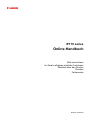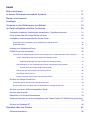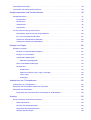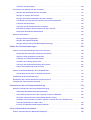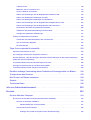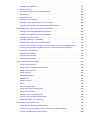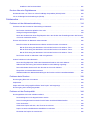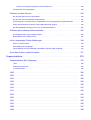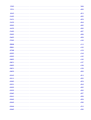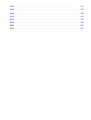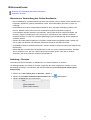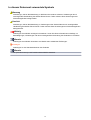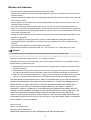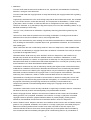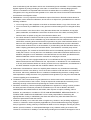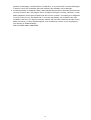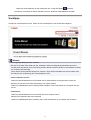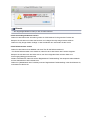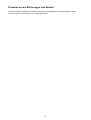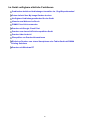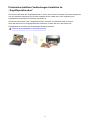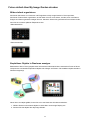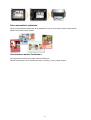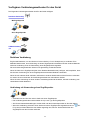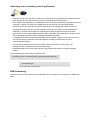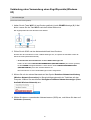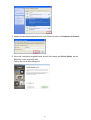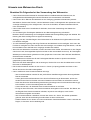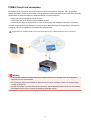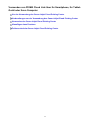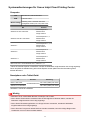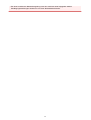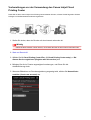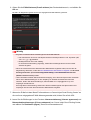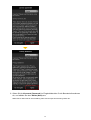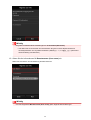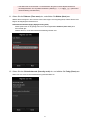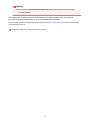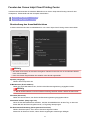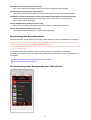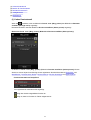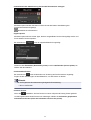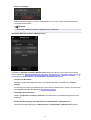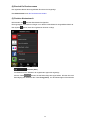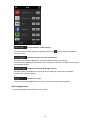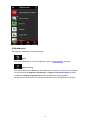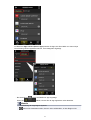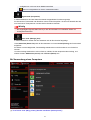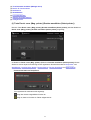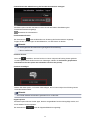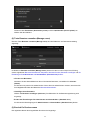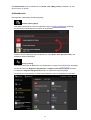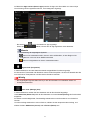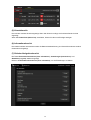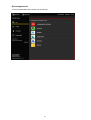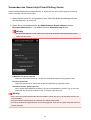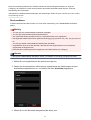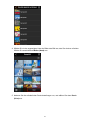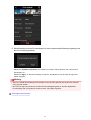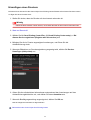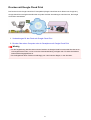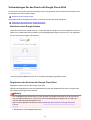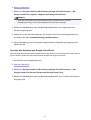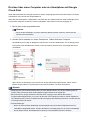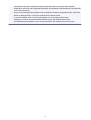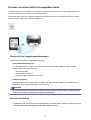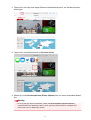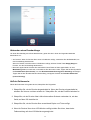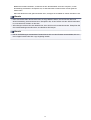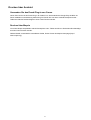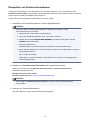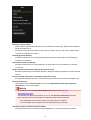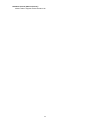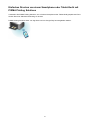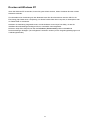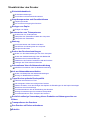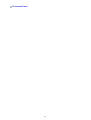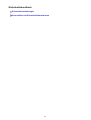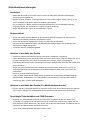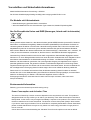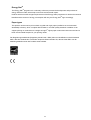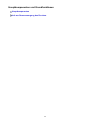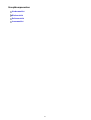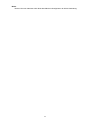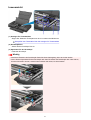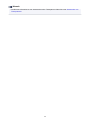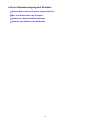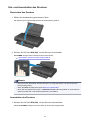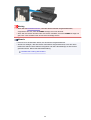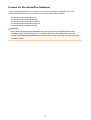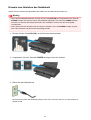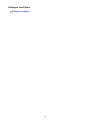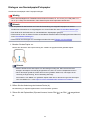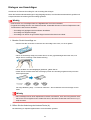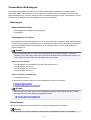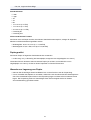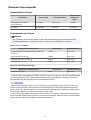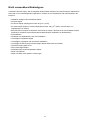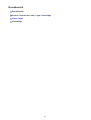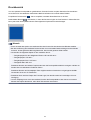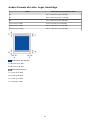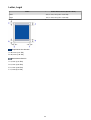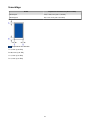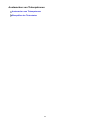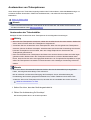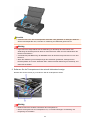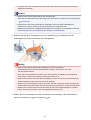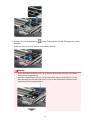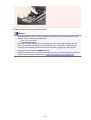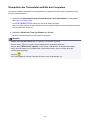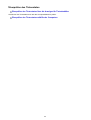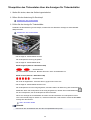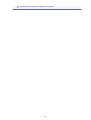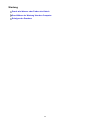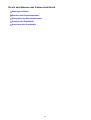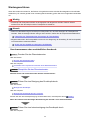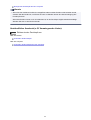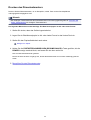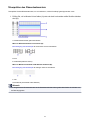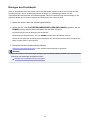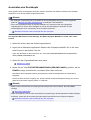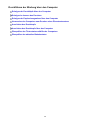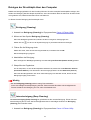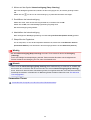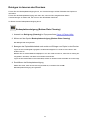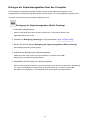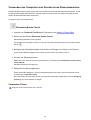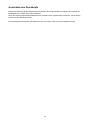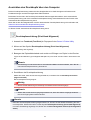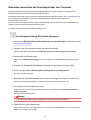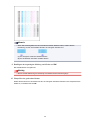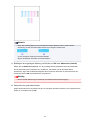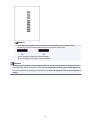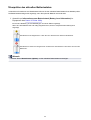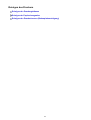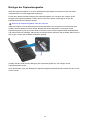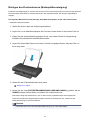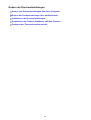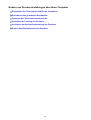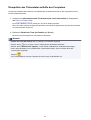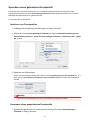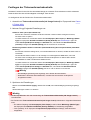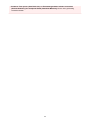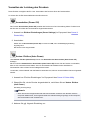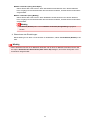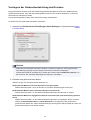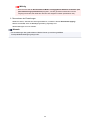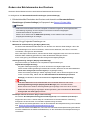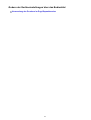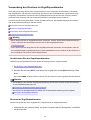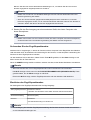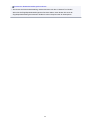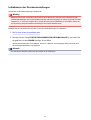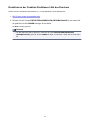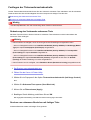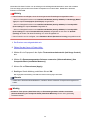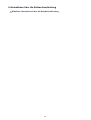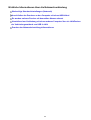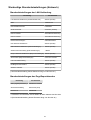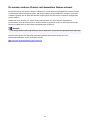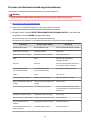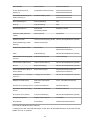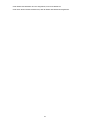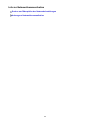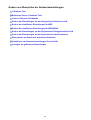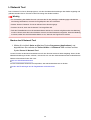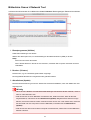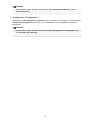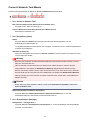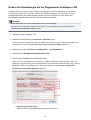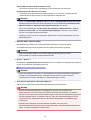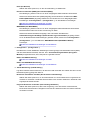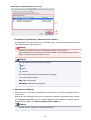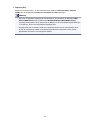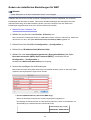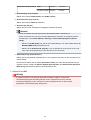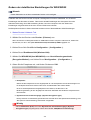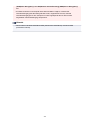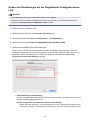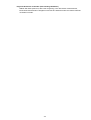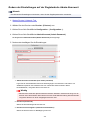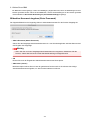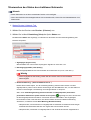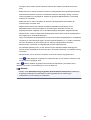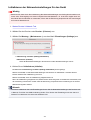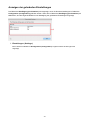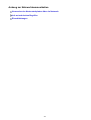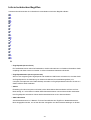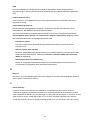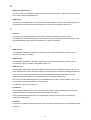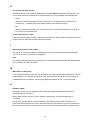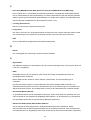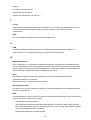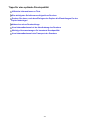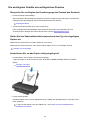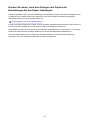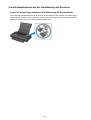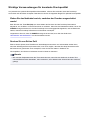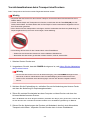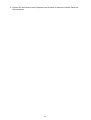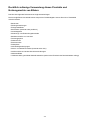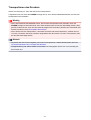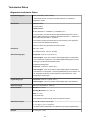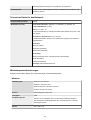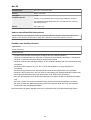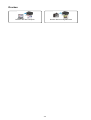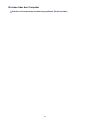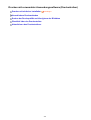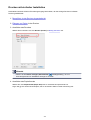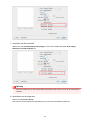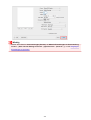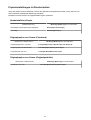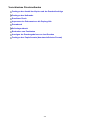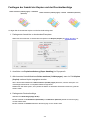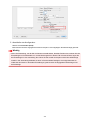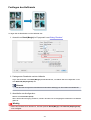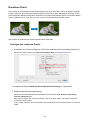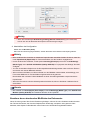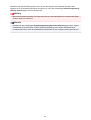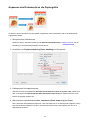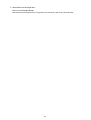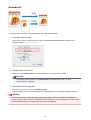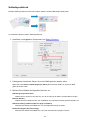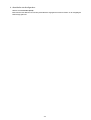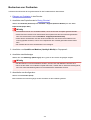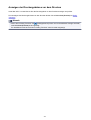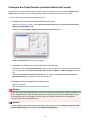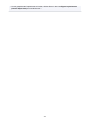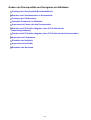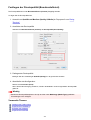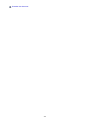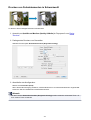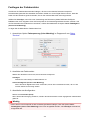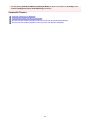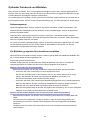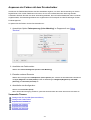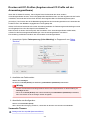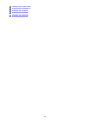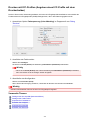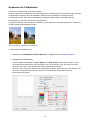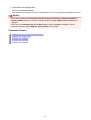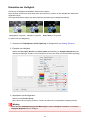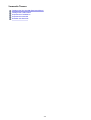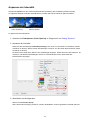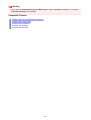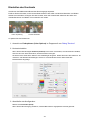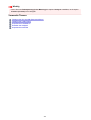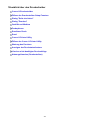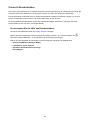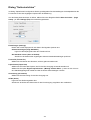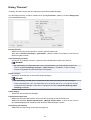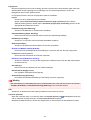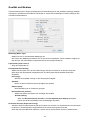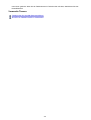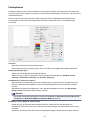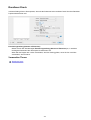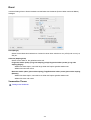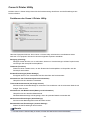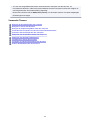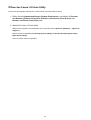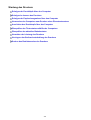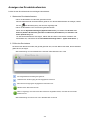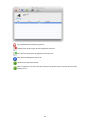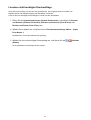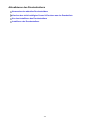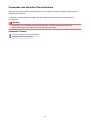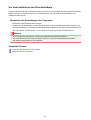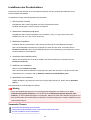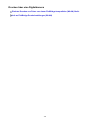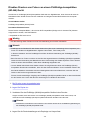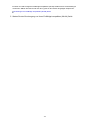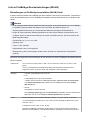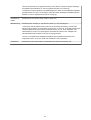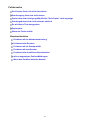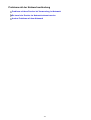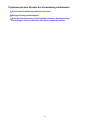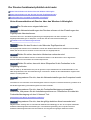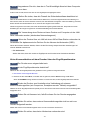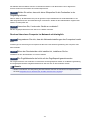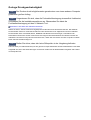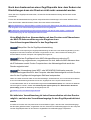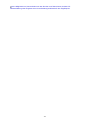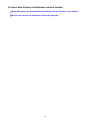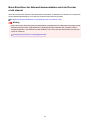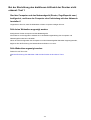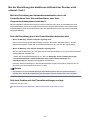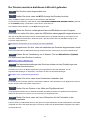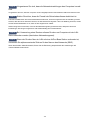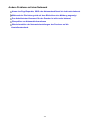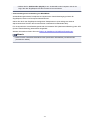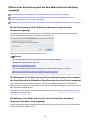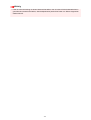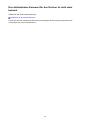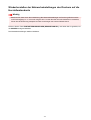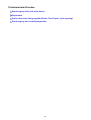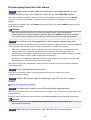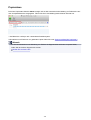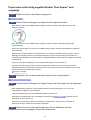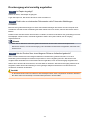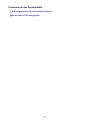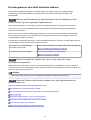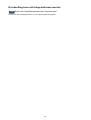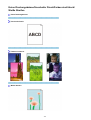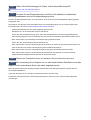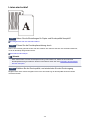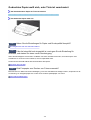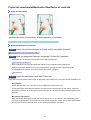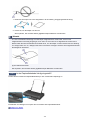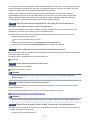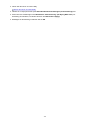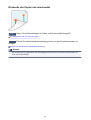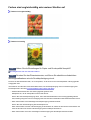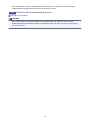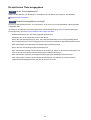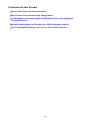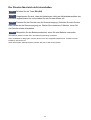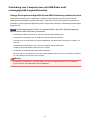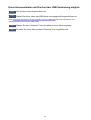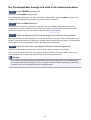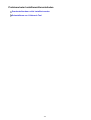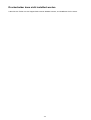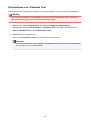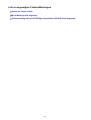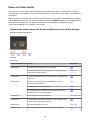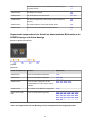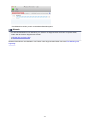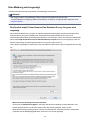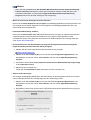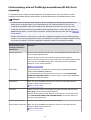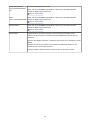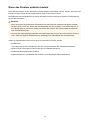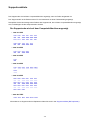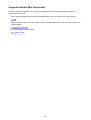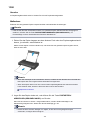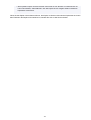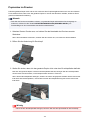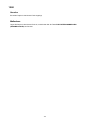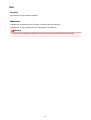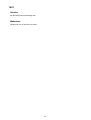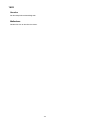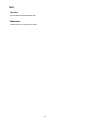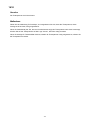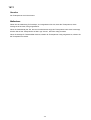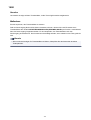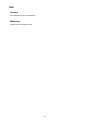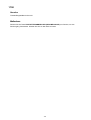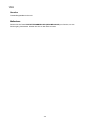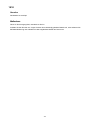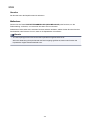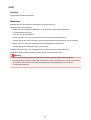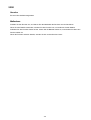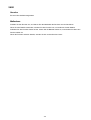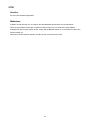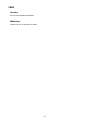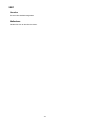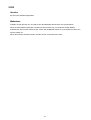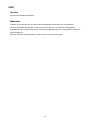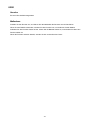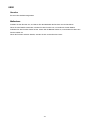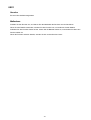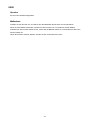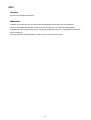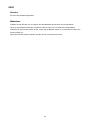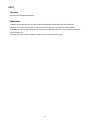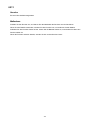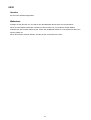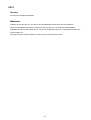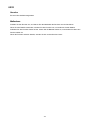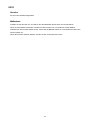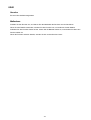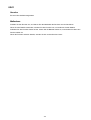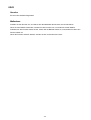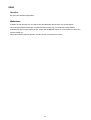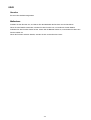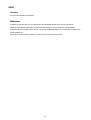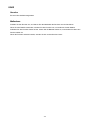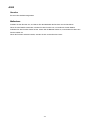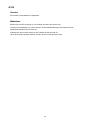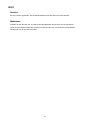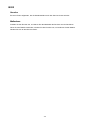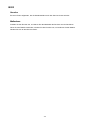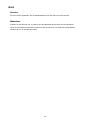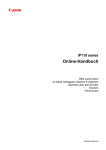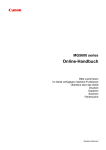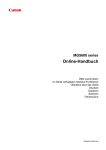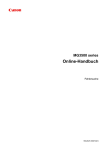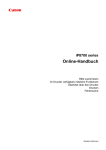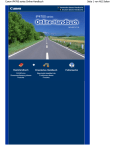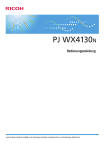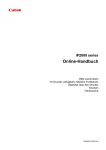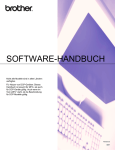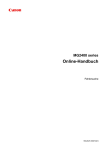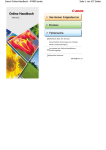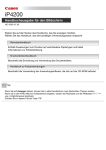Download Anleitung - CONRAD Produktinfo.
Transcript
iP110 series
Online-Handbuch
Bitte zuerst lesen
Im Gerät verfügbare nützliche Funktionen
Überblick über den Drucker
Drucken
Fehlersuche
Deutsch (German)
Inhalt
Bitte zuerst lesen. . . . . . . . . . . . . . . . . . . . . . . . . . . . . . . . . . . . . . . . . . . . . . . . . 11
In diesem Dokument verwendete Symbole. . . . . . . . . . . . . . . . . . . . . . . . . . . . . 12
Marken und Lizenzen. . . . . . . . . . . . . . . . . . . . . . . . . . . . . . . . . . . . . . . . . . . . .
13
Suchtipps. . . . . . . . . . . . . . . . . . . . . . . . . . . . . . . . . . . . . . . . . . . . . . . . . . . . . . . 17
Hinweise zu den Erklärungen zum Betrieb. . . . . . . . . . . . . . . . . . . . . . . . . . . . . 19
Im Gerät verfügbare nützliche Funktionen. . . . . . . . . . . . . . . . . . . . . . . . . . . . .
20
Problemlos drahtlose Verbindungen herstellen im „Zugriffspunktmodus“. . . . . . . . . . . . .
21
Fotos einfach über My Image Garden drucken. . . . . . . . . . . . . . . . . . . . . . . . . . . . . . . . .
22
Verfügbare Verbindungsmethoden für das Gerät. . . . . . . . . . . . . . . . . . . . . . . . . . . . . . . . 24
Verbindung ohne Verwendung eines Zugriffspunkts (Windows XP). . . . . . . . . . . . . . . . . . . . . . . . . . . . 26
Einschränkungen. . . . . . . . . . . . . . . . . . . . . . . . . . . . . . . . . . . . . . . . . . . . . . . . . . . . . . . . . . . . . . . . . . . 28
Hinweis zum Webservice-Druck. . . . . . . . . . . . . . . . . . . . . . . . . . . . . . . . . . . . . . . . . . . . . 30
PIXMA Cloud Link verwenden. . . . . . . . . . . . . . . . . . . . . . . . . . . . . . . . . . . . . . . . . . . . . . 32
Verwenden von PIXMA Cloud Link über Ihr Smartphone, Ihr Tablet-Gerät oder Ihren Computer. . . . . 33
Vor der Verwendung des Canon Inkjet Cloud Printing Center. . . . . . . . . . . . . . . . . . . . . . . . . . . .
34
Systemanforderungen für Canon Inkjet Cloud Printing Center. . . . . . . . . . . . . . . . . . . . . . . . 35
Vorbereitungen vor der Verwendung des Canon Inkjet Cloud Printing Center. . . . . . . . . . . . . . . . 37
Fenster des Canon Inkjet Cloud Printing Center. . . . . . . . . . . . . . . . . . . . . . . . . . . . . . . . . . . 43
Verwenden des Canon Inkjet Cloud Printing Center. . . . . . . . . . . . . . . . . . . . . . . . . . . . . . . . . . . . 60
Hinzufügen eines Druckers. . . . . . . . . . . . . . . . . . . . . . . . . . . . . . . . . . . . . . . . . . . . . . . . . . . . . . . 64
Fehlersuche beim Canon Inkjet Cloud Printing Center. . . . . . . . . . . . . . . . . . . . . . . . . . . . . . . . . . 65
Drucken mit Google Cloud Print. . . . . . . . . . . . . . . . . . . . . . . . . . . . . . . . . . . . . . . . . . . . . 67
Vorbereitungen für den Druck mit Google Cloud Print. . . . . . . . . . . . . . . . . . . . . . . . . . . . . . . . . . . . . . . 68
Drucken über einen Computer oder ein Smartphone mit Google Cloud Print. . . . . . . . . . . . . . . . . . . . . 70
Drucken von einem AirPrint-kompatiblen Gerät. . . . . . . . . . . . . . . . . . . . . . . . . . . . . . . . . 72
Drucken über Android. . . . . . . . . . . . . . . . . . . . . . . . . . . . . . . . . . . . . . . . . . . . . . . . . . . . . 77
Überprüfen von Druckerinformationen. . . . . . . . . . . . . . . . . . . . . . . . . . . . . . . . . . . . . . . . 78
Einfaches Drucken von einem Smartphone oder Tablet-Gerät mit PIXMA Printing Solutions
. . . . . . . . . . . . . . . . . . . . . . . . . . . . . . . . . . . . . . . . . . . . . . . . . . . . . . . . . . . . . . . . . . . . . . 81
Drucken mit Windows RT. . . . . . . . . . . . . . . . . . . . . . . . . . . . . . . . . . . . . . . . . . . . . . . . . . 82
Überblick über den Drucker. . . . . . . . . . . . . . . . . . . . . . . . . . . . . . . . . . . . . . . . . 83
Sicherheitshandbuch. . . . . . . . . . . . . . . . . . . . . . . . . . . . . . . . . . . . . . . . . . . . . . . . . . . . .
85
Sicherheitsvorkehrungen. . . . . . . . . . . . . . . . . . . . . . . . . . . . . . . . . . . . . . . . . . . . . . . . . . . . . . . . . . . . . 86
Vorschriften und Sicherheitsinformationen. . . . . . . . . . . . . . . . . . . . . . . . . . . . . . . . . . . . . . . . . . . . . . . 88
Hauptkomponenten und Grundfunktionen. . . . . . . . . . . . . . . . . . . . . . . . . . . . . . . . . . . . . 90
Hauptkomponenten. . . . . . . . . . . . . . . . . . . . . . . . . . . . . . . . . . . . . . . . . . . . . . . . . . . . . . . . . . . . . . . . . 91
Vorderansicht. . . . . . . . . . . . . . . . . . . . . . . . . . . . . . . . . . . . . . . . . . . . . . . . . . . . . . . . . . . . . . . . . . 92
Rückansicht. . . . . . . . . . . . . . . . . . . . . . . . . . . . . . . . . . . . . . . . . . . . . . . . . . . . . . . . . . . . . . . . . . . 95
Seitenansicht. . . . . . . . . . . . . . . . . . . . . . . . . . . . . . . . . . . . . . . . . . . . . . . . . . . . . . . . . . . . . . . . . . 96
Innenansicht. . . . . . . . . . . . . . . . . . . . . . . . . . . . . . . . . . . . . . . . . . . . . . . . . . . . . . . . . . . . . . . . . .
97
Info zur Stromversorgung des Druckers. . . . . . . . . . . . . . . . . . . . . . . . . . . . . . . . . . . . . . . . . . . . . . . . . 99
Sicherstellen, dass der Drucker eingeschaltet ist. . . . . . . . . . . . . . . . . . . . . . . . . . . . . . . . . . . . . 100
Ein- und Ausschalten des Druckers. . . . . . . . . . . . . . . . . . . . . . . . . . . . . . . . . . . . . . . . . . . . . . . . 101
Hinweis zur Steckdose/Zum Netzkabel. . . . . . . . . . . . . . . . . . . . . . . . . . . . . . . . . . . . . . . . . . . . . 103
Hinweis zum Abziehen des Netzkabels. . . . . . . . . . . . . . . . . . . . . . . . . . . . . . . . . . . . . . . . . . . . . 104
Einlegen von Papier. . . . . . . . . . . . . . . . . . . . . . . . . . . . . . . . . . . . . . . . . . . . . . . . . . . . . 105
Einlegen von Papier. . . . . . . . . . . . . . . . . . . . . . . . . . . . . . . . . . . . . . . . . . . . . . . . . . . . . . . . . . . . . . . . 106
Einlegen von Normalpapier/Fotopapier. . . . . . . . . . . . . . . . . . . . . . . . . . . . . . . . . . . . . . . . . . . . . 107
Einlegen von Umschlägen. . . . . . . . . . . . . . . . . . . . . . . . . . . . . . . . . . . . . . . . . . . . . . . . . . . . . . . 110
Verwendbare Medientypen. . . . . . . . . . . . . . . . . . . . . . . . . . . . . . . . . . . . . . . . . . . . . . . . . . . . . . 113
Maximale Papierkapazität. . . . . . . . . . . . . . . . . . . . . . . . . . . . . . . . . . . . . . . . . . . . . . . . . . . 115
Nicht verwendbare Medientypen. . . . . . . . . . . . . . . . . . . . . . . . . . . . . . . . . . . . . . . . . . . . . . . . . . 116
Druckbereich. . . . . . . . . . . . . . . . . . . . . . . . . . . . . . . . . . . . . . . . . . . . . . . . . . . . . . . . . . . . . . . . . 117
Druckbereich. . . . . . . . . . . . . . . . . . . . . . . . . . . . . . . . . . . . . . . . . . . . . . . . . . . . . . . . . . . . . 118
Andere Formate als Letter, Legal, Umschläge. . . . . . . . . . . . . . . . . . . . . . . . . . . . . . . . . . . 119
Letter, Legal. . . . . . . . . . . . . . . . . . . . . . . . . . . . . . . . . . . . . . . . . . . . . . . . . . . . . . . . . . . . . . 120
Umschläge. . . . . . . . . . . . . . . . . . . . . . . . . . . . . . . . . . . . . . . . . . . . . . . . . . . . . . . . . . . . . . . 121
Austauschen von Tintenpatronen. . . . . . . . . . . . . . . . . . . . . . . . . . . . . . . . . . . . . . . . . . . 122
Austauschen von Tintenpatronen. . . . . . . . . . . . . . . . . . . . . . . . . . . . . . . . . . . . . . . . . . . . . . . . . . . . . 123
Überprüfen des Tintenstatus mithilfe des Computers. . . . . . . . . . . . . . . . . . . . . . . . . . . . . . . . . . . . . . 128
Überprüfen des Tintenstatus. . . . . . . . . . . . . . . . . . . . . . . . . . . . . . . . . . . . . . . . . . . . . . . . . . . . . . . . . 129
Überprüfen des Tintenstatus über die Anzeigen für Tintenbehälter. . . . . . . . . . . . . . . . . . . . . . .
Wartung. . . . . . . . . . . . . . . . . . . . . . . . . . . . . . . . . . . . . . . . . . . . . . . . . . . . . . . . . . . . . .
130
132
Druck wird blasser oder Farben sind falsch. . . . . . . . . . . . . . . . . . . . . . . . . . . . . . . . . . . . . . . . . . . . . . 133
Wartungsverfahren. . . . . . . . . . . . . . . . . . . . . . . . . . . . . . . . . . . . . . . . . . . . . . . . . . . . . . . . . . . .
134
Drucken des Düsentestmusters. . . . . . . . . . . . . . . . . . . . . . . . . . . . . . . . . . . . . . . . . . . . . . . . . . . 136
Überprüfen des Düsentestmusters. . . . . . . . . . . . . . . . . . . . . . . . . . . . . . . . . . . . . . . . . . . . . . . . 137
Reinigen des Druckkopfs. . . . . . . . . . . . . . . . . . . . . . . . . . . . . . . . . . . . . . . . . . . . . . . . . . . . . . . . 138
Ausrichten des Druckkopfs. . . . . . . . . . . . . . . . . . . . . . . . . . . . . . . . . . . . . . . . . . . . . . . . . . . . . . 139
Durchführen der Wartung über den Computer. . . . . . . . . . . . . . . . . . . . . . . . . . . . . . . . . . . . . . . . . . .
140
Reinigen der Druckköpfe über den Computer. . . . . . . . . . . . . . . . . . . . . . . . . . . . . . . . . . . . . . . . 141
Reinigen im Inneren des Druckers. . . . . . . . . . . . . . . . . . . . . . . . . . . . . . . . . . . . . . . . . . . . . . . .
143
Reinigen der Papiereinzugwalzen über den Computer. . . . . . . . . . . . . . . . . . . . . . . . . . . . . . . . . 144
Verwenden des Computers zum Drucken eines Düsentestmusters. . . . . . . . . . . . . . . . . . . . . . . 145
Ausrichten des Druckkopfs. . . . . . . . . . . . . . . . . . . . . . . . . . . . . . . . . . . . . . . . . . . . . . . . . . . . . . 146
Ausrichten des Druckkopfs über den Computer. . . . . . . . . . . . . . . . . . . . . . . . . . . . . . . . . . . . . . 147
Manuelles Ausrichten des Druckkopfs über den Computer. . . . . . . . . . . . . . . . . . . . . . . . . . . . . . 148
Überprüfen des aktuellen Batteriestatus. . . . . . . . . . . . . . . . . . . . . . . . . . . . . . . . . . . . . . . . . . . . 152
Reinigen des Druckers. . . . . . . . . . . . . . . . . . . . . . . . . . . . . . . . . . . . . . . . . . . . . . . . . . . . . . . . . . . . . . 153
Reinigen des Druckergehäuses. . . . . . . . . . . . . . . . . . . . . . . . . . . . . . . . . . . . . . . . . . . . . . . . . . . 154
Reinigen der Papiereinzugwalze. . . . . . . . . . . . . . . . . . . . . . . . . . . . . . . . . . . . . . . . . . . . . . . . . . 155
Reinigen des Druckerinneren (Bodenplattenreinigung). . . . . . . . . . . . . . . . . . . . . . . . . . . . . . . . . 156
Ändern der Druckereinstellungen. . . . . . . . . . . . . . . . . . . . . . . . . . . . . . . . . . . . . . . . . . . 158
Ändern von Druckereinstellungen über Ihren Computer. . . . . . . . . . . . . . . . . . . . . . . . . . . . . . . . . . . . 159
Überprüfen des Tintenstatus mithilfe des Computers. . . . . . . . . . . . . . . . . . . . . . . . . . . . . . . . . . 128
Speichern eines geänderten Druckprofils. . . . . . . . . . . . . . . . . . . . . . . . . . . . . . . . . . . . . . . . . . . 161
Festlegen der Tintenverbrauchskontrolle. . . . . . . . . . . . . . . . . . . . . . . . . . . . . . . . . . . . . . . . . . .
163
Verwalten der Leistung des Druckers. . . . . . . . . . . . . . . . . . . . . . . . . . . . . . . . . . . . . . . . . . . . . . 165
Verringern der Geräuschentwicklung des Druckers. . . . . . . . . . . . . . . . . . . . . . . . . . . . . . . . . . .
167
Ändern des Betriebsmodus des Druckers. . . . . . . . . . . . . . . . . . . . . . . . . . . . . . . . . . . . . . . . . . . 169
Ändern der Geräteeinstellungen über das Bedienfeld. . . . . . . . . . . . . . . . . . . . . . . . . . . . . . . . . . . . . . 171
Verwendung des Druckers im Zugriffspunktmodus. . . . . . . . . . . . . . . . . . . . . . . . . . . . . . . . . . . . 172
Initialisieren der Druckereinstellungen. . . . . . . . . . . . . . . . . . . . . . . . . . . . . . . . . . . . . . . . . . . . . . . . . . 175
Deaktivieren der Funktion Drahtloses LAN des Druckers. . . . . . . . . . . . . . . . . . . . . . . . . . . . . . . . . . . 176
Festlegen der Tintenverbrauchskontrolle. . . . . . . . . . . . . . . . . . . . . . . . . . . . . . . . . . . . . . . . . . . . . . . . 177
Informationen über die Netzwerkverbindung. . . . . . . . . . . . . . . . . . . . . . . . . . . . . . . . . . 179
Nützliche Informationen über die Netzwerkverbindung. . . . . . . . . . . . . . . . . . . . . . . . . . . . . . . . . . . . . 180
Werkseitige Standardeinstellungen (Netzwerk). . . . . . . . . . . . . . . . . . . . . . . . . . . . . . . . . . . . . . . 181
Anschließen des Druckers an den Computer mit einem USB-Kabel. . . . . . . . . . . . . . . . . . . . . . . 182
Es werden mehrere Drucker mit demselben Namen erkannt. . . . . . . . . . . . . . . . . . . . . . . . . . . . 183
Herstellen einer Verbindung mit einem anderen Computer über ein LAN/Ändern der
Verbindungsmethode von USB in LAN. . . . . . . . . . . . . . . . . . . . . . . . . . . . . . . . . . . . . . . . . . . . . 184
Drucken der Netzwerkeinstellungsinformationen. . . . . . . . . . . . . . . . . . . . . . . . . . . . . . . . . . . . .
185
Info zur Netzwerkkommunikation. . . . . . . . . . . . . . . . . . . . . . . . . . . . . . . . . . . . . . . . . . . 188
Ändern und Überprüfen der Netzwerkeinstellungen. . . . . . . . . . . . . . . . . . . . . . . . . . . . . . . . . . . . . . . 189
IJ Network Tool. . . . . . . . . . . . . . . . . . . . . . . . . . . . . . . . . . . . . . . . . . . . . . . . . . . . . . . . . . . . . . . 190
Bildschirm Canon IJ Network Tool. . . . . . . . . . . . . . . . . . . . . . . . . . . . . . . . . . . . . . . . . . . . . . . . . 191
Canon IJ Network Tool-Menüs. . . . . . . . . . . . . . . . . . . . . . . . . . . . . . . . . . . . . . . . . . . . . . . . . . .
193
Ändern der Einstellungen auf der Registerkarte Drahtloses LAN. . . . . . . . . . . . . . . . . . . . . . . . . 195
Ändern der detaillierten Einstellungen für WEP. . . . . . . . . . . . . . . . . . . . . . . . . . . . . . . . . . . . . . . 200
Ändern der detaillierten Einstellungen für WPA/WPA2. . . . . . . . . . . . . . . . . . . . . . . . . . . . . . . . . 202
Ändern der Einstellungen auf der Registerkarte Drahtgebundenes LAN. . . . . . . . . . . . . . . . . . .
204
Ändern der Einstellungen auf der Registerkarte Admin-Kennwort. . . . . . . . . . . . . . . . . . . . . . . .
206
Überwachen des Status des drahtlosen Netzwerks. . . . . . . . . . . . . . . . . . . . . . . . . . . . . . . . . . .
208
Initialisieren der Netzwerkeinstellungen für das Gerät. . . . . . . . . . . . . . . . . . . . . . . . . . . . . . . . .
210
Anzeigen der geänderten Einstellungen. . . . . . . . . . . . . . . . . . . . . . . . . . . . . . . . . . . . . . . . . . . . 211
Anhang zur Netzwerkkommunikation. . . . . . . . . . . . . . . . . . . . . . . . . . . . . . . . . . . . . . . . . . . . . . . . . .
212
Verwenden des Kartensteckplatzes über ein Netzwerk. . . . . . . . . . . . . . . . . . . . . . . . . . . . . . . .
213
Info zu technischen Begriffen. . . . . . . . . . . . . . . . . . . . . . . . . . . . . . . . . . . . . . . . . . . . . . . . . . . .
215
Einschränkungen. . . . . . . . . . . . . . . . . . . . . . . . . . . . . . . . . . . . . . . . . . . . . . . . . . . . . . . . . . . . . . 222
Tipps für eine optimale Druckqualität. . . . . . . . . . . . . . . . . . . . . . . . . . . . . . . . . . . . . . . . 223
Hilfreiche Informationen zu Tinte. . . . . . . . . . . . . . . . . . . . . . . . . . . . . . . . . . . . . . . . . . . . . . . . . . . . . . 224
Die wichtigsten Schritte zum erfolgreichen Drucken. . . . . . . . . . . . . . . . . . . . . . . . . . . . . . . . . . . . . . . 225
Denken Sie daran, nach dem Einlegen des Papiers die Einstellungen für das Papier festzulegen. . . 226
Abbrechen eines Druckauftrags. . . . . . . . . . . . . . . . . . . . . . . . . . . . . . . . . . . . . . . . . . . . . . . . . . . . . . . 227
Vorsichtsmaßnahmen bei der Handhabung des Druckers. . . . . . . . . . . . . . . . . . . . . . . . . . . . . . . . . . 228
Wichtige Voraussetzungen für konstante Druckqualität. . . . . . . . . . . . . . . . . . . . . . . . . . . . . . . . . . . .
229
Vorsichtsmaßnahmen beim Transport des Druckers. . . . . . . . . . . . . . . . . . . . . . . . . . . . . . . . . . . . . . . 230
Rechtlich zulässige Verwendung dieses Produkts und Nutzungsrechte von Bildern. . . . 232
Transportieren des Druckers. . . . . . . . . . . . . . . . . . . . . . . . . . . . . . . . . . . . . . . . . . . . . .
233
Den Drucker auf Reisen mitnehmen. . . . . . . . . . . . . . . . . . . . . . . . . . . . . . . . . . . . . . . . . 234
Zubehör. . . . . . . . . . . . . . . . . . . . . . . . . . . . . . . . . . . . . . . . . . . . . . . . . . . . . . . . . . . . . .
235
Technische Daten. . . . . . . . . . . . . . . . . . . . . . . . . . . . . . . . . . . . . . . . . . . . . . . . . . . . . . . 236
Info zum Administratorkennwort. . . . . . . . . . . . . . . . . . . . . . . . . . . . . . . . . . . . 239
Drucken. . . . . . . . . . . . . . . . . . . . . . . . . . . . . . . . . . . . . . . . . . . . . . . . . . . . . . . 240
Drucken über den Computer. . . . . . . . . . . . . . . . . . . . . . . . . . . . . . . . . . . . . . . . . . . . . .
241
Drucken mit verwendeter Anwendungssoftware (Druckertreiber). . . . . . . . . . . . . . . . . . . . . . . . . . . . . 242
Drucken mit einfacher Installation. . . . . . . . . . . . . . . . . . . . . . . . . . . . . . . . . . . . . . . . . . . . . . . . . 243
Papiereinstellungen im Druckertreiber. . . . . . . . . . . . . . . . . . . . . . . . . . . . . . . . . . . . . . . . . . 247
Verschiedene Druckmethoden. . . . . . . . . . . . . . . . . . . . . . . . . . . . . . . . . . . . . . . . . . . . . . . . . . .
248
Festlegen der Anzahl der Kopien und der Druckreihenfolge. . . . . . . . . . . . . . . . . . . . . . . . . 249
Festlegen des Heftrands. . . . . . . . . . . . . . . . . . . . . . . . . . . . . . . . . . . . . . . . . . . . . . . . . . . . 251
Randloser Druck. . . . . . . . . . . . . . . . . . . . . . . . . . . . . . . . . . . . . . . . . . . . . . . . . . . . . . . . . . 252
Anpassen des Dokuments an die Papiergröße. . . . . . . . . . . . . . . . . . . . . . . . . . . . . . . . . . . 255
Zoomdruck. . . . . . . . . . . . . . . . . . . . . . . . . . . . . . . . . . . . . . . . . . . . . . . . . . . . . . . . . . . . . . . 257
Seitenlayoutdruck. . . . . . . . . . . . . . . . . . . . . . . . . . . . . . . . . . . . . . . . . . . . . . . . . . . . . . . . . 258
Bedrucken von Postkarten. . . . . . . . . . . . . . . . . . . . . . . . . . . . . . . . . . . . . . . . . . . . . . . . . . . 260
Anzeigen der Druckergebnisse vor dem Drucken. . . . . . . . . . . . . . . . . . . . . . . . . . . . . . . . . 261
Festlegen des Papierformats (benutzerdefiniertes Format). . . . . . . . . . . . . . . . . . . . . . . . .
262
Ändern der Druckqualität und Korrigieren der Bilddaten. . . . . . . . . . . . . . . . . . . . . . . . . . . . . . . . 264
Festlegen der Druckqualität (Benutzerdefiniert). . . . . . . . . . . . . . . . . . . . . . . . . . . . . . . . . . 265
Drucken von Farbdokumenten in Schwarzweiß. . . . . . . . . . . . . . . . . . . . . . . . . . . . . . . . . . 267
Festlegen der Farbkorrektur. . . . . . . . . . . . . . . . . . . . . . . . . . . . . . . . . . . . . . . . . . . . . . . . . 268
Optimaler Fotodruck von Bilddaten. . . . . . . . . . . . . . . . . . . . . . . . . . . . . . . . . . . . . . . . . . . . 270
Anpassen der Farben mit dem Druckertreiber. . . . . . . . . . . . . . . . . . . . . . . . . . . . . . . . . . . . 271
Drucken mit ICC-Profilen (Angeben eines ICC-Profils mit der Anwendungssoftware). . . . . 272
Drucken mit ICC-Profilen (Angeben eines ICC-Profils mit dem Druckertreiber). . . . . . . . . . 274
Anpassen der Farbbalance. . . . . . . . . . . . . . . . . . . . . . . . . . . . . . . . . . . . . . . . . . . . . . . . . . 275
Einstellen der Helligkeit. . . . . . . . . . . . . . . . . . . . . . . . . . . . . . . . . . . . . . . . . . . . . . . . . . . . . 277
Anpassen der Intensität. . . . . . . . . . . . . . . . . . . . . . . . . . . . . . . . . . . . . . . . . . . . . . . . . . . . . 279
Einstellen des Kontrasts. . . . . . . . . . . . . . . . . . . . . . . . . . . . . . . . . . . . . . . . . . . . . . . . . . . . 281
Überblick über den Druckertreiber. . . . . . . . . . . . . . . . . . . . . . . . . . . . . . . . . . . . . . . . . . . . . . . . . 283
Canon IJ-Druckertreiber. . . . . . . . . . . . . . . . . . . . . . . . . . . . . . . . . . . . . . . . . . . . . . . . . . . .
284
Öffnen des Druckertreiber-Setup-Fensters. . . . . . . . . . . . . . . . . . . . . . . . . . . . . . . . . . . . . . 285
Dialog "Seite einrichten". . . . . . . . . . . . . . . . . . . . . . . . . . . . . . . . . . . . . . . . . . . . . . . . . . . .
286
Dialog "Drucken". . . . . . . . . . . . . . . . . . . . . . . . . . . . . . . . . . . . . . . . . . . . . . . . . . . . . . . . . . 287
Qualität und Medium. . . . . . . . . . . . . . . . . . . . . . . . . . . . . . . . . . . . . . . . . . . . . . . . . . . . . . . 289
Farboptionen. . . . . . . . . . . . . . . . . . . . . . . . . . . . . . . . . . . . . . . . . . . . . . . . . . . . . . . . . . . . . 291
Randloser Druck. . . . . . . . . . . . . . . . . . . . . . . . . . . . . . . . . . . . . . . . . . . . . . . . . . . . . . . . . . 293
Rand. . . . . . . . . . . . . . . . . . . . . . . . . . . . . . . . . . . . . . . . . . . . . . . . . . . . . . . . . . . . . . . . . . . 294
Canon IJ Printer Utility. . . . . . . . . . . . . . . . . . . . . . . . . . . . . . . . . . . . . . . . . . . . . . . . . . . . . . 295
Öffnen des Canon IJ Printer Utility. . . . . . . . . . . . . . . . . . . . . . . . . . . . . . . . . . . . . . . . . . . .
297
Wartung des Druckers. . . . . . . . . . . . . . . . . . . . . . . . . . . . . . . . . . . . . . . . . . . . . . . . . . . . . . 298
Anzeigen des Druckstatusfensters. . . . . . . . . . . . . . . . . . . . . . . . . . . . . . . . . . . . . . . . . . . . 299
Löschen nicht benötigter Druckaufträge. . . . . . . . . . . . . . . . . . . . . . . . . . . . . . . . . . . . . . . . 301
Nutzungshinweise (Druckertreiber). . . . . . . . . . . . . . . . . . . . . . . . . . . . . . . . . . . . . . . . . . . . 302
Aktualisieren des Druckertreibers. . . . . . . . . . . . . . . . . . . . . . . . . . . . . . . . . . . . . . . . . . . . . . . . . 303
Verwenden des aktuellen Druckertreibers. . . . . . . . . . . . . . . . . . . . . . . . . . . . . . . . . . . . . . . 304
Löschen des nicht benötigten Canon IJ-Druckers aus der Druckerliste. . . . . . . . . . . . . . . . 305
Vor dem Installieren des Druckertreibers. . . . . . . . . . . . . . . . . . . . . . . . . . . . . . . . . . . . . . .
306
Installieren des Druckertreibers. . . . . . . . . . . . . . . . . . . . . . . . . . . . . . . . . . . . . . . . . . . . . . . 307
Drucken über eine Digitalkamera. . . . . . . . . . . . . . . . . . . . . . . . . . . . . . . . . . . . . . . . . . . 308
Direktes Drucken von Fotos von einem PictBridge-kompatiblen (WLAN) Gerät.. . . . . . . . . . . . . . . . .
309
Info zu PictBridge-Druckeinstellungen (WLAN). . . . . . . . . . . . . . . . . . . . . . . . . . . . . . . . . . . . . . . . . . . 311
Fehlersuche. . . . . . . . . . . . . . . . . . . . . . . . . . . . . . . . . . . . . . . . . . . . . . . . . . . . 313
Probleme mit der Netzwerkverbindung. . . . . . . . . . . . . . . . . . . . . . . . . . . . . . . . . . . . . . . 314
Probleme mit dem Drucker bei Verwendung im Netzwerk. . . . . . . . . . . . . . . . . . . . . . . . . . . . . . . . . .
315
Der Drucker funktioniert plötzlich nicht mehr. . . . . . . . . . . . . . . . . . . . . . . . . . . . . . . . . . . . . . . . . 316
Geringe Druckgeschwindigkeit. . . . . . . . . . . . . . . . . . . . . . . . . . . . . . . . . . . . . . . . . . . . . . . . . . .
319
Nach dem Austauschen eines Zugriffspunkts bzw. dem Ändern der Einstellungen kann der Drucker
nicht mehr verwendet werden. . . . . . . . . . . . . . . . . . . . . . . . . . . . . . . . . . . . . . . . . . . . . . . . . . . . 320
Es kann kein Drucker im Netzwerk erkannt werden. . . . . . . . . . . . . . . . . . . . . . . . . . . . . . . . . . . . . . . 322
Beim Einrichten der Netzwerkkommunikation wird der Drucker nicht erkannt. . . . . . . . . . . . . . .
323
Bei der Einrichtung des drahtlosen LAN wird der Drucker nicht erkannt: Test 1. . . . . . . . . . 324
Bei der Einrichtung des drahtlosen LAN wird der Drucker nicht erkannt: Test 2. . . . . . . . . . 325
Bei der Einrichtung des drahtlosen LAN wird der Drucker nicht erkannt: Test 3. . . . . . . . . . 326
Der Drucker wurde im drahtlosen LAN nicht gefunden. . . . . . . . . . . . . . . . . . . . . . . . . . . . . . . . . 327
Andere Probleme mit dem Netzwerk. . . . . . . . . . . . . . . . . . . . . . . . . . . . . . . . . . . . . . . . . . . . . . . . . . . 329
Name des Zugriffspunkts, SSID oder Netzwerkschlüssel ist nicht mehr bekannt. . . . . . . . . . . . . 330
Während der Einrichtung wird auf dem Bildschirm eine Meldung angezeigt. . . . . . . . . . . . . . . . . 332
Das Administrator-Kennwort für den Drucker ist nicht mehr bekannt. . . . . . . . . . . . . . . . . . . . . . 334
Überprüfen von Netzwerkinformationen. . . . . . . . . . . . . . . . . . . . . . . . . . . . . . . . . . . . . . . . . . . .
335
Wiederherstellen der Netzwerkeinstellungen des Druckers auf die Herstellerstandards. . . . . . .
337
Probleme beim Drucken. . . . . . . . . . . . . . . . . . . . . . . . . . . . . . . . . . . . . . . . . . . . . . . . . . 338
Druckvorgang lässt sich nicht starten. . . . . . . . . . . . . . . . . . . . . . . . . . . . . . . . . . . . . . . . . . . . . . . . . . 339
Papierstaus. . . . . . . . . . . . . . . . . . . . . . . . . . . . . . . . . . . . . . . . . . . . . . . . . . . . . . . . . . . . . . . . . . . . . . 340
Papier wird nicht richtig zugeführt/Fehler "Kein Papier" wird angezeigt. . . . . . . . . . . . . . . . . . . . . . . .
341
Druckvorgang wird vorzeitig angehalten. . . . . . . . . . . . . . . . . . . . . . . . . . . . . . . . . . . . . . . . . . . . . . . . 343
Probleme mit der Druckqualität. . . . . . . . . . . . . . . . . . . . . . . . . . . . . . . . . . . . . . . . . . . .
344
Druckergebnisse sind nicht zufrieden stellend. . . . . . . . . . . . . . . . . . . . . . . . . . . . . . . . . . . . . . . . . . . . 345
Druckauftrag kann nicht abgeschlossen werden. . . . . . . . . . . . . . . . . . . . . . . . . . . . . . . . . . . . . . 346
Keine Druckergebnisse/Unscharfer Druck/Farben sind falsch/Weiße Streifen. . . . . . . . . . . . . . . 347
Linien sind schief. . . . . . . . . . . . . . . . . . . . . . . . . . . . . . . . . . . . . . . . . . . . . . . . . . . . . . . . . . . . . . 349
Gedrucktes Papier wellt sich, oder Tinte ist verschmiert. . . . . . . . . . . . . . . . . . . . . . . . . . . . . . . . 350
Papier ist verschmutzt/Bedruckte Oberfläche ist verkratzt. . . . . . . . . . . . . . . . . . . . . . . . . . . . . .
351
Rückseite des Papiers ist verschmutzt. . . . . . . . . . . . . . . . . . . . . . . . . . . . . . . . . . . . . . . . . . . . . 355
Farben sind ungleichmäßig oder weisen Streifen auf. . . . . . . . . . . . . . . . . . . . . . . . . . . . . . . . . . 356
Es wird keine Tinte ausgegeben. . . . . . . . . . . . . . . . . . . . . . . . . . . . . . . . . . . . . . . . . . . . . . . . . . . . . . 358
Probleme mit dem Drucker. . . . . . . . . . . . . . . . . . . . . . . . . . . . . . . . . . . . . . . . . . . . . . . . 359
Der Drucker lässt sich nicht einschalten. . . . . . . . . . . . . . . . . . . . . . . . . . . . . . . . . . . . . . . . . . . . . . . . 360
Der Drucker wird unbeabsichtigt ausgeschaltet. . . . . . . . . . . . . . . . . . . . . . . . . . . . . . . . . . . . . . . . . . . 361
Verbindung zum Computer kann mit USB-Kabel nicht ordnungsgemäß hergestellt werden. . . . . . . .
362
Keine Kommunikation mit Drucker über USB-Verbindung möglich. . . . . . . . . . . . . . . . . . . . . . . . . . . . 363
Der Druckkopfhalter bewegt sich nicht in die Austauschposition. . . . . . . . . . . . . . . . . . . . . . . . . . . . . . 364
Probleme beim Installieren/Herunterladen. . . . . . . . . . . . . . . . . . . . . . . . . . . . . . . . . . . . 365
Druckertreiber kann nicht installiert werden. . . . . . . . . . . . . . . . . . . . . . . . . . . . . . . . . . . . . . . . . . . . . . 366
Deinstallieren von IJ Network Tool. . . . . . . . . . . . . . . . . . . . . . . . . . . . . . . . . . . . . . . . . . . . . . . . . . . .
Info zu angezeigten Fehlern/Meldungen. . . . . . . . . . . . . . . . . . . . . . . . . . . . . . . . . . . . .
367
368
Wenn ein Fehler auftritt. . . . . . . . . . . . . . . . . . . . . . . . . . . . . . . . . . . . . . . . . . . . . . . . . . . . . . . . . . . . . 369
Eine Meldung wird angezeigt. . . . . . . . . . . . . . . . . . . . . . . . . . . . . . . . . . . . . . . . . . . . . . . . . . . . . . . . . 372
Fehlermeldung wird auf PictBridge-kompatiblem (WLAN) Gerät angezeigt. . . . . . . . . . . . . . . . . . . . . 375
Wenn das Problem weiterhin besteht. . . . . . . . . . . . . . . . . . . . . . . . . . . . . . . . . . . . . . . . 377
Supportcodeliste. . . . . . . . . . . . . . . . . . . . . . . . . . . . . . . . . . . . . . . . . . . . . . . . 378
Supportcodeliste (Bei Papierstau). . . . . . . . . . . . . . . . . . . . . . . . . . . . . . . . . . . . . . . . . .
379
1300. . . . . . . . . . . . . . . . . . . . . . . . . . . . . . . . . . . . . . . . . . . . . . . . . . . . . . . . . . . . . . . . . . . . . . . . . . . . 380
Papierstau im Drucker. . . . . . . . . . . . . . . . . . . . . . . . . . . . . . . . . . . . . . . . . . . . . . . . . . . . . . . . . . . . . . 382
In anderen Fällen. . . . . . . . . . . . . . . . . . . . . . . . . . . . . . . . . . . . . . . . . . . . . . . . . . . . . . . . . . . . . . . . . . 385
1000. . . . . . . . . . . . . . . . . . . . . . . . . . . . . . . . . . . . . . . . . . . . . . . . . . . . . . . . . . . . . . . . . 386
1200. . . . . . . . . . . . . . . . . . . . . . . . . . . . . . . . . . . . . . . . . . . . . . . . . . . . . . . . . . . . . . . . . 387
1401. . . . . . . . . . . . . . . . . . . . . . . . . . . . . . . . . . . . . . . . . . . . . . . . . . . . . . . . . . . . . . . . . 388
1403. . . . . . . . . . . . . . . . . . . . . . . . . . . . . . . . . . . . . . . . . . . . . . . . . . . . . . . . . . . . . . . . . 389
1405. . . . . . . . . . . . . . . . . . . . . . . . . . . . . . . . . . . . . . . . . . . . . . . . . . . . . . . . . . . . . . . . . 390
1410. . . . . . . . . . . . . . . . . . . . . . . . . . . . . . . . . . . . . . . . . . . . . . . . . . . . . . . . . . . . . . . . . 391
1411. . . . . . . . . . . . . . . . . . . . . . . . . . . . . . . . . . . . . . . . . . . . . . . . . . . . . . . . . . . . . . . . . 392
1600. . . . . . . . . . . . . . . . . . . . . . . . . . . . . . . . . . . . . . . . . . . . . . . . . . . . . . . . . . . . . . . . . 393
1660. . . . . . . . . . . . . . . . . . . . . . . . . . . . . . . . . . . . . . . . . . . . . . . . . . . . . . . . . . . . . . . . . 394
1681. . . . . . . . . . . . . . . . . . . . . . . . . . . . . . . . . . . . . . . . . . . . . . . . . . . . . . . . . . . . . . . . . 395
1687. . . . . . . . . . . . . . . . . . . . . . . . . . . . . . . . . . . . . . . . . . . . . . . . . . . . . . . . . . . . . . . . . 396
1688. . . . . . . . . . . . . . . . . . . . . . . . . . . . . . . . . . . . . . . . . . . . . . . . . . . . . . . . . . . . . . . . . 397
1689. . . . . . . . . . . . . . . . . . . . . . . . . . . . . . . . . . . . . . . . . . . . . . . . . . . . . . . . . . . . . . . . . 398
1700. . . . . . . . . . . . . . . . . . . . . . . . . . . . . . . . . . . . . . . . . . . . . . . . . . . . . . . . . . . . . . . . . 399
1701. . . . . . . . . . . . . . . . . . . . . . . . . . . . . . . . . . . . . . . . . . . . . . . . . . . . . . . . . . . . . . . . . 400
1810. . . . . . . . . . . . . . . . . . . . . . . . . . . . . . . . . . . . . . . . . . . . . . . . . . . . . . . . . . . . . . . . . 401
2100. . . . . . . . . . . . . . . . . . . . . . . . . . . . . . . . . . . . . . . . . . . . . . . . . . . . . . . . . . . . . . . . . 402
2101. . . . . . . . . . . . . . . . . . . . . . . . . . . . . . . . . . . . . . . . . . . . . . . . . . . . . . . . . . . . . . . . . 403
2103. . . . . . . . . . . . . . . . . . . . . . . . . . . . . . . . . . . . . . . . . . . . . . . . . . . . . . . . . . . . . . . . . 404
2500. . . . . . . . . . . . . . . . . . . . . . . . . . . . . . . . . . . . . . . . . . . . . . . . . . . . . . . . . . . . . . . . . 405
4103. . . . . . . . . . . . . . . . . . . . . . . . . . . . . . . . . . . . . . . . . . . . . . . . . . . . . . . . . . . . . . . . . 406
5100. . . . . . . . . . . . . . . . . . . . . . . . . . . . . . . . . . . . . . . . . . . . . . . . . . . . . . . . . . . . . . . . . 407
5200. . . . . . . . . . . . . . . . . . . . . . . . . . . . . . . . . . . . . . . . . . . . . . . . . . . . . . . . . . . . . . . . . 408
5400. . . . . . . . . . . . . . . . . . . . . . . . . . . . . . . . . . . . . . . . . . . . . . . . . . . . . . . . . . . . . . . . . 409
5700. . . . . . . . . . . . . . . . . . . . . . . . . . . . . . . . . . . . . . . . . . . . . . . . . . . . . . . . . . . . . . . . . 410
5B00. . . . . . . . . . . . . . . . . . . . . . . . . . . . . . . . . . . . . . . . . . . . . . . . . . . . . . . . . . . . . . . . . 411
5B01. . . . . . . . . . . . . . . . . . . . . . . . . . . . . . . . . . . . . . . . . . . . . . . . . . . . . . . . . . . . . . . . . 412
5C00. . . . . . . . . . . . . . . . . . . . . . . . . . . . . . . . . . . . . . . . . . . . . . . . . . . . . . . . . . . . . . . . . 413
6000. . . . . . . . . . . . . . . . . . . . . . . . . . . . . . . . . . . . . . . . . . . . . . . . . . . . . . . . . . . . . . . . . 414
6500. . . . . . . . . . . . . . . . . . . . . . . . . . . . . . . . . . . . . . . . . . . . . . . . . . . . . . . . . . . . . . . . . 415
6800. . . . . . . . . . . . . . . . . . . . . . . . . . . . . . . . . . . . . . . . . . . . . . . . . . . . . . . . . . . . . . . . . 416
6801. . . . . . . . . . . . . . . . . . . . . . . . . . . . . . . . . . . . . . . . . . . . . . . . . . . . . . . . . . . . . . . . . 417
6900. . . . . . . . . . . . . . . . . . . . . . . . . . . . . . . . . . . . . . . . . . . . . . . . . . . . . . . . . . . . . . . . . 418
6901. . . . . . . . . . . . . . . . . . . . . . . . . . . . . . . . . . . . . . . . . . . . . . . . . . . . . . . . . . . . . . . . . 419
6902. . . . . . . . . . . . . . . . . . . . . . . . . . . . . . . . . . . . . . . . . . . . . . . . . . . . . . . . . . . . . . . . . 420
6910. . . . . . . . . . . . . . . . . . . . . . . . . . . . . . . . . . . . . . . . . . . . . . . . . . . . . . . . . . . . . . . . . 421
6911. . . . . . . . . . . . . . . . . . . . . . . . . . . . . . . . . . . . . . . . . . . . . . . . . . . . . . . . . . . . . . . . . 422
6930. . . . . . . . . . . . . . . . . . . . . . . . . . . . . . . . . . . . . . . . . . . . . . . . . . . . . . . . . . . . . . . . . 423
6931. . . . . . . . . . . . . . . . . . . . . . . . . . . . . . . . . . . . . . . . . . . . . . . . . . . . . . . . . . . . . . . . . 424
6932. . . . . . . . . . . . . . . . . . . . . . . . . . . . . . . . . . . . . . . . . . . . . . . . . . . . . . . . . . . . . . . . . 425
6933. . . . . . . . . . . . . . . . . . . . . . . . . . . . . . . . . . . . . . . . . . . . . . . . . . . . . . . . . . . . . . . . . 426
6940. . . . . . . . . . . . . . . . . . . . . . . . . . . . . . . . . . . . . . . . . . . . . . . . . . . . . . . . . . . . . . . . . 427
6941. . . . . . . . . . . . . . . . . . . . . . . . . . . . . . . . . . . . . . . . . . . . . . . . . . . . . . . . . . . . . . . . . 428
6942. . . . . . . . . . . . . . . . . . . . . . . . . . . . . . . . . . . . . . . . . . . . . . . . . . . . . . . . . . . . . . . . . 429
6943. . . . . . . . . . . . . . . . . . . . . . . . . . . . . . . . . . . . . . . . . . . . . . . . . . . . . . . . . . . . . . . . . 430
6944. . . . . . . . . . . . . . . . . . . . . . . . . . . . . . . . . . . . . . . . . . . . . . . . . . . . . . . . . . . . . . . . . 431
6945. . . . . . . . . . . . . . . . . . . . . . . . . . . . . . . . . . . . . . . . . . . . . . . . . . . . . . . . . . . . . . . . . 432
6946. . . . . . . . . . . . . . . . . . . . . . . . . . . . . . . . . . . . . . . . . . . . . . . . . . . . . . . . . . . . . . . . . 433
6A00. . . . . . . . . . . . . . . . . . . . . . . . . . . . . . . . . . . . . . . . . . . . . . . . . . . . . . . . . . . . . . . . . 434
A000. . . . . . . . . . . . . . . . . . . . . . . . . . . . . . . . . . . . . . . . . . . . . . . . . . . . . . . . . . . . . . . . . 435
A100. . . . . . . . . . . . . . . . . . . . . . . . . . . . . . . . . . . . . . . . . . . . . . . . . . . . . . . . . . . . . . . . . 436
B201. . . . . . . . . . . . . . . . . . . . . . . . . . . . . . . . . . . . . . . . . . . . . . . . . . . . . . . . . . . . . . . . . 437
B202. . . . . . . . . . . . . . . . . . . . . . . . . . . . . . . . . . . . . . . . . . . . . . . . . . . . . . . . . . . . . . . . . 438
B203. . . . . . . . . . . . . . . . . . . . . . . . . . . . . . . . . . . . . . . . . . . . . . . . . . . . . . . . . . . . . . . . . 439
B204. . . . . . . . . . . . . . . . . . . . . . . . . . . . . . . . . . . . . . . . . . . . . . . . . . . . . . . . . . . . . . . . . 440
Bitte zuerst lesen
Hinweise zur Verwendung des Online-Handbuchs
Anleitung – Drucken
Hinweise zur Verwendung des Online-Handbuchs
• Die Vervielfältigung, die Weiterverbreitung sowie das Kopieren eines in diesem Online-Handbuch (im
Folgenden "Handbuch" genannt) enthaltenen Textes, Fotos oder Bildes, ganz oder in Teilen, ist
untersagt.
• Grundsätzlich kann Canon Inhalte dieses Handbuchs ohne vorherige Ankündigung ändern oder
löschen. Darüber hinaus kann Canon die Veröffentlichung dieses Handbuchs aufgrund
unvermeidlicher Gründe aussetzen oder beenden. Canon haftet nicht für mögliche Schäden, die
Kunden in Folge von Änderungen oder Löschung von Informationen, die in diesem Handbuch
enthalten sind bzw. in Folge von Aussetzung/Beendigung der Veröffentlichung dieses Handbuchs
entstehen können.
• Obwohl die Inhalte dieses Handbuchs mit größter Sorgfalt zusammengestellt wurden, wenden Sie
sich im Falle von falschen oder fehlenden Informationen bitte an das Service-Center.
• Grundsätzlich basieren die Beschreibungen in diesem Handbuch auf dem Produkt zum Zeitpunkt des
Erstverkaufs.
• Dieses Handbuch umfasst nicht die Handbücher für alle von Canon verkauften Produkte. Schlagen
Sie im Handbuch nach, das zum Lieferumfang eines Produkts gehört, wenn Sie ein Produkt
verwenden, das nicht in diesem Handbuch beschrieben ist.
Anleitung – Drucken
Verwenden Sie die Druckfunktion im Webbrowser, um dieses Handbuch zu drucken.
Um Hintergrundbilder und -farben zu drucken, folgen Sie den unten aufgeführten Schritten, um den
Druckdialog anzuzeigen, und aktivieren Sie dann das Markierungsfeld Hintergrund drucken (Print
backgrounds).
1. Klicken Sie im Menü Datei (File) auf Drucken... (Print...).
2. Klicken Sie auf Details einblenden (Show Details) oder auf
3. Wählen Sie Safari aus dem Popupmenü.
11
(Abwärtspfeil).
In diesem Dokument verwendete Symbole
Warnung
Anweisungen, die bei Nichtbeachtung zu tödlichen oder anderen schweren Verletzungen durch
unsachgemäße Handhabung des Geräts führen können. Daher müssen diese Anweisungen aus
Sicherheitsgründen befolgt werden.
Vorsicht
Anweisungen, die bei Nichtbeachtung zu Verletzungen oder Sachschäden durch unsachgemäße
Handhabung des Geräts führen können. Daher müssen diese Anweisungen aus Sicherheitsgründen
befolgt werden.
Wichtig
Anleitungen einschließlich wichtiger Informationen. Lesen Sie diese Informationen unbedingt, um
Beschädigungen, Verletzungen oder eine unsachgemäße Verwendung des Produkts zu vermeiden.
Hinweis
Anleitungen einschließlich Hinweisen zum Betrieb oder zusätzlicher Erklärungen.
Grundlagen
Anleitungen zu den Standardfunktionen des Produkts.
Hinweis
• Die Symbole können je nach Produkt unterschiedlich aussehen.
12
Marken und Lizenzen
• Microsoft ist eine eingetragene Marke der Microsoft Corporation.
• Windows ist eine Marke oder eine eingetragene Marke der Microsoft Corporation in den USA und/oder
anderen Ländern.
• Windows Vista ist eine Marke oder eine eingetragene Marke der Microsoft Corporation in den USA und/
oder anderen Ländern.
• Internet Explorer ist eine Marke oder eine eingetragene Marke der Microsoft Corporation in den USA
und/oder anderen Ländern.
• Mac, Mac OS, AirPort, Safari, Bonjour, iPad, iPhone und iPod touch sind eingetragene Marken von
Apple Inc. in den USA und anderen Ländern. AirPrint und das AirPrint-Logo sind Marken von Apple Inc.
• IOS ist eine Marke oder eine eingetragene Marke von Cisco in den USA und/oder anderen Ländern, die
unter Lizenz verwendet wird.
• Google Cloud Print, Google Chrome, Android, Google Play und Picasa sind eingetragene Marken oder
Marken von Google Inc.
• Adobe, Photoshop, Photoshop Elements, Lightroom, Adobe RGB und Adobe RGB (1998) sind
eingetragene Marken oder Marken von Adobe Systems Incorporated in den USA und/oder anderen
Ländern.
• Photo Rag ist eine Marke von Hahnemühle FineArt GmbH.
• Bluetooth ist eine Marke von Bluetooth SIG, Inc., USA, und Canon Inc. verfügt über eine Lizenz.
Hinweis
• Der offizielle Name für Windows Vista lautet Betriebssystem Microsoft Windows Vista.
Copyright (c) 2003-2004, Apple Computer, Inc. All rights reserved.
Redistribution and use in source and binary forms, with or without modification, are permitted provided
that the following conditions are met:
1. Redistributions of source code must retain the above copyright notice, this list of conditions and the
following disclaimer.
2. Redistributions in binary form must reproduce the above copyright notice, this list of conditions and
the following disclaimer in the documentation and/or other materials provided with the distribution.
3. Neither the name of Apple Computer, Inc. ("Apple") nor the names of its contributors may be used to
endorse or promote products derived from this software without specific prior written permission.
THIS SOFTWARE IS PROVIDED BY APPLE AND ITS CONTRIBUTORS "AS IS" AND ANY EXPRESS
OR IMPLIED WARRANTIES, INCLUDING, BUT NOT LIMITED TO, THE IMPLIED WARRANTIES OF
MERCHANTABILITY AND FITNESS FOR A PARTICULAR PURPOSE ARE DISCLAIMED. IN NO
EVENT SHALL APPLE OR ITS CONTRIBUTORS BE LIABLE FOR ANY DIRECT, INDIRECT,
INCIDENTAL, SPECIAL, EXEMPLARY, OR CONSEQUENTIAL DAMAGES (INCLUDING, BUT NOT
LIMITED TO, PROCUREMENT OF SUBSTITUTE GOODS OR SERVICES; LOSS OF USE, DATA, OR
PROFITS; OR BUSINESS INTERRUPTION) HOWEVER CAUSED AND ON ANY THEORY OF
LIABILITY, WHETHER IN CONTRACT, STRICT LIABILITY, OR TORT INCLUDING NEGLIGENCE OR
OTHERWISE) ARISING IN ANY WAY OUT OF THE USE OF THIS SOFTWARE, EVEN IF ADVISED OF
THE POSSIBILITY OF SUCH DAMAGE.
Apache License
Version 2.0, January 2004
http://www.apache.org/licenses/
TERMS AND CONDITIONS FOR USE, REPRODUCTION, AND DISTRIBUTION
13
1. Definitions.
"License" shall mean the terms and conditions for use, reproduction, and distribution as defined by
Sections 1 through 9 of this document.
"Licensor" shall mean the copyright owner or entity authorized by the copyright owner that is granting
the License.
"Legal Entity" shall mean the union of the acting entity and all other entities that control, are controlled
by, or are under common control with that entity. For the purposes of this definition, "control" means
(i) the power, direct or indirect, to cause the direction or management of such entity, whether by
contract or otherwise, or (ii) ownership of fifty percent (50%) or more of the outstanding shares, or (iii)
beneficial ownership of such entity.
"You" (or "Your") shall mean an individual or Legal Entity exercising permissions granted by this
License.
"Source" form shall mean the preferred form for making modifications, including but not limited to
software source code, documentation source, and configuration files.
"Object" form shall mean any form resulting from mechanical transformation or translation of a Source
form, including but not limited to compiled object code, generated documentation, and conversions to
other media types.
"Work" shall mean the work of authorship, whether in Source or Object form, made available under
the License, as indicated by a copyright notice that is included in or attached to the work (an example
is provided in the Appendix below).
"Derivative Works" shall mean any work, whether in Source or Object form, that is based on (or
derived from) the Work and for which the editorial revisions, annotations, elaborations, or other
modifications represent, as a whole, an original work of authorship. For the purposes of this License,
Derivative Works shall not include works that remain separable from, or merely link (or bind by name)
to the interfaces of, the Work and Derivative Works thereof.
"Contribution" shall mean any work of authorship, including the original version of the Work and any
modifications or additions to that Work or Derivative Works thereof, that is intentionally submitted to
Licensor for inclusion in the Work by the copyright owner or by an individual or Legal Entity
authorized to submit on behalf of the copyright owner. For the purposes of this definition, "submitted"
means any form of electronic, verbal, or written communication sent to the Licensor or its
representatives, including but not limited to communication on electronic mailing lists, source code
control systems, and issue tracking systems that are managed by, or on behalf of, the Licensor for
the purpose of discussing and improving the Work, but excluding communication that is
conspicuously marked or otherwise designated in writing by the copyright owner as "Not a
Contribution."
"Contributor" shall mean Licensor and any individual or Legal Entity on behalf of whom a Contribution
has been received by Licensor and subsequently incorporated within the Work.
2. Grant of Copyright License. Subject to the terms and conditions of this License, each Contributor
hereby grants to You a perpetual, worldwide, non-exclusive, no-charge, royalty-free, irrevocable
copyright license to reproduce, prepare Derivative Works of, publicly display, publicly perform,
sublicense, and distribute the Work and such Derivative Works in Source or Object form.
3. Grant of Patent License. Subject to the terms and conditions of this License, each Contributor hereby
grants to You a perpetual, worldwide, non-exclusive, no-charge, royalty-free, irrevocable (except as
stated in this section) patent license to make, have made, use, offer to sell, sell, import, and
otherwise transfer the Work, where such license applies only to those patent claims licensable by
such Contributor that are necessarily infringed by their Contribution(s) alone or by combination of
14
their Contribution(s) with the Work to which such Contribution(s) was submitted. If You institute patent
litigation against any entity (including a cross-claim or counterclaim in a lawsuit) alleging that the
Work or a Contribution incorporated within the Work constitutes direct or contributory patent
infringement, then any patent licenses granted to You under this License for that Work shall terminate
as of the date such litigation is filed.
4. Redistribution. You may reproduce and distribute copies of the Work or Derivative Works thereof in
any medium, with or without modifications, and in Source or Object form, provided that You meet the
following conditions:
1. You must give any other recipients of the Work or Derivative Works a copy of this License; and
2. You must cause any modified files to carry prominent notices stating that You changed the files;
and
3. You must retain, in the Source form of any Derivative Works that You distribute, all copyright,
patent, trademark, and attribution notices from the Source form of the Work, excluding those
notices that do not pertain to any part of the Derivative Works; and
4. If the Work includes a "NOTICE" text file as part of its distribution, then any Derivative Works that
You distribute must include a readable copy of the attribution notices contained within such
NOTICE file, excluding those notices that do not pertain to any part of the Derivative Works, in at
least one of the following places: within a NOTICE text file distributed as part of the Derivative
Works; within the Source form or documentation, if provided along with the Derivative Works; or,
within a display generated by the Derivative Works, if and wherever such third-party notices
normally appear. The contents of the NOTICE file are for informational purposes only and do not
modify the License. You may add Your own attribution notices within Derivative Works that You
distribute, alongside or as an addendum to the NOTICE text from the Work, provided that such
additional attribution notices cannot be construed as modifying the License.
You may add Your own copyright statement to Your modifications and may provide additional or
different license terms and conditions for use, reproduction, or distribution of Your modifications,
or for any such Derivative Works as a whole, provided Your use, reproduction, and distribution of
the Work otherwise complies with the conditions stated in this License.
5. Submission of Contributions. Unless You explicitly state otherwise, any Contribution intentionally
submitted for inclusion in the Work by You to the Licensor shall be under the terms and conditions of
this License, without any additional terms or conditions. Notwithstanding the above, nothing herein
shall supersede or modify the terms of any separate license agreement you may have executed with
Licensor regarding such Contributions.
6. Trademarks. This License does not grant permission to use the trade names, trademarks, service
marks, or product names of the Licensor, except as required for reasonable and customary use in
describing the origin of the Work and reproducing the content of the NOTICE file.
7. Disclaimer of Warranty. Unless required by applicable law or agreed to in writing, Licensor provides
the Work (and each Contributor provides its Contributions) on an "AS IS" BASIS, WITHOUT
WARRANTIES OR CONDITIONS OF ANY KIND, either express or implied, including, without
limitation, any warranties or conditions of TITLE, NON-INFRINGEMENT, MERCHANTABILITY, or
FITNESS FOR A PARTICULAR PURPOSE. You are solely responsible for determining the
appropriateness of using or redistributing the Work and assume any risks associated with Your
exercise of permissions under this License.
8. Limitation of Liability. In no event and under no legal theory, whether in tort (including negligence),
contract, or otherwise, unless required by applicable law (such as deliberate and grossly negligent
acts) or agreed to in writing, shall any Contributor be liable to You for damages, including any direct,
indirect, special, incidental, or consequential damages of any character arising as a result of this
License or out of the use or inability to use the Work (including but not limited to damages for loss of
15
goodwill, work stoppage, computer failure or malfunction, or any and all other commercial damages
or losses), even if such Contributor has been advised of the possibility of such damages.
9. Accepting Warranty or Additional Liability. While redistributing the Work or Derivative Works thereof,
You may choose to offer, and charge a fee for, acceptance of support, warranty, indemnity, or other
liability obligations and/or rights consistent with this License. However, in accepting such obligations,
You may act only on Your own behalf and on Your sole responsibility, not on behalf of any other
Contributor, and only if You agree to indemnify, defend, and hold each Contributor harmless for any
liability incurred by, or claims asserted against, such Contributor by reason of your accepting any
such warranty or additional liability.
END OF TERMS AND CONDITIONS
16
Geben Sie Schlüsselwörter in das Suchfenster ein, und klicken Sie auf
(Suchen).
Sie können nach Seiten in diesem Handbuch suchen, die diese Schlüsselwörter enthalten.
Suchtipps
Sie können nach Zielseiten suchen, indem Sie ein Schlüsselwort in das Suchfenster eingeben.
Hinweis
• Der angezeigte Bildschirm kann variieren.
• Bei der Suche über diese Seite oder die „Startseite“-Seite ohne Eingabe des Modellnamens Ihres
Produkt oder dem Namen Ihrer Anwendung werden alle durch dieses Handbuch unterstützten Produkte
für die Suche berücksichtigt.
Wenn Sie die Suchergebnisse eingrenzen möchten, fügen Sie den Modellnamen Ihres Produkts oder
den Namen Ihrer Anwendung den Schlüsselwörtern hinzu.
• Nach Funktionen suchen
Geben Sie den Modellnamen Ihres Produkts und ein Schlüsselwort für die gesuchte Funktion ein
Beispiel: Sie möchten mehr über das Einlegen von Papier erfahren
Geben Sie "(Modellname Ihres Produkts) Papier einlegen" in das Suchfenster ein und starten Sie die
Suche
• Fehlersuche
Geben Sie den Modellnamen Ihres Produkts und einen Supportcode ein
Beispiel: Der folgende Fehler wird angezeigt
Geben Sie "(Modellname Ihres Produkts) 1000" in das Suchfenster ein und starten Sie die Suche
17
Hinweis
• Der angezeigte Bildschirm kann je nach Produkt variieren.
• Nach Anwendungsfunktionen suchen
Geben Sie den Namen der Anwendung sowie ein Schlüsselwort für die gesuchte Funktion ein
Beispiel: Sie möchten mehr über das Drucken von Collagen über My Image Garden erfahren
Geben Sie "My Image Garden Collage" in das Suchfenster ein und starten Sie die Suche
• Nach Referenzseiten suchen
Geben Sie den Namen Ihres Modells und einen Titel für die Referenzseite ein*
* Sie finden Referenzseiten noch einfacher, indem Sie auch den Namen der Funktion eingeben.
Beispiel: Sie möchten nach der Seite suchen, auf die im folgenden Satz auf einer Seite zum
Scanvorgang Bezug genommen wird
Weitere Informationen finden Sie auf der Registerkarte "Farbeinstellung" des entsprechenden Modells
auf der Startseite des Online-Handbuchs.
Geben Sie "(Modellname Ihres Produkts) scannen Registerkarte Farbeinstellung in das Suchfenster ein,
und starten Sie die Suche
18
Hinweise zu den Erklärungen zum Betrieb
In diesem Handbuch werden die meisten Funktionen auf Grundlage der Fenster beschrieben, die bei
Verwendung von OS X Mavericks v10.9 angezeigt werden.
19
Im Gerät verfügbare nützliche Funktionen
Problemlos drahtlose Verbindungen herstellen im „Zugriffspunktmodus“
Fotos einfach über My Image Garden drucken
Verfügbare Verbindungsmethoden für das Gerät
Hinweis zum Webservice-Druck
PIXMA Cloud Link verwenden
Drucken mit Google Cloud Print
Drucken von einem AirPrint-kompatiblen Gerät
Drucken über Android
Überprüfen von Druckerinformationen
Einfaches Drucken von einem Smartphone oder Tablet-Gerät mit PIXMA
Printing Solutions
Drucken mit Windows RT
20
Problemlos drahtlose Verbindungen herstellen im
„Zugriffspunktmodus“
Der Drucker unterstützt den „Zugriffspunktmodus“, in dem Sie von einem Computer oder einem Smartphone
aus eine drahtlose Verbindung zum Drucker herstellen können, selbst wenn in der Umgebung kein
Zugriffspunkt oder drahtloser LAN-Router vorhanden ist.
Sie können ganz einfach in den „Zugriffspunktmodus“ wechseln, um drahtlos drucken zu können.
Wenn Sie den Drucker im Zugriffspunktmodus verwenden, müssen Sie zuvor den Namen des
Zugriffspunkts vom Drucker und die Sicherheitseinstellung angeben.
Verwendung des Druckers im Zugriffspunktmodus
21
Fotos einfach über My Image Garden drucken
Bilder einfach organisieren
Sie können die Namen von Personen und Ereignissen mit My Image Garden in Fotos speichern.
Sie können Fotos einfach organisieren, da Sie diese nicht nur nach Ordner, sondern auch nach Datum,
Ereignis und Person geordnet anzeigen können. Hierdurch können Sie gewünschte Fotos einfach finden,
wenn Sie sie zu einem späteren Zeitpunkt suchen.
<Kalenderansicht>
<Personenansicht>
Empfohlene Objekte in Diashows anzeigen
Basierend auf den in Fotos gespeicherten Informationen wählt Quick Menu automatisch Fotos auf Ihrem
Computer aus und erstellt empfohlene Objekte wie Collagen und Karten. Die erstellten Objekte werden in
Diashows angezeigt.
Wenn Ihnen ein Objekt gefällt, können Sie es in zwei einfachen Schritten ausdrucken.
1. Wählen Sie das zu druckende Objekt im Quick Menu unter Image Display aus.
2. Drucken Sie das Objekt über My Image Garden.
22
Fotos automatisch platzieren
Durch die automatische Platzierung der ausgewählten Fotos je nach Thema werden ansprechende
Objekte auf einfache Weise erstellt.
Verschiedene weitere Funktionen
My Image Garden bietet viele weitere nützliche Funktionen.
Weitere Informationen hierzu erhalten Sie unter „Funktionen von My Image Garden“.
23
Verfügbare Verbindungsmethoden für das Gerät
Die folgenden Verbindungsmethoden sind für das Gerät verfügbar.
Drahtlose Verbindung
Mit Zugriffspunkt
Ohne Zugriffspunkt
USB-Verbindung
Drahtlose Verbindung
Es gibt zwei Methoden, um den Drucker mit Ihrem Gerät (z. B. ein Smartphone) zu verbinden. Eine
Methode besteht darin, eine Verbindung mit einem Zugriffspunkt herzustellen. Bei der anderen Methode
wird eine Verbindung ohne die Verwendung eines Zugriffspunkts hergestellt.
Die zwei Verbindungsmethoden können nicht gleichzeitig verwendet werden.
Wenn Sie über einen Zugriffspunkt (oder einen Drahtlos-Netzwerkrouter) verfügen, wird empfohlen, dass
Sie die unter Verbindung mit einem Zugriffspunkt beschriebene Methode verwenden.
Wenn Sie ein anderes Gerät verbinden, während ein anderes Gerät bereits mit dem Drucker verbunden
ist, nutzen Sie zum Verbinden die Verbindungsmethode des verbundenen Geräts.
Wenn Sie eine Verbindung mit einer anderen Verbindungsmethode herstellen, wird die Verbindung zum
verwendeten Gerät deaktiviert.
Verbindung mit Verwendung eines Zugriffspunkts
• Verbinden Sie den Drucker und ein Gerät mit einem Zugriffspunkt.
• Die Verbindungsmethoden unterscheiden sich je nach Typ des Zugriffspunkts.
• Sie können Netzwerkeinstellungen wie die SSID und das Sicherheitsprotokoll im Drucker ändern.
• Wenn die Verbindung zwischen einem Gerät und einem Zugriffspunkt hergestellt wurde und
Fi-Symbol) auf dem Bildschirm des Geräts angezeigt wird, können Sie das Gerät über den
Zugriffspunkt mit dem Drucker verbinden.
24
(Wi-
Verbindung ohne Verwendung eines Zugriffspunkts
• Verbinden Sie den Drucker und ein Gerät ohne Verwendung eines Zugriffspunkts. Verbinden Sie ein
Gerät und den Drucker direkt über die Funktion Zugriffspunktmodus des Druckers.
• Beim Aufbau einer Verbindung im Zugriffspunktmodus ist die Internetverbindung möglicherweise nicht
verfügbar. In diesem Fall können die Webservices für den Drucker nicht verwendet werden.
• Wenn Sie ein mit dem Internet verbundenes Gerät über einen Zugriffspunkt mit dem Drucker im
Zugriffspunktmodus verbinden, wird die Verbindung zwischen dem Gerät und dem Zugriffspunkt
deaktiviert. In diesem Fall wechselt die Verbindung des Geräts möglicherweise je nach Gerät
automatisch zu einer mobilen Datenverbindung. Beim Herstellen einer Verbindung zum Internet über
eine mobile Datenverbindung können Übertragungsgebühren anfallen.
• Im Zugriffspunktmodus können Sie gleichzeitig bis zu fünf Geräte verbinden. Wenn Sie versuchen,
ein sechstes Gerät zu verbinden, während bereits fünf Geräte verbunden sind, wird eine
Fehlermeldung angezeigt.
Trennen Sie bei Anzeige eines Fehlers ein Gerät, dass den Drucker nicht verwendet, und
konfigurieren Sie anschließend erneut die Einstellungen.
• Netzwerkeinstellungen wie die SSID und das Sicherheitsprotokoll können im Drucker geändert
werden.
Voraussetzungen bei Verwendung von Windows XP:
Verbindung ohne Verwendung eines Zugriffspunkts (Windows XP)
Einschränkungen
(wird in einem neuen Fenster geöffnet)
USB-Verbindung
Schließen Sie den Drucker mithilfe eines USB-Kabels an einen Computer an. Legen Sie ein USB-Kabel
bereit.
25
Verbindung ohne Verwendung eines Zugriffspunkts (Windows
XP)
Einschränkungen
(wird in einem neuen Fenster geöffnet)
1. Halten Sie die Taste Wi-Fi (A) am Drucker gedrückt, bis die POWER-Anzeige (B) 3 Mal
blinkt. Lassen Sie die Taste Wi-Fi nach dem dritten Blinken los.
Der Zugriffspunktmodus des Druckers wird aktiviert.
2. Prüfen Sie die SSID und den Netzwerkschlüssel Ihres Druckers.
Drucken Sie die Informationen zu den LAN-Einstellungen aus, und prüfen Sie das SSID- sowie die
Kennwort-Felder (Netzwerkschlüssel).
• So drucken Sie die Informationen zu den LAN-Einstellungen aus
Halten Sie die Taste FORTSETZEN/ABBRECHEN (RESUME/CANCEL) am Drucker gedrückt,
bis die POWER-Anzeige 6 Mal blinkt. Lassen Sie die Taste FORTSETZEN/ABBRECHEN
(RESUME/CANCEL) nach dem sechsten Blinken los.
Die Informationen zu den LAN-Einstellungen werden ausgedruckt.
3. Klicken Sie mit der rechten Maustaste auf das Symbol Drahtlose Netzwerkverbindung
(Wireless Network Connection) im Benachrichtigungsbereich der Taskleiste auf dem
Computer. Wählen Sie anschließend Verfügbare drahtlose Netzwerke anzeigen (View
Available Wireless Networks) aus.
4. Wählen Sie den zu verwendenden Netzwerknamen (SSID) aus, und klicken Sie dann auf
Verbinden (Connect).
26
5. Geben Sie den Netzwerkschlüssel ein, und klicken Sie dann auf Verbinden (Connect).
6. Wenn die Verbindung hergestellt wird, klicken Sie solange auf Zurück (Back), bis der
Bildschirm unten angezeigt wird.
Fahren Sie mit der Einrichtung fort.
27
Einschränkungen
Wenn Sie ein anderes Gerät (z. B. ein Smartphone) verbinden, während ein anderes Gerät bereits mit
dem Drucker verbunden ist, nutzen Sie zum Verbinden die Verbindungsmethode des verbundenen
Geräts.
Wenn Sie eine Verbindung mit einer anderen Verbindungsmethode herstellen, wird die Verbindung zum
verwendeten Gerät deaktiviert.
Die Verbindung über ein drahtloses Netzwerk kann nicht auf Druckern ausgeführt werden, die keine
drahtlose Verbindung unterstützen.
Verbindung mit Verwendung eines Zugriffspunkts
• Stellen Sie sicher, dass ein Gerät und ein Zugriffspunkt (oder ein Drahtlosnetzwerk-Router)
miteinander verbunden sind. Informationen zum Überprüfen der Einstellungen erhalten Sie in der mit
dem Zugriffspunkt gelieferten Bedienungsanleitung oder beim Hersteller des Geräts.
Falls ein Gerät bereits mit dem Drucker ohne Verwendung eines Zugriffspunkts verbunden wurde,
verbinden Sie es erneut über einen Zugriffspunkt.
• Die Konfiguration, Funktionen des Routers, Einrichtungsvorgänge und Sicherheitseinstellungen des
•
•
•
•
Netzwerkgeräts sind abhängig von der Systemumgebung. Weitere Informationen finden Sie im
Handbuch des Netzwerkgeräts, oder wenden Sie sich an den Hersteller.
Überprüfen Sie, ob das Gerät IEEE802.11n (2,4 GHz), IEEE802.11g oder IEEE802.11b unterstützt.
Falls Ihr Gerät ausschließlich auf den Modus "IEEE802.11n" eingestellt ist, kann WEP oder TKIP
nicht als Sicherheitsprotokoll verwendet werden. Ändern Sie das Sicherheitsprotokoll für das Gerät in
ein anderes Protokoll als WEP oder TKIP, oder ändern Sie die Einstellung in einen anderen Modus
als den reinen "IEEE802.11n"-Modus.
Die Verbindung zwischen Ihrem Gerät und dem Zugriffspunkt wird bei Änderung der Einstellung
zeitweise getrennt. Bedienen Sie den Bildschirm dieses Handbuchs nicht, bevor die Einrichtung
abgeschlossen ist.
Wenden Sie sich bei der Verwendung in einer Büroumgebung an den Netzwerkadministrator.
Lassen Sie bei der Herstellung einer Verbindung mit einem ungeschützten Netzwerk verstärkte
Vorsicht walten, da in diesem Fall das Risiko der Einsicht von Daten wie persönlichen Informationen
durch Dritte besteht.
Verbindung ohne Verwendung eines Zugriffspunkts
Wichtig
• Wenn Sie ein mit dem Internet verbundenes Gerät über einen Zugriffspunkt mit dem Drucker im
Zugriffspunktmodus verbinden, wird die Verbindung zwischen dem Gerät und dem Zugriffspunkt
deaktiviert. In diesem Fall wechselt die Verbindung des Geräts möglicherweise je nach Gerät
automatisch zu einer mobilen Datenverbindung. Wenn Sie eine Verbindung zum Internet über eine
mobile Datenverbindung herstellen, können je nach Vertrag Kosten entstehen.
• Wenn Sie ein Gerät und einen Drucker im Zugriffspunktmodus verbinden, werden die
Verbindungsinformationen in den Wi-Fi-Einstellungen gespeichert. Möglicherweise wurde das
Gerät automatisch mit dem Drucker verbunden, selbst nachdem es von einem anderen
Zugriffspunkt getrennt bzw. mit diesem verbunden wurde.
28
• Sie können nicht gleichzeitig eine Verbindung zu einem Zugriffspunkt und einem Drucker im
Zugriffsmodus herstellen. Wenn Sie über einen Zugriffspunkt verfügen, wird empfohlen, dass Sie
den Zugriffspunkt zum Herstellen einer Verbindung zum Drucker verwenden.
• Um eine automatische Verbindung zum Drucker im Zugriffspunktmodus zu verhindern, ändern
Sie den Verbindungsmodus nach der Verwendung des Druckers, oder deaktivieren Sie in den
Wi-Fi-Einstellungen des Geräts die automatische Verbindung.
Informationen zum Ändern der Einstellungen eines Geräts erhalten Sie in der mit dem Gerät
gelieferten Bedienungsanleitung oder beim Hersteller des Geräts.
• Beim Verbinden eines Geräts und des Druckers im Zugriffspunktmodus ist die Internetverbindung
möglicherweise nicht verfügbar. In diesem Fall können die Webservices für den Drucker nicht
verwendet werden.
• Im Zugriffspunktmodus können Sie gleichzeitig bis zu fünf Geräte verbinden. Wenn Sie versuchen,
ein sechstes Gerät zu verbinden, während bereits fünf Geräte verbunden sind, wird eine
Fehlermeldung angezeigt.
Trennen Sie bei Anzeige eines Fehlers ein Gerät, dass den Drucker nicht verwendet, und
konfigurieren Sie anschließend erneut die Einstellungen.
• Die mit dem Drucker im Zugriffspunktmodus verbundenen Geräte können nicht miteinander
kommunizieren.
• Firmware-Updates für den Drucker stehen bei Verwendung des Zugriffspunktmodus nicht zur
Verfügung.
• Wenn ein Gerät mit dem Drucker ohne Verwendung eines Zugriffspunkts verbunden wurde und Sie
dieses mit derselben Verbindungsmethode erneut einrichten möchten, dann trennen Sie es zuerst.
Deaktivieren Sie die Verbindung zwischen dem Gerät und dem Drucker im Wi-FiEinrichtungsbildschirm.
Verbindung mit einem drahtgebundenen Netzwerk
• Die gleichzeitige Verwendung einer drahtlosen Verbindung und einer Kabelverbindung wird von
diesem Drucker nicht unterstützt.
• Bei Verwendung eines Routers müssen Drucker und Gerät mit der LAN-Seite verbunden werden
(identisches Netzwerksegment).
29
Hinweis zum Webservice-Druck
Beachten Sie Folgendes bei der Verwendung des Webservice
• Canon übernimmt keine Garantie für die Kontinuität und Verlässlichkeit der Webservices, die
Verfügbarkeit des Websitezugriffs oder die Erlaubnis zum Herunterladen von Material.
• Canon kann die im Rahmen des Webservices zur Verfügung gestellten Informationen jederzeit
aktualisieren, ändern oder löschen, oder der Webservice kann vorübergehend oder permanent ohne
vorherige Ankündigung nicht verfügbar sein. Canon ist für Schäden, die daraus entstehen können,
nicht verantwortlich.
• Canon haftet unter keinen Umständen für Schäden, die aus der Verwendung des Webservice
entstehen.
• Vor der Nutzung der Fotofreigabe-Website ist eine Benutzerregistrierung erforderlich.
Beachten Sie bei Verwendung der Fotofreigabe-Website die Nutzungsbedingungen der Website. Die
Nutzung des Service erfolgt auf Ihre eigene Verantwortung.
• Abhängig von dem Land/der Region Ihres Wohnsitzes ist der Webservice möglicherweise nicht oder
nur teilweise verfügbar.
• Je nach Netzwerkumgebung sind einige Funktionen des Webservice nicht verfügbar. Auch wenn die
•
•
•
•
Funktionen verfügbar sind, kann das Drucken oder Anzeigen von Inhalten einige Zeit dauern, oder die
Kommunikation kann während eines Vorgangs unterbrochen werden.
Wenn Sie den Webservice verwenden, werden der Name Ihres Geräts, Informationen zu Ihrer Region
oder Ihrem Land, die ausgewählte Sprache und die Art der verwendeten Services (z. B. FotofreigabeWebsite) an unseren Server gesendet und dort gespeichert. Canon kann keine Kunden identifizieren,
die diese Daten verwenden.
Ihr Anmeldename und Kennwort für die Fotofreigabe-Website werden im Speicher des Geräts
gespeichert (unverschlüsselt).
Wenn Sie das Gerät weitergeben oder es entsorgen, löschen Sie zuvor den Anmeldenamen und das
Kennwort im Gerätespeicher.
Die Kontoinformationen werden an den Canon Inc. Server (in Japan) gesendet und dann an den
Server des Service Providers weitergeleitet.
Canon verfährt mit Ihren Kontoinformationen wie folgt:
◦ Ihre Kontoinformationen werden für den persönlichen Identifizierungsprozess des ausgewählten
Diensts verwendet.
◦ Canon gibt Ihre Kontoinformationen nicht ohne Ihre Zustimmung an Dritte weiter, außer zum
Senden an den Service Provider oder wenn Gesetze und Vorschriften es erforderlich machen.
◦ Nach Abschluss der Geheimhaltungsvereinbarung hinterlegt Canon Ihre Kontoinformationen ggf.
beim Anbieter, um den Verwendungszweck zu erfüllen.
◦ Canon bemüht sich, die Sicherheit Ihrer Kontoinformationen zu schützen.
◦ Es liegt in Ihrem Ermessen, Ihre Kontoinformationen einzugeben und zu senden. Der Dienst, der
die Eingabe Ihrer Kontoinformationen erfordert, ist jedoch erst verfügbar, wenn Sie die
Informationen eingeben und senden.
◦ Ihre Kontoinformationen verbleiben nicht auf dem Canon Inc. Server. Sie werden spätestens
gelöscht, wenn Sie die Verbindung Ihres Druckers mit dem LAN trennen.
◦ Details erhalten Sie von einem von Canon autorisierten Vertriebsmitarbeiter in dem Land oder der
Region, in dem bzw. der Sie ansässig sind.
30
Copyrights und Veröffentlichungsrechte
Beachten Sie Folgendes beim Drucken von der Fotofreigabe-Website:
• Beachten Sie die Nutzungsbedingungen der Fotofreigabe-Website, wenn Sie Fotos auf der Website
verwenden.
• Gemäß geltender Gesetze dürfen urheberrechtlich geschützte Werke anderer Personen ohne
Erlaubnis des Urheberrechtsinhabers nur für den privaten Gebrauch zu Hause oder in gesetzlich
geregeltem, begrenztem Umfang auch für andere Zwecke reproduziert oder bearbeitet werden.
Darüber hinaus kann die Reproduktion oder Bearbeitung von Fotografien, auf denen Menschen
abgebildet sind, das Veröffentlichungsrecht verletzen.
Beachten Sie Folgendes beim Drucken heruntergeladener Vorlagenformulare:
1. Das Copyright des Materials (Fotos, Abbildungen, Logos oder Dokumente: im Folgenden als "das
Material" bezeichnet), das vom Webvorlagen-Druckservice zur Verfügung gestellt wird, liegt bei den
entsprechenden Inhabern desselben. Aus der Verwendung von im Webvorlagen-Druckservice
abgebildeten Personen oder Figuren können Probleme in Zusammenhang mit dem
Veröffentlichungsrecht entstehen.
Mit Ausnahme der an anderer Stelle erlaubten Fälle (siehe "2" unten) ist das Kopieren, Ändern oder
Verteilen des im Webvorlagen-Druckservice enthaltenen Materials, egal ob vollständig oder teilweise,
ohne vorherige Einwilligung des Rechteinhabers (Veröffentlichungsrecht und Copyright) streng
verboten.
2. Das gesamte vom Webvorlagen-Druckservice zur Verfügung gestellte Material kann für persönliche
und nichtkommerzielle Zwecke frei verwendet werden.
31
PIXMA Cloud Link verwenden
Mit PIXMA Cloud Link können Sie Ihren Drucker mit einem Cloud-Dienst verbinden, wie z. B. CANON
iMAGE GATEWAY, Evernote oder Twitter, und die folgenden Funktionen direkt über Ihren Drucker oder den
Webbrowser auf Ihrem Smartphone, Tablet-Gerät oder Computer ausführen.
• Bilder über einen Fotofreigabe-Dienst drucken
• Dokumente über einen Datenverwaltungsdienst drucken
• Twitter für den Abruf des Druckerstatus, wie z. B. kein Papier oder niedriger Tintenstand, verwenden
Darüber hinaus stehen Ihnen zahlreiche Funktionen durch das Hinzufügen und Registrieren von Apps zur
Verfügung, die mit verschiedenen Cloud-Diensten verknüpft sind.
Verwenden von PIXMA Cloud Link über Ihr Smartphone, Ihr Tablet-Gerät oder Ihren Computer
Wichtig
• In bestimmten Ländern ist PIXMA Cloud Link möglicherweise nicht verfügbar bzw. die verfügbaren
Apps können sich unterscheiden.
• Für bestimmte Apps ist es erforderlich, dass Sie über ein Konto verfügen. Richten Sie für diese Apps
vorweg ein Konto ein.
• Auf der Homepage von Canon können Sie nachlesen, welche Modelle PIXMA Cloud Link unterstützen.
• Der Bildschirm kann ohne vorherige Ankündigung geändert werden.
32
Verwenden von PIXMA Cloud Link über Ihr Smartphone, Ihr TabletGerät oder Ihren Computer
Vor der Verwendung des Canon Inkjet Cloud Printing Center
Vorbereitungen vor der Verwendung des Canon Inkjet Cloud Printing Center
Verwenden des Canon Inkjet Cloud Printing Center
Hinzufügen eines Druckers
Fehlersuche beim Canon Inkjet Cloud Printing Center
33
Vor der Verwendung des Canon Inkjet Cloud Printing Center
Canon Inkjet Cloud Printing Center ist ein Dienst, der eine Verbindung zur Cloud-Funktion des Druckers
herstellt. Er ermöglicht beispielsweise das Registrieren und Verwalten von Apps über Ihr Smartphone oder
Tablet-Gerät sowie die Überprüfung von Druckstatus, Druckfehler und Tintenstatus des Druckers. Sie
können auch Fotos und Dokumente von Apps über Ihr Smartphone oder Tablet-Gerät drucken.
Prüfen Sie zuerst die folgenden Punkte:
• Sicherheitsvorkehrungen
Wenn Sie den Webservice zum Drucken von Dokumenten verwenden möchten, lesen Sie vorher diese
Sicherheitsvorkehrungen.
• Angaben zum Drucker
Stellen Sie sicher, dass der Drucker vom Canon Inkjet Cloud Printing Center unterstützt wird.
• Netzwerkumgebung
Der Drucker muss er über ein LAN verbunden sein und über Internetzugang verfügen.
Wichtig
• Der Nutzer trägt die Kosten für den Internetzugang.
• Systemanforderungen
Informationen zu Computern, Smartphones und Tablet-Geräten finden Sie unter "Systemanforderungen
für Canon Inkjet Cloud Printing Center".
Wichtig
• Dieser Dienst ist u. U. nicht in allen Ländern oder Regionen verfügbar. Auch wenn der Dienst
verfügbar, stehen verschiedene Apps nicht in allen Regionen zur Verfügung.
Vorbereitungen vor der Verwendung des Canon Inkjet Cloud Printing Center
34
Systemanforderungen für Canon Inkjet Cloud Printing Center
Computer
CPU
x86 oder x64 1,6 GHz oder höher
RAM
2 GB oder höher
Monitoranzeige
Auflösung 1024 x 768 Pixel oder höher
Anzeigefarbe 24 Bit (True Color) oder höher
BS
Browser
Internet Explorer 8*
Mozilla Firefox
Google Chrome
Windows XP SP3 oder höher
Internet Explorer 8*, 9
Windows Vista SP1 oder höher
Mozilla Firefox
Google Chrome
Internet Explorer 8*, 9, 10
Mozilla Firefox
Google Chrome
Windows 7
Internet Explorer 10
Windows 8
Mozilla Firefox
Google Chrome
Internet Explorer 11
Windows 8.1
Mozilla Firefox
Google Chrome
Mac OS X v10.6 - OS X Mavericks v10.9 Safari 5.1, 6, 7
* Wenn Sie Internet Explorer 8 verwenden, werden die Webseiten möglicherweise nicht richtig angezeigt.
Canon empfiehlt die Aktualisierung auf Internet Explorer 9 oder später oder die Verwendung eines
anderen Browsers.
Smartphone oder Tablet-Gerät
BS
iOS 5.1 oder höher
Android 2.3.3 oder höher
Browser
OS-Standardbrowser
Auflösung
320 x 480 (HVGA) oder höher
480 x 800 (HVGA) oder höher
*Android 3.x wird nicht unterstützt.
Wichtig
• Aktivieren Sie im verwendeten Browser JavaScript und Cookies.
• Wenn Sie die Zoomfunktion verwenden oder die Schriftgröße im Browser ändern, werden die
Webseiten möglicherweise nicht richtig angezeigt.
• Wenn Sie die Übersetzungsfunktion von Google Chrome verwenden, werden die Webseiten
möglicherweise nicht richtig angezeigt.
• Wenn Sie einen Proxyserver außerhalb Ihres Landes verwenden, kann die richtige Region unter
Umständen nicht vom Dienst ermittelt werden.
35
• Bei einer hausinternen Netzwerkumgebung muss der Anschluss 5222 freigegeben werden.
Bestätigungsanweisungen erhalten Sie von Ihrem Netzwerkadministrator.
36
Vorbereitungen vor der Verwendung des Canon Inkjet Cloud
Printing Center
Damit Sie mit dem Canon Inkjet Cloud Printing Center arbeiten können, müssen Sie die folgenden Schritte
befolgen und die Benutzerinformationen registrieren.
1. Stellen Sie sicher, dass der Drucker mit dem Internet verbunden ist.
Wichtig
• Damit Sie diese Funktion nutzen können, muss dieser Drucker mit dem Internet verbunden sein.
2. Start von Remote UI
3. Wählen Sie IJ Cloud Printing Center-Einr. (IJ Cloud Printing Center setup) -> Bei
diesem Service registrieren (Register with this service) aus
4. Befolgen Sie die im Fenster angezeigten Anweisungen, und führen Sie die
Authentifizierung durch.
5. Wenn der Bildschirm zur Druckerregistrierung angezeigt wird, wählen Sie Neues Konto
erstellen (Create new account) aus.
37
6. Geben Sie die E-Mail-Adresse (E-mail address) des Druckerbesitzers ein, und wählen Sie
OK aus.
Die URL der Registrierungsseite wird an die angegebene E-Mail-Adresse gesendet.
Wichtig
• Es gelten nachstehende Einschränkungen bei der E-Mail-Adresse.
• Die Adresse kann aus bis zu 255 alphanumerische Einzelbyte-Zeichen und -Symbolen (!#$
%&'*+/=?^_{}|~.-@) bestehen.
• Multibyte-Zeichen sind nicht zulässig.
Es wird eine Fehlermeldung angezeigt, sobald Sie unzulässige Zeichen für die E-MailAdresse eingeben.
• Wenn Sie versehentlich eine abweichende E-Mail-Adresse registriert haben, können Sie die
Registrierung abbrechen, indem Sie zum Startbildschirm des Druckers navigieren und IJ Cloud
Printing Center-Einr. (IJ Cloud Printing Center setup) -> Von diesem Service löschen
(Delete from this service) wählen.
• Unter Umständen erhalten Sie keine Benachrichtigung, wenn Sie einen Spam-Filter verwenden.
Wenn Ihre E-Mail-Einstellungen nur den Empfang von E-Mails aus bestimmten Domains
zulassen, ändern Sie diese Einstellungen, damit E-Mails von "[email protected]"
empfangen werden können.
Es erfolgt keine Fehlermeldung, selbst wenn Sie die E-Mail aufgrund des Spam-Filters nicht
empfangen können oder Sie eine falsche E-Mail-Adresse eingeben.
7. Wenn eine E-Mail mit dem Betreff "Informationen zu Canon Inkjet Cloud Printing Center" an
die von Ihnen eingegebene E-Mail-Adresse gesendet wird, klicken Sie auf die URL
8. Lesen Sie die Erklärungen in den Fenstern Lizenzvereinbarung (License agreement) und
Datenschutzbestimmungen (Privacy statement) von Canon Inkjet Cloud Printing Center,
und wählen Sie Zustimmen (Agree), wenn Sie einverstanden sind
38
9. Geben Sie Ihr Kennwort (Password) im Eingabebildschirm für die Benutzerinformationen
ein, und wählen Sie dann Weiter (Next) aus.
Geben Sie Ihr Kennwort für die Anmeldung beim Canon Inkjet Cloud Printing Center ein.
39
Wichtig
• Es gelten nachstehende Einschränkungen für das Kennwort (Password).
• Das Kennwort muss zwischen 8 und 32 Zeichen lang sein und aus alphanumerischen
Einzelbyte-Zeichen und -Symbolen bestehen (!"#$%&'()*+,-./:;<=>?@[\]^_`{|}~). (Die Groß-/
Kleinschreibung wird beachtet.)
10. Geben Sie die Informationen für Benutzername (User name) ein.
Geben Sie den Namen zur Identifizierung des Benutzers ein.
Wichtig
• Für das Eingabefeld Benutzername (User name) gelten folgende Einschränkungen:
40
• Das Kennwort muss zwischen 1 und 20 Zeichen lang sein und aus alphanumerischen
Einzelbyte-Zeichen und -Symbolen bestehen (!"#$%&'()*+,-./:;<=>?@[\]^_`{|}~). (Die Groß-/
Kleinschreibung wird beachtet.)
11. Geben Sie die Zeitzone (Time zone) ein, und wählen Sie Weiter (Next) aus.
Wählen Sie Ihre Region in der Liste aus. Wenn Ihre Region nicht angezeigt wird, wählen Sie die Ihrer
Region nächstgelegenen Zeitzone aus.
Sommerzeit anwenden (Apply daylight saving time)
Diese Option wird nur angezeigt, wenn es in der ausgewählten Zeitzone (Time zone) eine
Sommerzeit gibt.
Wählen Sie aus, ob die Sommerzeit berücksichtigt werden soll.
12. Geben Sie den Sicherheitscode (Security code) ein, und wählen Sie Fertig (Done) aus.
Geben Sie den Code für die Authentifizierung des Benutzers ein.
41
Wichtig
• Für das Eingabefeld Sicherheitscode (Security code) gelten folgende Einschränkungen:
• Einzelbyte-Zahlen
Die Registrierung ist abgeschlossen. Eine Meldung zum Registrierungsabschluss wird angezeigt.
Wenn Sie in der Meldung OK wählen, wird der Anmeldebildschirm angezeigt.
Geben Sie die registrierte E-Mail-Adresse und das Kennwort ein, und melden Sie sich beim Canon Inkjet
Cloud Printing Center an.
Verwenden des Canon Inkjet Cloud Printing Center
42
Fenster des Canon Inkjet Cloud Printing Center
In diesem Abschnitt werden die einzelnen Bildschirme von Canon Inkjet Cloud Printing Center für das
Smartphone, Tablet-Gerät oder den Computer beschrieben.
Beschreibung des Anmeldebildschirms
Beschreibung des Hauptbildschirms
Beschreibung des Anmeldebildschirms
In diesem Abschnitt wird der Anmeldebildschirm von Canon Inkjet Cloud Printing Center beschrieben.
Wichtig
• Sie haben 5 Versuche, Ihr Kennwort einzugeben. Danach können Sie sich in der nächsten Stunde
nicht mehr anmelden.
• Nach dem letzten Zugriff bleiben Sie weiterhin eine Stunde angemeldet.
Sprache (Language)
Wählen Sie Ihre Sprache aus.
E-Mail-Adresse (E-mail address)
Geben Sie die E-Mail-Adresse ein, die Sie bei der Benutzerregistrierung angegeben haben.
Wichtig
• Bei der E-Mail-Adresse muss Groß-/Kleinschreibung beachtet werden. Stellen Sie dies sicher.
Kennwort (Password)
Geben Sie das Kennwort, das Sie bei der Benutzerregistrierung angegeben haben.
Anmeldeinf. beibeh. (Keep login info)
Wenn Sie das Kontrollkästchen aktivieren, wird der Anmeldebildschirm ab dem Tag, an dem zum
letzten Mal auf den Dienst zugriffen wurde, 14 Tage lang übersprungen.
Zur Kennwortzurücksetzung (Reset password from here)
Wählen Sie diese Option, wenn Sie Ihr Kennwort vergessen haben.
Setzen Sie Ihr Kennwort zurück, indem Sie die angezeigten Anweisungen befolgen.
43
Neues Konto erstellen (Create new account)
Dem Canon Inkjet Cloud Printing Center wird eine neue Registrierung hinzugefügt.
Systemanforderungen (System requirements)
Hier werden die Systemanforderungen für das Canon Inkjet Cloud Printing Center angezeigt.
Hilfe/Rechtl. Hinweise (Help/legal notices) (Ausschließlich Smartphones und Tablet-Geräte)
Die Beschreibung des Bildschirms Canon Inkjet Cloud Printing Center und verschiedene
Erinnerungen werden angezeigt.
Info zur Softwarelizenz (Software license info)
Die Lizenzinformationen des Canon Inkjet Cloud Printing Center werden angezeigt.
Info zu diesem Service (About this service)
Hier werden die Beschreibungen zu diesem Dienst angezeigt.
Beschreibung des Hauptbildschirms
Wenn Sie sich beim Canon Inkjet Cloud Printing Center anmelden, wird der Hauptbildschirm angezeigt.
Bei Verwendung dieses Diensts stehen einem Standardben. (Standard user) des Druckers andere
Funktionen zur Verfügung als dem Administrator des Druckers.
Einem Standardben. (Standard user) stehen nur die Funktionen zur Verfügung, die mit einem Sternchen
(*) gekennzeichnet sind.
In den unten dargestellten Bereichen können Sie Apps starten*, hinzufügen und verwalten.
Wenn Sie ein Smartphone oder ein Tablet-Gerät verwenden, können Sie auch Fotos und Dokumente
ausdrucken.
Bei Verwendung eines Smartphones oder Tablet-Geräts
Bei Verwendung eines Computers
Bei Verwendung eines Smartphones oder Tablet-Geräts
44
(1) Linkes Kontextmenü
(2) Bereich für Druckernamen
(3) Rechtes Kontextmenü
(4) Anzeigebereich
(5) Menübereich
(1) Linkes Kontextmenü
Wenn Sie
auswählen, wird der Bildschirm Druck. verw. (Mng. printer) des Bildschirms Benutzer
verwalten (Manage users) angezeigt.
Normalen Benutzern wird der Bildschirm Drucker auswählen (Select printer) angezeigt.
Bildschirm Druck. verw. (Mng. printer) (Bildschirm Drucker auswählen (Select printer))
Im Bildschirm Druck. verw. (Mng. printer) (Bildschirm Drucker auswählen (Select printer)) können
Sie die im Canon Inkjet Cloud Printing Center registrierten Druckerinformationen überprüfen* und
aktualisieren*, Druckernamen ändern, Drucker löschen, Drucker hinzufügen und Apps kopieren.
• Druckerinformationen überprüfen*
Der registrierte Druckername wird angezeigt.
zeigt den derzeit ausgewählten Drucker an.
zeigt an, dass im Drucker ein Fehler aufgetreten ist.
45
• Datum/Uhrzeit der Aktualisierung der Druckerinformationen anzeigen*
Mit dieser Option werden das Datum und die Uhrzeit der letzten Aktualisierung der
Druckerinformationen angezeigt.
aktualisiert die Informationen.
• Apps kopieren
Mit dieser Option können Sie die Apps, die dem ausgewählten Drucker hinzugefügt wurden, auf
einen anderen Drucker kopieren.
Bei Auswahl von
wird der folgende Bildschirm angezeigt.
Geben Sie den Zieldrucker (Destination printer) und den Quelldrucker (Source printer) an.
Wählen Sie dann OK aus.
• Druckernamen ändern
wird ein Bildschirm zur Änderung des Druckernamens angezeigt.
Bei Auswahl von
Folgen Sie den Anweisungen auf dem Bildschirm, um den Namen zu ändern.
Hinweis
• Für die Eingabe des Druckernamens gilt folgende Einschränkung:
• Bis zu 128 Zeichen
• Drucker löschen
Wenn Sie
auswählen, wird der Drucker im Canon Inkjet Cloud Printing Center gelöscht.
Um die Eigentümerschaft des Druckers zu übertragen, wählen Sie Im Drucker gespeicherte
Informationen löschen (Clear the information saved on the printer).
46
• Drucker hinzufügen
Wählen Sie diese Option, um Drucker hinzuzufügen, die im Canon Inkjet Cloud Printing Center
verwendet werden sollen.
Hinweis
• Pro E-Mail-Adresse funktionieren garantiert bis zu 16 Drucker.
Bildschirm Benutzer verwalten (Manage users)
Im Bildschirm Benutzer verwalten (Manage users) können Sie die im Canon Inkjet Cloud Printing
Center registrierten Benutzerinformationen überprüfen, Benutzer löschen, Benutzer hinzufügen und die
Einstellungen für Administrator und Standardben. (Standard user) ändern.
• Löschen von Benutzern
Aktivieren Sie das Kontrollkästchen des zu löschenden Benutzers, und wählen Sie Löschen
(Delete).
Sie können sich jedoch nicht selbst löschen. Wenn Sie sich selbst löschen möchten, stornieren Sie
Ihre Mitgliedschaft über den Bildschirm Benutzerinformationen.
• Hinzufügen eines Benutzers
Wählen Sie Benutzer hinzufügen (Add user). Der Bildschirm für die Benutzerregistrierung wird
angezeigt.
• Ändern der Einstellungen für Administrator und Standardben. (Standard user)
Sie können die Berechtigungen für Administrator und Standardben. (Standard user) ändern.
47
(2) Bereich für Druckernamen
Der registrierte Name des ausgewählten Druckers wird angezeigt.
Der Administrator kann den Druckernamen ändern.
(3) Rechtes Kontextmenü
Bei Auswahl von
wird das Kontextmenü aufgerufen.
Die angezeigten Informationen hängen vom derzeit im Menübereich ausgewählten Menü ab.
Das Symbol
•
gibt an, dass ein ungelesener Hinweis vorliegt.
Sortieren (Sort)
Der Bildschirm zum Sortieren der registrierten Apps wird angezeigt.
können Sie die Reihenfolge der Apps ändern. Drücken Sie nach
Mit den Tasten
Beendigung des Sortierens die Taste Fertig (Done), um die Reihenfolge zu übernehmen.
48
•
Neueste Hinweise (Latest notices)*
Hier werden die neuesten Hinweise angezeigt. Das Symbol
Hinweis vorliegt.
•
gibt an, dass ein ungelesener
Benutzerinformationen (User information)*
Mit dieser Option wird der Bildschirm mit den Benutzerinformationen angezeigt.
Sie können die registrierte E-Mail-Adresse, das Kennwort, die Sprache, die Zeitzone und weitere
Einstellungen ändern.
•
Hilfe/Rechtl. Hinweise (Help/legal notices)*
Die Beschreibung des Bildschirms Canon Inkjet Cloud Printing Center und verschiedene
Erinnerungen werden angezeigt.
•
Abmelden (Log out)*
Hiermit wird der Abmeldebildschirm im Canon Inkjet Cloud Printing Center geöffnet.
(4) Anzeigebereich
Je nach ausgewähltem Menü ändert sich die Anzeige.
49
(5) Menübereich
Die folgenden 4 Menütasten werden angezeigt:
•
Apps*
Über diese Taste wird der Liste der registrierten Apps im Anzeigebereich angezeigt.
•
Konfig. (Config)
Über diese Taste wird der Bildschirm zum Registrieren von Apps im Anzeigebereich angezeigt.
Sie können zwischen Registriert (Registered) und Apps suchen (Search apps) wechseln.
Im Bildschirm Registriert (Registered) werden die registrierten Apps angezeigt.
Sie können die Informationen zu diesen Apps überprüfen oder ihre Registrierung aufheben.
50
Im Bildschirm Apps suchen (Search apps) werden die Apps, die Sie mithilfe von Canon Inkjet
Cloud Printing Center registrieren können, nach Kategorien angezeigt.
◦ Bei Auswahl von
Wenn Sie
werden die Details zur App angezeigt.
/
wählen, können Sie die App registrieren oder abmelden.
Hinweis
• Beschreibung der angezeigten Symbole
: Kann nicht verwendet werden, da noch nicht veröffentlicht, in Ihrer Region nicht
51
verfügbar bzw. nicht von Ihrem Modell unterstützt.
: Kann mit Originaltinte von Canon verwendet werden.
•
Eigenschaft. (Properties)*
In diesem Bildschirm wird der Status des derzeit ausgewählten Druckers angezeigt.
Sie können den Tintenstand oder Details zu einem Fehler überprüfen. Sie können ebenfalls die Site
zum Kauf neuer Tintenpatronen und das Online-Handbuch aufrufen.
Wichtig
• Die angezeigten Eigenschaften können je nach Druckerstatus vom aktuellem Status zur
Anzeigezeit abweichen.
•
Jobs verw. (Manage jobs)*
In diesem Bildschirm werden der Druckerstatus und der Druckverlauf angezeigt.
Unter Statusliste (Status list) sind der Druckerstatus und unter Verlauf (History) der Druckverlauf
aufgeführt.
Sie haben auch die Möglichkeit, Druckaufträge abzubrechen und Informationen zum Verlauf zu
löschen.
Um einen Auftrag abzubrechen oder zu löschen, wählen Sie den entsprechenden Auftrag, und
wählen Sie dann Abbrechen (Cancel) oder Löschen (Delete) aus.
Bei Verwendung eines Computers
(1) Taste Druck. verw. (Mng. printer) (Drucker auswählen (Select printer))
52
(2) Taste Benutzer verwalten (Manage users)
(3) Bereich für Druckernamen
(4) Menübereich
(5) Hinweisbereich
(6) Informationsbereich
(7) Globaler Navigationsbereich
(8) Anzeigebereich
(1) Taste Druck. verw. (Mng. printer) (Drucker auswählen (Select printer))
Über die Taste Druck. verw. (Mng. printer) (Drucker auswählen (Select printer)) wird der Bildschirm
Druck. verw. (Mng. printer) (Drucker auswählen (Select printer)) angezeigt.
Im Bildschirm Druck. verw. (Mng. printer) (Bildschirm Drucker auswählen (Select printer)) können
Sie die im Canon Inkjet Cloud Printing Center registrierten Druckerinformationen überprüfen* und
aktualisieren*, Druckernamen ändern, Drucker löschen, Drucker hinzufügen und Apps kopieren.
• Druckerinformationen überprüfen*
Der registrierte Druckername wird angezeigt.
zeigt den derzeit ausgewählten Drucker an.
zeigt an, dass im Drucker ein Fehler aufgetreten ist.
53
• Datum/Uhrzeit der Aktualisierung der Druckerinformationen anzeigen*
Mit dieser Option werden das Datum und die Uhrzeit der letzten Aktualisierung der
Druckerinformationen angezeigt.
aktualisiert die Informationen.
• Druckernamen ändern
Bei Auswahl von
wird ein Bildschirm zur Änderung des Druckernamens angezeigt.
Folgen Sie den Anweisungen auf dem Bildschirm, um den Namen zu ändern.
Hinweis
• Für die Eingabe des Druckernamens gilt folgende Einschränkung:
• Bis zu 128 Zeichen
• Drucker löschen
Wenn Sie
auswählen, wird der Drucker im Canon Inkjet Cloud Printing Center gelöscht.
Um die Eigentümerschaft des Druckers zu übertragen, wählen Sie Im Drucker gespeicherte
Informationen löschen (Clear the information saved on the printer).
• Drucker hinzufügen
Wählen Sie diese Option, um Drucker hinzuzufügen, die im Canon Inkjet Cloud Printing Center
verwendet werden sollen.
Hinweis
• Pro E-Mail-Adresse funktionieren garantiert bis zu 16 Drucker.
• Apps kopieren
Mit dieser Option können Sie die Apps, die dem ausgewählten Drucker hinzugefügt wurden, auf
einen anderen Drucker kopieren.
Bei Auswahl von
wird der folgende Bildschirm angezeigt.
54
Geben Sie den Zieldrucker (Destination printer) und den Quelldrucker (Source printer) an.
Wählen Sie dann OK aus.
(2) Taste Benutzer verwalten (Manage users)
Über die Taste Benutzer verwalten (Manage users) wird der Bildschirm zur Benutzerverwaltung
angezeigt.
Im Bildschirm Benutzer verwalten (Manage users) können Sie die im Canon Inkjet Cloud Printing
Center registrierten Benutzerinformationen überprüfen, Benutzer löschen, Benutzer hinzufügen und die
Einstellungen für Administrator und Standardben. (Standard user) ändern.
• Löschen von Benutzern
Aktivieren Sie das Kontrollkästchen des zu löschenden Benutzers, und wählen Sie Löschen
(Delete).
Sie können sich jedoch nicht selbst löschen. Wenn Sie sich selbst löschen möchten, stornieren Sie
Ihre Mitgliedschaft über den Bildschirm Benutzerinformationen.
• Hinzufügen eines Benutzers
Wählen Sie Benutzer hinzufügen (Add user). Der Bildschirm für die Benutzerregistrierung wird
angezeigt.
• Ändern der Einstellungen für Administrator und Standardben. (Standard user)
Sie können die Berechtigungen für Administrator und Standardben. (Standard user) ändern.
(3) Bereich für Druckernamen
Der registrierte Name des ausgewählten Druckers wird angezeigt.
55
Der Administrator kann die Funktionen von Druck. verw. (Mng. printer) verwenden, um den
Druckernamen zu ändern.
(4) Menübereich
Die folgenden 4 Menütasten werden angezeigt:
•
Sortieren (Sort) (Apps)
Über diese Taste wird der Liste der registrierten Apps im Linkes Kontextmenü angezeigt.
Sie können die Reihenfolge durch Ziehen der App ändern.
Drücken Sie nach Beendigung des Sortierens die Taste Sort.f. festl. (Set sort order), und
bestätigen Sie die Reihenfolge.
•
Konfig. (Config)
Über diese Taste wird der Bildschirm zum Registrieren von Apps im Anzeigebereich angezeigt.
Sie können zwischen Registriert (Registered) und Apps suchen (Search apps) wechseln.
Im Bildschirm Registriert (Registered) werden die registrierten Apps angezeigt.
Sie können die Informationen zu diesen Apps überprüfen oder ihre Registrierung aufheben.
56
Im Bildschirm Apps suchen (Search apps) werden die Apps, die Sie mithilfe von Canon Inkjet
Cloud Printing Center registrieren können, nach Kategorien angezeigt.
◦ Bei Auswahl von
Wenn Sie
werden die Details zur App angezeigt.
/
wählen, können Sie die App registrieren oder abmelden.
Hinweis
• Beschreibung der angezeigten Symbole
: Kann nicht verwendet werden, da noch nicht veröffentlicht, in Ihrer Region nicht
verfügbar bzw. nicht von Ihrem Modell unterstützt.
: Kann mit Originaltinte von Canon verwendet werden.
•
Eigenschaft. (Properties)*
In diesem Bildschirm wird der Status des derzeit ausgewählten Druckers angezeigt.
Sie können den Tintenstand oder Details zu einem Fehler überprüfen. Sie können ebenfalls die Site
zum Kauf neuer Tintenpatronen und das Online-Handbuch aufrufen.
Wichtig
• Die angezeigten Eigenschaften können je nach Druckerstatus vom aktuellem Status zur
Anzeigezeit abweichen.
•
Jobs verw. (Manage jobs)*
In diesem Bildschirm werden der Druckerstatus und der Druckverlauf angezeigt.
Unter Statusliste (Status list) sind der Druckerstatus und unter Verlauf (History) der Druckverlauf
aufgeführt.
Sie haben auch die Möglichkeit, Druckaufträge abzubrechen und Informationen zum Verlauf zu
löschen.
Um einen Auftrag abzubrechen oder zu löschen, wählen Sie den entsprechenden Auftrag, und
wählen Sie dann Abbrechen (Cancel) oder Löschen (Delete) aus.
57
(5) Hinweisbereich
Hier wird der neueste Hinweis angezeigt. Wenn kein Hinweis vorliegt, wird in diesem Bereich nichts
angezeigt.
Wenn Sie Hinweisliste (Notice list), auswählen, können Sie bis zu 40 Einträge anzeigen.
(6) Informationsbereich
Hier werden weitere Informationen sowie die Datenschutzbestimmung und Lizenzinformationen anderer
Unternehmen angezeigt.
(7) Globaler Navigationsbereich
Die Tasten Benutzerinformationen (User information)*, Anweisungen (Instructions)* und
Abmelden (Log out)* werden angezeigt.
Drücken Sie Benutzerinformationen (User information), um die Einstellungen zu ändern.
58
(8) Anzeigebereich
Je nach ausgewähltem Menü ändert sich die Anzeige.
59
Verwenden des Canon Inkjet Cloud Printing Center
Sobald die Benutzerregistrierung abgeschlossen ist, können Sie sich beim Canon Inkjet Cloud Printing
Center anmelden und den Dienst nutzen.
1. Rufen Sie über Ihren PC, Ihr Smartphone oder Tablet-Gerät die Anmeldungs-URL des
Service (http://es.c-in.com/) auf.
2. Geben Sie im Anmeldebildschirm die E-Mail-Adresse (E-mail address) und das
Kennwort (Password) ein, und wählen Sie dann Anmelden (Log in) aus.
Wichtig
• Bei der E-Mail-Adresse und dem Kennwort muss die Groß-/Kleinschreibung beachtet werden.
Stellen Sie dies sicher.
E-Mail-Adresse (E-mail address)
Geben Sie die E-Mail-Adresse ein, die Sie bei der Benutzerregistrierung angegeben haben.
Kennwort (Password)
Geben Sie das Kennwort, das Sie bei der Benutzerregistrierung angegeben haben.
Anmeldeinf. beibeh. (Keep login info)
Wenn Sie das Kontrollkästchen aktivieren, wird der Anmeldebildschirm ab dem Tag, an dem zum
letzten Mal auf den Dienst zugriffen wurde, 14 Tage lang übersprungen.
Wichtig
• Wenn Sie sich fünfmal hintereinander falsch anmelden, können Sie sich in der nächsten Stunde nicht
mehr anmelden.
• Nach dem letzten Zugriff bleiben Sie weiterhin eine Stunde angemeldet.
• Der Dienst funktioniert möglicherweise nicht ordnungsgemäß, wenn Sie sich gleichzeitig über mehrere
Geräte anmelden.
60
Nach der Anmeldung stehen Ihnen hilfreiche Dienste wie das Hinzufügen/Verwalten von Apps zur
Verfügung, die zusammen mit der Cloud-Funktion des Geräts verwendet werden können, sowie die
Überprüfung des Tintenstatus.
Informationen zu Bildschirmbeschreibungen und Anweisungen finden Sie unter "Fenster des Canon Inkjet
Cloud Printing Center".
Druckverfahren
In diesem Abschnitt wird das Drucken von Fotos unter Verwendung von CANON iMAGE GATEWAY
erklärt.
Wichtig
•
•
•
•
Je nach App sich unterschiedliche Funktionen verfügbar.
Je nach App unterscheidet sich das Druckverfahren.
Sie müssen das Konto einrichten und Foto- und andere Daten zuvor registrieren.
Die folgenden Dateiformate können gedruckt werden:jpg, jpeg, pdf, docx, doc, xlsx, xls, pptx, ppt und
rtf.
Je nach App werden unterschiedliche Dateiformate unterstützt.
• Vergewissern Sie sich vor dem Drucken, dass der Drucker eingeschaltet und in ein Netzwerk
eingebunden ist. Beginnen Sie.
• Dies steht bei Verwendung eines Smartphones oder Tablet-Geräts zur Verfügung.
Hinweis
• Sie können CANON iMAGE GATEWAY nutzen, um Dateien im Format jpg und jpeg zu drucken.
1. Wählen Sie im Hauptbildschirm die gewünschte App aus.
2. Geben Sie die erforderlichen Informationen entsprechend den Anweisungen auf dem
Authentifizierungsbildschirm ein, und wählen Sie dann Anmelden (Log in) aus.
3. Wählen Sie in der Albumliste das gewünschte Album aus.
61
4. Wählen Sie in der angezeigten Liste der Bilder das Bild aus, das Sie drucken möchten.
Wählen Sie anschließend Weiter (Next) aus.
5. Nehmen Sie die erforderlichen Druckeinstellungen vor, und wählen Sie dann Druck
(Print) aus.
62
6. Nach Beendigung eines Druckauftrags wird eine entsprechende Meldung angezeigt und
der Druckvorgang gestartet.
Wählen Sie Fortfahren (Continue), um weiterhin zu drucken. Gehen Sie dann wie unter Schritt 3
beschrieben vor.
Wählen Sie Apps, um den Druckvorgang zu beenden. Der Bildschirm mit der Liste der Apps wird
wieder angezeigt.
Wichtig
• Wenn ein erteilter Druckauftrag nicht innerhalb von 24 Stunden gedruckt wird, läuft er ab und kann
nicht gedruckt werden.
• Bei Premium-Apps, bei denen die Anzahl der Druckaufträge begrenzt ist, werden abgelaufene
Druckaufträge, die nicht gedruckt werden konnten, als Ausdruck gezählt.
Hinzufügen eines Druckers
63
Hinzufügen eines Druckers
Mit einem Konto können Sie die Canon Inkjet Cloud Printing Center-Dienste auf mehreren Druckern nutzen.
So fügen Sie einen Drucker hinzu:
1. Stellen Sie sicher, dass der Drucker mit dem Internet verbunden ist.
Wichtig
• Damit Sie diese Funktion nutzen können, muss dieser Drucker mit dem Internet verbunden sein.
2. Start von Remote UI
3. Wählen Sie IJ Cloud Printing Center-Einr. (IJ Cloud Printing Center setup) -> Bei
diesem Service registrieren (Register with this service) aus
4. Befolgen Sie die im Fenster angezeigten Anweisungen, und führen Sie die
Authentifizierung durch.
5. Wenn der Bildschirm zur Druckerregistrierung angezeigt wird, wählen Sie Drucker
hinzufügen (Add printer) aus
6. Geben Sie die erforderlichen Informationen entsprechend den Anweisungen auf dem
Authentifizierungsbildschirm ein, und wählen Sie dann Anmelden aus.
7. Wenn die Bestätigungsmeldung angezeigt wird, wählen Sie OK aus.
Das Hinzufügen des Druckers ist abgeschlossen.
Fehlersuche beim Canon Inkjet Cloud Printing Center
64
Fehlersuche beim Canon Inkjet Cloud Printing Center
Die App kann nicht installiert werden
Die registrierte App wird nicht in der Liste der Apps aufgeführt
Die Informationen werden bei Drücken der Taste Aktualisieren (Update) nicht aktualisiert
Sie erhalten keine Registrierungs-E-Mail
Der Druckvorgang wird gestartet, ohne dass Sie ihn initiiert haben
Wenn Sie sich unter iOS oder Mac auch nach der Eingabe des richtigen Kennworts nicht
ordnungsgemäß anmelden können
Die App kann nicht installiert werden
Überprüfen Sie das Land oder die Region, in der der Drucker erworben wurde.
Wenn Sie den Drucker außerhalb des Landes oder der Region verwenden, in der Sie ihn erworben
haben, können Sie möglicherweise bestimmte Apps nicht installieren.
Sie können Apps, die bereits installiert sind, weiter verwenden, solange das Land oder die Region, in die
Sie reisen, diese Apps unterstützt.
Die registrierte App wird nicht in der Liste der Apps aufgeführt
Überprüfen Sie die Anzeigesprache von Canon Inkjet Cloud Printing Center.
Wenn als Anzeigesprache eine Sprache festgelegt wird, die eine App nicht unterstützt, wird die App nicht
in der Liste der Apps angezeigt, sie bleibt aber weiterhin registriert.
Wenn Sie wieder die Zielsprache der App auswählen, wird sie wieder in der Liste angezeigt, und Sie
können die App starten, registrieren oder abmelden.
Die Informationen werden bei Drücken der Taste Aktualisieren (Update)
nicht aktualisiert
Die Informationen werden möglicherweise nicht direkt angezeigt, da der Eigenschaftenbildschirm eine
Netzwerkverbindung mit diesem Produkt erfordert. Warten Sie bitte einen Moment, und aktualisieren Sie
die Informationen erneut.
Wenn die Informationen immer noch nicht aktualisiert werden, vergewissern Sie sich, dass das Produkt
über eine Internetverbindung verfügt.
Sie erhalten keine Registrierungs-E-Mail
Sie haben möglicherweise bei der Benutzerregistrierung des Canon Inkjet Cloud Printing Center eine
andere E-Mail-Adresse eingeben.
Starten Sie Remote UI -> IJ Cloud Printing Center-Einr. (IJ Cloud Printing Center setup) -> Von
diesem Service löschen (Delete from this service), um die Registrierung für den Dienst zu löschen.
Führen Sie die Benutzerregistrierung des Canon Inkjet Cloud Printing Center nach dem Zurücksetzen des
Druckers erneut von vorne durch.
Der Druckvorgang wird gestartet, ohne dass Sie ihn initiiert haben
Möglicherweise werden die Canon Inkjet Cloud Printing Center-Dienste unbefugterweise durch Dritte
verwendet.
Starten Sie Remote UI -> IJ Cloud Printing Center-Einr. (IJ Cloud Printing Center setup) -> Von
65
diesem Service löschen (Delete from this service), um die Registrierung für den Dienst zu löschen.
Führen Sie die Benutzerregistrierung des Canon Inkjet Cloud Printing Center nach dem Zurücksetzen des
Druckers erneut von vorne durch.
Wenn Sie sich unter iOS oder Mac auch nach der Eingabe des richtigen
Kennworts nicht ordnungsgemäß anmelden können
Wenn Sie iOS oder Mac verwenden und das Kennwort das Symbol ¥ enthält, geben Sie stattdessen
einen umgekehrten Schrägstrich ein. Anweisungen zur Eingabe eines umgekehrten Schrägstrichs
erhalten Sie in der Hilfe des Betriebssystems.
66
Drucken mit Google Cloud Print
Der Drucker ist mit Google Cloud Print™ kompatibel (Google Cloud Print ist ein Dienst von Google Inc.).
Google Cloud Print ermöglicht das Drucken an jedem Ort über Anwendungen oder Services, die Google
Cloud Print unterstützen.
1. Vorbereitungen für den Druck mit Google Cloud Print
2. Drucken über einen Computer oder ein Smartphone mit Google Cloud Print
Wichtig
• Für die Registrierung des Druckers und zum Drucken mit Google Cloud Print muss der Drucker an ein
LAN angeschlossen sein, und es muss eine Internetverbindung verfügbar sein. Es fallen die üblichen
Internetverbindungsgebühren an.
• Die Verfügbarkeit dieser Funktion ist abhängig vom Land oder der Region, in der Sie leben.
67
Vorbereitungen für den Druck mit Google Cloud Print
Zum Drucken mit Google Cloud Print benötigen Sie ein Google-Konto und Sie müssen den Drucker vorher
bei Google Cloud Print registriert haben.
Einrichten eines Google-Kontos
Wenn Sie bereits ein Google-Konto haben, können Sie den Drucker sofort registrieren.
Registrieren des Druckers bei Google Cloud Print
Einrichten eines Google-Kontos
Legen Sie zunächst ein Google-Konto an, um den Drucker bei Google Cloud Print registrieren zu können.
Rufen Sie im Webbrowser des Computers oder des Mobilgeräts Google Cloud Print auf, und registrieren
Sie sich dort mit den nötigen Informationen.
* Der oben gezeigte Bildschirm kann ohne vorherige Ankündigung geändert werden.
Registrieren des Druckers bei Google Cloud Print
Registrieren Sie den Drucker bei Google Cloud Print.
Während der Registrierung muss eine Authentifizierung über den Webbrowser auf dem Computer oder
das mobile Gerät vorgenommen werden.
Wichtig
• Für die Registrierung des Druckers und zum Drucken mit Google Cloud Print muss der Drucker an
ein LAN angeschlossen sein, und es muss eine Internetverbindung verfügbar sein. Es fallen die
üblichen Internetverbindungsgebühren an.
• Wenn sich der Besitzer des Druckers ändert, sollten Sie den Drucker aus Google Cloud Print
löschen.
1. Der Drucker muss eingeschaltet sein.
68
2. Start von Remote UI.
3. Wählen Sie Google Cloud Print-Einrichtung (Google Cloud Print setup) -> Bei
Google Cloud Print registrier. (Register with Google Cloud Print).
Hinweis
• Wenn Sie den Drucker bereits bei Google Cloud Print registriert haben, wird eine
Bestätigungsmeldung zum erneuten Registrieren des Druckers angezeigt.
4. Wählen Sie Ja (Yes) aus, wenn der Bestätigungsbildschirm zum Registrieren des
Druckers angezeigt wird.
5. Wählen Sie in den Druckeinstellungen für Google Cloud Print die Anzeigesprache aus
und wählen Sie dann Authentifizierung (Authentication).
6. Wenn die Meldung über die erfolgreich abgeschlossene Registrierung angezeigt wird,
wählen Sie OK.
Löschen des Druckers aus Google Cloud Print
Wenn der Eigentümer des Druckers wechselt oder Sie den Drucker erneut registrieren möchten, löschen
Sie den Drucker anhand der unten beschriebenen Schritte aus Google Cloud Print.
1. Der Drucker muss eingeschaltet sein.
2. Start von Remote UI.
3. Wählen Sie Google Cloud Print-Einrichtung (Google Cloud Print setup) -> Von
Google Cloud Print löschen (Delete from Google Cloud Print).
4. Wählen Sie Ja (Yes) aus, wenn der Bestätigungsbildschirm zum Löschen des Druckers
angezeigt wird.
69
Drucken über einen Computer oder ein Smartphone mit Google
Cloud Print
Wenn Sie Druckdaten über Google Cloud Print senden, empfängt der Drucker die Druckdaten und druckt
automatisch, wenn der Drucker eingeschaltet ist.
Wenn Sie über Smartphone, Tablet-Gerät, Computer oder ein anderes externes Gerät mit Google Cloud
Print drucken möchten, müssen Sie vorher sicherstellen, dass Papier im Drucker eingelegt ist.
1. Der Drucker muss eingeschaltet sein.
Hinweis
• Wenn Sie die Druckdaten von einem entfernten Standort senden möchten, müssen Sie den
Drucker zuvor einschalten.
2. Senden der Druckdaten von Ihrem Smartphone, Tablet-Gerät oder Computer
Die Abbildung unten zeigt ein Beispiel für das Drucken von einem Webbrowser, der mit Google Cloud
Print genutzt wird. Der Bildschirm variiert je nach Anwendung oder Services, die Google Cloud Print
unterstützen.
Wenn Sie die Vorbereitungen zum Drucken mit Google Cloud Print abgeschlossen haben und der
Drucker eingeschaltet ist, empfängt der Drucker die Druckdaten und druckt automatisch.
Hinweis
• Abhängig vom Kommunikationsstatus kann es einen Moment dauern, bis die Druckdaten gedruckt
werden, oder der Drucker kann die Druckdaten möglicherweise nicht empfangen.
• Beim Drucken mit Google Cloud Print wird der Druckvorgang je nach Status des Druckers
möglicherweise abgebrochen (z. B. wenn der Drucker nicht verfügbar ist oder ein Fehler aufgetreten
ist). Überprüfen Sie vor dem Fortsetzen des Druckvorgangs den Status des Druckers, und drucken Sie
mit Google Cloud Print erneut.
• Druckeinstellungen:
• Wenn Sie einen anderen Medientyp als Normalpapier oder ein anderes Papierformat als A4/
Letter/B5/A5 ausgewählt haben, werden die Daten nur einseitig gedruckt, auch wenn zweiseitiger
Druck aktiviert wurde. Das Papierformat variiert je nach Modell des Druckers. Weitere
70
Informationen über die unterstützten Papierformate finden Sie im Abschnitt "Automatischer
Duplexdruck wird nicht ordnungsgemäß ausgeführt" des entsprechenden Modells auf der Startseite
vom Online-Handbuch.)
• Wenn Sie als Medientyp Normalpapier oder als Papierformat B5/A5 ausgewählt haben, werden die
Daten mit Rand gedruckt, auch wenn randloser Druck aktiviert wurde.
• Je nach Druckdaten kann sich das Druckergebnis von der Vorlage unterscheiden.
• Abhängig vom Gerät, das die Druckdaten sendet, können Sie möglicherweise keine
Druckeinstellungen auswählen, wenn Sie die Druckdaten über Google Cloud Print senden.
71
Drucken von einem AirPrint-kompatiblen Gerät
In diesem Dokument wird erläutert, wie Sie AirPrint für das drahtlose Drucken von Ihrem iPad, iPhone und
iPod touch über einen Canon-Drucker verwenden können.
Mit AirPrint können Sie Fotos, E-Mails, Webseiten und Dokumente von Ihrem Apple-Gerät direkt an einen
Drucker senden, ohne einen Treiber zu installieren.
Überprüfen der Umgebungsbedingungen
Überprüfen Sie zuerst die Umgebungsbedingungen.
• AirPrint Betriebsbedingungen
Für die Verwendung von AirPrint benötigen Sie eines der folgenden Geräte von Apple, das die
neueste Version von iOS verwendet:
◦ iPad (alle Modelle)
◦ iPhone (3GS oder höher)
◦ iPod touch (dritte Generation oder höher)
• Netzwerkumgebung
Das Apple-Gerät (iPad, iPhone oder iPod touch) und dieser Drucker müssen mit demselben Wi-FiNetzwerk oder im Zugriffspunktmodus verbunden sein.
Hinweis
• Wenn Ihr iPad, iPhone oder iPod touch über die neueste Version von iOS verfügt, müssen Sie keine
Treiber bzw. zusätzliche Software downloaden und installieren.
Drucken mit AirPrint
1. Überprüfen Sie, ob der Drucker eingeschaltet ist und das Apple-Gerät und dieser Drucker
mit dem LAN oder im Zugriffspunktmodus verbunden sind.
72
2. Tippen Sie in der App Ihres Apple-Geräts auf das Betriebssymbol, um die Menüoptionen
anzuzeigen.
3. Tippen Sie in den Menüoptionen auf Drucken (Print).
4. Wählen Sie unter Druckeroptionen (Printer Options) das von Ihnen verwendete Modell
aus.
Wichtig
• Da nicht jede App AirPrint unterstützt, werden die Druckeroptionen (Printer Options)
möglicherweise nicht angezeigt. Wenn in einer App keine Druckeroptionen verfügbar sind,
können Sie nicht von dieser App drucken.
73
Hinweis
• Die Druckeroptionen (Printer Options) können je nach verwendeter App und verwendetem
Modell variieren.
5. Beim Drucken eines Dateityps mit mehreren Seiten, wie z. B. PDF-Dateien, klicken Sie
auf Bereich (Range) und dann auf Alle Seiten (All Pages) oder wählen Sie den zu
druckenden Seitenbereich aus.
6. Klicken Sie unter 1 Kopie (1 Copy) auf + oder -, um die Anzahl der benötigten Kopien zu
bestimmen.
7. Unter Doppelseitig (Duplex Printing) klicken Sie auf Ein (On), um doppelseitigen Druck
zu aktivieren oder auf Aus (Off), um die Funktion zu deaktivieren.
8. Tippen Sie auf Drucken (Print).
Wenn Sie den Druckvorgang ausführen, verwendet der Drucker die angegebenen Einstellungen zum
Drucken.
Papierformat
Mit AirPrint wird das Papierformat automatisch und abhängig von der verwendeten App des Apple-Geräts
sowie der Region, in der AirPrint verwendet wird, ausgewählt.
Wenn die Foto-App von Apple verwendet wird, entspricht das Standardpapierformat in Japan der Größe L
und in anderen Ländern und Regionen einer Größe von 4"x6" bzw. KG.
Wenn Dokumente von der App Safari von Apple gedruckt werden, entspricht das Standardpapierformat in
den USA der Größe eines US-Briefs und in Japan und Europa einer Größe von A4.
Wichtig
• Die von Ihnen verwendete App unterstützt möglicherweise andere Papierformate.
Prüfen des Druckstatus
Beim Drucken wird ein Symbol für die Druckzentrale (Print Center) in der Liste der zuletzt verwendeten
Apps angezeigt, und Sie können es für die Überprüfung des Druckstatus verwenden.
Drücken Sie zweimal die Home-Taste auf dem Apple-Gerät, um zum Multitasking-Modus zu wechseln.
Streichen Sie dann nach rechts, um das Symbol für die Druckzentrale (Print Center) und eine
Druckzusammenfassung (Print Summary) anzuzeigen.
74
Abbrechen eines Druckauftrags
Um einen Druckauftrag mit AirPrint abzubrechen, gehen Sie wie in einer der folgenden Methoden
beschrieben vor:
• Am Drucker: Wenn Ihr Drucker über einen LCD-Monitor verfügt, verwenden Sie das Bedienfeld, um
den Druckauftrag abzubrechen.
Wenn Ihr Drucker nicht über einen LCD-Monitor verfügt, drücken Sie die Taste Stopp (Stop) am
Drucker, um den Druckauftrag abzubrechen.
• Mit einem Apple-Gerät: Drücken Sie zweimal die Home-Taste auf dem Apple-Gerät, um zum
Multitasking-Modus zu wechseln, und streichen Sie dann nach rechts. Tippen Sie auf das Symbol für
die Druckzentrale (Print Center), um eine Druckzusammenfassung (Print Summary) anzuzeigen.
Tippen Sie auf den abzubrechenden Druckauftrag, und tippen Sie dann auf Drucken abbrechen
(Cancel Printing).
AirPrint Fehlersuche
Wenn das Dokument nicht gedruckt wird, überprüfen Sie Folgendes:
1. Überprüfen Sie, ob der Drucker eingeschaltet ist. Wenn der Drucker eingeschaltet ist,
schalten Sie ihn aus und dann wieder ein. Überprüfen Sie, ob das Problem behoben ist.
2. Überprüfen, ob der Drucker über LAN mit demselben Subnetz verbunden ist, wie das
Gerät, auf dem iOS installiert ist.
3. Überprüfen Sie, ob der Drucker über ausreichend Papier und Tinte verfügt.
4. Wenn Ihr Drucker über einen LCD-Monitor verfügt, stellen Sie sicher, dass keine
Fehlermeldung auf dem LCD-Monitor angezeigt wird.
75
Besteht das Problem weiterhin, verwenden Sie den Druckertreiber auf Ihrem Computer, um den
Druckauftrag auszuführen. Überprüfen Sie, ob das Dokument auf dem Drucker normal gedruckt
werden kann.
Wenn das Dokument nicht gedruckt werden kann, schlagen Sie Ihr Modell im Online-Handbuch nach.
Hinweis
• Nach dem Einschalten des Druckers kann es einige Minuten dauern, bis der Drucker über eine
WLAN-Verbindung kommunizieren kann. Überprüfen Sie, ob der Drucker mit dem WLAN verbunden
ist, und versuchen Sie dann zu drucken.
• Wenn Bonjour auf dem Drucker deaktiviert ist, kann AirPrint nicht verwendet werden. Überprüfen Sie
die LAN-Einstellungen des Druckers, und aktivieren Sie Bonjour.
Hinweis
• Die für die Erklärungen verwendeten Fenster können sich von den Fenstern unterscheiden, die von
Ihrem Apple-Produkt oder Ihrer -App angezeigt werden.
76
Drucken über Android
Verwenden Sie das Druck-Plug-in von Canon
Canon Print Service ist ein Druck-Plug-in für Android 4.4, das kostenlos bei Google Play erhältlich ist.
Durch Installation und Aktivierung dieses Plug-ins können Sie von Ihrem Android-Smartphone oder Tablet aus drahtlos Druckaufträge an einen Canon-Drucker senden.
Drucken über Mopria
Von einem Mopria-kompatiblen Android-Smartphone oder -Tablet aus können Sie drahtlos Druckaufträge
an einen Canon-Drucker senden.
Weitere Details, einschließlich unterstützter Geräte, finden Sie auf der Mopria-Homepage (http://
www.mopria.org).
77
Überprüfen von Druckerinformationen
Sie können ein Smartphone, ein Tablet oder einen Computer verwenden, um die Informationen unter
Druckerst. (Printer status) zu überprüfen und Dienstprogrammfunktionen über Apps auszuführen, darunter
Canon Inkjet Print Utility und PIXMA Printing Solutions.
Zudem können Sie die praktischen Webservices von Canon nutzen.
1. Auswählen von Druckerinformationen in einem Apps-Bildschirm
Hinweis
• Sie können die IPv4-Adresse ebenfalls direkt im Webbrowser eingeben, um die
Druckerinformationen anzuzeigen.
1. Überprüfen Sie, ob der Drucker eingeschaltet ist.
2. Legen Sie ein Blatt Normalpapier im A4- oder Letter-Format ein.
3. Drücken Sie die Taste FORTSETZEN (RESUME) und halten Sie sie gedrückt, bis die
POWER-Anzeige 6 Mal blinkt.
4. Lassen Sie die Taste los.
Das Gerät beginnt mit dem Drucken der Informationen zur Netzwerkeinrichtung.
5. Öffnen Sie den Webbrowser in Ihrem Computer, Smartphone oder Tablet-Gerät, und geben
Sie die folgende URL ein:
http:// <Printer IP address>
Geben Sie für "<Printer IP address>" die IP-Adresse ein, die Ihnen im vorangegangenen
Schritt angezeigt wurde.
2. Eingeben von Benutzername (Username) und Administratorkennwort
Geben Sie Informationen unter Benutzername (Username) und Kennwort (Password) im
Authentifizierungsbildschirm ein.
Benutzername (Username): ADMIN
Kennwort (Password): Siehe "Info zum Administratorkennwort".
Hinweis
• Die Anzeige von Benutzername (Username) kann sich je nach verwendetem Browser
unterscheiden.
3. Anzeigen von Druckerinformationen
Der obere Bildschirm für Druckerinformationen wird angezeigt.
78
Druckerst. (Printer status)
Diese Funktion zeigt Druckerinformationen wie verbliebene Tintenmenge, Status sowie detaillierte
Fehler-Informationen an.
Sie können sich auch mit der Seite, über die Sie Tinte kaufen können, oder mit der Support-Seite
verbinden und Webservices nutzen.
Dienstprogramme (Utilities)
Mit dieser Funktion können Sie die Dienstprogrammfunktionen des Druckers wie die Reinigung
einstellen und ausführen.
AirPrint-Einst. (AirPrint settings)
Mit dieser Funktion können Sie Einstellungen für Apple AirPrint, wie Informationen zur Position,
vornehmen.
Google Cloud Print-Einrichtung (Google Cloud Print setup)
Mit dieser Funktion können Sie diesen Drucker in Google Cloud Print registrieren oder den Drucker
löschen.
IJ Cloud Printing Center-Einr. (IJ Cloud Printing Center setup)
Ermöglicht die Registrierung beim IJ Cloud Printing Center oder das Löschen einer Registrierung.
Sicherheit (Security)
Hiermit können Sie das Administrator-Kennwort und Betriebsbeschränkungen (Operation
restrictions) für das Gerät festlegen.
Wichtig
• Informationen zum ersten Kennwort (Password) finden Sie unter "Info zum
Administratorkennwort".
Aus Gründen der Sicherheit empfehlen wir Ihnen, das Kennwort (Password) zu ändern.
• Bei der Eingabe des Kennworts gelten die folgenden Zeichenbeschränkungen:
• Das festgelegte Kennwort kann zwischen 0 und 32 Zeichen umfassen.
• Für die Eingabe sind nur alphanumerische Einzelbyte-Zeichen zulässig.
Aktualisierung der Firmware (Firmware update)
Mit dieser Funktion können Sie die Firmware aktualisieren und Versionsinformationen prüfen.
79
Handbuch (Online) (Manual (Online))
Diese Funktion zeigt das Online-Handbuch an.
80
Einfaches Drucken von einem Smartphone oder Tablet-Gerät mit
PIXMA Printing Solutions
Verwenden Sie PIXMA Printing Solutions, um auf einem Smartphone oder Tablet-Gerät gespeicherte Fotos
einfach über eine drahtlose Verbindung zu drucken.
PIXMA Printing Solutions kann vom App Store und von Google Play heruntergeladen werden.
81
Drucken mit Windows RT
Wenn Sie Windows RT verwenden, können Sie ganz einfach drucken, indem Sie diesen Drucker mit dem
Netzwerk verbinden.
Zum Herstellen einer Verbindung mit dem Netzwerk lesen Sie die Informationen unter der URL für die
Einrichtung (http://www.canon.com/ijsetup), um dieses Produkt über Ihren Computer, Ihr Smartphone oder
Ihr Tablet-Gerät zu verwenden.
Nachdem die Verbindung hergestellt wurde, wird die Software Canon Inkjet Print Utility, mit der Sie
detaillierte Druckeinstellungen festlegen können, automatisch heruntergeladen.
Mit Canon Inkjet Print Utility können Sie den Druckerst. (Printer status) prüfen und detaillierte
Druckeinstellungen festlegen. (Die verfügbaren Funktionen variieren je nach Umgebungsbedingungen und
Verbindungsmethode.)
82
Überblick über den Drucker
Sicherheitshandbuch
Sicherheitsvorkehrungen
Vorschriften und Sicherheitsinformationen
Hauptkomponenten und Grundfunktionen
Hauptkomponenten
Info zur Stromversorgung des Druckers
Einlegen von Papier
Einlegen von Papier
Austauschen von Tintenpatronen
Austauschen von Tintenpatronen
Überprüfen des Tintenstatus mithilfe des Computers
Überprüfen des Tintenstatus
Wartung
Druck wird blasser oder Farben sind falsch
Durchführen der Wartung über den Computer
Reinigen des Druckers
Ändern der Druckereinstellungen
Ändern von Druckereinstellungen über Ihren Computer
Ändern der Geräteeinstellungen über das Bedienfeld
Initialisieren der Druckereinstellungen
Deaktivieren der Funktion Drahtloses LAN des Druckers
Festlegen der Tintenverbrauchskontrolle
Informationen über die Netzwerkverbindung
Nützliche Informationen über die Netzwerkverbindung
Info zur Netzwerkkommunikation
Ändern und Überprüfen der Netzwerkeinstellungen
Anhang zur Netzwerkkommunikation
Tipps für eine optimale Druckqualität
Hilfreiche Informationen zu Tinte
Die wichtigsten Schritte zum erfolgreichen Drucken
Denken Sie daran, nach dem Einlegen des Papiers die Einstellungen für das Papier festzulegen
Abbrechen eines Druckauftrags
Vorsichtsmaßnahmen bei der Handhabung des Druckers
Wichtige Voraussetzungen für konstante Druckqualität
Vorsichtsmaßnahmen beim Transport des Druckers
Rechtlich zulässige Verwendung dieses Produkts und Nutzungsrechte von
Bildern
Transportieren des Druckers
Den Drucker auf Reisen mitnehmen
Zubehör
83
Technische Daten
84
Sicherheitshandbuch
Sicherheitsvorkehrungen
Vorschriften und Sicherheitsinformationen
85
Sicherheitsvorkehrungen
Aufstellort
• Stellen Sie das Gerät nur an einem Ort auf, an dem es stabil steht und keinen übermäßigen
Schwingungen ausgesetzt ist.
• Wählen Sie einen Standort, an dem das Gerät vor hoher Luftfeuchtigkeit, Staub, Hitze (z. B. von
einem Heizkörper) und direkter Sonneneinstrahlung geschützt ist.
Zur Vermeidung von Brand und Stromschlag darf das Gerät nur in einer Betriebsumgebung
aufgestellt werden, die den Angaben im Online-Handbuch entspricht.
• Stellen Sie das Gerät nicht auf einen hochflorigen Teppich.
Netzanschluss
• Achten Sie darauf, dass der Bereich um die Steckdose jederzeit zugänglich ist, damit Sie den
Netzstecker bei Bedarf problemlos herausziehen können.
• Ziehen Sie den Stecker niemals durch Ziehen am Kabel aus der Steckdose.
Durch Ziehen des Netzsteckers kann das Netzkabel beschädigt werden, was zu Bränden oder
elektrischen Schlägen führen kann.
• Verwenden Sie kein Verlängerungskabel.
Arbeiten in der Nähe des Geräts
• Greifen Sie während eines Druckvorgangs unter keinen Umständen in das Gerät.
• Halten Sie das Gerät immer auf beiden Seiten fest, wenn Sie es tragen. Falls das Gerät mehr als 14
kg wiegt, wird empfohlen, das Gerät mit zwei Personen zu tragen. Durch versehentliches
Fallenlassen des Geräts werden Verletzungen verursacht. Bezüglich des Gewichts des Geräts siehe
Online-Handbuch.
• Achten Sie beim Transportieren und Aufstellen des Druckers darauf, dass Sie ihn nicht mit der
Vorderseite (der Seite mit der Abdeckung des Papierausgabeschachts) nach unten halten oder
positionieren.
Dies kann zu einer Fehlfunktion führen.
• Legen Sie keine Gegenstände auf das Gerät. Vermeiden Sie es besonders, Metallgegenstände
(Büroklammern, Heftklammern usw.) oder Behälter mit entzündlichen Lösungsmitteln (Alkohol,
Verdünnung usw.) auf dem Gerät abzustellen.
Arbeiten in der Nähe des Geräts (Für Multifunktionsdrucker)
• Drücken Sie den Vorlagendeckel nicht zu sehr nach unten, wenn Sie ein dickes Buch zum Kopieren
oder Scannen auflegen. Die Auflagefläche könnte zerbrechen und Verletzungen verursachen.
Druckköpfe/Tintenbehälter und FINE-Patronen
• Bewahren Sie Tintenbehälter außerhalb der Reichweite von kleinen Kindern auf. Wenn Tinte*
versehentlich in Kontakt mit dem Mund kommt (durch Lecken oder Verschlucken), spülen Sie den
Mund sofort mit klarem Wasser aus, oder trinken Sie ein bis zwei Glas Wasser. Konsultieren Sie bei
Reizungen oder Beschwerden umgehend einen Arzt.
* Klare Tinte enthält Nitratsalze (Modelle mit klarer Tinte).
86
• Falls Tinte in Kontakt mit den Augen kommt, spülen Sie die Augen umgehend aus. Waschen Sie
Tinte, die in Kontakt mit der Haut kommt, umgehend mit Wasser und Seife ab. Konsultieren Sie
umgehend einen Arzt, falls eine anhaltende Reizung der Augen oder der Haut auftritt.
• Berühren Sie niemals die elektrischen Kontakte eines Druckkopfs oder von FINE-Patronen nach dem
Drucken.
Diese Metallteile sind möglicherweise sehr heiß und können Verbrennungen verursachen.
• Werfen Sie die Tintenbehälter und FINE-Patronen nicht ins Feuer.
• Versuchen Sie nicht, den Druckkopf, die Tintenbehälter oder FINE-Patronen zu zerlegen oder
Änderungen daran vorzunehmen.
Universaladapter
• Wickeln Sie das Kabel des Universaladapters zur Mitnahme auf Reisen oder zur Aufbewahrung nie
um das Gehäuse des Adapters, da dies Risse oder ein Trennen des Kabels vom Adaptergehäuse
verursachen und dadurch zu einem Kurzschluss führen kann.
87
Vorschriften und Sicherheitsinformationen
Maschinenlärminformations-Verordnung 3. GPSGV:
Der höchste Schalldruckpegel beträgt 70 dB(A) oder weniger gemäß EN ISO 7779.
Für Modelle mit Lithiumbatterie
• Batterienentsorgung gemaess lokalen Vorschriften.
• Wenn die Batterie durch eine eines falschen Typs ersetzt wird, besteht Explosionsgefahr.
Nur für Europäische Union und EWR (Norwegen, Island und Liechtenstein)
Diese Symbole weisen darauf hin, dass dieses Produkt gemäß WEEE-Richtlinie (2012/19/EU; Richtlinie
über Elektro- und Elektronik-Altgeräte), Batterien-Richtlinie (2006/66/EG) und nationalen Gesetzen zur
Umsetzung dieser Richtlinien nicht über den Hausmüll entsorgt werden darf. Falls sich unter dem oben
abgebildeten Symbol ein chemisches Symbol befindet, bedeutet dies gemäß der Batterien-Richtlinie,
dass in dieser Batterie oder diesem Akkumulator ein Schwermetall (Hg = Quecksilber, Cd = Cadmium, Pb
= Blei) in einer Konzentration vorhanden ist, die über einem in der Batterien-Richtlinie angegebenen
Grenzwert liegt. Dieses Produkt muss bei einer dafür vorgesehenen Sammelstelle abgegeben werden.
Dies kann z. B. durch Rückgabe beim Kauf eines neuen ähnlichen Produkts oder durch Abgabe bei einer
autorisierten Sammelstelle für die Wiederaufbereitung von Elektro- und Elektronik-Altgeräten sowie
Batterien und Akkumulatoren geschehen. Der unsachgemäße Umgang mit Altgeräten kann aufgrund
potenziell gefährlicher Stoffe, die generell mit Elektro- und Elektronik-Altgeräten in Verbindung stehen,
negative Auswirkungen auf die Umwelt und die menschliche Gesundheit haben. Durch Ihre Mitarbeit bei
der umweltgerechten Entsorgung dieses Produkts tragen Sie zu einer effektiven Nutzung natürlicher
Ressourcen bei. Um weitere Informationen über die Wiederverwertung dieses Produkts zu erhalten,
wenden Sie sich an Ihre Stadtverwaltung, den öffentlich-rechtlichen Entsorgungsträger, eine autorisierte
Stelle für die Entsorgung von Elektro- und Elektronik-Altgeräten oder Ihr örtliches
Entsorgungsunternehmen oder besuchen Sie www.canon-europe.com/weee, oder www.canoneurope.com/battery.
Environmental Information
Reducing your environmental impact while saving money
Power Consumption and Activation Time
The amount of electricity a device consumes depends on the way the device is used. This product is
designed and set in a way to allow you to reduce your electricity costs. After the last print it switches to
Ready Mode. In this mode it can print again immediately if required. If the product is not used for a time,
the device switches to its Power Save Mode. The devices consume less power (Watt) in these modes.
If you wish to set a longer Activation Time or would like to completely deactivate the Power Save Mode,
please consider that this device may then only switch to a lower energy level after a longer period of
time or not at all.
Canon does not recommend extending the Activation Times from the optimum ones set as default.
88
Energy Star®
The Energy Star® programme is a voluntary scheme to promote the development and purchase of
energy efficient models, which help to minimise environmental impact.
Products which meet the stringent requirements of the Energy Star® programme for both environmental
benefits and the amount of energy consumption will carry the Energy Star® logo accordingly.
Paper types
This product can be used to print on both recycled and virgin paper (certified to an environmental
stewardship scheme), which complies with EN12281 or a similar quality standard. In addition it can
support printing on media down to a weight of 64g/m2, lighter paper means less resources used and a
lower environmental footprint for your printing needs.
Der Regulierungsmodellcode (Regulatory Model Code - RMC) dient zur Identifikation und als Nachweis
dafür, dass das Produkt den Vorschriften entspricht. Bitte beachten Sie, dass sich der RMC von der
Marketing-Modellnummer des Produkts unterscheidet.
89
Hauptkomponenten und Grundfunktionen
Hauptkomponenten
Info zur Stromversorgung des Druckers
90
Hauptkomponenten
Vorderansicht
Rückansicht
Seitenansicht
Innenansicht
91
Vorderansicht
(1) Abdeckung für Druckkopf
Öffnen Sie die obere Abdeckung zum Austauschen einer Tintenpatrone oder zum Beheben von
Papierstaus im Drucker.
(2) Papierführung
Stellen Sie die Papierführung so ein, dass sie auf der linken Seite eng am Papierstapel anliegt.
(3) Papierstütze
Ziehen Sie sie vollständig heraus, um das in das hintere Fach eingelegte Papier abzustützen.
(4) Abdeckung des hinteren Fachs
Öffnen Sie sie, um Papier in das hintere Fach einzulegen.
(5) Hinteres Fach
Legen Sie hier das Papier ein. Blätter desselben Papierformats und -typs können als Stapel eingelegt
werden. Sie werden beim Druckvorgang automatisch einzeln eingezogen.
Einlegen von Normalpapier/Fotopapier
Einlegen von Umschlägen
(6) Abdeckung für Papierausgabeschacht
Hier wird das bedruckte Papier ausgegeben.
(7) Papierstärkehebel
Damit wird im Abgleich mit dem Medientyp der Abstand zwischen Druckkopf und eingelegtem Papier
geregelt.
Setzen Sie ihn nach links, wenn Sie Briefumschläge bedrucken.
Setzen Sie ihn nach rechts, wenn Sie anderes Papier als Umschläge bedrucken.
92
* In der Abbildung oben sind alle Anzeigen zur besseren Veranschaulichung leuchtend dargestellt.
(8) Taste EIN (ON)
Mit dieser Taste wird das Gerät ein- und ausgeschaltet.
Ein- und Ausschalten des Druckers
(9) POWER-Anzeige
Blinkt beim Einschalten und leuchtet danach kontinuierlich.
Hinweis
• Sie können den Status des Druckers anhand der POWER- und Alarm-Anzeige prüfen.
• Die POWER-Anzeige ist aus: Das Gerät ist ausgeschaltet.
• Die POWER-Anzeige leuchtet: Der Drucker ist zum Drucken bereit.
• Die POWER-Anzeige blinkt: Der Drucker wird zum Drucken vorbereitet, oder der Druckvorgang
wird ausgeführt.
• Die Alarm-Anzeige blinkt: Es ist ein Fehler aufgetreten, und der Drucker ist nicht druckbereit.
• Die POWER-Anzeige und die Alarm-Anzeige blinken abwechselnd: Möglicherweise ist ein Fehler
aufgetreten, der die Kontaktaufnahme mit dem Service-Center erfordert.
Wenn ein Fehler auftritt
(10) Taste FORTSETZEN/ABBRECHEN (RESUME/CANCEL)
Bricht einen laufenden Druckvorgang ab. Wenn Sie die Taste gedrückt halten, können Sie
Wartungsoptionen oder Druckereinstellungen auswählen.
(11) Anzeige Alarm
Beim Auftreten eines Fehlers blinkt oder leuchtet diese Anzeige. Während der Druckerwartung oder
beim Ändern der Druckereinstellungen können entsprechend der Anzahl der Blinkzeichen Optionen
ausgewählt werden.
(12) Schaltfläche Wi-Fi
Halten Sie diese gedrückt, um die drahtlose LAN-Verbindung einzurichten.
(13) Wi-Fi-Anzeige
Zeigt den WLAN-Status durch Leuchten oder Blinken an.
Leuchtet:
Wireless LAN-Verbindung ist aktiviert.
93
Blinkt:
Drucken über ein drahtloses LAN. Blinkt ebenfalls beim Konfigurieren der WLAN-Verbindung.
94
Rückansicht
(1) Batterieanschluss
Zum Anschluss der Batterie.
Informationen zum Anschließend und zur Verwendung der Batterie finden Sie in der
Bedienungsanleitung zur Batterie.
(2) Abdeckung für Batterieanschluss
Deckt den Batterieanschluss ab. Wenn Sie Batterie nicht angeschlossen ist, decken Sie den
Batterieanschluss mit dieser Abdeckung ab.
95
Seitenansicht
(1) Anschluss für Netzteil
Schließen Sie das mitgelieferte Universal-Netzteil hier an.
(2) USB-Anschluss
Schließen Sie das USB-Kabel zum Anschluss des Druckers an einen Computer an.
Wichtig
• Vermeiden Sie jede Berührung des Metallgehäuses.
• Das USB-Kabel darf nicht ein- oder ausgesteckt werden, während ein Druckauftrag ausgeführt wird.
96
Innenansicht
(1) Anzeigen für Tintenbehälter
Zeigen den Status der Tintenpatronen durch Leuchten oder Blinken an.
Überprüfen des Tintenstatus über die Anzeigen für Tintenbehälter
(2) Druckkopfhalter
Setzen Sie den Druckkopf hier ein.
(3) Sperrhebel für den Druckkopf
Fixiert den Druckkopf.
Wichtig
• Nach dem Einsetzen des Druckkopfs dürfen Sie diese Verriegelung nicht nach oben ziehen.
• Wenn Sie den Sperrhebel für den Druckkopf nach dem Einsetzen des Druckkopfs nach oben ziehen,
drücken Sie beide Laschen, erst die linke und dann die rechte, bis sie einrasten.
97
Hinweis
• Ausführliche Informationen zum Austauschen einer Tintenpatrone finden Sie unter Austauschen von
Tintenpatronen.
98
Info zur Stromversorgung des Druckers
Sicherstellen, dass der Drucker eingeschaltet ist
Ein- und Ausschalten des Druckers
Hinweis zur Steckdose/Zum Netzkabel
Hinweis zum Abziehen des Netzkabels
99
Sicherstellen, dass der Drucker eingeschaltet ist
Die POWER-Anzeige leuchtet, wenn der Drucker eingeschaltet ist.
Hinweis
• Direkt nach dem Einschalten des Druckers kann es einige Zeit dauern, bis der Drucker den
Druckvorgang startet.
100
Ein- und Ausschalten des Druckers
Einschalten des Druckers
1. Öffnen Sie die Abdeckung des hinteren Fachs.
Die Abdeckung für Papierausgabeschacht wird automatisch geöffnet.
2. Drücken Sie die Taste EIN (ON), um den Drucker einzuschalten.
Die POWER-Anzeige blinkt und leuchtet dann kontinuierlich.
Sicherstellen, dass der Drucker eingeschaltet ist
Hinweis
• Direkt nach dem Einschalten des Druckers kann es einige Zeit dauern, bis der Drucker den
Druckvorgang startet.
• Wenn die Alarm-Anzeige blinkt, siehe Wenn ein Fehler auftritt.
• Wenn Sie eine Batterie verwenden, vergewissern Sie sich, dass sie geladen ist. Informationen
darüber erhalten Sie in der Bedienungsanleitung zur Batterie.
Ausschalten des Druckers
1. Drücken Sie die Taste EIN (ON), um den Drucker auszuschalten.
Sobald die POWER-Anzeige nicht mehr blinkt, ist der Drucker ausgeschaltet.
101
Wichtig
• Wenn Sie das Netzkabel abziehen, nachdem Sie den Drucker ausgeschaltet haben,
vergewissern Sie sich, dass die POWER-Anzeige nicht mehr leuchtet.
• Wenn Sie den Drucker anheben oder den Drucker aufstellen, bevor die POWER-Anzeige aus
geht, kann Tinte austreten oder der Drucker beschädigt werden.
Hinweis
• Es kann bis zu 40 Sekunden dauern, bis der Drucker ausgeschaltet wird.
• Sie können festlegen, dass der Drucker automatisch ausgeschaltet wird, wenn über einen
bestimmten Zeitraum keine Aktionen ausgeführt oder keine Druckaufträge an den Drucker
gesendet werden. Dies ist die Standardeinstellung.
Verwalten der Leistung des Druckers
102
Hinweis zur Steckdose/Zum Netzkabel
Trennen Sie das Netzkabel einmal im Monat von der Stromversorgung und überprüfen Sie, ob die
Steckdose/das Netzkabel einen oder mehrere der unten genannten Fehler aufweist.
•
•
•
•
•
Die Steckdose/das Netzkabel ist heiß.
Die Steckdose/das Netzkabel ist rostig.
Die Steckdose/das Netzkabel ist verbogen.
Die Steckdose/das Netzkabel ist abgenutzt.
Die Steckdose/das Netzkabel ist rissig.
Vorsicht
• Wenn Sie an der Steckdose/am Netzkabel einen oder mehrere der oben beschriebenen Fehler
feststellen, ziehen Sie das Netzkabel ab, und wenden Sie sich an den Kundendienst. Wenn der
Drucker trotz eines der oben genannten Fehlers betrieben wird, kann ein Feuer oder ein Stromschlag
verursacht werden.
103
Hinweis zum Abziehen des Netzkabels
Gehen Sie zum Abziehen des Netzkabels des Geräts wie nachstehend beschrieben vor.
Wichtig
• Wenn Sie das Netzkabel abziehen, drücken Sie die Taste EIN (ON) und vergewissern sich, dass die
POWER-Anzeige nicht leuchtet. Wenn das Netzkabel abgezogen wird, bevor die POWER-Anzeige
erloschen ist, kann der Druckkopf eintrocknen oder verstopfen, wodurch sich die Druckqualität
verschlechtert.
• Wenn Sie den Drucker anheben oder den Drucker aufstellen, bevor die POWER-Anzeige aus geht,
kann Tinte austreten oder der Drucker beschädigt werden.
1. Drücken Sie die Taste EIN (ON), um den Drucker auszuschalten.
2. Vergewissern Sie sich, dass die POWER-Anzeige nicht mehr leuchtet.
3. Ziehen Sie das Netzkabel ab.
Die technischen Daten des Netzkabels hängen davon ab, in welches Land bzw. in welche Region es
geliefert wurde.
104
Einlegen von Papier
Einlegen von Papier
105
Einlegen von Papier
Einlegen von Normalpapier/Fotopapier
Einlegen von Umschlägen
Verwendbare Medientypen
Nicht verwendbare Medientypen
Druckbereich
106
Einlegen von Normalpapier/Fotopapier
Sie können Normalpapier oder Fotopapier einlegen.
Wichtig
• Wenn Sie Normalpapier für Testausdrucke auf kleine Formate z. B. 10 x 15 cm (4 x 6 Zoll) oder 13 x
18 cm (5 x 7 Zoll) zurechtschneiden, kann dieses Papier einen Papierstau verursachen.
Hinweis
• Wir empfehlen für das Drucken von Fotos die Verwendung von Original-Fotopapier von Canon.
Ausführliche Informationen zu Originalpapier von Canon finden Sie unter Verwendbare Medientypen.
• Das Gerät ist für das Bedrucken von handelsüblichem Kopierpapier geeignet.
• Informationen zu den in diesem Drucker verwendbaren Seitenformaten und Papiergewichten finden Sie
unter Verwendbare Medientypen.
• Informationen zum Einlegen von Umschlägen erhalten Sie unter Einlegen von Umschlägen.
1. Bereiten Sie das Papier vor.
Richten Sie die Kanten des Papiers bündig aus. Glätten Sie gegebenenfalls gewelltes Papier.
Hinweis
• Richten Sie die Kanten des Papiers vor dem Einlegen bündig aus. Wenn die Kanten beim
Einlegen des Papiers nicht bündig ausgerichtet sind, kann es zu einem Papierstau kommen.
• Wenn das Papier gewellt ist, halten Sie es an den gewellten Ecken fest, und biegen Sie es
vorsichtig in Gegenrichtung, bis es vollständig eben liegt.
Informationen zum Glätten von gewelltem Papier finden Sie im Abschnitt "Legen Sie das Papier
nach dem Glätten ein." unter Papier ist verschmutzt/Bedruckte Oberfläche ist verkratzt.
2. Öffnen Sie die Abdeckung des hinteren Fachs (A).
Die Abdeckung für Papierausgabeschacht wird automatisch geöffnet.
3. Ziehen Sie die Papierstütze (B) soweit heraus, bis der Pfeil (
ist.
107
) am Pfeil (
) ausgerichtet
4. Schieben Sie die Papierführung (C) nach links. Legen Sie das Papier ein, und richten Sie
es ganz an der rechten Seite (D) des hinteren Fachs aus, sodass die ZU BEDRUCKENDE
SEITE IHNEN ZUGEWANDT IST.
5. Schieben Sie die Papierführung (C), um sie am Papierstapel auszurichten.
Achten Sie darauf, dass die Papierführung nicht zu eng am Papier anliegt. Andernfalls kommt es
möglicherweise zu Fehleinzügen.
Wichtig
• Legen Sie Papier immer mit der Schmalseite (E) nach unten ein. Wird das Papier mit der
Längsseite (F) nach unten eingelegt, besteht die Gefahr eines Papierstaus.
108
Hinweis
• Wenn Sie Papier mit einer bedruckbaren Seite (Vorder- oder Rückseite) wie Fotopapier
verwenden, legen Sie es so ein, dass die weißere (oder glänzende) Seite zu Ihnen zeigt.
• Achten Sie darauf, dass der Papierstapel nicht höher als die Lasche (G) der Papierführung ist.
6. Stellen Sie den Papierstärkehebel (H) nach rechts.
Hinweis
• Falls die Ecken oder Kanten des Papiers verschmiert sind, versuchen Sie, mit dem
Papierstärkehebel nach links gestellt zu drucken. Möglicherweise lässt sich die Druckqualität so
verbessern. Stellen Sie nach Abschluss des Druckvorgangs den Papierstärkehebel zurück nach
rechts.
Hinweis
• Wählen Sie beim Drucken das Format und den Typ des eingelegten Papiers im Bildschirm für die
Druckeinstellungen des Druckertreibers aus.
109
Einlegen von Umschlägen
Sie können die Formate Umschlag DL und Umschlag #10 einlegen.
Wenn die Druckertreibereinstellungen richtig festgelegt wurden, wird die Adresse automatisch gedreht und
entsprechend der Ausrichtung des Umschlags gedruckt.
Wichtig
• Das Drucken von Umschlägen über eine Digitalkamera wird nicht unterstützt.
• Folgende Umschläge können nicht bedruckt werden: Andernfalls können im Drucker Papierstaus oder
Fehlfunktionen des Druckers auftreten.
• Umschläge mit geprägter oder kaschierter Oberfläche
• Umschläge mit doppelter Klappe
• Umschläge, bei denen die gummierte Klappe bereits befeuchtet ist und klebt
1. Bereiten Sie die Umschläge vor.
• Drücken Sie alle vier Ecken und Kanten der Umschläge nach unten, um sie zu glätten.
• Wenn die Umschläge wellig sind, halten Sie sie an den gegenüberliegenden Ecken fest, und
biegen Sie sie vorsichtig in die andere Richtung.
• Wenn die Ecke der Umschlagklappe gefaltet ist, glätten Sie sie.
• Falzen Sie die vordere Kante des Umschlags (mit der der Umschlag eingeführt wird) mit einem
Stift möglichst glatt.
Die obige Abbildung zeigt – in mehreren Varianten – die Vorderkante eines Umschlags von der
Seite.
Wichtig
• Die Umschläge können einen Papierstau im Drucker verursachen, wenn sie nicht ganz flach oder
die Kanten nicht ausgerichtet sind. Stellen Sie sicher, dass keine Unebenheit mehr als 3 mm (0,1
Zoll) ausmacht.
2. Öffnen Sie die Abdeckung des hinteren Fachs (A).
Die Abdeckung für Papierausgabeschacht wird automatisch geöffnet.
110
3. Ziehen Sie die Papierstütze (B) soweit heraus, bis der Pfeil (
) am Pfeil (
) ausgerichtet
ist.
4. Schieben Sie die Papierführung (C) nach links. Legen Sie die Briefumschläge ein, und
richten Sie sie ganz an der rechten Seite (D) des hinteren Fachs aus, sodass die ZU
BEDRUCKENDE SEITE IHNEN ZUGEWANDT IST.
Die Umschlagklappen liegen links und weisen nach oben.
Es können maximal 10 Umschläge gleichzeitig eingelegt werden.
5. Schieben Sie die Papierführung (C), um sie an den Umschlägen auszurichten.
Achten Sie darauf, dass die Papierführung nicht zu eng an den Umschlägen anliegt. Andernfalls kommt
es möglicherweise zu Fehleinzügen.
111
E: Rückseite
F: Anschriftenseite
Hinweis
• Achten Sie darauf, dass der Umschlagstapel nicht höher als die Lasche (G) der Papierführung ist.
6. Stellen Sie den Papierstärkehebel (H) nach links.
Hinweis
• Stellen Sie nach Abschluss des Druckvorgangs den Papierstärkehebel zurück nach rechts.
Hinweis
• Wählen Sie beim Drucken das Format und den Typ der eingelegten Umschläge im Bildschirm für die
Druckeinstellungen des Druckertreibers aus.
112
Verwendbare Medientypen
Optimale Druckergebnisse erhalten Sie mit für den Tintenstrahldruck geeignetem und dieses Gerät
optimiertem Papier. Canon bietet Ihnen eine Vielzahl von Papiersorten (z. B. Aufkleber sowie Foto- oder
Dokumentenpapier) an, mit denen Sie das Gerät noch vielseitiger einsetzen können. Wir empfehlen, für den
Ausdruck Ihrer wichtigen Fotos Originalpapier von Canon zu verwenden.
Medientypen
Handelsübliches Papier
• Normalpapier (einschließlich Recyclingpapier)
• Umschläge*1
Originalpapier von Canon
Die Artikelnummer des Originalpapiers von Canon wird in Klammern angegeben. Bitte beachten Sie die
mit dem Papier gelieferten Informationen zur zu bedruckenden Seite und zur Handhabung des Papiers.
Auf unserer Website finden Sie Informationen zu den Papierformaten, in denen Originalpapier von
Canon verfügbar ist.
Hinweis
• Manche Originalpapiere von Canon sind möglicherweise nicht überall verfügbar. In manchen
Ländern (z. B. in den USA) ist das Papier nicht mit der Artikelnummer ausgezeichnet. Richten Sie
sich in diesem Fall beim Kauf nach der Bezeichnung des Papiers.
Papier für den Fotodruck:
•
•
•
•
Fotoglanzpapier für den alltäglichen Einsatz <GP-501/GP-601>*1
Fotoglanzpapier <GP-601>*1
Fotoglanzpapier Plus II <PP-201>
Fotopapier Matt <MP-101>*1
Papier für spezielle Anwendungen:
• Fotoetiketten <PS-101>
*1 Das Drucken auf dieses Papier über eine Digitalkamera wird nicht unterstützt.
Maximale Papierkapazität
Papiereinstellungen im Druckertreiber
Hinweis
• Beim Drucken von Fotos, die auf einem PictBridge-kompatiblen Gerät gespeichert sind, müssen
das Seitenformat und der Medientyp angegeben werden.
Drucken über eine Digitalkamera
Seitenformate
Das Gerät ermöglicht die Verwendung der im Folgenden angegebenen Seitenformate.
Hinweis
• Das Drucken auf Papier der folgenden Formate über eine Digitalkamera wird nicht unterstützt.
113
• B5, A5, Legal und Umschläge
Standardformate:
•
•
•
•
•
•
•
•
•
•
Letter
Legal
A5
A4
B5
10 x 15 cm (4 x 6 Zoll)
13 x 18 cm (5 x 7 Zoll)
20 x 25 cm (8 x 10 Zoll)
Umschlag DL
Umschlag #10
Nicht standardisierte Formate:
Sie können auch auf Papier drucken, das keinem Standardformat entspricht, solange die folgenden
Mindest- und Maximalmaße eingehalten werden.
• Mindestgröße: 55,0 x 91,0 mm (2,17 x 3,58 Zoll)
• Maximalgröße: 215,9 x 584,2 mm (8,50 x 23,00 Zoll)
Papiergewicht
Sie können Papier in folgenden Gewichtsbereichen verwenden.
• 64 bis 105 g /m2 (17 bis 28 lb) (bei Normalpapier, ausgenommen Originalpapier von Canon)
Verwenden Sie kein leichteres oder schwereres Papier (es sei denn, es handelt sich um ein
Originalpapier von Canon), da dies zu einem Papierstau im Drucker führen kann.
Hinweise zur Lagerung von Papier
• Nehmen Sie die benötigte Anzahl an Blättern kurz vor dem Drucken aus der Verpackung.
• Um ein Verwellen des Papiers zu vermeiden, sollten Sie nach Abschluss des Druckens/Kopierens
das nicht verwendete Papier wieder in die Verpackung legen und diese auf einer ebenen Fläche
lagern. Die Verpackung sollte vor übermäßiger Hitze und Feuchtigkeit sowie vor direkter
Sonneneinstrahlung geschützt werden.
114
Maximale Papierkapazität
Handelsübliches Papier
Medienname
Hinteres Fach
Papierstärkehebel*1
Grenze für das
ausgegebene
Papier
Normalpapier (einschließlich
Recyclingpapier)*2
ca. 50 Blatt
Nach rechts
ca. 10 Blatt
Umschläge
10 Umschläge
Nach links
5 Umschläge
Originalpapier von Canon
Hinweis
• Wir empfehlen, die bedruckten Seiten vor dem nächsten Druckvorgang aus der Abdeckung für
Papierausgabeschacht zu entnehmen, um ein Verwischen und Verfärben zu vermeiden.
Papier für den Fotodruck:
Medienname <Artikelnummer>
Hinteres Fach
Fotoglanzpapier für den alltäglichen Einsatz <GP-501/
Papierstärkehebel*1
10 Blatt
Nach rechts
Fotoglanzpapier <GP-601>*3
10 Blatt
Nach rechts
Fotoglanzpapier Plus II <PP-201>*3
10 Blatt
Nach rechts
Fotopapier Matt <MP-101>
10 Blatt
Nach rechts
GP-601>*3
Papier für spezielle Anwendungen:
Medienname <Artikelnummer>
Hinteres Fach
Fotoetiketten <PS-101>
1 Blatt
Papierstärkehebel*1
Nach rechts
*1 Falls die Ecken oder Kanten des Papiers verschmiert sind, versuchen Sie, mit dem Papierstärkehebel
nach links gestellt zu drucken. Möglicherweise lässt sich die Druckqualität so verbessern. Stellen Sie
nach Abschluss des Druckvorgangs den Papierstärkehebel zurück.
Vorderansicht
*2 Bei manchen Papiertypen kann es bei ungünstigen Umgebungsbedingungen (sehr hohe oder sehr
niedrige Temperatur oder Luftfeuchtigkeit) auch bei Einhaltung der maximalen Kapazität des hinteren
Fachs vorkommen, dass das Papier nicht ordnungsgemäß eingezogen wird. Reduzieren Sie die Anzahl
der eingelegten Blätter in diesem Fall auf weniger als die Hälfte.
*3 Wenn Sie mehrere Blätter dieses Papiers in das hintere Fach einlegen, können beim Einzug Spuren
auf der zu bedruckenden Seite entstehen. Auch kann es vorkommen, dass das Papier nicht einwandfrei
eingezogen wird. Führen Sie die Blätter in diesem Fall einzeln zu.
115
Nicht verwendbare Medientypen
Verwenden Sie kein Papier, das die folgenden Eigenschaften aufweist. Der Gebrauch dieser Papiersorten
führt nicht nur zu unbefriedigenden Ergebnissen, sondern auch zu Papierstaus oder Fehlfunktionen des
Druckers.
• Gefaltetes, welliges oder zerknittertes Papier
• Feuchtes Papier
• Zu dünnes Papier (Papiergewicht unter 64 g /m2 (17 lb))
• Zu dickes Papier (Papier mit einem Papiergewicht über 105 g /m2 (28 lb), mit Ausnahme von
Originalpapier von Canon)
• Beim Drucken auf Papier mit kleinerem Format als A5: Papier, das dünner als eine Postkarte ist (dies
betrifft auch auf dieses Format beschnittenes Normalpapier und Blätter von Notizblöcken)
• Ansichtskarten
• Postkarten mit aufgeklebten Fotos oder Aufklebern
• Umschläge mit doppelter Klappe
• Umschläge mit geprägter oder kaschierter Oberfläche
• Umschläge, bei denen die gummierte Klappe bereits befeuchtet ist und klebt
• Gelochtes Papier jeglicher Art
• Nicht rechteckiges Papier
• Geheftetes oder zusammengeklebtes Papier
• Papier mit Klebstoff
• Papier mit Glitter oder anderen Verzierungen
116
Druckbereich
Druckbereich
Andere Formate als Letter, Legal, Umschläge
Letter, Legal
Umschläge
117
Druckbereich
Um eine optimale Druckqualität zu gewährleisten, lässt der Drucker an jeder Kante des Druckmediums
einen Rand frei. Der tatsächlich bedruckbare Bereich befindet sich innerhalb dieser Ränder.
Empfohlener Druckbereich
: Canon empfiehlt, innerhalb dieses Bereichs zu drucken.
Bedruckbarer Bereich
: Der Bereich, in dem das Drucken möglich ist. Das Drucken in diesem Bereich
kann jedoch die Druckqualität oder die Genauigkeit der Papierzufuhr beeinträchtigen.
Hinweis
• Durch Auswahl der Option zum randlosen Drucken können Sie Ausdrucke ohne Ränder erstellen.
• Bei der Ausführung des randlosen Druckens kann es zu minimalen Beschneidungen an den Kanten
kommen, da das gedruckte Bild vergrößert wird, damit es die gesamte Seite ausfüllt.
• Verwenden Sie folgendes Papier für den randlosen Druck:
•
•
•
•
Fotoglanzpapier für den alltäglichen Einsatz <GP-501/GP-601>
Fotoglanzpapier <GP-601>
Fotoglanzpapier Plus II <PP-201>
Fotopapier Matt <MP-101>
Randloses Drucken auf anderen Papiersorten kann die Druckqualität erheblich verringern und/oder zu
Ausdrucken mit veränderten Farbtönen führen.
Randloses Drucken auf Normalpapier führt möglicherweise zu Ausdrucken mit geringerer Qualität.
Verwenden Sie es nur für Testdrucke.
• Randloser Druck steht bei Papier der Formate Legal, A5 oder B5 sowie bei Umschlägen nicht zur
Verfügung.
• Je nach Papiertyp kann durch das randlose Drucken die Druckqualität an den oberen und unteren
Kanten des Papiers abnehmen, oder diese Teile werden verschmiert.
118
Andere Formate als Letter, Legal, Umschläge
Größe
Bedruckbarer Bereich (Breite x Höhe)
A5
141,2 x 202,0 mm (5,56 x 7,95 Zoll)
A4
203,2 x 289,0 mm (8,00 x 11,38 Zoll)
B5
175,2 x 249,0 mm (6,90 x 9,80 Zoll)
10 x 15 cm (4 x 6 Zoll)
94,8 x 144,4 mm (3,73 x 5,69 Zoll)
13 x 18 cm (5 x 7 Zoll)
120,2 x 169,8 mm (4,73 x 6,69 Zoll)
20 x 25 cm (8 x 10 Zoll)
196,4 x 246,0 mm (7,73 x 9,69 Zoll)
Empfohlener Druckbereich
A: 46,0 mm (1,81 Zoll)
B: 35,0 mm (1,38 Zoll)
Bedruckbarer Bereich
C: 3,0 mm (0,12 Zoll)
D: 5,0 mm (0,20 Zoll)
E: 3,4 mm (0,13 Zoll)
F: 3,4 mm (0,13 Zoll)
119
Letter, Legal
Größe
Bedruckbarer Bereich (Breite x Höhe)
Letter
203,2 x 271,4 mm (8,00 x 10,69 Zoll)
Legal
203,2 x 347,6 mm (8,00 x 13,69 Zoll)
Empfohlener Druckbereich
A: 46,0 mm (1,81 Zoll)
B: 35,0 mm (1,38 Zoll)
Bedruckbarer Bereich
C: 3,0 mm (0,12 Zoll)
D: 5,0 mm (0,20 Zoll)
E: 6,4 mm (0,25 Zoll)
F: 6,3 mm (0,25 Zoll)
120
Umschläge
Größe
Empfohlener Druckbereich (Breite x Höhe)
Umschlag DL
103,2 x 190,5 mm (4,06 x 7,50 Zoll)
Umschlag #10
98,0 x 211,8 mm (3,85 x 8,34 Zoll)
Empfohlener Druckbereich
A: 3,0 mm (0,12 Zoll)
B: 26,5 mm (1,04 Zoll)
C: 3,4 mm (0,13 Zoll)
D: 3,4 mm (0,13 Zoll)
121
Austauschen von Tintenpatronen
Austauschen von Tintenpatronen
Überprüfen des Tintenstatus
122
Austauschen von Tintenpatronen
Wenn Warnungen zum Tintenstand angezeigt werden oder Fehler auftreten, blinkt die Alarm-Anzeige, um
auf dieses Problem hinzuweisen. Zählen Sie die Blinkzeichen, und treffen Sie die entsprechende
Maßnahme.
Wenn ein Fehler auftritt
Hinweis
• Wenn trotz eines ausreichenden Tintenstands der Druck blass wird oder weiße Streifen auftreten, lesen
Sie die Informationen unter Wartungsverfahren.
Austauschen der Tintenbehälter
Befolgen Sie beim Austauschen einer Tintenpatrone die nachfolgenden Anweisungen.
Wichtig
• Wenn Sie eine Tintenpatrone entnehmen, sollten Sie sie sofort durch eine neue ersetzen. Stellen Sie
sicher, dass im Drucker stets eine Tintenpatrone eingesetzt ist.
• Verwenden Sie zum Austauschen neue Tintenpatronen. Wenn Sie eine gebrauchte Tintenpatrone
einsetzen, können die Düsen verstopfen. Außerdem kann der Drucker bei Verwendung einer bereits
benutzten Tintenpatrone nicht ermitteln, wann der richtige Zeitpunkt zum Austauschen der
Tintenpatrone gekommen ist.
• Nach dem Einsetzen einer Tintenpatrone darf diese nicht aus dem Drucker entfernt und offen liegen
gelassen werden. Dadurch kann die Tintenpatrone austrocknen und beim Wiedereinsetzen dazu
führen, dass der Drucker nicht ordnungsgemäß funktioniert. Um für optimale Druckqualität zu sorgen,
sollten die Tintenpatronen innerhalb von sechs Monaten nach erstmaliger Verwendung verbraucht
werden.
Hinweis
• Auch wenn Sie ein Schwarzweiß-Dokument drucken oder eine Schwarzweiß-Kopie angefordert
haben, wird möglicherweise farbige Tinte verbraucht.
Bei der einfachen und intensiven Reinigung des Druckkopfs, die zur Aufrechterhaltung der
Druckleistung des Druckers gelegentlich erforderlich ist, werden Farbtinte und schwarze Tinte
verbraucht. Wenn eine Tintenpatrone leer ist, tauschen Sie sie unmittelbar durch eine neue aus.
Hilfreiche Informationen zu Tinte
1. Stellen Sie sicher, dass das Gerät eingeschaltet ist.
2. Öffnen Sie die Abdeckung für Druckkopf.
Der Druckkopfhalter fährt in die Austauschposition.
123
Vorsicht
• Versuchen Sie nicht, den Druckkopfhalter anzuhalten oder gewaltsam zu bewegen. Berühren
Sie den Druckkopfhalter erst, nachdem er vollständig zum Stillstand gekommen ist.
Wichtig
• Legen Sie keine Gegenstände auf die Abdeckung für Druckkopf ab. Beim Öffnen des
Abdeckung für Druckkopf können diese in das hintere Fach fallen und eine Fehlfunktion des
Druckers verursachen.
• Vermeiden Sie jede Berührung der Metallteile oder der anderen Komponenten im Innern des
Druckers.
• Wenn die Abdeckung für Druckkopf länger als 10 Minuten geöffnet ist, bewegt sich der
Druckkopfhalter nach rechts. Schließen Sie in diesem Fall die Abdeckung für Druckkopf, und
öffnen Sie sie wieder.
3. Entfernen Sie die Tintenpatrone mit der schnell blinkenden Anzeige.
Drücken Sie auf die Lasche (A), und nehmen Sie die Tintenpatrone heraus.
Wichtig
• Berühren Sie keine anderen Teile außer den Tintenpatronen.
• Gehen Sie sorgsam mit der Tintenpatrone um, um Verschmutzungen von Kleidung und
Umgebung zu vermeiden.
124
• Entsorgen Sie leere Tintenpatronen entsprechend den örtlichen Entsorgungsvorschriften für
Verbrauchsmaterialien.
Hinweis
• Berühren Sie nicht den Sperrhebel für den Druckkopf (B).
Wenn Sie den Sperrhebel für den Druckkopf nach oben ziehen, müssen Sie ihn wieder sperren.
Innenansicht
• Entfernen Sie nicht beide Tintenpatronen gleichzeitig. Wenn Sie beide Tintenpatronen
austauschen möchten, tauschen Sie die Tintenpatronen nacheinander aus.
• Detaillierte Informationen zur Blinkgeschwindigkeit der Anzeigen für Tintenbehälter finden Sie
unter Überprüfen des Tintenstatus über die Anzeigen für Tintenbehälter.
4. Nehmen Sie die neue Tintenpatrone aus der Verpackung, und entfernen Sie die
Schutzkappe (C) an der Unterseite der Tintenpatrone.
Wichtig
• Berühren Sie nicht die elektrischen Kontakte (D) an der Tintenpatrone.
Andernfalls können am Drucker Fehlfunktionen auftreten, oder er kann nicht mehr
ordnungsgemäß drucken.
• Wenn Sie die Tintenpatronen schütteln, kann Tinte austreten und Kleidung und Umgebung
verschmutzen. Gehen Sie vorsichtig mit den Tintenpatronen um.
• Berühren Sie nicht die Innenseite der Schutzkappe (C) oder den offenen Tintendurchlass (E).
Tintenrückstände könnten sonst auf ihre Hand gelangen.
• Bringen Sie die Schutzkappe (C) nicht wieder an, nachdem sie entfernt wurde. Entsorgen Sie
die Schutzfolie entsprechend den örtlichen Entsorgungsvorschriften für Verbrauchsmaterialien.
• Berühren Sie nicht den offenen Tintendurchlass (E), wenn Sie die Schutzkappe (C) entfernt
haben, da die Tinte ansonsten nicht ordnungsgemäß austreten kann.
5. Setzen Sie die Tintenpatrone mit der Vorderseite zuerst schräg in den Druckkopf ein.
Richten Sie die Markierung
auf die Markierung
125
aus.
6. Drücken Sie auf die Markierung
auf der Tintenpatrone, bis die Tintenpatrone hörbar
einrastet.
Stellen Sie sicher, dass die Anzeige für Tintenbehälter leuchtet.
Wichtig
• Setzen Sie beide Tintenpatronen ein, um zu drucken. Der Drucker druckt erst, wenn beide
Tintenpatronen eingesetzt sind.
• Wenn die Vorderkante (der Teil, der zum Druckerinneren zeigt) der Tintenpatrone (F) nach
oben herausragt, drücken Sie auf das Canon-Logo auf der Tintenpatrone. Nehmen Sie die
Tintenpatrone nicht mit Gewalt heraus.
126
7. Schließen Sie die Abdeckung für Druckkopf.
Hinweis
• Wenn die Alarm-Anzeige nach dem Schließen der Abdeckung für Druckkopf weiterhin blinkt,
ergreifen Sie die entsprechende Maßnahme.
Wenn ein Fehler auftritt
• Wenn Sie nach dem Austauschen der Tintenpatrone einen Druckvorgang starten, führt der
Drucker automatisch eine Reinigung des Druckkopfs durch. Führen Sie vor Abschluss der
Reinigung des Druckkopfs auf dem Drucker keine anderen Vorgänge aus. Während des
Reinigungsvorgangs blinkt die POWER-Anzeige.
• Falls der Druckkopf nicht mehr richtig ausgerichtet ist, was am versetzten Druck gerader Linien
oder ähnlichen Symptomen erkennbar ist, richten Sie die Position des Druckkopfs aus.
127
Überprüfen des Tintenstatus mithilfe des Computers
Sie können detaillierte Informationen wie verbleibender Tintenstand und die Art der Tintenpatrone für Ihr
Druckermodell überprüfen.
1. Auswahl von Informationen zum Tintenstand (Ink Level Information) im Popupmenü
des Canon IJ Printer Utility
Es wird eine Abbildung zu den Tintentypen und deren Status angezeigt.
Wenn eine Warnmeldung bezüglich des aktuellen Tintenstands angezeigt wird, zeigt der Druckertreiber
ein entsprechendes Symbol an.
2. Klicken auf Details zur Tinte (Ink Details) (bei Bedarf)
Sie können die tintenspezifische Informationen überprüfen.
Hinweis
• Details zur Tinte (Ink Details) wird bei niedrigem Tintenstand angezeigt.
• Klicken Sie auf
, um zu prüfen, welche Tintenpatrone das Modell verwendet.
• Klicken Sie auf Aktualisieren (Update), um den aktuell verbleibenden Tintenstand anzuzeigen.
• Wenn Sie eine Meldung zum verbleibenden Tintenstand erhalten, wird ein Hinweis über dem
Tintensymbol angezeigt.
Beispiel:
Der Tintenbehälter ist fast leer. Bereiten Sie einen neuen Tintenbehälter vor.
128
Überprüfen des Tintenstatus
Überprüfen des Tintenstatus über die Anzeigen für Tintenbehälter
Sie können den Tintenstatus auch auf dem Computerbildschirm prüfen.
Überprüfen des Tintenstatus mithilfe des Computers
129
Überprüfen des Tintenstatus über die Anzeigen für Tintenbehälter
1. Stellen Sie sicher, dass das Gerät eingeschaltet ist.
2. Öffnen Sie die Abdeckung für Druckkopf.
Austauschen der Tintenbehälter
3. Prüfen Sie die Anzeige für Tintenbehälter.
Schließen Sie die Abdeckung für Druckkopf, nachdem Sie den Status der Anzeige für Tintenbehälter
überprüft haben.
Austauschen der Tintenbehälter
• Die Anzeige für Tintenbehälter leuchtet.
Die Tintenpatrone ist richtig eingesetzt.
• Die Anzeige für Tintenbehälter blinkt.
Blinkt langsam (etwa im 3-Sekunden-Takt)
...... Wird wiederholt
Der Tintenbehälter ist fast leer. Bereiten Sie einen neuen Tintenbehälter vor.
Blinkt schnell (etwa im 1-Sekunden-Takt)
...... Wird wiederholt
Die Tinte ist aufgebraucht. Tauschen Sie ihn gegen einen neuen aus.
• Die Anzeige für Tintenbehälter leuchtet nicht.
Die Tintenpatrone ist nicht richtig eingesetzt, oder die Funktion zur Erkennung des Tintenstands ist
deaktiviert. Wenn die Tintenpatrone nicht richtig eingesetzt ist, drücken Sie auf die Markierung
auf der Tintenpatrone, bis die Tintenpatrone hörbar einrastet.
Wenn eine Anzeige für Tintenbehälter nach dem erneuten Einsetzen der Tintenpatrone immer
noch nicht leuchtet, liegt ein Fehler vor, und der Drucker kann nicht drucken. Prüfen Sie die AlarmAnzeige auf dem Drucker.
Wenn ein Fehler auftritt
Hinweis
• Sie können den Tintenstatus auch auf dem Computerbildschirm prüfen.
130
Überprüfen des Tintenstatus mithilfe des Computers
131
Wartung
Druck wird blasser oder Farben sind falsch
Durchführen der Wartung über den Computer
Reinigen des Druckers
132
Druck wird blasser oder Farben sind falsch
Wartungsverfahren
Drucken des Düsentestmusters
Überprüfen des Düsentestmusters
Reinigen des Druckkopfs
Ausrichten des Druckkopfs
133
Wartungsverfahren
Wenn der Ausdruck unscharf ist, die Farben nicht gedruckt werden oder das Druckergebnis nicht zufrieden
stellend ist (z. B. werden gerade Linien versetzt gedruckt werden), gehen Sie wie im Folgenden beschrieben
vor.
Wichtig
• Druckkopf und Tintenpatrone dürfen nicht abgespült oder abgewischt werden. Dadurch können
Probleme mit dem Druckkopf und den Tintenpatronen entstehen.
Hinweis
• Öffnen Sie die Abdeckung für Druckkopf und überprüfen Sie, ob beide Anzeigen der Tintenpatronen
leuchten. Falls die Anzeigen blinken oder gar nicht leuchten, treffen Sie die entsprechende Maßnahme.
Überprüfen des Tintenstatus über die Anzeigen für Tintenbehälter
• Möglicherweise kann die Druckqualität auch durch eine Steigerung der Einstellung für die Druckqualität
im Druckertreiber verbessert werden.
Ändern der Druckqualität und Korrigieren der Bilddaten
Verschwommener oder uneinheitlicher Ausdruck:
Schritt 1
Drucken Sie das Düsentestmuster.
Über den Drucker
Drucken des Düsentestmusters
Über den Computer
Verwenden des Computers zum Drucken eines Düsentestmusters
Schritt 2
Überprüfen Sie das Düsentestmuster.
Fehlende Linien oder horizontale weiße Streifen im Düsenmuster:
Schritt 3
Führen Sie eine Reinigung des Druckkopfs durch.
Über den Drucker
Reinigen des Druckkopfs
Über den Computer
Reinigen der Druckköpfe über den Computer
Drucken Sie nach der Druckkopfreinigung ein Düsentestmuster, und überprüfen Sie es:
Schritt 1
Wenn das Problem nach zweimaliger Durchführung der Schritte 1 bis 3 weiterhin besteht:
Schritt 4
Führen Sie eine Intensivreinigung des Druckkopfs durch.
Über den Computer
134
Reinigen der Druckköpfe über den Computer
Hinweis
• Wenn Sie das Verfahren bis Schritt 4 ausgeführt haben und das Problem nicht behoben wurde,
schalten Sie das Gerät aus, und führen Sie nach 24 Stunden erneut eine Intensivreinigung des
Druckkopfs durch.
Wenn das Problem immer noch nicht behoben ist, ist der Druckkopf möglicherweise beschädigt.
Wenden Sie sich an das Service-Center.
Uneinheitlicher Ausdruck (z. B. Versatz gerader Linien):
Schritt
Richten sie den Druckkopf aus.
Über den Drucker
Ausrichten des Druckkopfs
Über den Computer
Ausrichten des Druckkopfs über den Computer
135
Drucken des Düsentestmusters
Drucken Sie das Düsentestmuster, um zu überprüfen, ob die Tinte von den Druckkopfdüsen
ordnungsgemäß ausgegeben wird.
Hinweis
• Bei niedrigem Tintenstand wird das Düsentestmuster nicht ordnungsgemäß gedruckt. Tauschen Sie
daher Tintenpatronen mit niedrigem Tintenstand aus.
Die folgenden Materialien werden benötigt: Ein Blatt Normalpapier im A4- oder Letter-Format
1. Stellen Sie sicher, dass das Gerät eingeschaltet ist.
2. Legen Sie ein Blatt Normalpapier im A4- oder Letter-Format in das hintere Fach ein.
3. Stellen Sie den Papierstärkehebel nach rechts.
Einlegen von Papier
4. Halten Sie die FORTSETZEN/ABBRECHEN (RESUME/CANCEL)-Taste gedrückt, bis die
POWER-Anzeige zweimal blinkt, und lassen Sie sie dann sofort los.
Nun wird das Düsentestmuster gedruckt.
Führen Sie keine anderen Vorgänge aus, bis das Düsentestmuster vom Drucker vollständig gedruckt
wurde.
5. Überprüfen Sie das Düsentestmuster.
136
Überprüfen des Düsentestmusters
Überprüfen Sie das Düsentestmuster, um zu bestimmen, ob der Druckkopf gereinigt werden muss.
1. Prüfen Sie, ob im Muster Linien fehlen (A) oder ob darin horizontale weiße Streifen sichtbar
sind (B).
C: Gesamtanzahl bisher gedruckter Seiten
Wenn im Düsentestmuster Linien fehlen (A):
Eine Reinigung des Druckkopfs der schwarzen Tinte ist erforderlich.
D: Gut
E: Fehlerhaft (fehlende Linien)
Wenn im Muster horizontale weiße Streifen auftreten (B):
Eine Reinigung des Druckkopfs der farbigen Tinte ist erforderlich.
F: Gut
G: Fehlerhaft (horizontale weiße Streifen)
Hinweis
• Im ausgedruckten Düsentestmuster ist die Gesamtanzahl der bisher gedruckten Seiten in Schritten von
50 Blatt angegeben.
137
Reinigen des Druckkopfs
Wenn im Düsentestmuster Linien fehlen oder horizontale weiße Streifen zu sehen sind, müssen Sie den
Druckkopf reinigen. Durch die Reinigung werden die Düsen von Verstopfungen befreit, und der
ursprüngliche Druckkopfzustand wird wiederhergestellt. Führen Sie die Reinigung des Druckkopfs nur bei
wirklichem Bedarf durch, da beim Reinigen des Druckkopfs Tinte verbraucht wird.
1. Stellen Sie sicher, dass das Gerät eingeschaltet ist.
2. Halten Sie die Taste FORTSETZEN/ABBRECHEN (RESUME/CANCEL) gedrückt, bis die
POWER-Anzeige einmal blinkt, und lassen Sie sie dann sofort los.
Der Drucker beginnt mit der Reinigung des Druckkopfs.
Die Reinigung ist abgeschlossen, wenn die POWER-Anzeige nach dem Blinken leuchtet.
Führen Sie vor Abschluss der Reinigung des Druckkopfs auf dem Drucker keine anderen Vorgänge aus.
Dieser Vorgang dauert 1 bis 2 Minuten.
3. Überprüfen Sie den Zustand des Druckkopfs.
Drucken Sie das Düsentestmuster, um den Zustand des Druckkopfs zu überprüfen.
Hinweis
• Wenn das Problem nach zweimaliger Reinigung des Druckkopfs weiterhin besteht, muss eine intensive
Reinigung des Druckkopfs durchgeführt werden.
Reinigen der Druckköpfe über den Computer
138
Ausrichten des Druckkopfs
Wenn gerade Linien versetzt gedruckt werden oder der Ausdruck aus anderen Gründen nicht zufrieden
stellend ist, muss der Druckkopf ausgerichtet werden.
Hinweis
• Bei niedrigem Tintenstand wird die Testseite für die Druckkopfausrichtung nicht ordnungsgemäß
gedruckt. Tauschen Sie daher Tintenpatronen mit niedrigem Tintenstand aus.
• Wenn das mitgelieferte Papier (Fotopapier Matt MP-101) verbraucht oder das angegebene
Originalpapier von Canon nicht verfügbar ist, können Sie Normalpapier verwenden und die
Druckkopfposition auch manuell über einen Computer ausrichten.
Manuelles Ausrichten des Druckkopfs über den Computer
Die folgenden Materialien werden benötigt: Ein Blatt Fotopapier Matt MP-101 im A4- oder LetterFormat
1. Stellen Sie sicher, dass das Gerät eingeschaltet ist.
2. Legen Sie ein Blatt des mitgelieferten Papiers oder Fotopapier Matt MP-101 im A4- oder
Letter-Format in das hintere Fach ein.
Legen Sie das Papier in das hintere Fach ein, wobei die ZU BEDRUCKENDE SEITE (WEISSERE
SEITE) IHNEN ZUGEWANDT IST.
3. Stellen Sie den Papierstärkehebel nach rechts.
Einlegen von Papier
4. Halten Sie die Taste FORTSETZEN/ABBRECHEN (RESUME/CANCEL) gedrückt, bis die
POWER-Anzeige viermal blinkt, und lassen Sie sie dann sofort los.
Das Blatt für die Druckkopfausrichtung wird gedruckt und die Druckkopfposition wird automatisch
angepasst.
Führen Sie keine anderen Vorgänge aus, bis die Testseite für die Druckkopfausrichtung vom Drucker
gedruckt wurde. Dieser Vorgang dauert ca. 4 Minuten.
Hinweis
• Sollte bei der automatischen Ausrichtung des Druckkopfs ein Fehler auftreten, blinkt die AlarmAnzeige.
Wenn ein Fehler auftritt
• Sollte der Ausdruck nach der oben beschriebenen Anpassung der Druckkopfposition weiterhin Mängel
aufweisen, sollten Sie die Ausrichtung des Druckkopfs manuell über den Computer anpassen.
Manuelles Ausrichten des Druckkopfs über den Computer
139
Durchführen der Wartung über den Computer
Reinigen der Druckköpfe über den Computer
Reinigen im Inneren des Druckers
Reinigen der Papiereinzugwalzen über den Computer
Verwenden des Computers zum Drucken eines Düsentestmusters
Ausrichten des Druckkopfs
Ausrichten des Druckkopfs über den Computer
Überprüfen des Tintenstatus mithilfe des Computers
Überprüfen des aktuellen Batteriestatus
140
Reinigen der Druckköpfe über den Computer
Mithilfe der Reinigungsfunktion für den Druckkopf können Sie eine verstopfte Druckkopfdüse reinigen. Sie
sollten eine Reinigung des Druckkopfs durchführen, wenn der Ausdruck blass ist oder eine einzelne Farbe
nicht gedruckt wird, obwohl ausreichend Tinte vorhanden ist.
So führen Sie eine Reinigung des Druckkopfs durch:
Reinigung (Cleaning)
1. Auswahl von Reinigung (Cleaning) im Popupmenü des Canon IJ Printer Utility
2. Klicken auf das Symbol Reinigung (Cleaning)
Wenn das Dialogfeld geöffnet wird, wählen Sie die zu reinigende Tintengruppe aus.
Klicken Sie auf
, um die vor der Systemreinigung zu prüfenden Elemente anzuzeigen.
3. Führen Sie die Reinigung durch
Stellen Sie sicher, dass der Drucker eingeschaltet ist, und klicken Sie auf OK.
Die Druckkopfreinigung beginnt.
4. Abschließen der Reinigung
Nach Anzeigen der Bestätigungsmeldung wird das Dialogfeld Düsentest (Nozzle Check) geöffnet.
5. Überprüfen der Ergebnisse
Um zu überprüfen, ob sich die Druckqualität verbessert hat, klicken Sie auf Prüfmuster drucken
(Print Check Pattern). Zum Abbrechen des Prüfvorgangs klicken Sie auf Abbrechen (Cancel).
Wenn das Druckkopfproblem nach einer ersten Reinigung nicht behoben wurde, führen Sie den
Reinigungsvorgang erneut durch.
Wichtig
• Bei der Reinigung (Cleaning) wird ein wenig Tinte verbraucht.
Durch eine häufige Druckkopfreinigung wird der Tintenvorrat des Druckers schnell aufgebraucht.
Führen Sie daher eine Reinigung nur aus, wenn sie erforderlich ist.
Intensivreinigung (Deep Cleaning)
Die Intensivreinigung (Deep Cleaning) ist gründlicher als die normale Reinigung. Führen Sie eine
Intensivreinigung durch, wenn das Druckkopfproblem durch zweimaliges Aufrufen von Reinigung
(Cleaning) nicht behoben wurde.
1. Auswahl von Reinigung (Cleaning) im Popupmenü des Canon IJ Printer Utility
141
2. Klicken auf das Symbol Intensivreinigung (Deep Cleaning)
Wenn das Dialogfeld geöffnet wird, wählen Sie die Tintengruppe aus, die intensiv gereinigt werden
soll.
Klicken Sie auf
, um die vor der Intensivreinigung zu prüfenden Elemente anzuzeigen.
3. Durchführen der Intensivreinigung
Stellen Sie sicher, dass der Drucker eingeschaltet ist, und klicken Sie auf OK.
Klicken Sie auf OK, wenn die Bestätigungsmeldung angezeigt wird.
Die Intensivreinigung wird gestartet.
4. Abschließen der Intensivreinigung
Nach Anzeigen der Bestätigungsmeldung wird das Dialogfeld Düsentest (Nozzle Check) geöffnet.
5. Überprüfen der Ergebnisse
Um zu überprüfen, ob sich die Druckqualität verbessert hat, klicken Sie auf Prüfmuster drucken
(Print Check Pattern). Zum Abbrechen des Prüfvorgangs klicken Sie auf Abbrechen (Cancel).
Wichtig
• Bei der Intensivreinigung (Deep Cleaning) wird mehr Tinte verbraucht als bei der Reinigung
(Cleaning).
Durch eine häufige Druckkopfreinigung wird der Tintenvorrat des Druckers schnell aufgebraucht.
Führen Sie daher eine Reinigung nur aus, wenn sie erforderlich ist.
Hinweis
• Wenn nach der Intensivreinigung (Deep Cleaning) keine Verbesserung zu erkennen ist, schalten Sie
den Drucker aus, und führen Sie nach 24 Stunden eine erneute Intensivreinigung (Deep Cleaning)
durch. Wenn auch danach keine Verbesserung eintritt, ist möglicherweise die Tinte verbraucht oder der
Druckkopf verschlissen. Informationen zur Behebung dieser Probleme finden Sie unter "Es wird keine
Tinte ausgegeben".
Verwandtes Thema
Verwenden des Computers zum Drucken eines Düsentestmusters
142
Reinigen im Inneren des Druckers
Führen Sie eine Bodenplattenreinigung durch, um Verschmierungen auf der Rückseite des Papiers zu
verhindern.
Führen Sie die Bodenplattenreinigung auch dann aus, wenn auf den ausgedruckten Seiten
Verschmierungen zu sehen sind, die nicht von den Druckdaten herrühren.
So führen Sie eine Bodenplattenreinigung durch:
Bodenplattenreinigung (Bottom Plate Cleaning)
1. Auswahl von Reinigung (Cleaning) im Popupmenü des Canon IJ Printer Utility
2. Klicken auf das Symbol Bodenplattenreinigung (Bottom Plate Cleaning)
Das Dialogfenster wird geöffnet.
3. Bewegen des Papierstärkehebels nach rechts und Einlegen von Papier in den Drucker
Legen Sie wie im Dialogfeld angegeben ein Blatt Normalpapier im Format A4 oder Letter in das
hintere Fach ein.
Bereiten Sie ein zweites Blatt Normalpapier im A4- oder Letter-Format vor, falten Sie es entlang der
Längsseite in der Mitte, und falten Sie es wieder auseinander.
Legen Sie das zweite Blatt vor das erste Blatt, sodass es vertikal mit der Knickfalte nach unten liegt.
4. Durchführen der Bodenplattenreinigung
Stellen Sie sicher, dass der Drucker eingeschaltet ist, und klicken Sie auf OK.
Die Bodenplattenreinigung wird gestartet.
143
Reinigen der Papiereinzugwalzen über den Computer
Hiermit werden die Papiereinzugwalzen gereinigt. Führen Sie die Walzenreinigung durch, wenn
Papierpartikel an den Papiereinzugwalzen haften und das Papier nicht ordnungsgemäß eingezogen wird.
So führen Sie eine Reinigung der Papiereinzugwalzen durch:
Reinigung der Papiereinzugwalzen (Roller Cleaning)
1. Vorbereitung des Druckers
Entfernen Sie sämtliches Papier aus dem hinteren Fach, und bewegen Sie dann den
Papierstärkehebel nach rechts.
2. Auswahl von Reinigung (Cleaning) im Popupmenü des Canon IJ Printer Utility
3. Klicken Sie auf das Symbol Reinigung der Papiereinzugwalzen (Roller Cleaning)
Die Bestätigungsmeldung wird angezeigt.
4. Ausführen der Reinigung der Papiereinzugwalze
Stellen Sie sicher, dass der Drucker eingeschaltet ist, und klicken Sie auf OK.
Die Reinigung der Papiereinzugwalze beginnt.
5. Abschließen der Reinigung der Papiereinzugwalze
Wenn sich die Papiereinzugwalzen nicht mehr bewegen, führen Sie die Anweisungen in der Meldung
aus. Legen Sie drei Blätter normales Papier in das hintere Fach ein, und klicken Sie auf OK.
Das Papier wird ausgegeben, und die Reinigung der Einzugwalzen wird abgeschlossen.
144
Verwenden des Computers zum Drucken eines Düsentestmusters
Mit Hilfe der Düsentest-Funktion können Sie durch Ausdrucken eines Düsentestmusters überprüfen, ob der
Druckkopf ordnungsgemäß funktioniert. Falls der Ausdruck blass ist oder eine Farbe nicht gedruckt wird,
sollten Sie das Düsentestmuster ausdrucken.
So drucken Sie ein Düsentestmuster:
Düsentest (Nozzle Check)
1. Auswahl von Testdruck (Test Print) im Popupmenü des Canon IJ Printer Utility
2. Klicken auf das Symbol Düsentest (Nozzle Check)
Die Bestätigungsmeldung wird angezeigt.
Um die Elemente anzuzeigen, die Sie vor dem Drucken des Düsentestmusters prüfen sollten, klicken
Sie auf
.
3. Bewegen des Papierstärkehebels nach rechts und Einlegen von Papier in den Drucker
Legen Sie ein Blatt Normalpapier des Formats A4 oder Letter in das hintere Fach ein.
4. Drucken des Düsentestmusters
Stellen Sie sicher, dass der Drucker eingeschaltet ist, und klicken Sie auf Prüfmuster drucken (Print
Check Pattern).
Das Düsentestmuster wird gedruckt.
5. Überprüfen des Druckergebnisses
Prüfen Sie das Druckergebnis, wenn das Dialogfeld geöffnet wird. Wenn das Druckergebnis normal
ist, klicken Sie auf Beenden (Quit).
Wenn der Ausdruck verschmiert ist oder nicht gedruckte Abschnitte enthält, klicken Sie auf Reinigung
(Cleaning), um den Druckkopf zu reinigen.
Verwandtes Thema
Reinigen der Druckköpfe über den Computer
145
Ausrichten des Druckkopfs
Bei der Durchführung der Druckkopfausrichtung werden die Druckkopfposition korrigiert und Probleme wie
Streifenbildung in Farben und Linien verbessert.
Wenn die Druckergebnisse beispielsweise durch versetzte Linien ungleichmäßig erscheinen, führen Sie die
Ausrichtung des Druckkopfs durch.
Die Druckkopfausrichtung kann bei diesem Drucker automatisch oder manuell durchgeführt werden.
146
Ausrichten des Druckkopfs über den Computer
Bei der Druckkopfausrichtung werden die Druckkopfpositionen im Gerät korrigiert und Probleme wie
Farbabweichungen und falsch ausgerichtete Zeilen behoben.
Bei diesem Drucker kann der Druckkopf auf zweierlei Weise ausgerichtet werden: durch automatische
Druckkopfausrichtung und durch manuelle Druckkopfausrichtung. Normalerweise führt der Drucker eine
automatische Druckkopfausrichtung durch.
Wenn Sie mit den Druckergebnissen nach der automatischen Druckkopfausrichtung nicht zufrieden sind,
führen Sie eine manuelle Druckkopfausrichtung durch.
So führen Sie die automatische Druckkopfausrichtung durch:
Druckkopfausrichtung (Print Head Alignment)
1. Auswahl von Testdruck (Test Print) im Popupmenü des Canon IJ Printer Utility
2. Klicken auf das Symbol Druckkopfausrichtung (Print Head Alignment)
Eine Meldung wird angezeigt.
3. Bewegen des Papierstärkehebels nach rechts und Einlegen von Papier in den Drucker
Legen Sie ein Blatt des Typs Fotopapier Matt (MP-101) im Format A4 oder Letter in das hintere Fach
ein.
Hinweis
• Der Medientyp und die Anzahl der zu verwendenden Blätter ist unterschiedlich, wenn Sie die
manuelle Druckkopfausrichtung durchführen.
4. Durchführen der Druckkopfausrichtung
Stellen Sie sicher, dass der Drucker eingeschaltet ist, und klicken Sie auf Druckkopf ausrichten
(Align Print Head).
Die Druckkopfausrichtung beginnt.
Wichtig
• Öffnen Sie die Abdeckung für Druckkopf nicht während eines Druckvorgangs.
Hinweis
• Warten Sie, bis der Druckvorgang abgeschlossen ist, bevor Sie andere Vorgänge ausführen.
Der Druckvorgang dauert etwa 4 Minuten.
Hinweis
• Nachdem die Druckkopfausrichtung abgeschlossen ist, können Sie die aktuelle Einstellung drucken
und überprüfen. Klicken Sie hierfür auf das Symbol Druckkopfausrichtung (Print Head Alignment),
und wenn die Meldung angezeigt wird, klicken Sie auf Ausrichtungswert drucken (Print Alignment
Value).
147
Manuelles Ausrichten des Druckkopfs über den Computer
Bei der Druckkopfausrichtung werden die Druckkopfpositionen im Gerät korrigiert und Probleme wie
Farbabweichungen und falsch ausgerichtete Zeilen behoben.
Bei diesem Drucker kann der Druckkopf auf zweierlei Weise ausgerichtet werden: durch automatische und
durch manuelle Druckkopfausrichtung. Normalerweise führt der Drucker eine automatische
Druckkopfausrichtung durch.
Wenn Sie mit den Druckergebnissen nach der automatischen Druckkopfausrichtung nicht zufrieden sind,
führen Sie eine manuelle Druckkopfausrichtung durch.
So führen Sie die manuelle Druckkopfausrichtung durch:
Druckkopfausrichtung (Print Head Alignment)
1. Auswahl von Benutzerdefinierte Einstellungen (Custom Settings) im Popupmenü des
Canon IJ Printer Utility
2. Umstellen der Druckkopfausrichtung auf manuellen Betrieb
Aktivieren Sie das Kontrollkästchen Druckköpfe manuell ausrichten (Align heads manually).
3. Übernehmen der Einstellungen
Klicken Sie auf Übernehmen (Apply) und dann auf OK, wenn die Bestätigungsmeldung angezeigt
wird.
4. Auswahl von Testdruck (Test Print) im Popupmenü des Canon IJ Printer Utility
5. Klicken auf das Symbol Druckkopfausrichtung (Print Head Alignment)
Eine Meldung wird angezeigt.
6. Bewegen des Papierstärkehebels nach rechts und Einlegen von Papier in den Drucker
Legen Sie zwei Blatt Normalpapier im Format A4 oder Letter in das hintere Fach ein.
7. Durchführen der Druckkopfausrichtung
Stellen Sie sicher, dass der Drucker eingeschaltet ist, und klicken Sie auf Druckkopf ausrichten
(Align Print Head).
Das erste Muster wird gedruckt.
Wichtig
• Öffnen Sie die Abdeckung für Druckkopf nicht während eines Druckvorgangs.
8. Überprüfen der gedruckten Muster
Geben Sie die Nummern der Muster mit den am wenigsten sichtbaren Streifen in die entsprechenden
Felder ein, und klicken Sie auf OK.
148
Hinweis
• Wenn Sie Schwierigkeiten bei der Auswahl des besten Musters haben, wählen Sie die
Einstellung, bei der die vertikalen Streifen am wenigsten sichtbar sind.
(A) Am wenigsten sichtbare vertikale Streifen
(B) Am deutlichsten sichtbare vertikale Streifen
9. Bestätigen der angezeigten Meldung und Klicken auf OK
Das zweite Muster wird gedruckt.
Wichtig
• Öffnen Sie die Abdeckung für Druckkopf nicht während eines Druckvorgangs.
10. Überprüfen der gedruckten Muster
Geben Sie die Nummern der Muster mit den am wenigsten sichtbaren Streifen in die entsprechenden
Felder ein, und klicken Sie auf OK.
149
Hinweis
• Wenn Sie Schwierigkeiten bei der Auswahl des besten Musters haben, wählen Sie die
Einstellung, bei der die horizontalen Streifen am wenigsten sichtbar sind.
(A) Am wenigsten sichtbare horizontale Streifen
(B) Am deutlichsten sichtbare horizontale Streifen
11. Bestätigen der angezeigten Meldung und Klicken auf OK oder Abbrechen (Cancel)
Klicken Sie auf Abbrechen (Cancel), um die grundlegende Druckkopfausrichtung abzuschließen.
Um die Ausrichtung zum Korrigieren von Problemen, wie Streifen auf der Druckoberfläche,
auszuführen, legen Sie ein Blatt Normalpapier des Formats A4 oder Letter in das hintere Fach ein,
und klicken Sie auf OK. Das dritte Muster wird gedruckt.
Wichtig
• Öffnen Sie die Abdeckung für Druckkopf nicht während eines Druckvorgangs.
12. Überprüfen der gedruckten Muster
Geben Sie die Nummern der Muster mit den am wenigsten sichtbaren Streifen in die entsprechenden
Felder ein, und klicken Sie auf OK.
150
Hinweis
• Wenn Sie Schwierigkeiten bei der Auswahl des besten Musters haben, wählen Sie die
Einstellung, bei der die horizontalen Streifen am wenigsten sichtbar sind.
(A) Am wenigsten sichtbare horizontale Streifen
(B) Am deutlichsten sichtbare horizontale Streifen
Hinweis
• Nachdem die Druckkopfausrichtung abgeschlossen ist, können Sie die aktuelle Einstellung drucken
und überprüfen. Klicken Sie hierfür auf das Symbol Druckkopfausrichtung (Print Head Alignment),
und wenn die Meldung angezeigt wird, klicken Sie auf Ausrichtungswert drucken (Print Alignment
Value).
151
Überprüfen des aktuellen Batteriestatus
Anhand der Informationen zum Batteriestand können Sie den aktuellen Batteriestatus Ihres Modells prüfen.
Die Batteriestatusanzeige wird angezeigt, wenn die optionale Batterie verwendet wird.
1. Auswahl von Informationen zum Batteriestand (Battery Level Information) im
Popupmenü des Canon IJ Printer Utility
Es wird eine Abbildung zu den Batterietypen und deren Status angezeigt.
Wenn eine der Batterien fast oder völlig aufgebraucht ist, wird ein entsprechendes Warnsymbol
angezeigt.
Die Batterie ist fast aufgebraucht. Laden Sie nach Abschluss des Druckens die Batterie.
Die Batterie ist vollkommen aufgebraucht. Schließen Sie das Netzteil an oder setzen Sie eine volle
Batterie ein.
Hinweis
• Klicken Sie auf Aktualisieren (Update), um den aktuellen Batteriestatus anzuzeigen.
152
Reinigen des Druckers
Reinigen des Druckergehäuses
Reinigen der Papiereinzugwalze
Reinigen des Druckerinneren (Bodenplattenreinigung)
153
Reinigen des Druckergehäuses
Verwenden Sie am besten ein weiches, trockenes Tuch, wie z. B. ein Brillenputztuch, und entfernen Sie
damit vorsichtig Schmutz von der Oberfläche. Glätten Sie das Tuch ggf. vor dem Reinigen.
Wichtig
• Schalten Sie den Drucker vor dem Reinigen unbedingt aus, und ziehen Sie den Netzstecker aus der
Steckdose.
• Verwenden Sie zum Reinigen keine Papiertücher, Stoffe mit rauer Struktur oder ähnliche Materialien,
die die Oberfläche verkratzen könnten. Andernfalls können feiner Papierstaub oder Fäden im Innern
des Druckers zurückbleiben und Probleme verursachen, z. B. den Druckkopf blockieren oder die
Druckqualität verschlechtern.
• Reinigen Sie den Drucker niemals mit flüchtigen Flüssigkeiten wie Verdünnungsmittel, Benzol, Aceton
oder mit anderen chemischen Reinigern, da dies zu Fehlfunktionen oder zur Beschädigung der
Druckeroberfläche führen kann.
154
Reinigen der Papiereinzugwalze
Wenn die Papiereinzugwalze (z. B. durch anhaftenden Papierstaub) verschmutzt ist, wird das Papier
möglicherweise nicht ordnungsgemäß eingezogen.
Führen Sie in diesem Fall die Reinigung der Papiereinzugwalze vom Computer aus. Führen Sie die
Reinigung der Papiereinzugwalze nur dann durch, wenn diese wirklich notwendig ist, da sich die
Papiereinzugwalze beim Reinigen abnutzt.
Reinigen der Papiereinzugwalzen über den Computer
Sollte das Problem nach der Reinigung der Papiereinzugwalze vom Computer aus nicht behoben sein,
schalten Sie das Gerät aus, ziehen Sie den Netzstecker aus der Steckdose, und reinigen Sie die
Papiereinzugwalze (A) auf der rechten Seite im hinteren Fach mit einem angefeuchteten Wattestäbchen
oder einem ähnlichen Hilfsmittel, während Sie sie manuell drehen. Berühren Sie die Walze dabei nicht mit
den Fingern. Drehen Sie die Walze mindestens zweimal.
Schalten Sie das Gerät nach der Reinigung der Papiereinzugwalze ein, und reinigen Sie die
Papiereinzugwalze erneut.
Wenn das Problem nach dem Reinigen der Papiereinzugwalze weiterhin besteht, wenden Sie sich an das
Service-Center.
155
Reinigen des Druckerinneren (Bodenplattenreinigung)
Entfernen Sie Ablagerungen im Inneren des Druckers. Durch Verschmutzungen im Innenraum des Druckers
kann das Papier beim Drucken verschmutzt werden. Wir empfehlen daher, den Drucker regelmäßig zu
reinigen.
Die folgenden Materialien werden benötigt: Zwei Blatt Normalpapier im A4- oder Letter-Format*
* Verwenden Sie neues Papier.
1. Stellen Sie sicher, dass das Gerät eingeschaltet ist.
2. Legen Sie nur ein Blatt Normalpapier des Formats A4 oder Letter in das hintere Fach ein.
3. Falten Sie das andere Blatt Normalpapier im A4- oder Letter-Format in Längsrichtung.
Entfalten Sie anschließend das Blatt dann wieder.
4. Legen Sie dieses Blatt Papier so auf das in Schritt 2 eingelegte Papier, dass der Falz von
Ihnen weg weist.
5. Stellen Sie den Papierstärkehebel nach rechts.
Einlegen von Papier
6. Halten Sie die Taste FORTSETZEN/ABBRECHEN (RESUME/CANCEL) gedrückt, bis die
POWER-Anzeige fünfmal blinkt, und lassen Sie sie dann sofort los.
Das Papier reinigt das Druckerinnere, und nur das in Schritt 4 gefaltete Papier wird ausgeworfen.
Prüfen Sie die Falze des ausgeworfenen Papiers. Weisen sie Tintenspuren auf, müssen Sie die
Bodenplattenreinigung erneut durchführen.
Hinweis
• Verwenden Sie für eine erneute Bodenplattenreinigung ein neues Blatt Papier.
156
Wenn das Problem nach dem erneuten Reinigen weiterhin besteht, sind möglicherweise hervorstehende
Teile im Druckerinneren verschmutzt. Wischen Sie die Verschmutzungen mit einem Wattestäbchen o. ä. ab.
Wichtig
• Schalten Sie den Drucker vor dem Reinigen unbedingt aus, und ziehen Sie den Netzstecker aus der
Steckdose.
157
Ändern der Druckereinstellungen
Ändern von Druckereinstellungen über Ihren Computer
Ändern der Geräteeinstellungen über das Bedienfeld
Initialisieren der Druckereinstellungen
Deaktivieren der Funktion Drahtloses LAN des Druckers
Festlegen der Tintenverbrauchskontrolle
158
Ändern von Druckereinstellungen über Ihren Computer
Überprüfen des Tintenstatus mithilfe des Computers
Speichern eines geänderten Druckprofils
Festlegen der Tintenverbrauchskontrolle
Verwalten der Leistung des Druckers
Verringern der Geräuschentwicklung des Druckers
Ändern des Betriebsmodus des Druckers
159
Überprüfen des Tintenstatus mithilfe des Computers
Sie können detaillierte Informationen wie verbleibender Tintenstand und die Art der Tintenpatrone für Ihr
Druckermodell überprüfen.
1. Auswahl von Informationen zum Tintenstand (Ink Level Information) im Popupmenü
des Canon IJ Printer Utility
Es wird eine Abbildung zu den Tintentypen und deren Status angezeigt.
Wenn eine Warnmeldung bezüglich des aktuellen Tintenstands angezeigt wird, zeigt der Druckertreiber
ein entsprechendes Symbol an.
2. Klicken auf Details zur Tinte (Ink Details) (bei Bedarf)
Sie können die tintenspezifische Informationen überprüfen.
Hinweis
• Details zur Tinte (Ink Details) wird bei niedrigem Tintenstand angezeigt.
• Klicken Sie auf
, um zu prüfen, welche Tintenpatrone das Modell verwendet.
• Klicken Sie auf Aktualisieren (Update), um den aktuell verbleibenden Tintenstand anzuzeigen.
• Wenn Sie eine Meldung zum verbleibenden Tintenstand erhalten, wird ein Hinweis über dem
Tintensymbol angezeigt.
Beispiel:
Der Tintenbehälter ist fast leer. Bereiten Sie einen neuen Tintenbehälter vor.
160
Speichern eines geänderten Druckprofils
Sie können das von Ihnen im Dialog "Drucken" erstellte Druckprofil benennen und speichern. Das
registrierte Druckprofil kann unter Voreinstellungen (Presets) wieder abgerufen werden. Ein nicht mehr
benötigtes Druckprofil kann auch gelöscht werden.
So speichern Sie ein Druckprofil:
Speichern von Druckprofilen
1. Festlegen der erforderlichen Einstellungen im Dialog "Drucken"
2. Wählen Sie unter Voreinstellungen (Presets) die Option Aktuelle Einstellungen als
Voreinstellung sichern... (Save Current Settings as Preset...) (Speichern als... (Save
As...)) aus
3. Speichern der Einstellungen
Geben Sie im angezeigten Dialog einen Namen unter Voreinstellungsname (Preset Name) ein, und
legen Sie ggf. Voreinstellung verfügbar für (Preset Available For) fest. Klicken Sie anschließend
auf OK.
Wichtig
• Nicht alle Druckeinstellungen können als Voreinstellung gespeichert werden.
Verwenden eines gespeicherten Druckprofils
1. Auswahl des Namens des zu verwendenden Druckprofils unter Voreinstellungen
(Presets) im Dialog "Drucken"
161
Das Druckprofil im Dialog "Drucken" wird mit dem abgerufenen Profil aktualisiert.
Löschen nicht mehr benötigter Druckprofile
1. Auswählen des zu löschenden Druckprofils
• Bei Verwendung von OS X Mavericks v10.9, OS X Mountain Lion v10.8 oder OS X Lion v10.7
Wählen Sie im Dialogfeld für das Drucken im Abschnitt Voreinstellungen (Presets) die Option
Voreinstellungen anzeigen... (Show Presets...) aus. Wählen Sie anschließend im angezeigten
Dialogfeld den Namen des zu löschenden Druckprofils aus.
• Bei Verwendung von Mac OS X v10.6.8
Wählen Sie im Dialogfeld für das Drucken den Namen des zu löschenden Druckprofils unter
Voreinstellungen (Presets) aus.
2. Löschen des Druckprofils
• Bei Verwendung von OS X Mavericks v10.9, OS X Mountain Lion v10.8 oder OS X Lion v10.7
Klicken Sie auf Löschen (Delete) und anschließend auf OK. Die ausgewählten Druckprofile
werden aus Voreinstellungen (Presets) gelöscht.
• Bei Verwendung von Mac OS X v10.6.8
Klicken Sie im Dialog "Drucken" unter Voreinstellungen (Presets) auf Löschen (Delete). Die
ausgewählten Druckprofile werden aus Voreinstellungen (Presets) gelöscht.
162
Festlegen der Tintenverbrauchskontrolle
Mit dieser Funktion können Sie die verwendete Menge an schwarzer Tinte reduzieren und die schwarzen
Bereiche beim Drucken auf Normalpapier mit farbiger Tinte drucken.
So konfigurieren Sie die Funktion der Tintenverbrauchskontrolle:
1. Auswahl von Tintenverbrauchskontrolle (Ink Usage Control) im Popupmenü des Canon
IJ Printer Utility
2. Nehmen Sie ggf. folgende Einstellungen vor:
Schwarze Tinte sparen (Save Black Ink)
Steuert den Verbrauch schwarzer Tinte beim Drucken. Diese Funktion ermöglicht es Ihnen,
schwarze Tinte zu sparen.
Um diese Funktion zu verwenden wählen Sie Normalpapier (Plain Paper) für Medientyp (Media
Type) im Popupmenü Qualität und Medium (Quality & Media) des Druckdialogs. Legen Sie
zudem Druckqualität (Print Quality) auf Standard fest, oder wählen Sie Benutzerdefiniert
(Custom) und legen Sie Qualität (Quality) auf die 2. Ebene von rechts fest.
Zusammengesetztes Schwarz verwenden (Sofortmaßnahme) (Use Composite Black (Immediate
Measure))
Der Drucker kombiniert farbige Tinte, um schwarze Bereiche zu drucken, anstatt schwarze Tinte zu
verwenden.
Verwenden Sie diese Funktion nur als sofortige und vorübergehende Maßnahme, wenn die
schwarze Tinte zur Neige geht und Sie keine Ersatz-Tintenpatrone zur Hand haben. Dieses
Kontrollkästchen sollte normalerweise deaktiviert sein.
Um diese Funktion zu verwenden wählen Sie Normalpapier (Plain Paper) für Medientyp (Media
Type) im Popupmenü Qualität und Medium (Quality & Media) des Druckdialogs. Legen Sie
zudem Druckqualität (Print Quality) auf Standard fest, oder wählen Sie Benutzerdefiniert
(Custom) und legen Sie Qualität (Quality) auf die 2. oder 3. Ebene von rechts fest.
Wichtig
• Die Bestätigungsmeldung wird angezeigt, wenn Sie den Druck ausführen.
• Deaktivieren Sie dieses Kontrollkästchen, nachdem Sie die schwarze Tintenpatrone
ausgetauscht haben.
3. Speichern der Einstellungen
Klicken Sie auf Übernehmen (Apply). Klicken Sie auf OK, wenn die Bestätigungsmeldung angezeigt
wird.
Alle Einstellungen werden nun wirksam.
Wichtig
• Die Druckqualität kann sich bei Verwendung der Tintenverbrauchskontrolle (Ink Usage Control)
verschlechtern.
• Die Funktion der Tintenverbrauchskontrolle (Ink Usage Control) funktioniert in folgenden Situationen
nicht:
• Ein anderer Papiertyp als Normalpapier (Plain Paper) wurde im Menü Medientyp (Media Type)
des Popupmenüs Qualität und Medium (Quality & Media) im Druckdialog ausgewählt.
• "XXX (randlos)" ist im Popupmenü Papierformat (Paper Size) des Dialogs „Seite einrichten“
ausgewählt.
163
• Schwarze Tinte sparen (Save Black Ink) und Zusammengesetztes Schwarz verwenden
(Sofortmaßnahme) (Use Composite Black (Immediate Measure)) können nicht gleichzeitig
verwendet werden.
164
Verwalten der Leistung des Druckers
Diese Funktion ermöglicht das Ein- bzw. Ausschalten des Druckers über den Druckertreiber.
So richten Sie die Ein-/Ausschaltfunktion des Druckers ein:
Ausschalten (Power Off)
Die Funktion Ausschalten (Power Off) schaltet den Drucker aus. Bei Verwendung dieser Funktion kann
der Drucker nicht über den Druckertreiber eingeschaltet werden.
1. Auswahl von Ein/Aus-Einstellungen (Power Settings) im Popupmenü des Canon IJ
Printer Utility
2. Ausschalten
Klicken Sie auf Ausschalten (Power Off) und dann auf OK, wenn die Bestätigungsmeldung
angezeigt wird.
Der Drucker wird ausgeschaltet.
Autom. Ein/Aus (Auto Power)
Unter Autom. Ein/Aus (Auto Power) können Sie Automatisches Ausschalten (Auto Power Off)
festlegen.
Mit der Funktion Automatisches Ausschalten (Auto Power Off) können Sie den Drucker so einstellen,
dass er sich automatisch ausschaltet, wenn für eine bestimmte Zeitdauer keine Aktivitäten im
Druckertreiber oder auf dem Drucker stattgefunden haben.
Je nachdem, ob das Netzteil oder die Batterie verwendet wird, können unterschiedliche Dauern eingestellt
werden.
1. Auswahl von "Ein/Aus-Einstellungen" im Popupmenü des Canon IJ Printer Utility
2. Überprüfen Sie, ob der Drucker eingeschaltet ist, und klicken Sie auf Autom. Ein/Aus
(Auto Power).
Ein Dialog wird angezeigt.
Hinweis
• Wenn der Drucker ausgeschaltet oder die Kommunikation zwischen dem Drucker und dem
Computer deaktiviert ist, wird möglicherweise eine Fehlermeldung angezeigt, da der Computer
den Druckerstatus nicht ermitteln kann.
3. Nehmen Sie ggf. folgende Einstellung vor:
165
Netzteil verwenden (Using AC Adapter)
Geben Sie die Zeit in der Liste an. Wenn das Netzteil verwendet wird und in diesem Zeitraum
keine Vorgänge für den Druckertreiber oder den Drucker auftreten, wird der Drucker automatisch
ausgeschaltet.
Batterie verwenden (Using Battery)
Geben Sie die Zeit in der Liste an. Wenn die Batterie verwendet wird und in diesem Zeitraum
keine Vorgänge für den Druckertreiber oder den Drucker auftreten, wird der Drucker automatisch
ausgeschaltet.
Wichtig
• Deaktiviert (Disable) kann nicht für Batterie verwenden (Using Battery) angegeben
werden.
4. Übernehmen der Einstellungen
Die Einstellung ist nun aktiv. Um die Funktion zu deaktivieren, wählen Sie Deaktiviert (Disable) in der
Liste.
Wichtig
• Wenn Sie diesen Drucker in ein Netzwerk einbinden und ihn über ein Netzteil verwenden, können Sie
die Option Automatisches Ausschalten (Auto Power Off) festlegen, der Drucker wird jedoch nicht
automatisch ausgeschaltet.
166
Verringern der Geräuschentwicklung des Druckers
Die geräuscharme Funktion senkt den Geräuschpegel dieses Druckers beim Drucken. Wählen Sie den
geräuscharmen Modus, wenn Sie das Druckergeräusch nachts und in anderen Situationen, in denen es
stören könnte, reduzieren möchten.
Die Verwendung dieser Funktion kann den Druckvorgang verlangsamen.
So können Sie den geräuscharmen Modus verwenden:
1. Auswahl von Geräuscharme Einstellungen (Quiet Settings) im Popupmenü des Canon
IJ Printer Utility
Hinweis
• Falls keine Kommunikation zwischen Computer und Drucker möglich ist, wird möglicherweise
eine Meldung angezeigt, da der Computer nicht auf die im Drucker festgelegten
Funktionsinformationen zugreifen kann. Klicken Sie in diesem Fall auf Abbrechen (Cancel), um
die zuletzt mit dem Computer festgelegten Einstellungen anzuzeigen.
2. Einstellen des geräuscharmen Modus
Nehmen Sie ggf. eine der folgenden Einstellungen vor:
Geräuscharmen Modus nicht verwenden (Do not use quiet mode)
Wählen Sie diese Option, wenn der Drucker mit normalem Geräuschpegel drucken soll.
Geräuscharmen Modus immer verwenden (Always use quiet mode)
Wählen Sie diese Option, um den Geräuschpegel des Druckers beim Drucken zu senken.
Geräuscharmen Modus im angegebenen Zeitraum verwenden (Use quiet mode during specified
hours)
Wählen Sie diese Option, um den Geräuschpegel des Druckers zu festgelegten Zeiten zu senken.
Wählen Sie Startzeit (Start time) und Ende (End time) für die Aktivierung des gewünschten
geräuscharmen Modus aus. Wenn beide Einstellungen auf die gleiche Zeit eingestellt sind, kann der
geräuscharme Modus nicht aktiviert werden.
167
Wichtig
• Wenn Sie eine Zeit für Geräuscharmen Modus im angegebenen Zeitraum verwenden (Use
quiet mode during specified hours) angeben, wird der geräuscharme Modus nicht auf
Vorgänge anwendet, die direkt über den Drucker ausgeführt werden (Direktdruck usw.).
3. Übernehmen der Einstellungen
Stellen Sie sicher, dass der Drucker eingeschaltet ist, und klicken Sie auf Übernehmen (Apply).
Klicken Sie auf OK, wenn die Bestätigungsmeldung angezeigt wird.
Alle Einstellungen sind nun wirksam.
Hinweis
• Die Auswirkungen des geräuscharmen Modus können je nach den gewählten
Druckqualitätseinstellungen geringer sein.
168
Ändern des Betriebsmodus des Druckers
Wechseln Sie bei Bedarf zwischen verschiedenen Betriebsmodi des Druckers.
So konfigurieren Sie Benutzerdefinierte Einstellungen (Custom Settings):
1. Erforderlichenfalls Einschalten des Druckers und Auswahl von Benutzerdefinierte
Einstellungen (Custom Settings) im Popupmenü des Canon IJ Printer Utility
Hinweis
• Falls keine Kommunikation zwischen Computer und Drucker möglich ist, wird möglicherweise
eine Meldung angezeigt, da der Computer nicht auf die im Drucker festgelegten
Funktionsinformationen zugreifen kann.
Klicken Sie in diesem Fall auf Abbrechen (Cancel), um die zuletzt mit dem Computer
festgelegten Einstellungen anzuzeigen.
2. Nehmen Sie ggf. folgende Einstellungen vor:
Wartezeit für Tintentrocknung (Ink Drying Wait Time)
Sie können die Wartezeit des Druckers bis zum Drucken der nächsten Seite festlegen. Wenn Sie
den Schieberegler nach rechts verschieben, erhöht sich die Wartezeit, wenn Sie ihn nach links
verschieben, verringert sich die Wartezeit.
Wenn das Papier verschmutzt ist, weil die nächste Seite ausgegeben wird, bevor die Tinte auf der
aktuellen Seite vollständig getrocknet ist, sollte die Wartezeit verlängert werden.
Durch Verringerung der Wartezeit wird die Druckgeschwindigkeit gesteigert.
Anleitungsmeldung anzeigen (Display Guide Message)
Zeigt eine Anleitung in Situationen mit komplizierter Papiereinstellung an.
Hagaki-Druck (Hagaki Printing)
Zeigt die Anleitungsmeldungen an, bevor der Drucker auf Hagaki-Papier druckt.
Wenn Sie die Anleitungsmeldungen ausblenden möchten, aktivieren Sie das Kontrollkästchen
Nicht mehr anzeigen (Do not show again) im angezeigten Dialog.
Sollen die Anleitungsmeldungen wieder angezeigt werden, öffnen Sie das Popupmenü des
Canon IJ Printer Utility, wählen Sie dann Benutzerdefinierte Einstellungen (Custom
Settings) und aktivieren Sie das Kontrollkästchen Hagaki-Druck (Hagaki Printing).
Wichtig
• Unter OS X Mavericks v10.9, OS X Mountain Lion v10.8 oder OS X Lion v10.7 kann
Anleitungsmeldung anzeigen (Display Guide Message) nicht verwendet werden.
Daher werden keine weiteren Anleitungsmeldungen angezeigt, wenn Sie in einer vor dem
Starten des Druckvorgangs angezeigten Anleitungsmeldung das Kontrollkästchen Nicht mehr
anzeigen (Do not show again) aktivieren.
Druckköpfe manuell ausrichten (Align heads manually)
Die Funktion Druckkopfausrichtung (Print Head Alignment) unter Testdruck (Test Print) im
Popupmenü des Canon IJ Printer Utility ist normalerweise für die automatische Ausrichtung
konfiguriert. Sie können aber zur manuellen Kopfausrichtung wechseln.
Wenn Sie mit den Druckergebnissen nach der automatischen Druckkopfausrichtung nicht zufrieden
sind, führen Sie eine manuelle Druckkopfausrichtung durch.
Aktivieren Sie dieses Kontrollkästchen, wenn Sie eine manuelle Druckkopfausrichtung durchführen
möchten. Deaktivieren Sie dieses Kontrollkästchen, um die automatische Druckkopfausrichtung zu
veranlassen.
169
Papierbreite beim Drucken vom Computer erkennen (Detect the paper width when printing from
computer)
Beim Drucken über den Computer wird durch diese Funktion das in den Drucker eingelegte Papier
identifiziert.
Wenn die vom Drucker erkannte Papierbreite von der unter Papierformat (Paper Size) im Dialog
"Drucken" angegebenen abweicht, wird eine Meldung angezeigt.
Aktivieren Sie zur Verwendung der Papierbreitenerkennung beim Drucken über den Computer das
Kontrollkästchen.
Wichtig
• Wenn Sie Papier mit einem benutzerspezifischen Format verwenden, geben Sie die Größe des
in den Drucker eingelegten Papiers im Dialog Benutzerdefiniertes Papierformat (Custom
Paper Sizes) an.
Wenn eine Fehlermeldung angezeigt wird, obwohl Papier des angegebenen Formats eingelegt
wurde, deaktivieren Sie das Kontrollkästchen Papierbreite beim Drucken vom Computer
erkennen (Detect the paper width when printing from computer).
3. Übernehmen der Einstellungen
Klicken Sie auf Übernehmen (Apply) und dann auf OK, wenn die Bestätigungsmeldung angezeigt wird.
Der Drucker arbeitet danach mit den geänderten Einstellungen.
170
Ändern der Geräteeinstellungen über das Bedienfeld
Verwendung des Druckers im Zugriffspunktmodus
171
Verwendung des Druckers im Zugriffspunktmodus
Durch die Verwendung des Druckers als Zugriffspunkt in einer Umgebung ohne drahtlosen LAN-Router
oder Zugriffspunkt, oder durch die Verwendung des Druckers als vorübergehenden Zugriffspunkt in einer
Umgebung mit drahtlosem LAN-Router oder Zugriffspunkt können Sie den Drucker mit einem externen
Gerät wie einen Computer oder ein Smartphone verbinden und darüber drucken/scannen.
In diesem Abschnitt wird beschrieben, wie der Zugriffspunktmodus, der Zugriffspunktname des Druckers
und die Sicherheitseinstellungen aktiviert werden.
So aktivieren Sie den Zugriffspunktmodus
Drucken im Zugriffspunktmodus
So beenden Sie den Zugriffspunktmodus
Einrichten des Zugriffspunktmodus
Wichtig
• Bevor Sie den Drucker im Zugriffspunktmodus verwenden, müssen Sie die Nutzungsbeschränkungen
prüfen. Verbinden Sie anschließend den Drucker mit dem Zugriffspunktmodus.
Einschränkungen
• Wenn Sie den Drucker lange Zeit mit dem Zugriffspunktmodus verwenden, wird empfohlen, dass Sie
den standardmäßigen Zugriffspunktnamen und das Standardkennwort im Hinblick auf die Sicherheit in
die Kombination aus Nummer und Buchstabe ändern.
So aktivieren Sie den Zugriffspunktmodus
Aktivieren Sie den Zugriffspunktmodus gemäß der unten genannten Vorgehensweise.
1. Der Drucker muss eingeschaltet sein.
2. Drücken Sie die Taste Wi-Fi, und halten Sie sie gedrückt, bis die Alarm-Anzeige 3 Mal
blinkt.
Wenn die POWER-Anzeige aufhört zu blinken und dann leuchtet, ist der Zugriffspunktmodus aktiviert.
Hinweis
• Zur Bestätigung der aktuellen Zugriffspunkteinstellung des Druckers drucken Sie die Informationen
zu den Netzwerkeinstellungen aus.
Drucken der Netzwerkeinstellungsinformationen
• Sie können den Zugriffspunktnamen (SSID) und die Sicherheitseinstellung optional angeben.
Einrichten des Zugriffspunktmodus
Drucken im Zugriffspunktmodus
Drucken Sie gemäß der unten angegebenen Vorgehensweise im Zugriffspunktmodus.
1. Verbinden Sie ein externes Gerät, wie einen Computer oder ein Smartphone, via WLAN
mit dem Drucker.
172
Nehmen Sie über das externe Gerät WLAN-Einstellungen vor, und weisen Sie dann den für den
Drucker angegebenen Zugriffspunktnamen als Ziel zu.
Hinweis
• Details zum Vornehmen von WLAN-Einstellungen über ein externes Gerät finden Sie in der
Bedienungsanleitung des Geräts.
• Wenn ein auf dem Drucker gültiges WPA2-PSK (AES)-Kennwort vorhanden ist, muss das
Kennwort eingegeben werden, um ein externes Gerät über drahtloses LAN mit dem Drucker zu
verbinden. Geben Sie das für den Drucker angegebene Kennwort ein.
2. Starten Sie den Druckvorgang von einem externen Gerät, wie einem Computer oder
einem Smartphone.
Hinweis
• Details zum Drucken von einem externen Gerät, wie einem Computer oder einem Smartphone,
via WLAN finden Sie in der Bedienungsanleitung des Geräts oder des Programms.
So beenden Sie den Zugriffspunktmodus
Aktivieren Sie in Umgebungen, in denen der Drucker mit dem Computer in der Regel über das drahtlose
LAN verbunden wird, die drahtlose LAN-Verbindung für den Drucker, um die temporäre Verwendung des
Druckers mit dem Zugriffspunkt zu beenden.
Um das drahtlose LAN zu aktivieren, halten Sie die Taste Wi-Fi gedrückt, bis die Alarm-Anzeige 4-mal
blinkt. Lassen Sie die Taste dann los.
Wenn die POWER-Anzeige aufhört zu blinken und dann leuchtet, ist der Modus Drahtloses LAN aktiviert.
Hinweis
• Wenn Sie den Drucker nicht im Zugriffspunktmodus oder im drahtlosen LAN verwenden:
Die Wi-Fi-Anzeige erlischt, wenn Sie die FORTSETZEN/ABBRECHEN (RESUME/CANCEL)-Taste
gedrückt halten, bis die Alarm-Anzeige 12-mal blinkt.
Erlischt die Wi-Fi-Anzeige, sind der Zugriffspunktmodus und das drahtlose LAN deaktiviert.
Einrichten des Zugriffspunktmodus
Der Anfangswert des Zugriffspunktmodus wird wie folgt festgelegt.
SSID (Zugriffspunktname) XXXXXX-iP110series
* "XXXXXX" sind die letzten sechs Stellen der MAC-Adresse des Druckers.
Sicherheitseinstellung
WPA2-PSK (AES)
Kennwort
XXXXXXXX
* Der Standardwert hängt vom Drucker ab.
Hinweis
• Zur Bestätigung der aktuellen Zugriffspunkteinstellung des Druckers drucken Sie die Informationen
zu den Netzwerkeinstellungen aus.
173
Drucken der Netzwerkeinstellungsinformationen
• Sie können die Sicherheitseinstellung und das Kennwort mit dem IJ Network Tool ändern.
Wenn Sie die Zugriffspunkteinstellungen des Druckers ändern, dann ändern Sie auch die
Zugriffspunkteinstellung des externen Geräts wie einen Computer oder ein Smartphone.
174
Initialisieren der Druckereinstellungen
Sie können die Druckereinstellungen initialisieren.
Wichtig
• Beachten Sie bei der Verwendung des Druckers über das WLAN, dass durch die Initialisierung alle
Netzwerkeinstellungen am Drucker gelöscht werden und Druckvorgänge von einem Computer über das
Netzwerk u. U. nicht mehr möglich sind. Um den Drucker über ein Netzwerk zu verwenden, führen Sie
die Einrichtung entsprechend den Anweisungen auf unserer Website durch.
Befolgen Sie die nachstehenden Schritte, um die Druckereinstellungen zu initialisieren.
1. Der Drucker muss eingeschaltet sein.
2. Drücken Sie die Taste FORTSETZEN/ABBRECHEN (RESUME/CANCEL), und halten Sie
sie gedrückt, bis die POWER-Anzeige 15-mal blinkt.
Alle Druckereinstellungen sind initialisiert. Das vom IJ Network Tool festgelegte Admin-Kennwort wird
auf die Standardeinstellung zurückgesetzt.
Hinweis
• Sie können die aktuelle Position des Druckkopfs nicht initialisieren.
175
Deaktivieren der Funktion Drahtloses LAN des Druckers
Gehen Sie wie nachstehend beschrieben vor, um das drahtlose LAN zu deaktivieren.
1. Der Drucker muss eingeschaltet sein.
2. Drücken Sie die Taste FORTSETZEN/ABBRECHEN (RESUME/CANCEL), und halten Sie
sie gedrückt, bis die POWER-Anzeige 12-mal blinkt.
Die Wi-Fi-Anzeige geht aus.
Hinweis
• Um das drahtlose LAN zu aktivieren, halten Sie die Taste FORTSETZEN/ABBRECHEN
(RESUME/CANCEL) gedrückt, bis die POWER-Anzeige 10-mal blinkt. Lassen Sie die Taste dann
los.
176
Festlegen der Tintenverbrauchskontrolle
Mit der Tintenverbrauchskontrolle können Sie den Verbrauch schwarzer Tinte reduzieren und die schwarzen
Bereiche beim Drucken auf Normalpapier über den Computer mit farbiger Tinte drucken.
Reduzierung des Verbrauchs schwarzer Tinte
Drucken von schwarzen Bereichen mit farbiger Tinte
Wichtig
• Die Druckqualität kann sich bei Verwendung dieser Funktion verschlechtern.
Reduzierung des Verbrauchs schwarzer Tinte
Mit dieser Funktion können Sie den Verbrauch schwarzer Tinte reduzieren und die Lebensdauer der
schwarzen Tinte verlängern.
Wichtig
• Diese Funktion ist verfügbar, wenn die unten genannten Einstellungen ausgewählt wurden.
- Wenn im Dialogfeld Drucken unter Qualität und Medium (Quality & Media) für Medientyp (Media
Type) die Option Normalpapier (Plain Paper) ausgewählt ist
- Wenn im Dialogfeld Drucken unter Qualität und Medium (Quality & Media) für Druckqualität
(Print Quality) die Option Standard ausgewählt ist
- Wenn im Dialogfeld Drucken unter Qualität und Medium (Quality & Media) für Druckqualität
(Print Quality) die Option Benutzerdefiniert (Custom) ausgewählt ist und wenn für Qualität
(Quality) die zweite Einstellung von rechts ausgewählt ist
• Diese Funktion ist nicht verfügbar, wenn Randloser Druck (Borderless Printing) ausgewählt wurde.
1. Der Drucker muss eingeschaltet sein.
2. Öffnen Sie das Canon IJ Printer Utility.
3. Wählen Sie im Popupmenü die Option Tintenverbrauchskontrolle (Ink Usage Control)
aus.
4. Wählen Sie Schwarze Tinte sparen (Save Black Ink).
5. Klicken Sie auf Übernehmen (Apply).
6. Bestätigen Sie die Meldung und klicken Sie auf OK.
Die angegebene Einstellung wird während des Druckvorgangs verwendet.
Drucken von schwarzen Bereichen mit farbiger Tinte
Schwarze Bereiche werden mit farbiger Tinte gedruckt.
177
Verwenden Sie diese Funktion nur als sofortige und vorübergehende Maßnahme, wenn die schwarze
Tinte zur Neige geht und Sie keine Ersatz-Tintenpatrone zur Hand haben. Deaktivieren Sie diese
Funktion im Normalfall.
Wichtig
• Diese Funktion ist verfügbar, wenn die unten genannten Einstellungen ausgewählt wurden.
- Wenn im Dialogfeld Drucken unter Qualität und Medium (Quality & Media) für Medientyp (Media
Type) die Option Normalpapier (Plain Paper) ausgewählt ist
- Wenn im Dialogfeld Drucken unter Qualität und Medium (Quality & Media) für Druckqualität
(Print Quality) die Option Standard ausgewählt ist
- Wenn im Dialogfeld Drucken unter Qualität und Medium (Quality & Media) für Druckqualität
(Print Quality) die Option Benutzerdefiniert (Custom) ausgewählt ist und wenn für Qualität
(Quality) die zweite oder dritte Einstellung von rechts ausgewählt ist
• Diese Funktion ist nicht verfügbar, wenn Randloser Druck (Borderless Printing) ausgewählt wurde.
1. Der Drucker muss eingeschaltet sein.
2. Öffnen Sie das Canon IJ Printer Utility.
3. Wählen Sie im Popupmenü die Option Tintenverbrauchskontrolle (Ink Usage Control)
aus.
4. Wählen Sie Zusammengesetztes Schwarz verwenden (Sofortmaßnahme) (Use
Composite Black (Immediate Measure)).
5. Klicken Sie auf Übernehmen (Apply).
6. Bestätigen Sie die Meldung und klicken Sie auf OK.
Die angegebene Einstellung wird während des Druckvorgangs verwendet.
Hinweis
• Deaktivieren Sie dieses Kontrollkästchen, nachdem Sie die schwarze Tintenpatrone ausgetauscht
haben.
Wichtig
• Schwarze Tinte sparen (Save Black Ink) und Zusammengesetztes Schwarz verwenden
(Sofortmaßnahme) (Use Composite Black (Immediate Measure)) können nicht gleichzeitig
verwendet werden.
178
Informationen über die Netzwerkverbindung
Nützliche Informationen über die Netzwerkverbindung
179
Nützliche Informationen über die Netzwerkverbindung
Werkseitige Standardeinstellungen (Netzwerk)
Anschließen des Druckers an den Computer mit einem USB-Kabel
Es werden mehrere Drucker mit demselben Namen erkannt
Herstellen einer Verbindung mit einem anderen Computer über ein LAN/Ändern
der Verbindungsmethode von USB in LAN
Drucken der Netzwerkeinstellungsinformationen
180
Werkseitige Standardeinstellungen (Netzwerk)
Standardeinstellungen der LAN-Verbindung
Einstellung
Der Standard
LAN aktivieren/deaktivieren (Enable/disable LAN)
Aktiviert (Enable)
SSID
BJNPSETUP
Kommunikationsmodus
Infrastruktur
WLAN-Sicherheit
Deaktiviert (Disable)
IPv4-IP-Adresse
Automatische Einrichtung
IPv6-IP-Adresse
Automatische Einrichtung
Druckername festlegen*
XXXXXXXXXXXX
IPv6 aktivieren/deaktivieren
Aktiviert (Enable)
WSD aktivieren/deaktivieren (WSD-Einstellungen)
Aktiviert (Enable)
Zeitüberschreit.einstellung (WSD-Einstellungen)
1 Minute
Bonjour aktivieren/deaktivieren (Bonjour-Einstellungen) Aktiviert (Enable)
Servicename (Bonjour-Einstellungen)
Canon iP110 series
LPR-Protokolleinstellung
Aktiviert (Enable)
PictBridge-Kommunikation
Aktiviert (Enable)
Wireless LAN DRX
Aktiviert (Enable)
(* Die Standardeinstellung dieses Elements hängt vom Drucker ab.)
Standardeinstellungen des Zugriffspunktmodus
Einstellung
Der Standard
SSID (Zugriffspunktname) *1 XXXXXX-iP110series
Sicherheitseinstellung
WPA2-PSK (AES)
Kennwort *2
XXXXXXXX
*1 "XXXXXX" sind die letzten sechs Stellen der MAC-Adresse des Druckers.
*2 (Die Standardeinstellung dieses Elements hängt vom Drucker ab.)
181
Anschließen des Druckers an den Computer mit einem USB-Kabel
Schließen Sie den Drucker, wie in der folgenden Abbildung dargestellt, über ein USB-Kabel an den
Computer an. Der USB-Anschluss befindet sich an der Seite des Druckers.
182
Es werden mehrere Drucker mit demselben Namen erkannt
Bei der Erkennung des Druckers können im Bildschirm mit den Erkennungsergebnissen mehrere Drucker
mit demselben Namen angezeigt werden. Die Drucker-Namen auf dem Bildschirm werden mit der MACAdresse angezeigt, die am Ende des Namens angefügt wird, oder durch den von Bonjour angegebenen
Drucker-Namen.
Wählen Sie einen Drucker aus, indem Sie die MAC-Adresse, den durch Bonjour angegebenen
Druckernamen oder die Seriennummer, die dem Drucker zugewiesen wurde, mit den Informationen des
Druckers im Bildschirm mit den Erkennungsergebnissen vergleichen.
Hinweis
• Die Seriennummer wird möglicherweise nicht im Bildschirm mit den Erkennungsergebnissen angezeigt.
Weitere Informationen zur Überprüfung der MAC-Adresse des Druckers finden Sie in den
Netzwerkeinstellungen, die Sie ausdrucken können.
Drucken der Netzwerkeinstellungsinformationen
183
Herstellen einer Verbindung mit einem anderen Computer über ein
LAN/Ändern der Verbindungsmethode von USB in LAN
Um den Computer hinzuzufügen, über den der Drucker mit dem LAN verbunden wird, oder um die
Verbindungsmethode zwischen dem Drucker und dem Computer von USB in LAN zu ändern, führen Sie die
Einrichtung entsprechend den Anweisungen auf unserer Website durch.
Herstellen einer Verbindung mit einem anderen Computer über ein LAN
Um den Computer hinzuzufügen, über den der Druckermit dem LAN verbunden wird, führen Sie die
Einrichtung entsprechend den Anweisungen auf unserer Website durch.
Ändern der Verbindungsmethode von USB in LAN
Um die Verbindungsmethode in LAN zu ändern, während Sie den Drucker über eine USB-Verbindung
nutzen, führen Sie die Einrichtung erneut entsprechend den Anweisungen auf unserer Website durch, und
wählen Sie Verbindungsmethode ändern (Change Connection Method) aus.
184
Drucken der Netzwerkeinstellungsinformationen
Sie können die aktuellen Netzwerkeinstellungen des Druckers ausdrucken.
Wichtig
• Dieser Ausdruck enthält wichtige Informationen über den Computer. Heben Sie ihn gut auf.
1. Der Drucker muss eingeschaltet sein.
2. Legen Sie ein Blatt Normalpapier im A4- oder Letter-Format ein.
3. Drücken Sie die Taste FORTSETZEN/ABBRECHEN (RESUME/CANCEL), und halten Sie
sie gedrückt, bis die POWER-Anzeige 6 Mal blinkt.
Der Drucker beginnt mit dem Drucken der Netzwerkeinstellungen.
Die folgenden Informationen zu den Netzwerkeinstellungen des Druckers werden ausgedruckt.
Einstellung
Erläuterung des Objekts
Einstellung
WLAN (Wireless LAN)
WLAN (Wireless LAN)
Aktiviert (Enable)/Deaktiviert (Disable)
Verbindung (Connection)
Verbindungsstatus
Aktiv/Inaktiv
MAC-Adresse (MAC Address)
MAC-Adresse (MAC Address)
XX:XX:XX:XX:XX:XX
SSID
SSID
SSID des WLAN/SSID des
Zugriffspunktmodus
Kennwort
Kennwort
Kennwort des Zugriffspunktmodus (8
bis 10 alphanumerische Zeichen)
Kommunikationsmodus
Kommunikationsmodus
Infrastruktur/Zugriffspunktmodus
(Communication Mode)
(Communication Mode)
Kanal *1
Kanal
XX (1 bis 13)
Verschlüsselung (Encryption)
Verschlüsselungsmethode
keine (none)/WEP/TKIP/AES
WEP-Schlüssellänge (WEP Key
Length)
WEP-Schlüssellänge (WEP Key
Length)
Inaktiv/128/64
Authentifizierung (Authentication) Authentifizierungsmethode
keine (none)/automatisch (auto)/offen
(open)/freigegeben (shared)/WPA-PSK/
WPA2-PSK
Signalstärke (Signal Strength)
0 bis 100 [%]
Signalstärke (Signal Strength)
TCP/IP-Version (TCP/IP Version) TCP/IP-Version (TCP/IP Version)
IPv4 & IPv6/IPv4
IPv4-IP-Adresse (IPv4 IP
Address)
Ausgewählte IP-Adresse (IPv4)
XXX.XXX.XXX.XXX
IPv4-Standard-Gateway (IPv4
Default Gateway)
Standard-Gateway (IPv4)
XXX.XXX.XXX.XXX
185
Subnetzmaske
Subnetzmaske
XXX.XXX.XXX.XXX
IPv6-IP-Adresse (IPv6 IP
Address) *2
Ausgewählte IP-Adresse (IPv6)
XXXX:XXXX:XXXX:XXXX
XXXX:XXXX:XXXX:XXXX
IPv6-Standard-Gateway (IPv6
Default Gateway) *2
Standard-Gateway (IPv6)
XXXX:XXXX:XXXX:XXXX
XXXX:XXXX:XXXX:XXXX
Subnetzpräfixlänge *2
Subnetzpräfixlänge
XXX
IPsec *3
IPsec-Einstellung
Aktiv
Sicherheitsprotokoll *3
Methode des
Sicherheitsprotokolls
ESP/ESP & AH/AH
WPS PIN-CODE (WPS PIN
CODE)
WPS PIN-Code
XXXXXXXX
Wireless LAN DRX
Unterbrochener Empfang (WLAN) Aktiviert (Enable)/Deaktiviert (Disable)
Weitere Einstellungen (Other
Weitere Einstellungen
-
Druckername
Druckername (max. 15
Settings)
Druckername (Printer Name)
alphanumerische Zeichen)
WSD
WSD-Einstellung
Aktiviert (Enable)/Deaktiviert (Disable)
WSD-Zeitüberschreitung (WSD
Zeitüberschreitung nach
1/5/10/15/20 [min]
LPR-Protokoll (LPR Protocol)
LPR-Protokolleinstellung
Aktiviert (Enable)/Deaktiviert (Disable)
Bonjour
Bonjour-Einstellung
Aktiviert (Enable)/Deaktiviert (Disable)
Servicename Bonjour (Bonjour
Servicename Bonjour
Servicename Bonjour (bis zu 52
Timeout)
Service Name)
alphanumerische Zeichen)
PictBridge-Kommun. (PictBridge- PictBridge-Kommunikation
Commun.)
Aktiviert (Enable)/Deaktiviert (Disable)
DNS-Server (DNS Server)
Autom. (Auto)/Manuell (Manual)
DNS-Server automatisch
beziehen
Primärer Server (Primary Server) Primäre Serveradresse
XXX.XXX.XXX.XXX
Sekundärer Server (Secondary
Server)
Sekundäre Serveradresse
XXX.XXX.XXX.XXX
Proxyserver (Proxy Server)
Proxyservereinstellung
Aktiviert (Enable)/Deaktiviert (Disable)
Proxyport (Proxy Port)
Angeben des Proxyports
1 bis 65535
Proxyadresse
Proxyadresse
XXXXXXXXXXXXXXXXXXXX
("XX" steht für alphanumerische Zeichen.)
*1 Abhängig von dem Land oder der Region, in dem bzw. der das Gerät erworben wurde, wird einer der
Kanäle von 1 bis 11 gedruckt.
186
*2 Der Status des Netzwerks wird nur ausgedruckt, wenn IPv6 aktiviert ist.
*3 Nur wenn IPv6 und IPsec aktiviert sind, wird der Status des Netzwerks ausgedruckt.
187
Info zur Netzwerkkommunikation
Ändern und Überprüfen der Netzwerkeinstellungen
Anhang zur Netzwerkkommunikation
188
Ändern und Überprüfen der Netzwerkeinstellungen
IJ Network Tool
Bildschirm Canon IJ Network Tool
Canon IJ Network Tool-Menüs
Ändern der Einstellungen auf der Registerkarte Drahtloses LAN
Ändern der detaillierten Einstellungen für WEP
Ändern der detaillierten Einstellungen für WPA/WPA2
Ändern der Einstellungen auf der Registerkarte Drahtgebundenes LAN
Ändern der Einstellungen auf der Registerkarte Admin-Kennwort
Überwachen des Status des drahtlosen Netzwerks
Initialisieren der Netzwerkeinstellungen für das Gerät
Anzeigen der geänderten Einstellungen
189
IJ Network Tool
Das IJ Network Tool ist ein Dienstprogramm, mit dem die Netzwerkeinstellungen des Geräts angezeigt und
geändert werden können. Es wird bei der Einrichtung des Geräts installiert.
Wichtig
• Zur Verwendung des Geräts über ein LAN muss die für den jeweiligen Verbindungstyp erforderliche
Ausrüstung bereitstehen, wie etwa ein Zugriffspunkt oder ein LAN-Kabel.
• Starten Sie das IJ Network Tool nicht während eines Druckvorgangs.
• Drucken Sie nicht, wenn das IJ Network Tool ausgeführt wird.
• Falls die Firewallfunktion Ihrer Sicherheitssoftware aktiviert ist, erscheint möglicherweise eine Meldung
mit dem Hinweis, dass die Canon-Software versucht, auf das Netzwerk zuzugreifen. Wenn die Meldung
erscheint, stellen Sie die Sicherheitssoftware so ein, dass sie den Zugriff immer zulässt.
Starten des IJ Network Tool
1. Wählen Sie im Menü Gehe zu (Go) des Finders Programme (Applications), und
doppelklicken Sie zunächst auf Canon Utilities > IJ Network Tool und dann auf das
Symbol Canon IJ Network Tool.
Je nach Drucker ist das Administratorkennwort für den Drucker bereits ab Werk festgelegt. Wenn Sie die
Netzwerkeinstellungen ändern möchten, müssen Sie sich mit dem Administratorkennwort authentifizieren.
Weitere Informationen finden Sie unter:
Info zum Administratorkennwort
Für eine verbesserte Sicherheit wird empfohlen, das Administratorkennwort zu ändern.
Ändern der Einstellungen auf der Registerkarte Admin-Kennwort
190
Bildschirm Canon IJ Network Tool
In diesem Abschnitt werden die im Bildschirm Canon IJ Network Tool angezeigten Elemente beschrieben.
1. Dienstprogramme (Utilities)
Ändert die Einstellungen des Geräts.
Wählen Sie diese Option aus, um die Einstellungen des Netzwerknamens (SSID) zu ändern.
Setup
Dient zum Einrichten des Geräts.
Wenn Sie das Gerät von Grund auf neu einrichten, verbinden Sie Computer und Gerät mit einem
USB-Kabel.
2. Drucker: (Printers:)
Druckername, Typ und Verbindungsziel werden angezeigt.
Der ausgewählte Drucker kann eingerichtet oder geändert werden.
3. Aktualisieren (Update)
Führt die Druckererkennung erneut aus. Klicken Sie auf diese Schaltfläche, wenn der Zieldrucker nicht
angezeigt wird.
Wichtig
• Wenn Sie mit IJ Network Tool die Netzwerkeinstellungen des Druckers ändern möchten, muss er
über ein LAN verbunden sein.
• Falls der Drucker in einem Netzwerk nicht erkannt wird, stellen Sie sicher, dass der Drucker
eingeschaltet ist, und klicken Sie auf Aktualisieren (Update). Möglicherweise dauert es einige
Minuten, bis Drucker erkannt werden. Falls der Drucker immer noch nicht erkannt wird, verbinden
Sie das Gerät und den Computer mit einem USB-Kabel, und klicken Sie auf Aktualisieren
(Update).
• Falls der Drucker über einen anderen Computer verwendet wird, werden Sie in einem Bildschirm
darüber informiert.
191
Hinweis
• Dieses Element besitzt dieselbe Funktion wie die Option Aktualisieren (Refresh) im Menü
Darstellung (View).
4. Konfiguration... (Configuration...)
Bei Auswahl von Dienstprogramme (Utilities) aktiviert. Klicken Sie auf diese Option, um den Bildschirm
Konfiguration (Configuration) anzuzeigen und die Einstellungen des ausgewählten Druckers zu
konfigurieren.
Hinweis
• Dieses Element besitzt dieselbe Funktion wie die Option Konfiguration... (Configuration...) im
Menü Einstellungen (Settings).
192
Canon IJ Network Tool-Menüs
In diesem Abschnitt werden die Menüs im Canon IJ Network Tool beschrieben.
1. Menü Canon IJ Network Tool
Über Canon IJ Network Tool (About Canon IJ Network Tool)
Zeigt die Version dieser Anwendung an.
Canon IJ Network Tool beenden (Quit Canon IJ Network Tool)
Beendet das IJ Network Tool.
2. Menü Darstellung (View)
Status
Zeigt den Bildschirm Status zur Überprüfung des Druckerverbindungsstatus und des
Drahtloskommunikationsstatus an.
Im Zugriffspunktmodus ist diese Option nicht verfügbar, und Sie können den Verbindungsstatus des
Druckers nicht überprüfen.
Aktualisieren (Refresh)
Dient zum Aktualisieren des Inhalts von Drucker: (Printers:) auf die neuesten Informationen sowie
zum Anzeigen des Inhalts.
Wichtig
• Wenn Sie mit IJ Network Tool die Netzwerkeinstellungen des Druckers ändern möchten, muss er
über ein LAN verbunden sein.
• Falls der Drucker in einem Netzwerk nicht erkannt wird, stellen Sie sicher, dass der Drucker
eingeschaltet ist, und wählen Sie Aktualisieren (Refresh). Möglicherweise dauert es einige
Minuten, bis Drucker erkannt werden. Falls der Drucker immer noch nicht erkannt wird, verbinden
Sie das Gerät und den Computer mit einem USB-Kabel, und wählen Sie Aktualisieren (Refresh).
• Falls der Drucker über einen anderen Computer verwendet wird, werden Sie in einem Bildschirm
darüber informiert.
Hinweis
• Dieses Element besitzt dieselbe Funktion wie die Option Aktualisieren (Update) im Bildschirm
Canon IJ Network Tool.
Netzwerkinformationen (Network Information)
Zeigt den Bildschirm Netzwerkinformationen (Network Information) an, in dem die
Netzwerkeinstellungen des Druckers überprüft werden können.
3. Menü Einstellungen (Settings)
Konfiguration... (Configuration...)
Zeigt den Bildschirm Konfiguration (Configuration) an, um die Einstellungen des ausgewählten
Druckers zu konfigurieren.
193
Hinweis
• Dieses Element besitzt dieselbe Funktion wie die Option Konfiguration... (Configuration...) im
Bildschirm Canon IJ Network Tool.
Wartung... (Maintenance...)
Zeigt den Bildschirm Wartung (Maintenance) an, mit dem die Netzwerkeinstellungen des Druckers
auf die werkseitigen Standardeinstellungen zurückgesetzt werden können.
Einrichten des drahtloses LAN des Druckers... (Set up printer's wireless LAN...)
Sie können die Einstellungen des Zugriffspunktmodus ändern. Befolgen Sie die Anweisungen in der
Meldung auf dem Bildschirm, um Einstellungen vorzunehmen.
Wenn Sie die Einstellung für Verschlüsselungsmethode: (Encryption Method:) und Kennwort:
(Password:) auf dem Bildschirm Einrichten des drahtloses LAN des Druckers (Set up printer's
wireless LAN) ändern, werden die geänderten Einstellungen auf die Druckereinstellungen
angewendet.
Hinweis
• Sie können diese Funktion nur verwenden, wenn der von Ihnen verwendete Computer mit dem
drahtlosen LAN kompatibel ist.
4. Menü Hilfe (Help)
Anweisungen (Instructions)
Zeigt dieses Handbuch an.
194
Ändern der Einstellungen auf der Registerkarte Drahtloses LAN
Verbinden Sie den Drucker und den Computer vorübergehend mit einem USB-Kabel, um die WLANEinstellungen des Druckers zu ändern. Falls Sie die WLAN-Einstellungen des Computers über eine
drahtlose Verbindung ohne USB-Verbindung ändern, kann der Computer nach dem Ändern der
Einstellungen möglicherweise nicht mehr mit dem Gerät kommunizieren.
Hinweis
• Dieser Bildschirm ist auf dem verwendeten Drucker nicht verfügbar.
• Aktivieren Sie die WLAN-Einstellung des Druckers, um die Einstellungen auf der Registerkarte
Drahtloses LAN (Wireless LAN) zu ändern.
1. Starten Sie das IJ Network Tool.
2. Wählen Sie den Drucker unter Drucker: (Printers:) aus.
Wenn der Drucker vorübergehend über ein USB-Kabel mit dem Computer verbunden ist, wählen Sie
den Drucker, für den in der Spalte Verbunden mit (Connected to) USB angegeben ist.
3. Klicken Sie auf die Schaltfläche Konfiguration... (Configuration...).
4. Klicken Sie auf Drahtloses LAN (Wireless LAN).
5. Ändern oder bestätigen Sie die Einstellungen.
Klicken Sie nach dem Ändern der Konfiguration auf OK. Ein Bildschirm wird angezeigt, in dem eine
Bestätigung angefordert wird, bevor die Einstellungen an den Drucker gesendet werden. Wenn Sie auf
OK klicken, werden die Einstellungen an den Drucker gesendet und der Bildschirm Gesendete
Einstellungen (Transmitted Settings) angezeigt.
1. Netzwerktyp: (Network Type:)
Zeigt den zurzeit ausgewählten Modus des drahtlosen LAN an.
195
AirPort-Netzwerk (Infra) (AirPort Network (Infra))
Der Drucker wird über einen Zugriffspunkt mit dem drahtlosen LAN verbunden.
Zugriffspunktmodus (Access point mode)
Verbindet externe drahtlose Kommunikationsgeräte (z. B. Computer, Smartphones oder
Tablet-Geräte) mit dem Drucker, der als Zugriffspunkt verwendet wird.
Hinweis
• Wenn unter Netzwerktyp: (Network Type:) die Option Zugriffspunktmodus (Access point
mode) angezeigt wird, können Sie die Einstellungen auf der Registerkarte Drahtloses LAN
(Wireless LAN) oder Admin-Kennwort (Admin Password) nicht ändern.
• Sie können Einstellungen unter Einrichten des drahtloses LAN des Druckers... (Set up
printer's wireless LAN...) im Menü Einstellungen (Settings) vornehmen, wenn Sie den
Drucker im Zugriffspunktmodus verwenden.
Abhängig von dem von Ihnen verwendeten Drucker können Sie die Einstellungen über das
Bedienfeld ändern.
2. Netzwerk (SSID): (Network (SSID):)
Der Netzwerkname (SSID) des zurzeit verwendeten drahtlosen LAN wird angezeigt.
Im Zugriffpunktmodus wird der Zugriffspunktname (SSID) des Druckers angezeigt.
Hinweis
• Geben Sie dieselbe SSID ein, die auf dem Zugriffspunkt konfiguriert ist. Groß-/
Kleinschreibung muss bei der SSID beachtet werden.
3. Suchen... (Search...)
Der Bildschirm Zugriffspunkte (Access Points) wird zur Auswahl eines Zugriffspunkts angezeigt,
zu dem eine Verbindung hergestellt werden soll.
Bildschirm Zugriffspunkte (Access Points)
Hinweis
• Wenn das IJ Network Tool über ein LAN ausgeführt wird, wird die Schaltfläche abgeblendet
und kann nicht ausgewählt werden. Verbinden Sie den Drucker und den Computer
vorübergehend mit einem USB-Kabel, um die Einstellungen zu ändern.
4. Verschlüsselungsmethode: (Encryption Method:)
Wählen Sie die verwendete Verschlüsselungsmethode über das WLAN aus.
Wichtig
• Falls die Verschlüsselungstypen von Zugriffspunkt, Drucker oder Computer nicht
übereinstimmen, kann der Drucker nicht mit dem Computer kommunizieren. Ist zwischen
Drucker und Computer keine Kommunikation möglich, nachdem der Verschlüsselungstyp des
Druckers geändert wurde, vergewissern Sie sich, dass die Verschlüsselungstypen für den
Computer und den Zugriffspunkt dem für den Drucker eingestellten Verschlüsselungstyp
entsprechen.
• Falls Sie eine Verbindung mit einem Netzwerk herstellen, das nicht durch
Sicherheitsmaßnahmen geschützt wird, besteht die Gefahr, dass beispielsweise persönliche
Daten von Dritten eingesehen werden können.
196
Keine (Do Not Use)
Wählen Sie diese Option aus, um die Verschlüsselung zu deaktivieren.
Kennwort verwenden (WEP) (Use Password (WEP))
Die Übertragung wurde mit einem von Ihnen festgelegten WEP-Schlüssel verschlüsselt.
Wurde kein Netzwerkkennwort (WEP) festgelegt, wird automatisch der Bildschirm WEPDetails (WEP Details) angezeigt. Klicken Sie zum Ändern der zuvor festgelegten WEPEinstellungen auf Konfiguration... (Configuration...), um den Bildschirm anzuzeigen.
Ändern der detaillierten Einstellungen für WEP
WPA/WPA2 (Use WPA/WPA2)
Die Übertragung wurde mit einem von Ihnen festgelegten Netzwerkschlüssel verschlüsselt.
Die Sicherheit ist höher als bei der Verwendung von WEP.
Wurde kein Netzwerkschlüssel festgelegt, wird automatisch der Bildschirm
Authentifizierungsart bestätigen (Authentication Type Confirmation) angezeigt. Sollen
zuvor die Netzwerkschlüsseleinstellungen geändert werden, klicken Sie auf Konfiguration...
(Configuration...), um den Bildschirm WPA/WPA2-Details (WPA/WPA2 Details)
anzuzeigen.
Ändern der detaillierten Einstellungen für WPA/WPA2
5. Konfiguration... (Configuration...)
Der Bildschirm mit den detaillierten Einstellungen wird angezeigt. Das Netzwerkkennwort (WEP)
oder der WPA-/WPA2-Schlüssel, das bzw. der in Verschlüsselungsmethode: (Encryption
Method:) ausgewählt wurde, kann überprüft und geändert werden.
Details zur WEP-Einstellung:
Ändern der detaillierten Einstellungen für WEP
Details zur WPA/WPA2-Einstellung:
Ändern der detaillierten Einstellungen für WPA/WPA2
6. TCP/IP-Einstellung: (TCP/IP Setting:)
Legt die IP-Adresse des Druckers fest, der über das LAN verwendet wird. Geben Sie einen für die
Netzwerkumgebung geeigneten Wert an.
IP-Adresse automatisch ermitteln (Get IP address automatically)
Wählen Sie diese Option aus, um eine automatisch von einem DHCP-Server zugeordnete IPAdresse zu verwenden. Die DHCP-Serverfunktion muss auf dem drahtlosen LAN-Router oder
Zugriffspunkt aktiviert werden.
Folgende IP-Adresse verwenden (Use following IP address)
Wählen Sie diese Option aus, falls in der Umgebung, in der der Drucker verwendet wird,
keine DHCP-Serverfunktion verfügbar ist oder Sie eine bestimmte oder eine feste IP-Adresse
verwenden möchten.
197
• Bildschirm Zugriffspunkte (Access Points)
1. Gefundene Zugriffspunkte: (Detected Access Points:)
Die Signalstärke vom Zugriffspunkt, der Verschlüsselungstyp, der Name des Zugriffspunkts und der
Funk-Channel können überprüft werden.
Wichtig
• Falls Sie eine Verbindung mit einem Netzwerk herstellen, das nicht durch
Sicherheitsmaßnahmen geschützt wird, besteht die Gefahr, dass beispielsweise persönliche
Daten von Dritten eingesehen werden können.
Hinweis
• Die Signalstärke wird folgendermaßen angezeigt.
: Gut
: Mittel
: Schlecht
• Der Verschlüsselungstyp wird folgendermaßen angezeigt.
Leer: Keine Verschlüsselung
WEP: WEP ist eingestellt
WPA/WPA2: WPA/WPA2 ist eingestellt
2. Aktualisieren (Refresh)
Klicken Sie hier, um die Liste der Zugriffspunkte zu aktualisieren, wenn der Zielzugriffspunkt nicht
erkannt wird.
Befindet sich der Zielzugriffspunkt in einem geschlossenen Netzwerk (geschützter Modus), klicken
Sie auf Abbrechen (Cancel), um zum vorherigen Bildschirm zurückzukehren, und geben Sie den
Netzwerknamen (SSID) unter Netzwerk (SSID) (Network (SSID)) ein.
Hinweis
• Schalten Sie den Zugriffspunkt erforderlichenfalls ein.
198
3. Imposta (Set)
Klicken Sie auf diese Option, um den Netzwerknamen (SSID) in Netzwerk (SSID): (Network
(SSID):) auf der Registerkarte Drahtloses LAN (Wireless LAN) festzulegen.
Hinweis
• Wenn der ausgewählte Zugriffspunkt verschlüsselt ist, wird entweder der Bildschirm WEPDetails (WEP Details) oder der Bildschirm WPA/WPA2-Details (WPA/WPA2 Details)
angezeigt. Konfigurieren Sie in diesem Fall die Details, um die Verschlüsselungseinstellungen
zu verwenden, die auf dem Zugriffspunkt festgelegt sind.
• Zugriffspunkte, die von diesem Gerät nicht verwendet werden können (einschließlich derer,
für die die Verwendung anderer Verschlüsselungsmethoden konfiguriert wurde), werden
abgeblendet und können nicht konfiguriert werden.
199
Ändern der detaillierten Einstellungen für WEP
Hinweis
• Dieser Bildschirm ist auf dem verwendeten Drucker nicht verfügbar.
Verbinden Sie den Drucker und den Computer vorübergehend mit einem USB-Kabel, um die WLANEinstellungen des Druckers zu ändern. Falls Sie die WLAN-Einstellungen des Computers über eine
drahtlose Verbindung ohne USB-Verbindung ändern, kann der Computer nach dem Ändern der
Einstellungen möglicherweise nicht mehr mit dem Gerät kommunizieren.
1. Starten Sie das IJ Network Tool.
2. Wählen Sie den Drucker unter Drucker: (Printers:) aus.
Wenn der Drucker vorübergehend über ein USB-Kabel mit dem Computer verbunden ist, wählen Sie
den Drucker, für den in der Spalte Verbunden mit (Connected to) USB angegeben ist.
3. Klicken Sie auf die Schaltfläche Konfiguration... (Configuration...).
4. Klicken Sie auf Drahtloses LAN (Wireless LAN).
5. Wählen Sie unter Verschlüsselungsmethode: (Encryption Method:) die Option
Kennwort verwenden (WEP) (Use Password (WEP)), und klicken Sie auf
Konfiguration... (Configuration...).
Der Bildschirm WEP-Details (WEP Details) wird angezeigt.
6. Ändern oder bestätigen Sie die Einstellungen.
Beim Ändern des Kennworts (WEP-Schlüssel) muss dieselbe Änderung auch am Kennwort (WEPSchlüssel) des Zugriffspunkts vorgenommen werden.
1. Kennwort (WEP-Schlüssel): (Password (WEP Key):)
Geben Sie denselben Schlüssel wie auf dem Zugriffspunkt festgelegt ein.
Die zulässige Anzahl der Zeichen und der Zeichentyp können je nach der Kombination von
Schlüssellänge und Schlüsselformat unterschiedlich sein.
Schlüssellänge (Key Length)
64 Bit (64 bit) 128 Bit (128 bit)
200
Schlüsselformat (Key Format) ASCII
5 Zeichen
Hexadezimal (Hex) 10 Stellen
13 Zeichen
26 Stellen
2. Schlüssellänge: (Key Length:)
Wählen Sie entweder 64 Bit (64 bit) oder 128 Bit (128 bit).
3. Schlüsselformat: (Key Format:)
Wählen Sie entweder ASCII oder Hex aus.
4. Schlüssel-ID: (Key ID:)
Wählen Sie die für den Zugriffspunkt festgelegte Schlüssel-ID (Index).
Hinweis
• Wenn der Drucker über ein LAN mit einer AirPort Base Station verbunden ist:
Wenn der Drucker über ein LAN mit AirPort Basisstation verbunden ist, überprüfen Sie die
Einstellungen unter Schutz (Wireless Security) im AirPort-Dienstprogramm (AirPort
Utility).
• Wählen Sie 64 Bit (64 bit) aus, falls für die Schlüssellänge in der AirPort Base Station 40
Bit WEP (WEP 40 bit) ausgewählt wurde.
• Wählen Sie für Schlüssel-ID: (Key ID:) 1 aus. Andernfalls ist der Computer nicht in der
Lage, über den Zugriffspunkt mit dem Drucker zu kommunizieren.
5. Authentifizierung: (Authentication:)
Wählen Sie die Authentifizierungsmethode, um den Zugriff des Druckers auf den Zugriffspunkt zu
authentifizieren.
Normalerweise wählen Sie die Option Automatisch (Auto) aus. Falls Sie die Methode manuell
angeben möchten, wählen Sie Offenes System (Open System) oder Gemeinsamer Schlüssel
(Shared Key) gemäß der Einstellung des Zugriffspunkts aus.
7. Klicken Sie auf OK.
Wichtig
• Ist zwischen Drucker und Computer keine Kommunikation möglich, nachdem der
Verschlüsselungstyp des Druckers geändert wurde, vergewissern Sie sich, dass die
Verschlüsselungstypen für den Computer und den Zugriffspunkt dem für den Drucker
eingestellten Verschlüsselungstyp entsprechen.
201
Ändern der detaillierten Einstellungen für WPA/WPA2
Hinweis
• Dieser Bildschirm ist auf dem verwendeten Drucker nicht verfügbar.
Verbinden Sie den Drucker und den Computer vorübergehend mit einem USB-Kabel, um die WLANEinstellungen des Druckers zu ändern. Falls Sie die WLAN-Einstellungen des Computers über eine
drahtlose Verbindung ohne USB-Verbindung ändern, kann der Computer nach dem Ändern der
Einstellungen möglicherweise nicht mehr mit dem Gerät kommunizieren.
Die Beispielscreenshots in diesem Abschnitt beziehen sich auf die detaillierten WPA-Einstellungen.
1. Starten Sie das IJ Network Tool.
2. Wählen Sie den Drucker unter Drucker: (Printers:) aus.
Wenn der Drucker vorübergehend über ein USB-Kabel mit dem Computer verbunden ist, wählen Sie
den Drucker, für den in der Spalte Verbunden mit (Connected to) USB angegeben ist.
3. Klicken Sie auf die Schaltfläche Konfiguration... (Configuration...).
4. Klicken Sie auf Drahtloses LAN (Wireless LAN).
5. Wählen Sie WPA/WPA2 (Use WPA/WPA2) unter Verschlüsselungsmethode:
(Encryption Method:), und klicken Sie auf Konfiguration... (Configuration...).
6. Geben Sie die Passphrase ein, und klicken Sie dann auf OK.
1. Passphrase:
Geben Sie die Passphrase für den Zugriffspunkt ein. Die Passphrase ist eine Zeichenfolge mit 8
bis 63 alphanumerischen Zeichen oder einem hexadezimalen Wert mit 64 Stellen.
Ist Ihnen die Passphrase des Zugriffspunkts nicht bekannt, erhalten Sie in der
Bedienungsanleitung für den Zugriffspunkt oder beim Hersteller des Geräts die entsprechenden
Informationen.
2. Dynamischer Verschlüsselungstyp: (Dynamic Encryption Type:)
Die dynamische Verschlüsselungsmethode wird entweder über TKIP (Basisverschlüsselung) oder
AES (Sichere Verschlüsselung) automatisch ausgewählt.
Wichtig
• Wenn Automatisch (Auto) nicht unter Dynamischer Verschlüsselungstyp: (Dynamic
Encryption Type:) angezeigt wird, wählen Sie entweder TKIP(Basisverschlüsselung)
202
(TKIP(Basic Encryption)) oder AES(Sichere Verschlüsselung) (AES(Secure Encryption))
aus.
• Ist zwischen Drucker und Computer keine Kommunikation möglich, nachdem der
Verschlüsselungstyp des Druckers geändert wurde, vergewissern Sie sich, dass die
Verschlüsselungstypen für den Computer und den Zugriffspunkt dem für den Drucker
eingestellten Verschlüsselungstyp entsprechen.
Hinweis
• Dieses Gerät unterstützt WPA/WPA2-PSK (Persönlicher WPA/WPA2) und WPA2-PSK
(Persönlicher WPA2).
203
Ändern der Einstellungen auf der Registerkarte Drahtgebundenes
LAN
Hinweis
• Dieser Bildschirm ist auf dem verwendeten Drucker nicht verfügbar.
• Aktivieren Sie die Einstellung "Drahtgebundenes LAN" des Druckers, um die Einstellungen auf der
Registerkarte Drahtgebundenes LAN (Wired LAN) zu ändern.
1. Starten Sie das IJ Network Tool.
2. Wählen Sie den Drucker unter Drucker: (Printers:) aus.
3. Klicken Sie auf die Schaltfläche Konfiguration... (Configuration...).
4. Klicken Sie auf die Schaltfläche Drahtgebundenes LAN (Wired LAN).
5. Ändern oder bestätigen Sie die Einstellungen.
Klicken Sie nach dem Ändern der Konfiguration auf OK. Ein Bildschirm wird angezeigt, in dem eine
Bestätigung angefordert wird, bevor die Einstellungen an den Drucker gesendet werden. Wenn Sie auf
OK klicken, werden die Einstellungen an den Drucker gesendet und der Bildschirm Gesendete
Einstellungen (Transmitted Settings) angezeigt.
1. TCP/IP-Einstellung: (TCP/IP Setting:)
Legt die IP-Adresse des Druckers fest, der über das LAN verwendet wird. Geben Sie einen für die
Netzwerkumgebung geeigneten Wert an.
IP-Adresse automatisch ermitteln (Get IP address automatically)
Wählen Sie diese Option aus, um eine automatisch von einem DHCP-Server zugeordnete IPAdresse zu verwenden. Die DHCP-Serverfunktion muss auf Ihrem Computer aktiviert werden.
204
Folgende IP-Adresse verwenden (Use following IP address)
Wählen Sie diese Option aus, falls in der Umgebung, in der der Drucker verwendet wird,
keine DHCP-Serverfunktion verfügbar ist oder Sie eine bestimmte oder eine feste IP-Adresse
verwenden möchten.
205
Ändern der Einstellungen auf der Registerkarte Admin-Kennwort
Hinweis
• Sie können die Einstellungen nicht ändern, wenn Sie den Zugriffspunktmodus verwenden.
1. Starten Sie das IJ Network Tool.
2. Wählen Sie den Drucker unter Drucker: (Printers:) aus.
3. Klicken Sie auf die Schaltfläche Konfiguration... (Configuration...).
4. Klicken Sie auf die Schaltfläche Admin-Kennwort (Admin Password).
Die Registerkarte Admin-Kennwort (Admin Password) wird angezeigt.
5. Ändern oder bestätigen Sie die Einstellungen.
1. Admin-Kennwort verwenden (Use admin password)
Legen Sie ein Administratorkennwort mit Berechtigungen zum Einrichten und Ändern von
detaillierten Optionen fest. Aktivieren Sie zum Verwenden dieser Funktion dieses
Kontrollkästchen, und geben Sie ein Kennwort ein.
Wichtig
• Das Kennwort sollte aus alphanumerischen Zeichen bestehen und darf eine Länge von 32
Zeichen nicht überschreiten. Beim Kennwort muss Groß-/Kleinschreibung beachtet werden.
Vergessen Sie das von Ihnen festgelegte Kennwort nicht.
2. Kennwort: (Password:)
Geben Sie das festzulegende Kennwort ein.
3. Kennwort erneut eingeben: (Password Confirmation:)
Geben Sie das Kennwort zur Bestätigung erneut ein.
206
6. Klicken Sie auf OK.
Ein Bildschirm wird angezeigt, in dem eine Bestätigung angefordert wird, bevor die Einstellungen an den
Drucker gesendet werden. Wenn Sie auf OK klicken, werden die Einstellungen an den Drucker gesendet
und der Bildschirm Gesendete Einstellungen (Transmitted Settings) angezeigt.
Bildschirm Kennwort eingeben (Enter Password)
Der folgende Bildschirm wird angezeigt, falls ein Administratorkennwort für den Drucker festgelegt ist.
• Admin-Kennwort (Admin Password)
Geben Sie das festgelegte Administratorkennwort ein. Aus Sicherheitsgründen wird das Kennwort bei
der Eingabe nicht angezeigt.
Wichtig
• Wenn Sie das von Ihnen festgelegte Administratorkennwort vergessen, initialisieren Sie den
Drucker, sodass das Kennwort auf die Standardeinstellung zurückgesetzt wird.
• OK
Klicken Sie nach der Eingabe des Administratorkennworts auf diese Option.
• Abbrechen (Cancel)
Mit dieser Option kehren Sie zur Liste der gefundenen Drucker zurück. Sie müssen das richtige
Administratorkennwort eingeben, um den Drucker bedienen zu können.
207
Überwachen des Status des drahtlosen Netzwerks
Hinweis
• Dieser Bildschirm ist auf dem verwendeten Drucker nicht verfügbar.
• Wenn das Gerät über das drahtgebundene LAN verwendet wird, können Sie den Netzwerkstatus nicht
überwachen.
1. Starten Sie das IJ Network Tool.
2. Wählen Sie den Drucker unter Drucker: (Printers:) aus.
3. Wählen Sie im Menü Darstellung (View) die Option Status aus.
Der Bildschirm Status wird angezeigt, und Sie können den Status und die Verbindungsleistung des
Druckers überprüfen.
1. Signalpegel: (Signal Level:)
Gibt die Stärke des vom Drucker empfangenen Signals von 0 bis 100 % an.
2. Übertragungsqualität: (Link Quality:)
Gibt die Signalqualität bei der Kommunikation ohne Rauschen an (von 0 % bis 100 %).
Wichtig
• Ist der angegebene Wert niedrig, stellen Sie den Drucker näher an das drahtlose
Netzwerkgerät.
3. Erweiterte Messung... (Advanced Measurement...)
Klicken Sie auf diese Option, um die Verbindungsleistung zwischen dem Drucker und dem
Zugriffspunkt zu prüfen. Führen Sie die Anweisungen auf dem Bildschirm aus, um den Status zu
messen und anzuzeigen. Die Messung nimmt einige Minuten in Anspruch.
Wenn unter Verbindungsleistung zwischen Drucker und Zugriffspunkt: (Connection
angezeigt wird, kann der Drucker
performance between the printer and the access point:)
mit dem Zugriffspunkt kommunizieren. Informieren Sie sich andernfalls in den angezeigten
Kommentaren sowie in der Hilfe dazu, wie Sie den Status der Kommunikationsverbindung
verbessern, und klicken Sie auf Neue Messung (Remeasurement).
• Überprüfen Sie, ob sich Drucker und Zugriffspunkt innerhalb der für drahtlose Verbindungen
erforderlichen Reichweite befinden und ungehindert kommunizieren können.
• Überprüfen Sie, ob Drucker und Zugriffspunkt zu weit voneinander entfernt aufgestellt sind.
208
Verringern Sie in diesem Fall den Abstand zwischen den Geräten (mindestens 50 m/164
Fuß).
• Stellen Sie sicher, dass sich zwischen Drucker und Zugriffspunkt keine Hindernisse befinden.
Falls die Kommunikation zwischen verschiedenen Räumen oder Etagen erfolgt, nimmt die
Verbindungsleistung in der Regel ab. Wählen Sie geeignete Räumlichkeiten, um derartige
Probleme zu vermeiden.
• Stellen Sie sicher, dass in der Nähe von Drucker und Zugriffspunkt keine Quellen für
Funkstörungen vorhanden sind.
Möglicherweise wird für die drahtlose Verbindung dasselbe Frequenzband wie für
Mikrowellenherde und andere Quellen für Funkstörungen verwendet. Drucker und
Zugriffspunkt sollten möglichst nicht in der Nähe derartiger Störquellen aufgestellt werden.
• Überprüfen Sie, ob der Funkkanal des Zugriffspunkts und der eines anderen Zugriffspunkts in
der Umgebung zu nah beieinander liegen.
Wenn der Funkkanal des Zugriffspunkts und der eines anderen Zugriffspunkts in unmittelbarer
Umgebung zu nah beieinander liegen, wird die Verbindungsleistung u. U. instabil. Verwenden
Sie einen Funkkanal, der keine Störungen mit anderen Zugriffspunkten verursacht.
• Überprüfen Sie, ob Drucker und Zugriffspunkt einander zugewandt sind.
Die Verbindungsleistung kann von der Ausrichtung der drahtlosen Geräte abhängig sein.
Drehen Sie den Zugriffspunkt und den Drucker in eine andere Richtung, um optimale Leistung
zu erzielen.
• Überprüfen Sie, ob von anderen Computern nicht auf den Drucker zugegriffen wird.
Wenn
im Messergebnis angezeigt wird, überprüfen Sie, ob von anderen Computern nicht
auf den Drucker zugegriffen wird.
Wenn
trotzdem weiterhin angezeigt wird, beenden Sie die Messung und starten das IJ
Network Tool erneut, um die Messung von vorne zu beginnen.
Hinweis
• Werden unter Netzwerkleistung insgesamt: (Overall Network Performance:) Meldungen
angezeigt, positionieren Sie das Gerät und den Zugriffspunkt den Anweisungen
entsprechend, um die Leistung zu verbessern.
209
Initialisieren der Netzwerkeinstellungen für das Gerät
Wichtig
• Beachten Sie, dass durch die Initialisierung alle Netzwerkeinstellungen am Gerät gelöscht werden und
Druck- bzw. Scanvorgänge von einem Computer über das Netzwerk u. U. nicht mehr möglich sind. Um
das Gerät über ein Netzwerk zu verwenden, führen Sie die Einrichtung entsprechend den Anweisungen
auf unserer Website durch.
1. Starten Sie das IJ Network Tool.
2. Wählen Sie den Drucker unter Drucker: (Printers:) aus.
3. Wählen Sie Wartung... (Maintenance...) aus dem Menü Einstellungen (Settings) aus.
1. Initialisierung einstellen (Setting Initialization)
Initialisieren (Initialize)
Setzt alle Netzwerkeinstellungen des Druckers auf die Werkseinstellungen zurück.
4. Klicken Sie auf Initialisieren (Initialize).
Der Bildschirm Initialisierung einstellen (Setting Initialization) wird angezeigt.
Klicken Sie auf OK, um die Netzwerkeinstellungen des Druckers zu initialisieren. Schalten Sie den
Drucker während der Initialisierung nicht aus.
Klicken Sie auf OK, wenn die Initialisierung abgeschlossen ist.
Wenn die Initialisierung ausgeführt wird, während eine Verbindung über ein drahtloses LAN besteht, wird
die Verbindung unterbrochen. Daher sollte die Einrichtung entsprechend den Anweisungen auf unserer
Website durchgeführt werden.
Hinweis
• Nach dem Initialisieren der LAN-Einstellungen können Sie die Netzwerkeinstellungen des Druckers mit
IJ Network Tool über eine USB-Verbindung ändern. Zum Ändern der Einstellungen mit dem Canon IJ
Network Tool aktivieren Sie vorher das drahtlose LAN.
210
Anzeigen der geänderten Einstellungen
Der Bildschirm Bestätigung (Confirmation) wird angezeigt, wenn die Druckereinstellungen im Bildschirm
Konfiguration (Configuration) geändert wurden. Wenn Sie im Bildschirm Bestätigung (Confirmation) auf
OK klicken, wird der folgende Bildschirm zur Bestätigung der geänderten Einstellungen angezeigt.
1. Einstellungen: (Settings:)
Eine Liste der im Bildschirm Konfiguration (Configuration) vorgenommenen Änderungen wird
angezeigt.
211
Anhang zur Netzwerkkommunikation
Verwenden des Kartensteckplatzes über ein Netzwerk
Info zu technischen Begriffen
Einschränkungen
212
Verwenden des Kartensteckplatzes über ein Netzwerk
Hinweis
• Dieser Bildschirm ist auf dem verwendeten Drucker nicht verfügbar.
Einrichten des Kartensteckplatzes als Netzlaufwerk
Einschränkungen bei der Verwendung eines Kartensteckplatzes im Netzwerk
Einrichten des Kartensteckplatzes als Netzlaufwerk
Der Kartensteckplatz muss aktiviert sein, damit er im Netzwerk verwendet werden kann.
Befolgen Sie die nachstehenden Schritte, um den Kartensteckplatz als Netzlaufwerk zu aktivieren.
1. Setzen Sie eine Speicherkarte in den Kartensteckplatz des Geräts ein.
2. Prüfen Sie den aktuellen Druckernamen.
Sie finden den aktuellen Druckernamen auf der LCD-Anzeige des Druckers.
3. Klicken Sie im Finder auf das Menü Gehe zu (Go) und dann auf Mit Server verbinden
(Connect to Server).
4. Geben Sie "smb://xxxxxxxxxxxx/canon_memory/" ein und klicken Sie anschließend auf
Verbinden (Connect).
Wenn der aktuelle Druckername z. B. "123ABC000000" lautet, geben Sie "smb://123ABC000000/
canon_memory/" ein.
5. Vergewissern Sie sich, dass der Kartensteckplatz aktiviert ist.
Wurde der Kartensteckplatz aktiviert, wird das folgende Symbol auf dem Desktop oder im Fenster
Computer im Menü Gehe zu (Go) vom Finder angezeigt.
Hinweis
• Unter Umständen wird der Authentifizierungsbildschirm angezeigt. In diesem Fall müssen Sie
das Kennwort nicht eingeben.
• Wenn Sie den Kartensteckplatz nicht mithilfe der oben genannten Methode aktivieren können,
geben Sie die IP-Adresse des Geräts anstelle des aktuellen Druckernamens ein und
wiederholen den Vorgang. Beispiel: "smb://192.168.1.1/canon_memory/". Wenn Sie den
Kartensteckplatz mit der IP-Adresse aktiviert haben, müssen Sie ihn bei jeder Änderung der IPAdresse des Geräts erneut aktivieren.
213
Einschränkungen bei der Verwendung eines Kartensteckplatzes im
Netzwerk
• Eine Speicherkarte, die sich in einem Kartensteckplatz innerhalb eines Netzwerks befindet, kann nicht
beschrieben werden. Es ist nur möglich, die auf der Speicherkarte befindlichen Daten zu lesen.
• Der Kartensteckplatz kann von mehreren Computern genutzt werden, wenn das Gerät in ein
Netzwerk eingebunden ist. Auf die Dateien auf einer Speicherkarte im Kartensteckplatz können
mehrere Computer gleichzeitig zugreifen.
• Falls Ihr Computer einer Domäne hinzugefügt wurde, ist der Kartensteckplatz möglicherweise nicht
als Netzlaufwerk aktiviert.
• Falls Sie eine Speicherkarte verwenden, auf der große Dateien oder viele Dateien gespeichert sind,
wird ein hohes Maß an Kartenzugriff erzeugt. In diesem Fall ist die Verwendung der Speicherkarte
nicht möglich oder langsam. Warten Sie, bis die Zugriff (Access)-Anzeige des Geräts leuchtet.
• Wenn Sie über das Netzwerk auf das Netzlaufwerk für den Kartensteckplatz zugreifen, werden
Dateinamen, die aus höchstens acht Kleinbuchstaben (ohne Dateierweiterung) bestehen,
möglicherweise in Großbuchstaben angezeigt.
Ein Dateiname wie "abcdefg.doc" wird beispielsweise zu "ABCDEFG.DOC", während ein Name wie
"AbcdeFG.doc" unverändert bleibt.
Die Datei wurde nicht umbenannt, der Name wird lediglich in anderer Form angezeigt.
• Deaktivieren Sie die Funktion, um Dateien von einem Computer auf eine Speicherkarte zu speichern,
damit Dateien von einer Speicherkarte über ein Netzwerk gelesen werden können.
214
Info zu technischen Begriffen
In diesem Abschnitt werden die im Handbuch verwendeten technischen Begriffe erläutert.
A
B
C
D
F
I
K
L
M
N
P
R
S
T
U
W
A
• Zugriffspunkt (Access Point)
Ein Drahtlostransceiver oder eine Basisstation, der/die Informationen von Drahtlos-Clients/dem Gerät
empfängt und diese erneut rund sendet. In einem Infrastruktur-Netzwerk erforderlich.
• Zugriffspunktmodus (Access point mode)
Wenn in der Umgebung kein Zugriffspunkt oder drahtloser LAN-Router vorhanden ist, wird das Gerät
als Zugriffspunkt für die Verbindung von externen drahtlosen Kommunikationsgeräten (z. B.
Computer, Smartphones oder Tablet-Geräte) verwendet. Im Zugriffspunktmodus können Sie bis zu 5
Geräte mit dem Gerät verbinden.
• Ad-hoc
Einstellung für Client-Computer und Gerät, bei der die drahtlose Kommunikation auf Peer-to-PeerBasis erfolgt, d. h. alle Clients im selben SSID-/Netzwerk-Namen kommunizieren direkt miteinander.
Kein Zugriffspunkt erforderlich. Dieses Gerät unterstützt keine Ad-hoc-Kommunikation.
• Admin-Kennwort
Administratorkennwort im IJ Network Tool zum Beschränken des Zugriffs von Netzwerkbenutzern.
Muss eingegeben werden, um auf den Drucker zuzugreifen und die Druckereinstellungen zu ändern.
215
• AES
Eine Verschlüsselungsmethode Dies ist optional für WPA/WPA2. Starker kryptografischer
Algorithmus, der in US-amerikanischen Regierungsbehörden zur Datenverarbeitung angewendet
wird.
• AirPort Netzwerk (Infra)
Client-Computer- und Geräteeinrichtung, bei der jegliche drahtlose Kommunikation über einen
Zugriffspunkt erfolgt.
• Authentifizierungsmethode
Die Methode, die ein Zugriffspunkt verwendet, um einen Drucker über ein drahtloses LAN zu
authentifizieren. Die Methoden sind kompatibel zueinander.
Wenn als Verschlüsselungsmethode WEP verwendet wird, kann als Authentifizierungsmethode
Offenes System (Open System) oder Gemeinsamer Schlüssel (Shared Key) festgelegt werden.
Bei WPA/WPA2 lautet die Authentifizierungsmethode PSK.
◦ Automatisch (Auto)
Der Drucker ändert seine Authentifizierungsmethode automatisch und passt sie an den
Zugriffspunkt an.
◦ Offenes System (Open System)
Bei dieser Authentifizierungsmethode wird der Kommunikationspartner ohne Verwendung des
WEP-Schlüssels authentifiziert, selbst wenn Kennwort verwenden (WEP) (Use Password
(WEP)) ausgewählt ist.
◦ Gemeinsamer Schlüssel (Shared Key)
Bei dieser Authentifizierungsmethode wird der Kommunikationspartner mithilfe des für die
Verschlüsselung eingestellten WEP-Schlüssels authentifiziert.
B
• Bonjour
Ein Dienst, der in das Betriebssystem Mac OS X integriert ist und die verbindungsfähigen Geräte in
einem Netzwerk automatisch erkennt.
C
• Kanal (Channel)
Frequenz-Channel zur drahtlosen Kommunikation. Im Infrastrukturmodus wird der Channel
automatisch angepasst, damit diese Einstellung mit der des Zugriffspunkts übereinstimmt. Dieses
Gerät unterstützt die Kanäle 1 bis 13. (Abhängig von dem Land oder der Region, in dem bzw. der das
Gerät erworben wurde, werden die Kanäle 12 und 13 nicht unterstützt.) Beachten Sie, dass die
Anzahl der Channels, die für Ihr WLAN verwendet werden kann, je nach Region oder Land variiert.
216
D
• DHCP-Serverfunktionen
Der Router oder der Zugriffspunkt weist automatisch eine IP-Adresse zu, wenn der Drucker oder der
PC in einem Netzwerk gestartet wird.
• DNS-Server
Ein Server, der Gerätenamen in IP-Adressen umwandelt. Geben Sie bei der manuellen Angabe von
IP-Adressen sowohl die Adresse eines primären als auch eines sekundären Servers an.
F
• Firewall
Ein System, das illegale Zugriffe auf Computer im Netzwerk verhindert. Sie können die
Firewallfunktion eines Breitbandrouters, die auf dem Computer installierte Sicherheitssoftware oder
das Betriebssystem des Computers verwenden, um dies zu verhindern.
I
• IEEE 802.11b
Internationaler Standard für WLAN bei Verwendung des Frequenzbereichs 2,4 GHz mit einem
Durchsatz von bis zu 11 MBit/s.
• IEEE 802.11g
Internationaler Standard für WLAN bei Verwendung des Frequenzbereichs 2,4 GHz mit einem
Durchsatz von bis zu 54 MBit/s. Kompatibel mit 802.11b.
• IEEE 802.11n
Internationaler Standard für drahtloses LAN bei Verwendung der Frequenzbereiche 2,4 GHz und 5
GHz. Selbst wenn Sie zwei oder mehr Antennen verwenden oder eine höhere Übertragungsrate als
zuvor erreichen, indem Sie mehrere Kommunikationskanäle gleichzeitig verwenden, kann die
Übertragungsgeschwindigkeit vom angeschlossenen Gerät beeinflusst werden.
Bei einer maximalen Übertragungsrate von 600 Mbit/s ist es möglich, in einem Radius von ca. 12 m
mit mehreren Computerterminals zu kommunizieren.
Kompatibel mit 802.11b und 802.11g.
• IP-Adresse
Eine eindeutige Zahl mit vier durch Punkte getrennten Teilen. Jedes Netzwerkgerät, das mit dem
Internet verbunden ist, besitzt eine IP-Adresse. Beispiel: 192.168.0.1
Eine IP-Adresse wird üblicherweise vom Zugriffspunkt oder einem DHCP-Server des Routers
automatisch zugeordnet.
• IPv4/IPv6
Im Internet verwendete Internet-Protokolle. IPv4 verwendet 32-Bit-Adressen, IPv6 verwendet 128-BitAdressen.
217
K
• Schlüsselformat (Key Format)
Wählen Sie als Kennwort (WEP)-Schlüsselformat entweder ASCII oder Hex aus. Das Zeichen, das
für den WEP-Schlüssel verwendet wird, unterscheidet sich je nach gewählten Schlüsselformaten.
◦ ASCII
Geben Sie eine Zeichenfolge mit 5 oder 13 Zeichen ein, die alphanumerische Zeichen und
Unterstriche "_" enthalten darf. Groß-/Kleinschreibung muss beachtet werden.
◦ Hex
Geben Sie eine Zeichenfolge mit 10 oder 26 Zeichen ein, die hexadezimale Zeichen (0 bis 9, A
bis F und a bis f) enthalten kann.
• Schlüssellänge (Key Length)
Länge des WEP-Schlüssels. Wählen Sie entweder 64 Bit oder 128 Bit. Bei einem längeren Schlüssel
können Sie einen komplexeren WEP-Schlüssel festlegen.
L
• Übertragungsqualität (Link Quality)
Der Status der Verbindung zwischen Zugriffspunkt und dem Drucker ohne Rauschen (Störungen)
wird mit einem Wert von 0 bis 100 % angegeben.
• LPR
Ein plattformunabhängiges Druckprotokoll, das in TCP/IP-Netzwerken verwendet wird. Bidirektionale
Kommunikation wird nicht unterstützt.
M
• MAC-Adresse (AirPort-ID)
Auch als physische Adresse bekannt. Ein eindeutiger und dauerhafter Hardware-Bezeichner, der den
Netzwerkgeräten vom Hersteller zugewiesen wird. MAC-Adressen sind 48 Bit lang und werden als
hexadezimale Zahl geschrieben, die durch Doppelpunkte unterteilt ist, d.h. 11:22:33:44:55:66.
N
• Netzwerk (SSID)
Eindeutige Kennung für ein drahtloses LAN. Hierfür wird häufig ein Netzwerkname oder ein
Zugriffspunktname verwendet.
Mit der SSID wird ein WLAN von einem anderen unterschieden, um Überschneidungen zu
verhindern.
Der Drucker und alle Clients in einem drahtlosen LAN müssen dieselbe SSID verwenden, um
miteinander kommunizieren zu können. Die SSID kann bis zu 32 Zeichen lang sein und besteht aus
alphanumerischen Zeichen. Auf die SSID kann auch durch den Netzwerknamen verwiesen werden.
218
P
• Kennwort (WEP)/Kennwort (WEP-Schlüssel) (Password (WEP)/Password (WEP Key))
Eine von IEEE 802.11 verwendete Verschlüsselungsmethode. Freigegebener Sicherheitsschlüssel,
der zur Verschlüsselung und Entschlüsselung von Daten verwendet wird, die über WLANs gesendet
werden. Dieser Drucker unterstützt Schlüssellängen von 64 Bits oder 128 Bits, die Schlüsselformate
ASCII-Code oder Hexadezimal und die Schlüsselnummern 1 bis 4.
• Leistung (Performance)
Gibt an, ob der Drucker verwendet werden kann.
• Proxyserver
Ein Server, der einen an LAN angeschlossenen Computer mit dem Internet verbindet. Geben Sie bei
der Verwendung eines Proxyservers die Adresse und die Portnummer des Proxyservers an.
• PSK
Eine von WPA/WPA2 angewendete Verschlüsselungsmethode.
R
• Router
Ein Verteilergerät zur Verbindung mit einem anderen Netzwerk.
S
• Signalstärke
Die Stärke des Signals vom Zugriffspunkt, das vom Drucker empfangen wird, wird mit einem Wert von
0 bis 100 % angegeben.
• SSID
Eindeutige Kennung für ein drahtloses LAN. Hierfür wird häufig ein Netzwerkname oder ein
Zugriffspunktname verwendet.
Mit der SSID wird ein WLAN von einem anderen unterschieden, um Überschneidungen zu
verhindern.
Der Drucker und alle Clients in einem drahtlosen LAN müssen dieselbe SSID verwenden, um
miteinander kommunizieren zu können. Die SSID kann bis zu 32 Zeichen lang sein und besteht aus
alphanumerischen Zeichen. Auf die SSID kann auch durch den Netzwerknamen verwiesen werden.
• Geschützter Modus (Stealth)
Im geschützten Modus wird ein Zugriffspunkt verborgen, indem seine SSID nicht gesendet wird. Der
Client muss die für den Zugriffspunkt festgelegte SSID angeben, um eine Erkennung zu ermöglichen.
Der geschützte Modus wird als "geschlossenes Netzwerk" bezeichnet.
• Adresse der Subnetmask (Subnet Mask Address)
Die IP-Adresse hat zwei Komponenten, die Netzwerkadresse und die Hostadresse. Mit der
Subnetzmaske wird die Subnetzmaskenadresse aus der IP-Adresse errechnet. Eine Subnetzmaske
wird üblicherweise vom Zugriffspunkt oder einem DHCP-Server des Routers automatisch zugeordnet.
219
Beispiel:
IP-Adresse: 192.168.127.123
Subnetmask: 255.255.255.0
Adresse der Subnetmask: 192.168.127.0
T
• TCP/IP
Suite der Kommunikationsprotokolle, die zur Verbindung von Hosts mit dem Internet oder dem LAN
verwendet wird. Dieses Protokoll ermöglicht die Kommunikation verschiedener Terminals
untereinander.
• TKIP
Ein von WPA/WPA2 angewendetes Verschlüsselungsprotokoll.
U
• USB
Serielle Schnittstelle, die das Austauschen von Geräten während des Betriebs ermöglicht, d. h.
Geräte können ein- und ausgesteckt werden, ohne das Gerät auszuschalten.
W
• WEP/WEP-Schlüssel
Eine von IEEE 802.11 verwendete Verschlüsselungsmethode. Freigegebener Sicherheitsschlüssel,
der zur Verschlüsselung und Entschlüsselung von Daten verwendet wird, die über WLANs gesendet
werden. Dieser Drucker unterstützt Schlüssellängen von 64 Bits oder 128 Bits, die Schlüsselformate
ASCII-Code oder Hexadezimal und die Schlüsselnummern 1 bis 4.
• Wi-Fi
Internationaler Verband, der die Interoperabilität von WLAN-Produkten basierend auf der
Spezifikation IEEE 802.11 zertifiziert.
Dieses Gerät ist ein von Wi-Fi autorisiertes Produkt.
• WLAN (Wireless LAN)
Ein Netzwerk, zu dem die Verbindung anstelle von physischen Kabeln über eine Drahtlostechnologie
wie Wi-Fi hergestellt wird.
• WPA
Sicherheitsframework, das von der Wi-Fi Alliance im Oktober 2002 angekündigt wurde. Die Sicherheit
ist höher als bei der Verwendung von WEP.
◦ Authentifizierung (Authentication)
WPA definiert die folgenden Authentifizierungsmethoden: "Persönlicher WPA" (WPA Personal)
kann ohne Authentifizierungsserver verwendet werden; für "Firmenweiter WPA" (WPA Enterprise)
ist ein Authentifizierungsserver erforderlich.
Dieses Gerät unterstützt "Persönlicher WPA".
220
◦ Passphrase
Dieser verschlüsselte Schlüssel wird zur Authentifizierung des persönlichen WPA verwendet.
Die Passphrase ist eine Zeichenfolge mit 8 bis 63 alphanumerischen Zeichen oder einem
hexadezimalen Wert mit 64 Stellen.
• WPA2
Sicherheitsframework, das von der Wi-Fi Alliance im September 2004 als neue Version von WPA
veröffentlicht wurde. Bietet mit dem erweiterten Verschlüsselungsstandard (AES) einen besseren
Verschlüsselungsmechanismus.
◦ Authentifizierung (Authentication)
WPA2 definiert die folgenden Authentifizierungsmethoden: "Persönlicher WPA2" (WPA2
Personal) kann ohne Authentifizierungsserver verwendet werden; für "Firmenweiter WPA2"
(WPA2 Enterprise) ist ein Authentifizierungsserver erforderlich.
Dieses Gerät unterstützt "Persönlicher WPA2".
◦ Passphrase
Dieser verschlüsselte Schlüssel wird zur Authentifizierung des persönlichen WPA2 verwendet.
Die Passphrase ist eine Zeichenfolge mit 8 bis 63 alphanumerischen Zeichen oder einem
hexadezimalen Wert mit 64 Stellen.
• WPS (Wi-Fi Protected Setup)
WPS ist ein Standard zur einfachen und sicheren Einrichtung eines drahtlosen Netzwerks.
Es gibt 2 grundsätzliche Methoden, die bei Wi-Fi Protected Setup verwendet werden:
PIN-Eingabe: eine verbindliche Einrichtungsmethode für alle WPS-zertifizierten Geräte.
Konfiguration durch Tastendruck (Push button configuration; PBC): eine physische Hardware-Taste
oder eine simulierte Software-Schaltfläche.
221
Einschränkungen
Falls Sie einen Drucker über das drahtlose LAN verwenden, erkennt der Drucker möglicherweise drahtlose
Systeme in der Nähe. Aus diesem Grund sollten Sie dem Zugriffspunkt einen Netzwerkschlüssel (WEP oder
WPA/WPA2) zuweisen, um die drahtlose Übertragung zu verschlüsseln. Für eine drahtlose Kommunikation
mit einem Produkt, das den Wi-Fi-Standard nicht erfüllt, kann keine Garantie übernommen werden.
Verbindungen mit zu vielen Computern wirken sich auf die Leistung des Druckers aus, wie z. B. auf die
Druckgeschwindigkeit.
222
Tipps für eine optimale Druckqualität
Hilfreiche Informationen zu Tinte
Die wichtigsten Schritte zum erfolgreichen Drucken
Denken Sie daran, nach dem Einlegen des Papiers die Einstellungen für das
Papier festzulegen
Abbrechen eines Druckauftrags
Vorsichtsmaßnahmen bei der Handhabung des Druckers
Wichtige Voraussetzungen für konstante Druckqualität
Vorsichtsmaßnahmen beim Transport des Druckers
223
Hilfreiche Informationen zu Tinte
Wie wird Tinte für andere Vorgänge als das Drucken verwendet?
Tinte kann auch für andere Vorgänge als das Drucken verwendet werden. So dient sie nicht nur zum
Drucken, sondern wird auch bei der Reinigung des Druckkopfs zur Erhaltung einer optimalen
Druckqualität verwendet.
Der Drucker führt automatisch regelmäßig eine Reinigung der Düsen durch, durch die die Tinte austritt,
um das Verstopfen dieser Düsen zu verhindern. Während des Reinigungsvorgangs wird Tinte aus den
Düsen ausgegeben. Die Menge der für die Reinigung verwendeten Tinte ist jedoch nur gering.
Wird für den Schwarzweiß-Druck auch Farbtinte benötigt?
Abhängig vom Typ des Druckpapiers und den Einstellungen des Druckertreibers kann auch beim
Schwarzweiß-Druck andere Tinte als schwarze Tinte verwendet werden. Daher kann auch für den
Schwarzweiß-Druck farbige Tinte verbraucht werden.
Die Anzeige für Tintenbehälter informiert Sie, wenn die Tinte zur Neige geht.
Mithilfe der Anzeigen für Tintenbehälter können Sie den Status der einzelnen Tintenpatronen überprüfen.
Öffnen Sie die Abdeckung für Druckkopf des Druckers, um zu prüfen, wie die Anzeigen für Tintenbehälter
leuchten oder blinken.
Wenn die Tinte fast aufgebraucht ist, blinkt die Anzeige für Tintenbehälter langsam (3-Sekunden-Takt),
um einen niedrigen Tintenfüllstand zu melden.
Wenn dann die Tinte aufgebraucht ist, blinkt die Anzeige für Tintenbehälter schnell (1-Sekunden-Takt),
um Sie zu informieren, dass die Tintenpatrone ausgetauscht werden muss.
Überprüfen des Tintenstatus über die Anzeigen für Tintenbehälter
224
Die wichtigsten Schritte zum erfolgreichen Drucken
Überprüfen Sie vor Beginn des Druckvorgangs den Zustand des Druckers!
• Ist der Druckkopf funktionsfähig?
Wenn die Düsen des Druckkopfs verstopft sind, wird der Ausdruck blass und Papier verschwendet.
Überprüfen Sie den Druckkopf, indem Sie das Düsentestmuster drucken.
Wartungsverfahren
• Ist das Innere des Druckers durch Tinte verschmiert?
Nach umfangreichen Druckaufträgen oder randlosem Druck kann der Papierweg mit Tinte
verschmiert sein. Reinigen Sie Innere des Druckers mit einer Bodenplattenreinigung.
Stellen Sie den Papierstärkehebel entsprechend dem Typ des eingelegten
Papiers ein.
Stellen Sie den Hebel für den normalen Gebrauch nach rechts.
Stellen Sie den Hebel nach links, wenn Sie auf dickem Papier, wie z. B. Umschläge, drucken.
Einlegen von Umschlägen
Kontrollieren Sie, ob das Papier richtig eingelegt ist!
• Ist das Papier in der korrekten Ausrichtung eingelegt?
Legen Sie Papier so in das hintere Fach ein, dass DIE ZU BEDRUCKENDE SEITE ZU IHNEN
ZEIGT.
Einlegen von Papier
• Ist das Papier gewellt?
Gewelltes Papier kann zu einem Papierstau führen. Glätten Sie gewelltes Papier, und legen Sie es
dann wieder ein.
„Legen Sie das Papier nach dem Glätten ein.“ unter Papier ist verschmutzt/Bedruckte
Oberfläche ist verkratzt
225
Denken Sie daran, nach dem Einlegen des Papiers die
Einstellungen für das Papier festzulegen
Falls das eingelegte Papier nicht der Einstellung für den Medientyp entspricht, fällt das Druckergebnis unter
Umständen nicht zufrieden stellend aus. Wählen Sie nach dem Einlegen des Papiers die geeignete
Medientypeinstellung für das eingelegte Papier aus.
Druckergebnisse sind nicht zufrieden stellend
Es gibt verschiedene Papierarten: Papier mit einer speziellen Oberflächenbeschichtung für das Drucken von
Fotos mit optimaler Qualität ebenso wie Papier für den Druck alltäglicher Dokumente.
Jeder Medientyp verfügt über bestimmte Voreinstellungen, beispielsweise zu Tintenverbrauch und -auftrag,
sodass beim Bedrucken des jeweiligen Medientyps eine optimale Bildqualität gewährleistet ist.
Auf diese Weise werden bei der Auswahl des jeweiligen Medientyps automatisch die Einstellungen
verwendet, die für den eingelegten Medientyp am besten geeignet sind.
226
Abbrechen eines Druckauftrags
Verwenden Sie niemals die Taste EIN (ON)!
Wenn Sie während der Ausführung eines Druckauftrags die Taste EIN (ON) drücken, können die vom
Computer weiterhin an den Drucker gesendeten Daten dazu führen, dass nach dem Wiedereinschalten
kein Drucken mehr möglich ist.
Drücken Sie zum Abbrechen des Druckvorgangs die Taste FORTSETZEN/ABBRECHEN (RESUME/
CANCEL).
227
Vorsichtsmaßnahmen bei der Handhabung des Druckers
Legen Sie keine Gegenstände auf die Abdeckung für Druckkopf ab!
Legen Sie keine Gegenstände auf die Abdeckung für Druckkopf ab. Beim Öffnen des Abdeckung für
Druckkopf können diese in das hintere Fach fallen und eine Fehlfunktion des Druckers verursachen.
Stellen Sie den Drucker so auf, dass nichts darauf fallen kann.
228
Wichtige Voraussetzungen für konstante Druckqualität
Um jederzeit eine optimale Druckqualität sicherzustellen, müssen Sie verhindern, dass der Druckkopf
eintrocknet und die Düsen verstopfen. Beachten Sie immer die folgenden Regeln für optimale Druckqualität.
Ziehen Sie das Netzkabel erst ab, nachdem der Drucker ausgeschaltet
wurde!
Beim Drücken der Taste EIN (ON) zum Ausschalten des Druckers wird der Druckkopf automatisch
abgedeckt, um die Düsen vor dem Eintrocknen zu schützen. Wenn Sie den Netzstecker ziehen, bevor die
POWER-Anzeige erloschen ist, wird der Druckkopf nicht ordnungsgemäß abgedeckt, und es besteht die
Gefahr, dass der Druckkopf eintrocknet und die Düsen verstopfen.
Vergewissern Sie sich, dass die POWER-Anzeige nicht leuchtet, bevor Sie das Gerät durch
Herausziehen des Netzsteckers von der Steckdose trennen.
Drucken Sie von Zeit zu Zeit!
Ebenso wie die Spitze eines Filzstifts trotz Abdeckkappe austrocknen und unbenutzbar werden kann,
wenn der Stift längere Zeit nicht benutzt wird, ist es auch möglich, dass der Druckkopf eintrocknet oder
die Düsen durch getrocknete Tinte verstopfen, wenn der Drucker selten in Gebrauch ist.
Wir empfehlen, den Drucker mindestens einmal im Monat zu benutzen.
Hinweis
• Bei manchen Papierarten kann die Tinte verschwimmen, wenn Sie den Ausdruck mit einem Textoder Kaltflächenmarker bearbeiten, oder verwischen, wenn Wasser oder Schweiß auf den Ausdruck
gelangt.
229
Vorsichtsmaßnahmen beim Transport des Druckers
Beim Transportieren des Druckers sollte Folgendes beachtet werden.
Wichtig
• Verpacken Sie den Drucker für den sicheren Transport mit ausreichendem Schutzmaterial in einem
stabilen Karton.
• Lassen Sie Druckkopf und Tintenpatrone im Drucker, und drücken Sie die Taste EIN (ON), um das
Gerät auszuschalten. Auf diese Weise wird der Druckkopf im Drucker automatisch abgedeckt und vor
dem Eintrocknen geschützt.
• Wenn Sie den Drucker transportieren oder lagern, darf die Vorderseite des Druckers (Abdeckung für
Papierausgabeschacht) nicht nach unten zeigen, siehe Abbildung.
• Vorbereitung des Druckers für den Versand durch einen Zustelldienst:
• Kleben Sie den Deckel des Kartons mit einem reißfesten Klebeband zu.
• Beschriften Sie den Karton gut sichtbar mit dem Hinweis „Vorsicht, zerbrechlich“.
1. Schalten Sie den Drucker aus.
2. Vergewissern Sie sich, dass die POWER-Anzeige aus ist, und ziehen Sie den Netzstecker
des Druckers heraus.
Wichtig
• Trennen Sie den Drucker nicht von der Stromversorgung, wenn die POWER-Anzeige leuchtet
oder blinkt, da dies zu Fehlfunktionen oder einer Beschädigung des Druckers führen kann,
wodurch unter Umständen keine Druckvorgänge mehr auf dem Drucker ausgeführt werden
können.
3. Schieben Sie die Papierstütze ein, schließen Sie und die Abdeckung des hinteren Fachs
und dann die Abdeckung für Papierausgabeschacht.
4. Ziehen Sie erst das Druckerkabel aus dem Computer und dem Drucker und dann das
Universal-Netzteil aus dem Drucker.
Wenn die Batterie über einen längeren Zeitraum (6 Monate oder länger) nicht genutzt wird, nehmen Sie
sie aus dem Drucker. Informationen darüber erhalten Sie in der Bedienungsanleitung zur Batterie.
5. Sichern Sie alle Abdeckungen des Druckers mit Klebeband, damit sie sich während des
Transports nicht öffnen. Verpacken Sie den Drucker dann in einem Plastikbeutel.
230
6. Polstern Sie den Drucker beim Einpacken des Druckers im Karton auf beiden Seiten mit
Schutzmaterial.
231
Rechtlich zulässige Verwendung dieses Produkts und
Nutzungsrechte von Bildern
Das Drucken folgender Dokumente ist möglicherweise illegal.
Die hier aufgeführte Liste erhebt keinen Anspruch auf Vollständigkeit. Lassen Sie sich im Zweifelsfall
rechtlich beraten.
•
•
•
•
•
•
•
•
•
•
•
•
•
•
•
•
Banknoten
Zahlungsanweisungen
Einlagenzertifikate
Briefmarken (entwertet oder postfrisch)
Ausweispapiere
Musterungs- und Einberufungsbescheide
Behördenschecks und -wechsel
Fahrzeugpapiere
Reiseschecks
Essensmarken
Reisepässe
Aufenthaltsgenehmigungen
Steuer- und Gebührenmarken (entwertet oder nicht)
Anleihescheine und andere Schuldverschreibungen
Aktienzertifikate
Urheberrechtlich geschützte Werke/Kunstwerke (sofern keine Erlaubnis des Rechteinhabers vorliegt)
232
Transportieren des Druckers
Gehen Sie umsichtig vor, wenn Sie den Drucker transportieren.
Vergewissern Sie sich, dass die POWER-Anzeige aus ist, wenn Sie das Netzkabel abziehen, den Drucker
transportieren oder aufstellen.
Wichtig
• Wenn Sie wiederholt das Netzkabel ziehen, den Drucker transportieren oder aufstellen, wenn die
POWER-Anzeige leuchtet oder blinkt, kann Tinte austreten oder der Drucker beschädigt werden. (Das
gleiche Problem tritt auf, wenn Sie das optionale tragbare Kit verwenden.) Details zum Ausschalten des
Druckers finden Sie unter Ausschalten des Druckers.
• Wenn Sie den Drucker transportieren, vermeiden Sie Stöße und starke Vibrationen, schützen Sie ihn
vor Hitze, und stellen Sie keine schweren Gegenstände auf den Drucker. Es kann Tinte austreten oder
der Drucker beschädigt werden.
Hinweis
• Verpacken Sie den Drucker sorgfältig, wenn Sie ihn transportieren. Weitere Details finden Sie unter
Vorsichtsmaßnahmen beim Transport des Druckers.
• Röntgenstrahlung und andere Geräte zur Kontrolle von Reisegepäck wirken sich nicht nachteilig auf
den Drucker aus.
233
Den Drucker auf Reisen mitnehmen
Mit dem Universal-Netzteil kann der Drucker im Ausland mit einer Spannung von 100 V bis 240 V betrieben
werden. Die technischen Daten des Netzkabels hängen jedoch davon ab, in welchem Land bzw. in welcher
Region Sie es verwenden.
Beachten Sie Folgendes, bevor Sie den Drucker mit auf eine Reise ins Ausland nehmen.
A: Netzkabel
Erwerben Sie ein Netzkabel, das den technischen Daten des Landes oder der Region entspricht, in der Sie
den Drucker verwenden möchten.
Wir empfehlen die Verwendung eines Original-Netzkabels von Canon.
B: Universal-Netzteil
Das Universal-Netzteil hängt nicht von den technischen Daten des Landes oder der Region ab, in der Sie es
verwenden.
234
Zubehör
Das folgende Zubehör ist für diesen Drucker verfügbar. Achten Sie darauf, dass Sie das für Ihr Produkt
geeignete Zubehör erwerben.
* Bestimmtes Zubehör u. U. nicht in allen Ländern oder Regionen verfügbar.
• LK-62
Mit diesem Kit können Sie Canon-Drucker an Standorten nutzen, an denen keine Steckdose verfügbar
ist. Das Kit besteht aus einer Batterie und einer Batteriehalterung. Um die Batterie zu laden, legen Sie
sie in die Batteriehalterung, die Sie am Drucker anbringen. Schließen Sie anschließend das Netzteil am
Drucker an. Weitere Informationen hierzu finden Sie in der Bedienungsanleitung zum Kit.
Hinweis
• Das Modell mit Batterie-Bundle umfasst den Drucker, die Batterie und die Batteriehalterung. Dieses
Modell ist u. U. nicht in allen Ländern oder Regionen zu erwerben.
• Netzkabel für Universal-Netzteil
235
Technische Daten
Allgemeine technische Daten
Druckauflösung (dpi)
9600* (horizontal) x 2400 (vertikal)
* Tintentropfen können mit einem minimalen Abstand von 1/9600 Zoll
aufgetragen werden.
Schnittstelle
USB-Anschluss:
Hi-Speed USB *1
LAN-Anschluss:
WLAN: IEEE802.11n / IEEE802.11g / IEEE802.11b *2
*1 Der Computer muss dem Hi-Speed USB-Standard entsprechen. Die HiSpeed USB-Schnittstelle ist vollständig kompatibel mit USB 1.1, sodass auch
eine Verbindung über USB 1.1 möglich ist.
*2 Einrichtung möglich über WPS (Wi-Fi Protected Setup), WCN (Windows
Connect Now) oder Kabellose Einrichtung.
USB und LAN können gleichzeitig verwendet werden.
Druckbreite
203,2 mm / 8 Zoll
(für randlosen Druck: 216 mm / 8,5 Zoll)
Betriebsbedingungen
Temperatur: 5 bis 35 °C (41 bis 95 °F)
Luftfeuchtigkeit: 10 bis 90 % relative Luftfeuchtigkeit (keine Kondensation)
* Unter bestimmten Temperatur- und Luftfeuchtigkeitsbedingungen kann die
Leistung des Druckers beeinträchtigt werden.
Empfohlene Bedingungen:
Temperatur: 15 bis 30 °C (59 bis 86 °F)
Luftfeuchtigkeit: 10 bis 80 % relative Luftfeuchtigkeit (keine Kondensation)
* Informationen zu Temperatur- und Feuchtigkeitsbedingungen für Papier, wie
z. B. Fotopapier, finden Sie auf der Verpackung des Papiers bzw. in den
mitgelieferten Anweisungen.
Lagerbedingungen
Temperatur: 0 bis 40 °C (32 bis 104 °F)
Luftfeuchtigkeit: 5 bis 95 % relative Luftfeuchtigkeit (keine Kondensation)
Stromversorgung
100-240 V Wechselstrom, 50/60 Hz
Stromverbrauch
Drucken: ca. 10 W *1
Standby (Minimum): ca. 1,8 W *1*2
AUS: ca. 0,2 W
*1 WLAN ist aktiv.
*2 Die Wartezeit für das Standby kann nicht geändert werden.
Außenabmessungen
ca. 322 (B) x 185 (T) x 62 (H) mm
ca. 12,7 (B) x 7,3 (T) x 2,5 (H) Zoll
* Mit geschlossener Papierstütze und Abdeckung für Papierausgabeschacht.
Gewicht
ca. 2,0 kg (ca. 4,3 lb)
236
* Mit eingesetztem Druckkopf und eingesetzten Tintenpatronen.
Druckkopf/Tinte
Insgesamt 1856 Düsen (PgBK 320 Düsen, Y/DyeBK jeweils 256 Düsen, C/M
jeweils 512 Düsen)
Technische Daten für das Netzwerk
Kommunikationsprotokoll
TCP/IP
WLAN (Wireless LAN)
Unterstützte Standards: IEEE802.11n / IEEE802.11g / IEEE802.11b
Frequenzbandbreite: 2,4 GHz
Kanal: 1-11 oder 1-13
* Frequenzbandbreite und verfügbare Kanäle unterscheiden sich je nach Land
oder Region.
Reichweite in Innenräumen: 50 m / 164 Fuß
* Effektive Reichweite variiert je nach Installationsumgebung und räumlichen
Gegebenheiten.
Sicherheit:
WEP (64/128 Bit)
WPA-PSK (TKIP/AES)
WPA2-PSK (TKIP/AES)
Einrichtung:
WPS (Konfiguration durch Tastendruck/PIN-Code-Methode)
WCN (WCN-NET)
Kabellose Einrichtung
Sonstiges: Administrationskennwort
Mindestsystemanforderungen
Entspricht bei höheren Werten den Voraussetzungen für das Betriebssystem.
Windows
Betriebssystem
Windows 8, Windows 8.1
Windows 7, Windows 7 SP1
Windows Vista SP1, Windows Vista SP2
Windows XP SP3 (nur 32-Bit)
Browser
Internet Explorer 8 oder höher
Verfügbarer
Festplattenspeicher
3 GB
Hinweis: Für die Installation der im Lieferumfang enthaltenen Software.
Der erforderliche Festplattenspeicher kann sich jederzeit ohne vorherige
Ankündigung ändern.
Monitor
XGA 1024 x 768
237
Mac OS
Betriebssystem
Mac OS X v10.6.8 oder höher
Browser
Safari 5 oder höher
Verfügbarer
Festplattenspeicher
1,5 GB
Hinweis: Für die Installation der im Lieferumfang enthaltenen Software.
Der erforderliche Festplattenspeicher kann sich jederzeit ohne vorherige
Ankündigung ändern.
Monitor
XGA 1024 x 768
Andere unterstützte Betriebssysteme
Einige Funktionen sind möglicherweise nicht bei jedem Betriebssystem verfügbar. Weitere Informationen zum
Betrieb mit iOS, Android und Windows RT finden Sie im Handbuch oder auf der Website von Canon.
Funktion zum mobilen Drucken
Apple AirPrint
Google Cloud Print
PIXMA Cloud Link
• Um das Online-Handbuch anzuzeigen, benötigen Sie eine Internetverbindung.
• Windows: Der Betrieb kann nur auf einem Computer mit vorinstalliertem Windows 8.1, Windows 8,
Windows 7, Windows Vista oder Windows XP garantiert werden.
• Windows: Während der Softwareinstallation ist ein CD-ROM-Laufwerk oder eine Internetverbindung
erforderlich.
• Windows: Internet Explorer 8, 9, 10 oder 11 ist für die Installation von Easy-WebPrint EX
erforderlich.
• Windows: Einige Funktionen für Windows Media Center sind möglicherweise nicht verfügbar.
• Windows: .NET Framework 4 oder 4.5 muss zur Verwendung der Windows-Software installiert sein.
• Windows: XPS Essentials Pack ist für das Drucken unter Windows XP erforderlich.
• Mac OS: Die Festplatte muss als Mac OS Extended (Journaled) oder Mac OS Extended formatiert
sein.
• Mac OS: Für Mac OS ist eine Internetverbindung während der Softwareinstallation erforderlich.
• Bei einer hausinternen Netzwerkumgebung muss der Anschluss 5222 offen sein. Informationen
erhalten Sie beim Netzwerkadministrator.
Die Informationen in diesem Handbuch können sich jederzeit ohne vorherige Ankündigung ändern.
238
Info zum Administratorkennwort
Ein Administratorkennwort „canon“ für den Drucker ist bereits ab Werk festgelegt.
Wichtig
• Aus Sicherheitsgründen wird empfohlen, dass Kennwort vor der Verwendung des Druckers zu ändern.
• Sie können das Kennwort über eines der unten genannten Tools ändern. (Einige Tools sind je nach
verwendetem Drucker möglicherweise nicht verfügbar.)
• Bedienfeld des Druckers
• IJ Network Tool
• Bildschirm zu Informationen des Druckers, der in einigen Versionen der CanonAnwendungssoftware angezeigt wird
• Verwenden Sie beim Ändern des Kennworts 0 bis 32 alphanumerische Zeichen.
• Wenn das Kennwort bei der Freigabe des Druckers geändert wurde, und Sie das Kennwort nicht
kennen, erkundigen Sie sich beim Administrator des Druckers, den Sie verwenden.
• Durch die Initialisierung der Einstellungen des Druckers wird das Kennwort auf die Standardeinstellung
zurückgesetzt.
239
Drucken
Drucken über den Computer
Drucken über eine Digitalkamera
240
Drucken über den Computer
Drucken mit verwendeter Anwendungssoftware (Druckertreiber)
241
Drucken mit verwendeter Anwendungssoftware (Druckertreiber)
Drucken mit einfacher Installation Grundlagen
Verschiedene Druckmethoden
Ändern der Druckqualität und Korrigieren der Bilddaten
Überblick über den Druckertreiber
Aktualisieren des Druckertreibers
242
Drucken mit einfacher Installation
Nachstehend wird ein einfacher Einrichtungsvorgang beschrieben, der das richtige Drucken mit diesem
Drucker gewährleistet:
1. Überprüfen, ob der Drucker eingeschaltet ist
2. Einlegen von Papier in den Drucker
3. Auswählen des Druckers
Wählen Sie Ihr Modell in der Liste Drucker (Printer) im Dialog "Drucken" aus.
Hinweis
• Klicken Sie auf Details anzeigen (Show Details) (
(Aufklappdreieck)), um vom
Einrichtungsfenster zur detaillierten Anzeige zu wechseln.
4. Auswählen des Papierformats
Wählen Sie unter Papierformat (Paper Size) das zu verwendende Papierformat aus.
Legen Sie ggf. die Anzahl der Exemplare, die zu druckenden Seiten und die Ausrichtung fest.
243
5. Auswählen von Qualität und Medium (Quality & Media) im Popupmenü
6. Auswählen des Medientyps
Wählen Sie unter Medientyp (Media Type) den Typ des in den Drucker eingelegten Papiers.
244
7. Auswählen der Druckqualität
Wählen Sie unter Druckqualität (Print Quality) je nach Druckvorhaben die Option Hoch (High),
Standard oder Entwurf (Draft) aus.
Wichtig
• Welche Einstellungen für die Druckqualität ausgewählt werden können, kann je nach Druckprofil
variieren.
8. Abschließen der Konfiguration
Klicken Sie auf Drucken (Print).
Beim Drucken wird das Dokument gemäß dem Typ und Format des Mediums gedruckt.
245
Wichtig
• Klicken Sie im Bereich Voreinstellungen (Presets) auf Aktuelle Einstellungen als Voreinstellung
sichern... (Save Current Settings as Preset...) (Speichern als... (Save As...)), um die festgelegten
Einstellungen zu speichern.
246
Papiereinstellungen im Druckertreiber
Wenn Sie diesen Drucker verwenden, können Sie optimale Druckergebnisse erzielen, indem Sie einen für
den Einsatzzweck geeigneten Medientyp auswählen.
Mit diesem Drucker können Sie folgende Medientypen verwenden.
Handelsübliches Papier
Medienbezeichnung
Medientyp (Media Type) im Druckertreiber
Normalpapier (einschließlich Recyclingpapier)
Normalpapier (Plain Paper)
Umschläge
Umschlag (Envelope)
Originalpapiere von Canon (Fotodruck)
Medienname <Artikelnummer>
Medientyp (Media Type) im Druckertreiber
Fotoglanzpapier Plus II <PP-201>
Fotoglanzpapier Plus II (Photo Paper Plus Glossy II)
Fotoglanzpapier <GP-501/GP-601>
Foto Glanzpapier (Glossy Photo Paper)
Fotopapier Matt <MP-101>
Fotopapier Matt (Matte Photo Paper)
Originalpapiere von Canon (Originalprodukte)
Medienname <Artikelnummer>
Fotoetiketten <PS-101>
Medientyp (Media Type) im Druckertreiber
Foto Glanzpapier (Glossy Photo Paper)
247
Verschiedene Druckmethoden
Festlegen der Anzahl der Kopien und der Druckreihenfolge
Festlegen des Heftrands
Randloser Druck
Anpassen des Dokuments an die Papiergröße
Zoomdruck
Seitenlayoutdruck
Bedrucken von Postkarten
Anzeigen der Druckergebnisse vor dem Drucken
Festlegen des Papierformats (benutzerdefiniertes Format)
248
Festlegen der Anzahl der Kopien und der Druckreihenfolge
Seiten sortieren (Collate pages) + Umkehren
Seiten sortieren (Collate pages) + Normal Umkehren (Reverse)
(Reverse)
So legen Sie die Anzahl der Kopien und die Druckreihenfolge fest:
1. Festlegen der Anzahl der zu druckenden Exemplare
Geben Sie die Anzahl der zu druckenden Exemplare unter Kopien (Copies) im Dialog "Drucken" an.
2. Auswählen von Papierhandhabung (Paper Handling) im Popupmenü
3. Aktivieren des Kontrollkästchens Seiten sortieren (Collate pages), wenn im Feld Kopien
(Copies) mehrere Kopien angegeben wurden
Wenn Sie das Kontrollkästchen Seiten sortieren (Collate pages) aktivieren, werden die Kopien von
mehrseitigen Dokumenten in kompletten Sätzen ausgedruckt.
Deaktivieren Sie diese Option, wenn jeweils die Seiten mit derselben Seitenzahl zusammen gedruckt
werden sollen.
4. Festlegen der Druckreihenfolge
Aktivieren Sie Seitenfolge (Page Order).
Bei der Auswahl von Automatisch (Automatic) und Umkehren (Reverse) startet der Druckvorgang
von der letzten Seite.
Bei der Auswahl von Normal startet der Druckvorgang von der ersten Seite.
249
5. Abschließen der Konfiguration
Klicken Sie auf Drucken (Print).
Beim Drucken wird die angegebene Anzahl an Kopien in der festgelegten Druckreihenfolge gedruckt.
Wichtig
• Wenn die Anwendung, mit der Sie Ihr Dokument erstellt haben, dieselbe Funktion hat, nehmen Sie die
Einstellungen im Druckertreiber vor. Ist das Druckergebnis in diesem Fall nicht annehmbar, legen Sie
die Einstellungen in der Anwendung fest. Wenn Sie die Anzahl der Kopien und die Druckreihenfolge
sowohl in der Anwendungssoftware als auch im Druckertreiber festlegen, wird möglicherweise ein
Vielfaches der Werte in den beiden Einstellungen gedruckt oder die angegebene Reihenfolge nicht
berücksichtigt.
250
Festlegen des Heftrands
So legen Sie die Randbreite und die Heftseite fest:
1. Auswahl von Rand (Margin) im Popupmenü vom Dialog "Drucken"
2. Festlegen der Randbreite und der Heftseite
Legen Sie bei Bedarf unter Rand (Margin) die Randbreite fest, und wählen Sie eine Heftposition in der
Liste Heftseite (Stapling Side) aus.
Hinweis
• Der Drucker verringert den Druckbereich automatisch abhängig von der Position des Heftrands.
3. Abschließen der Konfiguration
Klicken Sie auf Drucken (Print).
Wenn Sie den Druckvorgang ausführen, werden die Daten mit der festgelegten Randbreite und Heftseite
gedruckt.
Wichtig
• Wenn der randlose Druck aktiviert ist, sind die Optionen Rand (Margin) und Heftseite (Stapling Side)
nicht verfügbar.
251
Randloser Druck
Die Funktion für das randlose Drucken erlaubt das Drucken ohne jeden Rand, indem die Daten vergrößert
werden, sodass sie leicht über den Rand des Papiers hinausreichen. Beim Standarddruck werden um den
Dokumentbereich Ränder erstellt. Beim randlosen Druck werden diese Ränder jedoch nicht erstellt. Wählen
Sie den randlosen Druck, wenn Sie z. B. ein Foto ohne umgebenden Rand drucken wollen.
Die Funktion für randlosen Druck wird folgendermaßen eingestellt:
Festlegen des randlosen Drucks
1. Auswählen der Größe des Papiers, das für den randlosen Druck verwendet werden soll
Wählen Sie „XXX (randlos)“ unter Papierformat (Paper Size) im Dialog "Drucken" aus.
2. Auswahl der Option Randloser Druck (Borderless Printing) im Popupmenü
3. Anpassen des Erweiterungsumfangs
Passen Sie den Erweiterungsumfang bei Bedarf mit dem Schieberegler Erweiterungsumfang
(Amount of Extension) an.
Wenn Sie den Regler nach rechts verschieben, wird der Umfang größer, wenn Sie ihn nach links
verschieben, wird er kleiner.
In den meisten Fällen ist es empfehlenswert, den Schieberegler auf die zweite Position von rechts zu
stellen.
252
Wichtig
• Wenn der Schieberegler Erweiterungsumfang (Amount of Extension) ganz rechts steht,
können sich auf der Rückseite des Papiers Verschmierungen zeigen.
4. Abschließen der Konfiguration
Klicken Sie auf Drucken (Print).
Wenn Sie den Druckvorgang ausführen, werden die Daten ohne Rand auf das Papier gedruckt.
Wichtig
• Beim randlosen Druck werden nur bestimmte Papierformate unterstützt. Stellen Sie sicher, dass Sie
unter Papierformat (Paper Size) ein Format auswählen, für das "randlos" angegeben ist.
• Ist der randlose Druck aktiviert, ist die Option Umschlag (Envelope) nicht in der Liste Medientyp
(Media Type) unter Qualität und Medium (Quality & Media) im Popupmenü des Dialogs "Drucken"
verfügbar.
• Je nach verwendetem Papier kann die Druckqualität beeinträchtigt werden oder es können Flecken
am oberen und unteren Blattrand auftreten.
• Wenn sich das Verhältnis von Höhe zu Breite von den Bilddaten unterscheidet, wird abhängig vom
Format des Mediums ein Teil des Bildes möglicherweise nicht gedruckt.
Beschneiden Sie in diesem Fall die Bilddaten mit einer Anwendungssoftware entsprechend dem
Papierformat.
• Wenn der Zoomdruck oder der Seitenlayoutdruck aktiviert ist, können Sie keinen randlosen Druck
durchführen.
Hinweis
• Bei Auswahl von Normalpapier (Plain Paper) im Menü Medientyp (Media Type) unter Qualität und
Medium (Quality & Media) wird randloses Drucken nicht empfohlen.
Erweitern der zu druckenden Bildfläche des Dokuments
Wenn Sie einen großen Wert für die Erweiterung festlegen, können Sie ohne Probleme randlos drucken.
Der Teil des Dokuments, der über den Papierbereich hinausragt, wird jedoch nicht gedruckt. Dies
bedeutet, dass Objekte im Randbereich eines Fotos unter Umständen ausgeblendet werden.
253
Reduzieren Sie den Erweiterungswert, wenn Sie mit dem Ergebnis des randlosen Druckens nicht
zufrieden sind. Der Erweiterungsumfang verringert sich, wenn der Schieberegler Erweiterungsumfang
(Amount of Extension) nach links bewegt wird.
Wichtig
• Wenn der Erweiterungsumfang verringert wird, kann je nach Papiergröße ein unerwünschter Rand
auf dem Ausdruck erscheinen.
Hinweis
• Befindet sich der Schieberegler Erweiterungsumfang (Amount of Extension) ganz links, werden
die Bilddaten nicht beschnitten. Wählen Sie diese Einstellung, wenn Sie die Adressseite einer
Postkarte bedrucken, damit die Postleitzahl des Absenders an der richtigen Position gedruckt wird.
254
Anpassen des Dokuments an die Papiergröße
So drucken Sie ein Dokument mit automatisch vergrößerten oder verkleinerten und an die Papiergröße
angepassten Seiten:
1. Überprüfen des Seitenformats
Stellen Sie sicher, dass die Einstellung unter Papierformat (Paper Size) im Dialog "Drucken" mit der
Einstellung in der Anwendungssoftware übereinstimmt.
2. Auswählen von Papierhandhabung (Paper Handling) im Popupmenü
3. Festlegen des Druckpapierformats
Aktivieren Sie das Kontrollkästchen An Papierformat anpassen (Scale to fit paper size). Wählen Sie
dann im Popupmenü Papierformat des Ziels (Destination Paper Size) das Papierformat des in den
Drucker eingelegten Papiers aus.
4. Aktivieren des Kontrollkästchens Nur verkleinern (Scale down only) bei Bedarf
Wenn Sie dieses Kontrollkästchen aktivieren, wird das Dokument an die Papiergröße angepasst, sofern
es größer ist als das Papierformat. Wenn das Dokument kleiner ist als das Papierformat, wird es in
Originalgröße gedruckt.
255
5. Abschließen der Konfiguration
Klicken Sie auf Drucken (Print).
Beim Drucken wird das Dokument so vergrößert oder verkleinert, dass es auf die Seite passt.
256
Zoomdruck
So drucken Sie ein Dokument mit vergrößerten oder verkleinerten Seiten:
1. Auswählen des Druckers
Wählen Sie im Dialog "Seite einrichten" in der Liste Format für (Format For) den Namen Ihres
Druckermodells.
2. Einstellen des Zoomdrucks
Geben Sie unter Größe (Scale) den Skalierungsfaktor an und klicken Sie auf OK.
Hinweis
• Je nachdem, welchen Wert Sie für Größe (Scale) eingestellt haben, wird u. U. eine
Fehlermeldung ausgegeben.
3. Abschließen der Konfiguration
Klicken Sie im Dialog "Drucken" auf Drucken (Print).
Das Dokument wird nun mit dem angegebenen Vergrößerungs- bzw. Verkleinerungsfaktor gedruckt.
Wichtig
• Wenn die Anwendung, mit der Sie das Original erstellt haben, über eine Funktion zum skalierten
Drucken verfügt, nehmen Sie die entsprechenden Einstellungen in Ihrer Anwendung vor. Sie müssen
nicht dieselbe Einstellung im Dialog "Seite einrichten" konfigurieren.
257
Seitenlayoutdruck
Mit dem Seitenlayoutdruck können Sie mehrere Seiten auf einem Blatt Papier ausdrucken.
So verwenden Sie die Funktion Seitenlayoutdruck:
1. Auswählen von Layout im Popupmenü vom Dialog "Drucken"
2. Festlegen der Anzahl der Seiten, die auf ein Blatt gedruckt werden sollen
Geben Sie unter Seiten pro Blatt (Pages per Sheet) die Anzahl der Seiten an, die auf ein Blatt
gedruckt werden sollen.
3. Richten Sie bei Bedarf die folgenden Optionen ein
Seitenfolge (Layout Direction)
Wählen Sie ein Symbol in der Liste aus, um die Anordnung der Seiten auf dem Blatt zu ändern.
Rahmen (Border)
Wählen Sie einen Seitenrand aus, der als Rahmen um jede Dokumentseite gedruckt werden soll.
Seitenausrichtung umkehren (Reverse page orientation)
Aktivieren Sie dieses Kontrollkästchen, um die Papierausrichtung zu ändern.
Horizontal spiegeln (Flip horizontally)
Aktivieren Sie dieses Kontrollkästchen, wenn Sie das Dokument spiegeln möchten.
258
4. Abschließen der Konfiguration
Klicken Sie auf Drucken (Print).
Beim Drucken des Dokuments wird auf jedem Blatt die angegebene Anzahl an Seiten in der festgelegten
Reihenfolge gedruckt.
259
Bedrucken von Postkarten
In diesem Abschnitt wird die Vorgehensweise für den Postkartendruck beschrieben.
1. Einlegen von Postkarten in den Drucker
2. Auswählen des Papierformats im Dialog "Drucken"
Wählen Sie Postkarte (Postcard) oder Postkarte - Doppelt (Postcard Double) aus dem Menü
Papierformat (Paper Size).
Wichtig
• Antwortkarten können nur verwendet werden, wenn sie über den Computer gedruckt werden.
• Setzen Sie beim Drucken einer Antwortkarte das Papierformat über die Anwendungssoftware
oder den Druckertreiber stets auf Postkarte - Doppelt (Postcard Double).
• Falten Sie die Antwortkarte nicht. Bei einer Knickfalte kann der Drucker die Postkarte nicht
ordnungsgemäß einziehen, was zu einem Papierstau oder versetzt gedruckten Zeilen führen
kann.
• Der randlose Druck ist bei Antwortkarten nicht verfügbar.
3. Auswählen von Qualität und Medium (Quality & Media) im Popupmenü
4. Auswählen des Medientyps
Wählen Sie unter Medientyp (Media Type) den Typ des in den Drucker eingelegten Papiers.
Wichtig
• Der Drucker kann nicht auf Postkarten drucken, die mit Fotos oder Etiketten versehen sind.
• Wenn Sie die Seiten von Postkarten separat bedrucken, erzielen Sie ein besseres Druckergebnis,
wenn Sie zuerst die Mitteilungsseite und anschließend die Adressseite drucken.
5. Abschließen der Konfiguration
Klicken Sie auf Drucken (Print).
Beim Ausführen des Druckvorgangs werden die Daten auf die Postkarte gedruckt.
260
Anzeigen der Druckergebnisse vor dem Drucken
Unter Mac OS X v10.6.8 können Sie das Druckergebnis vor dem Drucken anzeigen und prüfen.
Zum Anzeigen des Druckergebnisses vor dem Drucken klicken Sie auf Vorschau (Preview) im Dialog
"Drucken".
Hinweis
• Wenn Sie im Dialog "Drucken" auf
(Aufklappdreieck) klicken und zur detaillierten Anzeige wechseln,
wird Vorschau (Preview) nicht angezeigt.
Zur detaillierten Ansicht wird links im Dialog "Drucken" eine Vorschau angezeigt.
261
Festlegen des Papierformats (benutzerdefiniertes Format)
Sie können Höhe und Breite des Papiers angeben, wenn das Papierformat nicht im Menü Papierformat
(Paper Size) verfügbar ist. Ein solches Papierformat wird "benutzerdefiniertes Format" genannt.
So richten Sie ein benutzerdefiniertes Papierformat ein:
1. Erstellen eines neuen benutzerdefinierten Papierformats
Wählen Sie im Dialog "Drucken" unter Papierformat (Paper Size) die Option Eigene Papierformate...
(Manage Custom Sizes...) aus.
Klicken Sie im Dialog Eigene Papierformate (Custom Paper Sizes) auf +.
Ohne Titel (Untitled) wird zur Liste hinzugefügt.
2. Festlegen von Details zum benutzerdefinierten Papierformat
Doppelklicken Sie auf Ohne Titel (Untitled), geben Sie den Namen des zu speichernden Papierformats
ein, und legen Sie unter Papierformat (Paper Size) die Breite (Width) und Höhe (Height) des Papiers
fest.
Wählen Sie Benutzerdefiniert (User Defined) oder Ihr Modell unter Nicht bedruckbarer Bereich
(Non-Printable Area), und geben Sie dann die Ränder ein.
3. Eintragen des benutzerdefinierten Papierformats
Klicken Sie auf OK.
Das benutzerdefinierte Papierformat wird nun registriert.
Wichtig
• Wenn Sie in der Anwendungssoftware, mit der Sie Ihr Dokument erstellt haben, Werte für die Höhe und
Breite angeben können, legen Sie diese Werte in der Anwendung fest. Wenn Sie diese Werte in der
Anwendungssoftware nicht angeben können, legen Sie die Werte mithilfe der oben angeführten
Vorgehensweise im Druckertreiber fest.
Hinweis
• Um ein gespeichertes Papierformat zu duplizieren, wählen Sie es in der Liste Eigene Papierformate
(Custom Paper Sizes) aus und klicken auf Duplizieren (Duplicate).
262
• Um ein gespeichertes Papierformat zu löschen, wählen Sie es in der Liste Eigene Papierformate
(Custom Paper Sizes) aus und klicken auf -.
263
Ändern der Druckqualität und Korrigieren der Bilddaten
Festlegen der Druckqualität (Benutzerdefiniert)
Drucken von Farbdokumenten in Schwarzweiß
Festlegen der Farbkorrektur
Optimaler Fotodruck von Bilddaten
Anpassen der Farben mit dem Druckertreiber
Drucken mit ICC-Profilen (Angeben eines ICC-Profils mit der
Anwendungssoftware)
Drucken mit ICC-Profilen (Angeben eines ICC-Profils mit dem Druckertreiber)
Anpassen der Farbbalance
Einstellen der Helligkeit
Anpassen der Intensität
Einstellen des Kontrasts
264
Festlegen der Druckqualität (Benutzerdefiniert)
Die Druckqualität kann unter Benutzerdefiniert (Custom) festgelegt werden.
So legen Sie die Druckqualität fest:
1. Auswahl von Qualität und Medium (Quality & Media) im Popupmenü vom Dialog
"Drucken"
2. Auswählen der Druckqualität
Aktivieren Sie Benutzerdefiniert (Custom) als Druckqualität (Print Quality).
3. Festlegen der Druckqualität
Bewegen Sie den Schieberegler Qualität (Quality) an die gewünschte Position.
4. Abschließen der Konfiguration
Klicken Sie auf Drucken (Print).
Wenn Sie den Druckvorgang ausführen, werden die Bilddaten mit der ausgewählten Druckqualität
gedruckt.
Wichtig
• Bestimmte Druckqualitätsoptionen sind je nach den unter Medientyp (Media Type) gewählten
Einstellungen nicht verfügbar.
Verwandte Themen
Festlegen der Farbkorrektur
Anpassen der Farbbalance
Einstellen der Helligkeit
Anpassen der Intensität
265
Einstellen des Kontrasts
266
Drucken von Farbdokumenten in Schwarzweiß
So drucken Sie ein farbiges Dokument schwarzweiß:
1. Auswahl von Qualität und Medium (Quality & Media) im Popupmenü vom Dialog
"Drucken"
2. Festlegen des Druckens von Graustufen
Aktivieren Sie die Option Graustufen drucken (Grayscale Printing).
3. Abschließen der Konfiguration
Klicken Sie auf Drucken (Print).
Wenn Sie den Druckvorgang ausführen, wird das Dokument in ein Graustufendokument umgewandelt.
So können Sie ein Farbdokument schwarzweiß drucken.
Hinweis
• Bei der Funktion Graustufen drucken (Grayscale Printing) werden neben der schwarzen Tinte u. U.
auch andere Tinten verwendet.
267
Festlegen der Farbkorrektur
Sie können die Farbkorrekturmethode festlegen, die dem zu druckenden Dokument entspricht.
Normalerweise passt der Druckertreiber die Farben mithilfe von Canon Digital Photo Color an, damit die
Daten mit den Farbtönen gedruckt werden, die von den meisten Menschen bevorzugt werden.
Wählen Sie ColorSync, wenn Sie unter Verwendung des Farbraums (Adobe RGB oder sRGB) der
Bilddaten oder durch Angeben eines ICC-Druckprofils in der Anwendungssoftware drucken möchten. Soll
der Druckertreiber die Farbkorrektur vornehmen, wählen Sie stattdessen die Option Canon Farbabgleich
(Canon Color Matching).
So legen Sie die Methode der Farbkorrektur fest:
1. Auswahl der Option Farbanpassung (Color Matching) im Popupmenü vom Dialog
"Drucken"
2. Auswählen der Farbkorrektur
Wählen Sie das Element unten aus, das Ihrem Zweck entspricht.
ColorSync
Nehmen Sie mit ColorSync Farbkorrekturen vor.
Canon Farbabgleich (Canon Color Matching)
Wenn Sie Canon Digital Photo Color verwenden, können Sie in Farbtönen drucken, die von den
meisten Personen bevorzugt werden.
3. Abschließen der Konfiguration
Klicken Sie auf Drucken (Print).
Wenn Sie den Druckvorgang ausführen, werden die Dokumentdaten mit der angegebenen Farbkorrektur
gedruckt.
Wichtig
• Wenn Sie ein ICC-Druckprofil mit der Anwendungssoftware festlegen, kann die Option Canon
Farbabgleich (Canon Color Matching) nicht immer ausgewählt werden, weil ColorSync automatisch
ausgewählt wird.
268
• Die Einstellung Qualität und Medium (Quality & Media) ist auch bei Auswahl von ColorSync oder
Canon Farbabgleich (Canon Color Matching) erforderlich.
Verwandte Themen
Optimaler Fotodruck von Bilddaten
Anpassen der Farben mit dem Druckertreiber
Drucken mit ICC-Profilen (Angeben eines ICC-Profils mit der Anwendungssoftware)
Drucken mit ICC-Profilen (Angeben eines ICC-Profils mit dem Druckertreiber)
269
Optimaler Fotodruck von Bilddaten
Beim Drucken von Bildern, die mit einer Digitalkamera aufgenommen wurden, entsteht gelegentlich der
Eindruck, dass sich die Farbtöne auf dem Ausdruck von den Farbtönen im eigentlichen Bild oder von den
auf dem Bildschirm angezeigten Farbtönen unterscheiden.
Um Druckergebnisse zu erhalten, die den gewünschten Farbtönen möglichst ähnlich sind, müssen Sie ein
Druckverfahren wählen, das sich für die Anwendungssoftware bzw. Ihre Anforderungen am besten eignet.
Farbmanagement
Geräte wie Digitalkameras, Scanner, Monitore und Drucker handhaben Farben unterschiedlich. Das
Farbmanagement (Farbabgleich) ist eine Methode, mit der geräteabhängige "Farben" als allgemeiner
Farbraum verwaltet werden.
In Mac OS ist ein Farbmanagementsystem namens "ColorSync" in das Betriebssystem integriert.
Adobe RGB und sRGB werden in der Regel als allgemeine Farbräume verwendet. Adobe RGB verfügt
über einen breiteren Farbraum als sRGB.
ICC-Profile konvertieren geräteabhängige "Farben" in allgemeine Farbräume. Mithilfe eines ICC-Profils
und des Farbmanagements können Sie den Farbraum der Bilddaten innerhalb des vom Drucker
unterstützten Farbreproduktionsbereichs erweitern.
Für Bilddaten geeignetes Druckverfahren auswählen
Das empfohlene Druckverfahren hängt von dem Farbraum (Adobe RGB oder sRGB) der Bilddaten oder
der zu verwendenden Anwendungssoftware ab.
Es gibt zwei typische Druckverfahren.
Ermitteln Sie den Farbraum (Adobe RGB oder sRGB) der Bilddaten sowie die zu verwendende
Anwendungssoftware und wählen Sie das für Ihren Zweck geeignete Druckverfahren.
Anpassen der Farben mit dem Druckertreiber
Beschreibt die Prozedur zum Drucken mithilfe der Farbkorrekturfunktion des Druckertreibers.
• So drucken Sie unter Verwendung von Canon Digital Photo Color
Der Drucker druckt die Daten in den Farbtönen, die von den meisten Menschen bevorzugt
werden. Dabei werden die Farben der ursprünglichen Bilddaten reproduziert und
dreidimensionale Effekte sowie scharfe Kontraste erzeugt.
• So drucken Sie direkt unter Zuweisung der Bearbeitungsergebnisse einer Anwendungssoftware
Beim Drucken stellt der Drucker auch kleinste Farbdifferenzen zwischen dunklen und hellen
Bereichen dar, ohne die dunkelsten und hellsten Bereiche selbst zu verändern.
Beim Drucken berücksichtigt der Drucker das Ergebnis der Optimierung, also z. B. die veränderte
Helligkeit, die mit einer Anwendungssoftware eingestellt wurde.
Drucken mit ICC-Profilen (Angeben eines ICC-Profils mit der Anwendungssoftware)
Beschreibt das Verfahren zum Drucken unter Verwendung des Farbraums von Adobe RGB oder
sRGB.
Sie können mit einem allgemeinen Farbraum drucken, indem Sie Anwendungssoftware und
Druckertreiber so einrichten, dass das Farbmanagement dem ICC-Eingabeprofil der Bilddaten
entspricht.
Die Methode zum Einrichten des Druckertreibers ist je nach verwendeter Anwendungssoftware
unterschiedlich.
270
Anpassen der Farben mit dem Druckertreiber
Sie können die Farbkorrekturfunktion des Druckertreibers angeben, um durch die Verwendung von Canon
Digital Photo Color mit den Farbtönen zu drucken, die von den meisten Menschen bevorzugt werden.
Verwenden Sie beim Drucken aus einer Anwendungssoftware, die ICC-Profile identifizieren kann und deren
Angabe erlaubt, die Anwendungssoftware zur Angabe eines ICC-Druckprofil und der Einstellungen für das
Farbmanagement.
So passen Sie die Farben mit dem Druckertreiber an:
1. Auswahl der Option Farbanpassung (Color Matching) im Popupmenü vom Dialog
"Drucken"
2. Auswählen der Farbkorrektur
Wählen Sie Canon Farbabgleich (Canon Color Matching).
3. Einstellen weiterer Elemente
Wählen Sie im Popupmenü Farboptionen (Color Options) aus. Passen Sie bei Bedarf die Farbbalance
mit Cyan, Magenta und Gelb (Yellow) sowie die Einstellungen Helligkeit (Brightness), Intensität
(Intensity) und Kontrast (Contrast) an.
4. Abschließen der Konfiguration
Klicken Sie auf Drucken (Print).
Wenn Sie den Druckvorgang ausführen, passt der Druckertreiber die Farben beim Druck der Daten an.
Verwandte Themen
Festlegen der Druckqualität (Benutzerdefiniert)
Festlegen der Farbkorrektur
Anpassen der Farbbalance
Einstellen der Helligkeit
Anpassen der Intensität
Einstellen des Kontrasts
271
Drucken mit ICC-Profilen (Angeben eines ICC-Profils mit der
Anwendungssoftware)
Wenn Sie mit Adobe Photoshop, Canon Digital Photo Professional oder einer anderen
Anwendungssoftware drucken, die ICC-Eingabeprofile identifizieren kann und das Angeben solcher Profile
unterstützt, verwendet der Drucker beim Drucken das integrierte Mac OS-Farbmanagementsystem
(ColorSync). Der Drucker druckt die Bearbeitungsergebnisse der Anwendungssoftware und verwendet den
Farbraum des in den Bilddaten angegebenen ICC-Eingabeprofils.
Geben Sie für diese Druckmethode mit der Anwendungssoftware die Farbmanagementeinstellungen sowie
ICC-Eingabeprofil und ICC-Druckprofil in den Bilddaten an.
Beim Drucken mit einem ICC-Druckprofil, das Sie selbst in Ihrer Anwendungssoftware erstellt haben,
müssen Sie die Farbmanagementeinstellungen in der Anwendungssoftware vornehmen.
Eine Anleitung enthält das Handbuch der verwendeten Anwendungssoftware.
1. Auswahl der Option Farbanpassung (Color Matching) im Popupmenü vom Dialog
"Drucken"
2. Auswählen der Farbkorrektur
Wählen Sie ColorSync.
Sie können für Profil (Profile) die Einstellung Automatisch (Automatic) beibehalten.
Wichtig
• Je nach verwendeter Anwendungssoftware können Sie möglicherweise nur die Einstellung für
ColorSync ändern.
• Wenn Sie für Profil (Profile) eine andere Einstellung als Automatisch (Automatic) auswählen,
kann der Drucker nicht die richtigen Farben ausgeben.
3. Abschließen der Konfiguration
Klicken Sie auf Drucken (Print).
Wenn Sie den Druckvorgang ausführen, verwendet der Drucker den Farbraum der Bilddaten.
Verwandte Themen
Festlegen der Druckqualität (Benutzerdefiniert)
272
Festlegen der Farbkorrektur
Anpassen der Farbbalance
Einstellen der Helligkeit
Anpassen der Intensität
Einstellen des Kontrasts
273
Drucken mit ICC-Profilen (Angeben eines ICC-Profils mit dem
Druckertreiber)
Drucken Sie aus einer Anwendungssoftware, die keine ICC-Eingabeprofile identifizieren oder mithilfe des
Farbraums des ICC-Eingabeprofils (sRGB) festlegen kann, das in den Daten angegeben wurde.
1. Auswahl der Option Farbanpassung (Color Matching) im Popupmenü vom Dialog
"Drucken"
2. Auswählen der Farbkorrektur
Wählen Sie ColorSync.
Sie können für Profil (Profile) die Einstellung Automatisch (Automatic) beibehalten.
Wichtig
• Wenn Sie für Profil (Profile) eine andere Einstellung als Automatisch (Automatic) auswählen,
kann der Drucker nicht die richtigen Farben ausgeben.
3. Abschließen der Konfiguration
Klicken Sie auf Drucken (Print).
Wenn Sie den Druckvorgang ausführen, verwendet der Drucker den Farbraum der Bilddaten.
Wichtig
• Mit dem Druckertreiber können Sie kein ICC-Eingabeprofil angeben.
Verwandte Themen
Festlegen der Druckqualität (Benutzerdefiniert)
Festlegen der Farbkorrektur
Anpassen der Farbbalance
Einstellen der Helligkeit
Anpassen der Intensität
Einstellen des Kontrasts
274
Anpassen der Farbbalance
Sie können die Farbtöne beim Drucken anpassen.
Da diese Funktion die Farbbalance der Druckausgabe durch Veränderung des Tintenmenge jeder einzelnen
Farbe anpasst, ändert sich auch die Farbbalance des Dokuments insgesamt. Verwenden Sie die
Anwendungssoftware, wenn Sie die Farbbalance grundlegend ändern wollen. Verwenden Sie den
Druckertreiber nur für kleine Korrekturen der Farbbalance.
Im folgenden Beispiel wurde mithilfe der Farbbalance Cyan intensiviert und Gelb abgeschwächt, sodass die
Farben insgesamt gleichmäßiger werden.
Keine Anpassung Anpassen der Farbbalance
So passen Sie die Farbbalance an:
1. Auswahl von Farboptionen (Color Options) im Popupmenü vom Dialog "Drucken"
2. Anpassen der Farbbalance
Es gibt separate Schieberegler für Cyan, Magenta und Gelb (Yellow). Jede Farbe wird betont, wenn
der entsprechende Regler nach rechts geschoben wird, und schwächer, wenn der Regler nach links
geschoben wird. Wenn Cyan reduziert wird, wird beispielsweise Rot betont.
Sie können auch direkt einen Wert für den Schieberegler eingeben. Geben Sie einen Wert zwischen -50
und 50 ein. Die aktuellen Einstellungen werden im Vorschaufenster auf der linken Seite des
Druckertreibers angezeigt.
275
3. Abschließen der Konfiguration
Klicken Sie auf Drucken (Print).
Wenn Sie den Druckvorgang ausführen, wird das Dokument mit der angepassten Farbbalance gedruckt.
Wichtig
• Wenn das Kontrollkästchen Graustufen drucken (Grayscale Printing) für Qualität und Medium
(Quality & Media) aktiviert ist, sind die Farbbalanceoptionen (Cyan, Magenta, Gelb (Yellow)) nicht
verfügbar.
• Wenn Sie unter Farbanpassung (Color Matching) die Option ColorSync auswählen, sind die
Farbbalanceoptionen (Cyan, Magenta, Gelb (Yellow)) nicht verfügbar.
Verwandte Themen
Festlegen der Druckqualität (Benutzerdefiniert)
Festlegen der Farbkorrektur
Einstellen der Helligkeit
Anpassen der Intensität
Einstellen des Kontrasts
276
Einstellen der Helligkeit
Sie können die Helligkeit der Bilddaten beim Drucken ändern.
Diese Funktion ändert nicht reines Weiß oder reines Schwarz, sondern nur die Helligkeit der dazwischen
liegenden Farben.
Die folgenden Beispiele zeigen das Druckergebnis bei Änderung der Helligkeitseinstellung.
Hell (Light) ist ausgewählt
Normal ist ausgewählt
Dunkel (Dark) ist ausgewählt
So passen Sie die Helligkeit an:
1. Auswahl von Farboptionen (Color Options) im Popupmenü vom Dialog "Drucken"
2. Einstellen der Helligkeit
Wählen Sie Hell (Light), Normal oder Dunkel (Dark) als Einstellung für Helligkeit (Brightness). Die
aktuellen Einstellungen werden im Vorschaufenster auf der linken Seite des Druckertreibers angezeigt.
3. Abschließen der Konfiguration
Klicken Sie auf Drucken (Print).
Wenn Sie den Druckvorgang ausführen, werden die Daten mit der eingestellten Helligkeit gedruckt.
Wichtig
• Wenn Sie unter Farbanpassung (Color Matching) die Option ColorSync auswählen, ist die Option
Helligkeit (Brightness) nicht verfügbar.
277
Verwandte Themen
Festlegen der Druckqualität (Benutzerdefiniert)
Festlegen der Farbkorrektur
Anpassen der Farbbalance
Anpassen der Intensität
Einstellen des Kontrasts
278
Anpassen der Intensität
Sie können Bilddaten für den Ausdruck abschwächen (aufhellen) oder verstärken (dunkler machen).
Im folgenden Beispiel wurde die Intensität erhöht, so dass alle Farben intensiver gedruckt werden.
Keine Anpassung
Höhere Intensität
So passen Sie die Intensität an:
1. Auswahl von Farboptionen (Color Options) im Popupmenü vom Dialog "Drucken"
2. Anpassen der Intensität
Ziehen Sie den Schieberegler Intensität (Intensity) nach rechts, um die Farben zu verstärken (dunkler
erscheinen zu lassen). Ziehen Sie den Schieberegler nach links, um die Farben abzuschwächen (heller
erscheinen zu lassen).
Sie können auch direkt einen Wert für den Schieberegler eingeben. Geben Sie einen Wert zwischen -50
und 50 ein. Die aktuellen Einstellungen werden im Vorschaufenster auf der linken Seite des
Druckertreibers angezeigt.
3. Abschließen der Konfiguration
Klicken Sie auf Drucken (Print).
Wenn Sie den Druckvorgang ausführen, werden die Bilddaten mit der angepassten Intensität gedruckt.
279
Wichtig
• Wenn Sie unter Farbanpassung (Color Matching) die Option ColorSync auswählen, ist die Option
Intensität (Intensity) nicht verfügbar.
Verwandte Themen
Festlegen der Druckqualität (Benutzerdefiniert)
Festlegen der Farbkorrektur
Anpassen der Farbbalance
Einstellen der Helligkeit
Einstellen des Kontrasts
280
Einstellen des Kontrasts
Sie können den Bildkontrast während des Druckvorgangs anpassen.
Erhöhen Sie den Kontrast, um die Unterschiede zwischen den hellen und dunklen Bereichen von Bildern
stärker hervorzuheben. Verringern Sie den Kontrast, wenn die Unterschiede zwischen den hellen und
dunklen Bereichen von Bildern nicht so deutlich sein sollen.
Keine Anpassung
Kontrast einstellen
So passen Sie den Kontrast an:
1. Auswahl von Farboptionen (Color Options) im Popupmenü vom Dialog "Drucken"
2. Kontrast einstellen
Wenn Sie den Schieberegler Kontrast (Contrast) nach rechts verschieben, wird der Kontrast verstärkt,
wenn Sie ihn nach links verschieben, wird der Kontrast verringert.
Sie können auch direkt einen Wert für den Schieberegler eingeben. Geben Sie einen Wert zwischen -50
und 50 ein. Die aktuellen Einstellungen werden im Vorschaufenster auf der linken Seite des
Druckertreibers angezeigt.
3. Abschließen der Konfiguration
Klicken Sie auf Drucken (Print).
Wenn Sie den Druckvorgang ausführen, wird das Bild mit dem angepassten Kontrast gedruckt.
281
Wichtig
• Wenn Sie unter Farbanpassung (Color Matching) die Option ColorSync auswählen, ist die Option
Kontrast (Contrast) nicht verfügbar.
Verwandte Themen
Festlegen der Druckqualität (Benutzerdefiniert)
Festlegen der Farbkorrektur
Anpassen der Farbbalance
Einstellen der Helligkeit
Anpassen der Intensität
282
Überblick über den Druckertreiber
Canon IJ-Druckertreiber
Öffnen des Druckertreiber-Setup-Fensters
Dialog "Seite einrichten"
Dialog "Drucken"
Qualität und Medium
Farboptionen
Randloser Druck
Rand
Canon IJ Printer Utility
Öffnen des Canon IJ Printer Utility
Wartung des Druckers
Anzeigen des Druckstatusfensters
Löschen nicht benötigter Druckaufträge
Nutzungshinweise (Druckertreiber)
283
Canon IJ-Druckertreiber
Der Canon IJ-Druckertreiber (im Folgenden bezeichnet als Druckertreiber) ist eine Softwarekomponente, die
auf Ihrem Computer installiert wird. Sie wird zum Drucken von Daten auf diesem Druckerbenötigt.
Der Druckertreiber wandelt die von Ihrer Anwendungssoftware erstellten Druckdaten in Daten um, die vom
Drucker interpretiert werden können, und sendet diese Daten an den Drucker.
Da unterschiedliche Modelle jeweils andere Formate der Druckdaten unterstützen, benötigen Sie einen
Druckertreiber für das von Ihnen verwendete Modell.
So verwenden Sie die Hilfe des Druckertreibers
Sie können die Hilfefunktion über den Dialog "Drucken" anzeigen.
Wählen Sie eine Einstellung aus dem Popupmenü im Dialog "Drucken" aus. Klicken Sie dann auf
unten links auf dem Bildschirm, um eine Erläuterung des Elements anzuzeigen.
Hilfe für den Druckertreiber wird angezeigt, wenn das folgende Popupmenü ausgewählt wird:
•
•
•
•
Qualität und Medium (Quality & Media)
Farboptionen (Color Options)
Randloser Druck (Borderless Printing)
Rand (Margin)
284
Öffnen des Druckertreiber-Setup-Fensters
Sie können das Druckertreiber-Setup-Fenster aus der Anwendungssoftware heraus anzeigen, die Sie
gerade verwenden.
Öffnen des Dialogfelds "Seite einrichten"
Führen Sie folgende Schritte aus, um die Seiteneinstellungen (Papiereinstellungen) vor dem Drucken
festzulegen.
1. Auswahl von Seite einrichten... (Page Setup...) im Menü Ablage (File) der
Anwendungssoftware
Der Dialog "Seite einrichten" wird geöffnet.
Öffnen des Dialogfensters "Drucken"
Führen Sie folgende Schritte aus, um die Druckeinstellungen vor dem Drucken festzulegen.
1. Auswahl von Drucken... (Print...) im Menü Ablage (File) der Anwendungssoftware
Der Dialog "Drucken" wird geöffnet.
285
Dialog "Seite einrichten"
Im Dialog "Papierformat" konfigurieren Sie die grundlegenden Druckeinstellungen wie beispielsweise das
Format des im Drucker eingelegten Papiers oder die Skalierung.
Um den Dialog Seite einrichten zu öffnen, wählen Sie in der Regel den Befehl Seite einrichten... (Page
Setup...) im Menü Ablage (File) Ihrer Anwendungssoftware.
Einstellungen (Settings)
Klicken Sie auf das Popupmenü und wählen Sie folgende Optionen aus:
Seiteneinstellungen (Page Attributes)
Legen Sie die Papiergröße oder den Zoomdruck fest.
Als Standard sichern (Save as Default)
Sie können die Attribute der angezeigten Seite als Standardeinstellungen speichern.
Format für (Format For)
Wählen Sie den Namen des Druckers, auf dem gedruckt werden soll.
Papierformat (Paper Size)
Wählen Sie die Größe des Papiers, das für den Druckvorgang verwendet werden soll.
Wählen Sie die Option Eigene Papierformate... (Manage Custom Sizes...), wenn es sich nicht um
eine Standardpapiergröße handelt und Sie die Größe selbst festlegen möchten.
Ausrichtung (Orientation)
Wählen Sie die Ausrichtung für den Druckvorgang aus.
Größe (Scale)
Legen Sie den Skalierungsfaktor fest.
Sie können die Größe des Dokuments für den Druckvorgang vergrößern oder verkleinern.
286
Dialog "Drucken"
Im Dialog "Drucken" können Sie den Papiertyp und die Druckqualität festlegen.
Um den Dialog "Drucken" zu öffnen, wählen Sie in der Regel Drucken... (Print...) im Menü Ablage (File)
Ihrer Softwareanwendung.
Drucker (Printer)
Wählen Sie den Namen des Druckers, auf dem gedruckt werden soll.
Wenn Sie auf Drucker hinzufügen... (Add Printer...) klicken, öffnet sich ein Dialog, in dem Sie den
Drucker angeben können.
Voreinstellungen (Presets)
Sie können die im Dialog "Drucken" vorgenommenen Einstellungen sichern oder löschen.
Hinweis
• Bei Verwendung von OS X Mavericks v10.9, OS X Mountain Lion v10.8 oder OS X Lion v10.7
können Sie Voreinstellungen anzeigen... (Show Presets...) auswählen, um die im Dialog
Drucken festgelegten Druckeinstellungen zu überprüfen.
Kopien (Copies)
Sie können die Anzahl der zu druckenden Kopien festlegen.
Hinweis
• Bei Verwendung von Mac OS X v10.6.8 können Sie zudem das sortierte Drucken festlegen.
• Unter OS X Mavericks v10.9, OS X Mountain Lion v10.8 oder OS X Lion v10.7 können Sie das
sortierte Drucken festlegen, indem Sie im Popupmenü die Option Papierhandhabung (Paper
Handling) auswählen.
Seiten (Pages)
Sie können den Druckbereich festlegen.
Papierformat (Paper Size)
Wählen Sie die Größe des Papiers, das für den Druckvorgang verwendet werden soll.
Wählen Sie die Option Eigene Papierformate... (Manage Custom Sizes...), wenn es sich nicht um
eine Standardpapiergröße handelt und Sie die Größe selbst festlegen möchten.
Ausrichtung (Orientation)
Wählen Sie die Ausrichtung für den Druckvorgang aus.
287
Popupmenü
Über das Popupmenü können Sie im Dialog "Drucken" zwischen den verschiedenen Seiten wechseln.
Welches Menü zuerst angezeigt wird, ist abhängig von der Anwendungssoftware, mit der das
Dialogfeld für das Drucken geöffnet wurde.
Im Popupmenü können Sie eine der folgenden Optionen auswählen.
Layout
Sie können einen Seitenlayoutdruck einstellen.
Mit der Option Seitenausrichtung umkehren (Reverse page orientation) können Sie die
Seitenausrichtung ändern. Mit der Option Horizontal spiegeln (Flip horizontally) können Sie ein
Spiegelbild des Dokuments drucken.
Farbanpassung (Color Matching)
Sie können die Methode zur Farbkorrektur auswählen.
Papierhandhabung (Paper Handling)
Hier können Sie die zu druckenden Seiten und die Druckreihenfolge festlegen.
Deckblatt (Cover Page)
Sie können vor und nach einem Dokument Deckblätter ausgeben.
Zeitplan (Scheduler)
Sie können die Startzeit sowie Prioritäten für den Druck einstellen.
Qualität und Medium (Quality & Media)
Hier können Sie grundlegende Druckeinstellungen vornehmen, die dem Drucker entsprechen.
Farboptionen (Color Options)
Hier können Sie die Farben nach Wunsch anpassen.
Randloser Druck (Borderless Printing)
Sie können anpassen, um wie viel das Original beim randlosen Druck über den Rand des Papiers
hinausreichen soll.
Rand (Margin)
Hier können Sie die Heftseite und den Heftrand festlegen.
Zubehörstatus (Supply Levels)
Der ungefähre Tintenstand wird angezeigt.
Zusammenfassung (Summary)
Hier werden die aktuellen Einstellungen des Dialogs "Drucken" angezeigt.
Wichtig
• Bei Verwendung von OS X Mavericks v10.9, OS X Mountain Lion v10.8 oder OS X Lion v10.7 können
Zeitplan (Scheduler) und Zusammenfassung (Summary) nicht verwendet werden.
PDF
Sie können ein Dokument als PDF-Datei (Portable Document Format) sichern.
Vorschau (Preview)
Wenn Sie unter Mac OS X v10.6.8 an der Seite von Drucker (Printer) auf
(Aufklappdreieck) klicken
und zur einfachen Anzeige wechseln, wird Vorschau (Preview) angezeigt.
Mit dieser Schaltfläche können Sie die Druckergebnisse vor dem Drucken auf dem Bildschirm prüfen.
288
Qualität und Medium
In diesem Dialog können Sie die grundlegenden Druckeinstellungen für den jeweiligen Papiertyp festlegen.
Solange kein spezielles Druckverfahren erforderlich ist, reichen die Einstellungen in diesem Dialog für den
normalen Druckbetrieb aus.
Medientyp (Media Type)
Wählen Sie den zu verwendenden Medientyp aus.
Sie müssen den Medientyp auswählen, der in den Drucker eingelegt ist. Diese Auswahl ermöglicht es
dem Drucker, den dem Medium entsprechenden Druckvorgang auszuführen.
Papierzufuhr (Paper Source)
Zeigt die Papierquelle an.
Druckqualität (Print Quality)
Wählen Sie die Option aus, die dem Dokumenttyp und dem Druckzweck am ehesten entspricht.
Wenn eines der Optionsfelder ausgewählt wird, wird die entsprechende Qualität automatisch
eingestellt.
Hoch (High)
Gibt der Druckqualität Vorrang vor der Druckgeschwindigkeit.
Standard
Druckt mit durchschnittlicher Geschwindigkeit und Qualität.
Entwurf (Draft)
Diese Einstellung ist für Testdrucke geeignet.
Benutzerdefiniert (Custom)
Wählen Sie dieses Optionsfeld zum Festlegen der Qualität.
Qualität (Quality)
Wenn Sie Benutzerdefiniert (Custom) unter Druckqualität (Print Quality) auswählen,
können Sie die Druckqualität mit dem Schieberegler anpassen.
Graustufen drucken (Grayscale Printing)
Aktivieren Sie den Graustufendruck. Mit der Funktion zum Drucken von Graustufen kann ein Dokument
im Drucker in Graustufendaten umgewandelt und in Schwarzweiß gedruckt werden.
Wenn Sie das Kontrollkästchen aktivieren, werden sowohl Schwarzweiß- als auch Farbdokumente
289
monochrom gedruckt. Wenn Sie ein Farbdokument in Farbe drucken möchten, deaktivieren Sie das
Kontrollkästchen.
Verwandte Themen
Festlegen der Druckqualität (Benutzerdefiniert)
Drucken von Farbdokumenten in Schwarzweiß
290
Farboptionen
Mit diesem Dialog können Sie die Druckfarbe wunschgemäß einstellen. Wenn die Farben des Ausdrucks
nicht dem gewünschten Ergebnis entsprechen, passen Sie die Einstellungen im Dialog an, und drucken Sie
anschließend erneut.
Die hier vorgenommenen Anpassungen haben anders als bei einer Bildbearbeitungssoftware keine
Auswirkungen auf die Farben des Originalbilds. Mit diesem Dialog sollten Sie nur Feineinstellungen
vornehmen.
Vorschau
Zeigt die Auswirkungen der Farbanpassung an.
Die Auswirkungen der Anpassung zeigen sich in der Farbe und Helligkeit des jeweiligen Elements.
Beispieltyp (Sample Type)
Wählen Sie das als Beispiel anzuzeigende Bild aus.
Wählen Sie ggf. ein dem vorgesehenen Ausdruck entsprechendes Bild aus: Standard, Porträt
(Portrait), Landschaft (Landscape) oder Grafiken (Graphics).
Farbmuster anz. (View Color Pattern)
Zeigt ein Muster zur Überprüfung der bei der Farbanpassung vorgenommenen Farbänderungen an.
Aktivieren Sie dieses Kontrollkästchen, wenn Sie das Beispielbild mit einem Farbmuster anzeigen
möchten.
Deaktivieren Sie dieses Kontrollkästchen, wenn Sie das Beispielbild mit einem unter Beispieltyp
(Sample Type) ausgewählten Bild anzeigen möchten.
Hinweis
• Die Grafik wird einfarbig angezeigt, wenn das Kontrollkästchen Graustufen drucken (Grayscale
Printing) unter Qualität und Medium (Quality & Media) aktiviert ist.
Farbbalance (Cyan, Magenta, Gelb (Yellow))
Passen Sie ggf. die Intensität jeder einzelnen Farbe an. Ziehen Sie den Schieberegler zum
Intensivieren einer Farbe nach rechts. Ziehen Sie den Schieberegler zum Abschwächen einer Farbe
nach links.
Sie können auch direkt einen Wert für den Schieberegler eingeben. Geben Sie einen Wert zwischen
291
-50 und 50 ein.
Das Anpassen der Farbbalance führt zu unterschiedlichen Farbanteilen der einzelnen Farbtinten und so
zu unterschiedlichen Farbtönen im gesamten Dokument.
Verwenden Sie den Druckertreiber nur für kleinere Korrekturen der Farbbalance. Verwenden Sie die
Anwendungssoftware, wenn Sie die Farbbalance grundlegend ändern wollen.
Helligkeit (Brightness)
Wählen Sie die Helligkeit für die gedruckten Bilder.
Sie können die Level von reinem Weiß und reinem Schwarz nicht ändern. Die hier vorgenommene
Einstellung wirkt sich auf den Kontrast der Farben zwischen Weiß und Schwarz aus.
Intensität (Intensity)
Wählen Sie diese Option, um die Intensität des Ausdrucks anzupassen.
Um die Gesamtintensität zu erhöhen, ziehen Sie den Schieberegler nach rechts. Um die
Gesamtintensität zu verringern, ziehen Sie den Schieberegler nach links.
Sie können auch direkt einen Wert für den Schieberegler eingeben. Geben Sie einen Wert zwischen
-50 und 50 ein.
Kontrast (Contrast)
Mit der Funktion "Kontrast" wird der Unterschied zwischen Hell und Dunkel in Bildern während des
Druckvorgangs angepasst.
Erhöhen Sie den Kontrast, um die Unterschiede zwischen den hellen und dunklen Bereichen von
Bildern stärker hervorzuheben. Verringern Sie den Kontrast, wenn die Unterschiede zwischen den
hellen und dunklen Bereichen von Bildern nicht so deutlich sein sollen.
Sie können auch direkt einen Wert für den Schieberegler eingeben. Geben Sie einen Wert zwischen
-50 und 50 ein.
Wichtig
• Wenn das Kontrollkästchen Graustufen drucken (Grayscale Printing) für Qualität und Medium
(Quality & Media) aktiviert ist, sind die Farbbalanceoptionen (Cyan, Magenta, Gelb (Yellow)) nicht
verfügbar.
• Wenn Sie unter Farbanpassung (Color Matching) die Option ColorSync auswählen, sind die
Farbbalanceoptionen (Cyan, Magenta, Gelb (Yellow)), Helligkeit (Brightness), Intensität (Intensity)
und Kontrast (Contrast) ausgeblendet und nicht verfügbar.
Verwandte Themen
Festlegen der Farbkorrektur
Anpassen der Farbbalance
Einstellen der Helligkeit
Anpassen der Intensität
Einstellen des Kontrasts
292
Randloser Druck
In diesem Dialog können Sie anpassen, wie weit das Dokument beim randlosen Druck über den Rand des
Papiers hinausreichen soll.
Erweiterungsumfang (Amount of Extension)
Geben Sie mit dem Schieberegler Erweiterungsumfang (Amount of Extension) an, in welchem
Umfang das Dokument über das Papier hinausreichen soll.
Wenn Sie den Regler nach rechts verschieben, wird der Umfang größer, wenn Sie ihn nach links
verschieben, wird er kleiner.
Verwandtes Thema
Randloser Druck
293
Rand
In diesem Dialog können Sie die Heftseite und die Breite des Heftrands (für das Heften mehrerer Blätter)
festlegen.
Rand (Margin)
Geben Sie die Breite des Heftrands an. Geben Sie einen Wert zwischen 0 mm (0 Zoll) und 30 mm (1,2
Zoll) ein.
Heftseite (Stapling Side)
Geben Sie die Seite an, die geheftet werden soll.
Längsseite heften (links) (Long-side stapling (Left))/Längsseite heften (rechts) (Long-side
stapling (Right))
Wählen Sie diese Option, wenn die lange Seite des Papiers geheftet werden soll.
Wählen Sie links oder rechts.
Breitseite heften (oben) (Short-side stapling (Top))/Breitseite heften (unten) (Short-side stapling
(Bottom))
Wählen Sie diese Option, wenn die kurze Seite des Papiers geheftet werden soll.
Wählen Sie oben oder unten.
Verwandtes Thema
Festlegen des Heftrands
294
Canon IJ Printer Utility
Mit dem Canon IJ Printer Utility können Sie die Druckerwartung durchführen und die Einstellungen des
Druckers ändern.
Funktionen des Canon IJ Printer Utility
Über das Popupmenü können Sie im Canon IJ Printer Utility zwischen den verschiedenen Seiten
wechseln. Im Popupmenü können Sie eine der folgenden Optionen auswählen.
Reinigung (Cleaning)
Reinigen Sie den Drucker, um zu verhindern, dass es zu Verschmierungen auf dem Papier kommt,
und reinigen Sie verstopfte Druckkopfdüsen.
Testdruck (Test Print)
Führen Sie einen Testdruck aus, um den Zustand der Druckkopfdüsen zu überprüfen und den
Druckkopf auszurichten.
Ein/Aus-Einstellungen (Power Settings)
Ermöglicht das Ein- bzw. Ausschalten des Druckers über den Druckertreiber.
Informationen zum Tintenstand (Ink Level Information)
Überprüfen Sie den aktuellen Tintenstand.
Tintenverbrauchskontrolle (Ink Usage Control)
Sie können die verwendete Menge an schwarzer Tinte reduzieren und die schwarzen Bereiche mit
farbiger Tinte drucken.
Informationen zum Batteriestand (Battery Level Information)
Überprüfen Sie den aktuellen Batteriestand.
Die Batteriestatusanzeige wird angezeigt, wenn die optionale Batterie verwendet wird.
Geräuscharme Einstellungen (Quiet Settings)
Sie können das Betriebsgeräusch des Druckers senken.
Benutzerdefinierte Einstellungen (Custom Settings)
Ändern Sie die Einstellungen des Druckers.
Hinweis
• Um das Canon IJ Printer Utility zu nutzen, müssen Sie das Drucker zuerst einschalten.
295
• Je nach den ausgewählten Elementen kommuniziert der Computer mit dem Drucker, um
Informationen abzurufen. Falls keine Kommunikation zwischen Computer und Drucker möglich ist,
wird möglicherweise eine Fehlermeldung angezeigt.
Klicken Sie in diesem Fall auf Abbrechen (Cancel), um die zuletzt mit dem Computer festgelegten
Einstellungen anzuzeigen.
Verwandte Themen
Reinigen der Druckköpfe über den Computer
Reinigen im Inneren des Druckers
Reinigen der Papiereinzugwalzen über den Computer
Verwenden des Computers zum Drucken eines Düsentestmusters
Ausrichten des Druckkopfs über den Computer
Überprüfen des Tintenstatus mithilfe des Computers
Überprüfen des aktuellen Batteriestatus
Verwalten der Leistung des Druckers
Verringern der Geräuschentwicklung des Druckers
Ändern des Betriebsmodus des Druckers
296
Öffnen des Canon IJ Printer Utility
Führen Sie die folgenden Schritte aus, um das Canon IJ Printer Utility zu öffnen.
1. Öffnen Sie die Systemeinstellungen (System Preferences), und wählen Sie Drucker
und Scanner (Printers & Scanners) (Drucken und Scannen (Print & Scan) oder
Drucken und Faxen (Print & Fax)) aus.
2. Starten Sie Canon IJ Printer Utility
Wählen Sie Ihr Modell in der Druckerliste aus, und klicken Sie auf Optionen & Zubehör... (Options &
Supplies...).
Klicken Sie auf der Registerkarte Dienstprogramm (Utility) auf Drucker-Dienstprogramm öffnen
(Open Printer Utility).
Canon IJ Printer Utility wird gestartet.
297
Wartung des Druckers
Reinigen der Druckköpfe über den Computer
Reinigen im Inneren des Druckers
Reinigen der Papiereinzugwalzen über den Computer
Verwenden des Computers zum Drucken eines Düsentestmusters
Ausrichten des Druckkopfs über den Computer
Überprüfen des Tintenstatus mithilfe des Computers
Überprüfen des aktuellen Batteriestatus
Verwalten der Leistung des Druckers
Verringern der Geräuschentwicklung des Druckers
Ändern des Betriebsmodus des Druckers
298
Anzeigen des Druckstatusfensters
Prüfen Sie den Druckfortschritt wie nachfolgend beschrieben:
1. Starten des Druckstatusfensters
• Wenn die Druckdaten zum Drucker gesendet wurden
Das Druckstatusfenster wird automatisch geöffnet. Um das Druckstatusfenster anzuzeigen, klicken
Sie auf
(das Druckersymbol), das im Dock angezeigt wird.
• Wenn die Druckdaten nicht zum Drucker gesendet wurden
Öffnen Sie die Systemeinstellungen (System Preferences), und wählen Sie Drucker und
Scanner (Printers & Scanners) (Drucken und Scannen (Print & Scan) oder Drucken und
Faxen (Print & Fax)) aus.
Um das Druckstatusfenster anzuzeigen, wählen Sie den Namen des Drucker modells in der
Druckerliste aus, und klicken Sie auf Druckerwarteschlange öffnen... (Open Print Queue...).
2. Prüfen des Druckstatus
Sie können den Namen der Datei, die gerade gedruckt wird, und den Namen der Datei, die als Nächstes
gedruckt wird, anzeigen.
• Bei Verwendung von OS X Mavericks v10.9 oder OS X Mountain Lion v10.8
Der ausgewählte Druckauftrag wird gelöscht.
Unterbricht den Druckvorgang für das angegebene Dokument.
Setzt den Druckvorgang des angegebenen Dokuments fort.
Hält den Druck aller Dokumente an.
Wird nur angezeigt, wenn der Druck aller Dokumente angehalten wurde, und setzt den Druck aller
Dokumente fort.
• Bei Verwendung von OS X Lion v10.7 oder Mac OS X v10.6.8
299
Der ausgewählte Druckauftrag wird gelöscht.
Unterbricht den Druckvorgang für das angegebene Dokument.
Setzt den Druckvorgang des angegebenen Dokuments fort.
Zeigt die Druckauftragsinformationen an.
Hält den Druck aller Dokumente an.
Wird nur angezeigt, wenn der Druck aller Dokumente angehalten wurde, und setzt den Druck aller
Dokumente fort.
300
Löschen nicht benötigter Druckaufträge
Wenn der Druckvorgang vom Drucker nicht gestartet wird, sind möglicherweise noch Daten von
abgebrochenen oder fehlgeschlagenen Druckaufträgen vorhanden.
Löschen Sie nicht benötigte Druckaufträge im Fenster mit dem Druckstatus.
1. Öffnen Sie die Systemeinstellungen (System Preferences), und wählen Sie Drucker
und Scanner (Printers & Scanners) (Drucken und Scannen (Print & Scan) oder
Drucken und Faxen (Print & Fax)) aus.
2. Wählen Sie Ihr Modell aus und klicken Sie auf Druckerwarteschlange öffnen... (Open
Print Queue...)
Der Bildschirm mit dem Druckstatus wird angezeigt.
3. Wählen Sie den nicht benötigten Druckauftrag aus, und klicken Sie auf
(Delete))
Die ausgewählten Druckaufträge werden gelöscht.
301
(
Löschen
Nutzungshinweise (Druckertreiber)
Für den Druckertreiber gelten die nachfolgend beschriebenen Beschränkungen. Beachten Sie diese
Beschränkungen, wenn Sie mit dem Druckertreiber arbeiten.
Beschränkungen für den Druckertreiber
• Stellen Sie sicher, dass Sie beim Konfigurieren des Dialogs "Seite einrichten" zunächst das von Ihnen
verwendete Modell in der Liste Format für (Format For) auswählen. Wenn Sie einen anderen
Drucker auswählen, wird der Druckvorgang möglicherweise nicht ordnungsgemäß ausgeführt.
• Wenn das Canon IJ Printer Utility den aktuellen Tintenstand im Fenster Informationen zum
Tintenstand (Ink Level Information) nicht anzeigt, prüfen Sie, ob der Druckkopf und die
Tintenpatrone ordnungsgemäß installiert sind.
• Wenn das Canon IJ Printer Utility die Informationen zum Tintenstand (Ink Level Information)
anzeigt, schließen Sie die Abdeckung für Druckkopf des Druckers.
• Die folgenden Funktionen stehen unter Mac OS nicht zur Verfügung, können jedoch unter Windows
genutzt werden.
◦ Duplexdruck
◦ Broschürendruck
◦ Druckmodus "Nebeneinander/Poster"
• Je nach verwendeter Anwendungssoftware wird links im Dialog "Drucken" möglicherweise keine
Vorschau angezeigt.
• Starten Sie das Canon IJ Network Tool nicht während eines Druckvorgangs.
• Drucken Sie nicht, wenn das Canon IJ Network Tool ausgeführt wird.
• Wenn Sie diesen Drucker und AirPort mit einem USB-Kabel verbinden und drucken, müssen Sie die
neueste AirPort-Firmware installieren.
• Falls Sie OS X Mavericks v10.9 verwenden, schließen Sie das Fenster zur Überprüfung des
Druckstatus, wenn Sie die Druckerwartung im Canon IJ Printer Utility durchführen.
Hinweise zum Hinzufügen eines Druckers
• Wenn Sie den Druckertreiber von Canon unter Mac OS installieren und den Drucker über eine
Netzwerkverbindung nutzen, können Sie im Dialog Hinzufügen (Add) (Drucker hinzufügen (Add
Printer)) die Optionen Bonjour oder Canon IJ Network auswählen.
Canon empfiehlt zum Drucken die Verwendung des Canon IJ Network.
Wenn Bonjour ausgewählt ist, können Hinweise zum Tintenstand von denen im Canon IJ Network
abweichen.
302
Aktualisieren des Druckertreibers
Verwenden des aktuellen Druckertreibers
Löschen des nicht benötigten Canon IJ-Druckers aus der Druckerliste
Vor dem Installieren des Druckertreibers
Installieren des Druckertreibers
303
Verwenden des aktuellen Druckertreibers
Wenn Sie den Druckertreiber auf die neueste Version aktualisieren, werden ungelöste Probleme damit
möglicherweise behoben.
Sie können auf unsere Website zugreifen und den neuesten Druckertreiber für Ihr Druckermodell
herunterladen.
Wichtig
• Sie können den Druckertreiber kostenlos herunterladen, eventuell anfallende Kosten für die
Internetverbindung müssen jedoch von Ihnen übernommen werden.
Verwandte Themen
Vor dem Installieren des Druckertreibers
Installieren des Druckertreibers
304
Löschen des nicht benötigten Canon IJ-Druckers aus der
Druckerliste
Nicht mehr verwendete Canon IJ-Drucker können aus der Druckerliste gelöscht werden.
Bevor Sie den Canon IJ-Drucker löschen, ziehen Sie das Kabel zwischen Drucker und Computer ab.
Gehen Sie folgendermaßen vor, um den nicht mehr benötigten Canon IJ-Drucker aus der Druckerliste zu
entfernen:
Der Canon IJ-Drucker kann nur gelöscht werden, wenn Sie als Benutzer mit Administratorrechten
angemeldet sind. Informationen über Benutzer mit Administratorrechten finden Sie im Handbuch zu Mac
OS.
1. Öffnen Sie die Systemeinstellungen (System Preferences), und wählen Sie Drucker
und Scanner (Printers & Scanners) (Drucken und Scannen (Print & Scan) oder
Drucken und Faxen (Print & Fax)) aus.
2. Löschen des Canon IJ-Druckers aus der Druckerliste
Wählen Sie in der Druckerliste den Canon IJ-Drucker aus, der gelöscht werden soll, und klicken Sie
dann auf -.
Klicken Sie auf Drucker löschen (Delete Printer), wenn die Bestätigungsmeldung angezeigt wird.
Hinweis
• Auch wenn ein Canon IJ-Drucker aus der Druckerliste entfernt wurde, können Sie den Drucker
automatisch erneut registrieren, indem Sie ihn über ein USB-Kabel an Ihren Computer anschließen.
305
Vor dem Installieren des Druckertreibers
In diesem Abschnitt werden die Elemente erläutert, die Sie vor der Installation der Druckertreiber überprüfen
sollten. Sie finden in diesem Abschnitt auch Informationen für den Fall, dass die Druckertreiber nicht
installiert werden können.
Überprüfen der Einstellungen des Computers
• Beenden Sie alle laufenden Anwendungen.
• Melden Sie sich als Benutzer mit Administratorrechten an. Das Installationsprogramm fordert Sie zur
Eingabe des Namens und Kennworts des administrativen Benutzers auf. Wenn mehrere Benutzer mit
Mac OS arbeiten, melden Sie sich mit dem Konto des zuerst registrierten Administrators an.
Wichtig
• Wenn Sie Mac OS aktualisieren, werden alle installierten Druckertreiber gelöscht.
Wenn Sie diesen Drucker weiter verwenden möchten, müssen Sie anschließend den jeweils
aktuellsten Druckertreiber erneut installieren.
Verwandte Themen
Verwenden des aktuellen Druckertreibers
Installieren des Druckertreibers
306
Installieren des Druckertreibers
Sie können über das Internet auf unsere Website zugreifen und den neuesten Druckertreiber für Ihr
Druckermodell herunterladen.
So installieren Sie den heruntergeladenen Druckertreiber:
1. Aktivieren des Volumes
Doppelklicken Sie auf die Image-Datei, die Sie heruntergeladen haben.
Die Datei wird entpackt, und das Volume wird aktiviert.
2. Starten des Installationsprogramms
Doppelklicken Sie auf dem Datenträger auf "PrinterDriver_XXX_YYY.pkg" (wobei "XXX" dem
Modellnamen und "YYY" der Version entspricht).
3. Starten der Installation
Installieren Sie den Druckertreiber, indem Sie die Anweisungen auf dem Bildschirm befolgen.
Wenn die Softwarelizenzvereinbarung angezeigt wird, lesen Sie den Inhalt, und klicken Sie auf
Fortfahren (Continue). Wenn Sie den Bedingungen der Lizenzvereinbarung nicht zustimmen, können
Sie diese Software nicht installieren.
4. Auswählen des Installationsziels
Wählen Sie bei Bedarf den Ort für die Installation des Druckertreibers aus, und klicken Sie auf
Fortfahren (Continue).
5. Ausführen der Installation
Klicken Sie auf Installieren (Install).
Wenn der Authentifizierungsbildschirm angezeigt wird, geben Sie den Namen und das Kennwort des
Administrators ein, und klicken Sie auf Software installieren (Install Software) (OK).
6. Abschließen der Installation
Sobald die Meldung angezeigt wird, dass der Vorgang abgeschlossen ist, klicken Sie auf Schließen
(Close).
Der Druckertreiber wurde erfolgreich installiert.
Wichtig
• Wenn das Installationsprogramm nicht ordnungsgemäß ausgeführt wird, wählen Sie im Menü
Installationsprogramm (Installer) im Finder die Option Installationsprogramm beenden (Quit
Installer), um das Installationsprogramm zu beenden. Starten Sie dann das Installationsprogramm neu.
• Das Herunterladen des Druckertreibers ist kostenlos. Es fallen lediglich die normalen Gebühren für Ihre
Internetverbindung an.
Verwandte Themen
Verwenden des aktuellen Druckertreibers
Löschen des nicht benötigten Canon IJ-Druckers aus der Druckerliste
Vor dem Installieren des Druckertreibers
307
Drucken über eine Digitalkamera
Direktes Drucken von Fotos von einem PictBridge-kompatiblen (WLAN) Gerät.
Info zu PictBridge-Druckeinstellungen (WLAN)
308
Direktes Drucken von Fotos von einem PictBridge-kompatiblen
(WLAN) Gerät.
Sie können ein PictBridge (WLAN)-kompatibles Gerät wie eine Digitalkamera, einen Camcorder oder ein
Mobiltelefon über WLAN mit dem Drucker verbinden und aufgenommene Bilder direkt ohne Computer
drucken.
Anschließbare Geräte:
PictBridge-kompatibles (WLAN) Gerät
Druckbares Bilddatenformat:
Dieser Drucker akzeptiert Bilder*, die mit einer DCF-kompatiblen (Design rule for Camera File) Kamera
aufgenommen wurden, und PNG-Dateien.
* Kompatibel mit Exif 2.2/2.21/2.3
Wichtig
• Für die Nutzung dieser Funktion ist eine LAN-Verbindung zum Drucker erforderlich.
Hinweis
• PictBridge ist der Standard für das direkte Ausdrucken (also ohne Verwendung eines Computers) von
Fotos von Geräten wie Digitalkameras, digitalen Camcordern, Foto-Handys usw.
In diesem Handbuch wird der PictBridge-Druck über die WLAN-Verbindung als "PictBridge (WLAN)"
bezeichnet.
• Beim Drucken von Fotos von einem an den Drucker angeschlossenen PictBridge (WLAN)-kompatiblen
Gerät wird die Verwendung des Netzteils aus dem Lieferumfang des Geräts empfohlen. Wenn Sie das
Gerät mit einem Akku betreiben, sollte dieser vollständig aufgeladen sein.
• Je nach Modell oder Marke Ihres Geräts müssen Sie möglicherweise einen mit PictBridge (WLAN)
kompatiblen Druckmodus auswählen, bevor Sie das Gerät anschließen. Unter Umständen müssen Sie
das Gerät außerdem einschalten oder den Wiedergabemodus manuell aktivieren, nachdem Sie das
Gerät an den Drucker angeschlossen haben.
Führen Sie alle notwendigen Vorgänge am PictBridge (WLAN)-kompatiblen Gerät vor dem Anschließen
an den Drucker aus. Lesen Sie dazu die Anweisungen im Handbuch des Geräts.
1. Der Drucker muss eingeschaltet sein.
2. Legen Sie Papier ein.
3. Verbinden Sie das PictBridge (WLAN)-kompatible Gerät mit dem Drucker.
Sorgen Sie dafür, dass der Drucker vom PictBridge (WLAN)-kompatiblen Gerät erkannt wird, und
verbinden Sie das PictBridge (WLAN)-kompatible Gerät über WLAN mit dem Drucker.
Hinweis
• Ausführliche Informationen zum Erkennen vom Drucker finden Sie in der Bedienungsanleitung für
das PictBridge (WLAN)-kompatible Gerät.
4. Legen Sie die Druckeinstellungen wie Papiertyp und Layout fest.
309
Im Menü der LCD-Anzeige des PictBridge-kompatiblen (WLAN) Geräts können Sie Einstellungen
vornehmen. Wählen Sie das Format und den Typ des in den Drucker eingelegten Papiers aus.
Einstellungen am PictBridge-kompatiblen (WLAN) Gerät
5. Starten Sie den Druckvorgang von Ihrem PictBridge-kompatiblen (WLAN) Gerät.
310
Info zu PictBridge-Druckeinstellungen (WLAN)
Einstellungen am PictBridge-kompatiblen (WLAN) Gerät
In diesem Abschnitt werden die PictBridge (WLAN)-Funktionen des Druckers beschrieben. Informationen
zu den Druckeinstellungen an einem PictBridge-kompatiblen (WLAN) Gerät finden Sie im Handbuch des
Geräts.
Hinweis
• In der folgenden Beschreibung werden die Bezeichnungen der Einstellungselemente von PictBridgekompatiblen (WLAN) Geräten der Marke Canon verwendet. Die Bezeichnungen der
Einstellungselemente können je nach Modell oder Marke des jeweiligen Geräts abweichen.
• Einige der unten erläuterten Einstellungselemente sind auf einigen Geräten möglicherweise nicht
verfügbar. Wenn Sie die Druckeinstellungen am Gerät nicht ändern können, druckt der Drucker die
Bilder folgendermaßen:
Papierformat: 10 x 15 cm / 4 x 6 Zoll
Papiertyp: Foto
Layout: 1-fach, Randlos
Datum/Dateinr. Druck: Nicht gedruckt
Bildoptimierung: Die Druckvorgänge werden mit der Funktion zur automatischen Fotokorrektur
optimiert.
Sie können die folgenden Druckeinstellungen für das Drucken von einem PictBridge-kompatiblen (WLAN)
Gerät verwenden.
Papierformat
10 x 15 cm/4 Zoll x 6 Zoll, 5 Zoll x 7 Zoll*, 20 x 25 cm/8 Zoll x 10 Zoll, A4, 8,5 Zoll x 11 Zoll
(Letter)
* Kann nur auf bestimmten PictBridge-kompatiblen (WLAN) Geräten der Marke Canon
ausgewählt werden. (Ist je nach Gerät unter Umständen nicht ausgewählt.)
Papiertyp
• Standard: Fotoglanzpapier Plus II PP-201
• Foto:
Fotoglanzpapier Plus II PP-201/Fotoetiketten*
* Wählen Sie beim Drucken auf Klebeetikettenpapier 10x15 cm (4"x6") (4"x6"/10x15cm)
unter Papierformat (Paper size). Wählen Sie unter Layout nicht die Option Randlos
(Borderless) aus.
• Normal:
Normalpapier im Format A4/Letter
Ist für Papiertyp (Paper type) der Wert Normal (Plain) ausgewählt, wird der randlose Druck
deaktiviert, auch wenn das Layout auf Randlos (Borderless) eingestellt ist.
Layout
Standard (Randlos), Index, Mit Rand, Randlos, n fach (2, 4, 9, 16)*1, 20-fach*2, 35-fach*3
*1 Layout kompatibel mit Papier im A4- oder Letter-Format und Etikett der Marke Canon oben.
-A4/Letter: 4-fach
-Fotoetiketten: 2-fach, 4-fach, 9-fach, 16-fach.
*2 Mit einem PictBridge-kompatiblen (WLAN) Gerät von Canon können Sie bei Auswahl von
Elementen mit dem Zeichen "i" Aufnahmeinformationen (Exif-Daten) im Listenformat (20-fach)
311
oder auf den Rändern der angegebenen Daten (1-fach) drucken. (Steht bei einigen PictBridgekompatiblen (WLAN) Geräten von Canon möglicherweise nicht zur Verfügung.)
*3 Gedruckt in 35-mm-Filmstillayout (Kontaktabzuglayout). Steht nur bei PictBridge-kompatiblen
(WLAN) Geräten von Canon zur Verfügung. (Steht bei einigen PictBridge-kompatiblen (WLAN)
Geräten von Canon möglicherweise nicht zur Verfügung.)
Druckdatum &
Dateinr.
Standard (Aus: Kein Druck), Datum, Dateinr., Beide, Aus
Bildoptimierung
Standard (Autom. Fotokorr.)*1, Ein (Autom. Fotokorr.)*1, Aus, Rote Augen*2
*1 Die Szene oder das Gesicht einer Person auf der Aufnahme wird erkannt, und die beste
Korrektur wird für jedes Foto automatisch vorgenommen. So wird z. B. ein dunkles Gesicht durch
Hintergrundbeleuchtung für den Druck erhellt. Eine Szene wie z. B. eine Landschafts- oder
Nachtaufnahme, Person usw. wird analysiert und mithilfe der besten Farbe, Helligkeit oder
Kontrasteinstellung automatisch für den Druckvorgang korrigiert.
*2 Kann nur auf bestimmten PictBridge-kompatiblen (WLAN) Geräten der Marke Canon
ausgewählt werden. (Ist je nach Gerät unter Umständen nicht ausgewählt.)
Zuschneiden
Standard (Aus: Kein Zuschneiden), Ein (Einstellung der Kamera verwenden), Aus
312
Fehlersuche
Der Drucker lässt sich nicht einschalten
Druckvorgang lässt sich nicht starten
Papier wird nicht richtig zugeführt/Fehler "Kein Papier" wird angezeigt
Druckergebnisse sind nicht zufrieden stellend
Es wird keine Tinte ausgegeben
Papierstaus
Wenn ein Fehler auftritt
Einzelsuchfunktion
Probleme mit der Netzwerkverbindung
Probleme beim Drucken
Probleme mit der Druckqualität
Probleme mit dem Drucker
Probleme beim Installieren/Herunterladen
Info zu angezeigten Fehlern/Meldungen
Wenn das Problem weiterhin besteht
313
Probleme mit der Netzwerkverbindung
Probleme mit dem Drucker bei Verwendung im Netzwerk
Es kann kein Drucker im Netzwerk erkannt werden
Andere Probleme mit dem Netzwerk
314
Probleme mit dem Drucker bei Verwendung im Netzwerk
Der Drucker funktioniert plötzlich nicht mehr
Geringe Druckgeschwindigkeit
Nach dem Austauschen eines Zugriffspunkts bzw. dem Ändern der
Einstellungen kann der Drucker nicht mehr verwendet werden
315
Der Drucker funktioniert plötzlich nicht mehr
Keine Kommunikation mit Drucker über das Wireless LAN möglich
Keine Kommunikation mit dem Drucker über den Zugriffspunktmodus
Drucken über einen Computer im Netzwerk nicht möglich
Keine Kommunikation mit Drucker über das Wireless LAN möglich
Test 1
Der Drucker muss eingeschaltet sein.
Die Netzwerkeinstellungen des Druckers müssen mit den Einstellungen des
Zugriffspunkts übereinstimmen.
Test 2
Informieren Sie sich in der Bedienungsanleitung des Zugriffspunkts oder beim Hersteller, um die
Zugriffspunkteinstellungen zu überprüfen, und ändern Sie dann die Druckereinstellungen.
Einstellen eines Verschlüsselungsschlüssels
Test 3
Stellen Sie den Drucker in der Nähe des Zugriffspunkts auf.
Der Zugriffspunkt befindet sich im Gebäude innerhalb des effektiven Bereichs für drahtlose Kommunikation.
Stellen Sie den Drucker im Umkreis von 50 m/164 Fuß vom Zugriffspunkt auf.
Test 4
Stellen Sie sicher, dass keine Hindernisse vorhanden sind.
Die drahtlose Kommunikation zwischen verschiedenen Räumen oder Stockwerken ist im Allgemeinen
schlecht. Ändern Sie die Position der Geräte entsprechend.
Stellen Sie sicher, dass sich keine Störquellen für die Funkwellen in der
Umgebung befinden.
Test 5
Falls ein Gerät (z. B. Mikrowellenofen) mit der gleichen Frequenzbandbreite wie die Drahtlosstation in der
Nähe aufgestellt wird, kann das Gerät Störungen verursachen. Stellen Sie die Drahtlosstation möglichst weit
entfernt von Störquellen auf.
Test 6
Vergewissern Sie sich, dass die Netzwerkeinstellungen des Computers korrekt
sind.
Informationen zum Verbinden eines Netzwerkgeräts mit dem Computer und dessen Einrichtung erhalten Sie in
der Bedienungsanleitung des Netzwerkgeräts oder beim Hersteller.
Vergewissern Sie sich, dass die Funkwellenübertragung einwandfrei
funktioniert, und passen Sie die Installationspositionen an. Überwachen Sie dabei die
Funkwellenübertragung mit dem IJ Network Tool.
Test 7
Überwachen des Status des drahtlosen Netzwerks
Test 8
Vergewissern Sie sich, dass der gültige drahtlose Kanal verwendet wird.
Möglicherweise unterliegt der zu verwendende drahtlose Kanal abhängig von den im Computer installierten
drahtlosen Netzwerkgeräten Einschränkungen. In der Bedienungsanleitung des Computers oder des
drahtlosen Netzwerkgeräts finden Sie Informationen zum Angeben des gültigen drahtlosen Kanals.
316
Vergewissern Sie sich, dass der in Test 8 bestätigte Kanal mit dem Computer
kommunizieren kann.
Test 9
Ist dies nicht der Fall, ändern Sie den für den Zugriffspunkt festgelegten Kanal.
Test 10
Stellen Sie sicher, dass die Firewall der Sicherheitssoftware deaktiviert ist.
Falls die Firewallfunktion Ihrer Sicherheitssoftware aktiviert ist, erscheint möglicherweise eine Meldung mit
dem Hinweis, dass die Canon-Software versucht, auf das Netzwerk zuzugreifen. Wenn die Meldung erscheint,
stellen Sie die Sicherheitssoftware so ein, dass sie den Zugriff immer zulässt.
Werden Programme verwendet, durch die die Netzwerkumgebung beeinflusst wird, überprüfen Sie deren
Einstellungen. Bei einigen Programmen wird standardmäßig eine Firewall aktiviert.
Test 11
Bei Verwendung eines Routers müssen Drucker und Computer mit der LAN-
Seite verbunden werden (identisches Netzwerksegment).
Test 12
Wenn der Drucker über ein LAN mit einer AirPort Base Station verbunden ist,
verwenden Sie alphanumerische Zeichen für den Namen des Netzwerks (SSID).
Wenn das Problem weiterhin besteht, führen Sie die Einrichtung entsprechend den Anweisungen auf
unserer Website erneut durch.
• Für die Position:
Stellen Sie sicher, dass sich zwischen Zugriffspunkt und Drucker keine Hindernisse befinden.
Keine Kommunikation mit dem Drucker über den Zugriffspunktmodus
Test 1
Der Drucker muss eingeschaltet sein.
Test 2
Ist der Zugriffspunktmodus deaktiviert?
Aktivieren Sie den Zugriffspunktmodus gemäß der unten genannten Vorgehensweise.
1. Der Drucker muss eingeschaltet sein.
2. Drücken Sie die Taste Wi-Fi, und halten Sie sie gedrückt, bis die Alarm-Anzeige 3 Mal blinkt.
Wenn die POWER-Anzeige aufhört zu blinken und dann leuchtet, ist der Zugriffspunktmodus aktiviert.
Wurde der Drucker zum Herstellen einer Verbindung mit externen
Kommunikationsgeräten (wie Computern, Smartphones oder Tablets) ausgewählt?
Test 3
Wählen Sie einen Zugriffspunktnamen (SSID), der für den Drucker als Ziel für externe Kommunikationsgeräte
angegeben wird.
Test 4
Geben Sie ein Kennwort ein, falls Sie dieses für den Drucker angegeben
haben.
Stellen Sie sicher, dass externe Kommunikationsgeräte nicht zu weit vom
Drucker aufgestellt werden.
Test 5
Stellen Sie externe Kommunikationsgeräte nicht zu weit vom Drucker entfernt auf.
Test 6
Stellen Sie sicher, dass keine Hindernisse vorhanden sind.
317
Die drahtlose Kommunikation zwischen verschiedenen Räumen oder Stockwerken ist im Allgemeinen
schlecht. Ändern Sie die Position der Geräte entsprechend.
Stellen Sie sicher, dass sich keine Störquellen für die Funkwellen in der
Umgebung befinden.
Test 7
Falls ein Gerät (z. B. Mikrowellenofen) mit der gleichen Frequenzbandbreite wie die Drahtlosstation in der
Nähe aufgestellt wird, kann das Gerät Störungen verursachen. Stellen Sie die Drahtlosstation möglichst weit
entfernt von Störquellen auf.
Test 8
Versuchen Sie, 6 oder mehr Geräte zu verbinden?
Mit dem Zugriffspunktmodus können Sie bis zu 5 Geräte verbinden.
Drucken über einen Computer im Netzwerk nicht möglich
Test 1
Vergewissern Sie sich, dass die Netzwerkeinstellungen des Computers korrekt
sind.
Anweisungen zur Einrichtung des Computers erhalten Sie in der Bedienungsanleitung des Computers oder
beim Hersteller.
Test 2
Wenn der Druckertreiber nicht installiert ist, installieren Sie ihn.
Installieren Sie den Druckertreiber von unserer Website.
Test 3
Die Zugriffskontrolle darf nicht auf den Zugriffspunkt gesetzt werden.
Die Vorgehensweisen zum Verbinden und Einrichten eines Zugriffspunkts werden in der Bedienungsanleitung
zum Zugriffspunkt erläutert. Gegebenenfalls können Sie sich auch an den Hersteller wenden.
Hinweis
• Weitere Informationen zur Überprüfung der MAC-Adresse oder der IP-Adresse des Computers finden
Sie unter Überprüfen der IP-Adresse oder der MAC-Adresse des Computers.
318
Geringe Druckgeschwindigkeit
Der Drucker druckt möglicherweise gerade einen von einem anderen Computer
gestarteten großen Auftrag.
Test 1
Vergewissern Sie sich, dass die Funkwellenübertragung einwandfrei funktioniert,
und passen Sie die Installationspositionen an. Überwachen Sie dabei die
Funkwellenübertragung mit dem IJ Network Tool.
Test 2
Überwachen des Status des drahtlosen Netzwerks
Stellen Sie sicher, dass sich zwischen Zugriffspunkt und Drucker keine Hindernisse befinden. Die drahtlose
Kommunikation zwischen verschiedenen Räumen oder Stockwerken ist im Allgemeinen schlecht. Drahtlose
Kommunikation kann durch Metall, Beton, Metallteile enthaltende Holzvorrichtungen, Lehmwände oder
Dämmstoffe unterbrochen werden. Falls der Drucker aufgrund der Beschaffenheit einer Wand nicht über ein
drahtloses LAN mit dem Computer kommunizieren kann, stellen Sie den Drucker und den Computer im selben
Raum oder auf derselben Etage auf.
Test 3
Stellen Sie sicher, dass sich keine Störquellen in der Umgebung befinden.
Falls ein Gerät (z. B. Mikrowellenofen) mit der gleichen Frequenzbandbreite wie die Drahtlosstation in der Nähe
aufgestellt wird, kann das Gerät Störungen verursachen. Stellen Sie die Drahtlosstation möglichst weit entfernt
von Störquellen auf.
319
Nach dem Austauschen eines Zugriffspunkts bzw. dem Ändern der
Einstellungen kann der Drucker nicht mehr verwendet werden
Wenn Sie einen Zugriffspunkt autauschen, müssen Sie die Netzwerkeinrichtung des Druckers erneut
durchführen.
Führen Sie die Netzwerkeinrichtung erneut entsprechend den Anweisungen auf unserer Website durch.
Wenn das Problem weiterhin besteht, finden Sie unten weitere Informationen.
Keine Möglichkeit zur Kommunikation mit dem Drucker nach Übernehmen der MAC-/IP-Adressenfilterung
oder Eingeben eines Verschlüsselungsschlüssels für den Zugriffspunkt
Bei aktivierter Verschlüsselung ist keine Kommunikation mit dem Drucker möglich, nachdem der
Verschlüsselungstyp für den Zugriffspunkt aktiviert wurde
Keine Möglichkeit zur Kommunikation mit dem Drucker nach Übernehmen
der MAC-/IP-Adressenfilterung oder Eingeben eines
Verschlüsselungsschlüssels für den Zugriffspunkt
Test 1
Überprüfen Sie die Zugriffspunkteinstellung.
Informationen zur Überprüfung der Zugriffspunkteinstellung erhalten Sie in der Bedienungsanleitung für den
Zugriffspunkt oder beim Hersteller des Geräts. Vergewissern Sie sich, dass mit dieser Einstellung eine
Kommunikation zwischen Computer und Zugriffspunkt möglich ist.
Wird am Zugriffspunkt eine MAC-Adressenfilterung oder eine IPAdressenfilterung vorgenommen, vergewissern Sie sich, dass die MAC-Adressen bzw.
die IP-Adressen sowohl für den Computer bzw. das Netzwerkgerät als auch den
Drucker registriert sind.
Test 2
Bei Verwendung eines WEP- oder WPA/WPA2-Schlüssels muss der
Verschlüsselungsschlüssel für den Computer oder das Netzwerkgerät und den Drucker
dem für den Zugriffspunkt festgelegten Schlüssel entsprechen.
Test 3
Neben dem WEP-Schlüssel selbst müssen Schlüssellänge, Schlüsselformat, die zu verwendende SchlüsselID und die Authentifizierungsmethode für Drucker, Zugriffspunkt und Computer übereinstimmen.
Im Normalfall wählen Sie für die Authentifizierungsmethode Automatisch (Auto) aus. Falls Sie die Methode
manuell angeben möchten, wählen Sie Offenes System (Open System) oder Gemeinsamer Schlüssel
(Shared Key) gemäß der Einstellung des Zugriffspunkts aus.
Einstellen eines Verschlüsselungsschlüssels
Bei aktivierter Verschlüsselung ist keine Kommunikation mit dem Drucker
möglich, nachdem der Verschlüsselungstyp für den Zugriffspunkt aktiviert
wurde
Ist zwischen Drucker und Computer keine Kommunikation möglich, nachdem der Verschlüsselungstyp
des Druckers geändert wurde, vergewissern Sie sich, dass die Verschlüsselungstypen für den Computer
und den Zugriffspunkt dem für den Drucker eingestellten Verschlüsselungstyp entsprechen.
320
Keine Möglichkeit zur Kommunikation mit dem Drucker nach Übernehmen der MAC-/IPAdressenfilterung oder Eingeben eines Verschlüsselungsschlüssels für den Zugriffspunkt
321
Es kann kein Drucker im Netzwerk erkannt werden
Beim Einrichten der Netzwerkkommunikation wird der Drucker nicht erkannt
Der Drucker wurde im drahtlosen LAN nicht gefunden
322
Beim Einrichten der Netzwerkkommunikation wird der Drucker
nicht erkannt
Wenn der Drucker beim Einrichten der Netzwerkkommunikation im Netzwerk nicht erkannt wird, überprüfen
Sie die Netzwerkeinstellungen, bevor Sie eine erneute Druckererkennung starten.
Bei der Einrichtung des drahtlosen LAN wird der Drucker nicht erkannt: Test 1
Wichtig
• Wenn der Drucker beim Einrichten der Netzwerkkommunikation über ein USB-Kabel nicht erkannt wird,
befindet sich der Drucker möglicherweise im Zugriffspunktmodus. Beenden Sie in diesem Fall den
Zugriffspunktmodus, und aktivieren Sie das drahtlose LAN. Versuchen Sie anschließend, den Drucker
erneut zu erkennen.
Verwendung des Druckers im Zugriffspunktmodus
323
Bei der Einrichtung des drahtlosen LAN wird der Drucker nicht
erkannt: Test 1
Sind der Computer und das Netzwerkgerät (Router, Zugriffspunkt usw.)
konfiguriert, und kann der Computer eine Verbindung mit dem Netzwerk
herstellen?
Vergewissern Sie sich, dass Sie Webseiten auf dem Computer anzeigen können.
Falls keine Webseiten angezeigt werden:
Konfigurieren Sie den Computer und das Netzwerkgerät.
Informationen zur Konfiguration erhalten Sie in der Bedienungsanleitung des Computers und
Netzwerkgeräts oder beim Hersteller.
Wenn nach der Konfiguration des Computers und des Netzwerkgeräts Webseiten angezeigt werden,
beginnen Sie die Einrichtung der Netzwerkkommunikation von vorne.
Falls Webseiten angezeigt werden:
Fahren Sie mit Test 2 fort.
Bei der Einrichtung des drahtlosen LAN wird der Drucker nicht erkannt: Test 2
324
Bei der Einrichtung des drahtlosen LAN wird der Drucker nicht
erkannt: Test 2
Wird die Einrichtung der Netzwerkkommunikation durch die
Firewallfunktion Ihrer Sicherheitssoftware oder Ihres
Computerbetriebssystems behindert?
Die Kommunikation zwischen dem Drucker und dem Computer kann durch die Firewallfunktion Ihrer
Sicherheitssoftware oder Ihres Computerbetriebssystems eingeschränkt werden. Überprüfen Sie die
Firewalleinstellung Ihrer Sicherheitssoftware oder Ihres Betriebssystems bzw. die auf dem Computer
angezeigte Meldung.
Falls die Einrichtung durch die Firewallfunktion behindert wird:
• Wenn die Meldung auf dem Computer angezeigt wird:
Wenn auf dem Computer die Warnmeldung erscheint, dass Canon-Software versucht, auf das
Netzwerk zuzugreifen, stellen Sie die Sicherheitssoftware so ein, dass sie den Zugriff zulässt.
• Wenn die Meldung nicht auf dem Computer angezeigt wird:
Brechen Sie die Einrichtung ab, und stellen Sie die Sicherheitssoftware so ein, dass Canon-Software*
auf das Netzwerk zugreifen darf.
* Stellen Sie die Sicherheitssoftware so ein, dass von Setup.app, Canon IJ Network Tool.app,
canonijnetwork.bundle, CIJScannerRegister.app, Canon IJ Scan Utility2.app und
CIJSUAgent.app auf das Netzwerk zugegriffen werden kann.
Nachdem Sie die Einstellungen in der Sicherheitssoftware vorgenommen haben, beginnen Sie die
Einrichtung der Netzwerkkommunikation von vorne.
Hinweis
• Informationen zu den Firewalleinstellungen des Betriebssystems oder der Sicherheitssoftware
erhalten Sie in der Bedienungsanleitung des Computers oder der Software bzw. beim Hersteller.
Falls kein Problem mit den Firewalleinstellungen vorliegt:
Fahren Sie mit Test 3 fort.
Bei der Einrichtung des drahtlosen LAN wird der Drucker nicht erkannt: Test 3
325
Bei der Einrichtung des drahtlosen LAN wird der Drucker nicht
erkannt: Test 3
Überprüfen Sie die Einstellungen des Zugriffspunkts.
Überprüfen Sie die Netzwerkverbindungseinstellungen des Zugriffspunkts, wie IP-Adressenfilterung,
MAC-Adressenfilterung oder DHCP-Funktion.
Vergewissern Sie sich, dass der Funkkanal des Zugriffspunkts mit dem des Druckers übereinstimmt.
Informationen zum Überprüfen der Einstellungen des Zugriffspunkts erhalten Sie in der mit dem
Zugriffspunkt gelieferten Bedienungsanleitung oder beim Hersteller des Geräts.
326
Der Drucker wurde im drahtlosen LAN nicht gefunden
Test 1
Der Drucker muss eingeschaltet sein.
Test 2
Stellen Sie sicher, dass die Wi-Fi-Anzeige des Druckers leuchtet.
Wenn die Wi-Fi-Anzeige nicht leuchtet, ist das drahtlose LAN deaktiviert.
Um das WLAN zu aktivieren, halten Sie die Taste FORTSETZEN/ABBRECHEN (RESUME/CANCEL) gedrückt,
bis die POWER-Anzeige 10 mal blinkt. Lassen Sie die Taste dann los.
Das drahtlose LAN ist aktiviert, und die Wi-Fi-Anzeige leuchtet.
Test 3
Wenn der Drucker vorübergehend über einUSB-Kabel mit dem Computer
verbunden ist, stellen Sie sicher, dass das USB-Kabel ordnungsgemäß angeschlossen ist.
Wen Sie die WLAN-Verbindung einrichten oder Einstellungen für die WLAN-Verbindung mit IJ Network Tool
über einen USB-Anschluss ändern, stellen Sie sicher, dass der Drucker über ein USB-Kabel richtig an den
Computer angeschlossen ist.
Anschließen des Druckers an den Computer mit einem USB-Kabel
Test 4
Vergewissern Sie sich, dass die Installation des Druckers abgeschlossen wurde.
Führen Sie andernfalls die Netzwerkeinrichtung entsprechend den Anweisungen auf unserer Website durch.
Klicken Sie bei Verwendung von IJ Network Tool auf Aktualisieren (Update),
um erneut nach dem Drucker zu suchen.
Test 5
Bildschirm „Canon IJ Network Tool“
Die Netzwerkeinstellungen des Druckers müssen mit den Einstellungen des
Zugriffspunkts übereinstimmen.
Test 6
Informieren Sie sich in der Bedienungsanleitung des Zugriffspunkts oder beim Hersteller, um die
Zugriffspunkteinstellungen zu überprüfen, und ändern Sie dann die Druckereinstellungen.
Einstellen eines Verschlüsselungsschlüssels
Test 7
Stellen Sie sicher, dass keine Hindernisse vorhanden sind.
Die drahtlose Kommunikation zwischen verschiedenen Räumen oder Stockwerken ist im Allgemeinen schlecht.
Ändern Sie die Position der Geräte entsprechend.
Test 8
Stellen Sie den Drucker in der Nähe des Zugriffspunkts auf.
Der Zugriffspunkt befindet sich im Gebäude innerhalb des effektiven Bereichs für drahtlose Kommunikation.
Stellen Sie den Drucker im Umkreis von 50 m/164 Fuß vom Zugriffspunkt auf.
Stellen Sie sicher, dass sich keine Störquellen für die Funkwellen in der
Umgebung befinden.
Test 9
Falls ein Gerät (z. B. Mikrowellenofen) mit der gleichen Frequenzbandbreite wie die Drahtlosstation in der Nähe
aufgestellt wird, kann das Gerät Störungen verursachen. Stellen Sie die Drahtlosstation möglichst weit entfernt
von Störquellen auf.
327
Test 10
Vergewissern Sie sich, dass die Netzwerkeinstellungen des Computers korrekt
sind.
Vergewissern Sie sich, dass der Computer mit dem Zugriffspunkt über das drahtlose LAN kommunizieren kann.
Test 11
Stellen Sie sicher, dass die Firewall der Sicherheitssoftware deaktiviert ist.
Falls die Firewallfunktion Ihrer Sicherheitssoftware aktiviert ist, erscheint möglicherweise eine Meldung mit dem
Hinweis, dass die Canon-Software versucht, auf das Netzwerk zuzugreifen. Wenn die Meldung erscheint, stellen
Sie die Sicherheitssoftware so ein, dass sie den Zugriff immer zulässt.
Werden Programme verwendet, durch die die Netzwerkumgebung beeinflusst wird, überprüfen Sie deren
Einstellungen. Bei einigen Programmen wird standardmäßig eine Firewall aktiviert.
Test 12
Bei Verwendung eines Routers müssen Drucker und Computer mit der LAN-
Seite verbunden werden (identisches Netzwerksegment).
Test 13
Wenn der Drucker über ein LAN mit einer AirPort Base Station verbunden ist,
verwenden Sie alphanumerische Zeichen für den Namen des Netzwerks (SSID).
Wenn das Problem weiterhin besteht, führen Sie die Einrichtung entsprechend den Anweisungen auf
unserer Website erneut durch.
328
Andere Probleme mit dem Netzwerk
Name des Zugriffspunkts, SSID oder Netzwerkschlüssel ist nicht mehr bekannt
Während der Einrichtung wird auf dem Bildschirm eine Meldung angezeigt
Das Administrator-Kennwort für den Drucker ist nicht mehr bekannt
Überprüfen von Netzwerkinformationen
Wiederherstellen der Netzwerkeinstellungen des Druckers auf die
Herstellerstandards
329
Name des Zugriffspunkts, SSID oder Netzwerkschlüssel ist nicht
mehr bekannt
Keine Verbindung mit einem Zugriffspunkt möglich, für den ein WEP- oder WPA-/WPA2-Schlüssel
eingestellt ist (der WEP- oder WPA-/WPA2-Schlüssel wurde vergessen)
Einstellen eines Verschlüsselungsschlüssels
Keine Verbindung mit einem Zugriffspunkt möglich, für den ein WEP- oder
WPA-/WPA2-Schlüssel eingestellt ist (der WEP- oder WPA-/WPA2-Schlüssel
wurde vergessen)
Informationen zum Einrichten des Zugriffspunkts erhalten Sie in der Bedienungsanleitung für den
Zugriffspunkt oder beim Hersteller des Geräts. Vergewissern Sie sich, dass eine Kommunikation
zwischen Computer und Zugriffspunkt möglich ist.
Richten Sie anschließend den Drucker mithilfe des IJ Network Tool so ein, dass er den Einstellungen des
Zugriffspunkts entspricht.
Einstellen eines Verschlüsselungsschlüssels
Informationen zum Einrichten des Zugriffspunkts erhalten Sie in der Bedienungsanleitung für den
Zugriffspunkt oder beim Hersteller des Geräts. Vergewissern Sie sich, dass eine Kommunikation
zwischen Computer und Zugriffspunkt möglich ist.
Richten Sie anschließend den Drucker mithilfe des IJ Network Tool so ein, dass er den Einstellungen des
Zugriffspunkts entspricht.
• Voraussetzungen bei Verwendung von WEP
Schlüssellänge, Schlüsselformat, zu verwendender Schlüssel (von 1 bis 4) und
Authentifizierungsmethode müssen für Zugriffspunkt, Drucker und Computer jeweils übereinstimmen.
Um mit einem Zugriffspunkt, der automatisch erzeugte WEP-Schlüssel verwendet, kommunizieren zu
können, muss der Drucker für die Verwendung des vom Zugriffspunkt generierten Schlüssels
konfiguriert werden. Geben Sie den Schlüssel dazu im hexadezimalen Format ein.
Im Normalfall wählen Sie für die Authentifizierungsmethode Automatisch (Auto) aus. Wählen Sie
andernfalls je nach Einstellung des Zugriffspunkts die Option Offenes System (Open System) oder
Gemeinsamer Schlüssel (Shared Key) aus.
Wenn der Bildschirm WEP-Details (WEP Details) angezeigt wird, nachdem Sie im Bildschirm
Zugriffspunkte (Access Points) auf Imposta (Set) geklickt haben, befolgen Sie die Anweisungen
auf dem Bildschirm, und legen Sie die Schlüssellänge, das Schlüsselformat, die Schlüsselnummer
und die Authentifizierung fest, um einen WEP-Schlüssel einzugeben.
Details finden Sie unter Ändern der detaillierten Einstellungen für WEP.
Hinweis
• Wenn der Drucker über ein LAN mit einer AirPort Base Station verbunden ist:
Wenn der Drucker über ein LAN mit AirPort Basisstation verbunden ist, überprüfen Sie die
Einstellungen unter Schutz (Wireless Security) im AirPort-Dienstprogramm (AirPort Utility).
• Wählen Sie 64 Bit (64 bit) aus, falls für die Schlüssellänge in der AirPort Base Station 40 Bit
WEP (WEP 40 bit) ausgewählt wurde.
330
• Wählen Sie für Schlüssel-ID: (Key ID:) 1 aus. Andernfalls ist der Computer nicht in der
Lage, über den Zugriffspunkt mit dem Drucker zu kommunizieren.
• Voraussetzungen bei Verwendung von WPA/WPA2
Authentifizierungsmethode, Passphrase und dynamischer Verschlüsselungstyp müssen für
Zugriffspunkt, Drucker und Computer übereinstimmen.
Geben Sie die für den Zugriffspunkt konfigurierte Passphrase ein (eine Abfolge aus 8 bis 63
alphanumerischen Zeichen oder eine 64 Zeichen umfassende hexadezimale Zahl).
Für die dynamische Verschlüsselungsmethode wird entweder TKIP (Basisverschlüsselung) oder AES
(Sichere Verschlüsselung) automatisch ausgewählt.
Weitere Informationen finden Sie unter Ändern der detaillierten WPA/WPA2-Einstellungen.
Hinweis
• Dieser Drucker unterstützt WPA/WPA2-PSK (Persönlicher WPA/WPA2) und WPA2-PSK
(Persönlicher WPA2).
331
Während der Einrichtung wird auf dem Bildschirm eine Meldung
angezeigt
Bei der Einrichtung wird der Bildschirm Kennwort eingeben (Enter Password) angezeigt
Der Bildschirm für die Einrichtung der Verschlüsselung wird nach Auswahl des Zugriffspunkts im
Bildschirm Zugriffspunkte (Access Points) angezeigt
Die Meldung „Das Gerät wird mit dem unverschlüsselten drahtlosen Netzwerk verbunden“ wird angezeigt
Bei der Einrichtung wird der Bildschirm Kennwort eingeben (Enter
Password) angezeigt
Der folgende Bildschirm wird angezeigt, falls ein Administratorkennwort für den bereits eingerichteten
Drucker eingestellt wird, das über ein Netzwerk zu verwenden ist.
Geben Sie das festgelegte Administratorkennwort ein.
Hinweis
• Ein Administratorkennwort für den Drucker ist bereits ab Werk festgelegt.
Weitere Informationen finden Sie unter:
Info zum Administratorkennwort
Für eine verbesserte Sicherheit wird empfohlen, das Administratorkennwort zu ändern.
Ändern der Einstellungen auf der Registerkarte „Admin-Kennwort“
Der Bildschirm für die Einrichtung der Verschlüsselung wird nach Auswahl
des Zugriffspunkts im Bildschirm Zugriffspunkte (Access Points) angezeigt
Dieser Bildschirm wird automatisch angezeigt, wenn der ausgewählte Zugriffspunkt verschlüsselt ist.
Konfigurieren Sie in diesem Fall die Details, um die Verschlüsselungseinstellungen zu verwenden, die auf
dem Zugriffspunkt festgelegt sind.
Informationen zu den Verschlüsselungseinstellungen erhalten Sie unter Ändern der Einstellungen auf der
Registerkarte Drahtloses LAN.
Die Meldung „Das Gerät wird mit dem unverschlüsselten drahtlosen
Netzwerk verbunden“ wird angezeigt
Für den Zugriffspunkt ist keine Sicherheit konfiguriert. Der Drucker kann nach wie vor verwendet werden.
Setzen Sie daher die Installation fort.
332
Wichtig
• Falls Sie eine Verbindung mit einem Netzwerk herstellen, das nicht durch Sicherheitsmaßnahmen
geschützt wird, besteht die Gefahr, dass beispielsweise persönliche Daten von Dritten eingesehen
werden können.
333
Das Administrator-Kennwort für den Drucker ist nicht mehr
bekannt
Initialisieren Sie die Druckereinstellungen.
Initialisieren der Druckereinstellungen
Führen Sie nach der Initialisierung der Drucker-Einstellungen die Einrichtung entsprechend den
Anweisungen auf unserer Website durch.
334
Überprüfen von Netzwerkinformationen
Überprüfen der IP-Adresse oder der MAC-Adresse des Druckers
Überprüfen der IP-Adresse oder der MAC-Adresse des Computers
Überprüfen der Kommunikationsfähigkeit zwischen Computer und Drucker bzw. Computer und
Zugriffspunkt
Überprüfen der Netzwerkeinstellungsinformationen
Überprüfen der IP-Adresse oder der MAC-Adresse des Druckers
Weitere Informationen zur Überprüfung der IP-Adresse oder MAC-Adresse des Druckers finden Sie in
den Netzwerkeinstellungen, die Sie ausdrucken können.
Drucken der Netzwerkeinstellungsinformationen
Zur Anzeige der Netzwerkeinstellungen mithilfe des IJ Network Tool wählen Sie im Menü Darstellung
(View) die Option Netzwerkinformationen (Network Information) aus.
Canon IJ Network Tool-Menüs
Überprüfen der IP-Adresse oder der MAC-Adresse des Computers
Führen Sie zum Überprüfen der IP-Adresse oder der MAC-Adresse des Computers die folgenden Schritte
aus.
1. Wählen Sie im Apple-Menü die Option Systemeinstellungen (System Preferences)
aus, und klicken Sie dann auf Netzwerk (Network).
2. Vergewissern Sie sich, dass die Netzwerkschnittstelle, die Sie auf Ihrem Computer
verwenden, ausgewählt ist, und klicken Sie dann auf Erweitert (Advanced).
• In Mac OS X v10.9, Mac OS X v10.8 oder Mac OS X v10.7:
Vergewissern Sie sich, dass als Netzwerkschnittstelle die Option Wi-Fi ausgewählt ist.
• Unter Mac OS X v10.6.8:
Vergewissern Sie sich, dass als Netzwerkschnittstelle die Option AirMac ausgewählt ist.
3. Bestätigen Sie die IP-Adresse bzw. MAC-Adresse.
• In Mac OS X v10.9, Mac OS X v10.8 oder Mac OS X v10.7:
Klicken Sie auf TCP/IP, um die IP-Adresse zu bestätigen.
Klicken Sie auf Hardware, um die MAC-Adresse zu bestätigen.
• Unter Mac OS X v10.6.8:
Klicken Sie auf TCP/IP, um die IP-Adresse zu bestätigen.
Klicken Sie auf Ethernet und bestätigen Sie die MAC-Adresse dann unter Ethernet-ID
(Ethernet ID).
335
Überprüfen der Kommunikationsfähigkeit zwischen Computer und Drucker
bzw. Computer und Zugriffspunkt
Wenn Sie überprüfen möchten, ob Kommunikation möglich ist, führen Sie den Pingtest aus.
1. Öffnen Sie den Ordner Dienstprogramme (Utilities) im Ordner Programme
(Applications).
2. Starten Sie Netzwerk-Dienstprogramm (Network Utility).
3. Klicken Sie auf die Schaltfläche Ping.
4. Stellen Sie sicher, dass Nur XX Ping-Befehle senden (Send only XX pings) (wobei XX
für Ziffern steht) ausgewählt ist.
5. Geben Sie die IP-Adresse des Zieldruckers oder des Zielzugriffspunkts unter Bitte geben
Sie die Netzwerkadresse für das "Ping" ein (Enter the network address to ping.) ein.
6. Klicken Sie auf Ping.
"XXX.XXX.XXX.XXX" ist die IP-Adresse des Zielgeräts.
Eine Meldung wie folgende wird angezeigt.
64 Byte von XXX.XXX.XXX.XXX: icmp_seq=0 ttl=64 Zeit=3,394 ms
64 Byte von XXX.XXX.XXX.XXX: icmp_seq=1 ttl=64 Zeit=1,786 ms
64 Byte von XXX.XXX.XXX.XXX: icmp_seq=2 ttl=64 Zeit=1,739 ms
– XXX.XXX.XXX.XXX Pingstatistik –
3 Pakete übertragen, 3 Pakete erhalten, 0 % Paketverlust
Falls der Paketverlust 100 % beträgt, ist keine Kommunikation möglich. Andernfalls kommuniziert der
Computer mit dem Zielgerät.
Überprüfen der Netzwerkeinstellungsinformationen
Drucken Sie zur Überprüfung der Netzwerkeinstellungen des Druckers die Informationen zu den
Netzwerkeinstellungen aus.
Drucken der Netzwerkeinstellungsinformationen
336
Wiederherstellen der Netzwerkeinstellungen des Druckers auf die
Herstellerstandards
Wichtig
• Beachten Sie, dass durch die Initialisierung alle Netzwerkeinstellungen am Drucker gelöscht werden
und Druckvorgänge u. U. nicht mehr möglich sind. Um den Drucker über ein Netzwerk zu verwenden,
führen Sie die Einrichtung entsprechend den Anweisungen auf unserer Website durch.
Drücken Sie die Taste FORTSETZEN/ABBRECHEN (RESUME/CANCEL), und halten Sie sie gedrückt, bis
die POWER-Anzeige 9 Mal blinkt.
Die Netzwerkeinstellungen werden initialisiert.
337
Probleme beim Drucken
Druckvorgang lässt sich nicht starten
Papierstaus
Papier wird nicht richtig zugeführt/Fehler "Kein Papier" wird angezeigt
Druckvorgang wird vorzeitig angehalten
338
Druckvorgang lässt sich nicht starten
Vergewissern Sie sich, dass der Netzstecker richtig angeschlossen ist, und
schalten Sie den Drucker dann wieder ein, indem Sie die Taste EIN (ON) drücken.
Test 1
Wenn Sie eine Batterie verwenden, stellen Sie sicher, dass sie geladen ist. Drücken Sie dann die EIN (ON)Taste, um den Drucker einzuschalten. Informationen darüber erhalten Sie in der Bedienungsanleitung zur
Batterie.
Der Drucker wird initialisiert, wenn die POWER-Anzeige blinkt. Warten Sie, bis die POWER-Anzeige nicht mehr
blinkt, sondern leuchtet.
Hinweis
• Wenn Sie große Datenmengen wie z. B. Fotos oder Grafiken drucken, wird der Druckauftrag
möglicherweise erst mit einiger Verzögerung gestartet. Während die POWER-Anzeige blinkt, verarbeitet
der Computer Daten und sendet sie an den Drucker. Warten Sie, bis der Druckvorgang gestartet wird.
Test 2
Der Drucker muss ordnungsgemäß an den Computer angeschlossen sein.
Wenn der Drucker über ein USB-Kabel mit dem Computer verbunden ist, stellen Sie sicher, dass das USB-Kabel
ordnungsgemäß in den Drucker und den Computer eingesteckt ist, und prüfen Sie Folgendes:
• Wenn Sie ein Verteilergerät (z. B. einen USB-Hub) verwenden, entfernen Sie es, und schließen Sie den
Drucker direkt an den Computer an. Wiederholen Sie anschließend den Druckvorgang. Wird der
Druckvorgang normal gestartet, besteht ein Problem mit dem Verteilergerät. Weitere Informationen erhalten
Sie bei dem Händler, bei dem Sie das Verteilergerät erworben haben.
• Es besteht auch die Möglichkeit, dass das Problem durch das USB-Kabel verursacht wird. Tauschen Sie
das USB-Kabel aus, und wiederholen Sie den Druckvorgang.
Wenn Sie den Drucker über LAN betreiben, stellen Sie sicher, dass der Drucker für den Einsatz im Netzwerk
richtig konfiguriert ist.
Test 3
Ist der Zugriffspunktmodus aktiviert?
Wenn Sie in einem anderen Modus als dem Zugriffspunktmodus drucken, deaktivieren Sie den
Zugriffspunktmodus im Voraus.
Test 4
Löschen Sie nicht benötigte Druckaufträge, wenn Sie über den Computer
drucken.
Löschen nicht benötigter Druckaufträge
Test 5
Der Name des Druckers muss im Dialog Drucken ausgewählt sein.
Wenn Sie einen Druckertreiber für einen anderen Drucker verwenden, kann der Drucker den Druckvorgang nicht
korrekt ausführen.
Stellen Sie sicher, dass der Name Ihres Druckers unter Drucker (Printer) im Druck-Dialogfeld ausgewählt ist.
Hinweis
• Wählen Sie den Drucker unter Standarddrucker (Default printer) aus, um den Drucker als
Standarddrucker festzulegen.
Test 6
Starten Sie den Computer neu, wenn Sie über den Computer drucken.
339
Papierstaus
Bei einem Papierstau blinkt die Alarm-Anzeige und es wird automatisch eine Meldung zur Fehlersuche auf
dem Computerbildschirm ausgegeben. Führen Sie die in der Meldung beschriebenen Schritte aus.
* Der Bildschirm variiert je nach verwendetem Betriebssystem.
Informationen zum Entfernen von gestautem Papier finden Sie unter Supportcodeliste (Bei Papierstau).
Hinweis
• Sie können Maßnahmen zur Behebung von Fehlern mit Supportcodes auf Ihrem Computer finden,
indem Sie nach einem Supportcode suchen.
Klicken Sie zur Suche hier
340
Papier wird nicht richtig zugeführt/Fehler "Kein Papier" wird
angezeigt
Test 1
Stellen Sie sicher, dass Papier eingelegt ist.
Einlegen von Papier
Test 2
Achten Sie beim Einlegen von Papier auf die folgenden Punkte.
• Wenn Sie zwei oder mehrere Blätter Papier einlegen, achten Sie darauf, den Papierstapel vor dem
Einlegen zu lockern.
• Wenn Sie zwei oder mehrere Blätter Papier einlegen, achten Sie darauf, dass die Kanten bündig
ausgerichtet sind.
• Achten Sie beim Einlegen von mehr als zwei Blättern Papier darauf, dass der Papierstapel die Füllgrenze
nicht übersteigt.
Möglicherweise wird das Papier aber trotz Beachten der maximalen Kapazität nicht eingezogen. Dies ist
abhängig vom Papiertyp oder den Umgebungsbedingungen (sehr hohe oder niedrige Temperatur und
Luftfeuchtigkeit). Reduzieren Sie die Anzahl der eingelegten Blätter in diesem Fall auf weniger als die Hälfte
der Füllgrenze.
• Legen Sie das Papier unabhängig von der Druckausrichtung stets im Hochformat ein.
• Legen Sie das Papier beim Drucken mit der zu bedruckenden Seite nach oben ein. Richten Sie den
Papierstapel an der rechten Seite des hinteren Fachs aus und verschieben Sie die Papierführung so, dass
sie die linke Kante des Stapels leicht berührt.
Einlegen von Papier
Test 3
Überprüfen Sie, ob das verwendete Papier zu dick oder gewellt ist.
Nicht verwendbare Medientypen
Test 4
Achten Sie beim Einlegen von Hagaki-Papier und Umschlägen auf die folgenden
Punkte.
• Wenn Hagaki-Papier gewellt ist, wird es möglicherweise nicht richtig eingezogen, auch wenn der
Papierstapel die Füllgrenze nicht übersteigt.
Legen Sie Hagaki-Papier mit einer Postleitzahlenspalte nach unten ein.
• Informationen zum Bedrucken von Umschlägen finden Sie unter Einlegen von Papier. Bereiten Sie die
Umschläge vor dem Drucken vor.
Legen Sie die Umschläge nach dem Vorbereiten im Hochformat ein. Wenn Sie die Umschläge im
Querformat einlegen, werden sie nicht richtig eingezogen.
Stellen Sie sicher, dass die Einstellungen für den Medientyp und das
Papierformat mit dem eingelegten Papier übereinstimmen.
Test 5
341
Test 6
Versichern Sie sich, dass sich keine Fremdkörper im hinteren Fach befinden.
Falls sich im hinteren Fach abgerissene Papierstücke befinden, folgen Sie den Anweisungen unter Papierstaus,
um das Papier zu entfernen.
Sollte sich ein Fremdkörper im hinteren Fach befinden, schalten Sie den Drucker aus, ziehen den Netzstecker
und entfernen den Fremdkörper.
Wenn Sie eine Batterie verwenden, schalten Sie den Drucker aus, entfernen Sie die Batterie und anschließend
den Fremdkörper.
Test 7
Reinigen Sie die Papiereinzugwalze.
Reinigen der Papiereinzugwalze
Hinweis
• Führen Sie die Reinigung nur durch, wenn sie erforderlich ist, da sich die Papiereinzugwalze beim
Reinigen abnutzt.
342
Druckvorgang wird vorzeitig angehalten
Test 1
Ist Papier eingelegt?
Stellen Sie sicher, dass Papier eingelegt ist.
Legen Sie Papier ein, falls im Drucker keines mehr vorhanden ist.
Sind in den zu druckenden Dokumenten viele Fotos oder Abbildungen
enthalten?
Test 2
Beim Drucken großer Datenmengen wie Fotos oder Grafiken benötigen der Drucker und der Computer unter
Umständen mehr Zeit für die Verarbeitung der Daten. Daher kann es so wirken, als wäre der Drucker nicht in
Betrieb.
Darüber hinaus wird der Drucker beim Drucken von Daten, bei denen kontinuierlich eine große Menge Tinte auf
Normalpapier verbraucht wird, manchmal angehalten. Warten Sie in jedem Fall ab, bis der Vorgang
abgeschlossen ist.
Hinweis
• Wenn Sie ein Dokument mit einem großen Druckbereich drucken oder mehrere Exemplare eines
Dokuments drucken, wird der Druckvorgang unter Umständen zwischendurch angehalten, damit die Tinte
trocknen kann.
Test 3
Hat der Drucker über einen längeren Zeitraum fortlaufend gedruckt?
Wenn mit dem Drucker über einen längeren Zeitraum ununterbrochen gedruckt wird, kann es zu einer
Überhitzung des Druckkopfs und anderen Komponenten in seiner Umgebung kommen. Der Drucker wird
möglicherweise automatisch an einem Zeilenumbruch angehalten, bevor der Druckvorgang fortgesetzt wird.
Warten Sie in diesem Fall einen Moment, ohne das Gerät zu bedienen. Wird der Druckvorgang trotzdem nicht
fortgesetzt, sollten Sie den Druckauftrag zu einem günstigen Zeitpunkt unterbrechen und den Drucker für
mindestens 15 Minuten ausschalten.
Vorsicht
• Im Druckerinnenraum können im Bereich des Druckkopfs extrem hohe Temperaturen entstehen. Berühren
Sie daher weder den Druckkopf noch andere Komponenten in dessen Nähe.
343
Probleme mit der Druckqualität
Druckergebnisse sind nicht zufrieden stellend
Es wird keine Tinte ausgegeben
344
Druckergebnisse sind nicht zufrieden stellend
Wenn das Druckergebnis aufgrund von weißen Streifen, versetzten Linien oder ungleichmäßiger
Farbgebung nicht zufrieden stellend ist, überprüfen Sie zuerst die Einstellungen für Papier und
Druckqualität.
Stimmen die Einstellungen für das Seitenformat und den Medientyp mit der
Größe und dem Typ des eingelegten Papiers überein?
Test 1
Wenn diese Einstellungen nicht richtig sind, kann kein zufrieden stellendes Druckergebnis erzielt werden.
Wenn Sie ein Foto oder eine Abbildung drucken, können falsche Papiertypeinstellungen die Qualität des
Ausdrucks verschlechtern.
Beim Drucken mit einer falschen Papiertypeinstellung kann außerdem die Druckoberfläche verkratzt werden.
Beim randlosen Druck kann je nach Kombination aus eingestelltem Papiertyp und eingelegtem Papier eine
ungleichmäßige Farbgebung auftreten.
Die Methode zur Überprüfung der Papier- und Druckqualitätseinstellungen richtet sich im Wesentlichen danach,
welche Aufgaben Sie mit dem Drucker durchführen möchten.
So drucken Sie von einem PictBridgekompatiblen (WLAN) Gerät
So drucken Sie von einem Computer
Prüfen Sie die Einstellungen am PictBridge-kompatiblen (WLAN) Gerät.
Info zu PictBridge-Druckeinstellungen (WLAN)
Prüfen Sie die Einstellungen im Druckertreiber.
Drucken mit einfacher Installation
Stellen Sie mithilfe der Tabelle unter Test 1 sicher, dass die richtige
Druckqualität eingestellt ist.
Test 2
Wählen Sie eine für das Papier und das zu druckende Bild geeignete Druckqualität aus. Wenn der Ausdruck
verschwommen ist oder ungleichmäßige Farben aufweist, erhöhen Sie die Einstellung für die Druckqualität, und
starten Sie den Druckvorgang erneut.
Hinweis
• Sie können diese Einstellung nicht am PictBridge-kompatiblen (WLAN) Gerät vornehmen.
Wenn das Problem nicht behoben werden kann, liegt möglicherweise eine
andere Ursache vor.
Test 3
Weitere Informationen finden Sie in den Abschnitten unten:
Druckauftrag kann nicht abgeschlossen werden
Keine Druckergebnisse/Unscharfer Druck/Farben sind falsch/Weiße Streifen
Linien sind schief
Gedrucktes Papier wellt sich, oder Tinte ist verschmiert
Papier ist verschmutzt/Bedruckte Oberfläche ist verkratzt
Rückseite des Papiers ist verschmutzt
Farben sind ungleichmäßig oder weisen Streifen auf
345
Druckauftrag kann nicht abgeschlossen werden
Test
Reicht der Festplattenspeicher des Computers aus?
Löschen Sie nicht benötigte Dateien, um mehr Speicherplatz freizugeben.
346
Keine Druckergebnisse/Unscharfer Druck/Farben sind falsch/
Weiße Streifen
Keine Druckergebnisse
Unscharfer Druck
Farben sind falsch
Weiße Streifen
347
Test 1
Haben Sie die Einstellungen für Papier und Druckqualität überprüft?
Druckergebnisse sind nicht zufrieden stellend
Drucken Sie das Düsentestmuster, und führen Sie sämtliche erforderlichen
Wartungsmaßnahmen wie die Druckkopfreinigung durch.
Test 2
Drucken Sie das Düsentestmuster, um zu überprüfen, ob die Tinte von den Druckkopfdüsen ordnungsgemäß
ausgegeben wird.
Informationen zum Drucken eines Düsentestmusters, zur Druckkopfreinigung und zur Intensivreinigung des
Druckkopfs finden Sie unter Druck wird blasser oder Farben sind falsch.
• Falls das Düsentestmuster nicht ordnungsgemäß gedruckt wird:
Überprüfen Sie, ob die Tintenpatrone einer Farbe leer ist.
Führen Sie eine Druckkopfreinigung durch, wenn das Düsentestmuster nicht ordnungsgemäß gedruckt
wird, obwohl genügend Tinte zur Verfügung steht. Drucken Sie anschließend das Düsentestmuster erneut.
• Wenn das Problem nach zweimaliger Druckkopfreinigung weiterhin besteht:
Führen Sie eine Intensivreinigung des Druckkopfs durch.
Wenn das Problem nach der Intensivreinigung nicht behoben ist, sollten Sie den Drucker ausschalten und
nach 24 Stunden eine erneute Intensivreinigung des Druckkopfs durchführen.
• Wenn das Problem auch nach zweimaliger Intensivreinigung des Druckkopfs weiterhin besteht:
Wenn das Problem nach der Intensivreinigung des Druckkopfs nicht behoben ist, ist der Druckkopf
möglicherweise beschädigt. Wenden Sie sich an das Service-Center.
Test 3
Wenn eine Tintenpatrone leer ist, tauschen Sie sie durch eine neue aus.
Bei Verwendung eines Papiers mit nur einer bedruckbaren Oberfläche muss das
Papier mit der bedruckbaren Seite nach oben eingelegt werden.
Test 4
Wenn die falsche Seite eines derartigen Papiers bedruckt wird, kann das Druckergebnis unscharf oder von
verminderter Qualität sein.
Legen Sie das Papier so ein, dass die zu bedruckende Seite nach oben zeigt.
Ausführliche Informationen dazu, welche Seite bedruckbar ist, finden Sie in den mit dem Papier gelieferten
Anweisungen.
348
Linien sind schief
Test 1
Haben Sie die Einstellungen für Papier und Druckqualität überprüft?
Druckergebnisse sind nicht zufrieden stellend
Test 2
Führen Sie die Druckkopfausrichtung durch.
Wenn Linien versetzt gedruckt werden oder der Ausdruck aus anderen Gründen nicht zufrieden stellend ist,
muss der Druckkopf ausgerichtet werden.
Ausrichten des Druckkopfs
Hinweis
• Wenn das Problem nach der Druckkopfausrichtung nicht behoben ist, sollten Sie eine manuelle
Druckkopfausrichtung durchführen. Weitere Informationen finden Sie unter Ausrichten des Druckkopfs
über den Computer.
Test 3
Erhöhen Sie die Druckqualität, und wiederholen Sie den Druckvorgang.
Möglicherweise kann das Druckergebnis auch durch eine Erhöhung der Druckqualität im Druckertreiber
verbessert werden.
349
Gedrucktes Papier wellt sich, oder Tinte ist verschmiert
Auf dem bedruckten Papier ist Tinte verschmiert
Das bedruckte Papier wellt sich
Test 1
Haben Sie die Einstellungen für Papier und Druckqualität überprüft?
Druckergebnisse sind nicht zufrieden stellend
Falls die Intensität hoch eingestellt ist, verringern Sie die Einstellung für
Intensität, und starten Sie einen neuen Druckvorgang.
Test 2
Wenn Sie Normalpapier zum Drucken von Bildern mit hoher Intensität verwenden, nimmt das Papier unter
Umständen zu viel Tinte auf und wellt sich, was zu Papierabrieb führt.
Sie können die Intensität mithilfe des Druckertreibers überprüfen.
Anpassen der Intensität
Test 3
Wird Fotopapier zum Drucken von Fotos verwendet?
Beim Drucken von Daten mit hoher Farbsättigung, wie Fotos oder Bilder mit kräftigen Farben, empfehlen wir die
Verwendung von Fotoglanzpapier Plus II oder einem anderen Spezialpapier von Canon.
Verwendbare Medientypen
350
Papier ist verschmutzt/Bedruckte Oberfläche ist verkratzt
Papier ist verschmutzt
Die Kanten des Papiers sind verschmutzt Bedruckte Oberfläche ist verschmutzt
Bedruckte Oberfläche ist verkratzt
Test 1
Haben Sie die Einstellungen für Papier und Druckqualität überprüft?
Druckergebnisse sind nicht zufrieden stellend
Test 2
Wird ein geeigneter Papiertyp verwendet? Prüfen Sie Folgendes:
• Überprüfen Sie, ob das verwendete Papier für den Zweck geeignet ist.
Verwendbare Medientypen
• Beim randlosen Druck muss das verwendete Papier für den randlosen Druck geeignet sein.
Falls das verwendete Papier nicht für den randlosen Druck geeignet ist, wird möglicherweise die
Druckqualität an den oberen und unteren Kanten des Papiers verringert.
Druckbereich
Test 3
Legen Sie das Papier nach dem Glätten ein.
Legen Sie nicht verwendetes Papier zurück in das Paket, und bewahren Sie es auf einer ebenen Oberfläche auf.
• Normalpapier
Drehen Sie das Papier um, und legen Sie es zum Bedrucken anders herum ein.
Ist das Papier über einen längeren Zeitraum im hinteren Fach eingelegt, kann es sich wellen. Legen Sie
das Papier in diesem Fall mit der anderen Seite nach oben ein. Dadurch wird das Problem möglicherweise
behoben.
• Bei anderen Papiersorten
Wenn die Wellung des Papiers an den vier Ecken mehr als 3 mm / 0,1 Zoll (A) in der Höhe beträgt, kann
das Papier möglicherweise verschmutzt oder nicht korrekt eingezogen werden. Führen Sie in diesen Fällen
die unten beschriebenen Schritte durch, um die Wellung des Papiers zu beheben.
351
1. Rollen Sie das Papier wie unten dargestellt in die der Wellung entgegengesetzte Richtung.
2. Prüfen Sie, ob das Papier nun eben ist.
Wir empfehlen, das auf diese Weise geglättete Papier blattweise zu bedrucken.
Hinweis
• Je nach verwendetem Medientyp wird das Papier möglicherweise verschmutzt, oder es wird
möglicherweise nicht richtig eingezogen, auch wenn es nicht nach innen abgeknickt ist. Führen Sie in
diesen Fällen die unten beschriebenen Schritte durch, um das Papier vor dem Drucken auf eine Wellung
von weniger als 3 mm / 0,1 Zoll (B) in der Höhe nach außen zu biegen. Dadurch wird möglicherweise das
Druckergebnis verbessert.
(C) Zu bedruckende Seite
Wir empfehlen, das auf diese Weise geglättete Papier blattweise zu bedrucken.
Test 4
Ist der Papierstärkehebel richtig eingestellt?
Passen Sie die Position des Papierstärkehebels je nach verwendetem Papiertyp an.
Einzelheiten zum Einlegen von Papier oder zur Position des Papierstärkehebels:
Einlegen von Papier
352
Je nach gedrucktem Inhalt wird möglicherweise die Druckoberfläche verkratzt bzw. werden möglicherweise die
Ecken oder Kanten verschmiert. Dies kann auch bei Papiertypen auftreten, bei denen der Hebel nach rechts
gestellt wird. Stellen Sie in diesem Fall den Papierstärkehebel nach links.
Stellen Sie nach Abschluss des Druckvorgangs den Papierstärkehebel zurück nach rechts. Falls der
Papierstärkehebel nicht nach rechts zurückgestellt wird, kommt es im Inneren des Druckers aufgrund des
höheren Abstands zwischen Druckkopf und dem eingelegten Papier mit größerer Wahrscheinlichkeit zu
Verschmutzungen. Außerdem wird möglicherweise die Druckqualität verringert.
Falls die Intensität hoch eingestellt ist, verringern Sie die Einstellung für
Intensität, und starten Sie einen neuen Druckvorgang.
Test 5
Wenn Sie Normalpapier zum Drucken von Bildern mit hoher Intensität verwenden, nimmt das Papier unter
Umständen zu viel Tinte auf und wellt sich, was zu Papierabrieb führt.
Verringern Sie die im Druckertreiber eingestellte Intensität und starten Sie einen neuen Druckvorgang.
1. Öffnen Sie das Dialogfeld "Drucken".
Öffnen des Druckertreiber-Setup-Fensters
2. Wählen Sie im Popupmenü die Option Farboptionen (Color Options) aus.
3. Ziehen Sie den Schieberegler Intensität (Intensity) zum Festlegen der Intensität.
Test 6
Wurde außerhalb des empfohlenen Druckbereichs gedruckt?
Beim Drucken außerhalb des empfohlenen Druckbereichs des Druckpapiers kann die untere Kante des Papiers
durch Tinte verschmutzt werden.
Formatieren Sie Ihr Originaldokument in der Anwendung neu.
Druckbereich
Test 7
Ist die Papiereinzugwalze verschmutzt?
Reinigen Sie die Papiereinzugwalze.
Reinigen der Papiereinzugwalze
Hinweis
• Führen Sie die Reinigung nur durch, wenn sie erforderlich ist, da sich die Papiereinzugwalze beim
Reinigen abnutzt.
Test 8
Ist das Innere des Druckers verschmutzt?
Beim Duplexdruck wird das Innere des Druckers möglicherweise durch Tinte verschmutzt. Dadurch wird der
Ausdruck verschmiert.
Führen Sie eine Bodenplattenreinigung durch, um den Druckerinnenraum zu reinigen.
Reinigen des Druckerinneren (Bodenplattenreinigung)
Hinweis
• Um eine Verschmutzung des Druckerinnenraums zu vermeiden, stellen Sie das richtige Papierformat ein.
Test 9
Stellen Sie eine längere Dauer für das Trocknen der Druckoberfläche ein.
Somit wird ausreichend Zeit für das Trocknen der Druckoberfläche eingeräumt, wodurch ein Verschmieren und
Verkratzen des Papiers verhindert wird.
1. Der Drucker muss eingeschaltet sein.
353
2. Öffnen Sie das Canon IJ Printer Utility.
Öffnen des Canon IJ Printer Utility
3. Wählen Sie im Popupmenü die Option Benutzerdefinierte Einstellungen (Custom Settings) aus.
4. Ziehen Sie den Schieberegler unter Wartezeit für Tintentrocknung: (Ink Drying Wait Time:) zur
Einstellung der Wartezeit, und klicken Sie dann auf Übernehmen (Apply).
5. Bestätigen Sie die Meldung und klicken Sie auf OK.
354
Rückseite des Papiers ist verschmutzt
Test 1
Haben Sie die Einstellungen für Papier und Druckqualität überprüft?
Druckergebnisse sind nicht zufrieden stellend
Test 2
Führen Sie eine Bodenplattenreinigung durch, um den Druckerinnenraum zu
reinigen.
Reinigen des Druckerinneren (Bodenplattenreinigung)
Hinweis
• Bei randlosem Druck, Duplexdruck oder übermäßigem Drucken kann der Innenraum des Druckers mit
Tinte verschmutzt werden.
355
Farben sind ungleichmäßig oder weisen Streifen auf
Farben sind ungleichmäßig
Farben sind streifig
Test 1
Haben Sie die Einstellungen für Papier und Druckqualität überprüft?
Druckergebnisse sind nicht zufrieden stellend
Test 2
Drucken Sie das Düsentestmuster, und führen Sie sämtliche erforderlichen
Wartungsmaßnahmen wie die Druckkopfreinigung durch.
Drucken Sie das Düsentestmuster, um zu überprüfen, ob die Tinte von den Druckkopfdüsen ordnungsgemäß
ausgegeben wird.
Informationen zum Drucken eines Düsentestmusters, zur Druckkopfreinigung und zur Intensivreinigung des
Druckkopfs finden Sie unter Druck wird blasser oder Farben sind falsch.
• Falls das Düsentestmuster nicht ordnungsgemäß gedruckt wird:
Überprüfen Sie, ob die Tintenpatrone einer Farbe leer ist.
Führen Sie eine Druckkopfreinigung durch, wenn das Düsentestmuster nicht ordnungsgemäß gedruckt
wird, obwohl genügend Tinte zur Verfügung steht. Drucken Sie anschließend das Düsentestmuster erneut.
• Wenn das Problem nach zweimaliger Druckkopfreinigung weiterhin besteht:
Führen Sie eine Intensivreinigung des Druckkopfs durch.
Wenn das Problem nach der Intensivreinigung nicht behoben ist, sollten Sie den Drucker ausschalten und
nach 24 Stunden eine erneute Intensivreinigung des Druckkopfs durchführen.
• Wenn das Problem auch nach zweimaliger Intensivreinigung des Druckkopfs weiterhin besteht:
356
Wenn das Problem nach der Intensivreinigung des Druckkopfs nicht behoben ist, ist der Druckkopf
möglicherweise beschädigt. Wenden Sie sich an das Service-Center.
Test 3
Führen Sie die Druckkopfausrichtung durch.
Ausrichten des Druckkopfs
Hinweis
• Wenn das Problem nach der Druckkopfausrichtung nicht behoben ist, sollten Sie eine manuelle
Druckkopfausrichtung durchführen. Weitere Informationen finden Sie unter Ausrichten des Druckkopfs
über den Computer.
357
Es wird keine Tinte ausgegeben
Test 1
Ist die Tinte aufgebraucht?
Öffnen Sie die Abdeckung für Druckkopf, und überprüfen Sie den Status der Anzeige für Tintenbehälter.
Überprüfen des Tintenstatus
Test 2
Sind die Druckkopfdüsen verstopft?
Drucken Sie das Düsentestmuster, um zu überprüfen, ob die Tinte von den Druckkopfdüsen ordnungsgemäß
ausgegeben wird.
Informationen zum Drucken eines Düsentestmusters, zur Druckkopfreinigung und zur Intensivreinigung des
Druckkopfs finden Sie unter Druck wird blasser oder Farben sind falsch.
• Falls das Düsentestmuster nicht ordnungsgemäß gedruckt wird:
Überprüfen Sie, ob die Tintenpatrone einer Farbe leer ist.
Führen Sie eine Druckkopfreinigung durch, wenn das Düsentestmuster nicht ordnungsgemäß gedruckt
wird, obwohl genügend Tinte zur Verfügung steht. Drucken Sie anschließend das Düsentestmuster erneut.
• Wenn das Problem nach zweimaliger Druckkopfreinigung weiterhin besteht:
Führen Sie eine Intensivreinigung des Druckkopfs durch.
Wenn das Problem nach der Intensivreinigung nicht behoben ist, sollten Sie den Drucker ausschalten und
nach 24 Stunden eine erneute Intensivreinigung des Druckkopfs durchführen.
• Wenn das Problem auch nach zweimaliger Intensivreinigung des Druckkopfs weiterhin besteht:
Wenn das Problem nach der Intensivreinigung des Druckkopfs nicht behoben ist, ist der Druckkopf
möglicherweise beschädigt. Wenden Sie sich an das Service-Center.
358
Probleme mit dem Drucker
Der Drucker lässt sich nicht einschalten
Der Drucker wird unbeabsichtigt ausgeschaltet
Verbindung zum Computer kann mit USB-Kabel nicht ordnungsgemäß
hergestellt werden
Keine Kommunikation mit Drucker über USB-Verbindung möglich
Der Druckkopfhalter bewegt sich nicht in die Austauschposition
359
Der Drucker lässt sich nicht einschalten
Test 1
Drücken Sie die Taste EIN (ON).
Vergewissern Sie sich, dass der Netzstecker richtig am Netzkabelanschluss des
Druckers angeschlossen ist, und schalten Sie den Drucker wieder ein.
Test 2
Trennen Sie den Drucker von der Stromversorgung. Schließen Sie den Drucker
dann wieder an die Stromversorgung an. Warten Sie mindestens 2 Minuten, bevor Sie
den Drucker wieder einschalten.
Test 3
Test 4
Überprüfen Sie die Batterierestlaufzeit, wenn Sie eine Batterie verwenden.
Informationen darüber erhalten Sie in der Bedienungsanleitung zur Batterie.
Wenn die Batterie zur Neige geht, ersetzen Sie die durch eine aufgeladene Batterie bzw. schließen Sie das
Netzteil an den Drucker an.
Wenn das Problem weiterhin besteht, wenden Sie sich an das Service-Center.
360
Der Drucker wird unbeabsichtigt ausgeschaltet
Test
Deaktivieren Sie die Einstellung für das automatische Ausschalten.
Der Drucker wird nach Ablauf des von Ihnen eingegebenen Zeitraums automatisch ausgeschaltet, wenn Sie die
Einstellung zum automatischen Ausschalten aktivieren.
Wenn der Drucker nicht automatisch ausgeschaltet werden soll, öffnen Sie Canon IJ Printer Utility, und wählen
Sie im Popupmenü die Option Ein/Aus-Einstellungen (Power Settings) aus. Wählen Sie dann Deaktiviert
(Disable) für Netzteil verwenden: (Using AC Adapter:) in Automatisches Ausschalten (Auto Power Off)
unter Autom. Ein/Aus (Auto Power) aus.
361
Verbindung zum Computer kann mit USB-Kabel nicht
ordnungsgemäß hergestellt werden
Geringe Druckgeschwindigkeit/Hi-Speed-USB-Verbindung funktioniert nicht
Ist die Systemumgebung nicht vollständig mit Hi-Speed-USB kompatibel, wird der Drucker mit einer
niedrigeren Geschwindigkeit (entsprechend USB 1.1) betrieben. Der Drucker funktioniert in diesem Fall
einwandfrei, die Druckgeschwindigkeit kann jedoch aufgrund der niedrigeren Verbindungsgeschwindigkeit
langsamer sein.
Prüfen Sie folgende Punkte, um sicherzustellen, dass Ihre Systemumgebung
eine Hi-Speed-USB-Verbindung unterstützt.
Test
• Unterstützt der USB-Anschluss des Computers Hi-Speed-USB-Verbindungen?
• Unterstützt das USB-Kabel oder der USB-Hub Hi-Speed-USB-Verbindungen?
Verwenden Sie ein ausgewiesenes Hi-Speed-USB-Kabel. Das Kabel sollte nicht länger als 3 Meter / 10
Fuß sein.
• Unterstützt das Betriebssystem des Computers Hi-Speed-USB-Verbindungen?
Installieren Sie das aktuellste Update für Ihren Computer.
• Funktioniert der Hi-Speed-USB-Treiber ordnungsgemäß?
Besorgen Sie sich die aktuellste Version des Hi-Speed-USB-Treibers, der mit Ihrer Hardware kompatibel
ist, und installieren Sie diese auf dem Computer.
Wichtig
• Ausführliche Informationen zu Hi-Speed USB für Ihre Systemumgebung erhalten Sie vom Hersteller
Ihres Computers, des USB-Kabels oder des USB-Hubs.
362
Keine Kommunikation mit Drucker über USB-Verbindung möglich
Test 1
Der Drucker muss eingeschaltet sein.
Test 2
Stellen Sie sicher, dass das USB-Kabel ordnungsgemäß angeschlossen ist.
Unter Anschließen des Druckers an den Computer mit einem USB-Kabel finden Sie Informationen zum
ordnungsgemäßen Anschluss des USB-Kabels.
Test 3
Starten Sie das IJ Network Tool nicht während eines Druckvorgangs.
Test 4
Drucken Sie nicht, während das IJ Network Tool ausgeführt wird.
363
Der Druckkopfhalter bewegt sich nicht in die Austauschposition
Test 1
Ist die POWER-Anzeige aus?
Prüfen Sie, ob die POWER-Anzeige leuchtet.
Der Druckkopfhalter bewegt sich nur, wenn der Drucker eingeschaltet ist. Falls die POWER-Anzeige aus ist,
schließen Sie die Abdeckung für Druckkopf, und schalten Sie den Drucker ein.
Test 2
Blinkt die Alarm-Anzeige?
Schließen Sie die Abdeckung für Druckkopf, zählen Sie, wie oft die Alarm-Anzeige blinkt, führen Sie die
entsprechenden Schritte zur Behebung des Fehlers aus, und öffnen Sie dann die obere Abdeckung wieder.
Weitere Informationen zum Lösen des Fehlers finden Sie unter Supportcodeliste.
Test 3
Wurde die Abdeckung für Druckkopf länger als 10 Minuten offen gelassen?
Wenn die Abdeckung für Druckkopf länger als 10 Minuten geöffnet ist, bewegt sich der Druckkopfhalter in eine
Position, in der der Druckkopf nicht austrocknet. Schließen Sie die Abdeckung für Druckkopf, und öffnen Sie sie
wieder, damit sich der Druckkopfhalter wieder in die Austauschposition bewegt.
Test 4
Hat der Drucker über einen längeren Zeitraum fortlaufend gedruckt?
Schließen Sie die Abdeckung für Druckkopf, warten Sie eine Weile, und öffnen Sie sie wieder.
Wenn der Drucker kontinuierlich über einen längeren Zeitraum druckt, kann dies dazu führen, dass sich der
Druckkopfhalter nicht zur Austauschposition bewegt, da der Druckkopf überhitzt ist.
Hinweis
• Durch Öffnen der Abdeckung für Druckkopf während des Druckvorgangs wird der Druckkopfhalter in
die entsprechende Position bewegt, um ihn zu schützen. Schließen Sie die Abdeckung für Druckkopf,
und öffnen Sie sie nach Abschluss des Druckvorgangs wieder.
364
Probleme beim Installieren/Herunterladen
Druckertreiber kann nicht installiert werden
Deinstallieren von IJ Network Tool
365
Druckertreiber kann nicht installiert werden
Laden Sie den Treiber von der Support-Seite unserer Website herunter, und installieren Sie ihn erneut.
366
Deinstallieren von IJ Network Tool
Führen Sie die unten angegebenen Schritte aus, um das IJ Network Tool vom Computer zu deinstallieren.
Wichtig
• Auch wenn das IJ Network Tool deinstalliert ist, können Sie über das Netzwerk drucken. Sie können
über das Netzwerk jedoch nicht die Netzwerkeinstellungen ändern.
1. Wählen Sie im Menü Gehe zu (Go) des Finders Programme (Applications),
doppelklicken Sie auf Canon Utilities > IJ Network Tool, und ziehen Sie das Symbol
Canon IJ Network Tool in den Papierkorb (Trash).
2. Starten Sie den Computer neu.
Leeren Sie den Papierkorb (Trash) und starten Sie Ihren Computer neu.
Hinweis
• Um das IJ Network Tool neu zu installieren, deinstallieren Sie das IJ Network Tool und installieren
Sie es dann erneut von unserer Website.
367
Info zu angezeigten Fehlern/Meldungen
Wenn ein Fehler auftritt
Eine Meldung wird angezeigt
Fehlermeldung wird auf PictBridge-kompatiblem (WLAN) Gerät angezeigt
368
Wenn ein Fehler auftritt
Wenn beim Drucken ein Fehler auftritt, beispielsweise bei fehlendem Papier oder Papierstaus im Drucker,
wird automatisch eine Meldung zur Fehlersuche ausgegeben. Führen Sie die in der Meldung beschriebenen
Schritte aus.
Beim Auftreten eines Fehlers wird ein Supportcode (Fehlernummer) auf dem Computerbildschirm angezeigt
und die Alarm-Anzeige blinkt. Bei einigen Fehlerarten blinken die POWER-Anzeige und die Alarm-Anzeige
abwechselnd. Überprüfen Sie den Status der Anzeigen sowie die Meldung und ergreifen Sie die
entsprechende Maßnahme zur Behebung des Fehlers.
Supportcode entsprechend der Anzahl an Blinkzeichen der Alarm-Anzeige
Beispiel für Blinkzeichenabfolge:
(A) Blinkt
(B) Erlischt
Anzahl der Blinkzeichen Ursache
Supportcode
2 Blinkzeichen
Es ist kein Papier in das hintere Fach eingelegt.
1000
Das Papierformat unter "Druckeinstellungen" entspricht nicht der
Größe des eingelegten Papiers.
2100, 2101
3 Blinkzeichen
Im Papierausgabeschacht oder im hinteren Fach ist ein Papierstau
aufgetreten.
1300
4 Blinkzeichen
Leuchtet die Anzeige auf dem Tintenbehälter, ist die Tinte
möglicherweise aufgebraucht.
1600
Die Tintenpatrone ist nicht eingesetzt.
1660
Der Sperrhebel für den Druckkopf ist nicht eingerastet bzw. die
Tintenpatrone ist nicht richtig eingesetzt.
1687
5 Blinkzeichen
Der Druckkopf könnte beschädigt sein.
1401, 1403, 1405
7 Blinkzeichen
Es sind mehrere Tintenbehälter derselben Farbe eingesetzt. (Die
Anzeige auf der Tintenpatrone leuchtet.)
1681
8 Blinkzeichen
Tintenauffangbehälter ist fast voll.
1700, 1701
11 Blinkzeichen
Die automatische Druckkopfausrichtung ist fehlgeschlagen.
2500
369
Der Druckvorgang kann mit der aktuellen Druckeinstellung nicht
ausgeführt werden.
4103
12 Blinkzeichen
Die Batterie ist erschöpft.
1810
15 Blinkzeichen
Die Tintenpatrone wird nicht erkannt.
1410, 1411
17 Blinkzeichen
Die Tinte ist aufgebraucht. (Die Anzeige auf der Tintenpatrone
leuchtet.)
1688
18 Blinkzeichen
Der Tintenstand kann nicht korrekt ermittelt werden.
1689
21 Blinkzeichen
Der Drucker kann das Papierformat nicht erkennen.
2103
Supportcode entsprechend der Anzahl an abwechselnden Blinkzeichen der
POWER-Anzeige und Alarm-Anzeige
Beispiel für Blinkzeichenabfolge:
(A) Blinkt
(B) Erlischt
Anzahl der Blinkzeichen
Ursache
Supportcode
2 Blinkzeichen
Es ist ein Druckerfehler aufgetreten.
5100
7 Blinkzeichen
Es ist ein Druckerfehler aufgetreten.
5B00, 5B01
10 Blinkzeichen
Es ist ein Fehler aufgetreten, der die
Kontaktaufnahme mit dem Service-Center
erfordert.
B201, B202, B203, B204
16 Blinkzeichen
Ein Problem mit der Batterie ist aufgetreten.
A100
Andere als die obigen
Fälle
Es ist ein Druckerfehler aufgetreten.
5200, 5400, 5700, 5C00, 6000, 6500,
6800, 6801, 6900, 6901, 6902, 6910,
6911, 6930, 6931, 6932, 6933, 6940,
6941, 6942, 6943, 6944, 6945, 6946,
6A00, A000
• Wenn ein Supportcode und eine Meldung auf dem Computerbildschirm angezeigt werden:
370
* Der Bildschirm variiert je nach verwendetem Betriebssystem.
Hinweis
• Sie können Maßnahmen zur Behebung von Fehlern mit Supportcodes auf Ihrem Computer finden,
indem Sie nach einem Supportcode suchen.
Klicken Sie zur Suche hier
Weitere Informationen zum Beheben von Fehlern ohne Supportcodes finden Sie unter Eine Meldung wird
angezeigt.
371
Eine Meldung wird angezeigt
In diesem Abschnitt werden einige Fehler oder Meldungen beschrieben.
Hinweis
• Bei einigen Fehlern oder Meldungen wird ein Supportcode (Fehlernummer) auf dem
Computerbildschirm angezeigt. Weitere Informationen zu Fehlern mit Supportcodes finden Sie unter
Supportcodeliste.
Das Symbol Inkjet Printer/Scanner/Fax Extended Survey Program wird
angezeigt
Wenn das Extended Survey Program für Inkjet-Drucker/Scanner/Faxgeräte (Inkjet Printer/Scanner/Fax
Extended Survey Program) installiert wird, werden die Nutzungsinformationen zu Drucker und
Anwendungssoftware jeden Monat über einen Zeitraum von etwa zehn Jahren zum Senden bereitgestellt.
Das Symbol Inkjet Printer/Scanner/Fax Extended Survey Program wird im Dock angezeigt, wenn die
Zeit zur Übermittlung der Nutzungsinformationen zum Drucker gekommen ist.
Lesen Sie die angezeigten Anweisungen nach dem Klicken auf das Symbol durch und gehen Sie wie folgt
vor.
• Wenn Sie an der Umfrage teilnehmen möchten:
Klicken Sie auf Akzeptieren (Agree), und folgen Sie dann der Anleitung auf dem Bildschirm. Die
Nutzungsinformationen zum Drucker werden über das Internet gesendet. Wenn Sie die
Bildschirmanweisungen befolgt haben, werden die Informationen automatisch ab dem zweiten Mal
gesendet und der Bestätigungsbildschirm wird nicht noch einmal angezeigt.
372
Hinweis
• Wenn Sie das Kontrollkästchen Ab nächstem Mal automatisch senden (Send automatically
from the next time) deaktivieren, werden die Informationen ab dem zweiten Mal nicht mehr
automatisch übermittelt, und das Symbol Inkjet Printer/Scanner/Fax Extended Survey
Program wird bei der nächsten Umfrage im Dock angezeigt.
• Wenn Sie nicht an der Umfrage teilnehmen möchten:
Klicken Sie auf Nicht akzeptieren (Do not agree). Der Bestätigungsbildschirm wird geschlossen und
die Umfrage wird zu diesem Zeitpunkt nicht durchgeführt. Der Bestätigungsbildschirm wird nach
einem Monat erneut eingeblendet.
• Informationsübermittlung anhalten:
Klicken Sie auf Ausschalten (Turn off). Das Extended Survey Program für Inkjet-Drucker/Scanner/
Faxgeräte (Inkjet Printer/Scanner/Fax Extended Survey Program) wird angehalten und die
Informationen werden nicht gesendet. Informationen zur Wiederaufnahme der Umfrage finden Sie
unter Ändern der Einstellungen:.
• So deinstallieren Sie das Extended Survey Program für Inkjet-Drucker/Scanner/Faxgeräte
(Inkjet Printer/Scanner/Fax Extended Survey Program):
1. Stoppen Sie das Inkjet Printer/Scanner/Fax Extended Survey Program.
Ändern der Einstellungen:
2. Wählen Sie im Menü Gehe zu (Go) vom Finder die Option Programme (Applications), und
doppelklicken Sie auf den Ordner Canon Utilities und den Ordner Inkjet Extended Survey
Program.
3. Verschieben Sie die Datei Canon Inkjet Printer/Scanner/Fax Extended Survey Program.app
in den Papierkorb (Trash).
4. Starten Sie den Computer neu.
Leeren Sie den Papierkorb (Trash) und starten Sie Ihren Computer neu.
• Ändern der Einstellungen:
Zur Anzeige des Bestätigungsbildschirms bei Übermittlung der Nutzungsinformationen zum Drucker
oder zur Wiederaufnahme der Umfrage folgen Sie den Anweisungen unten.
1. Wählen Sie im Menü Gehe zu (Go) vom Finder die Option Programme (Applications), und
doppelklicken Sie auf den Ordner Canon Utilities und den Ordner Inkjet Extended Survey
Program.
2. Doppelklicken Sie auf das Symbol Canon Inkjet Printer/Scanner/Fax Extended Survey Program.
373
◦ Bestätigungsbildschirm beim Senden von Informationen nicht anzeigen (Do not
display the confirmation screen when information is sent):
Wenn dieses Kontrollkästchen aktiviert ist, wird die Information automatisch übermittelt.
Wenn das Kontrollkästchen deaktiviert ist, wird das Symbol Inkjet Printer/Scanner/Fax
Extended Survey Program zum Zeitpunkt der nächsten Umfrage im Dock angezeigt.
Klicken Sie auf das Symbol und folgen Sie den Bildschirmanweisungen.
◦ Schaltfläche Ausschalten (Turn off)/Einschalten (Turn on):
Klicken Sie auf die Schaltfläche Ausschalten (Turn off), um das Extended Survey Program
für Inkjet-Drucker/Scanner/Faxgeräte (Inkjet Printer/Scanner/Fax Extended Survey Program)
anzuhalten.
Klicken Sie auf die Schaltfläche Einschalten (Turn on), um das Inkjet Printer/Scanner/Fax
Extended Survey Program neu zu starten.
374
Fehlermeldung wird auf PictBridge-kompatiblem (WLAN) Gerät
angezeigt
Im Folgenden werden mögliche Fehler aufgeführt, die auftreten können, wenn Sie direkt von einem
PictBridge-kompatiblen (WLAN) Gerät drucken, sowie die Maßnahmen zum Beheben dieser Fehler.
Hinweis
• In diesem Abschnitt werden Fehler erläutert, die auf PictBridge-kompatiblen (WLAN) Geräten der
Marke Canon angezeigt werden. Die Fehlermeldungen und Vorgehensweisen können je nach
PictBridge-kompatiblem Gerät unterschiedlich sein. Bei Fehlern, die auf einem nicht von Canon
PictBridge stammenden (WLAN)-kompatiblen Gerät angezeigt werden, müssen Sie den Status der
Alarm-Anzeige prüfen, um den Fehler zu beheben. Weitere Informationen finden Sie unter Wenn ein
Fehler auftritt.
• Weitere Informationen zu den Fehlern, die auf dem PictBridge-kompatiblen (WLAN) Gerät angezeigt
werden und zu Lösungsmöglichkeiten finden Sie außerdem im Handbuch des Geräts. Wenden Sie sich
bei anderen Problemen mit einem PictBridge-kompatiblen Gerät an den jeweiligen Hersteller.
Fehlermeldung auf dem
Maßnahme
PictBridge-kompatiblen
(WLAN) Gerät
"Druckvorgang läuft"
Wenn der Drucker gerade druckt oder sich in der Aufwärmphase befindet, warten Sie,
bis der Vorgang abgeschlossen ist.
Wenn der Drucker bereit ist, wird der Druckvorgang automatisch gestartet.
Wenn der Drucker nicht über den Computer druckt oder in die Aufwärmphase wechselt,
prüfen Sie, wie oft die Alarm-Anzeige blinkt, und ergreifen Sie die entsprechende
Maßnahme, um den Fehler zu beheben.
Wenn ein Fehler auftritt
"Kein Papier"
Legen Sie Papier ein, und wählen Sie auf der Anzeige des PictBridge-kompatiblen
(WLAN) Geräts Fortfahren (Continue)*.
* Zum Fortsetzen des Druckvorgangs können Sie auch die Taste FORTSETZEN/
ABBRECHEN (RESUME/CANCEL) am Drucker drücken, statt die Option Fortfahren
(Continue) am Gerät auszuwählen.
"Papierfehler"
Zählen Sie, wie oft die Alarm-Anzeige blinkt, und führen Sie die entsprechenden
Schritte zur Behebung des Fehlers aus.
Wenn ein Fehler auftritt
"Papierstau"
Wählen Sie auf der Anzeige des PictBridge-kompatiblen (WLAN) Geräts die Option
Stopp (Stop), um den Druckvorgang abzubrechen.
Entfernen Sie das gestaute Papier, legen Sie neues Papier ein, und drücken Sie die
Taste FORTSETZEN/ABBRECHEN (RESUME/CANCEL) am Drucker. Starten Sie
dann den Druckvorgang erneut.
"Druckerabdeckung offen"
Schließen Sie die Abdeckung für Druckkopf des Druckers.
"Kein Druckkopf vorhanden" Zählen Sie, wie oft die Alarm-Anzeige blinkt, und führen Sie die entsprechenden
Schritte zur Behebung des Fehlers aus.
Wenn ein Fehler auftritt
375
"Tintenauffangbehälter
voll"/"Tintenauffangbehälter
voll"
Der Tintenauffangbehälter ist fast voll.
Zählen Sie, wie oft die Alarm-Anzeige blinkt, und führen Sie die entsprechenden
Schritte zur Behebung des Fehlers aus.
Wenn ein Fehler auftritt
"Keine
Zählen Sie, wie oft die Alarm-Anzeige blinkt, und führen Sie die entsprechenden
Tinte"/"Tintenkassettenfehler" Schritte zur Behebung des Fehlers aus.
Wenn ein Fehler auftritt
"Hardwarefehler"
Zählen Sie, wie oft die Alarm-Anzeige blinkt, und führen Sie die entsprechenden
Schritte zur Behebung des Fehlers aus.
Wenn ein Fehler auftritt
"Druckerfehler"
Möglicherweise ist ein Fehler aufgetreten, der eine Wartung erforderlich macht.
Schalten Sie den Drucker aus, und ziehen Sie das Netzkabel des Druckers aus der
Steckdose.
Wenn Sie eine Batterie verwenden, schalten Sie den Drucker aus, und entfernen Sie die
Batterie.
Schließen Sie den Drucker wieder an bzw. setzen Sie die Batterie wieder ein, und
schalten Sie dann den Drucker wieder ein.
Wenn das Problem weiterhin besteht, wenden Sie sich an das Service-Center.
376
Wenn das Problem weiterhin besteht
Wenn Sie das Problem mit den Hinweisen in diesem Kapitel nicht beheben können, wenden Sie sich an den
Händler, bei dem Sie den Drucker gekauft haben, oder an das Service-Center.
Die Mitarbeiter des Kundendiensts von Canon sind darin geschult, technischen Support zur Zufriedenheit
der Kunden anzubieten.
Vorsicht
• Wenn der Drucker ungewöhnliche Geräusche macht oder Gerüche entwickelt oder Rauch entsteht,
schalten Sie ihn sofort aus. Ziehen Sie den Netzstecker aus der Steckdose, und wenden Sie sich an
den Händler oder an das Service-Center. Versuchen Sie niemals, den Drucker selbst zu reparieren
oder auseinanderzubauen.
• Versuche der eigenmächtigen Reparatur oder Demontage des Druckers durch den Kunden führen zu
einem Erlöschen jeglicher Gewährleistung, unabhängig vom Ablaufdatum der Gewährleistung.
Halten Sie folgende Daten bereit, bevor Sie sich an das Service-Center wenden:
• Produktname:
* Der Name des Druckers befindet sich auf dem vorderen Deckblatt des Installationshandbuchs.
• Seriennummer: Informationen hierzu finden Sie im Installationshandbuch.
• Ausführliche Beschreibung des Problems
• Eigene Maßnahmen zum Beheben des Problems sowie Ergebnisse dieser Maßnahmen
377
Supportcodeliste
Der Supportcode wird auf dem Computerbildschirm angezeigt, wenn ein Fehler aufgetreten ist.
Der "Supportcode" ist die Fehlernummer. Er wird zusammen mit einer Fehlermeldung angezeigt.
Überprüfen Sie bei der Anzeige eines Fehlers den Supportcode, der auf dem Computerbildschirm angezeigt
wird, und befolgen Sie die entsprechenden Schritte.
Der Supportcode wird auf dem Computerbildschirm angezeigt
• 1000 bis 1ZZZ
1000 1200 1300 1401 1403 1405
1410 1411 1600 1660 1681 1687
1688 1689 1700 1701 1810
• 2000 bis 2ZZZ
2100 2101 2103 2500
• 4000 bis 4ZZZ
4103
• 5000 bis 5ZZZ
5100 5200 5400 5700 5B00 5B01
5C00
• 6000 bis 6ZZZ
6000 6500 6800 6801 6900 6901
6902 6910 6911 6930 6931 6932
6933 6940 6941 6942 6943 6944
6945 6946 6A00
• A000 bis ZZZZ
A000 A100 B201 B202 B203 B204
Informationen zu Supportcodes bei Papierstau finden Sie auch in der Supportcodeliste (Bei Papierstau).
378
Supportcodeliste (Bei Papierstau)
Falls ein Papierstau aufgetreten ist, entfernen Sie das gestaute Papier entsprechend den folgenden
spezifischen Anleitungen.
• Wenn Sie das gestaute Papier am Papierausgabeschacht oder am hinteren Fach sehen können:
1300
• Wenn das Papier reißt und es sich weder aus dem Papierausgabeschacht noch aus dem hinteren Fach
entfernen lässt:
Papierstau im Drucker
• In anderen als den obigen Fällen:
In anderen Fällen
379
1300
Ursache
Im Papierausgabeschacht oder im hinteren Fach ist ein Papierstau aufgetreten.
Maßnahme
Entfernen Sie das gestaute Papier entsprechend den nachstehenden Anweisungen.
Hinweis
• Falls Sie den Drucker ausschalten müssen, um gestautes Papier während des Druckvorgangs zu
entfernen, drücken Sie die Taste FORTSETZEN/ABBRECHEN (RESUME/CANCEL), um
Druckaufträge vor dem Ausschalten des Druckers abzubrechen.
1. Ziehen Sie das Papier langsam aus dem hinteren Fach oder dem Papierausgabeschacht
heraus, je nachdem, was einfacher ist.
Halten Sie das Papier mit Ihren Händen fest, und ziehen Sie das gestaute Papier langsam heraus,
damit es nicht reißt.
Hinweis
• Wenn Sie das Papier nicht herausziehen können, schalten Sie den Drucker aus und wieder ein.
Das Papier wird dann möglicherweise automatisch ausgeworfen.
• Wenn das Papier reißt und es sich nicht aus dem Papierausgabeschacht oder dem hinteren
Fach entfernen lässt, entfernen Sie es aus dem Inneren des Druckers.
Papierstau im Drucker
2. Legen Sie das Papier wieder ein, und drücken Sie die Taste FORTSETZEN/
ABBRECHEN (RESUME/CANCEL) am Drucker.
Wenn Sie den Drucker in Schritt 1 ausgeschaltet haben, wurden alle Druckaufträge in der
Warteschlange abgebrochen. Starten Sie die Druckaufträge ggf. neu.
Hinweis
• Prüfen Sie beim erneuten Einlegen von Papier, ob Sie zum Druck geeignetes Papier
verwenden, und legen Sie es richtig ein.
380
• Wir empfehlen Papier mit einem anderen Format als A5 zum Drucken von Dokumenten mit
Fotos oder Grafiken, andernfalls kann sich das Papier bei der Ausgabe wellen und dadurch
Papierstaus verursachen.
Wenn Sie das Papier nicht entfernen können, das Papier im Drucker reißt oder der Papierstau auch nach
dem Entfernen des Papiers nicht behoben ist, wenden Sie sich an das Service-Center.
381
Papierstau im Drucker
Falls das gestaute Papier reißt und es sich weder aus dem Papierausgabeschacht noch aus dem hinteren
Fach entfernen lässt, oder wenn das gestaute Papier im Inneren des Druckers verbleibt, entfernen Sie es
gemäß nachstehender Anleitung.
Hinweis
• Falls Sie den Drucker ausschalten müssen, um gestautes Papier während des Druckvorgangs zu
entfernen, drücken Sie die Taste FORTSETZEN/ABBRECHEN (RESUME/CANCEL), um
Druckaufträge vor dem Ausschalten des Druckers abzubrechen.
1. Schalten Sie den Drucker aus, und ziehen Sie das Netzkabel des Druckers aus der
Steckdose.
Wenn Sie eine Batterie verwenden, schalten Sie den Drucker aus, und entfernen Sie die Batterie.
2. Öffnen Sie die Abdeckung für Druckkopf.
3. Stellen Sie sicher, dass sich das gestaute Papier nicht unter dem Druckkopfhalter befindet.
Falls sich das gestaute Papier unter dem Druckkopfhalter befindet, bewegen Sie den Druckkopfhalter
auf die rechte oder linke Seite, um das Papier leichter entfernen zu können.
Wenn Sie den Druckkopfhalter bewegen, drücken Sie mit der Fingerspitze entweder auf die rechte oder
linke Seite des Druckkopfhalters, und schieben Sie den Druckkopfhalter langsam auf die rechte oder
linke Seite.
Wichtig
• Wenn Sie den Druckkopfhalter bewegen, berühren Sie nicht den Sperrhebel für den Druckkopf.
382
4. Halten Sie das gestaute Papier mit Ihren Händen fest.
Wenn das Papier aufgerollt ist, ziehen Sie es heraus.
5. Ziehen Sie das gestaute Papier langsam heraus, damit es nicht reißt.
Halten Sie das Papier beim Ziehen in einem Winkel von etwa 45 Grad.
6. Vergewissern Sie sich, dass das gesamte gestaute Papier entfernt wurde.
Falls das Papier gerissen ist, kann es sein, dass noch ein Stück Papier im Drucker ist. Überprüfen Sie
Folgendes und entfernen Sie ggf. das Stück Papier.
• Befindet sich das Papierstück unter dem Druckkopfhalter?
• Ist ein kleines Papierstück im Drucker verblieben?
• Befindet sich das Papierstück auf der rechten oder linken Seite (A) im Drucker?
383
7. Schließen Sie die Abdeckung für Druckkopf.
Alle Druckaufträge in der Warteschlange werden abgebrochen. Starten Sie die Druckaufträge ggf. neu.
Hinweis
• Prüfen Sie beim erneuten Einlegen von Papier, ob Sie zum Druck geeignetes Papier verwenden,
und legen Sie es richtig ein. Falls auf dem Computerbildschirm eine Meldung über einen
Papierstau angezeigt wird, wenn Sie den Druckvorgang nach dem Entfernen des gestauten
Papiers fortsetzen, befindet sich möglicherweise noch ein Papierstück im Drucker. Vergewissern
Sie sich in diesem Fall, dass kein Stück Papier im Drucker zurückgeblieben ist.
Wenn Sie das Papier nicht entfernen können, das Papier im Drucker reißt oder der Papierstau auch nach
dem Entfernen des Papiers nicht behoben ist, wenden Sie sich an das Service-Center.
384
In anderen Fällen
Achten Sie auf folgende Punkte:
Test 1
Befinden sich Fremdkörper in der Nähe des Papierausgabeschachts?
Test 2
Befinden sich Fremdkörper im hinteren Fach?
Sollte sich ein Fremdkörper im hinteren Fach befinden, schalten Sie den Drucker aus, ziehen den Netzstecker
und entfernen den Fremdkörper.
Wenn Sie eine Batterie verwenden, schalten Sie den Drucker aus, entfernen Sie die Batterie und anschließend
den Fremdkörper.
Test 3
Ist das Papier gewellt?
Legen Sie das Papier nach dem Glätten ein.
385
1000
Ursache
Es ist kein Papier in das hintere Fach eingelegt.
Maßnahme
Legen Sie Papier in das hintere Fach ein, und drücken Sie die Taste FORTSETZEN/ABBRECHEN
(RESUME/CANCEL) am Drucker.
386
1200
Ursache
Die Abdeckung für Druckkopf ist geöffnet.
Maßnahme
Schließen Sie die Abdeckung für Druckkopf, und warten Sie einen Moment.
Schließen Sie es nicht, während Sie eine Tintenpatrone austauschen.
Wichtig
• Wenn Sie die Tintenpatrone ersetzen, berühren Sie nicht den Sperrhebel für den Druckkopf.
387
1401
Ursache
Der Druckkopf könnte beschädigt sein.
Maßnahme
Wenden Sie sich an das Service-Center.
388
1403
Ursache
Der Druckkopf könnte beschädigt sein.
Maßnahme
Wenden Sie sich an das Service-Center.
389
1405
Ursache
Der Druckkopf könnte beschädigt sein.
Maßnahme
Wenden Sie sich an das Service-Center.
390
1410
Ursache
Die Tintenpatrone wird nicht erkannt.
Maßnahme
Öffnen Sie die Abdeckung für Druckkopf, und vergewissern Sie sich, dass die Tintenpatrone, deren
Anzeige nicht leuchtet, richtig eingesetzt ist.
Wenn die Vorderkante (der Teil, der zum Druckerinneren zeigt) der Tintenpatrone nach oben herausragt,
drücken Sie auf der Tintenpatrone auf das Logo "Canon", damit sie richtig einrastet.
Wenn die Anzeige für Tintenbehälter leuchtet, obwohl die Tintenpatrone richtig eingesetzt ist, müssen Sie
die Tintenpatrone ersetzen.
391
1411
Ursache
Die Tintenpatrone wird nicht erkannt.
Maßnahme
Öffnen Sie die Abdeckung für Druckkopf, und vergewissern Sie sich, dass die Tintenpatrone, deren
Anzeige nicht leuchtet, richtig eingesetzt ist.
Wenn die Vorderkante (der Teil, der zum Druckerinneren zeigt) der Tintenpatrone nach oben herausragt,
drücken Sie auf der Tintenpatrone auf das Logo "Canon", damit sie richtig einrastet.
Wenn die Anzeige für Tintenbehälter leuchtet, obwohl die Tintenpatrone richtig eingesetzt ist, müssen Sie
die Tintenpatrone ersetzen.
392
1600
Ursache
Leuchtet die Anzeige auf dem Tintenbehälter, ist die Tinte möglicherweise aufgebraucht.
Maßnahme
Es wird empfohlen, den Tintenbehälter zu ersetzen.
Falls ein Druckvorgang läuft und Sie diesen fortsetzen möchten, drücken Sie nach Einsetzen eines
Tintenbehälters die Taste FORTSETZEN/ABBRECHEN (RESUME/CANCEL) am Drucker. Anschließend
kann der Druckvorgang fortgesetzt werden. Es wird empfohlen, den Tintenbehälter nach dem
Druckvorgang auszutauschen. Der Drucker kann beschädigt werden, wenn weiterhin ohne Tinte gedruckt
wird.
Hinweis
• Wenn mehrere Anzeigen für Tintenbehälter rot blinken, überprüfen Sie den Status der einzelnen
Tintenpatronen.
393
1660
Ursache
Die Tintenpatrone ist nicht eingesetzt.
Maßnahme
Setzen Sie die Tintenpatrone ein.
394
1681
Ursache
Es sind mehrere Tintenbehälter derselben Farbe eingesetzt. (Die Anzeige auf der Tintenpatrone leuchtet.)
Maßnahme
Vergewissern Sie sich, dass die Tintenbehälter an den richtigen Positionen eingesetzt sind.
395
1687
Ursache
Der Sperrhebel für den Druckkopf ist nicht eingerastet bzw. die Tintenpatrone ist nicht richtig eingesetzt.
Maßnahme
Öffnen Sie die Abdeckung für Druckkopf, und gehen Sie anschließend wie nachstehend beschrieben vor.
• Stellen Sie sicher, dass die Tintenpatrone richtig eingesetzt ist.
Drücken Sie auf die Tintenpatrone, bis sie hörbar einrastet.
Wenn die Vorderkante (der Teil, der zum Druckerinneren zeigt) der Tintenpatrone nach oben
herausragt, drücken Sie auf der Tintenpatrone auf das Logo "Canon".
• Am Sperrhebel für den Druckkopf befinden sich links und rechts jeweils eine Lasche. Drücken Sie auf
beide Laschen des Sperrhebels für den Druckkopf, und vergewissern Sie sich, dass sie richtig
eingerastet sind.
Drücken Sie auf beide Laschen des Sperrhebels für den Druckkopf, bis sie hörbar einrasten.
Drücken Sie zuerst auf die linke und dann auf die rechte Lasche.
Wenn Sie wie beschrieben vorgegangen sind, schließen Sie die Abdeckung für Druckkopf.
396
1688
Ursache
Die Tinte ist aufgebraucht. (Die Anzeige auf dem Tintenbehälter leuchtet.)
Maßnahme
Tauschen Sie den Tintenbehälter aus und schließen Sie die Druckkopfabdeckung.
Wenn unter dieser Bedingung gedruckt wird, kann der Drucker beschädigt werden.
Falls Sie den Druckvorgang trotzdem fortsetzen möchten, müssen Sie die Funktion zum Ermitteln des
Tintenstands deaktivieren. Halten Sie die Taste FORTSETZEN/ABBRECHEN (RESUME/CANCEL) am
Drucker mindestens 5 Sekunden lang gedrückt und lassen Sie sie wieder los.
Dadurch wird die Deaktivierung der Funktion zum Ermitteln des Tintenstands gespeichert. Beachten Sie,
dass Canon nicht für Fehlfunktionen oder Probleme haftbar ist, die durch das Fortsetzen des
Druckvorgangs ohne Tinte entstehen.
397
1689
Ursache
Der Tintenstand kann nicht korrekt ermittelt werden.
Maßnahme
Tauschen Sie den Tintenbehälter aus und schließen Sie die Druckkopfabdeckung.
Durch Drucken mit einem Tintenbehälter, der schon einmal leer war, kann der Drucker beschädigt
werden.
Falls Sie den Druckvorgang trotzdem fortsetzen möchten, müssen Sie die Funktion zum Ermitteln des
Tintenstands deaktivieren. Halten Sie die Taste FORTSETZEN/ABBRECHEN (RESUME/CANCEL) am
Drucker mindestens 5 Sekunden lang gedrückt und lassen Sie sie wieder los.
Dadurch wird die Deaktivierung der Funktion zum Ermitteln des Tintenstands gespeichert. Beachten Sie,
dass Canon nicht für Fehlfunktionen oder Schäden am Gerät haftet, die durch wiederaufgefüllte
Tintenbehälter verursacht wurden.
398
1700
Ursache
Tintenauffangbehälter ist fast voll.
Maßnahme
Drücken Sie die Taste FORTSETZEN/ABBRECHEN (RESUME/CANCEL) am Drucker, um den
Druckvorgang fortzusetzen. Wenden Sie sich an das Service-Center.
399
1701
Ursache
Tintenauffangbehälter ist fast voll.
Maßnahme
Drücken Sie die Taste FORTSETZEN/ABBRECHEN (RESUME/CANCEL) am Drucker, um den
Druckvorgang fortzusetzen. Wenden Sie sich an das Service-Center.
400
1810
Ursache
Die Batterie ist erschöpft.
Maßnahme
Wenn ein Druckvorgang läuft, unterbrechen Sie ihn.
Schalten Sie den Drucker aus. Legen Sie dann eine vollständig geladene Batterie ein, oder entfernen Sie
die Batteriehalterung und schließen Sie das mitgelieferte Netzteil am Drucker an.
401
2100
Ursache
Das Papierformat unter "Druckeinstellungen" entspricht nicht der Größe des eingelegten Papiers.
Maßnahme
Überprüfen Sie die Druckeinstellungen und das eingelegte Papier. Legen Sie Papier im richtigen Format
ein, und drücken Sie auf dem Drucker die Taste FORTSETZEN/ABBRECHEN (RESUME/CANCEL).
Wenn Sie den Druckvorgang abbrechen möchten, drücken Sie die Taste FORTSETZEN/ABBRECHEN
(RESUME/CANCEL) am Drucker erneut, während die POWER-Anzeige blinkt.
402
2101
Ursache
Das Papierformat unter "Druckeinstellungen" entspricht nicht der Größe des eingelegten Papiers.
Maßnahme
Überprüfen Sie die Druckeinstellungen und das eingelegte Papier. Legen Sie Papier im richtigen Format
ein, und drücken Sie auf dem Drucker die Taste FORTSETZEN/ABBRECHEN (RESUME/CANCEL).
Wenn Sie den Druckvorgang abbrechen möchten, drücken Sie die Taste FORTSETZEN/ABBRECHEN
(RESUME/CANCEL) am Drucker erneut, während die POWER-Anzeige blinkt.
403
2103
Ursache
Der Drucker kann das Papierformat nicht erkennen.
Maßnahme
Drücken Sie die Taste FORTSETZEN/ABBRECHEN (RESUME/CANCEL) des Druckers, um die
Fehlermeldung zu löschen, und versuchen Sie dann erneut zu drucken.
Sollte dieser Fehler selbst nach erneutem Drucken weiterhin auftreten, stellen Sie den Drucker über den
Druckertreiber oder Remote UI so ein, dass er die Papierbreite nicht erkennt.
Hinweis
• Je nach Papiertyp erkennt der Drucker die Papierbreite möglicherweise nicht.
Wenn die Abdeckung für Kopf während des Druckvorgangs geöffnet ist, erkennt der Drucker die
Papierbreite möglicherweise ebenfalls nicht.
404
2500
Ursache
Die automatische Druckkopfausrichtung ist möglicherweise aufgrund von Folgendem fehlgeschlagen.
• Die Druckkopfdüsen sind verstopft.
• Es wurde Papier in einem anderen Format als A4 oder Letter eingelegt.
• Der Papierausgabeschacht ist starkem Licht ausgesetzt.
Maßnahme
Drücken Sie die Taste FORTSETZEN/ABBRECHEN (RESUME/CANCEL) am Drucker, um die
Fehlermeldung zu löschen, und gehen Sie dann nach den folgenden Anleitungen vor.
• Überprüfen Sie den Zustand des Druckkopfs, indem Sie das Düsentestmuster drucken.
• Legen Sie ein Blatt Canon Fotopapier Matt MP-101 im Format A4/Letter ein, und führen Sie die
automatische Druckkopfausrichtung erneut durch.
• Passen Sie die Betriebsumgebung und/oder die Position des Druckers so an, dass der
Papierausgabeschacht keinem starken Licht ausgesetzt ist.
Wenn das Problem nach Ausführung der oben genannten Schritte und nach erneuter
Druckkopfausrichtung weiterhin besteht, drücken Sie die Taste FORTSETZEN/ABBRECHEN (RESUME/
CANCEL) am Drucker, um die Fehlermeldung zu löschen. Führen Sie danach eine manuelle
Druckkopfausrichtung durch.
405
4103
Ursache
Der Druckvorgang kann mit den aktuellen Druckeinstellungen nicht ausgeführt werden.
Maßnahme
Drücken Sie die Taste FORTSETZEN/ABBRECHEN (RESUME/CANCEL) am Drucker, um den
Druckvorgang abzubrechen.
Ändern Sie dann die Druckeinstellungen, und drucken Sie erneut.
406
5100
Ursache
Es ist ein Druckerfehler aufgetreten.
Maßnahme
Beenden Sie den Druckvorgang, und schalten Sie den Drucker aus.
Überprüfen Sie dann Folgendes.
• Stellen Sie sicher, dass keine Materialien (z. B. gestautes Papier) die Bewegung des
Druckkopfhalters verhindern.
Entfernen Sie ggf. das Material.
• Stellen Sie sicher, dass der Sperrhebel für den Druckkopf richtig eingerastet ist.
Drücken Sie auf die rechte und linke Lasche des Sperrhebels für den Druckkopf, bis sie einrasten.
• Stellen Sie sicher, dass die Tintenpatronen ordnungsgemäß eingesetzt sind.
Drücken Sie auf die Tintenpatronen, bis sie einrasten.
Schalten Sie den Drucker nach der Überprüfung der oben genannten Punkte wieder ein.
Wenn das Problem weiterhin besteht, wenden Sie sich an das Service-Center.
Wichtig
• Wenn Sie das gestaute Papier oder das Schutzmaterial entfernen, das die Bewegung des
Druckkopfhalters verhindert, sollten Sie darauf achten, keine Komponenten im Inneren des Druckers
zu berühren. Der Drucker druckt unter Umständen nicht ordnungsgemäß, wenn Sie diese
Komponenten berühren.
407
5200
Ursache
Es ist ein Druckerfehler aufgetreten.
Maßnahme
Schalten Sie den Drucker aus, und ziehen Sie das Netzkabel des Druckers aus der Steckdose.
Wenn Sie eine Batterie verwenden, schalten Sie den Drucker aus, und entfernen Sie die Batterie.
Schließen Sie den Drucker wieder an bzw. setzen Sie die Batterie wieder ein, und schalten Sie dann den
Drucker wieder ein.
Wenn das Problem weiterhin besteht, wenden Sie sich an das Service-Center.
408
5400
Ursache
Es ist ein Druckerfehler aufgetreten.
Maßnahme
Schalten Sie den Drucker aus, und ziehen Sie das Netzkabel des Druckers aus der Steckdose.
Wenn Sie eine Batterie verwenden, schalten Sie den Drucker aus, und entfernen Sie die Batterie.
Schließen Sie den Drucker wieder an bzw. setzen Sie die Batterie wieder ein, und schalten Sie dann den
Drucker wieder ein.
Wenn das Problem weiterhin besteht, wenden Sie sich an das Service-Center.
409
5700
Ursache
Es ist ein Druckerfehler aufgetreten.
Maßnahme
Schalten Sie den Drucker aus, und ziehen Sie das Netzkabel des Druckers aus der Steckdose.
Wenn Sie eine Batterie verwenden, schalten Sie den Drucker aus, und entfernen Sie die Batterie.
Schließen Sie den Drucker wieder an bzw. setzen Sie die Batterie wieder ein, und schalten Sie dann den
Drucker wieder ein.
Wenn das Problem weiterhin besteht, wenden Sie sich an das Service-Center.
410
5B00
Ursache
Es ist ein Druckerfehler aufgetreten.
Maßnahme
Wenden Sie sich an das Service-Center.
411
5B01
Ursache
Es ist ein Druckerfehler aufgetreten.
Maßnahme
Wenden Sie sich an das Service-Center.
412
5C00
Ursache
Es ist ein Druckerfehler aufgetreten.
Maßnahme
Schalten Sie den Drucker aus, und ziehen Sie das Netzkabel des Druckers aus der Steckdose.
Wenn Sie eine Batterie verwenden, schalten Sie den Drucker aus, und entfernen Sie die Batterie.
Schließen Sie den Drucker wieder an bzw. setzen Sie die Batterie wieder ein, und schalten Sie dann den
Drucker wieder ein.
Wenn das Problem weiterhin besteht, wenden Sie sich an das Service-Center.
413
6000
Ursache
Es ist ein Druckerfehler aufgetreten.
Maßnahme
Schalten Sie den Drucker aus, und ziehen Sie das Netzkabel des Druckers aus der Steckdose.
Wenn Sie eine Batterie verwenden, schalten Sie den Drucker aus, und entfernen Sie die Batterie.
Schließen Sie den Drucker wieder an bzw. setzen Sie die Batterie wieder ein, und schalten Sie dann den
Drucker wieder ein.
Wenn das Problem weiterhin besteht, wenden Sie sich an das Service-Center.
414
6500
Ursache
Es ist ein Druckerfehler aufgetreten.
Maßnahme
Schalten Sie den Drucker aus, und ziehen Sie das Netzkabel des Druckers aus der Steckdose.
Wenn Sie eine Batterie verwenden, schalten Sie den Drucker aus, und entfernen Sie die Batterie.
Schließen Sie den Drucker wieder an bzw. setzen Sie die Batterie wieder ein, und schalten Sie dann den
Drucker wieder ein.
Wenn das Problem weiterhin besteht, wenden Sie sich an das Service-Center.
415
6800
Ursache
Es ist ein Druckerfehler aufgetreten.
Maßnahme
Schalten Sie den Drucker aus, und ziehen Sie das Netzkabel des Druckers aus der Steckdose.
Wenn Sie eine Batterie verwenden, schalten Sie den Drucker aus, und entfernen Sie die Batterie.
Schließen Sie den Drucker wieder an bzw. setzen Sie die Batterie wieder ein, und schalten Sie dann den
Drucker wieder ein.
Wenn das Problem weiterhin besteht, wenden Sie sich an das Service-Center.
416
6801
Ursache
Es ist ein Druckerfehler aufgetreten.
Maßnahme
Schalten Sie den Drucker aus, und ziehen Sie das Netzkabel des Druckers aus der Steckdose.
Wenn Sie eine Batterie verwenden, schalten Sie den Drucker aus, und entfernen Sie die Batterie.
Schließen Sie den Drucker wieder an bzw. setzen Sie die Batterie wieder ein, und schalten Sie dann den
Drucker wieder ein.
Wenn das Problem weiterhin besteht, wenden Sie sich an das Service-Center.
417
6900
Ursache
Es ist ein Druckerfehler aufgetreten.
Maßnahme
Schalten Sie den Drucker aus, und ziehen Sie das Netzkabel des Druckers aus der Steckdose.
Wenn Sie eine Batterie verwenden, schalten Sie den Drucker aus, und entfernen Sie die Batterie.
Schließen Sie den Drucker wieder an bzw. setzen Sie die Batterie wieder ein, und schalten Sie dann den
Drucker wieder ein.
Wenn das Problem weiterhin besteht, wenden Sie sich an das Service-Center.
418
6901
Ursache
Es ist ein Druckerfehler aufgetreten.
Maßnahme
Schalten Sie den Drucker aus, und ziehen Sie das Netzkabel des Druckers aus der Steckdose.
Wenn Sie eine Batterie verwenden, schalten Sie den Drucker aus, und entfernen Sie die Batterie.
Schließen Sie den Drucker wieder an bzw. setzen Sie die Batterie wieder ein, und schalten Sie dann den
Drucker wieder ein.
Wenn das Problem weiterhin besteht, wenden Sie sich an das Service-Center.
419
6902
Ursache
Es ist ein Druckerfehler aufgetreten.
Maßnahme
Schalten Sie den Drucker aus, und ziehen Sie das Netzkabel des Druckers aus der Steckdose.
Wenn Sie eine Batterie verwenden, schalten Sie den Drucker aus, und entfernen Sie die Batterie.
Schließen Sie den Drucker wieder an bzw. setzen Sie die Batterie wieder ein, und schalten Sie dann den
Drucker wieder ein.
Wenn das Problem weiterhin besteht, wenden Sie sich an das Service-Center.
420
6910
Ursache
Es ist ein Druckerfehler aufgetreten.
Maßnahme
Schalten Sie den Drucker aus, und ziehen Sie das Netzkabel des Druckers aus der Steckdose.
Wenn Sie eine Batterie verwenden, schalten Sie den Drucker aus, und entfernen Sie die Batterie.
Schließen Sie den Drucker wieder an bzw. setzen Sie die Batterie wieder ein, und schalten Sie dann den
Drucker wieder ein.
Wenn das Problem weiterhin besteht, wenden Sie sich an das Service-Center.
421
6911
Ursache
Es ist ein Druckerfehler aufgetreten.
Maßnahme
Schalten Sie den Drucker aus, und ziehen Sie das Netzkabel des Druckers aus der Steckdose.
Wenn Sie eine Batterie verwenden, schalten Sie den Drucker aus, und entfernen Sie die Batterie.
Schließen Sie den Drucker wieder an bzw. setzen Sie die Batterie wieder ein, und schalten Sie dann den
Drucker wieder ein.
Wenn das Problem weiterhin besteht, wenden Sie sich an das Service-Center.
422
6930
Ursache
Es ist ein Druckerfehler aufgetreten.
Maßnahme
Schalten Sie den Drucker aus, und ziehen Sie das Netzkabel des Druckers aus der Steckdose.
Wenn Sie eine Batterie verwenden, schalten Sie den Drucker aus, und entfernen Sie die Batterie.
Schließen Sie den Drucker wieder an bzw. setzen Sie die Batterie wieder ein, und schalten Sie dann den
Drucker wieder ein.
Wenn das Problem weiterhin besteht, wenden Sie sich an das Service-Center.
423
6931
Ursache
Es ist ein Druckerfehler aufgetreten.
Maßnahme
Schalten Sie den Drucker aus, und ziehen Sie das Netzkabel des Druckers aus der Steckdose.
Wenn Sie eine Batterie verwenden, schalten Sie den Drucker aus, und entfernen Sie die Batterie.
Schließen Sie den Drucker wieder an bzw. setzen Sie die Batterie wieder ein, und schalten Sie dann den
Drucker wieder ein.
Wenn das Problem weiterhin besteht, wenden Sie sich an das Service-Center.
424
6932
Ursache
Es ist ein Druckerfehler aufgetreten.
Maßnahme
Schalten Sie den Drucker aus, und ziehen Sie das Netzkabel des Druckers aus der Steckdose.
Wenn Sie eine Batterie verwenden, schalten Sie den Drucker aus, und entfernen Sie die Batterie.
Schließen Sie den Drucker wieder an bzw. setzen Sie die Batterie wieder ein, und schalten Sie dann den
Drucker wieder ein.
Wenn das Problem weiterhin besteht, wenden Sie sich an das Service-Center.
425
6933
Ursache
Es ist ein Druckerfehler aufgetreten.
Maßnahme
Schalten Sie den Drucker aus, und ziehen Sie das Netzkabel des Druckers aus der Steckdose.
Wenn Sie eine Batterie verwenden, schalten Sie den Drucker aus, und entfernen Sie die Batterie.
Schließen Sie den Drucker wieder an bzw. setzen Sie die Batterie wieder ein, und schalten Sie dann den
Drucker wieder ein.
Wenn das Problem weiterhin besteht, wenden Sie sich an das Service-Center.
426
6940
Ursache
Es ist ein Druckerfehler aufgetreten.
Maßnahme
Schalten Sie den Drucker aus, und ziehen Sie das Netzkabel des Druckers aus der Steckdose.
Wenn Sie eine Batterie verwenden, schalten Sie den Drucker aus, und entfernen Sie die Batterie.
Schließen Sie den Drucker wieder an bzw. setzen Sie die Batterie wieder ein, und schalten Sie dann den
Drucker wieder ein.
Wenn das Problem weiterhin besteht, wenden Sie sich an das Service-Center.
427
6941
Ursache
Es ist ein Druckerfehler aufgetreten.
Maßnahme
Schalten Sie den Drucker aus, und ziehen Sie das Netzkabel des Druckers aus der Steckdose.
Wenn Sie eine Batterie verwenden, schalten Sie den Drucker aus, und entfernen Sie die Batterie.
Schließen Sie den Drucker wieder an bzw. setzen Sie die Batterie wieder ein, und schalten Sie dann den
Drucker wieder ein.
Wenn das Problem weiterhin besteht, wenden Sie sich an das Service-Center.
428
6942
Ursache
Es ist ein Druckerfehler aufgetreten.
Maßnahme
Schalten Sie den Drucker aus, und ziehen Sie das Netzkabel des Druckers aus der Steckdose.
Wenn Sie eine Batterie verwenden, schalten Sie den Drucker aus, und entfernen Sie die Batterie.
Schließen Sie den Drucker wieder an bzw. setzen Sie die Batterie wieder ein, und schalten Sie dann den
Drucker wieder ein.
Wenn das Problem weiterhin besteht, wenden Sie sich an das Service-Center.
429
6943
Ursache
Es ist ein Druckerfehler aufgetreten.
Maßnahme
Schalten Sie den Drucker aus, und ziehen Sie das Netzkabel des Druckers aus der Steckdose.
Wenn Sie eine Batterie verwenden, schalten Sie den Drucker aus, und entfernen Sie die Batterie.
Schließen Sie den Drucker wieder an bzw. setzen Sie die Batterie wieder ein, und schalten Sie dann den
Drucker wieder ein.
Wenn das Problem weiterhin besteht, wenden Sie sich an das Service-Center.
430
6944
Ursache
Es ist ein Druckerfehler aufgetreten.
Maßnahme
Schalten Sie den Drucker aus, und ziehen Sie das Netzkabel des Druckers aus der Steckdose.
Wenn Sie eine Batterie verwenden, schalten Sie den Drucker aus, und entfernen Sie die Batterie.
Schließen Sie den Drucker wieder an bzw. setzen Sie die Batterie wieder ein, und schalten Sie dann den
Drucker wieder ein.
Wenn das Problem weiterhin besteht, wenden Sie sich an das Service-Center.
431
6945
Ursache
Es ist ein Druckerfehler aufgetreten.
Maßnahme
Schalten Sie den Drucker aus, und ziehen Sie das Netzkabel des Druckers aus der Steckdose.
Wenn Sie eine Batterie verwenden, schalten Sie den Drucker aus, und entfernen Sie die Batterie.
Schließen Sie den Drucker wieder an bzw. setzen Sie die Batterie wieder ein, und schalten Sie dann den
Drucker wieder ein.
Wenn das Problem weiterhin besteht, wenden Sie sich an das Service-Center.
432
6946
Ursache
Es ist ein Druckerfehler aufgetreten.
Maßnahme
Schalten Sie den Drucker aus, und ziehen Sie das Netzkabel des Druckers aus der Steckdose.
Wenn Sie eine Batterie verwenden, schalten Sie den Drucker aus, und entfernen Sie die Batterie.
Schließen Sie den Drucker wieder an bzw. setzen Sie die Batterie wieder ein, und schalten Sie dann den
Drucker wieder ein.
Wenn das Problem weiterhin besteht, wenden Sie sich an das Service-Center.
433
6A00
Ursache
Es ist ein Druckerfehler aufgetreten.
Maßnahme
Schalten Sie den Drucker aus, und ziehen Sie das Netzkabel des Druckers aus der Steckdose.
Wenn Sie eine Batterie verwenden, schalten Sie den Drucker aus, und entfernen Sie die Batterie.
Schließen Sie den Drucker wieder an bzw. setzen Sie die Batterie wieder ein, und schalten Sie dann den
Drucker wieder ein.
Wenn das Problem weiterhin besteht, wenden Sie sich an das Service-Center.
434
A000
Ursache
Es ist ein Druckerfehler aufgetreten.
Maßnahme
Schalten Sie den Drucker aus, und ziehen Sie das Netzkabel des Druckers aus der Steckdose.
Wenn Sie eine Batterie verwenden, schalten Sie den Drucker aus, und entfernen Sie die Batterie.
Schließen Sie den Drucker wieder an bzw. setzen Sie die Batterie wieder ein, und schalten Sie dann den
Drucker wieder ein.
Wenn das Problem weiterhin besteht, wenden Sie sich an das Service-Center.
435
A100
Ursache
Ein Problem mit der Batterie ist aufgetreten.
Maßnahme
Brechen Sie den Druckvorgang ab, und schalten Sie dann den Drucker aus.
Tauschen Sie die Batterie aus, oder entfernen Sie die Batteriehalterung und schließen Sie das
mitgelieferte Netzteil an den Drucker an.
Schließen Sie den Drucker wieder an und schalten Sie den Drucker ein.
Wenn das Problem weiterhin besteht, wenden Sie sich an das Service-Center.
436
B201
Ursache
Es ist ein Fehler aufgetreten, der die Kontaktaufnahme mit dem Service-Center erfordert.
Maßnahme
Schalten Sie den Drucker aus, und ziehen Sie das Netzkabel des Druckers aus der Steckdose.
Wenn Sie eine Batterie verwenden, schalten Sie den Drucker aus, und entfernen Sie die Batterie.
Wenden Sie sich an das Service-Center.
437
B202
Ursache
Es ist ein Fehler aufgetreten, der die Kontaktaufnahme mit dem Service-Center erfordert.
Maßnahme
Schalten Sie den Drucker aus, und ziehen Sie das Netzkabel des Druckers aus der Steckdose.
Wenn Sie eine Batterie verwenden, schalten Sie den Drucker aus, und entfernen Sie die Batterie.
Wenden Sie sich an das Service-Center.
438
B203
Ursache
Es ist ein Fehler aufgetreten, der die Kontaktaufnahme mit dem Service-Center erfordert.
Maßnahme
Schalten Sie den Drucker aus, und ziehen Sie das Netzkabel des Druckers aus der Steckdose.
Wenn Sie eine Batterie verwenden, schalten Sie den Drucker aus, und entfernen Sie die Batterie.
Wenden Sie sich an das Service-Center.
439
B204
Ursache
Es ist ein Fehler aufgetreten, der die Kontaktaufnahme mit dem Service-Center erfordert.
Maßnahme
Schalten Sie den Drucker aus, und ziehen Sie das Netzkabel des Druckers aus der Steckdose.
Wenn Sie eine Batterie verwenden, schalten Sie den Drucker aus, und entfernen Sie die Batterie.
Wenden Sie sich an das Service-Center.
440