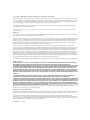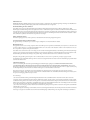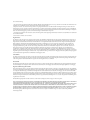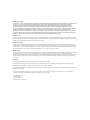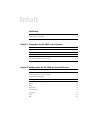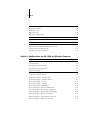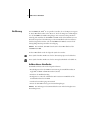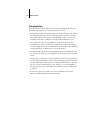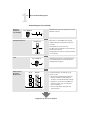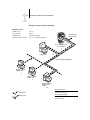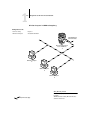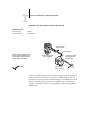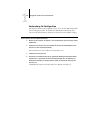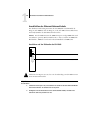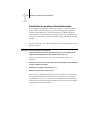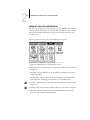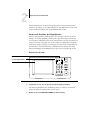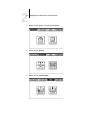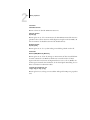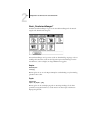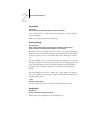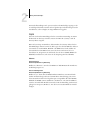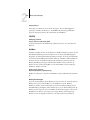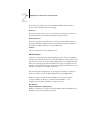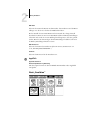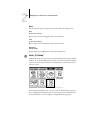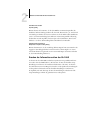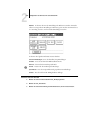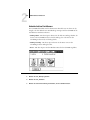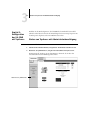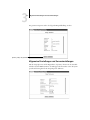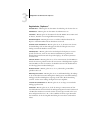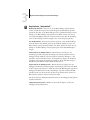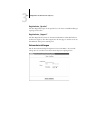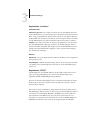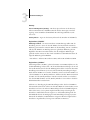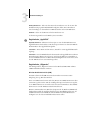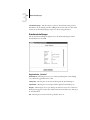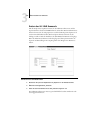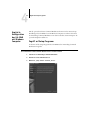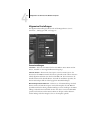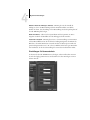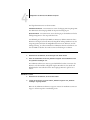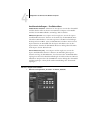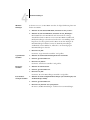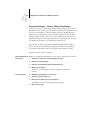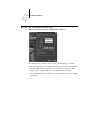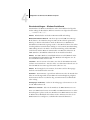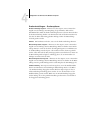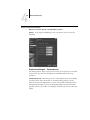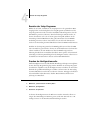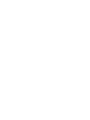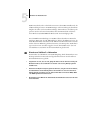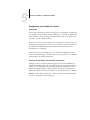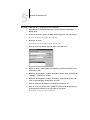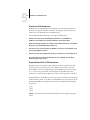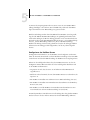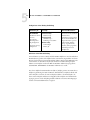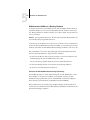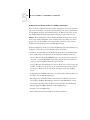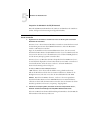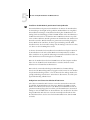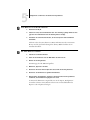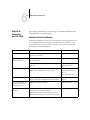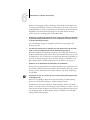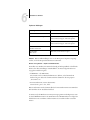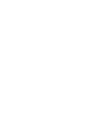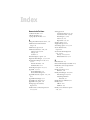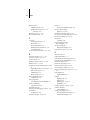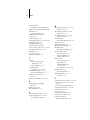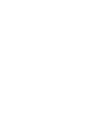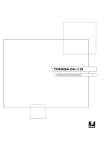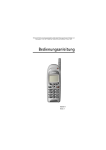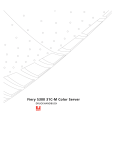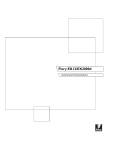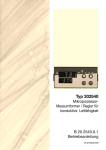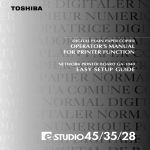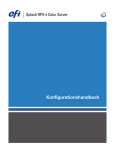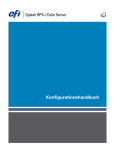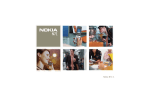Download 22-10 Konfiguration des GA-1040 mit Sensorbildschirm
Transcript
DIGITALER NORMALPAPIER-KOPIERER
BEDIENUNGSANLEITUNG
FUR DRUCKERFUNKTIONEN
NETWORK PRINTER BOARD GA-1040
KONFIGURATIONSHANDBUCH
TOSHIBA GA-1040
KONFIGURATIONSHANDBUCH
Copyright © 2001 Electronics For Imaging, Inc. Alle Rechte vorbehalten.
Diese Veröffentlichung ist urheberrechtlich geschützt, und alle Rechte sind vorbehalten. Sofern dies in vorliegendem Dokument nicht ausdrücklich gestattet wird,
darf ohne ausdrückliche, vorherige schriftliche Genehmigung seitens der Electronics For Imaging, Inc., kein Teil der vorliegenden Veröffentlichung in irgendeiner
Form oder auf irgendeine Art und Weise für irgendwelche Zwecke reproduziert oder übertragen werden. Die Informationen im vorliegenden Dokument können
ohne Vorankündigung geändert werden und stellen keine Verpflichtung seitens der Electronics For Imaging, Inc. dar.
Die in vorliegender Veröffentlichung beschriebene Software wird auf der Grundlage einer Lizenz geliefert und darf ausschließlich gemäß den Bedingungen der
entsprechenden Lizenz verwendet und kopiert werden.
Patente: 5,867,179; 5,835,788; 5,666,436; 5,553,200; 5,543,940; 5,537,516; 5,517,334; 5,506,946; 5,424,754; 5,343,311; 5,212,546; 4,941,038; 4,837,722;
4,500,919; D406,117
Warenzeichen
Fiery und das Fiery Logo, Fiery Driven, ColorWise, EFICOLOR und RIP-While-Print sind Warenzeichen, die beim US-Patentamt (U.S. Patent and Trademark
Office) eingetragen und die an bestimmten Gerichtsständen registriert sind.
EFI, das Electronics For imaging Logo, eBeam, EDOX, das Fiery Driven logo, Fiery LX, Fiery SI, Fiery X2, Fiery X2e, Fiery X3e, Fiery X4, Fiery XJ, Fiery XJe, Fiery
XJ-W, Fiery Z4, Fiery ZX, AutoCal, Colorcal, Command WorkStation, Continuous Print, DocBuilder, DocBuilder Pro, EFICOLOR, EFICOLOR Works, Fiery
Downloader, Fiery Driver, Fiery Expresso, Fiery Link, Fiery Prints, Fiery Print Calibrator, Fiery Scan, Fiery Spark, Fiery Spooler, Freedom of Press, FreeForm,
Harmony, Memory Multiplier, NetWise, PowerWise, RIPChips, ScanBuilder, das SkySpool logo, Splash, STARR Compression, Velocity, VisualCal, WebTools,
WebSpooler, WebInstaller, und WebStatus, sind Warenzeichen der Electronics For Imaging, Inc.
Adobe, das Adobe Logo, Adobe Illustrator, PostScript, Adobe Photoshop, Adobe Separator und Adobe PageMaker sind Warenzeichen der Adobe Systems
Incorporated, die an bestimmten Gerichtsständen registriert sind. EPS (Encapsulated PostScript) ist ein Warenzeichen der Altsys Corporation. Apple, das Apple Logo,
AppleShare, AppleTalk, EtherTalk, LaserWriter und Macintosh sind eingetragene Warenzeichen und MultiFinder ist ein Warenzeichen der Apple Computer, Inc.
Microsoft, MS, MS-DOS und Windows sind eingetragene Warenzeichen von Microsoft in den USA und anderen Ländern. QuarkXPress ist ein eingetragenes
Warenzeichen der Quark, Inc. Times, Helvetica und Palatino sind Warenzeichen der Linotype AG und/oder ihrer Tochtergesellschaften. ITC Avant Garde, ITC
Bookman, ITC Zapf Chancery und ITC Zapf Dingbats sind eingetragene Warenzeichen der International Typeface Corporation. Ethernet ist ein eingetragenes
Warenzeichen der Xerox Corporation. NetWare und Novell sind eingetragene Warenzeichen und Internetwork Packet Exchange (IPX) ist ein Warenzeichen der
Novell, Inc. UNIX ist ein eingetragenes Warenzeichen der UNIX System Laboratories, einer hundertprozentigen Tochtergesellschaft der Novell, Inc. PANTONE ist
ein eingetragenes Warenzeichen der Pantone, Inc. Matchprint ist ein eingetragenes Warenzeichen der Imation Corp.
Alle anderen Marken und Produktnamen können Warenzeichen oder eingetragene Warenzeichen der jeweiligen Rechtsinhaber sein und werden hiermit anerkannt.
Rechtliche Hinweise
APPLE COMPUTER, INC. (“APPLE”) GIBT IM HINBLICK AUF DIE APPLE SOFTWARE WEDER AUSDRÜCKLICHE NOCH GESETZLICHE
GEWÄHRLEISTUNGSVERSPRECHEN AB, EINSCHLIESSLICH DER, ABER NICHT BESCHRÄNKT AUF DIE GESETZLICHEN
GEWÄHRLEISTUNGEN EINER MARKTGÄNGIGEN QUALITÄT UND EINER EIGNUNG FÜR EINEN BESTIMMTEN ZWECK. BEZÜGLICH DER
VERWENDUNG ODER DER ERGEBNISSE DER VERWENDUNG DER APPLE SOFTWARE MACHT APPLE KEINERLEI GEWÄHRLEISTUNGSUND GARANTIEVRESPRECHEN ODER SONSTIGE ZUSICHERUNGEN IM HINBLICK AUF DIE RICHTIGKEIT, DIE GENAUIGKEIT, DIE
ZUVERLÄSSIGKEIT, DIE AKTUALITÄT ODER SONSTIGE EIGENSCHAFTEN DER SOFTWARE. SIE ÜBERNEHMEN DAS GESAMTE RISIKO IM
HINBLICK AUF DIE ERGEBNISSE UND LEISTUNG DER APPLE SOFTWARE. DIE GESETZE EINIGER LÄNDER LASSEN DEN AUSSCHLUSS
DER GESETZLICHEN GEWÄHRLEISTUNG NICHT ZU. DER OBEN GENANNTE AUSSCHLUSS TRIFFT DAHER MÖGLICHERWEISE AUF SIE
NICHT ZU.
IN KEINEM FALL HAFTEN APPLE ODER APPLE DIRECTORS, LEITENDE ANGESTELLTE, MITARBEITER ODER VERTRETER IHNEN
GEGENÜBER FÜR IRGENDWELCHE MITTELBAREN SCHÄDEN ODER SCHÄDEN WEGEN NEBEN- UND FOLGEKOSTEN
(EINSCHLIESSLICH SCHÄDEN WEGEN GESCHÄFTLICHEN GEWINNENTGANGS, WEGEN GESCHÄFTSUNTERBRECHUNG ODER WEGEN
VERLUSTS VON GESCHÄFTSINFORMATIONEN UND DERGLEICHEN), DIE SICH AUS DER VERWENDUNG ODER DER UNFÄHIGKEIT ZUR
VERWENDUNG DER APPLE SOFTWARE ERGEBEN, UND ZWAR SELBST DANN NICHT, WENN APPLE VON DER MÖGLICHKEIT SOLCHER
SCHÄDEN UNTERRICHTET WORDEN IST. DA DIE GESETZE EINIGER LÄNDER DEN AUSSCHLUSS ODER DIE EINSCHRÄNKUNG DER
HAFTUNG FÜR MITTELBARE SCHÄDEN ODER SCHÄDEN WEGEN NEBEN- UND FOLGEKOSTEN NICHT ZULASSEN, TREFFEN DIE OBEN
GENANNTEN EINSCHRÄNKUNGEN MÖGLICHERWEISE AUF SIE NICHT ZU. Die Haftung von Apple Ihnen gegenüber für echte Schäden, aus welchem
Grund sie auch immer entstehen und unabhängig von der Form der Haftung (ob aus Verträgen, unerlaubten Handlungen [einschließlich Fahrlässigkeit],
Produkthaftung oder anderweitig), ist auf 50 US-Dollar beschränkt.
Informationen zu eingeschränkten Rechten
Für Militärbehörden: Informationen zu eingeschränkten Rechten: Verwendung, Reproduktion und Preisgabe unterliegen den Einschränkungen in Unterabschnitt
(c)(1)(ii) des Absatzes über die Rechte an technischen Daten und Computer-Software (Rights in Technical Data and Computer Software) unter 252.227.7013.
Für Zivilbehörden: Informationen zu eingeschränkten Rechten: Verwendung, Reproduktion und Preisgabe unterliegen den Einschränkungen in den
Unterabschnitten (a) bis (d) des Absatzes zu den eingeschränkten Rechten bezüglich kommerzieller Computer-Software (Commercial Computer Software Restricted
Rights) unter 52.227-19 sowie den Beschränkungen in der Standardhandelsvereinbarung der Electronics For Imaging, Inc. für diese Software. Unveröffentlichte
Rechte gemäß Urheberrecht der Vereinigten Staaten von Amerika vorbehalten.
Artikelnummer: 45021038
FCC-Informationen
WARNUNG: Gemäß den FCC-Bestimmungen können jedwede unzulässige, vom Hersteller nicht ausdrücklich genehmigte Änderungen oder Modifikationen
an diesem Gerät die Aufhebung der Berechtigung des Betreibers zum Betrieb dieses Gerätes zur Folge haben.
Konformitätserklärung für Geräte der Klasse A
Dieses Gerät wurde getestet und erfüllt die Bestimmungen hinsichtlich der Beschränkungen für digitale Geräte der Klasse A gemäß Teil 15 der FCCBestimmungen. Diese Beschränkungen dienen dem angemessenen Schutz vor schädlichen Störungen, wenn das Gerät in einem kommerziellen Umfedl betrieben
wird. Dieses Gerät erzeugt und verwendet Hochfrequenzenergie und kann diese ausstrahlen; wird das Gerät nicht gemäß der Bedienungsanleitung installiert und
verwendet, kann dies zu Störungen des Funkverkehrs führen. Der Betrieb dieses Geräts in einem Wohngebiet kann störende Interferenzen verursachen; in diesem
Fall ist der Betreiber verpflichtet, die Interferenzen auf eigene Kosten zu beseitigen.
Industry Canada Class A Notice
This Class A digital apparatus meets all the requirements of the Canadian Interference-Causing Equipment Regulations.
Avis de Conformation Classe A de l’Industrie Canada
Cet appareil numérique de la Classe A respecte toutes les exigences du Règlement sur le matériel brouilleur du Canada.
RFI Compliance Notice
This equipment has been tested concerning compliance with the relevant RFI protection requirements both individually and on system level (to simulate normal
operation conditions). However, it is possible that these RFI Requirements are not met under certain unfavorable conditions in other installations. It is the user
who is responsible for compliance of his particular installation.
Dieses Gerät wurde sowohl einzeln als auch in einer Anlage, die einen normalen Anwendungsfall nachbildet, auf die Einhaltung der Funkentstörbestimmungen
geprüft. Es ist jedoch möglich, dass die Funkentstörbestimmungen unter ungünstigen Umständen bei anderen Gerätekombinationen nicht eingehalten werden.
Für die Einhaltung der Funkentstörbestimmungen einer gesamten Anlage, in der dieses Gerät betrieben wird, ist der Betreiber verantwortlich.
Compliance with applicable regulations depends on the use of shielded cables. It is the user who is responsible for procuring the appropriate cables.
Für die Einhaltung der betreffenden Bestimmungen kommt es darauf an, dass abgeschirmte Kabel verwendet werden. Für die Beschaffung entsprechender Kabel
ist der Betreiber verantwortlich.
Softwarelizenzvereinbarung
Lesen Sie vor Verwendung der Software die folgenden Bedingungen und Bestimmungen sorgfältig durch. DURCH DIE VERWENDUNG DIESER
SOFTWARE ERKLÄREN SIE IHR EINVERSTÄNDNIS MIT DEN BEDINGUNGEN DER VORLIEGENDEN VEREINBARUNG. Wenn Sie diese
Bedingungen und Bestimmungen nicht akzeptieren können oder wollen, sind Sie berechtigt, das gesamte Paket innerhalb von zehn (10) Tagen zwecks Erstattung
des vollständigen Kaufpreises an den Vertreiber oder Händler zurückzugeben, von dem Sie das Paket erworben haben.
Electronics For Imaging, Inc. gewährt Ihnen eine nicht ausschließliche, nicht übertragbare Lizenz zur Verwendung der Software und der zugehörigen
Dokumentation (”Software”), die in dem von Ihnen erworbenen GA-1040 Produkt enthalten sind, einschließlich (ohne Einschränkung) der von Adobe Systems
Incorporated zur Verfügung gestellten PostScript® Software.
Sie sind berechtigt:
a. die Software ausschließlich zu Ihren gewohnheitsmäßigen Geschäftszwecken und ausschließlich zusammen mit dem GA-1040 Produkt zu verwenden;
b. die digital codierten, maschinenlesbaren Outline-/Kontur- und Bitmap-Programme (“Font-Programme”), die mit dem GA-1040 Produkt in einem speziellen,
verschlüsselten Format geliefert werden (“Codierte Font-Programme”) zu verwenden, um Entwürfe, Darstellungen, Schriftstärken und Versionen von Buchstaben,
Ziffern, Zeichen und Symbolen (“Schriftbilder”) ausschließlich für Ihre eigenen gewohnheitsmäßigen Geschäftszwecke auf dem Display des GA-1040 Produkts
oder auf dem mit dem GA-1040 Produkt verwendeten Monitor anzuzeigen und zu reproduzieren;
c. die von Electronics For Imaging verwendeten Warenzeichen zur Kennzeichnung der entsprechend reproduzierten codierten Font-Programme und Schriftbilder
(”Warenzeichen”) zu nutzen, und
d. ihre gemäß vorliegender Vereinbarung erworbenen Rechte an einen Zessionär bezüglich all Ihrer Rechte, Titel und Ansprüche auf das und am GA-1040 Produkt
zu übertragen, vorausgesetzt der betreffende Zessionär erkennt sämtliche Bedingungen und Bestimmungen der vorliegenden Vereinbarung als verbindlich an.
Sie sind nicht berechtigt:
a. die Software direkt oder indirekt zum Drucken von Bitmap-Abbildern mit Druckauflösungen von 600 dpi oder höher zu verwenden oder zum Generieren von
Schriftarten oder Schriftbildern, die nicht mit dem GA-1040 Produkt verwendet werden;
b. Kopien der Software, der codierten Font-Programme, der zugehörigen Dokumentation oder Teile derselben anzufertigen, anfertigen zu lassen oder deren
Anfertigung zu gestatten, sofern dies nicht für die Verwendung des von Ihnen erworbenen GA-1040 Produkts erforderlich ist; hierbei gilt jedoch die Maßgabe,
dass Sie unter keinen Umständen berechtigt sind, Kopien des auf dem GA-1040 Festplattenlaufwerk enthaltenen Softwareabschnitts anzufertigen, anfertigen zu
lassen oder deren Anfertigung zu gestatten. Sie sind nicht berechtigt, die Dokumentation zu kopieren.
c. den Versuch zu unternehmen, die Software, die codierten Font-Programme und die zugehörige Dokumentation zu ändern, zu disassemblieren, zu entschlüsseln
oder zurückzuentwickeln;
d. die Software zu vermieten oder zu verleihen.
Eigentumsrechte
Sie erkennen an, dass die Software, die codierten Font-Programme, die Schriftbilder, die Warenzeichen und die zugehörige Dokumentation das Eigentum von
Electronics For Imaging (“EFI”) und der EFI Lieferanten sind und dass Electronics For Imaging und die EFI Lieferanten den Rechtstitel und sonstige geistige
Eigentumsrechte an oben Genanntem innehaben. Mit Ausnahme der oben aufgeführten Rechte werden Ihnen durch die vorliegende Vereinbarung keinerlei
Rechte auf Patente, Urheberrechte, Geschäftsgeheimnisse, Warenzeichen (unabhängig davon, ob diese eingetragen sind oder nicht) oder sonstige Rechte,
Alleinverkaufsrechte (Franchise) oder Lizenzen im Hinblick auf die Software, die codierten Font-Programme, die Schriftbilder, die Warenzeichen oder die
zugehörige Dokumentation gewährt. Sie sind nicht berechtigt, Warenzeichen, Handels- oder Firmennamen anzupassen oder zu verwenden, die denen von
Electronics For Imaging oder von EFI Lieferanten möglicherweise ähnlich sind oder mit denen von Electronics For Imaging oder von EFI Lieferanten
möglicherweise verwechselt werden können; außerdem sind Sie nicht berechtigt, Maßnahmen zu ergreifen, die die Warenzeichenrechte von Electronics For
Imaging oder von EFI Lieferanten beeinträchtigen oder mindern. Die Warenzeichen dürfen ausschließlich zur Kennzeichnung der mit Hilfe der codierten FontProgramme produzierten Druckausgabe verwendet werden. Auf plausible Anforderung von Electronics For Imaging hin sind Sie verpflichtet, Beispiele jeglicher
durch ein Warenzeichen gekennzeichneter Schriftbilder zur Verfügung zu stellen.
Vertraulichkeit
Sie erklären sich einverstanden, die Software und die codierten Font-Programme vertraulich zu behandeln und die Software und codierten Font-Programme nur
befugten Personen preiszugeben, die die Software und die codierten Font-Programme für einen gemäß vorliegender Vereinbarung zulässigen Zweck benötigen,
sowie alle angemessenen Vorsichtsmaßnahmen zu ergreifen, um eine Preisgabe an Dritte zu verhindern.
Rechtsbehelfe
Bei unbefugtem Verwenden, Kopieren oder Preisgeben der Software, der codierten Font-Programme, der Warenzeichen oder der begleitenden Dokumentation
erlischt die Gültigkeit der vorliegenden Lizenz automatisch und stehen Electronics For Imaging weitere Rechtsmittel und Klagemöglichkeiten zur Verfügung.
Begrenzte Gewährleistung und Ausschluss
Electronics For Imaging sichert zu, dass die Software bei üblicher Verwendung über einen Zeitraum von neunzig (90) Tagen ab Lieferung an Sie ohne signifikante,
die Software unbrauchbar machende Fehler funktioniert. Die gesamte Haftung von Electronics For Imaging und Ihr ausschließlicher Anspruch auf Abhilfe gemäß
der vorliegenden Gewährleistung (vorbehaltlich der Rückgabe des GA-1040 Produkts Ihrerseits an Electronics For Imaging oder einen autorisierten Händler)
besteht nach Wahl von Electronics For Imaging darin, entweder nach geschäftsüblichem Bemühen zu versuchen, die Fehler zu beheben bzw. zu umgehen oder die
betreffende Software durch eine Software mit äquivalenten Funktionen zu ersetzen oder den Kaufpreis zu erstatten und die vorliegende Vereinbarung zu beenden.
Die Gesetze in einigen Ländern lassen eine Beschränkung der Dauer der gesetzlichen Gewährleistung nicht zu, so dass die oben genannte Einschränkung auf Sie
möglicherweise nicht zutrifft.
Bei Gewährleistungsansprüchen wenden Sie sich bitte an den für Sie zuständigen autorisierten Support- und Servicepartner.
MIT AUSNAHME DER OBEN GENANNTEN AUSDRÜCKLICHEN BEGRENZTEN GEWÄHRLEISTUNG GIBT ELECTRONICS FOR IMAGING
IHNEN GEGENÜBER IM HINBLICK AUF DIE SOFTWARE UND DIE CODIERTEN FONT-PROGRAMME KEINERLEI
GEWÄHRLEISTUNGSVERSPRECHEN ODER ZUSICHERUNGEN AB – WEDER AUSDRÜCKLICH, IMPLIZIERT ODER GESETZLICH NOCH
IN IRGENDWELCHEN ANDEREN BESTIMMUNGEN DER VORLIEGENDEN VEREINBARUNG ODER MITTEILUNGEN AN SIE –, UND
ELECTRONICS FOR IMAGING SCHLIESST INSBESONDERE JEGLICHE GESETZLICHE GEWÄHRLEISTUNG ODER ZUSICHERUNG EINER
MARKTGÄNGIGEN QUALITÄT UND VON EIGENSCHAFTEN FÜR EINEN BESTIMMTEN ZWECK AUS. Electronics For Imaging gibt keine
Gewährleistungsversprechen dahingehend ab, dass der Betrieb der Software störungsfrei und fehlerfrei erfolgt oder dass die Software Ihre spezifischen
Anforderungen erfüllt.
Haftungsbeschränkung
IN KEINEM FALL HAFTEN ELECTRONICS FOR IMAGING ODER EFI LIEFERANTEN FÜR IRGENDWELCHE SCHÄDEN, EINSCHLIESSLICH
VERLUST VON DATEN, GEWINNENTGANG, DECKUNGSKOSTEN ODER ANDERWEITIGE SCHÄDEN WEGEN BESONDERER
SCHADENSFOLGEN, SCHÄDEN WEGEN NEBEN- UND FOLGEKOSTEN SOWIE MITTELBARER SCHÄDEN, DIE SICH AUS DER
VERWENDUNG DER SOFTWARE ODER DER CODIERTEN FONT-PROGRAMME ERGEBEN, GLEICH WELCHER URSACHE ODER
HAFTUNGSTHERIE. DIESE BESCHRÄNKUNG GILT AUCH DANN, WENN ELECTRONICS FOR IMAGING VON DER MÖGLICHKEIT EINES
SOLCHEN SCHADENS UNTERRICHTET WURDE. SIE ERKENNEN AN, DASS DER PREIS FÜR DAS GA-1040 PRODUKT DIESE
RISIKOVERTEILUNG WIDERSPIEGELT. DA DIE GESETZE EINIGER LÄNDER BZW. EINIGE GERICHTSBARKEITEN DEN AUSSCHLUSS BZW.
DIE EINSCHRÄNKUNG DER HAFTUNG FÜR MITTELBARE SCHÄDEN UND SCHÄDEN WEGEN NEBEN- UND FOLGEKOSTEN NICHT
ZULASSEN, TRIFFT DIE OBEN GENANNTE EINSCHRÄNKUNG AUF SIE MÖGLICHERWEISE NICHT ZU.
Exportkontrollen
Sie erklären sich einverstanden, dass Sie die Software und die codierten Font-Programme ohne die entsprechenden Genehmigungen der Vereinigten Staaten von
Amerika und betreffender ausländischer Regierungen in keiner Art und Weise ausführen oder wiederausführen. Eine Zuwiderhandlung gegen diese Bestimmung
Ihrerseits stellt eine wesentliche Verletzung der vorliegenden Vereinbarung dar.
Staatliche Verwendung
Die Verwendung, Vervielfältigung und Preisgabe der Software durch die Regierung der Vereinigten Staaten von Amerika unterliegt den Beschränkungen in
Unterabschnitt (c) (1) (ii) des Absatzes über die Rechte an technischen Daten und Computer-Software (Rights in Technical Data and Computer Software) unter
DFARS 252.227-7013 bzw. in den Unterabschnitten (c) (1) und (2) des Absatzes zu den eingeschränkten Rechten bezüglich kommerzieller Computer-Software
(Commercial Computer Software Restricted Rights) unter 48 CFR 52.227-19, je nachdem, welcher Absatz zutrifft.
Drittbegünstigter
Sie werden hiermit davon in Kenntnis gesetzt, dass Adobe Systems Incorporated, ein im US-Bundesstaat Kalifornien ansässiges Unternehmen mit Sitz in 345 Park
Avenue, San Jose, CA 95110-2704 (“Adobe”) als Drittbegünstigter der vorliegenden Vereinbarung auftritt, insofern als die vorliegende Vereinbarung
Bestimmungen im Hinblick auf Ihre Verwendung der Schriftarten, der codierten Font-Programme, der Schriftbilder und der Warenzeichen enthält, die hiermit
lizenziert werden. Diese Bestimmungen werden ausdrücklich zugunsten von Adobe aufgestellt und sind außer von Electronics For Imaging auch von Adobe
vollstreckbar.
Allgemeines
Die vorliegende Vereinbarung unterliegt der Gesetzgebung des US-Bundesstaates Kalifornien.
Die vorliegende Vereinbarung stellt die gesamte Vereinbarung zwischen Ihnen und Electronics for Imaging dar und setzt alle anderen Mitteilungen und
Bekanntmachungen im Hinblick auf die Software und die codierten Font-Programme außer Kraft.
Sollte eine der Bestimmungen der vorliegenden Vereinbarung ungültig sein, so bleiben die restlichen Bestimmungen der vorliegenden Vereinbarung vollständig
rechtswirksam und in Kraft.
Bei Fragen zur vorliegenden Vereinbarung wenden Sie sich bitte schriftlich an Electronics For Imaging, Inc., Attn: Licensing Dept. unter nachfolgender
Postadresse, oder besuchen Sie die Website von Electronics For Imaging unter www.efi.com.
Electronics For Imaging
303 Velocity Way
Foster City, CA 94404
Vereinigten Staaten von Amerika
Inhalt
Einführung
Aufbau dieses Handbuchs
xi
Gliederung dieses Handbuchs
xii
Dokumentation
xiii
Kapitel 1: Integration des GA-1040 in das Netzwerk
GA-1040 im Netzwerk
1-1
Phasen der Netzwerkintegration
1-2
Schematische Darstellung der Netzwerkintegration
1-4
Vorbereitung für Konfiguration
1-10
Anschließen des Ethernet-Netzwerkkabels
1-11
Anschlüsse auf der Rückseite des GA-1040
1-11
Anschließen des parallelen Schnittstellenkabels
1-12
Kapitel 2: Konfiguration des GA-1040 mit Sensorbildschirm
Einführung
2-1
Setup mit dem Sensorbildschirm
2-2
Steuern und Einstellen der Setup-Optionen
2-3
Menüstruktur und Navigation
2-5
Menü „TopAccess“
2-6
Menü „Druckeinstellungen“
2-8
Kopien
2-8
Papier
2-8
Papierquelle
2-9
Endverarbeitung
2-9
Ausgabefach
2-9
Duplex
2-10
Bild
2-10
viii
Inhalt
Menü „Port-Setup“
2-10
Ethernet-Anschluss
2-11
Parallelanschluss
2-11
Menü „Protokoll-Setup“
2-12
TCP/IP
2-13
IPX/SPX
2-15
NetWare
2-15
AppleTalk
2-17
Menü „Emulation“
2-17
Menü „PCL-Setup“
2-18
Zeichensatz
2-19
Font
2-19
Seitenlänge
2-19
Rand
2-20
Menü „PS-Setup“
2-20
Drucken der Informationsseiten des GA-1040
2-21
Administrative Funktionen
2-23
Ändern des GA-1040 Kennworts
2-24
Kapitel 3: Konfiguration des GA-1040 mit TopAccess
Starten von TopAccess mit Administratorberechtigung
3-1
Sichern der Setup-Informationen
3-2
Allgemeine Einstellungen und Servereinstellungen
3-3
Registerkarte „TopAccess“
3-4
Registerkarte „Jobprotokoll“
3-5
Registerkarte „Sprache“
3-6
Registerkarte „Support“
3-6
Netzwerkeinstellungen
3-6
Registerkarte „Anschluss“
3-7
Registerkarte „TCP/IP“
3-7
Registerkarte „AppleTalk“
3-11
Registerkarte „Allgemein“
3-11
ix
Inhalt
Druckereinstellungen
3-13
Registerkarte „Drucker“
3-13
Registerkarte „PCL“
3-14
Registerkarte „PS“
3-15
Registerkarte „Warteschlange“
3-16
Drucken der Informationsseiten des GA-1040
3-17
Ändern des GA-1040 Kennworts
3-19
Ändern der WebLink Zieladresse
3-20
Zurücksetzen des GA-1040
3-21
Wiederherstellen der Werkseinstellungen des GA-1040
3-21
Löschen der Daten auf dem GA-1040
3-21
Zurücksetzen der GA-1040 Hardware
3-21
Kapitel 4: Konfiguration des GA-1040 mit Windows-Computer
Zugriff auf Setup-Programm
4-1
Allgemeine Einstellungen
4-2
Servereinstellungen
4-2
Einstellungen für Kennwortschutz
4-3
Einstellungen für Auftragsprotokoll
4-5
Support-Einstellungen
4-6
Netzwerkeinstellungen
4-6
Anschlusseinstellungen – Ethernet
4-7
Anschlusseinstellungen – Parallelanschluss
4-8
Protokolleinstellungen – TCP/IP für Ethernet
4-9
Protokolleinstellungen – Gateway
4-10
Protokolleinstellungen – AppleTalk
4-11
Protokolleinstellungen – IPX-Rahmen
4-12
Diensteeinstellungen – PServer: NetWare-Dienste
4-14
Diensteeinstellungen – PServer: NDS-Konfiguration
4-14
Diensteeinstellungen – PServer: Bindery-Einstellungen
4-16
Diensteeinstellungen – Windows-Druckdienste
4-18
Diensteeinstellungen – LPD-Druckdienste aktivieren
4-19
Diensteeinstellungen – Web-Dienste aktivieren
4-19
x
Inhalt
Druckereinstellungen
4-19
Druckereinstellungen – Druckeroptionen
4-20
Druckereinstellungen – Papieroptionen
4-21
Beenden des Setup-Programms
4-23
Drucken der Konfigurationsseite
4-23
Kapitel 5: Einrichten der Netzwerkserver
GA-1040 in NetWare 5.x Netzwerk mit NDPS
5-1
Hinweise zu NetWare 5.x Netzwerken
5-2
Konfigurieren eines NetWare 5.x Servers
5-3
GA-1040 in NetWare 3.x und NetWare 4.x Netzwerken
5-5
Hinweise zu IPX-Netzwerken
5-6
Druckfunktionalität in IPX-Netzwerken
5-6
Konfigurieren des NetWare-Servers
5-7
Definieren des NetWare 4.x Bindery-Kontexts
5-10
GA-1040 in TCP/IP-Netzwerken mit Windows NT 4.0
5-12
Hinweise zu Windows NT 4.0 Netzwerken mit TCP/IP
5-12
Konfigurieren des Windows NT 4.0 Servers
5-13
Konfigurieren von GA-1040 und Clients für Fiery WebTools
5-16
Einrichten des GA-1040 in TCP/IP Netzwerken
5-18
Kapitel 6: Verwalten des GA-1040
Administrative Funktionen
6-1
Sicherstellen der optimalen Serverleistung
6-2
Fehlerbehebung
6-4
Fehler beim Setup mit Sensorbildschirm
6-4
Laufzeitfehler
6-5
Index
xi
Einführung
Aufbau dieses Handbuchs
Der TOSHIBA GA-1040™ ist ein spezieller Controller, der in den Kopierer integriert
ist. Dieses Handbuch richtet sich an Personen, die für die Integration und Konfiguration des TOSHIBA GA-1040 in Umgebungen mit vernetzten Desktop-Rechnern
zuständig sind. Nachdem der TOSHIBA GA-1040 und die Client-Workstations im
Netzwerk entsprechend den Anleitungen in diesem Handbuch und im Installationshandbuch eingerichtet wurden, steht der TOSHIBA GA-1040 als vernetzter hochleistungsfähiger PostScript-Drucker zur Verfügung.
H INWEIS : Der Ausdruck „GA-1040“ bezieht sich in diesem Handbuch auf den
TOSHIBA GA-1040.
In diesem Handbuch werden die folgenden Symbole verwendet:
Dieses Symbol markiert Funktionen, für die die PostScript-Option erforderlich ist.
Dieses Symbol markiert Funktionen, für die ein Festplattenlaufwerk erforderlich ist.
Aufbau dieses Handbuchs
Das Handbuch befasst sich mit den folgenden Themen:
• Basiskonfiguration des GA-1040 zur Unterstützung der Druckfunktionalität in
AppleTalk-, TCP/IP- und IPX-Netzwerken (Novell)
• Einrichten der Parallelverbindung
• Konfigurieren von Novell- und Windows NT 4.0 Servern im Hinblick auf die
Druckfunktionalität des GA-1040
• Verwalten der Druckvorgänge im Netzwerk
• Einsatz des GA-1040 in heterogenen Netzwerkumgebungen.
H INWEIS : Die Anleitungen in diesem Handbuch ersetzen nicht die Tätigkeit eines
Netzwerkingenieurs.
xii
Einführung
Gliederung dieses Handbuchs
Dieses Handbuch ist wie folgt gegliedert:
• In Kapitel 1 werden die unterstützten Netzwerkkonfigurationen und die Netzwerkanschlüsse des GA-1040 beschrieben.
• In Kapitel 2 wird die Konfiguration (Setup) des GA-1040 über den Sensorbildschirm des Kopierers beschrieben.
• In Kapitel 3 wird die Konfiguration (Setup) des GA-1040 mit der Komponente
TopAccess beschrieben.
• In Kapitel 4 wird das Setup (Setup) des GA-1040 mit der Anwendung Command
WorkStation beschrieben.
• Kapitel 5 enthält Richtlinien und Tipps zum Einrichten von Windows NT-Servern
und Novell-Netzwerkservern für das Drucken mit dem GA-1040.
• Kapitel 6 beschreibt die Verwaltungsfunktionen der GA-1040 Software für
IPX/SPX-, TCP/IP- und AppleTalk-Netzwerke und enthält Tipps zur Fehlerbehebung.
H INWEIS : Eine Übersicht der Administratorfunktionen, die in anderen Handbüchern
beschrieben sind, finden Sie auf Seite 6-1.
xiii
Dokumentation
Dokumentation
Dieses Handbuch ist Teil der Dokumentation für den GA-1040, die die folgenden
Handbücher für Anwender und Systemadministratoren umfasst:
• Im Konfigurationshandbuch werden Konfiguration und Verwaltung des GA-1040 für
die unterstützten Plattform- und Netzwerkumgebungen beschrieben. Das Handbuch enthält außerdem Anleitungen zur Bereitstellung der PCL- und PostScriptDruckdienste für Clients auf Windows NT 4.0 und Novell NetWare-Servern.
• Im Installationshandbuch wird die Installation der für das Drucken auf dem
GA-1040 nötigen Software beschrieben: Druckertreiber, Druckerbeschreibungen
und andere Komponenten auf der CD-ROM mit der Anwendersoftware. Außerdem
wird die Einbindung von Workstations ins Netzwerk erläutert.
• Das Druckhandbuch beschreibt die Druckfunktionalität des GA-1040 aus der Sicht
der Anwender, die Aufträge von ihren Workstations im Netzwerk an den GA-1040
senden.
• Im Jobmanagement-Handbuch werden die Funktionen der Fiery Dienstprogramme
und der Command WorkStation Software für das Auftragsmanagement beschrieben.
Das Handbuch richtet sich an Operatoren und Administratoren bzw. an Anwender
mit der entsprechenden Berechtigung, deren Aufgabe es ist, den Auftragsfluss zu
überwachen und zu steuern, das Drucksystem zu kalibrieren und eventuelle Fehler
zu beheben.
• In den Release-Informationen finden Sie neueste Produktinformationen und
Hinweise zur Behebung bekannter Fehlersituationen.
1
1-1
Kapitel 1:
Integration des
GA-1040 in das
Netzwerk
GA-1040 im Netzwerk
Dieses Kapitel enthält eine Übersicht über das Einrichten des GA-1040. Die
Diagramme in diesem Kapitel verweisen auf Informationen in den übrigen Kapiteln
bzw. in anderen Handbüchern, die Sie zur Durchführung der Installation benötigen.
GA-1040 im Netzwerk
Ein in ein Netzwerk integrierter GA-1040 verhält sich aus der Sicht des Anwenders wie
ein vernetzter PCL- oder PostScript-Drucker. Die integrierte Ethernet-Schnittstelle
unterstützt folgende Netzwerkprotokolle:
• AppleTalk
• TCP/IP (Protokolle lpd, nbt und http)
TCP/IP steht für Transmission Control Protocol/Internet Protocol. lpd ist
das TCP/IP-Standarddruckprotokoll, nbt unterstützt das Windows- oder
SMB-Drucken, und http dient als Kommunikationsprotokoll für das Internet
und für Intranets.
• IPX/SPX (Novell)
IPX/SPX steht für Internetwork Packet Exchange/Sequenced Packet Exchange.
Diese drei Netzwerkprotokolle (d. h. die Regeln, die die Kommunikation der Geräte
im Netzwerk steuern) werden von Windows und Mac OS über dieselben EthernetKabelverbindungen unterstützt. Workstations, die andere Netzwerkprotokolle
verwenden, können ihre Druckaufträge über einen Server, der eines oben genannten
Protokolle verwendet, oder über die parallele Schnittstelle an den GA-1040 senden.
Wenn im Folgenden von der Installation und Integration des GA-1040 in ein Netzwerk die Rede ist, wird davon ausgegangen, dass die Verkabelung der Netzwerkrechner
bereits erfolgt ist und dass ein oder mehrere Workstations und Server ins Netzwerk
integriert wurden.
1
1-2
Integration des GA-1040 in das Netzwerk
Phasen der Netzwerkintegration
Die Installation kann von einem Druck- bzw. Netzwerkadministrator ausgeführt
werden. Die Phasen der Installation sehen im Einzelnen wie folgt aus:
•
Physische Anbindung des GA-1040 an ein funktionsfähiges Netzwerk
In dieser Phase muss der Netzwerkknoten für den GA-1040 vorbereitet werden. Dazu
gehört die Verkabelung des GA-1040 über die Netzwerkschnittstelle des GA-1040
(siehe Seite 1-11).
•
Konfiguration des Netzwerkservers
Netzwerkserver müssen, sofern sie verwendet werden, so konfiguriert werden, dass
Clients auf den GA-1040 wie auf einen PCL- oder PostScript-Drucker zugreifen
können. Informationen zur Konfiguration von Netzwerkservern in WindowsUmgebungen finden Sie in Kapitel 5.
•
Setup des GA-1040
In dieser Phase wird der GA-1040 für die jeweilige Druck- und Netzwerkumgebung
konfiguriert. Ausführliche Informationen über das Setup finden Sie in Kapitel 2.
•
Einrichten der Client-Workstations im Hinblick auf die Druckfunktionalität
In dieser Phase müssen die zum Drucken erforderlichen Dateien und die zusätzliche
Anwendersoftware installiert und die Client-Workstations über das Netzwerk mit dem
GA-1040 verbunden werden. Eine ausführliche Beschreibung dieser Schritte enthält
das Installationshandbuch. Ergänzende Informationen finden Sie in Kapitel 5.
•
Verwaltung des GA-1040
Die Systemleistung kann überwacht und optimiert werden. Hinweise dazu und zur
Fehlerbehebung finden Sie in Kapitel 6.
1
1-3
Phasen der Netzwerkintegration
Netzwerkintegration des GA-1040
P HYSISCHE
A NBINDUNG
ANS N ETZWERK
Netzwerkknoten vorbereiten und GA-1040 mit dem
Netzwerk verbinden.
Serie e-STUDIO 45
S ERVERKONFIGURATION
Netzwerkserver
Windows NT 4.0 und NetWare-Server (Novell)
für Warteschlangen und Anwender des GA-1040
einrichten.
Druckerdateien auf Server einrichten.
Mac OS Computer unterstützen nur die PostScriptFunktionen des GA-1040.
Für AppleShare-Server ist keine spezielle Konfiguration erforderlich.
SETUP
K ONFIGURATION
DER C LIENT W ORKSTATIONS
Serie e-STUDIO 45
Mac OS
Windows
Im Bedienfeld des GA-1040 die Einstellungen für
Server, Netzwerk, Drucker, PostScript, PCL und
Auftragsprotokoll festlegen.
Auf jeder Workstation, die Aufträge an den
GA-1040 sendet:
• Druckertreiber und Druckerbeschreibung für
GA-1040 installieren und Verbindung zu
mindestens einer Druckverbindung herstellen.
• Auf Rechnern, auf denen die Fiery WebTools
verwenden werden sollen, einen InternetBrowser installieren.
• GA-1040 in Druckerliste überprüfen und
Testseite drucken.
Verfügbarkeit des GA-1040 im Netzwerk
1
1-4
Integration des GA-1040 in das Netzwerk
Schematische Darstellung der Netzwerkintegration
Die Diagramme auf den Folgeseiten zeigen einige typische Umgebungen, in denen der
GA-1040 und die Fiery Anwendersoftware eingesetzt werden können. Die Diagramme
dienen als „Wegweiser“ für die Konfiguration. Befolgen Sie die Anleitungen, auf die
links oben im Diagramm für eine Plattform und Netzwerkumgebung verwiesen wird.
In den Diagrammen sind Geräte dargestellt, die die unterstützten Netzwerkprotokolle
verwenden. Beachten Sie, dass es sich hierbei um logische Diagramme und nicht um
Beschreibungen der physischen Anordnung (Topologie) der Geräte im Netzwerk
handelt. Für jede logische Topologie ist eine Vielzahl physischer Lösungen denkbar.
Für Ethernet-Netzwerke mit Twisted-Pair-Verkabelung ist z. B. die sternförmige
Anordnung um ein Hub charakteristisch, was aber nicht heißt, dass nicht auch andere
physische Anordnungen (z. B. ein Bus) möglich sind. Eine ausführliche Beschreibung
der Netzwerke unter dem physischen Aspekt würde den Rahmen dieses Handbuchs
sprengen.
Für eine Netzwerkumgebung, in der unterschiedliche Protokolle und WorkstationTypen kombiniert sind, müssen Sie die Anleitungen für jedes verwendete Protokoll
und jeden verwendeten Typ befolgen. Beachten Sie, dass Sie für die unterschiedlichen
Protokolle dieselben Kabel verwenden können; (in den Diagrammen wird dies durch
die parallele Linienführung verdeutlicht). Eine vom GA-1040 ausgehende Linie mit
einer Pfeilspitze besagt, dass zugleich andere Netzwerktypen im Einsatz sein können.
In den Diagrammen werden die Protokolle wie folgt dargestellt:
IPX (Novell)
Parallelverbindung
AppleTalk
TCP/IP
(lpd oder nbt)
Andere
Verbindungen
1
1-5
Schematische Darstellung der Netzwerkintegration
Mac OS Umgebung mit AppleTalk
Konfiguration siehe:
1 GA-1040 Setup
2 Mac OS Computer
Kapitel 2
Installationshandbuch
Unterstützung für
anderes Protokoll
GA-1040 integriert in die
Serie e-STUDIO 45
1
AppleTalk
Mac OS Computer
2
Mac OS Computer
2
Mac OS Computer
2
AppleTalk Protokoll
Drucken und verwenden der Fiery
Dienstprogramme über AppleTalk
Mac OS Computer
1
1-6
Integration des GA-1040 in das Netzwerk
Windows-Computer in Novell-Umgebung
Konfiguration siehe:
1
2
3
4
NetWare-Server
GA-1040 Setup
NetWare-Client
Windows-Computer mit SPX
Seite 5-7
Kapitel 2
Installationshandbuch
Seite 5-15, Installationshandbuch
Unterstützung für
anderes Protokoll
GA-1040 integriert in die
Serie e-STUDIO 45
2
NetWare-Server
1
IPX
SPX für Fiery Dienstprogramme
IPX
Windows-Computer:
NetWare-Client
3
Windows-Computer:
NetWare-Client
3
Windows-Computer:
NetWare-Client
mit SPX
3, 4
Drucken im Netzwerk
IPX-Protokoll
Alle Windows-Computer können über den
NetWare-Server drucken.
SPX-Protokoll
Für Fiery Dienstprogramme
Ein Windows-Computer mit geladenem
IPX/SPX-Protokoll
1
1-7
Schematische Darstellung der Netzwerkintegration
Umgebung mit Windows NT 4.0 Server
Konfiguration siehe:
1 Windows NT 4.0 Server
2 GA-1040 Setup
3 Windows NT 4.0 Client
Seite 5-12
Kapitel 2
Seite 5-15, Installationshandbuch
Unterstützung für
anderes Protokoll
GA-1040 integriert in die
Serie e-STUDIO 45
2
LAN mit
NETBEUI, usw.
Windows NT Server oder
Windows NT Workstation
als Druckserver
1
TCP/IP (lpd) zum Drucken
TCP/IP für Fiery Downloader
Windows-Computer
3
Windows-Computer
3
Windows NT Workstation
oder Windows NT Server mit
geladenem TCP/IP-Protokoll
1
NETBEUI oder ein anderes Protokoll auf
den Clients und dem Server
Drucken im Netzwerk
Windows 95/98/Me/2000 Clients können
über ein auf dem Windows NT 4.0 Druckserver verfügbares Protokoll drucken;
Windows NT 4.0 Rechner können über
TCP/IP mit lpd drucken
Für Fiery Downloader
TCP/IP-Protokoll
Ein Windows NT 4.0 Computer mit
geladenem TCP/IP-Protokoll
1
1-8
Integration des GA-1040 in das Netzwerk
Windows-Computer in SMB-Druckumgebung
Konfiguration siehe:
1 GA-1040 Setup
2 Windows-Computer
Kapitel 2
Installationshandbuch
Unterstützung für
anderes Protokoll
GA-1040 integriert in die
Serie e-STUDIO 45
1
Windows-Computer
2
Windows-Computer
2
Windows-Computer
2
SMB- (Windows-) Drucken
TCP/IP-Protokoll (nbt)
Windows 95/98/Me/2000 oder Windows NT 4.0
Computer
SMB-Druckfunktionalität (Windows-Drucken)
aktiviert auf GA-1040
1
1-9
Schematische Darstellung der Netzwerkintegration
Verbindung über den parallelen Anschluss des GA-1040
Konfiguration siehe:
1 GA-1040 Setup
2 Windows-Computer
Kapitel 2
Druckhandbuch
Unterstützung für
anderes Protokoll
Parallele Eingabe
Wenn der parallele Anschluss aktiviert
ist, kann der GA-1040 Aufträge, die an
seinen parallelen Anschluss geschickt
werden, empfangen und drucken.
Parallel
GA-1040 integriert in die
Serie e-STUDIO 45
Protokoll, das auf dem
GA-1040 nicht direkt
unterstützt wird
2
PC Workstation,
Server oder Laptop
2
Im weiteren Verlauf dieses Kapitels und im nächsten Kapitel werden die Installationsschritte beschrieben, die direkt am oder auf dem GA-1040 ausgeführt werden. In
diesem Kapitel wird die physische Netzwerkanbindung des GA-1040 beschrieben. In
Kapitel 2 werden das Setup-Programm des GA-1040 und andere administrative
Tätigkeiten beschrieben, die über den Sensorbildschirm des GA-1040 ausgeführt
werden können.
1
1-10
Integration des GA-1040 in das Netzwerk
Vorbereitung für Konfiguration
Die folgenden Schritte müssen ausgeführt werden, bevor der GA-1040 und die Workstations konfiguriert werden, die auf dem GA-1040 drucken sollen. Einige dieser
vorbereitenden Arbeiten müssen durch einen autorisierten Servicetechniker erfolgen.
K ONFIGURATION
DES
GA-1040
VORBEREITEN
1.
Drucken Sie die Testseite des Kopierers, um sicherzustellen, dass der Kopierer richtig
funktioniert.
2.
Schalten Sie den Kopierer aus, und schließen Sie danach das Netzwerkkabel an den
GA-1040 an (siehe nächsten Abschnitt).
Das Netzwerk muss bereits installiert und betriebsbereit sein.
3.
Schalten Sie den Kopierer ein.
4.
Bereiten Sie die Netzwerkserver für die gemeinsame Nutzung der Anwendersoftware
des GA-1040 vor, und treffen Sie die Vorbereitungen dafür, dass die Anwender im
Netzwerk auf dem GA-1040 drucken können. Fahren Sie danach mit dem Setup des
GA-1040 fort.
Ausführliche Informationen hierüber finden Sie in Kapitel 2 bis Kapitel 4.
1
1-11
Anschließen des Ethernet-Netzwerkkabels
Anschließen des Ethernet-Netzwerkkabels
Für die Ethernet-Verbindung unterstützt der GA-1040 UTP- und STP-Kabel der
Kategorie 5 für 100BaseT bzw. der Kategorie 3 oder 5 für 10BaseT. Dieses Kabel muss
mit der RJ-45-Buchse des GA-1040 verbunden werden.
H INWEIS : Der GA-1040 unterstützt die 100BaseT-Option vom Typ 100BaseTX (auch
„Fast Ethernet“ genannt). Wird ein Hub benutzt, so muss es sich um ein 100BaseTXHub handeln. „100BaseT“ bezieht sich in diesem Handbuch auf 100BaseTX.
Anschlüsse auf der Rückseite des GA-1040
RJ45-Anschluss für Ethernet.
Parallelanschluss.
!
Schalten Sie den Kopierer stets aus, bevor Sie die Verbindung vom GA-1040 zu einem
Gerät im Netzwerk herstellen.
UTP/STP-K ABEL
FÜR
100B ASE T
ODER
10B ASE T
ANSCHLIESSEN
1.
Schalten Sie den Kopierer aus, und verbinden Sie den RJ-45-Stecker am Netzwerkkabel
mit der RJ-45-Buchse an der Rückseite des Kopierers.
2.
Konfigurieren Sie die Netzwerkserver für die Druckfunktionalität, und fahren Sie
danach mit dem Setup des GA-1040 fort.
1
1-12
Integration des GA-1040 in das Netzwerk
Anschließen des parallelen Schnittstellenkabels
Der GA-1040 kann Druckaufträge nicht nur über Ethernet, sondern auch über das
parallele Schnittstellenkabel empfangen, das den hochleistungsfähigen parallelen
Anschluss des GA-1040 mit der parallelen Schnittstelle eines Windows-Rechners
verbindet. Diese parallele Verbindung ist für tragbare Computer und für Workstations
in dedizierten Netzwerken mit anderen Protokollen als AppleTalk, TCP/IP oder IPX
konzipiert.
Die Verbindungen über die parallele Schnittstelle und den Netzwerkanschluss können
gleichzeitig aktiv sein.
P ARALLELES S CHNITTSTELLENKABEL
1.
ANSCHLIESSEN
Schalten Sie den Kopierer und den Windows-Computer aus, und verbinden Sie das
parallele Schnittstellenkabel mit dem Parallelanschluss am GA-1040.
Die Position des Parallelanschlusses können Sie der Abbildung auf Seite 1-11
entnehmen.
2.
Verbinden Sie den Stecker am anderen Ende des Schnittstellenkabels mit dem Parallelanschluss am Windows-Computer.
3.
Schalten Sie den Computer und den Kopierer ein.
4.
Fahren Sie mit dem Setup des GA-1040 fort.
Damit Sie über die Parallelverbindung drucken können, müssen Sie die Verbindung
über den Parallelanschluss einrichten. Informationen dazu finden Sie im Abschnitt
„Parallelanschluss“ auf Seite 2-11. Informationen zum Einrichten der Druckfunktionalität finden Sie im Installationshandbuch; Hinweise zum Drucken über die Parallelverbindung enthält das Druckhandbuch.
2
2-1
Kapitel 2:
Konfiguration
des GA-1040
mit Sensorbildschirm
Einführung
Der GA-1040 lässt sich in eine Vielzahl von Umgebungen integrieren. Um die Druckfunktionalität bereitzustellen, ist eine Erstkonfiguration erforderlich, bei der Sie die
verwendete Netzwerkumgebung und die gewünschte Druckfunktionalität festlegen.
Einführung
Für das Setup – die Konfiguration – des GA-1040 benötigen Sie eine aktive Netzwerkverbindung, damit das Netzwerk nach Zonen, nach Servern und nach serverbasierten
Warteschlangen abgefragt werden kann. Falls Sie beim Setup eine IP-Adresse, eine
Teilnetzmaske oder eine Gateway-Adresse für den GA-1040 angeben müssen, können
Sie den GA-1040 so einrichten, dass diese Angaben automatisch abgerufen werden.
Bei Novell- und Windows NT 4.0 (TCP/IP) Netzwerken müssen die Netzwerkserver
für die GA-1040 Druckfunktionalität konfiguriert werden, bevor die Netzwerkeinstellungen auf dem GA-1040 festgelegt werden. Die Diagramme auf den Seiten 1-6
bis 1-9 verweisen auf die Stellen im Handbuch, an denen Sie die Informationen über
die Serverkonfiguration finden.
Wenn sich die Konfiguration des GA-1040, des Kopierers oder des Netzwerks ändert,
können Sie die betreffenden Einstellungen und Optionen einzeln an die geänderte
Umgebung anpassen. Dies gilt auch bei Änderungen der Druckmodalitäten oder der
Auftragsverwaltung.
H INWEIS : Das Ändern der Netzwerk- und Anschlusseinstellungen kann Änderungen
in anderen Setup-Bereichen erforderlich machen.
2
2-2
Konfiguration des GA-1040 mit Sensorbildschirm
Setup mit dem Sensorbildschirm
Mit dem Setup-Programm, das beim Systemstart des GA-1040 über den Sensorbildschirm aufgerufen werden kann, wird der GA-1040 so konfiguriert, dass er mit den
Geräten im Netzwerk kommunizieren und gesendete Aufträge empfangen und
verwalten kann.
Die Setup-Optionen werden in die folgenden Kategorien unterteilt:
• TopAccess – Hiermit legen Sie die Systemoptionen fest.
• Druckeinstellungen – Hiermit legen Sie die Standardeinstellungen für Druck und
Ausgabe fest.
• Port-Setup – Hiermit definieren Sie die Einstellungen für Ethernet und für den
parallelen Anschluss.
• Protokoll-Setup – Hiermit definieren Sie die Netzwerkprotokolle für die aktiven
Netzwerksysteme, die Aufträge zum Drucken an den GA-1040 senden.
• Emulation – Hiermit legen Sie die Druckersprache (PostScript oder PCL) für den
Kopierer fest.
• PS-Setup – Hiermit bestimmen Sie die Einstellungen für die PostScript-Optionen.
• PCL-Setup – Hiermit bestimmen Sie die Standardeinstellungen für die PCLOptionen (z. B. Fontquelle und Papiergröße).
2
2-3
Setup mit dem Sensorbildschirm
Darüber hinaus können Sie mit dem Setup-Programm ein Administratorkennwort
einrichten, die Aufträge aus den Warteschlangen des GA-1040 löschen und die werkseitigen Standardeinstellungen für den GA-1040 wiederherstellen.
Steuern und Einstellen der Setup-Optionen
Über den Sensorbildschirm (im Bedienfeld vorne am Kopierer) können Sie für die
Aufträge, die auf dem GA-1040 gedruckt werden, Optionen festlegen und Informationen anzeigen. Außerdem können Sie hier Statusinformationen und Setup-Optionen
anzeigen. Für einige Setup-Optionen werden auf dem Sensorbildschirm auch Felder
für die Dateneingabe angezeigt, z. B. zur Eingabe des Namens für den GA-1040 oder
zum Einstellen von Datum und Uhrzeit. Schließlich können auf dem Sensorbildschirm auch Multiple-Choice-Bildschirme mit Optionstasten eingeblendet werden.
Bedienfeld des GA-1040
Taste KOPIE.
PRINTER/
NETWORK COPY
MAIN POWER
FAX
Taste DRUCKER/NETZWERK.
POWER
DATA
ERROR
Sensorbildschirm.
MEMORY RX
1
ABC
1
2
GHI
5
PQRS
7
DEF
INTER RUPT
MNO
FUNTION CLEAR
WXYZ
CLEAR/STOP
3
JKL
4
2
6
TUV
8
FC
9
0
JOB STATUS
C/
START
MONITOR//PAUSE
HELP
A UF S ETUP -O PTIONEN
1.
ZUGREIFEN
Vergewissern Sie sich, dass der GA-1040 keinen Druckauftrag empfängt.
Auf dem Sensorbildschirm muss die Meldung „Bereit“ zu sehen sein. Andernfalls
besteht die Gefahr, dass Auftragsdaten verloren gehen.
2.
Drücken Sie die Taste DRUCKER/NETZWERK auf dem Bedienfeld.
2
2-4
Konfiguration des GA-1040 mit Sensorbildschirm
3.
Drücken Sie auf „Ein/Aus“ auf dem Sensorbildschirm.
4.
Drücken Sie auf „OFFLINE“.
5.
Drücken Sie auf „EINSTELLUNGEN“.
2
2-5
6.
Setup mit dem Sensorbildschirm
Drücken Sie auf „ADMIN“.
Geben Sie das Administratorkennwort ein, sofern es festgelegt wurde.
H INWEIS : Sie sollten das Kennwort festlegen, um das System vor versehentlichen oder
nicht autorisierten Änderungen zu schützen.
7.
Geben Sie die benötigten Informationen ein (siehe nachfolgenden Abschnitt
„Menüstruktur und Navigation“).
Menüstruktur und Navigation
Wenn Sie das Setup-Programm im Bedienfeld starten, können Sie in einer hierarchischen Menüstruktur die Einstellungen für den GA-1040 sowie für die Netzwerk- und
die Druckumgebung festlegen. Dabei werden zwei Bildschirmarten unterschieden:
MultipleChoice-Bildschirme
In solchen Bildschirmen werden Alternativwerte angeboten
(„Ja“ und „Nein“ oder eine Liste mit Einstellungen, von denen
Sie eine wählen können). Die jeweils aktuelle Einstellung wird
hervorgehoben. Wählen Sie die gewünschte Einstellung, und
drücken Sie danach auf „Einstellen“.
Bei Optionen, deren Einstellungen auf mehrere Bildschirme
verteilt sind, können Sie durch Drücken von „Weiter“ zum
jeweils nächsten Bildschirm wechseln.
Eingabebildschirme
In solchen Bildschirmen müssen Sie Informationen eingeben,
die für Ihre Umgebung spezifisch sind, wie z. B. den Namen
des Druckers oder die IP-Adresse.
Für die Eingabe von Buchstaben und Ziffern wird ein separater Bildschirm mit einer Tastatur eingeblendet.
Drücken Sie, um einen nummerischen Wert zu ändern, auf
„Wert ändern“, und geben Sie den gewünschten Wert ein. Sie
können dazu die Tasten „+“ und „-“ auf dem Sensorbildschirm
oder das nummerische Tastenfeld auf dem Bedienfeld
verwenden.
Bestimmte nummerische Informationen (z. B. die IP-Adresse)
sind unterteilt. Wählen Sie mit der Rechts- und der Linkspfeiltaste den Teil, den Sie ändern wollen, und geben Sie dann über
die Tastatur den gewünschten Wert ein.
2
2-6
Konfiguration des GA-1040 mit Sensorbildschirm
In den meisten Bildschirmen können Sie durch Drücken auf „Abbrechen“ die aktuelle
Auswahl abbrechen und zum jeweils übergeordneten Bildschirm oder Menü zurückkehren.
Für einige Setup-Optionen sind die Einstellungen auf mehrere Bildschirme verteilt.
Drücken Sie bei solchen Bildschirmen auf „Weiter“ bzw. „Zurück“, um zum jeweils
nächsten bzw. vorherigen Bildschirm zu gelangen.
S ETUP -P ROGRAMM
BEENDEN
1.
Drücken Sie auf „EIN/AUS“ auf dem Sensorbildschirm.
2.
Drücken Sie auf „ONLINE“.
3.
Wenn Sie Netzwerkeinstellungen geändert haben, müssen Sie einen Reset für den
Drucker ausführen.
Weitere Informationen finden Sie im Abschnitt „Administrative Funktionen“ auf
Seite 2-23.
Menü „TopAccess“
Mit den Optionen im Menü „TopAccess“ legen Sie Systeminformationen fest, die für
den GA-1040 und alle Anwender gelten.
Die Servereinstellungen und -optionen werden in der Reihenfolge angezeigt, in der sie
nachfolgend beschrieben werden. In den folgenden Optionsbeschreibungen werden
Standardwerte (sofern verfügbar) in eckigen Klammern angegeben.
2
2-7
Menü „TopAccess“
Servername
Standardservername
Hiermit ordnen Sie dem GA-1040 einen Namen zu.
Startseite drucken
Ja/Nein [Ja]
Hiermit geben Sie an, ob bei einem Neustart des GA-1040 automatisch die Startseite
gedruckt werden soll. Die Startseite enthält allgemeine Angaben zum GA-1040 (z. B.
den Servernamen, das aktuelle Datum und die aktuelle Uhrzeit).
Deckblatt drucken
Ja/Nein [Nein]
Hiermit geben Sie an, ob vor jedem Auftrag ein Deckblatt gedruckt werden soll.
Zeichensatz
Macintosh/DOS/Windows [Windows]
Hiermit geben Sie an, ob für die Anzeige von Dateinamen auf dem Sensorbildschirm
der DOS-, Macintosh oder Windows-Zeichensatz verwendet werden soll. Diese
Option wirkt sich in erster Linie auf Ligaturzeichen aus (z. B. é oder æ). Wählen Sie
für heterogene Netzwerke den Zeichensatz, der die bestmögliche Darstellung der von
Ihnen verwendeten Sonderzeichen zulässt.
Löschzeit für vertraulichen Job
1 Tag/7 Tage/30 Tage [1 Tag]
Hiermit geben Sie an, wie lange ein vertraulicher Auftrag auf dem Kopierer gespeichert
wird.
2
2-8
Konfiguration des GA-1040 mit Sensorbildschirm
Menü „Druckeinstellungen“
Im Menü „Druckeinstellungen“ legen Sie die Standardeinstellungen für die Druckausgabe und die Endverarbeitung fest.
Die Druckeinstellungen und -optionen werden in der Reihenfolge angezeigt, in der sie
nachfolgend beschrieben werden. In den folgenden Optionsbeschreibungen werden
Standardwerte (sofern verfügbar) in eckigen Klammern angegeben.
Kopien
Anzahl Kopien
1-999 [1]
Hiermit geben Sie an, wie viele Kopien/Exemplare standardmäßig von jedem Auftrag
gedruckt werden sollen.
Papier
Papiergröße
LT/LG... A3/A4/A5... [A4]
Hiermit geben Sie die Standardpapiergröße an. PostScript-Aufträge, für die keine
spezifische Seitengröße definiert ist, werden mit der mit dieser Option definierten
Papiergröße gedruckt.
2
2-9
Menü „Druckeinstellungen“
Papierquelle
Papierquelle
Autom. Auswahl/CST1/CST2/PFP1/PFP2/LCF [Autom. Auswahl]
„CST“ steht für „Kassette“, „PFP“ steht für „Kassetteneinheit“, und „LCF“ steht für
„Großraummagazin“.
Wählen Sie die Papierquelle für die Druckaufträge.
Endverarbeitung
Endverarbeitung
Nicht sortieren Nicht heften/Sortieren/Gruppieren/Alternieren/Rückenstich/
Links-oben/Rechts-oben/Doppelt links/Doppelt oben [Sortieren]
Hiermit legen Sie fest, wie Aufträge mit mehreren Seiten oder in mehreren Exemplaren
ausgegeben werden sollen. Die Einstellungen bestimmter Endverarbeitungsfunktionen
werden nur angezeigt, wenn das entsprechende Zubehör auf dem Kopierer installiert
ist.
Mit der Einstellung „Sortieren“ werden die Exemplare eines Auftrags sortiert. Mit der
Einstellung „Gruppieren“ werden die Exemplare einer Seite des Auftrags gruppiert. Bei
diesen beiden Einstellungen werden alle fertigen Exemplare in derselben Richtung
ausgegeben. Bei der Einstellung „Alternieren“ werden die Exemplare über Kreuz
abgelegt.
Mit den Einstellungen „Links-oben“, „Rechts-oben“, „Doppelt links“ und „Doppelt
oben“ wird das Heften der Auftragsseiten veranlasst. Die Einstellungen definieren die
möglichen Heftpositionen.
Lochen
Nicht/Oben/Links [Nicht]
Mit dieser Option legen Sie fest, an welcher Stelle die Lochung erfolgen soll.
Ausgabefach
Ausgabefach
Autom. Auswahl/Innenablage/Fach 1/Fach 2
Hiermit legen Sie das Ausgabefach für die Druckausgabe fest.
2
2-10
Konfiguration des GA-1040 mit Sensorbildschirm
Duplex
Duplexdruck
Simplex/Buch/Tablet [Simplex]
Beim Duplexdruck wird das Papier auf Vorder- und Rückseite bedruckt. Bei der
Einstellung „Buch“ sind die Druckbilder auf Vorder- und Rückseite gleich ausgerichtet. Bei der Einstellung „Tablet“ wird das Druckbild auf der Rückseite im
Verhältnis zum Druckbild auf der Vorderseite auf dem Kopf gedruckt. Mit „Simplex“
wird der Duplexdruck deaktiviert und das Papier nur auf einer Seite bedruckt.
Bild
Ausrichtung
Hochformat/Querformat [Hochformat]
Mit dieser Option legen Sie fest, ob das Druckbild an der kurzen Kante (Hochformat)
oder an der langen Kante (Querformat) des Papiers ausgerichtet werden soll.
Glätten
Ja/Nein [Ja]
Mit dieser Option legen Sie fest, ob stark gezackte Konturen von Grafikelementen und
Textzeichen geglättet werden sollen.
Menü „Port-Setup“
Sie können die Kommunikation über den parallelen Anschluss und über Ethernet
gleichzeitig aktivieren. Aktivieren Sie zum Konfigurieren des GA-1040 den verwendeten Anschluss oder Port und legen Sie die Einstellungen dafür fest.
2
2-11
Menü „Port-Setup“
Die Port- oder Anschlussoptionen werden in der Reihenfolge angezeigt, in der sie
nachfolgend beschrieben werden. In den folgenden Optionsbeschreibungen werden
Standardwerte (sofern verfügbar) in eckigen Klammern angegeben.
Ethernet-Anschluss
Geschwindigkeit
Autom./10 MBit/s/100 MBit/s [Autom.]
Wählen Sie die Einstellung „Autom.“ für eine heterogene Netzwerkumgebung; wählen
Sie ansonsten die Geschwindigkeit (10 MBit/s oder 100 MBit/s) des Netzwerks, in das
der GA-1040 integriert werden soll.
Parallelanschluss
Sie können einen Windows-Computer mit dem Parallelanschluss am GA-1040
verbinden und Aufträge zum Drucken direkt an den GA-1040 senden.
H INWEIS : Das Aktivieren des Parallelanschlusses bedeutet nicht, dass die Ethernet-
Kommunikation deaktiviert wird.
Zeitlimit
1-300 [30]
Diese Option bestimmt, wie lange der GA-1040 wartet, ohne dass Daten über den
Parallelanschluss empfangen werden, bis der aktuelle Auftrag als beendet betrachtet
wird. Bis zum Ablauf dieser Zeitspanne kann der GA-1040 keine weiteren Aufträge
über den Parallelanschluss empfangen, er kann jedoch weiterhin Druckaufträge über
das Netzwerk empfangen.
EOF-Zeichen ignorieren
Ja/Nein [Ja]
Diese Option bestimmt, dass der GA-1040 das Dateiendezeichen in einer Datei ignorieren soll. Wenn Sie beabsichtigen, PostScript-Dateien im Binär- anstatt im ASCIIFormat zu drucken, müssen Sie „Ja“ für diese Option wählen. Wählen Sie ansonsten
die Einstellung „Nein“. Bei Auswahl von „Ja“ bestimmt der GA-1040 das Ende eines
Druckauftrags (d. h. einer Datei) anhand des Werts, den Sie als Zeitlimit angegeben
haben.
2
2-12
Konfiguration des GA-1040 mit Sensorbildschirm
Menü „Protokoll-Setup“
Im Menü „Protokoll-Setup“ müssen Sie die Netzwerkadressen und Namen eingeben,
die die Workstations, die Server und der GA-1040 für die Kommunikation benutzen.
Zum Konfigurieren des GA-1040 wählen Sie die Protokolle nacheinander aus und
geben die jeweiligen Einstellungen ein. Sie können die Kommunikation über TCP/IP,
AppleTalk und IPX/SPX gleichzeitig aktivieren.
Vergewissern Sie sich, bevor Sie die Festlegung der Protokolleinstellungen beginnen,
dass das Netzwerkkabel an den GA-1040 angeschlossen ist. Der GA-1040 fragt das
Netzwerk nach Zonen, Servern und nach serverbasierten Warteschlangen ab. Wenn Sie
die Netzwerkeinstellungen definieren, ohne mit einem funktionsfähigen Netzwerk
verbunden zu sein, werden für bestimmte Optionen Standardeinstellungen verwendet,
die sich in der Praxis als nicht optimal erweisen können.
Wenn der GA-1040 für mehrere Netzwerkprotokolle konfiguriert wird, schaltet er
beim Eingang einer Anforderung automatisch zum korrekten Protokoll um. Wenn der
Parallelanschluss und der Netzwerkanschluss aktiviert sind, können Druckaufträge
gleichzeitig über beide Anschlüsse empfangen werden.
Sie müssen für jede aktivierte Option die entsprechenden Einstellungen festlegen. Mit
diesen Optionen und Einstellungen definieren Sie die Netzwerkadressen und Namen,
die die Workstations, die Server und der GA-1040 für die Kommunikation benutzen.
Sie müssen die Optionen und Einstellungen allerdings nur für die Netzwerksysteme
festlegen, die Sie tatsächlich verwenden. Wenn Sie die Netzwerkmodalitäten ändern,
können Sie die betreffenden Optionen und Einstellungen nachträglich anpassen.
2
2-13
Menü „Protokoll-Setup“
Die Protokolleinstellungen und -optionen werden in der Reihenfolge angezeigt, in der
sie nachfolgend beschrieben werden. In den folgenden Optionsbeschreibungen werden
Standardwerte (sofern verfügbar) in eckigen Klammern angegeben.
TCP/IP
Geben Sie die korrekten Einstellungen für den verwendeten Netzwerktyp ein. Wenn
Ihr Netzwerk ein Gateway verwendet, müssen Sie im Bereich „Gateway“ auch die
Gateway-Adresse eingeben.
Wenn Sie beim Setup eine IP-Adresse, Teilnetzmaske oder Gateway-Adresse für den
GA-1040 festlegen müssen, können Sie dafür sorgen, dass der GA-1040 diese Adressen
automatisch von einem DHCP-, BOOTP- oder RARP-Server abruft. Schalten Sie
dazu zunächst den GA-1040 ein bzw. starten Sie ihn neu und warten Sie, bis er
betriebsbereit ist. Vergewissern Sie sich danach, dass der Server (DHCP, RARP oder
BOOTP) betriebsbereit ist, und starten Sie das Setup-Programm des GA-1040.
Ethernet
TCP/IP aktivieren
Aktivieren/Deaktivieren [Aktivieren]
Wählen Sie „Aktivieren“, wenn der GA-1040 in ein TCP/IP-Netzwerk mit EthernetVerkabelung integriert ist.
Autom. IP-Konfiguration
Aktivieren/Deaktivieren [Aktivieren]
Wählen Sie „Ja“, damit dem GA-1040 die Ethernet IP-Adresse automatisch durch
Suchen im Netzwerk zugeordnet wird. Die IP-Adresse kann abhängig vom verwendeten Netzwerk und dem in der folgenden Option ausgewählten Protokoll (DHCP,
BOOTP oder RARP) variieren. Wählen Sie „Deaktivieren“, um dem GA-1040 eine
statische, unveränderliche IP-Adresse zuzuweisen. Mit der Einstellung „Deaktivieren“
gelangen Sie zur Option „IP-Adresse“, mit der Sie eine statische IP-Adresse manuell
festlegen.
2
2-14
Konfiguration des GA-1040 mit Sensorbildschirm
Protokoll wählen
DHCP/BOOTP/RARP [DHCP]
Diese Option ist nur gültig, wenn Sie für die Option „Autom. IP-Konfiguration“ die
Einstellung „Aktivieren“ wählen. Wählen Sie das Netzwerkprotokoll, über das der
GA-1040 nach der IP-Adresse suchen soll. Bei DHCP und bei BOOTP erhält der
GA-1040 die Ethernet IP-Adresse und die Teilnetzmaske automatisch. RARP liefert
dagegen nur die Ethernet IP-Adresse.
Je nach Netzwerk wird dem GA-1040 nach einem Neustart möglicherweise eine
andere Adresse zugewiesen. Beim Protokoll DHCP kann dem GA-1040 sogar ohne
Neustart eine andere Adresse zugeordnet werden. Vergewissern Sie sich daher, dass das
Netzwerk für das jeweils gewählte Protokoll richtig konfiguriert ist.
IP-Adresse
Geben Sie die IP-Adresse für den GA-1040 für Ethernet ein. Diese IP-Adresse bleibt
im Unterschied zu einer automatisch vergebenen IP-Adresse nach einem Neustart des
GA-1040 unverändert. Den eingestellten Vorgabewert müssen Sie durch einen für Ihr
Netzwerk gültigen Wert ersetzen.
Teilnetzmaske
Mit dieser Option können Sie die Teilnetzmaske des GA-1040 für TCP/IP über
Ethernet ändern. Verwenden Sie einen der folgenden Werte für die Teilnetzmaske:
• 255.0.0.0 – wenn die IP-Adresse mit einem Wert kleiner 128 beginnt.
• 255.255.0.0 – wenn die IP-Adresse mit einem Wert von 128 bis 191 beginnt.
• 255.255.255.0 – wenn die IP-Adresse mit einem Wert größer 191 beginnt.
H INWEIS : Wenden Sie sich an Ihren Netzwerkadministrator, um herauszufinden,
welche Teilnetzmaske verwendet wird. In manchen Fällen entspricht die tatsächlich
verwendete Teilnetzmaske nicht den oben aufgeführten.
Gateway
Autom. IP-Konfiguration (Gateway)
Aktivieren/Deaktivieren [Aktivieren]
Mit dieser Option können Sie die Gateway-Adresse zum Drucken über TCP/IP automatisch abrufen.
2
2-15
Menü „Protokoll-Setup“
Gateway-Adresse
Diese Option erscheint nur, wenn Sie für die Option „Autom. IP-Konfiguration
(Gateway)“ den Wert „Deaktivieren“ oder RARP als Protokoll ausgewählt haben.
Legen Sie die Gateway-Adresse für das Drucken mit TCP/IP fest.
IPX/SPX
Rahmentypen wählen
EN_802.2/EN_802.3/EN_II/EN_SNAP
Sie müssen mindestens einen Rahmentyp wählen. In der Liste oben steht „EN“ für
Ethernet.
NetWare
Im Menü „NetWare“ können Sie die Namen von NetWare-Objekten eingeben, die für
GA-1040 Druckaufträge relevant sind. PServer ist ein in den GA-1040 integriertes
Programm, das alle Novell-Druckwarteschlangen verwaltet, die Sie den Novell-Druckservern für den GA-1040 zugewiesen haben. Wenn Sie „NetWare“ wählen und PServer
aktivieren, können Sie NDS-Einstellungen (Novell Directory Services) und/oder
Bindery-Einstellungen festlegen. NDS wird mit NetWare 4.x/5.x verwendet; die
Bindery Services werden mit NetWare 3.x oder mit NetWare 4.x/5.x im „Bindery
Emulation“-Modus verwendet.
Bindery-Server aktivieren
Aktivieren/Deaktivieren [Deaktivieren]
Wählen Sie „Aktivieren“, wenn der GA-1040 mit einem Novell-Netzwerk verbunden
ist.
Bindery-Einstellungen
Legen Sie die Einstellungen für die Bindery Services fest, wenn Sie einen oder mehrere
Bindery-Server (Server mit NetWare 3.x oder NetWare 4.x/5.x im „Bindery
Emulation“-Modus) mit einem Druckserver und einer Druckwarteschlange für die
GA-1040 Aufträge konfiguriert haben. Prüfen Sie, bevor Sie die Einstellungen für die
Bindery Services eingeben, ob der GA-1040 in das Netzwerk integriert ist und ob der
NetWare-Server aktiv ist. Sie benötigen einen Login-Namen und das zugehörige
Kennwort, wenn der Zugriff auf den Datei- oder den Druckserver geschützt ist.
2
2-16
Konfiguration des GA-1040 mit Sensorbildschirm
Da Sie mehrere Novell-Server für die GA-1040 Druckfunktionalität einrichten
können, werden zusätzliche Optionen angezeigt.
Dateiserver
Geben Sie den Namen eines Servers ein, auf dem Sie einen Druckserver und einen
Druckwarteschlange für GA-1040 Druckaufträge konfiguriert haben.
Bindery-Druckserver
Geben Sie den Namen des Druckservers ein, den Sie mit dem NetWare-Dienstprogramm PCONSOLE konfiguriert haben. Dieser Druckserver leitet die Aufträge von
den Rechnern in IPX-Netzwerken an den GA-1040 weiter.
Kennwort
Geben Sie das Kennwort für den Druckserver ein.
NDS-Einstellungen
Stellen Sie vor der Festlegung der NDS-Einstellungen sicher, dass der GA-1040 mit
dem Netzwerk verbunden ist und dass Sie den NDS-Baum mit einem Drucker, einem
Druckserver und einer oder mehreren Warteschlangen für den GA-1040 konfiguriert
haben. Für die Festlegung der NDS-Einstellungen benötigen Sie möglicherweise die
Erlaubnis, im NDS-Baum zu navigieren. Wenn der Zugriff auf den Druckserver eingeschränkt ist, benötigen Sie außerdem ein Kennwort.
Der primäre Aspekt beim NDS-Setup ist die Angabe des Druckservers. Außerdem
können Sie angeben, wo sich die Warteschlangen für den GA-1040 befinden.
Wählen Sie „NDS“, wenn Ihr Netzwerk NetWare 4.x/5.x im nativen Modus
verwendet. Wählen Sie „Bindery“, wenn Ihr Netzwerk NetWare 3.x oder
NetWare 4.x/5.x im „Bindery Emulation“-Modus verwendet.
NDS aktivieren
Aktivieren/Deaktivieren [Deaktivieren]
Wählen Sie „Aktivieren“, wenn die mit dem GA-1040 verbundenen NetWare-Server
NetWare 4.x/5.x im nativen Modus verwenden.
2
2-17
Menü „Emulation“
NDS-Baum
Geben Sie den Namen des Baums mit dem Drucker, dem Druckserver und den Warteschlangen ein, die Sie zuvor für den GA-1040 definiert haben.
Bei der Auswahl des neuen NDS-Baums wird automatisch die vorherige Auswahl
überschrieben. Wenn Sie einen neuen NDS-Baum wählen und Bindery-Einstellungen
vorhanden sind, werden Sie in einer Meldung darauf hingewiesen, dass diese gelöscht
werden. Wenn Sie mit dem Festlegen der NDS-Einstellungen fortfahren, können Sie
die Bindery-Einstellungen hinterher ersetzen.
NDS-Druckserver
Geben Sie den Namen des Druckserverobjekts im Format „Name.Kontext“ ein
(z. B. „GA-1040_SRV.GA1040.XXX.“).
Kennwort
Geben Sie das Kennwort für den Druckserver ein.
AppleTalk
AppleTalk aktivieren
Aktivieren/Deaktivieren [Aktivieren]
Mit dieser Option können Sie dem GA-1040 die Kommunikation über AppleTalk
ermöglichen.
Menü „Emulation“
2
2-18
Konfiguration des GA-1040 mit Sensorbildschirm
In den folgenden Optionsbeschreibungen werden Standardwerte (sofern verfügbar) in
eckigen Klammern angegeben.
Emulation
Autom. Auswahl/PCL/PS [Autom. Auswahl]
Im PCL- bzw. im PS-Modus ist der GA-1040 auf PCL- bzw. auf PostScript-Aufträge
beschränkt. An den GA-1040 gesendete Aufträge, die nicht dem gewählten Modus
(der gewählten Druckersprache) entsprechen, werden nicht gedruckt. Im Modus
„Autom. Auswahl“ schaltet der GA-1040 bei jedem Auftrag automatisch zur jeweils
richtigen Seitenbeschreibungssprache um. Weitere Informationen über PCL-Optionen
finden Sie auf Seite 2-18; weitere Informationen über PostScript-Optionen finden Sie
auf Seite 2-20. Zusätzliche Informationen enthält auch das Druckhandbuch.
Menü „PCL-Setup“
Für den GA-1040 können PCL-Druckertreiber (Printer Control Language) von der
CD-ROM mit der Anwendersoftware installiert werden. Im Menü „PCL-Setup“
können Sie die Standardeinstellungen für Druckaufträge festlegen, die die Druckersprache PCL verwenden. Diese Standardeinstellungen können vom Anwender beim
Senden eines Druckauftrags im Druckertreiber überschrieben werden. Die Standardeinstellungen werden für die Ausgabe verwendet, wenn ein Druckauftrag keine
entsprechenden Informationen enthält.
H INWEIS : Das Drucken mit PCL wird nur unter Windows unterstützt. Unter Mac OS
muss der PostScript-Treiber verwendet werden.
2
2-19
Menü „PCL-Setup“
In den folgenden Optionsbeschreibungen werden Standardwerte (sofern verfügbar) in
eckigen Klammern angegeben.
Zeichensatz
Zeichensatz
Roman-8/ISO L1/PC-8... [Roman-8]
Mit dieser Option legen Sie den Zeichen- oder Symbolsatz fest, der am besten für
Druckausgaben auf dem GA-1040 geeignet ist.
Font
Fontnummer
0-999 [0]
Mit der Fontnummer bestimmen Sie den Standardfont für den GA-1040.
Zeichenbreite (Pitch)
0.44-99.99 [10.00]
Handelt es sich bei dem mit der Option „Fontnummer“ gewählten Font um einen
skalierbaren Font mit fester Zeichenbreite, können Sie mit dieser Optionen die
Zeichenbreite (Pitch) für den betreffenden Font einstellen. Die Zeichenbreite wird in
Anzahl der Zeichen pro Inch gemessen; bei einem Font mit Pitch 10 passen demnach
10 Zeichen auf die Länge von 1 Inch.
Fontgröße
4.00-999.75 [12.00]
Handelt es sich bei dem mit der Option „Fontnummer“ gewählten Font um einen
proportional skalierbaren Font, können Sie mit der Option „Fontgröße“ die Größe
(Höhe) in Punkt für den Standardfont bestimmen.
Seitenlänge
Seitenlänge
5-128 [60]
Mit dieser Option bestimmen Sie die Anzahl der pro Seite zu druckenden Zeilen.
2
2-20
Konfiguration des GA-1040 mit Sensorbildschirm
Rand
Mit den folgenden Optionen legen Sie die Standardränder auf dem Papier fest.
Oben
[5 mm oder 0,2 Inch]
Hiermit legen Sie die Standardgröße für den oberen Rand fest.
Links
[5 mm oder 0,2 Inch]
Hiermit legen Sie die Standardgröße für den linken Rand fest.
Maßeinheit
mm/Inch [mm]
Hiermit legen Sie die Maßeinheit für die Randeinstellungen fest.
Menü „PS-Setup“
Im Menü „PS-Setup“ können Sie die Standardeinstellungen für PostScript-Aufträge
festlegen, die an den GA-1040 gesendet werden. Viele dieser Standardeinstellungen
können vom Anwender beim Senden eines Druckauftrags im Druckertreiber überschrieben werden.
Die PostScript-Einstellungen und -optionen werden in der Reihenfolge angezeigt, in
der sie nachfolgend beschrieben werden. In den folgenden Optionsbeschreibungen
werden Standardwerte (sofern verfügbar) in eckigen Klammern angegeben.
2
2-21
Drucken der Informationsseiten des GA-1040
PS-Fehlerseite drucken
Ja/Nein [Nein]
Hiermit können Sie bestimmen, ob der GA-1040 bei einem PostScript-Fehler den
druckbaren Teil eines Auftrags drucken soll oder nicht. Aktivieren Sie „Ja“, um den Teil
eines Auftrags zu drucken, der bereits verarbeitet war, als der Fehler auftrat. Wählen Sie
„Nein“, um einen Druckauftrag beim Auftreten eines PostScript-Fehlers vollständig
abzubrechen. Es wird empfohlen, für diese Option den Standardwert „Nein“ beizubehalten, es sei denn, die Einstellung führt zu Problemen beim Drucken.
Papierformate konvertieren
Nein/Letter->A4/A4->Letter [Nein]
Hiermit bestimmen Sie, ob das im Auftrag definierte Papierformat automatisch in das
angegebene Standardpapierformat konvertiert werden soll. Bei Angabe von „Nein“
wird das Dokument nur gedruckt, wenn in einem Fach Papier des Formats enthalten
ist, das im Druckauftrag definiert ist.
Drucken der Informationsseiten des GA-1040
Sie können mit dem GA-1040 verschiedene Systemseiten mit spezifischen Informationen über den GA-1040 drucken (z. B. Testseiten, die Liste der aktuellen SetupEinstellungen und die Liste der installierten Zeichensätze oder Fonts). Sie können
diese Informationsseiten zum Beispiel verwenden, um die Qualität der Druckausgabe
zu überprüfen und Anwender über die aktuellen Einstellungen zu informieren.
Es empfiehlt sich, nach dem Setup die Liste der Einstellungen zu drucken und die
Setup-Einstellungen anhand der gedruckten Liste zu überprüfen.
2
2-22
Konfiguration des GA-1040 mit Sensorbildschirm
H INWEIS : Sie können die Liste der Einstellungen als Referenz verwenden. Anwender
sollten von einigen dieser Einstellungen in Kenntnis gesetzt werden. Für Anwender ist
es z. B. wichtig zu wissen, wie die Standardeinstellungen aussehen.
Sie können die folgenden Informationsseiten drucken:
Liste der Einstellungen – Liste der aktuellen Setup-Einstellungen
Fontliste – Liste der auf dem GA-1040 installierten Fonts
PCL-Test – Testseite für die Druckersprache PCL
PS-Test – Testseite für die Druckersprache PostScript
Speicherliste – Liste der im Speicherbereich gespeicherten Druckaufträge
Jobliste – Liste der auf dem GA-1040 gedruckten Aufträge
I NFORMATIONSSEITEN
DRUCKEN
1.
Drücken Sie auf dem Sensorbildschirm auf „Dienstprogramme“.
2.
Drücken Sie auf „Probedruck“.
3.
Drücken Sie auf die Bezeichnung der Informationsseite, die Sie drucken wollen.
2
2-23
Administrative Funktionen
Administrative Funktionen
Der GA-1040 stellt Funktionen für administrative Zwecke bereit, mit denen Sie die
Ausgabe oder den Abbruch eines Druckauftrags erzwingen und den GA-1040 auf die
Standardwerte zurücksetzen können.
• Erzwinge Druck – Mit dieser Option können Sie den Teil eines Auftrags drucken, der
bereits an den GA-1040 wurde. Der Teil des Auftrags, der noch nicht an den
GA-1040 gesendet wurde, wird nicht gelöscht.
• Erzwinge Löschung – Mit dieser Option können Sie die Daten eines an den
GA-1040 gesendeten Auftrags löschen.
• Reset – Mit dieser Option wird ein Hardware-Reset für den GA-1040 ausgeführt.
A DMINISTRATIVE F UNKTIONEN
AUSFÜHREN
1.
Drücken Sie auf „Dienstprogramme“.
2.
Drücken Sie auf „Funktion“.
3.
Drücken Sie auf die Bezeichnung der Funktion, die Sie ausführen wollen.
2
2-24
Konfiguration des GA-1040 mit Sensorbildschirm
Ändern des GA-1040 Kennworts
Über den Sensorbildschirm können Sie das Administratorkennwort für den GA-1040
definieren (und damit den Kennwortschutz aktivieren) bzw. ändern. Das Kennwort
bestimmt, ob ein Anwender die in diesem Kapitel beschriebenen Setup-Optionen
ändern darf. Die Installation des GA-1040 erfolgt, ohne dass ein Kennwort definiert
wird. Wenn das Administratorkennwort nicht festgelegt wird, kann jeder Anwender
die Optionen und Einstellungen im Setup-Programm ohne Eingabe eines Kennworts
ändern.
K ENNWORT
DES
GA-1040
ÄNDERN
1.
Drücken Sie auf „Dienstprogramme“.
2.
Drücken Sie auf „Passwort Einstellung“.
3.
Geben Sie das neue Kennwort in das Feld „Neues Passwort“ und auch in das Feld
„Bestätigung“ ein.
Merken Sie sich das eingegebene Kennwort.
4.
Drücken Sie auf „Einstellen“.
3
3-1
Nachdem Sie die Erstkonfiguration des GA-1040 über das Bedienfeld (Sensorbildschirm) beendet haben, können Sie die Einstellungen der meisten Setup-Optionen mit
der Komponente TopAccess über einen Web-Browser ändern.
Kapitel 3:
Konfiguration
des GA-1040
mit TopAccess
S ETUP
Starten von TopAccess mit Administratorberechtigung
Starten von TopAccess mit Administratorberechtigung
MIT
K OMPONENTE T OP A CCESS
STARTEN
1.
Starten Sie Ihren Internet-Browser, und geben Sie die IP-Adresse des GA-1040 ein.
2.
Klicken Sie auf „Administrator“, und geben Sie das Kennwort für TopAccess ein.
Das Kennwort für TopAccess ist mit dem Kennwort identisch, das Sie über den
Sensorbildschirm des GA-1040 eingerichtet haben.
Klicken Sie auf „Administrator“.
3
3-2
3.
Konfiguration des GA-1040 mit TopAccess
Klicken Sie auf eine der Schaltflächen für das Setup auf der linken Seite des Fensters.
Wählen Sie „Allgemein“, wenn Sie Aufgaben aus dem Bereich der Systempflege
ausführen wollen (z. B. Systemseiten drucken, Kennwörter einrichten, WebLinkAdresse ändern, werkseitige Standardeinstellungen wiederherstellen, Aufträge in
Warteschlangen löschen und Reset der Druckerhardware durchführen).
Sichern der Setup-Informationen
Nachdem Sie die Einstellungen auf einer Registerkarte von TopAccess festgelegt haben,
müssen Sie auf „Setup“ im unteren Teil der Registerkarte klicken, um die gewählten
Einstellungen zu sichern. Wenn Sie die Standardeinstellungen wiederherstellen wollen,
müssen Sie auf „Standard“ klicken.
3
3-3
Allgemeine Einstellungen und Servereinstellungen
Die genannten Optionen sind in der folgenden Beispielabbildung zu sehen.
Optionen „Setup“ und „Standard“.
Allgemeine Einstellungen und Servereinstellungen
Mit den Setup-Optionen auf der Registerkarte „TopAccess“ können Sie das Standardverhalten des GA-1040 bestimmen, das Auftragsprotokoll verwalten sowie die Systemsprache und die Angaben für die Ansprechpartner definieren.
3
3-4
Konfiguration des GA-1040 mit TopAccess
Registerkarte „TopAccess“
Installationsort – Hiermit geben Sie den Namen der Abteilung oder des Standorts an.
Administrator – Hiermit geben Sie den Namen des Administrators an.
Servername – Hiermit geben Sie den Namen für den GA-1040 an. Dieser Name wird
im Fenster „Auswahl“ in einem AppleTalk Netzwerk angezeigt.
Aktualisierungsrate – Hiermit geben Sie an, in welchen zeitlichen Abständen der
Kopierer- und Kommunikationsstatus aktualisiert werden soll.
Jobstatus autom. aktualisieren – Hiermit geben Sie an, ob die Fenster mit der Liste
der Druckaufträge und mit dem Auftragsprotokoll bei der Übergabe eines neuen
Auftrags automatisch aktualisiert werden sollen.
Standardsprache – Hiermit geben Sie die Standardsprache für TopAccess an. Diese
Sprache wird relevant, wenn ein neues Fenster im Web-Browser geöffnet wird.
Darüber hinaus wird hiermit auch die Sprache festgelegt, die auf den Systemseiten
verwendet wird.
Startseite drucken – Hiermit geben Sie an, ob bei einem Neustart des GA-1040 auto-
matisch die Startseite gedruckt werden soll. Die Startseite enthält allgemeine Angaben
zum GA-1040 (z. B. den Servernamen, das aktuelle Datum und die aktuelle Uhrzeit
und die freigegebenen Druckverbindungen).
Deckblatt drucken – Hiermit geben Sie an, ob vor jedem Auftrag ein Deckblatt
gedruckt werden soll.
Reihenfolge der Jobliste – Hiermit geben Sie an, in welcher Reihenfolge die Aufträge
in den verschiedenen Listen mit Auftragsdaten (Auftragsstatus, Vertrauliche Aufträge,
Auftragsprotokoll und Auftragsliste) angezeigt werden sollen. Bei der Einstellung
„Normal“ werden neuere Aufträge am Beginn der Listen aufgeführt.
Löschzeit für vertraulichen Job – Hiermit geben Sie an, wie lange ein vertraulicher
Auftrag gespeichert wird.
Zeichensatz – Hiermit geben Sie an, ob für die Anzeige von Dateinamen auf dem
Sensorbildschirm und in den Tools für das Auftragsmanagement der DOS-, Macintosh
oder Windows-Zeichensatz verwendet werden soll. Diese Option wirkt sich in erster
Linie auf Ligaturzeichen aus (z. B. é oder æ). Wählen Sie für heterogene Netzwerke
den Zeichensatz, der die bestmögliche Darstellung der verwendeten Sonderzeichen
zulässt.
3
3-5
Allgemeine Einstellungen und Servereinstellungen
Registerkarte „Jobprotokoll“
WS Gedruckt aktivieren – Geben Sie an, ob die Warteschlange Gedruckt aktiviert
werden soll. Mit dieser Option wird auf der Festplatte des GA-1040 ein Speicherbereich für die zuletzt aus der Warteschlange Drucken gedruckten Aufträge reserviert.
Aufträge in der Warteschlange Gedruckt können wiederholt werden, ohne dass sie
erneut zum GA-1040 gesendet und verarbeitet werden müssen. Bei der Einstellung
„Nein“ werden Aufträge nach ihrer Ausgabe sofort von der Festplatte gelöscht.
Jobs in WS Gedruckt – Diese Option wird nur angeboten, wenn die Warteschlange
Gedruckt aktiviert wird. Hiermit geben Sie die Anzahl der Aufträge an, die in der
Warteschlange Gedruckt maximal enthalten sein dürfen. Denken Sie daran, dass die
Aufträge in der Warteschlange Gedruckt Speicherplatz auf der GA-1040 Festplatte
belegen.
Jobprotokoll alle 55 Aufträge drucken – Hiermit können Sie festlegen, dass
das Auftragsprotokoll nach jeweils 55 Aufträgen automatisch gedruckt wird. Das
Auftragsprotokoll enthält für jeden der 55 zuletzt verarbeiteten Aufträge u. a. den
Anwender- und den Dokumentnamen, den Zeitpunkt der Ausgabe, die Anzahl der
gedruckten Seiten und andere Auftragseigenschaften, die für die Fakturierung der
Druckkosten und ähnliche Zwecke benutzt werden können.
Jobprotokoll alle 55 Aufträge löschen – Hiermit können Sie festlegen, dass das
Auftragsprotokoll nach jeweils 55 Aufträgen automatisch gelöscht werden soll. Wenn
Sie diese Option nicht aktivieren, enthält das auf der GA-1040 Festplatte gespeicherte
Auftragsprotokoll Informationen über alle Aufträge, die jemals auf dem GA-1040
gedruckt wurden. Da diese Datei mit der Zeit sehr groß werden kann, können Sie
Plattenspeicher gewinnen, indem Sie die Datei löschen.
Mit den Tools für das Auftragsmanagement können Sie das Auftragsprotokoll jederzeit
auch manuell löschen.
Seitengröße für Jobprotokoll – Wählen Sie die Größe des Papiers, auf dem das
Auftragsprotokoll gedruckt wird.
3
3-6
Konfiguration des GA-1040 mit TopAccess
Registerkarte „Sprache“
Auf dieser Registerkarte legen Sie die Sprache fest, in der Status- und Fehlermeldungen
angezeigt werden sollen.
Registerkarte „Support“
Auf dieser Registerkarte können Sie die Namen, Rufnummern und E-Mail-Adressen
der Personen eingeben, die in Ihrer Organisation für den Support und den Service des
GA-1040 und des Kopierers zuständig sind.
Netzwerkeinstellungen
Mit den Netzwerkeinstellungen konfigurieren Sie den GA-1040 so, dass er Druckaufträge über die von Ihnen verwendeten Netzwerksysteme empfangen kann.
3
3-7
Netzwerkeinstellungen
Registerkarte „Anschluss“
Parallelanschluss
EOF-Zeichen ignorieren – Diese Option bestimmt, dass der GA-1040 das Dateiende-
zeichen (EOF-Zeichen) in einer Datei ignorieren soll. Wenn Sie PostScript-Dateien im
Binär- anstatt im ASCII-Format drucken wollen, müssen Sie diese Option aktivieren.
Im Normalfall sollte die Option nicht aktiviert sein. Ist die Option aktiviert, bestimmt
der GA-1040 das Ende eines Auftrags anhand des Werts für die Option „Zeitlimit“.
Zeitlimit – Diese Option bestimmt, wie lange der GA-1040 wartet, ohne dass Daten
über den Parallelanschluss empfangen werden, bis der aktuelle Auftrag als beendet
betrachtet wird. Bis zum Ablauf dieser Zeitspanne kann der GA-1040 keine weiteren
Aufträge über den Parallelanschluss empfangen, er kann jedoch weiterhin Aufträge
über das Netzwerk empfangen.
Ethernet
MAC-Adresse – Dies ist die MAC-Adresse des Ethernet-Anschlusses; diese Angabe kann
nicht geändert werden.
Geschwindigkeit – Wählen Sie die Einstellung „Autom.“ für ein heterogenes Netzwerk,
oder wählen Sie die Geschwindigkeit des Netzwerks, in das der GA-1040 integriert
werden soll.
Registerkarte „TCP/IP“
Zum Konfigurieren des GA-1040 wählen Sie die Protokolle nacheinander aus und
geben die jeweiligen Einstellungen ein. Sie können die Kommunikation über
AppleTalk, TCP/IP und IPX/SPX gleichzeitig aktivieren.
Geben Sie die korrekten Einstellungen für den verwendeten Netzwerktyp ein. Wenn
Ihr Netzwerk ein Gateway verwendet, müssen Sie im Bereich „Gateway“ auch die
Gateway-Adresse eingeben.
Wenn Sie beim Setup eine IP-Adresse, Teilnetzmaske oder Gateway-Adresse für den
GA-1040 festlegen müssen, können Sie dafür sorgen, dass der GA-1040 diese Adressen
automatisch von einem DHCP-, BOOTP- oder RARP-Server abruft. Schalten Sie
dazu zunächst den GA-1040 ein bzw. starten Sie ihn neu und warten Sie, bis er
betriebsbereit ist. Vergewissern Sie sich danach, dass der Server (DHCP, RARP oder
BOOTP) betriebsbereit ist, und starten Sie das Setup-Programm des GA-1040.
3
3-8
Konfiguration des GA-1040 mit TopAccess
Ethernet
Ethernet aktivieren – Aktivieren Sie diese Option, wenn der GA-1040 über Ethernet-
Kabel mit einem TCP/IP-Netzwerk verbunden ist.
Autom. IP-Konfiguration – Aktivieren Sie diese Option, damit dem GA-1040 die
Ethernet IP-Adresse automatisch durch Suchen im Netzwerk zugeordnet wird. Die
IP-Adresse kann abhängig vom verwendeten Netzwerk und dem mit der folgenden
Option ausgewählten Protokoll (DHCP, BOOTP oder RARP) variieren. Deaktivieren
Sie die Option, um dem GA-1040 eine statische, unveränderliche IP-Adresse zuzuweisen. Wechseln Sie danach zur Option „IP-Adresse“, mit der Sie eine statische IPAdresse manuell festlegen.
Protokoll wählen – Wählen Sie, wenn Sie die Option „Autom. IP-Konfiguration“ akti-
viert haben, das Netzwerkprotokoll, über das der GA-1040 nach der IP-Adresse suchen
soll. Bei DHCP und bei BOOTP erhält der GA-1040 die Ethernet IP-Adresse und die
Teilnetzmaske automatisch. RARP liefert dagegen nur die Ethernet IP-Adresse.
Je nach Netzwerk wird dem GA-1040 nach einem Neustart möglicherweise eine
andere Adresse zugewiesen. Beim Protokoll DHCP kann dem GA-1040 sogar ohne
Neustart eine andere Adresse zugeordnet werden. Vergewissern Sie sich daher, dass das
Netzwerk für das jeweils gewählte Protokoll richtig konfiguriert ist
IP-Adresse – Geben Sie die IP-Adresse für den GA-1040 für Ethernet ein. Diese IP-
Adresse bleibt im Unterschied zu einer automatisch vergebenen IP-Adresse nach einem
Neustart des GA-1040 unverändert. Den eingestellten Vorgabewert müssen Sie durch
einen für Ihr Netzwerk gültigen Wert ersetzen.
Teilnetzmaske – Mit dieser Option können Sie die Teilnetzmaske des GA-1040 für
TCP/IP über Ethernet ändern. Verwenden Sie einen der folgenden Werte für die
Teilnetzmaske:
• 255.0.0.0 – wenn die IP-Adresse mit einem Wert kleiner 128 beginnt.
• 255.255.0.0 – wenn die IP-Adresse mit einem Wert von 128 bis 191 beginnt.
• 255.255.255.0 – wenn die IP-Adresse mit einem Wert größer 191 beginnt.
H INWEIS : Wenden Sie sich an Ihren Netzwerkadministrator, um herauszufinden,
welche Teilnetzmaske verwendet wird. In manchen Fällen entspricht die tatsächlich
verwendete Teilnetzmaske nicht den oben aufgeführten.
3
3-9
Netzwerkeinstellungen
Gateway
Autom. IP-Konfiguration (Gateway) – Mit dieser Option können Sie die Gateway-
Adresse zum Drucken über TCP/IP automatisch abrufen. Diese Option wird nur
angezeigt, wenn Sie DHCP oder BOOTP als Protokoll ausgewählt haben (siehe
Seite 2-14).
Gateway-Adresse – Legen Sie die Gateway-Adresse für das Drucken mit TCP/IP fest.
Registerkarte „IPX/SPX“
Rahmentypen wählen – Sie müssen mindestens einen Rahmentyp wählen. Mit der
Einstellung „Autom.“ weisen Sie den GA-1040 an, den im Netzwerk verwendeten
Rahmentyp automatisch zu ermitteln. Wenn Sie die Einstellung „Autom.“ auswählen,
stellt der GA-1040 nur eine Bindung zum ersten gefundenen Rahmentyp her. Im
Regelfall ist dies 802.2. Um sicherzustellen, dass alle verfügbaren Rahmentypen
gebunden werden, müssen Sie diese einzeln auswählen. Der GA-1040 unterstützt die
folgenden Rahmentypen für IPX/SPX:
• Für Ethernet – Ethernet 802.2, Ethernet 802.3, Ethernet II und Ethernet SNAP
Registerkarte „NetWare“
Auf der Registerkarte „NetWare“ geben Sie die Namen von NetWare-Objekten ein, die
für GA-1040 Aufträge relevant sind, z. B. die Novell-Druckwarteschlangen, die Sie auf
den Novell-Druckservern für den GA-1040 eingerichtet haben. Sie können hier NDSEinstellungen (Novell Directory Services) und/oder Bindery-Einstellungen festlegen.
NDS wird mit NetWare 4.x verwendet; die Bindery Services werden mit NetWare 3.x
oder mit NetWare 4.x im „Bindery Emulation“-Modus verwendet. Wenn im Netzwerk
der NDS- und der „Bindery Emulation“-Modus verwendet werden, ist zu beachten,
dass der GA-1040 den NDS- und die „Bindery Emulation“-Server nicht in derselben
NDS-Baumstruktur verwalten kann.
Stellen Sie vor der Festlegung der NDS-Einstellungen sicher, dass der GA-1040 mit
dem Netzwerk verbunden ist und dass Sie den NDS-Baum mit einem Drucker, einem
Druckserver und einer oder mehreren Warteschlangen für den GA-1040 konfiguriert
haben (siehe Seite 5-7). Der primäre Aspekt beim NDS-Setup ist die Angabe des
Druckservers. Außerdem können Sie angeben, wo sich die Warteschlangen für den
GA-1040 befinden. Für die Festlegung der NDS-Einstellungen benötigen Sie unter
Umständen die Erlaubnis, im NDS-Baum zu navigieren. Wenn der Zugriff auf den
Druckserver eingeschränkt ist, benötigen Sie außerdem ein Kennwort.
3
3-10
Konfiguration des GA-1040 mit TopAccess
Stellen Sie vor der Festlegung der Bindery-Einstellungen sicher, dass der GA-1040 mit
dem Netzwerk verbunden ist und dass der NetWare-Dateiserver ausgeführt wird. Sie
benötigen einen Anmeldenamen. Falls der Zugriff auf den Dateiserver oder den
Druckserver eingeschränkt ist, benötigen Sie darüber hinaus ein Kennwort. Da Sie
mehrere Novell-Server für die GA-1040 Druckfunktionalität einrichten können,
werden zusätzliche Optionen angezeigt.
Abfrageintervall (Sek.) – Geben Sie das Intervall (in Sekunden) an, nach dessen
Ablauf der GA-1040 mit dem NetWare-Druckserver kommunizieren soll, um zu
ermitteln, ob ein Druckauftrag ansteht.
H INWEIS : Wenn Sie ein kurzes Abfrageintervall wählen, nimmt der Datenverkehr im
Netzwerk zu. Dies kann zu Verzögerungen bei anderen Aktivitäten im Netzwerk
führen.
NDS aktivieren – Aktivieren Sie diese Option, wenn die mit dem GA-1040 verbun-
denen NetWare-Server NetWare 4.x im nativen Modus verwenden.
NDS-Baum – Geben Sie den Namen des Baums mit dem Drucker, dem Druckserver
und den Warteschlangen ein, die Sie zuvor auf dem NetWare-Server für den GA-1040
definiert haben.
Bei der Auswahl des neuen NDS-Baums wird automatisch die vorherige Auswahl
überschrieben. Wenn Sie einen neuen NDS-Baum wählen und Bindery-Einstellungen
vorhanden sind, werden Sie in einer Meldung darauf hingewiesen, dass diese gelöscht
werden. Wenn Sie mit dem Festlegen der NDS-Einstellungen fortfahren, können Sie
die Bindery-Einstellungen hinterher ersetzen.
NDS-Druckserver – Geben Sie den Namen des Druckserverobjekts im Format
„Name.Kontext“ ein (z. B. „GA-1040_SRV.GA1040.XXX.“).
Kennwort – Geben Sie das Kennwort für den Druckserver ein.
Root für Suche – Mit dieser Option können Sie die Suche nach GA-1040 Aufträgen
auf den Teilbaum (Root der Druckwarteschlange) beschränken, in dem die Druckwarteschlangen für den GA-1040 definiert wurden. Dies macht die Suche effizienter.
Geben Sie den Teilbaum im Format „.Kontext“ an (z. B. „.GA1040.XXX.“).
Bindery-Server 1 aktivieren – Geben Sie an, ob Sie einen Bindery-Server verwenden
wollen.
Dateiserver – Geben Sie den Namen des Servers an, auf dem Sie einen Druckserver
und eine Druckwarteschlange für GA-1040 Aufträge konfiguriert haben.
3
3-11
Netzwerkeinstellungen
Bindery-Druckserver – Geben Sie den Namen des Druckservers ein, den Sie mit dem
NetWare-Dienstprogramm PCONSOLE konfiguriert haben. Dieser Druckserver
leitet die Aufträge von den Rechnern in IPX-Netzwerken an den GA-1040 weiter.
Kennwort – Geben Sie das Kennwort für den Druckserver ein.
Sie können insgesamt bis zu acht Bindery-Server einrichten.
Registerkarte „AppleTalk“
AppleTalk aktivieren – Aktivieren Sie diese Option, wenn der GA-1040 mit einem
AppleTalk Netzwerk verbunden ist. Mit dieser Option können Sie dem GA-1040 die
Kommunikation über AppleTalk ermöglichen.
Servername – Dieser Name wird im Fenster „Auswahl“ in einem AppleTalk Netzwerk
angezeigt.
Zonenname – Der GA-1040 durchsucht das Netzwerk nach AppleTalk Zonen in Ihrem
Netzwerksegment. Blättern Sie in der Liste, um die AppleTalk Zone auszuwählen, in
der der GA-1040 erscheinen soll. Wenn Ihr Netzwerksegment nur eine Zone hat, wird
der GA-1040 dieser Zone automatisch zugeordnet.
Registerkarte „Allgemein“
Auf der Registerkarte „Allgemein“ können Sie die Windows/SMB-, LPD und Port
9100 Druckfunktionalitäten einrichten.
Windows-Druckfunktionalität (SMB)
Das Microsoft-Protokoll SMB unterstützt das Drucken in einer Peer-to-PeerUmgebung, das sog. Windows-Drucken.
Daten von SMB-Geräten können nicht ohne Einsatz eines WINS-Namenservers über
einen Router geleitet werden. Mit den nachfolgenden Optionen können Sie angeben,
ob ein WINS-Namenserver verwendet wird. Sie können die IP-Adresse dieses WINSNamenservers vom GA-1040 automatisch ermitteln lassen.
Hinweise zum Einrichten eines Windows-Computers für die Windows/SMB-Druckfunktionalität enthält das Installationshandbuch. Diese Druckfunktionalität setzt auf
TCP/IP auf. Daher muss TCP/IP auf dem GA-1040 und auf allen Workstations
konfiguriert sein, die diese Druckfunktionalität nutzen wollen.
3
3-12
Konfiguration des GA-1040 mit TopAccess
SMB-Druckservice aktivieren – Mit dieser Option wird SMB (Server Message Block),
das in Windows integrierte Microsoft Protokoll zur gemeinsamen Nutzung von
Dateien und Druckern aktiviert. Durch das Aktivieren von SMB kann der GA-1040
in einem Netzwerk angezeigt werden, so dass Windows-Clients ohne andere zwischengeschaltete Netzwerksoftware Aufträge an eine bestimmte Druckverbindung (Warteschlange Drucken oder Halten oder direkte Verbindung) auf dem GA-1040 senden
können.
Servername – Der Servername ist der Name, unter dem der GA-1040 im Netzwerk
erscheint. Dieser Name ist mit dem Namen identisch sein, der dem GA-1040 als
Servername zugeordnet wurde (siehe Seite 2-7).
Kommentar – Der Kommentar kann Informationen über den Drucker beinhalten. Er
wird als Eigenschaft des GA-1040 in der Netzwerkumgebung aufgelistet.
Domäne oder Arbeitsgruppe – Geben Sie die Arbeitsgruppe oder Domäne an, in der
der GA-1040 erscheinen soll.
WINS-Namenserver verwenden – Informationen darüber, ob ein Namenserver
verfügbar ist, erteilt Ihnen Ihr Netzwerkadministrator.
Autom. IP-Konfiguration – Aktivieren Sie diese Option, um zu erreichen, dass die IPAdresse des WINS-Namenserver automatisch ermittelt wird. Wenn Sie die Option
nicht aktivieren, können Sie mit der folgenden Option die IP-Adresse des WINSNamenservers eingeben.
IP-Adresse – Geben Sie die IP-Adresse des WINS-Namensservers ein.
LPD-Druckfunktionalität
LPD-Druckservice aktivieren – Wählen Sie diese Option, wenn Sie den lpd-Druck-
service aktivieren möchten.
Port 9100 Druckfunktionalität
Mit der Port 9100 Druckfunktionalität ist es möglich, Aufträge für eine bestimmte
Druckverbindung auf dem GA-1040 zu laden und zu drucken.
Port 9100 aktivieren – Mit dieser Option ermöglichen Sie es Anwendungspro-
grammen, einen TCP/IP-Socket an Port 9100 auf dem GA-1040 zu öffnen, um
einen Druckauftrag zu laden.
3
3-13
Druckereinstellungen
9100 Warteschlange – Mit dieser Option geben Sie die Druckverbindung auf dem
GA-1040 an, für die Aufträge über Port 9100 geladen werden sollen. An dieser Stelle
werden nur die Druckverbindungen angeboten, die Sie freigegeben haben.
Druckereinstellungen
Mit den Druckereinstellungen konfigurieren Sie die Druckverbindungen und das
Druckverhalten des GA-1040.
Registerkarte „Drucker“
Anzahl Kopien – Hiermit geben Sie an, wie viele Kopien/Exemplare standardmäßig
von jedem Auftrag gedruckt werden sollen.
Seitengröße – Hiermit geben Sie die Standardseitengröße für Druckaufträge an.
Papierzufuhr – Hiermit geben Sie die Papierzufuhr/-quelle für Druckaufträge an.
Ausgabe – Hiermit legen Sie fest, wie Aufträge mit mehreren Seiten oder in mehreren
Exemplaren ausgegeben werden sollen. Weitere Informationen finden Sie in Anhang A
im Druckhandbuch.
Ziel – Hiermit geben Sie das Ziel für die gedruckten Seiten an.
3
3-14
Konfiguration des GA-1040 mit TopAccess
Duplexdruck – Beim Duplexdruck wird das Papier auf Vorder- und Rückseite
bedruckt. Bei der „Einstellung“ sind die Druckbilder auf Vorder- und Rückseite gleich
ausgerichtet. Bei der Einstellung „Tablet“ wird das Druckbild auf der Rückseite im
Verhältnis zum Druckbild auf der Vorderseite auf dem Kopf gedruckt.
Ausrichtung – Mit dieser Option legen Sie fest, ob das Druckbild an der kurzen Kante
(Hochformat) oder an der langen Kante (Querformat) des Papiers ausgerichtet werden
soll.
Glätten – Mit dieser Option legen Sie fest, ob stark gezackte Konturen von Grafik-
elementen und Textzeichen geglättet werden sollen.
Lochen – Mit dieser Option legen Sie fest, an welcher Stelle die 3er-Lochung erfolgen
soll.
Emulationsmodus – Im PCL- bzw. im PS-Modus ist der GA-1040 auf PCL- bzw. auf
PostScript-Aufträge beschränkt. An den GA-1040 gesendete Aufträge, die nicht dem
gewählten Modus (der gewählten Druckersprache) entsprechen, werden nicht gedruckt.
Bei der Einstellung „Autom. Auswahl“ schaltet der GA-1040 bei jedem Auftrag automatisch zur jeweils richtigen Seitenbeschreibungssprache um. Weitere Informationen
über PCL-Optionen finden Sie auf Seite 3-14; weitere Informationen über PostScriptOptionen finden Sie auf Seite 3-15. Zusätzliche Informationen enthält auch das
Druckhandbuch.
Registerkarte „PCL“
Für den GA-1040 können PCL-Druckertreiber (Printer Control Language) von der
CD-ROM mit der Anwendersoftware installiert werden. Im Menü „PCL-Setup“
können Sie die Standardeinstellungen für Druckaufträge festlegen, die die Druckersprache PCL verwenden. Diese Standardeinstellungen können vom Anwender beim
Senden eines Druckauftrags im Druckertreiber überschrieben werden. Die Standardeinstellungen werden für die Ausgabe verwendet, wenn ein Druckauftrag keine
entsprechenden Informationen enthält.
H INWEIS : Das Drucken mit PCL wird nur unter Windows unterstützt. Unter Mac OS
muss der PostScript-Treiber verwendet werden.
Zeichensatz – Mit dieser Option legen Sie den Zeichen- oder Symbolsatz fest, der am
besten für Druckausgaben auf dem GA-1040 geeignet ist.
Fontnummer – Mit dieser Option bestimmen Sie den Standardfont für den GA-1040.
3
3-15
Druckereinstellungen
Zeichenbreite (Pitch) – Handelt es sich bei dem mit der Option „Fontnummer“
gewählten Font um einen skalierbaren Font mit fester Zeichenbreite, können Sie mit
dieser Optionen die Zeichenbreite (Pitch) für den betreffenden Font einstellen. Die
Zeichenbreite wird in Anzahl der Zeichen pro Inch gemessen; bei einem Font mit
Pitch 10 passen demnach 10 Zeichen auf die Länge von 1 Inch.
Fontgröße – Handelt es sich bei dem mit der Option „Fontnummer“ gewählten Font
um einen proportional skalierbaren Font, können Sie mit der Option „Fontgröße“ die
Größe (Höhe) in Punkt für den Standardfont bestimmen.
Seitenlänge – Mit dieser Option bestimmen Sie die Anzahl der pro Seite zu
druckenden Zeilen.
Rand – Mit dieser Option legen Sie die Maßeinheit (mm oder Inch) sowie die Größe
des oberen und linken Rands fest.
Registerkarte „PS“
Auf der Registerkarte „PS“ können Sie die Standardeinstellungen für PostScriptDruckaufträge festlegen, die an den GA-1040 gesendet werden. Viele dieser Standardeinstellungen können vom Anwender beim Senden eines Auftrags im Druckertreiber
überschrieben werden.
Drucken bis PS-Fehler – Hiermit können Sie bestimmen, ob der GA-1040 bei einem
PostScript-Fehler den druckbaren Teil eines Auftrags drucken soll oder nicht. Aktivieren Sie diese Option, um den Teil eines Auftrags zu drucken, der bereits verarbeitet
war, als der Fehler auftrat. Wählen Sie „Nein“, um einen Druckauftrag beim Auftreten
eines PostScript-Fehlers vollständig abzubrechen. Es wird empfohlen, für diese SetupOption den Standardwert „Nein“ beizubehalten, es sei denn, die Einstellung führt zu
Problemen beim Drucken.
Papierformate konvertieren – Hiermit bestimmen Sie, ob das im Auftrag definierte
Papierformat automatisch in das angegebene Standardpapierformat konvertiert werden
soll. Wenn Sie z. B. die Einstellung „Letter/Tabloid->A4/A3“ wählen, wird ein Dokument im Format Letter automatisch auf Papier im Format A4 gedruckt. Bei Angabe
von „Nein“ wird das Dokument nur gedruckt, wenn in einem Fach Papier des Formats
enthalten ist, das im Druckauftrag definiert ist.
3
3-16
Konfiguration des GA-1040 mit TopAccess
Courier-Substitution – Hiermit legen Sie fest, ob nicht verfügbare Zeichensätze in der
Druckausgabe durch die Schriftart Courier ersetzt werden sollen. Wenn Sie diese
Option deaktivieren, werden Aufträge mit Zeichensätzen, die auf der Festplatte des
GA-1040 nicht verfügbar sind, nicht gedruckt. In diesem Fall kommt es zu einem
PostScript-Fehler. Diese Option gilt für PostScript-Dateien, die zum Drucken geladen
werden, und für Aufträge, die aus Anwendungen gedruckt werden.
Registerkarte „Warteschlange“
WS Drucken freigeben – Aktivieren Sie diese Option, wenn es Anwendern möglich
sein soll, Aufträge über die Warteschlange Drucken zu drucken (oder in die Warteschlange Drucken zu laden). In die Warteschlange Drucken gestellte Aufträge werden
auf die Festplatte des GA-1040 gespoolt und in der Reihenfolge des Empfangs
gedruckt. Für Anwender sind nur die Druckverbindungen verfügbar, die Sie auf der
Registerkarte „Warteschlangen“ freigeben.
Direkte Verbindung freigeben – Aktivieren Sie diese Option, wenn es Anwendern
möglich sein soll, Aufträge unter Umgehung des Spool-Betriebs direkt auf dem
GA-1040 zu drucken (bzw. auf den GA-1040 zu laden). Beachten Sie, dass über die
direkte Verbindung gedruckte Aufträge nicht in der Warteschlange Gedruckt gesichert
werden. Wenn Sie beabsichtigen, Zeichensätze auf den GA-1040 zu laden, müssen Sie
die direkte Verbindung freigeben.
WS Halten freigeben – Aktivieren Sie diese Option, wenn es Anwendern möglich sein
soll, Aufträge über die Warteschlange Halten zu drucken (oder in die Warteschlange
Halten zu laden). Diese Aufträge müssen in einem der Tools für das Auftragsmanagement vom Administrator in die Warteschlange Drucken kopiert oder verschoben
werden, damit sie gedruckt werden.
Parallelverbindung – Diese Option wird nur angeboten, wenn der Parallelanschluss
in den Netzwerkeinstellungen aktiviert wurde. Mit dieser Option legen Sie fest, an
welche Druckverbindung die Aufträge geleitet werden, die von den Anwendern an den
Parallelanschluss gesendet werden. Wurde nur eine Druckverbindung freigegeben,
werden Aufträge, die an den parallelen Anschluss gesendet werden, automatisch an
die freigegebene Druckverbindung geleitet.
3
3-17
Drucken der Informationsseiten des GA-1040
Drucken der Informationsseiten des GA-1040
Sie können mit dem GA-1040 verschiedene Systemseiten mit spezifischen Informationen über den GA-1040 drucken (z. B. Testseiten, die Liste der aktuellen SetupEinstellungen und die Liste der installierten Zeichensätze oder Fonts). Sie können
diese Informationsseiten zum Beispiel verwenden, um die Qualität der Druckausgabe
zu überprüfen und Anwender über die aktuellen Einstellungen zu informieren. Es
empfiehlt sich, nach dem Setup die Liste der Einstellungen zu drucken und die SetupEinstellungen anhand der gedruckten Liste zu überprüfen.
Sie können die folgenden Informationsseiten drucken:
Druckprotokoll – Liste der auf dem GA-1040 gedruckten Aufträge
Liste gespeicherter Jobs – Liste der im Speicherbereich gespeicherten Druckaufträge
Liste der Einstellungen – Liste der aktuellen Setup-Einstellungen
Fontliste – Liste der auf dem GA-1040 installierten Fonts
PCL-Test – Testseite für die Druckersprache PCL
PS-Test – Testseite für die Druckersprache PostScript
3
3-18
Konfiguration des GA-1040 mit TopAccess
I NFORMATIONSSEITEN
DRUCKEN
1.
Klicken Sie im TopAccess Hauptfenster auf „Optionen“ in der Menüleiste links.
2.
Öffnen Sie die Registerkarte „Testdruck“.
3.
Aktivieren Sie die Kontrollkästchen der Seiten, die Sie drucken wollen.
4.
Klicken Sie auf „Drucken“.
Sie können die Liste der Einstellungen als Referenz verwenden. Anwender sollten von
einigen dieser Einstellungen in Kenntnis gesetzt werden. Für Anwender ist es z. B.
wichtig zu wissen, wie die Standardeinstellungen aussehen.
3
3-19
Ändern des GA-1040 Kennworts
Ändern des GA-1040 Kennworts
Mit der Komponente TopAccess können Sie das Administratorkennwort und das
Operatorkennwort für den GA-1040 definieren und ändern. Mit dem Administratorkennwort können Sie die Setup-Optionen sowohl in der Komponente TopAccess als
auch im Sensorbildschirm ändern. Mit dem Operatorkennwort können Sie die
Aufträge verwalten. Nach der Installation des GA-1040 ist kein Kennwort festgelegt.
Wenn das Administratorkennwort nicht festgelegt wird, kann jeder Anwender die
Optionen und Einstellungen im Setup-Programm ohne Eingabe eines Kennworts
ändern.
K ENNWÖRTER
DES
GA-1040
ÄNDERN
1.
Klicken Sie im TopAccess Hauptfenster auf „Optionen“ in der Menüleiste links.
2.
Öffnen Sie die Registerkarte „Passwort“.
3.
Geben Sie das neue Kennwort in das Feld „Passwort eingeben“ ein.
Das Administratorkennwort muss aus genau fünf Ziffern bestehen. Merken Sie sich
das eingegebene Kennwort.
3
3-20
4.
Konfiguration des GA-1040 mit TopAccess
Geben Sie das neue Kennwort ein weiteres Mal in das Feld „Passwort bestätigen“ ein.
Die Eingabe in diesem Feld muss exakt mit der Eingabe im Feld „Passwort eingeben“
übereinstimmen.
Das neue Kennwort bleibt gültig, bis Sie es ändern.
5.
Klicken Sie auf „OK“.
Ändern der WebLink Zieladresse
Die vorgegebene Zieladresse für die Komponente WebLink können Sie jederzeit
ändern.
Z IELADRESSE
FÜR
W EBLINK
ÄNDERN
1.
Klicken Sie im TopAccess Hauptfenster auf „Optionen“ in der Menüleiste links.
2.
Öffnen Sie die Registerkarte „WebLink“.
3.
Geben Sie die neue Zieladresse (URL) für WebLink ein, und klicken Sie auf „OK“.
3
3-21
Zurücksetzen des GA-1040
Zurücksetzen des GA-1040
Auf der Registerkarte „Reset“ finden Sie Optionen, die Ihnen bei der Fehleranalyse
helfen: „Standardwerte“, „Server löschen“ und „Drucker-Reset“.
Wiederherstellen der Werkseinstellungen des GA-1040
Klicken Sie auf „Standardwerte“, um den GA-1040 auf die werkseitigen Standardeinstellungen zurückzusetzen.
Löschen der Daten auf dem GA-1040
Mit der Option „Server löschen“ können Sie alle Aufträge in den Warteschlangen
Drucken, Halten und Gedruckt löschen.
Zurücksetzen der GA-1040 Hardware
Sie können die Hardware des GA-1040 zurücksetzen. Wählen Sie dazu „DruckerReset“ auf der Registerkarte „Reset“. Wenn Sie Netzwerkeinstellungen geändert haben,
müssen Sie den Drucker zurücksetzen, um die neuen Einstellungen wirksam werden
zu lassen.
4
4-1
Zugriff auf Setup-Programm
Mit der optionalen Software Command WorkStation können Sie die meisten SetupEinstellungen des GA-1040 von einem Windows-Computer aus ändern. Sie können
die Anwendung Command WorkStation nur dann verwenden, wenn im Kopierer die
optionale Festplatte installiert ist.
Kapitel 4:
Konfiguration
des GA-1040
mit WindowsComputer
Zugriff auf Setup-Programm
Sie können auf das Setup-Programm des GA-1040 aus der Anwendung Command
WorkStation zugreifen.
S ETUP -P ROGRAMM
ÜBER
C OMMAND W ORK S TATION S OFTWARE
STARTEN
1.
Starten Sie die Anwendung Command WorkStation.
2.
Melden Sie sich als Administrator an.
3.
Wählen Sie „Setup starten“ im Menü „Server“.
4
4-2
Konfiguration des GA-1040 mit Windows-Computer
Allgemeine Einstellungen
Die allgemeinen Einstellungen befinden sich auf den Registerkarten „Server“,
„Kennwort“, „Auftragsprotokoll“ und „Support“.
Servereinstellungen
Servername – Geben Sie den Namen für den GA-1040 ein. Dieser Name wird im
Fenster „Auswahl“ in einem AppleTalk Netzwerk angezeigt.
Startseite drucken – Aktivieren Sie diese Option, wenn bei einem System- oder
Neustart des GA-1040 automatisch die Startseite gedruckt werden soll. Die Startseite
enthält allgemeine Informationen über den GA-1040, z. B. den Servernamen, das
aktuelle Datum und die aktuelle Uhrzeit, die Größe des installierten Speichers, die
aktiven Netzwerkprotokolle und die freigegebenen Druckverbindungen.
Warteschlange Gedruckt aktivieren – Geben Sie an, ob die Warteschlange Gedruckt
aktiviert werden soll. Mit dieser Option wird auf der Festplatte des GA-1040 ein
Speicherbereich für die zuletzt gedruckten Aufträge reserviert. Aufträge in der Warteschlange Gedruckt können wiederholt werden, ohne dass sie erneut zum GA-1040
gesendet und verarbeitet werden müssen. Wenn Sie die Option nicht aktivieren,
werden Aufträge nach ihrer Ausgabe sofort von der Festplatte gelöscht.
4
4-3
Allgemeine Einstellungen
Maximale Anzahl der Aufträge in Gedruckt – Hiermit geben Sie die Anzahl der
Aufträge an, die in der Warteschlange Gedruckt maximal enthalten sein dürfen.
Denken Sie daran, dass die Aufträge in der Warteschlange Gedruckt Speicherplatz auf
der GA-1040 Festplatte belegen.
Datum und Uhrzeit – Geben Sie das Systemdatum und die Systemzeit ein. Diese
Angaben werden für das Deckblatt und das Auftragsprotokoll verwendet.
Zeichensatz verwenden – Hiermit geben Sie an, ob zur Darstellung von Dateinamen
auf dem Kontrollfeld und in den Tools für das Auftragsmanagement der Macintosh,
Windows- oder DOS-Zeichensatz verwendet werden soll. Diese Option wirkt sich
primär auf Ligaturzeichen aus (z. B. é oder æ). Wählen Sie für heterogene Netzwerke
den Zeichensatz, der die beste Darstellung der verwendeten Sonderzeichen zulässt.
Einstellungen für Kennwortschutz
Sie können für den GA-1040 Kennwörter festlegen, ändern und löschen. Notieren
Sie sich die festgelegten Kennwörter, und bewahren Sie diese Unterlagen an einem
sicheren Ort auf.
4
4-4
Konfiguration des GA-1040 mit Windows-Computer
Die folgenden Kennwörter werden unterstützt:
Administratorkennwort – Dieses Kennwort steuert den Zugang zum Setup-Programm.
Die Administratorberechtigung schließt die Operatorberechtigung ein.
Operatorkennwort – Dieses Kennwort steuert den Zugang zu den Funktionen für das
Auftragsmanagement in den entsprechenden Tools.
Standardmäßig sind auf dem GA-1040 keine Kennwörter definiert. Wenn Sie keine
Kennwörter festlegen, haben alle Anwender Zugriff auf wichtige Funktionen wie das
Setup-Programm (und damit die Möglichkeit, Kennwörter zu definieren) und die
Auftragssteuerung. Sie sollten zumindest das Administratorkennwort definieren, um
den GA-1040 vor falschen oder nicht autorisierten Änderungen zu schützen.
K ENNWÖRTER
FESTLEGEN ODER ÄNDERN
1.
Aktivieren Sie das Kennwort, das Sie festlegen oder ändern wollen.
2.
Geben Sie das Kennwort in das Feld „Kennwort eingeben“ und anschließend in das
Feld „Kennwort bestätigen“ ein.
Das Administratorkennwort muss aus genau fünf Ziffern bestehen. Sie müssen das
Kennwort in beiden Feldern exakt gleich eingeben. Beachten Sie, dass Groß- und
Kleinbuchstaben unterschieden werden. Das festgelegte Kennwort gilt, bis Sie es
ändern.
K ENNWORT
LÖSCHEN
1.
Aktivieren Sie das Kennwort, das Sie löschen wollen.
2.
Löschen Sie die Sterne, die in den Feldern „Kennwort eingeben“ und „Kennwort
bestätigen“ angezeigt werden.
Wenn Sie das Administratorkennwort vergessen, müssen Sie mit Ihrem autorisierten
Support- und Servicepartner in Verbindung setzen.
4
4-5
Allgemeine Einstellungen
Einstellungen für Auftragsprotokoll
Protokoll nach jeweils 55 Aufträgen drucken – Hiermit können Sie festlegen, dass
das Auftragsprotokoll nach jeweils 55 Aufträgen automatisch gedruckt wird. Das
Auftragsprotokoll enthält für jeden der 55 zuletzt verarbeiteten Aufträge u. a. den
Anwender- und den Dokumentnamen, den Zeitpunkt der Ausgabe, die Anzahl der
gedruckten Seiten und andere Auftragseigenschaften, die für die Fakturierung der
Druckkosten und ähnliche Zwecke benutzt werden können.
Protokoll nach (jeweils) 55 Aufträgen löschen – Hiermit können Sie festlegen, dass
das Auftragsprotokoll nach jeweils 55 Aufträgen automatisch gelöscht werden soll.
Wenn Sie diese Option nicht aktivieren, enthält das auf der GA-1040 Festplatte
gespeicherte Protokoll Informationen über alle Aufträge, die jemals auf dem GA-1040
gedruckt wurden. Da diese Datei mit der Zeit sehr groß werden kann, können Sie
Plattenspeicher gewinnen, indem Sie die Datei löschen.
Mit den Tools für das Auftragsmanagement können Sie das Auftragsprotokoll jederzeit
auch manuell löschen.
Papierformat für Auftragsprotokoll – Wählen Sie die Größe des Papiers, auf dem das
Auftragsprotokoll gedruckt wird.
4
4-6
Konfiguration des GA-1040 mit Windows-Computer
Support-Einstellungen
Geben Sie die Namen, Rufnummern und E-Mail-Adressen der Personen ein, die in
Ihrer Organisation für den Support und den Service des GA-1040 und des Kopierers
zuständig sind.
Netzwerkeinstellungen
Mit den Netzwerkeinstellungen konfigurieren Sie den GA-1040 so, dass er Aufträge
über die verwendeten Netzwerktypen empfangen kann. Wenn Sie den GA-1040 so
konfigurieren, dass verschiedene Netzwerkprotokolle unterstützt werden, schaltet er
für den Empfang eines Druckauftrags automatisch auf das korrekte Netzwerkprotokoll
um.
Sie können die folgenden Netzwerkeinstellungen und anzeigen und festlegen:
• Anschlüsse – Ethernet und Parallelanschluss.
• Protokolle – AppleTalk, IPX/SPX und TCP/IP.
• Druckdienste – Unterstützung für NetWare- (PServer), Windows- (SMB) und
LPD-Druckfunktionalität (über TCP/IP) sowie HTTP (WWW).
4
4-7
Netzwerkeinstellungen
H INWEIS : Verwenden Sie zum Einrichten der Port 9100 Druckfunktionalität die
Komponente TopAccess.
N ETZWERKANSCHLÜSSE
•
KONFIGURIEREN
Öffnen Sie die Registerkarte „Anschluss“ im Fenster „Netzwerk“.
Sie können auf dieser Registerkarte die unten beschriebenen Anschlusseinstellungen
festlegen.
Anschlusseinstellungen – Ethernet
Ethernet aktivieren – Aktivieren Sie diese Option, wenn der GA-1040 in ein Ethernet-
Netzwerk integriert werden soll.
Übertragungsgeschwindigkeit – Für diese Option wird standardmäßig die Einstellung
„Autom. Erkennung“ ausgewählt. Dadurch wird die Übertragungsgeschwindigkeit
Ihres Netzwerks ermittelt.
4
4-8
Konfiguration des GA-1040 mit Windows-Computer
Anschlusseinstellungen – Parallelanschluss
Parallelanschluss aktivieren – Aktivieren Sie diese Option, wenn Sie über den Parallel-
anschluss drucken wollen. Sie können einen Windows-Computer an den Parallelanschluss des GA-1040 anschließen, um Aufträge direkt zu drucken.
EOF-Zeichen ignorieren – Diese Option wird nur angeboten, wenn Sie die Option
„Parallelanschluss aktivieren“ aktivieren. Sie bestimmt, dass der GA-1040 das Dateiendezeichen (EOF-Zeichen) in einer Datei ignorieren soll. Wenn Sie beabsichtigen,
PostScript-Dateien im Binär- anstatt im ASCII-Format zu drucken, müssen Sie diese
Option aktivieren. Im Normalfall sollte die Option nicht aktiviert sein. Ist diese
Option aktiviert, bestimmt der GA-1040 das Ende eines Auftrags anhand des Werts
für die Option „Autom. Abbruch nach“.
Autom. Abbruch nach (Sek.) – Diese Option wird nur angeboten, wenn Sie die
Option „Parallelanschluss aktivieren“ aktivieren. Die Einstellung dieser Option
bestimmt, wie lange der GA-1040 wartet, ohne dass Daten über den Parallelanschluss
empfangen werden, bis der aktuelle Druckauftrag als beendet betrachtet wird. Bis zum
Ablauf dieser Zeitspanne kann der GA-1040 keine weiteren Aufträge über den Parallelanschluss empfangen, er kann jedoch weiterhin Druckaufträge über das Netzwerk
empfangen.
P ROTOKOLL TCP/IP
•
KONFIGURIEREN
Öffnen Sie die Registerkarte „Protokoll1“ im Fenster „Netzwerk“.
4
4-9
Netzwerkeinstellungen
Auf den Registerkarten „Protokoll 1“ und „Protokoll 2” können Sie die Einstellungen
für die Netzwerkprotokolle AppleTalk, IPX/SPX und TCP/IP ändern.
Der GA-1040 kann Aufträge gleichzeitig über die Protokolle TCP/IP, IPX/SPX und
AppleTalk empfangen. Aktivieren Sie zum Konfigurieren des GA-1040 jedes verwendete Netzwerkprotokoll, und legen Sie die entsprechenden Einstellungen fest.
Aktivieren Sie Ethernet. Geben Sie die Gateway-Adresse ein, wenn Ihr Netzwerk ein
Gateway verwendet.
Wenn Sie beim Setup eine IP-Adresse, eine Teilnetzmaske oder eine Gateway-Adresse
für den GA-1040 einstellen, können Sie den GA-1040 diese Adressen automatisch von
einem DHCP-, BOOTP- oder RARP-Server abrufen lassen. Schalten Sie dazu den
GA-1040 ein, oder starten Sie ihn neu, und warten Sie, bis der Betriebszustand
„Bereit“ erreicht ist. Vergewissern Sie sich, dass der DHCP-, BOOTP- oder RARPServer aktiv ist. Führen Sie danach das Setup-Programm für den GA-1040 aus.
Protokolleinstellungen – TCP/IP für Ethernet
TCP/IP für Ethernet aktivieren – Aktivieren Sie diese Option, wenn der GA-1040 in
ein TCP/IP-Netzwerk mit Ethernet-Verkabelung integriert ist.
Sie müssen TCP/IP für Ethernet aktivieren, um die Fiery WebTools über Ethernet zu
verwenden. Wenn Sie von einer Windows NT 4.0 Workstation über TCP/IP drucken,
können Sie, wenn Sie TCP/IP hier aktivieren, auch die Fiery Dienstprogramme über
TCP/IP auf der Windows NT 4.0 Workstation einsetzen.
Autom. IP (Ethernet) – Aktivieren Sie diese Option um zu erreichen, dass der
GA-1040 seine IP-Adresse für Ethernet durch Suchen im Netzwerk erhält. Abhängig
vom Netzwerk und vom Protokoll (DHCP, BOOTP oder RARP) kann sich die IPAdresse automatisch ändern.
Protokoll wählen (Ethernet) – Wählen Sie hier das Protokoll aus, mit dessen Hilfe der
GA-1040 seine IP-Adresse ermitteln soll. Bei den Protokollen DHCP und BOOTP
werden die IP-Adresse für Ethernet und die Teilnetzmaske automatisch zugeordnet.
Beim Protokoll RARP wird nur die IP-Adresse für Ethernet zugeordnet.
4
4-10
Konfiguration des GA-1040 mit Windows-Computer
Abhängig vom Netzwerk kann der GA-1040 nach einem Neustart eine andere IPAdresse erhalten. Beim Protokoll DHCP ist es möglich, dass dem GA-1040 sogar ohne
Neustart eine andere IP-Adresse zugewiesen wird. Vergewissern Sie sich, dass Ihr Netzwerk korrekt für den Einsatz des verwendeten Protokolls konfiguriert ist.
Statische IP (Ethernet) – Aktivieren Sie diese Option, wenn Sie dem GA-1040 eine
statische IP-Adresse zuordnen wollen, die nicht dynamisch geändert werden kann.
IP-Adresse (Ethernet) – Geben Sie die IP-Adresse des GA-1040 für Ethernet ein.
Wenn Sie beabsichtigen, Druckaufträge über ein TCP/IP-Netzwerk zu senden, müssen
Sie die Standardadresse durch eine gültige und innerhalb des Netzwerks eindeutige
IP-Adresse ersetzen. Hinweise zum Einrichten der Druckfunktionalität unter TCP/IP
finden Sie in Kapitel 5.
Teilnetzmaske (Ethernet) – Verwenden Sie einen der folgenden Werte, wenn Sie die
IP-Adresse definiert haben und die Teilnetzmaske angeben sollen:
• 255.0.0.0 – wenn die IP-Adresse mit einem Wert kleiner 128 beginnt
• 255.255.0.0 – wenn die IP-Adresse mit einem Wert von 128 bis 191 beginnt
• 255.255.255.0 – wenn die IP-Adresse mit einem Wert größer 191 beginnt
H INWEIS : Wenden Sie sich an Ihren Netzwerkadministrator, um herauszufinden,
welche Teilnetzmaske verwendet wird. In manchen Fällen entspricht die tatsächlich
verwendete Teilnetzmaske nicht den oben aufgeführten.
Protokolleinstellungen – Gateway
Wenn Ihr TCP/IP-Netzwerk über ein Gateway verfügt und Anwender von außerhalb
des Gateways Aufträge über TCP/IP an den GA-1040 senden möchten, müssen Sie die
Gateway-Adresse eingeben. Die korrekte Gateway-Adresse erhalten Sie von Ihrem
Netzwerkadministrator.
Autom. IP – Aktivieren Sie diese Option, um zu erreichen, dass die Gateway-Adresse
für das Drucken über TCP/IP automatisch zugeordnet wird. Diese Option ist nur
verfügbar, wenn Sie sich für das Protokoll DHCP oder BOOTP entschieden haben.
Wenn Sie sich zunächst für das Protokoll DHCP oder BOOTP entscheiden und später
zu RARP wechseln, müssen Sie im Setup-Programm das Menü „Gateway-Setup“
öffnen und eine statische Gateway-Adresse festlegen. Danach können Sie die Adresse
manuell einstellen. Dieser Schritt ist erforderlich, da das Protokoll RARP die automatische Zuordnung der Gateway-Adresse nicht unterstützt.
4
4-11
Netzwerkeinstellungen
Statische IP – Mit dieser Option können Sie die Gateway-Adresse für das Drucken
über TCP/IP manuell festlegen. Wenn in Ihrem Netzwerk ein Gateway verwendet
wird, müssen Sie die Standardadresse durch eine gültige und innerhalb des Netzwerks
eindeutige Gateway-Adresse ersetzen.
A PPLE T ALK
•
KONFIGURIEREN
Öffnen Sie im Fenster „Netzwerk“ die Registerkarte „Protokoll2“.
Protokolleinstellungen – AppleTalk
AppleTalk aktivieren – Aktivieren Sie AppleTalk, wenn der GA-1040 in ein AppleTalk
Netzwerk integriert ist. Diese Einstellung erlaubt dem GA-1040 die Kommunikation
über AppleTalk.
Zone auswählen – Der GA-1040 durchsucht das Netzwerksegment nach AppleTalk
Zonen. Blättern Sie in der Liste, bis die AppleTalk Zone erscheint, der der GA-1040
angehören soll. Wenn Ihr Netzwerksegment nur aus einer (1) Zone besteht, wird der
GA-1040 automatisch dieser Zone zugeordnet.
Die Warnung „Keine AppleTalk Zone gefunden“ besagt, dass das Netzwerk nicht in
Zonen unterteilt oder das Netzwerkkabel nicht angeschlossen ist. Quittieren Sie diese
Meldung mit „OK“.
4
4-12
IPX-R AHMEN
•
Konfiguration des GA-1040 mit Windows-Computer
KONFIGURIEREN
Öffnen Sie im Fenster „Netzwerk“ die Registerkarte „Protokoll2“.
Der GA-1040 unterstützt die folgenden Ethernet-Rahmentypen für IPX/SPX:
Ethernet 802.2, Ethernet 802.3, Ethernet II und Ethernet SNAP. Sie haben die
Möglichkeit, den verwendeten Rahmentyp automatisch vom GA-1040 ermitteln
zu lassen.
Protokolleinstellungen – IPX-Rahmen
Autom. wählen – Aktivieren Sie diese Option, um alle unterstützten Rahmentypen
unabhängig davon auszuwählen, ob sie im Netzwerk verwendet werden oder nicht.
Wenn Sie wissen wollen, welche Rahmentypen erfolgreich gebunden werden konnten,
müssen Sie die Einstellungen sichern, den Neustart des GA-1040 veranlassen und
anschließend die Konfigurationsseite drucken.
Manuell wählen – Wenn Sie die IPX-Rahmentypen für NetWare selbst festlegen
wollen, klicken Sie auf „Manuell wählen“ und danach auf „Rahmen auswählen“.
Hinweise zum verwendenden Rahmentyp erhalten Sie von Ihrem Netzwerkadministrator.
4
4-13
Netzwerkeinstellungen
Fügen Sie im Fenster „IPX-Rahmen“, das daraufhin geöffnet wird, die benötigten
IPX-Rahmen hinzu, bzw. entfernen Sie die nicht benötigten IPX-Rahmen.
PS ERVER -E INSTELLUNGEN
•
KONFIGURIEREN
Öffnen Sie im Fenster „Netzwerk“ die Registerkarte „Dienste1“.
4
4-14
Konfiguration des GA-1040 mit Windows-Computer
Sie können die Konfiguration für NetWare 3.x (Bindery Services) und NetWare 4.x
(NDS) ändern. Wählen Sie „NDS aktivieren“, wenn Ihr Netzwerk NetWare 4.x im
nativen Modus verwendet. Wählen Sie „Bindery Einstellungen“, wenn Ihr Netzwerk
NetWare 3.x oder NetWare 4.x im „Bindery Emulation“-Modus verwendet.
H INWEIS : Wenn im Netzwerk sowohl der NDS- als auch der „Bindery Emulation“-
Modus verwendet werden, legen Sie zuerst die NDS-Einstellungen fest. Wenn Sie die
NDS- nach den Bindery-Einstellungen festlegen, werden die Bindery-Einstellungen
überschrieben. Wenn im Netzwerk der NDS- und der „Bindery Emulation“-Modus
verwendet werden, müssen Sie auch beachten, dass der GA-1040 den NDS- und die
„Bindery Emulation“-Server nicht in derselben NDS-Baumstruktur verwalten kann.
Diensteeinstellungen – PServer: NetWare-Dienste
Der PServer-Modus muss bereits aktiviert sein, wenn Ihr Netzwerk einen NovellServer enthält. Sie können jedoch das Abfrageintervall ändern. Fahren Sie danach mit
dem Ändern der Einstellungen für die Bindery- oder NDS-Einstellungen fort.
H INWEIS : Die Begriffe „NetWare-Server“, „Novell-Server“ und „IPX-Dateiserver“
werden im Folgenden gleichbedeutend verwendet, um den Server im IPX-Netzwerk zu
bestimmen, auf dem die Netzwerksoftware Novell NetWare ausgeführt wird.
Diensteeinstellungen – PServer: NDS-Konfiguration
Bei der Erstkonfiguration wurde sichergestellt, dass der GA-1040 mit dem Netzwerk
verbunden ist und der NDS-Baum mit einem Drucker, einem Druckserver und einer
oder mehreren Warteschlangen für den GA-1040 konfiguriert wurde (siehe Seite 5-9).
Zum Ändern der NDS-Einstellungen benötigen Sie möglicherweise die Erlaubnis, im
NDS-Baum zu navigieren. Wenn der Zugriff auf den Druckserver eingeschränkt ist,
benötigen Sie außerdem ein Kennwort.
NDS aktivieren
Aktivieren Sie diese Option, wenn NDS bereits im Netzwerk aktiviert wurde.
Baum wechseln
Klicken Sie auf diese Option, um das Fenster zum Hinzufügen eines NDS-Baums
zu öffnen. Diese Option wird nur angeboten, wenn die Option „NDS aktivieren“
aktiviert ist.
4
4-15
NDS-Baum
hinzufügen
Netzwerkeinstellungen
Sie können nur einen (1) NDS-Baum verwalten; die folgende Anleitung dient zum
Ändern eines Baums:
1.
Aktivieren Sie den aktuellen NDS-Baum, und klicken Sie auf „Löschen“.
2.
Aktivieren Sie den neuen NDS-Baum, und klicken Sie auf „Hinzufügen“.
Mit der Wahl des neuen NDS-Baums wird automatisch die vorherige
Auswahl überschrieben. Wenn Sie einen neuen NDS-Baum auswählen und
Bindery-Einstellungen vorhanden sind, werden Sie in einer Meldung darauf
hingewiesen, dass diese gelöscht werden. Wenn Sie mit dem Festlegen der
NDS-Einstellungen fortfahren, können Sie die Bindery-Einstellungen
anschließend ersetzen. Wählen Sie „Abbrechen“, um die Festlegung der
NDS-Einstellungen zu beenden.
3.
Klicken Sie auf „OK“.
Das Fenster „Login-Anwender auswählen“ wird geöffnet.
Login-Anwender
auswählen
1.
Aktivieren Sie das Benutzeranmeldeobjekt für den neuen Baum.
2.
Geben Sie ggf. das Kennwort ein.
3.
Klicken Sie auf „Weiter“.
Das Fenster „Druckserver auswählen“ wird geöffnet.
Druckserver
auswählen
1.
Aktivieren Sie den Druckserver.
2.
Geben Sie ggf. das Kennwort ein.
3.
Klicken Sie auf „OK“.
Das Fenster „Root für Warteschlangen auswählen“ wird geöffnet.
Root für Warteschlangen auswählen
1.
Aktivieren Sie das Root-Objekt für Warteschlangen (das Containerobjekt, dass
die Warteschlange enthält).
2.
Geben Sie ggf. das Kennwort ein.
3.
Klicken Sie auf „Beenden“ bzw. „Fertigstellen“.
Im Fenster „NetWare-Einstellungen“ erscheinen die neuen Einstellungen.
4
4-16
Konfiguration des GA-1040 mit Windows-Computer
Diensteeinstellungen – PServer: Bindery-Einstellungen
Vergewissern Sie sich vor dem Festlegen der Bindery-Einstellungen davon, dass der
GA-1040 in das Netzwerk integriert ist und dass Sie mindestens einen Bindery-Server
(Dateiserver mit NetWare 3.x oder mit NetWare 4.x/5.x im „Bindery Emulation“Modus) mit einem Druckserver und einer Druckwarteschlange für die GA-1040
Aufträge konfiguriert haben (siehe Seite 5-7). Der NetWare-Server muss aktiv sein.
Außerdem benötigen Sie einen Login-Namen und, wenn der Zugriff auf den Dateioder Druckserver geschützt ist, das zugehörige Login-Kennwort.
Da Sie mehrere Novell-Server für die GA-1040 Druckfunktionalität einrichten
können, können Sie in den Bindery-Einstellungen neue Dateiserver hinzufügen
oder entfernen. Außerdem werden die ausgewählten Verbindungen angezeigt.
Folgende Optionen stehen zur Verfügung:
Bindery-Einstellungen Klicken Sie auf „Bindery-Einstellungen“, um das Fenster „Novell-Setup“ zu öffnen.
Novell-Setup
1.
Aktivieren Sie den Server, den Sie hinzufügen möchten.
2.
Klicken Sie auf „Hinzufügen“.
3.
Geben Sie Ihren Anwendernamen und Ihr Kennwort ein.
4.
Klicken Sie auf „Weiter“.
Das Fenster „Server hinzufügen“ mit den verfügbaren Druckservern
erscheint.
Server hinzufügen
1.
Wählen Sie einen Druckserver aus der Liste.
2.
Geben Sie ggf. das Kennwort ein.
3.
Klicken Sie auf „Beenden“ bzw. „Fertigstellen“.
Anschließend wird wieder das Ausgangsfenster angezeigt.
4.
Klicken Sie auf „OK“.
4
4-17
Netzwerkeinstellungen
W INDOWS -, LPD•
UND
W EB -D IENSTE
KONFIGURIEREN
Öffnen Sie im Fenster „Netzwerk“ die Registerkarte „Dienste2“.
Auf der Registerkarte „Dienste2“ können Sie folgende Einstellungen vornehmen:
• Mit den Einstellungen für die Windows-Druckdienste aktivieren Sie das Microsoft
Protokoll SMB (Server Message Block), das das Drucken in einer Peer-to-PeerUmgebung (das sogenannte Windows- oder SMB-Drucken) ermöglicht.
• Mit den LPD-Druckdiensten aktivieren Sie die lpd-Druckfunktionalität in TCP/IPNetzwerken.
4
4-18
Konfiguration des GA-1040 mit Windows-Computer
Diensteeinstellungen – Windows-Druckdienste
Zum Einrichten der Windows-Druckdienste sind in den Textfeldern die folgenden
Zeichen zulässig: Großbuchstaben, Ziffern, Leerzeichen sowie folgende Sonderzeichen:
-_.~!@#$%^&(){}\',
H INWEIS : Kleinbuchstaben sind außer im Kommentarfeld nicht zulässig.
Windows-Druckdienste aktivieren – Mit dieser Option wird SMB (Server Message
Block) aktiviert, das in Windows integrierte Microsoft Protokoll zur gemeinsamen
Nutzung von Dateien und Druckern. Durch das Aktivieren von SMB kann der
GA-1040 in einem Netzwerk angezeigt werden, so dass Windows-Clients ohne andere
zwischengeschaltete Netzwerksoftware Aufträge an eine bestimmte Druckverbindung
(Warteschlange Drucken oder Halten oder direkte Verbindung) auf dem GA-1040
senden können. Weitere Hinweise zum Einrichten eines Windows-Clients für die
SMB- (Windows-) Druckfunktionalität finden Sie im Installationshandbuch.
H INWEIS : Die SMB- (Windows-) Druckfunktionalität setzt auf TCP/IP auf. Daher
muss TCP/IP auf dem GA-1040 und auf allen Workstations konfiguriert sein, die
diese Druckfunktionalität nutzen wollen.
Servername – Der Servername ist der Name, unter dem der GA-1040 im Netzwerk
erscheint. Dieser Name kann – muss aber nicht – mit dem Namen identisch sein, der
dem GA-1040 als Servername zugeordnet wurde (siehe Seite 4-2).
H INWEIS : Bei der Eingabe des Servernamens, der Domäne und der Arbeitsgruppe
dürfen Sie nur Großbuchstaben verwenden.
Kommentar – Der Kommentar (optional) kann Informationen über den Drucker bein-
halten. Er wird als Eigenschaft des GA-1040 in der Netzwerkumgebung aufgelistet.
Der Kommentar darf bis zu 15 Zeichen lang sein. Im Kommentar sind Kleinbuchstaben zulässig.
Arbeitsgruppe oder Domäne – Geben Sie die Arbeitsgruppe oder Domäne an, in der
der GA-1040 erscheinen soll.
WINS-Server verwenden – Geben Sie die IP-Adresse des WINS-Namensservers ein.
Daten von SMB-Geräten können nur mit Hilfe eines WINS-Namenservers in andere
Netzwerksegmente geleitet werden. Das Einrichten eines WINS-Namenservers kann
im Rahmen dieses Handbuchs nicht erläutert werden. Informationen dazu, ob ein
WINS-Namenserver verfügbar ist, erteilt Ihnen Ihr Netzwerkadministrator.
4
4-19
Druckereinstellungen
Diensteeinstellungen – LPD-Druckdienste aktivieren
LPD-Druckdienste aktivieren – Wählen Sie diese Option, wenn Sie die lpd-Druck-
dienste aktivieren möchten.
Diensteeinstellungen – Web-Dienste aktivieren
Web-Dienste aktivieren – Wählen Sie diese Option, wenn TCP/IP auf dem GA-1040
und den Workstations aktiviert ist und Sie die Fiery WebTools für die Anwender freigeben möchten (siehe Seite 5-16). Jeder Anwender benötigt einen Java-fähigen WebBrowser und eine gültige IP-Adresse. Weitere Informationen hierzu finden Sie im
Installationshandbuch.
Druckereinstellungen
In diesem Fenster können Sie auf zwei Registerkarten zugreifen: „Drucker“ und „Papier“.
H INWEIS : In den folgenden Abbildungen steht „Gerätename“ für den Controller
GA-1040.
D RUCKEROPTIONEN
•
KONFIGURIEREN
Öffnen Sie im Fenster „Drucker“ die Registerkarte „Drucker“.
4
4-20
Konfiguration des GA-1040 mit Windows-Computer
Druckereinstellungen – Druckeroptionen
Direkte Verbindung freigeben – Aktivieren Sie diese Option, wenn es Anwendern
möglich sein soll, Aufträge unter Umgehung des Spool-Betriebs direkt auf den
GA-1040 zu laden. Wenn die direkte Verbindung aktiviert ist, können Anwender über
die direkte Verbindung drucken sowie Zeichensätze laden und löschen. Beachten Sie,
dass über die direkte Verbindung gedruckte Aufträge nicht in der Warteschlange
Gedruckt gesichert werden.
H INWEIS : Um Zeichensätze zu laden, müssen Sie die direkte Verbindung aktivieren.
Warteschlange Halten freigeben – Aktivieren Sie diese Option, wenn es Anwendern
möglich sein soll, Aufträge über die Warteschlange Halten zu drucken. Diese Druckaufträge müssen in einem der Tools für das Auftragsmanagement vom Administrator
in die Warteschlange Drucken kopiert oder verschoben werden, damit sie gedruckt
werden. Sollen Anwender die Fiery Dienstprogramme verwenden können, müssen Sie
die Warteschlange Halten freigeben, unabhängig davon, ob sie zum Drucken von
Aufträgen verwendet wird oder nicht.
Warteschlange Drucken freigeben – Aktivieren Sie diese Option, wenn es Anwendern
möglich sein soll, Aufträge über die Warteschlange Drucken zu drucken. In die Warteschlange Drucken gestellte Aufträge werden auf die Festplatte des GA-1040 gespoolt.
Parallelverbindung – Diese Option wird nur angeboten, wenn der Parallelanschluss
aktiviert und mindestens zwei Verbindungen (Warteschlange Drucken oder Halten
oder Direktverbindung) freigegeben wurden. Mit dieser Option legen Sie fest, an
welche Verbindung die Aufträge geleitet werden, die von den Anwendern an den
Parallelanschluss gesendet werden. Wurde nur eine Druckverbindung freigegeben,
werden Aufträge, die an den parallelen Anschluss gesendet werden, automatisch an
die freigegebene Verbindung geleitet.
4
4-21
Druckereinstellungen
P APIEROPTIONEN
•
KONFIGURIEREN
Öffnen Sie im Fenster „Drucker“ die Registerkarte „Papier“.
H INWEIS : In den folgenden Abbildungen steht „Gerätename“ für den Controller
GA-1040.
Druckereinstellungen – Papieroptionen
Auf der Registerkarte „Papier“ können Sie die meisten der Setup-Optionen einstellen,
die beim Setup über den Sensorbildschirm des GA-1040 im Menü „PS-Setup“
erscheinen.
Standardpapierformat – Hiermit legen Sie fest, welche Papierformate standardmäßig
verwendet werden sollen: US-Formate (z. B. US Brief, US Legal/Lang oder US
Tabloid) oder metrische Papierformate (z. B. A4, A3). Enthält eine PostScript-Datei
keine Papiergrößenangabe, wird sie standardmäßig auf Papier im Format US Brief
gedruckt, wenn Sie „US“ wählen, und auf Papier im Format A4, wenn Sie „Metrisch“
wählen.
4
4-22
Konfiguration des GA-1040 mit Windows-Computer
Druckinfo drucken – Hiermit legen Sie fest, ob am Ende jedes Auftrags eine Informa-
tionsseite (mit einer Übersicht über den Auftrag) gedruckt werden soll. Wenn Sie diese
Option aktivieren, wird nach jedem Auftrag eine Seite mit folgenden Informationen
gedruckt: Name des Anwenders, Dokumentname, Name des Servers, Zeitpunkt der
Druckausgabe, Anzahl der gedruckten Seiten und Auftragsstatus. Kam es bei der
Druckausgabe zu einem PostScript-Fehler und wurde die Option „Drucken bis zum
PS-Fehler“ aktiviert, wird anstelle der Statusangaben die PostScript-Fehlermeldung
gedruckt.
Erlaube Courier-Substitution – Hiermit legen Sie fest, ob nicht verfügbare Zeichen-
sätze in der Druckausgabe durch die Schriftart Courier ersetzt werden sollen. Wenn Sie
diese Option deaktivieren, werden Aufträge mit Zeichensätzen, die auf der Festplatte
des GA-1040 nicht verfügbar sind, nicht gedruckt. In diesem Fall kommt es zu einem
PostScript-Fehler. Diese Option hat keine Relevanz für PDF-Dateien. Bei PDFDateien erfolgt die Zeichensatzsubstitution automatisch.
Drucken bis zum PS-Fehler – Hiermit können Sie angeben, ob der GA-1040 bei einem
PostScript-Fehler den druckbaren Teil eines Auftrags drucken soll. Diese Option sollte
in der Regel deaktiviert werden.
• Wenn Sie diese Option deaktivieren, wird ein Auftrag bei einem PostScript-Fehler
ganz abgebrochen. Der bis zum PostScript-Fehler verarbeitete Teil eines Auftrags
wird aber zusammen mit den PostScript-Fehlerinformationen auf dem GA-1040
gespeichert. Die PostScript-Fehlerinformationen können mit den Tools für das
Auftragsmanagement angezeigt werden.
• Wenn Sie diese Option aktivieren, wird der Teil eines Auftrags gedruckt, der bereits
verarbeitet war, als der PostScript-Fehler auftrat.
Papierformate konvertieren – Hiermit bestimmen Sie, ob das im Auftrag definierte
Papierformat automatisch in das Standardpapierformat konvertiert werden soll. Wenn
Sie z. B. die Einstellung für die Konvertierung von „A4/A3“ in „USBrief/11x17“ aktivieren, wird ein Dokument im Format A4 automatisch auf Papier im Format US Brief
gedruckt. Bei Auswahl von „Nein“ wird ein Auftrag nur gedruckt, wenn in einem Fach
Papier des Formats enthalten ist, das im Auftrag definiert ist.
4
4-23
Beenden des Setup-Programms
Beenden des Setup-Programms
Klicken Sie auf „OK“, nachdem Sie die Setup-Optionen in der gewünschten Weise
festgelegt haben, um das Dialogfenster des Setup-Programms zu schließen und das
Setup-Programm zu beenden. Sie werden anschließend darauf hingewiesen, dass der
GA-1040 neu gestartet werden muss, damit die Änderungen wirksam werden. Sie
können den Neustart sofort oder zu einem späteren Zeitpunkt ausführen. Ist die
Anwendung Command WorkStation aktiv, geht beim Neustart des GA-1040 die
Verbindung zum Server verloren. Das bedeutet, dass Sie sich nach dem Neustart
wieder in der Anwendung Command WorkStation beim GA-1040 anmelden müssen.
Nachdem Sie das Setup-Programm des GA-1040 abgeschlossen und den GA-1040
zum ersten Mal neu gestartet haben, können Sie auf den Workstations die Anwendersoftware installieren, die zum Drucken auf dem GA-1040 benötigt wird. Die
Anleitung dazu finden Sie im Installationshandbuch. Um zu prüfen, ob die Netzwerkverbindung und die Setup-Einstellungen korrekt konfiguriert wurden, sollten Sie von
der Workstation im Netzwerk eine Testseite auf dem GA-1040 drucken.
Drucken der Konfigurationsseite
Auf der Konfigurationsseite sind die aktuellen Einstellungen aller Optionen aufgelistet,
die mit dem Setup-Programm festgelegt wurden. Nachdem Sie das Setup-Programm
beendet haben, empfiehlt es sich, die Konfigurationsseite zu drucken, um einen Überblick über die gewählten Einstellungen zu erhalten. Sie können mit der Anwendung
Command WorkStation auch andere Sonderseiten (Testseite, Auftragsprotokoll, Übersicht, Farbtabellen und Zeichensätze) drucken. Weitere Hinweise finden Sie im
Jobmanagement-Handbuch.
K ONFIGURATIONSSEITE
DRUCKEN
1.
Wählen Sie „Seiten drucken“ im Menü „Datei“.
2.
Wählen Sie „Konfiguration“.
3.
Klicken Sie auf „Drucken“.
Sie können die Konfigurationsseite als Referenz verwenden. Anwender sollten von
einigen dieser Einstellungen in Kenntnis gesetzt werden. Für Anwender ist es z. B.
wichtig zu wissen, wie die Druckerstandardeinstellungen aussehen.
5
5-1
Kapitel 5:
Einrichten der
Netzwerkserver
GA-1040 in NetWare 5.x Netzwerk mit NDPS
Dieses Kapitel hat Umgebungen zum Thema, für die ein oder mehrere Netzwerkserver
(Novell NetWare-Server und Windows NT 4.0 Server) charakteristisch sind, die den
GA-1040 als gemeinsame Druckressource nutzen. Das Kapitel beschreibt die Einrichtung der Server, die über die IPX/SPX- bzw. über die TCP/IP-Protokolle mit dem
GA-1040 kommunizieren, und es enthält Richtlinien zur Einrichtung der direkten
Kommunikation von Windows NT 4.0 Workstations, für die der Einsatz eines Servers
optional ist. Ferner werden die Voraussetzungen für Client-Workstations beschrieben,
damit Sie über die Netzwerkserver drucken und die Fiery Dienstprogramme und die
Fiery WebTools verwenden können.
Der GA-1040 kann Aufträge gleichzeitig von NetWare-, Windows NT 4.0 und
AppleShare Servern sowie direkt von Windows NT 4.0 Workstations empfangen. Da
für AppleShare Server keine spezielle Konfiguration vorgenommen werden muss,
werden sie in diesem Kapitel außer in Bezug auf ihre Verwendung in Windows NT 4.0
Umgebungen nicht behandelt (siehe „GA-1040 in TCP/IP-Netzwerken mit
Windows NT 4.0“ auf Seite 5-12).
Hinweise zu Windows NT 4.0 Netzwerken finden Sie auf Seite 5-12.
GA-1040 in NetWare 5.x Netzwerk mit NDPS
Der GA-1040 unterstützt das Drucken in NetWare 5.x Netzwerken über TCP/IP oder
IPX. Für den reinen IP-Druckbetrieb nutzt der GA-1040 die Funktionen von NDPS
(Novell Distributed Print Services) in Verbindung mit Novell Gateway Version 2.0.3
(oder höher) plus Support Pack Version 3.0 (oder höher). Für den IPX-Druckbetrieb
unterstützt der GA-1040 den PServer-Service im Bindery-Emulationsmodus oder über
NDS (Novell Directory Services). Weitere Hinweise zum IPX-Druckbetrieb finden Sie
im Abschnitt „GA-1040 in NetWare 3.x und NetWare 4.x Netzwerken“ auf Seite 5-5.
H INWEIS : Das korrekte Einrichten der NetWare-Umgebung erfordert die Anwesenheit
und aktive Mitarbeit des Netzwerkadministrators. Sie benötigen die Administratorberechtigung für das Netzwerk, um neue NDS- oder Bindery-Objekte zu erstellen.
5
5-2
Einrichten der Netzwerkserver
NDPS unterscheidet sich von den früheren Versionen des NetWare-Druckbetriebs, die
auf Warteschlangen basieren. Ein NDPS-Manager und ein Druckeragent übernehmen
Aufgaben, die bisher von der Druckwarteschlange, dem Druckserver und dem Spooler
gesteuert wurden. Sie können den Druckertreiber zum Herunterladen auf Clients
unter Windows 95/98/Me/2000 und Windows NT 4.0 zur Verfügung stellen.
Der GA-1040 kann Druckaufträge von NetWare-Clients über Ethernet-Netzwerke
empfangen. Beim Setup des GA-1040 wählen Sie den bzw. die Rahmentypen aus, die
für die Kommunikation zwischen dem GA-1040 und den Netzwerkservern verwendet
werden sollen. Der Rahmentyp definiert das Format eines Datenpakets. Die Rahmentypen werden in einer Startdatei angegeben, die auf dem NetWare-Server (bzw. auf
einer Workstation) zusammen mit den Netzwerktreibern geladen wird.
Hinweise zu NetWare 5.x Netzwerken
Das Einrichten des GA-1040 in einer NDPS-Umgebung ähnelt dem Einrichten eines
PostScript-Druckers im Netzwerk. Die folgenden Informationen sind für erfahrene
Netzwerkadministratoren gedacht:
•
Vergewissern Sie sich, dass Sie eine gültige IP-Adresse für den GA-1040 und für jede
Workstation haben, die auf dem GA-1040 drucken oder die Fiery Dienstprogramme
ausführen soll.
•
Aktivieren Sie TCP/IP im Setup-Programm des GA-1040, und geben Sie die IP-Adresse,
die Teilnetzmaske und die Gateway-Adresse für den GA-1040 ein. Sie können diese
Einträge manuell vornehmen oder die Adressen mit Hilfe der Protokolle DHCP, RARP
oder BOOTP dynamisch zuordnen lassen.
•
Die Funktionen von NDPS für die bidirektionale Kommunikation werden vom GA-1040
nicht unterstützt.
5
5-3
GA-1040 in NetWare 5.x Netzwerk mit NDPS
Konfigurieren eines NetWare 5.x Servers
Vorbereitung
Bei der folgenden Anleitung wird davon ausgegangen, dass NDPS bei der Installation
von NetWare 5 installiert wurde und dass auf dem Server ein Broker ausgeführt wird.
Außer in Fällen, in denen der Broker manuell entladen wurde, wird er geladen und
ausgeführt, wenn Sie NDPS installieren.
Vergewissern Sie sich, dass Sie NetWare 5.x Service Pack Version 3.0 (oder höher) in
Verbindung mit Novell Gateway Version 2.0.3 (oder höher) verwenden. Erstellen Sie
abschließend den NDPS-Manager. Weitere Hinweise hierzu finden Sie in der
Dokumentation von NetWare.
Stellen Sie sicher, dass Sie TCP/IP (Seite 2-13) auf dem GA-1040 aktiviert haben.
Sie können den Befehl „ping“ ausführen (Seite 5-18), um zu prüfen, ob die TCP/IPKommunikation einwandfrei funktioniert.
Einrichten des GA-1040 in einem NetWare 5.x Netzwerk
Abhängig von Ihren Sicherheitsanforderungen können Sie den GA-1040 für den
allgemeinen Zugriff freigeben oder den Zugriff auf einen bestimmten Personenkreis
begrenzen. In der folgenden Anleitung wird die Einrichtung des Druckers für den
allgemeinen Zugriff beschrieben. Falls erforderlich, können Sie den Zugriff später
beschränken. Weitere Informationen finden Sie in der Dokumentation von NetWare.
H INWEIS : In der folgenden Anleitung ist „Atlas“ der Name für den NDPS-Manager
und „Aero“ der Name für den Druckeragent.
5
5-4
GA-1040
Einrichten der Netzwerkserver
ALS
D RUCKER
MIT ALLGEMEINEM
Z UGRIFF
EINRICHTEN
1.
Doppelklicken Sie im NetWare Administrator auf das von Ihnen erstellte NDPSManagerobjekt.
2.
Klicken Sie im Fenster „Details“ des NDPS -Managerobjekts auf „Printer Agent List“.
Die Liste mit den Druckeragenten wird angezeigt.
3.
Klicken Sie auf „New“.
Das Dialogfenster „Create Printer Agent“ wird angezeigt.
4.
Geben Sie in das Feld „Printer Agent (PA) Name“ einen Namen ein.
5.
Wählen Sie im Feld „Gateway Types“ die Einstellung „Novell Printer Gateway“, und
klicken Sie auf „OK“.
6.
Wählen Sie im Dialogfenster „Configure Novell PDS for Printer Agent“ die Einstellung
„((NONE))“, und klicken Sie auf „OK“.
7.
Wählen Sie im Dialogfenster „Configure Port Handler“ die Einstellung „Remote LPR
on IP“ als Verbindungstyp, und klicken Sie auf „Next“.
8.
Geben Sie in das Feld „Host Address“ die IP-Adresse des GA-1040 ein.
9.
Geben Sie in das Feld „Printer Name“ den Namen der GA-1040 Druckverbindung ein,
die die Anwender verwenden sollen, und klicken Sie auf „Finish“.
Dieser Name muss „print“ oder „hold“ lauten.
5
5-5
GA-1040 in NetWare 3.x und NetWare 4.x Netzwerken
10.
Wählen Sie im Dialogfenster „Select Printer Drivers“ den Druckertreiber für
Windows 95/98/Me/2000 und den Treiber für Windows NT 4.0 aus.
11.
Klicken Sie auf „Continue“ und danach auf „OK“.
GA-1040 in NetWare 3.x und NetWare 4.x Netzwerken
Die in den GA-1040 integrierte Software NetWise™ unterstützt folgende Netzwerkumgebungen:
• NetWare 4.x – Novell Directory Services (NDS)
• NetWare 3.x – Bindery Services
• NetWare 4.x im „Bindery Emulation“-Modus
H INWEIS : Das korrekte Einrichten einer NetWare-Umgebung erfordert die aktive
Mitarbeit des Novell Netzwerkadministrators. Sie benötigen die Administratorberechtigung für das Netzwerk, um neue NDS- oder Bindery-Objekte zu erstellen.
Der Begriff Bindery-Server bezieht sich auf einen Novell-Dateiserver mit NetWare 3.x
oder mit NetWare 4.x im „Bindery Emulation“-Modus. Der Begriff „NDS“ steht für
Komponenten von NetWare, die NetWare 4.x im nativen Modus verwenden.
NetWare-Clients können Aufträge über den Netzwerkserver an den GA-1040 senden.
Im Folgenden werden die Server- und Netzwerkeinstellungen für Clients beschrieben.
Die für Clients relevanten Druckereinstellungen sind im Installationshandbuch
beschrieben, die Druckfunktionalität ist im Druckhandbuch dokumentiert.
Der GA-1040 kann Aufträge von einem NetWare-Server über Ethernet empfangen.
Beim Setup des GA-1040 müssen Sie den oder die Rahmentypen aktivieren, die für
die Kommunikation zwischen dem NetWare-Server und dem GA-1040 verwendet
werden sollen. Dieser Rahmentyp definiert das Format eines Kommunikationspakets.
Er wird in der Startdatei angegeben und beim Starten des NetWare-Servers (bzw. einer
Workstation) zusammen mit den Netzwerktreibern geladen.
5
5-6
Einrichten der Netzwerkserver
Hinweise zu IPX-Netzwerken
Das Einrichten des GA-1040 ähnelt dem Einrichten eines PostScript-Druckers im
Netzwerk. Die folgenden Abschnitte enthalten alle Angaben, die Sie als Netzwerkadministrator zum Einrichten des GA-1040 benötigen.
Ein GA-1040 mit IPX-Verbindungen weist folgende Merkmale auf:
•
Der GA-1040 bietet direkte Unterstützung für NetWare 3.x und NetWare 4.x.
NetWare 4.x wird außerdem im „Bindery Emulation“-Modus unterstützt.
•
Die Basisverbindung zum GA-1040 schließt einen NetWare-Dateiserver, eine NetWareDruckserver und eine NetWare-Warteschlange ein.
•
Es können ein (1) Verzeichnisbaum (für NetWare 4.x) und bis zu acht Bindery-Server
gleichzeitig konfiguriert werden.
•
Der GA-1040 fragt einen NetWare-Druckserver pro Bindery-Server nach Aufträgen ab.
•
Auf jedem Druckserver können Druckaufträge für eine beliebige GA-1040 Druckverbindung gespeichert werden.
Druckfunktionalität in IPX-Netzwerken
NetWare-Dateiserver unterstützen Warteschlangen im Sinne spezieller, für Druckaufträge reservierter Speicherbereiche. Der Druckauftrag eines Clients auf einem
fernen Rechner wird an eine Warteschlange auf dem NetWare-Dateiserver gesendet,
d. h., er wird in den Spool-Bereich auf der Festplatte des NetWare-Dateiservers
geschrieben, wodurch die Client-Workstation rasch wieder freigegeben werden kann.
Die Warteschlangen des NetWare-Servers müssen analog zur direkten Verbindung bzw.
zur Warteschlange Drucken oder Halten des GA-1040 benannt werden. Fügen Sie den
NetWare-Warteschlangen Endungen hinzu, die den GA-1040 Druckverbindungen
entsprechen:
_print
_hold
_direct
H INWEIS : Diese Endungen müssen in Kleinbuchstaben und in Englisch angegeben
werden.
5
5-7
GA-1040 in NetWare 3.x und NetWare 4.x Netzwerken
Sie müssen das Setup-Programm nicht neu starten, wenn Sie eine NetWare-Warteschlange hinzufügen oder entfernen. Der GA-1040 sollte jedoch nach dem Hinzufügen oder Entfernen einer Warteschlange neu gestartet werden.
Wird die Verbindung zwischen dem GA-1040 und dem NetWare-Server hergestellt,
fragt der GA-1040 die NetWare-Warteschlangen in regelmäßigen Abständen nach
anstehenden Aufträgen ab. Wird ein Auftrag gefunden, wird er automatisch über das
Netzwerk an die passende GA-1040 Verbindung übertragen (_print in Warteschlange
Drucken, _hold in Warteschlange Halten und _direct an direkte Verbindung).
Während der Auftrag verarbeitet und gedruckt wird, werden die auftragsspezifischen
Informationen im Auftragsprotokoll aufgezeichnet, auf das Sie jederzeit zugreifen
können.
Konfigurieren des NetWare-Servers
Im Folgenden wird beschrieben, wie der NetWare-Server konfiguriert werden muss,
damit die Anwender im Netzwerk von ihren Workstations Aufträge an den GA-1040
senden können und der GA-1040 die Aufträge des NetWare-Servers empfangen kann.
Führen Sie die nachfolgenden Schritte für jeden NetWare-Dateiserver aus, den Sie
konfigurieren. Weitere Hinweise finden Sie in den nachfolgenden Abschnitten und
in der NetWare Dokumentation.
• Vergewissern Sie sich, dass der Server an ein funktionierendes IPX-Netzwerk
angeschlossen ist.
• Melden Sie sich auf einem PC, der mit dem NetWare-Dateiserver verbunden ist, als
Supervisor an.
• Für NetWare 4.x Installationen: Definieren Sie eine NDS-Verbindung (Seite 5-9).
• Für NetWare 4.x Installationen im Emulationsmodus: Definieren Sie den BinderyKontext (Seite 5-10).
• Für NetWare 3.x und für NetWare 4.x im Emulationsmodus: Richten Sie einen
neuen Druckserver und eine Druckwarteschlange ein (Seite 5-10).
Im „Bindery Emulation“-Modus können Sie alle Aufträge über den gleichen NetWareDateiserver leiten oder aber mehrere Dateiserver für GA-1040 Aufträge definieren.
5
5-8
Einrichten der Netzwerkserver
Die folgenden Tabellen geben Ihnen eine Übersicht über die Schritte, die Sie auf dem
Novell-Server, dem GA-1040 und der Client-Workstation ausführen müssen. In der
ersten Tabelle finden Sie Informationen über das Einrichten von NDS-Verbindungen
und in der zweiten Tabelle über das Einrichten von Bindery-Verbindungen. Führen Sie
zuerst die Schritte in der linken Spalte und anschließend die Schritte in der mittleren
und in der rechten Spalte aus.
Konfigurieren einer NDS-Verbindung
Abkürzungen:
FS = Dateiserver
PS = Druckserver
PQ = Druckerwarteschlange (auf NetWare-Server)
Auf NDS FS:
Im Setup:
Auf Client-Workstation:
Mit NETADMIN:
Anschluss-Setup
Ethernet-Setup
Anwendersoftware installieren
NDS PQs erstellen
NDS Drucker
erstellen und PQs
zuweisen
Protokoll-Setup
IPX/SPX-Setup –
Rahmentypen auswählen
PS erstellen und dem
Drucker zuweisen
Dienste-Setup
NDS-Baum
Anwender der PQs
konfigurieren
NDS PS
Zum Drucken:
Verbindung zu PQ herstellen,
die Sie auf dem NetWare-FS
eingerichtet haben (passend
zum im Menü „NDS-Setup“
ausgewählten PS).
Für Fiery Dienstprogramme:
Verbindung zum Server
konfigurieren.
5
5-9
GA-1040 in NetWare 3.x und NetWare 4.x Netzwerken
Konfigurieren einer Bindery-Verbindung
Auf Bindery FS:
Im Setup:
Auf Client-Workstation:
Mit PCONSOLE:
Anschluss-Setup
Ethernet-Setup
Anwendersoftware installieren
NetWare FS wählen
(bis zu 8)
Für jeden FS:
PS konfigurieren
PQ konfigurieren
Anwender der PQs
konfigurieren
Protokoll-Setup
IPX/SPX-Setup –
Rahmentypen auswählen
Dienste-Setup
FS hinzufügen
Bindery PS
Zum Drucken:
Verbindung zu PQ herstellen,
die Sie auf dem NetWare-FS
eingerichtet haben (passend
zum im Menü „BinderySetup“ ausgewählten PS).
Für Fiery Dienstprogramme:
Verbindung zum Server
konfigurieren.
Definieren einer NDS-Verbindung
In Novell Directory Services (NDS) sind alle NetWare-Objekte in einer hierarchischen
Baumstruktur angeordnet. Die Objekte haben einen Namen, Eigenschaften und einen
Kontext, der ihre Position im Verzeichnisbaum definiert. Für den GA-1040 müssen Sie
einen Drucker, ein Druckserverobjekt und mindestens ein Warteschlangenobjekt
definieren. Die Objekte werden mit Hilfe der NetWare-Administratorprogramme
(PCONSOLE, NETADMIN oder NetWare Administrator) erstellt.
Das oberste Objekt der Baumstruktur wird [Root]-Objekt genannt. Der Name dieses
Objekts ist gleichzeitig der Name des Baums. Unterhalb dieses Objekts befinden sich
andere Objekte: Container, die weitere Objekte enthalten, oder Einzelobjekte, die
keine weiteren Objekte enthalten. Der Zugriff auf diese Objekte wird durch Berechtigungen gesteuert, die als Objekteigenschaften definiert sind. Diese Berechtigungen
werden vom Netzwerkadministrator vergeben.
5
5-10
Einrichten der Netzwerkserver
Definieren des NetWare 4.x Bindery-Kontexts
Sie können maximal einen Verzeichnisbaum mit dem GA-1040 verbinden. Wenn Sie
zusätzliche NetWare 4.x Server mit dem GA-1040 verbinden möchten, müssen diese
den „Bindery Emulation“-Modus verwenden, der es ihnen erlaubt, sich wie Novell 3.x
Server zu verhalten.
H INWEIS : Der ausgewählte Dateiserver darf sich nicht im gleichen Baum befinden wie
der beim NDS-Setup ausgewählte Dateiserver.
Sie können bis zu acht Bindery-Server im nativen 3.x Modus oder im 4.x Emulationsmodus mit dem GA-1040 verbinden. Falls Sie NetWare 3.x verwenden, gehen Sie zum
Abschnitt „Einrichten der GA-1040 Druckwarteschlange für Bindery“ auf Seite 5-10.
Um den NetWare 4.x Server für die Druckausgabe auf dem GA-1040 einzurichten,
muss der Netzwerkadministrator folgende Schritte ausführen:
• Er muss den DS-Pfad zu dem Container bestimmen, in dem der Druckserver und
die Warteschlange für den GA-1040 erstellt werden sollen.
Dieser Container legt den Bindery-Kontext für die Netzwerkstruktur fest.
• Er muss den Bindery-Kontext in der Startdatei des Netzwerks definieren.
• Er muss den neuen Bindery-Kontext aktivieren.
Einrichten der GA-1040 Druckwarteschlange für Bindery
Der NetWare-Druckserver und die Warteschlange für den GA-1040 werden sowohl
unter NetWare 3.x als auch unter NetWare 4.x im Emulationsmodus mit dem
NetWare-Dienstprogramm Print Console (PCONSOLE) erstellt und konfiguriert.
Dieses Dienstprogramm finden Sie im NetWare-Verzeichnis PUBLIC.
Wie bei NDS müssen Sie zunächst einige NetWare-Objekte auf dem Novell-Server
erstellen und sie anschließend auf dem GA-1040 Sensorbildschirm im Bereich mit den
Netzwerkeinstellungen auswählen.
5
5-11
GA-1040 in NetWare 3.x und NetWare 4.x Netzwerken
Konfigurieren der Windows-Clients von NetWare zum Drucken
Bevor Sie die Client-Workstations zum Drucken konfigurieren, müssen Sie beim Festlegen der Port-/Anschluss- und der Protokolleinstellungen auf dem Sensorbildschirm
des GA-1040 sicherstellen, dass diese Einstellungen den Werten entsprechen, die mit
den NetWare-Administratordienstprogrammen festgelegt werden (siehe Seite 5-7).
H INWEIS : Damit alle Windows-Clients auf dem GA-1040 drucken können, müssen
Sie sie mit einem Novell NetWare-Server verbinden und sie berechtigen, die Verbindung zu dem oder den NetWare-Servern herzustellen, auf dem bzw. denen Sie eine
NetWare-Druckverbindung für den GA-1040 definiert haben.
Nach der Konfiguration des Servers und des GA-1040 müssen die Client-Workstations
konfiguriert werden. Dazu sind die folgenden Schritte erforderlich:
• Installieren des Netzwerkprotokolls, Binden des Protokolls an die Netzwerkadapterkarte und Berechtigen der Clients für die Anmeldung am NetWare-Dateiserver.
Auf einer Windows 95/98/Me/2000 Workstation muss im Systemsteuerungsobjekt
„Netzwerk“ sowohl das IPX/SPX-kompatible Protokoll als auch die Softwarekomponente „Client für NetWare-Netzwerke“ geladen werden.
Auf einer Windows NT 4.0 Workstation muss die Komponente „Client Services für
NetWare“ installiert sein. Verwenden Sie die entsprechende Option in der Systemsteuerung von Windows für die Auswahl der Druckoptionen und des NetWareServers.
• Konfigurieren des GA-1040 als PostScript- oder PCL-Drucker durch Installieren des
PostScript- bzw. des PCL-Druckertreibers.
• Hinzufügen eines Netzwerkanschlusses und Verbinden der Workstation mit einer
oder mehreren NetWare-Warteschlangen, die für den GA-1040 definiert wurden.
Im Installationshandbuch finden Sie Hinweise zum Herstellen der Verbindung für
Windows 95/98/Me/2000 und Windows NT 4.0 Workstations.
• Installieren von GA-1040 Software.
Weitere Informationen hierzu enthält das Installationshandbuch.
5
5-12
Einrichten der Netzwerkserver
GA-1040 in TCP/IP-Netzwerken mit Windows NT 4.0
Wird ein Windows NT 4.0 Computer so konfiguriert, dass die Verbindung zum
GA-1040 über TCP/IP erfolgt, kann der Computer seine Aufträge direkt an den
GA-1040 senden. Verwendet der Computer den Drucker zusammen mit anderen
Rechnern als gemeinsame Ressource, kann er für die Windows NT 4.0 Clients die
Rolle des Druckservers übernehmen. Die Client-Rechner senden in diesem Fall ihre
Druckaufträge über den Windows NT 4.0 Druckserver an den GA-1040. Die Steuerung und die Überwachung der Druckvorgänge erfolgt auf dem Windows NT 4.0
Server.
Bei Verwendung der TCP/IP-Protokolle können Sie die Fiery Dienstprogramme auch
auf einem Computer unter Windows NT 4.0 Server oder Windows NT 4.0 Workstation ausführen. Auf Windows 95/98 Clients können Sie zusätzlich auch die Fiery
WebTools über TCP/IP ausführen.
Der Windows NT 4.0 Server kann alternativ zu TCP/IP auch AppleTalk für das
Drucken auf dem GA-1040 verwenden. Beim Erstellen eines Druckers zur gemeinsamen Nutzung mit AppleTalk Anwendern dürfen Sie den Drucker nicht „einrichten“.
Das Einrichten führt dazu, dass alle Anwender über den Server drucken müssen und
den Drucker nicht direkt ansprechen können. Wenn Sie den Drucker einrichten,
erscheinen die Druckverbindungen des GA-1040 nicht im Fenster „Auswahl“ von
Mac OS.
H INWEIS : Die Schritte für Windows 2000 sind den Anleitungen für Windows NT 4.0
in diesem Kapitel sehr ähnlich.
Hinweise zu Windows NT 4.0 Netzwerken mit TCP/IP
Beim Einrichten von TCP/IP-Netzwerkverbindungen auf Windows NT 4.0 Computern ist Folgendes zu beachten:
•
Vergewissern Sie sich, dass Sie über eine gültige IP-Adresse für den GA-1040 sowie
für jeden Computer verfügen, von dem aus Druckaufträge an den GA-1040 gesendet
werden sollen.
•
Vergewissern Sie sich, dass der Microsoft TCP/IP-Druckdienst installiert ist und dass
der Computer LPR-Druckbetrieb verwendet.
5
5-13
•
GA-1040 in TCP/IP-Netzwerken mit Windows NT 4.0
Aktivieren Sie beim Setup des GA-1040 das Protokoll TCP/IP, und geben Sie die IPAdresse für den GA-1040 sowie die Gateway-Adresse und die Teilnetzmaske ein.
Sie können diese Adressen manuell eingeben oder über eines der Protokolle DHCP,
RARP oder BOOTP automatisch abrufen und zuordnen lassen.
•
Vergewissern Sie sich, dass Ihr GA-1040 in der DNS-Datenbank (Domain Name Server)
oder der Datenbank für Host-Namen definiert ist, die von Ihrem System benutzt wird.
•
Vergewissern Sie sich, dass die systemeigene Host-Tabelle den internen Namen des
GA-1040 enthält und den GA-1040 als fernen Drucker definiert.
•
Installieren Sie den entsprechenden Druckertreiber (PostScript oder PCL) auf dem
Windows NT 4.0 Server (siehe Installationshandbuch).
•
Wiederholen Sie die Installation für jeden Rechner, von dem aus Druckaufträge an den
GA-1040 gesendet werden.
Jeder Server und jede Workstation, auf dem/der Fiery Dienstprogramme ausgeführt
werden sollen, benötigt das TCP/IP-Protokoll und die Dienstprogrammsoftware.
Konfigurieren des Windows NT 4.0 Servers
Ein Windows NT 4.0 Server muss für die Kommunikation mit dem GA-1040 wie
folgt konfiguriert werden. Die Einzelschritte werden im Folgenden sowie in der
Microsoft Dokumentation detailliert beschrieben.
• Laden des TCP/IP-Netzwerkprotokolls und Konfigurieren mit IP-Adresse, Teilnetzmaske und Gateway-Adresse.
• Sicherstellen, dass der Microsoft TCP/IP-Druckdienst installiert ist und dass der
Computer LPR-Druckbetrieb verwendet.
• Eingabe des Host-Namens des GA-1040 in die vom jeweiligen System verwendete
Host-Datenbank (siehe Seite 5-14).
• Erstellen eines Druckers für jede GA-1040 Druckverbindung, ggf. Installieren des
gewünschten Druckertreibers auf dem Windows NT 4.0 Server und (optional)
Freigabe des Druckers im Netzwerk (siehe Seite 5-15).
• Eingabe des Host-Namens und des internen Namens des GA-1040 beim Einrichten
der Druckerverbindung. Weitere Informationen enthält das Installationshandbuch.
5
5-14
Einrichten der Netzwerkserver
Integration des GA-1040 in das TCP/IP-Netzwerk
Wenn Ihr TCP/IP-Netzwerk Windows NT 4.0 Server und Windows NT 4.0 Clients
umfasst, befolgen Sie die Anweisungen im folgenden Abschnitt.
GA-1040 IN TCP/IP-N ETZWERK
S ERVER INTEGRIEREN
1.
MIT
W INDOWS NT 4.0
Registrieren Sie die IP-Adresse des GA-1040 in der von Ihrem System verwendeten
Datenbank für Host-Namen.
Die Datei „hosts“ ordnet Geräte und IP-Adressen einander zu. Anwender können nach
der Zuordnung mit Geräten über TCP/IP kommunizieren, indem Sie Hostnamen
anstelle von IP-Adressen verwenden.
Fügen Sie bei Installationen ohne Netzwerkadministrator bzw. ohne eine zentrale
Datenbank für Host-Namen den GA-1040 in die Datei „hosts“ des Windows NT 4.0
Servers und in die Datei „hosts“ aller Workstations ein, auf denen TCP/IP geladen ist
und die die Fiery Dienstprogramme verwenden sollen.
Die Datei „hosts“ von Windows NT 4.0 ist kompatibel mit der UNIX-Datei „hosts“.
Sie wird als lokales Äquivalent zu den Domain Name Services (DNS) verwendet und
weist dasselbe Format auf wie die Datei „/etc/hosts“ auf einem UNIX-Server.
Das Format des Eintrags sieht wie folgt aus:
IP-Adresse<TAB>Host-Name<TAB>#Kommentare
<TAB> bedeutet, dass an dieser Stelle die Tabulatortaste gedrückt werden muss.
Falls Sie die IP-Adresse und/oder den Servernamen nicht kennen, drucken Sie die
Konfigurationsseite (siehe Seite 2-21) über den Sensorbildschirm des GA-1040.
H INWEIS : Wurde der GA-1040 in der Datei „/etc/hosts“ oder einer äquivalenten
Datenbank für Host-Namen auf einer UNIX-Workstation im Netzwerk definiert,
sollten Sie an dieser Stelle den Host-Namen verwenden, den Sie als Namen des fernen
Druckers (rp-Namen) in der Datei „/etc/printcap“ festgelegt haben.
2.
Starten Sie das Setup-Programm, und stellen Sie mit den entsprechenden Server-,
Netzwerk- und Druckereinstellungen die TCP/IP-Druckfunktionalität bereit.
Geben Sie im Bereich mit den Protokolleinstellungen die IP-Adresse des GA-1040, die
Teilnetzmaske und die Gateway-Adresse ein.
5
5-15
GA-1040 in TCP/IP-Netzwerken mit Windows NT 4.0
Installieren des GA-1040 als gemeinsamen PostScript-Drucker
Die Druckerdefinition beginnt mit dem Installieren der Dateien des Druckertreibers,
die Anwendungen den Zugriff auf die spezifischen Druckerfunktionen ermöglichen.
Die Installationsanweisungen im Installationshandbuch gelten für Workstations, die
Aufträge direkt und unabhängig auf dem GA-1040 drucken sollen. Als Administrator
für Windows NT 4.0 Server oder Windows NT 4.0 Workstation können Sie jedoch
einen von Ihnen definierten Drucker gemeinsam mit den Windows NT 4.0 Clients im
Netzwerk verwenden. Wird der Drucker zur gemeinsamen Verwendung freigegeben,
können Windows NT 4.0 Clients, die keine eigene Verbindung zum GA-1040
herstellen können oder dazu nicht berechtigt sind, ihre Aufträge an den Server senden,
von dem sie an den GA-1040 geleitet werden.
Sie können den Drucker bei der Installation der Druckerdateien freigeben. Wenn Sie
die Druckerdateien noch nicht auf dem Windows NT 4.0 Druckserver installiert
haben, installieren Sie sie gemäß den Anleitungen im Installationshandbuch. Geben Sie
dabei die Informationen für die Freigabe des GA-1040 ein.
Wenn Sie die Druckerdateien für den GA-1040 bereits auf dem Computer installiert
haben, den Sie als Windows NT 4.0 Druckserver verwenden, finden Sie weitere
Informationen in der Windows-Dokumentation.
Wenn mehr als eine Druckverbindung zum GA-1040 (z. B. die Warteschlange
Drucken und die Warteschlange Halten) freigegeben wurde, können Sie einen Drucker
für jede Druckverbindung erstellen, so dass die Anwender ihre Aufträge direkt an die
jeweilige Verbindung senden können. Verwenden Sie dabei Namen, die auf die jeweilige Druckverbindung schließen lassen.
Konfigurieren von Clients eines Windows NT 4.0 Servers
Jeder Client eines Windows NT 4.0 Servers verwendet automatisch ein Netzwerkprotokoll für die Kommunikation mit dem Server. Wird der GA-1040 von einem
Rechner unter Windows NT 4.0 Server oder Windows NT 4.0 Workstation für die
gemeinsame Nutzung freigegeben, kann daher jede Client-Workstation automatisch
Aufträge an den GA-1040 senden. In diesem Fall muss das vom Client für die Verbindung zum Windows NT 4.0 Server verwendete Netzwerkprotokoll nicht mit dem
Protokoll identisch sein, das der Server für die Kommunikation mit dem GA-1040
verwendet.
5
5-16
Einrichten der Netzwerkserver
A UF W INDOWS NT 4.0 S ERVER FREIGEGEBENEN GA-1040
FÜR D RUCKVORGÄNGE VERWENDEN
•
Stellen Sie vor dem Drucken auf den Windows NT 4.0 Workstation-Clients die Verbindung zum Druckserver her, und wählen Sie den GA-1040 aus. Klicken Sie mit der
rechten Maustaste auf den GA-1040, und wählen Sie den Befehl „Öffnen“. Wählen Sie
„Ja“, wenn Sie gefragt werden, ob Windows den Drucker einrichten soll.
Nachdem der Drucker aktiviert wurde, können die Anwender ihn auf ihren ClientWorkstations im Fenster „Drucker einrichten“, „Seitenformat“ bzw. „Drucken“ ihrer
Anwendung auswählen. Anwender haben die Möglichkeit, Druckoptionen für eigene
Aufträge zu ändern. Die Druckereigenschaften werden jedoch grau angezeigt, d. h. sie
können nicht geändert werden.
Wird auf einem Client der Befehl „Drucken“ gewählt, wird der Druckauftrag an den
Windows NT 4.0 Druckserver und von dort an die aktivierte Druckverbindung auf
dem GA-1040 geleitet. Auf der Client-Workstation wird er im Druckmanager aufgelistet. Für den Administrator ist der Auftrag im Druckerfenster des GA-1040 innerhalb
des Druckmanagers auf dem Windows NT 4.0 Druckserver sichtbar.
Konfigurieren von GA-1040 und Clients für Fiery
WebTools
Mit den Fiery WebTools können Sie auf viele Funktionen des GA-1040 über das
Internet (oder ein firmeninternes Intranet) zugreifen; sie bieten zusätzliche Flexibilität
bei der netzwerkgestützten Steuerung von Druckaufträgen. Sie können die Fiery
WebTools unter Mac OS und Windows ausführen.
F IERY W EB T OOLS
1.
AUF
GA-1040
EINRICHTEN
Starten Sie das Setup-Programm für den GA-1040, und aktivieren Sie TCP/IP.
Aktivieren Sie im Bereich mit den Protokolleinstellungen TCP/IP für Ethernet.
2.
Geben Sie eine eindeutige IP-Adresse für den GA-1040 und ggf. die Teilnetzmaske und
die Gateway-Adresse ein.
3.
Aktivieren Sie die Web-Services oder Web-Dienste.
5
5-17
Konfigurieren von GA-1040 und Clients für Fiery WebTools
F IERY W EB T OOLS
AUF
C OMPUTER
EINRICHTEN
1.
Aktivieren Sie TCP/IP.
2.
Stellen Sie sicher, dass die Workstation über eine eindeutige, gültige IP-Adresse und
ggf. über eine Teilnetzmaske und eine Gateway-Adresse verfügt.
3.
Installieren Sie einen Internet-Browser, der die Java-Sprache und Java-Rahmen
unterstützt.
Stellen Sie sicher, dass Java aktiviert ist. Weitere Informationen über unterstützte
Browser und die Systemanforderungen für die Fiery WebTools finden Sie im
Installationshandbuch.
A UF F IERY W EB T OOLS
ZUGREIFEN
1.
Starten Sie den Internet-Browser.
2.
Geben Sie die IP-Adresse oder den DNS-Namen des GA-1040 ein.
3.
Drücken Sie die Eingabetaste.
Die Homepage des GA-1040 wird geöffnet.
4.
Wählen Sie „Optionen“ im Menü.
5.
Klicken Sie im Fenster mit den Optionen auf den Link für die Fiery WebTools.
6.
Klicken Sie auf den Namen des gewünschten WebTools.
7.
Mit der Option „Konfiguration“ können Sie die Komponenten der Fiery WebTools
bestimmen, die für Anwender zugänglich sein sollen.
Sie müssen als Administrator angemeldet sein, um die Option „Konfiguration“
verwenden zu können. Dieses Kennwort können Sie im Sensorbildschirm des
Kopierers oder in TopAccess festlegen.
5
5-18
Einrichten der Netzwerkserver
Einrichten des GA-1040 in TCP/IP Netzwerken
Jede Maschine (Host) in einem TCP/IP Netzwerk (einschließlich des GA-1040) muss
eine eindeutige 32-Bit Internet-Adresse (IP-Adresse) besitzen. Wenn das Netzwerk neu
eingerichtet wird, empfiehlt es sich, IP-Adressen zu verwenden, die auch im Internet
verwendet werden können. Setzen Sie sich mit Ihrem ISP in Verbindung, um eine
entsprechende IP-Adresse zu erhalten.
TCP/IP
FÜR
K OMMUNIKATION
MIT
GA-1040
EINRICHTEN
1.
Ein Anwender mit root-Berechtigung muss den GA-1040 in die IP-Host-Tabelle des
Netzwerks oder eine andere Systemdatenbank für Netzwerkdrucker einfügen.
2.
Geben Sie in der Datei oder dem Dienstprogramm, die/das Ihr Netzwerk verwendet,
den Namen für den fernen Drucker, das Druckserverprotokoll, die Warteschlange und
die Spool-Datei für den zugeordneten GA-1040 Namen ein.
3.
Stellen Sie den GA-1040 anderen Anwendern im Netzwerk als Drucker zur Verfügung.
4.
Führen Sie den Befehl „ping“ unter Angabe der IP-Adresse oder des Host-Namens aus,
um festzustellen, ob die TCP/IP-Verbindung intakt ist.
ping <IP-Adresse>
Geben Sie die IP-Adresse an, die Sie dem GA-1040 im Menü „Netzwerk-Setup“
zugeordnet haben.
Nachdem der GA-1040 als Netzwerkdrucker eingerichtet wurde, können Sie anstelle
der IP-Adresse den Namen verwenden, den Sie dem GA-1040 zugeordnet haben:
ping <hostname>
In beiden Fällen sollte der Server mit der folgenden Meldung reagieren:
<IP-Adresse> is alive
Bei einigen Systemen kommt es zu einer kontinuierlichen Anzeige von Ausgabedaten
der IP-Adresse. Um die Ausgabe zu stoppen, drücken Sie die Tasten Strg+C (Ctrl+C).
Der Befehl ping kann zu jeder Zeit ausgeführt werden.
6
6-1
Kapitel 6:
Verwalten
des GA-1040
Administrative Funktionen
Dieses Kapitel enthält Hinweise zur Verwaltung der GA-1040 Druckfunktionalität
sowie Maßnahmen zur Fehlerbehebung.
Administrative Funktionen
Administrative Funktionen werden mit der Anwendersoftware bereitgestellt und sind
in den GA-1040 integriert. Der folgenden Tabelle können Sie entnehmen, wo Sie
weitere Informationen zu diesen Funktionen finden. Seitenverweise beziehen sich
jeweils auf das vorliegende Handbuch.
Aktion:
Funktionen:
Siehe:
Netzwerkserver einrichten
Server zur Verwaltung und gemeinsamen Nutzung von
Druckservices einrichten.
Kapitel 5
Verbindungen herstellen und
GA-1040 einrichten
Verbindung zum GA-1040 herstellen und Setup für
GA-1040 ausführen.
Kapitel 1, Kapitel 2
GA-1040 für die Verwendung der Fiery WebTools
einrichten.
Kapitel 2, Kapitel 5 und
Installationshandbuch
Druckerstandardwerte (Druckmodi, Bildverarbeitung,
Papierformate, Fehlerbehebung u.a.m.) festlegen.
Druckeinstellungen, Seite 2-8
Druckumgebung einrichten
PostScript-Einstellungen,
Seite 2-20
PCL-Einstellungen, Seite 2-18
Auftragsumgebung einrichten
Direkte Verbindung oder die Warteschlange Drucken
und/oder Halten für verschiedene Plattformen aktivieren.
Druckeinstellungen, Seite 2-8;
Kapitel 5
Integrität der Aufträge und
Konsistenz der GA-1040
Einstellungen wahren
Administratorkennwort einrichten.
Kennwort ändern, Seite 2-24
Alle neuen Anwender
einrichten
Druckfunktionalität einrichten (inkl. PS- bzw. PCLDruckertreiber für GA-1040 installieren).
Installationshandbuch
Anwendersoftware für GA-1040 installieren (optional).
Anwender für den Zugriff auf Fiery WebTools einrichten.
6
6-2
Verwalten des GA-1040
Aktion:
Funktionen:
Siehe:
Anwender für Drucken
einrichten
Druckaufträge an GA-1040 senden.
Druckhandbuch
Auftragsspezifische Optionen festlegen.
Fiery Downloader ausführen.
Auftragsfluss steuern
Fiery Dienstprogramme zum Verwalten von Auftragsprioritäten, Verfolgen aktueller Aufträge, Abbrechen von
Aufträgen, Drucken von Aufträgen in der Warteschlange
Halten und für wiederholtes Drucken von Aufträgen in der
Warteschlange Gedruckt oder Halten verwenden.
Jobmanagement-Handbuch
Auftragsverfolgung
Auftragsprotokoll anzeigen, drucken und exportieren, vom
Anwender frei definierbare Notizen.
Jobmanagement-Handbuch
Auftragsprotokoll automatisch drucken und löschen lassen.
Seite 3-5
Optimale Leistung des
GA-1040 bewahren
Hinweise.
Seite 6-2, siehe auch
Einzelne Aufträge und ganze Warteschlangen löschen.
Jobmanagement-Handbuch
Fehlerbehebung
Fehler beim GA-1040 Setup beheben.
Seite 6-4, siehe auch
Druckhandbuch
Fehlerbehebung für Druckvorgänge, Drucker und
Anwendersoftware ausführen.
Sicherstellen der optimalen Serverleistung
Für den GA-1040 sind keine regelmäßigen Wartungsarbeiten erforderlich. Neben den
offensichtlichen Erfordernissen wie Service bzw. Wartung des Kopierers und Ersetzen
der Verbrauchsmaterialien gibt es jedoch einige Maßnahmen, anhand derer Sie die
Gesamtleistung Ihres Systems optimieren können:
•
Vergewissern Sie sich, dass Sie Ihre Netzwerkverbindungen bestmöglich nutzen.
Stellen Sie nur die Verbindungen zur Verfügung, die tatsächlich benötigt werden. Der
GA-1040 fragt alle bereitgestellten Verbindungen nach Aufträgen ab, selbst wenn diese
inaktiv sind. Stimmen Sie das NetWare-Abfrageintervall sowie die Anzahl der Warteschlangen oder Verbindungen auf die Druckanforderungen ab.
6
6-3
Sicherstellen der optimalen Serverleistung
Prüfen Sie zur Verfügung gestellte Verbindungen durch Drucken der Konfigurationsseite (Liste der Einstellungen). Trennen Sie Verbindungen, die nicht benötigt werden.
Im Bedarfsfall können Sie diese Verbindungen jederzeit mühelos wiederherstellen. Im
Regelfall lässt sich mit Netzwerkverbindungen ein wesentlich höherer Durchsatz
erzielen als mit einer Verbindung über den Parallelanschluss.
•
Reduzieren Sie die Anzahl der gedruckten Seiten, indem Sie das Drucken der Druckinfo
für jeden Druckauftrag unterdrücken. Lassen Sie die Druckinfo nur drucken, wenn Sie
sie für Ihre Unterlagen benötigen.
Die standardmäßige Ausgabe der Druckinfo wird durch eine Setup-Option für
PostScript gesteuert.
•
Verschieben Sie das Drucken von Aufträgen, die nicht dringlich sind, auf einen Zeitpunkt, an dem der Netzwerkverkehr bzw. die Druckauslastung gering ist.
Wiederholt anfallende Druckaufträge und Aufträge mit niedriger Priorität können in
die Warteschlange Halten gestellt werden. Wenn der Netzwerkverkehr gering ist, kann
der Administrator oder ein Anwender mit entsprechender Berechtigung mit Hilfe der
Tools für das Auftragsmanagement die gewünschten Aufträge zum Drucken aus der
Warteschlange Halten in die Warteschlange Drucken verschieben (oder kopieren).
•
Reduzieren Sie die bidirektionale Kommunikation auf ein Minimum.
Die Fiery Dienstprogramme führen bei häufiger Aktualisierung der Informationen zu
einer erhöhten bidirektionalen Kommunikation. Mit der Zahl der Anwender, die diese
Dienstprogramme auf Rechnern im Netzwerk ausführen, steigt daher die Belastung
des GA-1040.
•
Vergewissern Sie sich, dass auf dem GA-1040 ein ausreichend großer Plattenspeicher
zur Verfügung steht.
Prüfen Sie in regelmäßigen Abständen die Liste der Aufträge in der Warteschlange
Halten sowie die Anzahl der Aufträge in der Warteschlange Gedruckt.
Als Administrator können Sie Aufträge in der Warteschlange Gedruckt oder Halten
drucken oder löschen. Ziehen Sie in Erwägung, inaktive Aufträge zu drucken oder auf
andere Speichermedien auszulagern. Bei permanent knappem Plattenspeicher können
Sie in Erwägung ziehen, die Warteschlange Gedruckt zu deaktivieren und die Warteschlange Halten nicht freizugeben.
6
6-4
Verwalten des GA-1040
Verwenden Sie den Fiery WebSpooler, um Aufträge zu verschieben oder zu löschen.
Wenn Sie Speicherplatz freigeben, indem Sie inaktive Aufträge löschen, können neue
Aufträge rascher weitergeleitet und gedruckt werden.
Ein Upgrade mit einer größeren internen Festplatte ist verfügbar. Weitere Auskünfte
erteilt Ihnen Ihr autorisierter Support- und Servicepartner.
Fehlerbehebung
Die beim Systemstart ausgeführte Diagnose wird im Installations- und Servicehandbuch
für den Servicetechniker beschrieben. Wenden Sie sich an Ihren autorisierten Supportund Servicepartner, falls beim Start Fehlermeldungen auf dem Sensorbildschirm angezeigt werden und/oder der GA-1040 seine Betriebsbereitschaft nicht erreicht.
Fehler beim Setup mit Sensorbildschirm
Im Folgenden werden einige Fehlermeldungen und Warnungen erläutert, die beim
Setup des GA-1040 angezeigt werden können.
Beim Konfigurieren der IPX-Verbindung (Novell) im Zuge des GA-1040 Setup wird
das Netzwerk nach Novell-Dateiservern und Baumstrukturen abgefragt, wobei zu den
gefundenen Servern temporäre Verbindungen hergestellt werden. Ist der Zugang als
Gast möglich (d. h. wird die entsprechende Einstellung aktiviert), wird von dieser
Möglichkeit Gebrauch gemacht. Andernfalls werden Sie aufgefordert, sich über das
Sensorbildschirm anzumelden.
Wenn der ausgewählte NetWare-Dateiserver nicht über den Account „Guest“ verfügt,
oder der Account „Guest“ abgelaufen ist oder vom NetWare-Supervisor inaktiviert
wurde, werden Sie aufgefordert, den IPX- (Novell-) Administrator zu verständigen.
Ist das der Fall, ergeben sich für Sie (oder den Supervisor) die beiden folgenden
Möglichkeiten:
• Richten Sie für das Setup den Account „Guest“ auf dem NetWare-Server ein.
• Melden Sie sich mit einem anderen Account an. Ändern Sie im Bildschirm „LoginNamen eingeben“ den Standardnamen (guest) auf „supervisor“ oder einen anderen
gültigen Login-Namen. Wenn Sie aufgefordert werden, das Kennwort einzugeben,
geben Sie das korrekte Kennwort für den angegebenen Account ein.
6
6-5
Fehlerbehebung
Vergewissern Sie sich bei einem Novell-Fehler, dass Folgendes gewährleistet ist:
• Zwischen dem IPX-Netzwerk und dem GA-1040 besteht eine Verbindung.
• Der NetWare-Server, auf den Sie zugreifen wollen, ist betriebsbereit.
• Das Novell-Netzwerk wurde mit mindestens einem Druckserver und einer
Warteschlange für den GA-1040 konfiguriert.
• Sie haben die erforderlichen Zugriffsrechte.
• Jeder NetWare-Server verwendet einen der Rahmentypen, die Sie beim Setup des
GA-1040 ausgewählt haben.
Laufzeitfehler
Wenn Sie einen PostScript Level 2 oder PostScript 3 Druckertreiber verwenden oder
im Setup-Programm die Option „Bis PS-Fehler drucken“ aktivieren, kann das Melden
von PostScript-Fehlern beim Drucken aus einer Anwendung über eine Druckoption
aktiviert werden.
Meldungen auf dem Sensorbildschirm
Meldung:
Maßnahme:
Maschine neu starten
Schalten Sie das Gerät aus und wieder ein.
Drucker wird vorbereitet
Warten Sie, bis der Drucker bereit ist.
Druckerfehler
Schalten Sie das Gerät aus, und verständigen Sie
den autorisierten Support- und Servicepartner.
Druckerfehler
Drucker zurücksetzen
Setzen Sie den Drucker zurück (siehe Seite 3-21).
Druckerfehler
Bitte warten
Warten Sie, bis der Drucker reagiert.
6
6-6
Verwalten des GA-1040
TopAccess Meldungen
Meldung:
Maßnahme:
Maschine neu starten
Schalten Sie das Gerät aus und wieder ein.
Servicetechniker verständigen
Schalten Sie das Gerät aus, und verständigen Sie
den autorisierten Support- und Servicepartner.
Druckerfehler
Schalten Sie das Gerät aus, und verständigen Sie
den autorisierten Support- und Servicepartner.
Druckerfehler
Drucker zurücksetzen
Setzen Sie den Drucker zurück (siehe Seite 3-21).
Druckerfehler
Bitte warten
Warten Sie, bis der Drucker reagiert.
H INWEIS : Weitere Fehlermeldungen, die von der Komponente TopAccess angezeigt
werden, sind in der Kopiererdokumentation beschrieben.
Drucker nicht gefunden – TCP/IP- und IPX-Netzwerke
Das Fehlen eines Druckers im Netzwerk ist häufig auf widersprüchliche oder fehlende
Namen oder Adresseinstellungen zurückzuführen. Sie müssen folgende Namen an
vorgegebenen Stellen eingeben:
• TCP/IP-Host- oder DNS-Name
Dieser Name wird vom Netzwerkadministrator definiert; er darf maximal 10
Zeichen lang sein. Geben Sie den Host-Namen als Wert für die Setup-Option
„Servername“ ein.
• Ferner Druckername (interner Gerätename)
Verwenden Sie „print“ oder „hold“.
Weitere Informationen über das Einstellen des fernen Druckernamens unter Windows
NT 4.0 finden Sie im Installationshandbuch.
Sie müssen auf jeder Workstation ein Fiery Dienstprogramm neu konfigurieren, wenn
Sie den TCP/IP-Host-Namen oder DNS-Namen des GA-1040 ändern. Der folgenden
Tabelle können Sie entnehmen, welchen Namen Sie an welchen Stellen verwenden
müssen.
6
6-7
Fehlerbehebung
Speicherort:
Element:
IPX/SPX-Netzwerke:
TCP/IP-Netzwerke:
siehe Seite:
Servereinstellungen auf
Sensorbildschirm
Option „Servername“
vom Administrator
definierter Name
vom Administrator
definierter Name
Seite 2-6
Windows NT-Datei „hosts“
Host -Name
—
DNS-Name oder
TCP/IP-Host-Name
Seite 5-12
Windows NT-Setup für
TCP/IP
lpd-Host-Name
—
DNS-Name oder
TCP/IP-Host-Name
Name des Druckers auf
lpd- Host-Maschine
—
print oder hold
Seite 5-12
und
Installationshandbuch
Dienstprogramm NetWare
Administrator
Dialogfenster zum Hinzufügen eines neuen Servers bei
der Konfiguration eines Fiery
Dienstprogramms
Druckwarteschlangen
(in Englisch und in
Kleinbuchstaben)
_direct
Neues Gerät
GA-1040
GA-1040
Servername
Beim Setup definierter
Servername des GA-1040
DNS-Name oder
(TCP/IP-Host-Name)
Seite 5-7
—
_print
_hold
Installationshandbuch
Fehlende Verbindung der Fiery Dienstprogramme zum GA-1040
Wenn die Verbindung zum GA-1040 nicht hergestellt werden kann, prüfen Sie
Folgendes:
• GA-1040 Setup – Sie müssen das entsprechende Netzwerkprotokoll aktiviert und
die korrekten Parameter (z. B. die IP-Adresse für TCP/IP bzw. den Rahmentyp für
IPX) festgelegt haben. Darüber hinaus muss die Warteschlange Drucken aktiviert
worden sein.
Vergewissern Sie sich im Bereich mit den IPX/SPX-Einstellungen, dass das IPXNetzwerkprotokoll Bindungen für alle Rahmentypen vorgenommen hat, die von
den für GA-1040 Druckaufträge eingerichteten NetWare-Servern verwendet
werden. Drucken Sie die Konfigurationsseite (Liste der Einstellungen), um diese
Einstellungen zu überprüfen.
• Auf der Client-Workstation – Sie müssen das oder die entsprechenden Netzwerkprotokoll(e) geladen haben, und das Verzeichnis „Windows“ muss eine konfigurierte
Datei „Efinl.ini“ enthalten.
Index
Numerische Zeichen
100BaseT-Anschluss 1-11
10BaseT-Anschluss 1-11
8-poliger RJ-45-Anschluss 1-11
A
Abfrageintervall für Netware-Server 3-10
Administrative Funktionen beim
Setup 2-23
Administrator, Option 3-4
Administratorkennwort 2-24, 3-19
ändern 2-24, 3-19, 4-4
festlegen 4-4
löschen 4-4
Aktualisierungsrate, Option 3-4
Allgemeine Einstellungen 3-3, 3-11, 4-2
Anschlusseinstellungen 2-10 bis 2-11,
3-7, 4-7
Ethernet-Anschluss 2-11
Parallelanschluss 2-11
Anzahl Kopien, Option 2-8, 3-13
AppleTalk 1-1, 2-17
Netzwerkdiagramm 1-5
Netzwerkeinstellungen 4-6
AppleTalk aktivieren, Option 2-17, 3-11,
4-11
AppleTalk Einstellungen 3-11
AppleTalk Zone, Option 4-11
AppleTalk Zone option 3-11
Arbeitsgruppe oder Domäne,
Option 4-18
ASCII-Format von PostScript-Dateien
2-11, 3-7, 4-8
Auftragsprotokoll
automatisch drucken 3-5, 4-5
automatisch löschen 3-5, 4-5
Einstellungen 3-5, 4-5
löschen 3-5, 4-5
Papierformat 3-5, 4-5
Ausgabe, Option 3-13
Ausgabefach, Option 2-9
Ausrichtung, Option 2-10, 3-14
Autom. Abbruch nach,
Option 4-8
Automatische IP-Konfiguration
2-13, 3-8, 4-9
Gateway 2-14, 3-9, 4-10
WINS-Namenserver 3-12
B
Bedienfeldtasten 2-3
Benutzeranmeldeobjekt auswählen 4-15
Binärformat von PostScript-Dateien
2-11, 3-7, 4-8
Bindery-Druckserver 2-16
Kennwort 3-11
Bindery-Einstellungen 4-14, 4-16
Anforderungen 2-15, 4-16
Verbindung definieren
Übersicht 5-9
Bindery-Kontext definieren 5-10
Bindery-Server
auflisten 4-16
Definition 5-5
Bindery-Server aktivieren, Option
2-15, 3-10
I-2
Index
Bindery Services
Emulationsmodus 4-14
NetWare-Dateiserver 2-16, 3-10
einrichten 4-16
BOOTP 2-14, 3-7, 3-8, 4-9
Broker, NDPS-Druck 5-3
C
Controller
Leistungsoptimierung 6-2
Netzschalter 1-11
Netzwerkintegration 1-3
Rückansicht mit Anschlüssen 1-11
Sensorbildschirm 2-3
Courier-Substitution, Option 3-16, 4-22
D
Dateiende-Zeichen 2-11, 3-7, 4-8
Dateiserver, Option 2-16, 3-10
Datum, Option 4-3
Deckblatt drucken, Option 2-7, 3-4
DHCP 2-14, 3-7, 3-8, 4-9
Diagramme zur Netzwerkintegration 1-4 bis
1-9
AppleTalk plus Mac OS Computer 1-5
IPX (Novell) plus PC 1-6
SMB-Drucken 1-8
Windows NT-Server 1-7
Diensteeinstellungen 4-14
konfigurieren 4-17
Dienstprogramme
unter Windows NT und TCP/IP 4-9
Direkte Verbindung
freigeben 3-16, 4-20
Dokumentation xiii
Domäne oder Arbeitsgruppe, Option 3-12
Druckdienste
konfigurieren 4-17
Druckeinstellungen 2-8 bis 2-20
Drucken
direkt an den Parallelanschluss 4-8
Drucken, Warteschlange
freigeben 3-16, 4-20
Drucken bis PS-Fehler, Option 3-15
Drucken bis zum PS-Fehler, Option 4-22
Druckereinstellungen 3-13, 4-20
Druckserver
auswählen 4-15
Druckverbindungen und
Warteschlangen 3-13
Druckwarteschlangen
Bindery-Einstellungen 3-10
Duplexdruck, Option 2-10, 3-14
E
Efinl.ini, Datei 6-7
Eingabebildschirme 2-5
Einstellungen für Auftragsprotokoll 3-5
Einstellungen für Parallelanschluss 2-11
Emulation, Option 2-18
Emulationseinstellungen 2-18
Emulationsmodus, Option 3-14
Endverarbeitung, Option 2-9, 3-13
EOF-Zeichen ignorieren, Option 2-11, 3-7,
4-8
Erstkonfiguration
Begriffsdefinition 2-1
Ethernet
IPX-Netzwerk 5-5
Netzwerk 5-2
Rahmentypen 3-9, 4-12
Spezifikation 1-11
Ethernet aktivieren, Option 3-8, 4-7
Ethernet-Anschluss
Geschwindigkeit 3-7
Ethernet-Einstellungen 2-13
Port-/Anschlusseinstellungen 2-11
TCP/IP-Einstellungen 2-13
I-3
Index
Ethernet-Geschwindigkeit, Option 2-11
Ethernet WINS-Server, Option 4-18
F
Fehlerbehebung
Drucker nicht gefunden in Auswahlliste
der Fiery Dienstprogramme 6-7
Fehlermeldungen
Drucker nicht gefunden
TCP/IP oder IPX 6-6
Laufzeitfehler 6-5
Sensorbildschirm 6-5
Setup über Sensorbildschirm 6-4
Systemstart 6-4
TopAccess 6-6
Festplattenspeicher 6-3
Fiery WebTools 4-9, 5-16
aktivieren 4-19
Fontgröße, Option 2-19, 3-15
Fontnummer, Option 2-19, 3-14
G
Gateway-Adresse 2-15, 4-10
automatisch abrufen 2-14
Gateway-Adresse, Option 3-9
Gedruckt, Warteschlange 3-5, 4-2
Geschwindigkeit, Option 3-7
Glätten, Option 2-10, 3-14
H
Halten, Warteschlange
freigeben 3-16, 4-20
I
Informationsseiten
drucken 2-21, 3-17
Installationsort, Option 3-4
Integration des Controllers
1-2 bis 1-4
IP-Adresse 2-14, 3-8, 4-10
automatisch zuordnen 2-13, 2-14, 3-8
erforderlich für TCP/IP Druck 5-18
WINS-Namenserver 3-12, 4-18
IPX (Novell)
Bindery-Dateiserver 2-15, 4-16
Bindery-Kontext definieren 5-10
NDS-Verbindung definieren 5-9
NetWare Client-Workstation
konfigurieren 5-11
NetWare-Server konfigurieren 5-7
Netzwerkdiagramm 1-6
Netzwerkkonfiguration 5-5 bis 5-11
Rahmentyp auswählen 4-12
Warteschlangen 5-6
IPX-Netzwerk 5-6
Druckfunktionalität 5-6
Ethernet 5-5
Warteschlange einrichten 5-10
IPX/SPX
Rahmentypen 2-15, 3-9
IPX/SPX-Einstellungen 2-15, 3-9
J
Jobprotokoll alle 55 Aufträge drucken,
Option 3-5
Jobprotokoll alle 55 Aufträge löschen,
Option 3-5
Jobs in WS Gedruckt, Option 3-5
Jobstatus automatisch aktualisieren,
Option 3-4
K
Kennwort
ändern 2-24, 3-19
Bindery-Druckserver 3-11
festlegen 4-3
für Druckserver 2-16, 2-17
Kennwort, Option 2-16, 2-17, 3-10
I-4
Index
Kennwortschutz 2-24, 3-19
aktivieren 4-3
Kommentar, Option 3-12, 4-18
L
Lochen, Option 2-9, 3-14
Login-Anwender auswählen 4-15
Löschen
Aufträge in Warteschlangen 3-21
Löschzeit für vertraulichen Job, Option 2-7,
3-4
lpd (TCP/IP) 3-12
Setup, Übersicht 5-18
LPD-Druckdienste 3-12, 4-17, 4-19
M
MAC-Adresse, Option 3-7
Maximale Anzahl der Aufträge in Gedruckt,
Option 4-3
Multiple-Choice-Bildschirme 2-5
N
NDPS (Novell Distributed Print
Services) 5-1
NDPS Manager 5-2
NDS
aktivieren 2-16, 3-10, 4-14
Anforderungen für Setup 2-16, 3-9
Definition 5-5
Verbindung definieren 5-9
Übersicht 5-8
NDS-Baum
Druckserver 3-10
hinzufügen 4-15
wählen 2-17, 3-10
NDS-Druckserver 2-17, 3-10
NDS-Einstellungen 2-16, 4-14
NetWare
Bindery-Kontext 5-10
Client-Workstation konfigurieren 5-11
NDS-Verbindung 5-9
PCONSOLE 5-10
Print Console 5-10
Server konfigurieren 5-7
NetWare-Dateiserver
Bindery
einrichten 4-16
verbinden 4-16
Bindery-Einstellungen 2-16, 3-10
konfigurieren 5-7
NetWare Directory Services siehe NDS
NetWare-Druckserver 2-16
verbinden 3-11
NetWare-Einstellungen 3-9
konfigurieren 4-13
NetWare-Server
Abfrageintervall 3-10
NETWISE (Novell Embedded Systems
Technology) 5-5
Netzwerk
AppleTalk 1-5
unterstützte Protokolle 1-1
Netzwerkeinstellungen 3-6, 4-6
Netzwerkkonfiguration
IPX (Novell) 5-5 bis 5-11
Windows NT 5-12 bis 5-16
Novell siehe NetWare oder IPX
Novell-Terminologie 4-14
O
Operatorkennwort
ändern 4-4
festlegen 4-4
löschen 4-4
I-5
Index
P
Papiereinstellungen 4-21
Papierformat
für Auftragsprotokoll 3-5, 4-5
Konvertierungsoption 4-22
Standardeinstellung 4-21
Papierformate konvertieren, Option 2-21,
3-15, 4-22
Papiergröße, Option 2-8
Papierquelle, Option 2-9
Papierzufuhr, Option 3-13
Parallelanschluss
Abbildung 1-9
aktivieren 4-8
Anschlusseinstellungen 2-11
einrichten 4-8
Kabel anschließen 1-12
Port-/Anschlusseinstellungen 2-11
Paralleles Schnittstellenkabel
anschließen 1-12
Parallelverbindung, Option 3-16, 4-20
PCL (Printer Control Language) 2-18, 3-14
PCL-Einstellungen 2-19, 3-14
PCONSOLE 2-16, 3-11, 5-10
Port 9100 aktivieren, Option 3-12
Port-Einstellungen 2-10 bis 2-11
Ethernet-Anschluss 2-11
Parallelanschluss 2-11
PostScript-Datei
ASCII-Format 2-11, 3-7, 4-8
Binärformat 2-11, 3-7, 4-8
PostScript-Einstellungen 2-20, 3-15
PostScript-Fehler
Verhalten bei 4-22
Print Console 5-10
Printer Agent, NDPS 5-2
Probleme, siehe Fehlerbehebung
Protokolle 1-1
AppleTalk 1-1
http (TCP/IP) 1-1
IPX (Novell) 1-1
lpd (TCP/IP) 1-1
nbt (TCP/IP) 1-1
siehe auch spezifische Protokolle
Protokolleinstellungen 2-12 bis 2-15
IPX/SPX-Einstellungen 2-15
TCP/IP-Einstellungen 2-13
für Ethernet 2-13
Protokoll nach 55 Aufträgen drucken,
Option 4-5
Protokoll nach 55 Aufträgen löschen,
Option 4-5
Protokoll-Setup 3-11
Protokoll wählen, Option 2-14,
3-8, 4-9
Protokoll zum automatischen
Zuordnen der IP-Adresse 2-14, 3-8
PS (PostScript) 2-20, 3-15
PServer
Begriffsdefinition 2-15
PServer-Einstellungen 2-16, 4-14
NDS-Einstellungen 2-16
PServer-Modus 4-14
PS-Fehlerseite drucken, Option 2-21
R
Rahmen auswählen, Option 4-12
Rahmentypen
für Ethernet 4-12
für IPX/SPX 2-15, 3-9, 4-12
Rahmentypen wählen, Option 2-15, 3-9
Rand, Option 3-15
Rand - Links, Option 2-20
Rand - Maßeinheit, Option 2-20
Rand - Oben, Option 2-20
I-6
Index
RARP 2-14, 3-7, 3-8, 4-9
Reihenfolge der Jobliste, Option 3-4
Root für Suche, Option 3-10
Root für Warteschlange auswählen 4-15
S
Seitengröße, Option 3-13
Seitengröße für Jobprotokoll, Option 3-5
Seitenlänge, Option 2-19, 3-15
Sensorbildschirm
Abbildung 2-3
Zeichensatz 3-4
Zugriff auf Setup-Programm 2-3
Servereinstellungen 2-6 bis 2-7, 4-2
Server hinzufügen, Option 4-16
Server löschen 3-21
Servername, Option 2-7, 3-4, 3-12, 4-18
Serviceeinstellungen 4-14
Setup
Protokoll-Setup 3-11
Setup mit Command WorkStation
Allgemeine Einstellungen 4-2
Anschlusseinstellungen 4-7
beenden 4-23
Diensteeinstellungen
LPD-Druckdienste 4-19
Web-Dienste 4-19
Windows-Druckdienste 4-18
Druckereinstellungen 4-19
Papieroptionen 4-21
Einstellungen für Auftragsprotokoll 4-5
Einstellungen für Kennwortschutz 4-3
Ethernet-Einstellungen 4-7
Netzwerkeinstellungen 4-6
Protokolleinstellungen
AppleTalk 4-11
Bindery Services 4-16
Gateway-Einstellungen 4-10
IPX-Rahmen 4-12
NDS 4-14
NetWare 4-14
PServer 4-14
TCP/IP-Ethernet 4-9
Servereinstellungen 4-2
Support-Einstellungen 4-6
Setup mit Sensorbildschirm
administrative Funktionen 2-23
Erstkonfiguration 2-1
Menü „Druckeinstellungen“ 2-8
Menü „Emulation“ 2-17
Menü „PCL-Setup“ 2-18
Menü „Port-Setup“ 2-10
Menü „Protokoll-Setup“ 2-12
Menü „PS-Setup“ 2-20
Menü „TopAccess“ 2-6
starten 2-2
Übersicht 2-1, 2-2
Setup mit TopAccess
Allgemeine Einstellungen 3-3
Druckereinstellungen 3-13
Einstellungen sichern 3-2
Netzwerkeinstellungen 3-6
Registerkarte „Allgemein“ 3-11
Registerkarte „Anschluss“ 3-7
Registerkarte „AppleTalk“ 3-11
Registerkarte „Drucker“ 3-13
Registerkarte „IPX/SPX“ 3-9
Registerkarte „Jobprotokoll“ 3-5
Registerkarte „NetWare“ 3-9
Registerkarte „PCL“ 3-14
Registerkarte „PS“ 3-15
Registerkarte „Sprache“ 3-6
Registerkarte „Support“ 3-6
Registerkarte „TCP/IP“ 3-7
Registerkarte „TopAccess“ 3-4
Registerkarte „Warteschlange“ 3-16
Servereinstellungen 3-3
starten 3-1
I-7
Index
Setup-Programm
Zugriff über Sensorbildschirm 2-3
SMB, siehe auch Windows-Druckdienste
SMB-Drucken
Netzwerkdiagramm 1-8
SMB-Druckservice aktivieren,
Option 3-12
Spracheinstellungen 3-6
Standardpapierformate 2-21, 3-15, 4-21
Standardpapiergröße 2-8
Standardseitengröße 3-13
Standardsprache, Option 3-4
Startseite drucken, Option 2-7, 3-4, 4-2
Statische IP, Option 4-10, 4-11
STP-Kabel 1-11
Support, Option 4-6
Support-Einstellungen 3-6
T
TCP/IP
Dienstprogramme unter
Windows NT 4-9
LPD-Druckdienste 4-17
TCP/IP aktivieren
für Ethernet 2-13, 3-8, 4-9
TCP/IP-Einstellungen 2-13, 3-7
Ethernet-Einstellungen 2-13
Teilnetzmaske, Option 2-14,
3-8, 4-10
TopAccess Einstellungen 2-6 bis 2-7
U
Übertragungsgeschwindigkeit,
Option 4-7
Uhrzeit, Option 4-3
URL für WebLink 3-20
V
Verbindung ändern, Option 4-16
Verwaltungsfunktionen 6-1 bis 6-2
Druckaufträge verwalten 6-1
W
Warteschlange Drucken 3-16, 4-20
freigeben 3-16, 4-20
Warteschlange Gedruckt 3-5, 4-2
freigeben 3-5, 4-2
Warteschlange Halten 3-16, 4-20
freigeben 3-16, 4-20
Warteschlangen
einrichten in IPX-Netzwerk 5-10
Web-Dienste 4-19
WebLink Zieladresse 3-20
Werkseitige Einstellungen 3-21
Wiederherstellen
werkseitige Einstellungen 3-21
Windows-Druckdienste
aktivieren, Option 4-18
Netzwerkdiagramm 1-8
zulässige Zeichen 4-18
Windows NT
Clients einrichten 5-15
mit TCP/IP 5-12
Netzwerkkonfiguration
5-12 bis 5-16
Server einrichten 5-13 bis 5-14
Windows NT-Server
Netzwerkdiagramm 1-7
WINS-Namenserver 3-11
verwenden 3-12
Z
Zeichenbreite (Pitch), Option 2-19, 3-15
Zeichensatz, Option 2-7, 2-19, 3-4,
3-14, 4-3
Zeichensatz für Sensorbildschirm 2-7
Zeichensatzsubstitution 3-16, 4-22
Zeitlimit, Option 2-11, 3-7
Ziel, Option 3-13
Zieladresse für WebLink 3-20
Zone aktivieren, Option 4-11
Zulässige Zeichen für
Windows-Druckdienste 4-18
1-1, KANDA NISHIKI-CHO, CHIYODA-KU, TOKYO, 101-8442, JAPAN
Copyright © 2001 Electronics For Imaging.
ALL RIGHTS RESERVED
IN-A-333