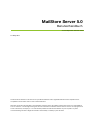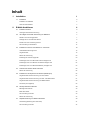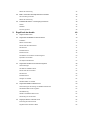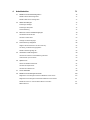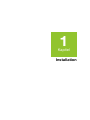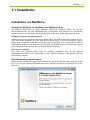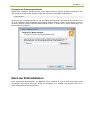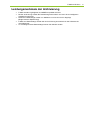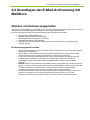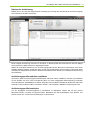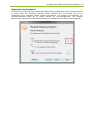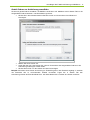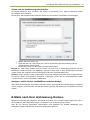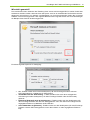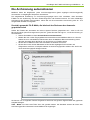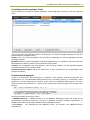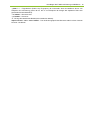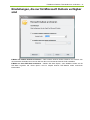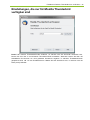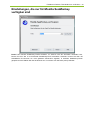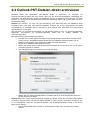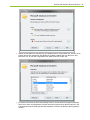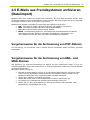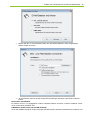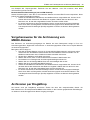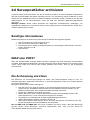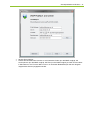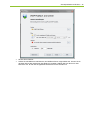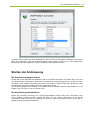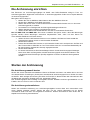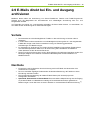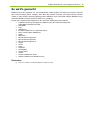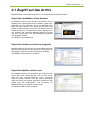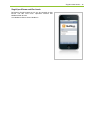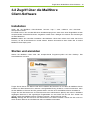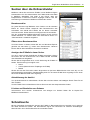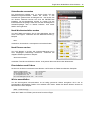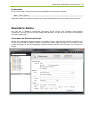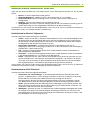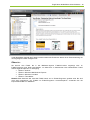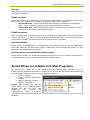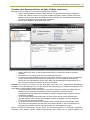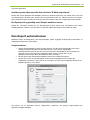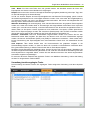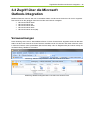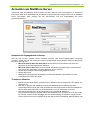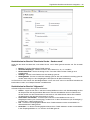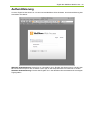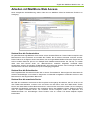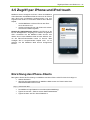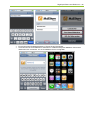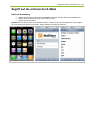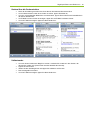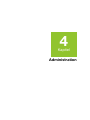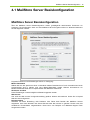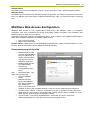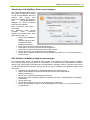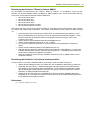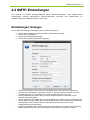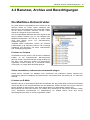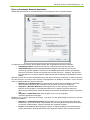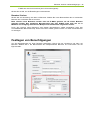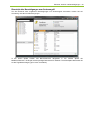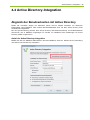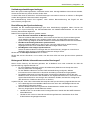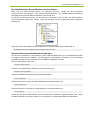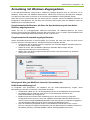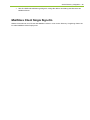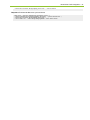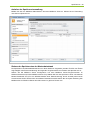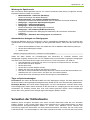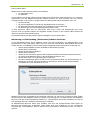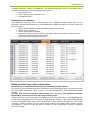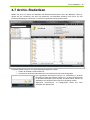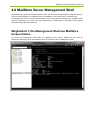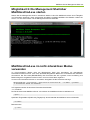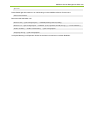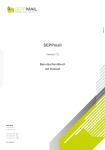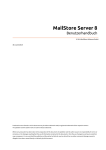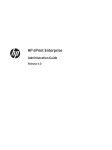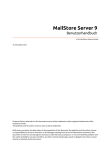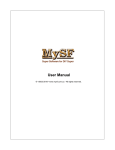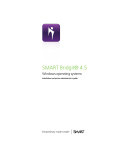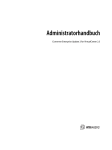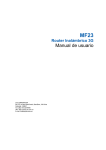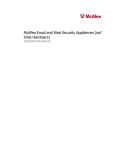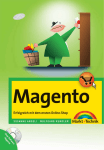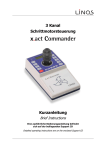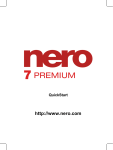Download MailStore Server 5.0 - MailStore Server Help
Transcript
MailStore Server 5.0 Benutzerhandbuch © 2010 deepinvent Software GmbH 24. May 2011 Products that are referred to in this document may be either trademarks and/or registered trademarks of the respective owners. The publisher and the author make no claim to these trademarks. While every precaution has been taken in the preparation of this document, the publisher and the author assume no responsibility for errors or omissions, or for damages resulting from the use of information contained in this document or from the use of programs and source code that may accompany it. In no event shall the publisher and the author be liable for any loss of profit or any other commercial damage caused or alleged to have been caused directly or indirectly by this document. Inhalt 1 2 Installation 1 1.1 Installation 2 Installation von MailStore 2 Nach der Erstinstallation 3 E-Mails Archivieren 4 2.1 E-Mails archivieren 5 Leistungsmerkmale der Archivierung 6 Grundlagen der E-Mail-Archivierung mit MailStore 7 Arbeiten mit Archivierungsprofilen 7 Festlegen der zu archivierenden Ordner 9 E-Mails nach ihrer Archivierung löschen 12 Die Archivierung automatisieren 15 E-Mails aus Outlook, Thunderbird u.a. archivieren 19 Unterstützte E-Mail-Programme 19 Vorgehensweise 19 Starten der Archivierung 20 Einstellung der Archivierungsprofile 20 Einstellungen, die nur für Microsoft Outlook verfügbar sind 21 Einstellungen, die nur für Mozilla Thunderbird verfügbar sind 22 Einstellungen, die nur für Mozilla SeaMonkey verfügbar sind 23 Outlook PST-Dateien direkt archivieren 24 Starten der Archivierung 26 E-Mails aus Fremdsystemen archivieren (Dateiimport) 27 Vorgehensweise für die Archivierung von PST-Dateien 27 Vorgehensweise für die Archivierung von EML- und MSG-Dateien 27 Vorgehensweise für die Archivierung von MBOX-Dateien 29 Archivieren per Drag&Drop 29 Serverpostfächer archivieren 30 Benötigte Informationen 30 IMAP oder POP3? 30 Die Archivierung einrichten 30 Starten der Archivierung 33 Stapelarchivierung von IMAP-Postfächern 34 Vorbereitung (Erstellung einer CSV-Datei) 34 Die Archivierung einrichten 35 2.2 2.3 2.4 2.5 2.6 2.7 2.8 2.9 3 Starten der Archivierung 35 IMAP- und POP3-Sammelpostfächer archivieren 36 Die Archivierung einrichten 36 Starten der Archivierung 37 E-Mails direkt bei Ein- und Ausgang archivieren 38 Vorteile 38 Nachteile 38 So wird's gemacht 39 Zugriff auf das Archiv 40 3.1 Zugriff auf das Archiv 41 3.2 Zugriff über die MailStore Client-Software 43 Installation 43 Starten und anmelden 43 Suchen über die Ordnerstruktur 44 Schnellsuche 44 Erweiterte Suche 46 E-Mail-Vorschau 48 Zurücköffnen von E-Mails im E-Mail-Programm 50 Exportieren von E-Mails 51 Den Export automatisieren 53 Zugriff über die Microsoft Outlook-Integration 56 Voraussetzungen 56 Anmelden am MailStore Server 57 Suchen über die Archivordner 58 Schnellsuche 58 Erweiterte Suche 59 Anzeigen von E-Mails 62 Wiederherstellen von E-Mails 62 Zugriff über MailStore Web Access 63 Voraussetzung für die Nutzung von MailStore Web Access 63 Auf MailStore Web Access zugreifen 63 Authentifizierung 64 Arbeiten mit MailStore Web Access 65 Verwendung von Suchordnern 66 Zugriff per iPhone und iPod touch 67 Einrichtung des iPhone-Clients 67 Zugriff auf die archivierten E-Mails 69 3.3 3.4 3.5 4 Administration 4.1 71 MailStore Server Basiskonfiguration 72 MailStore Server Basiskonfiguration 72 MailStore Web Access-Konfiguration 73 SMTP-Einstellungen 77 Einstellungen festlegen 77 Einstellungen überprüfen 78 Problembehebung 78 Benutzer, Archive und Berechtigungen 79 Die MailStore-Ordnerstruktur 79 Verwalten von Benutzern 80 Festlegen von Berechtigungen 82 Active Directory-Integration 85 Abgleich der Benutzerkonten mit Active Directory 85 Anmeldung mit Windows-Zugangsdaten 88 MailStore Client Single Sign-On 89 Generische LDAP-Integration 90 Generische LDAP Server Authentifizierung aktivieren 90 LDAP Benutzer synchronisieren 90 Speicherorte 92 Aufbau der MailStore-Datenbank 92 Verwalten der Speicherorte 92 Verwalten der Volltextsuche 95 4.7 Archiv-Statistiken 99 4.8 MailStore Server Management Shell 100 Möglichkeit 1: Die Management Shell aus MailStore heraus starten 100 Möglichkeit 2: Die Management Shell über MailStoreCmd.exe starten 101 MailStoreCmd.exe im nicht-interaktiven Modus verwenden 101 Befehlsübersicht 102 4.2 4.3 4.4 4.5 4.6 1 Kapitel Installation Installation 1.1 Installation Installation von MailStore Auswahl des Rechners zur Installation von MailStore Server Der MailStore Server kann auf jedem beliebigen Windows-PC installiert werden. Es wird kein Server-Betriebssystem und kein Datenbanksystem vorausgesetzt. Eine Übersicht der unterstützten Betriebssysteme und empfohlenen Systemanforderungen finden Sie im Artikel Systemanforderungen. Installation auf einem vorhandenen Server MailStore Server kann ohne Einschränkung auf einem bereits vorhandenen Server-PC installiert werden. Auch die parallele Installation zu einem Microsoft Exchange Server ist ohne Einschränkung möglich (jedoch nicht erforderlich). Es werden keine Änderungen am Exchange Server vorgenommen. Sollte die Kapazität des Rechners für die Archivierung in Zukunft an ihre Grenzen stoßen, können Sie das gesamte Archiv innerhalb weniger Minuten auf einen anderen Rechner umziehen. Tipps für den Testbetrieb Zum Testen des MailStore Servers kann die Installation problemlos auch auf dem eigenen Arbeitsplatz-PC erfolgen. Auch der Betrieb in einer virtuellen Maschine (z.B. VMware) ist ohne Einschränkung möglich. Das Installationsprogramm starten Starten Sie das Installationsprogramm per Doppelklick auf die heruntergeladene Setup-Datei. Es handelt sich um ein normales Windows-Installationsprogramm. Befolgen Sie einfach die Anweisungen auf dem Bildschirm. 2 Installation Festlegen des Datenverzeichnisses Während der Installation werden Sie nach einem Datenverzeichnis gefragt. In diesem Verzeichnis wird das eigentliche E-Mail-Archiv angelegt. Folgendes Verzeichnis wird dabei vorgeschlagen: C:\MailArchive Sie können den Vorschlag übernehmen oder das Verzeichnis anpassen. Das Datenverzeichnis kann auch nach der Installation über die MailStore-Verwaltung geändert werden. Sollten Sie das Datenverzeichnis auf einem Network Attached Storage (NAS) ablegen wollen, so finden Sie im Kapitel Verwendung von NAS weitere Informationen. Nach der Erstinstallation Nach erfolgreicher Erstinstallation von MailStore Server empfiehlt es sich mit dem Quick Start Guide fortzufahren. Dort werden Schritt für Schritt die Grundlagen vom Anlegen neuer Benutzer bis hin zur ersten erfolgreichen Archivierung erklärt. 3 2 Kapitel E-Mails Archivieren E-Mails archivieren 2.1 E-Mails archivieren E-Mails können aus den Postfächern von E-Mail-Servern wie Microsoft Exchange, aber auch aus den lokal installierten E-Mail-Clients der Anwender heraus archiviert werden. Alle Archivierungsaufgaben können manuell oder automatisiert nach einem Zeitplan erfolgen. • Grundlagen der E-Mail-Archivierung mit MailStore Arbeiten mit Archivierungsprofilen, Festlegen der zu archivierenden Ordner, E-Mails nach ihrer Archivierung löschen, die Archivierung automatisieren • E-Mails aus Microsoft Outlook und anderen E-Mail-Clients heraus archivieren Im Gegensatz zu allen anderen Archivierungsfunktionen muss für die Archivierung von E-Mails aus den E-Mail-Programmen der Anwender heraus die MailStore Client Software zwingend auf dem Anwender-PC installiert werden. Ist die Archivierungsaufgabe einmal angelegt, kann Sie durch den Anwender selbst beliebig oft gestartet oder automatisch nach einem Zeitplan ausgeführt werden. Weitere Informationen dazu finden Sie im Kapitel E-Mails aus Outlook, Thunderbird u.a. archivieren. • Outlook PST-Dateien direkt archivieren Andere Dateien wie EML und MBOX archivieren Als Administrator können Sie Microsoft Outlook PST-Dateien und andere Dateien wie E-Mails im .eml-Format für andere MailStore-Benutzer archivieren. Weitere Informationen dazu finden Sie im Kapitel Outlook PST-Dateien direkt archivieren und im Kapitel E-Mails aus Fremdsystemen archivieren (Dateiimport). • Exchange Postfächer und Öffentliche Ordner archivieren Mit MailStore können bereits vorhandene Exchange Postfächer und auch öffentliche Ordner archiviert werden. Sie können dabei einzelne, mehrere oder gleich alle Postfächer in einem Schritt archivieren. Weitere Informationen dazu finden Sie im Kapitel MailStore und Microsoft Exchange. • Beliebige Serverpostfächer archivieren Neben Microsoft Exchange Server-Postfächern können Sie mit MailStore auch die Postfächer beliebiger E-Mail-Server über die Protokolle IMAP oder POP3 archivieren. Dazu zählen auch Webmail-Postfächer wie Google Mail oder Web.de. Weitere Informationen dazu finden Sie im Kapitel Serverpostfächer archivieren. Über die IMAP-Stapelarchivierung können Sie zudem mehrere IMAP-Postfächer in einem Schritt archivieren. • Stapelarchivierung von IMAP-Postfächern • Sammel- bzw. Kopiepostfächer archivieren Haben Sie ein zentrales Sammelpostfach beim Provider oder bietet Ihr Mailserver die Funktion alle E-Mails in Kopie an ein weiteres Postfach zuzustellen, kann MailStore dieses Postfach auslesen und die darin befindlichen E-Mails den jeweiligen Benutzern zuordnen. Weitere Informationen hierzu finden Sie im Abschnitt IMAP-Sammelpostfächer archivieren. • E-Mails direkt bei Ein- und Ausgang archivieren MailStore kann den gesamten ein- und ausgehenden E-Mail-Verkehr automatisch archivieren. Falls Sie über einen Exchange Server verfügen, kann dies über dessen Envelope Journaling-Funktion realisiert werden. In allen anderen Systemumgebungen kann der MailStore Proxy Server verwendet werden. Der MailStore Proxy Server steht allen MailStore Server-Kunden kostenlos zur Verfügung. Weitere Informationen finden Sie im Kapitel E-Mails direkt bei Ein- und Ausgang archivieren. 5 E-Mails archivieren Leistungsmerkmale der Archivierung • • • • • E-Mails werden originalgetreu und MIME-kompatibel archiviert Bei der Archivierung werden die Dateianhänge automatisch und nach einem intelligenten Verfahren komprimiert Identische Dateianhänge werden von MailStore nur einmal im Archiv abgelegt (Single-Instance-Speicherung) E-Mails und Dateianhänge werden bei der Archivierung automatisch für die Volltextsuche verschlagwortet Zu verschlagwortende Dateianhänge können frei definiert werden 6 Grundlagen der E-Mail-Archivierung mit MailStore 2.2 Grundlagen der E-Mail-Archivierung mit MailStore Arbeiten mit Archivierungsprofilen Jede Archivierungsaufgabe wird in MailStore in Form eines Archivierungsprofils gespeichert. Durch die Ausführung eines Archivierungsprofils wird der Archivierungsvorgang gestartet. Ein Archivierungsprofil könnte zum Beispiel die folgenden Informationen enthalten: • WAS: Postfach [email protected] • WOHER: Exchange Server EXCHANGE01 • WOHIN (Zielarchiv in MailStore): peter.berten • UMFANG: Alle Ordner außer Entwürfe • LÖSCHREGEL: Alle archivierten E-Mails, die älter als 3 Monate sind, aus dem Exchange Postfach löschen Ein Archivierungsprofil erstellen • • • • • Starten Sie den MailStore Client und klicken Sie auf E-Mails archivieren um Archivierungsprofil anzulegen und auszuführen. Wählen Sie im oberen Bereich des Programmfensters die Quelle aus, aus welcher E-Mails archiviert werden sollen (z.B. Microsoft Outlook). Es öffnet sich ein Assistent. In den ersten Schritten des Assistenten können Sie unterschiedliche Einstellungen für das Archivierungsprofil festlegen. Dazu zählen zum Beispiel die Auswahl der Ordner (z.B. "Posteingang") oder Löschregeln (in der Standardeinstellung werden niemals E-Mails gelöscht). Hinweis: Falls Sie als Administrator am MailStore Server angemeldet sind, werden Sie danach gefragt, in welchem Zielarchiv (Benutzerarchiv) die E-Mails abgelegt werden sollen. Sollten Sie nicht als Administrator angemeldet sein, wird automatisch das Archiv des Benutzers verwendet, unter dessen Kennung Sie am MailStore Server angemeldet sind. Im letzten Schritt können Sie einen Namen für das Archivierungsprofil festlegen. Nach einem Klick auf Fertigstellen wird das Archivierungsprofil unter diesem Namen in der Liste Gespeicherte Einstellungen (Profile) aufgeführt und kann auf Wunsch gestartet werden. 7 Grundlagen der E-Mail-Archivierung mit MailStore Starten der Archivierung Wählen Sie in der Liste der Gespeicherten Einstellungen (Profile) das auszuführende Archivierungsprofil aus und klicken Sie dann auf Starten. Nach erfolgter Archivierung erscheint ein Protokoll. In diesem finden Sie Informationen über die Menge der archivierten E-Mails sowie evtl. aufgetretene Fehler. Neben der manuellen Ausführung von Archivierungsprofilen können diese auch automatisch nach einem Zeitplan gestartet werden. Klicken Sie dazu mit der rechten Maustaste auf ein bereits vorhandenes Profil und dann auf Zeitgesteuert ausführen. Weitere Informationen dazu finden Sie im Kapitel Die Archivierung automatisieren. Archivierungsprofile mehrfach ausführen Sie können jedes Archivierungsprofil bedenkenlos mehrfach starten. MailStore archiviert grundsätzlich nur die E-Mails, die noch nicht im Zielarchiv (dem von Ihnen festgelegten Benutzerarchiv) vorhanden sind. Des Weiteren stellt MailStore in diesem Zuge fest, wenn E-Mails innerhalb der Quelle (z.B. Microsoft Outlook) in einen anderen Ordner verschoben wurden, und zieht dies in MailStore entsprechend nach. Archivierungsprofile bearbeiten Um ein angelegtes Archivierungsprofil im Nachhinein zu bearbeiten, klicken Sie mit der rechten Maustaste darauf, und dann auf Eigenschaften. Bearbeiten Sie die Einstellungen nach Wunsch und klicken Sie auf OK, um die neuen Einstellungen zu übernehmen. 8 Grundlagen der E-Mail-Archivierung mit MailStore Archivierungsprofile löschen Wenn nicht mehr benötigt, können Sie ein angelegtes Archivierungsprofil löschen. Dies hat keinerlei Auswirkung auf bereits archivierte E-Mails. Diese bleiben grundsätzlich erhalten. Klicken Sie mit der rechten Maustaste auf das zu löschende Profil, und dann auf Löschen. Eine Sicherheitsabfrage erscheint. Bestätigen Sie mit OK. Archivierungsprofile anderer Anwender verwalten und ausführen Als MailStore-Administrator (standardmäßig admin) können Sie auch Archivierungsprofile verwalten, die von anderen Anwendern für sich selbst angelegt wurden. Setzen Sie dazu am unteren Bildschirmrand die Option Profile anderer Benutzer anzeigen. Sie können diese Profile nun wie Ihre eigenen Profile bearbeiten, löschen oder ausführen. Besonderheit: Archivierungsprofile für Microsoft Outlook und andere E-Mail-Clients für andere Anwender ausführen Die Ausführung dieser Profile macht in der Regel nur auf dem PC Sinn, auf dem sich auch die entsprechende Installation von z.B. Microsoft Outlook befindet. Genauer: Besitzt Herr Berten ein Archivierungsprofil für Microsoft Outlook, können Sie dies als Administrator über Ihren MailStore Client sehen und bearbeiten. Die Ausführung dieses Profils hat jedoch nur über den MailStore Client Sinn, der auf dem PC von Herrn Berten installiert ist. Diese Besonderheit gilt nur für Outlook, Outlook Express/Windows Live Mail, Thunderbird und Seamonkey. Festlegen der zu archivierenden Ordner In der Standardeinstellung archiviert MailStore E-Mails aus allen Ordnern des E-Mail-Programms bzw. des E-Mail-Postfachs, mit folgenden Ausnahmen (Liste ggf. unterschiedlich je nach System): • Gelöschte Objekte - E-Mails, die vom Anwender gelöscht wurden • Entwürfe - E-Mails, die sich noch im Entwurfsstadium befinden und noch nicht gesendet wurden • Junk E-Mail - E-Mails, die vom Spamfilter aussortiert wurden • Postausgang - E-Mails, die kurz vor dem Versand stehen und nach dem Versand unter gesendete Objekte gelistet werden 9 Grundlagen der E-Mail-Archivierung mit MailStore 10 Allgemeine Vorgehensweise Die Auswahl der zu archivierenden Ordner kann direkt bei der Erstellung eines neuen Archivierungsprofils im ersten Schritt des Assistenten getroffen werden. Alternativ kann die Auswahl auch für ein bestehendes Profil angepasst werden. Weitere Informationen zum Anlegen und Bearbeiten von Archivierungsprofilen finden Sie im Kapitel Arbeiten mit Archivierungsprofilen. Das folgende Bildschirmfoto zeigt den Aufruf der Ordnereinstellungen am Beispiel eines Outlook-Archivierungsprofils: Grundlagen der E-Mail-Archivierung mit MailStore 11 Gezielt Ordner zur Archivierung auswählen Sie können gezielt Ordner auswählen, die MailStore archivieren soll. MailStore wird in diesem Fall nur die ausgewählten Ordner beachten, und alle Anderen ignorieren. • Klicken Sie in der Ordnerauswahl im Bereich Ordner und Unterordner einschließen auf Hinzufügen. • • Wählen Sie einen Ordner aus. Legen Sie über Inkl. Unterordner fest, ob auch Unterordner des ausgewählten Ordners in die Archivierung einbezogen werden sollen. • Klicken Sie auf OK, um den Ordner der Liste hinzuzufügen. Beispiel: Sie haben einen Ordner Archivierung im E-Mail-Programm oder Postfach angelegt, in welchen der Anwender alle zu archivierenden E-Mails verschiebt. Fügen Sie in diesem Fall den Archivierung-Ordner der Einschlussliste hinzu. Auf diese Weise wird nur dieser eine Ordner archiviert. Grundlagen der E-Mail-Archivierung mit MailStore 12 Ordner von der Archivierung ausschließen Sie können MailStore auch anweisen, alle Ordner zu archivieren (s.o.), jedoch bestimmte Ordner grundsätzlich auszuschließen. Klicken Sie in der Ordnerauswahl im Bereich Ordner und Unterordner ausschließen auf Hinzufügen. • • Wählen Sie einen Ordner aus. Legen Sie über Inkl. Unterordner fest, ob auch Unterordner des ausgewählten Ordners ausgeschlossen werden sollen. • Klicken Sie auf OK, um den Ordner der Liste hinzuzufügen. Beispiel: Es sollen keine E-Mails archiviert werden, die sich noch im Posteingang befinden, da dort befindliche E-Mails entweder vom Mitarbeiter gelöscht werden oder in einen Projektordner einsortiert werden. Fügen Sie in diesem Fall den Posteingang-Ordner der Ausschlussliste hinzu. Hinweis: Je nach System werden verschiedene Ordner (z.B. Gelöschte Objekte) immer ausgeschlossen. Sie können diesen automatischen Ausschluss unterbinden, indem Sie das Kontrollkästchen neben "<Ordnernamen> immer ausschließen" deaktivieren. Anzeigen, welche Ordner von MailStore archiviert würden Wenn Sie Ihre Einstellungen kontrollieren möchten, klicken Sie innerhalb der Ordnerauswahl auf Effektive Ordner anzeigen. Auf diese Weise werden alle Ordner angezeigt, die tatsächlich von MailStore archiviert werden. E-Mails nach ihrer Archivierung löschen MailStore wird häufig dazu eingesetzt, die Menge der E-Mails, die in lokalen E-Mail-Programmen oder in den Postfächern der E-Mail-Server liegen, zu reduzieren und dauerhaft gering zu halten. Über die auf Wunsch aktivierbare Löschfunktion kann MailStore die E-Mails selbständig nach festlegbaren Regeln und Zeiträumen aus dem Quellsystem entfernen. Grundlagen der E-Mail-Archivierung mit MailStore 13 Hinweis: In der Standardeinstellung werden grundsätzlich keine E-Mails aus dem E-Mail-Programm bzw. Postfach gelöscht. Wo wird die Löschfunktion unterstützt? Die Löschfunktion steht nicht für alle Archivierungsfunktionen zur Verfügung. MailStore kann E-Mails nach ihrer Archivierung automatisch aus folgenden Programmen, Dateien und Server-Postfächern löschen: • Microsoft Outlook • Microsoft Outlook - PST-Dateien • Microsoft Exchange Server - Postfächer • Microsoft Exchange Server - Öffentliche Ordner • AVM KEN! - Postfächer • beliebige IMAP-Postfächer Wann werden E-Mails gelöscht? E-Mails werden auf Wunsch während des Archivierungsvorganges (bei der Ausführung eines Archivierungsprofils) von MailStore aus dem Quellsystem gelöscht. In der Standardeinstellung werden grundsätzlich keine E-Mails gelöscht. Hinweis: E-Mails werden nur während eines Archivierungsvorganges gelöscht und auch nur dann, wenn Sie, wie unten beschrieben, im jeweiligen Archivierungsprofil entsprechende Löschregeln definiert haben. Darüber hinaus existieren keine Automatismen für das Löschen von E-Mails in ihren Quellen. Stößt MailStore während des Archivierungsvorganges auf eine E-Mail, die bereits archiviert wurde, prüft es, wie lange die E-Mail bereits im Archiv liegt. Wird dabei ein festlegbarer Zeitraum überschritten (z.B. ein Jahr), wird die E-Mail gelöscht. Alternativ dazu kann auch das Alter einer E-Mail im Quellsystem bestimmt und als Löschkriterium verwendet werden. Grundsätzlich wird eine E-Mail in Ihrem Quellsystem nur dann gelöscht, wenn diese definitv von MailStore archiviert wurde. Grundlagen der E-Mail-Archivierung mit MailStore 14 Wie wird's gemacht? Die Löschfunktion kann direkt bei der Erstellung eines neuen Archivierungsprofils im zweiten Schritt des Assistenten aktiviert werden. Alternativ kann die Option auch für ein bestehendes Profil aktiviert werden. Allgemeine Informationen zum Anlegen und Bearbeiten von Archivierungsprofilen finden Sie im Kapitel Arbeiten mit Archivierungsprofilen. Das folgende Bildschirmfoto zeigt den Aufruf der Löscheinstellungen am Beispiel eines Outlook-Archivierungsprofils: Es stehen folgende Optionen zur Verfügung: • • • • nie - E-Mails werden nie aus dem Quellsystem (z.B. dem Exchange Postfach oder der PST-Datei) gelöscht, unabhängig von deren Status. unmittelbar nach der Archivierung - E-Mails werden sofort nach deren erfolgreichen Archivierung aus dem Quellsystem (z. B. dem Exchange Postfach oder der PST-Datei) gelöscht. frühestens [Zeitraum] nach der Archivierung - E-Mails werden aus dem Quellsystem (z.B. dem Exchange Postfach oder der PST-Datei) gelöscht, wenn sich diese schon länger als der angegebene Zeitraum im MailStore-Archiv befinden. wenn E-Mail älter als [Zeitraum] - E-Mails werden aus dem Quellsystem (z.B. dem Exchange Postfach oder der PST-Datei) gelöscht, wenn deren Datum vor dem angegebenen Zeitraum liegt. Grundlagen der E-Mail-Archivierung mit MailStore 15 Die Archivierung automatisieren MailStore bietet die Möglichkeit, jeden Archivierungsprozess (jedes angelegte Archivierungsprofil) automatisiert zu festgelegten Zeitpunkten auszuführen. Die zeitgesteuerte Ausführung von Archivierungsvorgängen kann nicht verhindern, dass Anwender E-Mails vor der Archivierung aus ihrem E-Mail-Programm oder Postfach löschen. Um eine vollständige Archivierung aller E-Mails sicherzustellen, sollten Sie auf die automatische Archivierung aller ein- und ausgehenden E-Mails zurückgreifen. So wird's gemacht: Für E-Mails, die lokal auf den Rechnern der Anwender gespeichert sind Sollten die E-Mails des Anwenders auf seinem eigenen Rechner gespeichert sein - dies ist z.B. bei Microsoft Outlook (ohne Exchange-Server) der Fall - gehen Sie bitte wie folgt vor, um die Archivierung zu automatisieren: • Starten Sie MailStore Client auf dem Rechner des Anwenders. • Melden Sie sich mit den Zugangsdaten des Anwenders an den MailStore Server an. Hinweis: Stellen Sie zuvor als MailStore-Administrator über die MailStore-Benutzerverwaltung sicher, dass der Anwender über das Recht zum archivieren von E-Mails verfügt • Klicken Sie im MailStore Client des Anwenders auf E-Mails archivieren. • Klicken Sie mit der rechten Maustaste auf ein bereits angelegtes Profil und dann auf Zeitgesteuert ausführen. Im Kapitel Arbeiten mit Archivierungsprofilen erfahren Sie, wie Sie ein neues Archivierungsprofil anlegen können. Sie können nun im folgenden Fenster Zeitgesteuert ausführen die genauen Eigenschaften der geplanten Aufgabe festlegen: Task - Name: Der Name des Tasks kann frei gewählt werden. Als Standard werden der Name des Archivierungsprofils und dessen interne MailStore-ID eingetragen. Grundlagen der E-Mail-Archivierung mit MailStore 16 Zeitplan: Sie können eine Uhrzeit für die tägliche Ausführung angeben (Ausführung einmal pro Tag), oder ein Intervall festlegen (z.B. alle 60 Minuten). Im Fall Anderer Zeitplan wird die Archivierungsaufgabe zwar als Windows-Task angelegt, jedoch müssen die Ausführungszeitpunkte noch nachträglich bestimmt werden. Dies muss über die Aufgabenplanung von Windows erfolgen und wird in der Windows-Hilfe beschrieben. Sie können alle Möglichkeiten der Planung nutzen, die Ihre Windows-Version bietet. Windows-Anmeldung: Hier wird festgelegt, unter welchem Benutzerkonto der geplante Task ausgeführt werden soll. Sollen die E-Mails aus Anwendungen des jeweiligen Anwenders archiviert werden (z.B. aus Microsoft Outlook), muss das Benutzerkonto des Anwenders ausgewählt werden. In diesen Fällen ist die Option Lokales Systemkonto auch deaktiviert. Die Option Lokales Systemkonto kann für die automatisierte Archivierung von Serverpostfächern verwendet werden (siehe unten) und hat den Vorteil, dass für die Ausführung des Tasks kein Kennwort erforderlich ist. Protokoll - Dateiname: Falls eine Protokolldatei mitgeschrieben werden soll, können Sie hier den Dateinamen dieser Datei angeben. Die Datei kann auf Wunsch auch auf einem Netzlaufwerk angelegt werden. Sie können die Platzhalter {DATE} und {TIME} im Dateinamen verwenden - diese werden dann bei der Durchführung der Archivierung durch das tatsächliche Datum bzw. die tatsächliche Uhrzeit ersetzt. Cmd kopieren: Über diesen Befehl kann die Kommandozeile der geplanten Aufgabe in die Zwischenablage kopiert werden, so dass sich diese z.B. innerhalb von Batchdateien verwenden lässt. Eine genaue Beschreibung zu diesem Thema finden Sie am Ende dieses Kapitels. Nachdem Sie alle Einstellungen festgelegt haben, können Sie den Task mit OK anlegen. Bestätigen Sie die angezeigte Sicherheitswarnung und geben Sie dann das Windows-Kennwort des aktuell angemeldeten Anwenders zweimal ein. Bestätigen Sie wiederum mit OK. Es erscheint die Übersicht der geplanten Tasks in der MailStore-Verwaltung, welche alle bislang auf diesem PC eingerichteten Tasks auflistet. Allgemeine Hintergrundinformationen: 1. Sie können grundsätzlich jedes erstellte Archivierungsprofil nach einem Zeitplan automatisch ausführen lassen. 2. MailStore legt jede so geplante Aufgabe als Windows-Task an, der auch über den Windows-Taskplaner unabhängig von MailStore bearbeitet werden kann. 3. Sie können für ein Archivierungsprofil mehrere geplante Tasks erstellen, die dieses Profil jeweils zu unterschiedlichen Zeitpunkten ausführen. 4. Durch das Löschen eines geplanten Tasks (über die MailStore Verwaltung oder den Windows-Taskplaner) wird weder das zugrundeliegende Archivierungsprofil noch die bereits darüber archivierten E-Mails gelöscht. So wird's gemacht: Für E-Mail-Serverpostfächer Sollten die E-Mails des Anwenders in einem Serverpostfach gespeichert sein, z.B. bei Verwendung von Microsoft Exchange oder einem externen IMAP-Postfach, gehen Sie bitte wie folgt vor, um die Archivierung zu automatisieren: • Starten Sie den MailStore Client auf dem Rechner, von dem aus die Archivierungsaufgabe nach einem Zeitplan angestoßen werden soll. Dies kann ein beliebiger Rechner oder der MailStore Server-PC sein. • Melden Sie sich als MailStore-Administrator (admin) an. • Klicken Sie auf E-Mails archivieren. • Klicken Sie mit der rechten Maustaste auf ein bereits angelegtes Archivierungsprofil und klicken Sie dann auf Zeitgesteuert ausführen. • Legen Sie die Eigenschaften des geplanten Tasks fest (siehe Abschnitt oben "So wird's gemacht: Auf dem Anwender-Rechner gespeicherte E-Mails") und bestätigen Sie mit OK. Bestätigen Sie die darauf folgende Sicherheitswarnung ebenfalls mit OK. • Es erscheint die Übersicht der geplanten Tasks in der MailStore-Verwaltung, welche alle bislang auf diesem PC eingerichteten Tasks auflistet. Grundlagen der E-Mail-Archivierung mit MailStore 17 Verwaltung bereits angelegter Tasks Die Verwaltung der auf dem PC bereits angelegten Tasks erfolgt über Verwaltung und dann Geplante Tasks. n der Liste werden alle geplanten Tasks für Archivierungs- und Exportvorgänge aufgelistet, die auf dem aktuellen Rechner angelegt wurden. Starten: Der in der Liste ausgewählte Task wird sofort (unabhängig von seiner festgelegten nächsten Laufzeit) ausgeführt. Bearbeiten: Öffnet für den ausgewählten Task die Aufgabenplanung von Windows. Sie können dort alle Möglichkeiten der Planung nutzen, die Ihre Windows-Version bietet. Löschen: Der ausgewählte Task wird gelöscht. Dies hat keinen Einfluss auf das zugrunde liegende Archivierungsprofil oder archivierte E-Mails. Protokollverzeichnis öffnen: Öffnet das Verzeichnis, in dem Protokolle für den ausgewählten Task gespeichert werden. Kommandozeile anzeigen Häufig ist es gewünscht, die Archivierung von E-Mails in einen größeren Prozess aufzunehmen, der beispielsweise von einer Batchdatei (BAT) gesteuert wird. Um diesen Vorgang zu vereinfachen, bietet MailStore im Fenster Zeitgesteuert ausführen (siehe oben) die Schalfläche CMD kopieren. Ein Klick darauf zeigt eine Kommandozeile an, welche in den gewünschten Prozess aufgenommen werden kann. Beispiel: REM *** Mozilla Thunderbird default (ID 4) *** "C:\Programme\deepinvent\MailStore Server\MailStoreCmd.exe" --h="localhost" --pkv3="23:18:06:3f:24:7d:f3:83" --u="admin" --p="admin" -c import-execute --id=4 --user="admin" Die Kommandozeile ist wie folgt zu lesen: "...\MailStoreCmd.exe" - MailStoreCmd.exe ist die MailStore Management Shell. Sie wurde für die automatisierte Ausführung bestimmter Prozesse in MailStore entwickelt. Weitere Informationen zu MailStoreCmd finden Sie im Kapitel MailStore Server Management Shell. --h="localhost" - Der Rechnername des MailStore Server, mit welchem sich MailStoreCmd.exe verbinden soll. Grundlagen der E-Mail-Archivierung mit MailStore 18 --pkv3="..." - Fingerabdruck (Public Key Fingerprint), der sicherstellt, dass der MailStore Server zum Zeitpunkt der Archivierung genau der ist, der er zum Zeitpunkt der Anlage des Geplanten Tasks war (optionales Sicherheitsfeature). --u="admin" - Benutzername --p="admin" - Kennwort -c - Es folgt der tatsächliche Befehl (nicht-interaktiver Modus) import-execute --id=4 --user="admin" - Das Archivierungsprofil des Benutzers admin mit der internen Nummer 4 ausführen E-Mails aus Outlook, Thunderbird u.a. archivieren 19 2.3 E-Mails aus Outlook, Thunderbird u.a. archivieren Wichtig: Im Gegensatz zu allen anderen Archivierungsfunktionen muss für die Archivierung von E-Mails aus Outlook, Thunderbird und anderen E-Mail-Programmen die MailStore Client Software zwingend auf dem Anwender-PC installiert werden. Ist die Archivierungsaufgabe über den Mailstore Client des Anwenders einmal angelegt, kann Sie durch den Anwender selbst beliebig oft gestartet oder automatisch nach einem Zeitplan ausgeführt werden. Die E-Mails werden dabei durch den MailStore Client des Anwenders dem zentralen MailStore Server zur Archivierung übergeben. Hinweis: Sollten die E-Mails der Anwender in Form einzelner PST-Dateien zentral für Sie als MailStore-Administrator erreichbar sein (z.B. auf einem Netzlaufwerk), können Sie diese direkt für die Anwender archivieren. Im Gegensatz zur Outlook-Archivierung kann dies völlig unabhängig vom Anwender und dessen PC erfolgen. Weitere Informationen dazu finden Sie im Kapitel Outlook PST-Dateien direkt archivieren. Unterstützte E-Mail-Programme MailStore unterstützt die Archivierung von E-Mails aus einer Vielzahl von E-Mail-Programmen: • Microsoft Outlook 2000, XP, 2003, 2007, 2010 • Microsoft Outlook Express 6.0 • Microsoft Windows Mail (integriert in Windows Vista) • Microsoft Windows Live Mail • Mozilla Thunderbird • Mozilla SeaMonkey Auch hier nicht aufgelistete E-Mail-Programme können häufig mit dem Dateisystem- (EML) und MBOX-Import archiviert werden. Weitere Informationen dazu finden Sie im Kapitel E-Mails aus Fremdsystemen archivieren (Dateiimport). Vorgehensweise Das Einrichten von Archivierungsvorgängen für Outlook, Thunderbird und anderer E-Mail-Programme erfolgt in Form von Archivierungsprofilen. Allgemeine Informationen zu Archivierungsprofilen finden Sie im Kapitel Arbeiten mit Archivierungsprofilen. • Legen Sie für jeden Anwender, dessen E-Mails archiviert werden sollen, einen MailStore-Benutzer an (falls noch nicht erfolgt) und geben Sie diesem Benutzer das Recht, E-Mails zu archivieren und Archivierungsprofile erstellen, bearbeiten und löschen zu können. Weitere Informationen dazu finden Sie im Kapitel Verwalten von Benutzern. • Installieren Sie auf den entsprechenden Anwender-Rechnern die MailStore Client-Software. • Bitten Sie jeweils den Anwender, sich über den MailStore Client am MailStore Server anzumelden. Über E-Mails archivieren kann nun ein neues Archivierungsprofil für diesen Anwender angelegt werden. Wählen Sie im oberen Bereich des Programmfensters die Quelle aus, welche E-Mails archiviert werden sollen (z. B. Microsoft Outlook). • Es öffnet sich ein Assistent. In den ersten Schritten des Assistenten können Sie unterschiedliche Einstellungen für das Archivierungsprofil festlegen. Dazu zählen zum Beispiel die Auswahl der Ordner (z.B. "Posteingang") oder Löschregeln (in der Standardeinstellung werden niemals E-Mails gelöscht). Die Erklärung dieser Eigenschaften finden Sie unteren Teil dieses Kapitels unter Einstellung der Archivierungsprofile. E-Mails aus Outlook, Thunderbird u.a. archivieren • • 20 Sollten Sie als MailStore-Administrator am MailStore Server angemeldet sein, können Sie im nächsten Schritt des Assistenten das Zielarchiv angeben. Wählen Sie hier das Archiv des Benutzers aus, an dessen PC Sie zur Zeit arbeiten. Im letzten Schritt können Sie einen beliebigen Namen für das Archivierungsprofil festlegen. Nach einem Klick auf Fertigstellen wird das Archivierungsprofil unter diesem Namen in der Liste Gespeicherte Einstellungen (Profile) aufgeführt und kann auf Wunsch direkt gestartet werden. Starten der Archivierung Die Archivierung manuell starten Klicken Sie auf der Startseite des MailStore Clients auf E-Mails archivieren und wählen Sie in der Liste der Gespeicherten Einstellungen (Profile) das auszuführende Archivierungsprofil aus. Klicken Sie dann auf Starten. Nach erfolgter Archivierung erscheint ein Protokoll. In diesem finden Sie Informationen über die Menge der archivierten E-Mails sowie evtl. aufgetretene Fehler. Dieser Vorgang kann beliebig oft vom Anwender selbst wiederholt werden. MailStore archiviert grundsätzlich nur die E-Mails, die noch nicht im Archiv des jeweiligen Anwenders vorhanden sind. Weiterhin stellt MailStore in diesem Zuge fest, wenn E-Mails innerhalb der Quelle (z.B. Microsoft Outlook) in einen anderen Ordner verschoben wurden, und zieht dies in MailStore entsprechend nach. Die Archivierung automatisieren Neben der manuellen Ausführung von Archivierungsaufgaben können diese auch automatisch nach einem Zeitplan gestartet werden. Klicken Sie dazu mit der rechten Maustaste auf ein bereits vorhandenes Profil und dann auf Zeitgesteuert ausführen. Weitere Informationen dazu finden Sie im Kapitel Die Archivierung automatisieren. Hinweis: Solange Sie keine Löschregeln bei der Erstellung des Archivierungsprofils angegeben haben, wird MailStore niemals E-Mails aus der Quellanwendung (z.B. Microsoft Outlook) löschen oder andere Veränderungen vornehmen. Einstellung der Archivierungsprofile Beim Anlegen oder Bearbeiten eines Archivierungsprofils können verschiedene Einstellungen für die Archivierungsaufgabe vorgenommen werden. Je nach ausgewählter Profilart (z.B. Microsoft Outlook oder Mozilla Thunderbird) können unterschiedliche Einstellungen getroffen werden. Ordner - Hier können Sie festlegen, welche Ordner (z.B. "Posteingang") archiviert werden sollen. Weitere Informationen dazu finden Sie im Kapitel Festlegen der zur archivierenden Ordner. Filter - Auch ungelesene E-Mails kopieren: Standardmäßig archiviert MailStore sowohl gelesene als auch ungelesene E-Mails. Entfernen Sie das Häkchen neben diesem Text, um E-Mails von der Archivierung auszuschließen, die noch nicht gelesen wurden. Löschen - MailStore kann E-Mails, nachdem diese erfolgreich archiviert wurden, auf Wunsch selbstständig aus der Quelle (z.B. Microsoft Outlook) löschen. Weitere Informationen dazu finden Sie im Kapitel E-Mails nach ihrer Archivierung löschen. E-Mails aus Outlook, Thunderbird u.a. archivieren 21 Einstellungen, die nur für Microsoft Outlook verfügbar sind E-Mails aus lokalem Outlook archivieren - Falls mehrere Outlook-Profile existieren, an welchen sich der Anwender anmelden kann, können Sie hier das zu archivierende Outlook-Profil auswählen. E-Mails aus einer PST-Datei archivieren - Wählen Sie diese Option, wenn MailStore direkt auf die PST-Datei zugreifen soll. Diese Option wird im Kapitel Outlook PST-Dateien direkt archivieren beschrieben. E-Mails aus Outlook, Thunderbird u.a. archivieren 22 Einstellungen, die nur für Mozilla Thunderbird verfügbar sind Profil: Falls mehrere Thunderbird-Profile existieren, an welchen sich der Anwender anmelden kann, können Sie hier das zu archivierende Thunderbird-Profil auswählen. Alternativ können Sie über die Schaltfläche Durchsuchen ein nicht gelistetes Verzeichnis angeben, in welchem Thunderbird-Daten gespeichert sind, z.B. von der Portable-Version. Wählen Sie das Verzeichnis aus, in welchem sich die Datei prefs.js befindet. E-Mails aus Outlook, Thunderbird u.a. archivieren 23 Einstellungen, die nur für Mozilla SeaMonkey verfügbar sind Profil: Falls mehrere SeaMonkey-Profile existieren, an welchen sich der Anwender anmelden kann, können Sie hier das zu archivierende SeaMonkey-Profil auswählen. Alternativ können Sie über die Schaltfläche Durchsuchen ein nicht gelistetes Verzeichnis angeben, in welchem SeaMonkey-Daten gespeichert sind. Wählen Sie das Verzeichnis aus, in welchem sich die Datei prefs.js befindet. Outlook PST-Dateien direkt archivieren 24 2.4 Outlook PST-Dateien direkt archivieren MailStore bietet die Möglichkeit, PST-Dateien direkt zu archivieren. Im Vergleich zur Outlook-Archivierung bietet dies den Vorteil, dass Sie die Archivierungsaufgaben unabhängig von Anwendern und deren Rechnern anlegen und ausführen können. Zu diesem Zweck sollten Sie von Ihrem Rechner aus Zugriff auf die einzelnen PST-Dateien der Anwender haben (z.B. in dem diese auf einem Netzlaufwerk liegen). Hinweis: Der Rechner, von dem aus die Archivierung einer PST-Datei über den MailStore Client ausgeführt wird, muss über eine Outlook-Installation verfügen, die zu der ausgewählten PST-Datei kompatibel ist. So benötigen Sie zur Archivierung einer Outlook 2007 PST-Datei eine entsprechend aktuelle Version von Outlook. Das Einrichten von Archivierungsvorgängen für PST-Dateien erfolgt in Form von Archivierungsprofilen. Allgemeine Informationen zu Archivierungsprofilen finden Sie im Kapitel Arbeiten mit Archivierungsprofilen. Bitte gehen Sie für jede PST-Datei wie folgt vor: • Falls Sie nicht nur Ihre eigene PST-Datei in Ihr persönliches Benutzerarchiv archivieren wollen, müssen Sie sich als MailStore-Administrator über den MailStore Client anmelden. Nur ein MailStore-Administrator kann E-Mails für andere Anwender archivieren. • Klicken Sie in MailStore auf E-Mails archivieren. • Wählen Sie aus der Liste im oberen Bereich des Fensters Microsoft Outlook aus, um ein neues Archivierungsprofil zu erstellen. • Das Dialogfenster Microsoft Outlook archivieren erscheint. • Wählen Sie PST-Datei als E-Mail-Quelle und wählen Sie die zu archivierende PST-Datei aus. Klicken Sie dann auf Weiter. Hinweis: Wenn Sie in einer Outlook/Exchange Umgebung arbeiten, sollten Sie vorhandene PST-Dateien zunächst in Outlook öffnen und über die Option E-Mails im lokalen Outlook archivieren archivieren. Nur so ist sichergestellt, dass alle vorhandenen Sender- und Empfängeradressen korrekt in das Archiv übernommen werden. • Passen Sie bei Bedarf die Liste der zu archivierenden Ordner, die Löschoptionen und den Filter an. Outlook PST-Dateien direkt archivieren • Sollten Sie als MailStore-Administrator am MailStore Server angemeldet sein, können Sie im zweiten Schritt des Assistenten das Zielarchiv angeben. Wählen Sie hier das Archiv des Benutzers aus, für den die ausgewählte PST-Datei archiviert werden soll. • Im letzten Schritt können Sie einen beliebigen Namen für das Archivierungsprofil festlegen. Nach einem Klick auf Fertigstellen wird das Archivierungsprofil unter diesem Namen in der Liste Gespeicherte Einstellungen (Profile) aufgeführt und kann auf Wunsch direkt gestartet werden. 25 Outlook PST-Dateien direkt archivieren 26 Starten der Archivierung Die Archivierung manuell starten Klicken Sie auf der Startseite des MailStore Clients auf E-Mails archivieren und wählen Sie in der Liste der Gespeicherte Einstellungen (Profile) das auszuführende Archivierungsprofil aus. Klicken Sie dann auf Starten. Nach erfolgter Archivierung erscheint ein Protokoll. In diesem finden Sie Informationen über die Menge der archivierten E-Mails sowie evtl. aufgetretene Fehler. Das Archivierungsprofil kann beliebig oft ausgeführt werden. MailStore archiviert grundsätzlich nur die E-Mails, die noch nicht im Archiv vorhanden sind. Weiterhin stellt MailStore in diesem Zuge fest, wenn E-Mails innerhalb der PST-Datei in einen anderen Ordner verschoben wurden, und zieht dies im Archiv entsprechend nach. Die Archivierung automatisieren Neben der manuellen Ausführung von Archivierungsaufgaben können diese auch automatisch nach einem Zeitplan gestartet werden. Klicken Sie dazu mit der rechten Maustaste auf ein bereits vorhandenes Profil und dann auf Zeitgesteuert ausführen. Weitere Informationen dazu finden Sie im Kapitel Die Archivierung automatisieren. E-Mails aus Fremdsystemen archivieren (Dateiimport) 27 2.5 E-Mails aus Fremdsystemen archivieren (Dateiimport) MailStore kann auch E-Mails aus Programmen archivieren, die nicht direkt unterstützt werden. Dazu müssen die E-Mails in einem standardisierten Format vorliegen. Bei vielen Programmen ist es notwendig, die E-Mails zunächst in eines der Formate zu exportieren. MailStore kann E-Mails in folgenden Formaten über den Dateiimport archivieren: • EML - Eine Datei pro E-Mail. Häufig auch RFC822 oder MIME-Format genannt. • MSG - Eine Datei pro E-Mail. Microsoft Outlook E-Mail-Dateien. • PST - Microsoft Outlook Persönliche Ordner-Dateien. • MBOX - Die Dateiendung lautet mbx. Das Dateiformat wird beispielsweise von Mozilla Thunderbird verwendet, allerdings wird dabei die Dateiendung weggelassen. Das mbox-Dateiformat wird aber auch von vielen Unix-Mailservern verwendet. Vorgehensweise für die Archivierung von PST-Dateien Die Archivierung von PST-Dateien wird im Kapitel Outlook PST-Dateien direkt archivieren gesondert beschrieben. Vorgehensweise für die Archivierung von EML- und MSG-Dateien Das Einrichten von Archivierungsvorgängen für Dateien aus dem Dateisystem erfolgt in Form von Archivierungsprofilen. Allgemeine Informationen zu Archivierungsprofilen finden Sie im Kapitel Arbeiten mit Archivierungsprofilen. Bitte gehen Sie für wie folgt vor: • Falls Sie die E-Mail-Dateien nicht nur für Ihr persönliches Benutzerarchiv archivieren wollen, müssen Sie sich als MailStore-Administrator über den MailStore Client anmelden. Nur ein MailStore-Administrator kann E-Mails für andere Anwender archivieren. • Klicken Sie in MailStore auf E-Mails archivieren. • Wählen Sie aus der Liste im oberen Bereich des Fensters E-Mail-Dateien aus. • Der Assistent zum Festlegen der Archivierungseinstellungen öffnet sich. • Wählen Sie nun den Typ der Dateien aus, die archiviert werden sollen (z.B. EML- oder MSG-Dateien) und bestätigen Sie mit OK. E-Mails aus Fremdsystemen archivieren (Dateiimport) • • 28 Wählen Sie den zu archivierenden Ordner aus. Alle E-Mail-Dateien in dem ausgewählten Ordner werden archiviert. Je nach Wunsch können Sie die erweiterten Einstellungen anpassen oder direkt auf Weiter klicken. Unterordner einschließen: Es werden nicht nur im angegebenen Ordner enthaltene Dateien archiviert, sondern zusätzlich solche, die in Unterordnern enthalten sind. X-MailStore-Header lesen (nur bei EML-Dateien): Durch den MailStore-eigenen Export erzeugte RFC822-Dateien enthalten zusätzliche Informationen wie E-Mails aus Fremdsystemen archivieren (Dateiimport) 29 zum Beispiel den Ursprungsordner. Entfernen Sie das Häkchen, wenn Sie möchten, dass diese Informationen ignoriert werden. Benutzerdefinierte Dateiendungen (nur bei EML-Dateien): Setzen Sie diese Option, wenn die zu archivierenden Dateien zwar dem EML-Format entsprechen, diese jedoch eine andere Dateiendung besitzen. • Sollten Sie als MailStore-Administrator am MailStore Server angemeldet sein, können Sie im zweiten Schritt des Assistenten das Zielarchiv angeben. Wählen Sie hier das Archiv des Benutzers aus, für den die ausgewählten Dateien archiviert werden sollen. • Im letzten Schritt können Sie einen beliebigen Namen für das Archivierungsprofil festlegen. Nach einem Klick auf Fertigstellen wird das Archivierungsprofil unter diesem Namen in der Liste Gespeicherte Einstellungen (Profile) aufgeführt und kann auf Wunsch direkt gestartet werden. Vorgehensweise für die Archivierung von MBOX-Dateien Das Einrichten von Archivierungsvorgängen für Dateien aus dem Dateisystem erfolgt in Form von Archivierungsprofilen. Allgemeine Informationen zu Archivierungsprofilen finden Sie im Kapitel Arbeiten mit Archivierungsprofilen. Bitte gehen Sie wie folgt vor: • Falls Sie die E-Mail-Dateien nicht nur für Ihr persönliches Benutzerarchiv archivieren wollen, müssen Sie sich als MailStore-Administrator über den MailStore Client anmelden. Nur ein MailStore-Administrator kann E-Mails für andere Anwender archivieren. • Klicken Sie in MailStore auf E-Mails archivieren. • Wählen Sie aus der Liste im oberen Bereich des Fensters E-Mail-Dateien aus. • Der Assistent zum Festlegen der Archivierungseinstellungen öffnet sich. • Wählen Sie nun als Dateityp MBOX-Datei aus und bestätigen Sie mit OK. • Wählen Sie die zu archivierende MBOX-Datei aus. • Sollten Sie als MailStore-Administrator am MailStore Server angemeldet sein, können Sie im nächsten Schritt des Assistenten das Zielarchiv angeben. Wählen Sie hier das Archiv des Benutzers aus, für den die ausgewählte Datei archiviert werden soll. • Im letzten Schritt können Sie einen beliebigen Namen für das Archivierungsprofil festlegen. Nach einem Klick auf Fertigstellen wird das Archivierungsprofil unter diesem Namen in der Liste Gespeicherte Einstellungen (Profile) aufgeführt und kann auf Wunsch direkt gestartet werden. Archivieren per Drag&Drop Sie können auch per Drag&Drop archivieren. Ziehen Sie dazu den entsprechenden Ordner mit EML-Dateien bzw. die entsprechende MBOX-Datei einfach in die Liste der gespeicherten Einstellungen, um direkt ein Archivierungsprofil für diesen Vorgang anzulegen. Serverpostfächer archivieren 30 2.6 Serverpostfächer archivieren In diesem Kapitel wird beschrieben, wie Sie ein einzelnes Postfach auf einem beliebigen E-Mail-Server über die Protokolle IMAP oder POP3 archivieren können. Zur Archivierung mehrer Postfächer in einem Schritt kann die Stapelarchivierung von IMAP-Postfächern verwendet werden. Handelt es sich bei dem IMAP-Postfach um ein Sammelpostfach, lesen Sie bitte den Abschnitt IMAP-Sammelpostfächer archivieren. Wichtiger Hinweis: Dieser Artikel beschreibt die allgemeine Vorgehensweise unabhängig vom eingesetzten E-Mail-Server. Konkrete Hinweise zu einer großen Anzahl von E-Mail-Servern finden Sie in unseren Implementation Guides. Benötigte Informationen MailStore benötigt für die Archivierung eines Server-Postfaches die folgenden Angaben: • Den Servernamen (z.B. imap.meinserver.com) • Das verwendete Protokoll (z.B. IMAP-TLS) • Den Benutzernamen. Häufig ist entspricht dieser der vollständigen E-Mail-Adresse, oder dem lokalen Teil (links vom @) • Das Kennwort IMAP oder POP3? Wenn Sie die Wahl haben zwischen IMAP und POP3, empfehlen wir Ihnen unbedingt die Verwendung von IMAP. IMAP bietet die Möglichkeit, alle oder bestimmte Ordner des Postfaches zu archivieren. POP3 "kennt" keine Ordner und wird bei den meisten Anbietern dazu führen, dass nur der Posteingang archiviert wird. Die Archivierung einrichten Das Einrichten von Archivierungsvorgängen für IMAP- oder POP3-Postfächer erfolgt in Form von Archivierungsprofilen. Allgemeine Informationen zu Archivierungsprofilen finden Sie im Kapitel Arbeiten mit Archivierungsprofilen. Bitte gehen Sie für jedes Postfach wie folgt vor: • Falls Sie nicht nur Ihr eigenes Postfach in Ihr persönliches Benutzerarchiv archivieren wollen, müssen Sie sich als MailStore-Administrator über den MailStore Client anmelden. Nur ein MailStore-Administrator kann E-Mails für andere Anwender archivieren. • Klicken Sie in MailStore auf E-Mails archivieren. • Wählen Sie aus der Liste im oberen Bereich des Fensters entweder IMAP-Postfach oder POP3-Postfach aus, um ein neues Archivierungsprofil zu erstellen. • Der Assistent zum Festlegen der Archivierungseinstellungen öffnet sich. • Wählen Sie Einzelnes Postfach und klicken Sie auf OK. • Füllen Sie die Felder E-Mail-Adresse, Server, Protokoll, Benutzername und Kennwort aus. Sie können die Angaben über die Schaltfläche Test überprüfen. Nur bei IMAP-TLS und IMAP-SSL: Sie können zusätzlich die Option setzen, dass SSL-Warnungen ignoriert werden. Diese Warnungen erscheinen hauptsächlich dann, wenn auf dem Server ein nicht-offizielles Zertifikat zum Einsatz kommt. Serverpostfächer archivieren • • 31 Klicken Sie auf Weiter. Passen Sie bei Bedarf die Liste der zu archivierenden Ordner (nur bei IMAP möglich), die Löschoptionen (nur bei IMAP möglich), die Filter (nur bei IMAP möglich) und den Timeout-Wert in Sekunden an. Der Timeout-Wert muss nur im konkreten Bedarfsfall (z.B. bei sehr langsam reagierenden Servern) angepasst werden. Serverpostfächer archivieren • • Klicken Sie auf Weiter. Sollten Sie als MailStore-Administrator am MailStore Server angemeldet sein, können Sie im nächsten Schritt des Assistenten das Zielarchiv angeben. Wählen Sie hier das Archiv des Benutzers aus, für den das ausgewählte Postfach archiviert werden soll. 32 Serverpostfächer archivieren 33 Im letzten Schritt können Sie einen beliebigen Namen für das Archivierungsprofil festlegen. Nach einem Klick auf Fertigstellen wird das Archivierungsprofil unter diesem Namen in der Liste Gespeicherte Einstellungen (Profile) aufgeführt und kann auf Wunsch direkt gestartet werden. Starten der Archivierung Die Archivierung manuell starten Klicken Sie auf der Startseite des MailStore Clients auf E-Mails archivieren und wählen Sie in der Liste der Gespeicherten Einstellungen (Profile) das auszuführende Archivierungsprofil aus. Klicken Sie dann auf Starten. Nach erfolgter Archivierung erscheint ein Protokoll. In diesem finden Sie Informationen über die Menge der archivierten E-Mails sowie evtl. aufgetretene Fehler. Das Archivierungsprofil kann beliebig oft ausgeführt werden. MailStore archiviert grundsätzlich nur die E-Mails, die noch nicht im Archiv vorhanden sind. Die Archivierung automatisieren Neben der manuellen Ausführung von Archivierungsaufgaben können diese auch automatisch nach einem Zeitplan gestartet werden. Klicken Sie dazu mit der rechten Maustaste auf ein bereits vorhandenes Profil und dann auf Zeitgesteuert ausführen. Weitere Informationen dazu finden Sie im Kapitel Die Archivierung automatisieren. Stapelarchivierung von IMAP-Postfächern 34 2.7 Stapelarchivierung von IMAP-Postfächern In diesem Kapitel wird beschrieben, wie Sie mehrere IMAP-Postfächer in einem Schritt archivieren können. Wichtiger Hinweis: Dieser Artikel beschreibt die allgemeine Vorgehensweise unabhängig vom eingesetzten E-Mail-Server. Konkrete Hinweise zu einer großen Anzahl von E-Mail-Servern finden Sie in unseren Implementation Guides. Vorbereitung (Erstellung einer CSV-Datei) Für die Einrichtung der Stapelarchivierung mehrerer IMAP-Postfächer muss zunächst eine CSV-Datei erstellt werden. Sie können dazu zum Beispiel die Tabellenkalkulation Microsoft Excel verwenden: Legen Sie die Spalten wie im Beispiel an. Bitte beachten Sie, dass die Überschriften (z.B. "IMAP-Benutzername") vorhanden sein müssen, jedoch in der Schreibweise vom gezeigten Beispiel abweichen können. Darunter folgt für jedes zu archivierende Postfach eine separate Zeile: IMAP-Benutzername und IMAP-Kennwort Diese Angaben sind zwingend für den Zugriff auf das Postfach durch MailStore erforderlich. E-Mail-Adresse (optional) Falls angegeben, wird MailStore den Ordner in der Baumstruktur des Archivs für das jeweilige Postfach mit der angegebenen E-Mail-Adresse benennen. MailStore-Benutzername (optional) Falls angegeben, wird MailStore das jeweilige Postfach für den angegebenen MailStore-Benutzer archivieren (die E-Mails in dessen Benutzerarchiv ablegen). Existiert dieser Benutzer noch nicht, so wird er automatisch angelegt. Wird hier keine Angabe gemacht, wird automatisch ein neuer MailStore-Benutzer angelegt und mit dem angegebenen IMAP-Benutzernamen benannt. Sie können auf diese Weise beliebig viele zu archivierende Postfächer eines E-Mail-Servers angeben. Speichern Sie die Datei danach im .csv-Format ab (im Fall von Microsoft Excel über Speichern unter). Stapelarchivierung von IMAP-Postfächern 35 Die Archivierung einrichten Das Einrichten von Archivierungsvorgängen für IMAP- oder POP3-Postfächer erfolgt in Form von Archivierungsprofilen. Allgemeine Informationen zu Archivierungsprofilen finden Sie im Kapitel Arbeiten mit Archivierungsprofilen. Bitte gehen Sie wie folgt vor: • Melden Sie sich als MailStore-Administrator über den MailStore Client an. • Klicken Sie in MailStore auf E-Mails archivieren. • Wählen Sie aus der Liste im oberen Bereich des Fensters IMAP-Postfach aus, um ein neues Archivierungsprofil zu erstellen. • Der Assistent zum Festlegen der Archivierungseinstellungen öffnet sich. • Wählen Sie Mehrere Postfächer und klicken Sie auf OK. • Geben Sie den Namen des E-Mail-Servers und das zu verwendende Protokoll an. Nur bei IMAP-TLS und IMAP-SSL: Sie können zusätzlich die Option setzen, dass SSL-Warnungen ignoriert werden. Diese Warnungen erscheinen hauptsächlich dann, wenn auf dem Server ein nicht-offizielles Zertifikat zum Einsatz kommt. • Geben Sie unter CSV-Datei den Pfad zur zuvor erstellen CSV-Datei an. Diese enthält die Zugangsinformationen für die zu archivierenden Postfächer. • Klicken Sie auf Weiter. • Passen Sie bei Bedarf die Liste der zu archivierenden Ordner, die Löschoptionen, die Filter und den Timeout-Wert in Sekunden an. Der Timeout-Wert muss nur im konkreten Bedarfsfall (z.B. bei sehr langsam reagierenden Servern) angepasst werden. • Klicken Sie auf Weiter. • Im letzten Schritt können Sie einen beliebigen Namen für das Archivierungsprofil festlegen. Nach einem Klick auf Fertigstellen wird das Archivierungsprofil unter diesem Namen in der Liste Gespeicherte Einstellungen (Profile) aufgeführt und kann auf Wunsch direkt gestartet werden. Starten der Archivierung Die Archivierung manuell starten Klicken Sie auf der Startseite des MailStore Clients auf E-Mails archivieren und wählen Sie in der Liste der Gespeicherten Einstellungen (Profile) das auszuführende Archivierungsprofil aus. Klicken Sie dann auf Starten. Nach erfolgter Archivierung erscheint ein Protokoll. In diesem finden Sie Informationen über die Menge der archivierten E-Mails sowie evtl. aufgetretene Fehler. Das Archivierungsprofil kann beliebig oft ausgeführt werden. MailStore archiviert grundsätzlich nur die E-Mails, die noch nicht im Archiv vorhanden sind. Die Archivierung automatisieren Neben der manuellen Ausführung von Archivierungsaufgaben können diese auch automatisch nach einem Zeitplan gestartet werden. Klicken Sie dazu mit der rechten Maustaste auf ein bereits vorhandenes Profil und dann auf Zeitgesteuert ausführen. Weitere Informationen dazu finden Sie im Kapitel Die Archivierung automatisieren. IMAP- und POP3-Sammelpostfächer archivieren 36 2.8 IMAP- und POP3-Sammelpostfächer archivieren In diesem Kapitel wird beschrieben, wie Sie Sammelpostfächer archivieren können. Sammelpostfächer, auch Kopie-, Multidrop- oder Catchall-Postfächer genannt, beinhalten E-Mails für mehr als eine Person. Meist werden darin alle E-Mails für eine Domain beim Internet Provider gesammelt und von einem firmeninternen Mailserver abgeholt und in die Postfächer der Benutzer weiter verteilt. Ein weiterer Anwendungsfall ist die Zustellung aller E-Mails in Kopie an ein einziges weiteres Postfach auf dem E-Mail Server. MailStore wertet beim Einlesen eines Sammelpostfachs die Absender- und Empfängerinformationen in den Kopfzeilen der E-Mail aus, um diese den entsprechenden Benutzern zuzuordnen. Wichtiger Hinweis: Dieser Artikel beschreibt die allgemeine Vorgehensweise unabhängig vom eingesetzten E-Mail-Server. Konkrete Hinweise zu einer großen Anzahl von E-Mail-Servern finden Sie in unseren Implementation Guides. Die Archivierung einrichten Das Einrichten von Archivierungsvorgängen für Sammelpostfächer erfolgt in Form von Archivierungsprofilen. Allgemeine Informationen zu Archivierungsprofilen finden Sie im Kapitel Arbeiten mit Archivierungsprofilen. Bitte gehen Sie wie folgt vor: • Melden Sie sich als MailStore-Administrator über den MailStore Client an. • Klicken Sie in MailStore auf E-Mails archivieren. • Wählen Sie aus der Liste im oberen Bereich des Fensters IMAP-Postfach oder POP3-Postfach aus, um ein neues Archivierungsprofil zu erstellen. • Der Assistent zum Festlegen der Archivierungseinstellungen öffnet sich. • Wählen Sie Sammelpostfach und klicken Sie auf OK. • Füllen Sie die Felder E-Mail-Adresse, Server, Protokoll, Benutzername und Kennwort aus. Sie können die Angaben über die Schaltfläche Test überprüfen. Nur bei TLS und SSL: Sie können zusätzlich die Option setzen, dass SSL-Warnungen ignoriert werden. Diese Warnungen erscheinen hauptsächlich dann, wenn auf dem Server ein nicht-offizielles Zertifikat zum Einsatz kommt. • Passen Sie evtl. weitere Ablageoptionen sowie das Verhalten bei E-Mails mit unbekannten Adressen an oder ob die E-Mails nach dem Archivieren automatisch von MailStore gelöscht werden sollen. Letzteres macht vor allem dann Sinn, wenn es sich bei dem Postfach um ein Kopiepostfach handelt, welches lediglich dem Zweck der Archivierung dient. • Klicken sie auf Weiter • Der Timeout-Wert muss nur im konkreten Bedarfsfall (z.B. bei sehr langsam reagierenden Servern) angepasst werden. • Klicken sie auf Weiter • Im letzten Schritt können Sie einen beliebigen Namen für das Archivierungsprofil festlegen. Nach einem Klick auf Fertigstellen wird das Archivierungsprofil unter diesem Namen in der Liste Gespeicherte Einstellungen (Profile) aufgeführt und kann auf Wunsch direkt gestartet werden. IMAP- und POP3-Sammelpostfächer archivieren 37 Starten der Archivierung Die Archivierung manuell starten Klicken Sie auf der Startseite des MailStore Clients auf E-Mails archivieren und wählen Sie in der Liste der Gespeicherten Einstellungen (Profile) das auszuführende Archivierungsprofil aus. Klicken Sie dann auf Starten. Nach erfolgter Archivierung erscheint ein Protokoll. In diesem finden Sie Informationen über die Menge der archivierten E-Mails sowie evtl. aufgetretene Fehler. Das Archivierungsprofil kann beliebig oft ausgeführt werden. MailStore archiviert grundsätzlich nur die E-Mails, die noch nicht im Archiv vorhanden sind. Die Archivierung automatisieren Neben der manuellen Ausführung von Archivierungsaufgaben können diese auch automatisch nach einem Zeitplan gestartet werden. Klicken Sie dazu mit der rechten Maustaste auf ein bereits vorhandenes Profil und dann auf Zeitgesteuert ausführen. Weitere Informationen dazu finden Sie im Kapitel Die Archivierung automatisieren. E-Mails direkt bei Ein- und Ausgang archivieren 38 2.9 E-Mails direkt bei Ein- und Ausgang archivieren MailStore bietet neben der Archivierung von Server-Postfächern, Dateien und E-Mail-Programmen (Clients) auch die Möglichkeit der automatischen und vollständigen Archivierung aller ein- und ausgehenden E-Mails. Im Folgenden sind einige Vor- und Nachteile aufgezählt, die Ihnen helfen können, zu entscheiden, ob sich diese Art der Archivierung für Ihr Unternehmen eignet: Vorteile • • • • Der Anwender hat nicht die Möglichkeit, E-Mails vor der Archivierung zu löschen oder zu verändern. In vielen Fällen ist die automatische und vollständige Archivierung aller ein- und ausgehenden E-Mails die einzige in der Praxis umsetzbare Lösung zur Einhaltung gesetzlicher Anforderungen und Bestimmungen. Im Gegensatz zur Archivierung von lokalen Outlook-Installation (oder anderen E-Mail-Clients wie Thunderbird) erfordert diese Form der Archivierung keine Installation der MailStore Client-Software auf den Anwender-Rechnern. Diese Form der Archivierung kann auch in Nicht-Windows-Umgebungen betrieben werden. Sie benötigen lediglich einen Rechner mit Windows-Betriebssystem für die Installation von MailStore Server. Nachteile • • • • Es erfolgt je nach Konfiguration eine Archivierung auch bei E-Mails, bei denen dies nicht erwünscht ist, z.B. Spam. Die vom Anwender angelegte Ordnerstruktur findet keine Beachtung, da E-Mails vor deren Einordnung archiviert werden. Eine Konfigurationsanpassung der lokalen E-Mail-Clients (z.B. Outlook) ist je nach Konfiguration erforderlich. Speziell für Unternehmen in Deutschland: Die automatische Abspeicherung und der Zugang zu privaten E-Mails von Mitarbeitern unterliegt in Deutschland besonderen gesetzlichen Bestimmungen. Lesen Sie hierzu unseren Leitfaden zur rechtssicheren E-Mail-Archivierung [1]. E-Mails direkt bei Ein- und Ausgang archivieren 39 So wird's gemacht MailStore kann den gesamten ein- und ausgehenden E-Mail-Verkehr automatisch archivieren. Falls Sie über einen Exchange Server verfügen, kann dies über dessen Envelope Journaling-Funktion realisiert werden. In allen anderen Systemumgebungen kann MailStore Proxy verwendet werden. MailStore Proxy steht allen MailStore Server-Kunden kostenlos zur Verfügung. Die genaue Vorgehensweise hängt davon ab, welches E-Mail-System Sie einsetzen: • E-Mail-Archivierung ohne eigenen E-Mail-Server (z.B. Hosted Exchange oder POP3/IMAP-Postfach beim ISP) • AVM KEN! • Exim • hMailServer • Intranator Appliance Pro / Business Server • Kerio Connect (Kerio MailServer) • Kolab • MDaemon • Microsoft Exchange 2003 • Microsoft Exchange 2007 • Microsoft Exchange 2010 • Postfix • Qmail • Scalix • Sendmail • SmarterMail • Tobit David.fx • Zarafa • Zimbra Collaboration Suite • Andere E-Mail-Server: MailStore Proxy Referenzen [1] http:/ / www. mailstore. com/ de/ doc/ leitfaden-compliance-de. pdf 3 Kapitel Zugriff auf das Archiv Zugriff auf das Archiv 3.1 Zugriff auf das Archiv MailStore bietet unterschiedliche Optionen zum Zugriff auf die archivierten E-Mails: Zugriff über die MailStore Client-Software Der MailStore Client ist eine Windows-Anwendung, die auf beliebig vielen Anwender-Rechnern installiert werden kann (abhängig von der erworbenen Lizenz). Der MailStore Client bietet von allen Optionen zum Zugriff auf das Archiv den größten Funktionsumfang. So können mit diesem nicht nur E-Mails durchsucht und betrachtet werden. Abhängig von den Rechten des jeweiligen MailStore-Benutzers können z.B. auch Archivierungs- und Exportaufgaben eingerichtet und ausgeführt werden. zum MailStore Client-Handbuch Zugriff über die Microsoft Outlook-Integration MailStore-Benutzer können über ein komfortables Add-in für Microsoft Outlook auf ihr Archiv zugreifen. Das Add-in ist für alle gängigen Versionen für Microsoft Outlook verfügbar. zum MailStore Outlook Add-in-Handbuch Zugriff über MailStore Web Access Der MailStore Web Access ermöglicht den Zugriff auf das Archiv über einen Internet-Browser. Dies hat den Vorteil, dass auf den Anwender-Rechnern keine zusätzliche Software installiert werden muss. Der Web Access bietet neben der Suche und Anzeige archivierter E-Mails auch den Zugriff über die Ordnerstruktur und Funktionen zur Wiederherstellung von E-Mails aus dem Archiv. zum MailStore Web Access-Handbuch 41 Zugriff auf das Archiv Zugriff per iPhone und iPod touch Bei diesem Zugriff handelt es sich um eine speziell für das iPhone und den iPod touch optimierte Variante des MailStore Web Access. zum MailStore iPhone Client-Handbuch 42 Zugriff über die MailStore Client-Software 43 3.2 Zugriff über die MailStore Client-Software Installation Laden Sie die MailStore Client-Software herunter: http:/ / www. mailstore. com/ download. ashx?product=Client Es handelt sich um ein normales Windows-Installationsprogramm, dass durch einen Doppelklick auf den entsprechenden Anwender-Rechnern ausgeführt werden kann. Befolgen Sie einfach die Anweisungen auf dem Bildschirm. Hinweis: Neben der manuellen Installation des MailStore Clients kann dieser auch über das Active Directory an alle Anwenderrechner verteilt werden. Weitere Informationen dazu finden Sie im Artikel MailStore Client Deployment. Starten und anmelden Starten Sie MailStore Client über das entsprechende Programmsymbol auf dem Desktop. Das Anmeldefenster erscheint. Tragen Sie bei Server den Namen oder die IP-Adresse des Rechners ein, auf dem der MailStore Server installiert ist. Bitte beachten Sie, dass der voreingestellte Eintrag localhost nur dann funktioniert, wenn Sie den MailStore Client auf dem PC gestartet haben, auf dem auch der MailStore Server installiert ist. Tragen Sie den Benutzernamen und das Kennwort des Administrators (admin) oder eines in MailStore angelegten Benutzers in die zugehörigen Eingabefelder ein und klicken Sie auf OK. Evtl. werden Sie gefragt, ob Sie dem MailStore Server vertrauen möchten - klicken Sie hier auf OK. Wichtig: Solange Sie das Kennwort des Administrators auf admin belassen, können Sie sich nicht von einem anderen Rechner aus als Benutzer admin an MailStore anmelden. Zugriff über die MailStore Client-Software 44 Suchen über die Ordnerstruktur MailStore ordnet alle archivierten E-Mails in eine MailStore-eigene Ordnerstruktur ein. Die Ordnerstruktur der E-Mail-Quelle wird dabei in MailStore abgebildet. Das heißt in der Praxis, dass Sie beispielsweise in Microsoft Outlook angelegte Ordner nach der Archivierung unverändert in MailStore wiederfinden werden. Benutzerarchive Für jeden Benutzer legt MailStore einen Ordner auf der obersten Ebene an. Dieser Ordner entspricht dem Benutzerarchiv des Anwenders und enthält alle E-Mails, die für diesen Anwender archiviert wurden. Dieser Ordner ist mit Eigenes Archiv beschriftet. Hat der angemeldete MailStore-Benutzer Zugriff auf die Archive anderer Benutzer, so werden diese unter dem Namen Archiv von <Benutzername> zusätzlich aufgeführt. Öffnen eines Benutzerarchivs Um einen Ordner zu öffnen, klicken Sie wie vom Windows-Explorer gewohnt auf das kleine [+] neben dem Ordnernamen. Genauso können Sie für darin befindliche Unterordner verfahren. Anzeigen der E-Mails in einem Ordner Um die in einem Ordner befindlichen E-Mails anzuzeigen, klicken Sie einfach auf den Ordnernamen. Die E-Mails werden unterhalb des Ordnerbaumes aufgelistet. Klicken Sie auf Angeordnet nach, um die Sortierung der E-Mails zu ändern. Eine Sortierung ist möglich nach: • • • Datum Von/An (Absender bzw. Empfänger der E-Mail) Betreff Klicken Sie auf das Feld rechts neben Angeordnet am (auf dem Bildschirmfoto Neu nach alt), um die Sortierreihenfolge umzukehren. Standardmäßig wird z.B. die neuste E-Mail oben angezeigt. Durch einen Klick wird die älteste E-Mail oben angezeigt. Aktualisierung der Ansicht Um die Ordneransicht zu aktualisieren, klicken Sie auf einen Ordner und betätigen Sie die Taste F5 auf Ihrer Tastatur. Um die E-Mail-Liste zu aktualisieren, klicken Sie erneut auf den entsprechenden Ordner. Löschen und Bearbeiten von Ordnern Informationen zum Löschen, Umbenennen und Anlegen von Ordnern finden Sie im Kapitel Die MailStore-Ordnerstruktur. Schnellsuche Mit der integrierten Schnellsuche können alle E-Mails in Benutzerarchiven auf welchen man Leserecht hat direkt durchsucht werden. Die Schnellsuche eignet sich besonders für einfache Suchabfragen. Alternativ kann auch die Erweiterte Suche verwendet werden. Zugriff über die MailStore Client-Software 45 Schnellsuche verwenden Die Schnellsuche befindet sich im oberen linken Teil des MailStore-Programmfensters. Geben Sie einfach in das Suchfeld die gewünschten Suchbegriffe ein, und klicken Sie auf Suchen. Alternativ können Sie auch die ENTER-Taste betätigen. Die Suchergebnisse werden im unteren Teil des linken Bereiches angezeigt. Sollte sich eine der Suchbegriffe im Sender/Empfänger oder im Betreff befinden, wird dieser farblich hervorgehoben. Nach Wortbestandteilen suchen Um alle E-Mails anzuzeigen, die ein Wort beinhalten, das mit einem Text beginnt, verwenden Sie das Wildcard-Zeichen (*). Beispiel: Auto* würde Auto, Automatisch, Autoreparatur und andere finden. Nach Phrasen suchen Um nach Wörtern zu suchen, die zusammenhängend und in einer festgelegten Reihenfolge auftauchen, verwenden Sie doppelte Anführungszeichen. Beispiel: "Microsoft Windows" würde den Text Microsoft Windows finden, nicht jedoch Microsoft Works oder Windows 95. Einschränken nach Feldern Sie können die Suche nach bestimmten Wörtern und Phrasen auf Felder beschränken. Beispiele: subject:Nachrichten from:[email protected] to:[email protected] cc:[email protected] bcc:[email protected] nur nur nur nur nur im in in in in Betreff Von An Cc Bcc Wörter ausschließen Um das Suchergebnis einzuschränken, ist es häufig gewünscht, Wörter anzugeben, die in den im Suchergebnis dargestellten E-Mails nicht enthalten sein dürfen. Stellen Sie diesen Wörtern einfach ein Minuszeichen voran. Beispiel: ZDNet -Download-Tipp findet alle E-Mails vom ZDNet, jedoch keine Download-Tipps. Zugriff über die MailStore Client-Software 46 Kombination Es ist auch möglich, oben genannte Suchmöglichkeiten zu kombinieren. Beispiel: ZDNET -"Daily Update" findet alle E-Mails vom ZDNet, in welchen der zusammenhängende Text Daily Update nicht vorkommt. Erweiterte Suche Mit Hilfe der in MailStore integrierten Erweiterten Suche können Sie komplexe Suchvorgänge durchführen, die sich nicht nur auf den E-Mail-Inhalt beziehen, sondern auch auf Felder wie das Datum oder die E-Mail-Größe. Verwenden der Erweiterten Suche Klicken Sie im MailStore-Programmfenster auf E-Mails suchen. Legen Sie die Kriterien für E-Mails fest, die Sie im Suchergebnis erhalten möchten. Die Kriterien werden UND-verknüpft, d.h. es werden nur die E-Mails angezeigt, für die alle festgelegten Kriterien zutreffen. Klicken Sie auf Suchen, um die Suche zu starten. Zugriff über die MailStore Client-Software 47 Suchkriterien im Bereich "Erweiterte Suche - Suchen nach" Legen Sie hier einen Suchtext fest, und stellen Sie ein, worin dieser gesucht werden soll. Zur Auswahl stehen: • Betreff - Es wird im Betreff der E-Mail gesucht • Absender/Empfänger - MailStore sucht in den Feldern Von, An, CC und BCC • Nachrichteninhalt - Die Suche erfolgt im Nur-Text oder HTML-Teil der E-Mail (je nach Verfügbarkeit) • Anhänge - Es wird in den Dateinamen der Anhänge gesucht • Anhanginhalte - Es wird im Inhalt der Anhänge gesucht. Ob und inwieweit im Anhang gesucht werden kann hängt von den festgelegten Indexoptionen ab (Seite Verwaltung) Im Feld Suchen nach können Sie alle Möglichkeiten nutzen, die auch schon im Abschnitt Schnellsuche beschrieben wurden, zum Beispiel Phrasen und Wildcards. Suchkriterien im Bereich "Allgemein" Im Bereich Allgemein finden Sie folgende Suchfelder: • Ordner - Legen Sie hier fest, in welchem Ordner MailStore suchen soll. Standardmäßig ist dies der Hauptordner des angemeldeten Benutzers. Über die Schaltfläche rechts im Feld können Sie den Ordner aus der Ordnerstruktur heraussuchen. Als Administrator haben Sie zusätzlich die Möglichkeit, über alle Benutzerordner zu suchen. • Unterordner einschließen - Ist diese Option aktiviert, sucht MailStore nicht nur im festgelegten Ordner (z.B. Posteingang), sondern auch in allen Unterordnern (z.B. Posteingang / Projekte 2007 / Gewinnoptimierung) • Von - In diesem Feld eingegebene Wörter bzw. E-Mail-Adressen werden ausschließlich im Absenderfeld der E-Mail gesucht • An/Cc/Bcc - In diesem Feld eingegebene Wörter bzw. E-Mail-Adressen werden ausschließlich in den Empfängerfeldern An, Cc und Bcc der E-Mail gesucht • Datum - Legen Sie hier fest, über welchen Datumsbereich sich die Suche erstrecken soll. Sie können entweder einen automatischen Datumsbereich auswählen, z.B. Gestern oder Dieses Jahr, oder nach der Auswahl von Benutzerdefiniert einen Datumsbereich manuell auswählen. Das angegebene Start- und Enddatum gilt jeweils als eingeschlossen (inklusive). In den Feldern Von und An/Cc/Bcc können Sie alle Möglichkeiten nutzen, die auch schon im Abschnitt Schnellsuche beschrieben wurden, zum Beispiel Phrasen und Wildcards. Suchkriterien im Feld "Erweitert" Im Bereich Erweitert finden Sie folgende Suchfelder: • Nachrichten mit / ohne Anhänge - In der Standardeinstellung wird über alle Nachrichten gesucht, unabhängig davon, ob ein Anhang vorhanden ist oder nicht. Entfernen Sie eines der beiden Häkchen, um bestimmte E-Mails (z.B. die ohne Anhang) aus der Suche herauszunehmen. Wichtig: Eine Suche über dieses Kriterium ist unter Umständen ungenau. Zum Beispiel könnte auch das Hintergrundbild einer E-Mail als Anhang angesehen werden. • Größe - Standardmäßig wird über alle Nachrichten unabhängig von ihrer Größe gesucht. Über das Suchkriterium Größe können Sie eine Einschränkung nach E-Mail-Größe vornehmen, z.B. mindestens 5 MB oder zwischen 400 und 600 KB. • Wichtigkeit - Schränkt nach der vom Absender der E-Mail festgelegten Wichtigkeit der E-Mail ein. Niedrig sucht dabei nach jeder Wichtigkeit, die niedriger als Normal ist, und Hoch nach jeder Wichtigkeit, die höher als Normal ist. Enthält eine E-Mail keine derartige Information, wird eine Wichtigkeit von Normal angenommen. Zugriff über die MailStore Client-Software 48 Die Suche starten Klicken Sie auf Suchen, um die Suche zu starten. Das Ergebnis wird im linken Teil des Hauptfensters in Form einer Liste angezeigt. Das Suchergebnis weiter einschränken Um das Suchergebnis nach bereits erfolgter Suche einzuschränken, klicken Sie erneut auf Erweiterte Suche, legen Sie zusätzliche Suchkriterien fest und klicken Sie wiederum auf Suchen. Eine neue Suche starten Um eine neue Suche zu starten, klicken Sie auf Neue Suche. Alle festgelegten Suchkriterien werden damit auf ihre Standardeinstellung (d.h. keine Einschränkungen; Suche über die Ordner des aktuellen Benutzers) zurückgesetzt. Suchkriterien zur erneuten Verwendung speichern Suchkriterien, die häufiger verwendet werden (zum Beispiel alle Rechnungen des jeweils letzten Monats) können Sie speichern und später wiederverwenden. Klicken Sie hierzu im oberen Fensterbereich auf Speichern unter und legen Sie einen sinnvollen Namen fest. Über die Schaltfläche Kriterien öffnen können Sie die gespeicherten Kriterien später wieder abrufen, auf Wunsch modifizieren und die Suche erneut starten. Um gespeicherte Suchkriterien umzubenennen oder zu löschen, verwenden Sie die Schaltfläche Verwalten. E-Mail-Vorschau MailStore verfügt über eine integrierte E-Mail-Vorschau, die in der Lage ist, E-Mails wie von Standard-E-Mail-Programmen gewohnt darzustellen. Zur Aktivierung der E-Mail-Vorschau genügt es, eine E-Mail in der Liste anzuklicken, bzw. diese mit den Pfeiltasten auf der Tastatur anzusteuern. Zugriff über die MailStore Client-Software 49 In der Menüleiste oberhalb der E-Mail-Vorschau stehen alle Funktionen bereit, die im Zusammenhang mit der angezeigten E-Mail verfügbar sind. Öffnen in... Sie können eine E-Mail, die in der MailStore-eigenen E-Mail-Vorschau angezeigt wird, im E-Mail-Programm Ihrer Wahl zurücköffnen, um diese dort zu beantworten oder weiterzuleiten. Dabei stehen folgende Optionen zur Verfügung: • Öffnen in Outlook • Öffnen in Windows Mail/Outlook Express • Öffnen in Windows Live Mail • Öffnen in Thunderbird Hinweis: Bitte beachten Sie, dass die E-Mail hiermit nur im E-Mail-Programm geöffnet wird. Sie wird nicht darin gespeichert. Um E-Mails ins E-Mail-Programm zurückzukopieren, verwenden Sie die Exportfunktionalität von MailStore. Zugriff über die MailStore Client-Software 50 Drucken Über diese Funktion wird die aktuell angezeigte E-Mail inklusive ihrer Kopfzeileninformationen wie Datum und Betreff ausgedruckt. E-Mail speichern Verwenden Sie die Funktion Speichern unter, um die angezeigte E-Mail in einem Windows-Ordner Ihrer Wahl zu speichern. Sie können die E-Mails unter folgenden Dateiformaten speichern: • RFC822 EML-Datei - Diese Dateien können Sie unabhängig von MailStore per Doppelklick öffnen, und per Drag&Drop in Programme wie Outlook Express hineinziehen. • Outlook MSG-Datei - Diese Dateien können direkt von allen Microsoft Outlook (nicht Outlook Express) Versionen geöffnet oder importiert werden. E-Mail exportieren Über den Menüeintrag Exportieren können Sie die angezeigte E-Mail beispielsweise nach Microsoft Outlook exportieren, per SMTP an eine E-Mail-Adresse weiterleiten oder auf CD brennen. Weitere Informationen zu diesem Thema finden Sie im Abschnitt Exportieren von E-Mails. Internetkopfzeilen Klicken Sie auf Internetkopfzeilen, um die Kopfzeilen der aktuellen E-Mail inkl. der aller MIME-Parts anzuzeigen. Halten Sie die SHIFT-Taste gedrückt, während Sie auf Internetkopfzeilen klicken, um den gesamten Nachrichtenquelltext anzuzeigen. Löschen (nur bei entsprechender Rechtevergabe) Klicken Sie auf Löschen, um die aktuell angezeigte E-Mail aus dem Archiv zu entfernen. Bitte beachten Sie, dass Sie hierzu über die notwendige Berechtigung verfügen müssen. Zurücköffnen von E-Mails im E-Mail-Programm Sie können eine E-Mail, die in der MailStore-eigenen E-Mail-Vorschau angezeigt wird, im E-Mail-Programm Ihrer Wahl zurücköffnen, um diese dort zu beantworten oder weiterzuleiten. Klicken Sie hierzu auf E-Mail-Befehle und dann auf eine der folgenden Optionen: • Öffnen in Outlook • Öffnen in Windows Mail/Outlook Express • Öffnen in Windows Live Mail • Öffnen in Thunderbird Hinweis: Bitte beachten Sie, dass die E-Mail hiermit nur im E-Mail-Programm geöffnet wird. Sie wird nicht darin gespeichert. Um E-Mails ind E-Mail-Programm zurück zu kopieren, verwenden Sie die Exportfunktionalität von MailStore. Zugriff über die MailStore Client-Software 51 Exportieren von E-Mails MailStore bietet verschiedene Funktionen zum Export der archivierten E-Mails. So können E-Mails zum Beispiel direkt in Server-Postfächer hinein oder als einzelne E-Mail-Dateien (EML- oder MSG-Format) zum Dateisystem exportiert werden. Hinweis: Strategien zur Datensicherung (Backup des gesamten Archivs) werden im Kapitel Datensicherung gesondert behandelt. Mögliche Exportziele • Microsoft Outlook - Erstellt einen Ordner mit dem Namen MailStore Export in Microsoft Outlook und kopiert die ausgewählten E-Mails dort hinein. • Exchange-Postfach - Erstellt einen Ordner mit dem Namen MailStore Export im Exchange-Postfach und kopiert die ausgewählten E-Mails dort hinein. • IMAP-Postfach - Erstellt einen Ordner mit dem Namen MailStore Export in einem IMAP-Postfach und kopiert E-Mails dort hinein. • Verzeichnis (Dateisystem) - Erzeugt wahlweise EML- oder MSG-Dateien (eine pro E-Mail). • E-Mail-Adresse via SMTP - Leitet E-Mails via SMTP (das Standardprotokoll zum E-Mail-Versand) an eine beliebige E-Mail-Adresse weiter • CD/DVD - Brennt wahlweise EML- oder MSG-Dateien (eine pro E-Mail) auf CD oder DVD. MailStore kann die Sicherung auch auf mehrere Datenträger verteilen; CDs und DVDs können dabei beliebig gemischt werden. Die Verwendung von wiederbeschreibbaren Rohlingen (CD-RW oder DVD-/+RW) ist möglich. Hinweis: EML-Dateien können Sie unabhängig von MailStore per Doppelklick öffnen, und per Drag&Drop in Programme wie Outlook Express hineinziehen. Outlook MSG-Dateien können direkt von allen Microsoft Outlook (nicht Outlook Express) Versionen geöffnet oder archiviert werden. Aufruf der Exportfunktion Über die E-Mail-Vorschau - Exportieren Sie die gerade in der E-Mail-Vorschau angezeigte E-Mail, indem Sie in der Menüleiste oberhalb der E-Mail-Vorschau auf Exportieren klicken, und dann auf das gewünschte Exportziel. Es erscheint ein Fenster, in dem ggf. weitere Einstellungen vorgenommen werden müssen. Über die E-Mail-Liste (Ordnerinhalt oder Suchergebnis) - Markieren Sie die zu exportierenden E-Mails in der E-Mail-Liste durch Festhalten der Strg+Taste (Strg+A markiert alle E-Mails) und klicken Sie mit der rechten Maustaste auf die Markierung. Klicken Sie dann auf Exportieren und dann auf das gewünschte Exportziel. Es erscheint ein Fenster, in dem ggf. weitere Einstellungen vorgenommen werden müssen. Über die Seite "E-Mails exportieren" - Auf der Seite E-Mails exportieren können Exportaufgaben als Exportprofile angelegt und ausgeführt werden (wie auch die Archivierungsprofile). In einem solchen Profil wird festgelegt, welche archivierten E-Mails wohin exportiert werden sollen. Die Ausführung des Profils (der Exportaufgabe) kann manuell oder regelmäßig nach einem Zeitplan erfolgen. Bitte lesen Sie dazu im nächsten Abschnitt weiter. Zugriff über die MailStore Client-Software 52 Erstellen eines Exportprofils über die Seite "E-Mails exportieren" Bitte gehen Sie wie folgt vor, um ein neues Exportprofil zu erstellen: • Starten Sie den MailStore Client auf dem Rechner, auf dem die Exportaufgabe ausgeführt werden soll. Falls Sie nicht nur Ihre eigenen E-Mails exportieren wollen, müssen Sie sich als MailStore-Administrator über den MailStore Client anmelden. Nur ein MailStore-Administrator kann auch die E-Mails anderer Anwender exportieren. • Klicken Sie in MailStore auf E-Mails exportieren. • Wählen Sie aus der Liste im oberen Bereich das Ziel aus, an das Sie E-Mails exportieren möchten. • Der Assistent zum Festlegen der Exporteinstellungen öffnet sich. • Im ersten Schritt des Assistenten können Sie festlegen, welcher Ordner im Archiv (Unterordner werden immer eingeschlossen) exportiert werden soll. Je nach ausgewähltem Exportziel können Sie auch das Dateiformat (z.B. EML, MSG oder Datenbanksicherung) bestimmen, in dem exportiert werden soll. Klicken Sie danach auf Weiter. Hinweis: Sie können im unteren Teil der Ordnerliste auch eine zuvor gespeicherte Suchabfrage auswählen. Diese Suchabfrage wird vor dem eigentlichen Exportvorgang von Mailstore ausgeführt und alle E-Mails im Suchergebnis werden exportiert. • Im zweiten Schritt können Sie angeben, wohin genau exportiert werden soll. Haben Sie zum Beispiel zuvor als Exportziel Exchange Postfach ausgewählt, können sie hier die Zugangsdaten für das Zielpostfach festlegen und deren Gültigkeit über Test prüfen. Klicken Sie danach auf Weiter. • Je nach ausgewähltem Exportziel können in einem dritten Schritt weitere Einstellungen getroffen werden. Haben Sie als Ziel z.B. IMAP-Postfach angegeben, kann bei Bedarf ein Timeout-Wert frei eingestellt werden. • Im letzten Schritt können Sie einen beliebigen Namen für das Exportprofil festlegen. Nach einem Klick auf Fertigstellen wird das Profil unter diesem Namen in der Liste Gespeicherte Einstellungen (Profile) aufgeführt und kann auf Wunsch direkt gestartet werden. Bereits existierende Exportprofile können genau wie Archivierungsprofil im Nachhinein ausgeführt, bearbeitet oder gelöscht werden. Weitere Informationen dazu finden Sie im Kapitel Arbeiten mit Zugriff über die MailStore Client-Software 53 Archivierungsprofilen. Ausführung eines Exportprofils über die Seite "E-Mails exportieren" Klicken Sie auf der Startseite des MailStore Clients auf E-Mails exportieren und wählen Sie in der Liste der Gespeicherten Einstellungen (Profile) das auszuführende Profil aus. Klicken Sie dann auf Starten. Nach erfolgtem Export erscheint ein Protokoll, das Informationen über evtl. aufgetretene Fehler enthält. Ein Exportprofil regelmäßig nach Zeitplan ausführen lassen Neben der manuellen Ausführung von Exportprofilen können diese auch automatisch nach einem Zeitplan gestartet werden. Lesen Sie dazu im nächsten Kapitel Den Export automatisieren weiter. Den Export automatisieren MailStore bietet die Möglichkeit, jede Exportaufgabe (jedes angelegte Exportprofil) automatisiert zu festgelegten Zeitpunkten auszuführen. Vorgehensweise • • • Starten Sie den MailStore Client auf dem Rechner, auf dem die Exportaufgabe nach einem Zeitplan ausgeführt werden soll. Bitte beachten Sie, dass dies für vollständige Datenbanksicherungen der PC sein muss, auf dem auch der MailStore Server installiert ist. Falls Sie nicht nur Ihre eigenen E-Mails exportieren wollen, müssen Sie sich als MailStore-Administrator über den MailStore Client anmelden. Klicken Sie auf der Startseite des MailStore Clients auf E-Mails exportieren. Klicken Sie mit der rechten Maustaste auf ein bereits angelegtes Profil und dann auf Zeitgesteuert ausführen. Informationen zum Anlegen von neuen Exportaufgaben finden Sie im Kapitel Exportieren von E-Mails . Sie können nun im folgenden Fenster "Zeitgesteuert ausführen" die genauen Eigenschaften der geplanten Aufgabe festlegen: Zugriff über die MailStore Client-Software 54 Task - Name: Der Name des Tasks kann frei gewählt werden. Als Standard werden der Name des Exportprofils und dessen interne MailStore-ID eingetragen. Zeitplan: Sie können eine Uhrzeit für die tägliche Ausführung angeben (Ausführung einmal pro Tag), oder ein Intervall festlegen (z.B. alle 60 Minuten). Im Fall von Anderer Zeitplan wird die Exportaufgabe zwar als Windows-Task angelegt, jedoch müssen die Ausführungszeitpunkte noch nachträglich bestimmt werden. Dies muss über die Aufgabenplanung von Windows erfolgen und wird in der Windows-Hilfe beschrieben. Sie können alle Möglichkeiten der Planung nutzen, die Ihre Windows-Version bietet. Windows-Anmeldung: Hier wird festgelegt, unter welchem Benutzerkonto der geplante Task ausgeführt werden soll. Sollen die E-Mails direkt in Anwendungen des angemeldeten Anwenders hinein exportiert werden (z.B. nach Microsoft Outlook), muss das Benutzerkonto des Anwenders ausgewählt werden. In diesen Fällen ist die Option Lokales Systemkonto auch deaktiviert. Die Option Lokales Systemkonto kann z.B. für Exportvorgänge mit dem Ziel Verzeichnis (Dateisystem) oder CD/DVD verwendet werden und hat den Vorteil, dass für die Ausführung des Tasks kein Kennwort erforderlich ist. Protokoll - Dateiname: Falls eine Protokolldatei mitgeschrieben werden soll, können Sie hier den Dateinamen dieser Datei angeben. Die Datei kann auf Wunsch auch auf einem Netzlaufwerk angelegt werden. Sie können die Platzhalter {DATE} und {TIME} im Dateinamen verwenden - diese werden dann bei der Durchführung der Exportaufgabe durch das tatsächliche Datum bzw. die tatsächliche Uhrzeit ersetzt. Cmd kopieren: Über diesen Befehl kann die Kommandozeile der geplanten Aufgabe in die Zwischenablage kopiert werden, so dass sich diese z.B. innerhalb von Batchdateien verwenden lässt. Eine genaue Beschreibung zu diesem Thema finden Sie am Ende dieses Kapitels. Nachdem Sie alle Einstellungen festgelegt haben, können Sie den Task mit OK anlegen. Bestätigen Sie die darauf folgende Sicherheitswarnung ebenfalls mit OK. Falls Sie unter Windows Anmeldung nicht das lokale Systemkonto ausgewählt haben, müssen Sie das Windows-Kennwort des aktuell angemeldeten Anwenders eingeben und bestätigen. Es erscheint darauf die Übersicht der geplanten Tasks in der MailStore-Verwaltung, welche alle bislang auf dem PC eingerichteten Tasks auflistet. Verwaltung bereits angelegter Tasks Die Verwaltung der bereits auf dem PC angelegten Tasks erfolgt über Verwaltung und dann Geplante Tasks. Zugriff über die MailStore Client-Software 55 In der Liste werden alle geplanten Tasks für Archivierungs- und Exportvorgänge aufgelistet, die auf dem aktuellen Rechner angelegt wurden. Starten: Der in der Liste ausgewählte Task wird sofort (unabhängig von seiner festgelegten nächsten Laufzeit) ausgeführt. Bearbeiten: Öffnet für den ausgewählten Task die Aufgabenplanung von Windows. Sie können dort alle Möglichkeiten der Planung nutzen, die Ihre Windows-Version bietet. Löschen: Der ausgewählte Task wird gelöscht. Dies hat keinen Einfluss auf das zugrunde liegende Archivierungsprofil oder archivierte E-Mails. Protokollverzeichnis öffnen: Öffnet das Verzeichnis, in dem Protokolle für den ausgewählten Task gespeichert werden. Kommandozeile anzeigen Häufig ist es gewünscht, den Export von E-Mails in einen größeren Prozess aufzunehmen, der beispielsweise von einer Batchdatei (BAT) gesteuert wird. Um diesen Vorgang zu vereinfachen, bietet MailStore im Fenster Zeitgesteuert ausführen (siehe oben) die Schalfläche CMD kopieren. Ein Klick darauf zeigt eine Kommandozeile an, welche in den gewünschten Prozess aufgenommen werden kann. Beispiel: REM *** Microsoft Outlook (ID 77) *** "C:\Program Files\deepinvent\MailStore Server\MailStoreCmd.exe" --h="localhost" --pkv3="16:0e:95:b0:79:d2:e8:e0" -u="admin" --p="admin" --o="C:\ProgramData\MailStore\TaskLog \77_{DATE}-{TIME}.log" -c export-execute --id=77 --user="admin" --verbose Die Kommandozeile ist wie folgt zu lesen: "...\MailStoreCmd.exe" - MailStoreCmd.exe ist die MailStore Management Shell. Sie wurde für die automatisierte Ausführung bestimmter Prozesse in MailStore entwickelt. Weitere Informationen zu MailStoreCmd finden Sie im Kapitel Die MailStore Management Shell. --h="localhost" - Der Rechnername des MailStore Server, mit welchem sich MailStoreCmd.exe verbinden soll. --pkv3="..." - Fingerabdruck (Public Key Fingerprint), der sicherstellt, dass der MailStore Server zum Zeitpunkt der Archivierung genau der ist, der er zum Zeitpunkt der Anlage des Geplanten Tasks war (optionales Sicherheitsfeature). --u="admin" - Benutzername --p="admin" - Kennwort -c - Es folgt der tatsächliche Befehl (nicht-interaktiver Modus) import-execute --id=77 --user="admin" - Das Exportprofil des Benutzers admin mit der internen Nummer 77 ausführen Zugriff über die Microsoft Outlook-Integration 56 3.3 Zugriff über die Microsoft Outlook-Integration MailStore-Benutzer können über ein komfortables Add-in für Microsoft Outlook auf ihr Archiv zugreifen. Das Add-in ist für alle gängigen Versionen für Microsoft Outlook verfügbar: • Microsoft Outlook 2000 • Microsoft Outlook XP • Microsoft Outlook 2003 • Microsoft Outlook 2007 • Microsoft Outlook 2010 (x86) Voraussetzungen Diese Anleitung setzt voraus, dass MailStore Server in Ihrem Unternehmen eingesetzt wird und dass das Add-in für Microsoft Outlook auf Ihrem Rechner installiert wurde. Sie können dies daran erkennen, dass in Microsoft Outlook eine Symbolleiste (bis Outlook 2007) oder ein Registerreiter (ab Outlook 2010) mit der Beschriftung "MailStore" erscheint. Abbildung: MailStore-Symbolleiste unter Microsoft Outlook 2007 Abbildung: MailStore-Registerreiter unter Microsoft Outlook 2010 Zugriff über die Microsoft Outlook-Integration 57 Anmelden am MailStore Server In dem Fall, dass das MailStore Outlook Add-in auf Ihrem Rechner nicht vorkonfiguriert ist, werden Sie beim ersten Klick einer Schaltfläche auf der MailStore-Symbolleiste dazu aufgefordert, sich am MailStore Server anzumelden. Bitte erfragen Sie den Servernamen und Ihre Zugangsdaten bei Ihrem Systemadministrator. Gespeicherte Zugangsdaten entfernen Falls Sie sich an einen anderen Server anmelden möchten oder andere Zugangsdaten verwenden möchten, müssen Sie ggf. die in Microsoft Outlook gespeicherten Zugangsdaten entfernen. Bitte gehen Sie hierzu wie folgt vor: • Microsoft Outlook 2000, XP, 2003, 2007: Klicken Sie auf Extras und dann auf Optionen. Wechseln Sie auf den Registerreiter MailStore. • Microsoft Outlook 2010: Klicken Sie innerhalb des MailStore-Registerreiters auf den kleinen Pfeil, der rechts neben dem Schriftzug MailStore-Archiv erscheint. • Klicken Sie auf Gespeicherte Zugangsdaten entfernen. • Klicken Sie auf OK. • Betätigen Sie eine beliebige Schaltfläche innerhalb der MailStore-Symbolleiste, um das Anmeldefenster wieder anzuzeigen. Technische Hinweise • • • Das Microsoft Outlook Add-in greift über den in MailStore Server integrierten HTTP-Server auf das Archiv zu. Falls Sie ein gültiges SSL-Zertifikat innerhalb der MailStore Server-Basiskonfiguration ausgewählt haben, können Sie in den Einstellungen des Outlook Add-ins das Kontrollkästchen Sichere Verbindung aktivieren, um HTTPS anstelle von HTTP verwenden zu können. Falls Sie die Konfiguration der HTTP/HTTPS-Ports innerhalb der MailStore Server-Basiskonfiguration verändert haben (die Standard-Ports sind 8461 für HTTP bzw. 8462 für HTTPS), müssen Sie den jeweiligen Port bei der Anmeldung mit angeben. Hängen Sie ihn einfach getrennt mit einem Doppelpunkt an den Servernamen an (Beispiel: MAILSTORE01:443) Zugriff über die Microsoft Outlook-Integration 58 Suchen über die Archivordner Anzeigen der Archivordner Klicken Sie innerhalb der MailStore-Symbolleiste auf Archivordner. Der für Sie sichtbare Teil des MailStore-Archivs wird daraufhin angezeigt. Benutzerarchive Im Ordner Eigenes Archiv finden Sie alle E-Mails, die aus Ihren Postfächern archiviert wurden. Falls Sie über Lesezugriff auf die Archive weiterer Personen in Ihrem Unternehmen verfügen, finden Sie deren E-Mails in Ordnern, die mit Archiv von beginnen. Anzeigen der E-Mails in einem Ordner Um die in einem Ordner befindlichen E-Mails anzuzeigen, klicken Sie einfach auf den Ordnernamen. Die E-Mails werden unterhalb des Ordnerbaumes aufgelistet. Schnellsuche Mit Hilfe der Schnellsuche können Sie alle E-Mails in den von Ihnen lesbaren Archiven direkt durchsuchen. Die Schnellsuche eignet sich besonders für einfache Suchabfragen. Alternativ kann auch die Erweiterte Suche verwendet werden (siehe unten). Schnellsuche verwenden Das Schnellsuche-Eingabefeld befindet sich in der MailStore-Symbolleiste. Geben Sie einfach in das Eingabefeld die gewünschten Suchbegriffe ein, und betätigen Sie die ENTER-Taste. Die Suchergebnisse werden daraufhin angezeigt. Sollte sich eine der Suchbegriffe im Sender/Empfänger oder im Betreff befinden, wird dieser farblich hervorgehoben. Nach Wortbestandteilen suchen Um alle E-Mails anzuzeigen, die ein Wort beinhalten, das mit einem Text beginnt, verwenden Sie das Wildcard-Zeichen (*). Beispiel: Auto* würde Auto, Automatisch, Autoreparatur und andere finden. Nach Phrasen suchen Um nach Wörtern zu suchen, die zusammenhängend und in einer festgelegten Reihenfolge auftauchen, verwenden Sie doppelte Anführungszeichen. Beispiel: "Microsoft Windows" würde den Text Microsoft Windows finden, nicht jedoch Microsoft Works oder Windows 95. Zugriff über die Microsoft Outlook-Integration 59 Einschränken nach Feldern Sie können die Suche nach bestimmten Wörtern und Phrasen auf Felder beschränken. Beispiele: subject:Nachrichten from:[email protected] to:[email protected] cc:[email protected] bcc:[email protected] nur nur nur nur nur im in in in in Betreff Von An Cc Bcc Wörter ausschließen Um das Suchergebnis einzuschränken, ist es häufig gewünscht, Wörter anzugeben, die in den im Suchergebnis dargestellten E-Mails nicht enthalten sein dürfen. Stellen Sie diesen Wörtern einfach ein Minuszeichen voran. Beispiel: ZDNet -Download-Tipp findet alle E-Mails vom ZDNet, jedoch keine Download-Tipps. Kombination Es ist auch möglich, oben genannte Suchmöglichkeiten zu kombinieren. Beispiel: ZDNET -"Daily Update" findet alle E-Mails vom ZDNet, in welchen der zusammenhängende Text Daily Update nicht vorkommt. Erweiterte Suche Mit Hilfe der in MailStore integrierten Erweiterten Suche können Sie komplexe Suchvorgänge durchführen, die sich nicht nur auf den E-Mail-Inhalt beziehen, sondern auch auf Felder wie das Datum oder die E-Mail-Größe. Verwenden der Erweiterten Suche Klicken Sie innerhalb der MailStore-Symbolleiste auf Erweiterte Suche. Legen Sie die Kriterien für E-Mails fest, die Sie im Suchergebnis erhalten möchten. Die Kriterien werden UND-verknüpft, d.h. es werden nur die E-Mails angezeigt, für die alle festgelegten Kriterien zutreffen. Klicken Sie auf Suchen, um die Suche zu starten. Zugriff über die Microsoft Outlook-Integration 60 Suchkriterien im Bereich "Erweiterte Suche - Suchen nach" Legen Sie hier einen Suchtext fest, und stellen Sie ein, worin dieser gesucht werden soll. Zur Auswahl stehen: • Betreff - Es wird im Betreff der E-Mail gesucht • Absender/Empfänger - MailStore sucht in den Feldern Von, An, CC und BCC • Nachrichteninhalt - Die Suche erfolgt im Nur-Text oder HTML-Teil der E-Mail (je nach Verfügbarkeit) • Anhänge - Es wird in den Dateinamen der Anhänge gesucht • Anhanginhalte - Es wird im Inhalt der Anhänge gesucht. Ob und inwieweit im Anhang gesucht werden kann hängt von den festgelegten Indexoptionen ab (Seite Verwaltung) Im Feld Suchen nach können Sie alle Möglichkeiten nutzen, die auch schon im Abschnitt Schnellsuche beschrieben wurden, zum Beispiel Phrasen und Wildcards. Suchkriterien im Bereich "Allgemein" Im Bereich Allgemein finden Sie folgende Suchfelder: • Ordner - Legen Sie hier fest, in welchem Ordner MailStore suchen soll. Standardmäßig ist dies der Hauptordner des angemeldeten Benutzers. Über die Schaltfläche rechts im Feld können Sie den Ordner aus der Ordnerstruktur heraussuchen. Als Administrator haben Sie zusätzlich die Möglichkeit, über alle Benutzerordner zu suchen. • Unterordner einschließen - Ist diese Option aktiviert, sucht MailStore nicht nur im festgelegten Ordner (z.B. Posteingang), sondern auch in allen Unterordnern (z.B. Posteingang / Projekte 2007 / Gewinnoptimierung) • Von - In diesem Feld eingegebene Wörter bzw. E-Mail-Adressen werden ausschließlich im Absenderfeld der E-Mail gesucht • An/Cc/Bcc - In diesem Feld eingegebene Wörter bzw. E-Mail-Adressen werden ausschließlich in den Empfängerfeldern An, Cc und Bcc der E-Mail gesucht Zugriff über die Microsoft Outlook-Integration 61 • Datum - Legen Sie hier fest, über welchen Datumsbereich sich die Suche erstrecken soll. Sie können entweder einen automatischen Datumsbereich auswählen, z.B. Gestern oder Dieses Jahr, oder nach der Auswahl von Benutzerdefiniert einen Datumsbereich manuell auswählen. Das angegebene Start- und Enddatum gilt jeweils als eingeschlossen (inklusive). In den Feldern Von und An/Cc/Bcc können Sie alle Möglichkeiten nutzen, die auch schon im Abschnitt Schnellsuche beschrieben wurden, zum Beispiel Phrasen und Wildcards. Suchkriterien im Feld "Erweitert" Im Bereich Erweitert finden Sie folgende Suchfelder: • Nachrichten mit / ohne Anhänge - In der Standardeinstellung wird über alle Nachrichten gesucht, unabhängig davon, ob ein Anhang vorhanden ist oder nicht. Entfernen Sie eines der beiden Häkchen, um bestimmte E-Mails (z.B. die ohne Anhang) aus der Suche herauszunehmen. Wichtig: Eine Suche über dieses Kriterium ist unter Umständen ungenau. Zum Beispiel könnte auch das Hintergrundbild einer E-Mail als Anhang angesehen werden. • Größe - Standardmäßig wird über alle Nachrichten unabhängig von ihrer Größe gesucht. Über das Suchkriterium Größe können Sie eine Einschränkung nach E-Mail-Größe vornehmen, z.B. mindestens 5 MB oder zwischen 400 und 600 KB. • Wichtigkeit - Schränkt nach der vom Absender der E-Mail festgelegten Wichtigkeit der E-Mail ein. Niedrig sucht dabei nach jeder Wichtigkeit, die niedriger als Normal ist, und Hoch nach jeder Wichtigkeit, die höher als Normal ist. Enthält eine E-Mail keine derartige Information, wird eine Wichtigkeit von Normal angenommen. Die Suche starten Klicken Sie auf Suchen, um die Suche zu starten. Das Ergebnis wird in Form einer Liste angezeigt. Das Suchergebnis weiter einschränken Um das Suchergebnis nach bereits erfolgter Suche einzuschränken, klicken Sie erneut auf Erweiterte Suche, legen Sie zusätzliche Suchkriterien fest und klicken Sie wiederum auf Suchen. Eine neue Suche starten Um eine neue Suche zu starten, klicken Sie auf Neue Suche. Alle festgelegten Suchkriterien werden damit auf ihre Standardeinstellung (d.h. keine Einschränkungen; Suche über die Ordner des aktuellen Benutzers) zurückgesetzt. Suchkriterien zur erneuten Verwendung speichern Suchkriterien, die häufiger verwendet werden (zum Beispiel alle Rechnungen des jeweils letzten Monats) können Sie speichern und später wiederverwenden. Klicken Sie hierzu auf Speichern unter und legen Sie einen sinnvollen Namen fest. Über die Schaltfläche Kriterien öffnen können Sie die gespeicherten Kriterien später wieder abrufen, auf Wunsch modifizieren und die Suche erneut starten. Zugriff über die Microsoft Outlook-Integration 62 Anzeigen von E-Mails Um E-Mails anzuzeigen, die Sie über die oben genannten Suchfunktionen im Archiv gefunden haben, klicken Sie diese einfach an. Es erscheint eine E-Mail-Vorschau im rechten Bereich des Bildschirms. Bitte beachten Sie, dass in dieser Vorschau Bilder und Formatierungen aus Sicherheitsgründen nicht angezeigt werden. Außerdem ist ein direktes Weiterleiten oder Antworten innerhalb der Vorschau nicht möglich. Um eine vollständige E-Mail-Ansicht zu erhalten und alle Funktionen von Microsoft Outlook wie Drucken, Antworten und Weiterleiten nutzen zu können, klicken Sie innerhalb der MailStore-Symbolleiste auf E-Mail öffnen. Die E-Mail wird daraufhin aus dem Archiv geladen und angezeigt. Je nach Größe der E-Mail erscheint diese sofort oder nach wenigen Sekunden. Wiederherstellen von E-Mails Falls Sie eine E-Mail, die sich nicht mehr in Ihrem Postfach befindet, aus dem Archiv wiederherstellen möchten, gehen Sie bitte wie folgt vor: • Suchen Sie die E-Mail innerhalb des Archivs und öffnen Sie diese. • Klicken Sie innerhalb der MailStore-Symbolleiste auf E-Mail wiederherstellen. • Wählen Sie den Outlook-Ordner aus, in welchem die E-Mail wiederhergestellt werden soll. • Klicken Sie auf OK. • Je nach Größe der E-Mail wird die Wiederherstellung sofort oder nach wenigen Sekunden abgeschlossen. Zugriff über MailStore Web Access 63 3.4 Zugriff über MailStore Web Access MailStore Web Access ermöglicht den Zugriff auf das Archiv über den Internet-Browser. Auf diese Weise können wichtige Funktionen wie das Durchsuchen und die Anzeige archivierter E-Mails systemunabhängig und ohne die Installation zusätzlicher Software bereitgestellt werden. Eine Installation des MailStore Clients auf den Anwender-Rechnern ist nicht erforderlich. Voraussetzung für die Nutzung von MailStore Web Access Die Aktivierung und Konfiguration von MailStore Web Access wird im Kapitel MailStore Web Access-Konfiguration beschrieben. In diesem Kapitel finden Sie auch eine Liste der unterstützten Internet-Browser. Auf MailStore Web Access zugreifen Wenn MailStore Server nicht anders eingerichtet wird, können Anwender über die folgenden Internetadressen auf MailStore Web Access zugreifen: • http://servername:8461 • https://servername:8462 Bitte ersetzen Sie servername durch den tatsächlichen Namen des Rechners, auf dem der MailStore Server installiert wurde. Eine Bedienungsanleitung für die spezielle iPhone/iPod touch-Version finden Sie im Kapitel Zugriff per iPhone und iPod touch. Zugriff über MailStore Web Access 64 Authentifizierung Vor dem Zugriff auf das Archiv ist, wie auch bei der MailStore Client Software, eine Authentifizierung des Anwenders erforderlich: Windows-Authentifizierung Single Sign-on (Anmeldung ohne Eingabe des Kennwortes); erfordert den Microsoft Internet Explorer, da nur dieser in der Lage ist, die entsprechenden Informationen zu senden Standard-Authentifizierung Erfordert die Eingabe der in der MailStore Benutzerdatenbank hinterlegten Zugangsdaten Zugriff über MailStore Web Access 65 Arbeiten mit MailStore Web Access Nach erfolgreicher Authentifizierung stehen viele der vom MailStore Client her bekannten Funktion zur Verfügung. Suchen über die Ordnerstruktur Für jeden Benutzer legt MailStore einen Ordner auf der obersten Ebene an. Dieser Ordner entspricht dem Benutzerarchiv des Anwenders und enthält alle E-Mails, die für diesen Anwender archiviert wurden. Dieser Ordner ist mit Eigenes Archiv beschriftet. Hat der angemeldete MailStore-Benutzer Zugriff auf die Archive anderer Benutzer (wie es zum Beispiel beim MailStore-Administrator der Fall ist), so werden diese unter dem Namen Archiv von <Benutzername> zusätzlich aufgeführt. Unterhalb dieser Hauptordner werden die einzelnen E-Mail-Quellen (z.B. Microsoft Outlook oder Exchange Postfächer) des Benutzers und deren Ordnerstruktur (z.B. Posteingang) aufgelistet. Suchen über die Schnellsuche Das Eingabefeld der Schnellsuche finden Sie im oberen Fensterbereich. Diese eignet sich besonders für einfache Suchabfragen und umfasst im Gegensatz zur ebenfalls verfügbaren erweiterten Suche nur das Benutzerarchiv des angemeldeten Benutzers. Suchen über die erweiterte Suche Mit Hilfe der erweiterten Suche können Sie komplexe Suchvorgänge durchführen, die sich nicht nur auf den E-Mail-Inhalt beziehen, sondern auch auf Felder wie das Datum oder die E-Mail-Größe. Zudem können auf diese Weise mehrere Benutzerarchive in einem Schritt durchsucht werden. Die zur Verfügung stehenden Suchkriterien entsprechen der erweiterten Suche des MailStore Clients. Erfahren Sie dazu mehr im Kapitel Erweiterte Suche. Die erweiterte Suche ermöglicht zudem das Speichern und Wiederverwenden von Suchabfragen. Diese Funktion wird im unteren Teil dieses Kapitels separat beschrieben. Zugriff über MailStore Web Access 66 E-Mail-Vorschau Die HTML-Anzeige von E-Mails wird aus Sicherheitsgründen in MailStore Web Access unterbunden. Öffnen Sie die Nachricht in einem E-Mail-Client (z.B. Microsoft Outlook), um Grafiken und Formatierungen anzuzeigen. Öffnen von E-Mails in einem E-Mail-Client Über die Toolbar oberhalb der E-Mail-Vorschau stehen die Funktionen Öffnen in Microsoft Outlook (MSG) und Öffnen im E-Mail-Client (EML) bereit. Dies ist zum Beispiel zum Beantworten oder Weiterleiten einer archivierten E-Mail erforderlich. Zudem können auf diese Weise auch Formatierungen und Grafiken von E-Mails im HTML-Format dargestellt werden. Bitte beachten Sie, dass für die Nutzung der Funktion Öffnen in Microsoft Outlook (MSG) Vorbereitungen zu treffen sind. Lesen Sie dazu weiter im Kapitel MailStore Web Access-Konfiguration. Wiederherstellen der angezeigten E-Mail Über die Toolbar oberhalb der E-Mail-Vorschau steht die Funktion Wiederherstellen bereit. Auf diese Weise kann die aktuell angezeigte E-Mail an eine beliebige E-Mail-Adresse versendet und so aus dem Archiv wiederhergestellt werden. Zur Nutzung dieser Funktion müssen Vorbereitungen getroffen werden. Lesen Sie dazu weiter im Kapitel MailStore Web Access-Konfiguration. Drucken der angezeigten E-Mails Über die Toolbar oberhalb der E-Mail-Vorschau steht die Funktion Drucken bereit. Neben der eigentlichen Nachricht werden auch die Kopfzeilen der E-Mail ausgedruckt. Internetkopfzeilen Klicken Sie in der Toolbar oberhalb der E-Mail-Vorschau auf Internetkopfzeilen, um die Kopfzeilen der aktuellen E-Mail inkl. der aller MIME-Parts anzuzeigen. Verwendung von Suchordnern Über die erweiterte Suche können beliebig viele Suchabfragen zur späteren Wiederverwendung gespeichert werden. Das Speichern von Suchabfragen bietet zudem noch einen weiteren Vorteil: Eine Suchabfrage erscheint nach dem Speichern als Ordner in der Ordnerstruktur unterhalb von Gespeicherte Suchabfragen. Wird ein solcher Ordner angeklickt, wird die Suchabfrage ausgeführt und das Suchergebnis als Inhalt des Ordners ausgegeben. In der Praxis ergeben sich dazu vielseitige Anwendungsmöglichkeiten. Beispiele: • Alle E-Mails nur von Heute oder einem anderen Zeitraum • Alle E-Mails zu einem bestimmten Projekt • Alle E-Mails von einer bestimmten Person, Abteilung oder Firma • Alle E-Mails mit bestimmten Dateianhängen (z.B. Videos oder Excel-Dateien) Zugriff per iPhone und iPod touch 3.5 Zugriff per iPhone und iPod touch MailStore Server ermöglicht es Ihnen, neben der MailStore Client-Software und MailStore Web Access auch Ihr iPhone oder iPod touch (mindestens Softwareversion 2.0) zum Zugriff auf das Archiv zu verwenden. Erfahren Sie in diesem Kapitel, • wie Sie MailStore auf Ihrem iPhone oder iPod touch einrichten und • wie Sie mit Ihrem iPhone oder iPod touch auf die archivierten E-Mails zugreifen. Hinweis für Administratoren: MailStore für iPhone ist als iPhone Webapplikation ausgelegt. Es werden die gleichen URLs verwendet wie bei MailStore Web Access. Aus diesem Grund muss MailStore Web Access aktiviert sein, um die iPhone-Funktionalität nutzen zu können. Bitte schlagen Sie im entsprechenden Kapitel nach, um zu erfahren, wie Sie MailStore Web Access konfigurieren können. Einrichtung des iPhone-Clients Bitte gehen Sie bei der Einrichtung von MailStore auf Ihrem iPhone oder iPod touch wie folgt vor: • Starten Sie Safari. • eben Sie die Internetadresse von MailStore Web Access ein. Diese hat bei einer Standardinstallation das Format http:/ / servername:8461 • • • Der MailStore-Login-Bildschirm erscheint (siehe Abbildung). Tippen Sie auf das +-Zeichen auf der Safari-Befehlsleiste. Tippen Sie dann auf Zum Home-Bildschirm. 67 Zugriff per iPhone und iPod touch • • Es erscheint eine Eingabeaufforderung. Tippen Sie auf Hinzufügen. Auf Ihrem iPhone Home-Bildschirm erscheint ein zusätzliches Symbol MailStore. Sie können dieses ab sofort verwenden, um auf Ihr MailStore-Archiv zuzugreifen. 68 Zugriff per iPhone und iPod touch 69 Zugriff auf die archivierten E-Mails Start und Anmeldung • Starten Sie den iPhone Client über das MailStore-Symbol auf dem iPhone Home-Bildschirm. • Geben Sie Ihren Benutzernamen und Ihr Kennwort ein. • Tippen Sie auf Anmelden. Hinweis: Die Anmeldung über die Kombination admin / admin ist aus Sicherheitsgründen nicht möglich. Um sich als Benutzer admin anzumelden, ändern Sie bitte zunächst Ihr Kennwort. Zugriff per iPhone und iPod touch 70 Suchen über die Ordnerstruktur • • • • • Nach der Anmeldung erscheint eine Liste aller für Sie lesbaren Benutzerarchive. Um ein Benutzerarchiv oder einen Ordner zu öffnen, tippen Sie diesen an. Um zum vorhergehenden Bildschirm zurückzukehren, tippen Sie auf die Zurück-Schaltfläche in der linken oberen Ecke. Um E-Mails in einem Ordner anzuzeigen, tippen Sie auf E-Mails in diesem Ordner. Um eine E-Mail anzuzeigen, tippen Sie diese einfach an. Volltextsuche • • • • • Um nach einem bestimmten Begriff zu suchen, wechseln Sie zunächst in den Ordner, der durchsucht werden soll. (Unterordner werden ebenfalls durchsucht). Tippen Sie auf Suchen. Geben Sie den Suchbegriff ein und tippen Sie wiederum auf Suchen. Das Suchergebnis erscheint. Um eine E-Mail anzuzeigen, tippen Sie diese einfach an. 4 Kapitel Administration MailStore Server Basiskonfiguration 72 4.1 MailStore Server Basiskonfiguration MailStore Server Basiskonfiguration Über die MailStore Server Basiskonfiguration stehen grundlegende administrative Funktionen zur Verfügung. Die Konfiguration kann aus dem MailStore Server-Programmordner im Windows-Startmenü heraus aufgerufen werden. Folgende Funktionen und Einstellungen stehen zur Verfügung: Master-Datenbank Wählen Sie hier den Speicherort einer vorhandenen Master-Datenbank aus. Durch Auswahl eines leeren Verzeichnisses wird in diesem eine neue Master-Datenbank erstellt. Weitere Informationen zur Master-Datenbank finden Sie im Kapitel Aufbau der MailStore-Datenbank. IP-Adresse und Port Diese Einstellungen müssen lediglich bei Bedarf angepasst werden. Web Access Hier wird der Web Access Konfigurationsdialog geöffnet. Weitere Informationen finden Sie im Kapitel Web Access-Konfiguration. Debugprotokoll Aktivieren Sie diese Einstellung, falls Probleme oder Fehler beim Betrieb des MailStore Servers aufgetreten sind. Nach Neustart des Server-Dienstes über Neu starten im gleichen Fenster wird eine ausführliche Protokolldatei mitgeschrieben. Diese kann zum Beispiel vom MailStore-Support-Team ausgewertet werden. MailStore Server Basiskonfiguration 73 Schlüsseldienst Über diese Funktion kann der Benutzer "admin" mit dem Kennwort "admin" wiederhergestellt werden. Windows-Dienst Der MailStore Server-Dienst kann über diese Funktionen gestoppt und wieder neu gestartet werden. Dies kann zum Beispiel nach bestimmten Konfigurationsänderungen oder vor Datensicherungen notwendig sein. MailStore Web Access-Konfiguration MailStore Web Access ist eine eingeschränkte Web-Version des MailStore Client. Es ermöglicht Anwendern, über ihren Internetbrowser auf die archivierten E-Mails zuzugreifen. Eine Installation des MailStore Client ist dafür nicht erforderlich. Anwender können über folgende Internetadressen auf ihr Archiv zugreifen. Eine detaillierte Beschreibung finden Sie im Kapitel [Verwenden von MailStore Web Access]. • http://servername:8461 • https://servername:8462 Hinweis: MailStore Web Access ist standardmäßig fertig eingerichtet. Lesen Sie dieses Kapitel nur, wenn Sie mehr über die Veränderung der Einstellungen erfahren möchten. Zusammenfassung für Experten • MailStore Web Access erfordert, dass MailStore Server auf Windows XP ab SP2, Windows Vista oder Windows Server 2003 bzw. 2008 läuft. • MailStore Web Access ist standardmäßig aktiviert. Die voreingestellten URLs lauten http:/ / servername:8461 bzw. https://servername:8462 • Über die MailStore Server Basiskonfiguration können Sie MailStore Web Access aktivieren bzw. deaktivieren, HTTP- und HTTPS-Ports festlegen sowie ein SSL-Zertifikat festlegen, wenn eine sichere Verbindung erforderlich ist. • Um die Funktion "Öffnen in Outlook" verwenden zu können, muss MAPI installiert sein. Falls weder Outlook noch Exchange Server 2003 oder niedriger auf dem Server installiert ist, muss MAPI über den Download [[1]] nachinstalliert werden. • Um die Funktion "In Postfach wiederherstellen" verwenden zu können, müssen die SMTP-Zugangsdaten einmalig über die Verwaltung festgelegt werden. MailStore Server Basiskonfiguration 74 Systemvoraussetzungen Um MailStore Web Access verwenden zu können, muss MailStore Server auf einem der folgenden Betriebssysteme installiert werden: • Microsoft Windows XP Service Pack 2 oder höher • Microsoft Windows Vista • Microsoft Windows Server 2003 • Microsoft Windows Server 2008 • jeweils inklusive Small Business Edition Benutzer können ein beliebiges Betriebssystem verwenden, da der Zugriff auf MailStore Web Access über den Internet-Browser erfolgt. Folgende Internetbrowser werden von MailStore offiziell unterstützt: • Microsoft Internet Explorer 6 • Microsoft Internet Explorer 7 • Microsoft Internet Explorer 8 • Mozilla Firefox • Google Chrome • Opera • Apple Safari • Apple Safari auf dem iPhone oder iPod touch (spezielle Oberfläche) Die Windows-Authentifizierung (Single Sign-on; Anmeldung ohne Eingabe des Kennwortes) erfordert den Microsoft Internet Explorer, da nur dieser in der Lage ist, die entsprechenden Informationen zu senden. Auf MailStore Web Access zugreifen Wenn MailStore Server nicht anders eingerichtet wird, können Anwender über die folgenden Internetadressen auf MailStore Web Access zugreifen: • http://servername:8461 • https://servername:8462 Eine detaillierte Bedienungsanleitung für den Webzugriff finden Sie im Kapitel Verwenden von MailStore Web Access. Eine Bedienungsanleitung für die spezielle iPhone/iPod touch-Version finden Sie im Kapitel Zugriff per iPhone und iPod touch. MailStore Web Access aktivieren bzw. deaktivieren MailStore Web Access ist standardmäßig aktiviert. Um es zu deaktivieren oder zu reaktivieren, gehen Sie bitte wie folgt vor: • Starten Sie die MailStore Server Basiskonfiguration über die entsprechende Desktopverknüpfung. • Klicken Sie auf HTTP/HTTPS-Zugriff konfigurieren. • Entfernen bzw. setzen Sie beide Häkchen. • Klicken Sie auf OK, um die Einstellungen zu speichern. • Starten Sie den MailStore Server über die Schaltfläche Neu starten neu, um die Einstellungen zu übernehmen. MailStore Server Basiskonfiguration 75 Standardports für MailStore Web Access festlegen Falls neben MailStore Web Access kein weiterer Webserver installiert ist (z.B. eine IIS-Website, Microsoft Outlook Web Access oder SharePoint), können Sie die HTTPund HTTPS-Standardports festlegen. So können Anwender direkt über die Adressen http:/ / servername oder https:/ / servername auf MailStore Web Access zugreifen (ohne zusätzliche Eingabe der Portnummern). Bitte gehen Sie wie folgt vor: • Starten Sie die MailStore Server Basiskonfiguration über die entsprechende Desktopverknüpfung. • Klicken Sie auf HTTP/HTTPS-Zugriff konfigurieren. • Legen Sie als HTTP-Port (rechtes oberes Feld) 80 fest. • Legen Sie als HTTPS-Port (rechtes unteres Feld) 443 fest. • Klicken Sie auf OK, um die Einstellungen zu speichern. • Starten Sie den MailStore Server über die Schaltfläche Neu starten neu, um die Einstellungen zu übernehmen. SSL-Zertfikat für MailStore Web Access festlegen Um verschlüsselten Zugriff via MailStore Web Access zu ermöglichen (HTTPS), generiert MailStore Server bei der Installation automatisch ein Testzertifikat. Ein Nachteil dieses Testzertifikates ist jedoch, dass je nach verwendetem Internetbrowser viele Warnfenster angezeigt werden. Falls Sie für den Server ein offizielles SSL-Zertfikat besitzen, können Sie es wie folgt in Verbindung mit MailStore Web Access verwenden: • Installieren Sie das Zertifikat in den Zertifikatsspeicher (Lokales System). • Starten Sie die MailStore Server Basiskonfiguration über die entsprechende Desktopverknüpfung. • Klicken Sie auf HTTP/HTTPS-Zugriff konfigurieren. • Klicken Sie auf SSL-Zertifikat auswählen und wählen Sie das im Zertifikatsspeicher abgelegte Zertifikat aus. • Klicken Sie auf OK. • Klicken Sie wiederum auf OK, um die Einstellungen zu speichern. • Starten Sie den MailStore Server über die Schaltfläche Neu starten neu, um die Einstellungen zu übernehmen. MailStore Server Basiskonfiguration 76 Einrichtung der Funktion "Öffnen in Outlook (MSG)" Um Anwendern die Verwendung der Funktion "Öffnen in Outlook" zu ermöglichen, muss auf dem Rechner, auf dem der MailStore Server installiert ist, MAPI installiert sein. Dies ist automatisch der Fall, wenn eines der folgenden Softwareprodukte installiert ist: • Microsoft Outlook 2000 • Microsoft Outlook XP • Microsoft Outlook 2003 • Microsoft Outlook 2007 • Microsoft Exchange Server 2000 • Microsoft Exchange Server 2003 Falls keines der oben genannten Produkte installiert ist, oder Microsoft Exchange Server 2007 installiert ist, welches kein MAPI mehr mitinstalliert, muss MAPI nachinstalliert werden. Gehen Sie bitte wie folgt vor: • Laden Sie Microsoft Exchange Server MAPI Client and Collaboration Data Objects von der Microsoft-Website herunter. Sie können auch die folgende Internetadresse eingeben - diese leitet Sie direkt auf die entsprechende Downloadseite bei Microsoft weiter: http://www. mailstore.com/?mapi • Starten Sie die heruntergeladene Datei ExchangeMapiCdo.exe • Geben Sie ein beliebiges Verzeichnis an, z.B. C:\MAPI • Im Verzeichnis finden Sie daraufhin ein Unterverzeichnis ExchangeMapiCdo. Öffnen Sie dieses. • Führen Sie die Installationsdatei ExchangeMapiCdo.msi aus. • Falls die Warnung erscheint "Messaging API and Collaboration Data Objects 1.2.1 cannot be installed with Microsoft Outlook / Microsoft Exchange Server.", ist MAPI bereits installiert. Es ist dann keine zusätzliche Installation erforderlich. • Nach der Installation können Sie das Installationsverzeichnis (z.B. C:\MAPI) wieder von der Festplatte entfernen. Einrichtung der Funktion "In Postfach wiederherstellen" Um die Funktion "In Postfach wiederherstellen" einzurichten, gehen Sie bitte wie folgt vor: • Starten Sie den MailStore Client und melden Sie sich als MailStore-Administrator (admin) an. • Legen Sie über Verwaltung -> SMTP-Einstellungen die Zugangsdaten Ihres SMTP-Servers fest. MailStore Server benötigt diese Zugangsdaten, um die wiederherzustellenden E-Mails dem Anwender per E-Mail zustellen zu können. Eine genaue Anleitung finden Sie in diesem Handbuch im Abschnitt SMTP-Einstellungen. • Stellen Sie sicher, dass das Feld "E-Mail-Adresse" bei den einzelnen MailStore-Benutzern ausgefüllt ist. So vermeiden Sie, dass diese bei jeder Nutzung der Wiederherstellungsfunktion ihre E-Mail-Adresse eingeben müssen. Referenzen [1] http:/ / www. mailstore. com/ ?mapi SMTP-Einstellungen 77 4.2 SMTP-Einstellungen Zum Versand von E-Mails benötigt MailStore Server SMTP-Zugangsdaten. Über E-Mail werden beispielsweise wichtige administrative Benachrichtigungen versendet oder E-Mail-Kopien zur Wiederherstellung aus MailStore Web Access heraus. Einstellungen festlegen Um die SMTP-Einstellungen festzulegen, gehen Sie bitte wie folgt vor: • Starten Sie den MailStore Client als MailStore-Administrator (admin). • Klicken Sie auf Verwaltung. • Klicken Sie auf SMTP-Einstellungen. • Es wird das folgende Dialogfenster angezeigt: • • • • • Geben Sie unter Server den Hostnamen des SMTP-Servers oder dessen IP-Adresse ein. Falls ein Nicht-Standardport verwendet werden soll, geben Sie diesen ebenfalls mit einem Doppelpunkt getrennt im Feld Server ein. Beispiel: smtp.deepinvent.com:587 Soll die Verbindung zum SMTP-Server nicht verschlüsselt werden, wählen Sie im Feld Protokoll den Eintrag SMTP. Soll die Verbindung zum SMTP-Server verschlüsselt werden, wählen Sie im Feld Protokoll den Eintrag SMTP-TLS oder SMTP-SSL. Besitzt der SMTP-Server kein offizielles oder installiertes SSL-Zertifikat, setzen Sie das Häkchen neben SSL-Warnungen ignorieren, da der E-Mail-Versand sonst fehlschlägt. Insbesondere SMTP-Server, die über das Internet erreichbar sind, erfordern eine Anmeldung (SMTP Authentication). Setzen Sie das entsprechende Häkchen und geben Sie die zu SMTP-Einstellungen • • 78 verwendenden Zugangsdaten ein. Meist können die POP3-Zugangsdaten eines beliebigen Benutzers auf dem E-Mail-Server verwendet werden. Geben Sie im Bereich Absender den Anzeigenamen und die E-Mail-Adresse des Versenders von E-Mails ein. Viele SMTP-Server erfordern die Eingabe einer tatsächlich existierenden E-Mail-Adresse. Den Anzeigenamen können Sie frei wählen - im Optimalfall lässt sich aus dem Anzeigenamen erkennen, dass die E-Mail von MailStore Server gesendet wurde. Geben Sie im Bereich Empfänger für Benachrichtigungen die E-Mail-Adresse des Empfängers für administrative Benachrichtigungen des MailStore Servers ein. Einstellungen überprüfen Sind alle Einstellungen getroffen, können Sie MailStore Server anweisen, eine Test-E-Mail an die E-Mail-Adresse für Benachrichtigungen zu senden. Klicken Sie dazu einfach auf Test. Sollte eine Fehlermeldung erscheinen oder Sie erhalten keine Test-E-Mail an die angebene Adresse, helfen möglicherweise folgende Hinweise zur Problembehebung. Problembehebung • • • • • Tritt beim Versand kein Fehler auf, es kommt aber keine E-Mail an, prüfen Sie bitte den Spambzw. Junk E-Mail-Ordner des Postfaches. Möglicherweise wurde die E-Mail aussortiert. Erhalten Sie eine Fehlermeldung wegen eines ungültigen Zertifikats ("Server's certificate was rejected by the verifier because of an unknown certificate authority."), setzen Sie das Häkchen neben SSL-Warnungen ignorieren und versuchen Sie es erneut. Erhalten Sie eine Fehlermeldung, dass eine oder mehrere Zieladressen abgewiesen wurden ("One or more recipients rejected."), erfordert der SMTP-Server wahrscheinlich eine Anmeldung. Geben Sie wie oben beschrieben Zugangsdaten ein. Erhalten Sie eine Fehlermeldung wegen ungültiger Zugangsdaten (beispielsweise "Incorrect authentication data"oder "Authentication failed"), prüfen Sie die eingegeben Zugangsdaten. Häufig entsprechen die Zugangsdaten denen des zugehörigen POP3-Servers. Bei sonstigen Problemen oder Fehlermeldungen prüfen Sie Ihre Eingaben bitte auf mögliche Fehler. Benutzer, Archive und Berechtigungen 79 4.3 Benutzer, Archive und Berechtigungen Die MailStore-Ordnerstruktur Für jeden Benutzer legt MailStore einen Ordner auf der obersten Ebene an. Dieser Ordner entspricht dem Benutzerarchiv des Anwenders und enthält alle E-Mails, die für diesen Anwender archiviert wurden. Dieser Ordner ist mit Eigenes Archiv beschriftet. Hat der angemeldete MailStore-Benutzer Zugriff auf die Archive anderer Benutzer (wie es zum Beispiel beim MailStore-Administrator der Fall ist), so werden diese unter dem Namen Archiv von <Benutzername> zusätzlich aufgeführt. Unterhalb dieser Hauptordner werden die einzelnen E-Mail-Quellen (z.B. Microsoft Outlook oder Exchange Postfächer) des Benutzers und deren Ordnerstruktur (z.B. Posteingang) aufgelistet. Löschen von Ordnern Grundsätzlich können Ordner und die darin enthaltenen E-Mails nur bei entsprechenden Benutzerrechten gelöscht werden. Über diese Rechte verfügt ein Benutzer erst dann, wenn diese ihm explizit vom Administrator zugewiesen wurden. Enthält ein zu löschender Ordner Unterordner, so werden diese ebenfalls gelöscht. Ordner verschieben, umbenennen und manuell anlegen Ordner können innerhalb von MailStore nicht verschoben und umbenannt werden. Während der Archivierung übernimmt MailStore die Ordnerstruktur und Ordnernamen der Quelle (z.B. von Microsoft Outlook). Löschen von E-Mails Markieren Sie die zu löschenden E-Mails durch Festhalten der Strg+Taste (Strg+A markiert alle E-Mails) und klicken Sie mit der rechten Maustaste auf die Markierung. Klicken Sie dann auf Löschen. Benutzer können E-Mails nur dann löschen, wenn Ihnen dieses Recht vom Administrator erteilt wurde. Bitte beachten Sie, dass das Löschen von E-Mails durch Anwender als sehr kritisch bewertet werden muss. Gesetzliche Anforderungen zur Aufbewahrung von E-Mails können durch eine solche Rechtevergabe nicht oder nur schwer eingehalten werden. Benutzer, Archive und Berechtigungen 80 Verschieben von E-Mails Markieren Sie die E-Mails durch Festhalten der Strg+Taste (Strg+A markiert alle E-Mails) und klicken Sie mit der rechten Maustaste auf die Markierung. Klicken Sie dann auf In Ordner verschieben und wählen Sie den Zielordner aus. E-Mails können nur innerhalb eines Benutzerarchivs verschoben werden. Verwalten von Benutzern E-Mails werden bei der Archivierung immer einzelnen Benutzern (ihren ursprünglichen Besitzern) zugeordnet. Jeder MailStore-Benutzer verfügt über ein eigenes Benutzerarchiv, das automatisch beim ersten Anlegen des Benutzers erstellt wird. Aus diesem Grund müssen vor der Archivierung von E-Mails zunächst die entsprechenden MailStore-Benutzer angelegt werden. Möglichkeiten zum Anlegen von Benutzern • • • Benutzer manuell anlegen (hier beschrieben) Abgleich der Benutzerkonten mit dem Active Directory Abgleich der Benutzerkonten mit einem generischen LDAP-Server Benutzerverwaltung öffnen Melden Sie sich als MailStore-Administrator über den MailStore Client an. Klicken Sie auf Verwaltung und dann auf Benutzer. Einen neuen Benutzer anlegen Klicken Sie auf Neuer Benutzer und geben Sie einen beliebigen MailStore-Benutzernamen für den neuen Benutzer ein. Dies kann zum Beispiel eine Kombination aus Vor- und Nachname sein. Bestätigen Sie mit OK. Im folgenden Fenster können Sie die Benutzereigenschaften auf Wunsch weiter anpassen und mit OK bestätigen. Der Benutzer wird nun in der Benutzerliste aufgeführt und kann wie im nächsten Absatz beschrieben jederzeit bearbeitet werden. Hinweis: Sie können für einen neu angelegten Benutzer sofort E-Mails archivieren. Dazu sind keine weiteren Anpassungen in den Eigenschaften des Benutzers erforderlich. Damit sich der Benutzer jedoch selbst über den MailStore Client anmelden kann, muss für ihn ein Kennwort festgelegt werden (im Fall von MailStore-integrierter Authentifizierung). Benutzer, Archive und Berechtigungen 81 Einen vorhandenen Benutzer bearbeiten Wählen Sie den Benutzer in der Benutzerliste aus und klicken Sie dann auf Eigenschaften. Im folgenden Fenster können Sie alle Eigenschaften des ausgewählten Benutzers festlegen: • Vollständiger Name: Tragen Sie hier den Vor- und Nachnamen des Benutzers ein. • Authentifizierung: Bei der Einstellung MailStore-integriert muss der Benutzer bei der Anmeldung über den MailStore Client das in der MailStore-Benutzerverwaltung festgelegte Kennwort verwenden. Sie können dieses Kennwort über Kennwort... festlegen. Der Benutzer kann das Kennwort zu einem späteren Zeitpunkt über die Verwaltung seines MailStore Clients ändern. Alternativ können Sie auch die Authentifizierung LDAP (Active Directory) verwenden. In diesem Fall kann sich der Benutzer mit seinen Active Directory-Zugangsdaten an MailStore anmelden. Lesen Sie dazu mehr im Kapitel MailStore und Active Directory. • Benutzer ist ein Administrator: Nur Administratoren stehen über den MailStore Client die administrativen Funktionen der Verwaltung und der Admin-Konsole zur Verfügung. • Integration - Windows-Benutzer: Diese Angabe wird nur dann benötigt, wenn für den Benutzer ein Single Sign-on bereitgestellt werden soll. In diesem Fall würde neben der Windows-Anmeldung keine weitere Anmeldung beim Starten des MailStore Clients erforderlich sein. • Integration - E-Mail-Adressen: Diese Angabe wird nur für die folgenden Archivierungsfunktionen benötigt: MailStore Proxy Server, Microsoft Exchange Journaling und die gleichzeitige Archivierung mehrerer Exchange Postfächer. • Integration - POP3-Benutzernamen: Diese Angabe wird nur für die Archivierung über den MailStore Proxy Server benötigt. Unterscheidet sich der POP3-Benutzername des Anwenders von dessen E-Mail-Adresse, müssen Sie diesen hier zusätzlich angeben. • Rechte: Die einstellbaren Berechtigungen werden im Kapitel Festlegen von Berechtigungen separat beschrieben. Solange die Rechte nicht angepasst werden, kann ein Benutzer keine Benutzer, Archive und Berechtigungen 82 E-Mails aus dem Archiv löschen (auch nicht seine eigenen). Klicken Sie auf OK, um die Einstellungen zu übernehmen. Benutzer löschen Klicken Sie auf Verwaltung und dann auf Benutzer. Wählen Sie in der Benutzerliste den zu löschenden Benutzer aus und klicken Sie auf Löschen. Beim Löschen eines Benutzers werden nicht die E-Mails gelöscht, die für diesen Benutzer archiviert wurden. Das zugehörige Benutzerarchiv inkl. aller E-Mails steht nach wie vor in MailStore zur Verfügung und kann zum Beispiel vom Administrator eingesehen werden. Durch das Löschen eines Benutzers wird dessen Benutzerlizenz wieder freigegeben (trotz des zurückbleibenden Benutzerarchivs). Diese Lizenz kann wieder genutzt werden, um einen neuen Benutzer zu anzulegen. Festlegen von Berechtigungen Um die Berechtigungen für einen Benutzer festzulegen, klicken Sie auf Verwaltung und dann auf Benutzer. Wählen Sie in der Benutzerliste den entsprechenden Benutzer aus und klicken Sie auf Eigenschaften. Benutzer, Archive und Berechtigungen 83 Folgende Rechte können vergeben werden: Anmelden am Server Nur wenn Sie dieses Recht gestatten, kann sich der Benutzer über den MailStore Client am MailStore Server anmelden. Hinweis: Wenn dieses Recht nicht gestattet ist, können dennoch E-Mails für den Benutzer archiviert werden. E-Mails archivieren Nur wenn Sie dieses Recht gestatten, kann der Benutzer selbstständig Archivierunsprofile ausführen und so E-Mails zum MailStore Server hin archivieren. Hinweis: Unabhängig von dieser Einstellung kann ein Administrator immer E-Mails für diesen Anwender archivieren. Bitte beachten Sie, dass ein Benutzer nur dann E-Mails archivieren kann, wenn er über Schreibzugriff auf seinen MailStore-Benutzerordner verfügt. Diese Einstellung kann unter dem Recht Ordnerzugriff (siehe unten) festgelegt werden. E-Mails exportieren Nur wenn Sie dieses Recht gestatten, kann der Benutzer E-Mails aus MailStore heraus exportieren. Im Kapitel Exportieren von E-Mails werden die zahlreichen Exportmöglichkeiten von MailStore beschrieben. E-Mails löschen Nur wenn Sie dieses Recht gestatten, kann der Benutzer E-Mails aus seinem Benutzerarchiv löschen. Bitte beachten Sie, dass diese Option nur mit großer Vorsicht verwendet werden sollte. Rechtliche Anforderungen zur Aufbewahrung von E-Mails können so nur schwer oder nicht eingehalten werden. Gelöschte E-Mails können nur durch die Wiederherstellung von MailStore Datensicherungen wiederhergestellt werden. Kennwort ändern Nur wenn Sie dieses Recht gestatten, kann der Benutzer sein Kennwort über Verwaltung und dann Kennwort ändern eigenständig ändern. Gestatten Sie dieses Recht nicht, so muss der Benutzer dass vom Administrator in der Benutzerverwaltung angegebene Kennwort verwenden (relevant bei MailStore-integrierter Authentifizierung). Archivierungsprofile erstellen, bearbeiten und löschen Wenn Sie dieses Recht gestatten, kann der Benutzer eigenständig Archivierungsprofile erstellen und bearbeiten. Andernfalls kann der Benutzer nur bereits vorhandene Archivierungsprofile ausführen. Im Kapitel Arbeiten mit Archivierungsprofilen finden Sie weitere Informationen zu diesem Thema. Exportprofile erstellen, bearbeiten und Löschen Wenn Sie dieses Recht gestatten, kann der Benutzer eigenständig Exportprofile erstellen und bearbeiten. Andernfalls kann der Benutzer nur bereits vorhandene Exportprofile ausführen. Ordnerzugriff (z.B. Zugriff auf die E-Mails anderer Benutzer) In dieser Liste werden alle Hauptordner aufgelistet, auf die der Benutzer Zugriff hat. Ein Hauptordner entspricht dem Archiv eines einzelnen MailStore Benutzers und enthält dessen archivierte E-Mails. Im Standardfall hat ein Benutzer lediglich Zugriff (Lesen und Schreiben, aber nicht Löschen) auf sein eigenes Archiv. Über die Schaltfläche Hinzufügen können Sie den Hauptordner eines weiteren Benutzers auswählen, auf den der aktuelle Benutzer Zugriff haben soll. Danach werden Sie aufgefordert, die Art der Zugriffsberechtigung festzulegen. Dabei stehen folgende Optionen zur Auswahl: • Vollzugriff • Lesen • Schreiben • Löschen Die für den Zugriff ausgewählten Order erscheinen aus Sicht des jeweiligen Benutzers als Eintrag in der Ordnerstruktur im MailStore Client. Lesen Sie mehr zu diesem Thema im Kapitel Die MailStore-Ordnerstruktur. Bitte beachten Sie, dass ein Benutzer nur dann selbstständig E-Mails archivieren kann, wenn er über Schreibzugriff auf seinen eigenen Benutzer-Ordner verfügt. Benutzer, Archive und Berechtigungen 84 Übersicht aller Berechtigungen zum Ordnerzugriff Um die Übersicht aller vergebenen Berechtigungen zum Ordnerzugriff einzusehen, klicken Sie auf Verwaltung und dann auf Berechtigungen. In der ersten Spalte werden alle Benutzerarchive dargestellt, in der zweiten Spalte die MailStore-Benutzer, die Zugriff auf das jeweilige Benutzerarchiv besitzen. Die dritte Spalte beschreibt die Art der Zugriffsberechtigung (z.B. Lesen, Schreiben). Active Directory-Integration 85 4.4 Active Directory-Integration Abgleich der Benutzerkonten mit Active Directory Neben der manuellen Anlage von Benutzern (diese wird im Kapitel Verwalten von Benutzern beschrieben), kann MailStore seine interne Benutzerdatenbank auch mit dem Active Directoy Ihres Unternehmens abgleichen. Bei der Synchronisierung werden dem Active Directory Benutzerinformationen und E-Mail-Adressen entnommen und in MailStore eingetragen. Es werden von MailStore keine Änderungen am Active Directory selbst vorgenommen. Aufruf der Active Directory-Integration Melden Sie sich als MailStore-Administrator über den MailStore Client an. Klicken Sie auf Verwaltung und dann auf Active Directory-Integration. Active Directory-Integration 86 Verbindungseinstellungen festlegen Bevor die Synchronisierungsfunktion verwendet werden kann, benötigt MailStore Informationen darüber, wie der Active Directory-Server erreicht werden kann. In vielen Fällen wird es ausreichen, auf Alle Einstellungen automatisch erkennen zu klicken. Im Erfolgsfall werden die folgenden Felder automatisch ausgefüllt. Bei Authentifizierung können Sie angeben, unter welcher Benutzerkennung der Zugriff auf das Active-Directoy erfolgen soll. Durchführung der Synchronisierung Nachdem Sie die Verbindungseinstellungen (wie oben beschrieben) angegeben haben, können Sie unterhalb von Synchronisierung der Benutzerdatenbank die MailStore-Benutzerliste mit der Active Directory-Benutzerliste abgleichen. Dabei können folgenden Optionen gewählt werden: • Neue Benutzer automatisch in MailStore anlegen Nehmen Sie dieses Häkchen heraus, wenn bei der Active Directory-Synchronisierung keine neuen MailStore-Benutzer mehr angelegt werden sollen. Auf diese Weise werden bei der Synchronisierung lediglich die Daten der bereits vorhandenen MailStore-Benutzer aktualisiert. • Nur Microsoft Exchange-Benutzer synchronisieren Nehmen Sie dieses Häkchen nur dann heraus, wenn Sie wirklich alle im Active Directoy angelegten Benutzer auch als MailStore-Benutzer anlegen lassen wollen. • Nur Mitglieder einer Gruppe synchronisieren Setzen Sie dieses Häkchen und tragen Sie eine Active Directory Gruppe ein, wenn Sie nur Mitglieder dieser Gruppe mit als MailStore-Benutzer anlegen wollen. Klicken Sie auf Jetzt Synchronisieren um zu starten. Klicken Sie auf Nur Simulieren, um zu sehen, was bei einem Klick auf Jetzt Synchronisieren passieren würde. Hintergrund: Welche Informationen werden übertragen? Wird in Active Directory ein Benutzer gefunden, der in MailStore noch nicht vorhanden ist, führt die Synchronisierung folgende Schritte aus: • Ein neuer MailStore-Benutzer mit dem Anmeldenamen (SAM Account Name) des Active Directory-Benutzers wird angelegt. • Für den MailStore-Benutzer wird die LDAP-Authentifizierung konfiguriert. Weitere Informationen hierzu finden Sie im Abschnitt Anmeldung mit Windows-Zugangsdaten. • Der MailStore-Benutzer hat folgende Rechte: Anmeldung am MailStore Server über den MailStore Client; archivieren neuer E-Mails für sein eigenes Benutzerarchiv; durchsuchen des eigenen Benutzerarchivs und anzeigen der enthaltenen E-Mails; der Benutzer verfügt nicht über das Recht, E-Mails aus dem Archiv zu löschen; In jedem Fall (d.h. neuer oder existierender Benutzer) führt die Synchronisierung folgende Schritte aus: • Der vollständige Name des MailStore-Benutzers wird durch den vollständigen Namen des Active Directory-Benutzers ersetzt • Alle dem MailStore-Benutzer zugeordneten E-Mail-Adressen werden durch die in Active Directory eingetragenen E-Mail-Adressen ersetzt: • Handelt es sich um einen Microsoft Exchange-Benutzer, betrifft dies alle SMTP-Adressen dieses Benutzers. • Handelt es sich nicht um einen Microsoft Exchange-Benutzer, betrifft dies die im Feld E-Mail-Adresse eingetragene Adresse. Active Directory-Integration 87 Nur Small Business Server-Benutzer synchronisieren Wenn Sie den Small Business Server von Microsoft einsetzen, werden mit den automatisch vorgenommenen Einstellungen auch Windows-Systembenutzer der MailStore-Benutzerverwaltung hinzugefügt, die mit hoher Wahrscheinlichkeit unerwünscht sind. Sie können die Synchronisierung auf die Benutzer einschränken, die mit Hilfe des Small Business Server-Assistenten eingerichtet wurden, indem Sie als Base DN die Organisationseinheit SBSUsers spezifizieren. Fügen Sie einfach die entsprechenden Zweige links an die automatisch erkannte Base DN an: OU=SBSUsers,OU=Users,OU=MyBusiness,DC=deepinvent,DC=local Synchronisierung automatisieren mit ads-sync Um die Synchronisierung zu automatisieren, können Sie den Befehl ads-sync in der Management Shell verwenden. Informationen darüber, wie Management Shell-Befehle verwendet und automatisiert ausgeführt werden können, finden Sie unter Die MailStore Management Shell. ads-sync hat folgende Parameter: --server=<ldap-server> Gibt den zu kontaktierenden LDAP-Server (Active Directory) an --domain=<netbiosdomain> Gibt den NETBIOS-Domänennamen (Prä-Windows 2000) an --user=<username> Gibt den Benutzer an, der bei der LDAP-Verbindung verwendet werden soll --pass=<password> Gibt das Kennwort an, das bei der LDAP-Verbindung verwendet werden soll --allow-create Setzen Sie den allow-create-Schalter, wenn neue Benutzer in MailStore angelegt werden sollen. Wenn Sie diesen Schalter nicht setzen, werden nur Informationen zu bestehenden Benutzern aktualisiert. Active Directory-Integration 88 Anmeldung mit Windows-Zugangsdaten In der Standardeinstellung verfügt jeder in MailStore angelegte Benutzer über ein Kennwort nur für MailStore. Dieses kann der MailStore-Administrator während der Einrichtung des Benutzers festlegen. Vom Benutzer selbst kann es hinterher in der Verwaltung des MailStore Client geändert werden. Wenn Sie in Ihrem Unternehmen über ein Active Directory verfügen, können Sie MailStore alternativ so konfigurieren, dass Benutzer sich mit Ihren Active Directory-Kennwörtern über den MailStore Client am MailStore Server anmelden können. Vorgehensweise für Benutzer, die über die Synchronisierung mit dem Active Directory angelegt wurden Haben Sie wie im vorangegangenen Abschnitt beschrieben die MailStore-Benutzer per Active Directory-Synchronisierung angelegt, brauchen Sie nichts weiter zu tun. In diesem Fall hat MailStore alle notwendigen Einstellungen bereits automatisch für Sie vorgenommen. Vorgehensweise für manuell angelegte Benutzer Haben Sie MailStore-Benutzer manuell angelegt und möchten Sie, dass sich diese mit ihrem Active Directory-Kennwort anmelden können, befolgen Sie bitte die folgenden Schritte: • • • Konfigurieren Sie die Active Directory-Integration wie im Kapitel Abgleich der Benutzerkonten mit Active Directory beschrieben. Stellen Sie sicher, dass die MailStore-Benutzer denselben Namen tragen wie die entsprechenden Benutzer im Active Directory. Wählen Sie in den Benutzereigenschaften der Benutzer unter Authentifizierung die Option LDAP (Active Directory). Hintergrund: Wie geht MailStore intern bei Verwendung der LDAP-Authentifizierung vor? Im Folgenden wird beschrieben, wie MailStore bei der LDAP-Authentifizierung vorgeht. Diese Beschreibung richtet sich an technisch interessierte Anwender. • Der Benutzer meldet sich an. Die Zugangsdaten werden an den MailStore Server gesendet. • Der MailStore Server stellt fest, dass es sich um einen Benutzer handelt, für den LDAP-Authentifizierung konfiguriert ist. • MailStore stellt eine sichere LDAP-Verbindung zum in der Active Directory-Integration konfigurierten Active Directory-Server her. MailStore verwendet dabei den Benutzernamen, welcher sich aus Domäne (NetBIOS) (ebenfalls in der Active Directory-Integration angegeben) und dem MailStore-Benutzernamen zusammensetzt ( DOMÄNE\benutzer ). • Kann die Verbindung hergestellt werden, sucht MailStore unterhalb des in den in Active Directory-Integration konfigurierten Base DN nach dem Benutzernamen ( sAMAccountName ). Wird dieser gefunden, betrachtet MailStore Server die Zugangsdaten als korrekt. Active Directory-Integration • 89 War die LDAP-Authentifizierung erfolgreich, erfolgt die übliche Anmeldung des Benutzers am MailStore Server. MailStore Client Single Sign-On Weitere Informationen zum Einsatz des MailStore Client in einer Active Directory Umgebung finden Sie im Artikel MailStore Client Deployment. Generische LDAP-Integration 90 4.5 Generische LDAP-Integration Generische LDAP Server Authentifizierung aktivieren Um die Unterstützung der generischen LDAP Server Authentifizierung zu aktivieren, öffnen Sie die MailStore Management Shell und führen folgenden Befehl aus: store-setprop --name="public.ldap.type" --value="LdapGeneric" Nun können Sie in der MailStore Verwaltung die LDAP-Parameter konfigurieren. Hinweis: Um den Modus auf Active Directory zurückzusetzen, setzen Sie anstelle des Wertes LdapGeneric den Wert ActiveDirectory. LDAP Benutzer synchronisieren Seit MailStore Server 4.5 ist es möglich, Benutzerkonten automatisch von einem generischen LDAP Server zu synchronisieren. Dazu steht der Befehl ldap-sync in der MailStore Management Shell zur Verfügung. ldap-sync --parameter1="value" --parameter2="value" Die attr-* Werte hängen von den verfügbaren Attributen des LDAP Servers ab Parameter Bedeutung server IP Adresse oder Hostname des LDAP Servers auth-type Optional: Authentifizierungsmethode (None oder SecureSocketsLayer) user LDAP DN des Benutzernamens zur Synchronisierung pass Passwort zur Synchronisierung base-dn LDAP Basis-DN, z.B. dc=mycompany,dc=local filter Optional: LDAP Filter, z.B. (objectclass=posixAccount) allow-create kein Wert. Wenn angegeben werden neue Benutzer in MailStore erstellt. dry-run kein Wert. Wenn angegeben wird der Befehl nur simuliert. Nur gültig in Verbindung mit allow-create attr-user LDAP Attribut für Benutzername, z.B. cn oder uid attr-disp Optional: LDAP Attribut für des anzuzeigenden Namen, z.B. displayName attr-mail Optional: LDAP Attribut für die SMTP Adresse, z.B. mail Beispiel 1: Testen des Erstellens von neuen Benutzern ldap-sync --server="ldapserver.mycompany.local" \ --user="uid=mailstore,dc=mycompany,dc=local" --pass="secret123" \ --base-dn="ou=users,dc=mycompany,dc=local" --allow-create --dry-run Beispiel 2: Neue Benutzer anlegen ldap-sync --server="ldapserver.mycompany.local" \ --user="uid=mailstore,dc=mycompany,dc=local" --pass="secret123" \ Generische LDAP-Integration --base-dn="ou=users,dc=mycompany,dc=local" --allow-create Beipsiel 3: Existierende Benutzer synchronisieren ldap-sync --server="ldapserver.mycompany.local" \ --user="uid=mailstore,dc=mycompany,dc=local" --pass="secret123" \ --base-dn="ou=users,dc=mycompany,dc=local" \ --attr-user="cn" --attr-disp="displayName" -attr-mail="mail" 91 Speicherorte 92 4.6 Speicherorte Aufbau der MailStore-Datenbank Eine MailStore-Datenbank besteht grundsätzlich aus: Masterdatenbank Jede MailStore Server Installation verfügt über genau eine Master-Datenbank. In dieser werden allgemeine Informationen wie Benutzer, E-Mail-Ordner und Einstellungen gespeichert. Die Master-Datenbank besitzt im Vergleich zu den Dateigruppen (siehe unten) einen sehr geringen Speicherbedarf. Die Masterdatenbank ist im Setup des MailStore Servers enthalten und wird automatisch installiert und eingerichtet. Über die MailStore Server Konfiguration kann der Speicherort der Masterdatenbank ermittelt und verändert werden. Bitte beachten Sie, dass die Datenbank immer auf einem lokalen Laufwerk liegen muss. Netzlaufwerke auf anderen Rechnern werden nicht unterstützt. Die Masterdatenbank kann problemlos neben anderen Datenbanksystemen betrieben werden. Sie ist in MailStore Server integriert (eine embedded Datenbank). Dateigruppe In den Dateigruppen werden die eigentlichen Daten, die archivierten E-Mails abgelegt. Bei der ersten Installation von MailStore Server wird automatisch eine erste Dateigruppe angelegt. Sie können jedoch zu jeder Zeit beliebig viele weitere Dateigruppen anlegen, um so das Archiv über mehrere Speicherorte zu verteilen. Neben der flexiblen Verwaltung des Speichers hat das Anlegen neuer Dateigruppen positive Auswirkungen auf die Performance des Archivs. Eine Dateigruppe besteht aus: Datenbank - diese speichert eine Auflistung der einzelnen E-Mails inkl. Headerinformationen, sowie eine Auflistung der Indizes. Content - Dateien mit der Endung DAT speichern die eigentlichen Inhalte. Die Dateien haben eine "handliche" Größe von je ca. 8 MB. In Ausnahmefällen können jedoch einzelne Dateien auch wesentlich kleiner oder größer sein. Index - pro Benutzer wird ein Index angelegt. Dieser erlaubt eine extrem schnelle Suche innerhalb des MailStores. Er wird außerdem bei der Navigation in der Baumstruktur verwendet. Lesen Sie mehr zu diesem Thema im Kapitel Verwaltung der Speicherorte. Verwalten der Speicherorte In der Verwaltung der Speicherorte können Sie den Speicherort der Masterdatenbank einsehen und die Dateigruppen des Archivs verwalten. In den Dateigruppen werden die eigentlichen Daten, die archivierten E-Mails abgelegt. Über das Anlegen neuer Dateigruppen kann das Gesamtarchiv über unterschiedliche Speicherorte (z.B. unterschiedliche Festplatten) verteilt werden. Auch das Verschieben von Dateigruppen im Nachhinein ist problemlos möglich. Im Kapitel Aufbau der MailStore Datenbank erfahren Sie mehr über die Masterdatenbank, Dateigruppen und die Unterschiede zwischen diesen Speichertypen. Speicherorte 93 Aufrufen der Speicherortverwaltung Melden Sie sich als MailStore-Administrator über den MailStore Client an. Klicken Sie auf Verwaltung und dann auf Speicherorte. Ändern des Speicherortes der Masterdatenbank Der Speicherort der Masterdatenbank kann an dieser Stelle nur eingesehen werden. Ein Klick auf Ändern zeigt lediglich eine Zusammenfassung der folgenden Vorgehensweise zum Ändern des Speicherorts an: Starten Sie die Mailstore Server Konfiguration aus dem MailStore Server-Programmordner im Windows-Startmenü (auf dem MailStore Server-PC). Wählen Sie hier den Speicherort einer vorhandenen Master-Datenbank aus (z.B. zum Wiederherstellen einer Datensicherung). Durch Auswahl eines leeren Verzeichnisses wird in diesem eine neue Master-Datenbank erstellt. Starten Sie nach jeder Änderung den MailStore Server Windows-Dienst über Neu starten im gleichen Fenster neu. Speicherorte 94 Neu archivierte E-Mails ablegen in... Unterhalb von Dateigruppen finden Sie die Option Neu archivierte E-Mails ablegen in. Wählen Sie hier die Dateigruppe aus, in die neue E-Mails archiviert werden sollen. Sie können nur Dateigruppen auswählen, die nicht mit einer Schreibsperre versehen sind. Sie können diese Einstellung im laufenden Betrieb ändern. Anlegen einer neuen Dateigruppe Klicken Sie zum Anlegen einer neuen Dateigruppe in der Menüleiste am unteren Fensterrand auf Neu. Wählen Sie ein leeres Verzeichnis aus und bestätigen Sie dies mit OK. Eine Dateigruppe mit einer Schreibsperre versehen Wählen Sie eine Dateigruppe in der Liste aus und klicken Sie dann in der Menüleiste am unteren Fensterrand auf Schreibsperre. Die in dieser Dateigruppe enthaltenen E-Mails stehen auch nach der Schreibsperre allen MailStore-Benutzern zu vollen Verfügung und können über die Suche und die Ordnerstruktur gefunden werden. Es können jedoch weder neue E-Mails in diese Gruppe archiviert werden, noch können E-Mails aus dieser Gruppe gelöscht werden. Bitte beachten Sie, dass dennoch Dateisystem-Schreibzugriff auf das Verzeichnis der Dateigruppe erforderlich ist. Nach dem Setzen der Schreibsperre wird die Dateigruppe mit einem Schloss-Symbol in der Liste gekennzeichnet. Die Schreibsperre kann für die ausgewählte Dateigruppe durch erneutes Klicken auf Schreibsperre wieder aufgehoben werden. Ein- und Aushängen von Dateigrupppen Vorhandene Dateigruppen können bei Bedarf aus dem Archiv ausgehangen werden. Wählen Sie dazu eine Dateigruppe in der Liste aus und klicken Sie dann in der Menüleiste am unteren Fensterrand auf Aushängen. Die Dateigruppe und die darin enthaltenen E-Mails stehen nach Ihrer Aushängung nicht mehr im Archiv zur Verfügung. Diese Funktion kann zum Beispiel bei der Auslagerung alter Archivteile verwendet werden. Eine ausgehangene Dateigruppe kann zu jeder Zeit über die Schaltfläche Einhängen wieder im Archiv eingebunden werden und steht dann wieder voll zur Verfügung. Hinweis: Sie können nur Dateigruppen einhängen, die ursprünglich aus Ihrem Archiv stammen. Dateigruppen aus fremden Archiven können nicht eingebunden werden. Verschieben von Dateigruppen Bitte gehen Sie wie folgt vor, um eine Dateigruppe zu verschieben: • Hängen Sie die Dateigruppe aus. Wählen Sie dazu eine Dateigruppe in der Liste aus und klicken Sie dann auf Aushängen. • Verschieben Sie die Dateigruppe über den Windows-Explorer in ein beliebiges Verzeichnis auf einem beliebigen lokalen(!) Laufwerk. • Hängen Sie die Dateigruppe wieder ein. Klicken Sie dazu auf Einhängen und wählen Sie den neuen Speicherort der Dateigruppe aus. Bestätigen Sie mit OK. Speicherorte 95 Wartung der Speicherorte Alle vorhandenen Wartungsbefehle können am unteren Fensterrand über Wartung aufgerufen werden. Folgende Funktionen stehen zur Auswahl: • Masterdatenbank - Aufräumen (FB Sweep) Einfaches Bereinigen der Masterdatenbank. • Masterdatenbank - Neu aufbauen (FB Backup+Restore) Kompletter Neuaufbau der Masterdatenbank (z.B. bei Auftreten struktureller Probleme) • Dateigruppe - Ungenutzen Speicherplatz freigeben • Dateigruppe - Datenintegrität prüfen • Dateigruppe - Aufräumen (FB Sweep) Einfaches Bereinigen einer Dateigruppen-Datenbank. • Dateigruppe - Neu aufbauen (FB Backup+Restore) Kompletter Neuaufbau einer Dateigruppen-Datenbank (z.B. bei Auftreten struktureller Probleme) • Dateigruppe - Statistiken aller Dateigruppen neu berechnen Automatisches Anlegen von Dateigruppen Sie können MailStore Server so konfigurieren, dass in regelmäßigen Zeitabständen, z.B. monatlich oder quartalsweise, neue Dateigruppen angelegt und aktiv geschaltet werden. Gehen Sie dazu bitte wie folgt vor: • • • Starten Sie den MailStore Client und melden Sie sich als MailStore-Administrator (admin) an. Klicken Sie auf Management Shell. Geben Sie ein: schedule filegroup-create-auto --basedir="D:\Dateigruppen" Geben Sie dabei anstelle von D:\Dateigruppen das Verzeichnis an, unterhalb welchem neue Dateigruppen angelegt werden sollen. Die von MailStore Server automatisch angelegten Dateigruppen und damit auch Unterverzeichnisse tragen einen Namen im Format Jahr-Monat, z.B. 2009-04. • Das Dialogfenster, welches Sie ggf. schon von Importen und Exporten kennen, erscheint. • Klicken Sie auf Anderer Zeitplan. • Klicken Sie auf OK. • Klicken Sie im Fenster Zeitplan auf Neu. • Wählen Sie unter Task ausführen den Eintrag monatlich. • Falls Sie nur eine quartalsweise Neuanlage wünschen, klicken Sie auf Monate auswählen und selektieren Sie z.B. nur den Januar, den April, den Juli und den Oktober. • Klicken Sie auf OK und befolgen Sie die Anweisungen auf dem Bildschirm. Tipps zu Speicherstrategien Performance: Sie sollten alle 500.000 E-Mails eine neue Dateigruppe anlegen. Auf diese Weise können Sie eine konstant hohe Zugriffsgeschwindigkeit bei der E-Mail-Suche durch die Anwender gewährleisten. Einmaliges Backup: Sie können ältere Dateigruppen mit einer Schreibsperre versehen (siehe oben). Diese Dateigruppen stehen danach weiterhin für alle Anwender zur Verfügung (bis auf das Löschen und Verschieben von E-Mails), müssen aber nicht mehr laufend gesichert werden. Diese Dateigruppen können dann auch gefahrlos auf kostengünstigen Datenträgern gehalten werden. Verwalten der Volltextsuche MailStore Server ermöglicht Anwendern eine extrem schnelle Volltextsuche über alle vom Anwender lesbaren E-Mails. In den meisten Fällen dauert eine Volltextsuche nur Sekundenbruchteile. Um diese bemerkenswerte Suchgeschwindigkeit erzielen zu können, baut MailStore Server während der Archivierung sogenannte Suchindizes auf. Diese funktionieren ähnlich wie Indexe, die man meist hinten in Büchern findet - ein Nachschlagen im Index führt wesentlich schneller zum Ziel als das Durchsuchen Speicherorte 96 jeder einzelnen Seite. MailStore Server hält verwaltet jeweils eine Indexdatei • pro Dateigruppe und • pro Benutzer. Im Normalfall ist die Anlage, Pflege und Verwendung der Suchindizes völlig transparent, d.h. weder der Administator noch der MailStore-Anwender müssen Kenntnis von deren Existenz oder den internen Vorgängen haben. Jedoch kann in einigen Fällen eine Wartung der Indizes erforderlich sein, z.B. • bei Stromausfall, • bei unvorhergesehener Terminierung des MailStore Server-Dienstes, • bei getrennter Netzwerkverbindung (nur bei Ablage auf einem NAS) oder • bei Änderungen der Indizierungskonfiguration (siehe unten). In oben genannten Fällen kann es vorkommen, dass Archiv, Index und Einstellungen nicht mehr synchron sind und einzelne Indizes neu aufgebaut werden müssen. In den meisten Fällen erhalten Sie dann eine entsprechende Fehlermeldung. Die folgenden Abschnitte beschreiben typische Aufgaben rund um Suchindizes. Indizierung von Dateianhang- (Attachment-)Inhalten einrichten In der Standardeinrichtung nimmt MailStore Server zwar den Dateinamen von Dateianhängen in die Suchindizes auf, aber nicht deren Inhalt. Soll auch der Inhalt verschiedener Dateianhänge durchsucht werden können, muss MailStore Server entsprechend eingestellt werden. Bitte gehen Sie wie folgt vor: • Starten Sie den MailStore Client als MailStore-Administrator (admin). • Klicken Sie auf Verwaltung. • Öffnen Sie die Seite Suchindizes. • Klicken Sie auf Optionen. • Geben Sie mit Leerzeichen getrennt die Dateitypen (Dateinamenserweiterungen/Extensions) ein, deren Inhalt MailStore Server in die Suchindizes aufnehmen soll. • Klicken Sie auf OK, um die Einstellungen zu speichern. • Die neuen Einstellungen gelten für alle ab sofort archivierten E-Mails. Um die Einstellungen im Nachhinein für bereits archivierte E-Mails zu übernehmen, bauen Sie die entsprechenden Suchindizes wie unten beschrieben neu auf. MailStore Server kann grundsätzlich alle Dateitypen indizieren, für welche ein sogenannter IFilter-Treiber auf dem Rechner des MailStore Client (im Fall der Archivierung) bzw. auf dem Rechner des MailStore Server (im Fall des Index-Neuaufbaus) installiert ist. Typischerweise sind IFilter mindestens für alle auf dem jeweiligen Rechner installierten Anwendungen vorhanden. Ist beispielswiese Microsoft Office 2007 installiert, sind auch die entsprechenden IFilter-Treiber für Microsoft Office-Dokumente eingerichtet. IFilter-Treiber sind auch unabhängig von den zugehörigen Anwendungen nachinstallierbar. Suchen Sie über eine Suchmaschine einfach nach IFilter, um mehr zu erfahren. Speicherorte 97 Folgende Dateitypen werden aus Stabilitäts- und Performancegründen direkt von MailStore Server verarbeitet, unabhängig von den installierten IFilter-Treibern: • Textdateien ( TXT ), • HTML-Dateien ( HTM und HTML ) und • PDF-Dateien ( PDF ). Suchindizes neu aufbauen Falls Meldungen angezeigt werden, dass Suchindizes neu aufgebaut werden müssen, oder Sie neu getroffenen Indizierungseinstellungen für alle bestehenden E-Mails übernehmen möchten, gehen Sie bitte wie folgt vor: • Starten Sie den MailStore Client als MailStore-Administrator (admin). • Klicken Sie auf Verwaltung. • Öffnen Sie die Seite Suchindizes. • Markieren Sie alle neu aufzubauenden Suchindizes. Indizes, deren Status auf Neu aufbauen steht, sind zur Erleichterung bereits markiert. • Klicken Sie auf Suchindizes neu aufbauen. Häufig gestellte Fragen rund um Suchindizes Warum werden in der Standardeinstellung keine Dateianhang-Inhalte indiziert? Die Indizierung von Dateianhang-Inhalten verlangsamt den Archivierungsvorgang und erhöht die Größe der Suchindizes beträchtlich. Daher werden in der Standardeinstellung keine Dateianhang-Inhalte indiziert. Ich habe alles korrekt eingerichtet, aber dennoch kann ich einen Text innerhalb archivierter Dateianhänge nicht finden. Wo kann die Ursache hierfür liegen? Zunächst kann die Ursache darin liegen, dass MailStore Server aus Performance- und Stabilitätsgründen nur die ersten 10.000 Wörter (nicht Zeichen!) von Dateianhängen indiziert. In den meisten Fällen befinden sich die Suchbegriffe bereits inden ersten 10.000 Wörtern. Sind mehrere Dateianhänge in einer E-Mail vorhanden, werden insgesamt maximal 10.000 Wörter indiziert. Die Anhänge selbst werden natürlich grundsätzlich zu 100% archiviert und können weiterhin mit dem zugehörigen Programm vollständig durchsucht werden. Speicherorte 98 Eine weitere Ursache kann darin liegen, dass die entsprechende Datei nicht von MailStore Server gelesen werden konnte, beispielsweise weil kein IFilter-Treiber verfügbar war oder weil die Datei DRM-geschützt war (Kopierschutz). In der Spalte Status wird OK (Kompatiblitätsmodus) angezeigt. Was ist zu tun? Der Suchindex wurde in diesem Fall mit einer älteren Version von MailStore Server erzeugt und hat daher eine andere interne Struktur als mit der aktuellen Version aufgebaute Suchindizes. Es ist keine Aktion von Ihrer Seite erforderlich. Sie können die Indizes jedoch auf Wunsch upgraden, indem sie sie neu aufbauen. Dies erhöht die Indizierungs-und Suchperformance beträchtlich. Archiv-Statistiken 99 4.7 Archiv-Statistiken Melden Sie sich zum Abruf der Statistiken als MailStore-Administrator über den MailStore Client an. Klicken Sie auf Verwaltung und dann auf Statistiken. Die Statistiken beziehen sich immer auf eine bestimmte Dateigruppe. Diese kann im unteren Fensterbereich ausgewählt werden. Folgende Statistiken können für jede Dateigruppe abgerufen werden: • Anzahl der E-Mails pro Benutzerarchiv • Prozentualer Anteil eines Benutzerarchivs am Gesamtvolumen einer Dateigruppe Die angezeigten Informationen können zur Verwendung in anderen Programmen über die Kopieren-Funktion im unteren Fensterbereich in die Zwischenablage kopiert werden. Auf diese Weise können die Statistiken zum Beispiel in Microsoft Excel eingefügt werden. Allgemeine Informationen zu Dateigruppen finden Sie unter Verwalten der Speicherorte. MailStore Server Management Shell 100 4.8 MailStore Server Management Shell Viele Befehle des grafischen MailStore Clients lassen sich auch über die Management Shell durchführen, welche bei der Installation von MailStore Server und MailStore Client automatisch mitkopiert wird. Die Management Shell ist einerseits dann nützlich, wenn keine grafische Umgebung zur Verfügung steht (z.B. bei Verwendung von telnet oder ssh), andererseits zur Einbindung in automatisch oder manuell gestartete Scripts (z.B. Batchdateien). Möglichkeit 1: Die Management Shell aus MailStore heraus starten Sie können die Management Shell direkt aus MailStore heraus starten. Melden Sie sich dazu als MailStore-Administrator über den MailStore Client an und klicken Sie auf Management Shell. MailStore Server Management Shell 101 Möglichkeit 2: Die Management Shell über MailStoreCmd.exe starten Starten Sie die Management Shell im interaktiven Modus, indem Sie MailStoreCmd.exe ohne Übergabe von Parametern ausführen. Nach erfolgreicher Anmeldung empfängt MailStore Ihre Befehle. Geben Sie exit ein, um sich abzumelden und die Management Shell zu beenden. MailStoreCmd.exe im nicht-interaktiven Modus verwenden Im nicht-interaktiven Modus führt die Management Shell eine Anmeldung mit übergebenen Anmeldeinformationen durch, führt einen ebenfalls übergebenen Befehl aus und beendet sich daraufhin automatisch. Der Exit Code (ERRORLEVEL) des Prozesses wird auf 0 gesetzt, wenn Anmeldung und Befehl erfolgreich ausgeführt werden konnten, sonst auf einen Wert ungleich 0. Um den nicht-interaktiven Modus zu verwenden, übergeben Sie die Parameter wie folgt: MailStoreCmd.exe --h="localhost" --pkv3="23:18:06:3f:24:7d:f3:83" -c Tatsächlicher Befehl und Parameter --u="admin" --p="admin" Im Folgenden werden die einzelnen Parameter beschrieben --h="localhost" Der Rechnername des MailStore Server, mit welchem sich MailStoreCmd.exe verbinden soll. --pkv3="..." Optionaler Fingerabdruck (Public Key Fingerprint), der die Identität des MailStore Server sicherstellt. --u="admin" Benutzername --p="admin" MailStore Server Management Shell 102 Kennwort -c Es folgt der tatsächliche Befehl (nicht-interaktiver Modus) Befehlsübersicht clear Löscht die angezeigten Texte und erhöht so die Übersichtlichkeit help Zeigt eine Liste aller verfügbaren Befehle und deren Parameter debuglog-enable, debuglog-browse, debuglog-disable Aktiviert das globale (rechnerweite) Debugprotokoll, zeigt es an oder deaktiviert es. export-list Zeigt alle erstellten Exportprofile an (ID und Name des Profils). export-execute [--name=<profilename>] [--id=<profileid>] [--verbose] Führt das Exportprofil mit der angegebenen ID oder dem angegebenem Namen aus (es reicht aus, eins von beidem anzugeben). Der Parameter "--verbose" aktiviert eine detaillierte Statusausgabe auf der Konsole. import-list [--user=<username>] Zeigt alle erstellten Archivierungsprofil an (ID und Name des Profils). import-execute [--name=<profilename>] [--id=<profileid>] [--verbose] [--user=<username>] Führt das Archivierungsprofil mit der angegebenen ID oder dem angegebenem Namen aus (es reicht aus, eins von beidem anzugeben). Der Parameter --verbose aktiviert eine detaillierte Statusausgabe auf der Konsole. filegroup-attach --directory=<directory> Über diesen Befehl kann eine mit filegroup-detach aus MailStore entfernte Dateigruppe wieder neu hinzugefügt werden. filegroup-detach --gid=<filegroupid> Über die Funktion Verwaltung -> Speicherorte kann eine Dateigruppe mit dem Status deaktiviert versehen werden. Die Dateigruppe und die darin enthaltenen E-Mails stehen dann bis zur Aktivierung nicht mehr zur Verfügung. Die Dateigruppe bleibt jedoch als vorhandene Dateigruppe aufgelistet. Über den Admin-Konsolen-Befehl filegroup-detach wird eine Dateigruppe vollkommen aus MailStore entfernt (nicht aber physikalisch auf der Festplatte gelöscht). process-info Dieser Befehl gibt Informationen zum MailStore-Windows-Prozess aus. MailStore Server Management Shell 103 rpc-info Dieser Befehl gibt Informationen zur Verbindung mit dem MailStore-Server-Prozess aus. statistics-refresh Berechnet alle Statistiken neu. maintain-db [--gid=<filegroupid>] --command=[backup-restore|sweep] maintain-ix --gid=<filegroupid> --command= [list|optimize|reload|verify|] [--ixid=<indexid>] folder-reindex [--folder=<userfolder>] --gid=<filegroupid> filegroup-verify --gid=<filegroupid> Im Kapitel Wartung und Reparatur finden Sie weitere Informationen zu diesen Befehlen.