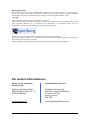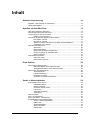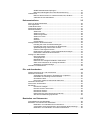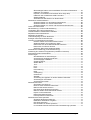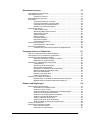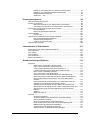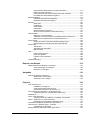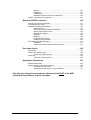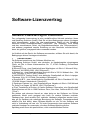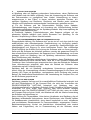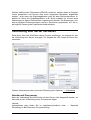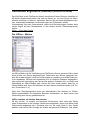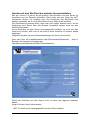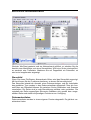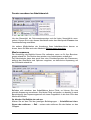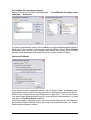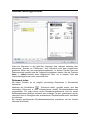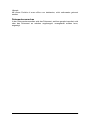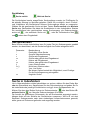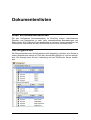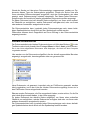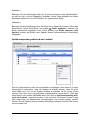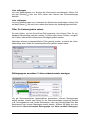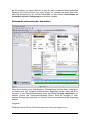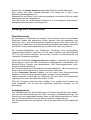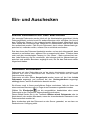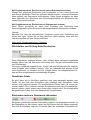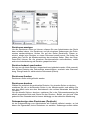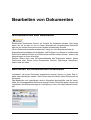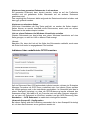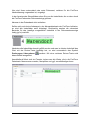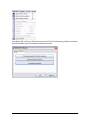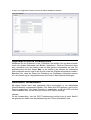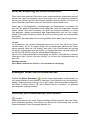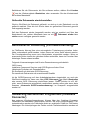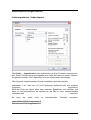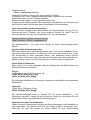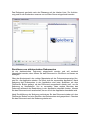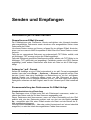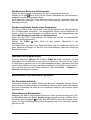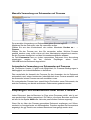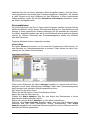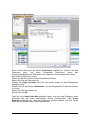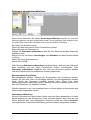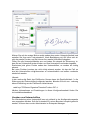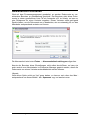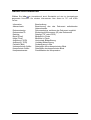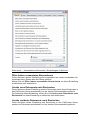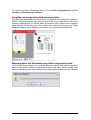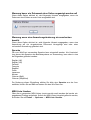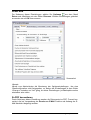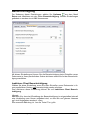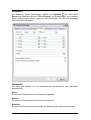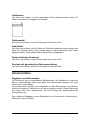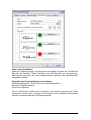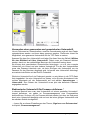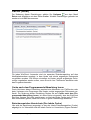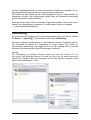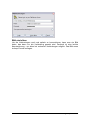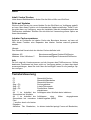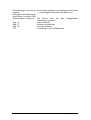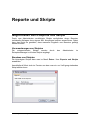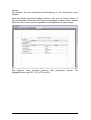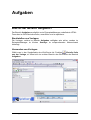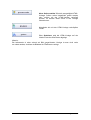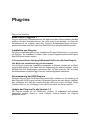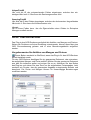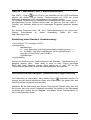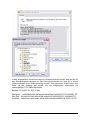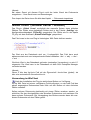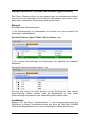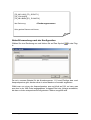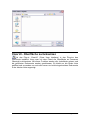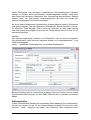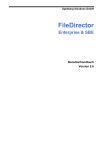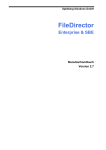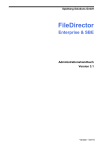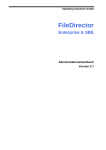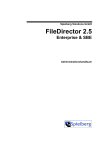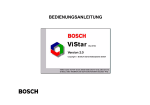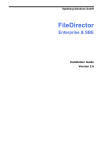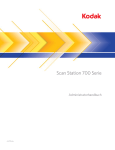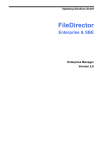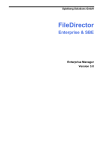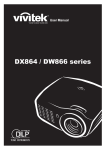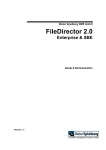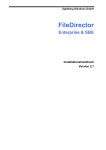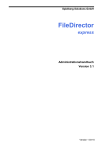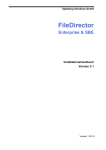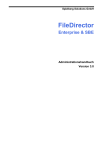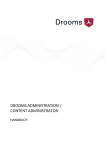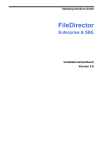Download Spielberg Solutions FileDirector 2.5
Transcript
Spielberg Solutions GmbH FileDirector 2.5 Enterprise & SBE Benutzerhandbuch Haftungsausschluss Dieses Dokument wurde mit der größtmöglichen Sorgfalt erstellt. Trotzdem können wir nicht garantieren, dass es keine Fehler mehr enthält. Aus diesem Grund kann für eventuelle falsche oder missverständliche Darstellungen oder daraus resultierende Folgen keinerlei Verantwortung übernommen werden. Copyright © 2011 Spielberg Solutions GmbH. Alle Rechte vorbehalten. Kein Teil dieses Dokuments darf reproduziert, versendet oder gespeichert werden in irgendeiner Weise oder durch irgendeine Methode, sei es mechanisch oder elektronisch zu irgendeinem Zweck ohne die ausdrückliche, schriftliche Genehmigung der Spielberg Solutions GmbH. FileDirector ist ein eingetragenes Warenzeichen der Spielberg Solutions GmbH. Microsoft, Windows, Windows NT und Windows 2000 sind entweder Warenzeichen oder eingetragene Warenzeichen der Microsoft Corporation. Andere erwähnte Fremdprodukte sind ggf. ebenfalls eingetragene Warenzeichen ihrer Besitzer. Für weitere Informationen Afrika, Asien, Australien, Europa & USA Großbritannien & Irland Spielberg Solutions GmbH Obere Kaiserswerther Str. 17 D-47249 Duisburg Spielberg Solutions Ltd 2nd Floor, Imperial Buildings 70 Victoria Street Horley, Surrey RH6 7PZ [email protected] [email protected] 2 Software-Lizenzvertrag FileDirector 2.5 Inhalt Software-Lizenzvertrag 10 Software- Lizenzvertrag für FileDirector...............................................................10 Haftungsausschluss .............................................................................................13 Arbeiten mit dem WinClient 14 Erste Schritte 26 Suche in Aktenschränken 28 Über den FileDirector WinClient...........................................................................14 Wie werden Dokumente archiviert? .....................................................................14 Verbindung zum Server herstellen.......................................................................15 Arbeiten mit Proxyserver .........................................................................15 Verbunden & getrennt arbeiten (online-/offline) ...................................................16 Der Offline – Modus ................................................................................16 Der Online – Modus ................................................................................17 Arbeiten mit dem WinClient bei zentraler Serverinstallation ...................18 Verwaltung von Lizenzen ........................................................................19 WinClient Arbeitsbereich ......................................................................................20 Steuerfeld ................................................................................................20 Dokumentenlisten....................................................................................20 Dokumentenanzeige/ Imagefenster ........................................................21 Fenster anordnen im Arbeitsbereich .......................................................22 Menüs anpassen .....................................................................................22 Indexerfassungsfenster ........................................................................................24 Dokument teilen ......................................................................................24 Dokumentenvorschau .............................................................................25 Öffnen eines Aktenschranks ................................................................................26 Manuelles Öffnen eines Aktenschranks..................................................26 Automatisches Öffnen eines Aktenschranks ..........................................26 Öffnen einer Dokumentenliste..............................................................................26 Suchergebnisse.......................................................................................26 Lokale Dokumente ..................................................................................27 Persönlicher Ordner ................................................................................27 Schließen von Dokumentenlisten............................................................27 Grundsätzliches zur Suche ..................................................................................28 Indexfelder leeren....................................................................................28 Suche ausführen .....................................................................................28 Erweiterte Suche starten .........................................................................28 Info Suche ...............................................................................................29 Volltextsuche starten ...............................................................................29 Suchhistory..............................................................................................30 Suchparameter.....................................................................................................30 Suche in Indexfeldern...........................................................................................30 Suche mit ODER - Verknüpfung ..........................................................................31 Eingabehilfen bei der Indexeingabe.....................................................................31 Suche in Anführungszeichen ..................................................................32 MRU-Listen .............................................................................................32 Wortauswahllisten ...................................................................................32 Datumseingaben .....................................................................................33 Memofelder .............................................................................................33 FileDirector 2.5 Software-Lizenzvertrag 3 ODBC Datenbankverknüpfungen * .........................................................33 Manuelle Indexeingabe über OCR Zonenerkennung .............................33 Volltextsuche ........................................................................................................34 Mehrere Worte suchen im Volltext mit AND, OR, OR NOT ....................34 Volltextsuche mit Indexfeldern ................................................................34 Dokumentenlisten 35 Arten von Dokumentenlisten ................................................................................35 Suchergebnisse....................................................................................................35 Lokale Dokumente ...............................................................................................36 Persönlicher Ordner .............................................................................................37 Dokumentenstatus ...............................................................................................38 Status Neu...............................................................................................38 Status Archiviert ......................................................................................38 Status Ausgecheckt.................................................................................38 Status Nur Lesen.....................................................................................38 Senden ....................................................................................................39 Gelöscht ..................................................................................................39 Upload Status..........................................................................................39 Anzeigemodi der Dokumentenlisten ....................................................................39 Handling der Listen für Dokumententypen..............................................39 Handling der Listen für Anzeige von Dokumenten..................................40 Spaltenanpassung während der Laufzeit................................................41 Filter für Listenergebnis setzen ...............................................................42 Reitergruppen anordnen / Listen nebeneinander anzeigen....................42 Dokumente nebeneinander betrachten...................................................43 Anzeige von Dokumenten ....................................................................................44 Über Dokumente .....................................................................................44 Anzeigeoptionen......................................................................................44 Miniaturansicht ........................................................................................45 Dokument zur Anzeige auswählen/ manövrieren ...................................45 Seite eines Dokuments zur Anzeige auswählen.....................................46 Werkzeuge zur Seitenanzeige ................................................................46 Auswahl von Dokumenten....................................................................................48 Ein- und Auschecken 49 Warum Dokumente ein- oder auschecken...........................................................49 Dokument einchecken..........................................................................................49 Automatisches Einchecken / Einstellungen in Optionen.........................50 Pflichtfelder und Prüfung beim Einchecken ............................................51 Geschützte Felder ...................................................................................51 Einchecken mehrerer Dokumente abbrechen ........................................51 Dokument auschecken.........................................................................................52 Auschecken zurücksetzen....................................................................................52 Revisionen............................................................................................................52 Revisionen anzeigen ...............................................................................53 Revision ändern/ auschecken .................................................................53 Revisionen löschen .................................................................................53 Revisionen drucken.................................................................................53 Dokumententyp ohne Revisionen (Postkorb) .........................................53 Wie wird eine Revision gespeichert? ......................................................54 Bearbeiten von Dokumenten 55 Grundsätzliches zum Bearbeiten .........................................................................55 Bearbeiten von Dokumenten-Indexdaten.............................................................55 Bearbeiten von Indexdaten für ein Dokument.........................................56 Verschieben eines Dokumentes in einen anderen Dokumententyp .......56 Bearbeiten von Indexfeldern für mehrere Dokumente ............................56 4 Software-Lizenzvertrag FileDirector 2.5 Gleichzeitiges Ändern eines Indexfeldes für mehrere Dokumente.........57 Indizieren per Tastatur ............................................................................57 Kopieren, Verschieben und Verlinken über drag’n’drop .........................57 Indizieren über vordefinierte OCR Formulare .........................................58 Spalten addieren .....................................................................................59 Automatisches Einchecken von Dokumenten.........................................59 Dokumente zusammenfassen..............................................................................59 Zusammenfassen von archivierten Dokumenten....................................60 Zusammenfassen von neuen Dokumenten ............................................60 Zusammenfassen von neuen und archivierten Dokumenten .................60 Teilen von Dokumenten .......................................................................................60 Nacherfassung / FreiForm Nacherfassung ..........................................................61 Lernfunktion der FreiForm-Erkennung .................................................................63 Lieferantendaten/ Kundendaten bearbeiten.........................................................63 Duplizieren eines Dokumentes ............................................................................65 Dokument umwandeln..........................................................................................65 Link/Verknüpfung zu einem Dokument ................................................................66 Erzeugen eines leeren Dokumentes ....................................................................66 Löschen von Dokumenten und Seiten .................................................................66 Einzelne Seiten eines Dokumentes löschen ...........................................67 Wiederherstellen einer gelöschten Seite.................................................67 Dokumente aus einer Dokumentenliste entfernen..................................67 Dokumente vom Server löschen .............................................................67 Gelöschte Dokumente wiederherstellen .................................................68 Automatische Indizierung (Formularerkennung) ..................................................68 Indizierung aus externen Programmen (Codeless Connector)............................68 Sicherheit auf Dokumentenebene........................................................................69 Anmerkungen .......................................................................................................70 Grundsätzliches zu Anmerkungen ..........................................................70 Anmerkungen anzeigen/verstecken........................................................71 Anmerkungstyp auswählen .....................................................................71 Schwarzer Block......................................................................................71 Weißer Block ...........................................................................................71 Text..........................................................................................................71 Linie .........................................................................................................72 Pfeil..........................................................................................................72 Hervorhebung..........................................................................................72 Notiz ........................................................................................................72 Verknüpfung ............................................................................................73 Unterschrift ..............................................................................................73 Stempel * .................................................................................................73 Anmerkung als Hyperlink zu einem anderen Dokument.........................74 Anmerkungen verschieben .....................................................................74 Anmerkungen löschen.............................................................................74 Dokumente drucken .............................................................................................74 Generelles zum Drucken.........................................................................74 Drucken eines einzelnen Dokuments......................................................74 Mehrere Dokumente drucken..................................................................75 Eine Seite eines Dokuments drucken .....................................................75 Mehrere Seiten eines Dokuments drucken.............................................75 Kopier-/ und Druckbereich ......................................................................76 Dokumentenlisten drucken......................................................................76 Liste exportieren und drucken.................................................................77 Dokumente als Datei speichern ...........................................................................77 Gesamtes Dokument speichern..............................................................77 Dateiname automatisch vergeben ..........................................................77 Eine Seite speichern ...............................................................................77 Eine Auswahl von Seiten speichern........................................................77 In verschiede Formate mit/ohne OCR Texterkennung speichern...........77 FileDirector 2.5 Software-Lizenzvertrag 5 Dokumente scannen 78 Grundsätzliches zum Scannen ............................................................................78 Unterstützte Scanner............................................................................................78 Verzeichnis scannen ...............................................................................79 Berechtigung zum Scannen .................................................................................79 Scanprofile ...........................................................................................................79 Scannereinstellungen verändern ............................................................79 Feld wird automatisch mit Wert gefüllt ....................................................80 Verwende OCR-/Formularerkennung .....................................................80 Auswahl von Dokumententypen..............................................................80 Dokumente scannen ............................................................................................80 FreiForm-Erkennung ...............................................................................80 Mehrseitige Dokumente scannen............................................................80 Einzelseiten scannen ..............................................................................81 Seiten anhängen .....................................................................................81 Seiten einfügen .......................................................................................82 Eine Seite ersetzen .................................................................................82 Alle Seiten ersetzen ................................................................................82 Scanvorgang abbrechen .........................................................................82 Dokumente importieren ........................................................................................83 Liste importieren / Index-Import ..............................................................83 Besondere Scanoptionen .....................................................................................85 Verwerfen der ersten Seite mit Barcode (Stapeltrenner) ........................85 Component Service (OfficeLink) 87 Was ist ein Elektronisches Dokument (Edoc)? ....................................................87 Wie werden Edocs in FileDirector gespeichert? ..................................................87 Wie können Edocs angezeigt werden?................................................................87 Seitenauswahl bei der Anzeige von Edocs .............................................88 Werkzeuge zur Seitenanzeige ................................................................88 Erfassen von elektronischen Dokumenten...........................................................89 Voraussetzung ........................................................................................89 Erfassung aus Microsoft Office ...............................................................89 Die Indexerfassungsmaske.....................................................................89 Revidieren von elektronischen Dokumenten ..........................................90 Mehrere Felder als eindeutiger Index .....................................................91 Office Schnellstartleiste...........................................................................91 Erfassung per drag’n’drop .......................................................................91 Senden an FileDirector............................................................................92 Erfassen von E-Mails aus Outlook .......................................................................92 Dateianhänge von E-Mails als separate Seiten speichern .....................92 Dateianhänge als separate Dokumente speichern .................................93 Senden und Empfangen 94 Dokumente per E-Mail senden.............................................................................94 Generelles zum E-Mail Versand .............................................................94 Anhang im *.pdf - Format ........................................................................94 Zusammenstellung des Dateinamens für E-Mail-Anlage........................94 Senden eines einzelnen Dokuments.......................................................95 Dateiname des angehängten Dokumentes.............................................95 Senden von mehreren Dokumenten .......................................................95 Senden selektierter Dokumente..............................................................95 Senden einer Seite eines Dokuments.....................................................96 Senden selektierter Seiten eines Dokuments .........................................96 Senden an E-Mail Link .........................................................................................96 Dokumente an Benutzer senden..........................................................................96 Der Persönliche Ordner...........................................................................96 Versenden von Dokumenten...................................................................96 6 Software-Lizenzvertrag FileDirector 2.5 Markieren eines Bereiches von mehreren Dokumenten.........................97 Markieren von mehreren einzelnen Dokumenten ...................................97 Empfangsbenachrichtigung.....................................................................97 Senden an… Info ....................................................................................97 Prozessmanagement * 98 Was ist Prozessmanagement ..............................................................................98 Senden an Prozesse ............................................................................................98 Manuelle Versendung von Dokumenten auf Prozesse...........................99 Automatische Versendung von Dokumenten auf Prozesse ...................99 Empfangen von Dokumenten über einen Prozess ..............................................99 Prozessaktionen....................................................................................100 Dokument genehmigen/ablehnen .........................................................102 Prozess Status ...................................................................................................103 Prozess Info ..........................................................................................103 Unterschrift mit elektronischem Unterschriftenpad ............................................104 Das Unterschriftenpad installieren ........................................................104 Unterschriften konfigurieren ..................................................................104 Löschen von Unterschriften ..................................................................105 Abwesenheit einstellen.......................................................................................106 Informationen zu Dokumenten 107 Aufzeichnung von Dokumenteninformationen ...................................................107 Info: Dokument ...................................................................................................107 Info: History ........................................................................................................107 Info: Prozesse ....................................................................................................108 Info: Senden an ..................................................................................................108 Seiten-Informationen ..........................................................................................109 Grundeinstellungen/Optionen 110 Allgemein............................................................................................................110 Öffne letzten verwendeten Aktenschrank .............................................111 Lösche neue Dokumente nach Einchecken..........................................111 Lösche revidierte Dokumente nach Einchecken...................................111 Lokale Dokumente nach Senden auf Prozess löschen ........................112 Nicht von der Trefferliste entfernen.......................................................112 Auto. Einchecken neuer Dokumente.....................................................112 Auto. Einchecken neuer Dokumente nach Indexänderung...................112 Auto. Einchecken archivierter Dokumente nach Indexänderung..........112 Bei Programmende an Einchecken von neuen Dokumenten erinnern .................................................................................................112 Bei Programmende an Einchecken von Dokumenten erinnern ............112 Integrität von unsignierten Dokumenten prüfen ....................................113 Warnung bevor ein Dokument ohne Seiten eingecheckt wird ..............113 Warnung bevor ein Dokument ohne Seiten angezeigt werden soll ......114 Warnung wenn eine Anmerkungsänderung ein auschecken bewirkt ...................................................................................................114 Sprache .................................................................................................114 MRU Liste löschen ................................................................................114 Diverses..............................................................................................................115 Zu PDF konvertieren .............................................................................115 Zusammenstellung des Dateinamens für E-Mail-Anlage......................116 Genau skalierter Ausdruck ....................................................................116 Drucken mit dynamischer Seitenausrichtung........................................116 Zoom zurücksetzen wenn eine neue Seite angezeigt wird...................116 Bildausschnitt beim Erfassen beibehalten ............................................116 Scanoptionen nach Stapelscan anzeigen .............................................116 Zeilennummern in Dokumentenlisten anzeigen ....................................117 FileDirector 2.5 Software-Lizenzvertrag 7 Abwechselnde Zeilenfarben in Dokumentenlisten ................................117 Dokument sofort anzeigen ....................................................................117 Freie Positionierung von Steuerfeld und Listen erlauben .....................117 Frei wählbares Schnellstart Programm .................................................117 Benachrichtigung................................................................................................118 Inaktiviere Client Benachrichtigung.......................................................118 Zeitgesteuerte Benachrichtigung ..........................................................119 Drucken ..............................................................................................................120 Seitenzahl..............................................................................................120 Feldtrenner ............................................................................................121 Feldauswahl ..........................................................................................121 Indexfelder.............................................................................................121 Genau skalierter Ausdruck ....................................................................121 Drucken mit dynamischer Seitenausrichtung........................................121 Unterschriften .....................................................................................................121 Signieren von Dokumenten...................................................................121 Verwenden einer gescannten und gespeicherten Unterschrift .............123 Elektronische Unterschrift für Prozesse definieren *.............................123 Cache (lokal) ......................................................................................................124 Cache nach dem Programmende/Abmeldung leeren...........................124 Zwischenspeicher-Verzeichnis (Der lokale Cache) ..............................124 Verbindung .........................................................................................................125 Server URL............................................................................................126 Automatisches Anmelden .....................................................................126 Bild einrichten........................................................................................127 Hilfe ....................................................................................................................128 Inhalt / Index/ Suchen............................................................................128 Prüfe auf Updates .................................................................................128 Lokalen Cache reparieren .....................................................................128 Info.........................................................................................................128 Tastatursteuerung ..............................................................................................128 Reporte und Skripte 130 Möglichkeiten durch Reporte und Skripte ..........................................................130 Voraussetzungen von Skripten .............................................................130 Benutzen von Skripten ..........................................................................130 Aufgaben 132 Was ist der Bereich Aufgaben?..........................................................................132 Bereitstellen von Vorlagen ....................................................................132 Verwenden von Vorlagen ......................................................................132 Plug-ins 134 Was sind Plug-ins?.............................................................................................134 Installation von Plug-ins ........................................................................134 Voraussetzung bei OCR-Plug-ins .........................................................134 Update der Plug-ins für die Version 1.5 ................................................134 OCR Index (Point and Shoot - Zonenerkennung) ..............................................135 Vorgehensweise für manuelle Zonenerkennung ..................................135 DualSearch.........................................................................................................135 OCR- Taschenrechner .......................................................................................136 Vorgehensweise für Addition von Mengen und Preisen .......................136 CallTo - Auslesen von Telefonnummern............................................................137 Einstellung einer Standard- Länderkennung:........................................137 HitListDocumentExport (Dokumente exportieren) .............................................137 Global Count (Globaler Zähler - manuell) .........................................................139 Verwendung im WinClient .....................................................................139 ResponseWriter (Antwortschreiben generieren) ................................................140 8 Software-Lizenzvertrag FileDirector 2.5 Beispiel ..................................................................................................140 Installation .............................................................................................140 Konfiguration .........................................................................................141 Ablauf/Verwendung nach der Konfiguration .........................................142 ClearUI - Oberfläche zurücksetzen ....................................................................143 Retrieval CD/DVD erstellen * 144 Was ist eine Retrieval CD/DVD?........................................................................144 Voraussetzungen/ Ticker....................................................................................144 Erstellen einer Retrieval CD/DVD ......................................................................144 Zielverzeichnis.......................................................................................145 Revisionen berücksichtigen / Mit History ..............................................146 Neues Zielverzeichnis nach: .................................................................146 Allgemeine Angaben .............................................................................146 Zertifikat.................................................................................................146 Media ID ................................................................................................146 FD Retrieval lizenzieren ........................................................................146 Erstellung einer CD/DVD ......................................................................146 Der FileDirector Retrieval Client.........................................................................147 Installation .............................................................................................147 Aktenschrank öffnen mit dem Retrieval Client ......................................147 Der lokale Cache 148 Speicherort .........................................................................................................148 Aufbau des lokalen Cache .................................................................................148 Cache automatisch löschen ..................................................................148 OfficeLink ...........................................................................................................149 Component Service Dienst ...................................................................149 Anzeigbare Dokumente 150 Dokumentenformate...........................................................................................150 Stellent Viewer im WinClient umgehen ..............................................................150 Einstellung für den Client ......................................................................150 Einstellung für alle Clients vor der Installation ......................................151 * Alle mit einem Sternchen versehenen Optionen sind NICHT in der SBE (Small Business Edition) Version verfügbar FileDirector 2.5 Software-Lizenzvertrag 9 Software-Lizenzvertrag Software- Lizenzvertrag für FileDirector Der vorliegende Lizenzvertrag ist eine rechtsförmliche Urkunde zwischen Ihnen und Spielberg Solutions GmbH. Sind Sie mit den Bedingungen dieses Vertrages nicht einverstanden, sollten Sie das verschlossene Paket mit der Spielberg Solutions GmbH Anwendersoftware "FileDirector" (die "Software") nicht öffnen und das verschlossene Paket, die Begleitdokumentation (die "Dokumentation") und anderes umgehend zwecks Erstattung an den Absender zurückschicken, bevor sie geöffnet, ausgepackt oder verwendet werden. Im Hinblick auf das Recht, die Software anzuwenden, erklären Sie sich bereit, die Bedingungen dieses Vertrages einzuhalten. 1. LIZENZERTEILUNG Die Software besteht aus den Software-Modulen von: a) Spielberg Solutions GmbH, eine deutsche, im Handelsregister eingetragene Firma, mit Sitz in Obere Kaiserswerther Str. 17, 47249 Duisburg, Deutschland ("Spielberg"); b) Microsoft Corp., eine Gesellschaft aus Washington mit Sitz in 1 Microsoft Way, Redmond, WA 98052-6399, USA ("Microsoft"); c) Stellent Inc., eine Gesellschaft aus Illinois mit Sitz in 330 N. Wabash Ave., 15th Floor, Chicago, IL 60611, USA (“Stellent“); d) MICROPLEX Trading GmbH, eine deutsche Gesellschaft mit Sitz in Leipziger Chaussee 191g, 06112 Halle, Deutschland ("Microplex"); e) ScanSoft B.V., eine niederländische Gesellschaft mit Sitz in Randstad 22-139, 1316 BW Almere, Niederlande ("ScanSoft"); f) Developer Express Inc., eine Gesellschaft aus Nevada mit Sitz in 6340 Mcleod Dr. Suitel, Las Vegas, NV 89120, USA ("DevExpress"); g) Pixel Translations a Division of Captva Software Corporation, eine Gesellschaft aus Kalifornien mit Sitz in 1299 Parkmoor Drive, San Jose, California 95126, USA ("Pixel"). Sie wissen und erkennen hiermit an, dass jedes zu der Software von Dritten gehörende Modul auch geeignet sein kann für andere Software und/oder Hardware bzw. durch andere Soft- und/oder Hardware aufgerufen werden kann; dies gilt für Spielberg als unbefugte Benutzung der Software. Dementsprechend erklären Sie sich bereit, diese Software-Module nur als Teil der Software und nicht in Verbindung mit bzw. als Teil oder Komponente einer anderen Software und/oder Hardware zu verwenden, die diese Software-Module aufrufen. Spielberg erteilt Ihnen die persönlichen, nicht ausschließlichen Rechte: 10 Software-Lizenzvertrag FileDirector 2.5 a) bei einer Einplatz-Version der Software - die Software in einem Einfachrechner nur für interne Zwecke zu installieren und zu benutzen (die Software gilt als in Betrieb befindlich, wenn sie im Zwischenspeicher (RAM) oder Festspeicher (Festplatte) installiert ist); b) bei einer Mehrbenutzer-Version der Software - die Software für die im Installationskonfigurationsblatt des Softwarepakets genannte Anzahl an Rechnern oder gleichzeitigen Nutzern nur für interne Zwecke zu installieren und zu nutzen (haben Sie z.B. eine Lizenz für 5 Anwender erworben, dann können Sie die Software für die gleichzeitige Nutzung durch bis zu 5 Anwender in einem Netz installieren). 2. SICHERUNGSKOPIE a) Sie können von der gelieferten FileDirector CD, den Programmen, Musterdateien und dem anderen darin enthaltenen Werbematerial die Anzahl an Kopien anfertigen, die Sie für angemessen halten. Das Anwenderhandbuch oder ein Teil davon darf in so ausreichender Menge kopiert werden, dass es den Anwendern zur Verfügung steht, für die Sie eine Lizenz besitzen, und keinem anderen. Sie müssen den Copyright-Vermerk und andere Eigentumsangaben von der Originalkopie der Software auf die Sicherungskopie Übertragen. b) Sie dürfen KEINE Kopie von der das Programm freischaltenden Lizenz anfertigen. JEDER VERSUCH, DIE "LIZENZ" ZU KOPIEREN, GILT ALS VERSTOSS GEGEN DIE FREIGABELIZENZ. Die Lizenz, die einmalig freigeschaltet wurde, ist nicht einfach austauschbar und stellt den vollen Anschaffungswert der Software dar. Die freigeschaltete Lizenz kann AUSSCHLIESSLICH über Befehle innerhalb der FileDirector Anwendung beeinflusst werden. 3. BESCHRÄNKUNGEN a) Sie dürfen die Software oder die Dokumentation nicht vermarkten, vertreiben oder auf andere übertragen oder die Software über ein Netzwerk elektronisch von einem Rechner auf einen anderen übertragen, sofern dies hierin nicht ausdrücklich vorgesehen ist. b) Sie dürfen den Software-Code nicht dekompilieren, zurückentwickeln, zerlegen oder anderweitig auf eine für den Menschen erkennbare Form reduzieren. c) Sie dürfen die Software oder die Dokumentation nicht ändern, anpassen, übersetzen, vermieten, verpachten oder verleihen oder Derivate auf der Grundlage der Software oder Dokumentation herstellen. 4. EIGENTUM UND URHEBERRECHT Spielberg, Microsoft, Stellent, Microplex, ScanSoft, DevExpress und Pixel behalten sich alle Rechte bezüglich ihrer jeweiligen Software-Module der Software sowie der Dokumentation vor. Software und Dokumentation sind urheberrechtlich geschützt. Die Anfertigung nicht genehmigter Kopien von der Software, einschließlich Teilen hiervon, bzw. von der Dokumentation ist ausdrücklich verboten. 5. EXPORTKONTROLLE Sie erklären sich damit einverstanden, dass die Software und die Dokumentation nicht in ein Land versandt, übertragen oder exportiert wird bzw. in irgendeiner anderen Form zur Anwendung kommt, die nach dem Export-Kontrollgesetz der Vereinigten Staaten bzw. anderen geltenden Gesetzen zur Exportkontrolle, durch Exportbeschränkungen oder -bestimmungen der beteiligten Länder verboten sind. FileDirector 2.5 Software-Lizenzvertrag 11 6. SUPPORT UND UPDATES a) Spielberg oder mit Spielberg verbundene Unternehmen, deren Distributoren und Händler sind nicht dafür zuständig, Ihnen die Verwendung der Software und der Dokumentation zu ermöglichen bzw. hierbei Unterstützung zu leisten, ausgenommen in den Fällen, in denen zwischen speziellen Parteien, d.h. zwischen Spielberg und Distributor, Distributor und Händler sowie zwischen Händler und Endanwender entsprechende Vereinbarungen getroffen wurden. a) Für die Software und die Dokumentation erfolgen keine Updates, Fehlerbehebungen oder Supports mit Ausnahme der Veröffentlichung solcher Überarbeitungen/Änderungen auf der Spielberg-Website: http://www.spielberg.de oder http://www.filedirector.com b) Eventuelle Updates, Fehlerbehebungen oder Supports erfolgen auf der genannten Website lediglich nach freiem Ermessen von Spielberg, für die keinerlei Verpflichtung in dieser Hinsicht besteht. 7. HAFTUNGSBEGRENZUNG UND HAFTUNGSAUSSCHLUSS Eingeschränkte Haftung: Die Software wird "so wie sie ist" und ohne jede Art von ausdrücklicher oder stillschweigender Gewährleistung zur Verfügung gestellt, einschließlich, jedoch nicht beschränkt auf, gesetzliche Gewährleistungen der Marktgängigkeit und Eignung für einen bestimmten Zweck. Das vollständige Risiko bezüglich der Qualität und Leistung der Software wird von Ihnen getragen. Sollte sich die Software als fehlerhaft erweisen, werden die gesamten Kosten für den erforderlichen Kundendienst, die Reparatur bzw. Fehlerbehebung von Ihnen getragen (nicht von Spielberg, den mit Spielberg verbundenen Unternehmen, deren Distributoren oder Händlern). Spielberg, die mit Spielberg verbundenen Unternehmen, deren Distributoren und Händler übernehmen keine Gewähr dafür, dass die in der Software enthaltenen Funktionen Ihren Anforderungen entsprechen bzw. dass der Betrieb der Software Ihren Anforderungen entspricht oder dass der Betrieb der Software ohne Unterbrechung bzw. fehlerfrei erfolgt. Spielberg bzw. die mit Spielberg verbundenen Unternehmen gewährleisten jedoch unter der Voraussetzung normaler Einsatzbedingungen für die Dauer von neunzig (90) Tagen ab Kaufdatum, nachgewiesen durch Quittung oder andere Belege, die einwandfreie Beschaffenheit und Verarbeitung der Compact Disc, auf der die Software gespeichert ist. RECHTSMITTEL DES KUNDEN Spielbergs gesamte Haftung und Ihr ausschließliches Rechtsmittel erstreckt sich auf eine Ersatzlieferung für die Compact Disk, die nicht den Vorschriften der EINGESCHRÄNKTEN HAFTUNG entspricht und Spielberg bzw. der Vertriebsgesellschaft von Spielberg Solutions GmbH, Spielberg Solutions Limited, zusammen mit einer Kopie Ihrer Quittung oder eines anderen Beleges zugeschickt wird. Die EINGESCHRÄNKTE HAFTUNG gilt nicht, wenn ein Ausfall der Compact Disk auf einen Unfall, den Missbrauch oder die falsche Anwendung der Software zurückzuführen ist. Keine Haftung für Folgeschäden. Unter keinen Umständen sind Spielberg, die mit Spielberg verbundenen Unternehmen, deren Distributoren oder Händler haftbar für Schadenersatz (einschließlich, ohne darauf beschränkt zu sein, mittelbaren und unmittelbaren Schadenersatz für Personenschäden, entgangenen Gewinn, Betriebsunterbrechung, Verlust von betrieblichen Informationen oder andere Neben- und Folgekosten), der im Zusammenhang mit der Software, deren 12 Software-Lizenzvertrag FileDirector 2.5 Benutzung oder der Unfähigkeit zur Nutzung der Software entsteht, selbst wenn Spielberg, die mit Spielberg verbundenen Unternehmen, Distributoren oder Händler über die Möglichkeit einer solchen Schadenersatzleistung informiert worden sind. Verzicht auf Schadloshaltung. Spielberg, die mit Spielberg verbundenen Unternehmen, Distributoren und Händler sind nicht dazu verpflichtet, Sie gegenüber allen Forderungen oder Klagen Dritter schadlos zu halten, die behaupten, ihr geistiges Eigentum werde durch die Software bzw. deren Anwendung verletzt. 8. VERTRAGSDAUER Der vorliegende Vertrag tritt mit der Auswahl von "Ja, ich stimme dem Vertrag zu" in Kraft und bleibt bis zu seiner Beendigung gültig. Sie können diesen Vertrag durch Vernichtung der Software und ihrer Kopien beenden. Der Vertrag endet ebenfalls, wenn Sie eine der Bestimmungen des Vertrages nicht erfüllen. Spielberg ist dann zur Durchsetzung seiner gesetzlichen Rechte berechtigt, und Sie müssen die Software und alle Kopien davon umgehend vernichten. 9. ANERKENNTNIS Durch Auswahl von "Ja, ich stimme dem Vertrag zu" bestätigen Sie, dass Sie den vorliegenden Vertrag gelesen und verstanden haben und bereit sind, sich an die Vertragsbedingungen zu halten. Sie sind ebenfalls damit einverstanden, dass dieser Vertrag die vollständige und ausschließliche Vereinbarung zwischen Ihnen und Spielberg bezüglich des Vertragsgegenstandes darstellt, die alle Entwürfe oder früheren Vereinbarungen, sowohl mündlicher als auch schriftlicher Form, sowie alle anderen Mitteilungen zwischen Ihnen und Spielberg mit Bezug auf den Vertragsgegenstand außer Kraft setzt. Änderungen dieses Vertrages sind nur gültig, wenn sie von einem Bevollmächtigten von Spielberg ordnungsgemäß unterzeichnet werden. Wenn Sie Fragen zu diesem Vertrag haben oder sich aus irgendeinem Grund mit Spielberg in Verbindung setzen möchten, wenden Sie sich bitte an Ihren autorisierten Lieferanten, der Ihre Korrespondenz an die Vertriebsgesellschaft von Spielberg Solutions GmbH, Spielberg Solutions Limited, weiterleiten wird. Haftungsausschluss Dieses Dokument wurde mit der größtmöglichen Sorgfalt erstellt. Trotzdem können wir nicht garantieren, dass es keine Fehler mehr enthält. Aus diesem Grund kann für eventuelle falsche oder missverständliche Darstellungen oder daraus resultierende Folgen keinerlei Verantwortung übernommen werden. FileDirector 2.5 Software-Lizenzvertrag 13 Arbeiten mit dem WinClient Über den FileDirector WinClient Der FileDirector WinClient ist das Hauptprogramm für den Anwender, der mit Dokumenten in FileDirector Aktenschränken umgeht. Mit dem WinClient können Dokumente gescannt, recherchiert und bearbeitet werden. Der WinClient kann mit oder ohne Serververbindung (online- oder offline-Modus) benutzt werden, wodurch viele Tätigkeiten ohne Verbindung und somit ohne Belegung einer Lizenz ausgeführt werden können. Wie werden Dokumente archiviert? FileDirector speichert alle Dokumente in Aktenschränken. In Ihrem Unternehmen mag es einen oder mehrere verschiedene Aktenschränke geben, von denen Sie nur mit den Aktenschränken arbeiten können für die Sie die Rechte besitzen. Jeder Aktenschrank beinhaltet verschiedenen Dokumententypen. Diesen Dokumententypen sind Felder zugeordnet, die mit Indexdaten gefüllt werden können. Indexfelder sind Felder, in die bestimmte Suchkriterien eingegeben werden können. Ein Dokument wird mit bestimmten Indexdaten archiviert, nach denen später gezielt gesucht werden kann. Obwohl Ihnen Zugriff auf einen FileDirector Aktenschrank gewährt wurde, können Sie nur die Dokumententypen sehen, für die Sie die Berechtigung haben. Des Weiteren können Ihnen unterschiedliche Rechte innerhalb der Dokumententypen gegeben worden sein, so dass Sie Dokumente in dem einen Typ speichern, aber in dem anderen nur suchen und abfragen dürfen. Schwarzweiß gescannte Dokumente werden im TIFF-Format gespeichert, farbige Dokumente werden als komprimiertes JPG-Format abgelegt. 14 Arbeiten mit dem WinClient FileDirector 2.5 Werden elektronische Dokumente (EDOCS) archiviert, werden diese im Originalformat gespeichert und können über einen integrierten Betrachter angesehen werden - auch wenn die Originalapplikation nicht auf dem Rechercherechner installiert ist. Wenn die Originalapplikation (z.B. Word) installiert ist, können auch Änderungen an diesen Dokumenten vorgenommen werden. Die Änderungen werden in regulären Dokumententypen immer in Revisionen gespeichert, d.h. die ursprüngliche Fassung des Dokumentes bleibt erhalten. Verbindung zum Server herstellen Sollte beim Start des WinClients dieses Fenster erscheinen, so müssen Sie hier die Verbindung zum Server eintragen. Zur Angabe der URL fragen Sie Ihren Administrator. Weitere Informationen dazu unter der Erläuterung der Optionen → Verbindung Arbeiten mit Proxyserver Kann die Verbindung des WinClients mit dem Server nicht hergestellt werden, so kann das an der Verwendung eines Proxyservers liegen. Hinweis: Informationen dazu finden Sie im Installationshandbuch unter → „Separate Einstellung im WinClient trotz Proxyeinstellung“ FileDirector 2.5 Arbeiten mit dem WinClient 15 Verbunden & getrennt arbeiten (online-/offline) Der WinClient ist ein FileDirector Modul, das lokal auf Ihrem Rechner installiert ist. Mit dieser Anwendung melden Sie sich am Server an, um eine Suche im Aktenschrank ausführen zu können. Außerdem können Sie mit dieser Applikation scannen, Indexdaten bearbeiten und Anmerkungen auf Dokumente setzen. Informationen über den Aktenschrank sowie Ihre Berechtigungen werden beim ersten Zugriff auf den Aktenschrank in den lokalen Cache (Zwischenspeicher) kopiert. Siehe → Der lokale Cache Der Offline – Modus Im Offline-Modus ist die Verbindung zum FileDirector Server getrennt. Daher kann keine Suche vom Server abgefragt oder Dokumente zum Server gesendet werden. Es ist aber möglich, lokal neue Dokumente zu erstellen und lokale Dokumente zu bearbeiten. Wird bei der Anmeldung z.B. ein falsches Passwort eingegeben, oder schlug die Anmeldung am Server aus anderen Gründen fehl, so findet eine Anmeldung im Offline-Modus statt. Achten Sie also immer darauf, dass Sie im Online-Modus sind, wenn Sie Aktionen auf dem Server ausführen wollen (z.B. Suche, Einchecken o. ä.). Über eine Clientkonfiguration kann der Administrator das Arbeiten im OfflineModus grundsätzlich für bestimmte Benutzer ausschalten, so dass immer eine Verbindung zum Server gewährleistet ist. Offline arbeiten mit lokalen Dokumenten Ab der Version 1.4 werden zur besseren Performance nicht mehr alle Seiten eines Dokumentes in den lokalen Cache heruntergeladen, wenn eine Seite eines Dokumentes angezeigt wird. Zunächst wird nur die erste Seite in den Cache geladen und erst bei der Anzeige der Seiten das gesamte Dokument. Soll später 16 Arbeiten mit dem WinClient FileDirector 2.5 mit den Dokumenten offline gearbeitet werden, so müssen sich alle Seiten der betrachteten Dokumente im lokalen Cache befinden. Um das zu erreichen, schalten Sie nach dem Download der Dokumente auf die lokale Liste den Modus auf „offline“ um (Klick auf das „Bereit“ - Symbol). Sind unvollständige Dokumente im lokalen Cache, so erscheint eine Abfrage, ob sie zu Offline - Bearbeitung heruntergeladen werden sollen. Bestätigen Sie diese Meldung mit „Ja“, so können die Dokumente später ohne Verbindung zum Server eingesehen und bearbeitet werden. Hinweis: Heruntergeladene Dokumente, die nicht ausgecheckt wurden, können später nur geändert wieder eingecheckt werden, wenn sie zwischenzeitlich nicht revidiert wurden. Der Online – Modus Bei bestehender Verbindung zum FileDirector Server - im Online-Modus - können Sie jede für Sie zugelassene Funktion verwenden, wie beispielsweise Dokumente auf dem Server zu suchen oder an ihn zu senden. Für einen Wechsel vom Offline- zum Online-Modus klicken Sie auf das Symbol in der unteren linken Ecke des WinClient - Fensters, oder wählen Sie aus dem Menü Datei → Offline. FileDirector 2.5 Arbeiten mit dem WinClient 17 Arbeiten mit dem WinClient bei zentraler Serverinstallation Seit der Version 2.0 gibt es die Möglichkeit, den WinClient auf dem Server zu installieren und per Browser aufzurufen. Dazu muss auf dem Client die .NET Framework Version 2.0 installiert sein. Die Funktionen des WinClients sind ebenso vorhanden, als wäre der WinClient auf dem Client direkt installiert. Die Einschränkung besteht darin, dass man nicht offline arbeiten kann, da die Verbindung zum Server über den Browser hergestellt werden muss um den WinClient zu starten. Ist der WinClient auf dem Server ordnungsgemäß installiert, so muss auf dem Client die Funktion „Add trust to this side to allow execution of browser based application“ aufgerufen werden, um eine Vertrauensstellung zum Server einzurichten. Dann wird über die Installationsseite (http://[Servername]/filedirector) Browser“ der folgende Link aufgerufen: http://[Servername]/filedirector/WinCWeb/default.htm „Start in Startet der WinClient auf dem Server nicht, so kann das folgende Ursachen haben: (fragen Sie dazu Ihren Administrator) - .NET 2.0 wurde nicht ordnungsgemäß auf dem Client installiert 18 Arbeiten mit dem WinClient FileDirector 2.5 - Das Branding wurde nicht vor der Installation des WinClients auf dem Server durchgeführt und die ServerUrl befindet sich dadurch nicht in der App.xml - „Add Trust“ wurde auf dem Client nicht ausgeführt - Die Sicherheitseinstellungen des IIS für das Verzeichnis WinCWeb erlauben keinen Zugriff. Verwaltung von Lizenzen Der FileDirector kennt verschiedene Benutzergruppen: Die Gruppe fd-admins, fd-scan (früher: fd-user), fd-scan-named (früher: fd-priouser), fd-user-named und fd-user (concurrent) (früher: fd-web-user). Die Anwender werden diesen Gruppen vom Administrator zugewiesen. Es können sich immer nur so viele Benutzer gleichzeitig anmelden, wie Lizenzen zur Verfügung stehen. Nach 30 Minuten Untätigkeit (Standardzeit ist einstellbar) meldet sich der WinClient automatisch ab und gibt die verwendete Lizenz für einen anderen Benutzer frei. Die Anzahl der Lizenzen können Sie im WinClient unter → Info einsehen. Dies ermöglicht es, dass mehr Benutzer für die Verwendung des FileDirectors berechtigt werden können, als Lizenzen vorhanden sind. Sollten Sie sich also nicht anmelden können, kann es damit zusammenhängen, dass alle Lizenzen in Verwendung sind und erst wieder ein Einloggen möglich ist, wenn sich ein anderer Benutzer abgemeldet hat. Hinweis: Die Funktion „Zeitgesteuerte Benachrichtigung (passiv)“, welche in den Optionen des WinClients gewählt werden kann, kann dazu führen, dass Lizenzen nicht freigegeben werden, da zum eingestellten Intervall jeweils eine Verbindung zum Server aufgebaut wird, selbst wenn der Benutzer nicht aktiv mit dem WinClient arbeitet. Dies gilt nur für den geöffneten WinClient. In den Gruppen fd-scan-named bzw. fd-user-named dürfen sich nur so viele Benutzer befinden, wie Lizenzen vorhanden sind. Das hat den Vorteil, dass hier Benutzer eingerichtet werden, die immer Zugriff erhalten sollen. Das kann z.B. ein Benutzer sein, der Daten scannen, erfassen, und einchecken soll, damit sie für andere Benutzer recherchierbar werden. FileDirector 2.5 Arbeiten mit dem WinClient 19 WinClient Arbeitsbereich Wird der WinClient gestartet und ein Aktenschrank geöffnet, so erhalten Sie die Ansicht einer Menüleiste und eines Steuerfeldes. Wird eine Suche durchgeführt, so erscheint eine Trefferliste. Markieren Sie mit Doppelklick ein Dokument, so wird es im Imagefenster angezeigt. Steuerfeld Wenn Sie einen FileDirector Aktenschrank öffnen wird das Steuerfeld angezeigt. Mit ihm können Sie die Funktionen bedienen, zu denen Sie berechtigt sind. Das Steuerfeld erlaubt die Auswahl eines Dokumententyps, und die Indexfelder des gewählten Typs werden in den Dokumentenlisten dargestellt. Über die Auswahl oben am Steuerfeld können Sie zwischen Suche, Bearbeiten und Scannen umschalten. Die Reiter sind je nach Berechtigung sichtbar oder unsichtbar. Die unterhalb der Reihe angezeigten Elemente verändern sich gemäß dem ausgewählten Reiter und stellen die jeweiligen Funktionen zur Verfügung. Dokumentenlisten Dokumentenlisten werden in einem eigenen Fenster dargestellt. Es gibt drei verschiedene Listen: 20 Arbeiten mit dem WinClient FileDirector 2.5 Liste der Suchergebnisse (Trefferliste) Die Liste der Suchergebnisse enthält alle Einträge von den Dokumenten, die durch eine Suchoperation auf dem FileDirector Server gefunden wurden. Um eine Suche durchzuführen, muss der WinClient im Online-Modus sein. Lokale Liste Die Liste der lokalen Dokumente zeigt die Einträge der lokal auf Ihrem Computer vorgehaltenen, beispielsweise neu erstellten aber noch nicht eingecheckten Dokumente. Hier werden auch heruntergeladene Dokumente als Kopie vom Server abgelegt. Eine Kopie kann nicht auf dem Server eingecheckt werden. Wurden Dokumente in der Dokumentenanzeige angezeigt, werden sie auch in den lokalen Cache heruntergeladen. Hinweis: Unter Extras → Optionen → Cache (Zwischenspeicher) → Cache nach Programmende leeren kann eingestellt werden, dass alle bisher angesehenen Dokumente bei Programmende gelöscht werden. Dies betrifft nicht die neu gescannten oder ausgecheckten Dokumente. Wird der WinClient nicht geschlossen, dann werden die Daten nach 12 Stunden gelöscht wenn diese Option markiert ist. Persönlicher Ordner Der persönliche Ordner ist eine Liste, in der Einträge von Dokumenten aufgeführt sind, die Ihnen als FileDirector Anwender von anderen FileDirector Anwendern gesendet worden sind oder für die Sie als Empfänger einer Route des Prozessmanagements bestimmt wurden. Dokumentenanzeige/ Imagefenster Im Dokumentenfenster werden die ausgewählten Dokumente dargestellt. In der Grundausstattung werden hier gescannte Dokumente angezeigt. Wenn Sie den FileDirector Component Service verwenden, können darüber hinaus mehr als 200 Dateiformate direkt betrachtet werden, darunter alle Microsoft Office Dateien, E-Mails und z.B. CAD-Zeichnungen. Das Editieren von Seiten eines Dokumentes wird ebenfalls in der Dokumentenanzeige ausgeführt, falls für Sie zugelassen. Es können beispielsweise Anmerkungen hinzugefügt oder Seiten revidiert werden. Hinweis: In den Listen wird das aktuell in der Dokumentenanzeige dargestellte Dokument immer grün markiert. FileDirector 2.5 Arbeiten mit dem WinClient 21 Fenster anordnen im Arbeitsbereich Um das Steuerfeld, die Dokumentenanzeige und die Listen übersichtlich anzuordnen, können Sie in der oberen Menüleiste unter dem Menüpunkt Fenster eine Fensteraufteilung auswählen. Um weitere Möglichkeiten der Anordnung Ihres Arbeitsbereiches kennen zu lernen, lesen Sie bitte auch den Abschnitt Reitergruppen anordnen. Menüs anpassen Die Anordnung der Befehle können Sie verändern, wenn es für Ihre Benutzergruppe erlaubt ist. Die Rechte dazu werden vom Administrator vordefiniert. Der Administrator kann aber auch über eine Clientkonfiguration die Zusammenstellung der Oberfläche und Optionen vorgeben, so dass keine Anpassung auf der Clientseite erlaubt ist. Befinden sich zwischen den Schaltflächen kleine Pfeile, so können Sie eine schnelle Anpassung vornehmen. Sind keine Pfeile vorhanden, so besteht (je nach Berechtigung) das Anpassungsmenü mit einem Doppelklick in die freie Zone des Menüs aufzurufen. So blenden Sie Befehle ein und aus: Klicken Sie auf den Pfeil der jeweiligen Befehlsgruppe → Schaltflächen hinzufügen oder entfernen → Edit → setzen oder entfernen Sie den Haken vor den Gruppen. 22 Arbeiten mit dem WinClient FileDirector 2.5 So erstellen Sie eine eigene Gruppe: Klicken Sie auf den Pfeil einer Befehlsgruppe → Schaltflächen hinzufügen oder entfernen → Anpassen… Im Reiter Symbolleisten können Sie mit Neu eine eigene Befehlsgruppe erstellen. Diese wird in Ihrem Menü zunächst leer angelegt. Wählen Sie im Reiter Befehle die Befehle aus, die Sie in die Gruppe legen wollen und ziehen Sie sie mit gedrückter linker Maustaste über drag’n’drop in Ihre neue Gruppe im Menü. Optionen für Menüs Unter Optionen kann eingestellt werden, ob die Menüs immer vollständig angezeigt werden sollen, oder ob sie erst nach kurzer Verzögerung erscheinen sollen. Sollten Ihnen die Buttons auf dem Bildschirm zu klein sein – z.B. bei der Einstellung einer hohen Bildschirmauflösung für einen größeren Arbeitsbereich, so kann man hier auf Große Symbole umstellen. Quickinfos werden angezeigt, wenn man einen kurzen Moment mit dem Mauszeiger auf dem Befehl verbleibt. Diese kann man hier unterbinden bzw. mit Tastenkombinationen anzeigen lassen. FileDirector 2.5 Arbeiten mit dem WinClient 23 Indexerfassungsfenster Wenn ein Dokument in den WinClient importiert wird, welches entweder über drag’n’drop, „Senden an FileDirector“, dem OfficeLink oder dem ImagePrinter geschieht, öffnet sich das Indexerfassungsfenster. In diesem Fenster kann der Dokumententyp gewählt und die Feldwerte eingegeben werden. Bei der Funktion Datei -> Import besteht diese Möglichkeit nicht, da in diesem Falle das Indexerfassungsfenster nicht verwendet wird. Dokument teilen Mit dieser Funktion ist es möglich mehrseitige Dokumente in Einzelseiten aufzuteilen. Nachdem die Schaltfläche „Dokument teilen” gewählt wurde, wird das mehrseitige Dokument in eine entsprechende Anzahl Einzelseitendokumente umgewandelt. Für jedes dieser neuen Einzelseitendokumente wird ein neues Erfassungsfenster geöffnet nachdem das vorherige Fenster geschlossen wurde. Hierdurch wird es ermöglicht alle entstandenen Einzelseitendokument individuell zu indizieren. Die hieraus resultierenden Einzelseitendokumente erscheinen auf der lokalen Liste des WinClients. 24 Arbeiten mit dem WinClient FileDirector 2.5 Hinweis: Mit dieser Funktion können eDocs nur dateiweise, nicht seitenweise getrennt werden. Dokumentenvorschau In der Dokumentenvorschau wird das Dokument, welches gerade importiert wird oder das Dokument an welches angehangen/ vorangestellt werden kann, angezeigt. FileDirector 2.5 Arbeiten mit dem WinClient 25 Erste Schritte Öffnen eines Aktenschranks Ein Aktenschrank kann automatisch oder manuell geöffnet werden, wenn der WinClient gestartet wird. Wird der WinClient beim ersten Start mit dem Server verbunden und ein Aktenschrank geöffnet, so werden die Einstellungen des Aktenschrankes zunächst im Hintergrund in den lokalen Cache gespeichert. Manuelles Öffnen eines Aktenschranks Über Datei→ Öffnen → Aktenschrank erscheint eine Liste von FileDirector Aktenschränken, für die Sie die Berechtigung haben. Markieren Sie den Eintrag des zu öffnenden Aktenschranks und klicken Sie auf die Schaltfläche OK oder doppelklicken Sie einen Eintrag. Automatisches Öffnen eines Aktenschranks Der WinClient kann automatisch bei jedem Start den zuletzt verwendeten Aktenschrank öffnen. Aktivieren Sie dies in dem Menü Extras→ Optionen, Reiter Allgemein, Checkbox Öffne letzten verwendeten Aktenschrank. Öffnen einer Dokumentenliste Beim Öffnen eines Aktenschranks wird die Liste lokaler Dokumente automatisch angezeigt. Sobald eine der Dokumentenlisten geöffnet ist, ist das Aktualisieren der Anzeige durch Auswahl des entsprechenden Eintrags im Menü Anzeige möglich. Suchergebnisse Die Dokumentenliste der Suchergebnisse wird angezeigt, nachdem eine Suche in einem Aktenschrank erfolgt ist. Falls die Liste bereits geöffnet ist, wird sie aktualisiert. Die Anzeige kann nur bei Verbindung mit dem FileDirector Server stattfinden. 26 Erste Schritte FileDirector 2.5 Hinweis: Auf dem Server gibt es eine Einstellung, die die maximale Anzeige der Suchergebnisse begrenzt. Der Defaultwert beträgt 1000 Dokumente und kann vom Administrator in der Datei „web.config“geändert werden. Siehe → Installationshandbuch Lokale Dokumente Die Liste der lokalen Dokumente kann durch Auswahl des Eintrags Lokale Dokumente im Menü Datei → Öffnen aufgerufen werden. Persönlicher Ordner Die Liste des persönlichen Ordners kann durch Auswahl des Eintrags Persönlicher Ordner im Menü Datei → Öffnen aufgerufen werden. Schließen von Dokumentenlisten In der oberen rechten Ecke des Listenfeldes kann die jeweils aktive Liste geschlossen werden. FileDirector 2.5 Erste Schritte 27 Suche in Aktenschränken Grundsätzliches zur Suche Die Suche nach Dokumenten in einem Aktenschrank wird von dem Steuerfeld aus nach Auswahl des Reiters Suche ausgeführt. Es kann innerhalb eines bestimmten Dokumententyps oder über alle Dokumententypen im Aktenschrank gesucht werden. Die Möglichkeit der Volltextsuche über Dokumente besteht, sofern sie durch OCR erfasst worden sind. Hierzu wird das optionale FileDirector OCRModul benötigt und die Volltextgenerierung muss vom Administrator auf dem Server konfiguriert worden sein. Eine übergreifende Suche über mehrere Aktenschränke ist nicht vorgesehen. Indexfelder leeren Die aktuelle Anzeige der Angaben in den Indexfeldern des Steuerfelds kann vor der Eingabe neuer Suchkriterien durch Klicken des Buttons Indexfelder leeren gelöscht werden. Suche ausführen Nach Eingabe der Suchkriterien in den Dokumententyp-Feldern starten Sie die Suche durch Klicken des Buttons Suche ausführen (Ctrl-S). Die folgenden Suchoptionen können über einen Drop-Down-Pfeil aufgerufen werden. Erweiterte Suche starten Sie können über alle Dokumententypen im Aktenschrank suchen, für die Sie berechtigt sind. Starten Sie die Suche durch Klicken des Buttons Erweiterte Suche. 28 Suche in Aktenschränken FileDirector 2.5 Info Suche Mit der Info-Suche kann nach den Eigenschaften eines Dokumentes gesucht werden, die als Info zu einem Dokument automatisch gespeichert werden. Die folgenden Eigenschaften eines Dokumentes werden für die Suche unterstützt: Erstellt von Erstellt am Archiviert am Geändert von Geändert am Ausgecheckt von Ausgecheckt am Status Seiten Bezeichner (GUID) Beim Aufruf dieser Option erscheinen die Indexfelder zur Suche im Steuerfeld unter den Indexfeldern des Dokumententyps. Die Option kann unter Extras → Info Suche aktiviert werden. Volltextsuche starten Volltextsuche über OCR- gelesene Dokumente kann ausgeführt werden, indem man zunächst den Button Volltext-Suche anklickt. Nach Eingabe des zu suchenden Wortes wird über den Button Suche neben dem Eingabefeld die Suche im Volltext gestartet. Um bei einer Volltextsuche Treffer zu erhalten, muss sie auf dem Server konfiguriert und lizenziert sein. Die Lesung des Volltextes wird durch einen Zeitplaner ausgeführt der im Hintergrund in einem definierten Zeitintervall startet. Je nach dem, in welchem Zeitintervall die Volltextgenerierung durchgeführt wird, ist es möglich, dass erst z.B. am nächsten Tag eine Suche im Volltext möglich wird. Hinweis: a) Ab der Version 1.2.6 werden die Inhalte der Indexfelder ebenfalls in den Volltext geschrieben, so dass über eine Volltextsuche auch der Inhalt der Indexfelder gefunden werden kann. b) Ab Version 1.5.1 werden die Inhalte der Indexfelder nur noch in den Volltext der ersten Seite eines Dokumentes geschrieben. FileDirector 2.5 Suche in Aktenschränken 29 Suchhistory Suche zurück Nächste Suche Die Suchkriterien bereits ausgeführter Suchvorgänge werden im FileDirector für die aktuelle Sitzung im Speicher gehalten. Daher ist es möglich, durch ’Zurück-’ und ’Vorblättern’ die Suchkriterien früherer Suchvorgänge wieder zu verwenden. Wählen Sie die gewünschte Suche mit den Tasten Suche zurück oder Nächste Suche aus. Beobachten Sie dabei die Suchkriterien in den Indexfeldern. Starten Sie anschließend den gewünschten neuen Suchvorgang, als Dokumententypsuche mit , als erweiterte Suche mit und neben dem Eingabefeld. , oder als Volltextsuche über Suchparameter Beim Suchen mittels Indexfeldern kann für jedes Feld ein Suchparameter gewählt werden, der beeinflusst, wie die Suche bezüglich des Feldes ausgeführt wird. Parameter * = > >= < <= () <>() .--. <> Beschreibung Ermöglicht Joker-Suche Genaue Übereinstimmung Größer als Eingabewert Größer oder gleich dem Eingabewert Kleiner als Eingabewert Kleiner oder gleich dem Eingabewert Leere Werte suchen Nicht leere Werte suchen Von - bis Suche Bei dieser Option besteht die Möglichkeit, zwei Einträge für die Sucheingrenzung einzugeben. Ungleich-Suche Suche in Indexfeldern Um in Aktenschränken mittels Indexfeldern zu suchen, wählen Sie den Reiter Suche des Steuerfelds aus. Spezifizieren Sie den Dokumententyp und geben Sie für die Indexfelder das jeweilige Suchkriterium und ggf. einen Suchparameter ein. Klicken Sie dann den Button Suchen im Dokumententyp oder den Button Er- weiterte Suche um über alle Dokumententypen zu suchen. Die Anzahl der gefundenen Dokumente, die als Suchresultat angezeigt werden, hängen direkt mit der Schärfe der Suchkriterien zusammen. Wird z.B. mit dem Standard- Suchparameter nach einer eindeutigen Lieferscheinnummer gesucht, sollte genau ein Dokument gefunden und angezeigt werden. 30 Suche in Aktenschränken FileDirector 2.5 Würde bei gleicher Lieferscheinnummer der Suchparameter in größer als geändert, werden alle Dokumente angezeigt, die eine höhere Nummer haben, als die gesuchte Lieferscheinnummer. Suche mit ODER - Verknüpfung Werden in einem Indexfeld zur Suche im Steuerfeld mehrere Worte angegeben, so wird in diesem Feld nach den entsprechenden Einträgen mit einer ODERVerknüpfung gesucht. Beispiel: Ein Feld ist mit dem Namen „Meier“ gefüllt. Nun ist dem Bearbeiter unklar, in welcher Schreibweise dieser Name archiviert wurde und kann als Suchtext folgenden String eingeben: Meier Meyer Maier Die Suche erfolgt in diesem Fall so, dass die einzelnen Worte immer am Anfang des Indexfeldes stehen müssen und genau nach diesem Wort gesucht wird. Ist ein Feld mit „Lisa Meier“gefüllt, so wird das Dokument nicht angezeigt. Um alle Indexfelder anzuzeigen, in denen das Wort vorkommt, kann die Suche mit einem Sternchen durchgeführt werden: *Meier Hinweis: a) Bei Verwendung einer Oracle-Datenbank ist diese Funktion nicht verfügbar. b) Im Normalfall wird ein Sternchen* nur angefügt. Eingabehilfen bei der Indexeingabe Als Eingabehilfen kann man die Einstellung der Parameter vor dem Indexfeldeintrag sehen. Außerdem kann mit Wildcards wie z.B. Sternchen * gesucht werden. Beispiel: Eine Suche nach „mi“ wird nicht Schmitz als Treffer liefern, sondern alles, was mit „mi“ anfängt. Um Schmitz zu erhalten, muss nach „*mi“ oder „Schmi“ gesucht werden. Das Sternchen kann auch mitten im Wort verwendet werden - z.B. bei der Eingabe „Me*er“ können alle Namen wie z.B. Meyer, Meier etc. gelistet werden. Hinweis: Das Sternchen* gilt nur bei einer Installation auf SQLServer 2000 als Wildcard. Wird eine Oracle-Datenbank verwendet, wird dafür das Prozentzeichen % eingegeben. FileDirector 2.5 Suche in Aktenschränken 31 Suche in Anführungszeichen Damit eine Suche im WinClient oder im WebServer immer mit automatischen Anführungszeichen ausgeführt wird, kann der folgende Schalter in der web.config eingestellt werden ("0" = off, "1" = on): <add key="FDServer.SetQuotedIndexSearch" value="1" /> Hinweis: Wenden Sie sich zur Konfiguration an Ihren Administrator, da dies eine generelle Einstellung auf dem Server ist. MRU-Listen Über die so genannten MRU-Listen (most-recently-used) werden die bereits eingegebenen Einträge aufgelistet. So können immer wiederkehrende Indexeinträge leicht ohne erneute Eingabe wiedergeholt werden. Über die Tastatur kann diese Liste mit ALT aufgeklappt werden. Mit der Maus klappt man die Liste mit dem Pfeil rechts am Indexfeld auf. MRU Liste löschen Die MRU Liste wird bis max. 32 Einträge geführt. Danach werden die letzten Einträge automatisch überschrieben. Sollen die MRU-Listen komplett gelöscht werden, so klicken Sie auf Extras → Optionen → MRU-Liste löschen. Wortauswahllisten Sind für einzelne Indexfelder Wortauswahllisten definiert, so können diese Worte direkt angewählt werden. Über die Tastatur lässt ALT die Wortliste aufklappen. Für Wortlisteneinträge können auch Tastaturkürzel vordefiniert werden, die eine Eingabe eines kompletten Eintrages über eine kurze Tastatureingabe ermöglichen. Seit der Version 1.2.3 können auch mehrere Worte gleichzeitig über ein Kästchen markiert werden. Diese werden dann mit einem Semikolon getrennt in das Feld eingetragen. Im Steuerfeld werden Felder mit hinterlegter Wortliste mit diesem Symbol gekennzeichnet. Hinweis: Sind die Wortlisten im Enterprise Manager so konfiguriert, dass freie Worteinträge zugelassen sind, so werden die frei hinzugefügten Worte im lokalen Cache des Anwenders gespeichert. 32 Suche in Aktenschränken FileDirector 2.5 Verwendung von Kürzeln in Wortlisten Um die Auswahl der Worte Windows konform auswählen zu können und trotzdem Kürzel verwenden zu können, muss bei der Verwendung von Kürzeln ein Semikolon hinter die Eingabe gemacht werden, sofern uneindeutige Einträge vorhanden sind. Beispiel: Die Wortliste besteht aus Namen wie z.B. „Michael Eskamp“ (Kürzel ME) und „Maria Immenfeld“ (Kürzel MI). Bei der Eingabe „MI“ erscheint der Name „Michael“, weil die ersten zwei Buchstaben Windows konform gesucht werden. Mit der Eingabe für Kürzel „MI;“ mit Semikolon wird der Eintrag „Maria Immenfeld“ gefunden. Datumseingaben Soll ein Datum eingegeben werden, so klappt ein kleiner Kalender zum Indexfeld auf, über den man das Datum per Mausklick auswählen kann. Im Steuerfeld werden Felder mit Datumseigenschaft mit diesem Symbol gekennzeichnet. Memofelder Ist ein Feld als Memofeld konfiguriert, ist dieses Feld mit diesem Symbol gekennzeichnet. Ein Memofeld erlaubt die Eingabe von einer nahezu unbegrenzten Anzahl von Zeichen. ODBC Datenbankverknüpfungen * ODBC-Datenbankverknüpfungen ermöglichen es, die Indexeingabe zu automatisieren, indem Felder bei der Eingabe eines eindeutigen Feldes automatisch gefüllt werden. Wird z.B. eine Kundennummer eingegeben, so könnten die Adressfelder während der Eingabe im Bereich Bearbeiten automatisch über eine hinterlegte Datenbank gefüllt werden. Die Hinterlegung der Datenbank muss vom Administrator auf dem Server über die Konfiguration einer ODBC-Schnittstelle eingerichtet werden. Manuelle Indexeingabe über OCR Zonenerkennung Ist die OCR Zonenerkennung auf dem Server lizenziert, so ist als Eingabehilfe auch die manuelle Zonenerkennung im WinClient möglich. Diese Zonenerkennung muss über ein Plug-in nachinstalliert werden. Lesen Sie hierzu den Abschnitt → Point and Shoot im Kapitel Plug-ins. FileDirector 2.5 Suche in Aktenschränken 33 Volltextsuche Der Textinhalt von Dokumenten kann durchsucht werden, um Dokumente aufzufinden, welche bestimmte Wörter oder Sätze enthalten. Die Möglichkeit der Volltextsuche über Dokumente besteht, sofern sie durch das optionale FileDirector OCR-Modul erfasst worden sind. Es ist so konfigurierbar, dass nur bestimmte Dokumententypen innerhalb von Aktenschränken per OCR Volltext gelesen werden. Außerdem kann die Volltextsuche je nach Konfiguration erst nach einer bestimmten Zeit zur Verfügung stehen, da sie über ein Zeitintervall gesteuert wird. Um die Volltextsuche in einem Aktenschrank auszuführen, wählen Sie den Reiter Suche des Steuerfelds aus. Spezifizieren Sie den Dokumententyp und klappen Sie über den Button Volltext-Suche das Suchfeld auf, wo das oder die Wörter für die Volltextsuche eingegeben werden. Zum Ausführen der Volltextsuche klicken Sie den Button Suchen neben dem Eingabefeld. Mehrere Worte suchen im Volltext mit AND, OR, OR NOT Sollen mehrere Worte im Volltext gleichzeitig gesucht werden, kann man im Suchfeld die Einträge verknüpfen. AND - Verknüpfung: Wird im Volltext - Suchfeld z.B. nach den Begriffen „Robert AND Müller“ gesucht, so werden alle Seiten gefunden, auf denen BEIDE Begriffe vorkommen. OR Verknüpfung: Beispielsweise werden Rechungen und Gutschriften in einem Dokumententyp archiviert. Bei der Suche nach „Rechnung OR Gutschrift“ werden alle Seiten gefunden, auf denen entweder Rechnung oder Gutschrift steht. OR NOT Verknüpfung: Wird z.B. nach „Rechnung OR NOT Müller“ gesucht, so werden alle Rechnungen gelistet, auf denen nicht der Name Müller vorkommt. Volltextsuche mit Indexfeldern Wird im Volltext nach einem Begriff gesucht, so kann seit der Version 1.5.1 in Kombination mit Indexfeldern gesucht werden. Füllen Sie also zusätzlich zur Volltextsuche die Indexfelder, wird das Suchergebnis eingeschränkt. Hinweis: Wenn mit einem Begriff im Volltext gesucht wird, der auch in einem Indexfeld vorkommt, so kann es sein, dass eine Seite angezeigt wird, die diesen Begriff nicht im Text auf der Seite beinhaltet. Dies ist dadurch begründet, dass die Indexdaten zusätzlich auch in den Volltext geschrieben werden. Dadurch ist es möglich, Dokumente auch mit Indexbegriffen zusätzlich über den Volltext zu finden. 34 Suche in Aktenschränken FileDirector 2.5 Dokumentenlisten Arten von Dokumentenlisten Die drei verfügbaren Dokumentenlisten im WinClient dienen verschiedenen Zwecken und ermöglichen je nach Liste unterschiedliche Bearbeitungen von Dokumenten. Ein Dokument kann gleichzeitig in mehreren Listen erscheinen, als Eintrag eines Dokuments auf dem FileDirector Server oder als lokale Kopie. Suchergebnisse Die Dokumentenliste der Suchergebnisse wird angezeigt, nachdem eine Suche in einem Aktenschrank erfolgt ist. Falls die Liste bereits geöffnet ist, wird sie aktualisiert. Die Anzeige kann nur bei Verbindung mit dem FileDirector Server stattfinden. FileDirector 2.5 Dokumentenlisten 35 Wurde die Suche nur über einen Dokumententyp vorgenommen, werden nur Dokumente dieses Typs als Suchergebnis aufgeführt. Wurde die Suche über alle Ihnen erlaubten Dokumententypen ausgeführt, wird das Suchergebnis, wie oben gezeigt, nach Dokumententyp unterteilt dargestellt. Der Name jedes Dokumententyps sowie die Anzahl der jeweils gefundenen Dokumente werden angezeigt. Zu jedem Dokument wird der aktuelle Status aufgeführt, um Ihnen einen schnellen Überblick zu ermöglichen, welche Dokumente verfügbar sind, oder von Ihnen oder anderen Anwendern ausgecheckt wurden. Die Dokumentenliste kann innerhalb jedes Dokumententyps nach einem beliebigen Spaltenkriterium durch Klick auf den Spaltenkopf sortiert werden. Dokumente können durch Doppelklick auf ihren Eintrag in der Dokumentenliste angezeigt werden. Lokale Dokumente Die Dokumentenliste der lokalen Dokumente kann mit Klick des Buttons in der Toolleiste oder durch Auswahl des Eintrags Öffnen im Menü Datei geöffnet werden. Die in der Liste aufgeführten Dokumente sind diejenigen, die lokal auf dem Computer vorgehalten werden. Hier werden nur die Dokumente aufgeführt, die der aktuell angemeldete Benutzer angezeigt, ausgecheckt, heruntergeladen oder neu gescannt hat. Neue Dokumente, ob gescannt, importiert oder an FileDirector gesendet, werden lokal vorgehalten und in der Liste der lokalen Dokumente angezeigt, bevor sie in den FileDirector Server eingecheckt werden. Ebenso werden Dokumente, die Sie ausgecheckt haben, sowie solche, für die Sie eine lokale Kopie erstellt haben, in der Liste angezeigt. Zu jedem Dokument der aktuelle Status aufgeführt, um Ihnen einen schnellen Überblick zu ermöglichen, welche Dokumente verfügbar sind oder von Ihnen oder anderen Anwendern ausgecheckt wurden. Die Dokumentenliste kann innerhalb jedes Dokumententyps nach einem beliebigen Spaltenkriterium durch Klick auf den Spaltenkopf sortiert werden. 36 Dokumentenlisten FileDirector 2.5 Dokumente können durch Doppelklick auf ihren Eintrag in der Dokumentenliste angezeigt werden. Der Pfeil im Spaltenkopf ermöglicht noch die Einstellung von Anzeigefiltern. (Alle, Leer, Kundenspezifisch, Ausgefüllt). Über die Einstellung Kundenspezifisch kann die Liste so sortiert werden, dass z.B. eine größer als und kleiner als – Anzeige herausgefiltert werden kann. Siehe → Filter für Listenergebnis setzen Persönlicher Ordner Die Dokumentenliste persönlicher Ordner kann mit Klick des Buttons in der Toolleiste oder durch Auswahl des Eintrags Öffnen im Menü Datei geöffnet werden. Die in der Liste aufgeführten Dokumente sind diejenigen, die Ihnen als FileDirector Anwender von anderen FileDirector Anwendern gesendet worden sind oder für die Sie als Empfänger einer Route des Prozessmanagements bestimmt wurden. Sollen Dokumente über Prozesse oder von anderen Benutzern empfangen werden, so muss der WinClient online mit dem Server verbunden sein. Zu jedem Dokument der aktuelle Status aufgeführt, um Ihnen einen schnellen Überblick zu ermöglichen, welche Dokumente verfügbar sind, oder von Ihnen oder anderen Anwendern ausgecheckt wurden. Jedem Dokument der Liste können über das Prozessmanagement bestimmte Aktionen zugewiesen sein. Dies kann eine Aktion wie z.B. Genehmigen/Ablehnen, Kommentieren oder Anzeigen sein. Diese Aktionen muss der Anwender ausführen, damit das Dokument auf dem Prozess weitergeleitet wird. Dokumente können durch Doppelklick auf ihren Eintrag in der Dokumentenliste angezeigt werden. Ist ein Dokument empfangen worden, so muss eine Aktualisierung der persönlichen Liste stattfinden. In Extras → Optionen → Benachrichtigung kann hierfür eine automatische Information bei neuen Nachrichten eingeschaltet werden. Über F5 kann die Aktualisierung manuell durchgeführt werden. FileDirector 2.5 Dokumentenlisten 37 Hinweis: Beachten Sie, dass in dem dort eingestellten Intervall immer wieder ein Kontakt zum Server aufgebaut wird und eine Freigabe der Lizenz nicht stattfinden kann solange der WinClient geöffnet ist. Dokumentenstatus Zu jedem Dokument in den Dokumentenlisten wird der Status aufgeführt. Dadurch wird angezeigt, ob das Dokument lokal oder auf dem Server vorgehalten wird. Wenn das Dokument von einem anderen Benutzer in Bearbeitung ist, wird es mit dem Status „nur lesen“ versehen und kann nicht bearbeitet werden. Status Neu Dokumente des Status Neu befinden sich lokal auf dem Computer und sind noch nicht in den FileDirector Server eingecheckt worden. Sie sind nur für den lokal angemeldeten Benutzer verfügbar und erscheinen nur in der Liste lokaler Dokumente. Status Archiviert Der Status Archiviert zeigt an, dass ein Dokument in den FileDirector Server eingecheckt worden ist. Zur Bearbeitung muss es zunächst ausgecheckt werden, damit es nicht von unterschiedlichen Anwendern gleichzeitig bearbeitet werden kann. Dies kann manuell oder je nach Einstellung in den Optionen auch automatisch geschehen. Dokumente dieses Status können in allen drei Dokumentenlisten erscheinen. Ein Dokument mit Status Archiviert in der Liste der Suchergebnisse wird, falls es im Anzeigefenster angezeigt wird, vom FileDirector Server abgerufen. Erscheint ein archiviertes Dokument auf der lokalen Trefferliste, so ist es eine lokale Kopie. Dokumente mit Status Archiviert erscheinen auch in der Liste lokaler Dokumente, wenn sie eingecheckt wurden, aber eine lokale Kopie beibehalten wurde. So können diese Dokumente auch ohne Verbindung zum Server angezeigt werden. Siehe auch → Grundeinstellungen/Optionen Status Ausgecheckt Der Bearbeiter sieht ein Dokument mit dem Status Ausgecheckt , wenn sie von dem Bearbeiter selbst aus dem FileDirector Server ausgecheckt worden sind. Bei diesem Vorgang wird eine lokale Kopie des Dokuments erstellt und in der Liste lokaler Dokumente angezeigt. Dieser Status wird auch für alle ausgecheckten Dokumente ausgewiesen, die aktuell in Ihrem persönlichen Ordner aufgeführt werden. Andere Anwender sehen diese Dokumente nur mit dem Status lesen und sie können diese Dokumente nicht verändern. Status Nur Lesen Dokumente mit dem Status Nur Lesen sind zurzeit von einem anderen FileDirector- Anwender ausgecheckt worden. Das hat zur Folge, dass das Dokument zwar von Ihnen angezeigt, nicht aber zur Bearbeitung ausgecheckt werden kann. 38 Dokumentenlisten FileDirector 2.5 Dieser Status eines Dokuments kann in allen drei Arten von Dokumentenlisten auftreten. Hinweis: Im Notfall (z.B. ausgecheckte Dokumente auf defekter Festplatte) kann dieser Status durch Auschecken zurücksetzen von einem Administrator wieder eingecheckt werden. ACHTUNG: Ein erneutes Einchecken der zuvor ausgecheckten lokalen Dokumente ist nicht möglich! Sie müssen von der lokalen Liste gelöscht und wieder zur Bearbeitung ausgecheckt werden. Senden Der Status Senden wird für alle Dokumente angezeigt, die derzeit zum FileDirector Server gesendet werden. Dies sind entweder neue Dokumente, die das erste Mal eingecheckt werden, oder vorher ausgecheckte Dokumente, die (nach erfolgter Bearbeitung) wieder eingecheckt werden. Dieser Status eines Dokuments kann in allen drei Arten von Dokumentenlisten auftreten. Gelöscht Vom Server gelöschte Dokumente können mit dem Status angezeigt werden, indem die Info Suche über Extras → Optionen → Info Suche eingeschaltet wird und im Feld „Status“ der Eintrag „Gelöscht“ markiert wird. Führt man jetzt eine Suche aus, werden die gelöschten Dokumente angezeigt und können ggf. über das Kontextmenü der rechten Maustaste mit dem Befehl wieder hergestellt werden. Upload Status Im Feld „Status“ auf der lokalen Dokumentenliste erscheinen z.B. Hinweise auf Fehler, die ein Einchecken nicht ermöglichen. Die können z.B. fehlerhaft eingegebene Pflichtfelder sein, oder ein Feld, das vom Server auf Richtigkeit geprüft wird (z.B. ob ein Datum gültig ist). Hinweis: Das Verhalten beim Ein- und Auschecken von Dokumenten kann wesentlich durch verschiedene Einstellungen beeinflusst werden. Unter Extras → Optionen → Allgemein können verschiedene Automatismen eingerichtet werden. Lesen Sie hierzu das Kapitel: Ein- und Auschecken von Dokumenten. Anzeigemodi der Dokumentenlisten Handling der Listen für Dokumententypen Standardansicht Jede Dokumentenliste zeigt zunächst die Dokumente nach Dokumententyp gruppiert an, wobei alle Dokumententypgruppen ausgeklappt sind. Die Anzahl der angezeigten Dokumententypen wird oben an der Liste angezeigt. FileDirector 2.5 Dokumentenlisten 39 Wird eine erweiterte Suche über alles durchgeführt, so werden alle Dokumententypen aufgelistet. Umschalten Detailansicht Mit dem Button Umschalten Detailansicht wird zwischen ein- und ausgeklappter Anzeige der aufgeführten Dokumententypen umgeschaltet. Dokumententyp ausklappen Um einen Dokumententyp zur Anzeige der Dokumente auszuklappen, klicken Sie auf das Zeichen , das sich links neben dem Namen des Dokumententyps befindet. Dokumententyp einklappen Um einen Dokumententyp zum Verdecken der Dokumente einzuklappen, klicken Sie auf das Zeichen , das sich links neben dem Namen des Dokumententyps befindet. Nur einen Dokumententyp anzeigen Zum Ändern der Dokumentenliste auf das Anzeigen nur eines Dokumententyps klicken Sie auf das Symbol mententyps. links neben der Reihe der Spaltenköpfe des Doku- Alle Dokumententypen anzeigen Zum Ändern der Dokumentenliste auf das Anzeigen nur eines Dokumententyps klicken Sie auf das Symbol mententyps. links neben der Reihe der Spaltenköpfe des Doku- Handling der Listen für Anzeige von Dokumenten Aufsteigend / Absteigend sortieren innerhalb eines Dokumententyps Die Dokumente innerhalb einer Liste von Dokumententypen lassen sich nach einer beliebigen Kategorie der Spaltenköpfe sortieren. Klicken Sie hierfür auf den gewünschten Spaltenkopf. Erneutes Klicken kehrt die Sortierrichtung um. Alternativ kann hierzu auch Aufsteigend sortieren oder Absteigend sortieren über das Kontextmenü (Rechte Taste) auf dem Spaltenkopf gewählt werden. Nach einer erfolgten Suche kann das Suchergebnis über die Spaltensortierung nochmals nach einer Spalte sortiert werden, wenn gleichzeitig die Shift-Taste gedrückt gehalten wird. Ändern der Spaltenanordnung Die Reihenfolge der zu einem Dokumententyp angezeigten Spalten lässt sich durch Ziehen und Ablegen (drag’n’drop) eines Spaltenkopfes an die gewünschte Position anpassen. Ändern der Spaltenbreite Die Breite der zu einem Dokumententyp angezeigten Spalten lässt sich ebenfalls verändern. 40 Dokumentenlisten FileDirector 2.5 Methode 1: Bewegen Sie den Mauszeiger über die Trennlinie zwischen zwei Spaltenköpfen, so dass er sich in einen Doppelpfeil verändert. Durch Gedrückthalten der linken Maustaste ziehen Sie nun die Trennlinie zur gewünschten Breite. Methode 2: Bewegen Sie den Mauszeiger über den Kopf der zu ändernden Spalte, öffnen das Kontextmenü durch Rechtsklick und wählen Größe anpassen, wodurch die Breite automatisch angepasst wird. Durch Wählen von Größe anpassen (alle Spalten) werden die Breiten aller Spalten dieses Dokumententyps automatisch angepasst. Spaltenanpassung während der Laufzeit Sind im Dokumententyp sehr viele Indexfelder eingetragen, dann kann es je nach Monitorgröße vorkommen, dass die Spalten so schmal werden, dass sie nicht mehr lesbar sind. Um nur die Spalten sichtbar zu machen, die für meine Suche relevant sind, kann man einige Spalten vorübergehend „aussortieren“. Über das Kontextmenü der rechten Maustaste kann die Funktion Spaltenanpassung während der Laufzeit angeklickt werden. Jetzt erscheint ein kleines Fenster in das über drag’n’drop die Spaltenköpfe hineingezogen und „beiseite gelegt“ werden können. Um die Spalten wieder komplett anzuzeigen, klappen Sie die Liste einmal ein und wieder auf. FileDirector 2.5 Dokumentenlisten 41 Liste aufklappen Um eine Spaltengruppe zur Anzeige der Dokumente auszuklappen, klicken Sie auf das Zeichen , das sich links neben dem Namen des Dokumententyps befindet. Liste einklappen Um eine Spaltengruppe zum Verdecken der Dokumente einzuklappen, klicken Sie auf das Zeichen , das sich links neben dem Namen der Spaltengruppe befindet. Filter für Listenergebnis setzen Zu jeder Spalte wird ein Drop-Down-Pfeil angezeigt. Hier können Filter für vorhandene Indexeinträge definiert werden. Es kann nach leeren Feldern, ausgefüllten Feldern oder bereits vorhandenen Einträgen gefiltert werden. Außerdem können kundenspezifische Filter gesetzt werden, wodurch die Indexfeldeinträge einer Spalte für bestimmte Bereiche gefiltert werden kann: Reitergruppen anordnen / Listen nebeneinander anzeigen Um die Dokumentenlisten übersichtlicher anzuordnen, können Reitergruppen erstellt werden. Sobald zwei Reiter für die Dokumentenlisten angezeigt werden (z.B. Suchergebnisse und Lokale Dokumente), kann eine Reitergruppe über das Kontextmenü der rechten Maustaste erstellt werden. Wählen Sie dazu aus dem Kontextmenü Neue horizontale Reitergruppe oder Neue vertikale Reitergrup42 Dokumentenlisten FileDirector 2.5 pe. Es erscheint ein neuer Bereich, in dem die zuvor markierte Dokumentenliste erscheint. Die Listen können von einer Gruppe zur anderen mit drag’n’drop oder über das Kontextmenü der rechten Maustaste mit dem Befehl Verschieben zu vorheriger/nächster Reitergruppe verschoben werden. Dokumente nebeneinander betrachten Über die Anordnung von verschiedenen Reitergruppen können auch verschiedene Dokumente zum Vergleich nebeneinander angezeigt werden. Über das Kontextmenü in der Dokumentenanzeige kann der Befehl Anzeige duplizieren ein zweites Fenster der Dokumentenanzeige öffnen. Wird die Anzeige in einer zweiten Reitergruppe dupliziert, so können Dokumente nebeneinander angezeigt werden. Vorgehen: Zunächst suchen Sie ein Dokument aus einer Liste und zeigen es an. FileDirector 2.5 Dokumentenlisten 43 Klicken Sie auf Anzeige duplizieren über das Menü der rechten Maustaste. Jetzt suchen Sie einen zweiten Datensatz und zeigen ihn in dem neuen Dokumentenanzeigefenster an. Markieren Sie den Reiter in der Dokumentenanzeige und erstellen Sie eine zweite Reitergruppe für das Imagefenster. Jetzt kann man die verschiedenen Dokumente in verschiedenen Dokumentenanzeigefenstern betrachten und vergleichen. Anzeige von Dokumenten Über Dokumente Ein Dokument im FileDirector ist entweder ein einseitiges oder ein mehrseitiges Dokument. Neben den eigentlichen Seiten gehören noch die Indexdaten zum Dokument, die in der Dokumentenliste angezeigt werden. Eine Seite eines Dokuments kann dabei durch eine gescannte Seite repräsentiert werden oder durch eine Datei in ihrem Ursprungsformat wie z.B. MS Word oder Excel (Edocs). Die Anzeigemöglichkeiten des FileDirector WinClients sind leistungsfähig, umfassend und einfach zu benutzen. Für sich allein installiert, kann der WinClient TIFF und JPG Dateien anzeigen; dies sind die Formate, um Schwarz/Weiß und Graustufen/Farbseiten abzulegen. Wurde der FileDirector Component Service installiert, unterstützt der WinClient die Anzeige von mehr als 200 verschiedenen Dateiformaten, einschließlich aller Microsoft Office Formate und verschiedenen CAD Zeichnungsformaten (elektronische Dokumente/Edocs). Ein Dokument kann aus verschiedenen Formaten bestehen, z.B. eine gescannte Seite und ein Word-Dokument in einem archivierten Dokument. Ist der Component Service installiert und Sie wollen eine Dokumentenseite anzeigen, so können Sie die gesamte Datei anzeigen und durchblättern. Jedes proprietäre Format wird im FileDirector als eine Seite eines Dokuments angezeigt, auch wenn es selbst viele Seiten enthält. Falls die Component Services nicht installiert sind, werden diese Dateien als Icons dargestellt, und es wird die zugehörige Applikation benötigt, um sie anzuzeigen. Anzeigeoptionen Das Anzeigefenster hat drei Einstellungen. Sie können die aktuelle Seite zusammen mit den Miniaturansichten der Seiten anzeigen (Standardeinstellung). Die Ansicht kann so umgeschaltet werden, dass nur die Miniaturansichten der Seiten oder nur die aktuelle Seite ohne die Miniaturansichten dargestellt wird. Das Anzeigefenster kann verschoben und auf die gewünschte Größe eingerichtet werden. 44 Dokumentenlisten FileDirector 2.5 Miniaturansicht und Bild anzeigen Wählen Sie aus der Toolleiste Anzeige, um die aktuelle Seite zusammen mit den Miniaturansichten im Anzeigefenster darzustellen. Nur Miniaturansicht anzeigen Wählen Sie aus der Toolleiste Anzeige, um nur die Miniaturansichten der Seiten des Dokuments im Anzeigefenster darzustellen. Nur Bild anzeigen Wählen Sie aus der Toolleiste Anzeige, um nur die Dokumentseiten im Anzeigefenster darzustellen. Miniaturansicht und Bild anzeigen umschalten Sie können zwischen Anzeige Seite mit Miniaturansicht und nur Seitenansicht durch einen Doppelklick auf dem Anzeigefenster umschalten. Miniaturansicht Scrollen mit Mausrad Verwenden Sie eine Maus mit Scrollrad, so können Sie innerhalb der Miniaturansichten über das Rad durch die einzelnen Seiten scrollen. Selektion von einzelnen Seiten Sollen nur bestimmte Seiten eines Dokumentes selektiert werden, wird dies in der Miniaturansicht gemacht. So werden z.B. einzelne Seiten zum Ausdruck, zum Versenden oder zum Zusammenfassen von verschiedenen Dokumentenseiten ausgewählt. Dokument zur Anzeige auswählen/ manövrieren Wenn eine Dokumentenliste angezeigt wird, können Sie das gewünschte Dokument aus dieser Liste durch einen Doppelklick auf die entsprechende Zeile direkt anzeigen. Das Anzeigefenster wird geöffnet und zeigt das Dokument an. Mit den folgenden Befehlen kann über das Bildschirmmenü durch die Seiten der Dokumente navigiert werden: Erstes Dokument im Dokumententyp anzeigen Letztes Dokument im Dokumententyp anzeigen Vorheriges Dokument im Dokumententyp anzeigen Nächstes Dokument im Dokumententyp anzeigen Erstes Dokument im vorherigen Dokumententyp anzeigen Erstes Dokument im nächsten Dokumententyp anzeigen FileDirector 2.5 Dokumentenlisten 45 Seite eines Dokuments zur Anzeige auswählen Wenn das erste Dokument geöffnet wird, wird automatisch die erste Seite des Dokuments zusammen mit den Miniaturansichten angezeigt. Sie können durch die Seiten des Dokuments scrollen (auch mit Mausrad) oder die gewünschte Seite entweder in den Miniaturansichten auswählen oder die Buttons in der Toolleiste Blättern durch Seiten benutzen. Eingabe der Seitennummer Sie können die Seitenummer der gewünschten Seite direkt in das Feld Seitennummer in der Toolleiste Blättern durch Dokumente eingeben. Seite über Miniaturansicht auswählen Wenn die Miniaturansichten neben der Seitenanzeige im Anzeigefenster dargestellt werden, klicken Sie auf die Miniaturansicht der gewünschten Seite. Wenn das Anzeigefenster nur die Miniaturansicht anzeigt, klicken Sie doppelt auf die Miniaturansicht der gewünschten Seite. Um durch die einzelnen Seiten eines Dokumentes zu manövrieren, können auch die folgenden Buttons aus der Toolleiste Blättern durch Seiten verwendet werden: Erste Seite des Dokuments anzeigen Letzte Seite des Dokuments anzeigen Vorherige Seite des Dokuments anzeigen Nächste Seite des Dokuments anzeigen Werkzeuge zur Seitenanzeige Sie können die Art, wie ein Dokument im Anzeigefenster angezeigt wird, verändern und anpassen z.B. durch Zoom und Rotation. Einige oder alle der Anzeigetools sind unter Umständen bei der Anzeige von elektronischen Dokumenten, die keine Pixelformate sind, nicht verfügbar. Ganze Seite im Dokumentenanzeigefenster darstellen Wählen Sie aus der Toolleiste Anzeigen, um die angezeigte Seite auf die Größe des Anzeigefensters anzupassen. Dies ist auch möglich im Kontextmenü, welches durch einen Rechtsklick im Anzeigefenster aufklappt. Seitenbreite an das Dokumentenanzeigefenster anpassen Wählen Sie aus der Toolleiste Anzeigen, um die Breite der angezeigten Seite auf die Größe des Anzeigefensters anzupassen. Dies ist auch über das Kontextmenü der rechten Maustaste möglich. 46 Dokumentenlisten FileDirector 2.5 Seite in Originalgröße darstellen aus der Toolleiste Anzeigen, um ein Bild mit maximalem Zoomfaktor darzustellen. Von Bildern im TIF- oder JPG-Format wird dann für einen Bildpunkt genau ein Bildschirmpunkt zur Anzeige verwendet. Wählen Sie Dies ist auch über das Kontextmenü der rechten Maustaste möglich. Darstellung vergrößern Wählen Sie aus der Toolleiste Anzeigen, um den Zoomfaktor der Anzeige zu vergrößern, also das Bild größer darzustellen. Darstellung verkleinern Wählen Sie aus der Toolleiste Anzeigen, um den Zoomfaktor der Anzeige zu verkleinern, also das Bild kleiner darzustellen. Ausschnittsvergrößerung Sie können in einen Bereich des Bildes durch Aufziehen einer Box um den entsprechenden Bereich mit der linken Maustaste hineinzoomen. Seite 90° gegen den Uhrzeigersinn drehen Wählen Sie aus der Toolleiste Anzeigen, um die Seite von der aktuellen Anzeige aus 90° gegen den Uhrzeigersinn zu rotieren. Dies ist auch über das Kontextmenü der rechten Maustaste möglich. Seite 90° mit dem Uhrzeigersinn drehen Wählen Sie aus der Toolleiste Anzeigen, um die Seite von der aktuellen Anzeige aus 90° mit dem Uhrzeigersinn zu rotieren. Dies ist auch möglich im Kontextmenü, welches durch einen Rechtsklick im Anzeigefenster aufklappt. Seite 180° drehen Wählen Sie aus der Toolleiste Anzeigen, um die Seite von der aktuellen Anzeige aus 180° zu rotieren. Dies ist auch möglich im Kontextmenü, welches durch einen Rechtsklick im Anzeigefenster aufklappt. Hinweis: Werden Seiten von archivierten Dokumenten gedreht, können sie temporär gedreht werden, ohne das Dokument auszuchecken. Somit ist es auch für Benutzer, die nur recherchieren, aber nicht bearbeiten dürfen möglich, eine Drehung des Dokumentes für die Anzeige durchzuführen. Eine Drehung kann für die nächste Betrachtung nur dann beibehalten werden, wenn das Dokument ausgecheckt, gedreht, und wieder eingecheckt wird. Erst dann wird die Drehung gespeichert. Seite im Vollbildmodus anzeigen/umschalten Mit dieser Option kann die Seite im Vollbildmodus angezeigt werden. Mit der Taste F12 kann man zwischen den verschiedenen Ansichten schnell umschalten, um die Inhalte der Dokumente besser lesen zu können. FileDirector 2.5 Dokumentenlisten 47 Auswahl von Dokumenten Neben den üblichen Auswahlverfahren können über das Kontextmenü der rechten Maustaste verschiedene Befehle zur Auswahl verwendet werden. Zur Auswahl von allen Dokumenten verwenden Sie den Tastaturbefehl Strg +A oder Alles auswählen aus dem Kontextmenü. Strg +T kehrt die Auswahl von markierten zu nicht markierten Dokumenten um. Strg +R entfernt die Markierung der Dokumente. 48 Dokumentenlisten FileDirector 2.5 Ein- und Auschecken Warum Dokumente ein- oder auschecken Neu erzeugte Dokumente werden lokal auf der Arbeitsstation gespeichert (lokale Dokumentenliste) und sind somit für andere Benutzer nicht verfügbar, bis sie auf dem FileDirector Server in den entsprechenden Aktenschrank eingecheckt sind. Dann enthält der FileDirector das Dokument im Aktenschrank und es kann nach ihm recherchiert werden. Falls Sie ein Dokument, das in einem Aktenschrank gespeichert ist, verändern wollen, müssen Sie es zunächst auschecken. Erst dann kann das Dokument bearbeitet werden und es wird sichergestellt, dass niemand es verändern kann, während Sie es ausgecheckt haben. Trotzdem kann noch nach der unveränderten Fassung im „Nur Lesen“ - Status recherchiert werden. Jede Änderung, die Sie vornehmen, wird solange nicht im Aktenschrank gespeichert und anderen Benutzern zugänglich sein, bis Sie das Dokument wieder eingecheckt haben. Dokument einchecken Dokumente mit dem Status Neu sind auf der lokalen Arbeitsstation gespeichert und existieren noch nicht im Aktenschrank des FileDirectors. Sie werden auf der lokalen Dokumentenliste angezeigt. Dokumente mit dem Status Ausgecheckt werden immer auf der Liste Lokale Dokumente angezeigt und eventuell bei den Suchergebnissen angezeigt, abhängig davon, welche Suchkriterien benutzt wurden. Sie können auch in Ihrem persönlichen Ordner erscheinen, falls sie Ihnen von einem anderen Benutzer oder im Zuge eines Prozesses zugesendet wurden. Wählen Sie Einchecken um die ausgewählten bearbeiteten oder neuen Dokumente in den FileDirector Aktenschrank einzuchecken. Diesen Befehl finden Sie in der Toolleiste Blättern durch Dokumente oder im Kontextmenü der rechten Maustaste, wenn der einzucheckende Datensatz in der Dokumentenliste markiert ist. Beim einchecken wird das Dokument an den Server gesendet, wo es dann zur Recherche zur Verfügung steht. FileDirector 2.5 Ein- und Auschecken 49 Automatisches Einchecken / Einstellungen in Optionen Dokumente können automatisch nach Bearbeiten der Indexdaten eingecheckt werden. Dies kann auf neue oder ausgecheckte Dokumente angewendet werden. Das automatische Einchecken kann über das Menü Extras → Optionen im Reiter Allgemein eingestellt werden. Die folgenden Optionen haben Einfluss auf das Verhalten beim Einchecken von Dokumenten: Lösche neue Dokumente nach Einchecken Ein neues Dokument befindet sich auf der lokalen Liste des Anwenders. Durch Einstellung dieser Option wird das Dokument beim Einchecken auf den Server von der lokalen Liste gelöscht. Wird diese Option nicht eingestellt, so verbleibt eine Kopie mit dem Status „archiviert“ auf der lokalen Liste und muss später manuell gelöscht werden. Lösche revidierte Dokumente nach Einchecken Ein bereits archiviertes und zur Bearbeitung ausgechecktes Dokument erscheint auf der lokalen Liste des Bearbeiters. Durch Einstellung dieser Option wird das Dokument mit dem Status „ausgecheckt“ beim Einchecken auf den Server von der lokalen Liste entfernt. Wird diese Option nicht eingestellt, so verbleibt eine Kopie mit dem Status „archiviert“ auf der lokalen Liste und muss später manuell gelöscht werden. Nicht von der Trefferliste entfernen Nach einer Suche wird eine Trefferliste angezeigt. Wird ein gefundenes Dokument aus dieser Liste bearbeitet, wird es ausgecheckt und erneut eingecheckt. Mit dieser Option kann eingestellt werden, ob das Dokument beim Einchecken aus dem vorhergehenden Suchergebnis entfernt wird oder nicht. Auto. Einchecken neuer Dokumente Werden neue Dokumente gescannt, kann mit dieser Option erzwungen werden, dass sie sofort nach dem Scannen eingecheckt werden oder nicht. Arbeitet man mit dieser Option, sollten die Indexfelder vor dem Scannen ausgefüllt werden, damit sie beim Scannen übernommen werden und die Dokumente beim automatischen Einchecken indiziert sind. Werden nicht indizierte Dokumente eingecheckt, so wird beim späteren Indizieren eine Revision erstellt (nicht bei einem Dokumententyp, der als Postkorb definiert ist.) Auto. Einchecken neuer Dokumente nach Indexänderung Bei dieser Option werden neue Dokumente nicht sofort, sondern erst nach einer Indexänderung eingecheckt. Dies lässt z.B. noch eine kurze Kontrolle oder Ergänzung der Indexdaten zu, bevor das Einchecken stattfindet. Auto. Einchecken archivierter Dokumente nach Indexänderung Sind Dokumente bereits auf dem Server archiviert, so kann es lästig sein, diese zur Bearbeitung manuell auszuchecken und wieder einzuchecken. Oft erleichtert und beschleunigt es die Bearbeitung, wenn das Aus- und Einchecken bei einer Änderung automatisch vollzogen wird. 50 Ein- und Auschecken FileDirector 2.5 Bei Programmende an Einchecken von neuen Dokumenten erinnern. Werden neu gescannte Dokumente nicht eingecheckt, so kann keine Suche auf dem Server stattfinden. Damit sie gefunden werden können, muss der Bearbeiter daran denken, alle Dokumente einzuchecken. Diese Option ermöglicht es, dass beim Schließen des WinClients eine Erinnerungsmeldung zum Einchecken der neuen Dokumente erscheint. Bei Programmende an Einchecken von Dokumenten erinnern. Diese Option ermöglicht es, dass beim Schließen des WinClients eine Erinnerungsmeldung zum Einchecken der ausgecheckten Dokumente erscheint. Hinweis: Beachten Sie, dass die automatischen Funktionen immer eine Verbindung zum Server benötigen. Sollten Sie mit dem WinClient offline arbeiten, kann kein Einoder Auschecken auf dem Server stattfinden. Siehe auch: Grundeinstellungen / Optionen Pflichtfelder und Prüfung beim Einchecken Wenn Pflichtfelder vergeben wurden, dann müssen diese zwingend eingehalten werden, bevor man das Dokument einchecken kann. Es gibt verschiedene Arten von Pflichtfeldern: Feld muss vollständig ausgefüllt sein, leeres Feld nicht erlaubt oder die verpflichtende Eingabe eines gültigen Datums. Wird ein Datensatz aus diesem Grund nicht eingecheckt, so erscheint im Feld „Upload Status“ ein entsprechender Hinweis auf eine möglicherweise unvollständige Eingabe. Geschützte Felder Es gibt Felder, die im WinClient geschützt, bzw. grau dargestellt werden, oder Felder, die erst nach dem Einchecken grau hinterlegt sind. Geschützte Felder können nicht geändert werden. Ein automatisches Datum kann z.B. immer geschützt werden. Eine zunächst manuelle Eingabe kann nach dem Einchecken geschützt werden, damit später keine Änderungen möglich sind. Die Konfiguration der geschützten Felder wird vom Administrator vorgenommen. Einchecken mehrerer Dokumente abbrechen Es können gleichzeitig mehrere Dokumente markiert und eingecheckt werden. In der Statusleiste an der unteren Leiste des WinClients wird der Status angezeigt. Der linke Scrollbalken zeigt den Fortschritt über alle markierten Dokumente an, FileDirector 2.5 Ein- und Auschecken 51 der rechte Balken zeigt den Fortschritt für jedes einzelne Dokument an. In der Mitte ist ein Stop - Button verfügbar, mit dem der Prozess des Eincheckens unterbrochen werden kann. Diese Funktion ist dann hilfreich, wenn das Einchecken von sehr vielen oder sehr großen Dokumenten abgebrochen werden soll. Dokument auschecken Dokumente mit dem Status Archiviert können aus einem FileDirector Aktenschrank ausgecheckt werden. Wenn ein Dokument ausgecheckt wird, wird eine Kopie dieses Dokuments in die lokale Liste der jeweiligen Arbeitsstation geladen und in der lokalen Dokumentenliste angezeigt. Während Sie ein Dokument ausgecheckt haben, wird allen anderen Benutzern dieses Dokument mit dem Status Nur Lesen angezeigt. Ein anderer Benutzer kann dieses Dokument erst auschecken, nachdem Sie es wieder eingecheckt haben. Wählen Sie Auschecken aus der Toolleiste oder klicken Sie mit der rechten Maustaste auf der Dokumentenliste, um die ausgewählten Dokumente auszuchecken. Auschecken zurücksetzen Die Option Auschecken zurücksetzen erlaubt es, den Status des Dokuments von Ausgecheckt wieder auf Archiviert zu setzen. Dabei wird das Dokument in den Zustand vor dem letzten Auschecken versetzt. Änderungen, die bereits im letzten ausgechecktem Zustand gemacht wurden, werden nicht übernommen. Wählen Sie Auschecken zurücksetzen aus der Toolleiste, um für die ausgewählten Dokumente das Auschecken zurückzusetzen. Dieser Befehl kann nur von einem Administrator oder von dem Bearbeiter, der das Dokument ausgecheckt hat, durchgeführt werden. Hinweis: Im Notfall (z.B. ausgecheckte Dokumente auf defekter Festplatte) kann der „nur lesen“- Status durch Auschecken zurücksetzen von einem Administrator wieder eingecheckt werden. ACHTUNG: Ein erneutes Einchecken der zuvor ausgecheckten lokalen Dokumente ist nicht möglich! Sie müssen von der lokalen Liste gelöscht und wieder zur Bearbeitung ausgecheckt werden. Revisionen Im FileDirector werden alle Änderungen als Revision gespeichert. Es können also keine Änderungen erstellt werden, die nicht nachvollzogen werden können. 52 Ein- und Auschecken FileDirector 2.5 Revisionen anzeigen Um alle Revisionen sehen zu können, müssen Sie vom Administrator das Recht dazu erhalten haben. Um Revisionen und die einzelnen Änderungen des Dokumentes nachzuvollziehen, klicken Sie auf den Reiter Revisionen. Dieser erscheint, sobald eine Revision zu einem Dokument erstellt wurde. Sie finden ihn neben dem Feld für die Miniaturansichten der einzelnen Seiten. Über den DropDown-Pfeil können Sie die einzelnen Revisionsschritte nachvollziehen, wobei auch eine Indexänderung als Revision gespeichert wird. Revision ändern/ auschecken Es kann nur die letzte Revision ausgecheckt und geändert werden. Wird versucht, eine frühere Revision des Dokumentes auszuchecken, erscheint eine Warnmeldung. Dies gilt auch für elektronische Dokumente (Edocs). Revisionen löschen Revisionen dürfen nicht gelöscht werden. Revisionen drucken Wählen Sie zunächst die gewünschte Revision. Um einzelne Seiten zu drucken, markieren Sie die zu druckenden Seiten in der Miniaturansicht und wählen Sie aus dem Menü oder aus dem Kontextmenü der rechten Maustaste den Befehl „Drucken“. Um die aktuelle Seite zu drucken, markieren Sie in der Dokumentenanzeige die aktuell angezeigte Seite und führen Sie den Drucken - Befehl von dort aus. Was gedruckt oder versendet wird ist immer abhängig von der aktuellen Markierung. Dokumententyp ohne Revisionen (Postkorb) Ist ein Dokumententyp vom Administrator als Postkorb definiert worden, so hat dieser die Eigenschaft, keine Revisionen zu erstellen. Änderungen sollten daher FileDirector 2.5 Ein- und Auschecken 53 erst erfolgen, wenn ein Dokument, das nachvollziehbare Änderungen aufweisen soll, zunächst in seinen Zieldokumententyp geschoben worden ist. Wie wird eine Revision gespeichert? Bei Revisionen von gescannten Daten, also *.tif oder *.jpg, werden nur die Änderungen, aber nicht das gesamte Dokument nochmals gespeichert. Werden Seiten angehängt, werden diese ebenfalls als zusätzliches *.tif oder *.jpg gespeichert. Elektronische Dokumente (siehe Edocs) werden bei einer Änderung komplett als Kopie abgelegt, da die Änderung hier innerhalb des Dateiformats mit einer anderen Applikation (z.B. Word) stattfindet. 54 Ein- und Auschecken FileDirector 2.5 Bearbeiten von Dokumenten Grundsätzliches zum Bearbeiten Existierende Dokumente können auf vielerlei Art bearbeitet werden. Das hängt davon ab, ob es sich um ein in einem Aktenschrank eingechecktes Dokument oder um ein neues Dokument auf der lokalen Arbeitsstation handelt. Ob ein Dokument bearbeitet werden darf, hängt von den Benutzerrechten ab. Scanoptionen beinhalten das Anhängen und Einfügen von Seiten an existierende Dokumente während Seiten von Dokumenten editiert werden können, indem man Anmerkungen zu ihnen hinzufügt. Darüber hinaus kann man die Indexfeldinhalte des Dokuments ändern, ganze Dokumente oder Seiten eines Dokumentes löschen, Dokumente zusammenfassen oder sie teilen. Bearbeiten von Dokumenten-Indexdaten Indexdaten, die einem Dokument zugewiesen wurden, können zu jeder Zeit ergänzt oder aktualisiert werden. Dafür muss man das Recht haben Dokumente zu verändern. Das Bearbeiten von Indexfeldern wird im Steuerfeld durchgeführt, das die Indexfelder für das ausgewählte Dokument anzeigt. Einem Dokument stehen immer die Indexfelder des Dokumententyps zur Verfügung, in dem sich das Dokument befindet. FileDirector 2.5 Bearbeiten von Dokumenten 55 Jede Änderung an einem Dokument, das bereits einmal in einen Dokumententyp eingecheckt wurde, wird bei einem erneuten Einchecken als Revision im Dokument gespeichert Hinweis: Ist der Dokumententyp vom Administrator als Eingangsbox definiert worden, werden keine Revisionen erzeugt, da dies die besondere Eigenschaft des Postkorbes auszeichnet. Bearbeiten von Indexdaten für ein Dokument Wählen Sie das Dokument, das Sie bearbeiten wollen, in der Dokumentenliste aus. Wenn das Dokument schon archiviert wurde, können Sie eine Suche durchführen, um es anzuzeigen. Wählen Sie den Reiter Bearbeiten im Steuerfeld. Wählen Sie Ihren Dokumententyp aus. Es werden immer die jeweiligen zum Dokumententyp gehörigen Felder zur Bearbeitung angezeigt. Jetzt können Sie neue Feldinhalte eingeben oder bereits existierende Feldinhalte abändern. Drücken Sie Änderungen übernehmen um die Indexdaten zu aktualisieren. Verschieben eines Dokumentes in einen anderen Dokumententyp Um ein Dokument in einen anderen Dokumententyp zu verschieben, gehen Sie genauso vor wie bei der Bearbeitung von Indexfeldern. Der einzige Unterschied besteht darin, dass Sie zunächst das zu ändernde Dokument auswählen, dann den Zieldokumententyp angeben und dort die neuen Felder ausfüllen. Mit Änderungen übernehmen wird das Dokument mit den Indexfeldinhalten des neuen Dokumententyps in den Zieldokumententyp verschoben. Bearbeiten von Indexfeldern für mehrere Dokumente Selektieren Sie das erste Dokument, das Sie bearbeiten wollen von einer der Dokumentenlisten aus. Wenn die Dokumente bereits archiviert wurden, wird man vorher eine Suche im Aktenschrank durchführen, um diese aufzulisten. Wählen Sie den Reiter Bearbeiten im Steuerfeld. Geben Sie neue Feldinhalte ein oder ändern Sie bereits existierende Feldinhalte in dem Dokumententypen ab. Drücken Sie Änderungen übernehmen und gehen Sie auf das nächste Dokument um die Indexdaten zu aktualisieren. Bewegen sie nun mit der Maus den Fokus auf das nächste Dokument in der Dokumentenliste oder verwenden Sie Änderungen speichern und nächstes Dokument markieren Fokus automatisch auf das nächste Dokument springt. , damit der Beim Bearbeiten bleiben im WinClient die eingetragenen Werte für das nächste fokussierte Dokument im Steuerfeld erhalten, wenn der Eintrag <add key="PreserveFieldsOnEdit" value="true" /> 56 Bearbeiten von Dokumenten FileDirector 2.5 in der Datei app.xml des WinClients gesetzt wird. Wird die Einstellung nur in dieser Datei im WinClient des Clients vorgenommen, so bleibt sie bei einem Update nicht erhalten. Soll sie auch für ein Update gesetzt werden, so muss sie durch einen Administrator auf dem Server geändert werden. In der Setups\WinClient\app.xml auf dem Server kann diese Option für das Roll-out für alle nachfolgend vom Server installierten Clients gesetzt werden. Gleichzeitiges Ändern eines Indexfeldes für mehrere Dokumente Ab der Version 1.2.2 wird bei einer Änderung eines Indexfeldes der Eintrag im Steuerfeld gelb hinterlegt. Dies zeigt an, welche Indexfelder geändert wurden. Um mehrere Indexfelder gleichzeitig auf einen Eintrag zu ändern, markieren Sie die Dokumente, die geändert werden sollen, ändern Sie den Eintrag im Indexfeld und klicken Sie auf „Änderungen übernehmen“. Jetzt wird der geänderte Eintrag für alle markierten Dokumente übernommen. Indizieren per Tastatur Wenn Sie nur die Tastatur verwenden wollen, dann können Sie mit „Return“ in das jeweils nächste Feld springen. Bei „Return“ im letzten Feld wird der Button Änderungen speichern und nächstes Dokument markieren automatisch aktiv und ein weiteres „Return“ führt den Befehl aus. Wenn die Indexdaten mit diesem Befehl übernommen werden, springt der Cursor gleich zum nächsten Dokument und man muss es nicht mit der Maus manuell markieren. Hinweis: Über Alt können Wortauswahllisten, Datumsfelder und bereits zuvor verwendete Indexbegriffe aufgeklappt und zur schnelleren Indizierung verwendet werden. Kopieren, Verschieben und Verlinken über drag’n’drop Verschieben von Seiten innerhalb eines Dokumentes Um innerhalb eines Dokumentes Seiten zu verschieben, werden die Seiten in der Miniaturansicht markiert und mit gedrückter linker Maustaste an die gewünschte Stelle verschoben. Eine blaue Linie zeigt dabei die Stelle an, an die verschoben wird. Verschieben von Seiten von einem Dokument in ein anderes Soll eine Seite aus einem aktuellen Dokument in ein anderes Dokument kopiert werden, so werden die gewünschten Seiten in der Miniaturansicht markiert und in die Suchergebnisliste auf das gewünschte Zieldokument geschoben. Die Seiten werden an das Zieldokument angehängt und werden dort an die gewünschte Stelle verschoben. FileDirector 2.5 Bearbeiten von Dokumenten 57 Kopieren eines gesamten Dokumentes in ein anderes Ein gesamtes Dokument kann kopiert werden, indem es auf der Trefferliste markiert und mit gehaltener linken Maustaste auf ein anderes Dokument geschoben wird. Das ursprüngliche Dokument bleibt aufgrund der Revisionssicherheit erhalten und kann ggf. gelöscht werden. Kopieren von einzelnen Seiten Wird beim Verschieben die Strg-Taste gedrückt, so werden die Seiten kopiert. Seiten können so sowohl innerhalb eines Dokumentes, sowie auch von einem Dokument in das andere kopiert werden. Link zu einem Dokument im Windows-Verzeichnis erstellen Werden Dokumente per drag’n’drop aus einem Windows-Verzeichnis auf eine Seite gezogen, so wird ein Link zu diesem Pfad erzeugt. Hinweis: Beachten Sie, dass der Link auf der Seite des Dokumentes verbleibt, auch wenn die Datei nicht mehr im angegebenen Pfad existiert. Indizieren über vordefinierte OCR Formulare Soll ein Dokument über OCR automatisch indiziert werden, müssen im Enterprise Manager Formulare mit OCR Zonen vordefiniert sein. Aus diesen Zonen werden die Inhalte gelesen und in die Indexfelder geschrieben. Im Normalfall wird das in einem Scanprofil hinterlegt, so dass die OCR-Erkennung bereits während des Scannens erfolgt. Wird aber z.B. ein Formular erst nach dem Scannen eingerichtet, so kann ein Dokument im WinClient markiert und die OCR-Erkennung über Bearbeiten → OCR Dokument im nachhinein durchgeführt werden. Verwende Scanprofil - Konfiguration Bei dieser Option wird die Einstellung verwendet, die in dem Scanprofil hinterlegt ist, mit dem das Dokument zuvor gescannt worden ist. 58 Bearbeiten von Dokumenten FileDirector 2.5 Verwende alle Formulare zur Erkennung Bei dieser Einstellung werden alle Formulare, die im Enterprise Manager aktiviert sind, auf Identifikationszonen untersucht und die Dokumente in die entsprechenden Dokumententypen sortiert und indiziert. Erkenne Formulare des gewählten Dokumententyps Sind mehrere Formulare für einen Dokumententyp definiert, so werden nur diese Formulare zur Erkennung verwendet. Bei einer Vorsortierung der Dokumente kann man damit eine sicherere und schnellere Erkennung erzielen. Keine Formularerkennung - Verwende immer dieses Formular Wird „Keine Formularerkennung“ markiert, dann kann ein bestimmtes Formular ausgewählt werden, das zur Erkennung verwendet wird. Ist eine Identifikationszone eingerichtet, so kann bei einem Stapelscan die Erkennung von Trennseiten für mehrseitige Dokumente eingesetzt werden. Spalten addieren Über das Kontextmenü der rechten Maustaste können Spalten zur Kontrolle addiert werden. Markieren Sie die Dokumente, die einen numerischen Wert in einer Spalte beinhalten, der addiert werden soll und rufen Sie den Befehl über das Kontextmenü auf der entsprechenden Spalte auf. Jetzt wird in einem Fenster das Ergebnis der Addition angezeigt. Automatisches Einchecken von Dokumenten Wenn Indexdaten gespeichert werden und das Dokument hat den Status Archiviert, dann wird das Dokument ausgecheckt und muss wieder eingecheckt werden, um das Dokument im Aktenschrank zu aktualisieren. Dieser Vorgang kann automatisiert werden, indem man im Menü Extras -> Optionen unter dem Reiter Allgemein die Checkbox Auto. Einchecken archivierter Dokumente nach Indexänderung selektiert. Die Aktualisierung eines ausgecheckten Dokumentes wird abgeschlossen, wenn das Dokument in den Aktenschrank eingecheckt wird und der Status des Dokumentes sich in Archiviert ändert. Wenn das Dokument den Status Neu hat, kann es automatisch eingecheckt werden, wenn man im Menü Extras -> Optionen unter dem Reiter Allgemein die Checkbox Auto. Einchecken neuer Dokumente nach Indexänderung selektiert. Der Status des Dokumentes wird sich in Archiviert ändern, wenn die automatische Eincheckoption gewählt wurde. Siehe auch → Dokumente einchecken Dokumente zusammenfassen Mit dem Werkzeug Dokumente zusammenfassen im Reiter Bearbeiten kann man mehrere Dokumente in ein einziges Dokument überführen. Es ist ebenfalls möglich ein oder mehrere Dokumente an ein anderes Dokument anzuhängen. Diese Vorgänge sind abhängig vom Status der Dokumente die zusammengeführt werden sollen. FileDirector 2.5 Bearbeiten von Dokumenten 59 Zusammenfassen von archivierten Dokumenten Markieren Sie die Dokumente, die zusammengefasst werden sollen. Die markierten Dokumente werden an das zuletzt markierte Dokument angehängt. Wenn man Dokumente mit dem Status Archiviert zusammenfasst, werden die angehängten Dokumente in ihrer Ursprungsform nicht gelöscht, da die ursprünglich archivierte Form zur Nachvollziehbarkeit erhalten bleiben muss. Sollen diese Dokumente trotzdem gelöscht werden, muss dies explizit durchgeführt werden. Zusammenfassen von neuen Dokumenten Werden Dokumente mit dem Status Neu zusammengefasst, so kann bei diesem Vorgang das angehängte Dokument in der Ursprungsform gelöscht werden, da es noch nicht archiviert gewesen ist. Zusammenfassen von neuen und archivierten Dokumenten Wenn man Dokumente zusammenführt, die den Status Neu und den Status Archiviert haben, sucht man zunächst das Dokument, an das angehängt werden soll und checkt es aus. Nachdem das Dokument ausgecheckt wurde, ist es auf der lokalen Liste verfügbar. Jetzt können die zusammenzufassenden Dokumente markiert werden und an das zuletzt markierte Dokument wird angehängt. Hat das angehängte Dokument den Status Neu, so wird es von der lokalen Liste gelöscht. Ist es umgekehrt und das archivierte Dokument wird an das Neue angehängt, so bleibt das archivierte Dokument auf dem Server. Nachdem die Dokumente zusammengefasst wurden, müssen sie wieder eingecheckt werden. Teilen von Dokumenten Der Befehl Dokumente teilen erlaubt Ihnen ein Dokument in zwei Dokumente zu trennen. In der Miniaturansicht für die Seiten kann man die Stelle angeben, an der das Dokument getrennt werden soll, wobei immer rechts des markierten Dokumentes getrennt wird. Alle Seiten, die auf die aktuell angezeigte Seite folgen, werden in ein neues Dokument mit denselben Indexdaten überführt. Teilen eines Dokumentes: Selektieren Sie den Reiter Bearbeiten im Steuerfeld. Öffnen Sie das Dokument, das Sie teilen möchten und lassen Sie es in der Miniaturansicht anzeigen. Markieren Sie die Seite, die die letzte Seite in Ihrem Dokument werden soll – alle darauf folgenden Seiten werden in ein neues Dokument überführt. Selektieren Sie Dokumente teilen Steuerfeld. aus den Werkzeugen zum Bearbeiten im Wenn das zu teilende Dokument den Status Archiviert hat, wird dieser Status nun auf Ausgecheckt gesetzt und der getrennte Teil des Dokumentes wird als neues Dokument in der lokalen Liste aufgeführt. 60 Bearbeiten von Dokumenten FileDirector 2.5 Um nach den Dokumenten suchen zu können, müssen sie (ggf. nach Indexänderung) wieder eingecheckt werden. Nacherfassung / FreiForm Nacherfassung Die Option Nacherfassen hat zwei verschiedene Einsatzmöglichkeiten. Man kann einmal mit der Nacherfassung Dokumente bearbeiten, welche über ein Scanprofil mit Nacherfassungsoption erfasst wurden oder sich Dokumente anzeigen lassen, welche von der FreiForm Erkennung für die Nacherfassung bereitgestellt werden. Nacherfassen: Bei einem Nacherfassungsvorgang ohne vorherige FreiForm-Erkennung wurden die Dokumente mit der Stapel-Scan-Funktion über ein Scan-Profil, welches für die Nacherfassung konfiguriert wurde, eingescannt. Hierbei werden die Dokumente erst einmal ohne Indexdaten im FileDirector gespeichert und über die Option Nacherfassen an die dafür vorgesehenen Benutzer verteilt. Sobald ein Benutzer, der für die Nacherfassung vorgesehen ist, das Symbol Nacherfassung im Reiter Bearbeiten aktiviert, wird ihm ein entsprechender Stapel zugewiesen und dieser erscheint in der Liste Lokale Dokumente des jeweiligen Benutzers als ausgechecktes Dokument mit meist mehreren Seiten. Nun kann der Benutzer mit der Nacherfassung beginnen. Der Benutzer wählt den entsprechenden Dokumententyp und füllt die dazugehörenden Indexfelder aus. Nachdem das letzte Indexfeld gefüllt wurde und mit Enter bestätigt wurde, wechselt der WinClient auf das Symbol Änderungen speichern . Nun erscheint die erste Seite des Stapels auf der Liste Lokale Dokumente und ist als neues Dokument markiert. Sollte nun die folgende Seite im Stapel zu dem als erstem indizierten Dokument gehören, so kann sie einfach durch die Tastenkombination Strg+ „+“ (Plus) dem vorherigen Dokument hinzugefügt werden. Sollte einmal eine Seite zu viel hinzugefügt worden sein, so ist diese mit Strg+ „-“ (Minus) leicht wieder zu entfernen und wird dem Nacherfassungsstapel wieder hinzugefügt. Nachdem die Dokumente indiziert wurden, können sie mit F9 eingecheckt werden. FreiForm Nacherfassung: Selektieren Sie den Reiter Bearbeiten im Steuerfeld. Wählen Sie im Reiter Bearbeiten Nacherfassung aus. FileDirector 2.5 Bearbeiten von Dokumenten 61 Nun wird Ihnen automatisch das erste Dokument, welches für die FreiForm Nacherfassung vorgesehen ist, vorgelegt. In der Anzeige des Steuerfeldes sehen Sie nun die Indexfelder, die zu dem durch die FreiForm erkannten Dokumententyp gehören. Adresse in der Datenbank nicht enthalten: Sollten sich noch keine Adressen in der Adressdatenbank der FreiForm befinden, so sind alle Indexfelder weiß hinterlegt. Gleichzeitig werden die erkannten Bereiche für das jeweilige ausgewählte Indexfeld in der Dokumentenanzeige farbig (grün) markiert. Nachdem alle Indexfelder korrekt gefüllt wurden und man im letzten Indexfeld den Wert mit der Return-Taste bestätigt hat, so wird automatisch das Symbol Änderungen übernehmen dieser Befehl ausgeführt. markiert. Mit einer weiteren Return-Taste wird Anschließend öffnet sich ein Fenster, indem man die Werte, die in die FreiForm Datenbank übernommen werden, überprüfen und ggf. vervollständigen kann. 62 Bearbeiten von Dokumenten FileDirector 2.5 Sind diese Daten korrekt, so kann die Nacherfassung für dieses Dokument mit OK abgeschlossen werden. Adresse in der Datenbank enthalten: Sollte die Adresse des Dokumentes schon in der Datenbank hinterlegt sein, so müssen nur die Felder validiert werden und der Schritt der Erfassung der Adresse für die Datenbank entfällt. Lernfunktion der FreiForm-Erkennung Die Lernfunktion der FreiForm-Erkennung ermöglicht es zum einen nicht erkannte Werte bei vorgegebenen Feldern zu ‚trainieren‘ oder auch neue Felder/Bereiche selbst zu definieren. Dies bedeutet, dass auch Felder trainiert werden können, die nicht den Standardfeldern einer Rechnung/Gutschrift angehören. Tastenkombination für die Lernfunktion: Strg+Maus ziehen Wählen Sie das entsprechende Indexfeld aus und stellen Sie im Anzeigefenster den Bereich ein, wo sich das Element befindet, welches Sie für die Lernfunktion benutzen möchten. Nun halten Sie für die Lernfunktion die Taste ‚STRG‘ gedrückt und ziehen Sie mit der Maus einen entsprechenden Bereich um die Zone im Anzeigefenster, den die FreiForm erlernen soll. In dem sich öffnenden Fenster wird der Inhalt, der von der Texterkennung erkannt wurde, ausgegeben und kann ggf. korrigiert werden. Der Inhalt wird nach der Bestätigung in das Indexfeld übernommen. Hinweis: Die Lernfunktion der FreiForm benötigt je nach Dokumentenqualität mehrere Durchläufe für das erfolgreiche Anlernen eines Feldes. Lieferantendaten/ Kundendaten bearbeiten Die Datenbank für die Lieferanten und Kunden kann sehr einfach im WinClient angepasst werden. Wählen Sie Bearbeiten -> OCR Dokument FileDirector 2.5 Bearbeiten von Dokumenten 63 und wählen Sie, ob Sie ein Dokument erneut der FreiForm-Erkennung zuführen möchten, Lieferantendaten oder Kundendaten bearbeiten wollen. 64 Bearbeiten von Dokumenten FileDirector 2.5 In dem nun folgenden Fenster können die Daten bearbeitet werden: Duplizieren eines Dokumentes Markieren Sie ein Dokument in der Trefferliste und wählen Sie aus dem Kontextmenü der rechten Maustaste den Befehl „duplizieren“. Wird ein Dokument dupliziert, erscheint es in der lokalen Liste mit den gleichen Indexdaten wie das Originaldokument mit dem Status Neu. In der lokalen Liste können die Indexdaten noch verändert werden und für die Suche muss das Duplikat eingecheckt werden. Beachten Sie, dass die Daten bei Erstellung von Duplikaten redundant werden, d.h. eine Änderung im Originaldokument wird nicht in das Duplikat übertragen. Dokument umwandeln Mit dieser Option kann eine gescannte Seite automatisch in ein editierbares Word-Dokument umgewandelt werden. Die Seite wird OCR gelesen und im docFormat gespeichert. Um diese Funktion zu verwenden, muss die OCR auf dem Client installiert sein und es wird eine Client OCR Lizenz benötigt. Hinweis: Da die Umwandlung über die OCR Texterkennung erfolgt, kann je nach Qualität der gescannten Seite eine Nachbearbeitung des Textes erforderlich sein. FileDirector 2.5 Bearbeiten von Dokumenten 65 Link/Verknüpfung zu einem Dokument Wenn nach dem gleichen Dokument unter unterschiedlichen Indexdaten gesucht werden soll, wäre es ungünstig, davon eine Kopie, bzw. ein Duplikat zu erstellen, da bei einer Änderung nicht alle Kopien geändert werden würden. Es würde zu einer Redundanz der Daten kommen, die schnell unübersichtlich wird. Daher gibt es die Möglichkeit, Verknüpfungen zu Dokumenten zu erstellen. Es wird auf das gleiche Originaldokument zugegriffen, aber die Indexdaten können anders lauten. Wird eine Änderung, die auch das Original modifiziert, in einem Link gemacht, werden automatisch das Originaldokument und der Link ausgecheckt. Eine solche Änderung wäre z.B. eine Anmerkung oder ein hinzuscannen von Seiten. Werden nur die Indexdaten eines Links geändert, bleibt das Original eingecheckt. Hinweis: Im Kontextmenü der rechten Maustaste kann man in der Info die ID des Dokumentes sehen. Es ist ein langer String, der ein eindeutiges Merkmal der Dokumente darstellt. Wird ein Link erstellt, dann erhält das Linkdokument die gleiche ID wie das Originaldokument als ID(Ref). Im Originaldokument steht die eigene ID als ID(Ref). Die ID(Ref) zeigt das referenzierte Dokument an. Hat also ein Originaldokument einen Eintrag bei ID(Ref), dann gibt es zu diesem Dokument Links. Hat ein Link eine ID(Ref), so ist dies das Originaldokument zu dem Link. Wichtiger Hinweis: Diese Option steht ab der Version 1.2.3 nicht mehr zur Verfügung. Erzeugen eines leeren Dokumentes Wählen Sie Neues Dokument von den Scan Werkzeugen im Steuerfeld, um ein neues Dokument ohne Seiten zu erzeugen. Das Dokument wird im aktuell gewählten Dokumententyp erzeugt und in der lokalen Dokumentenliste aufgeführt. Mit dieser Funktion können z.B. leere Dokumente als „Container“ für späteres hinzuscannen angelegt werden. Löschen von Dokumenten und Seiten Löschen Dokumente können aus einer Dokumentenliste entfernt werden, oder das Dokument selbst wird gelöscht. Dies hängt vom Status des Dokumentes und von der Dokumentenliste, in der Sie gerade arbeiten, ab. 66 Bearbeiten von Dokumenten FileDirector 2.5 Einzelne Seiten eines Dokumentes löschen Öffnen Sie das Dokument mit Doppelklick und markieren Sie die Seite im Anzeigefenster. In der Miniaturansicht können auch mehrere Seiten markiert werden. Über das Menü oder das Kontextmenü der rechten Taste kann die Seite gelöscht werden. Wiederherstellen einer gelöschten Seite Wurde eine Seite eines archivierten Dokumentes gelöscht und noch nicht erneut eingecheckt, so kann man über Auschecken zurücksetzen den ursprünglichen Zustand wieder herstellen. Wurde das Dokument bereits wieder eingecheckt, ist die vorherige Seite als Revision vorhanden. Eine Seite, die aus einem neuen Dokument gelöscht wurde, muss erneut gescannt werden. Dokumente aus einer Dokumentenliste entfernen Lokale Dokumente Die lokale Liste beinhaltet neue oder heruntergeladen Dokumente. Diese können jederzeit gelöscht werden, ohne dass die Dokumente vom Server gelöscht werden. Dokumente mit dem Status Ausgecheckt müssen zunächst wieder eingecheckt werden, bevor sie von der lokalen Liste gelöscht werden können. Ob sie nach dem Einchecken noch als Archiviert auf der lokalen Liste vorhanden sind, hängt von den eingestellten automatischen Optionen beim Einchecken ab (→ siehe Optionen). Wenn ein Dokument mit dem Status Ausgecheckt nicht eingecheckt werden kann, dann kontrollieren Sie den Status des Dokumentes auf dem Server. Wurde es bereits eingecheckt (durch Einchecken zurücksetzen), so können Sie es von der lokalen Liste löschen. Persönlicher Ordner Dokumente von der Dokumentenliste Persönlicher Ordner können entfernt werden, ohne dass das Dokument vom Server gelöscht wird. Befindet sich ein Dokument in der persönlichen Liste auf einem Prozess, so kann es nicht gelöscht werden bevor der Prozess nicht abgebrochen wurde. Dokumente vom Server löschen Liste der Suchergebnisse Wenn man ein Dokument mit dem Status Archiviert von der Dokumentenliste Suchergebnisse entfernt wird das Dokument auf dem Server gelöscht, bzw. in der Datenbank als gelöscht markiert. Dokumente mit dem Status Nur Lesen werden von der Liste entfernt, werden aber wieder erscheinen, sobald eine neue Suche durchgeführt wird, in der die Suchdaten den Indexdaten entsprechen. FileDirector 2.5 Bearbeiten von Dokumenten 67 Selektieren Sie die Dokumente, die Sie entfernen wollen, wählen Sie Löschen von der Werkzeugleiste Bearbeiten, oder verwenden Sie das Kontextmenü der rechten Maustaste. Gelöschte Dokumente wiederherstellen Wird im WinClient ein Dokument gelöscht, so wird es in der Datenbank nur als gelöscht markiert. Über die Info Suche kann ein gelöschtes Dokument gesucht und angezeigt werden. Soll das Dokument wieder hergestellt werden, wird es markiert und über das Kontextmenü der rechten Maustaste kann es mit Dokument wieder herstellen erneut verfügbar gemacht werden. Automatische Indizierung (Formularerkennung) Im FileDirector können über eine automatische Texterkennung einzelne Indexfelder automatisch gefüllt werden, indem Zonen auf einer Seite erkannt werden. Die Formularerkennung muss vom Administrator eingerichtet werden. Wenn zu scannende Seiten immer den gleichen Aufbau aufweisen, kann ein Formular über hinterlegte Zonen erkannt werden. Folgende Voraussetzungen sind für eine Zonenerkennung erforderlich: OCR Lizenz Installierte Component Services und OCR Engine auf dem Client Hinterlegte Formulare mit Zonendefinition Ein Scanprofil mit aktivierter OCR-Erkennung Zu scannende Dokumente mit ausreichender Qualität Ist die OCR-Erkennung auf dem Arbeitsplatzrechner eingerichtet, wo auch der WinClient installiert ist, kann man über OCR Dokument im Menü Bearbeiten eine erneute OCR- Erkennung durchführen lassen. Diese Funktion ist z.B. hilfreich, wenn Dokumente automatisch nachindiziert werden sollen oder wenn beim Scannen „Verwende OCR/Formularerkennung“ im Scanprofil ausgeschaltet worden ist. Indizierung aus externen Programmen (Codeless Connector) Aus externen Windows-Anwendungen können über den Codeless Connector Feldinhalte als Indexdaten übernommen werden. Mit einer konfigurierbaren Tastenkombination werden die Feldinhalte direkt an verknüpfte Felder im FileDirector übertragen. Die Verknüpfungen der Felder und die Tastenkombination werden mit 68 Bearbeiten von Dokumenten FileDirector 2.5 dem Enterprise Manager konfiguriert. Lesen Sie dazu bitte das Kapitel zum Codeless Connector im Handbuch zum FileDirector Enterprise Manager. Hinweis: Der Codeless Connector kann ab der Version 1.3 auch für Java-Anwendungen verwendet werden. Für jeden Arbeitsplatz, auf dem der Codeless Connector verwendet werden soll, wird eine Lizenz benötigt. Sicherheit auf Dokumentenebene Hat ein Benutzer das Recht für einen Vollzugriff auf das Dokument, so steht ihm die Option einer Sicherheitseinstellung für Dokumente zur Verfügung. Soll z.B. ein Benutzer ein Dokument bearbeiten, das er normalerweise gar nicht sehen darf, so kann der berechtige Benutzer ihm explizit das Recht einräumen, auf das Dokument zugreifen zu dürfen. Ebenso der umgekehrte Fall: Soll ein Benutzer ein Dokument explizit nicht sehen dürfen, wobei er grundsätzlich das Recht dazu hätte, kann man ihm die Einsicht verweigern. Öffnen Sie das Dokument und wählen Sie den Befehl Extras → Sicherheit aus dem Menü. Es erscheint ein Fenster zur Rechtevergabe. Klicken Sie auf „Hinzufügen“ und fügen Sie den Benutzer oder die Gruppe ein, denen Sie bestimmte Rechte auf das Dokument geben wollen. Folgende Rechte können vergeben werden: Vollzugriff Erlaubt es dem Benutzer, Rechte zu vergeben. Anlegen Ist „Anlegen“ für einen Benutzer verweigert, darf dieser zwar Dokumente in der lokalen Liste anlegen, aber nicht auf dem Server einchecken. Dies betrifft nur das Anlegen neuer Dokumente. Hinzuscannen oder Verändern wird durch das Verweigern dieser Option nicht verboten. Löschen Ist Löschen verweigert, so darf der Benutzer keinen eingecheckten Datensatz vom Server löschen. Lokale Dokumente, mit dem Status „Neu“ dürfen gelöscht werden. Auch dürfen die Dokumente von der persönlichen Liste gelöscht werden – sofern diese sich nicht auf einem Prozess befinden. Verändern Indexfelder dürfen verändert werden, es dürfen Seiten hinzugescannt werden oder Anmerkungen gesetzt werden. FileDirector 2.5 Bearbeiten von Dokumenten 69 Anzeigen Ist die Anzeige grundsätzlich verweigert, so kann der Benutzer das Dokument beim Öffnen nicht auswählen. Herunterladen Ist das Recht „Herunterladen“ verweigert, so kann zwar in den Indexdaten gesucht werden, aber die Seiten zu den Dokumenten werden nicht angezeigt, weil sie nicht in den lokalen Cache heruntergeladen werden. Hinweis: Bei dieser Option sind die Verwaltung des lokalen Cache und die Anmeldung wichtig! Wird hier die Standardauthentifizierung verwendet, kann es zu Sicherheitseinbußen führen, wenn Benutzer mit verschiedenen Rechten an einem Arbeitsplatz arbeiten. → Siehe Automatisches Login verwendet aktuelles Windows-Konto Revisionen herunterladen Wird das Recht „Revisionen herunterladen“ verweigert, so kann der Benutzer nur den letzten Stand des Dokumentes einsehen, aber keine vorherige Revision aufrufen. Anmerkungen ändern Sind Anmerkungen auf einer Seite gesetzt worden, können diese nicht verändert werden, wenn der Benutzer nicht das Recht dazu hat. So können z.B. Bereiche eines Dokumentes abgedeckt werden. Anmerkungen Grundsätzliches zu Anmerkungen Anmerkungen können zu *.TIF oder *.JPG Seiten eines Dokuments in Form von farbigen Hervorhebungen, Linien, Pfeilen, Hyperlinks etc. hinzugefügt werden. Diese Anmerkungen verändern das originale Bild nicht und liegen wie ein Layer über der Anzeige. Sollen Anmerkungen auf einer Seite angebracht werden, wird das Dokument wie beim Bearbeiten eines Dokuments behandelt. Nachdem Sie Anmerkungen angebracht haben, können Sie das Dokument wieder in den Aktenschrank Einchecken, wobei es dann als letzter Revisionsstand gesichert wird. Das Ändern von Anmerkungen ist nur erlaubt, wenn Sie die Berechtigung dazu haben. So ist es möglich, z.B. durch weiße oder schwarze Blöcke Textbereiche abzudecken und für andere Benutzer unlesbar zu machen. Hat eine Seite eine Anmerkung, so erscheint bei der Miniaturansicht an der linken Ecke dieses Symbol: 70 Bearbeiten von Dokumenten FileDirector 2.5 Anmerkungen anzeigen/verstecken Klick auf den Button Anmerkungen verstecken/anzeigen schaltet die Anzeige der Anmerkungen ein und aus. Eine Anmerkung anzeigen oder verstecken kann nur ein Benutzer, der berechtigt ist, Anmerkungen zu verändern. Anmerkungstyp auswählen Um Anmerkungen auf einer Seite anzubringen, muss die Seite im Anzeigefenster angezeigt werden und die Seite muss im *.TIF oder *.JPEG Format vorliegen. Der anzubringende Anmerkungstyp kann an zwei Orten ausgewählt werden: Wählen Sie aus der Liste der Anmerkungen den entsprechenden Anmerkungstyp aus. Das Defaulticon hierfür ist das Bereichszoomicon wie oben angezeigt, dies wird sich verändern entsprechend des gerade gewählten Anmerkungstyps. Zeigen Sie auf die Seite in der Dokumentenanzeige an und wählen Sie aus dem Kontextmenü der rechten Maustaste. Aus der Liste der verfügbaren Anmerkungen können Sie den Typ auswählen, den Sie auf die Seite setzen möchten. Schwarzer Block Wählen Sie Schwarzer Block und ziehen Sie ein Rechteck auf der Seite auf. Es wird dann mit Schwarz gefüllt. Wenn dieses Tool selektiert ist, halten Sie die linke Maustaste gedrückt an der Position, an der eine Ecke des Rechtecks anfangen soll - ziehen Sie die Maus zu der Position, an der die gegenüberliegende Ecke des Rechtecks liegen soll, und lassen Sie die Maustaste los. Sie können die Füllfarbe des Rechtecks durch einen Doppelklick auf die Box verändern; selektieren Sie Farbe wählen, wählen Sie die gewünschte Farbe aus und klicken Sie auf OK. Weißer Block Wählen Sie Weißer Block und ziehen Sie ein Rechteck auf der Seite auf. Es wird dann Weiß gefüllt. Wenn dieses Tool selektiert ist, halten Sie die linke Maustaste gedrückt an der Position, an der eine Ecke des Rechtecks anfangen soll, ziehen Sie die Maus zu der Position, an der die gegenüberliegende Ecke des Rechtecks liegen soll und lassen Sie die Maustaste los. Sie können die Füllfarbe des Rechtecks durch einen Doppelklick auf die Box verändern; selektieren Sie Farbe wählen, wählen Sie die gewünschte Farbe aus und klicken Sie auf OK. Text Wählen Sie Text , um eine Textanmerkung auf der Seite anzubringen. Eine Textanmerkung hat keine Hintergrundfarbe. Wenn dieses Tool selektiert ist, halten Sie die linke Maustaste gedrückt an der Position, an der eine Ecke der Textbox anfangen soll - ziehen Sie die Maus zu der FileDirector 2.5 Bearbeiten von Dokumenten 71 Position, an der die gegenüberliegende Ecke der Textbox liegen soll, und lassen Sie die Maustaste los. Die Eigenschaften dieses Anmerkungstyps werden in einem Fenster angezeigt. Dort geben Sie den Text ein und wählen Schriftfarbe und Schriftart aus. Nach Klick auf OK wird die Textanmerkung auf der Seite angezeigt. Der Text in einer Textanmerkung wird bei konfiguriertem Volltext im Hintergrund mitgelesen. Somit kann das Dokument bei einer Volltextsuche bei Eingabe des Textes aus der Textanmerkung gefunden werden. Linie Wählen Sie Linie , um eine Linie auf der Seite zu zeichnen. Wenn dieser Anmerkungstyp selektiert ist, halten Sie die linke Maustaste gedrückt an der Position, an der die Linie anfangen soll, ziehen Sie die Maus zu der Position, an der die Linie enden soll, und lassen die Maustaste los. Sie können die Farbe der Linie durch einen Doppelklick auf die Linie verändern; selektieren Sie Farbe wählen, wählen Sie die gewünschte Farbe aus und klicken Sie auf OK. Pfeil Wählen Sie Pfeil , um einen Pfeil auf der Seite zu zeichnen. Wenn dieses Tool selektiert ist, halten Sie die linke Maustaste gedrückt an der Position, an der der Pfeil anfangen soll, ziehen Sie die Maus zu der Position, an der der Pfeil enden soll, und lassen Sie die Maustaste los. Während des Ziehens mit der Maus wird der entstehende Pfeil bereits angezeigt, wobei die Spitze des Pfeils dem Mauscursor folgt. Sie können die Farbe des Pfeils durch einen Doppelklick auf den Pfeil verändern; selektieren Sie Farbe wählen, wählen Sie die gewünschte Farbe aus und klicken Sie auf OK. Hervorhebung Wählen Sie Hervorhebung , um einen Bereich des Bildes hervorzuheben, ohne etwas auf der Seite zu verdecken. Diese Anmerkung funktioniert wie ein Markerstift auf dem Papier. Wenn dieses Tool selektiert ist, halten Sie die linke Maustaste gedrückt an der Position, an der eine Ecke des Rechtecks anfangen soll, ziehen Sie die Maus zu der Position, an der die gegenüberliegende Ecke des Rechtecks liegen soll, und lassen Sie die Maustaste los. Das entstehende Rechteck wird bereits beim Ziehen der Maus angezeigt. Sie können die Farbe der Hervorhebung durch einen Doppelklick auf die Hervorhebung verändern; selektieren Sie Farbe wählen, wählen Sie die gewünschte Farbe aus und klicken Sie auf OK. Notiz Wählen Sie Notiz , um eine Notiz auf der Seite anzubringen. Die Notiz hat einen gelben Hintergrund. Wenn dieses Tool selektiert ist, halten Sie die linke Maustaste gedrückt an der Position, an der die Notiz anfangen soll, ziehen Sie die Maus zu der Position, an 72 Bearbeiten von Dokumenten FileDirector 2.5 der Notiz enden soll, und lassen Sie die Maustaste los. Die Eigenschaften dieses Anmerkungstyps werden in einem Fenster angezeigt. Dort geben Sie den Text ein und wählen Schrifttyp und Fonteigenschaften der zu verwendeten Schrift. Nach Klick auf OK wird die Notiz auf der Seite angebracht. Verknüpfung Wählen Sie Verknüpfung , um eine Verknüpfung zu einer URL auf einer Seite zu setzen. Wenn dieser Anmerkungstyp selektiert ist, ziehen Sie mit gedrückter linker Maustaste ein Fenster in dem Bereich auf, wo der Hyperlink platziert werden soll. Nachdem Sie die Maustaste losgelassen haben, wird ein Fenster angezeigt, in dem Sie die Eigenschaften der Verknüpfung festlegen. Sie müssen eine Beschreibung der Verknüpfung eingeben, mit der diese später auf der Seite angezeigt wird. Wählen Sie Schriftart und Farbe des Beschreibungstextes. Die Verknüpfung kann eine Verbindung zu einer URL sein, z.B. einer externer Webseite. Geben Sie dazu im Feld URL die Adresse der Webseite ein. Unterschrift Um eine Unterschrift zu setzen, muss diese unter Extras → Optionen → Unterschrift → Wählen Sie eine Bilddatei mit Ihrer Unterschrift definiert worden sein. Es können drei unterschiedliche Unterschriften für eine Person definiert werden. Zum Setzen der Unterschriften muss ein Passwort angegeben werden, dass bei der Einrichtung für alle drei Unterschriften gleich definiert wird. Das Bild der hinterlegten Unterschrift wird fest in die Tiff-Datei eingebettet und kann nicht mehr gelöscht werden. Stempel * Wählen Sie Stempel , um einen Stempel auf der Seite anzubringen. Folgen Sie bitte dabei dem Auswahlpfeil nach rechts, und wählen Sie den gewünschten Stempel aus. Wenn dieses Tool selektiert ist, wechselt der Mauscursor in ein Fadenkreuzsymbol, hinterlegt mit einer Ansicht des gewählten Stempels. Verschieben Sie das Stempelsymbol auf der Seite, und legen Sie es durch Klick mit der linken Maustaste an der gewünschten Position ab. Hinweis: a) Stempel stehen nur dann zur Verfügung, wenn sie zuvor vom Administrator im Enterprise Manager eingerichtet wurden. b) Stempel (z.B. mit Farbflächen) sind immer transparent. c) Ab der Version 1.4 können Stempel auch im Scanprofil vordefiniert werden und automatisch beim Scanvorgang auf der ersten oder auf allen Seiten gesetzt werden. d) Werden Stempel in die Seite „eingebettet“, z.B. wenn die Seite heruntergeladen oder per E-Mail versendet wird, so wird sie in *.jpg Format gespeichert. FileDirector 2.5 Bearbeiten von Dokumenten 73 Anmerkung als Hyperlink zu einem anderen Dokument Öffnen Sie das Dokument, auf das die Anmerkung gesetzt werden soll. Suchen Sie nun das Dokument, auf das der Link zeigen soll, der eingefügt wird. Nun können Sie mit drag’n’drop das Dokument aus der Suchliste auf das angezeigte Dokument ziehen. Es wird ein Link erstellt, der aus den Indexfeldern des verlinkten Dokumentes zusammengesetzt wird. Es können auch mehrere Dokumente gleichzeitig markiert und auf das Zieldokument gezogen werden, wobei die Links dabei untereinander auf dem Dokument erzeugt werden. Wird ein Link zur Anzeige des Dokumentes angeklickt, so wird ein zusätzlicher Reiter in der Anzeige erzeugt, der das verlinkte Dokumente anzeigt. Hinweis: Zum Löschen eines Hyperlinks klicken Sie links neben den Link, um ihn zu markieren. Ist er rot markiert, kann er gelöscht werden. Anmerkungen verschieben Um eine Anmerkung auf einem Bild zu verschieben wählen Sie die Anmerkung aus, halten Sie die linke Maustaste gedrückt und ziehen Sie die Anmerkung an die gewünschte Position. Anmerkungen löschen Um eine Anmerkung zu löschen selektieren Sie die Anmerkung und verwenden Sie Löschen aus der Toolleiste oder verwenden Sie das Kontextmenü der rechten Maustaste. Dokumente drucken Generelles zum Drucken Die Druckoptionen des FileDirector Clients ermöglichen das Drucken einzelner oder ausgewählter Dokumente sowie einzelner oder ausgewählter Seiten eines Dokumentes. Sie können TIFF und JPEG Formate direkt drucken. Wenn zusätzlich der Component Service des FileDirectors installiert wurde, können mehr als 200 verschiedene Formate einschließlich der Microsoft Office Dateien sowie Adobe PDF Dateien gedruckt werden. Drucken eines einzelnen Dokuments Um ein einzelnes Dokument zu drucken klicken Sie auf das Dokument in der Dokumentliste, das Sie drucken wollen. Wählen Sie Drucken aus dem Menü Datei oder aus dem Kontextmenü der rechten Maustaste. 74 Bearbeiten von Dokumenten FileDirector 2.5 Mehrere Dokumente drucken Mehrere Dokumente von...bis auswählen Um mehrere Dokumenten zu drucken, die in der Liste hintereinander stehen, klicken Sie auf das erste Dokument in der Dokumentliste, das Sie drucken wollen, halten Sie die Umschalt-Taste gedrückt und markieren Sie das letzte Dokument in der Dokumentliste, das Sie drucken wollen. Wählen Sie Drucken im Menü Datei oder aus dem Kontextmenü der rechten Maustaste. Drucken selektierter Dokumente Um einzelne ausgewählte Dokumente zu drucken, klicken Sie auf das erste Dokument in der Dokumentliste, das Sie drucken wollen, halten Sie die Strg Taste gedrückt und markieren Sie weitere zu druckende Dokumente. Wählen Sie Drucken im Menü Datei oder aus dem Kontextmenü der rechten Maustaste. Eine Seite eines Dokuments drucken Um eine ausgewählte Seite zu drucken öffnen Sie das Dokument und zeigen Sie die zu druckende Seite an. Selektieren Sie die Seitenanzeige und wählen Sie Drucken aus dem Menü Datei oder aus dem Kontextmenü der rechten Maustaste. Mehrere Seiten eines Dokuments drucken Sie können mehrere Seiten eines Dokuments in der Miniaturansicht des Anzeigefensters zum Drucken selektieren. Um ausgewählte Seiten eines Dokuments zu Drucken öffnen Sie das Dokument und wählen Sie für das Anzeigefenster den Modus Miniaturansicht und Bild oder Miniaturansicht. Halten Sie die Strg -Taste gedrückt und klicken Sie auf die zu druckenden Seiten in der Miniaturansicht. Wählen Sie Drucken im Menü Datei oder aus dem Kontextmenü der rechten Maustaste. FileDirector 2.5 Bearbeiten von Dokumenten 75 Kopier-/ und Druckbereich Mit dieser Option kann ein Ausschnittsfenster auf der Seitenansicht aufgezogen werden. Nachdem das Fenster aufgezogen wurde, erscheint ein Auswahlmenü. Hier kann der Benutzer nun auswählen, ob der Ausschnitt an den Drucker gesendet, exakt skaliert an den Drucker gesendet oder in die Zwischenablage kopiert werden soll. Aus der Zwischenablage kann er z.B. in eine Mail kopiert werden. Seit der Version 1.5.1 ist in dem Ausschnittsmenü zusätzlich die Option „Zwischenablage (Text)“ verfügbar. Damit wird der Ausschnitt der gescannten Datei OCR gelesen und der erkannte Text in die Zwischenablage gespeichert. Von dort aus kann der Text in andere Anwendungen kopiert werden. Hinweis: Für diese Funktion ist eine OCR Server Lizenz erforderlich. So kann sie von allen WinClients verwendet werden, die Kontakt zum Server haben, auch ohne dass die OCR Engine auf dem Client installiert ist. Dokumentenlisten drucken Soll eine Liste der selektierten Dokumente gedruckt werden, so wählen Sie die Dokumente aus der entsprechenden Liste aus. Generieren Sie mit dem Befehl Drucke Dokumentenliste aus dem Kontextmenü der rechten Maustaste eine Liste. Hinweis: Für eine Suche auf dem Server ist eine maximale Anzahl vorgegeben, die vom WinClient angezeigt wird. Diese maximale Anzahl hat den Standardwert „1000“. Sollen also mehr als 1000 Dokumente im WinClient angezeigt und in die Liste gedruckt werden, so kann dieser Wert vom Administrator auf dem Server eingestellt werden. 76 Bearbeiten von Dokumenten FileDirector 2.5 Liste exportieren und drucken Um eine Liste zu exportieren, werden die Einträge markiert, die exportiert werden sollen. Über Datei → Exportieren → Export der Dokumentenliste kann eine Datei erzeugt werden. Diese Datei kann eine *.xml Datei oder eine *.html Datei sein. Über die Generierung der html - Datei wird direkt eine Tabelle erzeugt, die im Browser angezeigt und von dort aus gedruckt werden kann. Hinweis: Man kann die Trefferliste auch über die Zwischenablage (Copy & Paste), kopieren und z.B. in Excel oder in eine Textdatei einfügen. Dokumente als Datei speichern Gesamtes Dokument speichern Markieren Sie das Dokument in der Suchliste und wählen Sie den Befehl Speichern unter… aus dem Kontextmenü der rechten Maustaste aus. Die Seiten des Dokumentes werden jetzt in dem Ordner gespeichert, den Sie bei dem Vorgang angeben. Dateiname automatisch vergeben Wird das gesamte Dokument gespeichert, so kann der Inhalt eines Indexfeldes als Dateiname vergeben werden. Dazu muss die Maus auf das Indexfeld zeigen, das als Name vergeben werden soll. Öffnen Sie in dieser Position das Kontextmenü und führen Sie den Speichern – Befehl aus. Zeigt der Cursor beim Ausführen des Befehls auf den linken Rand des Datensatzes, so wird der Original Tiff-Name verwendet. Eine Seite speichern Führen Sie den Befehl Speichern unter… aus, wenn Sie sich in der großen Seitenansicht befinden, so wird nur diese Seite mit dem Dateinamen der TIFFDatei gespeichert. Eine Auswahl von Seiten speichern Wechseln Sie in die Miniaturansicht und wählen Sie die Seiten aus, die Sie speichern wollen. Öffnen Sie nun das Kontextmenü der rechten Maustaste in diesem Fensterbereich und speichern Sie die Datei im gewünschten Verzeichnis. In verschiede Formate mit/ohne OCR Texterkennung speichern Dokumente können mit der Option „Speichern unter…“ in unterschiedlichen Formaten gespeichert werden. Um aus gescannten Seiten editierbaren Text zu machen, wird die OCR Engine auf dem lokalen Client benötigt. Hierzu ist eine OCR Client Lizenz erforderlich. Während des Speichervorgangs wird bei den entsprechenden Formaten dann automatisch die OCR-Text-Lesung durchgeführt. In folgende Formate kann gespeichert werden: - pdf (*.pdf), FileDirector 2.5 Bearbeiten von Dokumenten 77 - pdf mit Text (*.pdf) -Word 2000, XP (*.doc) -Word 97 (*.doc) -Excel 2000, XP, 2003(*.xls) -Excel 97 (*.xls) -Text (*.txt) -Text mit Zeilenumbrüchen (*.txt) -Unicode Text (*.txt) -Unicode Text mit Zeilenumbrüchen (*.txt) Dokumente scannen Grundsätzliches zum Scannen Der WinClient des FileDirectors ermöglicht das Speichern von Seiten in neue Dokumente oder das Hinzufügen zu existierenden Dokumenten auf mehrere Arten. Es werden verschiedene Scanner ohne zusätzliche Treiberinstallation unterstützt. Es können, je nach Möglichkeiten der Scanner Schwarz/Weiß, Graustufen oder Farbdokumente erzeugt werden. Unterstützte Scanner Die Unterstützung eines Scanners hängt davon ab, welche Treiber für ihn verfügbar sind. Verschiedene Canontreiber sind im Programm integriert. Andere Scanner können über vom Hersteller mitgelieferte Twain-Treiber angesteuert werden. Der WinClient unterstützt direkt, also ohne zusätzlichen Treiber, viele Canon Dokumentenscanner wie die Modelle CR-180 (Scheckscanner), DR-2050C, DR2080C, DR-2580C, DR-3020, DR-3060, DR-3080C, DR-3080CII, DR-4010C, DR5010C, DR-5020, DR-5060F, DR-5080C, DR-6010C, DR-6050C, DR-6080, DR7080C, DR-7580, DR-9050C, DR-9080C, DR-X10C, MS 300, MS 350 Hinweis: Für die Verwendung der Scanner werden mit dem Enterprise Manager Scanprofile eingerichtet, die der WinClient verwendet. Im WinClient können diese Scanprofile temporär auf der Arbeitsstation justiert werden. Mit dem WinClient können keine neuen Scanprofile eingerichtet werden. 78 Dokumente scannen FileDirector 2.5 Verzeichnis scannen Ein Scanprofil kann auch als Verzeichnisscanner eingerichtet werden. Dann werden Dateien von einem definierten Pfad, entweder von einem lokalen Pfad oder einem UNC Pfad importiert. Dieses Scanprofil kann so konfiguriert werden, dass die Dateien nach dem Import dort gelöscht werden. Berechtigung zum Scannen Soll ein Benutzer Dokumente scannen können, muss er die Rechte zum scannen erhalten, damit der Reiter zum Scannen für ihn sichtbar ist. Hat ein Benutzer kein Recht zum Scannen, so ist der Reiter neben der Suche und Bearbeiten ausgeblendet. Scanprofile Dokumente werden mittels Scanprofilen gescannt. Die Scanprofile werden zuvor von einem FileDirector- Administrator angelegt. Scanprofile sollten so angelegt sein, dass jeweils die optimalen Scannereinstellungen für die jeweiligen Dokumente verwendet werden. Man kann z.B. einen festen Dokumententyp hinterlegen oder ein bestimmtes Feld automatisch füllen lassen. Welche Scannereinstellungen im Scanprofil vorgenommen werden können, hängt vom verwendeten Scanner und dem benutzten Treiber ab. Im Scanprofil wird die Auflösung festgelegt, ob nur die Vorderseite oder Vorder- und Rückseite gescannt wird, ob in Schwarz/ Weiß oder in Farbe gescannt wird, die Kompressionseinstellungen (für farbige *.jpg- Dateien) sowie die Seitengröße. Ein Profil kann auch die Einstellung speichern, wie viele gescannte Seiten zu einem Dokument zusammengefasst werden sollen. Bei der Konfiguration eines Scanprofils kann man festlegen, ob der Dokumententyp geändert werden kann oder er für jedes Scanprofil fest hinterlegt ist. Hinweis: Können Sie den Reiter Scannen nicht sehen, so haben Sie keine Berechtigung zum scannen. Scannereinstellungen verändern Wählt man ein Scanprofil mit vorkonfiguriertem Scanner aus, so können die Einstellungen des Scanners temporär auf dem Client verändert werden. So kann z.B. die Helligkeit noch je nach Qualität der Vorlage justiert werden. Die Einstellungsmöglichkeiten hängen von dem jeweils verwendeten Scannertreiber ab. Wird die Einstellung des Scannertreibers über den Button „Standard“ auf die Defaulteinstellungen zurückgesetzt, so werden ab der FileDirector Version 1.3.1 die Einstellungen des hinterlegten Scanprofils verwendet. FileDirector 2.5 Dokumente scannen 79 Feld wird automatisch mit Wert gefüllt Wird ein Feld bei der Verwendung eines Scanprofils immer mit einem festgelegten Wert gefüllt, so ist dies im Scanprofil vordefiniert. Im Enterprise Manager kann vom Administrator für jeweils ein Scanprofil ein Feld mit einem Wert definiert werden. Verwende OCR-/Formularerkennung Diese Option kann bei eingerichteten Formularen optional zugeschaltet werden, sofern dies im Scanprofil erlaubt wurde. Wird mit OCR-Erkennung gescannt, so müssen der Component Service und die OCR-Engine auf dem Client installiert sein. Hinweis: Wichtig für die Erkennung ist, dass die OCR nur dann Indexfelder erkennen kann, wenn die Dokumente mit der gleichen Auflösung wie ihre Vorlagen gescannt werden. Daher sollte bei Verwendung der OCR die Auflösung im Scanprofil entsprechend vordefiniert werden und vom Anwender nicht verändert werden. Auswahl von Dokumententypen Ob ein Dokumententyp beim scannen frei wählbar oder fest eingestellt ist, wird ebenfalls vom Administrator im Scanprofil vordefiniert. Dokumente scannen FreiForm-Erkennung Alle Seiten eines Dokuments werden in den Dokumententyp gescannt, der zuvor im EnterpriseManager hierfür eingerichtet wurde. Dies können mehrseitige Dokumente oder einseitige Dokumente sein. Siehe auch → Mehrseitige Dokumente scannen Siehe auch → Einzelseiten scannen Mehrseitige Dokumente scannen Alle Seiten im Feeder eines Scanners werden gescannt und in einem Dokument im FileDirector gespeichert. Die einzige Ausnahme liegt vor, wenn das Scanprofil so eingestellt ist, dass es nach einer bestimmten Anzahl von Seiten automatisch ein neues Dokument erzeugt. Um ein mehrseitiges Dokument zu scannen: Wählen Sie den Reiter Scannen im Steuerfeld des Aktenschranks. Wählen Sie das gewünschte Scanprofil aus. Wählen Sie den Dokumententyp aus, unter dem Sie das Dokument ablegen wollen. Wenn das Scanprofil so eingestellt ist, dass Sie die Einstellungen nicht verändern können, wird der Dokumententyp automatisch gewählt. 80 Dokumente scannen FileDirector 2.5 Falls gewünscht, können Sie Indexinformation in die Felder des Dokumententyps vor dem Scannen eingeben. Dokumente können auch nach dem Scannen über Bearbeiten indiziert werden. Wählen Sie in der Toolleiste Scannen, wenn Sie den Inhalt der Indexfelder leeren wollen, der gerade dort angezeigt ist. Zusätzlich kann das Scanprofil so eingerichtet sein, dass eine automatische OCR/Formularerkennung auf das gescannte Dokument durchgeführt wird. In diesem Fall erfolgt die Indizierung automatisch - sofern die Formularerkennung und der Client dafür konfiguriert sind. Wählen Sie aus der Toolleiste Scannen im Steuerfeld, um das Stapelscannen zu starten. Siehe auch → Scanoptionen nach Stapelscan anzeigen Einzelseiten scannen Alle Seiten im Feeder eines Scanners werden gescannt, und jede Seite wird in einem eigenen Dokument im FileDirector gespeichert. Um eine Einzelseite zu scannen: Wählen Sie den Reiter Scannen im Steuerfeld des Aktenschranks. Selektieren Sie das gewünschte Scanprofil. Wählen Sie den Dokumententyp aus, unter dem Sie das Dokument ablegen wollen. Wenn das Scanprofil so eingestellt ist, dass Sie die Einstellungen nicht verändern können, wird der Dokumententyp automatisch gewählt. Falls gewünscht können Sie Indexinformation in die Felder des Dokumententyps eingeben. Dokumente können auch nach dem Scannen indiziert werden. Wählen Sie in der Toolleiste Scannen, wenn Sie den Inhalt der Indexfelder leeren wollen, der gerade dort angezeigt ist. Zusätzlich kann das Scanprofil so eingerichtet sein, dass eine automatische Formularerkennung auf das gescannte Dokument durchgeführt wird (Verwende OCR-/Formularerkennung). In diesem Fall läuft die Indizierung automatisch. Wählen Sie starten. aus der Toolleiste Scannen im Steuerfeld um das Scannen zu Seiten anhängen Seiten können an jedes Dokument im FileDirector angefügt werden, ausgenommen Dokumente, die den Status Nur Lesen haben. Diese Dokumente sind von einem anderen Benutzer zur Bearbeitung ausgecheckt worden und können erst wieder bearbeitet werden, nachdem sie wieder eingecheckt wurden. Zeigt das Dokument, an das Sie anhängen wollen, den Status Archiviert an, wird es nach dem Anhängen automatisch den Status Ausgecheckt haben. Das Dokument wird dann auf Ihrer lokalen Dokumentenliste angezeigt. Die gescannten Seiten werden an das Ende des Dokuments angehängt. Um Seiten an ein Dokument anzuhängen, wählen Sie den Reiter Scannen im Steuerfeld des Aktenschranks. Selektieren Sie das gewünschte Scanprofil aus. FileDirector 2.5 Dokumente scannen 81 Wählen Sie das Dokument aus, an das Sie anhängen wollen. Über den Befehl Seiten anhängen aus der Toolleiste Scannen können die Seiten beim Scannen angehängt werden. Seiten einfügen Um Seiten in ein Dokument einzufügen, wählen Sie den Reiter Scannen im Steuerfeld des Aktenschranks. Selektieren Sie das gewünschte Scanprofil, wählen Sie das Dokument aus, an das Sie anhängen wollen und öffnen Sie es. Markieren Sie die Seite, vor welche Sie die zu scannenden Seiten einfügen wollen. Über den Befehl Seiten einfügen aus der Toolleiste Scannen können die Seiten während des Scannens angehängt werden. Eine Seite ersetzen Um einzelne Seiten in einem Dokument zu ersetzen, wählen Sie den Reiter Scannen im Steuerfeld des Aktenschranks. Selektieren Sie das gewünschte Scanprofil, wählen Sie das Dokument aus, und öffnen Sie es. Markieren Sie die Seite, die Sie ersetzen wollen und klicken Sie auf Seite ersetzen. Alle Seiten ersetzen Über den Befehl Alle Seiten ersetzen aus der Toolleiste Scannen können die Seiten während des Scannens ersetzt werden. Die zuvor vorhandenen Seiten können noch in der Revision eingesehen werden. Scanvorgang abbrechen Das Scannen kann jederzeit durch Klick auf in der Toolleiste Scannen im Steuerfeld unterbrochen werden. Alle neuen Dokumente werden in der lokalen Dokumentenliste angelegt und gespeichert. In dieser Liste können Sie das Dokument oder seinen Index bei Bedarf noch überarbeiten. Nach Einchecken der Dokumente können sie auf dem Server gesucht werden. 82 Dokumente scannen FileDirector 2.5 Dokumente importieren Liste importieren / Index-Import Über Datei → Importieren können Indexfelder aus einer Textdatei importiert werden. Diese Textdatei muss so aufgebaut sein, dass die Felder mit einem Feldtrenner getrennt werden. Der Feldtrenner ist in der Importmaske einzutragen. Über folgende Vorgehensweise können Indexdaten importiert werden: Importdatei (*.txt, *.dat,*.csv o.ä.) mit Feldtrenner definieren oder aus anderem Programm exportieren. Steht am Ende der Name einer oder mehrerer Bilddateien und befinden sich diese im Importverzeichnis, so werden sie als Bild zu dem entsprechenden Indexdatensatz importiert. So kann der Inhalt einer zu importierenden Textdatei aussehen: Helmut,Meier,01234,imagename1.tif Rita,Schmitz,56789,imagename2.tif FileDirector 2.5 Dokumente scannen 83 Vorgehensweise: → Datei → Importieren aufrufen Quelldatei auswählen. Dies ist die oben erstellte Textdatei. Feldtrenner, der in der Textdatei verwendet wurde, angeben (hier: Komma) Anzahl der Felder aus der Textdatei angeben. Dokumententyp wählen, in den importiert werden soll. Zuordnung der Felder erstellen. Der Quellindex ist die Spalte in der Textdatei und das Zielfeld ist das Feld aus dem oben ausgewählten Dokumententyp. Links abschneiden/ rechts abschneiden: Diese Funktion ermöglicht das Abschneiden von Steuerzeichen, die ggf. bei der Generierung einer Textdatei aus einem anderen System für jedes Feld mit exportiert werden. So kann eine Importdatei z.B. auch so aussehen: ^Helmut^,^Meier^,^01234^,^imagename1.tif^ ^Rita^,^Schmitz^,^56789^,^imagename2.tif^ Die Sonderzeichen ^ um jedes Feld können so beim Import abgeschnitten werden. Ignoriere Zeile mit Anfangszeichen Mit dieser Option kann das Anfangszeichen einer Zeile in der Indexdatei bei einem Import ignoriert werden. In manchen Fällen kann das hilfreich sein, wenn z.B. Kommentare in einer Indexdatei stehen, oder bestimmte Zeilen ignoriert werden sollen. Auch wenn eine einzulesende Indexdatei aus einem anderen Programm erzeugt wurde, kann es notwendig sein, einzelne Zeilen zu ignorieren. Ganze Zeile ist Dateiname Diese Option ist für den Sonderfall, dass die Dateinamen der Bilder bereits die Indexinformationen beinhalten. Beispiel: Die Bildnamen der Tif-Dateien lautet z.B. 12345_Meier_Duisburg_01.jpg 22233_Schmitz_Köln_02.jpg Die Indexdatei befindet sich im gleichen Verzeichnis und enthält die aufgelisteten Dateinamen: Index.dat: 12345_Meier_Duisburg_01.jpg 22233_Schmitz_Köln_02.jpg Die Indexeinstellungen wären in diesem Fall mit einem Unterstrich „_“ als Feldtrenner versehen. Geben Sie die Anzahl der Felder ein und ordnen Sie die Stellen den Feldern des gewählten Dokumententyps zu. Importiere aus allen Verzeichnissen Haben mehrere Verzeichnisse auf gleicher Ebene Indexdaten und beinhalten sie eine Importdatei, die ebenso heißt wie die zuerst gewählte Importdatei (hier: index.dat), so wird der Import mit dieser Option für alle Verzeichnisse 84 Dokumente scannen FileDirector 2.5 durchgeführt. Bei einer solchen Konfiguration ist es also nicht notwendig, die Indexdatei in jedem Verzeichnis für den nächsten Import erneut auszuwählen. Alle Seiten zusammenfassen Ist diese Option eingestellt, verhält sich der Import wie ein Stapelscan. Alle Dokumente mit den gleichen Indexdaten werden in ein Dokument geschrieben. Ist diese Option nicht gesetzt, werden alle Bilddateien als Einzelseiten importiert. Test Import Ob die Einstellungen zu einem Ergebnis führen und es keine Konfigurationsfehler gibt, kann man über den Testimport testen. Im Importverzeichnis wird dabei eine Datei *.testresult mit dem Testergebnis erstellt. Diese Datei kann zur Kontrolle mit einem Editor überprüft werden. Der Test-Import überprüft nur die konfigurierte Struktur der Daten, nicht den kompletten zu importierenden Datenbestand. Hinweis: Mit dem manuellen Indeximport im WinClient können neue Daten importiert werden. Die importierten Daten werden zunächst auf der lokalen Liste erstellt und müssen von dort aus eingecheckt werden. Sollen über einen Indeximport vorhandene Daten ergänzt werden, muss dies über einen serverseitigen Indeximport stattfinden. Diesen Importzeitplaner kann nur ein Administrator über den Enterprise Manager einrichten. (→ siehe Administrationshandbuch) Ab der Version 1.2.3 kann diese Funktion auch über den File- und Index- Import Zeitplaner über den Server automatisiert werden. Import erfolgreich / nicht erfolgreich Am Ende eines Importes erscheint immer eine Meldung, ob der Import erfolgreich war oder nicht. War der Import nicht erfolgreich, ist aber trotzdem erfolgt, so kann es sein, dass in der Indexdatei auf Bilder verwiesen wurde, die nicht existieren. Bitte prüfen Sie in diesem Fall, ob sich alle Bilder ordnungsgemäß im gleichen Verzeichnis befinden wie die Indexdatei. Besondere Scanoptionen Verwerfen der ersten Seite mit Barcode (Stapeltrenner) /skipbarcodepage Diese Anwendung wird häufig für die Digitalisierung von Daten benötigt, wenn Barcodeseiten als Stapeltrennung beim Scannen verwendet werden. Um die einen oder mehrere Barcodes enthaltene 1.Seite eines Stapels nach Übernahme der ausgelesenen Daten zu löschen muss der WinClient über eine Verknüpfung mit dem Parameter „ /skipbarcodepage “ gestartet werden. FileDirector 2.5 Dokumente scannen 85 Vorgehen: Erstellen Sie eine Verknüpfung zum Programmaufruf des WinClients und schreiben Sie die Option dahinter: C:\Programme\Dieter Spielberg DMS GmbH\FileDirector WinClient\ FileDirector WinClient.exe /skipbarcodepage Hinweis: Um einen Parameter einzusetzen, kann nicht der automatisch erzeugte Link des WinClients auf dem Desktop verwendet werden. Erstellen Sie hierfür einen eigenen Link zum Programmaufruf. 86 Dokumente scannen FileDirector 2.5 Component Service (OfficeLink) Was ist ein Elektronisches Dokument (Edoc)? Jedes Dateiformat, das außerhalb des FileDirectors erzeugt wurde und nicht ein Standardbildformat wie TIF oder JPEG ist, wird als ein proprietäres Dateiformat klassifiziert. Beispiele für diese Dateiformate sind Microsoft Word, Excel und PowerPoint, E-Mails im Windows MSG Format, Adobe PDF Dateien oder AutoCAD Zeichnungsdateien. In FileDirector nennen wir diese Formate „elektronische Dokumente“ (Edocs). Wie werden Edocs in FileDirector gespeichert? Jedes Edoc wird als eine Seite eines FileDirector Dokuments gespeichert, auch wenn die Datei selbst mehrere Seiten enthält. Wollen Sie eine solche ‚Seite’ eines Dokuments anzeigen, muss der Component Service installiert sein, da dieser einen Viewer für die Anzeige verschiedener Formate beinhaltet. Wie können Edocs angezeigt werden? Der Component Service beinhaltet den Stellent Viewer, der die Anzeige verschiedener Dateiformate ermöglicht, ohne dass die jeweiligen Programme auf dem Rechner installiert sein müssen. Der Viewer unterstützt über 200 verschiedene Dateiformate, darunter alle wichtigen proprietären Dokumentformate. Beispiele für diese Formate sind Microsoft Word, Excel und PowerPoint Dateien, Microsoft MSG E-Mail Dateien, Adobe Acrobat PDF Dateien und AutoCAD Zeichnungen. Eine Bearbeitung ist nur möglich, wenn die Programme, mit denen die entsprechenden Formate erstellt werden, vorhanden sind. Der Viewer ist rein zur Anzeige und Lesbarkeit von Dokumenten gedacht. Er erhebt nicht den Anspruch einer genauen Wiedergabe jeglicher Formatierung oder besonderer Einstellungen in einem Dokument. Daher kann die Anzeige der Dokumente von der Darstellung im Erstellungsprogramm abweichen. FileDirector 2.5 Component Service (OfficeLink) 87 Hinweis: Der Component Service wird für Windows 98 und Office 97 (und frühere Versionen) nicht mehr unterstützt. Seitenauswahl bei der Anzeige von Edocs Das Blättern durch ein elektronisches Dokument hängt von Dateiformat ab. Bei einer Microsoft Word Datei benutzt man einen vertikalen Scrollbalken im Anzeigefenster, um durch die Seiten der Datei zu navigieren. Bei anderen Formaten wie Microsoft Excel, PowerPoint und Adobe Acrobat Dateien werden Navigationstools im unteren Bereich des Anzeigefensters eingeblendet. Diese Tools erlauben das seitenweise Blättern durch die Seiten oder die direkte Auswahl der gewünschten Seite. Für jede Seite der Datei wird eine Art Reiter angezeigt mit der Bezeichnung Image und der Seitennummer. Links von den Reitern werden die Navigationstools angezeigt: Zeige Reiter der ersten Seite der Datei Zeige Reiter der letzten Seite der Datei Zeige Reiter der vorhergehenden Seiten der Datei Zeige Reiter der nächsten Seiten der Datei Zeige vorhergehende Seite der Datei an Zeige nächste Seite der Datei an Werkzeuge zur Seitenanzeige Wählen Sie aus der Toolleiste Anzeigen oder aus dem Kontextmenü der rechten Maustaste die folgenden Befehle, um die Größe der angezeigten Datei im Anzeigefenster anzupassen. Eventuell erscheint ein vertikaler Scrollbalken, mit dem Sie den angezeigten Bildausschnitt innerhalb des Fensters verschieben können. Seitenbreite an das Dokumentenanzeigefenster anpassen Seite in Originalgröße darstellen Darstellung vergrößern Darstellung verkleinern 88 Component Service (OfficeLink) FileDirector 2.5 Erfassen von elektronischen Dokumenten Voraussetzung Zur Verwendung des OfficeLinks muss der Component Service auf dem Client installiert sein. Dieser muss sowohl für die Erfassung über Office, als auch über die Eingabe per drag’n’drop vorhanden sein. Zur Verwendung des Links über Office, müssen die jeweiligen Officekomponenten Word, Excel, Outlook oder Powerpoint installiert sein. Hinweis Office 97 und frühere Versionen werden nicht unterstützt! Hinweis Bei der Installation des Component Server kann gewählt werden, ob er für alle Benutzer oder für den Benutzer, der gerade installiert verwendet werden soll. Wird er nur für den Benutzer installiert, so ist der Button in den Office Komponenten nur für diesen Benutzer verfügbar. Erfassung aus Microsoft Office Während der Installation der OfficeLinks wird in den Officemodulen ein Button zur Archivierung in FileDirector erstellt. Wenn elektronische Dokumente erfasst werden, sollte der Aktenschrank im Hintergrund geöffnet sein, in den erfasst werden soll. Wird ein Dokument erfasst, so öffnet sich eine Indexerfassungsmaske, in der der Zieldokumententyp gewählt und die Indexfelder dieses Typs ausgefüllt werden können. Ist der WinClient nicht geöffnet, so erscheint die Indexerfassungsmaske erst beim nächsten Start des WinClients. Erstellen Sie ein Dokument z.B. in Word und klicken Sie zur Archivierung auf den FileDirector Button . Ist der WinClient geöffnet, erscheint die Indexerfassungsmaske. Ab Version 1.4 muss der WinClient nicht mehr im Hintergrund geöffnet sein, da ein Aktenschrank in der Erfassungsmaske ausgewählt werden kann. Die Indexerfassungsmaske Wählen Sie den Aktenschrank und den Dokumententyp aus, in den das Dokument erfasst werden soll und indizieren Sie entsprechend die Felder. Bei OK werden die Eingaben in den Indexfeldern für das aktuelle Dokument übernommen. Sind mehrere Dokumente an den FileDirector zur Archivierung geschickt worden, so kann man für alle Dokumente die gleichen Indexfeldinhalte übernehmen. FileDirector 2.5 Component Service (OfficeLink) 89 Das Dokument erscheint nach der Erfassung auf der lokalen Liste. Zur Archivierung und für die Recherche muss es nun auf dem Server eingecheckt werden. Revidieren von elektronischen Dokumenten Ist ein elektronisches Dokument eingecheckt worden und soll nochmal überarbeitet werden, dann öffnen Sie das Dokument im WinClient und lassen es anzeigen. Über das Kontextmenü der rechten Maustaste auf der Dokumentenanzeige können Sie die Applikation starten. Es öffnet sich die verwendete Applikation. Nach Änderung des Dokumentes in der Applikation wird beim Speichern mit dem FileDirector Button gefragt, ob das Dokument ausgecheckt werden soll, um die Änderung zu übernehmen. Um zu vermeiden, dass andere Benutzer das Dokument während der Bearbeitung in der Applikation ebenfalls ändern, können Sie das Dokument auch auschecken, bevor es mit der Applikation bearbeitet wird. Nach Durchführung der Änderung archivieren Sie das Dokument wieder mit dem FileDirector Button und eine Revision des Dokumentes wird gespeichert. Checken Sie das Dokument nach der Änderung wieder ein. 90 Component Service (OfficeLink) FileDirector 2.5 Mehrere Felder als eindeutiger Index Im unteren Bereich der Indexerfassungsmaske befinden sich einige Manövrierbuttons. Diese werden dann aktiv, wenn mehrere Felder als eindeutiger Index definiert werden müssen. Dies ist eine Konfiguration, die vom Administrator vordefiniert werden muss. Ein eindeutiger Index kann z.B. eine Kundennummer sein. Der Index darf nicht doppelt vorkommen. Müssen z.B. zwei Indexfelder ausgefüllt werden, damit ein eindeutiger Index entsteht, kann über die Manövrierbuttons eine Auswahl erfolgen. Beispiel: Die Nummernkreise für die Kundennummern sind für verschiedene Bezirke gleich. So würde es einen Kunden 4711 in Bezirk A und ebenfalls einen Kunden 4711 in Bezirk B geben. Dies bedeutet, dass erst beide Felder zusammen einen eindeutigen Index ergeben (z.B. 4711 + A). Geben Sie nun den ersten Index an (z.B. 4711) und klicken Sie auf OK. Jetzt stellt das Programm fest, dass der Index noch nicht eindeutig ist und ermöglicht die Auswahl des Bezirks in dem 2. Feld über die Manövrierbuttons in der unteren Leiste. Office Schnellstartleiste Sind die Microsoft Officeprogramme installiert, so können sie direkt im WinClient über die Schnellstartleiste gestartet werden. In Extras → Optionen kann man unter dem Reiter “Diverses” zudem ein zusätzliches eigenes Programm in die Schnellstartleiste integrieren, indem man es per drag’n’drop in die Konfigurationsmaske unter „Diverses“ hineinzieht. Erfassung per drag’n’drop Um elektronische Dokumente zu erfassen können Sie auch über den Windows Explorer ein Verzeichnis öffnen, beliebige Dateien markieren und in den Menübereich oder den Bereich des Listennamens unter der Ansichtsanzeige des WinClients hineinziehen. Es erscheint die Frage: „Alle Dateien als ein Dokument speichern?“ Wird diese Frage mit Ja, beantwortet, erscheint die Indizierungsmaske einmal für das komplette Dokument. Alle Dateien werden dann in einem Dokument unter einer Indexangabe gespeichert. FileDirector 2.5 Component Service (OfficeLink) 91 Wird die Frage mit nein beantwortet, erscheint die Indexerfassungsmaske für jede Datei einzeln. Dateinamen in Indexfeld speichern Der Administrator hat die Möglichkeit, ein Feld so zu definieren, dass der Dateiname für eine archivierte Datei in ein Indexfeld gefüllt wird. Das Indexfeld muss die Eigenschaft besitzen, den Dateinamen zu übernehmen. Senden an FileDirector Diese Funktion steht ebenfalls im Windows Explorer über das Kontextmenü der rechten Maustaste zur Verfügung. Markieren Sie die zu archivierenden Dateien und wählen Sie den Befehl Senden an → FileDirector. Die Funktionsweise der Indexerfassungsmaske ist wie bei der Verwendung von drag’n’drop. Damit die Erfassungsmaske erscheint, muss auch hier vor der Version 1.4 der WinClient geöffnet sein. Ab Version 1.4 ist das nicht mehr notwendig. Hinweis: Wird der Befehl „Senden an..:“ über die rechte Maustaste durchgeführt und es waren mehrere Dateien im Windows Explorer markiert, so wird die Datei, auf der der Rechtsklick ausgeführt wurde, zur ersten Seite. Erfassen von E-Mails aus Outlook Um E-Mails über Outlook zu erfassen werden diese über den Button des FileDirectors archiviert, der mit der Installation des Component Service zur Verfügung steht. Im Normalfall werden die E-Mails komplette *.msg Datei gespeichert. Seit der Version 1.4 gibt es die Möglichkeit, die Anhänge als separate Seite im Originalformat zu speichern, die dann an das Dokument angehängt werden. Man kann die Einstellung im Component Service entweder grundsätzlich auf das separate Speichern einstellen, oder der Anwender kann gefragt werden, wie das Dokument mit Anhang gespeichert werden soll. Um die Einstellung vorzunehmen, öffnen Sie im Programmpfad des Component Service die Datei FileDirector Component Service.exe.config mit einem Editor. Sie befindet sich bei einer Standardinstallation im Programmpfad: “C:\Programme\Dieter Spielberg DMS GmbH\FileDirector Component Service”. In dieser Datei existieren die folgenden Optionen: Dateianhänge von E-Mails als separate Seiten speichern Um Dateianhänge als separate Seiten zu speichern, kann man folgende Option in der zuvor genannten Datei einstellen: <add key="E-MailSplit" value="Off" /> 92 Component Service (OfficeLink) FileDirector 2.5 Der Wert kann auf “value = “Ask”, „On“ oder „Off“ eingestellt werden. Off = E-Mails werden als gesamte *.msg-Datei gespeichert und Anhänge können geöffnet werden, indem die Mail mit Office wieder geöffnet wird (Rechte Maustaste → Applikation starten) Das setzt voraus, das auf jedem Rechner, auf dem das Dokument mit Anhang eingesehen werden soll, das Office installiert ist. On = Die Anhänge von E-Mails werden als separate Seiten des Dokumentes gespeichert und der Body der E-Mail als Html-Seite. Hinweis: Sind in einer Html-Datei Bilder, so werden diese auch entsprechend separat abgelegt. Die Verweise der Bilder in der Html-Datei können im Archiv nicht angezeigt werden. Ask = Bei dieser Option wird der Benutzer bei der Archivierung in Outlook gefragt, ob die Anhänge separat als Seiten gespeichert werden sollen. Dateianhänge als separate Dokumente speichern Sollen die Anhänge als komplett separates Dokument und nicht nur als separate Seite gespeichert werden, so kann die folgende Option auf den Wert „TRUE“ gesetzt werden. <add key="NewDocsForAttachments" value="TRUE" /> Der Standardwert nach einer Installation ist „FALSE“, also nicht aktiviert. FileDirector 2.5 Component Service (OfficeLink) 93 Senden und Empfangen Dokumente per E-Mail senden Generelles zum E-Mail Versand Die E-Mailoptionen des FileDirector Clients ermöglichen den Versand einzelner oder ausgewählter Dokumente sowie einzelner oder ausgewählter Seiten eines Dokuments als E-Mail. Um dieses Feature nutzen zu können, müssen Sie ein gültiges E-Mail- Konto besitzen und es muss ein MAPI kompatibler E-Mail-Client auf Ihrem Rechner installiert sein. Falls das zu versendende Dokument nur schwarz/weiß TIFF Bilder enthält, wird ein Multipage -TIFF erzeugt und an die E-Mail angehängt. Falls das Dokument gemischte Dateiformate enthält, werden die TIFF Bilder in ein Multipage -TIFF gebündelt und angehängt. Farbbilder werden als JPEG Dateien angehängt, jedes andere Dateiformat wird direkt als Datei an die E-Mail angehängt. Anhang im *.pdf - Format Sollen die Anhänge an eine E-Mail automatisch in ein pdf- Format umgewandelt werden, kann das unter Extras → Optionen → Diverses eingestellt werden. Dies hat den Vorteil, dass dem Empfänger zur Betrachtung nur ein frei verfügbarer Acrobat Reader zur Verfügung stehen muss, um das Dokument zu lesen. Außerdem ist es nicht im Original editierbar und ein *.pdf wird meist eine kleinere Dateigröße aufweisen als das Original, was für den Versand per E-Mail vorteilhaft ist. Zusammenstellung des Dateinamens für E-Mail-Anlage Standardverhalten ohne Einstellung Der Dateiname einer tif-Datei setzt sich als Zeitstempel zusammen, wobei zunächst das Datum und die Zeit des Scannens angegeben wird. Dieser Dateiname wird übernommen, wenn mit einem Rechtsklick auf den Pfeil geklickt wird, der den Datensatz markiert und von dort aus der Befehl senden an… ausgeführt wird. Bei einer E-Mail werden die Datei und der Betreff der EMail entsprechend benannt. Wird der Befehl senden an… über das rechte Kontextmenü auf einem Indexfeld ausgeführt, so wird der Inhalt des angeklickten Feldes übernommen. 94 Senden und Empfangen FileDirector 2.5 Konfiguration des Dateinamens Um gezielt einen Dateinamen zu vergeben, kann eine Definition in den Optionen des WinClients vorgenommen werden. Öffnen Sie das Optionsmenü unter Extras → Optionen→ Diverses. Hier können drei Teile und ein Feldtrenner für den Dateinamen gesetzt werden. Aus diesen drei Teilen wird später der Dateiname zusammengesetzt, wenn man den Befehl senden an… verwendet. Die jeweiligen Teile können aus dem Indexfeldinhalt, einem Datumsfeld oder dem Namen des Dokumententyps bestehen. Wird ein Datumsfeld eingestellt, so muss im Dokumententyp ein Feld als Datum definiert sein. Befinden sich mehrere Datumsfelder in einem Dokumententyp, wird das erste Feld verwendet. Hinweis: Diese Einstellung kann auch bereits in einer Clientkonfiguration im Enterprise Manager vordefiniert sein, so dass Sie als Benutzer möglicherweise keine Rechte haben, diese Option zu verändern. Senden eines einzelnen Dokuments Selektieren Sie das Dokument in der Dokumentliste, das Sie senden wollen. Wählen Sie Senden an und dann E-Mail über das Kontextmenü der rechten Maustaste. Ihr E-Mail-Client wird eine neue Nachricht öffnen und das Dokument an diese Nachricht anhängen, zu der Sie noch die Empfänger sowie eine Nachricht hinzufügen können. Dateiname des angehängten Dokumentes Wird das gesamte Dokument gesendet, so kann der Inhalt eines Indexfeldes als Dateiname vergeben werden. Dazu muss die Maus auf das Indexfeld zeigen, das als Name vergeben werden soll. Öffnen Sie in dieser Position das Kontextmenü und führen Sie den Befehl Senden an → E-Mail aus. Senden von mehreren Dokumenten Klicken Sie auf das erste Dokument in der Dokumentliste, das Sie senden wollen und halten Sie die UMSCHALT Taste gedrückt. Klicken Sie auf das letzte Dokument in der Dokumentliste, das Sie senden wollen und wählen Sie Senden an und dann E-Mail über das Kontextmenü der rechten Maustaste. Ihr E-Mail-Client wird eine neue Nachricht öffnen und die selektierten Dokumente an diese Nachricht anhängen, zu der Sie noch die Empfänger sowie eine Nachricht hinzufügen können Senden selektierter Dokumente Klicken Sie auf das erste Dokument in der Dokumentliste, das Sie senden wollen und halten Sie die STRG Taste gedrückt. Selektieren Sie die zu versendenden Dokumente. Wählen Sie Senden an und dann E-Mail über das Kontextmenü der rechten Maustaste. Ihr E-Mail-Client wird eine neue Nachricht öffnen und die selektierten Dokumente an diese Nachricht anhängen, zu der Sie noch die Empfänger sowie eine Nachricht hinzufügen können FileDirector 2.5 Senden und Empfangen 95 Senden einer Seite eines Dokuments Öffnen Sie das Dokument und zeigen Sie die zu versendende Seite an. Wählen Sie E-Mail durch Klick mit der rechten Maustaste auf das Miniaturansichtsbild der aktuell angezeigten Seite. Ihr E-Mail-Client wird eine neue Nachricht öffnen und die selektierte Seite an diese Nachricht anhängen, zu der Sie noch die Empfänger sowie eine Nachricht hinzufügen können Senden selektierter Seiten eines Dokuments Sie können Seiten eines Dokuments in der Miniaturansicht des Anzeigefensters zum E-Mailversand selektieren. Um ausgewählte Seiten eines Dokuments zu senden, öffnen Sie das Dokument und wählen Sie für das Anzeigefenster den Modus Miniaturansicht und Bild oder Miniaturansicht. Halten Sie die STRG Taste gedrückt und klicken Sie auf die zu versendenden Seiten in der Miniaturansicht. Wählen Sie E-Mail durch Klick mit der rechten Maustaste in der Miniaturansicht. Ihr E-Mail-Client wird eine neue Nachricht öffnen und die selektierten Seiten an diese Nachricht anhängen, zu der Sie noch die Empfänger sowie eine Nachricht hinzufügen können. Senden an E-Mail Link Wird ein Dokument über die Funktion E-Mail als Link verschickt, so wird automatisch ein Link sowohl für den Aufruf im WinClient, als auch für der Aufruf im WebServer generiert und in die Zwischenablage kopiert. Nachdem sich eine neue E-Mail geöffnet hat kann die Zwischenablage in die E-Mail kopiert werden. Der Link setzt sich aus den Teilen zusammen, die unter Extras → Optionen → Diverses vorkonfiguriert wurden. Dokumente an Benutzer senden Der Persönliche Ordner Dokumente können an andere FileDirector-Benutzer versendet werden. Sie erscheinen beim Empfang in deren Persönlichen Ordnern. Beim Versenden können Sie einen Kommentar als Notiz an den Empfänger beifügen, die ihm beim öffnen angezeigt wird. Versenden von Dokumenten Markieren Sie das zu versendende Dokument. Über das Kontextmenü der rechten Maustaste kann der Befehl Senden an aufgerufen werden. Wählen Sie in der Maske den Empfänger aus. Sie können zusätzlich einen Kommentar hinzufügen, der dem Empfänger beim öffnen angezeigt wird. Zum Versenden bestätigen Sie mit OK. 96 Senden und Empfangen FileDirector 2.5 Markieren eines Bereiches von mehreren Dokumenten Um einen Bereich von Dokumenten zu versenden, klicken Sie in der Dokumentenliste auf den Eintrag des ersten zu versendenden Dokuments und halten Sie die Umschalt-Taste gedrückt. Klicken Sie in der Dokumentenliste auf den Eintrag des letzten zu versendenden Dokuments und wählen Sie Senden an und Benutzer über das Kontextmenü der rechten Maustaste. Markieren von mehreren einzelnen Dokumenten Um einzeln ausgewählte Dokumente zu versenden, klicken Sie in der Dokumentenliste auf den Eintrag des ersten zu versendenden Dokuments. Halten Sie die Strg- Taste gedrückt, und klicken Sie auf den Eintrag jedes Dokuments, das Sie versenden wollen und wählen Sie Senden an und Benutzer über das Kontextmenü der rechten Maustaste. Empfangsbenachrichtigung Unter Extras → Optionen → Benachrichtigung kann eine Empfangsbenachrichtigung eingestellt werden. Hinweis: Wird eine Benachrichtigung in einem kurzen Intervall eingestellt, so stellt der WinClient immer wieder eine Verbindung zum Server her. Dies hat zur Folge, dass die Lizenz möglicherweise nie für einen anderen Benutzer freigegeben werden kann. Siehe → auch Grundeinstellungen/Optionen Senden an… Info Ist ein Dokument an einen Benutzer geschickt worden, so kann man in der Info des Dokumentes sehen, an wen dieses Dokument bereits verschickt worden ist. Markieren Sie das Dokument und wählen Sie über das Kontextmenü der rechten Maustaste den Befehl Dokument Info. Hier ist die Info unter dem Reiter Senden an… einsehbar. Siehe → auch Info zu Dokumenten FileDirector 2.5 Senden und Empfangen 97 Prozessmanagement * Was ist Prozessmanagement Ein FileDirector Prozess ist ein vordefinierter Ablauf von Schritten. Innerhalb dieser Schritte werden Dokumente zu Benutzern des FileDirector- Systems geschickt. Die Benutzer müssen dann spezifizierte Aktionen ausführen, um den Schritt des Prozesses abzuschließen. Prozesse können in beliebiger Anzahl und Konfiguration von einem Administrator des FileDirectors eingerichtet werden. Dokumente werden von Benutzern durch eine Sendefunktion diesen Prozessen übergeben. Senden an Prozesse Um ein Dokument auf einen Prozess zu senden, müssen die Prozesse vordefiniert sein. Dokumente können manuell oder automatisch auf Prozesse geschickt werden. 98 Prozessmanagement * FileDirector 2.5 Manuelle Versendung von Dokumenten auf Prozesse Zur manuellen Versendung von Dokumenten gehen Sie wie folgt vor: Markieren Sie das Dokument, das Sie versenden wollen. Wählen Sie aus dem Kontextmenü der rechten Maustaste Senden an… → Prozess. Wählen Sie den Prozess aus, den Sie verwenden wollen. Welcher Prozess gewählt werden muss, sollte vorher mit dem Administrator abgestimmt werden, der die Prozesse konfiguriert und den Unternehmensabläufen anpasst. Im Feld Kommentar kann zu jedem versendeten Dokument eine Anmerkung eingetragen werden, die der nächste Empfänger sehen kann. Über OK wird das Dokument abgeschickt. Automatische Versendung von Dokumenten auf Prozesse Ab FileDirector Version 1.2 gibt es die Möglichkeit, für Prozesse Bedingungen in Abhängigkeit von Indexfeldinhalten zu definieren. Dies vereinfacht die Auswahl der Prozesse für den Anwender, da ein Dokument automatisch nach einem bestimmten Indexfeldinhalt einen Prozess auswählt und der Anwender keinen Prozess manuell auswählen muss. Ein automatischer Prozess kann sowohl beim Einchecken neuer Dokumente, als auch bei Änderung von bereits archivierten Dokumenten gestartet werden. Empfangen von Dokumenten über einen Prozess Jedes Dokument, das ein Benutzer im Zuge eines Prozesses erhält, wird in seinem persönlichen Ordner gespeichert. Die Aktion, die dieser Benutzer ausführen soll wird in der Spalte Aktion der Liste des persönlichen Ordners angezeigt. Wenn Sie ein über den Prozess gesendetes Dokument empfangen und öffnen, erscheint im Anzeigefenster ein Aktionsbutton. Daneben werden die Kommentare angezeigt, die ggf. bereits von anderen Benutzern hinzugefügt worden sind. FileDirector 2.5 Prozessmanagement * 99 Nachdem Sie die von Ihnen geforderte Aktion ausgeführt haben, wird das Dokument geschlossen und wieder dem Prozessmanagement übergeben. Sie können je nach Wunsch auch eine Referenz auf das Dokument in Ihrem persönlichen Ordner behalten, indem Sie die Box Dokument aufbewahren selektieren, bevor die Aktion durchgeführt wird. Prozessaktionen Für jedes Dokument, das Sie im Zuge eines Prozesses erhalten, müssen Sie die Aktion durchführen, die für diesen Prozessschritt definiert ist. Das Dokument wird solange in Ihrem persönlichen Ordner verbleiben, bis Sie entweder die erforderliche Aktion ausgeführt haben oder die für die Zeitüberschreitung definierte Spanne erreicht ist. Danach übernimmt das Prozessmanagement wieder die Kontrolle über das Dokument. Folgende Aktionen können vorgesehen werden: Keine Aktion Die Aktion Keine wird benutzt, um im Laufe des Prozesses ein Dokument zu einem Benutzer zu Informationszwecken zu senden. Diese Aktion hat keine Auswirkung auf den Ablauf des Prozesses. Anzeigen bestätigen Wenn einem Dokument die Aktion Anzeigen zugeteilt ist, müssen Sie die Kenntnisnahme durch einen Aktionsbutton bestätigen, damit das Prozessmanagement das Dokument zum nächsten Schritt transportieren kann. So führen Sie die Aktion durch: Öffnen Sie da Dokument in Ihrem Persönlichen Ordner Sehen Sie sich das Dokument an Wählen Sie Kopie behalten, falls Sie eine Kopie des Dokumentes in Ihrem persönlichen Ordner behalten wollen. Klicken Sie auf den Button Anzeigen um die Aktion auszuführen Falls Sie nicht Kopie behalten selektiert haben, wird sich das Dokument dann schließen und aus Ihrem Persönlichen Ordner verschwinden. Falls Kopie behalten angeklickt war, bleibt das Dokument geöffnet und eine Referenz wird im persönlichen Ordner gespeichert. 100 Prozessmanagement * FileDirector 2.5 Dokument kommentieren Wenn einem Dokument die Aktion Kommentar zugeteilt ist, müssen Sie das Dokument lesen und einen Kommentar hinzufügen, damit das Prozessmanagement das Dokument zum nächsten Schritt transportieren kann. So führen Sie die Aktion durch: Öffnen Sie da Dokument in Ihrem Persönlichen Ordner Sehen Sie sich das Dokument an Wählen Sie Kopie behalten, falls Sie eine lokale Kopie auf des Dokumentes behalten wollen Klicken Sie auf den Button Kommentar um das Eingabefeld für den Kommentar zu öffnen. Geben Sie den Kommentar ein Klicken Sie auf OK Falls Sie nicht Kopie behalten selektiert haben, wird sich das Dokument dann schließen und aus Ihrem Persönlichen Ordner verschwinden. Falls Kopie behalten angeklickt war, wird das Dokument geöffnet bleiben und eine lokale Kopie wird im persönlichen Ordner gespeichert. FileDirector 2.5 Prozessmanagement * 101 Dokument genehmigen/ablehnen Wenn einem Dokument die Aktion Genehmigen/Ablehnen zugeteilt ist, muss das Dokument gelesen und dann entschieden werden, ob es genehmigt oder abgelehnt wird. In beiden Fällen können Sie bei Bedarf auch einen Kommentar hinzufügen. So führen Sie die Aktion durch: Öffnen Sie das Dokument in Ihrem Persönlichen Ordner Sehen Sie sich das Dokument an Wählen Sie Dokument aufbewahren, falls Sie eine Referenz auf das Dokument behalten wollen Klicken Sie auf den Button Genehmigen oder Ablehnen um das Kommentarfeld zu öffnen. Geben Sie einen Kommentar ein Klicken Sie auf OK Falls Sie nicht Dokument aufbewahren selektiert haben, wird sich das Dokument dann schließen und aus Ihrem Persönlichen Ordner verschwinden. Falls Dokument aufbewahren angeklickt war, wird das Dokument geöffnet bleiben und eine Referenz wird im persönlichen Ordner gespeichert. Benutzeraktion durchführen Benutzeraktionen können während der Konfiguration des Prozesses definiert werden. Es wird eine Liste von Einträgen definiert, die erst abgearbeitet werden muss, bevor das Dokument bestätigt werden kann. Diese Liste kann benutzerspezifisch eingerichtet werden. Solange nicht alle Häkchen gesetzt sind, kann das Dokument nur abgelehnt werden. Welche Optionen in der Liste angehakt waren, können später im Kommentar des Dokumentes eingesehen werden. Dokument aufbewahren Wird ein Dokument im Persönlichen Ordner nach der Aktion gespeichert, so kann dieses jederzeit von der Persönlichen Liste gelöscht werden, ohne dass es vom Server gelöscht wird. Das aufbewahrte Dokument erhält der Status Archiviert und muss später zu weiteren Bearbeitung zunächst wieder ausgecheckt werden. 102 Prozessmanagement * FileDirector 2.5 Hinweis: Die Beschriftung der Buttons kann ebenfalls bei der Konfiguration des Prozesses angepasst werden. So kann hier ein anderer Text stehen als z.B. „Dokument genehmigen“, „Dokument ablehnen“oder „Ansicht bestätigen“. Prozess Status Der jeweilige momentane Status der Dokumente, die sich im Prozesslauf befinden, kann angezeigt werden. Aufgelistet wird für jedes Dokument der Prozessname, der Benutzer, bei dem das Dokument aktuell vorliegt, die Aktion, die er durchzuführen hat, der Name des Benutzers, der das Dokument auf den Prozess gesendet hat und das Datum und der Zeitpunkt, an dem das Dokument auf dem jeweiligen Prozess übergeben wurde. Aus dem Prozess Status kann das Dokument, das sich auf einem Prozess befindet, direkt aufgerufen und kommentiert werden. Wählen Sie Prozess Status anzuzeigen. aus dem Menü Extras um die Prozess Statusliste Prozess Info Selektieren Sie das Dokument und öffnen Sie aus dem Kontextmenü der rechten Maustaste die Dokumenten-Info. Im Reiter Prozesse können hier die Schritte eingesehen werden, die das Dokument durchlaufen hat. Kommentar hinzufügen Befindet sich ein Dokument auf einem Prozess, so kann zu jeder Zeit ein Kommentar über die Dokumenten-Info zu den Dokumenten geschrieben werden. Prozessliste drucken Diese Liste der durchlaufenen Prozesse kann mit Drucken entsprechend ausgedruckt werden. FileDirector 2.5 Prozessmanagement * 103 Prozess abbrechen Soll ein laufender Prozess abgebrochen werden, kann der Benutzer des WinClients dies in der Info zum Dokument durchführen. Unterschrift mit elektronischem Unterschriftenpad Das Prozessmanagement kann so konfiguriert sein, dass man Dokumente unterschreiben muss, um sie zu genehmigen. Dazu werden eine Lizenz und eine spezielle Hardware benötigt. Sie verwenden zum Unterzeichnen ein Unterschriftenpad, für das zunächst ein Treiber installiert werden muss. Das Unterschriftenpad installieren Unterschriftenpad von signotec Um das Unterschriftenpad zu installieren, verbinden Sie es mit einem freien USB Port des Arbeitsplatzrechners. Auf der FileDirector Installations-CD befindet sich ein Verzeichnis „SignPad Driver“, das den Treiber zum Unterschriftenpad beinhaltet. Starten Sie die Datei Setup.exe und installieren Sie den Treiber, indem Sie dem Installationsmenü folgen. Hinweis: a) NT4 unterstützt kein USB und somit kann das Pad hier nicht installiert werden. Für Windows 98 muss ein Windowstreiber für die Verwendung der USB- Ports installiert werden. b) Bisher wird nur das Unterschriftenpad von Signotec unterstützt. Unterschriften konfigurieren Damit später Ihre Unterschrift erkannt werden kann, benötigt das Programm drei hinterlegte Unterschriften zum Vergleich. Diese muss der Benutzer anfangs hinterlegen, damit die Unterschrift später erkannt werden kann. Wurde der Treiber des Unterschriftenpad ordnungsgemäß installiert, so reagiert das Pad wie ein Mauszeiger. Öffnen Sie zur Konfiguration der Unterschriften den WinClient und öffnen Sie unter Extras → Optionen den Reiter Unterschriften. 104 Prozessmanagement * FileDirector 2.5 Klicken Sie auf den ersten Button rechts neben dem ersten Unterschriftenfeld und erstellen Sie Ihre erste Testunterschrift. Nach Bestätigung mit OK öffnet sich direkt das zweite Fenster und Sie können Ihre zweite Unterschrift abgeben. Füllen Sie alle Unterschriftsfelder aus und testen Sie danach die Erkennung, indem Sie auf Unterschrift testen klicken und Ihre Unterschrift nochmals eingeben. Erscheinen jetzt grüne Punkte neben den Unterschriften, so wurden sie richtig erkannt. Bei roten Punkten konnten sie nicht richtig erkannt werden. Ist das der Fall, so sind die Unterschriften möglicherweise zu unterschiedlich und sollten nochmals wiederholt werden. Hinweis: In der web.config Datei des FileDirector Servers kann die Empfindlichkeit für die Erkennung der Unterschriften konfiguriert werden. Wenden Sie sich zur Änderung dieser Einstellung an der FileDirector Administrator. <add key="FDServer.SignatureThreshold" value="80" /> Weitere Informationen zu Einstellungen in dieser Konfigurationsdatei finden Sie im Installationshandbuch. Löschen von Unterschriften Zur Wiederholung einer Unterschrift kann sie einfach in der Konfigurationsmaske neu angegeben werden. Soll die Unterschrift für einen Benutzer komplett gelöscht werden, so kann das nur der Administrator im Enterprise Manager. FileDirector 2.5 Prozessmanagement * 105 Abwesenheit einstellen Wird mit dem Prozessmanagement gearbeitet, so werden Dokumente an verschiedene Benutzer zur Bearbeitung geschickt. Der Benutzer sieht diese Dokumente in seiner persönlichen Liste. Ist ein Anwender z.B. im Urlaub, so kann er eine Zeitspanne für einen Vertreter angeben. Dieser Vertreter sollte genügend Rechte haben, um die Dokumente so zu bearbeiten, wie es notwendig ist, um den Mitarbeiter entsprechend vertreten zu können. Die Abwesenheit wird unter Extras → Abwesenheitseinstellungen aufgerufen. Konnte der Benutzer diese Einstellungen nicht selbst durchführen, so kann sie auch zentral vom Administrator im Enterprise Manager gesetzt werden, damit die Dokumente von einem Vertreter weiterbearbeitet werden können. Hinweis: Sollte diese Option nicht zur Verfügung stehen, so kann es sein, dass das Menü entsprechend um diesen Befehl über „anpassen“ergänzt werden muss. 106 Prozessmanagement * FileDirector 2.5 Informationen zu Dokumenten Aufzeichnung von Dokumenteninformationen Jede Aktion, die im FileDirector mit einem Dokument im Aktenschrank durchgeführt wird, kann aufgezeichnet werden. Eine Zusammenfassung dieser Aufzeichnungen kann vom Administrator im Protokoll abgefragt werden. In der Zusammenfassung finden Sie eine Beschreibung des Dokuments, von wem es wann erstellt wurde, seine Größe, sowie die Anzahl der erfolgten Revisionen. Die Dokumentenhistory enthält eine Liste der Abrufe und Modifikationen. In weiteren Aufzeichnungen wird über Prozessaktivitäten und Versendungen der Dokumente Auskunft gegeben. Info: Dokument Wählen Sie das Dokument aus der Liste, zu dem Sie Informationen erhalten möchten. Über Dokument Info im Kontextmenü der rechten Maustaste können die Informationen abgerufen werden. Die Zusammenfassung der Informationen zum gewählten Dokument wird in einem Dokumenten-Info-Fenster angezeigt. Information ID Status Seiten Revisionen Erstellt am Erstellt von Ausgecheckt am Ausgecheckt von Größe Beschreibung Eindeutige Kennnummer (ID) des Dokuments Aktueller Status : Archiviert, Ausgecheckt, Nur Lesen Anzahl der Seiten Anzahl der Revisionen Datum der ersten Speicherung im Aktenschrank Benutzerkonto bei der ersten Speicherung im Aktenschrank Datum des Auscheckens Benutzerkonto des Auscheckenden Speicherbedarf des Dokuments Info: History Wählen Sie Dokument Info im Auswahlmenü durch Rechtsklick auf den Eintrag des Dokumentes in der Dokumentenliste. Wählen Sie dann den Reiter History des Dokumenteninfo-Fensters. Die Dokumentenhistory enthält eine Aufzeichnung, wer das Dokument abgerufen oder geändert hat. FileDirector 2.5 Informationen zu Dokumenten 107 Information # Aktion Erstellt am Erstellt von Beschreibung Laufende Nummer der Aktion Art der Aktion: Abgerufen oder Geändert Datum der Aktion Ausführendes Benutzerkonto Info: Prozesse Wählen Sie Dokument Info im Auswahlmenü durch Rechtsklick auf den Eintrag des Dokuments in der Dokumentenliste. Wählen Sie dann den Reiter Prozesse des Dokumenteninfo-Fensters. In Prozesse werden alle Aktionen aufgezeichnet, die durch das Prozessmanagement am Dokument ausgeführt wurden. Information Prozess Schritt Benutzer Aktionsanforderung Aktionsantwort Aktion durchgeführt Kommentar Unterschrift Erstellt von Erstellt am Beschreibung Prozessname Schrittnummer im Prozess Zum Schritt gehöriges Benutzerkonto Vom Benutzer auszuführende Aktion Vom Benutzer ausgeführte Aktion Datum der Ausführung durch den Benutzer Während der Bearbeitung beigefügter Kommentar Vom Benutzer ausgeführte Unterschrift für eine Aktion Benutzerkonto von welchem das Dokument gesendet wurde Datum an dem das Dokument gesendet wurde Info: Senden an Wählen Sie Dokument Info im Auswahlmenü durch Rechtsklick auf den Eintrag des Dokuments in der Dokumentenliste. Wählen Sie dann den Reiter Senden an des Dokumenteninfo-Fensters. Senden an enthält eine Liste der Benutzer, die das Dokument gesendet oder empfangen haben. Information Benutzer Kommentar Erstellt von Erstellt am Beschreibung Name des Benutzerkontos, zu dem das Dokument gesendet wurde Dem Dokument beigefügter Kommentar Benutzerkonto von welchem das Dokument gesendet wurde Datum an dem das Dokument gesendet wurde 108 Informationen zu Dokumenten FileDirector 2.5 Seiten-Informationen Wählen Sie Info im Auswahlmenü durch Rechtsklick auf das im Anzeigefenster dargestellte Dokument. Sie erhalten Informationen über Seiten im TIF- und JPEGFormat. Information Aktenschrank Dokumententyp Dokumenten ID Dateityp Breite (Pixel) Höhe (Pixel) Auflösung X (DPI) Auflösung Y (DPI) Farbtiefe (Bits) Unkomprimierte Größe Komprimierte Größe Kompressionsrate FileDirector 2.5 Beschreibung Bezeichnung des das Dokument enthaltenden Aktenschranks Dokumententyp, welchem das Dokument zugehört Eindeutige Kennnummer (ID) des Dokuments Dateityp (TIF oder JPEG) Bildbreite in Pixeln Bildhöhe in Pixeln Horizontale Bildauflösung Vertikale Bildauflösung Farbauflösung in Bits Dateigröße des unkomprimierten Bilds Dateigröße des komprimierten Bilds Prozentfaktor der Kompression Informationen zu Dokumenten 109 Grundeinstellungen/Optionen Allgemein Über verschiedene Einstellungen kann der WinClient veranlasst werden, bestimmte Aktionen, wie das Öffnen des Fensters zur Auswahl des Aktenschranks, automatisch auszuführen. Diese Einstellungen können benutzerspezifisch auf dem FileDirector Server gespeichert und auf von Ihnen benutzten WinClients geladen werden. So wird ermöglicht, dass das Profile eines Benutzers auf verschiedene Arbeitsplätze geladen werden kann. Zur Änderung dieser Einstellungen wählen Sie Optionen aus dem Menü Extras und selektieren den Reiter Allgemein. Wurden Einstellungen geändert so werden sie mit OK übernommen. 110 Grundeinstellungen/Optionen FileDirector 2.5 Siehe auch → Automatisches Einchecken / Einstellungen in Optionen Öffne letzten verwendeten Aktenschrank Durch Aktivieren dieser Einstellung wird automatisch der zuletzt verwendete Aktenschrank beim Starten des WinClients geöffnet. Klicken Sie auf Öffne letzten verwendeten Aktenschrank um diese Einstellung zu aktivieren oder deaktivieren. Lösche neue Dokumente nach Einchecken Durch Aktivieren dieser Einstellung werden Dokumente nach ihrem Einchecken in den FileDirector Server automatisch von der lokalen Dokumentenliste gelöscht. Zur Änderung dieser Einstellung, klicken Sie auf Lösche neue Dokumente nach Einchecken um diese Einstellung zu aktivieren oder deaktivieren. Lösche revidierte Dokumente nach Einchecken Durch Aktivieren dieser Einstellung und Einchecken in den FileDirector Server werden die Dokumente automatisch von der lokalen Dokumentenliste gelöscht. FileDirector 2.5 Grundeinstellungen/Optionen 111 Zur Änderung dieser Einstellung klicken Sie auf Lösche revidierte Dokumente nach Einchecken. Lokale Dokumente nach Senden auf Prozess löschen Wird mit dem Prozessmanagement gearbeitet, so werden die Dokumente, die gesendet wurden, in der persönlichen Liste gespeichert. Soll ein Dokument nach der auszuführenden Aktion, wie z.B. genehmigen/ablehnen von der Liste entfernt werden, so kann diese Option gesetzt werden. Nicht von der Trefferliste entfernen Nach Änderung eines Indexfeldes wird ein Dokument wieder eingecheckt und verschwindet von der zuvor erzeugten Trefferliste. Durch diese Option verbleibt das Dokument im Suchergebnis, auch wenn es nach der Indexänderung nicht mehr den verwendeten Suchoptionen entspricht. Auto. Einchecken neuer Dokumente Werden Dokumente neu erstellt, liegen diese im Normalfall zunächst auf der lokalen Liste und müssen von dort aus noch eingecheckt werden. Mit dieser Option werden die neuen Dokumente sofort eingecheckt. Für eine Indexänderung muss das Dokument erneut ausgecheckt werden. Auto. Einchecken neuer Dokumente nach Indexänderung Durch Aktivieren dieser Einstellung werden Dokumente nach Bearbeitung ihrer Indexdaten automatisch in den FileDirector Server eingecheckt. Zur Änderung dieser Einstellung klicken Sie auf Auto. Einchecken neuer Dokumente nach Indexänderung. Auto. Einchecken archivierter Dokumente nach Indexänderung Durch Aktivieren dieser Einstellung werden zuvor archivierte Dokumente nach Bearbeitung ihrer Indexdaten automatisch in den FileDirector Server eingecheckt. Zur Änderung dieser Einstellung klicken Sie auf Auto. Einchecken archivierter Dokumente nach Indexänderung. Bei Programmende an Einchecken von neuen Dokumenten erinnern Durch Aktivieren dieser Einstellung werden sie informiert, falls neue Dokumente noch nicht in den FileDirector Server eingecheckt wurden, und um Bestätigung zur Programmbeendung gebeten, ohne die Dokumente einzuchecken. Zur Änderung dieser Einstellung klicken Sie auf Bei Programmende an Einchecken von neuen Dokumenten erinnern. Bei Programmende an Einchecken von Dokumenten erinnern Durch Aktivieren dieser Einstellung werden Sie informiert, falls neue oder bearbeitete Dokumente noch nicht in den FileDirector Server eingecheckt wurden, und um Bestätigung zur Programmbeendung gebeten, ohne die Dokumente einzuchecken. 112 Grundeinstellungen/Optionen FileDirector 2.5 Zur Änderung dieser Einstellung klicken Sie auf Bei Programmende an Einchecken von Dokumenten erinnern. Integrität von unsignierten Dokumenten prüfen Für jedes Dokument wird eine Prüfsumme, ein sogenannter „Hashcode“ generiert. Wird im Datenverzeichnis des Servers eine Änderung an den Daten des Dokumentes vorgenommen, so stimmt diese Prüfsumme nicht mehr mit den Originaldaten überein. Somit kann mit dieser Option eine manuelle Änderung der Daten überprüft werden, die im WinClient mit einem roten Symbol dargestellt wird. Warnung bevor ein Dokument ohne Seiten eingecheckt wird Wenn diese Option aktiviert ist, wird der Benutzer darauf aufmerksam gemacht, dass ein Dokument, welches eingecheckt werden soll, keine Seiten enthält. Dies kann zum Beispiel nach dem erstellen eines verknüpften Dokuments der Fall sein. FileDirector 2.5 Grundeinstellungen/Optionen 113 Warnung bevor ein Dokument ohne Seiten angezeigt werden soll Wenn diese Option aktiviert ist, wird folgender Hinweis ausgegeben, wenn ein Dokument ohne Seiten aus der Liste ausgewählt wird. Warnung wenn eine Anmerkungsänderung ein auschecken bewirkt Wenn diese Option aktiviert ist, wird folgender Hinweis ausgegeben, wenn eine Anmerkung auf ein eingechecktes Dokument hinzugefügt wird oder einer vorhandene Anmerkung geändert wird. Sprache Die vom WinClient verwendete Sprache kann eingestellt werden. Als Voreinstellung kommt die Sprache des Betriebssystems zur Anwendung, kann aber in eine der folgenden geändert werden: English (UK) English (US) Deutsch Français Espaòol Dutch Japanese Korean Chinese (Big5) Chinese (Simplified) Zur Änderung dieser Einstellung wählen Sie bitte eine Sprache aus der Auswahlliste, klicken Sie auf OK und starten Sie den WinClient neu. MRU Liste löschen Über die so genannten MRU-Listen (most-recently-used) werden die bereits eingegebenen Einträge aufgelistet. Sollen die MRU-Listen komplett gelöscht werden, so klicken Sie auf Extras → Optionen → MRU-Liste löschen. 114 Grundeinstellungen/Optionen FileDirector 2.5 Diverses Zur Änderung dieser Einstellungen wählen Sie Optionen aus dem Menü Extras und selektieren sie den Reiter Diverses. Wurden Einstellungen geändert so werden sie mit OK übernommen. Screenshot Hinweis: Wurde vom Administrator die Benutzung der Optionseinstellungen über eine Clientkonfiguration nicht freigegeben, so stehen die Einstellungen in dem Reiter „Diverses“trotzdem zur Verfügung, da diese Einstellungen je Arbeitsplatz anders einstellbar sein sollen. Zu PDF konvertieren Durch Aktivieren dieser Einstellung werden die Dokumente ins PDF- Format konvertiert, die bei Verwendung der Senden an E-Mail Funktion als Anhang der EMail Nachricht beigefügt werden. FileDirector 2.5 Grundeinstellungen/Optionen 115 Zur Änderung dieser Einstellung klicken Sie auf Zu PDF konvertieren. Ist diese Option nicht aktiviert, werden die Dokumente im Originalformat (tif, jpg bzw. als Edoc) an die E-Mail angehängt. Zusammenstellung des Dateinamens für E-Mail-Anlage Mit diesen Optionen kann der Dateiname, den der Anhang einer E-Mail erhält, definiert werden. Der Feldtrenner ist das Zeichen, das zwischen die einzelnen Dateinamensteile gesetzt wird. Siehe → Senden und Empfangen Genau skalierter Ausdruck Durch Aktivieren dieser Einstellung werden Bilddateien beim Ausdruck genau skaliert, also nicht an das Ausgabeformat angepasst. Zur Änderung dieser Einstellung klicken Sie auf Genau skalierter Ausdruck um diese Einstellung zu aktivieren oder deaktivieren. Diese Option wird meist für den Ausdruck von Plänen und Zeichnungen verwendet, die im Maßstab ausgedruckt werden sollen. Drucken mit dynamischer Seitenausrichtung Beim Drucken eines Dokumentes werden die Seiten automatisch an das Format des Druckers angepaßt und automatisch gedreht. Diese Option kann z.B. dann verwendet werden, wenn sowohl A3 als auch A4 Dokumente gedruckt werden sollen und bei verschiedenen Druckern unterschiedlich gedreht werden müssen. Zoom zurücksetzen wenn eine neue Seite angezeigt wird Durch Aktivieren dieser Einstellung wird die Zoomeinstellung nicht beibehalten, wenn in der Anzeige auf ein neues Dokument gewechselt wird. Zur Änderung dieser Einstellung klicken Sie auf Zoom zurücksetzen wenn eine neue Seite angezeigt wird. Die Deaktivierung dieser Funktion kann bei der Indizierung von mehreren Dokumenten hilfreich sein, die hintereinander indiziert werden sollen und der Zoomausschnitt dabei beibehalten werden soll. Bildausschnitt beim Erfassen beibehalten Wird diese Option gesetzt, so wird für jedes Feld der eingestellte Zoomausschnitt gespeichert. Dies ermöglicht eine schnellere manuelle Indizierung. Wenn die Feldinhalte immer an bestimmten Stellen auf der Seite zu finden sind springt der Zoomausschnitt an die entsprechende Stelle. Scanoptionen nach Stapelscan anzeigen Ist diese Option markiert, so wird nach einem Stapelscan ein Fenster mit Befehlen geöffnet, mit denen das weitere Vorgehen bestimmt werden kann: Gescannte Seiten speichern Mit dieser Option werden die gescannten Seiten gespeichert ohne dass ein neuer Stapel begonnen wird. 116 Grundeinstellungen/Optionen FileDirector 2.5 Neuen Stapel scannen Nach einem Scanvorgang soll sofort ein neuer Stapel als neues Dokument gescannt werden. Weiterscannen Ist ein Stapel noch nicht abgeschlossen und es sollen noch Seiten zu dem aktuellen Stapel hinzugescannt werden, so kann mit dieser Option der Scanvorgang fortgesetzt werden. Letzte Seite löschen Manchmal werden Identifizierungsseiten eingesetzt, die zwischen den Stapeln liegen. Mit dieser Option kann die letzte Seite gelöscht werden, bevor ein neuer Stapel gescannt wird. Zeilennummern in Dokumentenlisten anzeigen Mit dieser Option wird die Zeilennummer in den Trefferlisten am Anfang einer jeden Zeile eingeblendet. Abwechselnde Zeilenfarben in Dokumentenlisten Um eine bessere Übersicht in den Trefferlisten zu erhalten, können die Zeilen mit abwechselnden Zeilenfarben dargestellt werden. Die Farbe der Zeilen wird vom System vorgegeben. Dokument sofort anzeigen Mit dieser Option wird eine Seite des Dokumentes sofort mit dem ersten Anklicken dargestellt und in den lokalen Cache heruntergeladen. Ist die Option nicht angekreuzt, so wird die Seite erst bei einem Doppelklick angezeigt und heruntergeladen. Freie Positionierung von Steuerfeld und Listen erlauben Beim Verschieben von Steuerfeld und Listen über drag’n’drop erscheinen dynamische Pfeile für die möglichen Positionen. Um diese Möglichkeit der freien Positionierung zu erlauben, kann diese Option gesetzt werden. Ist sie ausgeschaltet, so können das Steuerfeld und die Dokumentenlisten nicht frei verschoben werden. Frei wählbares Schnellstart Programm Im WinClient wird mit der Installation der Component Services eine Schnellstartleiste für die Office-Module angelegt. Voraussetzung ist dafür, dass die OfficeModule installiert sind. Diese Schnellstartleiste kann zusätzlich durch ein eigenes häufig verwendetes Programm erweitert werden, indem man über drag’n’drop das zu startende Programm in das Kästchen hineinzieht. FileDirector 2.5 Grundeinstellungen/Optionen 117 Benachrichtigung Zur Änderung dieser Einstellungen wählen Sie Optionen aus dem Menü Extras und selektieren sie den Reiter Benachrichtigung. Wurden Einstellungen geändert so werden sie mit OK übernommen. Mit diesen Einstellungen können Sie die Benachrichtigung beim Eintreffen neuer Dokumente in Ihrem persönlichen Ordner aktivieren sowie die Art der Benachrichtigung auswählen. Inaktiviere Client Benachrichtigung Wählen Sie diese Einstellung, wenn Sie beim Eintreffen neuer Dokumente in Ihrem persönlichen Ordner nicht benachrichtigt werden möchten. Zum Aktivieren dieser Einstellung klicken Sie auf Inaktiviere Client Benachrichtigung. Hinweis: Beachten Sie, dass bei Einstellung der Benachrichtigung im eingestellten Intervall eine Verbindung zum Server aufgebaut wird, so dass die verfügbaren Lizenzen ggf. nicht freigegeben werden können. Eine manuelle Abholung ist über die Taste F5 möglich. 118 Grundeinstellungen/Optionen FileDirector 2.5 Zeitgesteuerte Benachrichtigung Wählen Sie diese Einstellung, wenn Sie beim Eintreffen neuer Dokumente in Ihrem persönlichen Ordner benachrichtigt werden möchten. Zur Aktivierung dieser Einstellung klicken Sie auf Zeitgesteuerte Benachrichtigung. Stellen Sie das Zeitintervall in Minuten ein, nach dem der WinClient auf neue Dokumente in Ihrem persönlichen Ordner prüft. Wählen Sie die Art(en) der Benachrichtigung aus den Anzeigeoptionen. Anzeigeoptionen Wählen Sie eine beliebige Kombination aus den nachfolgenden Arten der Benachrichtigung in Ihrem persönlichen Ordner. Dokumentenliste anzeigen: Beim Eintreffen neuer Dokumente wird die Dokumentenliste Persönlicher Ordner angezeigt. Icon in Taskleiste: Als Benachrichtigung erscheint ein Ordner Icon in der Taskleiste beim Eintreffen neuer Dokumente in Ihrem persönlichen Ordner. Die Anzahl der hinzugekommenen Dokumente wird angezeigt, wenn Sie den Mauscursor über das Icon bewegen. Nachricht anzeigen: Als Benachrichtigung wird ein Fenster geöffnet, das Sie über das Eintreffen neuer Dokumente in Ihrem persönlichen Ordner informiert. Sound abspielen: Als Benachrichtigung wird ein Klang abgespielt, um Sie über das Eintreffen neuer Dokumente in Ihrem persönlichen Ordner zu informieren. FileDirector 2.5 Grundeinstellungen/Optionen 119 Drucken Zur Änderung dieser Einstellungen wählen Sie Optionen aus dem Menü Extras und selektieren Sie den Reiter Drucken. Die Einstellungen, die in diesem Menü vorgenommen werden, gelten für alle Dokumente, die aus dem jeweiligen WinClient gedruckt werden. Seitenzahl Hier kann man wählen, ob eine entsprechende Seitenzahl auf dem Dokument gewünscht ist. Keine: Es wird keine Seitenzahl auf das Dokument gedruckt. Einfach: Es wird eine Seitenzahl auf das Dokument gedruckt. Erweitert: Es wird eine Seitenzahl und die Anzahl der Seiten auf das Dokument gedruckt. 120 Grundeinstellungen/Optionen FileDirector 2.5 Feldtrenner Hier kann man wählen, wie die gedruckten Felder getrennt werden sollen. Es stehen verschiedene Vorgaben zur Auswahl. Feldauswahl Hier kann man wählen, welche Felder gedruckt werden sollen. Indexfelder Hier kann man wählen, ob alle Felder der Trefferliste gedruckt werden sollen oder keine. Die Auswahl „Keine“ setzt voraus, dass im oberen Abschnitt keine Felder gewählt wurden. Anderenfalls werden diese Felder ausgegeben. Genau skalierter Ausdruck Hier kann man wählen, welche Felder gedruckt werden sollen. Drucken mit dynamischer Seitenausrichtung Hier kann man wählen, welche Felder gedruckt werden sollen. Unterschriften Signieren von Dokumenten Im FileDirector gibt es verschiedene Möglichkeiten, ein Dokument zu signieren oder zu unterschreiben. Man muss dabei eine elektronische Signatur von einer Unterschrift unterscheiden. Eine elektronische Signatur wird verwendet, um den Dokumenten ein Echtheitszertifikat mitzugeben, sobald sie zum Server gesendet werden. Diese Dokumente sind dann nicht mehr manipulierbar, da eine Prüfung der Originaldokumente durchgeführt wird. Eine Unterschrift dagegen ist eine Möglichkeit, ein Dokument zu unterschreiben ähnlich wie auf dem Papier. FileDirector 2.5 Grundeinstellungen/Optionen 121 Laden eines Zertifikates Nimmt ein Dokumententyp nur Dokumente mit digitaler Signatur an, benötigt der Benutzer ein Zertifikat. Dieses Zertifikat muss dem Benutzer zur Verfügung gestellt werden und kann dann vom entsprechenden Speicher oder Speichermedium geladen werden. Folgende Speichermöglichkeiten sind wählbar: AD Anwenderspeicher (Active Directory Anwenderspeicher) Aktueller Anwenderspeicher Smart Card Speicher Um ein Zertifikat zu erhalten und zu erfahren, von welchem Speicher das Zertifikat geladen werden kann, wenden Sie sich bitte an den Netzwerk-Administrator oder eine vertrauenswürdige Zertifizierungsstelle. 122 Grundeinstellungen/Optionen FileDirector 2.5 Verwenden einer gescannten und gespeicherten Unterschrift Um ein Dokument zu unterschreiben, muss es normalerweise erst auf dem Papier unterschrieben werden und kann dann gescannt werden. FileDirector bietet die Möglichkeit, eine gescannte Unterschrift auf die TIFF-Datei zu setzen. Scannen Sie dazu Ihre Unterschrift und laden Sie diese über den Befehl „Wählen Sie eine Bilddatei mit Ihrer Unterschrift“. Dabei muss ein Passwort definiert werden, damit nur der rechtmäßige Benutzer die Unterschrift setzen kann. Sie können drei verschiedene Unterschriften hinterlegen - so z.B. eine normale Unterschrift, ein Kürzel und eine lesbare Unterschrift. Für alle drei Unterschriften muss das Passwort identisch sein, da beim Einfügen der Unterschrift nur ein Passwort für den Benutzer abgefragt wird. Ist bereits eine Unterschrift hinterlegt, so erscheint der Button mit der Zahl in Fettschrift. Wird eine Unterschrift auf ein Dokument gesetzt, so wird diese in die TIFF-Datei fest eingebettet. Um eine Unterschrift zu setzen, rufen Sie das Kontextmenü der rechten Maustaste auf der Seitenansicht auf und wählen Anmerkungen → Unterschrift. Zum Setzen der Unterschrift muss jetzt das definierte Passwort angegeben werden. Elektronische Unterschrift für Prozesse definieren * In diesem Bereich kann man eine Unterschrift mit einem speziellen Unterschriftenpad definieren, um später im Prozessmanagement eine Prozessaktion durchzuführen. So kann z.B. ein Prozess definiert werden, bei dem ein Dokument durch eine Unterschrift bestätigt wird und erst bei einer gültigen Unterschrift wird der nächste Schritt durchgeführt. → Lesen Sie zu diesen Einstellungen das Thema „Signieren von Dokumenten“ im Kapitel „Prozessmanagement“. FileDirector 2.5 Grundeinstellungen/Optionen 123 Cache (lokal) Zur Änderung dieser Einstellungen wählen Sie Optionen aus dem Menü Extras und selektieren sie den Reiter Cache. Wurden Einstellungen geändert so werden sie mit OK übernommen. Für jeden WinClient -Anwender wird ein separater Zwischenspeicher auf dem Arbeitsplatzrechner angelegt, in dem lokale und zuletzt angezeigte Dokumente vorgehalten werden. Sie können einstellen ob Kopien zuletzt angezeigter Dokumente vorgehalten werden sollen, wenn Sie sich von FileDirector abmelden oder das Programm beenden. Cache nach dem Programmende/Abmeldung leeren Durch Aktivieren dieser Einstellung werden beim Abmelden von FileDirector oder beim Verlassen des Programms alle Kopien zuletzt angezeigter Dokumente gelöscht. Zur Änderung dieser Einstellung klicken Sie auf Cache nach dem Programmende/Abmeldung leeren. Ist diese Option eingestellt, aber der WinClient wird über längere Zeit nicht geschlossen, so wird der lokale Cache nach 12 Stunden automatisch geleert, damit eine nicht zu große Datenmenge anwächst. Zwischenspeicher-Verzeichnis (Der lokale Cache) Hier wird der Speicherort angezeigt, in dem der lokale Zwischenspeicher (Cache) abgelegt ist. Im Normalfall wird der lokale Cache im Verzeichnis „Eigene Dateien“ 124 Grundeinstellungen/Optionen FileDirector 2.5 auf dem Arbeitsplatzrechner in einem Verzeichnis „FileDirector“ abgelegt. Für jeden angemeldeten Benutzer wird ein Unterverzeichnis generiert. Die Einstellung des Pfades für den Zwischenspeicher kann in dieser Maske nur eingesehen werden. Die Konfiguration erfolgt über die Windows-Einstellungen des Verzeichnisses „Eigene Dateien“. Sollte der lokale Cache über ein Serverprofil gesteuert werden, so kann der Administrator eine Konfiguration vornehmen, um den lokalen Cache zu verlegen. (→ siehe Installationshandbuch) Verbindung Zur Änderung oder Ergänzung der Verbindungseinstellungen zum Server wählen Sie Extras → Optionen und selektieren den Reiter Verbindung. Es können mehrere Verbindungen zu verschiedenen Servern hergestellt werden. Der Normalfall ist jedoch die Verbindung zu einem Server. Die aktuell zu verwendende Verbindung wird angeklickt und mit OK bestätigt. Beim nächsten Start des WinClients werden diese Einstellungen verwendet. Hinweis: Die Verbindung zu mehreren Servern steht erst seit der Version 2.0 zur Verfügung. Eine WinClient Version 2.0 sollte sich auch nur mit einem Server der Version 2.0 verbinden. Wird eine niedrigere Version des Servers kontaktiert, kann das zu Fehlermeldungen führen. FileDirector 2.5 Grundeinstellungen/Optionen 125 Bei der Installation des WinClients über die Installationsseite vom FileDirector Server auf dem Arbeitsplatzrechner werden die Verbindungseinstellungen automatisch konfiguriert. Dies umfasst die Ortsangabe des FileDirector Servers, die Art der Anmeldung und die Sprache, die der WinClient benutzt. Sollte beim Start des WinClients diese Maske erscheinen, so informieren Sie sich bei Ihrem Systemadministrator über den Installationsort des FileDirector Servers und tragen dementsprechend die URL des Servers ein. Wurde die Verbindung einmal eingestellt, wird sie in der Datei Settings.fdl im lokalen Cache des WinClients gespeichert. Server URL Über „Verbindung bearbeiten“ werden die Einstellungen für die Server URL Eingabe geöffnet. Diese Einstellung enthält die Ortsangabe des FileDirector Servers. Bei der direkten Installation des WinClients vom FileDirector Server über die Webseite auf den Arbeitsplatzrechner wird sie automatisch konfiguriert. Das Format dieser URL ist: http://servername/FDinstallationsname wobei: Servername den Namen des Servers bezeichnet, auf dem der FileDirector Server installiert wurde. FD-Installationsname bezeichnet den Namen des virtuellen Verzeichnisses der FileDirector Server Installation (Standardbezeichnung = FileDirector). Über den Button Test Verbindung kann der Zugriff auf den FileDirector Server mit einem Benutzernamen geprüft werden, der dem FileDirector bekannt ist. Bei korrekter Anmeldung wird dies in einem Nachrichtenfenster angezeigt. Automatisches Anmelden Sie können einstellen, ob Sie beim Start des WinClients durch Angabe eines gültigen FileDirector Benutzerkontos anmelden wollen, oder ob die Anmeldung unter Verwendung des Kontos des aktuell angemeldeten Benutzers erfolgen soll. Im Normalfall sollte die Anmeldung unter dem Windows-Konto stattfinden, damit der lokale Cache bei der Windows-Anmeldung zugewiesen werden kann und nur dem Benutzer zur Verfügung steht, der gerade angemeldet ist. Welche Einstellung hier in Ihrem Unternehmen zu verwenden ist, sollte der Administrator einrichten. Zur Änderung dieser Einstellung klicken Sie auf Automatisches Login verwendet aktuelles Windows-Konto um diese Einstellung zu aktivieren oder deaktivieren. Wenn das automatische Log-in des aktuellen Windowskonto deaktiviert wird und mehr als eine Verbindung zu FileDirector Servern eingerichtet wurde, so erhält man bei der Anmeldung ein Auswahlmenü, indem man die eingerichteten FileDirector Server einschließlich der eingetragenen Beschreibung auswählen kann. 126 Grundeinstellungen/Optionen FileDirector 2.5 Bild einrichten Um die Verbindungen noch mal optisch zu kennzeichnen, kann man ein Bild laden, das dann vor die Verbindung gesetzt wird. Dadurch ist eine leichte Kennzeichnung - vor allem bei mehreren Verbindungen möglich. Das Bild muss im bmp-Format vorliegen. FileDirector 2.5 Grundeinstellungen/Optionen 127 Hilfe Inhalt / Index/ Suchen Unter diesen Befehlsaufrufen finden Sie die Online-Hilfe zum WinClient. Prüfe auf Updates Wird auf dem Server ein neues Update für den WinClient zur Verfügung gestellt, so kann über diese Funktion ein automatisches Update stattfinden. Diese Funktion steht dann zur Verfügung, wenn die Installation über die Installationsseite des FileDirectors stattfindet. Wenden Sie sich bitte bei Verwendung dieser Option an Ihren Administrator. Lokalen Cache reparieren Sollte es zu Problemen im lokalen Cache des Benutzers kommen, so kann mit Hilfe dieser Funktion eine Reparatur des lokalen Caches manuell gestartet werden. Hinweis: Das Standard-Verzeichnis des lokalen Caches befindet sich: Windows XP: Windows Vista / Windows 7: Benutzername\Eigene Dateien\FileDirector Benutzername\Eigene Dokumente\FileDirector Info Die Info zeigt die Versionsnummer und die Lizenzen des FileDirectors an. Sollten bestimmte Funktionen bei Ihnen nicht zur Verfügung stehen, so kann das damit zusammenhängen, dass Sie nicht über die benötigte Lizenz für die jeweilige Option verfügen. Tastatursteuerung F6 F7 F8 Strg + F6 Strg + F7 Strg + F8 F5 Alt im Indexfeld der Steuerleiste bei Wortliste Alt im Indexfeld der Steuerleiste bei normalem Feld scrollen durch die letzten Eingaben Aktuelles Tab Bearbeiten, 128 Grundeinstellungen/Optionen Steuerfeld Suchen Steuerfeld Bearbeiten Steuerfeld Scannen Suchergebnisse Lokale Dokumente Persönlicher Ordner aktualisieren Aufklappen einer Wortliste beim indizieren Aufklappen einer früher Indizierungsliste (MRU) eingegebenen Im letzten Indexfeld springt Cursor auf Bearbeiten, FileDirector 2.5 Erster Eintrag in der Liste ist Änderungen speichern und nächstes übernehmen markiert, → nochmaliges Return führt den Befehl aus Übernahme der Änderungen durch Return im letzten Feld Suche ausführen (Strg +S) Die Suche wird mit den eingegebenen Indexfeldern gestartet. Strg + A Alles markieren Strg + T Markierung umkehren Strg + R Auswahl aufheben F12 Umschalten in den Vollbildmodus FileDirector 2.5 Grundeinstellungen/Optionen 129 Reporte und Skripte Möglichkeiten durch Reporte und Skripte Durch vom Administrator vordefinierte Skripte ermöglichen einem Benutzer individuelle Abfragen ohne eigene SQL Kenntnisse bequem auszuführen. Dabei kann das Skript so gestalten, dass manuelle Eingaben vom Benutzer getätigt werden können. Voraussetzungen von Skripten Die entsprechenden Skripte werden durch EnterpriseManager im Knoten Skripte angelegt. den Administrator im Benutzen von Skripten Die hinterlegten Skripte kann man im Menü Extras über Reporte und Skripte auswählen. Anschließend öffnet sich ein Fenster aus dem man ein zur Verfügung stehendes Skript wählen kann. 130 Reporte und Skripte FileDirector 2.5 Hinweis: Ein Benutzer benötigt entsprechende Berechtigung für die Verwendung eines Skriptes. Sollte das Skript manuelle Eingaben erfordern, wird sich ein Fenster öffnen, in dem die fehlenden Parameter vom Benutzer angegeben werden können. Danach öffnet sich ein Fenster, das die Ergebnisse des ausgeführten Skripts anzeigt. Das Ergebnis kann entweder gedruckt oder Ausgabeformate sind PDF, XLS, RTF und CSV. FileDirector 2.5 gespeichert werden. Die Reporte und Skripte 131 Aufgaben Was ist der Bereich Aufgaben? Der Bereich Aufgaben ermöglicht es im EnterpriseManager vordefinierte HTMLFormulare im WinClient abzurufen, auszufüllen und zu speichern. Bereitstellen von Vorlagen Die Vorlagen, welche im Bereich Aufgaben verfügbar sein sollen, werden im EnterpriseManager im Knoten Overlays im entsprechenden Aktenschrank hinterlegt. Verwenden von Vorlagen Wählt man in der Symbolleiste des WinClients die Funktion Erstelle Seite aus der Vorlage, so öffnet sich im rechten Bereich des WinClients der Bereich Aufgaben. 132 Aufgaben FileDirector 2.5 Neue Seite erstellen öffnet die ausgewählte HTMLVorlage. Sollten schon Indexfelder gefüllt worden sein, welche mit der HTML-Vorlage verknüpft wurden, so werden diese schon in die Vorlage übernommen. Aktualisiert die mit der HTML-Vorlage verknüpften Felder. Über Speichern wird die HTML-Vorlage auf der lokalen Liste des WinClients abgelegt. Hinweis: Die Indexwerte in einer einmal als Bild gespeicherten Vorlage können nicht mehr verändert werden, da diese als Bilddatei im FileDirector vorliegt. FileDirector 2.5 Aufgaben 133 Plug-ins Plug-ins zum WinClient Was sind Plug-ins? Plug-ins sind kleine Zusatzfunktionen, die explizit auf dem Client installiert werden müssen. Es sind Sonderfunktionen, die nicht jeder Client benötigt. Im Zuge der Entwicklung ist es möglich, dass über Plug-ins Sonderanpassungen hinzuprogrammiert werden und die Funktionen des WinClients optional erweitert werden. Installation von Plug-ins Die Plug-ins befinden sich auf der Installations-CD des FileDirectors im Verzeichnis Plug-ins. Zur Installation müssen diese in das Programmverzeichnis\PlugIns\ des WinClients kopiert werden: C:\Programme\Dieter Spielberg DMS GmbH\FileDirector WinClient\PlugIns\ Das Menü von installierten Plug-ins einschalten Um die Plug-ins nach der Installation verwenden zu können, müssen sie im Menü zugeschaltet werden. Dies kann über die Anpassung des Menüs erfolgen, sofern der Benutzer hier Änderungen vornehmen darf. Ist dies nicht der Fall, so muss der Administrator die Menüs ggf. über die Clientkonfiguration aktivieren. Voraussetzung bei OCR-Plug-ins Da diese Plug-ins eine OCR-Erkennung durchführt, müssen zur Verwendung auf dem Client die OCR Engine und der Component Service auf dem Server installiert sein. Beachten Sie, dass die Verwendung der OCR eine Lizenz erfordert. Diese Funktion steht nur zur Verfügung, wenn der Client online am Server arbeitet. Update der Plug-ins für die Version 1.5 Die Plug-ins wurden für die FileDirector Version 1.5 angepasst und müssen aktualisiert werden, sofern in einer früheren Version bereits mit Plug-ins gearbeitet wurde. 134 Plug-ins FileDirector 2.5 OCR Index (Point and Shoot - Zonenerkennung) Das Plug-in OCRIndex ermöglicht bei der Indizierung eine Zone aufzuziehen und Texte in ein Indexfeld zu übernehmen – unabhängig davon, ob Zonen für die Formularerkennung konfiguriert sind. Somit kann diese Funktion auch für gescannte Seiten verwendet werden, die nicht als Formular hinterlegt werden können. Vorgehensweise für manuelle Zonenerkennung Dieser Button erscheint im WinClient, wenn das Plug-in für die manuelle Zonenerkennung korrekt installiert wurde. Wählen Sie das gescannte Dokument aus, das Sie indizieren wollen und zeigen Sie es an. Aktivieren Sie den Reiter Bearbeiten Markieren Sie das Indexfeld, das gefüllt werden soll Aktivieren Sie den Button des Plug-ins Jetzt ziehen Sie die Zone um den Text, der in das Indexfeld geschrieben werden soll. DualSearch Das DualSearch Plug-In ermöglicht es anhand eines eindeutigen Feldwertes alle Dokumente zu finden, die in einem zweiten, definierten, Feld den gleichen Wert enthalten. Dies bedeutet, dass dieses FileDirector Plug-in es dem Benutzer ermöglicht anhand einer Rechnungsnummer (welche im Normalfall eindeutig ist) alle Dokumente eines Dokumententyps angezeigt zubekommen, welche von einem Kunden sind, ohne dass die Kundennummer am Anfang der Abfrage bekannt ist. Die Konfiguration des Plug-Ins in der xml-Datei des Plug-Ins vorgenommen. Die xml-Datei befindet sich standardmäßig im Verzeichnis: C:\Programme\Dieter Spielberg DMS GmbH\FileDirector WinClient\PlugIns\DualSearch Inhalt der XML-Datei: <?xml version="1.0" encoding="utf-8"?> <Configuration> <Settings key="Title" value="Perform Dual Search" /> <Settings key="UniqueFieldID" value="E8AB566D" /> <Settings key="GroupingFieldID" value="F0FCEF9F" /> <Settings key="ShowDocument" value="True" /> </Configuration> Title Gibt den Namen des entsprechenden Plug-ins an. FileDirector 2.5 Plug-ins 135 UniqueFieldID Hier wird die ID des entsprechenden Feldes eingetragen, welches den eindeutigen Wert enthält. Dies kann die Rechnungsnummer sein. GroupingFieldID Hier wird die ID des Feldes eingetragen, welches den dokumentenübergreifenden Wert enthält. Dies kann die Kundennummer sein. Hinweis: Die ID eines Feldes kann über die Eigenschaften eines Feldes im Enterprise Manager ermittelt werden. OCR- Taschenrechner Das Plug-in des OCR Rechners ermöglicht die Addition von Mengen und Preisen. Stehen die Positionen auf einer Rechnung untereinander, können diese über eine OCR Zonenerkennung gelesen und in einer Berechnungstabelle aufgeführt werden. Vorgehensweise für Addition von Mengen und Preisen Dieser Button erscheint im WinClient, wenn das Plug-in für den OCR-Rechner korrekt installiert wurde. Für den OCR-Rechner benötigen Sie ein gescanntes Dokument, das untereinander aufgelistete Mengen und Preise enthält. Wählen Sie das gescannte Dokument aus, das Sie indizieren wollen und zeigen Sie es an. Aktivieren Sie den Button des Plug-ins und ziehen Sie eine Zone um die aufgelisteten Preisangaben. Jetzt erscheint ein Fenster, das die gescannten Angaben untereinander auflistet und berechnet. Die Preise und Mengen können für überschlägige Berechnungen modifiziert werden. 136 Plug-ins FileDirector 2.5 CallTo - Auslesen von Telefonnummern Das CallTo - Plug-in ist ein Plug-in, das ebenfalls mit den OCR-Funktionen arbeitet. Mit diesem Plug-in können Telefonnummern per OCR von einem Dokument ausgelesen und in verwendbarer Form gefiltert werden. Die gefilterte Telefonnummer beinhaltet keine Bindestriche oder andere Formatierungszeichen für die Telefonnummer mehr, so dass sie über die „callto://“ Funktion von Windows direkt an ein hinterlegtes Programm geschickt werden kann. Ein solches Programm kann z.B. eine Telefonieanwendung von Swyx sein. Weitere Informationen zu dieser Anwendung finden Sie unter: http://www.swyx.com Einstellung einer Standard- Länderkennung: <?xml version="1.0" encoding="utf-8"?> <configuration> <appSettings> <!-- User application and configured property settings go here.--> <!-- Example: <add key="settingName" value="settingValue"/> --> <add key="CoutryPrefix" value="+49" /> </appSettings> </configuration> Soll bei der Erkennung der Telefonnummern eine Standard - Länderkennung zugeordnet werden, dann kann diese in einer zu dem Plug-in gehörigen CallTo.XML Datei hinterlegt werden. Wird bereits ein „+“ oder „00“ vor der Telefonnummer gefunden, so wird die Standardvorwahl nicht gesetzt. HitListDocumentExport (Dokumente exportieren) Um Dokumente zu exportieren, kann dieses Plug-in verwendet werden. Es erzeugt aus den aktuell markierten Daten eine Exportdatei, die später über den WinClient wieder eingelesen werden kann. Markieren Sie die Dokumente zum Export. Das folgende Fenster öffnet sich und Sie können hier noch einen Feldtrenner einstellen, der später in der Exportdatei verwendet wird. Klicken Sie auf „Export“ und wählen Sie ein Zielverzeichnis für die zu exportierenden Daten. FileDirector 2.5 Plug-ins 137 In das angegebene Verzeichnis wird ein Unterverzeichnis erstellt, das wie die ID des Aktenschrankes benannt ist. Die Dokumente werden mit Ihrer ID in einem Unterverzeichnis zum Dokumententyp erstellt. Zum gesamten Export wird eine Datei mit der Endung .dat erstellt, die die aufgelisteten Indexdaten mit nachfolgenden TIFF-Daten beinhaltet: Beispiel für 20050718_155717.dat: Rita,Meier,,,.\ad5959b5-c886-4b7d-bab2-84c459bc11e2\20050715 13429991.TIF Rick,Roll,,,.\b2442692-33b9-4fb2-97d9-e3cb62657395\20050715 13429835.TIF Ina,Mock,,,.\b8e814a1-0d05-44d7-9834-e5621e0b4bb3\20050718 15370147.TIF 138 Plug-ins FileDirector 2.5 Hinweis: Bei einem Export mit diesem Plug-in wird der letzte Stand der Dokumente ausgelesen – ohne Revisionen und Anmerkungen. Zum Import der Daten lesen Sie bitte das Kapitel → Dokumente importieren Global Count (Globaler Zähler - manuell) Das Plug-in „Global Count“ ermöglicht das manuelle Setzen eines globalen Zählers. Der Zähler eines beliebigen Feldes wird in der Tabelle „Settings“ der Konfigurationsdatenbank „FDConfig“ gespeichert. Der Zähler wird in der Spalte FD_Key mit dem Schlüssel „GlobalCountPlugIn“ gespeichert. Das Feld muss in der zum Plug-in hinterlegten XML-Datei definiert werden. Der Wert aus der Datenbank wird um 1 hochgezählt. Das Feld kann auch alphanumerisch sein und entsprechende Werte beinhalten: ‘abx’ -> ‘aby’ -> ‘abz’ > ‘aca’ … Wird kein Wert in der Datenbank gefunden (erstmalige Verwendung), so wird ‚0’ eingesetzt. Der Wert kann in der Datenbank mit dem SQL Enterprise Manager verändert werden. Hinweis: Dieser Zähler benötigt kein Feld mit der Eigenschaft „hochzählen (global)“, da dies eine automatische Serverfunktion ist. Verwendung im WinClient Nach der Installation des Plug-ins steht dieser Button zur Verfügung. Ist die XML Datei mit einem verfügbaren Feld konfiguriert, so wird das Feld des aktuell angezeigten Dokumentes beim Klick auf den Button mit dem nächsten Zähler versehen. Sollen mehrere Dokumente gleichzeitig mit einem Zähler versehen werden, so schließen Sie das Anzeigefenster des aktuellen Dokumentes und markieren Sie dann mehrere Dokumente. Bei Verwendung des Buttons werden dann alle markierten Dokumente mit dem Zähler gefüllt. FileDirector 2.5 Plug-ins 139 ResponseWriter (Antwortschreiben generieren) Das Plug-in “Response Writer” ist dazu gedacht, dass ein automatisches Antwortschreiben mit den Indexdaten eines archivierten Datensatzes, bzw. mit den Indexdaten eines verbundenen Datensatzes gefüllt werden kann. Beispiel Sie haben zwei Dokumententypen: 1) Ein Dokumententyp mit Adressdaten von Kunden und einer KundenID als eindeutiges Verbindungsfeld: KundenID, Adresse, Name, E-Mail, Telefon, Strasse…etc. 2) Ein zweiter Dokumententyp mit Rechnungen, die ebenfalls die KundenID beinhalten. KundenID, Rechnungsnummer, Datum …etc. Nun soll eine Antwort an einen Kunden auf eine Rechung aus dem zweiten Dokumententyp verfasst werden, wobei die Adressdaten aus dem ersten Dokumententyp automatisch in das Anschreiben gefüllt werden sollen. Installation Kopieren Sie das Plug-in „ResponseWriter“ in das Programmverzeichnis des WinClients. In diesem Verzeichnis befindet sich auch die XML-Datei „DSDMS FileDirector ResponseWriter.xml“, die zur Konfiguration editiert werden muss. 140 Plug-ins FileDirector 2.5 Konfiguration Ermitteln Sie die CabinetID, die Dokumententyp ID des ersten Dokumententyps mit den detaillierten Adressdaten (DetailsDocType), die FeldID des Versbindungsfeldes (hier: KundenID) und die ID’s der Felder aus beiden Dokumententypen, die Sie später im Anschreiben übernehmen wollen Öffnen Sie die Konfigurationsdatei „DSDMS FileDirector ResponseWriter.xml“ und setzen Sie die entsprechenden Daten ein: <?xml version="1.0" encoding="utf-8"?> <Configuration> <Cabinet ID="055CF7ED"> <Settings key="ConnFieldID" value="1E074F71" /> <Settings key="DetailsDocType" value="2C2B91E8" /> <Settings key="TemplatePath" value="D:\Vorlagen\EDocs\" /> <ShowDetailColumns FieldID="90511262" /> <ShowDetailColumns FieldID="1E074F71" /> <Mapping FieldID="90511262" Name="«°Vorname°»" /> <Mapping FieldID="1E074F71" Name="«°Name°»" /> <Mapping FieldID="E4A1A0A2" Name="«°Adresse°»" /> <Mapping FieldID="2B11B6E4" Name="«°PLZ°»" /> <Mapping FieldID="E13A67C0" Name="«°Ort°»" /> <Mapping FieldID="458C3749" Name="«°Kundennummer°»" /> <Mapping FieldID="CCA3175B" Name="«°Rechnungsnummer°»" /> </Cabinet> </Configuration> Folgende <Tags> müssen in der Datei ausgefüllt werden: Cabinet ID = Aktenschrank ID ConnFieldID = Verbindungsfeld zwischen den Dokumententypen DetailsDocType = Dokumententyp der Adressdaten (Details) TemplatePath = Pfad für die Vorlagen der Anschreiben ShowDetailColumns = Felder für die Auflistung der Ansprechpartner in der Maske „Select Details“ wenn mehrere Einträge zu einer KundenID vorhanden sind <Mapping FieldID="90511262" Name="«°Vorname°»" /> Die Mapping Felder sind die Felder, deren Inhalte später in das Anschreiben eingetragen werden sollen und aus dem Dokumententyp „herausgezogen“ werden. Im Anschreiben kann dann entweder die ID des Feldes in dieser Form [FD_3795A51F] eingetragen werden, oder die Definition, die als Name für das Feld eingesetzt wurde: «°Vorname°». Das Adressfeld einer Word-Datei, die mit den definierten Feldern gefüllt werden soll, kann dann z.B. so aussehen (hier: Testvorlage.doc): FileDirector 2.5 Plug-ins 141 [FD_90511262] [FD_1E074F71] [FD_ E4A1A0A2] [FD_2B11B6E4] [FD_ E13A67C0] Ihre Rechnung: «°Rechnungsnummer°» Sehr geehrte Damen und Herren, Ablauf/Verwendung nach der Konfiguration Wählen Sie eine Rechnung aus und klicken Sie auf Das Symbol in. für das Plug- Da es in unserem Beispiel für die Kundennummer 1111 zwei Einträge bzw. zwei Ansprechpartner gibt, werden diese in einer Maske zur Auswahl angeboten. Wählt man nun einen der Ansprechpartner aus und klickt auf OK, so kann man aus dem in der XML-Datei angegebenen Vorlagen-Pfad eine Vorlage auswählen, die dann mit den entsprechend konfigurierten Feldern ausgefüllt wird. 142 Plug-ins FileDirector 2.5 ClearUI - Oberfläche zurücksetzen Ist das Plug-in „ClearUI“ (Clear User Interface) in den Plug-ins des WinClients installiert, kann man mit dem Pinsel die Oberfläche zur besseren Übersicht zurücksetzen. Mit dieser Funktion werden alle Indexfelder geleert und die geöffneten Dokumente werden geschlossen. Es bleibt nur die lokale Liste geöffnet und es werden nur noch alle neuen und nicht eingecheckten Dokumente in der lokalen Liste angezeigt. FileDirector 2.5 Plug-ins 143 Retrieval CD/DVD erstellen * Was ist eine Retrieval CD/DVD? Um Daten zu exportieren und für eine unabhängige Recherche verfügbar zu machen, können Retrieval CDs oder DVDs erstellt werden. So können Daten ohne Verwendung des Servers dritten Personen zur Verfügung gestellt werden und man kann über einen speziellen Retrieval Client in diesen Daten recherchieren. Voraussetzungen/ Ticker Um eine Retrieval-CD oder DVD zu erstellen, werden so genannte „Ticker“ benötigt. Diese Ticker können erworben werden und werden auf der Lizenz freigeschaltet. Es können beliebig viele Dokumente exportiert und eine Zusammenstellung ergänzt werden. Ist die Zusammenstellung abgeschlossen, so muss sie mit Hilfe eines Tickers lizenziert werden, damit sie für den Retrieval-Client lesbar wird. Eine einmal erstellte CD/DVD kann beliebig oft vervielfältigt werden, ohne weitere Ticker zu benötigen. Wird eine bereits lizenzierte Zusammenstellung ergänzt, so wird erneut ein Ticker benötigt. Wird eine Zusammenstellung größer als der bereitgestellte Platz auf dem Datenträger, so werden die Daten auf mehrere Verzeichnisse aufgeteilt und können mit dem Retrieval Client als jeweils eigenständiger Aktenschrank aufgerufen werden. Für jedes Verzeichnis wird zur Lizenzierung je ein Ticker benötigt. Hinweis: Im WinClient kann im Fragezeichen – Menü unter „Info“abgefragt werden, wie viele Ticker zur Verfügung stehen. Um Ticker zu erhalten, wenden Sie sich bitte an Ihren FileDirector Händler. Erstellen einer Retrieval CD/DVD Zur Erstellung einer Retrieval CD markieren Sie die Dokumente, die exportiert werden sollen. Zum Export der Daten verwenden Sie den Befehl Datei → Exportieren → Retrieval CD/DVD. 144 Retrieval CD/DVD erstellen * FileDirector 2.5 Sollen Dokumente aus mehreren verschiedenen Dokumententypen exportiert werden, so können diese nacheinander zusammengestellt werden, ohne nach dem Export der einzelnen Dokumente eine Lizenzierung durchzuführen. Ebenso werden Listen von Dokumenten zusammengestellt, die über die Anzahl der maximal angezeigten Dokumente hinausgeht. An einen bereits exportierten Aktenschrank können jederzeit weitere Dokumente hinzugefügt werden. War der exportierte Aktenschrank bereits lizenziert, wird dafür erneut ein Ticker benötigt. War er noch nicht lizenziert, so kann man beliebig viele Dokumente hinzufügen und erst bei der Fertigstellung wird ein Ticker zur Lizenzierung benötigt. Hinweis: Die maximal angezeigte Auswahl von Dokumenten wird am Server eingestellt. Der Administrator kann hier eine maximale Anzahl von Suchergebnissen für die Trefferliste angeben. (siehe →“Anzahl der Suchergebnisse“im Installationshandbuch) Bei der Erstellung wird ein Verzeichnis angelegt, das einen Ordner mit den Daten des Aktenschrankes erzeugt und eine Datei Cabinets.xml im gleichen Verzeichnis ablegt. Zielverzeichnis In das Zielverzeichnis werden die exportierten Daten abgelegt. Als Unterverzeichnis wird ein Ordner mit der ID des Aktenschrankes erzeugt. Es wird eine Cabinets.xml - Datei angelegt, die später vom Retrieval Client aufgerufen wird. FileDirector 2.5 Retrieval CD/DVD erstellen * 145 Außerdem werden noch eine Lizenzdatei und verschiedene andere XML-Dateien angelegt, die den Inhalt des exportierten Aktenschrankes beschreiben. Revisionen berücksichtigen / Mit History Sollen die Revisionen der Dokumente auch exportiert werden, so kann diese Option angehakt werden. Dabei ist zu berücksichtigen, dass der Benutzer, der die Daten exportiert, das Recht hat, die Revisionen anzeigen zu lassen. Andernfalls können die Daten nicht korrekt exportiert werden. Hinweis: Der Export von Volltext wird nicht unterstützt. Neues Zielverzeichnis nach: Hier wird die Größe des Zielverzeichnisses angegeben. Die Größe der XMLDateien wird bei der Berechnung der angegebenen geschätzten erforderlichen Größe bereits berücksichtigt. Allerdings sollten Sie darauf achten, dass genügend Speicherplatz auf dem Datenträger reserviert wird, wenn ggf. auch der Retrieval Client noch auf den Datenträger kopiert werden soll. Allgemeine Angaben Hier können Angaben zum Firmennamen und zum Benutzer eingetragen werden, der den Export der Daten erstellt. Zertifikat Die Verwendung eines Zertifikates ermöglicht die Erstellung eines Exportes mit einer digitalen Signatur. Voraussetzung dafür ist die Verwendung von Zertifikatsdiensten in der Domäne (Public Key Infrastructure - PKI). Mit einer Signatur kann gewährleistet werden, dass die exportierten Daten aus einer vertrauenswürdigen Quelle stammen. Media ID Auf jeder neuen CD befindet sich eine eingebrannte Nummer, die Media-ID. So werden die Medien eindeutig als Original identifiziert. Die vorherige, aktuelle und nachfolgende ID der Medien kann hier angegeben werden. FD Retrieval lizenzieren Mit dieser Funktion wird der exportierte Aktenschrank lizenziert. Ist die exportierte Zusammenstellung größer als der angegebene Speicherplatz, so wird ein nächster Ordner mit einem neuen Aktenschrank erstellt. Für jeden Ordner wird ein Ticker zur Lizenzierung benötigt. Erstellung einer CD/DVD Der FileDirector beinhaltet kein Brennprogramm, d.h. der Export kann nicht direkt auf eine CD/DVD geschrieben werden. Die Daten werden immer zunächst in ein Verzeichnis geschrieben, dass die Größe des vorgesehenen Datenträgers nicht 146 Retrieval CD/DVD erstellen * FileDirector 2.5 überschreiten darf. Wenn der Export lizenziert wurde, kann die Zusammenstellung mit einem externen Brennprogramm auf die CD/DVD geschrieben werden. Der FileDirector Retrieval Client Um auf der CD recherchieren zu können, benötigen Sie einen speziellen Retrieval Client. Dieser muss dem Benutzer, der in den Daten auf der CD recherchieren möchte, zur Verfügung gestellt werden. Man kann ihn entweder direkt mit auf die Daten CD brennen, oder separat zur Verfügung stellen. Installation Auf der FileDirector Installations-CD finden Sie das Rechercheprogramm im Ordner \Setups FileDirector Retrieval Setup.msi Zur Installation melden Sie sich mit Administratorrechten an und führen die *.msi Datei auf dem Recherche-Client aus. Folgen Sie den Installationsanweisungen. Nach der Installation finden Sie dieses Icon auf dem Desktop, mit dem Sie den Retrieval Client des FileDirectors starten. Hinweis: Der Retrieval Client kann auch auf einem Rechner installiert werden, auf dem der WinClient bereits verwendet wird. Aktenschrank öffnen mit dem Retrieval Client Startet man den Retrieval Client, so erscheint eine Maske zum Öffnen einer Datei. Hier muss die Datei Cabinets.xml geöffnet werden, die bei dem Export des Aktenschrankes erstellt wurde. Um mit dem Retrieval Client in einem exportierten Aktenschrank recherchieren zu können, muss dieser nach dem Export lizenziert worden sein. Der Retrieval Client ist im Prinzip ein WinClient mit eingeschränkter Funktionalität – daher können Sie die Beschreibung der verfügbaren Befehle aus den Beschreibungen zum WinClient entnehmen. FileDirector 2.5 Retrieval CD/DVD erstellen * 147 Der lokale Cache Im lokalen Cache werden die Dokumente automatisch abgelegt, die neu gescannt, ausgecheckt, heruntergeladen oder nur angezeigt werden. Ab der Version 1.4 werden die Dokumente, die nur angezeigt werden, nicht mehr komplett mit allen Seiten heruntergeladen, sondern nur noch die Seiten, die tatsächlich aufgerufen wurden. So wird die Ladezeit bei sehr großen Dokumenten erheblich verringert. Soll mit den Dokumenten Offline gearbeitet werden, lesen Sie dazu bitte den Abschnitt „Der Offline-Modus“. Hinweis: Der lokale Cache wird automatisch erstellt. Hier sollten keine manuellen oder sonstigen Änderungen gemacht werden. Dies kann dazu führen, dass beim Start des WinClients Fehler auftreten oder die lokale Liste nicht mehr angezeigt werden kann. Speicherort Der lokale Cache befindet sich bei einer Standardinstallation im Verzeichnis \FileDirector unter den „Eigenen Dateien“ von jedem Benutzer. Vom Administrator kann der lokale Cache auch in ein anderes Verzeichnis verlegt werden, was oft bei der Verwendung von Serverprofilen gemacht wird. (Siehe Installationshandbuch) Aufbau des lokalen Cache Im Verzeichnis FileDirector werden für jeden Benutzer, der sich anmeldet, die Einstellungen des WinClients in ein Verzeichnis geschrieben. In diesem Benutzerverzeichnis wird für jeden aufgerufenen Aktenschrank ein Verzeichnis mit der ID des Aktenschrankes und den entsprechenden Dokumenten abgelegt. Die Datei „Docmanager.xml“ beinhaltet die Liste der Dokumente. Die Dokumente mit den Daten werden jeweils in einen Ordner gelegt, der die Revisionen und die Seiten in einem Ordner \Files enthält. Cache automatisch löschen Bei der Einstellung in Extras →Optionen „Cache nach Programmende/ Abmeldung leeren“ werden alle Dokumente, die angezeigt wurden und nicht auf der lokalen Liste sichtbar sind, gelöscht. In der Datei „Docmanager.xml“ sind diese Dokumente mit dem Eintrag <IsTemp>true</IsTemp> gekennzeichnet. Alle lokalen und ausgecheckten Dokumente bleiben erhalten. 148 Der lokale Cache FileDirector 2.5 Wird der lokale Cache, also das Verzeichnis „FileDirector“, komplett gelöscht, so wird er nach dem Neustart des WinClients mit einer leeren lokalen Liste neu angelegt. Wurde die Datei „settings.fdl“ ebenfalls gelöscht, so muss bei einem Neustart die URL Verbindungseinstellung zum Server erneut eingegeben werden. OfficeLink Das Verzeichnis OfficeLink wird angelegt, wenn mit dem Component Service gearbeitet wird. Hier werden die Daten temporär angelegt, wenn mit der Indexerfassungsmaske Dokumente archiviert werden, also z.B. wenn Dokumente aus dem Windows-Explorer über senden an… FileDirector archiviert werden. Component Service Dienst Der Component Service Dienst wird zur Verwaltung von verschiedenen Prozessen installiert. Er überwacht den Prozess „Edoc Engine“ und den Prozess „IPRO Engine“. Die Edoc Engine und der damit installierte Stellent Viewer wird zur Anzeige von elektronischen Dokumenten benötigt (siehe → Anzeigbare Dokumente). Die IPRO Engine ermöglicht die OCR Erkennung und wird mit der „Western OCR Engine“ installiert. FileDirector 2.5 Der lokale Cache 149 Anzeigbare Dokumente Dokumentenformate Mit dem Component Service wird der Outside In Stellent Viewer installiert, der es ermöglicht, verschiedene Dateiformate anzuzeigen, ohne dass die erzeugende Anwendung installiert ist. Hinweis: Informationen zu den enthaltenen Dateiformaten erhalten Sie bei Oracle. Stellent Viewer im WinClient umgehen Sollten Formate verwendet werden, die nicht vom Stellent Viewer unterstützt werden oder die beim Aufruf über den WinClient Probleme bei der Anzeige haben sollten, so kann der Stellent Viewer für diese Formate umgangen werden. Einstellung für den Client Um für einen einzelnen Client diese Einstellung vorzunehmen kann ein Eintrag in der Konfigurationsdatei app.xml im WinClient Programmpfad vorgenommen werden. Diese Datei befindet sich im Programmpfad des WinClients C:\Programme\Dieter Spielberg DMS GmbH\FileDirector WinClient. In dieser Datei app.xml finden Sie folgenden Eintrag: <appSettings> <add key="NoStellentFor" value=".xml;.htm;.html;.mht" /> </appSettings> </configuration> Ergänzen Sie das Format, für das der Stellent Viewer nicht verwendet werden soll. 150 Anzeigbare Dokumente FileDirector 2.5 Hinweis: Beachten Sie, dass diese Einstellung nach einem Update wieder überschrieben wird, wenn die Änderung nur in der App.xml auf dem Client durchgeführt wurde. Soll diese Einstellung auch nach einem Update gesetzt werden, so muss die Einstellung vor der Installation in der app.xml auf dem Server vorgenommen werden. Einstellung für alle Clients vor der Installation Bei den Installationsdaten ist eine Datei app.xml zu finden. In dieser Datei gibt es ebenfalls den zuvor beschriebenen Eintrag. Wird dieser Eintrag dort auf dem Server ergänzt (Verzeichnis: inetpub\wwwroot\FileDirector\Setups\WinClient \app.xml), so wird er in die app.xml des Programmverzeichnisses auf dem Client übernommen. Hinweis: Es ist nicht ausreichend, den Eintrag in die app.xml im WinClient Programmpfad auf dem Client zu ergänzen, da sie dort beim nächsten Update von der App.xml des Servers überschrieben wird. Die Einstellung auf dem Server kann nur von einem Administrator vorgenommen werden. FileDirector 2.5 Anzeigbare Dokumente 151