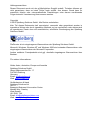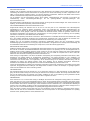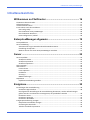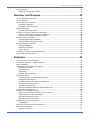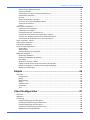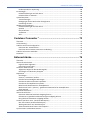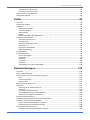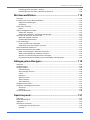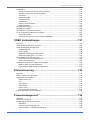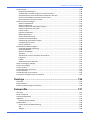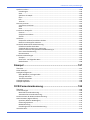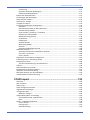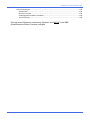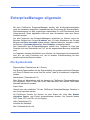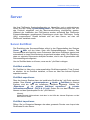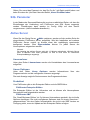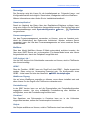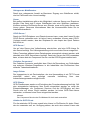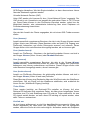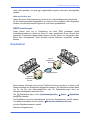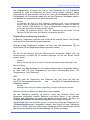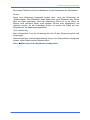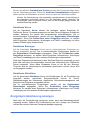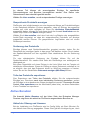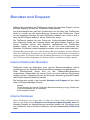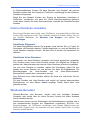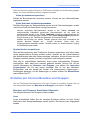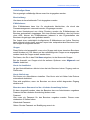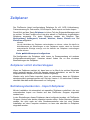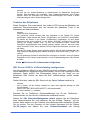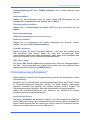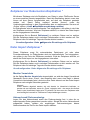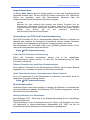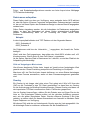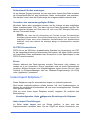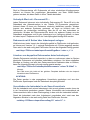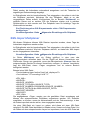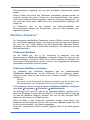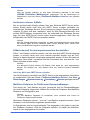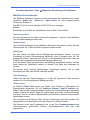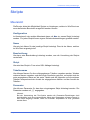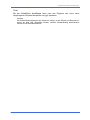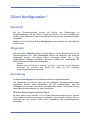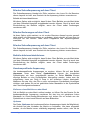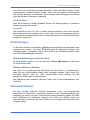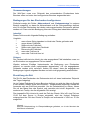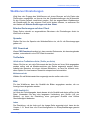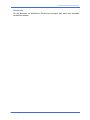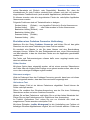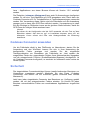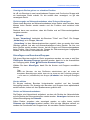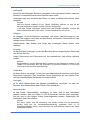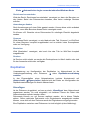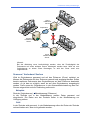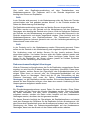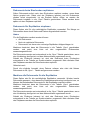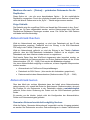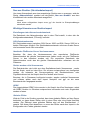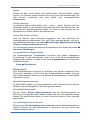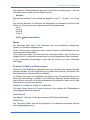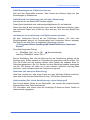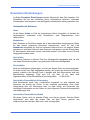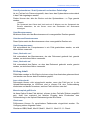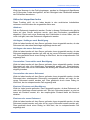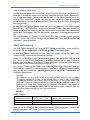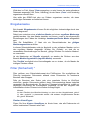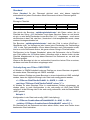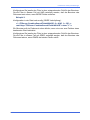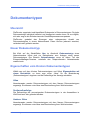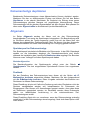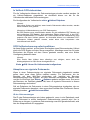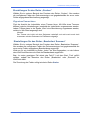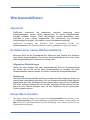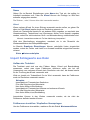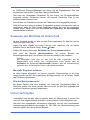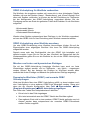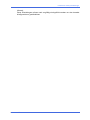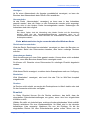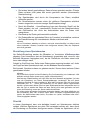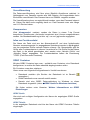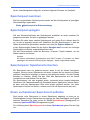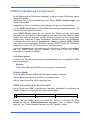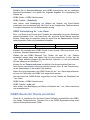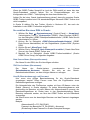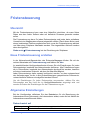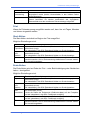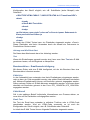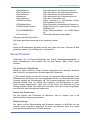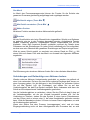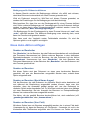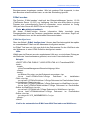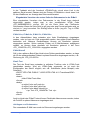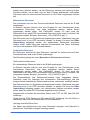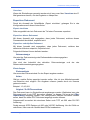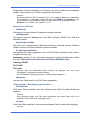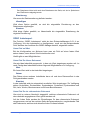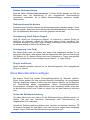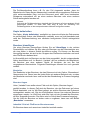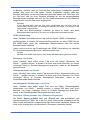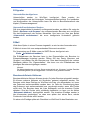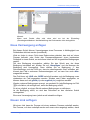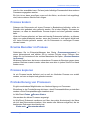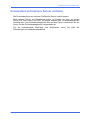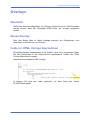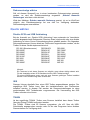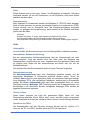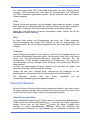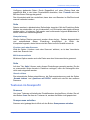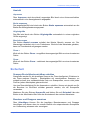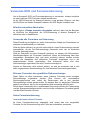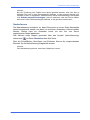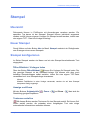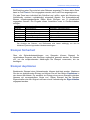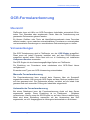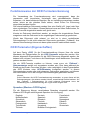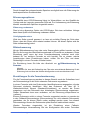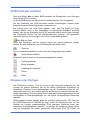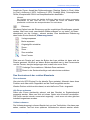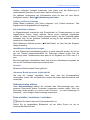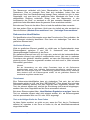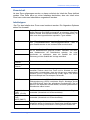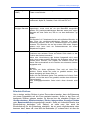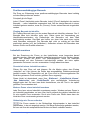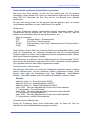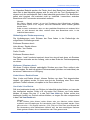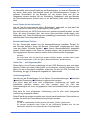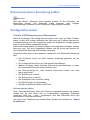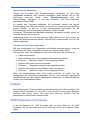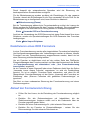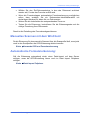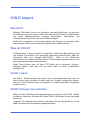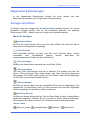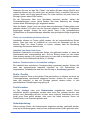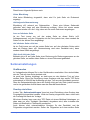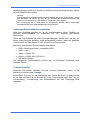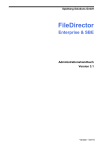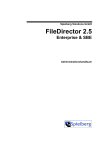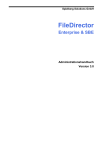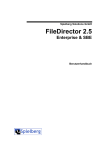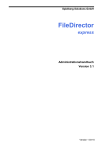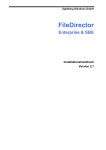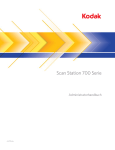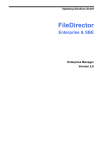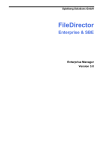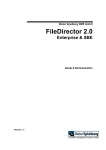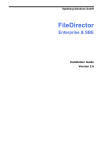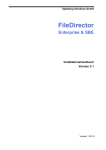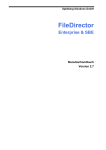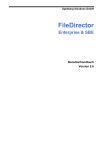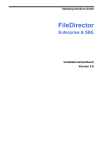Download FileDirector Administrationshandbuch
Transcript
Spielberg Solutions GmbH FileDirector Enterprise & SBE Administrationshandbuch Version 2.7 Haftungsausschluss Dieses Dokument wurde mit der größtmöglichen Sorgfalt erstellt. Trotzdem können wir nicht garantieren, dass es keine Fehler mehr enthält. Aus diesem Grund kann für eventuelle falsche oder missverständliche Darstellungen oder daraus resultierende Folgen keinerlei Verantwortung übernommen werden. Copyright © 2013 Spielberg Solutions GmbH. Alle Rechte vorbehalten. Kein Teil dieses Dokuments darf reproduziert, versendet oder gespeichert werden in irgendeiner Weise oder durch irgendeine Methode, sei es mechanisch oder elektronisch zu irgendeinem Zweck ohne die ausdrückliche, schriftliche Genehmigung der Spielberg Solutions GmbH. FileDirector ist ein eingetragenes Warenzeichen der Spielberg Solutions GmbH. Microsoft, Windows, Windows NT und Windows 2000 sind entweder Warenzeichen oder eingetragene Warenzeichen der Microsoft Corporation. Andere erwähnte Fremdprodukte sind ggf. ebenfalls eingetragene Warenzeichen ihrer Besitzer. Für weitere Informationen: Afrika, Asien, Australien, Europa und Amerika Spielberg Solutions GmbH Obere Kaiserswerther Str. 17 D-47249 Duisburg Germany Email: [email protected] Web: www.spielberg.de Großbritannien & Irland Spielberg Solutions Ltd Unit 11 Basepoint Business & Innovation Centre Metcalf Way, Crawley West Sussex UK, RH11 7XX Email: [email protected] Web: www.spielbergsolutions.co.uk FileDirector EnterpriseManager Software Lizenzvertrag WICHTIG: Lesen Sie diesen Vertrag vor der Installation von FileDirector. Durch die Installation von FileDirector erklären Sie sich mit dieser Vereinbarung einverstanden. Der vorliegende Lizenzvertrag ist eine rechtsförmliche Urkunde zwischen Ihnen und Spielberg Solutions GmbH. Sind Sie mit den Bedingungen dieses Vertrages nicht einverstanden, sollten Sie das verschlossene Paket mit der Spielberg Solutions GmbH Anwendersoftware "FileDirector" (die "Software") nicht öffnen und das verschlossene Paket, die Begleitdokumentation (die "Dokumentation") und Anderes umgehend zwecks Erstattung an den Absender zurückschicken, bevor sie geöffnet, ausgepackt oder verwendet werden. Im Hinblick auf das Recht, die Software anzuwenden, erklären Sie sich bereit, die Bedingungen dieses Vertrages einzuhalten. LIZENZERTEILUNG Die Software besteht aus den Software-Modulen von: Spielberg Solutions GmbH, eine deutsche, im Handelsregister eingetragene Firma, mit Sitz in Obere Kaiserswerther Str. 17, 47249 Duisburg, Deutschland ("Spielberg"); Microsoft Corp., eine Gesellschaft aus Washington mit Sitz in 1 Microsoft Way, Redmond, WA 98052-6399, USA ("Microsoft"); Stellent Inc., eine Gesellschaft aus Illinois mit Sitz in 330 N. Wabash Ave., 15th Floor, Chicago, IL 60611, USA (“Stellent“); MICROPLEX Trading GmbH, eine deutsche Gesellschaft mit Sitz in Leipziger Chaussee 191g, 06112 Halle, Deutschland ("Microplex"); ScanSoft B.V., eine niederländische Gesellschaft mit Sitz in Randstad 22-139, 1316 BW Almere, Niederlande ("ScanSoft"); Developer Express Inc., eine Gesellschaft aus Nevada mit Sitz in 6340 Mcleod Dr. Suitel, Las Vegas, NV 89120, USA ("DevExpress"); Pixel Translations a Division of Captva Software Corporation, eine Gesellschaft aus Kalifornien mit Sitz in 1299 Parkmoor Drive, San Jose, California 95126, USA ("Pixel"). Sie wissen und erkennen hiermit an, dass jedes zu der Software von Dritten gehörende Modul auch geeignet sein kann für andere Software und/oder Hardware bzw. durch andere Soft- und/oder Hardware aufgerufen werden kann; dies gilt für Spielberg als unbefugte Benutzung der Software. Dementsprechend erklären Sie sich bereit, diese Software-Module nur als Teil der Software und nicht in Verbindung mit bzw. als Teil oder Komponente einer anderen Software und/oder Hardware zu verwenden, die diese Software-Module aufrufen. Spielberg erteilt Ihnen die persönlichen, nicht ausschließlichen Rechte: bei einer Einplatz-Version der Software - die Software in einem Einfachrechner nur für interne Zwecke zu installieren und zu benutzen (die Software gilt als in Betrieb befindlich, wenn sie im Zwischenspeicher (RAM) oder Festspeicher (Festplatte) installiert ist); bei einer Mehrbenutzer-Version der Software - die Software für die im Installationskonfigurationsblatt des Softwarepakets genannte Anzahl an Rechnern oder gleichzeitigen Nutzern nur für interne Zwecke zu installieren und zu nutzen (haben Sie z.B. eine Lizenz für 5 Anwender erworben, dann können Sie die Software für die gleichzeitige Nutzung durch bis zu 5 Anwender in einem Netz installieren). SICHERUNGSKOPIE Sie können von der gelieferten FileDirector CD, den Programmen, Musterdateien und dem anderen darin enthaltenen Werbematerial die Anzahl an Kopien anfertigen, die Sie für angemessen halten. Das Anwenderhandbuch oder ein Teil davon darf in so ausreichender Menge kopiert werden, dass es den Anwendern zur Verfügung steht, für die Sie eine Lizenz besitzen, und keinem anderen. Sie müssen den Copyright-Vermerk und andere Eigentumsangaben von der Originalkopie der Software auf die Sicherungskopie Übertragen. Sie dürfen KEINE Kopie von der das Programm freischaltenden Lizenz anfertigen. JEDER VERSUCH, DIE "LIZENZ" ZU KOPIEREN, GILT ALS VERSTOSS GEGEN DIE FREIGABELIZENZ. Die Lizenz, die einmalig freigeschaltet wurde, ist nicht einfach austauschbar und stellt den vollen Anschaffungswert der Software dar. Die freigeschaltete Lizenz kann AUSSCHLIESSLICH über Befehle innerhalb der FileDirector Anwendung beeinflusst werden. BESCHRÄNKUNGEN Sie dürfen die Software oder die Dokumentation nicht vermarkten, vertreiben oder auf andere übertragen oder die Software über ein Netzwerk elektronisch von einem Rechner auf einen anderen übertragen, sofern dies hierin nicht ausdrücklich vorgesehen ist. Sie dürfen den Software-Code nicht dekompilieren, zurückentwickeln, zerlegen oder anderweitig auf eine für den Menschen erkennbare Form reduzieren. Sie dürfen die Software oder die Dokumentation nicht ändern, anpassen, übersetzen, vermieten, verpachten oder verleihen oder Derivate auf der Grundlage der Software oder Dokumentation herstellen. EIGENTUM UND URHEBERRECHT Spielberg, Microsoft, Stellent, Microplex, ScanSoft, DevExpress und Pixel behalten sich alle Rechte bezüglich ihrer jeweiligen Software-Module der Software sowie der Dokumentation vor. Software und Dokumentation sind urheberrechtlich geschützt. Die Anfertigung nicht genehmigter Kopien von der Software, einschließlich Teilen hiervon, bzw. von der Dokumentation ist ausdrücklich verboten. EXPORTKONTROLLE Sie erklären sich damit einverstanden, dass die Software und die Dokumentation nicht in ein Land versandt, übertragen oder exportiert wird bzw. in irgendeiner anderen Form zur Anwendung kommt, die nach dem Export-Kontrollgesetz der Vereinigten Staaten bzw. anderen geltenden Gesetzen zur Exportkontrolle, durch Exportbeschränkungen oder -bestimmungen der beteiligten Länder verboten sind. FileDirector EnterpriseManager SUPPORT UND UPDATES Spielberg oder mit Spielberg verbundene Unternehmen, deren Distributoren und Händler sind nicht dafür zuständig, Ihnen die Verwendung der Software und der Dokumentation zu ermöglichen bzw. hierbei Unterstützung zu leisten, ausgenommen in den Fällen, in denen zwischen speziellen Parteien, d.h. zwischen Spielberg und Distributor, Distributor und Händler sowie zwischen Händler und Endanwender entsprechende Vereinbarungen getroffen wurden. Für die Software und die Dokumentation erfolgen keine Updates, Fehlerbehebungen oder Supports mit Ausnahme der Veröffentlichung solcher Überarbeitungen/Änderungen auf der Spielberg-Website: http://www.spielberg.de oder http://www.filedirector.com Eventuelle Updates, Fehlerbehebungen oder Supports erfolgen auf der genannten Website lediglich nach freiem Ermessen von Spielberg, für die keinerlei Verpflichtung in dieser Hinsicht besteht. HAFTUNGSBEGRENZUNG UND HAFTUNGSAUSSCHLUSS Eingeschränkte Haftung: Die Software wird "so wie sie ist" und ohne jede Art von ausdrücklicher oder stillschweigender Gewährleistung zur Verfügung gestellt, einschließlich, jedoch nicht beschränkt auf, gesetzliche Gewährleistungen der Marktgängigkeit und Eignung für einen bestimmten Zweck. Das vollständige Risiko bezüglich der Qualität und Leistung der Software wird von Ihnen getragen. Sollte sich die Software als fehlerhaft erweisen, werden die gesamten Kosten für den erforderlichen Kundendienst, die Reparatur bzw. Fehlerbehebung von Ihnen getragen (nicht von Spielberg, den mit Spielberg verbundenen Unternehmen, deren Distributoren oder Händlern). Spielberg, die mit Spielberg verbundenen Unternehmen, deren Distributoren und Händler übernehmen keine Gewähr dafür, dass die in der Software enthaltenen Funktionen Ihren Anforderungen entsprechen bzw. dass der Betrieb der Software Ihren Anforderungen entspricht oder dass der Betrieb der Software ohne Unterbrechung bzw. fehlerfrei erfolgt. Spielberg bzw. die mit Spielberg verbundenen Unternehmen gewährleisten jedoch unter der Voraussetzung normaler Einsatzbedingungen für die Dauer von neunzig (90) Tagen ab Kaufdatum, nachgewiesen durch Quittung oder andere Belege, die einwandfreie Beschaffenheit und Verarbeitung der Compact Disc, auf der die Software gespeichert ist. RECHTSMITTEL DES KUNDEN Spielbergs gesamte Haftung und Ihr ausschließliches Rechtsmittel erstreckt sich auf eine Ersatzlieferung für die Compact Disk, die nicht den Vorschriften der EINGESCHRÄNKTEN HAFTUNG entspricht und Spielberg bzw. der Vertriebsgesellschaft von Spielberg Solutions GmbH, Spielberg Solutions Limited, zusammen mit einer Kopie Ihrer Quittung oder eines anderen Beleges zugeschickt wird. Die EINGESCHRÄNKTE HAFTUNG gilt nicht, wenn ein Ausfall der Compact Disk auf einen Unfall, den Missbrauch oder die falsche Anwendung der Software zurückzuführen ist. Keine Haftung für Folgeschäden. Unter keinen Umständen sind Spielberg, die mit Spielberg verbundenen Unternehmen, deren Distributoren oder Händler haftbar für Schadenersatz (einschließlich, ohne darauf beschränkt zu sein, mittelbaren und unmittelbaren Schadenersatz für Personenschäden, entgangenen Gewinn, Betriebsunterbrechung, Verlust von betrieblichen Informationen oder andere Neben- und Folgekosten), der im Zusammenhang mit der Software, deren Benutzung oder der Unfähigkeit zur Nutzung der Software entsteht, selbst wenn Spielberg, die mit Spielberg verbundenen Unternehmen, Distributoren oder Händler über die Möglichkeit einer solchen Schadenersatzleistung informiert worden sind. Verzicht auf Schadloshaltung. Spielberg, die mit Spielberg verbundenen Unternehmen, Distributoren und Händler sind nicht dazu verpflichtet, Sie gegenüber allen Forderungen oder Klagen Dritter schadlos zu halten, die behaupten, ihr geistiges Eigentum werde durch die Software bzw. deren Anwendung verletzt. VERTRAGSDAUER Der vorliegende Vertrag tritt mit der Auswahl von "Ja, ich stimme dem Vertrag zu" in Kraft und bleibt bis zu seiner Beendigung gültig. Sie können diesen Vertrag durch Vernichtung der Software und ihrer Kopien beenden. Der Vertrag endet ebenfalls, wenn Sie eine der Bestimmungen des Vertrages nicht erfüllen. Spielberg ist dann zur Durchsetzung seiner gesetzlichen Rechte berechtigt, und Sie müssen die Software und alle Kopien davon umgehend vernichten. ANERKENNTNIS Durch Auswahl von "Ja, ich stimme dem Vertrag zu" bestätigen Sie, dass Sie den vorliegenden Vertrag gelesen und verstanden haben und bereit sind, sich an die Vertragsbedingungen zu halten. Sie sind ebenfalls damit einverstanden, dass dieser Vertrag die vollständige und ausschließliche Vereinbarung zwischen Ihnen und Spielberg bezüglich des Vertragsgegenstandes darstellt, die alle Entwürfe oder früheren Vereinbarungen, sowohl mündlicher als auch schriftlicher Form, sowie alle anderen Mitteilungen zwischen Ihnen und Spielberg mit Bezug auf den Vertragsgegenstand außer Kraft setzt. Änderungen dieses Vertrages sind nur gültig, wenn sie von einem Bevollmächtigten von Spielberg ordnungsgemäß unterzeichnet werden. Wenn Sie Fragen zu diesem Vertrag haben oder sich aus irgendeinem Grund mit Spielberg in Verbindung setzen möchten, wenden Sie sich bitte an Ihren autorisierten Lieferanten, der Ihre Korrespondenz an die Vertriebsgesellschaft von Spielberg Solutions GmbH, Spielberg Solutions Limited, weiterleiten wird. FileDirector EnterpriseManager Inhaltsverzeichnis Willkommen zu FileDirector ................................................. 16 FileDirector Aktenschränke.............................................................................................................16 Dokumententypen ..........................................................................................................................17 Automatische Prozesse ...................................................................................................................17 Erste Schritte nach der Installation .................................................................................................17 Das Config Utility........................................................................................................................18 Der FileDirector EnterpriseManager..........................................................................................18 Der FileDirector WinClient .........................................................................................................18 Erste Konfiguration / Ablauf ......................................................................................................18 EnterpriseManager allgemein .............................................. 19 Die Symbolleiste..............................................................................................................................19 Serververbindung............................................................................................................................20 Automatisches Login verwendet aktuelles Windows-Konto .....................................................20 Einstellung der Sprache .............................................................................................................21 Mehrere Server mit einem EnterpriseManager verwalten .......................................................21 Server ..................................................................................... 22 Server Zertifikat...............................................................................................................................22 Zertifikat erstellen......................................................................................................................22 Zertifikat exportieren .................................................................................................................22 Zertifikat importieren ................................................................................................................22 SQL Parameter ................................................................................................................................23 Aktive Server ...................................................................................................................................23 Lizenznehmer .............................................................................................................................23 Lizenz Optionen .........................................................................................................................23 Produktart ..................................................................................................................................23 Servertyp ....................................................................................................................................24 DMZ Einstellungen .....................................................................................................................27 Replikation ......................................................................................................................................27 Replikationsverbindung erstellen ..............................................................................................28 Ereignisse .............................................................................. 30 Einstellungen der Protokollierung ..................................................................................................30 Karteikarte Eigenschaften ..........................................................................................................30 Die allgemeinen Einstellungen der Protokollierung bestimmen, wie die Aufzeichnungen geführt werden und die Arten von Ereignissen, die protokolliert werden. ..............................30 Karteikarte Server ......................................................................................................................31 Karteikarte Sitzungen.................................................................................................................31 Karteikarte Aktivitäten ...............................................................................................................31 Ereignisprotokollierung anzeigen ...................................................................................................31 Gespeicherte Protokolle anzeigen .............................................................................................32 Sortierung des Protokolls...........................................................................................................32 Teile des Protokolls exportieren ................................................................................................32 Inhaltsverzeichnis Seite 5 FileDirector EnterpriseManager Aktive Benutzer ...............................................................................................................................32 Ablauf der Sitzung und Lizenzen ................................................................................................32 Benutzer und Gruppen ......................................................... 34 Interne FileDirector Benutzer .........................................................................................................34 Interne Domänen ............................................................................................................................34 Interne Domänen verwalten ...........................................................................................................35 Karteikarte Allgemein ................................................................................................................35 Karteikarte Unter-Domänen ......................................................................................................35 Windows Benutzer ..........................................................................................................................35 Systemkonten importieren ........................................................................................................36 Erstellen der internen Benutzer und Gruppen ...............................................................................36 Benutzer und Gruppen Karteikarte Allgemein ..........................................................................36 Benutzer und Gruppen Karteikarte Details ...............................................................................38 Benutzerkonten verwalten .............................................................................................................38 Gruppenzugehörigkeit zuweisen ...............................................................................................38 Abwesenheitsvertretung einstellen...........................................................................................38 Benutzergruppen verwalten ...........................................................................................................38 Gruppenmitglieder ....................................................................................................................39 Benutzer pro Gruppe .................................................................................................................39 Konten löschen ..........................................................................................................................39 FileDirector Gruppen und ihre Basisrechte ....................................................................................40 Reihenfolge des Lizenzabrufs..........................................................................................................41 Zeitplaner ............................................................................... 43 Zeitplaner sofort starten/stoppen ..................................................................................................43 Betriebssystemkonten - Import Zeitplaner .....................................................................................43 Neuer Zeitplaner .............................................................................................................................44 Allgemeine Einstellungen für Zeitplaner.........................................................................................44 Ausführen auf Server .................................................................................................................44 Zeiteinstellung ...........................................................................................................................44 Aktivierung .................................................................................................................................44 Beenden eines Zeitplaners.........................................................................................................45 Volltext Zeitplaner...........................................................................................................................45 Voraussetzungen zur Volltextkonfiguration: .............................................................................45 Konfiguration DataSelect ...........................................................................................................45 Dokumententypen für Volltext konfigurieren ...........................................................................45 Konfiguration des Zeitplaners ....................................................................................................46 Funktion des Zeitplaners............................................................................................................47 SQL Server 2000 für Volltext-Katalog konfigurieren ..................................................................47 Fristensteuerung Zeitplaner * .........................................................................................................48 Zeitplaner zur Integritätsprüfung....................................................................................................49 Speicherort des Aktenschrankes und der Log-Datei..................................................................49 0 Byte Dateien als Fehler behandeln .........................................................................................49 Nur neue Dokumente prüfen.....................................................................................................49 Gelöschte Dokumente prüfen ...................................................................................................50 Zeitplaner für Container Speicher * ................................................................................................50 Einstellungen..............................................................................................................................50 Zeitplaner zur Dokumenten-Replikation *......................................................................................51 Datei Import Zeitplaner *................................................................................................................51 Monitor Verzeichnis...................................................................................................................51 Inhaltsverzeichnis Seite 6 FileDirector EnterpriseManager Aktenschrank/ Dokumententyp ................................................................................................51 Importverzeichnis ......................................................................................................................52 Verwendung von OCR und Formularerkennung........................................................................52 Dateinamen aufspalten .............................................................................................................53 Overlay .......................................................................................................................................53 Schwarzweiß Seiten erzwingen .................................................................................................54 Vorschau des zusammengefügten Bildes ..................................................................................54 Zu PDF/A konvertieren...............................................................................................................54 Errors..........................................................................................................................................54 Index Import Zeitplaner * ...............................................................................................................54 Index Import Einstellungen ........................................................................................................54 Index Import via ODBC * ............................................................................................................55 Verknüpfe Wert mit --Document ID -- .......................................................................................56 Dokumente mit 0 Seiten über Indeximport anlegen .................................................................56 Löschen von doppelten Dokumenten beim Indeximport ..........................................................56 Verschieben der Indexdatei in ein Save-Verzeichnis .................................................................56 Index- und Datei - Import................................................................................................................57 COLD Import Zeitplaner * ...............................................................................................................57 XML Import Zeitplaner ....................................................................................................................58 Retrieval Import Zeitplaner * ..........................................................................................................59 Importdatei ................................................................................................................................59 Aktenschrank .............................................................................................................................59 Dokumententypen/ Indexfelder ................................................................................................59 MailStore Zeitplaner * ....................................................................................................................60 FileDirector MailStore ................................................................................................................60 FileDirector MailStore Installation .............................................................................................60 Prioritäten ..................................................................................................................................61 Archivieren interner E-Mails ......................................................................................................62 E-Mails manuell für das Importverzeichnis bereitstellen ..........................................................62 MailStore Zeitplaner im FileDirector EnterpriseManager .........................................................62 MailStore Einstellungen .............................................................................................................63 Skripte .................................................................................... 65 Übersicht .........................................................................................................................................65 Konfiguration .............................................................................................................................65 Name ..........................................................................................................................................65 Beschreibung .............................................................................................................................65 Skript ..........................................................................................................................................65 Tabellenname ............................................................................................................................65 Parameter ..................................................................................................................................65 Test.............................................................................................................................................66 Client Konfiguration * ........................................................... 67 Übersicht .........................................................................................................................................67 Allgemein ........................................................................................................................................67 Anordnung ......................................................................................................................................67 Erlaube Änderungen auf dem Client..........................................................................................67 Erlaube Schnellanpassung auf dem Client .................................................................................68 Erlaube Änderungen auf dem Client..........................................................................................68 Erlaube Schnellanpassung auf dem Client .................................................................................68 Befehle aktivieren/deaktivieren ................................................................................................68 Inhaltsverzeichnis Seite 7 FileDirector EnterpriseManager Kundenspezifische Anpassung ...................................................................................................68 Einstellungen ...................................................................................................................................69 Erlaube Änderungen auf dem Client..........................................................................................69 Erlaube offline zu arbeiten.........................................................................................................69 Upload Zeitplaner ...........................................................................................................................69 Voraussetzungen .......................................................................................................................70 Bedingungen für das Einchecken konfigurieren ........................................................................70 Einstellung der Zeit ....................................................................................................................70 WebServer Einstellungen ................................................................................................................71 Erlaube Änderungen auf dem Client..........................................................................................71 Sprache ......................................................................................................................................71 PDF Download............................................................................................................................71 Trefferliste..................................................................................................................................71 Bild .............................................................................................................................................71 Codeless Connector * ........................................................... 73 Übersicht .........................................................................................................................................73 Voraussetzung.................................................................................................................................73 Codeless Connector konfigurieren..................................................................................................73 Einrichten der Tastaturkürzel ....................................................................................................73 Einrichten einer Codeless Connector Verbindung .....................................................................74 Codeless Connector anwenden ......................................................................................................75 Sicherheit ........................................................................................................................................75 Aktenschränke ....................................................................... 76 Übersicht .........................................................................................................................................76 Aktenschrank erstellen ...................................................................................................................76 Eigenschaften Allgemein............................................................................................................76 Einrichtung eines Logos .............................................................................................................76 Sicherheit Aktenschrank .................................................................................................................77 Allgemeine Regeln für die Rechtevergabe.................................................................................77 Hinzufügen von Benutzern/Gruppen.........................................................................................78 Replikation ......................................................................................................................................80 Hinzufügen .................................................................................................................................80 Scannen / Verändern/ Suchen ...................................................................................................81 Dokumentenzuständigkeit übertragen ......................................................................................82 Dokumente beim Einchecken replizieren ..................................................................................83 Dokumente für Replikation einplanen.......................................................................................83 Markiere alle Dokumente für die Replikation ...........................................................................83 Markiere alle nach… [Datum]… geänderten Dokumente für die Replikation ...........................84 Zeige Statistik .............................................................................................................................84 Aktenschrank löschen .....................................................................................................................84 Aktenschrank leeren .......................................................................................................................84 Gesamten Aktenschrankinhalt endgültig löschen .....................................................................84 Dokumente in gewählten Dokumententypen endgültig löschen ..............................................85 Nur gelöschte Dokumente endgültig löschen ...........................................................................85 Struktur speichern unter…(Strukturdatenexport) ..........................................................................85 Neu aus Struktur (Strukturdatenimport) ...................................................................................86 Wichtige Hinweise zum Strukturimport ....................................................................................86 Aktenschrankstruktur klonen oder kopieren.............................................................................87 Synchronisiere verwendete Struktur ..............................................................................................87 Inhaltsverzeichnis Seite 8 FileDirector EnterpriseManager Synchronisieren eines Klons ......................................................................................................87 Synchronisieren einer Kopie ......................................................................................................88 Eigenschaften, neu registrieren ......................................................................................................88 Datenbank Upgrade ........................................................................................................................88 Felder ...................................................................................... 89 Übersicht .........................................................................................................................................89 Neues Feld anlegen .........................................................................................................................89 Allgemein ........................................................................................................................................89 Suche beschleunigen .................................................................................................................89 Feld Einstellungen ......................................................................................................................89 Wortauswahl..............................................................................................................................90 Memo.........................................................................................................................................91 Erweitert (E-Mail und Dateinamen)...........................................................................................91 Erweiterte Einstellungen .................................................................................................................93 Automatische Aktionen .............................................................................................................93 Prüfung Inhalt ............................................................................................................................94 Aktion bei doppeltem Index ......................................................................................................95 Feld Schutz .................................................................................................................................96 Overlay für Memofelder ............................................................................................................96 ODBC Verknüpfung ....................................................................................................................97 Eingabemaske .................................................................................................................................98 Filter (Sicherheit) * ..........................................................................................................................98 Konten hinzufügen .....................................................................................................................98 Vergleiche ..................................................................................................................................99 Filterwert ...................................................................................................................................99 Verstecken .................................................................................................................................99 Standard ...................................................................................................................................100 Verknüpfung von Filtern UND/ODER .......................................................................................100 Dokumententypen ............................................................... 102 Übersicht .......................................................................................................................................102 Neuer Dokumententyp .................................................................................................................102 Eigenschaften vom Knoten Dokumententypen ............................................................................102 Alias ..........................................................................................................................................102 Sortierreihenfolge ....................................................................................................................102 Anderer Alias............................................................................................................................102 Dokumententyp duplizieren .........................................................................................................103 Allgemein ......................................................................................................................................103 Speicherpool im Dokumententyp ............................................................................................103 Postkorb ...................................................................................................................................103 In Volltext-OCR einbeziehen ....................................................................................................104 OCR-Volltexterkennung sofort ausführen ...............................................................................104 Akzeptiere nur signierte Dokumente.......................................................................................104 Felder im Dokumententyp ............................................................................................................105 Erweiterte Einstellungen auf Dokumententypebene ...................................................................105 Sicherheit auf Dokumententypebene ...........................................................................................105 Rechte auf Dokumentenebene vergeben ................................................................................106 Berechtigungen auf Dokumententypen ..................................................................................106 Ansichten im Dokumententyp ......................................................................................................108 Ansichten auf Dokumentenebene einstellen ..........................................................................108 Inhaltsverzeichnis Seite 9 FileDirector EnterpriseManager Einstellungen für den Reiter „Suchen“ ....................................................................................109 Einstellungen für den Reiter „Bearbeiten/ Scannen“ ..............................................................109 Wortauswahllisten............................................................... 110 Übersicht .......................................................................................................................................110 Erstellen einer neuen Wortauswahlliste.......................................................................................110 Allgemeine Einstellungen ........................................................................................................110 Sortierung ................................................................................................................................110 Neues Wort erstellen ....................................................................................................................110 Name ........................................................................................................................................111 Import Schlagworte aus Datei.......................................................................................................111 Aufbau der Textdatei ...............................................................................................................111 Feldtrenner einstellen / Kopfzeilen überspringen ...................................................................111 Zuweisen der Wortliste zu einem Feld .........................................................................................112 Manuelle Eingaben zulassen ....................................................................................................112 Erlaube Mehrfachauswahl .......................................................................................................112 Listen verknüpfen .........................................................................................................................112 Listen erstellen und verknüpfen ..............................................................................................113 Verknüpfte Listen den Feldern zuordnen ................................................................................113 Wortauswahlliste duplizieren .......................................................................................................113 Dynamische Wortlisten über ODBC ..............................................................................................113 ODBC-Verknüpfung für Wortliste vorbereiten ........................................................................114 ODBC-Verknüpfung einer Wortliste zuordnen ........................................................................114 Mischen von festen und dynamischen Einträgen ....................................................................114 Dynamische Wortlisten (ODBC) und normale ODBC Verknüpfungen .....................................114 Ablagesystem-Designer ..................................................... 116 Übersicht .......................................................................................................................................116 Vorbereitungen .............................................................................................................................116 Designer starten ............................................................................................................................116 Dokumententyp .......................................................................................................................116 Neue Einträge zulassen ............................................................................................................116 Laden........................................................................................................................................116 Speichern .................................................................................................................................117 Speichern unter .......................................................................................................................117 Alles erweitern .........................................................................................................................117 Alles reduzieren .......................................................................................................................117 Ablagesystem erstellen .................................................................................................................117 Sicherheit auf Ablagesystemebene...............................................................................................117 Sicherheit .................................................................................................................................118 Erweitert ..................................................................................................................................119 Ansicht im WinClient.....................................................................................................................120 Speicherpools ...................................................................... 121 Übersicht .......................................................................................................................................121 Neuer Speicherpool ......................................................................................................................121 Allgemein ......................................................................................................................................121 Speicherort einrichten ..................................................................................................................121 Einstellung eines Speicherortes ...............................................................................................122 Priorität ....................................................................................................................................122 Inhaltsverzeichnis Seite 10 FileDirector EnterpriseManager Dateisystem ..................................................................................................................................123 Anzahl von Dokumenten pro Unterverzeichnis .......................................................................123 Aktueller Unterordner (Location-SubID) .................................................................................123 Container *...............................................................................................................................123 Maximale Größe ......................................................................................................................123 Verschlüsselung .......................................................................................................................124 Kompression ............................................................................................................................124 Infos zur Containerdatei ..........................................................................................................124 ODBC Container .......................................................................................................................124 Speicherpool zuordnen .................................................................................................................125 Speicherpool spiegeln ...................................................................................................................125 Speicherpool / Speicherorte löschen ............................................................................................125 Einen vorhandenen Speicherort aufteilen ....................................................................................125 Splitten der Daten ....................................................................................................................126 Einrichten der Speicherorte im EnterpriseManager ................................................................126 ODBC Verknüpfungen ........................................................ 127 Übersicht .......................................................................................................................................127 ODBC Quelle im Windows einrichten ...........................................................................................127 ODBC Verknüpfung konfigurieren ................................................................................................128 Verbindungstext.......................................................................................................................128 Suchen Spalte...........................................................................................................................128 ODBC Verknüpfung für Excel-Tabelle ......................................................................................128 ODBC Verknüpfung für *.csv- Datei .........................................................................................129 ODBC Quelle für Oracle einrichten ...............................................................................................129 So erstellen Sie einen DSN in Oracle:.......................................................................................130 Testen der Verbindung ............................................................................................................131 Weitere Informationen zu ODBC Einstellungen ...........................................................................131 ODBC Treiber von Fremdanbietern .........................................................................................131 Login nicht im ODBC Treiber konfigurierbar ............................................................................131 Fristensteuerung ................................................................. 132 Übersicht .......................................................................................................................................132 Neue Fristensteuerung erstellen ..................................................................................................132 Allgemeine Einstellungen..............................................................................................................132 Datum basiert auf ....................................................................................................................132 Frist ..........................................................................................................................................133 Start-Aktion ..............................................................................................................................133 Ende-Aktion .............................................................................................................................133 Export nach ..............................................................................................................................134 Fiskalisches Jahr anwenden .....................................................................................................134 Export und Suche der Daten auf CDs ............................................................................................134 Prozessmanagement * ........................................................ 135 Übersicht .......................................................................................................................................135 Ablauf von Prozessen ....................................................................................................................135 Globale Eigenschaften für Prozesse ..............................................................................................136 Bürozeiten ................................................................................................................................136 Prozessbenachrichtigungsmail.................................................................................................136 Benutzeraktion – Emailbenachrichtigung ................................................................................137 Inhaltsverzeichnis Seite 11 FileDirector EnterpriseManager Neuer Prozess ...............................................................................................................................138 Die grafische Oberfläche..........................................................................................................138 Verbindungen und Reihenfolge von Aktionen ändern ............................................................139 Akzeptiere keine neuen Dokumente (Deaktiviere Prozess) ....................................................140 Prozess nicht wählbar (versteckt in Client-Liste) .....................................................................140 Bei Einchecken auf Prozess senden .........................................................................................140 Neue Auto-Aktion anfügen ...........................................................................................................141 Senden an Bearbeiter ..............................................................................................................141 Senden an Benutzer .................................................................................................................141 Senden an Benutzer (Nach Name fragen) ...............................................................................141 Senden an Benutzer (Von Feld) ...............................................................................................141 E-Mail senden ..........................................................................................................................142 Exportiere Dokument...............................................................................................................145 ODBC Indeximport ...................................................................................................................147 Ändere Dokumententyp ..........................................................................................................148 Dokumentenrechte ändern .....................................................................................................148 Verzögerung (nach Datum fragen) ..........................................................................................148 Verzögerung (von Feld) ............................................................................................................148 Plug-In ausführen .....................................................................................................................148 Neue Benutzeraktion anfügen ......................................................................................................148 Verwende Zeitüberschreitung .................................................................................................148 Kopie beibehalten ....................................................................................................................149 Benutzer hinzufügen ................................................................................................................149 Aktionen ...................................................................................................................................151 Alle Benutzer müssen die Aktion durchführen ........................................................................151 E-Signatur .................................................................................................................................152 E-Mail .......................................................................................................................................152 Benutzerdefinierte Aktionen ...................................................................................................152 Neue Verzweigung anfügen ..........................................................................................................153 Neuen Link anfügen ......................................................................................................................153 Prozess ändern ..............................................................................................................................154 Ersetze Benutzer im Prozess .........................................................................................................154 Prozess kopieren ...........................................................................................................................154 Protokollierung von Prozessen .....................................................................................................154 Prozesslast auf mehrere Server verteilen .....................................................................................155 Overlays ............................................................................... 156 Übersicht .......................................................................................................................................156 Neues Overlay ...............................................................................................................................156 Felder in HTML Vorlage übernehmen ...........................................................................................156 Scanprofile ........................................................................... 157 Übersicht .......................................................................................................................................157 Neues Scanprofil ...........................................................................................................................157 Scanprofil duplizieren ...................................................................................................................157 Allgemein ......................................................................................................................................157 Dokumententyp wählen ..........................................................................................................158 Quelle wählen ...............................................................................................................................158 Direkte SCSI und USB Anbindung.............................................................................................158 ISIS ............................................................................................................................................158 TWAIN ......................................................................................................................................158 Inhaltsverzeichnis Seite 12 FileDirector EnterpriseManager Quelle einrichten...........................................................................................................................159 Einstellungen............................................................................................................................159 Seite .........................................................................................................................................160 Speichern als PDF/A .................................................................................................................160 Filter .........................................................................................................................................161 Info ...........................................................................................................................................161 Testscan ...................................................................................................................................161 Directory Scanner..........................................................................................................................161 Verzeichnis einrichten..............................................................................................................161 Seite .........................................................................................................................................162 Seite .........................................................................................................................................162 Testscan im Scanprofil ..................................................................................................................162 Scannen ....................................................................................................................................162 Scanprozess anhalten ..............................................................................................................162 Ansicht .....................................................................................................................................163 Sicherheit ......................................................................................................................................163 Scanprofile sichtbar/unsichtbar schalten ................................................................................163 Benutzer und Gruppen zuweisen ............................................................................................163 Verwende OCR und Formularerkennung ......................................................................................164 Erlaube manuelles Abschalten.................................................................................................164 Verwende alle Formulare zur Erkennung ................................................................................164 Erkenne Formulare des gewählten Dokumententyps .............................................................164 Keine Formularerkennung .......................................................................................................164 OCR Parameter ........................................................................................................................165 Erweiterte Einstellungen ...............................................................................................................165 Stempel ....................................................................................................................................165 Setze Feld… auf folgenden Wert..............................................................................................165 Nacherfassen ...........................................................................................................................166 Stempel ................................................................................ 167 Übersicht .......................................................................................................................................167 Neuer Stempel ..............................................................................................................................167 Stempel konfigurieren ..................................................................................................................167 Öffne Bilddatei / Vorlagen laden .............................................................................................167 Anzeige und Zoom ...................................................................................................................167 Textzonen erstellen .................................................................................................................167 Stempel Sicherheit ........................................................................................................................168 Stempel duplizieren ......................................................................................................................168 OCR-Formularerkennung ................................................... 169 Übersicht .......................................................................................................................................169 Voraussetzungen...........................................................................................................................169 Manuelle Formularerkennung .................................................................................................169 Automatische Formularerkennung ..........................................................................................169 Funktionsweise der OCR Formularerkennung ..............................................................................170 OCR Parameter (Eigenschaften)....................................................................................................170 Sprachen (Western OCR Engine) .............................................................................................170 Erkennungsoptionen ................................................................................................................171 Bildverbesserung .....................................................................................................................171 Einstellungen für die Formularerkennung ...............................................................................171 Asiatische OCR ..............................................................................................................................172 Inhaltsverzeichnis Seite 13 FileDirector EnterpriseManager Lizenzierung .............................................................................................................................172 Sprachen (Asiatische OCR Engine) ...........................................................................................172 Ländereinstellung Windows ....................................................................................................172 Ebenen der OCR-Parameter ..........................................................................................................172 Einstellungen der OCR-Engine ......................................................................................................172 OCR Formular erstellen .................................................................................................................173 Hinweise zur Vorlage ....................................................................................................................173 Vorlagen aus EDocs .......................................................................................................................174 Formulareinstellungen / Konfiguration ........................................................................................174 Das Menü .................................................................................................................................174 Das Kontextmenü der rechten Maustaste ...............................................................................175 Dokumententyp wählen ..........................................................................................................176 Zone erstellen / markieren / verändern ..................................................................................176 Dokumenten-Identifikation .....................................................................................................177 Bildverbesserung (Zonen) ........................................................................................................179 Zoneninhalt ..............................................................................................................................180 Inhaltstypen .............................................................................................................................180 Erlaubte Zeichen ......................................................................................................................181 Markierung (OMR) ...................................................................................................................182 Barcode ....................................................................................................................................182 Positionsunabhängiger Barcode ..............................................................................................184 Indexfeld zuordnen .......................................................................................................................184 Zoneninhalt mehreren Indexfeldern zuordnen .......................................................................185 Von Links / Von Rechts ............................................................................................................186 Prefix / Postfix ..........................................................................................................................187 Folgeseiten und Endseiten konfigurieren .....................................................................................187 Erkennung testen / Zuordnung prüfen .........................................................................................189 Konfiguration testen .....................................................................................................................189 Test der OCR-Erkennung von Dokumenten .............................................................................189 Volltext ..........................................................................................................................................190 OCR Parameter im Formular .........................................................................................................190 Deaktivieren eines OCR Formulars ...............................................................................................191 Ablauf der Formulareinrichtung ...................................................................................................191 Manuelles Scannen mit dem WinClient:.......................................................................................192 Automatische Formularerkennung: ..............................................................................................192 COLD Import ........................................................................ 193 Übersicht .......................................................................................................................................193 Was ist COLD? ...............................................................................................................................193 COLD Lizenz ...................................................................................................................................193 COLD Vorlage neu erstellen ..........................................................................................................193 Allgemeine Einstellungen..............................................................................................................194 Vorlage einrichten.........................................................................................................................194 Menü für Vorlagen ...................................................................................................................194 Arbeitsablauf COLD – Einrichtung .................................................................................................195 Verschiedene COLD - Spoolformate ........................................................................................195 Filter .........................................................................................................................................196 Felder - Indexfelder definieren .....................................................................................................196 Prefix / Postfix ..........................................................................................................................197 Feld Vorschau...........................................................................................................................197 Seitenbündelung ......................................................................................................................197 Inhaltsverzeichnis Seite 14 FileDirector EnterpriseManager Seiteneinstellungen ......................................................................................................................198 Grafikmodus.............................................................................................................................198 Overlay einrichten....................................................................................................................198 Codepage/Zeichentabelle auswählen......................................................................................199 Textausrichtung .......................................................................................................................199 * Alle mit einem Sternchen versehenen Optionen sind NICHT in der SBE (Small Business Edition) Version verfügbar. Inhaltsverzeichnis Seite 15 FileDirector EnterpriseManager Willkommen zu FileDirector FileDirector ist eine Client/Server-Applikation, die ihre Daten in einem Datenbankserver wie zum Beispiel dem SQL-Server ablegt. Der FileDirector Server stellt einen XML basierten Webservice der zeitgemäßen webbasierenden Client/Server-Technologie dar. Dieser Server behandelt alle Anfragen, die von den Netzwerkclients kommen und leitet sie an die Datenbank weiter. Das System ist in mehrere Applikationen aufgeteilt, um Konfiguration und Anwenderaufgaben zu trennen. Mit dem EnterpriseManager werden die administrativen Aufgaben zur Konfiguration des Systems durchgeführt. Zur Recherche und zur Bearbeitung der Dokumente wird der WinClient verwendet, der alle Funktionen zum Ablegen, Recherchieren und Verteilen von Dokumenten enthält. Allen gemeinsam ist die Netzwerkfähigkeit, wobei das System in gleicher Weise im Intranet/LAN sowie im Internet/WAN arbeiten kann. Alle Daten, die zwischen Komponenten des FileDirectors über das Netzwerk ausgetauscht werden, werden auf dem Übertragungsweg durch 128 Bit Verschlüsselung gesichert. Sicherheit und Stabilität des Systems wird durch die Trennung in Clientapplikation, FileDirector Server und Daten erhöht. Der Zugriff auf die Datenbank und die Daten findet nur über den FileDirector Server, nicht über einen Client statt. Somit arbeitet der FileDirector in einem so genannten 3 - SchichtModell (Client – Server – Datenbankzugriff). Eingebettet in die Microsoft .NET Technologie gehört der FileDirector zur neuesten Generation von Software und erfüllt die Anforderungen zukünftiger Systeme. FileDirector Aktenschränke FileDirector legt Dokumente in so genannten Aktenschränken ab. Diese virtuellen Aktenschränke können praktisch alle Arten von Dokumenten speichern. Im FileDirector gibt es keine systembedingte Begrenzung hinsichtlich der Anzahl oder Größe der zu speichernden Dokumente. Im Normalfall wird für ein Unternehmen ein Aktenschrank eingerichtet, der verschiedene Dokumententypen beinhaltet. Innerhalb des Aktenschrankes kann übergreifend über die Dokumententypen gesucht werden. Willkommen zu FileDirector Seite 16 FileDirector EnterpriseManager Dokumententypen Um Dokumente einzuteilen und zu erfassen, werden sie in unterschiedliche Dokumententypen gespeichert. In einem Unternehmen können dies z.B. Angebote, Aufträge und Rechnungen sein. Ein Dokumententyp definiert sich hauptsächlich durch eine Anzahl von Indexfeldern. Diese werden aus einer Auswahl vorher definierter Felder, die allen Dokumententypen zur Verfügung stehen, selektiert. In unserem Beispiel könnten dies z.B. Auftragsnummer, Rechnungsnummer, Kundenname sein. FileDirector verwaltet über 250 verschiedene Dokumentenformate inklusive MS Office, PDF, AutoCAD und Standard Bildformate wie TIF, JPG und BMP. Mit der Office-Integration können Office Dokumente direkt aus Applikationen des Microsoft Office Pakets wie Word, Excel oder Outlook archiviert werden. Dokumente können außerdem durch Scannen von Papiervorlagen oder durch Import von Druckdaten z.B. eines Mainframe-Systems erzeugt werden. Automatische Prozesse FileDirector ist mit verschiedenen Zeitplanern ausgestattet, die für eine automatisierte Büroumgebung sehr nützlich sein können. Immer wiederkehrende Aktionen können zeitgesteuert in regelmäßigen Abständen im Hintergrund ausgeführt werden. Dokumente können in einem definierten Prozess bearbeitet werden, der durch eine feste Abfolge von Schritten definiert ist. In jedem dieser Schritte müssen bestimmte Benutzer das Dokument bearbeiten. Anwendungen, die nicht direkt elektronische Dokumente erzeugen, können diese durch den FileDirector Image Printer oder den virtuellen Netzwerkdrucker in Bilddokumente überführen. Diese Dokumente können auch automatisch erfasst und indiziert werden. Die vielseitige OCR Engine kann einen Volltextindex zur Volltextsuche erzeugen sowie Indexfelder durch eine Formularerkennung automatisch lesen. Die Erkennung von Barcodes eröffnet eine weitere Möglichkeit der automatischen Indizierung. Durch einen integrierten Dokumenten-Viewer kann FileDirector mehr als 200 verschiedene Dateiformate anzeigen und drucken, ohne dass die zugehörige Applikation installiert sein muss. Erste Schritte nach der Installation Bei der Installation des FileDirectors werden die Icons für folgende Applikationen auf dem Desktop erzeugt: Willkommen zu FileDirector Seite 17 FileDirector EnterpriseManager Das Config Utility Das Config Utility wird zur Konfiguration des FileDirector Servers vom Systemadministrator verwendet. Hierzu finden Sie eine Beschreibung im Installationshandbuch. Der FileDirector EnterpriseManager Der FileDirector EnterpriseManager wird für administrative Aufgaben im FileDirector verwendet, z.B. Konfiguration von Aktenschränken, Feldern, Sicherheitseinstellungen etc. Der FileDirector WinClient …mit dem der Anwender Dokumente suchen, scannen und bearbeiten kann. Diese Applikation wird im Benutzerhandbuch näher erläutert. Starten Sie als erstes nun den FileDirector EnterpriseManager zur Konfiguration der Aktenschränke. Um mit dem FileDirector EnterpriseManager zu arbeiten und alle Funktionen verwenden zu können, muss sich der FileDirector Anwender in der Gruppe „fd-admins“ befinden, die während der Installation im System angelegt wurde. Der Administrator wird automatisch zu dieser Gruppe hinzugefügt und kann daher sofort mit dem FileDirector EnterpriseManager arbeiten. Erste Konfiguration / Ablauf Mit dem EnterpriseManager wird zunächst ein Aktenschrank konfiguriert, der später vom WinClient verwendet werden kann. Ablauf der Einrichtung: Aktenschrank erstellen Indexfelder erstellen und konfigurieren Dokumententypen erstellen und Indexfelder zuordnen Scanprofil erstellen, mit dem Dokumente vom WinClient in die Dokumententypen des Aktenschrankes gescannt werden. Nach dieser ersten Minimalkonfiguration können nun Dokumente mit dem WinClient manuell gescannt und archiviert werden. Später können noch Automatismen wie Zeitplaner, automatische Indizierung durch OCR-Texterkennung, Volltexterkennung, Prozessmanagement und verschiedene Sicherheitsmechanismen eingerichtet werden. Willkommen zu FileDirector Seite 18 FileDirector EnterpriseManager EnterpriseManager allgemein Mit dem FileDirector EnterpriseManager werden alle Konfigurationsaufgaben nach der Installation ausgeführt. Insbesondere die Einrichtung der Aktenschränke, Dokumententypen mit den zugehörigen Indexfeldern für die Erfordernisse Ihres Unternehmens. Diese Applikation kann auf einer Workstation oder dem Server installiert werden. Um alle Funktionen des EnterpriseManagers verwenden zu können, muss der Benutzer Mitglied der Gruppe fd-admins sein. Es kann Mitgliedern der Gruppe fd-scan oder fd-scan-named erlaubt werden, Aktenschränke zu verwalten, wobei der Bereich „Systemkonfiguration“ den fd-admins vorbehalten bleibt. Das Hauptmenü des EnterpriseManagers enthält eine Toolleiste im Kopf des Fensters und eine Statusleiste am Fuß, wo der angemeldete Benutzer aufgeführt wird. Im Folgenden werden die Befehle kurz erläutert, die überwiegend kontextsensitiv sind, d.h. sie rufen Funktionen auf, die im direkten Zusammenhang mit dem gerade markierten Element stehen. Die Symbolleiste Eigenschaften (Tastenkürzel Alt + Return) Der Button Eigenschaften ruft die Eigenschaften des gerade markierten Eintrages auf. Diese Funktion kann auch über die rechte Taste im Kontextmenü aufgerufen werden. Aktualisieren (Tastenkürzel F5) Beim Klick auf Aktualisieren wird die Anzeige im FileDirector EnterpriseManager neu aufgebaut. Über F5 oder den Aufruf über das Menü der rechten Taste kann ebenfalls aktualisiert werden. Export Liste Hiermit kann der selektierte Teil des FileDirector EnterpriseManager Fensters in eine Liste exportiert werden. Ab FileDirector Version 2.6 können vor dem Export der Liste über Spalten einrichten Spalten vom Export ausgeschlossen werden. Als Formate stehen PDF, Excel, RTF und CSV zur Verfügung. Hilfe (Tastenkürzel F1) Aufrufen der Hilfedatei Neu (Tastenkürzel Alt +N) EnterpriseManager allgemein Seite 19 FileDirector EnterpriseManager Mit dem Sternchen können neue Elemente erzeugt werden, wobei hier der markierte Zweig maßgeblich ist. Löschen (Tastenkürzel Entf) Mit diesem Befehl werden die markierten Elemente gelöscht. Sicherheit Sicherheitseinstellungen können für Aktenschränke, Dokumentententypen und Scanprofile vorgenommen werden. Kopieren Einige Elemente können bei der Einrichtung kopiert werden. Dies gilt für Dokumententypen, Scanprofile, Wortauswahllisten und Stempel. Hinweis: Ab FileDirector Version 2.6 stehen zusätzliche Tastenkürzel zur Verfügung: Scheduler starten Alt + R Scheduler stoppen Alt + S Serververbindung Ist der Eintrag „Verbunden mit [Servername]“ markiert, so erscheint beim Aufruf der Eigenschaften ein Dialogfenster in dem die Verbindungseinstellungen zum FileDirector Server eingestellt werden können. Geben Sie bei Server URL die URL zum FileDirector ein. Ein gültiger Eintrag besteht aus einem Protokollnamen (http oder https), einem Doppelpunkt mit zwei Schrägstrichen, ihrem FileDirector Server (IP-Adresse oder DNS-Name) und dem virtuellen FileDirector- Verzeichnis im IIS (normalerweise FileDirector). Wurde die Installation über die Installationsseite des FileDirectors ausgeführt, so sollte die richtige Verbindung bereits beim ersten Start korrekt eingetragen sein. Die Informationen der Verbindung werden aus der Datei „App.xml“ ausgelesen, die den Serverpfad beinhaltet, nachdem das „Branding“ durchgeführt wurde. (Siehe Installationshandbuch). Mit dem Button Test Verbindung kann die Verbindung zum Server mit dem entsprechenden Login getestet werden. Der Benutzer muss dem FileDirector bei der Anmeldung bekannt sein, d.h. er muss sich in einer der fd-Gruppen befinden. Hinweis: Soll eine Verbindung über https eingerichtet werden, benötigen Sie dazu eine offizielle Zertifizierung zur Nutzung eines SSL- Servers. Automatisches Login verwendet aktuelles Windows-Konto Der FileDirector verwendet die Benutzerstrukturen und Rechte von Windows. Wird hier das aktuelle Windows-Konto verwendet, so muss sich der Anwender nicht explizit am FileDirector anmelden, sondern im Hintergrund wird das Windows-Konto verwendet. Für jeden Anwender, der sich am FileDirector Server anmeldet, wird ein eigener lokaler Cache auf seinem Rechner erzeugt. So bleibt die Sicherheit der Daten von jedem Benutzer gewahrt, da nur dieser berechtigt ist, seine eigenen Daten zu sehen. EnterpriseManager allgemein Seite 20 FileDirector EnterpriseManager Verwendet man die Standardauthentifizierung (Eintrag ohne Häkchen), so wird für alle Benutzer auf diesem Rechner der gleiche lokale Cache verwendet. Es erscheint beim Start der Applikation ein Anmeldefenster und es wird der lokale Cache des aktuell angemeldeten Windows-Benutzers verwendet. Aus Sicherheitsgründen sollte mit der Windows-Authentifizierung gearbeitet werden. Manchmal kann es jedoch notwendig sein, die Anmeldung direkt in der Applikation einzustellen. Einstellung der Sprache Nach der Installation übernimmt der FileDirector EnterpriseManager zunächst die Sprache des Betriebssystems, auf dem er installiert ist. Wird eine Sprache ausgewählt, so muss danach EnterpriseManager neu gestartet werden, damit die übernommen wird. der FileDirector Sprachumstellung Folgende Sprachen können eingestellt werden: Windows definiert (übernimmt die Sprache des Betriebssystems) English (UK) Français Japanese English (US) Português Chinese (Big5) Deutsch Espaňol Chinese (Simplified) Mehrere Server mit einem EnterpriseManager verwalten Um mehrere Serverinstallationen mit einem EnterpriseManager verwalten zu können kann eine neue, zusätzliche Verbindung hergestellt werden, indem man die oberste Ebene markiert und über „Neu“ eine neue Verbindung erzeugt. Der Text der Verbindung kann später auch manuell verändert werden um die Verbindungen zu benennen. Hinweis: a) Die Serverinstallationen sollten Version 2.0 sein, da hier die .Net Version 2.0 verwendet wird. Das kann bei alten Serverversionen zu Fehlermeldungen führen. b) Alle Einstellungen für den EnterpriseManager werden im lokalen Cache (Eigene Dateien\FileDirector) in der Datei „EnterpriseManager.fdl“ gespeichert. Wird der lokale Cache für den WinClient gelöscht und neu erzeugt, so sollte diese Datei erhalten bleiben, damit die Einstellungen für den EnterpriseManager nicht erneut konfiguriert werden müssen. EnterpriseManager allgemein Seite 21 FileDirector EnterpriseManager Server Um Ihre FileDirector Systemkonfiguration zu überprüfen und zu administrieren, öffnen Sie den Zweig Systemkonfiguration. Zur Überwachung kann hier z.B. das Protokoll eingestellt und die Benutzereinrichtung durchgeführt werden. Während der Installation des FileDirectors werden außerhalb des FileDirector EnterpriseManagers grundlegende Einstellungen durch das FileDirector Config Utility vorgenommen. Dieses befindet sich auf dem Server, auf dem der FileDirector installiert wurde. Server Zertifikat Die Einstellung des Serverzertifikates erfolgt in den Eigenschaften des Zweiges Server Aktiv auf der linken Seite des EnterpriseManager Fensters. Das Serverzertifikat wird benötigt, wenn Dokumente über einen Zeitplaner signiert und automatisch in einen Dokumententyp eingecheckt werden sollen. Die Einstellung, dass nur signierte Dokumente akzeptiert werden, wird in den Eigenschaften des Dokumententyps konfiguriert. Um ein Zertifikat laden zu können, muss es als *.pfx-Datei vorliegen. Zertifikat erstellen Ein Zertifikat ist über eine vertrauenswürdige Zertifizierungsstelle (Trust Center) zu erhalten. Ist ein Zertifikat installiert, so kann es über den Internet Explorer exportiert werden. Zertifikat exportieren Über den Internet Explorer kann ein installiertes Zertifikat als *.pfx-Datei exportiert werden. Über Extras Internetoptionen Inhalte Zertifikate im Internet Explorer wird die Liste der installierten Zertifikate angezeigt. Wählen Sie „Exportieren“ „Ja, privaten Schlüssel exportieren“ „privater Informationsaustausch - PKCS # 12 (.pfx). Geben Sie nun das Passwort, den Namen und den Speicherpfad für die *.pfx-Datei ein. Hinweis: Weiterführende Informationen sind dazu in der Hilfe des Internet Explorers und bei Microsoft zu finden. Zertifikat importieren Öffnen Sie im Enterprise Manager das oben genannte Fenster zum Import des Zertifikates für den Server. Server Seite 22 FileDirector EnterpriseManager Geben Sie zuerst das Passwort ein, das Sie für die *.pfx-Datei erstellt haben und laden Sie dann die *pfx-Datei über den Befehl „Neues Zertifikat laden“. SQL Parameter In der Maske des Serverzertifikates gibt es einen zusätzlichen Reiter, mit dem die Einstellungen der Verbindung vom FileDirector zum SQL Server angezeigt werden. Einstellungen dazu werden im Config Utility auf dem Server vorgenommen. (siehe Installationshandbuch) Aktive Server Wenn Sie den Zweig Server Aktiv markieren, werden auf der rechten Seite die eingerichteten FileDirector Server aufgeführt. Wird die Installation auf mehrere FileDirector Server verteilt, so können diese hier unabhängig voneinander konfiguriert werden. Über Eigenschaften können für jeden Server die Lizenzoptionen eingesehen werden. Hinweis: Die Anzeige der aktiven Server wird alle 10 Minuten aktualisiert. Wird ein Server nach 10 Minuten nicht mehr gefunden, so wird er nicht mehr im FileDirector EnterpriseManager angezeigt. Lizenznehmer Unter dem Reiter Lizenznehmer werden die Kontaktdaten des Lizenznehmers aufgeführt. Lizenz Optionen Unter dem Reiter Lizenz Optionen werden Informationen Programmschutz und die verfügbaren Lizenzen angezeigt. über den Die erste Anzeige zeigt die Seriennummer des Programmschutzes. Produktart Vom FileDirector gibt es die Enterprise Edition und die SBE Edition. FileDirector Enterprise Edition Die Enterprise Edition ist die Vollversion und es können alle Lizenzoptionen hinzugekauft und freigeschaltet werden. FileDirector SBE Die „Small Business Edition“ ist für kleinere Unternehmen gedacht, die nicht alle Optionen benötigen. Die nicht verfügbaren Optionen sind mit einem Sternchen * gekennzeichnet. Um eine Option freizuschalten, die nicht in der SBE Version zur Verfügung steht, muss ein Update auf die Enterprise Edition erfolgen. Server Seite 23 FileDirector EnterpriseManager Servertyp Der Servertyp zeigt die Lizenz für die Installationsart an. Folgende Lizenz- und Konfigurationsarten sind möglich: Stand-alone, Webgarden oder eine WebFarm. Nähere Informationen dazu finden Sie im Installationshandbuch. Standortreplikation* Damit ein Abgleich der Daten über den Replikations-Zeitplaner erfolgen kann, muss eine Lizenz für die Replikation freigeschaltet werden. Die Konfiguration wird im EnterpriseManager unter Systemkonfiguration Server Replikation vorgenommen. Prozessmanagement * Um das Prozessmanagement verwenden zu können, muss es lizenziert sein, damit die Weiterleitung der Dokumente funktioniert. Werden mehrere Server verwendet, kann die Last des Prozessmanagements auf einen anderen Server verteilt werden. MailStore Über das Modul MailStore können E-Mails automatisch archiviert werden, die über einen SMTP Server ein- und ausgehen. Für dieses Modul muss eine Lizenz freigeschaltet sein, damit der Zeitplaner ausgeführt wird. SAP Archive Link * Um die SAP Archive Link Schnittstelle verwenden zu können, wird im FileDirector eine Lizenz benötigt. ODBC* Über die Funktion „ODBC“ kann ein Zugriff auf eine ODBC - Quelle eingerichtet werden. Diese muss zur Verwendung lizenziert sein. Zur Konfiguration eines ODBC - Links lesen Sie bitte den Abschnitt ODBC-Verknüpfungen WebServer Zugang Um auf einen WebServer zugreifen zu können, muss dieser installiert sein und diese Lizenz für den Zugriff zum FileDirector vorhanden sein. Protokollierung* In der SBE Version kann nur auf die Eigenschaften der Protokollkonfiguration zugegriffen werden. Um eine vollständige Protokollierung aller Aktionen zu ermöglichen, muss die Protokollierung lizenziert sein. Container * Das Speichern von Dokumenten in Container kann nur in der Vollversion eingerichtet werden, sofern die Containeroption lizenziert ist. Skripte Um Skripte ausführen zu können, wird im FileDirector eine Lizenz benötigt. Server Seite 24 FileDirector EnterpriseManager Unbegrenzte WebBenutzer Damit eine unbegrenzte Anzahl an Benutzern Zugang zum WebServer erhält, wird im FileDirector eine Lizenz benötigt. Server Bei großen Installationen gibt es die Möglichkeit, mehrere Server zum Einsatz zu bringen. Dies lässt sich in einem WebGarden oder eine WebFarm realisieren. Kommen mehrere FileDirector Server zum Einsatz, muss es für jeden Server eine Lizenz geben. Genauere Informationen über die Lizenzmodelle finden Sie im Installationshandbuch. COLD Server * Damit ein COLD-Zeitplaner zum Einsatz kommen kann, muss eine Lizenz für den COLD Server vorhanden sein. Ist keine Lizenz vorhanden, können zwar COLDVorlagen erstellt werden, aber der Zeitplaner für den Import der Spool Dateien läuft nicht an. OCR Server * Um auf dem Server eine Volltextlesung einzurichten, wird eine OCR-Lizenz für den Server benötigt. Die Volltextgenerierung wird nur auf dem Server ausgeführt. Sollen Formulare während eines Dateiimportes automatisch erkannt werden, wird ebenfalls eine OCR Serverlizenz benötigt. Damit der Server die OCR verwenden kann, müssen dort der Component Service und die OCR-Engine installiert sein. Codeless Connectors* Der Codeless Connector ermöglicht dem Client die Übernahme von Feldinhalten aus externen Windows-Programmen in die Indexfelder des FileDirectors über einfache Tastenkombinationen. Image Printer Der Imageprinter ist ein Druckertreiber, der eine Umwandlung in ein TIFF-Format durchführt, wobei eine sofortige manuelle Indizierung über eine Indexerfassungsmaske ermöglicht wird. OCR Clients OCR-Clientlizenzen werden zur Einrichtung der Formularerkennung benötigt. Soll eine automatische Indizierung über Zonen eingerichtet werden, so muss der EnterpriseManager, die Component Services und die OCR-Engine auf dem Server oder auf einem Client installiert werden. Ist keine OCR-Client-Lizenz vorhanden, so können keine Zonen eingerichtet werden. Hinweis: Der Component Service wird für Windows 98 nicht mehr unterstützt. Asiatische OCR Clients Für die asiatische OCR muss sowohl eine Lizenz im FileDirector für jeden Client, der sie verwenden soll, zur Verfügung stehen, als auch eine externe Lizenz des Server Seite 25 FileDirector EnterpriseManager OCR-Engine Herstellers. Wird die Engine installiert, so kann diese externe Lizenz über das Startmenü registriert werden. Virtueller Netzwerk Drucker (VNP) Unter VNP werden die Lizenzen für den „Virtual Network Printer“ angezeigt. Der VNP druckt in ein Verzeichnis und wandelt die gedruckten Daten in TIFF-Format um. Diese Daten können in den FileDirector importiert werden, wobei hier die Möglichkeit besteht, eine automatische Indizierung über einen Zeitplaner mit Formularerkennung einzurichten. ISIS Clients Hier wird die Anzahl der Clients angegeben, die mit einem ISIS-Treiber scannen dürfen. Scan (benannt) Anzahl namentlich zugewiesener Benutzer, die sich in der Gruppe fd-scan-named (früher: fd-prio-user) befinden. Diese Benutzer sollen auf jeden Fall Zugang zum FileDirector bekommen und dürfen Dokumente scannen und erfassen. Dieser Gruppe dürfen nicht mehr Benutzer hinzugefügt werden, als es Lizenzen gibt. Scan (konkurrierend) Anzahl von FileDirector - Benutzern, die gleichzeitig arbeiten können und sich in der Gruppe fd-scan (früher: fd-user) oder fd-admins befinden. User (benannt) Anzahl namentlich zugewiesener Benutzer, die sich in der Gruppe fd-usernamed befinden. Diese Benutzer sollen auf jeden Fall Zugang zum FileDirector bekommen uns können recherchieren und ändern. Dieser Gruppe dürfen nicht mehr Benutzer hinzugefügt werden, als es Lizenzen gibt. User (konkurrierend) Anzahl von FileDirector Benutzern, die gleichzeitig arbeiten können und sich in der Gruppe fd-user (früher: fd-web-user) befinden. Diese Benutzer können eine Recherche über den WinClient oder den WebServer durchführen. Soll ein Zugriff auf den WebServer stattfinden, wird zusätzlich die Lizenz für den „WebServer Zugang“ benötigt. Ticker Zähler Ticker werden benötigt, um Retrieval-CD’s erstellen zu können. Auf einer Retrieval-CD befinden sich exportierte Daten, die über einen beigefügten Viewer einsehbar sind. Für jede Erstellung einer CD wird ein Ticker verbraucht. Ist eine CD einmal erstellt worden, so kann diese CD beliebig oft kopiert werden, ohne dafür Ticker zu verbrauchen. Läuft ab am: Ist eine Lizenz zeitbegrenzt, so wird hier das Ablaufdatum angezeigt. Wenn eine Lizenz abgelaufen ist, dann kann der FileDirector nach wie vor konfiguriert werden, aber eine Suche ist nicht mehr möglich. Außerdem werden die Zeitplaner Server Seite 26 FileDirector EnterpriseManager nicht mehr gestartet, so dass ggf. eingerichtete Importe nicht mehr durchgeführt werden. Wartung läuft ab am: Haben Sie einen Wartungsvertrag, wird hier die zeitliche Begrenzung angezeigt. Ist der Wartungszeitraum abgelaufen, so können keine Updates mehr eingespielt werden und der telefonische Support ist nicht mehr gewährleistet. DMZ Einstellungen Diese Option wird nur in Verbindung mit einer DMZ verwendet (siehe Installationshandbuch). Steht der Server in einer geschützten Zone, können hier gezielt die Funktionen freigeschaltet werden, die der Server nur verwenden darf. Damit wird sichergestellt, dass keinerlei fremde Aktionen ausgeführt werden können. Replikation Clone FileDirector Server ID Replication Original FileDirector Server Sind mehrere Standorte mit je einem FileDirector Server versehen, so können die Daten zwischen den Standorten abgeglichen werden. Die Standorte müssen dann nur für die Zeit des Datenabgleiches oder für Datenänderungen über ein Netzwerk miteinander verbunden sein. Die Replikation kann unter Systemkonfiguration Server Replikation konfiguriert werden. Zur Replikation muss ein Aktenschrank auf einem Originalserver erstellt werden. Von diesem wird dann ein Klon (siehe Aktenschrankstruktur klonen) auf dem Replikationsserver erstellt. Definition Originalserver: Server Seite 27 FileDirector EnterpriseManager Der Originalserver ist immer der Server, der momentan für die Dokumente zuständig ist. Wird ein Dokument auf einem Server erstellt, bekommt dieses Dokument die ID des aktuellen Servers, der dann die Zuständigkeit besitzt. Die Zuständigkeit von Dokumenten kann auch auf den Zielserver übertragen werden, der dadurch der Originalserver für die Dokumente wird. Hinweis: a) Nachdem der Klon auf dem Zielserver angelegt wurde, muss sichergestellt werden, dass der Speicherpool auf dem Zielserver verfügbar ist. Sollte sich dieser in einem anderen Pfad befinden, so muss er entsprechend angepasst werden, da sonst keine Dokumente angelegt werden können. b) Achten Sie außerdem darauf, dass Die Zeiteinstellung bei beiden Servern identisch ist und nicht mehr als 5 Minuten voneinander abweicht. Replikationsverbindung erstellen Im Bereich „Replikation“ befindet sich zunächst der aktuelle Server. Der Eintrag muss als ID die Nummer der Lizenz aufweisen. Wird der Zweig „Replikation“ markiert, so kann über das Sternsymbol neuer Server für die Replikation bekannt gemacht werden. ein ID Für die ID des Servers wird die Lizenznummer verwendet. Ändert sich die Lizenznummer, so bleibt die ID trotzdem diejenige, mit der der Server zuerst erkannt wurde. Hinweis: Ändern Sie hier nie die ID, da diese ID mit den replizierten Daten übertragen wird. Beschreibung Hier kann eine Beschreibung für den entsprechenden Server eingestellt werden, so dass man z.B. den Originalserver vom Klon unterscheiden kann, z.B. „Originalserver“ und „Zielserver“. URL Die URL stellt die Verbindung zum Zielserver her. Hier muss die URL als http://[Ziel-Servername]/filedirector oder http://[Ziel-IP-Adresse]/filedirector angegeben werden. Hinweis: Alternativ kann auch eine sichere Verbindung mit https:// konfiguriert werden. Benutzer fd-server Konto mit Name/Passwort angeben Um den Zielserver erreichen zu können, muss das fd-server Konto des Zielservers angegeben werden. Befinden sich beide Server in der gleichen Domäne und verwenden sie somit das gleiche fd-server Konto, so kann die „Integrierte Windows-Authentifizierung (fd-server)“angehakt werden. Unterscheiden sich die Domänen jedoch, so muss ein Konto des Zielservers mit „[Zieldomäne]\fd-server“ angegeben werden, das Zugriff auf den FileDirector hat, d.h. ein Konto, das sich in der Gruppe fd-admins oder fd-scan/fd-scan-named des Zielservers befindet und die Berechtigung hat, Daten anzulegen. Server Seite 28 FileDirector EnterpriseManager Bei lokalen FileDirector Server Installationen ist die Zieldomäne der Servername. Online Damit eine Verbindung hergestellt werden kann, muss die Einstellung auf „Online“ stehen. Eine Replikation findet später über einen Zeitplaner statt. Dieser kann nur Daten replizieren, wenn die Verbindung Online ist. Ist sie offline, so können auch replizierte Daten eines anderen Servers nicht ausgecheckt und geändert werden. Ist die Verbindung Online, so werden die Daten auf dem Originalserver bei Änderung ausgecheckt. Test Verbindung Beim erfolgreichen Test der Verbindung wird die ID des Zielservers geholt und eingetragen. Nach erfolgreicher Verbindungserstellung können die Aktenschränke konfiguriert werden, deren Daten repliziert werden sollen. Siehe Aktenschrank für Replikation konfigurieren Server Seite 29 FileDirector EnterpriseManager Ereignisse FileDirector kann so konfiguriert werden, dass alle Aktivitäten im System überwacht und protokolliert werden. Dabei kann es sich um automatische Serveraktivitäten oder Benutzeraktionen handeln. Alle Aktivitäten können aufgeführt werden, gefiltert durch verschiedene Parameter, wie etwa für Aktenschränke oder Benutzer. Aktive Benutzer zeigt eine Liste aller Benutzer, die derzeit mit FileDirector arbeiten. Einstellungen der Protokollierung Um die Einstellungen der Protokollierung und die zu protokollierenden Tätigkeiten zu konfigurieren, klicken Sie mit der rechten Maustaste auf Protokollierung und wählen Sie Eigenschaften. Karteikarte Eigenschaften Die allgemeinen Einstellungen der Protokollierung bestimmen, wie die Aufzeichnungen geführt werden und die Arten von Ereignissen, die protokolliert werden. Alle Protokolle werden in die allgemeine FileDirector Konfigurationsdatenbank geschrieben. Je nachdem, was geprüft wird und dem Niveau der Aktivität innerhalb FileDirector, kann die Anzahl der Datensätze in der Datenbank erheblich anwachsen. FileDirector ermöglicht deshalb eine Verwaltung der Protokolle. Zwei Optionen bieten die Möglichkeit, dass Aufzeichnungen in regelmäßigen Abständen aus der Datenbank entfernt werden. Sie können wählen, dass 50% der Protokolle aus der Datenbank entfernt werden, sobald eine vorgegebene Anzahl von Datensätzen erstellt wurde. Alternativ können alle Einträge, die älter als eine vorgegebene Anzahl von Tagen sind, entfernt werden. Wenn Archiviere Protokolldateien konfiguriert ist, können alle AuditAufzeichnungen aus der Datenbank entfernt werden und an einem definierten Ort archiviert werden. Sie müssen sicherstellen, dass der Speicherort des Archivs genügend Speicherplatz zur Verfügung hat. Sie müssen sicherstellen, dass Sie diese Funktion aktivieren, wenn die Audit-Aufzeichnungen archiviert werden soll. Unter Zu protokollierende Ereignistypen können Sie die Typen der Ereignisse konfigurieren die protokolliert werden sollen: Information, Fehler oder Warnungen. Ereignisse Seite 30 FileDirector EnterpriseManager Mit der Schaltfläche Protokoll jetzt löschen werden alle Protokolleinträge sofort aus der Datenbank gelöscht. Wenn Sie Archiviere Protokolldateien ausgewählt haben werden die Datensätze archiviert, bevor sie aus der Datenbank entfernt. Hinweis: Die Protokollierung sollte regelmäßig verwaltet werden, da alle Einträge in der Datenbank gespeichert werden und die Datenbank ständig anwächst. Die Einstellungen sollten so gewählt werden, dass nur die Einträge geloggt werden, die tatsächlich benötigt werden. Karteikarte Server Auf der Karteikarte Server können Sie festlegen, welche Ereignisse für FileDirector Server, Prozessmanagement und dem Server-Zeitplaner protokolliert werden. Aktivieren Sie jeweils das entsprechende Kontrollkästchen. Die zu protokollierenden Ereignistypen werden auf der Registerkarte Einstellungen angegeben. Wenn Sie Protokolliere jeden Ereignistyp aktivieren, so werden diese Ereignisse (Informationen, Warnungen und Fehler) unabhängig von allen anderen Einstellungen aufgezeichnet. Karteikarte Sitzungen Auf der Karteikarte Sitzungen können die zu protokollierenden Ereignisse pro Sitzung ausgewählt werden. Die zu protokollierenden Ereignistypen werden auf der Registerkarte Einstellungen angegeben. Wenn Sie Protokolliere jeden Ereignistyp aktivieren, so werden diese Ereignisse (Informationen, Warnungen und Fehler) unabhängig von allen anderen Einstellungen aufgezeichnet. Wird eine Zeitgesteuerte Nachricht in den WinClient-Optionen eingestellt, so wird jedes Mal nach dem dort eingestellten Intervall eine Verbindung zum FileDirector Server hergestellt. Wenn diese Zeitspanne kürzer ist als die des SitzungsTimeouts, wird die Verbindung nie automatisch geschlossen und die Lizenz wird nie freigegeben werden. Karteikarte Aktivitäten Auf der Karteikarte Aktivitäten können die Einstellungen für die Protokollierung eingestellt werden. Individuelle Ereignisprotokolle können für Suche, Statusänderungen der Dokumente, allgemeines Dokumentenmanagement und Ereignisse der Zeitplaner ausgewählt werden. Die zu protokollierenden Ereignistypen werden auf der Registerkarte Einstellungen angegeben. Wenn Sie Protokolliere jeden Ereignistyp aktivieren, so werden diese Ereignisse (Informationen, Warnungen und Fehler) unabhängig von allen anderen Einstellungen aufgezeichnet. Ereignisprotokollierung anzeigen Nach dem die Protokollierung konfiguriert wurde, kann das Datenbankprotokoll angezeigt werden. Wählen Sie Protokollierung und eine Vorlage des Protokolls wird auf der rechten Seite des Enterprise Manager angezeigt. Ereignisse Seite 31 FileDirector EnterpriseManager Im oberen Teil können die anzuzeigenden Einträge für spezifische Dokumententypen und Benutzer herausgefiltert werden. Das Datum oder Datumsbereich kann ebenfalls gewählt werden. Wählen Sie Liste erstellen, um die entsprechenden Einträge anzuzeigen. Gespeicherte Protokolle anzeigen FileDirector wird möglicherweise nur eine begrenzte Menge an Protokolleinträgen in der Datenbank behalten. Es kann passieren, dass ein Eintrag, der angezeigt werden soll, nicht mehr verfügbar ist. Wenn Sie Archiviere Protokolldateien ausgewählt haben, können Sie sich diese durch die Auswahl Archivierte von der Dauer Drop-Down-Liste Dauer anzeigen lassen. Wählen Sie Liste erstellen, wird eine Liste der Log-Dateien des ausgewählten Archiv-Pfads angezeigt, so dass die entsprechenden Protokolle zur Anzeige ausgewählt werden können. Die gespeicherten Log-Dateien sind mit einem Zeitstempel versehen. Sortierung des Protokolls Einträge können nach Spaltenüberschriften gruppiert werden, indem Sie die Überschrift der jeweiligen spalte in das graue Feld darüber ziehen. Durch ziehen der Spaltenüberschrift auf den regulären Platz deaktivieren Sie die Sortierung wieder. Für eine alphabetische Sortierung der Einträge klicken Sie auf die Spaltenüberschrift. Ein zweiter Klick kehrt die Reihenfolge von aufsteigend zu absteigend um. Bei einem Doppelklick auf einen Eintrag in der Liste öffnet sich ein Fenster mit detaillierten Informationen. Wenn ein Eintrag zu einem Dokument verknüpft ist, ist es möglich, das sich das Dokument direkt im WinClient anzeigen zu lassen, indem Sie auf die Schaltfläche Dokument anzeigen (WinClient) klicken. Teile des Protokolls exportieren Zum Exportieren von Teilen des Protokolls wählen Sie die entsprechenden Einträge aus. Dies kann nach einer individuellen Sortierung geschehen. sortiert die Einträge in einer bestimmten Weise durchgeführt werden. Verwenden Sie das Symbol Liste exportieren aus der Menüleiste (oben links), um diese Datensätze in eine Textdatei zu exportieren. Aktive Benutzer Die Auswahl Aktive Benutzer auf der linken Seite des Enterprise Manager Fensters zeigt Ihnen die aktuell an FileDirector angemeldeten Benutzer an. Ablauf der Sitzung und Lizenzen Bei der Installation von FileDirector wird im Config Utility ein Wert (Minuten) für den Ablauf einer Sitzung angegeben. Dieser Wert gibt die Verzögerung an, nach Ereignisse Seite 32 FileDirector EnterpriseManager der eine Lizenz wieder freigegeben wird, wenn eine Anwendung (FileDirector EnterpriseManager oder FileDirector WinClient) nicht benutzt wird. Wurde eine Anwendung korrekt beendet dann wird die Lizenz sofort wieder frei. Wurde eine Anwendung unerwartet beendet, z.B. mit dem Windows Task Manager, dann wird die verwendete Lizenz erst nach Ablauf des zuvor eingestellten Timeout wieder frei (Standard: 30 Minuten). SQL Tabelle Aktive Benutzer Die Liste der aktiven Benutzer wird in der Tabelle ActiveUser gespeichert. Falls es aus einem unvorhersehbaren Grund dazu kommen sollte, dass ein Benutzer gesperrt ist und die Verbindung beendet werden soll, kann der entsprechende Eintrag aus dieser Tabelle gelöscht werden. Vorsicht: Dadurch könnte eine bestehende Verbindung getrennt werden! Hinweis: Wird eine Zeitgesteuerte Nachricht in den WinClient-Optionen eingestellt, so wird jedes Mal nach dem dort eingestellten Intervall eine Verbindung zum FileDirector Server hergestellt. Wenn diese Zeitspanne kürzer ist als die des Sitzungs-Timeouts, wird die Verbindung nie automatisch geschlossen und die Lizenz wird nie freigegeben werden. Ereignisse Seite 33 FileDirector EnterpriseManager Benutzer und Gruppen Während der Installation des FileDirectors werden fünf spezielle Gruppen und ein Benutzer angelegt, mit dem der FileDirector selbst arbeitet. Aus Sicherheitsgründen greift kein Endbenutzer auf die Daten des FileDirectors direkt zu, sondern nur der eigene Benutzer (fd-server) des FileDirectors. Damit ein neu angelegter Benutzer mit dem FileDirector arbeiten kann, muss er sich in einer der drei Gruppen befinden, die der FileDirector anlegt. Der FileDirector arbeitet mit dem Prinzip der „Konkurrierenden Benutzer“, d.h. eine bestimmte Anzahl von Lizenzen erlaubt den gleichzeitigen Zugriff auf den Server. Trotzdem können mehr Benutzer, Applikationen des FileDirectors installiert haben, als Lizenzen bestehen, da sie nach einer bestimmten Zeit (Standard: 30 Minuten) wieder freigegeben werden, wenn keine Aktion stattfindet. Windows-Benutzerkonten und / oder Windows-Benutzergruppen, müssen Mitglied einer der FileDirector Gruppen sein, die in der Domäne während der Konfiguration erstellt wurden. Sie können dann den Windows-Benutzern und Gruppen innerhalb von FileDirector Berechtigungen auf Aktenschränke und Dokumenttypen geben. Interne FileDirector Benutzer FileDirector bietet die Möglichkeit einer eigenen Benutzerverwaltung, welche unabhängig von der Windows-Benutzerverwaltung angelegt und gepflegt wird. Diese Benutzerprofile bieten eine mit den Windows-Benutzerprofilen vergleichbare Funktionalität. So können Konten mit einer zeitlichen Begrenzung angelegt werden, Passwörter können bei der ersten Anmeldung geändert werden oder Konten temporär deaktiviert werden. Die Konfiguration erfolgt in der Auswahl Benutzer und Gruppen auf der linken Seite im EnterpriseManager Fenster. Hinweis: Für die Nutzung der internen FileDirector Benutzerverwaltung sind ggf. Änderungen in den Einstellungen des IIS notwendig. siehe Installation Guide. Interne Domänen Wenn FileDirector zum ersten Mal mit Hilfe des Config Utility konfiguriert wird, kann auf der Registerkarte Benutzer und Gruppen eingestellt werden, dass die Windows Domäne zur Authentifizierung verwendet werden soll. Sie können auch eine FileDirector interne Domäne bestimmen, welche standardmäßig FileDirector lautet. Benutzer und Gruppen Seite 34 FileDirector EnterpriseManager In EnterpriseManager können Sie dann Benutzer und Gruppen der internen Domäne erstellen und den Zugang zu FileDirector unabhängig von der WindowsDomäne konfigurieren. Wenn Sie zum Beispiel Kunden den Zugang zu bestimmten Unterlagen in FileDirector ermöglichen und dazu die interne Benutzerverwaltung benutzen wollen dann müssen Sie keine Benutzerkonten innerhalb der Windows-Domäne erstellen. Interne Domänen verwalten Eine interne Domäne wird erstellt, wenn FileDirector zum ersten Mal mit Hilfe des Config Utility konfiguriert wird. Zum Erstellen weiterer Domänen klicken Sie mit der rechten Maustaste auf Benutzer und Gruppen und wählen Sie Einstellungen. Karteikarte Allgemein Auf dieser Registerkarte können Sie angeben, nach welcher Zeit (in Tagen) die Kennwörter der Benutzer ablaufen. Sobald abgelaufen ist, wird der Benutzer ein neues Passwort festlegen müssen. Mit dem Wert 0 werden die Kennwörter nie ablaufen. Karteikarte Unter-Domänen Hier werden die Unter-Domänen verwaltet und bereits bestehende aufgelistet. Zum Erstellen einer neuen Unter-Domäne müssen Sie Mitglied der Gruppe fdadmins sein. Administratoren der internen Unter-Domänen ist dies nicht gestattet. Um eine neue Domäne zu erstellen, wählen Sie Hinzufügen, geben Sie den Namen der neuen Domäne ein und drücken Sie dann die Eingabetaste. Die Benutzergruppen der Unter-Domäne und ein Unter-DomänenadminBenutzerkonto werden dann automatisch erzeugt. Zum Entfernen einer Unter-Domäne wählen Sie diese aus und klicken Sie auf Entfernen. Für jede Domäne und Unter-Domäne wird jeweils ein eigenes administratives Benutzerkonto mit dem Namen admin angelegt. Dieser Name kann nicht geändert werden. Windows Benutzer Windows-Benutzer sind Benutzer, welche lokal vom jeweiligen Windows Computer oder zentral über ein Active Directory System auf einem Windows Server verwaltet werden. Die Benutzer werden mit den Werkzeugen des Betriebssystems angelegt und in den entsprechenden Gruppen der Organisation zugewiesen. Benutzer oder Benutzergruppen, die FileDirector verwenden sind müssen Mitglied einer der FileDirector Gruppen sein, die entweder auf dem lokalen Server oder in Active Directory erstellt werden. Benutzer und Gruppen Seite 35 FileDirector EnterpriseManager Falls ein Benutzer andere Rechte in FileDirector benötigt als die Benutzergruppen bieten, so muss das Benutzerkonto importiert werden. Siehe Systemkonten importieren Sobald die Benutzerkonten importiert wurden, können sie den Aktenschränken zugeordnet werden. Siehe Sicherheit auf Aktenschrankebene Die Berechtigungen auf Aktenschränke werden auf die Dokumententypen vererbt und können auch auf dieser Stufe konfiguriert werden. Hinweis: Importierte Benutzerkonten werden in der Tabelle accounts der entsprechenden Datenbank gespeichert. Benutzerkonten auf der Stufe der Aktenschränke werden in der Tabelle CabRights gespeichert. Benutzerkonten auf der Stufe der Dokumententypen werden in der Tabelle DoctypeRights gespeichert. Rechte können in den Tabellen der Datenbank nicht kopiert werden. Werden alle Einträge aus diesen Tabellen gelöscht dann wird automatisch der aktuelle Benutzer Mitglied der Gruppe fd-admins. Damit kann man Zugangsprobleme behoben werden. Deshalb sollten nur Administratoren Zugang zur Datenbank selbst haben. Systemkonten importieren Sind die Benutzerkonten den FileDirector Gruppen zugewiesen und sollen diese weiter eingeschränkte Rechte erhalten sollen, müssen sie die Sicherheitsstufe des Aktenschranks oder des Dokumententyps verändern. Konten können aus den Gruppen importiert werden und dann zugeordnet und konfiguriert werden. Dies wird in regelmäßigen Abständen durch einen automatischen Zeitplaner durchgeführt, kann aber auch manuell gestartet werden. Klicken Sie mit der rechten Maustaste auf Benutzer und Gruppen, und wählen Sie Importiere Systemkonten. Die für den Import benötigte Zeit ist von der NetzwerkKonfiguration und der Anzahl der Nutzer und vorgenommen Ergänzungen / Änderungen abhängig. Um die Änderungen zu sehen, wählen Sie Aktualisieren oder drücken Sie F5. Erstellen der internen Benutzer und Gruppen Um ein FileDirector Benutzerkonto oder eine Gruppe zu erstellen, klicken Sie mit der rechten Maustaste auf Benutzer und Gruppen und wählen Sie Neu. Benutzer und Gruppen Karteikarte Allgemein Hier können Benutzer und Gruppen erstellt werden. Name In der Auswahlliste finden Sie die virtuellen Domänen welche mit dem Config Utility bzw. dem EnterpriseManager erstellt wurden. Der Name muss eingegeben werden. Benutzer und Gruppen Seite 36 FileDirector EnterpriseManager Vollständiger Name Der angezeigte vollständige Name muss hier eingegeben werden. Beschreibung Hier kann ein beschreibender Text eingegeben werden. E-Mailadresse Eine E-Mailadresse kann hier für eingehende Nachrichten, die durch das Prozessmanagement versendet werden, eingetragen werden. Bei einem Kontenimport aus Active Directory werden die E-Mailadressen der Benutzer automatisch eingetragen. Bei einer lokalen Installation, also bei Konten ohne ADS, können die E-Mailadressen jederzeit in den Eigenschaften des Benutzers eingetragen oder geändert werden. Der Import einer nachträglich konfigurierten E-Mailadresse aus Active Directory kann jederzeit durch einen erneuten Import des entsprechenden Benutzers bzw. der Gruppe durchgeführt werden. Gruppe Diese Option wird ausgewählt, wenn eine Gruppe statt eines einzelnen Benutzers erstellt werden soll. Der Name und der vollständige der Gruppe muss angegeben werden damit die Gruppe erstellt werden kann. Der Name, den Sie in das Feld Name eingeben, ist der Name der Gruppe. Bei der Auswahl von Gruppe sind die weiteren Optionen unter Allgemein und Details deaktiviert. Konto ist deaktiviert Ist das Kontrollkästchen aktiviert dann hat der Benutzer keinen Zugang mehr zu FileDirector. Konto läuft ab am Sie können ein Ablaufdatum einstellen. Das Konto wird mit Ablauf des Datums automatisch deaktiviert. Dies wird empfohlen, wenn ein Benutzer nur einen zeitlich begrenzten Zugang erhalten soll. Benutzer muss Kennwort bei der nächsten Anmeldung ändern Es kann eingestellt werden, dass der Benutzer das vom Administrator vergebene Passwort bei der nächsten Anmeldung ändern muss. Passwort Hier muss ein Passwort für den Benutzer vergeben werden. Dieses muss mindestens 5 Stellen haben. Wiederhole Passwort Geben Sie das Passwort zur Bestätigung erneut ein. Benutzer und Gruppen Seite 37 FileDirector EnterpriseManager Benutzer und Gruppen Karteikarte Details Hier können zusätzliche Informationen wie Firma, Titel, Position, Adresse und Telefonnummer zum Benutzer eingegeben werden. Benutzerkonten verwalten Jedes Benutzerkonto, ob es sich um ein Windows- oder FileDirector internes Konto handelt, kann weiter konfiguriert werden. Benutzerkonten können Gruppen zugeordnet und Abwesenheitseinstellungen eingestellt werden. Den Gruppen können begrenzte User-Lizenzen zugewiesenen werden. Obwohl Windows-Benutzerkonten und Gruppen den FileDirector internen Gruppen hinzugefügt oder entfernt werden können, ist der umgekehrte Weg nicht möglich. Das bedeutet, dass FileDirector interne Konten oder Gruppen nicht den Windows-Gruppen hinzugefügt werden können. Ein Benutzerkonto kann nicht Mitglied von mehr als einer der FileDirector-Lizenz Gruppen sein. Gruppenzugehörigkeit zuweisen Durch einen Doppelklick auf ein Benutzerkonto oder über die Auswahl mit der rechten Maustaste werden die Eigenschaften angezeigt. Auf der Registerkarte Mitglied von können Sie die Gruppenzugehörigkeit des Benutzers bestimmen. Dazu wählen Sie Hinzufügen, wählen Sie die entsprechende Gruppe aus und klicken Sie auf OK. Zum entfernen wählen Sie den Namen der entsprechenden Gruppe und wählen Sie Entfernen. Zum abschließenden Bestätigen der Änderungen klicken Sie auf OK oder auf Abbruch wenn Sie keine Änderung speichern wollen. Abwesenheitsvertretung einstellen Wird das Prozessmanagement verwendet, so werden Dokumente an Benutzer geschickt, die in der persönlichen Liste zu bearbeiten sind. Jeder Benutzer kann hierfür seine Abwesenheit im WinClient selbst einstellen. Das Prozessmanagement verwendet dann den Vertreter zur Versendung der Dokumente. Falls ein Benutzer z.B. wegen Krankheit die Abwesenheit nicht selbst einstellen konnte, so kann dies auch zentral vom Administrator in den Eigenschaften eines jeden Benutzers gemacht werden. Öffnen Sie dazu den Knoten Benutzer und Gruppen und wählen Sie in den Eigenschaften den Reiter Abwesenheit. Stellen Sie hier den Zeitraum und den Vertreter für die Abwesenheit ein. Benutzergruppen verwalten Nachdem die Gruppen angelegt wurden, können die Benutzer diesen hinzugefügt werden. Benutzer und Gruppen Seite 38 FileDirector EnterpriseManager Dies geschieht in den zuvor erwähnten Eigenschaften oder über die Konfiguration der Benutzergruppen. Hinweis: Ein Benutzer darf immer nur Mitglied einer lizensierten Gruppe sein. Bitte achten Sie beim Anlegen selbstdefinierter Gruppen darauf, wenn Sie diese anschließend den lizensierten Gruppen zuordnen. Gruppenmitglieder Durch einen Doppelklick auf eine Benutzergruppe oder über die Auswahl mit der rechten Maustaste werden die Eigenschaften angezeigt. Auf der Registerkarte Mitglieder können Sie die Zugehörigkeit der Benutzer zu den Gruppen bestimmen. Um Benutzer oder Gruppen zu einer Gruppe hinzuzufügen klicken Sie auf Hinzufügen und wählen Sie den Benutzer bzw. die Gruppen mit einem Doppelklick aus und klicken Sie anschließend auf OK. Zum entfernen markieren Sie den Namen und klicken Sie auf Entfernen. Wie zuvor erwähnt können Gruppen Mitglieder anderer Gruppen sein. Eine Gruppenmitgliedschaft in einer anderen Gruppe kann auf der Registerkarte Mitglied von eingerichtet werden. Zum Beispiel: Die Gruppe xyz\accounts hat drei Mitglieder und ist Mitglied der Gruppe xyz\fd-user. Somit sind alle drei Mitglieder der Gruppe xyz\accounts auch Mitglied der Gruppe xyz\fd-user. Benutzer pro Gruppe Auf der Registerkarte Benutzer pro Gruppe können Sie einstellen, wie viele Lizenzen für eine Benutzergruppe zur Verfügung stehen sollen. Wie im Beispiel zuvor erwähnt hat die Gruppe xyz\accounts drei Mitglieder. Werden dieser Gruppe 2 konkurrierende Lizenzen zugeordnet so können 2 Benutzer gleichzeitig an FileDirector angemeldet sein. Hinweis: Diese Option steht den administrativen Konten von Unter-Domänen nicht zur Verfügung. Konten löschen Werden Konten über das Kontextmenü der rechten Maustaste in „Benutzer und Gruppen“ gelöscht, so werden die Rechte in den Aktenschränken nicht gelöscht, d.h. der Benutzer kann wieder hinzugefügt werden und die zuvor vergebenen Rechte bleiben bestehen. Sollen die Rechte eines Benutzers aus dem FileDirector komplett gelöscht werden, so muss dieser Benutzer im Windows komplett gelöscht werden und die Gruppe, in der er sich befindet, neu importiert werden. Bei dieser Aktion wird erkannt, dass der Benutzer nicht mehr im System existiert und die Rechte werden im FileDirector gelöscht. Benutzer und Gruppen Seite 39 FileDirector EnterpriseManager FileDirector Gruppen und ihre Basisrechte Die folgenden Gruppen müssen verwaltet werden, um es Benutzern zu ermöglichen, mit dem FileDirector zu arbeiten. Ein Benutzer sollte sich immer nur in einer dieser Gruppen befinden. Ist ein Benutzer in mehreren Gruppen, so sind die eingeschränktesten Rechte ausschlaggebend. Hinweis: Wurden die Gruppen individuell benannt, so kann man die Gruppenzuordnung im Config Utility unter „Benutzer und Gruppen“ einsehen. fd-admins Konten dieser Gruppe haben vollen administrativen Zugang zu FileDirector. Sie können den Bereich der Systemadministration im EnterpriseManager, die Benutzerverwaltung und die Zeitplaner auf dem Server einstellen. Mitglieder dieser Gruppe werden Systemadministratoren genannt. Fd-admins einer Unterdomäne haben keinen vollen administrativen Zugang zu FileDirector. Ihr Zugriff im EnterpriseManager beschränkt sich auf Ereignisse, Benutzer / Gruppen und Client Konfiguration ihrer Unterdomäne, sowie den ihnen zugewiesenen Aktenschränken. Mitglieder dieser Gruppe werden Unteradministratoren genannt. fd-scan-named (Lizenz: Scan named) Da sich im Normalfall - bei ausgeschöpften Lizenzen – kein Benutzer der „concurrent“ - Gruppen mehr anmelden kann, ermöglichen die „named“ -Gruppen einen Zugang zum Server für bestimmte Benutzer. Dieser Gruppe werden gezielte Benutzernamen zugeordnet. Die Anzahl der hinzugefügten Benutzernamen darf die Anzahl der Lizenzen nicht überschreiten. fd-scan (Lizenz: Scan concurrent) Mitglieder dieser Gruppe haben Zugang zum FileDirector und können scannen und neue Dokumente erfassen. Wenn für einen Aktenschrank die Gruppe fd-scan alle Rechte besitzt, ist den Benutzern dieser Gruppe auch die Administration von Aktenschränken erlaubt, d.h. sie dürfen im EnterpriseManager Felder anlegen, Rechte vergeben etc. Die Systemkonfiguration – wie z.B. Protokolleinsicht, Zeitplaner einrichten oder Benutzer hinzufügen im oberen Bereich des EnterpriseManagers ist diesem Benutzer nicht erlaubt. In dieser Gruppe können sich mehr Benutzer befinden, als Lizenzen vorhanden sind. Sind alle Lizenzen belegt, muss sich erst ein Benutzer wieder ausloggen und eine Lizenz freigeben, damit sich der nächste einloggen kann. fd-user-named (Lizenz: User (named) Mitglieder dieser Gruppe können recherchieren und Dokumente ändern. Sie können aber keine Dokumente neu scannen und anlegen. In diese Gruppe werden bestimmte Benutzer gesetzt, die mit dem FileDirector arbeiten sollen und für jeden Benutzer wird eine Lizenz reserviert. In der Gruppe dürfen sich nur so viele Benutzer befinden, wie Lizenzen vorhanden sind. Benutzer und Gruppen Seite 40 FileDirector EnterpriseManager fd-user (Lizenz: User (concurrent) In dieser Gruppe werden Benutzer eingerichtet, die nur recherchieren und vorhandene Dokumente ändern können. Ist ein Benutzer nur in dieser Gruppe, kann er sich nur mit den Rechten zur Suche und Ändern von Dokumenten mit dem WinClient einloggen. In dieser Gruppe können mehr Benutzer eingetragen werden, als Lizenzen vorhanden sind (concurrent). Sind alle Lizenzen belegt, so muss sich erst ein Benutzer wieder ausloggen und eine Lizenz freigeben, damit sich der nächste Benutzer einloggen kann. Reihenfolge des Lizenzabrufs In der folgenden Liste wird aufgeführt, in welcher Reihenfolge die Lizenzen des FileDirectors belegt werden. ScanN ScanC UserN UserC X = Scan (named) = Scan (concurrent) = User (named) = User (concurrent) = nicht lizenziert Benutzerzugang den EnterpriseManager Der Benutzer des EnterpriseManager belegt keine Lizenz mehr. Benutzerzugang für eine Nicht-Scanstation (Recherche): (Einrichtung des WinClients ohne Parameter /scanstation) FD-Admins Scan-Named Scan-Concurrent User-Named User-Concurrent (ScanN)* ScanN ScanC UserN UserC ScanC (UserN)* UserC X X X X X * Damit ein Benutzer der Gruppe FD-admins eine Named-Lizenz zugewiesen bekommt, muss er Mitglied der Gruppe sein, aus der er diese Lizenz erhalten soll. Beispiel: Meldet sich ein Benutzer aus der Gruppe “FD-admins” an einer Nicht-Scanstation an, ohne dass er einer Named-Gruppe zugeordnet wurde, so wird für ihn zunächst eine Scan-Concurrent-Lizenz verbraucht. Sind hier alle belegt, so wird die nächste freie User-Concurrent Lizenz verwendet Sollte sich der Benutzer in einer Named-Gruppe befinden, so wird zunächst versucht eine Lizenz dieser Gruppe zu belegen. Sollte keine entsprechende Lizenz verfügbar sein, so wird versucht eine Concurrent-Lizenz zu belegen. Hinweis: In der Systemkonfiguration unter „Aktive Benutzer“ können Sie als Administrator die Liste der Benutzer sehen, die eingeloggt sind und welche Lizenz im FileDirector jeweils belegt ist. Benutzerzugang für eine ScanStation (Einrichtung des WinClients mit Parameter /scanstation) Benutzer und Gruppen Seite 41 FileDirector EnterpriseManager FD-Admins Scan-Named Scan-Concurrent User-Named User-Concurrent (ScanN)* ScanN ScanC X ScanC X ScanC X ScanC X ScanC X Parameter /scanstation Benutzern der Gruppe fd-user-named und fd-user ist es möglich, den WinClient für eine Suche und das Ändern von Dokumenten zu verwenden, scannen ist nicht möglich. Sollen diese Benutzer sich aber an einer Scanstation anmelden dürfen, um zu scannen, so können sie für diesen Ausnahmefall eine Scan-Lizenz erhalten. Dazu wird der WinClient auf dem Scanner-Arbeitsplatz installiert und ein Link zur folgenden Datei erstellt: C:\Programme\ Spielberg Solutions GmbH\FileDirector WinClient\FileDirector WinClient.exe In den Eigenschaften dieses Links kann dann der Parameter /scanstation eingefügt werden. Somit startet der WinClient mit dieser Option. „C:\Programme\ Spielberg Solutions GmbH\FileDirector WinClient\FileDirector WinClient.exe“ /scanstation Meldet sich nun der Benutzer aus einer der oben genannten Gruppen an diesem WinClient mit seinem Namen an, so bekommt er vorübergehend eine fd-scan Lizenz zugewiesen, mit der er auch scannen kann. Melden sich diese Benutzer an ihrem eigenen Rechner ohne diese Option an, so erhalten sie nur die Rechte für die Suchfunktionen. Benutzer und Gruppen Seite 42 FileDirector EnterpriseManager Zeitplaner Der FileDirector bietet konfigurierbare Zeitplaner für z.B. OCR Volltextlesung, Fristensteuerung für Dokumente, COLD-Import, Datei-Import und Index-Import. Durch Klick auf den Zweig Zeitplaner im linken Teil des EnterpriseManagers wird im rechten Teil des Fensters eine Liste aller aktuell in FileDirector eingerichteten Zeitplaner angezeigt. Für jeden Zeitplaner werden die Rubriken Typ, Beschreibung, Anfangszeit, Intervall, Aktiviert, Status, Erstellt von und Erstellt am aufgelistet. Hinweis: Um die Aktivitäten der Zeitplaner nachvollziehen zu können, sollten Sie hierfür im Aktivitätenreport die Einstellungen zu den Zeitplanern setzen, damit im Protokoll entsprechende Einträge erzeugt und die Aktivität der Zeitplaner nachvollzogen werden können. Siehe Aktivitätenreport konfigurieren Die Konfiguration der Zeitplaner steht immer im Zusammenhang mit anderen Konfigurationseinstellungen. Verweise darauf finden Sie zu den einzelnen Beschreibungen der Zeitplaner. Zeitplaner sofort starten/stoppen Wenn ein Zeitplaner markiert ist, dann kann er im Menü der rechten Maustaste sofort gestartet werden. Wird die Anzeige danach aktualisiert, so wird für den entsprechenden Zeitplaner die letzte Startzeit angezeigt. Werden sehr viele Daten importiert, kann es vorkommen, dass ein Zeitplaner zwischenzeitlich gestoppt werden soll. Seit der Version 1.2.6 steht diese Funktion ebenfalls über das rechte Mausmenü zur Verfügung. Betriebssystemkonten - Import Zeitplaner Mit der Installation ist automatisch ein spezieller Zeitplaner vordefiniert, der zum automatischen Import von Konten aus den FileDirector Gruppen eingestellt werden kann. In den Einstellungen dieses Zeitplaners kann konfiguriert werden, ob FileDirector Gruppen, Konten oder beides importiert werden sollen. Sollen Benutzer gelöscht werden, die nicht mehr auf dem Domänencontroller oder bei einer lokalen Installation auf dem Computer existieren, so kann das ebenfalls im Zeitplaner eingestellt werden. Zeitplaner Seite 43 FileDirector EnterpriseManager Eine genaue Beschreibung zur Konfiguration der Benutzer und Gruppen finden Sie im Installationshandbuch und die Erläuterung der Rechtevergabe in den entsprechenden Kapiteln zum EnterpriseManager. Neuer Zeitplaner Über die Schaltfläche Neu bei ausgewähltem Zweig Zeitplaner öffnet sich ein Dialogfenster zum Erzeugen eines neuen Zeitplaners. Wählen Sie den Typ des Zeitplaners aus der konfiguriert werden soll. Volltext Zeitplaner Fristensteuerung Integritätsprüfung Container Speicher Dokumenten-Replikation FileDirector Import MailStore Datei Import Index Import Index- und Datei-Import COLD Import Zeitplaner XML Import Retrieval Import Allgemeine Einstellungen für Zeitplaner Jeder Zeitplaner kann konfiguriert werden. Ausführen auf Server Für jeden Zeitplaner gibt es bestimmte Einstellungen. Sind mehrere FileDirector Server vorhanden, so kann man gezielt den Server mit der entsprechenden Lizenz zum passenden Zeitplaner auswählen. Wird „Beliebig“ eingestellt, so wird der erste Server für die Ausführung des Zeitplaners verwendet, der eine gültige Lizenz besitzt. Hinweis: Sind mehrere Server konfiguriert, so ist der Start eines Zeitplaners nur möglich, wenn der EnterpriseManager mit dem Server verbunden ist, auf dem der entsprechende Zeitplaner gestartet werden soll. Zeiteinstellung Das Startdatum gib das Datum an, an welchem Tag der Zeitplaner grundsätzlich gestartet werden soll. Die eingestellte Startzeit gilt für jeden markierten Tag. An jedem eingestellten Tag wird infolgedessen der Zeitplaner zur angegebenen Tageszeit gestartet. Das wird dann im angegebenen Intervall bis 0:00 oder bis zur definierten Endzeit wiederholt. Aktivierung Damit der Zeitplaner anläuft, muss er vorher aktiviert werden. Der Status zeigt den aktuellen Status und den letzten Start des Zeitplaners an. Diese Angaben sind auch in der Übersicht der eingestellten Zeitplaner zu sehen. Zeitplaner Seite 44 FileDirector EnterpriseManager Beenden eines Zeitplaners Mit dieser Option kann die Aktivität eines Zeitplaners zu einem bestimmten Zeitpunkt beendet werden. Somit wird es z.B. möglich, einen Datenimport zu unterbrechen, um ein Backup zu starten. Volltext Zeitplaner Für die Konfiguration der Volltextlesung muss dieser Zeitplaner aktiviert werden. Voraussetzungen zur Volltextkonfiguration: Lizensierung und Installation der DataSelect Komponenten (LearningTool und Recognition) siehe FileDirector Installationshandbuch OCR-Server-Lizenz Installation des Component Services auf dem Server. Das Verzeichnis filedirector.data muss für den Benutzer fd-server freigegeben sein. Die OCR Engine muss auf dem Server installiert sein. In SQL-Server müssen die Volltextkataloge installiert sein. Hinweis: Ist das Verzeichnis filedirector.data auf einem anderen Rechner als der FileDirector Server, so muss der Dienst „FileDirector Component Service“ mit dem Benutzer fd-server angemeldet werden. Im Normalfall sollten sich die Daten aber auf dem FileDirector Server befinden. In der Datenbank „Microsoft SQL Server MSDE“ sind Volltextkataloge nicht verfügbar. Konfiguration DataSelect Starten Sie das zuvor installierte DataSelect LearningTool über die Verknüpfung unter Start Programme FileDirector Config Utility (DataSelect) und geben Sie das Kennwort für das administrative SQL-Konto ein. Im nächsten Schritt wählen Sie den gewünschten Aktenschrank aus, für den die DataSelect Volltextlesung eingerichtet werden soll und bestätigen Sie mit OK. DataSelect wird nun für den Aktenschrank eingerichtet und Sie erhalten nach Abschluss eine Erfolgsmeldung. Dokumententypen für Volltext konfigurieren Die Volltextlesung wird nur für bestimmte Dokumententypen durchgeführt. Diese müssen entsprechend für die Volltextindizierung markiert werden. In den Eigenschaften der Dokumententypen, die in die Volltextindizierung mit einbezogen werden sollen, muss die Option „In Volltext OCR einbeziehen“ markiert werden. Siehe Dokumententypen Zeitplaner Seite 45 FileDirector EnterpriseManager Konfiguration des Zeitplaners Erstellen Sie einen neuen System-Zeitplaner Volltextlesung, geben Sie im Reiter Allgemein eine Beschreibung ein und aktivieren Sie den Zeitplaner. Konfigurieren Sie anschließend die Zeit zu der dieser Zeitplaner automatisch ausgeführt werden soll. Bitte beachten Sie dabei, dass eine Suche erst nach Ablauf der eingestellten Zeit verfügbar ist. Wählen Sie im Reiter Einstellungen den zuvor mit DataSelect LearningTool konfigurierten Aktenschrank aus und aktivieren Sie DataSelect Erkennung um eine Zuordnung der Dokumententypen zu den Erkennungstypen vorzunehmen. Weitere Bedingungen für die Erkennung lassen sich mit Bedingung Indexfeld einrichten. Sollen Positionsdaten gelesen und evtl. gespeichert werden, so nehmen Sie die entsprechende Konfiguration im nächsten Abschnitt vor. Auch hier muss eine Zuordnung der Dokumententypen zu den Erkennungstypen erfolgen. Wird das Speichern der Positionsdaten gewünscht dann muss der Exportpfad im Reiter Erweitert angegeben werden. Im nächsten Abschnitt führen Sie bitte die Zuordnung der für den Aktenschrank konfigurierten Indexfelder zu den Erkennungsfeldern durch. Es können mit der Schaltfläche Felder hinzufügen weitere Felder wie Zahlen, Zahlen (erweitert) oder Datum zu den bereits vorhandenen Feldern hinzugefügt werden. Unter Nacherfassen geben Sie bitte den oder die Benutzer an, die evtl. nicht erkannte Dokumente nachbearbeiten und erfassen sollen. Hier muss mindestens ein Benutzer angegeben werden. Im Reiter Erweitert können Sie angeben wo sich die Datenbank mit den Lieferantendaten befinden soll. Die Standardeinstellung lautet hier Datenbank des Aktenschranks. Es kann aber auch eine bereits vorhandene ODBC Datenbank angegeben werden, die Lieferantendaten vorhält. In die ODBC Quelle kann nicht geschrieben werden. Im Abschnitt Exportieren geben Sie bitte den Pfad zu den zu exportierenden Daten und die Art der zu exportierenden Daten an. Zur Auswahl stehen: • Dokument: Die Dokumentseiten werden als PDF exportiert • Indexfelder: Die Indexinformationen werden als CSV Datei exportiert • Positionsdaten: Die Positionsdaten werden als XML Datei exportiert. Bei der Auswahl Positionsdaten muss eine entsprechende Auswahl der Positionsdaten im Reiter Einstellungen erfolgen. Datenbankverbindungstext benötigt zwingend eine Konfiguration für die Verbindung zur Datenbank. Dieser könnte für eine lokal installierte Datenbank und den SQL-Benutzer SA wie folgt aussehen: data source=localhost;user id=sa;password=1234 Unter Version können Sie erfahren, welche Versionen der DataSelect Komponenten installiert sind. Zeitplaner Seite 46 FileDirector EnterpriseManager Hinweis: Es darf nur ein Volltext-Zeitplaner je Aktenschrank für DataSelect konfiguriert werden. Bitte beachten Sie außerdem, dass Volltextinformationen nicht kopiert werden, wenn ein Dokument von einem Dokumententypen mit Volltext in einen Dokumententypen ohne Volltext bewegt wird. Funktion des Zeitplaners Dieser Zeitplaner führt automatisch eine Volltext OCR Lesung der Bilddaten der markierten Dokumententypen aus und schreibt die gelesenen Texte in die Datenbank des Aktenschrankes. Hinweis: Felder der SQL-Datenbank: Die gelesenen Inhalte werden über den Zeitplaner in die Tabelle FD_Images geschrieben. Dabei werden die Felder „OCRReadOn“ und „OCRText“ geschrieben. Ist bereits ein Datum in der Spalte „OCRReadOn“ eingetragen, so wird dieser Datensatz nicht erneut gelesen. In der Spalte „OCRText“ erscheint bei korrekter Lesung der Eintrag <langer Text>. Ist hier der Dateiname lesbar, konnte das Dokument möglicherweise nicht korrekt gelesen werden, oder es war eine Datei ohne Textinhalt. Prüfen Sie in diesem Fall den Zugriff des Benutzers „fd-server“ auf die Daten. Soll der Text eines Images erneut gelesen werden, können diese Spalten über den SQL Enterprise Manager geleert werden (Eintrag im SQL-Server über „STRG“+“0“ = „NULL“). Um die gelesenen Inhalte für den WinClient verfügbar zu machen, muss ein zweiter Zeitplaner im SQL-Server erstellt werden, um die Volltextkataloge des SQL-Servers zu füllen. Siehe SQL Server für Volltextsuche konfigurieren SQL Server 2000 für Volltext-Katalog konfigurieren Um den gelesenen Volltext mit dem WinClient suchen zu können, muss im SQLServer ebenfalls ein Zeitplaner eingerichtet werden, der die SQL-Kataloge mit den gelesenen Daten auffüllt. Die Konfiguration hängt von der hängt von der installierten SQL Version ab, damit die SQL Volltextkataloge erstellt werden können. Stellen Sie sicher, dass der SQL Server mit der Option Volltext installiert ist. Hinweis: Um zu sehen, ob der Volltext installiert ist, kann man folgende Abfrage im SQL Server starten: select FULLTEXTSERVICEPROPERTY ('isfulltextinstalled') 0= nicht installiert / 1= installiert Ermitteln Sie im FileDirector EnterpriseManager die ID des FileDirector Aktenschranks, für den Sie die Volltextsuche einschalten wollen. Starten Sie SQL EnterpriseManagement Studio, klappen Sie die Datenbank Ihres Aktenschrankes auf und markieren Sie den Eintrag „Tabellen“. Auf der rechten Seite werden nun die Tabellen Ihres Aktenschrankes aufgeführt. Klicken Sie im rechten Teil des Fensters mit der rechten Maustaste auf die Tabelle dbo.FD_Images und wählen Sie unter Volltextindextabelle den Eintrag Zeitplaner Seite 47 FileDirector EnterpriseManager Volltextindizierung für eine Tabelle definieren. Der Volltext Assistent wird gestartet. Index auswählen Wählen Sie als eindeutigen Index für diese Tabelle PK_FD_Images, der als Standardwert vorgeschlagen wird. Klicken Sie auf Weiter. Tabellenspalten auswählen Wählen Sie in Tabellenspalten die Spalte OCR Text aus und klicken Sie auf Weiter. Änderungsverfolgung Wählen Sie automatische Änderungsverfolgung. Katalog auswählen Wählen Sie im Kontextmenü der rechten Maustaste des Knotens “Volltext Katalog” die Option Neuer Volltext Katalog. Zeitpläne definieren Danach müssen Sie einen Zeitplaner definieren, nach dem der Katalog durch SQL aktualisiert wird. Diesen sollten Sie nach den Anforderungen Ihres Unternehmens wählen und dabei sicherstellen, dass dieser nicht aktualisiert wird bevor der Zeitplaner für die Volltextlesung beendet wurde. SQL Server Agent Der Dienst SQL Server Agent muss gestartet sein, damit der Katalogzeitplaner des SQL - Servers gestartet wird. Dieser Dienst sollte unter dem gleichen Konto gestartet werden wie der Dienst MSSQLServer. Fristensteuerung Zeitplaner * Dieser Zeitplaner sorgt für eine Fristensteuerung gemäß der Einstellung in jedem Dokumententyp. Basierend auf der Konfiguration des Dokumententyps können sie einem Prozess im Prozessmanagement übergeben werden, zu einem anderen Speicherort exportiert, exportiert und gelöscht oder einfach komplett entfernt werden. Die Fristensteuerung wird, falls aktiv, über alle Aktenschränke hinweg ausgeführt. Geben Sie eine Beschreibung für den Zeitplaner ein. Aktivieren Sie diesen Zeitplaner durch die entsprechende Box. Ausführen auf Server Die Option „Ausführen auf Server“ ermöglicht - bei einer Installation mit mehr als einem FileDirector Server- den Zeitplaner auf einem anderen Server ausführen zu lassen, damit dadurch die Last verteilt wird. Hierzu muss der FileDirector auf dem Zielserver ebenfalls mit einer Lizenz installiert sein. Zeitplaner Seite 48 FileDirector EnterpriseManager Bei Versendung von Dokumenten auf Prozesse werden die Prozesse auf dem Server verarbeitet, auf dem eine Lizenz für das Prozessmanagement gefunden wird. Grundkonfiguration: Siehe Allgemeine Einstellungen für Zeitplaner Zeitplaner zur Integritätsprüfung Der Zeitplaner zur Integritätsprüfung steht in der FileDirector Version 1.3 zur Verfügung. Er erstellt Protokolle zu den bereits gespeicherten Daten eines Aktenschrankes. Die vorhandenen Bilddaten werden mit den Einträgen der erstellten XML-Dateien verglichen. Damit kann sichergestellt werden, dass eine fehlerhafte Übertragung von Daten über das Netzwerk vom Client zum Server in einem Protokoll registriert wird. Hinweis: Eine Integritätsprüfung wird für die Daten im verwendeten Speicherpool (filedirector.data) gemacht. Gespiegelte Speicherorte werden nicht geprüft. Im Dialogfenster wird ein beschreibender Text eingegeben, der später in der Liste der Zeitplaner erscheint. Wird der Zeitplaner aktiviert, so startet die Prüfung der Daten zu den angegebenen Intervallen. Siehe Allgemeine Einstellungen für Zeitplaner Beachten Sie, dass die Protokolldatei im angegebenen Zeitintervall immer mit einem erneuten Zeitstempel abgelegt wird und das Protokollverzeichnis von Zeit zu Zeit manuell bereinigt werden sollte. Es ist daher anzuraten, das Zeitintervall nicht zu klein einzustellen. Speicherort des Aktenschrankes und der Log-Datei Geben Sie den Aktenschrank an, dessen Daten im Verzeichnis filedirector.data auf Integrität geprüft werden sollen. Geben Sie den Speicherort der Log-Datei für den angegebenen Aktenschrank ein. Für jeden Aktenschrank kann ein eigener Zeitplaner und ein separates Verzeichnis angegeben werden. 0 Byte Dateien als Fehler behandeln Ist diese Option angekreuzt, so werden alle Dateien mit 0 Byte in das Protokoll geschrieben. Beachten Sie dabei, dass dies Dokumente sind, die richtigerweise keine Seite beinhalten und nicht etwa Dokumente sind, deren Seiten nicht im Files-Verzeichnis korrekt abgelegt wurden. Nur neue Dokumente prüfen Mit dieser Option werden alle neuen Dokumente auf Integrität geprüft. Diese Einstellung beinhaltet eine Prüfung der Angaben der zum Dokument gehörigen XML-Datei und den abgelegten Seiten im Files-Verzeichnis. „Neue“ Dokumente sind die Dokumente, die auf dem Server angelegt wurden, seit der Zeitplaner zuletzt gestartet wurde. Zeitplaner Seite 49 FileDirector EnterpriseManager Hinweis: Ist diese Option nicht markiert, so werden alle Dokumente durchlaufen. Dies kann je nach Datenmenge eine gewisse Zeit in Anspruch nehmen und sollte aus Performancegründen zu einer Zeit stattfinden in der eine Belastung des Servers keine nachteiligen Auswirkungen hat. Die Einstellung einer kompletten Prüfung sollte keine Standardeinstellung sein, die in einem regelmäßigen Zeitintervall durchgeführt wird. Gelöschte Dokumente prüfen Werden gelöschte Dateien geprüft, so werden alle Dokumente berücksichtigt, bei denen in der Tabelle FD_Documents ein Flag in der Spalte „deleted“ gesetzt ist. Wird vom WinClient ein Dokument gelöscht, so wird es nicht vom Server gelöscht, sondern nur mit diesem Flag versehen und kann dementsprechend noch auf Integrität geprüft werden. Allerdings werden diese Dokumente bei einer Suche mit dem WinClient nicht angezeigt, da sie ja als „gelöscht“ markiert sind. Zeitplaner für Container Speicher * Mit diesem Zeitplaner können Container, die in den Speicherpools zusätzlich zu den Speicherorten definiert sind, aufgefüllt werden. Die Daten des Speicherpools werden in einem Container in komprimierter Form gespeichert und zur Datensicherung gespeichert. Mit Containern kann die Datensicherung erheblich komfortabler stattfinden, da die Datenmengen reduziert und die Datensicherung performanter wird. Wird dieser Zeitplaner ausgeführt, so werden die Daten aus dem Datenverzeichnis (Standard: filedirector.data) in den Zielort des Containers überführt. Daten in gespiegelten Speicherorten werden nicht in den Container geschoben. Wird ein Dokument geändert, so wird die Revision zunächst in den ursprünglichen Speicherort gespeichert (und bei entsprechender Konfiguration gespiegelt). Beim nächsten Durchlauf des Container-Zeitplaners werden die Daten dann ergänzend in den Container geschoben. Im Dialogfenster wird ein beschreibender Text eingegeben, der später in der Liste der Zeitplaner erscheint. Wird der Zeitplaner aktiviert, so startet die Sicherung in die konfigurierten Container zu den angegebenen Intervallen. Grundkonfiguration: Siehe Allgemeine Einstellungen für Zeitplaner Einstellungen Im Reiter Einstellungen kann man den Zeitplaner den Aktenschrank einstellen und entsprechende Bedingungen definieren. Somit kann man einstellen, dass innerhalb eines Aktenschrankes nur Dokumente in Container verschoben werden, die entsprechende Bedingungen (Dokumententyp/Wert eines Indexfeldes) erfüllen. Zeitplaner Seite 50 FileDirector EnterpriseManager Zeitplaner zur Dokumenten-Replikation * Mit diesem Zeitplaner wird die Replikation von Daten in einen FileDirector Server an einem anderen Standort angestoßen. Damit die Replikation startet, muss eine Lizenz auf dem Server freigeschaltet sein, auf dem der Zeitplaner gestartet werden soll. Damit Daten repliziert werden können, muss die Verbindungseinstellung in den Eigenschaften des zu replizierenden Servers auf „Online“ stehen. (siehe Replikationsverbindung erstellen) Im Dialogfenster wird ein beschreibender Text eingegeben, der später in der Liste der Zeitplaner erscheint. Wird der Zeitplaner aktiviert, so startet der Datei-Import zu den angegebenen Intervallen. Konfigurieren Sie im Bereich Zeitintervall, zu welchem Datum und zu welcher Zeit der Zeitplaner starten und in welchen Zeitintervallen er aktiv werden soll. Der Zeitplaner kann für beliebige Tage der Woche aktiviert werden. Grundkonfiguration: Siehe Allgemeine Einstellungen für Zeitplaner Datei Import Zeitplaner * Dieser Zeitplaner sorgt für automatischen Dateiimport mit oder ohne Formularerkennung. Im Dialogfenster wird ein beschreibender Text eingegeben, der später in der Liste der Zeitplaner erscheint. Wird der Zeitplaner aktiviert, so startet der Datei Import zu den angegebenen Intervallen. Konfigurieren Sie im Bereich Zeitintervall, zu welchem Datum und zu welcher Zeit der Zeitplaner starten und in welchen Zeitintervallen er aktiv werden soll. Der Zeitplaner kann für beliebige Tage der Woche aktiviert werden. Grundkonfiguration: Siehe Allgemeine Einstellungen für Zeitplaner Monitor Verzeichnis Ist die Option Monitor Verzeichnis eingeschaltet, so wird das Import-Verzeichnis überwacht. Durch einen „Event“, das ausgelöst wird, wenn eine Datei in dieses Verzeichnis hineinkopiert wird, wird eine neue Datei erkannt und der Datei-Import Zeitplaner nach einigen Sekunden gestartet. Hinweis: Sollen Dateien abgeholt werden, die sich bereits im Verzeichnis befinden, so werden sie erst importiert, wenn ein „Event“ registriert wird - also wenn die nächste Datei in das Verzeichnis kopiert wird. Für diesen Fall kann man den Zeitplaner aber auch anfänglich manuell im FileDirector EnterpriseManager starten. Aktenschrank/ Dokumententyp Legen Sie den Aktenschrank sowie den Dokumententyp fest, in dem die zu importierenden Daten gespeichert werden sollen. Sobald Sie einen Aktenschrank ausgewählt haben, werden die zugehörigen Dokumententypen dieses Aktenschrankes als Ziel für den Datei-Import wählbar. Zeitplaner Seite 51 FileDirector EnterpriseManager Importverzeichnis Im Reiter Datei Import wird ein Dialog geöffnet, in dem das Importverzeichnis eingestellt werden kann. Da der Zugriff auf dieses Verzeichnis vom FileDirector Server aus geschieht, muss das Benutzerkonto fd-server über die entsprechenden Rechte für dieses Verzeichnis verfügen. Hinweis: Beachten Sie, dass während eines Importes kein anderes Programm (z.B. ein Virenscanner) gleichzeitigen Zugriff auf die Dateien haben darf, da es ansonsten möglicherweise zu Fehlern beim Import kommen kann wenn die Dateien blockiert werden. Das Gleiche gilt für das temporäre Verzeichnis: \Windows\temp\FileDirector\Server\Import. Verwendung von OCR und Formularerkennung Sind OCR-Formulare für die zu importierenden Dateien definiert, so können sie während des Importes im Hintergrund automatisch indiziert werden. Beachten Sie, dass die Formularerkennung für diesen Vorgang lizenziert sein muss. Die Konfiguration der Formulare sollte zuvor gründlich getestet werden, bevor man einen automatischen Import durchführt. Siehe OCR Formularerkennung Verwende alle Formulare zur Erkennung Sollen alle Formulare automatisch erkannt und in die zugehörigen Dokumententypen sortiert werden, so wird die Formularerkennung mit allen Formularen verwendet. Erkenne Formulare des gewählten Dokumententyps Sind mehrere Formulare für den Dokumententyp definiert, der im oberen Bereich angegeben ist, so werden nur diese zur Erkennung verwendet. Keine Formularerkennung - Verwende immer dieses Formular Ist nur ein bestimmter Typ an Dokumenten zu indizieren, kann hierfür auch ein bestimmtes Formular hinterlegt werden. Siehe OCR Formularerkennung Einzelseitenmodus Wird diese Option beim Import gewählt, so werden alle Dateien im Verzeichnis als einzelnes Dokument gelesen und Multipage TIFF Dateien aufgespalten und als einzelne Dokumente importiert. Wichtige Hinweise zum Datenimport Eine Multipage TIFF - Datei wird in der Standardeinstellung als ein mehrseitiges Dokument importiert. Die Einstellungen in der Formularerkennung für Folge- und Endseiten wird nicht auf Dokumente in Unterverzeichnissen angewendet (z.B. VNP), da hier im Normalfall bereits ein Dokument je Unterverzeichnis abgelegt wird. Zeitplaner Seite 52 FileDirector EnterpriseManager Folge - und Endseitenkonfigurationen werden nur beim Import einer Multipage TIFF-Datei berücksichtigt. Dateinamen aufspalten Diese Option steht nur dann zur Verfügung, wenn entweder keine OCR aktiviert ist, oder die Option „Erkenne Formulare des gewählten Dokumententyps“ markiert ist, da nur bei dieser Option der Zieldokumententyp im oberen Bereich angegeben werden kann. Sollen Daten eingelesen werden, die die Indexdaten im Dateinamen angegeben haben, so kann der Dateiname mit dieser Option entsprechend ausgelesen werden. Voraussetzung dafür ist die Trennung der Felder durch einen Feldtrenner. Beispiel: In dem Importpfad befinden sich TIFF-Dateien mit den folgenden Namen: 0001_Schneider.tif 0002_Schmitz.tif Als Feldtrenner wird hier der Unterstrich „_“ angegeben, die Anzahl der Felder beträgt 2. Wert1 wird dem Feld zugewiesen, das später den Inhalt 0001 erhalten soll, z.B. Kundennummer. Wert2 wird z.B. dem Feld „Name“ zugewiesen. Ist die Option „Beziehe Pfad in Dateinamen ein“ aktiviert, so wird der Pfad bei der Aufspaltung berücksichtigt. Feld auf festgelegten Wert setzen Hier können bestimmte Felder beim Import auf jeweils einen festgelegten Wert gesetzt werden. Diese Einstellung entspricht der Einstellung im Scanprofil. Man kann z.B. ein Feld fest beim Import definieren, um einen Status festzulegen oder einen Prozess anzustoßen, wenn mit dem Prozessmanagement gearbeitet wird. Overlay Ein Overlay ist ein Image, das hinter einen Text gelegt wird. Wird z.B. über den VNP nur der Textinhalt in eine Tiff- Datei geschrieben, so kann über ein Overlay für die Archivierung ein Briefkopf hinterlegt werden. Dieses Overlay wird dann mit der importierten Tiff-Datei verschmolzen und in FileDirector gespeichert. Um ein Overlay hinzuzufügen, wählen Sie die Dateien aus und fügen Sie sie der Liste zu. Die hinterlegten Dateien sollten mit der gleichen Auflösung gescannt sein, wie die später importierten Daten. Werden mehrere Overlays in die Liste geladen, so stehen diese für diesen Aktenschrank zur Auswahl im nächsten Datei Import Zeitplaner zur Verfügung. Mit diesem Pfeil wird das zu hinterlegende Overlay aus der Liste ausgewählt. Um die hinterlegte Datei zu entfernen verwenden Sie die Schaltfläche X. Zeitplaner Seite 53 FileDirector EnterpriseManager Schwarzweiß Seiten erzwingen Ist ein farbiges Overlay hinterlegt, so kann man beim Import diese Datei trotzdem als Schwarzweiß-Bild mit den importierten Daten verschmelzen und speichern. Das hat den Vorteil, dass die Datenmenge der Images erheblich reduziert wird. Vorschau des zusammengefügten Bildes Mit dieser Option kann ausprobiert werden, wie die Vorlage mit den endgültigen Daten zusammenpasst. Zum Test kann hier eine Datei ausgewählt werden, die später importiert werden soll. Dies kann z.B. eine vom VNP erzeugte Datei sein, die zum Test erstellt wurde. Hinweis: Beachten Sie, dass hier die Umrechnung der Formate und das Zusammenfügen des Bildes getestet werden. Eine größere Abweichung der dpi-Zahl von Overlay und endgültigen Daten kann einen erheblichen Rechenaufwand und Qualitätsverlust bedeuten. Auch kann dadurch die benötigte Menge an Arbeitsspeicher erheblich ansteigen. Zu PDF/A konvertieren PDF/A ist ein als ISO-Norm verabschiedeter Standard zur Verwendung von PDF für die Langzeitarchivierung elektronischer Dokumente. Mit dieser Option werden die importierten Daten automatisch beim Einchecken in den Speicherpool in das PDF/A Format konvertiert. Errors Werden während des Datei-Importes einzelne Dokumente nicht erkannt, so werden sie in ein Verzeichnis „Errors“ geschoben und mit einem Datumstempel versehen. Nähere Hinweise zum fehlgeschlagenen Import können Sie evtl. dem Protokoll im EnterpriseManager oder der Windows-Ereignisanzeige (für OCR) unter „Applikation“ entnehmen. Index Import Zeitplaner * Dieser Zeitplaner sorgt für automatischen Import von Indexinformationen. Sind bereits Indexinformationen erfasst worden, z.B. eine Kundennummer, so können die zugehörigen Kundendaten z.B. aus einer kommagetrennten Textdatei hinzu gelesen werden. Wird ein neuer Index Import Zeitplaner erstellt, vergeben Sie zunächst eine Beschreibung. Grundkonfiguration: Siehe Allgemeine Einstellungen für Zeitplaner Index Import Einstellungen Im Reiter Index Import wird ein Dialog geöffnet, in dem man das Importverzeichnis einstellen kann. Da der Zugriff auf dieses Verzeichnis vom Zeitplaner Seite 54 FileDirector EnterpriseManager FileDirector Server aus geschieht, muss das Benutzerkonto fd-server über die entsprechenden Rechte für dieses Verzeichnis verfügen. Beispiel einer Indexdatei ohne Steuerzeichen: 201, Smith, Walter 202, Kern, Richard 203, Tiger, Tina Wählen Sie den Aktenschrank und den Dokumententyp, in den die Indexdaten importiert werden sollen. Damit die Indexdatei korrekt analysiert werden kann, definieren Sie den Feldtrenner (hier: Komma) und die Anzahl der Felder. Beinhaltet der Dokumententyp bereits ein indiziertes Feld (z.B.: KundenNr.), wird dieses Feld als Verknüpfungsfeld definiert. Zu diesem Verknüpfungsfeld werden dann entsprechend die anderen Felder zugeordnet. Werden mehrere Felder als Verknüpfungsfelder verwendet, so müssen alle Felder zutreffen, damit die Daten aus der Indexdatei hinzu gelesen werden. Hinweis: Mehrere Verknüpfungsfelder können nur bei der Verwendung einer Indexdatei eingerichtet werden - nicht bei der Verwendung einer ODBC Quelle. Beim Import werden in diesem Beispiel beim Auffinden der bereits indizierten Kundennummer der Nachname und der Vorname hinzu gelesen. Beispiel einer Indexdatei mit Steuerzeichen: Einige Programme Steuerzeichen. erzeugen als Ausgabeformat eine Textdatei mit So eine Datei könnte z.B. so aussehen: ^201^, ^Smith^, ^Walter^ ^202^, ^Kern^, ^Richard^ ^203^, ^Tiger^, ^Tina^ Um auch ein solches Format einlesen zu können, müssen die Steuerzeichen am Anfang und am Ende eines Indexeintrages ignoriert werden. Das kann man erreichen, indem man einzelne Zeichen über „rechts abschneiden“ und „links abschneiden“ konfiguriert. Index Import via ODBC * Um einen Index-Import durchzuführen, der die Indexdaten aus einer ODBCQuelle (z.B. einer Tabelle aus einer anderen Datenbank) liest, muss zunächst auf dem FileDirector Server eine ODBC – Quelle eingerichtet werden. Siehe ODBC Verknüpfung Wählen Sie den Aktenschrank und den Dokumententyp aus, in den die Indexdaten gelesen werden sollen. Sind in diesem Dokumententyp bereits eindeutige Indexdaten enthalten, so können die zugehörigen Daten aus der ODBC-Quelle gelesen werden. Zeitplaner Seite 55 FileDirector EnterpriseManager Sind im Dokumententyp z.B. Dokumente mit einer eindeutigen Kundennummer indiziert, so können die zugehörigen Adressdaten aus einer ODBC-Quelle gelesen werden, die diese Daten in einer Tabelle beinhaltet. Verknüpfe Wert mit --Document ID -Jedes Dokument bekommt eine individuelle Dokumenten-ID. Diese ID ist in der Datenbank des Aktenschrankes in der Tabelle FD_Documents gespeichert. Anhand dieser ID kann ein Dokument eindeutig identifiziert werden. Werden Importe aus anderen Systemen gesteuert, so kann es hilfreich sein, die Dokumente zur eindeutigen Indizierung über die ID mit den Indexdaten zu verknüpfen. Werden die Dokumenten-IDs durch ein anderes System aus der Datenbank ausgelesen und für den Indeximport zur Verfügung gestellt, so kann im Index Import -Zeitplaner die ID als Verknüpfungsfeld konfiguriert werden. Dokumente mit 0 Seiten über Indeximport anlegen Wird bei einem Index Import das Verknüpfungsfeld im FileDirector nicht gefunden, so können seit Version 1.3.1. optional Dokumente mit 0 Seiten angelegt werden. Dazu wird in der web.config des FileDirector Servers der folgende Eintrag gesetzt: <add key=“FDServer.IndexImportCreate0PageDocs“ value = „1“ /> Löschen von doppelten Dokumenten beim Indeximport Werden Dokumente mehrfach importiert, so kann es vorkommen, dass im System identische Dokumente mit gleichen Indexfeldern existieren. Um diese doppelten Einträge zu löschen und aus dem Datenverzeichnis filedirector.data zu löschen, kann der folgende Eintrag in die web.config gesetzt werden: <add key="FDServer.DeleteDuplicateDocuments" value="D:\Pfad\" /> Hinweis: Der Pfad muss sich lokal auf der gleichen Festplatte befinden wie das InetpubVerzeichnis des FileDirectors. ACHTUNG: Die Daten werden in das angegebene Verzeichnis geschoben und aus dem FileDirector Speicherpool und der Datenbank komplett gelöscht!! Verschieben der Indexdatei in ein Save-Verzeichnis Soll die Indexdatei nach einem Indeximport nicht erneut gelesen werden, kann sie in ein Verzeichnis geschoben werden. Dieses Verzeichnis wird automatisch als Unterverzeichnis \save in dem Pfad angelegt, in dem sich die Indexdatei befindet. Damit die Indexdatei nach dem Indeximport verschoben wird, setzt man den folgenden Schalter in der web.config Datei des FileDirector Servers: <add key="FDServer.ImportSourceCopyTo" value="1" /> Zeitplaner Seite 56 FileDirector EnterpriseManager Index- und Datei - Import Mit diesem Zeitplaner können Dokumente importiert werden, die als Importdatei und Bilddaten vorliegen. Die Funktion ist vergleichbar mit dem Import im WinClient, wobei der Zeitplaner den Import zeitgesteuert im Hintergrund ermöglicht. Im Dialogfenster wird ein beschreibender Text eingegeben, der später in der Liste der Zeitplaner erscheint. Wird der Zeitplaner aktiviert, so startet der Datei-Import zu den angegebenen Intervallen. Grundkonfiguration: Siehe Allgemeine Einstellungen für Zeitplaner Im Reiter Index- und Datei-Import wird ein Dialog geöffnet, in dem man das Importverzeichnis einstellen kann. Da der Zugriff auf dieses Verzeichnis vom FileDirector Server aus geschieht, muss das Benutzerkonto fd-server über die entsprechenden Rechte für dieses Verzeichnis verfügen. Beispiel einer Index- und Datei-Import-Datei ohne Steuerzeichen: 201, Smith, Walter,000001.tif 202, Kern, Richard, 000002.tif 203, Tiger, Tina, 000003.tif Die angegebenen Bilddaten (hier z.B. 000001.tif) müssen sich im gleichen Verzeichnis befinden wie die Indexdatei, damit sie bei einem Import gefunden werden können. Wählen Sie den Aktenschrank und den Dokumententyp, in den die Daten importiert werden sollen. Damit die Indexdatei korrekt analysiert werden kann, definieren Sie den Feldtrenner (hier: Komma) und die Anzahl der Felder. Wie bei allen Zeitplanern sollte die Einstellung mit einem EnterpriseManager durchgeführt werden, der auf dem Server installiert ist. Wählen Sie den Aktenschrank und den Dokumententyp aus, in den die Dokumente eingelesen werden sollen. Über den Index- und Datei-Import werden neue Daten importiert, die für jedes Dokument eine neue DocGuID erhalten. Hinweis: Sollen Daten an vorhandenen Daten angehängt werden, so muss hier mit einem eindeutigen Index (Einstellung in den Feldeigenschaften) gearbeitet werden. Die Optionen rechts abschneiden und links abschneiden sind, wie bei dem Index-Import, für spezielle Indexdaten mit Steuerzeichen gedacht. Manche Externe Programme erzeugen Indexdaten mit entsprechenden Steuerzeichen, die mit diesen Zeichen beim Import herausgefiltert werden können. Der Index- und Datei-Import Zeitplaner kann auch in Verbindung mit ODBCKonfigurationen verwendet werden. COLD Import Zeitplaner * Dieser Zeitplaner sorgt für einen automatischen COLD Import von Spooldaten gemäß der verwendeten COLD Importmaske. Zu festgelegten Zeiten und in festgelegten Intervallen wird der COLD Importprozeß die Spooldaten im eingestellten Verzeichnis mit der festgelegten COLD Importmaske verarbeiten. Zeitplaner Seite 57 FileDirector EnterpriseManager Dabei werden die Indexdaten automatisch ausgelesen und die Textseiten im zugehörigen Dokumententyp abgelegt. Im Dialogfenster wird ein beschreibender Text eingegeben, der später in der Liste der Zeitplaner erscheint. Aktivieren Sie den Zeitplaner, damit er zu den vorgegebenen Zeiten anläuft. Konfigurieren Sie im Bereich Zeitintervall, zu welchem Datum und zu welcher Zeit der Zeitplaner starten und in welchen Zeitintervallen er aktiv werden soll. Der Zeitplaner kann für beliebige Tage der Woche aktiviert werden. Zur Einrichtung einer COLD Importmaske: siehe COLD Importmaske konfigurieren. Grundkonfiguration: Siehe Allgemeine Einstellungen für Zeitplaner XML Import Zeitplaner Mit diesem Zeitplaner können XML Dateien importiert werden, deren Tags als Indexdaten eingelesen werden sollen. Im Dialogfenster wird ein beschreibender Text eingegeben, der später in der Liste der Zeitplaner erscheint. Wird der Zeitplaner aktiviert, so startet der XML-Import zu den angegebenen Intervallen. Grundkonfiguration: Siehe Allgemeine Einstellungen für Zeitplaner Im Reiter XML-Import wird ein Dialog geöffnet, in dem man das Importverzeichnis einstellen kann. Da der Zugriff auf dieses Verzeichnis vom FileDirector Server aus geschieht, muss das Benutzerkonto fd-server über die entsprechenden Rechte für dieses Verzeichnis verfügen. In diesem Verzeichnis liegt die XML-Datei, deren <Tags> ausgelesen und im unteren Bereich konfiguriert werden. Beispiel einer XML-Datei: <?xml-stylesheet type='text/xsl' href='edj_display.xsl'?> <?xml version="1.0" encoding="utf-8" ?> <EDI_XML> <INVOICE> <INVOICE_HEADER> <INVOICE_TYPE>INV</INVOICE_TYPE> <INVOICE_NUMBER>2000004958</INVOICE_NUMBER> <INVOICE_DATE>08 Apr 2005</INVOICE_DATE> </INVOICE_HEADER> </INVOICE> </EDI_XML> Die angegebenen <Tags> werden aus der gewählten Datei ausgelesen und können den entsprechenden Zielfeldern zugewiesen werden. Um Zielfelder auswählen zu können, muss der Aktenschrank und der Dokumententyp, in den die Daten importiert werden sollen, oben angegeben werden. Um einer XML-Datei ein Layout zu geben, wird diese mit einer XSL-Datei verknüpft. Die XML-Datei beinhaltet im Header einen Verweis auf diese Datei. Um die Daten mit dem entsprechenden Layout zu importieren, kann die XSL-Datei als Zeitplaner Seite 58 FileDirector EnterpriseManager Overlay ausgewählt werden. Wurde ein Overlay einmal ausgewählt, wird es hinterlegt. Über den Button können die Overlays über eine Liste verwaltet werden. Mit besteht die Möglichkeit, das hinterlegte Overlay aus der Auswahl zu entfernen. Ist die Konfiguration fertig gestellt, so kann ein Import der Daten aus dem angegebenen Verzeichnis stattfinden. Die Dateien werden nach dem Import aus dem Verzeichnis gelöscht. Nach dem Import erscheint das Zeichen neben dem Importverzeichnis. Dies bedeutet, dass die angegebene Datei im Importverzeichnis gelöscht wurde und die Felder der Konfiguration so lange nicht erweitert werden können, bis wieder eine Datei eingelesen werden kann, aus der die <Tags> ausgelesen werden können. Retrieval Import Zeitplaner * Mit diesem Zeitplaner können Daten aus Aktenschränken importiert werden, die mit dem Retrieval Export im WinClient erzeugt wurden (Lesen Sie bitte dazu das Kapitel „Retrieval CD/DVD erstellen“ im Benutzerhandbuch). Im Prinzip ist der Retrieval Export zur Erstellung einer CD vorgesehen, worin die Daten ohne die Installation eines FileDirector Servers mit dem Retrieval Client recherchierbar sind. Mit dem Retrieval Import können diese Daten wieder in einen vorhandenen FileDirector Server importiert werden. Die exportierten Daten müssen dazu nicht mit einem Ticker lizenziert werden. Im Dialogfenster wird ein beschreibender Text eingegeben, der später in der Liste der Zeitplaner erscheint. Wird der Zeitplaner aktiviert, so startet die Prüfung der Daten zu den angegebenen Intervallen. Grundkonfiguration: Siehe Allgemeine Einstellungen für Zeitplaner Importdatei Bei Ausführung des Exportbefehls im WinClient wird zusätzlich zu den anderen Exportdateien eine Schema-Datei „Schemes_CabID.XML“ erstellt (für „CabID“ steht die jeweilige Cabinet ID des exportierten Aktenschrankes). Diese Datei beinhaltet die notwendigen Informationen zum Datenimport. Um diese Schemadatei importieren zu können muss sichergestellt werden, dass der Benutzer „fd-server“ Zugriff auf die Datei und die Exportdaten hat. Aktenschrank Hier wird der Zielaktenschrank ausgewählt. Felder und Dokumententypen mit der gleichen Bezeichnung werden sofort zugeordnet. Dokumententypen/ Indexfelder Im Bereich „Quelle“ werden die Dokumententypen und Indexfelder angezeigt, die aus der Datei gelesen werden. Im Bereich „Ziel“ werden die Felder und Zeitplaner Seite 59 FileDirector EnterpriseManager Dokumententypen angezeigt, die aus dem gewählten Aktenschrank erkannt werden. Können Felder nicht durch den Feldnamen automatisch gemappt werden, so erscheint anstelle des grünen Hakens ein rotes Ausrufezeichen. Hier werden auch einige andere Hinweise angegeben, wenn die Zuordnung fehlerhaft ist - so z.B. wenn das Füllen eines Feldes durch eine unterschiedliche Feldlänge nicht möglich ist. Im Zielbereich, also in der Auswahl der Aktenschrankfelder und Dokumententypen können die Zuordnungen, auch per Hand geändert bzw. zugewiesen werden. MailStore Zeitplaner * Zur Verwendung des MailStore Zeitplaners, müssen E-Mails in einem Verzeichnis als *.eml Dateien abgelegt werden. Aus diesem Verzeichnis kann der Zeitplaner die *.eml und *.xml - Daten abholen und die Eigenschaften (Absender, Betreff, Empfänger etc.) der E-Mails in Indexfelder übernehmen. Die Mail selbst wird als Dokument archiviert. FileDirector MailStore Um die E-Mails als *.eml in ein Verzeichnis zu speichern, wird das Zusatzprogramm „FileDirector MailStore“ verwendet. Dieses Tool wird auf dem Rechner installiert, auf dem ein SMTP-Server Dienst installiert ist. Alle Mails, die durch diesen Dienst geschleust werden, werden in ein angegebenes Verzeichnis geschrieben und können archiviert werden. FileDirector MailStore Installation Zur Installation des FileDirector MailStores wird die Installationsdatei „FileDirector MailStore.msi“ auf der FileDirector CD zur Verfügung gestellt. Führen Sie diese Datei auf dem Rechner aus, auf dem ihr SMTP - Serverdienst installiert ist. Hinweis: Der Dienst ist eine Komponente der Windows Installation vom IIS und wird in den Diensten Windows unter “Simple Mail Transfer Protocol (SMTP)“ aufgeführt. Zur Konfiguration starten Sie das Programm FileDirector MailStore Config.exe unter Start Programme FileDirector MailStoreConfig Für Exchange 2007 und 2010 gibt es ein separates MailStore, welches die EMails vom Exchange Transport Service abgreift. Für Exchange 2003 ist nach wie vor das alte MailStore erhältlich, welches nach wie vor den Microsoft SMTP Dienst zum Archivieren von E-Mails benutzt. Damit die Mails in das Verzeichnis geschoben werden, muss dieses Tool mindestens einmal aufgerufen werden. Hier wird unter „Mailstore path“ der Pfad für die zu archivierenden *.eml Dateien angegeben. Unter den verschiedenen Reitern können folgende Filter für die Mails gesetzt werden: Zeitplaner Seite 60 FileDirector EnterpriseManager Subject (Betreff) Mail from (Absender) Rcpt to (Empfänger) Mit “Add” oder „Remove“ werden zusätzliche Filter hinzugefügt bzw. gelöscht. Als Standardeinstellung werden alle Mails in das Verzeichnis geschoben. (Standardeinstellung ist das Sternchen (*)) Nachdem die Konfiguration mit OK bestätigt wurde, wird im Verzeichnis „:\Programme\Spielberg Solutions GmbH\FileDirector MailStore“ die Konfigurationsdatei DSDMS FileDirector MailStore.xml erzeugt. Diese Datei wird auch nach einer Deinstallation des MailStore - Programms beibehalten, so dass eine einmal erstellte Konfiguration, z.B. bei einem Update, nicht mit den Standardeinstellungen überschrieben wird. EML / Split In dem Exportverzeichnis steht eine XML-Datei mit Datumsstempel, und es wird ein gleichnamiges Unterverzeichnis erzeugt, auf das in der XML-Datei verwiesen wird. Außerdem werden in der XML-Datei die Dateinamen der Anhänge gespeichert, die im MailStore Zeitplaner einem Feld zugewiesen werden können. So ist es dann auch möglich, im FileDirector nach den Namen der angehängten Dateien zu suchen. Werden die Mails über den SMTP-Server in das angegebene Verzeichnis abgelegt, so werden sie automatisch als *.eml-Datei und *.xml-Dateien gespeichert, wenn die Option „Eml“ angekreuzt ist. Ist die Option „Split“ markiert, so wird der Text der E-Mail entsprechend des EMailformates als *.html oder *. txt Datei in dem Unterverzeichnis gespeichert. In diesem Unterverzeichnis werden dann die Anhänge der Mail im Originalformat abgelegt. Ist beides markiert, so wird die E-Mail auf beide Arten gespeichert. Außerdem können durch diese Einstellungen die Bedingungen für Betreff, Absender oder Empfänger unabhängig voneinander auf die unterschiedlichen Weisen gespeichert werden. Prioritäten Werden die Daten über den SMTP Server „abgegriffen“, so können verschiedene Programme zum Einsatz kommen, die unterschiedliche Events auslösen. So kann z.B. ein Virenscanner oder Spamfilter ebenfalls auf die Mails im SMTP zugreifen. Damit nur gefilterte E-Mails archiviert werden, muss man die Priorität des MailStore - Events so setzen, dass es erst nach den Events von Spamfiltern oder Virenscannern ausgeführt wird. Unter dem Reiter „Priority“ kann die Priorität der aktiven Events auf dem SMTP Server aufgelistet werden. Wenn die Einstellung „SMTP event priority“ geändert wird, so kann die Startfolge für das MailStore Programm geändert werden. Zeitplaner Seite 61 FileDirector EnterpriseManager Hinweis: Wird die Priorität geändert, so wird diese Einstellung ebenfalls in der Datei „DSDMS FileDirector MailStore.xml“ gespeichert. Um die Änderungen zu übernehmen, muss der Dienst „FileDirector MailStore Service“ neu gestartet werden. Archivieren interner E-Mails Alle zu archivierenden Emails müssen über den Windows SMTP Server laufen. Interne Emails laufen nicht über den SMTP Server sondern verbleiben nur innerhalb des Exchange Servers. Eine Archivierung interner Emails ist eigentlich unüblich. Es lässt sich aber realisieren, wenn für alle Exchange Benutzer eine weitere SMTP-Adresse eingerichtet wird, die außerhalb des Exchange Servers liegt. Auf dem SMTP-Server können diese ‚Archivierungskopien’ dann über die Konfiguration des SMTP-Servers verworfen werden. Hinweis: Wird ein fremder Mailserver verwendet, so sollte sichergestellt werden, dass dieser die internen Mails an einen Windows SMTP Server umleiten kann. Dieser kann dann vom MailStore-Programm verwendet werden. E-Mails manuell für das Importverzeichnis bereitstellen Sollen *.eml Dateien archiviert werden, die nicht aus dem SMTP-Server abgelegt wurden, so können diese auch noch manuell importiert werden und als *emlDateien in das konfigurierte Verzeichnis gespeichert werden. Klicken Sie dazu auf den Button „Store mails“ und wählen Sie das Verzeichnis aus, aus dem die *.emlDaten importiert werden sollen. Hinweis: Aus Microsoft Outlook können die Dateien nicht direkt als *.eml abgespeichert werden. Zur Anzeige von *.eml Dateien kann z.B. Outlook Express verwendet werden. Abruf der Mails aus SMTP Server anhalten Um die Übertragung der Mails vom SMTP Server in das angegebene Verzeichnis zu unterbrechen, kann der Dienst „FileDirector MailStore Service“ über Start Einstellungen Systemsteuerung Verwaltung Dienste gestoppt werden. MailStore Zeitplaner im FileDirector EnterpriseManager Zum Import der *.eml Dateien aus dem Verzeichnis wird im EnterpriseManager ein neuer Zeitplaner eingerichtet. Wählen Sie im Bereich Zeitplaner den MailStore Zeitplaner zur Konfiguration aus. Hinweis: Um den MailStore Zeitplaner zu verwenden, muss zunächst eine Lizenz im FileDirector freigeschaltet werden. Mit diesem Zeitplaner können *.xml und *.eml-Dateien importiert werden, deren Infodaten in die Indexfelder eingelesen werden sollen. Im Dialogfenster wird ein beschreibender Text eingegeben, der später in der Liste der Zeitplaner erscheint. Wird der Zeitplaner aktiviert, so startet der MailStoreImport zu den angegebenen Intervallen. Zeitplaner Seite 62 FileDirector EnterpriseManager Grundkonfiguration: Siehe Allgemeine Einstellungen für Zeitplaner MailStore Einstellungen Der MailStore Zeitplaner ordnet nun auch automatisch die Indexfelder der Inhalte (erweitert) „E-Mail Von“, „E-Mail An“, „E-Mail Betreff“ etc. den entsprechenden Feldern der E-Mails zu. Das BCC Feld ist nicht im Mailstore 2007-2010 nicht verfügbar. Beispiel: Betreffzeile einer E-Mail zur Identifikation einer E-Mail: Code:123456 Importverzeichnis Als Importverzeichnis wird das Verzeichnis angegeben, in das mit dem MailStore Tool die Mails abgelegt worden sind. Aktenschrank Um die Zieleinstellungen für den MailStore Zeitplaner einzurichten, geben Sie den Aktenschrank ein, in den die Daten importiert werden sollen. Bedingung Für den Import von Mails können Bedingungen konfiguriert werden, die eine Zuordnung zu einem Dokumententyp definieren. Hier im Beispiel wird z.B. die Bedingung definiert, dass das Wort „Code“ in der Betreffzeile dazu führt, dass die E-Mail in den angegebenen Dokumententyp geschoben wird. Als Feld können auch die Dateinamen der Anhänge ausgewählt werden, so dass damit später die Möglichkeit besteht in diesem Feld nach den Anhängen zu suchen. Es können auch mehrere Bedingungen eingetragen werden, die je nach Einstellung mit UND oder ODER verknüpft werden. Dokumententyp Geben Sie hier den Dokumententyp an, in den die importiere E-Mail archiviert werden soll, die die konfigurierte Bedingung erfüllt. Felder setzen Im Bereich E-Mail Feld werden die Felder einer E-Mail zur Übernahme der Eigenschaften angeboten. So z.B. Mailfrom_Address, RcptTo_Address etc. Diese Felder können entsprechenden Feldern des Dokumententyps zugewiesen werden. Achten Sie darauf, dass die Zeichenlänge der Felder im Dokumententyp ausreicht, da z.B. mehrere E-Mailadressen mit Semikolon getrennt hintereinander geschrieben werden. Um nun bestimmte Felder zu füllen, können Zuordnungen getroffen werden. Der Doppelpunkt in der Betreffzeile kann als Feldtrenner definiert werden. Die Nummer hinter dem Doppelpunkt soll in das Feld Sendungsnummer des Dokumententyps geschrieben werden. Dementsprechend wird das Feld zugewiesen. Zeitplaner Seite 63 FileDirector EnterpriseManager Wird ein Feld mit einem Feldtrenner gesplittet (wie in unserem Beispiel), so kann ein Email-Feld mehrfach zu einem Index zugewiesen werden. Feldtrenner Der Feldtrenner ermöglicht die Aufteilung einer Zeile in Indexe, die den Feldern zugewiesen werden können. Im Beispiel wird der Doppelpunkt als Feldtrenner eingesetzt, was dazu führt, dass der Index 2 die Zahl aus der definierten Betreffzeile enthält. Betreff: Code:123456 Index: 1 : 2 Code = Feldwert : = Feldtrenner 123456 = Inhalt des Indexes 2, das dem Feld „Sendungsnummer“ zugewiesen wurde Soll hinter der Nummer noch ein weiterer Text geschrieben werden, dann muss ein weiterer Doppelpunkt dazwischen gesetzt werden, damit es nicht mehr in das Feld 2 gelesen wird. Ein Feldtrenner ist nur notwendig, wenn der Inhalt eines Email-Feldes, (z.B. Betreff) in mehrere Indexfelder aufgeteilt werden soll. Einstellungen testen Um die Einstellungen zu testen, kann eine *.xml -Datei, die bereits in das Importverzeichnis geschrieben wurde, manuell geladen und ausgewertet werden. Es erscheint eine Ergebnismaske mit allen Feldinhalten, dem erkannten Zieldokumententyp und den zugewiesenen Feldern zur Kontrolle der Konfigurationen. Wurden die Daten abgeholt, so werden sie aus dem angegebenen Verzeichnis gelöscht. Sollte beim Import ein Fehler auftreten, so wird ein Unterverzeichnis Errors. erzeugt, in das die Daten mit Zeitstempel geschrieben werden. Das kann z.B. auftreten, wenn die Zeichenanzahl der Zielfelder nicht ausreicht. Achten Sie auch darauf, dass der Benutzer „fd-server“ zur Abholung der Daten genügend Rechte auf das Importverzeichnis hat, da er die Daten lesen, verschieben und löschen muss. Wurde keine Bedingung für eine E-Mail definiert, so verbleibt die E-Mail im Verzeichnis und wird nicht abgeholt. Sollen diese E-Mails ebenfalls abgeholt werden, so muss eine entsprechende Bedingung eingerichtet werden. Beim nächsten Start des Zeitplaners werden diese Mails entsprechend importiert. Zeitplaner Seite 64 FileDirector EnterpriseManager Skripte Übersicht FileDirector bietet die Möglichkeit Skripte zu hinterlegen, welche im WinClient von zuvor definierten Benutzern ausgeführt werden können. Konfiguration Im Kontextmenü der rechten Maustaste kann mit Neu ein neues Skript hinterlegt werden. Für jedes Skript können eigene Sicherheitseinstellungen gewählt werden. Name Hier wird ein Name für das jeweilige Skript hinterlegt. Dies ist der Name, welcher im WinClient angezeigt wird. Beschreibung Hier kann eine Beschreibung hinterlegt werden, was die Verwaltung der Skripte vereinfacht. Skript Hier wird das Skript in Form einer SQL Abfrage hinterlegt. Tabellenname Hier können Namen für die zurückgegebenen Tabellen vergeben werden. Werden mehrere Namen vergeben und dies durch Semikolon getrennt, so bezieht sich der erste angegebene Name auf die erste Tabelle und die folgenden auf die weiteren Tabellen entsprechend der Anzahl der eingegebenen Namen und der Anzahl der Tabellen. Parameter Hier können Parameter für das oben eingetragene Skript hinterlegt werden. Die Parameter werden mit „{ }“ angegeben. Hinweis: Bei der Verwendung der Test-Option werden die Parameter-Einstellungen nicht berücksichtigt und die entsprechenden Werte des Parameters müssen manuell in das Skript eingefügt werden, damit ein korrekter Skriptbefehl an SQL gesendet werden kann. Skripte Seite 65 FileDirector EnterpriseManager Test Mit der Schaltfläche Ausführen kann man das Ergebnis des zuvor oben eingetragenen Skriptes überprüfen und ggf. anpassen. Hinweis: Die Sicherheitseinstellungen der Skripte ist wichtig, da die Skripte vom Benutzer fdserver auf dem SQL ausgeführt werden, welcher standardmäßig administrative Rechte für die Datenbank besitzt. Skripte Seite 66 FileDirector EnterpriseManager Client Konfiguration * Übersicht Mit der Clientkonfiguration können die Menüs und Einstellungen im EnterpriseManager für die Clients vordefiniert werden. So kann gewährleistet werden, dass bestimmte Gruppen von Benutzern die gleichen Menüeinstellungen verwenden. Markieren Sie den Zweig Client Konfiguration und erstellen Sie über Neu ein neues Layout. Allgemein Auf dem Reiter Allgemein geben Sie den Namen und die Beschreibung für die Clientkonfiguration ein. Über Hinzufügen können die Benutzer und Gruppen ausgewählt werden, die dieses Layout verwenden sollen. Alle in den eingetragenen Gruppen befindlichen Benutzer erhalten bei Verwendung des WinClients diese vordefinierte Konfiguration. Hinweis: Befindet sich ein Benutzer in mehreren Gruppen, so wird die erste Konfiguration verwendet, die gefunden wird. Achten Sie daher auf eine eindeutige Gruppenzugehörigkeit der Benutzer. Anordnung Im Reiter Anordnung kann die Ansicht der Menüs angepasst werden. Die Anpassung der Menüs kann wie bei gängigen Windows-Anwendungen konfiguriert werden. Jede Schaltfläche hat ein Pulldown-Menü, das Sie aufklappen können, wenn Sie auf den jeweiligen Pfeil klicken. Hier können Sie die kompletten Werkzeugkästen ein- oder ausblenden: Erlaube Änderungen auf dem Client Ist diese Option nicht markiert, so ist es dem Benutzer dieses Layouts generell nicht erlaubt, die Buttonanordnung zu verändern. Ist sie erlaubt, so kann man im WinClient mit der rechten Taste durch Doppelklick das Anpassungsmenü auswählen. Client Konfiguration * Seite 67 FileDirector EnterpriseManager Erlaube Schnellanpassung auf dem Client Die Schnellanpassung blendet die Pfeile zwischen den Icons für die Benutzer dieses Layouts ein bzw. aus. Dadurch ist die Anpassung leichter vorzunehmen. Befehle aktivieren/deaktivieren Mit dieser Option wird ermöglicht, dass für den Client Befehle aus der Menüleiste und dem Steuerfeld komplett ausgeblendet werden können. Somit ist auch eine Einschränkung der Befehle möglich, wenn der Client selbst Änderungen vornehmen darf. Erlaube Änderungen auf dem Client Ist diese Option nicht markiert, so ist es dem Benutzer dieses Layouts generell nicht erlaubt, die Buttonanordnung zu verändern. Ist sie erlaubt, so kann man im WinClient mit der rechten Taste durch Doppelklick das Anpassungsmenü auswählen. Erlaube Schnellanpassung auf dem Client Die Schnellanpassung blendet die Pfeile zwischen den Icons für die Benutzer dieses Layouts ein bzw. aus. Dadurch ist die Anpassung leichter vorzunehmen. Befehle aktivieren/deaktivieren Mit dieser Option wird ermöglicht, dass für den Client Befehle aus der Menüleiste und dem Steuerfeld komplett ausgeblendet werden können. Somit ist auch eine Einschränkung der Befehle möglich, wenn der Client selbst Änderungen vornehmen darf. Kundenspezifische Anpassung Um kundenspezifische Anpassungen zu machen, klicken Sie auf den Befehl Anpassen. Unter dem Reiter Symbolleisten können die kompletten Symbolleisten ein- bzw. ausgeblendet werden. Im Reiter Befehle können einzelne Befehle zu den Symbolleisten hinzugefügt werden, indem man die aufgeführten Icons per Drag & Drop in die einzelnen Leisten hineinzieht. Markieren Sie das Icon, das Sie zu einer vorhandenen Symbolleiste hinzufügen möchten und ziehen Sie es bei gedrückter linker Maustaste in die Symbolleiste des Client-Konfigurationsfensters. Entfernen eines Befehls aus dem Menü Soll ein Befehl aus dem Menü entfernt werden, so öffnen Sie das Fenster für die kundenspezifische Anpassung, markieren Sie das Icon mit gehaltener linken Maustaste im Client-Konfigurationsfenster und ziehen Sie es einfach aus der Symbolleiste in einen leeren Bereich auf dem Bildschirm. Optionen Der Reiter Optionen der kundenspezifischen Anpassungen bietet die Möglichkeit, die Ansicht und das Verhalten der Menüs zu verändern. Hier kann eingestellt werden, ob die Menüs immer vollständig angezeigt werden sollen, oder ob sie Client Konfiguration * Seite 68 FileDirector EnterpriseManager erst nach kurzer Verzögerung angezeigt werden. Sollen die Menüs wieder in den ursprünglichen Zustand versetzt werden, kann man die eigenen Anpassungen hier auf den Standard zurücksetzen. Das Verhalten beim Ausklappen der Menüs wird über die Menü-Animation eingestellt. Große Symbole Über die Einstellung Große Symbole können die Menüsymbole zur besseren Erkennung vergrößert werden. Quickinfo Das Quickinfo ist der Text, der zu jedem Symbol erscheint, wenn man mit dem Mauszeiger kurzzeitig verzögert auf ein Icon zeigt. Hier kann konfiguriert werden, ob das Quickinfo angezeigt und ob die Tastenkombination für den Kurzbefehl dort aufgeführt werden soll. Einstellungen Im WinClient können unter Extras Optionen verschiedene Grundeinstellungen vorgenommen werden. Um diese Voreinstellungen für bestimmte Gruppen von Clientanwendern vorzugeben, können Sie diese in der Clientkonfiguration unter dem Reiter Einstellungen einrichten. Erlaube Änderungen auf dem Client Ist diese Option markiert, so ist der Bereich in Extras Optionen im WinClient für den Benutzer aktiv. Erlaube offline zu arbeiten Um immer eine Verbindung des WinClients mit dem Server zu gewährleisten, kann hier der Offline-Modus erlaubt oder verweigert werden. Damit kann z.B. verhindert werden, dass ein Client versehentlich offline arbeitet und die gescannten Daten nicht einchecken kann. Die Erläuterung der einzelnen Optionen finden Sie im Benutzerhandbuch zum WinClient. Upload Zeitplaner Mit dem Upload Zeitplaner können automatisch neue und ausgecheckte Dokumente von Benutzern eingecheckt werden. In der Clientkonfiguration wird festgelegt, für welche Gruppen oder Benutzer diese Einstellung gelten soll. Man kann Feldinhalte als Bedingung festlegen, die erfüllt sein müssen, damit ein automatisches Einchecken auf den Clients für die konfigurierten Benutzer bzw. Gruppen erfolgt. Client Konfiguration * Seite 69 FileDirector EnterpriseManager Voraussetzungen Der WinClient muss zum Zeitpunkt des automatischen Eincheckens beim Benutzer offen und unter dem konfigurierten Benutzer angemeldet sein. Bedingungen für das Einchecken konfigurieren Zunächst werden die Felder „Aktenschrank“ und „Dokumententyp“ im unteren Bereich ausgefüllt, so dass der Aktenschrank und der Dokumententyp definiert sind, für die das Einchecken der lokalen oder ausgecheckten Dokumente aktiviert werden soll. Dann wird die Bedingung über den Eintrag des Indexfeldes definiert. Indexfeld Dieses Feld muss die folgende Bedingung enthalten: Vergleich: * = > >= < =() <>() wenn dieser String irgendwo im Inhalt des Feldes gefunden wird genau dieser Feldinhalt größer als der Feldinhalt größer oder gleich dem Feldinhalt kleiner als der Feldinhalt wenn das Feld leer ist wenn das Feld nicht leer ist Feldwert Der Feldwert definiert den Inhalt, den das angegebene Feld beinhalten muss um ein Einchecken zu angegebener Zeit zu starten. Werden mehrere Einträge hintereinander als Bedingung zum Einchecken definiert, so werden diese nacheinander abgearbeitet, d.h. die angegebenen Feldwerte werden nicht verknüpft. Achten Sie darauf, dass die angegebenen Bedingungen logisch aufgebaut werden und sich nicht gegenseitig ausschließen. Einstellung der Zeit Die Zeit für das Einchecken der Dokumente wird auf einen bestimmten Zeitpunkt des Tages festgelegt. Ist ein Upload Zeitplaner für einen Benutzer definiert, so wird das über ein Symbol in der rechten unteren Ecke des Windows – Infobereiches angezeigt, sobald der Anwender sich am WinClient anmeldet. Um die Zeiteinstellung zu sehen, fahren Sie mit der Maus über das Symbol und verweilen dort einen Augenblick – es erscheint ein Tooltip, der die eingestellte Zeit anzeigt. Die eingestellte Zeit richtet sich nach der Zeit des Clients. Wird z.B. eine Zeit von 15:00 auf dem Server in Europa eingestellt, wird der Upload Zeitplaner entsprechend der Zeit des Clients in Europa und zeitversetzt in USA um 15 Uhr ausgeführt. Hinweis: Wird die Zeiteinstellung im EnterpriseManager geändert, so ist der Neustart des WinClients erforderlich. Client Konfiguration * Seite 70 FileDirector EnterpriseManager WebServer Einstellungen Wird über den Zugang des WebServers mit einem Browser auf die Daten des FileDirectors zugegriffen, so können hier die Grundeinstellungen der Webansicht für die Clients generell vordefiniert werden. Soll der angemeldete Webbenutzer die Einstellungen für sein eigenes Profil nicht ändern können, so entfernen Sie den Haken aus Erlaube Änderungen auf dem Client. Erlaube Änderungen auf dem Client Diese Option erlaubt es angemeldeten Benutzern die Einstellungen direkt im WinClient zu ändern. Sprache Stellen Sie hier die Sprache der Weboberfläche ein, die für die Benutzergruppe gelten soll. PDF Download Wenn PDF Download markiert ist, dann werden Dokumente, die heruntergeladen werden, automatisch in eine PDF-Datei konvertiert. Trefferliste Größe einer Trefferlisten-Seite (Treffer pro Seite) Geben Sie hier an, wie viele Dokumente bei der Suche auf einer Seite angegeben werden sollen und ob Miniaturansichten der Seiten angezeigt werden sollen. Arbeitet der Benutzer mit einem kleinen Bildschirm, so kann es hilfreich sein, diese Option für eine bessere Übersicht entsprechend einzustellen. Miniaturansicht Wählen Sie ob Miniaturansichten angezeigt werden sollen oder nicht. Bild Für den WebServer kann die Qualität der Bilder angegeben werden, die zur Anzeige heruntergeladen werden. JPEG Qualität (%) Je höher die Prozentangabe, desto besser ist die Qualität und desto größer ist die Datei. Verwenden Sie also eine langsame Verbindung zum Server (z.B. per Modem), so kann die Einstellung einer geringeren Qualität eine höhere Geschwindigkeit bedeuten. Index Die Einstellung, ob der Index auf der Image-Seite angezeigt wird, kann ab der Version 1.3.1 auch über die Client-Konfiguration im EnterpriseManager gesetzt werden. Client Konfiguration * Seite 71 FileDirector EnterpriseManager Revisionen Ob der Benutzer im WebServer Revisionen anzeigen darf, kann hier ebenfalls vordefiniert werden. Client Konfiguration * Seite 72 FileDirector EnterpriseManager Codeless Connector * Übersicht Mit dem Codeless Connector kann eine Verbindung zwischen dem FileDirector und Feldern aus beliebigen anderen Windows-Anwendungen hergestellt werden. Es ist eine einfache Art, befüllte Felder aus anderen Anwendungen über eine Tastaturkürzeleingabe direkt zur Indizierung der Dokumente zu übernehmen, ohne eine aufwendige Programmierung oder Anpassung vorzunehmen. Hinweis Das Prinzip des Codeless Connectors basiert auf der Übernahme des Modulnamens und der ID vom Control. Controls sind Objekte wie Buttons, Menüs und auszufüllende Felder. Die Inhalte Controls (Felder) werden ausgelesen und an den FileDirector übergeben. So ist diese Art der Feldübergabe unabhängig von der verwendeten Anwendung. Voraussetzung Der Codeless Connector muss lizenziert sein. Für jeden Anwender, der Felder über den Codeless Connector verwenden möchte, wird eine Lizenz benötigt. Die Konfiguration erfolgt über den FileDirector EnterpriseManager auf dem Arbeitsplatz, auf dem die Windows Applikation installiert ist aus der die Felder ausgelesen werden sollen. Codeless Connector konfigurieren Folgende Schritte müssen zur Konfiguration vorgenommen werden: Einrichten der Tastaturkürzel zur Übernahme der Feldinhalte Erstellen einer (oder mehrerer) Codeless Connector Verbindung(en) zu diversen Feldern über den FileDirector EnterpriseManager Zuordnen der Felder im Codeless Connector zu den Feldern der Anwendung Einrichten der Tastaturkürzel Über einen Doppelklick auf den Zweig „Codeless Connector“ oder den Aufruf der Eigenschaften dieses Eintrages im FileDirector EnterpriseManager können die Tastaturkürzel eingerichtet werden. Für jede Funktion (Suchen, Bearbeiten, Scannen) kann Strg, Alt, Shift und ein Buchstabe gewählt werden. Auch die Maus kann in diese Tastaturkombinationen mit einbezogen werden (linke, mittlere oder Codeless Connector * Seite 73 FileDirector EnterpriseManager rechte Maustaste mit Einfach- oder Doppelklick). Beachten Sie, dass die Kombinationen für jede Funktion eindeutig sein müssen und nicht mit anderen eingerichteten Tastaturkürzeln (auch anderer Applikationen) kollidieren dürfen. Es können einzelne oder alle eingerichteten Felder der verknüpften Applikation übernommen werden. Folgende Funktionen sind mit Tastaturkürzeln zu belegen: Suchen Hotkey (Einfach) ...nur das aktive Feld wird in Suche übernommen Suchen Hotkey (Alle) …alle Felder werden in Suche übernommen Bearbeiten Hotkey (Einfach) ...usw. Bearbeiten Hotkey (Alle) Scannen Hotkey (Einfach) Scannen Hotkey (Alle) Einrichten einer Codeless Connector Verbindung Markieren Sie den Zweig Codeless Connector und klicken Sie auf das gelbe Sternchen um eine neue Verbindung zu einem Feld zu erstellen. Es erscheint eine Maske, in der Sie einen Namen und eine Beschreibung eintragen können. Wählen Sie den Zielaktenschrank aus, einen Dokumententyp und das Indexfeld, in das der Inhalt des Feldes aus der Applikation geschrieben werden soll. Die Felder und Dokumententypen müssen dafür zuvor angelegt worden sein, damit sie wählbar sind. Felder löschen Mit dieser Option kann eingestellt werden, ob bei einem erneuten Übernehmen der Felder über die Hotkeys alle Einträge zuvor geleert werden sollen, oder ob sie nur zu den vorherigen Einträgen ergänzt werden. Dokument anzeigen Wird ein Dokument über den Codeless Connector gesucht, dann kann mit dieser Option eingestellt werden, dass das Dokument sofort angezeigt wird. Gefundener Text Neben diesem Feld ist ein kleines Fadenkreuz abgebildet. Damit können die Felder verknüpft werden. Öffnen Sie zunächst Ihre Windows-Anwendung, aus der Sie einen Feldeintrag übernehmen wollen und einen Codeless Connector. Klicken Sie auf das Fadenkreuz und halten Sie es mit der linken Maustaste fest. Ziehen Sie nun das Fadenkreuz auf ihr Zielfeld aus Ihrer Anwendung. Im Testfeld „Gefundener Text“ sehen Sie nun zur Kontrolle den Inhalt des ausgelesenen Textes aus dem verknüpften Feld. Mit dieser Zieloption (weißer Hintergrund) ist die Verknüpfung von Feldern mit beliebigen Windows-Applikationen möglich, die mit Controls arbeiten. Felder aus Codeless Connector * Seite 74 FileDirector EnterpriseManager Java - Applikationen aus einem Browser können ab Version 1.2.6 verknüpft werden. Die Zieloption (schwarzer Hintergrund) kann auch für Anwendungen konfiguriert werden, für die eine Text-Oberfläche mit OCR ausgelesen wird. Damit kann der Codeless Connector z.B. für Textoberflächen in Terminalanwendungen verwendet werden. Bei Verwendung dieser Option wird die Zielscheibe auf die Anwendung gezogen und es kann eine OCR-Zone definiert werden. Voraussetzung ist, dass sich die Einträge im Zielfenster immer an der gleichen Stelle befinden, damit die OCR-Zone die richtigen Werte auslesen kann. Hinweis: Bei dieser Art der Konfiguration wird die OCR verwendet, die den Text auf dem Bildschirm erkennt. Hier kann es ggf. zu Lesefehlern kommen, wenn z.B. ein blinkender Cursor erfasst wird oder eine Hintergrundfarbe die Erkennung beeinflusst. Codeless Connector anwenden Um die Feldinhalte direkt in den FileDirector zu übernehmen, starten Sie die Anwendung und den WinClient. Lassen Sie sich in Ihrer Anwendung die konfigurierten Felder anzeigen und wenden Sie die eingestellte Tastenkombination zur Übernahme der Feldinhalte an. Jetzt werden die ausgefüllten Felder den zugeordneten Feldern ihres Aktenschrankes übergeben und die entsprechende Funktion (Suche/Bearbeiten/Scannen) durchgeführt. Ist ein Codeless Connector konfiguriert, so erscheint im Infobereich unten rechts ein neues Symbol. Sicherheit Die eingerichteten Connectoreinträge können jeweils bestimmten Benutzern zur Verwendung zugewiesen werden. Markieren Sie den Zweig „Codeless Connectors“ und klicken Sie auf Sicherheit (gelber Schlüssel oder rechtes Mausmenü). Jetzt kann jeder eingerichtete Connector den Benutzern zur Verfügung gestellt werden, die mit den entsprechenden Feldern arbeiten. So können für jeden Benutzer unterschiedliche Felder aus verschiedenen Applikationen eingerichtet werden. Codeless Connector * Seite 75 FileDirector EnterpriseManager Aktenschränke Übersicht FileDirector speichert Dokumente in Aktenschränken. Diese virtuellen Aktenschränke können jeden Dokumententyp speichern. Es gibt keine Einschränkungen durch FileDirector in Bezug auf Größe oder Anzahl der zu speichernden Dokumente. Normalerweise erstellt man einen Aktenschrank für ein Unternehmen, in welches die Dokumente gespeichert werden. Diese Dokumente werden in verschiedenen Dokumententypen abgelegt. Es ist möglich einzelne Dokumente über alle Dokumententypen hinweg zu suchen. Aktenschrank erstellen Mit Klick auf die Schaltfläche Neu wird ein Dialogfenster zum Anlegen eines neuen Aktenschranks geöffnet. Der Bereich Aktenschränke muss im linken Teil des FileDirector EnterpriseManager-Fensters selektiert sein. Hinweis: In Ausnahmefällen kann es vorkommen, dass ein Aktenschrank mit einer ganz bestimmten vordefinierten ID benötigt wird. Um dies zu erreichen, kann der EnterpriseManager mit dem folgenden Startparameter gestartet werden: /NewCabID:3D104E6C, wobei dann „3D104E6C“ die ID wäre, die bei der ersten Erstellung eines Aktenschrankes verwendet würde. Eigenschaften Allgemein Im Reiter Allgemein werden der Name und ein beschreibender Text für den Aktenschrank eingegeben. Weiterhin wird der Speicherort angezeigt, an dem der SQL-Server die Datenbank dieses Aktenschrankes speichert. Soll der Speicherort der Datenbank verlegt werden, so ist dies über die Konfiguration im DatenbankServer möglich. Eine eindeutige ID wird für diesen Aktenschrank automatisch angelegt und zu Ihrer Information angezeigt. Sobald ein neuer Aktenschrank erzeugt wurde, wird automatisch eine Datenbank mit dem Namen der ID-Nummer erstellt. Einrichtung eines Logos Das Logo wird mit dem Aktenschrank gespeichert. Wenn ein neuer Aktenschrank erstellt wird, kann in dieser Maske das Logo geändert werden. Soll es erst später geändert werden, so markieren Sie den Aktenschrank und wählen Sie „Eigenschaften“. Aktenschränke Seite 76 FileDirector EnterpriseManager Über „Logo ändern“ kann jetzt eine Grafik ausgewählt werden. Diese Grafik wird später im Steuermenü des WinClients sichtbar. Ist dem Aktenschrank kein Logo zugewiesen, so erscheint das Logo, das unter dem Namen custlogo.gif im Programmpfad des WinClients gespeichert ist. Hierzu finden Sie eine Erläuterung im Installationshandbuch. Sicherheit Aktenschrank Im Reiter Sicherheit werden die Gruppen und Benutzer eingerichtet, die diesen Aktenschrank verwenden dürfen. Aktenschränke können im EnterpriseManager nur gesehen werden, wenn der Benutzer „Vollzugriff“ hat. Ein Administrator oder ein Benutzer mit dem Recht „Vollzugriff“ kann hier die Rechte der jeweiligen Benutzer und Gruppen konfigurieren. Die allgemeinen Windows-Grundrechte werden für jeden Benutzer in der Windows-Sicherheit festgelegt. Um bestimmten Benutzern Rechte zuweisen zu können, siehe FileDirector Benutzer/Gruppen Im FileDirector können Rechte auf verschiedenen Ebenen vergeben werden: Im Aktenschrank Im Dokumententyp In Feldern Im Ablagesystem Feldern Für einzelne Dokumente im WinClient Siehe Dokumententyp Sicherheit Siehe Filter Siehe Sicherheit Ablagesystem Siehe Benutzerhandbuch Allgemeine Regeln für die Rechtevergabe Um Rechte korrekt zu vergeben, müssen diverse Regeln eingehalten werden. So kann man Rechte für Benutzer und für Gruppen vergeben, Rechte können vererbt oder direkt gesetzt werden und es können Rechte erlaubt und verweigert werden. Folgende Regeln sind dabei zu beachten: Benutzerrechte gehen vor Gruppenrechten Wurde einer Gruppe das Recht auf z.B. „Löschen“ verweigert, aber einem bestimmten Benutzer aus dieser Gruppe explizit dieses Recht erlaubt, so ist diesem Benutzer das „Löschen“ erlaubt. Direkte Rechte gehen vor vererbten Rechten Werden im Aktenschrank Rechte vergeben, so werden diese Rechte automatisch auf alle Dokumententypen vererbt. Vererbte Rechte werden als Kästchen, direkte Rechte als Häkchen angezeigt. Wird einer Gruppe im Aktenschrank z.B. das Recht „Löschen“ verboten, so kann es für die gleiche Gruppe für einen bestimmten Dokumententyp direkt gesetzt und erlaubt werden. Diese Gruppe darf dann nur in diesem speziellen Dokumententyp Dokumente löschen. In den anderen Dokumententypen darf von dieser Gruppe nicht gelöscht werden, da dort die gerbten Rechte des Aktenschrankes gelten. Aktenschränke Seite 77 FileDirector EnterpriseManager Verweigerte Rechte gehen vor erlaubten Rechten Ist z.B. ein Benutzer in zwei verschiedenen Gruppen und für die eine Gruppe wird ein bestimmtes Recht erlaubt, für die andere aber verweigert, so gilt das verweigerte Recht. Rechtevergabe auf Aktenschrankebene ohne Zulassen/Verweigern Wenn einem Benutzer auf Aktenschrankebene keine Rechte erteilt wurden, dann können keine Rechte vererbt werden und die Funktion wird zunächst nicht erlaubt. Dadurch kann man erreichen, dass die Rechte erst auf Dokumententypebene vergeben werden. Beispiel: Gruppe "Verwaltung" beinhaltet die Benutzer "Peter" und "Paul". Die Gruppe „Verwaltung“ ist in Gruppe „fd-scan“ „Verwaltung“ ist den Aktenschrankrechten zugeteilt, aber es wurden hier keine Häkchen gesetzt, hat also auf Aktenschrankebene keine Rechte. Da hier nun keine Rechte vererbt werden können, hat die Gruppe auf Dokumententypebene keine Rechte. Hier können jetzt der Gruppe die Dokumententypen freigegeben werden, die sie sehen und bearbeiten sollen. Hinzufügen von Benutzern/Gruppen Soll einem Benutzer explizit ein Recht zugewiesen werden, so muss er erst über FileDirector Benutzer/Gruppen importiert werden, damit er in der Auswahlliste zur Verfügung steht. Siehe FileDirector Benutzer/Gruppen. Wählen Sie dann Hinzufügen, damit Sie die Konten und Gruppen auswählen können. Tipp: Wenn der Benutzer, der den FileDirector administrieren darf, als erstes die kompletten Berechtigungen erhält, dann wird er immer an alle Funktionen gelangen – auch wenn er (versehentlich) der Gruppe „fd-admins“ den Vollzugriff verweigert hat. Konten wählen Es können mehrere Benutzer hintereinander markiert und der Auswahl hinzugefügt werden. Die Anzeige der Benutzer und Gruppen kann alphabetisch sortiert werden, indem auf dem Spaltennamen geklickt wird. Rechte auf Aktenschrankebene Die Rechte sind hierarchisch aufgebaut, so dass die Rechte der Aktenschränke auf die Rechte der Dokumententypen vererbt werden. Verweigern hat immer eine höhere Berechtigung als Zulassen. Sollen Rechte vergeben oder verweigert werden, so sollte immer explizit Zulassen oder Verweigert markiert werden. Wird nur das Häkchen entfernt, so werden die Grundrechte der Gruppen bzw. die vererbten Rechte übernommen. Aktenschränke Seite 78 FileDirector EnterpriseManager Vollzugriff erlaubt es dem Benutzer, Rechte zu vergeben. man sollte darauf achten, dass der fd-admin im Normalfall immer diese Rechte haben sollte. Verweigert man dem fd-admin das Recht, so kann er selbst keine Rechte mehr vergeben. Hinweis: Wird die Gruppe fd-admins in der Tabelle CabRights gelöscht, so wird sie bei Neustart automatisch wieder mit allen Rechten hinzugefügt. In der SQL-Tabelle ‚CabRights’ sind die User und Gruppen aufgeführt. Löschen Sie dort die Datensätze aber nicht sofort, sondern benennen Sie sie nur um. Anlegen Ist „Anlegen“ für einen Benutzer verweigert, darf dieser zwar Dokumente in der lokalen Liste anlegen, nicht aber auf dem Server einchecken. Dies betrifft nur das Anlegen neuer Dokumente. Hinzuscannen oder Ändern wird durch das Verweigern dieser Option nicht verboten. Löschen Ist das Löschen verweigert, so darf der Benutzer keinen eingecheckten Datensatz vom Server löschen. Lokale Dokumente und Dokumente auf der persönlichen Liste dürfen gelöscht werden. Hinweis: Serverseitiges „Löschen“ bedeutet kein Löschen aus der Datenbank, sondern in der Tabelle FD_Documents wird das Dokument als gelöscht markiert. Es wird somit nicht mehr in der Suchliste berücksichtigt. Verändern Ist diese Option verweigert, so wird ein grundsätzliches Auschecken archivierter Dokumente verhindert. Das Verändern neuer Dokumente auf der lokalen Liste und das anschließende Einchecken sind aber erlaubt. Anzeigen Ist für einen Aktenschrank die Anzeige grundsätzlich verweigert, so kann der Benutzer den Aktenschrank beim Öffnen nicht auswählen. Herunterladen Ist das Recht „Herunterladen“ verweigert, so kann zwar in den Indexdaten gesucht werden, aber die Seiten zu den Dokumenten werden nicht angezeigt, weil sie nicht in den lokalen Cache heruntergeladen werden. Änderungen der Indexdaten sind nicht möglich. Hinweis: Bei dieser Option sind die Verwaltung des lokalen Cache und die Anmeldung wichtig! Wird hier die Standardauthentifizierung verwendet, kann es zu Sicherheitseinbußen führen, wenn Benutzer mit verschiedenen Rechten an einem Arbeitsplatz arbeiten. Aktenschränke Seite 79 FileDirector EnterpriseManager Siehe Automatisches Login verwendet aktuelles Windows-Konto Revisionen herunterladen Wird das Recht „Revisionen herunterladen“ verweigert, so kann der Benutzer nur den letzten Stand des Dokumentes einsehen, aber keine vorherige Revision aufrufen. Anmerkungen ändern Sind Anmerkungen auf einer Seite gesetzt worden, können diese nicht verändert werden, wenn dem Benutzer dieses Recht verweigert wurde. So können z.B. Bereiche eines Dokumentes für unbefugte Einsicht abgedeckt werden. Scannen Wird dieses Recht verweigert, so wird dadurch das Tab „Scannen“ im WinClient für diese Benutzer komplett ausgeblendet und es stehen keine Scanoptionen mehr zur Verfügung. Bearbeiten Wird „Bearbeiten“ verweigert, wird auch hier das Tab im WinClient komplett ausgeblendet. Drucken Ist Drucken nicht erlaubt, so werden die Druckoptionen im Menü inaktiv oder sind für den Anwender nicht mehr verfügbar. Replikation Voraussetzung zur Konfiguration der Replikation im Aktenschrank ist die Verbindungseinstellung zum Zielserver siehe Replikationsverbindung erstellen In den Eigenschaften eines Aktenschankes (rechtes Kontextmenü auf Aktenschrank Eigenschaften) befindet sich der Reiter zur Konfiguration der Replikationseinstellungen für diesen Aktenschrank. Hinzufügen Ist der Zielserver eingerichtet, so kann er durch „Hinzufügen“ dem Aktenschrank zugewiesen werden. So wird eingestellt, mit welchem Server die Daten des Aktenschrankes repliziert werden sollen. Dokumente können nur mit Servern repliziert werden, die in dieser Tabelle stehen. Sollen replizierte Dokumente vom Originalserver ausgecheckt werden können, muss hier auf dem Zielserver auch der Originalserver eingefügt werden. Eine Replikation zwischen zwei Zielservern ist nicht möglich (siehe Abbildung): Aktenschränke Seite 80 FileDirector EnterpriseManager Clone FileDirector Server Replication ID X Original FileDirector Server ID Replication Clone FileDirector Server Hinweis: Bei der Abbildung muss berücksichtigt werden, dass die Zuständigkeit der Dokumente auf einen anderen Server übertragen werden kann. Wird sie vom Originalserver zu einem Clone übertragen, so wird der Clone somit zum Originalserver. Scannen / Verändern/ Suchen Wird im Originalserver gescannt und auf den Zielserver (Clone) repliziert, so können die Dokumente auf dem Zielserver gesucht und angezeigt werden. Sollen bereits replizierte Dokumente des Originalservers auf dem Zielserver bearbeitet werden, so ist das nur möglich, wenn sie auf dem Originalserver ausgecheckt werden. Dafür muss der Originalserver in der Aktenschrankeinstellung des ZielServers eingerichtet und die Verbindung online sein. Beispiele: Zentrale (Originalserver) Niederlassung (Zielserver) In der Zentrale und in der Niederlassung werden Daten gescannt und eingecheckt. Die Daten aus der Zentrale sollen in der Niederlassung zur Verfügung stehen. Fall1: In der Zentrale wird gescannt. In der Niederlassung sollen die Daten der Zentrale recherchierbar sein, aber nicht geändert werden: Aktenschränke Seite 81 FileDirector EnterpriseManager Hier reicht eine Replikationsverbindung auf dem Zentralrechner zum Niederlassungsserver. Der Zeitplaner wird in der Zentrale eingerichtet und benötigt eine Lizenz zur Replikation. Fall2: In der Zentrale wird gescannt. In der Niederlassung sollen die Daten der Zentrale recherchierbar sein und geändert werden können. In der Zentrale werden die Daten der Niederlassung nicht benötigt: Die Replikationsverbindung muss dazu auf beiden Servern eingerichtet sein. Die Daten werden von der Zentrale auf die Niederlassung mit dem Zeitplaner übertragen- also benötigt die Zentrale eine Lizenz. Wird ein repliziertes Dokument der Zentrale von der Niederlassung aus geändert, so muss das Dokument in der Zentrale ausgecheckt und wieder eingecheckt werden. Dazu benötigt auch der Niederlassungsserver eine Replikationslizenz. Der Zentralserver muss im Niederlassungsserver bekannt gemacht sein und die Verbindungseinstellung im Aktenschrank muss online sein. Fall3: In der Zentrale und in der Niederlassung werden Dokumente gescannt. Daten sollen von der Zentrale in die Niederlassung und umgekehrt repliziert werden: Die Verbindung muss auf beiden Servern für den jeweils anderen Server eingerichtet werden. Von beiden Servern sollen die Daten repliziert werden und über einen Zeitplaner gestartet werden. Daher benötigen beide Server eine Lizenz für die Replikation, die Server müssen jeweils auf beiden Systemen bekannt und die Verbindung muss online sein. Dokumentenzuständigkeit übertragen Wird ein Dokument auf jeweils einem der für die Replikation vorgesehenen Server angelegt, so wird ihm die ID dieses Servers zugewiesen (HomeSN). Daran kann erkannt werden, welcher Server der „Eigentümer“ des Originaldokumentes ist. In einigen Fällen kann es sinnvoll sein, die Dokumentenzuständigkeit auf den anderen Server zu übertragen. Damit wird die ID des Dokumentes auf den Zielserver übertragen wird, muss die Option „Dokumentenzuständigkeit übertragen“ vor der Replikation markiert werden. Eine weitere Bearbeitung kann danach auf dem Zielserver erfolgen, ohne dass eine erneute Verbindung zu dem Ursprungsserver aufgebaut werden muss. Beispiel: Ein Dienstleistungsunternehmen scannt Daten für einen Kunden. Diese Daten sollen später auf den Server des Kunden übertragen werden. Wenn der Kunde die Daten bearbeitet, soll aber keine Verbindung mehr zum Dienstleister aufgebaut werden, sondern die Daten sollen komplett auf den Kundenserver übertragen werden, als wären sie dort gescannt worden. Für dieses Szenario benötigt der Dienstleister die Replikationslizenz und startet nach dem Scannen den Zeitplaner für die Replikation auf den Kundenserver. Auf dem Server des Dienstleisters muss der Kundenserver bekannt sein. Wird bei der Übertragung der Daten die Dokumentenzuständigkeit auf den Kundenserver übertragen, dann kann der Kunde mit den Daten autark weiter arbeiten. Aktenschränke Seite 82 FileDirector EnterpriseManager Dokumente beim Einchecken replizieren Sollen Dokumente sofort nach dem Einchecken repliziert werden, muss diese Option gesetzt sein. Dabei wird der Zeitplaner ignoriert und die Dokumente werden sofort eingecheckt. Ist der Remote Server offline, so werden die Dokumente trotzdem in die „Sync“-Tabelle geschrieben. Diese werden dann später mit dem Zeitplaner repliziert. Dokumente für Replikation einplanen Diese Option wird für die nachträgliche Replikation verwendet. Die Menge an Dokumenten kann durch Status und Datum eingeschränkt werden. Status Für die Replikation markiert werden können Alle Dokumente Noch nie replizierte Dokumente Dokumente, bei denen eine vorherige Replikation fehlgeschlagen ist Markieren bedeutet, dass die Dokumente in die Tabelle „Sync“ geschrieben werden, und somit eine Liste mit den vorgemerkten Dokumenten zusammengestellt wird. Die Dokumente werden erst automatisch in die „Sync“-Tabelle geschrieben, wenn eine Verbindung konfiguriert und dem Aktenschrank zugewiesen wurde. Sobald der Zielserver bekannt ist, wird das Dokument beim Einchecken automatisch in der Tabelle zur Synchronisation vorgemerkt. Mein nächsten Start des Zeitplaners werden die Dokumente dann repliziert. Geändert nach Durch die mögliche Auswahl eines Datums müssen also nicht alle älteren Dokumente in die „Sync“ - Tabelle aufgenommen werden. Markiere alle Dokumente für die Replikation Diese Option wird für die nachträgliche Replikation verwendet. Wurden bereits Dokumente gescannt, ohne dass eine Replikationsverbindung konfiguriert war, so können die bestehenden Dokumente für die Replikation markiert werden. Markieren bedeutet, dass die Dokumente in die Tabelle „Sync“ geschrieben werden, und somit eine Liste mit den vorgemerkten Dokumenten zusammengestellt wird. Die Dokumente werden erst automatisch in die „Sync“-Tabelle geschrieben, wenn eine Verbindung konfiguriert und dem Aktenschrank zugewiesen wurde. Sobald der Zielserver bekannt ist, wird das Dokument beim Einchecken automatisch in der Tabelle zur Synchronisation vorgemerkt. Mein nächsten Start des Zeitplaners werden die Dokumente dann repliziert. Aktenschränke Seite 83 FileDirector EnterpriseManager Markiere alle nach… [Datum]… geänderten Dokumente für die Replikation Diese Option ist - wie die zuvor beschriebene Option - für die nachträgliche Replikation vorgesehen. Durch die mögliche Auswahl eines Datums müssen also nicht alle älteren Dokumente in die „Sync“ - Tabelle aufgenommen werden. Zeige Statistik Die Statistik zeigt die ungefähre Größe und Anzahl der Dokumente in der „Sync“Tabelle an. So kann abgeschätzt werden, welche Datenmenge beim Start des Replikations-Zeitplaners übertragen werden muss. Die Größe der XML-Dateien wird dabei nicht berücksichtigt. Aktenschrank löschen Wird ein Aktenschrank neu angelegt, so wird eine Datenbank mit der ID des Aktenschrankes angelegt. Zusätzlich wird ein Eintrag in die SQL-Datenbank FDConfig in der Tabelle „Cabinets“ gesetzt. Wird ein Aktenschrank gelöscht, so wird der Eintrag in der Tabelle Cabinets gelöscht, aber die SQL-Datenbank beibehalten. Dadurch ist es möglich, eine Datenbank nach dem Löschen wieder erneut zu registrieren. Sind bereits Daten über den WinClient eingescannt oder importiert worden, so existiert zusätzlich ein Datenverzeichnis im Ordner filedirector.data mit der ID des Aktenschrankes. (FD_ID….CAB). Dort werden die Bilddateien abgelegt. Um einen Aktenschrank endgültig zu entfernen, müssen folgende Komponenten entfernt werden: Aktenschrank im FileDirector EnterpriseManager Datenbank im SQL Server - (hier werden die Indexdaten gespeichert) Datenverzeichnis des Aktenschrankes (filedirector.data\ FD_ID…..CAB) Aktenschrank leeren Über das Menü der rechten Maustaste kann der Inhalt eines Aktenschrankes geleert werden, d.h. sowohl die Daten im Speicherpool (filedirector.data), als auch die Einträge für die Dokumente in der Datenbank werden unwiederbringlich gelöscht, sofern keine Sicherung der Daten und der SQL-Datenbank gemacht wurde. Es werden nur die Inhalte, jedoch nicht die Konfiguration der Aktenschränke, Felder und Dokumententypen gelöscht. Gesamten Aktenschrankinhalt endgültig löschen Wird die Option „Gesamten Aktenschrank“ angewählt und der Vorgang gestartet, so werden die Dokumente aus allen Dokumententypen in diesem Aktenschrank Aktenschränke Seite 84 FileDirector EnterpriseManager gelöscht. Es werden alle Daten aus der Datenbank und aus den Speicherpools gelöscht. Die Konfiguration des Aktenschrankes bleibt bestehen. Dokumente in gewählten Dokumententypen endgültig löschen Wird die Option „Gewählte Dokumententypen“ verwendet, so werden nur die Dokumente und Daten in den markierten Dokumententypen bereinigt. Die Konfiguration der Dokumententypen bleibt bestehen. Nur gelöschte Dokumente endgültig löschen Werden Dokumente vom Benutzer im WinClient vom Server gelöscht, so werden die Daten und Datenbankeinträge in der Datenbank als gelöscht markiert. So können die gelöschten Dokumente jederzeit wieder hergestellt werden. Sollen diese Dokumente tatsächlich endgültig gelöscht werden, kann man dies über diese Option einstellen. Sie wird immer in Kombination mit den anderen beiden Optionen verwendet, so dass einstellbar ist, ob die als gelöscht markierten Dokumente für den gesamten Aktenschrank oder für ausgewählte Dokumententypen endgültig gelöscht werden sollen. Hinweis: a) Beim Löschen der Dokumente werden sowohl ausgecheckte Dokumente gelöscht, als auch Dokumente, die sich auf Prozessen befinden. Hier kann es also dazu kommen, dass Dokumente, die sich auf der lokalen Liste von Benutzern befinden, nicht mehr aufrufbar sind. Daher sollte man dafür sorgen, dass diese Dokumente vorher eingecheckt werden, oder später von der lokalen Liste gelöscht werden. b) Folgende Aktionen werden beim Leeren durchgeführt: Die folgenden Inhalte der Tabellen in der Datenbank des Aktenschrankes werden teilweise oder ganz gelöscht: FD_Documents, FD_Revisions, FD_Images, Userdocs, DocLog. Zudem werden die Größenangaben der Aktenschänke neu berechnet und die Daten aus den Speicherorten gelöscht. Die Sync Tabelle wird ebenfalls gelöscht, wobei dies nur für die Verwendung der Replikation von Bedeutung ist. c) Daten, die in Container abgelegt wurden und Speicherorte, die die Einstellung „nur lesen“ haben, werden nicht gelöscht. Struktur speichern unter…(Strukturdatenexport) Um die Strukturdaten eines Aktenschrankes zu exportieren, wird der Aktenschrank im FileDirector EnterpriseManager markiert und über den Befehl „Struktur speichern unter…“ aus dem Kontextmenü der rechten Maustaste in eine XML-Datei exportiert. Der Dateiname der XML-Datei wird mit „Struktur von 12345678.XML“ bezeichnet, wobei 12345678 für die ID des Aktenschrankes steht. Hinweis: Beachten Sie vor dem Export den Abschnitt „Wichtige Hinweise zum Strukturimport“ für den Import im Kapitel „Neu aus Struktur“. Aktenschränke Seite 85 FileDirector EnterpriseManager Neu aus Struktur (Strukturdatenimport) Um einen Aktenschrank aus einer exportierten Struktur neu zu erzeugen, wird der Zweig „Aktenschränke“ markiert und der Befehl „Neu aus Struktur“ aus dem Kontextmenü der rechten Maustaste ausgeführt. Hinweis: Nach einem erfolgreichen Import muss ggf. die Ansicht im EnterpriseManager aktualisiert werden. Wichtige Hinweise zum Strukturimport Erstellungsort der Aktenschrankdatenbank Die Datenbank des Aktenschrankes wird in dem Pfad erstellt, in dem sich die Konfigurationsdatenbank „FDconfig“ befindet. SQL-Datenbankversion Ein Strukturdatenexport zwischen SQL Server 2000 und SQL Server 2005 ist in beiden Richtungen möglich. Der Strukturdatenaustausch mit einem Oracle Server wird momentan noch nicht unterstützt. Identische FileDirector Server Versionsnummer Beachten Sie, dass die Versionsnummer des exportierten FileDirector Aktenschrankes die gleiche Versionsnummer haben muss, wie der FileDirector Server, in den importiert werden soll. Die exportierte Datenbank des Aktenschrankes muss also die gleiche Datenbankstruktur aufweisen wie der Zielserver. Rechte werden nicht übernommen Die Rechtestruktur wird nicht aus dem Quellaktenschrank übernommen - weder bei der Kopie, noch bei dem Klon. Sie müssen entsprechend neu konfiguriert werden, da entweder die Serverumgebung der Rechtestrukturen oder Zugriffsstrukturen bei der Kopie/ dem Klon anders sein können. Benutzer, die in Prozessen konfiguriert wurden, werden zunächst übernommen und müssen später nach dem Import überprüft und ggf. an die neue Benutzerstruktur angepasst werden. ODBC Die eingerichteten ODBC Links werden in die Kopie/ den Klon übertragen, wobei die ODBC Quellen im Windows entsprechend vorhanden sein oder eingerichtet werden müssen. Globaler Zähler Wird ein Feld in der Struktur exportiert, das einen globalen Zähler auf dem Server beinhaltet, so kann dieser Zähler nicht in einen Klon oder eine Kopie überführt werden. Der Zählwert eines globalen Zählers wird auf den Standardwert „1“ gesetzt. Soll dieser Wert abweichen, so muss der Zähler nach dem Import in der Konfiguration des Feldes geändert werden. Aktenschränke Seite 86 FileDirector EnterpriseManager Aktenschrankstruktur klonen oder kopieren Bei dem Import einer Datenstruktur XML-Datei wird zunächst geprüft, ob die Aktenschrank-ID bereits existiert. Existiert die Datenbank -ID noch nicht, so erscheint eine Abfrage: „Soll ein neuer Aktenschrank als Klon erstellt werden? Klone können zur Replikation verteilter Standorte verwendet werden.“ Wird diese Frage mit „Ja“ bestätigt, so wird eine Datenbank mit der gleichen ID erstellt, die exportiert wurde. Bei „Nein“ wird eine Kopie mit einer neuen Aktenschrank-ID erstellt. Wird bei einem Import die Aktenschrank-ID im SQL Server bereits gefunden, so wird für die Kopie des Aktenschrankes eine neue CabID erstellt. Die IDs der anderen Objekte, wie z.B. Felder und Dokumententypen bleiben wie im Ursprungsaktenschrank erhalten. Aktenschrankstruktur klonen Beim Klonen eines Aktenschrankes wird auf dem Zielserver eine Replikation der Datenbank mit der gleichen CabinetID erzeugt. Es kann aber immer nur der Originalserver in seiner Struktur ergänzt werden. Diese Ergänzungen/ Änderungen können über „Synchronisiere verwendete Struktur“ abgeglichen werden. Ein Klon kann nicht manuell verändert werden. Aktenschrankstruktur kopieren Um die Struktur eines kompletten Aktenschrankes zu kopieren kann eine exportierte XML-Struktur in den gleichen FileDirector Server importiert werden. Mit dem Befehl „Struktur speichern unter...“ wird die Struktur exportiert und danach wird die exportierte XML-Datei mit dem Befehl „Neu aus Struktur“ wieder importiert. Da die Datenbank bereits existiert, kann hier kein Klon eingerichtet werden, sondern es wird automatisch eine Kopie mit einer anderen ID erzeugt. Hinweis: Bei der Prüfung auf eine bereits vorhandene ID wird die existierende Datenbank geprüft, nicht die in der Liste angezeigten, registrierten Aktenschränke. So kann auch ein nicht registrierter Aktenschrank als vorhandene ID erkannt werden, wenn die Datenbank im Hintergrund existiert. Synchronisiere verwendete Struktur Wurde eine Struktur exportiert und ein vorhandener Klon/ Kopie soll synchronisiert werden, so kann dies nur vorgenommen werden, wenn die Version des FileDirector Servers auf beiden Servern identisch ist. Sollte ein Update vorgenommen worden sein, so muss dies auf beiden Servern durchgeführt werden - incl. Update der Aktenschränke. Synchronisieren eines Klons Ergänzungen und Änderungen zur Datenbankstruktur können nur auf dem Quellserver hinzugefügt werden und danach mit dem Klon synchronisiert werden. In einem Klon dürfen keine manuellen Änderungen vorgenommen werden. Aktenschränke Seite 87 FileDirector EnterpriseManager Synchronisieren einer Kopie Änderungen werden nicht übernommen Änderungen an bereits vorhandenen Feldern werden nicht synchronisiert und müssen in der Kopie manuell geändert werden. Strukturdaten werden nicht gelöscht, nur hinzugefügt Die Strukturdaten werden beim Synchronisieren NICHT gelöscht. Sollten also Felder oder andere Objekte im Original gelöscht werden, so müssen sie auch in der Kopie gelöscht werden. Werden Objekte in der Kopie gelöscht, so werden sie durch die Synchronisation des ursprünglichen Exports wieder ergänzt. Beispiel: Werden z.B. Felder in der Kopie und im Original manuell angelegt, so werden diese jeweils mit unterschiedlichen IDs angelegt. Wird danach das Original erneut exportiert und die Kopie synchronisiert, so existiert danach das Feld in der Kopie doppelt, da die Synchronisation nicht Namen sondern IDs prüft. Eigenschaften, neu registrieren Markieren Sie im FileDirector EnterpriseManager den Eintrag Aktenschränke und klicken Sie auf Eigenschaften bzw. wählen Sie diesen Befehl aus dem Kontextmenü (rechte Maustaste) aus. Sie können früher gelöschte Aktenschränke markieren und über Aktenschrank erneut registrieren wieder verfügbar machen. Das ist nur möglich, wenn die Datenbank zu dem Aktenschrank noch existiert. Haben Sie einen Aktenschrank aus einer anderen Installation kopiert und die Datenbank dem SQL Server bekannt gemacht, so können Sie ihn auf diese Weise im FileDirector registrieren um ihn zur Verwendung zur Verfügung zu stellen. Hinweis: Sollte der Aktenschrank aus einem anderen Netzwerk kopiert worden sein, beachten Sie, dass ggf. die Rechte angepasst werden müssen. Siehe Installationshandbuch. Datenbank Upgrade Datenbanken upgraden ermöglicht es, bereits erstellte Datenbankformate früherer FileDirector- Versionen auf die aktuelle Version zu aktualisieren. Zum Update eines Aktenschrankes klicken Sie auf den Zweig „Aktenschränke“, so dass auf der rechten Seite die Liste der Aktenschränke erscheint. In der Spalte „Version“ wird die aktuelle Versionsnummer des Aktenschrankes angezeigt. Markieren Sie auf der rechten Seite dann die Aktenschränke, die Sie updaten wollen und wählen Sie aus dem Kontextmenü der rechten Maustaste den Befehl „Datenbanken upgraden“. Aktenschränke Seite 88 FileDirector EnterpriseManager Felder Übersicht In FileDirector werden Indexinformationen in der Datenbank zu den jeweiligen Dokumenten gespeichert. Mit diesen Indexinformationen wird das Dokument abgelegt und später recherchiert. FileDirector gestattet das Erzeugen einer unbegrenzten Anzahl von Feldern in einem Aktenschrank. Diese können jederzeit erweitert, verändert oder gelöscht werden. Felder werden global angelegt. Sie können gleichzeitig verschiedenen Dokumententypen zugewiesen werden, was eine übergreifende Suche über mehrere Dokumententypen ermöglicht. Neues Feld anlegen Selektieren Sie im linken Fenster des FileDirector EnterpriseManagers die Rubrik Felder im Aktenschrank. Legen Sie mit dem gelben Sternchen ein neues Feld an. Allgemein Im Reiter Allgemein werden ein Name und ein das Feld beschreibender Text eingegeben sowie die Feldlänge und der erlaubte Inhalt spezifiziert. Suche beschleunigen Mit der Option Suche beschleunigen wird in der Datenbank ein Schlüssel auf ein Indexfeld gesetzt. So kann eine Suche bei häufig verwendeten Feldern schnellere Ergebnisse erzielen. Allerdings sollte man nicht alle Felder mit diesem Index versehen, da die Datenbank dadurch vergrößert wird. Feld Einstellungen Alle Zeichen Wird ein Feld angegeben, das alle Zeichen beinhalten darf, so kann das Feld bei der Erfassung im WinClient mit Zahlen, Buchstaben und Sonderzeichen gefüllt werden. Außerdem kann eine Matchsuche in diesem Feld durchgeführt werden, d.h. es kann mit Sternchen gesucht werden oder es reicht ein Teil des Wortes bei der Suche, damit die entsprechenden Einträge gefunden werden. Felder Seite 89 FileDirector EnterpriseManager Zahlen Dieses Feld darf nur mit Zahlen (0-9) gefüllt werden. Führende Nullen werden ignoriert. Um führende Nullen darstellen zu können, kann man entweder das Feld „Alle Zeichen“ verwenden oder man erstellt eine kundenspezifische Eingabemaske. Zahlen (erweitert) In erweiterten Zahlen dürfen Zahlen (0-9), + (plus), - (minus), Komma und Punkt verwendet werden. In der Einstellung wird die Zahl hinter dem Komma aktiv, die die Anzahl der Nachkommastellen angibt. Die Zahl vor dem Komma gibt die Gesamtzahl der Stellen inklusive Kommastellen an. Datum, Zeit, Datum und Zeit Wird ein Datums- bzw. Zeitformat angegeben, wird das Zeitformat der Windowseinstellung übernommen. Soll das Format geändert werden, wird es in den Windowseinstellungen unter Start Einstellungen Systemsteuerung Regions- und Sprachoptionen geändert. Für die Eintragung eines automatischen Systemdatums oder Systemzeit siehe Erweiterte Einstellungen Kundenspezifische Eingabemaske Die kundenspezifische Eingabemaske ermöglicht eine genau vorgegebene Formatierung für eine Indexeingabe. Wird hier ein Feld als kundenspezifische Eingabemaske definiert, so kann im der Reiter Eingabemaske die Konfiguration der Maske erfolgen. Siehe Eingabemaske Wortauswahl Eine Wortauswahlliste ermöglicht im WinClient eine schnelle Indizierung über Kürzel oder Indexlisten. Soll ein Feld eine Wortauswahlliste enthalten, so muss eine Wortauswahlliste definiert und im Bereich Wortauswahlliste in dieser Maske zugewiesen werden. Manuelle Eingaben zulassen Ist diese Option markiert, so können zusätzlich zu den definierten Worten aus der Wortliste auch freie Eingaben im WinClient gemacht werden. Erlaube Mehrfachauswahl Mit der Option Erlaube Mehrfachauswahl wird die Wortlistenauswahl im WinClient so konfiguriert, dass mehrere Wörter aus der Liste angehakt werden können. Die Worte werden dann mit einem Semikolon getrennt in das Indexfeld geschrieben. Für das Ablagesystem verwenden Mit der Option Für das Ablagesystem verwenden wird die Wortlistenauswahl im WinClient benutzt um eine Baumansicht zu generieren, die der Ansicht des Windows Explorers ähnelt. Felder Seite 90 FileDirector EnterpriseManager Der Inhalt der Wortauswahllisten generiert im WinClient Verzweigungen, in die die Dokumente sehr einfach sortiert werden können. Beispiel: Die Wortauswahlliste Firma enthält die Begriffe „Firma A“, „Firma B“ und „Firma C“. Nun hat der Benutzer im WinClient die Möglichkeit zum Beispiel via Klicken und Ziehen ein Dokument in den entsprechenden Ordner abzulegen. Firma Firma A Firma B Firma C Siehe Wortauswahllisten Memo Ein Memofeld kann freien Text beinhalten, der eine annähernd unbegrenzte Anzahl von Zeichen beinhalten kann. Ist die Volltextsuche konfiguriert, dann wird der Inhalt von Memofeldern bei der Volltextsuche berücksichtigt. Einem Memofeld kann ein Excel-Formular hinterlegt werden, das im WinClient ausgefüllt wird. Im Memofeld werden dann nur die eingegebenen Daten verwaltet. In den „Erweiterten Einstellungen“ kann man ein Overlay zu einem Memofeld hinzufügen. Erweitert (E-Mail und Dateinamen) Wenn der Inhalt Erweitert ausgewählt wird, kann darunter eine weitere Auswahl getroffen werden, die die Archivierung von E-Mails aus Outlook und Dateien aus dem Dateisystem (Windows Explorer) betrifft. Im Outlook wird nach der Installation des Office Links (Component Service) ein Button zur Archivierung von Mails in den FileDirector angelegt. Werden Mails über diesen Button archiviert, so können automatisch die folgenden Felder einer E-Mail übernommen und archiviert werden: E-Mail-Von, E-Mail-An, E-Mail-Cc, E-Mail-Bcc Für diese Felder werden 64 Zeichen reserviert. Hier werden die E-Mailadressen der jeweiligen Bereiche archiviert. E-Mail-Betreff Das Betreff - Feld einer E-Mail kann maximal 255 Zeichen beinhalten. E-Mail-Text Der Text einer E-Mail wird wie die Eingabe für ein Memofeld behandelt und hat keine Längenbegrenzung. Felder Seite 91 FileDirector EnterpriseManager E-Mail-Empfangen am, E-Mail-Gesendet am Hier wird das Datumsfeld archiviert. Das Format des Datums hängt von den Einstellungen im Windows ab. E-Mail-Betreff oder Dateiname (mit oder ohne Erweiterung) Hier sind wie für den Betreff 255 Zeichen möglich. Diese Option beinhaltet zwei Indizierungsmöglichkeiten für ein Indexfeld: Wenn über drag & drop archiviert wird, dann wird der Dateiname archiviert, wenn das archivierte Objekt eine E-Mail ist, dann wird der Text aus dem Betreff-Feld archiviert. Anhänge bei der Archivierung von E-Mails separat speichern Mit dem Component Service ab der FileDirector Version 1.3.2 wird eine Einstellungsdatei app.xml im Programmpfad des Component Service angelegt. Die Datei ist auf dem Client im folgenden Verzeichnis zu finden: „C:\Programme\Dieter Spielberg DMS GmbH\FileDirector Component Service“ Sie enthält folgenden Eintrag: <!-- EMailSplit: 'Ask', 'On' or 'Off' - (Kommentarzeile) <add key="EMailSplit" value="Off" /> Bei der Einstellung ‘Ask’ wird der Benutzer bei der Archivierung gefragt, ob die Anhänge einer E-Mail separat im Originalformat gespeichert werden sollen. Der Text der E-Mail und der Anhang werden dann jeweils als separate Seite im Dokument gespeichert. Bei ‚On’ werden sie ohne Nachfrage separat gespeichert und bei ‚Off’ werden die Mails wie in den früheren Versionen als msg-Datei archiviert - wie sie entsprechend von Outlook erzeugt wird. Dateiname (mit oder ohne Erweiterung) Wird über „senden an“ oder drag & drop aus dem Windows Explorer archiviert, dann wird in das Feld der Dateiname mit max. 255 Zeichen übernommen. Dateierstellung Zeit, Letzte Dateiänderung, Letzter Dateizugriff Das Format dieses Feldes ist ein Datumsfeld. Hier werden die entsprechenden Eigenschaften einer Datei übernommen. Zur Information wird rechts unten die eindeutige ID-Nummer dieses Feldes im Aktenschrank angegeben. Felder Seite 92 FileDirector EnterpriseManager Erweiterte Einstellungen Im Reiter Erweiterte Einstellungen werden Attribute für das Feld vergeben. Ein Feldattribut hilft bei der Indizierung durch automatische Aktionen, verhindert Fehleingaben oder bestimmt, was bei doppelt auftretendem Index geschehen soll. Automatische Aktionen Keine Ist die Option Keine im Feld als automatische Aktion eingestellt, so werden die eingetragenen Indexdaten beim Einzelseiten- oder Stapelscannen nicht übernommen. Beibehalten Beim Scannen im WinClient werden die in den Indexfeldern eingetragenen Werte für das aktuell gescannte Dokument übernommen, wenn für das Feld Beibehalten eingestellt ist. Wird ein weiteres Dokument bzw. ein weiterer Stapel gescannt, so wird das Feld nach dem Scannen nicht geleert und der Eintrag kann für das folgende Dokument erneut verwendet werden, ohne dass es noch einmal eingegeben werden muss. Hochzählen Wenn beim Scannen in diesem Feld eine Anfangszahl eingegeben wird, so wird von dieser Zahl aus bei jedem neu gescannten Dokument hochgezählt. Runterzählen Wird ein Anfangswert eingetragen, so wird von diesem Wert aus heruntergezählt. Es sollte immer eine Zahl angegeben werden, die bereits die Anzahl der Stellen anzeigt, sobald in den Bereich unter 0 gezählt wird. Bei Minuswerten wird kein Minuszeichen angezeigt. Trägt man z.B. die Zahl 10 ein, dann wird folgendermaßen in den Minusbereich heruntergezählt: …,01,00,99,98,… Hochzählen /Runterzählen (Seitenweise) Wird Seitenweise hoch- bzw. runterzählen eingestellt, so wird während des Scannens die Anzahl der Seiten in das Indexfeld geschrieben. Dies findet übergreifend über die Dokumente statt, so dass immer die Seitenzahl des vorherigen Dokumentes zu den Seiten zu dem folgenden Dokument hinzugezählt oder abgezogen wird. Hochzählen/ Runterzählen (Global) Mit dieser Option wird ein globaler Zähler vom Server gesetzt. Werden Daten eingecheckt, wird nach der letzten Zahl auf dem Server gesucht und entsprechend der nächsten Zahl hoch- oder runtergezählt. Felder Seite 93 FileDirector EnterpriseManager Setzt Systemdatum / Setzt Systemzeit und weitere Zeiteinträge Ist ein Feld auf ein Datum eingestellt, dann kann das Systemdatum automatisch in das Feld eingetragen werden. Zudem können das Jahr die Woche und das Systemdatum + n Tage gesetzt werden. Hinweis: Die Systemzeit des Clients darf nicht mehr als 5 Minuten von der Systemzeit des Servers abweichen, da der Server sonst das Einchecken der Dokumente verweigert. Setzt Benutzernamen Mit dieser Aktion wird der Benutzername mit vorangestellter Domäne gesetzt. Setzt kurzen Benutzernamen Diese Option setzt den Benutzernamen ohne vorangestellte Domäne ein. Setzt Computernamen Soll automatisch der Computername in ein Feld geschrieben werden, so wird diese Aktion verwendet. Setzt „Gedruckt von“ Soll automatisch der Benutzername, der das Dokument gedruckt hat, gesetzt werden, so wird diese Aktion verwendet. Setzt „Gedruckt am“ Soll automatisch das Datum, an dem das Dokument gedruckt wurde, gesetzt werden, so wird diese Aktion verwendet. Prüfung Inhalt Pflichtfelder werden im WinClient mit einem roten Ausrufezeichen gekennzeichnet und werden vom Server beim Einchecken geprüft. Leer nicht erlaubt Dokumente können nicht eingecheckt werden, wenn das Feld leer ist. In der Upload-Statusanzeige im WinClient wird in diesem Fall eine Fehlermeldung erscheinen und darauf hinweisen, welches Feld nicht leer sein darf. Muss komplett gefüllt sein Ist diese Option für das Feld aktiviert, müssen in dem Feld alle Zeichen ausgefüllt sein. Auch hier erscheint bei falscher Eingabe beim Einchecken eine Fehlermeldung in der Upload-Statusanzeige des WinClients. Checksum Prüfsummen können für verschiedene Zahlencodes eingerichtet werden. Zur Verfügung stehen folgende Codes: Checksum ISBN, Mod2 ,Mod10 ,Mod11 ,Mod11.1 ,Mod11.2 ,11-Check. Felder Seite 94 FileDirector EnterpriseManager Wird eine Nummer in das Feld eingetragen, werden im Hintergrund Algorithmen zur Prüfung des Codes durchgeführt, die die Richtigkeit des Feldinhaltes anhand der Prüfsumme berechnen. Aktion bei doppeltem Index Diese Funktion prüft, ob ein Index bereits in den archivierten Indexfeldern vorkommt und führt dann die eingestellte Aktion aus. Ablehnen Soll ein Dokument eingecheckt werden, für das in diesem Feld bereits der gleiche Index auf dem Server archiviert wurde, wird das Einchecken grundsätzlich abgelehnt. Erste nach einer Änderung des Feldinhaltes in einen Index, den es noch nicht gibt, kann das Dokument eingecheckt werden. Anhängen / Anhängen nach Bestätigung Wird ein Index bereits auf dem Server gefunden, kann eingestellt werden, ob das Dokument mit oder ohne Nachfrage angehängt werden soll. Anhängen oder neues Dokument Wird ein Index bereits auf dem Server gefunden, kann eingestellt werden, ob das Dokument angehangen werden soll oder ob ein neues Dokument erstellt werden soll. Dies geschieht durch einen Dialog im WinClient, der im entsprechenden Fall angezeigt wird. Voranstellen / Voranstellen nach Bestätigung Wird ein Index bereits auf dem Server gefunden, kann eingestellt werden, ob das Dokument mit oder ohne Nachfrage vorangestellt werden soll. Dies bedeutet, dass die Seiten des neuen Dokumentes am Anfang des existierenden Dokuments eingefügt werden. Voranstellen oder neues Dokument Wird ein Index bereits auf dem Server gefunden, kann eingestellt werden, ob das Dokument dem existierenden Dokument vorangestellt werden soll oder ob ein neues Dokument erstellt werden soll. Dies geschieht durch einen Dialog im WinClient, der im entsprechenden Fall angezeigt wird Ersetzen / Ersetzen nach Bestätigung Wird ein Index bereits gefunden, kann eingestellt werden, ob das Dokument mit oder ohne Nachfrage ersetzt werden soll. Wird ein Dokument ersetzt, so wird es immer als Revision ersetzt, d.h. der ursprüngliche Zustand bleibt als Revision erhalten. Ersetzen oder neues Dokument Wird ein Index bereits auf dem Server gefunden, kann eingestellt werden, ob das Dokument ersetzt werden soll oder ob ein neues Dokument erstellt werden soll. Dies geschieht durch einen Dialog im WinClient, der im entsprechenden Fall angezeigt wird Felder Seite 95 FileDirector EnterpriseManager Hinweis: Sollen erst mehrere Indexfelder zusammen einen eindeutigen Index ergeben, so kann die Verwendung „nach Bestätigung“ zu unlogischen Abfragen führen. Überlegen Sie daher genau, an welcher Stelle es Sinn macht, eine Bestätigung zu verlangen. Feld Schutz Ist für ein Feld der Feldschutz aktiviert, so wird dieses Feld für die Indexeingabe im WinClient beim Bearbeiten und Scannen ausgegraut. In Revisionen Wird der Feldschutz für Revisionen angegeben, so kann ein neues Dokument manuell indiziert und eingecheckt werden. Nach erneutem Auschecken ist das Feld für eine Indexänderung jedoch gesperrt. Immer Der Feldschutz „Immer“ kann dann verwendet werden, wenn in dieses Feld z.B. ein automatisches Datum eingefügt wird. Dieses Feld ist bei bereits neu angelegten Dokumenten gesperrt und kann nicht manuell geändert werden. Overlay für Memofelder Overlays in Memofeldern sind vordefinierte Formulare, in die spezielle Texte eingetragen werden können, damit Notizen zum Dokument als Formular gespeichert werden können. Als Overlay wird eine Excel-Datei mit geschützten Feldern verwendet. Wird ein Overlay zu einem Memofeld hinzugefügt, so kann man dieses im WinClient später als Formular ausfüllen. Es werden nur die Einträge in der Datenbank gespeichert, nicht aber das gesamte Formular. Die Overlays sind nicht für eine Indexsuche ausgelegt, da die Werte nur im Formular sichtbar sind. Sobald einem Memofeld ein Overlay zugewiesen ist, wird es nicht mehr sichtbar in der Trefferliste aufgeführt, da der Inhalt nicht im Indexfeld direkt angezeigt werden kann. Die Einträge aus dem Overlay werden jedoch wie bei normalen Indexfeldern in den Volltext geschrieben, so dass der Inhalt über eine Volltextsuche mit „Suchwort*“ gefunden werden kann. Voraussetzung ist dafür, dass der Volltext konfiguriert wurde. Einrichten eines Overlays Ein Formular für ein Overlay wird mit einer Excel-Tabelle realisiert. Diese ExcelTabelle beinhaltet geschützte und nicht geschützte Felder. Die nicht geschützten Felder werden in das Indexfeld übernommen. Hinweis: Eine Anleitung zum Schützen von Feldern in Excel finden Sie in der Hilfe von Excel. Kurzbeschreibung für eine Möglichkeit, Felder in Excel zu schützen: Zunächst Felder der Tabelle wählen Zellen formatieren (rechte Taste) Reiter „Schutz“ anwählen Schutz „gesperrt“ aufheben. Dann unter Extras Blatt schützen. Nun sind die Felder, deren Schutz aufgehoben wurde, nicht geschützt und es können Einträge vorgenommen werden. Felder Seite 96 FileDirector EnterpriseManager Verwendung im WinClient Um das Overlay verwenden zu können, muss Excel auf dem Client installiert sein. Wird das Formular mit einem Klick auf das Indexfeld geöffnet (Reiter Bearbeiten) und Werte eingetragen, muss nach der Eingabe in der Excel-Tabelle noch ein anderes Feld angeklickt werden als das, in das die letzte Eingabe gemacht wurde, bevor mit OK bestätigt werden kann. Erst dann sind die Excel-Einträge im Blatt gespeichert. Ist das Formular wieder geschlossen, so muss die Änderung mit „Änderungen übernehmen“ im FileDirector gespeichert werden. Dabei wird das Dokument ausgecheckt und die Änderung als Revision wieder eingecheckt. Man erkennt an einem gelb hinterlegten Feld im Steuerfeld, dass eine Änderung stattgefunden hat. Die Indexeinträge im Overlay können nicht über das Indexfeld selbst gesucht werden. Sofern der Volltext konfiguriert ist, kann aber nach den Einträgen mit „Suchwort*“ gesucht werden. ODBC Verknüpfung Um eine Feldverknüpfung mit einer ODBC-Tabelle einzurichten, muss zunächst die ODBC-Quelle eingerichtet sein. Siehe ODBC Verknüpfungen Ist dort eine Tabelle hinterlegt und die Feldzuordnungen konfiguriert, kann dem Feld die ODBC-Verknüpfung zugewiesen werden. Wenn nun im WinClient unter „Bearbeiten“ dieses Feld ausgefüllt wird, so wird eine Suche in der ODBC-Datenbank ausgeführt. Werden die zu dem Feldinhalt zugehörigen Indexdaten in anderen Feldern gefunden, so werden diese bei der Indizierung im WinClient automatisch ausgefüllt. Eine solche Zuordnung ermöglicht eine schnelle Indizierung mehrerer Felder im WinClient, die eindeutig zusammengehören. Dies kann z.B. eine Kundennummer sein, zu der eine eindeutige Adresse gehört, die in der ODBC-Datenquelle zur Verfügung gestellt wird. Hinweis: Im Feld kann nur eine ODBC-Quelle ausgewählt werden, wenn es in einer ODBCZuordnung konfiguriert wurde. Ist es keinem Feld in einer ODBC-Verknüpfung zugewiesen, so steht die Auswahl nicht zur Verfügung. Ist der gleiche ODBC-Link mehreren Feldern zugewiesen worden, so findet bei der Eingabe des Indexes von jedem dieser Felder eine Suche nach ergänzenden Feldinhalten statt. Allerdings muss die Datenstruktur für jedes Feld in der ODBC-Quelle eindeutig sein, da ansonsten falsche Ergebnisse die Folge sein können. Beispiel: ODBC-Tabelle: Kundennummer (ODBC-Link im Feld) 100 200 Name (ODBC-Link im Feld) Peter Peter Stadt (Nur in ODBC-Konfiguration) Hamburg Duisburg Wird nun im WinClient im Feld „Kundennummer“ [200] eingegeben, so wird der richtige Datensatz [200, Peter, Duisburg] angezeigt. Felder Seite 97 FileDirector EnterpriseManager Wird aber im Feld „Name“ Peter angegeben, so wird immer der erste gefundene Datensatz angezeigt [100, Peter, Hamburg], da der Name „Peter“ nicht eindeutig zugewiesen werden kann. Hier sollte der ODBC-Link also nur Feldern zugewiesen werden, die einen eindeutigen Datensatz zurückliefern können. Eingabemaske Bei Auswahl Eingabemaske können Sie die möglichen Indexeinträge durch eine Maske begrenzen. Dabei kann zwischen einer einfachen Maske und einem regulären Maskentyp gewählt werden. Um eine Maske einstellen zu können, muss in den allgemeinen Einstellungen des Feldes der Inhaltstyp kundenspezifische Maske ausgewählt sein. Über Die Schaltfläche „?“ lässt sich ein Übersichtsfenster der gültigen Markierungszeichen aufrufen. In diesem Übersichtsfenster wird ein Abschnitt zu den einfachen Masken und zu den regulären Masken dargestellt. Wählen Sie „Einfach“, so sind die zu verwendeten Beschreibungen im Bereich „gültige Zeichen für einfache Masken“ zu verwenden. Ist der Maskentyp auf Regulär eingestellt, so werden die Zeichen aus dem Bereich Markierungszeichen (reguläre Maske) verwendet. Das Testfeld ermöglicht eine Kontrolleingabe um zu testen, ob die Maske die richtigen Zeichen zulässt. Filter (Sicherheit) * Filter gehören zum Sicherheitskonzept des FileDirectors. Sie ermöglichen die Filterung bestimmter Dokumente anhand eines Filterwertes für bestimmte Benutzer oder Gruppen. Falls ein Benutzer eine Suche oder eine erweiterte Suche im WinClient durchführt, werden Dokumente gefiltert, deren Dokumententyp dieses Indexfeld verwendet. Ein Benutzerkonto, für das eine Filterregel eingerichtet ist, erhält nur diejenigen Dokumente als Suchergebnis angezeigt, für die der Vergleich des Indexinhalts mit dem Filterwert eine wahre Aussage ergibt. Hinweis: Ist dem Filterfeld eine Wortliste hinterlegt, so kann nur der Vergleichswert „gleich“ (=) oder „ungleich“ (<>)verwendet werden. Alle anderen Vergleichswerte werden wie „gleich“ behandelt. Konten hinzufügen Fügen Sie über Konten hinzufügen ein Konto hinzu, das alle Dokumente mit einem bestimmten Filterwert sehen soll. Felder Seite 98 FileDirector EnterpriseManager Vergleiche Im Bereich „Vergleiche“ kann eine Einschränkung für die Auswahl des Strings getroffen werden, der erlaubt sein soll: * = > >= < <= <> Wenn sich die Zeichenfolge irgendwo im String befindet, dann kann das Dokument gesehen werden. Der Benutzer kann das Dokument sehen, wenn genau dieser String im Feld gefunden wird. Größer als eine bestimmte Zahl. Größer oder gleich einer bestimmte Zahl Kleiner als eine Zahl Kleiner oder gleich einer bestimmten Zahl Ungleich Variabel Unter „Variabel“ können Kontoeinträge ausgewählt werden, die sich erst im Arbeitsverlauf ergeben. Hierzu müssen in den Feldern die entsprechenden Werte stehen wie der Kontoname, der vollständige Name des Benutzers oder die EMail-Adresse. Beispiel: Im Filterfeld befinden sich die Emailadressen der FileDirector-Benutzer. Diese Emailadressen müssen in der Liste der Benutzer und Gruppen vorhanden sein. Der angemeldete Benutzer soll nur die Dokumente sehen können, die mit seiner eigenen Emailadresse versehen sind. Verwenden Sie in diesem Fall also den Eintrag „Aktueller Benutzer (E-Mail)“ und belassen Sie den Filterwert auf „Feldinhalt“. Jetzt wird der Feldinhalt auf die Emailadresse des aktuell angemeldeten Benutzers überprüft. Das Verfahren für die anderen Benutzername“ erfolgt ebenso. Einträge „Konto“ bzw. „vollständiger Filterwert Im obigen Beispiel wurde der Filterwert „23“ eingestellt. Achten Sie bei der Vergabe des Filterwertes darauf, dass die Länge des Textes nicht die Zeichenlänge des Feldes überschreitet. Anfangs wird als Filterwert automatisch der Kontoname eingetragen, damit der Benutzer nur seine eigenen Daten sieht. Verstecken Durch Aktivieren der Auswahlbox Verstecken wird dieses Indexfeld für das betroffene Benutzerkonto nicht im Steuerfeld und in der Trefferliste dargestellt. Indexfelder ohne Filter ausblenden Wird das Feld z.B. ohne eine bestimmten Filterwert für einen Benutzer versteckt, so kann dieser Benutzer zwar alle Dokumente suchen, aber die Spalte des Feldes wird für den Benutzer im WinClient ausgeblendet. Felder Seite 99 FileDirector EnterpriseManager Standard Wenn Standard für die Filterregel aktiviert wird, wird dieses Indexfeld automatisch bei jedem Einchecken eines Dokuments mit dem Filterwert gefüllt. Beispiel: Eintrag im Filterfeld: Konto spielberg\administrator spielberg\Bearbeiter Vergleiche = > Filterwert 111 111 Verstecken Standard Hier würde der Benutzer „spielberg\administrator“ alle Daten sehen, die im Filterfeld den String „111“ beinhalten. Legt dieser Benutzer Daten an und checkt sie ein, so wird beim Einchecken immer der Wert „111“ eingetragen – auch wenn der Benutzer in das Feld, das über „Verstecken“ nicht ausgeblendet wurde, etwas anderes hineingeschrieben hat. Der Benutzer „spielberg\administrator“ sieht das Feld in seiner WinClient – Oberfläche nicht. Im Hintergrund wird immer beim Einchecken die Zeichenfolge „111“ in das Feld geschrieben. Wenn dieser Benutzer nach Dokumenten sucht, wird er nur die Dokumente finden, die genau diesen String in Filterfeld haben. Die Benutzer in der Gruppe „Bearbeiter“ sehen alle Dokumente, die im Filterfeld eine Zahl größer als 111 stehen haben. Allerdings sieht er davon nichts, da das Filterfeld ausgeblendet ist. Legt dieser Benutzer ein Dokument an, so wird kein Filterwert gesetzt. Wenn es ein Benutzer ist, der nur recherchiert, braucht er keinen Filter zu setzen, da dieser erst beim Einchecken eingetragen wird. Verknüpfung von Filtern UND/ODER a) Werden in EINEM Indexfeld mehrere Einträge zu einem Benutzer eingestellt, so werden diese Filtereinträge mit ODER verknüpft. Damit mehrere Einträge zu einem Benutzer in einem Indexfeld mit UND verknüpft werden, kann der folgende Eintrag in der Datei web.config gesetzt werden: <!-- FDServer.FieldFilterSetToAND: 0 = ODER, 1 = AND --> <add key="FDServer.FieldFilterSetToAND" value="1" /> b) Werden für einen Benutzer Filter in verschiedenen Feldern eingetragen, so werden diese, je nach Konfiguration in der web.config mit UND oder ODER verknüpft. Ist der Eintrag nicht in der web.config vorhanden, wird als Standardwert „AND“ gesetzt. Beispiel 1: Konfiguration in der Datei web.config (UND-Verknüpfung): <!-- FDServer.CombineSearchFieldsWithOR: 0 = AND, 1 = OR --> <add key="FDServer.CombineSearchFieldsWithOR" value="0" /> Ein Benutzer soll ein Dokument erst dann sehen dürfen, wenn zwei Felder einen bestimmten Wert beinhalten. Felder Seite 100 FileDirector EnterpriseManager Konfigurieren Sie jeweils den Filter in dem entsprechenden Feld für den Benutzer. Da die Filter in diesem Fall mit UND verknüpft werden, darf der Benutzer das Dokument erst sehen, wenn BEIDE Felder zutreffen. Beispiel 2: Konfiguration in der Datei web.config (ODER-Verknüpfung): <!-- FDServer.CombineSearchFieldsWithOR: 0 = AND, 1 = OR --> <add key="FDServer.CombineSearchFieldsWithOR" value="1" /> Ein Benutzer soll ein Dokument sehen dürfen, wenn eins von zwei Feldern einen bestimmten Wert beinhaltet. Konfigurieren Sie jeweils den Filter in dem entsprechenden Feld für den Benutzer. Da die Filter in diesem Fall mit ODER verknüpft werden, darf der Benutzer das Dokument sehen, wenn EINES der beiden Felder zutrifft. Felder Seite 101 FileDirector EnterpriseManager Dokumententypen Übersicht FileDirector organisiert und klassifiziert Dokumente in Dokumententypen. Da jeder Dokumententyp individuell definiert und konfiguriert werden kann, ist es möglich, sich sehr eng an die Erfordernisse der Geschäftsprozesse anzupassen. FileDirector gestattet das Erzeugen einer unbegrenzten Anzahl von Dokumententypen in einem Aktenschrank. Diese können jederzeit erweitert, verändert oder gelöscht werden. Neuer Dokumententyp Bei Klick auf die Schaltfläche Neu im Abschnitt Dokumententyp eines Aktenschrankes öffnet sich ein Dialogfenster zum Anlegen eines neuen Dokumententyps. Der Bereich Dokumententyp muss im linken Teil des EnterpriseManager-Fensters unterhalb des entsprechenden Aktenschranks markiert sein. Eigenschaften vom Knoten Dokumententypen Wählt man auf dem Knoten Dokumententypen und öffnet Eigenschaften mit einem Rechtsklick, so kann man einen „Alias“ für die Bezeichnung „Dokumententypen“ angeben und die Reihenfolge der Anzeige einstellen. Alias Normalerweise werden Dokumententypen mit dem Namen Dokumententypen angezeigt. Sie können unter Alias eine Beschreibung Ihrer Wahl einsetzen. Sortierreihenfolge Die Reihenfolge der anzuzeigenden Dokumententypen in der Auswahlbox in WinClient kann hier geändert werden. Anderer Alias Normalerweise werden Dokumententypen mit dem Namen Dokumententypen angezeigt. Sie können unter Alias eine Beschreibung Ihrer Wahl einsetzen. Dokumententypen Seite 102 FileDirector EnterpriseManager Dokumententyp duplizieren Bestehende Dokumententypen eines Aktenschranks können dupliziert werden. Markieren Sie den zu duplizierenden Eintrag und klicken Sie auf den Button Duplizieren in der oberen Menüleiste. Es erscheint ein Eintrag eines neuen Dokumententyps gleichen Namens mit angehängter Nummerierung. Dieser Dokumententyp hat die gleichen Eigenschaften wie sein Original. Bitte passen Sie diese unter Eigenschaften im Kontextmenü (rechte Maustaste) an. Allgemein Im Reiter Allgemein werden ein Name und ein den Dokumententyp beschreibender Text sowie der Speicherpool eingegeben. Die Beschreibung wird im WinClient später als Tooltip angezeigt, wenn man mit der Maus über den Namen des ausgewählten Dokumententyps fährt. So können hier dem Anwender Zusatzinformationen zu einem Dokumententyp zur Verfügung gestellt werden. Speicherpool im Dokumententyp Der Speicherpool beinhaltet die Bilddaten der Dokumente. In der SQL-Datenbank werden nur die Indexdaten abgelegt. Als Standardverzeichnis wird hierfür während der Installation das Verzeichnis filedirector.data angelegt. Der Benutzer fd-server muss Vollzugriff auf diese Speicherpools haben. Basiskonfiguration Die Basiskonfiguration der Speicherpools erfolgt unter der Rubrik Speicherpools. Die dort eingerichteten Speicherorte können hier zugewiesen werden. Postkorb Bei der Erstellung des Dokumententyps kann dieser mit der Option als EMailspeicher benutzen eingerichtet werden. Markieren Sie dies entsprechend mit als E-Mailspeicher benutzen. Diese Vorgabe verhindert das Erstellen von Revisionen in diesem Dokumententyp. Diese Einstellung ist sinnvoll, falls eine Änderung nach dem Einchecken nicht als Revision nachgehalten werden soll, beispielsweise für Dokumente der Eingangspost. Hier können z.B. Anmerkungen gesetzt werden, ohne dass diese als Revisionen gespeichert werden. Im Normalfall werden diese Dokumente später zur tatsächlichen Archivierung in die revisionssicheren ZielDokumententypen verteilt. Diese Einstellung lässt sich nur vornehmen, wenn der Dokumententyp erstmalig erstellt wird. Ist der Dokumententyp einmal angelegt, lässt sich diese Option nicht mehr ändern. Dokumententypen Seite 103 FileDirector EnterpriseManager In Volltext-OCR einbeziehen Für die Volltextsuche können die Dokumententypen einzeln markiert werden. Ist ein Volltext-Zeitplaner eingerichtet, so durchläuft dieser nur die für die Volltextsuche markierten Dokumententypen. Zur Konfiguration der Volltextsuche siehe Volltext Zeitplaner Hinweis: Wird diese Option erst aktiviert, wenn bereits Dokumente erfasst wurden, werden diese trotzdem noch gelesen. Hinweis zur Volltexterkennung von PDF-Dokumenten: Bei PDF-Dateien muss unterschieden werden. Es gibt editierbare PDF-Dateien und nicht editierbare PDF-Dateien. Nicht editierbare Dateien können z.B. in das PDFFormat umgewandelte TIFF-Dateien sein. Diese werden bei der Volltextlesung nicht entpackt und dann Volltext gelesen. Im Normalfall können nur editierbare PDFDokumente Volltext gelesen werden, wobei diese nicht komprimiert oder verschlüsselt sein dürfen. OCR-Volltexterkennung sofort ausführen Ist diese Option markiert, so wird beim Einchecken eines Dokumentes der Volltext durch die OCR Engine auf dem Server ausgeführt. Allerdings muss hier für jedes Einchecken die Engine auf dem Server gestartet werden, was eine leichte Verzögerung bedeuten kann. Hinweis: Eine Suche über Volltext kann allerdings erst erfolgen, wenn auch der Katalogzeitplaner im SQL-Server durchgelaufen ist. Siehe SQL Server für Volltextsuche konfigurieren Akzeptiere nur signierte Dokumente Wenn in einen Dokumententyp nur signierte Dokumente eingecheckt werden sollen, dann muss diese Option markiert werden. Für Dokumente, die ein Benutzer mit dem WinClient einchecken soll, benötigt der Benutzer dementsprechend eine Signatur, die dem Benutzer bereitgestellt werden muss und die im WinClient über Extras Optionen geladen werden muss. Erst wenn der Benutzer ein Zertifikat geladen hat, kann er signierte Dokumente in diesen Dokumententyp einchecken. Soll ein Zeitplaner die Dokumente in einen Dokumententyp einchecken, der nur signierte Dokumente akzeptiert, dann muss das Zertifikat dem FileDirector Server hinterlegt werden. siehe Serverzertifikat. ID des Dokumententyps Die ID des Dokumententyps wird dann gebraucht, wenn in der Datenbank nach einem Dokument in einem bestimmten Dokumententyp gesucht wird. Um in Erfahrung zu bringen, in welchem Dokumententyp man sich gerade befindet, wird hier die entsprechende ID angegeben. Dokumententypen Seite 104 FileDirector EnterpriseManager Felder im Dokumententyp Im Reiter Felder wählen Sie die benötigten Felder zur Beschreibung und Ablage dieser Dokumente aus allen verfügbaren Feldern aus. Durch Hinzufügen wird eine Liste der verfügbaren Felder angezeigt, aus der Sie auswählen können. Einmal angelegte Felder können auch in mehreren Dokumententypen verwendet werden, so dass später mit einem Indexfeldeintrag in mehreren Dokumententypen gesucht werden kann. Die Felder werden beim Aufruf im WinClient für diesen Dokumententyp in der Reihenfolge angezeigt, die hier eingestellt ist. Ein weiteres Feld wird an die Liste angefügt, das Entfernen eines Feldes rückt die darunter liegenden Felder nach oben. Die Felder lassen sich in ihrer Reihenfolge per ’drag and drop’ umsortieren. Markieren Sie dazu einen Eintrag und halten Sie dabei die linke Maustaste fest. Schieben Sie den Eintrag jetzt an die gewünschte Position. Erweiterte Einstellungen auf Dokumententypebene Für die Felder können erweiterte Einstellungen wie z.B. „Leer nicht erlaubt“ oder „Setzt Systemdatum“ eingestellt werden. Die Grundeinstellungen werden beim Anlegen der Felder eingerichtet siehe Erweiterte Einstellungen . Die dortige Konfiguration Dokumententypen gilt. ist eine allgemeine Einstellung, die für alle Um diese Einstellungen für jedes Feld auf Dokumentententypebene unterschiedlich einstellen zu können, können Sie die Eigenschaften eines zum Dokumententyp zugeordneten Feldes öffnen (Doppelklick) und dort die Einstellung verändern. Als Standardeinstellung werden zunächst die Optionen der Grundeinstellung übernommen. In der Übersicht der Felder auf der rechten Seite des FileDirector EnterpriseManagers sehen Sie, welche Einstellungen für jedes Feld gesetzt wurden. Auf dieser Ebene können auch die Wortauswahllisten verknüpft werden, so dass in unterschiedlichen Dokumententypen unterschiedliche Wortauswahllisten für ein erstelltes Feld verwendet werden können. Hier kann auch für jeden Dokumententyp eingestellt werden, ob das Feld für das Ablagesystem verwendet werden soll, ob manuelle Eingaben zugelassen sind oder ob eine Mehrfachauswahl erlaubt ist. Sicherheit auf Dokumententypebene Im Reiter Sicherheit werden individuelle Zugangsprofile für den jeweiligen Dokumententyp eingerichtet. Über Hinzufügen wird eine Liste der verfügbaren Benutzer und Gruppen angezeigt, die ausgewählt werden können. Für jede Gruppe und jeden Benutzer können im unteren Teil des Fensters die Rechte durch markieren der entsprechenden Optionen Zulassen und Verweigern Dokumententypen Seite 105 FileDirector EnterpriseManager eingestellt werden. Mit dem Button Entfernen können Sie den selektierten Eintrag aus der Liste entfernen. Grundsätzlich werden alle Rechte, die auf Aktenschrankebene vergeben wurden in den Dokumententyp vererbt. Wird über Hinzufügen ein neuer Benutzer oder eine neue Gruppe hinzugefügt, so werden die vererbten Rechte (Quadrate) erst nach Bestätigung des Fensters mit OK und erneutem Aufruf angezeigt. Zur Vergabe der Rechte muss zuerst die Rechtevergabe auf Aktenschrankebene erfolgen, da zunächst gewährleistet sein muss, dass der Benutzer den Aktenschrank sieht und mit ihm arbeiten kann. Auf Dokumententypebene kann danach eine Einschränkung der Rechte erfolgen. Um Rechte einzuschränken genügt es nicht, den Haken nur zu entfernen – er muss explizit auf Verweigern eingestellt werden. Die Eigenschaften der Rechte sind ähnlich der Rechte auf Aktenschrankebene. Siehe Rechte auf Aktenschrankebene Rechte auf Dokumentenebene vergeben Wird für einen Benutzer der Vollzugriff im Dokumententyp zugelassen, so kann dieser im WinClient auch direkt Rechte für ein einzelnes Dokument vergeben. Siehe Benutzerhandbuch: WinClient Rechte auf Dokumentenebene Berechtigungen auf Dokumententypen Die Rechtestruktur ist hierarchisch also werden Benutzerrechte auf Aktenschränke auf die beinhalteten Dokumententypen etc. vererbt. Verweigern hat eine höhere Priorität als Erlauben. Zum Erlauben oder verweigern muss die entsprechende Checkbox explizit aktiviert oder deaktiviert werden. Entfernt man nur das Häkchen so gilt die vererbte Berechtigung. Vollzugriff Vollzugriff erlaubt es dem Benutzer Rechte zu vergeben. man sollte darauf achten, dass der fd-admin im Normalfall immer diese Rechte haben sollte. Verweigert man dem fd-admin dieses Recht, so kann er selbst keine Rechte mehr vergeben. Hinweis: Wird die Gruppe fd-admins in der Tabelle CabRights gelöscht, so wird sie bei Neustart automatisch wieder mit allen Rechten hinzugefügt. In der SQL-Tabelle ‚CabRights’ sind die User und Gruppen aufgeführt. Sollten Sie in dieser Tabelle Änderungen vornehmen wollen, so löschen Sie dort die Datensätze aber nicht sofort, sondern benennen Sie sie nur um. Anlegen Ist „Anlegen“ für einen Benutzer verweigert, darf dieser zwar Dokumente in der lokalen Liste anlegen, nicht aber auf dem Server einchecken. Dies betrifft nur das Anlegen neuer Dokumente. Dokumententypen Seite 106 FileDirector EnterpriseManager Hinzuscannen oder Ändern wird durch das Verweigern dieser Option nicht verboten. Löschen Ist das Löschen verweigert, so darf der Benutzer keinen eingecheckten Datensatz vom Server löschen. Lokale Dokumente und Dokumente auf der persönlichen Liste dürfen gelöscht werden. Hinweis: Serverseitiges „Löschen“ bedeutet kein Löschen aus der Datenbank, sondern in der Tabelle FD_Documents wird das Dokument als gelöscht markiert. Es wird somit nicht mehr in der Suchliste berücksichtigt. Verändern Ist diese Option verweigert, so wird ein grundsätzliches Auschecken archivierter Dokumente verhindert. Das Verändern neuer Dokumente auf der lokalen Liste und das anschließende Einchecken sind aber erlaubt. Anzeigen Ist für einen Aktenschrank die Anzeige grundsätzlich verweigert, so kann der Benutzer den Aktenschrank beim Öffnen nicht auswählen. Herunterladen Ist das Recht „Herunterladen“ verweigert, so kann zwar in den Indexdaten gesucht werden, aber die Seiten zu den Dokumenten werden nicht angezeigt, weil sie nicht in den lokalen Cache heruntergeladen werden. Änderungen der Indexdaten sind nicht möglich. Hinweis: Bei dieser Option sind die Verwaltung des lokalen Cache und die Anmeldung wichtig! Wird hier die Standardauthentifizierung verwendet, kann es zu Sicherheitseinbußen führen, wenn Benutzer mit verschiedenen Rechten an einem Arbeitsplatz arbeiten. Siehe Automatisches Login verwendet aktuelles Windows-Konto Revisionen herunterladen Wird das Recht „Revisionen herunterladen“ verweigert, so kann der Benutzer nur den letzten Stand des Dokumentes einsehen, aber keine vorherige Revision aufrufen. Anmerkungen ändern Sind Anmerkungen auf einer Seite gesetzt worden, können diese nicht verändert werden, wenn dem Benutzer dieses Recht verweigert wurde. So können z.B. Bereiche eines Dokumentes für unbefugte Einsicht abgedeckt werden. Dokumententypen Seite 107 FileDirector EnterpriseManager Scannen Wird dieses Recht verweigert, so wird dadurch das Tab „Scannen“ im WinClient für diese Benutzer komplett ausgeblendet und es stehen keine Scanoptionen mehr zur Verfügung. Bearbeiten Wird „Bearbeiten“ verweigert, wird auch hier das Tab im WinClient komplett ausgeblendet. Drucken Ist Drucken nicht erlaubt, so werden die Druckoptionen im Menü inaktiv oder sind für den Anwender nicht mehr verfügbar. Ansichten im Dokumententyp Im Reiter Ansichten können individuelle Einstellungen für Benutzer und Gruppen vorgenommen werden, welche sich auf die Anzeige der Felder im WinClient für diesen Dokumententyp beziehen. Diese Einstellungen können jeweils für den Reiter „Suchen“ und die Reiter „Bearbeiten/ Scannen“ gesetzt werden. Zusätzlich können die Ansichten für die Indexfelder und die Trefferliste unabhängig voneinander eingestellt werden. Ansichten auf Dokumentenebene einstellen Hierfür wählt man den gewünschten Dokumententyp in einem Aktenschrank, für den man die Ansichten konfigurieren möchte. Anschließend wählt man in dem sich nun öffnenden Eigenschaften-Fenster den Reiter „Ansichten“. Hier kann man nun im oberen Abschnitt „Benutzernamen und –Gruppen“ die entsprechenden Benutzer und/ oder Gruppen hinzufügen oder entfernen oder die Einstellung, welche man für eine bestimmte Gruppe vorgenommen hat, für eine andere Gruppe kopieren. Der untere Abschnitt wird für die Einstellung der Felder im WinClient Reiter „Suchen“ und „Bearbeiten/ Scannen“ verwendet. Die Einstellungen können getrennt für die Anzeige der Indexfelder und die Trefferliste vorgenommen werden. Hinweis: Sollten für einen Benutzer oder einer Gruppe nur für einen der beiden Reiter, „Suchen“ oder „Bearbeiten/ Scannen“, Einstellungen vorgenommen worden sein, so gilt der Reiter bei dem keine Einstellungen vorgenommen wurden als „verweigerte Ansicht“ und es werden keine Felder angezeigt. Falls für einen Benutzer keine Indexfelder angezeigt werden, so kann durch diesen Benutzer auch keiner Einschränkung der Suche in diesem Dokumententyp vorgenommen werden und man erhält automatisch alle Dokumente als Ergebnis zurück. Bitte beachten Sie, dass hier der Default-Wert für die maximalen Ergebnisse bei 1000 Dokumenten liegt. Dokumententypen Seite 108 FileDirector EnterpriseManager Einstellungen für den Reiter „Suchen“ Wählen Sie im unteren Bereich des Fensters den Reiter „Suchen“. Nun werden die verfügbaren Felder des Dokumententyps und gegebenenfalls die zuvor unter Felder angegebene Beschreibung angezeigt. Füge einen Trenner hinzu Fügt der Ansicht der Indexfelder einen Trenner hinzu. Mit Hilfe eines Trenners können logische Unterteilungen innerhalb der Indexfelder vorgenommen werden. Jedem Trenner kann in der Spalte „Wert“ eine Bezeichnung zugewiesen werden, welche im WinClient angezeigt wird. Hinweis: Der Trenner wird nicht mit dem Dokument verknüpft und wird somit auch nicht zusammen mit dem Dokument im FileDirector abgelegt. Einstellungen für den Reiter „Bearbeiten/ Scannen“ Wählen Sie im unteren Bereich des Fensters den Reiter „Bearbeiten/ Scannen“. Nun werden die verfügbaren Felder des Dokumententyps und gegebenenfalls die zuvor unter Felder angegebene Beschreibung angezeigt. Wird nun für ein Indexfeld im Reiter „Index“ ein Wert angegeben, so wird dieser dem WinClient-Benutzer als Wert als Standardwert angeboten. Bsp.: Im unten gezeigtem Fall würde das Feld F1 mit dem Wert „Test“ gefüllt werden, sobald der Benutzer den Reiter „Bearbeiten“ oder „Scannen“ im WinClient wählt. Die Zuordnung der Felder erfolgt wie beim Reiter Suche. Dokumententypen Seite 109 FileDirector EnterpriseManager Wortauswahllisten Übersicht FileDirector vereinfacht die wiederholte manuelle Indizierung durch Wortauswahllisten, welche häufig Abkürzungen für häufig wiederkehrende Einträge enthalten können. Diese Abkürzungen werden automatisch beim Indizieren in einen Volltext umgewandelt. Die Verwendung von mehreren Indexeinträgen ist möglich. Sie werden in einer Auswahlbox angezeigt. FileDirector ermöglicht das Erstellen einer unbegrenzten Anzahl von Wortauswahllisten. Sie können jederzeit ergänzt, geändert und gelöscht werden. Erstellen einer neuen Wortauswahlliste Mit einem Klick auf die Schaltfläche Neu öffnet sich das Fenster zum Erstellen einer neuen Wortauswahlliste. Der Knoten Wortauswahlliste auf der linken Seite des EnterpriseManager Fensters muss markiert sein. Allgemeine Einstellungen Geben Sie einen Namen und einen beschreibenden Text für Wortauswahlliste ein. Klicken Sie auf OK um die neue Wortauswahlliste zu erstellen. Die neue Wortauswahlliste erscheint darauf im rechten Fenster des EnterpriseManagers. Sortierung Nachdem die Wortauswahlliste erstellt wurde kann die Reihenfolge der Sortierung manuell oder automatisch geschehen. Die zur Auswahl stehenden Wörter können alphabetisch auf- oder absteigend sortiert werden indem man auf die Schaltfläche A-Z klickt. Alternativ können die zur Auswahl stehenden Wörter manuell mit der Maus an Ihre Position gezogen oder mit den Pfeiltasten auf die gewünschte Position gesetzt werden. Neues Wort erstellen Um einen neuen Eintrag in eine bestehende Wortauswahlliste zu erstellen, muss die Wortauswahlliste in EnterpriseManager ausgewählt werden. Durch klicken auf Neu öffnet sich das Editierfenster das die Erstellung eines neuen Wortes für die Wortauswahl ermöglicht. Wortauswahllisten Seite 110 FileDirector EnterpriseManager Name Geben Sie im Bereich Einstellungen unter Name den Text ein, der später im Indexfeld erscheinen soll. Über die Kürzel können die Einträge im WinClient schneller eingegeben werden. Die Zeichen ; oder \ können hier nicht verwendet werden. Kürzel Wenn mehrere Kürzel für einen Eintrag verwendet werden sollen, so geben Sie diese im Feld Kürzel jeweils durch ein Semikolon getrennt ein. Wurde ein Tastenkürzel bereits für ein anderes Wort vergeben, so erscheint eine Hinweismeldung. Tastenkürzel und Wortnamen dürfen nicht doppelt vergeben werden, wobei hier nicht zwischen Groß- und Kleinschreibung unterschieden wird. Hinweis: Leerzeichen werden als Teil der Abkürzung interpretiert! Wird eine Beschreibung eingegeben, erscheint sie in der Übersicht der Wortauswahllisten des EnterpriseManagers. Im Bereich Erweiterte Einstellungen können verknüpfte Listen eingerichtet werden, wobei die Felder und Listen zur Auswahl zunächst eingerichtet werden müssen. Siehe Listen verknüpfen Import Schlagworte aus Datei Aufbau der Textdatei Die Textdatei setzt sich aus den Feldern Name, Kürzel und Beschreibung zusammen, wobei man einen Feldtrenner definieren sollte, der bei der Verwendung von mehreren Kürzeln kein Semikolon sein darf, da dieses bereits für die Trennung der Kürzel verwendet wird. Wird nur jeweils ein Tastenkürzel für ein Wort verwendet, kann als Feldtrenner auch ein Semikolon verwendet werden. Beispiele: Importdatei mit Trennzeichen Semikolon: Frau Ulla Schmitz;schm;Sekretariat Herr Anton Miller;mi;Buchhaltung Importdatei mit Trennzeichen Komma und mehreren Kürzeln: Frau Ulla Schmitz,schm,Sekretariat Herr Anton Miller,mi;an,Buchhaltung Leerzeichen können in den Worten verwendet werden, da sie nicht als Feldtrenner definiert werden können. Feldtrenner einstellen / Kopfzeilen überspringen Um den Feldtrenner einzustellen, markieren Sie die Rubrik Wortauswahllisten Wortauswahllisten Seite 111 FileDirector EnterpriseManager im FileDirector EnterpriseManager und öffnen Sie die Eigenschaften über das Kontextmenü der rechten Taste oder über die Menüleiste. Hier kann der verwendete Feldtrenner für den Import von Wortauswahllisten eingestellt werden. Feldtrenner können z.B. Komma, Semikolon, Pipe (|) oder andere sichtbare Zeichen sein. Leerzeichen und Tabulatoren können als Feldtrenner nicht angegeben werden. Wird die Datei aus diversen anderen Programmen erzeugt und exportiert, kann es vorkommen, dass die Datei einige Kopfzeilen enthält, die nicht mit eingelesen werden sollen. Hierzu kann man die Anzahl der Kopfzeilen, die übersprungen werden sollen einstellen. Zuweisen der Wortliste zu einem Feld Ist eine Wortliste erstellt, so wird sie dem Feld zugewiesen, für das die Liste im WinClient erscheinen soll. Legen Sie unter Felder ein neues Feld an oder markieren Sie ein bereits erstelltes Feld in der Rubrik Felder. Siehe Felder Weisen Sie diesem Feld unter Beinhaltet den Eintrag Wortauswahl zu. Jetzt wird der Bereich Wortauswahlliste im unteren Bereich Einstellungsmaske aktiv. Hier können Sie nun die erstellte Liste zuordnen. der Hinweis: Bei verknüpften Listen wird nur dem Feld die Liste zugewiesen, das die übergeordnete Liste enthält. Alle untergeordneten Listen werden zwar bei Beinhaltet die Eigenschaft Wortauswahl enthalten, aber die Listenzuordnung geschieht über die verknüpften Felder in den Wortauswahllisten. Manuelle Eingaben zulassen Ist diese Option eingestellt, so können manuelle Zusatzeinträge in die Liste aufgenommen werden. Die zusätzlichen Einträge werden nur im lokalen Cache des Verfassers gespeichert. Erlaube Mehrfachauswahl Mit dieser Option wird eine Auswahl von mehreren Wortlisteneinträgen im WinClient erlaubt. Die Worte werden über eine Liste im WinClient angehakt und mit einem Semikolon getrennt eingetragen. Listen verknüpfen Verknüpfte Listen werden dann verwendet, wenn ein Listeneintrag in einem Feld nur noch eine eingeschränkte Auswahl in einem anderen Feld ermöglichen soll. Hier wird eine beispielhafte Verwendung aufgezeigt, die auf viele verschiedene Anwendungsmöglichkeiten übertragbar ist. Die Tiefe der Verschachtelung kann durchaus größer sein als in diesem Beispiel. Wortauswahllisten Seite 112 FileDirector EnterpriseManager Beispiel: In einem Feld „Land“ soll eine Wortauswahlliste eingetragen werden. Auswahl an Ländern über eine Ist ein Land ausgewählt, soll in einem zweiten Feld „Stadt“ nur noch eine Stadt aus dem jeweiligen Land ausgewählt werden können. Die übergeordnete Liste ist in diesem Fall eine Liste von Ländern. Listen erstellen und verknüpfen Erstellen Sie eine Länderliste und zu jedem Land eine Liste von Städten. Verknüpfe Feld … mit Liste Wenn ein Land aus der Liste ausgewählt wird, sollen nur die Städte angezeigt werden, die es in diesem Land gibt. Also wird z.B. dem Eintrag „Firma C“ die Liste der englischen Städte zugewiesen, die im Feld „Abteilung“ auswählbar sein sollen. Verknüpfte Listen den Feldern zuordnen Damit die Listen nun auch im WinClient entsprechend in den Feldern wählbar werden, müssen sie noch den Feldern zugewiesen werden. Das Feld „Land“ soll die Liste der Länder anbieten, und das Feld Stadt hat die untergeordneten Listen, die aus der übergeordneten Liste „gezogen“ werden. So muss dem Feld „Stadt“ nur die Eigenschaft des Inhaltes zugewiesen werden, also muss dieses Feld eine „Wortliste“ beinhalten. Wortauswahlliste duplizieren Bestehende Wortauswahllisten eines Aktenschranks können dupliziert werden. Markieren Sie die zu duplizierende Liste und klicken Sie dann auf den Button Duplizieren in der oberen Menüleiste. Es erscheint ein Eintrag einer neuen Wortauswahlliste gleichen Namens mit angehängter Nummerierung. Diese Wortauswahlliste hat die gleichen Eigenschaften wie ihr Original. Über Eigenschaften kann dieses Duplikat an die neuen Einstellungen angepasst werden. Dynamische Wortlisten über ODBC Um Wortlisten dynamisch füllen zu können, muss zunächst ein ODBC-Link eingerichtet werden. Über den ODBC-Link können alle Datenquellen verwendet werden, die durch ODBC-Treiber angesprochen werden können – z.B. eine SQLDatenbank, eine Access-Datenbank, eine Textdatei, eine Excel-Tabelle oder auch eine Oracle-Datenbank. Zur allgemeinen Einrichtung einer ODBC-Quelle lesen Sie bitte das Kapitel ODBC-Quelle im Windows einrichten. Wortauswahllisten Seite 113 FileDirector EnterpriseManager ODBC-Verknüpfung für Wortliste vorbereiten Die Wortliste, die eingelesen werden soll, muss sich in einer hinterlegten Tabelle befinden, die aus den Spalten „Name“, “Beschreibung“ und „Kürzel“ besteht. Sind diese drei Spalten vorhanden, so können sie bei der Einrichtung im FileDirector bei der Konfiguration der ODBC-Verknüpfung zugeordnet werden. Bei der Zuordnung werden am Ende der gelisteten Felder drei Rubriken für die Wortlisten aufgeführt: <Wortauswahl Name> <Wortauswahl Kürzel> < Wortauswahl Beschreibung>. Werden diese Spalten entsprechend den Einträgen in der Wortliste zugeordnet, so kann der ODBC-Link für eine Einrichtung einer Wortliste verwendet werden. ODBC-Verknüpfung einer Wortliste zuordnen Um eine ODBC-Verknüpfung einer Wortliste hinzuzufügen, klicken Sie auf die Eigenschaften einer angelegten Wortliste. Hier kann die ODBC-Verknüpfung ausgewählt werden Danach muss noch das Wortlistenfeld, das den ODBC Link beinhalten soll, definiert werden. Legen Sie ein Feld an, das „Wortliste“ als Eigenschaft hat. Als Wortauswahlliste geben Sie nun die Wortliste an, die mit der ODBC-Verknüpfung hinterlegt ist. Mischen von festen und dynamischen Einträgen Die mit der ODBC-Verknüpfung hinterlegte Wortliste kann auch um feste Worteinträge ergänzt werden, die im FileDirector - wie üblich – eingetragen werden können. Bei der Anzeige der Einträge im WinClient werden dann zunächst die festen Einträge und danach die dynamischen Einträge angezeigt. Dynamische Wortlisten (ODBC) und normale ODBC Verknüpfungen Wird eine Wortliste über eine ODBC-Verknüpfung gefüllt, so kann trotzdem noch eine Verknüpfung zu einer anderen ODBC-Liste hergestellt werden. Diese wird dann wie die normale Konfiguration über Feld Eigenschaften Reiter [Erweiterte Einstellungen] ODBC-Verknüpfung eingetragen. Das Füllen des Feldes kann beispielsweise so ablaufen: Kürzel wird in das Feld eingetragen Wort wird automatisch aus der ODBC-Tabelle der Wortliste ergänzt Das ergänzte Wort wird in einer anderen ODBC-Tabelle gefunden und mit diesem werden dann entsprechend der normalen ODBC-Füllmethode weitere Felder ausgefüllt. Wortauswahllisten Seite 114 FileDirector EnterpriseManager Hinweis: Diese Einstellungen müssen sehr sorgfältig durchgeführt werden um eine korrekte Konfiguration zu gewährleisten. Wortauswahllisten Seite 115 FileDirector EnterpriseManager Ablagesystem-Designer Übersicht FileDirector bietet eine einfache Möglichkeit welches es ermöglicht im WinClient eine anzuzeigen. Das Hilfsmittel hierfür ist der ermöglicht es Ihnen in wenigen Schritten ein bereitzustellen. ein Ablagesystem zu gestalten, Explorer-ähnliche Baumstruktur Ablagesystem-Designer. Dieser Ablagesystem für den WinClient Vorbereitungen Zuerst sollten im Knoten Felder eine entsprechende Anzahl an Feldern als Wortauswahllisten angelegt werden, die als Ebenen für das Ablagesystem verwendet werden sollen. Siehe Felder anlegen Designer starten Über die Schaltfläche Ablagesystem-Designer im Menü Wortauswahllisten erscheint ein Dialogfenster zum Erstellen eines Ablagesystems. Dokumententyp Hier wird der Dokumententyp eingestellt, mit dem die Felder (Wortauswahlliste) verknüpft sind. Unterhalb dieser Auswahl werden die Indexfeldebenen angegeben. Die Indexfeldebenen richten sich nach der Sortierung der Felder im Dokumententyp. Das Wortauswahlfeld, welches dort an oberster Stelle ist, bildet hier die erste Ebene. Neue Einträge zulassen Hier kann man die Option „Neue Einträge zulassen“ am Ende einer Wortauswahlliste ein- oder ausschalten. Laden Hier kann man zuvor abgespeicherte Ablagesysteme entweder aus dem Dateisystem oder von der Datenbank laden. Ablagesystem-Designer Seite 116 FileDirector EnterpriseManager Speichern Hier kann man das erstellte Ablagesystem abspeichern. Es kann in eine CSV oder XML-Datei gespeichert werden oder die Struktur wird innerhalb der Datenbank abgelegt. Mit der Option „Datei speichern“ wird die Struktur als CSV oder XML-Datei abgelegt. Mit der Option „Einstellungen speichern“ wird die Struktur in der Datenbank abgelegt und durch den Namen wieder geladen werden. Speichern unter Der Ablauf erfolgt wie unter Sichern beschrieben. Hinweis: Diese Funktion unterscheidet sich von der Funktion „Speichern“, da hier die internen IDs der Wortauswahllisten geändert werden. Alles erweitern Hier kann man mit einem einzelnen Klick die Struktur des Ablagesystems vollständig ausklappen. Alles reduzieren Hier kann man mit einem einzelnen Klick die Struktur des Ablagesystems vollständig zuklappen. Ablagesystem erstellen Im unteren Teil des Fensters werden nun die Namen für die verschiedenen Unterteilungen im Ablagesystem vergeben. Dies geschieht durch einfaches Eintragen. Nachdem man einen Eintrag mit Entre bestätigt hat, wird in derselben Kategorie ein neuer, leerer Eintrag angelegt. So werden nach und nach die verschiedenen Unterteilungen benannt. Sicherheit auf Ablagesystemebene Sie können den Zugriff auf die Ablagesystem-Verzeichnisse steuern, indem Sie Zugriffsberechtigungen festlegen. Die Berechtigungen können verwendet werden um die Zugriffsebene zu definieren, die Sie für bestimmte Benutzer und Benutzergruppen festlegen möchten. Die geeignete Konfiguration der Berichtigungen im Ablagesystem-Designer ist von entscheidender Bedeutung beim Verhindern von nicht autorisiertem Zugriff auf Dokumenten. Werden Rechte auf dem Ablagesystem-Designer nicht konfiguriert, gelten die vererbte Berichtigung vom Dokumententyp. Explizit gesetzte Berichtigungen für Ablagesystem-Designer Seite 117 FileDirector EnterpriseManager Benutzer oder Gruppen im Ablagesystem-Designer setzen die vererbten Berichtigungen des Dokumententyps außer Kraft. Z.B: wird für einen Benutzer nur das Lesen Recht auf der Dokumententyp-Ebene gewährt, aber ein Scan Recht auf einem Verzeichnis im Ablagesystem-Designer zugelassen, kann dieser Benutzer in diesem Verzeichnis scannen. Markieren Sie ein Verzeichnis im Ablagesystem-Designer und klicken Sie auf Sicherheit über das Kontextmenü der rechten Maustaste. Sicherheit Im Reiter Sicherheit werden individuelle Zugangsprofile für die jeweiligen Ablagesystem-Verzeichnisse eingerichtet. Über Hinzufügen wird eine Liste der verfügbaren Benutzer und Gruppen angezeigt, die ausgewählt werden können. Für jede Gruppe und jeden Benutzer können im unteren Teil des Fensters die Rechte durch markieren der entsprechenden Optionen Zulassen und Verweigern eingestellt werden. Mit dem Button Entfernen können Sie den selektierten Eintrag aus der Liste entfernen. Hinweis: Explizit gesetzte Berichtigungen für Benutzer oder Gruppen im AblagesystemDesigner setzen die vererbten Berichtigungen des Dokumententyps außer Kraft. Vollzugriff Vollzugriff erlaubt es dem Benutzer Rechte zu vergeben. man sollte darauf achten, dass der fd-admin im Normalfall immer diese Rechte haben sollte. Verweigert man dem fd-admin dieses Recht, so kann er selbst keine Rechte mehr vergeben. Anlegen Ist Anlegen für einen Benutzer verweigert, darf dieser zwar Dokumente in der lokalen Liste anlegen, nicht aber auf dem Server einchecken. Dies betrifft nur das Anlegen neuer Dokumente. Hinzuscannen oder Ändern wird durch das Verweigern dieser Option nicht verboten. Löschen Ist das Löschen verweigert, so darf der Benutzer keinen eingecheckten Datensatz vom Server löschen. Lokale Dokumente und Dokumente auf der persönlichen Liste dürfen gelöscht werden. Hinweis: Serverseitiges „Löschen“ bedeutet kein Löschen aus der Datenbank, sondern in der Tabelle FD_Documents wird das Dokument als gelöscht markiert. Es wird somit nicht mehr in der Suchliste berücksichtigt. Verändern Ist diese Option verweigert, so wird ein grundsätzliches Auschecken archivierter Dokumente verhindert. Das Verändern neuer Dokumente auf der lokalen Liste und das anschließende Einchecken sind aber erlaubt. Ablagesystem-Designer Seite 118 FileDirector EnterpriseManager Anzeigen Ist für einen Aktenschrank die Anzeige grundsätzlich verweigert, so kann der Benutzer den Aktenschrank beim Öffnen nicht auswählen. Herunterladen Ist das Recht „Herunterladen“ verweigert, so kann zwar in den Indexdaten gesucht werden, aber die Seiten zu den Dokumenten werden nicht angezeigt, weil sie nicht in den lokalen Cache heruntergeladen werden. Änderungen der Indexdaten sind nicht möglich. Hinweis: Bei dieser Option sind die Verwaltung des lokalen Cache und die Anmeldung wichtig! Wird hier die Standardauthentifizierung verwendet, kann es zu Sicherheitseinbußen führen, wenn Benutzer mit verschiedenen Rechten an einem Arbeitsplatz arbeiten. Siehe Automatisches Login verwendet aktuelles Windows-Konto Revisionen herunterladen Wird das Recht „Revisionen herunterladen“ verweigert, so kann der Benutzer nur den letzten Stand des Dokumentes einsehen, aber keine vorherige Revision aufrufen. Anmerkungen ändern Sind Anmerkungen auf einer Seite gesetzt worden, können diese nicht verändert werden, wenn dem Benutzer dieses Recht verweigert wurde. So können z.B. Bereiche eines Dokumentes für unbefugte Einsicht abgedeckt werden. Scannen Wird dieses Recht verweigert, so stehen keine Scanoptionen mehr zur Verfügung. Bearbeiten Wird „Bearbeiten“ verweigert, wird auch hier das Tab im WinClient komplett ausgeblendet. Drucken Ist Drucken nicht erlaubt, so werden die Druckoptionen im Menü inaktiv oder sind für den Anwender nicht mehr verfügbar. Erweitert Im Reiter Erweitert können Sie die Rechte verfeinern, das heißt, dass die eingestellten Sicherheitseinstellungen nur gelten, wenn eine hier eingerichtete Kondition zutrifft. Wählen Sie dafür ein Indexfeld aus, welches die abzugleichenden Werte enthält. Danach selektieren Sie eine Wortauswahlliste. Ihr Inhalt wird in der darunter befindlichen Liste angezeigt. Markieren Sie nun die Einträge, für die die eingestellten Rechte auf dem Sicherheitsreiter gelten sollen. Wenn nun ein Ablagesystem-Designer Seite 119 FileDirector EnterpriseManager Dokument mit einem entsprechenden Eintrag im Indexfeld eingecheckt wird, werden die eingestellten Rechte auf dieses Dokument angewendet. Ansicht im WinClient Die hier vorgenommen Einstellungen sind im WinClient sichtbar, sobald man den entsprechenden Aktenschrank ausgewählt hat. Somit ist es möglich für unterschiedliche Aktenschränke dem Nutzer eine unterschiedliche Ansicht, Ablagesystem-Ansicht oder Standardansicht, anzubieten. Ablagesystem-Designer Seite 120 FileDirector EnterpriseManager Speicherpools Übersicht FileDirector speichert die Indexdaten der archivierten Dokumente in der SQLDatenbank und die Bilddaten im Speicherpool. Dort wird zusätzlich zu jedem Dokument auch noch eine XML-Datei abgelegt, die die Dokumente bzw. die Indexdaten beschreibt. Neuer Speicherpool Durch Klicken auf den Button Neu im Menü Speicherpools erscheint ein Dialogfenster zum Erzeugen eines neuen Speicherpools. Allgemein Im Reiter Allgemein werden ein Name und ein den Speicherpool beschreibender Text eingegeben. Speicherort einrichten Über einen Doppelklick auf den ausgewählten Speicherpool kann man die Konfiguration aufrufen. Ein Dialogfenster erscheint, in dem man den Speicherort, seine Priorität unter den Speicherorten und die Anzahl der pro Unterordner abzuspeichernden Dokumente einstellen kann. Allgemeines zu Dateisystem und Container Im Dateisystem werden zunächst die Daten des FileDirectors als Bilddaten und XML-Dateien gespeichert. Diese Ordnerstrukturen bestehen aus vielen Dateien, die bei einer Datensicherung erheblichen Speicherplatz benötigen. Wird ein Container angelegt, so können die Daten aus dem Dateisystem in regelmäßigen Abständen, die über einen Zeitplaner gesteuert werden, komprimiert und verschlüsselt gespeichert werden. Der FileDirector kann die Daten aus diesen Containern direkt wieder auslesen und bei der Recherche zur Verfügung stellen. Vorteile der Containerverwendung: Speicherpools Seite 121 FileDirector EnterpriseManager Die letzten aktuell geschriebenen Daten können gesichert werden. Frühere Daten müssen nicht jedes Mal erneut gesichert werden (inkrementelle Datensicherung). Der Speicherplatz wird durch die Kompression der Daten erheblich effizienter genutzt. Die Clustereinheiten werden durch die größeren Datenpakete erheblich besser ausgenutzt und somit weniger Speicherplatz belegt. Durch die Blowfish - Verschlüsselung kann kein Benutzer Zugriff auf die Daten erhalten, der evtl. „versehentlich“ Rechte auf das Datenverzeichnis des FileDirectors hat. Auch der Administrator kann die Daten nicht manipulieren. Das Backup der Daten geht wesentlich schneller Die Paketgröße der gesicherten Daten im Container ist einstellbar, wodurch die Datensicherung auf verschiedenen Medien erleichtert wird. Hinweis: Um mit Containern arbeiten zu können, wird eine Lizenz benötigt. Ist diese Lizenz nicht vorhanden, können Container zwar konfiguriert werden, aber der Zeitplaner wird nicht gestartet. Einstellung eines Speicherortes Als Default-Einstellung werden die Bilddaten im Verzeichnis \filedirector.data abgelegt. Das Verzeichnis, das als Speicherpool eingerichtet wird, muss für den Benutzer fd-server freigegeben sein, da der FileDirector die Daten sonst nicht lesen oder ablegen kann. Sobald im WinClient eine Seite eines Dokumentes angezeigt werden soll, findet der Zugriff auf den Speicherpool statt, um die Bilddaten herunterzuladen. Bei Auswahl „Speicherort kann nur gelesen werden“ können keine weiteren Daten geschrieben werden. Hinweis: Die Push-Down-Suche ist eine Einstellung für die Verwendung von Jukeboxen. Hier befinden sich die Daten immer erst in einem Unterverzeichnis. Wird bei der Pfadeinstellung ein UNC-Pfad auf dem Netzwerk angegeben, so kann man die Einstellung von einem EnterpriseManager vornehmen, der auf einem beliebigen Rechner im Netz installiert ist. Wird aber ein lokaler Pfad auf dem Server verwendet (z.B. C:\... ) kann die Einstellung nur am Server selbst vorgenommen werden, da ansonsten dieser Pfad von dem Arbeitsplatzrechner interpretiert wird. Ist dies der Fall, so werden die Daten auf dem Server nicht mehr gefunden und man muss die Einstellung erneut am Server selbst durchführen. Es sollten keine gemappten Laufwerke verwendet werden, weil diese abhängig von der Anmeldung sind. Der fd-server kann diese Laufwerke möglicherweise nicht sehen, der Administrator aber schon. Es sollten nur „echte“ Laufwerke oder UNCPfade angegeben werden. Priorität In einem Speicherpool kann eine beliebige Anzahl von Speicherorten definiert werden. Welcher Speicherort aus dem Pool verwendet werden soll, kann durch die Zuordnung von Prioritäten konfiguriert werden. Sobald ein Speicherort voll ist, Speicherpools Seite 122 FileDirector EnterpriseManager wird der mit der nächsten Priorität verwendet. Die Größe eines Speicherortes hängt von der Plattengröße ab. Um einen Speicherort zu wechseln, muss der aktuelle Ort manuell auf „nur lesen“ eingestellt werden. Eine Priorität kann nur einmal vergeben werden - auch zwischen Containern und Dateisystem - Speicherorten. Dateisystem Anzahl von Dokumenten pro Unterverzeichnis Die Anzahl der Dokumente in einem Unterverzeichnis kann beschränkt werden. Ist die eingestellte Anzahl erreicht, wird ein neuer Unterordner (Location-SubID) angelegt. Die Dokumente werden in einem Verzeichnis des jeweiligen Aktenschrankes abgelegt, das den Namen der CabinetID trägt. In diesem Verzeichnis werden die Dokumente in Unterverzeichnissen abgelegt, die jeweils so benannt sind wie die GUID des Dokumentes. Das Dokument beinhaltet eine XML-Datei mit den Indexdaten, die auch in der Datenbank abgelegt sind und die entsprechenden Tiff-Files oder elektronischen Dokumente. Die zugehörigen Thumbnails werden nicht als separate Datei abgelegt, sondern sind in der XML-Datei implementiert. Bei Änderungen werden für gescannte Daten nur die Änderungen bzw. die hinzu gescannten Seiten gespeichert, bei EDocs wird das gesamte geänderte Dokument erneut im Originalformat gespeichert. Aktueller Unterordner (Location-SubID) Der aktuelle Unterordner zeigt an, wie viele Ordner bereits angelegt wurden und in welchen Ordner gerade archiviert wird. Container * Über den Zeitplaner werden die Daten aus dem Dateisystem in eine Containerdatei geschrieben. Diese Containerdatei wird in das als Speicherort angegebene Verzeichnis geschrieben. Der Benutzer „fd-server“ muss Zugriff auf dieses Verzeichnis haben. In einem Speicherpool, in dem ein Container angelegt werden soll, muss immer zunächst ein Speicherort existieren, aus dem die Daten über den Zeitplaner in den Container geschoben werden. Ein Container ist nur dann konfigurierbar, wenn ein Speicherort existiert. Maximale Größe In dem angegebenen Verzeichnis werden die Containerdateien mit der maximalen Größenbegrenzung abgelegt, die hier vorgegeben wurde. Somit können die Daten in Datenpakete aufgeteilt werden, die für das verwendete Speichermedium optimiert sind. Speicherpools Seite 123 FileDirector EnterpriseManager Verschlüsselung Die Datenverschlüsselung wird über einen Blowfish Algorithmus realisiert. In Abhängigkeit vom Passwort werden alle XML-Dateien und Imagedateien beim Einchecken verschlüsselt. Das Passwort kann nur EINMAL vergeben werden. Die Verschlüsselung kann nur entschlüsselt werden, wenn das Passwort bekannt ist. Gehen Sie daher sehr sorgfältig damit um. Das Passwort muss eine Länge von 6-10 Zeichen haben. Kompression Wird „Kompression“ markiert, werden die Daten in einem 7-zip Format komprimiert. Dateiformate, die bereits komprimiert sind, können ausgeschlossen werden. Als Standardeinstellung ist hier .zip, .rar und .jpg bereits angegeben. Infos zur Containerdatei Der Name der Datei wird aus der Aktenschrank-ID und einer fortlaufenden Nummer zusammengesetzt. Im angegebenen Speicherort werden in Abhängigkeit von der maximalen Größe mehrere Dateien erzeugt. Die Gesamtgröße gibt die Größe aller Containerdateien in diesem Verzeichnis an. Die Größe und der Name der Datei, in die aktuell geschrieben wird, werden unter „Aktuelle Größe“ und „Aktueller Name“ angegeben. Die Containerdateien haben die Erweiterung *.FDDC (Field Document Container). ODBC Container Mit dem ODBC Container kann man - zusätzlich zum Container- eine Datenbank konfigurieren, in welche die Daten ebenfalls abgelegt werden sollen. Ein Container muss aber existieren. Hierzu muss man folgende Konfigurationen im Vorfeld vornehmen: Datenbank erstellen (die Struktur der Datenbank ist im Bereich angegeben.) Diese Datenbank muss manuell erstellt werden. Danach wird eine ODBC Datenverbindung im Windows zu dieser Datenbank eingestellt. (siehe ODBC Quelle im Windows einrichten ) Sie finden weitere unter Hinweise: Weitere Informationen zu ODBC Einstellungen ODBC Quelle Hier wird nach erfolgter Konfiguration der Name der angelegten ODBC Quelle angegeben. ODBC Tabelle In der angelegten Datenbank wird hier der Name der ODBC Container Tabelle eingetragen. Speicherpools Seite 124 FileDirector EnterpriseManager Ist der Verbindungstest erfolgreich, erscheint folgendes Fenster zur Kontrolle: Speicherpool zuordnen Die hier eingerichteten Speicherpools werden bei der Konfiguration im jeweiligen Dokumententyp zugeordnet. Siehe Speicherpool im Dokumententyp Speicherpool spiegeln Soll aus Sicherheitsgründen der Speicherpool zusätzlich an einem anderen Ort gespeichert werden, so kann er gespiegelt werden. Erstellen Sie dazu einen zweiten Speicherpool und geben Sie in diesem den Ort an, an der er angelegt werden soll. Markieren Sie den Speicherpool, in den die Daten Ihres Archivs geschrieben werden und rufen Sie Eigenschaften auf. In den Eigenschaften finden Sie die Option Spiegeln nach, wo der neu erzeugte Speicherpool als Zielort ausgewählt werden kann. Auf das Zielverzeichnis muss der Benutzer „fd-server“ Zugriff erhalten, um die Daten kopieren zu können. Hinweis: Ein bereits vorhandener Speicherpool wird NICHT kopiert. Es werden nur Daten gespiegelt, die nach der Einrichtung der Spiegeln - Option eingecheckt werden. Speicherpool / Speicherorte löschen Ein Speicherort kann nur gelöscht werden, wenn er auf ein leeres Verzeichnis verweist. Wird ein neuer Speicherort mit einem Verweis auf ein bereits mit Daten gefülltes Verzeichnis angelegt, so kann er nicht gelöscht werden. Um den Eintrag trotzdem zu löschen, stellen Sie den Pfad des Speicherortes auf ein leeres Verzeichnis um und löschen Sie ihn dann. Ein Speicherpool, der neu angelegt wurde, verwendet einen bereits bekannten Speicherort als Standardeinstellung. Beinhaltet dieser Speicherort bereits Daten, so kann auch der Speicherpool nicht sofort wieder gelöscht werden. Um einen Speicherpool löschen zu können, müssen auch hier die Speicherorte leer sein. Einen vorhandenen Speicherort aufteilen Sind bereits viele Dokumente in einem Speicherort abgelegt, so kann es zu Schwierigkeiten bei der Datensicherung oder bei der Geschwindigkeit des Zugriffs kommen. Beachten Sie, dass es hier um EINEN Speicherpool (Storagepool) mit mehreren SpeicherORTEN (Storagelocation) geht. Zur Aufteilung eines Speicherpools in mehrere Speicherorte gehen Sie wie folgt vor. Speicherpools Seite 125 FileDirector EnterpriseManager Im Normalfall befinden sich die Dateien \filedirector.data\CABINETID.CAB\ 00000001 \ in dem Verzeichnis: 00000002 00000001 ist hierbei die Sub-Location. Die Anzahl der Dokumente, die sich innerhalb dieser Sub-Location befinden, kann in der Konfiguration der Speicherorte eingestellt werden (hier 5000): Splitten der Daten Für jeden neuen Speicherort muss nun ein neues Verzeichnis mit dem Unterverzeichnis der ID des Aktenschrankes angelegt werden: (z.B. \filedirector.data1\FD_CaBID - siehe Screenshot). Für den Benutzer fd-server müssen diese Verzeichnisse freigegeben und beschreibbar sein. Im Idealfall befinden sich diese Verzeichnisse auf unterschiedlichen Festplatten, so dass der Zugriff beschleunigt werden kann. Nun können die sub-locations in die verschiedenen Speicherorte verteilt werden. Beispiel: 0000001-0000010 in storagelocation1\FD_CABID, (mit je 5000 Dokumenten) 0000011-0000020 in storagelocation2\FD_CABID, 0000021-0000030 in storagelocation3\FD_CABID… Einrichten der Speicherorte im EnterpriseManager Wurden die Daten nun in verschiedene Verzeichnisse kopiert, so müssen die Speicherorte noch zugeordnet werden. Alle Speicherorte, die im EnterpriseManager aufgeführt werden, werden auf Dokumente durchsucht. Die Prioritäten werden der Reihe nach gesetzt. Alle Speicherorte, die nicht mehr beschrieben werden sollen, werden auf „read only“ gesetzt. Der letzte Speicherort, in den die aktuellen Dokumente gespeichert werden sollen, bleibt beschreibbar. Beispiel: Speicherpool: Storagelocation1 = (Priorität 1, read only= true) 5000 Dokumente in 10 Sub-locations = 50000 Dokumente Storagelocation2 = (Priorität 2, read only= true) 5000 Dokumente in 10 Sub-locations = 50000 Dokumente Storagelocation3 = (Priorität 3, read only = false: current storagelocation,) 5000 Dokumente in 10 Sub-locations = 50000 Dokumente Aktuelle Dokumente werden nun in den dritten Speicherort gespeichert und die Speicherorte, die auf „read only“ gesetzt wurden, können durchsucht werden. Die Daten in den schreibgeschützten Speicherorten verändern sich nun nicht mehr, so dass hier die Datensicherung erheblich erleichtert wird. Speicherpools Seite 126 FileDirector EnterpriseManager ODBC Verknüpfungen Übersicht ODBC bedeutet „Open Database Connectivity“ und ermöglicht über eine standardisierte Schnittstelle den Zugang zu anderen Datenquellen. Diese Datenquellen können andere Datenbanken oder auch Tabellen aus Excel oder Textdateien sein. Über eine eindeutige Feldverknüpfung können so Daten aus anderen Quellen direkt für die Indizierung hinzu gelesen werden. Um auf diese Datenquelle, z.B. auf eine Tabelle aus einer Datenbank, zugreifen zu können, muss eine ODBC-Verknüpfung auf Windowsebene eingerichtet werden. Hinweis: In den Spaltennamen einer ODBC-Quelle dürfen folgende Zeichen nicht vorkommen: ‚ . ; + - # * ? = : Leerzeichen < > ODBC Quelle im Windows einrichten Um die Datenquelle zu verknüpfen, wählen Sie auf dem FileDirector Server Start Systemsteuerung Verwaltung Datenquellen (ODBC) und selektieren Sie das Tab „System DSN“. Klicken Sie auf „Hinzufügen“ und wählen Sie die Art der Datenquelle aus (hier am Beispiel einer Access-Datenbank) und klicken Sie auf „fertigstellen“. Jetzt kann die Datenbankdatei ausgewählt werden. Für andere Arten von Datenquellen (z.B. eine SQL-Datenbank) wählen Sie den entsprechenden Typ aus und stellen Sie die für den Zugriff benötigten Optionen ein. Stellen Sie sicher, dass der Benutzer fd-server Zugriffsrechte auf die ODBCQuelle besitzt, sofern ein Treiber verwendet wird, der keinen Benutzernamen und Passwort verlangt. Wird im ODBC-Treiber ein Benutzer mit Passwort angegeben, so muss dieser Zugriffsrechte auf die Datenquelle besitzen. Hinweis: Hier kann nur eine generelle Beschreibung der Einrichtung einiger ODBC-Treiber erfolgen, da die Treiber Fremdprodukte sind und nicht zum FileDirector Lieferumfang gehören. Bei Schwierigkeiten mit ODBC-Treibern wenden Sie sich bitte an den Treiber-Hersteller. ODBC Verknüpfungen Seite 127 FileDirector EnterpriseManager ODBC Verknüpfung konfigurieren Ist die Datenquelle im FileDirector hinterlegt, so kann aus dem FileDirector darauf zugegriffen werden. Selektieren Sie im EnterpriseManager den Zweig ODBC Verknüpfungen und klicken Sie auf Neu. Vergeben Sie für die Verknüpfung einen Namen und ggf. eine Beschreibung. Im Feld ODBC-Quelle kann nun die ODBC-Verknüpfung ausgewählt werden, die auf dem Server eingerichtet wurde. Unter ODBC-Tabelle geben Sie den Namen der Tabelle aus der verknüpften Datenbank an, aus der die Felder ausgelesen werden sollen. Die Tabellennamen werden hier nicht zur Auswahl gestellt, sondern müssen bei der Konfiguration bekannt sein. Wurde die Tabelle eingetragen, erscheinen nach der Bestätigung mit Return die Felder aus der angegebenen Tabelle im Bereich ODBC Spalte. Jetzt können den angezeigten Einträgen aus der ODBC-Tabelle die Indexfelder zugewiesen werden, die im FileDirector zur Verfügung stehen. Damit die Indexdaten bei der Indizierung eines Feldes im WinClient automatisch aus der ODBC-Tabelle gelesen werden, muss einem Feld eine ODBCVerknüpfung zugewiesen werden: Verbindungstext In diese Zeile wird der entsprechende Verbindungsstring für die gewählte ODBC Quelle eingetragen. Beispiel: “DSN=value;UID=value;PWD=value;Connection Timeout=600;” Suchen Spalte In dieser Spalte können ODBC UND Abfragen konfiguriert werden. Gibt an, dass dieses Feld als Auslöser ausgewählt wurde. Gibt an, dass dieses Feld ‚UND‘-abgefragt wird. ODBC Verknüpfung für Excel-Tabelle Um für Excel eine ODBC Verknüpfung zu erstellen, benötigen Sie zunächst eine Tabelle (Tabelle1) in Excel, die wie folgt aussehen kann: 1 Kundennummer 2 12345 Name Spielberg Ort Duisburg Richten Sie eine ODBC-Quelle ein, wobei der Treiber im Windows für Excel ausgewählt und ein ODBC-Quellenname angegeben wird.. In diesem Treiber kann die *.xls - Datei ausgewählt werden, die die „Tabelle1“ enthält. ODBC Verknüpfungen Seite 128 FileDirector EnterpriseManager Erstellen Sie im EnterpriseManager eine ODBC-Verknüpfung, wie im vorherigen Abschnitt beschrieben, und geben Sie folgende Angaben zur Verknüpfung der Tabelle ein: ODBC-Quelle = ODBC-Quellenname ODBC-Tabelle = [Tabelle1$] Jetzt sollten nach Bestätigung mit Return die Spalten der Excel-Tabelle erscheinen und zuzuweisen sein. Bei Excel ist die Angabe des Tabellennamens in eckigen Klammern und mit Dollarzeichen wichtig. ODBC Verknüpfung für *.csv- Datei Eine *.csv-Datei ist im Prinzip eine Textdatei, die Indexdaten mit einem Semikolon getrennt beinhaltet. Eine *.csv-Datei kann z.B. aus einer Excel-Tabelle exportiert werden. Diese kann so aussehen, dass die erste Zeile die Spaltennamen und die darauffolgenden Zeilen die Indexdaten beinhaltet: 1 Kundennummer 2 12345 Name Spielberg Ort Duisburg Erstellen Sie zunächst eine ODBC-Quelle in der System -DSN wie bereits zuvor in diesem Abschnitt beschrieben wurde. Wählen Sie den ODBC Microsoft Text Treiber, der auch für *.csv -Dateien verwendet werden kann und wählen Sie hier das Verzeichnis, in dem sich die *.csv - Datei befindet. Klappen Sie den Bereich „Optionen >>“ auf und entfernen Sie das Häkchen aus Standard (*.*). Klicken Sie auf Format definieren und wählen Sie die gewünschte Datei aus. Jetzt können verschiedene Optionen definiert werden, wie z.B. das Trennzeichen, ob der Spaltenname in der ersten Zeile existiert. Haben Sie die Konfiguration der ODBC Quelle für die *.csv -Datei abgeschlossen, so kann im FileDirector der ODBC Link eingerichtet werden. Hier wird dann die ODBC-Quelle zugeordnet und als Tabelle der Dateiname der *.csv -Datei. ODBC-Quelle = ODBC-Quellenname ODBC-Tabelle = odbc.csv Jetzt sollten nach Bestätigung mit Return die Spalten der *.csv -Datei erscheinen und zuweisbar sein. ODBC Quelle für Oracle einrichten Oracle 8i, 9i: Installieren Sie die Oracle Client-Software (einschließlich der ODBCund Oracle-Treiberoptionen). Erstellen Sie in der ODBC-Systemsteuerung einen System-Datenquellennamen (DSN). ODBC Verknüpfungen Seite 129 FileDirector EnterpriseManager Wenn der ODBC-Treiber überprüft ist (und der DSN erstellt ist, wenn hier eine Oracle-Datenbank vorliegt) fahren Sie im EnterpriseManager mit der Konfiguration der ODBC – Verknüpfung wie oben beschrieben fort. Achten Sie bei einer Oracle Implementierung darauf, dass die neuesten Oracle ODBC-Treiber installiert sind. Die standardmäßigen Microsoft ODBC-Treiber sind nicht kompatibel. In Oracle 9i wählen Sie den Treiber „Oracle in Orahome 92“, der nach der Installation in der ODBC-Treiberliste aufgeführt ist. So erstellen Sie einen DSN in Oracle: 1. Wählen Sie Start „Systemsteuerung“ (Control Panel) > „Verwaltung“ (Administrative Tools) > „Datenquellen (ODBC)“ (Data Sources (ODBC)), um das Dialogfeld „ODBC-Datenquellenadministrator“ (ODBC Data Source Administrator) zu öffnen. 2. Klicken Sie im Dialogfeld „ODBC-Datenquellenadministrator“ (ODBC Data Source Administrator) auf die Registerkarte „System-DSN“ (System DSN). 3. Klicken Sie auf „Hinzufügen“ (Add). 4. Wählen Sie im Dialogfeld „Neue Datenquelle erstellen“ (Create New Data Source) den Oracle ODBC-Treiber aus. 5. Machen Sie im Dialogfeld „Oracle ODBC-Treiber-Installation“ (Oracle ODBC Driver Setup) die folgenden Angaben: Data Source Name (Datenquellenname): Der Name für den DSN, den Sie hinzufügen möchten. TNS Service Name (Dienstname): Der Name der Oracle-Instanz, normalerweise im Datenbankname_Hostname. Wenden Sie sich an den Datenbankadministrator, um den richtigen Namen zu erfragen. Format Oracle- UserID (Benutzerkennung) und Passwort: Hier muss eine gültige Benutzerkennung für die Oracle-Datenbank eingetragen werden. Diese Person muss über die Zugriffsrechte eines Datenbankeigentümers verfügen. Die Aktenschränke des FileDirectors werden mit ihren ID-Namen unter der Rubrik „Schema“ in Oracle abgelegt. Zu jedem Aktenschranknamen wird gleichzeitig ein Benutzer mit dem Namen der Aktenschrank-ID erzeugt, der Datenbankeigentümer ist. Daher kann in der Standardeinstellung dieser Benutzer verwendet werden, um über den ODBC-Treiber auf die Datenbank zuzugreifen. Als UserID muss nun der berechtigte Benutzer und das Passwort eingetragen werden. Beispiel: AktenschrankID = FD_DA15DA61 Passwort des Benutzers FD_DA15DA61 = Kennwort (Einstellung für das Passwort im Oracle-Enterprise Manager: ODBC Verknüpfungen Seite 130 FileDirector EnterpriseManager Sicherheit Benutzer FD_DA15DA61 Kennwort setzen) UserID: FD_DA15DA61/Kennwort (In diesem Beispiel wurde eine Tabelle manuell in einer AktenschrankDatenbank für diesen Zweck angelegt. Ist die Tabelle in einer eigenen Datenbank, so muss das Kennwort natürlich für diese eingerichtet werden.) Testen der Verbindung Testen Sie die Verbindung und Beenden Sie die Einrichtung mit, wenn die Verbindung erfolgreich war. Nun können Sie, wie zuvor beschrieben, im FileDirector EnterpriseManager, den ODBC-Link einrichten. ODBC-Quelle = ODBC-Quellenname ODBC-Tabelle = Tabellenname angeben Ist die ODBC-Verbindung korrekt installiert, erscheinen nach Bestätigung des Tabellennamens die einzelnen Felder, die den FileDirector Feldern zuzuordnen sind. Um die Felder im WinClient auffüllen zu können, vergessen Sie nicht den Link in den entsprechenden Feldern zu verknüpfen. Weitere Informationen zu ODBC Einstellungen ODBC Treiber von Fremdanbietern Es kann nicht garantiert werden, dass der FileDirector mit sämtlichen ODBC Treibern von Fremdanbietern einen Zugriff auf die entsprechenden Datenquellen ermöglicht. FileDirector arbeitet mit dem Standard von Microsoft und greift darüber auf die ODBC Quellen zu. Auf die Konfiguration der ODBC Treiber hat FileDirector keinen Einfluss. Login nicht im ODBC Treiber konfigurierbar Muss ein Login für den Zugriff auf eine Datenbank konfiguriert werden, so lässt sich das im Normalfall im ODBC Treiber einstellen. Sollte dies nicht der Fall sein, so bietet FileDirector die Möglichkeit, ein separates Login in der Datei web.config auf dem Server zu konfigurieren. Lesen Sie dazu im Installationshandbuch den Abschnitt: ODBC Connection mit Passwort verwenden ODBC Verknüpfungen Seite 131 FileDirector EnterpriseManager Fristensteuerung Übersicht Mit der Fristensteuerung kann man eine Ablauffrist einrichten, ab wann ältere Daten aus dem Archiv entfernt oder auf definierte Prozesse gesendet werden sollen. Die Fristensteuerung kann für jeden Dokumententyp und jedes darin enthaltene Verzeichnis im Ablagesystem separat eingestellt werden. Damit diese Aktion nach einem bestimmten Zeitraum angestoßen wird, muss die Fristensteuerung aktiviert und über einen Zeitplaner überwacht werden. Die eingestellten Aktionen werden dann durchgeführt. Siehe auch Fristensteuerung bei der Einrichtung der Zeitplaner. Neue Fristensteuerung erstellen In der Aktenschrank-Baumstruktur des EnterpriseManagers klicken Sie mit der rechten Maustaste auf Fristensteuerung und wählen Sie Neu. Im anschließenden Konfigurationsfenster können Sie die Einstellungen für jeden Dokumententyp innerhalb des Aktenschranks definieren. Alle Fristensteuerungen die in Dokumenten innerhalb des Aktenschranks durchgeführt werden, basieren auf einem bestimmten Zeitpunkt, ab dem die Ablauffrist beginnt. Jeder Dokumententyp kann separat konfiguriert werden, so dass entsprechend den Anforderungen, an die in den Dokumententypen gespeicherten Dokumente, unterschiedliche Aktionen durchgeführt werden können. Um die Einstellungen für jeden Dokumenttyp anzuwenden, wählen Sie den Dokumenttyp aus der Liste die im Konfigurationsfenster angezeigt wird und wenden Sie dann die Einstellungen für die Fristensteuerung an. Allgemeine Einstellungen Bei der Konfiguration definieren Sie das Basisdatum für die Berechnung der Lebensdauer eines Dokuments, die Lebensdauer selbst, sowie die bei Ablauf der Lebensdauer auszuführende Aktion. Datum basiert auf Eröffnungsdatum Dies ist das erste Archivierungsdatum des Dokumentes Letztes Dies ist das Datum der letzten Revision Fristensteuerung Seite 132 FileDirector EnterpriseManager Änderungsdatum Letzte Das Datum, an dem das letzte Mal eine Seite des Dokumentes Verwendung angeschaut wurde (letztes Herunterladen in den lokalen Cache eines Benutzers) Indexfeld Hier kann explizit ein Indexfeld ausgewählt werden, dass ein Datum beinhaltet. Es werden automatisch alle verfügbaren Datumsfelder aus dem markierten Dokumententyp aufgeführt. Frist Wann die Fristensteuerung ausgeführt werden soll, kann hier mit Tagen, Monaten und Jahren eingestellt werden. Start-Aktion Die Start-Aktion wird direkt zu Beginn der Frist ausgeführt. Mögliche Einstellungen sind: Keine Es wird keine Start-Aktion gesetzt Kopiert die Daten der Dokumente (\filedirector.data) in ein angegebenes Exportieren Verzeichnis (copy). Die Indexdaten in der SQL-Datenbank bleiben zur Suche bestehen. Exportieren Verschiebt die Daten der Dokumente (\filedirector.data) in ein und Verzeichnis (move). löschen Die Indexdaten in der SQL-Datenbank bleiben zur Suche bestehen. Prozess Ist ein Prozess definiert, können die Dokumente auf einen Prozess geschickt werden. Alle im Dokumententyp deklarierten Prozesse werden zur Auswahl angeboten Ende-Aktion Die Ende-Aktion wird am Ende der Frist – unter Berücksichtigung des fiskalischen Jahrs – durchgeführt. Mögliche Einstellungen sind: Keine Es wird keine Ende-Aktion gesetzt Exportieren Kopiert die Daten der Dokumente (\filedirector.data) in ein angegebenes Verzeichnis (copy). Die Indexdaten in der SQL-Datenbank bleiben zur Suche bestehen. Exportieren Verschiebt die Daten der Dokumente (\filedirector.data) in ein und Verzeichnis (move). löschen Die Indexdaten in der SQL-Datenbank bleiben zur Suche bestehen. Exportieren Verschiebt die Daten der Dokumente (\filedirector.data) Dokumente in und ein Verzeichnis (move). Vernichten Löscht die Daten der Dokumente (filedirector.data) auf der Festplatte und die Indexdaten in der SQL- Datenbank endgültig. Vernichten Löscht die Daten der Dokumente (filedirector.data) auf der Festplatte und die Indexdaten in der SQL- Datenbank endgültig. Prozess Ist ein Prozess definiert, können die Dokumente auf einen Prozess geschickt werden. Alle im Dokumententyp deklarierten Prozesse werden zur Auswahl angeboten. Fristensteuerung Seite 133 FileDirector EnterpriseManager Export nach Gibt den Speicherort an zu dem die Daten exportiert werden sollen. Bitte beachten Sie, dass das Benutzerkonto fd-server über entsprechende Berechtigungen auf dem angegebenen Pfad verfügen muss. Nur administrative FileDirector Benutzer können einen Export-Pfad angeben! Fiskalisches Jahr anwenden Wird ein fiskalisches Jahr eingerichtet, so wird beim Ablauf einer eingestellten Frist darauf geachtet, dass die End-Aktion erst am eingestellten Monatsende ausgeführt wird. Sollte es sich bei dieser Frist um Tage handeln, kann die EndAktion unter Umständen erst nach einem Jahr ausgeführt werden. Export und Suche der Daten auf CDs Werden Daten in ein angegebenes Verzeichnis exportiert, so wird in diesem Verzeichnis eine leere Datei mit dem Namen der Media ID (Name = Datum und Uhrzeit mit tausendstel Sekunden) (z.B. FD 2005-01-17T17_03_48.096.mid) und das Datenverzeichnis des Aktenschranks erstellt. Diese Datei muss auf die CD kopiert werden, damit die Daten eindeutig identifiziert werden können. In der Datenbank wird diese Media ID zu den entsprechenden exportierten Daten geschrieben. ACHTUNG: Wurde die Option Vernichten eingestellt, werden die Daten endgültig gelöscht und es kann nicht mehr nach ihnen gesucht werden. Um später erneut eine Suche aus noch vorhandenen Indexdaten in der Datenbank anzeigen zu lassen, muss das CD-Laufwerk als alternativer Speicherpool angelegt werden. Wird ein Datensatz gesucht, so wird zunächst der Default-Speicherpool bzw. die Speicherorte nach ihren Prioritäten durchsucht. Danach wird die in der Datenbank hinterlegte *.mid – Datei gesucht. Ist das CDROM Laufwerk als alternativer Speicherpool angegeben, so muss die CD mit der entsprechend angeforderten Media-ID eingelegt werden. Wird die Media-ID -Datei nicht gefunden, so erscheint eine Meldung, dass der entsprechende Datenträger eingelegt werden soll. Daher ist es wichtig, dass die CDs mit der richtigen ID beschriftet werden. Hinweis: Der Name der *mid Datei wird bei Verwendung einer Oracle-Datenbank ohne tausendstel Sekunden erzeugt. Fristensteuerung Seite 134 FileDirector EnterpriseManager Prozessmanagement * Übersicht Mit FileDirector kann man Dokumente durch das Prozessmanagement in Workflow - Prozesse integrieren. In diesem Modul kann man den Weg eines Dokuments entlang eines existierenden Bearbeitungsprozesses elektronisch abbilden. Ein Prozess besteht aus mehreren Schritten, die nacheinander ausgeführt werden. In jedem dieser Schritte kann konfiguriert werden, ob ein oder mehrere Benutzer das Dokument bearbeiten sollen oder ob eine bestimmte Aktion durchgeführt werden soll. Es werden bestimmte Aufgaben zugewiesen, wie z.B. das Dokument zu genehmigen, abzulehnen, zu kommentieren oder einfach nur seine Kenntnisnahme zu bestätigen. Wenn die jeweilige Aktion ausgeführt ist, wird das Dokument zum nächsten Schritt des Prozesses weitergeleitet - abhängig vom Aufbau des Prozesses. Das Prozessmanagement steuert den Lauf der Dokumente während der jeweiligen Prozesse und registriert den Status und den Ort jedes Dokumentes. Für das Prozessmanagement ist eine Lizenz erforderlich. Ablauf von Prozessen Im EnterpriseManager werden Prozesse definiert, die dann im WinClient und Web Server ausgewählt werden können. Ein Prozess besteht aus mehreren Schritten, während derer eine Aktion erfolgen kann: Es können auch ineinander verschachtelte Prozesse definiert werden, wobei nur der Einstiegsprozess für den Benutzer sichtbar ist. Im WinClient können diese Prozesse dann aus einer Prozessliste ausgewählt werden und ggf. eine definierte Aktion durchgeführt werden. Die gesendeten Dokumente erscheinen auf der persönlichen Trefferliste des jeweiligen Benutzers. ( Siehe Benutzerhandbuch) Bei der Definition von Prozessen sollte unbedingt auf den logischen Ablauf Wert gelegt werden, da die Möglichkeiten der Konfiguration sehr vielseitig sind. Prozessmanagement * Seite 135 FileDirector EnterpriseManager Globale Eigenschaften für Prozesse Globale Eigenschaften können konfiguriert und für alle Prozesse definiert werden. Die Eigenschaften sind: Bürozeiten Prozessbenachrichtigungsmail Benutzeraktion – Emailbenachrichtigung Selektieren Sie im EnterpriseManager den Zweig „Prozessmanagement“ in einem Aktenschrank, klicken Sie mit der rechten Maustaste und öffnen Sie mit der Schaltfläche „Eigenschaften“ die globalen Eigenschaften fürs Prozessmanagement. Die Eigenschaften beinhalten drei Reiter in denen jeweils verschiedene globale Einstellungen vorgenommen werden können. Bürozeiten Hier hinterlegt man Arbeitszeiten, damit Time-Out Aktionen nicht außerhalb der Arbeitszeiten ausgeführt werden. Sollten die Arbeitszeiten an jedem Tag gleich sein, wählt man eine vorgegebene Tagesspanne aus. Beim Klick auf Hinzufügen werden die Tage automatisch eingetragen. Bei täglich wechselnden Arbeitszeiten empfiehlt es sich die Tage einzeln hinzuzufügen. Mit Entfernen löscht man den markierten Arbeitstag aus der Liste. Prozessbenachrichtigungsmail Mit diesem Reiter wird eine E-Mail konfiguriert, mit der die Benutzer einmal am Tag über die Anzahl der wartenden Dokumente in ihrer persönlichen Trefferliste informiert werden. Sende Benachrichtigungsemail jeden Hier kann ein Zeitpunkt eingerichtet werden, zu dem Benachrichtigungsemails verschickt werden. Dieser Zeitpunkt gilt für jeden ausgewählten Tag. E-Mail-Von In das Adressfeld muss eine Absender-Emailadresse eingetragen werden. E-Mail-Betreff Soll in den späteren Betreff die Anzahl der Dokumente geschrieben werden, so sollet hier der Platzhalter zum Einsatz kommen: <Count>. Email-Text Der Text der Email kann entweder in einfacher Textform oder in HTML-Code geschrieben werden. Wird ein HTML-Code verwendet, so ist auch die Prozessmanagement * Seite 136 FileDirector EnterpriseManager Konfiguration der Schrift möglich, wie z.B. Schriftfarbe (siehe Beispiel) oder Fettschrift. <!DOCTYPE HTML PUBLIC "-//W3C//DTD HTML 4.01 Transitional//EN"> <html> <head> <title>E-Mail Test</title> </head> <body> <p>Sie haben <span style="color:red"><Count></span> Dokumente in Ihrem persönlichen Ordner</p </body> </html> Im Inhalt des E-Mail Textes kann ein Platzhalter eingesetzt werden <Count>. Dieser Platzhalter wird beim Versenden durch die Anzahl der Dokumente im Persönlichen Ordner ersetzt. Anhang zum WinClient-Start Der Name des Attachments kann hier hinterlegt werden. Test Wenn alle Einstellungen gemacht worden sind, kann man über Test eine E-Mail generieren lassen, um das Ergebnis zu überprüfen. Benutzeraktion – Emailbenachrichtigung Mit diesem Reiter wird eine E-Mail konfiguriert, mit der die Benutzer über eine Benutzeraktion informiert werden. E-Mail-Von In das Adressfeld kann entweder eine feste Emailadresse eingetragen werden, oder es kann ein Feld ausgewählt werden, das später Email-Adressen beinhalten soll. Mehrere Emailadressen können mit Semikolon getrennt eingegeben werden. Sollen mehrere Felder mit E-Mail-Adressen ausgelesen werden, so können diese ebenfalls mit Semikolon getrennt in der Form <FD_12345678>;<FD_12341234> angegeben werden. E-Mail-Betreff Soll in den späteren Betreff individuelle Informationen zum Prozess stehen, so muss hier auf die Platzhalter zurückgegriffen werden.. Email-Text Der Text der Email kann entweder in einfacher Textform oder in HTML-Code geschrieben werden. Wird ein HTML-Code verwendet, so ist auch die Konfiguration der Schrift möglich, wie z.B. Schriftfarbe oder Fettschrift. Im Inhalt des E-Mail Textes können folgende Platzhalter eingesetzt werden: Prozessmanagement * Seite 137 FileDirector EnterpriseManager <CabinetName> <DocTypeName> <Processname> <StepName> <ProcessAction> <FDWinCLinkUser> <FDWebLinkUser> <FDWinCWebLinkUser> <FD_IMGEMBED001> <FD_xxxxxxxx> Füge den Namen des Aktenschranks ein Füge den Namen des Dokumententyps ein Füge den Namen des Prozesses ein Füge den Namen des Prozessschritts ein Füge die Prozessaktion ein Zeige Dokument im persönlichen Ordner des installierten Clients an Zeige Dokument im persönlichen Ordner an Zeige Dokument im persönlichen Ordner im WebClient an Zeige Dokumentenseite 1 im HTML-Körper an Inhalt des definierten Indexfeldes Anhang zum WinClient-Start Der Name des Attachments kann hier hinterlegt werden. Test Wenn alle Einstellungen gemacht worden sind, kann man über Test eine E-Mail generieren lassen, um das Ergebnis zu überprüfen. Neuer Prozess Selektieren Sie im EnterpriseManager den Zweig „Prozessmanagement“ in einem Aktenschrank und erstellen Sie mit dem Button „Neu“ einen neuen Prozess. Die grafische Oberfläche Wenn ein neuer Schritt für einen Prozess eingerichtet wird, erscheint zunächst das Fenster für die allgemeinen Einstellungen des Prozesses. Mit diesem Button können die Fenster zur besseren Übersichtlichkeit eines Prozesses mit dem Button auf- und eingeklappt werden. Im oberen Bereich jedes Fensters werden die Einstellungen als Text zusammengefasst. Wenn sie nicht komplett sichtbar sind, so werden alle Angaben und Einstellungen in einem Flyout-Fenster eingeblendet, wenn man mit der Maus eine Sekunde auf dem Eintrag verbleibt. Diese Info erhält man auch dann, wenn die Fenster eingeklappt sind und nicht alle Informationen lesbar sind. Name des Prozesses Um den Namen des Prozesses zu definieren, wird er markiert und in die gewünschte Bezeichnung umbenannt. Beschreibung Der Name und die Beschreibung des Prozesses werden im WinClient bei der Auswahl eines Prozesses angezeigt. So kann der Benutzer noch eine etwas genauere Beschreibung zum Prozess erhalten. Prozessmanagement * Seite 138 FileDirector EnterpriseManager Das Menü Im Menü des Prozessmanagements können die Fenster für die Schritte des gesamten Prozesses gleichzeitig aufgeklappt und zugeklappt werden. Alle Details zeigen (Taste Bild ) Alle Details verstecken (Taste Bild ) Aktion löschen Mit dieser Funktion werden einzelne Aktionsschritte gelöscht. Drucken Mit der Druckfunktion wird eine Übersicht der eingestellten Schritte und Optionen so gedruckt, wie sie in den Fenstern dargestellt werden. Aufgeklappte Fenster werden vollständig gedruckt, eingeklappte Fenster entsprechend nur mit der Kopfzeile. Unter dem Ausdruck werden zusätzlich nochmal die Details eines Prozesses und die Einstellungen für jeden Schritt vollständig als Text aufgelistet, so dass man eine Übersicht der gesamten Einstellungen auf Papier bringen kann. Wird ein neuer Schritt erstellt, so erscheint am unteren Rand ein Pfeil . Mit einem Klick auf diesen Pfeil wird das Menü zur Auswahl der folgenden Aktionen angeboten: Die Erläuterung der einzelnen Aktionen finden Sie in den nächsten Abschnitten. Verbindungen und Reihenfolge von Aktionen ändern Werden mehrere Aktionen hintereinander geschaltet, so werden sie grafisch mit einer Linie verbunden. Es kann für eine Aktion mehrere Eingänge aber immer nur einen Ausgang geben. Um die Aktionen in der Schrittfolge zu verändern klicken Sie auf das Symbol (z.B. die Filmklappe) und ziehen Sie es auf den Verbindungspfeil, bis das Plus-Symbol erscheint. Beim Loslassen wird dann der Schritt an die entsprechende Verbindungsstelle geschoben. Um die Verbindungslinien zu verändern, ziehen Sie den Pfeil mit drag & drop auf die Verbindungsstelle, mit der der Kontakt hergestellt werden soll. Um die Verbindung zu löschen, ziehen Sie das Symbol in einen leeren Zwischenraum und der Cursor wird zu einem roten X, da keine Kontaktstelle gefunden werden kann. Wird die Maustaste mit dem X-Cursor im leeren Raum losgelassen, so wird die Verbindungslinie gelöscht. Wenn eine Aktion aus dem Prozess „herausgezogen“ wird, und sie keine Eingangsverbindung mehr mit dem Anfangsschritt des Prozesses hat, so wird Prozessmanagement * Seite 139 FileDirector EnterpriseManager dieser Schnitt nicht mehr berücksichtigt. Später kann er aber durch verschieben und erneute Erstellung von Verbindungen wieder eingegliedert werden. Hinweis: So kann z.B. eine Verbindung zu einem anderen Schritt innerhalb des gleichen Prozesses geschaffen werden, so dass auch Sprünge innerhalb eines Prozesses konfiguriert werden können. Akzeptiere keine neuen Dokumente (Deaktiviere Prozess) Mit dieser Option wird ein Prozess aus der Liste der verfügbaren Prozesse im WinClient ausgeblendet. Es können also keine neuen Dokumente auf diesen Prozess gesendet werden. Die noch auf Prozessen befindlichen Dokumente werden noch abgearbeitet. Sollen einzelne Dokumente, die sich bereits auf einem Prozess befinden, nicht mehr auf einem Prozess weitergeleitet werden, kann er über die Info eines Dokumentes im WinClient (siehe Benutzerhandbuch) abgebrochen werden. Hinweis: Im SQL-Server werden Dokumente, die sich auf einem Prozess befinden, in der Tabelle „UserDocs“ gespeichert. Hier werden die Daten für die persönlichen Trefferlisten der Benutzer bereitgestellt. Prozess nicht wählbar (versteckt in Client-Liste) Werden verschachtelte Prozesse eingerichtet, so sollen nicht immer alle verfügbaren Prozesse in der Auswahlliste der Prozesse für den Benutzer im WinClient sichtbar sein. Mit dieser Option kann man Prozesse für den Benutzer unsichtbar schalten. Bei Einchecken auf Prozess senden Neue Dokumente Werden neue Dokumente in der lokalen Liste des WinClients angelegt und bestimmte Felder mit definierten Werten ausgefüllt, so kann durch diese Feldinhalte das Versenden des Dokumentes auf einen Prozess angestoßen werden. Der Benutzer muss den Prozess in diesem Fall nicht mehr manuell auswählen. Wird diese Option angewählt, so wird „Neu“ hinter dem Prozessnamen angezeigt. Existierende Dokumente Wird der Index für ein existierendes Dokument geändert, so kann hier definiert werden, ob ein bestimmter Feldinhalt das Versenden des Dokumentes auf einen Prozess auslöst. Das Versenden auf den Prozess erfolgt beim Einchecken, sobald das bereits archivierte Dokument geändert wurde. Wird diese Option angewählt, so steht wird „Existierend“ hinter dem Prozessnamen angezeigt. Prozessmanagement * Seite 140 FileDirector EnterpriseManager Bedingungen für Feldwerte definieren In diesem Bereich werden die Bedingungen definiert, die erfüllt sein müssen, damit das Dokument automatisch auf einen Prozess gesendet wird. Wird ein Dokument manuell im WinClient auf diesen Prozess gesendet, so werden die Einstellungen für die Bedingungen nicht berücksichtigt. Bitte beachten Sie, dass hier nur der Einstiegspunkt für einen Prozess definiert wird. Sollen mehrere Bedingungen mit Verzweigungen für das Dokument definiert werden, so kann das in einem Verzweigungsschritt realisiert werden. Lesen Sie dazu den Abschnitt „Neue Verzweigung anfügen“. Die Bedingungen für den Einstiegspunkt in einen Prozess können mit „und“ oder „oder“ verknüpft werden. Die definierte Bedingung muss eindeutig sein, sonst kann der Prozess nicht gestartet werden. Man kann auch den Vergleich zweier Feldeinhalte einstellen. So sind die Optionen gleich = und ungleich <> möglich. Neue Auto-Aktion anfügen Senden an Bearbeiter Der „Bearbeiter“ ist der Benutzer, der das Dokument bearbeiten soll und während des Prozesses übernommen hat. Stehen mehrere Benutzer in dem definierten Benutzaktionsfenster, so wird der Benutzer, der das Dokument mit der Aktion „Übernehmen“ übernommen hat, zum „Bearbeiter“. Hat kein Benutzer das Dokument übernommen, ist der Benutzer der „Bearbeiter“, der das Dokument auf den Prozess geschickt hat. Senden an Benutzer Bei dieser Option wird das Dokument an einen ganz bestimmten Benutzer geschickt, der aus der Benutzerliste ausgewählt werden kann, sobald diese Option eingestellt wird. Senden an Benutzer (Nach Name fragen) Soll der Benutzer, der das Dokument im nächsten Schritt weiter bearbeiten soll erst während der Bearbeitung ausgewählt werden können, kann man hier einstellen, dass der Anwender gefragt werden soll, wer das Dokument im nächsten Schritt weiter bearbeiten soll. Im WinClient erscheint dann eine Abfrage mit einer Benutzerliste. Bei der Auswahl der Benutzer im EnterpriseManager können hier mehrere Benutzer ausgewählt werden. Die Aktion, die der gewählt Benutzer durchzuführen hat, wird vordefiniert (z.B. „genehmigen/ablehnen“ oder „kommentieren“). Senden an Benutzer (Von Feld) Mit dieser Option kann ein Benutzer ausgewählt werden, der in einem Feld steht. Voraussetzung ist, dass der Benutzer ein FileDirector - Anwender ist und in der Kontenliste des FileDirectors aufgeführt wird. Es können nur Felder mit einem Prozessmanagement * Seite 141 FileDirector EnterpriseManager Benutzernamen eingetragen werden. Wird ein anderes Feld eingesetzt, in dem kein Benutzer erkannt werden kann, so wird die Einstellung ignoriert. E-Mail senden Die Funktion „E-Mail senden“ steht seit der EnterpriseManager Version 1.5.2.8 (FileDirector Server 1.5.2.27) zur Verfügung. Um über eine Auto-Aktion in einem Prozess eine vorkonfigurierte Email zu versenden, muss zunächst im Config Utility auf dem Server ein SMTP-Server konfiguriert sein. Siehe Installationshandbuch. Mit dieser E-Mail-Funktion können informative Mails innerhalb eines Prozessschrittes auch an Personen geschrieben werden, die keinen Zugriff auf den FileDirector bzw. auf die archivierten Dokumente haben. E-Mail konfigurieren Über den Befehl „E-Mail konfigurieren“ können das Erscheinungsbild der später zu versendenden E-Mail und die Adressaten konfiguriert werden. Im E-Mail Text kann ein Link zum Aufruf des Dokumentes für den WinClient oder den Webserver in einer HTML Definition konfiguriert werden. Hilfe: Wählt man ein Element aus der angebotenen Hilfe aus, so wird dieser Eintrag an der Stelle des Vorschaufensters generiert, wo sie der Cursor befunden hat. Beispiel: <!DOCTYPE HTML PUBLIC "-//W3C//DTD HTML 4.01 Transitional//EN"> <html> <head> <title>ProzessManagement Benachrichtigung</title> </head> <body> <p>Klicken Sie unten um das Dokument anzuzeigen.</p> <p><a href="<FDWinCLink>">Zeige Dokument im installierten Client.</a></p> <p><a href="<FDWinCLinkUser>">Zeige Dokument im Persönlichen Ordner im installierten Client.</a></p> <p><a href="<FDWinCWebLink>">Zeige Dokument im WebClient.</a></p> <p><a href="<FDWinCWebLinkUser>">Zeige Dokument im Persönlichen Ordner im WebClient.</a></p> <p><a href="<FDWebLink>">Zeige Dokument im WebServer.</a></p> <p><a href="<FDWebLinkUser>">Zeige Dokument im Persönlichen Ordner.</a></p> <p><img src="<FD_IMGEMBED001>"/></p> </body> </html> Link in der automatischen E-Mail zum WinClient oder zum WebServer: Prozessmanagement * Seite 142 FileDirector EnterpriseManager In der Textdatei wird der Ausdruck <FDWinCLink> durch einen Link in der späteren Email ersetzt. Ebenso wird der Eintrag <FDWebLink> durch einen Link für den WebServer zur Anzeige des Dokumentes ersetzt. Eingebettete Vorschau der ersten Seite des Dokumentes in der E-Mail: Eine eingebettete Vorschau des Dokumentes in der Email kann dadurch eingerichtet werden, indem man in den vordefinierten HTML Code <FD_IMGEMBED001> einfügt. 001 ist die Erste Seite des FileDirector Dokumentes. Wenn die Seite nicht im gif, jpeg oder png Format gefunden wird, so wird sie in *.png konvertiert. Der Eintrag muss in einen „img src“ Tag in HTML verfasst werden. E-Mail-Von, E-Mail-An, E-Mail-Cc, E-Mail-Bcc In den Adressfeldern kann entweder eine feste Emailadresse eingetragen werden, oder es kann ein Feld ausgewählt werden, das später Email-Adressen beinhalten soll. Mehrere Emailadressen können mit Semikolon getrennt eingegeben werden. Sollen mehrere Felder mit E-Mail-Adressen ausgelesen werden, so können diese ebenfalls mit Semikolon getrennt in der Form <FD_12345678>;<FD_12341234> angegeben werden. E-Mail-Betreff Soll in den späteren Betreff der Inhalt eines Feldes geschrieben werden, so kann die ID des entsprechenden Feldes in spitzen Klammern eingetragen werden, z.B.: Rechnung Nr: <FD_12345678>. Email-Text Der Text der Email kann entweder in einfacher Textform oder in HTML-Code geschrieben werden. Wird ein HTML-Code verwendet, so ist auch die Konfiguration der Schrift möglich, wie z.B. Schriftfarbe (siehe Beispiel) oder Fettschrift. <!DOCTYPE HTML PUBLIC "-//W3C//DTD HTML 4.01 Transitional//EN"> <html> <head> <title>E-Mail Test</title> </head> <body> <p style="color:red">red</p> <p style="color:blue">blue</p> <p style="color:black">black</p> </p> Text <FD_12345678> Text </p> </body> </html> Auch im Inhalt des E-Mail Textes können Feldinhalte übernommen werden, indem die Feld-ID in spitzen Klammern eingetragen wird. Anhängen von Dokumenten Der versendeten E-Mail kann auch ein Dokument angehangen werden. Prozessmanagement * Seite 143 FileDirector EnterpriseManager Hierbei kann definiert werden, ob das Dokument, welches sich aktuell auf dem Prozess befindet, ein mit dem sich auf dem Prozess befindenden verknüpftes Dokument oder ein referenziertes Dokument an die E-Mail angehangen werden soll. Momentanes Dokument Das momentan sich auf dem Prozess befindende Dokument wird an die E-Mail angehangen. Im Bereich darunter aktiviert sich eine Eingabe für den Seitenbereich eines momentanen Dokuments. Hier kann angegeben werden, welche Seiten angehangen werden sollen. Seit FileDirector Version 2.6 kann auch der Dateiname für ein nach PDF konvertiertes Dokument (siehe unten) in diesem Feld eingegeben werden. Beispiel: „Konvertiert_<FD_12345678>.pdf; 1-„ Das Dokument kann im Originalformat angehangen werden. Wahlweise kann das Dokument auch in ein PDF konvertiert werden. In diesem Fall muss bei EDoc Umwandlung festgelegt werden, wie elektronische Dokumente konvertiert werden sollen. Dabei kann man zwischen Schwarzweiß und Farbe, Auflösung und einer reduzierbaren JPEG Qualität wählen. Verknüpftes Dokument Ein Dokument, welches mit dem Dokument verknüpft ist, welches sich auf dem Prozess befindet, wird an die E-Mail angehangen. Die Einrichtung erfolgt wie unter Momentanes Dokument beschrieben. Referenziertes Dokument Ein referenziertes Dokument wird an die E-Mail angehangen. Im Bereich darunter aktiviert sich eine Eingabe für den Seitenbereich eines momentanen Dokuments. Hier kann angegeben werden, welche Seiten angehangen werden sollen. Seit FileDirector Version 2.6 kann auch der Dateiname für ein nach PDF konvertiertes Dokument (siehe unten) in diesem Feld eingegeben werden. Beispiel: „Konvertiert_<FD_12345678>.pdf; 1-„ Der Dokumententyp des Referenzdokumentes muss angegeben werden. Zusätzlich muss ein Indexfeld des momentanen Dokumententyps und das entsprechende Indexfeld des Referenzdokumentes miteinander verknüpft werden. Das Dokument kann im Originalformat angehangen werden. Wahlweise kann das Dokument auch in ein PDF konvertiert werden. In diesem Fall muss bei EDoc Umwandlung festgelegt werden, wie elektronische Dateien konvertiert werden sollen, damit sie einem PDF Dokument angefügt werden können. Schwarzweiß konvertiert die einzelnen Seiten nach TIFF mit 200 oder 300 DPI Auflösung. Farbig erzeugt JPEG Dateien mit 200 oder 300 DPI Auflösung. Um die Größe zu reduzieren, kann man die Qualität des JPEGs herabsetzen. Anhang zum WinClient-Start Der Name des Attachments kann unter Dokument anzeigen und Dokument in persönlicher Trefferliste anzeigen hinterlegt werden. Prozessmanagement * Seite 144 FileDirector EnterpriseManager Vorschau Wenn alle Einstellungen gemacht worden sind, kann man über Vorschau eine EMail generieren lassen, um das Ergebnis zu überprüfen. Exportiere Dokument Durch die Auswahl der Schaltfläche „Export einrichten“ gelangen Sie in das Konfigurationsmenü dieser Auto-Aktion. Export einrichten Falls ausgewählt wird ein Dokument als Teil eines Prozesses exportiert. Exportiere dieses Dokument Mit dieser Auswahl wird angegeben, dass jedes Dokument, welches diesen Prozessschritt durchläuft, exportiert wird. Exportiere verknüpftes Dokument Mit dieser Auswahl wird angegeben, dass jedes Dokument, welches den definierten Kriterien entspricht, exportiert wird. Folgende Kriterien können definiert werden: Dokumententyp Hier wird der Dokumententyp des Referenzdokumentes angegeben. Index Feld Hier wird das Indexfeld des aktuellen Referenzdokumententyps angegeben. Dokumententyps und der des Einstellungen Zielverzeichnis Hier muss das Zielverzeichnis für den Export angeben werden. Seiten Gibt an, welche Seiten exportiert werden sollen. Hier ist eine Mehrfachauswahl und Bereiche sind möglich. Die Angaben müssen jeweils durch ein Komma getrennt werden. Beispiel: 1-3,4,5,8-11 Original / Zu PDF konvertieren Das Dokument kann im Originalformat angehangen werden. Wahlweise kann das Dokument auch in ein PDF konvertiert werden. In diesem Fall muss bei EDoc Umwandlung festgelegt werden, wie elektronische Dateien konvertiert werden sollen, damit sie einem PDF Dokument angefügt werden können. Schwarzweiß konvertiert die einzelnen Seiten nach TIFF mit 200 oder 300 DPI Auflösung. Farbig erzeugt JPEG Dateien mit 200 oder 300 DPI Auflösung. Um die Größe zu reduzieren, kann man die Qualität des JPEGs herabsetzen. Prozessmanagement * Seite 145 FileDirector EnterpriseManager Eingebettete Notizen beinhalten alle Notizen die einem Dokument hinzugefügt werden. Diese werden ein Teil des exportierten Dokuments. Hinweis: Bei der Auswahl Zu PDF konvertieren ist es auch möglich, Werte aus Indexfeldern für den Namen zu verwenden. Geben Sie dazu die FeldID im Feld Seiten an. Das Trennzeichen ist ein Semikolon, danach können optional Seitenangaben folgen. Beispiel: <FD_FeldID>;<FD_FeldID>;1,3,7-8 Erstelle eine CSV Datei Feldtrenner Hier kann ein entsprechender Feldtrenner selektiert werden. Feldbegrenzer Sie können optional Feldbegrenzer Ihrer Wahl einfügen. SPACE und TAB sind ebenfalls erlaubt. Spaltenüberschriften Hier kann eine entsprechende Spaltenbezeichnung hinterlegt werden. Mehrere Spalten müssen mit einem Semikolon getrennt werden. Zu exportierende Felder Hier werden die Felder angegeben, die in die CSV Datei exportiert werden sollen. Eingaben können sein: timestamp: gefolgt von den Formatierungsoptionen (weitere Details dazu finden Sie unter http://msdn.microsoft.com/en-us/library/8kb3ddd4.aspx ) 8-Stellige FieldID FD_FieldID Filenames Hinweis: Bei einer Mehrfachauswahl müssen die Angaben mit dem zuvor festgelegten Trennzeichen getrennt werden. Die Timestamp Formatierung ist durch InvariantCulture begrenzt. Dateiname Hier wird der Dateiname für die CSV Datei angegeben. Fertigstellungs-/ Bestätigungsdatei erstellen Je Dokument Wird diese Option gewählt, wird die entsprechende Datei für jedes Dokument angelegt. Hinweis: Der Dateiname richtet sich nach dem Dateinamen der ersten Seite, wie sie im Speicherort des FileDirectors abgelegt wurde. Je Seite Wird diese Option gewählt, wird die entsprechende Datei für jede Seite angelegt. Hinweis: Prozessmanagement * Seite 146 FileDirector EnterpriseManager Der Dateiname richtet sich nach dem Dateinamen der Seite, wie sie im Speicherort des FileDirectors abgelegt wurde. Erweiterung Hier muss die Dateierweiterung definiert werden. Hinzufügen Wird diese Option gewählt, so wird die eingestellte Erweiterung an den Dateinamen angehangen. Ersetzen Wird diese Option gewählt, so überschreibt die eingestellte Erweiterung die originale Erweiterung. ODBC Indeximport Die Funktion „ODBC Indeximport“ steht ab dem EnterpriseManager 2.0.1.4 zur Verfügung. Um den Indeximport zu konfigurieren, muss nur das entsprechende Feld, welches den Auslöser der ODBC Abfrage darstellt, eingestellt werden. Setze Feld auf Wert Bei der Konfiguration von Aktionen kann man ein Feld auf einen festen Wert setzen lassen, wenn dieser Schritt durchlaufen wird. Hierfür gibt es zwei Möglichkeiten. Setze Feld für dieses Dokument Hier wird das Indexfeld ausgesucht, in dem ein Wert eingetragen werden soll. Je nach Feldtyp des Indexfeldes stehen folgende Möglichkeiten zur Verfügung: Wert Ein fester Wert wird in das Indexfeld eingetragen. Datum Das Datum eines anderen Indexfeldes kann mit und ohne Datumsoffset in das Feld geschrieben werden Erweitert In das Indexfeld wird ein automatisch ermittelter Wert eingetragen. Zur Verfügung stehen Hochzählen, Runterzählen, Systemdatum, Systemzeit, Systemdatum und Zeit, Jahr, Woche, Benutzername und Kurzer Benutzername. Setze Feld für ein referenziertes Dokument Hier wird im unteren Abschnitt eingestellt, welches referenzierte Dokument mit dem oberhalb angegebenen Wert gefüllt werden soll. Auf der linken Seite werden die Einstellungen für das referenzierte Dokument vorgenommen und auf der rechten Seite das entsprechend zu vergleichende Feld des Dokuments, welches sich aktuell auf dem Prozess befindet. Prozessmanagement * Seite 147 FileDirector EnterpriseManager Ändere Dokumententyp Wird die Aktion „Ändere Dokumententyp“ in einem Schritt gesetzt, so wird ein Dokument nach der Bearbeitung in den angegebenen Dokumententyp verschoben. Indexfelder, die in beiden Dokumententypen existieren, werden übernommen. Dokumentenrechte ändern Innerhalb eines Schrittes können die Dokumentenrechte geändert werden. Somit wird es möglich, dass nach einem bestimmten Bearbeitungsschritt das Dokument z.B. von bestimmten Benutzern nicht mehr geändert werden darf. Verzögerung (nach Datum fragen) Wird ein Schritt mit Verzögerung definiert, so erscheint in diesem Schritt im WinClient ein Kalender, sobald ein Dokument diesen Schritt durchläuft. Der Anwender ist somit in der Lage, einen Zeitraum festzulegen, wann das Dokument die nächste definierte Aktion durchführen soll. Verzögerung (von Feld) Bei dieser Option kann ein Datum aus einem Feld ausgelesen werden. Es ist zwingend erforderlich, dass dieses Feld als Datumsfeld oder Feld mit Datum und Zeit definiert ist. Zu diesem Datum kann eine Zeitspanne in Tagen hinzugezählt werden, so dass immer eine Verzögerung von Datum + n Tagen erfolgt. Plug-In ausführen Diese Auswahl gestattet optional ein im darunterliegenden Feld angegebenes Plug-In zu starten. Neue Benutzeraktion anfügen Bei diesem Schritt-Typ werden Entscheidungsschritte für Benutzer definiert. Einem Schritt werden ein oder mehrere Benutzer hinzugefügt, die verschiedene Aktionen ausführen müssen. Zudem kann hier definiert werden, ob ein Benutzer zur Durchführung dieser vorgegebenen Aktion (Genehmigen/Ablehnen, Kommentieren, Anzeigen oder Übernehmen) eine Unterschrift leisten muss oder ob der Benutzer durch eine E-Mail mit einem Link auf das Dokument informiert wird. Verwende Zeitüberschreitung Für jeden Schritt kann eine Aktion für die Zeitüberschreitung definiert werden. In diesem Fall wird das Dokument automatisch nach Überschreitung der festgesetzten Frist verarbeitet. Sobald die Zeitüberschreitung aktiviert wird, erscheint ein kleines Uhrsymbol als weiterer Ausgang für eine Aktion. Hier kann mit einer neuen Aktion festgelegt werden, was im Falle einer Zeitüberschreitung geschehen soll. Prozessmanagement * Seite 148 FileDirector EnterpriseManager Die Zeitüberschreitung kann z.B. für den Fall eingesetzt werden, dass ein Mitarbeiter die Daten wegen Abwesenheit innerhalb des angegebenen Zeitraums nicht weiterverarbeiten kann und das Dokument somit nach einer bestimmten Zeitspanne automatisch z.B. an einen anderen Benutzer oder einen anderen Schritt weitergeleitet werden soll. Hinweis: Soll nach der Zeitüberschreitung innerhalb des Prozesses auf einen anderen Schritt gesprungen werden, so kann dies über drag & drop mit Erstellung von Verbindungslinien zu den entsprechenden Aktionen konfiguriert werden. Kopie beibehalten Die Option „Kopie beibehalten“ ermöglicht es, dass eine Kopie des Dokumentes im persönlichen Ordner des Mitarbeiters verbleibt, wenn es nicht bearbeitet und nach der Zeitüberschreitung zum nächsten konfigurierten Schritt weitergeleitet wurde. Benutzer hinzufügen Um einen Benutzer hinzuzufügen klicken Sie auf Hinzufügen in der rechten Fensterhälfte und wählen Sie den oder die Benutzer aus der Benutzerliste aus, die eine Aktion in diesem Schritt durchführen sollen. Es können nur Benutzer hinzugefügt werden, die sich in den Gruppen des FileDirectors befinden und somit dem FileDirector bekannt sind. Im Normalfall wird ein Benutzer aus der Liste ausgewählt, der die entsprechende Aktion durchführen soll. Im Bereich „Variabel“ gibt es zusätzlich die Möglichkeit, die Benutzer aus einer anderen Quelle zu beziehen, als aus der fest vorgegebenen Benutzerliste. Folgende Einstellungen können hier noch gemacht werden: Bearbeiter Der Bearbeiter ist der Benutzer, der das Dokument mit der Option „Übernehmen“ übernommen hat. Dieser kann bei jeder Aktion ein anderer Benutzer sein, so dass der Bearbeiter wechseln kann und erst bei der Bearbeitung im Prozess festgelegt wird. Benutzer fragen Unter „Variabel“ kann außer einem Feld auch die Option „Benutzer fragen“ gewählt werden. In diesem Fall wird der Benutzer, der das Dokument auf einem Schritt bearbeitet, erst im WinClient gefragt, an welche Benutzer das Dokument weitergeleitet werden soll. Bei der Konfiguration können hier mehrere Benutzer eingetragen werden. Im WinClient wird eine Liste mit der Auswahl der Benutzer, die hier ausgewählt wurden. Die Aktion wird im Schritt des Prozesses festgelegt. Um die Liste der Benutzer zu ändern oder zu ergänzen, kann man den Befehl „Bearbeiten“ verwenden. Indexfeld: Feld mit FileDirector Benutzernamen Ein Benutzer kann auch aus einem Indexfeld ermittelt werden. Prozessmanagement * Seite 149 FileDirector EnterpriseManager Im Bereich „Variabel“ kann ein Feld aus den vorhandenen Indexfeldern gewählt werden. Hier muss ein Feld neben „Quelle“ ausgewählt werden, dass den Benutzer beinhaltet, an den ein Dokument gesendet werden soll. Dies kann z.B. ein Feld sein, das mit einer Wortliste hinterlegt ist, die die entsprechenden Benutzernamen beinhaltet oder z.B. ein Feld, dass automatisch mit dem Benutzer aufgefüllt wird, der das Dokument angelegt hat. Hinweise: a) Der Benutzer kann auch als „Full name“ eingetragen sein und muss nicht als „logon name“ definiert sein. Im Hintergrund wird der „Full name“ vom Server in den „logon name“ umgewandelt. b) Wird eine Wortauswahlliste verwendet, ist darauf zu achten, dass keine Mehrfachauswahl erlaubt wird. Es kann nur ein Benutzer ausgewählt werden. ODBC Verknüpfung Unter „Variabel“ kann außer einem Feld auch die Option „ODBC Verknüpfung“ gewählt werden. In diesem Fall kommt die Benutzerliste von einer ODBC-Quelle. Die ODBC-Quelle muss den vollständigen Benutzernamen oder den kurzen Benutzernamen enthalten. Hierzu muss zuvor bei den Einstellungen der ODBC-Verknüpfung ein Indexfeld für „Prozessmanagement Benutzer“ definiert worden sein. Hinweis: Mit Hilfe einer ODBC-Verknüpfung kann keine ask user Aktion generiert werden. Betrachter von Schritt… Unter „Variabel“ kann außer einem Feld auch die Option „Betrachter von Schritt…“ gewählt werden. In diesem Fall kann man einen Benutzer von einem vorherigen Schritt im Prozess Management aussuchen, indem er als Betrachter benannt wurde. Kommentierender von Schritt… Unter „Variabel“ kann außer einem Feld auch die Option „Kommentierender von Schritt…“ gewählt werden. In diesem Fall kann man einen Benutzer von einem vorherigen Schritt im Prozess Management aussuchen, indem er als Kommentierender benannt wurde. Genehmigender/ Ablehnender von Schritt… Unter „Variabel“ kann außer einem Feld auch die Option „Genehmigender/ Ablehnender von Schritt…“ gewählt werden. In diesem Fall kann man einen Benutzer von einem vorherigen Schritt im Prozess Management aussuchen, indem er als Genehmigender/ Ablehnender benannt wurde. Dokument: Zuletzt geändert von / Dokument: Erstellt von Die Felder „Zuletzt geändert von“ und „Erstellt von“ sind automatisch vom System mitgeführte Felder, die in der Info eines Dokumentes einsehbar sind. Da diese Felder automatisch entsprechende Benutzernamen beinhalten, können sie auch in der Konfiguration von Benutzern in Prozessen verwendet werden. Prozessmanagement * Seite 150 FileDirector EnterpriseManager Aktionen Anzeigen Der Benutzer muss das Dokument anzeigen und die Kenntnisnahme bestätigen. Hinweis: Ab FileDirector Version 1.5.0 gibt es die Aktion „Keine“ nicht mehr. Konfigurationen aus früheren Versionen mit dieser Aktion werden in „Anzeigen“ konvertiert. Kommentar Der Benutzer hat die Kenntnisnahme durch einen Kommentar zu bestätigen. Genehmigen /Ablehnen Für den Genehmigungsfall oder den Ablehnungsfall kann jeweils eine separate Aktion definiert werden. Im WinClient erscheinen am Dokument im persönlichen Ordner zwei Buttons, denen jeweils die Genehmigen- oder Ablehnen- Funktion hinterlegt sind. Der Text, der hier für die erscheinenden Ausgangsknoten definiert werden kann, wird der spätere Text auf den Buttons im WinClient. Alle Benutzer müssen die Aktion durchführen Aktion im unentschiedenen Fall Durch diese Option kann konfiguriert werden, ob es ausreicht, dass nur einer der aufgeführten Benutzer das Dokument bearbeitet, oder ob alle Benutzer in diesem Schritt eine Aktion durchführen müssen. Wird sie angehakt, erscheint der Ausgang für eine Aktion im unentschiedenen Fall. Sollen in einem Schritt eine gerade Anzahl von Benutzern alle eine Aktion durchführen, bevor das Dokument weitergeleitet wird, so kann es zu einem unentschiedenen Fall kommen. Wenn z.B. zwei Benutzer jeweils genehmigen oder ablehnen sollen, der eine genehmigt, der andere lehnt ab, so muss der Prozess entscheiden können, was mit dem Dokument geschieht. Dokument übernehmen Die Option „Dokument übernehmen“ wird dann verwendet, wenn z.B. ein Dokument in einer Abteilung von mehreren Benutzern bearbeitet werden kann. Hier würde man zunächst eine Benutzeraktion definieren, die alle Mitarbeiter der Abteilung beinhaltet. Diese Mitarbeiter werden alle mit der Aktion „Übernehmen“ versehen. Der Mitarbeiter, der nun das Dokument übernimmt, wird zum „Bearbeiter“ des Dokumentes. Die Schritte und Aktionen, die danach eingerichtet werden, können nun auf den „Bearbeiter“ bezogen werden. Erstellen Sie dazu eine nächste Benutzeraktion an dem Ausgangspfeil für „Übernehmen“ und fügen Sie hier den Benutzer „Bearbeiter“ (wählbar unter „Variabel“) mit einer Aktion wie z.B. „Genehmigen /Ablehnen“ ein. Prozessmanagement * Seite 151 FileDirector EnterpriseManager E-Signatur Unterschriften konfigurieren Unterschriften werden im WinClient konfiguriert. Dazu werden ein Unterschriftenpad und drei hinterlegte Testunterschriften benötigt. Zur Installation und Konfiguration der Unterschriften lesen Sie bitte im Benutzerhandbuch das Kapitel „Prozessmanagement“ Unterschrift zurücksetzen/ löschen Soll eine eingerichtete Unterschrift zurückgesetzt werden, so wählen Sie unter der Rubrik „Benutzer und Gruppen“ den entsprechenden Benutzer aus und öffnen Sie das Kontextmenü der rechten Maustaste. Hier kann nun über den Befehl „Unterschrift zurücksetzen“ die zuvor konfigurierte Unterschrift gelöscht werden. E-Mail Wird diese Option in einem Prozess eingestellt, so wird zu dem Anwender eine E-Mail mit einem Link zum entsprechenden Dokument verschickt. Zur Versendung von E-Mails muss ein SMTP-Server konfiguriert sein. Siehe Installationshandbuch. Die E-Mailadresse der Benutzer kann in den Eigenschaften der Benutzer im EnterpriseManager hinterlegt werden. Öffnen Sie den Zweig „Benutzer und Gruppen“ und wählen Sie den Benutzer aus. Über das Kontextmenü der rechten Maustaste wählen Sie „Eigenschaften“. Hier kann nun die E-Mailadresse des jeweiligen Benutzers eingetragen werden. Hinweis: Die Absenderadresse wird vom Server automatisch aus „fd-server“ und der Domäne zusammengesetzt „fd-server@domain“ und kann nicht geändert werden. Benutzerdefinierte Aktionen Benutzerdefinierte Aktionen können einzeln für jeden Benutzer eingestellt werden. Es können mehrere Aktionen mit Semikolon getrennt aufgelistet werden. Der Benutzer sieht diese Einträge im WinClient als Liste, die abzuarbeiten ist, bevor das Dokument weiterverarbeitet werden kann. Im Falle der Genehmigung kann das Dokument erst weiterverarbeitet bzw. genehmigt werden, wenn alle Punkte erfüllt sind. Der Benutzer kann die Liste aufklappen und die einzelnen Punkte abhaken. Sind die Punkte nicht vollständig bearbeitet, so kann nur die Aktion „Dokument ablehnen“ durchgeführt werden. Die einzelnen Einträge werden in den Kommentar geschrieben, so dass man später dort sehen kann, welche Punkte der Liste bereits erfüllt wurden. So sehen die Einträge später als Checkliste im WinClient für den Bearbeiter aus: Prozessmanagement * Seite 152 FileDirector EnterpriseManager Hinweis: Wenn noch Punkte offen sind, dann wird nur bei der Einstellung „Genehmigen/Ablehnen“ die Weiterleitung des Dokumentes nicht durchgeführt. Neue Verzweigung anfügen Bei diesem Schritt können Verzweigungen eines Prozesses in Abhängigkeit von Feldinhalten definiert werden (konditional). Wird ein Index in einem Feld eines Dokumentes geändert, das sich auf einem Prozess befindet, oder findet das Prozessmanagement einen bestimmten Feldinhalt in einem Schritt, so wird dieser Inhalt auf die eingestellten Bedingungen geprüft. Um eine Bedingung einzustellen, wählen Sie den Schritt aus, der diese Bedingung beinhalten soll. Klicken Sie auf „Hinzufügen“ und die Nummer der Bedingung wird hinzugefügt. Dann wählen Sie zu Bedingung „1“ den Dokumententyp und das Feld aus, das den abzufragenden Wert enthalten soll. Kommt das Feld in mehreren Dokumententypen vor, so kann hier auch--Alle-ausgewählt werden. Das Feld kann mit UND oder ODER verknüpft werden und als Bedingung muss mindestens ein Feld angegeben werden. Wurden zwei Felder angegeben, so können diese auch mit gleich (=) oder ungleich (<>) verglichen werden. Werden mehrere Bedingungen erzeugt, so erscheint für jede Bedingung ein Pfeil für die Aktion, die erfolgen soll, wenn die Bedingung zutrifft. So ist es möglich, zu einem Schritt mehrere Bedingungen zu definieren. Ist die Bedingung erfüllt, so wird das Dokument an den nächsten Schritt weitergeleitet. Eine neue Verzweigung kann jedoch auch interaktiv erfolgen. Neuen Link anfügen Mit einem Link kann der Prozess mit einem anderen Prozess verknüpft werden. Der Prozess, mit dem verknüpft werden soll muss vorher angelegt werden, damit Prozessmanagement * Seite 153 FileDirector EnterpriseManager man ihn hier auswählen kann. Es kann jeder beliebige Prozessschritt des anderen Prozesses angegeben werden. Ein Link ist nur dann anzufügen, wenn auf die Aktion, an die der Link angehängt wird, keine weiteren Schritte mehr folgen. Prozess ändern Solange sich Dokumente auf einem Prozess in Bearbeitung befinden, sollte ein Prozess nicht geändert oder gelöscht werden. Es ist aber möglich, Prozesse zu kopieren, so dass ein bestehender Prozess kopiert und dann geändert werden kann. Wird ein Prozess geändert, auf dem sich bereits Dokumente befinden, so können diese nur weiterverarbeitet werden, wenn der Prozess in sich logisch bleibt und z.B. keine Schritte gelöscht werden, die für Dokumente im vorherigen Prozess relevant waren. Ersetze Benutzer im Prozess Selektieren Sie im EnterpriseManager den Zweig „Prozessmanagement“ in einem Aktenschrank und wählen Sie im rechten Fenster einen Prozess. Nun haben Sie im Kontextmenü der rechten Maustaste die Option „Ersetze Benutzer im Prozess“. Mit dieser Option kann bei einem vorhandenen Prozess ein Benutzer gegen einen anderen Benutzer ersetzt werden ohne dass man dies in jedem Schritt von Hand ändern muss. Prozess kopieren Ist ein Prozess bereits definiert und es soll ein ähnlicher Prozess neu erstellt werden, so kann er kopiert und geändert werden. Protokollierung von Prozessen Es gibt verschiedene Möglichkeiten zur Nachverfolgung von Prozessen. Einstellung in der Protokollierung aktivieren, damit Prozessaktivitäten protokolliert werden und im EnterpriseManager einsehbar sind. Im WinClient: Extras Prozess Status Hier werden die aktiven Prozesse angezeigt. Im WinClient: Dokument markieren und über das rechte Kontextmenü der Maus die Info des Dokumentes einsehen. Hier werden alle Aktionen aufgeführt, die ein bestimmtes Dokument durchlaufen hat. Siehe auch Benutzerhandbuch Prozessmanagement * Seite 154 FileDirector EnterpriseManager Prozesslast auf mehrere Server verteilen Die Prozesslast kann auf mehrere FileDirector Server verteilt werden. Sind mehrere Server mit Einzelserver-Lizenz im Einsatz, so kann auf einem Server z.B. eine Lizenz mit OCR, auf einem anderen das Prozessmanagement lizenziert sein. Das Prozessmanagement wird auf dem Server verarbeitet, wo die Lizenz für das Prozessmanagement freigeschaltet ist. Für die Lizenzmodelle WebFarm und WebGarden lesen Sie bitte die Erläuterungen im Installationshandbuch. Overlays Seite 155 FileDirector EnterpriseManager Overlays Übersicht FileDirector bietet die Möglichkeit von Overlays. Diese können im WinClient dafür benutzt werden, dass hier hinterlegte HTML-Seiten als Vorlagen angeboten werden. Neues Overlay Über den Button Neu im Menü Overlay erscheint ein Dialogfenster zum Hinzufügen und Entfernen von Overlays. Felder in HTML Vorlage übernehmen Mit entsprechenden Anpassungen ist es möglich, dass zuvor eingetragen Werte aus den Indexfeldern in die entsprechend zugewiesenen Feldern der HTML Vorlage übernommen werden. Ausschnitt einer Beispiel-HTML Vorlage: In diesem Fall wird das Label ‚Applicant‘ mit dem Inhalt des Feldes FD_B0D0042A gefüllt. Overlays Seite 156 FileDirector EnterpriseManager Scanprofile Übersicht FileDirector benutzt Scanprofile für definierte Scannereinstellungen, angepasst für Dokumententypen und eventuelle OCR Prozesse. FileDirector gestattet das Erzeugen einer unbegrenzten Anzahl von Scanprofilen in einem Aktenschrank. Diese können im FileDirector EnterpriseManager jederzeit erweitert, verändert oder gelöscht werden. In FileDirector werden Scanprofile benutzt, um sicherzustellen, dass Dokumente immer mit fest definierten Scanprofilen und somit konstanter Qualität gescannt werden. Scanprofile brauchen nur einmal konfiguriert und in einem Aktenschrank abgespeichert zu werden. Mit einem Scanprofil kann man auch Dokumente in verschiedenen Dokumenttypen ablegen. FileDirector unterstützt auch lokale Scanprofile. Falls serverseitig keine Scanprofile hinterlegt wurden können auch lokal angeschlossen werden. Diese werden dann als lokale Scanprofile angezeigt. Die Einstellungen erfolgen in den Scanner-Einstellungen im WinClient. Falls Server-Scanprofile existieren, können keine lokalen Profile benutzt werden. Neues Scanprofil Über den Button Neu im Menü Scanprofile erscheint ein Dialogfenster zum Erzeugen eines neuen Scanprofils. Scanprofil duplizieren Bestehende Scanprofile eines Aktenschranks können dupliziert werden. Markieren Sie den zu kopierenden Eintrag und klicken Sie auf den Button Duplizieren in der oberen Menüleiste. Es erscheint ein Eintrag eines neuen Scanprofils gleichen Namens mit vorangestelltem ’Kopie von’. Dieses Scanprofil hat die gleichen Eigenschaften wie sein Original. Passen Sie dieses Scanprofil unter Eigenschaften im Kontextmenü an die neuen Anforderungen an. Allgemein Im Reiter Allgemein werden ein Name und ein das Scanprofil beschreibender Text eingegeben. Scanprofile Seite 157 FileDirector EnterpriseManager Dokumententyp wählen Soll mit diesem Scanprofil nur in einen bestimmten Dokumententyp gescannt werden, so wird der Zieldokumententyp eingestellt. „Erlaube manuelle Änderungen“ wird dazu nicht aktiviert. Wird das Häkchen Erlaube manuelle Änderung gesetzt, ist es im WinClient möglich, den Zieldokumententyp frei aus den zur Verfügung stehenden Dokumententypen auszuwählen. Quelle wählen Direkte SCSI und USB Anbindung Bei der Auswahl von „Direkte SCSI Anbindung“ kann entweder ein Verzeichnis auf dort abgespeicherte Dokumente (Directory Scan) durchsucht oder eine direkte Anbindung an einen Canon Dokumentenscanner gewählt werden. Die folgenden Dokumentenscanner können direkt an FileDirector angeschlossen werden, da die Treiber für diese Geräte implementiert sind: CR-180 (Scheckscanner) DR-2050C DR-2080C DR-2580C DR-3010C DR-3020 DR-3060 DR-3080C DR-3080CII DR-4010C DR-5010C DR-5020 DR-5060F DR-5080C DR-6010C DR-6050C DR-6080 DR-7080C DR-7580 DR-9050C DR-9080C DR-X10C MS 300 MS 350 Hinweis: Ein Testscan ist mit einem Scanner nur möglich, wenn dieser richtig erkannt wird. Für die Installation eines SCSI-Gerätes wird ein ASPI-Treiber benötigt. Für einen USB-Scanner muss noch ein zum Scanner gehöriger Treiber installiert werden. Eine Software liegt dem Scanner bei. ISIS Scanner können ebenfalls über einen ISIS Treiber angeschlossen werden. Der zugehörige ISIS Treiber kann über die Installationsseite des FileDirectors installiert werden. In diesem Fall werden die Scannereinstellungen im dann erscheinenden ISIS Treiberfenster vorgenommen. Die Verwendung der ISIS Treiber erfordern eine Lizenz. TWAIN Ist der zugehörige TWAIN -Treiber zum Scanner installiert kann dieser Treiber über den Eintrag TWAIN konfiguriert werden. Die TWAIN -Treiber sind für Scanner vorgesehen, die z.B. über die USBSchnittstelle angesprochen werden oder für die das Programm keine direkten Scannertreiber zur Verfügung stellt. Scanprofile Seite 158 FileDirector EnterpriseManager Hinweis: Da TWAIN -Treiber nicht mit FileDirector ausgeliefert werden und meist direkt vom Scannerhersteller mitgeliefert werden, haben wir keinen Einfluss auf den Leistungsumfang und die Performance, die ein solcher Scannertreiber liefert. In den meisten Fällen wird auch die Ansteuerung eines Scanners über einen TWAIN- Treiber langsamer sein als über einen der integrierten SCSI Scanner. Quelle einrichten Nach dem Festlegen der Quelle öffnet sich ein Scannerkonfigurationsfenster, hier am Beispiel des Canon DR-2080C. Soll später noch mal eine Änderung einer Konfiguration erfolgen, erscheint dieses Fenster unter Quelle einrichten. Generell hängen alle hier angebotenen Optionen von der gewählten Quelle und der Anschlussart ab. Für die verschiedenen Scanner können die einstellbaren Optionen unterschiedlich sein – je nach den Möglichkeiten des Scanners und des Treibers. Bei der Konfiguration von TWAIN Treibern wird der vom Hersteller mitgelieferte Treiber mit den zugehörigen Einstellungen angezeigt. Einstellungen Im Reiter Einstellungen werden Einstellungen für das gescannte Bild vorgenommen. Je nach Scanner können hier folgende Einstellungen eingerichtet werden: Farbmodus Schwarzweiß, Graustufen, Farbe Grafikmodus: Ist Schwarzweiß eingestellt, so kann hier der Grafikmodus zwischen Text und Foto eingestellt werden. Auflösung: Die Standardauflösungen der unterschiedlichen Scanner können verschieden sein. Je höher die Auflösung eingestellt wird, desto größer wird die Datei und desto besser wird die Qualität. Hinweis: Zur Verwendung der OCR-Texterkennung ist die Auflösung 300x300 dpi zu empfehlen. Eine höhere Auflösung wird möglicherweise nicht erkannt und eine niedrigere Auflösung kann je nach Qualität der Vorlage zu ungenaueren Ergebnissen führen. Drehung: Eine Drehung der gescannten Seite ist in den Richtungen 0°, 90°, 180°, 270° möglich. Scanprofile Seite 159 FileDirector EnterpriseManager Seite: Einige Scanner sind in der Lage, Vorder- und Rückseiten zu scannen. Hier kann eingestellt werden, ob nur die Vorderseite, nur die Rückseite, oder beide Seiten gescannt werden sollen. Komprimierung: Beim Scannen in Schwarzweiß werden die Bilddaten in TIFFG4 Format abgelegt. Wird in Farbe gescannt, so werden die farbigen Dateien im komprimierten JPEGFormat erzeugt und im Scanprofil kann die Komprimierungsrate eingestellt werden. Je geringer die Komprimierung, desto besser ist die Qualität und desto größer wird die Datei. Hinweise: Scanner mit einem „C“ hinter dem Namen sind Farbscanner (Color). Im Scanprofil werden die Einstellungen auf dem Server hinterlegt. Eine temporäre Feinjustierung ist im WinClient für einzelne Scanvorgänge möglich. Seite Seitengröße Je nach Größe des Scanners können hier die Seitengrößen vordefiniert werden. Automatische Seitenunterdrückung Bei der automatischen Seitenunterdrückung wird der Schwarzanteil auf einer Seite analysiert. Liegt der aktuelle Wert der Seite unter der Schwelle des Schwarzanteils, wird die Seite als „leer“ eingestuft und nicht gescannt. Damit wird es möglich auch Seiten als leer auszusortieren auf denen sich z.B. nur ein Briefkopf befindet. Der aktuelle Wert des Schwarzanteils wird bei einem Testscan angezeigt. Dokumententrennung Mit Dokumententrennung kann eine Einstellung getroffen werden, wie die importierten Bilddateien in Dokumente unterteilt werden sollen. Durch die Auswahl Keine wird für jede importierte Datei ein einzelnes Dokument erzeugt. Auch Multipage-TIFFs, wie mehrseitige Faxdateien, werden dann in Einzelseiten zerlegt. Bei fester Seitenanzahl wird nach dem eingestellten Wert ein neues Dokument erzeugt. Multipage TIFF-Trennung bewirkt ein Zusammenfassen von Einzelseiten in ein Dokument. Bereits vorliegende Multipage-TIFFs werden als separate Dokumente importiert. Gerade richten Diese Option korrigiert die Lage der gescannten Bilder, damit z.B. eine Zonenlesung präzisere Werte liefern kann, wenn das Bild schief eingescannt wurde. Analysiert wird dazu der schwarze Rand, der bei einer Schieflage entsteht. Speichern als PDF/A Die Scannertreiber inkl. dem Directory Scanner können seit der Version 1.5.1 nicht nur als TIF und JPEG, sondern auch als PDF/A1b speichern. Scanprofile Seite 160 FileDirector EnterpriseManager Der Viewer kann diese PDF Dokumente direkt laden und ohne Stellent-Viewer anzeigen. PDF-Dokumente, die nicht über die Scannertreiber vom FileDirector und PDF/A-Checkbox gespeichert wurden, werden weiterhin über den StellentViewer angezeigt Filter Werden Dokumente gescannt, die auf farbigem Papier gedruckt wurden, so kann beim Scannen ein schwarzes Blatt oder ein Grauschleier auf der Seite entstehen. Um dies zu vermeiden, kann die Hintergrundfarbe herausgefiltert werden. Wenn Sie eine Farbe beim Scannen herausfiltern wollen, wählen Sie sie als Blindfarbe im Reiter Filter aus. Info Im Reiter Info werden die Eigenschaften des durch den Treiber erkannten Scanners angezeigt. Bei einem SCSI Scanner ist dies der Scannername, die Versionsnummer, die SCSI Anschlussadresse sowie der verwendete SCSI Host Adapter. Testscan Durch Einlegen eines Blatts in den Scanner und Klick auf Testscan können Sie die aktuell eingestellten Parameter prüfen. Die gescannte Seite wird in der linken Hälfte des Scannerkonfigurationsfensters angezeigt. Benutzen Sie die Zoombuttons, um die Anzeige entsprechend zu konfigurieren. Sie können mit dem Mauszeiger auf der Anzeige durch Aufziehen des gewünschten Bereichs hineinzoomen. Im Falle von doppelseitigem Scannen wechseln Sie zwischen der Vorder- und Rückseite durch die entsprechende Einstellung. Passen Sie das Scan- Resultat durch Veränderung der Parameter an Ihre Bedürfnisse an und speichern Sie die Einstellungen durch Klick auf OK. Die Parameter können über den Button Herstellergrundeinstellungen zurückgesetzt werden. Standard auf die Directory Scanner Mit dem Directory Scanner können bereits gescannte Dateien, aber auch andere Formate eingelesen werden. Beim Scannen erscheinen sie auf der lokalen Liste im WinClient und können dann indiziert und eingecheckt werden. Verzeichnis einrichten Unter Verzeichnis geben Sie den Pfad zu den zu importierenden Bilddateien an. Pfade können mit Laufwerksbuchstaben (C:\...) oder als UNC Pfade eingegeben werden. Durch Klick auf den Button können Sie diesen Vorgang auch interaktiv in einem Auswahlfenster ausführen. Nach dem Einstellen des Verzeichnisses erscheinen im Feld Dateien die im gewählten Verzeichnis zur Scanprofile Seite 161 FileDirector EnterpriseManager Verfügung stehenden Daten. Durch Doppelklick auf einen Eintrag lässt das zugehörige Bild in der linken Fensterhälfte darstellen, über Testscan wird das Bild des ersten Eintrags dargestellt. Das Verzeichnis wird hier vordefiniert, kann aber vom Benutzer im WinClient auch manuell verändert werden. Seite Dateien werden in alphabetischer Reihenfolge importiert. Mit der Einstellung Seite können sie entscheiden, ob nur Vorderseiten, nur Rückseiten oder beides erzeugt werden sollen. In letzterem Fall werden zwei aufeinander folgende Bilddateien in einem Dokument zusammengefasst. Komprimierung Werden farbige Dateien gescannt, werden diese als jpg - Dateien abgespeichert und entsprechend dieser Einstellung komprimiert. Je höher die Komprimierungsrate, desto kleiner wird die Datei und die Qualität nimmt ab. Löschen nach dem Scannen Wird die Option „Löschen nach dem Scannen“ aktiviert, so ist das Verzeichnis nach dem Scannen leer. Mit Unterverzeichnis Mit dieser Option werden auch alle Daten aus dem Unterverzeichnis gescannt. Seite Auf dem Tab „Seite“ können noch diverse Einstellungen gemacht werden. Da die zu scannenden Seiten bereits in Dateiform vorliegen, kann die Seitengröße hier nicht mehr eingestellt werden. Gerade richten Die automatische Seitenunterdrückung, die Dokumententrennung und die Option „Gerade richten“ und „Speichern als PDF/A“ verhält sich wie bei den anderen Scannern. Testscan im Scanprofil Scannen Um einen Testscan außerhalb des Einstellfensters durchzuführen, klicken Sie auf den Button Scan. Da dies ein Testscan ist, werden die Bilder nicht gespeichert. Scanprozess anhalten Scannen wird gestoppt durch Klick auf den Button Scanprozess anhalten. Scanprofile Seite 162 FileDirector EnterpriseManager Ansicht Anpassen Über Anpassen wird das aktuell angezeigte Bild durch eine Autozoomfunktion automatisch in den Anzeigebereich angepasst. Breite anpassen Das angezeigte Bild wird durch den Button Breite anpassen automatisch an die Breite des Anzeigefensters angepasst. Originalgröße Das Bild wird durch den Button Originalgröße automatisch in seiner originalen Größe angezeigt. Bereich zoomen Der Button Bereich zoomen schaltet den Modus Bereich zoomen ein. Der Mauszeiger verändert sich in ein Fadenkreuz. Wird die linke Maustaste gehalten, kann ein Zoombereich aufgezogen werden. Zoom + Klick auf den Button Zoom + vergrößert das angezeigte Bild um einen konstanten Faktor. Zoom Klick auf den Button Zoom - verkleinert das angezeigte Bild um einen konstanten Faktor. Sicherheit Scanprofile sichtbar/unsichtbar schalten Scanprofile werden für die jeweiligen Scanner der Firma konfiguriert. Existieren in der Firma mehrere Scanner - Arbeitsplätze mit verschiedenen Scannern, so entsteht schnell eine unübersichtliche Liste von Scanprofilen, wovon nicht jedes Profil an jedem Arbeitsplatz gebraucht wird. Um eine Übersichtlichkeit für die Anwender zu schaffen, können sie jeweils nur für die Benutzer im WinClient sichtbar gemacht werden, die die Scanprofile verwenden. Markieren Sie den Eintrag Scanprofile und klicken Sie auf Sicherheit über den Button in der Menüleiste oder über das Kontextmenü der rechten Maustaste. Benutzer und Gruppen zuweisen Über Hinzufügen können Sie die jeweiligen Benutzernamen und Gruppen hinzufügen und diesen dann im unteren Bereich die entsprechenden Scanprofile zur Verwendung zulassen oder verweigern. Scanprofile Seite 163 FileDirector EnterpriseManager Verwende OCR und Formularerkennung Um im Scanprofil OCR und Formularerkennung zu verwenden, müssen zunächst ein oder mehrere OCR-Formulare erstellt worden sein. Ist die OCR Erkennung im Scanprofil aktiviert, muss auf dem Rechner, auf dem der WinClient mit diesem Scanprofil arbeitet, die OCR Engine installiert sein. Erlaube manuelles Abschalten Ist die Option „Erlaube manuelles Abschalten“ aktiviert, dann hat der Benutzer im WinClient die Möglichkeit, die OCR-Erkennung in diesem Scanprofil zu aktivieren oder zu deaktivieren. Verwende alle Formulare zur Erkennung Diese Einstellung ermöglicht es, einen nicht sortierten Stapel von Dokumenten zu scannen und automatisch zu indizieren. Wird die Option aktiviert, ist es nicht mehr möglich, einen Dokumententyp manuell auszuwählen, da der Ziel-Dokumententyp verwendet wird, der im erkannten Formular hinterlegt wurde. Wird ein Dokument mit dem Scanprofil gescannt, so werden alle DokumentenIdentifikationsfelder der Formulare untersucht. Wenn die Erkennung über dem eingestellten Schwellwert liegt und somit eindeutig erkannt werden konnte, werden die Indexfelder des definierten Formulars ausgelesen und in die entsprechenden Felder geschrieben. Das Dokument selbst wird dem Dokumententyp zugeordnet, der dem Formular hinterlegt ist. Konnte ein Dokument nicht erkannt werden, so wird es aussortiert und in den dafür vorgesehenen Dokumententyp für nicht erkannte Dokumente geschoben. Erkenne Formulare des gewählten Dokumententyps Diese Option ist dann interessant, wenn mehrere Formulare einem einzigen Dokumententyp zugeordnet wurden. Dies können z.B. verschiedene Rechnungsformulare sein, wobei die Rechnungen alle in den gleichen Dokumententyp sortiert werden sollen. Es werden also nur diejenigen Formulare geprüft und erkannt, die für den eingestellten Dokumententyp definiert sind. Durch diese Vorauswahl der zu scannenden Dokumente werden die Performance und die Scangeschwindigkeit erhöht, weil nicht alle verfügbaren Formulare geprüft und identifiziert werden müssen. Keine Formularerkennung Verwende immer dieses Formular Ist keine Formularerkennung eingestellt, wird immer das hier eingestellte Formular für die Zonenerkennung zum Füllen der Indexfelder verwendet. Scanprofile Seite 164 FileDirector EnterpriseManager OCR Parameter Für die Sprachoptionen und Erkennungsoptimierung werden die Einstellungen der OCR-Parameter des definierten Formulars verwendet. Bei den Optionen „Verwende alle Formulare zur Erkennung“ und „Erkenne Formulare des gewählten Dokumententyps“ werden die Einstellungen für die Erkennung des Identifikationsmerkmals herangezogen, die in den Eigenschaften des OCR Knotens vorgenommen wurden. Bei der Option „Verwende immer dieses Formular“ werden die OCR Parameter herangezogen, die im Formular selbst eingestellt wurden. OCR Parameter im Formular Erweiterte Einstellungen Im Reiter Erweitert können Stempel gesetzt, Felder auf vordefinierte Werte gesetzt und Personen für die Nacherfassung benannt werden. Stempel Mit diesen Einstellungen können automatisch vordefinierte Stempel während des Scanvorgangs gesetzt werden. Wenn Sie wissen möchten, wie ein Stempel erstellt wird dann lesen Sie bitte das Kapitel Stempel. Ein automatisch gesetzter Stempel kann nicht wieder entfernt werden, weil er direkt in die TIFF-Datei eingebettet wird. Ein manuell gesetzter Stempel wird als Notiz angefügt und kann versteckt, verschoben oder geändert werden. Stempel platzieren Wenn Sie einen vordefinierten Stempel ausgewählt haben dann muss dieser platziert werden. Laden Sie dazu eine Vorlage in die Vorschau der Konfiguration des Scanprofils. Dadurch wird die Schaltfläche Stempel im Menü aktiv. Mit dieser Option kann der Stempel platziert und kann zuvor mit dem Mausrad in der Größe verändert werden. Nur auf der ersten Seite Wird diese Option aktiviert, so wird bei einem Stapelscan nur die erste Seite gestempelt. Ist diese Option nicht aktiviert, wird der Stempel auf jede Seite gesetzt. Setze Feld… auf folgenden Wert Wird im WinClient mit diesem Scanprofil gescannt, können gleichzeitig mehrere Indexfelder mit einem festen Wert belegt werden. Werden mehrere Seiten hintereinander gescannt, wird für jedes Dokument das Indexfeld mit dem vorgegebenen Text gefüllt. Scanprofile Seite 165 FileDirector EnterpriseManager Hinweis: Bei der Zuordnung des Feldes muss darauf geachtet werden, dass sich das zu füllende Feld auch in dem Dokumententyp befindet, in den gescannt werden soll. Deshalb ist hier zu empfehlen, entweder einen festen Dokumententyp einzustellen und „Erlaube manuelle Änderungen“ nicht zu markieren, oder ein Feld zu wählen, dass sich in allen Dokumententypen befindet, in die gescannt werden kann. Nacherfassen Die Nacherfassung ermöglicht es, dass Dokumente an einem Scan-Arbeitsplatz zentral eingescannt werden und dann von mehreren Anwendern indiziert werden können. Hierbei kann ein Anwender immer nur den ihm vom Server zugewiesenen Stapel abarbeiten. Das Abrufen eines Stapels geschieht über das Symbol „Nacherfassungsdokumente“ im Reiter Bearbeiten des WinClients. Über die Schaltflächen Hinzufügen und Entfernen können die entsprechenden Benutzer für die Nacherfassung ausgewählt werden. Hinweis: Der Nacherfassungsmodus setzt einen Stapelscan voraus. Scanprofile Seite 166 FileDirector EnterpriseManager Stempel Übersicht Dokumente können in FileDirector mit Anmerkungen versehen werden. Ein spezieller Typ davon ist der Stempel. Stempel können individuell angepasst werden und es können eigenen Vorlagen für Stempel erstellt werden, indem man eine eigene TIFF - Datei als Vorlage hinterlegt. Neuer Stempel Durch Klicken auf den Button Neu im Menü Stempel erscheint ein Dialogfenster zum Erzeugen eines neuen Stempels. Stempel konfigurieren Im Reiter Stempel werden ein Name und ein den Stempel beschreibender Text eingegeben. Öffne Bilddatei / Vorlagen laden Über den Button Öffne Bilddatei können Sie Vorlagen für Stempel laden. Der hier gezeigte Stempel ist die Standard-Vorlage. Sie können sich aber auch beliebige Stempelvorlagen selbst erstellen, indem Sie eine eigene TIFF-Datei verwenden bzw. eine Stempelvorlage einscannen. Hinweis: Werden Farbflächen in einer Vorlage verwendet, werden sie auf dem Stempel transparent farbig angezeigt. Anzeige und Zoom Mit den Buttons Originalgröße Darstellung geeignet anpassen. , Zoom + und Zoom - lässt sich die Textzonen erstellen Mit diesem Button werden Textzonen für den Stempel erstellt. Es können fünf Zonen erstellt werden, die entweder einen festgelegten Text oder einige automatische Informationen enthalten können. Stempel Seite 167 FileDirector EnterpriseManager Bei Erstellung einer Zone wird ein roter Rahmen angezeigt. Für diese aktive Zone kann im Feld Text ein Text eingegeben werden, der in der Zone angezeigt wird. Für jede Zone kann individuell die Schriftart und -größe, sowie die Orientierung (linksbündig, zentriert, rechtsbündig) eingestellt werden. Zur Automatisierung können umgebungsspezifische Daten durch Einfügen von $...-Ausdrücken angegeben werden. Die Eingabe dieser Ausdrücke muss in Großbuchstaben erfolgen: $USERF $USERL $USERS $DATEL $DATES $TIMEL $TIMES $STATION Vollständiger Benutzername Benutzerkonto Kurzer Benutzernamen Datum (Langformat) Datum (Kurzformat) Zeit (Langformat) Zeit (Kurzformat) Computer Vorname, Name [Domäne \ Benutzername] Benutzername z.B. Freitag, 10.Dezember 2004 z.B. 10.12.2004 z.B. 16:53:37 z.B. 16:53 Computername Hinweis: Die Anzeige der Datums- und Zeitformate sind immer abhängig von den im Windows-System eingestellten Ländereinstellungen. Stempel Sicherheit Über die Sicherheitseinstellungen von Stempeln können Stempel für verschiedene Gruppen oder Benutzer zugänglich gemacht werden. So können z.B. nur die entsprechenden Abteilungen die Stempel verwenden, die sie benötigen. Stempel duplizieren Bestehende Stempel eines Aktenschranks können dupliziert werden. Markieren Sie den zu duplizierenden Eintrag und klicken Sie auf den Button Duplizieren in der oberen Menüleiste. Es erscheint ein Eintrag eines neuen Stempels gleichen Namens mit vorangestelltem ’Kopie von’. Dieser Stempel hat die gleichen Eigenschaften wie sein Original und kann durch Veränderung der Eigenschaften angepasst werden. Stempel Seite 168 FileDirector EnterpriseManager OCR-Formularerkennung Übersicht FileDirector kann mit Hilfe von OCR-Formularen Indexfelder automatisch füllen, indem Text, Barcodes oder angekreuzte Felder über die Texterkennung aus gescannten Dokumenten gelesen werden. Es können Grafiken oder Texte als Identifikationsmerkmale eines Formulars definiert werden, um so zwischen unterschiedlichen Formularen zu unterscheiden und automatische Zuordnungen zu verschiedenen Dokumententypen zu treffen. Voraussetzungen Die OCR-Texterkennung wird in FileDirector von der OCR Engine ausgeführt. Diese muss auf jedem Computer installiert sein, auf dem OCR-Funktionen ausgeführt werden sollen. Diese lässt sich nur in Verbindung mit installierten Component Services verwenden. Die OCR Engine ist eine lizenzierungspflichtige Option von FileDirector. Zur Erstellung von Formularen muss mindestens eine OCR-Client Lizenz verfügbar sein. Es werden zwei Typen von OCR-Verwendung unterschieden: Manuelle Formularerkennung Die Formularerkennung kann manuell beim Scannen über ein Scanprofil angestoßen werden. Hier muss die OCR Engine auf dem Rechner installiert sein, auf dem gescannt wird. Die Dokumente werden zunächst auf die lokale Liste gescannt und nach manueller Prüfung der Indexfelder eingecheckt. Automatische Formularerkennung Bei einem Dateiimport kann die Formularerkennung direkt auf dem Server angewendet werden. Diese Einstellung ist im Dateiimport - Zeitplaner vorzunehmen. Hierfür muss die OCR Engine nur auf dem Server installiert sein. Meist wird diese Einstellung zusammen mit der Verwendung des VNP angewendet, um z.B. Ausgangspost im Hintergrund automatisch zu archivieren. OCR-Formularerkennung Seite 169 FileDirector EnterpriseManager Funktionsweise der OCR Formularerkennung Zur Verwendung der Formularerkennung wird vorausgesetzt, dass die gescannten oder importierten Unterlagen eine gleichbleibende Struktur aufweisen, d.h. dass bestimmte Bereiche, die zur Indizierung ausgelesen werden sollen, immer an der gleichen Stelle stehen, damit Zonen zur Erkennung eingerichtet werden können. Die unterschiedlichen Dokumente werden über eine Grafik (z.B. Logo) oder über einen eindeutigen Text erkannt. Dieses Merkmal muss auf allen Dokumenten, für die ein Formular eingerichtet werden soll, gleich sein. Konnte ein Dokument identifiziert werden, so werden die eingerichteten Zonen ausgelesen und das Dokument in den zugehörigen Dokumententyp geschoben. Wurde das Dokument nicht erkannt, so wird es in einen vordefinierten Dokumententyp für alle nicht erkannten Dokumente geschoben (‚Fallback’). Aus diesem Dokumententyp können sie dann später manuell nachindiziert werden. OCR Parameter (Eigenschaften) Auf dem Zweig „OCR“ für die Formulareinstellung können über die rechte Maustaste die Eigenschaften für die OCR Parameter aufgerufen werden. Hier können allgemeine Eigenschaften für die OCR Erkennung eingestellt werden, die bekannt sein müssen, noch bevor die Einstellungen eines bestimmten Formulars gelesen werden können. Um ein OCR-Formular erstellen zu können, muss zuvor ein ’Fallback’ Dokumententyp erstellt und zugewiesen worden sein. Dies kann während der Erstellung des ersten Formulars erfolgen, oder nachträglich in den Eigenschaften des OCR Knotens unter OCR-Parameter konfiguriert werden. In diesen Dokumententyp werden alle nicht erkannten Dokumente geschoben und können dort nachindiziert und in die richtigen Dokumententypen geschoben werden. Hinweis: Soll ein Benutzer die OCR Formularerkennung verwenden, so muss dieser auf alle Dokumententypen, die erkannt werden können, ausreichende Rechte besitzen. Auf den „Fallback“ - Dokumententyp für nicht erkannte Dokumente muss bei Verwendung der Formularerkennung der Zugriff immer möglich sein. Sprachen (Western OCR Engine) Für die Erkennung können verschiedene Sprachen eingestellt werden. Die Western OCR Engine stellt folgende Sprachen zur Verfügung: Englisch Niederländisch Griechisch Schwedisch Portugiesisch Tschechisch Türkisch OCR-Formularerkennung Deutsch Spanisch Russisch Finnisch Katalanisch Ungarisch Brasilien-Portugiesisch Französisch Italienisch Norwegisch Dänisch Polnisch Slowenisch Seite 170 FileDirector EnterpriseManager Durch Auswahl der entsprechenden Sprachen ermöglicht man die Erkennung der landesspezifischen Sonderzeichen. Erkennungsoptionen Die Qualität einer OCR-Erkennung hängt im Wesentlichen von der Qualität der Vorlage und der Lage der gescannten Seite ab. Zur Verbesserung der Erkennung können verschiedene Optionen eingestellt werden: Erkennung verbessern Dies ist eine allgemeine Option der OCR-Engine. Bei einer schlechten Vorlage kann diese Option die Erkennung verbessern helfen. Schräglagenkorrektur Wird eine Seite manuell gescannt, so kann ein schiefer Einzug der Seite dazu führen, dass die Zonen nicht erkannt werden können. Mit dieser Option wird die Seite softwareseitig justiert. Bildverbesserung Mit der Bildverbesserung kann das erste Scanergebnis gefiltert werden um das Bild für die Lesung des Identifikationsmerkmals im Formular zu verbessern. Diese Einstellung greift, wenn bei einer Formularerkennung zunächst noch nicht bekannt ist, um welches Formular es sich handelt. Um zu wissen, welche Auswirkungen diese Einstellungen haben, sollten Sie die Filter und deren Reihenfolge in einem Formular zunächst testen. Zur Einrichtung lesen Sie bitte den Abschnitt zur Bildverbesserung im Formular. Hinweis: Beachten Sie, dass die Reihenfolge der Filter eine entscheidende Bedeutung für die Erkennung hat und diese bei falscher Konfiguration auch verschlechtern kann. Einstellungen für die Formularerkennung Für die Formularerkennung werden in diesem Bereich noch der Schwellwert und der Dokumententyp für die nicht erkannten Dokumente zugewiesen. In einem Formular wird eine Dokumenten-Identifikationszone angegeben, die das Dokument eindeutig identifiziert. Wird das Dokument mit über 80 % Wahrscheinlichkeit erkannt (Standard-Schwellwert), so werden die Zonen ausgelesen und das Dokument dem hinterlegten Dokumententyp zugewiesen. Diesen Schwellwert kann man verändern, um die Erkennung entsprechend zu „justieren“. Können Dokumente nicht zu einem Formular zugeordnet werden, so werden sie in den Fallback-Dokumententyp (Dokumententyp für nicht erkannte Dokumente) geschoben, der für diesen Zweck vorher angelegt werden muss. Aus diesem Dokumententyp können die Dokumente später manuell nachindiziert werden. Werden Formulare eingerichtet, ist die Einstellung eines FallbackDokumententyps Voraussetzung. Bei der Konfiguration des ersten Formulars OCR-Formularerkennung Seite 171 FileDirector EnterpriseManager erscheint daher diese Maske Dokumententyp eingestellt wird. automatisch, damit ein entsprechender Asiatische OCR Lizenzierung Ist die asiatische OCR lizenziert, so wird in der Maske zusätzlich die Einstellung der asiatischen Sprachen aktiviert. Sprachen (Asiatische OCR Engine) Für die asiatische OCR werden folgende Sprachen von der Engine unterstützt: Japanisch (Standard / Erweitert) Chinesisch (traditionell) (Standard / Erweitert) Chinesisch (vereinfacht) (Standard / Erweitert) Koreanisch (Standard / Erweitert) Ländereinstellung Windows Um auf einem westlichen Windows-System ostasiatische Sprachen anzeigen zu können, muss folgende Option installiert sein: Systemsteuerung Ländereinstellungen Regions- und Sprachoptionen Dateien für ostasiatische Sprachen installieren. Ebenen der OCR-Parameter Die OCR-Parameter – Einstellungen gibt es auf Allgemeine Einstellungen für den Aktenschrank in den Eigenschaften des OCRKnotens Auf Formularebene Für welchen Bereich die jeweiligen Einstellungen gelten, sehen Sie in der Erläuterung der Scanprofile Einstellungen der OCR-Engine Die OCR Engine (früher IPRO Engine) stellt Zeichen, die sie nicht sicher erkannt hat als Tilde ~ dar. Der Schwellwert dazu ist über eine Config Datei einstellbar. Bei einer Installation im Standardpfad ist die Datei unter zu finden: „C:\Programme\Spielberg Solutions GmbH\FileDirector Component Service\OCR Engine\FileDirector OCR Engine.exe.config“. Voreingestellt ist dieser Wert auf 75. Der Maximalwert ist 100. Je größer die Zahl, desto toleranter ist die Engine. key="CertaintyThreshold" value="75" OCR-Formularerkennung Seite 172 FileDirector EnterpriseManager OCR Formular erstellen Über den Button Neu im Menü OCR erscheint ein Dialogfenster zum Erzeugen eines neuen OCR-Formulars. Im Reiter OCR werden ein Name und ein beschreibender Text eingegeben. Bei der Erstellung des OCR-Formulars werden Einstellungen anhand eines Beispielexemplars dieses Dokuments vorgenommen. Die Vorlage kann aus einer Datei geladen, oder -falls Sie Zugriff auf einen Scanner haben- kann in der Auswahlbox ein geeignetes Scanprofil auswählt werden, das vor der Erstellung des OCR-Formulars erstellt wurde. Nach Auswahl des Scanprofils können Sie das Beispieldokument scannen. Das gescannte Dokument wird nun zur Anzeige in die rechte Fensterhälfte geladen. Öffne Bild aus Datei Wenn das Dokument, das als Vorlage dienen soll, bereits gescannt vorliegt, können Sie über den Button den Pfad auswählen die Datei laden. Scannen Ist ein Scanprofil ausgewählt, so kann hier die Vorlage gescannt werden. Scanprozess anhalten. Mit dieser Funktion kann ein Scanprozess abgehalten werden. Vorlage anpassen Breite anpassen Originalgröße einstellen Zoom+ Zoom - Hinweise zur Vorlage Seit FileDirector Version 1.5.0 ist es nicht mehr zwingend notwendig, für die Vorlage die gleiche Auflösung wie für die später gescannten Dokumente zu verwenden. Trotzdem ist es empfehlenswert, da z.B. verschiedene Filter wie z.B. „Rauschen entfernen“ eine andere Wirkung auf Seiten mit unterschiedlichen dpi Auflösungen haben. Das kann dazu führen, dass das Erkennungsergebnis bei der Konfiguration im EnterpriseManager von der später durchgeführten Erkennung abweicht. Erfahrungswerte haben gezeigt, dass die optimale Auflösung der TIFF-Datei für die OCR-Erkennung bei 300x300 dpi liegt, wobei die Erkennung auch mit der Qualität der Vorlage zusammenhängt. Eine geringere Auflösung kann eine schlechtere Erkennungsrate bedeuten. Je geringer die Auflösung, desto kleiner wird die Dateigröße der später gescannten Dokumente. Eine TIFF-Datei mit OCR-Formularerkennung Seite 173 FileDirector EnterpriseManager 300x300 dpi wird eine Dateigröße von ca. 30-60 KB haben. Experimentieren Sie ein wenig mit Ihren Vorlagen. Wenn die Qualität sehr gut ist, können Sie evtl. auch mit einer geringeren Auflösung gute Ergebnisse erzielen. Vorlagen aus EDocs Es kann auch direkt ein elektronisches Dokument als Vorlage geladen werden (z.B. Word-Dokument, Excel…). Die Auflösung kann hier aber nicht manuell eingestellt werden, sondern es wird zur Erkennung im Hintergrund in eine png-Datei mit 200x200 dpi umgewandelt. Bei der Vorlagenverwendung von elektronischen Dokumenten kann es auch zu Abweichungen der Darstellung kommen, wenn z.B. unterschiedliche WordVersionen verwendet werden. Sollen elektronische Dokumente über die Formularerkennung indiziert werden, ist es eher zu empfehlen, diesen Schritt über den VNP zu realisieren. Dafür sollte die Vorlage über den VNP erzeugt werden und später als Vorlage für das Formular geladen werden. Siehe VNP (Installationshandbuch) Formulareinstellungen / Konfiguration Durch Doppelklick auf einen Eintrag eines OCR-Formulars öffnet sich das Konfigurationsfenster für die Formulareinstellung. In Formulareinstellungen finden sich die bei der Hinterlegung der Vorlage vergebenen Einträge zu Name und Beschreibung wieder. Hier kann das Formular auch umbenannt oder die Beschreibung geändert werden. Das Menü Sichern Normalerweise wird bei einem Funktionswechsel gefragt, ob die Einstellungen gespeichert werden sollen. Hier kann man dies auch direkt anstoßen. Die Vorlagen eines OCR-Formulars werden beim Speichern in der Datenbank abgelegt – also nicht als separate Datei auf der Festplatte. Bild ändern Soll eine Vorlage nachträglich geändert werden, so wird hier das Fenster aufgerufen, das bereits bei der Erstellung einer neuen Vorlage verwendet wurde. Hier kann dann dem Formular eine neue Vorlage hinterlegt werden. Bild Info Über die Bild-Info sind einige statistische Angaben zum Formular und einige Bildinformationen zur Vorlage abrufbar: OCR-Formularerkennung Seite 174 FileDirector EnterpriseManager Anzahl der Zonen, Anzahl der Feldzuordnungen, Dateityp, Breite (in Pixel), Höhe (in Pixel), Auflösung X (DPI), Auflösung Y (DPI), Farbtiefe (Bits), Unkomprimierte Größe, Komprimierte Größe und Kompressionsrate des Bildes. Hinweis: Die Vorlage muss immer die gleiche Auflösung haben wie die später gescannten Dokumente. Ist dies nicht der Fall, so werden die Zonen an anderer Stelle positioniert und können den entsprechenden Text nicht lesen. Erkennen Mit dieser Option kann die Erkennung und die zugehörigen Einstellungen getestet werden. Man kann auch verschiedene Blätter scannen um zu testen, ob diese abweichend von der Vorlage - erkannt werden. Eine detailliertere Erläuterung dazu finden Sie im Abschnitt „Erkennung testen“ Vorlage anpassen Breite anpassen Originalgröße einstellen Zoom+ Zoom Zone erstellen Zoom Fenster Zieht man ein Fenster auf, wenn der Button der Lupe sichtbar ist, dann wird ein Fenster gezoomt. Mit Klick auf diesen Button wechselt man in den Zonenmodus und ein Fenster, das jetzt aufgezogen wird, erstellt eine neue Zone. Vorherige Zone markieren / Nächste Zone markieren Zonen in der Sortierreihenfolge nach oben/untern schieben Das Kontextmenü der rechten Maustaste Zone erkennen Hier wird die OCR Engine für die aktuelle Zone gestartet. Alternativ kann diese Funktion auch über einen Doppelklick auf die Zone ausgeführt werden. Werden Zeichen nicht korrekt erkannt, so wird dafür eine Tilde~ eingesetzt. Alle Zonen erkennen Sollen alle Zonen gleichzeitig erkannt und das Resultat im Ergebnisbereich angezeigt werden, kann man sich mit dieser Option eine Kontrolle verschaffen. Die Zonen werden einzeln nummeriert angezeigt - auch wenn sie dem gleichen Indexfeld zugewiesen wurden. Volltext erkennen Die Volltexterkennung in diesem Bereich hat nur eine Testfunktion. Hier kann man sehen, welcher Text bei einer späteren Volltextsuche erkannt werden würde. OCR-Formularerkennung Seite 175 FileDirector EnterpriseManager Werden schlechte Vorlagen verwendet, oder testet man die Erkennung in verschiedenen Sprachen, so kann diese Option hilfreich sein. Zur späteren Verwendung der Volltextsuche muss sie aber auf dem Server konfiguriert werden. Siehe Volltextlesung einrichten Volltext und Zonen erkennen Dieser Befehl kombiniert „Alle Zonen erkennen“ und „Volltext erkennen“. Das Ergebnis wird im Ergebnisbereich angezeigt. Alle Indexfelder erkennen Im Ergebnisbereich erscheinen alle Zoneninhalte im Zusammenhang mit den zugewiesenen Zonen. Wenn mehrere Zonen einem Indexfeld zugewiesen wurden, so kann mit dieser Funktion getestet werden, wie der Feldinhalt später aussehen wird. Ist der gelesene Feldinhalt zu lang für das definierte Feld, so erscheint ein Warnhinweis. Sind Feldtrenner definiert worden ( Prefix/Postfix), so kann hier das Ergebnis überprüft werden. Identifikations-Ergebnisse anzeigen Ist eine Dokumenten-Identifikation gesetzt, so kann überprüft werden, ob und zu wie viel Prozent Wahrscheinlichkeit ein Dokument erkannt wurde. Bei der Einrichtung eines Textelementes kann das nur ein Ergebnis von 100% oder 0 % sein. Bei einer grafischen Identifikation kann sich auch ein Zwischenwert ergeben, da hier nur die Pixelübereinstimmung untersucht wird. Löschen Mit diesem Befehl werden Zonen gelöscht. Anpassen, Breite anpassen, Originalgröße Hat man die Vorlage vergrößert, dann kann man den Zoomausschnitt verschieben, indem man mit gedrückter rechter Maustaste das Bild anklickt und verschiebt. Dokumententyp wählen Unter Dokumententyp wählen Sie zunächst den Dokumententyp aus, dem erkannte Dokumente dieses Formulars zugewiesen werden sollen. Wird ein Dokument richtig erkannt, so wird es beim Scannen – je nach Einstellung im Scanprofil – dem richtigen Dokumententyp zugeordnet. Zone erstellen / markieren / verändern Achten Sie darauf, dass der Zonenmodus aktiv ist. Ziehen Sie im dargestellten Bildbereich mit der Maus Zonen um die zu erkennenden Bereiche auf. OCR-Formularerkennung Seite 176 FileDirector EnterpriseManager Der Mauscursor verändert sich beim Überstreichen der Darstellung in ein Fadenkreuz. Eine so erzeugte Zone lässt sich verändern, indem man den Mauscursor über ihre Randmarkierung bewegt. Dann verändert er sich in einen Doppelpfeil, und man kann bei gedrückter linker Maustaste die Zone in der dargestellten Richtung verändern. Bringt man den Mauscursor in den Innenbereich der Zone, so wechselt er auf den normalen Mauspfeil, und bei gedrückter linker Maustaste kann die gesamte Zone verschoben werden. Bei mehreren Zonen ist die aktive Zone rot und die restlichen blau umrandet. Um eine andere Zone zu aktivieren, klickt man sie einfach an oder wechselt sie über die Buttons „Nächste Zone markieren“ bzw. „Vorherige Zone markieren“. Dokumenten-Identifikation Zur Identifikation eines Dokumentes muss das Formular eine Zone enthalten, die das Dokument eindeutig identifiziert. Dies kann ein eindeutiger Text oder ein grafisches Element sein. Grafisches Element Wird ein grafisches Element gewählt, so erhält man im Ergebnisbereich einen Erkennungswert zwischen 0 und 100 %. Untersucht wird hierbei der übereinstimmende Pixelbereich in der Zone. Ein grafisches Element kann z.B. ein Logo sein, wobei sich bei unterschiedlichen Dokumenten dieses Logo natürlich unterscheiden muss. Hat man in mehreren Formularen den gleichen Identifier gewählt, so kann das Dokument nicht mehr eindeutig einem Formular zugewiesen werden und wird somit in „Nicht erkannte Dokumente“ geschoben. Hinweis: Bei der Verwendung von sehr vielen Formularen kann es die Performance beschleunigen, wenn eine grafische Dokumenten-Identifikation gewählt wird, da dafür die OCR-Engine nicht zur Texterkennung gestartet werden muss. Allerdings kann dadurch auch die Erkennungsrate sinken, da ein grafisches Element nur annähernd verglichen werden kann. Textelement Eine Dokumenten-Identifikation kann ein eindeutiger Text sein, der auf allen Dokumenten gleich ist (z.B. das Wort „RECHNUNG“). Über dieses Wort wird das Dokument eindeutig erkannt und das Formular kann zugeordnet werden. Der Text, der erkannt werden soll, wird bei der Einrichtung nicht manuell eingetragen, sondern über einen Doppelklick auf die Zone automatisch erkannt. Bei einem Erkennungstest über „Identifikations-Ergebnisse anzeigen“ kann der Text nur entweder erkannt oder nicht erkannt werden, d.h. als Erkennungswert wird ein prozentualer Wert von 0% oder 100% angezeigt. Text an beliebiger Stelle der Zone finden Ist diese Option markiert, so reicht es aus, wenn der Text, der im Textelement definiert ist, irgendwo in der Zone zu finden ist, die als Identifikationsmerkmal eingerichtet wurde. OCR-Formularerkennung Seite 177 FileDirector EnterpriseManager Wird diese Zone zusätzlich einem Indexfeld zugeordnet, so wird der gelesene Inhalt aber genauso behandelt wie der einer normalen Zone und muss ggf. mit den Anpassungsoptionen bearbeitet werden (kürzen, ersetzen etc.) Identifikationsergebnisse optimieren mit <RegEx> Für das Identifikationsmerkmal in der OCR können jetzt (ab der FileDirector EnterpriseManager Version 1.5.2.10) reguläre Ausdrücke als Filterung verwendet werden. Somit kann eine ungenaue Erkennung (z.B. bei Nadeldruck) optimiert werden. Dazu wird in der Zone der Identifikation <RegEx> vorangestellt. Beispiel: „Page: 1 De: 2“ wird manchmal als „Pa3e: | De: 2“ erkannt. Hier ist das „g“ nicht eindeutig von der OCR erkennbar. Um das Identifikationsmerkmal trotzdem erkennbar zu machen, kann ein regulärer Ausdruck konfiguriert werden, um das „g“ zu ignorieren: Das könnte z.B., so aussehen: Textelement: <RegEx>Pa.e:[ ]*[1I]\.?[\t]*De: Hinweis: Ein Häkchen bei der Option „Text an beliebiger Stelle der Zone finden“ verhindert dabei, dass der Ausdruck wieder überschrieben wird, wenn die Zone mit Doppelklick gelesen wird. <RegEx> Muss am Beginn der Textelement Definition stehen um auszudrücken, dass eine ‚regular expression‘ verwendet wird. Das Häkchen ‚Text an beliebiger Stelle der Zone finden‘ wird dabei ignoriert. Pa.e Wir erwarten die Buchstaben „Pa“ danach erlauben wir ein beliebiges Zeichen. Anschließend wird ein Doppelpunkt erwartet (Alternativ: [g39] würde die Zeichen ‚g‘ ‚3‘ und ‚9‘ zulassen.) [ ]* erlaubt 0 oder beliebig viele Leerzeichen. [1I] erlaubt eine „1“ oder ein „I“ aber eines von beiden muss da sein. \.? erlaubt einen Punkt. Er darf aber auch fehlen (Manchmal wurde „I.“ gelesen). [ \t]* erlaubt 0 oder beliebig viele Leerzeichen oder ‚Tabs‘. De dann wird die Zeichenfolge „De:“ erwartet Eine Oder-Verknüpfung von mehreren Ausdrücken kann mit dem Trennzeichen „|“ erreicht werden. Beispiel: <RegEx>Ausdruck1|Ausdruck2 Hinweis: Eine Auswahl von regulären Ausdrücken kann der Konfiguration von regulären Maskenfeldern entnommen werden. (siehe gültige Markierungszeichen ). Eine allgemeine Beschreibung der verwendbaren Zeichen finden Sie bei Microsoft: http://msdn2.microsoft.com/en-us/library/az24scfc(vs.71).aspx OCR-Formularerkennung Seite 178 FileDirector EnterpriseManager Schwellwert Der Schwellwert, der angibt, ab wie viel Prozent ein Dokument erkannt wird, wird in den OCR-Parametern des Aktenschrankes angegeben, da dieser Wert übergreifend über alle Dokumententypen gültig ist. Bildverbesserung (Zonen) Mit der Bildverbesserung kann das erste Scanergebnis gefiltert werden um das Bild für die OCR-Lesung zu verbessern. Folgende Filter können verwendet werden: „Rauschen entfernen“ in 3 Stufen, „Horizontale Linien entfernen“ und „Vertikale Linien entfernen“, „Seite aufhellen“ oder „Seite abdunkeln“ in je 2 Stufen. Beim „Rauschen entfernen 1“ werden kleine Punkte auf der Seite entfernt, bei „Rauschen entfernen 3“ dementsprechend größere. Zusätzlich stehen noch die Optionen „Hintergrund entfernen“, „Text verbessern“ und „Verkleinere horizontal“ zur Verfügung. Die Option „Verkleinere horizontal“ ermöglicht es den Inhalt einer Zone horizontal zu verkleinern und somit die Erkennungsrate der OCR zu erhöhen. Dies kann gerade bei Zeilen wichtig sein, die durch Nadeldrucker gedruckt wurden. Die Bildverbesserung für die Zonen werden nach den Filtereinstellungen für die OCR - Optionen für das gesamte Formular ausgeführt. Für die Einstellungen für das gesamte Formular gibt es dazu einen Reiter „OCR-Parameter“ OCRParameter im Formular. Wird das gesamte Formular abgedunkelt und zusätzlich danach die Zone, so verdoppelt sich der Effekt. Die Filter werden nacheinander abgearbeitet, so dass die Reihenfolge der Filter für das Ergebnis ausschlaggebend ist. Wird zuerst die Seite abgedunkelt, so werden auch Rauschpunkte vergrößert. Wird zuerst das Rauschen entfernt und danach die Seite abgedunkelt, so wird der verbleibende Text hervorgehoben. In der OCR Vorlage kann man das Ergebnis der Filtereinstellungen sofort sehen und überprüfen. Filtereinstellungen wie z.B. „Abdunkeln“ kann auch mehrfach gesetzt werden. Die Reihenfolge der gesetzten Filter kann mit Drag & Drop verändert werden, d.h. Sie können beispielsweise den 5. Eintrag an die 2. Stelle schieben und direkt die Veränderung sehen. Wird die Zone verschoben, so sieht man den veränderten Text sofort für den Bereich der Zone. Diese Optimierungen werden vor allen anderen Zeichenanpassungen, die in einer Zone durchgeführt werden können, durchgeführt. Erst nach diesen Veränderungen wird eine OCR-Lesung gemacht. Hinweis: Für die besten Einstellungen gibt es keine Empfehlungen. Hier muss entsprechend der Vorlage getestet werden. Besonders hilfreich können diese Einstellungen bei schwach lesbaren Vorlagen, Nadeldruck oder farbigem Papier sein. Beachten Sie, dass eine falsche Einstellung der Filter auch zu schlechteren Ergebnisse führen kann. OCR-Formularerkennung Seite 179 FileDirector EnterpriseManager Zoneninhalt Ist eine Zone aufgezogen worden, so kann zunächst der Inhalt der Zone definiert werden. Eine Zone kann nur einen Inhaltstyp beinhalten, aber der Inhalt einer Zone kann mehreren Indexfeldern zugewiesen werden. Inhaltstypen Der Typ des Inhalts einer Zone muss bestimmt werden. Die folgenden Optionen stehen zu Auswahl: Automatisch Diese Einstellung versucht die entsprechenden Inhaltstypen (außer Barcode und OMR) automatisch zu erkennen. Wenn die Zeichen hierbei nicht erkannt werden (z.B. bei Nadeldruck), so sollte man die eingeschränkten speziellen Typen wählen. Omnifont Diese Einstellung erkennt gedruckten Text bzw. Text von Laseroder Tintenstrahldruckern. Maschinengeschriebene Texte in guter Qualität werden in den meisten Fällen auch erkannt. 9-Nadeldrucker Verwenden Sie diese Einstellungen, wenn Sie Seiten scannen, die mit Nadeldruckern gedruckt wurden. Beachten Sie aber, dass Nadeldrucker mit Farbbändern arbeiten, die unter Umständen so verblassen, dass die Qualität der OCRErkennung mit der Qualität der Vorlage nachlässt. 24-Nadeldrucker Punktdigitale Zeichen Balkendigitale Zeichen OCR-A Zeichen bestehen aus Punkten. OCR-B Sie ist wie die OCR-A-Schrift eine für die optische Zeichenerkennung (OCR) konzipierte Schrift. Allerdings ähnelt die OCR-B-Schrift mehr den gewohnten Druckschriften. Sie ist daher für den Menschen leichter lesbar, da sie der gewöhnlichen Schreibweise näher kommt. Magnetisierbare Tinte MICR (E-13B) Magnetisierbare Tinte MICR (CMC-7) Asiatisch E-13B wird u.a. in USA, Canada, Australien und England verwendet. (Numerisch mit 4 Steuerzeichen) Zeichen bestehen aus Linien. Eine spezielle Schriftart, die so gestaltet ist, dass sich die einzelnen Zeichen durch ihre Form und im Kontrast so stark voneinander unterscheiden, dass sie sich gut zum maschinellen Einlesen und zur Zeichenerkennung (OCR) eignet. Die Schrift wird zum Beispiel auf Eurocheques verwendet. CMC-7 wird u.a. in Frankreich, Spanien und Südamerika verwendet. (Numerisch mit 5 Steuerzeichen) Die Einstellungen für die asiatische OCR-Erkennung werden nur aufgeführt, wenn sie lizenziert ist. Damit kann festgelegt werden, Asiatisch vertikal in welcher Richtung die asiatische Schrift gelesen werden soll. OCR-Formularerkennung Seite 180 FileDirector EnterpriseManager Markierung (OMR) Mit dieser Option werden angekreuzte und nicht angekreuzte Felder unterschieden. Barcode Folgende Barcodes werden von FileDirector unterstützt: 2 of 5 interleaved, Alpha 39, Codabar, Code 128 und PDF 417. PositionsunabWird einer Zone ein positionsunabhängiger Barcode hängiger Barcode zugewiesen, muss noch die Art des Barcodes ausgewählt werden. Ein positionsunabhängiger Barcode wertet den ersten Barcode auf einer Seite aus, den er von dem definierten Typ findet. Hinweis: Ein Barcode 2 of 5 interleaved ist ein sehr einfacher Barcode. Ist eine Zone als positionsunabhängiger Barcode mit dieser Einstellung definiert, kann es zu Verwechslungen mit Grafiken kommen. Ein Barcode, der auf der ersten Seite eines Stapels erkannt wird, kann auch als Dokumenttrenner bei einem Stapelscan fungieren. Anker Wird einer Zone ein Anker zugewiesen, so werden die Positionen der weiteren Zonen auf dieser Seite relativ zu der Position des Ankers berechnet. Wenn eine Verschiebung des Ankers festgestellt wird, etwa durch einen etwas anderen Einzugs des Scanners oder einem Versatz beim Drucken, die Position der anderen Zonen auf dieser Seite automatisch an die Position des erkannten Ankers angepasst wird. Hinweis: Bei einer als Anker definierten Zone wird ein Anker-Text definiert. Dieser Anker-Text sollte so gewählt werden, dass dieser einzigartig auf dieser Seite ist. Sollte sich der definierte Anker-Text mehrfach auf dieser Seite befinde, so wird der erste Text gewählt, welcher dem definierten Text entspricht. Eine Schräglagenkorrektur findet durch diese Auswahl nicht statt. Erlaubte Zeichen Um zu testen, welche Zeichen in einer Zone erkannt werden, kann die Erkennung mit einem Doppelklick auf die Zone gestartet werden. Sollen in der Zone nur bestimmte Zeichen gelesen werden, so können hier die erlaubten Zeichen auf Großbuchstaben, Kleinbuchstaben, Zahlen, Interpunktion, Sonstige Zeichen oder Benutzerdefiniert eingeschränkt werden. Sollte ein Indexfeld bereits eine Einschränkung beinhalten (z.B. Zahlen), so sollte man hier auch die Einschränkung für die Erkennung einstellen, da es sonst möglicherweise dazu kommen kann, dass z.B. eine Null als Buchstabe „O“ erkannt wird. Ist dies der OCR-Formularerkennung Seite 181 FileDirector EnterpriseManager Fall, so kann der Datensatz nicht eingecheckt werden, da das Feld keine Buchstaben erlaubt. Die Einstellung Benutzerdefiniert verwendet die Zeichenauswahl, die in der Hauptmaske der Formulareinstellung eingegeben wurde. Durch die Inhaltsoptionen wird direkt definiert, was die OCR lesen und weitergeben soll. Die hier gelesenen Zeichen können in der Indexfeldeinrichtung „nachbearbeitet“ werden. Markierung (OMR) Mit dem Inhaltstyp „Markierung (OMR)“ können angekreuzte Felder erkannt werden. Ist dieser Inhaltstyp ausgewählt, so werden die Einträge „Markierung gesetzt“ oder „Markierung nicht gesetzt“ aktiv. Eine Zone wird über ein Feld gesetzt und es wird erkannt, ob das Kästchen angekreuzt ist oder nicht. Dabei spielt es keine Rolle, ob ein oder ein gesetzt wurde, da die Routine auf diagonale Linien prüft. Felder können daher auch interpretiert werden, wenn sie handschriftlich angekreuzt wurden. Hinweis: Im manchen Fällen kann diese Option auch für Anwendungen verwendet werden, wo ein bestimmter Text in ein Feld geschrieben werden soll, wenn die Zone leer oder gefüllt ist. Ist z.B. eine bestimmte Stelle des Dokumentes beschrieben (egal ob Text oder Grafik), so wird die Zone als markiert erkannt und ein freier Text kann definiert werden. Barcode Wird als Inhaltstyp für die Zone „Barcode“ gewählt, so werden die Felder „Barcode Typ“ und „Barcode Einstellungen“ aktiv. Jeder Zone kann nur ein bestimmter Barcode zugewiesen werden. Folgende Barcode-Typen werden unterstützt: 2 of 5 interleaved Kann nur Zahlen darstellen. Alpha 39 Kann Zahlen und Buchstaben - . + % $ / Codabar Kann und ABCDENT und die Sonderzeichen - / $ : * . Code 93 Kann Zahlen und Buchstaben LEERSTELLE Code 128 Hat einen umfangreichen Zeichensatz mit Zahlen, Buchstaben, Großschreibung, Kleinschreibung und hohe Informationsdichte bei rein numerischen Werten. Die Prüfziffer wird bei diesem Barcode immer geprüft und nicht mit ausgegeben. PDF 417 Der Barcode PDF 417 ist ein zweidimensionaler Barcode, der bis zu 3000 Zeichen beinhalten kann. Dieser Barcode kann den kompletten ANSI Zeichensatz enthalten. Der Barcode beinhaltet eine komplette eigene Prüfung, die auch fehlerhafte Inhalte automatisch korrigieren kann. OCR-Formularerkennung -, ., $, /, +, %, Seite 182 FileDirector EnterpriseManager Diese Prüfung wird bei jeder Lesung des Barcodes durchgeführt. DataMatrix DataMatrix ist ein 2D Barcode. Die Größe des quadratischen bei bestimmten Seitenverhältnissen auch rechteckigen – Codebildes wird dabei aus einer großen Auswahlmenge bestimmt. Die Symbol-Elemente sind quadratisch oder rund. Barcode Einstellungen Für die Barcodes können zusätzlich noch verschiedene Einstellungen getroffen werden. Ein Barcode kann eine Prüfziffer enthalten, die bei einigen Barcodes wahlweise mitgelesen und getestet werden kann. Ist der Barcode um auf dem Blatt um 90 Grad gedreht, so kann diese Drehung hier eingestellt werden. Für normale Indexfelder ist diese Drehung nicht möglich. Erweiterte Suche (nicht bei positionsunabhängigem Barcode) Die erweitere Suche ist eine Funktion, die im Ausnahmefall für schlecht erkennbare Barcodes verwendet werden kann. Das gilt nicht für positionsunabhängige Barcodes. Funktionsweise: Im Normalfall ist ein Barcode mit einem Start- und Endzeichen ausgestattet. Dadurch wird ein Barcode eindeutig als Barcode identifiziert. Wird eines dieser Merkmale nicht erkannt, kann der Barcode nicht gelesen werden. Mit dieser Option wird das Start- und Endzeichen ignoriert, so dass eine Zeichenfolge nur auf eine Ähnlichkeit mit einem Barcode geprüft wird. Das hat zur Folge, dass ggf. auch Zeichenfolgen als Barcode interpretiert werden, die keine Barcodes sind. Bei Verwendung dieser Option wird die Erkennung zudem erheblich verlangsamt. Daher ist es immer ratsam, die Umstellung auf eindeutig lesbare Barcodes durchzuführen. Diese Einstellung sollte nur im Ausnahmefall verwendet werden. Sinnvoll kann die Einstellung dann sein, wenn der schlecht lesbare Barcode z.B. auf einer Seite identifiziert werden soll, die als Seitentrennblatt fungiert. Hier ist der Inhalt des Barcodes von zweitrangiger Bedeutung. Barcode Schwellwert Mit dem Barcode Schwellwert kann das Rückgabeergebnis der Barcodes beeinflusst werden, nicht aber die Qualität der gelesenen Werte. Der Schwellwert wird nur in Ausnahmesituationen verwendet, da er das Ergebnis einfach filtert. Steht der Wert auf der Standardeinstellung „0“, so werden alle gelesenen Werte zurückgeliefert und keine unsicher gelesenen Werte gefiltert. Steht er auf „99“, werden alle sicher gelesenen Werte zurückgegeben. Bei der Einstellung „100“ werden keine Werte zurückgeliefert. Eine Prüfung auf unsichere Erkennung findet in folgenden Situationen statt: wenn eine Prüfziffer eingestellt ist bei einem Barcodetyp 2 of 5 interleaved. Hier wird die Strickstärke überprüft und ggf. kann dabei eine Unsicherheit auftreten, die einen Wert von 50 zurückgibt. Wird der Schwellwert in diesem Fall auf „51“ eingestellt, so werden die unsicher gelesenen Barcodes herausgefiltert. OCR-Formularerkennung Seite 183 FileDirector EnterpriseManager Positionsunabhängiger Barcode Die Zone zur Erkennung eines positionsunabhängigen Barcodes kann beliebig auf dem Blatt positioniert werden. Prinzipiell gilt die Regel: Index1 (Zone1) beinhaltet ersten Barcode, Index2 (Zone2) beinhaltet den zweiten Barcode….- wenn Indexfelder zugeordnet sind. Soll der zweite Barcode in einem Indexfeld gelesen werden, muss ein „Dummy“ für den ersten Barcode eingerichtet werden. Floating Barcode als Identifier Ein Floating Barcode kann nur den ersten Barcode als Identifier erkennen. Der 2. Barcode kann kein Identifier mehr sein. Daher muss bei Verwendung von Identifikationsmerkmalen die Reihenfolge der Barcodes auf dem Blatt berücksichtigt werden. Das Blatt wird immer von oben links nach unten rechts nach Barcodes untersucht. Der Barcode darf nicht zu schräg auf das Blatt positioniert werden (z.B. bei Aufklebern). Außerdem müssen die Barcodes eine lesbare Größe und Qualität aufweisen. Indexfeld zuordnen Bei der Zuweisung der Zonen zu den Indexfeldern muss besonders darauf geachtet werden, dass das gewählte Indexfeld ausreichend viele Zeichen fassen kann. Hier müssen die Prefix- und Postfixangaben, sowie die maximale Zeichenanzahl auf dem Dokument berücksichtigt werden, die beim später gescannten Dokument von der verwendeten Vorlage abweichen kann. Zoneninhalt einem Indexfeld zuordnen Ziehen Sie eine Zone auf und klappen Sie die Maske neben dem Eintrag „Indexfeld“ auf. Hier können die Zonen des ausgewählten Zieldokumententyps gewählt werden. Bei Doppelklick auf die Zone wird im Erkennungsfenster der Inhalt der gelesenen Zone und der gefüllten Zone angezeigt. Dieser Inhalt ist abweichend, wenn über „Entfernen“, „Links/Rechts kürzen“, „Von links/rechts“ oder „Prefix/Postfix“ eine nachträgliche Veränderung stattgefunden hat. So kann man direkt kontrollieren, wie der Text in der später gefüllten Zone aussehen wird. Mehrere Zonen einem Indexfeld zuordnen Jede Zone kann einem Indexfeld zugewiesen werden. Werden mehrere Zonen in ein Indexfeld geschrieben, so kann man hierfür einfach das gleiche Indexfeld wie für eine andere Zone verwenden. Durch eine Prefix oder Postfix kann dann der Inhalt der Zone voneinander getrennt werden. Reihenfolge der Zonen verändern Die Zonen werden in der Reihenfolge hintereinander in das Indexfeld geschrieben, in der sie angelegt werden. Soll diese Reihenfolge geändert werden, so kann sie über die entsprechenden Buttons im Menü verändert werden. OCR-Formularerkennung Seite 184 FileDirector EnterpriseManager Zoneninhalt mehreren Indexfeldern zuordnen Man kann eine Zone erstellen, in dem ein Text erfasst wird, der auf mehrere Indexfelder verteilt werden soll. Dies ist in besonderem Maße bei der Auslesung eines PDF 417 Barcodes der Fall. Hier wird es am Beispiel einer Adresse verdeutlicht. Es wird eine einzige Zone für die gesamte Adresse gelesen, aber es werden verschiedene Indexfelder mit dem Inhalt dieser Zone gefüllt. Feldtrenner Für einen Feldtrenner können verschiedene Zeichen verwendet werden. Diese Trennzeichen können sichtbar sein, wie z.B. Komma, Pipe, Punkt etc., aber es können auch unsichtbare Zeichen verwendet werden, wie: {Space} (Leertaste) {CR} (Carriage Return - Zeilenwechsel) {LF} (Line Feed - Zeilenvorschub) {CLRF} (Carriage Return Line Feed - Zeilenwechsel mit Zeilenvorschub) {TAB} (Tabulator) Diese Zeichen können über eine Liste der Feldtrenner ausgewählt werden, wobei auch die Verwendung von mehreren Feldtrennern und die benutzerdefinierte Eingabe möglich ist. Sollen nicht aufgeführte Zeichen verwendet werden, können diese auch manuell eingetragen werden. Ein Feldtrenner ist in diesem Fall ein Zeilenwechsel mit Zeilenvorschub (CRLF). Jetzt werden die Indexfelder zugeordnet. Durch den Feldtrenner wird der gesamte Text gesplittet und kann den Feldern zugewiesen werden. Zuordnung über Indexnummer Die jeweiligen Abschnitte, die durch den Feldtrenner gesplittet wurden, erhalten interne Indexnummern, die den jeweiligen Feldern zugewiesen werden. Diese können dann nach der Zuordnung noch über „Entfernen“, „Links/Rechts kürzen“, „Von links/ rechts“ oder mit „Prefix und Postfix” versehen werden. Beispiel: Abschnitt (Index) 1 = Firma Schneider (CRLF) Abschnitt (Index) 2 = Schneidergasse 2 (CRLF) Abschnitt (Index) 3 = 44444 Schneiderbüttel (CRLF) Index 1=F1 Der erste Abschnitt des Textes wird in das Indexfeld „F1“ geschrieben: „Firma Schneider“ Index 2=F2 Der zweite Abschnitt des Textes wird in das Indexfeld „F2“ geschrieben: „Schneidergasse 2“ Index 3=F3 Der dritte Abschnitt des Textes wird in das Indexfeld „F3“ geschrieben: „44444 Schneiderbüttel“ Zuordnung durch Bezeichner Findet die Zuordnung durch einen Bezeichner statt, so kann ein Text zur Identifikation des Indexfeldinhaltes angegeben werden. OCR-Formularerkennung Seite 185 FileDirector EnterpriseManager Im folgenden Beispiel werden die Felder durch den Bezeichner identifiziert, der aber nicht in das Indexfeld gelesen wird. So wird z.B. der Text „Rechnungs-Nr.:“ erkannt und die nachfolgende Zahl in das Indexfeld geschrieben. Der Bezeichner selbst wird ignoriert und erscheint nicht im Indexfeld. Leerzeichen zwischen Bezeichner und Text werden automatisch entfernt. Hinweis: Die Option „Überall suchen“ ist nur bei Zuordnung durch Bezeichner verfügbar. Durch diese Option ist es möglich, dass der Bezeichner etwas flexibler gewählt werden kann. Sollte es somit vorkommen, dass vor dem gewählten Bezeichner ein anderes Wort steht, so wird dennoch der Wert, welcher hinter dem Bezeichner steht, in das Indexfeld übernommen. Reihenfolge der Zeichenanpassung Die Veränderungen nach Einlesen der Zone finden in der Reihenfolge der aufgeführten Einstellungen statt: Entfernen/ Ersetzen durch Links kürzen / Rechts kürzen Von Links / Von Rechts Prefix / Postfix Entfernen/ Ersetzen durch Die Option 1 und 5 erscheint zweimal, da es hier sinnvoll sein kann, ein Ersetzen von Zeichen entweder an den Anfang, oder an das Ende der Zeichenanpassung zu setzen. Entfernen / Ersetzen durch Mit dieser Funktion können nachträglich Zeichen aus einer Zone entfernt oder ersetzt werden. Es steht die gleiche Zeichenauswahl (sichtbar und unsichtbar) wie bei einem Feldtrenner zur Verfügung. Links kürzen / Rechts kürzen Über „Links und Rechts kürzen“ können Zeichen von dem Text abgeschnitten werden, der gelesen wurde. So kann man bei der Erstellung einer Zone einen größeren Textteil erfassen, als später in der Zone stehen soll. Von Links / Von Rechts Soll eine bestimmte Anzahl von Zeichen im Indexfeld stehen bleiben, so kann das hier konfiguriert werden. Sollen z.B. die ersten fünf Zeichen von Links stehen bleiben, so tragen Sie eine „5“ in das Feld Von Links ein. Sollen rechts eine bestimmte Anzahl von Zeichen stehen bleiben, so tragen Sie dies entsprechend in das Feld Von Rechts ein. Hinweis: In den Feldern Links kürzen/ rechts kürzen oder von links/von rechts können zusätzlich noch Einstellungen für Leerzeichen oder Tabs eingestellt werden. Dazu gibt man eine -1 für (Space) und eine -2 für (Tab) ein. Dies kann zum Beispiel bei der Verwendung eines Bezeichners hilfreich sein, bei dem nachfolgend mehrere Werte gelesen werden, die mit Leerzeichen oder Tabs getrennt sind. OCR-Formularerkennung Seite 186 FileDirector EnterpriseManager Prefix / Postfix Werden mehrere Zonen einem Indexfeld zugeordnet, so können sie durch ein Zeichen getrennt werden, das als Prefix oder Postfix definiert wird. Ein Prefix steht immer vor dem Zoneninhalt, ein Postfix hinter dem Zoneninhalt. Über eine Liste können auch Sonderzeichen wie z.B. Leerzeichen oder eine Zeilenumbruch (CRLF) gewählt werden. Hinweis: Achten Sie darauf, dass die Feldlänge des definierten Feldes immer die maximal mögliche Anzahl der Zeichen aufweist, die diese Zonen zusammengenommen beinhalten können – incl. Prefix und Postfix. Folgeseiten und Endseiten konfigurieren Mit dieser Option können Folgeseiten und eine Endseite definiert werden, die anders identifiziert werden als die erste Seite. Außerdem besteht so die Möglichkeit, von Folgeseiten oder der Endseite Indexfelder zu füllen. Klicken Sie auf den Reiter „Folgende Seiten“. Es wird ein Link angezeigt, über den Sie eine Folgeseite als Vorlage laden können, um sie zu konfigurieren. Die Endseite wird entsprechend über den Reiter „Letzte Seite“ definiert. Ist die Vorlage geladen, können Identifikationsfelder und Indexfelder definiert werden. Wird das gleiche Indexfeld auf mehreren Seiten zugeordnet, so wird der Wert miteinander verglichen. Hier muss der Wert eindeutig sein, damit das Indexfeld mit dem korrekten Inhalt gefüllt werden kann. Seite verwerfen In manchen Fällen wird zum Stapelscannen einer Trennseite verwendet, um verschiedene Stapel voneinander zu unterscheiden und ein neues Dokument zu beginnen. Um z.B. eine solche Seite aus der Archivierung zu löschen, kann eine Erkennung für die Seite konfiguriert werden, aber nach der Lesung kann diese Seite verworfen werden. Diese Option kann nur für die erste Seite eingestellt werden. Seite muss existieren Diese Option kann für Folgeseiten eingestellt werden. Die erste Seite muss zur Identifikation immer vorhanden sein und wenn eine Endseite definiert ist, muss auch diese zwingend existieren, damit das Ende des Dokumentes erkannt werden kann. Achtung: Ist diese Option aktiviert und die Seite existiert NICHT, so kann das zu Fehlermeldungen oder fehlerhaftem Datei-Import führen, wenn dieser mit der OCR konfiguriert ist. Benutze Barcode als…Stapelanfang / Stapelende Diese Einstellung gilt nur für ein festes Formular ohne Dokumenten-Identifikation. OCR-Formularerkennung Seite 187 FileDirector EnterpriseManager Im Normalfall steht diese Einstellung auf Stapelanfang, so dass ein Barcode auf der ersten Seite eines Dokumentes immer als Dokumententrenner fungiert. In seltenen Sonderfällen ist der Barcode auf der letzten Seite und soll als Stapelende erkannt werden. Mit der Einstellung „Stapelende“ wird der Barcode als Dokumententrenner erkannt wenn er auf der letzten Seite eines Dokumentes steht. Leere Zonen als leer behandeln Hat ein Feld die automatische Aktion „Beibehalten“ eingestellt, so wird das Feld beim Scannen mit dem zuvor eingetragenen Inhalt gefüllt. Bei der Erkennung mit OCR-Zonen kann hier optional eingestellt werden, ob eine Zone, die einen Leerstring liest, den zuvor übernommenen Inhalt leeren oder beibehalten soll. Diese Einstellung kann unabhängig voneinander für OCR-Zonen oder Barcode Zonen eingestellt werden. Benutzerdefinierte Zeichen Für den Zoneninhalt werden hier die benutzerdefinierten erlaubten Zeichen für das Formular definiert. Wenn der Bereich „Zoneninhalt“ aufgeklappt wird, kann unter der Option „Erlaubte Zeichen“ die Option „Benutzerdefiniert“ angewählt werden. Damit werden in der Zone nur Zeichen erkannt, die hier definiert wurden. Die angegebenen Zeichen werden einfach direkt hintereinander eingetragen. Hinweis: Die Liste kann nicht für jede Zone einzeln definiert werden, sondern wird in jeder Zone herangezogen, in der die Option „Benutzerdefiniert“ gewählt wurde. Setze Feld … auf folgenden Wert Diese Option ist im Prinzip unabhängig von der OCR Erkennung, aber man kann dadurch Felder bei einem Datei-Import mit konstanten Inhalten vorbelegen. Die Option ist wie im Scanprofil einstellbar, wobei hier ein Wert im OCR Formular eine Einstellung, die ggf. im Scanprofil eingestellt ist, überschreibt. Verifizierungsfehler Hier können die Einstellungen für die Option Formulareinstellungen Indexfeld Indexfeld-Zuordnung Verifizieren vorgenommen werden. Zum einen kann bei einer nicht erfolgreichen Verifizierung der Inhalt des Indexfeldes gelöscht werden und zum anderen kann ein Feld des Dokumententyps auf einen vorgegebenen oder benutzerdefinierten Wert gesetzt werden. Dies kann für eine erfolgreiche Verifizierung und für eine nicht erfolgreiche Verifizierung eingestellt werden. Diese Einstellung erlaubt es später sehr schnell nach bestimmten Dokumenten zu suchen, die durch die Formularerkennung indiziert wurden. Hinweis: Für die zu validierenden Felder müssen die Haken „Prüfen“ gesetzt sein. Es müssen mindestens zwei Zonen für die Prüffunktion gewählt sein, die den identischen Inhalt für ein entsprechendes Feld bereitstellen. OCR-Formularerkennung Seite 188 FileDirector EnterpriseManager Erkennung testen / Zuordnung prüfen Erkennen Über den Button „Erkennen“ kann getestet werden, ob die Formulare, die eingerichtet wurden, das Dokument richtig erkennen, dem richtigen Dokumententyp zuordnen und die Indexfelder richtig ausgefüllt werden. Konfiguration testen Test der OCR-Erkennung von Dokumenten Sollte ein Dokument nicht richtig erkannt werden, kann man mit dieser Funktion testen, ob die OCR richtig funktioniert hat. Man kann die Funktion während der Formularerstellung zum Test verwenden, wobei hier anhand der Vorlage getestet wird, für die die Zonen eingerichtet wurden. Sollten Dokumente später mit dieser Vorlage nicht richtig erkannt werden, können diese hier zum Test auch eingescannt werden und die Suche der Ursache für eine fehlerhafte Erkennung wird erheblich erleichtert. Folgende Punkte können unter anderem Ursache für eine fehlerhafte Erkennung sein: Das Dokument wurde mit einer anderen Auflösung gescannt, als die Vorlage. Die Vorlage hat keine Zone zur Dokumenten-Identifikation Mehrere Vorlagen haben ähnliche Dokumenten-Identifikationen, so dass kein eindeutiges Formular erkannt werden kann. Der Dokumententyp für „nicht erkannte Dokumente“ wurde nicht oder falsch zugeordnet. Die Auflösung ist zu hoch Die Auflösung ist zu niedrig Der Schwellwert ist zu hoch/zu niedrig Die OCR-Engine ist nicht installiert Das Bild ist größer als 8400 x 8400 Pixel Dokumententyp wählen Unter „Formularerkennung“ kann das Formular ausgewählt werden, das erkannt werden soll. Es wird immer das im Vorschaufester angezeigte Dokument untersucht. Wird hier „—alle—„ eingetragen, wird das Dokument durch alle vorhandenen Formulare untersucht. Um erneut eine Testerkennung durchzuführen, klicken Sie zunächst auf „Stapel zurücksetzen“. OCR-Formularerkennung Seite 189 FileDirector EnterpriseManager Ergebnisse der Erkennung Wurden die Formulare aller Dokumententypen untersucht, so wird unter „Gewähltes Formular“ das Formular angegeben, dass erkannt und für die Indizierung verwendet wurde. Unter „Zieldokumententyp“ wird der Dokumententyp angegeben, in das das Dokument nach der Erkennung geschoben werden würde. Es werden alle Formulare aufgeführt, die untersucht wurden und welche Erkennungsrate ein Dokument erzielt hat. Konnte ein Dokument nicht eindeutig erkannt werden, so wird es in den Dokumententyp geschoben, der als Dokumententyp für „Nicht erkannte Dokumente“ definiert wurde. Im unteren Teil werden die Indexfelder angezeigt, die gelesen wurden, sofern ein Formular erkannt werden konnte. Unabhängig davon, ob eine oder mehrere Seiten definiert sind, muss immer als erstes eine Startseite erkannt werden. Welche Seite erkannt wurde, wird im Feld „Status“ angezeigt. Konfiguration mit Folgeseiten testen Soll eine Konfiguration mit Folgeseiten und Endseite getestet werden, muss die Reihenfolge der Seiten eingehalten werden, die erkannt werden sollen. Scannen oder laden Sie zunächst die erste Seite und gehen Sie wie folgt vor: Stapel zurücksetzen Dokumententyp „alle“ oder jeweiligen Dokumententyp wählen Erkennen … „Startseite erkannt“ muss angezeigt werden Scannen oder laden Sie eine Folgeseite Erkennen … „Folgeseite erkannt“ muss angezeigt werden Scannen oder laden Sie die Endseite (sofern konfiguriert) Erkennen … „Endseite erkannt“ muss angezeigt werden Sollte die entsprechende Seite nicht erkannt werden, so prüfen Sie die Konfiguration auf fehlerhafte Einstellungen wie z.B. nicht eindeutig zugeordnete Identifikationszonen oder doppelt zugeordnete Indexfelder mit unterschiedlichen Inhalten auf verschiedenen Seiten. Volltext Bei Ausführung der Formularerkennung wird gleichzeitig der Volltext gelesen. Hier handelt es sich ebenfalls nur um einen Test und keine Lesung, deren Ergebnis archiviert wird. Durch diesen Test kann man erkennen, welcher Text bei konfigurierter Volltext-Suche erkannt würde. OCR Parameter im Formular In der Konfiguration der OCR Formulare gibt es einen Reiter für die OCR Parameter, die für das gesamte Formular und nicht nur für die einzelnen Zonen gelten. OCR-Formularerkennung Seite 190 FileDirector EnterpriseManager Durch Auswahl der entsprechenden Sprachen wird die Erkennung der landesspezifischen Sonderzeichen ermöglicht. Für die Bildverbesserung werden zunächst die Einstellungen für das gesamte Formular, danach die Einstellungen für die Zone verwendet. Wie die Filter für die Bildverbesserung zu konfigurieren sind, lesen Sie bitte im Abschnitt Bildverbesserung (Zonen) Bei der Testerkennung während der Formularerstellung und bei der Lesung der Zonen werden die Einstellungen für das Formular verwendet. Die verschiedenen Einstellungen für die manuelle OCR Lesung werden im Scanprofil eingestellt: Siehe Verwende OCR und Formularerkennung Auch bei der Verwendung der OCR-Erkennung bei einem Datei-Import über einen Zeitplaner, werden die Spracheinstellungen der OCR-Parameter des Formulars herangezogen. Siehe Datei Import Zeitplaner Deaktivieren eines OCR Formulars In einer Formularerkennung werden alle eingerichteten Formulare berücksichtigt. Um Konfigurationsanpassungen oder Vorbereitungen machen zu können, können Formulare aus der Formularerkennung ausgeschlossen werden, damit sie bei einer Erkennung nicht berücksichtigt werden. Um ein Formular zu deaktivieren wird auf der rechten Seite des FileDirector EnterpriseManagers das Formular markiert und über das Kontextmenü der Befehl „In Formularerkennung mit einbeziehen“ oder „Von Formularerkennung ausschließen“ angeklickt. Ist ein Formular in einem Scanprofil oder einem Zeitplaner direkt über die Option „Verwende immer dieses Formular“ zugewiesen, so wird die Deaktivierung ignoriert. So ist es möglich, Formulare direkt zuzuweisen, und diese für die übergreifende Formularerkennung mit der Option „Verwende alle Formulare zur Erkennung“ oder „Erkenne Formulare des gewählten Dokumententyps“ zu ignorieren. Das führt zu einer verbesserten Steuerung der Formularerkennung und einem Performancegewinn. Ablauf der Formulareinrichtung Prüfen Sie Ihre Lizenz, ob die Einrichtung der Formularerkennung möglich ist. Erstellen Sie alle Dokumententypen mit Indexfeldern, die als Zieldokumententypen fungieren sollen und in die Dokumente über ein Formular zugeteilt werden sollen. Erstellen Sie einen Dokumententyp für „nicht erkannte Dokumente“ Erstellen Sie ein Formular im EnterpriseManager - weisen Sie den Dokumententyp für nicht erkannte Dokumente zu. OCR-Formularerkennung Seite 191 FileDirector EnterpriseManager Wählen Sie den Ziel-Dokumententyp, in den das Dokument archiviert werden soll, für das das Formular erstellt wird. Wenn die Formatvorlagen automatische Formularerkennung ermöglichen sollen, dann erstellen Sie ein Dokumenten-Identifikationsfeld mit eindeutigem Merkmal für diese Art von Dokumenten. Weisen Sie die Indexfelder den entsprechenden Zonen zu. Testen Sie die Erkennung, kontrollieren Sie die Erkennungsrate und die richtige Zuordnung Ihrer Dokumente. Damit ist die Erstellung des Formulars abgeschlossen. Manuelles Scannen mit dem WinClient: Da die Erkennung für das manuelle Scannen über die Scanprofile läuft, muss jetzt noch in den Scanprofilen die OCR-Erkennung aktiviert werden. Siehe Verwende OCR und Formularerkennung Automatische Formularerkennung: Soll die Erkennung automatisch durch einen Datei-Import auf dem Server erfolgen, muss die OCR-Einstellung hierzu noch im Datei Import Zeitplaner erfolgen. Siehe Datei Import Zeitplaner OCR-Formularerkennung Seite 192 FileDirector EnterpriseManager COLD Import Übersicht Mit dem FileDirector können von Rechnern erzeugte Spool-Daten, so genannte COLD Daten importiert werden. FileDirector wird die Spool-Daten, beispielsweise von einem Mainframerechner erzeugte Rechnungen, übernehmen und automatisch den Suchindex aus diesen Daten erzeugen. FileDirector ermöglicht in einem Aktenschrank das Anlegen von beliebig vielen Importmasken. Diese können jederzeit geändert oder entfernt werden. Was ist COLD? COLD bedeutet „Computer Output on Laser Disc“ wobei diese Bezeichnung noch aus früherer Zeit stammt. Die eigentliche Anwendung besteht darin, dass ein Druckstrom bzw. eine erzeugte ASCII/ANSI - Datei in den FileDirector übernommen wird, daraus einzelne Seiten und Dokumente gemacht werden und diese sofort automatisch indiziert werden. Diese Texte können dann mit einer TIFF-Datei, das so genannte „Overlay“, hinterlegt werden. Das kann z.B. ein leeres Blatt mit einem vordefinierten Briefkopf sein. COLD Lizenz Das COLD - Modul benötigt eine eigene Lizenz, die freigeschaltet sein muss. Ist diese Lizenz nicht vorhanden, können zwar die Vorlagen eingerichtet werden, aber der COLD Zeitplaner wird nicht gestartet, so dass keine Daten eingelesen werden können COLD Vorlage neu erstellen Öffnen Sie den FileDirector EnterpriseManager und legen Sie eine COLD - Maske mit Neu an. Markieren Sie dazu die Rubrik „COLD“ und klicken Sie auf das gelbe Sternchen. Vergeben Sie zunächst einen Namen und geben Sie den Spoolpfad an, wo die später einzulesenden Spooldateien abgelegt werden. COLD Import Seite 193 FileDirector EnterpriseManager Allgemeine Einstellungen In den allgemeinen Einstellungen können Sie einen Namen und eine Beschreibung eingeben, die Vorlage einem Dokumententyp Vorlage einrichten Zu Beginn muss eine Vorlage über Spooldatei öffnen geladen werden. Die einmal geladenen Vorlagen werden nicht mit der Datenbank gesichert. Zur späteren Änderung der COLD - Maske muss die Vorlage erneut geladen werden. Menü für Vorlagen Spooldatei öffnen Mit Klick auf diesen Button öffnet man eine Spool-Datei. Der Inhalt der SpoolDatei wird im Anzeigebereich angezeigt. Feld Vorschau Sind Indexfelder definiert, so kann man über eine Vorschau sehen, welche Indexfelder beim Durchblättern gelesen werden. Besonders bei zusammengesetzten Feldern ist dies sehr hilfreich. Feld hinzufügen Mit Klick auf diesen Button wechselt man zum Reiter Felder. Filter hinzufügen Um einen Filter hinzuzufügen wird der zu filternde Text markiert und über die Option „Filter hinzufügen“ über diesen Button oder über das rechte Mausmenü hinzugefügt. Die Ansicht springt sofort auf die Filterliste, damit die Einstellungen für den Filter vorgenommen werden können. Filter bestätigen Mit Klick auf diesen Button wird der eingestellte Filter auf den angezeigten Text angewendet, und der Button ’rastet’ ein. Bei erneutem Klick wird die ungefilterte Ansicht angezeigt, und der Button ’rastet’ wieder aus. Grafische Ansicht Mit Klick auf diesen Button wird der Text der Spool-Datei mit den Overlay-Bildern zusammen angezeigt. (Wählen Sie die Overlays im Reiter Seiteneinstellungen) Bei erneutem Klick wird zurück auf die Textansicht ohne Overlays geschaltet. Gehe zu Seite… Gehe zur ersten, COLD Import vorhergehenden, nächsten, letzten Seite Seite 194 FileDirector EnterpriseManager Verwenden Sie diese Buttons, um durch die Seiten der Spool-Datei zu navigieren. Die Seitennummer wird in der rechten oberen Ecke angezeigt. Arbeitsablauf COLD – Einrichtung Prüfen Sie zunächst, ob Sie eine Lizenz haben, um COLD einzurichten. Ist diese Lizenz nicht vorhanden, kann zwar eine COLD - Maske erstellt werden, aber der Zeitplaner wird nicht starten. Erstellen Sie eine neue COLD Vorlage. Geben Sie im Tab „Allgemein“ der Vorlage einen Namen und tragen Sie den Spoolpfad ein, aus dem später die Spooldatei eingelesen werden soll. Wechseln Sie auf das Tab „Vorlage“ und laden Sie die Spooldatei als Vorlage. Wenn Sie nicht wissen, ob die Spooldatei ein bestimmtes Format erfüllt (COM1 oder COM2), so können Sie es automatisch im Reiter Seiteneinstellungen erkennen lassen. Auf diese Weise können bereits vordefinierte Filter für die erkannten Formate automatisch gesetzt werden. Kann der Seitentrenner nicht automatisch über die Filter erkannt werden, so definieren Sie ihn manuell. Die Spooldatei muss so beschaffen sein, dass es einen Seitenrenner als Zeichen gibt, oder dass eine feste Zeilenanzahl eingestellt werden kann. Sind einzelne Zeichen z.B. noch auszuschneiden, so setzen Sie dafür Filter. Siehe Filter Für bestimmte Zeichen an immer derselben Stelle auf jeder Seite können nun die Indexfelder zugewiesen werden. Der markierte Text wird dann gelesen und in die zugewiesenen Indexfelder geschrieben. Wenn in der Spooldatei mehrere Seiten in ein Dokument geschrieben werden sollen, so bündeln Sie die Seiten. Richten Sie nach Erstellung der Maske den Zeitplaner ein, der die COLD-Daten importiert. Siehe COLD Import Zeitplaner Verschiedene COLD - Spoolformate Es gibt verschiedene Spooldateien, die verwendet werden können. Voraussetzung ist die Möglichkeit, durch Seitentrennzeichen oder feste Zeilenanzahl die einzelnen Seiten zu separieren. Es gibt verschiedene Formate, die bereits vordefinierte Trennzeichen beinhalten. Ein solches Format kann z.B. von einer AS400 automatisch erzeugt werden. Die Formate COM1 und COM2 können im COLD durch eine automatische Erkennung eingerichtet werden, wobei die Standardtrennzeichen und Filter dann automatisch vordefiniert werden. Bei COLD werden die Indexdaten direkt aus der Textdatei ausgelesen. Es findet keine OCR-Lesung statt. Im Tab „Seiteneinstellungen“ kann die automatische Erkennung der Vorlage durchgeführt werden: COLD Import Seite 195 FileDirector EnterpriseManager Wenn eine solche Datei erkannt wird, so werden automatisch die für dieses Format typischen Filter gesetzt. Es müssen jetzt nur noch die Zuordnung der Indexfelder und ggf. die Overlays und die Textausrichtung definiert werden. Wird in einer Spooldatei kein Seitentrenner gefunden, so kann es sein, dass eine Seitentrennung auch über eine Zeilenanzahl definiert werden kann. Hierfür muss die Spooldatei aber so aufgebaut sein, dass jede Seite die gleiche Anzahl von Zeilen hat. Filter Seitentrenner einrichten Als Vorlage eignen sich Textdateien, die im günstigsten Fall bereits ein Seitentrennzeichen am Anfang einer Seite beinhalten. Ist dies nicht der Fall, so sollten die Seiten so aufgebaut sein, dass eine Seite durch eine konstante Zeilenanzahl beschrieben werden kann oder dass eine Zeichenfolge existiert, die auf jeder Seite am Seitenanfang steht. Es gibt Formate, die mit einer festen Formatierung aus verschiedenen Systemen generiert werden. COLD unterstützt das COM1 und COM2 - Format, dass bereits vordefinierte Trennzeichen beinhaltet und so von COLD automatisch interpretiert werden kann. Wird kein COM1 oder COM2 Format erkannt, so ist für den Seitentrenner das Standard-Seitentrennzeichen „0C“ (Formfeed) vordefiniert. Wird auch dieses Zeichen nicht am Seitenanfang gefunden, so kann auch ein anderer String, der als Seitentrennzeichen definiert ist, als Filter angegeben werden. Als zweiter Filter ist hier das Zeichen ausgeschnitten, damit es nicht auf der Seite sichtbar ist. Markieren Sie dazu in der Vorlage das entsprechende Zeichen am Seitenanfang und setzen Sie einen Filter unter Verwendung des rechten Mausmenüs oder über den Button “Filter hinzufügen“ . Sobald der Filter gesetzt wurde, erscheint er in der Filterliste, und dem ausgeschnittenen Element kann eine Zeichenoption zugewiesen werden. Ist der Seitentrenner definiert, so kann man in der Vorlage mit den Pfeilen zwischen den Seiten hin und her blättern. Will man die gefilterten Felder wieder einblenden, so kann die Filterfunktionen im Vorlagen-Fenster verwendet werden. Felder - Indexfelder definieren Nachdem die Filter zur Seitentrennung und zum Ausschneiden von Strings, die später nicht sichtbar sein sollen, fertig gestellt ist, können die zu füllenden Indexfelder definiert werden. Markieren Sie die Zahl oder das Wort, das in ein bestimmtes Indexfeld eingetragen werden soll und wählen Sie im Kontextmenü (rechte Maustaste) oder in der Befehlszeile den Befehl „Neues Indexfeld“ COLD Import . Seite 196 FileDirector EnterpriseManager Wechseln Sie nun auf das Tab „Felder“ und stellen Sie das richtige Feld für den markierten Bereich ein. Sie sehen jetzt, auf welcher Seite, in welcher Zeile und in welcher Spalte der Eintrag gesucht wird. Es muss natürlich auf jeder Seite der Eintrag in genau dieser Zeile stehen. Da die Dokumente über eine Spooldatei importiert werden, sollten die Formateinstellungen immer gleich bleiben. Bei einer Änderung der Vorlage müssen diese Einstellungen ggf. angepasst werden. Über die Spalte „Länge“ kann die Länge des auszulesenden Feldes später noch geändert werden. Es sollte hier die maximal mögliche Länge des Feldinhaltes eingetragen werden. Achten Sie auch darauf, dass in der grundsätzlichen Felddefinition im EnterpriseManager ebenfalls eine genügende Länge eingerichtet ist. Texte von verschiedenen Seiten erfassen Indexfelder können mit Texten gefüllt werden, die auf unterschiedlichen Seiten stehen. Dazu gibt man ein Indexfeld an und setzt die Seitenzahl auf die zu lesende Seite. Um diese Funktion zu nutzen, müssen über die Bündelung mehrseitige Dokumente definiert sein. Indexfeld von letzter Seite lesen Bestehen Dokumente aus mehreren Seiten, die gebündelt wurden, so kann die Seitenanzahl sehr unterschiedlich sein. Soll ein Eintrag immer von der letzten Seite gelesen werden (z.B. eine Endsumme), so kann das so konfiguriert werden, indem man für die Seitenzahl die Seite „0“ einträgt. Mehrere Textabschnitte in ein Indexfeld einfügen Ein Indexfeld kann mehrfachen Textabschnitten zugewiesen werden. Weisen Sie dazu das entsprechende Indexfeld mehrfach zu. Die Reihenfolge der eingelesenen Textabschnitte wird über den Eintrag in „Sortierung“ gesteuert. Prefix / Postfix Werden mehrere Texte in das gleiche Feld geschrieben, so können sie durch ein Trennungszeichen voneinander abgesetzt werden. Achten Sie immer darauf, dass das Indexfeld, in das die Einträge gelesen werden sollen, in den grundsätzlichen Einstellungen lang genug ist. Feld Vorschau Im Tab „Vorlage“ kann eine Feldvorschau eingeblendet werden. Wenn Indexfelder bereits zugewiesen wurden, dann kann hier getestet werden, was erkannt wird. Besonders hilfreich ist dies, wenn mehrere Indexfelder aus dem Inhalt einer Zone gefüllt werden, oder wenn der Inhalt mehrerer Zonen mit Prefix/Postfix in ein Indexfeld gelesen wird. Seitenbündelung Sollen mehrere Seiten, die hintereinander eingelesen werden, gebündelt werden, muss es ein Merkmal geben, dass auf den entsprechenden Seiten gefunden wird. COLD Import Seite 197 FileDirector EnterpriseManager Dies können folgende Optionen sein: Keine Bündelung Wird keine Bündelung eingestellt, dann wird für jede Seite ein Dokument angelegt. Aufsteigende Nummerierung Bündelung z.B. anhand von Seitenzahlen - Wenn eine höhere Seitenzahl gefunden wird, dann soll eine Bündelung erfolgen. Wenn bei einem neuen Dokument wieder z.B. die 1 folgt, dann wir ein neues Dokument angefangen. Leer auf nächster Seite Ist ein Text immer nur auf der ersten Seite an dieser Stelle (z.B. Auftragsnummer), auf den Folgeseiten ist die Zone jedoch leer, dann werden die Seiten mit der leeren Zone angehängt. Auf nächster Seite nicht leer Ist ein Feld immer nur auf der ersten Seite leer, auf den nächsten Seiten steht aber ein Eintrag (kann z.B. Nummerierung nach dem Deckblatt sein), dann werden diese Seiten angehängt. Gleich auf nächster Seite Befindet sich z.B. auf jeder Seite einer Rechnung die Rechnungsnummer an der gleichen Stelle, so werden diese Seiten zu einem Dokument gebündelt. Seiteneinstellungen Grafikmodus Im Vorlagefenster können Sie in den Grafikmodus umschalten. Hier wird sichtbar, wie der Text auf einer Seite platziert wird. Ist noch kein Overlay hinterlegt, so sieht man nur den blanken Text auf einer weißen Seite. Ohne die Einrichtung eines Overlays wird eine weiße TIFF-Seite automatisch in 200x200 dpi Auflösung mit dem Text aus der Spooldatei generiert. Über die Seiteneinstellungen kann die Schrift richtig auf der Seite justiert werden und in der grafischen Ansicht kann man das Resultat kontrollieren. Overlay einrichten In dem Tab „Seiteneinstellungen“ kann bei einer Einrichtung ohne Overlay eine Formatgröße eingerichtet werden. Wird ein Overlay eingerichtet, dann richtet sich die Formatgröße nach der Vorlage. Mit einem Overlay kann man eine TIFF-Datei mit einem Briefkopf hinterlegen, so dass zwar nur eine Textdatei (Spooldatei) eingelesen wird, aber trotzdem alle Seiten mit Briefkopf im FileDirector erscheinen. Auch können zwei unterschiedliche Overlays für das Deckblatt und die Folgeseiten eingerichtet werden. Sollen die Folgeseiten auf einer weißen Seite COLD Import Seite 198 FileDirector EnterpriseManager abgelegt werden, sollte auch hierfür ein weißes Overlay hinterlegt werden, sofern es nicht 200x200 dpi aufweist. Hinweis: Eine automatisch generierte weiße Hintergrundseite hat immer 200x200 dpi - weicht das Deckblatt von dieser dpi-Zahl ab, so stimmen die Größenverhältnisse des Textes zur Seitengröße von Deckblatt zur Folgeseite nicht überein) Die Verwendung der 2. Seite kann nur eingerichtet werden, wenn mehrseitige Dokumente über eine Seitenbündelung erzeugt werden. Codepage/Zeichentabelle auswählen Wird eine Schriftart gewählt, so ist es empfehlenswert, einen Textfont mit gleichem Zeichenabstand zu verwenden, um z.B. Tabellen gleichförmig darzustellen. Wenn die COLD-Maske mit einem EnterpriseManager erstellt wird, die sich auf einem Client-Rechner befindet, sollte sichergestellt werden, dass der gewählte Textfont auch auf dem Server für den Import zur Verfügung steht. Man kann verschiedene Zeichentabellen auswählen: OEM – Multilingual Latin I (entspricht ASCII) ANSI – Latin I Arabic – ASMO 708 Arabic – ASMO 449+, BCON V4 ISO 8859-6 Arabic Die verfügbaren Zeichentabellen können ggf. in zukünftigen Versionen noch erweitert werden. Textausrichtung Wechseln Sie wieder, nachdem Sie das Overlay zugewiesen haben, in die grafische Vorschau unter „Vorlage“. Kontrollieren Sie hier, ob die Ausrichtung des Textes auf Ihrem Overlay korrekt ist. Ist dies nicht der Fall, so können Sie in den Seiteneinstellungen den Text mit X-Ausrichtung, Y-Ausrichtung und Zeilenabstand auf das hinterlegte Blatt anpassen. COLD Import Seite 199