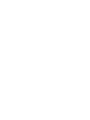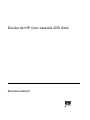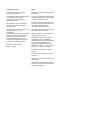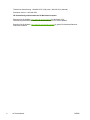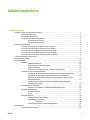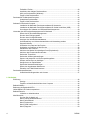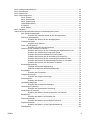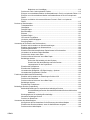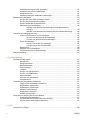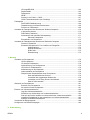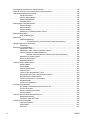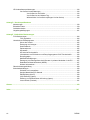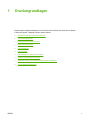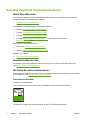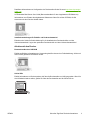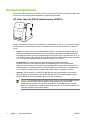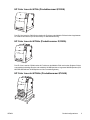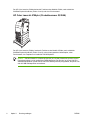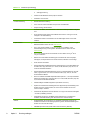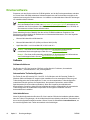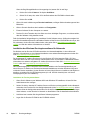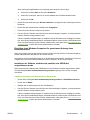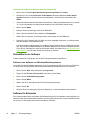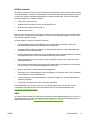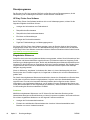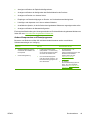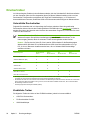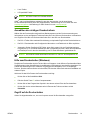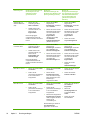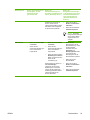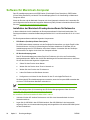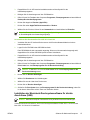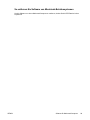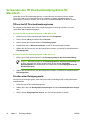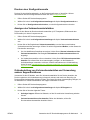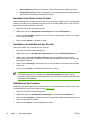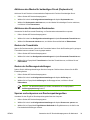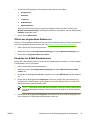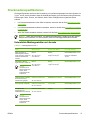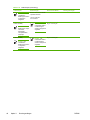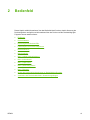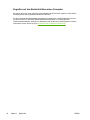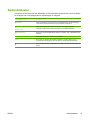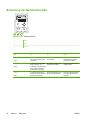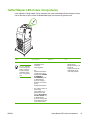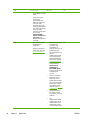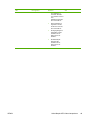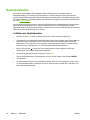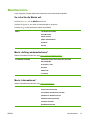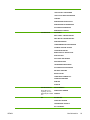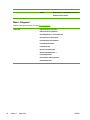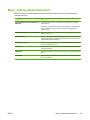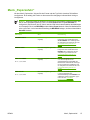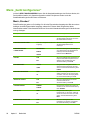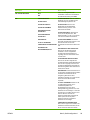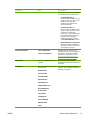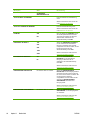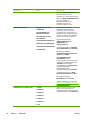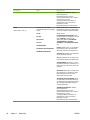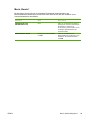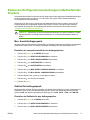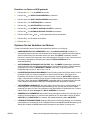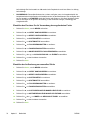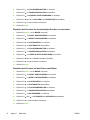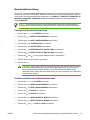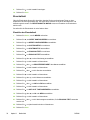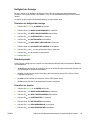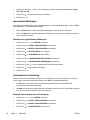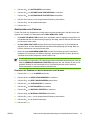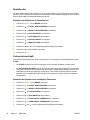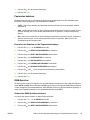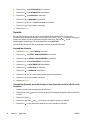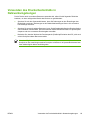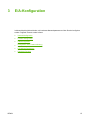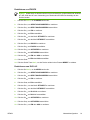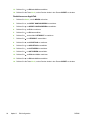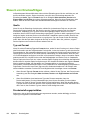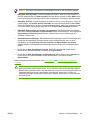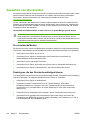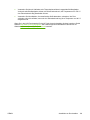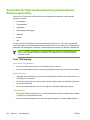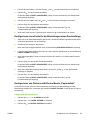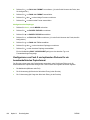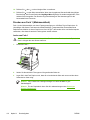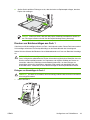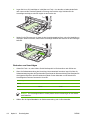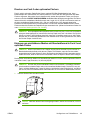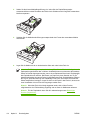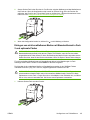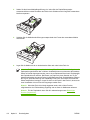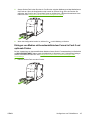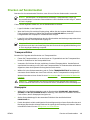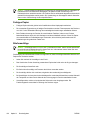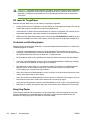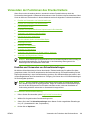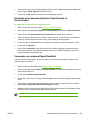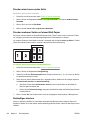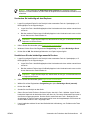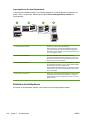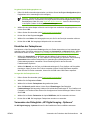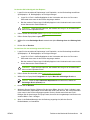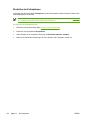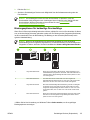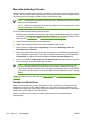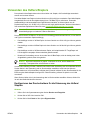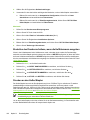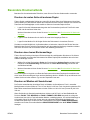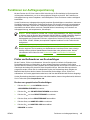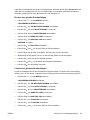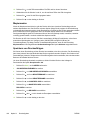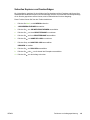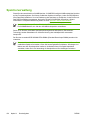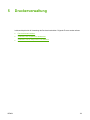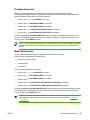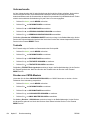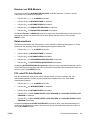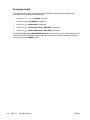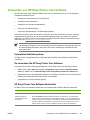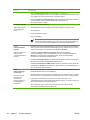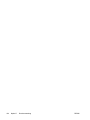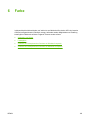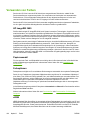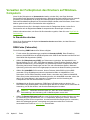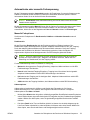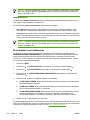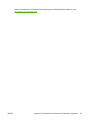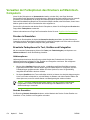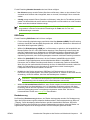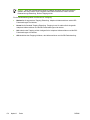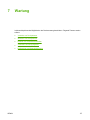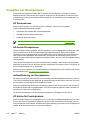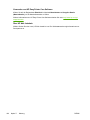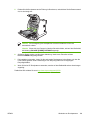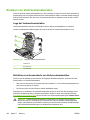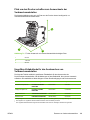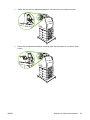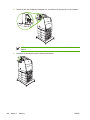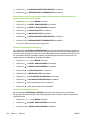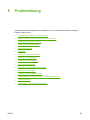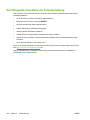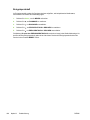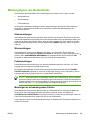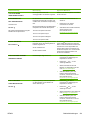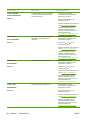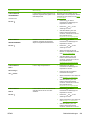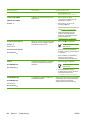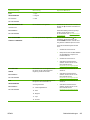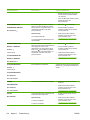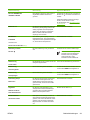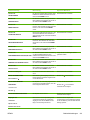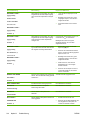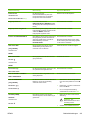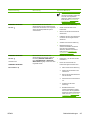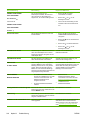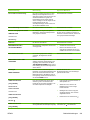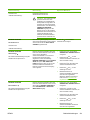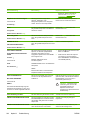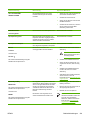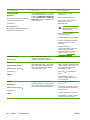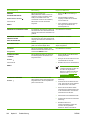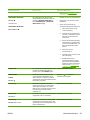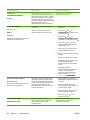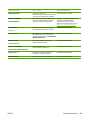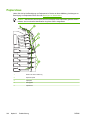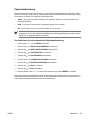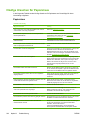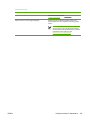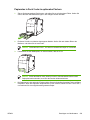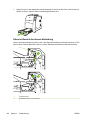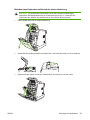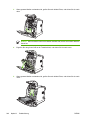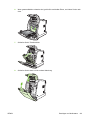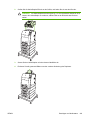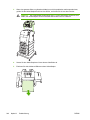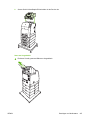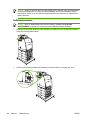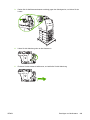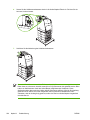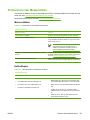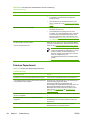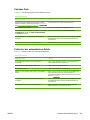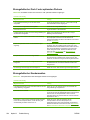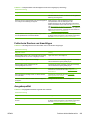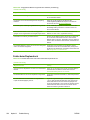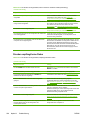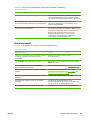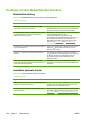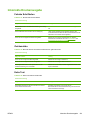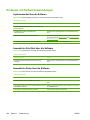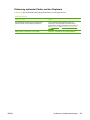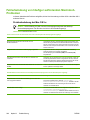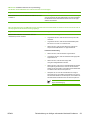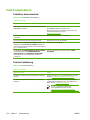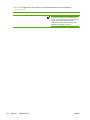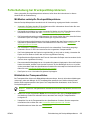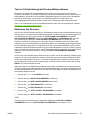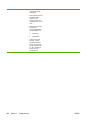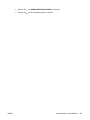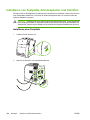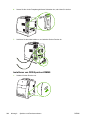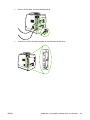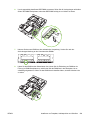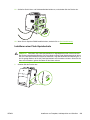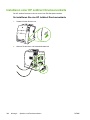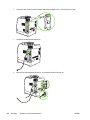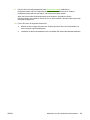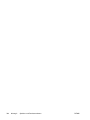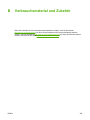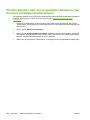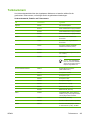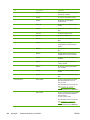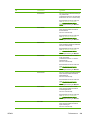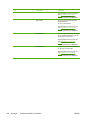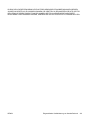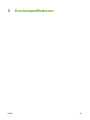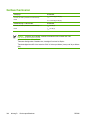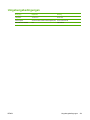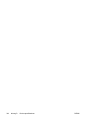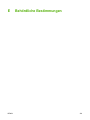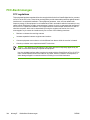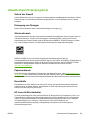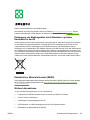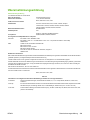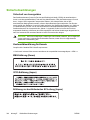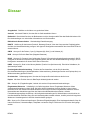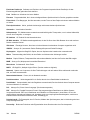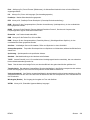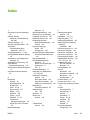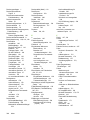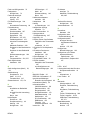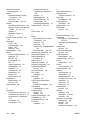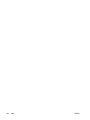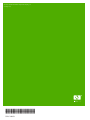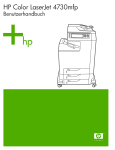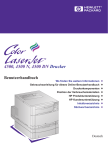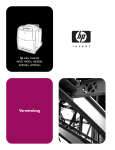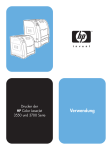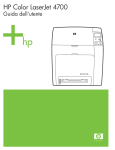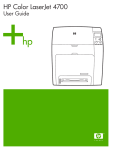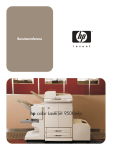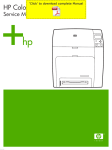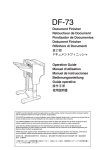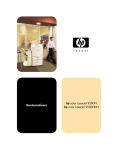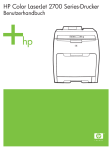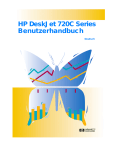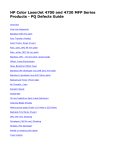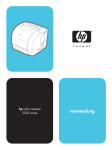Download HP Color LaserJet 4700 – DEWW
Transcript
HP Color LaserJet 4700 Benutzerhandbuch Drucker der HP Color LaserJet 4700 Serie Benutzerhandbuch Copyright und Lizenz Marken © 2005 Copyright Hewlett-Packard Development Company, L.P. Adobe® ist eine Marke von Adobe Systems Incorporated. Vervielfältigung, Adaption oder Übersetzung sind ohne vorherige schriftliche Genehmigung nur im Rahmen des Urheberrechts zulässig. Corel® und CorelDRAW™ sind Marken bzw. eingetragene Marken von Corel Corporation bzw. Corel Corporation Limited. Die Informationen in diesem Dokument können ohne vorherige Ankündigung geändert werden. Für HP Produkte und Dienste gelten nur die Gewährleistungen, die in den ausdrücklichen Gewährleistungserklärungen des jeweiligen Produkts bzw. Dienstes aufgeführt sind. Dieses Dokument gibt keine weiteren Gewährleistungen. HP haftet nicht für technische oder redaktionelle Fehler oder Auslassungen in diesem Dokument. Teilenummer: Q7491-90956 Edition 1: 11/2005 Energy Star® und das Energy Star®-Logo sind in den USA eingetragene Marken der US-Umweltschutzbehörde EPA (Environmental Protection Agency). Microsoft® ist eine in den USA eingetragene Marke der Microsoft Corporation. Netscape Navigator ist eine US-Marke von Netscape Communications. PANTONE® generierte Farben stimmen möglicherweise nicht mit PANTONEStandards überein. Genaue Farbdefinitionen finden Sie in aktuellen PANTONEPublikationen. PANTONE® und andere Marken von Pantone, Inc. sind Eigentum von Pantone, Inc. © Pantone, Inc., 2000. PostScript® ist eine Marke von Adobe Systems. TrueType™ ist eine US-Marke von Apple Computer, Inc. UNIX® ist eine eingetragene Marke von The Open Group. Windows®, MS Windows® und Windows NT® sind in den USA eingetragene Marken der Microsoft Corporation. HP Kundendienst Online-Services 24 Stunden Zugriff auf Informationen über Modem oder Internetverbindung: World Wide Web-URL: Aktualisierte HP Druckersoftware, Produkt- und Supportinformationen sowie Druckertreiber in verschiedenen Sprachen für Drucker der HP Color LaserJet 4700 Serie erhalten Sie unter http://www.hp.com/support/clj4650. (Die Sites stehen nur in englischer Sprache zur Verfügung.) Besuchen Sie die Website: http://www.hp.com/support/net_printing, um Informationen zum Drucken in Netzwerken mit den HP Jetdirect Druckservern zu erhalten. HP Instant Support Professional Edition (ISPE) besteht aus einer Reihe von webbasierten Tools zur Fehlerbehebung für Desktop-Computer- und Druckprodukte. Mithilfe von ISPE können Sie Computerund Druckprobleme schnell identifizieren, diagnostizieren und lösen. Sie können über http://instantsupport.hp.com auf die Tools von ISPE zugreifen. Telefonsupport HP stellt während des Garantiezeitraums einen kostenlosen Telefonsupport zur Verfügung. Bei Ihrem Anruf werden Sie mit einem motivierten Team verbunden, das sich um Ihre Probleme kümmert. Die Telefonnummer für Ihr Land/Ihre Region finden Sie im Flyer, der mit dem Produkt geliefert wurde. Sie können aber auch unsere Website unter http://welcome.hp.com besuchen. Vor einem Anruf bei HP sollten Sie folgende Informationen bereithalten: Produktname und Seriennummer, Kaufdatum und Beschreibung des Problems. Support finden Sie auch im Internet unter http://www.hp.com. Klicken Sie auf den Block support & drivers. Softwaredienstprogramme, Treiber und elektronische Informationen Besuchen Sie die Website: http://www.hp.com/go/clj4700_software für Drucker der HP Color LaserJet 4700 Serie. Die Website für die Treiber ist möglicherweise nur in englischer Sprache verfügbar; Sie können die Treiber selbst aber in verschiedenen Sprachen herunterladen. Telefonische Unterstützung: Informationen hierzu finden Sie im Flyer, der mit dem Drucker geliefert wurde. HP Direct zur Bestellung von Zubehör oder Verbrauchsmaterial In den USA können Sie Verbrauchsmaterial über http://www.hp.com/sbso/product/supplies bestellen. In Kanada können Sie Verbrauchsmaterial über http://www.hp.ca/catalog/supplies bestellen. In Europa können Sie Verbrauchsmaterial über http://www.hp.com/supplies bestellen. Im asiatisch-pazifischen Raum können Sie Verbrauchsmaterial über http://www.hp.com/paper/ bestellen. Zubehör können Sie über http://www.hp.com/go/accessories bestellen. Telefonische Unterstützung: 1-800-538-8787 (USA) oder 1-800-387-3154 (Kanada). HP Service-Informationen Informationen zu den HP Vertragshändlern erhalten Sie in den USA unter der Rufnummer 1-800-243-9816 und in Kanada unter der Rufnummer 1-800-387-3867. Informationen zum Service Ihres Produkts erhalten Sie unter der Rufnummer des für Ihr Land/Ihre Region zuständigen Kundendienstes. Informationen hierzu finden Sie im Flyer, der mit dem Drucker geliefert wurde. HP Service-Vereinbarungen DEWW iii Telefonische Unterstützung: 1-800-835-4747 (USA) oder 1-800-268-1221 (Kanada). Erweiterter Service: 1-800-446-0522 HP Unterstützung und Informationen für Macintosh-Computer Besuchen Sie die Website: http://www.hp.com/go/macosx für Macintosh OS XUnterstützungsinformationen und den HP Abonnementservice für Treiber-Updates. Besuchen Sie die Website: http://www.hp.com/go/mac-connect für speziell für Macintosh-Benutzer entwickelte Produkte. iv HP Kundendienst DEWW Inhaltsverzeichnis 1 Druckergrundlagen Schneller Zugriff auf Druckerinformationen ...........................................................................................2 World Wide Web-Links .........................................................................................................2 Benutzerhandbuch-Links ......................................................................................................2 Wo finden Sie weitere Informationen... .................................................................................2 Einrichten des Druckers .......................................................................................2 Arbeiten mit dem Drucker ....................................................................................3 Druckerkonfigurationen .........................................................................................................................4 HP Color LaserJet 4700 (Produktnummer Q7491A) ............................................................4 HP Color LaserJet 4700n (Produktnummer Q7492A) ..........................................................5 HP Color LaserJet 4700dn (Produktnummer Q7493A) ........................................................5 HP Color LaserJet 4700dtn (Produktnummer Q7494A) .......................................................5 HP Color LaserJet 4700ph+ (Produktnummer Q7495A) ......................................................6 Leistungsmerkmale des Druckers .........................................................................................................7 Komponentenübersicht .......................................................................................................................10 Druckersoftware ..................................................................................................................................12 Software ..............................................................................................................................12 Softwarefunktionen ............................................................................................12 Automatische Treiberkonfiguration ....................................................................12 Jetzt aktualisieren ..............................................................................................12 HP Driver Preconfiguration (HP Treibervorkonfiguration) ..................................13 Installation der Drucksystemsoftware .................................................................................13 Installation der Windows-Drucksystemsoftware für direkte Anschlüsse ............13 Installation der Windows-Drucksystemsoftware für Netzwerke .........................14 Einrichten eines Windows-Computers für gemeinsame Nutzung eines Netzwerkdruckers ..............................................................................................15 Installieren der Software, nachdem das parallele oder USB-Kabel angeschlossen wurde ........................................................................................15 Deinstallieren der Software .................................................................................................16 Entfernen von Software von Windows-Betriebssystemen .................................16 Software für Netzwerke ......................................................................................................16 HP Web Jetadmin ..............................................................................................17 UNIX ...................................................................................................................17 Dienstprogramme ...............................................................................................................18 HP Easy Printer Care Software ..........................................................................18 Eingebetteter Webserver ...................................................................................18 Funktionen .........................................................................................18 Andere Komponenten und Dienstprogramme ....................................................19 Druckertreiber ......................................................................................................................................20 Unterstützte Druckertreiber .................................................................................................20 DEWW v Zusätzliche Treiber .............................................................................................................20 Auswählen des richtigen Druckertreibers ...........................................................................21 Hilfe zum Druckertreiber (Windows) ...................................................................................21 Zugriff auf die Druckertreiber ..............................................................................................21 Druckertreiber für Macintosh-Computer ..............................................................................................24 Unterstützte Druckertreiber .................................................................................................24 Zugriff auf die Druckertreiber ..............................................................................................24 Software für Macintosh-Computer .......................................................................................................26 Installation der Macintosh-Drucksystemsoftware für Netzwerke ........................................26 Installation der Macintosh-Drucksystemsoftware für direkte Anschlüsse (USB) ................27 So entfernen Sie Software von Macintosh-Betriebssystemen ............................................29 Verwenden des HP Druckerdienstprogramms für Macintosh .............................................................30 Öffnen des HP Druckerdienstprogramms ...........................................................................30 Drucken einer Reinigungsseite ...........................................................................................30 Drucken einer Konfigurationsseite ......................................................................................31 Anzeigen des Verbrauchsmaterialstatus ............................................................................31 Onlinebestellung von Verbrauchsmaterialien und Verwendung anderer Supportfunktionen ...............................................................................................................31 Hochladen einer Datei auf den Drucker ..............................................................................32 Hochladen von Schriften auf den Drucker ..........................................................................32 Aktualisieren der Firmware .................................................................................................32 Aktivieren des Modus für beidseitigen Druck (Duplexdruck) ..............................................33 Aktivieren des Economode-Druckmodus ............................................................................33 Ändern der Tonerdichte ......................................................................................................33 Ändern der Auflösungseinstellungen ..................................................................................33 Sperren und entsperren von Druckerspeichergeräten ........................................................33 Sichern und Drucken von Aufträgen ...................................................................................34 Konfigurieren von Papierfächern ........................................................................................34 Ändern der Netzwerkeinstellungen .....................................................................................34 Öffnen des eingebetteten Webservers ...............................................................................35 Einstellen von E-Mail-Warnhinweisen ................................................................................35 Druckmedienspezifikationen ...............................................................................................................37 Unterstützte Mediengewichte und -formate ........................................................................37 2 Bedienfeld Einführung ...........................................................................................................................................42 Anzeige ...............................................................................................................................42 Zugreifen auf das Bedienfeld über einen Computer ...........................................................44 Bedienfeldtasten ..................................................................................................................................45 Bedeutung der Bedienfeld-LEDs .........................................................................................................46 Hefter/Stapler-LED-Codes interpretieren ............................................................................................47 Bedienfeldmenüs .................................................................................................................................50 Leitfaden zur Inbetriebnahme .............................................................................................50 Menühierarchie ....................................................................................................................................51 So rufen Sie die Menüs auf: ...............................................................................................51 Menü „Auftrag wiederaufnehmen“ ......................................................................................51 Menü „Informationen“ .........................................................................................................51 Menü „Papierzufuhr“ ...........................................................................................................52 Menü „Gerät konfigurieren“ .................................................................................................52 Menü „Diagnose“ ................................................................................................................54 vi DEWW Menü „Auftrag wiederaufnehmen“ .......................................................................................................55 Menü „Informationen“ ..........................................................................................................................56 Menü „Papierzufuhr“ ............................................................................................................................57 Menü „Gerät konfigurieren“ .................................................................................................................58 Menü „Drucken“ ..................................................................................................................58 Menü „Druckqualität“ ..........................................................................................................60 Menü „System Setup“ .........................................................................................................62 Hefter/Stapler (Menü) .........................................................................................................66 E/A (Menü) ..........................................................................................................................67 Menü „Resets“ ....................................................................................................................69 Menü „Diagnose“ .................................................................................................................................70 Ändern der Konfigurationseinstellungen im Bedienfeld des Druckers ................................................71 Max. Anzahl Auftragsspeich. ..............................................................................................71 Einstellen der maximalen Anzahl für den Auftragsspeicher ...............................71 Zeitlimit für Auftragsspeich. ................................................................................................71 Einstellen des Zeitlimits für den Auftragsspeicher .............................................71 IP-Adresse anzeigen ..........................................................................................................72 Anzeigen der IP-Adresse ...................................................................................72 Farbe und S/W gemischt ....................................................................................................72 Einstellen von Farbe und S/W gemischt ............................................................73 Optionen für das Verhalten von Fächern ............................................................................73 Einstellen des Druckers für die Verwendung des angeforderten Fachs ............74 Einstellen der Aufforderung zur manuellen Zufuhr .............................................74 Einstellen des Druckerstandards für PS Defer Media ........................................75 Einstellen des Druckers auf die Aufforderung für Größe/Typ ............................75 Einstellen des Druckers für die Verwendung eines anderen Fachs ...................75 Einstellen des Druckers für das beidseitige Drucken von Leerseiten ................76 Einstellen des Druckers auf das Drehen von Bildern .........................................76 Bereitschaftseinstellung ......................................................................................................77 Festlegen der Bereitschaftseinstellung ..............................................................77 Deaktivieren/Aktivieren des Bereitschaftsmodus ...............................................77 Einschaltzeit ........................................................................................................................78 Einstellen der Einschaltzeit ................................................................................78 Helligkeit der Anzeige .........................................................................................................79 Einstellen der Helligkeit der Anzeige ..................................................................79 Druckersprache ..................................................................................................................79 Einstellen der Sprache .......................................................................................79 Ignorierbare Meldungen ......................................................................................................80 Einstellen der ignorierbaren Meldungen ............................................................80 Automatische Fortsetzung ..................................................................................................80 Einstellen der automatischen Fortsetzung .........................................................80 Austauschen von Patronen .................................................................................................81 Einstellen der Reaktion auf das Austauschen von Patronen .............................81 Bestellen bei .......................................................................................................................82 Einstellen der Reaktion auf „Bestellen bei“ ........................................................82 Farbvorrat erschöpft ...........................................................................................................82 Einstellen der Reaktion auf erschöpften Farbvorrat ...........................................82 Papierstau beheben ............................................................................................................83 Einstellen der Reaktion auf die Papierstaubehebung ........................................83 RAM-Speicher ....................................................................................................................83 DEWW vii Ändern des RAM-Speicherverhaltens ................................................................83 Sprache ..............................................................................................................................84 Auswahl der Sprache .........................................................................................84 Auswahl der Sprache, wenn die Anzeige in einer Sprache erscheint, die Sie nicht verstehen ...................................................................................................84 Verwenden des Druckerbedienfelds in Netzwerkumgebungen ...........................................................85 3 E/A-Konfiguration Netzwerkkonfiguration .........................................................................................................................88 Konfigurieren von TCP/IP-Parametern ...............................................................................88 Manuelle Konfiguration von TCP/IP-Parametern über das Bedienfeld des Druckers .............................................................................................................88 Konfigurieren der IP-Adresse .............................................................................88 Konfigurieren der Teilnetzmaske .......................................................................89 Einstellen des Standardgateways ......................................................................90 Deaktivieren von Netzwerkprotokollen (optional) ...............................................90 Deaktivieren von IPX/SPX .................................................................................91 Deaktviveren von DLC/LLC ................................................................................91 Deaktivieren von AppleTalk ...............................................................................92 Parallele Konfiguration ........................................................................................................................93 USB-Konfiguration ...............................................................................................................................94 Konfiguration einer Zusatzverbindung .................................................................................................95 HP Jetdirect Druckserver ....................................................................................................................96 Verfügbare Softwarelösungen ............................................................................................96 Drahtloses Drucken .............................................................................................................................97 IEEE 802.11 Standard ........................................................................................................97 Bluetooth .............................................................................................................................97 4 Druckaufgaben Steuern von Druckaufträgen .............................................................................................................100 Quelle ...............................................................................................................................100 Typ und Format ................................................................................................................100 Druckeinstellungsprioritäten .............................................................................................100 Auswählen von Druckmedien ............................................................................................................102 Zu vermeidende Medien ...................................................................................................102 Papiertypen, die den Drucker beschädigen können .........................................................102 Automatische Papiersortenerkennung (Automatischer Erkennungsmodus) .....................................104 Fach 1 Erkennung ............................................................................................................104 Fach 2–N Erkennung ........................................................................................................105 Konfigurieren von Zufuhrfächern .......................................................................................................106 Konfigurieren von Fächern bei Aufforderung durch den Drucker .....................................106 Konfigurieren eines Fachs beim Einlegen von Papier ......................................................106 Konfigurieren eines Fachs für die Einstellungen eines Druckauftrags .............................107 Konfigurieren von Fächern mithilfe des Menüs „Papierzufuhr“ .........................................107 Konfigurieren von Fach 2 und optionalen Fächern für ein benutzerdefiniertes Papierformat .....................................................................................................................108 Drucken aus Fach 1 (Mehrzweckfach) .............................................................................110 Laden von Fach 1 ............................................................................................110 Drucken von Briefumschlägen aus Fach 1 .......................................................................111 Einlegen von Umschlägen in Fach 1 ................................................................111 viii DEWW Bedrucken von Umschlägen ............................................................................112 Drucken aus Fach 2 oder optionalen Fächern ..................................................................113 Einlegen von ermittelbaren Medien mit Standardformat in Fach 2 und optionale Fächer 113 Einlegen von nicht ermittelbaren Medien mit Standardformat in Fach 2 und optionale Fächer ...............................................................................................................................115 Einlegen von Medien mit benutzerdefiniertem Format in Fach 2 und optionale Fächer ...............................................................................................................................117 Drucken auf Sondermedien ...............................................................................................................119 Transparentfolien ..............................................................................................................119 Glanzpapier ......................................................................................................................119 Farbiges Papier ................................................................................................................120 Briefumschläge .................................................................................................................120 Etiketten ............................................................................................................................121 Schweres Papier ...............................................................................................................121 HP LaserJet ToughPaper .................................................................................................122 Vordrucke und Briefkopfpapier .........................................................................................122 Recycling-Papier ...............................................................................................................122 Verwenden der Funktionen des Druckertreibers ...............................................................................123 Erstellen und Verwenden von Schnelleinstellungen .........................................................123 Erstellen und Verwenden von Wasserzeichen .................................................................124 Dokumentgröße ändern ....................................................................................................124 Einstellen eines benutzerdefinierten Papierformats im Druckertreiber .............................125 Verwenden von anderem Papier/Deckblatt ......................................................................125 Drucken einer leeren ersten Seite ....................................................................................126 Drucken mehrerer Seiten auf einem Blatt Papier .............................................................126 Beidseitiges drucken .........................................................................................................126 So drucken Sie beidseitig mit dem Duplexer ...................................................127 So aktivieren Sie das beidseitige manuelle Drucken .......................................127 Layoutoptionen für den Duplexdruck ...............................................................128 Einstellen der Heftoptionen ...............................................................................................128 Einstellen der Farboptionen ..............................................................................................129 Verwenden des Dialogfelds „HP Digital Imaging - Optionen“ ...........................................129 Verwenden der Registerkarte „Dienste“ ...........................................................................130 Funktionen des Macintosh-Druckertreibers .......................................................................................131 Erstellen und Verwenden von Einstellungen für Mac OS X ..............................................131 Drucken eines Deckblatts .................................................................................................131 Drucken mehrerer Seiten auf einem Blatt Papier .............................................................132 Beidseitiges drucken .........................................................................................................132 Einstellen der Farboptionen ..............................................................................................134 Beidseitiges Drucken (Duplexdruck) .................................................................................................135 Bedienfeldeinstellungen für automatisches beidseitiges Drucken ....................................136 So wird beidseitiges Drucken über das Bedienfeld des Druckers aktiviert bzw. deaktiviert .........................................................................................................136 Bindungsoptionen für beidseitige Druckaufträge ..............................................................137 Manuelles beidseitiges Drucken .......................................................................................138 Drucken von Broschüren ..................................................................................................138 Verwenden des Hefters/Staplers .......................................................................................................139 Konfigurieren des Druckertreibers für die Erkennung des Hefters/Staplers .....................139 Einstellen des Druckerverhaltens, wenn die Heftklammern ausgehen .............................140 Drucken an den Hefter/Stapler .........................................................................................140 DEWW ix Auswählen des Hefters in der Anwendung .......................................................................141 Auswählen des Hefters am Bedienfeld .............................................................................141 Druckjobsortierung ............................................................................................................141 Seitenausrichtung bei installiertem Hefter/Stapler ............................................................142 Besondere Druckumstände ...............................................................................................................143 Drucken der ersten Seite mit anderem Papier ..................................................................143 Drucken eines leeren Rückumschlags .............................................................................143 Drucken auf Medien mit Sonderformat .............................................................................143 Abbrechen eines Druckauftrags .......................................................................................144 Beenden eines aktuellen Druckauftrags über das Bedienfeld des Druckers ...........................................................................................................144 Beenden eines aktuellen Druckauftrags über die Softwareanwendung ...........144 Funktionen zur Auftragsspeicherung .................................................................................................145 Prüfen und Aufbewahren von Druckaufträgen ..................................................................145 Drucken von gespeicherten Druckaufträgen ....................................................145 Löschen von gespeicherten Druckaufträgen ....................................................146 Private Druckaufträge .......................................................................................................146 Drucken von privaten Druckaufträgen ..............................................................147 Löschen von privaten Druckaufträgen .............................................................147 Mopiermodus ....................................................................................................................148 Speichern von Druckaufträgen .........................................................................................148 Schnelles Kopieren von Druckaufträgen ..........................................................................149 Speicherverwaltung ...........................................................................................................................150 5 Druckerverwaltung Druckerinformationsseiten .................................................................................................................152 Menüstruktur .....................................................................................................................152 Konfigurationsseite ...........................................................................................................153 Materialstatusseite ............................................................................................................153 Verbrauchsseite ................................................................................................................154 Testseite ...........................................................................................................................154 Drucken von CMYK-Mustern ............................................................................................154 Drucken von RGB-Mustern ...............................................................................................155 Dateiverzeichnis ...............................................................................................................155 PCL oder PCL-Schriftenliste .............................................................................................155 Ereignisprotokoll ...............................................................................................................156 Verwenden des eingebetteten Webservers ......................................................................................157 Zugriff auf den eingebetteten Webserver .........................................................................157 Registerkarte „Informationen“ ...........................................................................................158 Registerkarte „Einstellungen“ ...........................................................................................158 Einstellen der Echtzeituhr .................................................................................................159 Registerkarte „Netzwerk“ ..................................................................................................159 Weitere Verknüpfungen ....................................................................................................160 Verwenden von HP Easy Printer Care Software ...............................................................................161 Unterstützte Betriebssysteme ...........................................................................................161 So verwenden Sie HP Easy Printer Care Software ..........................................................161 HP Easy Printer Care Software-Abschnitte ......................................................................161 6 Farbe Verwenden von Farben .....................................................................................................................166 x DEWW HP ImageREt 3600 ...........................................................................................................166 Papierauswahl ..................................................................................................................166 Farboptionen .....................................................................................................................166 sRGB ................................................................................................................................166 Drucken in vier Farben – CMYK .......................................................................................167 CMYK-Tintensatzemulation (nur PostScript) ....................................................................167 Farbabgleich ......................................................................................................................................168 PANTONE®-Farbabstimmung ..........................................................................................168 Farbabstimmung mit Musterverzeichnissen .....................................................................168 Drucken von Farbmustern ................................................................................................169 Verwalten der Farboptionen des Druckers auf Windows-Computern ...............................................170 In Graustufen drucken ......................................................................................................170 RGB-Farbe (Farbmotive) ..................................................................................................170 Automatische oder manuelle Farbanpassung ..................................................................171 Manuelle Farboptionen ....................................................................................171 Einschränken von Farbdrucken ........................................................................................172 Verwalten der Farboptionen des Druckers auf Macintosh-Computern .............................................174 Drucken in Graustufen ......................................................................................................174 Erweiterte Farboptionen für Text, Grafiken und Fotografien ............................................174 Halbtonoptionen ...............................................................................................174 Neutrale Graustufen .........................................................................................174 RGB-Farbe .......................................................................................................175 Randsteuerung .................................................................................................175 7 Wartung Verwalten von Druckpatronen ...........................................................................................................178 HP Druckpatronen ............................................................................................................178 HP-fremde Druckpatronen ................................................................................................178 Authentifizierung von Druckpatronen ................................................................................178 HP Hotline für Produktpiraterie .........................................................................................178 Aufbewahrung von Druckpatronen ...................................................................................179 Gebrauchsdauer der Druckpatrone ..................................................................................179 Überprüfen der Gebrauchsdauer einer Druckpatrone ......................................................179 Über das Bedienfeld des Druckers ..................................................................179 Verwenden des eingebetteten Webservers .....................................................179 Verwenden von HP Easy Printer Care Software ..............................................180 Über HP Web Jetadmin ...................................................................................180 Wechseln von Druckpatronen ...........................................................................................................181 Ersetzen einer Druckpatrone ............................................................................................181 So ersetzen Sie die Druckpatrone ....................................................................................181 Ersetzen von Verbrauchsmaterialien ................................................................................................184 Lage der Verbrauchsmaterialien .......................................................................................184 Richtlinien zum Auswechseln von Verbrauchsmaterialien ...............................................184 Platz um den Drucker schaffen zum Auswechseln der Verbrauchsmaterialien ...............185 Ungefähre Zeitabstände für das Austauschen von Verbrauchsmaterialien ......................185 Ersetzen der Heftklammernkassette .................................................................................186 Verwenden der Reinigungsseite .......................................................................................................189 Konfigurieren von Benachrichtigungen .............................................................................................192 8 Problemlösung DEWW xi Grundlegende Checkliste zur Fehlerbehebung .................................................................................194 Faktoren, die sich auf die Leistung des Druckers auswirken ............................................................195 Fehlerbehebungsinformationsseiten .................................................................................................196 Konfigurationsseite ...........................................................................................................196 Seite für Seitenpfadtest ....................................................................................................196 Passgenauigkeitsseite ......................................................................................................197 Ereignisprotokoll ...............................................................................................................198 Meldungstypen des Bedienfeldes .....................................................................................................199 Statusmeldungen ..............................................................................................................199 Warnmeldungen ...............................................................................................................199 Fehlermeldungen ..............................................................................................................199 Meldungen zu schwerwiegenden Fehlern ........................................................................199 Bedienfeldmeldungen ........................................................................................................................200 Liste der Meldungen .........................................................................................................200 Papierstaus .......................................................................................................................................230 Papierstaubehebung .........................................................................................................231 So deaktivieren Sie die automatische Papierstaubehebung: ...........................231 Häufige Ursachen für Papierstaus ....................................................................................................232 Papierstaus .......................................................................................................................232 Beseitigen von Medienstaus .............................................................................................................234 Papierstau in Fach 1 .........................................................................................................234 Papierstau in Fach 2 oder in optionalen Fächern .............................................................235 Staus im Bereich der oberen Abdeckung .........................................................................236 Beheben eines Papierstaus im Bereich der oberen Abdeckung ......................237 Beseitigen von anderen Staus ..........................................................................................239 Staus im Hefter/Stapler .....................................................................................................242 Heftklammernstaus ...........................................................................................................248 Probleme bei der Medienzufuhr ........................................................................................................251 Mehrere Blätter .................................................................................................................251 Hefter/Stapler ....................................................................................................................251 Falsches Papierformat ......................................................................................................252 Falsches Fach ..................................................................................................................253 Fehler bei der automatischen Zufuhr ................................................................................253 Einzugsfehler bei Fach 2 oder optionalen Fächern ..........................................................254 Einzugsfehler bei Sondermedien ......................................................................................254 Fehler beim Drucken von Umschlägen .............................................................................255 Ausgabequalität ................................................................................................................255 Fehler beim Duplexdruck ..................................................................................................256 Druckerfunktionsprobleme ................................................................................................................257 Die Anzeige im Bedienfeld des Druckers ist leer ..............................................................257 Drucker druckt nicht ..........................................................................................................257 Drucker empfängt keine Daten .........................................................................................258 Druckerauswahl ................................................................................................................259 Probleme mit dem Bedienfeld des Druckers .....................................................................................260 Bedienfeldeinstellung ........................................................................................................260 Auswählen optionaler Fächer ...........................................................................................260 Inkorrekte Druckerausgabe ...............................................................................................................261 Falsche Schriftarten ..........................................................................................................261 Zeichensätze ....................................................................................................................261 Extra Text .........................................................................................................................261 xii DEWW Ausgabefehler ...................................................................................................................262 Unvollständige Druckausgabe ..........................................................................................262 Richtlinien zum Drucken mit verschiedenen Schriftarten .................................................262 Probleme mit Softwareanwendungen ...............................................................................................264 Systemauswahl über die Software ...................................................................................264 Auswahl der Schriftart über die Software .........................................................................264 Auswahl der Farbe über die Software ..............................................................................264 Erkennung optionaler Fächer und des Duplexers ............................................................265 Fehlerbehebung von häufiger auftretenden Macintosh-Problemen ..................................................266 Problembehebung bei Mac OS 9.x ...................................................................................266 Problembehebung bei Mac OS X .....................................................................................269 Farbdruckprobleme ...........................................................................................................................272 Farbfehler beim Ausdruck .................................................................................................272 Falsche Farbtönung ..........................................................................................................272 Fehlende Farbe ................................................................................................................273 Patronenfehler ..................................................................................................................273 Farbabstimmungsfehler ....................................................................................................273 Fehlerbehebung bei Druckqualitätsproblemen ..................................................................................275 Mit Medien verknüpfte Druckqualitätsprobleme ................................................................275 Bilddefekte bei Transparentfolien .....................................................................................275 Mit den Umgebungsbedingungen verknüpfte Druckqualitätsprobleme ............................276 Mit Papierstaus verknüpfte Druckqualitätsprobleme ........................................................276 Druckqualitätsseiten .........................................................................................................276 Tool zur Fehlerbehebung bei Druckqualitätsproblemen ...................................................277 Kalibrieren des Druckers ..................................................................................................277 Maßstab für wiederholte Mängel ......................................................................................278 Liste der Druckqualitätsmängel ........................................................................................279 Anhang A Speicher- und Druckserverkarten Druckerspeicher und Schriftarten ......................................................................................................286 Installieren von Festplatte, Arbeitsspeicher und Schriften ................................................................288 Installieren einer Festplatte ...............................................................................................288 Installieren von DDR-Speicher-DIMMS ............................................................................290 Installieren einer Flash-Speicherkarte ..............................................................................295 Speicheraktivierung ..........................................................................................................299 So aktivieren Sie Speicher für Windows 98 und Me ........................................299 So aktivieren Sie Speicher für Windows 2000 und XP ....................................299 Installieren einer HP Jetdirect Druckserverkarte ...............................................................................300 So installieren Sie eine HP Jetdirect Druckserverkarte ....................................................300 Anhang B Verbrauchsmaterial und Zubehör Direktes Bestellen über den eingebetteten Webserver (bei Druckern mit Netzwerkverbindungen) ....................................................................................................................306 Teilenummern ...................................................................................................................................307 Anhang C Service und Support Eingeschränkte Gewährleistung von Hewlett-Packard .....................................................................312 Eingeschränkte Gewährleistungserklärung für Druckpatronen .........................................................314 Eingeschränkte Gewährleistungserklärung für Transfereinheit und Fixiereinheit .............................315 DEWW xiii HP Kundendienstvereinbarungen .....................................................................................................316 Vor-Ort-Servicevereinbarungen ........................................................................................316 Vor-Ort-Service mit Priorität .............................................................................316 Vor-Ort-Service am nächsten Tag ...................................................................316 Wöchentlicher Vor-Ort-Service (Mengen-Vor-Ort-Service) ..............................316 Anhang D Druckerspezifikationen Abmessungen ...................................................................................................................................318 Elektrische Daten ..............................................................................................................................319 Geräuschemission .............................................................................................................................320 Umgebungsbedingungen ..................................................................................................................321 Anhang E Behördliche Bestimmungen FCC-Bestimmungen ..........................................................................................................................324 FCC regulations ................................................................................................................324 Umweltschutz-Förderprogramm ........................................................................................................325 Schutz der Umwelt ............................................................................................................325 Erzeugung von Ozongas ..................................................................................................325 Stromverbrauch ................................................................................................................325 Papierverbrauch ...............................................................................................................325 Kunststoffe ........................................................................................................................325 HP LaserJet Druckzubehör ...............................................................................................325 Informationen zum Rücknahme- und Recyclingprogramm für HP Druckzubehör ............326 Recyclingpapier ................................................................................................................326 Materialeinschränkungen ..................................................................................................326 Entsorgung von Elektrogeräten durch Benutzer in privaten Haushalten in der EU ..........327 Datenblatt zur Materialsicherheit (MSDS) ........................................................................327 Weitere Informationen ......................................................................................................327 Übereinstimmungserklärung .............................................................................................................329 Sicherheitserklärungen ......................................................................................................................330 Sicherheit von Lasergeräten .............................................................................................330 Konformitätserklärung für Kanada ....................................................................................330 EMI-Erklärung (Korea) ......................................................................................................330 VCCI-Erklärung (Japan) ...................................................................................................330 Erklärung zur konfektionierten AC-Leitung (Japan) ..........................................................330 Laser-Hinweis (Finnland) ..................................................................................................331 Glossar ..............................................................................................................................................................333 Index.................................................................................................................................................................337 xiv DEWW 1 Druckergrundlagen Dieses Kapitel enthält Informationen zum Einrichten Ihres Druckers und macht Sie mit dessen Funktionen vertraut. Folgende Themen werden erörtert: DEWW ● Schneller Zugriff auf Druckerinformationen ● Druckerkonfigurationen ● Leistungsmerkmale des Druckers ● Komponentenübersicht ● Druckersoftware ● Druckertreiber ● Druckertreiber für Macintosh-Computer ● Software für Macintosh-Computer ● Verwenden des HP Druckerdienstprogramms für Macintosh ● Druckmedienspezifikationen 1 Schneller Zugriff auf Druckerinformationen World Wide Web-Links Druckertreiber, aktualisierte HP Druckersoftware sowie Produkt- und Unterstützungsinformationen erhalten Sie unter den folgenden URL-Adressen: ● http://www.hp.com/support/clj4700 Druckertreiber sind über die folgenden Websites erhältlich: ● In China: ftp://www.hp.com.cn/support/clj4700 ● In Japan: ftp://www.jpn.hp.com/support/clj4700 ● In Korea: http://www.hp.co.kr/support/clj4700 ● In Taiwan: http://www.hp.com.tw/support/clj4700 oder lokale Treiber-Website: http://www.dds.com.tw Bestellen von Verbrauchsmaterialien: ● In den USA: http://www.hp.com/go/ljsupplies ● Weltweit: http://www.hp.com/ghp/buyonline.html Bestellen von Zubehör: ● http://www.hp.com/go/accessories Benutzerhandbuch-Links Die neueste Version des Handbuchs zum Drucker der HP Color LaserJet 4700 Serie finden Sie unter http://www.hp.com/support/clj4700. Wo finden Sie weitere Informationen... Zum Arbeiten mit diesem Drucker stehen Ihnen verschiedene Referenzen zur Verfügung. Informationen hierzu finden Sie unter http://www.hp.com/support/clj4700. Einrichten des Druckers Leitfaden zur Inbetriebnahme Liefert eine Schritt-für-Schritt-Anleitung für die Installation und Einrichtung des Druckers. HP Driver Pre-Configuration Guide (Handbuch für die HP Treibervorkonfiguration) 2 Kapitel 1 Druckergrundlagen DEWW Detaillierte Informationen zur Konfiguration der Druckertreiber finden Sie unter http://www.hp.com/go/ hpdpc_sw. HP Embedded Web Server User Guide (Benutzerhandbuch für den eingebetteten HP Webserver) Informationen zum Einsatz des eingebetteten Webservers finden Sie auf der CD-ROM, die Sie zusammen mit dem Drucker erhalten haben. Installationsanleitungen für Zubehör und Verbrauchsmaterial Enthalten eine Schritt-für-Schritt-Anleitung für die Installation des Druckerzubehörs und des Verbrauchsmaterials. Liegen dem optionalen Druckerzubehör und dem Verbrauchsmaterial bei. Arbeiten mit dem Drucker Benutzerhandbuch auf CD-ROM Enthält ausführliche Informationen zur Verwendung des Druckers und zur Fehlerbehebung. Auf der mit dem Drucker gelieferten CD-ROM zu finden. Online-Hilfe Enthält Informationen zu Druckeroptionen, die über die Druckertreiber zur Verfügung stehen. Wenn Sie eine Hilfedatei einsehen wollen, greifen Sie über den Druckertreiber auf die Online-Hilfe zu. DEWW Schneller Zugriff auf Druckerinformationen 3 Druckerkonfigurationen Vielen Dank, dass Sie sich für den Drucker der HP Color LaserJet 4700 Serie entschieden haben. Der Drucker ist in den nachfolgend beschriebenen Konfigurationen erhältlich. HP Color LaserJet 4700 (Produktnummer Q7491A) Der HP Color LaserJet 4700 ist ein Laserdrucker mit Vierfarbendruck, der bis zu 31 Seiten pro Minute auf Druckmedien im Letter-Format und bis zu 30 Seiten pro Minute auf Druckmedien im Format A4 druckt. ● Fächer. Der Drucker ist mit einem Mehrzweckfach (Fach 1) mit einem Fassungsvermögen von 100 Blatt verschiedener Druckmedien bzw. 20 Umschlägen ausgestattet. Die standardmäßige 500-Blatt-Papierzufuhr (Fach 2) unterstützt Medien der Formate Letter, Legal, Executive, 8,5 x 13 Zoll, JIS B5, Executive (JIS), 16K, A4, A5 sowie benutzerdefinierte Medien. Der Drucker unterstützt bis zu vier optionale 500-Blatt-Papierzufuhrfächer (Fächer 3, 4, 5 und 6). ● Konnektivität. Der Drucker bietet zur Netzwerkanbindung parallele Anschlüsse, Netzwerkanschlüsse und Zusatzanschlüsse. Standardmäßig sind zwei EIO-Steckplätze (Enhanced Input/Output), eine drahtlose Anschlussmöglichkeit mit optionalem Druckserver, ein Zusatzanschluss, ein USB-Anschluss (Universal Serial Bus) und Anschlüsse für Zubehör sowie eine Schnittstelle für bidirektionale, parallele Kabel (IEEE-1284-C kompatibel) enthalten. ● Speicher. 160 MB Speicher: 128 MB DDR-SDRAM-Speicher (Dual Data-Rate Synchronous Dynamic Random Access Memory) plus 32 MB Speicher auf der Formatierungskarte und ein offener DIMM-Speichermodulsteckplatz (Dual Inline Memory Module). Hinweis Zur Speichererweiterung ist der Drucker mit einem 200-Pin-SODIMM-Steckplatz (Small Outline Dual Inlinie Memory Module) ausgestattet, der 128 oder 256 MB Arbeitsspeicher unterstützt. Der Drucker unterstützt bis zu 544 MB Speicher: 512 MB Speicher in SODIMMs plus 32 MB zusätzlichen Speicher auf der Formatierungskarte. Eine optionale Festplatte ist ebenfalls erhältlich. 4 Kapitel 1 Druckergrundlagen DEWW HP Color LaserJet 4700n (Produktnummer Q7492A) Der HP Color LaserJet 4700n Drucker besitzt die Funktionen des Modells 4700 sowie den eingebetteten HP Jetdirect Druckserver(RJ-45-Anschluss) zur Netzwerkanbindung. HP Color LaserJet 4700dn (Produktnummer Q7493A) Der HP Color LaserJet 4700dn besitzt die Funktionen des Modells 4700n sowie einen Duplexer für das automatische beidseitige Drucken und zusätzlich 128 MB Speicher zu insgesamt 288 MB Speicher (256 MB DDR SDRAM und 32 MB Speicher auf der Formatierungskarte). HP Color LaserJet 4700dtn (Produktnummer Q7494A) DEWW Druckerkonfigurationen 5 Der HP Color LaserJet 4700dtn besitzt alle Funktionen des Modells 4700dn, zwei zusätzliche 500-Blatt-Papierzufuhrfächer (Fächer 3 und 4) und einen Druckerstand. HP Color LaserJet 4700ph+ (Produktnummer Q7495A) Der HP Color LaserJet 4700ph+ besitzt alle Funktionen des Modells 4700dtn, zwei zusätzliche 500-Blatt-Papierzufuhrfächer (Fächer 5 und 6), einen leistungsstarken Hefter/Stapler, einen Druckerstand, eine Festplatte und zusätzlich 256 MB Speicher. Hinweis 544 MB SDRAM: 512 MB DDR-Speicher plus 32 MB zusätzlicher Speicher auf der Formatierungskarte und ein zusätzlicher DIMM-Steckplatz. Der Drucker ist mit zwei 200-PinSODIMM-Steckplätzen (Small Outline Dual Inlinie Memory Module) ausgestattet, die jeweils 128 oder 256 MB Arbeitsspeicher unterstützen. 6 Kapitel 1 Druckergrundlagen DEWW Leistungsmerkmale des Druckers Dieser Drucker vereint die Qualität und Zuverlässigkeit von Hewlett-Packard Druckern mit den nachstehend aufgeführten neuen Funktionen und standardmäßigen Leistungsmerkmalen. Weitere Informationen zu den Leistungsmerkmalen des Druckers finden Sie auf der Hewlett-Packard Website unter http://www.hp.com/support/clj4700. Tabelle 1-1 Funktionen Leistung Speicher ● Druckt bis zu 31 Seiten pro Minute auf Druckmedien im Letter-Format und bis zu 30 Seiten pro Minute auf Druckmedien im Format A4. ● Die erste Seite wird in 10 Sekunden oder weniger gedruckt, sobald der Drucker bereit ist. Der Drucker kann konfiguriert werden, jeden Tag zu einer bestimmten Uhrzeit aus dem Bereitschaftsmodus eingeschaltet zu werden. ● 160 MB Speicher für den HP Color LaserJet 4700 und 4700n, 288 MB für den HP Color LaserJet 4700dn und HP Color LaserJet 4700dtn und 544 MB für den HP Color LaserJet 4700ph+. Hinweis Speicherspezifikation: Drucker der HP Color LaserJet 4700 Serie arbeiten mit 200-Pin-SODIMM-Modulen, die 128 oder 256 MB Arbeitsspeicher unterstützen. Benutzeroberfläche Unterstützte Druckersprachen Funktionen zur Auftragsspeicherung DEWW ● Zwei offene EIO-Steckplätze. ● Auf 544 MB erweiterbar: 512 MB DDR-Speicher plus 32 MB Speicher auf der Formatierungskarte. ● Über den EIO-Steckplatz kann eine optionale Festplatte hinzugefügt werden (beim Drucker HP Color LaserJet 4700ph+ ist eine interne Festplatte enthalten). ● Vierzeilige Grafikanzeige auf dem Bedienfeld. ● Erweiterte Hilfe mit animierter Grafik. ● Eingebetteter Webserver für den Zugriff auf den Support und die Bestellung von Verbrauchsmaterial (bei im Netzwerk eingesetzten Druckern). ● HP Easy Printer Care Software (ein webbasiertes Tool zur Ermittlung des Status und zur Fehlerbehebung). ● HP PCL 6. ● HP PCL 5c. ● PostScript 3-Emulation. ● Portable Document Format (PDF). ● Umfangreiche Funktionen zur Auftragsspeicherung. ● Prüfen und Aufbewahren von Druckaufträgen. ● Private Aufträge. ● Schnellkopieren. Leistungsmerkmale des Druckers 7 Tabelle 1-1 Funktionen (Fortsetzung) Umweltschutzbeitrag Schriftarten Papieraufnahme Zubehör 8 Kapitel 1 Druckergrundlagen ● Mopiermodus. ● Auftragsspeicherung. ● Persönliche Identifikationsnummer (PIN) zum Drucken. ● Schriftarten und Formulare. ● Bereitschaftsmoduseinstellung. ● Hoher Anteil an wiederverwertbaren Komponenten und Materialien. ● Entspricht Energy Star-Richtlinien. ● 80 interne Schriftarten, die sowohl bei PCL- als auch bei PostScript-Emulation verfügbar sind. ● 80 den Druckerschriften entsprechende Bildschirmschriften im TrueType™-Format, verfügbar in der Softwarelösung. ● Unterstützt Formulare und Schriftarten auf dem Datenträger mithilfe von HP Web Jetadmin. ● Druckt auf Medien von 77 mm x 127 mm bis 216 mm x 356 mm (Papierformat Legal). Bestellinformationen finden Sie unter Teilenummern. ● Fach 1 kann schwere Medien von 60 g/m2 bis 220 g/m2 verarbeiten, sowie standardmäßigen 36 kg Umschlagkarton. Bestellinformationen finden Sie unter Teilenummern. ● Fach 2 und optionale Fächer können Medien mit einer Stärke von 60 g/m2 bis zu 120 g/m2 verarbeiten. ● Bedruckt eine breite Palette an Medientypen einschließlich HP Laser-Fotopapier, Glanzpapier, Transparentfolien sowie schweren Karton, Etiketten und Umschläge. ● Druckt mehrere Glanzstufen. ● Die standardmäßige 100-Blatt-Papierzufuhr (Mehrzweckfach 1) unterstützt Medien der Formate Letter, Legal, Executive, 8,5 x 13 Zoll, JIS B5, Executive (JIS), 16K, A4, A5 sowie benutzerdefinierte Medien. ● Die standardmäßige 500-Blatt-Papierzufuhr (Fach 2) unterstützt Medien der Formate Letter, Legal, Executive, 8,5 x 13 Zoll, JIS B5, Executive (JIS), 16K, A4, A5 sowie benutzerdefinierte Medien. ● Bis zu vier zusätzliche 500-Blatt-Papierzufuhrfächer (Fächer 3, 4, 5 und 6) unterstützen Medien der Formate Letter, Legal, Executive, 8,5 x 13 Zoll, JIS B5, Executive (JIS), 16K, A4, A5 sowie benutzerdefinierte Medien. ● Standardmäßiges 500-Blatt-Ausgabefach (Druckseite nach unten). ● Duplexer für automatisches beidseitiges Drucken (Duplexdruck) standardmäßig in den Druckern HP Color LaserJet 4700dn, HP Color LaserJet 4700dtn und HP Color LaserJet 4700ph+ enthalten. ● Automatischer Duplexdruck bei einem Gewicht von 120 g/m2 bei voller Geschwindigkeit - 30 Seiten (15 Blätter) pro Minute. ● Hefter/Stapler druckt bis zu 750 Blätter mit Druckjobsortierung und heftet bis zu 30 Blätter; Standardausstattung beim Drucker HP Color LaserJet 4700ph+. ● Druckerfestplatte, die das Speichern von Schriftarten und Makros ermöglicht und zusätzliche Funktionen für die Auftragsspeicherung bietet; Standardausstattung beim Drucker HP Color LaserJet 4700ph+. ● SODIMMs-Speichermodule (Small Outline Dual Inline Memory Modules). DEWW Tabelle 1-1 Funktionen (Fortsetzung) ● Flash-Speichersteckplätze für zusätzliche Schriften und Firmware-Aktualisierungen. ● Druckerstand. ● Hefter/Stapler; Standardausstattung beim Drucker HP Color LaserJet 4700ph+. Hinweis Optional als Zubehör für die Drucker HP Color LaserJet 4700dn und HP Color LaserJet 4700dtn erhältlich. Der Hefter/Stapler kann nur in Druckern installiert werden, die mit dem automatischen Duplexer ausgestattet sind. Konnektivität Verbrauchsmaterial DEWW ● Bis zu vier zusätzliche 500-Blatt-Papierzufuhrfächer (Fächer 3, 4, 5 und 6). ● EIO-Steckplätze (Enhanced Input/Output) für optionale Netzwerkanbindung. (Die Netzwerkanbindung über einen eingebetteten HP Jetdirect Druckserver steht standardmäßig in den Druckern HP Color LaserJet 4700n, HP Color LaserJet 4700dn, HP Color LaserJet 4700dtn und HP Color LaserJet 4700ph+ zur Verfügung.) ● USB 2.0-Verbindung. ● Der eingebettete HP Jetdirect Druckserver aktiviert die Netzwerkanbindung ohne die Verwendung eines EIO-Steckplatzes. ● Standardmäßige Schnittstelle für bidirektionales, paralleles Kabel (IEEE1284-Ckonform). ● Zusatzanschluss. ● USB- und Parallelanschluss werden zwar unterstützt, können jedoch nicht gleichzeitig verwendet werden. ● Statusseite für Verbrauchsmaterial mit Informationen über Tonerstand, Seitenzahl und geschätzte verbleibende Seiten. ● Hochleistungspatrone (ohne Schütteln) mit automatischer Entfernung des Tonerschutzstreifens. ● Drucker überprüft beim Einsetzen der Patronen, ob es sich um authentische HP Druckpatronen handelt. ● Heftklammernkassette mit großer Kapazität (5000) und einer Meldefunktion bei ausgehenden Heftklammern. ● Möglichkeiten zum Bestellen von Verbrauchsmaterialien per Internet über den eingebetteten Webserver. ● Möglichkeiten zum Bestellen von Verbrauchsmaterialien per Internet über HP Easy Printer Care Software. Weitere Informationen hierzu finden Sie unter http://www.hp.com/go/easyprintercare. Leistungsmerkmale des Druckers 9 Komponentenübersicht Die folgenden Abbildungen zeigen die Position und den Namen der Hauptkomponenten des Druckers. Vorderansicht (HP Color LaserJet 4700ph+) 10 1 Duplexer 2 Hefter/Stapler 3 Obere Abdeckung 4 Bedienfeld 5 Vorderansicht (Zugriff auf Druckpatronen, Transfereinheit und Fixiereinheit) 6 Fach 1 7 Ein/Aus-Schalter 8 Fach 2 9 Optionales Papierfach (drei weitere optionale Papierfächer sind ebenfalls abgebildet) 10 Druckerstand Kapitel 1 Druckergrundlagen DEWW Rück-/Seitenansicht (HP Color LaserJet 4700ph+) DEWW 1 Ausgabefach 2 Formatierungskarte 3 Obere Lasche der Formatierungskarte 4 USB-Verbindung 5 Zubehör-Anschluss 6 EIO-Anschluss 7 Parallelanschluss 8 EIO-Anschluss 9 Netzwerkanschluss (RJ-45) 10 Untere Lasche der Formatierungskarte 11 Zusatzanschluss 12 Netzkabelanschluss Komponentenübersicht 11 Druckersoftware Zusammen mit dem Drucker wird eine CD-ROM geliefert, auf der die Drucksystemsoftware enthalten ist. Die auf dieser CD-ROM enthaltenen Softwarekomponenten und Druckertreiber ermöglichen die optimale Ausnutzung aller Druckerfunktionen. Im Leitfaden zur Inbetriebnahme finden Sie Anleitungen zur Installation dieser Software. Hinweis Die neuesten Informationen über die Komponenten der Drucksystemsoftware finden Sie in der Readme-Datei im Web unter http://www.hp.com/support/clj4700. Informationen zur Installation der Druckersoftware finden Sie in den Installationshinweisen auf der CD-ROM, die Sie zusammen mit dem Drucker erhalten haben. Dieser Abschnitt gibt einen Überblick über die auf der CD-ROM enthaltenen Programme. Das Drucksystem umfasst Software für Endbenutzer und Netzwerkadministratoren, die in den folgenden Betriebsumgebungen arbeiten: ● Microsoft Windows 98 und Windows Me ● Microsoft Windows 2000, XP (32 Bit) und Server 2003 (32 Bit) ● Apple Mac OS 9.1 und 9.2 und Mac OS X 10.2.8 und 10.3 Hinweis Eine Liste der von den Komponenten der Netzwerkadministratorsoftware unterstützten Netzwerkumgebungen finden Sie unter Netzwerkkonfiguration. Hinweis Eine Liste der Druckertreiber, aktualisierte HP Druckersoftware und Informationen zum Produktsupport finden Sie unter http://www.hp.com/support/clj4700. Software Softwarefunktionen Der Drucker der HP Color LaserJet 4700 Serie verfügt über die Funktionen „Automatische Konfiguration“, „Jetzt aktualisieren“ und „Vorkonfiguration“. Automatische Treiberkonfiguration Die Treiber für den HP LaserJet PCL 6 und PCL 5c für Windows und die Postscript-Treiber für Windows 2000 und Windows XP sorgen bei der Installation für eine automatische Erkennung und Treiberkonfiguration des Druckerzubehörs. Zu dem von der automatischen Treiberkonfiguration unterstützten Zubehör gehören die Duplexeinheit, die optionale Papierzufuhr und die DIMMSpeichermodule (Dual Inline Memory Modules). Wenn die Umgebung eine bidirektionale Kommunikation unterstützt, präsentiert das Installationsprogramm standardmäßig die automatische Treiberkonfiguration als installierbare Komponente für eine typische Installation und eine benutzerdefinierte Installation. Jetzt aktualisieren Wenn Sie die Konfiguration des Druckers HP Color LaserJet 4700 seit der Installation geändert haben, kann der Treiber in Umgebungen, die eine bidirektionale Kommunikation unterstützen, automatisch mit der neuen Konfiguration aktualisiert werden. Klicken Sie auf die Schaltfläche Jetzt aktualisieren, um die neue Konfiguration beim Treiber automatisch zu berücksichtigen. 12 Kapitel 1 Druckergrundlagen DEWW Hinweis Die Funktion „Jetzt aktualisieren“ wird nicht in Umgebungen unterstützt, in der gemeinsam genutzte Windows 2000- oder Windows XP-Clients an Windows 2000- oder Windows XP-Hosts angeschlossen sind. HP Driver Preconfiguration (HP Treibervorkonfiguration) HP Driver Preconfiguration (HP Treibervorkonfiguration) ist eine Softwarearchitektur und Gruppe von Tools, mit der die HP Software angepasst und in verwalteten Unternehmensdruckumgebungen verteilt werden kann. Mithilfe der HP Driver Preconfiguration (HP Treibervorkonfiguration) können ITAdministratoren Druck- und Gerätestandards für HP Druckertreiber vorkonfigurieren, bevor sie die Treiber in der Netzwerkumgebung installieren. Weitere Informationen finden Sie im HP Driver Preconfiguration Support Guide (Supporthandbuch für die HP Treibervorkonfiguration), das Sie sich unter http://www.hp.com/support/clj4700 herunterladen können. Installation der Drucksystemsoftware Die folgenden Abschnitte enthalten Anweisungen für die Installation der Drucksystemsoftware. Zusammen mit dem Drucker erhalten Sie eine CD-ROM mit der Drucksystemsoftware und den Druckertreibern. Sie müssen die Drucksystemsoftware auf der CD-ROM installieren, um die Druckerfunktionen in vollem Umfang nutzen zu können. Wenn Sie nicht über ein CD-ROM-Laufwerk verfügen, können Sie die Drucksystemsoftware aus dem Internet herunterladen: http://www.hp.com/support/clj4700. Hinweis UNIX®- und Linux-Modellskripte erhalten Sie aus dem Internet oder durch Anforderung von der autorisierten HP Kundendienstvertretung oder dem Supportanbieter. Unterstützung zu Linux finden Sie unter http://www.hp.com/go/linux. Unterstützung zu UNIX finden Sie unter http://www.hp.com/go/jetdirectunix_software. Die neueste Software erhalten Sie kostenlos unter http://www.hp.com/support/clj4700. Installation der Windows-Drucksystemsoftware für direkte Anschlüsse Dieser Abschnitt erläutert, wie Sie die Drucksystemsoftware für Microsoft Windows 98, Windows Me, Windows 2000 und Windows XP installieren. Wenn Sie die Drucksoftware in einer Umgebung mit direkten Anschlüssen installieren, sollten Sie die Software immer installieren, bevor Sie das parallele oder USB-Kabel anschließen. Wenn das parallele oder USB-Kabel vor der Installation angeschlossen wurde, lesen Sie Installieren der Software, nachdem das parallele oder USB-Kabel angeschlossen wurde. Für den direkten Anschluss kann entweder ein paralleles oder USB-Kabel verwendet werden. Sie können jedoch nicht ein paralleles und ein USB-Kabel gleichzeitig anschließen. Verwenden Sie ein IEEE 1284-kompatibles Kabel oder ein 2 Meter langes Standard-USB-Kabel. Installation der Drucksystemsoftware DEWW 1. Schließen bzw. beenden Sie alle geöffneten Softwareprogramme. 2. Legen Sie die Drucker-CD-ROM in das CD-ROM-Laufwerk. Druckersoftware 13 Wenn der Begrüßungsbildschirm nicht angezeigt wird, starten Sie ihn wie folgt: ● Klicken Sie im Menü Start auf die Option Ausführen. ● Geben Sie X:\setup ein, wobei X für den Buchstaben des CD-ROM-Laufwerks steht. ● Klicken Sie auf OK. 3. Klicken Sie nach Aufforderung auf Drucker installieren, und folgen Sie den Anweisungen auf dem Bildschirm. 4. Klicken Sie nach Abschluss der Installation auf Fertigstellen. 5. Eventuell müssen Sie den Computer neu starten. 6. Drucken Sie eine Testseite oder eine Seite aus einem beliebigen Programm, um sicherzustellen, dass die Software richtig installiert wurde. Falls die Installation fehlgeschlagen ist, installieren Sie die Software erneut. Schlägt sie trotzdem fehl, lesen Sie die Installationshinweise und Readme-Dateien auf der Drucker-CD-ROM oder dem Flyer, den Sie zusammen mit dem Drucker erhalten haben, oder gehen Sie zu http://www.hp.com/support/ clj4700, um Hilfe oder weitere Informationen zu erhalten. Installation der Windows-Drucksystemsoftware für Netzwerke Die Software auf der Drucker-CD-ROM unterstützt eine Netzwerkinstallation in einem MicrosoftNetzwerk. Informationen zu einer Netzwerkinstallation unter anderen Betriebssystemen erhalten Sie unter http://www.hp.com/support/clj4700. Der eingebettete HP Jetdirect Druckserver in den Druckern HP Color LaserJet 4700n, HP Color LaserJet 4700dn oder HP Color LaserJet 4700dtn besitzt einen 10/100 Base-TX-Netzwerkanschluss. Informationen zu anderen verfügbaren HP Jetdirect Druckservern finden Sie in Verbrauchsmaterial und Zubehör oder unter http://www.hp.com/support/clj4700. Das Installationsprogramm unterstützt keine Druckerinstallation oder Druckerobjekterstellung auf Novell-Servern. Es werden nur Direktmodus-Netzwerkinstallationen zwischen Windows-Computern und einem Drucker unterstützt. Um den Drucker auf einem Novell-Server zu installieren und Objekte zu erstellen, verwenden Sie ein HP Dienstprogramm (wie z.B. HP Web Jetadmin) bzw. ein NovellDienstprogramm (wie z.B. NWAdmin). Installation der Drucksystemsoftware 14 1. Wenn Sie die Software unter Windows 2000 oder Windows XP installieren, müssen Sie über Administratorrechte verfügen. 2. Stellen Sie sicher, dass der HP Jetdirect Server und Drucker ordnungsgemäß mit dem Netzwerk verbunden sind. Drucken Sie eine Konfigurationsseite (siehe Druckerinformationsseiten). Auf der zweiten Seite der Konfigurationsseite finden Sie die derzeit eingestellte IP-Adresse. Sie benötigen diese Adresse, um den Drucker im Netzwerk zu identifizieren und die Installation abzuschließen. 3. Schließen bzw. beenden Sie alle geöffneten Softwareprogramme. 4. Legen Sie die Drucker-CD-ROM in das CD-ROM-Laufwerk. Kapitel 1 Druckergrundlagen DEWW Wenn der Begrüßungsbildschirm nicht angezeigt wird, starten Sie ihn wie folgt: ● Klicken Sie im Menü Start auf die Option Ausführen. ● Geben Sie X:\setup ein, wobei X für den Buchstaben des CD-ROM-Laufwerks steht. ● Klicken Sie auf OK. 5. Klicken Sie nach Aufforderung auf Drucker installieren, und folgen Sie den Anweisungen auf dem Bildschirm. 6. Klicken Sie nach Abschluss der Installation auf Fertigstellen. 7. Eventuell müssen Sie den Computer neu starten. 8. Drucken Sie eine Testseite oder eine Seite aus einem beliebigen Programm, um sicherzustellen, dass die Software richtig installiert wurde. Falls die Installation fehlgeschlagen ist, installieren Sie die Software erneut. Schlägt sie trotzdem fehl, lesen Sie die Installationshinweise und Readme-Dateien auf der Drucker-CD-ROM oder dem Flyer, den Sie zusammen mit dem Drucker erhalten haben, oder gehen Sie zu http://www.hp.com/ support/clj4700, um Hilfe oder weitere Informationen zu erhalten. Einrichten eines Windows-Computers für gemeinsame Nutzung eines Netzwerkdruckers Wenn der Computer direkt an den Drucker drucken soll, können Sie den Drucker im Netzwerk freigeben, sodass andere Benutzer ebenfalls mit ihm drucken können. Informationen zur Druckerfreigabe finden Sie in der Windows-Dokumentation. Installieren Sie nach der Freigabe des Druckers die Druckersoftware auf allen Computern, die den Drucker nutzen. Installieren der Software, nachdem das parallele oder USB-Kabel angeschlossen wurde Wenn Sie bereits ein paralleles oder USB-Kabel an einen Windows-Computer angeschlossen haben, wird das Dialogfeld Neue Hardwarekomponente gefunden angezeigt, wenn Sie den Computer einschalten. Installieren der Software für Windows 98 oder Windows Me 1. Klicken Sie im Dialogfeld Neue Hardwarekomponente gefunden auf CD-ROM durchsuchen. 2. Klicken Sie auf Weiter. 3. Befolgen Sie die Anweisungen auf dem PC-Bildschirm. 4. Drucken Sie eine Testseite oder eine Seite aus einem beliebigen Programm, um sicherzustellen, dass die Software richtig installiert wurde. Falls die Installation fehlgeschlagen ist, installieren Sie die Software erneut. Schlägt sie trotzdem fehl, lesen Sie die Installationshinweise und Readme-Dateien auf der Drucker-CD-ROM oder dem Flyer, den Sie zusammen mit dem Drucker erhalten haben, oder gehen Sie zu http://www.hp.com/ support/clj4700, um Hilfe oder weitere Informationen zu erhalten. DEWW Druckersoftware 15 Installieren der Software für Windows 2000 oder Windows XP 1. Klicken Sie im Dialogfeld Neue Hardwarekomponente gefunden auf Suchen. 2. Aktivieren Sie im Fenster Suche nach Treiberdateien das Kontrollkästchen Andere Quelle angeben, deaktivieren Sie alle anderen Kontrollkästchen, und klicken Sie anschließend auf Weiter. 3. Geben Sie den Buchstaben für das Stammverzeichnis ein. Geben Sie beispielsweise X:\ ein (wobei „X:\“ für den Buchstaben des Stammverzeichnisses auf dem CD-ROM-Laufwerk steht). 4. Klicken Sie auf Weiter. 5. Befolgen Sie die Anweisungen auf dem PC-Bildschirm. 6. Klicken Sie nach Abschluss der Installation auf Fertigstellen. 7. Wählen Sie eine Sprache, und befolgen Sie die Anweisungen auf dem Bildschirm. 8. Drucken Sie eine Testseite oder eine Seite aus einem beliebigen Programm, um sicherzustellen, dass die Software richtig installiert wurde. Falls die Installation fehlgeschlagen ist, installieren Sie die Software erneut. Schlägt sie trotzdem fehl, lesen Sie die Installationshinweise und Readme-Dateien auf der Drucker-CD-ROM oder dem Flyer, den Sie zusammen mit dem Drucker erhalten haben, oder gehen Sie zu http://www.hp.com/ support/clj4700, um Hilfe oder weitere Informationen zu erhalten. Deinstallieren der Software In diesem Abschnitt wird erläutert, wie Sie die Drucksystemsoftware deinstallieren. Entfernen von Software von Windows-Betriebssystemen Verwenden Sie das Deinstallationsprogramm in der Programmgruppe HP Color LaserJet 4700/Tools, um einige oder alle der Windows HP Drucksystemkomponenten auszuwählen und zu entfernen. 1. Klicken Sie auf Start und anschließend auf Programme. 2. Zeigen Sie auf HP Color LaserJet 4700, und klicken Sie auf Tools. 3. Klicken Sie auf Deinstallationsprogramm. 4. Klicken Sie auf Weiter. 5. Wählen Sie die zu deinstallierenden HP Drucksystemkomponenten. 6. Klicken Sie auf OK. 7. Befolgen Sie die Anweisungen auf dem PC-Bildschirm, um die Deinstallation abzuschließen. Software für Netzwerke Eine Zusammenfassung der verfügbaren HP Softwarelösungen für die Installation und Konfiguration im Netzwerk finden Sie im Administratorhandbuch zum HP Jetdirect Druckserver. Dieses Handbuch finden Sie auf der im Lieferumfang des Druckers enthaltenen CD-ROM. 16 Kapitel 1 Druckergrundlagen DEWW HP Web Jetadmin Mit HP Web Jetadmin können Sie über HP Jetdirect angeschlossene Drucker in Ihrem Intranet mithilfe eines Web-Browsers verwalten. HP Web Jetadmin ist ein browserbasiertes Verwaltungswerkzeug, das nur auf einem einzigen Netzwerkverwaltungsserver installiert werden sollte. Es kann auf folgenden Systemen installiert und ausgeführt werden: ● Fedora Core und SuSe Linux ● Windows 2000 Professional, Server und Advanced Server ● Windows XP Professional Service Pack 1 ● Windows Server 2003 Wenn HP Web Jetadmin auf einem Hostserver installiert wurde, kann mittels eines unterstützten WebBrowsers (wie z.B. Microsoft Internet Explorer 5.5 und 6.0 sowie Netscape Navigator 7.0) über jeden Client darauf zugegriffen werden. HP Web Jetadmin verfügt über folgende Funktionen: ● Die aufgabenorientierte Benutzeroberfläche bietet konfigurierbare Ansichten, wodurch für Netzwerkverwalter bedeutende Zeitersparnisse erzielt werden. ● Anpassbare Benutzerprofile ermöglichen es Netzwerkadministratoren, nur die angezeigte oder verwendete Funktion einzuschließen. ● Sofortige E-Mail-Benachrichtigungen über Hardwarefehler, fast verbrauchtes Material und andere Druckerprobleme können jetzt an verschiedene Benutzer geleitet werden. ● Entfernte Installation und Verwaltung von jedem beliebigen Computer aus, einfach über einen Standardwebbrowser. ● Die erweiterte automatische Erkennung ermittelt Peripheriegeräte im Netzwerk, ohne dass jeder Drucker manuell in eine Datenbank eingegeben werden muss. ● Einfache Integration in Unternehmensverwaltungspakete. ● Schnellsuche von Peripheriegeräten auf der Grundlage von Parametern wie z.B. der IP-Adresse, der Farbfähigkeit und des Modellnamens. ● Leichte Organisation von Peripheriegeräten in logischen Gruppen, mit virtuellen Bürokarten zur einfachen Navigation. ● Verwaltung und Konfiguration mehrerer Drucker gleichzeitig. Download-Dateien einer aktuellen Version von HP Web Jetadmin sowie eine aktuelle Liste der unterstützten Hostsysteme finden Sie auf der Website des HP Online-Kundendienstes unter http://www.hp.com/go/webjetadmin. UNIX HP Jetdirect Printer Installer für UNIX ist ein einfaches Druckerinstallationsprogramm für HP-UX- und Solaris-Netzwerke. Sie können die Software über die Website des HP Online-Kundendienstes unter folgender Adresse erwerben: http://www.hp.com/go/jetdirectunix_software. DEWW Druckersoftware 17 Dienstprogramme Der Drucker der HP Color LaserJet 4700 Serie verfügt über mehrere Dienstprogramme, die die Überwachung und Verwaltung des Druckers in einem Netzwerk vereinfachen. HP Easy Printer Care Software Bei HP Easy Printer Care Software handelt es sich um ein Softwareprogramm, mit dem Sie die folgenden Aufgaben durchführen können: ● Anzeigen der Informationen zum Farbverbrauch ● Überprüfen des Druckerstatus ● Überprüfen des Verbrauchsmaterialstatus ● Einrichten von Warnmeldungen ● Anzeigen der Druckerdokumentation ● Zugriff auf Fehlerbehebungs- und Wartungsprogramme Sie können HP Easy Printer Care Software anzeigen, wenn der Drucker direkt an Ihren Computer angeschlossen ist oder wenn er über eine Netzwerkanbindung verfügt. Installieren Sie die Software, um HP Easy Printer Care Software verwenden zu können. Weitere Informationen hierzu finden Sie unter http://www.hp.com/go/easyprintercare. Eingebetteter Webserver Dieser Drucker ist mit einem eingebetteten Webserver ausgestattet, mit dem Sie auf Informationen über den Drucker und Netzwerkaktivitäten zugreifen können. Ein Webserver stellt eine Umgebung für die Ausführung von Webprogrammen bereit, ähnlich wie das Betriebssystem Windows beispielsweise eine Umgebung für die Ausführung von Programmen auf Ihrem Computer bereitstellt. Die Ausgabe dieser Programme kann dann durch einen Web-Browser wie Microsoft Internet Explorer oder Netscape Navigator angezeigt werden. Wenn ein Webserver „eingebettet“ ist, bedeutet dies, dass er in einem Hardwaregerät (wie einem Drucker) oder einer Firmware integriert ist, im Gegensatz zu Software, die auf einen Netzwerkserver geladen wird. Der Vorteil eines eingebetteten Webservers besteht darin, dass er eine Schnittstelle zum Drucker bietet, auf die jeder mit einem im Netzwerk eingebundenen Computer und einem Standardwebbrowser zugreifen kann. Es muss keine besondere Software installiert oder konfiguriert werden. Weitere Informationen zum eingebetteten Webserver von HP erhalten Sie unter Embedded Web Server user Guide (Benutzerhandbuch für den eingebetteten HP Webserver). Dieses Handbuch finden Sie auf der im Lieferumfang des Druckers enthaltenen CD-ROM. Funktionen Mithilfe des eingebetteten Webservers von HP können Sie den Status des Druckers und der Netzwerkkarte anzeigen und Druckfunktionen von Ihrem Computer aus verwalten. Im Einzelnen können Sie mit dem eingebetteten Webserver von HP folgende Funktionen ausführen: 18 ● Anzeigen der Druckerstatusinformationen. ● Ermitteln der verbleibenden Gebrauchsdauer der einzelnen Verbrauchsmaterialien sowie Bestellen von neuem Verbrauchsmaterial. Kapitel 1 Druckergrundlagen DEWW ● Anzeigen und Ändern der Papierfachkonfigurationen. ● Anzeigen und Ändern der Konfiguration des Bedienfeldmenüs des Druckers. ● Anzeigen und Drucken von internen Seiten. ● Empfangen von Benachrichtigungen zu Drucker- und Verbrauchsmaterialereignissen. ● Hinzufügen oder Anpassen von Links zu anderen Websites. ● Auswählen der Sprache, in der die Seiten des eingebetteten Webservers angezeigt werden sollen. ● Anzeigen und Ändern der Netzwerkkonfiguration. Eine komplette Beschreibung der Leistungsmerkmale und Funktionalität des eingebetteten Webservers finden Sie unter Verwenden des eingebetteten Webservers. Andere Komponenten und Dienstprogramme Benutzern von Windows und Mac OS und Netzwerkadministratoren stehen verschiedene Softwareanwendungen zur Verfügung. DEWW Windows Mac OS Netzwerkadministrator ● Softwareinstallationsprogramm – automatisiert die Installation des Drucksystems ● ● ● PostScript Printer Description (PPD)-Dateien – zur Verwendung mit den Apple PostScript-Treibern, die im Mac OS enthalten sind Online-Webregistrierung ● HP LaserJet Dienstprogramm (über das Internet verfügbar) – ein Druckerverwaltungsprogramm für Mac OS-Benutzer HP Web Jetadmin – ein browserbasiertes Systemverwaltungsprogramm. Die aktuelle HP Web Jetadmin Software finden Sie unter http://www.hp.com/go/ webjetadmin ● HP Jetdirect Druckerinstallationsprogramm für UNIX – kann heruntergeladen werden unter http://www.hp.com/ support/net_printing Druckersoftware 19 Druckertreiber Im Lieferumfang des Produkts ist eine Software enthalten, die eine Schnittstelle für die Kommunikation mit dem Computer (über eine Druckersprache) bietet. Bei dieser Software handelt es sich um einen Druckertreiber. Druckertreiber ermöglichen den Zugriff auf Produktfunktionen, z. B. Drucken auf benutzerdefinierten Formaten, Ändern der Größe von Dokumenten sowie Einfügen von Wasserzeichen. Unterstützte Druckertreiber Folgende Druckertreiber sind im Lieferumfang des Druckers enthalten. Wenn der gewünschte Druckertreiber nicht auf der mit dem Produkt gelieferten CD-ROM oder unter www.hp.com zu finden ist, wenden Sie sich an den Hersteller oder Vertreter des verwendeten Programms, und fordern Sie einen Treiber für das Produkt an. Hinweis Die aktuellsten Treiber erhalten Sie unter www.hp.com. Je nach Konfiguration der Windows-Computer überprüft das Installationsprogramm für die Produktsoftware, ob ein Internetzugang besteht, damit die neuesten Treiber heruntergeladen werden können. Hinweis Die Drucker der Serie HP Color LaserJet 4700 enthalten für die Betriebssysteme Windows 2000, Windows XP und Windows Server 2003 einen Monochromtreiber vom Typ PCL 6, der von Benutzern installiert werden kann, die nur Schwarz-Weiß-Druckaufträge ausführen möchten. Betriebssystem1 Druckertreiber PCL 62 PCL 5Druckertreiber PSDruckertreiber Microsoft Windows 98 X X X Windows Millennium (Me) X X X Windows 2000 X X X Windows XP X X X Windows Server 2003 X X X PPD3Druckertreiber Mac OS 9.1 und 9.2 X X Mac OS X 10.2.8 und 10.3 X X 1 2 3 Bei einigen Treibern bzw. Betriebssystemen stehen nicht alle Funktionen des Produkts zur Verfügung. Welche Funktionen verfügbar sind, können Sie der kontextbezogenen Hilfe des Druckertreibers entnehmen. Die Drucker der Serie HP Color LaserJet 4700 enthalten für die Betriebssysteme Windows 2000, Windows XP und Windows Server 2003 einen Monochromtreiber vom Typ PCL 6, der von Benutzern installiert werden kann, die nur Schwarz-WeißDruckaufträge ausführen möchten. PostScript (PS) Printer Description-Dateien (PPDs) Zusätzliche Treiber Die folgenden Treiber sind nicht auf der CD-ROM enthalten, jedoch im Internet erhältlich. 20 ● OS/2 PCL-Druckertreiber. ● PS-Druckertreiber für OS/2. ● UNIX-Modellskripte. Kapitel 1 Druckergrundlagen DEWW ● Linux-Treiber. ● HP OpenVMS-Treiber. Hinweis Die OS/2-Treiber sind von IBM erhältlich. UNIX®- und Linux-Modellskripte erhalten Sie aus dem Internet oder von der autorisierten HP Kundendienstvertretung oder dem Supportanbieter. Unterstützung für Linux finden Sie unter www.hp.com/go/linux. Unterstützung für UNIX finden Sie unter www.hp.com/go/ jetdirectunix_software. Auswählen des richtigen Druckertreibers Wählen Sie den Druckertreiber aufgrund Ihres Betriebssystems und der Druckerverwendung aus. Informationen zu den verfügbaren Funktionen finden Sie in der Hilfe zum Druckertreiber. Informationen zum Zugriff auf die Hilfe zum Druckertreiber finden Sie in der Hilfe zum Druckertreiber. ● Der PCL 6-Treiber liefert maximale Druckleistung und optimalen Zugriff auf die Druckerfunktionen. ● Der PCL 5-Druckertreiber wird für allgemeine Monochrom- und Farbdrucke im Büro empfohlen. ● Verwenden Sie den PostScript (PS)-Treiber, wenn Sie in erster Linie aus PostScript-basierten Programmen (z. B. von Adobe PhotoShop® oder CorelDRAW®) drucken, damit die Kompatibilität mit PostScript Level 3 oder die Unterstützung von PS Flash-Schriftarten gewährleistet ist. Hinweis Das Produkt schaltet automatisch zwischen PS- und PCL-Druckersprachen um. Hilfe zum Druckertreiber (Windows) Die Hilfe zum Druckertreiber ist nicht Teil der Hilfe zum Programm. In der Hilfe zum Druckertreiber finden Sie Erklärungen zu den Schaltflächen, Kontrollkästchen und Dropdown-Listen des Druckertreibers. Sie enthält auch Anweisungen zum Ausführen von gängigen Druckaufgaben, wie z. B. beidseitiges Drucken, Drucken mehrerer Seiten auf einem Blatt, Drucken der ersten Seite oder der Deckblätter auf anderem Papier. Aktivieren Sie das Hilfe-Fenster des Druckertreibers wie folgt: ● Klicken Sie auf die Schaltfläche Hilfe. ● Drücken Sie die Taste F1 auf der Computertastatur. ● Klicken Sie auf das Fragezeichen-Symbol in der oberen rechten Ecke des Druckertreibers. ● Klicken Sie mit der rechten Maustaste auf ein Element des Treibers und dann auf die Direkthilfe. Zugriff auf die Druckertreiber Gehen Sie folgendermaßen vor, um vom Computer aus auf die Druckertreiber zuzugreifen: DEWW Druckertreiber 21 Betriebssystem Ändern der Einstellungen für alle Druckjobs, bis das Softwareprogramm geschlossen wird Ändern der Standardeinstellungen für Druckjobs (z. B. Aktivieren der Option „Beidseitiger Druck“) Ändern der Konfigurationseinstellungen (z. B. Hinzufügen eines Fachs oder Aktivieren/Deaktivieren einer Treiberfunktion wie „Manuellen Duplexdruck zulassen“) Windows 98 und Windows Milennium (Me) 1. Klicken Sie in der Anwendung im Menü Datei auf Drucken. 1. Klicken Sie auf Start, zeigen Sie auf Einstellungen, und klicken Sie auf Drucker. 1. Klicken Sie auf Start, zeigen Sie auf Einstellungen, und klicken Sie auf Drucker. 2. Wählen Sie HP Color LaserJet 4700 aus, und klicken Sie auf Eigenschaften. 2. Klicken Sie mit der rechten Maustaste auf das Symbol HP Color LaserJet 4700, und wählen Sie Eigenschaften (Windows 98 und Me) oder StandardDokumenteinstellungen (Windows N 4.0) aus. 2. Klicken Sie mit der rechten Maustaste auf das Symbol HP Color LaserJet 4700, und wählen Sie Eigenschaften. 3. Klicken Sie auf das Register Konfigurieren. Dies ist die gängigste Vorgehensweise, wobei die Schritte im Einzelnen abweichen können. Windows 2000, XP und Server 2003 1. Klicken Sie in der Anwendung im Menü Datei auf Drucken. 2. Wählen Sie HP Color LaserJet 4700 aus, und klicken Sie auf Eigenschaften oder Voreinstellungen. 1. Klicken Sie auf Start, zeigen Sie auf Einstellungen, und klicken Sie auf Drucker oder Drucker und Faxgeräte. 1. Klicken Sie auf Start, zeigen Sie auf Einstellungen, und klicken Sie auf Drucker oder Drucker und Faxgeräte. 2. Klicken Sie mit der rechten Maustaste auf das Symbol HP Color LaserJet 4700, und wählen Sie Druckeinstellungen aus. 2. Klicken Sie mit der rechten Maustaste auf das Symbol HP Color LaserJet 4700, und wählen Sie Eigenschaften. 3. Klicken Sie auf das Register Geräteeinstellungen. Dies ist die gängigste Vorgehensweise, wobei die Schritte im Einzelnen abweichen können. Mac OS 9.1 und 9.2 Mac OS X 10.2.8 1. Klicken Sie im Menü Datei auf Drucken. 1. Klicken Sie im Menü Datei auf Drucken. 1. Klicken Sie auf das Symbol für den Drucker. 2. Ändern Sie die 2. gewünschten Einstellungen in den verschiedenen Popup-Menüs. Klicken Sie auf Einstellungen sichern, wenn Sie in einem PopupMenü Änderungen an den Einstellungen vorgenommen haben. 2. Klicken Sie im Menü Drucker auf Ändern. 1. Klicken Sie im Menü Datei auf Drucken. Klicken Sie im Menü Datei auf Drucken. 1. Klicken Sie in der Suche im Menü Start auf Programme. 2. Ändern Sie die 2. gewünschten Einstellungen in den verschiedenen Popup-Menüs. Ändern Sie die gewünschten Einstellungen 2. in den verschiedenen Popup-Menüs. 3. Klicken Sie im Popup-Menü Einstellungen auf Sichern 3. unter, und geben Sie einen Namen für die Voreinstellung ein. 1. Öffnen Sie Dienstprogramme und anschließend Print Center. Klicken Sie auf die Druckwarteliste. Diese Einstellungen werden im Menü Einstellungen gespeichert. Um die neuen 22 Kapitel 1 Druckergrundlagen DEWW Betriebssystem Ändern der Einstellungen für alle Druckjobs, bis das Softwareprogramm geschlossen wird Ändern der Standardeinstellungen für Druckjobs (z. B. Aktivieren der Option „Beidseitiger Druck“) Ändern der Konfigurationseinstellungen (z. B. Hinzufügen eines Fachs oder Aktivieren/Deaktivieren einer Treiberfunktion wie „Manuellen Duplexdruck zulassen“) Einstellungen verwenden zu können, müssen Sie die gespeicherte Einstellung jeweils beim Öffnen eines Programms für das Drucken auswählen. 4. Klicken Sie im Menü Drucker auf Information einblenden. 5. Klicken Sie auf das Menü Installationsoptionen. Hinweis Bestimmte Konfigurationseinstellungen sind im Classic-Modus möglicherweise nicht verfügbar. Mac OS X 10.3 1. Klicken Sie im Menü Datei auf Drucken. 2. Ändern Sie die 2. gewünschten Einstellungen in den verschiedenen Popup-Menüs. 1. 3. Klicken Sie im Menü Datei auf Drucken. Ändern Sie die gewünschten Einstellungen in den verschiedenen Popup-Menüs. Klicken Sie im Popup-Menü Einstellungen auf Sichern unter, und geben Sie einen Namen für die 2. Voreinstellung ein. Diese Einstellungen werden im Menü Einstellungen gespeichert. Um die neuen Einstellungen zu verwenden, müssen Sie die gespeicherte Einstellung jeweils beim Öffnen eines Programms für das Drucken auswählen. DEWW 1. Öffnen Sie das Dienstprogramm für die Druckereinrichtung, indem Sie die Festplatte auswählen, dann auf Programme und Dienstprogramme klicken und zuletzt auf das Dienstprogramm für die Druckereinrichtung klicken. Klicken Sie auf die Druckwarteliste. 3. Klicken Sie im Menü Drucker auf Information einblenden. 4. Klicken Sie auf das Menü Installationsoptionen. Druckertreiber 23 Druckertreiber für Macintosh-Computer Im Lieferumfang des Druckers ist eine Druckertreibersoftware enthalten, die für die Kommunikation mit dem Drucker eine Druckersprache verwendet. Druckertreiber bieten Zugriff auf Druckerfunktionen wie z. B. Drucken von Sonderformaten, Ändern der Dokumentgröße und Einfügen von Wasserzeichen. Unterstützte Druckertreiber Ein Macintosh-Druckertreiber und die erforderlichen PPD-Dateien sind im Lieferumfang des Druckers enthalten. Wenn sich der gewünschte Druckertreiber nicht auf der Drucker-CD befindet, überprüfen Sie in den Installationshinweisen und Readme-Dateien, ob dieser Treiber unterstützt wird. Wenn er nicht unterstützt wird, fragen Sie den Hersteller oder den Vertreiber der von Ihnen verwendeten Software nach einem Druckertreiber. Hinweis Die aktuellsten Treiber finden Sie unter www.hp.com. Zugriff auf die Druckertreiber Verwenden Sie eine der folgenden Methoden, um vom Computer auf die Druckertreiber zuzugreifen. Betriebssystem Ändern der Einstellungen für Ändern der alle Druckauftträge, bis die Standardeinstellungen für den Anwendung geschlossen wird Druckauftrag (z.B. standardmäßiges Aktivieren der Option „Beidseitig drucken“) Ändern der Konfigurationseinstellungen (z.B. Hinzufügen eines Papierfachs oder Aktivieren bzw. Deaktivieren einer Treiberfunktion) Mac OS 9.1 und 9.2 1. Klicken Sie im Menü Ablage auf Drucken. Klicken Sie im Menü Ablage auf Drucken. 1. Klicken Sie auf das Schreibtischdruckersymbol. 2. Ändern Sie die 2. gewünschten Einstellungen in den verschiedenen Popup-Menüs. Nachdem Sie die Änderungen in den PopupMenüs vorgenommen haben, klicken Sie auf Einstellungen sichern. 2. Klicken Sie im Menü Drucken auf Setup ändern. 1. Klicken Sie im Menü Ablage auf Drucken. Klicken Sie im Menü Ablage auf Drucken. 1. Klicken Sie im Finder im Menü Start auf Programme. 2. Ändern Sie die 2. gewünschten Einstellungen in den verschiedenen Popup-Menüs. 2. Öffnen Sie Dienstprogramme und anschließend Print Center. 3. Klicken Sie auf die Warteschlange. 4. Klicken Sie im Menü Drucker auf Info anzeigen. 5. Öffnen Sie das Menü Installierbare Optionen. Mac OS X 10.2.8 1. 1. Ändern Sie alle gewünschten Änderungen in den verschiedenen Popup-Menüs. Klicken Sie anschließend im PopupMenü Einstellungen auf Sichern unter, und geben Sie einen Namen für die Einstellung ein. Diese Einstellungen werden im Menü Einstellungen gesichert. Um die neuen Einstellungen zu verwenden, müssen Sie die gesicherte Einstellungsoption jedes Mal auswählen, wenn Sie ein Programm öffnen und Druckaufträge ausführen. 24 Kapitel 1 Druckergrundlagen DEWW Betriebssystem Ändern der Einstellungen für Ändern der alle Druckauftträge, bis die Standardeinstellungen für den Anwendung geschlossen wird Druckauftrag (z.B. standardmäßiges Aktivieren der Option „Beidseitig drucken“) Ändern der Konfigurationseinstellungen (z.B. Hinzufügen eines Papierfachs oder Aktivieren bzw. Deaktivieren einer Treiberfunktion) Hinweis Konfigurationseinstellungen stehen im Classic-Modus möglicherweise nicht zur Verfügung. Mac OS X 10.3 1. Klicken Sie im Menü Ablage auf Drucken. 2. Ändern Sie die 2. gewünschten Einstellungen in den verschiedenen Popup-Menüs. 1. Klicken Sie im Menü Ablage auf Drucken. Ändern Sie alle gewünschten Änderungen in den verschiedenen Popup-Menüs. Klicken Sie anschließend im PopupMenü Einstellungen auf Sichern unter, und geben Sie einen Namen für die Einstellung ein. Diese Einstellungen werden im Menü Einstellungen gesichert. Um die neuen Einstellungen zu verwenden, müssen Sie die gesicherte Einstellungsoption jedes Mal auswählen, wenn Sie ein Programm öffnen und Druckaufträge ausführen. DEWW 1. Öffnen Sie das Dienstprogramm für die Druckereinrichtung, indem Sie auf der Festplatte auf Programme, Dienstprogramme klicken und auf Dienstprogramm für die Druckereinrichtung doppelklicken. 2. Klicken Sie auf die Warteschlange. 3. Klicken Sie im Menü Drucker auf Info anzeigen. 4. Öffnen Sie das Menü Installierbare Optionen. Druckertreiber für Macintosh-Computer 25 Software für Macintosh-Computer Das HP Installationsprogramm stellt PPD-Dateien (PostScript® Printer Description), PDE-Dateien (Printer Dialog Extensions) und das HP Druckerdienstprogramm für die Verwendung auf MacintoshComputern bereit. Wenn der Drucker und der Macintosh-Computer mit einem Netzwerk verbunden sind, verwenden Sie zur Konfiguration des Druckers den integrierten Webserver (EWS). Weitere Informationen hierzu finden Sie unter Verwenden des eingebetteten Webservers. Installation der Macintosh-Drucksystemsoftware für Netzwerke In diesem Abschnitt wird die Installation der Drucksystemsoftware für Macintosh beschrieben. Die Drucksystemsoftware unterstützt die Betriebssysteme Mac OS 9.1 und 9.2 sowie Mac OS X 10.2.8 und 10.3. Die Drucksystemsoftware enthält die folgenden Komponenten: ● PPD-Dateien (PostScript Printer Description) Die PPD-Dateien bieten zusammen mit den PostScript-Druckertreibern von Apple Zugriff auf die Druckerfunktionen. Auf der im Lieferumfang des Druckers enthaltenen CD befindet sich ein Installationsprogramm für PPD-Dateien und weitere Software. Verwenden Sie den PostScriptDruckertreiber von Apple, der sich auf dem Computer befindet. ● HP Druckerdienstprogramm Das HP Druckerdienstprogramm bietet Zugriff auf Funktionen, die nicht vom Druckertreiber bereitgestellt werden. Wählen Sie mit Hilfe der Abbildungen die Druckerfunktionen aus, und führen Sie mit dem Drucker die folgenden Aufgaben aus: ● Geben Sie dem Drucker einen Namen. ● Weisen Sie den Drucker einer Zone im Netzwerk zu. ● Weisen Sie dem Drucker eine IP-Adresse zu. ● Laden Sie Dateien und Schriftarten herunter. ● Konfigurieren und richten Sie den Drucker für den IP- oder AppleTalk-Druck ein. Sie können das HP Druckerdienstprogramm verwenden, wenn der Computer USB verwendet oder mit einem TCP/IP-basierten Netzwerk verbunden ist. Hinweis Das HP Druckerdienstprogramm wird von Mac OS X 10.2.8 und 10.3 unterstützt. Weitere Informationen über die Verwendung des HP Druckerdienstprogramms finden Sie unter Verwenden des HP Druckerdienstprogramms für Macintosh. So installieren Sie Druckertreiber für Mac OS 9.1 und 9.2 26 1. Verbinden Sie den HP Jetdirect Druckerserver mit Hilfe eines Netzwerkkabels mit einem Netzwerkanschluss. 2. Legen Sie die CD-ROM in das CD-ROM-Laufwerk. Das CD-ROM-Menü wird automatisch angezeigt. Wenn es nicht automatisch angezeigt wird, doppelklicken Sie auf das CD-ROM-Symbol auf dem Schreibtisch. Kapitel 1 Druckergrundlagen DEWW 3. Doppelklicken Sie im HP LaserJet Installationsordner auf das Symbol für das Installationsprogramm. 4. Befolgen Sie die Anweisungen auf dem PC-Bildschirm. 5. Öffnen Sie auf der Festplatte des Computers Programme, Dienstprogramme und anschließend Desktop-Druckerdienstprogramm. 6. Klicken Sie doppelt auf Drucker (AppleTalk). 7. Klicken Sie neben AppleTalk-Druckerauswahl auf Ändern. 8. Wählen Sie den Drucker, klicken Sie auf Automatisch und anschließend auf Erstellen. Hinweis Das auf dem Schreibtisch angezeigte Symbol ist generisch. Alle Druckfelder werden im Druckdialogfeld einer Anwendung angezeigt. So installieren Sie Druckertreiber für OS X 10.2.8 und 10.3 1. Verbinden Sie den HP Jetdirect Druckerserver mit Hilfe eines Netzwerkkabels mit einem Netzwerkanschluss. 2. Legen Sie die CD-ROM in das CD-ROM-Laufwerk. Das CD-ROM-Menü wird automatisch angezeigt. Wenn es nicht automatisch angezeigt wird, doppelklicken Sie auf das CD-ROM-Symbol auf dem Schreibtisch. 3. Doppelklicken Sie im HP LaserJet Installationsordner auf das Symbol für das Installationsprogramm. 4. Befolgen Sie die Anweisungen auf dem PC-Bildschirm. 5. Öffnen Sie auf der Festplatte des Computers Programme, Dienstprogramme und anschließend Print Center bzw. das Dienstprogramm für die Druckereinrichtung. Hinweis In Mac OS X 10.3 wurde Print Center durch das Dienstprogramm für die Druckereinrichtung ersetzt. 6. Klicken Sie auf Drucker hinzufügen. 7. Wählen Sie Rendezvous als Verbindungsart. 8. Wählen Sie aus der Liste einen Drucker aus. 9. Klicken Sie auf Drucker hinzufügen. 10. Schließen Sie Print Center bzw. das Dienstprogramm für die Druckereinrichtung, indem Sie in der oberen linken Ecke auf die Taste zum Schließen klicken. Installation der Macintosh-Drucksystemsoftware für direkte Anschlüsse (USB) Hinweis Macintosh-Computer unterstützen keine parallelen Anschlussverbindungen. In diesem Abschnitt wird erläuert, wie Sie die Drucksystemsoftware für Mac OS 9.1 und 9.2 sowie Mac OS X 10.2.8 und 10.3 installieren. DEWW Software für Macintosh-Computer 27 Der PostScript-Treiber von Apple muss installiert sein, damit die PPD-Dateien verwendet werden können. Verwenden Sie den PostScript-Treiber von Apple, der sich auf dem Macintosh-Computer befindet. So installieren Sie die Druckersystemsoftware 1. Verbinden Sie den USB-Anschluss am Drucker mit Hilfe eines USB-Kabels mit dem USBAnschluss am Computer. Verwenden Sie dazu ein 2 Meter langes Standard-USB-Kabel. 2. Legen Sie die Drucker-CD-ROM in das CD-ROM-Laufwerk, und starten Sie das Installationsprogramm. Das CD-ROM-Menü wird automatisch angezeigt. Wenn es nicht automatisch angezeigt wird, doppelklicken Sie auf das CD-ROM-Symbol auf dem Schreibtisch. 3. Doppelklicken Sie im HP LaserJet Installationsordner auf das Symbol für das Installationsprogramm. 4. Befolgen Sie die Anweisungen auf dem PC-Bildschirm. 5. Mac OS 9.1 und 9.2: a. Öffnen Sie auf der Festplatte des Computers Programme, Dienstprogramme und anschließend Print Center. b. Doppelklicken Sie auf Printer (USB) und anschließend auf OK. c. Klicken Sie neben Auswahl des USB-Druckers auf Ändern. d. Wählen Sie den Drucker aus, und klicken Sie auf OK. e. Klicken Sie neben PPD-Datei (Postscript Printer Description) auf Automatisch und anschließend auf Erstellen. f. Klicken Sie im Menü Druckersoftware auf Festlegen des Standarddruckers. Mac OS X 10.2.8 und 10.3: USB-Warteschlangen werden automatisch erstellt, wenn der Drucker an den Computer angeschlossen ist. Wenn das Installationsprogramm nicht vor dem Anschließen des USB-Kabels ausgeführt wurde, wird von der Warteschlange allerdings eine allgemeine PPDDatei verwendet. Um die für die Warteschlange verwendete PPD-Datei zu ändern, öffnen Sie Print Center bzw. das Dienstprogramm für die Druckereinrichtung, wählen Sie die entsprechende Druckerwarteschlange aus und klicken Sie anschließend auf Info einblenden, um das Dialogfenster Druckerinformationen zu öffnen. Wählen Sie im Popup-Menü die Option Druckermodell aus. Wählen Sie im anschließend angezeigten Popup-Menü mit der aktivierten Option Generisch die richtige PPD-Datei für den Drucker aus. 6. Drucken Sie eine Testseite oder eine Seite aus einem beliebigen Programm, um sicherzustellen, dass die Software richtig installiert wurde. Falls die Installation fehlgeschlagen ist, installieren Sie die Software erneut. Schlägt sie trotzdem fehl, lesen Sie die Installationshinweise und die aktuellen Readme-Dateien auf der Drucker-CDROM oder den Flyer, den Sie mit dem Drucker erhalten haben, oder gehen Sie zu http://www.hp.com/support/clj4700, um Hilfe oder weitere Informationen zu erhalten. Hinweis Das auf dem Schreibtisch von Mac OS 9.x angezeigte Symbol ist generisch. Alle Druckfelder werden im Druckdialogfeld einer Anwendung angezeigt. 28 Kapitel 1 Druckergrundlagen DEWW So entfernen Sie Software von Macintosh-Betriebssystemen Um die Software von einem Macintosh-Computer zu entfernen, ziehen Sie die PPD-Dateien in den Papierkorb. DEWW Software für Macintosh-Computer 29 Verwenden des HP Druckerdienstprogramms für Macintosh Verwenden Sie HP Druckerdienstprogramm, um einen Drucker auf einem Computer mit Mac OS X 10.2.8 oder 10.3 zu konfigurieren und zu verwalten. In diesem Abschnitt werden die verschiedenen Funktionen erläutert, die Sie über HP Druckerdienstprogramm ausführen können. Öffnen des HP Druckerdienstprogramms Der Vorgang für das Starten des HP Druckerdienstprogramms variiert je nach dem von Ihnen verwendeten Macintosh-Betriebssystem. So öffnen Sie HP Druckerdienstprogramm in Mac OS X 10.2.8 1. Öffnen Sie den Finder und klicken Sie anschließend auf Programme. 2. Klicken Sie auf Library und klicken Sie auf Drucker. 3. Klicken Sie auf hp und anschließend auf Dienstprogramme. 4. Doppelklicken Sie auf HP Druckerauswahl, um die HP Druckerauswahl zu öffnen. 5. Wählen Sie den Drucker aus, den Sie konfigurieren möchten, und klicken Sie anschließend auf Dienstprogramm. So öffnen Sie HP Druckerdienstprogramm in Mac OS X 10.3 1. Klicken Sie im Dock auf das Symbol für das Dienstprogramm für die Druckereinrichtung. Hinweis Wenn das Symbol für das Dienstprogramm für die Druckereinrichtung nicht im Dock angezeigt wird, öffnen Sie den Finder, klicken Sie auf Programme, Dienstprogramme und doppelklicken Sie anschließend auf Dienstprogramm für die Druckereinrichtung. 2. Wählen Sie den Drucker aus, den Sie konfigurieren möchten, und klicken Sie anschließend auf Dienstprogramm. Drucken einer Reinigungsseite Drucken Sie eine Reinigungsseite, wenn der Drucker die Druckaufträge nicht mit der gewünschten Qualität ausführt. 30 1. Öffnen Sie das HP Druckerdienstprogramm. 2. Wählen Sie in der Liste Konfigurationseinstellungen die Option Farbtintenpatronen reinigen aus. 3. Klicken Sie auf Reinigungsseite drucken, um eine Reinigungsseite zu drucken. Kapitel 1 Druckergrundlagen DEWW Drucken einer Konfigurationsseite Drucken Sie eine Konfigurationsseite, um die Druckereinstellungen zu überprüfen. Weitere Informationen über die Konfigurationsseite finden Sie unter Konfigurationsseite. 1. Öffnen Sie das HP Druckerdienstprogramm. 2. Wählen Sie in der Liste Konfigurationseinstellungen die Option Konfigurationsseite aus. 3. Klicken Sie auf Konfigurationsseite drucken, um eine Konfigurationsseite zu drucken. Anzeigen des Verbrauchsmaterialstatus Zeigen Sie den Status der Druckerverbrauchsmaterialien (z.B. Tintenpatrone, Bildtrommel oder Druckmedien) von einem Computer aus an. 1. Öffnen Sie das HP Druckerdienstprogramm. 2. Wählen Sie in der Liste Konfigurationseinstellungen die Option Verbrauchsmaterialstatus aus. 3. Klicken Sie auf die Registerkarte Verbrauchsmaterialien, um den Status verschiedener Verbrauchsmaterialien anzuzeigen. Klicken Sie auf die Registerkarte Medien, um den Status der Druckmedien anzuzeigen. ● Um eine detailliertere Statusliste anzuzeigen, klicken Sie auf Genaue Informationen über Verbrauchsmaterialien. Das Dialogfeld Informationen zu Verbrauchsmaterialien wird angezeigt. ● Um Verbrauchsmaterialien online zu bestellen, klicken Sie auf HP Verbrauchsmaterialien bestellen. Sie müssen über einen Internetzugang verfügen, um die Webseite für Onlinebestellungen verwenden zu können. Weitere Informationen zur Onlinebestellung finden Sie unter Onlinebestellung von Verbrauchsmaterialien und Verwendung anderer Supportfunktionen. Onlinebestellung von Verbrauchsmaterialien und Verwendung anderer Supportfunktionen Verwenden Sie die HP Website, wenn Sie Verbrauchsmaterialien für den Drucker bestellen, den Drucker registrieren, die Kundenbetreuung in Anspruch nehmen oder mehr zum Recycling von Druckerverbrauchsmaterialien erfahren möchten. Sie müssen über einen Internetzugang verfügen, um die Webseiten für Verbrauchsmaterialien und Support verwenden zu können. DEWW 1. Öffnen Sie das HP Druckerdienstprogramm. 2. Wählen Sie in der Liste Konfigurationseinstellungen die Option HP Support aus. 3. Klicken Sie auf eine der folgenden Tasten: ● Sofortiger Support: Öffnet eine Webseite, auf der Sie technische Unterstützung erhalten können. ● Verbrauchsmaterialien online bestellen: Öffnet eine Webseite, auf der Sie Druckerverbrauchsmaterialien bestellen können. Verwenden des HP Druckerdienstprogramms für Macintosh 31 ● Onlineregistrierung: Öffnet eine Webseite, auf der Sie den Drucker registrieren können. ● Rückgabe & Recycling: Öffnet eine Webseite, auf der Sie Informationen zum Recycling von gebrauchten Druckerverbrauchsmaterialien erhalten. Hochladen einer Datei auf den Drucker Senden Sie eine Datei vom Computer zum Drucker. Die vom Drucker ausgeführte Aktion variiert ja nach Dateityp, der an den Drucker gesendet wurde. Wenn Sie z.B. eine Druckdatei (z.B. eine PS- oder PCLDatei) senden, druckt der Drucker diese Datei. 1. Öffnen Sie das HP Druckerdienstprogramm. 2. Wählen Sie in der Liste Konfigurationseinstellungen die Option Dateiupload aus. 3. Klicken Sie auf Auswählen, navigieren Sie zu der Datei, die Sie hochladen möchten, und klicken Sie anschließend auf OK. 4. Klicken Sie auf Upload, um die Datei zu laden. Hochladen von Schriften auf den Drucker Fügen Sie Schriften vom Computer zum Drucker hinzu. 1. Öffnen Sie das HP Druckerdienstprogramm. 2. Wählen Sie in der Liste Konfigurationseinstellungen die Option Schriften hochladen aus. 3. Wählen Sie im Popup-Menü Schriften im Drucker aus, wo die Dateien auf dem Drucker gespeichert werden sollen. Die Schriften in diesem Speichergerät werden in der Liste unter dem Popup-Menü angezeigt. 4. Klicken Sie auf Hinzufügen, und navigieren Sie zu der Schriftdatei, die auf den Drucker geladen werden soll. 5. Klicken Sie auf Upload, um die Schrift auf den Drucker zu laden. Hinweis Um eine Schrift vom Drucker zu entfernen, öffnen Sie das HP Druckerdienstprogramm und wählen Sie Schriften hochladen aus. Wählen Sie das gewünschte Speichergerät im Popup-Menü sowie die zu löschende Schrift aus, und klicken Sie anschließend auf Entfernen. Aktualisieren der Firmware Aktualisieren Sie die Drucker-Firmware, indem Sie die neue Firmwaredatei vom Computer laden. Neue Firmwaredateien für den Drucker finden Sie unter www.hp.com. 32 1. Öffnen Sie das HP Druckerdienstprogramm. 2. Wählen Sie in der Liste Konfigurationseinstellungen die Option Firmwareupdate aus. 3. Klicken Sie auf Auswählen, navigieren Sie zu der Firmwaredatei, die Sie hochladen möchten, und klicken Sie anschließend auf OK. 4. Klicken Sie auf Upload, um die Firmwaredatei zu laden. Kapitel 1 Druckergrundlagen DEWW Aktivieren des Modus für beidseitigen Druck (Duplexdruck) Aktivieren Sie auf Druckern mit automatischen Duplexern die Funktion für beidseitigen Druck. 1. Öffnen Sie das HP Druckerdienstprogramm. 2. Wählen Sie in der Liste Konfigurationseinstellungen die Option Duplexmodus aus. 3. Wählen Sie Duplexmodus aktivieren aus, um den Modus für beidseitigen Druck zu aktivieren, und klicken Sie auf Übernehmen. Aktivieren des Economode-Druckmodus Verwenden Sie die Economode-Einstellung, um Druckerverbrauchsmaterialien zu sparen. 1. Öffnen Sie das HP Druckerdienstprogramm. 2. Wählen Sie in der Liste Konfigurationseinstellungen die Option Economode-Tonerdichte aus. 3. Wählen Sie Economode aktivieren aus, und klicken Sie anschließend auf Übernehmen. Ändern der Tonerdichte Sparen Sie Druckertonertinte, indem Sie die Tonerdichte ändern. Durch die Einstellungen für geringere Tonerdichte kann am meisten Toner eingespart werden. 1. Öffnen Sie das HP Druckerdienstprogramm. 2. Wählen Sie in der Liste Konfigurationseinstellungen die Option Economode-Tonerdichte aus. 3. Wählen Sie im Popup-Menü Tonerdichte den Grad der Tonerdichte aus, und klicken Sie auf Übernehmen. Ändern der Auflösungseinstellungen Ändern Sie die Auflösungseinstellungen über den Computer. Darüber hinaus können Sie die REtEinstellung ändern. 1. Öffnen Sie das HP Druckerdienstprogramm. 2. Wählen Sie in der Liste Konfigurationseinstellungen die Option Auflösung aus. 3. Wählen Sie im Popup-Menü Auflösung den Auflösungsgrad aus, und klicken Sie auf Übernehmen. Hinweis Um die REt-Einstellung zu ändern, wiederholen Sie im Popup-Menü Auflösungsoptimierung Schritt 3. Sperren und entsperren von Druckerspeichergeräten Verwalten Sie den Zugriff auf Druckerspeichergeräte über den Computer. DEWW 1. Öffnen Sie das HP Druckerdienstprogramm. 2. Wählen Sie in der Liste Konfigurationseinstellungen die Option Ressourcen sperren aus. 3. Wählen Sie im Popup-Menü Zugriffsebene Bedienfeld die Zugriffsebene aus, die Sie für das Druckerbedienfeld festlegen möchten. Verwenden des HP Druckerdienstprogramms für Macintosh 33 4. Wählen Sie die Geräte aus, die Sie sperren möchten und löschen Sie alle Geräte, deren Sperrung Sie aufheben möchten. 5. Klicken Sie auf Übernehmen. Sichern und Drucken von Aufträgen Aktivieren Sie die Druckerfunktion zum Sichern von Aufträgen, oder drucken Sie einen gesicherten Auftrag über den Computer. Sie können einen gesicherten Druckauftrag auch löschen. 1. Öffnen Sie das HP Druckerdienstprogramm. 2. Wählen Sie in der Liste Konfigurationseinstellungen die Option Gesicherte Aufträge aus. 3. Führen Sie die folgenden Aufgaben aus: ● Aktivieren die Funktion zum Sichern von Aufträgen, wählen Sie Auftragssicherung aktivieren aus, und klicken Sie auf Übernehmen. ● Um einen gesicherten Auftrag zu drucken, wählen Sie aus der Liste einen gesicherten Auftrag aus, geben Sie in das Feld PIN für sicheren Auftrag eingeben die erforderliche PIN und in das Feld Zu druckende Kopien die gewünschte Anzahl der Exemplare ein. Klicken Sie anschließend auf Drucken. ● Um einen gesicherten Auftrag zu löschen, wählen Sie in der Liste einen Auftrag aus, und klicken Sie anschließend auf Löschen. Konfigurieren von Papierfächern Ändern Sie die standardmäßigen Papierfacheinstellungen über den Computer. 1. Öffnen Sie das HP Druckerdienstprogramm. 2. Wählen Sie in der Liste Konfigurationseinstellungen die Option Papierfachkonfiguration aus. 3. Wählen Sie in der Liste Papierfächer das zu konfigurierende Papierfach aus. Hinweis Um das ausgewählte Papierfach als Standardpapierfach zum Drucken festzulegen, klicken Sie auf Als Standard festlegen. 4. Wählen Sie im Popup-Menü Standardmedienformat das Standardmedienformat für das Papierfach aus. 5. Wählen Sie im Popup-Menü Standardmedientyp den Standardmedientyp für das Papierfach aus. 6. Klicken Sie auf Übernehmen. Ändern der Netzwerkeinstellungen Ändern Sie die Netzwerk-IP-Einstellungen über den Computer. Darüber hinaus können Sie den integrierten Webserver öffnen, um weitere Einstellungen zu ändern. Weitere Informationen über den eingebetteten Webserver finden Sie unter Verwenden des eingebetteten Webservers. 34 1. Öffnen Sie das HP Druckerdienstprogramm. 2. Wählen Sie in der Liste Konfigurationseinstellungen die Option IP-Einstellungen aus. Kapitel 1 Druckergrundlagen DEWW 3. Ändern Sie die Einstellungen in den folgenden Popup-Menüs oder Feldern: ● Konfiguration ● Hostname ● IP-Adresse ● Subnetzmaske ● Standardgateway Wenn Sie weitere Einstellungen im integrierten Webserver ändern möchten, klicken Sie auf Weitere Netzwerkeinstellungen. Der integrierte Webserver wird geöffnet, wenn die Registerkarte Netzwerk ausgewählt wurde. 4. Klicken Sie auf Übernehmen. Öffnen des eingebetteten Webservers Öffnen Sie den eingebetteten Webserver über das HP Druckerdienstprogramm. Weitere Informationen über den eingebetteten Webserver finden Sie unter Verwenden des eingebetteten Webservers. 1. Öffnen Sie das HP Druckerdienstprogramm. 2. Wählen Sie in der Liste Konfigurationseinstellungen die Option Weitere Einstellungen aus. 3. Klicken Sie auf Integrierten Webserver öffnen. Einstellen von E-Mail-Warnhinweisen Richten Sie E-Mail-Warnhinweise ein, die Sie über Druckerereignisse informieren, z.B. über niedrigen Tonerfüllstand in einer Tintenpatrone. 1. Öffnen Sie das HP Druckerdienstprogramm. 2. Wählen Sie in der Liste Konfigurationseinstellungen die Option Warnhinweise per E-Mail senden aus. 3. Klicken Sie auf die Registerkarte Server, und geben Sie um Feld SMTP-Server den Servernamen ein. 4. Klicken Sie auf die Registerkarte Zieladressen, klicken Sie auf die Taste zum Hinzufügen (+) , und geben Sie E-Mail-Adressen, mobile Gerätenummern oder Website-URLs ein, an die die EMail-Warnhinweise gesendet werden sollen. Hinweis Wenn der Drucker E-Mail-Listen unterstützt, können Sie Listen für Warnhinweise für bestimmte Ereignisse erstellen, indem Sie wie beim Hinzufügen von E-Mail-Adressen vorgehen. 5. DEWW Klicken Sie auf die Registerkarte Ereignisse, und definieren Sie in der Liste die Ereignisse, bei deren Eintreten ein E-Mail-Warnhinweis gesendet werden soll. Verwenden des HP Druckerdienstprogramms für Macintosh 35 36 6. Um die Einrichtung von Warnhinweisen zu überprüfen, klicken Sie auf die Registerkarte Server und anschließend auf Testen. Wenn die Konfiguration korrekt ist, wird eine Beispielnachricht an die angegebenen E-Mail-Adressen gesendet. 7. Klicken Sie auf Übernehmen. Kapitel 1 Druckergrundlagen DEWW Druckmedienspezifikationen Die besten Ergebnisse werden bei der Verwendung von normalem Kopierpapier mit einem Gewicht von 75 g/m2 erzielt. Achten Sie darauf, dass die Qualität des Papiers gut ist und dass es keine Einschnitte, Einkerbungen, Risse, Flecken, lose Partikel, Staub, Falten, Welligkeit oder umgeknickte Ecken aufweist. ● Um Verbrauchsmaterialien in den USA zu bestellen, besuchen Sie die Seite http://www.hp.com/ go/ljsupplies. ● Um Verbrauchsmaterialien weltweit zu bestellen, besuchen Sie die Seite http://www.hp.com/ghp/ buyonline.html. ● Wenn Sie Zubehör bestellen möchten, besuchen Sie die Seite http://www.hp.com/go/accessories. Hinweis Testen Sie Druckmedien, vor allem benutzerdefinierte Formate, bevor Sie größere Mengen davon einkaufen, um sicherzustellen, dass sie ordnungsgemäß bedruckt werden. Unterstützte Mediengewichte und -formate Tabelle 1-2 Mediengrößen für Fach 1 Fach 1 Abmessungen Gewicht oder Stärke Fassungsvermögen Papier und Karton in Standardgröße (Letter/A4, Legal, Executive, JIS B5, A5) sowie benutzerdefinierte Formate Bereich: Bereich: Maximale Stapelhöhe: 10 mm 76 x 127 mm bis 216 x 356 mm 60 g/m2 bis 220 g/m2 Entspricht 100 Blättern 75 g/m2 Glanzpapier (Letter/A4, Legal, Executive, JIS B5, A5) Bereich: Bereich: Maximale Stapelhöhe: 10 mm 76 x 127 mm bis 216 x 356 mm 75 g/m2 bis 220 g/m2 Hinweis Verwenden Sie in diesem Drucker kein Papier, das für Tintenstrahldrucker bestimmt ist. Transparentfolien (Letter/A4), Letter: 215,9 x 279,4 mm für die Verwendung in A4: 210 x 297 mm Laserdruckern geeignet Mindestens 0,13 mm dick Maximale Stapelhöhe: 10 mm HP ToughPaper (Letter/A4) 0,13 mm dick Maximale Stapelhöhe: 10 mm 220 g/m2 Maximale Stapelhöhe: 10 mm Letter: 215,9 x 279,4 mm A4: 210 x 297 mm Hochglänzendes HP Fotopapier für Farblaserdrucker (Letter/A4) Letter: 215,9 x 279,4 mm A4: 210 x 297 mm Hinweis Verwenden Sie in diesem Drucker kein Papier, das für Tintenstrahldrucker bestimmt ist. DEWW Druckmedienspezifikationen 37 Tabelle 1-2 Mediengrößen für Fach 1 (Fortsetzung) Fach 1 Abmessungen Umschläge (Com 10, Monarch, C5, DL, B5) Gewicht oder Stärke Fassungsvermögen Bereich: 20 Umschläge 60 g/m2 bis 90 g/m2 Etiketten (Letter/A4, Legal, Bereich: Executive, JIS B5, A5), für die 76 x 127 mm bis Verwendung in 216 x 356 mm Laserdruckern geeignet Mindestens 0,23 mm dick Maximale Stapelhöhe: 10 mm Tabelle 1-3 Mediengrößen für Fach 2 bis 61 Fach 2 und optionale Fächer Abmessungen Gewicht oder Stärke Fassungsvermögen Papier in Standardgröße (Letter/A4, Legal, Executive, JIS B5, A5) sowie benutzerdefinierte Formate Bereich: Bereich: Maximale Stapelhöhe: 56 mm 148 x 210 mm bis 216 x 356 mm 60 g/m2 bis 120 g/m2 Entspricht 530 Blättern 75 g/m2 Glanzpapier (Letter/A4, Legal, Executive, JIS B5, A5) Bereich: Bereich: Maximale Stapelhöhe: 56 mm 148 x 210 mm bis 216 x 356 mm 75 g/m2 bis 120 g/m2 Letter: 215,9 x 279,4 mm 120 g/m2 Maximale Stapelhöhe: 56 mm Maximale Stapelhöhe: 56 mm Hinweis Verwenden Sie in diesem Drucker kein Papier, das für Tintenstrahldrucker bestimmt ist. Hochglänzendes HP Foto- & Imagingpapier für Farblaserdrucker (Letter/A4) A4: 210 x 297 mm Hinweis Verwenden Sie in diesem Drucker kein Papier, das für Tintenstrahldrucker bestimmt ist. Transparentfolien (Letter/A4), für die Verwendung in Laserdruckern geeignet Letter: 215,9 x 279,4 mm Mindestens: A4: 210 x 297 mm 0,13 mm dick HP ToughPaper (Letter/A4) Letter: 215,9 x 279,4 mm Mindestens: A4: 210 x 297 mm 0,13 mm dick Transparentfolien (Letter/A4 Bereich: und benutzerdefinierte Formate), für die Verwendung 148 x 210 mm bis 216 x 356 mm in Laserdruckern geeignet 1 38 Mindestens: Maximale Stapelhöhe: 56 mm Maximale Stapelhöhe: 56 mm 0,13 mm dick Fach 2 und optionale Fächer verwenden benutzerdefinierte Formate speziell für B5 ISO. Diese Fächer unterstützen nicht den Bereich an benutzerdefinierten Formaten, die in Fach 1 verwendet werden können. Kapitel 1 Druckergrundlagen DEWW Tabelle 1-4 Automatischer Duplexdruck (beidseitiger Druck) Automatischer Duplexdruck Abmessungen Gewicht oder Stärke Papier Standardformate: Bereich: Letter: 215,9 x 279,4 mm 60 g/m2 bis 120 g/m2 A4: 210 x 297 mm 8,5 x 13: 215,9 x 330,2 mm Legal: 215,9 x 355,6 mm Executive: 184,2 x 266,7 mm JIS B5: 182 x 257 mm Glanzpapier (A4/Letter, Legal, 13 x 8,5 Zoll, Executive, JIS B5) Die unterstützten Standardformate werden vorangehend aufgelistet Bereich: Standardformate: 120 g/m2 75 g/m2 bis 120 g/m2 Hinweis Verwenden Sie in diesem Drucker kein Papier, das für Tintenstrahldrucker bestimmt ist. Hochglänzendes HP Foto- & Imagingpapier für Farblaserdrucker (A4/Letter) Hinweis Verwenden Sie in diesem Drucker kein Papier, das für Tintenstrahldrucker bestimmt ist. Letter: 215,9 x 279,4 mm A4: 210 x 297 mm Tabelle 1-5 Hefter/Stapler Hefter/Stapler Abmessungen Gewicht oder Stärke Stapeln mit Druckjobsortierung Drucken aus Fach 1: Bereich: Hinweis Medientypen: Papier und Karton, Glanzpapier, Transparentfolien, Fotopapier Stapeln ohne Druckjobsortierung DEWW 76 x 127 mm bis 216 x 356 mm 2 60 g/m bis 120 g/m 2 Drucken aus Fach 2 und den optionalen Fächern: Fassungsvermögen Hinweis Das Hefter/StaplerAusgabefach besitzt ein Fassungsvermögen von 750 Blatt 75 g/m2. 148 x 210 mm bis216 x 356 mm Drucken aus Fach 1: Bereich: 76 x 127 mm bis 216 x 356 mm 75 g/m2 bis 120 g/m2 Druckmedienspezifikationen 39 Tabelle 1-5 Hefter/Stapler (Fortsetzung) Hefter/Stapler Hinweis Die unterstützten Medientypen werden vorangehend aufgelistet. Abmessungen 148 x 210 mm bis 216 x 356 mm Hinweis Medientypen: Papier und Karton, Glanzpapier, Transparentfolien, Fotopapier Heften (20 Blatt) Hinweis Die unterstützten Medientypen werden vorangehend aufgelistet. Kapitel 1 Fassungsvermögen Drucken aus Fach 2 und den optionalen Fächern: Heften (30 Blatt) 40 Gewicht oder Stärke Druckergrundlagen Hinweis Die unterstützten Fächer und Medientypen werden vorangehend aufgelistet. Hinweis Die unterstützten Fächer und Medientypen werden vorangehend aufgelistet. 60 g/m2 bis 160 g/m2 60 g/m2 bis 220 g/m2 DEWW 2 Bedienfeld Dieses Kapitel enthält Informationen über das Bedienfeld des Druckers, das die Steuerung der Druckerfunktionen ermöglicht und Informationen über den Drucker und die Druckaufträge gibt. Folgende Themen werden erörtert: DEWW ● Einführung ● Bedienfeldtasten ● Bedeutung der Bedienfeld-LEDs ● Hefter/Stapler-LED-Codes interpretieren ● Bedienfeldmenüs ● Menühierarchie ● Menü „Auftrag wiederaufnehmen“ ● Menü „Informationen“ ● Menü „Papierzufuhr“ ● Menü „Gerät konfigurieren“ ● Menü „Diagnose“ ● Ändern der Konfigurationseinstellungen im Bedienfeld des Druckers ● Verwenden des Druckerbedienfelds in Netzwerkumgebungen 41 Einführung Das Bedienfeld ermöglicht die Steuerung der Druckerfunktionen und gibt Informationen über den Drucker und die Druckaufträge. Die Bedienfeldanzeige enthält grafische Informationen über den Status des Druckers und der Verbrauchsmaterialien. Dies vereinfacht das Erkennen und Beheben von Problemen. Abbildung 2-1 Tasten und LEDs des Bedienfelds 1 Anzeige 2 Nach-oben-Taste ( 3 Auswahl-Taste ( ) 4 Nach-unten-Taste ( 5 Stopp-Taste 6 Achtung-LED 7 Daten-LED 8 Bereit-LED 9 Menü-Taste 10 Zurück/Beenden-Taste ( 11 Hilfe-Taste ( ) ) ) ) Der Drucker kommuniziert über die Anzeige und die LEDs unten links am Bedienfeld. Die LEDs Bereit, Daten und Achtung geben Ihnen einen schnellen Überblick über den Status des Druckers und machen Sie auf Druckprobleme aufmerksam. In der Anzeige erscheinen ausführlichere Statusinformationen sowie Menüs, Hilfeinformationen, Animationen und Fehlermeldungen. Anzeige Über die vierzeilige Bedienfeldanzeige des Druckers erhalten Sie rechtzeitig vollständige Informationen über den Drucker und die Druckaufträge. Grafiken geben den Stand der Verbrauchsmaterialien, die Stellen, an denen Papierstaus aufgetreten sind, und den Auftragsstatus wieder. Über Menüs erhalten Sie Zugriff auf Druckerfunktionen und detaillierte Statusinformationen. 42 Kapitel 2 Bedienfeld DEWW Das in der Bedienfeldanzeige dargestellte Fenster der obersten Ebene enthält zwei Bereiche: Abbildung 2-2 Druckeranzeige 1 Meldungsbereich 2 Aufforderungsbereich Abbildung 2-3 Druckeranzeige 1 Meldungsbereich 2 Verbrauchsmaterialanzeige 3 Farben der Druckpatronen von links nach rechts: Schwarz, Magenta, Zyan und Gelb In den Meldungs- und Aufforderungsbereichen der Anzeige werden Sie auf den Status des Druckers aufmerksam gemacht und erhalten Hinweise zu den nächsten auszuführenden Schritten. Die Verbrauchsmaterialanzeige zeigt den Füllstand der Druckpatronen (Schwarz, Magenta, Zyan und Gelb) an. Wenn der Füllstand unbekannt ist, wird ein (Fragezeichen) angezeigt. Dies kann unter folgenden Umständen der Fall sein: ● Fehlende Patronen ● Falsch eingesetzte Patronen ● Fehlerhafte Patronen ● Patronen anderer Hersteller Die Verbrauchsmaterialanzeige wird angezeigt, wenn der Drucker den Zustand BEREIT ohne Warnung ausgibt. Außerdem wird sie angezeigt, wenn der Drucker eine Warnung oder Fehlermeldung zu einer Druckpatrone oder mehreren Verbrauchsmaterialien ausgibt. DEWW Einführung 43 Zugreifen auf das Bedienfeld über einen Computer Sie können auch über einen Computer auf das Bedienfeld des Druckers zugreifen, indem Sie die Einstellungsseite des eingebetteten Webservers aufrufen. Auf dem Computer werden dieselben Informationen angezeigt wie auf dem Bedienfeld. Auf dem Computer können Sie außerdem Bedienfeldfunktionen ausführen, z.B. Überprüfen des Verbrauchsmaterialstatus, Anzeigen von Meldungen oder Ändern der Fachkonfiguration. Weitere Informationen hierzu finden Sie unter Verwenden des eingebetteten Webservers. 44 Kapitel 2 Bedienfeld DEWW Bedienfeldtasten Verwenden Sie die Tasten auf dem Bedienfeld, um Druckerfunktionen auszuführen, durch die Menüs zu navigieren und auf angezeigte Menüs und Meldungen zu reagieren. Tastenbezeichnung Funktion Auswählen Dient zum Festlegen einer Auswahl und zur Wiederaufnahme des Druckvorgangs nach Fehlern, bei denen der Druckvorgang fortgesetzt werden kann. Nach oben Dient zur Navigation durch Menüs und Text bzw. zur Vergrößerung oder Verkleinerung des Werts numerischer Optionen in der Bedienfeldanzeige. Nach unten Zurück/Beenden Menü Dient dazu, die Menüs zu öffnen und zu schließen. Stopp Dient dazu, den aktuellen Druckauftrag anzuhalten, und bietet Optionen zum Fortsetzen des Druckvorgangs oder zum Abbruch des aktuellen Druckauftrags. Hilfe DEWW Dient dazu, in verschachtelten Menüs zurück zu navigieren, bzw. schließt Menüs oder die Hilfe. Bietet animierte Grafiken und detaillierte Informationen über Druckermeldungen und Menüs. Bedienfeldtasten 45 Bedeutung der Bedienfeld-LEDs Abbildung 2-4 Bedienfeld-LEDs 1 Bereit 2 Daten 3 Achtung LED Ein Aus Blinkt Bereit Der Drucker ist online. (Er kann Daten empfangen und verarbeiten.) Der Drucker ist offline oder ausgeschaltet. Der Drucker versucht, den Druckvorgang anzuhalten und offline zu schalten. Im Drucker sind verarbeitete Daten vorhanden, zur vollständigen Ausführung des Druckauftrags sind jedoch weitere Daten erforderlich. Der Drucker empfängt oder verarbeitet keine Daten. Der Drucker verarbeitet und empfängt Daten. Es ist ein kritischer Fehler aufgetreten. Ein Eingriff beim Drucker ist erforderlich. Es liegt keine Bedingung vor, die einen Eingriff erfordert. Es ist ein Fehler aufgetreten. Ein Eingriff beim Drucker ist erforderlich. (grün) Daten (grün) Achtung (gelb) 46 Kapitel 2 Bedienfeld DEWW Hefter/Stapler-LED-Codes interpretieren In der folgenden Tabelle werden Fehler aufgelistet, die in der Hefter/Stapler-Einheit auftreten können und auf die über die LED und auf der Bedienfeldanzeige des Druckers hingewiesen wird. LED Durchgehend Blinkend Aus Grün ● Das Zubehör ist betriebsbereit und funktioniert ordnungsgemäß. N/V ● ● Die Heftklammernkassette enthält weniger als 20 Heftklammern. WENIGE KLAMMERN IN HEFTEREINHEIT wird im Bedienfeld des Druckers angezeigt. Bestellen und ersetzen Sie die Heftklammernkassette. ● Die Anzahl an Seiten im Druckauftrag überschreitet die 30Blatt-Grenze für das Heften. HEFTJOB HAT ZU VIELE SEITEN wird im Bedienfeld des Druckers angezeigt. Bei Druckaufträgen mit mehr als 30 Seiten müssen Hinweis Die LED leuchtet bei einigen Fehlern, bei denen der Druckvorgang fortgesetzt werden kann, durchgehend grün. DEWW Der Hefter/Stapler befindet sich im Bereitschaftsmodus, der Drucker ist ausgeschaltet oder der Hefter/Stapler wurde nicht richtig installiert. Hefter/Stapler-LED-Codes interpretieren 47 LED Durchgehend Blinkend Aus ● N/V Sie die Blätter von Hand heften. Gelb ● Der Auftrag enthält verschiedene Papierformate. Der Hefter kann das Papier nicht zum Heften ausrichten. Wenn der Auftrag geheftet werden soll, drucken Sie ihn auf Papier desselben Formats aus oder heften ihn von Hand. VERSCHIEDENE PAPIER- FORMATE IN HEFTJOB wird im Bedienfeld des Druckers angezeigt. ● Beim Zubehör ist ein Hardwarefehler aufgetreten. Weitere Informationen hierzu finden Sie unter Bedienfeldmeldungen. Es ist der Eingriff durch einen Benutzer erforderlich. Das Ausgabefach ist möglicherweise voll, ein Heftklammernstau könnte aufgetreten sein oder die Heftklammernkassette muss ersetzt werden. Weitere Informationen hierzu finden Sie unter Bedienfeldmeldungen. Wird die Meldung BESCHÄDIGTE FIRMWARE IN EXTERNEM GERÄT angezeigt, laden Sie die Firmware erneut herunter. 48 Kapitel 2 Bedienfeld ● Es ist ein Papierstau aufgetreten oder ein Blatt muss aus der Einheit entfernt werden, auch wenn dieses nicht verklemmt ist. Weitere Informationen hierzu finden Sie unter Staus im Hefter/Stapler. ● Das Ausgabefach ist voll. Leeren Sie das Ausgabefach, bevor Sie fortfahren. ● Die Heftklammernkassette enthält weniger als 30 Heftklammern. Diese Heftklammern sollten nicht verwendet werden, DEWW LED Durchgehend Blinkend Aus um Papierstaus zu vermeiden. Bestellen und installieren Sie eine neue Heftklammernkassette, bevor Sie fortfahren. DEWW ● Das Ausgabefach ist angehoben. Drücken Sie das Fach herunter, bevor Sie fortfahren. ● Die Zugangsklappe für Papierstaus ist offen. Schließen Sie die Klappe, bevor Sie fortfahren. ● Die Hefter/StaplerEinheit ist offen. Schließen Sie die Einheit, bevor Sie fortfahren. Hefter/Stapler-LED-Codes interpretieren 49 Bedienfeldmenüs Die meisten routinemäßigen Druckaufgaben können Sie über den Druckertreiber oder die Softwareanwendung vom Computer aus durchführen. So können Sie den Drucker ganz bequem steuern und die Einstellungen des Druckerbedienfelds außer Kraft setzen. Informationen hierzu finden Sie in den Hilfedateien zur Software. Weitere Informationen zum Zugreifen auf den Druckertreiber finden Sie unter Druckersoftware. Sie können den Drucker auch steuern, indem Sie die Einstellungen im Bedienfeld des Druckers ändern. Über das Bedienfeld gelangen Sie zu den Druckerfunktionen, die vom Druckertreiber oder der Softwareanwendung nicht unterstützt werden. Konfigurieren Sie mit dem Bedienfeld des Druckers das Papierformat oder den Medientyp für die Fächer. Leitfaden zur Inbetriebnahme 50 ● Drücken Sie die Menü-Taste, um Menüs aufzurufen und die Auswahl zu aktivieren. ● Verwenden Sie zum Navigieren durch die Menüs die Nach-oben und Nach-unten-Taste ( ). Die Nach-oben-Taste und die Nach-unten-Taste dient nicht nur zur Navigation durch die Menüs, sondern auch zum Vergrößern oder Verringern numerischer Werte. Halten Sie die Nach-obenoder Nach-unten-Taste gedrückt, um einen schnelleren Bildlauf durchzuführen. ● Mit der Zurück-Taste ( ) können Sie in den Menüoptionen zurück navigieren und bei der Konfiguration des Druckers Zahlenwerte auswählen. ● Verlassen Sie alle Menüs durch Drücken der Taste Menü. ● Wird für 60 Sekunden keine Taste gedrückt, wird der Drucker wieder in den Zustand BEREIT zurückgesetzt. ● Ein Schlosssymbol neben einer Menüoption bedeutet, dass eine PIN eingegeben werden muss, um die betreffende Option verwenden zu können. Diese Nummer erhalten Sie in der Regel von Ihrem Netzwerkadministrator. Kapitel 2 Bedienfeld DEWW Menühierarchie In den folgenden Tabellen werden die Hierarchien eines jeden Menüs aufgeführt. So rufen Sie die Menüs auf: Drücken Sie Menüs, um die MENÜS aufzurufen. Drücken Sie bzw. , um durch die Listeneinträge zu navigieren. Drücken Sie , um die gewünschte Option auszuwählen. MENÜS JOB WIEDERAUFNEHMEN INFORMATIONEN PAPIER- ZUFUHR GERÄT KONFIGURIEREN DIAGNOSE SERVICE Menü „Auftrag wiederaufnehmen“ Weitere Informationen finden Sie unter Menü „Auftrag wiederaufnehmen“. JOB WIEDERAUFNEHMEN GESPEICHERTE DRUCKAUFTRAGSLISTE DRUCKEN BENUTZERNAME ALLE PRIVAT. JOBS DRUCKEN EXEMPLARE X LÖSCHEN Menü „Informationen“ Weitere Informationen finden Sie unter Menü „Informationen“. INFORMATIONEN MENÜSTRUKTUR DRUCKEN KONFIGURATION DRUCKEN STATUSSEITE FÜR MATERIAL DRUCKEN VERBRAUCHS- MATERIALSTATUS VERBRAUCHSINFOS DRUCKEN TESTSEITE DRUCKEN RGB-MUSTER DRUCKEN DEWW Menühierarchie 51 CMYK-MUSTER DRUCKEN DATEIVERZEICHNIS DRUCKEN PCL-SCHRIFTARTEN- LISTE DRUCKEN PS-SCHRIFTARTEN- LISTE DRUCKEN Menü „Papierzufuhr“ Weitere Informationen finden Sie unter Menü „Papierzufuhr“. PAPIER- ZUFUHR FORMAT IN FACH 1 MEDIEN - FACH 1 FACH <N> FORMAT N = 2, 3, 4, 5, oder 6 FACH <N> TYP N = 2, 3, 4, 5, oder 6 Menü „Gerät konfigurieren“ Weitere Informationen finden Sie unter Menü „Gerät konfigurieren“ bzw. Ändern der Konfigurationseinstellungen im Bedienfeld des Druckers. GERÄT KONFIGURIEREN DRUCKEN EXEMPLARE STANDARDPAPIERFORMAT STANDARD-BEN.DEF. PAPIERFORMAT DUPLEX DUPLEXBINDUNG A4/LETTER IGNORIEREN MANUELLE ZUFUHR COURIER-SCHRIFT BREITES A4 PS-FEHLERSEITE DRUCKEN PDF-FEHLER DRUCKEN PCL DRUCKQUALITÄT FARBE ANPASSEN AUSRICHTUNG EINSTELLEN AUTOM. ERKENNUNG DRUCKMODI 52 Kapitel 2 Bedienfeld DEWW OPTIMIEREN JETZT SCHNELL KALIBRIEREN JETZT VOLLSTÄNDIG KALIBRIEREN FARB-RET REINIGUNGSSEITE ERSTELLEN REINIGUNGSSEITE VERARBEITEN AUTOMATISCHE REINIGUNG REINIGUNGS- INTERVALL SYSTEM-SETUP DATUM/ZEIT MAX. ANZAHL JOBSPEICHERUNG ZEITLIMIT FÜR JOBSPEICHERUNG ADRESSE ANZEIGEN FARBVERWENDUNG EINSCHRÄNKEN OPTIMALE GESCHW./ KOSTEN FACHEIGENSCHAFTEN BEREITSCHAFTS- EINSTELLUNG EINSCHALTZEIT HELLIGKEIT DER ANZEIGE DRUCKERSPRACHE IGNORIERBARE MELDUNGEN AUTOMATISCHE FORTSETZUNG MATERIAL ERSETZEN BESTELLEN BEI FARBVORRAT VERBRAUCHT PAPIERSTAU BEHEBEN RAM-DISK SPRACHE HEFTER/STAPLER HEFTKLAMMERN Dieses Menü wird KEINE HEFTKLAMMERN angezeigt, wenn ein Hefter/Stapler installiert VERSATZ wird. E/A E/A-ZEITLIMIT PARALLELE EINGABE INTEGRIERTER JETDIRECT EIO X JETDIRECT DEWW Menühierarchie 53 (Dabei ist X = 1 oder 2.) RESETS WERKSEINSTELLUNG WIEDERHERSTELLEN BEREITSCHAFTS- MODUS Menü „Diagnose“ Weitere Informationen finden Sie unter Menü „Diagnose“. DIAGNOSE EREIG.PROTOKOLL DRUCKEN EREIG.PROTOKOLL ANZEIGEN FEHLERBEHEBUNG F. DRUCKQUALITÄT DRUCKEN DER DIAGNOSESEITE PATRONENTEST DEAKTIVIEREN PAPIERPFADSENSOREN PAPIERPFADTEST MANUELLER SENSORTEST MANUELLER SENSORTEST 2 KOMPONENTENTEST DRUCKUNTER- BRECHUNGSTEST FARBSTREIFENTEST 54 Kapitel 2 Bedienfeld DEWW Menü „Auftrag wiederaufnehmen“ Mithilfe des Menüs „Auftrag wiederaufnehmen“ können Sie Auflistungen von allen gespeicherten Aufträgen anzeigen. Menüoption Beschreibung GESPEICHERTE DRUCKAUFTRAGSLISTE DRUCKEN Druckt eine Seite, auf der alle auf dem Drucker gespeicherten Aufträge aufgeführt sind. Jede Person, die Aufträge auf dem Drucker gespeichert hat, wird aufgeführt. Die Zahl in Klammern gibt an, wie viele Aufträge die jeweilige Person gespeichert hat. DEWW KEINE GESPEICHERT. JOBS VORHANDEN Sind keine gespeicherten Aufträge vorhanden, wird anstelle der Liste diese Meldung angezeigt. BENUTZERNAME Jeder Benutzer, der über gespeicherte Aufträge verfügt, wird nach Namen aufgelistet. Wählen Sie den gewünschten Benutzernamen, um eine Liste der gespeicherten Aufträge anzuzeigen. ALLE PRIVAT. JOBS Diese Meldung wird angezeigt, wenn ein Benutzer Aufträge gespeichert hat, für die eine PIN erforderlich ist. DRUCKEN Beim Drucken eines privaten Druckauftrags wird der Benutzer aufgefordert, eine PIN einzugeben. EXEMPLARE Die Anzahl an Kopien des zu druckenden Auftrags. Die Standardeinstellung lautet 1. X LÖSCHEN Beim Löschen eines privaten Druckauftrags wird der Benutzer aufgefordert, eine PIN einzugeben. Menü „Auftrag wiederaufnehmen“ 55 Menü „Informationen“ Verwenden Sie das Menü „Informationen“, um auf druckerspezifische Informationen zuzugreifen bzw. um diese Informationen zu drucken. 56 Menüoption Beschreibung MENÜSTRUKTUR DRUCKEN Wenn Sie diese Option wählen, wird die Menüstruktur gedruckt. Diese zeigt das Layout und die aktuellen Einstellungen der Menüoptionen im Bedienfeld an. Informationen hierzu finden Sie unter Druckerinformationsseiten. KONFIGURATION DRUCKEN Druckt die Konfigurationsseite des Druckers. STATUSSEITE FÜR MATERIAL DRUCKEN Druckt die geschätzte verbleibende Gebrauchsdauer des Verbrauchsmaterials, enthält Statistiken zur Anzahl der verarbeiteten Seiten und Aufträge, Herstellungsdaten der Druckpatrone, Seriennummer, Seitenanzahl und Informationen zur Wartung. VERBRAUCHS- MATERIALSTATUS Zeigt den Status der Druckpatronen, der Fixiereinheit und der Transfereinheit in einer Liste an, durch die Sie blättern können. VERBRAUCHSINFOS DRUCKEN Druckt die Zählwerte aller Medienformate, die durch den Drucker befördert wurden. Dabei wird aufgeführt, ob es sich um ein- oder beidseitig, monochrom oder farbig bedruckte Seiten handelt, und die Anzahl der Seiten wird aufgelistet. TESTSEITE DRUCKEN Es wird eine Testseite gedruckt. RGB-MUSTER DRUCKEN Druckt Farbmuster für verschiedene RGB-Werte. Die Muster dienen als Vorlage für die Farbabstimmung auf dem HP Color LaserJet 4700. CMYK-MUSTER DRUCKEN Druckt Farbmuster für verschiedene CMYK-Werte. Die Muster dienen als Vorlage für die Farbabstimmung auf dem HP Color LaserJet 4700. DATEIVERZEICHNIS DRUCKEN Druckt Name und Verzeichnis der im Drucker auf einer optionalen Festplatte gespeicherten Dateien. PCL-SCHRIFTARTEN- LISTE DRUCKEN Druckt eine Liste der verfügbaren PCL-Schriftarten. PS-SCHRIFTARTEN- LISTE DRUCKEN Druckt eine Liste der verfügbaren PS-Schriftarten (emuliertes PostScript). Kapitel 2 Bedienfeld DEWW Menü „Papierzufuhr“ Mit dem Menü „Papierzufuhr“ können Sie das Format und den Typ für die einzelnen Zufuhrfächer konfigurieren. Es ist wichtig, die Fächer vor dem ersten Druckvorgang mit diesem Menü richtig zu konfigurieren. Hinweis Wenn Sie bereits mit anderen HP LaserJet Druckermodellen gearbeitet haben, sind Sie es unter Umständen gewohnt, Fach 1 im Modus Zuerst oder im Modus Kassette zu konfigurieren. Bei Druckern der HP Color LaserJet 4700 Serie ist das Einstellen des Medientyps und -formats für Fach 1 auf BELIEBIG mit dem Modus Zuerst identisch. Wenn Sie Medienformat oder -typ für Fach 1 auf eine andere Einstellung als BELIEBIG festlegen, ist dies mit dem Modus Kassette identisch. Menüoption Wert Beschreibung FORMAT IN FACH 1 Eine Liste verfügbarer Formate wird angezeigt. Sie können das Medienformat für Fach 1 konfigurieren. Der Standardwert lautet ALLE FORMATE. Eine vollständige Liste der verfügbaren Formate finden Sie unter Unterstützte Mediengewichte und formate. MEDIEN - FACH 1 Eine Liste verfügbarer Typen wird angezeigt. Sie können den Medientyp für Fach 1 konfigurieren. Der Standardwert lautet BELIEBIG. Eine vollständige Liste der verfügbaren Typen finden Sie unter Unterstützte Mediengewichte und formate. FACH <N> FORMAT Eine Liste verfügbarer Formate wird angezeigt. Sie können das Medienformat für Fach 2, 3, 4, 5, oder 6 konfigurieren. Die Standardeinstellung lautet Letter. Das Medienformat wird mithilfe der Führungen im Fach ermittelt. Eine vollständige Liste der verfügbaren Formate finden Sie unter Unterstützte Mediengewichte und formate. Eine Liste verfügbarer Typen wird angezeigt. Sie können den Medientyp für Fach 2, 3, 4, 5, oder 6 konfigurieren. Die Standardeinstellung lautet NORMAL. Eine vollständige Liste der verfügbaren Typen finden Sie unter Unterstützte Mediengewichte und -formate. N = 2, 3, 4, 5, oder 6 FACH <N> TYP N = 2, 3, 4, 5, oder 6 DEWW Menü „Papierzufuhr“ 57 Menü „Gerät konfigurieren“ Im Menü GERÄT KONFIGURIEREN können Sie die Standardeinstellungen des Druckers ändern, die Druckqualität einstellen, die Systemkonfiguration und die E/A-Optionen ändern sowie die Standardeinstellungen des Druckers zurücksetzen. Menü „Drucken“ Diese Einstellungen gelten nur für Aufträge, für die keine Eigenschaften festgelegt sind. Bei den meisten Aufträgen sind alle Eigenschaften festgelegt, sodass die in diesem Menü eingestellten Werte überschrieben werden. Über dieses Menü können Sie auch die Standardeinstellungen für Medienformat und -typ festlegen. Menüoption Werte Beschreibung EXEMPLARE 1-32000 Gibt Ihnen die Möglichkeit, die standardmäßige Kopienanzahl zu ändern. Die Standardnummer lautet 1. STANDARDPAPIERFORMAT Eine Liste verfügbarer Formate wird angezeigt. Gibt Ihnen die Möglichkeit, das standardmäßige Medienformat festzulegen. STANDARD-BEN.DEF. PAPIERFORMAT MASSEINHEIT Gibt Ihnen die Möglichkeit, bei Aufträgen ohne Abmessungen das Standardformat festzulegen. Die standardmäßige Maßeinheit lautet Millimeter. BREITE LÄNGE DUPLEX AUS EIN DUPLEXBINDUNG LÄNGS QUER A4/LETTER IGNORIEREN NEIN JA MANUELLE ZUFUHR AUS EIN COURIER-SCHRIFT NORMAL DUNKEL BREITES A4 NEIN JA PS-FEHLERSEITE DRUCKEN AUS EIN 58 Kapitel 2 Bedienfeld Gibt Ihnen die Möglichkeit, bei Modellen mit Duplexfunktionalität die Duplexfunktion zu aktivieren oder zu deaktivieren. Die Standardeinstellung lautet AUS. Ermöglicht Ihnen anzugeben, welcher Seitenrand beim Duplexdruck gebunden werden soll. Die Standardeinstellung lautet LÄNGS. Gibt Ihnen die Möglichkeit, einen A4Auftrag auf Papier mit dem Format Letter zu drucken, wenn kein A4-Papier geladen ist. Die Standardeinstellung lautet JA. Gibt Ihnen die Möglichkeit, die Medien manuell zuzuführen. Die Standardeinstellung lautet AUS. Ermöglicht die Auswahl einer Version der Schriftart Courier. Die Standardeinstellung lautet NORMAL. Ermöglicht die Änderung des Druckbereichs von A4-Papier, sodass 80 Zeichen der Größe 10 Punkt in eine Zeile passen. Die Standardeinstellung lautet NEIN. Gibt Ihnen die Möglichkeit, PSFehlerseiten zum Drucken auszuwählen. Die Standardeinstellung lautet AUS. DEWW Menüoption Werte Beschreibung PDF-FEHLER DRUCKEN AUS Gibt Ihnen die Möglichkeit, PDFFehlerseiten zum Drucken auszuwählen. Die Standardeinstellung lautet AUS. EIN PCL FORMULARLÄNGE AUSRICHTUNG SCHRIFTARTQUELLE SCHRIFTARTNUMMER ZEICHENDICHTE DER SCHRIFTART PUNKTGRÖSSE DER SCHRIFTART ZEICHENSATZ CR AN LF ANHÄNGEN LEERE SEITEN UNTERDRÜCKEN ZUORDNUNG ZU DRUCKMEDIENQUELLE FORMULARLÄNGE: Stellt die vertikalen Abstände von 5 bis 128 Zeilen für das standardmäßige Papierformat ein. AUSRICHTUNG: Gibt Ihnen die Möglichkeit, die standardmäßige Seitenausrichtung auf Hoch- oder Querformat einzustellen. SCHRIFTARTQUELLE: Ermöglicht es Ihnen, die Schriftquelle intern, über Kartensteckplatz 1, 2 oder 3, ein internes oder ein EIO-Laufwerk auszuwählen. SCHRIFTARTNUMMER: Der Drucker weist jeder Schriftart eine Nummer zu und listet die Nummern auf der PCLSchriftenliste auf. Der Bereich lautet 0 bis 999. ZEICHENDICHTE DER SCHRIFTART: Hier können Sie die Zeichendichte auswählen. Je nach ausgewählter Schriftart wird dieses Menüelement angezeigt oder nicht. Der Bereich lautet 0,44 bis 99,99. PUNKTGRÖSSE DER SCHRIFTART: Hier können Sie die Punktgröße der Schriftart auswählen. Dieses Menüelement wird nur dann angezeigt, wenn Sie eine Schriftart mit skalierbarer Punktgröße als Standard ausgewählt haben. Der Bereich lautet 4,00 bis 999,75. ZEICHENSATZ: Hier können Sie einen von verschiedenen verfügbaren Zeichensätzen auswählen. Ein Zeichensatz ist die Gruppierung aller Zeichen einer eindeutigen Schriftart. PC-8 oder PC-850 wird für Line-Draw Zeichensätze empfohlen. CR AN LF ANHÄNGEN: Wählen Sie Ja, um jedem Zeilenvorschub, der in rückwärtskompatiblen PCLDruckaufträgen (Nur-Text, keine Auftragssteuerung) gefunden wird, einen Zeilenumbruch hinzuzufügen. In manchen Umgebungen (z.B. UNIX) wird eine neue Zeile nur über den Code für die Zeilenvorschubkontrolle angezeigt. Mit dieser Option können Sie jedem Zeilenvorschub den erforderlichen Zeilenumbruch hinzufügen. LEERE SEITEN UNTERDRÜCKEN: Wenn Sie Ihre eigene PCL erstellen, sind zusätzliche Vorschübe enthalten, die den Druck einer leeren Seite verursachen DEWW Menü „Gerät konfigurieren“ 59 Menüoption Werte Beschreibung würden. Wählen Sie Ja, um Vorschübe zu ignorieren, wenn die entsprechende Seite leer ist. Der PCL5-Befehl ZUORDNUNG ZU DRUCKMEDIENQUELLE wählt ein Zufuhrfach anhand einer Nummer aus, die auf die verschiedenen verfügbaren Fächer und Papierzufuhren verweist. Menü „Druckqualität“ In diesem Menü können Sie alle Aspekte der Druckqualität einstellen, einschließlich Kalibrierung, Passgenauigkeit und Einstellungen für Farbhalbtöne. Menüoption Werte Beschreibung FARBE ANPASSEN HELLE FARBTÖNE Ermöglicht die Änderung von Halbtoneinstellungen für die einzelnen Farben. Die Standardeinstellung für die einzelnen Farben lautet 0. MITTLERE FARBTÖNE DUNKLE FARBTÖNE FARBWERTE WIEDERHERSTELLEN AUSRICHTUNG EINSTELLEN FARBSTREIFEN- TESTSEITE DRUCKEN QUELLE FACH ANPASSEN [N] Verschiebt den Seitenrand von oben nach unten und von links nach rechts, um das Bild auf der Seite auszurichten. Sie können auch das auf der Vorderseite gedruckte Bild mit dem auf der Rückseite gedruckten Bild ausrichten. FARBSTREIFEN- TESTSEITE DRUCKEN: Druckt eine Testseite mit den aktuellen Passgenauigkeitseinstellungen aus. QUELLE: Ermöglicht Ihnen die Auswahl des Fachs, für das Sie die Testseite ausdrucken möchten. Gegebenenfalls stehen auch optionale Fächer zur Auswahl, wobei [N] die Fachnummer darstellt. FACH ANPASSEN [N]: Stellt die Passgenauigkeit für das angegebene Fach ein, wobei [N] die Fachnummer darstellt. Für jedes installierte Fach wird eine 60 Kapitel 2 Bedienfeld DEWW Menüoption Werte Beschreibung Auswahl angezeigt. Die Passgenauigkeit muss für jedes Fach eingestellt werden. AUTOM. ERKENNUNG FACH 1 ERKENNUNG FACH 2-N ERKENNUNG ● X1-VERSCHIEBUNG: Die Passgenauigkeit des Bildes auf dem Papier von links nach rechts, so wie das Blatt im Fach liegt. Beim Duplexdruck ist diese Seite die Rückseite des Blatts. ● X2-VERSCHIEBUNG: Die Passgenauigkeit des Bildes auf dem Papier von links nach rechts, für die Vorderseite einer Seite beim Duplexdruck, so wie das Blatt im Fach liegt. Dieses Menüelement wird nur angezeigt, wenn ein Duplexer installiert und aktiviert ist. Stellen Sie X1-VERSCHIEBUNG zuerst ein. ● VERSCHIEBUNG IN Y-RICHTUNG: Die Passgenauigkeit des Bildes auf dem Papier von oben nach unten, so wie das Blatt im Fach liegt. Ermöglicht es Ihnen, Fächer auf die automatische Erkennung der eingelegten Papiersorte zu konfigurieren. Weitere Informationen hierzu finden Sie unter Automatische Papiersortenerkennung (Automatischer Erkennungsmodus). DRUCKMODI Eine Liste verfügbarer Modi wird angezeigt. Gibt Ihnen die Möglichkeit, jedem Medientyp einen bestimmten Druckmodus zuzuordnen. OPTIMIEREN Eine Liste verfügbarer Parameter wird angezeigt. Gibt Ihnen die Möglichkeit, bestimmte Parameter für alle Aufträge anstatt je nach Medientyp zu optimieren. BANDKONTAKT CACO3-PAPIER TALKUM-PAPIER HINTERGRUND 1 HINTERGRUND 2 TRANSPARENTFOLIE DRUCKMEDIENTYP AUSRICHTUNG LONG PAPER VORDREHUNG RÜCK-TRANSFER FIXIERER TEMP FACH 1 DEWW Menü „Gerät konfigurieren“ 61 Menüoption Werte Beschreibung OPTIMIERUNG WIEDERHERSTELLEN JETZT SCHNELL KALIBRIEREN Führt die teilweise Druckerkalibrierung durch. Weitere Informationen hierzu finden Sie unter Kalibrieren des Druckers. JETZT VOLLSTÄNDIG KALIBRIEREN Führt die Druckerkalibrierung durch. Weitere Informationen hierzu finden Sie unter Kalibrieren des Druckers. FARB-RET AUS EIN REINIGUNGS- INTERVALL 1000 2000 5000 10000 20000 AUTOMATISCHE REINIGUNG Aus Ein Über den Menüpunkt FARB-RET können Sie die REt-(Resolution Enhancement Technology)-Einstellung des Druckers aktivieren bzw. deaktivieren. Die Standardeinstellung lautet EIN. Wählen Sie REINIGUNGS- INTERVALL, um ein Intervall für die automatische Reinigung einzustellen. Die Intervalle entsprechen der Anzahl an Seiten, die der Drucker ausgedruckt hat. Die Standardeinstellung lautet 1000. Weitere Informationen finden Sie unter Verwenden der Reinigungsseite. Wählen Sie AUTOMATISCHE REINIGUNG, um die automatische Reinigung zu aktivieren oder zu deaktivieren. Die Standardeinstellung lautet Aus. Weitere Informationen finden Sie unter Verwenden der Reinigungsseite. REINIGUNGSSEITE ERSTELLEN Es steht kein Wert zur Auswahl. Wählen Sie REINIGUNGSSEITE ERSTELLEN, um eine Reinigungsseite für die Drucker HP Color LaserJet 4700 und HP Color LaserJet 4700n zu erstellen. Die mit einem externen Duplexer ausgestatteten Drucker erstellen bei der Auswahl von REINIGUNGSSEITE VERARBEITEN automatisch eine Reinigungsseite. Weitere Informationen finden Sie unter Verwenden der Reinigungsseite. REINIGUNGSSEITE VERARBEITEN Es steht kein Wert zur Auswahl. Wählen Sie REINIGUNGSSEITE VERARBEITEN, um die Reinigungsseite zu verarbeiten. Weitere Informationen finden Sie unter Verwenden der Reinigungsseite. 62 Kapitel 2 Bedienfeld DEWW Menü „System Setup“ Über das Menü „System Setup“ können Sie Änderungen an den allgemeinen Standardeinstellungen der Druckerkonfiguration vornehmen, wie z.B. am Bereitschaftsmodus, an der Druckersprache und der Staubehebung. Weitere Informationen finden Sie unter Ändern der Konfigurationseinstellungen im Bedienfeld des Druckers. Menüoption Werte Beschreibung DATUM/ZEIT DATUM Ermöglicht Ihnen, beim Einstellen des Datums verschiedene Konfigurationen für das Datumsformat vorzunehmen. Außerdem können Sie die Uhrzeit im 12oder 24-Std-Format einstellen. DATUMSFORMAT ZEIT ZEITFORMAT MAX. ANZAHL JOBSPEICHERUNG 1-100 Legt die maximal mögliche Zahl von Aufträgen fest, die auf der Druckerfestplatte gespeichert werden können. Die Standardeinstellung lautet 32. ZEITLIMIT FÜR JOBSPEICHERUNG AUS Hiermit wird der Zeitraum eingestellt, für den das System Dateien in einem Auftragsspeicher aufbewahrt, bevor sie aus der Warteschlange gelöscht werden. Die Standardeinstellung lautet AUS. 1 STD 4 STD 1 TAG 1 WOCHE ADRESSE ANZEIGEN AUTO AUS FARBVERWENDUNG EINSCHRÄNKEN FARBE DEAKTIVIEREN FARBE AKTIVIEREN FARBE WENN ZUGELASSEN OPTIMALE GESCHW./ KOSTEN AUTO MEHR FARBSEITEN MEHR EINFARBIGE SEITEN Dieses Menüelement legt fest, ob die IPAdresse des Druckers zusammen mit der Meldung BEREIT auf der Anzeige erscheint. Wenn mehrere EIO-Karten installiert sind, wird die IP-Adresse der Karte im ersten Steckplatz angezeigt. Die Standardeinstellung lautet AUS. Dient dem Deaktivieren oder Einschränken der Farbverwendung. Die Standardeinstellung lautet FARBE AKTIVIEREN. Wenn Sie die Einstellung FARBE WENN ZUGELASSEN verwenden möchten, konfigurieren Sie die Benutzerberechtigungen mithilfe des eingebetteten Webservers. Informationen hierzu finden Sie unter Verwenden des eingebetteten Webservers. Diese Menüoption legt fest, wie der Drucker vom Farb- zum Monochrom(Schwarzweiß-) Modus wechselt, um eine maximale Leistung und eine maximale Gebrauchsdauer der Druckpatrone zu gewährleisten. Durch AUTO wird der Drucker auf die werkseitigen Standardeinstellungen zurückgesetzt. Die Standardeinstellung lautet AUTO. DEWW Menü „Gerät konfigurieren“ 63 Menüoption Werte Beschreibung Wählen Sie MEHR FARBSEITEN, wenn fast alle Druckjobs mit hoher Seitendeckung in Farbe gedruckt werden. Wählen Sie MEHR EINFARBIGE SEITEN, wenn Sie hauptsächlich Monochromaufträge oder eine Kombination aus Farb- und Monochromaufträgen drucken. FACHEIGENSCHAFTEN ANGEFORDERTES FACH VERWENDEN AUFFORDERUNG ZUR MANUELLEN ZUFUHR PS-VERZÖGERUNG VON DRUCKMEDIEN AUFFORDERUNG GRÖSSE/TYP ANDERES FACH VERWENDEN LEERE BLÄTTER IM DUPLEXER BILDDREHUNG Ermöglicht die Festlegung von Einstellungen für das Verhalten ausgewählter Fächer. (Über diese Einstellung können Sie die Fächer so konfigurieren wie in einigen früheren HP Druckern, und Sie können beidseitiges Drucken für Vordrucke konfigurieren.) Die Standardeinstellung für ANGEFORDERTES FACH VERWENDEN lautet AUSSCHLIESSLICH. Die Standardeinstellung für ANDERES FACH VERWENDEN lautet AKTIVIERT. Die Standardeinstellung für AUFFORDERUNG ZUR MANUELLEN ZUFUHR lautet IMMER. PS-VERZÖGERUNG VON DRUCKMEDIEN legt die Papierhandhabung fest, wenn über einen Adobe PS-Druckertreiber gedruckt wird. AKTIVIERT verwendet die HP Papierhandhabung und DEAKTIVIERT verwendet die Adobe PSPapierhandhabung. Die Standardeinstellung lautet AKTIVIERT. Die Standardeinstellung für LEERE BLÄTTER IM DUPLEXER lautet AUTO. Die Standardeinstellung für BILDDREHUNG lautet Standard. Weitere Informationen finden Sie unter Ändern der Konfigurationseinstellungen im Bedienfeld des Druckers. BEREITSCHAFTS- EINSTELLUNG 1 MINUTE 15 MINUTEN 30 MINUTEN Reduziert den Stromverbrauch des Druckers, wenn dieser über den eingestellten Zeitraum nicht aktiv war. Die Standardeinstellung lautet 30 MINUTEN. 45 MINUTEN 60 MINUTEN 90 MINUTEN 2 STD 64 Kapitel 2 Bedienfeld DEWW Menüoption Werte Beschreibung 4 STD EINSCHALTZEIT Eine Liste mit Tages- und Stundenvariablen wird angezeigt. Die Standardeinstellung lautet Täglich um 07.30. Dieses Menüelement öffnet einen Assistenten, der zum Einstellen der Einschaltzeit des Druckers verwendet werden kann. HELLIGKEIT DER ANZEIGE Der Bereich lautet 1 bis 10. Stellt die Helligkeit der Bedienfeldanzeige ein. Die Standardeinstellung lautet 5. DRUCKERSPRACHE AUTO Legt für die Standarddruckersprache fest, dass der Wechsel automatisch erfolgt bzw. stellt die PCL-, PDF- oder PostScriptEmulationsmodi ein. Die Standardeinstellung lautet AUTO. PCL PDF PS IGNORIERBARE MELDUNGEN JOB EIN AUTOMATISCHE FORTSETZUNG AUS EIN MATERIAL ERSETZEN ANH. WENN FAST LEER ANHALTEN WENN LEER IGNORIEREN WENN LEER Bestimmt das Druckerverhalten, wenn das System einen Fehler erzeugt, bei dem der Druckvorgang fortgesetzt werden kann. Die Standardeinstellung lautet EIN. Stellt das Druckerverhalten bei einer zur Neige gehenden Druckpatrone ein. Die Standardeinstellung lautet ANH. WENN FAST LEER. Bei dieser Option setzt der Drucker den Druckvorgang fort, bis eine Farbpatrone aufgebraucht ist. Bei ANHALTEN WENN LEER wird der Druckvorgang angehalten, bis Sie die leere Farbpatrone ersetzt haben. Bei der Auswahl IGNOR. WENN LEER wird der Druckvorgang bei leerer Farbpatrone fortgesetzt. Es wird jedoch eine Meldung angezeigt, die besagt, dass die Funktion „Ignorieren“ verwendet wird und die Farbpatrone ersetzt werden muss. BESTELLEN BEI BEREICH=0-100 Sie können einstellen, bei welchem verbleibenden Prozentsatz die Meldung BESTELLEN BEI angezeigt werden soll. Die Standardeinstellung lautet 15. FARBVORRAT VERBRAUCHT STOPP Stellt das Druckerverhalten bei FARBVORRAT VERBRAUCHT ein, wenn eine Farbpatrone leer ist. Ist der Drucker auf AUTO-DRUCK SCHWRZ eingestellt, druckt der Drucker mit schwarzer Farbe weiter. Die Standardeinstellung lautet STOPP. AUTO-DRUCK SCHWRZ PAPIERSTAU BEHEBEN AUTO AUS EIN DEWW Legt fest, ob eine Warnung auf dem Bedienfeld des Druckers gelöscht wird, wenn ein anderer Auftrag gesendet wird. Die Standardeinstellung lautet JOB. Bestimmt, ob der Drucker nach einem Papierstau versucht, die gestauten Seiten neu zu drucken. Die Standardeinstellung lautet AUTO. Menü „Gerät konfigurieren“ 65 Menüoption Werte Beschreibung RAM-DISK AUTO Hier können Sie angeben, wie der RAMSpeicher konfiguriert ist. Bei der Einstellung AUTO legt der Drucker die optimale RAMSpeichergröße basierend auf der verfügbaren Speicherkapazität fest. Die Standardeinstellung lautet AUTO. Diese Meldung wird bei Modellen angezeigt, in denen keine Festplatte installiert ist. AUS SPRACHE Eine Liste verfügbarer Sprachen wird Legt die Standardsprache fest. Die angezeigt. Standardsprache lautet DEUTSCH. Hefter/Stapler (Menü) Dieses Menü ist verfügbar, wenn im Drucker ein Hefter/Stapler installiert wurde. Menüoption Werte Beschreibung HEFTKLAMMERN KEINE Im Menü HEFTKLAMMERN wird definiert, wie der Hefter/Stapler einen Auftrag verarbeitet, der keine Heftanweisungen besitzt. Das Gerät kann zum Heften (1SEITE) oder zum nicht Heften (KEINE) des Auftrags konfiguriert werden. Die Standardeinstellung lautet KEINE. 1-SEITE Es können nur unterstützte Papierformate geheftet werden. KEINE HEFTKLAMMERN WEITER STOPP VERSATZ AKTIVIERT DEAKTIVIERT Im Menü KEINE HEFTKLAMMERN wird die Aktion definiert, die der Hefter/Stapler durchführt, wenn die Heftklammern zur Neige gehen. Sie können den Drucker anweisen anzuhalten und zu warten, bis die Heftklammernkassette ersetzt wurde, oder den Druckvorgang ohne Heften fortzusetzen. Wurde der Drucker konfiguriert, bei leerer Heftklammernkassette fortzufahren, werden bis zu zwei weitere Druckaufträge ohne Heften verarbeitet, bevor der Drucker anhält. Die Standardeinstellung lautet WEITER. Im Menü VERSATZ wird festgelegt, ob der Druckauftrag sortiert wird. Wenn diese Konfiguration über das Bedienfeld erfolgt, wird sie für alle weiteren Druckaufträge übernommen. Sie kann nicht für jeden Druckauftrag einzeln angewendet werden. Die Standardeinstellung lautet AKTIVIERT. Es können nur unterstützte Papierformate sortiert werden. 66 Kapitel 2 Bedienfeld DEWW E/A (Menü) Mit diesem Menü können Sie die E/A-Optionen des Druckers konfigurieren. Informationen hierzu finden Sie unter Netzwerkkonfiguration. Menüoption Werte Beschreibung E/A-ZEITLIMIT 15 SEKUNDEN Gibt Ihnen die Möglichkeit, für den Drucker das E/A-Zeitlimit in Sekunden einzustellen. Ber.: 5 - 300 PARALLELE EINGABE HOCHGE- SCHWINDIGKEIT ERWEITERTE FUNKTIONEN Ermöglicht die Auswahl der Geschwindigkeit, mit der der Parallelanschluss mit dem Host kommuniziert, sowie die Aktivierung oder Deaktivierung der bidirektionalen parallelen Kommunikation. Die Standardeinstellung für HOCHGESCHWINDIGKEIT lautet JA. Die Standardeinstellung für ERWEITERTE FUNKTIONEN lautet EIN. MENÜ FÜR INTEGR. JETDIRECT Die Werte können variieren. Folgende Werte können eingestellt werden: TCP/IP: Stellen Sie ein, ob der TCP/IPProtokollstapel aktiviert oder deaktiviert ist. Sie können mehrere Parameter einstellen. TCP/IP Wählen Sie die KONFIGURATIONSMETHODE TCP/IP, um die EIO-Karte zu konfigurieren. Für die Option MANUELL wählen Sie die gewünschten Werte für IP-ADRESSE, TEILNETZMASKE, LOKALES GATEWAY und STANDARD-GATEWAY aus. IPX/SPX APPLETALK DLC/LLC SICHERES WEB DIAGNOSE SICHERHEIT ZURÜCKSETZEN VERBINDUNGSGESCHW. IPX/SPX: Stellen Sie ein, ob der IPX/SPXProtokollstapel (z.B. in Novell NetWareNetzwerken) aktiviert oder deaktiviert ist. APPLETALK: Aktivieren oder deaktivieren Sie das AppleTalk-Netzwerk. DLC/LLC: Stellen Sie ein, ob der DLC/LLCProtokollstapel aktiviert oder deaktiviert ist. SICHERES WEB: Geben Sie an, ob der eingebettete Webserver Verbindungen nur über HTTPS oder über HTTP und HTTPS akzeptiert. DIAGNOSE: Stellt Tests zur Verfügung, die bei der Diagnose von Problemen mit der Netzwerkhardware oder mit TCP/IPNetzwerkverbindungen helfen. SICHERHEIT ZURÜCKSETZEN: Gibt an, ob die aktuellen Sicherheitseinstellungen auf dem Druckserver gespeichert oder auf die werkseitigen Standardeinstellungen zurückgesetzt werden. DEWW Menü „Gerät konfigurieren“ 67 Menüoption Werte Beschreibung VERBINDUNGSGESCHW.: Stellt die Geschwindigkeit der Netzwerkverbindungen und den Kommunikationsmodus für den 10/100TDruckserver ein. Um eine ordnungsgemäße Kommunikation zu gewährleisten, müssen die JetdirectEinstellungen mit den Netzwerkeinstellungen übereinstimmen. EIO X (Dabei ist X = 1 oder 2.) Die Werte können variieren. Folgende Werte können eingestellt werden: TCP/IP: Stellen Sie ein, ob der TCP/IPProtokollstapel aktiviert oder deaktiviert ist. Sie können mehrere Parameter einstellen. TCP/IP Wählen Sie die KONFIGURATIONSMETHODE TCP/IP, um die EIO-Karte zu konfigurieren. Für die Option MANUELL wählen Sie die gewünschten Werte für IP-ADRESSE, TEILNETZMASKE, LOKALES GATEWAY und STANDARD-GATEWAY aus. IPX/SPX APPLETALK DLC/LLC SICHERES WEB SICHERHEIT ZURÜCKSETZEN VERBINDUNGSGESCHW. IPX/SPX: Stellen Sie ein, ob der IPX/SPXProtokollstapel (z.B. in Novell NetWareNetzwerken) aktiviert oder deaktiviert ist. APPLETALK: Aktivieren oder deaktivieren Sie das AppleTalk-Netzwerk. DLC/LLC: Stellen Sie ein, ob der DLC/LLCProtokollstapel aktiviert oder deaktiviert ist. SICHERES WEB: Geben Sie an, ob der eingebettete Webserver Verbindungen nur über HTTPS oder über HTTP und HTTPS akzeptiert. DIAGNOSE: Stellt Tests zur Verfügung, die bei der Diagnose von Problemen mit der Netzwerkhardware oder mit TCP/IPNetzwerkverbindungen helfen. SICHERHEIT ZURÜCKSETZEN: Gibt an, ob die aktuellen Sicherheitseinstellungen auf dem Druckserver gespeichert oder auf die werkseitigen Standardeinstellungen zurückgesetzt werden. VERBINDUNGSGESCHW.: Stellt die Geschwindigkeit der Netzwerkverbindungen und den Kommunikationsmodus für den 10/100TDruckserver ein. Um eine ordnungsgemäße Kommunikation zu gewährleisten, müssen die JetdirectEinstellungen mit den Netzwerkeinstellungen übereinstimmen. 68 Kapitel 2 Bedienfeld DEWW Menü „Resets“ Mit dem Menü „Resets“ können Sie werkseitige Einstellungen wiederherstellen, den Bereitschaftsmodus deaktivieren und aktivieren sowie den Drucker nach der Installation neuer Verbrauchsmaterialien aktualisieren. DEWW Menüoption Werte Beschreibung WERKSEINSTELLUNG WIEDERHERSTELLEN Keine Gibt Ihnen die Möglichkeit, die Daten im Pufferspeicher zu löschen, alle flüchtigen Druckerdaten zu entfernen, die Druckumgebung zurückzusetzen und die werkseitigen Standardeinstellungen wiederherzustellen. BEREITSCHAFTS- MODUS Die möglichen Werte lauten EIN und AUS. Gibt Ihnen die Möglichkeit, den Bereitschaftsmodus zu aktivieren und zu deaktivieren. Die Standardeinstellung lautet EIN. Menü „Gerät konfigurieren“ 69 Menü „Diagnose“ Im Menü „Diagnose“ können Sie Tests ausführen, mit deren Hilfe Probleme mit dem Drucker erkannt und gelöst werden können. Menüoption Beschreibung EREIG.PROTOKOLL DRUCKEN Wenn Sie diese Option wählen, wird ein Ereignisprotokoll gedruckt, das die letzten 50 Einträge des Ereignisprotokolls des Druckers enthält. Das Protokoll beginnt mit dem jüngsten Ereignis. EREIG.PROTOKOLL ANZEIGEN Diese Option ermöglicht es Ihnen, die letzten 50 Ereignisse in der Bedienfeldanzeige anzuzeigen. Das Protokoll beginnt mit dem jüngsten Ereignis. FEHLERBEHEBUNG F. DRUCKQUALITÄT Hiermit können Sie eine Serie von acht Seiten ausdrucken, die Anleitungen, Seiten für jede Farbe, eine Testseite und eine Konfigurationsseite umfasst. Anhand dieser Seiten können Sie Probleme mit der Druckqualität ermitteln. DRUCKEN DER DIAGNOSESEITE Hiermit können Sie eine Seite ausdrucken, die Sie bei der Diagnose von Druckerproblemen unterstützt. PATRONENTEST DEAKTIVIEREN Diese Option gibt Ihnen die Möglichkeit, eine Druckpatrone zu entfernen, damit Sie feststellen können, welche Patrone ein Problem verursacht. Papierpfad Dieses Menüelement führt für jeden Sensor des Druckers einen Test durch, um zu überprüfen, ob sie korrekt funktionieren, und zeigt den Status jedes Sensors an. MANUELLER SENSORTEST 70 PAPIERPFADTEST Diese Option ist hilfreich zum Testen der Papiertransportfunktionen des Druckers, z.B. der Konfiguration der Fächer. MANUELLER SENSORTEST Dieses Menüelement führt Tests durch, um zu überprüfen, ob die Papierpfadsensoren korrekt funktionieren. MANUELLER SENSORTEST 2 Dieses Menüelement führt Tests durch, um zu überprüfen, ob die Papierpfadsensoren korrekt funktionieren. KOMPONENTENTEST Diese Option wird bei einzelnen Komponenten aktiviert, um Geräusche, Lecks und andere Hardwareprobleme zu isolieren. DRUCKUNTER- BRECHUNGSTEST Mit dieser Option lassen sich Fehler in der Druckqualität genauer isolieren, da der Drucker inmitten eines Druckvorgangs angehalten wird. Wenn Sie den Drucker während des Druckens anhalten, können Sie feststellen, wo die Bildqualität nachzulassen beginnt. Durch Anhalten des Druckers inmitten eines Druckvorgangs wird ein Papierstau verursacht, der eventuell manuell behoben werden muss. Dieser Test sollte von einem Kundendienstmitarbeiter durchgeführt werden. FARBSTREIFENTEST Hiermit drucken Sie eine Farbstreifen-Testseite, mit deren Hilfe eine Lichtbogenbildung im Hochspannungsnetzteil aufgedeckt werden kann. Kapitel 2 Bedienfeld DEWW Ändern der Konfigurationseinstellungen im Bedienfeld des Druckers Über das Bedienfeld des Druckers können Sie Änderungen an den allgemeinen Standardeinstellungen der Druckerkonfiguration vornehmen, wie z.B. Größe und Typ des Fachs, Bereitschaftsmodus, Druckersprache und Staubehebung. Sie können auch über einen Computer auf das Bedienfeld des Druckers zugreifen, indem Sie die Einstellungsseite des eingebetteten Webservers aufrufen. Auf dem Computer werden dieselben Informationen angezeigt wie auf dem Bedienfeld. Weitere Informationen hierzu finden Sie unter Verwenden des eingebetteten Webservers. VORSICHT Änderungen an den Konfigurationseinstellungen sind selten erforderlich. HewlettPackard empfiehlt, die Konfigurationseinstellungen nur vom Systemadministrator ändern zu lassen. Max. Anzahl Auftragsspeich. Mit dieser Option wird die maximal mögliche Zahl von Aufträgen festgelegt, die auf der Druckerfestplatte gespeichert werden können. Die maximal zulässige Zahl beträgt 100. Der Standardwert ist 32. Einstellen der maximalen Anzahl für den Auftragsspeicher 1. Drücken Sie Menüs, um die MENÜS aufzurufen. 2. Drücken Sie 3. Drücken Sie , um GERÄT KONFIGURIEREN auszuwählen. 4. Drücken Sie 5. Drücken Sie , um SYSTEM-SETUP auszuwählen. 6. Drücken Sie 7. Drücken Sie , um MAX. ANZAHL JOBSPEICHERUNG auszuwählen. 8. Drücken Sie die Taste 9. Drücken Sie , um den Wert einzustellen. , um GERÄT KONFIGURIEREN zu markieren. , um SYSTEM-SETUP zu markieren. , um MAX. ANZAHL JOBSPEICHERUNG zu markieren. oder , um den Wert zu ändern. 10. Drücken Sie Menü. Zeitlimit für Auftragsspeich. Mit dieser Option wird der Zeitraum eingestellt, für den das System Dateien in einem Auftragsspeicher aufbewahrt, bevor sie aus der Warteschlange gelöscht werden. Die Standardeinstellung für diese Option ist AUS; die anderen verfügbaren Einstellungen sind 1 STD, 4 STD, 1 TAG und 1 WOCHE. Einstellen des Zeitlimits für den Auftragsspeicher DEWW 1. Drücken Sie Menüs, um die MENÜS aufzurufen. 2. Drücken Sie 3. Drücken Sie , um GERÄT KONFIGURIEREN auszuwählen. , um GERÄT KONFIGURIEREN zu markieren. Ändern der Konfigurationseinstellungen im Bedienfeld des Druckers 71 4. Drücken Sie , um SYSTEM-SETUP zu markieren. 5. Drücken Sie , um SYSTEM-SETUP auszuwählen. 6. Drücken Sie 7. Drücken Sie , um ZEITLIMIT FÜR JOBSPEICHERUNG auszuwählen. 8. Drücken Sie 9. Drücken Sie , um den Zeitraum einzustellen. , um ZEITLIMIT FÜR JOBSPEICHERUNG zu markieren. oder , um den entsprechenden Zeitraum auszuwählen. 10. Drücken Sie Menü. IP-Adresse anzeigen Dieses Menüelement legt fest, ob die IP-Adresse des Druckers zusammen mit der Meldung BEREIT auf der Anzeige erscheint. Die möglichen Optionen lauten AUTO und AUS. Die Standardeinstellung für diese Option lautet AUS. Wenn mehrere EIO-Karten installiert sind, wird die IP-Adresse der Karte im ersten Steckplatz angezeigt. Anzeigen der IP-Adresse 1. Drücken Sie Menüs, um die MENÜS aufzurufen. 2. Drücken Sie 3. Drücken Sie , um GERÄT KONFIGURIEREN auszuwählen. 4. Drücken Sie 5. Drücken Sie , um SYSTEM-SETUP auszuwählen. 6. Drücken Sie 7. Drücken Sie , um ADRESSE ANZEIGEN auszuwählen. 8. Drücken Sie die Taste 9. Drücken Sie , um die Option auszuwählen. , um GERÄT KONFIGURIEREN zu markieren. , um SYSTEM-SETUP zu markieren. , um ADRESSE ANZEIGEN zu markieren. oder , um die gewünschte Option auszuwählen. 10. Drücken Sie Menü. Farbe und S/W gemischt Über dieses Menüelement können Sie die Druckereinstellungen konfigurieren und so die Drucker- und Patronenleistung für die Druckumgebung optimieren. Wenn Sie mit dem Drucker hauptsächlich schwarz drucken (mehr als zwei Drittel der Seiten werden nur in schwarz gedruckt), ändern Sie die Druckereinstellungen auf MEHR EINFARBIGE SEITEN. Wenn Sie hauptsächlich Farbdrucke erstellen, ändern Sie die Druckereinstellungen auf MEHR FARBSEITEN. Wenn Sie mit Ihrem Drucker sowohl schwarz als auch in Farbe drucken, verwenden Sie die Standardeinstellung AUTO. Um den Prozentsatz an farbigen Seiten zu ermitteln, drucken Sie eine Konfigurationsseite. Informationen zum Drucken einer Konfigurationsseite finden Sie unter Druckerinformationsseiten. Die Konfigurationsseite zeigt die Gesamtzahl der gedruckten Seiten und die Anzahl der in Farbe gedruckten Seiten. Um den Prozentsatz an farbigen Seiten zu ermitteln, teilen Sie die Anzahl der farbigen Seiten durch die Gesamtzahl der gedruckten Seiten. 72 Kapitel 2 Bedienfeld DEWW Einstellen von Farbe und S/W gemischt 1. Drücken Sie Menüs, um die MENÜS aufzurufen. 2. Drücken Sie 3. Drücken Sie , um GERÄT KONFIGURIEREN auszuwählen. 4. Drücken Sie 5. Drücken Sie , um SYSTEM-SETUP auszuwählen. 6. Drücken Sie 7. Drücken Sie , um OPTIMALE GESCHW./ KOSTEN auszuwählen. 8. Drücken Sie die Taste 9. Drücken Sie , um die Option auszuwählen. , um GERÄT KONFIGURIEREN zu markieren. , um SYSTEM-SETUP zu markieren. , um OPTIMALE GESCHW./ KOSTEN zu markieren. oder , um die gewünschte Option auszuwählen. 10. Drücken Sie Menü. Optionen für das Verhalten von Fächern Für das Fachverhalten stehen sieben benutzerdefinierte Optionen zur Verfügung: DEWW ● ANGEFORDERTES FACH VERWENDEN. Wenn Sie AUSSCHLIESSLICH auswählen, ist sichergestellt, dass der Drucker nicht automatisch ein anderes Fach auswählt, wenn Sie angeben, dass ein bestimmtes Fach verwendet werden soll. Wenn Sie ZUERST auswählen, kann der Drucker ein zweites Fach verwenden, wenn das angegebene Fach leer ist oder nicht den für den Druckauftrag angegebenen Einstellungen entspricht. AUSSCHLIESSLICH ist die Standardeinstellung. ● AUFFORDERUNG ZUR MANUELLEN ZUFUHR. Wenn Sie IMMER (Standardwert) auswählen, zeigt das System stets eine Eingabeaufforderung an, bevor Papier aus Fach 1 (Mehrzweckfach) eingezogen wird. Wenn Sie WENN NICHT EINGEL. auswählen, zeigt das System die Eingabeaufforderung nur an, wenn Fach 1 leer ist. ● PS-VERZÖGERUNG VON DRUCKMEDIEN. Diese Einstellung hat einen Einfluss darauf, wie sich PostScript-Treiber von anderen Herstellern mit diesem Gerät verhalten. Sie müssen diese Einstellung nicht ändern, wenn Sie HP Treiber verwenden. Wenn Sie AKTIVIERT ausgewählt haben, verwenden die PostScript-Treiber anderer Hersteller dieselbe Fachauswahlmethode wie HP Treiber. Wenn Sie dagegen DEAKTIVIERT ausgewählt haben, verwenden einige PostScriptTreiber anderer Hersteller die PostScript-Fachauswahlmethode anstatt der HP Methode. ● AUFFORDERUNG GRÖSSE/TYP. Mit dieser Option können Sie steuern, ob die Meldung für die Fachkonfiguration und die entsprechende Aufforderung, den Typ oder das Format zu ändern, angezeigt wird, wenn ein Fach vom geöffneten in den geschlossenen Zustand wechselt. Für diese Option stehen die Werte Anzeigen und NICHT ANZEIGEN zur Auswahl. ● ANDERES FACH VERWENDEN. Dieses Menüelement ermöglicht es Ihnen, die Aufforderung, ein anderes Fach auszuwählen, zu aktivieren oder deaktivieren. Für diese Option stehen die Werte AKTIVIERT und DEAKTIVIERT zur Auswahl. Die Standardeinstellung lautet AKTIVIERT. ● LEERE BLÄTTER IM DUPLEXER. Mit diesem Menüelement können Sie festlegen, wie ein Auftrag beim Duplexdruck verarbeitet wird. Die verfügbaren Werte lauten AUTO (Standardeinstellung) und JA. Bei der Auswahl von AUTO werden beim Duplexdruck leere Seiten im Auftrag nicht Ändern der Konfigurationseinstellungen im Bedienfeld des Druckers 73 berücksichtigt. Bei der Auswahl von JA werden beim Duplexdruck auch leere Seiten im Auftrag berücksichtigt. ● BILDDREHUNG. Dieses Menülelement ist nur dann verfügbar, wenn ein Ausgabezubehör wie beispielsweise der Hefter/Stapler nicht installiert wurde. Ist das Menüelement nicht verfügbar oder bei der Auswahl von STANDARD, dreht der Drucker alle Seiten um 180 Grad. Mit dieser Option können Sie Papier in der gleichen Ausrichtung in das Zufuhrfach einlegen, unabhängig vom Ausgabezubehör. Einstellen des Druckers für die Verwendung des angeforderten Fachs 1. Drücken Sie Menüs, um die MENÜS aufzurufen. 2. Drücken Sie 3. Drücken Sie , um GERÄT KONFIGURIEREN auszuwählen. 4. Drücken Sie 5. Drücken Sie , um SYSTEM-SETUP auszuwählen. 6. Drücken Sie 7. Drücken Sie , um FACHEIGENSCHAFTEN auszuwählen. 8. Drücken Sie , um ANGEFORDERTES FACH VERWENDEN auszuwählen. 9. Drücken Sie , um GERÄT KONFIGURIEREN zu markieren. , um SYSTEM-SETUP zu markieren. , um FACHEIGENSCHAFTEN zu markieren. oder , um AUSSCHLIESSLICH oder ZUERST auszuwählen. 10. Drücken Sie , um das Verhalten einzustellen. 11. Drücken Sie Menü. Einstellen der Aufforderung zur manuellen Zufuhr 1. Drücken Sie Menüs, um die MENÜS aufzurufen. 2. Drücken Sie 3. Drücken Sie , um GERÄT KONFIGURIEREN auszuwählen. 4. Drücken Sie 5. Drücken Sie , um SYSTEM-SETUP auszuwählen. 6. Drücken Sie 7. Drücken Sie , um FACHEIGENSCHAFTEN auszuwählen. 8. Drücken Sie 9. Drücken Sie , um AUFFORDERUNG ZUR MANUELLEN ZUFUHR auszuwählen. 10. Drücken Sie , um GERÄT KONFIGURIEREN zu markieren. , um SYSTEM-SETUP zu markieren. , um FACHEIGENSCHAFTEN zu markieren. , um AUFFORDERUNG ZUR MANUELLEN ZUFUHR zu markieren. oder , um IMMER oder WENN NICHT EINGEL. auszuwählen. 11. Drücken Sie , um das Verhalten einzustellen. 12. Drücken Sie Menü. 74 Kapitel 2 Bedienfeld DEWW Einstellen des Druckerstandards für PS Defer Media 1. Drücken Sie Menüs, um die MENÜS aufzurufen. 2. Drücken Sie 3. Drücken Sie , um GERÄT KONFIGURIEREN auszuwählen. 4. Drücken Sie 5. Drücken Sie , um SYSTEM-SETUP auszuwählen. 6. Drücken Sie 7. Drücken Sie , um FACHEIGENSCHAFTEN auszuwählen. 8. Drücken Sie 9. Drücken Sie , um PS-VERZÖGERUNG VON DRUCKMEDIEN auszuwählen. , um GERÄT KONFIGURIEREN zu markieren. , um SYSTEM-SETUP zu markieren. , um FACHEIGENSCHAFTEN zu markieren. , um PS-VERZÖGERUNG VON DRUCKMEDIEN zu markieren. 10. Drücken Sie , um AKTIVIERT oder DEAKTIVIERT auszuwählen. 11. Drücken Sie , um das Verhalten einzustellen. 12. Drücken Sie Menü. Einstellen des Druckers auf die Aufforderung für Größe/Typ 1. Drücken Sie Menüs, um die MENÜS aufzurufen. 2. Drücken Sie 3. Drücken Sie , um GERÄT KONFIGURIEREN auszuwählen. 4. Drücken Sie 5. Drücken Sie , um SYSTEM-SETUP auszuwählen. 6. Drücken Sie 7. Drücken Sie , um FACHEIGENSCHAFTEN auszuwählen. 8. Drücken Sie , um AUFFORDERUNG GRÖSSE/TYP zu markieren. 9. Drücken Sie oder , um GERÄT KONFIGURIEREN zu markieren. , um SYSTEM-SETUP zu markieren. , um FACHEIGENSCHAFTEN zu markieren. , um ANZEIGEN oder NICHT ANZEIGEN auszuwählen. 10. Drücken Sie , um das Verhalten einzustellen. 11. Drücken Sie Menü. Einstellen des Druckers für die Verwendung eines anderen Fachs DEWW 1. Drücken Sie Menüs, um die MENÜS aufzurufen. 2. Drücken Sie 3. Drücken Sie , um GERÄT KONFIGURIEREN auszuwählen. 4. Drücken Sie 5. Drücken Sie , um SYSTEM-SETUP auszuwählen. , um GERÄT KONFIGURIEREN zu markieren. , um SYSTEM-SETUP zu markieren. Ändern der Konfigurationseinstellungen im Bedienfeld des Druckers 75 6. Drücken Sie , um FACHEIGENSCHAFTEN zu markieren. 7. Drücken Sie , um FACHEIGENSCHAFTEN auszuwählen. 8. Drücken Sie , um ANDERES FACH VERWENDEN zu markieren. 9. Drücken Sie oder , um AKTIVIERT oder DEAKTIVIERT auszuwählen. 10. Drücken Sie , um das Verhalten einzustellen. 11. Drücken Sie Menü. Einstellen des Druckers für das beidseitige Drucken von Leerseiten 1. Drücken Sie Menüs, um die MENÜS aufzurufen. 2. Drücken Sie 3. Drücken Sie , um GERÄT KONFIGURIEREN auszuwählen. 4. Drücken Sie 5. Drücken Sie , um SYSTEM-SETUP auszuwählen. 6. Drücken Sie 7. Drücken Sie , um FACHEIGENSCHAFTEN auszuwählen. 8. Drücken Sie , um LEERE BLÄTTER IM DUPLEXER zu markieren. 9. Drücken Sie oder , um GERÄT KONFIGURIEREN zu markieren. , um SYSTEM-SETUP zu markieren. , um FACHEIGENSCHAFTEN zu markieren. , um AUTO oder JA auszuwählen. 10. Drücken Sie , um das Verhalten einzustellen. 11. Drücken Sie Menü. Einstellen des Druckers auf das Drehen von Bildern 1. Drücken Sie Menüs, um die MENÜS aufzurufen. 2. Drücken Sie 3. Drücken Sie , um GERÄT KONFIGURIEREN auszuwählen. 4. Drücken Sie 5. Drücken Sie , um SYSTEM-SETUP auszuwählen. 6. Drücken Sie 7. Drücken Sie , um FACHEIGENSCHAFTEN auszuwählen. 8. Drücken Sie , um BILDDREHUNG zu markieren. 9. Drücken Sie oder , um GERÄT KONFIGURIEREN zu markieren. , um SYSTEM-SETUP zu markieren. , um FACHEIGENSCHAFTEN zu markieren. , um STANDARD oder WECHSELN auszuwählen. 10. Drücken Sie , um das Verhalten einzustellen. 11. Drücken Sie Menü. 76 Kapitel 2 Bedienfeld DEWW Bereitschaftseinstellung Mit dem ein- und ausschaltbaren Bereitschaftsmodus wird der Stromverbrauch des Druckers reduziert, wenn der Drucker über einen längeren Zeitraum nicht aktiv war. Sie können den Zeitraum, nach dem der Drucker in den Bereitschaftsmodus versetzt wird, auf 1 MINUTE, 15 MINUTEN, 30 MINUTEN, 45 MINUTEN, 60 MINUTEN, 90 MINUTEN, 2 STD oder 4 STD einstellen. Die Standardeinstellung lautet 30 MINUTEN. Hinweis Wenn sich der Drucker im Bereitschaftsmodus befindet, ist die Druckeranzeige abgeblendet. Der Bereitschaftsmodus hat keinen Einfluss auf die Warmlaufzeit des Druckers. Festlegen der Bereitschaftseinstellung 1. Drücken Sie Menüs, um die MENÜS aufzurufen. 2. Drücken Sie 3. Drücken Sie , um GERÄT KONFIGURIEREN auszuwählen. 4. Drücken Sie 5. Drücken Sie , um SYSTEM-SETUP auszuwählen. 6. Drücken Sie 7. Drücken Sie , um BEREITSCHAFTS- EINSTELLUNG auszuwählen. 8. Drücken Sie 9. Drücken Sie , um den Zeitraum einzustellen. , um GERÄT KONFIGURIEREN zu markieren. , um SYSTEM-SETUP zu markieren. , um BEREITSCHAFTS- EINSTELLUNG zu markieren. oder , um den entsprechenden Zeitraum auszuwählen. 10. Drücken Sie Menü. VORSICHT Wenn in die Fächer 3 bis 6 Papier eingelegt wird, während sich der Drucker im Bereitschaftsmodus befindet, wird das neue Papier nicht erkannt, wenn der Drucker wieder eingeschaltet wird. Daher könnte für einen Druckauftrag das falsche Papier verwendet werden. Stellen Sie sicher, dass Sie den Drucker einschalten, bevor Sie Papier in diese Fächer einlegen. Deaktivieren/Aktivieren des Bereitschaftsmodus DEWW 1. Drücken Sie Menüs, um die MENÜS aufzurufen. 2. Drücken Sie 3. Drücken Sie , um GERÄT KONFIGURIEREN auszuwählen. 4. Drücken Sie 5. Drücken Sie , um RESETS auszuwählen. 6. Drücken Sie 7. Drücken Sie , um BEREITSCHAFTS- MODUS auszuwählen. 8. Drücken Sie , um GERÄT KONFIGURIEREN zu markieren. , um RESETS zu markieren. , um BEREITSCHAFTS- MODUS zu markieren. oder , um EIN oder AUS auszuwählen. Ändern der Konfigurationseinstellungen im Bedienfeld des Druckers 77 9. Drücken Sie , um die Auswahl festzulegen. 10. Drücken Sie Menü. Einschaltzeit Über die Einschaltzeit können Sie einstellen, dass der Drucker an bestimmten Tagen zu einer bestimmten Uhrzeit eingeschaltet wird. Auf diese Weise müssen Sie nicht auf die Warmlauf- und Kalibrierungszeit warten. Der BEREITSCHAFTS- MODUS muss zum Einstellen der Einschaltzeit aktiviert sein. So stellen Sie die Einschaltzeit ein oder ändern diese: Einstellen der Einschaltzeit 1. Drücken Sie Menüs, um die MENÜS aufzurufen. 2. Drücken Sie 3. Drücken Sie , um GERÄT KONFIGURIEREN auszuwählen. 4. Drücken Sie 5. Drücken Sie , um SYSTEM-SETUP auszuwählen. 6. Drücken Sie 7. Drücken Sie , um EINSCHALTZEIT auszuwählen. 8. Drücken Sie 9. Drücken Sie , um die Auswahl zu übernehmen. 10. Drücken Sie , um GERÄT KONFIGURIEREN zu markieren. , um SYSTEM-SETUP zu markieren. , um EINSCHALTZEIT zu markieren. oder oder , um den Wochentag auszuwählen. , um BENUTZERDEFINIERT oder Aus auszuwählen. 11. Drücken Sie , um die Auswahl zu übernehmen. 12. Drücken Sie oder , um die Stunden auszuwählen. 13. Drücken Sie , um die Auswahl zu übernehmen. 14. Drücken Sie oder , um die Minuten auszuwählen. 15. Drücken Sie , um die Auswahl zu übernehmen. 16. Drücken Sie oder , um AM oder PM auszuwählen. 17. Drücken Sie , um die Auswahl zu übernehmen. 18. Drücken Sie , um AUF ALLE TAGE ANWENDEN auszuwählen. 19. Drücken Sie oder , um JA oder NEIN auszuwählen. 20. Drücken Sie , um die Auswahl zu übernehmen. 21. Drücken Sie werden soll. oder , um die Wochentage auszuwählen, für die EINSCHALTZEIT verwendet 22. Drücken Sie , um jede Auswahl einzeln zu übernehmen. 23. Drücken Sie Menü. 78 Kapitel 2 Bedienfeld DEWW Helligkeit der Anzeige Mit der Funktion für die Helligkeit der Anzeige können Sie die Helligkeit der Bedienfeldanzeige einstellen. Der mögliche Bereich liegt zwischen 1 und 10. Die Standardeinstellung für diese Funktion lautet 5. So stellen Sie die Helligkeit der Bedienfeldanzeige ein oder ändern diese: Einstellen der Helligkeit der Anzeige 1. Drücken Sie Menüs, um die MENÜS aufzurufen. 2. Drücken Sie 3. Drücken Sie , um GERÄT KONFIGURIEREN auszuwählen. 4. Drücken Sie 5. Drücken Sie , um SYSTEM-SETUP auszuwählen. 6. Drücken Sie 7. Drücken Sie , um HELLIGKEIT DER ANZEIGE auszuwählen. 8. Drücken Sie 9. Drücken Sie , um die Auswahl zu übernehmen. , um GERÄT KONFIGURIEREN zu markieren. , um SYSTEM-SETUP zu markieren. , um HELLIGKEIT DER ANZEIGE zu markieren. oder , um den gewünschten Wert zu markieren. 10. Drücken Sie Menü. Druckersprache Dieser Drucker verfügt über eine Funktion zum automatischen Wechsel der Druckersprache. AUTO ist der Standardwert. ● Mit AUTO wird der Drucker so konfiguriert, dass er die Art des Druckjobs automatisch erkennt und die Druckersprache entsprechend anpasst. ● Mit PCL wird der Drucker für die Verwendung der Druckersteuersprache PCL (Printer Control Language) konfiguriert. ● Mit PDF wird der Drucker so konfiguriert, dass er PDF-Dateien druckt. ● Mit PS wird der Drucker für die PostScript-Emulation konfiguriert. Einstellen der Sprache DEWW 1. Drücken Sie Menüs, um die MENÜS aufzurufen. 2. Drücken Sie 3. Drücken Sie , um GERÄT KONFIGURIEREN auszuwählen. 4. Drücken Sie 5. Drücken Sie , um SYSTEM-SETUP auszuwählen. 6. Drücken Sie 7. Drücken Sie , um DRUCKERSPRACHE auszuwählen. , um GERÄT KONFIGURIEREN zu markieren. , um SYSTEM-SETUP zu markieren. , um DRUCKERSPRACHE zu markieren. Ändern der Konfigurationseinstellungen im Bedienfeld des Druckers 79 8. Drücken Sie die Taste PCL, PDF oder PS). oder , um die entsprechende Druckersprache auszuwählen (AUTO, 9. Drücken Sie , um die Druckersprache einzustellen. 10. Drücken Sie Menü. Ignorierbare Meldungen Sie können die Anzeigezeit für ignorierbare Meldungen auf dem Bedienfeld festlegen, indem Sie EIN oder JOB wählen. Der Standardwert ist JOB. ● Wenn Sie EIN wählen, werden ignorierbare Meldungen angezeigt, bis Sie ● Wenn Sie JOB wählen, werden ignorierbare Meldungen bis zum Ende des Auftrags angezeigt, in dem sie generiert wurden. drücken. Einstellen der ignorierbaren Meldungen 1. Drücken Sie Menüs, um die MENÜS aufzurufen. 2. Drücken Sie 3. Drücken Sie , um GERÄT KONFIGURIEREN auszuwählen. 4. Drücken Sie 5. Drücken Sie , um SYSTEM-SETUP auszuwählen. 6. Drücken Sie 7. Drücken Sie , um IGNORIERBARE MELDUNGEN auszuwählen. 8. Drücken Sie 9. Drücken Sie , um die Auswahl festzulegen. , um GERÄT KONFIGURIEREN zu markieren. , um SYSTEM-SETUP zu markieren. , um IGNORIERBARE MELDUNGEN zu markieren. oder , um die entsprechende Einstellung auszuwählen. 10. Drücken Sie Menü. Automatische Fortsetzung Sie können das Druckerverhalten bestimmen, wenn das System einen Fehler erzeugt, bei dem der Druckvorgang automatisch fortgesetzt werden kann. EIN ist die Standardeinstellung. ● Bei EIN wird für zehn Sekunden eine Fehlermeldung angezeigt und anschließend der Druckvorgang automatisch fortgesetzt. ● Bei AUS wird der Druckvorgang angehalten, sobald auf dem Drucker eine Fehlermeldung anzeigt wird, und erst wieder fortgesetzt, wenn Sie drücken. Einstellen der automatischen Fortsetzung 80 1. Drücken Sie Menüs, um die MENÜS aufzurufen. 2. Drücken Sie 3. Drücken Sie , um GERÄT KONFIGURIEREN auszuwählen. 4. Drücken Sie Kapitel 2 Bedienfeld , um GERÄT KONFIGURIEREN zu markieren. , um SYSTEM-SETUP zu markieren. DEWW 5. Drücken Sie , um SYSTEM-SETUP auszuwählen. 6. Drücken Sie 7. Drücken Sie , um AUTOMATISCHE FORTSETZUNG auszuwählen. 8. Drücken Sie 9. Drücken Sie , um die Auswahl festzulegen. , um AUTOMATISCHE FORTSETZUNG zu markieren. oder , um die entsprechende Einstellung auszuwählen. 10. Drücken Sie Menü. Austauschen von Patronen Für den Fall, dass eine Farbpatrone zur Neige geht und ersetzt werden sollte, stellt der Drucker drei Optionen zur Auswahl. Der Standardwert lautet ANH. WENN FAST LEER. ● Bei ANHALTEN WENN LEER wird der Druck angehalten, bis die Farbpatrone ersetzt wird. Auf dem Bedienfeld wird eine Warnmeldung angezeigt, die besagt, dass die Patrone fast verbraucht ist und ersetzt werden sollte. ● Mit ANH. WENN FAST LEER setzt der Drucker den Druckvorgang fort, bis eine Farbpatrone aufgebraucht ist. Auf dem Bedienfeld wird eine Warnmeldung angezeigt, die besagt, dass die Patrone verbraucht ist und ersetzt werden sollte. ● Bei der Auswahl IGNORIEREN WENN LEER wird der Druckvorgang bei leerer Farbpatrone fortgesetzt. Es wird jedoch eine Meldung angezeigt, die besagt, dass die Funktion „Ignorieren“ verwendet wird und die Farbpatrone ersetzt werden muss. Hinweis Die Verwendung des Ignorieren-Modus kann unter Umständen eine unbefriedigende Druckqualität zur Folge haben. HP empfiehlt, das Verbrauchsmaterial auszuwechseln, wenn die Meldung VERBRAUCHSMATERIAL ERSETZEN angezeigt wird. Der Zeitraum für die von HP gewährte Garantie für den Premiumschutz von Verbrauchsmaterialien endet, sobald ein Verbrauchsmaterial im Ignorieren-Modus verwendet wird. Einstellen der Reaktion auf das Austauschen von Patronen 1. Drücken Sie Menüs, um die MENÜS aufzurufen. 2. Drücken Sie 3. Drücken Sie , um GERÄT KONFIGURIEREN auszuwählen. 4. Drücken Sie 5. Drücken Sie , um SYSTEM-SETUP auszuwählen. 6. Drücken Sie 7. Drücken Sie , um MATERIAL ERSETZEN auszuwählen. 8. Drücken Sie 9. Drücken Sie , um die Auswahl festzulegen. , um GERÄT KONFIGURIEREN zu markieren. , um SYSTEM-SETUP zu markieren. , um MATERIAL ERSETZEN zu markieren. oder , um die entsprechende Einstellung auszuwählen. 10. Drücken Sie Menü. DEWW Ändern der Konfigurationseinstellungen im Bedienfeld des Druckers 81 Bestellen bei Mit dieser Option können Sie einstellen, wann Sie an die Bestellung neuer Patronen erinnert werden möchten. Dieser Zeitpunkt wird anhand des verbleibenden Prozentsatzes angegegeben. Der mögliche Bereich lautet 0-100. Die Standardeinstellung lautet 15. Einstellen der Reaktion auf „Bestellen bei“ 1. Drücken Sie Menüs, um die MENÜS aufzurufen. 2. Drücken Sie 3. Drücken Sie , um GERÄT KONFIGURIEREN auszuwählen. 4. Drücken Sie 5. Drücken Sie , um SYSTEM-SETUP auszuwählen. 6. Drücken Sie 7. Drücken Sie , um BESTELLEN BEI auszuwählen. 8. Drücken Sie 9. Drücken Sie , um die Auswahl festzulegen. , um GERÄT KONFIGURIEREN zu markieren. , um SYSTEM-SETUP zu markieren. , um BESTELLEN BEI zu markieren. oder , um die entsprechende Einstellung auszuwählen. 10. Drücken Sie Menü. Farbvorrat erschöpft Unter diesem Menüpunkt stehen Ihnen zwei Optionen zur Verfügung. Die Standardeinstellung lautet STOPP. ● Bei STOPP hält der Drucker den Vorgang an, bis Sie die leere Farbpatrone ersetzt haben. ● Bei AUTO-DRUCK SCHWRZ kann der Drucker den Druckvorgang mit schwarzer Tinte fortsetzen, wenn eine Farbpatrone leer ist. Wenn sich der Drucker in diesem Modus befindet, wird auf dem Bedienfeld eine Warnung angezeigt. Sie können nur eine bestimmte Anzahl Seiten in diesem Modus drucken. Danach hält der Drucker den Druckvorgang an, bis Sie die leere Farbpatrone ersetzt haben. Einstellen der Reaktion auf erschöpften Farbvorrat 82 1. Drücken Sie Menüs, um die MENÜS aufzurufen. 2. Drücken Sie 3. Drücken Sie , um GERÄT KONFIGURIEREN auszuwählen. 4. Drücken Sie 5. Drücken Sie , um SYSTEM-SETUP auszuwählen. 6. Drücken Sie 7. Drücken Sie , um FARBVORRAT VERBRAUCHT auszuwählen. 8. Drücken Sie Kapitel 2 Bedienfeld , um GERÄT KONFIGURIEREN zu markieren. , um SYSTEM-SETUP zu markieren. , um FARBVORRAT VERBRAUCHT zu markieren. oder , um die entsprechende Einstellung auszuwählen. DEWW 9. Drücken Sie , um die Auswahl festzulegen. 10. Drücken Sie Menü. Papierstau beheben Mit dieser Option können Sie die Reaktion des Druckers auf Papierstaus und die Handhabung der betroffenen Seiten konfigurieren. Der Standardwert ist AUTO. ● AUTO – Der Drucker aktiviert die Papierstaubehebung automatisch, wenn genügend Speicher verfügbar ist. ● AUS – Der Drucker druckt die von einem Papierstau betroffenen Seiten nicht noch einmal. Da kein Speicher benötigt wird, um die zuletzt gedruckten Seiten zu speichern, ist die Druckerleistung optimal. ● EIN – Der Drucker druckt alle von einem Papierstau betroffenen Seiten noch einmal. Zusätzlicher Speicher wird reserviert, um die zuletzt gedruckten Seiten zu speichern. Darunter kann die Gesamtleistung des Druckers leiden. Einstellen der Reaktion auf die Papierstaubehebung 1. Drücken Sie Menüs, um die MENÜS aufzurufen. 2. Drücken Sie 3. Drücken Sie , um GERÄT KONFIGURIEREN auszuwählen. 4. Drücken Sie 5. Drücken Sie , um SYSTEM-SETUP auszuwählen. 6. Drücken Sie 7. Drücken Sie , um PAPIERSTAU BEHEBEN auszuwählen. 8. Drücken Sie 9. Drücken Sie , um die Auswahl festzulegen. , um GERÄT KONFIGURIEREN zu markieren. , um SYSTEM-SETUP zu markieren. , um PAPIERSTAU BEHEBEN zu markieren. oder , um die entsprechende Einstellung auszuwählen. 10. Drücken Sie Menü. RAM-Speicher Mit dieser Option können Sie angeben, wie der RAM-Speicher konfiguriert ist. Die möglichen Optionen lauten AUTO und AUS. Bei der Einstellung AUTO legt der Drucker die optimale RAM-Größe basierend auf der verfügbaren Speicherkapazität fest. Diese Meldung wird nur bei Druckermodellen angezeigt, in denen keine Festplatte installiert ist. Die Standardeinstellung lautet AUTO. Ändern des RAM-Speicherverhaltens So können Sie dieses Verhalten zu jedem Zeitpunkt ändern: DEWW 1. Drücken Sie Menüs, um die MENÜS aufzurufen. 2. Drücken Sie 3. Drücken Sie , um GERÄT KONFIGURIEREN auszuwählen. , um GERÄT KONFIGURIEREN zu markieren. Ändern der Konfigurationseinstellungen im Bedienfeld des Druckers 83 4. Drücken Sie , um SYSTEM-SETUP zu markieren. 5. Drücken Sie , um SYSTEM-SETUP auszuwählen. 6. Drücken Sie 7. Drücken Sie , um RAM-DISK auszuwählen. 8. Drücken Sie 9. Drücken Sie , um die Auswahl festzulegen. , um RAM-DISK zu markieren. oder , um AUTO oder AUS auszuwählen. 10. Drücken Sie Menü. Sprache Bei manchen Produkten wird die Option zum Einstellen der Standardsprache bei der ersten Initialisierung des Druckers angezeigt. Verwenden Sie die Tasten und , um durch die verfügbaren Optionen zu blättern. Wenn die gewünschte Sprache markiert ist, drücken Sie , um die Standardsprache festzulegen. Die Standardsprache lautet DEUTSCH. Sie können die Sprache mit den nachfolgenden Schritten auch jederzeit ändern. Auswahl der Sprache 1. Drücken Sie Menüs, um die MENÜS aufzurufen. 2. Drücken Sie 3. Drücken Sie , um GERÄT KONFIGURIEREN auszuwählen. 4. Drücken Sie 5. Drücken Sie , um SYSTEM-SETUP auszuwählen. 6. Drücken Sie 7. Drücken Sie , um SPRACHE auszuwählen. 8. Drücken Sie 9. Drücken Sie , um die Auswahl festzulegen. , um GERÄT KONFIGURIEREN zu markieren. , um SYSTEM-SETUP zu markieren. , um SPRACHE zu markieren. oder , um die entsprechende Sprache auszuwählen. 10. Drücken Sie Menü. Auswahl der Sprache, wenn die Anzeige in einer Sprache erscheint, die Sie nicht verstehen 84 1. Schalten Sie die Stromversorgung des Druckers aus. 2. Halten Sie die Taste leuchten. 3. Drücken Sie erneut . 4. Drücken Sie die Taste 5. Drücken Sie , um die gewünschte Sprache als neuen Standard zu speichern. Kapitel 2 Bedienfeld gedrückt, während Sie die Stromversorgung einschalten, bis alle drei LEDs oder , um durch die verfügbaren Sprachen zu blättern. DEWW Verwenden des Druckerbedienfelds in Netzwerkumgebungen Da der Drucker auch von anderen Benutzern verwendet wird, sollten Sie die folgenden Richtlinien beachten, um einen erfolgreichen Betrieb des Druckers zu gewährleisten: ● Sprechen Sie mit dem Systemadministrator, bevor Sie Änderungen an den Einstellungen des Bedienfelds vornehmen. Änderungen an den Bedienfeldeinstellungen können sich auf andere Druckaufträge auswirken. ● Sprechen Sie zuerst mit anderen Benutzern, bevor Sie die Standardschriftart des Druckers ändern oder Schriftarten herunterladen. Durch Koordinieren dieser Maßnahmen lässt sich Speicherplatz einsparen und eine unerwartete Druckausgabe vermeiden. ● Bedenken Sie, dass der Wechsel der Druckersprache (PostScript-Emulation oder PCL) sich auch auf die Druckjobs anderer Benutzer auswirkt. Hinweis Möglicherweise schützt das Netzwerkbetriebssystem automatisch jeden einzelnen Druckjob vor den Auswirkungen anderer Druckjobs im Netzwerk. Ihr Systemadministrator kann Ihnen diesbezüglich nähere Auskünfte geben. DEWW Verwenden des Druckerbedienfelds in Netzwerkumgebungen 85 86 Kapitel 2 Bedienfeld DEWW 3 E/A-Konfiguration In diesem Kapitel wird beschrieben, wie bestimmte Netzwerkparameter auf dem Drucker konfiguriert werden. Folgende Themen werden erörtert: DEWW ● Netzwerkkonfiguration ● Parallele Konfiguration ● USB-Konfiguration ● Konfiguration einer Zusatzverbindung ● HP Jetdirect Druckserver ● Drahtloses Drucken 87 Netzwerkkonfiguration Unter Umständen müssen bestimmte Netzwerkparameter auf dem Drucker konfiguriert werden. Sie können diese Parameter entweder über die Installationssoftware, das Bedienfeld des Druckers, den eingebetteten Webserver oder über die Verwaltungssoftware konfigurieren, wie beispielsweise HP Web Jetadmin oder das HP LaserJet Dienstprogramm für Macintosh. Hinweis Weitere Informationen zur Verwendung des eingebetteten Webservers finden Sie unter Verwenden des eingebetteten Webservers. Weitere Informationen über unterstützte Netzwerke und Netzwerkkonfigurationsprogramme finden Sie im Administratorhandbuch zum HP Jetdirect Druckserver. Dieses Handbuch wird mit Druckern geliefert, in denen ein HP Jetdirect Druckserver installiert ist. Dieser Abschnitt enthält folgende Anleitungen zur Konfiguration von Netzwerkparametern über das Bedienfeld des Druckers: ● Konfigurieren von TCP/IP-Parametern ● Deaktivieren nicht benötigter Netzwerkprotokolle. Konfigurieren von TCP/IP-Parametern Über das Bedienfeld des Druckers können folgende TCP/IP-Parameter konfiguriert werden: ● IP-Adresse (4 Bytes) ● Teilnetzmaske (4 Bytes) ● Standardgateway (4 Bytes) Manuelle Konfiguration von TCP/IP-Parametern über das Bedienfeld des Druckers Über die manuelle Konfiguration werden die IP-Adresse, die Teilnetzmaske und das Standardgateway festgelegt. Konfigurieren der IP-Adresse 1. Drücken Sie Menüs, um die MENÜS aufzurufen. 2. Drücken Sie 3. Drücken Sie , um GERÄT KONFIGURIEREN auszuwählen. 4. Drücken Sie 5. Drücken Sie , um E/A auszuwählen. 6. Drücken Sie 7. Drücken Sie , um das Menü JETDIRECT auszuwählen. 8. Drücken Sie 9. Drücken Sie , um TCP/IP auszuwählen. 10. Drücken Sie 88 Kapitel 3 , um GERÄT KONFIGURIEREN zu markieren. , um E/A zu markieren. , um das Menü JETDIRECT zu markieren. , um TCP/IP zu markieren. , um MANUELLE EINSTELLUNGEN zu markieren. E/A-Konfiguration DEWW 11. Drücken Sie , um MANUELLE EINSTELLUNGEN auszuwählen. 12. Drücken Sie , um MANUELL zu markieren. 13. Drücken Sie , um IP-ADRESSE zu markieren. 14. Drücken Sie , um IP-ADRESSE auszuwählen. Hinweis Der erste von drei Zahlensätzen ist markiert. Wenn keine Zahl markiert ist, wird ein markierter Unterstrich angezeigt. 15. Drücken Sie die Taste zu verringern. oder , um die Zahl zur Konfiguration der IP-Adresse zu erhöhen oder 16. Drücken Sie , um zum nächsten Zahlensatz zu gelangen. 17. Wiederholen Sie Schritt 15 und 16, bis die IP-Adresse richtig eingegeben ist. 18. Drücken Sie die Taste Menü, um den Drucker wieder in den Zustand BEREIT zu schalten. Konfigurieren der Teilnetzmaske 1. Drücken Sie Menüs, um die MENÜS aufzurufen. 2. Drücken Sie 3. Drücken Sie , um GERÄT KONFIGURIEREN auszuwählen. 4. Drücken Sie 5. Drücken Sie , um E/A auszuwählen. 6. Drücken Sie 7. Drücken Sie , um das Menü JETDIRECT auszuwählen. 8. Drücken Sie 9. Drücken Sie , um TCP/IP auszuwählen. 10. Drücken Sie , um GERÄT KONFIGURIEREN zu markieren. , um E/A zu markieren. , um das Menü JETDIRECT zu markieren. , um das Menü TCP/IP zu markieren. , um MANUELLE EINSTELLUNGEN zu markieren. 11. Drücken Sie , um MANUELLE EINSTELLUNGEN auszuwählen. 12. Drücken Sie , um TEILNETZMASKE zu markieren. 13. Drücken Sie , um TEILNETZMASKE auszuwählen. Hinweis Der erste von drei Zahlensätzen ist markiert. 14. Drücken Sie die Taste zu verringern. oder , um die Zahl zur Konfiguration der Teilnetzmaske zu erhöhen oder 15. Drücken Sie , um zum nächsten Zahlensatz zu gelangen. 16. Wiederholen Sie die Schritte 14 und 15, bis die Teilnetzmaske richtig konfiguriert ist. 17. Drücken Sie die Taste Menü, um den Drucker wieder in den Zustand BEREIT zu schalten. DEWW Netzwerkkonfiguration 89 Einstellen des Standardgateways 1. Drücken Sie Menüs, um die MENÜS aufzurufen. 2. Drücken Sie 3. Drücken Sie , um GERÄT KONFIGURIEREN auszuwählen. 4. Drücken Sie 5. Drücken Sie , um E/A auszuwählen. 6. Drücken Sie 7. Drücken Sie , um das Menü JETDIRECT auszuwählen. 8. Drücken Sie 9. Drücken Sie , um TCP/IP auszuwählen. 10. Drücken Sie , um GERÄT KONFIGURIEREN zu markieren. , um E/A zu markieren. , um das Menü JETDIRECT zu markieren. , um TCP/IP zu markieren. , um MANUELLE EINSTELLUNGEN zu markieren. 11. Drücken Sie , um MANUELLE EINSTELLUNGEN auszuwählen. 12. Drücken Sie , um STANDARD-GATEWAY zu markieren. 13. Drücken Sie , um STANDARD-GATEWAY auszuwählen. Hinweis Der erste von drei Zahlensätzen ist die Standardeinstellung. Wenn keine Zahl markiert ist, wird ein markierter Unterstrich angezeigt. 14. Drücken Sie oder oder zu verringern. , um die Zahl zur Konfiguration von STANDARD-GATEWAY zu erhöhen 15. Drücken Sie , um zum nächsten Zahlensatz zu gelangen. 16. Wiederholen Sie die Schritte 15 und 16, bis die Teilnetzmaske richtig konfiguriert ist. 17. Drücken Sie die Taste Menü, um den Drucker wieder in den Zustand BEREIT zu schalten. Deaktivieren von Netzwerkprotokollen (optional) Als werkseitige Standardeinstellung sind alle Netzwerkprotokolle aktiviert. Die Deaktivierung nicht benötigter Protokolle hat die folgenden Vorteile: ● Der durch den Drucker verursachte Netzwerkverkehr wird verringert. ● Es wird verhindert, dass unberechtigte Benutzer den Drucker verwenden. ● Die Konfigurationsseite enthält nur relevante Informationen. ● Im Bedienfeld des Druckers können protokollspezifische Fehler- und Warnmeldungen angezeigt werden. Hinweis Die TCP/IP-Konfiguration kann auf dem Drucker der HP Color LaserJet 4700 Serie nicht deaktiviert werden. 90 Kapitel 3 E/A-Konfiguration DEWW Deaktivieren von IPX/SPX Hinweis Deaktivieren Sie dieses Protokoll nicht, wenn Benutzer von Windows 95/98, Windows NT, ME, 2000 oder XP unter Verwendung von Direktmodus-IPX/SPX Druckaufträge an den Drucker senden. 1. Drücken Sie Menüs, um die MENÜS aufzurufen. 2. Drücken Sie 3. Drücken Sie , um GERÄT KONFIGURIEREN auszuwählen. 4. Drücken Sie 5. Drücken Sie , um E/A auszuwählen. 6. Drücken Sie 7. Drücken Sie , um das Menü JETDIRECT auszuwählen. 8. Drücken Sie 9. Drücken Sie , um IPX/SPX auszuwählen. 10. Drücken Sie , um GERÄT KONFIGURIEREN zu markieren. , um E/A zu markieren. , um das Menü JETDIRECT zu markieren. , um IPX/SPX zu markieren. , um AKTIVIEREN zu markieren. 11. Drücken Sie , um AKTIVIEREN auszuwählen. 12. Drücken Sie , um EIN oder AUS zu markieren. 13. Drücken Sie , um EIN oder AUS auszuwählen. 14. Drücken Sie die Taste Menü, um den Drucker wieder in den Zustand BEREIT zu schalten. Deaktviveren von DLC/LLC 1. Drücken Sie Menüs, um die MENÜS aufzurufen. 2. Drücken Sie 3. Drücken Sie , um GERÄT KONFIGURIEREN auszuwählen. 4. Drücken Sie 5. Drücken Sie , um E/A auszuwählen. 6. Drücken Sie 7. Drücken Sie , um das Menü JETDIRECT auszuwählen. 8. Drücken Sie 9. Drücken Sie , um DLC/LLC auszuwählen. 10. Drücken Sie , um GERÄT KONFIGURIEREN zu markieren. , um E/A zu markieren. , um das Menü JETDIRECT zu markieren. , um DLC/LLC zu markieren. , um AKTIVIEREN zu markieren. 11. Drücken Sie , um AKTIVIEREN auszuwählen. 12. Drücken Sie DEWW , um EIN oder AUS zu markieren. Netzwerkkonfiguration 91 13. Drücken Sie , um EIN oder AUS auszuwählen. 14. Drücken Sie die Taste Menü, um den Drucker wieder in den Zustand BEREIT zu schalten. Deaktivieren von AppleTalk 1. Drücken Sie Menüs, um die MENÜS aufzurufen. 2. Drücken Sie 3. Drücken Sie , um GERÄT KONFIGURIEREN auszuwählen. 4. Drücken Sie 5. Drücken Sie , um E/A auszuwählen. 6. Drücken Sie 7. Drücken Sie , um JETDIRECT auszuwählen. 8. Drücken Sie 9. Drücken Sie , um APPLETALK auszuwählen. 10. Drücken Sie , um GERÄT KONFIGURIEREN zu markieren. , um E/A zu markieren. , um das Menü JETDIRECT zu markieren. , um APPLETALK zu markieren. , um AKTIVIEREN zu markieren. 11. Drücken Sie , um AKTIVIEREN auszuwählen. 12. Drücken Sie , um EIN oder AUS zu markieren. 13. Drücken Sie , um EIN oder AUS auszuwählen. 14. Drücken Sie die Taste Menü, um den Drucker wieder in den Zustand BEREIT zu schalten. 92 Kapitel 3 E/A-Konfiguration DEWW Parallele Konfiguration Der Drucker HP Color LaserJet 4700 unterstützt gleichzeitig Netzwerkverbindungen und parallele Verbindungen. Eine parallele Verbindung wird hergestellt, wenn Sie den Drucker mithilfe eines bidirektionalen Parallelkabels (IEEE-1284-C-konform) an den Computer anschließen. Der Stecker vom Typ C wird am Parallelanschluss des Druckers angeschlossen. Das Kabel darf maximal 10 Meter lang sein. Im Zusammenhang mit parallelen Schnittstellen bedeutet der Begriff bidirektional, dass der Drucker über den Parallelanschluss sowohl Daten vom Computer empfangen als auch Daten an den Computer senden kann. Abbildung 3-1 Parallelanschlusskonfiguration 1 C-Stecker 2 Parallelanschluss Hinweis Um die erweiterten Funktionen der bidirektionalen parallelen Schnittstelle, wie bidirektionale Kommunikation zwischen Computer und Drucker, schnellere Datenübertragung und automatische Konfiguration der Druckertreiber, verwenden zu können, müssen Sie sicherstellen, dass der aktuelle Druckertreiber installiert ist. Weitere Informationen hierzu finden Sie unter Druckertreiber oder Druckertreiber für Macintosh-Computer. Hinweis Die werkseitigen Einstellungen ermöglichen den automatischen Wechsel zwischen dem Parallelanschluss und einer oder mehreren Netzwerkverbindungen des Druckers. Informationen über dabei eventuell auftretende Probleme finden Sie unter Netzwerkkonfiguration. DEWW Parallele Konfiguration 93 USB-Konfiguration Dieser Drucker unterstützt eine USB 2.0-Verbindung. Der USB-Anschluss befindet sich hinten am Drucker, wie in der nachstehenden Abbildung zu sehen. Sie müssen ein USB-Kabel vom Typ A auf B verwenden. Abbildung 3-2 USB-Konfiguration 1 USB-Anschluss 2 USB-Anschluss Dieser Drucker ist außerdem mit einem Anschluss (ACC) für Drittanbieterzubehör ausgestattet, der das USB-Hostprotokoll verwendet (siehe Abbildung unten). 1 94 Kapitel 3 Zubehör-Anschluss (ACC) E/A-Konfiguration DEWW Konfiguration einer Zusatzverbindung Dieser Drucker unterstützt eine Zusatzverbindung für Papierzufuhr-Eingabegeräte. Der Anschluss befindet sich hinten am Drucker, wie in der nachstehenden Abbildung zu sehen. Abbildung 3-3 Konfiguration einer Zusatzverbindung 1 DEWW Zusatzanschluss Konfiguration einer Zusatzverbindung 95 HP Jetdirect Druckserver HP Jetdirect Druckserver erleichtern die Netzwerkverwaltung, da sie den Anschluss eines Druckers an das Netzwerk von einem beliebigen Ort aus ermöglichen. Sie unterstützen eine Vielzahl von Netzwerkprotokollen und Betriebssystemen. HP Jetdirect Druckserver unterstützen zudem das Simple Network Management Protocol (SNMP), das Netzwerkadministratoren über die HP Jetadmin Software die Möglichkeit der entfernten Druckerverwaltung und Fehlerbehebung bietet. Die Drucker HP Color LaserJet 4700n, 4700dn, 4700dtn und 4700ph+ sind mit eingebetteten HP Jetdirect Druckservern ausgestattet. Diese Server unterstützen die Ethernet 10/100TNetzwerkanbindung für Peripheriegeräte. Ein HP Jetdirect EIO-Druckserver kann auch in einem der EIO-Steckplätze des HP Color LaserJet 4700 Druckers installiert werden, um die Netzwerkanbindung zu ermöglichen. Hinweis Die Installation eines EIO-Druckservers und die Netzwerkkonfiguration sollten vom Netzwerkadministrator durchgeführt werden. Konfigurieren Sie die Karte entweder über das Bedienfeld oder mit der HP Web Jetadmin Software. Verfügbare Softwarelösungen Eine Übersicht über verfügbare Softwarelösungen finden Sie im Administratorhandbuch zum HP Jetdirect Druckserver oder unter http://www.hp.com/support/net_printing. 96 Kapitel 3 E/A-Konfiguration DEWW Drahtloses Drucken Funknetzwerke bieten eine sichere und kosteneffiziente Alternative zu normalen verkabelten Netzwerkverbindungen. Unter Verbrauchsmaterial und Zubehör finden Sie eine Liste der verfügbaren drahtlosen Druckserver. IEEE 802.11 Standard Optionale drahtlose HP Jetdirect Druckserver unterstützen die Anbindung an ein 802.11-Netzwerk. Die Funktechnologie bietet eine qualitativ hochwertige Drucklösung ohne physische Beschränkungen durch Kabel. Sie können Ihre Peripheriegeräte dort aufstellen, wo es Ihnen am besten passt, und sie, ohne Netzwerkkabel neu anschließen zu müssen, an einen anderen Ort stellen. Mit dem HP Install Network Printer Wizard (HP Assistenten zum Installieren eines Netzwerkdruckers) ist die Installation einfach. Hinweis HP Jetdirect 802.11 Druckserver sind für USB-Verbindungen verfügbar. Bluetooth Die drahtlose Bluetooth-Technologie ist eine energiesparende Nahbereichsfunktechnologie, mit der Computer, Drucker, PDAs, Handys und andere Geräte drahtlos miteinander verbunden werden können. Anders als bei der Infrarottechnologie, müssen sich bei Bluetooth - das auf Funksignalen basiert - Geräte nicht im selben Raum, Büro oder Arbeitsbereich befinden, sondern können auch ohne Sichtverbindung miteinander kommunizieren. Diese Funktechnologie erhöht die Mobilität und Effizienz innerhalb von Unternehmensnetzwerkanwendungen. Der Drucker HP Color LaserJet 4700 Serie verwendet einen Bluetooth-Adapter (HP bt1300) für die drahtlose Bluetooth-Technologie. Der Adapter ist für USB- oder parallele Verbindungen verfügbar. Der Adapter hat einen Betriebsbereich von 10 Metern auf Sicht im 2,5 GHz ISM-Band und erreicht Datenübertragungsraten von bis zu 723 KB pro Sekunde. Das Gerät unterstützt die folgenden Bluetooth-Profile: DEWW ● Hardcopy Cable Replacement Profile (HCRP) ● Serial Port Profile (SPP) ● Object Push Profile (OPP) ● Basic Imaging Profile (BIP) ● Basic Printing Profile (BPP) mit XHTML-Print Drahtloses Drucken 97 98 Kapitel 3 E/A-Konfiguration DEWW 4 Druckaufgaben In diesem Kapitel wird die Durchführung grundlegender Druckaufgaben beschrieben. Folgende Themen werden erörtert: DEWW ● Steuern von Druckaufträgen ● Auswählen von Druckmedien ● Automatische Papiersortenerkennung (Automatischer Erkennungsmodus) ● Konfigurieren von Zufuhrfächern ● Drucken auf Sondermedien ● Verwenden der Funktionen des Druckertreibers ● Funktionen des Macintosh-Druckertreibers ● Beidseitiges Drucken (Duplexdruck) ● Verwenden des Hefters/Staplers ● Besondere Druckumstände ● Funktionen zur Auftragsspeicherung ● Speicherverwaltung 99 Steuern von Druckaufträgen Im Betriebssystem Microsoft Windows wirken sich drei Einstellungen auf die Art und Weise aus, wie der Druckertreiber versucht, Papier einzuziehen, wenn Sie einen Druckauftrag absenden. Die Einstellungen Quelle, Typ und Format finden Sie im Dialogfeld Seite einrichten, Drucken oder Eigenschaften von Drucker der meisten Softwareprogramme. Wenn Sie diese Einstellungen nicht ändern, wählt der Drucker anhand der Standarddruckereinstellungen automatisch ein Fach aus. Quelle Wenn Sie mit der Einstellung Quelle drucken, wählen Sie ein bestimmtes Fach aus, aus dem der Drucker das Papier einziehen soll. Der Drucker versucht, Papier aus diesem Fach zum Drucken einzuziehen, unabhängig vom Typ oder Format des eingelegten Papiers. Wenn Sie ein Fach auswählen, das für einen für Ihren Druckauftrag ungeeigneten Typ oder ein dafür ungeeignetes Format konfiguriert wurde, druckt der Drucker nicht automatisch. Stattdessen wartet er darauf, dass Sie das ausgewählte Fach mit einem Druckmedium vom geeigneten Typ oder Format für den Druckauftrag laden. Wenn Sie das Fach laden, beginnt der Drucker zu drucken. Wenn Sie drücken, zeigt der Drucker Optionen zum Drucken aus einem anderen Fach an. Typ und Format Wenn Sie mit der Einstellung Typ oder Format drucken, stellen Sie den Drucker so ein, dass er Papier oder Druckmedien aus dem entsprechenden Fach einzieht, in dem der korrekte Typ bzw. das korrekte Format geladen ist. Die Auswahl des Mediums nach Typ anstatt nach Quelle kommt einem Sperren von Fächern gleich und schützt vor der versehentlichen Verwendung von Sondermedien. Wenn ein Fach z.B. für Briefkopfpapier konfiguriert ist und Sie im Druckertreiber festlegen, dass auf normalem Papier gedruckt werden soll, zieht der Drucker nicht das Briefkopfpapier aus diesem Fach ein. Stattdessen zieht er Papier aus einem Fach ein, in dem normales Papier eingelegt ist und das über das Bedienfeld des Druckers für normales Papier konfiguriert wurde. Die Auswahl der Medien nach Typ und Format führt bei schwerem Papier, bei Glanzpapier und Transparentfolien zu einer deutlich besseren Druckqualität. Falsche Einstellungen können unter Umständen eine unbefriedigende Druckqualität zur Folge haben. Drucken Sie immer nach Typ, wenn Sie Sonderdruckmedien wie z.B. Etiketten oder schwere Medien verwenden. Drucken Sie nach Möglichkeit bei Umschlägen immer nach Format. ● Wenn Sie nach Typ oder Format drucken möchten, wählen Sie den Typ bzw. das Format je nach Anwendung aus dem Dialogfeld Seite einrichten, Drucken oder Eigenschaften von Drucker aus. ● Wenn Sie oft Medien eines bestimmten Typs oder Formats verwenden, kann der Druckeradministrator (für einen Netzwerkdrucker) bzw. können Sie selbst (für einen lokalen Drucker) ein Fach für diesen Typ oder dieses Format konfigurieren. Wenn Sie daraufhin diesen Typ oder dieses Format beim Drucken eines Auftrags wählen, zieht der Drucker das Medium aus dem Fach ein, das für diesen Typ bzw. dieses Format konfiguriert wurde. Druckeinstellungsprioritäten Änderungen, die an den Druckeinstellungen vorgenommen werden, werden abhängig von ihrem Ursprung mit folgender Priorität behandelt: 100 Kapitel 4 Druckaufgaben DEWW Hinweis Die Namen von Befehlen und Dialogfeldern können je nach Programm variieren. ● Dialogfeld „Seite einrichten“. Dieses Dialogfeld wird geöffnet, wenn Sie in dem Programm, in dem Sie gerade arbeiten, auf Seite einrichten oder einen ähnlichen Befehl im Menü Datei klicken. Die hier geänderten Einstellungen überschreiben Einstellungen, die anderswo geändert wurden. ● Dialogfeld „Drucken“. Dieses Dialogfeld wird geöffnet, wenn Sie in dem Programm, in dem Sie gerade arbeiten, auf Drucken, Drucker einrichten oder einen ähnlichen Befehl im Menü Datei klicken. Die Einstellungen, die Sie im Dialogfeld Drucken ändern, haben eine niedrigere Priorität und überschreiben nicht die Änderungen, die Sie im Dialogfeld Seite einrichten vornehmen. ● Dialogfeld „Eigenschaften von Drucker“ (Druckertreiber). Der Druckertreiber wird geöffnet, wenn Sie im Dialogfeld Drucken auf Eigenschaften klicken. Die Einstellungen, die im Dialogfeld Eigenschaften von Drucker geändert werden, überschreiben nicht die Einstellungen, die anderswo verfügbar sind. ● Standarddruckereinstellungen. Die Standarddruckereinstellungen legen die Einstellungen fest, die bei allen Druckaufträgen verwendet werden, sofern die Einstellungen nicht, wie oben beschrieben, im Dialogfeld Seite einrichten, Drucken oder Eigenschaften von Drucker geändert werden. Die Standarddruckereinstellungen können Sie auf zwei verschiedene Arten ändern: 1. Klicken Sie auf Start, Einstellungen, Drucker, klicken Sie anschließend mit der rechten Maustaste auf das Druckersymbol, und wählen Sie Eigenschaften. 2. Klicken Sie auf Start, Einstellungen, Systemsteuerung, wählen Sie den Ordner Drucker aus, klicken Sie mit der rechten Maustaste auf das Druckersymbol, und wählen Sie dann Eigenschaften. Weitere Informationen hierzu finden Sie unter Druckertreiber oder Druckertreiber für MacintoshComputer. VORSICHT Änderungen an der Druckereinrichtung sollten über die Softwareanwendung oder den Druckertreiber vorgenommen werden, um zu vermeiden, dass die Druckaufträge anderer Benutzer davon betroffen werden. Über das Bedienfeld vorgenommene Änderungen werden zu Standardeinstellungen für alle nachfolgenden Druckaufträge. Änderungen, die über die Anwendung oder den Druckertreiber vorgenommen werden, wirken sich nur auf den aktuellen Druckauftrag aus. DEWW Steuern von Druckaufträgen 101 Auswählen von Druckmedien Auf diesem Drucker können viele Arten von Papier und andere Druckmedien verwendet werden. Dieser Abschnitt enthält Richtlinien und Spezifikationen zur Auswahl und Verwendung verschiedener Druckmedien. Weitere Informationen über unterstützte Druckmedien finden Sie unter Druckmedienspezifikationen. Es kann vorkommen, dass Medien allen in diesem Kapitel enthaltenen Richtlinien entsprechen und trotzdem nicht zufriedenstellend bedruckt werden. Gründe hierfür sind eventuell eine ungewöhnliche Druckumgebung oder andere Variablen, über die Hewlett-Packard keine Kontrolle hat (z.B. extreme Temperaturen und Luftfeuchtigkeit). Hewlett-Packard empfiehlt, Medien zu testen, bevor sie in großen Mengen gekauft werden. VORSICHT Bei Verwendung von Medien, die nicht mit den hier und im Paper Specification Guide aufgeführten Spezifikationen übereinstimmen, können Probleme auftreten, die vom Kundendienst behoben werden müssen. Dieser Service ist nicht durch die Gewährleistungs- und Kundendienstvereinbarungen von Hewlett-Packard gedeckt. Zu vermeidende Medien Der Drucker kann eine Vielzahl von Medientypen verarbeiten. Medien, die die Druckerspezifikationen nicht erfüllen, beeinträchtigen die Druckqualität und erhöhen die Wahrscheinlichkeit von Papierstaus. ● Verwenden Sie kein Papier, das zu rau ist. ● Verwenden Sie kein Papier mit Aussparungen oder Perforierung mit Ausnahme von standardmäßigem dreifach gelochtem Papier. ● Verwenden Sie keine mehrteiligen Formulare. ● Verwenden Sie kein Papier, das bereits einen Drucker oder ein Kopiergerät durchlaufen hat. ● Verwenden Sie kein Papier mit Wasserzeichen, wenn Sie Flächenmuster drucken. Papiertypen, die den Drucker beschädigen können In Ausnahmefällen kann der Drucker durch Papier beschädigt werden. Vermeiden Sie die Verwendung folgender Papiertypen, um möglichen Schaden an Ihrem Drucker zu verhindern: 102 ● Verwenden Sie kein Papier mit Heftklammern. ● Verwenden Sie weder Transparentfolien, die für Tintenstrahldrucker oder andere Niedrigtemperaturdrucker vorgesehen sind, noch Transparentfolien für Monochromdruck. Verwenden Sie nur Transparentfolien, die für den Einsatz mit HP Color LaserJet Druckern bestimmt sind. ● Verwenden Sie kein Glanzpapier oder Fotopapier, das für Tintenstrahldrucker bestimmt ist. ● Verwenden Sie kein geprägtes oder beschichtetes Papier sowie Papier, das nicht für die Temperaturen des Bildfixierers geeignet ist. Wählen Sie Medien, die Temperaturen von 190 °C eine Zehntelsekunde lang standhalten können. Kapitel 4 Druckaufgaben DEWW ● Verwenden Sie kein mit Kaltfarben oder Thermokopierverfahren hergestelltes Briefkopfpapier. Vordrucke oder Briefkopfpapier müssen mit Farben bedruckt sein, die Temperaturen von 190 °C eine Zehntelsekunde lang standhalten können. ● Verwenden Sie keine Medien, die unerwünschte Stoffe absondern, schmelzen, ihre Form verändern oder sich verfärben, wenn sie eine Zehntelsekunde lang einer Temperatur von 190 °C ausgesetzt sind. Wenn Sie in den USA Druckmaterial für den HP Color LaserJet bestellen möchten, besuchen Sie die Website http://www.hp.com/go/ljsupplies. Alle Länder/Regionen außerhalb der USA können die Website http://www.hp.com/ghp/buyonline.html besuchen. DEWW Auswählen von Druckmedien 103 Automatische Papiersortenerkennung (Automatischer Erkennungsmodus) Drucker der HP Color LaserJet 4700 Serie können Papiersorten automatisch in die folgenden Kategorien einteilen: ● Normalpapier ● Transparentfolie ● Glanzpapier ● Extraschweres Glanzpapier ● Glanzfolie ● Schwer ● Hell Der Sensor für die automatische Papiersortenerkennung funktioniert nur, wenn das entsprechende Fach für Beliebiger Typ Normal konfiguriert wurde. Wird ein Fach für einen anderen Typ, beispielsweise Briefpapier oder Glanzpapier, konfiguriert, wird die Papiersortenerkennung für dieses Fach deaktiviert. Hinweis Mit der automatischen Papiersortenerkennung erhalten Sie optimale Ergebnisse, wenn Sie die originalen HP Medien verwenden, die speziell für HP Color LaserJet Drucker entworfen wurden. Fach 1 Erkennung Vollst. Erkennung (Standard) ● Der Drucker hält bei jeder Seite an, um die Papiersorte zu erkennen. ● Dies ist der beste Modus für die Verwendung verschiedener Papiersorten in einem Druckauftrag. Erweit. Erkennung ● Jedes Mal, wenn der Drucker mit einem Druckauftrag beginnt, hält er bei der ersten Seite an, um die Papiersorte zu erkennen. ● Der Drucker geht davon aus, dass die zweite und alle weiteren Seiten von derselben Papiersorte wie die erste Seite sind. ● Dies ist der zweitschnellste Modus. Er ist für Stapel von derselben Papiersorte geeignet. Transparentfolie 104 ● Der Drucker hält bei keinen Seiten an, er unterscheidet jedoch zwischen Transparentfolien (Modus Trnspfolie) und Papier (Modus Normal). ● Dies ist der schnellste Modus und zum Drucken großer Mengen im normalen Modus geeignet. Kapitel 4 Druckaufgaben DEWW Fach 2–N Erkennung Erweit. Erkennung ● Der Drucker hält bei den ersten fünf Seiten von jedem Papierfach an, um die Papiersorte zu erkennen und verwendet den Durchschnitt der fünf Ergebnisse. ● Der Drucker geht davon aus, dass die sechste und alle folgenden Seiten von derselben Papiersorte sind, bis der Drucker ausgeschaltet wird, in den Bereitschaftsmodus wechselt oder bis das Fach geöffnet wird. Nur Transp.-Folie (Standard) DEWW ● Der Drucker hält bei keinen Seiten an, er unterscheidet jedoch zwischen Transparentfolien (Modus Trnspfolie) und Papier (Modus Normal). ● Dies ist der schnellste Modus und zum Drucken großer Mengen im normalen Modus geeignet. Automatische Papiersortenerkennung (Automatischer Erkennungsmodus) 105 Konfigurieren von Zufuhrfächern Der Drucker ermöglicht es Ihnen, die Größe und den Typ der einzelnen Zufuhrfächer zu konfigurieren. Sie können verschiedene Medien in die Zufuhrfächer des Druckers laden und das Medium dann über das Bedienfeld nach Typ oder Format anfordern. Hinweis Wenn Sie bereits mit anderen HP LaserJet Druckermodellen gearbeitet haben, sind Sie es unter Umständen gewohnt, Fach 1 im Modus Zuerst oder im Modus Kassette zu konfigurieren. Bei Druckern der HP Color LaserJet 4700 Serie ist das Einstellen des Medientyps und -formats für Fach 1 auf BELIEBIG mit dem Modus Zuerst identisch. Wenn Sie das Medienformat bzw. den -typ für Fach 1 auf eine andere Einstellung als BELIEBIG festlegen, ist dies mit dem Modus Kassette identisch. Hinweis Achten Sie beim Duplexdruck darauf, dass das geladene Medium den Spezifikationen für den Duplexdruck entspricht. (Weitere Informationen finden Sie unter Unterstützte Mediengewichte und -formate.) Hinweis Die Anweisungen unten dienen dazu, die Fächer über das Druckerbedienfeld zu konfigurieren. Sie können die Fächer auch mit dem Computer konfigurieren, indem Sie auf den eingebetteten Webserver zugreifen. Informationen hierzu finden Sie unter Verwenden des eingebetteten Webservers. Konfigurieren von Fächern bei Aufforderung durch den Drucker In den folgenden Situationen fordert Sie der Drucker automatisch zum Konfigurieren des Medientyps und -formats für das Fach auf: ● Wenn Sie Papier in das Fach einlegen. ● Wenn Sie über den Druckertreiber oder eine Softwareanwendung ein bestimmtes Fach oder einen bestimmten Medientyp für einen Druckauftrag angeben, und das Fach für die Einstellungen des Druckauftrags nicht konfiguriert ist. Das Bedienfeld zeigt dann folgende Meldung an: EINLEGEN IN FACH XX: [TYP] [FORMAT], Zum Ändern des Typs drücken. Die nachfolgenden Anweisungen erklären, wie das Fach nach der Anzeige der Aufforderung konfiguriert wird. Hinweis Die Aufforderung wird nicht angezeigt, wenn Sie aus Fach 1 drucken und wenn Fach 1 für ALLE FORMATE und BELIEBIG konfiguriert ist. Konfigurieren eines Fachs beim Einlegen von Papier VORSICHT Wenn in die Fächer 3 bis 6 Papier eingelegt wird, während sich der Drucker im Bereitschaftsmodus befindet, wird das neue Papier nicht erkannt, wenn der Drucker wieder eingeschaltet wird. Daher könnte für einen Druckauftrag das falsche Papier verwendet werden. Stellen Sie sicher, dass Sie den Drucker einschalten, bevor Sie Papier in diese Fächer einlegen. 106 1. Legen Sie Papier in das Fach ein. (Schließen Sie das Fach, wenn Sie Fach 2 oder eines der optionalen Fächer verwenden.) 2. Der Drucker zeigt die Meldung Zum Ändern des Formats an. 3. Drücken Sie , um das Menü FACH X FORMAT= anzuzeigen. Kapitel 4 Druckaufgaben drücken für die Fachkonfiguration DEWW 4. Drücken Sie zum Ändern 3 mm des Formats oder 5. Drücken Sie , um das Format auszuwählen. , um das korrekte Format zu markieren. Es wird die Meldung EINST. GESPEICHERT gefolgt von einer Aufforderung zum Konfigurieren des Papiertyps angezeigt. oder , um den korrekten Papiertyp zu markieren. 6. Drücken Sie zum Ändern des Typs 7. Drücken Sie , um den Papiertyp auszuwählen. Es wird die Meldung EINST. GESPEICHERT gefolgt von den aktuellen Typ- und Formateinstellungen angezeigt. 8. Wenn das Format und der Typ korrekt sind, drücken Sie , um die Meldung zu löschen. Konfigurieren eines Fachs für die Einstellungen eines Druckauftrags 1. Geben Sie in der Softwareanwendung das Fach an, aus dem die Medien zugeführt werden sollen, sowie das Papierformat und den Papiertyp. 2. Senden Sie den Auftrag an den Drucker. Wenn das Fach konfiguriert werden muss, wird die Meldung EINLEGEN IN FACH X: angezeigt. 3. Legen Sie das korrekte Papier in das Fach ein. Wenn das Fach geschlossen ist, wird die Meldung FACH X FORMAT= angezeigt. 4. Wenn das ausgewählte Format nicht stimmt, drücken Sie markieren. 5. Drücken Sie , um das korrekte Format auszuwählen. oder , um das korrekte Format zu Es wird die Meldung EINST. GESPEICHERT gefolgt von einer Aufforderung zum Konfigurieren des Papiertyps angezeigt. 6. Wenn der ausgewählte Papiertyp nicht stimmt, drücken Sie Papiertyp zu markieren. 7. Drücken Sie , um den Papiertyp auszuwählen. oder , um den gewünschten Es wird die Meldung EINST. GESPEICHERT gefolgt von den aktuellen Typ- und Formateinstellungen angezeigt. Konfigurieren von Fächern mithilfe des Menüs „Papierzufuhr“ Sie können die Fächer auch ohne eine Aufforderung vom Drucker für den Medientyp und das Medienformat konfigurieren. Verwenden Sie das Menü PAPIER- ZUFUHR, um die Fächer wie folgt zu konfigurieren. Konfigurieren des Papierformats DEWW 1. Drücken Sie Menüs, um die MENÜS aufzurufen. 2. Drücken Sie 3. Drücken Sie , um PAPIER- ZUFUHR auszuwählen. , um PAPIER- ZUFUHR zu markieren. Konfigurieren von Zufuhrfächern 107 4. Drücken Sie , um FACH <N> FORMAT zu markieren. („N“ steht für die Nummer des Fachs, das Sie konfigurieren.) 5. Drücken Sie , um FACH <N> FORMAT auszuwählen. 6. Drücken Sie 7. Drücken Sie , um das korrekte Format auszuwählen. oder , um das richtige Format zu markieren. Konfigurieren des Papiertyps 1. Drücken Sie Menüs, um die MENÜS aufzurufen. 2. Drücken Sie 3. Drücken Sie , um PAPIER- ZUFUHR auszuwählen. 4. Drücken Sie , um FACH <N> TYP zu markieren. („N“ steht für die Nummer des Fachs, das Sie konfigurieren.) 5. Drücken Sie , um FACH <N> TYP auszuwählen. 6. Drücken Sie 7. Drücken Sie , um den korrekten Papiertyp auszuwählen. , um PAPIER- ZUFUHR zu markieren. oder , um den korrekten Papiertyp zu markieren. Es wird die Meldung EINST. GESPEICHERT gefolgt von den aktuellen Typ- und Formateinstellungen angezeigt. Konfigurieren von Fach 2 und optionalen Fächern für ein benutzerdefiniertes Papierformat Der Drucker erkennt zwar viele Papierformate automatisch, aber Sie können Fächer auch für benutzerdefinierte Papierformate konfigurieren. Dazu müssen Sie folgende Parameter angeben: 108 ● Die Maßeinheit (Millimeter oder Zoll) ● Die X-Abmessung (die Breite der Seite beim Einzug in den Drucker) ● Die Y-Abmessung (die Länge der Seite beim Einzug in den Drucker) Kapitel 4 Druckaufgaben DEWW 1 Medienbreitenführungen 2 Medienlängenführungen 3 Breite der Seite (X-Abmessung) 4 Länge der Seite (Y-Abmessung) Führen Sie die nachfolgenden Schritte aus, um ein Fach für ein benutzerdefiniertes Format zu konfigurieren. Nachdem für ein Fach ein benutzerdefiniertes Format eingestellt wurde, wird es beibehalten, bis die Medienlängenführungen zurückgesetzt werden. Einstellen eines benutzerdefinierten Formats in Fach 2 oder einem optionalen Fach 1. Öffnen Sie das Fach, und legen Sie die Medien mit der zu bedruckenden Seite nach oben ein. 2. Stellen Sie die Medienlängenführungen auf die benutzerdefinierte Position ein, und schließen Sie das Fach. 3. Drücken Sie , wenn die Konfigurationsmeldung für das Fach angezeigt wird. 4. Drücken Sie 5. Drücken Sie , um BENUTZERDEFINIERT auszuwählen. 6. Drücken Sie 7. Drücken Sie , um den Wert auszuwählen. , um ALLE BENUTZERDEF. zu BENUTZERDEFINIERT zu ändern. oder , um die richtige Einheit (entweder Millimeter oder Zoll) zu markieren. Nachdem die Maßeinheit korrekt festgelegt ist, geben Sie die X-Abmessung wie folgt an: oder , um den richtigen Wert zu markieren. 8. Drücken Sie 9. Drücken Sie , um den Wert auszuwählen. Wenn der eingegebene Wert außerhalb des gültigen Bereichs liegt, wird für zwei Sekunden Ungültiger Wert angezeigt. Sie werden aufgefordert, einen anderen Wert einzugeben. Nachdem die X-Abmessung korrekt festgelegt wurde, geben Sie die Y-Abmessung wie folgt an: DEWW Konfigurieren von Zufuhrfächern 109 10. Drücken Sie oder , um den richtigen Wert zu markieren. 11. Drücken Sie , um den Wert auszuwählen. Wenn der eingegebene Wert außerhalb des gültigen Bereichs liegt, wird für zwei Sekunden Ungültiger Wert angezeigt. Sie werden aufgefordert, einen anderen Wert einzugeben. Der Drucker zeigt eine Meldung mit den Abmessungen für das benutzerdefinierte Format an. Drucken aus Fach 1 (Mehrzweckfach) Fach 1 ist ein Mehrzweckfach mit einem Fassungsvermögen von 100 Blatt 75 g/m2 Papier bzw. 20 Umschlägen. Mit diesem Fach lassen sich Briefumschläge, Transparentfolien, benutzerdefinierte Papierformate, Medien mit einem Gewicht von über 120 g/m2 oder andere Arten von Medien bequem verarbeiten, ohne dass die anderen Fächer geleert werden müssen. Laden von Fach 1 VORSICHT Um Staus zu vermeiden, sollten Sie während des Druckens niemals Papier in das Fach 1 einlegen oder aus diesem entfernen. 1. Öffnen Sie Fach 1. 2. Stellen Sie die seitlichen Führungen auf die gewünschte Breite ein. 3. Legen Sie in das Fach Papier so ein, dass die zu bedruckende Seite nach unten und der obere Seitenrand zu Ihnen zeigt. Hinweis Tray 1 besitzt ein Fassungsvermögen von etwa 100 Blatt 75 g/m2 Standardpapier. Hinweis Für den Duplexdruck lesen Sie die Ladeanweisungen unter Beidseitiges Drucken (Duplexdruck). 110 Kapitel 4 Druckaufgaben DEWW 4. Stellen Sie die seitlichen Führungen so ein, dass sie locker am Papierstapel anliegen, aber das Papier nicht verbiegen. Hinweis Stellen Sie sicher, dass sich das Papier vollständig unterhalb der Laschen an den Führungen befindet und nicht über die Papierhöhenbegrenzung hinausragt. Drucken von Briefumschlägen aus Fach 1 Viele Arten von Briefumschlägen können von Fach 1 aus bedruckt werden. Dieses Fach kann maximal 20 Umschläge aufnehmen. Die Druckqualität hängt von der Beschaffenheit des Umschlags ab. Stellen Sie in der Software die Ränder auf einen Mindestabstand von 15 mm vom Rand des Umschlags ein. VORSICHT Durch Umschläge mit Klammern, Verschlüssen, Sichtfenstern, beschichtetem Futter, freiliegenden selbstklebenden Flächen oder anderen synthetischen Materialien kann der Drucker schwer beschädigt werden. Um Papierstaus und mögliche Schäden am Drucker zu vermeiden, sollten Sie Umschläge niemals beidseitig bedrucken. Vor dem Einlegen von Umschlägen müssen Sie sicherstellen, dass diese nicht gewellt oder beschädigt sind oder aneinander haften. Verwenden Sie keine Briefumschläge mit druckempfindlichem Klebstoff. Einlegen von Umschlägen in Fach 1 VORSICHT Um Staus zu vermeiden, dürfen Umschläge während des Druckens nicht entfernt oder nachgefüllt werden. 1. DEWW Öffnen Sie Fach 1. Konfigurieren von Zufuhrfächern 111 2. Legen Sie bis zu 20 Umschläge so in die Mitte von Fach 1 ein, dass die zu bedruckende Seite nach unten und die Frankierungsstelle in Richtung des Druckers zeigt. Schieben Sie die Umschläge vorsichtig so weit wie möglich in den Drucker ein. 3. Stellen Sie die Führungen so ein, dass sie den Umschlagstapel berühren, ohne die Umschläge zu verbiegen. Stellen Sie sicher, dass sich die Umschläge unterhalb der Laschen an den Führungen befinden. Bedrucken von Umschlägen 1. Geben Sie Fach 1 an, oder wählen Sie die Medienquelle im Druckertreiber nach Größe aus. 2. Wenn die Softwareanwendung den Umschlag nicht automatisch formatiert, legen Sie über die Softwareanwendung oder den Druckertreiber Querformat als Seitenausrichtung fest. Beachten Sie die folgenden Richtlinien beim Einstellen der Ränder für den Absender und die Anschrift für Umschläge des Formats Commercial 10 und DL. Adressentyp Linker Rand Oberer Rand Zurück 5 mm 5 mm Ziel 102 mm 51 mm Hinweis Für Umschläge anderer Formate passen Sie die Einstellungen für die Ränder nach Bedarf an. 3. 112 Wählen Sie die Option Drucken in der Softwareanwendung oder im Druckertreiber. Kapitel 4 Druckaufgaben DEWW Drucken aus Fach 2 oder optionalen Fächern Fach 2 und die optionalen Papierfächer können maximal 500 Blatt Standardpapier bzw. einen Etikettenstapel von maximal 50,8 mm Höhe aufnehmen. Fach 2 wird über den optionalen 500-BlattFächern eingesetzt. Wenn diese korrekt installiert sind, werden die optionalen Fächer vom Drucker erkannt und im Menü GERÄT KONFIGURIEREN des Bedienfeldes als Optionen aufgeführt. Die Fächer lassen sich an die ermittelbaren Medienformate Letter, Legal, A4, A5, JIS B5 und Executive sowie an die nicht ermittelbaren Medienformate 216 x 330 mm und Executive (JIS), doppelte japanische Postkarte und benutzerdefinierte Formate anpassen. Der Drucker stellt das Medienformat in diesen Fächern anhand der Position der Papierführungen automatisch fest. (Weitere Informationen finden Sie unter Unterstützte Mediengewichte und -formate.) VORSICHT Der Papierpfad für die optionalen Fächer führt durch Fach 2. Wenn Fach 2 teilweise oder ganz herausgezogen ist, kann der Drucker kein Papier aus Fach 3 einziehen. Der Drucker hält an und weist in einer Meldung darauf hin, dass Fach 2 installiert werden muss. Alle Fächer, die über dem in Verwendung befindlichen Fach installiert sind, müssen geschlossen sein, damit der Drucker Papier einziehen kann. Einlegen von ermittelbaren Medien mit Standardformat in Fach 2 und optionale Fächer VORSICHT Wenn in die Fächer 3 bis 6 Papier eingelegt wird, während sich der Drucker im Bereitschaftsmodus befindet, wird das neue Papier nicht erkannt, wenn der Drucker wieder eingeschaltet wird. Daher könnte für einen Druckauftrag das falsche Papier verwendet werden. Stellen Sie sicher, dass Sie den Drucker einschalten, bevor Sie Papier in diese Fächer einlegen. Die folgenden ermittelbaren Medien mit Standardformat werden in Fach 2 und den optionalen Fächern unterstützt: Letter, Legal, Executive, A4, A5 und (JIS) B5. VORSICHT Drucken Sie aus den 500-Blatt-Fächern nicht auf Karton, Umschläge, schweres oder besonders schweres Papier oder nicht unterstützte Medienformate. Drucken Sie nur aus Fach 1 auf diese Medientypen. Legen Sie nicht zu viele Medien in das Zufuhrfach ein, und öffnen Sie es nicht, wenn es verwendet wird. Andernfalls kann es im Drucker zu Medienstaus kommen. 1. Nehmen Sie das Fach aus dem Drucker. Hinweis Nachdem Sie das Fach herausgezogen haben, heben Sie es leicht an, um es zu entfernen. DEWW Konfigurieren von Zufuhrfächern 113 2. Stellen Sie die hintere Medienlängenführung ein, indem Sie den Papierführungsregler zusammendrücken und die Rückseite des Fachs durch Schieben an die Länge des verwendeten Mediums anpassen. 3. Schieben Sie die Medienbreitenführungen entsprechend dem Format der verwendeten Medien auseinander. 4. Legen Sie die Medien mit der zu bedruckenden Seite nach oben in das Fach ein. Hinweis Zur Erzielung einer optimalen Leistung füllen Sie das Fach vollständig, ohne die Papierpackung aufzuteilen oder zu fächern. Andernfalls kann es vorkommen, dass mehrere Seiten auf einmal eingezogen werden, was zu einem Papierstau führen kann. Die Kapazität des Papierfachs kann variieren. Bei Einsatz von Papier mit einem Gewicht von 75 g/m2 passt beispielsweise eine ganze Packung à 500 Blatt in das Fach. Sind die Medien schwerer als 75 g/m2, passt die Packung nicht vollständig in das Fach; Sie müssen die Anzahl der Seiten entsprechend verringern. Legen Sie nicht zu viel Papier in das Fach ein, da es sonst unter Umständen nicht vom Drucker eingezogen werden kann. Hinweis Wenn das Fach nicht richtig angepasst wurde, wird auf dem Drucker möglicherweise eine Fehlermeldung angezeigt oder es kann ein Medienstau auftreten. Hinweis Für den Duplexdruck lesen Sie die Ladeanweisungen unter Beidseitiges Drucken (Duplexdruck). 114 Kapitel 4 Druckaufgaben DEWW 5. Setzen Sie das Fach in den Drucker ein. Der Drucker zeigt den Medientyp und das Medienformat des Fachs an. Wenn die Konfiguration nicht korrekt ist, drücken Sie , wenn der Drucker Sie auffordert, das Fach für den Typ und das Format zu konfigurieren. (Weitere Informationen hierzu finden Sie unter Konfigurieren eines Fachs beim Einlegen von Papier.) 6. Wenn die Konfiguration korrekt ist, drücken Sie , um die Meldung zu löschen. Einlegen von nicht ermittelbaren Medien mit Standardformat in Fach 2 und optionale Fächer VORSICHT Wenn in die Fächer 3 bis 6 Papier eingelegt wird, während sich der Drucker im Bereitschaftsmodus befindet, wird das neue Papier nicht erkannt, wenn der Drucker wieder eingeschaltet wird. Daher könnte für einen Druckauftrag das falsche Papier verwendet werden. Stellen Sie sicher, dass Sie den Drucker einschalten, bevor Sie Papier in diese Fächer einlegen. Für nicht ermittelbare Medienformate mit Standardformat gibt es keine Markierungen im Fach. Allerdings werden diese Formate im Menü Größe für das Fach aufgeführt. Die folgenden nicht ermittelbaren Medien mit Standardformat werden in den 500-Blatt-Fächern unterstützt: Executive (JIS), 216 x 330 mm, doppelte japanische Postkarte und 16K. VORSICHT Drucken Sie aus den 500-Blatt-Fächern nicht auf Karton, Umschläge, schweres oder besonders schweres Papier oder nicht unterstützte Medienformate. Drucken Sie diese Papiersorten nur aus Fach 1. Legen Sie nicht zu viele Medien in das Zufuhrfach ein, und öffnen Sie es nicht, wenn es verwendet wird. Sie können sonst Papierstaus verursachen. 1. DEWW Nehmen Sie das Fach aus dem Drucker. Konfigurieren von Zufuhrfächern 115 2. Stellen Sie die hintere Medienlängenführung ein, indem Sie den Papierführungsregler zusammendrücken und die Rückseite des Fachs durch Schieben an die Länge des verwendeten Mediums anpassen. 3. Schieben Sie die Medienbreitenführungen entsprechend dem Format der verwendeten Medien auseinander. 4. Legen Sie die Medien mit der zu bedruckenden Seite nach oben in das Fach ein. Hinweis Zur Erzielung einer optimalen Leistung füllen Sie das Fach vollständig, ohne die Papierpackung aufzuteilen oder zu fächern. Andernfalls kann es vorkommen, dass mehrere Seiten auf einmal eingezogen werden, was zu einem Papierstau führen kann. Die Kapazität des Papierfachs kann variieren. Bei Einsatz von Papier mit einem Gewicht von 75 g/m2 passt beispielsweise eine ganze Packung à 500 Blatt in das Fach. Sind die Medien schwerer als 75 g/m2, passt die Packung nicht vollständig in das Fach; Sie müssen die Anzahl der Seiten entsprechend verringern. Legen Sie nicht zu viel Papier in das Fach ein, da es sonst unter Umständen nicht vom Drucker eingezogen werden kann. Hinweis Wenn das Fach nicht richtig angepasst wurde, wird auf dem Drucker möglicherweise eine Fehlermeldung angezeigt oder es kann ein Medienstau auftreten. Hinweis Für den Duplexdruck lesen Sie die Ladeanweisungen unter Beidseitiges Drucken (Duplexdruck). 116 Kapitel 4 Druckaufgaben DEWW 5. Setzen Sie das Fach in den Drucker ein. Der Drucker zeigt den Medientyp und das Medienformat des Fachs an. Wenn die Konfiguration nicht korrekt ist, drücken Sie , wenn der Drucker Sie auffordert, das Fach für den Typ und das Format zu konfigurieren. (Weitere Informationen hierzu finden Sie unter Konfigurieren eines Fachs beim Einlegen von Papier.) 6. Wenn die Konfiguration korrekt ist, drücken Sie , um die Meldung zu löschen. Einlegen von Medien mit benutzerdefiniertem Format in Fach 2 und optionale Fächer Bei der Verwendung von benutzerdefinierten Medien müssen Sie die Formateinstellung im Bedienfeld zu BENUTZERDEFINIERT ändern sowie die Maßeinheit, X-Abmessung und Y-Abmessung festlegen. Weitere Informationen finden Sie unter Konfigurieren eines Fachs für die Einstellungen eines Druckauftrags. 1. DEWW Nehmen Sie das Fach aus dem Drucker. Konfigurieren von Zufuhrfächern 117 2. Schieben Sie die Medienbreitenführungen auseinander, und stellen Sie die hintere Medienlängenführung auf die Länge des verwendeten Papiers ein. 3. Legen Sie die Medien mit der zu bedruckenden Seite nach oben in das Fach ein. Hinweis Zur Erzielung einer optimalen Leistung füllen Sie das Fach vollständig, ohne die Papierpackung aufzuteilen oder zu fächern. Andernfalls kann es vorkommen, dass mehrere Seiten auf einmal eingezogen werden, was zu einem Papierstau führen kann. Die Kapazität des Papierfachs kann variieren. Bei Einsatz von Papier mit einem Gewicht von 75 g/m2 passt beispielsweise eine ganze Packung à 500 Blatt in das Fach. Sind die Medien schwerer als 75 g/m2, passt die Packung nicht vollständig in das Fach; Sie müssen die Anzahl der Seiten entsprechend verringern. Legen Sie nicht zu viel Papier in das Fach ein, da es sonst unter Umständen nicht vom Drucker eingezogen werden kann. Hinweis Für den Duplexdruck lesen Sie die Ladeanweisungen unter Beidseitiges Drucken (Duplexdruck). 118 4. Schieben Sie die Medienbreitenführungen zusammen, und stellen Sie sicher, dass sie das Papier leicht berühren. Setzen Sie das Fach in den Drucker ein. 5. Setzen Sie das Fach in den Drucker ein. Der Drucker zeigt die Typ- und Formatkonfiguration des Fachs an. Falls der Typ nicht korrekt ist, oder Sie bestimmte benutzerdefinierte Abmessungen angeben möchten, drücken Sie , und folgen Sie den Aufforderungen. Informationen zum Eingeben bestimmter Abmessungen oder zum Ändern der Formatauswahl von ALLE BENUTZERDEF. zu BENUTZERDEFINIERT finden Sie unter Konfigurieren eines Fachs für die Einstellungen eines Druckauftrags. 6. Wenn die Konfiguration korrekt ist, drücken Sie Kapitel 4 Druckaufgaben , um die Meldung zu löschen. DEWW Drucken auf Sondermedien Beachten Sie die nachstehenden Richtlinien, wenn Sie zum Drucken Sondermedien verwenden. Hinweis Sondermedien, wie beispielsweise Umschläge, Transparentfolien, Papier mit benutzerdefiniertem Format oder schwere Medien mit einem Gewicht von über 120 g/m2, werden in Fach 1 eingelegt. Führen Sie die folgenden Schritte aus, um auf Sondermedien zu drucken: 1. Legen Sie Medien in das Papierfach. 2. Wenn der Drucker Sie nach dem Papiertyp fragt, wählen Sie den korrekten Medientyp für das im Fach eingelegte Papier aus. Wählen Sie beispielsweise HOCHGLANZ aus, wenn Sie hochglänzendes HP Fotopapier für Farblaserdrucker einlegen. 3. Legen Sie in der Softwareanwendung oder dem Druckertreiber den Medientyp entsprechend dem Medientyp fest, der in das Papierfach eingelegt ist. Hinweis Sie erhalten beste Druckqualität, wenn Sie stets sicherstellen, dass der im Bedienfeld des Druckers sowie der in der Anwendung oder dem Druckertreiber ausgewählte Medientyp dem im Fach eingelegten Medientyp entspricht. Transparentfolien Beachten Sie Folgendes beim Bedrucken von Transparentfolien: ● Fassen Sie Transparentfolien nur an den Kanten an. Fingerabdrücke auf den Transparentfolien können zu Problemen bei der Druckqualität führen. ● Verwenden Sie für diesen Drucker empfohlene Overhead-Transparentfolien. Hewlett-Packard empfiehlt die Verwendung von HP Color Laser Transparentfolien. HP Produkte sind so aufeinander abgestimmt, dass damit optimale Druckergebnisse erzielt werden. ● Wählen Sie in der Softwareanwendung oder im Treiber TRANSPARENTFOLIE als Medientyp, oder lassen Sie die Medien aus einem Fach zuführen, das für Transparentfolien konfiguriert ist. Weitere Informationen hierzu finden Sie unter Druckertreiber oder Druckertreiber für MacintoshComputer. VORSICHT Transparentfolien, die nicht für LaserJet Drucker geeignet sind, könnten im Drucker schmelzen oder sich um die Fixiereinheit wickeln, sodass der Drucker beschädigt wird. Glanzpapier DEWW ● Wählen Sie in der Softwareanwendung oder im Druckertreiber HOCHGLANZ, HOCHGLANZ SCHWER oder MITTELSCHWER 90-104 als Medientyp, oder lassen Sie die Medien aus einem Fach zuführen, das für Glanzpapier konfiguriert ist. ● Stellen Sie den Medientyp für das verwendete Zufuhrfach über das Bedienfeld auf HOCHGLANZ ein. ● Da sich dies jedoch auf alle nachfolgenden Druckaufträge auswirkt, müssen Sie den Drucker nach Beendigung des aktuellen Auftrags wieder auf die ursprüngliche Einstellung zurücksetzen. Weitere Informationen finden Sie unter Konfigurieren von Zufuhrfächern. Drucken auf Sondermedien 119 Hinweis Hewlett-Packard empfiehlt die Verwendung von hochglänzendem HP Fotopapier für Farblaserdrucker und satiniertem Glanzpapier, die speziell für die Verwendung in HP Farblaserdruckern entwickelt wurden. HP Produkte sind so aufeinander abgestimmt, dass damit optimale Druckergebnisse erzielt werden. Die Verwendung von Glanzpapier anderer Hersteller kann zu einer Verminderung der Druckqualität führen. Farbiges Papier ● Farbiges Papier sollte die gleiche hohe Qualität wie weißes Kopierpapier aufweisen. ● Die verwendete Pigmentierung in farbigen Druckmedien muss der Fixiertemperatur des Druckers von 190 °C eine Zehntelsekunde lang ohne nachträgliche Auswirkungen standhalten können. ● Beim Farbdruck erzeugt der Drucker die verschiedenen Farbtöne, indem er aus Punkten bestehende Muster druckt, die sich überlagern und deren Abstände variieren. Wenn Sie Papier mit unterschiedlichen Farbschattierungen verwenden, wirkt sich dies jeweils anders auf die Schattierungen der gedruckten Farben aus. Briefumschläge Hinweis Umschläge können nur von Fach 1 aus bedruckt werden. Stellen Sie das betreffende Umschlagformat als Medienformat für dieses Fach ein. Informationen hierzu finden Sie unter Drucken von Briefumschlägen aus Fach 1. Die Befolgung der nachstehenden Richtlinien trägt dazu bei, dass Umschläge einwandfrei bedruckt und Papierstaus vermieden werden: 120 ● Laden Sie maximal 20 Umschläge in das Fach 1. ● Das Gewicht des für den Umschlag verwendeten Papiers darf nicht mehr als 90 g/m2 betragen. ● Die Umschläge müssen flach sein. ● Es dürfen keine Umschläge mit Fenstern oder Haken verwendet werden. ● Die Umschläge dürfen nicht verknittert, eingekerbt oder anderweitig beschädigt sein. ● Bei Umschlägen mit einem durch einen Abziehstreifen verdeckten Klebstreifen muss der Klebstoff der Temperatur und dem Druck während des Fixiervorgangs im Drucker standhalten können. ● Umschläge sollten mit der zu bedruckenden Seite nach unten eingelegt werden. Die Frankierungsstelle muss dabei in Richtung des Druckers zeigen. Kapitel 4 Druckaufgaben DEWW Etiketten Hinweis Stellen Sie zum Bedrucken von Etiketten den Medientyp des Fachs über das Bedienfeld des Druckers auf ETIKETTEN ein. Informationen hierzu finden Sie unter Konfigurieren von Zufuhrfächern. Beachten Sie die nachstehenden Richtlinien beim Bedrucken von Etiketten: ● Überprüfen Sie, ob der Klebstoff der Etiketten Temperaturen von 190 °C eine Zehntelsekunde lang standhalten kann. ● Stellen Sie sicher, dass zwischen den einzelnen Etiketten kein freiliegender Klebstoff vorhanden ist. Freiliegender Klebstoff kann dazu führen, dass sich die Etiketten während des Druckens ablösen. Außerdem kann freiliegender Klebstoff die Druckerkomponenten beschädigen. ● Führen Sie ein Blatt mit Etiketten nicht noch einmal in den Drucker ein. ● Überprüfen Sie, ob die Etiketten flach aufliegen. ● Verwenden Sie keine Etiketten, die Blasen aufweisen oder verknittert bzw. anderweitig beschädigt sind. Schweres Papier Die folgenden schweren Papiertypen können mit den Druckern der HP Color LaserJet 4700 Serie verwendet werden. Papiertyp Papiergewicht Schweres und extraschweres Material 105-163 g/m2 (28-19,50 kg) Karton 164-220 g/m2 (43-26,31 kg) Mittelschwer 90-105 g/m2 (24-28 lb) HP ToughPaper 5 mil. (Winkeleinheiten) Beachten Sie beim Bedrucken von schweren Papiertypen Folgendes: DEWW ● Verwenden Sie Fach 1 für Papier, das schwerer als 120 g/m2 ist. ● Um optimale Ergebnisse beim Bedrucken von schwerem Papier zu erzielen, stellen Sie über das Bedienfeld des Druckers für das Fach 1 den Medientyp auf SCHWER ein. ● Wählen Sie in der Softwareanwendung oder im Druckertreiber Schwer als Medientyp, oder lassen Sie die Medien von einem Fach einziehen, das für schweres Papier konfiguriert ist. ● Da sich diese Einstellung jedoch auf alle nachfolgenden Druckaufträge auswirkt, müssen Sie den Drucker nach Beendigung des aktuellen Auftrags wieder auf die ursprüngliche Einstellung zurücksetzen. Informationen hierzu finden Sie unter Konfigurieren von Zufuhrfächern. Drucken auf Sondermedien 121 VORSICHT Verwenden Sie grundsätzlich kein Papier, das das für diesen Drucker empfohlene maximale Flächengewicht überschreitet. Andernfalls kann dies zu Problemen bei der Zufuhr, zu Papierstaus, niedrigerer Druckqualität und einer übermäßigen Abnutzung der mechanischen Teile führen. HP LaserJet ToughPaper Beachten Sie beim Bedrucken von HP LaserJet ToughPaper Folgendes: ● Fassen Sie HP LaserJet ToughPaper nur an den Kanten an. Fingerabdrücke auf dem HP LaserJet ToughPaper können zu Problemen bei der Druckqualität führen. ● Verwenden Sie für diesen Drucker ausschließlich HP LaserJet ToughPaper. HP Produkte sind so aufeinander abgestimmt, dass damit optimale Druckergebnisse erzielt werden. ● Wählen Sie in der Softwareanwendung oder im Druckertreiber TOUGHPAPER als Medientyp, oder lassen Sie die Medien aus einem Fach zuführen, das für HP LaserJet ToughPaper konfiguriert ist. Vordrucke und Briefkopfpapier Beachten Sie die nachstehenden Richtlinien, um optimale Ergebnisse beim Bedrucken von Vordrucken und Briefkopfpapier zu erzielen: ● Vordrucke und Briefkopfpapier müssen mit hitzebeständigen Farben gedruckt sein, die nicht schmelzen, verdampfen oder unerwünschte Stoffe absondern, wenn sie eine Zehntelsekunde lang der Fixiertemperatur des Druckers von etwa 190 °C ausgesetzt sind. ● Die Druckfarben dürfen nicht entzündbar sein und dürfen die Druckerwalzen nicht beschädigen. ● Vordrucke und Briefkopfpapier müssen in einer feuchtigkeitsbeständigen Verpackung versiegelt sein, sodass sie sich während der Lagerung nicht verändern. ● Überprüfen Sie vor dem Laden von vorgedrucktem Papier wie Vordrucken und Briefkopfpapier, dass die Farben auf dem Papier trocken sind. Feuchte Farben können sich während des Fixiervorgangs vom vorgedruckten Papier ablösen. ● Wenn Sie Vordrucke und Briefkopfpapier in Fach 1 einlegen, muss die bedruckte Seite nach unten und der obere Seitenrand zu Ihnen zeigen. ● Wenn Sie Vordrucke und Briefkopfpapier in Fach 2 oder in ein optionales Fach einlegen, muss die bedruckte Seite nach oben und der obere Seitenrand von Ihnen weg zeigen. ● Legen Sie beim Duplexdruck Vordrucke und Briefkopfpapier in Fach 2 oder in ein optionales 500Blatt-Fach ein, sodass die bedruckte Seite nach unten und der obere Seitenrand zu Ihnen zeigt. Recycling-Papier Dieser Drucker unterstützt die Verwendung von Recycling-Papier. Das Recycling-Papier muss den gleichen Spezifikationen wie Standardpapier entsprechen. Hewlett-Packard empfiehlt, dass der Holzanteil von Recycling-Papier nicht mehr als 5 Prozent beträgt. 122 Kapitel 4 Druckaufgaben DEWW Verwenden der Funktionen des Druckertreibers Wenn Sie aus einer Anwendung drucken, werden die meisten Produktfunktionen durch den Druckertreiber bereitgestellt. Umfassende Informationen zu den Funktionen des Druckertreibers finden Sie in der Hilfe zum Druckertreiber. In diesem Abschnitt werden die folgenden Funktionen beschrieben: ● Erstellen und Verwenden von Schnelleinstellungen ● Erstellen und Verwenden von Wasserzeichen ● Dokumentgröße ändern ● Einstellen eines benutzerdefinierten Papierformats im Druckertreiber ● Verwenden von anderem Papier/Deckblatt ● Drucken einer leeren ersten Seite ● Drucken mehrerer Seiten auf einem Blatt Papier ● Beidseitiges drucken ● Einstellen der Heftoptionen ● Einstellen der Farboptionen ● Verwenden des Dialogfelds „HP Digital Imaging - Optionen“ ● Verwenden der Registerkarte „Dienste“ Hinweis Die Einstellungen im Druckertreiber und in der Anwendung haben immer Vorrang vor den Bedienfeldeinstellungen. Die Einstellungen in der Anwendung setzen generell die Einstellungen des Druckertreibers außer Kraft. Erstellen und Verwenden von Schnelleinstellungen Mit Hilfe der Schnelleinstellungen können die aktuellen Treibereinstellungen für spätere Druckjobs gespeichert werden. Sie können beispielsweise die Seitenausrichtung, die Duplexeinstellung und die Papierzufuhreinstellung in einer Schnelleinstellung speichern. Die Schnelleinstellungen stehen in den meisten Registerkarten des Druckertreibers zur Verfügung. Sie können bis zu 25 Schnelleinstellungen für Druckaufgaben speichern. Hinweis Der Druckertreiber meldet möglicherweise, dass bereits 25 Einstellungen definiert sind, obwohl weniger als 25 angezeigt werden. Einige der vordefinierten Schnelleinstellungen, die nicht für die Konfiguration Ihres Produkts verwendet werden, sind unter Umständen im Lieferumfang enthalten und werden zur Gesamtzahl hinzugerechnet. So erstellen Sie eine Schnelleinstellung DEWW 1. Öffnen Sie den Druckertreiber (siehe Zugriff auf die Druckertreiber). 2. Wählen Sie die gewünschten Druckeinstellungen aus. 3. Geben Sie in das Feld Schnelleinstellungen einen Namen für die ausgewählten Einstellungen ein (z. B. „Quartalsbericht“ oder „Projektstatus“). 4. Klicken Sie auf Speichern. Verwenden der Funktionen des Druckertreibers 123 So verwenden Sie eine Schnelleinstellung 1. Öffnen Sie den Druckertreiber (siehe Zugriff auf die Druckertreiber). 2. Wählen Sie den gewünschten Eintrag in der Dropdown-Liste Schnelleinstellungen aus. 3. Klicken Sie auf OK. Das Produkt wird nun entsprechend den gespeicherten Einstellungen in der Schnelleinstellung konfiguriert. Hinweis Wenn Sie die Standardeinstellungen des Druckertreibers wiederherstellen möchten, wählen Sie in der Dropdown-Liste Schnelleinstellungen den Eintrag Standardeinstellungen aus. Erstellen und Verwenden von Wasserzeichen Ein Wasserzeichen ist ein Hinweis (z .B. „Vertraulich“), der auf jeder Seite eines Dokuments im Hintergrund gedruckt wird. So verwenden Sie ein vorhandenes Wasserzeichen 1. Öffnen Sie den Druckertreiber (siehe Zugriff auf die Druckertreiber). 2. Klicken Sie auf der Registerkarte Effekte auf die Dropdown-Liste Wasserzeichen. 3. Wählen Sie das gewünschte Wasserzeichen aus. 4. Wenn das Wasserzeichen nur auf der ersten Seite des Dokuments gedruckt werden soll, klicken Sie auf Nur erste Seite. 5. Klicken Sie auf OK. Das festgelegte Wasserzeichen wird nun verwendet. Wenn das Wasserzeichen nicht gedruckt werden soll, klicken Sie in der Dropdown-Liste Wasserzeichen auf den Eintrag (Keines). Dokumentgröße ändern Mit den Verkleinerungs- und Vergrößerungsoptionen können Sie ein Dokument auf einen Prozentsatz seiner Originalgröße skalieren. Sie können für das Dokument auch ein anderes Format auswählen (mit oder ohne Skalierung). So verkleinern oder vergrößern Sie ein Dokument 1. Öffnen Sie den Druckertreiber (siehe Zugriff auf die Druckertreiber). 2. Klicken Sie auf das Register Effekte, und geben Sie die gewünschte Vergrößerung oder Verkleinerung in Prozent an. Sie können den Prozentwert auch über die Bildlaufleiste ändern. 3. Klicken Sie auf OK. Die festgelegte Skalierung wird nun verwendet. So drucken Sie ein Dokument mit einem anderen Papierformat 124 1. Öffnen Sie den Druckertreiber (siehe Zugriff auf die Druckertreiber). 2. Klicken Sie auf der Registerkarte Effekte auf Dokument drucken auf. 3. Wählen Sie das gewünschte Papierformat aus. Kapitel 4 Druckaufgaben DEWW 4. Wenn das Dokument ohne Größenanpassung mit dem neuen Papierformat gedruckt werden soll, darf die Option Größe anpassen nicht aktiviert sein. 5. Klicken Sie auf OK. Das Dokument wird nun wie festgelegt gedruckt. Einstellen eines benutzerdefinierten Papierformats im Druckertreiber So stellen Sie benutzerdefinierte Papierformate ein 1. Öffnen Sie den Druckertreiber (siehe Zugriff auf die Druckertreiber). 2. Klicken Sie auf die Registerkarte Papier bzw. Papier/Qualität und danach auf Benutzerdefiniert. 3. Geben Sie im Feld Benutzerdefiniertes Papierformat den Namen des Formats ein. 4. Geben Sie Länge und Breite des Formats ein. Wenn Sie einen zu kleinen oder zu großen Wert eingeben, wird automatisch der kleinste bzw. größte zulässige Wert angegeben. 5. Klicken Sie ggf. auf die Schaltfläche zum Wechseln der Einheiten zwischen Millimeter und Zoll. 6. Klicken Sie auf Speichern. 7. Klicken Sie auf Schließen. Das Dokument wird nun mit dem festgelegten benutzerdefinierten Papierformat gedruckt. Der gespeicherte Name wird in der Formatliste angezeigt und kann für spätere Druckjobs verwendet werden. Verwenden von anderem Papier/Deckblatt Folgen Sie diesen Anweisungen, um die erste Seite eines Dokuments auf anderem Papier als die restlichen Seiten zu drucken. 1. Öffnen Sie den Druckertreiber (siehe Zugriff auf die Druckertreiber). 2. Öffnen Sie die Registerkarte Papier oder Papier/Qualität, und wählen Sie das Papier für die erste Seite des Druckjobs aus. 3. Klicken Sie auf Anderes Papier/Deckblatt. 4. Klicken Sie in der Liste auf die Seiten oder Deckblätter, die auf anderem Papier gedruckt werden sollen. 5. Wenn Sie ein vorderes oder hinteres Deckblatt drucken möchten, müssen Sie auch die Option Leeres oder vorgedrucktes Deckblatt hinzufügen aktivieren. 6. Wählen Sie den Papiertyp oder die Papierzufuhr für die anderen Seiten des Druckjobs aus. Das Dokument wird nun auf dem festgelegten Papier gedruckt. Hinweis DEWW Sie müssen für alle Seiten des Druckjobs das gleiche Papierformat verwenden. Verwenden der Funktionen des Druckertreibers 125 Drucken einer leeren ersten Seite So drucken Sie eine leere erste Seite 1. Öffnen Sie den Druckertreiber (siehe Zugriff auf die Druckertreiber). 2. Klicken Sie auf der Registerkarte Papier oder Papier/Qualität auf die Option Anderes Papier/ Deckblatt. 3. Klicken Sie in der Liste auf Deckblatt. 4. Klicken Sie auf Leeres oder vorgedrucktes Deckblatt. Drucken mehrerer Seiten auf einem Blatt Papier Sie können mehrere Seiten auf einem Blatt Papier drucken. Diese Funktion steht in manchen Treiber zur Verfügung und bietet eine kostengünstige Möglichkeit, Entwurfsseiten zu drucken. Um mehrere Seiten auf einem Blatt zu drucken, verwenden Sie die Option Seiten pro Blatt im Treiber (diese wird manchmal als 2-Seiten-, 4-Seiten- oder N-Seiten-Druck bezeichnet). So drucken Sie mehrere Seiten auf einem Blatt Papier 1. Öffnen Sie den Druckertreiber (siehe Zugriff auf die Druckertreiber). 2. Klicken Sie auf die Registerkarte Fertigstellung. 3. Geben Sie im Bereich Dokumentoptionen die Anzahl der Seiten an (1, 2, 4, 6, 9 oder 16), die Sie auf jedem Blatt drucken möchten. 4. Wenn Sie eine größere Seitenanzahl als 1 angegeben haben, wählen Sie die richtigen Optionen für Seitenränder drucken und Seitenreihenfolge. 5. ● Aktivieren Sie die Option Seitenränder drucken, wenn um jede Seite auf dem Blatt ein Rahmen gedruckt werden soll. ● Klicken Sie auf Seitenreihenfolge, und geben Sie die Reihenfolge und Platzierung der Seiten auf dem Blatt an. Klicken Sie auf OK. Das Produkt wird nun mit der festgelegten Seitenanzahl pro Blatt gedruckt. Beidseitiges drucken Wenn ein Duplexer installiert ist, kann Papier automatisch beidseitig bedruckt werden. Wenn kein Duplexer installiert ist, können Seiten manuell beidseitig bedruckt werden, indem Sie das Papier erneut zuführen. 126 Kapitel 4 Druckaufgaben DEWW Hinweis Im Druckertreiber ist Beidseitiger Druck (manuell) nur verfügbar, wenn kein Duplexer im Produkt installiert ist, oder wenn der Duplexer das verwendete Druckmedium nicht unterstützt. So drucken Sie beidseitig mit dem Duplexer 1. Legen Sie genügend Papier für den Druckjob in das verwendete Fach ein. Spezialpapier, z. B. Briefkopfpapier, ist wie folgt einzulegen: ● Legen Sie in Fach 1 das Briefkopfpapier mit der Vorderseite nach oben und der unteren Kante zuerst ein. ● Bei allen anderen Fächern legen Sie Briefkopfpapier mit der Vorderseite nach unten und der oberen Kante an der Fachrückseite ein. VORSICHT Legen Sie kein Papier ein, das schwerer als 105 g/m2 ist. Dies kann zu einem Papierstau im Drucker führen. 2. Öffnen Sie den Druckertreiber (siehe Zugriff auf die Druckertreiber). 3. Windows: Klicken Sie auf der Registerkarte Fertigstellung auf die Option Beidseitiger Druck. 4. Klicken Sie auf OK. Das beidseitige Bedrucken von Papier ist jetzt möglich. So aktivieren Sie das beidseitige manuelle Drucken 1. Legen Sie genügend Papier für den Druckjob in das verwendete Fach ein. Spezialpapier, z. B. Briefkopfpapier, ist wie folgt einzulegen: ● Legen Sie in Fach 1 das Briefkopfpapier mit der Vorderseite nach oben und der unteren Kante zuerst ein. ● Bei allen anderen Fächern legen Sie Briefkopfpapier mit der Vorderseite nach unten und der oberen Kante an der Fachrückseite ein. VORSICHT Legen Sie kein Papier ein, das schwerer als 105 g/m2 ist. Ansonsten kann es zu Papierstaus kommen. DEWW 2. Öffnen Sie den Druckertreiber (siehe Zugriff auf die Druckertreiber). 3. Wählen Sie auf der Registerkarte Fertigstellung die Option Beidseitiger Druck (manuell). 4. Klicken Sie auf OK. 5. Senden Sie den Druckjob an das Gerät. 6. Gehen Sie zum Gerät. Entfernen Sie leeres Papier, das sich in Fach 1 befindet. Legen Sie den bedruckten Stapel mit der bedruckten Seite nach oben ein. Der untere Seitenrand muss zuerst in den Drucker eingezogen werden. Drucken Sie die zweite Seite aus Fach 1. Befolgen Sie die Anweisungen im Popup-Fenster, das angezeigt wird, bevor der Ausgabestapel zum Drucken der zweiten Hälfte wieder in Fach 1 eingezogen wird. 7. Unter Umständen erhalten Sie auf dem Bedienfeld die Aufforderung, zum Fortfahren eine Taste zu drücken. Verwenden der Funktionen des Druckertreibers 127 Layoutoptionen für den Duplexdruck In der folgenden Abbildung sind die vier Ausrichtungsoptionen für den Duplexdruck dargestellt. Um Option 1 oder 4 zu aktivieren, wählen Sie die Option Seiten entlang Oberkante wenden des Druckertreibers. 1 2 3 4 1. Lange Seite im Querformat Dieses Layout wird häufig in Buchhaltungs-, Datenverarbeitungs- und Tabellenkalkulationsprogrammen verwendet. Jede zweite Seite wird umgekehrt ausgegeben. Aneinander grenzende Seiten können durchgehend von oben nach unten gelesen werden. 2. Kurze Seite im Querformat Bei allen Druckseiten ist die rechte Seite nach oben ausgerichtet. Gegenüberliegende Seiten werden zuerst auf der linken Seite von oben nach unten und dann auf der rechten Seite von oben nach unten gelesen. 3. Lange Seite im Hochformat Hierbei handelt es sich um die Standardeinstellung und das am häufigsten verwendete Layout, bei dem für alle Druckbilder die rechte Seite nach oben ausgerichtet ist. Gegenüberliegende Seiten werden zuerst auf der ersten Seite von oben nach unten und dann auf der zweiten Seite von oben nach unten gelesen. 4. Kurze Seite im Hochformat Dieses Layout wird häufig für Klemmbretter verwendet. Jede zweite Seite wird verkehrt herum ausgegeben. Aneinander grenzende Seiten können durchgehend von oben nach unten gelesen werden. Einstellen der Heftoptionen Sie können im Druckertreiber angeben, ob die Seiten eines Druckjobs geheftet werden. 128 Kapitel 4 Druckaufgaben DEWW So geben Sie die Heftungsoptionen an 1. Öffnen Sie die Druckertreibereigenschaften, und klicken Sie auf das Register Konfigurieren (diese Registerkarte ist in Anwendungen nicht verfügbar). Hinweis Wie Sie auf die Treibereigenschaften zugreifen können, hängt vom verwendeten Betriebssystem ab. Informationen zum Zugriff auf die Druckertreibereigenschaften in Ihrem Betriebssystem finden Sie unter Zugriff auf die Druckertreiber. Lesen Sie die Anleitungen in der Spalte „Ändern der Konfigurationseinstellungen“. 2. Wählen Sie den Hefter/Stapler im Bereich zum Konfigurieren zusätzlicher Ausgabegeräte aus, und klicken Sie auf OK. 3. Öffnen Sie den Druckertreiber (siehe Zugriff auf die Druckertreiber). 4. Klicken Sie auf das Register Ausgabe. 5. Wählen Sie unter Heften die Heftungsoption aus, die Sie für den Druckjob verwenden möchten. 6. Klicken Sie auf OK. Die festgelegte Heftoption wird nun verwendet. Einstellen der Farboptionen Die Optionen auf der Registerkarte Farbe legen fest, wie Farben interpretiert und von Anwendungen gedruckt werden. Sie können zwischen den Farboptionen Automatisch und Manuell wählen. Weitere Informationen finden Sie unter Verwalten der Farboptionen des Druckers auf Windows-Computern. ● Wählen Sie Automatisch, um die Farbe und den Halbton für die einzelnen im Dokument verwendeten Elemente (wie z. B. Text, Grafiken und Fotografien) zu optimieren. Die Einstellung Automatisch bietet weitere Farboptionen für Anwendungen und Betriebssysteme, die Farbverwaltungssysteme unterstützen. Diese Einstellung wird für das Drucken aller Farbdokumente empfohlen. ● Wählen Sie Manuell, um die Farb- und Halbtoneinstellungen für Text, Grafiken und Fotografien festzulegen. Wenn Sie einen PCL-Treiber verwenden, können Sie die RGB-Daten anpassen. Wenn Sie den PS-Treiber verwenden, können Sie die RGB- oder CMYK-Daten anpassen. So legen Sie die Farboptionen fest 1. Öffnen Sie den Druckertreiber (siehe Zugriff auf die Druckertreiber). 2. Wählen Sie die Registerkarte Farbe. 3. Wählen Sie im Bereich Farboptionen die gewünschte Option. 4. Wenn Sie Manuell gewählt haben, klicken Sie auf Einstellungen. Das Dialogfeld Farbeinstellungen wird angezeigt. Nehmen Sie individuelle Einstellungen für Text, Grafiken und Fotografien vor. Darüber hinaus können Sie die allgemeinen Druckeinstellungen ändern. Klicken Sie auf OK. 5. Wählen Sie im Bereich Farbmotive die Option RGB-Farbe, die Sie verwenden möchten. 6. Klicken Sie auf OK. Die festgelegten Farboptionen werden nun verwendet. Verwenden des Dialogfelds „HP Digital Imaging - Optionen“ Mit HP Digital Imaging - Optionen können Sie die Qualität Ihrer Fotos und Bilder verbessern. DEWW Verwenden der Funktionen des Druckertreibers 129 Hinweis HP Digital Imaging - Optionen sind unter Windows 2000, Windows XP und Windows Server 2003 erhältlich. Die folgenden Optionen sind über das Dialogfeld HP Digital Imaging - Optionen verfügbar: ● Kontrastverbesserung: Optimiert Farben und Kontraste für verwaschen wirkende Fotos. Wenn Sie auf Automatisch klicken, wird Ihr Foto intelligent aufgehellt. Der Schwerpunkt liegt hier bei Stellen, bei denen eine Aufhellung nötig ist. ● Digitaler Blitz: Passen Sie die Belichtung in dunklen Bereichen von Fotos an, um eine größere Detailgenauigkeit zu erzielen. Wenn Sie auf Automatisch klicken, wird ein angemessenes Verhältnis von hell und dunkel erzielt. ● SmartFocus: Verbessert die Bildqualität und Schärfe von Bildern mit niedriger Auflösung (z. B. Bilder, die aus dem Internet heruntergeladen wurden). Wenn Sie auf Ein klicken, wird automatisch eine höhere Detailgenauigkeit im Bild erzielt. ● Schärfe: Stellen Sie die Bildschärfe entsprechend Ihren Anforderungen ein. Wenn Sie auf Automatisch klicken, wird die Schärfe des Bildes automatisch eingestellt. ● Glätten: Zum Weichzeichnen von Bildern. Wenn Sie auf Automatisch klicken, wird der Grad der Glättung eines Bildes automatisch eingestellt. Öffnen des Dialogfelds „HP Digital Imaging - Optionen“ 1. Öffnen Sie das Dialogfeld Eigenschaften von Drucker. 2. Klicken Sie auf die Registerkarte Papier/Qualität und anschließend auf die Schaltfläche HP Digital Imaging. Hinweis Wenn Sie die HP Image Zone-Software installiert haben, können Sie sie zum Editieren und Optimieren von digitalen Fotos verwenden. Verwenden der Registerkarte „Dienste“ Hinweis Die Registerkarte Dienste ist unter Windows XP verfügbar. Wenn das Produkt an ein Netzwerk angeschlossen ist, können Sie über die Registerkarte Dienste Informationen zum Produkt und Zubehörstatus erhalten. Klicken Sie auf das Symbol Geräte- und Zubehörstatus, um die Seite Gerätestatus des integrierten Webservers von HP zu öffnen. Auf dieser Seite werden der aktuelle Status des Produkts, die verbleibende Nutzungsdauer jedes Zubehörteils und Informationen zum Bestellen von Zubehör angezeigt. 130 Kapitel 4 Druckaufgaben DEWW Funktionen des Macintosh-Druckertreibers Beim Ausführen eines Druckauftrags über ein Softwareprogramm sind über den Druckertreiber viele der Druckerfunktionen verfügbar. Vollständige Informationen zu den Funktionen, die im Druckertreiber verfügbar sind, finden Sie in der Druckertreiber-Hilfe. In diesem Abschnitt werden die folgenden Funktionen beschrieben: ● Erstellen und Verwenden von Einstellungen für Mac OS X ● Drucken eines Deckblatts ● Drucken mehrerer Seiten auf einem Blatt Papier ● Beidseitiges drucken ● Einstellen der Farboptionen Hinweis Einstellungen im Druckertreiber und im Softwareprogramm überschreiben normalerweise die Bedienfeldeinstellungen. Softwareprogrammeinstellungen überschreiben normalerweise Druckertreibereinstellungen. Erstellen und Verwenden von Einstellungen für Mac OS X Verwenden Sie die Einstellungen, um die aktuellen Treibereinstellungen zur Wiederverwendung zu sichern. Sie können z.B. die Seitenausrichtung, die Funktion für doppelseitiges Drucken und die Papierarteinstellungen in einer Einstellung sichern. So erstellen Sie eine Einstellung 1. Öffnen Sie den Druckertreiber (siehe Zugriff auf die Druckertreiber). 2. Wählen Sie die Druckeinstellungen aus, die Sie verwenden möchten. 3. Klicken Sie im Feld Einstellungen auf Sichern unter…, und geben Sie einen Namen für die Einstellung (z.B. „Quartalsbericht“ oder „Mein Projektstatus“) ein. 4. Klicken Sie auf OK. So verwenden Sie Einstellungen 1. Öffnen Sie den Druckertreiber (siehe Zugriff auf die Druckertreiber). 2. Wählen Sie im Menü Einstellungen die Einstellung aus, die Sie verwenden möchten. Hinweis Um die Standardeinstellungen des Druckertreibers wiederherzustellen, wählen Sie im Popup-Menü Einstellungen die Option Standard aus. Drucken eines Deckblatts Wenn Sie möchten, können Sie ein separates Deckblatt für Ihr Dokument mit einer Meldung (z.B. „Vertraulich“) drucken. DEWW Funktionen des Macintosh-Druckertreibers 131 So drucken Sie ein Deckblatt 1. Öffnen Sie den Druckertreiber (siehe Zugriff auf die Druckertreiber). 2. Wählen Sie im Popup-Menü Deckblatt oder Papier/Qualität die Deckblattdruckoption Vor Dokument oder Nach Dokument aus. 3. Wenn Sie Mac OS X verwenden, wählen Sie im Popup-Menü Deckblatttyp die Information aus, die auf dem Deckblatt gedruckt werden soll. Hinweis Um ein leeres Deckblatt zu drucken, wählen Sie für Deckblatttyp die Option Standard aus. Drucken mehrerer Seiten auf einem Blatt Papier Sie können mehr als eine Seite auf einem Blatt Papier drucken. Diese Funktion bietet eine kostensparende Möglichkeit zum Drucken von Entwurfsseiten. So drucken Sie mehrere Seiten auf einem Blatt Papier 1. Öffnen Sie den Druckertreiber (siehe Zugriff auf die Druckertreiber). 2. Öffnen Sie das Popup-Menü Layout. 3. Wählen Sie neben der Option Seiten pro Blatt die Anzahl der Seiten aus, die auf jeder Seite gedruckt werden sollen (1, 2, 4, 6, 9 oder 16). 4. Wenn die Anzahl der Seiten größer als 1 ist, wählen Sie neben der Option Seitenfolge die Reihenfolge und die Platzierung der Seiten auf dem Blatt aus. 5. Wählen Sie neben der Option Rahmen die Rahmenart aus, die um jede Seite auf dem Blatt gedruckt werden soll. Beidseitiges drucken Wenn ein Duplexer installiert ist, kann Papier automatisch beidseitig bedruckt werden. Wenn kein Duplexer installiert ist, kann Papier manuell beidseitig bedruckt werden, indem Sie das Papier erneut zuführen. 132 Kapitel 4 Druckaufgaben DEWW So drucken Sie beidseitig mit dem Duplexer 1. Legen Sie eine ausreichend Papiermenge in ein Papierfach, um den Druckauftrag auszuführen. Spezialpapier, z. B. Briefkopfpapier, ist wie folgt einzulegen: ● Legen Sie in Fach 1 das Briefkopfpapier mit der Vorderseite nach oben ein. Der untere Seitenrand muss zuerst in den Drucker eingezogen werden. ● Bei allen anderen Fächern legen Sie Briefkopfpapier mit der Vorderseite nach unten und der oberen Kante an der Fachrückseite ein. VORSICHT Legen Sie kein Papier ein, das schwerer als 105 g/m2 ist. Ansonsten kann dies zu einem Papierstau führen. 2. Öffnen Sie den Druckertreiber (siehe Zugriff auf die Druckertreiber). 3. Öffnen Sie das Popup-Menü Layout aus. 4. Wählen Sie neben Beidseitiger Druck entweder die Option Bindung oben oder Bindung links aus. 5. Klicken Sie auf Drucken. So aktivieren Sie das beidseitige manuelle Drucken 1. Legen Sie eine ausreichend Papiermenge in ein Papierfach, um den Druckauftrag auszuführen. Spezialpapier, z. B. Briefkopfpapier, ist wie folgt einzulegen: ● Legen Sie in Fach 1 das Briefkopfpapier mit der Vorderseite nach oben ein. Der untere Seitenrand muss zuerst in den Drucker eingezogen werden. ● Bei allen anderen Fächern legen Sie Briefkopfpapier mit der Vorderseite nach unten und der oberen Kante an der Fachrückseite ein. VORSICHT Legen Sie kein Papier ein, das schwerer als 105 g/m2 ist. Ansonsten kann dies zu einem Papierstau führen. 2. Öffnen Sie den Druckertreiber (siehe Zugriff auf die Druckertreiber). 3. Wählen Sie im Popup-Menü Fertigstellen die Option Manueller beidseitiger Druck aus. Hinweis Wenn die Option Manueller Duplexdruck nicht aktiviert ist, wählen Sie Beidseitiger Druck (manuell) aus. DEWW 4. Klicken Sie auf Drucken. 5. Wechseln Sie zum Drucker. Entfernen Sie alle leeren Blätter, die sich in Fach 1 befindet. Legen Sie den bedruckten Papierstapel mit der bedruckten Seite nach oben ein. Der untere Seitenrand muss zuerst in den Drucker eingezogen werden. Drucken Sie die zweite Seite aus Fach 1. Befolgen Sie die Anweisungen im Popup-Fenster, bevor Sie den Ausgabestapel zum Drucken der zweiten Hälfte in Fach 1 einlegen. 6. Wenn in der Bedienfeldanzeige eine Aufforderung angezeigt wird, drücken Sie eine Bedienfeldtaste, um fortzufahren. Funktionen des Macintosh-Druckertreibers 133 Einstellen der Farboptionen Verwenden Sie das Popup-Menü Farboptionen, um die Interpretation und den Druck der Farben durch Softwareprogramme zu steuern. Hinweis Weitere Informationen zur Verwendung der Farboptionen finden Sie unter Verwalten der Farboptionen des Druckers auf Macintosh-Computern. So legen Sie die Farboptionen fest 134 1. Öffnen Sie den Druckertreiber (siehe Zugriff auf die Druckertreiber). 2. Öffnen Sie das Popup-Menü Farboptionen. 3. Wenn Sie Mac OS X verwenden, klicken Sie auf Erweiterte Optionen anzeigen. 4. Nehmen Sie individuelle Einstellungen für Text, Grafiken und Fotografien manuell vor. Kapitel 4 Druckaufgaben DEWW Beidseitiges Drucken (Duplexdruck) Einige Druckermodelle unterstützen Duplexdruck (beide Seiten des Druckerpapiers können bedruckt werden). Informationen dazu, welche Modelle den automatischen Duplexdruck unterstützen, finden Sie unter Druckergrundlagen. Alle Drucker unterstützen den manuellen Duplexdruck. Hinweis Um diese Funktion zu verwenden, wählen Sie in der Softwareanwendung oder im Druckertreiber die entsprechenden Optionen für beidseitiges Drucken aus. Wenn diese Optionen in der Softwareanwendung oder dem Druckertreiber nicht sichtbar sind, können Sie die Duplexdruckoptionen durch Ausführen der folgenden Anweisungen anzeigen. So drucken Sie beidseitig: ● Stellen Sie sicher, dass der Druckertreiber für die Anzeige der Optionen für beidseitiges Drucken konfiguriert ist: automatisch und/oder manuell. Anleitungen hierzu finden Sie in der Online-Hilfe des Druckertreibers. Weitere Informationen hierzu finden Sie unter Druckertreiber oder Druckertreiber für Macintosh-Computer. ● Wenn die Option für beidseitiges Drucken angezeigt wird, wählen Sie die entsprechenden Optionen in der Druckertreibersoftware aus. Zu den Optionen für beidseitiges Drucken gehören die Seitenausrichtung und die Ausrichtung für die Bindung. Weitere Informationen zu den Bindungsoptionen für beidseitige Druckaufträge finden Sie unter Bindungsoptionen für beidseitige Druckaufträge. ● Automatisches beidseitiges Drucken wird für bestimmte Medien, wie z.B. Transparentfolien, Umschläge, Etiketten, schweres und besonders schweres Papier, Karton und HP ToughPaper nicht unterstützt. (Das maximale Papiergewicht für den automatischen Duplexdruck beträgt 120 g/ m2.) ● Das automatische beidseitige Drucken unterstützt die Papierformate Letter, A4, 216 x 330 mm, Legal, Executive und JIS B5. ● Manuelles beidseitiges Drucken kann alle Medienformate und weitere Medientypen unterstützen. (Transparentfolien, Umschläge und Etiketten werden nicht unterstützt.) ● Wenn sowohl das automatische als auch das manuelle beidseitige Drucken aktiviert sind, bedruckt der Drucker automatisch beide Seiten, wenn das Papierformat und der Papiertyp vom Duplexer unterstützt werden. Andernfalls werden die Seiten manuell beidseitig bedruckt. ● Um optimale Ergebnisse zu erzielen, sollten Sie beidseitiges Drucken mit rauen und schweren Medien vermeiden. ● Wenn Sie Vordrucke und Briefkopfpapier in Fach 1 einlegen, muss die bedruckte Seite nach oben und der obere Seitenrand von Ihnen weg zeigen. ● Legen Sie beim Duplexdruck Vordrucke und Briefkopfpapier in Fach 2 oder ein optionales 500Blatt-Fach ein, sodass die bedruckte Seite nach unten und der obere Seitenrand zu Ihnen zeigt. Hinweis Das Einlegen von Papier für den Duplexdruck unterscheidet sich vom einseitigen Drucken. DEWW Beidseitiges Drucken (Duplexdruck) 135 Bedienfeldeinstellungen für automatisches beidseitiges Drucken In der Regel können Sie die Einstellungen für beidseitiges Drucken in der Softwareanwendung ändern. Wenn sich die Einstellungen für das beidseitige Drucken nicht in der Softwareanwendung oder über den Druckertreiber ändern lassen, können Sie die Änderungen über das Bedienfeld vornehmen. Die Standardeinstellung ist AUS. VORSICHT Verwenden Sie beidseitiges Drucken nicht beim Bedrucken von Etiketten. Andernfalls könnte es zu schwerwiegenden Schäden kommen. So wird beidseitiges Drucken über das Bedienfeld des Druckers aktiviert bzw. deaktiviert Hinweis Änderungen an den Einstellungen für das beidseitige Drucken über das Bedienfeld des Druckers wirken sich auf alle Druckaufträge aus. Aus diesem Grund sollten Einstellungen für das beidseitige Drucken nach Möglichkeit über die Softwareanwendung oder den Druckertreiber geändert werden. Hinweis Alle über den Druckertreiber vorgenommenen Änderungen überschreiben die über das Bedienfeld des Druckers vorgenommenen Einstellungen. 136 1. Drücken Sie Menüs, um die MENÜS aufzurufen. 2. Drücken Sie 3. Drücken Sie , um GERÄT KONFIGURIEREN auszuwählen. 4. Drücken Sie , um DRUCKEN auszuwählen. 5. Drücken Sie 6. Drücken Sie , um DUPLEX auszuwählen. 7. Drücken Sie bzw. , um EIN zur Aktivierung bzw. AUS zur Deaktivierung des automatischen beidseitigen Druckens auszuwählen. 8. Drücken Sie , um den Wert einzustellen. Kapitel 4 , um GERÄT KONFIGURIEREN zu markieren. , um DUPLEX zu markieren. Druckaufgaben DEWW 9. Drücken Sie Menü. 10. Aktivieren Sie beidseitiges Drucken nach Möglichkeit über die Softwareanwendung oder den Druckertreiber. Hinweis Um beidseitiges Drucken über den Druckertreiber zu aktivieren, muss der Druckertreiber richtig konfiguriert sein. Anleitungen hierzu finden Sie in der Online-Hilfe des Druckertreibers. Weitere Informationen hierzu finden Sie unter Druckertreiber oder Druckertreiber für Macintosh-Computer. Bindungsoptionen für beidseitige Druckaufträge Wenn Sie ein Dokument beidseitig bedrucken möchten, wählen Sie zuvor im Druckertreiber die Kante aus, an der das fertige Dokument gebunden werden soll. Die Bindung an der Längsseite (Buchformat) ist die konventionelle Form der Buchbindung. Die Bindung an der Querseite (Blockformat) ist die typische Kalenderbindung. Hinweis Wenn für die Seitenausrichtung Hochformat eingestellt ist, wird die Bindung standardmäßig an der Längsseite vorgenommen. Um diese Einstellung in eine Bindung an der Längsseite zu ändern, aktivieren Sie das Kontrollkästchen Seiten entlang Oberkante wenden. 1 Lange Seite Querformat1 Dieses Layout wird häufig in Buchhaltungs-, Datenverarbeitungs- und Tabellenkalkulationsprogrammen verwendet. Jede zweite Seite wird um 180 Grad gedreht. Gegenüberliegende Seiten werden jeweils von oben nach unten gelesen. 2 Kurze Seite Querformat Jede Seite wird mit der rechten Seite nach oben ausgedruckt. Gegenüberliegende Seiten werden von oben nach unten auf der linken Seite, dann von oben nach unten auf der rechten Seite gelesen. 3 Lange Seite Hochformat Dies ist die standardmäßige Druckereinstellung und das am häufigsten verwendete Layout. Jede Seite wird mit der rechten Seite nach oben ausgedruckt. Gegenüberliegende Seiten werden von oben nach unten auf der linken Seite, dann von oben nach unten auf der rechten Seite gelesen. 4 Kurze Seite Querformat1 Dieses Layout wird häufig mit Zwischenablagen verwendet. Jede zweite Seite wird um 180 Grad gedreht. Gegenüberliegende Seiten werden jeweils von oben nach unten gelesen. 1 Wählen Sie bei der Verwendung von Windows-Treibern Seiten wenden, um die zugehörigen Bindungsoptionen anzuzeigen. DEWW Beidseitiges Drucken (Duplexdruck) 137 Manuelles beidseitiges Drucken Wenn Sie Papier mit einem anderen als dem unterstützten Format oder Gewicht (z.B. Papier mit über 120 g/m2 oder sehr dünnes Papier) beidseitig bedrucken (Duplex) möchten, müssen Sie das Papier am Drucker manuell erneut einlegen, nachdem die erste Seite bedruckt wurde. Hinweis Beschädigtes oder bereits benutztes Papier kann Papierstaus verursachen und sollte daher nicht verwendet werden. Hinweis Manuelles beidseitiges Drucken wird unter Windows 98 und unter Systemen, die den PS-Treiber verwenden, nicht unterstützt. So werden Seiten manuell beidseitig bedruckt (Duplex) 1. Stellen Sie sicher, dass der Druckertreiber für den manuellen Duplexdruck konfiguriert ist. Wählen Sie im Druckertreiber Manuellen beidseitigen Druck zulassen aus. Weitere Informationen hierzu finden Sie unter Druckertreiber oder Druckertreiber für Macintosh-Computer. 2. Öffnen Sie den Druckertreiber über die Anwendung. 3. Wählen Sie das entsprechende Format und den entsprechenden Typ aus. 4. Klicken Sie auf der Registerkarte Fertigstellung auf die Option Beidseitiger Druck oder Beidseitiger Druck (manuell). 5. Wenn für die Seitenausrichtung das Hochformat eingestellt ist, wird die Bindung standardmäßig an der Längsseite vorgenommen. Klicken Sie zum Ändern der Einstellung auf die Registerkarte Fertigstellung, und wählen Sie das Kontrollkästchen Seiten nach oben spiegeln aus. 6. Klicken Sie auf OK. Die Anweisungen für den beiseitigen Druck werden angezeigt. Folgen Sie den Anweisungen, um Ihr Dokument fertig zu drucken. Hinweis Wenn die Gesamtanzahl an Blättern für den Duplexdruck die Kapazität von Fach 1 für manuelle Duplexaufträge überschreitet, legen Sie die ersten 100 Blatt ein und drücken . Legen Sie die nächsten 100 Seiten nach, wenn Sie dazu aufgefordert werden, und drücken Sie . Wiederholen Sie diese Schritte so oft, bis alle Blätter des Ausgabestapels in Fach 1 eingelegt wurden. Weitere Informationen hierzu finden Sie unter Druckertreiber oder Druckertreiber für MacintoshComputer. Drucken von Broschüren Manche Versionen des Druckertreibers ermöglichen es Ihnen, das Drucken von Broschüren beim Duplexdruck zu steuern. Bei den Papierformaten Letter, Legal oder A4 können Sie wählen, ob die Bindung auf der linken oder rechten Seite erfolgen soll. Windows 2000 und Windows XP unterstützen das Drucken von Broschüren für alle Papierformate. Weitere Informationen zur Druckfunktion für Broschüren finden Sie in der Online-Hilfe des Druckertreibers. 138 Kapitel 4 Druckaufgaben DEWW Verwenden des Hefters/Staplers Der optionale Hefter/Stapler bietet einen Inline-Hefter und -Stapler, die Druckaufträge automatisch trennen und sortieren können. Der Hefter/Stapler kann Papier mit einem Gewicht von 60 bis 220 g/m2 verarbeiten. Das Hefter/StaplerAusgabefach kann mit der Druckjobsortierung bis zu 750 Blatt 75 g/m2 aufnehmen. Es werden standardmäßige und benutzerdefinierte Papierformate unterstützt; es können jedoch nur die Papierformate Letter, A4, JIS B5, 215,9 x 330 mm und Legal geheftet werden. Weitere Informationen über unterstützte Papiersorten finden Sie unter Unterstützte Mediengewichte und -formate. Hinweis Die tatsächliche Hefter/Stapler-Kapazität kann je nach Medientyp- und -gewicht, Umweltbedingungen und anderen Faktoren abweichen. Die maximale Anzahl an Blättern, die bei einem Druckauftrag geheftet werden können, ist von Gewicht und Typ des verwendeten Papiers abhängig. ● Druckaufträge von bis zu 30 Blatt Papier mit einem Gewicht von 60 bis 160 g/m2 können geheftet werden. ● Druckaufträge von bis zu 20 Blatt Papier mit einem Gewicht von 160 bis 220 g/m2 können geheftet werden. ● Druckaufträge von bis zu 20 Blatt schwerem Papier, wie beispielsweise HP ToughPaper und HP Hochglanz-Laserpapier können ebenfalls geheftet werden. ● Besteht ein Druckauftrag aus nur einem oder über 30 Blatt Papier, wird der Auftrag zwar in das Ausgabefach gedruckt, aber nicht geheftet. Hinweis Der Hefter unterstützt nur Papier. Versuchen Sie nicht, andere Medien wie Umschläge, Transparentfolien oder Etiketten zu heften. Um einen Druckauftrag zu heften, wählen Sie den Hefter in der Anwendung aus. Normalerweise können Sie den Hefter in der Anwendung oder im Druckertreiber auswählen, wobei manche Optionen möglicherweise nur im Druckertreiber verfügbar sind. Eventuell müssen Sie den Druckertreiber für die Erkennung des Hefters/Staplers konfigurieren. Diese Einstellung müssen Sie jedoch nur ein Mal vornehmen. Wenn Sie den Hefter nicht in der Anwendung oder im Druckertreiber auswählen können, wählen Sie ihn auf dem Bedienfeld des Druckers aus. Konfigurieren des Druckertreibers für die Erkennung des Hefters/ Staplers Windows DEWW 1. Öffnen Sie in der Systemsteuerung den Ordner Drucker und Faxgeräte. 2. Klicken Sie auf HP Color LaserJet 4700. 3. Klicken Sie im Menü Datei auf die Option Eigenschaften. Verwenden des Hefters/Staplers 139 4. Wählen Sie die Registerkarte Geräteeinstellungen. 5. Verwenden Sie eine der beiden nachfolgenden Methoden, um den Hefter/Stapler auszuwählen: ● Blättern Sie nach unten bis zu Automatische Konfiguration, klicken Sie auf Jetzt aktualisieren und anschließend auf Übernehmen. ● Blättern Sie nach unten bis zu Zubehörausgabeschacht, klicken Sie auf HP 750–Blatt Hefter/Stapler und anschließend auf Übernehmen. Macintosh 1. Öffnen Sie das Druckercenter-Dienstprogramm. 2. Klicken Sie auf HP Color LaserJet 4700. 3. Klicken Sie im Menü Datei auf Information einblenden (X + I). 4. Klicken Sie auf die Registerkarte Installierbare Optionen. 5. Blättern Sie bis zu Zubehörausgabeschacht, und klicken Sie auf HP 750–Blatt Hefter/Stapler. 6. Klicken Sie auf Änderungen übernehmen. Einstellen des Druckerverhaltens, wenn die Heftklammern ausgehen Wenn in der Hefterkassette keine Heftklammern mehr vorhanden sind, werden die Druckaufträge weiterhin zum Hefter/Stapler gedruckt, solange der Hefter auf WEITER konfiguriert ist. Wenn der Hefter bei leerer Heftklammernkassette auf STOPP konfiguriert wurde, hält der Drucker alle Druckaufträge an, bis eine neue Kassette mit Heftklammern eingelegt wird. Weitere Informationen hierzu finden Sie unter Hefter/Stapler (Menü). 1. Drücken Sie Menü, um die Menüs aufzurufen. 2. Drücken Sie , um GERÄT KONFIGURIEREN zu markieren, und drücken Sie dann . 3. Drücken Sie , um HEFTER/STAPLER zu markieren, und drücken Sie dann . 4. Drücken Sie , um KEINE HEFTKLAMMERN zu markieren, und drücken Sie dann . 5. Drücken Sie , um STOPP oder WEITER zu markieren, und drücken Sie dann . Drucken an den Hefter/Stapler Der Hefter/Stapler kann mit der Druckjobsortierung bis zu 750 Blatt 75 g/m2 aufnehmen. Es werden standardmäßige und benutzerdefinierte Papierformate unterstützt; es können jedoch nur die Papierformate Letter, A4, JIS Exec, 215,9 x 330 mm und Legal geheftet werden. Weitere Informationen über unterstützte Papiersorten und allgemeine Informationen zum Heften finden Sie unter Unterstützte Mediengewichte und -formate und Verwenden des Hefters/Staplers. Hinweis Die tatsächliche Hefter/Stapler-Kapazität kann je nach Medientyp und -gewicht, Umweltbedingungen und anderen Faktoren abweichen. Um an den Hefter/Stapler zu drucken, wählen Sie in der Softwareanwendung, im Druckertreiber oder auf dem Bedienfeld des Druckers die entsprechende Option aus. 140 Kapitel 4 Druckaufgaben DEWW Hinweis Bei Verwendung von Medien, die nicht mit den HP Spezifikationen übereinstimmen, können Probleme auftreten, die möglicherweise eine Reparatur erfordern. Solche Reparaturen sind nicht durch die Gewährleistungs- und Kundendienstvereinbarungen von Hewlett-Packard gedeckt. Auswählen des Hefters in der Anwendung Windows 1. Klicken Sie im Menü Datei auf die Option Drucken und anschließend auf Eigenschaften. 2. Klicken Sie in der Registerkarte Ausgabe auf die Dropdown-Liste unter Heftklammer, und klicken Sie auf Eine Heftklammer. Macintosh 1. Klicken Sie im Menü Datei auf Drucken (Befehl + P). 2. Klicken Sie auf Fertigstellung. 3. Klicken Sie für das Ziel Ausgabe auf Hefter. 4. Klicken Sie unter Fertigstellung auf 1 Heftklammer. Auswählen des Hefters am Bedienfeld 1. Drücken Sie Menü, um die Menüs aufzurufen. 2. Drücken Sie , um GERÄT KONFIGURIEREN zu markieren, und drücken Sie dann . 3. Drücken Sie , um HEFTER/STAPLER zu markieren, und drücken Sie dann . 4. Drücken Sie , um HEFTKLAMMERN zu markieren, und drücken Sie dann . 5. Drücken Sie , um 1-SEITE zu markieren, und drücken Sie dann . Hinweis Das Auswählen des Hefters am Bedienfeld ändert die Standardeinstellung in Heftung:. Es ist möglich, dass alle Druckaufträge geheftet werden. Die Einstellungen, die über den Druckertreiber geändert werden, überschreiben jedoch die am Bedienfeld geänderten Einstellungen. Hinweis Bei der Konfiguration von HEFTKLAMMERN = 1-SEITE, wird das Menü VERSATZ auf DEAKTIVIERT eingestellt. Druckaufträge können nicht gleichzeitig geheftet und sortiert werden. Druckjobsortierung Bei aktivierter Druckjobsortierung sortiert der Hefter/Stapler alle Druckaufträge, sodass sie leicht identifiziert werden können. Die Papierformate Letter, A4, JIS B5, 215,9 x 330 mm und Legal können sortiert werden. Die Druckjobsortierung kann nur über das Bedienfeld des Druckers konfiguriert werden. Sie kann nicht über den Druckertreiber aktiviert werden. Wenn diese Funktion konfiguriert wurde, werden alle nachfolgenden Druckaufträge sortiert. DEWW Verwenden des Hefters/Staplers 141 Hinweis Ein Druckauftrag kann entweder geheftet oder sortiert werden. Wenn die Druckjobsortierung über das Bedienfeld des Druckers konfiguriert wurde, jedoch nicht im Druckertreiber, wird der Druckauftrag sortiert. Wenn die Druckjobsortierung über das Bedienfeld des Druckers konfiguriert wurde und im Druckertreiber eingestellt wurde, den Auftrag zu heften, wird das gedruckte Dokument geheftet, da die Sortierfunktion überschrieben wird. Konfigurieren der Druckjobsortierung über das Bedienfeld des Druckers 1. Drücken Sie Menü, um die Menüs aufzurufen. 2. Drücken Sie , um GERÄT KONFIGURIEREN zu markieren, und drücken Sie dann . 3. Drücken Sie , um HEFTER/STAPLER zu markieren, und drücken Sie dann . 4. Drücken Sie , um VERSATZ zu markieren, und drücken Sie dann . 5. Drücken Sie , um AKTIVIERT zu markieren, und drücken Sie dann . Seitenausrichtung bei installiertem Hefter/Stapler Wenn der Hefter/Stapler installiert wurde, dreht der Drucker den Ausdruck auf allen Papierformaten um 180 Grad, ganz gleich, ob der Auftrag geheftet wird oder nicht. Wenn Sie auf einem Papier drucken, für das eine bestimmte Ausrichtung erforderlich ist, beispielsweise bei Briefkopfpapier, vorgedrucktem oder bereits gelochtem Papier oder Papier mit Wasserzeichen, stellen Sie sicher, dass Sie das Papier richtig in das Fach eingelegt haben. Beim einseitigen Drucken und Heften aus Fach 1 legen Sie das Papier mit der bedruckten Seite nach unten ein, wobei das Logo zu Ihnen zeigt. Beim einseitigen Drucken und Heften aus allen anderen Fächern legen Sie das Papier mit der bedruckten Seite nach oben ein, wobei das Logo von Ihnen weg zeigt. Für den Duplexdruck und das Heften aus Fach 1 legen Sie das Papier mit der bedruckten Seite nach oben ein, wobei das Logo von Ihnen weg zeigt. Für den Duplexdruck und das Heften aus allen anderen Fächern legen Sie das Papier mit der bedruckten Seite nach unten ein, wobei das Logo zu Ihnen zeigt. 142 Kapitel 4 Druckaufgaben DEWW Besondere Druckumstände Beachten Sie die nachstehenden Richtlinien, wenn Sie zum Drucken Sondermedien verwenden. Drucken der ersten Seite mit anderem Papier Führen Sie die nachfolgenden Schritte aus, wenn Sie die erste Seite eines Dokuments nicht auf das gleiche Medium wie die restlichen Seiten des Dokuments drucken möchten. Beispiel: Sie möchten die erste Seite auf Briefkopfpapier und die restlichen Seiten auf normales Papier drucken. 1. Legen Sie über die Softwareanwendung oder den Druckertreiber jeweils ein Fach für die erste Seite und die restlichen Seiten fest. Weitere Informationen hierzu finden Sie unter Druckertreiber oder Druckertreiber für MacintoshComputer. 2. Legen Sie das Sondermedium in das für die erste Seite festgelegte Fach ein. 3. Legen Sie das Medium für die übrigen Seiten des Dokuments in ein anderes Fach ein. Sie haben auch die Möglichkeit, ein Sondermedium zu bedrucken, indem Sie die Fächer über das Bedienfeld des Druckers oder den Druckertreiber auf den geladenen Medientyp einstellen und dann den Druck der ersten und der restlichen Seiten nach Medientyp auswählen. Drucken eines leeren Rückumschlags Führen Sie zum Drucken eines leeren Rückumschlags die nachfolgenden Schritte aus. Sie können dabei im Vergleich zum Rest des Dokuments eine andere Papierquelle auswählen oder auf einem anderen Medientyp drucken. 1. Wählen Sie auf der Registerkarte Papier des Druckertreibers Anderes Papier und dann in der Dropdown-Liste Rückumschlag aus. Markieren Sie Leerer Rückumschlag, und klicken Sie anschließend auf OK. 2. Weitere Informationen hierzu finden Sie unter Druckertreiber oder Druckertreiber für MacintoshComputer. Sie können dabei im Vergleich zum Rest des Dokuments eine andere Papierquelle auswählen oder einen leeren Rückumschlag auf einem anderen Medientyp drucken. Wählen Sie je nach Wunsch eine andere Quelle und einen anderen Typ aus den Dropdown-Listen aus. Drucken auf Medien mit Sonderformat Der Drucker unterstützt den einseitigen Druck auf Medien mit Sonderformat. Fach 1 unterstützt Medienformate mit einer Größe von 76 x 127 mm bis 216 x 356 mm. Fach 2 sowie die optionalen 500Blatt-Fächer unterstützen Medienformate mit einer Größe von 148 x 210 mm (Format A5) bis 216 x 356 mm. Wenn Sie Medien mit Sonderformat bedrucken möchten und für Fach 1 auf dem Bedienfeld des Druckers FACH X TYP= BELIEBIG und FACH X FORMAT= BELIEBIG eingestellt ist, erfolgt der Ausdruck auf dem sich im Fach befindenden Medium, unabhängig davon, um welchen Medientyp es sich handelt. Wenn Sie über Fach 2 oder eines der optionalen Papierfächer ein Medium mit Sonderformat bedrucken, müssen Sie den Fachschalter auf die Position BENUTZERDEFINIERT einstellen und für das Format des Mediums BENUTZERDEFINIERT oder ALLE BENUTZERDEF. festlegen. DEWW Besondere Druckumstände 143 In einigen Softwareanwendungen und Druckertreibern können Sie die Abmessungen für Medien mit Sonderformat festlegen. Die benutzerdefinierten Papierformate können über die Registerkarte Papier des Druckertreibers oder Formulare (Windows 2000 und Windows XP) konfiguriert werden. Achten Sie darauf, dass Sie das richtige Papierformat sowohl im Dialogfeld für die Seiteneinrichtung als auch im Druckdialogfeld einstellen. Weitere Informationen über den Zugriff auf die Druckertreiber finden Sie unter Druckertreiber oder Druckertreiber für Macintosh-Computer. Wenn es in der Softwareanwendung erforderlich ist, die Ränder für Papier mit Sonderformat zu berechnen, finden Sie entsprechende Anleitungen in der Online-Hilfe der Anwendung. Abbrechen eines Druckauftrags Sie können einen Druckauftrag entweder über das Bedienfeld des Druckers oder über die Softwareanwendung abbrechen. Informationen zum Abbrechen von Druckaufträgen über einen Netzwerkcomputer finden Sie in der Online-Hilfe der entsprechenden Netzwerksoftware. Hinweis Wenn Sie den Druckauftrag abgebrochen haben, dauert es ein Weile, bis der Druckvorgang eingestellt wird. Beenden eines aktuellen Druckauftrags über das Bedienfeld des Druckers 1. Drücken Sie auf dem Bedienfeld des Druckers die Taste Stopp, um den aktuellen Druckauftrag anzuhalten. Das Bedienfeldmenü enthält eine Option zum Wiederaufnehmen des Druckvorgangs oder zum Abbrechen des aktuellen Druckauftrags. 2. Drücken Sie Menü, um das Menü zu verlassen und mit dem Drucken fortzufahren. 3. Drücken Sie , um den Auftrag abzubrechen. Die Verwendung der Taste Stopp wirkt sich nicht auf nachfolgende Druckaufträge aus, die im Druckerpuffer gespeichert sind. Beenden eines aktuellen Druckauftrags über die Softwareanwendung Auf der Bedienfeldanzeige wird kurz ein Dialogfeld angezeigt, in dem Sie den Druckauftrag abbrechen können. Wenn über die Softwareanwendung mehrere Aufträge an den Drucker gesendet wurden, befinden sich diese möglicherweise in einer Druckwarteschlange (z.B. im Windows-Druckmanager). Weitere Informationen zum Abbrechen von Druckaufträgen über den Computer finden Sie in der Softwaredokumentation. Wenn ein Druckauftrag in einer Druckwarteschlange (Computerspeicher) oder im Druckspulprogramm (Windows 98, 2000, XP oder ME) ansteht, müssen Sie den Druckauftrag dort löschen. Bei Windows 98, 2000, XP oder ME wählen Sie Start, Einstellungen und dann Drucker. Doppelklicken Sie auf das Symbol für den Drucker der HP Color LaserJet 4700 Serie, um das Druckspulprogramm zu öffnen. Wählen Sie den Druckauftrag aus, den Sie abbrechen möchten, und drücken Sie dann Entf. Wenn der Druckauftrag nicht abgebrochen wird, müssen Sie den Computer möglicherweise herunterfahren und neu starten. 144 Kapitel 4 Druckaufgaben DEWW Funktionen zur Auftragsspeicherung Mit dem Drucker der HP Color LaserJet 4700 Serie können Sie Druckaufträge im Druckerspeicher vorübergehend aufbewahren, um sie zu einem späteren Zeitpunkt zu drucken. Die Funktionen zur Auftragsspeicherung nutzen Festplatten- und RAM-Speicher. Diese Funktionen werden nachfolgend beschrieben. Um die Funktionen zur Auftragsspeicherung bei komplexen Druckaufträgen zu unterstützen, oder wenn Sie häufig komplexe Grafiken bzw. PostScript-Dokumente (PS) drucken oder viele heruntergeladene Schriftarten verwenden, empfiehlt HP, zusätzlichen Speicher zu installieren. Zusätzlicher Speicher verschafft Ihnen darüber hinaus auch mehr Flexibilität bei der Unterstützung von Funktionen zur Auftragsspeicherung, wie beispielsweise „Schnellkopie“. Hinweis Um die Funktionen „Privater Job“, „Prüfen und aufbewahren“ und „Mopy“ verwenden zu können, muss der Drucker über mindestens 256 MB DDR plus 32 MB zusätzlichen Speicher auf der Formatierungskarte verfügen. Um die Funktionen für Schnellkopieren und zur Auftragsspeicherung verwenden zu können, müssen Sie im Drucker (HP Color LaserJet Modelle 4700, 4700n, 4700dn, 4700dtn) eine optionale Festplatte installieren und die Treiber korrekt konfigurieren. VORSICHT Überprüfen Sie die Druckaufträge einzeln im Druckertreiber, bevor Sie mit dem Drucken beginnen. Die Verwendung von Standardnamen kann dazu führen, dass vorherige Aufträge mit dem gleichen Standardnamen überschrieben oder gelöscht werden. Weitere Informationen hierzu finden Sie unter Druckertreiber oder Druckertreiber für MacintoshComputer. Prüfen und Aufbewahren von Druckaufträgen Mit der Funktion „Prüfen und aufbewahren“ können Sie schnell und einfach ein Exemplar eines Druckauftrags drucken und überprüfen, um dann weitere Exemplare zu erstellen. Diese Option speichert den Druckauftrag auf der Festplatte oder im RAM-Speicher des Druckers und druckt nur die erste Kopie des Auftrags aus, damit Sie diese überprüfen können. Wenn das Dokument korrekt ausgedruckt wurde, können Sie die verbleibenden Kopien des Druckauftrags durch Eingabe am Bedienfeld des Druckers drucken lassen. Die Anzahl der Druckaufträge, die mit „Prüfen und aufbewahren“ im Drucker gespeichert werden kann, wird über das Bedienfeld des Druckers festgelegt. Um den Druckauftrag dauerhaft zu speichern und sicherzustellen, dass er nicht gelöscht wird, aktivieren Sie im Treiber die Option Gespeicherter Job. Drucken von gespeicherten Druckaufträgen 1. Drücken Sie Menü, um die MENÜS aufzurufen. JOB WIEDERAUFNEHMEN ist markiert. 2. Drücken Sie , um JOB WIEDERAUFNEHMEN auszuwählen. 3. Drücken Sie 4. Drücken Sie , um Ihren BENUTZERNAME auszuwählen. 5. Drücken Sie 6. Drücken Sie , um NAME DES JOBS auszuwählen. , um Ihren BENUTZERNAME zu markieren. , um NAME DES JOBS zu markieren. DRUCKEN ist markiert. DEWW Funktionen zur Auftragsspeicherung 145 7. Drücken Sie , um DRUCKEN auszuwählen. 8. Drücken Sie 9. Drücken Sie , um den Auftrag zu drucken. oder , um die Anzahl der Exemplare auszuwählen. Löschen von gespeicherten Druckaufträgen Wenn Sie einen gespeicherten Druckauftrag senden, werden alle vorherigen Druckaufträge mit denselben Benutzer- und Jobnamen überschrieben. Wenn unter dem gleichen Benutzer- und Jobnamen keine weiteren Druckaufträge gespeichert sind, werden unter Umständen andere gespeicherte Druckaufträge gelöscht, wenn zusätzlicher Speicherplatz benötigt wird. Hierbei wird mit dem ältesten Druckauftrag begonnen. Standardmäßig können maximal 32 Druckaufträge gespeichert werden. Diesen Standardwert können Sie über das Bedienfeld ändern. Weitere Informationen zum Einstellen von Grenzwerten für die Auftragsspeicherung finden Sie unter Menü „Gerät konfigurieren“. Druckaufträge können über das Bedienfeld, den eingebundenen Webserver oder über HP Web Jetadmin gelöscht werden. Um einen Druckauftrag über das Bedienfeld zu löschen, führen Sie folgende Schritte aus: 1. Drücken Sie Menü, um die MENÜS aufzurufen. JOB WIEDERAUFNEHMEN ist markiert. 2. Drücken Sie , um JOB WIEDERAUFNEHMEN auszuwählen. 3. Drücken Sie 4. Drücken Sie , um Ihren BENUTZERNAME auszuwählen. 5. Drücken Sie 6. Drücken Sie , um NAME DES JOBS auszuwählen. 7. Drücken Sie 8. Drücken Sie , um X LÖSCHEN auszuwählen. 9. Drücken Sie , um den Auftrag zu löschen. , um Ihren BENUTZERNAME zu markieren. , um NAME DES JOBS zu markieren. , um X LÖSCHEN zu markieren. Private Druckaufträge Mit dieser Option können Sie einen Druckauftrag direkt an den Druckerspeicher senden. Durch die Auswahl von Privater Job wird das Feld „PIN“ aktiviert. Der Druckauftrag kann erst gedruckt werden, nachdem Sie eine PIN-Nummer über das Bedienfeld des Druckers eingegeben haben. Nachdem der Auftrag gedruckt wurde, wird er vom Drucker aus dem Druckerspeicher gelöscht. Diese Funktion ist nützlich, wenn Sie sehr wichtige bzw. vertrauliche Dokumente drucken, die nach dem Drucken nicht in einem Ausgabefach liegen bleiben sollen. Mit „Privater Job“ wird der Druckauftrag auf der Festplatte oder im RAM-Speicher des Druckers gespeichert. Er wird nach der Freigabe zum Drucken sofort gelöscht. Wenn Sie weitere Kopien benötigen, müssen Sie den Auftrag erneut über die Anwendung ausdrucken. Wenn Sie einen zweiten privaten Druckauftrag an den Drucker senden, der denselben Benutzer- und Auftragsnamen wie ein bereits vorhandener privater Druckauftrag besitzt (Sie haben diesen ersten Auftrag noch nicht zum Drucken freigegeben), dann überschreibt dieser zweite Druckauftrag den ersten Auftrag ohne Berücksichtigung der PIN-Nummer. Private Druckaufträge werden gelöscht, wenn die Stromversorgung zum Drucker unterbrochen wird. Hinweis Ein Sperrsymbol rechts neben dem Jobnamen gibt an, dass der Auftrag privat ist. 146 Kapitel 4 Druckaufgaben DEWW Legen Sie im Druckertreiber fest, dass ein Auftrag privat ist. Aktivieren Sie die Option Privater Job, und geben Sie eine vierstellige PIN ein. Um ein Überschreiben von Aufträgen mit demselben Namen zu vermeiden, geben Sie auch einen Benutzernamen und Jobnamen an. Drucken von privaten Druckaufträgen 1. Drücken Sie Menü, um die MENÜS aufzurufen. JOB WIEDERAUFNEHMEN ist markiert. 2. Drücken Sie , um JOB WIEDERAUFNEHMEN auszuwählen. 3. Drücken Sie 4. Drücken Sie , um Ihren BENUTZERNAME auszuwählen. 5. Drücken Sie 6. Drücken Sie , um NAME DES JOBS auszuwählen. , um Ihren BENUTZERNAME zu markieren. , um NAME DES JOBS zu markieren. DRUCKEN ist markiert. 7. Drücken Sie , um DRUCKEN auszuwählen. 8. Drücken Sie 9. Drücken Sie , um die Ziffer auszuwählen. Die Ziffer wird zu einem Sternchen. oder , um die erste Ziffer der PIN auszuwählen. 10. Wiederholen Sie die Schritte 8 und 9, um die restlichen Ziffern der PIN einzugeben. 11. Drücken Sie , wenn Sie die PIN eingegeben haben. 12. Drücken Sie oder , um die Anzahl der Exemplare auszuwählen. 13. Drücken Sie , um den Auftrag zu drucken. Löschen von privaten Druckaufträgen Private Druckaufträge können über das Bedienfeld gelöscht werden. Sie können einen Druckauftrag löschen, bevor Sie ihn drucken. Andernfalls wird ein Auftrag nach dem Drucken automatisch gelöscht. 1. Drücken Sie Menü, um die MENÜS aufzurufen. JOB WIEDERAUFNEHMEN ist markiert. DEWW 2. Drücken Sie , um JOB WIEDERAUFNEHMEN auszuwählen. 3. Drücken Sie 4. Drücken Sie , um Ihren BENUTZERNAME auszuwählen. 5. Drücken Sie 6. Drücken Sie , um NAME DES JOBS auszuwählen. 7. Drücken Sie 8. Drücken Sie , um X LÖSCHEN auszuwählen. 9. Drücken Sie , um Ihren BENUTZERNAME zu markieren. , um NAME DES JOBS zu markieren. , um X LÖSCHEN zu markieren. oder , um die erste Ziffer der PIN auszuwählen. Funktionen zur Auftragsspeicherung 147 10. Drücken Sie , um die Ziffer auszuwählen. Die Ziffer wird zu einem Sternchen. 11. Wiederholen Sie die Schritte 9 und 10, um die restlichen Ziffern der PIN einzugeben. 12. Drücken Sie , wenn Sie die PIN eingegeben haben. 13. Drücken Sie , um den Auftrag zu löschen. Mopiermodus Wenn der Mopiermodus aktiviert ist, gibt der Drucker bei einem einzelnen Druckauftrag mehrere sortierte Kopiensätze aus. Das Drucken mehrerer Kopien (Mopy-Druck) steigert die Druckerleistung und reduziert den Netzwerkverkehr, da der Druckauftrag nur einmal an den Drucker gesendet und dann dort im RAM des Druckers gespeichert wird. Die weiteren Kopien werden mit der höchsten Druckgeschwindigkeit gedruckt. Dokumente können über den Desktop erstellt, kontrolliert, verwaltet und fertig gestellt werden, wodurch zusätzliches Kopieren entfällt. Die Drucker der HP Color LaserJet 4700 Serie unterstützen die Mopy-Druckfunktion, sofern ihnen ausreichend Speicherplatz zur Verfügung steht (160 MB DDR zuzüglich 32 MB auf der Formatierungskarte). Die Mopy-Funktion ist standardmäßig aktiviert, wenn für die Einstellung Mopiermodus auf der Registerkarte Geräteeinstellungen die Option Aktiviert ausgewählt wurde. Speichern von Druckaufträgen Sie können einen Druckauftrag auf den Drucker herunterladen, ohne ihn zu drucken. Der Druckauftrag kann dann jederzeit über das Bedienfeld des Druckers gedruckt werden. Beispiel: Sie möchten einen Personalbogen, Kalender, Zeitplan oder ein Buchführungsformular herunterladen, den oder das andere Benutzer nach Bedarf drucken können. Um einen Druckauftrag dauerhaft zu speichern, wählen Sie beim Drucken des Auftrags im Druckertreiber die Option Gespeicherter Job. 1. Drücken Sie Menü, um die MENÜS aufzurufen. 2. JOB WIEDERAUFNEHMEN ist markiert. 3. Drücken Sie , um JOB WIEDERAUFNEHMEN auszuwählen. 4. Drücken Sie 5. Drücken Sie , um Ihren BENUTZERNAME auszuwählen. 6. Drücken Sie 7. Drücken Sie , um NAME DES JOBS auszuwählen. , um Ihren BENUTZERNAME zu markieren. , um NAME DES JOBS zu markieren. DRUCKEN ist markiert. 8. Drücken Sie , um DRUCKEN auszuwählen. 9. Drücken Sie oder , um die Anzahl der Exemplare auszuwählen. 10. Drücken Sie , um den Auftrag zu drucken. 148 Kapitel 4 Druckaufgaben DEWW Schnelles Kopieren von Druckaufträgen Mit „Schnellkopie“ speichern Sie eine Kopie eines Druckauftrags auf der Festplatte und können über das Bedienfeld zusätzliche Kopien eines Druckauftrags drucken. Die Anzahl der Schnellkopieaufträge, die im Drucker gespeichert werden können, wird im Bedienfeld des Druckers festgelegt. Diese Funktion können Sie über den Treiber deaktivieren. 1. Drücken Sie Menü, um die MENÜS aufzurufen. 2. JOB WIEDERAUFNEHMEN ist markiert. 3. Drücken Sie , um JOB WIEDERAUFNEHMEN auszuwählen. 4. Drücken Sie 5. Drücken Sie , um Ihren BENUTZERNAME auszuwählen. 6. Drücken Sie 7. Drücken Sie , um NAME DES JOBS auszuwählen. , um Ihren BENUTZERNAME zu markieren. , um NAME DES JOBS zu markieren. DRUCKEN ist markiert. 8. Drücken Sie , um DRUCKEN auszuwählen. 9. Drücken Sie oder , um die Anzahl der Exemplare auszuwählen. 10. Drücken Sie , um den Auftrag zu drucken. DEWW Funktionen zur Auftragsspeicherung 149 Speicherverwaltung Dieser Drucker unterstützt bis zu 544 MB Speicher: 512 MB DDR zuzüglich 32 MB zusätzlicher Speicher auf der Formatierungskarte. Sie können zusätzlichen Speicher hinzufügen, indem Sie DDR-Speicher (Dual Data Rate) installieren. Um eine Erweiterung des Speichers zu ermöglichen, ist der Drucker mit zwei DDR-Steckplätzen ausgestattet, die jeweils 128 oder 256 MB RAM unterstützen. Weitere Informationen zur Speichererweiterung finden Sie unter Speicher- und Druckserverkarten. Hinweis Speicherspezifikation: Drucker der HP Color LaserJet 4700 Serie arbeiten mit 200Pin-SODIMM-Modulen, die 128 oder 256 MB Arbeitsspeicher unterstützen. Durch die im Drucker verwendete Speicheroptimierungstechnik MEt (Memory Enhancement Technology) werden Seitendaten zur effizienten Nutzung des Arbeitsspeichers automatisch komprimiert. Der Drucker verwendet DDR SODIMM. EDO-DIMMs (Extended Data Output-DIMMs) werden nicht unterstützt. Hinweis Wenn beim Drucken komplexer Grafiken Speicherprobleme auftreten, können Sie zusätzlichen Speicher freimachen, indem Sie heruntergeladene Schriftarten, Stilvorlagen und Makros aus dem Druckerspeicher entfernen. Außerdem können Sie Speicherprobleme vermeiden, indem Sie in der Anwendung die Komplexität von Druckaufträgen reduzieren. 150 Kapitel 4 Druckaufgaben DEWW 5 Druckerverwaltung In diesem Kapitel wird die Verwaltung des Druckers beschrieben. Folgende Themen werden erörtert: DEWW ● Druckerinformationsseiten ● Verwenden des eingebetteten Webservers ● Verwenden von HP Easy Printer Care Software 151 Druckerinformationsseiten Über das Druckerbedienfeld können Sie Seiten drucken, die Einzelheiten zum Drucker und seiner aktuellen Konfiguration anzeigen. Die Verfahren zum Drucken der folgenden Informationsseiten werden hier beschrieben: ● Menüstruktur ● Konfigurationsseite ● Materialstatusseite ● Verbrauchsseite ● Testseite ● Drucken von RGB-Mustern ● Drucken von CMYK-Mustern ● Dateiverzeichnis ● PCL- oder PS-Schriftenliste ● Ereignisprotokoll Menüstruktur Wenn Sie die aktuellen Einstellungen für die auf dem Bedienfeld zur Verfügung stehenden Menüs und Optionen anzeigen möchten, drucken Sie eine Bedienfeld-Menüstruktur. 1. Drücken Sie Menüs, um die MENÜS aufzurufen. 2. Drücken Sie 3. Drücken Sie , um INFORMATIONEN auszuwählen. 4. Wenn MENÜSTRUKTUR DRUCKEN nicht markiert ist, drücken Sie markiert ist. 5. Drücken Sie , um MENÜSTRUKTUR DRUCKEN auszuwählen. , um INFORMATIONEN zu markieren. bzw. , bis die Option Die Meldung Drucken der MENÜSTRUKTUR erscheint so lange in der Bedienfeldanzeige, bis der Drucker die Menüstruktur gedruckt hat. Nach dem Drucken der Menüstruktur kehrt der Drucker in den Zustand BEREIT zurück. Am besten heben Sie die Menüstruktur in der Nähe des Druckers auf, um bei Bedarf darin nachlesen zu können. Der Inhalt der Menüstruktur kann unterschiedlich sein, je nachdem welche Optionen derzeit im Drucker installiert sind. (Ein Großteil dieser Werte kann über den Druckertreiber oder die Softwareanwendung überschrieben werden.) Eine umfassende Liste der Bedienfeldmenüs und der möglichen Werte finden Sie im Abschnitt Menühierarchie. 152 Kapitel 5 Druckerverwaltung DEWW Konfigurationsseite Mithilfe der Konfigurationsseite können Sie die aktuellen Druckereinstellungen anzeigen, Druckerprobleme beheben oder die Installation von optionalem Zubehör prüfen, wie beispielsweise Speicher (DIMMs), Papierfächer und Druckersprachen. 1. Drücken Sie Menüs, um die MENÜS aufzurufen. 2. Drücken Sie 3. Drücken Sie , um INFORMATIONEN auszuwählen. 4. Drücken Sie 5. Drücken Sie , um KONFIGURATION DRUCKEN auszuwählen. , um INFORMATIONEN zu markieren. , um KONFIGURATION DRUCKEN zu markieren. Die Meldung Drucken der KONFIGURATION erscheint so lange in der Bedienfeldanzeige, bis der Drucker die Konfigurationsseite gedruckt hat. Nach dem Drucken der Konfigurationsseite kehrt der Drucker in den Zustand BEREIT zurück. Hinweis Wenn der Drucker mit einem HP Jetdirect Druckserver oder Hefter/Stapler konfiguriert ist, wird eine zusätzliche Konfigurationsseite gedruckt, die Informationen zu diesen Geräten enthält. Materialstatusseite Auf der Materialstatusseite wird die verbleibende Gebrauchsdauer folgender Druckerverbrauchsmaterialien veranschaulicht: ● Druckpatronen (alle Farben) ● Transfereinheit ● Fixiereinheit So wird die Materialstatusseite gedruckt: 1. Drücken Sie Menüs, um die MENÜS aufzurufen. 2. Drücken Sie 3. Drücken Sie , um INFORMATIONEN auszuwählen. 4. Drücken Sie 5. Drücken Sie , um STATUSSEITE FÜR MATERIAL DRUCKEN auszuwählen. , um INFORMATIONEN zu markieren. , um STATUSSEITE FÜR MATERIAL DRUCKEN zu markieren. Die Meldung Drucken des MATERIALSTATUS erscheint so lange in der Bedienfeldanzeige, bis der Drucker die Materialstatusseite gedruckt hat. Nach dem Drucken der Materialstatusseite kehrt der Drucker in den Zustand BEREIT zurück. Hinweis Für Nicht-HP Verbrauchsmaterialien wird auf der Materialstatusseite die verbleibende Nutzungsdauer nicht aufgeführt. Weitere Informationen hierzu finden Sie unter HP-fremde Druckpatronen. DEWW Druckerinformationsseiten 153 Verbrauchsseite Auf der Verbrauchsseite wird für jedes Medienformat die Anzahl der Seiten aufgelistet, die durch den Drucker befördert wurden. Diese Seitenanzahl umfasst die Anzahl der einseitig und beidseitig bedruckten Blätter sowie die Gesamtzahlen der beiden Druckmethoden für jedes Medienformat. Zudem wird die durchschnittliche Seitendeckung für jede Farbe in Prozent angegeben. 1. Drücken Sie Menüs, um die MENÜS aufzurufen. 2. Drücken Sie 3. Drücken Sie , um INFORMATIONEN auszuwählen. 4. Drücken Sie 5. Drücken Sie , um VERBRAUCHSINFOS DRUCKEN auszuwählen. , um INFORMATIONEN zu markieren. , um VERBRAUCHSINFOS DRUCKEN zu markieren. Die Meldung Drucken der VERBRAUCHSSEITE erscheint so lange in der Bedienfeldanzeige, bis der Drucker das Verbrauchsprotokoll gedruckt hat. Nach dem Drucken des Verbrauchsprotokolls kehrt der Drucker in den Zustand BEREIT zurück. Testseite Eine Testseite zeigt ein Farbfoto zur Demonstration der Druckqualität. 1. Drücken Sie Menüs, um die MENÜS aufzurufen. 2. Drücken Sie 3. Drücken Sie , um INFORMATIONEN auszuwählen. 4. Drücken Sie 5. Drücken Sie , um TESTSEITE DRUCKEN auszuwählen. , um INFORMATIONEN zu markieren. , um TESTSEITE DRUCKEN zu markieren. Die Meldung TESTSEITE wird gedruckt erscheint so lange in der Bedienfeldanzeige, bis der Drucker die Testseite gedruckt hat. Nach dem Drucken der Testseite kehrt der Drucker in den Zustand BEREIT zurück. Drucken von CMYK-Mustern Verwenden Sie die Seite CMYK-MUSTER DRUCKEN, um CMYK-Farbmuster zu drucken, die den Farbwerten Ihrer Anwendung entsprechen. 1. Drücken Sie Menüs, um die MENÜS aufzurufen. 2. Drücken Sie 3. Drücken Sie , um INFORMATIONEN auszuwählen. 4. Drücken Sie 5. Drücken Sie , um CMYK-MUSTER DRUCKEN auszuwählen. , um INFORMATIONEN zu markieren. , um CMYK-MUSTER DRUCKEN zu markieren. Die Meldung Drucken... CMYK-Muster erscheint so lange in der Bedienfeldanzeige, bis der Drucker die Musterseite gedruckt hat. Nach dem Drucken dieser Seiten kehrt der Drucker in den Zustand BEREIT zurück. 154 Kapitel 5 Druckerverwaltung DEWW Drucken von RGB-Mustern Verwenden Sie die Seite RGB-MUSTER DRUCKEN, um RGB-Farbmuster zu drucken, die den Farbwerten Ihrer Anwendung entsprechen. 1. Drücken Sie Menüs, um die MENÜS aufzurufen. 2. Drücken Sie 3. Drücken Sie , um INFORMATIONEN auszuwählen. 4. Drücken Sie 5. Drücken Sie , um RGB-MUSTER DRUCKEN auszuwählen. , um INFORMATIONEN zu markieren. , um RGB-MUSTER DRUCKEN zu markieren. Die Meldung Drucken... RGB-Muster erscheint so lange in der Bedienfeldanzeige, bis der Drucker die Musterseite gedruckt hat. Nach dem Drucken dieser Seiten kehrt der Drucker in den Zustand BEREIT zurück. Dateiverzeichnis Die Dateiverzeichnisseite zeigt Informationen zu allen installierten Massenspeichergeräten an. Diese Option wird nicht angezeigt, wenn keine Massenspeichergeräte installiert sind. 1. Drücken Sie Menüs, um die MENÜS aufzurufen. 2. Drücken Sie 3. Drücken Sie , um INFORMATIONEN auszuwählen. 4. Drücken Sie 5. Drücken Sie , um DATEIVERZEICHNIS DRUCKEN auszuwählen. , um INFORMATIONEN zu markieren. , um DATEIVERZEICHNIS DRUCKEN zu markieren. Die Meldung DATEIVERZEICHNIS wird gedruckt erscheint so lange in der Bedienfeldanzeige, bis der Drucker die Dateiverzeichnisseite gedruckt hat. Nach dem Drucken der Dateiverzeichnisseite kehrt der Drucker in den Zustand BEREIT zurück. PCL oder PCL-Schriftenliste Aus den Schriftenlisten ersehen Sie, welche Schriften derzeit im Drucker installiert sind. (Die Schriftenlisten enthalten auch die auf einer zusätzlichen Festplatte oder einem Flash-DIMM gespeicherten Schriften.) 1. Drücken Sie Menüs, um die MENÜS aufzurufen. 2. Drücken Sie 3. Drücken Sie , um INFORMATIONEN auszuwählen. 4. Drücken Sie , um PCL-SCHRIFTARTEN- LISTE DRUCKEN oder PS-SCHRIFTARTEN- LISTE DRUCKEN zu markieren. 5. Drücken Sie , um PCL-SCHRIFTARTEN- LISTE DRUCKEN oder PS-SCHRIFTARTEN- LISTE DRUCKEN auszuwählen. , um INFORMATIONEN zu markieren. Die Meldung Drucken der SCHRIFTARTENLISTE erscheint so lange in der Bedienfeldanzeige, bis der Drucker die Schriftenliste gedruckt hat. Nach dem Drucken der Schriftenliste kehrt der Drucker in den Zustand BEREIT zurück. DEWW Druckerinformationsseiten 155 Ereignisprotokoll Im Ereignisprotokoll werden die Druckerereignisse aufgeführt, wie beispielsweise Medienstaus, Servicefehler und andere Druckerbedingungen. 1. Drücken Sie Menüs, um die MENÜS aufzurufen. 2. Drücken Sie 3. Drücken Sie , um DIAGNOSE auszuwählen. 4. Drücken Sie 5. Drücken Sie , um EREIG.PROTOKOLL DRUCKEN auszuwählen. , um DIAGNOSE zu markieren. , um EREIG.PROTOKOLL DRUCKEN zu markieren. Die Meldung Drucken des EREIGNISPROTOKOLLS erscheint so lange in der Bedienfeldanzeige, bis der Drucker das Ereignisprotokoll gedruckt hat. Nach dem Drucken des Ereignisprotokolls kehrt der Drucker in den Zustand BEREIT zurück. 156 Kapitel 5 Druckerverwaltung DEWW Verwenden des eingebetteten Webservers Hinweis Verwenden Sie HP Easy Printer Care Software, um den Druckerstatus anzuzeigen, wenn der Drucker direkt mit einem Computer verbunden ist. Der eingebettete Webserver wird beim direkten Anschluss des Druckers an einen Computer für Windows 98 und höher unterstützt. Wenn der Drucker mit dem Netzwerk verbunden ist, ist der eingebettete Webserver automatisch verfügbar. Sie können auf den eingebetteten Webserver unter Windows 98 und höher zugreifen, oder über den Apple Safari-Browser. Mithilfe des eingebetteten Webservers können Sie von Ihrem Computer aus (anstatt über das Bedienfeld) den Status von Drucker und Netzwerk überprüfen sowie Druckfunktionen verwalten. Es folgen Beispiele für die Verwendungsmöglichkeiten des eingebetteten Webservers: ● Anzeigen von Informationen zum Druckerstatus. ● Festlegen des in jedem Fach eingelegten Papiertyps. ● Ermitteln der verbleibenden Gebrauchsdauer der einzelnen Verbrauchsmaterialien sowie Bestellen von neuem Verbrauchsmaterial. ● Anzeigen und Ändern der Papierfachkonfigurationen. ● Anzeigen und Ändern der Konfiguration des Bedienfeldmenüs des Druckers. ● Anzeigen und Drucken von internen Seiten. ● Empfangen von Benachrichtigungen zu Drucker- und Verbrauchsmaterialereignissen. ● Anzeigen und Ändern der Netzwerkkonfiguration. ● Schränken Sie den Zugriff für den Farbdruck ein. (Anweisungen zum Einrichten finden Sie unter http://www.hp.com/go/coloraccess.) Um den eingebetteten Webserver verwenden zu können, benötigen Sie Microsoft Internet Explorer Version 6.0 oder höher bzw. Netscape Navigator Version 6.2 oder höher. Der eingebettete Webserver ist funktionsfähig, wenn der Drucker mit einem IP-basierten Netzwerk verbunden ist. IPX-basierte Druckerverbindungen werden vom eingebetteten Webserver nicht unterstützt. Für das Öffnen und Verwenden des eingebetteten Webservers ist kein Internetzugang erforderlich. Weitere Informationen zum eingebetteten Webserver von HP finden Sie im HP Embedded Web Server User Guide (Benutzerhandbuch für den eingebetteten HP Webserver). Dieses Handbuch finden Sie auf der im Lieferumfang des Druckers enthaltenen CD-ROM. Zugriff auf den eingebetteten Webserver Geben Sie die IP-Adresse für den Drucker in einem unterstützten Webbrowser auf Ihrem Computer ein. (Um die IP-Adresse zu erfahren, drucken Sie eine Konfigurationsseite. Nähere Informationen zum Drucken einer Konfigurationsseite finden Sie unter Druckerinformationsseiten.) DEWW Verwenden des eingebetteten Webservers 157 Hinweis Wenn Sie den URL geöffnet haben, können Sie ihn mit einem Lesezeichen versehen, um künftig Zeit zu sparen. 1. Der eingebettete Webserver verfügt über drei Registerkarten, die Informationen zum Drucker sowie zu dessen Einstellungen enthalten: Die Registerkarte Informationen, die Registerkarte Einstellungen und die Registerkarte Netzwerkbetrieb. Klicken Sie auf die Registerkarte, die Sie anzeigen möchten. 2. In den folgenden Abschnitten erhalten Sie weitere Informationen zu den einzelnen Registerkarten. Registerkarte „Informationen“ Diese Registerkarte verfügt über die folgenden Informationsseiten. ● Gerätestatus. Auf dieser Seite werden der Druckerstatus und die verbleibende Nutzungsdauer von HP Verbrauchsmaterialien angezeigt, wobei 0 Prozent bedeutet, dass ein Verbrauchsartikel leer ist. Es werden auch der Druckmedientyp und das Druckmedienformat, der bzw. das für jedes Fach festgelegt ist, angezeigt. Wenn Sie die Standardeinstellungen ändern möchten, klicken Sie auf Einstellungen ändern. ● Konfigurationsseite. Auf dieser Seite werden die Informationen der Druckerkonfigurationsseite angezeigt. ● Materialstatus. Auf dieser Seite wird die verbleibende Nutzungsdauer des HP Verbrauchsmaterials angezeigt, wobei 0 Prozent bedeutet, dass ein Verbrauchsartikel leer ist. Auf dieser Seite werden auch die Teilenummern des Verbrauchsmaterials aufgeführt. Wenn Sie neues Verbrauchsmaterial bestellen möchten, klicken Sie auf der linken Seite des Fensters im Bereich Weitere Verknüpfungen auf die Schaltfläche Verbrauchsmaterial bestellen. Wenn Sie eine Website aufrufen möchten, müssen Sie über einen Internetzugang verfügen. ● Ereignisprotokoll. Auf dieser Seite finden Sie eine Liste aller Druckerereignisse und -fehler. ● Verbrauchsseite. Diese Seite enthält eine Übersicht über die Anzahl der vom Drucker gedruckten Seiten, nach Format und Typ geordnet. ● Geräteinformationen. Auf dieser Seite werden ebenfalls der Netzwerkname und die Adresse des Druckers sowie Modellinformationen angezeigt. Wenn Sie diese Einträge ändern möchten, klicken Sie auf der Registerkarte Einstellungen auf die Schaltfläche Geräteinformationen. ● Bedienfeld. Auf dieser Seite wird ein Bild des Texts angezeigt, der gegenwärtig in der Bedienfeldanzeige des Druckers zu sehen ist. Registerkarte „Einstellungen“ Mithilfe dieser Registerkarte können Sie den Drucker über den Computer konfigurieren. Die Registerkarte Einstellungen kann durch ein Kennwort geschützt werden. Wenn der Drucker in einem Netzwerk verwendet wird, wenden Sie sich immer an den Administrator, bevor Sie die Einstellungen auf dieser Registerkarte ändern. 158 Kapitel 5 Druckerverwaltung DEWW Die Registerkarte Einstellungen verfügt über folgende Seiten. ● Gerät konfigurieren. Konfigurieren Sie alle Druckereinstellungen über diese Seite. Diese Seite enthält die herkömmlichen Menüs, über die Drucker mit einer Bedienfeldanzeige verfügen. Dabei handelt es sich um die Menüs Informationen, Papierzufuhr und Gerät konfigurieren. ● Benachrichtigungen. Nur bei Druckern im Netzwerk. Hier können Sie festlegen, dass Sie E-MailBenachrichtigungen über verschiedene Drucker- und Verbrauchsmaterialereignisse empfangen möchten. Benachrichtigungen können auch an eine URL-Adresse gesendet werden. ● E-Mail. Nur bei Druckern im Netzwerk. Diese Seite wird in Verbindung mit der Benachrichtigungsseite verwendet, um eingehende und ausgehende E-Mail-Nachrichten sowie EMail-Benachrichtigungen einzurichten. ● Sicherheit. Legen Sie ein Kennwort fest, das eingegeben werden muss, um auf die Registerkarten Einstellungen und Netzwerk zuzugreifen. Auf dieser Seite können Sie auch bestimmte Funktionen des eingebetteten Webservers aktivieren oder deaktivieren. ● Weitere Verknüpfungen. Fügen Sie Verknüpfungen zu anderen Websites hinzu, oder nehmen Sie Änderungen vor. Diese Verknüpfungen werden auf allen Seiten des eingebetteten Webservers im Bereich Weitere Verknüpfungen angezeigt. Die folgenden dauerhaften Verknüpfungen werden immer im Bereich Weitere Verknüpfungen angezeigt: HP Instant Support™, Verbrauchsmaterial bestellen und Produktunterstützung. ● Geräteinformationen. Hier können Sie dem Drucker einen Namen und eine Systemnummer zuweisen. Geben Sie den Namen und die E-Mail-Adresse des Hauptansprechpartners an, der die Informationen zum Drucker empfangen soll. ● Sprache. Legen Sie fest, in welcher Sprache die Angaben zum eingebetteten Webserver angezeigt werden sollen. ● Uhrzeit-Dienste. Konfigurieren der Zeiteinstellungen des Druckers. ● Farbe einschränken. Legen Sie die Benutzereinschränkungen für Farbdruckaufträge fest. Weitere Informationen zum Einschränken und Anzeigen des Farbverbrauchs erhalten Sie unter http://www.hp.com/go/coloraccess. Einstellen der Echtzeituhr Mit der Funktion zum Einstellen der Echtzeituhr können Sie Datum und Uhrzeit einstellen. Datum und Uhrzeit werden für gespeicherte Druckaufträge angezeigt, sodass Sie jederzeit die neuesten Versionen der gespeicherten Aufträge erkennen können. Beim Einstellen der Uhr können Sie das Datumsformat, das Datum, das Uhrzeitformat und die Uhrzeit festlegen. Registerkarte „Netzwerk“ Auf dieser Registerkarte kann der Netzwerkadministrator die Netzwerkeinstellungen für den Drucker festlegen, wenn dieser an ein IP-basiertes Netzwerk angeschlossen ist. Die Registerkarte wird nicht angezeigt, wenn der Drucker direkt an einen Computer angeschlossen oder ohne HP Jetdirect Druckserver mit einem Netzwerk verbunden ist. Klicken Sie auf der Registerkarte Netzwerkbetrieb auf Hilfe, um weitere Informationen zu Netzwerkeinstellungen anzuzeigen. DEWW Verwenden des eingebetteten Webservers 159 Weitere Verknüpfungen Dieser Abschnitt enthält Links zu Internetseiten, über die Sie Verbrauchsmaterialien bestellen können oder Produktunterstützung erhalten. Sie benötigen Zugriff auf das Internet, damit Sie diese Links nutzen können. Wenn Sie eine DFÜ-Verbindung verwenden und beim ersten Zugriff auf den eingebetteten Webserver keine Verbindung hergestellt wurde, muss vor dem Aufrufen dieser Websites eine Verbindung hergestellt werden. Dazu ist es möglicherweise erforderlich, dass Sie den eingebetteten Webserver zuerst schließen und dann wieder öffnen. 160 ● HP Instant Support™. Hier wird die HP Website aufgerufen, auf der Sie Lösungen zu Problemen finden können. Mit diesem Dienst werden das Fehlerprotokoll und die Konfigurationsinformationen des Druckers analysiert und auf dieser Grundlage spezifische Diagnose- und Unterstützungsinformationen bereitgestellt. ● Verbrauchsmaterial bestellen. Klicken Sie auf diese Verknüpfung, um eine Verbindung zur HP Website herzustellen und HP Originalverbrauchsmaterial zu bestellen, wie z.B. Druckpatronen oder Papier. ● Produktunterstützung. Stellt eine Verbindung zur Unterstützungswebsite für den HP Color LaserJet 4700 Drucker her. Dort erhalten Sie Hilfe bei allgemeinen Problemen. Kapitel 5 Druckerverwaltung DEWW Verwenden von HP Easy Printer Care Software Bei HP Easy Printer Care Software handelt es sich um eine Anwendung, mit der Sie die folgenden Aufgaben durchführen können: ● Anzeigen der Informationen zum Farbverbrauch ● Überprüfen des Druckerstatus ● Überprüfen des Verbrauchsmaterialstatus ● Einrichten von Warnmeldungen ● Zugriff auf Fehlerbehebungs- und Wartungsprogramme Sie können HP Easy Printer Care Software verwenden, wenn der Drucker direkt an Ihren Computer angeschlossen ist oder wenn er über eine Netzwerkanbindung verfügt. Sie müssen die Software installieren, um HP Easy Printer Care Software verwenden zu können. Weitere Informationen hierzu finden Sie unter http://www.hp.com/go/easyprintercare. Hinweis Für das Öffnen und Verwenden von HP Easy Printer Care Software ist kein Internetzugang erforderlich. Wenn Sie allerdings auf eine webbasierte Verknüpfung klicken, ist ein Internetzugang erforderlich, damit Sie zu der mit der Verknüpfung verbundenen Seite wechseln können. Unterstützte Betriebssysteme HP Easy Printer Care Software wird von Windows 2000, Windows XP und Windows 2003 Server unterstützt. So verwenden Sie HP Easy Printer Care Software Verwenden Sie eine der nachfolgenden Methoden, um HP Easy Printer Care Software zu öffnen: ● Wählen Sie im Menü Start den Menüpunkt Programme und anschließend HP Easy Printer Care aus. Wählen Sie nun Start HP Easy Printer Care (HP Easy Printer Care starten) aus. ● Doppelklicken Sie in der Systemleiste/Taskleiste von Windows (in der Ecke unten rechts auf dem Desktop) auf das Symbol für HP Easy Printer Care Software. ● Doppelklicken Sie auf das Desktop-Symbol. HP Easy Printer Care Software-Abschnitte HP Easy Printer Care Software umfasst die in der nachfolgenden Tabelle erläuterten Abschnitte. DEWW Bereich Beschreibung Registerkarte Überblick ● Enthält grundlegende Statusinformationen für den Drucker. ● Bereich Gerätestatus: Zeigt die Statusinformationen des Druckers an. In diesem Bereich werden Auslöser für Warnmeldungen des Druckers angezeigt, z.B. eine leere Druckpatrone. Außerdem werden hier Informationen zur Identifikation des Geräts, zu Bedienfeldmeldungen sowie zum Füllstand der Druckpatrone angezeigt. Wenn Sie ein Problem mit dem Drucker behoben haben, klicken Sie auf die Schaltfläche , um den Bereich zu aktualisieren. Verwenden von HP Easy Printer Care Software 161 Bereich Beschreibung ● Bereich Verbrauchsmaterialstatus: Zeigt detaillierte Informationen zum Verbrauchsmaterialstatus an, z.B. der in der Druckpatrone verbleibende Prozentsatz an Toner und der Status der in den einzelnen Fächern eingelegten Medien. ● Verknüpfung Details zu Verbrauchsmaterial: Öffnet die Statusseite für Verbrauchsmaterial, auf der Sie Details zu Druckerverbrauchsmaterialien sowie Bestell- und Recyclinginformationen erhalten. Registerkarte Support: ● Berichte über den Druckergebrauch Stellt Hilfeinformationen und Verknüpfungen bereit. ● Softwareaktualisierungen, einschließlich automatischer Updates für Treiber von HP ● Online-Diagnosen ● Online-Benutzerdokumentation ● Online-Unterstützung Hinweis Wenn Sie eine DFÜ-Verbindung verwenden und beim ersten Zugriff auf HP Easy Printer Care Software keine Verbindung mit dem Internet hergestellt wurde, muss vor dem Aufrufen dieser Websites eine Verbindung hergestellt werden. Fenster Verbrauchsmaterial bestellen ● Bestellliste: Zeigt die Verbrauchsmaterialien an, die Sie für die einzelnen Drucker bestellen können. Wenn Sie einen bestimmten Artikel bestellen möchten, aktivieren Sie in der Liste für Verbrauchsmaterialien das entsprechende Kontrollkästchen Bestellen. Hier können Sie online oder per E-Mail Verbrauchsmaterialien bestellen. ● Schaltfläche Verbrauchsmaterial online kaufen: Öffnet die HP Website für Verbrauchsmaterialien in einem neuen Browserfenster. Wenn Sie das Kontrollkästchen Bestellen für die gewünschten Artikel aktiviert haben, können die dazugehörigen Informationen an die Website übertragen werden. ● Schaltfläche Einkaufsliste drucken: Druckt die Informationen für die Verbrauchsmaterialien, die über das Kontrollkästchen Bestellen ausgewählt wurden. ● Schaltfläche Einkaufsliste als E-Mail senden: Erstellt eine Textliste der Artikel, die über das Kontrollkästchen Bestellen ausgewählt wurden. Diese Liste kann in eine E-Mail kopiert und dann an den Händler gesendet werden. ● Warnmeldungen aktivieren oder deaktivieren: Sie können die Warnmeldungsfunktion für einen bestimmten Drucker aktivieren oder deaktivieren. ● Bei Warnmeldungen: Legen Sie fest, wann Sie Warnmeldungen erhalten möchten – entweder beim Drucken auf einem bestimmten Drucker oder immer, wenn ein Druckerereignis eintritt. ● Ereignistyp für Warnmeldung: Legen Sie fest, ob Sie Warnmeldungen nur bei schwerwiegenden Fehlern oder bei allen Fehlern erhalten möchten, z.B. auch bei Fehlern, bei denen eine Fortsetzung des Vorgangs möglich ist. ● Warnmeldungstyp: Legen Sie den Warnmeldungstyp fest (Popup-Nachricht oder Systemfehlerwarnmeldung und E-Mail-Nachricht). Fenster Benachrichtigungseinstellungen Hier können Sie den Drucker für die automatische Benachrichtigung bei Druckerproblemen konfigurieren. 162 Kapitel 5 Druckerverwaltung DEWW Bereich Beschreibung Registerkarte Geräteliste ● Druckerinformationen, wie z.B. Name, Fabrikat und Modell ● Ein Symbol (wenn in der Dropdown-Liste Anzeigen als die Standardeinstellung Kacheln festgelegt wurde) ● Alle aktuellen Warnmeldungen für den Drucker Zeigt Informationen zu jedem Drucker in der Liste Geräte an. Wenn Sie auf einen Drucker in der Liste klicken, wird von HP Easy Printer Care Software für diesen Drucker die Registerkarte Überblick geöffnet. Auf der Registerkarte Geräteliste sind die folgenden Informationen enthalten: Fenster Weitere Drucker suchen Hier können Sie der Druckerliste weitere Drucker hinzufügen. DEWW Wenn Sie in der Liste Geräte auf die Verknüpfung Weitere Drucker suchen klicken, wird das Fenster Weitere Drucker suchen angezeigt. Im Fenster Weitere Drucker suchen gibt es ein Dienstprogramm, mit dem andere Netzwerkdrucker erkannt werden, so dass Sie diese der Liste Geräte hinzufügen und dann über Ihren Computer überwachen können. Verwenden von HP Easy Printer Care Software 163 164 Kapitel 5 Druckerverwaltung DEWW 6 Farbe In diesem Kapitel wird beschrieben, auf welche Art und Weise der Drucker der HP Color LaserJet 4700 Serie ausgezeichneten Farbdruck erzeugt. Außerdem werden Möglichkeiten zur Erstellung bestmöglicher Farbdrucke erläutert. Folgende Themen werden erörtert: DEWW ● Verwenden von Farben ● Farbabgleich ● Verwalten der Farboptionen des Druckers auf Windows-Computern ● Verwalten der Farboptionen des Druckers auf Macintosh-Computern 165 Verwenden von Farben Drucker der HP Color LaserJet 4700 Serie bieten ausgezeichnete Farbdrucke, sobald Sie die Druckereinstellungen vorgenommen haben. Sie verwenden eine Kombination aus automatischen Farbfunktionen, um hervorragende Farbergebnisse für den allgemeinen Benutzer zu liefern und vereinen hochtechnisierte Tools für den im Umgang mit Farben erfahrenen Benutzer. Drucker der HP Color LaserJet 4700 Serie verwenden sorgfältig entwickelte und getestete Farbtabellen, um eine glatte und präzise Wiedergabe aller druckbaren Farben zu gewährleisten. HP ImageREt 3600 Die Drucktechnologie HP ImageREt 3600 ist ein System innovativer Technologien, die exklusiv von HP entwickelt wurden, um höchste Druckqualität zu gewährleisten. Das System HP ImageREt zeichnet sich im Vergleich zu anderen Produkten durch die Integration neuester technischer Entwicklungen und die Optimierung jedes Elements des Drucksystems aus. Um der Vielzahl der Benutzerbedürfnisse gerecht zu werden, wurden mehrere Kategorien von HP ImageREt entwickelt. Das System setzt sich aus wichtigen Farblasertechnologien, einschließlich Bildverbesserung, HP Smart Zubehör und Hochauflösungsbildbearbeitung zusammen. Jede höhere Stufe bzw. Kategorie von ImageREt bietet jeweils eine verbesserte Kerntechnologie für die Verwendung in höher entwickelten Systemen und verfügt über zusätzlich integrierte Technologien. HP bietet Bildverbesserung höchster Qualität für normale Bürodokumente und Marketingunterlagen. Optimiert für den Druck auf HP LaserHochglanzpapier, bietet HP Image REt 3600 in verschiedenen Umgebungsbedingungen und bei einer Vielzahl von Medien höchste Qualität. Papierauswahl Für eine optimale Farb- und Bildqualität ist es wichtig, dass im Druckermenü oder im Bedienfeld der geeignete Medientyp ausgewählt wird. Informationen hierzu finden Sie unter Auswählen von Druckmedien. Farboptionen Farboptionen ermöglichen für verschiedene Dokumenttypen automatisch eine optimale Farbausgabe. Durch die von Farboptionen eingesetzte Objektkennzeichnung können für verschiedene Objekte auf einer Seite (Text, Grafik und Fotos) optimale Farb- und Halbtoneinstellungen verwendet werden. Der Druckertreiber bestimmt, welche Objekte auf einer Seite verwendet werden und wählt Halbton- und Farbeinstellungen zur optimalen Druckqualität der einzelnen Objekte aus. Durch die Objektkennzeichnung in Verbindung mit optimierten Standardeinstellungen wird ein hervorragendes Farbergebnis erzielt. In der Windows-Umgebung sind die Farboptionen Automatisch und Manuell im Druckertreiber auf der Registerkarte Farbe enthalten. Weitere Informationen hierzu finden Sie unter Druckertreiber oder Druckertreiber für MacintoshComputer. sRGB sRGB (Standard Red-Green-Blue) ist ein weltweit gültiger Farbstandard, der ursprünglich von HP und Microsoft als gemeinsame Farbsprache für Bildschirme, Eingabegeräte (Scanner, Digitalkameras) und Ausgabegeräte (Drucker, Plotter) entwickelt wurde. Es handelt sich hierbei um das für HP Produkte, Microsoft-Betriebssysteme, das World Wide Web und die meisten heutzutage erhältlichen 166 Kapitel 6 Farbe DEWW Büroanwendungen verwendete Standardfarbspektrum. sRGB ist repräsentativ für den typischen Windows-Computerbildschirm von heute und Konvergenzstandard für High-Definition-Television. Hinweis Faktoren wie der Bildschirmtyp oder die Raumbeleuchtung können sich auf die Darstellung der Farben auf dem Bildschirm auswirken. Weitere Informationen hierzu finden Sie unter Farbabgleich. Bei den neuesten Versionen von Adobe PhotoShop, CorelDRAW™, Microsoft Office und vielen anderen Anwendungen wird sRGB zur Farbdarstellung verwendet. sRGB ist in erster Linie als Standardfarbspektrum in Microsoft-Betriebssystemen weit verbreitet. Auf diese Weise wird beim Austausch von Farbinformationen zwischen Anwendungen und Geräten eine gemeinsame Definition zugrunde gelegt und gewährleistet, dass allgemeine Benutzer eine stark verbesserte Farbabstimmung erzielen. sRGB befähigt den allgemeinen Benutzer dazu, Farben zwischen dem Drucker, dem Computerbildschirm und anderen Eingabegeräten (Scanner, Digitalkamera) automatisch abzustimmen. Drucken in vier Farben – CMYK Drucker verwenden die Druckfarben Cyan, Magenta, Gelb und Schwarz (CMYK). Der Vorgang wird häufig als Vierfarbendruck bezeichnet. CMYK-Datendateien werden gewöhnlich in Grafikumgebungen (Druck und Veröffentlichung) verwendet. Der Drucker unterstützt CMYK-Farben über den PSDruckertreiber. Die CMYK-Farbwiedergabe für Drucker wurde entwickelt, um kräftige, satte Farben für Text und Grafiken zur Verfügung zu stellen. CMYK-Tintensatzemulation (nur PostScript) Die CMYK-Farbwiedergabe für Drucker kann zur Emulation einiger Sätze standardmäßiger OffsetDruckfarben verwendet werden. In manchen Situationen kann der Drucker die CMYK-Farbwerte in einem Bild oder einem Dokument nicht umsetzen. Beispielsweise wurde das Dokument für einen anderen Druckertyp optimiert. Um optimale Ergebnisse zu erhalten, sollten die CMYK-Werte auf den HP Color LaserJet 4700 abgestimmt werden. Wählen Sie im Druckertreiber das passende Farbprofil für die Eingabe aus. DEWW ● Standard CMYK+. Die HP CMYK+ Technologie erzeugt für die meisten Druckaufträge optimale Druckqualität. ● Spezifikation für Web Offset Publications (SWOP). Allgemeiner Standard für Druckfarbe in den USA und anderen Ländern/Regionen. ● Euroscale (auch als Euro Standard bekannt). Allgemeiner Standard für Druckfarbe in Europa und anderen Ländern/Regionen. ● DIC (Dainippon Ink and Chemical). Allgemeiner Standard für Druckfarbe in Japan und anderen Ländern/Regionen. ● Benutzerdefiniertes Profil. Mit dieser Option können Sie ein benutzerdefiniertes Eingabeprofil verwenden, um die Farbausgabe genauer zu steuern, beispielsweise um einen anderen HP LaserJet Farbdrucker zu emulieren. Farbprofile können unter http://www.hp.com heruntergeladen werden. Verwenden von Farben 167 Farbabgleich Das Anpassen der Druckerfarben an die Bildschirmfarben ist recht kompliziert, da Drucker und Computerbildschirme unterschiedliche Methoden zur Farbdarstellung verwenden. Auf Bildschirmen werden Farben mithilfe eines RGB-Farbverfahrens (Rot, Grün, Blau) durch Bildpunkte dargestellt, bei Druckern hingegen werden Farben mithilfe eines CMYK-Verfahrens (Cyan, Magenta, Gelb und Schwarz) gedruckt. Das Anpassen der gedruckten Farben an die Bildschirmfarben hängt von verschiedenen Faktoren ab. Diese Faktoren umfassen: ● Druckmedien ● Druckerfarbstoffe (z.B. Tinten oder Toner) ● Druckvorgang (z.B. Tintenstrahl-, Press- oder Lasertechnologie) ● Raumbeleuchtung ● Persönliche Unterschiede in der Farbwahrnehmung ● Softwareanwendungen ● Druckertreiber ● Betriebssystem des Computers ● Bildschirme ● Videokarten und Treiber ● Betriebsumgebung (z.B. Luftfeuchtigkeit) Beachten Sie die oben genannten Faktoren, wenn die Bildschirmfarben nicht vollständig mit den gedruckten Farben übereinstimmen. In der Regel erzielen Sie die besten Farbergebnisse, wenn Sie mit sRGB-Farben drucken. PANTONE®-Farbabstimmung PANTONE® beinhaltet verschiedene Systeme zur Farbabstimmung. PANTONE® Matching System verwendet Basistinten, um eine Vielzahl von Farbtönen und Tinten zu erstellen. Nähere Informationen zur Verwendung von PANTONE® Matching System mit diesem Drucker finden Sie unter http://www.hp.com/support/clj4700. Hinweis PANTONE® generierte Farben stimmen möglicherweise nicht mit PANTONEStandards überein. Genaue Farbdefinitionen finden Sie in aktuellen PANTONE-Publikationen. PANTONE® und andere Marken von Pantone, Inc. sind Eigentum von Pantone, Inc. © Pantone, Inc., 2000. Farbabstimmung mit Musterverzeichnissen Der Prozess, Druckerausgaben mit vorgedruckten Musterverzeichnissen und Standardfarbreferenzen abzustimmen, ist sehr komplex. Im Allgemeinen können Sie eine zufriedenstellende Farbabstimmung mit einem Musterverzeichnis erzielen, wenn für die Erstellung des Musterverzeichnisses die Farben Cyan, Magenta, Gelb und Schwarz verwendet wurden. Diese Musterverzeichnisse werden in der Regel als Musterverzeichnisse aus subtraktiven Grundfarben bezeichnet. 168 Kapitel 6 Farbe DEWW Manche Musterverzeichnisse werden aus Farben für kleine Flächen erstellt. Farben für kleine Flächen sind in spezieller Weise erstellte Farbstoffe. Viele dieser Farben für kleine Flächen liegen außerhalb der Farbskala des Druckers. Die meisten Musterverzeichnisse aus Farben für kleine Flächen umfassen Begleitmusterverzeichnisse aus subtraktiven Grundfarben, die CMYK-Annäherungen zur Farbe für kleine Flächen bieten. Die meisten Musterverzeichnisse aus subtraktiven Grundfarben enthalten einen Hinweis auf die Prozessstandards, die für den Druck des Musterverzeichnisses verwendet wurden. In den meisten Fällen handelt es sich dabei um SWOP, EURO oder DIC. Um eine optimale Farbabstimmung mit einem Musterverzeichnis aus subtraktiven Grundfarben zu erzielen, wählen Sie die entsprechende Tintenemulation aus dem Druckermenü. Wenn Sie den Prozessstandard nicht ermitteln können, sollten Sie die SWOP-Tintenemulation verwenden. Drucken von Farbmustern Wählen Sie das Farbmuster aus, das der gewünschten Farbe am ehesten entspricht. Beschreiben Sie in Ihrer Anwendung mithilfe des Musterfarbwertes das Objekt, das die entsprechende Farbe besitzen soll. Die Farben können je nach Papiertyp und der verwendeten Softwareanwendung variieren. Weitere Informationen zur Verwendung von Farbmustern finden Sie unter http://www.hp.com/support/clj4700. Führen Sie folgende Schritte aus, um Farbmuster über das Bedienfeld auf dem Drucker auszudrucken: DEWW 1. Drücken Sie Menüs, um die MENÜS aufzurufen. 2. Drücken Sie 3. Drücken Sie , um INFORMATIONEN auszuwählen. 4. Drücken Sie 5. Drücken Sie , um CMYK-MUSTER DRUCKEN oder RGB-MUSTER DRUCKEN auszuwählen. , um INFORMATIONEN zu markieren. , um CMYK-MUSTER DRUCKEN oder RGB-MUSTER DRUCKEN zu markieren. Farbabgleich 169 Verwalten der Farboptionen des Druckers auf WindowsComputern Wenn Sie die Farboptionen auf Automatisch einstellen, erhalten Sie in der Regel die beste Druckqualität für die gängigsten Druckanforderungen. Bei bestimmten Dokumenten kann eine manuelle Einstellung der Farboptionen die Anzeige des Dokuments jedoch optimieren. Beispiele solcher Dokumente sind Marketing-Broschüren, die zahlreiche Bilder enthalten, oder Dokumente, die auf einem Medium gedruckt sind, das im Druckertreiber nicht aufgeführt ist. Unter Windows können Sie in Graustufen drucken oder die Farboptionen ändern, indem Sie im Druckertreiber auf der Registerkarte Farbe die entsprechenden Einstellungen vornehmen. Weitere Informationen dazu, wie Sie auf die Druckertreiber zugreifen, finden Sie unter Zugriff auf die Druckertreiber In Graustufen drucken Wenn Sie im Druckertreiber die Option In Graustufen drucken auswählen, wird das Dokument schwarzweiß gedruckt. RGB-Farbe (Farbmotive) Für die Einstellung RGB-Farbe sind fünf Werte verfügbar: ● Für die meisten Druckanforderungen empfiehlt sich Standard (sRGB). Diese Einstellung bestimmt, dass RGB-Farbe als sRGB interpretiert wird. sRGB ist der Standard von Microsoft und World Wide Web Organization (WWW). ● Wählen Sie Bildoptimierung (sRGB), um Dokumente zu optimieren, die hauptsächlich aus Bitmap-Grafiken wie .GIF- oder .JPEG-Dateien bestehen. Diese Einstellung bestimmt, dass die optimale Farbabstimmung zur Wiedergabe von sRGB Bitmap-Grafiken verwendet wird. Diese Einstellung hat keinerlei Auswirkungen auf den Text oder vektorbasierte Grafiken. Maximale Optimierung wird erzielt, wenn Sie Hochglanzpapier zusammen mit dieser Einstellung verwenden. ● Wählen Sie AdobeRGB für Dokumenten, die den Farbraum AdobeRGB und nicht sRGB verwenden. Einige Digitalkameras nehmen beispielsweise Bilder in AdobeRBG auf, und Dokumente, die mit Adobe PhotoShop erstellt wurden, verwenden den Farbraum AdobeRGB. Wenn Sie aus einer professionellen Anwendung drucken, die AdobeRGB verwendet, achten Sie darauf, die Farbverwaltung in der Anwendung zu deaktivieren und die Verwaltung des Farbspektrums über die Druckersoftware zu steuern. ● Mit Keine wird der Drucker angewiesen, RGB-Daten im Einheitenmodus zu drucken. Um Dokumente richtig wiederzugeben, wenn diese Option aktiviert ist, müssen Sie die Farbe über die Anwendung, mit der Sie arbeiten, oder über das Betriebssystem verwalten. VORSICHT Verwenden Sie diese Option nur, wenn Sie mit den Methoden zur Farbverwaltung in der Anwendung oder im Betriebssystem vertraut sind. ● 170 Wählen Sie Benuterdefiniertes Profil aus, wenn Sie die Ausgabe von anderen Druckern aus oder zur Verwendung von Spezialeffekten, wie z. B. Sepiafarben, duplizieren möchten. Mit dieser Einstellung wird der Drucker angewiesen, eine benutzerdefiniertes Eingabeprofil zu verwenden, damit die Farbausgabe genauer vorausgesagt und gesteuert werden kann. Sie können benutzerdefinierte Profile von www.hp.com herunterladen. Kapitel 6 Farbe DEWW Automatische oder manuelle Farbanpassung Mit der Farbanpassungsoption Automatisch werden die Einstellungen für neutrale Grauwerte sowie Halbtöne und Ränder für die einzelnen im Dokument verwendeten Elemente optimiert. Weitere Informationen finden Sie in der Online-Hilfe des Druckertreibers. Hinweis Automatisch ist die Standardeinstellung und wird für das Drucken der meisten Farbdokumente empfohlen. Mit der Farbanpassungsoption Manuell können Sie die Optionen für neutrale Grauwerte sowie Raster und Ränder für Text, Grafiken und Fotos individuell einstellen. Um die Farboption „Manuell“ auszuwählen, klicken Sie auf der Registerkarte Farbe auf Manuell und dann auf Einstellungen. Manuelle Farboptionen Sie können die Farboptionen für Randkontrolle, Halbtöne und Neutrale Graustufen manuell einstellen. Randkontrolle Mit der Einstellung Randkontrolle wird das Erscheinungsbild von Rändern bestimmt. Der Randkontrolle liegen drei Komponenten zugrunde: adaptives Halbtonverfahren, REt und „Trapping“. Durch das adaptive Halbtonverfahren wird die Kantenschärfe verbessert. Durch das TrappingVerfahren wird der Effekt einer falschen Farbausrichtung reduziert, indem die Ränder von angrenzenden Objekten leicht überlappt werden. Die REt-Farboption glättet die Ränder. Hinweis Wenn Sie Zwischenräume zwischen Objekten bemerken oder Ihnen Bereiche auffallen, die einen leichten Cyan-, Magenta- oder Gelbton aufweisen, wählen Sie eine Einstellung von Randkontrolle, die das Trapping erhöhlt. Für die Randeinstellung stehen vier Ebenen zur Verfügung: ● Maximal ist die aggressivste Trapping-Einstellung. Adaptives Halbtonverfahren und die REtFarbeinstellungen sind aktiviert. ● Normal ist die Standard-Trapping-Einstellung. Trapping ist auf die mittlere Stufe eingestellt. Adaptives Halbtonverfahren und die REt-Farbeinstellungen sind aktiviert. ● Hell reduziert das Trapping auf die niedrigste Stufe. Adaptives Halbtonverfahren und die REtFarbeinstellungen sind aktiviert. ● AUS deaktiviert das Trapping-Verfahren, das Halbtonverfahren und die REt-Farbeinstellung. Halbtonoptionen Halbtonoptionen bestimmen die Auflösung und Klarheit des Farbausdrucks. Sie können Halbtoneinstellungen für Text, Grafiken und Fotografien individuell vornehmen. Verfügbare Halbtonoptionen sind Glatt und Detail. DEWW ● Mit der Option Glatt werden bei großen, vollständig ausgefüllten Druckflächen bessere Ergebnisse erzielt. Darüber hinaus eignet sich diese Option für Fotografien, da feine Farbabstufungen geglättet werden. Wählen Sie diese Option, wenn Sie gleichmäßig ausgefüllte Druckbereiche erhalten möchten. ● Die Option Detail ist bei Text und Grafiken nützlich, bei denen eine deutliche Abgrenzung der Linien und Farben erforderlich ist, oder bei Bildern mit Mustern oder vielen Details. Wählen Sie diese Option, wenn Sie scharfe Kanten und Detailgenauigkeit erzielen möchten. Verwalten der Farboptionen des Druckers auf Windows-Computern 171 Hinweis In einigen Anwendungen werden Text oder Grafiken in Bitmap-Bilder umgewandelt. Wenn Sie in diesen Fällen die Option Fotos wählen, wirkt sich dies auch auf die Anzeige von Texten und Grafiken aus. Neutrale Graustufen Die Einstellung Neutrale Graustufen bestimmt, welche Methode für das Erstellen von Grautönen in Text, Grafiken und Fotografien verwendet wird. Für die Einstellung Neutrale Graustufen sind zwei Werte verfügbar: ● Nur Schwarz erzeugt neutrale Farben (Grautöne und Schwarz), indem nur schwarzer Toner verwendet wird. Hierbei werden ausschließlich neutrale Farben ohne Farbmischung erzeugt. ● 4-farbig erzeugt neutrale Farben (Grautöne und Schwarz), indem die vier Tonerfarben gemischt werden. Bei dieser Methode werden weichere Hintergründe und Farbverläufe von nicht neutralen Farben sowie das dunkelste Schwarz erzeugt. Hinweis In einigen Anwendungen werden Text oder Grafiken in Rasterbilder umgewandelt. Wenn Sie in diesen Fällen die Option Fotos wählen, wirkt sich dies auch auf die Anzeige von Texten und Grafiken aus. Einschränken von Farbdrucken Die Drucker der Serie HP Color LaserJet 4700 enthalten eine Einstellung mit der Bezeichnung FARBVERWENDUNG EINSCHRÄNKEN für Netzwerkdrucker. Ein Netzwerkadministrator kann mit dieser Einstellung Einschränkungen des Benutzerzugriffs auf die Funktionen für den Farbdruck vornehmen, um den Farbtoner zu schonen. Wenn Sie keine Farbdrucke ausführen können, wenden Sie sich an Ihren Netzwerkadministrator. 1. Drücken Sie Menü. 2. Drücken Sie , um DRUCKQUALITÄT auszuwählen, und drücken Sie anschließend . 3. Drücken Sie , um SYSTEM-SETUP auszuwählen, und drücken Sie anschließend . 4. Drücken Sie , um FARBVERWENDUNG EINSCHRÄNKEN auszuwählen, und drücken Sie anschließend . 5. Drücken Sie 6. , um eine der folgenden Optionen auszuwählen: ● FARBE DEAKTIVIEREN: Mithilfe dieser Einstellung wird allen Benutzern der Zugriff auf die Druckerfarbfähigkeit verweigert. ● FARBE AKTIVIEREN: Dies ist die Standardeinstellung, mit der allen Benutzern ermöglicht wird, die Druckerfarbfähigkeiten zu verwenden. ● FARBE WENN ZUGELASSEN: Mithilfe dieser Einstellung kann der Netzwerkadministrator bestimmten Benutzern den Gebrauch von Farbe ermöglichen. Verwenden Sie den eingebetteten Webserver, um Benutzer festzulegen, die Farbdrucke ausführen können. Drücken Sie , um die Einstellung zu speichern. Der Netzwerkadministrator kann den Farbverbrauch für einen bestimmten Drucker der Serie HP Color LaserJet 4700 überwachen, indem er ein Protokoll über den Verbrauch der für einen Job verwendeten Farben druckt. Weitere Informationen finden Sie unter Druckerinformationsseiten. 172 Kapitel 6 Farbe DEWW Weitere Informationen zum Einschränken und Anzeigen des Farbverbrauchs erhalten Sie unter http://www.hp.com/go/coloraccess. DEWW Verwalten der Farboptionen des Druckers auf Windows-Computern 173 Verwalten der Farboptionen des Druckers auf MacintoshComputern Wenn Sie die Farboptionen auf Automatisch einstellen, erhalten Sie in der Regel die beste Druckqualität für die gängigsten Druckanforderungen. Bei bestimmten Dokumenten kann eine manuelle Einstellung der Farboptionen die Anzeige des Dokuments jedoch optimieren. Beispiele solcher Dokumente sind Marketing-Broschüren, die zahlreiche Bilder enthalten, oder Dokumente, die auf einem Medium gedruckt sind, das im Druckertreiber nicht aufgeführt ist. Drucken Sie in Graustufen oder ändern Sie die Farboptionen, indem Sie im Dialogfenster Drucken das Popup-Menü Farboptionen verwenden. Weitere Informationen zum Zugriff auf Druckertreiber finden Sie unter Zugriff auf die Druckertreiber. Drucken in Graustufen Wenn Sie im Druckertreiber die Option In Graustufen drucken auswählen, wird das Dokument in Graustufen gedruckt. Diese Option empfiehlt sich für vorläufige Exemplare von Folien oder zum Drucken von Farbdokumenten, die später fotokopiert oder gefaxt werden. Erweiterte Farboptionen für Text, Grafiken und Fotografien Mit der manuellen Farbanpassung können Sie Farbe (oder Farbwiedergabe) und Optionen zum Halbtonverfahren für einen Druckauftrag einstellen. Halbtonoptionen Halbtonoptionen bestimmen die Auflösung und die Klarheit des Farbausdrucks. Sie können Halbtoneinstellungen individuell für Text, Grafiken und Fotografien vornehmen. Die verfügbaren Halbtonoptionen sind Geglättet und Detailliert. ● Mit der Option Geglättet können bei großen, vollständig ausgefüllten Druckflächen bessere Ergebnisse erzielt werden. Darüber hinaus eignet sich diese Option für Fotografien, da feine Farbabstufungen geglättet werden. Wählen Sie diese Option aus, wenn Sie gleichmäßig ausgefüllte Druckbereiche drucken möchten. ● Die Option Detailliert ist bei Text und Grafiken nützlich, bei denen eine deutliche Abgrenzung der Linien und Farben erforderlich ist, oder bei Bildern mit Mustern oder vielen Details. Wählen Sie diese Option aus, wenn Sie scharfe Kanten und Detailgenauigkeit erzielen möchten. Hinweis In einigen Softwareanwendungen werden Text oder Grafiken in Rasterbilder umgewandelt. In diesem Fall werden die Einstellungen für Fotos auch für Text- und Grafikeinstellungen verwendet. Neutrale Graustufen Die Einstellung Neutrale Graustufen bestimmt, welche Methode der Drucker für das Erstellen von Grautönen in Text, Grafiken und Fotografien verwendet. 174 Kapitel 6 Farbe DEWW Für die Einstellung Neutrale Graustufen sind zwei Werte verfügbar: ● Nur Schwarz erzeugt neutrale Farben (Grautöne und Schwarz), indem nur der schwarze Toner verwendet wird. Dadurch wird sichergestellt, dass nur neutrale, nicht farbige Farben verwendet werden. ● 4-farbig erzeugt neutrale Farben (Grautöne und Schwarz), indem die vier Tonerfarben gemischt werden. Bei dieser Methode werden weichere Hintergründe und Farbverläufe von nicht neutralen Farben sowie das dunkelste Schwarz erzeugt. Hinweis In einigen Softwareanwendungen werden Text oder Grafiken in Rasterbilder umgewandelt. In diesem Fall werden die Einstellungen für Fotos auch für Text- und Grafikeinstellungen verwendet. RGB-Farbe Für die Einstellung RGB-Farbe sind fünf Werte verfügbar: ● Für die meisten Druckanforderungen empfiehlt sich der Wert Standard (sRGB). Diese Einstellung bestimmt, dass RGB-Farbe als sRGB interpretiert wird. sRGB ist der Standard von Microsoft und World Wide Web Organization (WWW). ● Wählen Sie Bildoptimierung (sRGB) aus, um Dokumente zu optimieren, die hauptsächlich aus Bitmap-Grafiken wie GIF- oder JPEG-Dateien bestehen. Diese Einstellung bestimmt, dass die optimale Farbabstimmung zur Wiedergabe von sRGB Bitmap-Grafiken verwendet wird. Diese Einstellung hat keinerlei Auswirkungen auf den Text oder vektorbasierte Grafiken. Maximale Optimierung wird erzielt, wenn Sie Hochglanzpapier zusammen mit dieser Einstellung verwenden. ● Wählen Sie AdobeRGB für Dokumente, die den Farbraum AdobeRGB und nicht sRGB verwenden. Einige Digitalkameras nehmen beispielsweise Bilder in AdobeRBG auf, und Dokumente, die mit Adobe PhotoShop erstellt wurden, verwenden den Farbraum AdobeRGB. Wenn Sie aus einer professionellen Anwendung drucken, die AdobeRGB verwendet, achten Sie darauf, die Farbverwaltung in der Anwendung zu deaktivieren und die Verwaltung des Farbspektrums über die Druckersoftware zu steuern. ● Mit Kein wird der Drucker angewiesen, RGB-Daten im Einheitenmodus zu drucken. Um Dokumente richtig wiederzugeben, wenn diese Option aktiviert ist, müssen Sie die Farbe über die Anwendung, mit der Sie arbeiten, oder über das Betriebssystem verwalten. VORSICHT Verwenden Sie diese Option nur, wenn Sie mit den Methoden zur Farbverwaltung in der Anwendung oder im Betriebssystem vertraut sind. ● Wählen Sie Benuterdefiniertes Profil aus, wenn Sie die Ausgabe von anderen Druckern aus oder zur Verwendung von Spezialeffekten, wie z. B. Sepiafarben, duplizieren möchten. Mit dieser Einstellung wird der Drucker angewiesen, eine benutzerdefiniertes Eingabeprofil zu verwenden, damit die Farbausgabe genauer vorausgesagt und gesteuert werden kann. Sie können benutzerdefinierte Profile unter www.hp.com herunterladen. Randsteuerung Die Einstellung Randsteuerung bestimmt, wie Ränder wiedergegeben werden. Der Randsteuerung liegen drei Komponenten zugrunde: adaptives Halbtonverfahren, Auflösungsoptimierung (REt) und „Trapping“. Durch das adaptive Halbtonverfahren wird die Kantenschärfe verbessert. Durch das Trapping-Verfahren wird der Effekt einer falschen Farbausrichtung reduziert, indem die Ränder von angrenzenden Objekten leicht überlappt werden. Die REt-Farboption glättet die Ränder. DEWW Verwalten der Farboptionen des Druckers auf Macintosh-Computern 175 Hinweis Wenn Sie Zwischenräume zwischen Objekten bemerken oder Ihnen Bereiche auffallen, die einen leichten Cyan-, Magenta- oder Gelbton aufweisen, wählen Sie eine Randsteuerungs-Einstellung, die das Trapping erhöht. Für die Randeinstellung stehen vier Ebenen zur Verfügung: 176 ● Maximal ist die aggressivste Trapping-Einstellung. Adaptives Halbtonverfahren und die REtFarbeinstellungen sind aktiviert. ● Normal ist die Standard-Trapping-Einstellung. Trapping ist auf die mittlere Stufe eingestellt. Adaptives Halbtonverfahren und die REt-Farbeinstellungen sind aktiviert. ● Hell reduziert das Trapping auf die niedrigste Stufe. Adaptives Halbtonverfahren und die REtFarbeinstellungen sind aktiviert. ● AUS deaktiviert das Trapping-Verfahren, das Halbtonverfahren und die REt-Farbeinstellung. Kapitel 6 Farbe DEWW 7 Wartung In diesem Kapitel werden Möglichkeiten der Druckerwartung beschrieben. Folgende Themen werden erörtert: DEWW ● Verwalten von Druckpatronen ● Wechseln von Druckpatronen ● Ersetzen von Verbrauchsmaterialien ● Verwenden der Reinigungsseite ● Konfigurieren von Benachrichtigungen 177 Verwalten von Druckpatronen Für optimale Druckergebnisse sollten Sie nur originale HP Druckpatronen verwenden. In diesem Abschnitt finden Sie Informationen zum richtigen Umgang mit HP Druckpatronen und ihrer korrekten Aufbewahrung. Darüber hinaus erhalten Sie Anleitungen für die Verwendung von Druckpatronen von Fremdherstellern. HP Druckpatronen Wenn Sie eine originale, neue HP Druckpatrone verwenden, können Sie die folgenden Verbrauchsmaterialinformationen erhalten: ● Prozentsatz des verbleibenden Verbrauchsmaterials ● Geschätzte Anzahl verbleibender Seiten ● Anzahl der gedruckten Seiten Hinweis Für weitere Informationen zur Bestellung einer Patrone siehe Teilenummern. HP-fremde Druckpatronen Hewlett-Packard Company empfiehlt, keine Druckpatronen von Fremdherstellern zu verwenden, egal ob es sich dabei um neue oder um überarbeitete Druckpatronen handelt. Da es sich bei diesen Produkten nicht um Originalprodukte von HP handelt, hat HP keine Kontrolle über deren Ausführung oder Qualität. Wartungsarbeiten oder Reparaturen, die aufgrund der Verwendung einer nicht von Hewlett-Packard stammenden Druckpatrone erforderlich werden, sind von der Druckergewährleistung nicht abgedeckt. Wenn Sie eine Druckpatrone von einem Fremdhersteller verwenden, stehen Ihnen unter Umständen bestimmte Funktionen, wie z.B. die Daten über die verbleibende Tonermenge, nicht zur Verfügung, da Sie kein Originalzubehör von HP verwenden. Wenn Ihnen die Druckpatrone von Fremdherstellern als Originalprodukt von HP verkauft wurde, finden Sie Informationen unter HP Hotline für Produktpiraterie. Authentifizierung von Druckpatronen Der Drucker der HP Color LaserJet 4700 Serie authentifiziert die Druckpatronen automatisch, wenn sie in den Drucker eingelegt werden. Während der Authentifizierung teilt der Drucker Ihnen mit, ob es sich bei der Patrone um eine Original-HP Druckpatrone handelt. Wenn auf dem Bedienfeld des Druckers die Meldung erscheint, dass es sich nicht um eine Original-HP Druckpatrone handelt und Sie geglaubt hatten, eine HP Druckpatrone gekauft zu haben, wenden Sie sich an die HP Hotline für Produktpiraterie. Um eine Fehlermeldung zu einer HP-fremden Druckpatrone zu übergehen, drücken Sie . HP Hotline für Produktpiraterie Rufen Sie die HP Hotline für Produktpiraterie (+1-877-219-3183, in Nordamerika gebührenfrei) an, wenn Sie eine HP LaserJet Druckpatrone installieren und der Drucker meldet, dass es sich dabei nicht um eine Druckpatrone von HP handelt. HP hilft Ihnen bei der Feststellung, ob es sich um ein Originalprodukt handelt, sowie bei den Schritten zur Lösung des Problems. 178 Kapitel 7 Wartung DEWW Die folgenden Anzeichen können darauf hinweisen, dass es sich bei Ihrer Druckpatrone nicht um ein Originalprodukt von HP handelt: ● Im Zusammenhang mit der Druckpatrone tritt eine Vielzahl von Problemen auf. ● Die Patrone sieht anders als sonst aus (z.B. unterscheidet sich ihre Verpackung von der HP Verpackung). Aufbewahrung von Druckpatronen Nehmen Sie die Druckpatrone erst unmittelbar vor dem Gebrauch aus der Verpackung. VORSICHT Setzen Sie die Druckpatrone nicht länger als wenige Minuten direkter Lichteinstrahlung aus, um Beschädigungen zu vermeiden. Gebrauchsdauer der Druckpatrone Die Gebrauchsdauer einer Druckpatrone hängt davon ab, welche Gebrauchsmuster Sie haben und wie viel Toner für Ihre Druckjobs erforderlich ist. Eine farbige HP Druckpatrone hat eine Gebrauchsdauer von durchschnittlich 10.000 Seiten, eine schwarze HP Druckpatrone von durchschnittlich 11.000 Seiten, wenn jeweils auf Papier mit dem Format Letter oder A4 und 5 Prozent Deckung gedruckt wird. Die tatsächlichen Werte hängen von den Druckbedingungen und Druckmustern ab. Sie können die Gebrauchsdauer jederzeit feststellen, indem Sie den Tonerstand wie nachfolgend beschrieben prüfen. Überprüfen der Gebrauchsdauer einer Druckpatrone Sie können die Gebrauchsdauer der Druckpatrone über das Bedienfeld des Druckers, den integrierten Webserver, die Druckersoftware, HP Easy Printer Care Software oder die HP Web Jetadmin Software prüfen. Über das Bedienfeld des Druckers 1. Drücken Sie Menüs, um die MENÜS aufzurufen. 2. Drücken Sie 3. Drücken Sie , um INFORMATIONEN auszuwählen. 4. Drücken Sie 5. Drücken Sie , um die Statusseite für Verbrauchsmaterial zu drucken. , um INFORMATIONEN zu markieren. , um STATUSSEITE FÜR MATERIAL DRUCKEN zu markieren. Verwenden des eingebetteten Webservers DEWW 1. Geben Sie in Ihrem Browser die IP-Adresse für die Drucker-Homepage ein. Sie gelangen dann zur Druckerstatusseite. Informationen hierzu finden Sie unter Verwenden des eingebetteten Webservers. 2. Klicken Sie auf der linken Bildschirmseite auf Materialstatus. Sie gelangen dann zur Statusseite für Verbrauchsmaterial, auf der Sie Informationen über die Druckpatrone erhalten. Verwalten von Druckpatronen 179 Verwenden von HP Easy Printer Care Software Klicken Sie auf der Registerkarte Überblick im Abschnitt Materialstatus auf Supplies Details (Materialdetails), um die Materialstatusseite zu öffnen. Weitere Informationen zur HP Easy Printer Care Software erhalten Sie unter http://www.hp.com/go/ easyprintercare. Über HP Web Jetadmin Wählen Sie den Drucker unter „HP Web Jetadmin“ aus. Die Gerätestatusseite zeigt Informationen zur Druckpatrone an. 180 Kapitel 7 Wartung DEWW Wechseln von Druckpatronen Wenn die Gebrauchsdauer einer Druckpatrone nahezu erschöpft ist, wird auf dem Bedienfeld die Empfehlung angezeigt, eine Ersatzpatrone zu bestellen. Sie können weiterhin mit der aktuellen Druckpatrone drucken, bis auf dem Bedienfeld die Anweisung erscheint, die Patrone zu ersetzen. Im Drucker werden vier verschiedene Farben verwendet. Jede dieser Farben befindet sich in einer separaten Druckpatrone: Schwarz (K), Magenta (M), Cyan (C) und Gelb (Y). Ersetzen Sie eine Druckpatrone, wenn auf dem Bedienfeld des Druckers die Meldung PATRONE <FARBE> ERSETZEN angezeigt wird. Auf der Bedienfeldanzeige wird auch die zu ersetzende Farbe angegeben (wenn zur Zeit eine originale HP Patrone installiert ist). Ersetzen einer Druckpatrone VORSICHT Sollte Toner auf Ihre Kleidung gelangen, entfernen Sie ihn mit einem trockenen Tuch und waschen die Kleidungsstücke anschließend in kaltem Wasser. Durch warmes Wasser setzt sich der Toner im Gewebe fest. Hinweis Informationen zum Recycling von verbrauchten Druckpatronen finden Sie unter Informationen zum Rücknahme- und Recyclingprogramm für HP Druckzubehör oder auf der Website für HP LaserJet Verbrauchsmaterialien unter http://www.hp.com/go/recycle. So ersetzen Sie die Druckpatrone 1. Heben Sie die obere Abdeckung des Druckers an. VORSICHT DEWW Die Fixiereinheit könnte heiß sein. Wechseln von Druckpatronen 181 2. Nehmen Sie die vordere Abdeckung und die Transfereinheit ab. VORSICHT Legen Sie nichts auf die geöffnete Transfereinheit. Löcher in der Transfereinheit können die Druckqualität beeinträchtigen. 182 3. Nehmen Sie die verbrauchte Druckpatrone aus dem Drucker. 4. Nehmen Sie die neue Druckpatrone aus der Schutzverpackung. Legen Sie die verbrauchte Druckpatrone in die Schutzverpackung, damit sie recycelt werden kann. Kapitel 7 Wartung DEWW 5. Richten Sie die Druckpatrone an der Führung im Drucker aus, und schieben Sie die Patrone soweit ein, bis sie richtig sitzt. Hinweis Die Versiegelung der Druckpatrone wird beim Installieren im Drucker automatisch entfernt. Hinweis Wenn sich eine Patrone im falschen Schacht befindet, wird auf dem Bedienfeld die Meldung FALSCHE [FARBE] PATRONE angezeigt. 6. Schließen Sie die vordere und die obere Abdeckung. Nach kurzer Zeit sollte auf dem Bedienfeld BEREIT angezeigt werden. 7. Die Installation ist beendet. Legen Sie die verbrauchte Druckpatrone in den Karton, mit dem die neue Patrone geliefert wurde. Anweisungen zum Recycling finden Sie im beigefügten Recyclingleitfaden. 8. Wenn Sie keine HP Druckpatrone verwenden, werden auf dem Bedienfeld weitere Anweisungen angezeigt. Zusätzliche Hilfe erhalten Sie unter http://www.hp.com/support/clj4700. DEWW Wechseln von Druckpatronen 183 Ersetzen von Verbrauchsmaterialien Wenn Sie originale Verbrauchsmaterialien von HP verwenden, werden Sie vom Drucker automatisch benachrichtigt, wenn sich diese dem Ende ihrer Gebrauchsdauer nähern. Nach der Benachrichtigung bleibt Ihnen ausreichend Zeit, die neuen Verbrauchsmaterialien zu bestellen, bevor die alten ersetzt werden müssen. Lage der Verbrauchsmaterialien Verbrauchsmaterialien sind an ihren Etiketten und ihren blauen Kunststoffgriffen zu erkennen. Aus der nachstehenden Abbildung geht die Lage der einzelnen Verbrauchsmaterialien hervor. Abbildung 7-1 Lage der Verbrauchsmaterialien 1 Fixiereinheit 2 Druckpatronen 3 Transfereinheit Richtlinien zum Auswechseln von Verbrauchsmaterialien Wenn Sie bei der Aufstellung des Druckers die folgenden Richtlinien beachten, erleichtert dies das Auswechseln von Verbrauchsmaterialien. ● Über und vor dem Drucker ist ausreichend Platz erforderlich, um die Verbrauchsmaterialien aus dem Drucker entfernen zu können. ● Der Drucker sollte auf einer ebenen, stabilen Oberfläche stehen. Anweisungen zur Installation der Verbrauchsmaterialien finden Sie in der mit dem jeweiligen Artikel gelieferten Installationsanleitung. Weitere Informationen finden Sie auch unter folgender Adresse: http://www.hp.com/support/clj4700. Klicken Sie nach der Verbindungsherstellung auf Problem lösen. VORSICHT Hewlett-Packard empfiehlt die Verwendung von originalen HP Produkten in diesem Drucker. Die Verwendung von Produkten, die nicht von Hewlett-Packard hergestellt wurden, kann Reparaturen erforderlich machen, die nicht durch die erweiterten Gewährleistungsund Kundendienstvereinbarungen von Hewlett-Packard gedeckt sind. 184 Kapitel 7 Wartung DEWW Platz um den Drucker schaffen zum Auswechseln der Verbrauchsmaterialien Die folgende Abbildung zeigt, wie viel Platz um den Drucker herum benötigt wird, um Verbrauchsmaterialen auszuwechseln. 3 1 2 Abbildung 7-2 Für den Austausch von Verbrauchsmaterialien benötigter Platz 1 530 mm 2 1.294 mm 3 804 mm Ungefähre Zeitabstände für das Austauschen von Verbrauchsmaterialien Die folgende Tabelle enthält die geschätzten Zeitabstände für das Austauschen der Druckerverbrauchsmaterialien und die Meldungen auf dem Bedienfeld, die zu deren Austausch auffordern. Die tatsächlichen Werte hängen von den Druckbedingungen und Druckmustern ab. 1 2 3 DEWW Element Druckermeldung Seitenanzahl Ungefährer Zeitabstand2 Schwarze Druckpatronen PATRONE SCHWARZ ERSETZEN 11.000 Seiten1 3 Monate Farbige Druckpatronen PATRONE <FARBE> ERSETZEN 10.000 Seiten1 2,7 Monate Bildtransfereinheit TRANSFERKIT ERSETZEN 120.000 Seiten 40 Monate Bildfixiereinheit FIXIERERKIT ERSETZEN 150.000 Seiten3 50 Monate Die jeweilige durchschnittliche Seitenanzahl (Näherungswerte, A4/Letter) gilt bei 5-prozentiger Deckung der einzelnen Farben. Die Angaben zur ungefähren Gebrauchsdauer basieren auf 3.000 Seiten pro Monat. Die ungefähre Gebrauchsdauer liegt bei 150.000 Seiten beim Druck im vierseitigen Unterbrechungsmodus. Ersetzen von Verbrauchsmaterialien 185 Sie können die Verbrauchsmaterialien mithilfe des eingebetteten Webservers bestellen. Weitere Informationen hierzu finden Sie unter Verwenden des eingebetteten Webservers. Ersetzen der Heftklammernkassette Die Heftklammernkassette enthält 5.000 Heftklammern. Ersetzen Sie die ganze Kassette, wenn Sie leer ist. Ersetzen Sie die Heftklammernkassette, wenn im Bedienfeld des Druckers die Meldung WENIGE KLAMMERN IN HEFTEREINHEIT (zu diesem Zeitpunkt sind noch 20 bis 50 Heftklammern übrig) oder HEFTKLAMMERN- MAGAZIN ERSETZEN angezeigt wird. Wenn keine Heftklammern mehr vorhanden sind und die Konfiguration des Hefters/Staplers WEITER lautet, werden Aufträge zwar weiterhin an den Hefter/Stapler gesendet, aber nicht mehr geheftet. Wurde der Hefter/Stapler zum Anhalten konfiguriert, wird der Druck angehalten, bis die Heftklammernkassette ersetzt wurde. Hinweis HP empfiehlt, die Heftklammernkassette zu ersetzen, sobald die Meldung HEFTKLAMMERN- MAGAZIN ERSETZEN angezeigt wird. Auch wenn einige verwendbare Heftklammern in der Kassette verbleiben, könnten sie in den Heftermechanismus fallen und einen Hardwarefehler verursachen. Einlegen einer neuen Heftklammernkassette 1. Öffnen Sie auf der linken Seite des Hefters/Staplers die Abdeckung der Heftklammernkassette, indem Sie vorsichtig daran ziehen. Hinweis Informationen zum Bestellen einer neuen Heftklammernkassette (Teilenummer C8091A) finden Sie unter Verbrauchsmaterial und Zubehör. 186 Kapitel 7 Wartung DEWW DEWW 2. Greifen Sie den Griff der Heftklammernkassette, und ziehen Sie ihn vorsichtig nach oben. 3. Drehen Sie die Heftklammernkassette vorsichtig gegen den Uhrzeigersinn, und ziehen Sie sie heraus. Ersetzen von Verbrauchsmaterialien 187 4. Setzen Sie die neue Heftklammernkassette ein, und drücken Sie sie herunter, bis sie einrastet. Hinweis Um eine neue Heftklammernkassette zu erhalten, bestellen Sie Teilenummer C8091A. 5. 188 Schließen Sie die Abdeckung der Heftklammernkassette. Kapitel 7 Wartung DEWW Verwenden der Reinigungsseite Während des Druckens können sich Toner- und Staubpartikel im Inneren des Druckers ansammeln. Im Laufe der Zeit können diese Ansammlungen Probleme bei der Druckqualität verursachen, beispielsweise Tonerflecken oder ein Verschmieren. Dieser Drucker besitzt einen Reinigungsmodus, der diese Probleme beheben und vorbeugen kann. Reinigen der Drucker HP Color LaserJet 4700 und HP Color LaserJet 4700n über das Bedienfeld 1. Drücken Sie Menüs, um die MENÜS aufzurufen. 2. Drücken Sie 3. Drücken Sie , um GERÄT KONFIGURIEREN auszuwählen. 4. Drücken Sie 5. Drücken Sie , um DRUCKQUALITÄT auszuwählen. 6. Drücken Sie 7. Drücken Sie , um REINIGUNGSSEITE ERSTELLEN auszuwählen. , um GERÄT KONFIGURIEREN zu markieren. , um DRUCKQUALITÄT zu markieren. , um REINIGUNGSSEITE ERSTELLEN zu markieren. Hinweis Der Drucker druckt eine Reinigungsseite mit einem Muster aus. Die Option REINIGUNGSSEITE VERARBEITEN ist für die Drucker erst dann verfügbar, wenn eine Reinigungsseite erstellt wurde. 8. Drücken Sie Menüs, um die MENÜS aufzurufen. 9. Drücken Sie , um GERÄT KONFIGURIEREN zu markieren. 10. Drücken Sie , um GERÄT KONFIGURIEREN auszuwählen. 11. Drücken Sie , um DRUCKQUALITÄT zu markieren. 12. Drücken Sie , um DRUCKQUALITÄT auszuwählen. DEWW Verwenden der Reinigungsseite 189 13. Drücken Sie , um REINIGUNGSSEITE VERARBEITEN zu markieren. 14. Drücken Sie , um REINIGUNGSSEITE VERARBEITEN auszuwählen. Reinigen der Drucker HP Color LaserJet 4700dn, HP Color LaserJet 4700dtn und HP Color LaserJet 4700ph+ über das Bedienfeld 1. Drücken Sie Menüs, um die MENÜS aufzurufen. 2. Drücken Sie 3. Drücken Sie , um GERÄT KONFIGURIEREN auszuwählen. 4. Drücken Sie 5. Drücken Sie , um DRUCKQUALITÄT auszuwählen. 6. Drücken Sie 7. Drücken Sie , um REINIGUNGSSEITE VERARBEITEN auszuwählen. , um GERÄT KONFIGURIEREN zu markieren. , um DRUCKQUALITÄT zu markieren. , um REINIGUNGSSEITE VERARBEITEN zu markieren. Es wird eine Seite mit einem Muster ausgedruckt. Einstellen der automatischen Reinigung Mit der Menüoption AUTOMATISCHE REINIGUNG können Sie die automatische Reinigung aktivieren oder deaktivieren. Bei aktivierter automatischer Reinigung druckt der Drucker eine Reinigungsseite aus, wenn die Anzahl der gedruckten Seiten den für das Reinigungsintervall eingestellten Wert erreicht. Ist die automatische Reinigung auf Aus eingestellt, wird das Reinigungsintervall nicht angezeigt. Der Standardwert für die automatische Reinigung lautet Aus. 1. Drücken Sie Menüs, um die MENÜS aufzurufen. 2. Drücken Sie 3. Drücken Sie , um GERÄT KONFIGURIEREN auszuwählen. 4. Drücken Sie 5. Drücken Sie , um DRUCKQUALITÄT auszuwählen. 6. Drücken Sie 7. Drücken Sie , um AUTOMATISCHE REINIGUNG auszuwählen. 8. Drücken Sie 9. Drücken Sie , um den gewünschten Wert auszuwählen. , um GERÄT KONFIGURIEREN zu markieren. , um DRUCKQUALITÄT zu markieren. , um AUTOMATISCHE REINIGUNG zu markieren. , um den gewünschten Wert zu markieren. Einstellen des Reinigungsintervalls Mit der Menüoption REINIGUNGS- INTERVALL können Sie das Intervall für die automatische Reinigung des Druckers einstellen. Das Reinigungsintervall kann zwischen 1.000 bis 20.000 Seiten eingestellt werden. 190 1. Drücken Sie Menüs, um die MENÜS aufzurufen. 2. Drücken Sie 3. Drücken Sie , um GERÄT KONFIGURIEREN auszuwählen. Kapitel 7 Wartung , um GERÄT KONFIGURIEREN zu markieren. DEWW DEWW 4. Drücken Sie , um DRUCKQUALITÄT zu markieren. 5. Drücken Sie , um DRUCKQUALITÄT auszuwählen. 6. Drücken Sie 7. Drücken Sie , um REINIGUNGS- INTERVALL auszuwählen. 8. Drücken Sie 9. Drücken Sie , um den gewünschten Wert auszuwählen. , um REINIGUNGS- INTERVALL zu markieren. , um den gewünschten Wert zu markieren. Verwenden der Reinigungsseite 191 Konfigurieren von Benachrichtigungen Mit HP Web Jetadmin oder über den integrierten Webserver des Druckers können Sie das System so konfigurieren, dass Sie bei Druckerproblemen benachrichtigt werden. Die Benachrichtigungen sind EMail-Meldungen, die an Ihr E-Mail-Konto oder die von Ihnen angegebenen Konten geschickt werden. Sie können Folgendes konfigurieren: ● Die zu überwachenden Drucker ● Welche Benachrichtigungen eingehen sollen (beispielsweise Benachrichtigungen bei Papierstau, Papiermangel, Verbrauchsmaterialstatus und geöffneter Abdeckung) ● Das E-Mail-Konto, an das die Benachrichtigungen weitergeleitet werden sollen Software Hier finden Sie Informationen HP Web Jetadmin Unter HP Web Jetadmin erhalten Sie allgemeine Informationen zu HP Web Jetadmin. In der Online-Hilfe zu HP Web Jetadmin finden Sie Einzelheiten im Zusammenhang mit Benachrichtigungen und deren Einrichtung. Eingebetteter Webserver Unter Verwenden des eingebetteten Webservers erhalten Sie allgemeine Informationen zum integrierten Webserver. In der Online-Hilfe zum eingebetteten Webserver finden Sie Einzelheiten im Zusammenhang mit Benachrichtigungen und deren Einrichtung. 192 Kapitel 7 Wartung DEWW 8 Problemlösung In diesem Kapitel werden Möglichkeiten zur Behebung von Druckerfehlern beschrieben. Folgende Themen werden erörtert: DEWW ● Grundlegende Checkliste zur Fehlerbehebung ● Faktoren, die sich auf die Leistung des Druckers auswirken ● Fehlerbehebungsinformationsseiten ● Meldungstypen des Bedienfeldes ● Bedienfeldmeldungen ● Papierstaus ● Häufige Ursachen für Papierstaus ● Beseitigen von Medienstaus ● Probleme bei der Medienzufuhr ● Druckerfunktionsprobleme ● Probleme mit dem Bedienfeld des Druckers ● Inkorrekte Druckerausgabe ● Probleme mit Softwareanwendungen ● Fehlerbehebung von häufiger auftretenden Macintosh-Problemen ● Farbdruckprobleme ● Fehlerbehebung bei Druckqualitätsproblemen 193 Grundlegende Checkliste zur Fehlerbehebung Falls Probleme mit dem Drucker auftreten, lässt sich deren Ursache möglicherweise anhand dieser Checkliste aufdecken. ● Ist der Drucker an die Stromversorgung angeschlossen? ● Befindet sich der Drucker im Zustand BEREIT? ● Sind alle erforderlichen Kabel angeschlossen? ● Werden Meldungen im Bedienfeld angezeigt? ● Wurde originales HP Material installiert? ● Wurden kürzlich ausgewechselte Druckpatronen korrekt installiert? ● Wurden kürzlich installierte Verbrauchsmaterialien (Bildfixiereinheit, Bildtransfereinheit) richtig installiert? ● Ist der Ein/Aus-Schalter in der Position „Ein“? Wenn Sie in diesem Handbuch bei Problemen mit dem Drucker keine Lösungen finden, rufen Sie die Seite http://www.hp.com/supplies/clj4700 auf. Weitere Informationen zur Installation und Einrichtung des Druckers finden Sie im „Leitfaden zur Inbetriebnahme“ für diesen Drucker. 194 Kapitel 8 Problemlösung DEWW Faktoren, die sich auf die Leistung des Druckers auswirken Mehrere Faktoren bestimmen, wie lange das Drucken eines Druckauftrags dauert. Einer dieser Faktoren ist die Höchstgeschwindigkeit des Druckers, gemessen in Seiten pro Minute (ppm). Andere Faktoren, die sich auf die Druckgeschwindigkeit auswirken, sind die Verwendung von Sondermedien (wie z.B. Transparentfolien, Glanzpapier, schwere Medien oder Sonderformate) sowie die zum Herunterladen des Auftrags und für dessen Verarbeitung im Drucker erforderliche Zeit. Die zum Herunterladen eines Druckauftrags vom Computer auf den Drucker und für die anschließende Verarbeitung erforderliche Zeit hängt von den folgenden Variablen ab: ● Komplexität und Größe von Grafiken ● E/A-Konfiguration des Druckers (Netzwerk oder Parallelanschluss) ● Geschwindigkeit des verwendeten Computers ● Kapazität des installierten Druckerspeichers ● Betriebssystem und Konfiguration des Netzwerks (falls zutreffend) ● Druckersprache (PCL- oder PostScript 3-Emulation) Hinweis Durch eine Erweiterung des Druckerspeichers können Speicherprobleme behoben, die Handhabung komplexer Grafiken verbessert und die Dauer des Herunterladens verkürzt werden. Die maximale Druckergeschwindigkeit (Seiten pro Minute) wird dadurch jedoch nicht erhöht. DEWW Faktoren, die sich auf die Leistung des Druckers auswirken 195 Fehlerbehebungsinformationsseiten Über das Druckerbedienfeld können Sie Seiten drucken, die für die Diagnose von Druckerproblemen hilfreich sein können. Die Verfahren zum Drucken der folgenden Informationsseiten werden hier beschrieben: ● Konfigurationsseite Hinweis Es empfiehlt sich, vor dem Start der Druckerdiagnose eine Konfigurationsseite auszudrucken. ● Seite für Seitenpfadtest ● Passgenauigkeitsseite ● Ereignisprotokoll Konfigurationsseite Mithilfe der Konfigurationsseite können Sie die aktuellen Druckereinstellungen anzeigen oder wiederherstellen, Druckerprobleme beheben oder die Installation von optionalem Zubehör prüfen, wie beispielsweise Speicher (DIMMs), Zubehör für die Papierzufuhr, Papierfächer und Druckersprachen. 1. Drücken Sie Menüs, um die MENÜS aufzurufen. 2. Drücken Sie 3. Drücken Sie , um INFORMATIONEN auszuwählen. 4. Drücken Sie 5. Drücken Sie , um KONFIGURATION DRUCKEN auszuwählen. , um INFORMATIONEN zu markieren. , um KONFIGURATION DRUCKEN zu markieren. Die Meldung Drucken der KONFIGURATION erscheint so lange in der Bedienfeldanzeige, bis der Drucker die Konfigurationsseite gedruckt hat. Nach dem Drucken kehrt der Drucker in den Zustand BEREIT zurück. Hinweis Wenn der Drucker mit einem HP Jetdirect Druckserver, Duplexer oder Hefter/Stapler konfiguriert ist, wird eine zusätzliche Konfigurationsseite gedruckt, die Informationen zu diesen Geräten enthält. Seite für Seitenpfadtest Mit der Seite für den Seitenpfadtest werden die Papierzufuhrfunktionen des Druckers getestet. Sie können den zu testenden Papierpfad angeben, indem Sie die Quelle, das Ziel sowie andere für den Drucker verfügbare Optionen auswählen. 196 1. Drücken Sie Menüs, um die MENÜS aufzurufen. 2. Drücken Sie 3. Drücken Sie , um DIAGNOSE auszuwählen. 4. Drücken Sie 5. Drücken Sie , um PAPIERPFADTEST auszuwählen. Kapitel 8 , um DIAGNOSE zu markieren. , um PAPIERPFADTEST zu markieren. Problemlösung DEWW Die Meldung PAPIERPFADTEST wird durchgeführt erscheint so lange in der Bedienfeldanzeige, bis der Drucker den Seitenpfadtest beendet hat. Nach dem Drucken der Seite für den Seitenpfadtest kehrt der Drucker in den Zustand BEREIT zurück. Passgenauigkeitsseite Auf der Seite Passgenauigkeit wird durch einen horizontalen und einen vertikalen Pfeil angezeigt, wie weit ein Bild von der Mitte einer Seite entfernt gedruckt werden kann. Sie können Passgenauigkeitswerte für ein Fach so angeben, dass ein Bild auf der Vorder- und Rückseite einer Seite zentriert wird. Wenn Sie die Passgenauigkeit angeben, kann der randlose Druck für alle Seitenränder innerhalb von ca. 2 mm festgelegt werden. Die Bildplatzierung ist bei jedem Fach etwas anders. Führen Sie die Passgenauigkeitsprozedur für jedes Fach durch. 1. Drücken Sie Menüs, um die MENÜS aufzurufen. 2. Drücken Sie 3. Drücken Sie , um GERÄT KONFIGURIEREN auszuwählen. 4. Drücken Sie 5. Drücken Sie , um DRUCKQUALITÄT auszuwählen. 6. Drücken Sie 7. Drücken Sie , um AUSRICHTUNG EINSTELLEN auszuwählen. , um GERÄT KONFIGURIEREN zu markieren. , um DRUCKQUALITÄT zu markieren. , um AUSRICHTUNG EINSTELLEN zu markieren. Hinweis Sie können ein Fach durch Angabe eines QUELLEs festlegen. Die Standardeinstellung für QUELLE ist Fach 2. Um die Passgenauigkeit für Fach 2 einzustellen, fahren Sie mit Schritt 12 fort. Führen Sie andernfalls den nächsten Schritt aus. 8. Drücken Sie 9. Drücken Sie , um QUELLE auszuwählen. 10. Drücken Sie , um QUELLE zu markieren. oder , um ein Fach zu markieren. 11. Drücken Sie , um das Fach auszuwählen. Nach Auswahl des Fachs wird im Bedienfeld des Druckers wieder das Menü AUSRICHTUNG EINSTELLEN angezeigt. 12. Drücken Sie , um FARBSTREIFEN- TESTSEITE DRUCKEN zu markieren. 13. Drücken Sie , um FARBSTREIFEN- TESTSEITE DRUCKEN auszuwählen. 14. Folgen Sie den Anweisungen auf der gedruckten Seite. Die Meldung Drucken der AUSRICHTUNGSSEITE erscheint so lange in der Bedienfeldanzeige, bis der Drucker die Passgenauigkeitsseite gedruckt hat. Nach dem Drucken der Passgenauigkeitsseite kehrt der Drucker in den Zustand BEREIT zurück. DEWW Fehlerbehebungsinformationsseiten 197 Ereignisprotokoll Im Ereignisprotokoll werden die Druckerereignisse aufgeführt, wie beispielsweise Medienstaus, Servicefehler und andere Druckerbedingungen. 1. Drücken Sie Menüs, um die MENÜS aufzurufen. 2. Drücken Sie 3. Drücken Sie , um DIAGNOSE auszuwählen. 4. Drücken Sie 5. Drücken Sie , um EREIG.PROTOKOLL DRUCKEN auszuwählen. , um DIAGNOSE zu markieren. , um EREIG.PROTOKOLL DRUCKEN zu markieren. Die Meldung Drucken des EREIGNISPROTOKOLLS erscheint so lange in der Bedienfeldanzeige, bis der Drucker das Ereignisprotokoll gedruckt hat. Nach dem Drucken des Ereignisprotokolls kehrt der Drucker in den Zustand BEREIT zurück. 198 Kapitel 8 Problemlösung DEWW Meldungstypen des Bedienfeldes Die Meldungen des Bedienfeldes sind in Abhängigkeit ihrer Schwere in drei Typen unterteilt. ● Statusmeldungen ● Warnmeldungen ● Fehlermeldungen Innerhalb der Fehlermeldungskategorie werden einige Meldungen als kritische Fehlermeldungen eingestuft. In diesem Abschnitt werden die Unterschiede zwischen den Meldungstypen des Bedienfeldes erläutert. Statusmeldungen Diese Meldungen geben über den aktuellen Status des Druckers Auskunft. Sie informieren über den normalen Druckerbetrieb und erfordern keine Intervention des Benutzers. Die Meldungen ändern sich, wenn sich der Status des Druckers ändert. Wenn der Drucker bereit, aber nicht belegt ist, und keine Warnmeldungen angezeigt werden, wird die Statusmeldung BEREIT angezeigt, sofern der Drucker online ist. Warnmeldungen Diese Meldungen informieren den Benutzer über Daten- und Druckfehler. Sie wechseln sich normalerweise mit den Meldungen BEREIT oder Status ab und werden so lange angezeigt, bis Sie drücken. Wenn IGNORIERBARE MELDUNGEN im Konfigurationsmenü des Druckers auf JOB eingestellt ist, werden diese Meldungen durch den nächsten Druckjob gelöscht. Fehlermeldungen Fehlermeldungen teilen dem Benutzer mit, dass eine Maßnahme getroffen, das heißt, z.B. Papier eingelegt oder ein Papierstau beseitigt werden muss. Bei einigen Fehlermeldungen wird der Druckvorgang automatisch fortgesetzt. Wenn AUTOMAT. FORTSETZUNG=EIN eingestellt ist, wird nach 10-sekündiger Anzeige einer Fehlermeldung, die ein Fortsetzen des Druckvorgangs erlaubt, der normale Betrieb weitergeführt. Hinweis Wenn während der 10-sekündigen Anzeige einer Fehlermeldung, die ein Fortsetzen des Druckvorgangs erlaubt, eine Taste gedrückt wird, setzt diese die Funktion der automatischen Fortsetzung außer Kraft und die der gedrückten Taste zugeordnete Funktion hat Vorrang. Durch Drücken der Taste Menü wird beispielsweise das Hauptmenü angezeigt. Meldungen zu schwerwiegenden Fehlern Diese Meldungen informieren den Benutzer über eine Gerätefehlfunktion. Einige dieser Meldungen können durch Aus- und Wiedereinschalten des Druckers gelöscht werden. Die Einstellung AUTOMATISCHE FORTSETZUNG hat keinerlei Auswirkung auf diese Art von Meldungen. Wenn der Fehler sich nicht beheben lässt, wenden Sie sich an den Kundendienst. In der folgenden Tabelle sind die Bedienfeldmeldungen in alphabetischer Reihenfolge aufgelistet und werden kurz erläutert. DEWW Meldungstypen des Bedienfeldes 199 Bedienfeldmeldungen Liste der Meldungen Bedienfeldmeldung Beschreibung Empfohlene Maßnahme (FS) Der Drucker hat einen PJLDateisystembefehl erhalten, mit dem etwas auf das Dateisystem gespeichert werden sollte, konnte dies jedoch nicht ausführen, weil das Dateisystem voll ist. 1. Löschen Sie mit der HP Web Jetadmin Software Dateien aus dem FlashSpeicher, und versuchen Sie es erneut. 2. Drücken Sie löschen. 3. Wird diese Meldung weiterhin angezeigt, schalten Sie den Drucker aus und wieder ein. 1. Drücken Sie löschen. 2. Wird die Meldung weiterhin angezeigt, entfernen Sie das EIO-Laufwerk und installieren es neu. 3. Schalten Sie den Drucker wieder ein. 4. Wird die Meldung weiterhin angezeigt, ersetzen Sie das Flash-DIMM. 1. Um das Schreiben in den FlashSpeicher zu ermöglichen, schalten Sie den Schreibschutz mit HP Web Jetadmin aus. 2. Drücken Sie löschen. 3. Wird diese Meldung weiterhin angezeigt, schalten Sie den Drucker aus und wieder ein. 1. Drücken Sie löschen. 2. Wird diese Meldung weiterhin angezeigt, schalten Sie den Drucker aus und wieder ein. 3. Wenn die Meldung wieder angezeigt wird, liegt unter Umständen ein Softwareproblem vor. DATEISYSTEM IST VOLL Drücken Sie zum Löschen wechselt ab mit BEREIT (FS) GER.-FEHLER Drücken Sie zum Löschen Auf dem angegebenen Laufwerk ist ein Gerätefehler aufgetreten. Aufträge, für die kein Flash-DIMM erforderlich ist, werden unter Umständen weitergedruckt. wechselt ab mit BEREIT (FS) SCHREIBGESCHÜTZT Das Dateisystemgerät ist schreibgeschützt, sodass keine neuen Dateien darauf geschrieben werden können. Drücken Sie zum Löschen wechselt ab mit BEREIT (FS) FILE VORGANG FEHLGESCHL. Drücken Sie zum Löschen Der Drucker hat einen PJLDateisystembefehl erhalten, mit dem ein unlogischer Vorgang ausgeführt werden sollte (z.B. eine Datei auf ein nicht vorhandenes Verzeichnis herunterladen). wechselt ab mit BEREIT [FS] NICHT , um die Meldung zu , um die Meldung zu , um die Meldung zu , um die Meldung zu Das Gerät wurde nicht initialisiert. Sie können zum Initialisieren des Geräts Web JetAdmin verwenden. Eine Farbpatrone hat das Ende ihrer Gebrauchsdauer erreicht und muss ersetzt werden. Ersetzen Sie die Farbpatrone. INITIALISIERT 10.90.XY PATRONE [FARBE] ERSETZEN wechselt ab mit Für Hilfe: 200 Kapitel 8 Problemlösung DEWW Bedienfeldmeldung Beschreibung Empfohlene Maßnahme 10.92.YY PATRONEN Die Druckpatrone wurde nicht ordnungsgemäß in den Drucker eingesetzt. Entfernen Sie die Druckpatrone, und setzen Sie sie erneut ein. Der Drucker kann in mindestens einem Druckpatronenspeichertag nicht lesen oder schreiben bzw. mindestens ein Speichertag fehlt. 1. Schalten Sie den Drucker aus und wieder ein. 2. Drücken Sie , um weitere Informationen zu erhalten. 3. Sollte dieser Fehler weiterhin auftreten, wenden Sie sich an den HP Kundendienst unter http://www.hp.com/support/clj4700. HABEN KEINEN KONTAKT 10.X.X VERBRAUCHSMAT.-SPEICHERFEHLER wechselt ab mit Für Hilfe: Die Verbrauchsmaterialanzeige zeigt den Füllstand der Druckpatronen an. Die folgenden Meldungen des Bedienfeldes entsprechen der Farbe der Druckpatrone: 10.00.00 = Druckpatrone Schwarz 10.00.01 = Druckpatrone Cyan 10.00.02 = Druckpatrone Magenta 10.00.03 = Druckpatrone Gelb 11.X INT. ZEITFEHLER Zum Fortfahren: Diese Nachricht wird angezeigt, wenn mit der Echtzeituhr auf der Formatierungskarte ein Problem aufgetreten ist. XX=01 Uhrbatterie leer XX=02 Echtzeituhr defekt 13.XX.YY EXTERNE AUSGABE Im Hefter/Stapler liegt ein Stau vor. Drücken Sie , um fortzufahren. Wenn dieser Fehler auftritt, fährt der Drucker damit fort, Datum und Uhrzeit anhand der Prozessoruhr aufzuzeichnen, bis er abgeschaltet wird. Solange dieser Fehler nicht behoben wird, werden Sie bei jedem Aus- und Einschalten des Druckers aufgefordert, Datum und Uhrzeit neu einzustellen. 1. Drücken Sie , um nähere Informationen zur Beseitigung des Papierstaus zu erhalten. 2. und , um die Drücken Sie Anleitungen zu lesen. 3. Weitere Informationen über das Beheben von Papierstaus finden Sie unter Staus im Hefter/Stapler. 4. Sollte diese Meldung nach dem Entfernen aller Seiten weiterhin erscheinen, wenden Sie sich an den HP Kundendienst unter http://www.hp.com/support/clj4700. 1. Drücken Sie , um nähere Informationen zur Beseitigung des Papierstaus zu erhalten. 2. und , um die Drücken Sie Anleitungen zu lesen. 3. Weitere Informationen hierzu finden Sie unter Beseitigen von Medienstaus. 4. Sollte diese Meldung nach dem Entfernen aller Seiten weiterhin erscheinen, wenden Sie sich an den HP Kundendienst unter http://www.hp.com/support/clj4700. PAPIERSTAU IM GERÄT 13.XX.YY MEHRERE STAUS IM DUPLEXPFAD Für Hilfe: DEWW Im Duplexpfad liegen mehrere Papierstaus vor. Dies trifft auch auf den Bereich der oberen Abdeckung zu. Bedienfeldmeldungen 201 Bedienfeldmeldung Beschreibung Empfohlene Maßnahme 13.XX.YY MEHRERE Im Papierpfad liegen mehrere Papierstaus vor. Dies trifft auch auf den Bereich der oberen Abdeckung zu. 1. Drücken Sie , um nähere Informationen zur Beseitigung des Papierstaus zu erhalten. 2. und , um die Drücken Sie Anleitungen zu lesen. 3. Weitere Informationen hierzu finden Sie unter Beseitigen von Medienstaus. 4. Sollte diese Meldung nach dem Entfernen aller Seiten weiterhin erscheinen, wenden Sie sich an den HP Kundendienst unter http://www.hp.com/support/clj4700. 1. Drücken Sie , um nähere Informationen zur Beseitigung des Papierstaus zu erhalten. 2. Drücken Sie und , um die Anleitungen zu lesen. 3. Weitere Informationen hierzu finden Sie unter Beseitigen von Medienstaus. 4. Sollte diese Meldung nach dem Entfernen aller Seiten weiterhin erscheinen, wenden Sie sich an den HP Kundendienst unter http://www.hp.com/support/clj4700. 1. Drücken Sie , um nähere Informationen zur Beseitigung des Papierstaus zu erhalten. 2. und , um die Drücken Sie Anleitungen zu lesen. 3. Weitere Informationen hierzu finden Sie unter Beseitigen von Medienstaus. 4. Sollte diese Meldung nach dem Entfernen aller Seiten weiterhin erscheinen, wenden Sie sich an den HP Kundendienst unter http://www.hp.com/support/clj4700. 1. Drücken Sie , um nähere Informationen zur Beseitigung des Papierstaus zu erhalten. 2. und , um die Drücken Sie Anleitungen zu lesen. 3. Weitere Informationen hierzu finden Sie unter Beseitigen von Medienstaus. 4. Sollte diese Meldung nach dem Entfernen aller Seiten weiterhin erscheinen, wenden Sie sich an den HP Kundendienst unter http://www.hp.com/support/clj4700. STAUS IM PAPIERPFAD Für Hilfe: 13.XX.YY STAU Im Duplexer ist ein Papierstau aufgetreten. Überprüfen Sie das Gerät auf einen Papierstau. FACH 2 ENTFERNEN Für Hilfe: 13.XX.YY STAU Im Duplexpfad liegt ein Papierstau vor. IM DUPLEXPFAD Für Hilfe: 13.XX.YY STAU Im Papierpfad liegt ein Papierstau vor. IM PAPIERPFAD Für Hilfe: 202 Kapitel 8 Problemlösung DEWW Bedienfeldmeldung Beschreibung Empfohlene Maßnahme 13.XX.YY STAU IM In einem externen Papierzufuhrgerät ist ein Papierstau aufgetreten. Das gelbe Licht am Hefter/Stapler blinkt. Überprüfen Sie den Duplexer oder den Hefter/Stapler auf einen Papierstau. Weitere Informationen hierzu finden Sie unter Staus im Hefter/Stapler. AUSGABEGERÄT wechselt ab mit 1. Drücken Sie , um nähere Informationen zur Beseitigung des Papierstaus zu erhalten. 2. und , um die Drücken Sie Anleitungen zu lesen. 3. Sollte diese Meldung nach dem Entfernen aller Seiten weiterhin erscheinen, wenden Sie sich an den HP Kundendienst unter http://www.hp.com/support/clj4700. 1. Drücken Sie , um nähere Informationen zur Beseitigung des Papierstaus zu erhalten. 2. und , um die Drücken Sie Anleitungen zu lesen. 3. Weitere Informationen über das Beheben von Papierstaus finden Sie unter Staus im Hefter/Stapler. 4. Sollte diese Meldung nach dem Entfernen aller Seiten weiterhin erscheinen, wenden Sie sich an den HP Kundendienst unter http://www.hp.com/support/clj4700. 1. Drücken Sie , um nähere Informationen zur Beseitigung des Papierstaus zu erhalten. 2. Drücken Sie , um schrittweise Informationen anzuzeigen. 3. Weitere Informationen hierzu finden Sie unter Beseitigen von Medienstaus. 4. Sollte diese Meldung nach dem Entfernen aller Seiten weiterhin erscheinen, wenden Sie sich an den HP Kundendienst unter http://www.hp.com/support/clj4700. 1. Drücken Sie , um nähere Informationen zur Beseitigung des Papierstaus zu erhalten. 2. Drücken Sie und , um die Anleitungen zu lesen. 3. Weitere Informationen hierzu finden Sie unter Beseitigen von Medienstaus. 4. Sollte diese Meldung nach dem Entfernen aller Seiten weiterhin erscheinen, wenden Sie sich an den Für Hilfe: 13.XX.YY STAU IN DER HEFTEREINHEIT Im Hefter hat sich eine Heftklammer verklemmt. Überprüfen Sie den Hefter/ Stapler auf eingeklemmte Heftklammern. Für Hilfe: 13.XX.YY STAU IN In Fach 1 liegt ein Papierstau vor. FACH 1 Stau beseitigen, dann drücken 13.XX.YY STAU IN FACH X Für Hilfe: DEWW In Fach 2 oder in einem oder mehreren der optionalen Fächer hat sich eine Seite verklemmt. Bedienfeldmeldungen 203 Bedienfeldmeldung Beschreibung Empfohlene Maßnahme HP Kundendienst unter http://www.hp.com/support/clj4700. 13.XX.YY STAU OBERE Im Bereich der oberen Abdeckung liegt ein Papierstau vor. 1. Drücken Sie , um nähere Informationen zur Beseitigung des Papierstaus zu erhalten. 2. und , um die Drücken Sie Anleitungen zu lesen. 3. Weitere Informationen hierzu finden Sie unter Beseitigen von Medienstaus. 4. Sollte diese Meldung nach dem Entfernen aller Seiten weiterhin erscheinen, wenden Sie sich an den HP Kundendienst unter http://www.hp.com/support/clj4700. 1. Drücken Sie ABDECK./DUPLEXBER. Für Hilfe: 20 Unzureichender Speicher Für Hilfe: Der Drucker hat vom Computer mehr Daten empfangen, als vom verfügbaren Speicher aufgenommen werden können. Hinweis Es gehen dabei Daten verloren. wechselt ab mit 20 Unzureichender Speicher 2. Verringern Sie die Komplexität des Druckjobs, um diesen Fehler in Zukunft zu vermeiden. 3. Durch Installieren von zusätzlichem Speicher im Drucker können komplexere Seiten gedruckt werden. 1. Drücken Sie Zum Fortfahren: 22 EIO X Im E/A-Puffer der EIO-Karte in Steckplatz X ist während des Druckens ein Überlauf aufgetreten. PUFFERÜBERLAUF 2. Im eingebetteten JetDirect Druckserver ist ein Überlauf aufgetreten. PUFFERÜBERLAUF wechselt ab mit , um fortzufahren. Hinweis Es gehen dabei Daten verloren. Zum Fortfahren: 22 INTEGRIERTE E/A , um fortzufahren. Sollte diese Meldung weiterhin angezeigt werden, wenden Sie sich an den HP Kundendienst unter http://www.hp.com/support/clj4700. Drücken Sie , um fortzufahren. Wenn dieser Fehler auftritt, gehen möglicherweise Daten verloren. Senden Sie den Auftrag gegebenenfalls erneut an den Drucker. Zum Fortfahren: 204 Kapitel 8 Problemlösung DEWW Bedienfeldmeldung Beschreibung Empfohlene Maßnahme 22 PARALLELER E/A- Im Parallelpuffer ist während des Druckens ein Überlauf aufgetreten. 1. Drücken Sie , um mit dem Drucken fortzufahren. PUFFERÜBERLAUF Hinweis Es gehen dabei Daten verloren. Für Hilfe: wechselt ab mit 2. Wenn die Meldung weiterhin angezeigt wird, nehmen Sie das Parallelkabel an beiden Enden ab, und schließen es wieder an. 3. Sollte diese Meldung weiterhin angezeigt werden, wenden Sie sich an den HP Kundendienst unter http://www.hp.com/support/clj4700. 22 PARALLELER E/APUFFERÜBERLAUF Zum Fortfahren: 22 USB-E/A- Im USB-Puffer ist während des Druckens ein 1. Überlauf aufgetreten. Drücken Sie PUFFERÜBERLAUF Hinweis Es gehen dabei Daten verloren. Zum Fortfahren: 40 EIO X FEHLERHAFTE Die Verbindung zur Karte im EIO-Steckplatz X wurde unterbrochen. 2. Sollte diese Meldung weiterhin angezeigt werden, wenden Sie sich an den HP Kundendienst unter http://www.hp.com/support/clj4700. 1. Drücken Sie ÜBERTRAGUNG 2. Die Verbindung zum eingebetteten JetDirect Druckserver wurde unterbrochen. FEHLERH. ÜBERTRAGUNG wechselt ab mit FORMAT IN FACH X Schalten Sie den Drucker aus und wieder ein. Drücken Sie , um weitere Informationen zu erhalten. Es wurden Medien eingelegt, deren Format in der Einzugsrichtung länger oder kürzer als das für das Fach festgelegte Format ist. 1. Für Hilfe: wechselt ab mit Wenn das falsche Format gewählt wurde, brechen Sie den Auftrag ab oder drücken , um Hilfe zu erhalten. ODER 2. Drücken Sie , um ein anderes Fach auszuwählen. 3. und , um die Drücken Sie Anleitungen zu lesen. LADEN VON FACH XX [TYP] [FORMAT] Sollte diese Meldung weiterhin angezeigt werden, wenden Sie sich an den HP Kundendienst unter http://www.hp.com/support/clj4700. Sollte diese Meldung weiterhin angezeigt werden, wenden Sie sich an den HP Kundendienst unter http://www.hp.com/ support/clj4700. Zum Fortfahren: 41.3 UNERWARTETES , um fortzufahren. Hinweis Es gehen dabei Daten verloren. Zum Fortfahren: 40 INTEGRIERTE E/A , um fortzufahren. Drücken Sie für anderes Fach Start DEWW Bedienfeldmeldungen 205 Bedienfeldmeldung Beschreibung Empfohlene Maßnahme 41.5 UNERWARTETER Der Drucker hat im Medienpfad einen anderen Medientyp ermittelt als im Fach konfiguriert ist. 1. TYP IN FACH X Für Hilfe: Wenn der falsche Typ gewählt wurde, brechen Sie den Auftrag ab oder drücken , um Hilfe zu erhalten. ODER wechselt ab mit 2. Drücken Sie , um ein anderes Fach auszuwählen. 3. und , um die Drücken Sie Anleitungen zu lesen. 1. Schalten Sie den Drucker aus und wieder ein. 2. Sollte diese Meldung weiterhin angezeigt werden, wenden Sie sich an den HP Kundendienst unter http://www.hp.com/support/clj4700. 1. Schalten Sie den Drucker aus und wieder ein. 2. und , um die Drücken Sie Anleitungen zu lesen. 3. Sollte diese Meldung weiterhin angezeigt werden, wenden Sie sich an den HP Kundendienst unter http://www.hp.com/support/clj4700. LADEN VON FACH XX [TYP] [FORMAT] Drücken Sie für anderes Fach Start 49.XXXX Ein kritischer Firmwarefehler ist aufgetreten. DRUCKERFEHLER Zum Fortfahren aus- und einschalt. 50.X FEHLER IN FIXIEREINHEIT Für Hilfe: Es ist ein Fehler in der Fixiereinheit aufgetreten. Es folgen spezifische Fixiereinheitsfehler: 50.1: Im Hauptthermistor ist ein Fixiereinheitsfehler aufgrund niedriger Temperatur aufgetreten. 50.2: Es ist ein Aufwärmservicefehler in der Fixiereinheit aufgetreten. 50.3: Im Hauptthermistor ist ein Fixiereinheitsfehler aufgrund hoher Temperatur aufgetreten. 50.6: Aufgrund einer offenen Fixiereinheit ist ein Fehler aufgetreten. 50.7: Es ist ein Fehler im Druckabbaumechanismus der Fixiereinheit aufgetreten. Dieser Fehler kann aufgrund unzureichender Stromversorgung bzw. Netzspannung oder eines Problems mit der Fixiereinheit entstehen. 50.X FEHLER IN FIXIEREINHEIT Es ist ein Fehler in der Fixiereinheit aufgetreten. Schalten Sie den Drucker aus und wieder ein. Entweder findet ein Laserstrahl einen Fehler, oder es ist ein Laserfehler aufgetreten. 1. Schalten Sie den Drucker aus und wieder ein. Y hat folgende Werte: 2. Sollte dieses Problem weiterhin auftreten, wenden Sie sich an den HP Kundendienst unter http://www.hp.com/support/clj4700. Zum Fortfahren aus- und einschalt. 51.2Y DRUCKERFEHLER Für Hilfe: Y Beschreibung wechselt ab mit 206 Kapitel 8 0 - Schwarz Problemlösung DEWW Bedienfeldmeldung Beschreibung 51.2Y 1 - Cyan DRUCKERFEHLER 2 - Magenta Zum Fortfahren 3 - Gelb Empfohlene Maßnahme aus- und einschalt. 52.XY DRUCKERFEHLER Ein Druckerfehler ist aufgetreten. wechselt ab mit Zum Fortfahren Sollte diese Meldung weiterhin angezeigt werden, wenden Sie sich an den HP Kundendienst unter http://www.hp.com/ support/clj4700. aus- und einschalt. 53.XY.ZZ RAM DIMM- Schalten Sie den Drucker aus und wieder ein. Drücken Sie , um weitere Informationen zu erhalten. Es ist ein Speicherfehler aufgetreten. STECKPL. X ÜBERPRÜF. Drücken Sie bei Aufforderung , um fortzufahren. Der Drucker sollte in den Zustand BEREIT wechseln, wird aber nicht den gesamten installierten Speicher nutzen. Führen Sie andernfalls folgende Schritte durch: 54.01 DRUCKERFEHLER 1. Schalten Sie den Drucker aus. 2. Überprüfen Sie, dass der DDR SDRAM den Spezifikationen entspricht und korrekt installiert ist. 3. Schalten Sie den Drucker ein. 4. Sollte dieses Problem weiterhin auftreten, wenden Sie sich an den HP Kundendienst unter http://www.hp.com/support/clj4700. 1. Schalten Sie den Drucker aus und wieder ein. 2. Sollte dieses Problem weiterhin auftreten, wenden Sie sich an den HP Kundendienst unter http://www.hp.com/support/clj4700. Das Drucken kann nicht fortgesetzt werden. Es liegt eine Sensorfehlfunktion vor. 1. Schalten Sie den Drucker aus und wieder ein. X hat folgende Werte: 2. Sollte dieses Problem weiterhin auftreten, wenden Sie sich an den HP Kundendienst unter http://www.hp.com/support/clj4700. Das Drucken kann nicht fortgesetzt werden. Der Sensor für die Luftfeuchtigkeit der Umgebung verhält sich anormal. Zum Fortfahren aus- und einschalt. 54.X DRUCKERFEHLER Zum Fortfahren 01 - Luftfeuchtigkeitssensor aus- und einschalt. 15 - Gelb 16 - Magenta 17 - Cyan 18 - Schwarz DEWW Bedienfeldmeldungen 207 Bedienfeldmeldung Beschreibung Empfohlene Maßnahme 55.0X.YY DC- Ein Druckerbefehlsfehler ist aufgetreten. 1. Schalten Sie den Drucker aus und wieder ein. 2. Sollte dieses Problem weiterhin auftreten, wenden Sie sich an den HP Kundendienst unter http://www.hp.com/support/clj4700. 1. Schalten Sie den Drucker aus und wieder ein. 2. Sollte dieses Problem weiterhin auftreten, wenden Sie sich an den HP Kundendienst unter http://www.hp.com/support/clj4700. 1. Schalten Sie den Drucker aus und wieder ein. 2. Sollte dieses Problem weiterhin auftreten, wenden Sie sich an den HP Kundendienst unter http://www.hp.com/support/clj4700. 1. Schalten Sie den Drucker aus und wieder ein. 2. Sollte dieses Problem weiterhin auftreten, wenden Sie sich an den HP Kundendienst unter http://www.hp.com/support/clj4700. 1. Schalten Sie den Drucker aus und wieder ein. 2. Sollte dieses Problem weiterhin auftreten, wenden Sie sich an den HP Kundendienst unter http://www.hp.com/support/clj4700. CONTR.-FEHLER Für Hilfe: wechselt ab mit 55.0X.YY DRUCKERFEHLER Zum Fortfahren aus- und einschalt. 56.XX Ein Druckerfehler ist aufgetreten. DRUCKERFEHLER Zum Fortfahren aus- und einschalt. 57.0X Ein Druckerventilatorfehler ist aufgetreten. DRUCKERFEHLER Zum Fortfahren aus- und einschalt. 58.0X Ein Speichertagfehler wurde ermittelt. DRUCKERFEHLER Für Hilfe: wechselt ab mit 58.0X DRUCKERFEHLER Zum Fortfahren aus- und einschalt. Ein Druckerantriebsfehler ist aufgetreten. 59.XY DRUCKERFEHLER Für Hilfe: wechselt ab mit 59.XY Hinweis: Diese Meldung wird auch angezeigt, wenn die Transfereinheit fehlt oder nicht richtig installiert wurde. Prüfen Sie, ob die Transfereinheit korrekt installiert ist. DRUCKERFEHLER Zum Fortfahren aus- und einschalt. 208 Kapitel 8 Problemlösung DEWW Bedienfeldmeldung Beschreibung Empfohlene Maßnahme 60.XX Im Fach ist ein Hebefehler aufgetreten. XX ist die Nummer des Fachs. 1. Drücken Sie , um schrittweise Informationen anzuzeigen. 2. Tritt der Fehler erneut auf, schalten Sie den Drucker aus und wieder ein. 3. Sollte dieser Fehler weiterhin auftreten, zeichnen Sie die Meldung auf, und wenden Sie sich an den HP Kundendienst unter http://www.hp.com/support/clj4700. 1. Schalten Sie den Drucker aus und wieder ein. 2. Sollte dieses Problem weiterhin auftreten, wenden Sie sich an den HP Kundendienst unter http://www.hp.com/support/clj4700. DRUCKERFEHLER wechselt ab mit Zum Fortfahren aus- und einschalt. 62 NO SYSTEM Es konnte kein System gefunden werden. Zum Fortfahren aus- und einschalt. 65.12.XX PROBLEM IM AUSGABEGERÄT 65.XY.ZZ AUSGABEGER. NICHT ANGESCHLOSSEN Bei einem externen Ausgabegerät ist ein Problem aufgetreten, das gelöst werden muss, bevor der Druck fortgesetzt werden kann. Das gelbe Licht am Hefter/Stapler blinkt. Entfernen Sie jegliche Papierstaus, und öffnen und schließen Sie die obere Abdeckung. Falls erforderlich, setzen Sie das Ausgabegerät richtig ein. Die Verbindung zwischen dem Drucker und dem Gerät wurde unterbrochen. Das Gerät wurde möglicherweise vom Drucker getrennt. Schalten Sie den Drucker aus. Setzen Sie den Hefter/Stapler in den Drucker ein. Schalten Sie den Drucker ein. Sollte dieser Fehler weiterhin auftreten, zeichnen Sie die Meldung auf, und wenden Sie sich an den HP Kundendienst unter http://www.hp.com/support/clj4700. 66.XY.ZZ FEHLER IM AUSGABEGERÄT 68.X PERMANENTER Beim Hefter/Stapler ist ein Fehler aufgetreten. Das gelbe Licht am Hefter/ Stapler leuchtet durchgehend. Für Hilfe: Ein nicht flüchtiger Speicher ist voll. Durch Drücken von wird die Meldung gelöscht. Das Drucken kann fortgesetzt werden, mit unerwartetem Verhalten muss jedoch gerechnet werden. wechselt ab mit X Beschreibung 68.X PERMANENTER 0 für integriertes NVRAM SPEICHER VOLL 1 für herausnehmbaren Datenträger (Flash oder Festplatte) SPEICHER VOLL Zum Fortfahren: DEWW 1. Schalten Sie den Drucker aus. 2. Überprüfen Sie das Heftbett auf eingeklemmtes Papier oder Heftklammern. Stellen Sie fest, ob die Heftklammernkassette intakt ist. 3. Überprüfen Sie, ob irgendwelche Hindernisse den Hefter/Stapler blockieren. 4. Stellen Sie sicher, dass das Ausgabefach einwandfrei installiert ist. 5. Schalten Sie den Drucker ein. 1. Drücken Sie 2. Bei 68.0-Fehlern schalten Sie den Drucker aus und wieder ein. 3. Wenn ein 68.0-Fehler weiterhin auftritt, wenden Sie sich an den HP Kundendienst. , um fortzufahren. Bedienfeldmeldungen 209 Bedienfeldmeldung Beschreibung 68.X SCHREIBFEHLER PERMANENTER SPEICHER Zum Fortfahren: Empfohlene Maßnahme 4. Bei 68.1-Fehlern löschen Sie mit der HP Web Jetadmin Software Dateien vom Laufwerk. 5. Wenn ein 68.1-Fehler weiterhin auftritt, wenden Sie sich an den HP Kundendienst. Ein nicht flüchtiger Speicher ist voll. Durch Drücken von wird die Meldung gelöscht. Das Drucken kann fortgesetzt werden, mit unerwartetem Verhalten muss jedoch gerechnet werden. 1. Drücken Sie 2. Wird diese Meldung weiterhin angezeigt, schalten Sie den Drucker aus und wieder ein. X Beschreibung 3. Sollte dieses Problem weiterhin auftreten, wenden Sie sich an den HP Kundendienst unter http://www.hp.com/support/clj4700. 1. Drücken Sie 2. Wird diese Meldung weiterhin angezeigt, schalten Sie den Drucker aus und wieder ein. 3. Sollte dieses Problem weiterhin auftreten, wenden Sie sich an den HP Kundendienst unter http://www.hp.com/support/clj4700. 0 für integriertes NVRAM , um fortzufahren. 1 für herausnehmbaren Datenträger (Flash oder Festplatte) 68.X SPEICHERFEHLER EINSTELL. GEÄNDERT Für Hilfe: wechselt ab mit 68.X SPEICHERFEHLER Eine oder mehrere im nicht flüchtigen Speicher gespeicherte Druckereinstellungen sind ungültig und wurden auf die Werkseinstellungen zurückgesetzt. Durch Drücken von wird die Meldung gelöscht. Das Drucken kann fortgesetzt werden, mit unerwartetem Verhalten muss jedoch gerechnet werden. EINSTELL. GEÄNDERT , um fortzufahren. Zum Fortfahren: 69.X DRUCKERFEHLER Ein Druckerfehler ist aufgetreten. Für Hilfe: Schalten Sie den Drucker aus und wieder ein. Drücken Sie , um weitere Informationen zu erhalten. wechselt ab mit 69.X DRUCKERFEHLER Zum Fortfahren aus- und einschalt. 79.XXXX Ein kritischer Hardwarefehler ist aufgetreten. 1. Schalten Sie den Drucker aus und wieder ein. DRUCKERFEHLER 2. Sollte dieses Problem weiterhin auftreten, wenden Sie sich an den HP Kundendienst unter http://www.hp.com/support/clj4700. An der EIO-Zubehörkarte in Steckplatz X ist ein kritischer Fehler aufgetreten. 1. Schalten Sie den Drucker aus und wieder ein. X Beschreibung 2. Sollte dieses Problem weiterhin auftreten, wenden Sie sich an den HP Kundendienst unter http://www.hp.com/support/clj4700. Zum Fortfahren aus- und einschalt. 8X.YYYY EIO X-FEHLER 1: Fehler in Steckplatz 1 2: Fehler in Steckplatz 2 210 Kapitel 8 Problemlösung DEWW Bedienfeldmeldung Beschreibung Empfohlene Maßnahme 8X.YYYY EINGEBETTET Diese Meldung wird durch einen Fehler im eingebetteten JetDirect Druckserver generiert. Schalten Sie den Drucker aus und wieder ein. Drücken Sie , um weitere Informationen zu erhalten. JETDIRECT FEHLER Sollte diese Meldung weiterhin angezeigt werden, wenden Sie sich an den HP Kundendienst unter http://www.hp.com/ support/clj4700. Abbrechen von Der Drucker bricht gerade einen Auftrag ab. Die Meldung wird angezeigt, während der Auftrag angehalten und der Papierpfad geleert wird. Alle weiteren eingehenden Daten im aktiven Datenkanal werden empfangen und verworfen. Keine Maßnahme erforderlich. ABCDEFGHIJ Diese Meldung wird angezeigt, wenn ein Papierpfadsensoren- oder Papierpfadtest ausgeführt wird. Der alphabetische Wert gibt an, welcher Sensor überprüft wird. Keine Maßnahme erforderlich. Die obere Abdeckung muss geschlossen sein. Schließen Sie die vorderen Abdeckungen. 0110000000 wechselt ab mit Drücken Sie zum Beenden Stopp Abdeckung schließen. Für Hilfe: Aktualisierung Hinweis Diese Meldung wird auch angezeigt, wenn die Fixiereinheit fehlt oder nicht richtig installiert wurde. Prüfen Sie, ob die Fixiereinheit korrekt installiert ist. Die Aktualisierung der Firmware wurde nicht erfolgreich abgeschlossen. Führen Sie die Aktualisierung erneut durch. Die Firmware wird gerade aktualisiert. Schalten Sie den Drucker erst aus, wenn er in den Zustand BEREIT zurückgekehrt ist. Die Firmware wird gerade aktualisiert. Schalten Sie den Drucker erst aus, wenn er in den Zustand BEREIT zurückgekehrt ist. Der Drucker hat die Anfrage zum Drucken einer internen Seite angenommen, der aktuelle Auftrag muss jedoch erst fertig gedruckt werden, bevor die interne Seite gedruckt wird. Keine Maßnahme erforderlich. Der Drucker wurde angehalten, in der Anzeige werden keine Fehlermeldungen angezeigt. Die E/A empfängt weiterhin Dateien, bis der Speicher voll ist. Drücken Sie die Taste Stopp. RAM-Speicher-Einstellungen wurden vor dem automatischen Neustart des Druckers geändert, oder externe Gerätemodi wurden geändert, oder der Drucker verlässt den Diagnosemodus und startet automatisch neu. Keine Maßnahme erforderlich. erneut senden Aktualisierung wird durchgeführt Aktualisierung wird empfangen Anforderung akzept. Bitte warten Angehalten Rückkehr zu Bereit: Taste STOPP drücken Auf Neuinitialisier. des Druckers warten DEWW Bedienfeldmeldungen 211 Bedienfeldmeldung Beschreibung Empfohlene Maßnahme AUSGABESTAPEL Die Seiten eines manuellen beidseitigen Dokuments mit geraden Seitenzahlen wurden gedruckt. Nun wartet der Drucker darauf, dass der Ausgabestapel eingelegt wird, damit die Seiten mit ungeraden Seitenzahlen bedruckt werden können. Folgen Sie den Anweisungen des Dialogfeldes Beidseitiger Druck am Computer. MANUELL NEU EINLEGEN wechselt ab mit Dann zum Drucken ODER Drücken Sie aufzurufen. der Rückseiten Bereit Der Drucker befindet sich in einem speziellen Diagnosemodus. , um die Hilfe für den Drucker Drücken Sie die Taste Stopp, um den speziellen Diagnosemodus zu beenden. Diagnosemodus ODER Drücken Sie zum Beenden Stopp Es ist keine Maßnahme erforderlich. BEREIT Der Drucker ist online und zum Empfang von Daten bereit. In der Anzeige werden keine Status- oder Gerätemeldungen angezeigt. Keine Maßnahme erforderlich. Der Drucker ist online und betriebsbereit. Keine Maßnahme erforderlich. Bereitschafts- modus ein Der Drucker befindet sich im Bereitschaftsmodus. Nach Drücken einer Taste, bei Empfang von druckbaren Daten oder bei einem Fehler wird die Meldung gelöscht. Keine Maßnahme erforderlich. Bitte warten Der Drucker löscht gerade Daten. Keine Maßnahme erforderlich. DATEIVERZEICHNIS Der Drucker erstellt die Massenspeicherverzeichnisseite. Nach Erstellen der Seite kehrt der Drucker in den Onlinezustand BEREIT zurück. Keine Maßnahme erforderlich. Der Drucker hat Daten empfangen und wartet auf einen Vorschub. Wenn der Drucker die Daten einer anderen Datei empfängt, sollte die Meldung nicht mehr angezeigt werden. Drücken Sie DATUM/ZEIT Aufforderung zum Einstellen von Datum und Uhrzeit des Druckers. Das Standardformat lautet [JJJJ]/[MMM]/[TT] [HH]-[MM]. Drücken Sie zum Ändern von Datum und Uhrzeit , und befolgen Sie die Aufforderungen. Drucken... Diese Meldung wird angezeigt, während die CMYK-Musterseite des Druckers erstellt wird. Keine Maßnahme erforderlich. Diese Meldung wird angezeigt, während die RGB-Musterseite des Druckers erstellt wird. Keine Maßnahme erforderlich. Der Drucker erstellt die Passgenauigkeitsseite. Nach Erstellen der Seite kehrt der Drucker zum Menü AUSRICHTUNG EINSTELLEN zurück. Folgen Sie den Anweisungen auf den gedruckten Seiten. Die Verbrauchsmaterialanzeige zeigt den Füllstand der Druckpatronen an. BEREIT IP-Adresse: wird gedruckt DATEN EMPFANGEN Zum Drucken der letzten Seite: wechselt ab mit , um fortzufahren. BEREIT Zum Drucken der letzten Seite: CMYK-Muster Drucken... RGB-Muster Drucken der AUSRICHTUNGSSEITE 212 Kapitel 8 Problemlösung DEWW Bedienfeldmeldung Beschreibung Drucken der Der Drucker erstellt die Diagnoseseite. Nach Keine Maßnahme erforderlich. Erstellen der Seite kehrt der Drucker in den Onlinezustand BEREIT zurück. DIAGNOSESEITE Drucken der KONFIGURATION Drucken der MENÜSTRUKTUR Drucken der SCHRIFTARTENLISTE Drucken des DRUCKMECHANIKTESTS Drucken des... EREIGNISPROTOKOLLS Empfohlene Maßnahme Der Drucker erstellt die Konfigurationsseite. Keine Maßnahme erforderlich. Nach Erstellen der Seite kehrt der Drucker in den Onlinezustand BEREIT zurück. Der Drucker erstellt die Menüstruktur des Druckers. Nach Erstellen der Seite kehrt der Drucker in den Onlinezustand BEREIT zurück. Keine Maßnahme erforderlich. Der Drucker erstellt entweder eine PCL- oder Keine Maßnahme erforderlich. eine PS-Schriftenliste. Nach Erstellen der Seite kehrt der Drucker in den Onlinezustand BEREIT zurück. Der Drucker erstellt die Testseite für das Druckwerk. Nach Erstellen der Seite kehrt der Drucker in den Onlinezustand BEREIT zurück. Keine Maßnahme erforderlich. Der Drucker erstellt das Ereignisprotokoll. Keine Maßnahme erforderlich. Nach Erstellen der Seite kehrt der Drucker in den Onlinezustand BEREIT zurück. Drucken des... Der Drucker erstellt die Seiten zur Behebung Folgen Sie den Anweisungen auf den von Druckqualitätsproblemen. Nach gedruckten Seiten. FEHLERBEHEBUNG F. DRUCKQUALITÄT Erstellen der Seiten kehrt der Drucker in den Onlinezustand BEREIT zurück. Drucken des... VERBRAUCHS- MATERIALSTATUS Drucken des... Verbrauchsseite Der Drucker erstellt die Materialstatusseite. Keine Maßnahme erforderlich. Nach Erstellen der Seite kehrt der Drucker in den Onlinezustand BEREIT zurück. Der Drucker erstellt die Verbrauchsseite. Keine Maßnahme erforderlich. Nach Erstellen der Seite kehrt der Drucker in den Onlinezustand BEREIT zurück. Drucker wird überprüft Das Druckwerk führt einen internen Test durch. Keine Maßnahme erforderlich. DRUCK UNTERBROCHEN Diese Meldung wird angezeigt, wenn ein Druckunterbrechungstest durchgeführt wird und die Zeit abläuft. Drücken Sie Der Duplexer ist nicht richtig angeschlossen und muss neu eingesetzt werden, bevor der Druck fortgesetzt werden kann. Schalten Sie den Drucker aus. Zum Fortfahren: DUPLEXERVERBINDUNG FEHLERHAFT , um fortzufahren. Drücken Sie , um schrittweise Informationen anzuzeigen. wechselt ab mit Für Hilfe: DUPLEXER WIEDER EINSETZEN Der Duplexer wurde entfernt. Drücken Sie , um schrittweise Informationen anzuzeigen. Duplexjob wird Beim Drucken eines Duplexauftrags wird vorübergehend Papier ins Ausgabefach abgelegt. Lassen Sie die Blätter im Fach liegen, bis der Auftrag beendet ist. Entfernen Sie kein Papier, das vorübergehend in das Ausgabefach abgelegt wurde. Die Meldung wird nach Beenden des Auftrags gelöscht. verarbeitet Papier nicht vor Beend.d.Jobs entneh. DEWW Bedienfeldmeldungen 213 Bedienfeldmeldung Beschreibung Empfohlene Maßnahme EINLEGEN IN FACH 1: Diese Meldung wird angezeigt, wenn Fach 1 ausgewählt ist, aber kein Papier eingelegt wurde und andere Papierfächer verfügbar sind. 1. Legen Sie das richtige Papier in das Fach ein. 2. Bestätigen Sie Format und Typ des eingelegten Papiers, wenn Sie dazu aufgefordert werden. 3. Andernfalls wählen Sie ein anderes Fach. [Typ] [Format] Drücken Sie für anderes Fach Start Wechselt ab mit EINLEGEN IN FACH 1: [Typ] [Format] Für Hilfe: EINLEGEN IN FACH 1: [Typ] [Format] Diese Meldung wird angezeigt, wenn Fach 1 ausgewählt ist, aber kein Papier eingelegt wurde und keine anderen Papierfächer verfügbar sind. Für Hilfe: EINLEGEN IN FACH 1: [Typ] [Format] Fach 1 enthält und ist konfiguriert für einen Typ und ein Format, der bzw. das nicht mit den Angaben im Auftrag übereinstimmt. Legen Sie das richtige Papier in Fach 1 ein, und drücken Sie , um fortzufahren. Bestätigen Sie Format und Typ des eingelegten Papiers, wenn Sie dazu aufgefordert werden. 1. Drücken Sie , wenn das korrekte Papier eingelegt ist. 2. Entfernen Sie andernfalls das falsche Papier, und legen Sie das angegebene Papier in Fach 1 ein. 3. Bestätigen Sie Format und Typ des eingelegten Papiers, wenn Sie dazu aufgefordert werden. 4. Stellen Sie sicher, dass sich die Medienführungen in der richtigen Position befinden. 5. Entfernen Sie das Papier aus Fach 1, und drücken Sie , um ein anderes Fach zu verwenden. Zum Fortfahren: wechselt ab mit EINLEGEN IN FACH 1: [Typ] [Format] Für Hilfe: EINSETZ./SCHLIESSEN Fach XX muss eingesetzt oder geschlossen werden, bevor der aktuelle Auftrag gedruckt werden kann. Schließen Sie das angegebene Fach. EINST. GESPEICHERT Eine Menüauswahl wurde gespeichert. Keine Maßnahme erforderlich. EIO-Platte X Das EIO-Laufwerk in Steckplatz X beschleunigt seine Platte. Keine Maßnahme erforderlich. Die EIO-Platte in Steckplatz X wird initialisiert. Keine Maßnahme erforderlich. Die EIO-Platte in Steckplatz X arbeitet nicht ordnungsgemäß. 1. Schalten Sie den Drucker aus. 2. Entfernen Sie den EIO-Datenträger aus dem angegebenen Steckplatz, und ersetzen sie das EIO-Laufwerk. VON FACH X Für Hilfe: wird beschleunigt EIO-Platte X wird initialisiert EIO-PLATTE X AUSGEFALLEN Für Hilfe: 214 Kapitel 8 Problemlösung DEWW Bedienfeldmeldung Beschreibung Empfohlene Maßnahme Entnehmen Sie Der Drucker führt eine Patronentestdeaktivierung oder einen Komponententest durch. Die gewählte Komponente ist der Patronenmotor. Entfernen Sie eine Druckpatrone. Ereignisprotokoll leer Vom Bedienfeld aus wurde EREIG.PROTOKOLL ANZEIGEN gewählt, das Ereignisprotokoll enthält jedoch keinen Eintrag. Keine Maßnahme erforderlich. Ereignisprotokoll wird gelöscht Diese Meldung wird angezeigt, während das Ereignisprotokoll gelöscht wird. Der Drucker verlässt die MENÜS, sobald das Ereignisprotokoll gelöscht wurde. Keine Maßnahme erforderlich. Erstellen der REINIGUNGSSEITE Diese Meldung wird angezeigt, während eine Reinigungsseite generiert wird. Wenn die Seite fertig gestellt wurde, wechselt die Bedienfeldanzeige zum Menü DRUCKQUALITÄT. Keine Maßnahme erforderlich. Das angegebene Fach ist leer, und der aktuelle Auftrag benötigt dieses Fach momentan nicht zum Drucken. Füllen Sie das Fach so bald wie möglich. Das angegebene Fach ist offen oder nicht ganz geschlossen. Schließen Sie das Fach. Der Drucker wartet darauf, dass Fach 2 oder ein optionales Fach angehoben wird. Keine Maßnahme erforderlich. Das aus dem Menü ausgewählte Format wurde gespeichert. Es ist keine Maßnahme erforderlich. Der Drucker bietet eine Auswahl alternativer Medien an, die für den Druckauftrag verwendet werden können. 1. Sehen Sie sich die Fachkonfigurationen und (Typ und Format) mithilfe von an. 2. Drücken Sie , um das zu verwendende Fach auszuwählen. 3. Um zur vorangehenden Meldung zurückzukehren, drücken Sie Zurück. 1. Öffnen Sie die obere und die vordere Abdeckung. mindestens eine Drücken Sie zum Beenden Stopp FACH X IST LEER [TYP] [FORMAT] Nachdem die Seite gedruckt wurde, folgen Sie den Anleitungen auf der Reinigungsseite, um die Seite zu verarbeiten. wechselt ab mit BEREIT FACH X IST OFFEN Für Hilfe: wechselt ab mit BEREIT Fach X wird angehoben. Bitte warten FACH XX FORMAT= <FORMAT> EINST. GESPEICHERT FACH XX VERWENDEN [TYP] [FORMAT] Zum Ändern / , zum Verwenden FALSCHE [FARBE] PATRONE Eine Patrone wurde in einen falschen Schacht eingesetzt, und die Abdeckung ist geschlossen. VORSICHT Die Bildtransfereinheit kann leicht beschädigt werden. wechselt ab mit Für Hilfe: 2. DEWW Schließen Sie die Bildtransfereinheit. Bedienfeldmeldungen 215 Bedienfeldmeldung Beschreibung Die Verbrauchsmaterialanzeige zeigt den Füllstand der Druckpatronen an. FALSCHER TYP Empfohlene Maßnahme 3. Entfernen Sie die falsche Druckpatrone. 4. Installieren Sie die richtige Druckpatrone. 5. Schließen Sie die Bildtransfereinheit und dann die obere und vordere Abdeckung. Der im Fach eingelegte Medientyp entspricht 1. nicht dem für dieses Fach konfigurierten Medientyp. 2. FACH XX Für Hilfe: wechselt ab mit Stellen Sie die seitlichen und hinteren Führungen für das Papier ein. Drücken Sie bei Bedarf , nachdem das Fach geschlossen wurde, um Papierformat und Papiertyp auf das im Fach eingelegte Papier einzustellen. BEREIT FALSCHES FORMAT IN FACH XX In das Fach wurden Medien eingelegt, deren Format in der Einzugsrichtung länger oder kürzer ist als das für das Fach festgelegte Format. 1. Stellen Sie die seitlichen und hinteren Medienführungen für das Papier ein. 2. Drücken Sie bei Bedarf , nachdem das Fach geschlossen wurde, um die Konfiguration für Papierformat und Papiertyp auf das im Fach eingelegte Papier einzustellen. Mindestens ein Verbrauchsmaterial ist falsch in den Drucker eingesetzt worden, ein zweites Verbrauchsmaterial fehlt, ist falsch eingesetzt oder ist fast oder ganz aufgebraucht. 1. Drücken Sie , um auf das Menü VERBRAUCHS- MATERIALSTATUS zuzugreifen. 2. und , um das Drücken Sie Verbrauchsmaterial zu markieren, bei dem ein Problem vorliegt. 3. Drücken Sie , um die Hilfe für das Verbrauchsmaterial aufzurufen. 4. und , um die Drücken Sie Anleitungen zu lesen. Für Hilfe: wechselt ab mit BEREIT Falsches Verbrauchsmaterial Statusanzeige: Die Verbrauchsmaterialanzeige zeigt den Füllstand der Druckpatronen an. FARBDRUCK NICHT ZUGELASSEN wechselt ab mit BEREIT FIXIEREINHEIT INSTALLIEREN Für den Drucker wurde FARBE WENN ZUGELASSEN festgelegt und Sie bzw. Ihr Softwareprogramm können keine Farbdrucke ausführen. Wenden Sie sich an den Netzwerkadministrator, um die Benutzeroder Programmberechtigungen so festzulegen, dass Sie Farbdrucke ausführen können. Die Fixiereinheit wurde nicht oder nicht korrekt installiert. Überprüfen Sie, ob die Fixiereinheit im Drucker installiert und korrekt eingesetzt ist. Drücken Sie , um schrittweise Informationen anzuzeigen. FIXIERERKIT BEST. Die Fixiereinheit nähert sich dem Ende ihrer Nutzungsdauer. Der Drucker wird noch die geschätzte Anzahl an Seiten drucken. < XXX SEITEN Das Drucken wird fortgesetzt, bis ein Verbrauchsartikel ersetzt werden muss. Für Hilfe: wechselt ab mit 1. Drücken Sie , um die Hilfe für diese Meldung aufzurufen. 2. Besorgen Sie sich die Teilenummer für die Fixiereinheit. 3. Bestellen Sie die Fixiereinheit. BEREIT 216 Kapitel 8 Problemlösung DEWW Bedienfeldmeldung Beschreibung Empfohlene Maßnahme Hinweis Bestellinformationen für Verbrauchsmaterialien erhalten Sie auch über den eingebetteten Webserver. Weitere Informationen finden Sie unter Verwenden des eingebetteten Webservers. FIXIERERKIT ERSETZEN Für Hilfe: FIXIERERKIT ERSETZEN Für Hilfe: wechselt ab mit FIXIERERKIT ERSETZEN Zum Fortfahren: DEWW Die Fixiereinheit hat das Ende ihrer Gebrauchsdauer erreicht. Ersetzen Sie die Fixiereinheit. Das Drucken kann fortgesetzt werden, die Druckqualität kann jedoch vermindert sein. Die Fixiereinheit hat das Ende ihrer Gebrauchsdauer fast erreicht, und für die Einstellung MATERIAL ERSETZEN im Menü SYSTEM-SETUP ist ANHALTEN WENN LEER festgelegt. Das Drucken kann fortgesetzt werden. 1. Öffnen Sie die obere Abdeckung. 2. Greifen Sie die lila Griffe an der Fixiereinheit. 3. Nehmen Sie die alte Fixiereinheit aus dem Drucker. 4. Installieren Sie eine neue Fixiereinheit, und ziehen Sie die Flügelschrauben wieder fest. 5. Schließen Sie die obere Abdeckung. 6. Bestellinformationen für Verbrauchsmaterialien erhalten Sie auch über den eingebetteten Webserver. Weitere Informationen finden Sie unter Verwenden des eingebetteten Webservers. 1. Bestellen Sie die Fixiereinheit. 2. Drücken Sie , um mit dem Drucken fortzufahren. 3. Führen Sie zum Wechseln der Fixiereinheit folgende Schritte durch: ● Öffnen Sie die obere Abdeckung. ● Greifen Sie die lila Griffe an der Fixiereinheit. ● Nehmen Sie die alte Fixiereinheit aus dem Drucker. ● Setzen Sie die neue Fixiereinheit ein. ● Schließen Sie die obere Abdeckung. ● Bestellinformationen für Verbrauchsmaterialien erhalten Sie auch über den eingebetteten Webserver. Weitere Informationen finden Sie unter Verwenden des eingebetteten Webservers. Bedienfeldmeldungen 217 Bedienfeldmeldung Beschreibung Empfohlene Maßnahme GEWÄHLTE DRUCKERSP. PJL hat eine Anfrage für eine Druckersprache erhalten, die im Drucker nicht vorhanden ist. Der Auftrag wird abgebrochen, es wird keine Seite gedruckt. 1. Drücken Sie , um weitere Informationen zu erhalten. 2. und , um die Drücken Sie Anleitungen zu lesen. 3. Führen Sie den Druckauftrag mit dem korrekten Treiber für das Gerät erneut aus. 1. Drücken Sie , um auf das Menü VERBRAUCHS- MATERIALSTATUS zuzugreifen. 2. Drücken Sie , um die Transfereinheit zu markieren. 3. Drücken Sie , um die Hilfe aufzurufen. 4. Drücken Sie und , um die Anleitungen zu lesen. NICHT VERFÜGBAR Zum Fortfahren: wechselt ab mit GEWÄHLTE DRUCKERSP. NICHT VERFÜGBAR Für Hilfe: Grünen Griff senken. Die Transfereinheit wurde nicht oder nicht korrekt installiert. HEFTERKLAPPE OFFEN Die Abdeckung der Heftklammernkassette ist Schließen Sie die Abdeckung der offen. Der Hefter/Stapler kann in diesem Heftklammernkassette. Zustand nicht arbeiten. Das gelbe Licht am Hefter/Stapler blinkt. HEFTERKLAPPE OFFEN Die obere Abdeckung der Hefteinheit ist offen. Die Einheit kann nicht arbeiten. Schließen Sie die obere Abdeckung, und senden Sie den Auftrag erneut. HEFTJOB HAT Da der Auftrag mehr als die angegebene Anzahl an Blättern für den verwendeten Medientyp enthält, kann er nicht geheftet werden. Wenn die maximale Anzahl an Blättern für einen bestimmten Medientyp erreicht ist, wird der Auftrag ausgeworfen und als gestapelter Auftrag behandelt. Um sicherzustellen, dass Dokumente ordnungsgemäß geheftet werden, achten Sie darauf, dass der Auftrag die angegebene Anzahl an Blättern des ausgewählten Medientyps nicht überschreitet. ● Die Heftklammernkassette enthält weniger als 30 Heftklammern und sollte nicht mehr verwendet werden. Die Heftklammernkassette muss ausgetauscht werden. ● Ersetzen Sie die Heftklammernkassette. Weitere Informationen hierzu finden Sie unter Ersetzen der Heftklammernkassette. ● ● Es ist keine Heftklammernkassette installiert. Installieren Sie eine Heftklammernkassette. ZU VIELE SEITEN HEFTKLAMMERNMAGAZIN ERSETZEN HP Orig.-Verbrauchs- material eingesetzt Eine neue HP Patrone wurde installiert. Der Drucker kehrt nach etwa 10 Sekunden in den Zustand BEREIT zurück. Keine Maßnahme erforderlich. Initialisierung Diese Meldung wird nach dem Einschalten des Druckers angezeigt, wenn die einzelnen Aufgaben initialisiert werden. Keine Maßnahme erforderlich. INTERNE PLATTE FUNKTIONIERT NICHT Das interne Laufwerk funktioniert nicht ordnungsgemäß. Schalten Sie den Drucker aus und wieder ein. Sollte dieser Fehler weiterhin auftreten, wenden Sie sich an den HP Kundendienst unter http://www.hp.com/support/clj4700. 218 Kapitel 8 Problemlösung DEWW Bedienfeldmeldung Beschreibung Empfohlene Maßnahme Interne Platte wird beschleunigt Das interne Laufwerk beschleunigt. Diese Meldung wird im Allgemeinen für ca. 15 Sekunden angezeigt, wenn der Drucker aus dem Bereitschaftsmodus geholt wird. Druckaufträge können hierbei gedruckt werden. Aufträge, für die ein Zugriff auf das Laufwerk erforderlich ist (z.B. Schnellkopieaufträge), müssen warten, bis das Laufwerk initialisiert wurde. Keine Maßnahme erforderlich. Interner Datenträger wird initialisiert Das interne Laufwerk wird initialisiert. Keine Maßnahme erforderlich. Job kann nicht gespeichert werden Ein Auftrag kann wegen eines Speicher-, Datenträger- oder Konfigurationsproblems nicht gespeichert werden. Installieren Sie zusätzlichen Speicher im Drucker oder ein Laufwerk im Drucker. Ist bereits ein Laufwerk vorhanden, löschen Sie zuvor gespeicherte Druckaufträge. Kalibrieren... Der Drucker wird kalibriert. Keine Maßnahme erforderlich. KARTENSTECKPLATZ X Die Flashkarte in Steckplatz X arbeitet nicht ordnungsgemäß. 1. Schalten Sie den Drucker aus. 2. Nehmen Sie die Karte aus dem angegebenen Steckplatz heraus, und ersetzen Sie sie durch eine neue Karte. NAME DES JOBS wechselt ab mit Verarbeitung... NICHT EINSATZBEREIT Kein abzubrechender Job Es sind keine gespeicherten Aufträge vorhanden, die abgebrochen werden können. KEINE GESPEICHERT. JOBS VORHANDEN Auf dem EIO-Datenträger sind keine Keine Maßnahme erforderlich. Aufträge gespeichert. Diese Meldung wird angezeigt, wenn der Benutzer das Menü JOB WIEDERAUFNEHMEN aufruft, und es keine Aufträge gibt, die wieder aufgenommen werden können. Kein Zugriff Es wurde versucht, eine Menüoption zu Wenden Sie sich an den bearbeiten. Vom Druckeradministrator wurde Druckeradministrator, wenn Einstellungen jedoch der Sicherheitsmechanismus des geändert werden sollen. Bedienfelds aktiviert. Die Meldung wird nur kurz angezeigt, danach kehrt der Drucker in den Zustand BEREIT zurück. MENÜS GESPERRT LADEN VON FACH XX [TYP] [FORMAT] Drücken Sie für Fach XX ist entweder leer oder für einen anderen Typ bzw. ein anderes Format konfiguriert, als im Auftrag angegeben, und ein anderes Papierfach ist verfügbar. Keine Maßnahme erforderlich. 1. Legen Sie das angegebene Medium in das Papierfach ein. 2. Stellen Sie sicher, dass sich die Medienführungen in der richtigen Position befinden. 3. Bestätigen Sie Format und Typ des eingelegten Papiers, wenn Sie dazu aufgefordert werden. 4. Drücken Sie für ein anderes Fach anderes Fach Start wechselt ab mit LADEN VON FACH XX [TYP] [FORMAT] . Für Hilfe: LADEN VON FACH XX Diese Meldung wird angezeigt, wenn Fach Legen Sie das richtige Papier in das Fach ein, XX ausgewählt ist, aber kein Papier eingelegt und drücken Sie , um fortzufahren. [TYP] [FORMAT] DEWW Bedienfeldmeldungen 219 Bedienfeldmeldung Beschreibung Für Hilfe: wurde und keine anderen Papierfächer verfügbar sind. LÖSCHEN VON PRIVATEN DRUCKAUFTRÄGEN Der Drucker ist gerade dabei, einen privaten gespeicherten Auftrag zu löschen. Zum Löschen eines privaten Auftrags ist eine PIN erforderlich. Keine Maßnahme erforderlich. Magnet und Motor werden bewegt Der Drucker führt einen Komponententest durch. Die gewählten Komponenten sind der Elektromagnet und der Motor. Keine Maßnahme erforderlich. Der Drucker führt einen Komponententest durch. Die gewählte Komponente ist ein Elektromagnet. Keine Maßnahme erforderlich. Es wurde ein Auftrag mit der Angabe MANUELLE ZUFUHR gesendet, und Fach 1 ist leer. Es ist ein anderes Fach verfügbar. 1. Legen Sie in Fach 1 das korrekte Papier ein. 2. Bestätigen Sie Format und Typ des eingelegten Papiers, wenn Sie dazu aufgefordert werden. 3. Andernfalls drücken Sie , um ein anderes Fach auszuwählen. 1. Legen Sie in Fach 1 das richtige Papier ein, und drücken Sie , um fortzufahren. 2. Bestätigen Sie Format und Typ des eingelegten Papiers, wenn Sie dazu aufgefordert werden. 1. Legen Sie das richtige Papier in Fach 1 ein. 2. Bestätigen Sie Format und Typ des eingelegten Papiers, wenn Sie dazu aufgefordert werden. 3. Andernfalls drücken Sie , um ein anderes Fach auszuwählen. Drücken Sie zum Beenden Stopp Magnet wird bewegt Drücken Sie zum Beenden Stopp Empfohlene Maßnahme TASTE STOPP MANUELLE ZUFUHR Drücken Sie für anderes Fach Start wechselt ab mit MANUELLE ZUFUHR Für Hilfe: MANUELLE ZUFUHR Es wurde ein Auftrag mit der Angabe MANUELLE ZUFUHR gesendet, und Fach 1 ist leer. Zum Fortfahren: Es ist kein anderes Fach verfügbar. MANUELLE ZUFUHR Für den Druckauftrag wurde MANUELLE ZUFUHR angegeben. Fach 1 ist jedoch bereits gefüllt und für einen Typ und ein Format konfiguriert, der bzw. das nicht mit den Angaben im Auftrag übereinstimmt. Zum Fortfahren: wechselt ab mit MANUELLE ZUFUHR Für Hilfe: MANUELLE ZUFUHR [Typ] [Format] Für den Auftrag wurde die manuelle Zufuhr angegeben, Fach 1 ist jedoch leer. Es ist ein anderes Fach verfügbar. Legen Sie in Fach 1 Papier ein oder drücken Sie , um ein anderes Fach auszuwählen. Der Drucker ist darauf eingestellt, mit dem Drucken fortzufahren, obwohl eine Drücken Sie , um schrittweise Informationen anzuzeigen. wechselt ab mit Drücken Sie für anderes Fach Start MATERIAL ERSETZEN Ignorieren aktiv 220 Kapitel 8 Problemlösung DEWW Bedienfeldmeldung Beschreibung wechselt ab mit Druckpatrone das Ende ihrer Gebrauchsdauer erreicht hat. Empfohlene Maßnahme <Aktuelle Statusmeldung> VORSICHT Die Verwendung des Ignorieren-Modus kann unter Umständen eine unbefriedigende Druckqualität zur Folge haben. HP empfiehlt, das Verbrauchsmaterial auszuwechseln, wenn die Meldung VERBRAUCHSMATERIAL ERSETZEN angezeigt wird. Der Zeitraum für die von HP gewährte Garantie für den Premiumschutz von Verbrauchsmaterialien endet, sobald ein Verbrauchsmaterial im Ignorieren-Modus verwendet wird. MATERIAL ERSETZEN Nur Schwarz verw. wechselt ab mit Diese Meldung wird angezeigt, wenn eine oder mehrere Druckpatronen fast verbraucht sind und der Drucker auf AUTO-DRUCK SCHWRZ eingestellt wurde. Drücken Sie , um schrittweise Informationen anzuzeigen. Mehrere Verbrauchsmaterialien haben das Ende ihrer Gebrauchsdauer erreicht. Wenn es sich bei den betroffenen Verbrauchsmaterialien nur um Patronen handelt, wurde der Druckvorgang abgebrochen, da für die Einstellung MATERIAL ERSETZEN im Menü SYSTEMSETUP die Option ANH. WENN FAST LEER festgelegt ist. Wenn es sich bei den betroffenen Verbrauchsmaterialien um Patronen handelt, wird der Druckvorgang nicht fortgesetzt. 1. Drücken Sie , um auf das Menü VERBRAUCHS- MATERIALSTATUS zuzugreifen. 2. und , um das Drücken Sie Verbrauchsmaterial zu markieren, bei dem ein Problem vorliegt. 3. Drücken Sie , um die Hilfe für das Verbrauchsmaterial aufzurufen. 4. Drücken Sie und , um die Anleitungen zu lesen. 5. Bestellinformationen für Verbrauchsmaterialien erhalten Sie auch über den eingebetteten Webserver. Weitere Informationen finden Sie unter Verwenden des eingebetteten Webservers. 1. Drücken Sie , um auf das Menü VERBRAUCHS- MATERIALSTATUS zuzugreifen. 2. und , um das Drücken Sie Verbrauchsmaterial zu markieren, bei dem ein Problem vorliegt. 3. Drücken Sie , um die Hilfe für das Verbrauchsmaterial aufzurufen. 4. Drücken Sie und , um die Anleitungen zu lesen. 5. Bestellinformationen für Verbrauchsmaterialien erhalten Sie auch über den eingebetteten <Aktuelle Statusmeldung> MATERIAL ERSETZEN Statusanzeige: Die Verbrauchsmaterialanzeige zeigt den Füllstand der Druckpatronen an. MATERIAL ERSETZEN Zum Fortfahren: Die Verbrauchsmaterialanzeige zeigt den Füllstand der Druckpatronen an. DEWW Mehrere Verbrauchsmaterialien haben das Ende ihrer Gebrauchsdauer erreicht, und für die Einstellung MATERIAL ERSETZEN im Menü SYSTEM-SETUP ist ANHALTEN WENN LEER festgelegt. Bedienfeldmeldungen 221 Bedienfeldmeldung Beschreibung Empfohlene Maßnahme Webserver. Weitere Informationen finden Sie unter Verwenden des eingebetteten Webservers. Mopydruck des Jobs nicht möglich wechselt ab mit Verarbeitung... Motor wird gedreht Der Mopy-Druck kann wegen eines Speicher-, Datenträger- oder Konfigurationsproblems nicht ausgeführt werden. Es wird nur eine Kopie erstellt. Installieren Sie zusätzlichen Speicher im Drucker oder ein Laufwerk im Drucker. Es wird ein Komponententest durchgeführt. Die gewählte Komponente ist der Motor für die Patrone <Farbe>. Drücken Sie Stopp, wenn dieser Test beendet werden soll. Der Drucker führt einen Komponententest durch. Die gewählte Komponente ist ein Motor. Drücken Sie Stopp, wenn dieser Test beendet werden soll. Der Drucker führt einen Komponententest durch. Die gewählte Komponente ist nur das Band. Entfernen Sie alle Druckpatronen Das Gerät verfügt nicht über genügend Speicher, um die Daten (beispielsweise Schriftarten oder Makros) von dem angegebenen Speicherort zu laden. Gerät kann Folgendes sein: 1. Drücken Sie , um das Gerät ohne die Daten zu verwenden. 2. Stellen Sie dem Gerät mehr Speicher zur Verfügung, um das Problem zu lösen. DDR SDRAM: 128 MB (Q2630A) oder 256 MB (Q2631A). Drücken Sie zum Beenden Stopp Motor wird gedreht Drücken Sie zum Beenden Stopp NEHMEN SIE ALLE DRUCKPATRONEN HERAUS Drücken Sie zum Beenden Stopp NICHT GENUG SPEICHER ZUM LADEN VON SCHRIFTARTEN/ DATEN Für Hilfe: INTERN = ROM direkt auf der Formatierungskarte wechselt ab mit Gerät KARTENSTECKPLATZ X = Schriftartkarte in Steckplatz X Zum Fortfahren: DIMMS EIO-PLATTE X DISK = herausnehmbare Festplatte installiert im EIO-Steckplatz X NICHT-HP VERBRAUCHSMAT. WIRD VERWENDET Der Drucker hat ermittelt, dass momentan eine nicht von HP hergestellte Patrone installiert ist. wechselt ab mit Falls Sie der Meinung sind, eine HP Patrone gekauft zu haben, rufen Sie die HP Hotline für Produktpiraterie (+1-877-219-3183, in Nordamerika gebührenfrei) an. VORSICHT Falls aufgrund der Verwendung einer nicht von HP hergestellten Patrone eine Reparatur Ihres Druckers erforderlich wird, gilt hierfür keine HP Gewährleistung. BEREIT Die Verbrauchsmaterialanzeige zeigt den Füllstand der Druckpatronen an, aber nicht den Stand von wieder aufgefüllten Patronen. Obere Abdeckung schließen. Die obere Abdeckung des Druckers ist offen. Schließen Sie die obere Abdeckung. OBERE STAPLERABDECKUNG OFFEN Die Zugangsklappe für Papierstaus ist offen. Der Hefter/Stapler kann in diesem Zustand nicht arbeiten. Das gelbe Licht am Hefter/ Stapler blinkt. Schließen Sie die Zugangsklappe für Papierstaus. OBERE STAPLERABDECKUNG OFFEN Die obere Abdeckung der Stapler-Einheit ist offen. Die Einheit kann nicht arbeiten. Schließen Sie die obere Abdeckung, und senden Sie den Auftrag erneut. 222 Kapitel 8 Problemlösung DEWW Bedienfeldmeldung Beschreibung Empfohlene Maßnahme OPT. FACH FEHLERH. Das 500-Blatt-Zufuhrfach kann keine korrekte Verbindung mit dem Drucker herstellen. 1. Stellen Sie sicher, dass der Drucker auf einer ebenen Oberfläche steht. 2. Schalten Sie den Drucker aus. 3. Setzen Sie den Drucker erneut auf das 500-Blatt-Zufuhrfach. 4. Schalten Sie den Drucker ein, nachdem Sie ihn wieder auf das 500-BlattZufuhrfach gesetzt haben. ANGESCHLOSSEN PAPIERPFADTEST Der Drucker führt einen Seitenpfadtest durch. Keine Maßnahme erforderlich. Papierpfad wird geleert Beim Einschalten hat der Drucker einen Papierstau oder falsch eingelegtes Papier ermittelt. Der Drucker versucht, gestaute Seiten automatisch auszuwerfen. Keine Maßnahme erforderlich. Papierpfad wird überprüft Das Druckwerk dreht die Walzen, um sie auf Keine Maßnahme erforderlich. einen möglichen Papierstau zu überprüfen. Patrone Die Patrone ist nicht oder nicht ordnungsgemäß im Drucker installiert. wird durchgeführt 1. Öffnen Sie die obere und die vordere Abdeckung. einsetzen. VORSICHT Die Bildtransfereinheit kann leicht beschädigt werden. wechselt ab mit Für Hilfe: Die Verbrauchsmaterialanzeige zeigt den Füllstand der Druckpatronen an. PATRONE [FARBE] BESTELLEN Die Verbrauchsmaterialanzeige zeigt den Füllstand der Druckpatronen an. wechselt ab mit BEREIT Die Verbrauchsmaterialanzeige zeigt den Füllstand der Druckpatronen an. DEWW Die angegebene Druckpatrone nähert sich dem Ende ihrer Nutzungsdauer. Der Drucker wird noch die geschätzte Anzahl an Seiten drucken. Die Angabe für die geschätzte verbleibende Seitenanzahl beruht auf der bisherigen Seitendeckung für diesen Drucker. Das Drucken wird fortgesetzt, bis ein Verbrauchsartikel ersetzt werden muss. 2. Schließen Sie die Bildtransfereinheit. 3. Setzen Sie die Druckpatrone ein, und vergewissern Sie sich, dass sie richtig sitzt. 4. Schließen Sie die Bildtransfereinheit und dann die obere und vordere Abdeckung. 5. Sollte dieser Fehler weiterhin auftreten, wenden Sie sich an den HP Kundendienst unter http://www.hp.com/ support/clj4700. 1. Drücken Sie , um die Hilfe für diese Meldung aufzurufen. 2. Besorgen Sie sich die Teilenummer für die angezeigte Druckpatrone. 3. Bestellen Sie eine Druckpatrone. Hinweis Bestellinformationen für Verbrauchsmaterialien erhalten Sie auch über den eingebetteten Webserver. Weitere Informationen finden Sie unter Verwenden des eingebetteten Webservers. Bedienfeldmeldungen 223 Bedienfeldmeldung Beschreibung Empfohlene Maßnahme PATRONE <FARBE> Die angegebene Druckpatrone hat das Ende ihrer Gebrauchsdauer erreicht, und für die Einstellung FARBVORRAT VERBRAUCHT im Menü SYSTEM-SETUP ist ANHALTEN WENN LEER festgelegt. Das Drucken kann fortgesetzt werden. 1. Bestellen Sie die passende Druckpatrone. 2. Drücken Sie zum Fortfahren 3. Öffnen Sie die vordere und obere Abdeckung und dann die Bildtransfereinheit. ERSETZEN Die Verbrauchsmaterialanzeige zeigt den Füllstand der Druckpatronen an. wechselt ab mit Zum Fortfahren: VORSICHT Die Bildtransfereinheit kann leicht beschädigt werden. Die Verbrauchsmaterialanzeige zeigt den Füllstand der Druckpatronen an. Permanentspeicher wird initialisiert PLATTE DATEISYSTEM IST VOLL Drücken Sie zum Löschen wechselt ab mit 4. Nehmen Sie die angegebene Druckpatrone heraus. 5. Installieren Sie eine neue Druckpatrone. 6. Schließen Sie die Bildtransfereinheit und dann die obere und vordere Abdeckung. 7. Bestellinformationen für Verbrauchsmaterialien erhalten Sie auch über den eingebetteten Webserver. Weitere Informationen finden Sie unter Verwenden des eingebetteten Webservers. Wird nach Einschalten des Druckers angezeigt, um anzugeben, dass die permanente Speicherung initialisiert wird. Keine Maßnahme erforderlich. Der Drucker hat einen PJLDateisystembefehl erhalten, mit dem etwas auf das Dateisystem gespeichert werden sollte, konnte dies jedoch nicht ausführen, weil das Dateisystem voll ist. 1. Verwenden Sie zum Löschen von Dateien vom EIO-Laufwerk die HP Web Jetadmin Software, oder löschen Sie den gespeicherten Job über das Bedienfeld des Druckers. 2. Drücken Sie löschen. 3. Wird diese Meldung weiterhin angezeigt, schalten Sie den Drucker aus und wieder ein. BEREIT PLATTE GER.-FEHLER Drücken Sie zum Löschen 1. Auf dem angegebenen Laufwerk ist ein Gerätefehler aufgetreten. Aufträge, für die kein Zugriff auf das Laufwerk erforderlich ist, 2. werden unter Umständen weitergedruckt. wechselt ab mit BEREIT 224 Kapitel 8 Problemlösung . Drücken Sie löschen. , um die Meldung zu , um die Meldung zu Wird die Meldung weiterhin angezeigt, entfernen Sie das EIO-Laufwerk und installieren es neu. 3. Schalten Sie den Drucker wieder ein. 4. Wird die Meldung weiterhin angezeigt, ersetzen Sie das EIO-Laufwerk. DEWW Bedienfeldmeldung Beschreibung Empfohlene Maßnahme PLATTE Das Dateisystemgerät ist schreibgeschützt, sodass keine neuen Dateien darauf geschrieben werden können. 1. Um das Schreiben auf den Datenträger zu ermöglichen, schalten Sie den Schreibschutz mit HP Web Jetadmin aus. 2. Drücken Sie löschen. 3. Wird diese Meldung weiterhin angezeigt, schalten Sie den Drucker aus und wieder ein. 1. Drücken Sie löschen. 2. Wird diese Meldung weiterhin angezeigt, schalten Sie den Drucker aus und wieder ein. 3. Wenn die Meldung wieder angezeigt wird, liegt unter Umständen ein Softwareproblem vor. SCHREIBGESCHÜTZT Drücken Sie zum Löschen wechselt ab mit BEREIT PLATTE VORGANG FEHLGESCHL. Drücken Sie zum Löschen wechselt ab mit Der Drucker hat einen PJLDateisystembefehl erhalten, mit dem ein unlogischer Vorgang ausgeführt werden sollte (z.B. eine Datei auf ein nicht vorhandenes Verzeichnis herunterladen). Das Drucken wird unter Umständen fortgesetzt. BEREIT Programm X wird geladen NICHT AUSSCHALTEN RAM DISK DATEISYSTEM IST VOLL Drücken Sie zum Löschen , um die Meldung zu Programme und Schriften können im Dateisystem des Druckers gespeichert werden und werden beim Einschalten des Druckers in den RAM geladen. Die Nummer XX ist eine fortlaufende Nummer und gibt an, welches Programm gerade geladen wird. Keine Maßnahme erforderlich. Schalten Sie den Drucker nicht aus. Der Drucker hat einen PJLDateisystembefehl erhalten, mit dem etwas auf das Dateisystem gespeichert werden sollte, konnte dies jedoch nicht ausführen, weil das Dateisystem voll ist. ● Drücken Sie löschen. ● Wird diese Meldung weiterhin angezeigt, schalten Sie den Drucker aus und wieder ein. wechselt ab mit , um die Meldung zu Hinweis Dadurch werden auch im RAM gespeicherte Dateien gelöscht. BEREIT RAM-DISK , um die Meldung zu Auf dem angegebenen Laufwerk ist ein Gerätefehler aufgetreten. 1. Drücken Sie löschen. , um die Meldung zu 2. Wird diese Meldung weiterhin angezeigt, schalten Sie den Drucker aus und wieder ein. 3. Sollte diese Meldung weiterhin angezeigt werden, wenden Sie sich an den HP Kundendienst unter http://www.hp.com/support/clj4700. 1. Um das Schreiben in den RAMSpeicher zu ermöglichen, schalten Sie den Schreibschutz mit der HP Web Jetadmin Software aus. 2. Drücken Sie löschen. 3. Wird diese Meldung weiterhin angezeigt, schalten Sie den Drucker aus und wieder ein. GER.-FEHLER Drücken Sie zum Löschen wechselt ab mit BEREIT RAM-DISK SCHREIBGESCHÜTZT Das Dateisystemgerät ist schreibgeschützt, sodass keine neuen Dateien darauf geschrieben werden können. Drücken Sie zum Löschen wechselt ab mit BEREIT DEWW , um die Meldung zu Bedienfeldmeldungen 225 Bedienfeldmeldung Beschreibung Empfohlene Maßnahme RAM-DISK Der Drucker hat einen PJLDateisystembefehl erhalten, mit dem ein unlogischer Vorgang ausgeführt werden sollte (z.B. eine Datei auf ein nicht vorhandenes Verzeichnis herunterladen). 1. Drücken Sie löschen. 2. Wird diese Meldung weiterhin angezeigt, schalten Sie den Drucker aus und wieder ein. 3. Wenn die Meldung wieder angezeigt wird, liegt unter Umständen ein Softwareproblem vor. VORGANG FEHLGESCHL. Drücken Sie zum Löschen wechselt ab mit Das Drucken wird unter Umständen fortgesetzt. BEREIT , um die Meldung zu REINIGUNG X%% ABGESCHLOSSEN Ein Datenträger wird bereinigt. Schalten Sie den Drucker nicht aus. Nach Abschluss des Vorgangs wird der Drucker automatisch neu gestartet. Keine Maßnahme erforderlich. SÄUBERUNG DATENTR. X%% ABGESCHLOSSEN Ein Datenträger wird gesäubert. Schalten Sie den Drucker nicht aus. Nach Abschluss des Vorgangs wird der Drucker automatisch neu gestartet. Keine Maßnahme erforderlich. STAPLERFACH VOLL Das Hefter/Stapler-Ausgabefach ist voll. Das gelbe Licht am Hefter/Stapler blinkt. Entfernen Sie das Papier aus dem Hefter/ Stapler-Ausgabefach. TESTSEITE Der Drucker erstellt die Testseite. Nach Erstellen der Seite kehrt der Drucker in den Onlinezustand BEREIT zurück. Keine Maßnahme erforderlich. Die Transfereinheit nähert sich dem Ende ihrer Nutzungsdauer. Das Drucken kann fortgesetzt werden. 1. Drücken Sie , um die Hilfe für diese Meldung aufzurufen. 2. Besorgen Sie sich die Teilenummer der Transfereinheit aus der Hilfe. 3. Bestellen Sie eine neue Transfereinheit. NICHT AUSSCHALTEN wird gedruckt TRANSFERKIT BEST. < X SEITEN Für Hilfe: wechselt ab mit BEREIT Hinweis Bestellinformationen für Verbrauchsmaterialien erhalten Sie auch über den eingebetteten Webserver. Weitere Informationen finden Sie unter Verwenden des eingebetteten Webservers. TRANSFERKIT ERSETZEN Für Hilfe: 226 Kapitel 8 Problemlösung Die Transfereinheit hat das Ende ihrer Nutzungsdauer erreicht. Das Drucken kann fortgesetzt werden, die Druckqualität kann jedoch vermindert sein. 1. Öffnen Sie die obere und die vordere Abdeckung. 2. Schieben Sie die Transfereinheit nach unten, indem Sie den grünen Griff oben an der Einheit nach unten ziehen. 3. Drücken Sie auf die kleinen blauen Verriegelungen auf beiden Seiten unten an der Transfereinheit, und heben Sie die Einheit aus dem Drucker. 4. Setzen Sie die neue Transfereinheit ein. 5. Schließen Sie die vordere und die obere Abdeckung. 6. Bestellinformationen für Verbrauchsmaterialien erhalten Sie auch über den eingebetteten Webserver. Weitere Informationen DEWW Bedienfeldmeldung Beschreibung Empfohlene Maßnahme finden Sie unter Verwenden des eingebetteten Webservers. TRANSFERKIT ERSETZEN 1. Bestellen Sie eine neue Transfereinheit. 2. Drücken Sie , um mit dem Drucken fortzufahren. 3. TRANSFERKIT ERSETZEN Führen Sie zum Wechseln der Transfereinheit folgende Schritte durch: Zum Fortfahren: ● Öffnen Sie die obere und die vordere Abdeckung. ● Schieben Sie die Transfereinheit nach unten, indem Sie den grünen Griff oben an der Einheit nach unten ziehen. ● Drücken Sie auf die kleinen blauen Verriegelungen auf beiden Seiten unten an der Transfereinheit, und heben Sie die Einheit aus dem Drucker. ● Setzen Sie die neue Transfereinheit ein. ● Schließen Sie die vordere und die obere Abdeckung. ● Bestellinformationen für Verbrauchsmaterialien erhalten Sie auch über den eingebetteten Webserver. Weitere Informationen finden Sie unter Verwenden des eingebetteten Webservers. Für Hilfe: wechselt ab mit Die Transfereinheit hat das Ende ihrer Gebrauchsdauer fast erreicht, und für die Einstellung MATERIAL ERSETZEN im Menü SYSTEM-SETUP ist ANHALTEN WENN LEER festgelegt. Ungültige PIN Es wurde die falsche PIN eingegeben. Nach drei falschen PIN-Eingaben kehrt der Drucker in den Zustand BEREIT zurück. Geben Sie die PIN erneut ein. USB-ZUBEHÖR Die Meldung wird angezeigt, wenn ein angeschlossenes USB-Zubehör zu viel Strom verbraucht. In diesem Fall wird der entsprechende Anschluss deaktiviert und der Druckauftrag angehalten. Drücken Sie , um schrittweise Informationen anzuzeigen. Verarbeitung... Der Drucker verarbeitet gerade einen Auftrag, druckt jedoch noch keine Seiten. Wenn Papier eingezogen wird, wird die Meldung durch die Angabe ersetzt, welches Fach für das Drucken des Auftrags verwendet wird. Keine Maßnahme erforderlich. Verarbeitung... Der Drucker ist dabei, einen Auftrag aus dem angegebenen Fach zu verarbeiten. Keine Maßnahme erforderlich. Der Drucker verarbeitet oder druckt gerade sortierte Kopien. Die Meldung gibt an, dass gerade Kopie X von der Gesamtanzahl Y der Kopien verarbeitet wird. Keine Maßnahme erforderlich. FEHLER Für Hilfe: aus Fach xx Verarbeitung... Exemplar <X> von <Y> DEWW Bedienfeldmeldungen 227 Bedienfeldmeldung Beschreibung Empfohlene Maßnahme Verarbeitung... Diese Meldung kann bei einem hohen Druckaufkommen oder bei einem Überhitzen des Druckers angezeigt werden. In diesem Fall wechselt der Drucker in einen Modus, in dem er während einer Minute druckt und während einer Minute pausiert. Dieser Zyklus wird fortgesetzt, bis sich die Betriebstemperatur wieder stabilisiert hat. Drücken Sie , um schrittweise Informationen anzuzeigen. Mehr als ein Verbrauchsmaterial ist fast aufgebraucht. 1. Drücken Sie Menü, um die Menüs aufzurufen. Das Drucken wird fortgesetzt, bis ein Verbrauchsartikel ersetzt werden muss. 2. oder , um Drücken Sie INFORMATIONEN zu markieren, und drücken Sie dann . 3. oder , um Drücken Sie VERBRAUCHS- MATERIALSTATUS zu markieren, und drücken Sie dann . 4. oder , um einen Drücken Sie Verbrauchsartikel zu markieren, der bestellt werden muss. 5. Drücken Sie , um die Hilfe für das Verbrauchsmaterial aufzurufen. 6. Besorgen Sie sich die Teilenummer aus der Hilfe. 7. Bestellen Sie den Verbrauchsartikel. 8. Wiederholen Sie die vorhergehenden Schritte bei Bedarf für jeden Verbrauchsartikel, den Sie bestellen müssen. 9. Bestellinformationen für Verbrauchsmaterialien erhalten Sie auch über den eingebetteten Webserver. Weitere Informationen finden Sie unter Verwenden des eingebetteten Webservers. 1. Drücken Sie , um auf das Menü VERBRAUCHS- MATERIALSTATUS zuzugreifen. 2. Drücken Sie und , um das Verbrauchsmaterial zu markieren, bei dem ein Problem vorliegt. 3. Drücken Sie , um die Hilfe für das Verbrauchsmaterial aufzurufen. 4. und , um die Drücken Sie Anleitungen zu lesen. UNTERBRECHUNGSMODUS Für Hilfe: VERBR.-MAT. BESTELL. wechselt ab mit BEREIT Für Hilfe: Die Verbrauchsmaterialanzeige zeigt den Füllstand der Druckpatronen an. Verbrauchsmaterial installieren Statusanzeige: Die Verbrauchsmaterialanzeige zeigt den Füllstand der Druckpatronen an. VERSCHIEDENE PAPIERFORMATE IN HEFTJOB 228 Kapitel 8 Problemlösung Mindestens ein Verbrauchsmaterial fehlt oder ist falsch in den Drucker eingesetzt worden, ein zweites Verbrauchsmaterial fehlt, ist falsch eingesetzt oder ist fast oder ganz aufgebraucht. Setzen Sie das Verbrauchsmaterial ein oder prüfen Sie, ob es richtig eingesetzt ist. Der Auftrag enthält verschiedene Papierformate und kann nicht geheftet werden. Das Statuslicht leuchtet durchgehend grün. Verwenden Sie beim Senden von Druckaufträgen an den Hefter ein einheitliches Papierformat. DEWW Bedienfeldmeldung Beschreibung WARMLAUFPHASE Der Drucker verlässt den Keine Maßnahme erforderlich. Bereitschaftsmodus. Das Drucken wird nach Abschluss der Aufwärmphase fortgesetzt. WENIGE KLAMMERN Die Heftklammernkassette enthält weniger als 20 verwendbare Heftklammern. Das Statuslicht leuchtet durchgehend grün. Bestellen und installieren Sie eine neue Heftklammernkassette. Weitere Informationen zum Ersetzen der Heftklammernkassette finden Sie unter Ersetzen der Heftklammernkassette. Der Drucker stellt auf Benutzeranfrage externe Zubehöreinstellungen wieder her. Keine Maßnahme erforderlich. Wiederherstellen... Der Drucker setzt alle Einstellungen zurück. Diese Meldung wird beim Zurücksetzen angezeigt, beispielsweise bei FARBWERTE WIEDERHERSTELLEN. Keine Maßnahme erforderlich. Wiederherstellen... Der Drucker setzt alle Werte auf die Werkseinstellungen zurück. Keine Maßnahme erforderlich. Der Drucker führt einen Druckunterbrechungstest durch. Keine Maßnahme erforderlich. Wird gelöscht: X Der Drucker ist momentan dabei, den gespeicherten Auftrag zu löschen. Keine Maßnahme erforderlich. WIRD GEREINIGT Eine Reinigungsseite wird ausgedruckt. Keine Maßnahme erforderlich. IN HEFTEREINHEIT Wiederherstellen... Empfohlene Maßnahme [Zubehör #] werden wiederherg. WIRD DURCHGEFÜHRT DRUCKUNTER- BRECHUNGSTEST DEWW Bedienfeldmeldungen 229 Papierstaus Halten Sie sich bei der Beseitigung von Papierstaus im Drucker an diese Abbildung. Anleitungen zur Beseitigung von Papierstaus finden Sie unter Beseitigen von Medienstaus. Hinweis Alle Bereiche des Druckers, die zum Entfernen eines Papierstaus geöffnet werden müssen, sind zur schnellen Identifikation mit grünen Griffen ausgestattet. 230 1 Bereich der oberen Abdeckung 2 Duplexdruckpfad 3 Papierpfad 4 Einzugspfad 5 Papierfächer Kapitel 8 Problemlösung DEWW Papierstaubehebung Dieser Drucker verfügt über eine Funktion zur automatischen Papierstaubehebung. Mit dieser Option können Sie festlegen, ob der Drucker versuchen soll, nach einem Papierstau automatisch einen neuen Druckversuch zu starten. Die möglichen Einstellungen sind: ● AUTO – Der Drucker versucht automatisch, die gestauten Seiten neu zu drucken. Dies ist die Standardeinstellung. ● AUS – Der Drucker versucht nicht, die gestauten Seiten neu zu drucken. ● Ein – Der Drucker versucht, die gestauten Seiten neu zu drucken. Hinweis Während des Behebungsvorgangs werden möglicherweise mehrere Seiten erneut ausgedruckt, die vor dem Auftreten des Papierstaus ordnungsgemäß gedruckt wurden. Achten Sie darauf, die doppelten Seiten zu entfernen. So deaktivieren Sie die automatische Papierstaubehebung: 1. Drücken Sie Menüs, um die MENÜS aufzurufen. 2. Drücken Sie 3. Drücken Sie , um GERÄT KONFIGURIEREN auszuwählen. 4. Drücken Sie 5. Drücken Sie , um SYSTEM-SETUP auszuwählen. 6. Drücken Sie 7. Drücken Sie , um PAPIERSTAU BEHEBEN auszuwählen. 8. Drücken Sie 9. Drücken Sie , um AUS auszuwählen. , um GERÄT KONFIGURIEREN zu markieren. , um SYSTEM-SETUP zu markieren. , um PAPIERSTAU BEHEBEN zu markieren. , um AUS zu markieren. 10. Drücken Sie die Taste Menü, um den Drucker wieder in den Zustand BEREIT zu schalten. Wenn Sie die Druckgeschwindigkeit und die Speicherressourcen erhöhen möchten, ist es ratsam, die Papierstaubehebung zu deaktivieren. Wenn die Papierstaubehebung deaktiviert ist, werden die von einem Papierstau betroffenen Seiten nicht erneut ausgedruckt. DEWW Papierstaus 231 Häufige Ursachen für Papierstaus In der folgenden Tabelle werden häufige Ursachen für Papierstaus und Vorschläge für deren Vermeidung aufgelistet. Papierstaus Ursache und Lösung 232 Mögliche Ursache Lösung Wenn der Drucker zum ersten Mal installiert wird, wird der Schutzeinsatz nicht richtig ausgeworfen. Siehe auch Papierstau in Fach 1. Druckmedium entspricht nicht den von HP empfohlenen Medienspezifikationen. Verwenden Sie Medien, die die HP Spezifikationen erfüllen. Informationen hierzu finden Sie unter Unterstützte Mediengewichte und -formate. Ein Verbrauchsartikel ist nicht korrekt installiert und verursacht wiederholt Staus. Vergewissern Sie sich, dass alle Druckpatronen, die Transfereinheit und der Fixierer korrekt installiert sind. Es wird Papier erneut verwendet, das bereits einen Drucker oder ein Kopiergerät durchlaufen hat. Verwenden Sie kein Medium, das bereits bedruckt oder kopiert wurde. Ein Zufuhrfach wurde inkorrekt geladen. Entfernen Sie die Medien aus dem Zufuhrfach, und legen Sie die Medien erneut in das Fach ein. Richten Sie die Medienbreitenführungen so aus, dass sie die Medien sicher festhalten, ohne sie zu verbiegen. Informationen hierzu finden Sie unter Konfigurieren von Zufuhrfächern. Das Druckmedium wird schief zugeführt. Die Führungen im Zufuhrfach sind nicht richtig ausgerichtet. Richten Sie die Führungen im Zufuhrfach so aus, dass sie das Medium sicher festhalten, ohne es jedoch zu biegen. Wenn Medien, die schwerer als 105 g/m2 sind, in Fach 2 und in optionale Fächer eingelegt werden, können sie sich verschieben. Druckmedien haften oder kleben zusammen. Nehmen Sie das Medium heraus, biegen Sie es, drehen Sie es um 180 Grad oder kopfüber. Legen Sie das Medium wieder in das Fach ein. Das Medium darf nicht gefächert werden. Druckmedien werden entfernt, bevor sie im Ausgabefach abgelegt werden. Setzen Sie den Drucker zurück. Warten Sie, bis die Seite im Ausgabefach vollständig abgelegt ist, bevor Sie sie entnehmen. Beim Duplexdruck wird das Druckmedium entfernt, bevor die zweite Seite des Dokuments gedruckt wurde. Setzen Sie den Drucker zurück, und drucken Sie das Dokument erneut. Warten Sie, bis die Seite im Ausgabefach vollständig abgelegt ist, bevor Sie sie entnehmen. Druckmedium in schlechtem Zustand. Ersetzen Sie das Druckmedium. Druckmedium wird von den internen Rollen nicht aus Fach 2 oder einem optionalen Fach eingezogen. Entfernen Sie das oberste Blatt des Mediums. Wenn die Medien schwerer als 105 g/m2 sind, werden sie unter Umständen nicht aus dem Fach eingezogen. Druckmedium hat raue oder gezackte Ränder. Ersetzen Sie das Druckmedium. Druckmedium ist perforiert oder hat einen geprägten Aufdruck. Dieses Medium wird nicht ohne Weiteres getrennt. Sie müssen die Blätter eventuell einzeln über Fach 1 zuführen. Druckerverbrauchsmaterialien haben das Ende ihrer Gebrauchsdauer erreicht. Überprüfen Sie das Bedienfeld des Druckers auf Meldungen, die Sie zum Auswechseln von Verbrauchsmaterialien auffordern, oder drucken Sie eine Verbrauchsmaterialstatusseite, um die verbleibende Nutzungszeit für diese Materialien zu überprüfen. Weitere Kapitel 8 Problemlösung DEWW Ursache und Lösung Mögliche Ursache Lösung Informationen finden Sie unter Ersetzen von Verbrauchsmaterialien. Medium wurde nicht ordnungsgemäß gelagert. Ersetzen Sie das Druckmedium. Medien sollten in ihrer Originalverpackung in einer regulierten Umgebung gelagert werden. Hinweis Wenn weiterhin Papierstaus auftreten, wenden Sie sich an den HP Kundendienst oder an Ihre autorisierte HP Kundendienstvertretung. Weitere Informationen hierzu finden Sie unter http://www.hp.com/support/clj4700. DEWW Häufige Ursachen für Papierstaus 233 Beseitigen von Medienstaus Jeder der folgenden Abschnitte bezieht sich auf eine Medienstaumeldung, die im Bedienfeld angezeigt werden kann. Mit den im Folgenden aufgeführten Methoden können Sie den Stau beheben. Papierstau in Fach 1 1. Öffnen Sie Fach 1. 2. Entfernen Sie das eingelegte Papier aus Fach 1. 3. Legen Sie erneut Papier in Fach 1 ein, und stellen Sie sicher, dass das Medium korrekt eingelegt wird. Hinweis 234 Achten Sie darauf, dass das Medium nicht über der Füllstandskante liegt. 4. Stellen Sie sicher, dass sich die Führungen in der richtigen Position befinden. 5. Drücken Sie zum Fortsetzen des Druckens Kapitel 8 Problemlösung und anschließend . DEWW Papierstau in Fach 2 oder in optionalen Fächern 1. Ziehen Sie das angezeigte Fach heraus, und stellen Sie es auf eine ebene Fläche. Stellen Sie sicher, dass sich die Medienführungen in der richtigen Position befinden. 2. Entfernen Sie alle nur teilweise eingezogenen Medien. Greifen Sie nach beiden Ecken des Mediums, und ziehen Sie es nach unten. Hinweis 3. Verwenden Sie Fach 1, um Staus bei schwererem Papier zu vermeiden. Untersuchen Sie den Medienpfad, um sicherzustellen, dass er frei ist. Hinweis Wenn das Medium reißt, stellen Sie sicher, dass alle Medienreste aus dem Papierpfad entfernt werden, bevor Sie das Drucken wiederaufnehmen. 4. DEWW Bei Papierstaus in den optionalen Fächern sollten Sie auch die darüber liegenden Fächer auf Staus überprüfen. Wenn der Papierstau beispielsweise in Fach 4 auftritt, öffnen Sie Fach 2 und Fach 3, und entfernen Sie dort möglicherweise gestautes Papier. Beseitigen von Medienstaus 235 5. Stellen Sie sicher, dass das Medium korrekt eingelegt ist. Setzen Sie das Fach in den Drucker ein. Stellen Sie sicher, dass alle Fächer vollständig geschlossen sind. Staus im Bereich der oberen Abdeckung Staus in der oberen Abdeckung treten in den in der folgenden Abbildung markierten Bereichen auf. Sie können Staus in diesen Bereichen mit den in diesem Abschnitt beschriebenen Methoden beheben. 236 1 Gestautes Papier 2 Zerknittertes Papier in der Fixiereinheit Kapitel 8 Problemlösung DEWW Beheben eines Papierstaus im Bereich der oberen Abdeckung ACHTUNG! Die Fixiereinheit nicht berühren! Sie ist heiß und kann Verbrennungen verursachen! Die Betriebstemperatur der Fixiereinheit liegt bei 190 °C. Lassen Sie die Fixiereinheit zehn Minuten lang abkühlen, bevor Sie in diesem Bereich arbeiten. DEWW 1. Öffnen Sie die obere und die vordere Abdeckung. 2. Greifen Sie alle sichtbaren Medien an beiden Ecken, und ziehen Sie daran, um sie zu entfernen. 3. Ergreifen Sie den grünen Griff an der Transfereinheit, und ziehen Sie ihn nach unten. Beseitigen von Medienstaus 237 238 4. Greifen Sie nach beiden Ecken des Mediums, und ziehen Sie es nach unten. 5. Schließen Sie die Transfereinheit. 6. Schließen Sie die obere und die vordere Abdeckung. Kapitel 8 Problemlösung DEWW Beseitigen von anderen Staus DEWW 1. Öffnen Sie die obere und seitliche Abdeckung mithilfe der Griffe. 2. Wenn gestaute Medien vorhanden sind, greifen Sie nach beiden Ecken, und ziehen Sie sie nach unten. Beseitigen von Medienstaus 239 3. Wenn gestaute Medien vorhanden sind, greifen Sie nach beiden Ecken, und ziehen Sie sie nach oben. Hinweis Wenn an diesen Orten keine Medien sichtbar sind, fahren Sie mit dem nächsten Schritt fort. 240 4. Ergreifen Sie den grünen Griff an der Transfereinheit, und ziehen Sie ihn nach unten. 5. Wenn gestaute Medien vorhanden sind, greifen Sie nach beiden Ecken, und ziehen Sie sie nach unten. Kapitel 8 Problemlösung DEWW DEWW 6. Wenn gestaute Medien vorhanden sind, greifen Sie nach beiden Ecken, und ziehen Sie sie nach oben. 7. Schließen Sie die Transfereinheit. 8. Schließen Sie die obere und die vordere Abdeckung. Beseitigen von Medienstaus 241 Staus im Hefter/Stapler Hinweis Überprüfen Sie nach dem Entfernen von Staus im Hefter/Stapler, dass auch im Drucker selbst keine Staus vorliegen. Weitere Informationen hierzu finden Sie unter Beseitigen von Medienstaus. Beseitigen von Staus im Papierpfad 1. 242 Entfernen Sie alle sichtbaren gestauten Blätter. Kapitel 8 Problemlösung DEWW 2. Greifen Sie die Hefter/Stapler-Einheit an den Griffen, und heben Sie sie aus dem Drucker. VORSICHT Die Hefter/Stapler-Einheit wiegt 9 kg. Für eine verbesserte Sicherheit ist es ratsam, den Hefter/Stapler zu entfernen, während Sie an der Rückseite des Druckers stehen. DEWW 3. Setzen Sie den Hefter/Stapler auf einer ebenen Oberfläche ab. 4. Entfernen Sie alle gestauten Blätter unter der vorderen Abdeckung des Duplexers. Beseitigen von Medienstaus 243 5. Entfernen Sie alle gestauten Blätter aus dem hinteren Bereich des Duplexers. 6. Setzen Sie die Hefter/Stapler-Einheit wieder in den Drucker ein. Hinweis Das Ausgabefach muss in die niedrigste Position heruntergedrückt werden, sodass der Druck fortgesetzt werden kann. 244 Kapitel 8 Problemlösung DEWW Beseitigen von Staus im Hefter/Stapler DEWW 1. Öffnen Sie mithilfe der beiden Griffe die obere Abdeckung der Hefter/Stapler-Einheit. 2. Wenn Sie gestautes Papier sehen, ziehen Sie es aus dem Hefter/Stapler heraus. Schließen Sie die Abdeckung des Hefters/Staplers. Beseitigen von Medienstaus 245 3. Wenn eine gestaute Seite nur teilweise sichtbar ist und nicht problemlos entfernt werden kann, greifen Sie die Hefter/Stapler-Einheit an den Griffen, und heben Sie sie aus dem Drucker. VORSICHT Die Hefter/Stapler-Einheit wiegt 9 kg. Für eine verbesserte Sicherheit ist es ratsam, den Hefter/Stapler von der Rückseite des Druckers aus zu entfernen. 246 4. Setzen Sie den Hefter/Stapler auf einer ebenen Oberfläche ab. 5. Entfernen Sie alle sichtbaren Blätter aus dem Hefter/Stapler. Kapitel 8 Problemlösung DEWW 6. Setzen Sie die Hefter/Stapler-Einheit wieder in den Drucker ein. Staus am Ausgabefach ▲ DEWW Entfernen Sie alle gestauten Blätter am Ausgabefach. Beseitigen von Medienstaus 247 Hinweis Stellen Sie bei allen Staus im Hefter/Stapler sicher, dass sich keine gestauten Medien im Duplexdruckpfad oder im Inneren des Hefters/Staplers oder Druckers befinden. Weitere Informationen finden Sie in den anderen Vorgehensweisen zum Entfernen von Papierstaus in diesem Abschnitt. Heftklammernstaus Hinweis Wenn im Bedienfeld des Druckers die Meldung 13.XX.YY STAU IN DER HEFTEREINHEIT angezeigt wird, müssen Sie einen Heftklammernstau beseitigen. 248 1. Öffnen Sie auf der linken Seite des Hefters/Staplers die Abdeckung der Heftklammernkassette, indem Sie vorsichtig daran ziehen. 2. Greifen Sie den Griff der Heftklammernkassette, und ziehen Sie ihn vorsichtig nach oben. Kapitel 8 Problemlösung DEWW DEWW 3. Drehen Sie die Heftklammernkassette vorsichtig gegen den Uhrzeigersinn, und ziehen Sie sie heraus. 4. Heben Sie die Abdeckung oben an der Kassette an. 5. Entfernen Sie die sichtbare Heftklammer, und schließen Sie die Abdeckung. Beseitigen von Medienstaus 249 6. Setzen Sie die Heftklammernkassette wieder in die Hefter/Stapler-Einheit ein. Drücken Sie sie herunter, bis sie einrastet. 7. Schließen Sie die Abdeckung der Heftklammernkassette. Hinweis Der Hefter muss nach dem Entfernen eines Heftklammernstaus neu geladen werden. Daher kann es vorkommen, dass die ersten (bis zu fünf) Dokumente nicht geheftet werden. Beim Laden von Heftklammern macht der Hefter/Stapler möglicherweise Geräusche. Diese Geräusche sollten aber nach dem Heften einiger Dokumente aufhören. Wird ein Druckauftrag gesendet und im Hefter ist ein Stau aufgetreten oder es sind keine Heftklammern mehr vorhanden, wird der Auftrag fertig gedruckt, sofern der Pfad zum Hefter/Stapler-Ausgabefach nicht blockiert ist. 250 Kapitel 8 Problemlösung DEWW Probleme bei der Medienzufuhr Verwenden Sie Medien, die die HP Spezifikationen erfüllen. Papierspezifikationen für diesen Drucker finden Sie unter Unterstützte Mediengewichte und -formate. Bestellinformationen finden Sie unter Verbrauchsmaterial und Zubehör. Mehrere Blätter Tabelle 8-1 Drucker zieht mehrere Blätter auf einmal ein Ursache und Lösung Mögliche Ursache Lösung Das Zufuhrfach ist überfüllt. Entfernen Sie überschüssige Medien aus dem Zufuhrfach. Das Druckmedium haftet zusammen. Nehmen Sie das Medium heraus, biegen Sie es, drehen Sie es um 180 Grad, oder kehren Sie es um. Legen Sie es dann wieder in das Fach ein. Hinweis Das Medium darf nicht gefächert werden. Aufgrund der beim Fächern möglicherweise entstehenden statischen Aufladung können die einzelnen Medienseiten zusammenhaften. Das Medium entspricht nicht den Spezifikationen für diesen Drucker. Verwenden Sie nur Medien, die den HP Medienspezifikationen für diesen Drucker entsprechen. Informationen hierzu finden Sie unter Unterstützte Mediengewichte und -formate. Die Fächer sind nicht richtig eingestellt. Stellen Sie sicher, dass die hintere Längenführung für das Papier auf die Länge des verwendeten Mediums eingestellt ist. Hefter/Stapler Tabelle 8-2 Lösen allgemeiner Hefter/Stapler-Probleme Ursache und Lösung DEWW Mögliche Ursache Lösung ● Der Hefter/Stapler lässt sich nicht einschalten. ● ● Der Hefter/Stapler heftet Druckaufträge nicht. Der Drucker befindet sich möglicherweise im Bereitschaftsmodus. Drücken Sie eine beliebige Taste auf dem Bedienfeld des Druckers, um ihn einzuschalten. ● Der Drucker erkennt den Hefter/Stapler nicht. ● ● Die LED am Hefter/Stapler leuchtet nicht. Stellen Sie sicher, dass der Hefter/Stapler fest im Drucker sitzt. ● Schalten Sie den Drucker aus, überprüfen Sie alle Kabelanschlüsse, und schalten Sie den Drucker wieder ein. ● Stellen Sie sicher, dass der Hefter/Stapler über den Druckertreiber konfiguriert wurde. Probleme bei der Medienzufuhr 251 Tabelle 8-2 Lösen allgemeiner Hefter/Stapler-Probleme (Fortsetzung) Ursache und Lösung Mögliche Ursache Der Drucker hat den Druck angehalten. Die Druckmedien verursachen Staus. Es treten wiederholt Staus auf. Lösung ● Drucken Sie eine Konfigurationsseite aus, um sicherzustellen, dass das Gerät ordnungsgemäß konfiguriert wurde. ● Wenn der Drucker den Hefter/Stapler weiterhin nicht erkennt, wenden Sie sich an http://www.hp.com/support/ clj4700. ● Das Ausgabefach ist voll. Entfernen Sie einen Teil oder alle Medien aus dem Fach. ● Der Hefter/Stapler wurde konfiguriert, den Druck anzuhalten, wenn keine Heftklammern mehr vorhanden sind. Ersetzen Sie die Heftklammernkassette, um mit dem Druck fortzufahren. Weitere Informationen hierzu finden Sie unter Einstellen des Druckerverhaltens, wenn die Heftklammern ausgehen. Stellen Sie sicher, dass die von Ihnen verwendeten Medien vom Drucker unterstützt werden. Weitere Informationen hierzu finden Sie unter Unterstützte Mediengewichte und -formate. Hinweis Bei der Verwendung von Medien, die nicht mit den HP Spezifikationen übereinstimmen, können Probleme auftreten, die möglicherweise eine Reparatur erfordern. Solche Reparaturen sind nicht durch die Gewährleistungs- und Kundendienstvereinbarungen von Hewlett-Packard gedeckt. Falsches Papierformat Tabelle 8-3 Drucker zieht falsches Papierformat ein Ursache und Lösung 252 Mögliche Ursache Lösung Im Zufuhrfach ist nicht das richtige Medienformat eingelegt. Legen Sie das richtige Medienformat in das Zufuhrfach ein. In der Softwareanwendung oder im Druckertreiber ist nicht das richtige Medienformat ausgewählt. Überprüfen Sie, ob die Einstellungen in der Anwendung und im Druckertreiber geeignet sind, da die Anwendungseinstellungen die Einstellungen des Druckertreibers und des Bedienfelds außer Kraft setzen und die Druckertreibereinstellungen die Einstellungen des Bedienfelds überschreiben. Weitere Informationen hierzu finden Sie unter Druckertreiber oder Druckertreiber für Macintosh-Computer. Im Bedienfeld des Druckers ist nicht das richtige Medienformat für Fach 1 ausgewählt. Wählen Sie im Bedienfeld das richtige Medienformat für Fach 1. Für das Zufuhrfach ist nicht das richtige Medienformat konfiguriert. Drucken Sie eine Konfigurationsseite, oder stellen Sie mithilfe des Bedienfelds fest, für welches Medienformat das Fach konfiguriert ist. Die Führungen im Fach liegen nicht am Papier an. Stellen Sie sicher, dass die hintere Führung sowie die Medienbreitenführung das Papier berühren. Kapitel 8 Problemlösung DEWW Falsches Fach Tabelle 8-4 Drucker zieht Papier aus dem falschen Fach ein Ursache und Lösung Mögliche Ursache Lösung Sie verwenden einen Treiber für einen anderen Drucker. Weitere Informationen hierzu finden Sie unter Druckertreiber oder Druckertreiber für Macintosh-Computer. Verwenden Sie einen Treiber für diesen Drucker. Das angegebene Fach ist leer. Laden Sie ein Medium in das angegebene Fach. Das Fachverhalten des angeforderten Fachs ist im Untermenü SYSTEM-SETUP des Menüs GERÄT KONFIGURIEREN auf ZUERST eingestellt. Ändern Sie die Einstellung in AUSSCHLIESSLICH. Für das Zufuhrfach ist nicht das richtige Medienformat konfiguriert. Drucken Sie eine Konfigurationsseite, oder stellen Sie mithilfe des Bedienfelds fest, für welches Medienformat das Fach konfiguriert ist. Die Führungen im Fach liegen nicht am Papier an. Stellen Sie sicher, dass die Führungen das Papier berühren. Fehler bei der automatischen Zufuhr Tabelle 8-5 Medien werden nicht automatisch eingezogen Ursache und Lösung DEWW Mögliche Ursache Lösung In der Softwareanwendung ist die manuelle Zufuhr ausgewählt. Legen Sie das Medium in das Fach 1 oder drücken Sie wenn das Medium bereits eingelegt ist. Es ist nicht das richtige Medienformat geladen. Laden Sie das richtige Medienformat. Das Zufuhrfach ist leer. Legen Sie das Medium in das Zufuhrfach. Medien von einem früheren Stau wurden nicht vollständig entfernt. Öffnen Sie den Drucker, und entfernen Sie alle Medien aus dem Papierpfad. Untersuchen Sie den Bereich der Fixiereinheit sorgfältig auf Staus. Informationen hierzu finden Sie unter Papierstaus. Für das Zufuhrfach ist nicht das richtige Medienformat konfiguriert. Drucken Sie eine Konfigurationsseite, oder stellen Sie mithilfe des Bedienfelds fest, für welches Medienformat das Fach konfiguriert ist. Die Führungen im Fach liegen nicht am Papier an. Stellen Sie sicher, dass die hintere Führung sowie die Medienbreitenführung das Papier berühren. Probleme bei der Medienzufuhr , 253 Einzugsfehler bei Fach 2 oder optionalen Fächern Tabelle 8-6 Die Medien werden nicht aus Fach 2 oder optionalen Fächern eingezogen Ursache und Lösung Mögliche Ursache Lösung In der Softwareanwendung ist die manuelle Zufuhr ausgewählt. Legen Sie das Medium in das Fach 1 oder drücken Sie wenn das Medium bereits eingelegt ist. Es ist nicht das richtige Medienformat geladen. Laden Sie das richtige Medienformat. Das Zufuhrfach ist leer. Legen Sie Medien in das Zufuhrfach. Im Bedienfeld des Druckers ist nicht der richtige Medientyp für das Zufuhrfach ausgewählt. Wählen Sie im Bedienfeld des Druckers den richtigen Medientyp für das Zufuhrfach. Medien von einem früheren Stau wurden nicht vollständig entfernt. Öffnen Sie den Drucker, und entfernen Sie alle Medien aus dem Papierpfad. Untersuchen Sie den Bereich der Fixiereinheit sorgfältig auf Staus. Informationen hierzu finden Sie unter Papierstaus. Keines der optionalen Fächer wird als Zufuhrfachoption angezeigt. Die optionalen Fächer werden nur dann als verfügbar angezeigt, wenn Sie installiert wurden. Prüfen Sie, ob die optionalen Fächer korrekt installiert wurden. Stellen Sie sicher, dass der Druckertreiber für die Erkennung der optionalen Fächer konfiguriert wurde. Weitere Informationen hierzu finden Sie unter Druckertreiber oder Druckertreiber für Macintosh-Computer. Ein optionales Fach wurde nicht richtig installiert. Drucken Sie eine Konfigurationsseite, um zu bestätigen, dass das optionale Fach installiert wurde. Ist dies nicht der Fall, prüfen Sie, ob das Fach richtig am Drucker angebracht wurde. Für das Zufuhrfach ist nicht das richtige Medienformat konfiguriert. Drucken Sie eine Konfigurationsseite, oder stellen Sie mithilfe des Bedienfelds fest, für welches Medienformat das Fach konfiguriert ist. Die Führungen im Fach liegen nicht am Papier an. Stellen Sie sicher, dass die Führungen das Papier berühren. , Einzugsfehler bei Sondermedien Tabelle 8-7 Transparentfolien oder Glanzpapier werden nicht eingezogen Ursache und Lösung 254 Mögliche Ursache Lösung In der Softwareanwendung oder im Druckertreiber ist nicht der richtige Medientyp angegeben. Prüfen Sie, ob in der Software oder im Druckertreiber der richtige Medientyp ausgewählt ist. Das Zufuhrfach ist überfüllt. Entfernen Sie überschüssige Medien aus dem Zufuhrfach. Legen Sie nicht mehr als 200 Blatt Glanzpapier oder Glanzfolie oder mehr als 100 Tansparentfolien in Fach 2 und die optionalen Fächer ein. Überschreiten Sie nicht die maximale Stapelhöhe für Fach 1. Das Medium in einem anderen Zufuhrfach besitzt dasselbe Format wie die Transparentfolien, und der Drucker greift standardmäßig auf dieses andere Fach zu. Stellen Sie sicher, dass das Zufuhrfach mit den Transparentfolien oder dem Glanzpapier in der Softwareanwendung oder im Druckertreiber ausgewählt ist. Weitere Informationen hierzu finden Sie unter Druckertreiber oder Druckertreiber für Macintosh-Computer. Verwenden Sie Kapitel 8 Problemlösung DEWW Tabelle 8-7 Transparentfolien oder Glanzpapier werden nicht eingezogen (Fortsetzung) Ursache und Lösung Mögliche Ursache Lösung das Bedienfeld des Druckers, um das Fach für den geladenen Medientyp zu konfigurieren. Das Fach mit den Transparentfolien oder dem Glanzpapier ist nicht richtig für den Medientyp konfiguriert. Stellen Sie sicher, dass das Zufuhrfach mit den Transparentfolien oder dem Glanzpapier in der Softwareanwendung oder im Druckertreiber ausgewählt ist. Weitere Informationen hierzu finden Sie unter Druckertreiber oder Druckertreiber für Macintosh-Computer. Verwenden Sie das Bedienfeld des Druckers, um das Fach für den geladenen Medientyp zu konfigurieren. Informationen hierzu finden Sie unter Konfigurieren von Zufuhrfächern. Transparentfolien oder Glanzpapier erfüllen möglicherweise nicht die Spezifikationen unterstützter Medien. Verwenden Sie nur Medien, die den HP Medienspezifikationen für diesen Drucker entsprechen. Informationen hierzu finden Sie unter Unterstützte Mediengewichte und -formate. Fehler beim Drucken von Umschlägen Tabelle 8-8 Umschläge stauen sich oder werden nicht in den Drucker eingezogen Ursache und Lösung Mögliche Ursache Lösung Die Umschläge wurden in ein ungeeignetes Fach eingelegt. Umschläge können nur von Fach 1 eingezogen werden. Legen Sie in Fach 1 Umschläge ein. Die Umschläge sind gewellt oder beschädigt. Verwenden Sie andere Umschläge. Lagern Sie Umschläge unter kontrollierten Umgebungsbedingungen. Die Umschläge werden zugeklebt, weil der Feuchtigkeitsgehalt zu hoch ist. Verwenden Sie andere Umschläge. Lagern Sie Umschläge unter kontrollierten Umgebungsbedingungen. Die Ausrichtung der Umschläge ist falsch. Prüfen Sie, ob die Umschläge richtig geladen sind. Informationen hierzu finden Sie unter Konfigurieren von Zufuhrfächern. Die verwendeten Umschläge werden von diesem Drucker nicht unterstützt. Informationen hierzu finden Sie unter Unterstützte Mediengewichte und -formate. Für Fach 1 ist ein anderes Format als das Umschlagformat konfiguriert. Konfigurieren Sie für Fach 1 ein Umschlagformat. Ausgabequalität Tabelle 8-9 Ausgegebenes Medium ist gewellt oder verknittert Ursache und Lösung DEWW Mögliche Ursache Lösung Das Medium entspricht nicht den Spezifikationen für diesen Drucker. Verwenden Sie nur Medien, die den HP Medienspezifikationen für diesen Drucker entsprechen. Informationen hierzu finden Sie unter Unterstützte Mediengewichte und -formate. Probleme bei der Medienzufuhr 255 Tabelle 8-9 Ausgegebenes Medium ist gewellt oder verknittert (Fortsetzung) Ursache und Lösung Mögliche Ursache Lösung Das Medium ist beschädigt oder in schlechtem Zustand. Entfernen Sie das Medium aus dem Zufuhrfach, und laden Sie ein einwandfreies Medium. Der Drucker wird in einer übermäßig feuchten Umgebung betrieben. Prüfen Sie, ob die Umgebung des Druckers den Luftfeuchtigkeitsspezifikationen entspricht. Informationen hierzu finden Sie unter Druckerspezifikationen. Es werden große, vollständig ausgefüllte Bereiche gedruckt. Große, vollständig ausgefüllte Druckbereiche können eine übermäßige Wellung verursachen. Versuchen Sie es mit einem anderen Muster. Das verwendete Medium wurde nicht ordnungsgemäß gelagert und hat möglicherweise Feuchtigkeit aufgenommen. Entfernen Sie das Medium, und ersetzen Sie es durch ein Medium aus einer neuen, ungeöffneten Packung. Das Medium hat schlecht geschnittene Kanten. Nehmen Sie das Medium heraus, biegen Sie es, drehen Sie es um 180 Grad, oder kehren Sie es um. Laden Sie das Medium wieder in das Fach. Das Medium darf nicht gefächert werden. Wenn das Problem weiter besteht, ersetzen Sie das Medium. Der spezielle Medientyp wurde nicht für das Fach konfiguriert oder in der Software ausgewählt. Konfigurieren Sie die Software für das Medium (weitere Informationen finden Sie in der Softwarehilfe). Konfigurieren Sie das Fach für das Medium. Informationen hierzu finden Sie unter Konfigurieren von Zufuhrfächern. Fehler beim Duplexdruck Tabelle 8-10 Drucker führt keinen oder einen fehlerhaften Duplexdruck aus Ursache und Lösung 256 Mögliche Ursache Lösung Sie versuchen den Duplexdruck mit einem nicht unterstützten Medium. Prüfen Sie, ob der Duplexdruck für das verwendete Medium unterstützt wird. Informationen hierzu finden Sie unter Unterstützte Mediengewichte und -formate. Der Druckertreiber ist nicht für den Duplexdruck eingerichtet. Konfigurieren Sie den Druckertreiber so, dass der Duplexdruck aktiviert ist. Die erste Seite wird auf die Rückseite von vorgedrucktem Papier oder Briefkopfpapier gedruckt. Legen Sie vorgedrucktes Papier und Briefkopfpapier in Fach 1 so ein, dass die bedruckte Seite nach oben zeigt und der untere Seitenrand zuerst in den Drucker eingezogen wird. Legen Sie diese Medien in Fach 2 oder die optionalen Fächer mit der bedruckten Seite nach unten und mit dem oberen Seitenrand in Richtung Druckerrückseite ein. Kapitel 8 Problemlösung DEWW Druckerfunktionsprobleme Die Anzeige im Bedienfeld des Druckers ist leer Tabelle 8-11 Keine Meldung in der Bedienfeldanzeige Ursache und Lösung Mögliche Ursache Lösung Der Ein/Aus-Schalter des Druckers befindet sich in der Bereitschaftsposition. Stellen Sie sicher, dass der Drucker eingeschaltet ist. Ventilatoren können auch laufen, während sich der Drucker im Bereitschaftsmodus befindet (ausgeschaltet ist). Die Speicher-DIMMs des Druckers sind defekt oder nicht richtig installiert. Vergewissern Sie sich, dass die Speicher-DIMMs des Druckers richtig installiert und nicht defekt sind. Das Netzkabel ist nicht richtig in den Drucker und die Netzsteckdose eingesteckt. Schalten Sie den Drucker aus. Nehmen Sie das Netzkabel ab, und schließen Sie es dann wieder neu an. Schalten Sie den Drucker wieder ein. Die Netzspannung entspricht nicht der am Drucker eingestellten Spannung. Schließen Sie den Drucker an eine geeignete Spannungsquelle an. Die erforderlichen Spannungswerte finden Sie auf einem Etikett auf der Rückseite des Druckers. Das Netzkabel ist beschädigt oder stark abgenutzt. Ersetzen Sie das Netzkabel. Die Netzsteckdose funktioniert nicht ordnungsgemäß. Schließen Sie den Drucker an eine andere Steckdose an. Drucker druckt nicht Tabelle 8-12 Der Drucker ist eingeschaltet, aber es wird kein Ausdruck erstellt Ursache und Lösung DEWW Mögliche Ursache Lösung Die LED BEREIT des Druckers leuchtet nicht auf. Drücken Sie Stopp, um den Drucker wieder in den Zustand BEREIT zu schalten. Die obere Abdeckung ist nicht richtig geschlossen. Schließen Sie die obere Abdeckung ordnungsgemäß. Die LED Daten blinkt. Der Drucker empfängt wahrscheinlich noch Daten. Warten Sie, bis die LED Daten nicht mehr blinkt. PATRONE <FARBE> ERSETZEN erscheint in der Druckeranzeige. Wechseln Sie die in der Druckeranzeige angegebene Druckpatrone aus. Es wird eine andere Druckermeldung als BEREIT im Bedienfeld des Druckers angezeigt. Informationen hierzu finden Sie unter Bedienfeldmeldungen. Das Ausgabefach ist voll. Entfernen Sie einen Teil oder alle Medien aus dem Ausgabefach. Die Heftklammernkassette ist leer und der Drucker wurde konfiguriert, den Druck in diesem Fall anzuhalten. Ersetzen Sie die Heftklammernkassette. Möglicherweise ist eine DOS-Zeitlimitüberschreitung für den Parallelanschluss aufgetreten. Fügen Sie einen MODE-Befehl zur Datei AUTOEXEC.BAT hinzu. Weitere Informationen hierzu finden Sie im DOSHandbuch. Druckerfunktionsprobleme 257 Tabelle 8-12 Der Drucker ist eingeschaltet, aber es wird kein Ausdruck erstellt (Fortsetzung) Ursache und Lösung Mögliche Ursache Lösung Die PS-Druckersprache (PostScript-Emulation) ist nicht ausgewählt. Wählen Sie PS oder AUTO als Druckersprache. Weitere Informationen hierzu finden Sie unter Ändern der Konfigurationseinstellungen im Bedienfeld des Druckers. In der Softwareanwendung oder im Druckertreiber ist nicht der richtige Treiber ausgewählt. Wählen Sie in der Softwareanwendung oder im Druckertreiber den Treiber für die PostScript-Emulation für diesen Drucker aus. Weitere Informationen hierzu finden Sie unter Druckertreiber oder Druckertreiber für Macintosh-Computer. Der Drucker ist nicht richtig konfiguriert. Informationen hierzu finden Sie unter Ändern der Konfigurationseinstellungen im Bedienfeld des Druckers. Der Computeranschluss ist nicht konfiguriert oder funktioniert nicht ordnungsgemäß. Verwenden Sie ein anderes mit diesem Anschluss verbundenes Peripheriegerät, um zu überprüfen, ob der Anschluss richtig funktioniert. Der Druckername ist im Netzwerk oder auf dem MacintoshComputer nicht richtig konfiguriert. Verwenden Sie das entsprechende Dienstprogramm, um den Druckernamen im Netzwerk zu konfigurieren. Wählen Sie für Computer mit dem Betriebssystem Macintosh OS 9.x den Drucker aus der Auswahl aus. Öffnen Sie beim Betriebssystem Macintosh OS 10.2 oder höher die Anwendung für die Druckerauswahl, wählen Sie den Verbindungstyp und dann den Drucker aus. Drucker empfängt keine Daten Tabelle 8-13 Der Drucker ist eingeschaltet, empfängt aber keine Daten Ursache und Lösung 258 Mögliche Ursache Lösung Die LED BEREIT des Druckers leuchtet nicht auf. Drücken Sie Stopp, um den Drucker wieder in den Zustand BEREIT zu schalten. Die obere Abdeckung ist nicht richtig geschlossen. Schließen Sie die obere Abdeckung ordnungsgemäß. Es wird eine andere Druckermeldung als BEREIT im Bedienfeld des Druckers angezeigt. Informationen hierzu finden Sie unter Bedienfeldmeldungen. Das Schnittstellenkabel ist nicht für diese Konfiguration geeignet. Wählen Sie das für die Konfiguration geeignete Schnittstellenkabel aus. Weitere Informationen finden Sie unter Parallele Konfiguration, HP Jetdirect Druckserver oder USB-Konfiguration. Das Schnittstellenkabel ist nicht richtig zwischen dem Drucker und dem Computer angeschlossen. Nehmen Sie das Schnittstellenkabel ab, und schließen Sie es erneut an. Überprüfen Sie bei JetdirectNetzwerkverbindungen, ob die Verbindungs-LED leuchtet. Die Verbindungs-LED gibt an, ob eine funktionierende Netzwerkverbindung hergestellt wurde. Der Drucker ist nicht richtig konfiguriert. Weitere Informationen über die Konfiguration finden Sie unter Ändern der Konfigurationseinstellungen im Bedienfeld des Druckers. Die Schnittstellenkonfiguration auf der Konfigurationsseite des Druckers stimmt nicht mit der Konfiguration des Hostcomputers überein. Gleichen Sie die Konfiguration des Druckers an die Konfiguration des Computers an. Kapitel 8 Problemlösung DEWW Tabelle 8-13 Der Drucker ist eingeschaltet, empfängt aber keine Daten (Fortsetzung) Ursache und Lösung Mögliche Ursache Lösung Der Computer funktioniert nicht ordnungsgemäß. Verwenden Sie eine Anwendung, von der Sie wissen, dass sie ordnungsgemäß funktioniert, um den Computer zu prüfen, oder geben Sie an der DOS-Eingabeaufforderung Dir>Prn ein. Der Computeranschluss, mit dem der Drucker verbunden ist, ist nicht konfiguriert oder funktioniert nicht ordnungsgemäß. Verwenden Sie ein anderes mit diesem Anschluss verbundenes Peripheriegerät, um zu überprüfen, ob der Anschluss richtig funktioniert. Der Druckername ist im Netzwerk oder auf dem MacintoshComputer nicht richtig konfiguriert. Verwenden Sie das entsprechende Dienstprogramm, um den Druckernamen im Netzwerk zu konfigurieren. Wählen Sie für Computer mit dem Betriebssystem Macintosh OS 9.x den Drucker aus der Auswahl aus. Öffnen Sie bei dem Betriebssystem Macintosh OS 10.2 oder höher die Anwendung für die Druckerauswahl, wählen Sie den Verbindungstyp und dann den Drucker aus. Druckerauswahl Tabelle 8-14 Drucker kann vom Computer aus nicht ausgewählt werden Ursache und Lösung DEWW Mögliche Ursache Lösung Wenn Sie eine Umschaltvorrichtung verwenden, wurde der Drucker möglicherweise nicht auf Ihren Computer umgeschaltet. Wählen Sie den richtigen Drucker über die Umschaltvorrichtung. Die LED BEREIT des Druckers leuchtet nicht auf. Drücken Sie Stopp, um den Drucker wieder in den Zustand BEREIT zu schalten. Es wird eine andere Druckermeldung als BEREIT im Bedienfeld des Druckers angezeigt. Informationen hierzu finden Sie unter Bedienfeldmeldungen. Auf dem Computer wurde nicht der richtige Druckertreiber installiert. Installieren Sie den richtigen Druckertreiber. Weitere Informationen hierzu finden Sie unter Druckertreiber oder Druckertreiber für Macintosh-Computer. Im Computer sind nicht der richtige Drucker und Anschluss ausgewählt. Wählen Sie den richtigen Drucker und Anschluss aus. Das Netzwerk ist für diesen Drucker nicht einwandfrei konfiguriert. Verwenden Sie die Netzwerksoftware, um die Netzwerkkonfiguration für den Drucker zu überprüfen, oder wenden Sie sich an den Netzwerkadministrator. Die Netzsteckdose funktioniert nicht ordnungsgemäß. Schließen Sie den Drucker an eine andere Steckdose an. Druckerfunktionsprobleme 259 Probleme mit dem Bedienfeld des Druckers Bedienfeldeinstellung Tabelle 8-15 Bedienfeldeinstellungen funktionieren nicht ordnungsgemäß Ursache und Lösung Mögliche Ursache Lösung Die Anzeige im Bedienfeld des Druckers ist leer oder unbeleuchtet, obwohl der Ventilator läuft. Ventilatoren können auch laufen, während sich der Drucker im Bereitschaftsmodus befindet (ausgeschaltet ist). Drücken Sie den Ein/Aus-Schalter, um den Drucker einzuschalten. Die Druckereinstellungen in der Softwareanwendung oder im Druckertreiber stimmen nicht mit den Einstellungen im Bedienfeld des Druckers überein. Überprüfen Sie, ob die Einstellungen in der Anwendung und im Druckertreiber geeignet sind, da die Anwendungseinstellungen die Einstellungen des Druckertreibers und des Bedienfelds außer Kraft setzen und die Druckertreibereinstellungen die Einstellungen des Bedienfelds überschreiben. Weitere Informationen hierzu finden Sie unter Druckertreiber oder Druckertreiber für Macintosh-Computer. Die Einstellungen im Bedienfeld wurden nach einer Änderung nicht korrekt gespeichert. Wählen Sie die Einstellungen im Bedienfeld erneut aus, und drücken Sie . Rechts neben der Einstellung muss ein Sternchen (*) erscheinen. Die LED Daten leuchtet auf, aber es werden keine Seiten gedruckt. Im Pufferspeicher sind Daten vorhanden. Durch Drücken von werden die Daten im Pufferspeicher unter Anwendung der aktuellen Einstellungen des Bedienfelds gedruckt. Anschließend werden die neuen Einstellungen des Bedienfelds aktiviert. Wenn der Drucker Teil eines Netzwerks ist, wurden die Einstellungen im Bedienfeld des Druckers möglicherweise von einem anderen Benutzer geändert. Wenden Sie sich an den Netzwerkadministrator, um die Änderungen an den Einstellungen des Druckerbedienfelds zu koordinieren. Auswählen optionaler Fächer Tabelle 8-16 Auswahl optionaler Fächer nicht möglich Ursache und Lösung 260 Mögliche Ursache Lösung Optionale Fächer werden auf der Konfigurationsseite oder im Bedienfeld nicht als Option angezeigt. Die optionalen Fächer werden nur dann als verfügbar angezeigt, wenn Sie installiert wurden. Prüfen Sie, ob die optionalen Fächer korrekt installiert wurden. Die optionalen Fächer werden im Druckertreiber nicht als verfügbar angezeigt. Prüfen Sie, ob die Druckertreiberkonfiguration das optionale Fach erkennt. Weitere Informationen hierzu finden Sie unter Druckertreiber oder Druckertreiber für Macintosh-Computer. Kapitel 8 Problemlösung DEWW Inkorrekte Druckerausgabe Falsche Schriftarten Tabelle 8-17 Drucken falscher Schriftarten Ursache und Lösung Mögliche Ursache Lösung Die Schriftart wurde in der Softwareanwendung nicht richtig ausgewählt. Wählen Sie die Schriftart in der Softwareanwendung erneut aus. Die Schriftart steht dem Drucker nicht zur Verfügung. Laden Sie die Schriftart auf den Drucker herunter, oder verwenden Sie eine andere Schriftart. (Unter Windows wird sie automatisch vom Treiber heruntergeladen.) Es ist nicht der richtige Druckertreiber ausgewählt. Wählen Sie den richtigen Druckertreiber aus. Weitere Informationen hierzu finden Sie unter Druckertreiber oder Druckertreiber für Macintosh-Computer. Zeichensätze Tabelle 8-18 Nicht alle Zeichen eines Zeichensatzes können gedruckt werden Ursache und Lösung Mögliche Ursache Lösung Es ist nicht die richtige Schriftart ausgewählt. Wählen Sie die richtige Schriftart aus. Es ist nicht der richtige Zeichensatz ausgewählt. Wählen Sie den richtigen Zeichensatz aus. Das ausgewählte Zeichen oder Symbol wird von der Softwareanwendung nicht unterstützt. Wählen Sie eine Schriftart, die das ausgewählte Zeichen oder Symbol unterstützt. Extra Text Tabelle 8-19 Extra Text zwischen Ausdrucken Ursache und Lösung DEWW Mögliche Ursache Lösung Die Softwareanwendung setzt den Drucker nicht auf den oberen Rand der Seite zurück. Spezielle Informationen hierzu finden Sie im Benutzerhandbuch der Softwareanwendung oder im PCL/PJL Technical Reference Package. Inkorrekte Druckerausgabe 261 Ausgabefehler Tabelle 8-20 Unregelmäßige oder fehlende Zeichen, unterbrochene Druckausgabe Ursache und Lösung Mögliche Ursache Lösung Die Qualität des Schnittstellenkabels ist schlecht. Verwenden Sie ein anderes, den IEEE-Normen entsprechendes Kabel von höherer Qualität. Die Länge von Parallelkabeln darf nicht mehr als 10 Meter betragen. Das Schnittstellenkabel ist locker. Nehmen Sie das Schnittstellenkabel ab, und schließen Sie es erneut an. Das Schnittstellenkabel ist beschädigt oder von schlechter Qualität. Verwenden Sie ein anderes Schnittstellenkabel. Das Netzkabel ist locker. Nehmen Sie das Netzkabel ab, und schließen Sie es erneut an. Sie versuchen, einen PCL-Druckauftrag zu drucken, während der Drucker für die PostScript-Emulation konfiguriert ist. Wählen Sie im Bedienfeld des Druckers die richtige Druckersprache aus. Senden Sie den Druckjob dann erneut. Sie versuchen, einen PostScript-Druckauftrag zu drucken, während der Drucker für PCL konfiguriert ist. Wählen Sie im Bedienfeld des Druckers die richtige Druckersprache aus. Senden Sie den Druckjob dann erneut. Unvollständige Druckausgabe Tabelle 8-21 Unvollständige Druckausgabe Ursache und Lösung Mögliche Ursache Lösung Im Bedienfeld des Druckers wird eine Speicherfehlermeldung angezeigt. 1. Geben Sie mehr Druckerspeicher frei, indem Sie nicht benötigte Schriftarten, Stilseiten und Makros aus dem Druckerspeicher löschen. Oder 2. Erweitern Sie den Druckerspeicher. Die Datei, die ausgedruckt wird, enthält Fehler. Prüfen Sie mit einem der folgenden Schritte in der Softwareanwendung, ob die Datei Fehler enthält. Gehen Sie dazu folgendermaßen vor: 1. Drucken Sie aus der gleichen Anwendung eine andere Datei, von der Sie wissen, dass sie fehlerfrei ist. Oder 2. Drucken Sie die Datei aus einer anderen Anwendung. Richtlinien zum Drucken mit verschiedenen Schriftarten 262 ● Die 80 internen Schriftarten stehen im PostScript-Emulations (PS)- und PCL-Modus zur Verfügung. ● Um Speicherplatz einzusparen, laden Sie nur diejenigen Schriftarten herunter, die Sie wirklich benötigen. ● Falls Sie eine Reihe heruntergeladener Schriftarten benötigen, sollten Sie die Erweiterung des Druckerspeichers in Betracht ziehen. Kapitel 8 Problemlösung DEWW Bei einigen Softwareanwendungen werden Schriftarten automatisch zu Beginn jedes einzelnen Druckauftrags heruntergeladen. Eventuell ist es möglich, diese Anwendungen so zu konfigurieren, dass nur ladbare Schriftarten heruntergeladen werden, die nicht bereits druckerresident sind. DEWW Inkorrekte Druckerausgabe 263 Probleme mit Softwareanwendungen Systemauswahl über die Software Tabelle 8-22 Systemeinstellungen können nicht über die Software geändert werden Ursache und Lösung Mögliche Ursache Lösung Systemsoftwareänderungen werden vom Bedienfeld des Druckers gesperrt. Wenden Sie sich an den Netzwerkadministrator. Die Softwareanwendung unterstützt keine Systemänderungen. Schlagen Sie in der Dokumentation der Softwareanwendung nach. Es ist nicht der richtige Druckertreiber geladen. Laden Sie den richtigen Druckertreiber. Weitere Informationen hierzu finden Sie unter Druckertreiber oder Druckertreiber für Macintosh-Computer. Es ist nicht der richtige Anwendungstreiber geladen. Laden Sie den richtigen Anwendungstreiber. Auswahl der Schriftart über die Software Tabelle 8-23 Schriftart kann nicht über die Software ausgewählt werden Ursache und Lösung Mögliche Ursache Lösung Die Schriftart steht der Softwareanwendung nicht zur Verfügung. Schlagen Sie in der Dokumentation der Softwareanwendung nach. Auswahl der Farbe über die Software Tabelle 8-24 Farben können nicht über die Software ausgewählt werden Ursache und Lösung 264 Mögliche Ursache Lösung Die Softwareanwendung unterstützt keine Farben. Schlagen Sie in der Dokumentation der Softwareanwendung nach. In der Softwareanwendung oder im Druckertreiber ist nicht der Farbmodus ausgewählt. Wählen Sie anstelle des Graustufen- oder Monochrommodus den Farbmodus aus. Es ist nicht der richtige Druckertreiber geladen. Laden Sie den richtigen Druckertreiber. Kapitel 8 Problemlösung DEWW Erkennung optionaler Fächer und des Duplexers Tabelle 8-25 Der Druckertreiber erkennt die optionalen Fächer und den Duplexer nicht. Ursache und Lösung DEWW Mögliche Ursache Lösung Der Druckertreiber wurde nicht für die Erkennung der optionalen Fächer und des Duplexers konfiguriert. In der Online-Hilfe des Druckertreibers finden Sie Anweisungen zur Konfiguration des Treibers für das Druckerzubehör. Weitere Informationen hierzu finden Sie unter Druckertreiber oder Druckertreiber für MacintoshComputer. Möglicherweise ist das Zubehör nicht installiert. Prüfen Sie, ob das Zubehör einwandfrei installiert ist. Probleme mit Softwareanwendungen 265 Fehlerbehebung von häufiger auftretenden MacintoshProblemen In diesem Abschnitt sind Probleme aufgeführt, die bei der Verwendung von Mac OS 9.x oder Mac OS X auftreten können. Problembehebung bei Mac OS 9.x Hinweis Die Einrichtung für USB- und IP-Druckvorgänge erfolgt über das DesktopDruckerdienstprogramm. Der Drucker wird nicht in der Auswahl angezeigt. Tabelle 8-26 Probleme bei Mac OS 9.x Der Druckername bzw. die IP-Adresse wird nicht im Desktop-Druckerdienstprogramm angezeigt. Mögliche Ursache Lösung Möglicherweise befindet sich der Drucker nicht im Bereitschaftsmodus. Vergewissern Sie sich, dass alle Kabel richtig angeschlossen sind, der Drucker eingeschaltet ist und die Bereit-LED leuchtet. Versuchen Sie bei Anschluss über einen USB- oder Ethernet-Hub den Drucker direkt an einen Computer anzuschließen, oder verwenden Sie einen anderen Anschluss. Möglicherweise ist der falsche Verbindungstyp ausgewählt. Vergewissern Sie sich, dass je nach bestehender Verbindung zwischen Drucker und Computer im DesktopDruckerdienstprogramm Drucker (USB) bzw. Drucker (LPR) ausgewählt ist. Der falsche Druckername oder die falsche IP-Adresse wird verwendet. Überprüfen Sie den Druckernamen oder die IP-Adresse, indem Sie eine Konfigurationsseite drucken. Vergewissern Sie sich, dass der Druckername oder die IP-Adresse dem Druckernamen oder der IPAdresse im Desktop-Druckerdienstprogramm entspricht. Möglicherweise ist das Schnittstellenkabel defekt oder von schlechter Qualität. Tauschen Sie das Schnittstellenkabel aus. Verwenden Sie auf jeden Fall ein qualitativ hochwertiges Kabel. Die PPD-Datei für den Drucker wird im Desktop-Druckerdienstprogramm nicht als Auswahloption angezeigt. Mögliche Ursache Lösung Möglicherweise wurde die Druckersoftware gar nicht oder nicht ordnungsgemäß installiert. Stellen Sie sicher, dass sich die LaserJet 4700-PPD-Datei in folgendem Festplattenordner befindet: Systemordner/ Erweiterungen/Druckerbeschreibungen. Installieren Sie die Software bei Bedarf erneut. Anweisungen dazu finden Sie im Leitfaden zur Inbetriebnahme. Die PPD-Datei ist beschädigt. Löschen Sie die PPD-Datei aus dem folgenden Festplattenordner: Systemordner/Systemerweiterungen/ Druckerbeschreibungen. Installieren Sie die Software erneut. Im Leitfaden zur Inbetriebnahme finden Sie Anleitungen zur Installation. 266 Kapitel 8 Problemlösung DEWW Tabelle 8-26 Probleme bei Mac OS 9.x (Fortsetzung) Ein Druckauftrag wurde nicht an den gewünschten Drucker gesendet. Mögliche Ursache Lösung Möglicherweise wurden die Druckaufträge in der Druckwarteschlange angehalten. Starten Sie die Warteschlange erneut. Wählen Sie das Schreibtischdruckersymbol, öffnen Sie das Menü Drucken in der oberen Menüleiste, und klicken Sie auf Druckerwarteschlange starten. Der falsche Druckername oder die falsche IP-Adresse wird verwendet. Ein anderer Drucker mit dem gleichen oder einem ähnlichen Namen bzw. mit der gleichen oder ähnlichen IP-Adresse hat möglicherweise den Druckauftrag empfangen. Drucken Sie eine Konfigurationsseite, um den Druckernamen und die IP-Adresse zu überpüfen. Vergewissern Sie sich, dass der Druckername oder die IP-Adresse dem Druckernamen oder der IPAdresse im Desktop-Druckerdienstprogramm entspricht. Möglicherweise befindet sich der Drucker nicht im Bereitschaftsmodus. Vergewissern Sie sich, dass alle Kabel richtig angeschlossen sind, der Drucker eingeschaltet ist und die Bereit-LED leuchtet. Versuchen Sie bei Anschluss über einen USB- oder Ethernet-Hub den Drucker direkt an einen Computer anzuschließen, oder verwenden Sie einen anderen Anschluss. Möglicherweise ist das Schnittstellenkabel defekt oder von schlechter Qualität. Tauschen Sie das Schnittstellenkabel aus. Verwenden Sie auf jeden Fall ein qualitativ hochwertiges Kabel. Der Computer kann während des Druckvorgangs nicht verwendet werden. Mögliche Ursache Lösung Die Option Hintergrunddruck wurde nicht ausgewählt. LaserWriter 8.6 oder höher: Aktivieren Sie den Hintergrunddruck, indem Sie im Menü Ablage die Option Schreibtisch drucken auswählen und anschließend im Popup-Menü auf Hintergrunddruck klicken. Eine EPS-Datei (Encapsulated PostScript) wird nicht mit den richtigen Schriftarten gedruckt. Mögliche Ursache Lösung Dieses Problem tritt bei einigen Programmen auf. ● Senden Sie die Datei im ASCII-Format anstatt binär codiert. ● Versuchen Sie, die in der EPS-Datei enthaltenen Schriftarten vor dem Drucken auf den Drucker zu laden. Das Dokument wird mit den Schriftarten New York, Geneva oder Monaco nicht gedruckt. Mögliche Ursache Lösung Möglicherweise ersetzt der Drucker die Schriftarten. Klicken Sie im Dialogfeld Papierformat auf den Eintrag Optionen, um die Liste mit den Ersatzschriftarten zu löschen. Das Drucken mit der USB-Karte eines anderen Herstellers ist nicht möglich. Mögliche Ursache Lösung Dieser Fehler tritt auf, wenn die Software für USB-Drucker nicht installiert ist. Zum Hinzufügen der USB-Karte eines anderen Herstellers benötigen Sie unter Umständen die Apple USB Adapter Card Support-Software. DEWW Fehlerbehebung von häufiger auftretenden Macintosh-Problemen 267 Tabelle 8-26 Probleme bei Mac OS 9.x (Fortsetzung) Das Drucken mit der USB-Karte eines anderen Herstellers ist nicht möglich. Lösung Mögliche Ursache Die aktuellste Version dieser Software können Sie von der AppleWebsite herunterladen. Bei Anschluss über ein USB-Kabel wird der Drucker nach dem Auswählen des Treibers nicht im Druckersymbole Dienstprogramm oder im Apple System Profiler angezeigt. Mögliche Ursache Lösung Dieses Problem wird durch eine Software- oder eine Hardwarekomponente verursacht. Software-Fehlerbehebung ● Vergewissern Sie sich, dass der Macintosh-Computer USB unterstützt. ● Vergewissern Sie sich, dass das Macintosh-Betriebssystem Mac OS 9.1 oder 9.2 verwendet wird. ● Stellen Sie sicher, dass auf dem Macintosh-Computer die entsprechende USB-Software von Apple installiert ist. Hinweis Die Macintosh-Systeme iMac und Blue G3 erfüllen alle für den Anschluss eines USB-Geräts notwendigen Anforderungen. Hardware-Fehlerbehebung ● Stellen Sie sicher, dass der Drucker eingeschaltet ist. ● Vergewissern Sie sich, dass das USB-Kabel ordnungsgemäß angeschlossen ist. ● Stellen Sie sicher, dass Sie das richtige USBHochgeschwindigkeitskabel verwenden. ● Stellen Sie sicher, dass nicht zu viele USB-Geräte an dieselbe Stromquelle angeschlossen sind. Trennen Sie alle anderen Geräte von der Stromquelle, und schließen Sie das Kabel direkt am USB-Anschluss des Host-Computers an. ● Überprüfen Sie, ob mehr als zwei USB-Hubs ohne eigene Stromversorgung in einer Reihe angeschlossen sind. Trennen Sie alle anderen Geräte von der Stromquelle, und schließen Sie das Kabel direkt am USB-Anschluss des Host-Computers an. Hinweis Die iMac-Tastatur ist ein USB-Hub ohne eigene Stromversorgung. 268 Kapitel 8 Problemlösung DEWW Problembehebung bei Mac OS X Tabelle 8-27 Probleme unter Mac OS X. Der Druckertreiber wird nicht im Print Center oder im Dienstprogramm für die Druckereinrichtung angezeigt. Mögliche Ursache Lösung Möglicherweise wurde die Druckersoftware gar nicht oder nicht ordnungsgemäß installiert. Stellen Sie sicher, dass sich die Drucker-PPD-Datei im folgenden Festplattenordner befindet: Library/Drucker/PPDs/Inhalt/ Ressourcen/<Sprache>.lproj, wobei <Sprache> der aus zwei Buchstaben bestehende Sprachcode ist, den Sie verwenden. Installieren Sie die Software bei Bedarf erneut. Anweisungen dazu finden Sie im Leitfaden zur Inbetriebnahme. Die PPD-Datei ist beschädigt. Löschen Sie die PPD-Datei aus folgendem Festplattenordner: Library/Drucker/PPDs/Inhalt/Ressourcen/ <Sprache>.lproj, wobei <Sprache> der aus zwei Buchstaben bestehende Sprachcode ist, den Sie verwenden. Installieren Sie die Software erneut. Anweisungen dazu finden Sie im Leitfaden zur Inbetriebnahme. Der Druckername, die IP-Adresse oder der Rendezvous-Hostname wird nicht in der Druckerliste im Print Center oder im Dienstprogramm für die Druckereinrichtung angezeigt. Mögliche Ursache Lösung Möglicherweise befindet sich der Drucker nicht im Bereitschaftsmodus. Vergewissern Sie sich, dass alle Kabel richtig angeschlossen sind, der Drucker eingeschaltet ist und die Bereit-LED leuchtet. Versuchen Sie bei Anschluss über einen USB- oder Ethernet-Hub den Drucker direkt an einen Computer anzuschließen, oder verwenden Sie einen anderen Anschluss. Möglicherweise ist der falsche Verbindungstyp ausgewählt. Vergewissern Sie sich, dass entsprechend der bestehenden Verbindung zwischen Drucker und Computer „USB“, „TCP/IPDrucker“ oder „Rendezvous“ ausgewählt ist. Der falsche Druckername, die falsche IP-Adresse oder der falsche Rendezvous-Hostname wird verwendet. Drucken Sie eine Konfigurationsseite, um den Druckernamen, die IPAdresse oder den Rendezvous-Hostnamen zu überprüfen. Vergewissern Sie sich, dass der Druckername, die IP-Adresse oder der Rendezvous-Hostname auf der Konfigurationsseite mit dem Druckernamen, der IP-Adresse oder mit dem RendezvousHostname im Print Center bzw. im Dienstprogramm für die Druckereinrichtung entspricht. Möglicherweise ist das Schnittstellenkabel defekt oder von schlechter Qualität. Tauschen Sie das Schnittstellenkabel aus. Verwenden Sie auf jeden Fall ein qualitativ hochwertiges Kabel. Der von Ihnen ausgewählte Drucker wird nicht automatisch vom Druckertreiber im Print Center oder im Dienstprogramm für die Druckereinrichtung eingerichtet. Mögliche Ursache Lösung Möglicherweise befindet sich der Drucker nicht im Bereitschaftsmodus. Vergewissern Sie sich, dass alle Kabel richtig angeschlossen sind, der Drucker eingeschaltet ist und die Bereit-LED leuchtet. Versuchen Sie bei Anschluss über einen USB- oder Ethernet-Hub den Drucker direkt an einen Computer anzuschließen, oder verwenden Sie einen anderen Anschluss. DEWW Fehlerbehebung von häufiger auftretenden Macintosh-Problemen 269 Tabelle 8-27 Probleme unter Mac OS X. (Fortsetzung) Der von Ihnen ausgewählte Drucker wird nicht automatisch vom Druckertreiber im Print Center oder im Dienstprogramm für die Druckereinrichtung eingerichtet. Mögliche Ursache Lösung Möglicherweise wurde die Druckersoftware gar nicht oder nicht ordnungsgemäß installiert. Stellen Sie sicher, dass sich die Drucker-PPD-Datei im folgenden Festplattenordner befindet: Library/Drucker/PPDs/Inhalt/ Ressourcen/<Sprache>.lproj, wobei <Sprache> der aus zwei Buchstaben bestehende Sprachcode ist, den Sie verwenden. Installieren Sie die Software bei Bedarf erneut. Anweisungen dazu finden Sie im Leitfaden zur Inbetriebnahme. Die PPD-Datei ist beschädigt. Löschen Sie die PPD-Datei aus folgendem Festplattenordner: Library/Drucker/PPDs/Inhalt/Ressourcen/ <Sprache>.lproj, wobei <Sprache> der aus zwei Buchstaben bestehende Sprachcode ist, den Sie verwenden. Installieren Sie die Software erneut. Anweisungen dazu finden Sie im Leitfaden zur Inbetriebnahme. Möglicherweise befindet sich der Drucker nicht im Bereitschaftsmodus. Vergewissern Sie sich, dass alle Kabel richtig angeschlossen sind, der Drucker eingeschaltet ist und die Bereit-LED leuchtet. Versuchen Sie bei Anschluss über einen USB- oder Ethernet-Hub den Drucker direkt an einen Computer anzuschließen, oder verwenden Sie einen anderen Anschluss. Möglicherweise ist das Schnittstellenkabel defekt oder von schlechter Qualität. Tauschen Sie das Schnittstellenkabel aus. Verwenden Sie auf jeden Fall ein qualitativ hochwertiges Kabel. Ein Druckauftrag wurde nicht an den gewünschten Drucker gesendet. Mögliche Ursache Lösung Möglicherweise wurden die Druckaufträge in der Druckwarteschlange angehalten. Starten Sie die Druckaufträge in der Druckwarteschlange neu. Öffnen Sie den Print Monitor, und wählen Sie Druckaufträge starten aus. Der falsche Druckername oder die falsche IP-Adresse wird verwendet. Ein anderer Drucker mit dem gleichen oder einem ähnlichen Namen, mit der gleichen oder ähnlichen IP-Adresse oder mit dem gleichen oder ähnlichen Rendezvous-Hostnamen hat möglicherweise den Druckauftrag empfangen. Drucken Sie eine Konfigurationsseite, um den Druckernamen, die IPAdresse oder den Rendezvous-Hostnamen zu überprüfen. Vergewissern Sie sich, dass der Druckername, die IP-Adresse oder der Rendezvous-Hostname auf der Konfigurationsseite mit dem Druckernamen, der IP-Adresse oder mit dem RendezvousHostname im Print Center bzw. im Dienstprogramm für die Druckereinrichtung entspricht. Eine EPS-Datei (Encapsulated PostScript) wird nicht mit den richtigen Schriftarten gedruckt. Mögliche Ursache Lösung Dieses Problem tritt bei einigen Programmen auf. ● Versuchen Sie, die in der EPS-Datei enthaltenen Schriftarten vor dem Drucken auf den Drucker zu laden. ● Senden Sie die Datei im ASCII-Format anstatt binär codiert. 270 Kapitel 8 Problemlösung DEWW Tabelle 8-27 Probleme unter Mac OS X. (Fortsetzung) Das Drucken mit der USB-Karte eines anderen Herstellers ist nicht möglich. Mögliche Ursache Lösung Dieser Fehler tritt auf, wenn die Software für USB-Drucker nicht installiert ist. Zum Hinzufügen der USB-Karte eines anderen Herstellers benötigen Sie unter Umständen die Apple USB Adapter Card Support-Software. Die aktuellste Version dieser Software können Sie von der AppleWebsite herunterladen. Wenn die Verbindung über ein USB-Kabel erfolgt, wird der Drucker nach der Auswahl des Treibers nicht im Print Center oder im Dienstprogramm für die Druckereinrichtung angezeigt. Mögliche Ursache Lösung Dieses Problem wird durch eine Software- oder eine Hardwarekomponente verursacht. Software-Fehlerbehebung ● Vergewissern Sie sich, dass der Macintosh-Computer USB unterstützt. ● Vergewissern Sie sich, dass das Macintosh-Betriebssystem Mac OS X 10.2.8 oder 10.3 verwendet wird. ● Stellen Sie sicher, dass auf dem Macintosh-Computer die entsprechende USB-Software von Apple installiert ist. Hardware-Fehlerbehebung ● Stellen Sie sicher, dass der Drucker eingeschaltet ist. ● Vergewissern Sie sich, dass das USB-Kabel ordnungsgemäß angeschlossen ist. ● Stellen Sie sicher, dass Sie das richtige USBHochgeschwindigkeitskabel verwenden. ● Stellen Sie sicher, dass nicht zu viele USB-Geräte an dieselbe Stromquelle angeschlossen sind. Trennen Sie alle anderen Geräte von der Stromquelle, und schließen Sie das Kabel direkt am USB-Anschluss des Host-Computers an. ● Überprüfen Sie, ob mehr als zwei USB-Hubs ohne eigene Stromversorgung in einer Reihe angeschlossen sind. Trennen Sie alle anderen Geräte von der Stromquelle, und schließen Sie das Kabel direkt am USB-Anschluss des Host-Computers an. Hinweis Die iMac-Tastatur ist ein USB-Hub ohne eigene Stromversorgung. DEWW Fehlerbehebung von häufiger auftretenden Macintosh-Problemen 271 Farbdruckprobleme Farbfehler beim Ausdruck Tabelle 8-28 Schwarzweiß- statt Farbdruck Ursache und Lösung Mögliche Ursache Lösung In der Softwareanwendung oder im Druckertreiber ist nicht der Farbmodus ausgewählt. Wählen Sie in der Softwareanwendung oder im Druckertreiber den Farbmodus statt des Graustufen- oder Monochrommodus aus. Informationen zum Drucken einer Konfigurationsseite finden Sie unter Druckerinformationsseiten. In der Softwareanwendung ist nicht der richtige Druckertreiber ausgewählt. Wählen Sie den richtigen Druckertreiber aus. Es erscheint keine Farbe auf der Konfigurationsseite. Wenden Sie sich an den Kundendienst. Die Einstellung für FARBVORRAT VERBRAUCHT auf dem Bedienfeld ist auf AUTO-DRUCK SCHWRZ festgelegt und eine der Farbpatronen ist verbraucht. Der Ausdruck erfolgt nur noch in schwarzer Farbe. Ersetzen Sie die Farbpatrone. Die Einstellung für FARBVERWENDUNG EINSCHRÄNKEN auf dem Bedienfeld ist auf FARBVERWENDUNG EINSCHRÄNKEN oder FARBE WENN ZUGELASSEN festgelegt und Sie sind nicht berechtigt, Farbdrucke auszuführen. Ändern Sie die Einstellung des Bedienfelds in FARBE AKTIVIEREN. Falsche Farbtönung Tabelle 8-29 Falsche Farbtönung Ursache und Lösung Mögliche Ursache Lösung Das Medium entspricht nicht den Spezifikationen für diesen Drucker. Weitere Informationen zu den Medienspezifikationen finden Sie unter Unterstützte Mediengewichte und -formate. Der Drucker wird in einer übermäßig feuchten Umgebung betrieben. Prüfen Sie, ob die Umgebung des Druckers innerhalb der Luftfeuchtigkeitsspezifikationen liegt. Informationen hierzu finden Sie unter Umgebungsbedingungen. Hinweis Weitere Informationen über Farbqualitätsprobleme finden Sie unter Fehlerbehebung bei Druckqualitätsproblemen. 272 Kapitel 8 Problemlösung DEWW Fehlende Farbe Tabelle 8-30 Fehlende Farbe Ursache und Lösung Mögliche Ursache Lösung Defekte HP Druckpatrone. Ersetzen Sie die Patrone. Möglicherweise ist keine HP Patrone installiert. Stellen Sie sicher, dass eine originale HP Druckpatrone verwendet wird. Patronenfehler Tabelle 8-31 Farbschwankungen nach der Installation einer Druckpatrone Ursache und Lösung Mögliche Ursache Lösung Möglicherweise ist eine andere Druckpatrone fast verbraucht. Überprüfen Sie die Verbrauchsmaterialanzeige auf dem Bedienfeld oder drucken Sie eine Seite zum Status des Verbrauchsmaterials. Informationen hierzu finden Sie unter Druckerinformationsseiten. Möglicherweise sind Druckpatronen nicht richtig installiert. Prüfen Sie, ob alle Druckpatronen richtig installiert sind. Möglicherweise ist keine HP Patrone installiert. Stellen Sie sicher, dass eine originale HP Druckpatrone verwendet wird. Farbabstimmungsfehler Tabelle 8-32 Die gedruckten Farben stimmen nicht mit den Bildschirmfarben überein Ursache und Lösung DEWW Mögliche Ursache Lösung Extrem helle Bildschirmfarben werden nicht gedruckt. Möglicherweise interpretiert die Softwareanwendung extrem helle Farben als Weiß. Falls dies der Fall ist, vermeiden Sie die Verwendung von extrem hellen Farben. Extrem dunkle Bildschirmfarben werden als Schwarz gedruckt. Möglicherweise interpretiert die Softwareanwendung extrem dunkle Farben als Schwarz. Falls dies der Fall ist, vermeiden Sie die Verwendung von extrem dunklen Farben. Die Farben auf dem Computerbildschirm unterscheiden sich von den Farben der Druckerausgabe. Auf der Registerkarte Farbsteuerung des Druckertreibers befinden sich verschiedene Optionen, die sich auf die Farbanpassung zwischen dem Bildschirm und der gedruckten Seite auswirken (z. B. Color Themes (Farbthemen) und Farboptionen). Weitere Informationen hierzu finden Sie unter Farbabgleich. Farbdruckprobleme 273 Tabelle 8-32 Die gedruckten Farben stimmen nicht mit den Bildschirmfarben überein (Fortsetzung) Ursache und Lösung Mögliche Ursache Lösung Hinweis Der Grad der Übereinstimmung zwischen den gedruckten Farben und den Bildschirmfarben hängt von mehreren Faktoren ab. Zu diesen Faktoren gehören Druckmedium, Raumbeleuchtung, Softwareanwendungen, Betriebssystempaletten, Bildschirme, Videokarten und Treiber. 274 Kapitel 8 Problemlösung DEWW Fehlerbehebung bei Druckqualitätsproblemen Wenn gelegentlich Druckqualitätsprobleme auftreten, helfen Ihnen die Informationen in diesem Abschnitt bei der Problemlösung. Mit Medien verknüpfte Druckqualitätsprobleme Manche Druckqualitätsprobleme werden durch die Verwendung ungeeigneter Medien verursacht. ● Verwenden Sie Papier, das die HP Spezifikationen erfüllt. Informationen hierzu finden Sie unter Unterstützte Mediengewichte und -formate. ● Die Oberfläche der Medien ist zu glatt. Verwenden Sie Medien, die die HP Spezifikationen erfüllen. Informationen hierzu finden Sie unter Unterstützte Mediengewichte und -formate. ● Die Druckertreibereinstellung ist möglicherweise nicht korrekt. Stellen Sie sicher, dass Sie für das verwendete Papier die richtigen Treibereinstellungen vorgenommen haben. ● Der Druckmodus ist möglicherweise nicht richtig eingestellt oder das Papier entspricht nicht den empfohlenen Spezifikationen. Weitere Informationen hierzu finden Sie unter Unterstützte Mediengewichte und -formate. ● Die verwendeten Transparentfolien sind nicht für eine einwandfreie Tonerhaftung ausgelegt. Verwenden Sie nur für HP Color LaserJet Drucker vorgesehene Transparentfolien. ● Der Feuchtigkeitsgehalt des Papiers ist ungleichmäßig, zu hoch oder zu niedrig. Verwenden Sie Papier aus einer anderen Quelle oder aus einer ungeöffneten Packung. ● Einige Bereiche des Papiers stoßen den Toner ab. Verwenden Sie Papier aus einer anderen Quelle oder aus einer ungeöffneten Packung. ● Das verwendete Briefkopfpapier ist rau. Verwenden Sie glatteres Kopierpapier. Wenn das Problem hierbei nicht auftritt, wenden Sie sich an die Druckerei, die Ihre Briefbögen druckt, um zu prüfen, ob das verwendete Papier den Spezifikationen für diesen Drucker entspricht. Informationen hierzu finden Sie unter Unterstützte Mediengewichte und -formate. ● Das Papier ist zu rau. Verwenden Sie glatteres Kopierpapier. Bilddefekte bei Transparentfolien Bei Transparentfolien können alle Bildqualitätsprobleme auftreten, die auch bei anderen Medientypen vorkommen, aber auch Mängel, die für Transparentfolien spezifisch sind. Darüber hinaus können Medien-Zuführungskomponenten ihre Spuren auf Transparentfolien hinterlassen, da die Folien im Druckpfad biegsam sind. Hinweis Lassen Sie Transparentfolien mindestens 30 Sekunden lang abkühlen, bevor Sie sie anfassen. ● Wählen Sie auf der Registerkarte Papier des Druckertreibers die Option Transparentfolien für den Medientyp. Stellen Sie außerdem sicher, dass das Fach richtig für Transparentfolien konfiguriert ist. ● Überprüfen Sie, ob die Transparentfolien den Spezifikationen für diesen Drucker entsprechen. Informationen hierzu finden Sie unter Unterstützte Mediengewichte und -formate. Bestellinformationen finden Sie unter Teilenummern. DEWW Fehlerbehebung bei Druckqualitätsproblemen 275 ● Fassen Sie Transparentfolien nur an den Kanten an. Hautfette auf der Oberfläche der Transparentfolien können Schmutzflecken hervorrufen. ● Kleine vereinzelte dunkle Bereiche an den zuletzt zugeführten Kanten von ganz ausgefüllten Seiten sind unter Umständen darauf zurückzuführen, dass die Transparentfolien im Ausgabefach zusammenkleben. Versuchen Sie, den Druckauftrag in kleineren Stapeln zu drucken. ● Die ausgewählten Farben werden nicht zufriedenstellend gedruckt. Wählen Sie in der Softwareanwendung oder im Druckertreiber andere Farben aus. ● Wenn Sie einen reflektiven Overheadprojektor verwenden, sollten Sie stattdessen einen StandardOverheadprojektor einsetzen. Mit den Umgebungsbedingungen verknüpfte Druckqualitätsprobleme Der Drucker wird unter übermäßig feuchten oder trockenen Umgebungsbedingungen in Betrieb genommen. Prüfen Sie, ob die Umgebung des Druckers den Spezifikationen entspricht. Informationen hierzu finden Sie unter Umgebungsbedingungen. Mit Papierstaus verknüpfte Druckqualitätsprobleme ● Stellen Sie sicher, dass das gesamte Medium aus dem Papierpfad entfernt wurde. Informationen hierzu finden Sie unter Papierstaubehebung. ● Im Drucker trat kürzlich ein Medienstau auf. Drucken Sie zwei bis drei Seiten, um den Drucker zu reinigen. ● Die Medien werden nicht durch den Fixierer geleitet, was auf den nachfolgenden Dokumenten zu Mängeln bei der Bildqualität führt. Drucken Sie zwei bis drei Seiten, um den Drucker zu reinigen. Wenn das Problem weiterhin auftritt, lesen Sie den nächsten Abschnitt. Druckqualitätsseiten Die Druckqualitätsseiten bieten Informationen zu Aspekten, die die Druckqualität betreffen. 1. Drücken Sie Menüs, um die MENÜS aufzurufen. 2. Drücken Sie 3. Drücken Sie , um DIAGNOSE auszuwählen. 4. Drücken Sie 5. Drücken Sie , um FEHLERBEHEBUNG F. DRUCKQUALITÄT auszuwählen. , um DIAGNOSE zu markieren. , um FEHLERBEHEBUNG F. DRUCKQUALITÄT zu markieren. Die Meldung Drucken der Seiten f. DQ-Fehlerbehebung erscheint so lange in der Bedienfeldanzeige, bis der Drucker die Druckqualitätsseite gedruckt hat. Nach dem Drucken der Informationen zur Druckqualitätsfehlerbehebung kehrt der Drucker in den Zustand BEREIT zurück. Die Informationen zur Behebung von Druckqualitätsproblemen beinhalten eine Seite für jede Farbe (Schwarz, Magenta, Cyan und Gelb), Druckerstatistiken, die sich auf die Druckqualität beziehen, Erläuterungen zur Interpretation von Informationen sowie Verfahren zur Lösung von Druckqualitätsproblemen. Wenn die in den Druckqualitätsseiten empfohlenen Verfahren die Druckqualität nicht verbessern können, erhalten Sie weitere Informationen unter http://www.hp.com/support/clj4700. 276 Kapitel 8 Problemlösung DEWW Tool zur Fehlerbehebung bei Druckqualitätsproblemen Mit diesem Tool lassen sich Druckqualitätsprobleme bei dem HP Color LaserJet 4700 Drucker aufdecken und beheben. Es umfasst Lösungen für viele Druckqualitätsprobleme unter Verwendung von Standardbildern und schafft so eine einheitliche Diagnostikumgebung. Es bietet intuitiv verständliche, schrittweise Anweisungen zum Ausdruck von Fehlerbehebungsseiten, anhand derer sich Druckqualitätsprobleme aufdecken lassen und auf denen Lösungvorschläge unterbreitet werden. Das Tool zur Fehlerbehebung bei Druckqualitätsproblemen finden Sie unter folgender URL-Adresse: http://www.hp.com/go/printquality/clj4700. Kalibrieren des Druckers Der HP Color LaserJet 4700 Drucker führt zu verschiedenen Zeiten eine automatische Kalibrierung und Reinigung durch, um höchste Druckqualität sicherzustellen. Der Benutzer kann den Drucker aber auch über das Bedienfeld des Druckers mithilfe von JETZT SCHNELL KALIBRIEREN oder JETZT VOLLSTÄNDIG KALIBRIEREN in den Menüs KALIBRIERUNG und DRUCKQUALITÄT anweisen, eine Kalibrierung durchzuführen. JETZT SCHNELL KALIBRIEREN wird zur Kalibrierung von Farbtönen verwendet und dauert etwa 65 Sekunden. Wenn die Farbdichte oder der Farbton falsch erscheinen, kann eine Schnellkalibrierung ausgeführt werden. Eine vollständige Kalibrierung beinhaltet die Schnellkalibrierungsroutinen und fügt diesen noch eine Trommelphasenkalibrierung (Drum Phase Calibration) sowie eine Farbebenenregistrierung (Color Plane Registration, CPR) hinzu. Dieser Vorgang dauert ca. 4 Minuten und 20 Sekunden. Wenn Farbschichten (Schwarz, Magenta, Cyan, Gelb) auf der gedruckten Seite verschoben erscheinen, sollten Sie JETZT VOLLSTÄNDIG KALIBRIEREN ausführen. Der HP Color LaserJet 4700 Drucker bietet eine neue Funktion, mit der die Kalibrierung übersprungen werden kann, wenn dies angebracht erscheint, und der Drucker somit schneller verfügbar wird. Wenn der Drucker beispielsweise schnell aus- und wieder eingeschaltet wird (innerhalb von 20 Sekunden), ist eine Kalibrierung unnötig und wird übersprungen. In diesem Fall erreicht der Drucker den Zustand BEREIT etwa um eine Minute schneller. Während der Drucker die Kalibrierung und Reinigung durchführt, wird das Drucken solange angehalten, bis diese Vorgänge abgeschlossen sind. Bei den meisten Kalibrierungs- und Reinigungsvorgängen wird ein Druckauftrag jedoch nicht unterbrochen, sondern der Drucker wartet mit diesen Vorgängen, bis der Druckauftrag ausgeführt wurde. 1. Drücken Sie Menüs, um die MENÜS aufzurufen. 2. Drücken Sie 3. Drücken Sie , um GERÄT KONFIGURIEREN auszuwählen. 4. Drücken Sie 5. Drücken Sie , um DRUCKQUALITÄT auszuwählen. 6. Drücken Sie 7. Drücken Sie , um JETZT SCHNELL KALIBRIEREN auszuwählen. , um GERÄT KONFIGURIEREN zu markieren. , um DRUCKQUALITÄT zu markieren. , um JETZT SCHNELL KALIBRIEREN zu markieren. ODER Verwenden Sie zum Ausführen einer vollständigen Kalibrierung JETZT VOLLSTÄNDIG KALIBRIEREN anstelle von JETZT SCHNELL KALIBRIEREN in den Schritten 6 und 7. DEWW Fehlerbehebung bei Druckqualitätsproblemen 277 Maßstab für wiederholte Mängel Wenn Mängel auf der Seite in regelmäßigen Abständen auftreten, verwenden Sie diesen Maßstab, um die Ursache des Mangels zu ermitteln. Platzieren Sie die obere Seite des Maßstabs am ersten Mangel. Die Markierung, die sich neben dem Mangel bei dessen nächsten Auftreten befindet, gibt an, welche Komponente ersetzt werden muss. 1 Erstes Auftreten des Mangels (der Abstand vom oberen Seitenrand bis zum Mangel kann variieren) 2 Druckpatrone (34,3 mm) 3 Druckpatrone oder Transferwalze (wenn der Mangel nur in einer Farbe auftritt, ist das defekte Teil die Druckpatrone; tritt er in allen Farben auf, ist das defekte Teil das ETB) (37,7 mm) 4 Druckpatrone (42,7 mm) 5 ETB (75 mm) 6 Fixiereinheit (76,0 mm) 7 Fixiereinheit (81,0 mm) 8 Druckpatrone (94,2 mm) Um zu bestätigen, dass das Problem bei der Druckpatrone liegt, setzen Sie eine Druckpatrone eines anderen HP Color LaserJet 4700 Druckers ein, falls verfügbar, bevor Sie eine neue Patrone bestellen. Wiederholt sich der Mangel in Abständen von 94,0 mm, versuchen Sie zunächst, die Druckpatrone zu ersetzen, bevor Sie die Fixiereinheit austauschen. 278 Kapitel 8 Problemlösung DEWW Liste der Druckqualitätsmängel Bestimmen Sie anhand der Beispiele in der Liste mit den Druckqualitätsmängeln, welches Problem genau bei Ihnen vorliegt, und lesen Sie dann auf den angegebenen Seiten, wie Sie dieses Problem beheben können. Die neuesten Informationen und Vorgehensweisen bei der Problemlösung finden Sie unter http://www.hp.com/support/clj4700. Hinweis Die Liste der Druckqualitätsmängel setzt voraus, dass Sie das Medienformat Letter oder A4 verwenden und dieses mit der kurzen Seite zuerst (Ausrichtung im Hochformat) durch den Drucker geführt wurde. Bild ohne Mängel DEWW Horizontale Linien oder Streifen Fehlerhaft ausgerichtete Farben ● Stellen Sie sicher, dass die Betriebs- und Standortanforderungen des Druckers erfüllt wurden. ● ● Drucken Sie die Druckqualitätsseiten (siehe Fehlerbehebung bei Druckqualitätsproblemen), und befolgen Sie die auf der ersten Seite aufgeführten Diagnoseverfahren, um den Mangel auf eine bestimmte Komponente einzugrenzen. Kalibrieren Sie den Drucker. Fehlerbehebung bei Druckqualitätsproblemen 279 Vertikale Linien Repetitive Mängel ● ● Stellen Sie sicher, dass die Betriebs- und Standortanforderungen des Druckers erfüllt wurden. ● Drucken Sie die Druckqualitätsseiten (siehe Fehlerbehebung bei Druckqualitätsproblemen), und befolgen Sie die auf der ersten Seite aufgeführten Diagnoseverfahren, um den Mangel auf eine bestimmte Komponente einzugrenzen. Drucken Sie die Druckqualitätsseiten (siehe Fehlerbehebung bei Druckqualitätsproblemen), und befolgen Sie die auf der ersten Seite aufgeführten Diagnoseverfahren, um den Mangel auf eine bestimmte Komponente einzugrenzen. Farbausbleichung bei allen Farben Farbausbleichung bei einer Farbe ● Stellen Sie sicher, dass die Betriebs- und Standortanforderungen des Druckers erfüllt wurden. ● Stellen Sie sicher, dass die Betriebs- und Standortanforderungen des Druckers erfüllt wurden. ● Kalibrieren Sie den Drucker. ● Kalibrieren Sie den Drucker. ● Drucken Sie die Druckqualitätsseiten (siehe Fehlerbehebung bei Druckqualitätsproblemen), und befolgen Sie die auf der ersten Seite aufgeführten Diagnoseverfahren, um den Mangel auf eine bestimmte Komponente einzugrenzen. Fingerabdrücke und Medienknicke ● Stellen Sie sicher, dass Sie unterstützte Medien verwenden. ● Überprüfen Sie, ob das verwendete Medium beim Einlegen verknittert oder geknickt wurde, oder mit sichtbaren Fingerabdrücken bzw. anderen fremden Substanzen verschmutzt ist. ● 280 Kapitel 8 Problemlösung Loser Toner ● Stellen Sie sicher, dass die Betriebs- und Standortanforderungen des Druckers erfüllt wurden. ● Stellen Sie sicher, dass Sie unterstützte Medien verwenden. ● Stellen Sie sicher, dass der Medientyp und das Medienformat für das Fach im Bedienfeld korrekt auf das Drucken Sie die Druckqualitätsseiten (siehe Fehlerbehebung DEWW bei Druckqualitätsproblemen), und befolgen Sie die auf der ersten Seite aufgeführten Diagnoseverfahren, um den Mangel auf eine bestimmte Komponente einzugrenzen. verwendete Medium festgelegt wurden. ● Stellen Sie sicher, dass das Medium richtig eingelegt ist und dass die Papierführungen an den Stapelkanten anliegen. Überprüfen Sie, ob das verwendete Medium beim Einlegen verknittert oder geknickt wurde, oder mit sichtbaren Fingerabdrücken bzw. anderen fremden Substanzen verschmutzt ist. DEWW Fehlerbehebung bei Druckqualitätsproblemen 281 bestimmte Komponente einzugrenzen. Verschmierter Toner ● 282 Kapitel 8 Problemlösung Stellen Sie sicher, dass Sie unterstützte Medien verwenden. Weiße Flecken (nicht bedruckte Stellen) auf der Seite ● Stellen Sie sicher, dass die Betriebs- und Standortanforderungen des Druckers erfüllt wurden. ● Stellen Sie sicher, dass Sie unterstützte Medien verwenden. ● Überprüfen Sie, ob das verwendete Medium beim Einlegen verknittert oder geknickt wurde, oder mit sichtbaren Fingerabdrücken bzw. anderen fremden Substanzen verschmutzt ist. ● Stellen Sie sicher, dass der Medientyp und das Medienformat für das Fach im Bedienfeld korrekt auf das verwendete Medium festgelegt wurden. ● Kalibrieren Sie den Drucker. ● Drucken Sie die Druckqualitätsseiten (siehe Fehlerbehebung bei Druckqualitätsproblemen), und befolgen Sie die auf der ersten Seite aufgeführten Diagnoseverfahren, um den Mangel auf eine DEWW Medienbeschädigung (Knitter, Wellen, Falten, Risse) ● Stellen Sie sicher, dass die Betriebs- und Standortanforderungen des Druckers erfüllt wurden. ● Stellen Sie sicher, dass Sie unterstützte Medien verwenden. ● Stellen Sie sicher, dass das Medium korrekt eingelegt ist. ● Stellen Sie sicher, dass der Medientyp und das Medienformat für das Fach im Bedienfeld korrekt auf das verwendete Medium festgelegt wurden. ● Überprüfen Sie, ob das verwendete Medium beim Einlegen verknittert oder geknickt wurde, oder mit sichtbaren Fingerabdrücken bzw. anderen fremden Substanzen verschmutzt ist. ● Stellen Sie sicher, dass die folgenden Verbrauchsmaterialien korrekt installiert sind: ● ● Fixiereinheit ● Transferband Tonerflecken oder Tonerpartikel ● Stellen Sie sicher, dass die Betriebs- und Standortanforderungen des Druckers erfüllt wurden. ● Stellen Sie sicher, dass Sie unterstützte Medien verwenden. ● Stellen Sie sicher, dass der Medientyp und das Medienformat für das Fach im Bedienfeld korrekt auf das verwendete Medium festgelegt wurden. ● Kalibrieren Sie den Drucker. ● Drucken Sie die Druckqualitätsseiten (siehe Fehlerbehebung bei Druckqualitätsproblemen), und befolgen Sie die auf der ersten Seite aufgeführten Diagnoseverfahren, um den Mangel auf eine bestimmte Komponente einzugrenzen. Untersuchen Sie die Bereiche, in denen Papierstaus auftreten können, und entfernen Sie alle gestauten oder ein- bzw. zerrissenen Medien, die nicht erkannt wurden. Schief zugeführte, verzogene oder nicht zentrierte Seite DEWW ● Stellen Sie sicher, dass die Betriebs- und Standortanforderungen des Druckers erfüllt wurden. ● Stellen Sie sicher, dass Sie unterstützte Medien verwenden. Fehlerbehebung bei Druckqualitätsproblemen 283 ● Stellen Sie sicher, dass das Medium korrekt eingelegt ist. ● Bei Problemen mit schief zugeführten Seiten drehen Sie den Medienstapel um und rotieren ihn dann um 180 Grad. ● Stellen Sie sicher, dass die folgenden Verbrauchsmaterialien korrekt installiert sind: ● 284 Kapitel 8 Problemlösung ● Fixiereinheit ● Transferband Untersuchen Sie die Bereiche, in denen Papierstaus auftreten können, und entfernen Sie alle gestauten oder ein- bzw. zerrissenen Medien, die nicht erkannt wurden. DEWW A DEWW Speicher- und Druckserverkarten 285 Druckerspeicher und Schriftarten Der Drucker verfügt über zwei 200-polige DDR-SDRAM-Steckplätze. Ein Steckplatz dient dazu, den Speicher des Druckers zu vergrößern. DDR-SDRAM-Speicher ist in 128- und 256-MB-Modulen verfügbar. Hinweis Speicherspezifikation: Drucker der HP Color LaserJet 4700 Serie arbeiten mit 200Pin-SODIMM-Modulen, die 128 oder 256 MB Arbeitsspeicher unterstützen. Der Drucker verfügt außerdem über drei Flash-Speicherkartensteckplätze für Drucker-Firmware, Schriftarten und andere Lösungen. ● Die erste Flash-Speicherkarte ist für Drucker-Firmware reserviert. Hinweis Verwenden Sie den ersten Flash-Speicherkartensteckplatz nur für Firmware. Der Steckplatz ist durch die Aufschrift „Firmware Slot“ gekennzeichnet. ● Über die zwei anderen Flash-Speicherkartensteckplätze können Sie Schriftarten und Lösungen von Drittanbietern, wie Signaturen und Druckersprachen, hinzufügen. Die Steckplätze sind durch „Slot 2“ bzw. „Slot 3“ gekennzeichnet. Weitere Informationen über verfügbare Lösungsarten finden Sie unter http://www.hp.com/go/gsc. Hinweis Flash-Speicherkarten richten sich nach den Compact Flash-Spezifikationen und der entsprechenden Größe. VORSICHT Verwenden Sie Flash-Speicherkarten für Digitalkameras nicht in Ihrem Drucker. Der Drucker unterstützt das Drucken von Fotos direkt von einer Flash-Speicherkarte nicht. Wenn Sie eine Flash-Speicherkarte für Kameras installieren, zeigt das Bedienfeld eine Meldung an, in der Sie gefragt werden, ob Sie die Flash-Speicherkarte neu formatieren möchten. Wenn Sie die Karte neu formatieren, gehen alle Daten auf der Karte verloren. Es empfiehlt sich, die Speicherkapazität des Druckers zu erweitern, wenn Sie häufig komplexe Grafiken oder PS-Dokumente drucken oder viele heruntergeladene Schriftarten verwenden. Darüber hinaus können Sie durch eine Erweiterung des Druckerspeichers mehrere sortierte Kopiensätze bei maximaler Geschwindigkeit drucken. Hinweis Die in älteren HP LaserJet Druckermodellen verwendeten SIMMs (Single In-Line Memory Modules)/DIMMs (Dual In-Line Memory Modules) sind mit diesem Drucker nicht kompatibel. Hinweis Informationen zum Bestellen von SODIMMs finden Sie unter Verbrauchsmaterial und Zubehör. Bevor Sie zusätzlichen Speicher bestellen, sollten Sie die aktuelle Speicherkapazität des Systems überprüfen, indem Sie eine Konfigurationsseite drucken. Drucken einer Konfigurationsseite 286 1. Drücken Sie Menüs, um die MENÜS aufzurufen. 2. Drücken Sie 3. Drücken Sie , um INFORMATIONEN auszuwählen. Anhang A , um INFORMATIONEN zu markieren. Speicher- und Druckserverkarten DEWW DEWW 4. Drücken Sie , um KONFIGURATION DRUCKEN zu markieren. 5. Drücken Sie , um die Konfigurationsseite zu drucken. Druckerspeicher und Schriftarten 287 Installieren von Festplatte, Arbeitsspeicher und Schriften Sie haben nicht nur die Möglichkeit, zusätzlichen Druckerspeicher zu installieren, sondern können auch eine Schriftartkarte installieren, um Zeichen für bestimmte Sprachen wie z.B. Chinesisch oder das kyrillische Alphabet zu drucken. VORSICHT DIMMs können durch statische Elektrizität beschädigt werden. Tragen Sie deshalb beim Umgang mit DIMMs ein Antistatik-Armband, oder berühren Sie häufig die Oberfläche der antistatischen Verpackung des DIMMs und anschließend freiliegende Metallteile des Druckers. Installieren einer Festplatte 288 1. Schalten Sie den Drucker aus. 2. Nehmen Sie alle Netz- und Schnittstellenkabel ab. Anhang A Speicher- und Druckserverkarten DEWW DEWW 3. Suchen Sie nach der Formatierungskarte an der Rückseite des Druckers. 4. Suchen Sie nach einem offenen EIO-Steckplatz. Lösen Sie die beiden Schrauben, mit denen die Abdeckung des EIO-Steckplatzes gehalten wird, und nehmen Sie sie ab. Sie werden die Schrauben und die Abdeckung nicht mehr benötigen. Sie können entsorgt werden. 5. Setzen Sie die Festplatte fest in den EIO-Steckplatz ein. Installieren von Festplatte, Arbeitsspeicher und Schriften 289 6. Setzen Sie die mit der Festplatte gelieferten Schrauben ein, und ziehen Sie sie fest. 7. Schließen Sie alle Kabel wieder an, und schalten Sie den Drucker ein. Installieren von DDR-Speicher-DIMMS 1. 290 Schalten Sie den Drucker aus. Anhang A Speicher- und Druckserverkarten DEWW DEWW 2. Nehmen Sie alle Netz- und Schnittstellenkabel ab. 3. Suchen Sie nach der Formatierungskarte an der Rückseite des Druckers. Installieren von Festplatte, Arbeitsspeicher und Schriften 291 292 4. Greifen Sie die beiden schwarzen Laschen oben und unten an der Formatierungskarte. 5. Ziehen Sie vorsichtig an den schwarzen Laschen, und heben Sie die Formatierungskarte aus dem Drucker. Legen Sie die Formatierungskarte auf eine saubere, ebene und geerdete Oberfläche. Anhang A Speicher- und Druckserverkarten DEWW DEWW 6. Um ein gegenwärtig installiertes DDR DIMM zu ersetzen, öffnen Sie die Verriegelungen auf beiden Seiten des DIMM-Steckplatzes, heben das DDR DIMM schräg an und ziehen es heraus. 7. Nehmen Sie das neue DIMM aus der antistatischen Verpackung. Suchen Sie nach der Ausrichtungseinkerbung an der Unterkante des DIMMs. 8. Halten Sie das DIMM an den Seitenkanten fest, richten Sie die Einkerbung am DIMM an der Führung im DIMM-Steckplatz aus, und drücken Sie das DIMM fest in den Steckplatz, bis es vollständig eingerastet ist. Wenn Sie das DIMM korrekt installiert haben, sind die Kontakte nicht zu sehen. Installieren von Festplatte, Arbeitsspeicher und Schriften 293 9. Drücken Sie das DIMM nach unten, bis beide Verriegelungen greifen. Hinweis Wenn sich Schwierigkeiten beim Einsetzen des DIMMs ergeben, sollten Sie sich vergewissern, dass die Einkerbung an der Unterseite des DIMMs auf die Führung im Steckplatz ausgerichtet ist. Wenn sich das DIMM weiterhin nicht einsetzen lässt, sollten Sie sicherstellen, dass Sie den richtigen DIMM-Typ verwenden. 10. Richten Sie die Formatierungskarte oben und unten an den Führungen des Steckplatzes aus, und schieben Sie anschließend die Formatierungskarte wieder in den Drucker. 294 Anhang A Speicher- und Druckserverkarten DEWW 11. Schließen Sie die Netz- und Schnittstellenkabel wieder an, und schalten Sie den Drucker ein. 12. Wenn Sie ein Speicher-DIMM installiert haben, wechseln Sie zu Speicheraktivierung. Installieren einer Flash-Speicherkarte VORSICHT Verwenden Sie Flash-Speicherkarten für Digitalkameras nicht in Ihrem Drucker. Der Drucker unterstützt das Drucken von Fotos direkt von einer Flash-Speicherkarte nicht. Wenn Sie eine Flash-Speicherkarte für Kameras installieren, zeigt das Bedienfeld eine Meldung an, in der Sie gefragt werden, ob Sie die Flash-Speicherkarte neu formatieren möchten. Wenn Sie die Karte neu formatieren, gehen alle Daten auf der Karte verloren. 1. DEWW Schalten Sie den Drucker aus. Installieren von Festplatte, Arbeitsspeicher und Schriften 295 296 2. Nehmen Sie alle Netz- und Schnittstellenkabel ab. 3. Suchen Sie nach der Formatierungskarte an der Rückseite des Druckers. Anhang A Speicher- und Druckserverkarten DEWW DEWW 4. Greifen Sie die beiden schwarzen Laschen oben und unten an der Formatierungskarte. 5. Ziehen Sie vorsichtig an den schwarzen Laschen, und heben Sie die Formatierungskarte aus dem Drucker. Legen Sie die Formatierungskarte auf eine saubere, ebene und geerdete Oberfläche. Installieren von Festplatte, Arbeitsspeicher und Schriften 297 6. Richten Sie die Nut an der Seite der Flash-Speicherkarte an den Einkerbungen im Stecker aus, und drücken Sie die Karte in den Steckplatz, bis sie vollständig eingerastet ist. VORSICHT Setzen Sie die Flash-Speicherkarte nicht schräg ein. Hinweis Der erste Flash-Speichersteckplatz mit der Aufschrift „Firmware Slot“ darf nur für Firmware verwendet werden. Die Steckplätze 2 und 3 stehen für alle anderen Lösungen zur Verfügung. 7. 298 Richten Sie die Formatierungskarte oben und unten an den Führungen des Steckplatzes aus, und schieben Sie anschließend die Formatierungskarte wieder in den Drucker. Anhang A Speicher- und Druckserverkarten DEWW 8. Schließen Sie die Netz- und Schnittstellenkabel wieder an, und schalten Sie den Drucker ein. Speicheraktivierung Wenn Sie ein Speicher-DIMM installiert haben, müssen Sie Einstellungen am Druckertreiber vornehmen, damit der neu hinzugefügte Speicher erkannt wird. So aktivieren Sie Speicher für Windows 98 und Me 1. Zeigen Sie im Menü Start auf Einstellungen, und klicken Sie auf Drucker. 2. Klicken Sie mit der rechten Maustaste auf das Druckersymbol, und wählen Sie die Option Eigenschaften. 3. Öffnen Sie die Registerkarte Konfigurieren, und klicken Sie auf Weiter. 4. Geben Sie in das Feld Gesamtspeicher die Summe des bereits installierten Speichers ein. 5. Klicken Sie auf OK. So aktivieren Sie Speicher für Windows 2000 und XP DEWW 1. Zeigen Sie im Menü Start auf Einstellungen, und klicken Sie auf Drucker oder Printers and Faxes (Drucker und Faxgeräte). 2. Klicken Sie mit der rechten Maustaste auf das Druckersymbol, und wählen Sie die Option Eigenschaften. 3. Klicken Sie auf der Registerkarte Geräteeinstellungen auf die Option Druckerspeicher (im Bereich Installierbare Optionen). 4. Wählen Sie die Gesamtkapazität des nun installierten Speichers aus. 5. Klicken Sie auf OK. Installieren von Festplatte, Arbeitsspeicher und Schriften 299 Installieren einer HP Jetdirect Druckserverkarte Der HP Jetdirect Druckserver wird in einem freien EIO-Steckplatz installiert. So installieren Sie eine HP Jetdirect Druckserverkarte 300 1. Schalten Sie den Drucker aus. 2. Nehmen Sie alle Netz- und Schnittstellenkabel ab. Anhang A Speicher- und Druckserverkarten DEWW DEWW 3. Suchen Sie nach der Formatierungskarte an der Rückseite des Druckers. 4. Suchen Sie nach einem offenen EIO-Steckplatz. Lösen Sie die beiden Schrauben, mit denen die Abdeckung des EIO-Steckplatzes gehalten wird, und nehmen Sie sie ab. Sie werden die Schrauben und die Abdeckung nicht mehr benötigen. Sie können entsorgt werden. 5. Setzen Sie die HP Jetdirect Druckserverkarte fest in den EIO-Steckplatz ein. Installieren einer HP Jetdirect Druckserverkarte 301 302 6. Setzen Sie die mit der Druckserverkarte gelieferten Schrauben ein, und ziehen Sie sie fest. 7. Schließen Sie das Netzwerkkabel an. 8. Stecken Sie das Netzkabel wieder ein, und schalten Sie den Drucker ein. Anhang A Speicher- und Druckserverkarten DEWW 9. Drucken Sie eine Konfigurationsseite (siehe Konfigurationsseite). Zusätzlich zur Konfigurationsseite und einer Statusseite für Verbrauchsmaterial wird eine HP Jetdirect Konfigurationsseite gedruckt, die Status- und Konfigurationsdaten enthält. Wenn der Drucker diese Konfigurationsseite nicht ausdruckt, deinstallieren Sie die Druckserverkarte und installieren Sie sie erneut, um sicherzustellen, dass die Karte richtig in den Steckplatz eingesetzt ist. 10. Führen Sie einen der folgenden Schritte aus: DEWW ● Wählen Sie den richtigen Anschluss aus. Anleitungen finden Sie in der Dokumentation zu Ihrem Computer oder Betriebssystem. ● Installieren Sie die Druckersoftware erneut, und wählen Sie diesmal die Netzwerkinstallation. Installieren einer HP Jetdirect Druckserverkarte 303 304 Anhang A Speicher- und Druckserverkarten DEWW B Verbrauchsmaterial und Zubehör Wenn Sie innerhalb der USA Verbrauchsmaterial bestellen möchten, rufen Sie die Website http://www.hp.com/go/ljsupplies auf. Wenn Sie außerhalb der USA Verbrauchsmaterial bestellen möchten, rufen Sie die Website http://www.hp.com/ghp/buyonline.html auf. Wenn Sie Zubehör bestellen möchten, besuchen Sie die Seite http://www.hp.com/go/accessories. DEWW 305 Direktes Bestellen über den eingebetteten Webserver (bei Druckern mit Netzwerkverbindungen) Mit folgenden Schritten können Sie Druckverbrauchsmaterial direkt über den eingebetteten Webserver bestellen. (Informationen zu dieser Funktion finden Sie unter Verwenden des eingebetteten Webservers.) 306 1. Geben Sie im Webbrowser auf dem Computer die IP-Adresse des Druckers ein. Das Fenster „Druckerstatus“ wird angezeigt. Sie können aber auch den in der Warnungs-E-Mail angegebenen URL aufrufen. 2. Klicken Sie auf Weitere Verknüpfungen. 3. Klicken Sie auf Verbrauchsmaterial bestellen. Im Browser wird eine Seite geöffnet, auf der Sie Informationen über den Drucker an HP senden können. Sie können auch Verbrauchsmaterialien bestellen, ohne die Druckerinformationen an HP zu senden. 4. Wählen Sie die gewünschten Teilenummern, und befolgen Sie die eingeblendeten Anweisungen. Anhang B Verbrauchsmaterial und Zubehör DEWW Teilenummern Um Verbrauchsmaterialien über den eingebetteten Webserver zu bestellen, wählen Sie die gewünschten Teilenummern, und befolgen Sie die eingeblendeten Anweisungen. Verbrauchsmaterial, Zubehör und Teilenummern Teil Teilenummer Typ/Größe Speicher J6073A EIO-Druckerfestplatte Q7721A DIMM 128 MB DDR 200-poliges SDRAM Q7722A DIMM 256 MB DDR 200-poliges SDRAM Q7723A DIMM 512 MB DDR 200-poliges SDRAM J7934A HP Jetdirect 620n Fast EthernetDruckserver J7960A HP Jetdirect 625n Gigabit EthernetDruckserver J7951A HP Jetdirect ew2400 verkabelter/ drahtloser Druckserver (extern) Q7501A Druckerstand Q7499A Optionale 500-Blatt-Papierzufuhr (Fach 3, 4, 5 oder 6) Q7003A Hefter/Stapler Zubehör Hinweis Der Hefter/Stapler kann nur in Druckern installiert werden, die mit einem externen Duplexer ausgestattet sind. Druckerverbrauchsmaterial Kabel Medien DEWW C8091A Ersatzheftklammernkassette (5000 Heftklammern) Q5950A Druckpatrone Schwarz Q5951A Druckpatrone Cyan Q5952A Druckpatrone Gelb Q5953A Druckpatrone Magenta Q7504A Bildtransfereinheit (ETB) Q7502A Bildfixiereinheit (110 Volt) Q7503A Bildfixiereinheit (220 Volt) C2946A Parallelkabel (IEEE 1284-C-konform), 3 Meter (m) lang, mit 25-poligem Stecker und 36-poligem Mikro-C-Stecker C2947A Parallelkabel (10 Meter) C6518A HP USB 2.0 Druckerkabel a-b (2 Meter) Q6541A HP Color Laser-Glanzpapier, satiniert, für Präsentationen (Letter), 200 Blatt Teilenummern 307 Teil Referenzmaterial Teilenummer Typ/Größe Q6542A HP Professional 120 Laser-Glanzpapier, satiniert (A4), 200 Blatt Q1298A HP LaserJet Tough Papier (Letter) Q1298B HP Superior 165 Laserpapier, seidenmatt (A4) HPU1132 HP Premium Choice LaserJet Papier (Letter) CHP410 HP Premium Choice LaserJet Papier (A4) HPJ1124 HP LaserJet Papier (Letter) CHP310 HP LaserJet Papier (A4) Q2413A HP Premium Cover Papier (Letter), 100 Blatt Q6545A Hochglänzendes HP Foto-/ Imagingpapier für Farblaserdrucker (Letter) Q6547A HP Professional 120 Laser-Glanzpapier (A4) Q6607A Hochglänzendes HP Fotopapier für Farblaserdrucker (Letter), 200 Blatt Q6614A HP Photo 220 Laser-Glanzpapier (A4), 100 Blatt Q6610A HP Farblaserpapier für Broschüren (Letter), 250 Blatt Q6616A HP Superior 160 Laser-Glanzpapier (A4), 150 Blatt C2934A HP Farblaser-Transparentfolien (Letter), 50 Blatt C2936A HP Farblaser-Transparentfolien (A4), 50 Blatt Q7491-90908 HP Color LaserJet 4700 User Guide (Benutzerhandbuch für HP Color LaserJet 4700) Herunterladbare Versionen finden Sie unter http://www.hp.com/support/ clj4700. Klicken Sie nach der Verbindungsherstellung auf Manuals. Q7491-90943 HP Color LaserJet 4700 Getting Started Install Guide (Installationshandbuch Erste Schritte für HP Color LaserJet 4700) Herunterladbare Versionen finden Sie unter http://www.hp.com/support/ clj4700. Klicken Sie nach der Verbindungsherstellung auf Manuals. 308 Anhang B Verbrauchsmaterial und Zubehör DEWW Teil Teilenummer Typ/Größe Q7499-90901 HP Color LaserJet 4700 500-Sheet Input Tray Install Guide (Installationshandbuch für das 500-BlattZufuhrfach für HP Color LaserJet 4700) Herunterladbare Versionen finden Sie unter http://www.hp.com/support/ clj4700. Klicken Sie nach der Verbindungsherstellung auf Manuals. Q7501-90902 HP Color LaserJet 4700 Printer Stand Install Guide (Installationshandbuch Druckerstand für HP Color LaserJet 4700) Herunterladbare Versionen finden Sie unter http://www.hp.com/support/ clj4700. Klicken Sie nach der Verbindungsherstellung auf Manuals. Q7504-90902 HP Color LaserJet 4700 ETB Kit Install Guide (Installationshandbuch ETB Kit für HP Color LaserJet 4700) Herunterladbare Versionen finden Sie unter http://www.hp.com/support/ clj4700. Klicken Sie nach der Verbindungsherstellung auf Manuals. Q7502-90902 HP Color LaserJet 4700 110 V/220 V Fuser Install Guide (Installationshandbuch 110 V/220 VFixiereinheit für HP Color LaserJet 4700) Herunterladbare Versionen finden Sie unter http://www.hp.com/support/ clj4700. Klicken Sie nach der Verbindungsherstellung auf Manuals. Q7003-90903 HP Color LaserJet 4700 Stapler/Stacker Install Guide (Installationshandbuch Hefter/Stapler für HP Color LaserJet 4700) Herunterladbare Versionen finden Sie unter http://www.hp.com/support/ clj4700. Klicken Sie nach der Verbindungsherstellung auf Manuals. Q7491-90951 HP Color LaserJet 4700 Formatter Install Guide (Installationshandbuch Formatierungskarte für HP Color LaserJet 4700) Herunterladbare Versionen finden Sie unter http://www.hp.com/support/ clj4700. Klicken Sie nach der Verbindungsherstellung auf Manuals. 5851-2562 DEWW HP Color LaserJet 4700 Paper Feeder Install Guide (Installationshandbuch Papierzuführung für HP Color LaserJet 4700) Teilenummern 309 Teil Teilenummer Typ/Größe Herunterladbare Versionen finden Sie unter http://www.hp.com/support/ clj4700. Klicken Sie nach der Verbindungsherstellung auf Manuals. Q7491-90941 HP Color LaserJet 4700 Help Guide (Hilfehandbuch für HP Color LaserJet 4700) Herunterladbare Versionen finden Sie unter http://www.hp.com/support/ clj4700. Klicken Sie nach der Verbindungsherstellung auf Manuals. Q7491-90009 HP Color LaserJet 4700 Roller Kit Install Guide (Installationshandbuch Roller Kit für HP Color LaserJet 4700) Herunterladbare Versionen finden Sie unter http://www.hp.com/support/ clj4700. Klicken Sie nach der Verbindungsherstellung auf Manuals. Q7491-90949 HP Color LaserJet 4700 Roadmap (Plan für HP Color LaserJet 4700) Herunterladbare Versionen finden Sie unter http://www.hp.com/support/ clj4700. Klicken Sie nach der Verbindungsherstellung auf Manuals. 310 Anhang B Verbrauchsmaterial und Zubehör DEWW C DEWW Service und Support 311 Eingeschränkte Gewährleistung von Hewlett-Packard HP PRODUKT GEWÄHRLEISTUNGSZEITRAUM HP Color LaserJet 4700, 4700n, 4700dn, 4700dtn und 4700ph+ Drucker Einjährige beschränkte Gewährleistung Hewlett-Packard gewährleistet für den oben genannten Zeitraum ab Abnahme durch den Endbenutzer, dass die HP Hardware und Zubehörteile frei von Material- und Verarbeitungsfehlern sind. Während der Gewährleistungsfrist verpflichtet sich Hewlett-Packard, Produkte, die sich als defekt erweisen, nach eigenem Ermessen zu reparieren oder zu ersetzen. Ersatzprodukte können neu oder in ihrer Leistung neuwertig sein. Hewlett-Packard gewährleistet für den oben angegebenen Zeitraum ab Kaufdatum, dass die HP Software bei ordnungsgemäßer Installation und Verwendung die vorgesehenen Programmierbefehle ausführt und frei von Material- und Verarbeitungsfehlern ist. Während der Gewährleistungspflicht verpflichtet sich Hewlett-Packard, Software zu ersetzen, die aufgrund solcher Fehler die Programmierbefehle nicht einwandfrei ausführt. Hewlett-Packard übernimmt keine Gewähr dafür, dass der Betrieb seiner Produkte ohne Unterbrechungen oder fehlerfrei abläuft. Wenn HP ein Produkt nicht innerhalb eines angemessenen Zeitraums zu den Bedingungen dieser Garantieerklärung reparieren oder ersetzen kann, erhalten Sie bei unverzüglicher Rückgabe des Produkts eine Rückvergütung des Kaufpreises. HP Produkte können grundüberholte Teile enthalten, die in ihrer Leistung neuen Teilen entsprechen, oder Teile, die bereits in unwesentlichem Maße verwendet wurden. Von der Gewährleistung ausgeschlossen sind Fehler, die auf folgende Ursachen zurückzuführen sind: (a) unsachgemäße oder unzureichende Wartung oder Kalibrierung, (b) nicht von Hewlett-Packard gelieferte Software, Schnittstellen, Teile oder Verbrauchsmaterialien, (c) unberechtigte Veränderungen oder missbräuchliche Verwendung, (d) Betrieb außerhalb der für dieses Produkt angegebenen Spezifikationen oder (e) unsachgemäße Einrichtung und Wartung des Aufstellungsortes. Die eingeschränkte Gewährleistung von HP ist in/an allen Ländern/Regionen oder Standorten gültig, in/an denen HP für dieses Produkt Kundendienst anbietet und in/an denen HP dieses Produkt auf den Markt gebracht hat. Der Umfang des Gewährleistungsservices, den Sie erhalten, kann je nach örtlichen Gegebenheiten variieren. HP verändert weder Form, Passform und Funktion des Produkts, um es für ein Land/eine Region funktionsfähig zu machen, für das/die es aufgrund von rechtlichen oder behördlichen Gründen nicht bestimmt war. AUSSER DER OBIGEN GEWÄHRLEISTUNG ERTEILT HEWLETT-PACKARD IN DEM GESETZLICH ZULÄSSIGEN RAHMEN KEINE WEITEREN GEWÄHRLEISTUNGEN, SEI ES SCHRIFTLICH ODER MÜNDLICH, EXPLIZIT ODER IMPLIZIT. INSBESONDERE ERTEILT HEWLETT-PACKARD KEINERLEI IMPLIZITE GEWÄHRLEISTUNGEN IN BEZUG AUF HANDELSÜBLICHE QUALITÄT ODER EIGNUNG FÜR EINEN BESTIMMTEN ZWECK. In einigen Ländern/Regionen, Staaten oder Provinzen ist die Einschränkung der Dauer impliziter Gewährleistungen nicht zulässig. Von den oben aufgeführten Haftungsbeschränkungen oder -ausschlüssen sind Sie daher unter Umständen nicht betroffen. Mit diesen Gewährleistungsbedingungen werden ausdrücklich bestimmte Rechte erteilt und außerdem können noch andere Rechte gelten, die von Land/Region zu Land/Region, von Staat zu Staat und von Rechtsordnung zu Rechtsordnung variieren. IM GESETZLICH ZULÄSSIGEN RAHMEN SIND DIE RECHTSMITTEL DIESER GEWÄHRLEISTUNGSERKLÄRUNG ALLEIN UND AUSSCHLIESSLICH IHRE RECHTSMITTEL. HP ODER SEINE LIEFERANTEN HAFTEN IN KEINEM FALL FÜR DATENVERLUSTE ODER FÜR UNMITTELBARE, MITTELBARE, BESONDERE, NEBEN- ODER FOLGESCHÄDEN (EINSCHLIESSLICH ENTGANGENER GEWINNE ODER DATEN) SOWIE ANDERE SCHÄDEN, UNABHÄNGIG DAVON, OB SIE AUF VERTRAGLICHE GRÜNDE, UNERLAUBTE HANDLUNGEN ODER SONSTIGE URSACHEN ZURÜCKZUFÜHREN SIND. In einigen Ländern/Regionen, Staaten oder Provinzen ist die Einschränkung von Entschädigungen für zufällige oder mittelbare Schäden nicht zulässig, sodass die obengenannten Einschränkungs- oder Ausschlussklauseln für Sie möglicherweise nicht relevant sind. 312 Anhang C Service und Support DEWW DURCH DIE IN DIESER ERKLÄRUNG ENTHALTENEN GEWÄHRLEISTUNGSBEDINGUNGEN WERDEN, AUSSER IM GESETZLICH ZULÄSSIGEN RAHMEN, DIE GESETZLICH VERANKERTEN RECHTE, DIE FÜR DEN VERKAUF DIESES PRODUKTS AN DEN KUNDEN GELTEN, IN KEINER WEISE MODIFIZIERT, BESCHRÄNKT ODER AUSGESCHLOSSEN, SONDERN SIE GELTEN ZUSÄTZLICH ZU DIESEN RECHTEN. DEWW Eingeschränkte Gewährleistung von Hewlett-Packard 313 Eingeschränkte Gewährleistungserklärung für Druckpatronen Es wird gewährleistet, dass diese HP Druckpatrone frei von Material- und Verarbeitungsfehlern ist. Die Gewährleistung gilt nicht für Druckpatronen, die (a) wieder aufgefüllt, überholt, überarbeitet oder auf irgendeine Weise manipuliert wurden, (b) durch missbräuchliche Verwendung, unsachgemäße Lagerung oder den Betrieb außerhalb der für das Druckerprodukt angegebenen Umgebungsbedingungen zu Schaden gekommen sind oder (c) Verschleißerscheinungen durch den normalen Betrieb aufweisen. Wenn Sie den Gewährleistungsservice in Anspruch nehmen möchten, geben Sie das Produkt (mit einer Beschreibung des Problems und Druckproben) an den Händler zurück, oder wenden Sie sich an den HP Kundendienst. HP übernimmt nach eigenem Ermessen den Ersatz der Produkte, die sich als fehlerhaft erwiesen haben oder erstattet den Kaufpreis. AUSSER DER OBIGEN GEWÄHRLEISTUNG LEISTET HP IN DEM GESETZLICH ZULÄSSIGEN RAHMEN KEINE WEITEREN GEWÄHRLEISTUNGEN, SEI ES SCHRIFTLICH ODER MÜNDLICH, VERTRAGLICH ODER GESETZLICH. INSBESONDERE GIBT HP KEINERLEI GESETZLICHE GEWÄHRLEISTUNGEN IN BEZUG AUF MARKTGÄNGIGE QUALITÄT ODER EIGNUNG FÜR EINEN BESTIMMTEN ZWECK. IN DEM GESETZLICH ZULÄSSIGEN RAHMEN HAFTEN HEWLETT-PACKARD ODER SEINE LIEFERANTEN IN KEINEM FALL FÜR UNMITTELBARE, MITTELBARE, BESONDERE, NEBENODER FOLGESCHÄDEN (EINSCHLIESSLICH ENTGANGENER GEWINNE ODER DATENVERLUSTE) SOWIE ANDERE SCHÄDEN, UNABHÄNGIG DAVON, OB SIE AUF VERTRAGLICHE GRÜNDE, UNERLAUBTE HANDLUNGEN ODER SONSTIGE URSACHEN ZURÜCKZUFÜHREN SIND. DURCH DIE IN DIESER ERKLÄRUNG ENTHALTENEN GEWÄHRLEISTUNGSBEDINGUNGEN WERDEN, AUSSER IM GESETZLICH ZULÄSSIGEN RAHMEN, DIE GESETZLICH VERANKERTEN RECHTE, DIE FÜR DEN VERKAUF DIESES PRODUKTS AN DEN KUNDEN GELTEN, IN KEINER WEISE MODIFIZIERT, BESCHRÄNKT ODER AUSGESCHLOSSEN, SONDERN SIE GELTEN ZUSÄTZLICH ZU DIESEN RECHTEN. 314 Anhang C Service und Support DEWW Eingeschränkte Gewährleistungserklärung für Transfereinheit und Fixiereinheit Es wird gewährleistet, dass dieses HP Produkt solange frei von Material- und Verarbeitungsfehlern ist, bis eine Meldung über das bevorstehende Ende der Gebrauchsdauer auf dem Bedienfeld des Druckers angezeigt wird. Die Gewährleistung gilt nicht für Produkte, die (a) überholt, überarbeitet oder auf irgendeine Weise manipuliert wurden, (b) durch missbräuchliche Verwendung, unsachgemäße Lagerung oder den Betrieb außerhalb der für das Druckerprodukt angegebenen Umgebungsbedingungen zu Schaden gekommen sind oder (c) Verschleißerscheinungen durch den normalen Betrieb aufweisen. Wenn Sie den Gewährleistungsservice in Anspruch nehmen möchten, geben Sie das Produkt (mit einer Beschreibung des Problems) an den Händler zurück, oder wenden Sie sich an den HP Kundendienst. HP übernimmt nach eigenem Ermessen den Ersatz der Produkte, die sich als fehlerhaft erwiesen haben oder erstattet den Kaufpreis. AUSSER DER OBIGEN GEWÄHRLEISTUNG LEISTET HP IN DEM GESETZLICH ZULÄSSIGEN RAHMEN KEINE WEITEREN GEWÄHRLEISTUNGEN, SEI ES SCHRIFTLICH ODER MÜNDLICH, VERTRAGLICH ODER GESETZLICH. INSBESONDERE GIBT HP KEINERLEI GESETZLICHE GEWÄHRLEISTUNGEN IN BEZUG AUF MARKTGÄNGIGE QUALITÄT ODER EIGNUNG FÜR EINEN BESTIMMTEN ZWECK. IN DEM GESETZLICH ZULÄSSIGEN RAHMEN HAFTEN HEWLETT-PACKARD ODER SEINE LIEFERANTEN IN KEINEM FALL FÜR UNMITTELBARE, MITTELBARE, BESONDERE, NEBENODER FOLGESCHÄDEN (EINSCHLIESSLICH ENTGANGENER GEWINNE ODER DATENVERLUSTE) SOWIE ANDERE SCHÄDEN, UNABHÄNGIG DAVON, OB SIE AUF VERTRAGLICHE GRÜNDE, UNERLAUBTE HANDLUNGEN ODER SONSTIGE URSACHEN ZURÜCKZUFÜHREN SIND. DURCH DIE IN DIESER ERKLÄRUNG ENTHALTENEN GEWÄHRLEISTUNGSBEDINGUNGEN WERDEN, AUSSER IM GESETZLICH ZULÄSSIGEN RAHMEN, DIE GESETZLICH VERANKERTEN RECHTE, DIE FÜR DEN VERKAUF DIESES PRODUKTS AN DEN KUNDEN GELTEN, IN KEINER WEISE MODIFIZIERT, BESCHRÄNKT ODER AUSGESCHLOSSEN, SONDERN SIE GELTEN ZUSÄTZLICH ZU DIESEN RECHTEN. DEWW Eingeschränkte Gewährleistungserklärung für Transfereinheit und Fixiereinheit 315 HP Kundendienstvereinbarungen Hewlett-Packard bietet mehrere Arten von Kundendienstvereinbarungen an, die eine breite Palette von Unterstützungsanforderungen decken. Kundendienstvereinbarungen sind nicht Bestandteil der standardmäßigen Gewährleistung. Die Unterstützungsleistungen können je nach Standort variieren. Wenden Sie sich an einen HP Vertragshändler, um festzustellen, welche Leistungen Ihnen zur Verfügung stehen. Vor-Ort-Servicevereinbarungen Um Ihren Unterstützungsanforderungen gerecht zu werden, bietet Hewlett-Packard Vor-Ort-ServiceVereinbarungen mit drei verschiedenen Reaktionszeiten: Vor-Ort-Service mit Priorität Bei dieser Vereinbarung wird auf Ihre Kundendienstanfrage innerhalb von 4 Stunden reagiert, wenn diese während der regulären HP Geschäftszeiten erfolgt. Vor-Ort-Service am nächsten Tag Bei dieser Vereinbarung wird auf Ihre Kundendienstanfrage am folgenden Werktag reagiert. Für die meisten dieser Vor-Ort-Service-Vereinbarungen besteht die Möglichkeit, Gebiete und Zeiten, für die der Kundendienst angefordert werden kann, gegen eine zusätzliche Gebühr zu erweitern. Wöchentlicher Vor-Ort-Service (Mengen-Vor-Ort-Service) Diese Vereinbarung bietet wöchentliche, zeitlich zuvor festgelegte Kundendienstbetreuung vor Ort für Firmen, die mit zahlreichen HP Produkten arbeiten. Diese Vereinbarung ist hauptsächlich für Firmen mit mindestens 25 Workstations und zugehörigen Druckern, Plottern, Computern und Laufwerken gedacht. 316 Anhang C Service und Support DEWW D DEWW Druckerspezifikationen 317 Abmessungen Tabelle D-1 Abmessungen 318 Produkt Höhe Tiefe Breite Gewicht HP Color LaserJet 4700 und HP Color LaserJet 4700n 582 mm 598 mm 521 mm 47,7 kg HP Color LaserJet 4700dn mit Duplexer 628,6 mm 598 mm 521 mm 48,9 kg HP Color LaserJet 1.010,6 mm 4700dtn mit Fächern 3, 4, Duplexer und Stand 715 mm 630 mm 104,3 kg HP Color LaserJet 4700ph+ mit Fächern 3, 4, 5 und 6, Duplexer, Hefter/ Stapler und Stand 1.375,5 mm 715 mm 630 mm 130,5 kg 750-Blatt-Hefter/ Stapler 305 mm 476 mm 500 mm 8,4 kg Optionales Papierfach 117 mm 578 mm 514 mm 8,9 kg Druckerstand 148 mm 715 mm 630 mm 37,6 kg Anhang D Druckerspezifikationen DEWW Elektrische Daten Leistungsanforderungen Nennstrom 110-Volt-Modelle 220-Volt-Modelle 100 – 127 V (+/– 10 %) 220 – 240 V (+/– 10 %) 50/60 Hz (+/- 2 Hz) 50/60 Hz (+/- 2 Hz) 8 Ampere 4 Ampere Tabelle D-2 Leistungsverbrauch (Durchschnitt, in Watt)1 Leistungsverbrauch (Durchschnitt, in Watt) Produktmodell Drucken (31 Seiten pro Minute im Letter-Format)2 Bereit3, 4 Bereitschaft5 Aus HP Color LaserJet 4700 567 55 17 0,3 HP Color LaserJet 4700n 567 55 17 0,3 HP Color LaserJet 4700dn 567 55 17 0,3 HP Color LaserJet 4700dtn 591 63 18 0,3 HP Color LaserJet 4700ph+ 623 66 18 0,3 Hinweis 1Angaben ohne Gewähr. Aktuelle Informationen hierzu finden Sie unter http://www.hp.cpm/support/clj4700. 2 Die angegebene Leistung entspricht dem höchsten Wert, der bei Verwendung der standardmäßigen Voltzahlen gemessen wurde. 3 Maximale Wärmeabgabe für alle Modelle im Modus Bereit ist 225 BTU/Stunde. 4 Standardmäßig wechselt der Drucker nach 30 Minuten vom Modus Bereit in den Bereitschaftsmodus. 5 Die Zeit vom Erwachen aus dem Bereitschaftsmodus bis zum Druckbeginn beträgt weniger als 15 Sekunden. DEWW Elektrische Daten 319 Geräuschemission Schallpegel Per ISO 9296 Drucken (31 Seiten pro Minute im Letter-Format)1, 2, 3 LWAd=6,7 Bel (A) [67 dB (A)] Bereit LWAd=4,7 Bel (A) [47 dB (A)] Schalldruckpegel - In Druckernähe Per ISO 9296 Drucken (31 Seiten pro Minute im Letter-Format)1, 2, 3 LpAm=50 dB (A) Bereit LpAm=31 dB (A) Hinweis 1Angaben ohne Gewähr. Aktuelle Informationen hierzu finden Sie unter http://www.hp.com/support/clj4700. 2 Getestete Konfiguration: Basisdrucker, einseitiger Druck auf A4-Papier. 3 Geschwindigkeit des HP Color LaserJet 4700: 31 Seiten pro Minute (Letter) und 30 pro Minute (A4). 320 Anhang D Druckerspezifikationen DEWW Umgebungsbedingungen DEWW Bedingung Empfohlen Zulässig Temperatur 17 bis 25 °C 15 bis 30°C Luftfeuchtigkeit 30 bis 70 Prozent relative Luftfeuchtigkeit (RH) 10 bis 80 Prozent RH Maximale Höhe über NN N/V 0 bis 2.600 m Umgebungsbedingungen 321 322 Anhang D Druckerspezifikationen DEWW E DEWW Behördliche Bestimmungen 323 FCC-Bestimmungen FCC regulations This equipment has been tested and found to comply with the limits for a Class B digital device, pursuant to Part 15 of the FCC rules. These limits are designed to provide reasonable protection against harmful interference in a residential installation. This equipment generates, uses, and can radiate radio frequency energy. If this equipment is not installed and used in accordance with the instructions, it may cause harmful interference to radio communications. However, there is no guarantee that interference will not occur in a particular installation. If this equipment does cause harmful interference to radio or television reception, which can be determined by turning the equipment off and on, the user is encouraged to try to correct the interference by one or more of the following measures: ● Reorient or relocate the receiving antenna. ● Increase separation between equipment and receiver. ● Connect equipment to an outlet on a circuit different from that to which the receiver is located. ● Consult your dealer or an experienced radio/TV technician. Hinweis Any changes or modifications to the printer that are not expressly approved by HP could void the user's authority to operate this equipment. Use of a shielded interface cable is required to comply with the Class B limits of Part 15 of FCC rules. Hewlett-Packard shall not be liable for any direct, indirect, incidental, consequential, or other damage alleged in connection with the furnishing or use of this information. 324 Anhang E Behördliche Bestimmungen DEWW Umweltschutz-Förderprogramm Schutz der Umwelt Hewlett-Packard hat sich zum Ziel gesetzt, umweltverträgliche Qualitätsprodukte herzustellen. Dieses Produkt wurde mit verschiedenen Attributen ausgestattet, die zu einer Entlastung unserer Umwelt beitragen. Erzeugung von Ozongas Dieses Produkt produziert keine nennenswerte Menge an Ozongas (O3). Stromverbrauch Im Bereitschaftsmodus wird der Stromverbrauch beträchtlich herabgesetzt. Dadurch werden nicht nur natürliche Ressourcen, sondern auch Geld gespart, ohne dass die hohe Leistung des Druckers beeinträchtigt wird. Dieses Produkt erfüllt die Richtlinien des ENERGY STAR®-Programms (Version 3.0), einer freiwilligen Initiative zur Förderung der Entwicklung stromsparender Bürogeräte. ENERGY STAR® ist eine in den USA eingetragene Dienstleistungsmarke der USUmweltschutzbehörde (Environmental Protection Agency). Als Partner der ENERGY STAR®-Initiative hat Hewlett-Packard Company dieses Gerät als ein Produkt eingestuft, das den ENERGY STAR®Richtlinien für Energieeffizienz entspricht. Weitere Informationen hierzu finden Sie unter http://www.energystar.gov/. Papierverbrauch Durch die optionale automatische Duplexfunktion (beidseitiges Drucken, siehe Beidseitiges Drucken (Duplexdruck)) und n-Seiten-Druck pro Blatt (Drucken mehrerer Seiten auf einem Blatt Papier) kann der Papierverbrauch und der damit einhergehende Bedarf an natürlichen Ressourcen reduziert werden. Kunststoffe Kunststoffteile mit einem Gewicht von mehr als 25 Gramm sind gemäß internationaler Standards gekennzeichnet, die darauf abzielen, Kunststoffteile am Ende des Lebenszyklus des Druckers zu erkennen und dem Recycling zuzuführen. HP LaserJet Druckzubehör In vielen Ländern/Regionen kann das Druckzubehör für diesen Drucker (Druckpatronen, Fixier- und Transfereinheit) im Rahmen des Recyclingprogramms für HP Druckzubehör an HP zurückgegeben werden. Ein benutzerfreundliches und kostenloses Rücknahmeprogramm steht Ihnen in mehr als 30 Ländern/Regionen zur Verfügung. Jeder neuen HP LaserJet Druckpatrone und Verbrauchsmaterialverpackung liegen mehrsprachige Informationen und Anleitungen zum Rücknahmeprogramm bei. DEWW Umweltschutz-Förderprogramm 325 Informationen zum Rücknahme- und Recyclingprogramm für HP Druckzubehör Seit 1992 wurden im Rahmen des Rücknahme- und Recyclingprogramms für HP Druckzubehör Millionen gebrauchter LaserJet Druckpatronen gesammelt, die sonst möglicherweise achtlos weggeworfen worden wären. Die HP LaserJet Druckpatronen und Verbrauchsmaterialien werden gesammelt, an Recyclingpartner übergeben und dort zerlegt. Nach einer gründlichen Qualitätsprüfung werden bestimmte Teile zur Wiederverwendung in neuen Patronen regeneriert. Wiederverwertbare Teile werden dem Recycling zugeführt und in Rohstoffe konvertiert, aus denen eine Reihe nützlicher Produkte für andere Industriebereiche hergestellt werden können. ● Rückgabe in den USA – Für eine umweltgerechte Rückgabe gebrauchter Tonerpatronen und Verbrauchsmaterialien empfiehlt HP die Rückgabe in größeren Mengen. Packen Sie einfach zwei oder mehr Patronen zusammen und verwenden Sie das frankierte und adressierte UPS-Etikett, das in der Verpackung enthalten ist. Weitere Informationen erhalten Sie in den USA unter der Rufnummer 1-800-340-2445 oder auf der Website für HP LaserJet Verbrauchsmaterialien unter http://www.hp.com/go/recycle. ● Rückgabe außerhalb der USA – Kunden außerhalb der USA sollten die Website http://www.hp.com/go/recycle besuchen, um weitere Informationen zur Verfügbarkeit des Recyclingprogramms für HP Druckzubehör zu erhalten. Recyclingpapier Das Gerät ist für Recyclingpapier gemäß EN12281:2002 geeignet. HP empfiehlt, dass der Holzanteil von Recyclingpapier nicht mehr als 5 Prozent beträgt, wie beispielsweise das HP Recycling OfficePapier. Materialeinschränkungen Dieses HP Produkt enthält eine Batterie, die nach ihrer Gebrauchsdauer möglicherweise gesondert entsorgt werden muss. Informationen zu der in diesem Produkt enthaltenen Batterie: 326 ● Typ: Lithium/Carbon-Monofluoride-Batterie (Li/CFx) ● Gewicht: 0,8 Gramm ● Vorkommen: Formatierungskarte ● Austausch durch Benutzer möglich: Nein Anhang E Behördliche Bestimmungen DEWW Dieses Produkt enthält keine Quecksilberzusätze. Informationen zum Recycling erhalten Sie auf der Website http://www.hp.com/go/recycle, bei den örtlichen Behörden oder auf der Website der Electronics Industry Alliance unter http://www.eiae.org. Entsorgung von Elektrogeräten durch Benutzer in privaten Haushalten in der EU Dieses Symbol auf dem Produkt oder dessen Verpackung gibt an, dass das Produkt nicht zusammen mit dem Restmüll entsorgt werden darf. Es obliegt daher Ihrer Verantwortung, das Gerät an einer entsprechenden Stelle für die Entsorgung oder Wiederverwertung von Elektrogeräten aller Art abzugeben (z.B. ein Wertstoffhof). Die separate Sammlung und das Recyceln Ihrer alten Elektrogeräte zum Zeitpunkt ihrer Entsorgung trägt zum Schutz der Umwelt bei und gewährleistet, dass sie auf eine Art und Weise recycelt werden, die keine Gefährdung für die Gesundheit des Menschen und der Umwelt darstellt. Weitere Informationen darüber, wo Sie alte Elektrogeräte zum Recyceln abgeben können, erhalten Sie bei den örtlichen Behörden, Wertstoffhöfen oder dort, wo Sie das Gerät erworben haben. Datenblatt zur Materialsicherheit (MSDS) Das Datenblatt für Materialsicherheit (Material Safety Data Sheet, MSDS) finden Sie auf der Website für HP LaserJet Verbrauchsmaterialien unter http://www.hp.com/hpinfo/community/environment/ productinfo/safety.htm. Weitere Informationen Zu den Umweltschutzprogrammen von HP, einschließlich: DEWW ● Umweltschutz-Profilblatt für dieses Produkt und viele verwandte HP Produkte ● HP zum Thema Umweltschutz ● Umweltschutz-Verwaltungssystem von HP ● HP Rücknahme- und Recyclingprogramm am Ende der Gebrauchsdauer ● Datenblätter zur Materialsicherheit (MSDS) Umweltschutz-Förderprogramm 327 Weitere Informationen finden Sie unter http://www.hp.com/go/environment und http://www.hp.com/ hpinfo/community/environment. 328 Anhang E Behördliche Bestimmungen DEWW Übereinstimmungserklärung Übereinstimmungserklärung nach ISO/IEC-Richtlinie 22 und EN 45014 Name des Herstellers: Adresse des Herstellers: Hewlett-Packard Company 11311 Chinden Boulevard, Boise, Idaho 83714-1021, USA erklärt, dass dieses Produkt Produktname: HP Color LaserJet 4700, 4700n, 4700dn, 4700dtn, 4700ph+ Teilenummern: Q7491A, Q7492A, Q7493A, Q7494A, Q7495A inklusive Zubehör: Q7499A, Q7033A, Q7505A Behördliche Modellnummer4: Produktoptionen: BOISB-0404-00 Alle Tonerpatrone: Q3673A - Optionales 500-Blatt-Zufuhrfach Q5950A, Q5951A, Q5952A, Q5953A den folgenden Produktspezifikationen entspricht: Sicherheit: IEC 60950-1:2001 / EN60950-1:2001 IEC 60825-1:1993 + A1 + A2 / EN 60825-1:1994 + A11 + A2 (Produkt der Klasse 1 Laser/LED) GB4943-2001 EMC: CISPR 22:1997 / EN 55022:1998 Klasse B1, 3 EN 61000-3-2:2000 EN 61000-3-3:1995 + A1:2001 EN 55024:1998+A1 Zusatz FCC Title 47 CFR, Teil 15 Klasse B / ICES-003, Ausgabe 4 GB9254-1998 Zusätzliche Informationen: Das Produkt erfüllt die Bestimmungen der EMV-Richtlinie 89/336/EWG, der Niederspannungsrichtlinie 73/23/EWG und der R&TTE-Richtlinie 1999/5/EC (Zusatz II) und trägt dementsprechend die CE-Kennzeichnung. 1 Dieses Produkt wurde in einer typischen Konfiguration mit einem PC und Testsystemen von Hewlett-Packard geprüft. 2 Dieses Gerät erfüllt Teil 15 der FCC-Bestimmungen. Der Einsatz ist nur unter Einhaltung der folgenden Bedingungen gestattet: (1) Das Gerät verursacht keine schädlichen Störungen, und (2) das Gerät muss empfangene Störungen annehmen, auch wenn sich diese nachteilig auf den Betrieb des Geräts auswirken. 3 Mit Ausnahme der Klausel 9.5, die noch nicht wirksam ist. 4 Für behördliche Zwecke wurde diesem Produkt eine behördliche Modellnummer zugewiesen. Diese Nummer ist nicht mit dem Produktnamen oder der Produktnummer zu verwechseln. Boise, Idaho 83714-1021, USA 05.01.05 Informationen nur bezüglich der behördlichen Bestimmungen erhalten Sie von folgenden Stellen: In Australien: Product Regulations Manager, Hewlett-Packard Australia, Ltd., 31-41 Joseph Street, Blackburn, Victoria 3130, Australien In Europa: Ihre örtliche Hewlett-Packard Vertriebs- und Kundendienststelle oder Hewlett-Packard GmbH, Department HQ-TRE/ Standards Europe, Herrenberger Straße 140, D-71034 Böblingen, Deutschland, (Fax: +49-7031-14-3143) In den USA: Product Relations Manager, Hewlett-Packard Company, PO Box 15, Mail Stop 160, Boise, Idaho 83707-0015, USA, (Telefon: 208-396-6000) DEWW Übereinstimmungserklärung 329 Sicherheitserklärungen Sicherheit von Lasergeräten Das Strahlenschutzamt (Center for Devices and Radiological Health, CDRH) der amerikanischen Arznei- und Lebensmittelbehörde (Food and Drug Administration, FDA) hat Bestimmungen für nach dem 1. August 1976 hergestellte Laserprodukte erlassen. Alle Laserprodukte, die auf den amerikanischen Markt gebracht werden, müssen diesen Bestimmungen entsprechen. Der Drucker wurde gemäß dem Radiation Control for Health and Safety Act (Strahlenschutzgesetz) von 1968 und in Übereinstimmung mit der von der US-amerikanischen Gesundheitsbehörde (DHHS) erlassenen Strahlenschutznorm als Laserprodukt der „Klasse 1“ eingestuft. Da die im Inneren des Druckers ausgesandte Strahlung vollkommen durch Schutzgehäuse und äußere Abdeckungen abgeschirmt ist, kann der Laserstrahl bei normalem Betrieb zu keiner Zeit nach außen dringen. ACHTUNG! Wenn Sie Einstellungen, Änderungen oder Schritte ausführen, die im Gegensatz zu den Anleitungen in diesem Benutzerhandbuch stehen, setzen Sie sich möglicherweise gefährlicher Laserstrahlung aus. Konformitätserklärung für Kanada Complies with Canadian EMC Class B requirements. « Conforme à la classe B des normes canadiennes de compatibilité électromagnétiques « CEM ». » EMI-Erklärung (Korea) VCCI-Erklärung (Japan) Erklärung zur konfektionierten AC-Leitung (Japan) 330 Anhang E Behördliche Bestimmungen DEWW Laser-Hinweis (Finnland) Luokan 1 laserlaite Klass 1 Laser Apparat HP Color LaserJet 4700, 4700n, 4700dn, 4700dtn, 4700ph+ laserkirjoitin on käyttäjän kannalta turvallinen luokan 1 laserlaite. Normaalissa käytössä kirjoittimen suojakotelointi estää lasersäteen pääsyn laitteen ulkopuolelle. Laitteen turvallisuusluokka on määritetty standardin EN 60825-1 (1994) mukaisesti. VAROITUS! Laitteen käyttäminen muulla kuin käyttöohjeessa mainitulla tavalla saattaa altistaa käyttäjän turvallisuusluokan 1 ylittävälle näkymättömälle lasersäteilylle. VARNING! Om apparaten används på annat sätt än i bruksanvisning specificerats, kan användaren utsättas för osynlig laserstrålning, som överskrider gränsen för laserklass 1. HUOLTO HP Color LaserJet 4700, 4700n, 4700dn, 4700dtn, 4700ph+ -kirjoittimen sisällä ei ole käyttäjän huollettavissa olevia kohteita. Laitteen saa avata ja huoltaa ainoastaan sen huoltamiseen koulutettu henkilö. Tällaiseksi huoltotoimenpiteeksi ei katsota väriainekasetin vaihtamista, paperiradan puhdistusta tai muita käyttäjän käsikirjassa lueteltuja, käyttäjän tehtäväksi tarkoitettuja ylläpitotoimia, jotka voidaan suorittaa ilman erikoistyökaluja. VARO! Mikäli kirjoittimen suojakotelo avataan, olet alttiina näkymättömällelasersäteilylle laitteen ollessa toiminnassa. Älä katso säteeseen. VARNING! Om laserprinterns skyddshölje öppnas då apparaten är i funktion, utsättas användaren för osynlig laserstrålning. Betrakta ej strålen. Tiedot laitteessa käytettävän laserdiodin säteilyominaisuuksista: Aallonpituus 775-795 nm Teho 5 m W Luokan 3B laser DEWW Sicherheitserklärungen 331 332 Anhang E Behördliche Bestimmungen DEWW Glossar Ausgabefach Auswahl Behälter zur Aufnahme von gedruckten Seiten. Macintosh-Zubehör, über das Sie ein Gerät auswählen können. Bedienfeld Bereich des Druckers, der Bedientasten und eine Anzeige enthält. Über das Bedienfeld nehmen Sie Druckereinstellungen vor und erhalten Informationen zum Druckerstatus. Bidirektionale Kommunikation Wechselseitige Datenübertragung. BOOTP Abkürzung für das Internet-Protokoll „Bootstrap Protocol“, über das Computer oder Peripheriegeräte, die über eine Netzwerkanbindung verfügen, ihre eigene IP-Konfiguration automatisch über einen BOOTP-Server abrufen können. CMYK Akronym für die Farben „Cyan (C), Magenta (M), Gelb (Y) und Schwarz (K)“. DDR Akronym für Double Data Rate (Doppelte Datenrate). DHCP Akronym für „Dynamic Host Configuration Protocol“ (Dynamisches Hostkonfigurationsprotokoll). DHCP ermöglicht es einzelnen Computern oder Peripheriegeräten, die über eine Netzwerkanbindung verfügen, ihre IPKonfiguration automatisch von einem DHCP-Server abzurufen. DIMM Akronym für „Dual In-Line Memory Module“ (Dual-In-Line-Speichermodul). Eine kleine Schaltkarte, die Speicherchips enthält. Druckaufgaben-Schnelleinstellung Funktion des Druckertreibers, mit der Sie die aktuellen Druckertreibereinstellungen (wie beispielsweise: Seitenausrichtung, beidseitiges Drucken und Papierquellen) zur Wiederverwendung speichern können. Druckertreiber Duplex Softwareprogramm, über das ein Computer Druckerfunktionen abrufen kann. Mit dieser Funktion kann ein Blatt Papier beidseitig bedruckt werden. E/A Akronym für „Eingabe/Ausgabe“, bezieht sich auch auf Computeranschlusseinstellungen. Eingebetteter Webserver Vollständig in ein Gerät integrierter Server. Eingebettete Webserver liefern Verwaltungsinformationen zu dem Gerät. Sie helfen bei der Verwaltung einzelner Geräte in einem kleinen Netzwerk. Durch den Einsatz eines Web-Browsers für den Zugriff auf einen eingebetteten Webserver können Netzwerkbenutzer Aktualisierungen über den Status eines Netzwerkdruckers erhalten, einfache Fehlerbehebungsvorgänge durchführen, die Konfigurationseinstellungen für Geräte ändern und sich online mit dem Kundendienst verbinden. Wenn Sie viele Netzwerkgeräte verwalten müssen, ist dafür jedoch ein integriertes Webserver-Verwaltungstool wie HP Web Jetadmin besser geeignet. EIO Akronym für „Enhanced Input/Output“ (Erweiterte Eingabe/Ausgabe). Eine Hardwareschnittstelle, über die interne Druckserver, Netzwerkadapter, Festplatten und andere Plug-In-Funktionen für HP Drucker hinzugefügt werden. DEWW Glossar 333 Emuliertes PostScript Software zum Emulieren der Programmiersprache Adobe PostScript, die das Erscheinungsbild der gedruckten Seite definiert. Fach Behälter zur Aufnahme der leeren Medien. Firmware Programmbefehle, die in einer schreibgeschützten Speichereinheit im Drucker gespeichert werden. Fixiereinheit Eine Baugruppe, die Hitze anwendet, um den Toner auf dem Papier oder einem anderen Medium zu fixieren. Flash-Speicherkarte Graustufen Kleine, qualitativ hochwertige und herausnehmbare Speicherkarte. Verschiedene Grautöne. Halbtonmuster Ein Halbtonmuster verwendet unterschiedlich große Tintenpunkte, um ein echtes Halbtonbild, wie z.B. eine Fotografie, zu erzeugen. HP Jetdirect HP Produkt für das Netzwerkdrucken. HP Web Jetadmin HP-Geräteverwaltungssoftware, mit der Sie über einen Web-Browser einen oder mehrere Drucker verwalten können. IP-Adresse Einmalige Nummer, die einem mit einem Netzwerk verbundenen Computer zugewiesen wird. IPX/SPX Akronym für „Internetwork Packet Exchange/Sequenced Packet Exchange“. Kopierpapier Allgemeiner Begriff für Papier, das zum Kopieren oder Laserdrucken verwendet wird. Makro Tastenanschlag oder Befehl, der eine Reihe von Aktionen oder Anleitungen auslöst. Medium MIME Papier, Etiketten, Transparentfolien oder anderes Material, auf dem der Drucker das Bild ausgibt. Akronym für „Multipurpose Internet Mail Extensions“. Monochrom MOPY Schwarzweiß. Ohne Farbe. HP Begriff für „Multiple Original Prints“ (Drucken mehrerer Originale). Netzwerk System von Computern, die über Telefonleitungen oder auf andere Weise miteinander verbunden sind, um Daten auszutauschen. Netzwerkadministrator Person, die ein Netzwerk verwaltet. Parallelanschluss Verbindungsstelle für ein Gerät, das mit einem Parallelkabel verbunden ist. Parallelkabel Computerkabel, das in der Regel dazu verwendet wird, Drucker direkt mit einem Computer anstatt mit einem Netzwerk zu verbinden. PCL Akronym für „Printer Control Language“ (Druckersteuersprache). PDF Akronym für „Portable Document Format“. Das programmeigene Dateiformat von Adobe Systems Incorporated Acrobat. PDF ist ein Dateiformat zum Darstellen von Dokumenten in einer Weise, die von der ursprünglichen Anwendungs-Software und -Hardware sowie vom ursprünglichen Betriebssystem, welche zum Erstellen dieses Dokuments verwendet wurden, unabhängig ist. Peripheriegerät Ein Zusatzgerät, wie z.B. Drucker, Modem oder Speichersystem, das in Verbindung mit einem Computer eingesetzt wird. Personality 334 Bestimmte Funktionen oder Eigenschaften eines Druckers oder einer Druckersprache. Glossar DEWW Pixel Abkürzung für „Picture Element“ (Bildelement), die kleinste Bereichseinheit eines auf einem Bildschirm angezeigten Bildes. PJL Akronym für „Printer Job Language“ (Druckerauftragssprache). PostScript Marken-Seitenbeschreibungssprache. PPD Akronym für „PostScript Printer Description“ (Postscript-Druckerbeschreibung). RAM Akronym für den Computerspeicher „Random Access Memory“ (Arbeitsspeicher), in dem veränderliche Daten gespeichert werden. RARP Akronym für das Protokoll „Reverse Address Resolution Protocol“, über das ein Computer oder Peripheriegerät die eigene IP-Adresse ermitteln kann. Rasterbild RGB Aus Punkten bestehendes Bild. Akronym für die Farben Rot, Grün und Blau. ROM Akronym für den Computerspeicher „Read-Only Memory“ (Schreibgeschützter Speicher), in dem unveränderliche Daten gespeichert werden. Schriftart Vollständiger Satz von Buchstaben, Ziffern und Symbolen in einem Schriftbild. Seitenpufferspeicher erstellt wird. Temporärer Druckerspeicher zum Speichern von Seitendaten, während ein Bild der Seite Speichertag Speicherpartition mit spezifischer Adresse. Standard Standardeinstellungen der Hardware oder Software. TCP/IP Internet-Protokoll (vom U.S.-amerikanischen Verteidigungsministerium entwickelt), das zum weltweiten Kommunikationsstandard geworden ist. Toner Das schwarze oder farbige Pulver, aus dem das Bild auf dem gedruckten Medium gebildet wird. Transfereinheit Das schwarze Kunststoffband, über das das Medium in den Drucker transportiert wird und das bei der Übertragung des Toners aus den Druckpatronen auf das Medium behilflich ist. Verbrauchsmaterial Vom Drucker verwendetes Material, das aufgebraucht wird und ersetzt werden muss. Das Verbrauchsmaterial für den HP Color LaserJet 4700 besteht aus den vier Druckpatronen, dem Transferband und der Fixiereinheit. Wiedergabe (Render) Der Vorgang der Ausgabe von Text oder Grafiken. XHTML Akronym für „Extensible Hypertext Markup Language“. DEWW Glossar 335 336 Glossar DEWW Index A Abbrechen eines Druckauftrags 144 Adresse, Drucker Macintosh, Fehlerbehebung 266, 269 Adresse anzeigen 72 Anderes Papier/Deckblatt 125 Anschlüsse Fehlerbehebung beim Macintosh 267, 271 Auftragsspeicherung 7, 145 Auftrag wiederaufnehmen (Menü) 55 Austauschen von Farbpatronen anzeigen 81 Automatische Fortsetzung 80 Automatische Papiersortenerkennung 104 Automatische Treiberkonfiguration 12 automatisch schwarz drucken 272 B Bedienfeld Anzeige 42 Druckersprachen 79 Konfigurieren 71 LEDs 42, 46 leere Anzeige 257 Menüs 50, 51 Probleme 260 Tasten 42, 45 Überblick 41, 42 verwenden in Netzwerkumgebungen 85 Zugriff über einen Computer 44 Bedienfeldanzeige DEWW Optionen 79 Bedienfeldmeldungen 200 Bedrucken von Umschlägen 111 beidseitig, drucken auf 126 Beidseitig, drucken auf 132 Beidseitiges Drucken Bedienfeldeinstellungen 136 manuell 138 Benachrichtigungen E-Mail 159 Konfigurieren 192 Benutzerdefinierte Papierformate Druckertreibereinstellungen 125 Benutzeroberfläche 7 Bereitschaftseinstellung aktivieren 77 Ändern von Einstellungen 77 deaktivieren 77 Zeit 77 Bereitschaftsmodus 77 Beseitigen von Medienstaus 237, 239, 242 Besondere Umstände drucken 143 Erste Seite anders 143 leerer Rückumschlag 143 Medien mit Sonderformat 143 Bestellen bei Verbrauchsmaterial 82 Bestimmungen FCC 324 Bluetooth 97 Broschüren drucken 138 C CMYK-Muster drucken 154 D Dateiverzeichnisseite drucken 155 Deckblätter 125, 131 Diagnose (Menü) 70 Dienste (Registerkarte) 130 DIMMs (Dual Inline Memory Modules) installieren 288 Dokument drucken auf 124 Dokumente skalieren 124 Dokumente vergrößern 124 Dokumente verkleinern 124 Dokumentgröße ändern 124 Doppelseitiges Drucken 126, 127, 132, 133, 135 Drahtloses Drucken 802.11b Standard 97 Bluetooth 97 Druckaufgaben 99 drucken Abbrechen 144 Besondere Umstände 143 Broschüren 138 Sondermedien 119 Drucken (Menü) 58 Drucken aus Fach 2 113 Drucken aus optionalen Fächern 113 Drucker Druckersprachen 7 Konnektivität 9 Leistung 7 Schriftarten 8 Treiber 20, 24 verwalten 151 Wartung 177 Zubehör 8 Druckereinstellungen konfigurieren 58 Index 337 Druckergrundlagen 1 Druckerinformationen Zugriff 2 Druckerinformationsseiten Fehlerbehebung 196 Druckerkomponenten finden 10 Druckerkonfigurationen 4, 71 Druckersoftware 12 Druckersprachen 79 Druckersymbole Dienstprogramm, Fehlerbehebung 266 Druckertreiber Dienste (Registerkarte) 130 Druckerverbrauchsmaterial 9 Druckjobsortierung 139, 141, 142 Druckmedien auswählen 102 Briefkopfpapier 122 Drucken aus Fach 1 110 Etiketten 121 Farbiges Papier 120 für den Farbdruck 166 Glanzpapier 119 Recycling-Papier 122 Schweres Papier 121 Technische Daten 37 ToughPaper 122 Transparentfolien 119 Umschläge 120 unterstützte Formate 37 unterstützte Gewichte 37 unterstützte Typen 37 Vordrucke 122 zu vermeidende Medien 102 Druckpatrone aufbewahren 179 Authentifizierung 178 Gebrauchsdauer 179 nicht von HP 178 original von HP 178 Überprüfen des Tonerstands 179 verwalten 178 wechseln 181 Druckqualität Druckqualitätsmängel 279 Fehlerermittlung 279 Maßstab für wiederholte Mängel 278 338 Index Druckqualität (Menü) 60 Druckserver Konfigurieren 159 Druckserverkarte installieren 300 Duplex 126, 132 Duplexdruck Bedienfeldeinstellungen 136 Bindungsoptionen 137 manuell 138 Duplexer laden 126, 132 Konformitätserklärung für Kanada 330 Laserbestimmungen für Finnland 331 Sicherheit von Lasergeräten 330 VCCI-Erklärung (Japan) 330 Erste Seite anderes Papier 125 leer 126 erste Seite, verwenden von anderem Papier 131 E e F Fach 1 127, 133 Fächer doppelseitiges Drucken 127, 133 Fachverhalten 73 Falscher Drucker, senden an 267 Farbe Drucken in Graustufen 170, 174 Halbtonoptionen 174 Neutrale Graustufen 174 Randsteuerung 175 Verwaltungsoptionen 170, 174 Farbe (Registerkarte), Einstellungen 129 Farben Abstimmung mit Musterverzeichnissen 168 anpassen 168, 171 CMYK-Tintensatzemulation 167 Drucken von Farbmustern 169 Gedruckte vs. Bildschirmfarben 168 Halbtonoptionen 171 HP ImageREt 3600 166 Neutrale Graustufen 172, 175 Optionen 166 Pantone®-Farbabstimmung 168 Randkontrolle 171 sRGB 166 verwenden 166 Vierfarbendruck 167 erste Seite 125 E/A-Konfiguration Netzwerkkonfiguration 88 E/A-Menü 67 Eingebetteter Webserver Beschreibung 18 Bestellen von Verbrauchsmaterial 306 Überprüfen des Tonerstands 179 verwenden 157 zum Konfigurieren von Benachrichtigungen 192 Einschaltzeit ändern 78 einstellen 78 Einschränken von Farbdrucken 159, 172, 272 Einstellungen Eingebetteter Webserver 158 Schnelleinstellungen 123 Treibereinstellungen 131 Einstellungen auf der Registerkarte „Farbe“ 134 E-Mail-Benachrichtigungen 159 EPS-Dateien, Fehlerbehebung 267, 270 Ereignisprotokoll anzeigen 158 drucken 156 Erklärungen zur Sicherheit EMI-Erklärung (Korea) 330 Konfektionierte AC-Leitung (Japan) 330 DEWW Farbe und S/W gemischt 72 Farboptionen Konfigurieren 72 Farbvorrat erschöpft anzeigen 82 Lösung 272 FCC-Bestimmungen 324 Fehler Automatische Fortsetzung 80 Fehlerbehebung Checkliste 194 Druckerverhalten 257 Druckqualität 275 Duplexdruck 256 EPS-Dateien 267, 270 Farbdruckprobleme 272 Inkorrekte Druckerausgabe 261 Macintosh-Probleme 266 Probleme bei der Medienzufuhr 251 Probleme mit dem Bedienfeld 260 Softwareanwendungen 264 Staus 230 Transparentfolien 254, 275 Flash-Speicherkarte installieren 295 G Gerät konfigurieren (Menü) 52, 58 Gewährleistung Druckpatrone 314 Gerät 311, 312 Transfereinheit 315 Graustufendruck 170, 174 H Hefter Auswählen am Bedienfeld 141 Auswahl über die Anwendung 141 Staus 248 Hefter/Stapler Drucken an 140 Druckjobsortierung 141 Heftung 139 Konfigurieren 139 DEWW LED-Anzeigen 47 Menü 66 Seitenausrichtung 142 Staus 242 Heftklammernkassette wechseln 186 Heftoptionen 128 Heftung in Anwendungen 141 Helligkeit der Anzeige einstellen 79 Hilfe, Druckertreiber 21 Hintergrunddruck, Problembehebung 267 Host-USB 94 HP Easy Printer Care Software Überprüfen des Tonerstands 180 verwenden 18, 161 HP Hotline für Produktpiraterie 178 HP Jetdirect Druckserver installieren 300 Konfigurieren 159 HP Kundendienst iii HP OpenVMS-Treiber 20 HP Web Jetadmin Überprüfen des Tonerstands 180 zum Konfigurieren von Benachrichtigungen 192 I IBM OS/2-Treiber 20 IEEE 802.11b Standard 97 Ignorierbare Meldungen Einstellen der Anzeigezeit 80 Informationen (Menü) 56 Informationsseiten CMYK-Musterseite 154 Dateiverzeichnis 155 Ereignisprotokoll 156 Konfigurationsseite 153 Materialstatusseite 153 Menüstruktur 152 PCL-Schriftenliste 155 RGB-Muster 155 Testseite 154 Verbrauchsprotokoll 154 Interne Uhr 159 IP-Adresse anzeigen 72 Macintosh, Fehlerbehebung 266, 269 J Jetdirect Druckserver Konfigurieren 159 Jetzt aktualisieren 12 K Kennwörter Netzwerk 159 Konfiguration einer Zusatzverbindung 95 Konfigurationsseite Anzeigen über den eingebetteten Webserver 158 drucken 153, 196 Konfigurieren Benachrichtigungen 192 Konfigurieren von Fächern benutzerdefiniertes Papierformat 108 mit dem Menü „Papierzufuhr“ 107 L LEDs 46, 47 Leistungsmerkmale des Druckers Komponentenübersicht 10 Links Informationen 2 Linux-Treiber 20 M Macintosh Hintergrunddruck 267 Probleme, Fehlerbehebung 266 Schriftarten, Fehlerbehebung 267 Treiber, Fehlerbehebung 269 Treiber, zugreifen 22, 24 USB-Karte, Fehlerbehebung 267, 271 Materialstatusseite Beschreibung 56 drucken 153 Index 339 Maximale Anzahl für Auftragsspeicher 71 Medien benutzerdefinierte Formate, Einstellung 125 erste Seite 131 Seiten pro Blatt 126, 132 Medium automatische Erkennung 104 Einlegen in Fach 2 und optionale Fächer 113, 115, 117 Gewicht 8 Maximales Format 8 Typ 8 Mehrere Seiten pro Blatt 126, 132 Meldungen Fehler 199 schwerwiegend 199 Status 199 Warnung 199 Meldungstypen 199 Menüs Auftrag wiederaufnehmen 55 Diagnose 70 drucken 58 Druckqualität 60 E/A 67 Gerät konfigurieren 58 Hefter/Stapler 66 Hierarchie 51 Informationen 56 Papierzufuhr 57 Resets 69 System Setup 63 Menüstruktur Beschreibung 56 drucken 152 Mopiermodus 148 N Netzwerke Deaktivieren von DLC/LLC 91 Deaktivieren von IPX/SPX 91 Deaktivieren von Protokollen 90 IP-Adresse 88 Konfigurieren 88 340 Index konfigurieren über den eingebetteten Webserver 159 Software 16 Standardgateway 90 TCP/IP-Parameter 88 Teilnetzmaske 89 Verwaltungsprogramme 19 N-Seiten-Druck 126, 132 O OS/2-Treiber 20 P Papier benutzerdefinierte Formate, Einstellung 125 erste Seit 125 erste Seite 131 Papierformat, auswählenMediu 124 Seiten pro Blatt 126, 132 Papierformat, auswählen 124 Papierspezifikationen 37 Papierstaubehebung einstellen 83 Papierzufuhr 8 Papierzufuhr (Menü) 57 Parallele Konfiguration 93 Passgenauigkeitsseite drucken 197 PCL-Schriftenliste 155 PCL-Treiber auswählen 21 Personality einstellen 79 PIN (Personal Identification Number) Private Druckaufträge 146 PPD-Dateien Fehlerbehebung 266 Private Aufträge drucken 147 löschen 147 Private Druckaufträge 146 Problemlösung 193 Produktentwicklung 325 PS-Treiber auswählen 21 R RAM (Arbeitsspeicher) 7 RAM-Speicher Verhalten einstellen 83 Recycling Druckpatrone 325 Reinigungsseite verwenden 189 Resets (Menü) 69 RGB-Muster drucken 155 S Schnelleinstellungen 123 Schriftarten EPS-Dateien, Fehlerbehebung 267, 270 Macintosh, Fehlerbehebung 267 Schriftenliste drucken 155 Seite für Seitenpfadtest drucken 196 Seitenausrichtung Hefter/Stapler 142 Seiten pro Blatt 126, 132 Server Konfigurieren 159 Service Vereinbarungen 316 Sicherheitsseite 159 Software Anwendungen 19 deinstallieren 16 Dienstprogramme 18 HP Easy Printer Care 18 installieren 13 Macintosh 26 Netzwerke 16 Sondermedien drucken 119 Speicher aktivieren 299 hinzufügen 150, 285 verwalten 150 Speichern von Aufträgen aufbewahren 148 drucken 145 löschen 146 Private Druckaufträge 146 DEWW Prüfen und Aufbewahren von Druckaufträgen 145 Schnellkopieren 149 Sprache ändern 84 auswählen 84 Eingebetteter Webserver 159 Status E-Mail-Benachrichtigungen 159 Staus Bereich der oberen Abdeckung 237 häufige Ursachen 232 Hefter/Stapler 242 Hefter/Stapler-Duplexdruckpfad 242 Heftklammern 248 Konfigurieren von Benachrichtigungen 192 Umschläge 255 Vorkommen 230 Wiederherstellung 231 Steuern von Druckaufträgen 100 System Setup (Menü) 63 T Technische Daten Abmessungen 318 elektrische 319 Geräusch 320 Luftfeuchtigkeit 321 Temperatur 321 Teilnetzmaske 89 Testseite drucken 154 Treiber auswählen 21 Einstellungen 131 Hilfe 21 Macintosh, Fehlerbehebung 269 Schnelleinstellungen 123 Zugriff 21, 24 drucken 111 einlegen in Fach 1 111 Staus 255 Umweltschutzbeitrag 8 UNIX-Treiber 20 USB-Anschluss Fehlerbehebung beim Macintosh 267, 271 USB-Konfiguration 94 V Verbrauchsmaterial bestellen 305 finden 184 Status 158 Statusseite 158 wechseln 184 Zeitabstände für den Austausch 185 Verbrauchsprotokoll Beschreibung 56 drucken 154 Vorkonfiguration 12 W Wartung Vereinbarungen 316 Wasserzeichen Deckblatt 131 Wenig Verbrauchsmaterial Bestellerinnerung 82 Konfigurieren von Benachrichtigungen 192 Windows Treiber, Zugriff 21 Z Zeitlimit für Auftragsspeicher 71 Zubehör bestellen 305 Festplatte 8 Zubehör-Anschluss 94 Zufuhrfächer Fassungsvermögen 37 Konfigurieren 57, 73, 106 U Übereinstimmungserklärung 329 Uhrzeit einstellen 159 Umschläge DEWW Index 341 342 Index DEWW © 2005 Hewlett-Packard Development Company, L.P. www.hp.com *Q7491-90956* *Q7491-90956* Q7491-90956