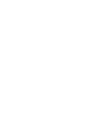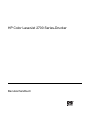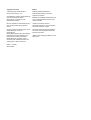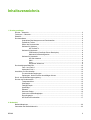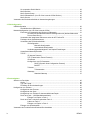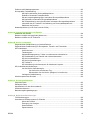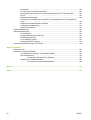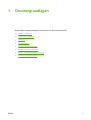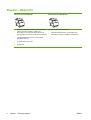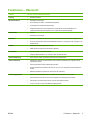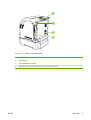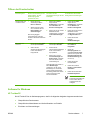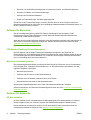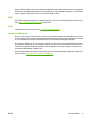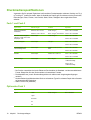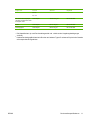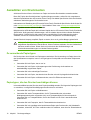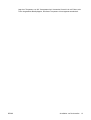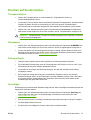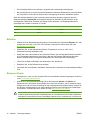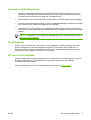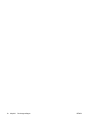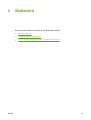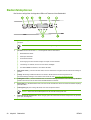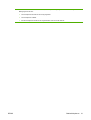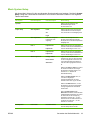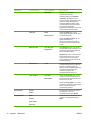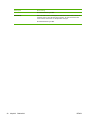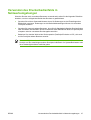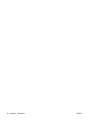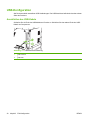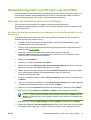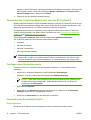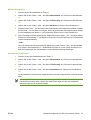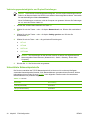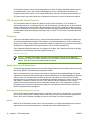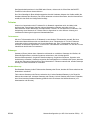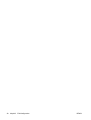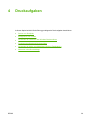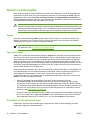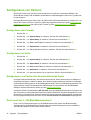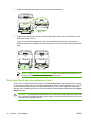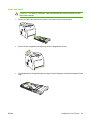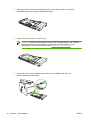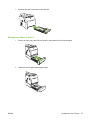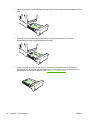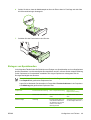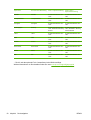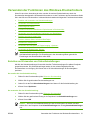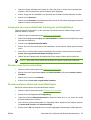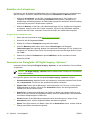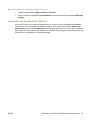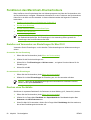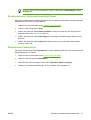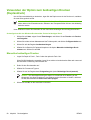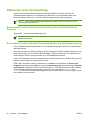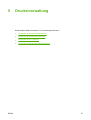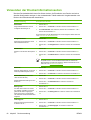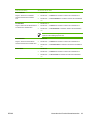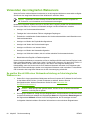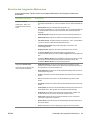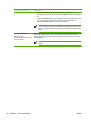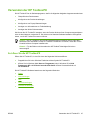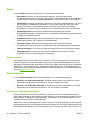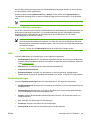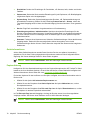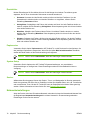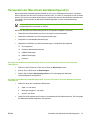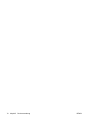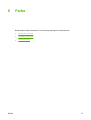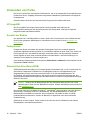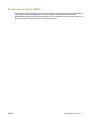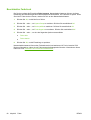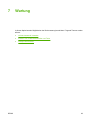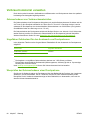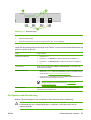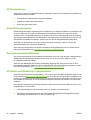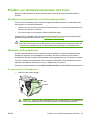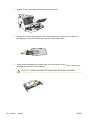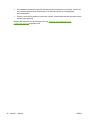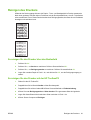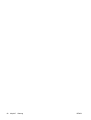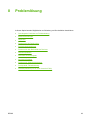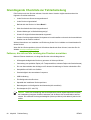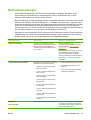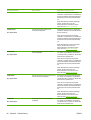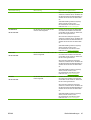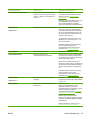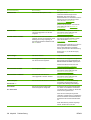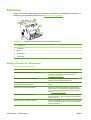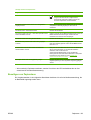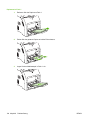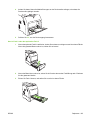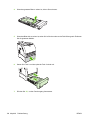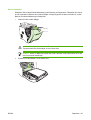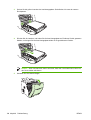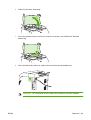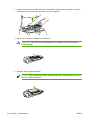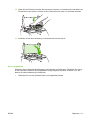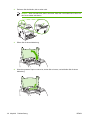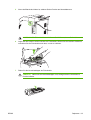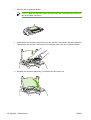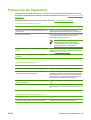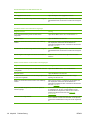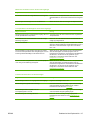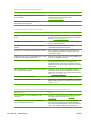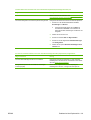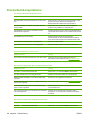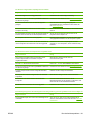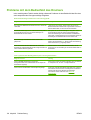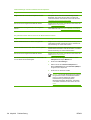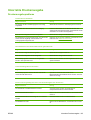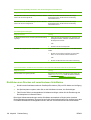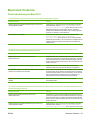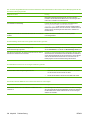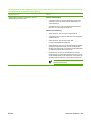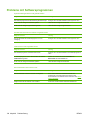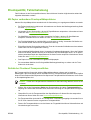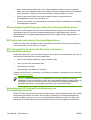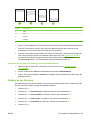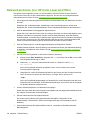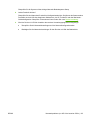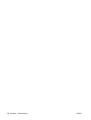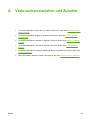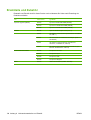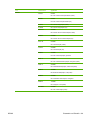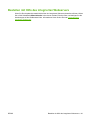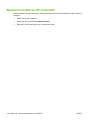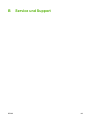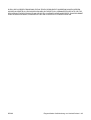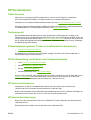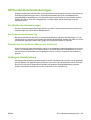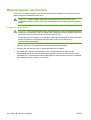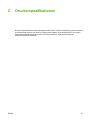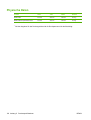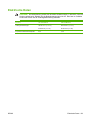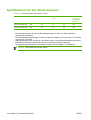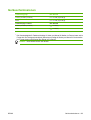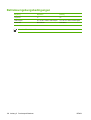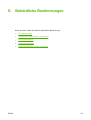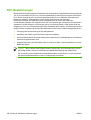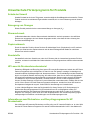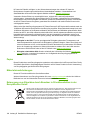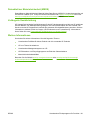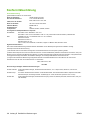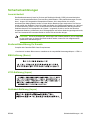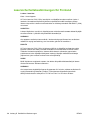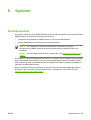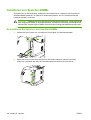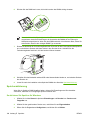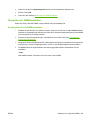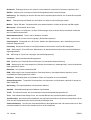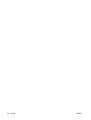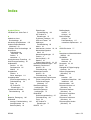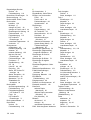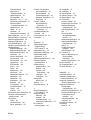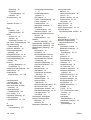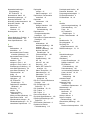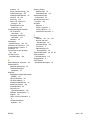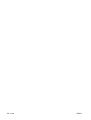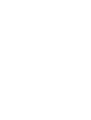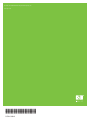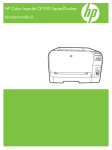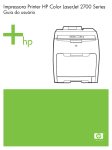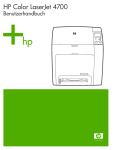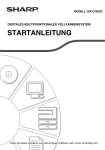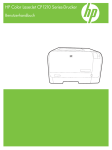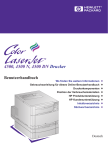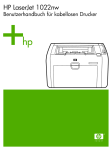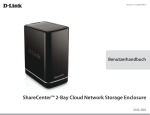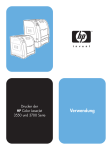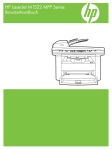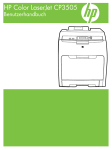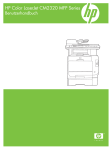Download HP Color LaserJet 2700 Series User Guide - DEWW - Hewlett
Transcript
HP Color LaserJet 2700 Series-Drucker Benutzerhandbuch Copyright und Lizenz Marken © 2006 Copyright Hewlett-Packard Development Company, L.P. Adobe®, AdobePhotoShop® und PostScript® sind Marken von Adobe Systems Incorporated. Vervielfältigung, Adaption oder Übersetzung sind ohne vorherige schriftliche Genehmigung nur im Rahmen des Urheberrechts zulässig. Bluetooth ist eine Marke ihres Besitzers und wird von Hewlett-Packard Company unter Lizenz verwendet. Die hierin enthaltenen Informationen können ohne vorherige Ankündigung geändert werden. Corel® ist eine Marke oder eine eingetragene Marke von Corel Corporation oder Corel Corporation Limited. Für HP Produkte und Dienste gelten nur die Gewährleistungen, die in den ausdrücklichen Gewährleistungserklärungen des jeweiligen Produkts bzw. Dienstes aufgeführt sind. Dieses Dokument gibt keine weiteren Gewährleistungen. HP haftet nicht für technische oder redaktionelle Fehler oder Auslassungen in diesem Dokument. Microsoft®, Windows® und Windows®XP sind in den USA eingetragene Marken der Microsoft Corporation. Edition 1, 10/2006 Q7824-90949 UNIX® ist eine eingetragene Marke von The Open Group. Inhaltsverzeichnis 1 Druckergrundlagen Drucker – Übersicht .............................................................................................................................. 2 Funktionen – Übersicht ........................................................................................................................ 3 Überblick .............................................................................................................................................. 4 Druckersoftware ................................................................................................................................... 6 Unterstützte Betriebssysteme und Druckertreiber ............................................................... 6 Zusätzliche Treiber .............................................................................................................. 6 Öffnen der Druckertreiber .................................................................................................... 7 Software für Windows .......................................................................................................... 7 HP ToolboxFX ..................................................................................................... 7 Software für Macintosh ........................................................................................................ 8 PPD-Dateien (PostScript Printer Description) ..................................................... 8 Macintosh-Gerätekonfiguration ........................................................................... 8 Software für Netzwerke ....................................................................................................... 8 HP Web Jetadmin ............................................................................................... 8 UNIX .................................................................................................................... 9 Linux .................................................................................................................... 9 Integrierter Webserver ........................................................................................ 9 Druckmedienspezifikationen .............................................................................................................. 10 Fach 1 und Fach 2 ............................................................................................................ 10 Optionales Fach 3 .............................................................................................................. 10 Auswählen von Druckmedien ............................................................................................................. 12 Zu vermeidende Papiertypen ............................................................................................. 12 Papiertypen, die den Drucker beschädigen können .......................................................... 12 Druck- und Aufbewahrungsumgebung ............................................................................................... 14 Drucken auf Sondermedien ................................................................................................................ 15 Transparentfolien ............................................................................................................... 15 Glanzpapier ....................................................................................................................... 15 Farbiges Papier ................................................................................................................. 15 Umschläge ......................................................................................................................... 15 Etiketten ............................................................................................................................. 16 Schweres Papier ................................................................................................................ 16 Vordrucke und Briefkopfpapier .......................................................................................... 17 Recyclingpapier ................................................................................................................. 17 HP LaserJet-Druckmedien ................................................................................................. 17 2 Bedienfeld Bedienfeldoptionen ............................................................................................................................. 20 Verwenden der Bedienfeldmenüs ...................................................................................................... 22 DEWW iii So verwenden Sie die Menüs ............................................................................................ 22 Menü Berichte .................................................................................................................... 22 Menü System-Setup .......................................................................................................... 23 Menü Netzwerkkonf. (Nur HP Color LaserJet 2700n-Drucker) .......................................... 25 Menü Service ..................................................................................................................... 25 Verwenden des Druckerbedienfelds in Netzwerkumgebungen .......................................................... 27 3 E/A-Konfiguration USB-Konfiguration .............................................................................................................................. 30 Anschließen des USB-Kabels ............................................................................................ 30 Netzwerkkonfiguration (nur HP Color LaserJet 2700n) ...................................................................... 31 Einrichten und Verwenden des Druckers im Netzwerk ...................................................... 31 So richten Sie eine Netzwerkanschlusskonfiguration ein (direkter Modus oder Peer-to-Peer-Druck) .......................................................................................... 31 Verwenden des integrierten Webservers oder der HP ToolboxFX .................................... 32 Festlegen eines Systemkennworts .................................................................................... 32 Verwenden des Druckerbedienfelds .................................................................................. 32 IP-Konfiguration ................................................................................................ 32 Manuelle Konfiguration ..................................................................... 33 Automatische Konfiguration .............................................................. 33 Verbindungsgeschwindigkeits- und Duplex-Einstellungen ................................ 34 Unterstützte Netzwerkprotokolle ........................................................................................ 34 TCP/IP ............................................................................................................................... 35 IP (Internet Protocol) ......................................................................................... 35 TCP (Transmission Control Protocol) ............................................................... 36 IP-Adresse ........................................................................................................ 36 Konfigurieren von IP-Parametern ...................................................................... 36 DHCP (Dynamic Host Configuration Protocol) ................................. 36 BOOTP ............................................................................................. 36 Teilnetze ............................................................................................................ 37 Teilnetzmaske .................................................................................. 37 Gateways .......................................................................................................... 37 Standard-Gateway ............................................................................ 37 4 Druckaufgaben Steuern von Druckjobs ....................................................................................................................... 40 Quelle ................................................................................................................................ 40 Typ und Format ................................................................................................................. 40 Prioritäten für Druckeinstellungen ...................................................................................... 40 Konfigurieren von Fächern ................................................................................................................. 42 Konfigurieren des Formats ................................................................................................ 42 Konfigurieren der Sorte ...................................................................................................... 42 Konfigurieren von Fächern für benutzerdefiniertes Papier ................................................ 42 Druck aus Fach 1 (100-Blatt-Mehrzweckfach) ................................................................... 42 Einlegen von Papier in Fach 1 .......................................................................... 43 Druck aus Fach 2 oder dem optionalen Fach 3 ................................................................. 44 Laden von Fach 2 ............................................................................................. 45 Einlegen von Papier in Fach 3 .......................................................................... 47 Einlegen von Spezialmedien ............................................................................................. 49 Verwenden der Funktionen des Windows-Druckertreibers ................................................................ 51 iv DEWW Erstellen und Verwenden von Schnelleinstellungen .......................................................... 51 Verwenden von Wasserzeichen ........................................................................................ 52 Dokumentgröße ändern ..................................................................................................... 52 Einstellen eines benutzerdefinierten Papierformats im Druckertreiber .............................. 52 Verwenden von unterschiedlichen Papiertypen und Deckblättern .................................... 53 Drucken einer leeren ersten Seite ..................................................................................... 53 Drucken mehrerer Seiten auf einem Blatt Papier .............................................................. 53 Einstellen der Farboptionen ............................................................................................... 54 Verwenden des Dialogfelds „HP Digital Imaging - Optionen“ ............................................ 54 Verwenden der Registerkarte „Dienste“ ............................................................................ 55 Funktionen des Macintosh-Druckertreibers ........................................................................................ 56 Erstellen und Verwenden von Einstellungen für Mac OS X ............................................... 56 Drucken eines Deckblatts .................................................................................................. 56 Drucken mehrerer Seiten auf einem Blatt Papier .............................................................. 57 Einstellen der Farboptionen ............................................................................................... 57 Verwenden der Option zum beidseitigen Drucken (Duplexdruck) ...................................................... 58 Manuelles beidseitiges Drucken ........................................................................................ 58 Abbrechen eines Druckauftrags ......................................................................................................... 60 So beenden Sie einen aktuellen Druckauftrag über das Bedienfeld des Druckers ........... 60 So beenden Sie einen aktuellen Druckauftrag über das Softwareprogramm .................... 60 5 Druckerverwaltung Verwenden der Druckerinformationsseiten ........................................................................................ 62 Verwenden des integrierten Webservers ........................................................................................... 64 So greifen Sie mit Hilfe einer Netzwerkverbindung auf den integrierten Webserver zu ....................................................................................................................................... 64 Bereiche des integrierten Webservers ............................................................................... 65 Verwenden der HP ToolboxFX ........................................................................................................... 67 So öffnen Sie die HP ToolboxFX ....................................................................................... 67 Status ................................................................................................................................. 68 Ereignisprotokoll ................................................................................................ 68 Warnmeldungen ................................................................................................................ 68 Einrichten von Statuswarnmeldungen: .............................................................. 68 Einrichten von E-Mail-Warnmeldungen ............................................................. 69 Hilfe .................................................................................................................................... 69 Geräteeinstellungen ........................................................................................................... 69 Geräteinformationen ......................................................................................... 70 Papierzuführung ................................................................................................ 70 Drucken ............................................................................................................. 71 PCL ................................................................................................................... 71 PostScript .......................................................................................................... 71 Druckqualität ..................................................................................................... 71 Druckdichte ....................................................................................................... 72 Papiersorten ...................................................................................................... 72 System-Setup .................................................................................................... 72 Service .............................................................................................................. 72 Netzwerkeinstellungen ....................................................................................................... 72 Verwenden der Macintosh-Gerätekonfiguration ................................................................................. 73 6 Farbe DEWW v Verwenden von Farbe ........................................................................................................................ 76 HP ImageREt ..................................................................................................................... 76 Auswahl der Medien .......................................................................................................... 76 Farboptionen ...................................................................................................................... 76 Standard Rot-Grün-Blau (sRGB) ....................................................................................... 76 Drucken mit vier Farben (CMYK) ....................................................................................... 77 Verwalten von Farben ........................................................................................................................ 78 Drucken in Graustufen ....................................................................................................... 78 Automatische oder manuelle Farbanpassung ................................................................... 78 Manuelle Farboptionen ..................................................................................... 78 Beschränkter Farbdruck .................................................................................................... 80 Farbabstimmung ................................................................................................................................ 81 Verwenden der HP ToolboxFX zum Drucken der Microsoft OfficeGrundfarbenpalette ............................................................................................................ 81 Farbabstimmung mit Musterverzeichnissen ...................................................................... 81 7 Wartung Verbrauchsmaterial verwalten ............................................................................................................ 84 Gebrauchsdauer von Verbrauchsmaterialien .................................................................... 84 Ungefährer Zeitabstand für den Austausch von Druckpatronen ........................................ 84 Überprüfen der Gebrauchsdauer einer Druckpatrone ....................................................... 84 Druckpatronenaufbewahrung ............................................................................................ 85 HP Druckpatronen ............................................................................................................. 86 Nicht-HP Druckpatronen .................................................................................................... 86 Druckpatronenauthentifizierung ......................................................................................... 86 HP Hotline und Website für Produktpiraterie ..................................................................... 86 Ersetzen von Verbrauchsmaterialien und Teilen ................................................................................ 87 Richtlinien zum Auswechseln von Verbrauchsmaterialien ................................................ 87 Wechseln von Druckpatronen ............................................................................................ 87 So wechseln Sie die Druckpatrone ................................................................... 87 Reinigen des Druckers ....................................................................................................................... 91 So reinigen Sie den Drucker über das Bedienfeld ............................................................. 91 So reinigen Sie den Drucker mit der HP ToolboxFX ......................................................... 91 8 Problemlösung Grundlegende Checkliste zur Fehlerbehebung .................................................................................. 94 Faktoren, die sich auf die Leistung des Druckers auswirken ............................................. 94 Bedienfeldmeldungen ......................................................................................................................... 95 Papierstau ........................................................................................................................................ 102 Häufige Ursachen für Papierstaus ................................................................................... 102 Beseitigen von Papierstaus ............................................................................................. 103 Probleme bei der Papierzufuhr ......................................................................................................... 115 Druckerfunktionsprobleme ............................................................................................................... 120 Probleme mit dem Bedienfeld des Druckers .................................................................................... 122 Farbdruckprobleme .......................................................................................................................... 123 Inkorrekte Druckerausgabe .............................................................................................................. 125 Druckerausgabeprobleme ............................................................................................... 125 Richtlinien zum Drucken mit verschiedenen Schriftarten ................................................ 126 Macintosh-Probleme ........................................................................................................................ 127 Problembehebung bei Mac OS X .................................................................................... 127 vi DEWW Probleme mit Softwareprogrammen ................................................................................................. 130 Druckqualität, Fehlerbehebung ........................................................................................................ 131 Mit Papier verbundene Druckqualitätsprobleme .............................................................. 131 Defekte bei Overhead-Transparentfolien ......................................................................... 131 Mit den Umgebungsbedingungen verbundene Druckqualitätsprobleme ......................... 132 Mit Papierstaus verbundene Druckqualitätsprobleme ..................................................... 132 Mit Tonerpartikeln im Innern des Druckers verbundene Druckqualitätsprobleme ........... 132 Verwenden der HP ToolboxFX zur Behebung von Druckqualitätsproblemen ................ 132 Kalibrieren des Druckers ................................................................................................. 133 Netzwerkprobleme (nur HP Color LaserJet 2700n) ......................................................................... 134 Anhang A Verbrauchsmaterialien und Zubehör Ersatzteile und Zubehör ................................................................................................................... 138 Bestellen mit Hilfe des integrierten Webservers ............................................................................... 141 Bestellen mit Hilfe der HP ToolboxFX .............................................................................................. 142 Anhang B Service und Support Eingeschränkte Gewährleistung von Hewlett-Packard .................................................................... 144 Eingeschränkte Gewährleistung für Druckpatrone, Transfer- und Fixiereinheit .............................. 146 HP Kundendienst ............................................................................................................................. 147 Online-Services ............................................................................................................... 147 Telefonsupport ................................................................................................................. 147 Softwaredienstprogramme, Treiber und elektronische Informationen ............................. 147 HP Direktbestellung von Zubehör oder Verbrauchsmaterial ........................................... 147 HP Service-Informationen ................................................................................................ 147 HP Service-Vereinbarungen ............................................................................................ 147 HP ToolboxFX ................................................................................................................. 148 HP Unterstützung und Informationen für Macintosh-Computer ....................................... 148 HP Kundendienstvereinbarungen .................................................................................................... 149 Vor-Ort-Service-Vereinbarungen ..................................................................................... 149 Vor-Ort-Service am nächsten Tag .................................................................. 149 Wöchentlicher Vor-Ort-Service (Mengen-Vor-Ort-Service) ............................. 149 Verlängerte Gewährleistung ............................................................................................ 149 Wiederverpacken des Druckers ....................................................................................................... 150 Anhang C Druckerspezifikationen Physische Daten .............................................................................................................................. 152 Elektrische Daten ............................................................................................................................. 153 Spezifikationen für den Stromverbrauch .......................................................................................... 154 Geräuschemissionen ........................................................................................................................ 155 Betriebsumgebungsbedingungen ..................................................................................................... 156 Anhang D Behördliche Bestimmungen FCC-Bestimmungen ......................................................................................................................... 158 Umweltschutz-Förderprogramm für Produkte .................................................................................. 159 Schutz der Umwelt ........................................................................................................... 159 Erzeugung von Ozongas ................................................................................................. 159 Stromverbrauch ............................................................................................................... 159 Papierverbrauch .............................................................................................................. 159 DEWW vii Kunststoffe ....................................................................................................................... 159 HP LaserJet-Druckverbrauchsmaterial ............................................................................ 159 Informationen zum Rücknahme- und Recyclingprogramm für HP Druckzubehör ........... 159 Papier .............................................................................................................................. 160 Materialeinschränkungen ................................................................................................. 160 Entsorgung von Altgeräten durch Benutzer in Privathaushalten in der Europäischen Union ............................................................................................................................... 160 Datenblatt zur Materialsicherheit (MSDS) ....................................................................... 161 Verlängerte Gewährleistung ............................................................................................ 161 Weitere Informationen ..................................................................................................... 161 Konformitätserklärung ..................................................................................................................... 162 Sicherheitserklärungen ..................................................................................................................... 163 Lasersicherheit ................................................................................................................ 163 Konformitätserklärung für Kanada ................................................................................... 163 EMI-Erklärung (Korea) ..................................................................................................... 163 VCCI-Erklärung (Japan) .................................................................................................. 163 Netzkabel-Erklärung (Japan) ........................................................................................... 163 Lasersicherheitsbestimmungen für Finnland .................................................................................... 164 Anhang E Speicher Druckerspeicher ............................................................................................................................... 165 Installieren von Speicher-DIMMs ..................................................................................................... 166 So installieren Sie Speicher- und Schriftart-DIMMs ......................................................... 166 Speicheraktivierung ......................................................................................................... 168 So aktivieren Sie Speicher für Windows ......................................................... 168 Überprüfen der DIMM-Installation .................................................................................... 169 So überprüfen Sie die DIMM-Installation ........................................................ 169 Glossar ............................................................................................................................................................. 171 Index ................................................................................................................................................................. 175 viii DEWW 1 Druckergrundlagen Dieses Kapitel enthält grundlegende Informationen zu den Druckerfunktionen: DEWW ● Drucker – Übersicht ● Funktionen – Übersicht ● Überblick ● Druckersoftware ● Druckmedienspezifikationen ● Auswählen von Druckmedien ● Druck- und Aufbewahrungsumgebung ● Drucken auf Sondermedien 1 Drucker – Übersicht 2 HP Color LaserJet 2700-Drucker HP Color LaserJet 2700n-Drucker ● HP Color LaserJet 2700-Drucker sowie: Druckt bis zu 20 Seiten pro Minute auf Druckmedien im Letter-Format oder 20 Seiten pro Minute auf Druckmedien im A4-Format im Modus Monochrom (Schwarzweiß) und 10 Seiten pro Minute im Farbmodus. ● 100-Blatt-Mehrzweckfach (Fach 1) und 250-BlattEingabefach (Fach 2) ● Hi-Speed-USB 2.0-Anschluss ● 64 MB RAM Kapitel 1 Druckergrundlagen ● Integrierte Netzwerkfunktion zum Herstellen einer Verbindung mit 10Base-T/100Base-TX-Netzwerken DEWW Funktionen – Übersicht Funktion HP Color LaserJet 2700 Series-Drucker Leistung ● 300-MHz-Prozessor Benutzeroberfläche ● Zweizeilige LCD-Anzeige ● HP ToolboxFX (ein Status- und Fehlerbehebungstool) ● Druckertreiber für Windows® und Macintosh ● Integrierter Webserver für den Zugriff auf den Kundendienst und für die Bestellung von Verbrauchsmaterial (Verwaltungstool nur für im Netzwerk eingesetzte Modelle) ● HP PCL 6 ● HP Postscript 3-Emulation ● 80 interne Schriftarten, die sowohl bei PCL als auch bei PostScript 3 Emulation verfügbar sind ● 80 den Druckerschriften entsprechende Bildschirmschriften im TrueType-Format, verfügbar in der Softwarelösung ● Optionales 500-Blatt-Eingabefach (Fach 3) ● DIMM-Speichermodule (Dual Inline Memory Module) ● High-Speed-USB 2.0-Kabelschnittstelle ● Integrierte Netzwerkfunktion (nur HP Color LaserJet 2700n-Drucker) Umweltschutzbeitrag ● Hoher Anteil an wieder verwertbaren Komponenten und Materialien Verbrauchsmaterial ● Statusseite für Zubehör mit Informationen über Tonerstand, Seitenzahl und ungefähre Anzahl verbleibender Seiten. ● Patronenkonstruktion erspart wiederholtes Schütteln. ● Drucker überprüft beim Einsetzen der Patronen, ob es sich um authentische HP Druckpatronen handelt. ● Bestellmöglichkeiten für Zubehör im Internet (mit HP ToolboxFX) ● Das Online-Benutzerhandbuch ist mit Textbildschirm-Leseprogrammen kompatibel. ● Die Druckpatronen können mit einer Hand eingesetzt und herausgenommen werden. ● Alle Klappen und Abdeckungen können mit einer Hand geöffnet werden. ● In Fach 1 können mit einer Hand Medien eingelegt werden. Druckertreiber Schriftarten Zubehör Konnektivität Leichte Zugänglichkeit DEWW Funktionen – Übersicht 3 Überblick Abbildung 1-1 Vorderansicht (Abbildung mit optionalem 500-Blatt-Eingabefach) 4 1 Ausgabefachverlängerung 2 Ausgabefach 3 Obere Abdeckung 4 Bedienfeld des Druckers 5 Vordere Klappe 6 Fach 1 (100 Blatt Standardpapier) 7 Fach 2 (250 Blatt Standardpapier) 8 Fach 3 (optional; 500 Blatt Standardpapier) Kapitel 1 Druckergrundlagen DEWW Abbildung 1-2 Rück- und Seitenansicht DEWW 1 Ein-/Ausschalter (Netzschalter) 2 Netzverbindung 3 High-Speed-USB 2.0-Anschluss 4 Netzwerkanschluss (nur verfügbar für HP Color LaserJet 2700n-Drucker) Überblick 5 Druckersoftware Zusammen mit dem Drucker wird die Drucksystemsoftware geliefert. Im Leitfaden zur Inbetriebnahme finden Sie Anleitungen zur Installation dieser Software. Das Drucksystem umfasst Software für Endbenutzer und Netzwerkadministratoren sowie Druckertreiber, die auf die Druckerfunktionen zugreifen und Kommunikation zwischen Computer und Drucker ermöglichen. Hinweis Eine Liste der von den Komponenten der Netzwerkadministratorsoftware unterstützten Netzwerkumgebungen finden Sie unter Netzwerkkonfiguration (nur HP Color LaserJet 2700n). Eine Liste mit Druckertreibern und aktualisierter HP Druckersoftware finden Sie unter www.hp.com/go/clj2700_software. Unterstützte Betriebssysteme und Druckertreiber Der Drucker verwendet die PCL 6- und PostScript 3-Emulation PDL-Treiber. Hinweis Bei Verwendung unter Windows 2000, Windows XP und Windows Server 2003 enthält der Drucker einen monochromen PCL 6-Treiber, der für Benutzer installiert werden kann, die nur Aufträge in Schwarzweiß drucken. Betriebssystem1 Netzwerkunterstützung PCL 62 PS 3-Emulation Windows 2000 Windows XP Home/Professional Windows Server 2003 Macintosh OS X 10.2 oder höher 1 2 Bei den verschiedenen Treibern bzw. Betriebssystemen sind nicht immer alle Druckerfunktionen verfügbar. Der Drucker enthält sowohl einen monochromen als auch einen farbigen PCL 6-Treiber für Benutzer mit Windows 2000, Windows XP und Windows Server 2003. Zusätzliche Treiber Die folgenden Treiber sind nicht auf der CD enthalten, jedoch im Internet erhältlich unter www.hp.com/ go/clj2700_software. 6 ● UNIX®-Modellskripte ● Linux-Treiber Kapitel 1 Druckergrundlagen DEWW Öffnen der Druckertreiber Betriebssystem Ändern der Einstellungen für alle Druckjobs, bis das Softwareprogramm geschlossen wird So ändern Sie die So ändern Sie die ProduktStandardeinstellungen für alle Konfigurationseinstellungen Druckjobs Windows 2000, XP und Server 2003 1. Klicken Sie in der Anwendung im Menü Datei auf Drucken. 1. 2. Wählen Sie den Treiber aus, und klicken Sie auf Eigenschaften oder Voreinstellungen. Klicken Sie auf Start, 1. zeigen Sie auf Einstellungen, und klicken Sie auf Drucker oder Drucker und Faxgeräte. Klicken Sie auf Start, zeigen Sie auf Einstellungen, und klicken Sie auf Drucker oder Drucker und Faxgeräte. 2. Klicken Sie mit der rechten Maustaste auf das Treibersymbol, und wählen Sie Druckeinstellungen aus. 2. Klicken Sie mit der rechten Maustaste auf das Treibersymbol, und wählen Sie Eigenschaften aus. 3. Klicken Sie auf das Register Geräteeinstellungen. 1. Klicken Sie in der Suche im Menü Start auf Programme. Dies ist die gängigste Vorgehensweise, wobei die Schritte im Einzelnen abweichen können. Mac OS X 10.2 und 10.3 1. Klicken Sie im Menü Datei auf die Option Drucken. 2. Ändern Sie die 2. gewünschten Einstellungen in den verschiedenen Popup-Menüs. 1. 3. Klicken Sie im Menü Datei auf die Option Drucken. Ändern Sie die gewünschten Einstellungen 2. in den verschiedenen Popup-Menüs. Klicken Sie im PopupMenü Einstellungen auf Sichern unter, und geben Sie einen Namen für die Voreinstellung ein. Diese Einstellungen werden im Menü Einstellungen gespeichert. Um die neuen Einstellungen zu verwenden, müssen Sie die gespeicherte Einstellung jeweils beim Öffnen eines Programms für das Drucken auswählen. Öffnen Sie Dienstprogramme und anschließend Print Center (Mac OS X 10.2) oder das Dienstprogramm für die Druckereinrichtung (Mac OS X 10.3). 3. Klicken Sie auf die Druckwarteliste. 4. Klicken Sie im Menü Drucker auf Information einblenden. 5. Klicken Sie auf das Menü Installationsoptionen. Hinweis Bestimmte Konfigurationseinstellungen sind im Classic-Modus möglicherweise nicht verfügbar. Software für Windows HP ToolboxFX Die HP ToolboxFX ist ein Softwareprogramm, das für die folgenden Aufgaben eingesetzt werden kann: DEWW ● Überprüfen des Druckerstatus ● Überprüfen des Materialstatus und Online-Bestellen von Zubehör ● Einrichten von Warnmeldungen Druckersoftware 7 ● Einrichten von E-Mail-Benachrichtigungen zu bestimmten Drucker- und Zubehörereignissen ● Anzeigen und Ändern von Druckereinstellungen ● Anzeigen der Druckerdokumentation ● Zugriff auf Fehlerbehebungs- und Wartungsprogramme Sie können die HP ToolboxFX anzeigen, wenn der Drucker direkt an Ihren Computer oder an ein Netzwerk angeschlossen ist. Sie müssen eine vollständige Softwareinstallation durchgeführt haben, um die HP ToolboxFX nutzen zu können. Software für Macintosh Das HP Installationsprogramm enthält PPD-Dateien (PostScript Printer Description), PDEErweiterungen (Printer Dialog Extensions) und die Macintosh-Gerätekonfigurationssoftware zur Verwendung auf Macintosh-Computern. Wenn der Drucker und der Macintosh-Computer mit einem Netzwerk verbunden sind, konfigurieren Sie den Drucker mit Hilfe des integrierten Webservers. Weitere Informationen hierzu finden Sie unter Verwenden des integrierten Webservers. PPD-Dateien (PostScript Printer Description) Die PPD-Dateien und der Apple PostScript-Druckertreiber ermöglichen den Zugriff auf die Druckerfunktionen. Ein Installationsprogramm für PPD-Dateien und weitere Software finden Sie auf der im Lieferumfang des Druckers enthaltenen CD. Verwenden Sie den Apple PostScript-Druckertreiber, der im Lieferumfang des Computers enthalten ist. Macintosh-Gerätekonfiguration Die Gerätekonfigurationssoftware von Macintosh bietet Zugriff auf Funktionen, die im Druckertreiber nicht verfügbar sind. Verwenden Sie die Bildschirme, um Druckerfunktionen auszuwählen und die folgenden Aufgaben auszuführen: ● Benennen des Druckers ● Zuweisen des Druckers zu einem Netzwerkbereich ● Zuweisen einer IP-Adresse (Internet Protocol) zum Drucker ● Konfigurieren des Druckers für das Netzwerkdrucken Die Macintosh-Gerätekonfiguration ist für USB- und Netzwerkverbindungen verfügbar. Weitere Informationen zur Macintosh-Gerätekonfiguration finden Sie unter Verwenden der MacintoshGerätekonfiguration. Software für Netzwerke HP Web Jetadmin HP Web Jetadmin ist ein browserbasiertes Verwaltungsprogramm für Netzwerkdrucker im Intranet. Dieses Programm sollte nur auf dem Computer des Netzwerkadministrators installiert werden. Download-Dateien einer aktuellen Version von HP Web Jetadmin sowie eine aktuelle Liste der unterstützten Hostsysteme finden Sie unter www.hp.com/go/webjetadmin. 8 Kapitel 1 Druckergrundlagen DEWW Wenn HP Web Jetadmin auf einem Hostserver installiert ist, kann jeder Client über einen unterstützten Webbrowser (beispielsweise Microsoft Internet Explorer 6.x oder Netscape Navigator 7.x oder höher) darauf zugreifen. Wechseln Sie dazu zum HP Web Jetadmin-Host. UNIX Das UNIX-Installationsprogramm für Netzwerkdrucker für HP-UX- und Solaris-Netzwerke können Sie unter www.hp.com/support/net_printing herunterladen. Linux Informationen hierzu finden Sie unter www.hp.com/go/linuxprinting. Integrierter Webserver Der HP Color LaserJet 2700n-Drucker ist mit einem integrierten Webserver ausgestattet, mit dem Sie auf Informationen über Drucker und Netzwerkaktivitäten zugreifen können. Diese Informationen werden in einem Webbrowser wie Microsoft Internet Explorer oder Netscape Navigator angezeigt. Der integrierte Webserver ist in den Drucker integriert. Er wird nicht auf den Netzwerkserver geladen. Der integrierte Webserver ist nur verfügbar, wenn der Drucker mit einem Netzwerk verbunden ist. Sie müssen keine spezielle Software installieren oder konfigurieren, auf Ihrem Computer muss aber ein unterstützter Webbrowser installiert sein. Eine komplette Beschreibung der Leistungsmerkmale und Funktionalität des integrierten Webservers finden Sie unter Verwenden des integrierten Webservers. DEWW Druckersoftware 9 Druckmedienspezifikationen Verwenden Sie für optimale Ergebnisse herkömmliches Fotokopierpapier miteinem Gewicht von 75 g/ m2 bis 90 g/m2. Achten Sie darauf, dass die Qualität des Papiers gut ist und dass es keine Einschnitte, Einkerbungen, Risse, Flecken, lose Partikel, Staub, Falten, Welligkeit oder umgeknickte Ecken aufweist. Fach 1 und Fach 2 Papiersorte Abmessungen1 Gewicht Kapazität2 Papier (einschließlich Postkarten) Minimum: 76 x 127 mm 60 bis 163 g/m2 Fach 1: bis zu 100 Blatt Maximum: 216 x 356 mm Bis zu 176 g/m2 für Postkarten Fach 2: bis zu 250 Blatt HP Color Laser Fotopapier, Siehe Papier glänzend, und HP Color Laser Fotopapier, matt3 75 bis 220 g/m2 HP Deckblattpapier3 200 g/m2 Siehe Papier Fach 1: bis zu 60 Blatt Fach 2: bis zu 100 Blatt Fach 1: bis zu 60 Blatt Fach 2: bis zu 100 Blatt Transparentfolien und undurchsichtige Folie Siehe Papier Stärke: 0,12 bis 0,13 mm stark Fach 1: bis zu 60 Blatt Fach 2: bis zu 50 Blatt Etiketten4 Siehe Papier Stärke: bis zu 0,23 mm Fach 1: bis zu 60 Blatt Fach 2: bis zu 100 Blatt Briefumschläge Siehe Papier Bis zu 90 g/m2 Fach 1: bis zu 10 Briefumschläge Fach 2: bis zu 10 Briefumschläge 1 2 3 4 Der Drucker unterstützt eine breite Palette an Druckmedien mit Standard- und benutzerdefiniertem Format. Überprüfen Sie den Druckertreiber auf unterstützte Formate. Die Kapazität kann je nach Druckmediengewicht und -stärke sowie Umgebungsbedingungen variieren. Hewlett-Packard gewährleistet beim Drucken auf anderen Typen für schweres Papier keine Garantie auf entsprechende Ergebnisse. Glätte: 100 bis 250 (Sheffield) Optionales Fach 3 Papiersorte Format Gewicht Kapazität1 Papier Letter 60 bis 120 g/m2 Bis zu 500 Blatt Legal Executive A4 A5 10 Kapitel 1 Druckergrundlagen DEWW Papiersorte Format Gewicht Kapazität1 B5-JIS 8,5 x 13 1 2 DEWW HP Color Laser Fotopapier, glänzend, und HP Color Laser Fotopapier, matt2 Siehe Papier 106 bis 120 g/m2 Bis zu 200 Blatt Karton Siehe Papier Bis zu 120 g/m2 Bis zu 200 Blatt Briefkopfpapier Siehe Papier 60 bis 120 g/m2 Bis zu 500 Blatt Die Kapazität kann je nach Druckmediengewicht und –stärke sowie Umgebungsbedingungen variieren. Hewlett-Packard gewährleistet beim Drucken auf anderen Typen für schweres Papier keine Garantie auf entsprechende Ergebnisse. Druckmedienspezifikationen 11 Auswählen von Druckmedien Auf diesem Drucker können viele Arten von Papier und andere Druckmedien verwendet werden. Bevor Sie Papier oder Sonderformulare in großen Mengen erwerben, sollten Sie sich vergewissern, dass der Papierlieferant den HP LaserJet Printer Family Print Media Specification Guide und die darin enthaltenen Anforderungen an Druckmedien kennt. Informationen zur Bestellung des HP LaserJet Printer Family Print Media Specification Guide finden Sie unter Verbrauchsmaterialien und Zubehör. Das Handbuch kann unter www.hp.com/support/clj2700 heruntergeladen werden. Wählen Sie Manuals. Möglicherweise erfüllt das Papier alle in diesem Kapitel oder im HP LaserJet Printer Family Print Media Specification Guide genannten Anforderungen, und Sie erhalten dennoch kein zufrieden stellendes Druckergebnis. Gründe hierfür sind eventuell eine ungewöhnliche Druckumgebung oder andere Variablen, über die HP keine Kontrolle hat (z. B. extreme Temperaturen und Luftfeuchtigkeit). Hewlett-Packard Company empfiehlt, Papier zu testen, bevor es in großen Mengen gekauft wird. VORSICHT Bei Verwendung von Papier, das nicht mit den hier und im Print Media Guide aufgeführten Spezifikationen übereinstimmt, können Probleme auftreten, die vom Kundendienst behoben werden müssen. Dieser Service ist nicht durch die Gewährleistungs- und Kundendienstvereinbarungen von Hewlett-Packard gedeckt. Zu vermeidende Papiertypen Der Drucker kann eine Vielzahl von Papiertypen verarbeiten. Die Verwendung von Papier, das nicht den Spezifikationen entspricht, kann zu einer geringeren Druckqualität und vermehrten Papierstaus führen. ● Verwenden Sie kein Papier, das zu rau ist. ● Verwenden Sie kein Papier mit Aussparungen oder Perforierung mit Ausnahme von standardmäßig vorgelochtem Papier. ● Verwenden Sie keine mehrteiligen Formulare. ● Verwenden Sie kein Papier, das bereits einen Drucker oder ein Kopiergerät durchlaufen hat. ● Verwenden Sie kein Papier mit Wasserzeichen, wenn Sie Flächenmuster drucken. Papiertypen, die den Drucker beschädigen können In Ausnahmefällen kann der Drucker durch Papier beschädigt werden. Die folgenden Papiertypen sind zu vermeiden, um mögliche Beschädigungen des Druckers zu verhindern. 12 ● Verwenden Sie kein Papier mit Heftklammern. ● Verwenden Sie weder Transparentfolien, die für Tintenstrahldrucker oder andere Niedrigtemperaturdrucker vorgesehen sind, noch Transparentfolien für Monochromdruck. Verwenden Sie nur Transparentfolien, die für den Einsatz mit HP Color LaserJet-Druckern bestimmt sind. ● Verwenden Sie kein Fotopapier, das für Tintenstrahldrucker bestimmt ist. ● Verwenden Sie kein geprägtes oder beschichtetes Papier oder Druckmedien, die Schadstoffe absondern, schmelzen, ihre Form verändern oder sich verfärben, wenn sie eine Zehntelsekunde Kapitel 1 Druckergrundlagen DEWW lang einer Temperatur von 190° Causgesetzt sind. Verwenden Sie auch kein mit Farben oder Tinten hergestelltes Briefkopfpapier, das dieser Temperatur nicht ausgesetzt werden darf. DEWW Auswählen von Druckmedien 13 Druck- und Aufbewahrungsumgebung Der Druck und die Medienaufbewahrung sollten bei Zimmertemperatur oder einer ähnlichen Temperatur stattfinden. Die Umgebung sollte nicht zu trocken oder feucht sein. Beachten Sie, dass Papier hygroskopisch ist, d.h. es kann schnell Feuchtigkeit aufnehmen und abgeben. Durch Hitze verdunstet die Feuchtigkeit im Papier, während Kälte dazu führt, dass die Feuchtigkeit auf den Blättern kondensiert. Heiz- und Klimaanlagen entfernen einen Großteil der Feuchtigkeit aus einem Raum. Wenn die Papierverpackung geöffnet und das Papier verwendet wird, verliert es Feuchtigkeit, wodurch es zu Streifen oder einem Verschmieren der Tinte kommen kann. Die Raumfeuchte kann sich bei schwülem Wetter oder durch Wasserkühler erhöhen. Wenn die Papierverpackung geöffnet und das Papier verwendet wird, nimmt es überschüssige Feuchtigkeit auf, wodurch der Druck blass ausfallen kann oder Lücken auftreten können. Darüber hinaus kann sich das Papier durch den Verlust oder die Aufnahme von Feuchtigkeit verformen. Dadurch können Papierstaus auftreten. Aus diesem Grund ist die Papieraufbewahrung und -handhabung ebenso wichtig wie der Papierherstellungsprozess. Die Umgebungsbedingungen bei der Papieraufbewahrung wirken sich direkt auf die Papierzuführung und die Druckqualität aus. Denken Sie darüber nach, ob Sie mehr Papier kaufen sollten, als Sie in einem kurzen Zeitraum von etwa drei Monaten verbrauchen können. Papier, das über einen längeren Zeitraum aufbewahrt wird, kann extremer Hitze oder Feuchtigkeit ausgesetzt sein und dadurch beschädigt werden. Eine sorgfältige Planung ist daher wichtig, um Beschädigungen von großen Papiermengen zu verhindern. Ungeöffnete Papierpackungen bleiben über mehrere Monate vor der Verwendung stabil. Bei geöffneten Packungen ist die Gefahr einer Beschädigung des Papiers durch Umwelteinflüsse größer, vor allem, wenn diese nicht in eine wasserfeste Hülle gewickelt werden. Die Umgebungsbedingungen für die Papieraufbewahrung sollten konstant sein, um eine optimale Druckerleistung zu gewährleisten. Empfohlen wird eine Temperatur von 20 bis 24 °C und eine relative Luftfeuchtigkeit von 45 % bis 55 %. Die folgenden Richtlinien sollten Ihnen dabei behilflich sein, die optimale Papieraufbewahrungsumgebung zu bestimmen: 14 ● Druckmedien sollten bei Zimmertemperatur oder einer ähnlichen Temperatur aufbewahrt werden. ● Die Luft sollte nicht zu trocken oder feucht sein, um die hygroskopischen Eigenschaften des Papiers gleichmäßig zu halten. ● Die optimale Aufbewahrungsweise für eine geöffnete Papierpackung ist, diese mit einer wasserfesten Hülle zu umgeben. Wenn die Druckerumgebung großen Temperatur- und Feuchtigkeitsschwankungen ausgesetzt ist, nehmen Sie nur so viel Papier aus der Hülle, wie im Laufe des Tages verwendet wird, um unerwünschte, durch Feuchtigkeit verursachte Veränderungen zu vermeiden. ● Bewahren Sie kein Papier in der Nähe von Heiz- und Lüftungsöffnungen oder Fenstern und Türen auf, die oft geöffnet werden. Kapitel 1 Druckergrundlagen DEWW Drucken auf Sondermedien Transparentfolien ● Fassen Sie Transparentfolien nur an den Kanten an. Fingerabdrücke können zu Druckqualitätsproblemen führen. ● Verwenden Sie nur für diesen Drucker empfohlene Overhead-Transparentfolien. Hewlett-Packard empfiehlt für diesen Drucker die Verwendung von HP Color LaserJet-Transparentfolien. HP Produkte sind so aufeinander abgestimmt, dass optimale Druckergebnisse erzielt werden. ● Wählen Sie in der Softwareanwendung oder im Druckertreiber Transpar.folie als Papiersorte, oder lassen Sie das Papier aus einem Fach zuführen, das für Transparentfolien konfiguriert ist. VORSICHT Transparentfolien, die nicht für Laserdruck geeignet sind, schmelzen im Drucker, wodurch dieser beschädigt wird. Glanzpapier ● Wählen Sie in der Softwareanwendung oder im Druckertreiber als Papiersorte GLÄNZEND aus, oder lassen Sie das Papier aus einem Fach zuführen, das für Hochglanzpapier konfiguriert ist. ● Da sich dies jedoch auf alle nachfolgenden Druckjobs auswirkt, müssen Sie den Drucker nach Beendigung des aktuellen Jobs wieder auf die ursprüngliche Einstellung zurücksetzen. Weitere Informationen finden Sie unter Konfigurieren von Fächern. Farbiges Papier ● Farbiges Papier sollte die gleiche hohe Qualität wie weißes Kopierpapier aufweisen. ● Die verwendete Pigmentierung muss der Fixiertemperatur des Druckers von bis zu 190° Ceine Zehntelsekunde lang ohne Schaden standhalten können. ● Verwenden Sie kein Papier mit Farbbeschichtungen, die nach der Herstellung des Papiers aufgetragen wurden. ● Beim Farbdruck erzeugt der Drucker die verschiedenen Farbtöne, indem er aus Punkten bestehende Muster druckt, die sich überlagern und deren Abstände variieren. Wenn Sie Papier mit unterschiedlichen Farbschattierungen verwenden, wirkt sich dies jeweils anders auf die Schattierungen der gedruckten Farben aus. Umschläge Die Befolgung der nachstehenden Richtlinien trägt dazu bei, dass Umschläge einwandfrei bedruckt und Papierstaus vermieden werden: DEWW ● Wählen Sie in der Softwareanwendung oder im Druckertreiber als Papiersorte Umschlag aus, oder konfigurieren Sie Fach 1 für Briefumschläge. Informationen hierzu finden Sie unter Konfigurieren von Fächern. ● Das Gewicht des für den Umschlag verwendeten Papiers darf nicht mehr als 90 g/m2 betragen. ● Die Umschläge müssen flach sein. ● Es dürfen keine Umschläge mit Fenstern oder Haken verwendet werden. Drucken auf Sondermedien 15 ● Die Umschläge dürfen nicht verknittert, eingekerbt oder anderweitig beschädigt sein. ● Bei Umschlägen mit einem durch einen Abziehstreifen verdeckten Klebstreifen muss der Klebstoff der Temperatur und dem Druck während des Fixiervorgangs im Drucker standhalten können. Wenn die Softwareanwendung den Umschlag nicht automatisch formatiert, legen Sie über die Softwareanwendung Querformat als Seitenausrichtung fest. Beachten Sie die Richtlinien in der nachfolgenden Tabelle beim Einstellen der Ränder für die Absender- und Empfängeradresse für Umschläge des Formats Commercial 10 und DL. Adressentyp Linker Rand Oberer Rand Absender 15 mm 15 mm Ziel 102 mm 51 mm Etiketten ● Wählen Sie in der Softwareanwendung oder im Druckertreiber als Papiersorte Etiketten aus, oder konfigurieren Sie Fach 1 bzw. Fach 2 für Etiketten. Informationen hierzu finden Sie unter Konfigurieren von Fächern. ● Überprüfen Sie, ob der Klebstoff der Etiketten Temperaturen von bis zu 190° Ceine Zehntelsekunde lang standhalten kann. ● Stellen Sie sicher, dass zwischen den einzelnen Etiketten kein freiliegender Klebstoff vorhanden ist. Freiliegender Klebstoff kann dazu führen, dass sich die Etiketten während des Druckens ablösen. Außerdem kann freiliegender Klebstoff die Druckerkomponenten beschädigen. ● Führen Sie ein Blatt mit Etiketten nicht wiederholt in den Drucker ein. ● Überprüfen Sie, ob die Etiketten flach aufliegen. ● Verwenden Sie keine Etiketten, die Blasen aufweisen oder verknittert bzw. anderweitig beschädigt sind. Schweres Papier ● Informationen zu den von den einzelnen Fächern unterstützten schweren Papiertypen finden Sie unter Druckmedienspezifikationen. ● Wählen Sie in der Softwareanwendung oder im Druckertreiber Schwer oder Karton als Papiersorte aus, oder lassen Sie das Papier aus einem Fach zuführen, das für schweres Papier konfiguriert ist. Da sich diese Einstellung auf alle nachfolgenden Druckjobs auswirkt, müssen Sie den Drucker nach Beendigung des Jobs unbedingt wieder auf die ursprünglichen Einstellungen zurücksetzen. Informationen hierzu finden Sie unter Konfigurieren von Fächern. VORSICHT Verwenden Sie grundsätzlich kein Papier, das das für diesen Drucker empfohlene maximale Gewicht überschreitet. Andernfalls kann es zu Problemen bei der Zufuhr, Papierstaus, niedrigerer Druckqualität und einer übermäßigen Abnutzung der mechanischen Teile kommen. 16 Kapitel 1 Druckergrundlagen DEWW Vordrucke und Briefkopfpapier ● Vordrucke und Briefkopfpapier müssen mit hitzebeständigen Farben gedruckt sein, die nicht schmelzen, verdampfen oder Schadstoffe absondern, wenn sie eine Zehntelsekunde lang der Fixiertemperatur des Druckers von etwa 190° Causgesetzt sind. ● Die Druckfarben dürfen nicht entzündbar sein und dürfen die Druckerwalzen nicht beschädigen. ● Vordrucke und Briefkopfpapier müssen in einer feuchtigkeitsbeständigen Verpackung versiegelt sein, sodass sie sich während der Lagerung nicht verändern. ● Überprüfen Sie vor dem Einlegen von vorgedrucktem Papier, dass die Farben auf dem Papier trocken sind. Feuchte Farben können sich während des Fixiervorgangs vom vorgedruckten Papier ablösen. Hinweis Informationen zum Einlegen von Briefkopfpapier und Vordrucken finden Sie unter Einlegen von Spezialmedien. Recyclingpapier Dieser Drucker unterstützt die Verwendung von Recyclingpapier. Das Recyclingpapier muss den gleichen Spezifikationen wie Standardpapier entsprechen. Informationen hierzu finden Sie im HP LaserJet Printer Family Print Media Specification Guide. Hewlett-Packard empfiehlt, dass der Holzanteil von Recyclingpapier nicht mehr als 5 % beträgt. HP LaserJet-Druckmedien Hewlett-Packard bietet viele Druckmedientypen an, die speziell für die Verwendung in HP LaserJetDruckern vorgesehen sind. HP Produkte sind so aufeinander abgestimmt, dass optimale Druckergebnisse erzielt werden. Weitere Informationen zu HP LaserJet Druckmedien finden Sie unter www.hp.com. DEWW Drucken auf Sondermedien 17 18 Kapitel 1 Druckergrundlagen DEWW 2 Bedienfeld Dieser Abschnitt enthält Informationen zu den Bedienfeldfunktionen. DEWW ● Bedienfeldoptionen ● Verwenden der Bedienfeldmenüs ● Verwenden des Druckerbedienfelds in Netzwerkumgebungen 19 Bedienfeldoptionen Der Drucker verfügt über die folgenden LEDs und Tasten auf dem Bedienfeld: 1 Nach-links-Taste (<): Drücken Sie diese Taste, um durch die Menüs zu navigieren oder den Wert auf der Anzeige zu verringern. Hinweis 2 OK-Taste: Drücken Sie die Taste OK, um die folgenden Aktionen auszuführen: ● Bedienfeldmenüs öffnen ● Menüoption auswählen ● Druckerfehler beheben ● Druckvorgang nach dem erneuten Einlegen von Papier in Fach fortsetzen ● Verwendung von Zubehör, das nicht von HP stammt, bestätigen ● Zum Status Bereit zurückkehren, wenn Bereit-LED blinkt 3 Nach-rechts-Taste (>): Drücken Sie diese Taste, um durch die Menüs zu navigieren oder den Wert auf der Anzeige zu erhöhen. 4 Anzeige: Die Anzeige enthält Informationen zum Drucker. Mit den Menüs auf der Anzeige können Sie Druckereinstellungen festlegen. Informationen hierzu finden Sie unter Verwenden der Bedienfeldmenüs. 5 Auftrag abbr.-Taste (X): Drücken Sie diese Taste, um einen Druckauftrag abzubrechen, wenn die Achtung-LED blinkt. Darüber hinaus können Sie mit dieser Taste die Bedienfeldmenüs verlassen. 6 Bereit-LED (grün): Die Bereit-LED leuchtet, wenn der Drucker druckbereit ist. Wenn der Drucker Druckdaten empfängt, blinkt diese LED. 7 Achtung-LED (gelb): Die Achtung-LED blinkt, wenn eine Druckpatrone leer ist. Hinweis 8 20 Drücken Sie die linke und rechte Pfeiltaste gleichzeitig, um eine Demoseite zu drucken. Wenn mehr als eine Druckpatrone leer ist, blinkt die Achtung-LED nicht. Statusanzeigen für Druckpatronen: Diese Anzeigen geben den Füllstand der einzelnen Druckpatronen an (Schwarz, Gelb, Zyan, und Magenta). Kapitel 2 Bedienfeld DEWW Wenn der Füllstand nicht ermittelt werden kann, wird das Symbol ? angezeigt. Das kann unter den folgenden Bedingungen der Fall sein: DEWW ● Die Druckpatrone fehlt oder ist nicht richtig eingesetzt. ● Die Druckpatrone ist defekt. ● Bei der Druckpatrone handelt es sich möglicherweise nicht um eine HP Patrone. Bedienfeldoptionen 21 Verwenden der Bedienfeldmenüs So verwenden Sie die Menüs 1. Drücken Sie OK, um die Menüs zu öffnen. 2. Drücken Sie < oder >, um durch die Listeneinträge zu navigieren. 3. Drücken Sie OK, um die gewünschte Option auszuwählen. Neben der aktiven Auswahl wird ein Sternchen (*) angezeigt. 4. Drücken Sie X, um das Menü ohne Speichern der Änderungen zu verlassen. In den folgenden Abschnitten werden die Optionen der einzelnen Hauptmenüs beschrieben: ● Menü Berichte ● Menü System-Setup ● Menü Netzwerkkonf. (Nur HP Color LaserJet 2700n-Drucker) ● Menü Service Menü Berichte Mit dem Menü Berichte können Sie Berichte mit Informationen zum Drucker drucken. 22 Menüoption Beschreibung Demoseite Druckt eine farbige Seite, mit der die Druckqualität überprüft werden kann. Menüstruktur Druckt das Menüstruktur-Layout des Bedienfelds. Die aktiven Einstellungen der einzelnen Menüs werden aufgeführt. Konfig-Bericht Druckt eine Liste aller Druckereinstellungen. Enthält Netzwerkinformationen, wenn der Drucker mit einem Netzwerk verbunden ist. Zubehörstatus Druckt den Status der einzelnen Druckpatronen einschließlich der folgenden Informationen: ● Verbleibende Seiten, geschätzt ● Bestellnummer ● Anzahl der gedruckten Seiten Netzwerkbericht Druckt eine List mit sämtlichen Netzwerkeinstellungen des Druckers (nur HP Color LaserJet 2700n-Drucker). Nutzungsseite Auf dieser Seite werden PCL-Seiten, PCL 6-Seiten, PS-Seiten, im Drucker gestaute oder falsch eingezogene Seiten, Monochrom- (Schwarzweiß-) oder Farbseiten sowie die Seitenanzahl aufgelistet. Farbnutzgsprot. Druckt einen Bericht, der den Benutzernamen, den Anwendungsnamen und Informationen zum Farbverbrauch (nach Druckauftrag gestaffelt) enthält. PCL-Schriftliste Druckt eine Liste aller installierten PCL-Schriftarten. PS-Schriftliste Druckt eine Liste aller installierten PS-Schriftarten (PostScript). PCL6-Schriftlst Druckt eine Liste aller installierten PCL6-Schriftarten. Service-Seite Druckt den Servicebericht. Kapitel 2 Bedienfeld DEWW Menü System-Setup Mit diesem Menü können Sie die grundlegenden Druckereinstellungen festlegen. Das Menü SystemSetup verfügt über verschiedene Untermenüs. Die einzelnen Untermenüs werden in der folgenden Tabelle beschrieben. Menüoption Untermenüoption Untermenüoption Beschreibung Sprache Papier-Setup Wählen Sie die Sprache für die Bedienfeldanzeige und die Druckerberichte aus. Std.- Papierfmt Letter Wählen Sie das Format zum Drucken interner Berichte und aller Druckjobs aus, für die kein Format festgelegt wird. A4 Legal Std.- Papiersorte Eine Liste verfügbarer Papiersorten wird angezeigt. Wählen Sie die Papiersorte zum Drucken interner Berichte und aller Druckjobs aus, für die keine Papiersorte festgelegt wird. Fach 1 Papierformat Wählen Sie aus der Liste verfügbarer Formate und Sorten das Standardformat und den Standardtyp für Fach 1 aus. Papiersorte Fach 2 Papierformat Papiersorte Aktion Papier leer Unbegr. warten Überschreiten Abbrechen Wählen Sie aus der Liste verfügbarer Formate und Sorten das Standardformat und den Standardtyp für Fach 2 aus. Legen Sie fest, wie der Drucker reagieren soll, wenn für einen Druckjob ein nicht verfügbares Format bzw. eine nicht verfügbare Sorte erforderlich ist oder wenn das angegebene Fach leer ist. Wählen Sie Unbegr. warten aus, damit der Drucker wartet, bis die richtigen Druckmedien eingelegt wurden, und drücken Sie OK. Dies ist die Standardeinstellung. Wählen Sie Überschreiten aus, um nach einem festgelegten Verzögerungszeitraum mit einem anderen Format oder Typ zu drucken. Wählen Sie Abbrechen aus, um den Druckauftrag nach einem festgelegten Verzögerungszeitraum automatisch abzubrechen. Wenn Sie Überschreiten oder Abbrechen auswählen, werden Sie über das Bedienfeld aufgefordert, die Anzahl der Sekunden für die Verzögerung festzulegen. Drücken Sie >, um den Zeitraum auf bis zu 3600 Sekunden zu verlängern. Drücken Sie <, um den Zeitraum zu verkürzen. Druckqualität DEWW Farbe kalibr. Nach Einschalten Nach Einschalten: Legen Sie fest, zu welchem Zeitpunkt der Drucker Verwenden der Bedienfeldmenüs 23 Menüoption Untermenüoption Untermenüoption Beschreibung Jetzt kalibr. kalibrieren soll, nachdem er eingeschaltet wurde. Die Standardeinstellung ist 15 Minuten. Jetzt kalibr.: Die Kalibrierung des Druckers wird sofort durchgeführt. Wenn gerade ein Auftrag bearbeitet wird, erfolgt die Kalibrierung des Druckers nach Beendigung des Druckvorgangs. Wenn auf der Anzeige eine Fehlermeldung angezeigt wird, muss der Fehler zunächst behoben werden. Farbe leer Stopp Weiter schwarz Wählen Sie Stopp aus, um den Druckvorgang anzuhalten, bis die leere Patrone ersetzt wurde. Wählen Sie Weiter schwarz aus, um spätere Farbaufträge im Monochrommodus (schwarzweiß) zu drucken, bis die leere Patrone ersetzt wurde. Material ersetz. Leer übergehen Stopp bei leer Leer übergehen: Wenn vom Drucker eine leere Patrone erkannt wird, kann mit dem Drucken fortgefahren werden, bis die Druckqualität nachlässt. Stopp bei leer: Wenn vom Drucker eine leere Patrone erkannt wird, muss sie ersetzt werden, bevor Sie mit dem Drucken fortfahren können. Dies ist die Standardeinstellung. Patrone f. leer (1-20) Der prozentuale Schwellenwert legt fest, zu welchem Zeitpunkt der Drucker den niedrigen Tonerstand meldet. Die Meldung wird auf der Bedienfeldanzeige oder über die Toner-LED (sofern vorhanden) angezeigt. Die Standardeinstellung lautet 10 %. Farbe begrenzt Farbe aktiv. Wählen Sie Farbe aktiv. aus, um den Auftrag je nach den Anforderungen im Monochrommodus (schwarzweiß) oder Farbmodus zu drucken. Farbe deaktiv. Wählen Sie Farbe deaktiv. aus, um den Farbdruck zu deaktivieren. Alle Aufträge werden im Monochrommodus (schwarzweiß) gedruckt. Schrift Courier Normal Dunkel Anzeigekontrast Mittel Dunkler Ermöglicht die Auswahl einer Version der Schriftart Courier. Die Standardeinstellung lautet Normal. Wählen Sie eine Kontraststufe für die Anzeige. Die Standardeinstellung ist Mittel. Ganz dunkel Ganz hell 24 Kapitel 2 Bedienfeld DEWW Menüoption Untermenüoption Untermenüoption Beschreibung Heller Menü Netzwerkkonf. (Nur HP Color LaserJet 2700n-Drucker) Mit diesem Menü können Sie die Netzwerkkonfigurationseinstellungen festlegen. Menüoption Untermenüoption Beschreibung TCP/IP konfig. Automatisch Wählen Sie Automatisch aus, um alle TCP/IPEinstellungen automatisch festzulegen. Manuell Wählen Sie Manuell aus, um die IP-Adresse, die Teilnetzmaske und das Standard-Gateway manuell zu konfigurieren. Verbdg.-geschw. Automatisch 10T voll 10T halb 100TX voll 100TX halb Rücksetzen Der Drucker erkennt die richtige NetzwerkVerbindungsgeschwindigkeit normalerweise automatisch. Mit diesem Menü können Sie die Verbindungsgeschwindigkeit bei Bedarf manuell festlegen. Nachdem Sie die Verbindungsgeschwindigkeit festgelegt haben, wird der Drucker automatisch neu gestartet. Drücken Sie OK, um die Einstellungen für die Netzwerkkonfiguration auf die Standardwerte zurückzusetzen. Menü Service Mit diesem Menü können Sie die Standardeinstellungen wiederherstellen, den Drucker reinigen und die Druckausgabe-Modi aktivieren. Menüoption Beschreibung Rücksetzen Setzt alle Benutzereinstellungen auf die Werkseinstellungen zurück. Reinigungsmodus Mit dieser Option können Sie den Drucker reinigen, wenn Sie bei der Druckerausgabe Tonerflecken oder andere Fehler feststellen. Durch den Reinigungsvorgang werden Staub- und Tonerpartikel aus dem Papierpfad entfernt. Wenn Sie diese Option auswählen, werden Sie vom Drucker aufgefordert, normales Papier in Fach 1 einzulegen und zum Starten des Reinigungsvorgang OK zu drücken. Warten Sie, bis der Vorgang abgeschlossen ist. Entfernen Sie die gedruckte Seite. DEWW USB-Geschwind. Legt für die USB-Geschwindigkeit die Option Hoch oder Volle fest. Damit der Drucker tatsächlich mit hoher Geschwindigkeit drucken kann, muss die Option für die hohe Geschwindigkeit aktiviert sein. Darüber hinaus muss der Drucker mit einem EHCI-Host-Controller verbunden sein, der ebenfalls mit hoher Geschwindigkeit arbeitet. Diese Menüoption zeigt nicht die aktuelle Betriebsgeschwindigkeit des Druckers an. Papier n. wellen Wenn die gedruckten Seiten durchgehend gewellt sind, können Sie mit dieser Option in einen Druckermodus wechseln, mit dem die Wellung des Papiers verringert wird. Verwenden der Bedienfeldmenüs 25 Menüoption Beschreibung Die Standardeinstellung ist Aus. Archivdruck Wenn Sie Seiten drucken, die längere Zeit aufbewahrt werden sollen, können Sie mit dieser Option in einen Druckermodus wechseln, der das Verschmieren des Toners und das Ansammeln von Staubpartikeln verringert. Die Standardeinstellung ist Aus. 26 Kapitel 2 Bedienfeld DEWW Verwenden des Druckerbedienfelds in Netzwerkumgebungen Wenn der Drucker auch von anderen Benutzern verwendet wird, sollten Sie die folgenden Richtlinien beachten, um einen erfolgreichen Betrieb des Druckers zu gewährleisten: ● Sprechen Sie mit dem Systemadministrator, bevor Sie Änderungen an den Einstellungen des Bedienfelds vornehmen. Änderungen an den Bedienfeldeinstellungen können sich auf andere Druckjobs auswirken. ● Sprechen Sie zuerst mit anderen Benutzern, bevor Sie die Standardschriftart des Druckers ändern oder Schriftarten herunterladen. Durch Koordinieren dieser Maßnahmen lässt sich Speicherplatz einsparen und eine unerwartete Druckausgabe vermeiden. ● Bedenken Sie, dass der Wechsel der Druckersprache (PostScript-Emulation zu PCL) sich auch auf die Druckjobs anderer Benutzer auswirkt. Hinweis Möglicherweise schützt das Netzwerkbetriebssystem automatisch jeden einzelnen Druckjob vor den Auswirkungen anderer Druckjobs im Netzwerk. Ihr Systemadministrator kann Ihnen diesbezüglich nähere Auskünfte geben. DEWW Verwenden des Druckerbedienfelds in Netzwerkumgebungen 27 28 Kapitel 2 Bedienfeld DEWW 3 E/A-Konfiguration Dieses Kapitel enthält Informationen zum Anschließen des Druckers an einen Computer oder zum Verbinden des Druckers mit einem Netzwerk. DEWW ● USB-Konfiguration ● Netzwerkkonfiguration (nur HP Color LaserJet 2700n) 29 USB-Konfiguration Alle Druckermodelle unterstützen USB-Verbindungen. Der USB-Anschluss befindet sich an der rechten Seite des Druckers. Anschließen des USB-Kabels Schließen Sie ein Ende des USB-Kabels am Drucker an. Schließen Sie das andere Ende des USBKabels am Computer an. Abbildung 3-1 USB-Anschlussverbindung 30 1 USB-Anschluss 2 USB-Kabel Kapitel 3 E/A-Konfiguration DEWW Netzwerkkonfiguration (nur HP Color LaserJet 2700n) Unter Umständen müssen bestimmte Netzwerkparameter auf dem Drucker konfiguriert werden. Sie können diese Parameter über das Bedienfeld des Druckers, den integrierten Webserver oder bei Windows-Betriebssystemen über die HP ToolboxFX-Software konfigurieren. Einrichten und Verwenden des Druckers im Netzwerk Zum Einrichten der Druckertreiber für Netzwerke empfiehlt Hewlett-Packard das HP Softwareinstallationsprogramm, das Sie auf den im Lieferumfang des Druckers enthaltenen CDROMs finden können. So richten Sie eine Netzwerkanschlusskonfiguration ein (direkter Modus oder Peer-toPeer-Druck) In dieser Konfiguration ist der Drucker direkt mit dem Netzwerk verbunden und alle Computer im Netzwerk drucken direkt auf dem Drucker. 1. Verbinden Sie den Drucker direkt mit dem Netzwerk, indem Sie das Netzwerkkabel in den Netzwerkanschluss des Druckers stecken. 2. Drucken Sie über das Bedienfeld des Druckers eine Konfigurationsseite. Informationen hierzu finden Sie unter Menü Berichte. 3. Legen Sie die Drucker-CD-ROM in das Laufwerk des Computers. Wenn das Softwareinstallationsprogramm nicht gestartet wird, suchen Sie auf der CD-ROM die Datei HPSETUP.EXE, und doppelklicken Sie darauf. 4. Klicken Sie auf Installieren. 5. Klicken Sie im Begrüßungsbildschirm auf Weiter. 6. Klicken Sie im Fenster Aktualisierungen des Installationsprogramms auf Ja, um im Internet nach neuen Versionen des Installationsprogramms zu suchen. 7. Wählen Sie unter Windows 2000/XP im Fenster Installationsoptionen die gewünschte Option aus. Hewlett-Packard empfiehlt die Standardinstallation, wenn Ihr System die Mindestvoraussetzungen erfüllt. 8. Lesen Sie die Bestimmungen im Fenster Lizenzvereinbarung, stimmen Sie zu, und klicken Sie auf Weiter. 9. Legen Sie unter Windows 2000/XP im Fenster HP Erweiterte Funktionen fest, ob die erweiterten Funktionen verwendet werden sollen, und klicken Sie auf Weiter. 10. Geben Sie im Fenster Zielordner das gewünschte Verzeichnis an, und klicken Sie auf Weiter. 11. Klicken Sie im Fenster Bereit zur Installation auf Weiter, um die Installation zu starten. Hinweis Wenn Sie die Einstellungen ändern möchten, klicken Sie auf Zurück statt auf Weiter. Sie gelangen dann in die vorherigen Fenster zurück und können die Änderungen vornehmen. 12. Aktivieren Sie im Fenster Verbindungstyp die Option Netzwerk, und klicken Sie auf Weiter. 13. Wählen Sie im Bildschirm Drucker identifizieren einen Drucker aus, der auf der zuvor gedruckten Konfigurationsseite angegeben ist. Suchen Sie dazu nach dem Drucker, oder geben Sie eine DEWW Netzwerkkonfiguration (nur HP Color LaserJet 2700n) 31 Hardware- oder IP-Adresse an. Normalerweise wird eine IP-Adresse zugewiesen. Sie können die Adresse jedoch ändern, indem Sie im Bildschirm Drucker identifizieren auf Drucker durch Adresse festlegen klicken. Klicken Sie auf Weiter. 14. Warten Sie, bis die Installation abgeschlossen ist. Verwenden des integrierten Webservers oder der HP ToolboxFX Mit dem integrierten Webserver (EWS; Embedded Webserver) oder der HP ToolboxFX können Sie die IP-Konfigurationseinstellungen anzeigen oder ändern. Geben Sie die IP-Adresse des Druckers in die Adresszeile des Browsers ein, um auf den integrierten Webserver zuzugreifen. Umfassende Informationen zur Verwendung des integrierten Webservers und der HP ToolboxFXSoftware sowie Anleitungen zum Öffnen dieser Tools finden Sie unter Verwenden des integrierten Webservers und Verwenden der HP ToolboxFX. Auf der Registerkarte Netzwerk (EWS) oder der Registerkarte Netzwerkeinstellungen (HP ToolboxFX) können Sie die folgenden Konfigurationen ändern: ● Hostname ● Manuelle IP-Adresse ● Manuelle Teilnetzmaske ● Manuelles Standard-Gateway Hinweis Für das Ändern der Netzwerkkonfiguration ist es möglicherweise erforderlich, den Browser-URL zu ändern, um wieder mit dem Drucker zu kommunizieren. Der Drucker wird während der Änderung der Netzwerkkonfiguration für einige Sekunden nicht verfügbar sein. Festlegen eines Systemkennworts Verwenden Sie die HP ToolboxFX oder den integrierten Webserver, um ein Systemkennwort festzulegen. 1. Klicken Sie im integrierten Webserver auf die Registerkarte Einstellungen. Klicken Sie in der HP ToolboxFX auf die Registerkarte Geräteeinstellungen. Hinweis Wenn bereits ein Kennwort für den Drucker festgelegt wurde, werden Sie zur Eingabe des Kennworts aufgefordert. Geben Sie das Kennwort ein, und klicken Sie anschließend auf Übernehmen. 2. Klicken Sie auf Kennwort. 3. Geben Sie im Feld Kennwort das gewünschte Kennwort ein. Geben Sie im Feld Kennwort bestätigen das Kennwort zur Bestätigung erneut ein. 4. Klicken Sie auf Übernehmen, um das Kennwort zu speichern. Verwenden des Druckerbedienfelds IP-Konfiguration Sie können die IP-Adresse manuell konfigurieren oder sie automatisch zuweisen lassen. 32 Kapitel 3 E/A-Konfiguration DEWW Manuelle Konfiguration 1. Drücken Sie auf dem Bedienfeld die Taste OK. 2. Wählen Sie mit den Tasten < oder > die Option Netzwerkkonf. aus. Drücken Sie anschließend OK. 3. Wählen Sie mit den Tasten < oder > die Option TCP/IP konfig. aus. Drücken Sie anschließend OK. 4. Wählen Sie mit den Tasten < oder > die Option Manuell aus. Drücken Sie anschließend OK. 5. Drücken Sie die Taste >, um den Wert für den ersten Bereich der IP-Adresse zu erhöhen. Drücken Sie die Taste <, um den Wert zu verringern. Wenn der gewünschte Wert angezeigt wird, drücken Sie zur Bestätigung des Werts OK, und verschieben Sie den Cursor in das nächste Feld. 6. Wenn die richtige Adresse angezeigt wird, wählen Sie mit den Tasten < und > die Option Ja aus. Drücken Sie anschließend OK. Wiederholen Sie Schritt 5 für die Einstellungen der Teilnetzmaske und des Standard-Gateway. - Oder Wenn die falsche Adresse angezeigt wird, wählen Sie mit den Tasten < oder > die Option Nein aus. Drücken Sie anschließend OK. Wiederholen Sie Schritt 5, um die richtige IP-Adresse und dann die Einstellungen der Teilnetzmaske und des Standard-Gateway festzulegen. Automatische Konfiguration 1. Drücken Sie auf dem Bedienfeldmenü die Taste OK. 2. Wählen Sie mit den Tasten < oder > die Option Netzwerkkonf. aus. Drücken Sie anschließend OK. 3. Wählen Sie mit den Tasten < oder > die Option TCP/IP konfig. aus. Drücken Sie anschließend OK. 4. Wählen Sie mit den Tasten < oder > die Option Automatisch aus. Drücken Sie anschließend OK. Die automatische IP-Adresse kann möglicherweise erst nach einigen Minuten verwendet werden kann. Hinweis Wenn bestimmte automatische IP-Modi (z.B. BOOTP, DHCP oder AutoIP) aktiviert oder deaktiviert werden sollen, können Sie diese Einstellungen nur über den integrierten Webserver oder die HP ToolboxFX ändern. DEWW Netzwerkkonfiguration (nur HP Color LaserJet 2700n) 33 Verbindungsgeschwindigkeits- und Duplex-Einstellungen Hinweis Durch falsche Verbindungsgeschwindigkeits- und der Duplex-Einstellungen können Fehler in der Kommunikation des Druckers mit anderen Netzwerkgeräten auftreten. Verwenden Sie standardmäßig den Modus Automatisch. Wenn Sie Änderungen vornehmen, wird der Computer neu gestartet. Nehmen Sie Änderungen nur vor, wenn der Drucker inaktiv ist. 1. Drücken Sie auf dem Bedienfeldmenü die Taste OK. 2. Wählen Sie mit den Tasten < oder > die Option Netzwerkkonf. aus. Drücken Sie anschließend OK. 3. Wählen Sie mit den Tasten < oder > die Option Verbdg.-geschw. aus. Drücken Sie anschließend OK. 4. Wählen Sie mit der Taste < oder > die gewünschte Einstellung aus: ● 10T voll ● 10T halb ● 100TX voll ● 100TX halb Hinweis Die Einstellungen für den Drucker müssen mit denen des angeschlossenen Netzwerkgerätes übereinstimmen (Netzwerk-Hub, -Switch, -Gateway, -Router oder Computer). 5. Drücken Sie OK. Der Drucker wird neu gestartet. Unterstützte Netzwerkprotokolle Der Drucker unterstützt das TCP/IP-Netzwerkprotokoll, bei dem es sich um das am häufigsten verwendete Netzwerkprotokoll handelt. Viele Netzwerkdienste verwenden dieses Protokoll. Weitere Informationen hierzu finden Sie unter TCP/IP. In der folgenden Tabelle werden die unterstützten Netzwerkdienste und -protokolle aufgeführt. Tabelle 3-1 Drucken 34 Dienstname Beschreibung port9100 (Direct Mode) Druckdienst LPD (Line Printer Daemon) Druckdienst Kapitel 3 E/A-Konfiguration DEWW Tabelle 3-2 Netzwerkgeräteerkennung Dienstname Beschreibung SLP (Service Location Protocol) Geräteerkennungsprotokoll zum Suchen und Konfigurieren von Netzwerkgeräten. Vorwiegend verwendet von Microsoftbasierten Programmen. Bonjour Geräteerkennungsprotokoll zum Suchen und Konfigurieren von Netzwerkgeräten. Vorwiegend verwendet von Apple Macintosh-basierten Programmen. Tabelle 3-3 Messaging und Verwaltung Dienstname Beschreibung HTTP (Hyper Text Transfer Protocol) Mit diesem Protokoll können Webbrowser mit dem integrierten Webserver kommunizieren. EWS (embedded Web server - eingebetteter Webserver) Hiermit können Benutzer das Gerät über einen Webbrowser verwalten. SNMP (Simple Network Management Protocol) Wird von Netzwerkanwendungen zur Geräteverwaltung verwendet. SNMP V1 und MIB-II-Standardobjekte (Management Information Base) werden unterstützt. Tabelle 3-4 IP-Adressierung Dienstname Beschreibung DHCP (Dynamic Host Configuration Protocol) Zur automatischen Zuweisung von IP-Adressen. Der DHCPServer stellt dem Drucker eine IP-Adresse zur Verfügung. Dazu ist Im Allgemeinen kein Benutzereingriff erforderlich. BOOTP (Bootstrap Protocol) Zur automatischen Zuweisung von IP-Adressen. Der BOOTPServer stellt dem Drucker eine IP-Adresse zur Verfügung. Der Administrator muss die MAC-Hardware-Adresse des Geräts auf dem BOOTP-Server eingeben, damit der Drucker die IPAdresse von diesem Server abrufen kann. Auto-IP Zur automatischen Zuweisung von IP-Adressen. Wenn kein DHCP-Server oder BOOTP-Server vorhanden ist, verwendet der Drucker diesen Service zum Generieren einer eindeutigen IP-Adresse. TCP/IP Ähnlich einer Sprache, mit der Menschen untereinander kommunizieren, ist TCP/IP (Transmission Control Protocol/Internet Protocol) eine Suite von Protokollen, die festlegt, wie Computer und andere Geräte über ein Netzwerk miteinander kommunizieren. IP (Internet Protocol) Beim netzwerkweiten Versenden von Informationen werden die Daten in kleine Pakete unterteilt. Jedes Paket wird einzeln gesendet. Jedes Paket wird mit IP-Informationen verschlüsselt (z.B. die IP-Adresse des Senders und des Empfängers). IP-Pakete können über Router und Gateways gesendet werden. Das sind Geräte, die ein Netzwerk mit anderen Netzwerken verbinden. DEWW Netzwerkkonfiguration (nur HP Color LaserJet 2700n) 35 Für IP-Kommunikation ist keine Verbindung erforderlich. Wenn IP-Pakete gesendet werden, kommen sie möglicherweise nicht in der richtigen Reihenfolge am Ziel an. Übergeordnete Protokolle und Programme ordnen die Pakete in der richtigen Reihenfolge, damit die IP-Kommunikation effizient ist. Für jeden Knoten oder jedes Gerät, das im Netzwerk kommuniziert, ist eine IP-Adresse erforderlich. TCP (Transmission Control Protocol) TCP unterteilt die Daten in Pakete und stellt sie am Ziel erneut zusammen. TCP ist daher ein verbindungsorientierter, zuverlässiger Service, der die Zustellung von Informationen an einen anderen Knoten im Netzwerk sicherstellt. Wenn die Datenpakete an ihrem Ziel empfangen werden, errechnet TCP eine Prüfsumme für die einzelnen Pakete, mit denen die Daten überprüft werden. Wenn die Daten im Paket während der Übertragung beschädigt wurden, verwirft TCP die Daten und fordert das Paket erneut an. IP-Adresse Jeder Host (Workstation oder Knoten) in einem IP-Netzwerk erfordert eine eindeutige IP-Adresse für die einzelnen Netzwerkschnittstellen. Diese Adresse ist eine Softwareadresse, mit der die NetzwerkHosts und die Hosts in einem Netzwerk identifiziert werden. Ein Host kann von einem Server bei jedem Gerätestart eine dynamische IP-Adresse anfordern (z.B. über DHCP und BOOTP). Eine IP-Adresse enthält Informationen im Umfang von vier Byte, die in Pakete mit jeweils einem Byte unterteilt sind. Die IP-Adresse weist das folgende Format auf: xxx.xxx.xxx.xxx Hinweis Wenden Sie sich beim Zuweisen von IP-Adressen immer an den IP-AdressenAdministrator. Durch eine falsche Adresse können die anderen Geräte im Netzwerk deaktiviert werden, oder es können Kommunikationsfehler auftreten Konfigurieren von IP-Parametern TCP/IP-Konfigurationsparameter können manuell konfiguriert oder beim Einschalten des Druckers über DHCP bzw. BOOTP automatisch heruntergeladen werden. Beim Einschalten eines neuen Druckers wird diesem automatisch eine standardmäßige IP-Adresse zugewiesen, wenn der Drucker keine gültige IP-Adresse abrufen kann. Die standardmäßige IP-Adresse variiert je nach Typ des Netzwerks, mit dem der Drucker verbunden ist. In einem kleinen privaten Netzwerk wird ein so genanntes Link-Local-Addressing-Verfahren eingesetzt, mit dem eine eindeutige und gültige IP-Adresse im Bereich 169.254.1.0 bis 169.254.254.255 zugewiesen wird. In einem größeren Unternehmensnetzwerk wird die temporäre Adresse 192.0.0.192 zugewiesen, die bis zur Konfiguration des Druckers für das Netzwerk gültig ist. Die IP-Adresse für den Drucker wird auf der Druckerkonfigurationsseite angegeben. DHCP (Dynamic Host Configuration Protocol) Das DHCP-Protokoll gestattet einer Gruppe von Geräten, einen Satz von IP-Adressen zu verwenden, die von einem DHCP-Server verwaltet werden. Das Gerät oder der Host sendet eine Anfrage an den Server; wenn eine IP-Adresse verfügbar ist, wird sie dem Gerät vom Server zugewiesen. BOOTP BOOTP ist ein Bootstrap-Protokoll, das zum Herunterladen von Konfigurationsparametern und HostInformationen von einem Netzwerkserver verwendet wird. Damit Geräte starten und 36 Kapitel 3 E/A-Konfiguration DEWW Konfigurationsinformationen in den RAM laden können, müssen sie als Client über das BOOTPProtokoll mit dem Server kommunizieren. Der Client überträgt ein Boot-Anforderungspaket, das die Hardware-Adresse des Geräts enthält (die Hardware-Adresse des Druckers). Der Server antwortet mit einem Boot-Paket, das die Informationen enthält, die das Gerät zur Konfiguration benötigt. Teilnetze Wenn einer Organisation eine IP-Adresse für ein Netzwerk zugewiesen wird, wird dabei nicht berücksichtigt, ob an diesem Standort mehrere Netzwerke vorhanden sind oder nicht. Die Administratoren lokaler Netzwerke verwenden daher Teilnetze, um ein Netzwerk zu unterteilen. Die Aufspaltung eines Netzwerks in Teilnetze führt im allgemeinen zu einer höheren Leistung und verbesserten Nutzung der begrenzten Netzwerkadressen. Teilnetzmaske Mit einer Teilnetzmaske wird ein IP-Netzwerk in verschiedene Teilnetzwerke unterteilt. Bei einer bestimmten Netzwerkklasse wird zum Identifizieren eines Teilnetzwerks ein Teil der IP-Adresse verwendet, mit der normalerweise ein Knoten identifiziert wird. Eine Teilnetzmaske wird auf die einzelnen IP-Adressen angewendet, um den für die Teilnetzwerke verwendeten Teil und den Teil zum Identifizieren des Knotens zu bestimmen. Gateways Gateways (Router) dienen dazu, Netzwerke miteinander zu verbinden. Gateways sind Geräte, die Übersetzungsfunktionen zwischen Systemen wahrnehmen, die nicht das gleiche Kommunikationsprotokoll, die gleiche Datenformatierung, die gleichen Strukturen, Sprachen oder Architekturen verwenden. Gateways verpacken die Datenpakete neu und ändern die Syntax, damit sie mit der des Zielsystems übereinstimmt. Wenn Netzwerke in Teilnetze unterteilt sind, werden Gateways benötigt, um diese miteinander zu verbinden. Standard-Gateway Das Standard-Gateway ist die IP-Adresse des Gateway oder Router, das/der die Pakete zwischen den Netzwerken verschiebt. Falls mehrere Gateways oder Router vorhanden sind, ist das Standard-Gateway in der Regel die Adresse des ersten bzw. nächsten Gateways oder Routers. Ist kein Gateway oder Router vorhanden, dann übernimmt das Standard-Gateway gewöhnlich die IP-Adresse des Netzwerkknotens (z. B. Arbeitsstation oder Drucker). DEWW Netzwerkkonfiguration (nur HP Color LaserJet 2700n) 37 38 Kapitel 3 E/A-Konfiguration DEWW 4 Druckaufgaben In diesem Kapitel wird die Durchführung grundlegender Druckaufgaben beschrieben: DEWW ● Steuern von Druckjobs ● Konfigurieren von Fächern ● Verwenden der Funktionen des Windows-Druckertreibers ● Funktionen des Macintosh-Druckertreibers ● Verwenden der Option zum beidseitigen Drucken (Duplexdruck) ● Abbrechen eines Druckauftrags 39 Steuern von Druckjobs Unter Windows wirken sich drei Einstellungen auf die Art und Weise aus, wie der Druckertreiber die Druckmedien einzieht, wenn Sie einen Druckauftrag absenden. Die Einstellungen Quelle, Typ und Format finden Sie im Dialogfeld Seite einrichten, Drucken oder Eigenschaften von Drucker der meisten Softwareprogramme. Wenn Sie diese Einstellungen nicht ändern, wählt der Drucker anhand der Standarddruckereinstellungen automatisch ein Fach aus. VORSICHT Sie sollten Änderungen an der Druckereinrichtung über das Softwareprogramm oder den Druckertreiber vornehmen, da Änderungen am Bedienfeld zur Standardeinstellung für nachfolgende Druckaufträge werden. Die in der Software oder im Druckertreiber ausgewählten Einstellungen überschreiben die Einstellungen, die im Bedienfeld vorgenommen wurden. Quelle Wenn Sie mit der Einstellung Quelle drucken, wählen Sie ein Fach aus, aus dem der Drucker das Medium einziehen soll. Der Drucker versucht, Papier aus diesem Fach zum Drucken einzuziehen, unabhängig vom Typ oder Format des eingelegten Papiers. Hinweis Wenn Sie beim Drucken mit der Einstellung Quelle Schwierigkeiten haben, finden Sie Informationen unter Prioritäten für Druckeinstellungen. Typ und Format Wählen Sie zum Drucken die Einstellung Typ oder Format aus, damit der Drucker die Druckmedien aus dem ersten Fach einzieht, das für den gewählten Typ bzw. das gewählte Format konfiguriert ist. Die Auswahl des Druckmediums nach Typ anstatt nach Quelle kommt einem Sperren von Fächern gleich und schützt vor der versehentlichen Verwendung von Spezialmedien. Wenn ein Fach z.B. für Briefkopfpapier konfiguriert ist und Sie festlegen, dass auf normalem Papier gedruckt werden soll, zieht der Drucker nicht das Briefkopfpapier aus diesem Fach ein, sondern aus einem Fach, das normales Papier enthält und dafür auch konfiguriert ist. Die Auswahl der Druckmedien nach Typ und Format führt bei schwerem Papier, bei Glanzpapier und bei Transparentfolien zu einer deutlich besseren Druckqualität. Falsche Einstellungen können eine unbefriedigende Druckqualität zur Folge haben. Drucken Sie immer nach Typ, wenn Sie Sonderdruckmedien wie z.B. Etiketten oder Transparentfolien verwenden. Drucken Sie immer nach Format, wenn Sie Umschläge verwenden. ● Wenn Sie oft Medien eines bestimmten Typs oder Formats verwenden, kann der Druckeradministrator (für einen Netzwerkdrucker) bzw. können Sie selbst (für einen lokalen Drucker) ein Fach für diesen Typ oder dieses Format konfigurieren. Wenn Sie daraufhin diesen Typ oder dieses Format beim Drucken eines Auftrags wählen, zieht der Drucker das Medium aus dem Fach ein, das für diesen Typ bzw. dieses Format konfiguriert wurde. Informationen hierzu finden Sie unter Konfigurieren von Fächern. ● Wenn Sie Fach 2 oder das optionale Fach 3 wählen, wird möglicherweise eine Meldung angezeigt, die Sie zur Auswahl eines Typs oder Formats für das Fach auffordert. Wenn das Fach bereits ordnungsgemäß konfiguriert ist, drücken Sie X, um zum Status Bereit zurückzukehren. Prioritäten für Druckeinstellungen Änderungen, die an den Druckeinstellungen vorgenommen werden, werden abhängig von ihrem Ursprung mit folgender Priorität behandelt: 40 Kapitel 4 Druckaufgaben DEWW Hinweis DEWW Die Namen von Befehlen und Dialogfeldern können je nach Programm variieren. ● Dialogfeld „Seite einrichten“: Klicken Sie in dem Programm, in dem Sie gerade arbeiten, auf Seite einrichten oder einen ähnlichen Befehl im Menü Datei, um dieses Dialogfeld zu öffnen. Die hier geänderten Einstellungen überschreiben Einstellungen, die anderswo geändert wurden. ● Dialogfeld „Drucken“: Klicken Sie in dem Programm, in dem Sie gerade arbeiten, auf Drucken, Drucker einrichten oder einen ähnlichen Befehl im Menü Datei, um dieses Dialogfeld zu öffnen. Die Einstellungen, die Sie im Dialogfeld Drucken ändern, haben eine niedrigere Priorität und überschreiben nicht die Änderungen, die Sie im Dialogfeld Seite einrichten vornehmen. ● Dialogfeld „Eigenschaften von Drucker“ (Druckertreiber): Der Druckertreiber wird geöffnet, wenn Sie im Dialogfeld Drucken auf Eigenschaften klicken. Die Einstellungen, die im Dialogfeld Eigenschaften von Drucker geändert werden, überschreiben nicht die Einstellungen, die anderswo in der Drucksoftware verfügbar sind. ● Standarddruckertreibereinstellungen: Die Standarddruckertreibereinstellungen legen die Einstellungen fest, die bei allen Druckaufträgen verwendet werden, sofern die Einstellungen nicht im Dialogfeld Seite einrichten, Drucken oder Eigenschaften von Drucker geändert werden. ● Druckerbedienfeldeinstellungen: Am Bedienfeld des Druckers geänderte Einstellungen besitzen eine niedrigere Priorität als anderswo vorgenommene Änderungen. Steuern von Druckjobs 41 Konfigurieren von Fächern Sie können Fächer nach Typ oder Format konfigurieren. Sie können verschiedene Medien in die Druckerfächer einlegen und die Medien anschließend im Softwareprogramm nach dem Typ oder dem Format anfordern. Die folgenden Anweisungen dienen dazu, die Fächer über das Druckerbedienfeld zu konfigurieren. Sie können die Fächer auch vom Computer mit Hilfe des integrierten Webservers (siehe Verwenden des integrierten Webservers) oder über die HP ToolboxFX (siehe Verwenden der HP ToolboxFX) konfigurieren. Konfigurieren des Formats 1. Drücken Sie OK. 2. Drücken Sie >, um System-Setup zu markieren. Drücken Sie anschließend OK. 3. Drücken Sie >, um Papier-Setup zu markieren. Drücken Sie anschließend OK. 4. Drücken Sie >, um Fach 1 oder Fach 2 zu markieren. Drücken Sie anschließend OK. 5. Drücken Sie >, um Papierformat zu markieren. Drücken Sie anschließend OK. 6. Drücken Sie >, um das gewünschte Format zu markieren. Drücken Sie anschließend OK. Konfigurieren der Sorte 1. Drücken Sie OK. 2. Drücken Sie >, um System-Setup zu markieren. Drücken Sie anschließend OK. 3. Drücken Sie >, um Papier-Setup zu markieren. Drücken Sie anschließend OK. 4. Drücken Sie >, um Fach 1 oder Fach 2 zu markieren. Drücken Sie anschließend OK. 5. Drücken Sie >, um Papiersorte zu markieren. Drücken Sie anschließend OK. 6. Drücken Sie >, um den gewünschten Typ zu markieren. Drücken Sie anschließend OK. Konfigurieren von Fächern für benutzerdefiniertes Papier In einigen Softwareanwendungen und Druckertreibern können Sie die Abmessungen für Medien mit Sonderformat festlegen. Achten Sie darauf, dass Sie das richtige Medienformat sowohl im Dialogfeld für die Seiteneinrichtung als auch im Druckdialogfeld einstellen. Wenn Ihr Softwareprogramm dies nicht zulässt, können Sie die benutzerdefinierten Abmessungen für Druckmedien über das Bedienfeld festlegen. Weitere Informationen finden Sie unter Menü System-Setup. Verwenden Sie die Formateinstellung Alle Formate, wenn das gewählte Druckmedium nicht genau mit dem Format des zu druckenden Dokuments übereinstimmt. Wenn kein Zufuhrfach angegeben ist, sucht der Drucker zuerst nach Papier, dessen Format genau mit dem Dokument übereinstimmt, und führt den Druckvorgang anschließend mit dem Fach aus, für das Alle Formate oder Alle Sorten festgelegt wurde. Druck aus Fach 1 (100-Blatt-Mehrzweckfach) Fach 1 hat ein Fassungsvermögen von 100 Blatt Mit diesem Fach lassen sich Briefumschläge, Transparentfolien, benutzerdefinierte Papierformate oder andere Papiertypen bequem verarbeiten, ohne dass die anderen Fächer geleert werden müssen. 42 Kapitel 4 Druckaufgaben DEWW Einlegen von Papier in Fach 1 Unter Druckmedienspezifikationen finden Sie eine Liste der von Fach 1 unterstützten Papiersorten und -formate. VORSICHT Legen Sie während des Druckvorgangs keine Druckmedien in Fach 1 ein, da dies zu einem Papierstau führen kann. DEWW 1. Öffnen Sie Fach 1. 2. Ziehen Sie die Ausgabefachverlängerung aus dem Ausgabefach heraus. 3. Ziehen Sie die Fachverlängerung heraus, und öffnen Sie bei Bedarf die zusätzliche Fachverlängerung. Konfigurieren von Fächern 43 4. Passen Sie die Breitenführungen an das Format der Druckmedien an. 5. Legen Sie die Druckmedien mit der zu bedruckenden Seite nach unten und der oberen, kurzen Seite voran in das Fach ein. Legen Sie einen Briefumschlag so ein, dass die zu bedruckende Seite nach unten zeigt, der Briefmarkenbereich am weitesten vom Drucker entfernt ist und die kurze Seite in Richtung Drucker zeigt. Hinweis Unter Einlegen von Spezialmedien finden Sie umfassende Informationen zum Einlegen der Druckmedien und Konfigurieren des Druckers. Druck aus Fach 2 oder dem optionalen Fach 3 Fach 2 hat ein Fassungsvermögen von bis zu 250 Blatt Standardpapier. Das optionale Fach 3 besitzt ein Fassungsvermögen von bis zu 500 Blatt Standardpapier. Fach 2 und das optionale Fach 3 können an viele Formate anpasst werden. Das optionale Fach 3 wird unter Fach 2 angebracht. Wenn das optionale Fach 3 installiert ist, wird es vom Drucker erkannt und als Auswahl im Bedienfeldmenü PapierSetup angezeigt. VORSICHT Der Papierpfad für das optionale Fach 3 führt durch Fach 2. Wenn das Fach 2 oder Fach 3 teilweise herausgezogen oder entfernt wurde, können die Druckmedien aus Fach 3 nicht in den Drucker eingezogen werden. 44 Kapitel 4 Druckaufgaben DEWW Laden von Fach 2 VORSICHT Um Staus zu vermeiden, sollten Sie während des Druckens niemals ein Fach öffnen oder entfernen. DEWW 1. Ziehen Sie Fach 2 aus dem Drucker heraus, und entfernen Sie die Druckmedien. 2. Ziehen Sie die Ausgabefachverlängerung aus dem Ausgabefach heraus. 3. Verschieben Sie die Längenführungen so lange, bis das Pfeilsymbol auf das einzulegende Format zeigt. Konfigurieren von Fächern 45 4. Verschieben Sie die seitlichen Breitenführungen so lange, bis der Pfeil an der rechten Breitenführung auf das eingelegte Papierformat zeigt. 5. Legen Sie die Druckmedien in das Fach ein. Hinweis Umfassende Informationen zum Drucken mit Spezialmedien (z.B. Etiketten, Briefkopfpapier oder Briefumschläge), zum Einlegen der Druckmedien und zum Konfigurieren des Druckers finden Sie unter Einlegen von Spezialmedien. 6. 46 Stellen Sie sicher, dass der Medienstapel flach ist und die Medien nicht über die Höhenmarkierungen hinausragen. Kapitel 4 Druckaufgaben DEWW 7. Schieben Sie das Fach wieder in den Drucker. Einlegen von Papier in Fach 3 DEWW 1. Ziehen Sie Fach 2 aus dem Drucker heraus, und entfernen Sie die Druckmedien. 2. Heben Sie die Ausgabefachverlängerung an. Konfigurieren von Fächern 47 48 3. Verschieben Sie die Längenführungen so lange, bis das Pfeilsymbol auf das einzulegende Format zeigt. 4. Verschieben Sie die seitlichen Breitenführungen, bis das Pfeilsymbol an der rechten Breitenführung auf das eingelegte Papierformat zeigt. 5. Legen Sie die Druckmedien in das Fach ein. Umfassende Informationen zum Drucken mit Spezialmedien (z.B. Etiketten oder Briefkopfpapier), zum Einlegen der Druckmedien und zum Konfigurieren des Druckers finden Sie unter Einlegen von Spezialmedien. Kapitel 4 Druckaufgaben DEWW 6. Stellen Sie sicher, dass der Medienstapel an allen vier Ecken eben im Fach liegt und nicht über die Höhenmarkierungen hinausgeht. 7. Schieben Sie das Fach wieder in den Drucker. Einlegen von Spezialmedien In der folgenden Tabelle finden Sie Richtlinien zum Einlegen von Spezialmedien und zum Konfigurieren des Druckertreibers. Um die bestmögliche Druckqualität zu erzielen, müssen Sie die richtige Einstellung für die Papiersorte im Druckertreiber auswählen. Bei einigen Papiersorten verlangsamt sich die Druckgeschwindigkeit des Druckers. Hinweis Legen Sie im Windows-Druckertreiber auf der Registerkarte Papier in der DropdownListe Papierart die gewünschte Papiersorte fest. Legen Sie im Macintosh-Druckertreiber im Popup-Menü Druckerfunktionen in der DropdownListe Medientyp die gewünschten Papiersorte fest. DEWW Papiersorte Druckertreiber-Einstellung Fach 1: Papierausrichtung Fach 2 oder 3: Papierausausrichtung Normal Normal oder nicht bestimmt Zu bedruckende Seite nach unten Zu bedruckende Seite nach oben Briefumschläge1 Umschlag Zu bedruckende Seite nach unten, Briefmarkenbereich am weitesten vom Drucker entfernt, kurze Seite in Richtung Drucker Verwenden Sie zum Drucken von Umschlägen stets Fach 1 Konfigurieren von Fächern 49 Papiersorte Druckertreiber-Einstellung Fach 1: Papierausrichtung Fach 2 oder 3: Papierausausrichtung Etiketten Etiketten Zu bedruckende Seite nach unten Zu bedruckende Seite nach oben Transparentfolien Transparentfolien Zu bedruckende Seite nach unten Zu bedruckende Seite nach oben Hochglanz Hochglanz Zu bedruckende Seite nach unten Zu bedruckende Seite nach oben Briefkopfpapier Briefkopf Zu bedruckende Seite nach Zu bedruckende Seite nach unten, Unterkante in Richtung oben, Oberkante in Richtung Drucker Fachvorderseite Leicht Leicht Zu bedruckende Seite nach unten Zu bedruckende Seite nach oben Mittel Mittel Zu bedruckende Seite nach unten Zu bedruckende Seite nach oben Schwer Schwer Zu bedruckende Seite nach unten Zu bedruckende Seite nach oben Extra schwer Extra schwer Zu bedruckende Seite nach unten Zu bedruckende Seite nach oben Karton Karton Zu bedruckende Seite nach unten Zu bedruckende Seite nach oben Rau Rau Zu bedruckende Seite nach unten Zu bedruckende Seite nach oben Fach 2 und das optionale Fach 3 unterstützen keine Briefumschläge. Weitere Informationen zu Druckmedien finden Sie unter www.hp.com/support/ljpaperguide 1 50 Kapitel 4 Druckaufgaben DEWW Verwenden der Funktionen des Windows-Druckertreibers Wenn Sie aus einer Anwendung drucken, werden die meisten Produktfunktionen durch den Druckertreiber bereitgestellt. Umfassende Informationen zu den Funktionen des Druckertreibers finden Sie in der Hilfe zum Druckertreiber. In diesem Abschnitt werden die folgenden Funktionen beschrieben: ● Erstellen und Verwenden von Schnelleinstellungen ● Verwenden von Wasserzeichen ● Dokumentgröße ändern ● Einstellen eines benutzerdefinierten Papierformats im Druckertreiber ● Verwenden von unterschiedlichen Papiertypen und Deckblättern ● Drucken einer leeren ersten Seite ● Drucken mehrerer Seiten auf einem Blatt Papier ● Einstellen der Farboptionen ● Verwenden des Dialogfelds „HP Digital Imaging - Optionen“ ● Verwenden der Registerkarte „Dienste“ Hinweis Die Einstellungen im Druckertreiber und in der Anwendung haben immer Vorrang vor den Bedienfeldeinstellungen. Die Einstellungen in der Anwendung setzen generell die Einstellungen des Druckertreibers außer Kraft. Erstellen und Verwenden von Schnelleinstellungen Mit Hilfe der Schnelleinstellungen können die aktuellen Treibereinstellungen für spätere Druckjobs gespeichert werden. Die Schnelleinstellungen stehen in den meisten Registerkarten des Druckertreibers zur Verfügung. Sie können bis zu 25 Schnelleinstellungen für Druckaufgaben speichern. So erstellen Sie eine Schnelleinstellung 1. Öffnen Sie den Druckertreiber (siehe Öffnen der Druckertreiber). 2. Wählen Sie die gewünschten Druckeinstellungen aus. 3. Geben Sie in das Feld Schnelleinstellungen einen Namen für die Schnelleinstellung ein. 4. Klicken Sie auf Speichern. So verwenden Sie eine Schnelleinstellung 1. Öffnen Sie den Druckertreiber (siehe Öffnen der Druckertreiber). 2. Wählen Sie den gewünschten Eintrag in der Dropdown-Liste Schnelleinstellungen aus. 3. Klicken Sie auf OK. Hinweis Wenn Sie die Standardeinstellungen des Druckertreibers verwenden möchten, wählen Sie in der Dropdown-Liste Schnelleinstellungen den Eintrag Standardeinstellungen aus. DEWW Verwenden der Funktionen des Windows-Druckertreibers 51 Verwenden von Wasserzeichen Ein Wasserzeichen ist ein Hinweis (z .B. „Vertraulich“), der auf jeder Seite eines Dokuments im Hintergrund gedruckt wird. 1. Öffnen Sie den Druckertreiber (siehe Öffnen der Druckertreiber). 2. Klicken Sie auf der Registerkarte Effekte auf die Dropdown-Liste Wasserzeichen. 3. Wählen Sie das gewünschte Wasserzeichen aus. Wenn Sie ein neues Wasserzeichen erstellen möchten, klicken Sie auf Bearbeiten. 4. Wenn das Wasserzeichen nur auf der ersten Seite des Dokuments gedruckt werden soll, klicken Sie auf Nur erste Seite. 5. Klicken Sie auf OK. Wenn das Wasserzeichen nicht gedruckt werden soll, klicken Sie in der Dropdown-Liste Wasserzeichen auf den Eintrag (Keines). Dokumentgröße ändern Mit den Verkleinerungs- und Vergrößerungsoptionen können Sie ein Dokument auf einen Prozentsatz seiner Originalgröße skalieren. Sie können für das Dokument auch ein anderes Format auswählen (mit oder ohne Skalierung). So verkleinern oder vergrößern Sie ein Dokument 1. Öffnen Sie den Druckertreiber (siehe Öffnen der Druckertreiber). 2. Klicken Sie auf die Registerkarte Effekte, und geben Sie neben Prozentsatz der Originalgröße die gewünschte Verkleinerung oder Vergrößerung in Prozent an. Sie können den Prozentwert auch über die Bildlaufleiste ändern. 3. Klicken Sie auf OK. So drucken Sie ein Dokument mit einem anderen Papierformat 1. Öffnen Sie den Druckertreiber (siehe Öffnen der Druckertreiber). 2. Klicken Sie auf der Registerkarte Effekte auf Dokument drucken auf. 3. Wählen Sie das gewünschte Papierformat aus. 4. Wenn das Dokument ohne Größenanpassung gedruckt werden soll, darf die Option Größe anpassen nicht aktiviert sein. 5. Klicken Sie auf OK. Einstellen eines benutzerdefinierten Papierformats im Druckertreiber 52 1. Öffnen Sie den Druckertreiber (siehe Öffnen der Druckertreiber). 2. Klicken Sie auf die Registerkarte Papier bzw. Papier/Qualität und danach auf Benutzerdefiniert. 3. Geben Sie im Feld Benutzerdefiniertes Papierformat den Namen des Formats ein. Kapitel 4 Druckaufgaben DEWW 4. Geben Sie Länge und Breite des Formats ein. Wenn Sie einen zu kleinen oder zu großen Wert eingeben, wird der kleinste bzw. größte zulässige Wert angegeben. 5. Klicken Sie ggf. auf die Schaltfläche zum Wechseln der Einheiten zwischen Millimeter und Zoll. 6. Klicken Sie auf Speichern. 7. Klicken Sie auf Schließen. Der gespeicherte Name wird in der Formatliste angezeigt und kann für spätere Druckjobs verwendet werden. Verwenden von unterschiedlichen Papiertypen und Deckblättern Folgen Sie diesen Anweisungen, um die erste Seite eines Dokuments auf anderem Papier als die restlichen Seiten zu drucken. 1. Öffnen Sie den Druckertreiber (siehe Öffnen der Druckertreiber). 2. Öffnen Sie die Registerkarte Papier oder Papier/Qualität, und wählen Sie das Papier für die erste Seite des Druckjobs aus. 3. Klicken Sie auf Anderes Papier/Deckblatt. 4. Klicken Sie in der Liste auf die Seiten oder Deckblätter, die auf anderem Papier gedruckt werden sollen. 5. Wenn Sie ein vorderes oder hinteres Deckblatt drucken möchten, müssen Sie auch die Option Leeres oder vorgedrucktes Deckblatt hinzufügen aktivieren. 6. Wählen Sie den Papiertyp oder die Papierzufuhr für die anderen Seiten des Druckjobs aus. Hinweis Sie müssen für alle Seiten des Druckjobs das gleiche Papierformat verwenden. Drucken einer leeren ersten Seite 1. Öffnen Sie den Druckertreiber (siehe Öffnen der Druckertreiber). 2. Klicken Sie auf der Registerkarte Papier oder Papier/Qualität auf die Option Anderes Papier/ Deckblatt. 3. Klicken Sie in der Liste auf Deckblatt. 4. Klicken Sie auf Leeres oder vorgedrucktes Deckblatt. Drucken mehrerer Seiten auf einem Blatt Papier Sie können mehrere Seiten auf einem Blatt Papier drucken. DEWW 1. Öffnen Sie den Druckertreiber (siehe Öffnen der Druckertreiber). 2. Klicken Sie auf die Registerkarte Fertigstellung. 3. Geben Sie im Bereich Dokumentoptionen die Anzahl der Seiten an (1, 2, 4, 6, 9 oder 16), die Sie auf jedem Blatt drucken möchten. 4. Wenn Sie eine größere Seitenanzahl als 1 angegeben haben, wählen Sie die richtigen Optionen für Seitenränder drucken und Seitenreihenfolge. 5. Klicken Sie auf OK. Das Produkt wird nun mit der festgelegten Seitenanzahl pro Blatt gedruckt. Verwenden der Funktionen des Windows-Druckertreibers 53 Einstellen der Farboptionen Die Optionen auf der Registerkarte Farbe legen fest, wie Farben interpretiert und von Anwendungen gedruckt werden. Sie können zwischen den Farboptionen Automatisch und Manuell wählen. ● Wählen Sie Automatisch, um die Farb- und Halbtoneinstellungen für Text, Grafiken und Fotografien zu optimieren. Die Einstellung Automatisch bietet weitere Farboptionen für Anwendungen und Betriebssysteme, die Farbverwaltungssysteme unterstützen. Diese Einstellung wird für das Drucken aller Farbdokumente empfohlen. ● Wählen Sie Manuell, um die Farb- und Halbtoneinstellungen für Text, Grafiken und Fotografien anzupassen. Wenn Sie einen PCL-Treiber verwenden, können Sie die RGB-Daten anpassen. Wenn Sie den PS-Treiber verwenden, können Sie die RGB- oder CMYK-Daten anpassen. So legen Sie die Farboptionen fest 1. Öffnen Sie den Druckertreiber (siehe Öffnen der Druckertreiber). 2. Klicken Sie auf die Registerkarte Farbe. 3. Wählen Sie im Bereich Farboptionen die gewünschte Option. 4. Wenn Sie Manuell gewählt haben, klicken Sie auf Einstellungen. Das Dialogfeld Farbeinstellungen wird angezeigt. Nehmen Sie individuelle Einstellungen für Text, Grafiken und Fotografien vor. Darüber hinaus können Sie die allgemeinen Druckeinstellungen ändern. Klicken Sie auf OK. 5. Wählen Sie im Bereich Farbmotive die Option RGB-Farbe, die Sie verwenden möchten. 6. Klicken Sie auf OK. Verwenden des Dialogfelds „HP Digital Imaging - Optionen“ Verwenden Sie das Dialogfeld HP Digital Imaging - Optionen, um die Qualität Ihrer Fotos und Bilder zu optimieren. Hinweis HP Digital Imaging - Optionen sind für Windows 2000, Windows XP und Windows Server 2003 erhältlich. Die folgenden Optionen sind über das Dialogfeld HP Digital Imaging - Optionen verfügbar: 54 ● Kontrastverbesserung: Optimiert Farben und Kontraste für verwaschen wirkende Fotos. Klicken Sie auf Automatisch, um Fotos an den erforderlichen Stellen aufzuhellen. ● Digitaler Blitz: Passen Sie die Belichtung in dunklen Bereichen von Fotos an, um eine größere Detailgenauigkeit zu erzielen. Wenn Sie auf Automatisch klicken, wird ein angemessenes Verhältnis von Hell und Dunkel erzielt. ● SmartFocus: Verbessert die Bildqualität und Schärfe von Bildern mit niedriger Auflösung (z.B. Bilder, die aus dem Internet heruntergeladen wurden). Wenn Sie auf Ein klicken, wird automatisch eine höhere Detailgenauigkeit im Bild erzielt. ● Schärfe: Stellen Sie die Bildschärfe entsprechend Ihren Anforderungen ein. Wenn Sie auf Automatisch klicken, wird die Schärfe des Bildes automatisch eingestellt. ● Glätten: Zum Weichzeichnen von Bildern. Wenn Sie auf Automatisch klicken, wird der Grad der Glättung eines Bildes automatisch eingestellt. Kapitel 4 Druckaufgaben DEWW Öffnen des Dialogfelds „HP Digital Imaging - Optionen“ 1. Öffnen Sie das Dialogfeld Eigenschaften von Drucker. 2. Klicken Sie auf die Registerkarte Papier/Qualität und anschließend auf die Schaltfläche HP Digital Imaging. Verwenden der Registerkarte „Dienste“ Wenn das Produkt an ein Netzwerk angeschlossen ist, können Sie über die Registerkarte Dienste Informationen zum Produkt und Zubehörstatus erhalten. Klicken Sie auf das Symbol Geräte- und Zubehörstatus, um die Seite Gerätestatus des integrierten Webservers von HP zu öffnen. Auf dieser Seite werden der aktuelle Status des Produkts, die verbleibende Nutzungsdauer jedes Zubehörteils und Informationen zum Bestellen von Zubehör angezeigt. DEWW Verwenden der Funktionen des Windows-Druckertreibers 55 Funktionen des Macintosh-Druckertreibers Beim Ausführen eines Druckauftrags über ein Softwareprogramm sind über den Druckertreiber viele der Druckerfunktionen verfügbar. Umfassende Informationen zu den Funktionen des Druckertreibers finden Sie in der Hilfe zum Druckertreiber. In diesem Abschnitt werden die folgenden Funktionen beschrieben: ● Erstellen und Verwenden von Einstellungen für Mac OS X ● Drucken eines Deckblatts ● Drucken mehrerer Seiten auf einem Blatt Papier ● Einstellen der Farboptionen Hinweis Die Einstellungen im Druckertreiber und in der Anwendung haben immer Vorrang vor den Bedienfeldeinstellungen. Die Einstellungen in der Anwendung setzen generell die Einstellungen des Druckertreibers außer Kraft. Erstellen und Verwenden von Einstellungen für Mac OS X Verwenden Sie die Einstellungen, um die aktuellen Treibereinstellungen zur Wiederverwendung zu sichern. So erstellen Sie eine Einstellung 1. Öffnen Sie den Druckertreiber (siehe Öffnen der Druckertreiber). 2. Wählen Sie die Druckeinstellungen aus. 3. Klicken Sie im Feld Einstellungen auf Sichern unter..., und geben Sie einen Namen für die Einstellung ein. 4. Klicken Sie auf OK. So verwenden Sie Einstellungen 1. Öffnen Sie den Druckertreiber (siehe Öffnen der Druckertreiber). 2. Wählen Sie im Menü Einstellungen die Einstellung aus, die Sie verwenden möchten. Hinweis Wenn Sie die Standardeinstellungen des Druckertreibers verwenden möchten, wählen Sie die Option Standard aus. Drucken eines Deckblatts Sie können ein separates Deckblatt für Ihr Dokument mit einer Meldung (z.B. „Vertraulich“) drucken. 56 1. Öffnen Sie den Druckertreiber (siehe Öffnen der Druckertreiber). 2. Wählen Sie im Popup-Menü Deckblatt oder Papier/Qualität die Deckblattdruckoption Vor Dokument oder Nach Dokument aus. 3. Wenn Sie Mac OS X verwenden, wählen Sie im Popup-Menü Deckblatttyp die Information aus, die auf dem Deckblatt gedruckt werden soll. Kapitel 4 Druckaufgaben DEWW Hinweis Um ein leeres Deckblatt zu drucken, wählen Sie für Deckblatttyp die Option Standard aus. Drucken mehrerer Seiten auf einem Blatt Papier Sie können mehrere Seiten auf einem Blatt Papier drucken. Diese Funktion bietet eine kostensparende Möglichkeit zum Drucken von Entwurfsseiten. 1. Öffnen Sie den Druckertreiber (siehe Öffnen der Druckertreiber). 2. Öffnen Sie das Popup-Menü Layout. 3. Wählen Sie neben der Option Seiten pro Blatt die Anzahl der Seiten aus, die auf jeder Seite gedruckt werden sollen (1, 2, 4, 6, 9 oder 16). 4. Wählen Sie neben der Option Seitenfolge die Reihenfolge und Platzierung der Seiten auf dem Blatt aus. 5. Wählen Sie neben der Option Rahmen die Rahmenart aus, die um jede Seite auf dem Blatt gedruckt werden soll. Einstellen der Farboptionen Verwenden Sie das Popup-Menü Farboptionen, um die Interpretation und den Druck der Farben durch Softwareprogramme zu steuern. DEWW 1. Öffnen Sie den Druckertreiber (siehe Öffnen der Druckertreiber). 2. Öffnen Sie das Popup-Menü Farboptionen. 3. Wenn Sie Mac OS X verwenden, klicken Sie auf Erweiterte Optionen anzeigen. 4. Nehmen Sie individuelle Einstellungen für Text, Grafiken und Fotografien vor. Funktionen des Macintosh-Druckertreibers 57 Verwenden der Option zum beidseitigen Drucken (Duplexdruck) Um ein Dokument beidseitig zu bedrucken, legen Sie das Papier erneut in den Drucker ein, nachdem die erste Seite gedruckt wurde. Hinweis Beschädigte oder bereits benutzte Medien können Papierstaus verursachen und sollten daher nicht verwendet werden. Etiketten oder Transparentfolien können nicht beidseitig bedruckt werden. Unter Windows muss der Druckertreiber für den manuellen beidseitigen Druck konfiguriert werden. So konfigurieren Sie den Windows-Druckertreiber für den beidseitigen Druck 1. Klicken Sie auf Start, zeigen Sie auf Einstellungen, und klicken Sie auf Drucker oder Drucker und Faxgeräte. 2. Klicken Sie mit der rechten Maustaste auf das Treibersymbol, und wählen Sie Eigenschaften aus. 3. Klicken Sie auf das Register Geräteeinstellungen. 4. Wählen Sie im Bereich für Papierzufuhroptionen die Option Manuellen beidseitigen Druck zulassen aus. Klicken Sie auf OK. Manuelles beidseitiges Drucken 1. Legen Sie Papier in Fach 1, Fach 2 oder das optionale Fach 3 ein. Wenn Sie Briefkopfpapier verwenden, legen Sie es mit der zu bedruckenden Seite nach unten und der Oberkante in Richtung Fachrückseite ein. 2. Rufen Sie den Druckertreiber auf. 3. Wählen Sie Format und Typ aus. 4. Wählen Sie auf der Registerkarte Fertigstellung die Option Beidseitiger Druck (manuell). Hinweis Die Standardeinstellung bei Seiten im Hochformat ist die Bindung an der Längsseite. Um diese Einstellung in eine Bindung an der Querseite zu ändern, aktivieren Sie das Kontrollkästchen Seiten nach oben spiegeln. 5. 58 Klicken Sie auf OK, um die erste Seite zu drucken. Kapitel 4 Druckaufgaben DEWW 6. Gehen Sie zum Drucker. Wenn die Aufforderung Fach 1 laden angezeigt wird, entfernen Sie alles unbedruckte Papier aus Fach 1. Entfernen Sie den Stapel mit bedrucktem Papier aus dem Ausgabefach, und legen Sie den Stapel mit der zu bedruckenden Seite nach oben und der Oberkante in Richtung Drucker in Fach 1 ein. Hinweis Entfernen Sie keine leeren Blätter aus dem bedruckten Stapel. Wenn der manuelle beidseitige Druckauftrag mehr als 100 Seiten umfasst, legen Sie 100 Blätter in Fach 1 ein. DEWW 7. Drücken Sie OK, um die zweite Seite zu drucken. 8. Wenn der manuelle beidseitige Druckauftrag mehr als 100 Seiten umfasst, wird die Aufforderung Fach 1 laden angezeigt. Legen Sie 100 Blätter in Fach 1 ein, und klicken Sie dann auf OK, um die zweite Seite zu drucken. Verwenden der Option zum beidseitigen Drucken (Duplexdruck) 59 Abbrechen eines Druckauftrags Sie können einen Druckauftrag entweder über das Bedienfeld des Druckers oder über das Softwareprogramm abbrechen. Informationen zum Abbrechen von Druckaufträgen über einen Netzwerkcomputer finden Sie in der Online-Hilfe der entsprechenden Netzwerksoftware. Hinweis Wenn Sie den Druckauftrag abgebrochen haben, dauert es ein Weile, bis der Druckvorgang eingestellt wird. So beenden Sie einen aktuellen Druckauftrag über das Bedienfeld des Druckers Drücken Sie X auf dem Bedienfeld des Druckers. Hinweis Wenn der Druckvorgang weit fortgeschritten ist, kann er möglicherweise nicht mehr abgebrochen werden. So beenden Sie einen aktuellen Druckauftrag über das Softwareprogramm Auf dem Bildschirm wird möglicherweise kurz ein Dialogfeld angezeigt, in dem Sie den Druckauftrag abbrechen können. Wenn über die Software mehrere Aufträge an den Drucker gesandt wurden, befinden sich diese in einer Druckwarteschlange (z.B. im Windows-Druck-Manager). Weitere Informationen zum Abbrechen von Druckaufträgen über den Computer finden Sie in der Softwaredokumentation. Wenn ein Druckauftrag in einer Druckwarteschlange (Computerspeicher bzw. Windows 2000 oder XP) ansteht, müssen Sie den Druckauftrag dort löschen. Klicken Sie unter Windows 2000 und Windows XP auf Start und anschließend auf Drucker und Faxgeräte, oder klicken Sie auf Start, klicken Sie auf Systemsteuerung und anschließend auf Drucker und Faxgeräte. Doppelklicken Sie auf das Druckersymbol, um die Warteschlange zu öffnen. Wählen Sie den abzubrechenden Druckauftrag aus, und drücken Sie anschließend Abbrechen oder Entfernen. Wenn der Druckauftrag nicht abgebrochen wird, müssen Sie den Computer möglicherweise herunterfahren und neu starten. 60 Kapitel 4 Druckaufgaben DEWW 5 Druckerverwaltung Dieses Kapitel enthält Informationen zur Verwaltung des Druckers. DEWW ● Verwenden der Druckerinformationsseiten ● Verwenden des integrierten Webservers ● Verwenden der HP ToolboxFX ● Verwenden der Macintosh-Gerätekonfiguration 61 Verwenden der Druckerinformationsseiten Über das Druckerbedienfeld können Sie Seiten drucken, die Einzelheiten zum Drucker und seiner aktuellen Konfiguration anzeigen. In der nachstehenden Tabelle werden die Vorgehensweisen zum Drucken der Informationsseiten beschrieben. Seitenbeschreibung So drucken Sie die Seite Menüstruktur 1. Drücken Sie OK. Zeigt die Bedienfeldmenüs und die verfügbaren Einstellungen an. 2. Drücken Sie >, um Berichte zu markieren. Drücken Sie anschließend OK. 3. Wenn Menüstruktur nicht markiert ist, drücken Sie zum Markieren < oder >. Drücken Sie anschließend OK. Eine umfassende Liste der Bedienfeldmenüs und der möglichen Werte finden Sie unter Verwenden der Bedienfeldmenüs. Konfigurationsseite 1. Drücken Sie OK. Zeigt die Druckereinstellungen sowie das installierte Zubehör an. 2. Drücken Sie >, um Berichte zu markieren. Drücken Sie anschließend OK. 3. Drücken Sie >, um Konfig-Bericht zu markieren. Drücken Sie anschließend OK. Zubehörstatus 1. Drücken Sie OK. Zeigt den Tonerstand der Druckpatrone an. 2. Drücken Sie >, um Berichte zu markieren. Drücken Sie anschließend OK. 3. Drücken Sie >, um Zubehörstatus zu markieren. Drücken Sie anschließend OK. Hinweis Bei der Verwendung von Verbrauchsmaterialien, die nicht von HP hergestellt wurden, wird auf der Materialstatusseite die verbleibende Nutzungsdauer eventuell nicht aufgeführt. Weitere Informationen hierzu finden Sie unter Nicht-HP Druckpatronen. Demoseite 1. Drücken Sie OK. Zeigt eine farbige Seite an, mit der Sie die Druckqualität überprüfen können. 2. Drücken Sie >, um Berichte zu markieren. Drücken Sie anschließend OK. 3. Drücken Sie >, um Demoseite zu markieren. Drücken Sie anschließend OK. 1. Drücken Sie OK. Netzwerkübersicht (nur HP Color LaserJet 2700n-Drucker) 62 2. Drücken Sie >, um Berichte zu markieren. Drücken Sie anschließend OK. Zeigt die Netzwerkeinstellungen für den Drucker an. 3. Drücken Sie >, um Netzwerkbericht zu markieren. Drücken Sie anschließend OK. Nutzungsseite 1. Drücken Sie OK. Auf dieser Seite werden PCL-Seiten, PCL 6-Seiten, PS-Seiten, im Drucker gestaute oder falsch eingezogene Seiten, Monochrom- (Schwarzweiß-) oder Farbseiten sowie die Seitenanzahl aufgelistet. 2. Drücken Sie >, um Berichte zu markieren. Drücken Sie anschließend OK. 3. Drücken Sie >, um Nutzungsseite zu markieren. Drücken Sie anschließend OK. Farbnutzgsprot. 1. Drücken Sie OK. Zeigt die Farbnutzungsinformationen für den Drucker an. 2. Drücken Sie >, um Berichte zu markieren. Drücken Sie anschließend OK. 3. Drücken Sie >, um Farbnutzgsprot. zu markieren. Drücken Sie anschließend OK. Kapitel 5 Druckerverwaltung DEWW Seitenbeschreibung So drucken Sie die Seite PCL-Schriftliste 1. Drücken Sie OK. Zeigt an, welche PCL-Schriftarten derzeit auf dem Drucker installiert sind. 2. Drücken Sie >, um Berichte zu markieren. Drücken Sie anschließend OK. 3. Drücken Sie >, um PCL-Schriftliste zu markieren. Drücken Sie anschließend OK. PS-Schriftliste 1. Drücken Sie OK. Zeigt an, welche PS-Schriftarten derzeit auf dem Drucker installiert sind. 2. Drücken Sie >, um Berichte zu markieren. Drücken Sie anschließend OK. 3. Drücken Sie >, um PS-Schriftliste zu markieren. Drücken Sie anschließend OK. Hinweis Die Schriftlisten zeigen auch an, welche Schriftarten auf einem optionalen Flash-DIMM gespeichert sind. PCL6-Schriftlst 1. Drücken Sie OK. Zeigt an, welche PCL6-Schriftarten derzeit auf dem Drucker installiert sind. 2. Drücken Sie >, um Berichte zu markieren. Drücken Sie anschließend OK. 3. Drücken Sie >, um PCL6-Schriftlst zu markieren. Drücken Sie anschließend OK. 1. Drücken Sie OK. 2. Drücken Sie >, um Berichte zu markieren. Drücken Sie anschließend OK. 3. Drücken Sie >, um Service-Seite zu markieren. Drücken Sie anschließend OK. Service-Seite DEWW Verwenden der Druckerinformationsseiten 63 Verwenden des integrierten Webservers Wenn der Drucker mit dem Netzwerk verbunden ist, ist der integrierte Webserver automatisch verfügbar. Sie können den integrierten Webserver über Windows 95 und höher öffnen. Hinweis Verwenden Sie beim direkten Anschluss des Druckers an einen Computer die HP ToolboxFX, um Informationen zum Druckerstatus anzuzeigen. Mit Hilfe des integrierten Webservers können Sie über Ihren Computer (anstatt über das Bedienfeld des Druckers) den Status von Drucker und Netzwerk anzeigen und Druckfunktionen verwalten. ● Anzeigen von Druckerstatusinformationen ● Festlegen der in den einzelnen Fächern eingelegten Papiertypen ● Ermitteln der verbleibenden Gebrauchsdauer aller Verbrauchsmaterialien sowie Bestellen neuer Verbrauchsmaterialien ● Anzeigen und Ändern der Papierfachkonfigurationen ● Anzeigen und Ändern der Druckereinstellungen ● Anzeigen und Drucken von internen Seiten ● Anzeigen und Ändern der Netzwerkkonfiguration ● Anzeigen von hilfreichen Inhalten, die sich auf den aktuellen Druckerstatus beziehen ● Beschränken des Zugriffs auf Farbdruckoptionen Um den integrierten Webserver verwenden zu können, benötigen Sie Microsoft Internet Explorer 6 oder höher, Netscape Navigator 7 oder höher, Safari 1.2 oder höher, Konqueror 3.2 oder höher, Firefox 1.0 oder höher, Mozilla 1.6 oder höher oder Opera 7 oder höher. Der integrierte Webserver ist funktionsfähig, wenn der Drucker mit einem IP-basierten Netzwerk verbunden ist. IPX-basierte oder AppleTalk-Druckerverbindungen werden vom integrierten Webserver nicht unterstützt. Für das Öffnen und Verwenden des integrierten Webservers ist kein Internetzugang erforderlich. So greifen Sie mit Hilfe einer Netzwerkverbindung auf den integrierten Webserver zu 1. Geben Sie in einem unterstützten Webbrowser auf Ihrem Computer die IP-Adresse für den Drucker in das Adress-/URL-Feld ein. (Um die IP-Adresse zu erfahren, drucken Sie eine Konfigurationsseite. Weitere Informationen finden Sie unter Verwenden der Druckerinformationsseiten.) Hinweis Wenn Sie den URL geöffnet haben, können Sie ihn mit einem Lesezeichen versehen, um künftig Zeit zu sparen. 2. Der integrierte Webserver verfügt über drei Registerkarten, die Informationen zum Drucker sowie zu dessen Einstellungen enthalten: die Registerkarte Status, die Registerkarte Einstellungen und die Registerkarte Netzwerk. Klicken Sie auf die Registerkarte, die Sie anzeigen möchten. Im folgenden Abschnitt erhalten Sie weitere Informationen zu den einzelnen Registerkarten. 64 Kapitel 5 Druckerverwaltung DEWW Bereiche des integrierten Webservers In der nachstehenden Tabelle werden die wichtigsten Bildschirme des integrierten Webservers beschrieben. Registerkarte oder Bereich Beschreibung Registerkarte Status ● Stellt Drucker-, Status- und Konfigurationsinformationen bereit. Gerätestatus: Zeigt den Druckerstatus sowie die verbleibende Nutzungsdauer der HP Verbrauchsmaterialien an, wobei 0 % bedeutet, dass ein Verbrauchsartikel leer ist. ● Zubehörstatus: Zeigt die verbleibende Nutzungsdauer von HP Verbrauchsmaterialien an, wobei 0 % bedeutet, dass ein Verbrauchsartikel leer ist. Auf dieser Seite werden auch die Teilenummern des Verbrauchsmaterials aufgeführt. ● Gerätekonfiguration: Zeigt die Informationen der Druckerkonfigurationsseite an. ● Netzwerkübersicht: Zeigt die Informationen der Netzwerkkonfigurationsseite an. ● Info-Seiten drucken: Auf dieser Seite können Sie die PCL-, PCL6-, PS-Schriftlisten und die vom Drucker erstellte Zubehörstatusseite drucken. ● Farbverbrauchsprotokoll: Zeigt Farbdruckaufträge von Benutzern nach Druckauftrag gestaffelt. ● Ereignisprotokoll: Zeigt eine Liste aller Druckerereignisse und -fehler an. ● Schaltfläche Support: Diese Schaltfläche stellt eine Verknüpfung zur Produktunterstützungsseite dar. Die Schaltfläche Support kann kennwortgeschützt sein. ● Schaltfläche Material kaufen: Diese Schaltfläche stellt eine Verknüpfung zur Seite dar, auf der Sie Verbrauchsmaterial für den Drucker bestellen können. Die Schaltfläche Material kaufen kann kennwortgeschützt sein. ● Geräteinformationen: Hier können Sie dem Drucker einen Namen und eine Systemnummer zuweisen. Geben Sie den Namen des Hauptansprechpartners an, der Informationen zum Drucker erhalten soll. ● Papierzuführung: Hiermit können Sie die Standardeinstellungen des Druckers für die Papierzuführung ändern. ● Drucken: Hiermit können Sie die Standardeinstellungen des Druckers für den Druck ändern. ● PCL 5c: Hiermit können Sie die PCL 5c-Standardeinstellungen des Druckers ändern. ● PostScript: Hiermit können Sie die PostScript-Standardeinstellungen des Druckers ändern. ● Druckqualität: Hiermit können Sie die Standardeinstellungen des Druckers für die Druckqualität ändern. Dazu gehören auch die Kalibrierungseinstellungen. ● Druckdichte: Hiermit können Sie die Kontraste sowie die hellen, mittleren und dunklen Farbtöne für die einzelnen Verbrauchsmaterialien ändern. ● Papiersorten: Hiermit können Sie Druckmodi festlegen, die den vom Drucker unterstützten Papiersorten entsprechen. ● System-Setup: Hiermit können Sie die standardmäßigen Systemeinstellungen für den Drucker ändern. ● Service: Hiermit können Sie den Reinigungsvorgang für den Drucker starten. Registerkarte Einstellungen Hier können Sie den Drucker über Ihren Computer konfigurieren. DEWW Verwenden des integrierten Webservers 65 Registerkarte oder Bereich Beschreibung ● Schaltfläche Support: Diese Schaltfläche stellt eine Verknüpfung zur Produktunterstützungsseite dar. Die Schaltfläche Support kann kennwortgeschützt sein. ● Schaltfläche Material kaufen: Diese Schaltfläche stellt eine Verknüpfung zur Seite dar, auf der Sie Verbrauchsmaterial für den Drucker bestellen können. Die Schaltfläche Material kaufen kann kennwortgeschützt sein. Hinweis Die Registerkarte Einstellungen kann durch ein Kennwort geschützt werden. Wenn der Drucker in einem Netzwerk verwendet wird, wenden Sie sich immer an den Administrator, bevor Sie die Einstellungen auf dieser Registerkarte ändern. Registerkarte Netzwerk Hier können Sie Netzwerkeinstellungen über Ihren Computer ändern. Netzwerkadministratoren können auf dieser Registerkarte die Netzwerkeinstellungen für den Drucker festlegen, wenn dieser an ein IP-basiertes Netzwerk angeschlossen ist. Diese Registerkarte wird nicht angezeigt, wenn der Drucker direkt an einen Computer angeschlossen ist. Hinweis werden. 66 Kapitel 5 Druckerverwaltung Die Registerkarte Netzwerk kann durch ein Kennwort geschützt DEWW Verwenden der HP ToolboxFX Die HP ToolboxFX ist ein Softwareprogramm, das für die folgenden Aufgaben eingesetzt werden kann: ● Überprüfen des Druckerstatus ● Konfigurieren der Druckereinstellungen ● Konfigurieren von Popup-Warnmeldungen ● Anzeigen von Informationen zur Fehlerbehebung ● Anzeigen der Online-Dokumentation Sie können die HP ToolboxFX anzeigen, wenn der Drucker direkt an Ihren Computer angeschlossen oder mit dem Netzwerk verbunden ist. Sie müssen eine Standard-Softwareinstallation durchgeführt haben, um die HP ToolboxFX nutzen zu können. Hinweis Die HP ToolboxFX wird von den Betriebssystemen Windows Server 2003 oder Macintosh nicht unterstützt. Um die HP ToolboxFX verwenden zu können, muss das TCP/IPProtokoll auf dem Computer installiert sein. Hinweis Für das Öffnen und Verwenden der HP ToolboxFX benötigen Sie keinen Internetzugriff. So öffnen Sie die HP ToolboxFX Öffnen Sie HP ToolboxFX, in dem Sie einen der folgenden Schritte ausführen: ● Doppelklicken Sie in der Windows-Taskleiste auf das Symbol HP ToolboxFX. ● Klicken Sie im Windows-Menü Start auf Programme (oder in Windows XP auf Alle Programme), HP und HP Color LaserJet 2700 Series. Klicken Sie anschließend auf HP ToolboxFX. Die HP ToolboxFX-Software besteht aus den folgenden Bereichen: DEWW ● Status ● Warnmeldungen ● Hilfe ● Geräteeinstellungen ● Netzwerkeinstellungen Verwenden der HP ToolboxFX 67 Status Im Ordner Status finden Sie Verknüpfungen zu den folgenden Hauptseiten: ● Gerätestatus: Anzeigen von Druckerstatusinformationen. Auf dieser Seite werden Druckermeldungen angezeigt, z.B. Stau oder ein leeres Fach. Nachdem Sie ein Druckerproblem behoben haben, klicken Sie auf Status aktualisieren, um den Druckerstatus zu aktualisieren. ● Zubehörstatus: Anzeigen umfassender Informationen zum Verbrauchsmaterialstatus, z.B. der in der Druckpatrone verbleibende Prozentsatz an Toner und die Anzahl der Seiten, die mit der aktuellen Druckpatrone bereits gedruckt wurden. Auf dieser Seite finden Sie außerdem Verknüpfungen zu Informationen zum Bestellen von Verbrauchsmaterial sowie zum Recycling. ● Gerätekonfiguration: Anzeigen einer umfassenden Beschreibung der aktuellen Druckertreiberkonfiguration, z.B. Informationen zur Kapazität des installierten Druckspeichers und zu installierten optionalen Fächern. ● Netzwerkübersicht: Anzeigen einer umfassenden Beschreibung der aktuellen Netzwerkkonfiguration, z.B. IP-Adresse und Netzwerkstatus. ● Info-Seiten drucken: Drucken der Konfigurationsseite und verschiedener anderer Informationsseiten, die für den Drucker verfügbar sind, z.B. die Zubehörstatus- und Demoseite. ● Farbnutz-Auftragspr.: Hier können Sie Farbnutzungsinformationen für den Drucker anzeigen. ● Ereignisprotokoll: Hier können Sie eine Liste der Druckerfehler anzeigen. Der zuletzt aufgetretene Fehler wird am Anfang der Liste angezeigt. Ereignisprotokoll Das Ereignisprotokoll ist eine Tabelle mit vier Spalten, in der Druckerereignisse zu Ihrer Information protokolliert werden. Das Protokoll enthält Codes, die den auf der Bedienfeldanzeige des Druckers angezeigten Fehlermeldungen entsprechen. Die Zahl in der Spalte Seitenzahlen gibt die Gesamtzahl der Seiten an, die der Drucker bis zum Auftreten des Fehlers gedruckt hat. Im Ereignisprotokoll ist außerdem eine kurze Fehlerbeschreibung enthalten. Weitere Informationen zu Fehlermeldungen finden Sie unter Bedienfeldmeldungen. Warnmeldungen Im Ordner Warnmeldungen finden Sie Verknüpfungen zu den folgenden Hauptseiten: ● Einrichten von Statuswarnmeldungen: Einrichten des Druckers für das Senden von PopupWarnmeldungen bei bestimmten Ereignissen, z.B. bei niedrigem Tonerstand. ● Einrichten von E-Mail-Warnmeldungen: Einrichten des Druckers für das Senden von E-MailWarnmeldungen bei bestimmten Ereignissen, z.B. bei niedrigem Tonerstand. Einrichten von Statuswarnmeldungen: Mit der HP ToolboxFX können Sie den Drucker so einrichten, dass er bei bestimmten Ereignissen Popup-Warnmeldungen an den Computer ausgibt. Ereignisse, die Warnmeldungen auslösen sind z.B. Staus, niedriger Tonerstand in HP-Druckpatronen, Verwendung von nicht-HP Druckpatronen, leere Eingabefächer und bestimmte Fehlermeldungen. Wählen Sie für die Warnmeldungen das Popup-Format, das Format für Taskleistensymbole, DesktopBenachrichtigungen oder eine beliebige Kombination aus diesen aus. Die Popup-Warnmeldungen und Desktop-Benachrichtigungen werden nur angezeigt, wenn der Drucker von dem Computer druckt, auf 68 Kapitel 5 Druckerverwaltung DEWW dem die Warnmeldungen eingerichtet sind. Desktop-Benachrichtigungen werden nur kurz angezeigt und automatisch wieder ausgeblendet. Ändern Sie die Einstellung Patrone fast leer – Grenze, mit der auf der Seite System-Setup der Tonerfüllstand festgelegt wird, bei dem eine Benachrichtigung über den fast leeren Toner gesendet wird. Hinweis Klicken Sie auf Übernehmen, damit die Änderungen wirksam werden. Einrichten von E-Mail-Warnmeldungen Mit der HP ToolboxFX können Sie zwei E-Mail-Adressen für das Empfangen von Warnmeldungen bei bestimmten Ereignissen konfigurieren. Für die beiden Adressen können verschiedene Ereignisse festgelegt werden. Verwenden Sie die Informationen für den E-Mail-Server, der die E-MailWarnmeldungen für den Drucker sendet. Hinweis E-Mail-Warnmeldungen können nur von einem Server übertragen werden, für den keine Benutzerauthentifizierung erforderlich ist. Wenn Sie sich beim E-Mail-Server mit einem Benutzernamen und Kennwort anmelden müssen, kann die Funktion für E-Mail-Warnmeldungen nicht aktiviert werden. Hinweis Klicken Sie auf Übernehmen, damit die Änderungen wirksam werden. Hilfe Im Ordner Hilfe finden Sie Verknüpfungen zu den folgenden Hauptseiten: ● Fehlerbehebung: Drucken von Fehlerbehebungsseiten, Reinigen des Druckers und Öffnen der Microsoft Office-Grundfarben. Weitere Informationen zu Microsoft Office-Grundfarben finden Sie unter Farbabstimmung. ● Wie kann ich...? Verknüpfung zum Index des Benutzerhandbuchs. ● Animierte Demonstrationen ● Benutzerhandbuch: Anzeigen von Informationen zu Druckerverbrauch, Gewährleistung, Spezifikationen und Support. Das Benutzerhandbuch ist im HTML- und im PDF-Format erhältlich. Geräteeinstellungen Im Ordner Systemeinstellungen finden Sie Verknüpfungen zu den folgenden Hauptseiten: DEWW ● Geräteinformationen: Anzeigen der Informationen zum Drucker, z.B. Druckerbeschreibung und Ansprechpartner. ● Papierzuführung: Konfigurieren von Fächern oder Ändern der Papierzuführungseinstellungen, z.B. Standardpapierformat und Standardpapiersorte. ● Drucken: Ändern der Standarddruckeinstellungen des Druckers, z.B. Anzahl der Kopien und Papierausrichtung. ● PCL: Anzeigen und Ändern der PCL-Einstellungen. ● PostScript: Anzeigen und Ändern der PS-Einstellungen. ● Druckqualität: Ändern der Druckereinstellungen für die Druckqualität. Verwenden der HP ToolboxFX 69 ● Druckdichte: Ändern der Einstellungen für Druckdichte, z.B. Kontrast, helle, mittlere und dunkle Farbtöne. ● Papiersorten: Ändern der Druckermodus-Einstellungen für jede Papiersorte, z.B. Briefkopfpapier, vorgelochtes Papier oder Hochglanzpapier. ● System-Setup: Ändern der Systemeinstellungen des Druckers, z.B. Papierstaubehebung und automatische Fortsetzung. Ändern Sie die Einstellung Patrone fast leer – Grenze, mit der der Tonerstand festgelegt wird, bei dem eine Benachrichtigung über den fast leeren Toner gesendet wird. ● Service: Zugriff auf verschiedene Vorgehensweisen zur Druckerwartung. ● Einstellungen speichern / wiederherstellen: Speichern der aktuellen Einstellungen für den Drucker in einer Datei auf dem Computer. Verwenden Sie diese Datei, um dieselben Informationen auf einen anderen Drucker zu übertragen oder die Einstellungen zu einem späteren Zeitpunkt wiederherzustellen. ● Kennwort. Festlegen eines Kennworts zum Schutz der Geräteeinstellungen. Wenn das Kennwort festgelegt wurde, werden die Benutzer aufgefordert, dieses einzugeben, bevor sie die Geräteeinstellungen ändern können. Dieses Kennwort entspricht dem Kennwort des integrierten Webservers. Geräteinformationen Auf der Seite Geräteinformationen werden Daten über den Drucker zur späteren Verwendung gespeichert. Die in diese Feldern eingegebenen Informationen werden auf der Konfigurationsseite angezeigt. Sie können beliebige Zeichen in diese Felder eingeben. Hinweis Klicken Sie auf Übernehmen, damit die Änderungen wirksam werden. Papierzuführung Konfigurieren Sie Ihre Standardeinstellungen mit den Papierzufuhroptionen der HP ToolboxFX. Dabei handelt es sich um dieselben Optionen, die auch über die Menüs auf dem Bedienfeld verfügbar sind. Weitere Informationen hierzu finden Sie unter Verwenden der Bedienfeldmenüs. Es sind drei Optionen für das Ausführen von Druckjobs verfügbar, wenn keine Druckmedien mehr im Drucker sind: ● Wählen Sie die Option Auf Laden des Papiers warten aus. ● Wählen Sie aus der Dropdown-Liste Aktion Papier leer die Option Abbrechen aus, um den Druckjob abzubrechen. ● Wählen Sie aus der Dropdown-Liste Zeit nach Pap. leer die Option Überschreiten aus, um den Druckjob an ein anderes Papierfach weiterzuleiten. Im Feld Zeit nach Pap. leer wird festgelegt, wie lang der Drucker wartet, bis er die ausgewählten Vorgänge ausführt. Sie können einen Zeitraum von 0 bis 3600 Sekunden festlegen. Hinweis Klicken Sie auf Übernehmen, damit die Änderungen wirksam werden. 70 Kapitel 5 Druckerverwaltung DEWW Drucken Mit den Druckoptionen der HP ToolboxFX können Sie die Einstellungen für alle Druckfunktionen konfigurieren. Dabei handelt es sich um dieselben Optionen, die auch auf dem Bedienfeld verfügbar sind. Weitere Informationen hierzu finden Sie unter Verwenden der Bedienfeldmenüs. Hinweis Klicken Sie auf Übernehmen, damit die Änderungen wirksam werden. PCL Mit den PCL-Optionen können Sie bei Verwendung der PCL-Druckersprache die Einstellungen konfigurieren. Hinweis Klicken Sie auf Übernehmen, damit die Änderungen wirksam werden. PostScript Verwenden Sie die PostScript-Option, wenn die PostScript-Druckersprache verwendet wird. Wenn die Option PostScript-Fehler drucken aktiviert ist, wird die PostScript-Fehlerseite beim Auftreten eines PostScript-Fehlers automatisch gedruckt. Hinweis Klicken Sie auf Übernehmen, damit die Änderungen wirksam werden. Druckqualität Mit den Einstellungen für Druckqualität der HP ToolboxFX können Sie das Druckbild der Druckjobs optimieren. Dabei handelt es sich um dieselben Optionen, die auch auf dem Bedienfeld verfügbar sind. Weitere Informationen hierzu finden Sie unter Verwenden der Bedienfeldmenüs. Mit den folgenden Optionen können Sie die Druckqualität steuern: Farbkalibrierung ● Kalibrierung beim Einschalten: Hier legen Sie fest, ob der Drucker beim Einschalten kalibriert wird. ● Kalibrierungszeit: Hier legen Sie die Häufigkeit der Kalibrierung fest. ● Jetzt kalibrieren: Hier legen Sie die sofortige Kalibrierung fest. Hinweis DEWW Klicken Sie auf Übernehmen, damit die Änderungen wirksam werden. Verwenden der HP ToolboxFX 71 Druckdichte Mit den Einstellungen für Druckdichte können Sie die Menge der einzelnen Tonerfarben genau anpassen, die für die zu druckenden Dokumente verwendet werden soll. ● Kontraste: Kontraste sind der Bereich zwischen hellen und dunklen Farbtönen. Um den Gesamtbereich zwischen hellen und dunklen Farbtönen zu vergrößern, müssen Sie die Einstellung Kontraste erhöhen. ● Schlaglichter: Schlaglichter sind Farben, die beinahe weiß sind. Um helle Farbtöne dunkler zu machen, erhöhen Sie die Einstellung Schlaglichter. Diese Anpassung wirkt sich nicht auf mittlere oder dunkle Farbtöne aus. ● Mitteltöne: Mitteltöne sind Farben mittlerer Dichte. Um mittlere Farbtöne dunkler zu machen, erhöhen Sie die Einstellung Mitteltöne. Diese Anpassung wirkt sich nicht auf helle oder dunkle Farbtöne aus. ● Schatten: Schatten sind Farben, die über eine sehr hohe Dichte verfügen. Um dunkle Farbtöne dunkler zu machen, erhöhen Sie die Einstellung Schatten. Diese Anpassung wirkt sich nicht auf helle oder mittlere Farbtöne aus. Papiersorten Verwenden Sie die Option Papiersorten der HP ToolboxFX, um die Druckmodi zu konfigurieren, die den jeweiligen Papiersorten entsprechen. Wenn Sie die Option Modi wiederherstellen auswählen, werden alle Modi wieder auf die Werkseinstellung zurückgesetzt. Hinweis Klicken Sie auf Übernehmen, damit die Änderungen wirksam werden. System-Setup Verwenden Sie die Optionen der HP ToolboxFX Systemeinstellungen, um verschiedene Druckeinstellungen zu konfigurieren. Diese Einstellungen stehen auf dem Bedienfeld nicht zur Verfügung. Hinweis Klicken Sie auf Übernehmen, damit die Änderungen wirksam werden. Service Während des Druckvorgangs können sich Papier-, Toner- und Staubpartikel im Drucker ansammeln. Nach einer gewissen Zeit kann dies zu Problemen mit der Druckqualität führen, wie z.B. Tonerflecken oder verschmierter Toner. Mit der HP ToolboxFX kann der Papierpfad auf einfache Weise gereinigt werden. Weitere Informationen hierzu finden Sie unter Reinigen des Druckers. Netzwerkeinstellungen Wenn der Drucker mit einem IP-basierten Netzwerk verbunden ist, kann der Netzwerkadministrator über die Registerkarte Netzwerkeinstellungen die mit dem Netzwerk in Zusammenhang stehenden Einstellungen für den Drucker steuern. 72 Kapitel 5 Druckerverwaltung DEWW Verwenden der Macintosh-Gerätekonfiguration Bei der Macintosh-Gerätekonfiguration handelt es sich um ein webbasiertes Programm, mit dessen Hilfe Sie den Drucker über einen Computer unter Mac OS X 10.3 oder 10.4 konfigurieren und verwalten können. Der Drucker muss dabei direkt mit dem Computer oder aber mit dem Netzwerk verbunden sein. Zum Öffnen und Verwenden der Macintosh-Gerätekonfiguration ist keine Internetverbindung erforderlich. Hinweis Sie müssen eine vollständige Software-Installation durchführen, um die MacintoshGerätekonfiguration verwenden zu können. Sie können die Macintosh-Gerätekonfiguration für die folgenden Aufgaben verwenden: ● Überprüfen des Druckerstatus und der zu druckenden Informationsseiten ● Überprüfen und Ändern von Druckersystemeinstellungen ● Überprüfen von Standarddruckeinstellungen ● Überprüfen und Ändern von Netzwerkeinstellungen, einschließlich der folgenden: ❑ IP-Konfiguration ❑ Erweiterte Netzwerkeinstellungen ❑ mDNS-Einstellungen ❑ SNMP-Einstellungen ❑ Kennwort So zeigen Sie die Macintosh-Gerätekonfiguration an, wenn der Drucker direkt mit dem Computer verbunden ist 1. Öffnen Sie den HP Director, indem Sie im Dock auf HP Director klicken. 2. Klicken Sie im HP Director auf Einstellungen. 3. Wählen Sie die Option Gerät konfigurieren aus. Die Homepage der Macintosh Gerätekonfiguration wird geöffnet. So zeigen Sie die Macintosh-Gerätekonfiguration an, wenn der Drucker mit einem Netzwerk Computer verbunden ist 1. 2. DEWW Öffnen Sie einen der unterstützen Webbrowser: ● Safari 1.2 oder höher ● Netscape Navigator 7 oder höher ● Opera 7 oder höher Geben Sie die IP-Adresse des Druckers in die Adressleiste des Webbrowsers ein. Die Homepage der Macintosh Gerätekonfiguration wird geöffnet. Verwenden der Macintosh-Gerätekonfiguration 73 74 Kapitel 5 Druckerverwaltung DEWW 6 Farbe Dieses Kapitel enthält Informationen zur Erstellung bestmöglicher Farbausdrucke: DEWW ● Verwenden von Farbe ● Verwalten von Farben ● Farbabstimmung 75 Verwenden von Farbe Der Drucker verfügt über automatische Farbfunktionen, die zu hervorragenden Druckergebnissen bei Farbdrucken führen. Sorgfältig entwickelte und getestete Farbtabellen gewährleisten hervorragende Farbergebnisse. Außerdem bieten diese Drucker hochtechnisierte Programme für erfahrene Benutzer. HP ImageREt Die HP ImageREt-Technologie bietet höchste Farbdruckqualität ohne Änderung der Druckertreibereinstellungen und ohne Kompromisse bei Druckqualität, Leistung und Speicher. ImageREt erstellt fotorealistische Bilder. Auswahl der Medien Um optimale Farb- und Bildqualität zu erzielen, wählen Sie im Druckermenü oder im Bedienfeld des Druckers den geeigneten Medientyp aus. Informationen hierzu finden Sie unter Auswählen von Druckmedien. Farboptionen Farboptionen bieten automatisch die optimale Farbausgabe. Durch die von diesen Optionen eingesetzte Objektkennzeichnung können für verschiedene Objekte auf einer Seite (Text, Grafik und Fotos) optimale Farb- und Halbtoneinstellungen verwendet werden. Der Druckertreiber bestimmt, welche Objekte auf einer Seite verwendet werden und wählt Halbton- und Farbeinstellungen zur optimalen Druckqualität der einzelnen Objekte aus. In der Windows-Umgebung sind die Farboptionen Automatisch und Manuell im Druckertreiber auf der Registerkarte Farbe enthalten. Standard Rot-Grün-Blau (sRGB) sRGB (Standard Rot-Grün-Blau) ist ein weltweit gültiger Farbstandard, der von HP und Microsoft als gemeinsame Farbsprache für Bildschirme, Eingabegeräte (Scanner und Digitalkameras) und Ausgabegeräte (Drucker und Plotter) entwickelt wurde. Er ist das Standardfarbspektrum für HP Produkte, Microsoft Betriebssysteme, das Internet sowie die meisten Büroanwendungen. Der sRGB-Standard repräsentiert den typischen Windows-Monitor und ist der Konvergenzstandard für HighDefinition-Television. Hinweis Faktoren wie der Bildschirmtyp oder die Raumbeleuchtung können sich auf die Darstellung der Farben auf dem Bildschirm auswirken. Weitere Informationen hierzu finden Sie unter Farbabstimmung. Die neuesten Versionen von Adobe PhotoShop®, CorelDRAW®, Microsoft Office und vielen anderen Anwendungen verwenden sRGB zur Farbdarstellung. Als Standardfarbspektrum für Microsoft Betriebssysteme ist sRGB weit verbreitet. Wenn Programme und Geräte mit Hilfe von sRGB Farbinformationen austauschen, erzielen die Benutzer im Allgemeinen eine stark verbesserte Farbabstimmung. sRGB macht es Ihnen möglich, Farben zwischen dem Drucker, dem PC-Bildschirm und anderen Eingabegeräten automatisch abzustimmen. 76 Kapitel 6 Farbe DEWW Drucken mit vier Farben (CMYK) Zyan, Magenta, Gelb und Schwarz (CMYK) sind die Farben, die Druckerpressen zum Vierfarbendruck verwenden. In Grafikumgebungen (Druck und Veröffentlichung) werden gewöhnlich CMYKDatendateien verwendet, um kräftige, satte Farben für Text und Grafiken zur Verfügung zu stellen. Der Drucker unterstützt CMYK-Farben über den PS-Druckertreiber. DEWW Verwenden von Farbe 77 Verwalten von Farben Wenn Sie die Farboptionen auf Automatisch einstellen, erhalten Sie in der Regel die beste Druckqualität für Farbdokumente. Es kann jedoch vorkommen, dass Sie ein Farbdokument als Graustufenbild (Schwarzweiß) drucken oder die Farboptionen des Druckers ändern möchten. ● Unter Windows können Sie in Graustufen drucken oder Farboptionen ändern, indem Sie im Druckertreiber auf der Registerkarte Farbe die entsprechenden Einstellungen vornehmen. ● Wenn Sie mit einem Macintosh-Computer arbeiten, können Sie in Graustufen drucken oder die Farboptionen ändern, indem Sie im Dialogfeld Drucken das Popup-Menü Farbanpassung verwenden. Drucken in Graustufen Wenn Sie im Druckertreiber die Option Als Graustufenbild drucken auswählen, wird ein farbiges Dokument Schwarzweiß ausgedruckt. Diese Option bietet sich an, um Farbdokumente zu drucken, die später fotokopiert oder gefaxt werden. Wenn In Graustufen drucken ausgewählt ist, wechselt der Druck in den Monochrom-Modus, der den Verbrauch der farbigen Druckpatronen reduziert. Automatische oder manuelle Farbanpassung Mit der Farbanpassungsoption Automatisch werden die Einstellungen für neutrale Grauwerte sowie Raster und Ränder für die einzelnen im Dokument verwendeten Elemente optimiert. Weitere Informationen finden Sie in der Online-Hilfe des Druckertreibers. Hinweis Automatisch ist die Standardeinstellung und wird für das Ausdrucken aller Farbdokumente empfohlen. Mit der Farbanpassungsoption Manuell können Sie die Optionen für neutrale Grauwerte sowie Raster und Ränder für Text, Grafiken und Fotos individuell einstellen. Um die Farboption „Manuell“ auszuwählen, klicken Sie in der Registerkarte Farbe auf Manuell und anschließend auf Einstellungen. Manuelle Farboptionen Mit der manuellen Farbanpassung können Sie für Text, Grafiken und Fotografien die Optionen für Farbe (oder Farbzuordnung) und Raster individuell einstellen. Hinweis In Programmen, die Text oder Grafiken in Rasterbilder umwandeln, können Sie mit der Option Foto auch Text und Grafiken steuern. Tabelle 6-1 Manuelle Farboptionen Beschreibung der Einstellung Optionen der Einstellung Halbton ● Mit der Option Glatt werden bei großen, vollständig ausgefüllten Druckflächen bessere Ergebnisse erzielt und bei Fotografien werden feine Farbabstufungen geglättet. Wählen Sie diese Option aus, wenn Sie gleichmäßig ausgefüllte Druckbereiche erhalten möchten. ● Die Option Detail ist bei Text und Grafiken nützlich, bei denen eine deutliche Abgrenzung der Linien und Farben erforderlich ist, oder Halbton-Optionen wirken sich auf die Auflösung und Klarheit der Farbausgabe aus. 78 Kapitel 6 Farbe DEWW Tabelle 6-1 Manuelle Farboptionen (Fortsetzung) Beschreibung der Einstellung Optionen der Einstellung bei Bildern mit Mustern oder Detailgenauigkeit. Wählen Sie diese Option aus, wenn Sie scharfe Kanten und Detailgenauigkeit erzielen möchten. Neutrale Graustufen Mit der Einstellung Neutrale Graustufen wird festgelegt, welche Methode zum Erstellen von Graustufen in Text, Abbildungen und Fotos verwendet wird. Randkontrolle Mit der Einstellung Randkontrolle wird das Erscheinungsbild von Rändern bestimmt. Der Randkontrolle liegen zwei Komponenten zugrunde: adaptives Halbtonverfahren und „Trapping“. Durch das adaptive Halbtonverfahren wird die Kantenschärfe verbessert. Durch das TrappingVerfahren wird der Übergang von Farbebenen geglättet, indem die Ränder von angrenzenden Objekten leicht überlappt werden. RGB-Farbe DEWW ● Nur Schwarz erzeugt neutrale Farben (Grautöne und Schwarz), indem nur schwarzer Toner verwendet wird. Hierbei werden ausschließlich neutrale Farben ohne Farbmischung erzeugt. ● 4-farbig erzeugt neutrale Farben (Grautöne und Schwarz), indem die vier Tonerfarben gemischt werden. Bei dieser Methode werden weichere Hintergründe und Farbverläufe in andere Farben sowie das dunkelste Schwarz erzeugt. ● Maximal ist die aggressivste Trapping-Einstellung. Das adaptive Halbtonverfahren ist aktiviert. ● Normal ist die Standard-Trapping-Einstellung. Das TrappingVerfahren findet auf mittlerer Stufe statt, und das adaptive Halbtonverfahren ist aktiviert. ● Hell reduziert das Trapping-Verfahren auf die niedrigste Stufe, und das adaptive Halbtonverfahren ist aktiviert. ● Aus deaktiviert das Trapping-Verfahren und das Halbtonverfahren. ● Standard (sRGB) bestimmt, dass RGB-Farbe als sRGB verwendet wird. sRGB ist der Standard von Microsoft und World Wide Web Consortium (http://www.w3.org). ● Lebhaft bestimmt, dass der Drucker die Farbsättigung in den mittleren Tönen erhöht. Weniger farbige Objekte werden mit intensiveren Farben wiedergegeben. Diese Einstellung wird empfohlen, wenn Sie Geschäftsgrafiken drucken. ● Gerät bestimmt, dass RGB-Daten im Einheitenmodus gedruckt werden. Damit Fotos ordnungsgemäß wiedergegeben werden, während diese Option aktiviert ist, müssen Sie die Farbe in dem Programm, in dem Sie arbeiten, oder im Betriebssystem verwalten. ● AdobeRGB (1998) ist geeignet für Dokumente, die statt sRGB das AdobeRGB-Farbspektrum verwenden. Einige Digitalkameras nehmen Bilder z.B. in AdobeRGB auf, und Dokumente, die mit Adobe PhotoShop erstellt werden, verwenden das AdobeRGBFarbspektrum. Wenn Sie über eine professionelle Software drucken, die AdobeRGB verwendet, ist es wichtig, dass Sie die Farbverwaltung des Softwareprogramms deaktivieren und den Drucker das Farbspektrum festlegen lassen. ● Photo Image interpretiert RGB-Farben so, als würde die Datei als Foto mit Hilfe eines digitalen Minilabors gedruckt. So werden tiefere, gesättigtere Farben als im Standardmodus erstellt. Verwenden Sie diese Einstellung zum Drucken von Fotos. Verwalten von Farben 79 Beschränkter Farbdruck Der Drucker umfasst die Einstellung Farbe begrenzt. Netzwerkadministratoren können mit dieser Einstellung den Benutzerzugriff auf Farbdruckoptionen beschränken, um Farbtoner zu sparen. Wenn Sie nicht in Farbe drucken können, wenden Sie sich an den Netzwerkadministrator. 1. Drücken Sie OK, um die Menüs zu öffnen. 2. Drücken Sie < oder >, um System-Setup zu markieren. Drücken Sie anschließend OK. 3. Drücken Sie < oder >, um Druckqualität zu markieren. Drücken Sie anschließend OK. 4. Drücken Sie < oder >, um Farbe begrenzt zu markieren. Drücken Sie anschließend OK. 5. Drücken Sie < oder >, um eine der folgenden Optionen auszuwählen 6. ● Farbe aktiv. ● Farbe deaktiv. Drücken Sie OK, um die Einstellung zu speichern. Netzwerkadministratoren können den Farbverbrauch eines bestimmten HP Color LaserJet 2700 Druckers überwachen, indem sie ein Farbnutzungs-Auftragsprotokoll drucken. Informationen hierzu finden Sie unter Verwenden der Druckerinformationsseiten. 80 Kapitel 6 Farbe DEWW Farbabstimmung Das Anpassen der Druckerfarben an die Bildschirmfarben ist recht kompliziert, da Drucker und Computerbildschirme unterschiedliche Methoden zur Farbdarstellung verwenden. Auf Bildschirmen werden Farben mit Hilfe eines RGB-Farbverfahrens (Rot, Grün, Blau) durch Bildpunkte dargestellt, bei Druckern hingegen werden Farben mithilfe eines CMYK-Verfahrens (Cyan, Magenta, Gelb und Schwarz) gedruckt. Das Anpassen der gedruckten Farben an die Bildschirmfarben hängt von verschiedenen Faktoren ab: ● Druckmedien ● Druckerfarbstoffe (z.B. Tinten oder Toner) ● Druckvorgang (z.B. Tintenstrahl-, Press- oder Lasertechnologie) ● Raumbeleuchtung ● persönliche Unterschiede in der Farbwahrnehmung ● Softwareprogramme ● Druckertreiber ● Betriebssysteme der Computer ● Bildschirme ● Videokarten und Treiber ● Betriebsumgebung (z.B. Luftfeuchtigkeit). Beachten Sie diese Faktoren, wenn die Bildschirmfarben nicht vollständig mit den gedruckten Farben übereinstimmen. In der Regel erzielen Sie die besten Farbergebnisse, wenn Sie mit sRGB-Farben drucken. Verwenden der HP ToolboxFX zum Drucken der Microsoft OfficeGrundfarbenpalette Mit der HP ToolboxFX können Sie eine Palette der Microsoft Office-Grundfarben drucken. Verwenden Sie diese Palette zum Auswählen der Farben, die in den zu druckenden Dokumenten verwendet werden sollen. Damit werden die Farben dargestellt, die gedruckt werden, wenn Sie diese Grundfarben in einem Microsoft Office-Programm verwenden. 1. Wählen Sie in der HP ToolboxFX den Ordner Hilfe. 2. Wählen Sie im Bereich Druckqualität-Fehlerbehebung die Option Grundfarben drucken aus. Farbabstimmung mit Musterverzeichnissen Der Prozess, Druckerausgaben mit vorgedruckten Musterverzeichnissen und Standardfarbreferenzen abzustimmen, ist sehr komplex. Im Allgemeinen können Sie eine zufriedenstellende Farbabstimmung mit einem Musterverzeichnis erzielen, wenn für die Erstellung des Musterverzeichnisses die Farben Cyan, Magenta, Gelb und Schwarz verwendet wurden. Diese Musterverzeichnisse werden in der Regel als Musterverzeichnisse aus subtraktiven Grundfarben bezeichnet. DEWW Farbabstimmung 81 Manche Musterverzeichnisse werden aus Farben für kleine Flächen erstellt. Dies sind in spezieller Weise erstellte Farbstoffe. Viele dieser Farben für kleine Flächen liegen außerhalb der Farbskala des Druckers. Die meisten Musterverzeichnisse aus Farben für kleine Flächen umfassen Begleitmusterverzeichnisse aus subtraktiven Grundfarben, die CMYK-Annäherungen bieten. Die meisten Musterverzeichnisse aus subtraktiven Grundfarben enthalten einen Hinweis auf die Prozessstandards, die für den Druck des Musterverzeichnisses verwendet wurden: SWOP, EURO oder DIC. Um eine optimale Farbabstimmung zu erzielen, wählen Sie im Allgemeinen die entsprechende Tintenemulation aus dem Druckermenü aus. Wenn Sie den Prozessstandard nicht ermitteln können, sollten Sie die SWOP-Tintenemulation verwenden. 82 Kapitel 6 Farbe DEWW 7 Wartung In diesem Kapitel werden Möglichkeiten der Druckerwartung beschrieben. Folgende Themen werden erörtert: DEWW ● Verbrauchsmaterial verwalten ● Ersetzen von Verbrauchsmaterialien und Teilen ● Reinigen des Druckers 83 Verbrauchsmaterial verwalten Durch das korrekte Verwenden, Aufbewahren und Überwachen von Druckpatronen kann eine qualitativ hochwertige Druckausgabe begünstigt werden. Gebrauchsdauer von Verbrauchsmaterialien Die Gebrauchsdauer einer Druckpatrone hängt davon ab, welche Gebrauchsmuster Sie haben und wie viel Toner für Ihre Druckjobs erforderlich ist. Wenn Sie z.B. Text mit 5 % Deckung drucken, hat eine schwarze HP Druckpatrone eine durchschnittliche Gebrauchsdauer von 5.000 Seiten. (Ein typischer Geschäftsbrief weist eine Deckung von ca. 5 % auf.) Die Gebrauchsdauer der Druckpatrone wird durch häufiges Drucken von Jobs mit 1 bis 2 Seiten oder starker Deckung verkürzt. Sie können die Gebrauchsdauer der Druckpatrone jederzeit überprüfen. Weitere Informationen finden Sie unter Überprüfen der Gebrauchsdauer einer Druckpatrone. Ungefährer Zeitabstand für den Austausch von Druckpatronen In der folgenden Tabelle werden die geschätzten Zeitabstände für den Austausch der Druckpatronen aufgeführt. Seitenanzahl Ungefährer Zeitabstand1 6.500 Seiten2 (Schwarz) 6 Monate 3.500 Seiten (Farbe) Die Angaben zur ungefähren Gebrauchsdauer basieren auf 1.500 Seiten pro Monat. Die jeweilige durchschnittliche Seitenanzahl (Näherungswerte, A4/Letter) gilt bei ca. 5-prozentiger Deckung der einzelnen Farben. Unter www.hp.com/support/clj2700 können Sie Verbrauchsmaterial online bestellen. 1 2 Überprüfen der Gebrauchsdauer einer Druckpatrone Sie können die Gebrauchsdauer der Druckpatrone über das Bedienfeld des Druckers, den integrierten Webserver, die Druckersoftware, die HP ToolboxFX oder die HP Web Jetadmin-Software prüfen. Überprüfen Sie die Verbrauchsmaterialanzeige auf dem Bedienfeld, um festzustellen, wie hoch der aktuelle Verbrauchsmaterialstand ist. 84 Kapitel 7 Wartung DEWW Abbildung 7-1 Druckeranzeige 1 Meldungs-/Aufforderungsbereich 2 Verbrauchmaterialanzeige 3 Farben der Druckpatronen von links nach rechts: Schwarz, Gelb, Cyan und Magenta Folgen Sie den nachfolgenden Anweisungen in der Tabelle, um eine Verbrauchsmaterialstatusseite mit genaueren Werten zu drucken. Gerät Vorgehensweise Bedienfeld des Druckers 1. Drücken Sie OK. 2. Drücken Sie >, um Berichte zu markieren. Drücken Sie anschließend OK. 3. Drücken Sie >, um Zubehörstatus zu markieren. Drücken Sie anschließend OK. HP ToolboxFX Klicken Sie auf der Registerkarte Status auf Zubehörstatus, um die Seite für den Zubehörstatus anzuzeigen. Integrierter Webserver 1. Geben Sie in Ihrem Browser die IP-Adresse für die Drucker-Homepage ein, und drücken Sie Eingabe, um die Druckerstatusseite zu öffnen. Informationen hierzu finden Sie unter Verwenden des integrierten Webservers. 2. Klicken Sie auf der linken Bildschirmseite auf Verbrauchsmaterialstatus, um die Statusseite für Verbrauchsmaterial zu öffnen. Hinweis Sie finden die IP-Adresse auf der Netzwerkkonfigurationsseite des Druckers. Informationen hierzu finden Sie unter Verwenden der Druckerinformationsseiten. HP Web Jetadmin Wählen Sie in HP Web Jetadmin den Drucker aus. Die Gerätestatusseite zeigt Informationen zur Druckpatrone an. Druckpatronenaufbewahrung Nehmen Sie die Druckpatrone erst unmittelbar vor dem Gebrauch aus der Verpackung. VORSICHT Setzen Sie die Druckpatrone nicht länger als wenige Minuten direkter Lichteinstrahlung aus, um Beschädigungen zu vermeiden, und berühren Sie nicht die Walzenoberfläche. DEWW Verbrauchsmaterial verwalten 85 HP Druckpatronen Wenn Sie eine neue HP Originaldruckpatrone verwenden, können Sie die folgenden Informationen zu Verbrauchsmaterialien abrufen: ● Prozentzahl des verbleibenden Verbrauchsmaterials ● Ungefähre Anzahl verbleibender Seiten ● Anzahl der gedruckten Seiten Nicht-HP Druckpatronen Hewlett-Packard Company empfiehlt, keine Druckpatronen von anderen Herstellern zu verwenden, egal ob es sich dabei um neue oder um überarbeitete Druckpatronen handelt. Da es sich bei diesen Produkten nicht um Originalprodukte von HP handelt, hat HP keine Kontrolle über deren Ausführung oder Qualität. Wartungsarbeiten oder Reparaturen, die aufgrund der Verwendung einer nicht von HP stammenden Druckpatrone entstehen, werden nicht von der Druckergewährleistung abgedeckt. Wenn Sie eine Druckpatrone von einem anderen Hersteller verwenden, kann HP nicht für die Genauigkeit bestimmter Funktionen garantieren. Wenn Ihnen die Druckpatrone von anderen Herstellern als Originalprodukt von HP verkauft wurde, finden Sie Informationen unter HP Hotline und Website für Produktpiraterie. Druckpatronenauthentifizierung Der Drucker authentifiziert die Druckpatronen automatisch, wenn sie in den Drucker eingelegt werden. Während der Authentifizierung teilt der Drucker Ihnen mit, ob es sich bei der Patrone um eine HP Originaldruckpatrone handelt. Wenn auf dem Bedienfeld des Druckers die Meldung angezeigt wird, dass es sich nicht um eine HP Originaldruckpatrone handelt und Sie der Meinung sind, eine HP Druckpatrone gekauft zu haben, finden Sie Informationen unter HP Hotline und Website für Produktpiraterie. HP Hotline und Website für Produktpiraterie Rufen Sie die HP Hotline für Produktpiraterie (+ 1-877-219-3183, in Nordamerika gebührenfrei) an, oder rufen Sie die Seite www.hp.com/go/anticounterfeit auf, wenn Sie eine HP Druckpatrone installieren und der Drucker meldet, dass es sich dabei nicht um eine Druckpatrone von HP handelt. HP hilft Ihnen bei der Feststellung, ob es sich um ein Originalprodukt handelt, sowie bei den Schritten zur Lösung des Problems. Die folgenden Anzeichen können darauf hinweisen, dass es sich bei Ihrer Druckpatrone nicht um ein Originalprodukt von HP handelt: 86 ● Im Zusammenhang mit der Druckpatrone tritt eine Vielzahl von Problemen auf. ● Die Patrone sieht anders als sonst aus (z.B. fehlt das orangefarbene Dichtungsband oder die Verpackung unterscheidet sich von der HP Verpackung). Kapitel 7 Wartung DEWW Ersetzen von Verbrauchsmaterialien und Teilen Befolgen Sie die Richtlinien in diesem Abschnitt genau, wenn Sie Druckerverbrauchsmaterialien ersetzen. Richtlinien zum Auswechseln von Verbrauchsmaterialien Wenn Sie bei der Aufstellung des Druckers die folgenden Richtlinien beachten, erleichtert dies das Auswechseln von Verbrauchsmaterialien. ● Über und vor dem Drucker ist ausreichend Platz erforderlich, um die Verbrauchsmaterialien aus dem Drucker entfernen zu können. ● Der Drucker sollte auf einer ebenen, stabilen Oberfläche stehen. Anweisungen zur Installation des Verbrauchsmaterials finden Sie in der mit dem jeweiligen Artikel gelieferten Installationsanleitung oder unter www.hp.com/support/clj2700. VORSICHT Hewlett-Packard empfiehlt die Verwendung von HP Produkten in diesem Drucker. Durch die Verwendung von nicht-HP Produkten, können Reparaturen erforderlich werden, die nicht durch die Gewährleistungs- und Kundendienstvereinbarungen von HP gedeckt sind. Wechseln von Druckpatronen Wenn die Gebrauchsdauer einer Druckpatrone nahezu erschöpft ist, wird auf dem Bedienfeld die Empfehlung angezeigt, eine Ersatzpatrone zu bestellen. Sie können weiterhin mit der aktuellen Druckpatrone drucken, bis auf dem Bedienfeld die Anweisung angezeigt wird, die Patrone zu ersetzen. Im Drucker werden vier verschiedene Farben verwendet. Jede dieser Farben befindet sich in einer separaten Druckpatrone: Schwarz (K), Cyan (C), Magenta (M) und Gelb (Y). Ersetzen Sie eine Druckpatrone, wenn Patrone <Farbe> ersetzen auf dem Bedienfeld angezeigt wird. So wechseln Sie die Druckpatrone 1. Öffnen Sie die vordere Klappe. VORSICHT Legen Sie keine Gegenstände auf der Transfereinheit ab, und berühren Sie nicht die Transfereinheit, die sich an der Innenseite der vorderen Klappe befindet. DEWW Ersetzen von Verbrauchsmaterialien und Teilen 87 2. Nehmen Sie die verbrauchte Druckpatrone aus dem Drucker. 3. Nehmen Sie die neue Druckpatrone aus der Schutzverpackung. Legen Sie die verbrauchte Druckpatrone in die Schutzverpackung, damit sie recycelt werden kann. 4. Halten Sie die Druckpatrone an beiden Seiten fest, und verteilen Sie den Toner, indem Sie die Druckpatrone leicht hin und her schütteln. VORSICHT 88 Kapitel 7 Wartung Berühren Sie nicht den Verschluss oder die Oberfläche der Walze. DEWW 5. Entfernen Sie die orangefarbenen Transportsicherungen sowie den Klebestreifen an der linken Transportsicherung der neuen Druckpatrone. Entsorgen Sie den Klebestreifen und die Transportsicherungen entsprechend den lokalen Bestimmungen. 6. Richten Sie die Druckpatrone an den Führungen im Drucker aus, und setzen Sie sie mit Hilfe des Griffs so weit ein, bis sie fest sitzt. 7. Schließen Sie die vordere Klappe fest. Nach kurzer Zeit wird Bereit auf dem Bedienfeld angezeigt. DEWW Ersetzen von Verbrauchsmaterialien und Teilen 89 8. Die Installation ist beendet. Legen Sie die verbrauchte Druckpatrone in den Karton, mit dem die neue Patrone geliefert wurde. Anweisungen zum Recycling finden Sie im beigefügten Recyclingleitfaden. 9. Wenn Sie keine HP Druckpatrone verwenden, werden auf dem Bedienfeld des Druckers weitere Anweisungen angezeigt. Weitere Hilfe finden Sie auf den Websites, die unter Richtlinien zum Auswechseln von Verbrauchsmaterialien angegeben sind. 90 Kapitel 7 Wartung DEWW Reinigen des Druckers Während des Druckvorgangs können sich Papier-, Toner- und Staubpartikel im Drucker ansammeln. Nach einer gewissen Zeit kann dies zu Problemen mit der Druckqualität führen, wie z.B. Tonerflecken oder verschmierter Toner. Dieser Drucker besitzt einen Reinigungsmodus, der diese Art von Problemen beseitigen und verhindern kann. So reinigen Sie den Drucker über das Bedienfeld 1. Drücken Sie OK. 2. Drücken Sie >, um Service zu markieren. Drücken Sie anschließend OK. 3. Drücken Sie >, um Reinigungsmodus zu markieren. Drücken Sie anschließend OK. 4. Legen Sie normales Papier in Fach 1 ein, und drücken Sie OK, um den Reinigungsvorgang zu starten. So reinigen Sie den Drucker mit der HP ToolboxFX DEWW 1. Öffnen Sie die HP ToolboxFX. 2. Doppelklicken Sie im Bereich Geräte auf das Druckersymbol. 3. Doppelklicken Sie auf den Ordner HP. Klicken Sie anschließend auf Fehlerbehebung. 4. Klicken Sie unter Reinigungsseite auf Seite drucken. Eine gemusterte Seite wird gedruckt. 5. Legen Sie dieses Blatt mit der bedruckten Seite nach oben in Fach 1 ein. 6. Klicken Sie am Computer auf Reinigen. Reinigen des Druckers 91 92 Kapitel 7 Wartung DEWW 8 Problemlösung In diesem Kapitel werden Möglichkeiten zur Behebung von Druckerfehlern beschrieben. DEWW ● Grundlegende Checkliste zur Fehlerbehebung ● Bedienfeldmeldungen ● Papierstau ● Probleme bei der Papierzufuhr ● Druckerfunktionsprobleme ● Probleme mit dem Bedienfeld des Druckers ● Farbdruckprobleme ● Inkorrekte Druckerausgabe ● Macintosh-Probleme ● Probleme mit Softwareprogrammen ● Druckqualität, Fehlerbehebung ● Netzwerkprobleme (nur HP Color LaserJet 2700n) 93 Grundlegende Checkliste zur Fehlerbehebung Falls Probleme mit dem Drucker auftreten, lässt sich deren Ursache möglicherweise anhand der folgenden Checkliste aufdecken. ● Ist der Drucker am Stromnetz angeschlossen? ● Ist der Drucker eingeschaltet? ● Befindet sich der Drucker im Status Bereit? ● Sind alle erforderlichen Kabel angeschlossen? ● Werden Meldungen im Bedienfeld angezeigt? ● Wurde HP Original-Verbrauchsmaterial eingesetzt? ● Wurden kürzlich ausgewechselte Druckpatronen korrekt installiert und wurde der herausziehbare Streifen aus der Patrone entfernt? Weitere Informationen zur Installation und Einrichtung finden Sie im Leitfaden zur Inbetriebnahme für diesen Drucker. Wenn Sie Ihre Druckerprobleme nicht mit Hilfe dieses Handbuchs lösen können, besuchen Sie die Website www.hp.com/support/clj2700. Faktoren, die sich auf die Leistung des Druckers auswirken Mehrere Faktoren bestimmen, wie lange das Drucken eines Auftrags dauert: ● Höchstgeschwindigkeit des Druckers, gemessen in Seiten pro Minute ● Verwendung von speziellem Papier (z.B. Transparentfolien, schweres Papier oder Sonderformate) ● Die zum Herunterladen des Auftrags und für dessen Verarbeitung im Drucker erforderliche Zeit ● Komplexität und Größe von Grafiken ● Geschwindigkeit des verwendeten Computers ● USB-Verbindung ● E/A-Konfiguration des Druckers ● Kapazität des installierten Druckerspeichers ● Betriebssystem und Konfiguration des Netzwerks (falls zutreffend) ● Druckersprache (PCL oder PS) Hinweis Durch eine Erweiterung des Druckerspeichers können Speicherprobleme behoben, die Handhabung komplexer Grafiken verbessert und die Dauer des Herunterladens verkürzt werden. Die maximale Druckergeschwindigkeit (Seiten pro Minute) wird dadurch jedoch nicht erhöht. 94 Kapitel 8 Problemlösung DEWW Bedienfeldmeldungen Mit den Bedienfeldmeldungen wird der aktuelle Druckerstatus angegeben. Außerdem weisen Warnmeldungen und Meldungen zu schwerwiegenden Fehlern auf Situationen hin, in denen möglicherweise Maßnahmen ergriffen werden müssen. Benachrichtigungen und Warnmeldungen werden vorübergehend angezeigt. Eventuell müssen Sie die Meldung zum Fortsetzen des Druckvorgangs mit OK bestätigen oder den Job mit X abbrechen. Bei bestimmten Warnmeldungen kann der Job nicht beendet werden oder die Druckqualität wird vermindert. Wenn sich die Warnmeldung auf den Druckvorgang bezieht und die Funktion zur automatischen Fortsetzung aktiviert ist, versucht der Drucker 10 Sekunden nach dem Anzeigen der Warnmeldung den Druckvorgang fortzusetzen, ohne dass dazu eine Bestätigung erforderlich ist. Meldungen zu schwerwiegenden Fehlern können auf eine Fehlfunktion hinweisen. Das Problem kann möglicherweise durch einen Druckerneustart behoben werden. Wenn ein kritischer Fehler weiterhin bestehen bleibt, müssen Sie sich möglicherweise an den Kundendienst wenden. Bedienfeldmeldung Beschreibung Empfohlene Vorgehensweise <Farbe> nicht zulässig Es wurde neues Verbrauchsmaterial installiert, das nicht von HP stammt. Diese Meldung wird so lange angezeigt, bis HP Verbrauchsmaterial installiert ist oder Sie OK drücken. Falls Sie der Meinung sind, HP Verbrauchsmaterial gekauft zu haben, öffnen Sie die Seite www.hp.com/go/ anticounterfeit. Falls aufgrund der Verwendung von nicht von HP hergestelltem Verbrauchsmaterial Service oder Reparaturen erforderlich werden, gilt hierfür keine HP Gewährleistung. Drücken Sie OK, um den Druckvorgang fortzusetzen. 10.XXXX Verbrauchsmaterialfehler 49 Fehler Ein- & ausschalt DEWW Das elektronische Etikett der Druckpatronen fehlt oder kann nicht gelesen werden. ● 10.0000 = Fehler im elektronischen Etikett für Schwarz ● 10.0001 = Fehler im elektronischen Etikett für Zyan ● 10.0002 = Fehler im elektronischen Etikett für Magenta ● 10.0003 = Fehler im elektronischen Etikett für Gelb ● 10.1000 = Elektronisches Etikett für Schwarz fehlt ● 10.1001 = Elektronisches Etikett für Zyan fehlt ● 10.1002 = Elektronisches Etikett für Magenta fehlt ● 10.1003 = Elektronisches Etikett für Gelb fehlt 1. Setzen Sie die Druckpatrone erneut ein. 2. Schalten Sie den Drucker aus und wieder ein. 3. Wenn das Problem weiterhin besteht, ersetzen Sie die Patrone. Im Drucker ist ein interner Fehler aufgetreten. Schalten Sie den Drucker am Netzschalter aus, warten Sie mindestens 30 Sekunden, und schalten Sie ihn wieder ein. Warten Sie, bis der Drucker gestartet wird. Bedienfeldmeldungen 95 Bedienfeldmeldung Beschreibung Empfohlene Vorgehensweise Wenn Sie einen Überspannungsschutz verwenden, entfernen Sie ihn. Schließen Sie den Drucker direkt an die Wandsteckdose an. Schalten Sie den Drucker am Netzschalter ein. Sollte diese Meldung weiterhin angezeigt werden, wenden Sie sich an den HP Kundendienst. Informationen hierzu finden Sie unter Service und Support. 50.X Fix.fehler Der Drucker hat einen Fehler in der Fixiereinheit festgestellt. Ein- & ausschalt Schalten Sie den Drucker aus, warten Sie mindestens 25 Minuten, und schalten Sie den Drucker wieder ein. Wenn Sie einen Überspannungsschutz verwenden, entfernen Sie ihn. Schließen Sie den Drucker direkt an die Wandsteckdose an. Schalten Sie den Drucker am Netzschalter ein. Sollte diese Meldung weiterhin angezeigt werden, wenden Sie sich an den HP Kundendienst. Informationen hierzu finden Sie unter Service und Support. 51.XX Fehler Der Drucker hat einen internen HardwareFehler festgestellt. Ein- & ausschalt Schalten Sie den Drucker am Netzschalter aus, warten Sie mindestens 30 Sekunden, und schalten Sie ihn wieder ein. Warten Sie, bis der Drucker gestartet wird. Wenn Sie einen Überspannungsschutz verwenden, entfernen Sie ihn. Schließen Sie den Drucker direkt an die Wandsteckdose an. Schalten Sie den Drucker am Netzschalter ein. Sollte diese Meldung weiterhin angezeigt werden, wenden Sie sich an den HP Kundendienst. Informationen hierzu finden Sie unter Service und Support. 54.XX Fehler Der Drucker hat einen Fehler bei einem der internen Sensoren festgestellt. Ein- & ausschalt Schalten Sie den Drucker am Netzschalter aus, warten Sie mindestens 30 Sekunden, und schalten Sie ihn wieder ein. Warten Sie, bis der Drucker gestartet wird. Wenn Sie einen Überspannungsschutz verwenden, entfernen Sie ihn. Schließen Sie den Drucker direkt an die Wandsteckdose an. Schalten Sie den Drucker am Netzschalter ein. Sollte diese Meldung weiterhin angezeigt werden, wenden Sie sich an den HP Kundendienst. Informationen hierzu finden Sie unter Service und Support. 55.X Fehler Ein- & ausschalt 96 Kapitel 8 Problemlösung Der Drucker hat einen internen Fehler festgestellt. Schalten Sie den Drucker am Netzschalter aus, warten Sie mindestens 30 Sekunden, und schalten Sie ihn wieder ein. Warten Sie, bis der Drucker gestartet wird. DEWW Bedienfeldmeldung Beschreibung Empfohlene Vorgehensweise Wenn Sie einen Überspannungsschutz verwenden, entfernen Sie ihn. Schließen Sie den Drucker direkt an die Wandsteckdose an. Schalten Sie den Drucker am Netzschalter ein. Sollte diese Meldung weiterhin angezeigt werden, wenden Sie sich an den HP Kundendienst. Informationen hierzu finden Sie unter Service und Support. 57 Lüfterfehler Der Drucker hat einen Fehler mit dem internen Lüfter festgestellt. Ein- & ausschalt Schalten Sie den Drucker am Netzschalter aus, warten Sie mindestens 30 Sekunden, und schalten Sie ihn wieder ein. Warten Sie, bis der Drucker gestartet wird. Wenn Sie einen Überspannungsschutz verwenden, entfernen Sie ihn. Schließen Sie den Drucker direkt an die Wandsteckdose an. Schalten Sie den Drucker am Netzschalter ein. Sollte diese Meldung weiterhin angezeigt werden, wenden Sie sich an den HP Kundendienst. Informationen hierzu finden Sie unter Service und Support. 59.X Fehler Der Drucker hat einen Fehler an einem der Motoren festgestellt. Ein- & ausschalt Schalten Sie den Drucker am Netzschalter aus, warten Sie mindestens 30 Sekunden, und schalten Sie ihn wieder ein. Warten Sie, bis der Drucker gestartet wird. Wenn Sie einen Überspannungsschutz verwenden, entfernen Sie ihn. Schließen Sie den Drucker direkt an die Wandsteckdose an. Schalten Sie den Drucker am Netzschalter ein. Sollte diese Meldung weiterhin angezeigt werden, wenden Sie sich an den HP Kundendienst. Informationen hierzu finden Sie unter Service und Support. 79 Fehler Ein- & ausschalt Der Drucker hat einen internen FirmwareFehler festgestellt. Schalten Sie den Drucker am Netzschalter aus, warten Sie mindestens 30 Sekunden, und schalten Sie ihn wieder ein. Warten Sie, bis der Drucker gestartet wird. Wenn Sie einen Überspannungsschutz verwenden, entfernen Sie ihn. Schließen Sie den Drucker direkt an die Wandsteckdose an. Schalten Sie den Drucker am Netzschalter ein. Sollte diese Meldung weiterhin angezeigt werden, wenden Sie sich an den HP Kundendienst. Informationen hierzu finden Sie unter Service und Support. DEWW Bedienfeldmeldungen 97 Bedienfeldmeldung Beschreibung Empfohlene Vorgehensweise 79 Servicefehler Ein nicht kompatibles DIMM wurde installiert. 1. Schalten Sie den Drucker am Netzschalter aus. 2. Installieren Sie ein vom Drucker unterstütztes DIMM. Eine Liste der unterstützten DIMMs finden Sie unter Service und Support. Anleitungen zur DIMM-Installation finden Sie unter Speicher. 3. Schalten Sie den Drucker ein. Ein- & ausschalt Sollte diese Meldung weiterhin angezeigt werden, wenden Sie sich an den HP Kundendienst. Informationen hierzu finden Sie unter Service und Support. Fach 1 <TYP> <FORMAT> laden Es sind keine Fächer für die vom Druckauftrag angeforderte Papiersorte und das Papierformat konfiguriert. Legen Sie die richtigen Medien in Fach 1 ein, oder drücken Sie OK, um die Medien in einem anderen Fach zu verwenden. Fach Nr. <Typ> <FORMAT> laden Es ist ein Fach für die vom Druckauftrag angeforderte Papiersorte und das Papierformat konfiguriert. Das Fach ist jedoch leer. Legen Sie die richtigen Medien in das Fach ein, oder drücken Sie OK, um die Medien in einem anderen Fach zu verwenden. Fach Nr. laden Der Drucker verarbeitet einen manuellen beidseitigen Druckauftrag und hat die ersten Seiten gedruckt. Der Drucker wartet auf das Einlegen des Papiers in das Fach, um die Rückseiten zu drucken. Legen Sie die gedruckten Seiten zum Drucken der Rückseiten in das Fach ein. Weitere Informationen finden Sie unter Verwenden der Option zum beidseitigen Drucken (Duplexdruck). Falscher Treiber Sie verwenden einen falschen Druckertreiber. Wählen Sie den richtigen Druckertreiber aus. Falsches <Farbe> Eine Druckpatrone wurde in den falschen Schacht eingesetzt. Überprüfen Sie, ob sich die einzelnen Druckpatronen im richtigen Schacht befinden. Die Druckpatronen sind in der folgenden Reihenfolge eingesetzt (von oben nach unten): Schwarz, Gelb, Zyan, Magenta. Falsches Format in Fach Nr. Der Drucker hat Druckmedien im Fach erkannt, die nicht mit der Konfiguration für das Fach übereinstimmen. Legen Sie die richtigen Druckmedien in das Fach ein, oder konfigurieren Sie es für das eingelegte Format. Informationen hierzu finden Sie unter Konfigurieren von Fächern. Falsches Verbrauchsmat. Mehr als eine Druckpatrone wurde im falschen Schacht eingesetzt. Überprüfen Sie, ob sich die einzelnen Druckpatronen im richtigen Schacht befinden. Die Druckpatronen sind in der folgenden Reihenfolge eingesetzt (von oben nach unten): Schwarz, Gelb, Zyan, Magenta. Farbe deakt. Nur Schwarz. Die Farbdruckoption des Druckers wurde deaktiviert. Druckaufträge werden nur in Schwarzweiß gedruckt. Der Drucker funktioniert ordnungsgemäß mit den aktuellen Einstellungen. Wenden Sie sich an den Administrator, wenn Sie in Farbe drucken müssen. Informationen hierzu finden Sie unter Beschränkter Farbdruck. Fehldruck Beim Drucken der Medien im Drucker ist eine Verzögerung aufgetreten. Drücken Sie OK, um die Meldung zu löschen. Ein interner Fehler ist aufgetreten. Drücken Sie OK, um den Auftrag fortzusetzen. Drücken Sie OK Drücken Sie OK Gerätefehler Drücken Sie OK 98 Kapitel 8 Problemlösung DEWW Bedienfeldmeldung Beschreibung Empfohlene Vorgehensweise Kein HP Material in Verwendung Es wurde neues Verbrauchsmaterial installiert, das nicht von HP stammt. Sie haben OK gedrückt, um die Meldung zu ignorieren. Falls Sie der Meinung sind, HP Verbrauchsmaterial gekauft zu haben, öffnen Sie die Seite www.hp.com/go/ anticounterfeit. Falls aufgrund der Verwendung von nicht von HP hergestelltem Verbrauchsmaterial Service oder Reparaturen erforderlich werden, gilt hierfür keine HP Gewährleistung. Kein Papiereinz. Das Druckwerk hat kein Medium eingezogen. Drücken Sie OK Fach 1: Überprüfen Sie, ob die Druckmedien weit genug in das Fach eingelegt wurden. Fach 2 oder optionales Fach 3: Überprüfen Sie, ob sich die Papierlängenführungen für das verwendete Druckmedienformat in der richtigen Position befinden. Legen Sie die Druckmedien erneut in das Eingabefach ein, und drücken Sie OK, um den Job fortzusetzen. Sollte diese Meldung weiterhin angezeigt werden, wenden Sie sich an den HP Kundendienst. Informationen hierzu finden Sie unter Service und Support. Klappe geöffnet Die Druckerklappe ist offen. Schließen Sie die Klappe. Kommunikationsfehler Im Drucker ist ein interner Kommunikationsfehler aufgetreten. Schalten Sie den Drucker am Netzschalter aus, warten Sie mindestens 30 Sekunden, und schalten Sie ihn wieder ein. Warten Sie, bis der Drucker gestartet wird. Wenn Sie einen Überspannungsschutz verwenden, entfernen Sie ihn. Schließen Sie den Drucker direkt an die Wandsteckdose an. Schalten Sie den Drucker am Netzschalter ein. Sollte diese Meldung weiterhin angezeigt werden, wenden Sie sich an den HP Kundendienst. Informationen hierzu finden Sie unter Service und Support. Manuelle Zufuhr Der Modus für die manuelle Zufuhr ist festgelegt. Drücken Sie OK, um die Meldung zu löschen. Legen Sie anschließend die richtigen Medien in Fach 1 ein. Mehr als ein Verbrauchsmaterial ist fast aufgebraucht. Überprüfen Sie die Verbrauchsmaterialanzeige auf dem Bedienfeld, oder drucken Sie eine Zubehörstatusseite, um festzustellen, welche Patronen fast leer sind. Weitere Informationen finden Sie unter Verwenden der Druckerinformationsseiten. Drücken Sie OK Materialbestell. Bestellen Sie die entsprechenden Druckpatronen. Das Drucken wird so lange fortgesetzt, bis Patrone <Farbe> ersetzen angezeigt wird. Weitere Informationen finden Sie unter Verbrauchsmaterialien und Zubehör. DEWW Bedienfeldmeldungen 99 Bedienfeldmeldung Beschreibung Empfohlene Vorgehensweise Material ersetz. Mehr als eine Druckpatrone ist leer. Überprüfen Sie die Verbrauchsmaterialanzeige auf dem Bedienfeld, oder drucken Sie eine Zubehörstatusseite, um festzustellen, welche Patronen leer sind. Informationen hierzu finden Sie unter Verwenden der Druckerinformationsseiten. Ersetzen Sie die Patronen. Informationen hierzu finden Sie unter Wechseln von Druckpatronen. Materialinstall. Mindestens eine Patrone fehlt oder wurde nicht ordnungsgemäß in den Drucker eingesetzt. Setzen Sie die Druckpatronen erneut ein. Informationen hierzu finden Sie unter Wechseln von Druckpatronen. Nicht-HP <Farbe> installiert Es wurde neues Verbrauchsmaterial installiert, das nicht von HP stammt. Diese Meldung wird so lange angezeigt, bis HP Verbrauchsmaterial installiert ist oder Sie OK drücken. Falls Sie der Meinung sind, HP Verbrauchsmaterial gekauft zu haben, öffnen Sie die Seite www.hp.com/go/ anticounterfeit. Falls aufgrund der Verwendung von nicht von HP hergestelltem Verbrauchsmaterial Service oder Reparaturen erforderlich werden, gilt hierfür keine HP Gewährleistung. Drücken Sie OK, um den Druckvorgang fortzusetzen. Papier einlegen Alle Fächer sind leer. Legen Sie Druckmedien in die Fächer ein. Patrone <Farbe> bestellen Die angegebene Druckpatrone nähert sich dem Ende ihrer Nutzungsdauer. Bestellen Sie die angegebene Druckpatrone. Das Drucken wird so lange fortgesetzt, bis Patrone <Farbe> ersetzen angezeigt wird. Weitere Informationen finden Sie unter Verbrauchsmaterialien und Zubehör. Patrone <Farbe> ersetzen Die Druckpatrone ist leer. Ersetzen Sie die Druckpatrone. Informationen hierzu finden Sie unter Wechseln von Druckpatronen. Patrone <Farbe> installieren Die Patrone ist nicht oder nicht ordnungsgemäß im Drucker installiert. Setzen Sie die Druckpatronen ein. Informationen hierzu finden Sie unter Wechseln von Druckpatronen. Seite zu komplex Der Drucker kann die Seite nicht verarbeiten. Drücken Sie OK, um den Druckauftrag fortzusetzen. Möglicherweise wird die Ausgabe dabei allerdings beeinträchtigt. Drücken Sie OK Sensorfehler Ein- & ausschalt Der Drucker hat einen Fehler beim Seitenanfangssensor festgestellt. Schalten Sie den Drucker am Netzschalter aus, warten Sie mindestens 30 Sekunden, und schalten Sie ihn wieder ein. Warten Sie, bis der Drucker gestartet wird. Wenn Sie einen Überspannungsschutz verwenden, entfernen Sie ihn. Schließen Sie den Drucker direkt an die Wandsteckdose an. Schalten Sie den Drucker am Netzschalter ein. Sollte diese Meldung weiterhin angezeigt werden, wenden Sie sich an den 100 Kapitel 8 Problemlösung DEWW Bedienfeldmeldung Beschreibung Empfohlene Vorgehensweise HP Kundendienst. Informationen hierzu finden Sie unter Service und Support. Speichermangel Der Druckerspeicher ist fast voll. Drücken Sie OK zum Beenden des Auftrags oder X zum Abbrechen des Vorgangs. Drücken Sie OK Teilen Sie den Auftrag in kleinere Aufträge mit weniger Seiten auf. Weitere Informationen zur Vergrößerung des Druckerspeichers finden Sie unter Speicher. Stau in <Bereich> Der Drucker hat einen Stau festgestellt. (<Bereich> gibt an, wo der Stau aufgetreten ist) Beheben Sie den Stau in dem auf dem Bedienfeld angezeigten Bereich. Der Auftrag wird fortgesetzt. Wenn das nicht der Fall ist, führen Sie den Druckvorgang erneut durch. Sollte diese Meldung weiterhin angezeigt werden, wenden Sie sich an den HP Kundendienst. Informationen hierzu finden Sie unter Service und Support. Unaut. Material wird verwendet Es wurde neues Verbrauchsmaterial installiert, das nicht von HP stammt. Sie haben OK gedrückt, um die Meldung zu ignorieren. Falls Sie der Meinung sind, HP Verbrauchsmaterial gekauft zu haben, öffnen Sie die Seite www.hp.com/go/ anticounterfeit. Falls aufgrund der Verwendung von nicht von HP hergestelltem Verbrauchsmaterial Service oder Reparaturen erforderlich werden, gilt hierfür keine HP Gewährleistung. DEWW Bedienfeldmeldungen 101 Papierstau Halten Sie sich bei der Beseitigung von Papierstaus im Drucker an diese Abbildung. Anleitungen zur Beseitigung von Papierstaus finden Sie unter Beseitigen von Papierstaus. Abbildung 8-1 Mögliche Papierstaubereiche (ohne optionales Fach 3) 1 Ausgabefach 2 Papierpfad 3 Fach 1 4 Fach 2 oder 3 5 Fixiereinheit Häufige Ursachen für Papierstaus Häufige Ursachen für Papierstaus1 Mögliche Ursache Lösung Die Medien entsprechen nicht den Spezifikationen. Verwenden Sie nur Medien, die den HP Spezifikationen entsprechen. Informationen hierzu finden Sie unter Druckmedienspezifikationen. Eine Komponente ist nicht korrekt installiert. Überprüfen Sie, ob alle Druckpatronen, Fächer und die Fixiereinheit ordnungsgemäß installiert sind. Es werden Medien verwendet, die bereits einen Drucker oder ein Kopiergerät durchlaufen haben. Verwenden Sie keine Medien, die bereits bedruckt oder kopiert wurden. Ein Zufuhrfach wurde inkorrekt geladen. Entfernen Sie überschüssige Medien aus dem Zufuhrfach. Stellen Sie sicher, dass der Stapel die maximale Stapelhöhe im Fach nicht überschreitet. Informationen hierzu finden Sie unter Konfigurieren von Fächern. Die Medien werden schief zugeführt. Die Führungen im Zufuhrfach sind nicht richtig ausgerichtet. Richten Sie sie so aus, dass sie den Stapel sicher festhalten, ohne ihn zu biegen. Die Medien haften oder kleben zusammen. Nehmen Sie die Medien heraus, biegen Sie sie, drehen Sie sie um 180 Grad oder drehen Sie sie um. Legen Sie die Medien wieder in das Fach ein. 102 Kapitel 8 Problemlösung DEWW Häufige Ursachen für Papierstaus1 Mögliche Ursache Lösung Hinweis Das Papier darf nicht gefächert werden. Aufgrund der beim Fächern möglicherweise entstehenden statischen Aufladung können die einzelnen Papierseiten zusammenhaften. 1 Die Medien werden entfernt, bevor sie im Ausgabefach abgelegt werden. Setzen Sie den Drucker zurück. Warten Sie, bis die Seite im Ausgabefach vollständig abgelegt ist, bevor Sie sie entnehmen. Die Medien sind in schlechtem Zustand. Ersetzen Sie die Medien. Die internen Rollen aus Fach 2 oder dem optionalen Fach 3 ziehen die Medien nicht ein. Entfernen Sie das oberste Blatt des Medienstapels. Wenn die Medien schwerer sind als 163 g/m2, werden sie unter Umständen nicht aus dem Fach eingezogen. Die Medien haben raue oder gezackte Ränder. Ersetzen Sie die Medien. Die Medien sind perforiert oder haben einen geprägten Aufdruck. Perforierte Medien und solche mit geprägtem Aufdruck werden nicht ohne Weiteres getrennt. Führen Sie die Blätter einzeln über Fach 1 zu. Druckerverbrauchsmaterialien haben das Ende ihrer Gebrauchsdauer erreicht. Überprüfen Sie das Bedienfeld des Druckers auf Meldungen, die Sie zum Auswechseln von Verbrauchsmaterialien auffordern, oder drucken Sie eine Verbrauchsmaterialstatusseite, um die verbleibende Nutzungszeit für diese Verbrauchsmaterialien zu überprüfen. Informationen hierzu finden Sie unter Ersetzen von Verbrauchsmaterialien und Teilen. Das Papier wurde nicht ordnungsgemäß gelagert. Ersetzen Sie das Papier in den Fächern. Papier sollte in seiner Originalverpackung in einer regulierten Umgebung gelagert werden. Wenn weiterhin Papierstaus auftreten, wenden Sie sich an den HP Kundendienst oder an Ihre autorisierte HP Kundendienstvertretung. Beseitigen von Papierstaus Die Vorgehensweisen in den folgenden Abschnitten beziehen sich auf eine Medienstaumeldung, die im Bedienfeld angezeigt werden kann. DEWW Papierstau 103 Papierstau in Fach 1 1. Entfernen Sie das Papier aus Fach 1. 2. Ziehen Sie das gestaute Papier an beiden Ecken heraus. 3. Legen Sie den Medienstapel in Fach 1 ein. 104 Kapitel 8 Problemlösung DEWW 4. Achten Sie darauf, dass die Medienführungen an den Druckmedien anliegen, ohne dass die Druckmedien gebogen werden. 5. Drücken Sie OK, um den Druckvorgang fortzusetzen. Stau in Fach 2 oder dem optionalen Fach 3 DEWW 1. Wenn das optionale Fach 3 installiert ist, ziehen Sie es heraus, und legen es auf eine ebene Fläche. Wenn das gestaute Blatt zu sehen ist, ziehen Sie es heraus. 2. Wenn das Blatt nicht zu sehen ist, sehen Sie im Drucker oben an der Fachöffnung nach. Entfernen Sie die gestauten Medien. 3. Ziehen Sie Fach 2 heraus, und stellen Sie es auf eine ebene Fläche. Papierstau 105 4. Wenn das gestaute Blatt zu sehen ist, ziehen Sie es heraus. 5. Wenn das Blatt nicht zu sehen ist, sehen Sie im Drucker oben an der Fachöffnung nach. Entfernen Sie die gestauten Medien. 6. Setzen Sie Fach 2 und das optionale Fach 3 wieder ein. 7. Drücken Sie OK, um den Druckvorgang fortzusetzen. 106 Kapitel 8 Problemlösung DEWW Stau in Papierpfad Überprüfen Sie bei dieser Bedienfeldmeldung zwei Bereiche auf Papierstaus. Überprüfen Sie zuerst, ob ein Papierstau im Bereich der vorderen Klappe vorliegt. Beginnen Sie dann mit Schritt 6, um den Bereich der oberen Abdeckung zu überprüfen. 1. Öffnen Sie die vordere Klappe. VORSICHT Legen Sie nichts auf die Transfereinheit. Berühren Sie nicht die Oberseite der Transfereinheit oder die Kontakte an ihrer linken Seite. Hinweis Wenn ein Blatt reißt, stellen Sie sicher, dass alle Teile entfernt sind, bevor Sie den Druck wieder aufnehmen. 2. DEWW Entfernen Sie alle Medien, die zu sehen sind. Papierstau 107 3. Suchen Sie die grünen Laschen der Ausrichtungsplatte. Sie befinden sich unter der unteren Druckpatrone. 4. Drücken Sie die Laschen, und heben Sie die Ausrichtungsplatte an. Entfernen Sie die gestauten Medien, und bringen Sie die Ausrichtungsplatte wieder in die geschlossene Position. Hinweis Wenn ein Blatt reißt, stellen Sie sicher, dass alle Teile entfernt sind, bevor Sie den Druck wieder aufnehmen. 5. Schließen Sie die vordere Klappe. 108 Kapitel 8 Problemlösung DEWW 6. Öffnen Sie die obere Abdeckung. 7. Wenn das gestaute Papier zu sehen ist, ziehen Sie es heraus, und schließen Sie die obere Abdeckung. 8. Wenn das Blatt nicht sichtbar ist, schalten Sie den Drucker am Netzschalter aus. ACHTUNG! Die Fixiereinheit ist heiß. Warten Sie 10 Minuten, bevor Sie fortfahren. DEWW Papierstau 109 9. Legen Sie Ihre Daumen auf die Laschen der Fixiereinheit, drücken Sie die Laschen zusammen, und ziehen Sie die Fixiereinheit nach oben, um sie zu entfernen. 10. Öffnen Sie die Verschlussklappe der Fixiereinheit. VORSICHT Öffnen Sie die Verschlussklappe nicht, solange sich die Fixiereinheit im Drucker befindet. 11. Entfernen Sie die gestauten Blätter. Hinweis Wenn ein Blatt reißt, stellen Sie sicher, dass alle Teile entfernt sind, bevor Sie den Druck wieder aufnehmen. 110 Kapitel 8 Problemlösung DEWW 12. Halten Sie die Fixiereinheit mit den Daumen an den Laschen, und schieben Sie beide Seiten der Fixiereinheit in den Drucker. Drücken Sie die Fixiereinheit nach unten, bis sie hörbar einrastet. 13. Schließen Sie die obere Abdeckung, und schalten Sie den Drucker ein. Stau in Ausgabefach Überprüfen Sie bei dieser Bedienfeldmeldung zwei Bereiche auf Papierstaus. Überprüfen Sie zuerst, ob ein Papierstau im Bereich des Ausgabefachs vorliegt. Beginnen Sie dann mit Schritt 3, um den Bereich der oberen Abdeckung zu überprüfen. 1. DEWW Überprüfen Sie, ob sich gestautes Papier im Ausgabefach befindet. Papierstau 111 2. Entfernen Sie alle Medien, die zu sehen sind. Hinweis Wenn ein Blatt reißt, stellen Sie sicher, dass alle Teile entfernt sind, bevor Sie den Druck wieder aufnehmen. 3. Öffnen Sie die obere Abdeckung. 4. Wenn das gestaute Papier zu sehen ist, ziehen Sie es heraus, und schließen Sie die obere Abdeckung. 112 Kapitel 8 Problemlösung DEWW 5. Wenn das Blatt nicht sichtbar ist, schalten Sie den Drucker am Netzschalter aus. ACHTUNG! Die Fixiereinheit ist heiß. Warten Sie 10 Minuten, bevor Sie fortfahren. 6. Legen Sie Ihre Daumen auf die Laschen der Fixiereinheit, drücken Sie die Laschen zusammen, und ziehen Sie die Fixiereinheit nach oben, um sie zu entfernen. 7. Öffnen Sie die Verschlussklappe der Fixiereinheit. VORSICHT Öffnen Sie die Verschlussklappe nicht, solange sich die Fixiereinheit im Drucker befindet. DEWW Papierstau 113 8. Entfernen Sie die gestauten Blätter. Hinweis Wenn ein Blatt reißt, stellen Sie sicher, dass alle Teile entfernt sind, bevor Sie den Druck wieder aufnehmen. 9. Halten Sie die Fixiereinheit mit den Daumen an den Laschen, und schieben Sie beide Seiten der Fixiereinheit in den Drucker. Drücken Sie die Fixiereinheit nach unten, bis sie hörbar einrastet. 10. Schließen Sie die obere Abdeckung, und schalten Sie den Drucker ein. 114 Kapitel 8 Problemlösung DEWW Probleme bei der Papierzufuhr Verwenden Sie nur Medien, die den im HP LaserJet Printer Family Print Media Specification Guide aufgeführten Spezifikationen entsprechen. Bestellinformationen finden Sie unter Verbrauchsmaterialien und Zubehör. Medienspezifikationen für diesen Drucker finden Sie unter Druckmedienspezifikationen. Drucker zieht mehrere Blätter auf einmal ein Mögliche Ursache Lösung Das Papier überschreitet die maximale Stapelhöhe im Fach (Fach 2 oder 3). Öffnen Sie das Fach, und stellen Sie sicher, dass der Medienstapel die maximale Stapelhöhe nicht überschreitet. Das Papier klebt zusammen. Nehmen Sie die Medien heraus, biegen Sie sie, drehen Sie sie um 180 Grad oder drehen Sie sie um. Legen Sie sie anschließend wieder in das Fach ein. Hinweis Das Papier darf nicht gefächert werden. Aufgrund der beim Fächern möglicherweise entstehenden statischen Aufladung können die einzelnen Papierseiten zusammenhaften. Die Medien entsprechen nicht den Spezifikationen für diesen Drucker. Verwenden Sie nur Druckmedien, die den HP Spezifikationen für diesen Drucker entsprechen. Informationen hierzu finden Sie unter Druckmedienspezifikationen. Papier wird in einer Umgebung mit hoher Luftfeuchtigkeit verwendet. Verwenden Sie einen anderen Papiertyp. Drucker zieht falsches Papierformat ein Mögliche Ursache Lösung Im Fach ist nicht das richtige Druckmedienformat eingelegt. Legen Sie das richtige Druckmedienformat in das Fach ein. In der Softwareanwendung oder im Druckertreiber ist das falsche Druckmedienformat ausgewählt. Überprüfen Sie, ob die Einstellungen im Programm und im Druckertreiber geeignet sind, da die Programmeinstellungen die Einstellungen des Druckertreibers und des Bedienfelds außer Kraft setzen und die Druckertreibereinstellungen die Einstellungen des Bedienfelds außer Kraft setzen. Im Bedienfeld des Druckers ist nicht das richtige Papierformat für Fach 1 ausgewählt. Wählen Sie im Bedienfeld das richtige Papierformat für Fach 1 aus. Für das Fach ist nicht das richtige Medienformat konfiguriert. Drucken Sie eine Konfigurationsseite, oder stellen Sie mit Hilfe des Bedienfelds fest, für welches Format das Fach konfiguriert ist. Drucker zieht Papier aus dem falschen Fach ein DEWW Mögliche Ursache Lösung Sie verwenden einen Treiber für einen anderen Drucker. Verwenden Sie einen Treiber für diesen Drucker. Probleme bei der Papierzufuhr 115 Drucker zieht Papier aus dem falschen Fach ein Mögliche Ursache Lösung Das angegebene Fach ist leer. Legen Sie Papier in das angegebene Fach ein. Für das Fach ist nicht das richtige Medienformat konfiguriert. Drucken Sie eine Konfigurationsseite, oder stellen Sie mit Hilfe des Bedienfelds fest, für welches Format das Fach konfiguriert ist. Die Medien werden nicht automatisch eingezogen Mögliche Ursache Lösung In der Softwareanwendung ist die manuelle Zufuhr ausgewählt. Legen Sie ein Blatt in Fach 1 ein, und drücken Sie OK. Das Fach ist leer. Legen Sie Medien in das Fach ein. Medien von einem früheren Stau wurden nicht vollständig entfernt. Öffnen Sie den Drucker, und entfernen Sie alle Medien aus dem Papierpfad. Untersuchen Sie den Bereich der Fixiereinheit sorgfältig auf Staus. Informationen hierzu finden Sie unter Papierstau. Für das Fach ist nicht das richtige Medienformat konfiguriert. Drucken Sie eine Konfigurationsseite, oder stellen Sie mit Hilfe des Bedienfelds fest, für welches Format das Fach konfiguriert ist. Die Führungen im Fach liegen nicht an den Druckmedien an. Stellen Sie sicher, dass die Führungen die Druckmedien berühren. Medien aus den Fächern 2 und 3 werden nicht eingezogen Mögliche Ursache Lösung In der Softwareanwendung ist die manuelle Zufuhr oder Fach 1 ausgewählt. Legen Sie ein Blatt in Fach 1 ein, und drücken Sie OK. Das Fach ist leer. Legen Sie Medien in das Fach ein. Im Bedienfeld des Druckers ist nicht das richtige Papierformat für das Fach ausgewählt. Wählen Sie im Bedienfeld des Druckers den richtigen Papiertyp für das Fach aus. Medien von einem früheren Stau wurden nicht vollständig entfernt. Öffnen Sie den Drucker, und entfernen Sie alle Medien aus dem Papierpfad. Untersuchen Sie den Bereich der Fixiereinheit sorgfältig auf Staus. Informationen hierzu finden Sie unter Papierstau. Fach 3 (500-Blatt-Eingabefach) wird nicht als Option für Fächer angezeigt. Fach 3 wird nur dann als Option angezeigt, wenn es installiert ist. Überprüfen Sie, ob Fach 3 richtig installiert und der Druckertreiber so konfiguriert ist, dass er Fach 3 erkennt. Weitere Informationen finden Sie unter Öffnen der Druckertreiber. Fach 3 ist nicht richtig installiert. Drucken Sie eine Konfigurationsseite, um zu bestätigen, dass Fach 3 installiert ist. Prüfen Sie andernfalls, ob die optionale automatische 500-Blatt-Zufuhr richtig am Drucker angebracht ist. 116 Kapitel 8 Problemlösung DEWW Medien aus den Fächern 2 und 3 werden nicht eingezogen Mögliche Ursache Lösung Für das Fach ist nicht das richtige Medienformat konfiguriert. Drucken Sie eine Konfigurationsseite, oder stellen Sie mit Hilfe des Bedienfelds fest, für welches Format das Fach konfiguriert ist. Die Führungen im Fach liegen nicht an den Medien an. Stellen Sie sicher, dass die Führungen den Stapel berühren. Transparentfolien oder Glanzpapier werden nicht eingezogen Mögliche Ursache Lösung Möglicherweise wurden Transparentfolien eingelegt, die nicht den HP Spezifikationen entsprechen. Verwenden Sie für HP Color LaserJet Drucker vorgesehene Transparentfolien. In der Software oder im Druckertreiber ist nicht der richtige Medientyp angegeben. Prüfen Sie, ob in der Software oder im Druckertreiber der richtige Typ ausgewählt ist. Das Fach ist überfüllt. Entfernen Sie überschüssige Medien aus dem Fach. Stellen Sie sicher, dass der Stapel die maximale Stapelhöhe im Fach 2 oder Fach 3 nicht überschreitet. Legen Sie nur ein Blatt in Fach 1 ein. Die Druckmedien in einem anderen Fach sind vom selben Format wie Transparentfolien oder Hochglanzpapier, und der Drucker greift standardmäßig auf das andere Fach zu. Stellen Sie sicher, dass das Fach mit den Transparentfolien oder dem Glanzpapier im Softwareprogramm oder im Druckertreiber ausgewählt ist. Verwenden Sie das Bedienfeld des Druckers, um das Fach für den geladenen Typ zu konfigurieren. Informationen hierzu finden Sie unter Konfigurieren von Fächern. Das Fach mit den Transparentfolien oder dem Glanzpapier ist nicht richtig für den Medientyp konfiguriert. Stellen Sie sicher, dass das Fach mit den Transparentfolien oder dem Glanzpapier im Softwareprogramm oder im Druckertreiber ausgewählt ist. Verwenden Sie das Bedienfeld des Druckers, um das Fach für den geladenen Typ zu konfigurieren. Informationen hierzu finden Sie unter Konfigurieren von Fächern. Probleme beim Bedrucken von Briefumschlägen DEWW Mögliche Ursache Lösung Die Umschläge wurden in ein ungeeignetes Fach eingelegt. Legen Sie Umschläge in Fach 1 ein. Die Umschläge sind gewellt oder beschädigt. Verwenden Sie andere Umschläge. Lagern Sie Umschläge unter kontrollierten Umgebungsbedingungen. Weitere Informationen finden Sie unter Umschläge. Die Umschläge werden zugeklebt, weil der Feuchtigkeitsgehalt zu hoch ist. Verwenden Sie andere Umschläge. Lagern Sie Umschläge unter kontrollierten Umgebungsbedingungen. Die Ausrichtung der Umschläge ist falsch. Prüfen Sie, ob die Umschläge richtig eingelegt sind. Informationen hierzu finden Sie unter Konfigurieren von Fächern. Probleme bei der Papierzufuhr 117 Probleme beim Bedrucken von Briefumschlägen Mögliche Ursache Lösung Die verwendeten Umschläge werden von diesem Drucker nicht unterstützt. Informationen hierzu finden Sie im HP LaserJet Printer Family Print Media Specification Guide oder unter Druckmedienspezifikationen. Das Fach ist für ein anderes Format als das Briefumschlagformat konfiguriert. Konfigurieren Sie das Fach für das Briefumschlagformat. Ausgegebenes Medium ist gewellt oder verknittert Mögliche Ursache Lösung Die Medien entsprechen nicht den Spezifikationen für diesen Drucker. Verwenden Sie nur Druckmedien, die den HP Spezifikationen für diesen Drucker entsprechen. Informationen hierzu finden Sie unter Druckmedienspezifikationen. Die Medien sind beschädigt oder in schlechtem Zustand. Entfernen Sie die Medien aus dem Fach, und legen Sie Medien ein, die in gutem Zustand sind. Der Drucker wird in einer übermäßig feuchten Umgebung betrieben. Prüfen Sie, ob die Umgebung des Druckers den Luftfeuchtigkeitsspezifikationen entspricht. Es werden große, vollständig ausgefüllte Bereiche gedruckt. Große, vollständig ausgefüllte Druckbereiche können eine übermäßige Wellung verursachen. Versuchen Sie es mit einem anderen Muster. Die Medien wurden nicht ordnungsgemäß gelagert und haben möglicherweise Feuchtigkeit aufgenommen. Entfernen Sie die Medien, und ersetzen Sie sie mit Medien aus einer neuen, ungeöffneten Packung. Die Medien haben schlecht geschnittene Kanten. Nehmen Sie die Medien heraus, biegen Sie sie, drehen Sie sie um 180 Grad oder drehen Sie sie um. Legen Sie sie anschließend wieder in das Fach ein. Das Papier darf nicht gefächert werden. Wenn das Problem weiter besteht, ersetzen Sie das Papier. Der spezielle Medientyp wurde nicht für das Fach konfiguriert oder in der Software ausgewählt. Konfigurieren Sie die Software für die Medien. (Weitere Informationen finden Sie in der Softwarehilfe.) Konfigurieren Sie das Fach für die Medien. Informationen hierzu finden Sie unter Konfigurieren von Fächern. Die Medien wurden bereits verwendet. Die Medien dürfen nicht mehrmals verwendet werden. Ausgegebene Medien sind durchgehend gewellt. Verwenden Sie das Bedienfeldmenü Service, um die Option Papier n. wellen zu aktivieren. Informationen hierzu finden Sie unter Menü Service. Drucker führt keinen manuellen oder einen fehlerhaften Duplexdruck (beidseitiges Drucken) aus Mögliche Ursache Lösung Der Druckertreiber ist nicht für beidseitiges Drucken eingerichtet. Konfigurieren Sie den Druckertreiber für beidseitiges Drucken. Informationen hierzu finden Sie unter Öffnen der Druckertreiber. Die erste Seite wird auf die Rückseite von vorgedrucktem Papier oder Briefkopfpapier gedruckt. Bei Fach 1 legen Sie das Briefkopfpapier mit der ersten Seite nach unten und der Unterkante voran ein. Bei Fach 2 oder Fach 3 legen Sie das Briefkopfpapier mit der ersten Seite nach oben und der Oberkante in Richtung Fachrückseite ein. 118 Kapitel 8 Problemlösung DEWW Drucker führt keinen manuellen oder einen fehlerhaften Duplexdruck (beidseitiges Drucken) aus Mögliche Ursache Lösung Weitere Informationen finden Sie unter Verwenden der Option zum beidseitigen Drucken (Duplexdruck). Die Druckerkonfiguration ist nicht für Duplexdruck eingerichtet. Konfigurieren Sie den Drucker für den manuellen Duplexdruck: 1. Klicken Sie in der Windows-Menüleiste auf Start, Einstellungen und Drucker. ● Unter Windows 2000 klicken Sie auf Start und anschließend auf Drucker. Unter Windows XP klicken Sie auf Start, Einstellungen und Drucker und Faxgeräte. 2. Wählen Sie den Drucker aus. 3. Klicken Sie im Menü Datei auf Eigenschaften. 4. Klicken Sie auf die Registerkarte Geräteeinstellungen oder Konfiguration. 5. Wählen Sie die Option Manuellen beidseitigen Druck zulassen aus. Es wird nur eine Seite bedruckt, auch wenn manuell beidseitiges Drucken (Duplexdruck) ausgewählt ist DEWW Mögliche Ursache Lösung Das manuelle beidseitige Drucken ist nicht aktiviert. Konfigurieren Sie den Druckertreiber so, dass manuelles beidseitiges Drucken aktiviert ist. Informationen hierzu finden Sie unter Öffnen der Druckertreiber. Das gewählte Papierformat unterstützt kein beidseitiges Drucken (Duplex). Wählen Sie ein Papierformat und einen Papiertyp für beidseitiges Drucken aus, und legen Sie das Papier ein. Probleme bei der Papierzufuhr 119 Druckerfunktionsprobleme Die Anzeige im Bedienfeld des Druckers ist leer. Mögliche Ursache Lösung Der Netzschalter des Druckers befindet sich in der Position Aus. Stellen Sie sicher, dass der Drucker eingeschaltet ist. Lüfter können auch laufen, während sich der Drucker im Bereitschaftsmodus befindet oder ausgeschaltet ist. Die Speicher-DIMMs des Druckers sind defekt oder nicht richtig installiert. Vergewissern Sie sich, dass die Speicher-DIMMs des Druckers richtig installiert und nicht defekt sind. Das Netzkabel ist nicht richtig in den Drucker und die Netzsteckdose eingesteckt. Schalten Sie den Drucker aus. Nehmen Sie das Netzkabel ab, und schließen Sie es wieder neu an. Schalten Sie den Drucker ein. Die Netzspannung ist nicht korrekt. Schließen Sie den Drucker an eine geeignete Spannungsquelle an. Die erforderlichen Spannungswerte finden Sie auf einem Etikett auf der Rückseite des Druckers. Das Netzkabel ist beschädigt oder stark abgenutzt. Ersetzen Sie das Netzkabel. Die Netzsteckdose funktioniert nicht ordnungsgemäß. Schließen Sie den Drucker an eine andere Steckdose an. Die Bedienfeldanzeige ist schwer zu lesen Mögliche Ursache Lösung Der Kontrast ist für die Büroumgebung zu groß oder zu klein. Stellen Sie den Kontrast der Bedienfeldanzeige ein. Informationen hierzu finden Sie unter Menü System-Setup. Der Drucker ist eingeschaltet, aber es wird kein Ausdruck erstellt Mögliche Ursache Lösung Die LED Bereit des Druckers leuchtet nicht. Drücken Sie X, um zum Status Bereit zurückzukehren. Die obere Abdeckung ist nicht richtig geschlossen. Schließen Sie die obere Abdeckung ordnungsgemäß. Patrone <Farbe> ersetzen wird in der Bedienfeldanzeige angezeigt. Ersetzen Sie die angegebene Druckpatrone. Es wird eine andere Druckermeldung als Bereit im Bedienfeld des Druckers angezeigt. Informationen hierzu finden Sie unter Bedienfeldmeldungen. In der Softwareanwendung oder im Druckertreiber ist der falsche Treiber ausgewählt. Wählen Sie den PS-Treiber in der Softwareanwendung oder im Druckertreiber aus. Der Computeranschluss ist nicht konfiguriert oder funktioniert nicht ordnungsgemäß. Schließen Sie ein anderes Peripheriegerät an diesen Anschluss an, um zu überprüfen, ob der Anschluss richtig funktioniert. Der Drucker ist eingeschaltet, empfängt aber keine Daten Mögliche Ursache Lösung Die LED Bereit des Druckers leuchtet nicht. Drücken Sie X, um zum Status Bereit zurückzukehren. 120 Kapitel 8 Problemlösung DEWW Der Drucker ist eingeschaltet, empfängt aber keine Daten Mögliche Ursache Lösung Die vordere Klappe ist nicht richtig geschlossen. Schließen Sie die vordere Klappe vollständig. Es wird eine andere Druckermeldung als Bereit im Bedienfeld des Druckers angezeigt. Informationen hierzu finden Sie unter Bedienfeldmeldungen. Das Schnittstellenkabel ist nicht für diese Konfiguration geeignet. Wählen Sie das für die Konfiguration geeignete Schnittstellenkabel aus. Informationen hierzu finden Sie unter USB-Konfiguration. Das Schnittstellenkabel verbindet den Drucker und den Computer nicht richtig. Nehmen Sie das Schnittstellenkabel ab, und schließen Sie es erneut an. Die Schnittstellenkonfiguration auf der Konfigurationsseite des Gleichen Sie die Konfiguration des Druckers an die Druckers stimmt nicht mit der des Hostcomputers überein. Konfiguration des Computers an. Der Computer funktioniert nicht ordnungsgemäß. Verwenden Sie ein Programm, von dem Sie wissen, dass es ordnungsgemäß funktioniert, um den Computer zu prüfen. Der Computeranschluss, mit dem der Drucker verbunden ist, ist nicht konfiguriert oder funktioniert nicht ordnungsgemäß. Schließen Sie ein anderes Peripheriegerät an diesen Anschluss an, um zu überprüfen, ob der Anschluss richtig funktioniert. Der Drucker kann nicht vom Computer aus ausgewählt werden Mögliche Ursache Lösung Wenn Sie eine Umschaltvorrichtung verwenden, ist der Drucker möglicherweise nicht auf Ihren Computer umgeschaltet worden. Wählen Sie den richtigen Drucker über die Umschaltvorrichtung aus. Die LED Bereit des Druckers leuchtet nicht. Drücken Sie X, um zum Status Bereit zurückzukehren. Es wird eine andere Druckermeldung als Bereit im Bedienfeld des Druckers angezeigt. Informationen hierzu finden Sie unter Bedienfeldmeldungen. Auf dem Computer wurde nicht der richtige Druckertreiber installiert. Installieren Sie den richtigen Druckertreiber. Im Computer sind nicht der richtige Drucker und Anschluss ausgewählt. Wählen Sie den richtigen Drucker und Anschluss aus. Das Netzwerk ist für diesen Drucker nicht einwandfrei konfiguriert. Verwenden Sie die Netzwerksoftware, um die Netzwerkkonfiguration für den Drucker zu überprüfen, oder wenden Sie sich an den Netzwerkadministrator. Die Netzsteckdose funktioniert nicht ordnungsgemäß. Schließen Sie den Drucker an eine andere Steckdose an. Eine Meldung besagt, dass der beidseitige Druck für den gewählten Typ und das gewählte Format nicht verfügbar ist DEWW Mögliche Ursache Lösung Das ausgewählte Papier wird nicht für den beidseitigen Druck unterstützt. Stellen Sie sicher, dass der manuelle beidseitige Druck aktiviert ist. Informationen hierzu finden Sie unter Öffnen der Druckertreiber. Druckerfunktionsprobleme 121 Probleme mit dem Bedienfeld des Druckers In der nachfolgenden Tabelle werden häufig auftretende Probleme mit dem Bedienfeld des Druckers sowie entsprechende Lösungsvorschläge aufgelistet. Bedienfeldeinstellungen funktionieren nicht ordnungsgemäß Mögliche Ursache Lösung Die Anzeige im Bedienfeld des Druckers ist leer, obwohl der Lüfter läuft. Lüfter können auch laufen, während sich der Drucker im Bereitschaftsmodus befindet oder ausgeschaltet ist. Drücken Sie den Netzschalter, um den Drucker einzuschalten. Die Druckereinstellungen in der Softwareanwendung oder im Druckertreiber stimmen nicht mit den Einstellungen im Bedienfeld des Druckers überein. Überprüfen Sie, ob die Einstellungen im Programm und im Druckertreiber korrekt sind. Die Programmeinstellungen setzen die Einstellungen im Druckertreiber und Bedienfeld außer Kraft, und die Einstellungen im Druckertreiber setzen die Einstellungen im Bedienfeld des Druckers außer Kraft. Die Einstellungen im Bedienfeld wurden nicht korrekt gespeichert. Wählen Sie erneut die Bedienfeldeinstellungen aus, und drücken Sie anschließend OK. Rechts neben der Einstellung sollte ein Sternchen (*) angezeigt werden. Wenn der Drucker Teil eines Netzwerks ist, wurden die Einstellungen im Bedienfeld des Druckers möglicherweise von einem anderen Benutzer geändert. Wenden Sie sich an den Netzwerkadministrator, um die Änderungen an den Einstellungen des Druckerbedienfelds zu koordinieren. Fach 3 (optionales 500-Blatt-Eingabefach) kann nicht ausgewählt werden Mögliche Ursache Lösung Fach 3 (500-Blatt-Papierzufuhr) wird auf der Konfigurationsseite oder im Bedienfeld nicht als Option für Zufuhrfächer angezeigt. Fach 3 wird nur dann als Option angezeigt, wenn es installiert ist. Überprüfen Sie, ob Fach 3 richtig installiert ist. Fach 3 wird im Druckertreiber nicht als Option angezeigt. Prüfen Sie, ob die Druckertreiberkonfiguration Fach 3 erkennt. Informationen zum Einrichten und Konfigurieren zusätzlicher Fächer finden Sie in der Hilfe des Druckertreibers. Informationen hierzu finden Sie unter Öffnen der Druckertreiber. 122 Kapitel 8 Problemlösung DEWW Farbdruckprobleme Schwarzweiß- statt Farbdruck Mögliche Ursache Lösung Im Softwareprogramm oder im Druckertreiber ist die Einstellung Graustufen ausgewählt. Wählen Sie im Softwareprogramm oder im Druckertreiber den Modus Farbe anstelle von Graustufen oder Monochrom. Sie verwenden möglicherweise einen Treiber für Monochromdruck (schwarzweiß). Installieren Sie die PCL 6- oder PS-Treiber, die Farbdruck unterstützen. Im Softwareprogramm ist nicht der richtige Druckertreiber ausgewählt. Wählen Sie den richtigen Druckertreiber aus. Die Option Farbe begrenzt wurde auf Farbe deaktiv. gesetzt. Wenden Sie sich an den Systemadministrator, um die Option auf Farbe aktiv. zu setzen. Es erscheint keine Farbe auf der Konfigurationsseite. Wenden Sie sich an den HP Kundendienst. Farbtöne werden nicht richtig gedruckt Mögliche Ursache Lösung Die Medien entsprechen nicht den Spezifikationen für diesen Drucker. Informationen hierzu finden Sie im HP LaserJet Printer Family Print Media Specification Guide. Bestellinformationen für den HP LaserJet Printer Family Print Media Specification Guide finden Sie unter www.hp.com/ support/clj2700. Klicken Sie nach der Verbindungsherstellung auf Manuals. Der Drucker wird in einer übermäßig feuchten oder trockenen Umgebung betrieben. Prüfen Sie, ob die Umgebung des Druckers den Luftfeuchtigkeitsspezifikationen entspricht. Lagern Sie die Druckmedien in der gleichen Umgebung wie den Drucker. Kalibrieren Sie den Drucker. Informationen hierzu finden Sie unter Kalibrieren des Druckers. Hinweis Weitere Informationen über Farbqualitätsprobleme finden Sie unter Druckqualität, Fehlerbehebung. Eine Farbe fehlt Mögliche Ursache Lösung Die HP Druckpatrone ist defekt. Ersetzen Sie die Patrone. Farbschwankungen nach der Installation einer Druckpatrone DEWW Mögliche Ursache Lösung Neue Druckpatronen benötigen manchmal mehrere Seiten, bis sie gleichmäßige Qualität drucken. Drucken Sie etwa 50 Seiten mit der neuen Patrone. Drucken Sie anschließend den Auftrag noch einmal. Farbdruckprobleme 123 Farbschwankungen nach der Installation einer Druckpatrone Mögliche Ursache Lösung Möglicherweise ist eine andere Druckpatrone fast leer. Überprüfen Sie die Verbrauchsmaterialanzeige auf dem Bedienfeld, oder drucken Sie eine Seite zum Status des Verbrauchsmaterials. Informationen hierzu finden Sie unter Verwenden der Druckerinformationsseiten. Der Drucker muss möglicherweise kalibriert werden. Kalibrieren Sie den Drucker. Informationen hierzu finden Sie unter Kalibrieren des Druckers. Die Druckpatrone ist möglicherweise eine nachgefüllte Patrone. Verwenden Sie eine echte HP Druckpatrone. Informationen hierzu finden Sie unter Verbrauchsmaterialien und Zubehör. Die gedruckten Farben stimmen nicht mit den Bildschirmfarben überein Mögliche Ursache Lösung Extrem helle Bildschirmfarben werden nicht gedruckt. Möglicherweise interpretiert die Softwareanwendung extrem helle Farben als Weiß. Falls dies der Fall ist, vermeiden Sie die Verwendung von extrem hellen Farben. Extrem dunkle Bildschirmfarben werden schwarz gedruckt. Möglicherweise interpretiert die Softwareanwendung extrem dunkle Farben als Schwarz. Falls dies der Fall ist, vermeiden Sie die Verwendung von extrem dunklen Farben. Der Drucker muss möglicherweise kalibriert werden. Kalibrieren Sie den Drucker. Informationen hierzu finden Sie unter Kalibrieren des Druckers. Die Farben auf dem Computerbildschirm unterscheiden sich von den Farben der Druckerausgabe. 1. Wählen Sie auf der Registerkarte Farbe im Bereich Farboptionen die Option Manuell aus. 2. Klicken Sie auf Einstellungen. 3. Wählen Sie bei den manuellen Farboptionen im Bereich Farboptionen die Option Standard (sRGB) für die gewünschten Objekte aus. 4. Klicken Sie zum Abschluss auf OK. Hinweis Der Grad der Übereinstimmung zwischen den gedruckten Farben und den Bildschirmfarben hängt von mehreren Faktoren ab: Papier, Raumbeleuchtung, Softwareprogramme, Betriebssystempaletten, Bildschirme, Videokarten und Treiber. Informationen hierzu finden Sie unter Farbe. 124 Kapitel 8 Problemlösung DEWW Inkorrekte Druckerausgabe Druckerausgabeprobleme Drucken falscher Schriftarten Mögliche Ursache Lösung Die Schriftart wurde im Softwareprogramm nicht richtig ausgewählt. Wählen Sie die Schriftart im Softwareprogramm erneut aus. Die Schriftart steht dem Drucker nicht zur Verfügung. Laden Sie die Schriftart auf den Drucker herunter, oder verwenden Sie eine andere Schriftart. (Unter Windows wird sie automatisch vom Treiber heruntergeladen.) Es ist nicht der richtige Druckertreiber ausgewählt. Wählen Sie den richtigen Druckertreiber aus. Die Schriftfarbe ist möglicherweise korrekt, aber die Zeichen werden unscharf angezeigt, weil die Farben nicht ordnungsgemäß ausgerichtet sind. Kalibrieren Sie den Drucker vollständig. Informationen hierzu finden Sie unter Kalibrieren des Druckers. Nicht alle Zeichen eines Zeichensatzes können gedruckt werden Mögliche Ursache Lösung Es ist nicht die richtige Schriftart ausgewählt. Wählen Sie die richtige Schriftart aus. Es ist nicht der richtige Zeichensatz ausgewählt. Wählen Sie den richtigen Zeichensatz aus. Das Softwareprogramm unterstützt den ausgewählten Zeichen- oder Symbolsatz nicht. Wählen Sie eine Schriftart, die das ausgewählte Zeichen oder Symbol unterstützt. Textverschiebung zwischen den Seiten Mögliche Ursache Lösung Das Softwareprogramm setzt den Drucker nicht auf den oberen Rand der Seite zurück. Spezielle Informationen hierzu finden Sie im Benutzerhandbuch der Software oder im PCL/PJL Technical Reference Package. Zeichen sind unregelmäßig oder fehlen, oder die Druckausgabe wird unterbrochen DEWW Mögliche Ursache Lösung Die Qualität des Schnittstellenkabels ist schlecht. Verwenden Sie ein anderes, den IEEE-Normen entsprechendes Kabel von höherer Qualität. Das Schnittstellenkabel ist locker. Nehmen Sie das Schnittstellenkabel ab, und schließen Sie es erneut an. Das Schnittstellenkabel ist beschädigt oder von schlechter Qualität. Verwenden Sie ein anderes Schnittstellenkabel. Das Netzkabel ist locker. Nehmen Sie das Netzkabel ab, und schließen Sie es erneut an. Inkorrekte Druckerausgabe 125 Zeichen sind unregelmäßig oder fehlen, oder die Druckausgabe wird unterbrochen Mögliche Ursache Lösung Sie versuchen, einen PCL-Druckauftrag zu drucken, während der Drucker für PS konfiguriert ist. Wählen Sie im Bedienfeld des Druckers die richtige Druckersprache aus. Senden Sie den Druckauftrag anschließend erneut. Sie versuchen, einen PS-Druckauftrag zu drucken, während der Drucker für PCL konfiguriert ist. Wählen Sie im Bedienfeld des Druckers die richtige Druckersprache aus. Senden Sie den Druckauftrag anschließend erneut. Unvollständige Druckausgabe Mögliche Ursache Lösung Im Bedienfeld des Druckers wird eine Speicherfehlermeldung angezeigt. 1. Geben Sie mehr Druckerspeicher frei, indem Sie nicht benötigte Schriftarten, Stilseiten und Makros aus dem Druckerspeicher löschen. oder 2. Die Datei, die ausgedruckt wird, enthält Fehler. Erweitern Sie den Druckerspeicher. Prüfen Sie über das Softwareprogramm, ob die Datei Fehler enthält. 1. Drucken Sie vom selben Programm aus eine andere Datei, von der Sie wissen, dass sie fehlerfrei ist. oder 2. Drucken Sie die Datei aus einer anderen Anwendung. Verschmierte Stellen, vertikale Linien, Tonerflecken oder wiederholt auftretende Fehler auf den Ausdrucken Mögliche Ursache Lösung Das Druckwerk muss gereinigt werden. Reinigen Sie den Drucker. Informationen hierzu finden Sie unter Reinigen des Druckers. Sollte das Problem weiterhin auftreten, lesen Sie Druckqualität, Fehlerbehebung. Richtlinien zum Drucken mit verschiedenen Schriftarten ● Die 80 internen Schriftarten stehen im PostScript-Emulations- (PS) und PCL-Modus zur Verfügung. ● Um Speicherplatz zu sparen, laden Sie nur die Schriftarten herunter, die Sie benötigen. ● Falls Sie eine Reihe heruntergeladener Schriftarten benötigen, sollten Sie die Erweiterung des Druckerspeichers in Betracht ziehen. Bei einigen Softwareanwendungen werden Schriftarten automatisch zu Beginn jedes einzelnen Druckauftrags heruntergeladen. Eventuell ist es möglich, diese Anwendungen so zu konfigurieren, dass nur ladbare Schriftarten heruntergeladen werden, die sich nicht bereits auf dem Drucker befinden. 126 Kapitel 8 Problemlösung DEWW Macintosh-Probleme Problembehebung bei Mac OS X Der Druckertreiber wird nicht im Print Center oder im Desktop Printer Utility angezeigt. Mögliche Ursache Lösung Möglicherweise wurde die Druckersoftware gar nicht oder nicht ordnungsgemäß installiert. Stellen Sie sicher, dass sich die Drucker-PPD-Datei im folgenden Festplattenordner befindet: Library/Drucker/PPDs/Inhalt/ Ressourcen/<Sprache>.lproj, wobei <Sprache> der aus zwei Buchstaben bestehende Sprachcode ist, den Sie verwenden. Installieren Sie die Software bei Bedarf erneut. Anweisungen dazu finden Sie im Leitfaden zur Inbetriebnahme. Die PPD-Datei ist beschädigt. Löschen Sie die PPD-Datei aus folgendem Festplattenordner: Library/Drucker/PPDs/Inhalt/Ressourcen/ <Sprache>.lproj, wobei <Sprache> der aus zwei Buchstaben bestehende Sprachcode ist, den Sie verwenden. Installieren Sie die Software erneut. Anweisungen dazu finden Sie im Leitfaden zur Inbetriebnahme. Der Druckername, die IP-Adresse oder der Rendezvous-Hostname wird nicht in der Druckerliste im Print Center oder im Dienstprogramm für die Druckereinrichtung angezeigt. Mögliche Ursache Lösung Möglicherweise befindet sich der Drucker nicht im Bereitschaftsmodus. Vergewissern Sie sich, dass alle Kabel richtig angeschlossen sind, der Drucker eingeschaltet ist und die Bereit-LED leuchtet. Versuchen Sie bei Anschluss über einen USB- oder Ethernet-Hub den Drucker direkt an einen Computer anzuschließen, oder verwenden Sie einen anderen Anschluss. Möglicherweise ist der falsche Verbindungstyp ausgewählt. Vergewissern Sie sich, dass entsprechend der bestehenden Verbindung USB, IP-Drucker oder Rendezvous ausgewählt ist. Der falsche Druckername, die falsche IP-Adresse oder der falsche Rendezvous-Hostname wird verwendet. Drucken Sie eine Konfigurationsseite. Vergewissern Sie sich, dass der Druckername, die IP-Adresse oder der Rendezvous-Hostname auf der Konfigurationsseite mit dem Druckernamen, der IP-Adresse oder mit dem Rendezvous-Hostnamen im Print Center bzw. im Dienstprogramm für die Druckereinrichtung übereinstimmt. Möglicherweise ist das Schnittstellenkabel defekt oder von schlechter Qualität. Ersetzen Sie das Schnittstellenkabel mit einem qualitativ hochwertigen Kabel. Der von Ihnen ausgewählte Drucker wird nicht automatisch vom Druckertreiber im Print Center oder im Dienstprogramm für die Druckereinrichtung eingerichtet. Mögliche Ursache Lösung Möglicherweise befindet sich der Drucker nicht im Bereitschaftsmodus. Vergewissern Sie sich, dass alle Kabel richtig angeschlossen sind, der Drucker eingeschaltet ist und die Bereit-LED leuchtet. Versuchen Sie bei Anschluss über einen USB- oder Ethernet-Hub den Drucker direkt an einen Computer anzuschließen, oder verwenden Sie einen anderen Anschluss. Möglicherweise wurde die Druckersoftware gar nicht oder nicht ordnungsgemäß installiert. Stellen Sie sicher, dass sich die Drucker-PPD-Datei im folgenden Festplattenordner befindet: Library/Drucker/PPDs/Inhalt/ Ressourcen/<Sprache>.lproj, wobei <Sprache> der aus zwei DEWW Macintosh-Probleme 127 Der von Ihnen ausgewählte Drucker wird nicht automatisch vom Druckertreiber im Print Center oder im Dienstprogramm für die Druckereinrichtung eingerichtet. Mögliche Ursache Lösung Buchstaben bestehende Sprachcode ist, den Sie verwenden. Installieren Sie die Software bei Bedarf erneut. Anweisungen dazu finden Sie im Leitfaden zur Inbetriebnahme. Die PPD-Datei ist beschädigt. Löschen Sie die PPD-Datei aus folgendem Festplattenordner: Library/Drucker/PPDs/Inhalt/Ressourcen/ <Sprache>.lproj, wobei <Sprache> der aus zwei Buchstaben bestehende Sprachcode ist, den Sie verwenden. Installieren Sie die Software erneut. Anweisungen dazu finden Sie im Leitfaden zur Inbetriebnahme. Möglicherweise ist das Schnittstellenkabel defekt oder von schlechter Qualität. Ersetzen Sie das Schnittstellenkabel mit einem qualitativ hochwertigen Kabel. Ein Druckauftrag wurde nicht an den gewünschten Drucker gesendet. Mögliche Ursache Lösung Möglicherweise wurden die Druckaufträge in der Druckwarteschlange angehalten. Starten Sie die Druckaufträge in der Druckwarteschlange neu. Öffnen Sie den Print Monitor, und wählen Sie Druckaufträge starten aus. Der falsche Druckername, die falsche IP-Adresse oder der falsche Rendezvous-Hostname wird verwendet. Drucken Sie eine Konfigurationsseite. Vergewissern Sie sich, dass der Druckername, die IP-Adresse oder der Rendezvous-Hostname auf der Konfigurationsseite mit dem Druckernamen, der IP-Adresse oder mit dem Rendezvous-Hostnamen im Print Center bzw. im Dienstprogramm für die Druckereinrichtung übereinstimmt. Eine EPS-Datei wird nicht mit den richtigen Schriftarten gedruckt. Mögliche Ursache Lösung Dieses Problem tritt bei einigen Programmen auf. ● Versuchen Sie, die in der EPS-Datei enthaltenen Schriftarten vor dem Drucken auf den Drucker zu laden. ● Senden Sie die Datei im ASCII-Format anstatt binär codiert. Das Drucken mit der USB-Karte eines anderen Herstellers ist nicht möglich. Mögliche Ursache Lösung Dieser Fehler tritt auf, wenn die Software für USB-Drucker nicht installiert ist. Zum Hinzufügen der USB-Karte eines anderen Herstellers benötigen Sie unter Umständen die Apple USB Adapter Card Support-Software. Die aktuellste Version dieser Software können Sie von der AppleWebsite herunterladen. 128 Kapitel 8 Problemlösung DEWW Wenn die Verbindung über ein USB-Kabel erfolgt, wird der Drucker nach der Auswahl des Treibers nicht im Print Center oder im Dienstprogramm für die Druckereinrichtung angezeigt. Mögliche Ursache Lösung Dieses Problem wird durch eine Software- oder eine Hardwarekomponente verursacht. Software-Fehlerbehebung ● Vergewissern Sie sich, dass der Macintosh-Computer USB unterstützt und dass die entsprechende USB-Software von Apple installiert ist. ● Vergewissern Sie sich, dass das Macintosh-Betriebssystem Mac OS X 10.1 oder höher verwendet wird. Hardware-Fehlerbehebung ● Stellen Sie sicher, dass der Drucker eingeschaltet ist. ● Vergewissern Sie sich, dass das USB-Kabel ordnungsgemäß angeschlossen ist. ● Stellen Sie sicher, dass Sie das richtige USBHochgeschwindigkeitskabel verwenden. ● Stellen Sie sicher, dass nicht zu viele USB-Geräte an dieselbe Stromquelle angeschlossen sind. Trennen Sie alle anderen Geräte von der Stromquelle, und schließen Sie das Kabel direkt am USB-Anschluss des Host-Computers an. ● Überprüfen Sie, ob mehr als zwei USB-Hubs ohne eigene Stromversorgung in einer Reihe angeschlossen sind. Trennen Sie alle anderen Geräte von der Stromquelle, und schließen Sie das Kabel direkt am USB-Anschluss des Host-Computers an. Hinweis Die iMac-Tastatur ist ein USB-Hub ohne eigene Stromversorgung. DEWW Macintosh-Probleme 129 Probleme mit Softwareprogrammen Systemeinstellungen können nicht geändert werden Mögliche Ursache Lösung Das Softwareprogramm unterstützt keine Systemänderungen. Schlagen Sie in der Dokumentation des Programms nach. Es ist nicht der richtige Druckertreiber geladen. Laden Sie den richtigen Druckertreiber. Es ist nicht der richtige Programmtreiber geladen. Laden Sie den richtigen Programmtreiber. Schriftart kann nicht über die Software ausgewählt werden Mögliche Ursache Lösung Die Schriftart steht dem Softwareprogramm nicht zur Verfügung. Schlagen Sie in der Dokumentation des Programms nach. Farben können nicht ausgewählt werden Mögliche Ursache Lösung Das Softwareprogramm unterstützt keine Farben. Schlagen Sie in der Dokumentation des Softwareprogramms nach. Im Softwareprogramm oder im Druckertreiber ist nicht der Farbmodus ausgewählt. Wählen Sie anstelle des Modus Graustufen bzw. Monochrom den Modus Farbe aus. Es ist nicht der richtige Druckertreiber geladen. Laden Sie den richtigen Druckertreiber. Der Druckertreiber erkennt Fach 3 nicht. Mögliche Ursache Lösung Der Druckertreiber wurde nicht für Fach 3 konfiguriert. In der Online-Hilfe des Druckertreibers finden Sie Anweisungen zur Konfiguration des Treibers für das Druckerzubehör. Informationen hierzu finden Sie unter Öffnen der Druckertreiber. Möglicherweise ist das Zubehör nicht installiert. Prüfen Sie, ob das Zubehör einwandfrei installiert ist. 130 Kapitel 8 Problemlösung DEWW Druckqualität, Fehlerbehebung Falls Probleme mit der Druckqualität auftreten, lässt sich deren Ursache möglicherweise anhand der folgenden Abschnitte ermitteln. Mit Papier verbundene Druckqualitätsprobleme Manche Druckqualitätsprobleme werden durch die Verwendung von ungeeigneten Medien verursacht. ● Die Treibereinstellung ist nicht korrekt. Informationen zum Ändern der Medientypeinstellung finden Sie unter Typ und Format. ● Verwenden Sie nur Druckmedien, die den HP Spezifikationen entsprechen. Informationen hierzu finden Sie unter Druckmedienspezifikationen. ● Die Oberfläche der Medien ist zu glatt. Verwenden Sie Papier, das den HP Spezifikationen entspricht. Informationen hierzu finden Sie unter Druckmedienspezifikationen. ● Der Feuchtigkeitsgehalt ist ungleichmäßig, zu hoch oder zu niedrig. Verwenden Sie Medien aus einer anderen Quelle oder aus einer ungeöffneten Packung. ● Einige Bereiche der Druckmedien stoßen den Toner ab. Verwenden Sie Medien aus einer anderen Quelle oder aus einer ungeöffneten Packung. ● Das verwendete Briefkopfpapier ist rau. Verwenden Sie glatteres Kopierpapier. Wenn das Problem hierbei nicht auftritt, wenden Sie sich an die Druckerei, die Ihre Briefbögen druckt, um zu prüfen, ob das verwendete Papier den Spezifikationen für diesen Drucker entspricht. Informationen hierzu finden Sie unter Druckmedienspezifikationen. ● Das Papier ist zu rau. Verwenden Sie glatteres Kopierpapier. ● Die verwendeten Medien sind für die gewählte Medientypeinstellung zu schwer und der Toner bindet sich nicht daran. Defekte bei Overhead-Transparentfolien Bei Transparentfolien können die gleichen Bildqualitätsprobleme auftreten wie bei anderen Medientypen, aber auch Mängel, die für das Bedrucken von Transparentfolien spezifisch sind. Darüber hinaus können Papierzufuhrkomponenten ihre Spuren auf Transparentfolien hinterlassen, da die Folien im Druckpfad biegsam sind. Hinweis Lassen Sie Transparentfolien mindestens 30 Sekunden lang abkühlen, bevor Sie sie anfassen. DEWW ● Wählen Sie auf der Registerkarte Papier des Druckertreibers die Option Transparentfolie als Papiertyp aus. Stellen Sie außerdem sicher, dass das Fach richtig für Transparentfolien konfiguriert ist. ● Überprüfen Sie, ob die Transparentfolien den Spezifikationen für diesen Drucker entsprechen. Informationen hierzu finden Sie unter Druckmedienspezifikationen. ● Die Transparentfolien sind nicht für eine einwandfreie Tonerhaftung ausgelegt. Verwenden Sie nur für HP Color LaserJet Drucker vorgesehene Transparentfolien. ● Fassen Sie Transparentfolien nur an den Kanten an. Fingerabdrücke können Schmutzflecken und Verschmierungen hervorrufen. Druckqualität, Fehlerbehebung 131 ● Kleine vereinzelte dunkle Bereiche an den zuletzt zugeführten Kanten von ganz ausgefüllten Seiten sind unter Umständen darauf zurückzuführen, dass die Transparentfolien im Ausgabefach zusammenkleben. Versuchen Sie, den Druckauftrag in kleineren Stapeln zu drucken. ● Wenn die gedruckten Farben nicht richtig aussehen, wählen Sie andere Farben im Softwareprogramm oder im Druckertreiber aus. ● Wenn Sie einen reflektiven Overheadprojektor verwenden, sollten Sie stattdessen einen StandardOverheadprojektor einsetzen. Mit den Umgebungsbedingungen verbundene Druckqualitätsprobleme Prüfen Sie, ob die Umgebung des Druckers den Spezifikationen entspricht, wenn der Drucker unter übermäßig feuchten oder trockenen Umgebungsbedingungen in Betrieb genommen wird. Die Spezifikationen für die Umgebungsbedingungen finden Sie im Leitfaden für die Inbetriebnahme zu diesem Drucker. Mit Papierstaus verbundene Druckqualitätsprobleme Stellen Sie sicher, dass alle Blätter aus dem Papierpfad entfernt wurden. Drucken Sie anschließend zwei bis drei Seiten, um den Drucker zu reinigen. Mit Tonerpartikeln im Innern des Druckers verbundene Druckqualitätsprobleme Mit der Zeit können sich Toner und andere Partikel im Innern des Druckers ansammeln. Dies kann zu den folgenden Problemen bei der Druckqualität führen: ● Fehler in regelmäßigen Abständen auf der bedruckten Seite ● Toner, der sich leicht verschmieren lässt ● Tonerflecken auf der Seite ● vertikale Streifen oder Balken auf der Seite Reinigen Sie den Drucker, um diese Art von Problemen zu beheben. Informationen hierzu finden Sie unter Reinigen des Druckers. Hinweis Um die Ansammlung von Tonerpartikeln zu verringern, sollten Sie immer den Medientyp im Fach so konfigurieren, dass er dem verwendeten Medientyp entspricht. Wenn Sie auf Medien drucken, die von einem anderen Typ sind als in der Konfigurationseinstellung angegeben, kann dies zu übermäßiger Ansammlung von Tonerpartikeln führen. Verwenden der HP ToolboxFX zur Behebung von Druckqualitätsproblemen Mit der HP ToolboxFX-Software können Sie eine Seite drucken, mit der festgestellt werden kann, welche Druckpatrone das Problem verursacht. Auf der Seite zur Behebung von Druckqualitätsproblemen werden fünf Balken gedruckt, die in vier sich überschneidende Bereiche unterteilt sind. Durch das Überprüfen der einzelnen Bereiche können Sie das Problem auf eine Druckpatrone einschränken. 132 Kapitel 8 Problemlösung DEWW Bereich Druckpatrone 1 Gelb 2 Zyan 3 Schwarz 4 Magenta ● Wenn nur in einem Bereich ein Fleck gedruckt wird, ersetzen Sie die entsprechende Druckpatrone. ● Wenn ein Fleck oder eine Linie in mehr als einem Bereich gedruckt wird, ersetzen Sie die Druckpatrone, die der Farbe des Flecks oder der Linie entspricht. ● Wenn ein sich wiederholendes Muster von Punkten, Flecken oder Linien auf der Seite gedruckt wird, reinigen Sie den Drucker. Informationen hierzu finden Sie unter Reinigen des Druckers. Drucken Sie nach der Reinigung des Druckers eine weitere Seite zur Behebung von Druckqualitätsproblemen, um sicherzustellen, dass das Problem behoben ist. So drucken Sie eine Seite zur Behebung von Druckqualitätsproblemen 1. Öffnen Sie die HP ToolboxFX. Informationen hierzu finden Sie unter So öffnen Sie die HP ToolboxFX. 2. Klicken auf den Ordner Hilfe und anschließend auf die Seite Fehlerbehebung. 3. Klicken Sie auf die Schaltfläche Drucken, und befolgen Sie anschließend die Anweisungen der gedruckten Seiten. Kalibrieren des Druckers Die Kalibrierung ist eine Druckerfunktion, mit der die Druckqualität optimiert wird. Kalibrieren Sie den Drucker, wenn Sie Probleme mit der Druckqualität feststellen. DEWW 1. Drücken Sie OK. 2. Drücken Sie >, um System-Setup zu markieren. Drücken Sie anschließend OK. 3. Drücken Sie >, um Druckqualität zu markieren. Drücken Sie anschließend OK. 4. Drücken Sie >, um Farbe kalibr. zu markieren. Drücken Sie anschließend OK. 5. Drücken Sie >, um Jetzt kalibr. zu markieren. Drücken Sie anschließend OK. 6. Drücken Sie OK. Druckqualität, Fehlerbehebung 133 Netzwerkprobleme (nur HP Color LaserJet 2700n) Überprüfen Sie die folgenden Punkte, um sicherzustellen, dass der Drucker mit dem Netzwerk kommuniziert. Bevor Sie mit der Fehlerbehebung beginnen, drucken Sie eine Konfigurationsseite. Informationen hierzu finden Sie unter Verwenden der Druckerinformationsseiten. 1. Gibt es physische Verbindungsprobleme zwischen der Workstation oder dem Dateiserver und dem Drucker? Überprüfen Sie, ob Netzwerkkabel, Verbindungen und Routerkonfigurationen korrekt sind. Überprüfen Sie, ob die Netzwerkkabellängen mit den Netzwerkspezifikationen übereinstimmen. 2. Sind die Netzwerkkabel ordnungsgemäß angeschlossen? Stellen Sie sicher, dass der Drucker über den richtigen Anschluss und das richtige Kabel mit dem Netzwerk verbunden ist. Überprüfen Sie jede einzelne Kabelverbindung. Wenn das Problem weiterhin besteht, verwenden Sie ein anderes Kabel, oder probieren Sie verschiedene Anschlüsse am Hub oder Transceiver aus. Die gelbe Aktivitäts-LED und die grüne Verbindungsstatus-LED neben der Anschlussverbindung auf der Rückseite des Druckers müssen leuchten. 3. Sind die Einstellungen für Verbindungsgeschwindigkeit und Duplexdruck korrekt? Hewlett-Packard empfiehlt, diese Einstellung im automatischen Modus (die Standardeinstellung) zu belassen. Informationen hierzu finden Sie unter Verbindungsgeschwindigkeits- und DuplexEinstellungen. 4. Können Sie einen Ping-Befehl an den Drucker senden? (Windows) a. Klicken Sie auf Start, Ausführen, und geben Sie cmd ein. Klicken Sie auf OK, um eine MSDOS-Eingabeaufforderung zu öffnen. b. Geben Sie ping und die IP-Adresse des Druckers ein. Geben Sie z.B ein: ping 192.168.45.39 Wenn der Ping-Befehl erfolgreich ausgeführt wurde, wird im Fenster eine Liste der Druckerantworten angezeigt. c. Überprüfen Sie, ob die IP-Adresskonfiguration für den Drucker auf dem Computer korrekt ist. Wenn sie korrekt ist, löschen Sie den Drucker, und fügen Sie ihn erneut hinzu. - Oder Wenn der Ping-Befehl fehlgeschlagen ist, überprüfen Sie, ob die Netzwerk-Hubs aktiv sind. Überprüfen Sie anschließend, ob die Netzwerkeinstellungen, der Drucker und der Computer für dasselbe Netzwerk konfiguriert sind. 5. Wurden Softwareprogramme zum Netzwerk hinzugefügt? Stellen Sie sicher, dass alle neuen Programme kompatibel und ordnungsgemäß installiert sind und die richtigen Druckertreiber verwendet werden. 6. Können andere Benutzer Druckjobs ausführen? Die Ursache des Problems ist möglicherweise die Workstation. Überprüfen Sie die Netzwerktreiber, Druckertreiber und die Umleitungseinstellungen der Workstation (Novell NetWare). 7. Wenn andere Benutzer Druckjobs ausführen können, verwenden sie dasselbe NetzwerkBetriebssystem? 134 Kapitel 8 Problemlösung DEWW Überprüfen Sie Ihr System auf das richtige Netzwerk-Betriebssystem-Setup. 8. Ist das Protokoll aktiviert? Überprüfen Sie den Status des Protokolls im Konfigurationsbericht. Sie können den Status anderer Protokolle auch mit Hilfe des integrierten Webservers, der HP ToolboxFX oder der MacintoshGerätekonfiguration überprüfen. Informationen hierzu finden Sie unter Druckerverwaltung. 9. DEWW Wird der Drucker in HP Web Jetadmin oder anderen Verwaltungsprogrammen angezeigt? ● Überprüfen Sie die Netzwerkeinstellungen auf der Netzwerkkonfigurationsseite. ● Bestätigen Sie die Netzwerkeinstellungen für den Drucker mit Hilfe des Bedienfelds. Netzwerkprobleme (nur HP Color LaserJet 2700n) 135 136 Kapitel 8 Problemlösung DEWW A DEWW Verbrauchsmaterialien und Zubehör ● Um Verbrauchsmaterial in den USA zu bestellen, besuchen Sie die Seite www.hp.com/sbso/ product/supplies. ● Um Verbrauchsmaterial weltweit zu bestellen, besuchen Sie die Seite www.hp.com/ghp/ buyonline.html. ● Um Verbrauchsmaterial in Kanada zu bestellen, besuchen Sie die Seite www.hp.ca/catalog/ supplies. ● Um Verbrauchsmaterial in Europa zu bestellen, besuchen Sie die Seite www.hp.com/go/ supplies. ● Um Verbrauchsmaterial im asiatisch-pazifischen Raum zu bestellen, besuchen Sie die Seite www.hp.com/paper/. ● Wenn Sie Zubehör bestellen möchten, besuchen Sie die Seite www.hp.com/go/accessories. 137 Ersatzteile und Zubehör Ersatzteile und Zubehör sind für diesen Drucker noch mindestens fünf Jahre nach Einstellung der Produktion erhältlich. Teil Teilenummer Typ/Größe Speicher-Upgrades (DIMMs) Q1887A Synchrones 64-MB DDR-DIMM (SDRAM) Q7721A Synchrones 128-MB DDR-DIMM (SDRAM) Q7722A Synchrones 256-MB DDR-DIMM (SDRAM) Q5958A Optionale 500-Blatt-Papierzufuhr (Fach 3) J6035D HP Jetdirect 175x Druckserver (Fast Ethernet, 10/100Base TX, USB 1.1) J6072A HP bt1300 Bluetooth1 Wireless Druckeradapter (USB 1.1Schnittstelle) J7942A HP Jetdirect en3700 Druckserver (Fast Ethernet, Vollversion, 10/100Base-TX, USB 2.0) J7951A HP Jetdirect ew2400 Wired-/Wireless-Druckserver (Fast Ethernet, Standardversion, USB 2.0) Q7560A Druckpatrone Schwarz Q7561A Druckpatrone Cyan Q7562A Druckpatrone Gelb Q7563A Druckpatrone Magenta C6518A USB 2.0-Druckerkabel (2 Meter, Standard) Zubehör Druckerverbrauchsmaterial Kabel 138 Anhang A Verbrauchsmaterialien und Zubehör DEWW Teil Teilenummer Typ/Größe Medien C2934A 50 Blatt HP Color LaserJet Transparentfolien (Letter) C2936A 50 Blatt HP Color Laser Transparentfolien (A4) Q1298A HP LaserJet ToughPaper (Letter) Q1298B HP LaserJet ToughPaper (A4) HPU1132 500 Blatt HP Premium Choice LaserJet Papier (Letter) CHP410 500 Blatt HP Premium Choice LaserJet Papier (A4) HPJ1124 500 Blatt HP LaserJet Papier (Letter) CHP310 500 Blatt HP LaserJet Papier (A4) Q6608A 100 Blatt HP Color Laser Fotopapier, glänzend Q6611A 150 Blatt HP Color Laser-Broschürenpapier, Hochglanz (Letter) Q6541A 200 Blatt HP Präsentationslaserpapier, seidenmatt (Letter) Q6543A 150 Blatt HP Broschürenlaserpapier, matt (Letter) Q2546A 300 Blatt HP Presentation Laser-Papier, Hochglanz Q6549A 100 Blatt HP Fotopapier, matt (Letter) HPL285R 500 Blatt HP Color Laser-Papier (Letter) DEWW Ersatzteile und Zubehör 139 Teil Teilenummer Typ/Größe Referenzmaterial 5851-1468 HP LaserJet Printer Family Print Media Specification Guide 5021-0337 PCL/PJL Technical Reference Package Herunterladbare Versionen finden Sie unter www.hp.com/ support/clj2700. Klicken Sie nach der Verbindungsherstellung auf Manuals. 1 Bluetooth ist eine Marke ihres Besitzers und wird von Hewlett-Packard Company unter Lizenz verwendet. 140 Anhang A Verbrauchsmaterialien und Zubehör DEWW Bestellen mit Hilfe des integrierten Webservers Wenn Sie Druckverbrauchsmaterial direkt über den integrierten Webserver bestellen möchten, klicken Sie auf die Schaltfläche Material kaufen in der oberen rechten Ecke der Seite, und befolgen Sie die Anweisungen auf der Webbrowser-Seite. Informationen hierzu finden Sie unter Verwenden des integrierten Webservers. DEWW Bestellen mit Hilfe des integrierten Webservers 141 Bestellen mit Hilfe der HP ToolboxFX Mit den folgenden Schritten können Sie Verbrauchsmaterial zum Drucken direkt über die HP ToolboxFX bestellen. 1. Öffnen Sie die HP ToolboxFX. 2. Klicken Sie auf die Schaltfläche Material kaufen. 3. Befolgen Sie die Anweisungen auf der gedruckten Seite. 142 Anhang A Verbrauchsmaterialien und Zubehör DEWW B DEWW Service und Support 143 Eingeschränkte Gewährleistung von Hewlett-Packard HP PRODUKT GEWÄHRLEISTUNGSZEITRAUM HP Color LaserJet 2700- und 2700n-Drucker Einjährige eingeschränkte Gewährleistung Hewlett-Packard gewährleistet für den oben angegebenen Zeitraum ab Abnahme durch den Endbenutzer, dass die HP Hardware und Zubehörteile frei von Material- und Verarbeitungsfehlern sind. Während der Gewährleistungsfrist verpflichtet sich Hewlett-Packard, Produkte, die sich als defekt erweisen, nach eigenem Ermessen zu reparieren oder zu ersetzen. Ersatzprodukte können neu oder in ihrer Leistung neuwertig sein. Hewlett-Packard gewährleistet für den oben angegebenen Zeitraum ab Kaufdatum, dass die HP Software bei ordnungsgemäßer Installation und Verwendung die vorgesehenen Programmierbefehle ausführt und frei von Material- und Verarbeitungsfehlern ist. Während der Gewährleistungsfrist verpflichtet sich Hewlett-Packard, Software zu ersetzen, die aufgrund solcher Fehler die Programmierbefehle nicht einwandfrei ausführt. Hewlett-Packard übernimmt keine Gewähr dafür, dass der Betrieb seiner Produkte ohne Unterbrechungen oder fehlerfrei abläuft. Sollte Hewlett-Packard nicht in der Lage sein, das Produkt innerhalb eines angemessenen Zeitraums zu ersetzen oder so zu reparieren, dass der in der Gewährleistung beschriebene Zustand wiederhergestellt wird, hat der Kunde nach Rückgabe des Produkts Anspruch auf Erstattung des Kaufpreises. HP Produkte können grundüberholte Teile enthalten, die in ihrer Leistung neuen Teilen entsprechen, oder Teile, die bereits in unwesentlichem Maße verwendet wurden. Von der Gewährleistung ausgeschlossen sind Fehler, die auf folgende Ursachen zurückzuführen sind: (a) unsachgemäße oder unzureichende Wartung oder Kalibrierung, (b) nicht von Hewlett-Packard gelieferte Software, Schnittstellen, Teile oder Verbrauchsmaterialien, (c) unberechtigte Veränderungen oder missbräuchliche Verwendung, (d) Betrieb außerhalb der für dieses Produkt angegebenen Spezifikationen oder (e) unsachgemäße Einrichtung und Wartung des Aufstellungsortes. AUSSER DER OBIGEN GEWÄHRLEISTUNG ERTEILT HEWLETT-PACKARD IN DEM GESETZLICH ZULÄSSIGEN RAHMEN KEINE WEITEREN GEWÄHRLEISTUNGEN, SEI ES SCHRIFTLICH ODER MÜNDLICH, EXPLIZIT ODER IMPLIZIT. INSBESONDERE ERTEILT HEWLETT-PACKARD KEINERLEI IMPLIZITE GEWÄHRLEISTUNGEN IN BEZUG AUF HANDELSÜBLICHE QUALITÄT ODER EIGNUNG FÜR EINEN BESTIMMTEN ZWECK. In einigen Ländern/Regionen, Staaten oder Provinzen ist die Einschränkung der Dauer impliziter Gewährleistungen nicht zulässig. Von den oben aufgeführten Haftungsbeschränkungen oder ausschlüssen sind Sie daher unter Umständen nicht betroffen. Diese Gewährleistung räumt Ihnen bestimmte gesetzliche Rechte ein; möglicherweise haben Sie noch weitere Rechte, die je nach Land/Region, Staat oder Provinz unterschiedlich sind. Die eingeschränkte Gewährleistung von Hewlett-Packard gilt überall dort, wo Hewlett-Packard Unterstützung für dieses Produkt anbietet und dieses Produkt vertreibt. Das Ausmaß der Gewährleistung kann je nach örtlichen Standards variieren. Hewlett-Packard wird die Form, Größe oder Funktion des Produkts nicht verändern, damit es in Ländern/Regionen eingesetzt werden kann, für die das Produkt aus gesetzlichen oder behördlichen Gründen nie bestimmt war. IM RAHMEN DER ÖRTLICH GÜLTIGEN GESETZGEBUNG SIND DIE IN DIESER GEWÄHRLEISTUNGSERKLÄRUNG ENTHALTENEN RECHTSMITTEL DIE EINZIGEN UND AUSSCHLIESSLICHEN RECHTSMITTEL DES KUNDEN. MIT AUSNAHME DER OBEN GENANNTEN BEDINGUNGEN HAFTEN HEWLETT-PACKARD ODER SEINE LIEFERANTEN IN KEINEM FALL FÜR DATENVERLUST, MITTELBARE, UNMITTELBARE, SPEZIELLE, NEBEN- ODER FOLGESCHÄDEN (EINSCHLIESSLICH ENTGANGENER GEWINNE ODER DATENVERLUSTE) SOWIE ANDERE SCHÄDEN, UND ZWAR UNGEACHTET DESSEN, OB DIESE AUF VERTRAGLICHEN GRÜNDEN, UNERLAUBTEN HANDLUNGEN ODER SONSTIGEN URSACHEN BERUHEN. In einigen Ländern/Regionen, Staaten oder Provinzen ist der Ausschluss bzw. die Einschränkung von Neben- und Folgeschäden nicht zulässig. Von den oben aufgeführten Haftungsbeschränkungen oder -ausschlüssen sind Sie daher unter Umständen nicht betroffen. 144 Anhang B Service und Support DEWW DURCH DIE IN DIESER ERKLÄRUNG ENTHALTENEN GEWÄHRLEISTUNGSBEDINGUNGEN WERDEN, AUSSER IM GESETZLICH ZULÄSSIGEN RAHMEN, DIE GESETZLICH VERANKERTEN RECHTE, DIE FÜR DEN VERKAUF DIESES PRODUKTS AN SIE GELTEN, IN KEINER WEISE MODIFIZIERT, EINGESCHRÄNKT ODER AUSGESCHLOSSEN, SONDERN SIE GELTEN ZUSÄTZLICH ZU DIESEN RECHTEN. DEWW Eingeschränkte Gewährleistung von Hewlett-Packard 145 Eingeschränkte Gewährleistung für Druckpatrone, Transfer- und Fixiereinheit Es wird gewährleistet, dass dieses HP Produkt frei von Defekten an Material und Verarbeitung ist. Diese Gewährleistung gilt nicht für Produkte, die (a) nachgefüllt, überholt, überarbeitet, missbräuchlich verwendet oder auf irgendeine Weise manipuliert wurden, (b) bei denen Probleme aufgrund von Missbrauch, unsachgemäßer Lagerung oder Betrieb außerhalb der für den Drucker angegebenen Umgebungsbedingungen auftreten oder (c) die Abnutzungserscheinungen durch normale Verwendung aufweisen. Für unter die Gewährleistung fallende Reparaturen geben Sie das Produkt bitte (zusammen mit einer schriftlichen Beschreibung des Problems und Druckbeispielen) an Ihren Händler zurück oder wenden Sie sich an den HP Kundendienst. HP wird die Produkte, die sich als defekt herausstellen, nach eigenem Ermessen entweder ersetzen oder den Kaufpreis zurückerstatten. IN DEM NACH EINSCHLÄGIGEM RECHT ZULÄSSIGEN RAHMEN GILT DIESE GEWÄHRLEISTUNG AUSSCHLIESSLICH UND WERDEN KEINE WEITEREN SCHRIFTLICHEN ODER MÜNDLICHEN GEWÄHRLEISTUNGEN ODER BEDINGUNGEN AUSDRÜCKLICH ODER STILLSCHWEIGEND EINGESCHLOSSEN. HP LEHNT INSBESONDERE ALLE STILLSCHWEIGENDEN GEWÄHRLEISTUNGEN ODER BEDINGUNGEN DER MARKTGÄNGIGKEIT, ZUFRIEDENSTELLENDEN QUALITÄT UND EIGNUNG FÜR EINEN BESTIMMTEN ZWECK AB. IN DEM NACH EINSCHLÄGIGEM RECHT ZULÄSSIGEN RAHMEN HAFTEN HP ODER SEINE HÄNDLER IN KEINEM FALL FÜR MITTELBARE, UNMITTELBARE, SPEZIELLE, NEBEN- ODER FOLGESCHÄDEN (EINSCHLIESSLICH ENTGANGENER GEWINNE ODER DATENVERLUSTE) SOWIE ANDERE SCHÄDEN, UND ZWAR UNGEACHTET DESSEN, OB DIESE AUF VERTRAGLICHEN GRÜNDEN, UNERLAUBTEN HANDLUNGEN ODER SONSTIGEN URSACHEN BERUHEN. DURCH DIE IN DIESER ERKLÄRUNG ENTHALTENEN GEWÄHRLEISTUNGSBEDINGUNGEN WERDEN, AUSSER IM GESETZLICH ZULÄSSIGEN RAHMEN, DIE GESETZLICH VERANKERTEN RECHTE, DIE FÜR DEN VERKAUF DIESES PRODUKTS AN SIE GELTEN, IN KEINER WEISE MODIFIZIERT, EINGESCHRÄNKT ODER AUSGESCHLOSSEN, SONDERN SIE GELTEN ZUSÄTZLICH ZU DIESEN RECHTEN. 146 Anhang B Service und Support DEWW HP Kundendienst Online-Services Unter www.hp.com/support/clj2700 erhalten Sie um rund um die Uhr Zugriff auf aktualisierte HP Drucker-spezifische Software, Produktinformationen und Supportinformationen. Informationen zur integrierten Netzwerkfunktion finden Sie unter www.hp.com/support/net_printing. HP Instant Support Professional Edition (ISPE) ist ein Paket mit webbasierten Fehlerbehebungstools für Desktopcomputer- und Druckprodukte. Besuchen Sie instantsupport.hp.com. Telefonsupport HP stellt während des Garantiezeitraums einen kostenlosen Telefonsupport zur Verfügung. Die Telefonnummer für Ihr Land/Ihre Region finden Sie im Flyer, der mit dem Drucker geliefert wurde. Sie können aber auch unsere Website unter www.hp.com/support/callcenters besuchen. Vor einem Anruf bei HP sollten Sie folgende Informationen bereithalten: Produktname und Seriennummer, Kaufdatum und Beschreibung des Problems. Softwaredienstprogramme, Treiber und elektronische Informationen ● www.hp.com/go/clj2700_software Die Webseite für die Treiber ist nur auf Englisch verfügbar. Sie können die Treiber selbst aber in verschiedenen Sprachen herunterladen. HP Direktbestellung von Zubehör oder Verbrauchsmaterial ● USA: www.hp.com/sbso/product/supplies. ● Kanada: www.hp.ca/catalog/supplies ● Europa: www.hp.com/supplies ● Asiatisch-pazifischer Raum: www.hp.com/paper/ Wenn Sie HP Originalteile oder -zubehör bestellen möchten, wechseln Sie zum HP Parts Store unter www.hp.com/buy/parts (nur USA und Kanada), oder rufen Sie in den USA unter der Rufnummer 1-800-538-8787 oder in Kanada unter der Rufnummer 1-800-387-3154 an. HP Service-Informationen Informationen zu den HP Vertragshändlern erhalten Sie in den USA unter der Rufnummer 1-800-243-9816 und in Kanada unter der Rufnummer 1-800-387-3867. Rufen Sie außerhalb der USA und Kanada die Kundendienstnummer für Ihr Land bzw. Ihre Region an. Informationen hierzu finden Sie im Flyer, der mit dem Drucker geliefert wurde. HP Service-Vereinbarungen Rufen Sie in den USA unter der Rufnummer 1-800-835-4747 oder in Kanada unter der Rufnummer 1-800-268-1221 an. Erweiterten Service erhalten Sie unter der Rufnummer 1-800-446-0522. DEWW HP Kundendienst 147 HP ToolboxFX Verwenden Sie die HP ToolboxFX zum Überprüfen des Druckerstatus und der Einstellungen sowie zum Anzeigen der Online-Dokumentation und Informationen zur Fehlerbehebung. Um die HP ToolboxFX verwenden zu können, müssen Sie eine vollständige Software-Installation durchführen. Informationen hierzu finden Sie unter Verwenden der HP ToolboxFX. HP Unterstützung und Informationen für Macintosh-Computer Wechseln Sie zu www.hp.com/go/macosx, um Macintosh OS X-Unterstützungsinformationen und den HP Abonnementservice für Treiber-Updates zu erhalten. Wechseln Sie zu www.hp.com/go/mac-connect, um Produkte zu erhalten, die speziell für MacintoshBenutzer entwickelt werden. 148 Anhang B Service und Support DEWW HP Kundendienstvereinbarungen Hewlett-Packard bietet mehrere Arten von Kundendienstvereinbarungen an, die eine breite Palette von Unterstützungsanforderungen decken. Kundendienstvereinbarungen sind nicht Bestandteil der standardmäßigen Gewährleistung. Die Unterstützungsleistungen können je nach Standort variieren. Wenden Sie sich an einen HP Vertragshändler, um festzustellen, welche Leistungen Ihnen zur Verfügung stehen. Vor-Ort-Service-Vereinbarungen Um Ihren Unterstützungsanforderungen gerecht zu werden, bietet Hewlett-Packard Vor-Ort-ServiceVereinbarungen mit verschiedenen Reaktionszeiten. Vor-Ort-Service am nächsten Tag Bei dieser Vereinbarung wird auf Ihre Kundendienstanfrage am folgenden Werktag reagiert. Für die meisten dieser Vor-Ort-Service-Vereinbarungen besteht die Möglichkeit, Gebiete und Zeiten, für die der Kundendienst angefordert werden kann, gegen eine zusätzliche Gebühr zu erweitern. Wöchentlicher Vor-Ort-Service (Mengen-Vor-Ort-Service) Diese Vereinbarung bietet wöchentliche, zeitlich zuvor festgelegte Kundendienstbetreuung vor Ort für Firmen, die mit zahlreichen HP Produkten arbeiten. Diese Vereinbarung ist hauptsächlich für Firmen mit mindestens 25 Workstations und zugehörigen Druckern, Plottern, Computern und Laufwerken gedacht. Verlängerte Gewährleistung HP SupportPack beinhaltet Gewährleistungen für das HP Hardwareprodukt und alle von HP gelieferten internen Bauteile. Die Hardwarewartung erfolgt für ein bis drei Jahre ab Kaufdatum des HP Produkts. Der Kunde muss das HP SupportPack innerhalb der genannten Werksgewährleistung erwerben. Weitere Informationen erhalten Sie bei HP Kundenservice und -unterstützung. DEWW HP Kundendienstvereinbarungen 149 Wiederverpacken des Druckers Führen Sie zum Wiederverpacken Ihres Druckers die folgenden Schritte aus, wenn dieser an einen anderen Standort transportiert werden muss. VORSICHT Transportschäden aufgrund unangemessener Verpackung liegen in der Verantwortlichkeit des Kunden. Der Drucker muss während des Transports aufrecht gehalten werden. So verpacken Sie den Drucker VORSICHT Es ist außerordentlich wichtig, die Druckpatronen vor dem Transport des Druckers zu entfernen. Druckpatronen, die sich während des Transports im Drucker befinden, laufen aus und beschmutzen so das Druckwerk und andere Teile mit Toner. Um Schäden an der Druckpatrone zu verhindern, sollten Sie Berührungen der Walze vermeiden und die Druckpatrone im Originalverpackungsmaterial oder an einer Stelle ohne Lichteinstrahlung aufbewahren. 1. Entfernen Sie alle vier Druckpatronen und transportieren Sie diese separat. 2. Entfernen Sie das optionale Fach 3, und transportieren Sie es separat. 3. Verwenden Sie möglichst Originaltransport- und -verpackungsmaterial. Wenn Sie das Verpackungsmaterial des Druckers bereits entsorgt haben, wenden Sie sich an einen lokalen Versandservice, um Informationen zum Wiederverpacken des Druckers einzuholen. HP empfiehlt, die Ausrüstung für den Transport zu versichern. 150 Anhang B Service und Support DEWW C Druckerspezifikationen Die Druckerspezifikationen bieten Informationen über Größe, Gewicht, Netzspannung, Stromverbrauch und Geräuschemissionen des Druckers. Darüber hinaus geben sie Auskunft darüber, wie sich die verschiedenen Betriebsmodi des Druckers auf Stromverbrauch, Wärmeentwicklung und Geräuschemissionen auswirken. DEWW 151 Physische Daten 1 Produkt Höhe Tiefe Breite Gewicht1 Basismodell 400 mm 450 mm 400 mm 20,3 kg Basismodell mit optionalem Fach 3 540 mm 450 mm 400 mm 25,4 kg Bei den Angaben für das Druckergewicht sind die Druckpatronen nicht berücksichtigt. 152 Anhang C Druckerspezifikationen DEWW Elektrische Daten ACHTUNG! Die Netzspannung richtet sich nach dem Land/der Region, in dem bzw. in der der Drucker verkauft wird. Wandeln Sie die Betriebsspannungen nicht um. Dies kann zu Schäden am Drucker führen und die Produktgewährleistung aufheben. Element 110-Volt-Modelle 220-Volt-Modelle Leistungsanforderungen 100 bis 127 V (+/- 10 %) 220 bis 240 V (+/-10 %) 50 bis 60 Hz (+/- 2 Hz) 50 bis 60 Hz (+/-2 Hz) 6,5 A 3,5 A Empfohlene Mindeststromkapazität DEWW Elektrische Daten 153 Spezifikationen für den Stromverbrauch Tabelle C-1 Leistungsaufnahme (Durchschnitt, in Watt)1 1 2 3 4 5 Produktmodell Drucken2 Bereit3 Bereitschaftsm odus4 Aus Wärmeentwicklung – Bereit (BTU/ Stunde)5 HP Color LaserJet 2700 409 29 13 0,5 100 HP Color LaserJet 2700n 409 29 13 0,5 100 Die Leistungsaufnahme sind die bei Standardspannungen für Farb- und Monochromdruck gemessenen Höchstwerte. Die Druckgeschwindigkeit beträgt 15 Seiten pro Minute für Medien im Format Letter und 20 Seiten pro Minute im Format A4. Standardmäßig wird nach 30 Minuten vom Modus „Bereit“ in den Bereitschaftsmodus gewechselt. Die Anlaufzeit vom Bereitschaftsmodus bis zum Druckbeginn beträgt 6 Sekunden. Die maximale Wärmeabgabe für alle Modelle im Modus „Bereit“ beträgt 171 BTU/Stunde. Hinweis Diese Werte können sich ändern. 154 Anhang C Druckerspezifikationen DEWW Geräuschemissionen 1 Schallleistungspegel Nach ISO 9296 Drucken (15 Seiten pro Minute)1 LWAd = 6,9 Bel (A) [69 dB (A)] Bereit LWAd = 5,3 Bel (A) [53 dB (A)] Schalldruckpegel: im Raum Nach ISO 9296 Drucken (15 Seiten pro Minute)1 LpAm = 55 dB (A) Bereit LpAm = 39 dB (A) Die Geschwindigkeit für Farbdruck beträgt 15 Seiten pro Minute für Medien im Format Letter und im Format A4. Die Druckgeschwindigkeit (Monochrom) beträgt 20 Seiten pro Minute für Druckmedien im FFormat Letter und 20 Seiten pro Minute im Format A4. Hinweis DEWW Diese Werte können sich ändern. Geräuschemissionen 155 Betriebsumgebungsbedingungen Umgebung Empfohlen Zulässig Temperatur 17 ° 10 ° Luftfeuchtigkeit 20 % bis 60 % relative Luftfeuchtigkeit 10 % bis 70 % relative Luftfeuchtigkeit Einsatzhöhe Nicht relevant 0 bis 2600 m Hinweis Diese Werte können sich ändern. 156 Anhang C Druckerspezifikationen DEWW D Behördliche Bestimmungen Dieser Abschnitt enthält die folgenden behördlichen Bestimmungen: DEWW ● FCC-Bestimmungen ● Umweltschutz-Förderprogramm für Produkte ● Konformitätserklärung ● Sicherheitserklärungen ● Lasersicherheitsbestimmungen für Finnland 157 FCC-Bestimmungen Dieses Gerät wurde typengeprüft und entspricht den Grenzwerten für Digitalgeräte der Klasse B gemäß Teil 15 der Vorschriften der US-Funk- und Fernmeldebehörde (Federal Communications Commission, FCC). Diese Grenzwerte sollen für einen angemessenen Schutz vor schädlichen Störungen beim Betrieb des Gerätes in Wohngebieten sorgen. Dieses Gerät erzeugt und verwendet Hochfrequenzenergie und strahlt diese unter Umständen auch ab. Wenn das Gerät nicht vorschriftsmäßig installiert und eingesetzt wird, kann es Funkstörungen verursachen. Bei bestimmten Installationen ist das Auftreten von Störungen jedoch nicht auszuschließen. Sollte dieses Gerät den Empfang von Funk- und Fernsehsendungen stören (feststellbar durch das Ein- und Ausschalten dieses Geräts), können zur Behebung die folgenden Maßnahmen einzeln oder im Verbund eingesetzt werden: ● Verlegung oder Neuausrichtung der Empfangsantenne ● Aufstellung des Geräts in größerer Entfernung vom Empfänger ● Anschluss des Geräts an eine andere Steckdose, sodass Drucker und Empfänger an verschiedene Stromkreise angeschlossen sind ● Gegebenenfalls kann der Fachhändler oder ein erfahrener Radio- und Fernsehtechniker weitere Ratschläge geben. Hinweis Alle an diesem Gerät vorgenommenen Änderungen, die nicht ausdrücklich von HP genehmigt wurden, können zum Erlöschen der Betriebsberechtigung des Geräts führen. Die Verwendung eines abgeschirmten Schnittstellenkabels ist erforderlich, um die Grenzwerte der Klasse B gemäß Abschnitt 15 der FCC-Regelungen einzuhalten. 158 Anhang D Behördliche Bestimmungen DEWW Umweltschutz-Förderprogramm für Produkte Schutz der Umwelt Hewlett-Packard hat sich zum Ziel gesetzt, umweltverträgliche Qualitätsprodukte herzustellen. Dieses Produkt wurde mit verschiedenen Eigenschaften entwickelt, die zu einer Entlastung unserer Umwelt beitragen. Erzeugung von Ozongas Dieses Produkt produziert keine nennenswerte Menge an Ozongas (O3). Stromverbrauch Im Bereitschaftsmodus sinkt der Stromverbrauch beträchtlich, wodurch sparsamer mit natürlichen Ressourcen umgegangen wird und Kosten eingespart werden, ohne dass die hohe Leistung des Druckers beeinträchtigt wird. Papierverbrauch Durch die manuelle Funktion dieses Druckers für beidseitigen Druck (Duplexdruck) und für mehrere Kopien pro Seite kann der Papierverbrauch und der damit einhergehende Bedarf an natürlichen Ressourcen reduziert werden. Kunststoffe Kunststoffteile mit einem Gewicht von mehr als 25 Gramm sind mit international genormten Zeichen versehen, so dass sie nach Ablauf der Gebrauchsdauer zu Recyclingzwecken schneller erkannt werden können. HP LaserJet-Druckverbrauchsmaterial Kostenlose Rückgabe und Recycling Ihrer leeren HP LaserJet-Druckpatronen ist dank des HP Planet Partners-Programms sehr unkompliziert. HP hat sich zum Ziel gesetzt, neuartige, hochwertige und umweltfreundliche Qualitätsprodukte und -dienste anzubieten – vom Produktdesign und der Herstellung bis hin zum Vertrieb, Betrieb und Recycling. Wir stellen sicher, dass die von Ihnen zurückgegebenen HP LaserJet-Druckpatronen ordnungsgemäß recycelt werden. Daraus werden wertvolle Kunststoffe und Metalle für neue Produkte gewonnen, wodurch Millionen Tonnen an Müll eingespart werden können. Da diese Patronen recycelt und in neuen Materialien verwendet werden, erhalten Sie sie nicht zurück. Wenn Sie am HP Planet Partners-Programm teilnehmen, werden Ihre leeren HP LaserJetDruckpatronen fachgerecht recycelt. Vielen Dank für Ihren Beitrag zum Umweltschutz! In vielen Ländern/Regionen kann das Druckzubehör für diesen Drucker (z.B. Druckpatronen) im Rahmen des Recyclingprogramms für HP Druckzubehör an HP zurückgegeben werden. Ein benutzerfreundliches und kostenloses Rücknahmeprogramm steht Ihnen in mehr als 35 Ländern/ Regionen zur Verfügung. Jeder neuen HP LaserJet-Druckpatrone und -Zubehörverpackung liegen mehrsprachige Informationen und Anleitungen zum Rücknahmeprogramm bei. Informationen zum Rücknahme- und Recyclingprogramm für HP Druckzubehör Seit 1992 bietet HP kostenlos Rücknahme und Recycling von HP LaserJet-Zubehör an. Im Jahr 2004 war das HP Planet Partners-Programm für LaserJet-Verbrauchsmaterialien in 85 % des Marktes für DEWW Umweltschutz-Förderprogramm für Produkte 159 HP LaserJet-Zubehör verfügbar. In den Gebrauchsanweisungen der meisten HP LaserJet Druckpatronen-Verpackungen sind frankierte Versandetikette enthalten. Versandetikette und Sammelbehälter sind zudem über folgende Website erhältlich: www.hp.com/recycle. Verwenden Sie das Etikett, um ausschließlich leere, originale HP LaserJet-Druckpatronen zurückzugeben. Verwenden Sie dieses Etikett nicht für HP-fremde, nachgefüllte oder überarbeitete Druckpatronen oder für die Rückgabe von Material, auf das eine Gewährleistung besteht. Versehentlich an das HP Planet Partners-Programm gesendetes Druckzubehör oder andere Artikel können nicht zurückgegeben werden. 2004 wurden über das Recyclingprogramm HP Planet Partners für HP Druckzubehör weltweit mehr als 10 Millionen HP LaserJet-Druckpatronen dem Recycling zugeführt. Diese Rekordzahl entspricht in etwa 12 Millionen Kilogramm an Druckpatronen-Material, das ansonsten auf Müllhalden gelandet wäre. Nach Gewicht hat HP im Jahr 2004 weltweit durchschnittlich 59 % des Druckpatronenmaterials recycelt, das hauptsächlich aus Kunststoff und Metall besteht. Aus den Kunststoffen und Metallen werden neue Artikel wie HP Produkte, Kassetten und Spulen gefertigt. Das Restmaterial wird auf umweltgerechte Weise entsorgt. ● Rückgabe in den USA. Für eine umweltgerechte Rückgabe gebrauchter Tonerpatronen und Verbrauchsmaterialien empfiehlt HP die Rückgabe in größeren Mengen. Geben Sie einfach zwei oder mehr Patronen zurück, und verwenden Sie hierfür das frankierte und adressierte UPS-Etikett, das in der Verpackung enthalten ist. Weitere Informationen erhalten Sie in den USA unter der Rufnummer1-800-340-2445 oder auf der HP Website unter www.hp.com/recycle. ● Rückgabe außerhalb der USA. Kunden außerhalb der USA sollten die Website www.hp.com/ recycle aufrufen, um weitere Informationen zur Verfügbarkeit des Recyclingprogramms für HP Druckzubehör zu erhalten. Papier Dieses Produkt kann auch Recyclingpapier verarbeiten, sofern dieses die im HP LaserJet Printer Family Print Media Specification Guide dargelegten Richtlinien erfüllt. Dieses Produkt ist für die Verwendung von Recyclingpapier gemäß EN12281:2002 geeignet. Materialeinschränkungen Dieses HP Produkt enthält keine Quecksilberzusätze. Weitere Informationen zum Recycling erhalten Sie unter www.hp.com/recycle oder bei den örtlichen Behörden bzw. auf der Website der Electronics Industries Alliance: www.eiae.org. Entsorgung von Altgeräten durch Benutzer in Privathaushalten in der Europäischen Union Dieses Symbol auf dem Produkt oder der Verpackung weist darauf hin, dass dieses Produkt nicht mit dem restlichen Haushaltsmüll entsorgt werden darf. Stattdessen müssen Altgeräte bei den entsprechenden Sammelstellen für das Recycling elektrischer und elektronischer Geräte abgegeben werden. Durch die gesonderte Sammlung und das Recycling von Altgeräten werden die natürlichen Ressourcen geschont, und es wird sichergestellt, dass die Geräte auf eine für die Gesundheit und Umwelt verträgliche Art und Weise recycelt werden. Weitere Informationen zu den Abgabestellen für Altgeräte erhalten Sie bei den für Sie zuständigen städtischen Behörden, beim Entsorgungsamt oder bei dem Händler, bei dem Sie das Produkt erworben haben. 160 Anhang D Behördliche Bestimmungen DEWW Datenblatt zur Materialsicherheit (MSDS) Datenblätter zur Materialsicherheit (Material Safety Data Sheets, MSDS) für Verbrauchsmaterialien mit chemischen Zusätzen (z.B. Toner) sind auf der HP Website unter www.hp.com/go/msds oder unter www.hp.com/hpinfo/community/environment/productinfo/safety erhältlich. Verlängerte Gewährleistung HP SupportPack beinhaltet Gewährleistungen für das HP Hardwareprodukt und alle von HP gelieferten internen Bauteile. Die Hardwarewartung erfolgt für drei Jahre ab Kaufdatum des HP Produkts. Der Kunde muss das HP SupportPack innerhalb der genannten Werksgewährleistung erwerben. Weitere Informationen erhalten Sie bei der Gruppe „HP Kundenservice und -unterstützung“. Informationen hierzu finden Sie unter Eingeschränkte Gewährleistung von Hewlett-Packard. Weitere Informationen So erhalten Sie weitere Informationen über die folgenden Themen: ● Umweltschutz-Profilblatt für dieses Produkt und viele verwandte HP Produkte ● HP zum Thema Umweltschutz ● Umweltschutz-Managementsystem von HP ● HP Rücknahme- und Recyclingprogramm am Ende der Gebrauchsdauer ● Materialsicherheitsdatenblätter Besuchen Sie die Website www.hp.com/go/environment oder www.hp.com/hpinfo/community/ environment/productinfo/safety. DEWW Umweltschutz-Förderprogramm für Produkte 161 Konformitätserklärung Konformitätserklärung gemäß ISO/IEC Handbuch 22 und EN 45014 Name des Herstellers: Anschrift des Herstellers: Hewlett-Packard Company 11311 Chinden Boulevard, Boise, Idaho 83714-1021, USA erklärt, dass das Produkt Name des Produkts: HP Color LaserJet 2700 Series Offizielles Modell:3) Produktoptionen: Tonerpatronen: BOISB-0504-01 Alle Q7560A, Q7561A, Q7562A, Q7563A den folgenden Produktspezifikationen entspricht: SICHERHEIT: IEC 60950-1:2001 / EN60950-1: 2001 +A11 IEC 60825-1:1993 +A1+A2 / EN 60825-1:1994 +A1 +A2 (Laser-/LED-Produkt der Klasse 1) GB4943-2001 EMV: CISPR22:1993 +A1 +A2 / EN55022:1994 +A1 +A2 - Klasse B1) EN 61000-3-2:2000 EN 61000-3-3:1995 +A1 EN 55024:1998 +A1 +A2 FCC: 47 CFR, Teil 15 Klasse B2) / ICES-003, Ausgabe 4 / GB9254-1998, GB17625.1-2003 Ergänzende Informationen: Das Produkt erfüllt die Bestimmung der EMV-Richtlinie 89/336/EEC und der Niederspannungsrichtlinie 73/23/EEC und trägt dementsprechend die CE-Kennzeichnung. 1) Das Produkt wurde in einer üblichen Konfiguration mit Hewlett-Packard Personal Computer Systemen getestet. 2) Dieses Gerät entspricht Teil 15 der Vorschriften der US-Funk- und Fernmeldebehörde (Federal Communications Commission, FCC). Die Benutzung ist von folgenden zwei Bedingungen abhängig: (1) Dieses Gerät darf keine schädlichen Störungen bewirken, und (2) dieses Gerät muss jeglichen Störungen standhalten, einschließlich Störungen, die unsachgemäßen Betrieb verursachen können. 3) Aufgrund der behördlichen Bestimmungen trägt dieses Produkt eine offizielle Modellnummer. Diese Nummer ist nicht mit dem Produktnamen oder der bzw. den Produktnummern zu verwechseln. Boise, Idaho 83713, USA Juni 2006 Nur für Anfragen bezüglich behördlicher Bestimmungen: Kontakt Australien Product Regulations Manager, Hewlett-Packard Australia Ltd., 31-41 Joseph Street,, Blackburn, Victoria 3130, Australien Kontakt Europa Ihre örtliche Hewlett-Packard Vertriebs- und Kundendienststelle, oder Hewlett-Packard GmbH, Department HQ-TRE / Standards Europe, Herrenberger Strasse 140, Böblingen, D-71034, Deutschland, (FAX+49-7031-14-3143) Kontakt USA Product Regulations Manager, Hewlett-Packard Company, PO Box 15, Mail Stop 160, Boise, ID 83707-0015, USA, (Tel.: 208-396-6000) 162 Anhang D Behördliche Bestimmungen DEWW Sicherheitserklärungen Lasersicherheit Das Strahlenschutzamt (Center for Devices and Radiological Health, CDRH) der amerikanischen Arznei- und Lebensmittelbehörde (Food and Drug Administration, FDA) hat Bestimmungen für nach dem 1. August 1976 hergestellte Laserprodukte erlassen. Alle Laserprodukte, die auf den amerikanischen Markt gebracht werden, müssen diesen Bestimmungen entsprechen. Der Drucker wurde gemäß dem Radiation Control for Health and Safety Act (Strahlenschutzgesetz) von 1968 und in Übereinstimmung mit der von der US-amerikanischen Gesundheitsbehörde (DHHS) erlassenen Strahlenschutznorm als Laserprodukt der „Klasse 1“ eingestuft. Da die im Inneren des Druckers ausgesandte Strahlung vollkommen durch Schutzgehäuse und äußere Abdeckungen abgeschirmt ist, kann der Laserstrahl bei normalem Betrieb zu keiner Zeit nach außen dringen. ACHTUNG! Wenn Sie Einstellungen, Änderungen oder Schritte ausführen, die im Gegensatz zu den Anleitungen in diesem Benutzerhandbuch stehen, setzen Sie sich möglicherweise gefährlicher Laserstrahlung aus. Konformitätserklärung für Kanada Complies with Canadian EMC Class B requirements. « Conforme à la classe B des normes canadiennes de compatibilité électromagnétiques. « CEM ». » EMI-Erklärung (Korea) VCCI-Erklärung (Japan) Netzkabel-Erklärung (Japan) DEWW Sicherheitserklärungen 163 Lasersicherheitsbestimmungen für Finnland Luokan 1 laserlaite Klass 1 Laser Apparat HP Color LaserJet 2700, 2700n, laserkirjoitin on käyttäjän kannalta turvallinen luokan 1 laserlaite. Normaalissa käytössä kirjoittimen suojakotelointi estää lasersäteen pääsyn laitteen ulkopuolelle. Laitteen turvallisuusluokka on määritetty standardin EN 60825-1 (1994) mukaisesti. VAROITUS ! Laitteen käyttäminen muulla kuin käyttöohjeessa mainitulla tavalla saattaa altistaa käyttäjän turvallisuusluokan 1 ylittävälle näkymättömälle lasersäteilylle. VARNING ! Om apparaten används på annat sätt än i bruksanvisning specificerats, kan användaren utsättas för osynlig laserstrålning, som överskrider gränsen för laserklass 1. HUOLTO HP Color LaserJet 2700, 2700n -kirjoittimen sisällä ei ole käyttäjän huollettavissa olevia kohteita. Laitteen saa avata ja huoltaa ainoastaan sen huoltamiseen koulutettu henkilö. Tällaiseksi huoltotoimenpiteeksi ei katsota väriainekasetin vaihtamista, paperiradan puhdistusta tai muita käyttäjän käsikirjassa lueteltuja, käyttäjän tehtäväksi tarkoitettuja ylläpitotoimia, jotka voidaan suorittaa ilman erikoistyökaluja. VARO ! Mikäli kirjoittimen suojakotelo avataan, olet alttiina näkymättömällelasersäteilylle laitteen ollessa toiminnassa. Älä katso säteeseen. VARNING ! Om laserprinterns skyddshölje öppnas då apparaten är i funktion, utsättas användaren för osynlig laserstrålning. Betrakta ej strålen. Tiedot laitteessa käytettävän laserdiodin säteilyominaisuuksista: Aallonpituus 775-795 nm Teho 5 m W Luokan 3B laser. 164 Anhang D Behördliche Bestimmungen DEWW E Speicher Druckerspeicher Der Drucker verfügt über einen DIMM-Steckplatz (Dual Inline Memory Module). Verwenden Sie diesen DIMM-Steckplatz für folgende Aufrüstungen des Druckers: ● Zusätzlicher Druckerspeicher (DIMMs sind mit 64, 128 und 256 MB erhältlich). ● Weitere DIMM-basierte Druckersprachen und Druckeroptionen. Hinweis Die in älteren HP LaserJet Druckermodellen verwendeten einreihigen Speichermodule (SIMMs, Single Inline Memory Modules) sind mit diesem Drucker nicht kompatibel. Hinweis Wie Sie DIMMs bestellen können, erfahren Sie unter Verbrauchsmaterialien und Zubehör. Es empfiehlt sich, die Speicherkapazität des Druckers zu erweitern, wenn Sie häufig komplexe Grafiken oder PostScript-Dokumente drucken oder viele heruntergeladene Schriftarten verwenden. Darüber hinaus können Sie durch eine Erweiterung des Druckerspeichers mehrere sortierte Kopiensätze bei maximaler Geschwindigkeit drucken. Bevor Sie zusätzlichen Speicher bestellen, sollten Sie die aktuelle Speicherkapazität des Systems überprüfen, indem Sie eine Konfigurationsseite drucken. Informationen hierzu finden Sie unter Verwenden der Druckerinformationsseiten. DEWW Druckerspeicher 165 Installieren von Speicher-DIMMs Sie haben nicht nur die Möglichkeit, zusätzlichen Druckerspeicher zu installieren, Sie können auch Schriftart-DIMMs installieren, um Zeichen für bestimmte Sprachen, wie z.B. Chinesisch oder das kyrillische Alphabet, zu drucken. VORSICHT DIMMs können durch statische Elektrizität beschädigt werden. Tragen Sie deshalb beim Umgang mit DIMMs ein Antistatik-Armband, oder berühren Sie häufig die Oberfläche der antistatischen Verpackung des DIMMs und anschließend freiliegende Metallteile des Druckers. So installieren Sie Speicher- und Schriftart-DIMMs 1. Schalten Sie den Drucker aus, und entfernen Sie alle Netz- und Schnittstellenkabel. 2. Ziehen Sie an der rechten Seite des Druckers die beiden schwarzen Laschen vorsichtig zusammen, und ziehen Sie dann die Formatierungseinheit aus dem Drucker heraus. 166 Anhang E Speicher DEWW 3. Legen Sie die Formatierungskarte auf eine saubere, ebene, geerdete Fläche. Um ein installiertes DIMM zu ersetzen, drücken Sie die Laschen an den beiden Seiten des DIMMSteckplatzes auseinander, heben Sie das DIMM leicht angewinkelt an, und ziehen Sie es heraus. DEWW 4. Nehmen Sie das neue DIMM aus der antistatischen Verpackung, und suchen Sie nach der Ausrichtungseinkerbung an der Unterkante des DIMMs. 5. Halten Sie das DIMM an den Seitenkanten fest, und richten Sie die Einkerbung mit der Führung im DIMM-Steckplatz angewinkelt aus. Drücken Sie das DIMM kräftig in den Steckplatz, bis es fest sitzt. Bei einem ordnungsgemäßen Einsetzen sind die Metallkontakte nicht sichtbar. Installieren von Speicher-DIMMs 167 6. Drücken Sie das DIMM nach unten, bis beide Laschen des DIMMs richtig einrasten. Hinweis Wenn sich Schwierigkeiten beim Einsetzen des DIMMs ergeben, sollten Sie sich vergewissern, dass die Einkerbung an der Unterseite des DIMMs an der Führung im Steckplatz ausgerichtet ist. Wenn sich das DIMM weiterhin nicht einsetzen lässt, sollten Sie sicherstellen, dass Sie den richtigen DIMM-Typ verwenden. 7. Richten Sie die Kante der Formatierungskarte oben und unten an den Führungen des Steckplatzes aus, und schieben Sie dann die Karte wieder in den Drucker hinein. Schieben Sie die Formatierungskarte fest hinein, bis ihre Laschen hörbar einrasten. 8. Schließen Sie das Netzkabel und das USB- oder Netzwerkkabel wieder an, und schalten Sie dann den Drucker ein. 9. Lesen Sie nach der Installation eines Speicher-DIMMs den Abschnitt Speicheraktivierung. Speicheraktivierung Wenn Sie ein Speicher-DIMM installiert haben, müssen Sie Einstellungen am Druckertreiber vornehmen, damit der neu hinzugefügte Speicher erkannt wird. So aktivieren Sie Speicher für Windows 1. Wählen Sie im Menü Start die Optionen Einstellungen und Drucker bzw. Drucker und Faxgeräte aus. 2. Wählen Sie den gewünschten Drucker aus, und klicken Sie auf Eigenschaften. 3. Öffnen Sie die Registerkarte Konfigurieren, und klicken Sie auf Weiter. 168 Anhang E Speicher DEWW 4. Geben Sie in das Feld Gesamtspeicher die Summe des installierten Speichers ein. 5. Klicken Sie auf OK. 6. Lesen Sie den Abschnitt Überprüfen der DIMM-Installation. Überprüfen der DIMM-Installation Stellen Sie sicher, dass die DIMMs richtig installiert und funktionsfähig sind. So überprüfen Sie die DIMM-Installation 1. Schalten Sie den Drucker ein. Stellen Sie sicher, dass sich der Drucker im Status Bereit befindet, nachdem er die Startfolge durchlaufen hat. Wenn eine Fehlermeldung angezeigt wird, ist das DIMM unter Umständen nicht richtig installiert. 2. Drucken Sie eine Konfigurationsseite. Informationen hierzu finden Sie unter Verwenden der Druckerinformationsseiten. 3. Vergleichen Sie die Konfigurationsseite, insbesondere den Abschnitt „Installierte Druckersprachen und Optionen“, mit der Konfigurationsseite, die Sie vor der DIMM-Installation gedruckt haben. 4. Die DIMM-Einheit ist möglicherweise nicht ordnungsgemäß installiert. Wiederholen Sie die Installation. - Oder Das DIMM ist defekt. Versuchen Sie es mit einem neuen DIMM. DEWW Installieren von Speicher-DIMMs 169 170 Anhang E Speicher DEWW Glossar Ausgabefach Behälter zur Aufnahme von gedruckten Seiten. Bedienfeld Bereich des Druckers, der Bedientasten und eine Anzeige enthält. Über das Bedienfeld nehmen Sie Druckereinstellungen vor und erhalten Informationen zum Druckerstatus. Bidirektionale Kommunikation Wechselseitige Datenübertragung. BOOTP Abkürzung für das Internet-Protokoll „Bootstrap Protocol“, über das der Computer seine eigene IPAdresse abruft. DHCP Abkürzung für „Dynamic Host Configuration Protocol“ (Dynamisches Hostkonfigurationsprotokoll). Einzelne Computer oder Peripheriegeräte, die mit dem Netzwerk verbunden sind, nutzen DHCP, um die eigenen Konfigurationsdaten, einschließlich der IP-Adresse, zu ermitteln. DIMM Abkürzung für „Dual Inline Memory Module“ (Dual-Inline-Speichermodul). Eine kleine Schaltkarte, die Speicherchips enthält. Druckertreiber Ein Softwareprogramm, mit dessen Hilfe der Computer auf die Druckerfunktionen zugreift. Duplex Mit dieser Funktion kann ein Blatt Papier beidseitig bedruckt werden. Auch als „beidseitiges Drucken“ bezeichnet. E/A Abkürzung für „Eingabe/Ausgabe“: Computeranschlusseinstellungen. EIO Abkürzung für „Enhanced Input/Output“ (Erweiterte Eingabe/Ausgabe). Eine Hardwareschnittstelle, über die Druckserver, Netzwerkadapter, Festplatten und andere Plug-In-Elemente für HP Drucker hinzugefügt werden. Elektronisches Etikett Ein Speicherchip auf einer Druckpatrone. Mit einem elektronischen Etikett wird der Druckpatronenverbrauch verfolgt und die Patrone als eine echte HP Druckpatrone identifiziert. Emuliertes PostScript Software zum Emulieren der Programmiersprache Adobe PostScript, die das Erscheinungsbild der gedruckten Seite definiert. Diese Druckersprache wird in vielen Menüs als „PS“ angezeigt. EPS Abkürzung für „Encapsulated PostScript“ (Eingebundenes PostScript), ein Grafikdateityp. Fach Behälter zur Aufnahme des leeren Papiers. Firmware Programmbefehle, die in einer schreibgeschützten Speichereinheit im Drucker gespeichert werden. Fixiereinheit Eine Baugruppe, die Hitze anwendet, um den Toner auf dem Druckmedium zu fixieren. Graustufen Verschiedene Grautöne. Halbtonmuster Ein Halbtonmuster verwendet unterschiedlich große Tintenpunkte, um ein echtes Halbtonbild, wie z.B. eine Fotografie, zu erzeugen. HP Web Jetadmin Eine webbasierte Druckersteuerungssoftware von HP, mit der über den Computer jegliche Peripheriegeräte mit integrierter Netzwerkfunktion verwaltet werden können. DEWW Glossar 171 IP-Adresse Eindeutige Nummer, die einem mit einem Netzwerk verbundenen Computer zugewiesen wird. IPX/SPX Abkürzung für „Internetwork Packet Exchange/Sequenced Packet Exchange“. Kalibrierung Der Vorgang, bei dem der Drucker interne Anpassungen durchführt, um die beste Druckqualität auszugeben. Makro Tastenanschlag oder Befehl, der eine Reihe von Aktionen oder Anleitungen auslöst. Medium Papier, Etiketten, Transparentfolien oder anderes Material, auf dem der Drucker das Bild ausgibt. Monochrom Schwarzweiß. Ohne Farbe. Netzwerk System von Computern, die über Telefonleitungen oder auf andere Weise miteinander verbunden sind, um Daten auszutauschen. Netzwerkadministrator Person, die ein Netzwerk verwaltet. PCL Abkürzung für „Printer Control Language“ (Druckersteuersprache) Peripheriegerät Zusatzgerät, wie z.B. Drucker, Modem oder Speichersystem, das in Verbindung mit einem Computer eingesetzt wird. Personality Bestimmte Funktionen oder Eigenschaften eines Druckers oder einer Druckersprache. Pixel Abkürzung für „Picture Element“ (Bildelement), die kleinste Bereichseinheit eines auf einem Bildschirm angezeigten Bildes. PJL Abkürzung für „Printer Job Language“ (Druckerauftragssprache) PostScript Marken-Seitenbeschreibungssprache. PPD Abkürzung für „PostScript Printer Description“ (Postscript-Druckerbeschreibung). RAM Abkürzung für den Computerspeicher „Random Access Memory“ (Arbeitsspeicher), in dem veränderliche Daten gespeichert werden. Rasterbild Aus Punkten bestehendes Bild. ROM Abkürzung für den Computerspeicher „Read-Only Memory“ (schreibgeschützter Speicher), in dem unveränderliche Daten gespeichert werden. Schriftart Vollständiger Satz von Buchstaben, Ziffern und Symbolen in einem Schriftbild. Seitenpufferspeicher Seite erstellt wird. Temporärer Druckerspeicher zum Speichern von Seitendaten, während ein Image der Speichertag Eine Speicherpartition mit spezifischer Adresse. Standard Standardeinstellungen der Hardware oder Software. TCP/IP Toner Ein Internet-Protokoll, das zum weltweiten Kommunikationsstandard geworden ist. Das schwarze oder farbige Pulver, aus dem das Bild auf dem gedruckten Medium gebildet wird. Transfereinheit Das schwarze Kunststoffband, über das das Druckmedium in den Drucker transportiert und der Toner aus den Druckpatronen auf das Druckmedium übertragen wird. Verbrauchsmaterial Vom Drucker verwendetes Material, das aufgebraucht wird und ersetzt werden muss. Das Verbrauchsmaterial für den Drucker besteht aus den vier Druckpatronen. 172 Glossar DEWW Wiedergabe (Render) Der Vorgang der Ausgabe von Text oder Grafiken. DEWW Glossar 173 174 Glossar DEWW Index Symbole/Zahlen 500-Blatt-Fach. Siehe Fach 3 A Abbrechen eines Druckauftrags 60 Akustische Spezifikationen 155 Anderes Papier/Deckblatt (Windows) 53 Anhalten eines Druckauftrags 60 Anschlüsse Fehlerbehebung Macintosh 128 Position 5 unterstützt 3 Anzeigekontrast, Einstellung 24 Archivierungseinstellung 25 Aufbewahren Drucker 14, 156 Druckpatronen 85 Medien 14 Ausgabefach Position 4 Staus, beseitigen 111 Ausgabequalität Archivierungseinstellung 25 Fehlerbehebung 131 Fotos 54 HP ToolboxFXEinstellungen 71 Auswahl des Druckers, Fehlerbehebung 121 B Batterien, Entsorgung 160 Bedienfeld Anzeige, Fehlerbehebung 120 Anzeigekontrast 24 Berichte (Menü) 22 DEWW Einstellungen, Fehlerbehebung 122 HP ToolboxFXEinstellungen 72 IP-Adresse, festlegen 32 LEDs und Tasten 20 Meldungen, Fehlerbehebung 95 Menüs 22 Menüstruktur, drucken 22, 62 Netzwerkkonfiguration Menü 25 Netzwerkumgebungen 27 Position 4 Service (Menü) 25 Sprache 23 System-Setup (Menü) 23, 25 Behördliche Bestimmungen 158 Beidseitig, Drucken auf drucken 58 Fehlerbehebung 118 Beidseitiges Drucken drucken 58 Fehlerbehebung 118 Benutzerdefinierte Papierformate Fächer, konfigurieren 42 Treibereinstellungen (Windows) 52 Betriebsumgebungsbedingungen 156 Betriebsumgebungsbedingungen 14 Bildqualität Archivierungseinstellung 25 Fehlerbehebung 131 Fotos 54 HP ToolboxFXEinstellungen 71 BOOTP 36 Briefkopfpapier drucken 17 einlegen 49 Briefumschläge einlegen 49 Fehlerbehebung 117 unterstützte Papiersorten 10 C CMYK-Emulation 77 D Datenblatt zur Materialsicherheit (MSDS) 161 Deckblätter Macintosh 56 Windows 53 Demoseite 22, 62 DHCP 36 Dialogfeld HP Digital Imaging Optionen 54 Dienste (Registerkarte) (Windows) 55 DIMMs bestellen 138 Installation überprüfen 169 installieren 166 Dokumentation 140 Dokument drucken auf (Windows) 52 Dokumente skalieren (Windows) 52 Dokumente vergrößern (Windows) 52 Dokumente verkleinern (Windows) 52 Dokumentgröße ändern (Windows) 52 Index 175 Doppelseitiges Drucken drucken 58 Fehlerbehebung 118 Druckdichte, Einstellungen 72 Druckerreinigung 91 Druckertreiber. Siehe Treiber Druckmedien bestellen 138 Briefkopf 17 einlegen in Fach 1 42 einlegen in Fach 2 oder 3 44 Einstellungen für Wellung 25 Fächerauswahl 40 Fehlerbehebung 115 HP ToolboxFXEinstellungen 72 unterstützte Papiersorten 10 Vordrucke 17 Druckpatronen aufbewahren 85 bestellen (Meldung) 100 ersetzen 87 ersetzen (Meldung) 100 fast leer oder leer, Einstellungen 24 Fehlermeldungen 100 Funktionen 3 Gewährleistung 146 HP 86 nicht-HP 86, 100 Recycling 159 Status, HP Toolbox FX anzeigen 68 Status, überprüfen 84 Statusanzeigen 20 Statusseite 22, 62 Zeitabstände für Austausch 84 Druckqualität Archivierungseinstellung 25 Fehlerbehebung 131 Fehlerbehebungsseite, HP ToolboxFX 132 Fotos 54 HP ToolboxFXEinstellungen 71 Drucksystemsoftware 6 Duplexdruck drucken 58 Fehlerbehebung 118 176 Index E Ein-/Ausschalter 5 Eingabefächer. Siehe Fächer Einlegen von Druckmedien Fach 1 42 Fach 2 oder 3 44 Fehlermeldungen 98 Spezialmedien 49 Einstellungen Farbe 76 Fehlerbehebung 122 HP ToolboxFX 69 Netzwerkbericht 22, 62 Prioritäten 40 Schnelleinstellungen (Windows) 51 Standard zurücksetzen 25 System-Setup (Menü) 23 Treibereinstellungen (Macintosh) 56 Einstellungen (Macintosh) 56 Einstellungen (Registerkarte), integrierter Webserver 65 Einstellungen für CourierSchrift 24 Einstellungen für Dichte 72 Einstellungen für digitale Fotos 54 Einzelblatt-Eingabefach. Siehe Fach 1 Elektrische Spezifikationen 153 E-Mail-Warnmeldungen, einrichten 68 Entsorgung, Batterien 160 EPS-Dateien, Fehlerbehebung 128 Ereignisprotokoll 68 Ersetzen von Druckpatronen 87 Ersetzteile, bestellen 138 Erste Seite anderes Papier (Macintosh) 56 anderes Papier verwenden (Windows) 53 leer (Windows) 53 Etiketten drucken auf 16 einlegen 49 unterstützte Papiersorten 10 EWS. Siehe integrierter Webserver F Fach, Ausgabe Position 4 Staus, beseitigen 111 Fach 1 Einstellungen 23 Kapazität 4 Papier einlegen 42 Position 4 Staus, beseitigen 104 unterstütztes Papier 10 Fach 2 Einstellungen 23 Fehlerbehebung 116 Kapazität 4 Papier einlegen 44 Position 4 Staus, beseitigen 105 unterstütztes Papier 10 Fach 3 Fehlerbehebung 116, 122 Kapazität 4 Papier einlegen 44 Position 4 Spezifikationen 152 Staus, beseitigen 105 unterstütztes Papier 10 Fächer auswählen 40 einlegen 42, 44 Einstellungen 23, 70 Fehlerbehebung 115 im Lieferumfang enthalten 2 konfigurieren 42 laden (Fehlermeldungen) 98 optional 3 Position 4 Staus, beseitigen 104, 105 unterstützte Papiersorten 10 Falscher Treiber (Fehlermeldung) 98 Falsches Verbrauchsmat. (Meldung) 98 Farbabstimmung 81 Farbe abstimmen 81 anpassen 78 begrenzen 24, 80 CMYK 77 Drucken in Graustufen 78 DEWW Fehlerbehebung 123 gedruckte vs. Bildschirmfarben 81 Halbtonoptionen 78 HP ImageREt 76 kalibrieren 23, 71, 133 Macintosh-Einstellungen 57 Microsoft OfficeGrundfarbenpalette 81 Randkontrolle 79 sRGB 76, 79 verwalten 78 Windows-Einstellungen 54 Farbe kalibrieren 23, 71, 133 Farbiges Papier, drucken auf 15 Farbnutungsgsprotokoll 62 Farbnutzungsprotokoll 22 FCC-Bestimmungen 158 Fehldruck (Fehlermeldung) 98 Fehlerbehebung Bedienfeldanzeige 120 Bedienfeldeinstellungen 122 Bedienfeldmeldungen 95 Checkliste 94 Drucker auswählen 121 Druckmedien 115 Druckqualität 131, 132 Duplexdruck 118 EPS-Dateien 128 Fach 3 122 Farbe 123 Kalibrierung 133 kein Druck 120 Macintosh-Probleme 127 Netzwerke 134 Papierstau 102 Schriftarten 125, 126 Software 130 Tonerpartikel 132 Transparentfolien 131 Treiber 130 Zubehör 130 Fehlermeldungen, Bedienfeld 95 Finnland, Lasersicherheitsbestimmungen 164 Fixiereinheit Fehler 96 Gewährleistung 146 Staus, beseitigen 107 DEWW Formate, Druckmedien benutzerdefiniert 42 Fächerauswahl 40 Fächereinstellungen 42 Standard, Einstellung 23 unterstützt 10 Formate, Medien benutzerdefiniert (Windows) 52 Dokument drucken auf (Windows) 52 Formatspezifikationen, Drucker 152 Fotos, Optionen für 54 Funktionen 3 G Gateways 37 Geräteeinstellungen (Registerkarte), HP ToolboxFX 69 Geräteerkennung 35 Gerätefehler (Meldung) 98 Gerätekonfiguration, Macintosh 8, 73 Geräuschspezifikationen 155 Geschwindigkeitsspezifikationen 2 Gewährleistung Druckpatronen 146 Produkt 144 Transfer- und Fixiereinheit 146 verlängert 149 verlängerte 161 Glanzpapier drucken auf 15 Glossar 171 Graustufendruck 78 H Hilfe (Registerkarte), HP ToolboxFX 69 Hochglanzpapier bestellen 139 einlegen 49 Fehlerbehebung 117 unterstütze Papiersorten 10 HP Hotline für Produktpiraterie 86 HP ImageREt 76 HP JetReady 6 HP Kundendienst 147 HP Planet Partners 159 HP SupportPack 149 HP ToolboxFX Drucker reinigen 91 Einstellungen für Dichte 72 Geräteeinstellungen (Registerkarte) 69 Hilfe (Registerkarte) 69 Info 7 Microsoft OfficeGrundfarbenpalette, drucken 81 Netzwerkeinstellungen 32 Netzwerkeinstellungen (Registerkarte) 72 öffnen 67 Verbrauchsmaterial bestellen 142 Zubehörstatus 85 HP Toolbox FX Seite zur Behebung von Druckqualitätsproblemen 132 Status (Registerkarte) 68 HP-UX-Software 9 HP Vertragshändler 147 HP Web Jetadmin 8 I ImageREt 76 Informationsseiten 62 Installationshandbücher, Verbrauchsmaterial 87 integrierter Webserver Status (Registerkarte) 65 Integrierter Webserver Einstellungen (Registerkarte) 65 Netzwerk (Registerkarte) 66 Netzwerkeinstellungen 32 Verbrauchsmaterial bestellen 141 Zubehörstatusseite 85 zugreifen 64 IP (Internet Protocol) 35 IP-Adresse BOOTP 36 Index 177 Einstellung 32 Macintosh, Fehlerbehebung 127 Überblick 36 IP-Adressierung 35 J Jetadmin, HP Web 8 K Kabel bestellen 138 USB anschließen 30 Karton drucken auf 16 einlegen 49 unterstützte Formate 10 Kein Druck, Fehlerbehebung 120 Kein Papiereinzug (Fehlermeldung) 99 Kennwort, Netzwerk 32 Kommunikationsfehler (Meldung) 99 Konfigurationsseite 22, 62 Konformitätserklärung 162 Konformitätserklärung für Kanada 163 Kontrast Anzeige, Bedienfeld 24 Druckdichte 72 Koreanische EMI-Erklärung 163 Kundendienst 147 Kundendienstvereinbarungen 147, 149 L Lasersicherheitsbestimmungen 163 LEDs, Bedienfeld 20 Leere erste Seite, drucken (Windows) 53 Leeres Bedienfeld, Fehlerbehebung 120 Linux-Treiber 6, 9 Lüfterfehler (Meldung) 97 Luftfeuchtigkeitsspezifikationen 14, 156 M Macintosh Fehlerbehebung 178 Index Gerätekonfigurationssoftwar e 73 Gerätekonfigurationssoftware 8 PPD-Dateien 8 Treiber, Fehlerbehebung 127 Treiber, zugreifen 7 Treiberoptionen 56 unterstützte Versionen 6 USB-Karte, Fehlerbehebung 128 Websites, Support 148 Manuelles beidseitiges Drucken drucken 58 Fehlerbehebung 118 Material ersetzen (Meldung) 100 Materialbestell. (Meldung) 100 Material ersetz. (Meldung) 100 Materialinstall. (Meldung) 100 Medien aufbewahren 14 auswählen 12 benutzerdefinierte Formate, einstellen (Windows) 52 benutzerdefinierte Formate, Einstellung 42 erste Seite (Macintosh) 56 erste Seite (Windows) 53 Etiketten 16 farbiges Papier 15 Glanzpapier 15 Papierformat, auswählen (Windows) 52 Recyclingpapier 17 schweres Papier 16 Seiten pro Blatt (Macintosh) 57 Seiten pro Blatt (Windows) 53 Specification Guide 140 Spezialmedien einlegen 49 Standardeinstellungen 23, 70 Transparentfolien 15 Umschläge 15 Medienstaus. Siehe Staus Mehrere Seiten pro Blatt Macintosh 57 Windows 53 Meldungen, Bedienfeld 95 Menüs, Bedienfeld Berichte 22 Netzwerkkonfiguration 25 Service 25 Struktur, drucken 22, 62 System-Setup 23, 25 verwenden 22 Menü „Berichte“ 22 Menü „Service“ 25 Menü „System-Setup“ 23, 25 Microsoft OfficeGrundfarbenpalette, drucken 81 N Netzschalter 5 Netzverbindung, Position 5 Netzwerk (Registerkarte), integrierter Webserver 66 Netzwerke Anschlüsse, Position 5 Bedienfeld verwenden 27 Bericht über Einstellungen 22, 62 DHCP 36 einrichten 31 Einstellungen 25 Fehlerbehebung 134 Gateways 37 Geräteerkennung 35 HP ToolboxFX 32 integrierter Webserver 32 integrierter Webserver, zugreifen 64 Internet Protocol (IP) 35 IP-Adresse 32, 35, 36 Kennwort, festlegen 32 Konfigurationsseite 22 konfigurieren 31 Modelle unterstützen 2 Software 8 TCP/IP 35, 36 TCP (Transmission Control Protocol) 36 Teilnetze 37 unterstützte Betriebssysteme 6 unterstützte Protokolle 34 Verbindungsgeschwindigkeit 34 127 DEWW Netzwerkeinstellungen (Registerkarte), HP ToolboxFX 72 Netzwerkkonf. Menü 25 Netzwerkumgebungen 27 Neutrale Graustufen 79 Nicht-HP Verbrauchsmaterial 86 Nicht-HP Zubehör 100 N-Seiten-Druck Macintosh 57 Windows 53 Nutzungsseite 22, 62 O Obere Abdeckung, Position Online-Kundendienst 147 Ozon-Spezifikationen 159 4 P Papier aufbewahren 14 auswählen 12 benutzerdefinierte Formate, einstellen (Windows) 52 benutzerdefinierte Formate, Einstellung 42 bestellen 138 einlegen in Fach 1 42 einlegen in Fach 2 oder 3 44 Einstellungen für Wellung 25 erste Seite (Macintosh) 56 erste Seite (Windows) 53 Fächerauswahl 40 farbig 15 Fehlerbehebung 115 Hochglanz 15 HP ToolboxFXEinstellungen 72 Papierformat, auswählen (Windows) 52 Recycling 17 schwer 16 Seiten pro Blatt (Macintosh) 57 Seiten pro Blatt (Windows) 53 Specification Guide 140 Spezialmedien einlegen 49 Standardeinstellungen 23, 70 unterstützte Papiersorten 10 DEWW Papierpfad reinigen 91 Staus, beseitigen 107 Papiersorten, Druckmedien unterstützt 10 Papierstau Vorkommen 102 Papierstaus häufige Ursachen 102 Qualität danach, Fehlerbehebung 132 Papierstaus im Druckpatronenbereich, beseitigen 107 Papierstaus im Patronenbereich, beseitigen 107 Patronen aufbewahren 85 bestellen (Meldung) 100 ersetzen 87 ersetzen (Meldung) 100 fast leer oder leer, Einstellungen 24 Fehlermeldungen 100 Funktionen 3 Gewährleistung 146 HP 86 nicht-HP 86, 100 Recycling 159 Status, HP Toolbox FX anzeigen 68 Status, überprüfen 84 Statusanzeigen 20 Statusseite 22, 62 Zeitabstände für Austausch 84 PCL/PJL Technical Reference Package 140 PCL-Einstellungen, HP ToolboxFX 71 PCL-Schriftliste 22, 63 PCL-Treiber 6 PDL-Treiber 6 Peer-to-Peer-Druck 31 Physische Spezifikationen 152 PostScript-Einstellungen, HP ToolboxFX 71 PPD-Dateien, Macintosh 8 Probleme bei Zufuhr, Fehlerbehebung 115 Produktpiraterie-Hotline 86 Protokolle, Netzwerk 34 Prozessorgeschwindigkeit 3 PS-Emulationstreiber 6 PS-Schriftliste 22, 63 Q Qualität Archivierungseinstellung 25 Fehlerbehebung 131 Fotos 54 HP ToolboxFXEinstellungen 71 Quelle, Fächerauswahl 40 R Randkontrolle 79 Recyclingpapier 17 Recycling von Verbrauchsmaterial 159 RGB-Einstellungen 76, 79 S Schnelleinstellungen (Windows) 51 Schriftarten Courier-Einstellungen 24 DIMMs, installieren 166 EPS-Dateien, Fehlerbehebung 128 Fehlerbehebung 125 im Lieferumfang enthalten 3 Listen, drucken 22, 63 Richtlinien zur Verwendung 126 schweres Papier drucken auf 16 Schweres Papier einlegen 49 unterstützte Papiersorten 10 Seitenanzahl 22 Seiten pro Blatt Macintosh 57 Windows 53 Seite pro Minute 2 Seite zu komplex (Fehlermeldung) 100 Sensorfehler (Meldung) 100 Service Drucker wiederverpacken 150 Index 179 HP ToolboxFXEinstellungen 72 HP Vertragshändler 147 Vereinbarungen 147, 149 Servicefehler (Meldung) 98 Service-Seite 22, 63 Sicherheitserklärungen 163 Software Fehlerbehebung 130 HP ToolboxFX 67 HP Web Jetadmin 8 integrierter Webserver 9 Macintosh 8 Netzwerk 8 Treiber 6 Websites 6 Windows 7 Software herunterladen Drucksystem 6 HP Web Jetadmin 8 UNIX und Linux 6, 9 Solaris-Software 9 Sorten, Medien Fächereinstellungen 42 Speicher aktivieren 168 bestellen 138 Fehlermeldungen 101 hinzufügen 165 im Lieferumfang enthalten 2 Installation überprüfen 169 installieren 166 Spezifikationen akustische 155 Dokumentation 140 elektrische 153 Entsorgung 160 Funktionen 3 Ozon 159 Papiersorten 10 Papiertypen 12 physische 152 Umgebung 14, 156 Sprache, Bedienfeld 23 sRGB-Einstellungen 76, 79 Standardeinstellungen, zurücksetzen 25 Status Anzeigen für Druckpatronen 20 180 Index HP Toolbox FX anzeigen 68 Verbrauchsmaterial, Bericht drucken 85 Warnmeldungen, HP Toolbox FX 68 Zubehör, Bericht drucken 22, 62 Status (Registerkarte), HP Toolbox FX 68 Status (Registerkarte), integrierter Webserver 65 Staus Ausgabefach, beseitigen 111 Fach 1, beseitigen 104 Fach 2 oder 3, beseitigen 105 Fehlermeldungen 101 Papierpfad, beseitigen 107 Patronenbereich, beseitigen 107 Verfolgen der Anzahl von 22 Stromspezifikationen 153 Support 147 SupportPack, HP 149 Fehlerbehebung 117, 131 unterstützte Formate 10 Trapping 79 Treiber Dienste (Registerkarte) Windows 55 Einstellungen (Macintosh) 56 Fehlerbehebung 130 im Lieferumfang enthalten 3 Macintosh, Fehlerbehebung 127 Macintosh-Optionen 56 Nutzungsseite 22 Schnelleinstellungen (Windows) 51 unterstützte Betriebssysteme 6 Windows-Optionen 51 zugreifen 7 Typen, Druckmedien Fächerauswahl 40 HP ToolboxFXEinstellungen 72 T Tasten, Bedienfeld 20 TCP/IP Einstellungen 25 konfigurieren 36 Überblick 35 TCP (Transmission Control Protocol) 36 Technischer Support 147 Teilnetze 37 Teilnetzmaske 37 Telefonsupport 147 Temperaturspezifikationen 14, 156 Tonerpartikel, Fehlerbehebung 132 Tonerpatronen. Siehe Druckpatronen Toolbox. Siehe HP ToolboxFX Transfereinheit, Gewährleistung 146 Transparentfolien bestellen 139 drucken auf 15 einlegen 49 U Umgebungsspezifikationen 14, 156 Umschläge drucken auf 15 UmweltschutzFörderprogramm 159 UNIX-Modellskripte 6, 9 Unterstützte Betriebssysteme 6 USB-Anschluss anschließen 30 Fehlerbehebung Macintosh 128 Geschwindigkeitseinstellungen 25 Position 5 unterstützt 3 USB-Kabel anschließen 30 V VCCI-Erklärung (Japan) 163 Verbindungsgeschwindigkeit, Einstellung 25, 34 Verbrauchsmaterial bestellen 137, 141, 142 bestellen (Meldung) 100 DEWW ersetzen 87 falsch (Fehlermeldung) 98 Fehlermeldungen 100 Installationshandbücher 87 nicht-HP 86, 100 Recycling 159 Status, HP Toolbox FX anzeigen 68 Zeitabstände für den Austausch 84 Verbrauchsmaterial bestellen HP ToolboxFX, verwenden 142 integrierter Webserver, verwenden 141 Websites 137 Verlängerte Gewährleistung 149, 161 Versenden des Druckers 150 Vordere Klappe, Position 4 Vordrucke 17 Vor-Ort-Service am nächsten Tag 149 Vor-Ort-ServiceVereinbarungen 149 W Warnmeldungen, einrichten 68 Wasserzeichen Deckblatt (Macintosh) 56 Treibereinstellungen (Windows) 52 Websites Datenblatt zur Materialsicherheit (MSDS) 161 HP Kundendienst 147 HP Web Jetadmin 8 Installationshandbücher 87 Macintosh-Support 148 Produktpiraterie 86 Recycling von Verbrauchsmaterial 160 Software, herunterladen 6 Support 147 UNIX- und Linux-Software 6, 9 Verbrauchsmaterial bestellen 137 DEWW Wellung, Papier Einstellungen 25 Fehlerbehebung 118 Werkseinstellungen, zurücksetzen 25 Wiederverpacken des Druckers 150 Windows Software 7 Treiber, zugreifen 7 Treiber-Optionen 51 unterstützte Versionen 6 Z Zubehör bestellen 137, 141, 142 fast leer oder leer, Einstellungen 24 Fehlerbehebung 130 Funktionen 3 Statusanzeigen für Druckpatronen 20 Zubehörstatusseite 22, 62, 85 Zufuhrprobleme, Fehlerbehebung 115 Zugänglichkeit 3 Zurücksetzen, Standardeinstellungen 25 Index 181 182 Index DEWW © 2006 Hewlett-Packard Development Company, L.P. www.hp.com *Q7824-90949* *Q7824-90949* Q7824-90949