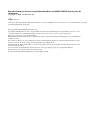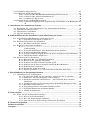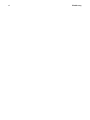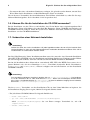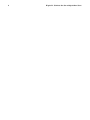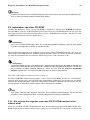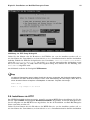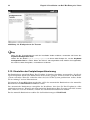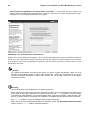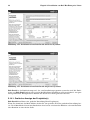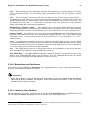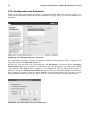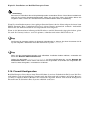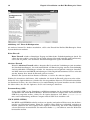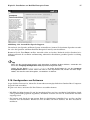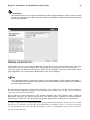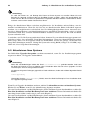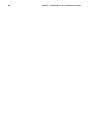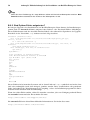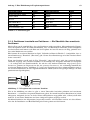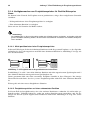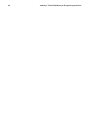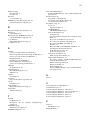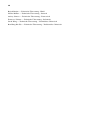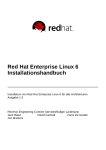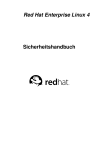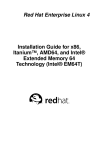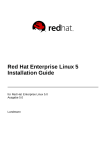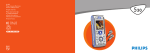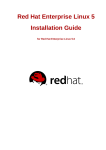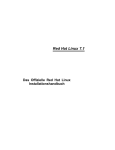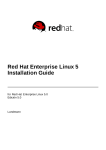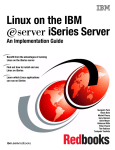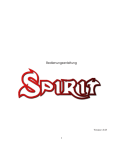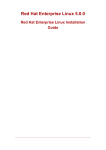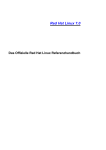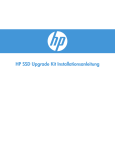Download Red Hat Enterprise Linux 4 Installationshandbuch für IBM
Transcript
Red Hat Enterprise Linux 4 Installationshandbuch für IBM® POWER Architecture Architekturen Red Hat Enterprise Linux 4: Installationshandbuch für IBM® POWER Architecture Architekturen Copyright © 2005 von Red Hat, Inc. Red Hat, Inc. 1801 Varsity Drive Raleigh NC 27606-2072 USA Phone: +1 919 754 3700 Phone: 888 733 4281 Fax: +1 919 754 3701 PO Box 13588 Research Triangle Park NC 27709 USA rhel-ig-ppc(DE)-4-Print-RHI (2004-09-24T13:10) Copyright © 2005 Red Hat, Inc. Das vorliegende Material darf nur unter Einhaltung der in Open Publication License, V1.0 oder neuer dargelegten Geschäftsbedingungen vertrieben werden (die neueste Version ist gegenwärtig unter http://www.opencontent.org/openpub/ verfügbar). Beträchtlich modifizierte Versionen dieses Dokumentes dürfen nur mit ausdrücklicher Genehmigung des Copyright-Inhabers vertrieben werden. Der Vertrieb des Werks oder einer Ableitung des Werks in Standardbuchform (Papier) zu kommerziellen Zwecken ist nicht zulässig, sofern dies nicht zuvor durch den Copyright-Inhaber genehmigt wurde. Red Hat und das Red Hat "Shadow Man" Logo sind eingetragene Warenzeichen oder Warenzeichen der Red Hat, Inc. in den USA und anderen Ländern. Alle weiteren hier genannten Rechte an Warenzeichen sowie Copyrights liegen bei den jeweiligen Eigentümern. Der GPG-Code des [email protected] Schlüssels lautet: CA 20 86 86 2B D6 9D FC 65 F6 EC C4 21 91 80 CD DB 42 A6 0E Inhaltsverzeichnis Einführung ........................................................................................................................................... i 1. Dokumentkonventionen ......................................................................................................... i 2. Verwendung dieses Handbuchs............................................................................................ iv 2.1. Wir brauchen Ihr Feedback! ................................................................................. iv 3. Lösungen für die Zugänglichkeit ......................................................................................... iv 1. Schritte für den erfolgreichen Start .............................................................................................. 1 1.1. Wo Sie andere Handbücher finden können ........................................................................ 1 1.2. Vorbereitung für eServer OpenPower, p5 und i5 ............................................................... 1 1.3. Vorbereitung für iSeries ..................................................................................................... 2 1.4. Vorbereitung für pSeries .................................................................................................... 3 1.5. Verfügen Sie über ausreichend Festplattenplatz? .............................................................. 3 1.6. Können Sie für die Installation die CD-ROM verwenden? ............................................... 4 1.7. Vorbereiten einer Netzwerk-Installation ............................................................................ 4 1.7.1. Verwenden von ISO-Images für NFS Installationen .......................................... 5 1.8. Vorbereiten einer Installation von Festplatte ..................................................................... 6 2. Installation von Red Hat Enterprise Linux .................................................................................. 9 2.1. Die grafische Benutzeroberfläche des Installationsprogrammes ....................................... 9 2.1.1. Booten des OpenPower, p5, i5 und pSeries Installationsprogrammes.............. 10 2.1.2. Booten des iSeries Installationsprogramms ...................................................... 10 2.1.3. Ein Hinweis zu virtuellen Konsolen auf OpenPower, p5 und pSeries.............. 11 2.1.4. HMC vterm benutzen........................................................................................ 12 2.1.5. Verwenden der iSeries virtuellen Konsole ........................................................ 12 2.2. Die Benutzerschnittstelle des Textmodus-Installationsprogrammes ............................... 12 2.2.1. Navigieren mit der Tastatur............................................................................... 14 2.3. Installation von einer CD-ROM....................................................................................... 15 2.3.1. Wie müssen Sie vorgehen, wenn das IDE CD-ROM-Laufwerk nicht erkannt wird? ............................................................................................................... 15 2.4. Installation von einer Festplatte ....................................................................................... 16 2.5. Führe eine Netzwerk-Installation durch........................................................................... 16 2.6. Installieren via NFS ......................................................................................................... 17 2.7. Installieren via FTP.......................................................................................................... 18 2.8. Installieren via HTTP....................................................................................................... 19 2.9. Willkommen bei Red Hat Enterprise Linux .................................................................... 20 2.10. Auswahl der Sprache ..................................................................................................... 21 2.11. Konfigurieren der Tastatur ............................................................................................. 21 2.12. Einstellen der Festplattenpartitionierung ....................................................................... 22 2.13. Automatisches Partitionieren ......................................................................................... 23 2.14. Partitionieren des Systems ............................................................................................. 25 2.14.1. Grafische Anzeige der Festplatte(n)................................................................ 26 2.14.2. Schaltflächen von Disk Druid ........................................................................ 27 2.14.3. Partitionsfelder ................................................................................................ 27 2.14.4. Empfohlenes Partitionsschema ....................................................................... 28 2.14.5. Hinzufügen von Partitionen ............................................................................ 29 2.14.6. Bearbeiten von Partitionen.............................................................................. 31 2.14.7. Löschen einer Partition ................................................................................... 31 2.15. Konfiguration des Netzwerks......................................................................................... 31 2.16. Firewall-Konfiguration................................................................................................... 33 2.17. Auswahl des Sprach-Supports ....................................................................................... 36 2.18. Konfiguration von Zeitzonen ......................................................................................... 37 2.19. Root-Passwort einstellen................................................................................................ 38 2.20. Auswahl der Paketgruppe .............................................................................................. 40 2.21. Vorbereiten der Installation............................................................................................ 41 2.22. Installieren von Paketen ................................................................................................. 42 2.23. Installation abgeschlossen.............................................................................................. 42 2.24. Aktivieren Sie Ihr Abonnement ..................................................................................... 43 2.24.1. Geben Sie Ihre Red Hat Benutzerkennung und Passwort ein......................... 44 2.24.2. Geben Sie Ihre Abonnementnummer ein........................................................ 44 2.24.3. Verbinden Sie Ihr System................................................................................ 44 2.25. Rettungsmodus auf POWER Systemen ......................................................................... 44 2.25.1. Spezielle Erwägungen zum Zugriff auf die SCSI Utilities vom Rettungsmodus 45 A. Aktualisieren des vorhandenen Systems.................................................................................... 47 A.1. Bestimmen Sie, ob Sie Aktualisieren oder Neuinstallieren möchten ............................. 47 A.2. Aktualisieren Ihres Systems............................................................................................ 48 A.3. Aktualisieren von Paketen............................................................................................... 48 A.4. Upgrade abgeschlossen ................................................................................................... 49 B. Fehlerbehebung bei der Installation von Red Hat Enterprise Linux...................................... 51 B.1. Sie können Red Hat Enterprise Linux nicht booten........................................................ 51 B.1.1. Zeigt Ihr System Signal 11 Fehler an? ............................................................. 51 B.2. Probleme beim Starten der Installation ........................................................................... 52 B.2.1. Ihre Maus wurde nicht erkannt?....................................................................... 52 B.3. Probleme während der Installation.................................................................................. 52 B.3.1. No devices found to install Red Hat Enterprise Linux Fehlermeldung ................................................................................................ 52 B.3.2. Traceback-Mitteilungen ohne Diskettenlaufwerk speichern............................ 53 B.3.3. Probleme mit Partitionstabellen ....................................................................... 53 B.3.4. Sonstige Partitionierungsprobleme für iSeries und pSeries Systembenutzer... 53 B.3.5. Sind Python-Fehler aufgetreten?...................................................................... 54 B.4. Probleme nach der Installation........................................................................................ 55 B.4.1. Kann kein IPL von *NWSSTG ausführen ....................................................... 55 B.4.2. Booten in eine grafische Umgebung ................................................................ 55 B.4.3. Probleme mit dem X Window System (GUI) .................................................. 56 B.4.4. Probleme mit X-Server-Abstürzen und Nicht-Root-Benutzern ....................... 56 B.4.5. Probleme beim Anmelden................................................................................ 56 B.4.6. Ihr Drucker funktioniert nicht .......................................................................... 57 B.4.7. Apache-gestützter httpd Service/Sendmail blockiert beim Start ................... 57 C. Eine Einführung in Festplattenpartitionen ............................................................................... 59 C.1. Grundlagenwissen zu Festplatten.................................................................................... 59 C.1.1. Es geht nicht darum was Sie schreiben, sondern wie Sie es schreiben ............ 59 C.1.2. Partitionen: Aus einer Festplatte werden mehrere ........................................... 61 C.1.3. Partitionen innerhalb von Partitionen — Ein Überblick über erweiterte Partitionen ....................................................................................................... 63 C.1.4. Verfügbarmachen von Festplattenspeicher für Red Hat Enterprise Linux....... 63 C.1.5. Benennen von Partitionen ................................................................................ 65 C.1.6. Festplattenpartitionen und andere Betriebssysteme ......................................... 66 C.1.7. Festplatten-Partitionen und Mount-Punkte ...................................................... 66 C.1.8. Anzahl der Partitionen...................................................................................... 66 D. Treibermedien .............................................................................................................................. 69 D.1. Wozu werden Treibermedien benötigt? .......................................................................... 69 D.1.1. Was ist ein Treibermedium?............................................................................. 69 D.1.2. Wie sind Treibermedien erhältlich? ................................................................. 69 D.1.3. Verwenden eines Treiber-Image während der Installation............................... 70 E. Weitere Bootoptionen................................................................................................................... 71 Stichwortverzeichnis......................................................................................................................... 75 Colophon............................................................................................................................................ 79 Einführung Willkommen im Red Hat Enterprise Linux Installationshandbuch. Dieses Handbuch enthält nützliche Informationen, die Sie bei der Installation von Red Hat Enterprise Linux 4 unterstützen: von den grundlegenden Konzepten wie der Vorbereitung für die Installation bis hin zur eigentlichen Schrittfür-Schritt-Installation wird dieses Handbuch für Sie eine wertvolle Quelle während der Installation von Red Hat Enterprise Linux sein. 1. Dokumentkonventionen Beim Lesen dieses Handbuchs werden Sie feststellen, dass bestimmte Wörter in verschiedenen Fonts, Schriftbildern, Größen usw. dargestellt sind. Diese Unterscheidung folgt einer bestimmten Ordnung: bestimmte Wörter werden auf die gleiche Weise dargestellt, um darauf hinzuweisen, dass sie zu einer bestimmten Kategorie gehören. Typen von Begriffen, die auf diese Art dargestellt werden, schließen folgende Begriffe ein: Befehl Linux-Befehle (sowie Befehle anderer Betriebssysteme, sofern verwendet) werden auf diese Weise dargestellt. Diese Darstellungsart weist darauf hin, dass Sie das Wort oder den Satz in die Befehlszeile eingeben und die [Enter-Taste] drücken können, um den entsprechenden Befehl auszuführen. Gelegentlich enthält ein Befehl Wörter, die eigentlich auf eine andere Weise dargestellt werden würden (beispielsweise Dateinamen). In einem solchen Fall werden sie als Teil des Befehls betrachtet und der gesamte Satz wird als Befehl dargestellt. Beispiel: Verwenden Sie den Befehl cat testfile, um den Inhalt einer Datei mit dem Namen testfile in einem aktuellen Verzeichnis anzeigen zu lassen. Dateiname Datei- und Verzeichnisnamen sowie die Namen von Pfaden und RPM-Paketen werden auf diese Weise dargestellt, was bedeutet, dass eine bestimmte Datei oder ein bestimmtes Verzeichnis mit diesem Namen in Ihrem System vorhanden ist. Beispiele: Die Datei .bashrc in Ihrem Home-Verzeichnis enthält Bash-Shell Definitionen und Aliase für Ihren Gebrauch. Die Datei /etc/fstab enthält Informationen über verschiedene Systemgeräte und Dateisysteme. Installieren Sie den webalizer RPM, wenn Sie ein Analyseprogramm für eine WebserverProtokolldatei verwenden möchten. Applikation Diese Darstellungsart weist darauf hin, dass es sich bei diesem Programm um eine EndbenutzerAnwendung handelt (im Gegensatz zur System-Software). Beispiel: Verwenden Sie Mozilla, um im Web zu browsen. [Taste] Die Tasten der Tastatur werden auf diese Weise dargestellt. Beispiel: Um die [Tab]-Vervollständigung zu verwenden, geben Sie einen Buchstaben ein und drücken Sie anschließend die Taste [Tab]. Auf diese Weise wird die Liste der Dateien im Verzeichnis angezeigt, die mit diesem Buchstaben beginnen. ii Einführung [Tasten]-[Kombination] Eine Tastenkombination wird auf diese Art und Weise dargestellt. Mit der Tastenkombination [Strg]-[Alt]-[Rücktaste] beenden Sie Ihre grafische Sitzung und kehren zum grafischen Anmeldebildschirm oder zur Konsole zurück. Text in der GUI-Schnittstelle Überschriften, Worte oder Sätze, die Sie auf dem GUI-Schnittstellenbildschirm oder in Window finden, werden in diesem Stil wiedergegeben. Wenn Sie daher einen Text in diesem Stil finden, soll dieser einen bestimmten GUI-Bildschirm oder ein Element eines GUI-Bildschirms (z.B. ein Text, der sich auf ein Kontrollkästchen oder auf ein Feld bezieht) identifizieren. Beispiel: Wählen Sie das Kontrollkästchen Passwort erforderlich, wenn Ihr Bildschirmschoner passwortgeschützt sein soll. Erste Menüstufe auf einem GUI-Bildschirm oder in einem Fenster Wenn ein Wort auf diese Art und Weise dargestellt ist, zeigt dies an, dass es sich hierbei um den Anfang eines Pulldown-Menüs handelt. Beim Klicken auf das Wort auf dem GUI-Bildschirm erscheint der Rest des Menüs. Zum Beispiel: Unter Datei auf dem GNOME-Terminal sehen Sie die Option Neuer Tab, mit dem Sie mehrere Shell Prompts im gleichen Fenster öffnen können. Wenn Sie eine Befehlsreihe aus einem GUI-Menü eingeben wollen, wird diese entsprechend dem folgenden Beispiel angezeigt: Indem Sie Hauptmenü (im Panel) => Programmieren => Emacs wählen, starten Sie den Texteditor Emacs. Schaltfläche auf einem GUI-Bildschirm oder in einem Fenster Diese Darstellungsweise zeigt an, dass man den betreffenden Text auf der Schaltfläche eines GUI-Bildschirms finden kann. Zum Beispiel: Indem Sie auf die Schaltfläche Zurück klicken, kehren Sie auf die Website zurück, die Sie zuletzt angesehen haben. Computerausgabe Text, der in diesem Stil dargestellt wird, ist Text, der in einem Shell-Prompt ausgegeben wird, wie Fehlermeldungen und Antworten auf bestimmte Befehle. Zum Beispiel: Durch Eingabe von ls erscheint der Inhalt eines Verzeichnisses. Zum Beispiel: Desktop Mail about.html backupfiles logs mail paulwesterberg.png reports Die Ausgabe, die als Antwort auf den Befehl erscheint (in diesem Fall der Inhalt des Verzeichnisses), wird auf diese Art und Weise dargestellt. Prompt Ein Prompt wird auf diese Art und Weise dargestellt, wenn der Computer Ihnen mitteilen will, dass Sie nun eine Eingabe tätigen können. Beispiele: $ # [stephen@maturin stephen]$ leopard login: Einführung iii Benutzereingabe Ein Text wird auf diese Art und Weise dargestellt, wenn er vom Benutzer entweder in die Befehlszeile oder in die Textbox auf einem GUI-Bildschirm eingegeben werden soll. Im folgenden Beispiel wird text in diesem Stil angezeigt: Mit dem Befehl text am Prompt boot: booten Sie Ihr System in das textbasierte Installationsprogramm. replaceable Text, der für Beispiele benutzt wird und dafür vorgesehen ist, durch Daten ersetzt zu werden, wird in diesem Stil dargestellt. Im folgenden Beispiel ist version-number in dieser Form dargestellt. Das Verzeichnis für den Kernel-Source ist /usr/src/ version-number /, wobei version-number die Version des installierten Kernel ist. Zusätzlich machen wir Sie mit Hilfe von bestimmten Strategien auf bestimmte Informationen aufmerksam. Entsprechend dem Wichtigkeitsgrad, das die jeweilige Information für Ihr System hat, sind diese Items entweder als Anmerkung, Hinweis oder Warnung gekennzeichnet. Zum Beispiel: Anmerkung Beachten Sie, dass Linux ein fallspezifisches System ist. In anderen Worten bedeutet dies, dass Rose nicht das gleiche ist wie ROSE und dies auch nicht das gleiche wie rOsE. Tipp Das Verzeichnis /usr/share/doc/ enthält zusätzliche Dokumentationen für im System installierte Pakete. Wichtig Wenn Sie die DHCP Konfigurationsdatei bearbeiten, werden die Änderungen erst wirksam, wenn Sie den DHCP-Daemon neu gestartet haben. Achtung Führen Sie keine alltäglichen Aufgaben als root aus — verwenden Sie hierzu ausser für den Fall, dass Sie einen root-Account für Ihre Systemverwaltung benutzen, einen regulären Benutzeraccount. iv Einführung Warnung Seien Sie vorsichtig und entfernen Sie lediglich die notwendigen Red Hat Enterprise Linux Partitionen. Das Entfernen anderer Partitionen könnte zu Datenverlusten oder zur Korruption der Systemumgebung führen. 2. Verwendung dieses Handbuchs Dieses Handbuch konzentriert sich auf eine Installation basierend auf CD-ROM und ist somit ideal für (neue und erfahrene) Benutzer, die eine schnelle und einfache Installationslösung möchten. Es hilft Ihnen, Ihr System vorzubereiten und führt Sie durch die Installation von Red Hat Enterprise Linux. Red Hat Enterprise Linux beinhaltet mehrere Installations-CD-ROMs. Bitte beachten Sie dabei, dass nur die erste CD-ROM (CD #1) bootfähig ist. Die zusätzlichen Installations-CD-ROMs werden auch für eine minimale Installation benötigt. Red Hat stellt auch ergänzende CD-ROMs zur Verfügung, welche Quell-RPMs und Dokumentation für alle Pakete enthalten sowie auch eine Linux Applikations CD (LACD). Generell unterscheidet dieses Dokument zwischen i5/p5, welche den Power 5 Prozessor benutzen und iSeries/pSeries, welche frühere Versionen von den POWER-Prozessoren verwenden. Jegliche Bezugnahme auf die iSeries beinhaltet keine i5-Systeme, noch beinhalten Bezugnahmen auf die pSeries p5-Systeme. Wenn Sie bereits Erfahrung haben und eine CD-ROM-Installation von Red Hat Enterprise Linux ausführen möchten (und dafür die grundlegenden Schritte nicht noch einmal überfliegen müssen), gehen Sie direkt zu Kapitel 2, um mit der Installation zu beginnen. 2.1. Wir brauchen Ihr Feedback! Wenn Sie Fehler im Red Hat Enterprise Linux Installationshandbuch finden oder eine Idee haben, wie das Handbuch verbessert werden könnte, lassen Sie es uns wissen! Tragen Sie Ihre Fehlermeldung für die Komponente rhel-ig-ppc in Bugzilla ein, unter: http://bugzilla.redhat.com/bugzilla/ Geben Sie dabei auch die Kennung des Handbuchs an: rhel-ig-ppc(DE)-4-Print-RHI (2004-09-24T13:10) Falls Sie einen Vorschlag zur Verbesserung der Dokumentation senden möchten, sollten Sie möglichst genaue Angaben machen. Falls Sie einen Fehler gefunden haben, geben Sie bitte die Nummer des Abschnitts und einen Ausschnitt des Textes an, damit wir diesen leichter finden können. Wenn Sie eine Frage an unseren Support haben (beispielsweise zur Konfiguration von X, oder zur Partitionierung Ihrer Festplatten/n), dann benutzen Sie bitte unser Online-Supportsystem, indem Sie Ihr Produkt registrieren unter: http://www.redhat.com/apps/activate/ 3. Lösungen für die Zugänglichkeit Während die grafische Benutzeroberfläche (GUI) bequem ist für sehende Benutzer, kann es Benutzern mit Sehbeeinträchtigungen einschränken, da Sprachsynthesizer Probleme mit der Interpretation von Einführung v Grafiken haben. Red Hat Enterprise Linux ist ein ideales Betriebsystem für Benutzer, deren Sehfähigkeit eingeschränkt ist, da das GUI nicht vom Kernel benötigt wird. Die meisten modernen Tools, inklusive E-Mail, News, Web-Browser, Kalender, Kalkulatoren und viele mehr können unter Linux auch ohne grafische Umgebung laufen. Die Arbeitsumgebung kann auch auf die Hardware- oder Softwarebedürfnisse des Benutzers angepasst werden. Red Hat, Inc. ist durch den hervorragenden Support die bevorzugte Distribution für Menschen mit besonderen Anforderungen. Viele Linux-Distributionen bieten ihren Kunden nur eingeschränkten oder gar keinen Support. Der Installationssupport von Red Hat wird über E-Mail oder Telefon durchgeführt, und besondere Umstände oder Anforderungen von Benutzern mit physischen Beeinträchtigungen werden berücksichtigt und addressiert. Sollten Sie besonderen Support benötigen, teilen Sie dies bitte dem Supportmitarbeiter mit. Weitere Informationen finden Sie unter: • http://www.tldp.org/HOWTO/Accessibility-HOWTO/ • http://www.tldp.org/HOWTO/Keyboard-and-Console-HOWTO.html • Die Datei README-Accessibility bietet weitere Informationen und Anweisungen zum Gebrauch einiger der Tools für Benutzer mit besonderen Bedürfnissen. Sie finden diese Datei in /usr/share/doc/redhat-release-X/, wobei X die Versionsnummer Ihres installierten und abonnierten Produktes ist. vi Einführung Kapitel 1. Schritte für den erfolgreichen Start 1.1. Wo Sie andere Handbücher finden können Red Hat Enterprise Linux Handbücher finden Sie entweder online oder auf der Red Hat Enterprise Linux Dokumentations-CD, die mit Red Hat Enterprise Linux ausgeliefert wird. Wenn Sie ein neuer Benutzer sind und Informationen brauchen, wie Sie Red Hat Enterprise Linux am besten ins Laufen bringen, finden Sie wahrscheinlich Red Hat Enterprise Linux Schrittweise Einführung recht hilfreich. Für einen Überblick über Systemadministration siehe Red Hat Enterprise Linux Einführung in die System-Administration. Wenn Sie nach Informationen über Systemkonfiguration suchen, so empfehlen wir das Red Hat Enterprise Linux Handbuch zur System-Administration. Wenn Sie ein erfahrener Benutzer sind und Informationen zu administrativen Themen benötigen, empfehlen wir Ihnen das Red Hat Enterprise Linux Referenzhandbuch. Wenn Sie nach Informationen zum Thema Systemsicherheit suchen, empfehlen wir Ihnen das Red Hat Enterprise Linux Sicherheitshandbuch. HTML-, PDF- und RPM-Versionen der Handbücher sind auf der Red Hat Enterprise Linux Dokumentations-CD und Online unter http://www.redhat.com/docs/ erhältlich. Anmerkung Obwohl dieses Handbuch die neuesten Informationen enthält, lesen Sie die Red Hat Enterprise Linux Release-Notes für weitere Information, die zum Druck dieses Handbuchs noch nicht vorlagen. Diese können auf der Red Hat Enterprise Linux CD #1 und Online unter http://www.redhat.com/docs/ gefunden werden. 1.2. Vorbereitung für eServer OpenPower, p5 und i5 Die eServer OpenPower, p5 und i5 Systeme setzen viele Optionen für die Partitionierung, virtuelle oder installierte Geräte und Konsolen ein. Alle 3 Versionen des Systems benutzen den selben Kernel und besitzen in Abhängigkeit von der Systemkonfiguration viele der selben Optionen. Wenn Sie ein nicht-partitioniertes OpenPower oder p5 System verwenden, benöten Sie keinerlei Einstellungen vor der Installation. Für Systeme, welche die serielle HVSI Konsole verwenden, sollten Sie Ihre Konsole an den seriellen Port T2 anschließen. Wenn Sie ein partitioniertes System verwenden, egal ob OpenPower, p5 oder i5, sind die Schritte, um die Partitionierung durchzuführen und die Installation zu starten, genaugenommen die selben. Sie sollten eine Partition bei der HMC anlegen und einige CPU- und Speicher-Ressourcen zuteilen sowie auch SCSI- und Ethernet-Ressourcen, welche entweder virtuell oder installiert sein können. Der HMC Wizard zum Anlegen von Partitionen führt Sie Schritt-für-Schritt durch den gesamten Vorgang. Für weitere Informationen zum Anlegen der Partition siehe IBMs Infocenter-Artikel zu Configuring Linux logical partitions online unter: 2 Kapitel 1. Schritte für den erfolgreichen Start http://publib.boulder.ibm.com/infocenter/eserver/v1r2s/en_US/ index.htm?info/iphbi/iphbiconfig.htm Beachten Sie bitte, dass aufgrund der Länge dieser Internetadresse, diese URL in zwei Zeilen unterteilt wurde. Wenn Sie eher virtuelle als installierte SCSI-Ressourcen benutzen, so müssen Sie einen ’Link’ zur Partition für virtuelles SCSI konfigurieren und dann die Partition selbst konfigurieren. Sie erzeugen einen ’Link’ zwischen dem virtuellen SCSI-Client und Server-Slots unter Verwendung der HMC. Sie können einen virtuellen SCSI-Server entweder auf einem AIX oder i5/OS konfigurieren, abhängig vom Model und den zur Verfügung stehenden Optionen. Für weitere Informationen zu diesen Themen siehe IBMs Infocenter-Artikel Creating a Linux logical partition using i5/OS virtual I/O resources online unter: http://publib.boulder.ibm.com/infocenter/eserver/v1r2s/en_US/ index.htm?info/iphbl/iphblioserverpartition.htm Beachten Sie bitte, dass aufgrund der Länge dieser Internetadresse, diese URL in zwei Zeilen unterteilt wurde. Hinweis Zusätzliche Informationen über eServer i5 mit Virtualisation-Engine-Technologie sowie p5 finden Sie in den Redbooks SG24-6388-00 und SG24-7940-00, Linux on IBM eServer i5 Implementation Guide und Introduction to Advanced POWER Virtualization on IBM eServer p5 Servers. Sie finden diese unter http://www.redbooks.ibm.com/. Wenn Sie Ihr System einmal konfiguriert haben, müssen Sie es von der HMC aus aktivieren oder einschalten. Abhängig von der Art der Installation, müssen Sie eventuell SMS konfigurieren, um das System richtig in das Installationsprogramm zu booten. 1.3. Vorbereitung für iSeries Der Installationsprozess setzt eine grundlegende Vertrautheit mit der IBM iSeries Plattform voraus und nimmt Bezug auf IBM’s Configuring Linux in a Guest Partition. Im Allgemeinen geht dieser Abschnitt davon aus, dass Sie Configuring Linux in a Guest Partition (http://publib.boulder.ibm.com/iseries/v5r2/ic2924/info/rzalm/rzalmlinuxkickoff.htm) vollständig gelesen haben. Tipp Zusätzliche Informationen über die iSeries erhalten Sie Online unter: http://www-1.ibm.com/servers/eserver/iseries/linux/ Um Ihr iSeries-System für die Installation vorzubereiten, folgen Sie den Anleitungen in den Abschnitten Planning to run Linux on a logical partition und Creating a logical partition to run Linux des Configuring Linux in a Guest Partition. Sehen Sie die Dokumentation zu OS/400 Befehlen zum Konfigurieren der OS/400 Facilities (http://publib.boulder.ibm.com/iseries/v5r2/ic2924/info/rbam6/rbam6clmain.htm).\nDie grundlegenden Schritte zur Vorbereitung der Installation auf iSeries sind Folgende: Kapitel 1. Schritte für den erfolgreichen Start 3 Als Erstes, legen Sie eine logische Partition in SST, unter Verwendung der Bildschirme in Work with system partitions an. Die Partition muss vom Typ Guest sein und muss eine gewisse Menge an Prozessor und Speicher sowie entweder einen nativen LAN Adapter oder virtuelles Ethernet zugewiesen haben. Nachdem Sie Ihre Linux-Partition angelegt haben, weisen Sie dieser eine Hosting Partition zu. Wählen Sie 13 auf der neuen Linux-Partition im Bildschirm Work with Partition Configuration. Als nächstes führen Sie ein IPL Ihrer primären Partition durch, nachdem Sie die neue Partition angelegt haben. Wenn Sie Shared-Prozessoren mit V5R2 OS/400 verwenden, können Sie dynamisch die Anzahl von Prozessoreinheiten ändern, die Ihrer Partition zugewiesen sind. Diese Anzahl muss allerdings innerhalb der für diese Partition gesetzten minimalen und maximalen Prozessoreinheiten liegen. Sie können nicht dynamisch unterhalb der 0,1mal die Anzahl der Prozessoren gehen. Das Ändern der Limits von Prozessor oder Speicher erfodert ein IPL der Primär Partition. Erzeugen Sie als nächstes eine NWSD, indem Sie den Befehl crtnwsd von der OS/400 Befehlszeile ausführen. Das Partitionsfeld hat den Namen der von Ihnen in SST erzeugten logischen Partition, die vom Typ Guest und Codepage 437 sein sollte. Für eine Basis-NWSD, benutzen Sie *None für den Ressourcennamen und behalten Sie die Vorgaben für alle anderen Felder bei — die BootfelderEinstellung ist in Abschnitt 2.1.2. Davon ausgehend, dass Sie eine virtuelle Platte, anstelle einer nativen SCSI unter Verwendung eines ipr-Treibers verwenden möchten, erzeugen Sie die NWSSTG (virtuelle Platte) am besten mit dem OS/400 Befehlszeilen Kommando wrknwsstg. Erst einmal erzeugt, müssen Sie dann einen Link zur von Ihnen erzeugten NWSD hinzufügen, indem Sie den Namen der NWSD verwenden. 1.4. Vorbereitung für pSeries Wenn Sie ein partitioniertes pSeries System benutzen, müssen Sie das System mittels der HMC konfigurieren. Für nähere Informationen zu dieser HMC siehe Hardware Management Console for pSeries Installation and Operations Guide online unter: http://publib16.boulder.ibm.com/pseries/en_US/ infocenter/base/hardware_docs/pdf/380590.pdf Beachten Sie bitte, dass aufgrund der Länge dieser Internetadresse, diese URL in zwei Zeilen unterteilt wurde. 1.5. Verfügen Sie über ausreichend Festplattenplatz? Fast jedes moderne Betriebssystem verwendet Festplattenpartitionen und Red Hat Enterprise Linux bildet da keine Ausnahme. Bei der Installation von Red Hat Enterprise Linux werden Sie mit Partitionen arbeiten müssen. Wenn Sie zuvor noch nicht mit Festplattenpartitionen gearbeitet haben (oder sich über die grundlegenden Konzepte informieren möchten), lesen Sie Anhang C. Der Festplattenplatz, der von Red Hat Enterprise Linux verwendet wird, muss von dem Festplattenplatz getrennt sein, der von anderen Betriebssystemen auf Ihrem Computer belegt wird. > Bevor Sie mit dem Installationsvorgang beginnen, muss folgende Bedingung erfüllt sein: • 1. Ihr Computer muss für die Installation von Red Hat Enterprise Linux über ausreichend unpartitionierten1 Festplattenplatz verfügen oder Unpartitionierter Festplattenplatz ist der Festplattenplatz auf Ihrer/Ihren Festplatte(n), auf der/den Sie instal- lieren, der noch nicht in einzelne Abschnitte aufgeteilt wurde. Wenn Sie eine Festplatte partitionieren, ist jede Partition wie ein separates Festplattenlaufwerk anzusehen. 4 Kapitel 1. Schritte für den erfolgreichen Start • Sie müssen über eine oder mehrere Partitionen verfügen, die gelöscht werden können, um auf diese Weise Platz für die Installation von Red Hat Enterprise Linux zu schaffen. Um ein besseres Verständnis davon zu Bekommen, wieviel Platz erforderlich ist, sehen Sie die empfohlenen Partitionsgrößen, die in Abschnitt 2.14.4 besprochen sind. 1.6. Können Sie für die Installation die CD-ROM verwenden? Für die Installation von der CD ist es erforderlich, dass Sie im Besitz eines originalverpackten Red Hat Enterprise Linux 4 Produktes oder einer Red Hat Enterprise Linux CD-ROM sind und über ein CD-ROM Laufwerk verfügen. Wenn Ihr System diese Methode unterstützt, können Sie eine lokale Installation von der CD-ROM durchführen. 1.7. Vorbereiten einer Netzwerk-Installation Anmerkung Stellen Sie sicher, dass keine Installations-CD (oder irgendeine andere Art von CD) im Laufwerk Ihrer Hosting Partition ist, wenn Sie eine Netzwerk-basierte Installation durchführen möchten. Eine CD im Laufwerk kann zu unerwarteten Fehlern führen. Das Red Hat Enterprise Linux Installationsmedium muss für entweder eine Netzwerk-Installation (über NFS, FTP oder HTTP) oder eine Installation von lokalem Speicher zur Verfügung stehen. Halten Sie sich an folgende Schritte, wenn Sie eine NFS, FTP oder HTTP Installation durchführen. Der für die Installation übers Netzwerk zu verwendende NFS, FTP oder HTTP Server muss ein separater Rechner sein, der ein vollständiges RedHat/ Verzeichnis bereitstellt. Beide Verzeichnisse, RedHat/base/ und RedHat/RPMS/, müssen verfügbar sein und alle Dateien von den Installation CD-ROMs enthalten. Anmerkung Das wie folgt beschriebene Verzeichnis bezieht sich auf /location/of/disk/space/. Das bedeutet, es ist das Verzeichnis bis zu, aber nicht inklusive RedHat/. Wenn sich zum Beispiel, Red Hat Enterprise Linux 4 Installationsdateien in /export/rhel/ auf dem Installations-Staging-Server befinden, dann wäre /location/of/disk/space/ /export/rhel/. Um das RedHat/ Verzeichnis von den Installations-CDs zu einer Linux-Maschine zu kopieren, der als Installations-Staging-Server agiert, führen Sie folgende Schritte durch: • Für jede binäre CD-ROM, führen Sie folgende Befehle aus: • mount /mnt/cdrom • cp -var /mnt/cdrom/RedHat /location/of/disk/space wobei /location/of/disk/space/ das von Ihnen erzeugte Verzeichnis ist, wie z.B. /export/rhel/ • umount /mnt/cdrom/ Kapitel 1. Schritte für den erfolgreichen Start • 5 Beachten Sie, dass die Release-Notes nicht im Verzeichnis RedHat enthalten sind. Wenn diese nicht explizit kopiert wurden, werden diese während Ihrer Installation von Red Hat Enterprise Linux nicht verfügbar sein. Die Release Notes sind HTML-Dateien, die sich in root auf der CD befinden. Kopieren Sie die Dateien zu Ihrem Installationsverzeichnis. Zum Beispiel: cp /mnt/cdrom/RELEASE-NOTES*.html /location/of/disk/space/ Die Release-Notes sind auch online unter http://www.redhat.com/docs/ verfügbar. • Als nächstes, stellen Sie /location/of/disk/space/ dem Installationsprogramm über NFS, FTP oder HTTP zur Verfügung und überprüfen Sie den Zugriff von einem Client. • Für NFS, exportieren Sie das Verzeichnis, indem Sie einen Eintrag zu /etc/exports hinzufügen, um zu einem spezifischen System zu exportieren: /location/of/disk/space client.ip.address(ro,no_root_squash) Um zu allen Rechnern zu exportieren (nicht für alle NFS Systeme geeignet), fügen Sie Folgendes hinzu: /location/of/disk/space *(ro,no_root_squash) Starten Sie den NFS Daemon (auf einer Red Hat Enterprise Linux Maschine, verwenden Sie /sbin/service nfs start). Sollte NFS bereits laufen, laden Sie die Konfigurationsdatei neu (auf einem Red Hat Enterprise Linux System, verwenden Sie /usr/bin/service nfs reload). Stellen Sie sicher die NFS Share zu testen, wie in den Anleitungen im Red Hat Enterprise Linux Handbuch zur System-Administration beschrieben. Wenn das Verzeichnis RedHat/ nicht im gemeinsamen NFS-Verzeichnis erscheint, wurde eventuell der falsche Pfad gemountet und/oder exportiert. • FTP und HTTP Installationen unterstützen auch einen zweiten Typ von Baumstruktur. Um auf die Inhalte der Installation-CDs einfacher zugreifen zu können, mounten Sie jede CD-ROM oder jedes ISO-Image mit dem folgenden Mountpunkt auf dem FTP oder HTTP Server (wobei X die Nummer der CD-ROM oder des ISO-Images ist): /location/of/disk/space/discX/ Zum Beispiel: mount -o loop CD1.iso /location/of/disk/space/disc1/ 1.7.1. Verwenden von ISO-Images für NFS Installationen NFS-Installationen können ISO-Images (oder CD-ROM-Images) verwenden, anstatt den gesamten Installationsbaum zu kopieren. Nachdem Sie die benötigten ISO-Images (die binären Red Hat Enterprise Linux CD-ROMs) in ein Verzeichnis geladen haben, wählen Sie die Installation über NFS. Geben Sie dem Installationsprogramm anschließend dieses Verzeichnis zur Durchführung der Installation an. Prüfen Sie, dass die ISO-Images intakt sind, bevor Sie mit der Installation beginnen. Auf diese Weise vermeiden können zukünftige Probleme vermieden werden. Verwenden Sie hierzu ein md5sumProgramm (viele dieser md5sum Programme stehen für verschiedene Betriebssysteme zur Verfügung). Ein md5sum-Programm müsste auf dem gleichen Server wie die ISO-Images zur Verfügung stehen. Anmerkung Das Red Hat Enterprise Linux Installationsprogramm hat die Fähigkeit die Intaktheit des Installationsmediums zu testen und funktioniert bei CD, DVD, Festplatten ISO und NFS ISO Installationsmethoden. Red Hat empfiehlt, dass sämtliche Installationsmedien vor dem Starten des eigentlichen Installationsprozesses überprüft werden und vor dem Enreichen installationsbezogener Fehlerberichte (viele der gemeldeten Bugs resultieren aus unsachgemäß gebrannten CDs.) Um diesen Test durchzuführen, geben Sie folgenden Befehl an dem boot: Promptein: 6 Kapitel 1. Schritte für den erfolgreichen Start linux mediacheck Zusätzlich dazu, falls eine Datei namens RedHat/base/updates.img in demjenigen Verzeichnis vorhanden ist, von dem aus Sie die Installation durchführen, wird diese Datei für Updates im Installationsprogramm verwendet. Weitere Informationen zu den verschiedenen Möglichkeiten Red Hat Enterprise Linux zu installieren und wie Updates des Installationsprogramms durchzuführen sind, finden Sie in der Datei install-methods.txt im anaconda RPM-Paket. Anmerkung Sie können lediglich die ISO-Images für ein Release und für eine Variante von Red Hat Enterprise Linux im Verzeichnis haben. 1.8. Vorbereiten einer Installation von Festplatte Hinweis Installationen von Festplatten funktionieren lediglich in Zusammenhang mit ext2, ext3 oder FAT Dateisystemen. Wenn Sie ein anderes Dateisystem, als eines der oben genannten besitzen, wie z.B. reiserfs, können Sie keine derartige Installation durchführen. Installationen von Festplatten erfordern die Benutzung von ISO-Images (oder CD-ROM-Images). Ein ISO-Image ist eine Datei, welche eine exakte Kopie des CD-ROM-Images enthält. Da Red Hat Enterprise Linux mit so vielen Paketen ausgeliefert wird, sind einige ISO-Images erhältlich. Wählen Sie Installation von der Festplatte, nachdem Sie das ISO-Image (die binären Red Hat Enterprise Linux CD-ROMs) in ein Verzeichnis kopiert haben. Geben sie bei der Durchführung des Installationsprogrammes dieses Verzeichnis an. Gehen Sie sicher, dass die ISO-Images intakt sind, bevor Sie mit der Installation beginnen. Auf diese Weise zukünftige Probleme vermieden werden, die oft während einer Installation von Festplatte auftauchen. Verwenden Sie hierzu ein md5sum-Programm (viele md5sum-Programme stehen für verschiedenste Betriebssysteme zur Verfügung). Ein md5sum-Programm müsste auf dem gleichen Server wie die ISO-Images zur Verfügung stehen. Um Ihr System auf eine Installation von Festplatte vorzubereiten, müssen Sie das System auf eine der folgenden Arten aufsetzen: • Unter Verwendung eines CD-ROM-Satzes — Erzeugen Sie CD-ROM ISO Image-Dateien von jeder der Installations-CD-ROMs. Führen Sie für jede CD-ROM folgenden Befehl auf einem Linux System aus: • Unter Verwendung von ISO-Images — Übertragen Sie diese Images zu dem zu installierenden System. dd if=/dev/cdrom of=/tmp/file-name.iso Prüfen Sie, dass die ISO-Images intakt sind, bevor Sie mit der Installation beginnen. Auf diese Weise können zukünftige Probleme vermieden werden. Verwenden Sie hierzu ein md5sum-Programm Kapitel 1. Schritte für den erfolgreichen Start 7 (viele dieser md5sum Programme stehen für verschiedene Betriebssysteme zur Verfügung). Ein md5sum-Programm müsste auf dem gleichen Server wie die ISO-Images zur Verfügung stehen. Hinweis Das Red Hat Enterprise Linux-Installationsprogramm besitzt die Möglichkeit die Intaktheit des Installationsmediums zu testen und funktioniert mit den CD-, DVD-, Festplatten ISO- und NFS ISOInstallationsmethoden. Red Hat empfiehlt, dass Sie sämtliche Installationsmedien testen, bevor Sie den eigentlichen Installationsprozess starten und bevor installationsbezogene Fehler gemeldet werden (viele der gemeldeten Bugs beruhen in Wirklichkeit auf unsachgemäß gebrannten CDs). Führen Sie diesen Test durch, durch die Eingabe folgenden Befehls am boot: Prompt: linux mediacheck iSeries Systembenutzer dürfen nicht vergessen Bootoptionen hinzuzufügen, wie in dieser Anleitung für andere Betriebssysteme aufgelistet, indem Sie sich zuerst auf einem OS/400 System als ein iSeries-Benutzer anmelden und dann beliebige IPL-Parameter innerhalb der NWSD setzen. Sollte sich zusätzlich dazu eine Datei names RedHat/base/updates.img im Verzeichnis befinden, von welchem aus Sie installieren, so wird diese für Installationsprogramm-Updates benutzt. Siehe die Datei install-methods.txt im anaconda RPM-Paket für nährere Informationen zu den verschiedenen Arten Red Hat Enterprise Linux zu installieren sowie auch zur Anwendung von Installationsprogramm-Updates. 8 Kapitel 1. Schritte für den erfolgreichen Start Kapitel 2. Installation von Red Hat Enterprise Linux In diesem Kapitel wird beschrieben, wie Red Hat Enterprise Linux von der CD-ROM mittels des grafischen, Maus-basierten Installationsprogrammes installiert wird. Sie erhalten einen Überblick über folgende Themenbereiche: • Kennenlernen der Benutzeroberfläche des Installationsprogrammes • Starten des Installationsprogrammes • Auswählen einer Installationsmethode • Konfigurationsschritte während der Installation (Sprache, Tastatur, Maus, Partitionen usw.) • Abschließen der Installation 2.1. Die grafische Benutzeroberfläche des Installationsprogrammes Wenn Sie bereits zuvor eine grafische Benutzeroberfläche oder GUI (Graphical User Interface) verwendet haben, dann sind Sie bereits mit diesem Prozess vertraut. Benutzen Sie Ihre Maus zu Navigationszwecken, um auf Schaltflächen zu klicken oder Textfelder für die Texteingabe zu aktivieren. Sie können zu Installationszwecken für das Navigieren durch die Bildschirme auch Ihre Tastatur benutzen. Die [Tabulator]-Taste ermöglicht Ihnen zu den einzelnen Widgets auf dem Bildschirm zu springen, die Nach-oben- und die Nach-unten-Tasten lässt Sie durch Listen scrollen, [+]- und [-]Tasten erweitern und kollabieren Listen, während [Leertaste] und [Eingabetaste] ein Element in einer Liste auswählen oder entfernen. Sie können auch die Tastenkombination [Alt]-[X] verwenden, um auf Schaltflächen zu klicken oder andere Bildschirmauswahlen zu treffen, wobei [X] mit jedem unterstrichenen Buchstaben in diesem Fenster ersetzt wird. Wenn Sie eine grafische Installation mit einem System durchführen möchten, das diese Fähigkeit nicht besitzt, wie z.B. ein partitioniertes System, können Sie VNC oder Display-Forwarding benutzen. Beide dieser Installationsoptionen setzen ein aktives Netzwerk während der Installation und die Verwendung von Boot-Argumenten voraus. Für weitere Informationen zu verfügbaren Boot-Optionen siehe Anhang E. Anmerkung Wenn Sie das grafische Installationsprogramm nicht verwenden möchten, steht Ihnen auch weiterhin das textbasierte Installationsprogramm zur Verfügung. Um das Installationsprogramm im Textmodus zu starten, geben Sie folgenden Befehl ein: linux text Nähere Anweisungen für eine Installation im Textmodus finden Sie unter Abschnitt 2.2. Es wird strengstens empfohlen Installationen mit dem grafischen Installationsprogramm durchzuführen. Das GUI Installationsprogramm von Red Hat Enterprise Linux bietet die volle Funktionalität, einschließlich LVM-Konfiguration, was in der Installation im Textmodus nicht verfügbar ist. Benutzer, die die Text-basierte Installation verwenden müssen, können den Anleitungen für die GUI Installation folgen und dort alle benötigten Informationen erhalten. Benutzer von iSeries-Systemen dürfen nicht vergessen Boot-Optionen hinzuzufügen, wie in diesem Handbuch (Anhang E) für andere Betriebssysteme beschrieben. Dazu müssen sich diese zuerst 10 Kapitel 2. Installation von Red Hat Enterprise Linux in ein OS/400 System als iSeries-Benutzer einloggen, und dann die IPL Parameter in der OS/400 Sitzung angeben. 2.1.1. Booten des OpenPower, p5, i5 und pSeries Installationsprogrammes Um ein OpenPower, p5, i5 oder pSeries-System von CD-ROM zu booten, müssen Sie das Boot-Gerät zur Installation im System Management Services (SMS) Menü angeben. Um in die System Management Services GUI zu gelangen, drücken Sie [F1], wenn Sie den Ton während des Bootprozesses hören. Dies bringt eine grafische Oberfläche hervor, die ähnlich der hier dargestellten ist. In einer Textkonsole, drücken Sie [1], wenn der Selbsttest den Banner gemeinsam mit den getesteten Komponenten anzeigt: Abbildung 2-1. SMS Konsole Erst einmal im SMS Menü angelangt, wählen Sie die Option Select Boot Options. In diesem Menü, geben Sie Select Install or Boot a Device an. Wählen Sie dort CD/DVD und dann den Bustyp (in den meisten Fällen SCSI). Wenn Sie sich nicht sicher sind, können Sie auch alle Geräte überprüfen lassen. Dies überprüft alle verfügbaren Busse auf Boot-Geräte, einschließlich der Netzwerk-Adapter und Festplatten. Letztlich, wählen Sie das Gerät, das die Installations-CD enthält. YABOOT wird von diesem Gerät geladen und Ihnen steht ein boot:-Prompt zur Verfügung. Drücken Sie [Enter] oder warten Sie, bis die Installation automatisch beginnt. Wenn Sie ein Nicht-iSeries System (oder ein *STMF auf i5) über das Netzwerk booten, benutzen Sie die Datei images/netboot.img auf CD #1. 2.1.2. Booten des iSeries Installationsprogramms Legen Sie die Installations-CD in das CD-ROM Laufwerk ein. Ermitteln Sie den Volumennamen, mit dem OS/400 auf die CD Bezug nimmt. Dieser kann durch Ausführen des Befehls wrklnk ’/qopt/*’ an der OS/400 Befehlszeile herausgefunden werden. WRKOPTVOL gibt weitere Informationen zu den optischen Medien. Solange sich keine CD mit dem gleichen Namen in einem anderen Laufwerk befindet, ist der Volumenname Red_Hat. Beachten Sie, dass wenn der Volumename einen Timestamp enthält (wie es der Fall ist, wenn Namenskonflikte auftreten) ein Auswerfen und Wiedereinlegen der CD eine Änderung des Volumennamens zur Folge hat und Sie diesen demnach wieder neu ermitteln müssen. Kapitel 2. Installation von Red Hat Enterprise Linux 11 Stellen Sie sicher, dass Ihr Network Server (NWS) ausgehängt ("varied off") ist, indem Sie den OS/400 BefehlWRKCFGSTS (*nws) verwenden. Bearbeiten Sie die Network Server Description (NWSD). Setzen Sie das IPL-Source-Feld auf *STMF. Setzen Sie das Feld für die IPL Stream-Datei auf /QOPT/RED_HAT/PPC/ISERIES/BOOT.IMG (Groß-/Kleinschreibung ist nicht von Bedeutung), wobei Red_Hat der Volumenname der CD ist, wie in /QOPT gegeben. Setzen Sie die IPL-Parameter-Option auf ’dd’ (einschließlich der einfachen Anführungszeichen), wenn Sie einen Treiber verwenden. Andernfalls, setzen Sie die Option auf *NONE. Anmerkung Red Hat empfiehlt die Verwendung von vnc oder display= workstation Bootbefehlen, um eine grafische Installation zu beginnen. Andernfalls, setzen Sie das Feld auf *NONE, um eine Installation im Textmodus durchzuführen. Gehen Sie sicher, dass Sie auf Ihrer Workstation den xhost+ Befehl auf den Hostnamen des zu installierenden Systems zu setzen. Für weitere Informationen zu verfügbaren Bootbefehlen siehe Anhang E. Verwenden Sie einen Telnet-Client, um zu der virtuellen Konsole der OS/400 Partition, die Ihre Linux-Partition enthält, zu verbinden. Hierfür empfiehlt sich ein Befehl wie telnet hosting partition 2301. Siehe Abschnitt 2.1.5 für weitere Informationen zur Benutzung von virtuellen Konsolen. Hängen Sie die NWS ein ("vary on"). Die Boot-Sequenz beginnt auf der virtuellen Konsole in wenigen Sekunden. Das Installationsprogramm beginnt automatisch. Wenn Sie eine VNC- oder X-Hostbasierte Installation durchführen, kann die Netzwerk-Information über die virtuelle Konsole konfiguriert werden. 2.1.3. Ein Hinweis zu virtuellen Konsolen auf OpenPower, p5 und pSeries Diese Informationen gelten nur für Benutzer von nicht-partionierten OpenPower-, p5- und pSeriesSystemen, welche eine Videokarte als Konsole benutzen. Benutzer von partitionierten OpenPower-, p5, i5 and pSeries-Systemen sollten direkt zum Abschnitt Abschnitt 2.1.5 übergehen. Das Red Hat Enterprise Linux Installationsprogramm bietet Ihnen mehr als nur die Dialogfelder, die während der Installation angezeigt werden. Ihnen steht auch eine Reihe von Systeminformationen zur Verfügung, und Sie haben die Möglichkeit zur Eingabe von Befehlen an einem Shell-Prompt. Diese Informationen werden auf fünf virtuellen Konsolen angezeigt, zwischen denen Sie mit einer einfachen Tastenkombination hin- und herschalten können. Eine virtuelle Konsole ist ein Shell-Prompt in einer nicht-grafischen Umgebung und es wird auf diese von der eigentlichen Maschine und nicht Remote zugegriffen. Auf mehrere virtuelle Konsolen kann simultan zugegriffen werden. Diese virtuellen Konsolen sind sehr hilfreich, wenn bei der Installation von Red Hat Enterprise Linux Probleme auftreten. Dort angezeigte Meldungen können dabei helfen, Probleme konkret festzulegen. In der Tabelle 2-1 finden Sie einen Überblick über die virtuellen Konsolen, deren Inhalte und die Tastenkombinationen zum Umschalten zwischen diesen Konsolen. Eigentlich gibt es keinen Grund, die Standardkonsole (virtuelle Konsole Nr. 7 für grafische Installationen oder virtuelle Konsole #1 für text-basierte Installationen) zu verlassen, es sei denn, Sie möchten Problemen bei der Installation auf den Grund gehen. 12 Kapitel 2. Installation von Red Hat Enterprise Linux Konsole Tastenkombination Inhalt Konsole Tastenkombination Inhalt 1 [Strg]-[Alt]-[F1] Installationsdialogfeld 2 [Strg]-[Alt]-[F2] Shell-Prompt 3 [Strg]-[Alt]-[F3] Installationsprotokoll (Meldungen des Installationsprogramms) 4 [Strg]-[Alt]-[F4] Systembezogene Meldungen 5 [Strg]-[Alt]-[F5] Weitere Meldungen 7 [Strg]-[Alt]-[F7] Grafikanzeige unter X Tabelle 2-1. Konsole, Tastenkombination und Inhalt 2.1.4. HMC vterm benutzen HMC vterm ist die Konsole for jedes partitionierte OpenPower, p5, i5 oder pSeries System. Diese wird durch das Klicken mit der rechten Maustaste auf die Partition auf der HMC und dem anschließenden Auswählen von Open Terminal Window geöffnet. Es kann immer nur ein einzelnes vterm mit der Konsole verbunden werden. Ebenso gibt es keinen Konsolen-Zugang für partitionierte Systeme neben vterm. Oft wird dies auch als ’virtuelle Konsole’ bezeichnet, unterscheidet sich jedoch von den virtuellen Konsolen in Abschnitt 2.1.3 oder der virtuellen Konsole der iSeries in Abschnitt 2.1.5. 2.1.5. Verwenden der iSeries virtuellen Konsole Bevor Sie die iSeries virtuelle Konsole für die Installation benutzen können, müssen Sie eine DST userid erzeugen und dieser Autorität zum Zugriff auf die virtuelle Konsole geben. In V5R2 starten Sie einfach SST (STRSST von der Befehlszeile der Hosting OS/400 Partition) und wählen die Option 8, Work with service tools user IDs. Sie können nicht die QSECOFR userid verwenden, um auf die virtuelle Konsole zuzugreifen, Sie müssen eine neue userid erzeugen. Haben Sie erst einmal eine userid erzeugt, geben Sie dieser Partition remote panel key Zugriff für Ihre Linux-Partition. Um auf die virtuelle Konsole zuzugreifen, benutzen Sie den Befehl telnet systemname 2301 wobei systemname der Hostname der OS/400 Partition ist. Beim Verbinden, listet die virtuelle Konsole die Linux-Partitionen auf der Hosting OS/400 Partition. Wählen Sie die Partitionsnummer und geben Sie Ihre DST userid und Ihr Passwort an. Die virtuelle Konsole ist über eine Reihe von Telnet-Clients verfügbar, arbeitet aber am Besten über Linux-basierte X-Terminals (oder GNOME-Terminals), die den Standard telnet-Client oder den MS Windows PuTTY-Client verwenden. Andere Telnet-Clients, wie der Standard Windows TelnetClient, haben Probleme mit der Textdarstellung der virtuellen Konsolen, beim text-basierten Installationsprogramm oder Kontrollsequenzen in Programmen wie vi, weswegen deren Benutzung nicht empfohlen ist. 2.2. Die Benutzerschnittstelle des Textmodus-Installationsprogrammes Das Installationsprogramm für Red Hat Enterprise Linux verfügt im Textmodus über eine bildschirmorientierte Oberfläche mit Widgets, die Sie zum größten Teil bereits von anderen grafischen Benut- Kapitel 2. Installation von Red Hat Enterprise Linux 13 zeroberflächen kennen. Die Abbildung 2-2 und Abbildung 2-3 zeigen die Bildschirme, die angezeigt werden. Anmerkung Obwohl die Installation im Textmodus nicht ausdrücklich dokumentiert ist, so können die benötigten Anweisungen der GUI Installation entnommen werden. Abbildung 2-2. Installationsprogramm-Widgets wie in Boot Loader Konfiguration Abbildung 2-3. Installationsprogramm-Widgets wie in Disk Druid Im Folgenden finden Sie eine Liste der in Abbildung 2-2 und Abbildung 2-3 gezeigten wichtigsten Widgets: 14 Kapitel 2. Installation von Red Hat Enterprise Linux • Fenster — Die Fenster (in diesem Handbuch meist als Dialogfeld bezeichnet) führen Sie durch den gesamten Installationsvorgang. Es kommt vor, dass sich zwei Fenster überlagern und Sie zunächst nur mit dem im Vordergrund angezeigten Fenster arbeiten können. Das darüber liegende Fenster verschwindet und Sie können in einem der darunter liegenden Fenster weiterarbeiten, sobald Sie die Eingaben für das obere Fenster beendet haben. • Kontrollkästchen — Über die Kontrollkästchen können Sie einzelne Funktionen aktivieren oder deaktivieren. Im Kästchen erscheint ein Sternchen (aktiviert) oder es ist leer (deaktiviert). Wenn sich der Cursor auf einem Kontrollkästchen befindet, können Sie dieses mit der [Leertaste] aktivieren bzw. deaktivieren. • Texteingabe — In die Texteingabezeilen geben Sie die für das Installationsprogramm relevanten Informationen ein. Zur Dateneingabe muss der Cursor auf die Texteingabezeile gesetzt werden. • Text-Widget — Text-Widgets sind Bilschirmbereiche zur Anzeige von Text. Einige Text-Widgets enthalten weitere Widgets, z.B. Kontrollkästchen. Ein Scroll-Bar neben dem Text-Widget weist darauf hin, dass nicht alle Informationen auf einmal in das Textfenster passen. Wenn sich der Cursor innerhalb des Textfensters befindet, können Sie mit der [Nach-oben-Taste] und der [Nach-untenTaste] alle verfügbaren Informationen anzeigen. Die aktuelle Position wird in dem Scrollbar mit dem Zeichen # gekennzeichnet. Je nachdem, wie Sie sich im Text bewegen, wird dieses Zeichen auf dem Scrollbar nach oben oder unten verschoben. • Scrollbars — Scrollbars befinden sich an einer Seite oder am unteren Rand eines Fensters und dienen der Kontrolle, welcher Teil einer Liste oder eines Dokuments derzeit im Fenster angezeigt wird. Mithilfe der Scrollbars kann sich der Benutzer ganz einfach in einer Datei hin- und herbewegen. • Widget Button — Dies sind die wichtigsten Widgets zur Interaktion mit dem Installationsprogramm. Mit der [Tabulatortaste] und der [Enter-Taste] rufen Sie nach und nach alle Fenster des Installationsprogrammes auf. Schaltflächen sind aktivierbar, wenn sie hervorgehoben dargestellt sind. • Cursor — Der Cursor ist zwar selbst kein Widget, wird jedoch benötigt, um ein Widget auszuwählen bzw. mit einem Widget zu interagieren. Befindet er sich auf einem Widget, ändert sich möglicherweise die Farbe des entsprechenden Widgets oder er wird einfach nur in oder neben dem Widget angezeigt. In der Abbildung 2-2 befindet sich der Cursor auf der Schaltfläche OK. Abbildung 2-3 zeigt den Cursor auf der Schaltfläche Bearbeiten. 2.2.1. Navigieren mit der Tastatur Sie können mit einigen einfachen Tastaturbefehlen in den Dialogfeldern des Installationsprogrammes navigieren. Zum Bewegen des Cursors können Sie die Tasten [Nach-Links], [Nach-Rechts], [NachOben] und [Nach-Unten] verwenden. Mit der [Tabulatortaste] oder der Tastenkombination [Alt][Tabulatortaste] springen Sie zu den einzelnen Widgets auf dem Bildschirm. An der Unterseite der meisten Bildschirme erhalten Sie einen Überblick über die verfügbaren Tasten zum Positionieren des Cursors. Um eine Schaltfläche zu "drücken", positionieren Sie den Cursor auf die Schaltfläche (beispielsweise unter Verwendung der [Tabulatortaste]) und drücken dann die [Leertaste] oder die [Enter-Taste]. Um ein Element in einer Liste auszuwählen, bewegen Sie den Cursor auf das gewünschte Element und drücken die [Enter-Taste]. Sie aktivieren eine Funktion mithilfe der Kontrollkästchen, indem Sie den Cursor auf das entsprechende Kästchen bewegen und die [Leertaste] Drücken Sie die [Leertaste] erneut, um die Aktivierung rückgängig zu machen. Wenn Sie [F12] drücken, werden die eingegebenen Werte angenommen und zum nächsten Dialogfeld übergegangen. Dies ist das Äquivalent zum Drücken des OK-Buttons. Kapitel 2. Installation von Red Hat Enterprise Linux 15 Achtung Drücken Sie während des Installationsvorgangs keine Tasten, wenn Sie nicht dazu aufgefordert werden (es könnte unvorhersehbare Auswirkungen haben). 2.3. Installation von einer CD-ROM Um Red Hat Enterprise Linux von der CD-ROM zu installieren, wählen Sie CD-ROM und klicken dann auf OK. Legen Sie die Red Hat Enterprise Linux CD in das CD-ROM-Laufwerk ein, wenn Sie dazu aufgefordert werden (falls Sie nicht schon von der CD-ROM gebootet haben). Klicken Sie dann auf OK und drücken Sie dann die [Enter-Taste]. Anmerkung Die erste CD-ROM wird benötigt, wenn das Installationsprogramm gebootet wird und dann wieder nachdem nachfolgende CD-ROMs ausgeführt wurden. Das Installationsprogramm sucht in Ihrem System nach einem CD-ROM-Laufwerk, und zwar zunächst nach einem IDE (auch als ATAPI-Laufwerk bekannt). Falls ein solches Laufwerk vorhanden ist, wird die Installation mit dem nächsten Schritt fortgesetzt (siehe Abschnitt 2.10). Anmerkung Um den Installationsprozess hier abzubrechen, sollten Benutzer der iSeries die NWS aushängen und Nicht-i-Series-Benutzer den Reset-Button des Computers oder [Strg]-[Alt]-[Entf] drücken. Sie können die Installation zu jedem Zeitpunkt abbrechen, sofern Sie noch nicht am Bildschirm Installation beginnt angekommen sind. Sehen Sie Abschnitt 2.21 für weitere Informationen. Folgendes trifft lediglich auf Nicht-i-Series Systeme zu: Wird Ihr CD-ROM-Laufwerk nicht erkannt, ist aber ein SCSI CD-ROM, werden Sie vom Installationsprogramm aufgefordert, einen SCSI-Treiber auszuwählen. Wählen Sie den Treiber aus, der Ihrem Adapter am ehesten entspricht. Geben Sie nötigenfalls zusätzliche Optionen für den Treiber an. Die meisten Treiber werden Ihren SCSI-Adapter jedoch automatisch erkennen. Tipp Eine grobe Übersicht über optionale Parameter für CD-ROM-Laufwerke befindet sich im Red Hat Enterprise Linux Referenzhandbuch im Anhang Allgemeine Parameter und Module. 2.3.1. Wie müssen Sie vorgehen, wenn das IDE CD-ROM-Laufwerk nicht erkannt wird? Wenn Sie eine IDE (ATAPI) CD-ROM haben, aber das Installationsprogramm Ihr IDE (ATAPI) CDROM-Laufwerk nicht erkennt und Sie fragt, welche Art von Laufwerk Sie verwenden, versuchen Sie 16 Kapitel 2. Installation von Red Hat Enterprise Linux es mit dem folgenden Befehl. Starten Sie die Installation neu und geben Sie am Prompt boot: den Befehl linux hdX=cdrom. Ersetzen Sie das X durch einen der folgenden Buchstaben, je nachdem, an welcher Schnittstelle sich Ihr CD-ROM-Laufwerk befindet und ob es als Master oder Slave konfiguriert ist (auch bekannt als primäres oder sekundäres CD-ROM Laufwerk): • a — erster IDE-Controller, Master • b — erster IDE-Controller, Slave • c — zweiter IDE-Controller, Master • d — zweiter IDE-Controller, Slave Wenn Sie über einen dritten und/oder vierten Controller verfügen, fahren Sie mit der alphabetischen Zuweisung entsprechend fort. 2.4. Installation von einer Festplatte Der Bildschirm Partition auswählen wird nur angezeigt, wenn Sie die Installation von einer Festplattenpartition ausführen (d.h. Sie haben Festplatte im Dialogfeld Installationsmethode ausgewählt). In diesem Dialogfeld können Sie die Festplattenpartition und das Verzeichnis angeben, von der Red Hat Enterprise Linux installiert werden soll. Abbildung 2-4. Auswahl des Partitionsdialogs für die Festplatteninstallation Geben Sie den Gerätenamen der Partition an, die die Red Hat Enterprise Linux ISO-Images enthält. Es gibt auch ein Feld mit der Bezeichnung Verzeichnis, das die Images enthält. Wenn sich die ISO-Images im Root-Verzeichnis der Partition befinden, geben Sie den Namen des Verzeichnisses der ISO-Images innerhalb des root-Verzeichnisses ein. Wenn, zum Beispiel die Partition, die die ISO-Images enthält, normalerweise als /home/ gemountet ist und die ISO-Images sich in /home/new/ befinden, dann geben Sie /new/ ein. Nachdem Sie die Festplattenpartition angegeben haben, erscheint anschließend das Dialogfeld Willkommen. Kapitel 2. Installation von Red Hat Enterprise Linux 17 2.5. Führe eine Netzwerk-Installation durch Wenn Sie eine Netzwerkinstallation durchführen, erscheint das Dialogfeld TCP/IP konfigurieren. Sie werden hier nach Ihrer IP-Adresse und anderen Netzwerkadressen gefragt. Sie können entweder die IP-Adresse und die Netzmaske des Geräts über DHCP oder manuell konfigurieren. Wenn Sie manuell wählen, geben Sie die IP-Adresse während der Installation ein und drücken Sie die [Enter-Taste]. Das Installationsprogramm versucht dann, die Netzmaske basierend auf der IP-Adresse herauszufinden. Sie können die Netzmaske jedoch ändern, wenn diese nicht richtig erkannt wurde. Drücken Sie [Enter]. Das Installationsprogramm rät dann das Standard-Gateway und die primären NameserverAdressen von Ihrer IP-Adresse und Netzmaske. Wenn diese nicht richtig erkannt werden, können Sie sie ändern. 2.6. Installieren via NFS Das NFS-Dialogfeld wird nur angezeigt, wenn Sie die Installation von einem NFS-Server ausführen (Wenn Sie die Option NFS-Image im Dialogfeld Installationsmethode ausgewählt haben). Geben Sie den Domain-Namen oder IP-Adresse des NFS-Servers ein. Wenn Sie beispielsweise von einem Host mit der Bezeichnung eastcoast in der Domain example.com installieren, geben Sie eastcoast.example.com im Feld NFS Server ein. Geben Sie anschließend den Namen des exportierten Verzeichnisses ein. Wenn Sie der Installation in Abschnitt 1.7 Schritt-für-Schritt gefolgt sind, würden Sie das Verzeichnis /location/of/disk/space/ eingeben, welches das VerzeichnisRedHat/ enthält. Wenn der NFS-Server ein Image des Red Hat Enterprise Linux Installationsbaums exportiert, geben Sie das Verzeichnis ein, das das Verzeichnis RedHat/ enthält. (Wenn Sie den Verzeichnispfad nicht kennen, wenden Sie sich an Ihren Systemadministrator.) Enthält Ihr NFS-Server z.B. das Verzeichnis /mirrors/redhat/arch/RedHat/, geben Sie /mirrors/redhat/arch/ ein (wobei arch mit der entsprechenden Architektur Ihres Systems ersetzt wird, wie i386, ia64, ppc oder s390). Wenn alles richtig eingegeben wurde, erscheint eine Meldung, dass das Installationsprogramm von Red Hat Enterprise Linux jetzt ausgeführt wird. 18 Kapitel 2. Installation von Red Hat Enterprise Linux Abbildung 2-5. NFS Setup Dialogfeld Wenn der NFS-Server ein ISO-Image der Red Hat Enterprise Linux CD-ROMs exportiert, geben Sie das Verzeichnis an, das die ISO-Images enthält. Anschließend erscheint das Dialogfeld Willkommen. 2.7. Installieren via FTP Das FTP-Dialogfeld wird nur angezeigt, wenn Sie die Installation über einen FTP-Server durchführen (d.h. nur, wenn die Option FTP im Dialogfeld Installationsmethode ausgewählt wurde). In diesem Dialogfeld können Sie den FTP-Server angeben, von dem Red Hat Enterprise Linux installiert werden soll. Kapitel 2. Installation von Red Hat Enterprise Linux 19 Abbildung 2-6. FTP Setup Dialogfeld Geben Sie den Namen oder die IP-Adresse der FTP-Site ein, von der installiert werden soll, sowie den Namen des Verzeichnisses, in dem sich die RedHat-Installationsdateien für Ihre Architektur befinden. Enthält die FTP-Site beispielsweise das Verzeichnis /mirrors/redhat/arch/RedHat, geben Sie /mirrors/redhat/arch/ ein (wobei arch mit der entsprechenden Architektur ersetzt wird, wie i386, ia64, ppc, or s390). Wenn alle Angaben richtig sind, erhalten Sie die Meldung, dass base/hdlist abgerufen wird. Anschließend erscheint das Dialogfeld Willkommen. Tipp Sie können Plattenplatz sparen, indem Sie die ISO-Images verwenden, die Sie bereits kopiert haben. Installieren Sie dazu Red Hat Enterprise Linux unter Verwendung der ISO-Images ohne diese in einen einzelnen Baum zu kopieren und loopback zu mounten. Für jedes ISO-Image: mkdir discX mount -o loop example-1.iso discX 2.8. Installieren via HTTP Das HTTP-Dialogfeld wird nur angezeigt, wenn Sie von einem HTTP-Server installieren (d.h. Sie haben die Option HTTP im Dialogfeld Installationsmethode ausgewählt). In diesem Dialogfeld werden die Angaben zu dem HTTP-Server angefordert, der für die Installation von Red Hat Enterprise Linux verwendet werden soll. Geben Sie den Namen oder die IP-Adresse der HTTP-Site ein, von der installiert werden soll, sowie den Namen des Verzeichnisses, in dem sich die RedHat-Installationsdateien für Ihre Architektur 20 Kapitel 2. Installation von Red Hat Enterprise Linux befinden. Enthält die HTTP-Site beispielsweise das Verzeichnis /mirrors/redhat/arch/RedHat, geben Sie /mirrors/redhat/arch/ ein (wobei arch mit der entsprechenden Architektur ersetzt wird, wie i386, ia64, ppc, or s390). Wenn alle Angaben richtig sind, erhalten Sie die Meldung, dass base/hdlist abgerufen wird. Abbildung 2-7. HTTP Setup Dialogfeld Anschließend erscheint das Dialogfeld Willkommen. Tipp Sie können Plattenplatz sparen, indem Sie die ISO-Images verwenden, die Sie bereits kopiert haben. Installieren Sie dazu Red Hat Enterprise Linux unter Verwendung der ISO-Images ohne diese in einen einzelnen Baum zu kopieren und loopback zu mounten. Für jedes ISO-Image: mkdir discX mount -o loop example-1.iso discX 2.9. Willkommen bei Red Hat Enterprise Linux Im Willkommen-Begrüßungsbildschirm werden Sie nicht zur Eingabe von Befehlen aufgefordert. Bitte lesen Sie sich den Hilfetext auf der linken Seite durch, wo Sie zusätzliche Anweisungen und Informationen darüber erhalten, wo Sie Ihr Red Hat Enterprise Linux-Produkt registrieren können. Beachten Sie bitte die Schaltfläche Hilfe ausblenden in der unteren linken Ecke des Bildschirms. Der Hilfe-Bildschirm ist standardmäßig geöffnet. Klicken Sie zum Minimieren dieses Hilfebildschirms auf den Button Hilfe ausblenden. Kapitel 2. Installation von Red Hat Enterprise Linux 21 Klicken Sie zum Fortfahren auf Weiter. 2.10. Auswahl der Sprache Wählen Sie mit der Maus die gewünschte Sprache aus, die für die Installation verwendet werden soll (siehe Abbildung 2-8). Durch die Auswahl der richtigen Spracheinstellung wird zugleich eine Vorauswahl für die Zeitzone getroffen, die Sie in einem späteren Bildschirm der Installation festlegen können. Das Installationsprogramm versucht, anhand Ihrer eingestellten Sprache die richtige Zeitzone für Ihren Standort auszuwählen. Abbildung 2-8. Auswahl der Sprache Klicken Sie nach Auswahl der entsprechenden Sprache auf Weiter, um fortzufahren. 2.11. Konfigurieren der Tastatur Wählen Sie mit der Maus die korrekte Tastaturbelegung (z.B. Deutsch) für die Tastatur, die Sie bei der Installation und als standardmäßige Tastatur für Ihr System verwenden möchten (siehe Abbildung 2-9). Klicken Sie nach der entsprechenden Auswahl auf Weiter, um fortzufahren. 22 Kapitel 2. Installation von Red Hat Enterprise Linux Abbildung 2-9. Konfigurieren der Tastatur Tipp Wenn Sie die Tastaturbelegung nach der Installation ändern möchten, verwenden Sie hierzu das Keyboard Configuration Tool. Geben Sie den Befehl system-config-keyboard an einem Shell Prompt ein, um das Keyboard Configuration Tool zu starten. Wenn Sie nicht als root angemeldet sind, werden Sie aufgefordert, das root-Passwort einzugeben, um fortfahren zu können. 2.12. Einstellen der Festplattenpartitionierung Das Partitionieren ermöglicht Ihnen, Ihre Festplatte in einzelne Abschnitte zu unterteilen, die alle als eigene Festplatten dienen. Das Partitionieren ist besonders geeignet, wenn Sie mehr als ein Betriebssystem verwenden. Wenn Sie sich nicht sicher sind, wie Sie Ihr System partitionieren wollen, finden Sie im Anhang C weitere Informationen. Sie können in diesem Bildschirm entscheiden, ob Sie das automatische Partitionieren oder manuelles Partitionieren mit Disk Druid durchführen wollen. Das automatische Partitionieren ermöglicht das Installieren, ohne dass Sie Ihre Festplatte(n) selbst partitionieren müssen. Wenn Sie mit dem manuellen Partitionieren Ihres Systems noch nicht vertraut sind, sollten Sie nicht das manuelle, sondern das automatische Partitionieren wählen. Für das manuelle Partitionieren wählen Sie das Partitionierungstool Disk Druid. Kapitel 2. Installation von Red Hat Enterprise Linux 23 Abbildung 2-10. Einstellen der Festplattenpartitionierung Wenn Sie sich für das manuelle Partitionieren mithilfe von Disk Druid entschieden haben, gehen Sie zu Abschnitt 2.14 über. Warnung Wenn Sie eine Fehlermeldung nach der Installationsphase Festplattenpartitionierung einstellen mit folgendem oder ähnlichem Wortlaut erhalten: Die Partitionstabelle auf Gerät hda ist nicht lesbar. Um neue Partitionen zu erstellen, muss die Tabelle initialisiert werden, was den Verlust ALLER DATEN auf dieser Festplatte bewirkt. Unter Umständen haben Sie keine Partitionstabelle auf dieser Festplatte, oder die Partitionstabelle auf der Festplatte wird nicht von der Partitionssoftware des Installationsprogrammes erkannt. Egal, welche Installation durchgeführt wird, es sollten immer Backups aller vorhandenen Daten auf dem System durchgeführt werden. 2.13. Automatisches Partitionieren Mit dem automatischen Partitionieren können Sie entscheiden, welche Daten aus Ihrem System entfernt werden sollen. Es bestehen die folgenden Möglichkeiten: • Alle Linux-Partitionen auf diesem System entfernen — Wählen Sie diese Option nur, um LinuxPartitionen zu entfernen (Partitionen einer vorherigen Linux Installation). Andere Partitionen auf Ihrem Festplattenlaufwerk werden nicht entfernt. • Alle Partitionen auf diesem System entfernen — Wählen Sie diese Option, um alle Partitionen auf Ihrer Festplatte (einschließlich Partitionen, die von anderen Betriebssystemen ) zu entfernen. Achtung Wenn Sie diese Option wählen, werden alle Daten auf den ausgewählten Festplatten vom Installationsprogramm gelöscht. Wählen Sie diese Option nicht, wenn Sie bestimmte Daten auf der Festplatte, auf der Sie Red Hat Enterprise Linux installieren, behalten wollen. 24 • Kapitel 2. Installation von Red Hat Enterprise Linux Alle Partitionen beibehalten und freien Platz verwenden — Verwenden Sie diese Option, um aktuelle Daten und Partitionen beizubehalten, wenn Sie sich sicher sind, über genügend freien Speicherplatz auf dem Festplattenlaufwerk zu verfügen. Abbildung 2-11. Automatisches Partitionieren Wählen Sie mit der Maus die Festplatte, auf der Sie Red Hat Enterprise Linux installieren möchten. Wenn Sie zwei oder mehr Festplatten besitzen, können Sie wählen, welche Festplatte diese Installation enthalten soll. Nicht ausgewählte Festplatten, und alle Daten auf diesen, werden nicht von der Installation betroffen. Hinweis Sie sollten grundsätzlich ein Backup aller Daten auf Ihrem System durchführen. Wenn Sie zum Beispiel ein Dual-Boot-System erstellen oder aktualisieren, sollten Sie ein Backup für alle Daten auf den Festplatten durchführen. Fehler treten immer mal auf, und dies könnte zu einem totalen Datenverlust führen. Achtung Dieser Text betrifft nicht die Benutzer von iSeries-Systemen. Wenn Sie über eine RAID-Karte verfügen, beachten Sie bitte, dass einige Firmware das Booten von einer RAID- Karte nicht unterstützen. In diesem Fall muss die /boot/ Partition auf einer Partition außerhalb des RAID-Bereichs, wie zum Beispiel auf einer separaten Festplatte, erstellt werden. Eine interne Festplatte wird zur Erstellung von Partitionen mit problematischen RAID-Karten verwendet. Eine /boot/ Partition ist auch für Software-RAID Setups notwendig. Wenn Sie Ihr System automatisch partitionieren möchten, sollten Sie Angelegte Partitionen prüfen wählen und Ihre /boot/ Partition manuell bearbeiten. Kapitel 2. Installation von Red Hat Enterprise Linux 25 Wählen Sie die Option Angelegte Partitionen prüfen, um die bei der automatischen Partitionierung erstellten Partitionen zu überprüfen und notwendige Änderungen vorzunehmen. Klicken Sie anschließend zum Fortfahren auf Weiter, und es werden die in Disk Druid erstellten Partitionen angezeigt. Sie haben die Möglichkeit, diese Partitionen zu ändern, falls diese nicht Ihren Bedürfnissen entsprechen. Klicken Sie, nachdem Sie Ihre Auswahl getroffen haben, auf Weiter um fortzufahren. 2.14. Partitionieren des Systems Wenn Sie sich für automatisches Partitionieren entschieden und Angelegte Partitionen prüfen nicht gewählt haben, gehen Sie bitte über zu Abschnitt 2.15. Wenn Sie automatisches Partitionieren wählen und Angelegte Partitionen prüfen eingeben, können Sie entweder die aktuellen Partitionseinstellungen verwenden (klicken Sie auf Weiter) oder die Einstellung mit Disk Druid, dem manuellen Partitionierungstool, verändern. Wenn Sie manuell partitionieren möchten, müssen Sie jetzt dem Installationsprogramm mitteilen, wo Red Hat Enterprise Linux installiert werden soll. Hierzu geben Sie Mount-Punkte für eine oder mehrere Partitionen, auf denen Red Hat Enterprise Linux installiert werden soll, an. Anmerkung Wenn Sie sich noch keine Gedanken gemacht haben, wie Sie Ihre Partitionen einrichten möchten, finden Sie im Anhang C und Abschnitt 2.14.4 weitere Informationen. Sie benötigen eine root-Partition (/) von geeigneter Größe, eine /boot/ Partition für Nicht-i-Series-Systeme (iSeries-Systeme benötigen keine /boot/-Partition), PPC PReP Boot-Partition und eine Swap-Partition, die der selben oder doppelten Größe des RAM entspricht. Für iSeries-Benutzer: Es wird empfohlen eine PReP Boot-Partition einzurichten, entweder als primäre oder als BackupBoot-Partition. Die Größe einer PReP Boot-Partition sollte zwischen 16 und 32 MB liegen, diese muss eine primäre Partition sein und als als aktiv markiert sein. 26 Kapitel 2. Installation von Red Hat Enterprise Linux Abbildung 2-12. Partitionieren mit Disk Druid auf iSeries-Systemen Abbildung 2-13. Partitionieren mit Disk Druid auf pSeries-Systemen Disk Druid ist das Partitionierungstool, das vom Installationsprogramm verwendet wird. Die Funktionen von Disk Druid sind für eine typische Red Hat Linux Installation völlig ausreichend - nur ganz außergewöhnliche Konfigurationen können mit diesem Tool nicht gemeistert werden. 2.14.1. Grafische Anzeige der Festplatte(n) Disk Druid bietet Ihnen eine grafische Darstellung Ihrer Festplatte(n). Wenn Sie einmal mit der Maus klicken, heben Sie ein spezielles Feld der grafischen Darstellung hervor. Zwei Mausklicke dienen zum Bearbeiten einer bereits existierenden Partition oder zum Erstellen einer Partition an einer freien Stelle. Kapitel 2. Installation von Red Hat Enterprise Linux 27 Über der Anzeige sehen Sie den Festplattennamen (wie zum Beispiel /dev/hda), die Geometrie (die die Geometrie der Festplatte anzeigt und aus drei Zahlen besteht, die für die Anzahl der Zylinder, Köpfe und Sektoren stehen, und das Modell der Festplatte wie vom Installationsprogramm festgestellt. 2.14.2. Schaltflächen von Disk Druid Anhand dieser Schaltflächen werden die Aktionen von Disk Druid gesteuert. Sie werden zum Ändern der Attribute einer Partition verwendet (z.B. Dateisystemtyp und Mount-Punkt) sowie zum Erstellen von RAID-Geräten. Mit den Schaltflächen dieses Bildschirms werden darüber hinaus die vorgenommenen Änderungen bestätigt oder aber Disk Druid beendet. Weitere Informationen entnehmen Sie bitte den einzelnen Schaltflächen. • Neu: Zur Anforderung einer neuen Partition. Sobald auf die Schaltfläche geklickt wird, wird ein Dialogfenster mit Feldern angezeigt (wie zum Beispiel Mount-Punkt und Größe), welche ausgefüllt werden müssen. • Bearbeiten: Diese Schaltfläche wird verwendet, um die Attribute der im Abschnitt Partitionen aktuell ausgewählten Partition zu ändern. Durch Anklicken der Schaltfläche Bearbeiten wird ein Dialogfenster angezeigt. Hier können einige oder alle Felder bearbeitet werden, je nachdem, ob die Partitionsinformationen bereits auf die Festplatte geschrieben wurden. Sie können den freien Speicherplatz auch wie in der grafischen Darstellung dazu verwenden, eine neue Partition zu erstellen. Markieren Sie entweder den freien Speicherplatz, und klicken Sie dann auf die Schaltfläche Bearbeiten oder klicken Sie zweimal auf den freien Speicherplatz, um diesen zu bearbeiten. • Um ein RAID-Gerät zu erstellen, müssen Sie als erstes Software RAID-Partitionen erstellen. Nachdem Sie zwei oder mehr Software RAID-Partitionen erstellt haben, wählen Sie RAID erstellen, um die Software RAID-Partitionen in das RAID- Gerät einzufügen. • Löschen: Diese Schaltfläche wird verwendet, um die derzeit im Abschnitt Aktuelle Partitionen der Festplatte markierte Partition zu entfernen. Sie werden dabei aufgefordert, das Löschen der jeweiligen Partition zu bestätigen. • Zurücksetzen: Diese Schaltfläche wird verwendet, um den Originalzustand von Disk Druid wiederherzustellen. Jegliche Änderungen gehen verloren, wenn Sie die Partitionen zurücksetzen. • RAID: Hiermit können Sie auf einigen oder allen Partitionen Redundanz bereitstellen. Verwenden Sie diese Option nur, wenn Sie bereits Erfahrung mit RAID haben. To read more about RAID, refer to the Red Hat Enterprise Linux Handbuch zur System-Administration.. Um ein RAID-Gerät zu erstellen, müssen Sie als erstes Software RAID-Partitionen erstellen. Nachdem Sie zwei oder mehr Software RAID-Partitionen erstellt haben, wählen Sie RAID, um die Software RAID-Partitionen in das RAID-Gerät einzufügen. • LVM: Gibt Ihnen die Möglichkeit, ein LVM logisches Volumen zu erstellen. Die Aufgabe des LVM (Logical Volume Manager) besteht darin, einen einfachen logischen Überblick über den zugrundeliegenden physikalischen Speicherplatz wie z.B. Festplatten zu geben. Der LVM verwaltet einzelne physikalische Platten — besser gesagt, die darauf befindlichen einzelnen Partitionen. Sie sollten diese Schaltfläche nur verwenden, wenn Sie bereits Erfahrung mit LVM gesammelt haben. Um weiteres über den LVM zu lesen, sehen Sie das Red Hat Enterprise Linux Handbuch zur System-Administration. Wenn Sie ein logisches Volumen im LVM erstellen möchten, müssen Sie zunächst Partitionen des Typs Physikalisches Volumen (PV) erstellen. Nachdem Sie eine oder mehrere Partitionen dieses Typs (LVM) erstellt haben, können Sie durch Betätigung von LVM ein logisches Volumen im LVM erstellen. 28 Kapitel 2. Installation von Red Hat Enterprise Linux 2.14.3. Partitionsfelder Über der Partitionshierarchie befinden sich Labels mit Informationen über die Partitionen, die Sie erstellen. Die Kennungen werden wie folgt definiert: • Gerät: Dieses Feld zeigt den Gerätenamen der Partition an. • Mount-Punkt/RAID/Volumen: Ein Mount-Punkt ist der Ort der Verzeichnishierarchie, an dem ein Datenträger existiert; der Datenträger wird an diesem Ort "gemountet". Dieses Feld gibt an, wo die Partition gemountet wird. Wenn eine Partition vorhanden, aber nicht festgelegt ist, müssen Sie den Mount-Punkt definieren. Doppelklicken Sie auf die Partition oder klicken Sie auf die Schaltfläche Bearbeiten. • Typ: Dieses Feld gibt den Partitionstyp an (z.B ext2 oder ext3). • Format: Dieses Feld zeigt an, ob die erstellte Partition formatiert wird. • Größe: Dieses Feld gibt die Größe der Partition (in Megabytes) an. • Start: Dieses Feld zeigt den Zylinder Ihrer Festplatte an, an dem die Partition beginnt. • Ende: Dieses Feld zeigt den Zylinder Ihrer Festplatte an, an dem die Partition endet. RAID-Gerät/LVM Volumengruppen-Member ausblenden: Wählen Sie diese Option aus, wenn Sie nicht möchten, dass erstellte RAID-Geräte oder LVM-Member der Datenträgergruppe angezeigt werden. 2.14.4. Empfohlenes Partitionsschema Wenn Sie keinen anderweitigen Grund haben, empfehlen wir, die folgenden Partitionen zu erstellen: • Eine Swap-Partition (mindestens 256 MB) — Swap-Partitionen dienen der Unterstützung von virtuellem Speicher. In anderen Worten werden Daten auf eine Swap-Partition geschrieben, wenn unzureichend Direktzugriffsspeicher (RAM) zur Verfügung steht. Wenn Sie sich nicht sicher über die Größe der zu erstellendend Swap-Partition sind, dann nehmen Sie einfach zwei mal die Speichergröße des Direktzugriffspeichers RAM auf Ihrem Rechner (jedoch nicht mehr als 2 GB). Das Festlegen der richtigen Menge an Swap-Space hängt von einer Anzahl von Faktoren ab, inklusive der folgenden (nach Wichtigkeit in absteigender Reihenfolge): • Die Applikationen, die auf dem Rechner ablaufen. • Die Menge an installiertem physikalischem RAM. • Die Version des Betriebssystems. Swap sollte der 2-fachen Menge an physikalischem RAM für bis zu 2 GB an physikalischem RAM entsprechen und danach jeweils der 1-fachen Menge an physikalischem RAM für jede weitere Menge über 2 GB, jedoch niemals weniger als 32 MB. Wenn man diese Formel anwendet, würde somit ein System mit 2 GB physikalischem Speicher 4 GB Swap besitzen, wobei 3 GB physikalischer Speicher in 5 GB Swap resultieren. Das Erstellen einer großen Swap-Space-Partition kann besonders dann hilfreich sein, wenn Sie planen Ihren RAM zu einem späteren Zeitpunkt upzugraden. Tipp Wenn Ihr Partitionierungsschema eine Swap-Partition benötigt, die größer als 2 GB ist, so sollten Sie eine zusätzliche Swap-Partition erstellen. Wenn Sie zB. 4 GB Swap benötigen, sollten Sie zwei 2 GB Swap-Partitionen erstellen. Wenn Sie 4 GB RAM besitzen, so sollten Sie 3 Swap-Partitionen mit jeweils 2 GB erstellen. Red Hat Enterprise Linux unterstützt bis zu 32 Swap-Dateien. Kapitel 2. Installation von Red Hat Enterprise Linux 29 Für Systeme mit wirklich großen Mengen an RAM (mehr als 32 GB) können Sie sich höchstwahrscheinlich auch eine kleinere Swap-Partition erlauben (rund 1x (oder weniger) die Menge an physikalischem RAM). • Eine PPC PReP Boot-Partition auf der ersten Partition der Festplatte — die PPC PReP BootPartition enthält den Betriebssystem-Kernel (auf iSeries Systemen) oder den YABOOT Bootloader (welcher anderen POWER-Systemen das Booten von Red Hat Enterprise Linux ermöglicht). Für POWER-Systeme ausschließlich iSeries-Systemen: Wenn Sie nicht vorhaben, von Diskette oder Netzwerk zu booten, müssen Sie über eine PPC PReP Boot-Partition zum Booten von Red Hat Enterprise Linux verfügen. Für Benutzer von OpenPower, p5, i5 und pSeries: Die PPC PReP Boot-Partition sollte zwischen 4 und 8 MB liegen, darf aber 10 MB nicht überschreiten. Für Benutzer der iSeries: Es wird empfohlen eine PPC PReP Boot-Partition einzurichten, entweder als primäre oder als Backup-Boot-Partition. Die Größe einer PPC PReP Boot-Partition sollte zwischen 16 und 32 MB liegen (darf aber nicht größer als 32 MB sein), diese muss eine primäre Partition sein, die als aktiv gekennzeichnet ist. • Für Nicht-iSeries Benutzer: Eine /boot/ Partition (100 MB) (/boot/ wird auf iSeries-Systemen nicht benötigt) — die auf /boot/ gemountete Partition enthält den Kernel des Betriebssystems (der Ihnen ermöglicht Red Hat Enterprise Linux zu booten) und Dateien, die für den Bootstrap-Prozess benötigt werden. Aufgrund der Einschränkungen der meisten PC Firmware ist es ratsam, eine kleine Partition, die diese Dateien enthält, zu erstellen. Für die meisten Benutzer reichen 100MB aus. Achtung Wenn Sie über eine RAID-Karte verfügen denken Sie daran, dass einige Firmware das Booten von RAID-Karten nicht unterstützen. In solchen Fällen muss die /boot/ Partition auf einer Partition außerhalb des RAID Arrays, wie zum Beispiel auf einer separaten Festplatte, erstellt werden. Dies ist der Fall für PReP auf iSeries-Systemen. • Eine root Partition (500 MB - 5.0 GB) — hier befindet sich "/" (das Root-Verzeichnis). Bei dieser Installation befinden sich alle Dateien (ausgenommen derer in /boot) auf der root-Partition. Eine 500 MB Partition ermöglich Ihnen eine minimale Installation, während eine 5.0 GB rootPartition eine vollständige Installation mit allen Paketgruppen zulässt. 2.14.5. Hinzufügen von Partitionen Um eine Partition hinzuzufügen, wählen Sie die Schaltfläche Neu aus. Ein Dialogfeld erscheint (siehe Abbildung 2-14). Anmerkung Sie müssen mindestens zwei Partitionen für diese Installation aufwenden. Optional auch mehr. Näheres hierzu finden Sie in Anhang C. 30 Kapitel 2. Installation von Red Hat Enterprise Linux Abbildung 2-14. Erstellen einer neuen Partition • Mount-Punkt: Geben Sie den Mount-Punkt der Partition ein. Wenn zum Beispiel diese Partition die Rootpartition sein soll, geben Sie / ein; geben Sie dagegen /boot für die /boot- Partition ein usw.. Sie können auch das Pull-Down-Menü verwenden, um den richtigen Mount-Punkt für Ihre Partition zu wählen. • Dateisystemtyp: Wählen Sie aus dem Pull-Down-Menü den passenden Dateisystemtyp für die Partition. Weitere Information über Dateisystemtypen finden Sie im Abschnitt 2.14.5.1. • Verfügbare Festplatten: Dieses Feld enthält eine Liste der Festplatten, die in Ihrem System installiert sind. Wenn das Kästchen einer Festplatte markiert ist, kann eine gewünschte Partition auf dieser Festplatte erstellt werden. Wenn das Kästchen nicht hervorgehoben ist, kann die Partition in keinem Fall auf dieser Festplatte erstellt werden. Indem Sie die Einstellungen der Kontrollkästchen verändern, können Sie entscheiden, wo Disk Druid die Partitionen positionieren soll oder aber Disk Druid entscheiden lassen, wo die Partitionen gesetzt werden sollen. • Größe (MB): Geben Sie die Größe der Partition (in Megabytes) an. Beachten Sie, dass dieses Feld mit 100 MB beginnt. Wenn Sie diese Einstellung nicht ändern, erstellen Sie eine Partition mit 100 MB. • Zusätzliche Optionen für die Größe: Entscheiden Sie, ob die Partition eine feste Größe beibehalten soll, ob sie "wachsen" (den übrigen Speicherraum auf der Festplatte bis zu einem gewissen Maß füllen kann) oder den gesamten verfügbaren Speicherplatz auf der Festplatte füllen soll. Wenn Sie Den gesamten Platz ausfüllen bis (MB) wählen, müssen Sie Größenangaben in das Feld der Option eingeben. Auf diese Weise haben Sie die Möglichkeit, einen gewissen Speicherraum auf der Festplatte für eventuellen späteren Gebrauch frei zu lassen. • Verwendung als primäre Partition erzwingen: Legen Sie fest, ob die Partition, die Sie erstellen, eine der ersten vier Partitionen auf Ihrem Laufwerk sein soll. Ist diese Option nicht ausgewählt, gilt die zu erstellende Partition als logische Partition. Im Abschnitt C.1.3 finden Sie weitere Informationen. • Ok: Drücken Sie auf Ok, wenn Sie die Einstellungen bestätigen und die Partition erstellen möchten. • Abbrechen: Drücken Sie auf Abbrechen, wenn Sie die Partition nicht erstellen möchten. 2.14.5.1. Dateisystemtypen Mit Red Hat Enterprise Linux können Sie verschiedene Partitionstypen, basierend auf dem Dateisystem, das diese verwenden sollen, erstellen. Es folgt eine kurze Beschreibung der verschiedenen Dateisysteme und wie diese eingesetzt werden können. Kapitel 2. Installation von Red Hat Enterprise Linux 31 • ext2 — Das ext2 Dateisystem unterstützt Standard-Unix-Dateitypen (normale Dateien, Verzeichnisse, symbolische Links, etc.). Es können lange Dateinamen mit bis zu 255 Zeichen vergeben werden. • ext3 — Das ext3 Dateisystem basiert auf dem ext2 Dateisystem, und hat einen großen Vorteil — Journaling. Das Verwenden eines Dateisystems mit Journaling-Funktion verringert die Zeit, die auf das Wiederherstellen von Dateisystemen nach einem Systemabsturz verwendet werden muss, das das Dateisystem nicht mit fsck1 behandelt werden muss. Das ext3 Dateisystem wird standardmäßig ausgewählt und wird dringend empfohlen. • Physikalisches Volumen (LVM) — Das Anlegen einer oder mehrerer Physikalischer Volumen (LVM) ermöglicht Ihnen das Erstellen eines LVM Logischen Volumens. Für weitere Informationen im Bezug zu LVM, sehen Sie das Red Hat Enterprise Linux Handbuch zur System-Administration. • Software RAID — Das Anlegen von zwei oder mehreren RAID-Partitionen ermöglicht Ihnen das Erstellen eines Raid-Geräts. For more information regarding RAID, refer to the chapter RAID (Redundant Array of Independent Disks) im Red Hat Enterprise Linux Handbuch zur SystemAdministration. • swap — Swap-Partitionen werden als virtueller Speicher verwendet. Dies bedeutet, dass die Daten in eine Swap-Partition geschrieben werden, wenn nicht ausreichend RAM zum Speichern der Daten vorhanden ist, die Ihr System gerade verarbeitet. Sehen Sie das Red Hat Enterprise Linux Handbuch zur System-Administration für weitere Informationen. • vfat — Das VFAT Dateisystem ist ein Linux-Dateisystem, das kompatibel zu den langen Dateinamen unter Microsoft Windows auf dem FAT-Dateisystem ist. • PPC PReP Boot — Die PPC PReP Bootpartition enthält den Kernel des Betriebssystems (zum Booten vom *NWSSTG IPL-Source auf der iSeries) oder den YABOOT Bootloader (der Ihrem pSeries-System ermöglicht, Red Hat Enterprise Linux zu booten). 2.14.6. Bearbeiten von Partitionen Verwenden Sie die Schaltfläche Bearbeiten oder doppelklicken Sie auf die entsprechende Partition, wenn Sie eine Partition bearbeiten möchten. Anmerkung Wenn die Partition auf Ihrer Festplatte bereits vorhanden ist, können Sie lediglich den zugehörigen Mount-Punkt ändern. Möchten Sie dagegen andere Änderungen vornehmen, so müssen Sie die Partition löschen und neu erstellen. 2.14.7. Löschen einer Partition Um eine Partition zu löschen, markieren Sie sie im Abschnitt Partitionen und doppelklicken Sie auf die Schaltfäche Löschen. Bestätigen Sie diesen Schritt, wenn dazu aufgefordert. 1. Die fsck-Applikation wird zum Prüfen des Dateisystems auf Metadaten-Konsistenz und zum Wiederher- stellen einer oder mehrerer Linux-Dateisysteme verwendet. 32 Kapitel 2. Installation von Red Hat Enterprise Linux 2.15. Konfiguration des Netzwerks Wenn Sie über kein Netzwerkgerät verfügen , physkalische LAN-Karte oder virtuelles LAN, so erscheint dieser Bildschirm nicht während des Installationsvorganges und sie sollten zu Abschnitt 2.16 übergehen. Abbildung 2-15. Konfiguration des Netzwerks Das Installationsprogramm ermittelt automatisch sämtliche Netzwerkgeräte Ihres Computers und zeigt diese in der Liste Netzwerk-Geräte an. Klicken Sie nach Auswahl eines Netzwerkgeräts auf Bearbeiten. Im Pop-up Fenster Bearbeite Schnittstelle können Sie auswählen, die IP-Adresse und die Netzmaske des Geräts über DHCP (oder manuell, falls DHCP nicht gewählt ist) zu konfigurieren und das Gerät beim Booten zu aktivieren. Wenn Sie Beim Starten aktivieren wählen, wird das Netzwerk-Interface beim Booten Ihres Computers gestartet. Wenn Sie keinen DHCP Client Zugriff besitzen oder sich über die hier einzugebenden Angaben nicht sicher sind, wenden Sie sich bitte an Ihren Netzwerkadministrator. Abbildung 2-16. Bearbeiten eines Netzwerkgeräts Kapitel 2. Installation von Red Hat Enterprise Linux 33 Anmerkung Benutzen Sie nicht die in dieser Beispielkonfiguration verwendeten Ziffern. Diese Werte funktionieren nicht für Ihre eigene Netzwerk-Konfiguration. Wenn Sie sich nicht sicher sind, welche Werte Sie eingeben sollen, setzen Sie sich bitte mit Ihrem Netzwerkadministrator in Verbindung. Wenn Sie einen Rechnernamen (einen gültigen Domain-Namen) für das Netzwerkgerät besitzen, kann DHCP (Dynamic Host Configuration Protocol) diesen Namen automatisch ermitteln. Andernfalls können Sie den Namen manuell in das entsprechende Feld eingeben. Wenn sie die Informationen in Bezug auf die IP-Adresse und die Netzmaske eingegeben haben, geben Sie auch die Gateway-Adresse sowie die primäre, sekundäre und tertiäre DNS-Adresse an. Tipp Auch wenn Ihr Computer nicht in ein Netzwerk eingebunden ist, können Sie einen Hostnamen für Ihr System eingeben, andernfalls lautet der Name Ihres Systems localhost. Tipp Wenn Sie die Netzwerkkonfiguration nach vollendeter Installation ändern möchten, verwenden Sie hierzu das Network Administration Tool. Geben Sie den Befehl system-config-network an einem Shell-Prompt ein, um das Network Administration Tool zu starten. Wenn Sie nicht als root angemeldet sind, werden Sie aufgefordert das root-Passwort einzugeben, um fortfahren zu können. 2.16. Firewall-Konfiguration Red Hat Enterprise Linux bietet einen Firewall-Schutz als weitere Sicherheit für Ihr System. Die Firewall befindet sich zwischen Ihrem Computer und dem Netzwerk und bestimmt, auf welche Ressourcen Ihres Computers Remote-Benutzer des Netzwerks zugreifen können. Eine korrekt konfigurierte Firewall kann die Sicherheit Ihres Systems erheblich verbessern. 34 Kapitel 2. Installation von Red Hat Enterprise Linux Abbildung 2-17. Firewall-Konfiguration Als nächstes können Sie darüber entscheiden, ob Sie eine Firewall für Ihr Red Hat Enterprise Linux System aktivieren möchten. Keine Firewall Keine Firewall erlaubt vollständigen Zugang und führt keine Sicherheitsprüfungen durch. Sie sollten dies nur wählen, wenn Sie sich in einem sicheren Netzwerk befinden (nicht im Internet), oder wenn Sie planen, eine detaillierte Firewall-Konfiguration später durchzuführen. Aktiviere Firewall Wenn Sie Aktiviere Firewall wählen, akzeptiert Ihr System keine Verbindungen (mit Ausnahme der Standardeinstellungen), die nicht ausdrücklich von Ihnen festgelegt wurden. Standardmäßig sind ausschließlich Verbindungen erlaubt, die Antworten auf ausgehende Anfragen darstellen, wie DNS-Antworten und DHCP-Anforderungen. Sollte Zugriff auf bestimmte Services erfordert werden, können diese durch die Firewall gelassen werden. Wenn Sie Ihr System mit dem Internet verbinden, so ist dies die sicherste Option. Wählen Sie als nächstes die Dienste, falls vorhanden, die durch die Firewall gelassen werden sollen. Indem Sie diese Option aktivieren, erlauben Sie den ausgewählten Diensten, die Firewall zu durchlaufen. Beachten Sie bitte, dass diese Dienste nicht standardmäßig im System installiert werden. Stellen Sie daher sicher, dass Sie alle Optionen, die Sie evtl. benötigen, aktivieren. Fernanmeldung (SSH) Secure Shell (SSH) ist eine Sammlung von Hilfsprogrammen für das Anmelden und Ausführen von Befehlen auf einem Remote-Rechner. Wenn Sie auf Ihren Computer über eine Firewall mit SSH-Tools zugreifen wollen, sollten Sie die Option aktivieren. Das Paket openssh-server muss zur Fernanmeldung auf Ihren Computer mittels SSH-Tools installiert sein. WWW (HTTP, HTTPS) Die HTTP- und HTTPS-Protokolle werden von Apache (und anderen Webservern) für das Bereitstellen von Webseiten benutzt. Wenn Sie vorhaben, Ihren Webserver öffentlich verfügbar zu machen, aktivieren Sie diese Option. Diese Option ist nicht nötig, um Seiten lokal anzuzeigen oder um Webseiten zu entwickeln. Sie müssen das Paket httpd installieren, wenn Sie Webseiten bereitstellen wollen. Kapitel 2. Installation von Red Hat Enterprise Linux 35 Dateiübertragung (FTP) Das FTP-Protokoll wird verwendet, um Dateien zwischen verschiedenen Computern eines Netzwerks zu übertragen. Wenn Sie Ihren FTP-Server öffentlich zur Verfügung stellen möchten, aktivieren Sie diese Option. Installieren Sie das vsftpd-Paket, um Dateien öffentlich anzubieten. Mail Server (SMTP) Wenn Sie die eingehende Mail durch die Firewall zulassen möchten, so dass sich Remote-Hosts direkt mit Ihrem Computer verbinden können, um die Mitteilungen zu liefern, aktivieren Sie diese Option. Sie brauchen dies nicht zu tun, wenn Sie Ihre Mail vom Server Ihres ISP über POP3 oder IMAP erhalten oder wenn Sie ein Tool wie z.B. fetchmailbenutzen.Beachten Sie dabei, dass ein inkorrekt konfigurierter SMTP-Server es Remote-Rechnern ermöglichen kann, Ihren Server zu benutzen, um Junk-Mails zu versenden. Anmerkung Standardmäßig werden vom Sendmail Mail Transport Agent (MTA) keine Netzwerkverbindungen von jeglichen Hosts, außer dem lokalen Rechner akzeptiert. Um Sendmail als Server für andere Clients zu konfigurieren, müssen Sie /etc/mail/sendmail.mc bearbeiten und die DAEMON_OPTIONS-Zeile dahingehend zu verändern, dass auch auf andere Netzwerk-Geräte reagiert wird (Listener Modus) (oder Sie kommentieren diese Option mit Hilfe des dnl Comment-Delimiters völlig aus). Danach müssen Sie /etc/mail/sendmail.cf erneuern, indem Sie folgenden Befehl (als root) ausführen: make -C /etc/mail Dazu muss das Paket sendmail-cf installiert sein. Zusätzlich dazu können Sie nun SELinux (Security Enhanced Linux) während Ihrer Red Hat Enterprise Linux-Installation einrichten. SELinux ermöglicht es Ihnen feinkörnige Rechte für alle Subjekte (Benutzer, Programme und Prozesse) und Objekte (Dateien und Geräte) bereitzustellen. Sie können bedenkenlos und auf sichere Art an eine Applikation lediglich die Rechte vergeben, welche diese braucht, um ordnungsgemäß zu funktionieren. Die SELinux-Implementierung unter Red Hat Enterprise Linux ist so ausgelegt, dass die Sicherheit unterschiedlicher Server-Daemons verbessert wird, wobei gleichzeitig die Auswirkungen auf den tagtäglichen Betrieb Ihres Systems minimal gehalten werden. Es gibt drei Stati, aus denen Sie während des Installationsvorganges auswählen können: • Deaktivieren — Wählen Sie Deaktivieren, wenn Sie auf diesem System die SELinux SecurityPolicy nicht aktiviert haben möchten (Gewährung aller Zugriffe). Durch die Einstellung Deaktivieren wird der Enforcing Modus abgeschaltet und der der Rechner weiters nicht zur Benutzung der Security Policy konfiguriert. • Warnen — Wählen Sie Warnen, um über jegliche Form von Verweigerung benachrichtigt zu werden. Der Warnen-Status vergibt Labels an Daten und Programme und protokolliert diese, wobei aber keine Security Policys erzwungen werden. Der Warnen-Status ist ein idealer Ausgangspunkt für Benutzer, welche eventuell mit einer voll aktivierten SELinux Policy arbeiten möchten, jedoch aber zuerst an den Auswirkungen einer solchen Policy auf deren allgemeinen Systembetrieb interessiert sind. Beachten Sie dabei, dass Benutzer, welche den Warn-Status auswählen, höchstwahrscheinlich auch einige falsche positive sowie negative Notifikationen bemerken werden. • Aktiv — Wählen Sie Aktiv, wenn Sie möchten, dass SELinux sich in einem völlig aktiven Status befindet. Der Aktiv-Status erzwingt sämtliche Policys, wie z.B. das Verweigern des Zugangs für 36 Kapitel 2. Installation von Red Hat Enterprise Linux unauthorisierte Benutzer zu bestimmten Dateien und Programmen als Form von zusätzlichem Systemschutz. Wählen Sie diesen Status nur, wenn Sie sicher sind, dass Ihr System auch bei völliger Aktivierung von SELinux immer noch einwandfrei funktionieren kann. Für zusätzliche Information über SELinux, siehe folgende URLs: • http://www.redhat.com/docs/ • http://www.nsa.gov/selinux/ Tipp Wenn Sie Ihre Sicherheitskonfiguration nach der Installation ändern möchten, verwenden Sie hierzu das Security Level Configuration Tool. Geben Sie den Befehl system-config-securitylevel an einem Shell-Prompt ein, um das Security Level Configuration Tool zu starten. Wenn Sie nicht als root angemeldet sind, werden Sie aufgefordert, das root-Passwort einzugeben, um fortfahren zu können. 2.17. Auswahl des Sprach-Supports Sie können mehrere Sprachen zur Benutzung auf Ihrem System installieren. Sie müssen eine Sprache auswählen, die Sie als Standardsprache verwenden möchten. Sobald die Installation abgeschlossen ist, gilt die gewünschte Sprache als Standardsprache für Ihr System. Die Standardsprache ist zumeist diejenige, die Sie zur Installation ausgewählt und während der Installation verwendet haben. Wenn Sie sich dazu entschliessen andere Sprachen während des Installationsvorganges zu installieren, so können Sie Ihre Standardsprache nach der Installation ändern. Wenn Sie nur eine Sprache auf Ihrem System benutzen möchten, so hilft Ihnen die Auswahl nur dieser Sprache erheblichen Festplattenplatz einzusparen. Achtung Wenn Sie nur eine Sprache auswählen, können Sie nach abgeschlossener Installation nur diese Sprache verwenden. Kapitel 2. Installation von Red Hat Enterprise Linux 37 Abbildung 2-18. Auswahl des Sprach-Supports Um mehr als eine Sprache auf Ihrem System zu installieren, können Sie bestimmte Sprachen auswählen oder alle Sprachen auf Ihrem Red Hat Enterprise Linux System installieren. Benutzen Sie die Taste Reset, um Ihre Auswahl wieder zu löschen. Dadurch wird der Standard wiederhergestellt und die von Ihnen zur Benutzung während der Installation gewählte Sprache ist alleinig installiert. Tipp Wenn Sie die Sprachenkonfiguration nach beendeter Installation ändern möchten, verwenden Sie hierzu das Language Configuration Tool (Sprachenkonfigurationstool). Geben Sie den Befehl system-config-language an einem Shell-Prompt ein, um das Language Configuration Tool zu starten. Wenn Sie nicht als root angemeldet sind, werden Sie dazu aufgefordert, das root-Passwort einzugeben, um fortfahren zu können. 2.18. Konfiguration von Zeitzonen Legen Sie Ihre Zeitzone fest, indem Sie die am nähesten zum physikalischen Standort Ihres Computers liegende Stadt auswählen. Es gibt zwei Arten, auf denen Sie Ihre Zeitzone auswählen können. • Mit Hilfe der Maus können Sie auf der interaktiven Karte auf eine spezifische Stadt klicken (durch einen gelben Punkt graphisch abgebildet). Daraufhin erscheint ein rotes X, wodurch Ihre Auswahl angezeigt wird. • Sie können auch durch eine am unteren Ende des Bildschirms befindlich Liste scrollen, um Ihre Zeitzone dort auszuwählen. Klicken Sie mit der Maus auf einen Standort, um Ihre Auswahl zu markieren. 38 Kapitel 2. Installation von Red Hat Enterprise Linux Abbildung 2-19. Konfigurieren der Zeitzone Wählen Sie Systemuhr verwendet UTC aus, wenn Ihr System auf UTC eingestellt ist. Anmerkung Benutzer der iSeries müssen Systemuhr verwendet UTC wählen. Tipp Wenn Sie die Konfiguration der Zeitzonen nach der Installation ändern möchten, verwenden Sie hierzu das Time and Date Properties Tool. Geben Sie den Befehl system-config-date an einem Shell-Prompt ein, um Time and Date Properties Tool zu starten. Wenn Sie nicht als root-Benutzer angemeldet sind, werden Sie aufgefordert, das root-Passwort einzugeben, um fortfahren zu können. Um Time and Date Properties Tool als text-basierte Applikation auszuführen, geben Sie den Befehl timeconfig ein. 2.19. Root-Passwort einstellen Das Einstellen eines root-Accounts und root-Passworts ist einer der wichtigsten Schritte während Ihrer Installation. Ihr root-Account ähnelt dem in Windows NT Computern verwendeten AdministratorAccount. Der root-Account wird zum Installieren von Paketen, Aktualisieren von RPMs und für die meisten Prozesse der Systemwartung verwendet. Wenn Sie sich als root anmelden, haben Sie die komplette Kontrolle über Ihr System. Kapitel 2. Installation von Red Hat Enterprise Linux 39 Anmerkung Der root-Benutzer (auch als Superuser bekannt) besitzt uneingeschränkten Zugriff auf das gesamte System. Aus diesem Grund sollten Sie sich als root ausschließlich zu Zwecken der Wartung oder der Verwaltung anmelden. Abbildung 2-20. Root-Passwort Verwenden Sie den root-Account ausschließlich für den Zweck der System-Administration. Legen Sie einen Nicht-root-Account zur allgemeinen Verwendung an und benutzen Sie den root-Befehl su -, wenn Sie schnell ein Problem lösen müssen. Wenn Sie dies beachten, laufen Sie nicht Gefahr, durch einen Tippfehler oder einen falschen Befehl Ihr System zu beschädigen. Tipp Um in den root-Account zu wechseln, geben Sie am Shell-Prompt in einem Terminal den Befehl su - ein und drücken Sie die [Enter-Taste]. Geben Sie anschließend das root-Passwort ein, und drücken Sie erneut die [Enter-Taste ]. Das Installationsprogramm wird Sie dazu auffordern, ein root-Passwort 2 für Ihr System anzulegen. Sie müssen ein root-Passwort angeben. Das Installationsprogramm wird Sie ohne ein root-Passwort nicht zum nächsten Abschnitt führen. Das root-Passwort muss mindestens sechs Zeichen enthalten. Bei seiner Eingabe wird es nicht im Bildschirm angezeigt. Sie müssen das Passwort zwei Mal eingeben; stimmen die beiden Eingaben nicht überein, werden Sie vom Installationsprogramm aufgefordert, die Eingabe zu wiederholen. 2. Ein root-Passwort ist ein administratives Passwort für Ihr Red Hat Enterprise Linux-System. Sie sollten sich nur als root anmelden, wenn dies für die Systemwartung erforderlich ist. Der root-Account ist nicht wie ein normaler Benutzeraccount beschränkt, Änderungen, die als root durchgeführt werden, können sich auf das gesamte System auswirken. 40 Kapitel 2. Installation von Red Hat Enterprise Linux Sie sollten sich das root-Passwort merken können, es sollte aber nicht von anderen erraten werden. Ihr Name, Ihre Telefonnummer, qwertz, password, root, 123456 und anteater sind Beispiele für schlechte Passwörter. Ein sicheres Passwort besteht aus Zahlen, Buchstaben in Groß- und Kleinschreibung und enthält keine Worte mit Sinn z.B.: Aard387vark oder 420BMttNT. Beachten Sie, dass das Passwort bei der Anwendung auf die korrekte Schreibung aller einzelnen Zeichen überprüft wird. Wenn Sie sich Ihr Passwort notieren, bewahren Sie es an einem sicheren Ort auf. Es wird jedoch empfohlen, dieses Passwort nicht an einem für andere Personen leicht zugänglichen Ort aufzubewahren. Anmerkung Verwenden Sie nicht die in diesem Handbuch angeführten Beispielpasswörter, da dies ein Sicherheitsrisiko darstellen könnte. Tipp Wenn Sie Ihr Passwort nach der Installation ändern möchten, verwenden Sie das Root Password Tool. Geben Sie den Befehl system-config-rootpassword an einem Shell-Prompt ein, um das Root Password Tool zu starten. Wenn Sie nicht als root angemeldet sind, werden Sie aufgefordert, das root-Passwort einzugeben, um fortfahren zu können. 2.20. Auswahl der Paketgruppe Nachdem Sie nunmehr Ihre Auswahl für die Installation größtenteils getroffen haben, können Sie entweder die standardmäßige Paketauswahl bestätigen oder Ihren Bedürfnissen angepasste Pakete für Ihr System erstellen. Es erscheint der Bildschirm Standard-Installationspakete und zeigt die Standard-Paketzusammenstellung für Ihre Red Hat Enterprise Linux-Installation im Detail an. Diese Bildschirmausgabe variiert mit der Red Hat Enterprise Linux-Version, die Sie installieren. Wenn Sie sich dazu entscheiden, die aktuelle Paketliste anzunehmen, springen Sie weiter zu Abschnitt 2.21. Um die Pakete weiter anzupassen, wählen Sie Zu installierende Pakete anpassen. Klicken Sie auf Weiter, um zum Bildschirm Auswahl der Paketgruppen zu gelangen. Sie können Paketgruppen, welche Komponenten nach deren Funktionen gruppieren (zum Beispiel X Window System und Editoren), einzelne Pakete oder eine Kombination aus beidem auswählen. Anmerkung Benutzern, die Support für die Entwicklung oder das Ausführen von 64-Bit Applikationen benötigen, wird geraten die Pakete Compatibility Arch Support und Compatibility Arch Development Support zur Installation Architektur-spezifischen Supports auszuwählen. Aktivieren Sie das Kontrollkästchen neben einer Komponente, um diese auszuwählen (siehe Abbildung 2-21). Kapitel 2. Installation von Red Hat Enterprise Linux 41 Abbildung 2-21. Auswahl der Paketgruppe Wählen Sie jede Komponente, die Sie installieren möchten. Wählen Sie Alles (am Ende der Komponentenliste) während einer benutzerdefinierten Installation, um alle Pakete des Red Hat Enterprise Linux zu installieren. Sobald eine Paketgruppe ausgewählt ist, klicken Sie auf Details, um die standardmäßig zu installierenden Pakete einzusehen sowie auch optional Pakete zur Gruppe hinzuzufügen bzw. von der Gruppe zu entfernen. Abbildung 2-22. Details von Paketgruppen 2.21. Vorbereiten der Installation Sie sollten nun einen Bildschirm für die Vorbereitung der Red Hat Enterprise Linux Installation sehen. Ein komplettes Protokoll Ihrer Installation befindet sich in der Datei /root/install.log, nachdem Ihr System erneut gebootet wurde. 42 Kapitel 2. Installation von Red Hat Enterprise Linux Warnung Wenn Sie die Installation nicht fortsetzen möchten, haben Sie jetzt die letzte Möglichkeit, den Installationsvorgang problemlos und sicher abzubrechen und Ihren Computer neuzustarten. Nachdem Sie auf die Schaltfläche Weiter geklickt haben, werden die Partitionen auf Ihre Festplatte geschrieben und die Pakete installiert. Wenn Sie die Installation abbrechen möchten, sollten Sie jetzt einen Neustart ausführen, bevor bereits existierende Daten auf der Festplatte umgeschrieben werden. Um den Installationsprozess zu jeder Zeit abzubrechen, benutzen Sie die folgenden Anleitungen: • Benutzer der iSeries sollten Ihre NWS am grünen Bildschirm aushängen ("vary off"). • Nicht-iSeries-Benutzer können die Reset-Taste oder aber die Tastenkombination [Strg]-[Alt]-[Entf] drücken. Der Computer startet anschließend neu. 2.22. Installieren von Paketen Ab diesem Punkt müssen Sie nichts weiter tun, bis alle Pakete installiert sind. Die Dauer der Paketinstallation hängt von der Anzahl der von Ihnen gewählten Pakete und der Geschwindigkeit Ihres Computers ab. 2.23. Installation abgeschlossen Herzlichen Glückwunsch! Die Installation von Red Hat Enterprise Linux ist nun abgeschlossen! Das Installationsprogramm wird Sie nun auffordern, Ihr System für einen Neustart vorzubereiten. OpenPower, p5, i5 und pSeries — Die Installation abschließen Vergessen Sie nicht jegliche Installationsmedien zu entfernen. Nach dem Neustart müssen Sie das Open Firmware Boot-Gerät auf die Platte setzen, die die Red Hat Enterprise Linux PReP- und /-Partitionen enthält. Um dies zu erzielen, warten Sie, bis der LED-Indikator oder HMC SRC E1F1 anzeigt und drücken Sie dann [F1], um in die grafische Umgebung der System Management Services zu gelangen. Klicken Sie auf Boot Optionen wählen, dann auf Boot-Geräte wählen und abschließend auf 1. Boot-Gerät konfigurieren. Wählen Sie die Platte mit Red Hat Enterprise Linux und setzen Sie andere Geräte wie gewünscht. Klicken Sie auf Exit vom Hauptmenü, um Ihr neues System zu booten. Anmerkung Die Schritte im Hauptmenü können abhängig vom Rechnermodel etwas abweichen. Sobald die normale Startsequenz Ihres Computers abgeschlossen ist, sollte der YABOOT-Prompt angezeigt werden. An diesem Prompt sind folgende Eingaben möglich: • Drücken Sie die [Enter-Taste] — der Standardbooteintrag von YABOOT wird gebootet. • Bootkennung auswählen und anschließend [Enter-Taste] drücken — YABOOT startet das Betriebssystem entsprechend der Bootkennung. (Durch Drücken der Taste [Tab] für Nichti-Series Systeme am boot:-Prompt, wird eine Liste der gültigen Bootkennungen angezeigt). • Keine Aktion — nach Ablauf der Zeitüberschreitung (standardmäßig fünf Sekunden) startet der Bootloader automatisch den Standardbooteintrag. Kapitel 2. Installation von Red Hat Enterprise Linux 43 Nach dem Booten von Red Hat Enterprise Linux erscheinen zunächst ein oder mehrere Bildschirme mit Meldungen, anschließend erscheint ein login: Prompt oder ein grafischer Anmeldebildschirm (wenn Sie das X Window System installiert haben und X automatisch starten möchten). iSeries — Die Installation abschließen Wenn das Installationsprogramm fertig ist, werden Sie dazu aufgefordert die [Enter]-Taste zu drücken. Der LPAR startet dann mit dem installierten Red Hat Enterprise Linux Betriebssystem neu. Das Installationsprogramm hat folgende Tasks abgeschlossen: • Kernel im B Slot installiert und Kernel-Parameter ro root=LABEL=/ eingestellt • Kernel in der PPC PReP Boot-Partition, sofern vorhanden, installiert • Der A Slot wurde nicht berührt und kann vom Benutzer beliebig verwendet werden Tipp iSeries-Benutzer könnten folgende Informationen über Kernel-Slots nützlich finden: http://www-1.ibm.com/servers/eserver/iseries/linux/tech_faq.html Sie sollten Ihre Partition jetzt aushängen und den NWSD zum Ausführen von Red Hat Enterprise Linux konfigurieren, anstelle von Red Hat Enterprise Linux zu installieren. Sie sollten Ihre IPLSource auf B oder *NWSSTG ändern. Sollten Sie diese auf *NWSSTG ändern (Booten von der PPC PReP Boot-Partition), müssen Sie auch IPL-Parameter hinzufügen. Wenn Sie Ihre NWSD einhängen, wird Ihr installiertes System gebootet. Beachten Sie, dass Benutzer die exclusiv auf Native-SCSI Platten installieren nicht von *NWSSTG booten können. Bitte beachten Sie, dass Sich sich nur von der Konsole oder den in /etc/securetty angegebenen Geräten als Root anmelden können. Um sich von remote-Systemen aus als Root anzumelden, verwenden Sie den Befehl ssh. Beim ersten Start Ihres Red Hat Enterprise Linux Systems im Run-Level 5 (dem grafischen RunLevel) erhalten Sie den Setup Agent, der Sie durch die Konfiguration von Red Hat Enterprise Linux führen wird. Mit diesem Tool können Sie die Systemzeit und das Datum einstellen, Software Installieren, Ihr System bei Red Hat Network registrieren und vieles mehr. Der Setup Agent lässt Sie am Anfang Ihre Umgebung konfigurieren, sodass Sie schnell mit der Verwendung von Red Hat Enterprise Linux vertraut werden und ohne Verzögerung losstarten können. Für weitere Informationen zur Benutzung des Setup Agent verweisen wir auf das Kapitel Erste Schritte im Red Hat Enterprise Linux Schrittweise Einführung. Für Informationen zur Anmeldung Ihres Red Hat Enterprise Linux-Abonnenments siehe Abschnitt 2.24. 2.24. Aktivieren Sie Ihr Abonnement Bevor Sie auf Service- und Softwarewartungs-Information sowie auch der Support-Dokumentation zugreifen können, welche in Ihrem Abonnement inkludiert ist, müssen Sie Ihr Abonnement aktivieren, indem Sie sich bei Red Hat registrieren. Die Registrierung setzt sich aus folgenden simplen Schritten zusammen: • Geben Sie Ihre Red Hat Benutzerkennung und Passwort ein • Geben Sie Ihre Abonnementnummer ein • Verbinden Sie Ihr System 44 Kapitel 2. Installation von Red Hat Enterprise Linux Wenn Sie das erste mal Ihre Red Hat Enterprise Linux-Installation booten, werden Sie aufgefordert sich bei Red Hat mittels Setup Agent zu registrieren. Indem Sie einfach den Eingabeaufforderungen im Setup Agent folgen, können Sie sämtliche Registrierungsschritte vervollständigen und Ihr Abonnement aktivieren. Wenn Sie die Registrierung mittels Setup Agent (Netzwerkzugang ist erforderlich) nicht durchführen können, so können Sie alternativ dazu auch den Red Hat Registrierungsprozess online unter http://www.redhat.com/register/ verwenden. 2.24.1. Geben Sie Ihre Red Hat Benutzerkennung und Passwort ein Sollten Sie kein bestehendes Red Hat Login besitzen, so können Sie Ihre Benutzerkennung und Passwort kreieren, sobald Sie dazu im Setup Agent aufgefordert werden oder auch online unter: https://www.redhat.com/apps/activate/newlogin.html Ein Red Hat Login ermöglicht Ihnen Zugang zu: • Software Updates, Errata und Maintenance via Red Hat Network • Red Hat Ressourcen auf ’Technischer Support’-Ebene, Dokumentation und Wissensdatenbank Sollten Sie Ihr Red Hat Login vergessen haben, so können Sie nach Ihrem Red Hat Login auch online suchen: https://rhn.redhat.com/help/forgot_password.pxt 2.24.2. Geben Sie Ihre Abonnementnummer ein Ihre Abonnementnummer befindet sich im Paket mit Ihrer Bestellung. Sollte sich in Ihrem Paket keine Abonnementnummer befinden, so bedeutet dies, dass Ihr Abonnement für Sie bereits aktiviert worden ist und Sie diesen Schritt überspringen können. Sie können Ihre Abonnementnummer eingeben, wenn Sie dazu im Setup Agent aufgefordert werden oder Sie besuchen http://www.redhat.com/register/. 2.24.3. Verbinden Sie Ihr System Der Red Hat Network Registrierungs-Client hilft Ihnen bei Ihrer Systemverbindung, sodass Sie schlussendlich Updates erhalten und mit dem System-Management beginnen können. 1. Während der Registrierung im Setup Agent — Ticken Sie die Optionen Hardware-Information senden und System-Paketliste senden, sobald Sie dazu die Eingabeaufforderung erhalten. 2. Nachdem die Registrierung im Setup Agent abgeschlossen wurde — Vom Hauptmenü aus gehen Sie zu System-Tools und wählen dort Red Hat Network aus. 3. Nachdem die Registrierung im Setup Agent abgeschlossen wurde — Geben Sie folgenden Befehl von der Befehlszeile als root-Benutzer ein: • /usr/bin/up2date --register Kapitel 2. Installation von Red Hat Enterprise Linux 45 2.25. Rettungsmodus auf POWER Systemen Sie können die Installationsdatenträger im Rettungsmodus verwenden, falls Ihr System nicht booten sollte. Rettungsmodus gibt Ihnen Zugriff auf die Plattenpartitionen Ihres Systems, sodass Sie alle notwendigen Änderungen vornehmen können, um Ihre Installation zu retten. Um iSeries oder i5 mit Power-Control NWSD in den Rettungsmodus zu booten, folgen Sie den Anweisungen zum Booten des Installationsprogramms, mit dieser Änderung: Im NWSD, setzen Sie das IPL Parameter-Feld auf ’rescue’ (einschließlich der einfachen Anführungszeichen) oder auf ’dd rescue’, wenn Sie einen SCSI-Treiber laden müssen. Auf pSeries Systemen, geben Sie die Option rescue oder dd rescue (hier keine Anführungszeichen) hinter dem Kernelnamen am YABOOTPrompt ein. Nach dem Bildschirm zur Sprachauswahl (Abschnitt 2.10), versucht das Installationsprogramm die Plattenpartitionen auf Ihrem System zu mounten. Sie erhalten dann ein Shell-Prompt, in welchem Sie die notwendigen Änderungen durchführen können. Diese Änderungen können das Speichern des Kernels und der Befehlszeile in den IPL Source miteinschließen, wie dies im Abschnitt Installation Abgeschlossen (Abschnitt 2.23) beschrieben ist. Wenn Sie alle Änderungen durchgeführt haben, können Sie die Shell durch Eingabe von exit 0 beenden. Dies hat einen Neustart von der C Seite zur Folge. Um von der A oder B Seite neu zu starten, oder vom *NWSSTG sollten Sie das System aushängen ("vary off") anstatt die Shell zu beenden. 2.25.1. Spezielle Erwägungen zum Zugriff auf die SCSI Utilities vom Rettungsmodus Wenn Ihr System Native DASD Platten verwendet, kann es notwendig werden vom Rettungsmodus auf die SCSI Utilities zuzugreifen. Diese befinden sich auf der Treiber-CD. Die Treiber-CD kann nicht vom Rettungsmodus aus gemountet werden, solange nicht bestimmte Schritte durchgeführt werden. Diese Schritte sind unten angegeben. Wenn Ihrem Linux-System ein zweites CD-ROM Laufwerk besitzt, können Sie die Treiber-CD im zweiten Laufwerk mounten. Wenn Sie lediglich ein CD-ROM Laufwerk haben, müssen Sie via NFS booten. Dabei benutzen Sie folgende Schritte: 1. Für OpenPower, p5, i5 und pSeries: Booten Sie von der CD-ROM mit dem Befehl linux rescue askmethod. Dies erlaubt Ihnen NFS manuell als die Quelle Ihres Rettungsmediums auszuwählen (anstelle des standardmäßigen CD-ROM-Laufwerks). 2. Für iSeries: Kopieren Sie /qopt/red_hat/ppc/iSeries/boot.img zum IFS des iSeries Systems, das Ihr Linux System enthält. Sie können dies mit einem Befehl tun wie: COPY OBJ (’/qopt/red_hat/ppc/iSeries/boot.img’) TODIR(’/tmp’) Beachten Sie, dass /tmp mit einem beliebigen Speicherort auf Ihrem IFS ersetzt werden kann. 3. Kopieren Sie die erste Installations-CD auf ein Dateisystem eines anderen Linux Systems. 4. Machen Sie diese Kopie der Installations-CD über NFS oder FTP verfügbar. 5. Hängen Sie das zu rettende System aus ("vary off") oder fahren Sie dieses herunter. Setzen Sie dessen IPL-Parameter, wie zum Booten der Installations-CD im Rettungsmodus beschrieben, mit dem einzigen Unterschied, dass der IPL-Source auf die Kopie von boot.img auf Ihrem IFS zeigen muss (von Schritt 1, oben). 6. Stellen Sie sicher, dass sich die Installations-CD nicht in Ihrem CD-ROM Laufwerk befindet. 7. Führen Sie ein IPL des Linux System aus. 46 Kapitel 2. Installation von Red Hat Enterprise Linux 8. Folgen Sie den Prompts wie in Abschnitt 2.25 beschrieben. Es erscheint ein zusätzliches Prompt für die Installationsquelle. Wählen Sie NFS oder FTP (entsprechend) aus und vervollständigen Sie den folgenden Bildschirm zur Netzwerk-Konfiguration. 9. Wenn das Linux-System in den Rettungsmodus gebootet wurde, ist das CD-ROM Laufwerk verfügbar und Sie können das Treibermedium mounten, um auf die SCSI Utilities zuzugreifen. Anhang A. Aktualisieren des vorhandenen Systems Dieser Anhang beschäftigt sich mit den unterschiedlichen Methoden, die zum Aktualisieren Ihres Red Hat Enterprise Linux-Systems zur Verfügung stehen. A.1. Bestimmen Sie, ob Sie Aktualisieren oder Neuinstallieren möchten Auch wenn Upgrades von Red Hat Enterprise Linux Version 3 unterstützt werden, empfehlen wir Ihnen aus Konsistenzgründen Ihre Daten als Backup zu sichern und diese Version von Red Hat Enterprise Linux 4 über die vorherige Version von Red Hat Enterprise Linux zu installieren. Diese empfohlene Neuinstallationsmethode hilft dabei, die bestmögliche Systemstabilität zu gewährleisten. Für weitere Informationen zur Neuinstallation Ihres Red Hat Enterprise Linux Systems, verweisen wir auf die Technischen Whitepapers unter http://www.redhat.com/docs/wp/. Wenn Sie derzeit Red Hat Enterprise Linux 3 benutzen, so können Sie ein traditionelles Installationsprogramm-basiertes Upgrade durchführen. Bevor Sie sich jedoch zu einem System-Upgrade entscheiden, sollten Sie einige Dinge berücksichtigen: • Es kann vorkommen, dass Konfigurationsdateien individueller Pakete im Zuge eines Upgrades nicht mehr funktionieren, da es Änderungen in verschiedensten Konfigurationsdateiformaten und -layouts gegeben hat. • Wenn Sie eines von Red Hats anderen Produkten (’Layered Products’ wie zB. die Cluster Suite) installiert haben, so muss dieses eventuell nach Beendigung des Upgrades von Hand aktualisiert werden. • Es besteht die Möglichkeit, dass Applikationen Dritter oder ISV-Applikationen nach dem Upgrade nicht einwandfrei arbeiten. Beim Upgrade Ihres Systems werden nebst dem modularen Kernel der Version 2.6.x auch aktualisierte Versionen der Pakete mitinstalliert, welche derzeit auf Ihrem System vorhanden sind. Der Upgrade-Prozess speichert bestehende Konfigurationsdateien durch eine Umbennennung mit der Dateierweiterung .rpmsave. (z.B. sendmail.cf.rpmsave). In der Protokolldatei /root/upgrade.log werden ebenso alle Vorgänge aufgezeichnet. Vorsicht Konfigurationsdateiformate können sich mit der Zeit ändern. Es ist daher sehr wichtig, das Sie Ihre originalen Konfigurationsdateien genauestens mit den neuen Dateien vergleichen, bevor Sie die Änderungen letztendlich integrieren. 48 Anhang A. Aktualisieren des vorhandenen Systems Anmerkung Es zahlt sich immer aus, ein Backup aller Daten auf Ihrem System zu erstellen. Wenn Sie zum Beispiel ein Upgrade ausführen oder ein Dualboot-System erstellen, sollten Sie grundsätzlich alle Daten sichern, die Sie auf Ihrer Festplatte/Ihren Festplatten behalten möchten. Fehler können immer auftreten und zu einem totalen Datenverlust führen. Einige der aktualisierten Pakete erfordern möglicherweise die Installation anderer Pakete, um einwandfrei zu funktionieren. Wenn Sie die Liste der zu aktualisierenden Pakete individuell anpassen möchten, ist es möglicherweise erforderlich, dass Sie Abhängigkeitsprobleme lösen. Ansonsten werden diese Abhängigkeiten vom Aktualisierungsprozess automatisch berücksichtigt, wobei es jedoch vorkommen kann, dass eventuell zusätzliche Pakete installiert werden müssen, die nicht auf Ihrem System vorhanden sind. Je nachdem, wie Sie Ihr System partitioniert haben, könnten Sie vom Aktualisierungsprogramm aufgefordert werden, eine zusätzliche Swap-Datei hinzuzufügen. Wenn das Aktualisierungsprogramm keine Swap- Datei von der doppelten Größe des RAM findet, werden Sie gefragt, ob Sie eine neue Swap-Datei hinzufügen möchten. Verfügt Ihr System über wenig RAM (weniger als 128 MB), empfehlen wir, diese Swap-Datei hinzuzufügen. A.2. Aktualisieren Ihres Systems Der Bildschirm Upgrade überprüfen erscheint automatisch, wenn Sie das Installationsprogramm angewiesen haben, ein Upgrade durchzuführen. Anmerkung Wenn die standardmäßigen Inhalte der Datei /etc/redhat-release geändert worden sind, kann die Red Hat Enterprise Linux Installation unter Umständen beim Versuch eines Upgrades zu Red Hat Enterprise Linux 4 nicht gefunden werden. Sie können einige der Prüfungen gegen diese Datei minimieren, indem Sie mit dem folgenden Befehl booten: linux upgradeany Verwenden Sie den linux upgradeany Befehl, wenn Ihre Red Hat Enterprise Linux Installation nicht als Upgrade angezeigt wurde. Wenn Sie ein Upgrade durchführen möchten, wählen Sie Aktualisieren eines vorhandenen Systems. Klicken Sie auf Weiter, wenn Sie die Aktualisierung beginnen möchten. Um eine Neu-Installation von Red Hat Enterprise Linux auf Ihrem System durchzuführen, wählen Sie Eine Neu-Installation von Red Hat Enterprise Linux ausführen. Weitere Informationen finden Sie unter http://www.redhat.com/docs/wp/ sowie auch Kapitel 2. Um eine Neu-Installation von Red Hat Enterprise Linux auf Ihrem System durchzuführen, wählen Sie Eine Neu-Installation von Red Hat Enterprise Linux ausführen. Weitere Informationen finden Sie unter Kapitel 2. Anhang A. Aktualisieren des vorhandenen Systems 49 A.3. Aktualisieren von Paketen Nun brauchen Sie nur noch zu warten, bis alle Pakete aktualisiert oder installiert wurden. A.4. Upgrade abgeschlossen Herzlichen Glückwunsch! Das Upgrade Ihres Red Hat Enterprise Linux 4-Systems ist abgeschlossen! Sie werden jetzt aufgefordert Ihr System für den Neustart vorzubereiten. Für weitere Informationen, wie Sie Red Hat Enterprise Linux abonnieren können siehe Abschnitt 2.24. 50 Anhang A. Aktualisieren des vorhandenen Systems Anhang B. Fehlerbehebung bei der Installation von Red Hat Enterprise Linux In diesem Anhang werden einige Probleme behandelt, die möglicherweise bei der Installation auftreten können, sowie geeignete Lösungsvorschläge. B.1. Sie können Red Hat Enterprise Linux nicht booten B.1.1. Zeigt Ihr System Signal 11 Fehler an? Ein Signal 11 Fehler, auch weitläufig als Segmentierungsfehler bekannt, bedeutet, dass das Programm auf eine Speicherstelle zuzugreifen versucht, die nicht zugeordnet wurde. Wenn während Ihrer Installation die Signal 11 Meldung erscheint, ist dies wahrscheinlich auf einen schwerwiegenden Hardwarefehler im Speicher oder im Systembus zurückzuführen. Ein Hardwarefehler im Speicher kann durch Probleme in den ausführbaren Dateien oder Probleme mit der Hardware hervorgerufen werden. Auf pSeries-Systemen sollte Ihnen das Ausführen der mitgelieferten Hardware-Diagnostics-Tools dabei helfen, den Fehler zu bestimmen (wie Fehler im CPU Cache oder im Speicher). Prüfen Sie, ob Sie die neuesten Installations-Updates und Images von Red Hat besitzen. Untersuchen Sie die Online-Errata auf neuere Versionen. Sollten auch die neuesten Images nicht zum Erfolg führen, kann dies auf einen Fehler in Ihrer Hardware zurückzuführen sein. Üblicherweise treten diese Fehler im Speicher oder im CPU-Cache auf. Indem Sie den CPU-Cache ausschalten, können Sie diesen Fehler möglicherweise umgehen. Tun Sie dies in in der Firmware. Sie könnten auch Ihre Speichereinheiten in verschiedenen Mainboard-Steckplätzen versuchen, um herauszufinden, ob der Fehler am Speicher oder am Steckplatz liegt. Sie können auch versuchen, die Installation mit nur 256MB Speicher auszuführen. Sie können dies erzielen, indem Sie das Installationsprogramm mit der Bootoption mem=256M booten. Um diese Möglichkeit auszuprobieren, geben Sie am Bootprompt der Installation folgendes ein: mem=xxxM wobei xxx durch die Größe des Speichers in Megabyte ersetzt werden muss. Benutzer von iSeries-Systemen dürfen nicht vergessen Bootoptionen hinzuzufügen, wie sie in diesem Handbuch für andere Betriebssysteme aufgeführt sind, indem Sie beim ersten Einloggen als iSeries-Benutzer auf der OS/400 Server-Partition jegliche IPL-Parameter innerhalb der NWSD für Ihre Partition setzen. Eine andere Möglichkeit ist einen Media Check auf Ihrer/Ihren Installations-CD-ROM(s) durchzuführen. Das Red Hat Enterprise Linux Installationsprogramm hat die Fähigkeit die Intaktheit des Installationsmediums zu testen. Es funktioniert mit den Installationsmethoden von CD, DVD, FestplattenISO und NFS-ISO. Red Hat empfiehlt, dass Sie sämtliche Installationsmedien testen bevor Sie mit der Installation beginnen und bevor Sie Installations-bezogene Fehler melden (die Ursachen vieler dieser gemeldeten Bugs sind unsachgemäß gebrannte CDs). Um diesen Test durchführen zu können, geben Sie folgenden Befehl am boot: prompt ein: linux mediacheck Benutzer von iSeries-Systemen dürfen nicht vergessen Bootoptionen hinzuzufügen, wie sie in diesem Handbuch für andere Betriebssysteme aufgeführt sind, indem Sie beim ersten Einloggen als 52 Anhang B. Fehlerbehebung bei der Installation von Red Hat Enterprise Linux iSeries-Benutzer auf der OS/400 Server-Partition jegliche IPL-Parameter innerhalb der NWSD für Ihre Partition setzen. Weitere Informationen zu den Signal 11 Fehlern finden Sie unter: http://www.bitwizard.nl/sig11/ B.2. Probleme beim Starten der Installation B.2.1. Ihre Maus wurde nicht erkannt? Diese Informationen gelten nicht für Benutzer der iSeries-Systeme oder LPAR-fähigen pSeries-Systemen. Wenn der Bildschirm Maus wurde nicht erkannt angezeigt wird (siehe Abbildung B-1), konnte das Installationsprogramm Ihre Maus nicht korrekt erkennen. Sie können mit der GUI-Installation fortfahren oder sich für die Installation im Textmodus entscheiden, für die keine Maus erforderlich ist. Wenn Sie sich für die GUI-Installation entscheiden, müssen Sie dem Installationsprogramm die Informationen zu Ihrer Mauskonfiguration liefern. Abbildung B-1. Maus wurde nicht erkannt B.3. Probleme während der Installation B.3.1. No devices found to install Red Hat Enterprise Linux Fehlermeldung Wenn Sie folgende Fehlermeldung No devices found to install Red Hat Enterprise Linux erhalten, liegt dies unter Umständen an einem SCSI-Controller, der vom Installationsprogramm nicht erkannt wird. Überprüfen Sie als erstes die Webseite des Hardwareherstellers, ob ein Treiberdisketten-Image zur Lösung Ihres Problems vorhanden ist. Zweitens, fügen Sie dd zu der IPL Parameter-Zeile in der Anhang B. Fehlerbehebung bei der Installation von Red Hat Enterprise Linux 53 NWSD (Network Storage Description) hinzu. Allgemeine Informationen zu Treiberdisketten finden Sie unter Anhang D. Weitere Informationen finden Sie auch in der Red Hat Hardware-Kompatibilitätsliste unter: http://hardware.redhat.com/hcl/ B.3.2. Traceback-Mitteilungen ohne Diskettenlaufwerk speichern Wenn Sie eine Traceback-Fehlermeldung während der Installation erhalten, können Sie diese für gewöhnlich auf einer Diskette speichern. Wenn Sie kein Diskettenlaufwerk in Ihrem System haben, können Sie mit scp die Fehlermeldung auf ein remotes System auslagern. Diese Informationen gelten nicht für Benutzer von iSeries-Systemen oder "kopflosen" pSeries-Systemen. Wenn der Traceback-Dialog erscheint, wird die Traceback-Fehlermeldung automatisch in eine Datei mit dem Namen /tmp/anacdump.txt geschrieben. Sobald der Dialog erscheint, wechseln Sie zu einem neuen tty (virtuelle Konsole), indem Sie die Tastenkombination[Ctrl]-[Alt]-[F2] drücken und die Nachricht in /tmp/anacdump.txt per scp auf ein entferntes System übertragen, wobei Sie sicher sind, dass dieser zu diesem Zeitpunkt in Betrieb ist. B.3.3. Probleme mit Partitionstabellen Wenn Sie nach der Installationsphase Einstellen der Festplattenpartitionen (Abschnitt 2.12) eine Fehlermeldung ählich der folgenden erhalten Die Partitionstabelle auf Gerät hda ist nicht lesbar. Um neue Partitionen zu erstellen, muss die Tabelle initialisiert werden, was den Verlust SÄMTLICHER DATEN auf dieser Festplatte bewirkt. ist eventuell keine Partitionstabelle auf dieser Festplatte vorhanden oder die Partitionstabelle auf dieser Festplatte kann nicht von der Partitionierungssoftware im Installationsprogramm erkannt werden. Führen Sie immer vor jeder Art von Installation ein Backup aller bestehenden Daten auf Ihrem System durch. B.3.4. Sonstige Partitionierungsprobleme für iSeries und pSeries Systembenutzer Wenn Sie Disk Druid zum Anlegen von Partitionen verwenden, aber nicht zum nächsten Bildschirm wechseln können, haben Sie vermutlich nicht alle Partitionen erstellt, die Disk Druid erwartet. Sie müssen über folgende Partitionen als absolutes Minimum verfügen: • Eine / (root-) Partition swap Partition vom Typ swap • Eine • Eine PPC PReP Bootpartition. • Lediglich für pSeries-Benutzer, eine /boot/ Partition. 54 Anhang B. Fehlerbehebung bei der Installation von Red Hat Enterprise Linux Tipp Wenn Sie einen Partitionstyp als swap definieren, dürfen Sie ihm keinen Mountpunkt zuweisen. Disk Druid übernimmt automatisch das Zuweisen des Mountpunkts für Sie. B.3.5. Sind Python-Fehler aufgetreten? Bei einigen Upgrades oder Installationen von Red Hat Enterprise Linux könnte das Installationsprogramm auch als Anaconda bekannt) aufgrund eines Python- oder Traceback-Fehlers fehlschlagen. Dieser Fehler könnte nach der Auswahl einzelner Pakete oder während des Speicherns des UpgradeProtokolls in das Verzeichnis /tmp auftreten und wie folgt aussehen: Traceback (innermost last): File "/var/tmp/anaconda-7.1//usr/lib/anaconda/iw/progress_gui.py", line 20, in run rc = self.todo.doInstall () File "/var/tmp/anaconda-7.1//usr/lib/anaconda/todo.py", line 1468, in doInstall self.fstab.savePartitions () File "fstab.py", line 221, in savePartitions sys.exit(0) SystemExit: 0 Local variables in innermost frame: self: fstab.GuiFstab instance at 8446fe0 sys: module ’sys’ (built-in) ToDo object: (itodo ToDo p1 (dp2 S’method’ p3 (iimage CdromInstallMethod p4 (dp5 S’progressWindow’ p6 failed Dieser Fehler tritt bei manchen Systemen auf, in denen Links auf /tmp/ symbolisch auf andere Orte sind oder nachträglich (nach dem Anlegen) geändert wurden. Diese symbolischen oder geänderten Links sind während des Installationsprozesses ungültig, sodass das Installationsprogramm die Informationen nicht schreiben kann und fehlschlägt. Wenn ein solcher Fehler auftritt, sollten Sie zunächst versuchen, jedes zur Verfügung stehende Errata für anaconda herunterzuladen. Errata finden Sie unter: http://www.redhat.com/support/errata/ Die anaconda Webseite bietet Ihnen hilfreiche Informationen. Sie finden diese unter: http://rhlinux.redhat.com/anaconda/ Anhang B. Fehlerbehebung bei der Installation von Red Hat Enterprise Linux 55 Sie können auch nach dementsprechenden Bugmeldungen suchen. Um das Red Hat Bug Tracking System zu durchsuchen, gehen Sie nach: http://bugzilla.redhat.com/bugzilla/ Sollten auch weiterhin Probleme aufgrund dieses Fehlers auftreten, registrieren Sie Ihr Produkt und setzen Sie sich mit unserem Support-Team in Verbindung unter: http://www.redhat.com/apps/activate/ B.4. Probleme nach der Installation B.4.1. Kann kein IPL von *NWSSTG ausführen Wenn Sie Probleme haben, ein IPL von *NWSSTG auszuführen, haben Sie eventuell keine active PReP-Bootpartition angelegt. B.4.2. Booten in eine grafische Umgebung Diese Informationen gelten nicht für Benutzer von iSeries-Systemen. Wenn Sie das X Window System installiert haben, aber nach Ihrer Anmeldung im Red Hat Enterprise Linux System keine grafische Desktop-Umgebung erscheint, starten Sie die grafische Oberfläche des X Window Systems einfach mit dem Befehl startx. Wenn Sie diesen Befehl eingeben und dann die [Enter-Taste], wird die grafische Desktop-Umgebung angezeigt. Bitte beachten Sie jedoch, dass dies nur ein einmaliger Fix ist und sich der Log-In-Vorgang dadurch langfristig nicht ändert. Um Ihr System so einzurichten, dass Sie sich in einer grafischen Oberfläche anmelden können, müssen Sie die Datei /etc/inittab bearbeiten, indem Sie nur eine einzige Zahl im Runlevel-Abschnitt ändern. Wenn Sie damit fertig sind, starten Sie Ihren Computer neu. Wenn Sie sich dann das nächste mal anmelden, erhalten Sie eine grafische Oberfläche, um sich anzumelden. Öffnen Sie nun ein Shell-Prompt. Wenn Sie mit Ihrem Benutzeraccount angemeldet sind, wechseln Sie zu root mittels dem su Befehl. Geben Sie nun gedit /etc/inittab ein, um die Datei mit der Applikation gedit zu bearbeiten. Die Datei /etc/inittab wird geöffnet. Innerhalb des ersten Bildschirms erscheint ein Abschnitt der Datei, der wie folgt aussieht: # Default runlevel. The runlevels used by RHS are: # 0 - halt (Do NOT set initdefault to this) # 1 - Single user mode # 2 - Multiuser, without NFS (The same as 3, if you do not have networking) # 3 - Full multiuser mode # 4 - unused # 5 - X11 # 6 - reboot (Do NOT set initdefault to this) # id:3:initdefault: Um von der Konsole auf ein grafisches Login umzuschalten, müssen Sie die Zahl in der Zeile id:3:initdefault: von 3 auf 5 ändern. 56 Anhang B. Fehlerbehebung bei der Installation von Red Hat Enterprise Linux Warnung Ändern Sie nur den Wert des Standard-Runlevels von 3 auf 5 um. Die geänderte Zeile sollte wir folgt aussehen: id:5:initdefault: Wenn Sie mit der Änderung zufrieden sind, speichern und schließen Sie die Datei, indem Sie [Strg][Q] drücken. Eine Nachricht erscheint mit der Frage, ob Sie die Änderungen speichern möchten. Klicken Sie auf Speichern. Wenn Sie sich das nächste mal nach dem Neustart anmelden, so erhalten Sie eine grafische AnmeldeAufforderung. B.4.3. Probleme mit dem X Window System (GUI) WennSie X nicht starten können, kann das darauf zurückzuführen sein, dass Sie das X Window System während der Installation nicht installiert haben. Wenn Sie X verwenden möchten, können Sie entweder die Pakete von der Red Hat Enterprise Linux CD-ROM installieren oder ein Upgrade durchführen. Wenn sie sich für ein Upgrade entscheiden, wählen Sie während des Upgrades die X Window SystemPakete aus, und wählen Sie GNOME, KDE oder beide während des Upgrade Paketauswahl-Prozesses aus. B.4.4. Probleme mit X-Server-Abstürzen und Nicht-Root-Benutzern Wenn Sie Probleme mit X-Server-Abstürzen haben, sobals jemand nicht als root angemeldet ist, dann ist höchstwahrscheinlich Ihr Dateisystem zu voll (oder Sie besitzen ungenügend Festplattenplatz). Um sicherzugehen, dass dies das eigentliche Problem ist, führen Sie folgenden Befehl aus: df -h Der Befehl df hilf Ihnen bei der Diagnose, welche Partition voll ist. Für zusätzliche Informationen über df und einer Erläuterung der vorhandenen Optionen (wie z.B. die Option -h, wie in diesem Beispiel verwendet), gehen Sie zur df man-Seite, indem Sie den Befehl man df eingeben. Ein Schlüsselindikator ist 100% voll oder ein Prozentsatz über 90% oder 95% auf einer Partition. Die Partitionen /home/ und /tmp/ können sich manchmal ziemlich rasch mit Benutzer-Dateien auffüllen. Sie können auf dieser Partition etwas Platz machen, indem Sie alte Dateien entfernen. Nachdem Sie dadurch wieder etwas Festplattenplatz gewonnen haben, versuchen Sie X als der zuvor erfolglose Benutzer ablaufen zu lassen. B.4.5. Probleme beim Anmelden Wenn Sie bei der Installation im Setup Agent keinen Benutzeraccount erstellt haben, müssen Sie sich als root anmelden und das root-Passwort verwenden. Wenn Sie sich an Ihr root-Passwort nicht erinnern können, müssen Sie Ihr System durch Eingabe von linux single booten. Anhang B. Fehlerbehebung bei der Installation von Red Hat Enterprise Linux 57 Nachdem Sie unter Verwendung von GRUB oder LILO in den Einzelbenutzermodus gebootet haben und Zugriff auf den Prompt # haben, müssen Sie den Befehl passwd root eingeben, mit dem Sie ein neues Passwort für root eingeben können. Danach können Sie mit dem Befehl shutdown -r now Ihr System mit dem neuen Passwort erneut booten. Wenn Sie sich nicht mehr an das Passwort Ihres Benutzeraccounts erinnern können, müssen Sie sich als root anmelden. Geben Sie zu diesem Zweck su - und Ihr root-Passwort ein, wenn Sie dazu aufgefordert werden. Geben Sie anschließend passwd username . Dadurch können Sie ein neues Passwort für den angegebenen Benutzeraccount eingeben. Wird der grafische Anmeldebildschirm nicht angezeigt, sollten Sie Ihre Hardware auf Kompatibilitätsprobleme überprüfen. Die Hardware-Kompatibilitätsliste finden Sie unter: http://hardware.redhat.com/hcl/ B.4.6. Ihr Drucker funktioniert nicht Wenn Sie sich nicht sicher sind, wie Sie Ihren Drucker einstellen sollen oder wenn er nicht ordnungsgemäß arbeitet, versuchen Sie, die Anwendung Printer Configuration Tool zu verwenden. Geben Sie an einem Shell-Prompt den Befehl system-config-printer ein, um Printer Configuration Tool zu starten. Wenn Sie nicht als root angemeldet sind, werden Sie aufgefordert, das root-Passwort einzugeben, um fortfahren zu können. B.4.7. Apache-gestützter httpd Service/Sendmail blockiert beim Start Wenn Sie Probleme mit dem Apache-gestützten httpd Service haben oder Sendmail beim Start blockiert, vergewissern Sie sich, dass die Datei /etc/hosts folgende Zeile enthält: 127.0.0.1 localhost.localdomain localhost 58 Anhang B. Fehlerbehebung bei der Installation von Red Hat Enterprise Linux Anhang C. Eine Einführung in Festplattenpartitionen Anmerkung Dieser Anhang ist nicht unbedingt auf nicht-x86-basierte Architekturen zutreffend. Allerdings können die hier erwähnten allgemeinen Konzepte Anwendung finden. Festplattenpartitionen bilden seit jeher einen grundlegenden Bestandteil der PC-Welt. Da jedoch viele Computer mit vorinstalliertem Betriebssystem gekauft werden, wissen relativ wenige Benutzer, wie Partitionen wirklich funktionieren. In diesem Kapitel wird die Funktionsweise von Festplattenpartitionen erklärt, damit Ihnen die Red Hat Enterprise Linux Installation so leicht wie möglich fällt. Wenn Sie mit Festplattenpartitionen bereits einigermaßen vertraut sind, könnten Sie mit Abschnitt C.1.4 fortfahren. Hier erhalten Sie Informationen über den Prozess des Freigebens von Festplattenspeicher als Vorbereitung zur Red Hat Enterprise Linux Installation. In diesem Abschnitt wird auch das von Linux-Systemen verwendete Schema zur Benennung von Partitionen oder die gemeinsame Nutzung von Festplattenplatz mit anderen Betriebssystemen behandelt. C.1. Grundlagenwissen zu Festplatten Festplatten haben eine sehr einfache Funktion — sie speichern Daten und fragen diese verlässlich auf Befehl wieder ab. Das Thema Festplattenpartitionierung erfordert, dass man sich etwas mit der zu Grunde liegenden Hardware auskennt. Leider kann man sich dabei leicht in Einzelheiten verlieren. Aus diesem Grund wird in diesem Anhang eine vereinfachte Darstellung einer Festplatte verwendet, um die Vorgänge bei einer Festplattenpartitionierung besser zu veranschaulichen. Abbildung C-1 zeigt eine brandneue, unbenutzte Festplatte. Abbildung C-1. Eine unbenutzte Festplatte Es ist nicht gerade viel zu sehen, aber für eine einfache Erklärung von Festplatten reicht es aus. Angenommen, wir möchten Daten auf diesem Laufwerk speichern. So wie die Festplatte im Moment aussieht, kann das nicht funktionieren. Wir müssen zuerst noch etwas tun. . . C.1.1. Es geht nicht darum was Sie schreiben, sondern wie Sie es schreiben Die Erfahreneren unter den Lesern haben es wahrscheinlich gleich erraten. Wir müssen die Festplatte zuerst formatieren. Beim Formatieren (im Linux-Sprachgebrauch auch als "Erstellen eines Dateisy- 60 Anhang C. Eine Einführung in Festplattenpartitionen stems" bezeichnet) werden Informationen auf die Festplatte geschrieben, die Ordnung in den leeren Speicherplatz einer unformatierten Festplatte bringen. Abbildung C-2. Festplatte mit Dateisystem Wie Abbildung C-2 andeutet, erfordert die von einem Dateisystem hergestellte Ordnung einige Zugeständnisse: • Ein kleiner Prozentsatz des Platzes auf der Festplatte wird zum Speichern von dateisystembezogenen Daten verwendet (Overhead). • Ein Dateisystem teilt den verbleibenden Platz in kleine Segmente gleicher Größe ein. In der LinuxWelt werden diese Segmente als Blöcke 1 bezeichnet. In Anbetracht der Tatsache, dass Dateisysteme Verzeichnisse und Dateien erst möglich machen, fällt dieser kleine Kompromiss nicht allzusehr ins Gewicht. Es gibt übrigens nicht nur ein einziges, universelles Dateisystem. Wie Abbildung C-3 zeigt, gibt es verschiedene Dateisysteme für Festplatten. Wie Sie sich vorstellen können, sind verschiedene Dateisysteme oftmals untereinander nicht kompatibel, d.h. ein Betriebssystem, das ein Dateisystem unterstützt (oder mehrere verwandte Dateisystemtypen), unterstützt ein anderes Dateisystem möglicherweise nicht. Die letzte Aussage gilt jedoch nicht immer. Red Hat Enterprise Linux unterstützt z.B. eine Vielzahl von Dateisystemen (darunter viele Dateisysteme anderer Betriebssysteme), was den Datenaustausch zwischen den Dateisystemen erleichtert. Abbildung C-3. Festplatte mit einem anderen Dateisystem Natürlich ist das Schreiben eines Dateisystems auf die Festplatte nur der Anfang. Ziel ist es, Daten zu speichern und abzurufen. Schauen wir uns die Festplatte an, nachdem einige Daten darauf geschrieben wurden. Abbildung C-4. Mit Daten beschriebene Festplatte 1. Blöcke haben im Gegensatz zu unseren Abbildungen immer die gleiche Größe. Beachten Sie auch, dass eine durchschnittliche Festplatte Tausende von Blöcken enthält. Für unsere Betrachtung sollen solche unwesentlichen Diskrepanzen aber keine Rolle spielen. Anhang C. Eine Einführung in Festplattenpartitionen 61 Wie Abbildung C-4 zeigt, enthalten jetzt 14 der zuvor leeren Blöcke Daten. Wir können keine Aussage darüber machen, wie viele Dateien auf der Festplatte gespeichert sind. Es kann sich dabei nur um eine Datei handeln, es können aber auch 14 Dateien sein, denn alle Dateien verwenden mindestens einen Block. Ein weiterer wichtiger Punkt ist, dass die verwendeten Blöcke nicht unmittelbar hintereinander liegen müssen. Verwendete und nicht verwendete Blöcke können auf der Festplatte verstreut sein. Dies wird als Fragmentierung bezeichnet. Die Fragmentierung muss bei der Änderung der Größe einer Partition berücksichtigt werden. Wie die meisten Technologien im Computerbereich wurden auch Festplatten ständig weiter entwickelt. Insbesondere in einer Hinsicht - sie wurden immer größer. Nicht was ihre Abmessungen betrifft, sondern ihre Kapazität. Dies führte zu Änderungen beim Einsatz von Festplatten. C.1.2. Partitionen: Aus einer Festplatte werden mehrere Als die Kapazitäten der Festplatten immer größer wurden, fragte sich so mancher, ob es wirklich sinnvoll ist, mit so einem großen Festplattenspeicher in einem Stück zu arbeiten. Dieser Gedanke war sowohl in organisatorischen als auch in technischen Fragen begründet. Was die Organisation angeht, so schien es, dass ab einer bestimmten Größe der zusätzliche Speicherplatz größerer Festplatten nur noch für mehr Unordnung sorgte. Rein technisch gesehen waren manche Dateisysteme für die Unterstützung größerer Festplatten einfach nicht ausgelegt. Einige Dateisysteme unterstützten zwar größere Festplatten, aber ein übermäßiger Verwaltungsaufwand war die Folge. Die Lösung des Problems war, die Festplatten in Partitionen aufzuteilen. Auf jede Partition kann wie auf eine separate Festplatte zugegriffen werden. Dies wird durch das Hinzufügen von Partitionstabellen ermöglicht. Anmerkung In den Abbildungen dieses Kapitels wird die Partitionstabelle getrennt von der eigentlichen Festplatte dargestellt. Das ist nicht ganz richtig. In Wirklichkeit wird die Partitionstabelle ganz am Anfang der Festplatte gespeichert (vor dem Dateisystem und den Benutzerdaten). Nur der Übersicht wegen wurde für unsere Abbildungen die getrennte Darstellung gewählt. Abbildung C-5. Festplatte mit Partitionstabelle Wie Abbildung C-5 zeigt, ist die Partitionstabelle in vier Abschnitte oder in vier sogenannte primäre Partitionen eingeteilt. Eine primäre Partition ist eine Partition auf einer Festplatte, die als eigenständiges Laufwerk angesprochen werden kann. Jeder Abschnitt kann die für die Definition einer Partition notwendigen Informationen aufnehmen, d.h. die Partitionstabelle kann nicht mehr als vier Partitionen definieren. Jeder Eintrag in der Partitionstabelle enthält mehrere wichtige Angaben über die Partition: • Die Punkte auf der Festplatte, wo die Partition beginnt und endet. • Ob die Partition "aktiv" ist. • Der Typ der Partition. 62 Anhang C. Eine Einführung in Festplattenpartitionen Wir wollen uns die Angaben zur Partition etwas näher anschauen. Die Start- und Endpunkte definieren die Größe und Lage der Partition auf der Festplatte. Der "aktiv"-Flag wird von Bootloadern einiger Betriebssysteme verwendet, d.h. das Betriebssystem wird von der Partition gestartet, die als "aktiv" markiert ist. Die Angabe des Partitionstyps kann etwas verwirren. Der Typ besteht aus einer Zahl, die die beabsichtigte Verwendung der Partition angibt. Wenn Ihnen diese Angabe etwas vage erscheint, liegt es daran, dass die Definition von Partitionstyp selber vage ist. Manche Betriebssysteme kennzeichnen mit dem Partitionstyp, dass es sich um einen speziellen Dateisystemtyp handelt, dass die Partition mit einem bestimmten Betriebssystem verknüpft ist, dass die Partition ein startfähiges Betriebssystem enthält, oder eine Kombination aus diesen drei Punkten. Sie fragen sich jetzt vielleicht, wie diese zusätzlichen komplexen Zusammenhänge üblicherweise in der Praxis aussehen. Abbildung C-6 zeigt ein Beispiel. DOS Abbildung C-6. Festplatte mit einer Partition In vielen Fällen gibt es nur eine einzige Partition für die ganze Festplatte, also im Grunde so wie früher, als es noch keine Partitionen gab. Die Partitionstabelle enthält nur einen Eintrag, der auf den Anfang der Partition zeigt. Wir haben für diese Partition den Typ "DOS" gewählt. Dies ist nur einer von mehreren möglichen Partitionierungstypen, die in Tabelle C-1 aufgelistet sind, ist jedoch für unsere Betrachtung ausreichend. Tabelle C-1 enthält eine Liste mit einigen weitverbreiteten (sowie weniger bekannten) Partitionstypen einschließlich deren hexadezimaler Zahlenwerte. Partitionstypen Wert Partitionstypen Wert Leer 00 Novell Netware 386 65 DOS 12-bit FAT 01 PIC/IX 75 XENIX root 02 Old MINIX 80 XENIX usr 03 Linux/MINUX 81 =32M 04 Linux swap 82 05 Linux native 83 =32 06 Linux extended 85 OS/2 HPFS 07 Amoeba 93 AIX 08 Amoeba BBT 94 DOS 16-bit Extended DOS 16-bit AIX bootable 09 BSD/386 a5 OS/2 Boot Manager 0a OpenBSD a6 Win95 FAT32 0b NEXTSTEP a7 Win95 FAT32 (LBA) 0c BSDI fs b7 Win95 FAT16 (LBA) 0e BSDI swap b8 Anhang C. Eine Einführung in Festplattenpartitionen 63 Partitionstypen Wert Partitionstypen Wert Win95 Extended (LBA) 0f Syrinx c7 Venix 80286 40 CP/M db Novell 51 DOS access e1 PPC PReP Boot 41 DOS R/O e3 GNU HURD 63 DOS secondary f2 Novell Netware 286 64 BBT ff Tabelle C-1. Partitionstypen C.1.3. Partitionen innerhalb von Partitionen — Ein Überblick über erweiterte Partitionen Mit der Zeit wurde natürlich klar, dass vier Partitionen nicht ausreichen. Mit zunehmender Kapazität der Festplatten wuchs die Wahrscheinlichkeit, dass vier Partitionen in üblicher Größe konfiguriert werden konnten und immer noch Platz auf der Festplatte frei war. Es musste ein Weg gefunden werden, mehr Partitionen zu erstellen. Hier kommt die erweiterte Partition ins Spiel. Vielleicht ist Ihnen in Tabelle C-1 aufgefallen, dass es einen Partitionstyp "Extended" (Erweitert) gibt. Genau dieser Partitionstyp wird für erweiterte Partitionen verwendet. Wenn eine Partition erstellt und als Typ "Extended," eingestellt wird, wird eine erweiterte Partitionstabelle angelegt. Die erweiterte Partition ist im Prinzip eine Festplatte innerhalb der Festplatte — sie verfügt über eine Partitionstabelle, die auf eine oder mehrere Partitionen zeigt (jetzt logische Partitionen genannt, im Gegensatz zu den vier primären Partitionen), die vollständig innerhalb der erweiterten Partition liegen. Abbildung C-7 zeigt eine Festplatte mit einer primären Partition und einer erweiterten Partition, die zwei logische Partitionen enthält (neben einer geringen Menge von nicht partitioniertem Speicherplatz). DOS Extended Linux native OS/2 HPFS Abbildung C-7. Festplatte mit erweiterter Partition Wie in der Abbildung zu sehen ist, gibt es einen Unterschied zwischen primären und erweiterten Partitionen — es kann nur vier primäre Partitionen geben, die Anzahl erweiterter Partitionen ist jedoch unbegrenzt. Aufgrund der Art, in der bei Linux auf Partitionen zugegriffen wird, sollten jedoch nicht mehr als 12 erweiterte Partitionen auf einer einzigen Festplatte angelegt werden. Nachdem Partitionen im Allgemeinen besprochen wurden, soll betrachtet werden, wie diese Kenntnisse für die Installation von Red Hat Enterprise Linux genutzt werden können. 64 Anhang C. Eine Einführung in Festplattenpartitionen C.1.4. Verfügbarmachen von Festplattenspeicher für Red Hat Enterprise Linux Sie können beim Versuch, die Festplatte neu zu partitionieren, einige dieser aufgelisteten Szenarien vorfinden: • Nicht partitionierter freier Festplattenspeicher ist verfügbar. • Eine unbenutzte Partition ist verfügbar. Sehen wir uns die Szenarien der Reihe nach an. Anmerkung Die Abbildungen in diesem Abschnitt wurden der Klarheit wegen vereinfacht und geben nicht die genaue Partitionsaufteilung wieder, die Sie bei der tatsächlichen Installation von Red Hat Enterprise Linux vorfinden. C.1.4.1. Nicht partitionierter freier Festplattenspeicher In diesem Fall belegen die bereits definierten Partitionen nicht die gesamte Festplatte, so dass Speicher vorhanden ist, der weder zugewiesen nochTeil einer definierten Partition ist. Abbildung C-8 zeigt, wie dies aussehen könnte. DOS DOS Linux native Abbildung C-8. Festplatte mit nicht partitioniertem freien Platz In Abbildung C-8 stellt 1 eine nicht definierte Partition mit nicht zugewiesenem Speicherplatz und 2 eine definierte Partition mit zugewiesenem Speicherplatz dar. Genau genommen fällt eine nicht verwendete Festplatte ebenfalls in diese Kategorie. Der einzige Unterschied besteht darin, dass der gesamte Festplattenspeicher nicht Teil einer definierten Partition ist. Weiter geht’s mit einer etwas alltäglicheren Situation. C.1.4.2. Festplattenspeicher auf einer unbenutzten Partition In diesem Fall sind möglicherweise eine oder mehrere Partitionen vorhanden, die nicht mehr gebraucht werden. Vielleicht haben Sie vorher ein anderes Betriebssystem ausprobiert, und Sie benötigen die diesem System zugewiesenen Partitionen nicht mehr. Abbildung C-9 zeigt eine solche Situation. Anhang C. Eine Einführung in Festplattenpartitionen DOS DOS CP/M Linux native 65 Abbildung C-9. Festplatte mit einer unbenutzten Partition In Abbildung C-9 stellt 1 eine unbenutzte Partition und 2 das Zuweisen einer unbenutzten Partition für Linux dar. Wenn diese Situation vorliegt, können Sie den Platz verwenden, der nicht benutzten Partitionen zugewiesen ist. Sie müssen zunächst die jeweilige Partition löschen und stattdessen dann die geeignete(n) Linux-Partition(en) erstellen. Sie können die ungenutzte Partition löschen und die neue(n) Partittion(en) manuell während des Installationsvorgangs erstellen und diese Partition vor dem Erstellen einer neuen Partition löschen. C.1.5. Benennen von Partitionen Linux bezeichnet Festplattenpartitionen unter Verwendung einer Kombination aus Buchstaben und Ziffern. Wenn Sie gewöhnt sind, Festplatten und deren Partitionen als "C-Laufwerk" usw. zu bezeichnen, kann dies verwirrend für Sie sein. In der DOS/Windows-Welt werden Partitionen folgendermaßen benannt: • Jeder Partitionstyp wird überprüft, um festzustellen, ob er von DOS/Windows gelesen werden kann. • Wenn der Partitionstyp kompatibel ist, erhält er einen "Laufwerksbuchstaben". Der erste Laufwerksbuchstabe lautet stets "C", alle weiteren Partitionen werden dann mit den folgenden Buchstaben bezeichnet. • Der Laufwerksbuchstabe kann dann dazu verwendet werden, um auf diese Partition sowie das Dateisystem, das in dieser Partition enthalten ist, zu verweisen. Red Hat Enterprise Linux arbeitet mit einem flexibleren Namensschema, das mehr Informationen enthält als das von anderen Betriebssystemen. Das Namensschema ist dateiorientiert, und zwar mit Dateinamen der Form /dev/xxyN . So entschlüsseln Sie das Namensschema für Partitionen: /dev/ Dies ist der Name des Verzeichnisses, in dem alle Gerätedateien abgelegt sind. Da sich Partitionen auf Festplatten befinden und Festplatten Geräte sind, befinden sich die Dateien für alle möglichen Partitionen in /dev/. xx Die ersten beiden Buchstaben des Partitionsnamens kennzeichnen den Typ des Geräts, auf dem sich die Partition befindet, gewöhnlich entweder hd (für IDE-Laufwerke) oder sd (für SCSILaufwerke). y Dieser Buchstabe kennzeichnet, auf welchem Gerät sich die Partition befindet. Zum Beispiel /dev/hda (auf der ersten IDE-Festplatte) oder /dev/sdb (auf dem zweiten SCSI-Laufwerk). 66 Anhang C. Eine Einführung in Festplattenpartitionen N Die Endziffer kennzeichnet die Partition. Die ersten vier (primären oder erweiterten) Partitionen sind von 1 bis 4 durchnummeriert. Logische Partitionen beginnen bei 5. Beispielsweise ist /dev/hda3 die dritte primäre oder erweiterte Partition auf der ersten IDE-Festplatte, und /dev/sdb6 ist die zweite logische Partition auf der zweiten SCSI-Festplatte. Anmerkung Kein Teil dieser Namenskonvention basiert auf dem Partitionstyp. Im Gegensatz zu DOS/Windows können alle Partitionen unter Red Hat Enterprise Linux erkannt werden. Das heißt nicht, dass Red Hat Enterprise Linux auf die Daten aller Partitionstypen zugreifen kann. Aber in vielen Fällen ist es möglich, auf Daten zuzugreifen, die sich in einer Partition befinden, die von einem anderen Betriebssystem verwendet wird. Behalten Sie diese Informationen im Hinterkopf. Sie werden dadurch einige Dinge einfacher verstehen, wenn Sie die Red Hat Enterprise Linux erforderlichen Partitionen einrichten. C.1.6. Festplattenpartitionen und andere Betriebssysteme Wenn Ihre Red Hat Enterprise Linux Partitionen eine Festplatte mit von anderen Betriebssystemen verwendeten Partitionen gemeinsam nutzen, gibt es in der Regel keine Schwierigkeiten. Es gibt jedoch bestimmte Kombinationen von Linux und anderen Betriebssystemen, die zusätzliche Sorgfalt erfordern. C.1.7. Festplatten-Partitionen und Mount-Punkte Was Linux-Anfänger immer wieder verwirrt, ist die Art, wie Partitionen vom Betriebssystem Linux verwendet werden und wie der Zugriff darauf erfolgt. Unter DOS/Windows ist das relativ einfach: Wenn mehr als eine Partition vorhanden ist, erhält jede Partition ihren eigenen "Laufwerksbuchstaben". Mit diesem Laufwerksbuchstaben können Sie dann Dateien und Verzeichnisse auf einer bestimmten Partition ansprechen. Linux geht völlig anders mit Partitionen - und Plattenspeicher im Allgemeinen - um. Der Hauptunterschied besteht darin, dass jede Partition dazu verwendet wird, einen Teilbereich des Speichers zu bilden, der für die Aufnahme einer Gruppe von Dateien und Verzeichnissen benötigt wird. Dies geschieht durch Zuordnung einer Partition zu einem Verzeichnis mit Hilfe eines Vorgangs, der als Mounten bezeichnet wird. Durch das Mounten einer Partition wird deren Speicher über das angegebene Verzeichnis (bekannt als Mount-Punkt) verfügbar. Wenn, zum Beispiel, für die Partition /dev/hda5 in /usr/ ein Mount durchgeführt wird, bedeutet dies, dass alle Dateien und Verzeichnisse unter /usr/ physisch in /dev/hda5 abgelegt sind. So wäre die Datei /usr/share/doc/FAQ/txt/Linux-FAQ in /dev/hda5 gespeichert, nicht jedoch die Datei /etc/X11/gdm/Sessions/Gnome. Setzen wir das Beispiel fort: Es wäre auch möglich, dass ein oder mehrere Verzeichnisse unter /usr/ Mount-Punkte für andere Partitionen sind. Beispielsweise könnte eine Partition (z.B. /dev/hda7) in /usr/local/ eingebunden werden, was bedeutet, dass /usr/local/man/whatis dann in /dev/hda7 zu finden wäre, und nicht in /dev/hda5. Anhang C. Eine Einführung in Festplattenpartitionen 67 C.1.8. Anzahl der Partitionen An dieser Stelle der Vorbereitungen für die Installation von Red Hat Enterprise Linux, sollten Sie einige Überlegungen zu Anzahl und Größe der Partitionen für Ihr neues Betriebssystem anstellen. Über die Frage nach der "richtigen Anzahl der Partitionen" wird in der Linux-Community heftig gestritten, und ohne dass ein Ende dieser Auseinandersetzung abzusehen wäre, kann mit Sicherheit behauptet werden, dass es sicherlich genauso viele Partitionsaufteilungen gibt wie Beiträge zu diesem Thema. Vor diesem Hintergrund empfiehlt es sich, sofern kein Grund für eine andere Vorgehensweise vorliegt, zumindest die folgenden Partitionen zu erstellen: swap, /boot/ (eine /boot/ Datei ist nicht notwendig für iSeries Systeme), PPC PReP Boot, und / (root). Beachten Sie, dass neue virtuelle Platten dynamisch zur OS/400 Release V5R2 und höher hinzugefügt werden können. Weitere Informationen dazu finden Sie in Abschnitt 2.14.4. 68 Anhang C. Eine Einführung in Festplattenpartitionen Anhang D. Treibermedien D.1. Wozu werden Treibermedien benötigt? Während das Red Hat Enterprise Linux Installationsprogramm geladen wird, werden Sie möglicherweise in einem Bildschirm nach Treibermedien gefragt. Der Bildschirm für die Treibermedien kommt dann am häufigsten vor: • Wenn Sie eine Installation von einem Netzwerkgerät aus ausführen • Wenn Sie eine Installation von einem Blockgerät aus ausführen • Wenn Sie eine Installation von einem PCMCIA-Gerät aus ausführen • Wenn Sie das Installationsprogramm durch Eingeben von linux dd am boot-Prompt ausführen oder im IPL-Parameter Feld der NWSD • Wenn Sie das Installationsprogramm auf einem Computer ausführen, der keine PCI-Geräte enthält D.1.1. Was ist ein Treibermedium? Treibermedium können Hardware unterstützen, die nicht vom Installationsprogramm unterstützt oder eventuell auch nicht unterstützt wird. Die Treibermedien können eine Treiberdiskette oder ein TreiberImage von Red Hat sein oder eine von Ihnen von Online-Treiber-Images erstellte Diskette oder CDROM sein oder vom Hardware-Hersteller mit dem Produkt mitgeliefert werden. Treibermedien werden nur dann benötigt, wenn Sie für die Installation von Red Hat Enterprise Linux ein spezielles Gerät verwenden. Treiber können für Netzwerkinstallationen (NFS), Installation mit PCMCIA oder Blockgeräten, nicht standardisierte oder sehr neue CD-ROM-Laufwerke, SCSIAdapter, NICs und andere spezielle Geräte verwendet werden. Anmerkung Wenn zur Installation von Red Hat Enterprise Linux auf Ihrem System kein unterstütztes Gerät benötigt wird, fahren Sie mit der Installation fort und fügen Sie im Anschluss and die Installation den Support für das neue Gerät hinzu. D.1.2. Wie sind Treibermedien erhältlich? Treiber-Images können von verschiedenen Quellen erhalten werden. Diese können Ihrem Red Hat Enterprise Linux beigelegt sein, oder von den Webseiten von Hardware- oder Software-Vertreibern bezogen werden. Wenn Sie glauben, dass Ihr System einen dieser Treiber benötigt, sollten Sie vor Beginn der Installation von Red Hat Enterprise Linux die Treiberdiskette erstellen. 70 Anhang D. Treibermedien Tipp Es ist auch möglich, ein Treiber-Image über eine Netzwerkdatei zu verwenden. Anstelle des linux dd Bootbefehls verwenden Sie dann den linux dd=url-Befehl, wobei url durch die HTTP, FTP oder NFS-Adresse der zu verwendenden Treiber-Images ersetzt wird. Eine weitere Möglichkeit, Informationen über spezielle Treiberdisketten zu erhalten, bietet die Red Hat Website http://www.redhat.com/support/errata/ im Abschnitt Bug Fixes. Gelegentlich kommt es vor, dass Hardware, die nach dem Release einer Version von Red Hat Enterprise Linux erscheint, nicht mit den Treibern funktioniert, die im Installationsprogramm oder auf den Treiber-Images der Red Hat Enterprise Linux CD-ROM 1 enthalten sind. In solchen Fällen bietet eventuell die Webseite von Red Hat einen Link für ein Treiberdisketten-Image. D.1.3. Verwenden eines Treiber-Image während der Installation Wenn Sie ein Treiber-Image verwenden müssen, wie zum Beispiel während einer Installation mit einem PCMCIA-Gerät oder NFS-Installation, fordert Sie das Installationsprogramm auf, den Treiber (als Diskette, CD-ROM oder Dateiname) einzulegen, wenn dieser benötigt wird. In einigen Fällen müssen Sie jedoch dem Red Hat Enterprise Linux Installationsprogramm speziell mitteilen, diese Treiberdiskette zu laden und während der Installation zu verwenden. Um eine von Ihnen erstellte Treiberdiskette zu laden, starten Sie den Installationsvorgang, in dem Sie von der Red Hat Enterprise Linux CD-ROM 1 (oder mittels einem von Ihnen erstelltem Bootmedium) booten. Geben Sie am boot:-Prompt oder im IPL Parameterfeld der NWSD der Linux Partition linux dd ein. Informationen zum Booten des Installationsprogramms finden Sie unter Kapitel 2. Das Red Hat Enterprise Linux Installationsprogramm wird Sie auffordern, die Treiberdiskette einzulegen. Sobald die Treiberdiskette vom Installationsprogramm gelesen wurde, stehen die Treiber für die Hardware, die dann später während der Installation gefunden wird, zur Verfügung. Anhang E. Weitere Bootoptionen In diesem Anhang werden weitere Boot- und Kernel-Boot-Optionen des Kernels im Rahmen des Red Hat Enterprise Linux Installationsprogrammes behandelt. Um eine der hier vorgestellten Bootoptionen zu verwenden, geben Sie den gewünschten Befehl am boot: Prompt der Installation ein. Benutzer eines iSeries-Systems müssen Bootoptionen hinzufügen, wie in diesem Handbuch angeführt, indem Sie sich zuerst an einem OS/400-System als iSeries-Benutzer anmelden und dann IPLParameter innerhalb der NWSD für deren Partition einstellen. Bootzeit Befehlsargumente askmethod Mit diesem Befehl werden Sie nach der Installationsmethode gefragt, die Sie zum Booten von der Red Hat Enterprise Linux CD-ROM verwenden möchten. dd Dieses Argument bewirkt, dass Sie das Installationsprogramm dazu auffordert, eine Treiberdiskette zu verwenden. dd=url Dieses Argument bewirkt, dass Sie das Installationsprogramm dazu auffordert, ein Treiber-Image von einer bestimmten HTTP-, FTP- oder NFS-Netzwerkadresse zu verwenden. display=IP:0 Dieser Befehl erlaubt Remote Display Forwarding. In diesem Befehl sollte IP durch die IPAdresse des Systems, auf dem Sie das Display anzeigen lassen wollen, ersetzt werden. Auf dem System, auf dem Sie das Display anzeigen lassen wollen, müssen Sie den Befehl xhost +remotehostname ausführen, wobei remotehostname der Name des Hosts ist, von dem aus Sie das Original-Display ausführen. Der Befehl xhost +remotehostname begrenzt den Zugang zum Display Terminal und verbietet den Zugang durch unbefugte Personen oder Systeme. driverdisk Dieser Befehl hat die gleiche Funktion wie der Befehl dd und fordert Sie auf, eine Treiberdiskette während der Installation von Red Hat Enterprise Linux zu verwenden. ide=nodma Dieser Befehl deaktiviert DMA auf allen IDE-Geräten und kann hilfreich sein, wenn IDE-bezogene Probleme auftreten. mediacheck Mit diesem Befehl können Sie die Integrität der Installationsquelle (wenn ISO-basiert) prüfen. Dieser Befehl funktioniert für die Installationsmethoden über CD, DVD, Festplatten-ISO und NFS-ISO. Das Sicherstellen, dass die ISO-Images intakt sind bevor Sie eine Installation durchführen, hilft Ihnen dabei, Probleme bei der Installation zu vermeiden. 72 Anhang E. Weitere Bootoptionen mem=xxxM Dieser Befehl erlaubt Ihnen, die Größe des Speichers, die der Kernel für Ihren Computer feststellt, zu überschreiben. Dies kann für ältere Systeme, bei denen nur 16 MB festgestellt werden und für einige neuere Systeme, bei denen die Grafikkarte den Grafikspeicher mit dem Hauptspeicher teilt, hilfreich sein. Wenn Sie diesen Befehl ausführen, sollte xxx mit der Größe des Speichers in Megabyte ersetzt werden. nopass Dieser Befehl deaktiviert das Weiterleiten von Tastatur- und Mausinformationen an Stufe 2 des Installationsprogramms. Er kann zum Testen von Tastatur- und Maus-Konfigurationsbildschirmen während der zweiten Stufe des Installationsprogrammes bei einer Netzwerkinstallation verwendet werden. nopcmcia Mit diesem Befehl werden PCMCIA-Controller im System ignoriert. noprobe Dieser Befehl deaktiviert die Hardwareerkennung und fordert den Anwender auf, Hardwareinformationen einzugeben. noshell Dieser Befehl deaktiviert den Zugriff zur Shell auf der virtuellen Konsole 2 während einer Installation. nousb Dieser Befehl deaktiviert das Laden des USB-Supports während der Installation. Wenn das Installationsprogramm zu Beginn des Prozesses zum Hängen neigt, kann dieser Befehl hilfreich sein. nousbstorage Mit diesem Befehl wird das Laden des usbstorage-Moduls im Loader des Installationsprogramms verhindert. Dies hilft bei der Strukturierung von Geräten in SCSI-Systemen. rescue Mit diesem Befehl wird der Rettungsmodus ausgeführt. Weitere Informationen zum Rettungsmodus finden Sie im Red Hat Enterprise Linux Handbuch zur System-Administration. resolution= Sagt dem Installationsprogramm, welcher Videomodus ausgeführt werden soll. Es werden alle Standard-Auflösungen wie z.B. 640x480, 800x600, 1024x768 etc. akzeptiert. serial Mit diesem Befehl wird die Unterstützung der seriellen Konsole eingeschaltet. text Dieser Befehl deaktiviert das grafische Installationsprogramm und zwingt das Installationsprogramm, im Textmodus zu laufen. updates Dieser Befehl fordert Sie auf, eine Diskette mit Updates (Bug Fixes) einzulegen. Er wird nicht benötigt, wenn Sie eine Netzwerkinstallation durchführen und bereits die Image-Inhalte der Aktualisierungen in der Datei RHupdates/ auf dem Server abgelegt haben. Anhang E. Weitere Bootoptionen vnc Dieser Befehl ermöglicht eine Installation von einem VNC-Server. vncpassword= Dieser Befehl setzt das Passwort zum Verbinden mit dem VNC-Server. 73 74 Anhang E. Weitere Bootoptionen Stichwortverzeichnis Symbole /boot/ Partition Empfohlene Partitionierung, 28 /root/install.log Installation der Protokoll-Datei, Speicherstelle, 41 /var/ Partition Empfohlene Partitionierung, 28 A Abbrechen der Installation, 15 Abonnement-Registrierung, 43 Aktivieren Ihres Abonnements, 43 Aktualisierung, 47 Swap-Datei hinzufügen, 48 ATAPI CD-ROM nicht erkannt, Probleme mit, 15 Auswählen Pakete, 40 Automatisches Partitionieren, 22, 23 B Benutzeroberfläche, grafisch Installationsprogramm, 9 Benutzerschnittstelle, Textmodus Installationsprogramm, 12 Booten des Installationsprogrammes OpenPower, p5, i5 und pSeries, 10 Booten des Installationsprogrammes auf einem iSeries-System, 10 Bootoptionen linux mediacheck, 7 weitere, 71 Kernel, 71 D DASD Installation, 16 Dateisystem Formate, Überblick, 59 Dateisystemtypen, 30 Disk Druid Bearbeiten von Partitionen, 31 Hinzufügen von Partitionen, 29 Dateisystemtyp, 30 Partitionen, 25 Partitionen löschen, 31 Schaltflächen, 27 Diskette Medien, 69 Dokumentation andere Handbücher, 1 E Einführung, i Erweiterte Partitionen, 63 F Feedback Kontaktinformationen für dieses Handbuch, iv Festplatte Dateisystemformate, 59 Einführung in Partitionen, 61 Erweiterte Partitionen, 63 Grundlagen, 59 partitionieren, 59 Partitionstypen, 62 Festplattenpartitionierung, 22 Festplattenplatz, 3 Firewall-Konfiguration, 33 Eingehende Services benutzerdefinieren, 34 Sichere Geräte benutzerdefinieren, 34 Sicherheitslevel Firewall aktivieren, 34 keine Firewall, 34 FTP Installation, 4, 18 C CD-ROM ATAPI, 15 nicht erkannt, Probleme mit, 15 IDE, 15 nicht erkannt, Probleme mit, 15 Installation von, 15 SCSI, 15 H Handbücher, 1 Hinzufügen von Partitionen, 29 Dateisystemtyp, 30 HMC vterm, 12 HTTP Installation, 4, 19 76 I M IDE CD-ROM nicht erkannt, Probleme mit, 15 Installation abbrechen, 15 CD-ROM, 15 DASD, 16 Festplatte, 6, 16 Festplattenplatz, 3 FTP, 4, 18 GUI CD-ROM, 9 HTTP, 4, 19 Navigieren mit der Tastatur, 14 Netzwerk, 4 NFS, 4, 17 Server-Informationen, 18 Partitionieren, 25 Probleme IDE CD-ROM, 15 Programm grafische Benutzeroberfläche, 9 Textmodus Benutzerschnittstelle, 12 Virtuelle Konsolen, 11 starten, 15 von CD-ROM, 4 Installation der Festplatte, 16 Installation der Protokoll-Datei /root/install.log, 41 Installation von Festplatte Vorbereiten, 6 Installationsmedium Testen, 7 iSeries Booten des Installationsprogrammes, 10 iSeries virtuelle Konsole, 12 Maus nicht erkannt, 52 Mount-Punkte Partitionen und, 66 K Kernel Bootoptionen, 71 Konfiguration Netzwerk, 32 Uhr, 37 Zeit, 37 Zeitzone, 37 Konfiguration des Rechnernamens, 32 Konsole, virtuell iSeries, 12 Konventionen Dokument, i N Netzwerk Installationen FTP, 18 HTTP, 19 NFS, 17 Konfiguration, 32 Netzwerk-Installation durchführen, 17 Vorbereiten, 4 Neuinstallation, 47 NFS Installation, 4, 17 O Online-Hilfe ausblenden, 20 P Pakete Auswählen, 40 Gruppen, 40 Auswählen, 40 installieren, 40 Pakete installieren, 40 Partition erweitert, 63 Partitionieren, 25 andere Betriebssysteme, 66 Anzahl der Partitionen, 61, 67 automatisch, 22, 23 Einführung, 61 empfohlen, 28 Erweiterte Partitionen, 63 Festplattenspeicher verfügbar machen, 64 freier Festplattenspeicher, 64 Grundlagen, 59 Mount-Punkte und, 66 neu erstellen, 29 Dateisystemtyp, 30 Partitionen benennen, 65 Partitionen nummerieren, 65 Partitionstypen, 62 Primäre Partitionen, 61 unbenutzte Partition, 64 77 Partitionierung Bearbeitung, 31 Löschen, 31 Passwort root einstellen, 38 POWER Systeme Rettungsmodus, 45 Auf SCSI Utilities zugreifen, 45 R Registrieren Ihres Abonnements, 43 Rekursion (Siehe Rekursion) Rettungsmodus, POWER Systeme, 45 Auf SCSI Utilities zugreifen, 45 root / Partition Empfohlene Partitionierung, 28 root-Passwort, 38 S Schritte eServer i5 Vorbereitung der Hardware, 1 EServer OpenPower Vorbereitung der Hardware, 1 eServer p5 Vorbereitung der Hardware, 1 Festplattenplatz, 3 Installation von CD-ROM, 4 iSeries Hardware-Vorbereitung, 2 pSeries Vorbereitung der Hardware, 3 SELinux Sicherheitslevel, 35 Sicherheitslevel Firewall-Konfiguration, 33 SELinux, 35 Sprache auswählen, 21 Sprachen Support für mehrere Sprachen, 36 starten Installation, 15 Swap Partition Empfohlene Partitionierung, 28 Swap-Datei Aktualisierung, 48 T Tastatur konfigurieren, 21 Navigieren mit der Tastatur, Installationsprogramm, 14 Tastaturbelegung Tastaturtyp auswählen, 21 TCP/IP Konfiguration, 17 Traceback-Mitteilungen Traceback-Mitteilungen ohne Diskettenlaufwerk speichern, 53 Treibermedien, 69 hergestellt von Red Hat, 69 Verwenden eines Treiber-Image, 70 von anderen Herstellern, 70 Troubleshooting, 51 booten, 51 Signal 11 Fehler, 51 CD-ROM-Fehler CD-ROM-Verifizierung, 7 nach der Installation, 55 anmelden, 56 Apache-gestützter httpd Service blockiert beim Start, 57 Booten in ein X Window System, 55 Booten in eine grafische Umgebung, 55 Booten in GNOME oder KDE, 55 Drucker, 57 Kann kein IPL von *NWSSTG ausführen, 55 Sendmail blockiert beim Start, 57 X (X Window System), 56 X-Server-Abstürze, 56 Starten der Installation, 52 Maus wurde nicht erkannt, 52 während der Installation, 52 No devices found to install Red Hat Enterprise Linux Fehlermeldung, 52 Partitionen fertig stellen, 53 Partitionstabellen, 53 Python-Fehler, 54 Traceback-Mitteilungen ohne Diskettenlaufwerk speichern, 53 U Uhr, 37 V Verwendung dieses Handbuchs, iv Virtuelle Konsolen, 11 Vorbereitung der Hardware, eServer i5, 1 Vorbereitung der Hardware, eServer OpenPower, 1 Vorbereitung der Hardware, eServer p5, 1 Vorbereitung der Hardware, iSeries, 2 Vorbereitung der Hardware, pSeries, 3 Z Zeitzone Konfiguration, 37 Zugänglichkeit, iv Colophon Die Handbücher wurden im Format DocBook SGML v4.1 erstellt. Die HTML- und PDF-Formate werden unter Verwendung benutzerdefinierter DSSSL Stylesheets und benutzerdefinierten Jade Wrapper Scripts angelegt. Die DocBook SGML-Dateien wurden in Emacs mithilfe von PSGML Mode geschrieben. Garrett LeSage schuf das Design der Grafiken für Meldungen (Anmerkung, Tipp, Wichtig, Achtung und Warnung). Diese dürfen frei zusammen mit der Red Hat-Dokumentation vertrieben werden. Das Team der Red Hat-Produktdokumentation besteht aus: Sandra A. Moore — Verantwortliche Autorin/Bearbeiterin des Red Hat Enterprise Linux Installationshandbuch für x86, Itanium™, AMD64 und Intel® Extended Memory 64 Technology (Intel® EM64T) Verantwortliche Autorin/Bearbeiterin des Red Hat Enterprise Linux Installationshandbuch für IBM® S/390® und IBM® eServer™ zSeries® Architekturen Verantwortliche Autorin/Bearbeiterin des Red Hat Enterprise Linux Installationshandbuch für IBM® POWER Architecture Architekturen John Ha — Verantwortlicher Autor/Bearbeiter des Red Hat Cluster Suite Configuring and Managing a Cluster; Co-Autor/Co-Bearbeiter des Red Hat Enterprise Linux Sicherheitshandbuch; Bearbeiter von custom DocBook-Stylesheets und Skripts Edward C. Bailey — Verantwortlicher Autor/Bearbeiter des Red Hat Enterprise Linux Einführung in die System-Administration; Verantwortlicher Autor/Bearbeiter der Release Notes; Co-Autor des Red Hat Enterprise Linux Installationshandbuch für x86, Itanium™, AMD64 und Intel® Extended Memory 64 Technology (Intel® EM64T) Karsten Wade — Verantwortlicher Autor/Bearbeiter des Red Hat SELinux Application Development Guide; Verantwortlicher Autor/Bearbeiter des Red Hat SELinux Policy Writing Guide Andrius Benokraitis — Verantwortlicher Autor/Bearbeiter des Red Hat Enterprise Linux Referenzhandbuch; Co-Autor/Co-Bearbeiter des Red Hat Enterprise Linux Sicherheitshandbuch; Co-Autor des Red Hat Enterprise Linux Handbuch zur System-Administration Paul Kennedy — Verantwortlicher Autor/Bearbeiter des Red Hat GFS Administrator’s Guide; CoAutor des Red Hat Cluster Suite Configuring and Managing a Cluster Mark Johnson — Verantwortlicher Autor/Bearbeiter des Red Hat Enterprise Linux Desktop Configuration and Administration Guide Melissa Goldin — Verantwortlicher Autor/Bearbeiter des Red Hat Enterprise Linux Schrittweise Einführung Das Red Hat-Team verantwortlich für Übersetzungen besteht aus: Amanpreet Singh Alam — Technische Übersetzung - Punjabi Jean-Paul Aubry — Technische Übersetzung - Französisch David Barzilay — Technische Übersetzung - Portugiesisch (Brasilien) Runa Bhattacharjee — Technische Übersetzung - Bengali Chester Cheng — Technische Übersetzung - Traditionelles Chinesisch Verena Fuehrer — Technische Übersetzung - Deutsch Kiyoto Hashida — Technische Übersetzung - Japanisch N. Jayaradha — Technische Übersetzung - Tamil Michelle Jiyeen Kim — Technische Übersetzung - Koreanisch Yelitza Louze — Technische Übersetzung - Spanisch Noriko Mizumoto — Technische Übersetzung - Japanisch Ankitkumar Rameshchandra Patel — Technische Übersetzung - Gujarati 80 Rajesh Ranjan — Technische Übersetzung - Hindi Nadine Richter — Technische Übersetzung - Deutsch Audrey Simons — Technische Übersetzung - Französisch Francesco Valente — Technische Übersetzung - Italienisch Sarah Wang — Technische Übersetzung - Vereinfachtes Chinesisch Ben Hung-Pin Wu — Technische Übersetzung - Traditionelles Chinesisch