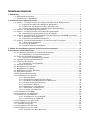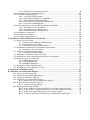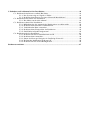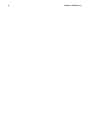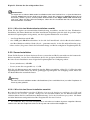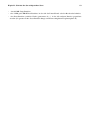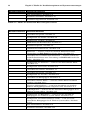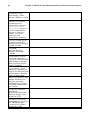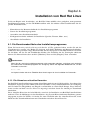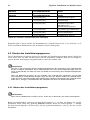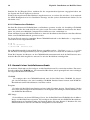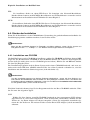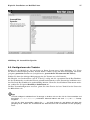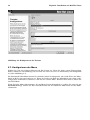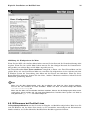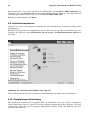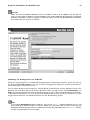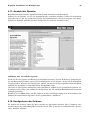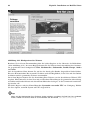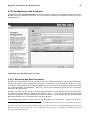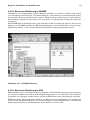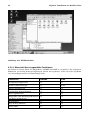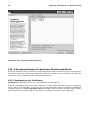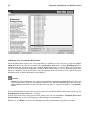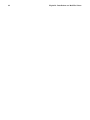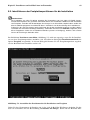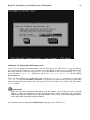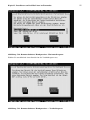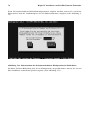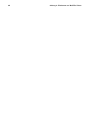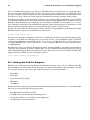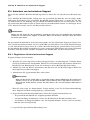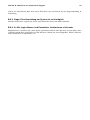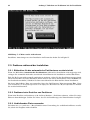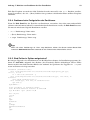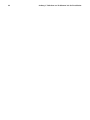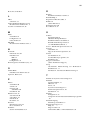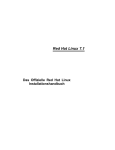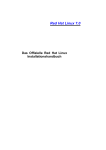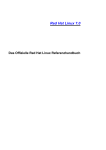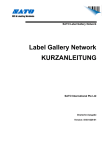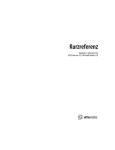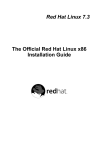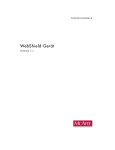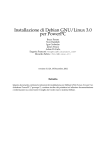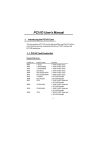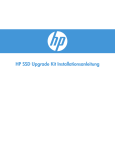Download Red Hat Linux 7.1 Das Offizielle Red Hat Linux pSeries
Transcript
Red Hat Linux 7.1 Das Offizielle Red Hat Linux pSeries Installationshandbuch Red Hat, Inc. Red Hat Linux 7.1: Das Offizielle Red Hat Linux pSeries Installationshandbuch Copyright © 2001 von Red Hat, Inc. rhl-ig-pseries(EN)-7.1-Print-RHI (2001-03-14T12:41-0500) Copyright © 2001 Red Hat, Inc. Das vorliegende Material darf nur vertrieben werden, wenn die Bedingungen eingehalten werden, die in der Open Publication License, V1.0 oder neuer festgelegt sind (die neueste Version ist gegenwärtig unter http://www.opencontent.org/openpub/ erhältlich). Beträchtlich modifizierte Versionen dieses Dokumentes dürfen nur mit ausdrücklicher Genehmigung des Copyright-Inhabers vertrieben werden Der Vertrieb des Werks oder einer Ableitung des Werks in Standardbuchform (Papier) zu kommerziellen Zwecken ist nicht zulässig, sofern dies nicht zuvor durch den Copyright-Inhaber genehmigt wurde. Red Hat, Red Hat Network, das Red Hat "Shadow Man" Logo, RPM, Maximum RPM, das RPM logo, Linux Library, PowerTools, Linux Undercover, RHmember, RHmember More, Rough Cuts, Rawhide und alle Red Hat-basierten Warenzeichen und Logos sind Warenzeichen oder eingetragene Warenzeichen von Red Hat, Inc. in den Vereinigten Staaten und anderen Ländern. Linux ist ein eingetragenens Warenzeichen von Linus Torvalds. Motif und UNIX sind eingetragene Warenzeichen von The Open Group. Itanium ist ein eingetragenes Warenzeichen der Intel Corporation. Netscape ist ein eingetragenes Warenzeichen der Netscape Communications Corporation in den USA und anderen Ländern. Windows ist ein eingetragenes Warenzeichen der Microsoft Corporation. SSH und Secure Shell sind Warenzeichen der SSH Communications Security, Inc. FireWire ist ein Warenzeichen der Apple Computer Corporation. IBM und zSeries sind Warenzeichen von IBM. Alle weiteren hier genannten Rechte an Warenzeichen sowie Copyrights liegen bei den jeweiligen Eigentümern. Printed in Canada, Ireland, and Japan Inhaltsverzeichnis 1. Einführung ...................................................................................................................................... 1 1.1. Dokumentkonventionen ..................................................................................................... 1 1.2. Gebrauch dieses Handbuchs .............................................................................................. 2 2. Schritte für den erfolgreichen Start .............................................................................................. 5 2.1. Schritt 1 - Verfügen Sie über die richtigen Red Hat Linux Komponenten? ...................... 5 2.1.1. Quellen für andere Red Hat Linux Handbücher ................................................. 5 2.1.2. Gründe für das Registrieren Ihres Red Hat Linux .............................................. 5 2.1.3. Kein originalverpacktes Red Hat Linux? Kein Problem! ................................... 6 2.2. Schritt 2 - Ist Ihre Hardware kompatibel?.......................................................................... 6 2.3. Schritt 3 - Verfügen Sie über ausreichend Festplattenplatz? ............................................. 6 2.3.1. Benötigter Festplattenplatz für die Installation................................................... 7 2.4. Schritt 4 - Können Sie für die Installation die Red Hat Linux CD-ROM verwenden? ..... 7 2.4.1. Alternative Bootmethoden .................................................................................. 7 2.4.2. Erstellen von Installationsdisketten .................................................................... 8 2.5. Schritt 5 - Welche Installationsklasse ist am besten für Sie geeignet? .............................. 9 2.5.1. Workstation-Installation.................................................................................... 10 2.5.2. Server-Installation............................................................................................. 11 2.5.3. Benutzerdefinierte Installation .......................................................................... 12 3. Tabelle der Installationsoptionen und Systemvoraussetzungen ............................................... 15 4. Installation von Red Hat Linux ................................................................................................... 21 4.1. Die Benutzeroberfläche des Installationsprogramms....................................................... 21 4.1.1. Ein Hinweis zu virtuellen Konsolen ................................................................. 21 4.2. Starten des Installationsprogramms ................................................................................. 22 4.2.1. Booten des Installationsprogramms.................................................................. 22 4.3. Auswahl einer Installationsmethode ................................................................................ 24 4.4. Starten der Installation ..................................................................................................... 25 4.4.1. Installation von CD-ROM................................................................................. 25 4.5. Auswahl der Sprache ....................................................................................................... 26 4.6. Konfigurieren der Tastatur ............................................................................................... 27 4.7. Konfigurieren der Maus ................................................................................................... 28 4.8. Willkommen bei Red Hat Linux ...................................................................................... 29 4.9. Installationsoptionen ........................................................................................................ 30 4.10. Festplattenpartitionierung .............................................................................................. 30 4.11. Partitionieren des Systems ............................................................................................. 32 4.11.1. Partitionsfelder ................................................................................................ 33 4.11.2. Empfohlenes Partitionierungsschema ............................................................. 33 4.11.3. Probleme beim Hinzufügen von Partitionen................................................... 34 4.11.4. Laufwerkszusammenfassung .......................................................................... 34 4.11.5. Disk Druid - Buttons....................................................................................... 35 4.11.6. Hinzufügen von Partitionen ............................................................................ 35 4.11.7. Bearbeiten von Partitionen.............................................................................. 36 4.11.8. Löschen einer Partition ................................................................................... 36 4.12. Partitionieren mit fdisk .................................................................................................. 36 4.13. Formatieren von Partitionen........................................................................................... 37 4.14. Installieren von YABOOT.............................................................................................. 38 4.14.1. Konfigurieren von YABOOT .......................................................................... 40 4.14.2. Alternativen zu YABOOT............................................................................... 40 4.15. Konfigurieren des Netzwerks......................................................................................... 40 4.16. Konfigurieren der Firewall ............................................................................................. 42 4.17. Auswahl der Sprache ..................................................................................................... 44 4.18. Konfigurieren der Zeitzone ............................................................................................ 45 4.19. Konfigurieren des Accounts........................................................................................... 46 4.19.1. Einstellen des Root-Passworts ........................................................................ 47 4.19.2. Einstellen von Benutzeraccounts .................................................................... 48 4.20. Konfigurieren der Authentifizierung.............................................................................. 48 4.21. Auswahl von Paketgruppen............................................................................................ 50 4.21.1. Auswahl einzelner Pakete ............................................................................... 51 4.21.2. Eine kurze Einführung in GNOME ................................................................ 52 4.21.3. Eine kurze Einführung in KDE....................................................................... 53 4.21.4. Übersicht über ausgewählte Funktionen ......................................................... 54 4.21.5. Ungelöste Abhängigkeiten.............................................................................. 55 4.22. X-Konfigurationstool mit grafischer Benutzeroberfläche .............................................. 56 4.22.1. Konfigurieren der Grafikkarte......................................................................... 56 4.22.2. Konfigurieren des Bildschirms........................................................................ 57 4.22.3. Benutzerdefinierte Konfiguration.................................................................... 58 4.23. Installation vorbereiten .................................................................................................. 59 4.24. Installieren der Pakete.................................................................................................... 60 4.25. Installation abgeschlossen.............................................................................................. 60 5. Installieren von Red Hat Linux im Textmodus .......................................................................... 63 5.1. Was Sie wissen sollten ..................................................................................................... 63 5.1.1. Grundlegende Hardware Konfiguration............................................................ 63 5.1.2. Konfigurieren der Grafik................................................................................... 64 5.1.3. Netzwerk-bezogene Informationen................................................................... 64 5.2. Die Benutzerschnittstelle des Installationsprogramms .................................................... 65 5.2.1. Navigieren mit der Tastatur............................................................................... 67 5.3. Starten des Installationsprogramms ................................................................................. 67 5.3.1. Anzeigen der Online-Hilfe................................................................................ 67 5.4. Installation, Tabellen mit Querverweisen ........................................................................ 67 5.5. Identifizieren der Festplattenpartitionen für die Installation............................................ 68 5.6. Installieren über ein Netzwerk ......................................................................................... 70 5.6.1. NFS-Konfiguration............................................................................................ 70 5.6.2. FTP-Konfiguration ............................................................................................ 71 5.6.3. HTTP-Konfiguration......................................................................................... 72 5.7. Konfigurieren Ihres Grafikadapters.................................................................................. 73 5.8. Konfigurieren des X Window Systems ............................................................................ 74 A. Entfernen von Red Hat Linux..................................................................................................... 83 B. Anfordern von technischem Support ......................................................................................... 85 B.1. Lassen Sie sich registrieren ............................................................................................. 85 B.2. Überblick über den Red Hat Support .............................................................................. 85 B.3. Umfang des Red Hat Supports ........................................................................................ 86 B.4. Anfordern von technischem Support............................................................................... 86 B.4.1. Registrieren für den technischen Support ........................................................ 87 B.5. Fragen an den technischen Support................................................................................. 88 B.5.1. Senden der Supportfragen ................................................................................ 88 B.6. Häufig gestellte Fragen (FAQ) ........................................................................................ 88 B.6.1. Frage: E-Mails an [email protected] werden zurückgeschickt................... 88 B.6.2. A: Die Adresse [email protected] wird derzeit nicht verwendet................ 88 B.6.3. Frage: Eine Anmeldung am System ist nicht möglich..................................... 89 B.6.4. A: Alte Login-Namen und Passwörter funktionieren nicht mehr .................... 89 C. Beheben von Problemen bei der Installation............................................................................. 91 C.1. Probleme beim Booten von Red Hat Linux .................................................................... 91 C.1.1. Das System zeigt an: Signal 11 Fehler............................................................. 91 C.1.2. Probleme beim Booten von einer Netzwerk-Bootdiskette? ............................. 91 C.2. Probleme beim Starten der Installation ........................................................................... 91 C.2.1. Ihre Maus wurde nicht erkannt?....................................................................... 91 C.3. Probleme während der Installation.................................................................................. 92 C.3.1. Bildschirm für das automatische Partitionieren erscheint nicht....................... 92 C.3.2. Probleme beim Erstellen von Partitionen......................................................... 92 C.3.3. Verbleibenden Platz verwenden ....................................................................... 92 C.3.4. Probleme beim Fertigstellen der Partitionen .................................................... 93 C.3.5. Sind Fehler in Python aufgetreten? .................................................................. 93 C.4. Probleme nach der Installation........................................................................................ 94 C.4.1. Probleme mit Server-Installationen und X....................................................... 94 C.4.2. Probleme beim Anmelden................................................................................ 94 C.4.3. Stürzt der Netscape Navigator in JavaScript Seiten ab? .................................. 94 C.4.4. Ihr Drucker funktioniert nicht unter X ............................................................. 95 C.4.5. Probleme mit der Sound-Konfiguration ........................................................... 95 Stichwortverzeichnis......................................................................................................................... 97 Kapitel 1. Einführung Willkommen im Offiziellen Red Hat Linux pSeries Installationshandbuch. Das Offizielle Red Hat Linux pSeries Installationshandbuch enthält Informationen, die Sie bei der Installation von Red Hat Linux unterstützen: von grundlegenden Konzepten wie der Vorbereitung der Installation (wobei Informationen über das von Ihnen derzeit verwendete System gesammelt werden) bis hin zum eigentlichen Installationsverfahren, das schrittweise beschrieben wird. In diesem Handbuch wird die typische Installation von Red Hat Linux von CD-ROM beschrieben. Nachdem Sie die Installation nach der hier beschriebenen Weise abgeschlossen haben, verfügen Sie über ein perfekt funktionierendes Red Hat Linux Desktop-System. 1.1. Dokumentkonventionen Beim Lesen dieses Handbuchs werden Sie feststellen, dass bestimmte Wörter in verschiedenen Fonts, Schriftbildern, Größen usw. dargestellt sind. Diese Unterscheidung folgt einer bestimmten Ordnung: bestimmte Wörter werden auf die gleiche Weise dargestellt um darauf hinzuweisen, dass sie zu einer bestimmten Kategorie gehören. Dazu gehören: Befehl Linux-Befehle (sowie Befehle anderer Betriebssysteme, sofern verwendet) werden auf diese Weise dargestellt. Diese Darstellungsart weist darauf hin, dass Sie das Wort oder den Satz in die Befehlszeile eingeben und die [Eingabetaste] drücken können, um den entsprechenden Befehl auszuführen. Gelegentlich enthält ein Befehl Wörter, die eigentlich auf eine andere Weise dargestellt werden würden (beispielsweise Dateinamen). In einem solchen Fall werden Sie als Teil des Befehls betrachtet, und der gesamte Satz wird als Befehl dargestellt. Beispiel: Verwenden Sie den Befehl cat testfile, um den Inhalt der Datei mit dem Namen testfile im aktuellen Verzeichnis anzuzeigen. Dateiname Die Namen von Dateien, Verzeichnissen, Pfaden und RPM-Paketen werden auf diese Weise dargestellt, d.h. eine bestimmte Datei oder ein bestimmtes Verzeichnis existieren unter diesem Namen in Ihrem Red Hat Linux System. Beispiele: Die Datei .bashrc in Ihrem Home-Verzeichnis enthält die Bash-Shell Definitionen und AliasListe für Ihren persönlichen Gebrauch. Die Datei /etc/fstab enthält Informationen über verschiedene Systemgeräte und Dateisysteme. Das Verzeichnis /usr/share/doc enthält die Dokumentation für verschiedene Programme. Installieren Sie das RPM-Paket webalizer, wenn Sie ein Analyseprogramm für Web-ServerProtokolldateien verwenden möchten. Anwendung Diese Art der Darstellung bedeutet, dass es sich beim genannten Programm (im Gegensatz zur Systemsoftware) um eine Endbenutzer-Anwendung handelt. Beispiel: Verwenden Sie Netscape Navigator, um im Internet zu navigieren. 2 Kapitel 1. Einführung [Taste] Die Tasten der Tastatur werden auf diese Weise dargestellt. Beispiel: Wenn Sie die [Tabulator]-Vervollständigung verwenden möchten, geben Sie einen Buchstaben ein und drücken Sie anschließend die Taste [Tabulator]. Es wird eine Liste mit Dateien angezeigt, die mit diesem Buchstaben beginnen. Tastenkombination Eine Kombination von Tasten wird wie folgt dargestellt: [Taste]-[Taste]. Beispiel: Anhand der Tastenkombination [Strg]-[Alt]-[Zurück] wird das X Window System neu gestartet. Befehlssequenzen der Menüs der grafischen Benutzeroberfläche (GUI) Wenn Sie eine Befehlssequenz von einem GUI-Menü eingeben müssen, so wird dies ähnlich wie im folgenden Beispiel dargestellt: Klicken Sie auf Programme=>Anwendungen=>Emacs, um den Emacs-Texteditor zu starten. Darüber hinaus werden bestimmte Informationen auf besondere Weise dargestellt: je nachdem, wie wichtig diese für Ihr System sind, werden sie unter der Überschrift ’Bitte beachten’, ’Vorsicht’ oder ’Warnung’ angezeigt. Beispiel: Bitte beachten Linux unterscheidet zwischen Groß und Kleinschreibung: rose wird daher nur als rose und nicht als ROSE oder rOsE erkannt. Vorsicht Routineaufgaben nicht als Root ausführen — verwenden Sie grundsätzlich einen normalen Benutzeraccount. Ein Root-Account dient ausschließlich der Ausführung von Aufgaben im Rahmen der Systemverwaltung. Warnung Wenn Sie sich dazu entscheiden, keine manuelle Partitionierung auszuführen, berücksichtigen Sie, dass eine Server-Installation alle vorhandenen Partitionen auf allen installierten Festplatten löscht. Verwenden Sie diese Installationsklasse nur dann, wenn Sie sicher sind, dass hier keine noch benötigten Daten gespeichert sind. 1.2. Gebrauch dieses Handbuchs Dieses Handbuch beschreibt schwerpunktmäßig eine CD-ROM-Installation und ist daher ideal für Neulinge und Fortgeschrittene in Sachen Red Hat Linux, die eine schnelle und einfache Installation von Linux wünschen. Neben der Vorbereitung Ihres Systems für die Installation werden auch der eigentliche Installationsvorgang sowie die Konfiguration von Red Hat Linux erläutert. Kapitel 1. Einführung 3 Wenn Sie bereits Erfahrung haben und eine CD-ROM-Installation von Red Hat Linux ausführen möchten (und dafür die grundlegenden Schritte nicht noch einmal überfliegen müssen), gehen Sie direkt zu Kapitel 4 um den Installationsprozess zu starten. Tipp In der Liste mit häufig gestellten Fragen (FAQ) zu Red Hat finden Sie Lösungen für Probleme, die vor, während oder nach der Installtion auftreten können. Die FAQ stehen im Internet unter folgender Adresse zur Verfügung: http://www.redhat.com/support/docs/faqs/rhl_general_faq/FAQ.html 4 Kapitel 1. Einführung Kapitel 2. Schritte für den erfolgreichen Start Vor der Installation sollten Sie folgende Schritte durchführen: 2.1. Schritt 1 - Verfügen Sie über die richtigen Red Hat Linux Komponenten? Wenn Sie die offizielle Red Hat Linux Packung gekauft haben, können Sie sofort loslegen! Es können jedoch auch Fehler vorkommen, so dass jetzt der richtige Zeitpunkt ist, den Inhalt der Packung nochmals zu überprüfen. In Ihrer Red Hat Linux Packung befindet sich eine rot-weiße Registrierungskarte. Auf der Rückseite dieser Karte befindet sich eine Liste mit dem Inhalt Ihrer Packung. Sie sollten sich diese Liste durchlesen, um sicherzustellen, dass Sie auch wirklich über alle CDs und Handbücher verfügen, die normalerweise im Lieferumfang Ihrer Version enthalten sein sollten. Falls Sie das offizielle Red Hat Linux in der Originalverpackung bei Red Hat, Inc. (oder einem der Distributoren) erworben haben und eine oder mehrere der aufgelisteten Komponenten fehlen, wenden Sie sich bitte unverzüglich an uns! Auf Ihrer Registrierungskarte erfahren Sie auch, wen Sie kontaktieren müssen. So können Sie feststellen, ob Sie eine Originalverpackung besitzen: Auf der Unterseite der Packung befindet sich eine ISBN-Nummer neben einem der Barcodes. Diese ISBN-Nummer sollte wie folgt angegeben sein: 1-58569-x-y (x und y sind eindeutige Namen.) Red Hat ist Partnerschaften mit Unternehmen auf der ganzen Welt eingegangen, um Ihnen Red Hat Linux auf möglichst einfache Weise zur Verfügung zu stellen. Aufgrund dieser Partnerschaften kann es durchaus sein, dass Ihre Red Hat Linux Packung nicht von Red Hat selbst hergestellt wurde. Wenn sich auf Ihrer Packung eine andere ISBN-Nummer (oder aber überhaupt keine) befindet, müssen Sie sich an das Unternehmen wenden, das dieses Paket hergestellt hat. Normalerweise geben Dritthersteller auf der Packung zusätzlich ihr Firmenlogo und/oder Kontaktinformationen an. Auf einer offiziellen Red Hat Linux Packung ist hingegen nur unser Firmenname zusammen mit Kontaktinformationen gedruckt. 2.1.1. Quellen für andere Red Hat Linux Handbücher Sollten in Ihrem Paket nicht alle Handbücher enthalten sein, stehen diese sowohl Online als auch auf der Red Hat Linux Dokumentations-CD zur Verfügung. Sie finden die Handbücher in den Formaten HTML und PDF unter folgenden Adresse: http://www.redhat.com/support/manuals. 2.1.2. Gründe für das Registrieren Ihres Red Hat Linux Wenn Sie ein originalverpacktes Red Hat Linux 7.1 gekauft haben, sollten Sie Ihr Produkt registrieren lassen. Durch die Registrierung können Sie zahlreiche nützliche Dienste in Anspruch nehmen, darunter beispielsweise Hilfe bei der Installation, vorrangigen FTP-Zugriff und weitere Supportleistungen. 6 Kapitel 2. Schritte für den erfolgreichen Start Sie können Ihr Produkt unter folgender Adresse registrieren: http://www.redhat.com/apps/activate/. Ihre persönliche Produkt-ID befindet sich auf der rot-weißen Registrierungskarte in Ihrer offiziellen Red Hat Linux Packung. Nach erfolgter Registrierung können Sie alle zusätzlichen Vorzüge nutzen, die Red Hat den registrierten Benutzern bietet. Weitere Informationen über den Registriervorgang und den Umfang des technischen Supports von Red Hat finden Sie in Anhang B. 2.1.3. Kein originalverpacktes Red Hat Linux? Kein Problem! Natürlich kauft nicht jeder das originalverpackte Red Hat Linux. Red Hat Linux lässt sich auch vollständig von einer CD installieren, die von einem anderen Unternehmen erstellt wurde, oder sogar nur über FTP. In diesen Fällen müssen Sie eine oder mehrere Disketten erstellen, damit Sie mit der Installation beginnen können. Informationen über das Herunterladen und Installieren von Red Hat Linux über FTP finden Sie unter http://www.redhat.com/download/howto_download.html. Wenn Sie Red Hat Linux von einer CD-ROM installieren möchten, die nicht direkt von Red Hat stammt, benötigen Sie möglicherweise eine Bootdiskette. Falls Sie hingegen ein PCMCIA-Gerät (wie einen Laptop) für die Installation verwenden, ist eine PCMCIA-Bootdiskette erforderlich. Unter bestimmten Bedingungen können Sie die Installation auch direkt von der CD-ROM aus starten. Darüber erfahren Sie mehr, wenn die verschiedenen möglichen Installationsverfahren beschrieben werden. Informationen über das Erstellen von Disketten finden Sie unter Abschnitt 2.4.2 . 2.2. Schritt 2 - Ist Ihre Hardware kompatibel? Die Hardware-Kompatibilität ist vor allem dann wichtig, wenn Sie über ein älteres System verfügen oder Ihre Hardware-Komponenten selbst individuell zusammengestellt haben. Red Hat Linux 7.1 sollte mit den meisten Hardware-Komponenten in Systemen kompatibel sein, die in den letzten zwei Jahren hergestellt wurden. Da sich jedoch die Hardware-Spezifikationen ständig ändern, können wir nicht garantieren, dass jede verfügbare Hardware 100 % kompatibel ist. Zuerst müssen Sie sich alle verfügbaren Hardware-Informationen zu Ihrem System besorgen. Kapitel 3 und Kapitel 5 enthalten Anweisungen (einschließlich Anweisungen für Windows-Benutzer), die für Sie wichtig sein können. 2.3. Schritt 3 - Verfügen Sie über ausreichend Festplattenplatz? Fast jedes moderne Betriebssystem verwendet Plattenpartitionen. Auch Red Hat Linux bildet hier keine Ausnahme. Bei der Installation von Red Hat Linux ist möglicherweise das Erstellen von Partitionen auf der Festplatte erforderlich. Wenn Sie zuvor noch nicht mit Festplattenpartitionen gearbeitet haben (oder sich über die grundlegenden Konzepte informieren möchten), finden Sie im Kapitel Eine Einführung in Festplattenpartitionen im Anhang des Offiziellen Red Hat Linux Referenzhandbuchs auf der Dokumentations-CD wichtige Informationen, die Sie sich vor der Installation durchlesen sollten. Wenn Red Hat Linux zusammen mit einem anderen Betriebssystem auf Ihrem System verwendet werden soll, müssen Sie sicherstellen, dass auf Ihrer Festplatte ausreichend Festplattenplatz für diese Installation vorhanden ist. Dieser Festplattenplatz muss von dem Festplattenplatz getrennt sein, der von anderen Betriebssystemen belegt wird, die möglicherweise bereits auf Ihrem Computer installiert sind, z.B. Windows, OS/2 oder auch eine andere Version von Linux. Dazu werden Red Hat Linux zwei Partitionen (/ und swap) zugewiesen. Bevor Sie mit dem Installationsvorgang beginnen, muss eine der folgenden Bedingungen erfüllt sein: Kapitel 2. Schritte für den erfolgreichen Start • • 7 Ihr Computer muss über ausreichend unpartitionierten Festplattenplatz verfügen. Sie müssen über eine oder mehrere Partitionen verfügen, die gelöscht werden können, um auf diese Weise den für die Installation von Red Hat Linux benötigten Platz zur Verfügung stellen zu können. 2.3.1. Benötigter Festplattenplatz für die Installation Workstation-Klasse Wird bei einer Workstation-Installation GNOME oder KDE installiert, sind 1,2 GB freier Speicher erforderlich. Soll beides, GNOME und KDE, installiert werden, muss 1,5 GB freier Speicherplatz verfügbar sein Server-Klasse Bei einer Server-Installation sind mindestens 650 MB und, wenn alle Pakete ausgewählt wurden, 1,2 GB freier Speicher erforderlich. Benutzerdefiniert Eine benutzerdefinierte Installation erfordert mindestens 300 MB und, wenn alle Pakete ausgewählt wurden, 2,4 GB freien Speicherplatz. Bitte beachten Um die Funktion zum automatischen Partitionieren von Red Hat Linux verwenden zu können, muss ausreichend freier Festplattenplatz (1,2 GB oder mehr) verfügbar sein. Andernfalls steht diese Option während des Installationsvorgangs nicht zur Verfügung. Wenn Sie sich nicht sicher sind, ob Ihr System diese Anforderungen erfüllt, oder wenn Sie wissen möchten, wie Sie mehr Platz auf Ihrer Festplatte für Ihre Red Hat Linux Installation freimachen können, sollten Sie im Anhang zur Partitionierung im Offiziellen Red Hat Linux Referenzhandbuch nachlesen. 2.4. Schritt 4 - Können Sie für die Installation die Red Hat Linux CD-ROM verwenden? Obwohl für die Installation von Red Hat Linux mehrere Methoden zur Verfügung stehen, beschäftigt sich dieses Handbuch im Wesentlichen mit der Installation von der CD-ROM. Anweisungen über alternative Installationsmethoden finden Sie im Kapitel 5. Für die Installation von der CD ist es erforderlich, dass Sie ein originalverpacktes Red Hat Linux 7.1 gekauft haben oder über eine Red Hat Linux CD-ROM verfügen und ein CD-ROM-Laufwerk besitzen. Die meisten neuen Computer erlauben das Booten von einer CD-ROM. Wenn Ihr System diese Methode unterstützt, können Sie eine lokale Installation von der CD-ROM durchführen. Sie müssen Ihr BIOS eventuell ändern, um das Booten von Ihrem CD-ROM-Laufwerk zu ermöglichen. Mehr Informationen hierzu finden Sie unter Abschnitt 4.2.1. 2.4.1. Alternative Bootmethoden Falls Sie nicht von Ihrem CD-ROM-Laufwerk booten können, stehen Ihnen die folgenden alternativen Bootmethoden zur Verfügung: 8 Kapitel 2. Schritte für den erfolgreichen Start Lokale Bootdiskette Wenn Sie nicht vom CD-ROM-Laufwerk booten können, benötigen Sie möglicherweise eine lokale Bootdiskette oder eine PCMCIA-Bootdiskette. Wenn Sie eine lokale Bootdiskette benötigen, müssen Sie diese erstellen. Die zugehörige ImageDatei boot.img befindet sich im Verzeichnis images auf Ihrer Red Hat Linux/x86 CD. Mehr Informationen hierzu finden Sie unter Abschnitt 2.4.2. PCMCIA Bootdiskette Wenn Sie Red Hat Linux mit Hilfe eines PCMCIA-Geräts installieren, benötigen Sie unter Umständen eine PCMCIA-Bootdiskette. Wenn dies der Fall ist, müssen Sie eine solche PCMCIABootdiskette erstellen. Weitere Anweisungen finden Sie unter Abschnitt 2.4.2. Anhand der folgenden Punkte können Sie bestimmen, ob Sie eine PCMCIA-Bootdiskette erstellen müssen: • • Sie installieren Red Hat Linux von einer CD-ROM und Ihr CD-ROM-Laufwerk ist an Ihren Computer über eine PCMCIA-Karte angeschlossen. Sie verwenden einen PCMCIA-Netzwerkadapter während der Installation. Die Image-Dateien für die PCMCIA-Bootdisketten heißen pcmcia.img und pcmicadd.img. Diese befinden sich im Verzeichnis images auf Ihrer Red Hat Linux/x86 CD. Weitere Informationen über das Erstellen einer Bootdiskette erhalten Sie unter Abschnitt 2.4.2. Bitte beachten Auch wenn Sie für das Starten der Installation keine Treiberdiskette benötigen, ist es möglich, dass manchmal während des Installationsvorgangs die Verwendung einer Treiberdiskette erforderlich ist. Im Anhang Treiberdisketten des Offiziellen Red Hat Linux Referenzhandbuchs finden Sie Erläuterungen dazu, warum eine Treiberdiskette unter Umständen nötig sein kann und wie Sie diese bei Bedarf erstellen können. 2.4.2. Erstellen von Installationsdisketten Manchmal ist es erforderlich, eine Diskette aus einer Image-Datei zu erstellen, z.B. falls Sie ein aktualisiertes Disketten-Image von Red Hat Linux Errata im Internet heruntergeladen haben oder eine Bootdiskette erstellen müssen. Eine Image-Datei enthält ein exaktes Abbild (oder "Image") des Inhalts einer Diskette. Da eine Diskette neben den in den Dateien enthaltenen Daten noch zusätzliche Dateisysteminformationen enthält, kann die Image-Datei erst verwendet werden, nachdem sie auf eine Diskette geschrieben wurde. Sie benötigen lediglich eine leere, formatierte 3,5-Zoll-Diskette mit einer Speicherkapazität von 1,44 MB. Zudem ist ein Computer mit einem 3,5-Zoll-Diskettenlaufwerk erforderlich, auf dem MS-DOSProgramme ausgeführt werden können. Alternativ können Sie auch das Dienstprogramm dd verwenden, das auf den meisten Linux-ähnlichen Betriebssystemen vorhanden ist. Das Verzeichnis images auf Ihrer Red Hat Linux CD-ROM enthält die Boot-Images für Red Hat Linux/x86. Nachdem Sie das richtige Image ausgewählt haben, können Sie die Image-Datei auf eine Diskette kopieren. 2.4.2.1. Verwenden des rawrite-Dienstprogramms Um eine Diskette unter MS-DOS zu erstellen, verwenden Sie das Dienstprogramm rawrite, das auf der Red Hat Linux CD im Verzeichnis dosutils enthalten ist. Beschriften Sie zuerst eine leere, formatierte 3,5-Zoll-Diskette entsprechend (z.B. "Bootdiskette" oder "Diskette mit Updates"), legen Kapitel 2. Schritte für den erfolgreichen Start 9 Sie diese in das Diskettenlaufwerk und geben Sie anschließend die folgenden Befehle ein (in diesem Beispiel wird davon ausgegangen, dass Ihr CD-ROM-Laufwerk den Laufwerksbuchstaben d: hat): C:\ d: D:\ cd \dosutils D:\dosutils rawrite Enter disk image source file name: ..\images\boot.img Enter target diskette drive: a: Please insert a formatted diskette into drive A: and press --ENTER-- : [Enter] D:\dosutils Zuerst fragt Sie rawrite nach dem Dateinamen des Disketten-Images. Geben Sie das Verzeichnis und den Namen des Images ein, das Sie auf die Diskette schreiben möchten (zum Beispiel ..\images\boot.img). Dann fragt rawrite, auf welches Diskettenlaufwerk das Image geschrieben werden soll. Geben Sie a: ein. Schließlich müssen Sie noch in rawrite bestätigen, dass sich im ausgewählten Laufwerk eine formatierte Diskette befindet. Nachdem Sie zur Bestätigung die [Eingabetaste] gedrückt haben, kopiert rawrite die Image-Datei auf die Diskette. Wenn eine weitere Diskette erstellt werden soll, beschriften Sie diese Diskette, starten Sie rawrite erneut und wählen Sie die gewünschte Image-Datei aus. 2.4.2.2. Verwenden des Befehls dd Um eine Diskette unter Linux (oder einem anderen Linux-ähnlichen Betriebssystem) zu erstellen, müssen Sie über Schreibrechte auf das 3,5-Zoll-Diskettenlaufwerk verfügen. Dieses Laufwerk wird unter Linux unter der Gerätebezeichnung /dev/fd0 angesprochen. Beschriften Sie zuerst eine leere, formatierte Diskette entsprechend (z.B. mit "Bootdiskette", "Diskette mit Updates") und legen Sie diese in das Diskettenlaufwerk ein (geben Sie aber nicht den Befehl mount ein). Wechseln Sie nach dem Mounten der Red Hat Linux CD-ROM in das Verzeichnis, das die gewünschte Image-Datei enthält, und geben Sie den folgenden Befehl ein (ändern Sie dabei den Namen der Image-Datei und des Disketten-Laufwerks entsprechend): # dd if=boot.img of=/dev/fd0 bs=1440k Um eine weitere Diskette zu erstellen, beschriften Sie diese Diskette, führen Sie dd erneut aus, und geben Sie die richtige Image-Datei an. 2.5. Schritt 5 - Welche Installationsklasse ist am besten für Sie geeignet? In der Regel installieren Sie Red Hat Linux auf einer oder mehreren neu eingerichteten Partitionen der Festplatte oder über eine bereits vorhandene Version von Linux. Warnung Wenn Sie Red Hat Linux über eine bereits vorhandene Version von Linux (einschließlich Red Hat Linux) installieren wollen, bleiben nicht alle Informationen (Dateien und Daten) der früheren Installation erhalten. Sichern Sie deshalb alle wichtigen Dateien! Wenn Sie die Daten auf Ihrem vorhandenen System erhalten möchten, sollten Sie entweder Ihre Daten sichern oder ein Upgrade Ihres Systems vornehmen. 10 Kapitel 2. Schritte für den erfolgreichen Start Red Hat Linux stellt drei verschiedene Installationstypen zur Verfügung: Workstation Wenn Sie neu in der Linux-Welt sind und Linux zum ersten Mal verwenden, ist eine Workstation-Installation für Sie die geeignete Installationsklasse. Indem Sie einige Fragen zur Installation beantworten, wird die Installation in kürzester Zeit ausgeführt sein! Server Wenn Sie Ihr System als Linux-basierten Server verwenden und Ihr System nicht zu sehr benutzerkonfigurieren möchten, ist eine Server-Installation für Sie die geeignete Installationsklasse. Benutzerdefiniert Die benutzerdefinierte Installation bietet Ihnen die größtmögliche Flexibilität während der Installation. Sie können u.a. wählen, welches Partitionierungsschema Sie verwenden und welche Pakete Sie installieren möchten. Die benutzerdefinierte Installation ist besonders für Anwender geeignet, die bereits mit Installationen von Red Hat Linux vertraut sind und vollkommen flexibel bleiben möchten. Bitte beachten Die benutzerdefinierte Installation ist die flexibelste Installationsklasse. Die Workstation und Serverinstallation führen für Sie den Installationsprozess durch und lassen dabei bestimmte Schritte aus. Bei diesen Installationsklassen können Sie jedoch, wenn Sie möchten, Ihre Laufwerke während der Installation manuell partitionieren. Diese Klassen bieten Ihnen sowohl die Möglichkeit, den Installationsprozess zu vereinfachen (unter potentiellem Verlust der Konfigurationsflexibilität), als auch die Flexibilität durch einen etwas komplexeren Installationsprozess zu erhöhen. Um zu entscheiden, welche Klasse für Sie die geeignete Lösung ist, sollten Sie sich die einzelnen Klassen genauer anschauen. 2.5.1. Workstation-Installation Die Workstation-Installation installiert gemäß Ihrer Auswahl die GNOME oder KDE-Benutzeroberfläche oder beides und das X Window System. Sie ist daher für neue Anwender besonders geeignet. Warnung Bei einer Workstation-Installation werden alle Informationen auf allen vorhandenen Linux-Partitionen auf allen Festplatten in Ihrem System gelöscht. Bei einer Workstation-Installation muss mindestens folgender Festplattenplatz zur Verfügung stehen: • Workstation mit GNOME: 1,2 GB • Workstation mit KDE: 1,2 GB • Workstation mit GNOME, KDE und Spielen: 1,5 GB Falls Sie alle Paketgruppen (z.B. GNOME ist eine Paketgruppe) und zusätzlich einzelne Pakete auswählen, sollten Sie 1,5 GB oder mehr Speicherplatz besitzen. Wenn Sie diesen großzügigen Speicherplatz zur Verfügung stellen, haben Sie bei Bedarf Platz für zusätzliche Daten. Kapitel 2. Schritte für den erfolgreichen Start 11 Bitte beachten Im Gegensatz zu früheren Workstation-Installationen wird unter Red Hat Linux 7.1 jetzt der NetzwerkDaemon xinetd (inet-Service) nicht mehr installiert. Durch den Verzicht auf xinetd erhalten Sie ein besonders sicheres System, auf dem jedoch Netzwerkdienste wie finger, telnet, talk und FTP nicht aktiv sind1. Wenn Sie diese Dienste benötigen, sollten Sie eine Installation der Klassen Server oder Benutzerdefiniert auswählen. 2.5.1.1. Wie sich eine Workstation-Installation auswirkt Wenn Sie die Option zur automatischen Partitionierung auswählen, werden bei einer WorkstationInstallation alle Linux-Partitionen auf allen installierten Festplatten gelöscht (und der gesamte unpartitionierte Festplattenplatz wird genutzt), um die folgenden Partitionen zu erstellen: • eine Swap-Partition mit 64 MB. • eine 4 MB große PReP Boot-Partition, in der sich der Linux Kernel oder der Bootloader befindet. • eine Root-Partition variabler Größe (die als / gemountet wurde), in der alle anderen Dateien gespeichert werden (die genaue Größe dieser Partition hängt von Ihrem verfügbaren Festplattenplatz ab). 2.5.2. Server-Installation Wenn Sie Ihr System als Linux-basierten Server verwenden und Ihr System nicht zu sehr benutzerdefinieren möchten, ist eine Server-Installation für Sie die geeignete Installationsklasse. Bei einer Server-Installation muss folgender Festplattenplatz zur Verfügung stehen: • Server (mindestens): 650 MB • Server (wenn alles ausgewählt ist): 1,2 GB Falls Sie alle Paketgruppen und zusätzlich einzelne Pakete auswählen, sollten Sie 1,2 GB oder mehr Speicherplatz besitzen. Wenn Sie diesen großzügigen Speicherplatz zur Verfügung stellen, haben Sie bei Bedarf Platz für zusätzliche Daten. Warnung Bei einer Server-Installation werden alle Partitionen (Linux und Nicht-Linux) auf allen Festplatten in Ihrem System gelöscht. 2.5.2.1. Wie sich eine Server-Installation auswirkt Bei einer Server-Installation wird das X Window System nicht konfiguriert und keine der GUIs wird beim Booten des Systems geladen, solange Sie die relevanten Pakete bei der Paketauswahl nicht selektiert haben. Bei der automatischen Partitionierung löscht das Installationsprogramm alle Daten auf allen Partitionen und partitioniert Ihre Festplatte für die neue Version. 1. Das bedeutet, dass Sie zwar beispielsweise mit telnet auf andere Systeme zugreifen können, andererseits aber der Zugriff mit telnet auf Ihr System von außen nicht möglich ist. 12 Kapitel 2. Schritte für den erfolgreichen Start Wenn Sie sich für das automatische Partitionieren entscheiden, werden bei der Server-Installation ALLE vorhandenen Partitionen auf ALLEN installierten Festplatten gelöscht. Wählen Sie diese Installationsklasse nur, wenn Sie sicher sind dass Sie nichts speichern wollen! Nach Abschluss der Installation sind folgende Partitionen vorhanden: • eine 256 MB Swap Partition • eine 256 MB Partition (gemountet als /) • eine Partition von mindestens 512 MB (gemountet als /usr) • eine Partition von mindestens 512 MB (gemountet als /home) • eine 256 MB Partition (gemountet als /var) • eine 4 MB große PReP Boot-Partition, in der sich der Linux Kernel oder der Bootloader befindet. Aus diesem Festplatten-Partitionierungsschema resultiert eine recht flexible Konfiguration des Dateisystem für die meisten Aufgaben eines Servers. 2.5.3. Benutzerdefinierte Installation Die benutzerdefinierte Installation ist die flexibelste Installationsklasse. Die Workstation- und Serverinstallation führen Sie automatisch durch den Installationsprozess und lassen dabei bestimmte Schritte aus. Bei einer benutzerdefinierten Installation müssen Sie festlegen, wie der Festplattenplatz zu partitionieren ist. Sie haben die vollständige Kontrolle darüber, welche Pakete auf Ihrem System installiert werden sollen. Bei einer benutzerdefinierten Installation muss mindestens folgender Festplattenplatz zur Verfügung stehen: • Benutzerdefiniert (mindestens): 300 MB • Benutzerdefiniert (wenn alles ausgewählt ist): 2,4 GB 2.5.3.1. Wie sich eine benutzerdefinierte Installation auswirkt Wie bereits der Name vermuten lässt, zeichnet sich eine benutzerdefinierte Installation durch ihre Flexibilität aus. Bei dieser Installation können Sie die Festplattenpartitionierung festlegen. Sie haben die vollständige Kontrolle darüber, welche Pakete auf Ihrem System installiert werden sollen. Die folgende Liste kann Ihnen helfen, die für Ihre Bedürfnisse am besten geeignete Installationsklasse zu wählen. Wenn Sie die Befürchtung haben, dass bei der Durchführung aller Aufgaben in der Liste Probleme auftreten könnten, sollten Sie die benutzerdefinierte Installation nicht durchführen, ohne vorher dieses Handbuch gelesen und alle Fragen geklärt zu haben. • Pakete auswählen und installieren — Dieser Schritt wird durchgeführt, nachdem Ihre Partitionen konfiguriert und zum Formatieren ausgewählt wurden. Sie können Paketgruppen, einzelne Pakete oder eine Kombination aus beiden auswählen. Sie können sich auch dafür entscheiden, Alles zu installieren. • Konfigurieren von YABOOT — Bei einer benutzerdefinierten Installation können Sie entscheiden, wo YABOOT installiert werden soll. • Konfiguration zur Authentifizierung — Während einer benutzerdefinierten Installation können Sie, mithilfe der Konfiguration der Authentifizierung, Passwörter für das Netzwerk einstellen. Wenn Sie die Option zur automatischen Partitionierung auswählen, werden bei einer benutzerdefinierten Installation alle Linux-Partitionen auf allen installierten Festplatten gelöscht (und der gesamte unpartitionierte Festplattenplatz wird genutzt), um die folgenden Partitionen zu erstellen: Kapitel 2. Schritte für den erfolgreichen Start • 13 eine 64 MB Swap Partition. • eine 4 MB große PReP Boot-Partition, in der sich der Linux Kernel oder der Bootloader befindet. • eine Root-Partition variabler Größe (gemountet als /), in der alle anderen Dateien gespeichert werden (die genaue Größe dieser Partition hängt von Ihrem verfügbaren Festplattenplatz ab). 14 Kapitel 2. Schritte für den erfolgreichen Start Kapitel 3. Tabelle der Installationsoptionen und Systemvoraussetzungen Dieses Kapitel unterstützt Sie mit einigen Hinweistabellen, um die Installation von Red Hat Linux zu vereinfachen. In den ersten Tabellen finden Sie einen Überblick über alle Installationsklassen (Workstation, Server und benutzerdefinierte Installation). Jeder Bildschirm kann auf der linken Seite überprüft werden. Auf der rechten Seite wird eine Auflistung jedes Bildschirms und des entsprechenden Installationsmaterials angezeigt. Die letzte Tabelle ist die Tabelle der Systemvoraussetzungen. Sie haben somit einen Überblick über Ihre aktuellen Systemeinstellungen und voraussetzungen. Benutzer-Referenz Bildschirm-Referenz Auswählen der Sprache, Abschnitt 4.5 Konfigurieren der Tastatur, Abschnitt 4.6 Konfigurieren der Maus, Abschnitt 4.7 Willkommen bei Red Hat Linux, Abschnitt 4.8 Installationsoptionen, Abschnitt 4.9 Automatisches Partitionieren, Abschnitt 4.10 Partitionen — wenn Sie sich für das manuelle Partitionieren unter Verwendung von Disk Druid entschieden haben, Abschnitt 4.11 Auswählen der zu formatierenden Partitionen — wenn Sie sich für das manuelle Partitionieren unter Verwendung von Disk Druid entschieden haben, Abschnitt 4.13 Konfigurieren des Netzwerks — wenn Sie eine Netzwerkkarte haben, Abschnitt 4.15 Konfigurieren der Firewall, Abschnitt 4.16 Auswählen der Zeitzone, Abschnitt 4.18 Auswählen der Sprache, Abschnitt 4.17 Konfigurieren des Accounts, Abschnitt 4.19 Auswählen von Paketgruppen, Abschnitt 4.21 Auswählen einzelner Pakete — wenn Sie einzelne Pakete auswählen möchten, Abschnitt 4.21.1 Ungelöste Abhängigkeiten — wenn beim Auswählen von einzelnen Paketen Abhängigkeitsprobleme aufgetreten sind, Abschnitt 4.21.5 X Konfiguration, Abschnitt 4.22 Konfigurieren des Bildschirms, Abschnitt 4.22.2 Konfigurieren der benutzerdefinierten Grafik, Abschnitt 4.22.3 16 Benutzer-Referenz Kapitel 3. Tabelle der Installationsoptionen und Systemvoraussetzungen Bildschirm-Referenz Info zur Installation, Abschnitt 4.23 Installieren der Paktete, Abschnitt 4.24 Installation abgeschlossen, Abschnitt 4.25 Tabelle 3-1. Tabelle der Workstation-Klasse mit Querverweisen Benutzer-Referenz Bilschirm-Referenz Auswählen der Sprache, Abschnitt 4.5 Konfigurieren der Tastatur, Abschnitt 4.6 Konfigurieren der Maus, Abschnitt 4.7 Willkommen bei Red Hat Linux, Abschnitt 4.8 Installationsoptionen, Abschnitt 4.9 Automatisches Partitionieren, Abschnitt 4.10 Partitionen — wenn Sie sich für das manuelle Partitionieren unter Verwendung von Disk Druid entschieden haben, Abschnitt 4.11 Auswählen der zu formatierenden Partitionen — wenn Sie sich für das manuelle Partitionieren unter Verwendung von Disk Druid entschieden haben , Abschnitt 4.13 Konfigurieren des Netzwerks — wenn Sie eine Netzwerkkarte haben, Abschnitt 4.15 Konfigurieren der Firewall, Abschnitt 4.16 Auswählen der Zeitzone, Abschnitt 4.18 Auswählen der Sprache, Abschnitt 4.17 Konfigurieren des Accounts, Abschnitt 4.19 Auswählen von Paketgruppen, Abschnitt 4.21 Auswählen einzelner Pakete — wenn Sie einzelne Pakete auswählen möchten, Abschnitt 4.21.1 Ungelöste Abhängigkeiten — wenn beim Auswählen von einzelnen Paketen Abhängigkeitsprobleme aufgetreten sind, Abschnitt 4.21.5 X Konfiguration — wenn Sie bei der Auswahl der Paketgruppen das X Window System wählen , Abschnitt 4.22 Konfigurieren des Bildschirms — wenn Sie bei der Auswahl der Paketgruppen das X Window System wählen, Abschnitt 4.22.2 Konfigurieren der benutzerdefinierten Grafik — wenn Sie bei der Auswahl der Paketgruppen das X Window System wählen, Abschnitt 4.22.3 Info zur Installation, Abschnitt 4.23 Installieren der Pakete, Abschnitt 4.24 Kapitel 3. Tabelle der Installationsoptionen und Systemvoraussetzungen Benutzer-Referenz Bilschirm-Referenz Installation abgeschlossen, Abschnitt 4.25 Tabelle 3-2. Tabelle der Serverklasse mit Querverweisen Benutzer-Referenz Bildschirm-Referenz Auswählen der Sprache, Abschnitt 4.5 Konfigurieren der Tastatur, Abschnitt 4.6 Konfigurieren der Maus, Abschnitt 4.7 Willkommen bei Red Hat Linux, Abschnitt 4.8 Installationsoptionen, Abschnitt 4.9 Automatisches Partitionieren, Abschnitt 4.10 Partitionen — wenn Sie sich für das manuelle Partitionieren unter Verwendung von Disk Druid entschieden haben, Abschnitt 4.11 Auswählen der zu formatierenden Partitionen — wenn Sie sich für das manuelle Partitionieren unter Verwendung von Disk Druid entschieden haben, Abschnitt 4.13 Konfigurieren von YABOOT, Abschnitt 4.14 Konfigurieren des Netzwerks — wenn Sie über eine Netzwerkkarte verfügen, Abschnitt 4.15 Konfigurieren der Firewall, Abschnitt 4.16 Auswählen der Zeitzone, Abschnitt 4.18 Auswählen der Sprachunterstützung, Abschnitt 4.17 Konfigurieren des Accounts, Abschnitt 4.19 Konfigurieren der Authentifizierung, Abschnitt 4.20 Auswählen von Paketgruppen, Abschnitt 4.21 Auswählen einzelner Pakete — wenn Sie einzelne Pakete auswählen möchten, Abschnitt 4.21.1 Ungelöste Abhängigkeiten — wenn beim Auswählen von einzelnen Paketen Abhängigkeitsprobleme aufgetreten sind, Abschnitt 4.21.5 X Konfiguration, Abschnitt 4.22 Konfigurieren des Bildschirms, Abschnitt 4.22.2 Konfigurieren der benutzerdefinierten Grafik, Abschnitt 4.22.3 Info zur Installation, Abschnitt 4.23 Installieren der Pakete, Abschnitt 4.24 Installation abgeschlossen, Abschnitt 4.25 Tabelle 3-3. Tabelle der benutzerdefinierten Klasse mit Querverweisen 17 18 Kapitel 3. Tabelle der Installationsoptionen und Systemvoraussetzungen Festplatte(n): Typ, Bezeichnung, Größe; Beispiel: IDE hda=1,2 GB Partitionen: Zuordnen von Partitionen zu Mount-Points. Beispiel: /dev/hda1=/home, /dev/hda2=/ (Notieren Sie die entsprechenden Angaben, sobald Sie wissen, wo sich die Partitionen und Mount-Points befinden). Speicher: Größe des im Computer installierten Arbeitsspeichers. Beispiel: 64 MB, 128 MB CD-ROM: Schnittstellen-Typ. Beispiel: SCSI, IDE (ATAPI) SCSI-Adapter: Sofern eine Karte vorhanden ist, notieren Sie Hersteller und Modellnummer. Beispiel: BusLogic SCSI Adapter, Adaptec 2940UW Netzwerkkarte: Sofern eine Karte vorhanden ist, notieren Sie Hersteller und Modellnummer. Beispiel: Tulip, 3COM 3C590 Maus: Typ, Protokoll und Anzahl der Maustasten. Beispiel: generische PS/2-Maus mit 3 Tasten, serielle MouseMan-Maus mit 2 Tasten Bildschirm: Hersteller, Modell und Herstellerspezifikationen. Beispiel: Optiquest Q53, ViewSonic G773 Grafikkarte: Hersteller, Modellnummer und Größe des VRAM. Beispiel: Creative Labs Graphics Blaster 3D, 8 MB Kapitel 3. Tabelle der Installationsoptionen und Systemvoraussetzungen 19 Soundkarte: Hersteller, Chipsatz und Modellnummer. Beispiel: S3 SonicVibes, Sound Blaster 32/64 AWE IP, DHCP und BOOTP-Adressen: vier durch Punkte getrennte Zahlen. Beispiel: 10.0.2.15 Netzmaske: vier durch Punkte getrennte Zahlen. Beispiel: 255.255.248.0 Gateway-IP-Adresse: vier durch Punkte getrennte Zahlen. Beispiel: 10.0.2.245 Eine oder mehrere Name-Server-IP-Adressen (DNS): im Allgemeinen eine oder mehrere durch Punkte getrennte Zahlenreihen. Beispiel: 10.0.2.1 Domänenname: der Name Ihres Unternehmens. Beispiel: Red Hat hat den Domänennamen redhat.de Rechnername: Name des Computers. Sie können einen Namen Ihrer Wahl vergeben. Beispiele: cookie, southpark Tabelle 3-4. Tabelle der Systemvoraussetzungen Wenn Ihnen einige dieser Netzwerkvoraussetzungen oder Ausdrücke unbekannt sind, wenden Sie sich an Ihren Netzwerkadministrator. 20 Kapitel 3. Tabelle der Installationsoptionen und Systemvoraussetzungen Kapitel 4. Installation von Red Hat Linux In diesem Kapitel wird beschrieben, wie Red Hat Linux mithilfe eines grafischen, mausgestützten Installationsprogramms von der CD-ROM installiert wird. Sie erhalten einen Überblick über die folgenden Themenbereiche: • Kennenlernen der Benutzeroberfläche des Installationsprogramms • Starten des Installationsprogramms • Auswählen einer Installationsmethode • Konfigurationsschritte während der Installation (Sprache, Tastatur, Maus, usw.) • Abschließen der Installation 4.1. Die Benutzeroberfläche des Installationsprogramms Wenn Sie bereits mit grafischen Benutzeroberflächen (GUIs) gearbeitet haben, werden Sie mit der Vorgehensweise vertraut sein. Haben Sie dagegen noch keine Erfahrung mit Benutzeroberflächen, erhalten Sie hier ganz kurz einige Informationen. Für das Navigieren in den Bildschirmen verwenden Sie die Maus, mit der Sie auf Schaltflächen klicken oder Textfelder für die Texteingabe aktivieren können. Sie können hierzu aber auch die [Tabulator]-Taste und die [Eingabe]-Taste verwenden. Bitte beachten Wenn Sie das grafische Installationsprogramm nicht verwenden möchten, steht Ihnen auch weiterhin das textbasierte Installationsprogramm zur Verfügung. Geben Sie folgenden Bootbefehl ein, um den Textmodus aufzurufen: boot: text Im Kapitel 5 finden Sie einen Überblick über Anweisungen für eine Installation im Textmodus. 4.1.1. Ein Hinweis zu virtuellen Konsolen Das Red Hat Linux Installationsprogramm bietet Ihnen mehr als nur die Dialogfelder, die während der Installation angezeigt werden. Ihnen steht auch eine Reihe von Systeminformationen zur Verfügung, und Sie haben die Möglichkeit zur Eingabe von Befehlen an einem Shell Prompt. Diese Informationen werden auf fünf virtuellen Konsolen angezeigt, zwischen denen Sie einfach per Tastendruck umschalten. Diese virtuellen Konsolen sind sehr hilfreich, wenn bei der Installation von Red Hat Linux Probleme auftreten. Über die Meldungen an den Installations oder System-Konsolen können Probleme genauer eingegrenzt werden. In Tabelle 4-1 finden Sie einen Überblick über die virtuellen Konsolen, deren Inhalt und die Tastenkombinationen zum Umschalten zwischen diesen Konsolen. 22 Kapitel 4. Installation von Red Hat Linux Konsole Tastenkombination Inhalt Konsole Tastenkombination Inhalt 1 [Ctrl]-[Alt]-[F1] Installationsdialogfeld 2 [Ctrl]-[Alt]-[F2] Shell Prompt 3 [Ctrl]-[Alt]-[F3] Installationsprotokoll (Meldungen des Installationsprogramms) 4 [Ctrl]-[Alt]-[F4] Systembezogene Meldungen 5 [Ctrl]-[Alt]-[F5] Weitere Meldungen 7 [Ctrl]-[Alt]-[F7] Grafikanzeige unter X Tabelle 4-1. Konsole, Tastenkombination und Inhalt Eigentlich gibt es keinen Grund, die Standardkonsole (virtuelle Konsole Nr. 7) zu verlassen, es sei denn, Sie möchten Problemen bei der Installation auf den Grund gehen. 4.2. Starten des Installationsprogramms Um die Installation zu beginnen, müssen Sie zunächst das Installationsprogramm starten. Stellen Sie zuvor sicher, dass Sie über alle Ressourcen für die Installation verfügen. Wenn Sie das Kapitel 2 gelesen und die Anweisungen ausgeführt haben, sollten Sie startklar sein. Bitte beachten Von Zeit zu Zeit machen bestimmte Hardware-Komponenten die Verwendung einer Treiberdiskette bei der Installation erforderlich. Diese Treiberdiskette kann von Red Hat hergestellt oder auch von Ihnen erstellt worden sein oder war unter Umständen im Lieferumfang einer Hardware-Komponente enthalten. Wenn ein Bildschirm erscheint, der Sie auffordert, eine Treiberdiskette einzulegen, und Sie über eine mitgelieferte Treiberdiskette verfügen, legen Sie diese ein. Weitere Quellen für Treiberdisketten finden Sie unter: http://www.redhat.com/support/errata/. Weitere Informationen über Treiberdisketten finden Sie in Anlage C. Treiberdisketten des Offiziellen Red Hat Linux Referenzhandbuchs. 4.2.1. Booten des Installationsprogramms Bitte beachten Wenn Sie eine Bootdiskette erstellen müssen, finden Sie im Abschnitt 2.4.2 weitere Informationen. Beim ersten Einschalten erscheinen auf dem Desktop Ikonen, es sei denn, Sie führen eine serielle Installation durch. Wenn eine grafische Tastatur erscheint, hören Sie einen Signalton — drücken Sie nach diesem Signalton die Taste [F1], für eine grafische Installation, oder [1], für eine serielle Installation. Kapitel 4. Installation von Red Hat Linux 23 Wählen Sie das Ikon Installieren von, und drücken Sie die [Eingabe]-Taste. Wählen Sie mit der [Leertaste] das Gerät SCSI CD-ROM. Wählen Sie anschließend mit der [Leertaste] Red Hat Linux 7.1. Als nächstes erscheint der Firmware Bootloader Bildschirm Yaboot. Drücken Sie am boot: Prompt die [Eingabe]-Taste, oder warten Sie 10 Sekunden, bis das Installationsprogramm automatisch startet. Bitte beachten Geben Sie bei einer seriellen Installation am boot: linux console=ttyS0,9600 ein. Sie können das Red Hat Linux Installationsprogramm mithilfe einer der folgenden (und von Ihrem System unterstützten) Medien booten: • Bootfähige CD-ROM — Verwenden Sie diese Möglichkeit, wenn Ihr System über ein bootfähiges CD-ROM-Laufwerk verfügt und Sie Linux lokal von der CD-ROM installieren möchten. • Lokale Bootdiskette — Verwenden Sie diese Diskette in den Fällen, in denen der Computer über kein bootfähiges CD-ROM-Laufwerk verfügt, Sie aber die Installation von einem lokalen CDROM-Laufwerk oder einer Festplatte durchführen möchten. • Netzwerk-Bootdiskette — Verwenden Sie eine Netzwerk-Bootdiskette, um Linux über NFS, FTP und HTTP zu installieren. • PCMCIA-Bootdiskette - Verwenden Sie diese Diskette in den Fällen, in denen Sie PCMCIAUnterstützung benötigen, aber Ihren Computer nicht vom CD-ROM-Laufwerk booten können, oder in denen Sie PCMCIA-Unterstützung benötigen, um das CD-ROM-Laufwerk in Ihrem System verwenden zu können. Diese Bootdiskette kann für alle Installationsmethoden verwendet werden (CDROM, Festplatte, NFS, FTP und HTTP). Nach kurzer Wartezeit wird ein Bildschirm mit dem boot: Prompt eingeblendet. Er enthält Informationen zu vielen Bootoptionen, die außerdem durch einen oder mehrere Hilfebildschirme erläutert werden. Um einen Hilfebildschirm anzuzeigen, drücken Sie die entsprechende Funktionstaste (die Funktionstasten sind im unteren Bereich des Bildschirms aufgelistet). Beachten Sie beim Start des Installationsprogramms die folgenden Punkte: • Sobald Sie den boot: Prompt sehen, und Sie innerhalb einer Minute keine Aktionen vornehmen, wird das Installationsprogramm automatisch gestartet. Um diese Funktion zu deaktivieren, drücken Sie die Funktionstasten für den Hilfebildschirm. • Wenn Sie eine Funktionstaste zum Anzeigen eines Hilfebildschirms drücken, dauert es einen Moment, bis der Hilfebildschirm von Ihrem Installationsmedium gelesen und auf dem Bildschirm angezeigt wird. In der Regel brauchen Sie nur die [Eingabe]-Taste zu drücken, um den Bootvorgang zu starten. Verfolgen Sie anhand der Bootmeldungen, ob der Linux-Kernel Ihre Hardware erkennt. Falls dies nicht der Fall ist, müssen Sie gegebenenfalls die Installation im Expertenmodus neu starten. Wenn die Hardware richtig erkannt wird, fahren Sie bitte mit dem nächsten Abschnitt fort. 4.2.1.1. Kerneloptionen Optionen können auch auf den Kernel übertragen werden. Beispiel: um den Kernel anzuweisen, den gesamten Hauptspeicher (RAM) in einem System mit 128 MB zu nutzen, geben Sie Folgendes ein: boot: linux mem=128M 24 Kapitel 4. Installation von Red Hat Linux Drücken Sie die [Eingabe]-Taste, nachdem Sie die entsprechenden Optionen eingegeben haben, um das System mit diesen Optionen zu booten. Wenn Sie Bootoptionen für Ihre Hardware angeben müssen, so notieren Sie sich diese, da sie während der LILO-Konfiguration bei der Installation benötigt werden (weitere Informationen finden Sie im Abschnitt 4.14). 4.2.1.2. Booten ohne Disketten Die Red Hat Linux/x86 CD-ROM kann von Rechnern gestartet werden, die bootfähige CD-ROMs unterstützen. Sollte dies nicht der Fall sein, gibt es noch eine weitere Methode zum Starten der Installation, die jedoch ausschließlich Computern mit x86-Prozessoren vorbehalten ist. Wenn auf Ihrem System MS-DOS installiert ist, kann die Installation ohne Einsatz einer Bootdiskette direkt vom CD-ROM-Laufwerk gestartet werden. Zu diesem Zweck (unter der Annahme Ihrem CD-ROM-Laufwerk ist der Buchstabe d: zugeordnet), verwenden Sie die folgenden Befehle: d: C:\ D:\ cd \dosutils D:\dosutils autoboot.bat Dieser Befehl kann nicht in einem DOS-Fenster ausgeführt werden — Die Datei autoboot.bat kann nur mit DOS als alleinigem Betriebssystem ausgeführt werden, d.h. nicht mit der Windows-Option. Wenn Ihr Computer das Booten von der CD-ROM nicht unterstützt und auch das DOS-basierte automatische Booten nicht möglich ist, müssen Sie auf eine Bootdiskette zurückgreifen. 4.3. Auswahl einer Installationsmethode Als nächsten Schritt müssen Sie festlegen, welche Installationsart Sie verwenden möchten. Für unsere Zwecke wählen Sie CD-ROM aus. Sie können Red Hat Linux jedoch prinzipiell mit einer beliebigen der folgenden Methoden installieren: CD-ROM Sie verfügen über ein CD-ROM-Laufwerk und die Red Hat Linux CD-ROM. Sie benötigen eine Bootdiskette oder eine bootfähige CD-ROM. Darüber hinaus können auch PCMCIABootdisketten und Treiberdisketten verwendet werden. Festplatte Sie haben die Red Hat Linux Dateien auf eine lokale Festplatte kopiert. Unter Kapitel 5 finden Sie weitere Anweisungen für die Installation von Festplatte. Sie benötigen eine Bootdiskette oder eine PCMCIA-Bootdiskette. NFS Image Sie installieren von einem NFS-Image-Server, der die Red Hat Linux CD-ROM oder ein MirrorImage von Red Hat Linux exportiert. Sie benötigen eine Netzwerk oder PCMCIA-Bootdiskette. Informationen zur Installation über ein Netzwerk finden Sie unter Kapitel 5. Beachten Sie, dass NFS-Installationen auch im GUI-Modus durchgeführt werden können. Kapitel 4. Installation von Red Hat Linux 25 FTP Sie installieren direkt von einem FTP-Server. Sie benötigen eine Netzwerk-Bootdiskette. Darüber hinaus können auch PCMCIA-Bootdisketten und Treiberdisketten verwendet werden. Informationen zur Installation über FTP finden Sie unter Kapitel 5. HTTP Sie installieren direkt über einen HTTP-Web-Server. Sie benötigen eine Netzwerk-Bootdiskette. Darüber hinaus können auch PCMCIA-Bootdisketten und Treiberdisketten verwendet werden. Informationen zur Installation über FTP finden Sie unter Kapitel 5. 4.4. Starten der Installation Wenn Sie die Installation von der CD-ROM unter Verwendung der grafischen Benutzeroberfläche des Installationsprogramms ausführen möchten, lesen Sie bitte weiter. Bitte beachten Wenn Sie die Installation dagegen im Textmodus ausführen möchten, starten Sie Ihr System neu und geben Sie am boot: Prompt text ein. Weitere Anweisungen finden Sie im Kapitel 5. 4.4.1. Installation von CD-ROM Um Red Hat Linux von der CD-ROM zu installieren, wählen Sie CD-ROM und klicken dann auf OK. Legen Sie die Red Hat Linux CD-ROM in das CD-ROM-Laufwerk ein, wenn Sie dazu aufgefordert werden (falls Sie nicht schon von der CD-ROM gebootet haben). Klicken Sie auf OK und drücken Sie dann die [Eingabe]-Taste. Das Installationsprogramm sucht in Ihrem System nach einem CD-ROM-Laufwerk, und zwar zunächst nach einem IDE bzw. ATAPI-Laufwerk. Falls ein solches Laufwerk vorhanden ist, wird die Installation mit dem nächsten Schritt fortgesetzt (siehe Abschnitt 4.5). Bitte beachten Um den Installationsvorgang zum jetzigen Zeitpunkt abzubrechen, starten Sie Ihren Rechner neu und nehmen die Bootdiskette oder CD-ROM aus dem jeweiligen Laufwerk heraus. Sie können die Installation jederzeit problemlos abbrechen, bevor Sie im Bildschirm Installation wird vorbereitet auf OK geklickt haben (sehen Sie Abschnitt 4.23). Wird kein Laufwerk erkannt, fragt Sie das Programm nach der Art Ihres CD-ROM-Laufwerks. Wählen Sie unter den folgenden Typen: SCSI Wählen Sie diese Option, wenn Ihr CD-ROM-Laufwerk an einen unterstützten SCSI-Adapter angeschlossen ist. Sie werden aufgefordert, einen SCSI-Treiber auszuwählen. Wählen Sie den Treiber aus, der Ihrem Adapter am ehesten entspricht. Geben Sie nötigenfalls zusätzliche Optionen für den Treiber an. Die meisten Treiber werden Ihren SCSI-Adapter jedoch automatisch erkennen. 26 Kapitel 4. Installation von Red Hat Linux Andere CD-ROM-Laufwerke, die weder unter die Rubrik IDE noch SCSI gehören, sind unter der Option "Anderes CD-ROM-Laufwerk" erfasst. Soundkarten mit proprietären CD-ROM-Schnittstellen sind hierfür ein gutes Beispiel. Das Installationsprogramm bietet Ihnen eine Liste mit Treibern für die unterstützten CD-ROM-Laufwerke an. Wählen Sie den passenden Treiber aus und geben Sie nötigenfalls zusätzliche Optionen an. Tipp Eine nicht vollständige Liste von optionalen Parametern für CD-ROM-Laufwerke befindet sich im Anhang Allgemeine Parameter und Module des Offiziellen Red Hat Linux Referenzhandbuchs. 4.4.1.1. Wie müssen Sie vorgehen, wenn das IDE CD-ROM-Laufwerk nicht erkannt wird? Wenn das Installationsprogramm Ihr IDE (ATAPI) CD-ROM-Laufwerk nicht erkennt und Sie fragt, welche Art von Laufwerk Sie verwenden, müssen Sie das Installationsprogramm neu starten und am Prompt boot: den Befehl linux hdX=cdrom eingeben. Ersetzen Sie das X durch einen der folgenden Buchstaben, je nachdem, an welcher Schnittstelle sich Ihr CD-ROM-Laufwerk befindet und ob es als Master oder Slave konfiguriert ist: • a — erster IDE-Controller, Master • b — erster IDE-Controller, Slave • c — zweiter IDE-Controller, Master • d — zweiter IDE-Controller, Slave Wenn Sie über einen dritten und/oder vierten Controller verfügen, fahren Sie mit der alphabetischen Zuweisung entsprechend fort. 4.5. Auswahl der Sprache Wählen Sie mit der Maus die gewünschte Sprache aus, die für die Installation und als Standardeinstellung für das System verwendet werden soll (siehe Abbildung 4-1). Durch die Auswahl der richtigen Spracheinstellung wird zugleich eine Vorauswahl für die Zeitzone getroffen, die Sie in einem späteren Bildschirm des Dialogfelds festlegen können. Das Installationsprogramm versucht, anhand Ihrer eingestellten Sprache, die richtige Zeitzone für Ihren Standort auszuwählen. Kapitel 4. Installation von Red Hat Linux 27 Abbildung 4-1. Auswahl der Sprache 4.6. Konfigurieren der Tastatur Wählen Sie das Modell aus, das am besten zu Ihrem System passt (siehe Abbildung 4-2). Wenn Sie keinen exakten Eintrag für Ihre Tastatur finden, wählen Sie die für Ihren Tastaturtyp am besten geeignete generische Tastatur aus (beispielsweise generische PC-Tastatur mit 101 Tasten). Wählen Sie dann den richtigen Belegungstyp für die Tastatur aus (z.B. Deutsch). Die Eingabe von Sonderzeichen (wie Ñ, Ô und Ç) erfolgt mit der sogenannten Dead-Key-Funktion, bei der nacheinander verschiedene Tasten gedrückt und dadurch zu einer Tastenfolge kombiniert werden. Die Dead-Key-Funktion ist standardmäßig aktiviert. Wenn Sie diese Funktion nicht nutzen möchten, wählen Sie die Option Dead Keys deaktivieren aus. Um Ihre Tastaturkonfiguration zu testen, geben Sie einen Text in das leere Textfeld an der Unterseite des Bildschirms ein. Tipp Um nach erfolgter Installation Ihren Tastaturtyp zu ändern, müssen Sie sich als Root anmelden und den Befehl /usr/sbin/kbdconfig verwenden. Alternativ können Sie auch setup am root Prompt eingeben. Um sich als Root anzumelden, geben Sie su - am Shell Prompt ein und drücken Sie dann die [Eingabe]-Taste. Geben Sie anschließend das Root-Passwort ein und drücken Sie die [Eingabe]Taste. 28 Kapitel 4. Installation von Red Hat Linux Abbildung 4-2. Konfigurieren der Tastatur 4.7. Konfigurieren der Maus Wählen Sie jetzt den richtigen Maustyp für Ihr System aus. Wenn Sie keine genaue Entsprechung finden, wählen Sie einen Maustyp aus, bei dem Sie sicher sind, dass er mit Ihrem System kompatibel ist (siehe Abbildung 4-3). Die Schnittstelle Ihrer Maus können Sie ermitteln, indem Sie überprüfen, auf welche Weise das Mauskabel an Ihr System angeschlossen ist. Wenn der Stecker am Ende des Mauskabels mit einem rechteckigen Port verbunden ist, handelt es sich um eine serielle Maus. Wenn der Port rund ist, haben Sie eine PS/2-Maus. Wenn Sie keine Maus finden können, die mit Ihrem System kompatibel ist, wählen Sie einen der generischen Einträge. Stützen Sie Ihre Auswahl hierbei auf die Anzahl der Maustasten und die Mausschnittstelle. Kapitel 4. Installation von Red Hat Linux 29 Abbildung 4-3. Konfigurieren der Maus Wenn Sie eine PS/2 oder eine Bus-Maus haben, müssen Sie den Port und die Gerätebezeichnung nicht angeben. Wenn Sie eine serielle Maus haben, müssen Sie den richtigen Port und die Gerätebezeichnung wählen, an welchen Ihre serielle Maus angeschlossen ist. Das Kontrollkästchen Drei Tasten emulieren ermöglicht es Ihnen, eine Zwei-Tasten-Maus auf die gleiche Weise wie eine Drei-Tasten-Maus zu verwenden. Im Allgemeinen ist das Arbeiten mit dem X Window System bei Verwendung einer Maus mit drei Tasten am einfachsten. Wenn Sie dieses Kontrollkästchen aktivieren, können Sie eine dritte, "mittlere" Maustaste emulieren, indem Sie beide Maustasten gleichzeitig drücken. Tipp Wenn Sie die Maus-Konfiguration nach der Installation von Red Hat Linux ändern möchten, müssen Sie sich zunächst als Root anmelden. Geben Sie dann am Shell Prompt den Befehl /usr/sbin/mouseconfig ein. Wenn Sie Ihre Maus für Linkshänder einrichten möchten, können Sie die Belegung der Maustasten vertauschen. Hierzu melden Sie sich nach dem Booten Ihres Red Hat Linux Systems als Root an und geben dann gpm -B 321 am Shell Prompt ein. 4.8. Willkommen bei Red Hat Linux Im Begrüßungsbildschirm werden Sie nicht zur Eingabe von Befehlen aufgefordert. Bitte lesen Sie sich den Hilfetext auf der linken Seite durch, wo Sie zusätzliche Anweisungen und Informationen darüber erhalten, wo Sie Ihr Offizielles Red Hat Linux Produkt registrieren können. 30 Kapitel 4. Installation von Red Hat Linux Bitte beachten Sie, dass an der Unterseite des Bildschirms die Schaltfläche Hilfe ausblenden zur Verfügung steht. Der Hilfebildschirm wird standardmäßig geöffnet. Wenn Sie diese Informationen nicht anzeigen möchten, klicken Sie auf die Schaltfläche Hilfe ausblenden. Klicken Sie zum Fortfahren auf Weiter. 4.9. Installationsoptionen Geben Sie an, ob Sie eine komplette Installation oder eine Aktualisierung vornehmen möchten (siehe Abbildung 4-4). Red Hat Linux gibt Ihnen die Möglichkeit, den für Sie am besten geeigneten Installationstyp auszuwählen. Als Optionen stehen Workstation, Server System oder Benutzerdefiniertes System zur Auswahl. Abbildung 4-4. Auswahl von Installation oder Upgrade Weitere Informationen über die verschiedenen Installationsklassen finden Sie im Abschnitt 2.5. 4.10. Festplattenpartitionierung Das automatische Partitionieren ermöglicht Ihnen das Installieren, ohne dass Sie Ihre Festplatte(n) selbst partitionieren müssen. Wenn Sie mit dem manuellen Partitionieren Ihres Systems noch nicht vertraut sind, sollten Sie nicht das manuelle Partitionieren wählen, sondern die Funktion zum automatischen Partitionieren. Kapitel 4. Installation von Red Hat Linux 31 Bitte beachten Wenn der Bildschirm Automatisches Partitionieren nicht angezeigt wird, verfügen Sie nicht über ausreichend freien Festplattenspeicher für diese Installationsoption. Sie können sich dann entscheiden, ob Sie das Installationsprogramm beenden möchten, um freien Platz auf Ihrer Festplatte zu schaffen, oder ob Sie lieber die Funktion zum manuellen Partitionieren verwenden möchten. In diesem Bildschirm können Sie sich für automatisches Partitionieren entscheiden, oder für manuelles Partitionieren mit entweder Disk Druid oder fdisk. Andernfalls klicken Sie auf die Schaltfläche Zurück, und wählen eine andere Installationsmethode (siehe Abbildung 4-5). Wenn Sie keinerlei Daten verlieren möchten, sollten Sie entweder die manuelle Partitionierung oder eine andere Installationsklasse wählen. Abbildung 4-5. Festplattenpartitionierung Vorsicht Bei einer Workstation oder benutzerdefinierten Installation, mit automatischem Partitionieren, werden alle Daten in allen vorhandenen Linux-Partitionen gelöscht.. Wenn Sie Red Hat Linux nicht im Master Boot Record (MBR) installieren oder einen anderen Bootmanager als YABOOT verwenden möchten, sollten Sie diese Installationsmethode nicht wählen. 32 Kapitel 4. Installation von Red Hat Linux Vorsicht Bei einer Server-Installation mit automatischem Partitionieren werden alle Daten auf allen Partitionen aller Festplatten gelöscht. Wenn Sie sich nicht sicher sind, wie Ihr System partitioniert werden soll, so lesen Sie bitte Einführung in Festplattenpartition im Offiziellen Red Hat Linux Referenzhandbuch. 4.11. Partitionieren des Systems Wenn Sie sich für Automatisches Partitionieren entschieden haben, gehen Sie bitte sofort über zu Abschnitt 4.15. Wenn Sie dagegen Manuelles Partitionieren mit von fdisk wählen, gehen Sie bitte sofort über zu Abschnitt 4.12. Nun müssen Sie dem Installationsprogramm mitteilen, wo Red Hat Linux installiert werden soll. Zu diesem Zweck werden Mount-Points für eine oder mehrere Partitionen definiert, wo Red Hat Linux installiert wird. Gegebenenfalls müssen Sie Partitionen erstellen bzw. löschen (siehe to Abbildung 4-6). Bitte beachten Wenn Sie sich noch keine Gedanken gemacht haben, wie Sie Ihre Partitionen einrichten möchten, sollten Sie den Anhang zum Partitionieren im Offiziellen Red Hat Linux Referenzhandbuch lesen. Sie benötigen eine Root-Partition einer geeigneten Größe und eine Swap-Partition von mindestens 32 MB. Kapitel 4. Installation von Red Hat Linux 33 Abbildung 4-6. Partitionieren mit Disk Druid Disk Druid ist das Partitionierungstool, das in Red Hat Linux 7.1 verwendet wird. Die Funktionen von Disk Druid sind für eine typische Red Hat Linux Installation völlig ausreichend - nur ganz außergewöhnliche Konfigurationen können mit diesem Tool nicht gemeistert werden. 4.11.1. Partitionsfelder Jede Zeile des Abschnitts Partitionen stellt eine Festplattenpartition dar. Jede Zeile dieses Abschnitts besitzt fünf verschiedene Felder: • • • Mount-Point: ein Mount-Point ist die Stelle in der Verzeichnishierarchie, auf welche sich das System bezieht. Diese Partition wird an dieser Stelle "gemountet". Dieses Feld gibt an, wo die Partition gemountet wird. Wenn eine Partition existiert, jedoch nicht eingestellt ist, dann muss der entsprechende Mount-Point definiert werden. Führen Sie hierzu einen Doppelklick auf der Partition aus oder klicken Sie auf Bearbeiten. Gerät: in diesem Feld wird der Gerätename der Partition angegeben. Benötigt: in diesem Feld wird die Originalgröße der Partition angegeben. Um die Größe einer Partition zu ändern, muss die vorhandene Partition gelöscht und mithilfe des Buttons Hinzufügen eine neue Partition erstellt werden. • Tatsächlich: in diesem Feld ist der derzeit dieser Partition zugewiesene Platz angegeben. • Typ: in diesem Feld ist der Partitionstyp angegeben (zum Beispiel Linux Native oder DOS). 34 Kapitel 4. Installation von Red Hat Linux 4.11.2. Empfohlenes Partitionierungsschema Sie sollten im Normalfall die folgenden Partitionen erstellen (es sei denn, Sie haben besondere Gründe für eine abweichende Partitionierung): • Eine Swap-Partition (mindestens 32 MB) — Swap-Partitionen werden als virtueller Speicher verwendet. Das bedeutet, dass Daten in eine Swap-Partition geschrieben werden, wenn nicht ausreichend RAM zum Speichern der augenblicklich verarbeiteten Daten vorhanden ist. Wenn Ihr Computer einen Arbeitsspeicher von 16 MB oder weniger besitzt, müssen Sie eine Swap-Partition einrichten. Auch wenn Sie mehr Speicher zur Verfügung haben, empfiehlt sich eine Swap-Partition. Die Mindestgröße Ihrer Swap-Partition sollte der Größe des Arbeitsspeichers in Ihrem System entsprechen oder zwei Mal so groß (oder 32 MB), jedoch nicht größer als 2048 MB (oder 2 GB) sein. In Disk Druid sollten die Einträge unter Partitionen für Swap wie folgt aussehen: Swap • sda5 PReP Boot • 64M 64M Linux swap Eine PReP boot Partition (4-8 MB) — Die PReP boot Partition enthält den Kernel des Betriebssystems oder den YABOOT Bootloader (der Ihrem System ermöglicht, Red Hat Linux zu booten). Wenn Sie nicht von einer Floppy oder dem Netzwerk booten möchten, benötigen Sie zum Booten von Red Hat Linux eine PReP boot Partition. In Disk Druid sollte das Partitionsfeld PRep boot wie folgt aussehen: sda1 4M 4M PReP Boot Eine Root-Partition (1,2-2,4 GB) — In dieser Partition befindet sich "/" (das Root-Verzeichnis). Bei dieser Partitionseinteilung befinden sich alle Dateien in der Root-Partition (mit Ausnahme der Dateien auf /boot). Eine Root-Partition von 1,2 GB ermöglicht Ihnen eine Workstation-Installation (mit sehr wenig freiem Festplattenspeicher), während Sie auf einer Root-Partition von 2,4 GB alle in Red Hat Linux enthaltenen Pakete installieren können. In Disk Druid sollte das Feld unter Partitionen für / etwa wie folgt aussehen: / sda2 3734M 3734M Linux native 4.11.3. Probleme beim Hinzufügen von Partitionen Beim Scrollen durch den Abschnitt Partitionen erscheint eventuell die rot markierte Meldung Nicht zugewiesene angeforderte Partition(en) und eine Liste mit einer oder mehreren Partitionen. Ursache hierfür ist gewöhnlich unzureichender Speicher. In jedem Fall wird der Grund für die Nichtzuweisung der Partition nach dem entsprechenden Mount-Point der Partition angezeigt. Um dieses Problem zu beheben, müssen Sie die Partition auf ein anderes Laufwerk verschieben, welches über ausreichend Speicherplatz verfügt, und die Größe der Partition anpassen, damit sie auf das aktuelle Laufwerk passt, oder die Partition vollständig löschen. Sie können Änderungen vornehmen, indem Sie eine Partition auswählen und dann auf die Schaltfläche Bearbeiten klicken oder auf die gewünschte Partition doppelklicken. 4.11.4. Laufwerkszusammenfassung Jede Zeile des Abschnitts Laufwerkszusammenfassung stellt eine Festplatte in Ihrem System dar. Jede Zeile enthält die folgenden Felder: • Laufwerk: in diesem Feld ist der Gerätename der Festplatte angegeben. • Geom [Z/K/S]: in diesem Feld ist die Geometrie der Festplatte angegeben. Sie besteht aus drei Werten, d.h. der Anzahl der Zylinder, Köpfe und Sektoren, wie sie von der Festplatte übermittelt werden. • Gesamt: in diesem Feld ist der insgesamt auf der Festplatte verfügbare Speicherplatz in Megabytes angegeben. Kapitel 4. Installation von Red Hat Linux 35 • Frei: in diesem Feld ist in Megabytes angegeben, wie viel Speicherplatz der Festplatte noch nicht zugewiesen ist. • Verwendet: in diesen Feldern ist in Megabytes und Prozentsätzen angegeben, wie viel Speicherplatz der Festplatte derzeit Partitionen zugewiesen ist. Der Abschnitt Laufwerkszusammenfassung wird angezeigt, um die Konfiguration der Festplatten Ihres Computers zu anzuzeigen. Dieser sollte nicht als Möglichkeit der Angabe einer Festplatte für eine bestimmte Partition verstanden werden. Hierzu verwenden Sie dagegen das Feld Verfügbare Laufwerke in Abschnitt 4.11.6. 4.11.5. Disk Druid - Buttons Anhand dieser Buttons werden die Aktionen von Disk Druid gesteuert, mit denen Partitionen hinzugefügt und gelöscht werden und die Attribute der Partitionen geändert werden. Mit den Buttons dieses Bildschirms werden darüber hinaus die vorgenommenen Änderungen bestätigt oder aber Disk Druid beendet. Weitere Informationen entnehmen Sie bitte den einzelnen Buttons. • Hinzufügen: dieser Button wird zur Anforderung einer neuen Partition verwendet. Sobald dieser gedrückt wird, erscheint ein Dialogfenster mit Feldern (wie zum Beispiel Mount-Point und Größe), in die Einträge einzugeben sind. • Bearbeiten: dieser Button wird verwendet, um die Attribute der im Abschnitt Partitionen ausgewählten Partition zu ändern. Durch Anklicken des Buttons Bearbeiten erscheint ein Dialogfenster. Hier können einige oder alle Felder bearbeitet werden, je nachdem, ob die Partitionsinformationen bereits auf Festplatte geschrieben wurden. • Löschen: dieser Button wird verwendet, um die derzeit im Abschnitt Aktuelle Partitionen der Festplatte markierte Partition zu entfernen. Sie werden dabei aufgefordert, das Löschen der jeweiligen Partition zu bestätigen. • Zurücksetzen: dieser Button wird verwendet, um den Originalzustand von Disk Druid wiederherzustellen. Jegliche Änderung geht verloren, wenn Sie die Partitionen zurücksetzen. • RAID-Gerät erstellen: Sie können den Button RAID-Geräte erstellen verwenden, wenn Sie auf einigen oder allen Partitionen Redundanz gewinnen möchten. Verwenden Sie diese Option nur, wenn Sie bereits Erfahrung mit RAID haben. Mehr Informationen über RAID finden Sie unter RAID (Redundant Array of Independent Disks) im Offiziellen Red Hat Linux Referenzhandbuch. 4.11.6. Hinzufügen von Partitionen Wählen Sie den Button Hinzufügen, um eine Partition hinzuzufügen. Es erscheint ein Dialogfenster. Bitte beachten Red Hat Linux benötigt mindestens eine Partition, eventuell auch mehr. Mehr Informationen hierzu finden Sie in Einführung in die Festplattenpartition im Offiziellen Red Hat Linux Referenzhandbuch. • Mount-Point: Markieren Sie den Mount-Point der Partition und geben Sie diesen ein. Beispiel: wenn diese Partition die Root-Partition ist, geben Sie / ein. Für die /boot-Partition geben Sie dagegen /boot ein usw. Weiterhin können Sie das Pulldown-Menü verwenden, um den korrekten Mount-Point für Ihre Partition zu wählen. 36 Kapitel 4. Installation von Red Hat Linux • Größe (in MB): geben Sie die Größe der Partition (in Megabytes) an. Beachten Sie, dass dieses Feld den anfänglichen Wert "1" hat. Sofern Sie diese Einstellung nicht ändern, werden Sie eine Partition mit 1 MB erstellen. • Verbleibenden Platz verwenden: Durch dieses Kontrollkästchen wird angegeben, ob die im vorigen Feld angegebene Größe als exakte Größe oder als Mindestgröße der Partition gelten soll. Wenn Sie diese markieren, wird die Partition sich vergrößern, bis sie den gesamten verfügbaren Speicherplatz auf der Festplatte einnimmt. Die Größe der Partition nimmt in dem Maß zu oder ab, in dem andere Partitionen festgelegt werden. Sie können auch mehrere Partitionen so einstellen, dass sie sich ausdehnen. In diesem Fall wird der zusätzliche freie Speicherplatz unter diesen Partitionen aufgeteilt. • Partitionstyp: dieses Feld enthält eine Liste verschiedener Partitionstypen (wie zum Beispiel Linux Native oder DOS). Wählen Sie mithilfe der Maus den geeigneten Partitionstyp. • Verfügbare Laufwerke: dieses Feld enthält eine Liste der in Ihrem System installierten Festplatten. Ist ein Festplattenkästchen markiert, dann kann die gewünschte Partition auf dieser Festplatte erstellt werden. Ist es dagegen nicht markiert, dann wird die Partition in keinem Fall auf dieser Festplatte erstellt. Über die Kontrollkästchen können Sie selbst festlegen, wo Disk Druid Partitionen erstellt werden sollen, oder Sie überlassen diese Entscheidung Disk Druid. • Ok: drücken Sie auf Ok, wenn Sie die Einstellungen bestätigen und die Partition erstellen möchten. • Abbrechen: drücken Sie auf Abbrechen, wenn Sie die Partition nicht erstellen möchten. 4.11.7. Bearbeiten von Partitionen Verwenden Sie den Button Bearbeiten oder doppelklicken Sie auf die entsprechende Partition, wenn Sie eine Partition bearbeiten möchten. Bitte beachten Wenn die Partition auf Ihrer Festplatte bereits vorhanden ist, können Sie lediglich den zugehörigen Mount-Point ändern. Möchten Sie dagegen andere Änderungen vornehmen, so müssen Sie die Partition löschen und neu erstellen. 4.11.8. Löschen einer Partition Um eine Partition zu löschen, markieren Sie diese im Abschnitt Partitionen und doppelklicken Sie auf die Schaltfläche Löschen. Es erscheint eine Meldung mit der Aufforderung, den Löschvorgang zu bestätigen. Unter Abschnitt 4.13 finden Sie weitere Informationen für die Installation. 4.12. Partitionieren mit fdisk Dieser Abschnitt ist nur dann von Nutzen, wenn Sie fdisk für das Partitionieren Ihres Systems verwenden möchten. Ist dies nicht der Fall, gehen Sie sofort auf Abschnitt 4.10 mit Anweisungen über das automatische Partitionieren oder auf Abschnitt 4.11 mit Informationen über das Partitionieren mithilfe von Disk Druid über. Kapitel 4. Installation von Red Hat Linux 37 Vorsicht Es wird empfohlen, fdisk nur dann zu verwenden, wenn Sie bereits Erfahrung damit haben. Disk Druid ist leichter verständlich als fdisk. Wenn Sie fdisk beenden möchten, klicken Sie auf Zurück, um zum vorherigen Bildschirm zurückzukehren, wo Sie fdisk deselektieren. Klicken Sie anschließend auf Weiter . Haben Sie sich für fdisk entschieden, werden Sie im nächsten Bildschirm dazu aufgefordert, mithilfe von fdisk ein Laufwerk zum Partitionieren auszuwählen. Nachdem Sie die zu partitionierende Festplatte ausgewählt haben, wird der Hauptbildschirm von fdisk angezeigt, in dem Sie verschiedene Befehle eingeben können. Wenn Sie sich nicht sicher sind, welchen Befehl Sie verwenden sollen, geben Sie [m] am Prompt ein, um Hilfe abzurufen. Nachdem Sie die Partitionen erstellt haben, geben Sie [w] ein, um die Änderungen zu speichern, und beenden Sie den Vorgang. Es erscheint der Hauptbildschirm von fdisk, in dem Sie entscheiden können, eine weitere Festplatte zu partitionieren oder aber mit der Installation fortzufahren. Bitte beachten Die von Ihnen vorgenommenen Änderungen werden erst dann wirksam, wenn Sie diese gespeichert und fdisk mit dem Befehl w beendet haben. Sie können fdisk zu jeder Zeit, ohne die Änderungen zu speichern mit dem Befehl q verlassen. Nach der Partitionierung Ihres/Ihrer Laufwerks/e klicken Sie auf den Button Weiter. Verwenden Sie anschließend Disk Druid, um den mithilfe von fdisk erstellten Partitionen Mount-Points zuzuweisen. Mit Disk Druid können Sie keine neuen Partitionen hinzufügen, jedoch Mount-Points für die erstellten Partitionen bearbeiten. Gehen Sie für jede mit fdisk erstellten Partitionen wie folgt vor: klicken Sie auf die Schaltfläche Bearbeiten, wählen Sie den geeigneten Mount-Point aus dem Pulldown-Menü und klicken Sie auf OK. 4.13. Formatieren von Partitionen Nachdem die Partitionen erstellt wurden, müssen diese formatiert werden. Wählen Sie die Partitionen aus, die Sie formatieren möchten. Es wird empfohlen, alle neu erstellten Partitionen zu formatieren. Sie sollten zudem alle vorhandenen Partitionen formatieren, die nicht mehr benötigte Daten enthalten. Partitionen wie /home oder /usr/local dürfen jedoch nicht formatiert werden, wenn Sie Daten enthalten, die Sie nicht verlieren möchten (siehe Abbildung 4-7). 38 Kapitel 4. Installation von Red Hat Linux Abbildung 4-7. Auswahl der zu formatierenden Partitionen Wenn Sie beim Formatieren jedes Dateisystems eine Kontrolle in Bezug auf defekte Blöcke ausführen möchten, versichern Sie sich, das Kontrollkästchen Beim Formatieren auf defekte Blöcke überpfüfen ausgewählt zu haben. Eine solche Kontrolle kann einem eventuellen Datenverlust auf einer Festplatte vorbeugen, wobei eine Liste der entsprechenden Blöcke erstellt wird, um eine weitere Verwendung dieser Blöcke in Zukunft zu vermeiden. Bitte beachten Wenn Sie Beim Formatieren auf defekte Blöcke überpfüfen auswählen, kann sich die für die Installation benötigte Zeit erheblich verlängern, da die meisten Festplatten der jüngeren Generation relativ groß sind. Die erforderliche Zeit hängt damit von der Größe Ihrer Festplatte ab. Wenn Sie sich für diese Kontrolle entscheiden, können Sie den Verlauf auf der virtuellen Konsole 6 verfolgen. 4.14. Installieren von YABOOT Um Ihr Red Hat Linux System booten zu können, müssen Sie entweder YABOOT oder den Linux Kernel in eine PReP boot Partition installieren. PReP boot muss eine primäre Partition sein, z.B.: sdx1-sdx4, wobei sdx die Festplatte ist, welche die Root-Partition ("/") enthält. Sie werden gefragt, auf welcher PReP boot Partition Sie entweder YABOOT oder den Kernel installieren möchten. Wählen Sie eine PReP Partition auf der gleichen Festplatte, auf der sich Ihre Root-Partition ("/") befindet. Kapitel 4. Installation von Red Hat Linux 39 Vorsicht Wenn Sie sich entscheiden YABOOT nicht zu installieren, wird es nicht möglich sein, Ihr Red Hat Linux System direkt zu booten, und Sie benötigen eine andere Methode (beispielsweise eine Bootdiskette). Verwenden Sie diese Option nur, wenn Sie sicher sind, eine andere Methode zum Booten Ihres Red Hat Linux Systems zu haben! Abbildung 4-8. Konfigurieren von YABOOT Wenn Sie dem Bootbefehl von YABOOT Standardoptionen hinzufügen möchten, geben Sie diese in das Feld der Kernel-Parameter ein. Alle von Ihnen eingegebenen Optionen werden auf den Linuxkernel übertragen, wenn dieser bootet. Jede bootbare Partition wird aufgelistet, einschließlich der Partitionen anderer Betriebssysteme. Die Partition mit dem Root-Dateisystem Ihres Red Hat Linux Systems besitzt eine Bootkennung von linux. Auch andere Partitionen können Bootkennungen besitzen. Wenn Sie Bootkennungen für andere Partitionen hinzufügen (oder eine bestehende Bootkennung ändern) möchten, klicken Sie auf die entsprechende Partition. Anschließend können Sie die Bootkennung ändern. Note In der Spalte Bootkennung wird aufgelistet, was Sie am YABOOT: Prompt eingeben müssen, um das gewünschte Betriebssystem zu starten. Sollten Sie sich nicht mehr an die in Ihrem System definierten Bootkennungen erinnern, drücken Sie einfach die [Tabulator]-Taste am YABOOT: Prompt, um die entsprechende Liste anzuzeigen. 40 Kapitel 4. Installation von Red Hat Linux 4.14.1. Konfigurieren von YABOOT Auf diesem Bildschirm stehen mehrere Optionen für die Konfiguration von YABOOT zur Verfügung. Sie können sich auch dazu entscheiden, YABOOT nicht zu installieren. Bootdiskette erstellen — die Option Bootdiskette erstellen wird standardmäßig aktiviert. Wenn Sie diese Diskette nicht erstellen möchten, müssen Sie diese Option deaktivieren. Es wird jedoch dringend empfohlen, eine Bootdiskette zu erstellen, da eine solche aus folgenden Gründen sehr nützlich ist: Statt YABOOT — anstelle von YABOOT können Sie die Bootdiskette verwenden. Dies ist besonders hilfreich, wenn Sie zum ersten Mal mit Red Hat Linux arbeiten, auch weil die Booteinstellungen für Ihr anderes Betriebssystem unverändert bleiben. Wenn Sie eine Bootdiskette verwenden, können Sie problemlos zu Ihrem anderen Betriebssystem zurückkehren, indem Sie die Bootdiskette aus dem Laufwerk nehmen und das System neu starten. Wenn Sie lieber eine Bootdiskette statt YABOOT verwenden, müssen Sie sich vergewissern, dass Sie die Option YABOOT installieren nicht aktiviert haben. Wenn ein anderes System YABOOT überschreibt — andere Betriebssysteme sind möglicherweise nicht so flexibel wie Red Hat Linux, was die Unterstützung von Bootmethoden betrifft. Sehr oft wird durch die Installation oder die Aktualisierung eines anderen Betriebssystems der MBR (in dem sich YABOOT befindet) überschrieben, so dass Sie die Red Hat Linux Installation nicht mehr booten können. In diesem Fall können Sie Red Hat Linux mit der Bootdiskette starten, um YABOOT anschließend neu zu installieren. Tipp Für die Verwendung des Rettungsmodus stehen mehrere Optionen zur Verfügung: • wenn Sie die CD-ROM zum Booten verwenden, geben Sie linux rescue am Prompt boot: ein. • wenn Sie die Netzwerk-Bootdiskette verwenden, geben Sie linux rescue am Prompt boot: ein. Sie werden anschließend aufgefordert, die Rettungsdiskette aus dem Netzwerk zu laden. • wenn Sie die Bootdiskette verwenden, die zum Lieferumfang der Red Hat Linux Distribution gehört, geben Sie linux rescue am Prompt boot: ein. Sie können dann eine Installationsmethode und einen gültigen Verzeichnisbaum zur Installation für das Laden der Dateien auswählen. Weitere Informationen zum Rettungsmodus finden Sie im Offiziellen Red Hat Linux Handbuch Benutzerdefinierter Konfiguration. 4.14.2. Alternativen zu YABOOT Wenn Sie YABOOT nicht verwenden möchten, können Sie den Kernel direkt in einer PReP boot Partition plazieren und Ihr Red Hat Linux System von der Open Firmware Befehlszeile booten. Stellen Sie dabei sicher, dass der Bootbefehl das Argument root= argument enthält, z.B.: boot sd: root/dev/sda2 (wenn sda2 Ihre Root-Partition ("/") ist). Kapitel 4. Installation von Red Hat Linux 41 4.15. Konfigurieren des Netzwerks Wenn Sie keine Netzwerkkarte besitzen, erscheint dieser Bildschirm nicht. Bitte gehen Sie direkt über zu Abschnitt 4.18. Wenn Sie über eine Netzwerkkarte verfügen und die Netzwerkeinstellungen noch nicht konfiguriert haben, können Sie dies nun tun (siehe Abbildung 4-9). Wenn Sie über mehrere Geräte verfügen, wird ein Bildschirm pro Gerät angezeigt. Sie können zwischen den verschiedenen Gerätebildschirmen (zum Beispiel eth0 und eth1) umschalten. Die von Ihnen eingegebenen Daten beziehen sich immer nur auf den jeweiligen Bildschirm für ein bestimmtes Gerät. Entscheiden Sie sich, ob Sie Ihre IP-Adresse mithilfe von DHCP (Dynamic Host Configuration Protocol) konfigurieren möchten. Wenn Sie die Option Beim Starten aktivieren auswählen, wird Ihre Netzwerkschnittstelle beim Booten gestartet. Wenn Sie nicht über einen Client-Zugriff auf DHCP verfügen oder Fragen hierzu haben, wenden Sie sich bitte an Ihren Netzwerkadministrator. Geben Sie anschließend, wo erforderlich, die IP-Addresse sowie die Adressen für Netzmaske, Netzwerk und Broadcast ein. Wenn Sie sich nicht sicher sind, welche Werte Sie eingeben sollen, wenden Sie sich an Ihren Netzwerkadministrator. Abbildung 4-9. Konfigurieren des Netzwerks Wenn Sie einen gültigen Domänennamen für das Netzwerkgerät besitzen, geben Sie diesen in das Feld Rechnername ein. 42 Kapitel 4. Installation von Red Hat Linux Tipp Auch wenn Ihr Computer nicht in ein Netzwerk eingebunden ist, können Sie einen Hostnamen für Ihr System eingeben. Wenn Sie jetzt keinen Namen eingeben, wird Ihrem System die Bezeichnung localhost zugewiesen. Geben Sie schließlich noch die Informationen für das Gateway, sowie für Erster DNS (und ggf. auch für Zweiter DNS und Dritter DNS) an. 4.16. Konfigurieren der Firewall Red Hat Linux bietet einen Firewall-Schutz als weitere Sicherheit für Ihr System. Die Firewall befindet sich zwischen Ihrem Computer und dem Netzwerk und bestimmt, auf welche Ressourcen Ihres Computers Remote-Benutzer des Netzwerks zugreifen können. Eine richtig eingestellte Firewall kann die Sicherheit Ihres Systems erheblich verbessern. Wählen Sie die geeignete Sicherheitsstufe für Ihr System. Abbildung 4-10. Konfigurieren der Firewall Hoch Wenn Sie Hoch wählen, wird Ihr System keine Verbindungen (mit Ausnahme der Standardeinstellungen) akzeptieren, die nicht ausdrücklich von Ihnen bestimmt wurden. Standardmäßig sind Kapitel 4. Installation von Red Hat Linux 43 ausschließlich die folgenden Verbindungen erlaubt: • DNS-Antworten • DHCP — alle Netzwerk-Schnittstellen, die DHCP verwenden, können konfiguriert werden Wenn Sie Hoch wählen, wird Ihre Firewall Folgendes nicht zulassen: • Aktiv-Modus FTP (der standardmäßig von den meisten Clients verwendete Passiv-Modus FTP sollte noch fehlerfrei funktionieren) • IRC DCC Dateiübertragungen • RealAudio™ • Remote X Window System Clients Wenn Sie Ihr System mit dem Internet verbinden, aber keinen Server verwenden möchten, so ist dies die sicherste Wahl. Falls andere Dienste notwendig sind, können Sie Benutzerdefiniert wählen, um spezifische Dienste durch die Firewall hindurch zu lassen. Mittel Die Wahl Mittel wird Ihrem System nicht erlauben, auf einige Systemressourcen zuzugreifen. Als Standard ist der Zugriff zu den folgenden Ressourcen nicht erlaubt: • Ports kleiner als 1023 — dies sind die Standardports, die von den meisten Systemdiensten wie FTP, SSH, telnet und HTTP verwendet werden. • NFS Server Port (2049) • der lokale X Window System Bildschirm für andere X Clients • X Font Server Port (standardmäßig wird xfs im Font Server gesperrt) Wenn Sie Ressourcen wie RealAudio(tm) aktivieren wollen, während Sie den Zugang zu normalen Systemdiensten blockieren, wählen Sie Mittel. Sie können Benutzerdefiniert wählen, um spezifische Dienste durch die Firewall zu lassen. Keine Firewall Diese Auswahl erlaubt vollständigen Zugang und führt keine Sicherheitsprüfungen durch. Sie sollten dies nur wählen, wenn Sie sich in einem sicheren Netzwerk befinden (nicht im Internet), oder wenn Sie planen, eine detallierte Firewall-Konfiguration später durchzuführen. Wählen Sie Benutzerdefiniert, um sichere Geräte hinzuzufügen oder um weitere Schnittstellen zu erlauben. Sichere Geräte Wird ein beliebiges Sicheres Gerät ausgewählt, so hat der gesamte Verkehr des Geräts Zugriff auf Ihr System und ist von den Firewall-Regeln ausgeschlossen. Wenn Sie ein lokales Netzwerk verwenden, jedoch über eine PPP-Einwahl mit Internet verbunden sind, können Sie eth0 prüfen, um den Verkehr von Ihrem lokalen Netzwerk zuzulassen. Wird eth0 als sicheres Gerät ausgewählt, so wird der gesamte Verkehr über Ethernet erlaubt, wobei die ppp0-Schnittstelle jedoch weiterhin durch die Firewall geschützt ist. Wenn Sie den Verkehr auf einer Schnittstelle einschränken möchten, dann prüfen Sie eth0 nicht. Es wird nicht empfohlen, dies für Geräte zu ermöglichen, die mit öffentlichen Netzwerken wie dem Internet verbunden sind. 44 Kapitel 4. Installation von Red Hat Linux Eingang ermöglichen Indem Sie diese Option aktivieren, können die spezifischen Dienste durch die Firewall gehen. Achtung, in Falle einer Workstation-Installation werden die meisten dieser Dienste nicht auf dem System installiert. DHCP Wenn Sie DHCP-Anfragen und -Antworten zulassen, erlauben Sie jeder Netzwerkschnittstelle, die DHCP benutzt, die IP-Addresse festzustellen. DHCP ist normalerweise aktiviert. Wird DHCP nicht aktiviert, ist es für Ihren Computer nicht möglich, eine IP-Adresse zu erhalten. SSH Secure SHell (SSH) ist ein Protokoll für das Anmelden und Ausführen von Befehlen auf Remote-Rechnern. Wenn Sie vorhaben, zu Ihrem Computer via SSH über eine FirewallSchnittstelle zu verbinden, aktivieren Sie diese Option. Sie müssen dafür das openssh-server Paket installieren. Telnet Telnet ist ein Protokoll für das Anmelden an andere Rechner. Es ist unverschlüsselt und bietet wenig Sicherheit vor unbefugtem Überwachen der Kommunikation. telnet zu aktivieren, ist nicht empfehlenswert. Sie müssen das telnet-server Paket installiert haben, wenn Sie den Telnet-Zugriff zulassen möchten. WWW (HTTP) Das HTTP-Protokoll wird von Apache für Web-Seiten benutzt. Wenn Sie vorhaben, Ihren Web-Server öffentlich verfügbar zu machen, aktivieren Sie diese Option. Diese Option ist nicht nötig, um Seiten lokal anzuzeigen oder um Web-Seiten zu entwickeln. Sie müssen für diese Option das Apache Paket installieren. Mail (SMTP) Wenn Sie die eingehende Mail durch die Firewall hindurch möchten, so dass sich RemoteRechner direkt mit Ihrem Computer verbinden können, um die Mail zu übermitteln, aktivieren Sie diese Option. Sie brauchen dies nicht zu tun, wenn Sie Ihre Mail vom ISP Server über POP3 oder IMAP erhalten oder wenn Sie ein Tool wie fetchmail benutzen. Achtung: ein nicht richtig konfigurierter SMTP-Server kann es Remote-Rechnern ermöglichen, Ihren Server zu benutzen, um E-Mails zu senden. FTP Das FTP-Protokoll wird verwendet, um Dateien zwischen verschiedenen Computern eines Netzwerks zu übertragen. Wenn Sie Ihren FTP-Server öffentlich zur Verfügung stellen möchten, aktivieren Sie diese Option. Installieren Sie hierzu das Paket wu-ftpd (und, wenn möglich, anonftp). Andere Ports Sie können den Zugriff auf Ports erlauben, die hier nicht aufgelistet sind, indem Sie diese im Feld Andere Ports angeben. Verwenden Sie das folgende Format: port:protocol. Wenn Sie IMAP Zugang durch Ihre Firewall ermöglichen wollen, können Sie ’imap:tcp’ spezifizieren. Sie können auch numerische Ports angeben (für UDP Pakete auf Port 1234 geben Sie 1234:udp an). Bei der Angabe von mehreren Ports, trennen Sie diese durch Kommas. Kapitel 4. Installation von Red Hat Linux 45 4.17. Auswahl der Sprache Red Hat Linux kann mehrere Sprachen für Ihr System installieren und unterstützen. Wählen Sie die Sprache, die Sie als Standardsprache verwenden möchten. Sobald die Installation abgeschlossen ist, gilt die gewünschte Sprache als Standardsprache. Wenn Sie dagegen eine andere Sprache als Standard einstellen möchten, können Sie dies nach der Installation tun. Abbildung 4-11. Auswahl der Sprache Wenn Sie nur eine Sprache auf Ihrem System benutzen möchten, wird die Wahl dieser einzigen Sprache viel Platz auf der Diskette sparen. Die Standardsprache ist die Sprache, die Sie bei der Installation festgelegt haben. Wenn Sie nur eine Sprache wählen, werden Sie nur diese Sprache benutzen können, nachdem die Installation von Red Hat Linux durchgeführt wurde. Um mehr als eine Sprache auf Ihrem System zu benutzen, wählen Sie die spezifischen Sprachen, die installiert werden sollen, oder wählen Sie alle Sprachen, um alle auf Ihrem Red Hat Linux System zur Verfügung zu haben. Benutzen Sie die Reset Taste, um Ihre Wahl zu löschen. Die Rücksetzung wird die Installation der Standard und unterstützten Sprachen, die Sie gewählt haben, annullieren. 4.18. Konfigurieren der Zeitzone Sie können die Zeitzone entweder durch Angabe des physischen Standorts Ihres Computers oder durch Festlegen der Abweichung Ihrer Zeitzone von der UTC (Universal Coordinated Time = koordinierte Weltzeit) einstellen. 46 Kapitel 4. Installation von Red Hat Linux Abbildung 4-12. Konfigurieren der Zeitzone Beachten Sie in diesem Zusammenhang bitte die beiden Register an der Oberseite des Bildschirms (siehe Abbildung 4-12). Im ersten Register können Sie die Zeitzone durch Auswählen eines bestimmten geografischen Ortes konfigurieren: Welt, Nordamerika , Südamerika, Pazifik, Europa, Afrika und Asien. Auf der interaktiven Karte können Sie auf eine der durch gelbe Punkte dargestellten Städte klicken. Ein rotes X kennzeichnet Ihre Auswahl. Sie haben auch die Möglichkeit, in der Liste mit den Städten zu blättern und die gewünschte Zeitzone auszuwählen. Im zweiten Register können Sie die Abweichung Ihrer Zeitzone von der koordinierten Weltzeit UTC angeben. Hier können Sie in einer Liste mit verschiedenen Einstellungen die gewünschte Abweichung auswählen und darüber hinaus mit einem Kontrollkästchen festlegen, ob die Sommerzeit berücksichtigt werden soll. Für beide Register steht das Kontrollkästchen Systemuhr verwendet UTC zur Verfügung. Wählen Sie diese Option, wenn Ihr System auf UTC eingestellt ist. Tipp Wenn Sie die Konfiguration Ihrer Zeitzone ändern möchten, nachdem Sie Red Hat Linux gebootet haben, melden Sie sich als Root an und verwenden Sie den Befehl /usr/sbin/timeconfig. Kapitel 4. Installation von Red Hat Linux 47 4.19. Konfigurieren des Accounts Im Bildschirm Account konfigurieren stellen Sie Ihr Root-Passwort ein. Darüber hinaus können Sie Benutzeraccounts einrichten, mit denen Sie sich anmelden, nachdem die Installation beendet ist (siehe Abbildung 4-13). Abbildung 4-13. Erstellen eines Accounts 4.19.1. Einstellen des Root-Passworts Ein Root-Account und Passwort zu erstellen ist einer der wichtigsten Schritte während der Installation. Ihr Root-Account ist dem Administrator-Account von Windows NT sehr ähnlich. Ihr Root-Account ermöglicht es Ihnen Pakete zu installieren, RPMs auf den neuesten Stand zu bringen und den Großteil der Systemerhaltung durchzuführen. Wenn Sie sich als Root anmelden, haben Sie die vollständige Kontrolle über Ihr System. Der Root-Account soll nur für die Systemverwaltung benutzt werden. Erstellen Sie einen Nicht-Root Account für den allgemeinen Gebrauch und benutzen Sie su -, um sich für schnelle Bearbeitungen anmelden zu können. Diese Grundregeln mindern das Risiko der Beschädigung des Systems durch Rechtschreibfehler oder der Eingabe eines falschen Befehls. Das Installationsprogramm fordert Sie auf, ein Root-Passwort einzustellen 1 . Geben Sie ein Root1. Das Root-Passwort ist das administrative Passwort für Ihr Red Hat Linux System. Sie sollten sich als Root nur zu Zwecken der Systemwartung anmelden. Für diesen Account bestehen die Einschränkungen der normalen Benutzeraccounts nicht: beachten Sie, dass Änderungen, die Sie als Root vornehmen, Auswirkungen auf das gesamte System haben können. 48 Kapitel 4. Installation von Red Hat Linux Passwort ein. Ohne Passwort ermöglicht es Ihnen das Installationsprogramm nicht, auf den nächsten Abschnitt überzugehen. Das Root-Passwort muss aus mindestens sechs Zeichen bestehen, die bei der Eingabe nicht am Bildschirm lesbar sind. Geben Sie das Passwort zwei Mal ein. Stimmen die beiden Eingaben nicht überein, fordert Sie das Programm auf, den Vorgang zu wiederholen. Benutzen Sie ein Root-Passwort, welches Sie sich leicht merken können, das aber von anderen nicht leicht erratbar ist. Ungeeignete Passwörter sind zum Beispiel Ihr Name, qwertz, Passwort, Root, 123456 und anteater. Geeignete Passwörter enthalten Groß und Kleinbuchstaben sowie Ziffern, darüber hinaus sollte es sich nicht um existierende Sinneinheiten handeln: Aard387vark oder 420BMttNT. Beachten Sie, dass das Passwort bei der Anwendung auf die korrekte Schreibung aller einzelnen Zeichen überprüft wird. Wenn Sie sich Ihr Passwort notieren, bewahren Sie es an einem sicheren Ort auf. Es wird jedoch empfohlen, dieses Passwort nicht aufzuschreiben. Bitte beachten Verwenden Sie nicht die in diesem Handbuch angeführten Beispielspasswörter, da diese ein Sicherheitsrisiko darstellen könnten. Bitte beachten Der Root-Benutzer (auch Superuser) besitzt uneingeschränkten Zugriff auf das gesamte System. Aus diesem Grund sollten Sie sich als Rootbenutzer ausschließlich zu Zwecken der Wartung oder der Verwaltung anmelden. 4.19.2. Einstellen von Benutzeraccounts Wenn Sie nun einen Benutzeraccount erstellen, werden Sie sich unter diesem Account anmelden, sobald die Installation abgeschlossen ist. Dies ermöglicht Ihnen eine sichere und einfache Anmeldung an Ihren Computer, auch wenn Sie kein Root sind. Geben Sie einen Accountnamen und anschließend ein Passwort für den Benutzeraccount ein und bestätigen Sie diese. Geben Sie den vollständigen Namen des Accounts ein und drücken Sie die Schaltfläche Hinzufügen. Die Informationen über Ihr Account werden in die Accountliste eingetragen, und die Accountfelder werden gelöscht, so dass ein weiterer Benutzer hinzugefügt werden kann. Sie können auch anhand von Neu einen neuen Benutzer hinzufügen. Geben Sie die Informationen über den Benutzer ein und drücken Sie anschließend die Schaltfläche Hinzufügen, um den Benutzer in die Accountliste aufzunehmen. Die Schaltflächen Bearbeiten oder Löschen geben Ihnen die Möglichkeit, die nicht mehr erforderlichen Benutzeraccounts zu löschen. 4.20. Konfigurieren der Authentifizierung Wenn Sie eine Workstation oder Server-Installation ausführen, gehen Sie bitte direkt zu Abschnitt 4.21 über. Kapitel 4. Installation von Red Hat Linux 49 Sie können diesen Abschnitt überspringen, wenn Sie keine Passwörter für das Netzwerk festlegen möchten. Wenn Sie sich diesbezüglich nicht sicher sind, wenden Sie sich bitte an Ihren Systemadministrator. Wenn Sie keine NIS-Authentifizierung einrichten, sind nur die beiden MD5 und Shadow-Passwörter aktiviert (siehe Abbildung 4-14). Es empfiehlt sich, beide Optionen zu verwenden, um Ihren Computer so sicher wie möglich zu machen. Um die NIS-Option zu konfigurieren, muss Ihr Computer an ein NIS-Netzwerk angeschlossen sein. Wenn Sie sich diesbezüglich nicht sicher sind, wenden Sie sich bitte an Ihren Systemadministrator. Abbildung 4-14. Konfigurieren der Authentifizierung • MD5-Kennwörter aktivieren — Mit dieser Einstellung können Sie lange Passwörter (bis zu 256 Zeichen) statt der standardmäßigen Passwörter mit maximal 8 Zeichen verwenden. • Shadow-Kennwort aktivieren — Diese Option stellt Ihnen eine äußerst sichere Methode für das Speichern von Passwörtern zur Verfügung. Die Passwörter werden im Verzeichnis /etc/shadow gespeichert, auf welches Sie nur als Root zugreifen können. • NIS aktivieren — Eine Gruppe von Rechnern kann mit einer gemeinsamen Passwort und Gruppendatei in derselben NIS-Domäne (Network Information Service) betrieben werden. Ihnen stehen drei Optionen zur Auswahl: • NIS-Domäne — Mit dieser Option können Sie angeben, zu welcher Domäne oder Gruppe von Computern Ihr System gehören soll. 50 • • Kapitel 4. Installation von Red Hat Linux • Broadcast für die Suche nach NIS-Server verwenden — Mit dieser Option können Sie eine Meldung an Ihr LAN (Local Area Network) senden, um einen verfügbaren Server zu finden. • NIS-Server — Mit dieser Option kann Ihr Computer einen bestimmten NIS-Server verwenden, statt eine Broadcast-Anforderung an das lokale Netzwerk auszugeben, um nach verfügbaren Servern für das System zu fragen. LDAP aktivieren — Diese Option weist Ihren Computer an, LDAP für einen Teil oder die gesamte Authentifizierung zu verwenden. LDAP enthält bestimmte Informationsarten innerhalb Ihrer Organisation. So können zum Beispiel alle Benutzerlisten in Ihrer Organisation in einem LDAPVerzeichnis untergebracht werden. Weitere Informationen zu LDAP finden Sie im Offiziellen Red Hat Linux Referenzhandbuch, Lightweight Directory Access Protocol (LDAP). Ihnen stehen drei Optionen zur Auswahl: • LDAP-Server — Mit dieser Option können Sie (durch Angabe einer IP-Adresse) auf einen bestimmten Server zugreifen, welcher das LDAP-Protokoll ausführt. • LDAP-Basis-DN — Mit dieser Option können Sie anhand des eindeutigen Namens (Distinguished Name, ND) nach Benutzerinformationen suchen. • TLS (Transport Layer Security) Lookups — Mit dieser Option kann LDAP verschlüsselte Benutzernamen und Passwörter an einen LDAP-Server senden, bevor die Authentifizierung ausgeführt wird. Kerberos aktivieren — Bei Kerberos handelt es sich um ein sicheres System, das Authentifizierungsdienste für Netzwerke zur Verfügung stellt. Weitere Informationen zu Kerberos finden Sie unter Verwenden von Kerberos 5 in Red Hat Linux. Ihnen stehen drei Optionen zur Auswahl: • Realm — Mit dieser Option können Sie auf ein Netzwerk zugreifen, das Kerberos verwendet und aus einem oder mehreren Servern (die auch als KDC bezeichnet werden) sowie einer (potentiell sehr großen) Anzahl von Clients besteht. • KDC — Mit dieser Option können Sie auf das Key Distribution Center (KDC) zugreifen. Hierbei handelt es sich um ein Gerät, das Kerberos-Tickets ausgibt (und das manchmal auch als Ticket Granting Server oder TGS bezeichnet wird). • Admin-Server — Mit dieser Option können Sie auf einen Server zugreifen, der kadmind ausführt. 4.21. Auswahl von Paketgruppen Nachdem Ihre Partitionen zum Formatieren ausgewählt und konfiguriert wurden, können Sie die Pakete auswählen, die Sie installieren möchten. Bitte beachten Wenn Sie keine benutzerdefinierte Installation verwenden, wird das Installationsprogramm die meisten Pakete auswählen. Sie müssen jedoch entweder GNOME oder KDE (oder beide) auswählen, um eine grafische Umgebung zu installieren. Kapitel 4. Installation von Red Hat Linux 51 GNOME und KDE sind grafische Desktopumgebungen2 . Wählen Sie eine der beiden Umgebungen als Standardeinstellung. Sie können dabei auch beide Umgebungen installieren, um anschließend zu entscheiden, welche Sie vorziehen. Wenn Sie nicht über unbegrenzten Speicherplatz für die Installation von GNOME und KDE verfügen (mindestens 1,7 GB), finden Sie unter Abschnitt 4.21.2 und Abschnitt 4.21.3 Informationen, die Ihnen bei Ihrer Wahl weiterhelfen können. Sie können Paketgruppen (beispielsweise C-Development, Workstation mit Netzwerkanbindung oder Web-Server), individuelle Pakete oder beide auswählen. Um eine Komponente auszuwählen, klicken Sie auf das nebenstehende Kontrollkästchen (siehe Abbildung 4-15). Abbildung 4-15. Auswahl der Paketgruppe Wählen Sie alle Komponenten, die Sie installieren möchten. Bei Auswahl von Alles (am Ende der Komponentenliste) werden bei einer benutzerdefinierten Installation alle Pakete von Red Hat Linux installiert. Wenn Sie jedes Paket wählen, benötigen Sie ungefähr 1,7 GB freien Speicherplatz. Um die Pakete einzeln auszuwählen, markieren Sie das Kontrollkästchen Einzelne Pakete auswählen im unteren Teil des Bildschirms. 2. Die Desktopumgebung von Linux ist der Umgebung anderer Betriebssysteme ähnlich, unterscheidet sich jedoch im Aussehen und darin, dass sie für individuelle Erfordernisse ganz einfach benutzerdefiniert werden kann. 52 Kapitel 4. Installation von Red Hat Linux 4.21.1. Auswahl einzelner Pakete Nachdem Sie die Komponenten ausgewählt haben, die Sie installieren möchten, können Sie einzelne Pakete selektieren oder deselektieren, indem Sie Ihre Maus verwenden (siehe Abbildung 4-16). Abbildung 4-16. Auswahl einzelner Pakete Auf der linken Seite des Bildschirms ist ein Verzeichnis mit einer Liste der verschiedenen Paketgruppen angezeigt. Wenn Sie ein Verzeichnis vergrößern (wählen Sie es anhand eines Doppelklicks aus), erscheint die Liste mit den für die Installation verfügbaren Paketen auf der rechten Seite. Doppelklicken Sie auf das Kontrollkästchen neben dem Paketnamen, um das jeweilige Paket auszuwählen. Das Häkchen in diesem Kästchen bedeutet, dass ein Paket ausgewählt wurde. Wenn Sie weitere Informationen zu einem bestimmten Paket erhalten möchten, klicken Sie auf den Namen des gewünschten Pakets. Die entsprechenden Informationen erscheinen im unteren Teil des Bildschirms. Weiterhin können Sie alle Pakete einer bestimmten Gruppe selektieren oder deselektieren, indem Sie auf die Schaltfläche Alle auswählen oder Keine auswählen drücken. Bitte beachten Einige Pakete (wie zum Beispiel der Kernel und bestimmte Bibliotheken) sind für jedes Red Hat Linux System erforderlich und können nicht selektiert oder deselektiert werden. Diese Pakete sind bereits standardmäßig ausgewählt. Kapitel 4. Installation von Red Hat Linux 53 4.21.2. Eine kurze Einführung in GNOME GNOME ist eine leistungsfähige grafische Benutzeroberfläche. Sie umfasst ein Panel (zum Starten von Anwendungen und Anzeigen von Statusmeldungen), einen Desktop (auf dem Daten und Anwendungssymbole abgelegt werden können), mehrere Windowmanager (mit denen das "Look and Feel" Ihres Desktops eingestellt werden kann) sowie eine Reihe von grundlegenden Desktop-Tools und Anwendungen. Mit GNOME können Sie Ihren Desktop ganz individuell an Ihre Vorstellungen anpassen. Der SessionManager von GNOME speichert die aktuellen Einstellungen sowie Informationen zu derzeit ausgeführten Programmen, so dass Sie Ihre Benutzeroberfläche nur einmal konfigurieren müssen. Abbildung 4-17. GNOME Bildschirm 4.21.3. Eine kurze Einführung in KDE KDE stellt Ihnen eine vollständige Desktop-Umgebung, einschließlich Dateimanager, Windowmanager, integriertem Hilfesystem und einem Konfigurationsprogramm sowie zahlreiche Tools und Dienstprogramme zur Verfügung. Darüber hinaus werden für KDE immer mehr Anwendungen entwickelt. KDE bietet Ihnen einen zeitgemäßen Desktop, ein Hilfesystem mit Suchfunktion, mit welchem Sie sich rasch mit dem KDE-Desktop und dessen Anwendungen vertraut machen können, standardisierte Menüs und Symbolleisten, Tastenbindungen, Farbschemata und vieles mehr. 54 Kapitel 4. Installation von Red Hat Linux Abbildung 4-18. KDE Bildschirm 4.21.4. Übersicht über ausgewählte Funktionen Die Tabelle 4-2 bietet Ihnen die Möglichkeit, GNOME und KDE zu vergleichen. Die wichtigsten Funktionen von beiden Desktop-Umgebungen wurden hervorgehoben, wobei ein breites Spektrum von Anwendungen und Tools berücksichtigt wurde. Funktionen GNOME KDE weitgehend konfigurierbar Ja Ja mehrere Windowmanager Ja Nein Internet-Applikationen Ja Ja verschiedene Desktop-Themen Ja Ja Panel-Applikationen Ja Ja Möglichkeit zum Hinzufügen/Bearbeiten von Panel-Applikationen Ja Ja Dateimanager Ja Ja Drag & Drop Funktion Ja Ja Online-Hilfe Ja Ja Kapitel 4. Installation von Red Hat Linux 55 Funktionen GNOME KDE mehrere Desktops Ja Ja Fontmanager Ja Ja Multimedia-Applikationen Ja Ja Texteditoren Ja Ja Grafik-Applikationen Ja Ja Spiele Ja Ja Netzwerk-Applikationen Ja Ja Dienstprogramme Ja Ja Tabellenkalkulation Ja Ja "Papierkorb" zum Löschen temporärer Dateien Ja Ja Tabelle 4-2. Verfügbare Funktionen von GNOME und KDE 4.21.5. Ungelöste Abhängigkeiten Viele der Software-Pakete können nur in Verbindung mit anderen Software-Paketen, die im System installiert sein müssen, korrekt ausgeführt werden. So benötigen beispielsweise viele der grafischen Tools zur Systemadministration für das Red Hat Linux System die Pakete python und pythonlib. Um sicherzugehen, dass alle Pakete zur Verfügung stehen, die Ihr System benötigt, überprüft Red Hat Linux diese Abhängigkeiten bei jeder Installation oder Deinstallation von Software-Paketen. Falls Pakete fehlen, die von anderen Paketen zur korrekten Ausführung benötigt werden, zeigt das Programm eine Liste dieser ungelösten Abhängigikeiten an und gibt Ihnen die Möglichkeit, sie zu lösen (siehe Abbildung 4-19). Der Bildschirm Ungelöste Abhängigkeiten wird nur dann angezeigt, wenn bestimmte Pakete fehlen, welche von den ausgewählten Paketen benötigt werden. Im unteren Teil des Bildschirms und unterhalb der Liste mit den fehlenden Paketen befindet sich das Kontrollkästchen Pakete installieren, um Abhängigkeiten zu erfüllen, das standardmäßig aktiviert ist. Wenn Sie dieses Kontrollkästchen aktiviert lassen, löst das Installationsprogramm automatisch alle Paketabhängigkeiten, indem es alle benötigten Pakete in die Liste der ausgewählten Pakete einfügt. 56 Kapitel 4. Installation von Red Hat Linux Abbildung 4-19. Ungelöste Abhängigkeiten 4.22. X-Konfigurationstool mit grafischer Benutzeroberfläche Wenn Sie die Pakete für das X Window System installieren möchten, haben Sie jetzt die Gelegenheit, einen X-Server für das System zu konfigurieren. Wenn Sie die Pakete für das X Window System nicht installieren wollen, gehen Sie direkt auf Abschnitt 4.24 über. 4.22.1. Konfigurieren der Grafikkarte Xconfigurator zeigt Ihnen eine Liste mit Grafikkarten zur Auswahl an. Wenn Ihre Grafikkarte nicht in der Liste enthalten ist (siehe Abbildung 4-20) wird diese möglicherweise nicht von X unterstützt. Sollten Sie jedoch über technisches Wissen bezüglich Grafikkarten verfügen, können Sie Nicht aufgeführte Karte auswählen und versuchen, die Karte durch Abgleichen der Daten Ihres Grafik-Chipsets mit einem der verfügbaren X-Server zu konfigurieren. Kapitel 4. Installation von Red Hat Linux 57 Abbildung 4-20. Konfigurieren der Grafikkarte Geben Sie anschließend die Größe des auf Ihrer Grafikkarte vorhandenen Speichers ein. Falls Sie sich nicht sicher sind, ziehen Sie die Dokumentation zu Ihrer Grafikkarte heran. Sie beschädigen die Grafikkarte nicht, wenn Sie eine höhere Speichergröße als vorhanden auswählen, aber der X-Server wird in diesem Fall möglicherweise nicht korrekt gestartet. Sollten Sie falsche Werte eingegeben haben, klicken Sie auf den Button Originale Werte wiederherstellen, um zu den vorgeschlagenen Einstellungen zurückzukehren. Sie können auch X-Konfiguration überspringen auswählen, wenn Sie es vorziehen, X nach der Installation oder überhaupt nicht zu konfigurieren. 4.22.2. Konfigurieren des Bildschirms Xconfigurator, das Konfigurationstool für das X Window System, zeigt Ihnen zunächst eine Liste mit Bildschirmen zur Auswahl an. Sie können entweder den automatisch erkannten Bildschirm verwenden oder stattdessen selbst einen geeigneten anderen Bildschirm auswählen. 58 Kapitel 4. Installation von Red Hat Linux Abbildung 4-21. Auswahl des Bildschirms Wenn Ihr Bildschirm nicht in der Liste aufgeführt ist, wählen Sie den am besten geeigneten generischen Bildschirm aus. Bei der Auswahl eines generischen Bildschirms schlägt Xconfigurator Frequenzbereiche für die horizontale und vertikale Bildwiederholrate vor. Diese Werte sind normalerweise in der Dokumentation aufgeführt, die Ihrem Bildschirm beilag, oder sind beim Hersteller Ihres Monitors erhältlich. Um sicherzustellen, dass die richtigen Werte verwendet werden, sollten Sie in der Dokumentation zu Ihrem Bildschirm nachschlagen. Vorsicht Wählen Sie keinen Bildschirm aus, der Ihrem tatsächlich verwendeten Modell ähnlich ist, wenn Sie nicht absolut sicher sind, dass Ihr Monitor mindestens die gleichen Wiederholraten wie der ausgewählte Monitor unterstützt. Ist dies nicht der Fall, kann dies zu schweren Schäden an der Bildröhre führen. In diesem Bildschirm werden auch die horizontalen und vertikalen Bildwiederholraten angezeigt, die Xconfigurator für Ihren Monitor vorschlägt. Sollten Sie falsche Werte eingegeben haben, klicken Sie auf die Schaltfläche Originale Werte wiederherstellen, um zu den vorgeschlagenen Einstellungen zurückzukehren. Klicken Sie auf Weiter, wenn Sie das Konfigurieren Ihres Bildschirms abgeschlossen haben. Kapitel 4. Installation von Red Hat Linux 59 4.22.3. Benutzerdefinierte Konfiguration Legen Sie nun die richtige Auflösung und Farbintensität für Ihre X-Konfiguration fest. Klicken Sie auf Test Einstellungen, um die aktuelle Konfiguration zu überprüfen. Wenn Sie mit der Bildschirmdarstellung während des Tests nicht zufrieden sind, klicken Sie auf Nein und wählen dann eine andere Auflösung aus. Wir empfehlen, dass Sie die Konfiguration testen, um sicherzugehen, dass die Auflösung und die Farbeinstellungen richtig arbeiten. Wenn Sie sowohl GNOME als auch KDE installiert haben, können Sie auswählen, welches von beiden Sie als standardmäßige Desktop-Umgebung verwenden. Wenn Sie nur eine der beiden Umgebungen installiert haben, wird entsprechend nur GNOME oder KDE als Standard angezeigt. Abbildung 4-22. Benutzerdefiniertes Konfigurieren von X Sie können weiterhin entscheiden, ob Sie das System in eine textbasierte oder eine grafische Benutzeroberfläche booten möchten, nachdem Sie Red Hat Linux installiert haben. Wenn Sie keine besonderen Erfordernisse haben, wird die grafische Benutzeroberfläche (ähnlich wie Windows) empfohlen. Wenn Sie sich für die textbasierte Benutzeroberfläche entscheiden, erscheint ein Prompt (ähnlich wie DOS). 4.23. Installation vorbereiten Es wird nun ein Bildschirm angezeigt, der darauf hinweist, dass Red Hat Linux jetzt installiert wird. 60 Kapitel 4. Installation von Red Hat Linux Warnung Wenn Sie die Installation nicht fortsetzen möchten, haben Sie jetzt die letzte Möglichkeit, den Installationsvorgang problemlos abzubrechen und Ihren Computer neu zu starten. Nachdem Sie auf die Schaltfläche Weiter geklickt haben, werden die Partitionen auf Ihre Festplatte geschrieben und die Pakete installiert. Wenn Sie die Installation abbrechen möchten, sollten Sie jetzt einen Neustart ausführen, bevor die neuen Daten auf die Festplatte(n) geschrieben werden. Um den Installationsprozess zu beenden, können Sie Reset oder aber die Tastenkombination [Strg][Alt]-[Entf] drücken. Der Computer startet anschließend neu. Ein vollständiges Protokoll Ihrer Installation finden Sie unter /tmp/install.log, sobald Sie Ihr System neu gestartet haben. 4.24. Installieren der Pakete Jetzt brauchen Sie nur noch zu warten, bis alle Pakete installiert worden sind (siehe Abbildung 4-23). Der hierfür erforderliche Zeitaufwand richtet sich nach der Anzahl der ausgewählten Pakete und der Geschwindigkeit Ihres Computers. Abbildung 4-23. Installieren der Pakete Kapitel 4. Installation von Red Hat Linux 61 4.25. Installation abgeschlossen Herzlichen Glückwunsch! Ihre Red Hat Linux 7.1 Installation ist abgeschlossen! Das Installationsprogramm fordert Sie auf, Ihr System für einen Neustart vorzubereiten. Versichern Sie sich, dass Sie eventuelle Disketten aus dem Diskettenlaufwerk oder CDs aus dem CD-ROMLaufwerk entfernen. Nach dem erneuten Booten müssen Sie das Open Firmware Boot-Gerät auf die Festplatte einstellen, welche die Red Hat Linux Partitionen PReP und / enthält. Warten Sie zu diesem Zweck bis die Anzeige E1F1 erscheint, und drücken Sie [F1], um die System Management Services GUI einzugeben. Klicken Sie auf Boot Sequenz, wählen Sie die Festplatte, die Ihr Red Hat System enthält, und geben Sie 1 ein. Stellen Sie die anderen Geräte nach Ihren Wünschen ein, klicken Sie auf Speichern und anschließend auf Beenden. Klicken Sie im Hauptmenü auf Beenden, um Ihr neues System zu booten. Sobald die normale Startsequenz Ihres Computers abgeschlossen ist, sollte der GUI-Prompt von YABOOT angezeigt werden. An diesem Prompt sind folgende Eingaben möglich: • Drücken Sie die [Eingabe]-Taste — der Standardbooteintrag von YABOOT wird gebootet. • Bootkennung auswählen und anschließend [Eingabe]-Taste drücken — YABOOT startet das Betriebssystem entsprechend der Bootkennung (durch Drücken der Taste [?] am YABOOT: Prompt wird eine Liste der gültigen Bootkennungen angezeigt). • Keine Aktion — nach Ablauf der Zeitüberschreitung (standardmäßig 5 Sekunden) startet YABOOT automatisch den Standardbooteintrag. Führen Sie alle erforderlichen Schritte aus, um Red Hat Linux zu booten. Zunächst scrollen zahlreiche Meldungen über Ihren Bildschirm. Schließlich erscheint ein grafisches Dialogfeld für die Anmeldung oder ein login: Prompt (wenn Sie das X Window System installiert haben und sich entscheiden, X automatisch zu starten). Tipp Wenn Sie sich nicht sicher sind, wie Sie weiter vorgehen sollen, lesen Sie jetzt das Offizielle Red Hat Linux Handbuch Erste Schritte (im Internet unter http://www.redhat.com/support/manuals verfügbar, falls es nicht im Lieferumfang Ihrer Packung enthalten war) durch, in dem grundlegende Themen zu Ihrem System behandelt werden und eine Einführung in die Verwendung von Red Hat Linux enthalten ist. Wenn Sie bereits damit vertraut sind, Informationen über solche Themen nachzuschlagen, ist das Offizielle Red Hat Linux Referenzhandbuch sicherlich nützlicher. Wenn Sie Informationen über die Systemkonfiguration benötigen, wird dagegen das Offizielle Red Hat Linux Handbuch Benutzerdefinierte Konfiguration empfohlen. 62 Kapitel 4. Installation von Red Hat Linux Kapitel 5. Installieren von Red Hat Linux im Textmodus Diese Version von Red Hat Linux bietet Ihnen ein grafisches, mausgestütztes Installationsprogramm. Sie können für die Installation von Red Hat Linux jedoch auch den tastaturbasierten Textmodus verwenden. Der folgende Abschnitt gibt einen kurzen Überblick über die textorientierte Installation. Hier sind einige Empfehlungen: • Wenn Sie Linux das erste Mal installieren, sollten Sie zunächst Kapitel 4 lesen. Das Kapitel behandelt hauptsächlich den grafischen Installationsprozess, die meisten Konzepte treffen jedoch auch auf die textbasierte Installation zu. Anschließend finden Sie im Abschnitt 5.1 weitere Informationen zu den Aspekten der Installation von Red Hat Linux, die nicht für den Installationsvorgang mit grafischer Benutzeroberfläche gelten. Desweiteren kann der Anhang Eine Einführung in Festplattenpartitionen im Offiziellen Red Hat Linux Referenzhandbuch für Sie interessant sein, da darin das Ändern der vorhandenen Festplattenpartitionen beschrieben wird (was sehr wichtig ist, wenn Sie Red Hat Linux auf einer Festplatte installieren möchten, auf der bereits ein anderes Betriebssystem installiert ist). • Wenn Sie über ein Netzwerk (NFS, FTP oder HTTP) installieren möchten, müssen Sie eine Bootdiskette für die Netzwerkinstallation erstellen. • Wenn Sie noch nicht mit dem Installationsprogramm im Textmodus gearbeitet haben, oder wenn Sie Ihre Kenntnisse zu dessen Benutzeroberfläche auffrischen möchten, lesen Sie den nächsten Abschnitt. • Wenn Sie sofort mit der Installation beginnen möchten, fahren Sie mit Abschnitt 5.3 fort. 5.1. Was Sie wissen sollten Bevor Sie mit der Installation von Red Hat Linux beginnen, sollten Sie Informationen über Ihr System sammeln. Diese Informationen bewahren Sie vor unvorhergesehenen Überraschungen während der Installation. Die meisten dieser Informationen finden Sie in der Dokumentation Ihres Systems und beim Händler oder Hersteller. Die neueste Liste von unterstützter Hardware finden Sie unter http://hardware.redhat.com. Sie sollten Ihre Hardware anhand dieser Liste überprüfen, bevor Sie mit der Installation beginnen. Bitte beachten Mithilfe der folgenen Anweisungen können Sie eine textbasierte Installation von Red Hat Linux 7.1 durchführen. Wenn Sie die Installation von der CD-ROM ausführen möchten, bevorzugen Sie eventuell das grafische Installationsprogramm, das einfach zu handhaben ist und eine flexible benutzerdefinierte Installation zur Verfügung stellt. Mehr Informationen zum grafischen Installationsprogramm erhalten Sie unter Kapitel 4. 64 Kapitel 5. Installieren von Red Hat Linux im Textmodus 5.1.1. Grundlegende Hardware Konfiguration Sie sollten über ein Grundwissen der in Ihrem Computer installierten Hardware verfügen wie zum Beispiel: • • • Festplatte(n) — besonders Nummer, Größe und Typ. Wenn Sie über mehr als ein Laufwerk verfügen, ist es sinnvoll zu wissen, welches das erste, zweite usw. ist. Sie sollten ebenfalls wissen, ob Sie IDE oder SCSI-Laufwerke besitzen. Wenn Sie über IDE-Laufwerke verfügen, sollten Sie das BIOS in Ihrem Computer überprüfen, um festzustellen, ob Sie im linearen Modus auf diese Laufwerke zugreifen können. In der Dokumentation Ihres Computers finden Sie die richtige Schlüsselsequenz für den Zugriff auf das BIOS. Beachten Sie, dass das BIOS Ihres Computers in Bezug auf den linearen Modus unter einem anderen Namen geführt werden könnte, wie beispielsweise: "Modus fü große Festplatten". Hierzu finden Sie in der Dokumentation Ihres Computers die entsprechenden Angaben. Speicher — die Größe des in Ihrem Computer installierten RAM CD-ROM — der Schnittstellen-Typ (IDE, SCSI, oder andere) sowie bei nicht-IDE und nicht-SCSI CD-ROMs Hersteller und Modellnummer. IDE CD-ROMs (auch als ATAPI bekannt) sind die am häufigsten verwendeten CD-ROMs der neuesten PC-kompatiblen Computer. • SCSI Adapter (wenn vorhanden) — Hersteller und Modellnummer des Adapters. • Netzwerkkarte (wenn vorhanden) — Hersteller und Modellnummer der Netzwerkkarte. • Maus — Maustyp (serielle, PS/2 oder Bus Maus), Hersteller (Microsoft, Logitech, MouseMan etc.) und Anzahl der Tasten; für eine serielle Maus auch die serielle Schnittstelle, mit der die Maus verbunden ist. Bei vielen der neueren Systeme kann das Installationsprogramm den größten Teil der Hardware automatisch erkennen. Trotzdem kann das Zusammenstellen dieser Informationen hilfreich sein. 5.1.2. Konfigurieren der Grafik Wenn Sie das X Window installieren wollen, sollten Sie mit Folgendem vertraut sein: • Ihre Grafikkarte — Hersteller und Modellnummer (oder das verwendete Grafik-Chipset) sowie die Größe des Grafikspeichers (die meisten PCI-basierten Karten werden vom Installationsprogramm erkannt) • Ihr Bildschirm — Hersteller und Modellnummer sowie die zulässigen Frequenzbereiche für die horizontalen und vertikalen Bildwiederholfrequenzen (neuere Modelle werden vom Installationsprogramm erkannt) 5.1.3. Netzwerk-bezogene Informationen Wenn Sie mit einem Netzwerk verbunden sind, sollten Sie Folgendes wissen: • IP Adresse — normalerweise dargestellt als Satz von vier Nummern, die durch Punkte voneinander getrennt sind, wie zum Beispiel 10.0.2.15. • Netzmaske — ein weiterer Satz von vier Nummern, die durch Punkte voneinander getrennt sind. Z.B.: 255.255.248.0 • Gateway IP Addresse — ein weiterer Satz von durch Punkte voneinander getrennten Nummern, z.B.: 10.0.2.254 . Kapitel 5. Installieren von Red Hat Linux im Textmodus 65 • Eine oder mehrere Name-Server IP Adressen — ein oder mehrere Sätze von durch Punkte getrennten Nummern. Z.B.: 10.0.2.1 könnte die Adresse eines Name-Server sein. • Domänenname — der Name, den Ihr Unternehmen verwendet. Red Hat Linux hat zum Beispiel den Domänennamen redhat.com. • Rechnername — der Name, der Ihrem individuellem System zugewiesen wurde, z.B.: pooh. Bitte beachten Die Informationen sind nur ein Beispiel! Verwenden Sie diese nicht bei einer Red Hat Linux Installation! Wenn Sie die richtigen Werte für Ihr Netzwerk nicht kennen, fragen Sie Ihren NetzwerkAdministrator. 5.2. Die Benutzerschnittstelle des Installationsprogramms Das textbasierte Installationsprogramm von Red Hat Linux verfügt über eine bildschirmorientierte Oberfläche mit "Widgets", die Sie zum größten Teil bereits von anderen grafischen Benutzeroberflächen kennen. Die Abbildung 5-1 und Abbildung 5-2 zeigen die angezeigten Bildschirme. Abbildung 5-1. Widgets des Installationsprogramms in TCP/IP konfigurieren 66 Kapitel 5. Installieren von Red Hat Linux im Textmodus Abbildung 5-2. Widgets des Installationsprogramms in Disk Druid Im Folgenden finden Sie eine Liste der in Abbildung 5-1 und Abbildung 5-2 gezeigten Widgets: • Fenster — Fenster (in diesem Handbuch meist als Dialogfeld bezeichnet) führen Sie durch den gesamten Installationsvorgang. Es kommt vor, dass sich zwei Fenster überlagern und Sie zunächst nur mit dem im Vordergrund angezeigten Fenster arbeiten können. Dieses "obere" Fenster wird geschlossen, und Sie können in einem der darunter liegenden Fenster weiterarbeiten, sobald Sie die Eingaben für das obere Fenster beendet haben. • Texteingabe — In die Texteingabezeilen geben Sie die für das Installationsprogramm relevanten Informationen ein. Zur Dateneingabe muss der Cursor in die Texteingabezeile gesetzt werden. • Kontrollkästchen — Über die Kontrollkästchen können Sie einzelne Funktionen aktivieren oder deaktivieren. Im Kästchen erscheint ein Sternchen (aktiviert) oder es ist leer (deaktiviert). Wenn sich der Cursor auf einem Kontrollkästchen befindet, können Sie dieses mit der [Leertaste] aktivieren bzw. deaktivieren. • Text-Widget — Text-Widgets sind Bildschirmbereiche zur Anzeige von Text. Einige Text-Widgets enthalten weitere Widgets, z.B. Kontrollkästchen. Eine Bildlaufleiste neben dem Text-Widget weist darauf hin, dass nicht alle Informationen auf einmal in das Textfenster passen. Wenn sich der Cursor innerhalb des Textfensters befindet, können Sie mit der [Nach-Oben]-Taste und der [Nach-Unten]Taste alle verfügbaren Informationen anzeigen. Die aktuelle Position wird in der Bildlaufleiste mit dem Zeichen # gekennzeichnet. Je nachdem, wie Sie sich im Text bewegen, wird dieses Zeichen auf der Bildlaufleiste nach oben oder unten verschoben. • Widget-Schaltflächen (Buttons) — Dies sind die wichtigsten Widgets zur Interaktion mit dem Installationsprogramm. Durch die [Tabulator]-Taste und [Eingabe]-Taste rufen Sie nach und nach alle Fenster des Installationsprogramms auf. Buttons können, wenn sie hervorgehoben dargestellt sind, aktiviert werden. • Cursor — Der Cursor ist zwar selbst kein Widget, wird jedoch benötigt, um ein Widget auszuwählen bzw. mit einem Widget zu interagieren. Befindet dieser sich auf einem Widget, Kapitel 5. Installieren von Red Hat Linux im Textmodus 67 ändert sich möglicherweise die Farbe des entsprechenden Widgets, oder er wird einfach nur in oder neben dem Widget angezeigt. In Abbildung 5-1, befindet sich der Cursor auf der Schaltfläche OK. Abbildung 5-2 zeigt den Cursor auf der Schaltfläche Bearbeiten 5.2.1. Navigieren mit der Tastatur Sie können mit einigen einfachen Tastaturbefehlen in den Dialogfeldern des Installationsprogramms navigieren. Zum Bewegen des Cursors können Sie die Tasten [Nach-Links], [Nach-Rechts], [NachOben] und [Nach-Unten] verwenden. Mit der [Tabulator]-Taste oder der Tastenkombination [Alt][Tabulator]-Taste springen Sie zu den einzelnen Widgets auf dem Bildschirm. An der Unterseite der meisten Bildschirme erhalten Sie einen Überblick über die verfügbaren Tasten zum Positionieren des Cursors. Um eine Schaltfläche zu "drücken", positionieren Sie den Cursor auf die Schaltfläche (beispielsweise unter Verwendung der [Tabulator]-Taste) und drücken dann die [Leertaste] oder die [Eingabe]-Taste. Um ein Element in einer Liste auszuwählen, bewegen Sie den Cursor auf das gewünschte Element und drücken die [Eingabe]-Taste. Sie aktivieren eine Funktion mit Hilfe der Kontrollkästchen, indem Sie den Cursor auf das entsprechende Kästchen bewegen und die [Leertaste] drücken. Drücken Sie die [Leertaste] erneut, um die Aktivierung rückgängig zu machen. Durch Drücken von [F12] bestätigen Sie die aktuellen Werte und rufen das nächste Dialogfeld auf. Sie können hierfür auch auf die Schaltfläche OK klicken. Vorsicht Drücken Sie während des Installationsvorgangs keine Tasten, wenn Sie nicht dazu aufgefordert werden - es könnte unvorhersehbare Auswirkungen haben. 5.3. Starten des Installationsprogramms Die folgenden Methoden stehen für die Installation zur Verfügung: • Legen Sie die Bootdiskette (oder die Netzwerk oder die PCMCIA Bootdisketten, die Sie erstellt haben) in das primäre Diskettenlaufwerk ein, und führen Sie einen Neustart durch. • Wenn Ihr Computer von der CD-ROM booten kann, legen Sie die Red Hat Linux CD 1 in das Laufwerk ein, und führen Sie einen Neustart durch. 5.3.1. Anzeigen der Online-Hilfe Nachdem das Installationsprogramm im Speicher geladen wurde, erhalten Sie durch Drücken der Tasten [F1] bis [F6] Informationen über die Optionen und den Installationsprozess. Wenn Sie z.B. [F2] drücken, erhalten Sie allgemeine Informationen über die Online-Hilfe-Bildschirme. 5.4. Installation, Tabellen mit Querverweisen Zwischen den meisten Bildschirmen der textbasierten Installation und den entsprechenden Bildschirmen der graphischen Installation können Querverbindungen hergestellt werden. In dieser Tabelle sind die Installationsbildschirme der Reihenfolge nach aufgelistet, wobei angegeben wird, wo Sie die für jeden Installationsschritt notwendigen Informationen abrufen können. 68 Kapitel 5. Installieren von Red Hat Linux im Textmodus Für die Bildschirme, die keine entsprechenden Bildschirme in der graphischen Installation haben, werden in diesem Kapitel Informationen und Anweisungen gegeben. Bildschirm Textmodus Textmodus Referenz-Punkt Bildschirm Sprache Abschnitt 4.5 Bildschirm Tastatur Abschnitt 4.6 — Layout Installationsmethode Abschnitt 4.3 Festlegen der Festplattenpartitionen für die Installation Abschnitt 5.5 Installieren über ein Netzwerk Abschnitt 5.6 Begrüßungsbildschirm Abschnitt 4.8 Installationstyp Abschnitt 4.9 Automatisches Partitionieren Abschnitt 4.10 Disk Druid Abschnitt 4.11 fdisk Abschnitt 4.12 Installieren von YABOOT Abschnitt 4.14 Rechnernamen konfigurieren Abschnitt 4.15 Firewall konfigurieren Abschnitt 4.16 Netzwerk konfigurieren Abschnitt 4.15 Auswahl der Maus Abschnitt 4.7 Sprach-Support und Standardsprache Abschnitt 4.17 Auswahl der Zeitzone Abschnitt 4.18 Root-Passwort Abschnitt 4.19 Zusätzlichen Benutzer/Benutzerzugriff einrichten Abschnitt 4.19 Authentifizierung konfigurieren Abschnitt 4.20 Installation von Paketen (Gruppe, einzelne, Abhängigkeiten) Abschnitt 4.21 X Konfiguration — Grafik-Adapter Abschnitt 5.7 Installation von Paketen Abschnitt 4.23 und Abschnitt 4.24 X Window System konfigurieren Abschnitt 5.8 Grafikkarte — manuelle Auswahl Abschnitt 4.22.1 Installation abgeschlossen Abschnitt 4.25 Tabelle 5-1. Installation, Tabellen mit Querverweisen Kapitel 5. Installieren von Red Hat Linux im Textmodus 69 5.5. Identifizieren der Festplattenpartitionen für die Installation Bitte beachten Die Installation von einer Festplatte erfordert die Verwendung von ISO (oder CD-ROM) Images anstelle dem Kopieren des gesamten Verzeichnisbaums der Installation. Wählen Sie die Installation von Festplatte, nachdem Sie die benötigten ISO-Images in ein Verzeichnis kopiert haben. Geben Sie dem Installationsprogramm anschließend dieses Verzeichnis für die Ausführung der Installation an. Prüfen Sie, dass die ISO-Images intakt sind, bevor Sie mit der Installation beginnen (auf diese Weise vermeiden Sie eventuelle zukünftige Probleme). Verwenden Sie hierzu ein md5sum-Programm (viele dieser Programme stehen für verschiedene Betriebssysteme zur Verfügung), welches sich auf dem Server der ISO-Images befinden sollte. Der Bildschirm Partitionen auswählen (Abbildung 5-3) wird nur angezeigt, wenn Sie die Installation von einer Festplattenpartition ausführen (d.h. Sie haben im Dialogfeld Installationsmethode die Option Festplatte ausgewählt). In diesem Dialogfeld können Sie die Festplattenpartition angeben, von der Red Hat Linux installiert werden soll. Abbildung 5-3. Auswählen der Partitionen für die Installation von Festplatte Geben Sie den Gerätenamen der Partition ein, in der sich die Red Hat ISO-Images befinden. Es gibt auch ein Verzeichnis mit der Bezeichnung Verzeichnis mit Images. Wenn sich die Red Hat ISO- 70 Kapitel 5. Installieren von Red Hat Linux im Textmodus Images nicht im Root-Verzeichnis dieser Partition befinden, geben Sie den Pfad zum Verzeichnis der ISO-Images ein (wenn die ISO-Images beispielsweise unter /test/new/RedHat installiert sind, geben Sie /test/new ein). Nachdem Sie die Festplattenpartition angegeben haben, erscheint das Dialogfeld Willkommen. Weitere Informationen erhalten Sie unter Tabelle 5-1. 5.6. Installieren über ein Netzwerk Wenn Sie eine Netzwerkinstallation durchführen, erscheint das Dialogfeld TCP/IP konfigurieren. Informationen hierzu finden Sie unter Abschnitt 4.15. Da das Red Hat Linux 7.1 Installationsprogramm das Betriebssystem von mehreren CDs aus installieren kann, müssen Sie, sofern Sie NFS, FTP oder HTTP-Installationen unterstützen möchten, das Verzeichnis RedHat von jeder, in Red Hat Linux 7.1 enthaltenen, CD-ROM auf die Festplatte kopieren: • • • Legen Sie die CD-ROM 1 ein, und führen Sie folgende Befehle aus: • mount /dev/cdrom /mnt/cdrom • cp -var /mnt/cdrom/RedHat • umount /mnt/cdrom Installationsverzeichnis Legen Sie die CD-ROM 2 ein, und führen Sie folgende Befehle aus: • mount /dev/cdrom /mnt/cdrom • cp -var /mnt/cdrom/RedHat • umount /mnt/cdrom Installationsverzeichnis Anschließend müssen Sie das Verzeichnis, welches RedHat enthält, für das Installationsprogramm zugänglich machen (zum Beispiel für die NFS-Installation exportieren). 5.6.1. NFS-Konfiguration Das Dialogfeld NFS-Konfiguration (Abbildung 5-4) wird nur angezeigt, wenn Sie die Installation von einem NFS-Server ausführen (das gilt z.B., wenn Sie das System von einer Netzwerk oder PCMCIABootdiskette gebootet und im Dialogfeld Installationsmethode die Option NFS Image gewählt haben.). Kapitel 5. Installieren von Red Hat Linux im Textmodus 71 Abbildung 5-4. Dialogfeld NFS-Konfiguration Geben Sie den gültigen Domänennamen oder die IP-Adresse des NFS-Servers sowie den Namen des exportierten Verzeichnisses ein, in dem sich die Installationsdateien oder die CD-ROM für Red Hat Linux befinden. Wenn Sie beispielsweise von einem Rechner mit der Bezeichnung eastcoast in der Domäne redhat.com installieren, geben Sie eastcoast.redhat.com im Feld NFSServername ein. Wenn auf dem NFS-Server die Red Hat Linux CD unter /mnt/cdrom gemountet ist, geben Sie /mnt/cdrom in das Feld Red Hat Verzeichnis ein. Exportiert der NFS-Server ein Image des Red Hat Linux Installationsbaums anstatt einer CD, geben Sie das Verzeichnis ein, welches das Verzeichnis RedHat enthält. Bitte beachten Wenn Sie eine NFS-Installation durchführen und die Dateien von der Red Hat Linux CD-ROM kopieren, sollten Sie überprüfen, ob die Dateizugriffsrechte richtig eingestellt sind. Andernfalls können die kopierten Dateien nicht ausgeführt werden, und Sie müssen die Berechtigung ändern, bevor Sie mit der Installation beginnen können. Anschließend wird das Dialogfeld Willkommen angezeigt (siehe Tabelle 5-1). 72 Kapitel 5. Installieren von Red Hat Linux im Textmodus 5.6.2. FTP-Konfiguration Der Bildschirm FTP-Einstellungen (Abbildung 5-5) wird nur angezeigt, wenn Sie die Installation über einen FTP-Server durchführen (d.h. nur, wenn im Dialogfeld Installationsmethode die Option FTP ausgewählt wurde). In diesem Dialogfeld können Sie den FTP-Server angeben, von dem Red Hat Linux installiert werden soll. Abbildung 5-5. Dialogfeld FTP-Konfiguration Geben Sie den gültigen Domänennamen oder die IP-Adresse der FTP-Site ein, von der installiert werden soll, sowie den Namen des Verzeichnisses, in dem sich die RedHat Installationsdateien für Ihre Architektur befinden. Wenn alle Angaben korrekt sind, erhalten Sie die Meldung, dass base/hdlist abgerufen wird. Anschließend wird das Dialogfeld Willkommen angezeigt (siehe Tabelle 5-1). 5.6.3. HTTP-Konfiguration Der Bildschirm HTTP-Konfiguration (Abbildung 5-6) wird nur angezeigt, wenn Sie von einem HTTP-Server installieren (d.h. Sie haben im Dialogfeld Installationsmethode die Option HTTP ausgewählt). In diesem Dialogfeld werden die Angaben zu dem HTTP-Server angefordert, der für die Installation von Red Hat Linux verwendet werden soll. Kapitel 5. Installieren von Red Hat Linux im Textmodus 73 Abbildung 5-6. Dialogfeld HTTP-Konfiguration Geben Sie den Namen oder die IP-Adresse des HTTP-Servers ein, von dem installiert werden soll, sowie den Namen des Verzeichnisses, in dem sich die RedHat Installationsdateien für Ihre Architektur befinden. Wenn alle Angaben korrekt sind, erhalten Sie die Meldung, dass base/hdlist aufgerufen wird. Anschließend wird das Dialogfeld Willkommen angezeigt (siehe Tabelle 5-1). 5.7. Konfigurieren Ihres Grafikadapters Das Installationsprogramm sucht jetzt nach Ihrer Grafikkarte. Wenn die Karte gefunden wurde, klicken Sie auf OK, um fortzufahren. 74 Kapitel 5. Installieren von Red Hat Linux im Textmodus Abbildung 5-7. Dialogfeld zum Bestätigen der Grafikkarte Wenn das Installationsprogramm Ihre Grafikkarte nicht erkennen kann, müssen Sie eine Grafikkarte aus der angezeigten Liste auswählen. Weitere Informationen erhalten Sie unter Abschnitt 4.22.1. 5.8. Konfigurieren des X Window Systems Mit dem Dienstprogramm Xconfigurator können Sie den X-Server für Ihr System konfigurieren. Zunächst zeigt Xconfigurator eine Liste von Bildschirmtypen an (siehe Abbildung 5-8). Wenn Ihr Bildschirm in der Liste enthalten ist, markieren Sie diesen und drücken die [Eingabe]-Taste. Andernfalls wählen Sie bitte Benutzerdefiniert aus. Wenn Sie einen Bildschirm aus der Liste auswählen, müssen Sie Ihren Grafikspeicher eingeben (siehe Abbildung 5-13). Kapitel 5. Installieren von Red Hat Linux im Textmodus 75 Abbildung 5-8. Dialogfeld Bildschirmkonfiguration Wenn Sie Benutzerdefiniert auswählen, fordert Xconfigurator Sie auf, den Horizontalfrequenzbereich und die Bildwiederholrate Ihres Bildschirms auszuwählen (diese Informationen können Sie normalerweise der Dokumentation zu Ihrem Bildschirm entnehmen, oder aber auch vom Händler oder Hersteller des Bildschirms beziehen). 76 Kapitel 5. Installieren von Red Hat Linux im Textmodus Abbildung 5-9. Benutzerdefinierte Bildschirmkonfiguration Vorsicht Wählen Sie keine Frequenzbereiche aus, welche die Kapazität Ihres Bildschirms übersteigen. Ihr Bildschirm könnte überlastet und dadurch beschädigt werden. Wählen Sie einen Bereich für die Horizontalfrequenz Ihres Bildschirms aus (siehe Abbildung 5-10). Achten Sie dabei darauf, dass Sie keinen Bereich einstellen, der die Leistungsfähigkeit Ihres Bildschirms übersteigt. Die Eingabe von benutzerdefinierten Werten wird in Abbildung 5-12 beschrieben. Kapitel 5. Installieren von Red Hat Linux im Textmodus Abbildung 5-10. Benutzerdefinierte Konfiguration - Horizontalfrequenz Wählen Sie anschließend einen Bereich für die Vertikalfrequenz aus. Abbildung 5-11. Benutzerdefinierte Konfiguration — Vertikalfrequenz 77 78 Kapitel 5. Installieren von Red Hat Linux im Textmodus Wenn Sie benutzerdefinierte Bildschirmkonfigurationen eingeben möchten, müssen Sie sowohl die Horizontal als auch die Vertikalfrequenz (d.h. die Bildwiederholrate) eingeben (siehe Abbildung 512). Abbildung 5-12. Informationen für die benutzerdefinierte Konfiguration des Bildschirms Nachdem Sie Ihren Bildschirm (und dessen Konfiguration) ausgewählt haben, müssen Sie den auf Ihrer Grafikkarte vorhandenen Speicher angeben (siehe Abbildung 5-13). Kapitel 5. Installieren von Red Hat Linux im Textmodus 79 Abbildung 5-13. Grafikspeicher Falls Sie sich nicht sicher sind, über wieviel Speicher Ihre Karte verfügt, müssen Sie die Ihrer Grafikkarte beigelegte Dokumentation heranziehen. Wenn Sie einen Wert für den Speicher angeben, der den tatsächlich vorhandenen Speicher übersteigt, wird Ihre Karte hierdurch nicht beschädigt. Allerdings ist es in diesem Fall möglich, dass der XFree86-Server nicht richtig gestartet wird. Wählen Sie anschließend eine Clockchip-Einstellung für Ihre Grafikkarte aus (falls Ihre Grafikkarte über einen Clockchip verfügt). Für die meisten Grafikkarten wird die Einstellung Keine ClockchipEinstellung empfohlen, da XFree86 den richtigen Clockchip in den meisten Fällen automatisch erkennt. 80 Kapitel 5. Installieren von Red Hat Linux im Textmodus Abbildung 5-14. Dialogfeld zum Konfigurieren des Clockchip Drücken Sie die [Leertaste], um einen oder mehrere von Ihnen bevorzugten Anzeigemodi auszuwählen (siehe Abbildung 5-15). Kapitel 5. Installieren von Red Hat Linux im Textmodus 81 Abbildung 5-15. Auswählen des Grafikmodus Tipp Für die meisten Anwendungen wird die Verwendung einer Farbtiefe von 16 Bit und einer Auflösung von 1024 x 768 empfohlen (höhere Einstellungen als 16 Bit führen zu langsamerer Grafikdarstellung). Wählen Sie keinen Modus aus, welcher die Kapazität Ihres Bildschirms übersteigt. Wenn Sie den Standardgrafikmodus ausgewählt oder einen anderen Modus angegeben haben, können Sie mit dem Dialogfeld X wird gestartet Ihre X-Konfiguration testen. 82 Kapitel 5. Installieren von Red Hat Linux im Textmodus Abbildung 5-16. Testen der X Konfiguration Wenn Sie OK wählen, können Sie zurückgehen und bei möglicherweise auftretenden Fehlern abweichende Werte für die Konfiguration eingeben. Wird kein Fehler erkannt, wird X gestartet, und Sie werden in einem kleinen Dialogfeld gefragt, ob Sie die Anzeige auf dem Bildschirm klar erkennen können. Klicken Sie innerhalb von 10 Sekunden mit der Maus auf Ja. Sie werden dann gefragt, ob Sie beim Booten des Systems X starten möchten. In den meisten Fällen ist die X-Konfiguration an dieser Stelle beendet, und ein entsprechender Bildschirm informiert Sie über den Abschluss der Konfiguration. Xconfigurator speichert anschließend alle Einstellungen in den Konfigurationsdateien /etc/X11/ XF86Config oder /etc/X11/XF86Config-4. Um Ihre X-Konfiguration nach der Installation zu ändern, geben Sie den Befehl Xconfigurator als Root-Benutzer ein. Anhang A. Entfernen von Red Hat Linux Um Red Hat Linux von Ihrem System zu entfernen, müssen Sie LILO im Master Boot Record (MBR) löschen. Für das Löschen von LILO im Master Boot Record (MBR) des Rechners gibt es verschiedene Methoden. Mit Linux können Sie den MBR mit folgendem Befehl durch eine zuvor gespeicherte Version des MBR ersetzen: /sbin/lilo -u Unter DOS, NT und Windows 95 können Sie fdisk mit dem nicht dokumentierten Flag /mbr für das Erstellen eines neuen MBR verwenden. Dadurch wird AUSSCHLIESSLICH der MBR für das Booten der primären DOS-Partition neu geschrieben. Der Befehl sieht wie folgt aus: fdisk /mbr Wenn Sie Linux auf einer Festplatte löschen müssen und hierfür das standardmäßige Programm fdisk unter DOS verwendet haben, werden Sie feststellen, dass die vorhandenen Partitionen nicht korrekt erkannt werden konnten. Daher empfiehlt sich für das Entfernen von Partitionen, die nicht unter DOS erstellt wurden, ein Dienstprogramm, das auch andere Dateisysteme als DOS bearbeiten kann. Sie können zu diesem Zweck den Expertenmodus von Linux verwenden. Legen Sie hierzu die Installationdiskette ein, und geben Sie den Befehl "linux expert" (ohne Anführungszeichen) am Prompt boot: ein. boot: linux expert Verwenden Sie die Option zum Installieren (statt zum Aktualisieren), und wählen Sie dann fdisk aus, wenn das Partitionieren Ihrer Festplatte beim Installationsvorgang ansteht. Geben Sie dann in fdisk den Befehl [p] zum Anzeigen der Partitionsnummern ein und löschen Sie die Linux-Partitionen mit dem Befehl [d]. Wenn Sie alle gewünschten Änderungen eingegeben haben, können Sie das Programm mit [w] verlassen. Ihre Einstellungen werden dann auf die Festplatte geschrieben. Wenn Sie versehentlich zu viele Partitionen gelöscht haben, können Sie den Vorgang mit dem Befehl [q] abbrechen. Sobald Sie alle Linux-Partitionen gelöscht haben, können Sie Ihren Computer mit der Tastenkombination [Strg]-[Alt]-[Entf] neu starten, um die Installation abzubrechen. 84 Anhang A. Entfernen von Red Hat Linux Anhang B. Anfordern von technischem Support B.1. Lassen Sie sich registrieren Wenn Sie eine offizielle Ausgabe von Red Hat Linux 7.1 besitzen, sollten Sie sich registrieren lassen, um die Vorteile als Red Hat Kunde in Anspruch nehmen zu können. In Abhängigkeit davon, welches offizielle Red Hat Linux Produkt Sie erworben haben, können Sie einen oder alle der folgenden Vorteile nutzen: • Offizieller Support durch Red Hat — Das Team für technischen Support von Red Hat, Inc. unterstützt Sie bei Installationsfragen. • Red Hat Network — Einfaches Aktualisieren Ihrer Pakete und sichere, an Ihr System individuell angepasste Mitteilungen. Weitere Einzelheiten erhalten Sie unter https://www.redhat.com/network. • Vorrangiger FTP-Zugriff — Keine Besuche mehr auf hoffnungslos überlasteten Mirror Sites spät in der Nacht. Die Besitzer von Red Hat Linux 7.1 erhalten kostenlosen Zugriff auf priority.redhat.com, den FTP-Dienst von Red Hat für alle registrierten Kunden. Dieser Server gewährleistet rund um die Uhr hohe Übertragungsraten. • Under the Brim: Der offizielle Red Hat E-Newsletter — Sie erhalten die neuesten Nachrichten und Produktinformationen jeden Monat direkt von Red Hat. Wenn Sie sich registrieren lassen möchten, stellen Sie eine Verbindung mit folgender Adresse her: http://www.redhat.com/apps/activate/. Ihre persönliche Produkt-ID befindet sich auf einer rot-weißen Karte in Ihrer offiziellen Red Hat Linux Packung. B.2. Überblick über den Red Hat Support Red Hat bietet Käufern von offiziellen Red Hat Linux Produkten Hilfe bei der Installation von Linux auf einem einzelnen Computer. Diese Betreuung soll den Kunden helfen, Red Hat Linux erfolgreich zu installieren. Die Installationsbetreuung wird telefonisch und über das Internet angeboten. Red Hat Support versucht, alle Fragen zu beantworten, die Sie möglicherweise vor dem Beginn des Installationsvorgangs haben. Hierzu gehört Folgendes: • Fragen zur Hardware-Kompatibilität • Grundlegende Strategien für die Festplattenpartitionierung Red Hat, Inc. Support unterstützt Sie auch während des Installationsvorgangs: • Erkennen von unterstützter Hardware durch das Red Hat Linux Betriebssystem • Hilfe bei der Laufwerkspartitionierung Sie werden nach erfolgter Installation auch bei grundsätzlichen Aufgaben betreut, zum Beispiel: • Erfolgreiches Konfigurieren des X Window Systems mit Xconfigurator • Konfigurieren eines lokalen Paralleldruckers für das Ausdrucken von Text • Konfigurieren einer Maus 86 Anhang B. Anfordern von technischem Support Unsere Installationsbetreuung sorgt dafür, dass Red Hat Linux auf Ihrem System erfolgreich installiert werden kann. Möglicherweise möchten Sie jedoch weitere Anpassungen des Red Hat Linux Systems vornehmen (vom Kompilieren eines benutzerdefinierten Kernels bis zum Einrichten eines Web-Servers). Diese Themen werden durch die Installationsbetreuung allerdings nicht gedeckt. Es gibt eine Vielzahl von Informationen im Internet, die solche Aufgaben behandeln und die in Form von HOWTO-Dokumenten, Linux-Web-Seiten und kommerziellen Publikationen verfügbar sind. Das Red Hat Linux Betriebssystem enthält auf der Installations-CD-ROM im Verzeichnis /doc/HOWTO eine Vielzahl verschiedener Linux-HOWTO-Dokumente. Diese Dateien liegen im Textformat vor und können leicht unter Red Hat Linux und weiteren Betriebssystemen geöffnet werden. Es gibt eine große Zahl von Web-Seiten zu Linux. Der beste Ausgangspunkt, um Informationen über Red Hat Linux zu suchen, ist die Red Hat, Inc. Web-Seite: http://www.redhat.com/ Es wurde eine Vielzahl von Büchern über Linux veröffentlicht. Wenn Sie noch nie mit Linux gearbeitet haben, ist ein Buch mit Grundlagenwissen zu Linux für Sie von unschätzbarem Wert. Es können verschiedene Handbücher empfohlen werden: Using Linux, von Bill Ball; Linux Clearly Explained, von Bryan Pfaffenberger; Linux for Dummies , von Jon "maddog" Hall; und Learning Red Hat Linux, von Bill McCarty. Red Hat bietet auch verschiedene Supportprogramme auf Einzelfallbasis, um Ihnen bei Konfigurationsfragen und Aufgaben zu helfen, welche nicht von der Installationsbetreuung abgedeckt werden. Auf der Red Hat Support-Web-Seite finden Sie weitere Informationen zu diesem Thema. Die Red Hat Support Web-Seite finden Sie unter folgender Adresse: http://www.redhat.com/support/ B.3. Umfang des Red Hat Supports Red Hat, Inc. selbst kann nur den Kunden Installationsbetreuung bieten, die die offizielle Red Hat Linux Packung erworben haben. Wenn Sie Linux von anderen Unternehmen bezogen haben, wenden Sie sich bitte direkt an diese. Hier sind einige Beispiele für solche Unternehmen: • Macmillan • Sams/Que • Linux Systems Labs (LSL) • Mandrake • CheapBytes Darüber hinaus besteht kein Anspruch auf technische Betreuung für Red Hat Linux, wenn das Produkt über eine der folgenden Quellen bezogen wurde: • Red Hat Linux PowerTools Archive • via FTP-Server aus dem Internet heruntergeladen • als Teil eines Pakets, wie z.B. Motif oder Applixware • CD-ROM eines anderen Benutzers Anhang B. Anfordern von technischem Support 87 B.4. Anfordern von technischem Support Nur wenn Ihr offizielles Red Hat Produkt registriert ist, haben Sie ein Anrecht auf technischen Support. Jedes offizielle Red Hat Produkt verfügt über eine persönliche Produkt-ID: eine 16-stellige alphanumerische Zeichenkette. Die persönliche Produkt-ID für Red Hat Linux 7.1 finden Sie auf einer rot-weißen Karte in der Packung. Die persönliche Produkt-ID befindet sich auf einer Karte, die Sie am perforierten Rand ablösen und an einem sicheren Ort aufbewahren können. Sie benötigen diesen Code. Achten Sie darauf, dass Sie die Karte nicht verlieren! Bitte beachten Werfen Sie die Karte mit der persönlichen Produkt-ID nicht weg. Sie benötigen die persönliche Produkt-ID, um technischen Support zu erhalten. Wenn Sie die Karte verlieren, haben Sie keinen Anspruch mehr darauf. Die persönliche Produkt-ID ist die Voraussetzung dafür, dass Sie technischen Support und andere Vorteile oder Dienste nutzen können, die Sie von Red Hat erworben haben. Um welche Dienstleistungen es sich dabei handelt, hängt davon ab, welches Red Hat Produkt Sie gekauft haben. Die persönliche Produkt-ID bietet Ihnen möglicherweise auch vorrangigen FTP-Zugang über einen bestimmten Zeitraum. Auch hier richten sich Ihre Ansprüche nach dem Produkt, das Sie erworben haben. B.4.1. Registrieren für den technischen Support Folgende Schritte sind erfoderlich: 1. Erstellen Sie unter http://www.redhat.com/apps/activate/ ein Kundenprofil. Vielleicht haben Sie diesen Schritt bereits durchgeführt. Fahren Sie in diesem Fall mit dem nächsten Schritt fort. Erstellen Sie ein Kundenprofil, wenn Sie noch keines auf der Red Hat Web-Seite haben. 2. Melden Sie sich mit Ihrem Login-Namen und Passwort auf der Red Hat Support-Web-Seite unter http://www.redhat.com/support 3. Aktualisieren Sie gegebenenfalls Ihre Adressdaten. Bitte beachten Wenn Sie die falsche E-Mail-Adresse angegeben haben, können Mitteilungen des technischen Supports NICHT an Sie gesendet werden, und Sie können Ihren Login-Namen und Ihr Passwort nicht per E-Mail abrufen. Achten Sie daher darauf, dass Sie die richtige E-Mail-Adresse angeben. Wenn Sie sich wegen des Datenschutzes Sorgen machen, lesen Sie die Datenschutzerklärung unter http://www.redhat.com/legal/privacy_statement.html. 4. Fügen Sie Ihrem Profil ein Produkt hinzu. Geben Sie folgende Informationen ein: • die persönliche Produkt-ID des originalverpackten Produkts • eine Beschreibung der Hardware, auf der das Red Hat Linux Produkt installiert wird • die Nummer des Supportzertifikats oder die Anspruchsnummer, wenn es sich bei dem Produkt um einen Vertrag handelt 5. Legen Sie Ihre persönlichen Einstellungen fest. 88 Anhang B. Anfordern von technischem Support 6. Füllen Sie den optionalen Kundenfragebogen aus. 7. Senden Sie das Formular. Wenn Sie die obigen Schritte erfolgreich durchgeführt haben, können Sie sich jetzt bei http://www.redhat.com /support anmelden und eine neue technische Supportanforderung öffnen. Sie benötigen die persönliche Produkt-ID auch weiterhin, um telefonisch technischen Support zu erhalten (sofern telefonischer Support für das Produkt gewährt wird, das Sie erworben haben). Verlieren Sie nicht die persönliche Produkt-ID, weil Sie andernfalls keinen Support erhalten. B.5. Fragen an den technischen Support Der technische Support ist mehr als nur eine Wissenschaft für sich - Support ist schon fast eine mystische Kunstform. In den meisten Fällen müssen sich die Supporttechniker auf Kundenbeobachtungen und mitteilungen verlassen, um das Problem zu diagnostizieren und zu lösen. Aus diesem Grund ist es sehr wichtig, dass Sie Ihre Fragen und Probleme so ausführlich und so präzise wie möglich stellen bzw. schildern. Hier einige Beispiele, was Ihre Beschreibung enthalten sollte: • Problemsymptome (Beispiel: "Linux kann nicht auf mein CD-ROM-Laufwerk zugreifen. Beim Zugriff werden Zeitüberschreitungsfehler angezeigt.") • Zeitpunkt des ersten Auftretens (Beispiel: "Mein System lief bis gestern einwandfrei, als ein Gewitter meinen Wohnbezirk erreichte.") • Änderungen am System (Beispiel: "Ich habe eine neue Festplatte eingebaut und mit Partition Wizzo Linux-Partitionen hinzugefügt.") • • Sonstige relevante Informationen, wie z.B. Installationsart (CD-ROM, NFS, HTTP). Spezifische Hardware, die für Ihr Problem relevant sein könnte (z.B. wenn Sie den Netzwerkbetrieb nicht einstellen können, was für ein NIC haben Sie?) B.5.1. Senden der Supportfragen Melden Sie sich bei http://www.redhat. com/support an und öffnen Sie eine neue Supportanforderung oder rufen Sie die Supportabteilung an. Wenn für Ihr Produkt telefonischer Support gewährt wird oder Sie einen Telefonsupportvertrag erworben haben, erhalten Sie die erforderliche Telefonnummer bei der Registrierung. Mehr Informationen für die Verwendung des Red Hat Online Support Systems erhalten Sie unter http://www.redhat.com/support /services/access.html. B.6. Häufig gestellte Fragen (FAQ) B.6.1. Frage: E-Mails an [email protected] werden zurückgeschickt Ich schicke E-Mail-Nachrichten an [email protected], aber meine Nachrichten werden an mich zurückgeschickt. Woran liegt das? B.6.2. A: Die Adresse [email protected] wird derzeit nicht verwendet Um unsere Kunden besser unterstützen zu können, strukturiert Red Hat die Abläufe beim Support über E-Mail um. Derzeit kann die Adresse [email protected] nicht verwendet werden. Setzen Sie Anhang B. Anfordern von technischem Support 89 sich in der Zwischenzeit bitte über unsere Web-Seite oder telefonisch mit der Supportabteilung in Verbindung. B.6.3. Frage: Eine Anmeldung am System ist nicht möglich Ich habe mich bereits registrieren lassen, kann mich aber am System nicht anmelden. B.6.4. A: Alte Login-Namen und Passwörter funktionieren nicht mehr Möglicherweise versuchen Sie, einen alten Login-Namen und ein altes Passwort zu verwenden. Oder vielleicht enthält Ihr Login-Name oder Ihr Passwort einfach nur einen Tippfehler. Weitere Informationen erhalten Sie in Abschnitt C.4.2. 90 Anhang B. Anfordern von technischem Support Anhang C. Beheben von Problemen bei der Installation In diesem Anhang werden einige Probleme behandelt, die möglicherweise bei der Installation auftreten können. Zudem erhalten Sie jeweils geeignete Lösungsvorschläge. C.1. Probleme beim Booten von Red Hat Linux C.1.1. Das System zeigt an: Signal 11 Fehler Wenn während Ihrer Installation das Signal 11 erscheint, ist dies wahrscheinlich auf einen schwerwiegenden Hardwarefehler im Speicher oder auf dem Systembus zurückzuführen. Ein Hardwarefehler im Speicher kann durch Probleme mit den Programmdateien oder mit der Hardware hervorgerufen werden. Wie andere Betriebssysteme stellt auch Red Hat Linux eigene Anforderungen an Ihre Systemhardware. Es ist möglich, dass einige Hardwarekomponenten diese Anforderungen nicht erfüllen, auch wenn Sie unter anderen Betriebssystemen ordnungsgemäß arbeiten. Überprüfen Sie, ob Sie die neuesten Bootdisketten von Red Hat Linux haben. Sie können im Internet unter Errata nachschauen, ob es bereits neuere Versionen gibt. Wenn das neueste Image weiterhin fehlschlägt, könnte ein Problem mit Ihrer Hardware die Ursache sein. Häufig liegen diese Fehler im Speicher oder im CPU-Cache. Durch das Ausschalten des CPU-Cache im BIOS könnte der Fehler behoben werden. Sie können auch Ihren Speicher in einem anderen Steckplatz versuchen, um festzustellen, ob das Problem am Steckplatz oder am Speicher liegt. Weitere Informationen zu den Signal 11 Fehlern finden Sie unter http://www.bitwizard.nl/sig11/. C.1.2. Probleme beim Booten von einer Netzwerk-Bootdiskette? Wenn beim Booten mit der Netzwerk-Bootdiskette Probleme auftreten und Sie Ihr System mit dieser Diskette nicht richtig starten können, benötigen Sie möglicherweise eine aktualisierte Bootdiskette. Rufen Sie die Errata im Internet auf und suchen Sie dort nach aktualisierten Disketten-Images. Befolgen Sie dann die Anweisungen zum Erstellen einer neuen Bootdiskette für Ihr System. C.2. Probleme beim Starten der Installation C.2.1. Ihre Maus wurde nicht erkannt? Wenn der Bildschirm Maus wurde nicht erkannt erscheint (siehe Abbildung C-1), konnte das Installationsprogramm Ihre Maus nicht korrekt identifizieren. Sie können dann mit der grafischen Installation fortfahren oder sich für die Installation im Textmodus entscheiden, für welchen keine Maus erforderlich ist. Wenn Sie sich für die grafische Installation entscheiden, müssen Sie dem Installationsprogramm Informationen zur Mauskonfiguration zur Verfügung stellen (siehe Abbildung 4-3). 92 Anhang C. Beheben von Problemen bei der Installation Abbildung C-1. Maus wurde nicht erkannt Detaillierte Anweisungen zu einer Installation im Textmodus finden Sie in Kapitel 5. C.3. Probleme während der Installation C.3.1. Bildschirm für das automatische Partitionieren erscheint nicht Wenn der Bildschirm Automatisches Partitionieren während der Installation nicht angezeigt wird, verfügen Sie vermutlich nicht über ausreichend freien Platz für die Installation von Red Hat Linux. Falls Sie Ihr System nicht manuell partitionieren möchten, sollten Sie den Installationsvorgang durch einen Neustart Ihres Systems abbrechen (hierzu müssen Sie zuerst alle Disketten oder CD-ROMs aus den Laufwerken nehmen). Schaffen Sie dann ausreichend freien Platz für Ihre Linux-Installation. Die beste Möglichkeit, Platz neu zuzuteilen bietet das DOS-basierte Dienstprogramm Fips. Unter Eine Einführung in Festplattenpartitionen im Offiziellen Red Hat Linux Referenzhandbuch erhalten Sie weitere Informationen. C.3.2. Probleme beim Erstellen von Partitionen Wenn beim Erstellen von Partitionen (z.B. der Root-Partition /) Probleme auftreten, sollten Sie einige Faktoren berücksichtigen. Stellen Sie sicher, dass Sie als Partitionstyp eine Linux-Partition festlegen. C.3.3. Verbleibenden Platz verwenden Sie haben eine Swap und eine / (Root) Partition unter Verwendung des verbleibenden Platzes erstellt, die jedoch die Festplatte nicht ausfüllen. Anhang C. Beheben von Problemen bei der Installation 93 Falls Ihre Festplatte aus mehr als 1024 Zylindern besteht, müssen Sie eine /Boot Partition erstellen, wenn Sie möchten, dass die / (Root) Partition den gesamten verbleibenden Platz auf Ihrer Festplatte einnimmt. C.3.4. Probleme beim Fertigstellen der Partitionen Wenn Sie Disk Druid für das Erstellen von Partitionen verwenden, aber nicht zum nächsten Bildschirm wechseln können, haben Sie vermutlich nicht alle Partitionen erstellt, die Disk Druid erwartet. Sie müssen mindestens folgende Partitionen erstellen: • /Boot Partitionstyp: Linux native • / (Root) Partitionstyp: Linux native • swap Partitionstyp: Linux swap Tipp Wenn Sie einen Partitionstyp als Linux swap definieren, dürfen Sie diesem keinen Mount-Point zuweisen. Disk Druid übernimmt automatisch das Zuweisen des Mount-Points für Sie. C.3.5. Sind Fehler in Python aufgetreten? Bei einigen Upgrades oder Installationen von Red Hat Linux könnte das Installationsprogramm (bekannt als Anaconda) aufgrund eines Python (oder Traceback) Fehlers fehlschlagen. Dieser Fehler könnte nach der Auswahl einzelner Pakete oder während des Speicherns des Upgrades in /tmp auftreten und könnte wie folgt aussehen: Traceback (innermost last): File "/var/tmp/anaconda-7.1//usr/lib/anaconda/iw/progress_gui.py", line 20, in run rc = self.todo.doInstall () File "/var/tmp/anaconda-7.1//usr/lib/anaconda/todo.py", line 1468, in doInstall self.fstab.savePartitions () File "fstab.py", line 221, in savePartitions sys.exit(0) SystemExit: 0 Local variables in innermost frame: fstab.GuiFstab instance at 8446fe0 self: sys: module ’sys’ (built-in) ToDo object: (itodo ToDo p1 (dp2 S’method’ p3 (iimage CdromInstallMethod p4 (dp5 94 Anhang C. Beheben von Problemen bei der Installation S’progressWindow’ p6 failed Dieser Fehler tritt bei Systemen auf, in denen Verknüpfungen zu /tmp symbolisch zu anderen Verzeichnissen bestehen oder nach ihrer Erstellung geändert wurden. Diese symbolischen oder geänderten Verknüpfungen sind während des Installationsprozesses ungültig, so dass das Installationsprogramm diese Informationen nicht schreiben kann. Wenn ein solcher Fehler auftritt, sollten Sie zunächst versuchen, jede zur Verfügung stehende Errata für Anaconda herunterzuladen. Errata finden Sie unter: http://www.redhat.com/support/errata. Sie können auch nach Fehlermeldungen suchen, welche aus diesem Problem resultieren. Das Red Hat Linux Bug Tracking System finden Sie unter http://bugzilla. redhat.com/bugzilla. Sollten weitere Probleme aufgrund dieses Fehlers auftreten, registrieren Sie Ihr Produkt und setzen Sie sich mit unserem Support-Team in Verbindung. Unter http://www.redhat.com/apps/activate können Sie Ihr Produkt registrieren lassen. C.4. Probleme nach der Installation C.4.1. Probleme mit Server-Installationen und X Wenn Sie eine Server-Installation durchgeführt haben und nun das X Window System nicht starten können, ist dies darauf zurückzuführen, dass X bei einer Server-Installation nicht installiert wird. Sie können X auch bei einer Server-Installation verwenden, indem Sie nach erfolgter Installation die Funktion zum Aktualisieren verwenden. Beim Upgrade wählen Sie dann die Pakete für das X Window System aus und entscheiden sich für GNOME und/oder KDE als Benutzeroberfläche. Alternativ können Sie auch die XFree86 RPMs installieren. Weitere Informationen erhalten Sie unter http://www.redhat.com/support/docs/howto/XFree86-upgrade/XFree86 -upgrade.html. C.4.2. Probleme beim Anmelden Wenn Sie bei der Installation keinen Benutzeraccount erstellt haben, müssen Sie sich als Root anmelden und hierfür auch Ihr Root-Passwort verwenden. Wenn Sie sich nicht mehr an das Passwort Ihres Benutzeraccounts erinnern können, müssen Sie sich als Root anmelden. Geben Sie zu diesem Zweck su - und auf Ihr Root- Passwort ein, wenn Sie dazu aufgefordert werden. Geben Sie anschließend passwd Benutzername ein. Dadurch können Sie Ihr neues Passwort für den angegebenen Benutzeraccount eingeben. Wenn Sie die benutzerdefinierte Installation oder die Workstation-Installation verwendet haben und der grafische Anmeldebildschirm nicht angezeigt wird, sollten Sie Ihre Hardware auf Kompatibilitätsprobleme untersuchen. Die Hardware-Kompatibilitätsliste steht im Internet unter http://hardware.redhat.com zur Verfügung. C.4.3. Stürzt der Netscape Navigator in JavaScript Seiten ab? Wenn der Netscape Navigator immer bei Seiten abstürzt, die JavaScripts enthalten, sollten Sie Ihre ~/.mailcap Datei überarbeiten. Sie können die Datei mit pico editieren, indem Sie am Prompt pico ~/.mailcap eingeben (Sie können auch andere Texteditoren verwenden). Anhang C. Beheben von Problemen bei der Installation 95 Entfernen Sie folgende Zeilen aus der Datei: application/x-javascript;;\ x-mozilla-flags=save Sie können JavaScript innerhalb des Netscape Navigator ausschalten. Klicken Sie dafür auf Bearbeiten=>Einstellungen=>Erweitert und stellen Sie sicher, dass das Kontrollkästchen JavaScript aktivieren nicht aktiviert ist. Wenn dies keinen Erfolg hat, können Sie versuchen, eine neuere Version des Netscape Navigator zu verwenden (falls vorhanden). In der Red Hat Linux Errata-Web-Seite erhalten Sie unter der Rubrik Security Advisories weitere Informationen. C.4.4. Ihr Drucker funktioniert nicht unter X Wenn Sie sich nicht sicher sind, wie Sie Ihren Drucker einstellen sollen oder wenn dieser nicht ordnungsgemäß arbeitet, versuchen Sie, das grafische Programm printtool zu verwenden. Um auf printtool zugreifen zu können, melden Sie sich als Root an, öffnen Sie ein Fenster und geben Sie printtool ein. C.4.5. Probleme mit der Sound-Konfiguration Wenn nach der Installation das Audio nicht funktioniert, müssen Sie gegebenenfalls das Dienstprogramm zur Soundkonfiguration als Root ausführen. Geben Sie den Befehl sndconfig in einem Terminal-Fenster ein. Wenn die sndconfig Anwendung nicht zum Erfolg führt, sollten Sie die Mute-Buttons im Audio Mixer deselektieren. Klicken Sie auf Panel=>Programme=>Anwendungen=>Audio Mixer, um die Anwendung zu starten. 96 Anhang C. Beheben von Problemen bei der Installation Stichwortverzeichnis A Abbrechen der Installation, 25 Abhängigkeiten Pakete installieren, 55 ATAPI CD-ROM nicht erkannt, Probleme mit, 26 Auswahl Pakete, 50 Authentifizierung konfigurieren, 48 Kerberos, 48 LDAP, 48 MD5-Kennwörter, 48 NIS, 48 Shadow-Kennwörter, 48 Autoboot, 24 Automatisches Booten, 67 Automatisches Partitionieren, 30 Server, 30 Workstation, 30 B Bearbeiten von Partitionen, 36 Benutzeraccounts einstellen, 48 erstellen, 48 Benutzerdefiniert - Tabelle mit Querverweisen, 17 Benutzeroberfläche Installationsprogramm, 21 Benutzerschnittstelle Installation im Textmodus, 65 Benötigter Festplattenplatz, 7 benutzerdefiniert, 12 Server, 11 Workstation, 10 Boot-Methoden Lokale Bootdiskette, 7 PCMCIA Bootdisketten, 7 Bootdiskette, 40 Booten Installationsprogramm, 22 Bootfähige CD-ROM, 24, 67 C CD-ROM andere, 26 ATAPI, 25 nicht erkannt, Probleme mit, 26 bootfähig, 67 bootfähige, 24 IDE, 25 nicht erkannt, Probleme mit, 26 installieren, 25 SCSI, 25 D dd Installationsdiskette erstellen, 9 Disk Druid Buttons, 35 Laufwerkszusammenfassung, 34 Partitionen, 32 Partitionen bearbeiten, 36 Partitionen hinzufügen, 35 Partitionen löschen, 36 Probleme beim Hinzufügen von Partitionen, 34 Diskette Boot, 40 Bootdiskette erstellen, 8 network boot, creating, 8 unter einem Linux-ähnlichen Betriebssystem erstellen, 9 unter MS-DOS erstellen, 8 Dokumentation andere Handbücher, 5 Dokumentkonventionen, 1 E Einführung, 1 entfernen, 83 LILO, 83 Red Hat Linux, 83 F fdisk, 36 Fehlerbehebung, 91 booten, 91 Netzwerkbootdiskette, 91 Signal 11 Fehler, 91 nach der Installation, 94 anmelden, 94 Drucker und X, 95 Netscape Navigator, 94 Server-Installationen und X, 94 98 Sound-Konfiguration, 95 Starten der Installation Maus wurde nicht erkannt, 91 während der Installation automatisches Partitionieren, 92 Partitionen, 92 partitionieren, fertigstellen, 93 Python-Fehler, 93 verbleibenden Festplattenplatz verwenden, 92 Festplattenpartitionierung, 30 Festplattenplatz, 6 Formatieren von Partitionen, 37 fsck, 37 FTP Installation, 72 G Gebrauch dieses Handbuchs, 2 GNOME Einführung in, 53 Grafikkonfiguration, 64 H Handbücher, 5 Hardware Kompatibilität, 6 Konfiguration, 64 Hinzufügen von Partitionen, 35 hostname configuration, 41 HTTP Installation, 73 I IDE CD-ROM nicht erkannt, Probleme mit, 26 Informationen Netzwerk, 64 vor der Installation, 63 Informationen vor der Installation, 63 Installation abbrechen, 25 auswählen, 9 benutzerdefiniert, 12 booten ohne Disketten, 67 CD-ROM, 25 Festplattenplatz, 6 FTP, 72 GUI CD-ROM, 21 HTTP, 73 Informationen über den NFS-Server, 71 keine Originalpackung, 6 Klasse, 30 können Sie mit einer CD installieren, 7 Method CD-ROM, 24 Methode auswählen, 24 Festplatte, 24 FTP, 25 HTTP, 25 NFS Image, 24 navigieren mit der Tastatur, 67 partitionieren, 32 Probleme IDE CD-ROM-bezogen, 26 Programm Benutzeroberfläche, 21 booten, 22 Booten ohne Diskette, 24 starten, 22 Textmodus Benutzerschnittstelle, 65 virtuelle Konsolen, 21 Red Hat Linux kaufen, 5 Registrieren Ihres Produkts, 5 Server, 11 starten, 25 Textmodus, 63, 67 Benutzerschnittstelle, 65 Online-Hilfe, 67 Tabelle mit Querverweisen, 67 Workstation, 10 Installation im Textmmodus Tabelle mit Querverweisen, 68 Installationsklasse auswählen, 9 Installieren von Paketen, 50 K KDE Einführung in, 53 Kernel Optionen, 23 Klasse Installation, 30 Konfiguration Grafik, 64 Hardware, 64 Netzwerk, 41 Uhr, 45 X Window System, 74 XFree86, 74 YABOOT, 38 Zeit, 45 Zeitzone, 45 99 Konsolen, virtuell, 21 R LILO entfernen, 83 Linux-ähnlichem Betriebssystem Erstellen einer Diskette mit , 9 Löschen von Partitionen, 36 Rawrite Installationsdiskette erstellen, 8 Red Hat FAQ, 3 Registrieren Ihres Produkts, 5 Rekursion (Siehe Rekursion) Rettungsmodus, 40 Root-Passwort, 47 M S Maus auswählen, 28 konfigurieren, 28 nicht erkannt, 91 MS-DOS Erstellen einer Diskette unter, 8 Schritte Festplattenplatz, 6 Hardware-Kompatibilität, 6 Installationsklasse auswählen, 9 Red Hat Linux Komponenten, 5 von CD-ROM installieren, 7 Server - Tabelle mit Querverweisen, 16 Sprache auswählen, 26 Support für mehrere Sprachen, 45 Starten der Installation, 25 des Installationsprogramms, 22 Installation, 67 Support, technischer (Siehe Technischer Support) Swap automatische Partitionierung bei WorkstationInstallationen, 11 Workstation, automatische Partitionierung, 13 L N Netzwerk Informationen, 64 Installationen FTP, 72 HTTP, 73 konfigurieren, 41 Nicht zugewiesene Partition(en), 34 O Online-Hilfe Installation im Textmodus, 67 Optionen, Kernel, 23 P Pakete auswählen, 50 einzeln, 52 Gruppen, 50 auswählen, 50 installieren, 50 Partitionieren, 32 automatisch, 30 empfohlen, 34 mit fdisk, 36 Probleme, 34 Passwort Benutzeraccounts, 48 Root einstellen, 47 Probleme Starten der Installation, 91 T Tabelle der Systemvoraussetzungen, 18 Tabellen benutzerdefiniert, 17 Hinweise, 15 Server, 16 Systemvoraussetzungen, 18 Textmodus Querverweis, 68 Workstation, 15 Tastatur konfigurieren, 27 navigieren mit der Tastatur, Installationsprogramm , 67 Tastaturbelegung Tastaturtyp auswählen, 27 Technischer Support, 85 FAQ, 88 Fragen senden, 88 nicht für Produkte von Fremdanbietern, 86 100 Probleme schildern, 88 registrieren, 87 Registrieren über Internet, 87 Überblick, 85 Treiberdiskette, 22, 8 (Siehe auch Official Red Hat Linux Reference Guide) Troubleshooting während der Installation, 92 U Uhr, 45 Ungelöste Abhängigkeiten vollständige Installation, 55 V Virtuelle Konsolen, 21 W Workstation - Tabelle mit Querverweisen, 15 X X Konfiguration, 56 X Window System, 56 Konfiguration, 74 Xconfigurator, 74 Bildschirm konfigurieren, 57 Grafikkarte konfigurieren, 56 XFree86 Konfiguration, 74 Y YABOOT, 38 Alternativen zu, 40 konfigurieren, 38 nicht installieren, 40 Verwenden der Bootdiskette statt, 40 überschreiben, 40 Z Zeitzone konfigurieren, 45