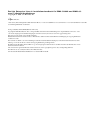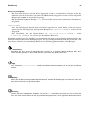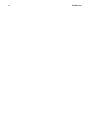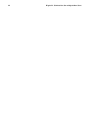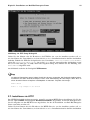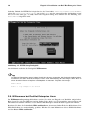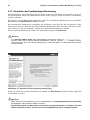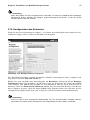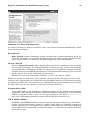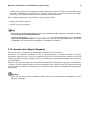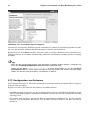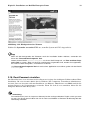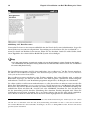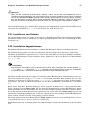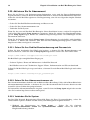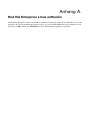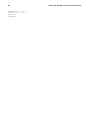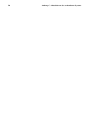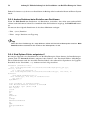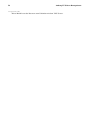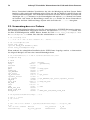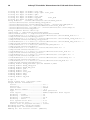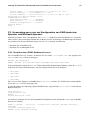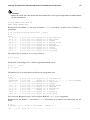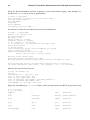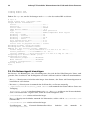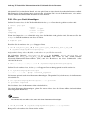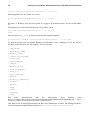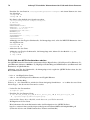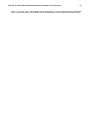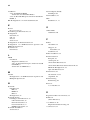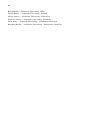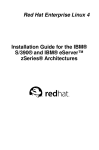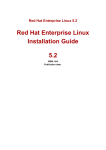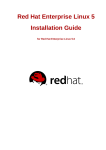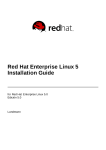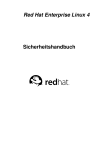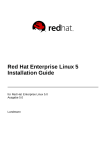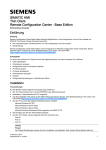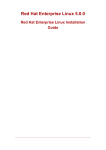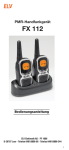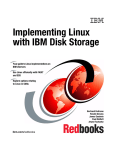Download Red Hat Enterprise Linux 4 Installationshandbuch für IBM® S
Transcript
Red Hat Enterprise Linux 4 Installationshandbuch für IBM® S/390® und IBM® eServer™ zSeries® Architekturen Red Hat Enterprise Linux 4: Installationshandbuch für IBM® S/390® und IBM® eServer™ zSeries® Architekturen Copyright © 2005 von Red Hat, Inc. Red Hat, Inc. 1801 Varsity Drive Raleigh NC 27606-2072 USA Phone: +1 919 754 3700 Phone: 888 733 4281 Fax: +1 919 754 3701 PO Box 13588 Research Triangle Park NC 27709 USA rhel-ig-s390(DE)-4-Print-RHI (2004-09-24T13:10) Copyright © 2005 Red Hat, Inc. Das vorliegende Material darf nur unter Einhaltung der in Open Publication License, V1.0 oder neuer dargelegten Geschäftsbedingungen vertrieben werden (die neueste Version ist gegenwärtig unter http://www.opencontent.org/openpub/ verfügbar). Beträchtlich modifizierte Versionen dieses Dokumentes dürfen nur mit ausdrücklicher Genehmigung des Copyright-Inhabers vertrieben werden. Der Vertrieb des Werks oder einer Ableitung des Werks in Standardbuchform (Papier) zu kommerziellen Zwecken ist nicht zulässig, sofern dies nicht zuvor durch den Copyright-Inhaber genehmigt wurde. Red Hat und das Red Hat "Shadow Man" Logo sind eingetragene Warenzeichen oder Warenzeichen der Red Hat, Inc. in den USA und anderen Ländern. Alle weiteren hier genannten Rechte an Warenzeichen sowie Copyrights liegen bei den jeweiligen Eigentümern. Der GPG-Code des [email protected] Schlüssels lautet: CA 20 86 86 2B D6 9D FC 65 F6 EC C4 21 91 80 CD DB 42 A6 0E Inhaltsverzeichnis Einführung ........................................................................................................................................... i 1. Dokumentkonventionen ......................................................................................................... i 2. Verwendung dieses Handbuchs............................................................................................ iv 2.1. Wir brauchen Ihr Feedback! ................................................................................. iv 3. Lösungen für die Zugänglichkeit ......................................................................................... iv 1. Schritte für den erfolgreichen Start .............................................................................................. 1 1.1. Zusätzliche Anmerkungen zur Vorbereitung der S/390 Hardware .................................... 1 1.2. Grober Überblick über die Bootmethode........................................................................... 2 1.3. Vorbereiten einer Netzwerk-Installation ............................................................................ 2 1.3.1. Verwenden von ISO-Images für NFS Installationen .......................................... 3 1.4. Vorbereiten einer Installation von Festplatte ..................................................................... 4 1.5. Installieren unter z/VM ...................................................................................................... 4 1.6. Installieren in eine LPAR mit der Red Hat Enterprise Linux LPAR-CD .......................... 9 1.7. Installieren auf einer LPAR ohne die Red Hat Enterprise Linux für S/390 CD-ROMs .... 9 1.8. Installation in einer LPAR (Allgemeine Schritte)............................................................ 10 1.9. Verfügen Sie über ausreichend Festplattenplatz? ............................................................ 10 2. Installation von Red Hat Enterprise Linux ................................................................................ 13 2.1. Die grafische Benutzeroberfläche des Installationsprogrammes ..................................... 13 2.2. Die Benutzerschnittstelle des Textmodus-Installationsprogrammes ............................... 13 2.2.1. Navigieren mit der Tastatur............................................................................... 15 2.3. Ausführen des Installationsprogramms............................................................................ 15 2.3.1. Installation mit X11-Forwarding ...................................................................... 16 2.3.2. Installation mit VNC......................................................................................... 16 2.4. Installation von einer Festplatte (DASD)......................................................................... 16 2.5. Installieren via NFS ......................................................................................................... 17 2.6. Installieren via FTP.......................................................................................................... 18 2.7. Installieren via HTTP....................................................................................................... 19 2.8. Willkommen bei Red Hat Enterprise Linux .................................................................... 20 2.9. FCP-Geräte ...................................................................................................................... 21 2.10. Auswahl der Sprache ..................................................................................................... 21 2.11. Einstellen der Festplattenpartitionierung ....................................................................... 21 2.12. Automatisches Partitionieren ......................................................................................... 23 2.13. Partitionieren des Systems ............................................................................................. 24 2.13.1. Grafische Anzeige der DASD-Geräte ............................................................. 24 2.13.2. Schaltflächen von Disk Druid ........................................................................ 25 2.13.3. Partitionsfelder ................................................................................................ 25 2.13.4. Empfohlenes Partitionsschema ....................................................................... 25 2.13.5. Bearbeiten von Partitionen.............................................................................. 26 2.14. Konfiguration des Netzwerks......................................................................................... 27 2.15. Firewall-Konfiguration................................................................................................... 28 2.16. Auswahl des Sprach-Supports ....................................................................................... 31 2.17. Konfiguration von Zeitzonen ......................................................................................... 32 2.18. Root-Passwort einstellen................................................................................................ 33 2.19. Auswahl der Paketgruppe .............................................................................................. 35 2.20. Vorbereiten der Installation............................................................................................ 36 2.21. Installieren von Paketen ................................................................................................. 37 2.22. Installation abgeschlossen.............................................................................................. 37 2.23. Aktivieren Sie Ihr Abonnement ..................................................................................... 37 2.23.1. Geben Sie Ihre Red Hat Benutzerkennung und Passwort ein......................... 38 2.23.2. Geben Sie Ihre Abonnementnummer ein........................................................ 38 2.23.3. Verbinden Sie Ihr System................................................................................ 38 A. Red Hat Enterprise Linux entfernen ......................................................................................... 41 B. Beispiele von Parameterdateien .................................................................................................. 43 C. Aktualisieren des vorhandenen Systems.................................................................................... 47 C.1. Bestimmen Sie, ob Sie Aktualisieren oder Neuinstallieren möchten.............................. 47 C.2. Aktualisieren Ihres Systems ............................................................................................ 48 C.3. Aktualisieren von Paketen............................................................................................... 48 C.4. Upgrade abgeschlossen ................................................................................................... 49 D. Fehlerbehebung bei der Installation von Red Hat Enterprise Linux...................................... 51 D.1. Sie können Red Hat Enterprise Linux nicht booten........................................................ 51 D.1.1. Zeigt Ihr System Signal 11 Fehler an?............................................................. 51 D.2. Probleme während der Installation ................................................................................. 51 D.2.1. No devices found to install Red Hat Enterprise Linux Fehlermeldung ................................................................................................ 51 D.2.2. Probleme mit Partitionstabellen ....................................................................... 51 D.2.3. Andere Probleme beim Erstellen von Partitionen............................................ 52 D.2.4. Sind Python-Fehler aufgetreten?...................................................................... 52 D.3. Probleme nach der Installation........................................................................................ 53 D.3.1. Remote, grafische Desktops und XDMCP....................................................... 53 D.3.2. Probleme beim Anmelden................................................................................ 54 D.3.3. Ihr Drucker funktioniert nicht .......................................................................... 54 D.3.4. Apache-gestützter httpd Service/Sendmail blockiert beim Start................... 54 E. Weitere Bootoptionen................................................................................................................... 55 F. Zusätzliche Informationen für S/390 und zSeries Benutzer..................................................... 57 F.1. Das sysfs Dateisystem................................................................................................... 57 F.2. Verwendung des zFCP-Treibers....................................................................................... 58 F.3. Verwendung von mdadm zur Konfiguration von RAID-basiertem Speicher und Multipath-Speicher ..................................................................................................... 61 F.3.1. Erstellen eines RAID-Gerätes mit mdadm ......................................................... 61 F.3.2. Erstellen eines Multipath-Gerätes mit mdadm ................................................... 62 F.4. IPL von einem SCSI-Gerät konfigurieren........................................................................ 63 F.4.1. IPL der SCSI-Festplatte .................................................................................... 64 F.5. DASD hinzufügen............................................................................................................ 64 F.6. Ein Netzwerkgerät hinzufügen......................................................................................... 68 F.6.1. Ein qeth-Gerät hinzufügen .............................................................................. 69 F.6.2. Schnellverweis zum Hinzufügen von Netzwerk-Geräten ................................. 72 F.7. Kernelbezogene Informationen........................................................................................ 78 Stichwortverzeichnis......................................................................................................................... 81 Colophon............................................................................................................................................ 85 Einführung Willkommen im Red Hat Enterprise Linux Installationshandbuch. Dieses Handbuch enthält nützliche Informationen, die Sie bei der Installation von Red Hat Enterprise Linux 4 unterstützen: von den grundlegenden Konzepten wie der Vorbereitung für die Installation bis hin zur eigentlichen Schrittfür-Schritt-Installation wird dieses Handbuch für Sie eine wertvolle Quelle während der Installation von Red Hat Enterprise Linux sein. 1. Dokumentkonventionen Beim Lesen dieses Handbuchs werden Sie feststellen, dass bestimmte Wörter in verschiedenen Fonts, Schriftbildern, Größen usw. dargestellt sind. Diese Unterscheidung folgt einer bestimmten Ordnung: bestimmte Wörter werden auf die gleiche Weise dargestellt, um darauf hinzuweisen, dass sie zu einer bestimmten Kategorie gehören. Typen von Begriffen, die auf diese Art dargestellt werden, schließen folgende Begriffe ein: Befehl Linux-Befehle (sowie Befehle anderer Betriebssysteme, sofern verwendet) werden auf diese Weise dargestellt. Diese Darstellungsart weist darauf hin, dass Sie das Wort oder den Satz in die Befehlszeile eingeben und die [Enter-Taste] drücken können, um den entsprechenden Befehl auszuführen. Gelegentlich enthält ein Befehl Wörter, die eigentlich auf eine andere Weise dargestellt werden würden (beispielsweise Dateinamen). In einem solchen Fall werden sie als Teil des Befehls betrachtet und der gesamte Satz wird als Befehl dargestellt. Beispiel: Verwenden Sie den Befehl cat testfile, um den Inhalt einer Datei mit dem Namen testfile in einem aktuellen Verzeichnis anzeigen zu lassen. Dateiname Datei- und Verzeichnisnamen sowie die Namen von Pfaden und RPM-Paketen werden auf diese Weise dargestellt, was bedeutet, dass eine bestimmte Datei oder ein bestimmtes Verzeichnis mit diesem Namen in Ihrem System vorhanden ist. Beispiele: Die Datei .bashrc in Ihrem Home-Verzeichnis enthält Bash-Shell Definitionen und Aliase für Ihren Gebrauch. Die Datei /etc/fstab enthält Informationen über verschiedene Systemgeräte und Dateisysteme. Installieren Sie den webalizer RPM, wenn Sie ein Analyseprogramm für eine WebserverProtokolldatei verwenden möchten. Applikation Diese Darstellungsart weist darauf hin, dass es sich bei diesem Programm um eine EndbenutzerAnwendung handelt (im Gegensatz zur System-Software). Beispiel: Verwenden Sie Mozilla, um im Web zu browsen. [Taste] Die Tasten der Tastatur werden auf diese Weise dargestellt. Beispiel: Um die [Tab]-Vervollständigung zu verwenden, geben Sie einen Buchstaben ein und drücken Sie anschließend die Taste [Tab]. Auf diese Weise wird die Liste der Dateien im Verzeichnis angezeigt, die mit diesem Buchstaben beginnen. ii Einführung [Tasten]-[Kombination] Eine Tastenkombination wird auf diese Art und Weise dargestellt. Mit der Tastenkombination [Strg]-[Alt]-[Rücktaste] beenden Sie Ihre grafische Sitzung und kehren zum grafischen Anmeldebildschirm oder zur Konsole zurück. Text in der GUI-Schnittstelle Überschriften, Worte oder Sätze, die Sie auf dem GUI-Schnittstellenbildschirm oder in Window finden, werden in diesem Stil wiedergegeben. Wenn Sie daher einen Text in diesem Stil finden, soll dieser einen bestimmten GUI-Bildschirm oder ein Element eines GUI-Bildschirms (z.B. ein Text, der sich auf ein Kontrollkästchen oder auf ein Feld bezieht) identifizieren. Beispiel: Wählen Sie das Kontrollkästchen Passwort erforderlich, wenn Ihr Bildschirmschoner passwortgeschützt sein soll. Erste Menüstufe auf einem GUI-Bildschirm oder in einem Fenster Wenn ein Wort auf diese Art und Weise dargestellt ist, zeigt dies an, dass es sich hierbei um den Anfang eines Pulldown-Menüs handelt. Beim Klicken auf das Wort auf dem GUI-Bildschirm erscheint der Rest des Menüs. Zum Beispiel: Unter Datei auf dem GNOME-Terminal sehen Sie die Option Neuer Tab, mit dem Sie mehrere Shell Prompts im gleichen Fenster öffnen können. Wenn Sie eine Befehlsreihe aus einem GUI-Menü eingeben wollen, wird diese entsprechend dem folgenden Beispiel angezeigt: Indem Sie Hauptmenü (im Panel) => Programmieren => Emacs wählen, starten Sie den Texteditor Emacs. Schaltfläche auf einem GUI-Bildschirm oder in einem Fenster Diese Darstellungsweise zeigt an, dass man den betreffenden Text auf der Schaltfläche eines GUI-Bildschirms finden kann. Zum Beispiel: Indem Sie auf die Schaltfläche Zurück klicken, kehren Sie auf die Website zurück, die Sie zuletzt angesehen haben. Computerausgabe Text, der in diesem Stil dargestellt wird, ist Text, der in einem Shell-Prompt ausgegeben wird, wie Fehlermeldungen und Antworten auf bestimmte Befehle. Zum Beispiel: Durch Eingabe von ls erscheint der Inhalt eines Verzeichnisses. Zum Beispiel: Desktop Mail about.html backupfiles logs mail paulwesterberg.png reports Die Ausgabe, die als Antwort auf den Befehl erscheint (in diesem Fall der Inhalt des Verzeichnisses), wird auf diese Art und Weise dargestellt. Prompt Ein Prompt wird auf diese Art und Weise dargestellt, wenn der Computer Ihnen mitteilen will, dass Sie nun eine Eingabe tätigen können. Beispiele: $ # [stephen@maturin stephen]$ leopard login: Einführung iii Benutzereingabe Ein Text wird auf diese Art und Weise dargestellt, wenn er vom Benutzer entweder in die Befehlszeile oder in die Textbox auf einem GUI-Bildschirm eingegeben werden soll. Im folgenden Beispiel wird text in diesem Stil angezeigt: Mit dem Befehl text am Prompt boot: booten Sie Ihr System in das textbasierte Installationsprogramm. replaceable Text, der für Beispiele benutzt wird und dafür vorgesehen ist, durch Daten ersetzt zu werden, wird in diesem Stil dargestellt. Im folgenden Beispiel ist version-number in dieser Form dargestellt. Das Verzeichnis für den Kernel-Source ist /usr/src/ version-number /, wobei version-number die Version des installierten Kernel ist. Zusätzlich machen wir Sie mit Hilfe von bestimmten Strategien auf bestimmte Informationen aufmerksam. Entsprechend dem Wichtigkeitsgrad, das die jeweilige Information für Ihr System hat, sind diese Items entweder als Anmerkung, Hinweis oder Warnung gekennzeichnet. Zum Beispiel: Anmerkung Beachten Sie, dass Linux ein fallspezifisches System ist. In anderen Worten bedeutet dies, dass Rose nicht das gleiche ist wie ROSE und dies auch nicht das gleiche wie rOsE. Tipp Das Verzeichnis /usr/share/doc/ enthält zusätzliche Dokumentationen für im System installierte Pakete. Wichtig Wenn Sie die DHCP Konfigurationsdatei bearbeiten, werden die Änderungen erst wirksam, wenn Sie den DHCP-Daemon neu gestartet haben. Achtung Führen Sie keine alltäglichen Aufgaben als root aus — verwenden Sie hierzu ausser für den Fall, dass Sie einen root-Account für Ihre Systemverwaltung benutzen, einen regulären Benutzeraccount. iv Einführung Warnung Seien Sie vorsichtig und entfernen Sie lediglich die notwendigen Red Hat Enterprise Linux Partitionen. Das Entfernen anderer Partitionen könnte zu Datenverlusten oder zur Korruption der Systemumgebung führen. 2. Verwendung dieses Handbuchs Dieses Handbuch konzentriert sich auf eine Installation basierend auf VM und LPAR und ist somit ideal für (neue und erfahrene) Benutzer, die eine schnelle und einfache Installationslösung möchten. Es hilft Ihnen, Ihr System vorzubereiten und führt Sie durch die Installation von Red Hat Enterprise Linux. Red Hat Enterprise Linux beinhaltet mehrere Installations-CD-ROMs. Bitte beachten Sie dabei, dass nur die erste CD-ROM (CD #1) bootfähig ist. Die zusätzlichen Installations-CD-ROMs werden auch für eine minimale Installation benötigt. Red Hat stellt auch ergänzende CD-ROMs zur Verfügung, welche Quell-RPMs und Dokumentation für alle Pakete enthalten sowie auch eine Linux Applikations CD (LACD). Wenn Sie bereits Erfahrung haben und eine CD-ROM-Installation von Red Hat Enterprise Linux ausführen möchten (und dafür die grundlegenden Schritte nicht noch einmal überfliegen müssen), gehen Sie direkt zu Kapitel 2, um mit der Installation zu beginnen. 2.1. Wir brauchen Ihr Feedback! Wenn Sie Fehler im Red Hat Enterprise Linux Installationshandbuch finden oder eine Idee haben, wie das Handbuch verbessert werden könnte, lassen Sie es uns wissen! Tragen Sie Ihre Fehlermeldung für die Komponente rhel-ig-s390 in Bugzilla ein, unter: http://bugzilla.redhat.com/bugzilla/ Geben Sie dabei auch die Kennung des Handbuchs an: rhel-ig-s390(DE)-4-Print-RHI (2004-09-24T13:10) Falls Sie einen Vorschlag zur Verbesserung der Dokumentation senden möchten, sollten Sie möglichst genaue Angaben machen. Falls Sie einen Fehler gefunden haben, geben Sie bitte die Nummer des Abschnitts und einen Ausschnitt des Textes an, damit wir diesen leichter finden können. Wenn Sie eine Frage an unseren Support haben (beispielsweise zur Konfiguration von X, oder zur Partitionierung Ihrer Festplatten/n), dann benutzen Sie bitte unser Online-Supportsystem, indem Sie Ihr Produkt registrieren unter: http://www.redhat.com/apps/activate/ 3. Lösungen für die Zugänglichkeit Während die grafische Benutzeroberfläche (GUI) bequem ist für sehende Benutzer, kann es Benutzern mit Sehbeeinträchtigungen einschränken, da Sprachsynthesizer Probleme mit der Interpretation von Grafiken haben. Red Hat Enterprise Linux ist ein ideales Betriebsystem für Benutzer, deren Sehfähigkeit eingeschränkt ist, da das GUI nicht vom Kernel benötigt wird. Die meisten modernen Tools, inklusive E-Mail, News, Web-Browser, Kalender, Kalkulatoren und viele mehr können unter Linux Einführung v auch ohne grafische Umgebung laufen. Die Arbeitsumgebung kann auch auf die Hardware- oder Softwarebedürfnisse des Benutzers angepasst werden. Red Hat, Inc. ist durch den hervorragenden Support die bevorzugte Distribution für Menschen mit besonderen Anforderungen. Viele Linux-Distributionen bieten ihren Kunden nur eingeschränkten oder gar keinen Support. Der Installationssupport von Red Hat wird über E-Mail oder Telefon durchgeführt, und besondere Umstände oder Anforderungen von Benutzern mit physischen Beeinträchtigungen werden berücksichtigt und addressiert. Sollten Sie besonderen Support benötigen, teilen Sie dies bitte dem Supportmitarbeiter mit. Weitere Informationen finden Sie unter: • http://www.tldp.org/HOWTO/Accessibility-HOWTO/ • http://www.tldp.org/HOWTO/Keyboard-and-Console-HOWTO.html • Die Datei README-Accessibility bietet weitere Informationen und Anweisungen zum Gebrauch einiger der Tools für Benutzer mit besonderen Bedürfnissen. Sie finden diese Datei in /usr/share/doc/redhat-release-X/, wobei X die Versionsnummer Ihres installierten und abonnierten Produktes ist. vi Einführung Kapitel 1. Schritte für den erfolgreichen Start Der Installationsprozess erfordert eine grundlegende Vertrautheit mit den IBM S/390 und IBM eServer zSeries Plattformen. Für zusätzliche Informationen über diese Plattformen, verweisen wir auf die IBM Redbooks. Diese finden Sie online unter: http://www.redbooks.ibm.com/ Dieses Handbuch geht davon aus, dass Sie mit den dazugehörigen Redbooks vertraut sind und logische Partitionen (LPARs) und virtuelle Maschinen (VMs) auf einem S/390 oder IBM eServer zSeries System einrichten können. Anmerkung Für die aktuellsten IBM Ressourcen, siehe http://www.ibm.com/eserver/zseries/. Bevor Sie Red Hat Enterprise Linux installieren, müssen Sie folgende Schritte durchführen: 1. Legen Sie ausreichend große DASD1 oder SCSI 2 Partitionen an, um genügend Plattenplatz zur Verfügung zu stellen (z.B., 2 GB für Server-Installationen, mindestens 5 GB, wenn alle Pakete installiert werden). 2. Legen Sie mindestens 256 MB RAM (512 MB ist strengstens empfohlen) für die Linux Virtual Machine fest. 3. Bestimmen Sie, ob Sie Swap benötigen und wenn ja, wie groß dieser sein muss. Obwohl es möglich (und empfohlen) ist, der VM genügend Speicher zuzuweisen, und die VM Swap handhaben zu lassen, kann es Fälle geben, in denen das erforderliche RAM nicht voraussehbar ist. Solche Fälle sollte auf einer Fall-bei-Fall Basis untersucht werden. 4. Legen Sie die Umgebung fest, unter der das Red Hat Enterprise Linux Betriebssystem ausgeführt werden soll (auf einer LPAR oder als Guest Betriebssystem auf einer oder mehreren Virtual Machines). 5. Letztlich, ist es wichtig Abschnitte 3.3 bis 3.8 und Kapitel 5 und 6 des IBM Linux for S/390 Redbook durchzusehen, da diese die unterschiedlichen Konfigurationen und Installationen auf einer S/390 Plattform beschreibt, wie auch das Einrichten einer anfänglichen LPAR oder Linux Virtual Machine (z/VM). 1.1. Zusätzliche Anmerkungen zur Vorbereitung der S/390 Hardware Die Netzwerkkonfiguration muss im Vorhinein festgelegt werden. Red Hat Enterprise Linux für S/390 unterstützt mehrere Netzwerk-Geräte inklusive CTC (Channel-to-Channel), IUCV (Inter-User Communication Vehicle), LCS (LAN Channel Station) und QDIO-fähige (Queued Direct I/O) Geräte. 1. Direct Access Storage Devices (oder DASDs) sind Festplatten, die ein Maximum von drei (3) Partitionen pro DASD zulassen. dasda, zum Beispiel, hat dasda[123]. 2. zFCP-Treiber über Fiberkanal und einem fest zugeordneten Switch ermöglichen die Darstellung von SCSI LUNs. 2 Kapitel 1. Schritte für den erfolgreichen Start Für diese Installation wird empfohlen mindestens 4 GB Festplattenplatz (wie zwei 2 GB DASD, Direct-Access-Storage-Device, Partitionen oder äquivalente zSeries SCSI LUNs) für den Installationsprozess anzulegen, was vor dem Installationsprozess geschehen muss. Nach dem Installationsprozess können mehr DASD oder SCSI (für zSeries) Plattenpartition je nach Bedarf hinzugefügt oder gelöscht werden. 1.2. Grober Überblick über die Bootmethode Um sich auf die Installation vorzubereiten, benötigen Sie den Linux Kernel (kernel.img), eine RAM-Disk (initrd.img), eine CMS-Konfigurationsdatei (generic.conf) und eine Parameterdatei. Parameter und CMS Sample-Konfigurationsdateien werden zur Verfügung gestellt (generic.prm and generic.conf). Sie sollten die CMS-Konfigurationsdatei bearbeiten und Informationen über Ihren DASD hinzufügen. Es schadet auch nicht Informationen über Ihre Netzwerkkonfiguration hinzuzufügen. Sind diese auf dem S/390 einmal gestartet, ist das Netzwerk konfiguriert. Sie können dann telnet oder ssh auf einem anderen Computer verwenden, um sich in ein Red Hat Enterprise Linux Installationsimage einzuwählen und ein Installationsskript zu starten, um Red Hat Enterprise Linux zu installieren. Hinweis Die CMS-Konfigurationsdatei ist eine neue Datei für Red Hat Enterprise Linux 4. Benutzer von Vorgängerversionen sollten dieser zusätzlichen Datei Beachtung schenken. Die neue Datei wird mehr im Dateil während des ganzen Kapitel 1 erläutert. 1.3. Vorbereiten einer Netzwerk-Installation Das Red Hat Enterprise Linux Installationsmedium muss für entweder eine Netzwerk-Installation (über NFS, FTP oder HTTP) oder eine Installation von lokalem Speicher zur Verfügung stehen. Halten Sie sich an folgende Schritte, wenn Sie eine NFS, FTP oder HTTP Installation durchführen. Der für die Installation übers Netzwerk zu verwendende NFS, FTP oder HTTP Server muss ein separater Rechner sein, der ein vollständiges RedHat/ Verzeichnis bereitstellt. Beide Verzeichnisse, RedHat/base/ und RedHat/RPMS/, müssen verfügbar sein und alle Dateien von den Installation CD-ROMs enthalten. Anmerkung Das wie folgt beschriebene Verzeichnis bezieht sich auf /location/of/disk/space/. Das bedeutet, es ist das Verzeichnis bis zu, aber nicht inklusive RedHat/. Wenn sich zum Beispiel, Red Hat Enterprise Linux 4 Installationsdateien in /export/rhel/ auf dem Installations-Staging-Server befinden, dann wäre /location/of/disk/space/ /export/rhel/. Um das RedHat/ Verzeichnis von den Installations-CDs zu einer Linux-Maschine zu kopieren, der als Installations-Staging-Server agiert, führen Sie folgende Schritte durch: • Für jede binäre CD-ROM, führen Sie folgende Befehle aus: • mount /mnt/cdrom • cp -var /mnt/cdrom/RedHat /location/of/disk/space Kapitel 1. Schritte für den erfolgreichen Start 3 wobei /location/of/disk/space/ das von Ihnen erzeugte Verzeichnis ist, wie z.B. /export/rhel/ • • umount /mnt/cdrom/ Beachten Sie, dass die Release-Notes nicht im Verzeichnis RedHat enthalten sind. Wenn diese nicht explizit kopiert wurden, werden diese während Ihrer Installation von Red Hat Enterprise Linux nicht verfügbar sein. Die Release Notes sind HTML-Dateien, die sich in root auf der CD befinden. Kopieren Sie die Dateien zu Ihrem Installationsverzeichnis. Zum Beispiel: cp /mnt/cdrom/RELEASE-NOTES*.html /location/of/disk/space/ Die Release-Notes sind auch online unter http://www.redhat.com/docs/ verfügbar. • Als nächstes, stellen Sie /location/of/disk/space/ dem Installationsprogramm über NFS, FTP oder HTTP zur Verfügung und überprüfen Sie den Zugriff von einem Client. • Für NFS, exportieren Sie das Verzeichnis, indem Sie einen Eintrag zu /etc/exports hinzufügen, um zu einem spezifischen System zu exportieren: /location/of/disk/space client.ip.address(ro,no_root_squash) Um zu allen Rechnern zu exportieren (nicht für alle NFS Systeme geeignet), fügen Sie Folgendes hinzu: /location/of/disk/space *(ro,no_root_squash) Starten Sie den NFS Daemon (auf einer Red Hat Enterprise Linux Maschine, verwenden Sie /sbin/service nfs start). Sollte NFS bereits laufen, laden Sie die Konfigurationsdatei neu (auf einem Red Hat Enterprise Linux System, verwenden Sie /usr/bin/service nfs reload). Stellen Sie sicher die NFS Share zu testen, wie in den Anleitungen im Red Hat Enterprise Linux Handbuch zur System-Administration beschrieben. Wenn das Verzeichnis RedHat/ nicht im gemeinsamen NFS-Verzeichnis erscheint, wurde eventuell der falsche Pfad gemountet und/oder exportiert. • FTP und HTTP Installationen unterstützen auch einen zweiten Typ von Baumstruktur. Um auf die Inhalte der Installation-CDs einfacher zugreifen zu können, mounten Sie jede CD-ROM oder jedes ISO-Image mit dem folgenden Mountpunkt auf dem FTP oder HTTP Server (wobei X die Nummer der CD-ROM oder des ISO-Images ist): /location/of/disk/space/discX/ Zum Beispiel: mount -o loop CD1.iso /location/of/disk/space/disc1/ 1.3.1. Verwenden von ISO-Images für NFS Installationen NFS-Installationen können ISO-Images (oder CD-ROM-Images) verwenden, anstatt den gesamten Installationsbaum zu kopieren. Nachdem Sie die benötigten ISO-Images (die binären Red Hat Enterprise Linux CD-ROMs) in ein Verzeichnis geladen haben, wählen Sie die Installation über NFS. Geben Sie dem Installationsprogramm anschließend dieses Verzeichnis zur Durchführung der Installation an. Prüfen Sie, dass die ISO-Images intakt sind, bevor Sie mit der Installation beginnen. Auf diese Weise vermeiden können zukünftige Probleme vermieden werden. Verwenden Sie hierzu ein md5sumProgramm (viele dieser md5sum Programme stehen für verschiedene Betriebssysteme zur Verfügung). Ein md5sum-Programm müsste auf dem gleichen Server wie die ISO-Images zur Verfügung stehen. Zusätzlich dazu, falls eine Datei namens RedHat/base/updates.img in demjenigen Verzeichnis vorhanden ist, von dem aus Sie die Installation durchführen, wird diese Datei für Updates im Installationsprogramm verwendet. Weitere Informationen zu den verschiedenen Möglichkeiten Red Hat 4 Kapitel 1. Schritte für den erfolgreichen Start Enterprise Linux zu installieren und wie Updates des Installationsprogramms durchzuführen sind, finden Sie in der Datei install-methods.txt im anaconda RPM-Paket. Anmerkung Sie können lediglich die ISO-Images für ein Release und für eine Variante von Red Hat Enterprise Linux im Verzeichnis haben. 1.4. Vorbereiten einer Installation von Festplatte Hinweis DASD-Installationen funktionieren lediglich in Zusammenhang mit ext2 oder ext3 Dateisystemen. Wenn Sie ein anderes Dateisystem, als eines der oben genannten besitzen, können Sie keine derartige Installation durchführen. Um Ihr System auf eine Installation von Festplatte vorzubereiten, müssen Sie das System auf eine der folgenden Arten aufsetzen: • Unter Verwendung eines CD-ROM-Satzes — Erzeugen Sie CD-ROM ISO Image-Dateien von jeder der Installations-CD-ROMs. Führen Sie für jede CD-ROM folgenden Befehl auf einem Linux System aus: dd if=/dev/cdrom of=/tmp/file-name.iso Dieser Befehl mag eine Fehlermeldung hervorrufen, wenn das Ende der Daten auf CD-ROM erreicht ist, die allerdings ignoriert werden kann. Die erzeugten ISO-Images können nun für die Installation verwendet werden, sobald diese zum richtigen DASD kopiert sind. • Unter Verwendung von ISO-Images — Übertragen Sie diese Images zu dem zu installierenden System (oder zu dem richtigen DASD). Prüfen Sie, dass die ISO-Images intakt sind, bevor Sie mit der Installation beginnen. Auf diese Weise können zukünftige Probleme vermieden werden. Verwenden Sie hierzu ein md5sum-Programm (viele dieser md5sum Programme stehen für verschiedene Betriebssysteme zur Verfügung). Ein md5sum-Programm müsste auf dem gleichen Server wie die ISO-Images zur Verfügung stehen. Machen Sie die richtigen DASDs für die neue VM oder LPAR zugänglich und fahren Sie mit der Installation fort. Sollte sich zusätzlich dazu eine Datei names RedHat/base/updates.img im Verzeichnis befinden, von welchem aus Sie installieren, so wird diese für Installationsprogramm-Updates benutzt. Siehe die Datei install-methods.txt im anaconda RPM-Paket für nährere Informationen zu den verschiedenen Arten Red Hat Enterprise Linux zu installieren sowie auch zur Anwendung von Installationsprogramm-Updates. Kapitel 1. Schritte für den erfolgreichen Start 5 1.5. Installieren unter z/VM Melden Sie sich in der z/VM unter dem Linux Guest-Account an. Sie können x3270 oder c3270 (vom x3270-Text-Paket in Red Hat Enterprise Linux) verwenden, um sich von anderen Linux-Systemen aus in die z/VM einzuwählen. Alternativ, benutzen Sie den OS/2 3270 Terminal-Emulator auf der S/390 Managementkonsole. Wenn Sie von einer Windows-basierten Maschine aus arbeiten, bietet Jolly Giant (http://www.jollygiant.com/) einen SSL-fähigen 3270 Emulator. Wenn Sie sich nicht in CMS-Modus befinden, treten Sie in diesen ein. i cms Falls erforderlich, fügen Sie das Gerät mit den TCP/IP Tools der z/VM zu Ihrer CMS-Liste hinzu. Zum Beispiel: vmlink tcpmaint 592 592 Wenn Sie eine der qdio/qeth-basierten Netzwerkverbindunsarten (wie zum Beispiel OSA express oder hipersockets) verwenden, leiten Sie den VM Guest Qioassist Parameter ein: set qioassist off Wählen Sie sich über FTP in die Maschine mit den Red Hat Enterprise Linux Boot-Images (kernel.img und initrd.img) ein und führen Sie die folgenden Befehle aus (verwenden Sie die Option repl, wenn SIe bestehende kernel.img and initrd.img Image-Dateien überschreiben): • cd /location/of/boot/images/ • locsite fix 80 • bin • get kernel.img (repl • get initrd.img (repl • ascii • get redhat.parm (repl • quit Sie können nun die Parameterdatei (z.B., redhat.parm) erstellen. Sehen Sie Anhang B für Beispiele von parm-Dateien. Folgend ist eine Beschreibung der Inhalte einer parm-Datei. Es ist eine maximale Anzahl von 32 Parametern in der Parameterdatei erlaubt. Aufgrund dieser Einschränkung sollten Sie eine neue Konfigurationsdatei auf einem CMS DASD dazu benutzen, um die ursprüngliche Netzwerkkonfiguration und die DASD-Spezifikation zu konfigurieren. Eine .parm-Datei ist noch immer erforderlich für die Echter Kernel Parameter, wie z.B. root=/dev/ram0 ro ip=off ramdisk_size=40000 und einzelne Parameter, die keinen Variablen zugeordnet sind, wie z.B. vnc. Zwei neue Parameter, die das Installationsprogramm auf die neue Konfigurationsdatei pointen, müssen zur .parm-Datei hinzugefügt werden: CMSDASD=191 CMSCONFFILE=redhat.conf CMSDASD ist die Geräte-ID des CMS-formatierten DASD, welches die Konfigurationsdatei enthält. CMSDASD ist für gewöhnlich ’$HOME’ DASD 191 des Großrechner-Benutzers. Der Name der Konfigurationsdatei muss mit CMSCONFFILE lediglich in Kleinbuchstaben festgelegt werden. Die Syntax von CMSCONFFILE ist bash-style mit variable="value"-Paaren, eines in jeder Zeile. Beispiel für redhat.parm-Datei: 6 Kapitel 1. Schritte für den erfolgreichen Start root=/dev/ram0 ro ip=off ramdisk_size=40000 CMSDASD=191 CMSCONFFILE=redhat.conf vnc Beispiel für redhat.exec-Datei: /* */ ’cl rdr’ ’purge rdr all’ ’spool punch * rdr’ ’PUNCH KERNEL IMG A (NOH’ ’PUNCH REDHAT PARM A (NOH’ ’PUNCH INITRD IMG A (NOH’ ’ch rdr all keep nohold’ ’i 00c’ Beispiel für redhat.conf-Datei: HOSTNAME="foobar.zSeries.example.com" DASD="200-203" NETTYPE="qeth" IPADDR="192.168.17.115" SUBCHANNELS="0.0.0600,0.0.0601,0.0.0602" PORTNAME="FOOBAR" NETWORK="192.168.17.0" NETMASK="255.255.255.0" BROADCAST="192.168.17.255" SEARCHDNS="example.com:zSeries.example.com" GATEWAY="192.168.17.254" DNS="192.168.17.1" MTU="4096" Die folgenden Parameter sind erforderlich und müssen in der Parameterdatei enthalten sein: • DASD= dasd-list Wobei dasd-list die Liste der von Red Hat Enterprise Linux zu verwendenden DASD-Geräte ist. Obwohl eine automatische Erkennung von DASDs statt findet, sollte dieser Parameter nicht angegeben werden, wird es strengstens empfohlen den DASD=-Parameter hinzuzufügen. Die Gerätenummern (und damit Gerätenamen) können sich ändern, wenn ein neues DASD zum Red Hat Enterprise Linux Guest hinzugefügt wird, was ein unbrauchbares System zur Folge haben kann. • root= file-system wobei file-system das Gerät bestimmt, auf dem das Root-Dateisystem enthalten ist. Zu Zwecken der Installation, sollte dies auf /dev/ram0 gesetzt werden, was der Ramdisk mit dem Red Hat Enterprise Linux Installationsprogramm entspricht. Die folgenden Parameter sind zum Einrichten des Netzwerks benötigt: • SUBCHANNELS= Liefert die erforderlichen Geräte-Bus-IDs für die verschiedenen Netzwerkschnittstellen. qeth: SUBCHANNELS=" read_device_bus_id , write_device_bus_id , data_device_bus_id " lcs: SUBCHANNELS=" read_device_bus_id , write_device_bus_id " ctc: SUBCHANNELS=" read_device_bus_id , write_device_bus_id " Zum Beispiel (ein Sample qeth SUBCHANNEL Statement): SUBCHANNELS=0.0.0600,0.0.0601,0.0.0602 Kapitel 1. Schritte für den erfolgreichen Start 7 Um ein spezifisches CTC-Protokoll zu erzwingen, können zusätzliche Parameter hinzugefügt werden. Zum Beispiel: CTCPROT= n n Wobei eines der Folgenden ist: 0 für Kompatibilitätsmodus (in Verwendung mit nicht-Linux Partnern, nicht S/390 und zSeries Betriebssystemen) 1 für erweiterten Modus 2 für CTC-basiertes tty (nur auf Linux-nach-Linux Verbindungen unterstützt) 3 für Kompatibilitätsmodus mit S/390 und zSeries Betriebssystemen • PEERID= userid Wobei userid die ID der Gast-Maschine ist, zu der Sie verbinden wollen. Beachten Sie, dass die ID in Großbuchstaben geschrieben werden muss. Eine IUCV-Verbindung zu einer z/VM TCP/IP Service-Maschine, zum Beispiel, sollte wie folgt geschrieben werden: PEERID=TCPIP Beachten Sie, dass der PEERID-Parameter den IUCV-Parameter ersetzt, der mit der Linux Kernel Version 2.4 verwendet wurde. Die folgenden Parameter sind optional: • HOSTNAME= string Wobei string • NETTYPE= type Wobei der Hostname des neu installierten Linux-Guest ist. type einer der folgenden sein muss: ctc, iucv, lcs oder qeth. • IPADDR= IP Wobei die IP-Adresse des neuen Linux-Guest ist. IP • NETWORK= network Wobei network die Adresse Ihres Netzwerks ist. • NETMASK= netmask Wobei netmask die Netmask ist. • BROADCAST= broadcast Wobei broadcast die Broadcast-Adresse ist. • GATEWAY= gw Wobei gw entweder die Gateway-IP für Ihr eth-Gerät oder die IP-Adresse des ctc/escon/iucv point-to-point Partners ist. • MTU= mtu Wobei die Maximum Transmission Unit (MTU) für diese Verbindung ist. mtu • DNS= server1 : server2 :...: serverN Wobei server1 : server2 :...: serverN DNS Servern ist. Zum Beispiel: DNS=10.0.0.1:10.0.0.2 eine durch Semikolon getrennte Liste von • SEARCHDNS= domain1 : domain2 :...: domainN Wobei domain1 : domain2 :...: domainN Search-Domains ist. Zum Beispiel: eine durch Semikolon getrennte Liste von 8 Kapitel 1. Schritte für den erfolgreichen Start SEARCHDNS=example.com:example.org • PORTNAME= osa_portname | lcs_portnumber Diese Varible unterstützt OSA-Geräte, die im qdio-Modus oder auch im Nicht-qdio-Modus arbeiten. Wenn Sie qdio-Modus benutzen: qeth_portname ist der Portname, des OSA-Gerätes im qeth-Modus. PORTNAME ist nur erforderlich für z/VM 4.3 oder älter, ohne APARs VM63308 und PQ73878. Wenn Sie nicht qdio-Modus benutzen: lcs_portnumber wird dazu benutzt die relative Portnummer als Ganzzahl von 0 bis 15 zu übergeben. • FCP_ n =" device_number SCSI_ID WWPN SCSI_LUN FCP_LUN " Diese Variablen können auf Systemen mit FCP-Geräten benutzt werden, um die FCP-Einstellung vorzukonfigurieren. Änderungen können auch nachträglich während der Installation vorgenommen werden. Ein Beispielwert könnte wie folgt aussehen: FCP_1="0.0.5000 0x01 0x5105074308c212e9 0x0 4010" n • • • ist ein ganzzahliger Wert (e.g. FCP_1, FCP_2, ...). device_number wird zur Spezifizierung der Adresse des FCP-Gerätes benutzt ( 0.0.5000 für Gerät 5000, zum Beispiel). SCSI_ID wird in Hexadezimal-Werten, üblicherweise werden sequentielle Werte (z.B. 0x01, 0x02 ... ) in mehrfachen FCP_ Variablen verwendet. • WWPN ist der World-Wide-Port-Name, der für Routing benutzt wird (oft in Verbindung mit Multipathing) und ist ein 16-stelliger hexadezimaler Wert (e.g. 0x5105074308c212e9). • SCSI_LUN bezieht sich auf die logische Einheit lokaler SCSI und wird als HexadezimalWert festgelegt, üblicherweise werden sequentielle Werte (z.B. 0x01, 0x02 ... ) in mehrfachen FCP_ Variablen verwendet. • FCP_LUN bezieht sich auf die logische Einheit des Speichers und wird als hexadezimaler Wert festgelegt (wie zum Beispiel 0x4010). Anmerkung Jede der Werte, die in den FCP-Parametern benutzt werden (FCP_1, FCP_2, ...) sind abhängig vom Einsatzort und werden normalerweise vom FCP-Speicheradministrator bereitgestellt. Der folgende Parameter für eine Kickstart-Installation ist optional: • RUNKS= value Wobei value 1 ist, wenn Sie das Installationsprogramm im nicht-interaktiven Modus im 3270 Terminal ausführen wollen oder 0 andernfalls. Anmerkung Stellen Sie sicher, dass Ihre Kickstart-Datei alle notwendigen Parameter enthält, bevor Sie diese Option verwenden. Sollten jegliche Netzwerk-Parameter aus der Datei parm herausgelassen werden, die für den fehlerfreien Betrieb des Netzwerks notwendig sind, werden diese im Laufe des Installationsbootprozesses erfragt. Kapitel 1. Schritte für den erfolgreichen Start 9 Haben Sie sich abgemeldet, verbinden Sie und melden Sie sich unter der z/VM Gast-ID an, die Sie vorhergehend für die Installation konfiguriert hatten. Sollten Sie nicht im CMS-Modus sein, treten Sie nun in diesen ein. i cms Erzeugen Sie ein ausführbares Skript, das die notwendigen Befehle enthält, um einen IPL zum KernelImage durchzuführen und die Installation zu starten. Das folgende Beispiel ist ein typisches Start-Up Skript: /* */ ’CL RDR’ ’PURGE RDR ALL’ ’SPOOL PUNCH * RDR’ ’PUNCH KERNEL IMG A (NOH’ ’PUNCH REDHAT PARM A (NOH’ ’PUNCH INITRD IMG A (NOH’ ’CH RDR ALL KEEP NOHOLD’ ’IPL 00C CLEAR’ Das anfängliche Start-Up Skript für die Installation fragt Sie nach Ihrem Netzwerk und Ihren DASDs, es sei denn, Sie haben die benötigten Informationen in der Datei parm angegeben. Wurden alle Fragen erst einmal beantwortet, sind Sie dazu bereit in den Kern des Installationsprogramms einzusteigen, den Loader. Um mit der Installation fortzufahren, sehen Sie Kapitel 2 für Anleitungen. 1.6. Installieren in eine LPAR mit der Red Hat Enterprise Linux LPAR-CD Die folgenden Schritte müssen für die Installation von Red Hat Enterprise Linux auf einer LPAR durchgeführt werden: • Melden Sie sich in dem Support-Element-Workplace (SEW) oder der Hardware Master Console (HMC) als Benutzer mit ausreichenden Rechten an, um ein neues OS in der LPAR zu installieren. Der SYSPROG-Benutzer wird empfohlen. • Wählen Sie Images und dann die LPAR auf der Sie installieren wollen. Benutzen Sie die Pfeile auf der rechten Seite, um zum CPC Recovery Menü zu gelangen. • Doppel-klicken Sie auf Load from CD-ROM or Server. • Wählen Sie Local CD-ROM im folgenden Dialogfeld und klicken Sie auf Continue. • Behalten Sie die Vorgabe redhat.ins im folgenden Dialogfeld bei und klicken Sie Continue. • Fahren Sie mit Abschnitt 1.8 fort. 1.7. Installieren auf einer LPAR ohne die Red Hat Enterprise Linux für S/390 CD-ROMs • Melden Sie sich im Support-Element-Workplace als Benutzer mit ausreichenden Rechten an, um ein neues OS in der LPAR zu installieren. • Wählen Sie Images und dann die LPAR auf der Sie installieren wollen. • Benutzen Sie die Pfeile auf der rechten Seite, um zum CPC Recovery Menü zu gelangen. 10 Kapitel 1. Schritte für den erfolgreichen Start • Doppel-klicken Sie auf Load from CD-ROM or Server. • Wählen Sie FTP Source im folgenden Dialogfeld und geben Sie folgende Informationen an: Host Computer: Hostname oder IP-Adresse des FTP-Servers von dem Sie installieren möchten (zum Beispiel, ftp.redhat.com) User ID: Ihre Username auf dem FTP-Server (oder anonymous) Password: Ihr Passwort (benutzen Sie Ihre email-Adresse, wenn Sie sich als anonymous anmelden) Account: Lassen Sie diesen Eintrag frei File location (can be left blank): Verzeichnis auf dem FTP-Server, das Red Hat Enterprise Linux für S/390 enthält (zum Beispiel, /pub/redhat/linux/rawhide/s390) • Klicken Sie auf Continue. • Behalten Sie die Vorgabe redhat.ins im folgenden Dialogfeld bei und klicken Sie Continue. • Sehen Sie Abschnitt 1.8 um fortzufahren. 1.8. Installation in einer LPAR (Allgemeine Schritte) Ist das Red Hat Enterprise Linux Installationsprogramm gestartet (das rote Feld hinter dem LPARSymbol verschwindet), wählen Sie die LPAR und doppel-klicken auf Operating System Messages. Das ursprüngliche Skript zum Starten der Installation fragt Sie nach Ihren Netzwerk- und DASDKonfigurationen. Red Hat Enterprise Linux 4 hat die maximale Zahl an Parameterdatei-Definitionen nunmehr auf zweiunddreißig (32) erhöhrt. Jegliche Information, die nicht in der Parameterdatei festgelegt ist, muss beim Beantworten der Fragen des Installationsprogramms weitergegeben werden. Wurden alle Fragen erst einmal beantwortet, sind Sie dazu bereit in den Kern des Installationsprogramms einzusteigen, den Loader. Um mit der Installation fortzufahren, sehen Sie Kapitel 2 für Anleitungen. Anmerkung Wenn Sie über ein Netzwerk mit FTP oder HTTP installieren, müssen Sie die Installation im Textmodus ausführen. Kapitel 1. Schritte für den erfolgreichen Start 11 1.9. Verfügen Sie über ausreichend Festplattenplatz? Fast jedes moderne Betriebssystem (OS) verwendet Festplattenpartitionen und Red Hat Enterprise Linux bildet da keine Ausnahme. Bei der Installation von Red Hat Enterprise Linux werden Sie mit Partitionen arbeiten müssen. Der von Red Hat Enterprise Linux verwendete Plattenplatz, muss vom Plattenplatz, den andere Betriebssyteme verwenden, getrennt sein. Für weitere Informationen zur Konfiguration von Platten und Partitionen, sehen Sie Abschnitt 2.13.4. 12 Kapitel 1. Schritte für den erfolgreichen Start Kapitel 2. Installation von Red Hat Enterprise Linux In diesem Kapitel wird beschrieben, wie Red Hat Enterprise Linux von der CD-ROM mittels des grafischen, Maus-basierten Installationsprogrammes installiert wird. Sie erhalten einen Überblick über folgende Themenbereiche: • Kennenlernen der Benutzeroberfläche des Installationsprogrammes • Starten des Installationsprogrammes • Auswählen einer Installationsmethode • Konfigurationsschritte während der Installation (Sprache, Tastatur, Maus, Partitionen usw.) • Abschließen der Installation 2.1. Die grafische Benutzeroberfläche des Installationsprogrammes Wenn Sie bereits zuvor eine grafische Benutzeroberfläche oder GUI (Graphical User Interface) verwendet haben, dann sind Sie bereits mit diesem Prozess vertraut. Benutzen Sie Ihre Maus zu Navigationszwecken, um auf Schaltflächen zu klicken oder Textfelder für die Texteingabe zu aktivieren. Sie können zu Installationszwecken für das Navigieren durch die Bildschirme auch Ihre Tastatur benutzen. Die [Tabulator]-Taste ermöglicht Ihnen zu den einzelnen Widgets auf dem Bildschirm zu springen, die Nach-oben- und die Nach-unten-Tasten lässt Sie durch Listen scrollen, [+]- und [-]Tasten erweitern und kollabieren Listen, während [Leertaste] und [Eingabetaste] ein Element in einer Liste auswählen oder entfernen. Sie können auch die Tastenkombination [Alt]-[X] verwenden, um auf Schaltflächen zu klicken oder andere Bildschirmauswahlen zu treffen, wobei [X] mit jedem unterstrichenen Buchstaben in diesem Fenster ersetzt wird. 2.2. Die Benutzerschnittstelle des Textmodus-Installationsprogrammes Das Installationsprogramm für Red Hat Enterprise Linux verfügt im Textmodus über eine bildschirmorientierte Oberfläche mit Widgets, die Sie zum größten Teil bereits von anderen grafischen Benutzeroberflächen kennen. Die Abbildung 2-1 und Abbildung 2-2 zeigen die Bildschirme, die angezeigt werden. Anmerkung Obwohl die Installation im Textmodus nicht ausdrücklich dokumentiert ist, so können die benötigten Anweisungen der GUI Installation entnommen werden. 14 Kapitel 2. Installation von Red Hat Enterprise Linux Abbildung 2-1. Installationsprogramm-Widgets wie in Boot Loader Konfiguration Abbildung 2-2. Installationsprogramm-Widgets wie in Disk Druid Im Folgenden finden Sie eine Liste der in Abbildung 2-1 und Abbildung 2-2 gezeigten wichtigsten Widgets: • Fenster — Die Fenster (in diesem Handbuch meist als Dialogfeld bezeichnet) führen Sie durch den gesamten Installationsvorgang. Es kommt vor, dass sich zwei Fenster überlagern und Sie zunächst nur mit dem im Vordergrund angezeigten Fenster arbeiten können. Das darüber liegende Fenster verschwindet und Sie können in einem der darunter liegenden Fenster weiterarbeiten, sobald Sie die Eingaben für das obere Fenster beendet haben. • Kontrollkästchen — Über die Kontrollkästchen können Sie einzelne Funktionen aktivieren oder deaktivieren. Im Kästchen erscheint ein Sternchen (aktiviert) oder es ist leer (deaktiviert). Wenn sich der Cursor auf einem Kontrollkästchen befindet, können Sie dieses mit der [Leertaste] aktivieren bzw. deaktivieren. • Texteingabe — In die Texteingabezeilen geben Sie die für das Installationsprogramm relevanten Informationen ein. Zur Dateneingabe muss der Cursor auf die Texteingabezeile gesetzt werden. Kapitel 2. Installation von Red Hat Enterprise Linux 15 • Text-Widget — Text-Widgets sind Bilschirmbereiche zur Anzeige von Text. Einige Text-Widgets enthalten weitere Widgets, z.B. Kontrollkästchen. Ein Scroll-Bar neben dem Text-Widget weist darauf hin, dass nicht alle Informationen auf einmal in das Textfenster passen. Wenn sich der Cursor innerhalb des Textfensters befindet, können Sie mit der [Nach-oben-Taste] und der [Nach-untenTaste] alle verfügbaren Informationen anzeigen. Die aktuelle Position wird in dem Scrollbar mit dem Zeichen # gekennzeichnet. Je nachdem, wie Sie sich im Text bewegen, wird dieses Zeichen auf dem Scrollbar nach oben oder unten verschoben. • Scrollbars — Scrollbars befinden sich an einer Seite oder am unteren Rand eines Fensters und dienen der Kontrolle, welcher Teil einer Liste oder eines Dokuments derzeit im Fenster angezeigt wird. Mithilfe der Scrollbars kann sich der Benutzer ganz einfach in einer Datei hin- und herbewegen. • Widget Button — Dies sind die wichtigsten Widgets zur Interaktion mit dem Installationsprogramm. Mit der [Tabulatortaste] und der [Enter-Taste] rufen Sie nach und nach alle Fenster des Installationsprogrammes auf. Schaltflächen sind aktivierbar, wenn sie hervorgehoben dargestellt sind. • Cursor — Der Cursor ist zwar selbst kein Widget, wird jedoch benötigt, um ein Widget auszuwählen bzw. mit einem Widget zu interagieren. Befindet er sich auf einem Widget, ändert sich möglicherweise die Farbe des entsprechenden Widgets oder er wird einfach nur in oder neben dem Widget angezeigt. In der Abbildung 2-1 befindet sich der Cursor auf der Schaltfläche OK. Abbildung 2-2 zeigt den Cursor auf der Schaltfläche Bearbeiten. 2.2.1. Navigieren mit der Tastatur Sie können mit einigen einfachen Tastaturbefehlen in den Dialogfeldern des Installationsprogrammes navigieren. Zum Bewegen des Cursors können Sie die Tasten [Nach-Links], [Nach-Rechts], [NachOben] und [Nach-Unten] verwenden. Mit der [Tabulatortaste] oder der Tastenkombination [Alt][Tabulatortaste] springen Sie zu den einzelnen Widgets auf dem Bildschirm. An der Unterseite der meisten Bildschirme erhalten Sie einen Überblick über die verfügbaren Tasten zum Positionieren des Cursors. Um eine Schaltfläche zu "drücken", positionieren Sie den Cursor auf die Schaltfläche (beispielsweise unter Verwendung der [Tabulatortaste]) und drücken dann die [Leertaste] oder die [Enter-Taste]. Um ein Element in einer Liste auszuwählen, bewegen Sie den Cursor auf das gewünschte Element und drücken die [Enter-Taste]. Sie aktivieren eine Funktion mithilfe der Kontrollkästchen, indem Sie den Cursor auf das entsprechende Kästchen bewegen und die [Leertaste] Drücken Sie die [Leertaste] erneut, um die Aktivierung rückgängig zu machen. Wenn Sie [F12] drücken, werden die eingegebenen Werte angenommen und zum nächsten Dialogfeld übergegangen. Dies ist das Äquivalent zum Drücken des OK-Buttons. Achtung Drücken Sie während des Installationsvorgangs keine Tasten, wenn Sie nicht dazu aufgefordert werden (es könnte unvorhersehbare Auswirkungen haben). 2.3. Ausführen des Installationsprogramms Nach Ausführen der Schritte in Kapitel 1 zum Booten eines LPAR oder VM Systems, wählen Sie sich mit telnet oder ssh in das konfigurierte Installationssystem auf dem S/390 ein. ssh ist hierbei die bevorzugte Methode. 16 Kapitel 2. Installation von Red Hat Enterprise Linux Obwohl die Installation im Textmodus die Vorgabe ist, können Sie, optional, das grafische Installationsprogramm ausführen, das für beide, VM und LPAR Installationen über NFS verfügbar ist. Anmerkung Wenn Sie eine langsame Netzwerk-Verbindung haben, oder die Text-basierte Installation vorziehen, setzen Sie die DISPLAY= Variable in der Datei parm nicht. Die Text-basierte Installation ist ähnlich der grafischen Installation, die grafische Installation bietet jedoch eine flexiblere Paketauswahl und einige weitere Optionen, die in Text-basierten Installationen nicht verfügbar sind. Die grafische Installation ist deshalb stets vorzuziehen, sofern dies möglich ist. Um die grafische Installation durchzuführen, benutzen Sie eine Workstation, die einen X Window System Server oder VNC Client installiert hat. Benutzen Sie einen SSH Client, der X11-Forwarding erlaubt oder einen Telnet Client. SSH ist strengstens empfohlen, wegen dessen Sicherheitsfeatures und der Fähigkeit X- und VNC-Sitzungen weiterzuleiten. Schalten Sie X11-Forwarding in Ihrem SSH-Client ein, bevor Sie zum Linux-Image (der Linux Guest, der auf z/VM läuft) verbinden. 2.3.1. Installation mit X11-Forwarding Um, zum Beispiel, zum Linux-Image zu verbinden und das grafische Installationsprogramm über OpenSSH mit X11-Forwarding auf einer Linux Workstation zu verwenden, geben Sie Folgendes am Shell-Prompt ein: ssh -X linuxvm.example.com Die Option -X schaltet X11-Forwarding ein. Das grafische Installationsprogramm kann nicht gestartet werden, wenn Ihre DNS oder Hostnamen nicht richtig gesetzt sind oder das Linux-Image nicht erlaubt ist Applikationen in Ihrem Display zu öffnen. Sie können dies durch Setzen einer korrekten DISPLAY=-Variable vermeiden. Fügen Sie den Parameter DISPLAY=workstationname:0.0 der Parameterdatei hinzu, wobei workstationname mit dem Hostnamen der Client-Workstation ersetzt wird, die zum Linux-Image verbindet. Erlauben Sie dem Linux-Image zur Workstation zu verbinden, indem Sie den Befehl xhost +linuxvm auf der lokalen Workstation ausführen. Wenn die grafische Installation über NFS nicht automatisch beginnt, überprüfen Sie die DISPLAY=Variable in derparm-Datei. Wenn eine VM Installation durchgeführt wird, starten Sie die Installation neu, um die parm-Datei neu zu laden. Zusätzlich, wenn Sie ein X11-Forwarding Display verwenden, stellen Sie sicher, dass der X-Server auf der Workstation läuft. Letztlich, stellen Sie sicher, dass die NFS Installationsmethode gewählt ist, da diese die einzige Methode ist, die eine grafische Installation unterstützt. 2.3.2. Installation mit VNC Wenn Sie VNC verwenden, werden Sie über eine Nachricht am SSH Terminal der Workstation angewiesen den VNC Client-Viewer zu starten und Ihnen werden Details der VNC Display Spezifikationen übermittelt. Geben Sie die Spezifikationen im SSH Terminal in den VNC Client-Viewer ein und verbinden Sie zum Linux-Image, um mit der Installation zu beginnen. Haben Sie sich in das Linux-Image eingewählt, wird der loader das Installationsprogramm starten. Wenn der loader startet, werden mehrere Bildschirme zur Auswahl der Installationsmethode angezeigt. Kapitel 2. Installation von Red Hat Enterprise Linux 17 2.4. Installation von einer Festplatte (DASD) Der Bildschirm Partition auswählen wird nur angezeigt, wenn Sie die Installation von einer Festplattenpartition ausführen (d.h. Sie haben Festplatte im Dialogfeld Installationsmethode ausgewählt). In diesem Dialogfeld können Sie die Festplattenpartition und das Verzeichnis angeben, von der Red Hat Enterprise Linux installiert werden soll. Geben Sie den Gerätenamen der Partition an, die die Red Hat Enterprise Linux ISO-Images enthält. Es gibt auch ein Feld mit der Bezeichnung Verzeichnis, das die Images enthält. Wenn sich die ISO-Images im Root-Verzeichnis der Partition befinden, geben Sie den Namen des Verzeichnisses der ISO-Images innerhalb des root-Verzeichnisses ein. Wenn, zum Beispiel die Partition, die die ISO-Images enthält, normalerweise als /home/ gemountet ist und die ISO-Images sich in /home/new/ befinden, dann geben Sie /new/ ein. Nachdem Sie die Festplattenpartition angegeben haben, erscheint anschließend das Dialogfeld Willkommen. 2.5. Installieren via NFS Das NFS-Dialogfeld wird nur angezeigt, wenn Sie die Installation von einem NFS-Server ausführen (Wenn Sie die Option NFS-Image im Dialogfeld Installationsmethode ausgewählt haben). Geben Sie den Domain-Namen oder IP-Adresse des NFS-Servers ein. Wenn Sie beispielsweise von einem Host mit der Bezeichnung eastcoast in der Domain example.com installieren, geben Sie eastcoast.example.com im Feld NFS Server ein. Geben Sie anschließend den Namen des exportierten Verzeichnisses ein. Wenn Sie der Installation in Abschnitt 1.3 Schritt-für-Schritt gefolgt sind, würden Sie das Verzeichnis /location/of/disk/space/ eingeben, welches das VerzeichnisRedHat/ enthält. Wenn der NFS-Server ein Image des Red Hat Enterprise Linux Installationsbaums exportiert, geben Sie das Verzeichnis ein, das das Verzeichnis RedHat/ enthält. (Wenn Sie den Verzeichnispfad nicht kennen, wenden Sie sich an Ihren Systemadministrator.) Enthält Ihr NFS-Server z.B. das Verzeichnis /mirrors/redhat/arch/RedHat/, geben Sie /mirrors/redhat/arch/ ein (wobei arch mit der entsprechenden Architektur Ihres Systems ersetzt wird, wie i386, ia64, ppc oder s390). Wenn alles richtig eingegeben wurde, erscheint eine Meldung, dass das Installationsprogramm von Red Hat Enterprise Linux jetzt ausgeführt wird. 18 Kapitel 2. Installation von Red Hat Enterprise Linux Abbildung 2-3. NFS Setup Dialogfeld Wenn der NFS-Server ein ISO-Image der Red Hat Enterprise Linux CD-ROMs exportiert, geben Sie das Verzeichnis an, das die ISO-Images enthält. Anschließend erscheint das Dialogfeld Willkommen. 2.6. Installieren via FTP Das FTP-Dialogfeld wird nur angezeigt, wenn Sie die Installation über einen FTP-Server durchführen (d.h. nur, wenn die Option FTP im Dialogfeld Installationsmethode ausgewählt wurde). In diesem Dialogfeld können Sie den FTP-Server angeben, von dem Red Hat Enterprise Linux installiert werden soll. Kapitel 2. Installation von Red Hat Enterprise Linux 19 Abbildung 2-4. FTP Setup Dialogfeld Geben Sie den Namen oder die IP-Adresse der FTP-Site ein, von der installiert werden soll, sowie den Namen des Verzeichnisses, in dem sich die RedHat-Installationsdateien für Ihre Architektur befinden. Enthält die FTP-Site beispielsweise das Verzeichnis /mirrors/redhat/arch/RedHat, geben Sie /mirrors/redhat/arch/ ein (wobei arch mit der entsprechenden Architektur ersetzt wird, wie i386, ia64, ppc, or s390). Wenn alle Angaben richtig sind, erhalten Sie die Meldung, dass base/hdlist abgerufen wird. Anschließend erscheint das Dialogfeld Willkommen. Tipp Sie können Plattenplatz sparen, indem Sie die ISO-Images verwenden, die Sie bereits kopiert haben. Installieren Sie dazu Red Hat Enterprise Linux unter Verwendung der ISO-Images ohne diese in einen einzelnen Baum zu kopieren und loopback zu mounten. Für jedes ISO-Image: mkdir discX mount -o loop example-1.iso discX 2.7. Installieren via HTTP Das HTTP-Dialogfeld wird nur angezeigt, wenn Sie von einem HTTP-Server installieren (d.h. Sie haben die Option HTTP im Dialogfeld Installationsmethode ausgewählt). In diesem Dialogfeld werden die Angaben zu dem HTTP-Server angefordert, der für die Installation von Red Hat Enterprise Linux verwendet werden soll. Geben Sie den Namen oder die IP-Adresse der HTTP-Site ein, von der installiert werden soll, sowie den Namen des Verzeichnisses, in dem sich die RedHat-Installationsdateien für Ihre Architektur 20 Kapitel 2. Installation von Red Hat Enterprise Linux befinden. Enthält die HTTP-Site beispielsweise das Verzeichnis /mirrors/redhat/arch/RedHat, geben Sie /mirrors/redhat/arch/ ein (wobei arch mit der entsprechenden Architektur ersetzt wird, wie i386, ia64, ppc, or s390). Wenn alle Angaben richtig sind, erhalten Sie die Meldung, dass base/hdlist abgerufen wird. Abbildung 2-5. HTTP Setup Dialogfeld Anschließend erscheint das Dialogfeld Willkommen. Tipp Sie können Plattenplatz sparen, indem Sie die ISO-Images verwenden, die Sie bereits kopiert haben. Installieren Sie dazu Red Hat Enterprise Linux unter Verwendung der ISO-Images ohne diese in einen einzelnen Baum zu kopieren und loopback zu mounten. Für jedes ISO-Image: mkdir discX mount -o loop example-1.iso discX 2.8. Willkommen bei Red Hat Enterprise Linux Im Willkommen-Begrüßungsbildschirm werden Sie nicht zur Eingabe von Befehlen aufgefordert. Bitte lesen Sie sich den Hilfetext auf der linken Seite durch, wo Sie zusätzliche Anweisungen und Informationen darüber erhalten, wo Sie Ihr Red Hat Enterprise Linux-Produkt registrieren können. Beachten Sie bitte die Schaltfläche Hilfe ausblenden in der unteren linken Ecke des Bildschirms. Der Hilfe-Bildschirm ist standardmäßig geöffnet. Klicken Sie zum Minimieren dieses Hilfebildschirms auf den Button Hilfe ausblenden. Kapitel 2. Installation von Red Hat Enterprise Linux 21 Klicken Sie zum Fortfahren auf Weiter. 2.9. FCP-Geräte FCP(Fibre Channel protocol)-Geräte erlauben es zSeries Systemen SCSI-Geräte anstatt DASD-Geräte zu benutzen. Beim Laden des Betriebssystems wird wie immer automatisch die Hardware vom OS überprüft. zSeries-Systeme hingegen erfordern, dass jegliches FCP-Gerät manuell eingegeben wird, sodass das Installationsprogramm die Hardware erkennt. Die hier eingegebenen Werte sind auf jedem Ort einzigartig, indem diese eingerichtet werden. Jeder eingegebene Wert sollte nochmals überprüft werden, da jeglicher Eingabefehler den einwandfreien Betrieb des Systems beeinträchtigen könnte. Für weitere Informationen über diese Werte verweisen wir auf die mitgelieferte Hardwaredokumentation. Fragen Sie beim Systemadministrator nach, wer das Netzwerk für dieses System aufgesetzt hat. 2.10. Auswahl der Sprache Wählen Sie mit der Maus die gewünschte Sprache aus, die für die Installation verwendet werden soll (siehe Abbildung 2-6). Durch die Auswahl der richtigen Spracheinstellung wird zugleich eine Vorauswahl für die Zeitzone getroffen, die Sie in einem späteren Bildschirm der Installation festlegen können. Das Installationsprogramm versucht, anhand Ihrer eingestellten Sprache die richtige Zeitzone für Ihren Standort auszuwählen. Abbildung 2-6. Auswahl der Sprache Klicken Sie nach Auswahl der entsprechenden Sprache auf Weiter, um fortzufahren. 22 Kapitel 2. Installation von Red Hat Enterprise Linux 2.11. Einstellen der Festplattenpartitionierung Das Partitionieren ermöglicht Ihnen, Ihre Festplatte in einzelne Abschnitte zu unterteilen, die alle als eigene Festplatten dienen. Das Partitionieren ist besonders geeignet, wenn Sie mehr als ein Betriebssystem verwenden. Sie können in diesem Bildschirm entscheiden, ob Sie das automatische Partitionieren oder manuelles Partitionieren mit Disk Druid durchführen wollen. Das automatische Partitionieren ermöglicht das Installieren, ohne dass Sie Ihre Festplatte(n) selbst partitionieren müssen. Wenn Sie mit dem manuellen Partitionieren Ihres Systems noch nicht vertraut sind, sollten Sie nicht das manuelle, sondern das automatische Partitionieren wählen. Für das manuelle Partitionieren wählen Sie das Partitionierungstool Disk Druid. Warnung Das Red Hat Update Agent lädt standardmäßig aktualisierte Pakete ins /var/spool/up2date/ herunter. Wenn Sie Ihr System manuell partitionieren und eine separate /var/ Partition erstellen, stellen Sie sicher, dass die Partition groß genug ist (3 GB oder größer), um die aktualisierten Pakete herunterzuladen. Abbildung 2-7. Einstellen der Festplattenpartitionierung Wenn Sie sich für das manuelle Partitionieren mithilfe von Disk Druid entschieden haben, gehen Sie zu Abschnitt 2.13 über. Warnung Wenn Sie eine Fehlermeldung nach der Installationsphase Festplattenpartitionierung einstellen mit folgendem oder ähnlichem Wortlaut erhalten: Die Partitionstabelle auf Gerät hda ist nicht lesbar. Um neue Partitionen zu erstellen, muss die Tabelle initialisiert werden, was den Verlust ALLER DATEN auf dieser Festplatte bewirkt. Kapitel 2. Installation von Red Hat Enterprise Linux 23 Unter Umständen haben Sie keine Partitionstabelle auf dieser Festplatte, oder die Partitionstabelle auf der Festplatte wird nicht von der Partitionssoftware des Installationsprogrammes erkannt. Egal, welche Installation durchgeführt wird, es sollten immer Backups aller vorhandenen Daten auf dem System durchgeführt werden. 2.12. Automatisches Partitionieren Mit dem automatischen Partitionieren können Sie entscheiden, welche Daten aus Ihrem System entfernt werden sollen. Es bestehen die folgenden Möglichkeiten: • Alle Linux-Partitionen auf diesem System entfernen — Wählen Sie diese Option nur, um LinuxPartitionen zu entfernen (Partitionen einer vorherigen Linux Installation). Andere Partitionen auf Ihrem Festplattenlaufwerk werden nicht entfernt. • Alle Partitionen auf diesem System entfernen — Wählen Sie diese Option, um alle Partitionen auf Ihrer Festplatte (einschließlich Partitionen, die von anderen Betriebssystemen ) zu entfernen. Achtung Wenn Sie diese Option wählen, werden alle Daten auf den ausgewählten Festplatten vom Installationsprogramm gelöscht. Wählen Sie diese Option nicht, wenn Sie bestimmte Daten auf der Festplatte, auf der Sie Red Hat Enterprise Linux installieren, behalten wollen. • Alle Partitionen beibehalten und freien Platz verwenden — Verwenden Sie diese Option, um aktuelle Daten und Partitionen beizubehalten, wenn Sie sich sicher sind, über genügend freien Speicherplatz auf dem Festplattenlaufwerk zu verfügen. Abbildung 2-8. Automatisches Partitionieren Wählen Sie mit der Maus die Festplatte, auf der Sie Red Hat Enterprise Linux installieren möchten. Wenn Sie zwei oder mehr Festplatten besitzen, können Sie wählen, welche Festplatte diese Installation enthalten soll. Nicht ausgewählte Festplatten, und alle Daten auf diesen, werden nicht von der Installation betroffen. 24 Kapitel 2. Installation von Red Hat Enterprise Linux Hinweis Sie sollten grundsätzlich ein Backup aller Daten auf Ihrem System durchführen. Wenn Sie zum Beispiel ein Dual-Boot-System erstellen oder aktualisieren, sollten Sie ein Backup für alle Daten auf den Festplatten durchführen. Fehler treten immer mal auf, und dies könnte zu einem totalen Datenverlust führen. Wählen Sie die Option Angelegte Partitionen prüfen, um die bei der automatischen Partitionierung erstellten Partitionen zu überprüfen und notwendige Änderungen vorzunehmen. Klicken Sie anschließend zum Fortfahren auf Weiter, und es werden die in Disk Druid erstellten Partitionen angezeigt. Sie haben die Möglichkeit, diese Partitionen zu ändern, falls diese nicht Ihren Bedürfnissen entsprechen. Klicken Sie, nachdem Sie Ihre Auswahl getroffen haben, auf Weiter um fortzufahren. 2.13. Partitionieren des Systems Wenn Sie manuell partitionieren möchten, müssen Sie jetzt dem Installationsprogramm mitteilen, wo Red Hat Enterprise Linux installiert werden soll. Hierzu geben Sie Mount-Punkte für eine oder mehrere Partitionen, auf denen Red Hat Enterprise Linux installiert werden soll, an. Abbildung 2-9. Partitionieren mit Disk Druid Disk Druid ist das Partitionierungstool, das vom Installationsprogramm verwendet wird. Die Funktionen von Disk Druid sind für eine typische Red Hat Linux Installation völlig ausreichend - nur ganz außergewöhnliche Konfigurationen können mit diesem Tool nicht gemeistert werden. 2.13.1. Grafische Anzeige der DASD-Geräte Disk Druid bietet Ihnen eine grafische Darstellung Ihrer DASD-Geräte. Wenn Sie einmal mit der Maus klicken, heben Sie ein spezielles Feld der grafischen Darstellung hervor. Zwei Mausklicke dienen zum Bearbeiten einer bereits existierenden Partition und zum Zuweisen eines Mount-Punktes. Kapitel 2. Installation von Red Hat Enterprise Linux 25 Über der Anzeige sehen Sie den Festplattennamen (wie zum Beispiel /dev/dasda), die Geometrie (die die Geometrie der Festplatte anzeigt und aus drei Zahlen besteht, die für die Anzahl der Zylinder, Köpfe und Sektoren stehen, und das Modell der Festplatte wie vom Installationsprogramm festgestellt. 2.13.2. Schaltflächen von Disk Druid Anhand dieser Schaltflächen werden die Aktionen von Disk Druid gesteuert. Sie werden zum Ändern der Attribute einer Partition verwendet (z.B. Dateisystemtyp und Mount-Punkt) sowie zum Erstellen von RAID-Geräten. Mit den Schaltflächen dieses Bildschirms werden darüber hinaus die vorgenommenen Änderungen bestätigt oder aber Disk Druid beendet. Weitere Informationen entnehmen Sie bitte den einzelnen Schaltflächen. • Bearbeiten: Diese Schaltfläche wird verwendet, um die Attribute der im Abschnitt Partitionen aktuell ausgewählten Partition zu ändern. Durch Anklicken der Schaltfläche Bearbeiten wird ein Dialogfenster angezeigt. Hier können einige oder alle Felder bearbeitet werden, je nachdem, ob die Partitionsinformationen bereits auf die Festplatte geschrieben wurden. • RAID erstellen: RAID erstellen wird verwendet, wenn Sie Redundanz für alle Ihre Festplattenpartitionen zur Verfügung stellen möchten. Sie sollten die Schaltfläche nur wählen, wenn Sie Erfahrung im Umgang mit RAID haben. Weitere Informationen über RAID finden Sie im Abschnitt RAID (Redundant Array of Independent Disks) des Red Hat Enterprise Linux Handbuch zur SystemAdministration. • Um ein RAID-Gerät zu erstellen, müssen Sie als erstes Software RAID-Partitionen erstellen. Nachdem Sie zwei oder mehr Software RAID-Partitionen erstellt haben, wählen Sie RAID erstellen, um die Software RAID-Partitionen in das RAID- Gerät einzufügen. 2.13.3. Partitionsfelder Über der Partitionshierarchie befinden sich Labels mit Informationen über die Partitionen, die Sie erstellen. Die Kennungen werden wie folgt definiert: • Gerät: Dieses Feld zeigt den Gerätenamen der Partition an. • Mount-Punkt/RAID/Volumen: Ein Mount-Punkt ist der Ort der Verzeichnishierarchie, an dem ein Datenträger existiert; der Datenträger wird an diesem Ort "gemountet". Dieses Feld gibt an, wo die Partition gemountet wird. Wenn eine Partition vorhanden, aber nicht festgelegt ist, müssen Sie den Mount-Punkt definieren. Doppelklicken Sie auf die Partition oder klicken Sie auf die Schaltfläche Bearbeiten. • Typ: Dieses Feld gibt den Partitionstyp an (z.B ext2 oder ext3). • Format: Dieses Feld zeigt an, ob die erstellte Partition formatiert wird. • Größe: Dieses Feld gibt die Größe der Partition (in Megabytes) an. • Start: Dieses Feld zeigt den Zylinder Ihrer Festplatte an, an dem die Partition beginnt. • Ende: Dieses Feld zeigt den Zylinder Ihrer Festplatte an, an dem die Partition endet. RAID-Gerät/LVM Volumengruppen-Member ausblenden: Wählen Sie diese Option aus, wenn Sie nicht möchten, dass erstellte RAID-Geräte oder LVM-Member der Datenträgergruppe angezeigt werden. 26 Kapitel 2. Installation von Red Hat Enterprise Linux 2.13.4. Empfohlenes Partitionsschema Wenn Sie keinen anderweitigen Grund haben, empfehlen wir, die folgenden Partitionen zu erstellen: • Eine Swap-Partition (mindestens 256 MB) — Swap-Partitionen dienen der Unterstützung von virtuellem Speicher. In anderen Worten werden Daten auf eine Swap-Partition geschrieben, wenn unzureichend Direktzugriffsspeicher (RAM) zur Verfügung steht. Wenn Sie sich nicht sicher über die Größe der zu erstellendend Swap-Partition sind, dann nehmen Sie einfach zwei mal die Speichergröße des Direktzugriffspeichers RAM auf Ihrem Rechner (jedoch nicht mehr als 2 GB). Das Festlegen der richtigen Menge an Swap-Space hängt von einer Anzahl von Faktoren ab, inklusive der folgenden (nach Wichtigkeit in absteigender Reihenfolge): • Die Applikationen, die auf dem Rechner ablaufen. • Die Menge an installiertem physikalischem RAM. • Die Version des Betriebssystems. Swap sollte der 2-fachen Menge an physikalischem RAM für bis zu 2 GB an physikalischem RAM entsprechen und danach jeweils der 1-fachen Menge an physikalischem RAM für jede weitere Menge über 2 GB, jedoch niemals weniger als 32 MB. Wenn man diese Formel anwendet, würde somit ein System mit 2 GB physikalischem Speicher 4 GB Swap besitzen, wobei 3 GB physikalischer Speicher in 5 GB Swap resultieren. Das Erstellen einer großen Swap-Space-Partition kann besonders dann hilfreich sein, wenn Sie planen Ihren RAM zu einem späteren Zeitpunkt upzugraden. Tipp Wenn Ihr Partitionierungsschema eine Swap-Partition benötigt, die größer als 2 GB ist, so sollten Sie eine zusätzliche Swap-Partition erstellen. Wenn Sie zB. 4 GB Swap benötigen, sollten Sie zwei 2 GB Swap-Partitionen erstellen. Wenn Sie 4 GB RAM besitzen, so sollten Sie 3 Swap-Partitionen mit jeweils 2 GB erstellen. Red Hat Enterprise Linux unterstützt bis zu 32 Swap-Dateien. Für Systeme mit wirklich großen Mengen an RAM (mehr als 32 GB) können Sie sich höchstwahrscheinlich auch eine kleinere Swap-Partition erlauben (rund 1x (oder weniger) die Menge an physikalischem RAM). • Eine /boot/ Partition (100 MB) — die auf /boot/ gemountete Partition enthält den Kernel des Betriebssystems (der Ihnen ermöglicht, Red Hat Enterprise Linux zu booten) und Dateien, die für den Bootstrap-Prozess benötigt werden. Aufgrund der Einschränkungen der meisten PC BIOSe ist es ratsam, eine kleine Partition, die diese Dateien enthält, zu erstellen. Für die meisten Benutzer reichen 100MB aus. • Eine root Partition (500 MB -5,0 GB) — hier befindet sich "/" (das Root-Verzeichnis). Bei diesem Setup befinden sich alle Dateien (ausgenommen derer in /boot) auf der root-Partition. Eine 500 MB root-Partition ermöglich Ihnen eine minimale Installation, wie z.B. eine Personal Desktop Installation, (mit sehr wenig freiem Platz), während eine 5 GB root-Partition eine vollständige Installation mit allen Paketgruppen zulässt. 2.13.5. Bearbeiten von Partitionen Verwenden Sie die Schaltfläche Bearbeiten oder doppelklicken Sie auf die entsprechende Partition, wenn Sie eine Partition bearbeiten möchten. Kapitel 2. Installation von Red Hat Enterprise Linux 27 Anmerkung Wenn die Partition auf Ihrer Festplatte bereits vorhanden ist, können Sie lediglich den zugehörigen Mount-Punkt ändern. Möchten Sie dagegen andere Änderungen vornehmen, so müssen Sie die Partition löschen und neu erstellen. 2.14. Konfiguration des Netzwerks Wenn Sie über kein Netzwerkgerät verfügen , so erscheint dieser Bildschirm nicht während des Installationsvorganges und sie sollten zu Abschnitt 2.15 übergehen. Abbildung 2-10. Konfiguration des Netzwerks Das Installationsprogramm ermittelt automatisch sämtliche Netzwerkgeräte Ihres Computers und zeigt diese in der Liste Netzwerk-Geräte an. Klicken Sie nach Auswahl eines Netzwerkgeräts auf Bearbeiten. Im Pop-up Fenster Bearbeite Schnittstelle können Sie auswählen, die IP-Adresse und die Netzmaske des Geräts über DHCP (oder manuell, falls DHCP nicht gewählt ist) zu konfigurieren und das Gerät beim Booten zu aktivieren. Wenn Sie Beim Starten aktivieren wählen, wird das Netzwerk-Interface beim Booten Ihres Computers gestartet. Wenn Sie keinen DHCP Client Zugriff besitzen oder sich über die hier einzugebenden Angaben nicht sicher sind, wenden Sie sich bitte an Ihren Netzwerkadministrator. Anmerkung DHCP ist nicht für eine automatische Konfiguration von CTC-/Escon-Geräten verfügbar. Point-topoint Adressen werden für das Konfigurieren von Verbindungen für diese Geräte verwendet. 28 Kapitel 2. Installation von Red Hat Enterprise Linux Abbildung 2-11. Bearbeiten eines Netzwerkgeräts Anmerkung Benutzen Sie nicht die in dieser Beispielkonfiguration verwendeten Ziffern. Diese Werte funktionieren nicht für Ihre eigene Netzwerk-Konfiguration. Wenn Sie sich nicht sicher sind, welche Werte Sie eingeben sollen, setzen Sie sich bitte mit Ihrem Netzwerkadministrator in Verbindung. Wenn Sie einen Rechnernamen (einen gültigen Domain-Namen) für das Netzwerkgerät besitzen, kann DHCP (Dynamic Host Configuration Protocol) diesen Namen automatisch ermitteln. Andernfalls können Sie den Namen manuell in das entsprechende Feld eingeben. Wenn sie die Informationen in Bezug auf die IP-Adresse und die Netzmaske eingegeben haben, geben Sie auch die Gateway-Adresse sowie die primäre, sekundäre und tertiäre DNS-Adresse an. Tipp Auch wenn Ihr Computer nicht in ein Netzwerk eingebunden ist, können Sie einen Hostnamen für Ihr System eingeben, andernfalls lautet der Name Ihres Systems localhost. Tipp Wenn Sie die Netzwerkkonfiguration nach vollendeter Installation ändern möchten, verwenden Sie hierzu das Network Administration Tool. Geben Sie den Befehl system-config-network an einem Shell-Prompt ein, um das Network Administration Tool zu starten. Wenn Sie nicht als root angemeldet sind, werden Sie aufgefordert das root-Passwort einzugeben, um fortfahren zu können. 2.15. Firewall-Konfiguration Red Hat Enterprise Linux bietet einen Firewall-Schutz als weitere Sicherheit für Ihr System. Die Firewall befindet sich zwischen Ihrem Computer und dem Netzwerk und bestimmt, auf welche Ressourcen Ihres Computers Remote-Benutzer des Netzwerks zugreifen können. Eine korrekt konfigurierte Firewall kann die Sicherheit Ihres Systems erheblich verbessern. Kapitel 2. Installation von Red Hat Enterprise Linux 29 Abbildung 2-12. Firewall-Konfiguration Als nächstes können Sie darüber entscheiden, ob Sie eine Firewall für Ihr Red Hat Enterprise Linux System aktivieren möchten. Keine Firewall Keine Firewall erlaubt vollständigen Zugang und führt keine Sicherheitsprüfungen durch. Sie sollten dies nur wählen, wenn Sie sich in einem sicheren Netzwerk befinden (nicht im Internet), oder wenn Sie planen, eine detaillierte Firewall-Konfiguration später durchzuführen. Aktiviere Firewall Wenn Sie Aktiviere Firewall wählen, akzeptiert Ihr System keine Verbindungen (mit Ausnahme der Standardeinstellungen), die nicht ausdrücklich von Ihnen festgelegt wurden. Standardmäßig sind ausschließlich Verbindungen erlaubt, die Antworten auf ausgehende Anfragen darstellen, wie DNS-Antworten und DHCP-Anforderungen. Sollte Zugriff auf bestimmte Services erfordert werden, können diese durch die Firewall gelassen werden. Wenn Sie Ihr System mit dem Internet verbinden, so ist dies die sicherste Option. Wählen Sie als nächstes die Dienste, falls vorhanden, die durch die Firewall gelassen werden sollen. Indem Sie diese Option aktivieren, erlauben Sie den ausgewählten Diensten, die Firewall zu durchlaufen. Beachten Sie bitte, dass diese Dienste nicht standardmäßig im System installiert werden. Stellen Sie daher sicher, dass Sie alle Optionen, die Sie evtl. benötigen, aktivieren. Fernanmeldung (SSH) Secure Shell (SSH) ist eine Sammlung von Hilfsprogrammen für das Anmelden und Ausführen von Befehlen auf einem Remote-Rechner. Wenn Sie auf Ihren Computer über eine Firewall mit SSH-Tools zugreifen wollen, sollten Sie die Option aktivieren. Das Paket openssh-server muss zur Fernanmeldung auf Ihren Computer mittels SSH-Tools installiert sein. WWW (HTTP, HTTPS) Die HTTP- und HTTPS-Protokolle werden von Apache (und anderen Webservern) für das Bereitstellen von Webseiten benutzt. Wenn Sie vorhaben, Ihren Webserver öffentlich verfügbar zu machen, aktivieren Sie diese Option. Diese Option ist nicht nötig, um Seiten lokal anzuzeigen oder um Webseiten zu entwickeln. Sie müssen das Paket httpd installieren, wenn Sie Webseiten bereitstellen wollen. 30 Kapitel 2. Installation von Red Hat Enterprise Linux Dateiübertragung (FTP) Das FTP-Protokoll wird verwendet, um Dateien zwischen verschiedenen Computern eines Netzwerks zu übertragen. Wenn Sie Ihren FTP-Server öffentlich zur Verfügung stellen möchten, aktivieren Sie diese Option. Installieren Sie das vsftpd-Paket, um Dateien öffentlich anzubieten. Mail Server (SMTP) Wenn Sie die eingehende Mail durch die Firewall zulassen möchten, so dass sich Remote-Hosts direkt mit Ihrem Computer verbinden können, um die Mitteilungen zu liefern, aktivieren Sie diese Option. Sie brauchen dies nicht zu tun, wenn Sie Ihre Mail vom Server Ihres ISP über POP3 oder IMAP erhalten oder wenn Sie ein Tool wie z.B. fetchmailbenutzen.Beachten Sie dabei, dass ein inkorrekt konfigurierter SMTP-Server es Remote-Rechnern ermöglichen kann, Ihren Server zu benutzen, um Junk-Mails zu versenden. Anmerkung Standardmäßig werden vom Sendmail Mail Transport Agent (MTA) keine Netzwerkverbindungen von jeglichen Hosts, außer dem lokalen Rechner akzeptiert. Um Sendmail als Server für andere Clients zu konfigurieren, müssen Sie /etc/mail/sendmail.mc bearbeiten und die DAEMON_OPTIONS-Zeile dahingehend zu verändern, dass auch auf andere Netzwerk-Geräte reagiert wird (Listener Modus) (oder Sie kommentieren diese Option mit Hilfe des dnl Comment-Delimiters völlig aus). Danach müssen Sie /etc/mail/sendmail.cf erneuern, indem Sie folgenden Befehl (als root) ausführen: make -C /etc/mail Dazu muss das Paket sendmail-cf installiert sein. Zusätzlich dazu können Sie nun SELinux (Security Enhanced Linux) während Ihrer Red Hat Enterprise Linux-Installation einrichten. SELinux ermöglicht es Ihnen feinkörnige Rechte für alle Subjekte (Benutzer, Programme und Prozesse) und Objekte (Dateien und Geräte) bereitzustellen. Sie können bedenkenlos und auf sichere Art an eine Applikation lediglich die Rechte vergeben, welche diese braucht, um ordnungsgemäß zu funktionieren. Die SELinux-Implementierung unter Red Hat Enterprise Linux ist so ausgelegt, dass die Sicherheit unterschiedlicher Server-Daemons verbessert wird, wobei gleichzeitig die Auswirkungen auf den tagtäglichen Betrieb Ihres Systems minimal gehalten werden. Es gibt drei Stati, aus denen Sie während des Installationsvorganges auswählen können: • Deaktivieren — Wählen Sie Deaktivieren, wenn Sie auf diesem System die SELinux SecurityPolicy nicht aktiviert haben möchten (Gewährung aller Zugriffe). Durch die Einstellung Deaktivieren wird der Enforcing Modus abgeschaltet und der der Rechner weiters nicht zur Benutzung der Security Policy konfiguriert. • Warnen — Wählen Sie Warnen, um über jegliche Form von Verweigerung benachrichtigt zu werden. Der Warnen-Status vergibt Labels an Daten und Programme und protokolliert diese, wobei aber keine Security Policys erzwungen werden. Der Warnen-Status ist ein idealer Ausgangspunkt für Benutzer, welche eventuell mit einer voll aktivierten SELinux Policy arbeiten möchten, jedoch aber zuerst an den Auswirkungen einer solchen Policy auf deren allgemeinen Systembetrieb interessiert sind. Beachten Sie dabei, dass Benutzer, welche den Warn-Status auswählen, höchstwahrscheinlich auch einige falsche positive sowie negative Notifikationen bemerken werden. • Aktiv — Wählen Sie Aktiv, wenn Sie möchten, dass SELinux sich in einem völlig aktiven Status befindet. Der Aktiv-Status erzwingt sämtliche Policys, wie z.B. das Verweigern des Zugangs für Kapitel 2. Installation von Red Hat Enterprise Linux 31 unauthorisierte Benutzer zu bestimmten Dateien und Programmen als Form von zusätzlichem Systemschutz. Wählen Sie diesen Status nur, wenn Sie sicher sind, dass Ihr System auch bei völliger Aktivierung von SELinux immer noch einwandfrei funktionieren kann. Für zusätzliche Information über SELinux, siehe folgende URLs: • http://www.redhat.com/docs/ • http://www.nsa.gov/selinux/ Tipp Wenn Sie Ihre Sicherheitskonfiguration nach der Installation ändern möchten, verwenden Sie hierzu das Security Level Configuration Tool. Geben Sie den Befehl system-config-securitylevel an einem Shell-Prompt ein, um das Security Level Configuration Tool zu starten. Wenn Sie nicht als root angemeldet sind, werden Sie aufgefordert, das root-Passwort einzugeben, um fortfahren zu können. 2.16. Auswahl des Sprach-Supports Sie können mehrere Sprachen zur Benutzung auf Ihrem System installieren. Sie müssen eine Sprache auswählen, die Sie als Standardsprache verwenden möchten. Sobald die Installation abgeschlossen ist, gilt die gewünschte Sprache als Standardsprache für Ihr System. Die Standardsprache ist zumeist diejenige, die Sie zur Installation ausgewählt und während der Installation verwendet haben. Wenn Sie sich dazu entschliessen andere Sprachen während des Installationsvorganges zu installieren, so können Sie Ihre Standardsprache nach der Installation ändern. Wenn Sie nur eine Sprache auf Ihrem System benutzen möchten, so hilft Ihnen die Auswahl nur dieser Sprache erheblichen Festplattenplatz einzusparen. Achtung Wenn Sie nur eine Sprache auswählen, können Sie nach abgeschlossener Installation nur diese Sprache verwenden. 32 Kapitel 2. Installation von Red Hat Enterprise Linux Abbildung 2-13. Auswahl des Sprach-Supports Um mehr als eine Sprache auf Ihrem System zu installieren, können Sie bestimmte Sprachen auswählen oder alle Sprachen auf Ihrem Red Hat Enterprise Linux System installieren. Benutzen Sie die Taste Reset, um Ihre Auswahl wieder zu löschen. Dadurch wird der Standard wiederhergestellt und die von Ihnen zur Benutzung während der Installation gewählte Sprache ist alleinig installiert. Tipp Wenn Sie die Sprachenkonfiguration nach beendeter Installation ändern möchten, verwenden Sie hierzu das Language Configuration Tool (Sprachenkonfigurationstool). Geben Sie den Befehl system-config-language an einem Shell-Prompt ein, um das Language Configuration Tool zu starten. Wenn Sie nicht als root angemeldet sind, werden Sie dazu aufgefordert, das root-Passwort einzugeben, um fortfahren zu können. 2.17. Konfiguration von Zeitzonen Legen Sie Ihre Zeitzone fest, indem Sie die am nähesten zum physikalischen Standort Ihres Computers liegende Stadt auswählen. Es gibt zwei Arten, auf denen Sie Ihre Zeitzone auswählen können. • Mit Hilfe der Maus können Sie auf der interaktiven Karte auf eine spezifische Stadt klicken (durch einen gelben Punkt graphisch abgebildet). Daraufhin erscheint ein rotes X, wodurch Ihre Auswahl angezeigt wird. • Sie können auch durch eine am unteren Ende des Bildschirms befindlich Liste scrollen, um Ihre Zeitzone dort auszuwählen. Klicken Sie mit der Maus auf einen Standort, um Ihre Auswahl zu markieren. Kapitel 2. Installation von Red Hat Enterprise Linux 33 Abbildung 2-14. Konfigurieren der Zeitzone Wählen Sie Systemuhr verwendet UTC aus, wenn Ihr System auf UTC eingestellt ist. Tipp Wenn Sie die Konfiguration der Zeitzonen nach der Installation ändern möchten, verwenden Sie hierzu das Time and Date Properties Tool. Geben Sie den Befehl system-config-date an einem Shell-Prompt ein, um Time and Date Properties Tool zu starten. Wenn Sie nicht als root-Benutzer angemeldet sind, werden Sie aufgefordert, das root-Passwort einzugeben, um fortfahren zu können. Um Time and Date Properties Tool als text-basierte Applikation auszuführen, geben Sie den Befehl timeconfig ein. 2.18. Root-Passwort einstellen Das Einstellen eines root-Accounts und root-Passworts ist einer der wichtigsten Schritte während Ihrer Installation. Ihr root-Account ähnelt dem in Windows NT Computern verwendeten AdministratorAccount. Der root-Account wird zum Installieren von Paketen, Aktualisieren von RPMs und für die meisten Prozesse der Systemwartung verwendet. Wenn Sie sich als root anmelden, haben Sie die komplette Kontrolle über Ihr System. Anmerkung Der root-Benutzer (auch als Superuser bekannt) besitzt uneingeschränkten Zugriff auf das gesamte System. Aus diesem Grund sollten Sie sich als root ausschließlich zu Zwecken der Wartung oder der Verwaltung anmelden. 34 Kapitel 2. Installation von Red Hat Enterprise Linux Abbildung 2-15. Root-Passwort Verwenden Sie den root-Account ausschließlich für den Zweck der System-Administration. Legen Sie einen Nicht-root-Account zur allgemeinen Verwendung an und benutzen Sie den root-Befehl su -, wenn Sie schnell ein Problem lösen müssen. Wenn Sie dies beachten, laufen Sie nicht Gefahr, durch einen Tippfehler oder einen falschen Befehl Ihr System zu beschädigen. Tipp Um in den root-Account zu wechseln, geben Sie am Shell-Prompt in einem Terminal den Befehl su - ein und drücken Sie die [Enter-Taste]. Geben Sie anschließend das root-Passwort ein, und drücken Sie erneut die [Enter-Taste ]. Das Installationsprogramm wird Sie dazu auffordern, ein root-Passwort 1 für Ihr System anzulegen. Sie müssen ein root-Passwort angeben. Das Installationsprogramm wird Sie ohne ein root-Passwort nicht zum nächsten Abschnitt führen. Das root-Passwort muss mindestens sechs Zeichen enthalten. Bei seiner Eingabe wird es nicht im Bildschirm angezeigt. Sie müssen das Passwort zwei Mal eingeben; stimmen die beiden Eingaben nicht überein, werden Sie vom Installationsprogramm aufgefordert, die Eingabe zu wiederholen. Sie sollten sich das root-Passwort merken können, es sollte aber nicht von anderen erraten werden. Ihr Name, Ihre Telefonnummer, qwertz, password, root, 123456 und anteater sind Beispiele für schlechte Passwörter. Ein sicheres Passwort besteht aus Zahlen, Buchstaben in Groß- und Kleinschreibung und enthält keine Worte mit Sinn z.B.: Aard387vark oder 420BMttNT. Beachten Sie, dass das Passwort bei der Anwendung auf die korrekte Schreibung aller einzelnen Zeichen überprüft wird. Wenn Sie sich Ihr Passwort notieren, bewahren Sie es an einem sicheren Ort auf. Es wird jedoch empfohlen, dieses Passwort nicht an einem für andere Personen leicht zugänglichen Ort aufzubewahren. 1. Ein root-Passwort ist ein administratives Passwort für Ihr Red Hat Enterprise Linux-System. Sie sollten sich nur als root anmelden, wenn dies für die Systemwartung erforderlich ist. Der root-Account ist nicht wie ein normaler Benutzeraccount beschränkt, Änderungen, die als root durchgeführt werden, können sich auf das gesamte System auswirken. Kapitel 2. Installation von Red Hat Enterprise Linux 35 Anmerkung Verwenden Sie nicht die in diesem Handbuch angeführten Beispielpasswörter, da dies ein Sicherheitsrisiko darstellen könnte. Tipp Wenn Sie Ihr Passwort nach der Installation ändern möchten, verwenden Sie das Root Password Tool. Geben Sie den Befehl system-config-rootpassword an einem Shell-Prompt ein, um das Root Password Tool zu starten. Wenn Sie nicht als root angemeldet sind, werden Sie aufgefordert, das root-Passwort einzugeben, um fortfahren zu können. 2.19. Auswahl der Paketgruppe Nachdem Sie nunmehr Ihre Auswahl für die Installation größtenteils getroffen haben, können Sie entweder die standardmäßige Paketauswahl bestätigen oder Ihren Bedürfnissen angepasste Pakete für Ihr System erstellen. Es erscheint der Bildschirm Standard-Installationspakete und zeigt die Standard-Paketzusammenstellung für Ihre Red Hat Enterprise Linux-Installation im Detail an. Diese Bildschirmausgabe variiert mit der Red Hat Enterprise Linux-Version, die Sie installieren. Wenn Sie sich dazu entscheiden, die aktuelle Paketliste anzunehmen, springen Sie weiter zu Abschnitt 2.20. Um die Pakete weiter anzupassen, wählen Sie Zu installierende Pakete anpassen. Klicken Sie auf Weiter, um zum Bildschirm Auswahl der Paketgruppen zu gelangen. Sie können Paketgruppen, welche Komponenten nach deren Funktionen gruppieren (zum Beispiel X Window System und Editoren), einzelne Pakete oder eine Kombination aus beidem auswählen. Anmerkung Benutzern von zSeries-Systemen, die Unterstützung für die Entwicklung oder das Ausführen von 31-Bit Applikationen benötigen, wird geraten die Pakete Compatibility Arch Support und Compatibility Arch Development Support auszuwählen, um Architektur-spezifische Unterstützung für deren Systeme zu installieren. Aktivieren Sie das Kontrollkästchen neben einer Komponente, um diese auszuwählen (siehe Abbildung 2-16). 36 Kapitel 2. Installation von Red Hat Enterprise Linux Abbildung 2-16. Auswahl der Paketgruppe Wählen Sie jede Komponente, die Sie installieren möchten. Wählen Sie Alles (am Ende der Komponentenliste) während einer benutzerdefinierten Installation, um alle Pakete des Red Hat Enterprise Linux zu installieren. Sobald eine Paketgruppe ausgewählt ist, klicken Sie auf Details, um die standardmäßig zu installierenden Pakete einzusehen sowie auch optional Pakete zur Gruppe hinzuzufügen bzw. von der Gruppe zu entfernen. Abbildung 2-17. Details von Paketgruppen 2.20. Vorbereiten der Installation Sie sollten nun einen Bildschirm für die Vorbereitung der Red Hat Enterprise Linux Installation sehen. Ein komplettes Protokoll Ihrer Installation befindet sich in der Datei /root/install.log, nachdem Ihr System erneut gebootet wurde. Kapitel 2. Installation von Red Hat Enterprise Linux 37 Warnung Wenn Sie die Installation nicht fortsetzen möchten, haben Sie jetzt die letzte Möglichkeit, den Installationsvorgang problemlos und sicher abzubrechen und Ihren Computer neuzustarten. Nachdem Sie auf die Schaltfläche Weiter geklickt haben, werden die Partitionen auf Ihre Festplatte geschrieben und die Pakete installiert. Wenn Sie die Installation abbrechen möchten, sollten Sie jetzt einen Neustart ausführen, bevor bereits existierende Daten auf der Festplatte umgeschrieben werden. Um den Installationsprozess abzubrechen, müssen Sie die VM anhalten. Starten Sie dazu CMS erneut, und geben Sie den Befehl #cp i cms in das Fenster der 3270 Konsole ein. 2.21. Installieren von Paketen Ab diesem Punkt müssen Sie nichts weiter tun, bis alle Pakete installiert sind. Die Dauer der Paketinstallation hängt von der Anzahl der von Ihnen gewählten Pakete und der Geschwindigkeit Ihres Computers ab. 2.22. Installation abgeschlossen Herzlichen Glückwunsch! Die Installation von Red Hat Enterprise Linux ist nun abgeschlossen! Das Installationsprogramm wird Sie nun auffordern, Ihr System für einen Neustart vorzubereiten. Nachdem die Installation abgeschlossen ist, müssen Sie einen IPL von dem(den) DASD(s) durchführen, wo Red Hat Enterprise Linux installiert wurde. Führen Sie z.B. an der Konsole 3270 den Befehl #cp i 200 aus. Anmerkung Angenommen, Sie melden sich von der Konsole 3270 ab, dann verwenden Sie statt des Befehls #cp logout oder #cp log den Befehl #cp disc. Dadurch kann Red Hat Enterprise Linux für S/390 weiter ausgeführt werden, auch wenn zur Konsole 3270 keine mehr Verbindung besteht. Nachdem der IPL (Linux Bootvorgang) das installierte Red Hat Enterprise Linux Betriebssystem geladen hat, können Sie sich per telnet oder ssh im System anmelden. Bitte beachten Sie, dass Sie sich nur von der Konsole 3270 oder den in /etc/securetty angegebenen Geräten als Root anmelden können. Um sich von Remote-Systemen aus als Root anzumelden, verwenden Sie den Befehl ssh. Beim ersten Start Ihres Red Hat Enterprise Linux Systems im Run-Level 5 (dem grafischen RunLevel) erhalten Sie den Setup Agent, der Sie durch die Konfiguration von Red Hat Enterprise Linux führen wird. Mit diesem Tool können Sie die Systemzeit und das Datum einstellen, Software Installieren, Ihr System bei Red Hat Network registrieren und vieles mehr. Der Setup Agent lässt Sie am Anfang Ihre Umgebung konfigurieren, sodass Sie schnell mit der Verwendung von Red Hat Enterprise Linux vertraut werden und ohne Verzögerung losstarten können. Für weitere Informationen zur Benutzung des Setup Agent verweisen wir auf das Kapitel Erste Schritte im Red Hat Enterprise Linux Schrittweise Einführung. Für Informationen zur Anmeldung Ihres Red Hat Enterprise Linux-Abonnenments siehe Abschnitt 2.23. 38 Kapitel 2. Installation von Red Hat Enterprise Linux 2.23. Aktivieren Sie Ihr Abonnement Bevor Sie auf Service- und Softwarewartungs-Information sowie auch der Support-Dokumentation zugreifen können, welche in Ihrem Abonnement inkludiert ist, müssen Sie Ihr Abonnement aktivieren, indem Sie sich bei Red Hat registrieren. Die Registrierung setzt sich aus folgenden simplen Schritten zusammen: • Geben Sie Ihre Red Hat Benutzerkennung und Passwort ein • Geben Sie Ihre Abonnementnummer ein • Verbinden Sie Ihr System Wenn Sie das erste mal Ihre Red Hat Enterprise Linux-Installation booten, werden Sie aufgefordert sich bei Red Hat mittels Setup Agent zu registrieren. Indem Sie einfach den Eingabeaufforderungen im Setup Agent folgen, können Sie sämtliche Registrierungsschritte vervollständigen und Ihr Abonnement aktivieren. Wenn Sie die Registrierung mittels Setup Agent (Netzwerkzugang ist erforderlich) nicht durchführen können, so können Sie alternativ dazu auch den Red Hat Registrierungsprozess online unter http://www.redhat.com/register/ verwenden. 2.23.1. Geben Sie Ihre Red Hat Benutzerkennung und Passwort ein Sollten Sie kein bestehendes Red Hat Login besitzen, so können Sie Ihre Benutzerkennung und Passwort kreieren, sobald Sie dazu im Setup Agent aufgefordert werden oder auch online unter: https://www.redhat.com/apps/activate/newlogin.html Ein Red Hat Login ermöglicht Ihnen Zugang zu: • Software Updates, Errata und Maintenance via Red Hat Network • Red Hat Ressourcen auf ’Technischer Support’-Ebene, Dokumentation und Wissensdatenbank Sollten Sie Ihr Red Hat Login vergessen haben, so können Sie nach Ihrem Red Hat Login auch online suchen: https://rhn.redhat.com/help/forgot_password.pxt 2.23.2. Geben Sie Ihre Abonnementnummer ein Ihre Abonnementnummer befindet sich im Paket mit Ihrer Bestellung. Sollte sich in Ihrem Paket keine Abonnementnummer befinden, so bedeutet dies, dass Ihr Abonnement für Sie bereits aktiviert worden ist und Sie diesen Schritt überspringen können. Sie können Ihre Abonnementnummer eingeben, wenn Sie dazu im Setup Agent aufgefordert werden oder Sie besuchen http://www.redhat.com/register/. 2.23.3. Verbinden Sie Ihr System Der Red Hat Network Registrierungs-Client hilft Ihnen bei Ihrer Systemverbindung, sodass Sie schlussendlich Updates erhalten und mit dem System-Management beginnen können. 1. Während der Registrierung im Setup Agent — Ticken Sie die Optionen Hardware-Information senden und System-Paketliste senden, sobald Sie dazu die Eingabeaufforderung erhalten. Kapitel 2. Installation von Red Hat Enterprise Linux 39 2. Nachdem die Registrierung im Setup Agent abgeschlossen wurde — Vom Hauptmenü aus gehen Sie zu System-Tools und wählen dort Red Hat Network aus. 3. Nachdem die Registrierung im Setup Agent abgeschlossen wurde — Geben Sie folgenden Befehl von der Befehlszeile als root-Benutzer ein: • /usr/bin/up2date --register 40 Kapitel 2. Installation von Red Hat Enterprise Linux Anhang A. Red Hat Enterprise Linux entfernen Um Red Hat Enterprise Linux vom S/390 zu entfernen, können Sie entweder das DASD von der VM entfernen oder das Installationsprogramm starten, was alle DASD-Partitionen neu formatieren wird. Anstelle von OK, wählen Sie Abbrechen, um das Installationsprogramm zu beenden. 42 Anhang A. Red Hat Enterprise Linux entfernen Anhang B. Beispiele von Parameterdateien Die IBM S/390(R) und IBM eServer zSeries(R) benutzen eine spezielle Parameter-Datei, um das Netzwerk aufzusetzen, bevor das Installationsprogramm (anaconda) gestartet werden kann. Dieser Abschnitt beschreibt die Inhalte der Parameter-Datei. Die Parameterdatei kann maximal eine Gesamtmenge von 32 Parametern besitzen. Um diesen Beschränkungen von Parameterdateien gerecht zu werden, sollte eine neue Konfigurationsdatei auf einem CMS DASD benutzt werden, um das ursprüngliche Netzwerk-Setup und die DASD-Spezifikation zu konfigurieren. Die .parm-Datei sollte die Kernel-Parameter enthalten, wie z.B. root=/dev/ram0 ro ip=off ramdisk_size=40000 und einzelne Parameter, welche nicht Variablen zugeordnet sind, wie z.B. vnc. Zwei neue Parameter, welche das Installationsprogramm auf die neue Konfigurationsdatei zeigen lassen, müssen zur Datei .parm hinzugefügt werden. Diese sind CMSDASD und CMSCONF. CMSDASD= cmsdasd_address Wobei cmsdasd_address die Geräte-ID des CMS DASD darstellt, welches die Konfigurationsdatei enthält. Dies ist für gewöhnlich die ’A’-Festplatte des CMS-Benutzers. Diese Option ist nur für Benutzer geeignet, welchen eine CMS-formattierte Festplatte (z/VM) zur Verfügung steht. Zum Beispiel: CMSDASD=191 CMSCONFFILE= configuration_file Wobei configuration_file der Name der Konfigurationsdatei ist. Dieser Wert muss in Kleinbuchstaben festgelegt werden. Es liegt ein Linux-Stil Dateinamenformat vor. Die CMSDatei REDHAT CONF ist als redhat.conf festgelegt. Diese Option trifft nur auf Benutzer zu, welchen eine CMS-formattierte Festplatte (z/VM) zur Verfügung steht. Zum Beispiel: CMSCONFFILE=redhat.conf DASD= dasd-list Wobei dasd-list die Liste von DASD-Geräten darstellt, welche von Red Hat Enterprise Linux benutzt werden können. Auch wenn automatisches Probing für DASDs durchgeführt wird, wenn der Parameter ausgelassen wird, ist es höchst empfehlenswert den DASD=-Parameter zu inkludieren, da die Gerätenummern (und daher auch die Gerätenamen) variieren können, wenn ein neues DASD zum Red Hat Enterprise Linux-Gast hinzugefügt wird. Dies kann ein unbrauchbares System zur Folge haben. Zum Beispiel: DASD=0.0.0100,0.0201-0.0.0204 Die folgenden Parameter sind zum Aufsetzen des Netzwerkes erforderlich: SUBCHANNELS= Stellt erforderliche Bus-IDs für die verschiedenen Netzwerkschnittstellen zur Verfügung. qeth: SUBCHANNELS=" read_device_bus_id , write_device_bus_id , data_device_bus_id " lcs: SUBCHANNELS=" read_device_bus_id , write_device_bus_id " ctc: SUBCHANNELS=" read_device_bus_id , write_device_bus_id " Due to the length of the qeth command line, it has been broken into two lines. 44 Anhang B. Beispiele von Parameterdateien Zum Beispiel (ein Sample qeth SUBCHANNEL Statement): SUBCHANNELS=0.0.0600,0.0.0601,0.0.0602 Um ein spezielles CTC-Protokoll zu erzwingen, können zusätzliche Parameter hinzugefügt werden. Zum Beispiel: CTCPROT= n wobei n einer der folgenden ist: • 0 für Kompatibilitäts-Modus (in Zusammenhang mit Nicht-Linux-Peers, mit Ausnahme von S/390 und zSeries Betriebssystemen) • 1 für erweiterten Modus • 2 für CTC-basiertes tty (nur bei Linux-zu-Linux Verbindungen) • 3 für Kompatibilitäts-Modus mit S/390 und zSeries Betriebssystemen PEERID= userid Wobei userid die ID eines der Gast-Rechner ist, mit dem Sie eine Verbindung herstellen möchten. Beachten Sie dabei bitte, dass die ID in Großbuchstaben erscheinen muss. Eine IUCVVerbindung zu einem z/VM TCP/IP Service-Rechner würde so aussehen: PEERID=TCPIP Die folgenden Parameter sind optional: HOSTNAME= string Wobei string NETTYPE= type Wobei type der Hostname des neu-installierten Linux-Gastes ist. muss entweder ctc, iucv, qeth oder lcs sein. IPADDR= IP Wobei IP die IP-Adresse des neuen Linux-Gast ist. NETWORK= network Wobei network NETMASK= netmask Wobei netmask die Adresse Ihres Netzwerks ist. die Netzmaske ist. BROADCAST= broadcast Wobei broadcast die Broadcast-Adresse ist. GATEWAY= gw Wobei gw entweder die Gateway-IP für Ihr eth-Gerät oder die IP-Adresse des ctc/escon/iucv Punkt-zu-Punkt Partners ist. MTU= mtu Wobei mtu die Maximum Transmission Unit (MTU) für diese Verbindung ist. Anhang B. Beispiele von Parameterdateien 45 DNS= server1 : server2 :...: serverN Wobei server1 : server2 :...: serverN von DNS-Servern ist. Zum Beispiel: DNS=10.0.0.1:10.0.0.2 eine durch Doppelpunkte getrennte Liste SEARCHDNS= domain1 : domain2 :...: domainN Wobei domain1 : domain2 :...: domainN von Such-Domänen ist. Zum Beispiel: SEARCHDNS=example.com:example.org PORTNAME= osa_portname | eine durch Doppelpunkte getrennte Liste lcs_portnumber Diese Variable unterstützt OSA-Geräte, die im qdio-Modus oder auch nicht im qdio-Modus arbeiten. Wenn Sie qdio-Modus benutzen: qeth_portname ist der Portname des OSA-Gerätes im qeth-Modus. PORTNAME ist nur erforderlich für z/VM Version 4.3 oder älter ohne APARs VM63308 und PQ73878. Wenn Sie nicht qdio-Modus benutzen: lcs_portnumber wird dazu benutzt die relative Portnummer als Ganzzahl im Bereich von 0 bis 15 zu übergeben. FCP_* (FCP_1, FCP_2, ...) Diese Variablen können auf Systemen mit FCP-Geräten benutzt werden, um die FCP-Einstellung vorzukonfigurieren (Änderungen können auch während der Installation vorgenommen werden). Benutzen Sie die folgenden Beispiele als Richtlinien, um Parameterdateien richtig zu formatieren. Beispielsdatei mit dem Minimum an Parametern: root=/dev/ram0 DASD=200 Anmerkung Das Red Hat Enterprise Linux Installationsprogramm fragt den Benutzer nach den erforderlichen Parametern, die nicht in der Parameterdatei angegeben sind. Beispielsdatei, die ein CTC-Netzwerkgerät konfiguriert. Beispiel einer redhat.parm-Datei: root=/dev/ram0 ro ip=off ramdisk_size=40000 CMSDASD=191 CMSCONFFILE=redhat.conf vnc Beispiel der redhat.conf-Datei (auf die CMSCONFFILE in redhat.parm zeigt) DASD=200 HOSTNAME=client.z900.example.com NETTYPE=ctc IPADDR=192.168.0.10 SUBCHANNELS=0.0.0150,0.0.0151 NETWORK=192.168.0.0 NETMASK=255.255.255.0 SEARCHDNS=example.com:dns.example.com:z900.example.com BROADCAST=192.168.0.255 46 GATEWAY=192.168.0.1 DNS=192.168.0.254 MTU=1492 CTCPROT=0 Anhang B. Beispiele von Parameterdateien Anhang C. Aktualisieren des vorhandenen Systems Dieser Anhang beschäftigt sich mit den unterschiedlichen Methoden, die zum Aktualisieren Ihres Red Hat Enterprise Linux-Systems zur Verfügung stehen. C.1. Bestimmen Sie, ob Sie Aktualisieren oder Neuinstallieren möchten Auch wenn Upgrades von Red Hat Enterprise Linux Version 3 unterstützt werden, empfehlen wir Ihnen aus Konsistenzgründen Ihre Daten als Backup zu sichern und diese Version von Red Hat Enterprise Linux 4 über die vorherige Version von Red Hat Enterprise Linux zu installieren. Diese empfohlene Neuinstallationsmethode hilft dabei, die bestmögliche Systemstabilität zu gewährleisten. Für weitere Informationen zur Neuinstallation Ihres Red Hat Enterprise Linux Systems, verweisen wir auf die Technischen Whitepapers unter http://www.redhat.com/docs/wp/. Wenn Sie derzeit Red Hat Enterprise Linux 3 benutzen, so können Sie ein traditionelles Installationsprogramm-basiertes Upgrade durchführen. Bevor Sie sich jedoch zu einem System-Upgrade entscheiden, sollten Sie einige Dinge berücksichtigen: • Es kann vorkommen, dass Konfigurationsdateien individueller Pakete im Zuge eines Upgrades nicht mehr funktionieren, da es Änderungen in verschiedensten Konfigurationsdateiformaten und -layouts gegeben hat. • Wenn Sie eines von Red Hats anderen Produkten (’Layered Products’ wie zB. die Cluster Suite) installiert haben, so muss dieses eventuell nach Beendigung des Upgrades von Hand aktualisiert werden. • Es besteht die Möglichkeit, dass Applikationen Dritter oder ISV-Applikationen nach dem Upgrade nicht einwandfrei arbeiten. Beim Upgrade Ihres Systems werden nebst dem modularen Kernel der Version 2.6.x auch aktualisierte Versionen der Pakete mitinstalliert, welche derzeit auf Ihrem System vorhanden sind. Der Upgrade-Prozess speichert bestehende Konfigurationsdateien durch eine Umbennennung mit der Dateierweiterung .rpmsave. (z.B. sendmail.cf.rpmsave). In der Protokolldatei /root/upgrade.log werden ebenso alle Vorgänge aufgezeichnet. Vorsicht Konfigurationsdateiformate können sich mit der Zeit ändern. Es ist daher sehr wichtig, das Sie Ihre originalen Konfigurationsdateien genauestens mit den neuen Dateien vergleichen, bevor Sie die Änderungen letztendlich integrieren. 48 Anhang C. Aktualisieren des vorhandenen Systems Anmerkung Es zahlt sich immer aus, ein Backup aller Daten auf Ihrem System zu erstellen. Wenn Sie zum Beispiel ein Upgrade ausführen oder ein Dualboot-System erstellen, sollten Sie grundsätzlich alle Daten sichern, die Sie auf Ihrer Festplatte/Ihren Festplatten behalten möchten. Fehler können immer auftreten und zu einem totalen Datenverlust führen. Einige der aktualisierten Pakete erfordern möglicherweise die Installation anderer Pakete, um einwandfrei zu funktionieren. Wenn Sie die Liste der zu aktualisierenden Pakete individuell anpassen möchten, ist es möglicherweise erforderlich, dass Sie Abhängigkeitsprobleme lösen. Ansonsten werden diese Abhängigkeiten vom Aktualisierungsprozess automatisch berücksichtigt, wobei es jedoch vorkommen kann, dass eventuell zusätzliche Pakete installiert werden müssen, die nicht auf Ihrem System vorhanden sind. Je nachdem, wie Sie Ihr System partitioniert haben, könnten Sie vom Aktualisierungsprogramm aufgefordert werden, eine zusätzliche Swap-Datei hinzuzufügen. Wenn das Aktualisierungsprogramm keine Swap- Datei von der doppelten Größe des RAM findet, werden Sie gefragt, ob Sie eine neue Swap-Datei hinzufügen möchten. Verfügt Ihr System über wenig RAM (weniger als 128 MB), empfehlen wir, diese Swap-Datei hinzuzufügen. C.2. Aktualisieren Ihres Systems Der Bildschirm Upgrade überprüfen erscheint automatisch, wenn Sie das Installationsprogramm angewiesen haben, ein Upgrade durchzuführen. Anmerkung Wenn die standardmäßigen Inhalte der Datei /etc/redhat-release geändert worden sind, kann die Red Hat Enterprise Linux Installation unter Umständen beim Versuch eines Upgrades zu Red Hat Enterprise Linux 4 nicht gefunden werden. Sie können einige der Prüfungen gegen diese Datei minimieren, indem Sie mit dem folgenden Befehl booten: linux upgradeany Verwenden Sie den linux upgradeany Befehl, wenn Ihre Red Hat Enterprise Linux Installation nicht als Upgrade angezeigt wurde. Wenn Sie ein Upgrade durchführen möchten, wählen Sie Aktualisieren eines vorhandenen Systems. Klicken Sie auf Weiter, wenn Sie die Aktualisierung beginnen möchten. Um eine Neu-Installation von Red Hat Enterprise Linux auf Ihrem System durchzuführen, wählen Sie Eine Neu-Installation von Red Hat Enterprise Linux ausführen. Weitere Informationen finden Sie unter http://www.redhat.com/docs/wp/ sowie auch Kapitel 2. Um eine Neu-Installation von Red Hat Enterprise Linux auf Ihrem System durchzuführen, wählen Sie Eine Neu-Installation von Red Hat Enterprise Linux ausführen. Weitere Informationen finden Sie unter Kapitel 2. Anhang C. Aktualisieren des vorhandenen Systems 49 C.3. Aktualisieren von Paketen Nun brauchen Sie nur noch zu warten, bis alle Pakete aktualisiert oder installiert wurden. C.4. Upgrade abgeschlossen Herzlichen Glückwunsch! Das Upgrade Ihres Red Hat Enterprise Linux 4-Systems ist abgeschlossen! Sie werden jetzt aufgefordert Ihr System für den Neustart vorzubereiten. Für weitere Informationen, wie Sie Red Hat Enterprise Linux abonnieren können siehe Abschnitt 2.23. 50 Anhang C. Aktualisieren des vorhandenen Systems Anhang D. Fehlerbehebung bei der Installation von Red Hat Enterprise Linux In diesem Anhang werden einige Probleme behandelt, die möglicherweise bei der Installation auftreten können, sowie geeignete Lösungsvorschläge. D.1. Sie können Red Hat Enterprise Linux nicht booten D.1.1. Zeigt Ihr System Signal 11 Fehler an? Ein Signal 11 Fehler, auch weitläufig als Segmentierungsfehler bekannt, bedeutet, dass das Programm auf eine Speicherstelle zuzugreifen versucht, die nicht zugeordnet wurde. Wenn während Ihrer Installation die Signal 11 Meldung erscheint, ist dies wahrscheinlich auf einen schwerwiegenden Hardwarefehler im Speicher oder im Systembus zurückzuführen. Ein Hardwarefehler im Speicher kann durch Probleme in den ausführbaren Dateien oder Probleme mit der Hardware hervorgerufen werden. Wie andere Betriebssysteme stellt auch Red Hat Enterprise Linux eigene Anforderungen an Ihre Systemhardware. Es ist möglich, dass einige Hardwarekomponenten diese Anforderungen nicht erfüllen, auch wenn diese unter anderen Betriebssystemen ordnungsgemäß arbeiten. Prüfen Sie, ob Sie die neuesten Installations-Updates und Images von Red Hat besitzen. Untersuchen Sie die Online-Errata auf neuere Versionen. Sollten auch die neuesten Images nicht zum Erfolg führen, kann dies auf einen Fehler in Ihrer Hardware zurückzuführen sein. D.2. Probleme während der Installation D.2.1. No devices found to install Red Hat Enterprise Linux Fehlermeldung Wenn Sie folgende Fehlermeldung No devices found to install Red Hat Enterprise Linux erhalten, können unter Umständen Probleme mit Ihren DASD-Geräten vorliegen. Sollten Sie diesem Fehler begegnen, fügen Sie den Parameter DASD= disks zur parm-Datei hinzu (wobei disks die für die Installation reservierte DASD-Bereich ist) und starten Sie die Installation neu. Zusätzlich, stellen Sie sicher, dass Sie Ihre DASDs mit dem Befehl dasdfmt innerhalb einer Linux root-Shell formatieren, anstatt mittels CMS zu formatieren. D.2.2. Probleme mit Partitionstabellen Wenn Sie nach der Installationsphase Einstellen der Festplattenpartitionen (Abschnitt 2.11) eine Fehlermeldung ählich der folgenden erhalten Die Partitionstabelle auf Gerät hda ist nicht lesbar. Um neue Partitionen zu erstellen, muss die Tabelle initialisiert werden, was den Verlust SÄMTLICHER DATEN auf dieser Festplatte bewirkt. ist eventuell keine Partitionstabelle auf dieser Festplatte vorhanden oder die Partitionstabelle auf dieser Festplatte kann nicht von der Partitionierungssoftware im Installationsprogramm erkannt werden. 52 Anhang D. Fehlerbehebung bei der Installation von Red Hat Enterprise Linux Führen Sie immer vor jeder Art von Installation ein Backup aller bestehenden Daten auf Ihrem System durch. D.2.3. Andere Probleme beim Erstellen von Partitionen Wenn Sie Disk Druid zum Bearbeiten von Partitionen verwenden, aber nicht zum nächsten Bildschirm wechseln können, haben Sie vermutlich nicht alle Partitionen angelegt, die Disk Druid erwartet. Sie müssen über folgende Partitionen als absolutes Minimum verfügen: • Eine / (root-) Partition • Eine swap Partition vom Typ swap Tipp Wenn Sie einen Partitionstyp als swap definieren, dürfen Sie ihm keinen Mountpunkt zuweisen. Disk Druid übernimmt automatisch das Zuweisen des Mountpunkts für Sie. D.2.4. Sind Python-Fehler aufgetreten? Bei einigen Upgrades oder Installationen von Red Hat Enterprise Linux könnte das Installationsprogramm auch als Anaconda bekannt) aufgrund eines Python- oder Traceback-Fehlers fehlschlagen. Dieser Fehler könnte nach der Auswahl einzelner Pakete oder während des Speicherns des UpgradeProtokolls in das Verzeichnis /tmp auftreten und wie folgt aussehen: Traceback (innermost last): File "/var/tmp/anaconda-7.1//usr/lib/anaconda/iw/progress_gui.py", line 20, in run rc = self.todo.doInstall () File "/var/tmp/anaconda-7.1//usr/lib/anaconda/todo.py", line 1468, in doInstall self.fstab.savePartitions () File "fstab.py", line 221, in savePartitions sys.exit(0) SystemExit: 0 !! Local variables in innermost frame: fstab.GuiFstab instance at 8446fe0 self: sys: module ’sys’ (built-in) ToDo object: (itodo ToDo p1 (dp2 S’method’ p3 (iimage CdromInstallMethod p4 (dp5 S’progressWindow’ p6 " " Anhang D. Fehlerbehebung bei der Installation von Red Hat Enterprise Linux # failed 53 $ Dieser Fehler tritt bei manchen Systemen auf, in denen Links auf /tmp/ symbolisch auf andere Orte sind oder nachträglich (nach dem Anlegen) geändert wurden. Diese symbolischen oder geänderten Links sind während des Installationsprozesses ungültig, sodass das Installationsprogramm die Informationen nicht schreiben kann und fehlschlägt. Wenn ein solcher Fehler auftritt, sollten Sie zunächst versuchen, jedes zur Verfügung stehende Errata für anaconda herunterzuladen. Errata finden Sie unter: http://www.redhat.com/support/errata/ Die anaconda Webseite bietet Ihnen hilfreiche Informationen. Sie finden diese unter: http://rhlinux.redhat.com/anaconda/ Sie können auch nach dementsprechenden Bugmeldungen suchen. Um das Red Hat Bug Tracking System zu durchsuchen, gehen Sie nach: http://bugzilla.redhat.com/bugzilla/ Sollten auch weiterhin Probleme aufgrund dieses Fehlers auftreten, registrieren Sie Ihr Produkt und setzen Sie sich mit unserem Support-Team in Verbindung unter: http://www.redhat.com/apps/activate/ D.3. Probleme nach der Installation D.3.1. Remote, grafische Desktops und XDMCP Wenn Sie das X Window System installiert haben und sich in Ihrem Red Hat Enterprise Linux System über den grafischen Login-Manager anmelden wollen, aktivieren Sie zuerst das X Display Manager Control Protocol (XDMCP). Dieses Protokoll erlaubt es Benutzern sich von einer X Window-fähigen Remote-Maschine (wie einer im Netzwerk befindlichen Workstation oder einem X-Terminal) aus in eine Desktop-Umgebung einzuwählen. Um Remote-Login über XDMCP zu aktivieren, bearbeiten Sie die folgende Zeile in der Datei /etc/X11/gdm/gdm-config auf Ihrem Red Hat Enterprise Linux System. Dazu können Sie einen Texteditor wie vi oder nano verwenden: [xdmcp] Enable=false Bearbeiten Sie die Zeile, so dass diese Enable=true liest, speichern Sie die Datei und beenden Sie den Texteditor. Wechseln Sie zu Runlevel 5, um den X-Server zu starten: /sbin/init 5 Von der Client-Maschine starten Sie eine Remote-X-Session mittels X. Zum Beispiel: X :1 -query s390vm.example.com Der Befehl verbindet zum Remote-X-Server über XDMCP (ersetzen Sie s390vm.example.com mit dem Hostnamen des Remote-X-Servers) und zeigt den grafischen Login-Prompt auf Display :1 des Client-Systems an (normalerweise über [Strg]-[Alt]-[F8] verfügbar). 54 Anhang D. Fehlerbehebung bei der Installation von Red Hat Enterprise Linux Sie können Remote-Desktop-Sessions auch über einen eingebetteten X-Server erhalten, der in einem Remote-Desktop als Fenster in Ihrer augenblicklichen X-Session erscheint. Xnest erlaubt Benutzern ein Remote-Desktop innerhalb ihrer lokalen X-Session zu starten. Zum Beispiel führen Sie Xnest mit dem folgenden Befehl aus, wobei s390vm.example.com mit dem Hostnamen des RemoteX-Server zu ersetzen ist: Xnest :1 -query s390vm.example.com D.3.2. Probleme beim Anmelden Wenn Sie bei der Installation im Setup Agent keinen Benutzeraccount erstellt haben, müssen Sie sich als root anmelden und das root-Passwort verwenden. Wenn Sie sich an Ihr root-Passwort nicht erinnern können, müssen Sie Ihr System durch Eingabe von linux single booten. Nachdem Sie unter Verwendung von GRUB oder LILO in den Einzelbenutzermodus gebootet haben und Zugriff auf den Prompt # haben, müssen Sie den Befehl passwd root eingeben, mit dem Sie ein neues Passwort für root eingeben können. Danach können Sie mit dem Befehl shutdown -r now Ihr System mit dem neuen Passwort erneut booten. Wenn Sie sich nicht mehr an das Passwort Ihres Benutzeraccounts erinnern können, müssen Sie sich als root anmelden. Geben Sie zu diesem Zweck su - und Ihr root-Passwort ein, wenn Sie dazu aufgefordert werden. Geben Sie anschließend passwd username . Dadurch können Sie ein neues Passwort für den angegebenen Benutzeraccount eingeben. % & Wird der grafische Anmeldebildschirm nicht angezeigt, sollten Sie Ihre Hardware auf Kompatibilitätsprobleme überprüfen. Die Hardware-Kompatibilitätsliste finden Sie unter: http://hardware.redhat.com/hcl/ D.3.3. Ihr Drucker funktioniert nicht Wenn Sie sich nicht sicher sind, wie Sie Ihren Drucker einstellen sollen oder wenn er nicht ordnungsgemäß arbeitet, versuchen Sie, die Anwendung Printer Configuration Tool zu verwenden. Geben Sie an einem Shell-Prompt den Befehl system-config-printer ein, um Printer Configuration Tool zu starten. Wenn Sie nicht als root angemeldet sind, werden Sie aufgefordert, das root-Passwort einzugeben, um fortfahren zu können. D.3.4. Apache-gestützter httpd Service/Sendmail blockiert beim Start Wenn Sie Probleme mit dem Apache-gestützten httpd Service haben oder Sendmail beim Start blockiert, vergewissern Sie sich, dass die Datei /etc/hosts folgende Zeile enthält: 127.0.0.1 localhost.localdomain localhost Anhang E. Weitere Bootoptionen In diesem Anhang werden weitere Boot- und Kernel-Boot-Optionen des Kernels im Rahmen des Red Hat Enterprise Linux Installationsprogrammes behandelt. Fügen Sie diese Bootoptionen zur Parameterdatei hinzu. Für weitere Informationen siehe Abschnitt 1.5. Bootzeit Befehlsargumente askmethod Mit diesem Befehl werden Sie nach der Installationsmethode gefragt, die Sie zum Booten von der Red Hat Enterprise Linux CD-ROM verwenden möchten. dd=url Dieses Argument bewirkt, dass Sie das Installationsprogramm dazu auffordert, ein Treiber-Image von einer bestimmten HTTP-, FTP- oder NFS-Netzwerkadresse zu verwenden. display=IP:0 Dieser Befehl erlaubt Remote Display Forwarding. In diesem Befehl sollte IP durch die IPAdresse des Systems, auf dem Sie das Display anzeigen lassen wollen, ersetzt werden. Auf dem System, auf dem Sie das Display anzeigen lassen wollen, müssen Sie den Befehl xhost +remotehostname ausführen, wobei remotehostname der Name des Hosts ist, von dem aus Sie das Original-Display ausführen. Der Befehl xhost +remotehostname begrenzt den Zugang zum Display Terminal und verbietet den Zugang durch unbefugte Personen oder Systeme. mediacheck Mit diesem Befehl können Sie die Integrität der Installationsquelle (wenn ISO-basiert) prüfen. Dieser Befehl funktioniert für die Installationsmethoden über CD, DVD, Festplatten-ISO und NFS-ISO. Das Sicherstellen, dass die ISO-Images intakt sind bevor Sie eine Installation durchführen, hilft Ihnen dabei, Probleme bei der Installation zu vermeiden. noprobe Dieser Befehl deaktiviert die Hardwareerkennung und fordert den Anwender auf, Hardwareinformationen einzugeben. rescue Mit diesem Befehl wird der Rettungsmodus ausgeführt. Weitere Informationen zum Rettungsmodus finden Sie im Red Hat Enterprise Linux Handbuch zur System-Administration. text Dieser Befehl deaktiviert das grafische Installationsprogramm und zwingt das Installationsprogramm, im Textmodus zu laufen. vnc Dieser Befehl ermöglicht eine Installation von einem VNC-Server. 56 Anhang E. Weitere Bootoptionen vncpassword= Dieser Befehl setzt das Passwort zum Verbinden mit dem VNC-Server. Anhang F. Zusätzliche Informationen für S/390 und zSeries Benutzer F.1. Das sysfs Dateisystem Der Linux 2.6 Kernel setzt das Dateisystem sysfs ein. Das sysfs-Dateisystem wird auch als eine Union der Dateisysteme proc, devfs und devpty beschrieben. Das Dateisystem sysfs listet die Geräte und Busse eines Systems in einer Dateisystemhierarchie auf, auf welche von Seiten des Benutzers zugegriffen werden kann. Es wurde dazu entwickelt, die Geräte- und Treiber-spezifischen Optionen handzuhaben, die zuvor in /proc/zu finden waren sowie auch die Dynamic-Device-Addition zu umfassen, die zuvor von devfs angeboten wurde. In diesem frühen Stadium der Implementation von sysfs gibt es noch immer viele Treiber und Dienstprogramme, die sich auf die älteren proc-Einträge beziehen. Nichts desto trotz wird sysfs als Zukunftslösung betrachtet. Das Dateisystem sysfs wird in /sys/ gemountet und beinhaltet Verzeichnisse, welche die Organisation der Geräte übernehmen, die an das System auf verschiedenste Arten angehängt sind. Die /sysfs/-Unterverzeichnisse beinhalten: 1. Das /devices/-Verzeichnis Dieses Verzeichnis beinhaltet das Verzeichnis /css0/. Dessen Unterverzeichnisse stellen sämtliche Subkanäle dar, die vom Linux Kernel erfasst werden. Subkanal-Verzeichnisse werden in der Form von 0.0.nnnn benannt, wobei nnnn die Subkanalnummer in hexadezimal zwischen 0 und ffff ist. Subkanal-Verzeichnisse beinhalten wiederum Status-Dateien und noch ein Subverzeichnis, welches das eigentliche Gerät darstellt. Das Geräte-Verzeichnis wird 0.0.xxxx benannt, wobei xxxx die Unit-Adresse für das Gerät ist. Das Verzeichnis /devices/ beinhaltet ebenso Status-Informationen sowie auch Konfigurationsoptionen für das Gerät. 2. Das /bus/-Verzeichnis Dieses beinhaltet ein /ccw/-Subverzeichnis und ein /ccwgroup/-Subverzeichnis. Auf CCWGeräte wird mittels Kanalbefehlswörtern (Channel Command Words) zugegriffen. Geräte im /ccw/-Verzeichnis benutzen nur einen Subkanal auf dem Kanal-Subsystem des Großrechners. Auf CCW Gruppengeräte wird ebenso mittels Kanalbefehlswörtern zugegriffen, wobei diese jedoch mehr als einen Subkanal pro Gerät benutzen. Zum Beispiel benutzt ein 3390-3 DASDGerät einen Subkanal, wogegen eine QDIO Netzwerkverbindung für einen OSA-Adapter 3 Subkanäle benutzt. Die /ccw/- und die /ccwgroup/-Verzeichnisse beinhalten beide Verzeichnisse, die Geräte und Treiber genannt werden: Das /devices/-Verzeichnis beinhaltet einen symbolischen Link zu den Geräteverzeichnissen im Verzeichnis /sys/devices/css0/. Das Verzeichnis /drivers/ beinhaltet Verzeichnisse für jeden Gerätetreiber, der sich gegenwärtig auf dem System befindet. Der zFCP-Treiber hat hier ein Verzeichnis. Das Verzeichnis /driver/ beinhaltet aktuelle Einstellungen für den Gerätetreiber sowie auch symbolische Links zu den jeweiligen Geräten (im /sys/devices/css0/-Verzeichnis). 3. Das /class/-Verzeichnis Dies beinhaltet Verzeichnisse ähnliche Geräte gruppieren, wie z.B. ttys, SCSI Bandlaufwerke, Netzwerkgeräte und andere Geräte unterschiedlichster Art. 4. Das /block/-Verzeichnis 58 Anhang F. Zusätzliche Informationen für S/390 und zSeries Benutzer Dieses Verzeichnis beinhaltet Verzeichnisse für jedes der Blockgeräte auf dem System. Dabei handelt es sich vorwiegend um Platten-artige Geräte wie zB. das DASD, Loopback-Geräte und Software-Raid Blockgeräte. Der merkliche Unterschied zwischen älteren Linux Systemen und denjenigen, die sysfs benutzen, ist die Notwendigkeit sich auf den sysfs-Namen von Geräten zu beziehen. Auf einem 2.4 Kernel-Image wurde der zFCP-Treiber als dessen Geräteadresse übergeben. Auf dem 2.6 Kernel-Image-System wird der Treiber als 0.0.1600 übergeben. F.2. Verwendung des zFCP-Treibers Während der anfänglichen Installation werden Sie dazu aufgefordert, SCSI/FCP Information einzugeben. Wenn diese Information eingegeben worden ist, wird die Datei /etc/zfcp.conf erstellt, welche Ihre SCSI-Konfiguration enthält. Ebenso kommt die Zeile alias scsi_hostadapter zFCP zu /etc/modprobe.conf hinzu. Dies ladet die erforderlichen zFCP-Module. # cat /etc/zfcp.conf 0.0.010a 0x01 0x5005076300c18154 0x00 0x5719000000000000 # cat /etc/modprobe.conf alias eth0 qeth options dasd_mod dasd=201,4b2e alias scsi_hostadapter zfcp Wenn während der anfänglichen Installation keine SCSI-Geräte festgelegt wurden, so demonstriert das folgende Beispiel, wie man eines manuell hinzufügen kann: # cd /lib/modules/2.6.7-1.451.2.3/kernel/drivers/s390/scsi # modprobe zfcp # lsmod Module zfcp autofs4 qeth qdio ccwgroup ipt_REJECT ipt_state ip_conntrack iptable_filter ip_tables sd_mod scsi_mod dm_mod ext3 jbd dasd_fba_mod dasd_eckd_mod dasd_mod Size 221460 39944 166288 60240 25344 23552 18944 57904 19712 37888 39688 182904 86408 179056 92720 25344 77056 85328 Used by 0 [permanent] 0 0 3 zfcp,qeth 1 qeth 1 5 1 ipt_state 1 3 ipt_REJECT,ipt_state,iptable_filter 0 2 zfcp,sd_mod 0 2 1 ext3 0 4 6 dasd_fba_mod,dasd_eckd_mod # cd /sys/bus/ccw/drivers/zfcp/0.0.010a # echo 1 > online # cat online 1 # echo 0x5005076300c18154 > /sys/bus/ccw/drivers/zfcp/0.0.010a/port_add # ls 0x5005076300c18154 availability failed fc_link_speed lic_version nameserver s_id status Anhang F. Zusätzliche Informationen für S/390 und zSeries Benutzer card_version cmb_enable cutype detach_state devtype fc_service_class fc_topology hardware_version host2 in_recovery online port_add port_remove scsi_host_no serial_number wwnn wwpn # cd /sys/bus/ccw/drivers/zfcp/0.0.010a/0x5005076300c18154 # echo 0x5719000000000000 > unit_add # ls 0x5719000000000000 detach_state d_id failed in_recovery scsi_id status unit_add unit_remove wwnn # cat /sys/bus/ccw/drivers/zfcp/0.0.010a/scsi_host_no 0x0 # cat /sys/bus/ccw/drivers/zfcp/0.0.010a/0x5005076300c18154/scsi_id 0x1 # cat \ /sys/bus/ccw/drivers/zfcp/0.0.010a/0x5005076300c18154/0x5719000000000000/scsi_lun 0x0 # cat /sys/bus/scsi/devices/0\:0\:1\:0/hba_id 0.0.010a # cat /sys/bus/scsi/devices/0\:0\:1\:0/wwpn 0x5005076300c18154 # cat /sys/bus/scsi/devices/0\:0\:1\:0/fcp_lun 0x5719000000000000 # cat /sys/bus/scsi/devices/0\:0\:1\:0/block/dev 8:0 # cat /sys/bus/scsi/devices/0\:0\:1\:0/block/sda1/dev 8:1 # cat /proc/scsi/scsi Attached devices: Host: scsi2 Channel: 00 Id: 01 Lun: 00 Vendor: IBM Model: 2105F20 Type: Direct-Access Rev: .123 ANSI SCSI revision: 03 # fdisk /dev/sda1 # mke2fs -j /dev/sda1 # mount /dev/sda1 /mnt # df Filesystem /dev/dasda1 none /dev/dasdb1 /dev/sda1 1K-blocks 2344224 511652 2365444 3844088 Used Available Use% Mounted on 1427948 797196 65% / 0 511652 0% /dev/shm 32828 2212456 2% /opt 32828 3615988 1% /mnt # cd /boot # mv initrd-2.6.7-1.451.2.3.img initrd-2.6.7-1.451.2.3.img.orig # mkinitrd -v --with=scsi_mod --with=zfcp --with=sd_mod initrd-2.6.7-1.451.2.3.img Looking for deps of module Looking for deps of module Looking for deps of module Looking for deps of module Looking for deps of module Looking for deps of module Looking for deps of module Looking for deps of module 2.6.7-1.451.2.3 ide-disk dasd_mod dasd_eckd_mod dasd_mod dasd_mod dasd_fba_mod dasd_mod dasd_mod ext3 jbd jbd 59 60 Anhang F. Zusätzliche Informationen für S/390 und zSeries Benutzer Looking for deps of module scsi_mod Looking for deps of module zfcp qdio scsi_mod Looking for deps of module qdio Looking for deps of module scsi_mod Looking for deps of module sd_mod scsi_mod Looking for deps of module scsi_mod Using modules: ./kernel/drivers/s390/block/dasd_mod.ko ./kernel/drivers/s390/block/dasd_eckd_mod.ko ./kernel/drivers/s390/block/dasd_fba_mod.ko ./kernel/fs/jbd/jbd.ko ./kernel/fs/ext3/ext3.ko ./kernel/drivers/scsi/scsi_mod.ko ./kernel/drivers/s390/cio/qdio.ko ./kernel/drivers/s390/scsi/zfcp.ko ./kernel/drivers/scsi/sd_mod.ko Using loopback device /dev/loop0 /sbin/nash -> /tmp/initrd.cT1534/bin/nash /sbin/insmod.static -> /tmp/initrd.cT1534/bin/insmod ‘/lib/modules/2.6.7-1.451.2.3/./kernel/drivers/s390/block/dasd_mod.ko’-> ‘/tmp/initrd.cT1534/lib/dasd_mod.ko’ ‘/lib/modules/2.6.7-1.451.2.3/./kernel/drivers/s390/block/dasd_eckd_mod.ko’ -> ‘/tmp/initrd.cT1534/lib/dasd_eckd_mod.ko’ ‘/lib/modules/2.6.7-1.451.2.3/./kernel/drivers/s390/block/dasd_fba_mod.ko’ -> ‘/tmp/initrd.cT1534/lib/dasd_fba_mod.ko’ ‘/lib/modules/2.6.7-1.451.2.3/./kernel/fs/jbd/jbd.ko’ -> ‘/tmp/initrd.cT1534/lib/jbd.ko’ ‘/lib/modules/2.6.7-1.451.2.3/./kernel/fs/ext3/ext3.ko’ -> ‘/tmp/initrd.cT1534/lib/ext3.ko’ ‘/lib/modules/2.6.7-1.451.2.3/./kernel/drivers/scsi/scsi_mod.ko’ -> ‘/tmp/initrd.cT1534/lib/scsi_mod.ko’ ‘/lib/modules/2.6.7-1.451.2.3/./kernel/drivers/s390/cio/qdio.ko’ -> ‘/tmp/initrd.cT1534/lib/qdio.ko’ ‘/lib/modules/2.6.7-1.451.2.3/./kernel/drivers/s390/scsi/zfcp.ko’ -> ‘/tmp/initrd.cT1534/lib/zfcp.ko’ ‘/lib/modules/2.6.7-1.451.2.3/./kernel/drivers/scsi/sd_mod.ko’ -> ‘/tmp/initrd.cT1534/lib/sd_mod.ko’ Loading module dasd_mod with options dasd=201,4b2e Loading module dasd_eckd_mod Loading module dasd_fba_mod Loading module jbd Loading module ext3 Loading module scsi_mod Loading module qdio Loading module zfcp Loading module sd_mod # zipl -V Using config file ’/etc/zipl.conf’ Target device information Device..........................: 5e:00 Partition.......................: 5e:01 Device name.....................: dasda DASD device number..............: 0201 Type............................: disk partition Disk layout.....................: ECKD/compatible disk layout Geometry - heads................: 15 Geometry - sectors..............: 12 Geometry - cylinders............: 3308 Geometry - start................: 24 File system block size..........: 4096 Physical block size.............: 4096 Device size in physical blocks..: 595416 Building bootmap ’/boot//bootmap’ Building menu ’rh-automatic-menu’ Adding #1: IPL section ’linux’ (default) Anhang F. Zusätzliche Informationen für S/390 und zSeries Benutzer 61 kernel image......: /boot/vmlinuz-2.6.7-1.451.2.3 at 0x10000 kernel parmline...: ’root=LABEL=/’ at 0x1000 initial ramdisk...: /boot/initrd-2.6.7-1.451.2.3.img at 0x800000 Preparing boot device: dasda (0201). Preparing boot menu Interactive prompt......: disabled Menu timeout............: disabled Default configuration...: ’linux’ Syncing disks... Done. F.3. Verwendung von mdadm zur Konfiguration von RAID-basiertem Speicher und Multipath-Speicher Ähnlich wie andere Tools, einschließlich dem raidtools-Paketsatz, kann der Befehl mdadm dazu benutzt werden, alle notwendigen Funktionen in Bezug auf die Verwaltung von Mehrfachgeräte-Sätzen zu verrichten. In diesem Abschnitt zeigen wir wie mdadm benutzt werden kann: • Erstellen Sie ein RAID-Gerät • Erstellen Sie ein Multipath-Gerät F.3.1. Erstellen eines RAID-Gerätes mit mdadm Um ein RAID-Gerät zu erstellen, bearbeiten Sie die Datei /etc/mdadm.conf, um angemessene DEVICE und ARRAY-Werte festzulegen: DEVICE /dev/sd[abcd]1 ARRAY /dev/md0 devices=/dev/sda1,/dev/sdb1,/dev/sdc1,/dev/sdd1 In diesem Beispiel benutzt die DEVICE-Zeile traditionelles Dateinamen-Globbing (siehe die glob(7) man-Seite für weitere Informationen), um die folgende SCSI-Geräte festzulegen: • /dev/sda1 • /dev/sdb1 • /dev/sdc1 • /dev/sdd1 Die ARRAY-Zeile definiert ein RAID-Gerät (/dev/md0), welches die SCSI-Geräte miteinschließt, die in der DEVICE-Zeile festgelegt sind. Vor der Erstellung oder Nutzung jeglicher RAID-Geräte, zeigt die Datei /proc/mdstat keine aktiven RAID-Geräte an: Personalities : read_ahead not set Event: 0 unused devices: none ' ( Als nächstes benutzen Sie die oben angeführte Konfiguration und den Befehl mdadm, um ein RAID0-Array zu erstellen: mdadm -C /dev/md0 --level=raid0 --raid-devices=4 /dev/sda1 /dev/sdb1 /dev/sdc1 \ /dev/sdd1 Continue creating array? yes mdadm: array /dev/md0 started. 62 Anhang F. Zusätzliche Informationen für S/390 und zSeries Benutzer Einmal erstellt, kann das RAID-Gerät jederzeit nach Statusinformationen abgefragt werden. Das folgende Beispiel zeigt den Output des Befehls mdadm --detail /dev/md0: /dev/md0: Version : 00.90.00 Creation Time : Mon Mar 1 13:49:10 2004 Raid Level : raid0 Array Size : 15621632 (14.90 GiB 15.100 GB) Raid Devices : 4 Total Devices : 4 Preferred Minor : 0 Persistence : Superblock is persistent Update Time : Mon Mar 1 13:49:10 2004 State : dirty, no-errors Active Devices : 4 Working Devices : 4 Failed Devices : 0 Spare Devices : 0 Chunk Size : 64K Number Major Minor RaidDevice State 0 8 1 0 active sync 1 8 17 1 active sync 2 8 33 2 active sync 3 8 49 3 active sync UUID : 25c0f2a1:e882dfc0:c0fe135e:6940d932 Events : 0.1 /dev/sda1 /dev/sdb1 /dev/sdc1 /dev/sdd1 F.3.2. Erstellen eines Multipath-Gerätes mit mdadm Zusätzlich zur Erstellung von RAID-Arrays, kann mdadm auch dazu verwendet werden, Vorteile aus Hardware zu ziehen, die mehr als einen I/O-Pfad zu individuellen SCSI LUNs (Plattenlaufwerken) unterstützt. Das Ziel von Multipath-Speicherung ist die kontinuierliche und anhaltende Datenverfügbarkeit im Falle eines Hardwarebetriebsausfalles oder individueller Sättigung von Pfaden. Da diese Konfiguration mehrere Pfade enthält (jeder agiert als unabhängiger virtueller Controller), die auf eine gebräuchliche SCSI LUN (Festplattenlaufwerk) zugreifen, ermittelt der Linux Kernel jede gemeinsam benutzte Festplatte einmal "durch" jeden einzelnen Pfad. In anderen Worten ist die SCSI LUN (Fesplattenlaufwerk), bekannt als /dev/sda auch als /dev/sdb, /dev/sdc und so weiter, abhängig von der spezifischen Konfiguration, zugänglich. Sodass immer ein einzelnes Gerät erreichbar bleibt, im Falle dass ein I/O Pfad fehlschlägt oder gesättigt wird, beinhaltet mdadm einen zusätzlichen Parameter zu dessen --level-Option. Dieser Parameter — multipath — weisst den md-layer im Linux Kernel an, I/O-Anfragen von einem Pfad zum anderen im Falle eines I/O-Pfad Fehlverhaltens zu rerouten . Um ein Multipath-Gerät zu erstellen, bearbeiten Sie die Datei /etc/mdadm.conf, um die Werte in den DEVICE und ARRAY-Zeilen festzulegen, welche Ihre Hardwarekonfiguration wiederspiegeln. Hinweis Im Gegensatz zum vorherigen RAID-Beispiel (wobei jedes Gerät, das in /etc/mdadm.conf festgelegt ist, verschiedene physikalische Plattenlaufwerke darstellen muss) verweist jedes Gerät in dieser Datei auf das selbe gemeinsam benutzte Plattenlaufwerk. Anhang F. Zusätzliche Informationen für S/390 und zSeries Benutzer 63 Der Befehl, der zur Erstellung eines Multipath-Gerätes benutzt wird, ist ähnlich dem Befehl zur Erstellung eines RAID-Gerätes. Der Unterschied ist die Ersetzung eines RAID-Level-Parameters mit dem multipath-Parameter: mdadm -C /dev/md0 --level=multipath --raid-devices=4 /dev/sda1 /dev/sdb1 /dev/sdc1 /dev/sdd1 Continue creating array? yes mdadm: array /dev/md0 started. Aufgrund der Länge der mdadm-Befehlszeile, wurde diese in zwei Zeilen unterteilt. In diesem Beispiel besteht die Hardware aus einer SCSI LUN, dargestellt als vier separate SCSIGeräte, wobei jedes einzelne Gerät auf den selben Speicher über verschiedene Pfade zugreift. Ist das Multipath-Gerät /dev/md0 einmal erstellt, so werden alle entsprechenden I/O-Operationen auf /dev/sda1, /dev/sdb1, /dev/sdc1 oder /dev/sdd1 gerichtet (abhängig davon, welcher Pfad gegenwärtig aktiv und betriebsbereit ist). Die Konfiguration von /dev/md0 kann mittels mdadm --detail /dev/md0 eingehender betrachtet werden, um sicher zu stellen, dass es sich dabei um ein Multipath-Gerät handelt: /dev/md0: Version : 00.90.00 Creation Time : Tue Mar 2 10:56:37 2004 Raid Level : multipath Array Size : 3905408 (3.72 GiB 3.100 GB) Raid Devices : 1 Total Devices : 4 Preferred Minor : 0 Persistence : Superblock is persistent Update Time : Tue Mar 2 10:56:37 2004 State : dirty, no-errors Active Devices : 1 Working Devices : 4 Failed Devices : 0 Spare Devices : 3 Number 0 1 2 3 Major Minor RaidDevice State 8 49 0 active sync /dev/sdd1 8 17 1 spare /dev/sdb1 8 33 2 spare /dev/sdc1 8 1 3 spare /dev/sda1 UUID : 4b564608:fa01c716:550bd8ff:735d92dc Events : 0.1 Ein anderes Merkmal von mdadm ist die Fähigkeit das Entfernen eines Gerätes von einer Betriebskongiguration zu erzwingen (egal, ob es dabei um ein Mitglied eines RAID-Arrays oder um einen Pfad in einer Multipath-Konfiguration handelt). Im folgenden Beispiel ist /dev/sda1 als fehlerhaft geflaggt, wird sodann entfernt, um schlussendlich wieder zur Konfiguration hinzugefügt zu werden. Auf eine Multipath-Konfiguration würde dies zu diesem Zeitpunkt in puncto I/O-Aktivitäten keine Auswirkungen haben: # mdadm mdadm: # mdadm mdadm: # mdadm mdadm: # /dev/md0 -f /dev/sda1 set /dev/sda1 faulty in /dev/md0 /dev/md0 -r /dev/sda1 hot removed /dev/sda1 /dev/md0 -a /dev/sda1 hot added /dev/sda1 64 Anhang F. Zusätzliche Informationen für S/390 und zSeries Benutzer F.4. IPL von einem SCSI-Gerät konfigurieren Anaconda (das Installationsprogramm) utnerstützt die direkte Installation von Red Hat Enterprise Linux auf SCSI-Geräten. Dieser Abschnitt beinhaltet Informationen über ein IPL von einem SCSIGerät innerhalb von z/VM. F.4.1. IPL der SCSI-Festplatte Ein IPL der SCSI-Festplatte wird mittels dem Befehl SET LOADDEV ermöglicht, indem WWPN und LUN dem MachineLoader zur Verfügung gestellt werden. set loaddev portname 50050763 00c18154 lun 57190000 00000000 Ready; T=0.01/0.01 15:47:53 q loaddev PORTNAME 50050763 00C18154 BR_LBA 00000000 00000000 Ready; T=0.01/0.01 15:47:56 LUN 57190000 00000000 BOOTPROG 0 Ein IPL der SCSI-Festplatte mittels dem Gast zugeordneten FCP-Gerät. q fcp 00: FCP 010A ON FCP 010ACHPID C1 SUBCHANNEL = 0000 00: 010A QDIO-ELIGIBLE QIOASSIST-ELIGIBLE Ready; T=0.01/0.01 15:51:29 i 010a 00: I 010A 00: HCPLDI2816I Acquiring the machine loader from the processor controller. 00: HCPLDI2817I Load completed from the processor controller. 00: HCPLDI2817I Now starting machine loader version 0001. 01: HCPGSP2630I The virtual machine is placed in CP mode due to a SIGP stop and store status from CPU 00. 00: MLOEVL012I: Machine loader up and running (version 0.13). 00: MLOPDM003I: Machine loader finished, moving data to final storage location. Linux version 2.6.7-1.451.2.3 ([email protected]) (gcc version 3.4 .1 20040702 (Red Hat Linux 3.4.1-2)) #1 SMP Wed Jul 14 17:52:22 EDT 2004 We are running under VM (64 bit mode) Hinweis Das Beispiel kann sich leicht von Ihrem Red Hat Enterprise Linux 4 installierten System unterscheiden, aufgrund von Änderungen des während des Dokumentationsprozesses für dieses Handbuch erhältlichen Codes. F.5. DASD hinzufügen Es folgt ein Beispiel, wie das DASD-Volumen hinzugefügt werden kann: Anhang F. Zusätzliche Informationen für S/390 und zSeries Benutzer 65 Hinweis Gehen Sie sicher, dass das Gerät (falls unter VM) an das Linux System angeschlossen oder mit dem System verknüpft ist. CP LINK RHEL4X 4B2E 4B2E MR DASD 4B2E LINKED R/W Benutzen Sie den Befehl cd, um zum Verzeichnis /sys/ zu wechseln, welches dieses Volumen repräsentiert: # cd /sys/bus/ccw/drivers/dasd-eckd/0.0.4b2e/ # ls -l total 0 -r--r--r-- 1 root root 4096 Aug 25 17:04 -rw-r--r-- 1 root root 4096 Aug 25 17:04 -r--r--r-- 1 root root 4096 Aug 25 17:04 -rw-r--r-- 1 root root 4096 Aug 25 17:04 -r--r--r-- 1 root root 4096 Aug 25 17:04 -r--r--r-- 1 root root 4096 Aug 25 17:04 -rw-r--r-- 1 root root 4096 Aug 25 17:04 -rw-r--r-- 1 root root 4096 Aug 25 17:04 -rw-r--r-- 1 root root 4096 Aug 25 17:04 availability cmb_enable cutype detach_state devtype discipline online readonly use_diag Überprüfen Sie als nächstes ob es schon online ist: # cat online 0 Wenn nicht, dann bringen Sie es mittels folgendem Befehl online: # echo 1 > online # cat online 1 Überprüfen Sie als welcher Block auf Devnode zugegriffen wird: # ls -l total 0 -r--r--r-lrwxrwxrwx -rw-r--r--r--r--r--rw-r--r--r--r--r--r--r--r--rw-r--r--rw-r--r--rw-r--r-- 1 1 1 1 1 1 1 1 1 1 root root root root root root root root root root root root root root root root root root root root 4096 0 4096 4096 4096 4096 4096 0 4096 4096 Aug Aug Aug Aug Aug Aug Aug Aug Aug Aug 25 25 25 25 25 25 25 25 25 25 17:04 17:07 17:04 17:04 17:04 17:04 17:04 17:04 17:04 17:04 availability block -> ../../../../block/dasdb cmb_enable cutype detach_state devtype discipline online readonly use_diag Wie in diesem Beispiel gezeigt, wird auf Gerät 4B2E als /dev/dasdb zugegriffen. Benutzen Sie den Befehl cd, um auf das /root-Verzeichnis zu wechseln und formatieren Sie das Gerät: # cd # dasdfmt -b 4096 -d cdl -f /dev/dasdb -l LX4B2E -p -y cyl 97 of 3338 |#----------------------------------------------| 2% 66 Anhang F. Zusätzliche Informationen für S/390 und zSeries Benutzer Wenn der Fortschrittsbalken am Ende angelangt ist und der Formatiervorgang somit komplett ist, benutzen Sie fdasd, um das Gerät zu partitionieren: # fdasd -a /dev/dasdb auto-creating one partition for the whole disk... writing volume label... writing VTOC... checking ! wrote NATIVE! rereading partition table... Als nächstes erstellen Sie ein Dateisystem auf der neuen Partition: # mke2fs -j /dev/dasdb1 mke2fs 1.35 (28-Feb-2004) Filesystem label= OS type: Linux Block size=4096 (log=2) Fragment size=4096 (log=2) 300960 inodes, 600816 blocks 30040 blocks (5.00%) reserved for the super user First data block=0 19 block groups 32768 blocks per group, 32768 fragments per group 15840 inodes per group Superblock backups stored on blocks: 32768, 98304, 163840, 229376, 294912 Writing inode tables: done Creating journal (8192 blocks): done Writing superblocks and filesystem accounting information: done This filesystem will be automatically checked every 39 mounts or 180 days, whichever comes first. Use tune2fs -c or -i to override. Mounten Sie das neue Dateisystem: # mount /dev/dasdb1 /opt # mount /dev/dasda1 on / type ext3 (rw) none on /proc type proc (rw) none on /sys type sysfs (rw) none on /dev/pts type devpts (rw,gid=5,mode=620) none on /dev/shm type tmpfs (rw) /dev/dasdb1 on /opt type ext3 (rw) Fügen Sie einen Eintrag in /etc/fstab hinzu, sodass das Dateisystem zur IPL-Zeit gemountet wird: # vi /etc/fstab # cat /etc/fstab LABEL=/ 1 1 none 0 0 none 0 0 none 0 0 none 0 0 /dev/dasdb1 / ext3 defaults /dev/pts devpts gid=5,mode=620 /dev/shm tmpfs defaults /proc proc defaults /sys sysfs defaults /opt ext3 defaults Anhang F. Zusätzliche Informationen für S/390 und zSeries Benutzer 67 1 2 Fügen Sie das Gerät zur Optionszeile für dasd_mod in /etc/modprobe.conf hinzu. Gehen Sie sicher, das neue Gerät am Ende der Liste hinzuzufügen, ansonsten ändert sich das device number : devnode-Mapping und Dateisysteme sind nicht auf den Geräten, auf denen sie sich einmal befunden haben. # vi /etc/modprobe.conf # cat /etc/modprobe.conf alias eth0 qeth options dasd_mod dasd=201,4B2E Lassen Sie mkinitrd nochmals ablaufen, um die Änderungen in modprobe.conf zu erfassen und das Gerät somit online und mountfähig nach dem nächsten IPL sein kann: Beachten Sie bitte, dass das unten angeführte Beispiel geringfügig modifiziert worden ist, um es einfacher lesbar und ausdruckbar zu machen. Jede Zeile, die mit "(elf64-s390)" endet, sollte als eine Zeile ohne Abstände behandelt werden, wie zum Beispiel /tmp/initrd.AR1182/lib/dasd_mod.ko(elf64-s390). # cd /boot # mv initrd-2.6.7-1.451.2.3.img initrd-2.6.7-1.451.2.3.img.old # mkinitrd -v initrd-2.6.7-1.451.2.3.img 2.6.7-1.451.2.3 Looking for deps of module ide-disk Looking for deps of module dasd_mod Looking for deps of module dasd_eckd_mod dasd_mod Looking for deps of module dasd_mod Looking for deps of module dasd_fba_mod dasd_mod Looking for deps of module dasd_mod Looking for deps of module ext3 jbd Looking for deps of module jbd Using modules: ./kernel/drivers/s390/block/dasd_mod.ko ./kernel/drivers/s390/block/dasd_eckd_mod.ko ./kernel/drivers/s390/block/dasd_fba_mod.ko ./kernel/fs/jbd/jbd.ko ./kernel/fs/ext3/ext3.ko Using loopback device /dev/loop0 /sbin/nash -> /tmp/initrd.AR1182/bin/nash /sbin/insmod.static -> /tmp/initrd.AR1182/bin/insmod copy from /lib/modules/2.6.7-1.451.2.3/./kernel/drivers/s390/block/dasd_mod.ko (elf64-s390) to /tmp/initrd.AR1182/lib/dasd_mod.ko(elf64-s390) copy from /lib/modules/2.6.7-1.451.2.3/./kernel/drivers/s390/block/dasd_eckd_mod.ko (elf64-s390) to /tmp/initrd.AR1182/lib/dasd_eckd_mod.ko (elf64-s390) copy from /lib/modules/2.6.7-1.451.2.3/./kernel/drivers/s390/block/dasd_fba_mod.ko (elf64-s390) to /tmp/initrd.AR1182/lib/dasd_fba_mod.ko (elf64-s390) copy from /lib/modules/2.6.7-1.451.2.3/./kernel/fs/jbd/jbd.ko(elf64-s390) to /tmp/initrd.AR1182/lib/jbd.ko(elf64-s390) copy from /lib/modules/2.6.7-1.451.2.3/./kernel/fs/ext3/ext3.ko(elf64-s390) to /tmp/initrd.AR1182/lib/ext3.ko(elf64-s390) Loading module dasd_mod with options dasd=201,4B2E Loading module dasd_eckd_mod Loading module dasd_fba_mod 68 Anhang F. Zusätzliche Informationen für S/390 und zSeries Benutzer Loading module jbd Loading module ext3 Führen Sie zipl aus, um die Änderungen nach initrd für das nächste IPL zu sichern: # zipl -V Using config file ’/etc/zipl.conf’ Target device information Device..........................: 5e:00 Partition.......................: 5e:01 Device name.....................: dasda DASD device number..............: 0201 Type............................: disk partition Disk layout.....................: ECKD/compatible disk layout Geometry - heads................: 15 Geometry - sectors..............: 12 Geometry - cylinders............: 3308 Geometry - start................: 24 File system block size..........: 4096 Physical block size.............: 4096 Device size in physical blocks..: 595416 Building bootmap ’/boot//bootmap’ Building menu ’rh-automatic-menu’ Adding #1: IPL section ’linux’ (default) kernel image......: /boot/vmlinuz-2.6.7-1.451.2.3 at 0x10000 kernel parmline...: ’root=LABEL=/’ at 0x1000 initial ramdisk...: /boot/initrd-2.6.7-1.451.2.3.img at 0x800000 Preparing boot device: dasda (0201). Preparing boot menu Interactive prompt......: disabled Menu timeout............: disabled Default configuration...: ’linux’ Syncing disks... Done. F.6. Ein Netzwerkgerät hinzufügen Der Prozess des Hinzufügens eines Netzwerkgerätes hat sich für Red Hat Enterprise Linux stark geändert. Dies ist teilweise auf die Migration von dem 2.4 Kernel auf den 2.6 Kernel zurückzuführen: • Das proc-Dateisystem wird nicht mehr länger dazu benutzt, den Status auf Netzwerkgeräten zu kontrollieren oder erhalten. • Das neue sys-Dateisystem ist nunmehr für die Kontrolle von Geräten zuständig. • ) ) * /sys/class/net/ interface_name /device stellt nunmehr den Status aktiver Geräte zur Verfügung. * interface_name ist eine Bezeichnung wie eth0 oder ctc2, welche an eine Netzwerkschnittstelle vom Gerätetreiber vergeben wird, wenn das Gerät konfiguriert wird. • /etc/chandev.conf existiert nicht mehr länger. Das sys-Dateisystem beinhaltet nunmehr die Information, welche sich in /etc/chandev.conf befunden hat. • /etc/modules.conf existiert Spezifikationen für /etc/modprobe.conf. nicht mehr länger. Netzwerk-Schnittstellen-Aliase befinden sich nunmehr in Anhang F. Zusätzliche Informationen für S/390 und zSeries Benutzer 69 Abschnitt F.6.1 beschreibt im Detail, wie ein qeth-Gerät zu einer bereits bestehenden Instanz von Red Hat Enterprise Linux hinzugefügt werden kann. Abschnitt F.6.2 ist ein Schnellverweis, wie andere zSeries Netzwerkschnittstellen installiert werden können. F.6.1. Ein qeth-Gerät hinzufügen Stellen Sie zuerst fest, ob die Treiber-Module für das qeth-Gerät bereits geladen worden sind. # lsmod | grep qeth qeth qdio ipv6 ccwgroup 135240 45360 303984 15104 0 2 qeth 13 qeth 1 qeth Wenn der Output des lsmod-Befehls zeigt, dass die Module nicht geladen sind, Sie müssen Sie den modprobe-Befehl ausführen, um diese zu laden: # modprobe qeth Erstellen Sie als nächstes ein qeth-Gruppen-Gerät. , + , + , + read_device_bus_id , write_device_bus_id , data_device_bus_id /sys/bus/ccwgroup/drivers/qeth/group # echo , Aufgrund der Länge dieses Befehls, wurde dieser in zwei Zeilen unterteilt. Im folgenden Beispiel read_device_bus_id ist 0.0.0600, write_device_bus_id 0.0.0601 und data_device_bus_id ist 0.0.0602. Das Gerät ist eine z/VM virtuelle Netzwerk-Schnittstellen-Steuereinheit (NIC) und die IP-Adresse für diese Schnittstelle sollte 192.168.70.69 sein. # echo 0.0.0600,0.0.0601,0.0.0602 , /sys/bus/ccwgroup/drivers/qeth/group Stellen Sie als nächstes fest, ob das qeth-Gruppen-Gerät ordnungsgemäß erstellt worden ist. # ls /sys/bus/ccwgroup/drivers/qeth 0.0.0600 0.0.09a0 group notifier_register Sie können optional auch einen Portnamen hinzufügen. Überprüfen Sie jedoch zuerst, ob ein Portname erforderlich ist: # cat /sys/bus/ccwgroup/drivers/qeth/0.0.0600/portname no portname required Dies bedeutet, dass ein Portname nicht erforderlich ist. Um einen Portnamen hinzuzufügen, gehen Sie zuerst sicher, dass die Geräte offline sind und führen dann folgenden Befehl aus: Hinweis Die Geräte müssen offline sein, wenn Sie einen Portnamen hinzufügen. # echo + portname ,-, /sys/bus/ccwgroup/drivers/qeth/0.0.0600/portname Bringen Sie als nächstes das Gerät wieder online: 70 Anhang F. Zusätzliche Informationen für S/390 und zSeries Benutzer # echo 1 /sys/bus/ccwgroup/drivers/qeth/0.0.0600/online Dann überprüfen Sie den Status des Gerätes: # cat /sys/bus/ccwgroup/drivers/qeth/0.0.0600/online 1 Der Wert "1" bedeutet, dass das Gerät online ist, wogegen "0" bedeuten würde, dass das Gerät offline ist. Überprüfen Sie welcher Schnittstellenname zugeordnet wurde: # cat /sys/bus/ccwgroup/drivers/qeth/0.0.0600/if_name eth1 Um den Wert von if_name zu ändern, benutzen Sie folgenden Befehl: # echo . new_if_name /0/ /sys/bus/ccwgroup/drivers/qeth/0.0.0600/if_name Sie können optional auch zusätzliche Parameter und Features setzen, abhängig von der Art, auf der Sie Ihr System aufsetzen und den Features, die Sie benötigen. • add_hhlen • broadcast_mode • buffer_count • canonical_macaddr • card_type • checksumming • chpid • detach_state • fake_broadcast • fake_ll • ipa_takeover • portno • priority_queueing • recover • route4 • rxip • state • ungroup • vipa Für weiter Informationen über die Arbeitsweise dieser Features http://oss.software.ibm.com/developerworks/opensource/linux390/docu/lx26apr04dd01.pdf für zSeries und S/390 Gerätetreiber, Features und Befehlen). siehe (Linux Jetzt müssen Sie die Konfigurationsdatei für Ihre neue Schnittstelle erstellen. Die Konfigurationsdateien für Netzwerk-Schnittstellen finden Sie in /etc/sysconfig/network-scripts/. Anhang F. Zusätzliche Informationen für S/390 und zSeries Benutzer 1 71 2 Die Netzwerk-Konfigurationsdateien benutzen die Namenskonvention ifcfg- device , wobei device der Wert in der Datei if_name im qeth-Gruppen-Gerät ist, welches zuvor erstellt worden ist. In diesem Beispiel ist es eth1. Wenn es bereits eine Konfigurationsdatei für eine anderes Gerät des selben, bereits festgelegten Typs gibt, so ist es am einfachsten diese zum neuen Namen zu kopieren. # cd /etc/sysconfig/network-scripts # cp ifcfg-eth0 ifcfg-eth1 Wenn Sie kein ähnliches Gerät festgelegt haben, müssen Sie eines erstellen. Benutzen Sie dieses Beispiel von ifcfg-eth0 als Vorlage. /etc/sysconfig/network-scripts/ifcfg-eth0 # IBM QETH DEVICE=eth0 BOOTPROTO=static HWADDR=00:06:29:FB:5F:F1 IPADDR=9.12.20.136 NETMASK=255.255.255.0 ONBOOT=yes NETTYPE=qeth SUBCHANNELS=0.0.09a0,0.0.09a1,0.0.09a2 TYPE=Ethernet Bearbeiten Sie die neue ifcfg-eth1-Datei. Entfernen Sie vorläufig die HWADDR-Zeile. Modifizieren Sie das DEVICE-Statement, um die Inhalte der Datei if_name Ihrer ccwgroup zu reflektieren. Modifizieren Sie das IPADDR-Statement, um die IP-Adresse Ihrer neuen Schnittstelle zu reflektieren. Modifizieren Sie das NETMASK-Statement je nach Bedarf. Wenn Sie Ihre neue Schnittstelle zur Bootzeit aktiviert haben möchten, dann gehen Sie sicher, dass ONBOOT auf yes gesetzt ist. Gehen Sie sicher, dass das SUBCHANNELS-Statement mit den Hardware-Adressen für Ihr qethGerät übereinstimmt. /etc/sysconfig/network-scripts/ifcfg-eth1 # IBM QETH DEVICE=eth1 BOOTPROTO=static IPADDR=192.168.70.87 NETMASK=255.255.255.0 ONBOOT=yes NETTYPE=qeth SUBCHANNELS=0.0.0600,0.0.0601,0.0.0602 TYPE=Ethernet Einqeth-Gerät erfordert eine Alias Definition in /etc/modprobe.conf. Bearbeiten Sie diese Datei und fügen Sie einen Alias für Ihre Schnittstelle hinzu. /etc/modprobe.conf alias eth0 qeth alias eth1 qeth options dasd_mod dasd=0.0.0100,0.0.4b19 Jetzt können Sie das neue Interface starten: 72 Anhang F. Zusätzliche Informationen für S/390 und zSeries Benutzer # ifup eth1 Überprüfen Sie das Routing für die neue Schnittstelle: # ifconfig eth1 eth1 Link encap:Ethernet HWaddr 02:00:00:00:00:01 inet addr:192.168.70.87 Bcast:192.168.70.255 Mask:255.255.255.0 inet6 addr: fe80::ff:fe00:1/64 Scope:Link UP BROADCAST RUNNING NOARP MULTICAST MTU:1492 Metric:1 RX packets:23 errors:0 dropped:0 overruns:0 frame:0 TX packets:3 errors:0 dropped:0 overruns:0 carrier:0 collisions:0 txqueuelen:1000 RX bytes:644 (644.0 b) TX bytes:264 (264.0 b) Beachten Sie, dass das HWaddr-Feld sich in der ersten Zeile des Outputs von ifconfig befindet. Der darauffolgende Wert sollte in der ifcfg-eth1-Datei hinzugefügt werden. Fügen Sie eine Zeile wie diese zur Datei hinzu: HWADDR=02:00:00:00:00:01 Jetzt sieht ifcfg-eth1 ungefähr wie folgt aus: # IBM QETH DEVICE=eth1 HWADDR=02:00:00:00:00:01 BOOTPROTO=static IPADDR=192.168.70.69 NETMASK=255.255.255.0 ONBOOT=yes NETTYPE=qeth SUBCHANNELS=0.0.0600,0.0.0601,0.0.0602 TYPE=Ethernet Überprüfen Sie das Routing für die neue Schnittstelle: # route Kernel IP routing table Destination Gateway 192.168.70.0 * 9.12.20.0 * 169.254.0.0 * default pdlrouter-if5.p Genmask 255.255.255.0 255.255.255.0 255.255.0.0 0.0.0.0 Flags U U U UG Metric 0 0 0 0 Ref 0 0 0 0 Use 0 0 0 0 Iface eth1 eth0 eth1 eth0 Überprüfen Sie Ihre Änderungen, indem Sie den Befehl ping benutzen, um den Gateway anzupingen: # ping -c 1 192.168.70.8 PING 192.168.70.8 (192.168.70.8) 56(84) bytes of data. 64 bytes from 192.168.70.8: icmp_seq=0 ttl=63 time=8.07 ms Wenn die Standardrouten-Information sich geändert /etc/sysconfig/network dementsprechend aktualisieren. hat, so müssen Sie auch Anhang F. Zusätzliche Informationen für S/390 und zSeries Benutzer 73 F.6.2. Schnellverweis zum Hinzufügen von Netzwerk-Geräten Es gibt einige grundlegende Aufgaben, die das Hinzufügen einer Netzwerk-Schnittstelle auf zSeries erfordert. • Laden Sie den Gerätetreiber. • Erstellen Sie das Gruppen-Gerät oder das IUCV-Gerät für IUCV. • Konfigurieren Sie das Gerät. • Bringen Sie das Gerät online (trifft nicht auf IUCV zu). • Legen Sie den Alias fest (falls notwendig). • Erstellen Sie ein Konfigurations-Skript. • Aktivieren Sie das Gerät. Die folgenden Abschnitte stellen grundlegende Informationen für jede Aufgabe jedes zSeries Netzwerk-Gerätetreibers. F.6.2.1. Mit dem LCS-Gerätetreiber arbeiten Der LAN-Channel-Station (LCS) Gerätetreiber unterstützt OSA-2 Ethernet/Token Ring, OSA-Express Fast Ethernet im Nicht-QDIO-Modus und OSA-Express High Speed Token Ring im Nicht-QDIO-Modus. Für z990 unterstützt der LCS-Treiber auch Gigabit Ethernet im Nicht-QDIO Modus (inklusive 1000Base-T). 3 4 3 4 3 43 4 Abhängig von der Art der hinzugefügten Schnittstelle, vergibt der LCS-Treiber einen von zwei BasisSchnittstellen-Namen: eth n für OSA-Express Fast Ethernet und Gigabit Ethernet tr n für Token Ring, wobei n eine einzigartige Ganzzahl ist, die das Gerät identifiziert. n ist 0 für das erste Gerät diesen Typs, 1 für das zweite Gerät und so weiter. • Laden Sie den Gerätetreiber: • Erstellen Sie das Gruppen-Gerät: # modprobe lcs 6 5 6 5 # echo 6 read_device_bus_id , write_device_bus_id /sys/bus/ccwgroup/drivers/lcs/group Aufgrund der Länge dieses Befehls, wurde dieser in zwei Zeilen unterteilt. • Konfigurieren Sie das Gerät. OSA-Karten können bis zu 16 Ports für eine einzige CHPID zur Verfügung stellen. Standardmäßig benutzt das LCS-Gruppen-Gerät Port 0. Um einen anderen Port zu verwenden, führen Sie einen Befehl ähnlich dem folgenden aus: # echo 5 portno 6-6 5 6 /sys/bus/ccwgroup/drivers/lcs/ device_bus_id /portno Für weitere Information über das Konfigurieren des LCS-Treibers verweisen wir auf das folgende: http://oss.software.ibm.com/developerworks/opensource/linux390/docu/lx26apr04dd01.pdf (Linux für zSeries und S/390 Gerätetreiber, Features und Befehle) • Bringen Sie das Gerät online: • Legen Sie den Alias fest. 5 6 # echo 1 /sys/bus/ccwgroup/drivers/lcs/ read_device_bus_id /online Abhängig vom Typ der Schnittstelle, die hinzugefügt wird, fügen Sie eine Zeile in 77 88 /etc/modprobe.conf hinzu, die ähnlich der folgenden ist: eth n alias lcs tr n alias lcs • Erstellen Sie ein Konfigurations-Skript. 74 Anhang F. Zusätzliche Informationen für S/390 und zSeries Benutzer Erstellen Sie eine Datei in /etc/sysconfig/network-scripts/ mit einem Namen wie einer der folgenden: 99 :: ifcfg-eth n ifcfg-tr n Die Datei sollte ähnlich wie folgende aussehen: /etc/sysconfig/network-scripts/ifcfg-eth0 # IBM LCS DEVICE=eth0 BOOTPROTO=static HWADDR=00:06:29:FB:5F:F1 IPADDR=9.12.20.136 NETMASK=255.255.255.0 ONBOOT=yes NETTYPE=lcs SUBCHANNELS=0.0.09a0,0.0.09a1 PORTNAME=0 TYPE=Ethernet Abhängig von dem Typ der Schnittstelle, die hinzugefügt wird, sollte der DEVICE-Parameter einer der folgenden sein: 99 :: DEVICE=eth n DEVICE=tr n • Aktivieren Sie das Gerät. ;; << Abhängig vom Typ der Schnittstelle, die hinzugefügt wird, führen Sie den Befehl ifup aus: # ifup eth n # ifup tr n F.6.2.2. Mit dem QETH-Gerätetreiber arbeiten Der QETH-Netzwerk-Gerätetreiber unterstützt zSeries HiperSockets, OSA-Express Fast Ethernet, Gigabit Ethernet (inklusive 1000Base-T), High Speed Token Ring und ATM-Features (mit Ethernet LAN Emulation) im QDIO-Modus. Abhängig vom Typ der Schnittstelle, die hinzugefügt wird, vergibt der QETH-Treiber einen der drei Basis-Schnittstellen-Namen: = > = > = > = > • hsi n • eth n • tr n für HiperSocket-Geräte für OSA-Express Fast Ethernet und Gigabit Ethernet für Token Ring Wobei n eine Ganzzahl ist, welche das Gerät einzigartig identifiziert. diesen Typs, 1 für das zweite Gerät und so weiter. • Laden Sie den Gerätetreiber: • Erstellen Sie das Gruppen-Gerät: = > n ist 0 für das erste Gerät # modprobe qeth < ; # echo < ; < ; read_device_bus_id , write_device_bus_id , data_device_bus_id /sys/bus/ccwgroup/drivers/qeth/group < Aufgrund der Länge dieses Befehls, wurde dieser in zwei Zeilen unterteilt. • Konfigurieren Sie das Gerät. Hier bekommen Sie mehr Information über das Konfigurieren des QETH-Treibers: http://oss.software.ibm.com/developerworks/opensource/linux390/docu/lx26apr04dd01.pdf (Linux für zSeries und S/390 Gerätetreiber, Features und Befehle) Anhang F. Zusätzliche Informationen für S/390 und zSeries Benutzer • Bringen Sie das Gerät online: • Legen Sie den Alias fest. ? 75 @ # echo 1 /sys/bus/ccwgroup/drivers/qeth/ read_device_bus_id /nline Abhängig vom Typ der Schnittstelle, die hinzugefügt wird, fügen Sie eine Zeile in AA BB A B /etc/modprobe.conf hinzu, die wie eine der folgenden Zeilen aussieht: hsi n alias qeth eth n alias qeth tr n alias qeth • Erstellen Sie ein Konfigurations-Skript. Erstellen Sie eine Datei in /etc/sysconfig/network-scripts/ mit einem Namen wie einer der folgenden: A B AA BB ifcfg-hsi n ifcfg-eth n ifcfg-tr n Die Datei sollte so aussehen: /etc/sysconfig/network-scripts/ifcfg-eth0 # IBM QETH DEVICE=eth0 BOOTPROTO=static HWADDR=00:06:29:FB:5F:F1 IPADDR=9.12.20.136 NETMASK=255.255.255.0 ONBOOT=yes NETTYPE=qeth SUBCHANNELS=0.0.09a0,0.0.09a1,0.0.09a2 TYPE=Ethernet Abhängig vom Typ der Schnittstelle, die hinzugefügt wird, sollte der DEVICE-Parameter wie einer der folgenden aussehen: AA BB A B DEVICE=hsi n DEVICE=eth n DEVICE=tr n • Aktivieren Sie das Gerät. ?? @@ ? @ Abhängig vom Typ der Schnittstelle, die hinzugefügt wird, führen Sie den Befehl ifup aus: # ifup hsi n # ifup eth n # ifup tr n F.6.2.3. Mit dem CTC-Gerätetreiber arbeiten Eine Channel-To-Channel (CTC) Verbindung ist die typische Hochgeschwindigkeitsverbindung zwischen Großrechnern. Der CTC-Gerätetreiber kann dazu benutzt werden, eine Punkt-zu-Punkt TCP/IP oder tty Verbindung zwischen zwei Linux für zSeries und S/390 Instanzen oder zwischen einer Linux für zSeries und S/390 Instanz und einer anderen Großrechner-Betriebssystem Instanz wie z.B. z/OS, OS/390, z/VM oder z/VSE herzustellen. Der CTC-Treiber vergibt einen Basis-Schnittstellen-Namen: A B C D ctc n Wobei n eine Ganzzahl ist, welche das Gerät einzigartig identifiziert. diesen Typs, 1 für das zweite Gerät und so weiter. • Laden Sie den Gerätetreiber: # modprobe ctc C D n ist 0 für das erste Gerät 76 • Anhang F. Zusätzliche Informationen für S/390 und zSeries Benutzer E F E Erstellen Sie das Gruppen-Gerät: F # echo read_device_bus_id , write_device_bus_id /sys/bus/ccwgroup/drivers/ctc/group F Aufgrund der Länge dieses Befehls, wurde dieser in zwei Zeilen unterteilt. • Konfigurieren Sie das Gerät. E F E Setzen Sie das Protokoll: G # echo Wobei protocol protocol H F /sys/bus/ccwgroup/drivers/ctc/ device_bus_id /protocol ist 0, 1, 2, oder 3. 0 — Dieses Protokoll ermöglicht Kompatibilität mit anderen Peers als OS/390 oder z/OS, wie zum Beispiel einem VM TCP-Servicegerät. Dies ist die Standardeinstellung. 1 — Dieses Protokoll ermöglicht verbesserte Paket-Kontrolle für Linux Peers. 2 — Dieses Protokoll gewährleistet eine CTC-basierte tty-Verbindung mit einem Linux Peer. 3 — Dieses Protokoll ermöglicht die Kompatibilität OS/390 or z/OS peers. Hier bekommen Sie mehr Information über das Konfigurieren des CTC-Treibers: http://oss.software.ibm.com/developerworks/opensource/linux390/docu/lx26apr04dd01.pdf (Linux für zSeries und S/390 Gerätetreiber, Features und Befehle) • Bringen Sie das Gerät online: • Legen Sie den Alias fest. E F # cho 1 /sys/bus/ccwgroup/drivers/lcs/ read_device_bus_id /online Abhängig vom Typ der Schnittstelle, die hinzugefügt wird, fügen Sie eine Zeile in I J /etc/modprobe.conf hinzu, die wie folgt aussieht: ctc n alias ctc • Erstellen Sie ein Konfigurations-Skript. Erstellen Sie eine Datei in /etc/sysconfig/network-scripts/ mit einem Namen wie der folgende: I J ifcfg-ctc n Die Datei sollte wie folgt aussehen: /etc/sysconfig/network-scripts/ifcfg-ctc0 # IBM CTC DEVICE=ctc0 BOOTPROTO=static IPADDR=192.168.70.136 GATEWAY=172.16.70.136 NETMASK=255.255.255.255 ONBOOT=yes SUBCHANNELS=0.0.1b00,0.0.1b01 NETTYPE=ctc CTCPROT=0 TYPE=CTC • Aktivieren Sie das Gerät. E F Abhängig vom Typ der Schnittstelle, die hinzugefügt wird, führen Sie den Befehl ifup aus: # ifup ctc n Anhang F. Zusätzliche Informationen für S/390 und zSeries Benutzer 77 F.6.2.4. Mit dem IUCV-Gerätetreiber arbeiten Inter-User Communication Vehicle (IUCV) ist eine VM-Kommunikationseinrichtung, die es ermöglicht, dass ein Programm, das in einem VM-Gast abläuft, mit einem anderen VM-Gast oder einem Kontrollprogramm oder sogar mit sich selbst kommuniziert. Der Linux Gerätetreiber für zSeries und S/390 IUCV Gerätetreiber ist ein Netzwerk-Gerätetreiber, welcher IUCV dazu benutzt, Linux-Gäste, die auf verschiedenen VM-Benutzer-IDs ablaufen, zu verbinden oder auch einen Linux-Gast mit einem anderen VM-Gast, wie z.B. einem TCP/IP Service-Gerät zu verbinden. Der IUCV-Treiber vergibt einen Basis-Schnittstellennamen wie den folgenden: K L M N iucv n Wobei n eine Ganzzahl ist, welche das Gerät einzigartig identifiziert. diesen Typs, 1 für das zweite Gerät und so weiter. • Laden Sie den Gerätetreiber: • Erstelle das IUCV-Gerät: M N n ist 0 für das erste Gerät # modprobe netiucv M O N peer_id # echo PQP /sys/bus/iucv/drivers/netiucv/connection peer_id ist dabei die Gast-ID des VM-Gast, mit dem Sie verbinden möchten. Der IUCVGerätetreiber übersetzt die ID als Großbuchstaben. Dies ist für gewöhnlich TCPIP. Dies erzeugt eine sysfs-Struktur wie die folgende: K L cat /sys/bus/iucv/drivers/netiucv/netiucv n M N Wobei n eine Ganzzahl ist, welche das Gerät einzigartig identifiziert. Gerät diesen Typs, 1 für das zweite Gerät und so weiter. • M N n ist 0 für das erste Konfigurieren Sie das Gerät. O P-P O P Setzen Sie die maximale Puffergröße, falls notwendig: # echo M N value /sys/bus/iucv/drivers/netiucv/netiucv n /buffer value ist dabei die Anzahl von Bytes, die Sie festlegen möchten. Wenn Sie einen Wert ausserhalb des gültigen Bereichs festlegen, wird der Befehl allerdings ignoriert. M N Der zugelassene Bereich von Werten für die maximale Puffergröße hängt von den MTU-Einstellungen ab. Es muss sich innerhalb des Bereichs minimum MTU + header size und maximum MTU + header size befinden. Der Header-Platz ist typischerweise 4 Bytes. Der Standardwert für die maximale Puffergröße ist 32768 Bytes (32 KB). M N Hier bekommen Sie mehr Information über das Konfigurieren des IUCV-Treibers: http://oss.software.ibm.com/developerworks/opensource/linux390/docu/lx26apr04dd01.pdf (Linux für zSeries und S/390 Gerätetreiber, Features und Befehle) • Legen Sie den Alias fest. Abhängig vom Typ der Schnittstelle, die hinzugefügt wird, fügen Sie eine Zeile in K L /etc/modprobe.conf hinzu, die wie folgt aussieht: iucv n alias netiucv • Erstellen Sie ein Konfigurations-Skript. Erstellen Sie eine Datei in /etc/sysconfig/network-scripts/ mit einem Namen wie der folgende: K L ifcfg-iucv n Die Datei sollte so aussehen: /etc/sysconfig/network-scripts/ifcfg-iucv0 # IBM IUCV 78 Anhang F. Zusätzliche Informationen für S/390 und zSeries Benutzer DEVICE=iucv0 BOOTPROTO=static IPADDR=192.168.70.136 GATEWAY=172.16.70.136 NETMASK=255.255.255.255 ONBOOT=yes NETTYPE=iucv PEERID=TCPIP TYPE=IUCV • Aktivieren Sie das Gerät. Abhängig vom Typ der Schnittstelle, die hinzugefügt wird, führen Sie einen ifup-Befehl wie folgt aus: R S # ifup iucv n F.7. Kernelbezogene Informationen Red Hat Enterprise Linux beinhaltet eine Modifizierung in Bezug auf die Art und Weise, wie die Linux Kernel Timer-Unterbrechung gehandhabt wird. Normalerweise wird ein Timer so eingestellt, periodische Unterbrechungen zu einem festgelegten Satz (100 mal pro Sekunde für die meisten Architekturen) zu erzeugen. Diese periodischen Timer-Unterbrechungen werden vom Kernel dazu benutzt, verschiedenste interne sogenannte "Housekeeping"-Tasks, wie z.B. Prozessplanung und Accounting durchzuführen. Während ein Timer-basierter Ansatz für eine Systemumgebung, in der nur eine Kopie des Kernels abläuft, einwandfrei funktioniert, so kann zusätzlicher Overhead entstehen, wenn mehrere Kopien des Kernels auf einem Einzelsystem (wie z.B. z/VM(R)-Gäste) ablaufen. In diesen Fällen können tausende Kopien des Kernels, wobei jede einzelne der Kopien mehrmals pro Sekunde Unterbrechungen erzeugt, in übermäßigem System-Overhead resultieren. Deshalb inkludiert Red Hat Enterprise Linux nun auch die Fähigkeit periodische Timer-Unterbrechungen abzuschalten. Dies geschieht durch das /proc/-Dateisystem. Führen Sie dazu folgenden Befehl aus: echo "0" > /proc/sys/kernel/hz_timer Um periodische Timer-Unterbrechungen zu aktivieren, führen Sie folgenden Befehl aus: echo "1" > /proc/sys/kernel/hz_timer Standardmäßig sind periodische Timer-Unterbrechungen aktiviert. Sie können dies auch zur Bootzeit einstellen. Fügen Sie dazu einfach folgende Zeile zu /etc/sysctl.conf hinzu, um periodische Timer-Unterbrechungen zu deaktivieren: kernel.hz_timer = 0 Hinweis Das Deaktivieren periodischer Timer-Unterbrechungen kann die Verletzung grundlegender Annahmen von System-Accounting-Tools zur Folge haben. Sollten Sie eine Funktionsstörung in Bezug auf System-Accounting feststellen, dann gehen Sie sicher, dass diese Funktionsstörung nicht mehr auftritt, sobald die periodischen Timer-Unterbrechungen wieder aktiviert sind und Anhang F. Zusätzliche Informationen für S/390 und zSeries Benutzer 79 reichen eine Bug unter http://bugzilla.redhat.com/bugzilla/ (für nicht-funktionierende gebündelte Tools) ein oder informieren den Händler (für unzureichend oder nicht-funktionierende Tools Dritter). 80 Anhang F. Zusätzliche Informationen für S/390 und zSeries Benutzer Stichwortverzeichnis Symbole /boot/, 26 /boot/ Partition Empfohlene Partitionierung, 26 /root/install.log Installation der Protokoll-Datei, Speicherstelle, 36 /var/ Partition Empfohlene Partitionierung, 26 F FCP-Geräte, 21 Feedback Kontaktinformationen für dieses Handbuch, iv Festplattenpartitionierung, 22 Festplattenplatz, 11 Firewall-Konfiguration, 28 Eingehende Services benutzerdefinieren, 29 Sichere Geräte benutzerdefinieren, 29 Sicherheitslevel Firewall aktivieren, 29 keine Firewall, 29 FTP Installation, 2, 18 A Abonnement-Registrierung, 38 Aktivieren Ihres Abonnements, 38 Aktualisierung, 47 Swap-Datei hinzufügen, 48 Auswählen Pakete, 35 Automatisches Partitionieren, 22, 23 B Benutzeroberfläche, grafisch Installationsprogramm, 13 Benutzerschnittstelle, Textmodus Installationsprogramm, 13 Bootmethode Überblick, 2 Bootoptionen weitere, 55 Kernel, 55 D DASD hinzufügen, 64 DASD Installation, 17 Disk Druid Bearbeiten von Partitionen, 26 Partitionen, 24 Schaltflächen, 25 E Einführung, i Entfernen, 41 G Grafisches Installationsprogramm vom NFS ausführen, 15 VNC, 16 x11-Forwarding, 16 H Hardware Vorbereitung, 1 HTTP Installation, 2, 19 I Installation DASD, 17 Festplatte, 4, 17 Festplattenplatz, 11 FTP, 2, 18 GUI CD-ROM, 13 HTTP, 2, 19 Navigieren mit der Tastatur, 15 Netzwerk, 2 NFS, 2, 17 Server-Informationen, 18 Partitionieren, 24 Programm grafische Benutzeroberfläche, 13 Textmodus Benutzerschnittstelle, 13 Installation der Festplatte, 17 Installation der Protokoll-Datei /root/install.log, 36 Installation von Festplatte Vorbereiten, 4 Installationsprogramm Starten, 15 82 installieren ohne die LPAR CD-ROM Verwenden einer aktuellen SEW, 9 ohne die Red Hat Enterprise Linux für S/390 CDROMs, 9 IPL-Konfiguration von einem SCSI-Gerät, 64 K Kernel Bootoptionen, 55 Kernelbezogene Informationen, 78 Konfiguration Netzwerk, 27 Uhr, 32 Zeit, 32 Zeitzone, 32 Konfiguration des Rechnernamens, 28 Konfiguration von RAID-basiertem Speicher und Multipath-Speicher, 61 Konventionen Dokument, i Netzwerkgerät (S/390) hinzufügen, 68 Neuinstallation, 47 NFS Installation, 2, 17 O Online-Hilfe ausblenden, 20 P Pakete Auswählen, 35 Gruppen, 35 Auswählen, 35 installieren, 35 L LPAR installieren Allgemeine Schritte, 10 ohne die Red Hat Enterprise Linux für S/390 CD-ROMs, 9 Verwenden der LPAR-CD, 9 Pakete installieren, 35 Parameterdateien Beispiele, 43 ctc Beispiel, 45 erforderliche Parameter, 43 erforderliche Parameter für das Netzwerk, 43 Minimale Konfiguration, 45 Optionale Parameter, 44 M Partitionieren, 24 automatisch, 22, 23 mdadm Konfiguration von RAID-basiertem Speicher und Multipath-Speicher, 61 Partitionierung N Passwort empfohlen, 26 Bearbeitung, 26 Netzwerk Installationen FTP, 18 HTTP, 19 NFS, 17 Konfiguration, 27 Netzwerk-Geräte hinzufügen, Schnellverweis, 73 CTC-Gerätetreiber, 75 ICUV-Gerätetreiber, 77 LCS-Gerätetreiber, 73 QETH-Gerätetreiber, 74 Netzwerk-Installation Vorbereiten, 2 root einstellen, 33 R Registrieren Ihres Abonnements, 38 Rekursion (Siehe Rekursion) root / Partition, 26 Empfohlene Partitionierung, 26 root-Passwort, 33 83 S X Schritte Festplattenplatz, 11 Schritte für den erfolgreichen Start, 1 SCSI-over-fiber-Treiber (zFCP), 58 SELinux Sicherheitslevel, 30 Sicherheitslevel Firewall-Konfiguration, 28 SELinux, 30 Sprache auswählen, 21 Sprachen Support für mehrere Sprachen, 31 swap, 26 Swap Partition Empfohlene Partitionierung, 26 Swap-Datei Aktualisierung, 48 sysfs Dateisystem, 57 x11-Forwarding, 16 XDMCP, 53 T Tastatur Navigieren mit der Tastatur, Installationsprogramm, 15 Troubleshooting, 51 booten, 51 Signal 11 Fehler, 51 nach der Installation, 53 anmelden, 54 Apache-gestützter httpd Service blockiert beim Start, 54 Drucker, 54 Grafischer Login, 53 Sendmail blockiert beim Start, 54 während der Installation, 51 No devices found to install Red Hat Enterprise Linux Fehlermeldung, 51 Partitionen fertig stellen, 52 Partitionstabellen, 51 Python-Fehler, 52 U Uhr, 32 V Verwendung dieses Handbuchs, iv VM (Siehe z/VM) VNC, 16 Z z/VM installieren, 5 Zeitzone Konfiguration, 32 zFCP-Treiber, 58 Zugänglichkeit, iv Colophon Die Handbücher wurden im Format DocBook SGML v4.1 erstellt. Die HTML- und PDF-Formate werden unter Verwendung benutzerdefinierter DSSSL Stylesheets und benutzerdefinierten Jade Wrapper Scripts angelegt. Die DocBook SGML-Dateien wurden in Emacs mithilfe von PSGML Mode geschrieben. Garrett LeSage schuf das Design der Grafiken für Meldungen (Anmerkung, Tipp, Wichtig, Achtung und Warnung). Diese dürfen frei zusammen mit der Red Hat-Dokumentation vertrieben werden. Das Team der Red Hat-Produktdokumentation besteht aus: Sandra A. Moore — Verantwortliche Autorin/Bearbeiterin des Red Hat Enterprise Linux Installationshandbuch für x86, Itanium™, AMD64 und Intel® Extended Memory 64 Technology (Intel® EM64T) Verantwortliche Autorin/Bearbeiterin des Red Hat Enterprise Linux Installationshandbuch für IBM® S/390® und IBM® eServer™ zSeries® Architekturen Verantwortliche Autorin/Bearbeiterin des Red Hat Enterprise Linux Installationshandbuch für IBM® POWER Architecture Architekturen John Ha — Verantwortlicher Autor/Bearbeiter des Red Hat Cluster Suite Configuring and Managing a Cluster; Co-Autor/Co-Bearbeiter des Red Hat Enterprise Linux Sicherheitshandbuch; Bearbeiter von custom DocBook-Stylesheets und Skripts Edward C. Bailey — Verantwortlicher Autor/Bearbeiter des Red Hat Enterprise Linux Einführung in die System-Administration; Verantwortlicher Autor/Bearbeiter der Release Notes; Co-Autor des Red Hat Enterprise Linux Installationshandbuch für x86, Itanium™, AMD64 und Intel® Extended Memory 64 Technology (Intel® EM64T) Karsten Wade — Verantwortlicher Autor/Bearbeiter des Red Hat SELinux Application Development Guide; Verantwortlicher Autor/Bearbeiter des Red Hat SELinux Policy Writing Guide Andrius Benokraitis — Verantwortlicher Autor/Bearbeiter des Red Hat Enterprise Linux Referenzhandbuch; Co-Autor/Co-Bearbeiter des Red Hat Enterprise Linux Sicherheitshandbuch; Co-Autor des Red Hat Enterprise Linux Handbuch zur System-Administration Paul Kennedy — Verantwortlicher Autor/Bearbeiter des Red Hat GFS Administrator’s Guide; CoAutor des Red Hat Cluster Suite Configuring and Managing a Cluster Mark Johnson — Verantwortlicher Autor/Bearbeiter des Red Hat Enterprise Linux Desktop Configuration and Administration Guide Melissa Goldin — Verantwortlicher Autor/Bearbeiter des Red Hat Enterprise Linux Schrittweise Einführung Das Red Hat-Team verantwortlich für Übersetzungen besteht aus: Amanpreet Singh Alam — Technische Übersetzung - Punjabi Jean-Paul Aubry — Technische Übersetzung - Französisch David Barzilay — Technische Übersetzung - Portugiesisch (Brasilien) Runa Bhattacharjee — Technische Übersetzung - Bengali Chester Cheng — Technische Übersetzung - Traditionelles Chinesisch Verena Fuehrer — Technische Übersetzung - Deutsch Kiyoto Hashida — Technische Übersetzung - Japanisch N. Jayaradha — Technische Übersetzung - Tamil Michelle Jiyeen Kim — Technische Übersetzung - Koreanisch Yelitza Louze — Technische Übersetzung - Spanisch Noriko Mizumoto — Technische Übersetzung - Japanisch Ankitkumar Rameshchandra Patel — Technische Übersetzung - Gujarati 86 Rajesh Ranjan — Technische Übersetzung - Hindi Nadine Richter — Technische Übersetzung - Deutsch Audrey Simons — Technische Übersetzung - Französisch Francesco Valente — Technische Übersetzung - Italienisch Sarah Wang — Technische Übersetzung - Vereinfachtes Chinesisch Ben Hung-Pin Wu — Technische Übersetzung - Traditionelles Chinesisch