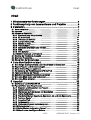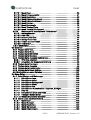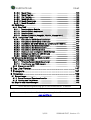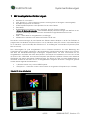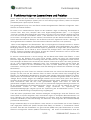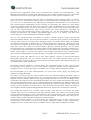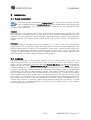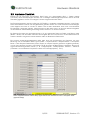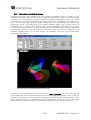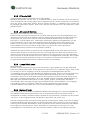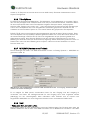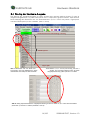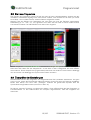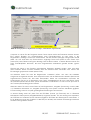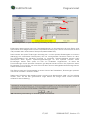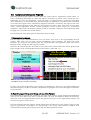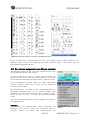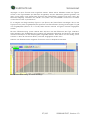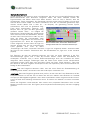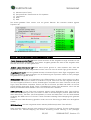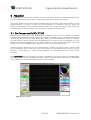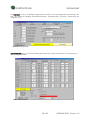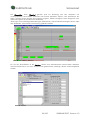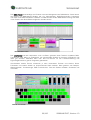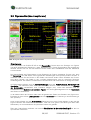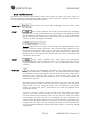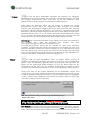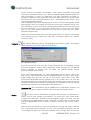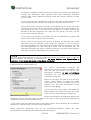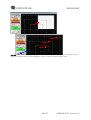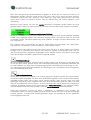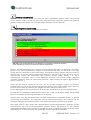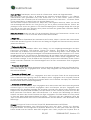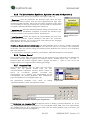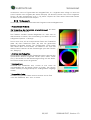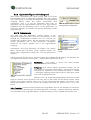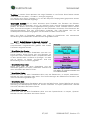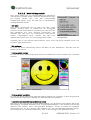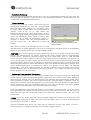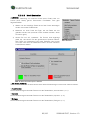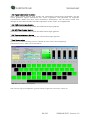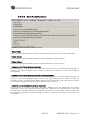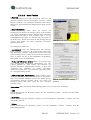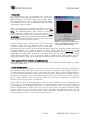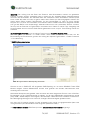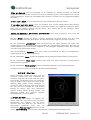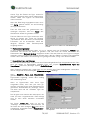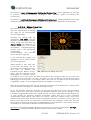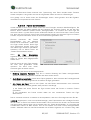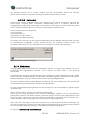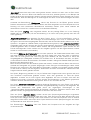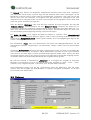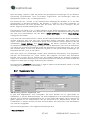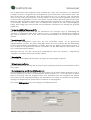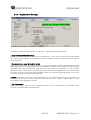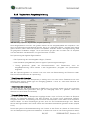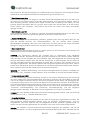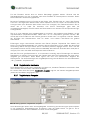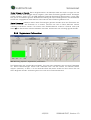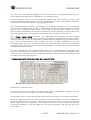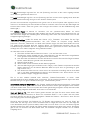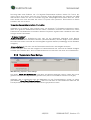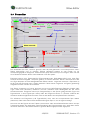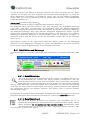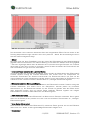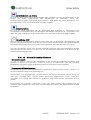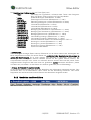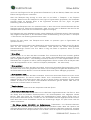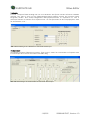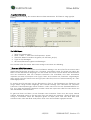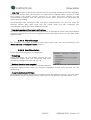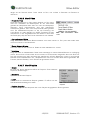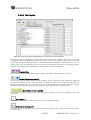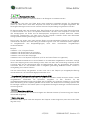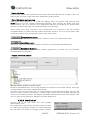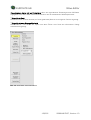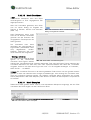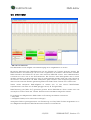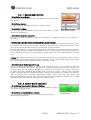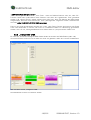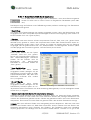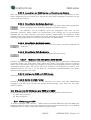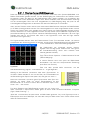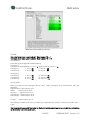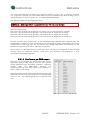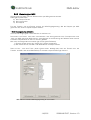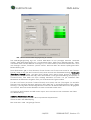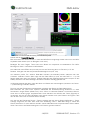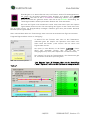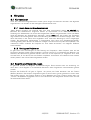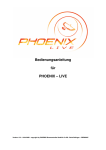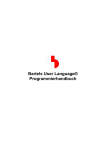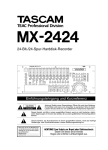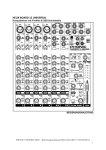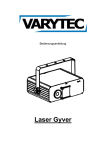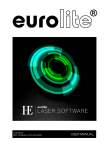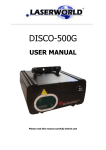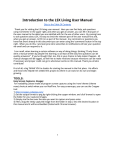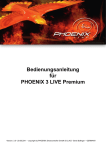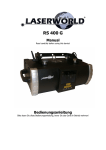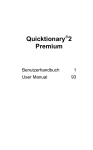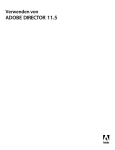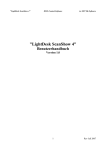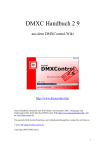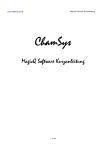Download BEDIENUNGSANLEITUNG - CONRAD Produktinfo.
Transcript
© COPYRIGHT
FÜR WEITEREN GEBRAUCH AUFBEWAHREN
BEDIENUNGSANLEITUNG
EUROLITE HE
Inhalt
Inhalt
1 Mindestsystemanforderungen ............................................... 4
2 Funktionsprinzip von Lasersoftware und Projektor ................ 5
3 Installation.............................................................................. 7
3.1 Neue Installation ................................................................................................ 7
3.2 Updates ............................................................................................................. 7
3.3 Hardware-Überblick........................................................................................... 8
3.3.1 Simulation und Virtual Device ...................................................................... 9
3.3.2 EZ Audio DAC ........................................................................................... 11
3.3.3 JM-Laser.dll Devices ................................................................................. 11
3.3.4 Lumax / MiniLumax.................................................................................... 11
3.3.5 Mamba (*.mld)........................................................................................... 11
3.3.6 FriendlyName ............................................................................................ 12
3.3.7 MIDI/DMX (Hardware und Treiber)............................................................ 12
3.3.8 DMX ........................................................................................................... 12
3.3.9 TTL-Schalter .............................................................................................. 13
3.3.10 MIDI (Hardware und Treiber)..................................................................... 13
3.4 Routing der Hardware-Ausgabe ...................................................................... 14
3.5 Start des Programms ....................................................................................... 15
3.6 Überprüfen der Einstellungen.......................................................................... 15
4 Erste Schritte/Schnellstart.................................................... 18
4.1
4.2
4.3
4.4
4.5
4.6
4.7
4.8
Eine fertige musiksynchrone Laser-Show laden und abspielen ...................... 18
Eigene Figuren und Shows erzeugen .............................................................. 19
Show-Ordner/Figuren speichern...................................................................... 22
Verwendung der Funktionstasten (F0 bis F12) ................................................ 23
Tastenzuordnung der Figuren ......................................................................... 24
Synchrone aufgezeichnete Shows erstellen .................................................... 26
Eine Live-Show laden und verwenden............................................................. 29
Eine Live-Show erstellen .................................................................................. 31
5 Hauptteil .............................................................................. 32
5.1 Die Fenster von EUROLITE HE ........................................................................ 32
5.2 Figuren-Editor (das Hauptfenster).................................................................... 36
5.2.1 Erstellen und Bearbeiten von Figuren ....................................................... 37
5.2.2 Grafikfunktionen......................................................................................... 38
5.2.3 Werkzeuge zum Markieren und Bearbeiten .............................................. 45
5.2.4 Frame-Funktionen...................................................................................... 50
5.2.5 File (Schaltflächen Speichern, Speichern Als und Alle Speichern) ........... 54
5.2.6 Textbox „Raster“........................................................................................ 54
5.2.7 Ausgabe-Pfad............................................................................................ 54
5.2.8 Farbauswahl .............................................................................................. 55
5.2.9 Optionsfeld Figuren im Vordergrund ......................................................... 56
5.2.10 Ordnerfenster ............................................................................................ 57
5.2.11 Schaltflächen im Bereich „Fenster” ........................................................... 57
5.2.12 Menü-Leiste des Figuren-Editors............................................................... 59
1/152
00066446.DOC, Version 1.0
EUROLITE HE
Inhalt
5.2.12.1 Menü Datei .......................................................................................... 59
5.2.12.2 Menü Hintergrundbild ......................................................................... 61
5.2.12.3 Menü Bearbeiten................................................................................. 63
5.2.12.4 Menü Figuren-Zuordnung ................................................................... 64
5.2.12.5 Menü Frame-Funktionen...................................................................... 66
5.2.12.6 Menü Fenster ...................................................................................... 68
5.2.12.7 Menü Farbtabelle ................................................................................ 72
5.2.12.8 Menü Zeichen/Texte............................................................................ 73
5.2.12.9 Menü Testbild (Fix-Figuren) ................................................................ 75
5.2.13
Werkzeuge für automatisierte “Animationen” ...................................... 76
5.2.13.1 Wellengenerator .................................................................................. 77
5.2.13.2 Pfad-Tool ............................................................................................. 78
5.2.13.3 Stretch-Lines-Tool ............................................................................... 80
5.2.13.4 Bitmap-Trace-Tool............................................................................... 81
5.2.13.5 Farben durchschieben ........................................................................ 82
5.2.13.6 Farbverlauf .......................................................................................... 83
5.2.14 Effektdialog .............................................................................................. 85
5.3 Optionen .......................................................................................................... 86
5.3.1 Registerkarte Text...................................................................................... 87
5.3.2 Registerkarte Show.................................................................................... 89
5.3.3 Registerkarte MIDI/DMX ............................................................................ 90
5.3.4 Registerkarte Sonstige .............................................................................. 92
5.3.5 Registerkarte Ausgabe-Optimierung......................................................... 94
5.3.5.1 PPS-Rate einstellen ............................................................................. 97
5.3.5.2 Anwenden der Ausgabeoptimierung .................................................. 98
5.3.6 Registerkarte Hardware............................................................................. 99
5.3.7 Registerkarte Ausgabe.............................................................................. 99
5.3.8 Registerkarte Farbkorrektur ..................................................................... 102
5.3.9 Registerkarte Reset Settings ................................................................... 106
5.3.10 Schaltflächen unter Optionen.................................................................. 107
5.4 Show-Editor .................................................................................................... 108
5.4.1 Schaltflächen und Werkzeuge................................................................. 109
5.4.1.1 Schaltfläche Lupe ............................................................................. 109
5.4.1.2 Schaltfläche Hand............................................................................. 109
5.4.1.3 Schaltfläche Radiergummi ................................................................ 110
5.4.1.4 Schaltfläche Effekt............................................................................. 110
5.4.1.5 Schaltfläche Info................................................................................ 112
5.4.1.6 Schaltflächen Ausschneiden, Kopieren, Einfügen ............................ 112
5.4.1.7 Play HQ ............................................................................................. 112
5.4.1.8 Schaltflächen Undo und Redo .......................................................... 113
5.4.1.9 Transport-Schaltflächen .................................................................... 113
5.4.1.10 Weitere Showeditor-Elemente ........................................................... 115
5.4.2 Menü-Leiste des Show-Editors ................................................................ 117
5.4.2.1 Menü Datei ........................................................................................ 118
5.4.2.2 Menü Showpart ................................................................................. 122
5.4.2.3 Menü Bearbeiten............................................................................... 122
5.4.2.4 Menü Werkzeuge .............................................................................. 123
5.4.2.5 Menü Einstellungen........................................................................... 123
2/152
00066446.DOC, Version 1.0
EUROLITE HE
Inhalt
5.4.2.6 Menü Video ....................................................................................... 125
5.4.2.7 Menü Playliste ................................................................................... 125
5.4.2.8 Die Playliste....................................................................................... 126
5.4.2.9 Menü Info.txt...................................................................................... 128
5.4.2.10 Menü-Countdown.............................................................................. 130
5.4.2.11 Menü Showpfad ................................................................................ 130
5.5 DMX-Editor..................................................................................................... 131
5.5.1 EasyDMX ................................................................................................. 132
5.5.1.1 Bereich Makro-Schritte...................................................................... 133
5.5.1.2 Bereich Schritt bearbeiten................................................................. 133
5.5.1.3 Bereich Datei..................................................................................... 134
5.5.1.4 Weitere Elemente (Ausgabe, Monitor, Mapper etc.) ......................... 134
5.5.2 „Intelligentes” DMX ................................................................................... 137
5.5.2.1 Schaltfläche DMX-Gerät bearbeiten ................................................. 139
5.5.2.2 Schaltfläche DMX-Gerät verwenden ................................................. 140
5.5.2.3 Auswählen der DMX-Geräte zur Erstellung der Makros.................... 141
5.5.2.4 Schaltfläche Geräteliste Speichern ................................................... 139
5.5.2.5 Schaltfläche Geräteliste Laden ......................................................... 139
5.5.2.6 Schaltfläche CLR-Geräteliste ............................................................ 139
5.5.2.7 Gebrauch von Intelligenten DMX-Geräten ........................................ 139
5.5.2.8 Intelligentes DMX und USB-Dongle .................................................. 139
5.5.2.9 Menüs im DMX-Fenster ..................................................................... 139
5.6 Steuerung der Software per DMX und MIDI .................................................. 139
5.6.1 Steuerung per DMX ................................................................................. 139
5.6.1.1 Timeline-Fenster (DMX-Steuerung) ................................................... 140
5.6.1.2 Live-Fenster per DMX steuern........................................................... 142
5.6.2 Steuerung per MIDI ................................................................................. 143
6 Das Live-Fenster................................................................ 147
7 Showparts.......................................................................... 151
8 Hinweise ............................................................................ 152
8.1 Konventionen ................................................................................................. 152
8.1.1 Beam-Zone und Zuschauerbereich......................................................... 152
8.1.2 Routing von Projektoren .......................................................................... 152
8.2 Begriffe und Bezeichnungen ......................................................................... 152
Diese Bedienungsanleitung gilt für die Artikelnummer: 51885500
Das neueste Update dieser Bedienungsanleitung finden Sie im Internet unter:
www.eurolite.de
3/152
00066446.DOC, Version 1.0
EUROLITE HE
Systemanforderungen
1 Mindestsystemanforderungen
Windows XP, Vista oder 7
CPU: Pentium 4, 1 GHz und besser (höhere Leistung führt zu flüssigerer Laserausgabe)
500 MB Hauptspeicher und besser
5 GB Festplattenspeicher sowie Speicher für die Laser-Shows
Soundkarte
Grafikkauflösung mindestens 1024 x 768 Pixel, openGL-Treiber installiert
Hinweis für Netbook-Anwender: Viele Netbook-Displays besitzen weniger als 768 Pixel in der
vertikalen Auflösung. Dadurch sind unter Umständen einige Bedienelemente nicht
erreichbar.
USB 1.1 oder höher für Ausgabekarten und Dongle
2 Bildschirme erleichtern die Arbeit mit EUROLITE HE sehr
Die besten Voraussetzungen für den Betrieb der Software bietet Windows 7 32 Bit. Die Software ist
programmiert für Windows XP (Service-Pack 1 bis 3), Windows Vista (SP1 und 2 in 32 und 64 Bit) bis
hin zu Windows 7 (32 und 64 Bit). Die Software ist u. U. lauffähig auf verschiedenen Systemen (auch
Mac und Linux).
Die Laserausgabe für jede Ausgabekarte wird in Echtzeit berechnet. Je nach Belastung des
Computers kann es daher vorkommen, dass Animationen ruckeln oder hängen. Daher ist ein System,
das über die Mindestanforderungen hinausgeht, empfehlenswert. Für eine Laser-Show mit vier
Ausgabekarten und DMX und Video über Beamer und Sound wird mindestens ein Intel Core 2 Duo
mit 2 GHz CPU, 2 GB RAM, eine schnelle Festplatte und USB 2.0 empfohlen. Ebenso eine dedizierte
Grafikkarte und keinen integrierten Grafikprozessor. Ein Setup mit zwei und mehr Bildschirmen ist
vorteilhaft. EUROLITE HE kann bis zu 16 Ausgabekarten zeitgleich ansteuern. Erfolgreich getestet
wurden bisher folgende Kombinationen:
11 NetLase-Karten mit je einem RGB-Projektor
1 EasyLase-1-, 2 NetLase- und 4-Lumax-Karten mit insgesamt 8 Projektoren (ein Y-Kabel)
Beispiel für einen Arbeitsplatz
4/152
00066446.DOC, Version 1.0
EUROLITE HE
Funktionsprinzip
2 Funktionsprinzip von Lasersoftware und Projektor
Dieses Kapitel soll einen Einblick in das Funktionsprinzip von Lasersystemen und der Software
geben. Für schnelle Ergebnisse (Shows) kann es auch übersprungen werden (>weiter bei Kapitel 3
(Installation) bzw. Kapitel 4 (Erste Schritte).
Das grundlegende Prinzip von Laser-Shows und der dazugehörenden Software ist folgendes: LaserGrafiken sind Vektor-Grafiken.
Ein Vektor ist ein mathematisches Objekt mit den Attributen Länge und Richtung. Das bedeutet in
unserem Falle, dass vom Computer über einen Digital-Analog-Wandler (DAC - C für Englisch
"Converter") und die Galvo-Spiegel der Laserstrahl von einem Punkt zum nächsten bewegt wird. Eine
Linie von einem Punkt zum anderen ziehen > dies berechnet man mit einem Computer eben mit
einem Vektor, der angibt wo sich der nächste Punkt befindet (mit den beiden Koordinaten x und y).
Daraus berechnet dann die Software, wie die Galvos und Laser angesteuert werden - abhängig von
der angeschlossenen Hardware. So entsteht also ein Bild aus mehreren Linien (Vektoren).
"Galvo" wurde abgeleitet von Galvanometer. Das ist ursprünglich ein Drehspul-Instrument, welches
Aufgrund eines durch eine Spule fließenden Stroms innerhalb eines Magnetfeldes eine (Dreh-)
Bewegung ausführt. Mit der sich drehenden Spule ist gewöhnlich ein Zeiger oder wie bei Galvos ein
Spiegel verbunden. So ein Gerät ist Ihnen vielleicht als analoger Strom- oder Spannungsmesser
bekannt. Präzisere Information über Galvos, oft auch als "Scanner" bezeichnet, kann im Internet über
z. B. den Link www.laserfreak.net eingeholt werden.
Es wird der Laserstrahl also in der Art bewegt, wie der Bleistift beim "Malen nach Zahlen". In dem
Moment, wenn die Software einen neuen Punkt ausgibt, werden die durch die vorgeschaltete
Elektronik angetriebenen Galvos so bewegt, dass der Laserstrahl den vorgegebenen Punkt erreicht.
Dann bewegen die Galvos den Laserstrahl zum nächsten Punkt und so weiter. Dies kann geschehen
mit an- oder ausgeschaltetem ("blanked") Laser. Die verschiedenen Farben werden durch die
Modulation von Lasern mit den Grundfarben Rot, Grün und Blau (RGB) erzeugt. Um dies alles
auszuführen, wird für jeden Linienabschnitt etwas Zeit benötigt (es handelt sich schließlich um träge
Mechaniken).
Die Bewegung von einem Punkt zum nächsten erfordert also erst einmal eine Beschleunigung der
Spiegel, um den Laser auf den nächsten Punkt zu fahren und dann wieder eine Verzögerung der
Spiegel, um die Bewegung abzubremsen und mehr oder weniger präzise den Zielpunkt zu treffen.
Dazu müssen die Laser auch noch auf die gewünschten Intensitäten eingestellt werden, so dass ein
"farbiger Strich" entsteht. Wegen der vielfältigen Aktionen wird es immer einen (wenn auch kleinen)
zeitlichen Versatz zwischen Figur Aufruf und Darstellung der Figur geben. Außerdem ist es wohl auch
leicht einleuchtend, dass die vom Laser gezeichneten Figuren nicht immer zu 100% der
gewünschten Vorgabe entsprechen, weil es sich um mechanische Spiegelverdrehungen handelt, mit
all den dazugehörenden physikalisch/technischen Tücken. Um so nah wie möglich ans Optimum
heranzureichen wurden in die Software einige Funktionen zur Optimierung der
Galvanometerbewegungen integriert (sprich die "Optimierung der anzufahrenden Punkte" - es hat
sich hierfür die Bezeichnung "Punktoptimierung" eingebürgert).
Trotz aller dieser physikalisch oder technisch bedingten Verzögerungen wird das Zeichnen einer
Vektor-Grafik so schnell ausgeführt, dass menschliche Augen ein komplettes Bild wahrnehmen. Um
einen "flüssigen" Film ohne merkbare Einzelbilder zu erzeugen, wird eine Wiederholungsrate von
mindestens 20 Bilder pro Sekunde benötigt - bei Menschen - eine Fliege kann bis zu 200 Einzelbilder
pro Sekunde wahrnehmen.
Einige zusätzliche Worte zu (Laser-)Farben: Heute können wir Laser-Dioden (mit oft roten Strahlen)
oder sogenannte DPSS-Laser (Diode Pumped Solid State) mit Strahlen in verschiedenen Farben
einsetzen. Über die drei Grundfarben rot, grün und blau (RGB) kann jeder Farbeindruck in unseren
Gehirnen hervorgerufen werden (additive Farbmischung - bei einem Fernsehbildschirm wird das
5/152
00066446.DOC, Version 1.0
EUROLITE HE
Funktionsprinzip
gleiche Prinzip angewandt). Farbe ist kein physikalisches, sondern ein psychologisches - also
Wahrnehmungsphänomen. Daher wird jeder Mensch einen anderen Eindruck von einer Laser-Show
wahrnehmen. In unseren Augen gibt es drei Rezeptorarten für rotes, grünes und blaues Licht.
Früher, als Dioden- und DPSS-Laser noch nicht zur Verfügung standen, wurden meistens Ar+-IonenLaser mit bis zu 8 Spektrallinien (Farben) oder Kr+-Ionen-Laser bzw. Mischgas-Laser mit Ar+ und
Kr+ mit bis zu 13 Spektrallinien und sogenannten Farb-Boxen ("dichroitische" Filter auf Scannern)
oder akusto-optische Modulatoren (AOM, PCAOM) zur Erzeugung der Farben für Laser-Shows
eingesetzt. Vielfach werden die Gas-Laser auch heute noch für Showzwecke genutzt (wegen ihrer
hohen Ausgangsleistungen und vielen Spektrallinien, jedoch erkauft durch einen immensen Stromund oft auch Wasserverbrauch), aber werden immer mehr durch DPSS-Laser verdrängt. Als
Anpassung an diese Entwicklung werden mittlerweile "nur" die drei Grundfarben RGB (bzw. 3
Kanäle) mit EUROLITE HE moduliert. Mehrfarblösungen mit bis zu 6 Farben sind aber unter
Verwendung der Lumax Ausgabekarte problemlos möglich.
Um nun eine (eindrucksvolle) Laser-Show zu erhalten, müssen zunächst einige vorbereitende
Schritte ausgeführt werden. Als erstes müssen Grafiken, in Zukunft Figuren genannt, erstellt (gemalt)
und auf dem Computer im Show-Ordner abgelegt werden. Zu diesem Zweck bietet die Software
verschiedene Werkzeuge an, ähnlich wie sie in Grafik-Programmen vorkommen. Weiterhin hat jede
der Figuren ihre eigenen Effekt-Einstellungen und Parameter zur Optimierung der Ausgabe. Eine
Figur kann auch aus mehreren einzelnen Bildern (genannt Frames) bestehen, wie ein kleiner
Zeichentrickfilm. Die verschiedenen erstellten Figuren werden gemeinsam mit anderen Dateien wie z.
B. Tastenzuordnung, Musikdatei oder Show-Datei in einem Show-Ordner gespeichert. Wird dieser
Ordner später geöffnet, so werden alle Figuren und sonstigen Informationen in den Arbeitsspeicher
des Computers (RAM) geladen und können dann zur Ausgabe zum Projektor gesendet werden.
Generell gilt immer: Alle Dateien, die zu einer Show gehören, müssen in einem gemeinsamen
Showordner gespeichert sein. Nun können zweierlei Arten von "Shows" genutzt werden (ab HE
Softwareversion 4 Version 4). Eine "musiksynchrone Laser-Show" (Beam- oder Grafikshow) oder eine
"Live-Show" (Beam- oder Grafikshow).
Die beiden Varianten arbeiten im Prinzip gleich. Der Unterschied liegt nur darin, dass für eine
Timeline-Show "die Timeline" von der aus die Figuren aufgerufen werden, einmal "aufgezeichnet",
wogegen bei der Live-Show die Figuren und Effekte vom LJ (Light Jockey) aufgerufen werden.
Die Showausgabe ist für alle Abspielvarianten im Prinzip aber immer gleich und erfolgt vom
Programm in folgender Weise:
Der Aufruf von Figuren (die aus vielen Punkten sowie ihren Farbinformationen bestehen, alles im
RAM gespeichert) wird ausgelöst durch ein in der Figuren-Spur des Show-Editors eingetragenes
Ereignis oder per direktem Aufruf aus der Figurentabelle oder dem Live-Fenster. Die Wege zu den
Koordinaten der Punkte und die Intensitätseinstellungen der Laser werden entsprechend der Effektund Optimierungseinstellungen von der Software berechnet (interpoliert). Die Wege zwischen den
Punkten werden durch die Interpolation für die Bewegung der Scanner-Spiegel optimiert, Eckpunkte
werden eventuell wiederholt und zum Schluss, nach einer Geometrie-Korrektur, werden die Daten an
die Ausgabe-Hardware (Digital-Analog-Wandler) übermittelt, welche den Laserprojektor ansteuert.
Die Auswahl der Figuren kann, wie oben schon erwähnt, auch direkt im Live-Fenster "per Hand"
erfolgen. Aber wenn eine musiksynchrone Show gezeigt werden soll, müssen die Figureneinsätze
und ihre Effekt-Einstellungen vorher im Showeditor in den entsprechenden Figur- oder Effektspuren
eingetragen bzw. aufgezeichnet werden. Eine manuelle Kontrolle der Figuren kann auch per PCTastatur, DMX-Konsole oder MIDI-Keyboard in Echtzeit erfolgen.
Die beiden Varianten arbeiten im Prinzip gleich. Der Unterschied liegt nur darin, dass für eine
Timeline-Show „die Timeline“ von der aus die Figuren aufgerufen werden, einmal „aufgezeichnet“,
wogegen bei der Live-Show die Figuren und Effekte vom LJ (Light Jockey) aufgerufen werden.
6/152
00066446.DOC, Version 1.0
EUROLITE HE
Installation
INSTALLATION
3 Installation
3.1 Neue Installation
Installieren Sie die Steuersoftware [EUROLITE HE] auf Ihrem Computer. Starten Sie dazu
das Installationsprogramm [Eurolite_HE_V.msi] auf der mitgelieferten DVD und folgen Sie
den Anweisungen des Installationsprogramms. Verbinden Sie das mitgelieferte USBInterface mit dem Computer
Freeware
Wenn EUROLITE HE installiert wurde, jedoch angeschlossenes USB-Interface gestartet wird, läuft
das Programm im Freeware-Modus. Es kann dann mit einer Hardware (Ausgabekarte) und einer
Figurspur und den zugehörigen Effektunterspuren gearbeitet werden. Obwohl einige Werkzeuge
weiterhin arbeiten (z.B. Pfadtool) können jedoch die mit ihnen erstellten Figuren nicht gespeichert
werden.
Vollversion
Um den gesamten Funktionsumfang des Programms zu nutzen, muss das USB-Interface
angeschlossen sein. Das Interface fungiert als Dongle. Mit der Vollversion sind alle Möglichkeiten der
Software freigeschaltet. Es können 16 Ausgabekarten (DACs) über insgesamt zwölf Figurspuren,
inklusive der zugehörigen Effektspuren benutzt werden. Weiterhin kann mit der Vollversion der
“intelligente” DMX-Controller benutzt werden. Die Möglichkeit des Schutzes gegen ungewünschten
Zugriff auf Shows und Figuren über den Dongle ist auch gegeben.
3.2 Updates
Für EUROLITE HE gibt es keine Updates sondern immer nur neue Versionen. Wenn eine neue
Version installiert werden soll, muss deshalb vorher erst die alte Version vom Computer entfernt
werden. Um das auszuführen, starten Sie die Datei [Eurolite_HE_V.msi]. Ein Dialog wird angezeigt:
Wählen Sie hier die Option [Remove Eurolite_HE_V]. Nach Bestätigung mit [Finish] wird das alte
Programm entfernt. Die *.ini-Datei bleibt dabei erhalten (Ort der Datei, siehe entsprechendes Kapitel)
und wird nicht gelöscht. Dadurch bleiben alle bisherigen Einstellungen erhalten (z. B. Hardwareeinstellungen). Jetzt kann die Neuinstallation erfolgen. Falls größere Probleme auftauchen sollten,
kann ein voriges Entfernen des alten Programmordners und eventuell der *.ini-Datei diese Probleme
manchmal lösen. Eine genaue Angabe, wo die *.ini-Datei gespeichert wird kann man seit Win7 nicht
mehr machen, da der Speicherort von den Betriebssystemeinstellungen abhängig geworden ist.
Daher gibt es unter Optionen > Reset die Möglichkeit, die aktuelle *.ini-Datei vom Programm aus zu
löschen. Unter Optionen > Sonstige > Button "Zeige Software Pfade" kann der Pfad zur *.ini-Datei
ermittelt werden. Die *.ini-Datei(en) können normalerweise zurück bleiben, außer es gibt Probleme
beim Programmstart oder ähnliches.
7/152
00066446.DOC, Version 1.0
EUROLITE HE
Hardware-Überblick
3.3 Hardware-Überblick
EUROLITE HE unterstützt verschiedene DAC-Typen zur Laserausgabe (DAC = Digital Analog
Converter). Diese Hardwaretypen werden nun in zufälliger Reihenfolge besprochen und es wird ein
Überblick gegeben, wie Sie zur richtigen Funktion eingestellt werden sollten.
Die Schnittstellenkarten können im Bereich OPTIONEN > Hardware ausgewählt werden. In den DropDown-Auswahllisten können die Ausgabekarten gewählt werden. Es ist für bestimmte Anwendungen
auch möglich eine Karte in 2 Listen zu wählen. Dies ist dann brauchbar, wenn man 2 verschiedene
Einstellungen verwenden möchte. Voraussetzung ist aber dass immer nur eine der beiden Ausgaben
verwendet wird. Sobald beide gleichzeitig laufen, kommt es zu starkem Flackern.
Ein Beispiel für solch eine Anwendung wäre z. B. eine gemischte Show mit Grafik- und "Beam"-show
(Beam = Strahl). Für die Grafik stellt man die Ausgabe auf eine Leinwand ein, für die Beamshow eine
andere Hardware mit gleicher Kartenauswahl, aber mit Beamshow-Parametern.
Eine weitere Anwendungsmöglichkeit dafür wäre auch die Verwendung von Playlisten mit einer
Mischung von verschiedenen Show Typen (Grafik, 1 Projektor Beam, 3 Projektor Beam, 1+2 Projektor
Beam 1+2x2 Projektor Beamshow). Dazu werden im Kapitel Playliste genauere Angaben gemacht).
In einer der nächsten Versionen von EUROLITE HE wird man die Beschriftung "Hardware" durch eine
eigene Bezeichnung ändern können ( z. B. "Hauptprojektor", "Grafikprojektor", "Satellit-1", "Satellit-2"
("Satelliten" sind zusätzliche Projektoren neben einem Hauptprojektor) , usw.).
Abb. 3: Menü Optionen/Hardware: Auswahl der Ausgabekarten. Mittlerweile können bis zu 16 Ausgabekarten ausgewählt werden. Dieses Setup eignet sich für eine Simulation für eine 1+2-Projektor-Show
(typisches Setup)
8/152
00066446.DOC, Version 1.0
EUROLITE HE
Hardware-Überblick
3.3.1 Simulation und Virtual Device
Tatsächlich ist keine echte Hardware für die Simulation erforderlich, aber es werden nur die
Projektoren dargestellt, welche einer Hardware zugeordnet sind. Daher wird bei einer Neuinstallation
mindestens ein "Virtual Device" (simuliertes Gerät) als Hardware eingetragen, sofern keine echten
Ausgabekarten am Computer automatisch gefunden werden. Wenn die Software vorhandene DACs
wie z. B. EasyLase oder ähnliches findet, werden diese als Ausgabekarte der Reihe nach
eingetragen. Diesen "Vorschlag" können Sie natürlich jederzeit ändern. Egal, welche Karten nun
eingetragen sind, zum Starten der Simulation einfach auf die Schaltfläche "Simulation" klicken. Sollten
nur Virtuelle Devices existieren, so wird automatisch das Simulationsfenster geöffnet, sobald die
Laserausgabe aufgerufen wird. Die Simulation funktioniert auch, wenn echte Ausgabekarten als
Hardware gewählt wurden. Es ist nicht möglich die Simulation und eine echte Laserausgabe
gleichzeitig zu betreiben.
Abb. 4: Simulation von Figuren und Laser-Shows. Der Einstellungs-Dialog öffnet sich über
einen Klick mit der rechten Maustaste auf das Fenster
Es können bis zu 16 Projektoren simuliert werden. Per Menü „Optionen“ oder mit einem Klick der
rechten Maustaste auf das Simulationsfenster wird der Einstellungsdialog geöffnet (oben in Abb. 4),
ein weiterer Klick mit der rechten Maustaste schließt ihn wieder. Durch Klick (und Festhalten) mit der
linken Maustaste kann der angewählte Projektor (Optionsfelder rechts) im Fenster verschoben
werden. Beim Schließen des Fensters werden die Einstellungen in der *.ini-Datei gespeichert.
9/152
00066446.DOC, Version 1.0
EUROLITE HE
Hardware-Überblick
So (siehe Abb. 5) kann man sich z. B. eine 1 plus 2x2-Projektoren-Show simulieren, mit einem
Hauptprojektor und zwei Satellitenpärchen. Bei Hardware 1 und 2 muss man dann noch die X-Achse
spiegeln.
Abb. 5: Simulation mit Virtual Devices
Tipp: Da es möglich ist, EUROLITE HE per Doppelklick auf ein *.ini-File zu starten, ist es sinnvoll sich
z. B. eine Simulationsumgebung einzustellen (Virtual Devices, Projektorpositionen, Verschiebung...)
und diese Einstellungen als Laser-Ini zu exportieren. Ein idealer Ort für solch eine *.ini-Datei ist der
Desktop. Per Doppelklick auf die Datei kann man sich EUROLITE HE dann in der gewünschten
Einstellung öffnen, z. B. für: 1-Projektor-Simulation, 3-Projektor-Simulation, 1-Projektor-Beamshows, 3Projektor-Beamshows und 1-Projektor-Grafikshows als *.ini-File.
HINWEIS bei Störungen:
Wenn keine korrekte Simulation angezeigt wird, kann ein Klick auf die Reset-Schaltfläche helfen. Eine
Quelle einer nicht funktionierenden Simulation kann eine fehlende Farbkorrektur-Einstellung für die
Hardware sein. Voraussetzung für eine funktionierende Simulation ist ein korrekt installierter
Grafikkartentreiber (open GL).
Es erfolgt prinzipiell keine Laserausgabe, wenn die Simulation läuft, da die Daten, die an den DAC
gehen sollten, an die Simulation umgeleitet werden. Deswegen haben die Ausgabeparameter wie z.
B. X spiegeln und Größe (Optionen) auch Auswirkung auf die Simulation.
Die Simulation erfolgt mit Direct-X 8.0 (oder höher) oder mit OpenGL. Mit Direct-X arbeitet die
Simulation schneller, aber die Ansicht ist dann nicht so nah an der wirklichen Situation. Es ist möglich
sowohl Grafik- als auch Beamshows zu simulieren.
Zum Start der Simulation ist ein Klick auf die Schaltfläche „Simulation” notwendig. Es öffnet sich das
Simulationsfenster mit einer Darstellung der aktuell gewählten Figur. Die Simulation hat einige
Darstellungsschwächen. Niemals kann eine Simulation die Raumeffekte nachbilden, die eine echte
Laserprojektion bietet. Die Helligkeitsverteilungen, wie sie der Laser ausgibt, können nicht korrekt
simuliert werden. Auch ein heftiges Flackern der Ausgabe, wie es beim Projizieren mit den Scannern
auftreten kann, wird in der Simulation nicht sichtbar. Jedoch kann die oben in der Kopfzeile
angegebene Punktzahl, die ausgegeben wird, bei der Optimierung der Figur für eine flackerfreie
Ausgabe helfen.
Wenn eine Laser-Show in der Simulation angezeigt werden soll, muss diese vor dem Showstart
geöffnet werden. Das Simulationsfenster kommt nach dem Showstart automatisch in den
Vordergrund, falls es von einem anderen überlagert wird. Ein Klick auf das Kreuz in der oberen
rechten Ecke beendet die Simulation. Klickt man auf Laser aus (oder stoppt die Show), so
verschwindet das Simulationsfenster, es erscheint aber automatisch wieder bei erneuter Ausgabe.
10/152
00066446.DOC, Version 1.0
EUROLITE HE
Hardware-Überblick
3.3.2 EZ Audio DAC
(www.laserfreak.net/forum/viewtopic.php>f=43&t=45628)
Selbstbau-DA-Wandler, der auf einer 7.1 Audiokarte basiert, sollte mit EUROLITE HE funktionieren.
Auch Audio-DACS nativ mit der eigens dafür programmierten dll. Um den Audio-DAC zu verwenden,
muss die Option "Audio DAC Suchen" aktiviert werden (Optionen > Hardware). Dann müssen die
Einstellungen gespeichert werden. Nach einem Neustart der Software kann der Audio-DAC-Treiber
gewählt werden.
3.3.3 JM-Laser.dll Devices
(EasyLase I/II und NetLase) (www.jmlaser.com)
EUROLITE HE unterstützt die JM-Laser.dll. Das heißt, dass generell auch alle Ausgabekarten von
JM-Laser mit EUROLITE HE funktionieren können. Aufgrund firmenpolitischer Gründe funktionieren
einige Karten von jmlaser.com nicht mit EUROLITE HE (betrifft aktuell Phönix Live Karte und
EasyLase LC, Stand Frühjahr 2011, Änderungen vorbehalten). Sämtliche Ausgabekarten von JMLaser.com werden von nur noch einer dll-Datei (jmlaser.dll) angesprochen. Diese dll wird von
EUROLITE HE unterstützt. Sofern die Treiber bzw. Netzverbindungen korrekt installiert wurden,
erkennt EUROLITE HE mit Hilfe dieser dll alle Karten von jmlaser.com, sofern dies für die
entsprechende Karte zusammen mit der Software erlaubt ist.
HINWEIS: Die NetLase-Karte ist derzeit von der Ausgabequalität her die beste Karte. Der Preis ist
deutlich höher als bei der Lumax oder EasyLase, sie verfügt aber auch über mehr Funktionen. Die
NetLase existiert auch als 6-Kanal-Variante, beinhaltet einen ILDA File Player, der auch standalone
ohne Computer verwendet werden kann. Wenn man mal 10 Ausgabekarten verwendet, dann schätzt
man schnell den Vorzug der NetLase: Switch und Projektoren mit NetLase auf der Bühne > nur ein
einziges Netzwerkkabel vom Rechner zur Bühne (anstatt 10 ILDA-Kabel).
3.3.4 Lumax / MiniLumax
(www.lumax.de)
Die Mini Lumax funktioniert recht gut und sie hat aktuell ein ganz großes Plus: Es gibt mittlerweile
auch eine 6-Kanal-Lumax-Karte. Genau genommen müsste man 5+1 Farbkanäle sagen, denn sie hat
R, G, B, Mg, Ye und Int Ausgänge. Dank der ausgefeilten Einstellmöglichkeiten über das
Testprogramm kann man sich nach Belieben die Farbkanäle routen. Daher ist die Lumax-Karte auch
mit reinen RGB-Programmen (die also nur RGB-(i)-Werte liefern) fähig, mehr als 3 Laserfarben
anzusteuern. Dies ist z. B. mittlerweile wieder für die Projektoren von RTI interessant, da diese rote,
gelb, grüne und blaue Lasermodule z. B. für den 22-Watt-Projektor verwenden (22000 Milliwatt). Es
gibt sogar einen 50-Watt-Farb-Projektor mit roten, gelben, grünen, cyanfarbenen und blauen
Lasermodulen. Die Lumax gibt eine ganz gute Projektion wieder. Sie hat DMX-Ein- und Ausgänge
und zusätzlich auch TTL-Ausgänge. Nach dem ersten Programmstart (und vorheriger
Treiberinstallation) braucht dann nur Lumax in der Hardwareliste ausgewählt werden.
3.3.5 Mamba (*.mld)
Das Folgende gilt für Hardware wie Medialas-USB-Box, MyLaserpage-DAC, RIYA und QM2000, die
den Mamba-Treiber benutzen/bereitstellen. Für eine einwandfreie Arbeit von EUROLITE HE in
Kombination mit solcher Hardware kopieren Sie bitte die entsprechende *.mld-Datei aus dem Ordner
“ML_Driver” in den Programmordner und geben ihr den Namen “ML_Driver.mld”.
Nach dem Programmstart von EUROLITE HE sollte der entsprechende Treiber in der Liste im Dialog
Optionen/Hardware angezeigt werden. Zur gleichen Zeit kann jedoch jeweils nur eine Art des MLDTreibers genutzt werden. Das bedeutet, dass zur gleichen Zeit nur mehrere RIYA-DAC oder MambaDAC angesteuert werden können. Eine Kombination von verschiedenen DAC-Arten mit *.mldTechnologie wird von EUROLITE HE nicht unterstützt. Andere Treiber können natürlich gemischt
11/152
00066446.DOC, Version 1.0
EUROLITE HE
Hardware-Überblick
werden (z. B. EasyLase und Lumax auch mit einer MLD-Karte). Getestete Kombinationen sind in
Kapitel 5.3 aufgelistet.
3.3.6 FriendlyName
Es EUROLITE HE besteht die Möglichkeit, „FriendlyNames“ für Ausgabekarten zu vergeben. Sofern
dies von der jeweiligen Karte unterstützt wird, kann man per Klick auf den Button „Set Device Name“
für die entsprechende Karte einen FriendlyName vergeben. Beispiele wären „Hauptprojektor
NetLase“ oder „Satellit Links Lumax“ usw.… Dies vereinfacht die Orientierung bei den Einstellungen
enorm. Der FriendlyName wird in der Ausgabekarte (Hardware) gespeichert. Schließt man die
Hardware an einem anderen System an, so erscheint wieder der gespeicherte FriendlyName.
EUROLITE HE erkennt und organisiert die Ausgabekarten generell an deren Seriennummern. Sollte
der FriendlyName mit einer anderen Software geändert worden sein, so hat dies keinen Einfluss auf
die Kartenreihenfolge in EUROLITE HE. Falls eine Ausgabekarte die per Optionen gewählt und
abgespeichert wurde, beim Start der Software nicht am Computer angeschlossen ist, wird eine
Meldung zur fehlenden Karte (mit Seriennummer) angezeigt. Mittels Verwendung mehrerer Laser-*ini
Dateien kann man sich diese Meldung auch ersparen, indem man für die Simulation nur Virtual
Devices wählt, usw.
3.3.7 MIDI/DMX (Hardware und Treiber)
Die Einstellungen der MIDI- und DMX-Schnittstellen werden im Dialog Optionen > MIDI/DMX vorgenommen (Abb. 6).
Abb. 6: Menü Optionen/MIDI/DMX: Auswahl der DMX-Schnittstellen für Ein- und Ausgang, Auswahl des MIDIGerätes und Drucker-Einstellungen
Es ist möglich für DMX jeweils verschiedene Karten für den Eingang und den Ausgang zu
verwenden. Die Dauer der Abfrage-Intervalle für den Eingang kann auch eingestellt werden
(abhängig von der Laserausgabe). Mehr Information dazu befindet sich im Kapitel 5.3.3
Registerkarte MIDI/DMX. Hier noch einige Kommentare zu den verschiedenen DMX-Karten:
3.3.8 DMX
>EasyLase, NetLase und Lumax
Diese Karten haben je einen DMX-Eingang und einen DMX-Ausgang. Der Eingang dient dazu, die
Software EUROLITE HE mit Hilfe eines DMX-Controllers wie ein DMX-Device zu steuern. Der DMX-
12/152
00066446.DOC, Version 1.0
EUROLITE HE
Hardware-Überblick
Ausgang dient dazu, DMX-Devices (Movingheads, Lampen usw.) mittels EUROLITE HEs Timeline zu
steuern.
Der DMX-Eingang der EasyLase II macht etwas Probleme. Wer gezielt damit arbeiten möchte, dem
sei die EasyLase I oder NetLase oder Lumax empfohlen.
>DMX4all USB-Dongle (www.dmx4all.de)
Diese Hardware wird nicht unterstützt.
>Mld Devices mit DMX
Diese Hardware wird nicht unterstützt.
3.3.9 TTL-Schalter
Die TTL-Ausgänge des EasyLase-DAC, der NetLase (ab Version 4) und des Lumax-DAC werden von
EUROLITE HE unterstützt. Die TTL-Schalter können bei jeder Figur innerhalb des Effekt-Fensters
eingestellt werden (Schaltfläche Effekte). Beim Aufruf der Figur (kann eine leere sein) werden die
ausgewählten TTL-Schalter aktiviert (das ist immer nur für die unterste Figurspur einer Spurseite
gültig).
3.3.10 MIDI (Hardware und Treiber)
Jede am PC verfügbare MIDI-Schnittstelle sollte von EUROLITE HE erkannt werden und
funktionieren, inklusive der virtuellen Schnittstellen. MIDI wird eingesetzt um das Live-Fenster, die
Timeline oder auch die Playliste zu steuern. Auch im Showeditor kann über MIDI der Figurenwechsel
und deren Effekte kontrolliert werden (z. B. beim Einspielen der Show).
Nach einer Neuinstallation des Programms ist zunächst keine MIDI-Schnittstelle ausgewählt. Um eine
MIDI-Schnittstelle auszuwählen, muss der Dialog Optionen/MIDI-DMX geöffnet (Abb. 6) und dann die
Schaltfläche „Ändern” über dem Textfeld „Aktueller MIDI-Port” angeklickt werden. Ein Dialog zur
Auswahl der gewünschten MIDI-Schnittstelle öffnet sich dann. Es wird nur MIDI-IN benutzt. Evtl.
muss das MIDI-Routing angepasst werden. Siehe weiter unten, im Kapitel Softwaresteuerung per
DMX/MIDI.
Tipp für MIDI-Steuerung: M-Audio Oxygen 49. Mit Tasten, Dreh- und Schiebereglern ist alles dabei
was man braucht. MIDI ist etwas kurios und umständlich, aber genau genommen sollte jedes Gerät
verwendbar sein. Generell ist die Kontrolle von EUROLITE HE (Live-Fenster) per DMX aber einfacher.
13/152
00066446.DOC, Version 1.0
EUROLITE HE
Hardware-Überblick
3.4 Routing der Hardware-Ausgabe
Das Routing der Hardware-Ausgabe ist relativ einfach aber dennoch äußerst flexibel. Es gibt 16
mögliche Ausgabekarten. Zu jeder Karte können bis zu 4 Spurseiten geroutet werden. Jede einzelne
Route überträgt den Datenfluss der vier Showeditorseiten (A, B, C und D mit jeweils 3 Figurspuren
und ihren Effektspuren) zu der Hardware. (Abb. 7 und 8).
Zeitfortschritt/Wave-Darstellung vom Song
Effekt-Spuren
Figur-Spur
Abb. 7:Showeditor: Die vier Seiten des
Figurspuren und ihren Effektspuren. Diese
verlaufender roter Pfeil) mit dem Hardware-
Show-Editors A, B, C und D (roter Kreis), jede mit 3
Routen sind verknüpft (diagonal über die Seite
Ausgabepfad-Routing (Abb. 8) für bis zu 16 DAC.
Abb. 8: Dialog Optionen/Hardware: Ausgabepfad-Routing für die vier Seiten A, B, C und D des Show-Editor
(siehe Abb. 7) und bis zu 16 DAC (Hardware 1 bis 16)
14/152
00066446.DOC, Version 1.0
EUROLITE HE
Programmstart
3.5 Start des Programms
Zum Starten des Programms klicken Sie auf das Icon auf dem Computerdesktop, welches bei der
Installation automatisch angelegt wird. Wie bereits erwähnt, kann EUROLITE HE auch per Aufruf
einer Show-, einer ini-Datei und div. anderen Dateien aufgerufen werden.
Wichtig: Falls die Software per Doppelklick auf eine Datei mit einer der Software zugeordneten
Dateiendung (z. B. *.shw, *.ini; etc.) gestartet wird, dann darf der Pfad zu dieser Datei keinerlei
Leerzeichen enthalten. Die VB-Software kann damit nicht umgehen.
Abb. 9: Hauptfenster von EUROLITE HE. Für die Hardware-Einstellungen auf Optionen klicken (roter Pfeil)
Nach dem Start sollten Sie das Hauptfenster, so wie oben in Abb. 9 dargestellt, auf Ihrem Monitor
sehen können. Dieses Hauptfenster (Figureneditor) oder auch die anderen Fenster können abhängig
von der Version und abhängig vom System etwas anders aussehen.
3.6 Überprüfen der Einstellungen
Normalerweise erkennt das Programm eine angeschlossene DAC-Hardware automatisch. Um ganz
sicher zu sein, sollten die Einstellungen überprüft werden. Klicken Sie dazu auf Optionen (hellblauer
Button oder Menü). Hier kann unter „Sonstiges“ zunächst die gewünschte Sprache über die
Optionsfelder ausgewählt werden (roter Pfeil in Abb. 10).
Sie können zwischen Freeware- und Vollversion wählen. Ohne USB-Interface läuft das Programm im
Freeware-Modus. Ist das USB-Interface am Computer angeschlossen, läuft das Programm als
Vollversion.
15/152
00066446.DOC, Version 1.0
EUROLITE HE
Programmstart
Abb. 10: Dialog Optionen, Registerkarte “Sonstige“; USB-Interface angeschlossen
Um die Software in der Vollversion nutzen zu können, schließen Sie das USB-Interface an Ihren
Computer an, bevor Sie das Programm starten. Dann können sofort alle Funktionen benutzt werden.
Eine weitere Eingabe von Anwendernamen oder Freischaltnummer ist nicht nötig. In der
Registerkarte „Sonstige“ können Sie nachschauen, ob das Interface (Dongle) richtig erkannt wurde
(Abb. 10). Hier wird dann Ihre Seriennummer angezeigt. Diese wird später für den Schutz Ihrer
(exklusiven) Laser-Shows und Figuren benötigt, falls Sie dieses wollen. In diesem Bereich können Sie
auch „Standardpfade“ definieren, die beim Programmstart automatisch gewählt werden. (grüner
Pfeil).
Generell gilt: Wenn in den Optionen irgendwelche Parameter geändert wurden, dann sind diese
sofort wirksam. Damit sie beim nächsten Start der Software auch vorhanden sind, müssen die
Einstellungen gespeichert werden (blauer Pfeil).
Als Nächstes sollten Sie noch die Registerkarte “Hardware” öffnen. Hier kann die Hardware
ausgesucht und geroutet werden, bzw. überprüft werden, ob die Software die Hardware (falls korrekt
angeschlossen) erkannt hat. Wie oben beschrieben, bieten die verschiedenen Versionen die
Unterstützung von bis zu 16 Projektoren, bzw. DACs (Ausgabekarten) für Ihre Laser-Shows. Wenn
die Freeware-Version benutzt wird, spricht die Software nur Hardware 1 an und nur eine Spur kann in
der Timeline (Showeditor) genutzt werden.
Weiterhin sollten Sie einen kurzen Blick auf die Registerkarte „Ausgabe Optimierung“ werfen (Abb.
11). Detaillierte Information zur „Ausgabe Optimierung“ wird später in diesem Handbuch gegeben.
Für den Anfang reicht es ein paar grundlegende Einstellungen vorzunehmen.
In diesem Dialog sollte auf jeden Fall die PPS-Rate (Punkte pro Sekunde) des in Gebrauch
befindlichen Galvosystems (Ausgabehardware) eingestellt werden. Für den Anfang wird empfohlen,
die PPS-Rate auf zunächst 2/3 der maximal möglichen PPS-Rate des Galvosystems einzustellen. z.
B. für Widemoves sind dies ungefähr 17.000 PPS (von 25.000). Alle anderen Einstellungen brauchen
zunächst nicht geändert werden.
16/152
00066446.DOC, Version 1.0
EUROLITE HE
Programmstart
Abb.11: Registerkarte „Ausgabe Optimierung”. Einstellung der Optimierungs-Parameter etc.
Erfahrungen haben gezeigt, dass die „Standardparameter“ für die bekannten 50 kpps Galvos nicht
optimal sind. Diese mögen lieber kürzere Interpolationsstrecken (max. Strecke Laser An/Aus auf etwa
700) und dafür dann etwas höhere Scanspeed (30000-40000 PPS).
Daher werden also später Änderungen notwendig sein, um eine optimale Showausgabe zu erreichen
(abhängig vom verwendeten Galvosystem). Die hier voreingestellten Parameter dienen nur dazu,
eine Beschädigung der Hardware prinzipiell zu vermeiden. Selbstverständlich braucht jedes
Galvosystem seine eigenen Optimierungseinstellungen für eine optimale Funktion. Diese
Einstellungen werden dann später mit Hilfe von Testbildern vorgenommen, an denen die
Feineinstellungen für die optimalen Parameter gut überprüft werden können. Das Optimieren dieser
Einstellungen ist ein Prozess, der seine Zeit und eben auch die dazugehörende Erfahrung braucht.
Haben Sie also etwas Geduld.
Zum Schluss sollte der Optionendialog mit einem Klick auf die Schaltfläche „Einstellungen speichern
und Fenster schließen“ verlassen werden.
Sobald man PPS-Raten über 25.000 einstellt, erscheint eine Warnmeldung (Abb. 12). Die einfache
Antwort „Nein“ auf die dort geschriebene Frage behebt das lästige, immer wieder kehrende
Auftauchen dieser Meldung.
Abb. 12: Meldung bei Einstellung von Scanraten größer als 25.000 PPS
17/152
00066446.DOC, Version 1.0
EUROLITE HE
Schnellstart
4 Erste Schritte/Schnellstart
Es gibt zwei Arten von Shows: Live-Shows und musiksynchrone, aufgezeichnete Shows (im
Folgenden auch Timeline-Shows genannt). Dieser Schnellstart behandelt zuerst die aufgezeichneten
Timeline-Shows und danach die Live-Shows.
4.1 Eine fertige musiksynchrone Laser-Show laden und abspielen
Shows befinden sich prinzipiell in einem Dateiordner. Jede Show muss in einem eigenen Dateiordner
abgelegt sein. In diesem Ordner muss neben allen anderen Dateien auch die Musik für die Show
sein.
Als erstes die gewünschte Show in einen Ordner auf die Festplatte kopieren (von CD oder vom Web
runtergeladen). Kopieren Sie auch das passende Audiofile in den Showordner. Jetzt das Programm
starten und dann im Menü auf "Datei" > "Laser-Show laden" klicken. Es öffnet sich ein Dialog. Das
Showfile kann aus dem Ordner gewählt werden (Dateiendung *.shw). Sofern alle Dateien vorhanden
und die Rechte an der Show gegeben sind, wird nun die Show geladen und kann abgespielt werden.
Das Abspielen kann auf 2 Varianten geschehen:
Abb.13: Abspielen von Shows
>Play-Button (nicht zum Vorführen gedacht, der
einfache grüne Pfeil). Der Laser wird eingeschaltet
und die Show startet „an der aktuellen Position“.
Genaueres dazu weiter unten in der Anleitung. Diese
Funktion ist eher für das Editieren und Erstellen von
Shows gedacht.
>Play HQ Mit dem Play-HQ-Button sollten Shows
immer abgespielt werden, wenn es um eine saubere Präsentation geht. Diese Funktion schaltet den
Monitor dunkel (Abhängig von Optionseinstellungen). Da der Monitor dunkel ist, sind keine
Bildschirmausgaben nötig > das Programm läuft schneller. Außerdem beginnt die Show garantiert
von vorne (wichtig bei ILDA-File-Shows) Alle Files und Einstellungen werden zurückgesetzt und die
Show wird korrekt dargestellt. Das ist bei der einfachen PLAY-Funktion nicht immer so, denn diese
Funktion ist eher für das Editieren gedacht. Außerdem kann man bei der Play-HQ-Variante auch noch
eine Startverzögerung (Delay) einstellen (rechte Maustaste auf den Button), bzw. Menü >
Einstellungen verwenden.
Fehlende Audiodatei
Falls eine Audiodatei zwar im Showordner vorhanden ist, aber vom Programm nicht korrekt erkannt
wird, so wird eine Meldung angezeigt (Audiofile nicht vorhanden). Die Ursache ist dann meistens ein
anderer Dateiname oder Pfad. Der korrekte Dateiname mit Pfad kann nachträglich unter Optionen
(des Figureneditors) > Show > „Neue Audiodatei wählen“, ausgewählt werden, nachdem die
Meldung „Audiodatei nicht gefunden“ eingeblendet wurde.
18/152
00066446.DOC, Version 1.0
EUROLITE HE
Schnellstart
4.2 Eigene Figuren und Shows erzeugen
Wenn eine neue Figur erzeugt werden soll, muss zuerst die Schaltfläche „Neue Fig.“
angeklickt werden. Wenn das nicht geschieht kann es passieren, dass eine
bestehende Figur weiter bearbeitet (editiert) wird.
Es kann nun eine Figur im Grafikfenster (schwarzer Bereich des
Figureneditors) mit der Maus oder anderen Eingabegeräten
gezeichnet werden. Nach dem Start der Software ist die Grafikfunktion
„Verbundene Linien“ aktiviert. Mit der linken Maustaste werden farbige
Punkte gesetzt, mit der rechten Maustaste unsichtbare (geblankte)
Punkte. Geblankte Punkte verwendet man, um z. B. den Startpunkt
eines Linienzuges zu definieren. Bitte daran denken, es werden
„Vektor-Grafiken“ erzeugt. Wenn eine zweite Linie mit einem neuen
Startpunkt gezeichnet werden soll, muss der „Laserstrahl“ unsichtbar
dorthin bewegt werden. Daher muss bei Verwendung der
„Verbundenen Linien“ mit der rechten Maustaste ein geblankter Punkt
als Linienanfang gesetzt werden. Bei allen anderen Zeichenfunktionen
wird die Erzeugung dieses unsichtbaren Vektors automatisch
vorgenommen.
Wer es schafft, schöne Laserbilder nur mit dem „PolyLineTool“ (links
oben) zu erzeugen, hat die grundlegenden Dinge zur Erstellung einer
guten Lasershow bereits begriffen.
Hier eine kurze Zusammenfassung der Grafikfunktionen:
„Verbundene Linie“ Hiermit werden z. B. geknickte
Laserebenen erzeugt. Bei gedrückter Maustaste wird beim Zeichnen
eine gummibandartige Linie zum Endpunkt sichtbar.
„Ellipse“ Mit Ellipse erzeugt der Laserprojektor die „Tunnels“
Abb.14: Schaltflächen zum
Bearbeiten
in einer Laser-Show. Der Kreis bzw. die Ellipse wird dabei durch ein
Polygon mit sehr vielen Eckpunkten angenähert. Die Anzahl der Punkte
dieser Figur ist größenabhängig. Das ist beim „Morphen“ wichtig. Die
zwischen diesen Punkten erzeugten Linien können umgefärbt werden.
19/152
00066446.DOC, Version 1.0
EUROLITE HE
Schnellstart
„Punkt“ Bei der Ausgabe entsteht ein stillstehender Laserstrahl, falls keine weiteren Effekte
angewendet werden.
Bitte vorsichtig einsetzen, denn es sind in Deutschland 2.70 m als Mindesthöhe für Strahlen
vorgeschrieben, welche die maximal zulässige Bestrahlung (kurz: MZB) überschreiten. Das
Programm erzeugt mit diesem Werkzeug automatisch drei Punkte, davon 2 unsichtbare –
„geblankte“. Mit einem Rechtsklick auf das Tool kann man einstellen wie viele Punkte als Strahl
gesetzt werden sollen.
„Rechteck“ dient zur Erzeugung rechteckiger, also auch quadratischer „Tunnels“ in der
Laserausgabe. Die einzelnen Seiten können separat umgefärbt werden.
„Polygon“ dient zur Erzeugung von „Tunnels“ mit geraden Flächen in der Laserausgabe. Mit
einem Klick der rechten Maustaste auf die Schaltfläche kann die Anzahl der Eckpunkte geändert
werden. Bei sehr vielen Eckpunkten entsteht natürlich wieder ein Kreis und bei vier Eckpunkten ein
Quadrat, bei drei ein Dreieck. Die einzelnen Seiten des Polygons können später separat umgefärbt
werden.
„Linie“: Ebene in der Laser-Show, mit geblankten Punkten am Start und Ende.
„Freihand-Zeichnen“: Mit diesem Werkzeug können Freihandfiguren gezeichnet werden.
Automatisch werden geblankte Punkte am Start und Ende gesetzt. Auch hier können mit einem Klick
der rechten Maustaste auf die Schaltfläche einige Parameter eingestellt werden.
„Buchstaben“ zur Erzeugung von Texten Bitte unten genauer nachlesen. Es gibt viele
Parameter, die man ändern kann, weshalb es auch vorkommen kann, dass ein Text nicht sofort
sichtbar ist.
„Bezier Tool“ zum Erzeugen von Kurven und Beziers. Bitte unten genauer nachlesen. Es
gibt einige Feinheiten bei der Verwendung dieses Tools.
Die Grafikfunktionen Ellipse, Viereck, Polygon und Freihand-Zeichnen werden immer mit folgender
Operation bedient:
Klick auf linke Maustaste bei Mittelpunktsposition Taste gedrückt halten
Figur aufziehen (Maus bewegen) Maustaste loslassen.
Die Bedienung des Bezier-Werkzeugs ist „etwas“ komplexer. Generell ist es so, dass man 2
Kontrollgeraden erzeugt. Wenn diese gesetzt sind, ergibt sich daraus die Bezierkurve. Bitte lesen Sie
im Handbuch unten weiter nach, wie dies genau funktioniert und welche Möglichkeiten sich dabei
eröffnen.
Die gewünschte Grafikfarbe kann man durch einen Klick auf die Farbpalette auswählen. Unter dem
Farbkreis bzw. dem Farbwürfel befindet sich noch eine Sammlung von Lieblingsfarben - dort sind ab
Werk die 20 hellsten Farben zu finden, weil bei jeder mindestens ein Laser auf maximale Intensität
eingestellt ist. Diese Lieblingsfarben können Sie auch mit Ihren Farbwünschen belegen. Natürlich
20/152
00066446.DOC, Version 1.0
EUROLITE HE
Schnellstart
besteht auch die Möglichkeit andere Farben aus dem Farbwürfel, beziehungsweise Farbkreis
auszuwählen.
Die Ansicht der Farbpalette kann mittels der Optionen Sonstiges, Kreis oder Würfel umgestellt
werden. Die Tiefe des Würfels kann über den Schieberegler rechts daneben geändert werden.
Darüber können dann dunklere Farben ausgewählt werden. Mittels Drag-and-Drop kann man sich
die persönlichen Lieblingsfarben in die Farbpalette darunter übertragen.
Mit der „Hand“
können Punkte markiert und dann mit der rechten Maustaste auch verschoben
werden. Mehrere Punkte können gleichzeitig markiert werden, indem die linke Maustaste gedrückt
gehalten und das erscheinende Rechteck über diesen aufgezogen wird.
Weitere Punkte können zusätzlich mit gedrückter Strg-Taste markiert werden. Um alle Punkte einer
Figur zu markieren, muss im Menü „Bearbeiten“ ein Klick auf den Eintrag „Alle Punkte markieren“
erfolgen.
Markierte Punkte kann man mit gedrückter rechter Maustaste verschieben. Es erscheint eine Linie,
welche die beabsichtigte Verschiebung andeutet. Wenn keine Punkte markiert wurden, dann wird bei
Betätigen der rechten Maustaste genau der Punkt verschoben, der sich gerade unter dem
Mauszeiger befindet. Je nach Einstellung des Rasters im Grafikfenster kann es sein, dass bestimmte
Punkte nicht erreicht werden können, da sie nicht ins Raster passen. Dann muss das Raster durch
den Eintrag „1“ im entsprechenden Textfeld ausgeschaltet werden.
Die Funktionen
„Rotieren”, „Farbe ändern”, „Löschen” und „Optimieren“
arbeiten alle in der gleichen Weise. Wenn es bei Gebrauch dieser Funktionen schon markierte
Punkte gibt, dann werden die entsprechenden Aktionen an diesen sofort ausgeführt. Andernfalls ist
die Funktion nur auf den jeweils unter dem Maus-Cursor liegenden Punkt anwendbar – jedoch kann
man auch so schnell und gezielt viele Punkte in der Farbe ändern oder sie löschen.
Die Lupe wird verwendet, um Ausschnitte aus dem Malfenster zu vergrößern. Mittlerweile ist
auch die Lupe recht flexibel. Man kann die Lupe anklicken und im Malfenster einen Bereich
markieren der gezoomt werden soll. Man kann aber auch die Lupe anklicken, mit dem Mauszeiger
auf das Malfenster gehen und dann per Scrollrad in das Bild hinein- oder herauszoomen. Beim
Anklicken des Lupenwerkzeuges spielt es eine Rolle, ob man die linke oder rechte Maustaste
verwendet. Die linke Maustaste setzt beim Klick den Zoom immer auf 100%. Die rechte Maustaste
lässt die aktuelle Zoomeinstellung stehen.
Wie die Funktionen im Detail bedient werden, wird später im Handbuch in den entsprechenden
Kapiteln erklärt.
Die Arbeit an markierten Punkten (Ausschneiden, Kopieren, Einfügen) erfolgt in ähnlicher Weise wie
in einem Texteditor (z. B. Word).
Diese Funktionen sind nicht per Tastenkombination „Strg“ + „C“ „V“ und „X“ erreichbar, da diese
Tasten für die Zuordnung verwendet werden.
Über das Menü „Frame Funktionen“ kann sogar eine ganze Abfolge von Einzelbildern („Frames“)
bearbeitet (ausgeschnitten, kopiert, eingefügt oder auch hinzugefügt) werden.
Eine Figur kann aus mehreren Frames bestehen, also aus einer Serie von Einzelbildern, die später
wie ein kleiner Trickfilm ablaufen. Zum Einfügen eines neuen, leeren Frames muss auf „Neuer Frame”
geklickt werden. Dadurch wird ein neuer Frame hinter dem aktuellen eingefügt. Per Klick mit der
rechten Maustaste auf „Neuer Frame“ wird ein neuer Frame angefügt und die Figur des vorher
21/152
00066446.DOC, Version 1.0
EUROLITE HE
Schnellstart
letzten Frames übernommen. Durch einen Klick auf „Frame einfügen“ wird vor dem aktuellen Frame
ein leerer eingefügt.
Die anderen Funktionen wie Morph werden im Hauptteil erklärt.
Eine neu erstellte Figur kann direkt vom Projektor ausgegeben werden. Dazu auf die Schaltfläche
„Laser An“ klicken.
4.3 Show-Ordner/Figuren speichern
Um später eine Laser-Show arrangieren zu können, müssen
die Figuren in einem gemeinsamen Show-Ordner abgelegt
werden. Dieser Show-Ordner sollte über den WindowsExplorer schon vorher angelegt werden. Innerhalb dieses
Ordners müssen alle für die Show notwendigen Dateien
abgelegt werden. Dazu gehören die automatisch erzeugten
Showdateien, die Figurdateien und insbesondere die
Mediendatei (Wave-, Video- oder MP3-Datei). Es wird empfohlen, die Ordner in einer übersichtlichen Struktur zu organisieren, denn im Laufe der Zeit könnten sich schon die LaserShows allmählich anhäufen). Zum Beispiel sollten (könnten)
Abb. 15: Figuren-Editor, Ordner-Fenster:
Sie zunächst einen Ordner „Laser-Shows“ anlegen und
Ordner-Struktur
darunter dann Unterordner wie z. B. „Fertige_Shows“,
„Meine Shows“ usw.
Über die Ordnerauswahl im Figureneditor kann der gewünschte Showordner angewählt werden. Das
Laden der Shows funktioniert über das Menü „Datei“.
Abb. 16: „Figur speichern”-Dialog. Er wird beim ersten Speichern einer Figur automatisch geöffnet. Hier wird
die Figur benannt (blauer Pfeil, Beispiel). Es kann auch ein neuer Show-Ordner angelegt werden (roter Pfeil)
Eine neu erzeugte Figur wird über die Schaltflächen „Speichern“ oder „Speichern als“ in dem
zukünftigen Show-Ordner gespeichert. Wenn dieser Ordner in der Ordnerauswahl bereits gewählt ist,
dann wird die neu erstellte Figur sofort in der Figurenliste angezeigt.
22/152
00066446.DOC, Version 1.0
EUROLITE HE
Schnellstart
Wenn die Figur noch nicht benannt wurde, öffnet sich auch bei Betätigen von „Speichern“
automatisch der in Abb. 16 gezeigte Dialog. Falls die Figur schon benannt wurde, also schon einmal
gespeichert wurde, erfolgt eine sofortige Speicherung der Figur ohne weitere Warnungen oder
Abfragen. In diesem Dialog kann auch ein neuer Show-Ordner angelegt werden (falls noch nicht
geschehen, siehe roter Pfeil in Abb. 16). Beim Abspeichern von Figuren werden noch keine
Showdateien erzeugt, also keine Dateien, welche die Aufrufe mehrerer Figuren arrangieren. Dies
erfolgt erst über den Showeditor wenn eine neue „aufgezeichnete synchrone“ Show erstellt wird mehr Information dazu gibt’s im entsprechenden Kapitel im Hauptteil.
Die Schaltfläche „Speichern als” wird auch dafür gebraucht, um eine schon existierende Figur ein
weiteres Mal oder wenn sie geändert wurde unter einem neuen Namen oder an einem anderen Ort
abzuspeichern.
Die Schaltfläche „Speichern alle” wird dafür gebraucht, um alle Figuren, die im aktuell gewähltem
Showordner vorhanden sind, auf einen Klick hin zu speichern. Das hat den Vorteil, dass an mehreren
Figuren Änderungen, z. B. der Effekt-Einstellungen erfolgen und dann in einem Schritt alle
zusammen gespeichert werden können. Dadurch erspart man sich ein individuelles Speichern der
einzelnen Figuren.
4.4 Verwendung der Funktionstasten (F0 bis F12)
Damit Figuren in einer Show verwendet werden können, müssen sie einer Taste zugeordnet werden.
Letztendlich arbeitet EUROLITE HE „intern“ immer nur mit Tastendrücken. Eine Taste wird gedrückt
und EUROLITE HE ruft die dazu gehörende Figur auf. Dies gilt auch dann, wenn eine Taste durch die
Timeline, MIDI, DMX oder Touchscreen gedrückt wird.
Es sind alle Tasten in Kombination mit den F-Tasten möglich. Dabei muss beachtet werden, dass es
neben den Funktionstasten F1 bis F12 im Programm auch die F0 gibt. F0 bedeutet „keine
Funktionstaste gedrückt“.
Das Verhalten der Funktionstasten ist abhängig von der Einstellung der Eigenschaft „Verwende Taste
Lösen Figur Aus“ im Einstellungen Menü des Show-Editors (Timeline-Fenster). Ist die Option nicht
gewählt (Standardeinstellung), dann wird eine F-Seite durch kurzes Drücken der F-Taste gewählt.
Alle Programmfenster zeigen die aktuell gewählte F-Seite an. Durch Drücken einer anderen F-Taste
kann die Auswahl geändert werden. Durch nochmaliges Drücken kann die Auswahl aufgehoben
werden, also F0 gewählt werden.
Ist „Verwende von Taste-Lösen“ gesetzt, so muss die F-Taste gedrückt und gehalten werden,
während eine Figurentaste gedrückt wird.
Die Funktionstaste F10 kann unter Umständen Ärger bereiten, da diese meistens durch das
Betriebssystem bereits mit der Menüfunktion belegt ist. Dies ist eine Windows Problematik.
23/152
00066446.DOC, Version 1.0
EUROLITE HE
Schnellstart
4.5 Tastenzuordnung der Figuren
Nach der Erstellung der Figuren müssen diese den Tasten des PC zugewiesen werden (Abb. 17).
Das ist unbedingt notwendig, um später die Figuren verwenden zu können. Denn sowohl der LiveShoweditor als auch der Showeditor, sogar der DMX- und MIDI-Eingang, verwendet letztendlich
diese Zuordnung. Im Showeditor wird die Zuordnung also gebraucht, um während der Aufnahme
einer Show die Figuren durch Tastendruck taktgenau aufzurufen. Sicherlich, die Figuren kann man
auch per Drag-and-Drop mit der Maus auf die Figurspuren ziehen, aber auch dazu müssen diese
vorher Tasten zugeordnet werden. Genau genommen werden Figuren immer per Tastendruck
aufgerufen. Was diesen Tastendruck auslöst (Timeline, Automatik, Showpart, Show, DMX oder MIDI
Eingang usw.) ist wieder eine andere Sache.
Für das Zuordnen der Figuren gibt es mittlerweile mehrere Wege:
1.) Manuelle Zuordnung
Um eine Figur einer Taste zuzuordnen, muss sie durch einen Klick in der Figurentabelle aktiviert
werden. Dann kann man per Klick auf die Schaltfläche „Figur zuordnen“ die Figur einer Taste
zuordnen. Es erscheint eine Meldung bis die entsprechende Taste gedrückt wurde. Bei bereits
belegten Tasten erfolgt eine Warnung per Textbox.
Diese Art der Zuordnung kann auch über einen Klick mit der rechten Maustaste auf die gewünschte
Figur erfolgen (nicht auf das gelbe Popup-Fenster klicken, siehe Abb. 17).
Klick mit rechter
Maustaste auf Figur
Abb. 17: Figuren-Editor/Figuren-Tabelle: Zuordnung einer Figur zu einer Taste über rechte Maustaste oder
Schaltfläche „Figur zuordnen“ (rote Pfeile)
Hinweis: Die aktuell ausgewählte Figur erscheint im Grafikfenster. Sie kann in der Figurentabelle am
fehlenden Rahmen und der zur besseren Sichtbarkeit eingefügten roten Umrandung an ihrer Miniatur
erkannt werden.
2) Zuordnung per Drag-and-Drop auf das Live-Fenster
Diese Methode ist vielleicht die einfachere, weil man sofort erkennt, welche Zuordnungsmöglichkeit
noch frei ist. Dazu öffnet man das Live-Fenster (Abb. 18, Klick auf hellblauen Button Live-Fenster).
Jetzt kann man per Drag-and-Drop einfach die gewünschte Figur von der Figurenliste nehmen und
auf eine freie (grüne) Taste ziehen.
Die Tastenzuordnungen der Figuren werden automatisch als Datei Key.ord im selben Ordner wie die
Figuren gespeichert. Änderungen der Zuordnungen sind durch Neuzuordnung möglich. Eine
automatische Zuordnung aller Figuren kann über das Menü gestartet werden.
24/152
00066446.DOC, Version 1.0
EUROLITE HE
Schnellstart
Eine Figur kann mehreren Tasten zugeordnet werden. Umgekehrt (eine Taste ruft mehrere Figuren
auf) ist dies nicht möglich. Dafür gibt es sogenannte Showparts.
Bei Überschreiben einer Figurendatei durch eine andere (der anderen Figur wird im Explorer der
gleiche Name der bisherigen Figur gegeben) wird die Zuordnung (zum Namen der Figur)
beibehalten. Die Verknüpfung Taste Figur erfolgt also über den Dateinamen der Figur.
Die bereits erfolgten Zuordnungen können am Bildschirm dargestellt oder ausgedruckt werden.
Abb. 18: Live-Fenster: Zuordnung einer Figur zu einer Taste
Dazu das Menü „Figuren Zuordnung“ im Figureditor öffnen. Der schnellere Weg die Zuordnung zu
prüfen dürfte aber wohl das Live-Fenster sein.
Trotzdem: Durch Klick auf den entsprechenden Menüeintrag „Zuordnung“ kann dann die jeweils
gewünschte Ansicht oder der entsprechende Ausdruck erfolgen. Eine Auflistung der noch freien
Tasten ist auch über dieses Menü möglich. Beispiele für die beiden Listenarten für PCTastenzuordnungen oder MIDI-Keyboard-Zuordnungen zeigt die Abbildung 19.
Um die Listen zu schließen auf „OK“ in der oberen linken Ecke klicken (Abb. 19). Achtung! Es ist
möglich, dass das Fenster geöffnet bleibt, aber im Hintergrund verborgen ist.
25/152
00066446.DOC, Version 1.0
EUROLITE HE
Schnellstart
Abb. 19: Zuordnungs-Listen für Computer- oder MIDI-Keyboards
Eine weitere Möglichkeit die Tastenzuordnung einer Figur zu erfahren ist das gelbe Popup-Fenster.
Dieses erscheint wenn der Mauszeiger für etwa eine Sekunde über der Figur positioniert wird.
Weiterhin können Namen und Zuordnung der aktuell gewählten Figur in dem blauen Kopf der
Figurentabelle abgelesen werden.
4.6 Synchrone aufgezeichnete Shows erstellen
Nachdem alle Figuren erstellt und Tasten zugeordnet sind, kann
die Programmierung der Show erfolgen.
Um die Erstellung der Show zu starten, muss zunächst der
Showeditor über einen Klick über die Schaltfläche im Bereich
Fenster (Abb. 20) oder über das Menü „Fenster“ geöffnet werden.
Dann im Showeditor im Menü „Datei“ den Punkt „Neue Show
erstellen“ anklicken (Abb. 21). Es öffnet sich ein Dialog zur
Auswahl der Musikdatei.
Abb. 20: Schaltflächen im Bereich
Fenster des Figuren-Editors
Bei Auswahl einer *.wav-Datei wird ein Signalpegelverlauf im
Showeditor dargestellt (dies ist bei anderen Medien nicht
möglich). Direkt nach der Auswahl der Musik empfiehlt es sich,
schon mal kurz mit „Start“ zu prüfen, ob sie korrekt geladen
wurde.
Jetzt kann die Programmierung der Show erfolgen. Dazu gibt es
zwei Möglichkeiten:
Methode 1:
Drag-and-Drop: Per Drag-and-Drop, sowie Verschieben der
Ereignisse, ist es nicht so leicht eine „synchrone“ Show zu
erzeugen. Manche von lieben aber Drag-and-Drop. Für
26/152
Abb.21: Menü „Datei” des ShowEditors
00066446.DOC, Version 1.0
EUROLITE HE
Schnellstart
diejenigen ist diese Funktion auch eingeführt worden. Mittels dieser Methode werden die Figuren
einfach in der Figurentabelle per Mausklick ausgewählt, die linke Maustaste gedrückt gehalten und
dann mit der Maus in die gewünschte Figurspur des Show-Editors gezogen und durch Lösen der
Maustaste abgelegt. Funktionen wie „Raster” und „Zoom” und „Verschieben“ können hier viel helfen
um die Events exakt zu positionieren.
Es ist möglich mit Drag-and-Drop Figuren in die Spuren des Show-Editors einzufügen. Bis zu drei
Figurspuren für jeden Ausgabepfad (also jede Seite des Show-Editors; Routing) sind möglich. Es gibt
vier Ausgabepfade (Seiten A, B, C und D). Daher können maximal 12 Figuren simultan ausgegeben
werden.
Mit dem “Effektwerkzeug” (siehe nächste Abb. 22) kann man die Effektwerte der Figur verändern.
Nach Anklicken der Schaltfläche kann zunächst mit gedrückter Maustaste ein Bereich in der aktuell
markierten Effektspur für die Effekteingabe ausgewählt werden. Dann öffnet sich der Dialog „Kurve
erstellen“ in dem der Verlauf der Effekt-„Intensität“ eingegeben werden kann.
Näheres zum Gebrauch aller möglichen Funktionen wird im Hauptteil beschrieben.
Abb. 22: Show-Editor: Dialog des “Effekt-Werkzeugs”
27/152
00066446.DOC, Version 1.0
EUROLITE HE
Schnellstart
Methode 2 (empfohlen):
Hierbei handelt es sich quasi um einen Live-Mitschnitt, wie man es mit einem MIDI-Sequenzer oder
Multi-Track-Recorder oder ähnlichem Programm macht. Mit dieser Methode werden die
Figureneinsätze und Effekte direkt beim Musik anhören, also live und in Echtzeit, über die
zugeordneten Tasten eingegeben. Der Showeditor zeichnet einfach diese Eingaben auf und somit
wird die Show schnell erstellt. Um dieses auszuführen muss die zur Aufnahme gewünschte Spur
markiert werden (blauer Pfeil in Abb. 23 – als Beispiel). Um gleichzeitig mehrere Spuren
aufzunehmen, kann man mit gedrückter StrgTaste diese nacheinander markieren (zum
Beispiel wenn rot, grün und blau gleichzeitig
moduliert werden sollen - nur möglich bei
Effektspuren). Danach erfolgt der Aufnahmestart
durch einen Klick auf die Schaltfläche „Record“
mit dem roten Punkt (roter Pfeil in Abb. 21). Nun
spielt die Musik, die Laserausgabe (oder
Simulation) ist eingeschaltet und es können die
Abb. 23: “Direkt-Aufnahme” von Laser-Shows. Roter
Figurenwechsel etc. durch die zugeordneten
Pfeil: Aufnahme-Start; Grüner Pfeil: ZeitfortschrittsTasten aufgerufen werden. Damit die Figur nur
anzeige; Blauer Pfeil: Zur Aufnahme markierte Spur
solange gezeigt wird, wie die entsprechende
Taste gedrückt wird, muss im Menü
„Einstellungen“ der Punkt „Verwende Taste lösen > Figur aus“ angeklickt werden. Ansonsten bleibt
die Figur bis zum nächsten Tastendruck aktiv. Die Standardtaste für „Figur aus“ ist die Leertaste
(Space).
Der Zeitpunkt, ab dem die Aufnahme beginnen soll, kann mit einem Mausklick in die Zeitfortschrittsanzeige (grüner Pfeil in Abb. 23) markiert werden. Sofern man WAV-Dateien als
Audioquelle verwendet, wird in dieser Zeitfortschrittsanzeige auch die Lautstärke der Musik
dargestellt. Nach wichtigen Änderungen sollte die Show immer wieder einmal zwischendurch
gespeichert werden. Dazu dient unter dem Menü „Datei“ der Punkt „Show speichern“. Falls noch
kein Name für die Show vergeben wurde (beim ersten mal Speichern), öffnet sich automatisch ein
Dialog um dies nachzuholen.
Hinweis: Falls das Programm abstürzen sollte, kann der letzte Stand der Showbearbeitung oft
wiederhergestellt werden, da meistens noch die Undo-Kopien vorhanden sind.
ACHTUNG! Wenn das Programm gestartet wird, prüft es, ob sich noch der Temp-Dateiordner auf der
Festplatte befindet. Ist dies der Fall, so deutet dies auf einen Absturz oder ähnliches hin. Deshalb
wird jetzt per Messagebox angeboten, dass diese Undo-Dateien wieder hergestellt werden können.
Lesen Sie bitte diese Meldung aufmerksam durch. Es könnte sich dadurch viel Arbeit vermeiden
lassen.
Wurde das Programm normal beendet, dann existiert kein temporärer Dateiordner mehr und die
Meldung erscheint auch nicht. Die Figuren (auch temporäre Sicherheitskopien) sind dann endgültig
gelöscht.
28/152
00066446.DOC, Version 1.0
EUROLITE HE
Schnellstart
4.7 Eine Live-Show laden und verwenden
Das Live-Fenster übernimmt mehrere Aufgaben. Generell dient es dazu live eine Laser-Show zu
steuern. Das bedeutet, der LJ drückt passend zur Musik des DJs am Eingabegerät die Knöpfe und
steuert so die Laser, dass es passend zur Musik ist. Dafür kann man sich Live-Shows anlegen. Eine
Live-Show ist bei der Auslieferung der Software dabei. Diese kann geladen werden und damit kann
gleich etwas gespielt werden.
Eine Live-Show ist im Prinzip eine Zusammenstellung von Figuren, welche Tasten zugeordnet sind.
Außerdem beinhaltet die Live-Show die Optionen jeder einzelnen Taste (auf welche Spuren soll die
Figur ausgegeben werden, „flasht“ die Taste oder nicht, welche Effekte sind durch die 5 Regler
steuerbar, welche MIDI-/DMX-Zuordnung erhalten die Tasten, usw.).
Das Laden der Live-Show erfolgt per Menü Datei Live-Show laden. So kann man die
entsprechende Showdatei öffnen. Auch für Live-Shows gilt: Alle Dateien die zur Show gehören,
müssen im Showordner sein. Eine Live-Show-Datei hat die Endung *.live.
Nach dem Laden sieht man in etwa folgende Anzeige:
Abb. 24: Live-Fenster nach Laden einer Live-Show
Man sieht eine Art „Tastatur“, darauf abgelegt sind die Figuren. Im oberen Bereich kann man die
Optionen der ganzen Show und die Optionen der aktuell gewählten Taste sehen. Rechts sieht man
dann noch „Controller“ für 5 Effekte. Falls Ihre Bildschirmauflösung zu klein ist, könnte es sein, dass
einige der Effektregler nicht sichtbar sind. Das macht aber nichts, da jeder Regler alle möglichen
Effekte steuern kann.
Die Live-Show startet man nun einfach durch klicken auf „Laser An“. Sobald die Laserausgabe läuft,
kann nun die Live-Show gespielt werden. Die einzelnen Figuren können ausgewählt werden durch:
29/152
00066446.DOC, Version 1.0
EUROLITE HE
A)
B)
C)
D)
E)
Schnellstart
Mausklick (linke Taste)
Entsprechenden Tastendruck am PC Keyboard
Touchscreen
DMX
MIDI
Die aktuell gewählte Taste erkennt man am grünen Rahmen. Die Leertaste schaltet jegliche
Projektion ab.
Abb. 25: Detailansicht vom Live Fenster
Für jede Taste können diverse Einstellungen getroffen werden, hier eine kurze Zusammenfassung:
„Taste Lösen auswerten (Flash)“ Diese Option bestimmt, ob die Ausgabe so lange an bleibt, bis auf
der entsprechenden Ausgabespur eine andere Ausgabe gewählt wird oder ob die Ausgabe sofort
beendet wird, wenn die Taste gelöst wird.
„Schalte unbenutzte Spuren ab“ Wenn diese Option gesetzt ist, dann bedeutet dies, dass alle
Figuren auf anderen Spuren abgeschaltet werden, wenn sie nicht von dieser Figur genutzt werden.
Ausgabespur 0 bis 11 Hier kann gewählt werden auf welchen Spuren diese Figur ausgegeben wird.
Dabei ist natürlich zu berücksichtigen wie die Zuordnung der Spurseiten ABCD zu den jeweiligen
Ausgabekarten eingestellt wurde.
Effektauswahl 0-5 Auf der Live-Oberfläche sind 5 Effektschieber zu sehen. Diese dienen rein dazu,
per Maus oder Touchscreen, Effekte zu verändern. Für jede Taste kann man sich vorgeben welche 5
von allen möglichen Effekten in diesen Schiebereglern verstellbar sein sollen. Generell sind für jede
Figur (Taste) alle Effekte verstellbar. Steuert man das Live-Fenster per DMX oder MIDI, so hat man
auf alle Effekte gleichzeitig Zugriff. Diese 5 Schieberegler werden nicht aktualisiert, wenn man die
Effekte per DMX oder MIDI verändert. Das Live-Fenster hat also 18 Effekte.
DMX-Zuordnung Für jede Taste kann eingestellt werden welche DMX-Werte diese Taste aufrufen.
Das DMX-Input-Mapping für das Live-Fenster ist dabei zu berücksichtigen (welcher DMX-Kanal die
Werte bereitstellt). „Ab Werk“ (bei Erstinstallation) ist immer der DMX-Kanal 1 für die Tastenauswahl
zuständig. Der DMX-Kanal 19 ist für die F-Tasten-Auswahl zuständig. Dieses Mapping kann geändert
werden.
Falls noch keine DMX-Zuordnung getroffen wurde, kann eine Steuerung per DMX nicht durchgeführt
werden.
MIDI-Zuordnung Hier kann eingestellt werden welche(r) MIDI-Wert(e) diese Taste aufrufen.
DMX und MIDI machen generell nichts anderes als PC-Tasten zu drücken. Es kann anfangs etwas
verwirrend sein, welches Mapping und welche Zuordnung welche Wirkung in den jeweiligen
30/152
00066446.DOC, Version 1.0
EUROLITE HE
Schnellstart
Bereichen hat. Dieses Vorgehen ist aber sinnvoll, um flexibel auf verschiedene Wünsche der
Anwender eingehen zu können.
Zusammenfassung von „Routings“, „Mappings“ und „Zuordnungen“:
Tastenzuordnung:
Figuren werden Tasten zugeordnet. Wird die Taste gedrückt, so wird die Figur für die Ausgabe
aufgerufen.
MIDI- oder DMX-Zuordnung:
Diese Zuordnung legt fest welcher DMX-/MIDI-Wert die entsprechende Taste betätigt.
MIDI- oder DMX-Routing:
Diese Zuordnung legt fest von welchem MIDI-Controller bzw. DMX-Kanal die Werte für das Betätigen
der Taste verwendet werden.
Routing (Ausgaberouting):
Diese Zuordnung legt fest welche Spurseiten A, B, C, D (mit je 3 Ausgabespuren) auf welche
Hardwarekarten ausgegeben werden.
Sämtliche Änderungen der Einstellungen einer Live-Show müssten nun auch gespeichert werden.
Wenn Sie Ihre Änderungen (neue Show) wieder verwenden wollen, klicken Sie auf „Live-Show
Speichern“.
4.8 Eine Live-Show erstellen
Das Erstellen einer neuen Live-Show erfolgt auf sehr ähnliche Weise wie das Erstellen einer LaserShow. Folgende Schritte müssen durchgeführt werden:
1) Einen neuen Showordner auf der Festplatte anlegen.
2) Mit dem Figureneditor neue Figuren erzeugen und speichern (genauso wie für eine
aufgezeichnete Laser-Show).
3) Die Figuren am besten per Drag-and-Drop in das Live-Fenster auf die freien Tasten ziehen
(zuordnen).
4) Die Einstellungen für jede Taste prüfen und evtl. anpassen.
5) Die neue Live-Show speichern, in dem man auf „Live-Show Speichern“ klickt.
31/152
00066446.DOC, Version 1.0
EUROLITE HE
Figuren-Editor (Hauptfenster)
5 Hauptteil
Im folgenden Text werden alle Kontrollen und ihre Funktionen erklärt. Das Handbuch folgt ab hier
nicht mehr der Erstellung einer Show, sondern beschreibt die Funktionen der Fenster.
Am Besten arbeiten Sie zunächst dieses Handbuch durch und testen gleich jede Funktion mit dem
Programm/Laser, um gleich zu üben und einen Überblick zu gewinnen. Falls Sie später mit
EUROLITE HE arbeiten und es tauchen plötzlich Fragen auf, so kann man dann wieder schnell die
Antworten über die Suchen-Funktion des Texteditors in diesem Handbuch finden.
5.1 Die Fenster von EUROLITE HE
EUROLITE HE verwendet für die verschiedenen Aufgaben mehrere Fenster. Manche Anwender
schätzen diesen Umstand, manche mögen das weniger. Die Erfahrung zeigt, dass auch die Zahl der
vorhandenen Bildschirme eine Rolle spielt. Bei 2 oder gar mehreren Monitoren macht es durchaus
Sinn die diversen Fenster auf den einzelnen Bildschirmen zu verteilen. Hat man dagegen nur einen
Bildschirm und dieser möglicherweise nur 1024 x 768 Pixel, so kann die Zahl der Fenster verwirrend
werden. Dann muss die Startleiste zur Organisation der Fenster verwendet werden.
Generell speichert EUROLITE HE die Fensterpositionen, sobald man diese Fenster schließt. Sollte
dies zu Problemen führen (weil man „on the road“ grad nur einen Bildschirm hat, so kann man per
Optionen > Reset Settings > „Reset Fensterpositionen“ die Defaultpositionen der Fenster wieder
herstellen.
Der Figureneditor dient zum Erstellen, Verwalten und Editieren von Figuren sowie der Direktausgabe
einzelner Figuren mit dem Laserprojektor. Da es gleichzeitig auch das Hauptfenster von EUROLITE
HE ist, können von hier aus alle anderen Fenster erreicht werden.
Abb. 25: Figuren-Editor
32/152
00066446.DOC, Version 1.0
EUROLITE HE
Schnellstart
Die Optionen mit ihren vielfältigen Registerkarten werden für die grundlegenden Einstellungen der
Soft- und Hardware benötigt (ardwareeinstellungen, Sprachauswahl, Ansichten, Optimierung der
Ausgabe, etc.).
Abb. 26: Dialog Optionen
Das ffektfenster dient zur Grundeinstellung der Effekte einer Figur und teilweise zur Einstellung von
Optimierungsmethoden.
Abb. 27: Effekt-Fenster
33/152
00066446.DOC, Version 1.0
EUROLITE HE
Schnellstart
Der Showeditor, auch „Timeline“ genannt wird zur Erstellung und zum Abspielen von
musiksynchronen Laser-Shows verwendet. Das Fenster beinhaltet „Spuren“ zum Aufzeichnen der
Show. Auf den Spuren werden die Ereignisse (Figuren, Effekte) arrangiert. Diese Ereignisse rufen
später die Figuren auf und aktivieren die Effekte.
Jede Figur hat ihre Effektgrundeinstellungen (Effektfenster). Diese Effekt-Einstellungen können über
den Showeditor, quasi durch Fernsteuerung, geändert werden.
Abb. 28: Show-Editor („Timeline“)
Ein Teil des Show-Editors ist die Playliste, welche zum automatischem hintereinander Abspielen
mehrerer Shows dient. Hier kann eine Liste der gewünschten (Lieblings-) Shows zusammengestellt
werden.
Abb. 29: Playliste
34/152
00066446.DOC, Version 1.0
EUROLITE HE
Schnellstart
Das DMX-Fenster wird benötigt zum Erstellen und zum Management der DMX-Makros. Diese dienen
zum Steuern von DMX-fähigen Geräten, wie z. B. „Movingheads“, DMX-Scheinwerfern, Projektoren
und sonst noch DMX-steuerbarer Hardware. Im DMX-Fenster werden DMX-Makros erzeugt, die dann
in der Timeline des Show-Editors aufgerufen werden können.
Abb. 30: DMX-Fenster
Das Live-Fenster hat den Hauptzweck, eine Live-Show, gesteuert durch Tastatur, Keyboard, DMX,
Touchscreen oder Maus zu ermöglichen, die einigermaßen flexibel ist (mehrere Projektoren) und
doch gut aussieht. Außerdem kann man das Live-Fenster für die Tastaturzuordnung und
Figurenorganisation im ganzen Programm gebrauchen.
Verschiedene andere Fenster erscheinen je nach verwendeter Funktion und Kontext. Deren
Funktionen und Inhalte werden an entsprechender Stelle erläutert. Dazu gehören zum Beispiel:
Wellengenerator, Textwerkzeuge, SMS 2 Laserfenster, Tools wie Farben schieben, Stretchline und
viele mehr.
Abb. 31: Live-Fenster
35/152
00066446.DOC, Version 1.0
EUROLITE HE
Schnellstart
5.2 Figureneditor (das Hauptfenster)
Menü-Leiste
Frame Funktionen
Farbauswahl
(Würfel o. Kreis)
und
„Lieblingsfarben“
Malfenster
FensterAuswahl
Zeichenwerkzeuge
FigurenTabelle
Ausgabe
Reset/Zuordnung
OrdnerAuswahl
Figuren speichern
Raster
Figur Information
Abb. 32: Figuren-Editor: Hauptfenster und Figurentabelle
Orientierung:
Das Hauptfenster von EUROLITE HE ist der Figureneditor. Dieser dient zum Erzeugen von Figuren
und deren Management (Speichern, Laden, Bearbeiten etc.). Da der Figureneditor das Hauptfenster
darstellt, können von hier aus alle anderen Fenster direkt über Schaltflächen oder die Menüleiste
erreicht werden.
Die Hauptaufgabe des Figureneditors ist der Erstellung von Figuren zugedacht. Es kann sein, dass
die Darstellung von Abb. 32 bei Ihnen (gemäß den Einstellungen Ihres Systems) anders aussieht. st
Außerdem können Sie alle Fenster in der Größe und Position ändern. Beim Schließen der Fenster,
wird deren Position und Größe in der *.ini-Datei abgespeichert und für zukünftige Sitzungen
wiederhergestellt. Ein Arbeiten mit EUROLITE HE macht mit 2 oder 3 Monitoren so richtig viel Freude.
Im Figureneditor befinden sich die Zeichenwerkzeuge sowie die Framefunktionen, Werkzeuge zum
Bearbeiten von markierten (oder auch nicht markierten) Punkten, sowie Schaltflächen zur Auswahl
der Grafikfunktion (Verbundene Linie, Freihand, Polygon, etc.). Unten links befinden sich die
Schaltflächen zum Speichern der erstellten Figuren und die Eingabemöglichkeit für die Rasterweite
des Gitters im Grafikfenster.
In der oberen Mitte des Fensters wählt man die gewünschte Farbe zum Gestalten der Figuren aus.
Entweder per Klick auf die Lieblingsfarben oder den Farbwürfel bzw. Farbkreis (je nach Einstellung in
den Optionen).
Unten rechts befindet sich das Ordnerfenster. Damit kann man einen Ordner wählen, in dem sich die
Figuren befinden die bearbeitet werden sollen. Lädt man eine ganze Laser-Show (per Menü oder
Showeditor), so wird automatisch der passende Ordner hier geladen.
Über dem Ordnerfenster befinden sich diverse Schaltflächen für den schnellen Zugriff auf die entsprechenden Funktionen.
36/152
00066446.DOC, Version 1.0
EUROLITE HE
Schnellstart
Dann kommen zum Schluss die Schaltflächen für den kompletten Reset der Figuren und die Tastenzuordnung. Ganz oben befindet sich die Menüleiste.
Ganz links unten ist noch ein Bereich in dem Informationen zur aktuellen Figur dargestellt werden
(Figurennummer, Punktzahl, Framenummer).
Rechts neben dem Hauptfenster in der Abb. 32 ist die Figurentabelle abgebildet.
5.2.1 Erstellen und Bearbeiten von Figuren
Vor der Neuerstellung einer Figur muss immer erst die Schaltfläche
„Neue Fig.“ (siehe Abb. 33) angeklickt werden. Falls dies unterbleibt,
könnte noch an einer bestehenden Figur, vielleicht unbeabsichtigt,
weitergearbeitet werden. Wenn auf „Neue Fig.“ geklickt wird, wird
der Button kurz grau (Speicherinitialisierung, daher dann nicht
anklickbar) und dann wieder schwarz/weiß. Je nachdem, wie viele
Daten im Speicher der „Figur 0“ gerade sind, kann dies länger
dauern.
„Neue Figur“ bereitet alles vor, damit eine neue Figur gezeichnet
werden kann. Die Figur 0 aus der Figurenliste wird gewählt (ganz
links oben) und folgende Werte werden eingestellt: Framezahl ist
gleich Null, Punktzahl ist gleich Null, die Effekte bleiben vorerst
beibehalten, wie sie bei der letzten Figurenerstellung eingestellt
wurden.
Wenn jedoch eine schon bestehende Figur weiter bearbeitet werden
soll, dann muss man diese in der Figurentabelle anklicken
(auswählen), so dass sie im Grafikfenster erscheint.
Abb. 33: Figuren-Editor:
Grafikfunktionen
Die ausgewählte Figur kann man in der Figurentabelle an dem
fehlenden Rahmen und der roten Umrandung erkennen (siehe z. B.
Abb. 17).
Der Name der Figur wird im Kopf der Figurentabelle angezeigt. Wenn vorhanden, sieht man dort
auch die Tastenzuordnung. Name und Zuordnung einer Figur werden auch in einem gelben PopupFenster angegeben, wenn der Mauszeiger für etwa eine Sekunde über der Figur steht.
37/152
00066446.DOC, Version 1.0
EUROLITE HE
Schnellstart
5.2.2 Grafikfunktionen
Mit EUROLITE HE werden Vektor-Grafiken erstellt. Also werden die Figuren von einem Punkt zum
nächsten gemalt. Die Grafikfunktionen (Abb. 33) wurden schon in Kapitel 4.1 erläutert. Hier daher nur
eine kurze Auflistung und einige zusätzliche Hinweise.
>„Neue Fig.”:
Zum Erstellen einer neuen Figur unbedingt immer erst vorher „Neue
Fig.“ anklicken.
>„Undo”:
Wenn „Undo” angeklickt wird, werden all die Änderungen rückgängig
gemacht, die seit dem letzten Wechsel des Werkzeuges (Tool) gemacht wurden.
Die automatische Speicherung der Undo Dateien kann z. B. beim Bearbeiten
großer ILDA-Files sehr störend wirken. Daher kann man die Undo Funktion in den
Optionen, im Reiter „Sonstiges“ abschalten.
Beispiel: Angenommen wir erstellen eine neue Figur. Das Werkzeug Ellipse wurde
gewählt. 4 Ellipsen wurden gezeichnet. Dann wurde Rechteck gewählt und vier
Rechtecke gezeichnet. Nun nehmen wir an, dass das letzte Rechteck nicht korrekt
positioniert ist und daher „Undo“ geklickt wird. Dann werden alle vier Rechtecke
gelöscht (nicht nur das letzte). Beim nächsten Klick auf „Undo” verschwinden die
vier Ellipsen und so weiter.
>„Redo”:
Wenn „Redo“ angeklickt wird, dann werden die Undo-Schritte
rückgängig gemacht. Diese Funktionen können nur so lange funktionieren, bis das
Programm beendet wird und natürlich nur so oft, wie überhaupt Undo Kopien
existieren.
>Verb.-Line:
Ein Klick auf die Schaltfläche Verbundene Linie (auch Multiline genannt)
aktiviert die Grafikfunktion „Verbundene Linien“. Mit jedem Mausklick (linke Taste)
im Grafikfenster wird ein Punkt gesetzt, der über eine Linie mit einem schon vorhergehenden Punkt verbunden wird. Sollte es sich um den ersten Punkt der
Zeichnung handeln, dann werden automatisch erst ein unsichtbarer und dann ein
sichtbarer Punkt gesetzt.
Zum Setzen eines unsichtbaren (geblankten) Punktes, bzw. Linie, muss die rechte
Maustaste gedrückt werden. Wenn also zwei nicht verbundene Linien gezeichnet
werden sollen, muss am Anfang der zweiten Linie ein geblankter Punkt gesetzt
werden. Am Anfang der ersten „Verbundenen Linie“ wird der geblankte Punkt
automatisch gesetzt.
Um das zu verstehen, stellen Sie sich einfach einmal einen Bleistift auf einem
Papier vor. Sie setzen diesen links oben an, ziehen nun einen Strich nach rechts.
Für einen weiteren Strich darunter müssen Sie den Stift zum Anfang der zweiten
Linie bewegen. Sie heben den Stift an. Und bewegen ihn ohne zu zeichnen zum
Anfang. Genau das Gleiche passiert, wenn man eine „geblankte“ unsichtbare Linie
zeichnet. Falls das Multiline-Werkzeug im Einsatz war und ein Werkzeugwechsel
vorgenommen wird, dann wird der Linienzug automatisch auf das Vorhandensein
eines unsichtbaren Endpunktes geprüft. Sollte dieser fehlen, so wird eine Abfrage
eingeblendet.
38/152
00066446.DOC, Version 1.0
EUROLITE HE
Schnellstart
>Linie:
Ein Klick auf diese Schaltfläche ermöglicht das Zeichnen von einzelnen
Linien (Ebenen in der Ausgabe) die immer einen Anfang und ein Ende haben. Es
wird also eine einzelne Linie mit Start und Ende erzeugt. Sie besteht aus
geblanktem Anfang, farbigem Anfang, farbigem Ende und geblanktem Linienende.
Daher werden (mindestens) vier Punkte gesetzt.
>Punkt:
Ein Klick auf diese Schaltfläche ermöglicht das Zeichnen von einzelnen
Punkten (Strahlen).
ACHTUNG! Ein einzelner Punkt wird als Strahl in der Ausgabe sichtbar. Diese
einzelnen Strahlen können sehr intensiv sein. Bitte keine unbewegten Einzelpunkte
unterhalb der Mittellinie setzen, weil dann der Strahl ins Publikum geht. In
Deutschland gilt: MZB-überschreitende Strahlen dürfen nicht unter 2,7 Meter über
begehbaren Flächen liegen.
„Unter den Show Programmierern“ hat sich mittlerweile der Standard etabliert,
dass man Strahlen (Beams) welche die MZB überschreiten nicht unterhalb der
Bildmitte setzt. Wenn nun der Showvorführer die Bildmitte auf 2,7 Meter setzt, dann
läuft alles richtig. Die Einhaltung der MZB muss aber letztendlich ein
Sachverständiger ermitteln.
Weiter mit dem Punkt Werkzeug. Automatisch setzt das Programm die folgenden
Punkte: 2 geblankte Punkte (um die Position anzufahren) eine Anzahl sichtbarer
Punkte und wieder 2 geblankte Punkte zum Schluss.
Die Anzahl der sichtbaren Punkte liegt als Default bei 3. Per Rechtsklick auf das
Werkzeug kann die Anzahl der sichtbaren Punkte erhöht werden (Strahl wird heller,
bitte nicht übertreiben.).
Zum Anzeigen der Punkte im Grafikfenster im Menü „Bearbeiten“ den Eintrag
„Punkte An“ aktivieren.
Wenn die Option „Blanking sichtbar“ in diesem Menü aktiviert ist, kann es sein,
dass der farbige Punkt eventuell nicht sichtbar ist, da er von einem geblankten
Punkt überdeckt wird.
39/152
00066446.DOC, Version 1.0
EUROLITE HE
>„A“:
Schnellstart
Text-Tool: Ein Klick auf diese Schaltfläche ermöglicht es Texte für Grafikshows
zu erzeugen. Je nach gewünschter „Animation“ bzw. Darstellung der Schrift sind
entsprechende Vorgehensweisen anzuwenden.
Einfache Wörter und Zeichen, nicht Animiert.
Damit dies funktioniert muss als Textoption „Morphschrift“ gewählt sein. Um die
Textoptionen zu öffnen, bitte mit rechter Maustaste auf das Tool klicken.
Hier die Option „Morphschrift“ wählen. Außerdem können hier auch Schriftart,
Qualität und Größe gewählt werden.
Abb. 34: Figureneditor: Dialog nach Klick mit rechter Maustaste auf die Funktion Text
Nun das Fenster wieder schließen (gelber Button: Fenster schließen).
Jetzt kann im Figureneditor das Text Tool gewählt werden. Die gewünschte Farbe ist
noch zu wählen. Dann kann die gewünschte Position des Texts (genauer des ersten
Buchstabens) im Grafikfenster angeklickt werden. Ein kleiner Dialog zur Eingabe des
Textes öffnet sich. Hier den gewünschten Text eingeben und OK klicken. Der Text
wird eingefügt. Dies ist für einzelne Worte geeignet. Zu lange Wörter/Texte werden
einfach abgeschnitten. In dem Fall die Schriftgröße ändern oder mehrere Texte
untereinander schreiben.
Längere Texte, animiert Morphschrift
Diese Texte erzeugt man nur im Textfenster. Damit dies funktioniert, muss als
Textoption „Morphschrift“ gewählt sein. Um die Textoptionen bzw. das Textfenster zu
öffnen bitte mit rechter Maustaste auf das Text-Tool klicken. Hier im Textfenster nun
die Option „Morphschrift“ wählen. Außerdem können hier auch Schriftart und Größe
gewählt werden.
Nun kann man in die ganz rechte Textbox den gewünschten Text eingeben. Mit dem
Button „Erstellen“ löst man das Erzeugen des Textes aus. Dabei wird automatisch
eine neue Figur erzeugt, die aus mehreren Frames besteht. Es wird versucht, je nach
Einstellungen (Optionen), die Wörter des Textes passend zu trennen. Zwischen den
Frames wird dann gemorpht (dies erfolgt alles automatisch). Zum Schluss
verschwindet das Fenster.
Im Figureneditor sieht man den ersten Frame. Am besten scrollt man mit der
Frameauswahl mal durch die Bilder um das Ergebnis zu sehen…. Jetzt weis dann
auch jeder was „Morph-Text“ bedeutet
40/152
00066446.DOC, Version 1.0
EUROLITE HE
Schnellstart
Längere Texte, animiert als Laufschrift
A) In dem Textfenster, in dem auch die Morphschrift eingegeben wird (siehe oben).
Man muss nur statt Morphschrift die Option „Laufschrift“ wählen. Ein zusätzlicher
Punkt muss aber noch beachtet werden. Die 4 Koordinaten (Position) stellen ein
Rechteck dar, in dem sich dann die Laufschrift bewegen wird. Die Koordinaten
haben einen maximalen Wertebereich von -32767 bis +32767 für X- und YKoordinaten. Ist das Feld zu klein, dann wird man nur Teile oder sogar keine
Laufschrift sehen.
Da man sich aber kaum anhand der Zahlenwerte der Koordinaten vorstellen
kann, wo und wie der Text dann positioniert sein wird, gibt es noch Variante B.
Vorher soll noch erwähnt sein, dass hierbei eine neue Figur erzeugt wird.
Vorhandene Elemente werden also gelöscht.
B) Erzeugung von Laufschrift im Figureneditor: Man kann das Ganze auch so
angehen, dass man im Text (Optionen) Fenster (siehe oben) Laufschrift wählt,
dazu gleich noch Schriftart, Größe und Qualität einstellt und dann das Fenster
wieder schließt. Nun kann man das Text-Tool im Figurenfenster wählen und in
dem Zeichenbereich einen Rahmen aufziehen (als wolle man ein Rechteck
zeichnen) Dieser Rahmen erzeugt dann die passenden Koordinaten für die
Position der Laufschrift. Nach dem Loslassen dieser Taste hat man automatisch
den Bereich für die Laufschrift festgelegt. Es zeigt sich wieder das
Texteingabefenster, wo nun auch ein langer Laufschrifttext eingegeben werden
kann. Hierbei ist zu beachten, dass bereits vorhandene Elemente erhalten
bleiben. Man kann also Laufschrift mit einer Welle kombinieren oder mehrere
Laufschriften sogar mit unterschiedlichen Geschwindigkeiten übereinander
machen (wie man es von Nachrichtensendern kennt) usw.….
SMS 2 Laser: Wie SMS 2 Laser funktioniert, wird im entsprechenden Kapitel
beschrieben. Wichtig dafür ist aber, dass der Bereichsrahmen für die Laufschrift
passend gesetzt sein muss (siehe B) da sonst der Text einfach nicht in Erscheinung
tritt.
>Rechteck:
Ein Klick auf diese Schaltfläche ermöglicht das Zeichnen von Rechtecken
(Quadraten). Der Anfangspunkt des Rechtecks wird durch Drücken der linken
Maustaste gesetzt. Taste gedrückt halten und das Rechteck zur gewünschten Größe
aufziehen, dann Taste lösen.
41/152
00066446.DOC, Version 1.0
EUROLITE HE
>Polygon:
Schnellstart
Ein Klick auf diese Schaltfläche ermöglicht das Zeichnen von Polygonen
(Vielecken). Diese Funktion arbeitet wie die Ellipsen- und Rechteckfunktion. Die Mitte
des Polygons wird bestimmt durch einen Klick auf die linke Maustaste. Taste
gedrückt halten und das Polygon zur gewünschten Größe aufziehen.
Nach Lösen der Maustaste öffnet sich ein Dialog zur Eingabe der Anzahl
überlappender Kanten. Wenn der vorgegebene Wert akzeptiert wird, werden
praktisch zwei überlappende Polygone gezeichnet. Der Vorteil liegt darin, dass die
gescannten Polygone überall geschlossen sind und keine Intensitäts-unterschiede
auftauchen. Falls die erzeugten Polygone später noch mit der Morph-Funktion weiter
bearbeitet werden sollen, ist es evtl. besser die Anzahl der überlappenden Kanten
auf „0“ zu setzen. Die Anzahl der Eckpunkte des Polygons kann mit einem Klick der
rechten Maustaste auf die Schaltfläche des Werkzeuges eingestellt werden.
Bemerkung: Der Unterschied zwischen einem Polygon und einem Kreis besteht in
der Ausgabe darin, dass die Eckpunkte des Polygons den Optimierungseinstellungen entsprechend wiederholt werden.
Die Verbindungsstrecken werden bei der Ausgabe mit Laser immer interpoliert
(unterteilt). Im Gegensatz dazu werden Kreispunkte für die Ausgabe mit Laser nicht
optimiert (verändert). Andererseits sieht ein Polygon mit z. B. 100 Eckpunkten einem
Kreis sehr ähnlich, bzw. wird wohl nicht vom Kreis zu unterscheiden sein (zumindest
wenn man die Wiederholung der Eckpunkte im Effektfenster der Figur abschaltet). Es
ist also je nach Zweck zu überlegen, was besser geeignet ist.
>Ellipse:
Ein Klick auf diese Schaltfläche macht es möglich Ellipsen (Kreise) zu
zeichnen. Der Mittelpunkt der Ellipse wird durch einen Klick mit der linken Maustaste
gesetzt. Dann die Maustaste gedrückt halten und die Maus zum Aufziehen der
Ellipse auf die gewünschte Größe bewegen. Es gilt: Die Breite hängt von der
horizontalen und die Höhe von der vertikalen Verschiebung der Maus ab. Beim
Loslassen der Maustaste wird die Ellipse mit der aktuell gewählten Farbe gezeichnet.
Durch einen Klick mit der rechten Maustaste auf die Schaltfläche „Ellipse“ wird
Anzahl der Punkte, mit der die Ellipse gezeichnet wird, angepasst. Es öffnet sich der
in Abb. 35 gezeigte Dialog. Werte zwischen 7 und 40 (inklusive) können eingegeben
werden. Kleinere Zahlen bedeuten mehr Punkte bei gleicher Größe der Figur (der
„Vorschub“ erfolgt in kleineren Schritten).
Abb. 35: Figureneditor: Dialog nach Klick mit rechter Maustaste auf die
Grafikfunktion Ellipse.
Zu große Punktabstände könnten zur Zerstörung der Galvos führen.
Lesen Sie bitte die Hinweise und Tipps zur Einstellung der Hardware.
Zum Beispiel: Kreispunkte haben ganz spezielle Eigenschaften. Die Stücke zwischen
den Kreispunkten werden bei der Ausgabe mittels Laser nicht optimiert (interpoliert).
Daher sollten Sie auf keinen Fall die Hälfte eines Kreises entfernen. Besser ist es die
42/152
00066446.DOC, Version 1.0
EUROLITE HE
Schnellstart
Punkte schwarz umzufärben (unsichtbare). Auch sollten keinesfalls Kreispunkte
auseinander geschoben werden, da in dem Fall ebenfalls große Abstände entstehen.
Falls Änderungen in dieser Art gewünscht sind, dann verwenden Sie lieber ein
Polygon mit 50 Ecken oder ändern Sie notfalls die Eigenschaften der letzten Punkte
des Kreises mit dem Schraubenschlüssel Tool > Punkteigenschaften ändern. Infos
siehe Schraubenschlüsseltool.
Das Hauptaugenmerk bei der Darstellung von Kreisen mit dem Laserprojektor wurde
darauf gelegt, dass man Anfang und Ende des Linienzuges möglichst wenig sieht.
Dies wird durch Verzicht auf manche Optimierungsmöglichkeiten erreicht. Auch wird
der Kreis tatsächlich 1,75 mal umrundet, obwohl man nur einen Kreis sieht. Daher
kann es sein, dass andere Ansprüche evtl. nicht immer korrekt sind (z.B. Größe,
optimale Helligkeit usw.).
Geben Sie für den Vorschub auch keine allzu großen Werte ein, da dies vielleicht bei
Ihrem Galvosystem gut funktionieren mag, aber mit anderen Galvos evtl. hässlich
aussehen könnte.
>Freihand:
Mit diesem Werkzeug können Freihandfiguren gezeichnet werden. Automatisch
werden geblankte Punkte an Start und Ende gesetzt.
Abb. 36: Figuren-Editor/Malfunktionen/ Freihand: Dialog zur Einstellung
der Freihand-Parameter
Auch hier können mit einem Klick der rechten Maustaste auf die Schaltfläche einige
Parameter eingestellt werden. Dieses Werkzeug wurde entwickelt um komplizierte
Figuren erzeugen zu können, bzw. um Bilder, die geladen werden können
(Hintergrundbild), abzuzeichnen.
Seine volle Funktionalität kann mit einem Grafiktablett genutzt werden. Über einen
Klick mit der rechten Maustaste auf die Schaltfläche öffnet sich der in Abb. 36 gezeigte Dialog. Hier kann der Typ der zu zeichnenden Punkte (Eck-, Stütz- oder
Kreispunkte) ausgewählt werden (Optimierung). In der Textbox über „OK“ kann der
Abstandswert der Punkte eingegeben werden. Dieser Wert bezieht sich entweder auf
räumliche Abstände beim Zeichnen mit gedrückter linker Maustaste oder auf zeitliche
Abstände beim Zeichnen mit gedrückter rechter Maustaste.
Beachten Sie: Bei Freihandlinien gibt es IMMER einen unsichtbaren Anfangs- und
Endpunkt. Dies gilt für jedes Linienstück, das sie mit dem Werkzeug erstellen.
>Bezier:
Ein Klick auf diese Schaltfläche ermöglicht das Erzeugen von Bezierkurven.
Dieses Tool ist recht mächtig und praktisch, vor allem wenn man Grafik Shows
erzeugen will. Männchen, Symbole und alles Mögliche lassen sich damit recht gut
erzeugen. Die Ausgabequalität ist auch erstaunlich gut. ABER man muss etwas üben
und die Fähigkeit haben sich vorstellen zu können, was man will, um das Tool zu
nutzen.
Generell wird eine Bezierkurve mittels 2 Kontrolllinien erzeugt, die selber wiederum
aus 4 Koordinatenpunkte bestehen. Im Icon sind die beiden Kontrolllinien als rote
Linien dargestellt. Diese sieht man dann natürlich nicht im fertigen Bild. Die 4 Punkte
43/152
00066446.DOC, Version 1.0
EUROLITE HE
Schnellstart
der beiden Kontrolllinien werden durch das Drücken und Loslassen der Maustaste
erzeugt. Eine Bezierkurve malen geschieht also durch zweimaliges Maustaste
drücken, Maus ziehen, Maustaste loslassen. Nach dem zweiten Loslassen wird die
Kurve erzeugt.
A) Der erste Punkt der Kontrolllinien entsteht an der Stelle, wo die Maustaste zum
ersten Mal gedrückt wird. Dieser Punkt zeigt den Anfang der Bezierkurve an.
B) Der zweite Punkt entsteht an der Stelle, wo die Maustaste zum ersten mal wieder
losgelassen wird. Man zieht also mit gedrückter Maustaste die erste Kontrolllinie auf.
Die Richtung der Linie vom ersten Punkt aus gibt an in welche Richtung die
Bezierkurve los läuft (Tangente). Die Länge der Linie gibt an „wie stark“ sich die
Kurve in diese Richtung orientiert.
C) Der dritte Punkt entsteht an der Stelle, wo man die Maustaste zum zweiten Mal
drückt. Dieser Punkt ist das Ziel der Bezierkurve.
D) Der vierte Punkt entsteht an der Position, an welcher die Maustaste zum letzten
Mal gelöst wird. Die Kontrolllinie zeigt wieder die Tangente an von der aus der
Zielpunkt angelaufen wird. Die Länge der Kontrolllinie definiert wiederum, wie stark
der Richtungseinfluss ist. Man kann also, bevor man die Maustaste löst, mit
gedrückter Maustaste die zweite Kontrolllinie definieren und sieht während dessen
auch eine Vorschau wie die Bezierkurve aussehen wird.
HINWEIS:
Es ist von großer Bedeutung die 4 Punkte der beiden Kontrolllinien zu verstehen, denn es gibt noch
weitere Varianten der Nutzung von Bezierkurven. Um diese Optionen und Eigenschaften zu
verändern, mit der rechten Maustaste auf das Bezier-Tool klicken.
Folgendes Fenster erscheint (Abb. 37):
Hier können verschiedenen Varianten von
Bezierkurven eingestellt werden. Außerdem kann
man die Zahl der Punkte und die Art der
Konstruktion verändern. 3- oder 4-Punkt-Bezier
entscheidet, wie viele Punkte für die beiden
Kontrolllinien nötig sind.
Man kann sich fragen, wie sollen 2 Linien aus nur 3
Punkten erstellt werden? 2 Enden der beiden
Linien liegen auf ein und demselben Punkt. Das
bedeutet also, das oben beschriebene Prinzip
ändert sich geringfügig.
A) Der erste Klick mit der Maus in das Malfenster
(Maus drücken und sofort lösen) legt den ersten
Punkt fest. Hier wird die Bezierkurve beginnen.
Abb. 37: Bezier Einstellungen
B) Das zweite Drücken der Maustaste definiert den
Zielpunkt der Kurve. Wir reden somit vom vierten Punkt, wenn wir das mit der oberen Beschreibung
vergleichen (Taste bitte noch gedrückt halten).
C) Das zweite Lösen der Maustaste definiert die beiden Punkte, die die Richtung der Kontrolllinien
beeinflussen, also die Punkte 2 und 3 (mit oben verglichen).
Genau genommen überspringt man mit der 3-Punkt-Bezier-Methode
beschriebenen Punkt B) und setzt 2 Punkte der Kontrolllinie gleich.
44/152
einfach
den
oben
00066446.DOC, Version 1.0
EUROLITE HE
Schnellstart
Der Punktabstandsregler stellt ein, aus wie vielen Punkten die Bezierkurve bestehen wird, wobei es
noch eine Besonderheit gibt. Der Regler kann eine „Punktdichte“ beschreiben oder auch eine
„Punktanzahl“.
Wenn die Punktanzahl gewählt ist, dann bedeutet dies, dass jeder Kurvenzug die gleiche Anzahl an
Punkten haben wird, egal wie lange die Kurve sein wird. Das kann sehr von Vorteil sein, wenn man
später die Figur morphen will. Morphs von Bezierkurven können sehr geile Figuren ergeben die
super aussehen. Also probieren Sie das mal aus, zeichnen Sie eine Figur mit mehreren Frames, wo
jeder Frame immer gleich viele Bezierkurven mit konstanter Punktzahl hat. Morphen Sie diese
Framereihe und sehen Sie was daraus wird. Wenn die Punktdichte gewählt ist, dann ändert sich die
Zahl der Punkte je nach Länge des Pfades, den die Bezierkurve beschreibt.
Die Option „Letzter Punkt der Figur gleich Anfangspunkt“ stellt noch eine Variante der Bezierkurven
dar. Wenn diese Option gewählt ist, dann bedeutet dies, dass man (je nach Auswahl von 3- oder 4Punkt-Beziermethode) nur noch die entsprechenden fehlenden Kontrollpunkte bzw. Kontrolllinien
zeichnen muss. Der erste Anfangspunkt ist bereits gegeben und entspricht dem Ende der aktuellen
Figur.
Ein letzter Hinweis noch
Da das Programm beim Zeichnen von Bezierkurven nicht wissen kann, wie es in Folge weiter gehen
wird, wird generell kein unsichtbarer Endpunkt gesetzt. Daher erscheint nach jeder Bezierkurve die
Abfrage, ob der Linienzug nun mit einem Endpunkt beendet werden soll. Dies lässt sich nicht
vermeiden, da es für die Ausgabeoptimierung enorm wichtig ist, dass jeder Linienzug mit einem
geblankten Punkt beendet wird.
5.2.3 Werkzeuge zum Markieren und Bearbeiten
Neue oder schon bestehende Figuren können weiter bearbeitet werden.
Zu diesem Zweck dienen die Werkzeuge zum Markieren und Bearbeiten
(Abb. 38). Diese sind:
>
Hand:
Die Hand ist ein wichtiges Werkzeug, weil damit Punkte einer Figur
markiert werden. Zum Markieren die linke Maustaste klicken, gedrückt
halten und den gewünschten Bereich mit der sich aufziehenden Maske
(Rechteck) auswählen. (Abb. 39). Manchmal kann es notwendig sein,
das Raster des Grafikfensters auf „1“ zu stellen, da sonst neben dem
Raster liegende Punkte nicht erreicht werden können.
45/152
Abb. 38: Figuren-Editor:
Werkzeuge zum Markieren
und Arbeiten an markierten Punkten
00066446.DOC, Version 1.0
EUROLITE HE
Schnellstart
Abb. 39: Figureneditor: Werkzeug “Hand”. Oben sieht man eine markierte Region, unten die markierten Punkte
farbig umrandet(rote Pfeile) und die Schaltfläche „Hand“ mit rotem Hintergrund (blauer Pfeil)
46/152
00066446.DOC, Version 1.0
EUROLITE HE
Schnellstart
Wenn der Hintergrund der Handschaltfläche rot gefärbt ist, deutet das auf markierte Punkte hin. Im
Grafikfenster werden markierte Punkte durch einen roten Kreis um sie herum kenntlich gemacht.
Zusätzliche Punkte kann man markieren, wenn dabei die „Strg“-Taste gedrückt wird. Um ALLE
Punkte eines Frames zu markieren benutzt man den Menüeintrag „Alle Punkte markieren“ unter
„Bearbeiten“.
Markierte Punkte können mit Hilfe der rechten Maustaste verschoben werden (dabei die Taste
gedrückt halten). Wenn kein Punkt markiert ist, wird der unter dem Mauszeiger liegende verschoben.
>
Ausschneiden/Kopieren/Einfügen:
Mit diesen Schaltflächen können schon markierte Punkte ausgeschnitten, kopiert und/oder eingefügt
werden. Die eingefügten Punkte sind nach dem Vorgang markiert und können sofort mit der Hand
verschoben werden. Wird diese Markierung vorher gelöscht, so liegen 2 Punkte übereinander, was
eher ungünstig ist.
Zum Kopieren oder Ausschneiden von ganzen Frame-Serien (einzelne Bilder einer Multi-FrameFigur) benutzt man das Menü „Frame-Funktionen“ (unten Näheres dazu).
Ausgeschnittene oder kopierte Punkte und Frames kann man auch in andere Figuren und Frames
einfügen. Das ist manchmal sehr nützlich, wenn animierte Figuren erstellt werden sollen. Die von
dem Zwischenspeicher (Clipboard) eingefügten Punkte bleiben markiert und können somit direkt
nach dem Einfügen verschoben, gedreht oder umgefärbt werden.
>
Rotationswerkzeug:
Mit diesem Werkzeug können markierte Punkte gedreht werden. Das Drehzentrum liegt dabei dort,
wo mit der Maus zuerst geklickt wurde. Eine horizontale Bewegung mit gedrückter Maustaste hat
eine keine Rotation zur Folge. Eine vertikale Bewegung nach unten bedeutet eine Drehung um +90 ,
eine solche Bewegung nach oben bedeutet eine Drehung um –90°. Die Rotation wird erst ausgeführt,
wenn die Maustaste gelöst wird.
>
Farbwechselwerkzeug:
Dieses Werkzeug wird zum Umfärben von Punkten gebraucht. Zunächst werden die Punkte markiert,
eine andere Farbe ausgewählt und dann diese Schaltfläche angeklickt. Auch einzelne Punkte können
umgefärbt werden. Wenn keine Punkte vorher markiert wurden, dann wird der direkt unter dem
Mauszeiger befindliche Punkt umgefärbt. Man kann auch die Maustaste gedrückt halten und dann
über die umzufärbenden Punkte „fahren“. So kann man auch sehr schnell bestimmte Punktgruppen
umfärben. Umgefärbt werden bei der Verwendung der linken Maustaste nur die sichtbaren Punkte.
Um unsichtbare Punkte ebenfalls zu färben, muss die rechte Maustaste verwendet werden.
Damit dies funktioniert, müssen per Menü Bearbeiten „Geblankte Linien Sichtbar“ die
unsichtbaren Punkte erst einmal sichtbar gemacht werden. Wurde der letzte Punkt des Linienzuges
sichtbar gemacht, so erfolgt beim Werkzeugwechsel wieder eine Abfrage ob hier ein geblankter
Punkt angefügt werden soll.
47/152
00066446.DOC, Version 1.0
EUROLITE HE
Schnellstart
>
Radiergummi (Löschen):
Markierte Punkte werden durch einen Klick auf diese Schaltfläche gelöscht. Wenn keine Punkte
vorher markiert wurden, werden die direkt unter dem Mauszeiger liegenden gelöscht. Bei gedrückt
gehaltener Maustaste werden alle vom Mauszeiger getroffenen Punkte gelöscht.
>
Punktoptimierungswerkzeug:
Dieses Werkzeug ändert die Eigenschaften der Punkte.
Abb. 40: Figuren-Editor/Werkzeuge zum Markieren und Arbeiten an markierten Punkten/
Punkt-Optimierung: Dialog zur Auswahl der Optimierungsmethode
Beispiel: Ein Rechteck besteht aus 4 Punkten und den dazugehörenden 4 Verbindungen. Ein GalvoSystem ist mit seiner physikalischen Trägheit und den Resonanzen aber nun mal nicht in der Lage,
einfach diese 4 Koordinaten präzise darzustellen. Zu langsame Galvos schaffen die Ecken nicht: Es
wird ein Kreis. Zu schnelle Galvos zeigen hauptsächlich nur die Ecken: Es fehlen die Linien. Für das
Galvo-System müssen die Koordinaten also optimiert werden. Dabei werden z. B. die 4
Verbindungen „interpoliert“ (also in kurze Stückchen unterteilt). Die 4 Ecken werden außerdem
mehrmals wiederholt, damit sie schön scharf aussehen. Jedes Element hat eigene „Eigenschaften“
(Kreise, Texte usw..).
Damit nun die Software EUROLITE HE weis, wie sie mit den jeweiligen Punkten und Strecken
umgehen soll, hat jeder Punkt gewisse Eigenschaften (Status). Diese Eigenschaften legen dann fest,
wie eine Strecke oder eine Ecke für die Ausgabe per Galvo optimiert werden muss.
Dieses Werzeug dient also letztendlich zur Änderung der Standard-Punkt-Optimierungs-Methoden.
Ein Klick auf die Schaltfläche „Maulschlüssel“ öffnet den in Abb. 40 gezeigten Dialog. Dieser Dialog
bietet verschiedene Optimierungs-Methoden für die Figuren:
Generell kann unter drei Grundmethoden und ihren Kombinationen ausgewählt werden. Es gibt die
Optimierung als Eckpunkte, als Farbpunkte und zur Streckenoptimierung. Die Parameter für die
jeweiligen Optimierungsmethoden werden unter Optionen/Ausgabe-Optimierung eingestellt.
Bitte daran denken, dass einige (falls abgeschaltete) Optimierungsmethoden gefährlich für das
Scannersystem sein und es schlimmstenfalls zerstören können. Die potentiell für den Scanner
gefährlichen Methoden sind im Dialog rot unterlegt. Die grün und gelb unterlegten Methoden sollten
ungefährlich für ein Scannersystem sein (abhängig von der eingestellten PPS-Rate).
48/152
00066446.DOC, Version 1.0
EUROLITE HE
Schnellstart
>
Pipette (Farbe übernehmen):
Mit der Pipette kann die Farbe aus einem Punkt einer Figur übernommen werden. Dazu einen (oder
mehrere) Punkt(e) markieren (Handwerkzeug) und dann auf die Pipette klicken. Die Farbe des
Punktes mit der höchsten Punktnummer (aller markierten Punkte) wird dann als Malfarbe gewählt.
Man kann auch mit der Pipette direkt einen Punkt anklicken. Die Farbe ist dann gewählt, es können
dann neue Elemente mit gleicher Farbe gesetzt werden.
>
Lupe:
Mit der Lupe kann ein Bereich des Malfensters „gezoomt“ werden. Damit kann man pixelweise
Punktmanipulationen erreichen (verschieben usw.).
In dem Zusammenhang ein Hinweis auf die Einstellungen im Menü Bearbeiten
Rastereinstellungen (Raster sichtbar ab Raster = 0 oder > 5). Je nach Einstellungen kann man somit
tatsächlich Pixelweise einzelne Punkte (Beams) verschieben.
Es gibt mittlerweile mehrere Wege die Lupe zu verwenden:
A)
Lupenwerkzeug wählen, einen Bereich im Malfenster mit gedrückter Maustaste markieren,
der entsprechende Bereich wird gezoomt dargestellt. Dabei wird der Bereich auf den
rechteckigen Malbereich Gestreckt… es können evtl. Verzerrungen auftreten.
B)
Lupenwerkzeug wählen, mit dem Mauszeiger auf das Malfenster dorthin fahren wo hinein
gezoomt werden soll, dann Mausrad bewegen.
Ob beim Wählen des Lupenwerkzeuges der Zoom auf 100% zurückgestellt wird, hängt davon ab, ob
man die linke oder rechte Maustaste verwendet.
49/152
00066446.DOC, Version 1.0
EUROLITE HE
Schnellstart
5.2.4 Frame-Funktionen
Eine Figur, die einer einzelnen Datei entspricht, kann
aus nur einem oder aber auch mehreren Frames
(Einzelbildern) bestehen. Figuren mit mehreren Frames,
werden gern „Multiframes“ genannt.
Multiframes sind quasi Animationen. Während des Abspielens einer Show werden die einzelnen Frames der
Figuren per Timer oder über die Effektspur „Frame
Nummer“ aufgerufen.
Also ist es möglich kleine Trickfilme oder animierte
Figurenbewegungen bzw. -änderungen, wie z. B.
Übergänge von einer zur nächsten Figur, zu
programmieren.
Abb. 41: Figuren-Editor: Frame-Funktionen
Am Anfang besteht eine Figur nur aus einem einzigen
Frame mit laufender Nummer „0“. Um eine Figur mit
mehreren Frames zu erzeugen, werden die Frame-Funktionen gebraucht (Abb. 41). Diese sind:
>Neuer Frame:
Linke Maustaste: Durch einen Klick auf diese Schaltfläche mit der linken Maustaste wird ein neuer,
leerer Frame am Ende der bestehenden Frameserie der aktuell gewählten Figur angefügt. Der
Schieberegler der den aktuell angezeigten Frame wählt, unter dem Button „Frames pro Sekunde“,
wird automatisch auf den neuen (letzten) Frame eingestellt.
Rechte Maustaste: Durch einen Klick auf diese Schaltfläche mit der rechten Maustaste wird ebenfalls
ein neuer Frame am Ende der bestehenden Reihe angefügt. Zusätzlich werden aber automatisch
gleich alle Punkte von dem letzten Frame der Figur in den neuen Frame kopiert (Dies war ein
Anwender Wunsch). Früher musste man einen neuen Frame erstellen, dann alle Punkte markieren,
dann kopieren und dann in den neuen Frame einfügen. Dies geht nun mit einem einzigen Klick der
rechten Maustaste.
>Frame löschen:
Durch einen Klick auf diese Schaltfläche wird der aktuell gewählte Frame gelöscht. Der vor der
Löschaktion folgende Frame wird dann angezeigt und ist der neue aktuelle Frame. Wenn FrameSerien gelöscht werden sollen, z. B. Frame 3 bis 8, dann den ersten Frame der Serie anwählen (im
Beispiel Frame 3, die Nummer des aktuell gewählten Frames wird in der unteren linken Ecke des
Figureneditors angezeigt, siehe Abb. 32) und dann so oft auf „Frame löschen“ klicken, bis der letzte
gewünschte Frame gelöscht ist (im Beispiel also 6 mal anklicken). Alternativ kann diese Operation
auch über das Menü „Frame-Funktionen“ ausgeführt werden (Frames A=>B in Zwischenablage
kopieren und ausschneiden).
>Frame einfügen:
Durch einen Klick auf diese Schaltfläche wird ein neuer Frame an der aktuellen Position eingefügt.
Der vor der Aktion aktuell angezeigte Frame und alle Folgeframes werden nach hinten geschoben.
Diese Funktion müsste genauer gesagt „Leeren Frame Einfügen“ heißen (was aber wegen
Platzmangel nicht ging), denn auch diese Funktion kann (wie neuer Frame) mit der rechten
Maustaste verwendet werden. Dadurch wird der Inhalt des Frames vor dem aktuell gewählten Frame
in den neuen Frame eingefügt.
>Morph:
Diese Funktion dient zum Überführen von einem Frameinhalt in einen anderen. Für
Farbüberblendungen von Punkten, welche mit dieser Funktion zusätzlich erzeugt werden können, ist
eine korrekte Arbeit nur mit der originalen HE-Farbtabelle gewährleistet.
Mit Hilfe der „Morph-Funktion ist es möglich weiche Übergänge von einem Bild zu einem anderen zu
erzeugen. Jedoch sind die Möglichkeiten naturgemäß begrenzt. Bei Grafiken sind z. B. für flüssige
50/152
00066446.DOC, Version 1.0
EUROLITE HE
Schnellstart
Bewegungen eines „Männchens“ mehrere Zwischenschritte mit nicht allzu großen Änderungen und
unveränderter Punkt-Nummerierung nötig (Kopieren, Einfügen, Ändern…, usw.).
Die programminternen Vorgänge laufen folgendermaßen ab (kann übersprungen werden):
Generell können von jedem Punkt nur die Eigenschaften X, Y, R, G, B schrittweise an die neuen
Werte des Punktes im Folgeframe herangeführt werden. Dies geht so:
Die beiden Einzelbilder (Frames) welche durch die Morph-Funktion ineinander übergehen sollen
werden zunächst so vorbereitet, dass sie beide die gleiche Anzahl von Punkten haben
(entsprechend des Frames mit den meisten Punkten). Jetzt werden in der vorher angegebenen
Anzahl von Zwischenschritten die Framepunkte langsam von ihrer Startposition (Anfangsframe) zu
ihrer Endposition (Zielframe) verschoben. Zusätzlich werden die Farben in den vorher definierten
Zwischenstufen ineinander umgewandelt (wenn Start- und Zielfarbe verschieden sind).
Von großem Vorteil ist es also, wenn die entsprechenden Punkte des Anfangs- und Zielframes in
beiden Einzelbildern die gleiche Rolle spielen (Die laufende Nummer der Punkte spielt die
Hauptrolle.).
Zum Beispiel sollten die Punkte, die ein Auge darstellen, dies sowohl im Anfangsframe als auch im
Zielframe tun. Das ist jedoch bei komplizierteren Figuren meistens nur schwer zu realisieren, weshalb
dann nach erfolgtem Morphen oft unerwünschte Effekte auftreten (z. B. ein Zusammenschrumpfen
der Punktfolgen, um dann wieder zum Zielframe zu expandieren). Sehr gut funktioniert das Morphen
z. B. bei Polygonen, wenn sie untereinander Vielfache von Eckpunkten aufweisen (z. B. 6-Eck nach
12-Eck). Dafür sollten jedoch die Polygone ohne überlappende Kanten erstellt werden.
Die Funktion „Morph” berechnet also alle Zwischenframes entsprechend der vorgegebenen Anzahl
und fügt sie zwischen dem Anfangs- und dem Zielframe ein. Daher müssen diese beiden Frames
natürlich vorher existieren, wenn „Morph“ angewandt werden soll. Nach einem Klick auf die
Schaltfläche öffnet sich ein Dialog zur Eingabe der Nummer des Startframes. Nach der Eingabe
öffnet sich ein weiterer Dialog zur Eingabe der Zwischenschritte eingegeben werden (bewährt haben
sich zwischen 25 und 50 Schritte).
51/152
00066446.DOC, Version 1.0
EUROLITE HE
Schnellstart
Noch ein Trick: Tolle Morphs, die man auch oft in Shows sieht, macht man folgendermaßen:
Man erstellt erst mal eine Figur z. B. bestehend aus mehreren einzelnen Ebenen, z. B. 4 Ebenen
nebeneinander (eine gestrichelte Linie). Nun erstellt man z. B. 4 neue Frames, jeweils mit dem
gleichen Inhalt. Nun verschiebt man die erste Ebene im ersten Frame nach oben… im zweiten Frame
nur die zweite Ebene, im dritten Frame nur die dritte Ebene usw.
Jetzt das Ganze morphen (am besten mit „Morph Alle“). Das Ergebnis wird eine „Welle“ von sich auf
und ab bewegenden Ebenen sein. Das geht so gut, weil in jedem einzelnen Bild der „Zweck“ der
jeweiligen Punkte immer der gleiche ist. Die Punktzahl bleibt gleich. Deswegen klappt dies recht gut
und sieht toll aus. Man kann übrigens auch jeweils die Farbe der gerade oben stehenden Ebenen
ändern (das wird dann noch schöner).
Noch ein Hinweis: Morpht man (bei z. B. 20 vorhandenen Frames) von Framenummer 10 nach 15, so
werden die Frames 11,12,13,14 bei der Aktion einfach überschrieben.
>Morph Alle:
Ein Klick auf diese Schaltfläche führt automatisch die Funktion „Morph” zwischen allen existierenden
Frames der aktuellen Figur aus. Es öffnet sich ein Dialog zur Eingabe der Zwischenschritte (zwischen
jeweils zwei Frames).
>Frames pro Sekunde:
Ein Klick auf diese Schaltfläche öffnet einen Dialog, um die Ausgabegeschwindigkeit der MultiFrame-Figur einzustellen. FPS bedeutet „Frames Per Second“, also Bilder Pro Sekunde. Eine
Framereihe mit 50 Bildern wird also bei 50fps genau 1 Sekunde lang dauern. Diese Angabe hat
absolut NICHTS mit der Scangeschwindigkeit und der Bildwiederholrate des Projektors zu tun. Diese
Angabe bestimmt nur, wie schnell eine Animation läuft (z.B. eine Welle). Falls die PPS-Rate höher ist
als die Bildrate des Projektors (entsprechend PPS-Rate) werden Frames einfach weggelassen. Falls
die PPS-Rate niedriger ist als die Bildrate des Projektors (entsprechend PPS-Rate) werden Frames
einfach mehrmals wiederholt. Die Geschwindigkeit kann auf drei verschiedenen Arten angegeben
werden:
> Framerate ohne Einheit:
Wenn nur eine Zahl ohne Einheit angegeben wird, bedeutet die Eingabe „Frames pro Sekunde (fps)“.
Wenn zum Beispiel „20“ eingegeben wird, werden 20fps dargestellt. Der Zahlenwert bezieht sich
also auf eine Sekunde.
> Framerate mit Einheit „ ms”:
Wenn eine Zahl und dahinter „ms” eingegeben wird, dann wird jeder Frame für die entsprechende
Dauer in Millisekunden angezeigt. Wenn zum Beispiel „20ms“ eingegeben wird, wird jeder Frame 20
ms lang angezeigt (oder umgerechnet entspricht dieses einer Framerate von 50fps). Der Zahlenwert
bezieht sich auf einen Frame (Anzeigedauer).
> Framerate mit Einheit „ bpm”:
Wenn eine Zahl xx und dahinter „bpm” eingegeben wird, dann werden alle Frames (also die gesamte
animierte Figur) xx mal pro Minute ausgegeben. Wenn zum Beispiel „20 bpm“ eingegeben wird,
bedeutet das eine 20-malige Ausgabe der Animation innerhalb einer Minute (intern berechnet das
Programm die entsprechende PPS-Rate). Die bpm-Einheit ist sehr nützlich für perfekt zum Takt der
Musik passende Laser-Shows. Wenn das Musikstück z. B. 64 bpm (64 Taktschläge pro Minute)
aufweist und dieser Wert für die Framerate der Figur eingegeben wird, dann bleibt sie immer perfekt
im Takte der Musik. BPM bedeutet Beats Per Minute… und meint quasi den „Basedrum“ Beat. Die
„bpm“ eines Musikstückes kann man mit dem Beatcounter ermittelt werden, siehe Showeditor, Menü
Werkzeuge.
Hinweis: Es folgt eine Technik Info zum Thema PPS, Bildwiederholrate und PPS-Rate.
Die Ausgabegeschwindigkeit einer Multi-Frame-Figur kann also durch “Frames pro Sekunde”
eingestellt werden. Hier ist folgendes zu beachten: Nehmen wir an, dass jeder Frame der Figur 500
Punkte enthält und der Scanner 5000 PPS ausgeben kann. Dann projiziert der Projektor also 10
52/152
00066446.DOC, Version 1.0
EUROLITE HE
Schnellstart
Bilder pro Sekunde. Wenn nun eine Framerate eines Multiframes von 20fps eingegeben wird, dann
wird jedes zweite Bild (Frame) bei der Ausgabe ausgelassen. Wenn andererseits 5fps eingegeben
werden, wird jedes Bild (Frame) zweimal dargestellt.
Das muss so sein. Der Vorteil besteht nämlich in einer von dem jeweiligen Scannersystem in der Zeit
unabhängigen Ausgabe. Eine Welle wird dann überall gleich schnell fortlaufen. Der einzige
Unterschied besteht darin, dass ein schnelleres Scannersystem eventuell mehrmals die gleichen
Frames ausgibt und ein langsameres Scannersystem dagegen einige Frames auslassen wird und
dadurch keine so flüssige Darstellung ermöglicht - es scheint dann mehr zu ruckeln. Liegen FPS
Rate und die tatsächliche Bildrate nahe beieinander, so kommt es zwangsläufig vor, dass z. B. 10
Frames passen und dann der 11te Frame ausgelassen wird, dann wieder 10 Frames passen und der
11 ausgelassen wird, usw. Dies bedeutet, dass eine Bewegung 10 Bilder lang „gleichmäßig“ ist und
dann einen kurzen Ruck macht. Dies ist technisch bedingt und lässt sich nicht verhindern, da genau
genommen 2 Zeitgeber existieren (einmal der Computer und einmal die Ausgabekarte).
Sollte dies passieren und sehr unsauber aussehen, so hilft es, wenn man die PPS-Rate variiert.
>Schieberegler (Frameauswahl):
Der Schieberegler unterhalb von „Frames pro Sekunde“ dient zur Auswahl eines bestimmten Frames
innerhalb der Serie. Die Nummer des ausgewählten Frames kann in der Infobox (links unten) des
Figureneditors abgelesen werden. An dem Schieberegler kann man auch leicht erkennen, ob es sich
um eine Multi-Frame-Figur handelt. Der ausgewählte Frame kann dann bearbeitet werden.
>Schaltflächen für die Ausgaberichtung und ein Schneidewerkzeug:
Mit den drei Schaltflächen „nach rechts“, „nach links“ und „hin und zurück“ kann die
Ausgabereihenfolge der Frames festgelegt werden. Über die Aktivierung der Loop-Schaltfläche
werden die Frames in einer Endlos-Schleife ausgegeben.
Wenn die Ausgaberichtung auf „hin und zurück“ eingestellt ist, kann es im Laufe der Zeit passieren,
dass bei einer mit der Einheit „bpm“ eingegebenen Framerate die Figur nicht im Takt der Musik
bleibt. Der Grund ist, dass der erste und der letzte Frame beim Richtungswechsel zweimal
ausgegeben werden.
Ganz links hat gibt es das neue Tool
„Schneidewerkzeug“. Dieses Schneidewerkzeug trennt
eine Framereihe bei dem aktuell gewählten Frame. Damit kann man z. B. eine lange ILDA-Animation
in einzelne Figuren zerstückeln. Der aktuell gewählte Frame wird dabei als 1. Frame des hinteren
Teils verwendet und auch als letzter Frame des vorderen Teils.
53/152
00066446.DOC, Version 1.0
EUROLITE HE
Schnellstart
5.2.5 File (Schaltflächen Speichern, Speichern Als und Alle Speichern)
Diese Schaltflächen dienen zum Speichern der Figuren (Abb. 42).
>„Speichern” dient zum Speichern der aktuellen Figur. Wenn die Figur
schon einen Namen besitzt, wird die vorher abgespeicherte Figur ohne
Vorwarnung überschrieben. Wenn noch kein Name vergeben wurde, öffnet
sich ein Dialog um die Figur zu benennen und den Pfad zum Abspeichern
anzugeben (Standard Windows Dialog zum Speichern).
>„Speichern Als” öffnet den Standard Windows Dialog zum Speichern. Der
Gebrauch dieser Schaltfläche ermöglicht es Kopien der aktuellen Figur,
eventuell verändert, unter anderen Namen abzuspeichern.
>„Alle Speichern” sichert alle Figuren der Figurentabelle auf einen Klick.
Somit können mehrere Figuren bearbeitet und dann alle zusammen
abgespeichert werden, mit nur einem Klick. Bitte während des Vorgangs
keine Aktionen am Computer ausführen.
Abb. 42: Figuren-Editor:
Figuren speichern und
Raster
Hinweis zu Sonderzeichen in Dateinamen. Da diese Software auch in diversen Ländern verwendet
wird, in denen keine Sonderzeichen möglich sind, dürfen Sie keine ö ä ü im Datei- oder Pfadnamen
verwenden. Falls dies passiert erfolgt eine Meldung. Bitte bedenken Sie, auch ein ö im Pfadnamen
darf nicht vorkommen.
z. B. c:\laser\Laser-Shows\die_schönsten_shows\Mister_X\DieNeuesteShow ist nicht erlaubt.
5.2.6 Textbox „Raster“
Diese Textbox (siehe Abb. 42) wird benötigt um die Rasterweite des Gitternetzes im Grafikfenster
einzustellen. Kleinere Zahlen ergeben ein dichteres Raster. Erlaubte Werte sind 1 bis 300. „1“
bedeutet dabei das kleinste mögliche Raster. Weniger als Raster = 1 gibt es nicht, da es sich
programmintern um Integervariablen handelt (ganzzahlig).
5.2.7 Ausgabe-Pfad
Diese Funktion benötigt man nur, wenn man mal testen
möchte, wie die gerade erstelle Figur auf den
unterschiedlichen Projektoren aussieht. Diese Funktion ist
NICHT
für
Live-Shows
gedacht.
Innerhalb
des
Figureneditors ist es möglich, den Ausgabepfad für die
Laserausgabe der aktuell gewählten, bzw. bearbeiteten
Figur des Grafikfensters anzugeben (Abb. 43).
Die gewünschte Hardware muss vorher im
“Optionen/Hardware” (Abb. 44) eingestellt werden.
Dialog
Abb. 43: Figuren-Editor: Einstellung vom
Ausgabe-Pfad.
Abb. 44: Optionen/Hardware: Einstellung des Ausgabe-Pfad
Die Bedeutung von „Ausgabe-Pfad“ ist folgende: Wenn im Dialog „Optionen/Hardware” ein „B“ für
das Ausgabepfad-Routing der Hardware 1 und 2 eingestellt wurde (Abb. 44) und im Figureneditor
der Ausgabe-Pfad auf „B x“ eingestellt wird, dann wird die aktuell gewählte Figur zum ersten und
zweiten Projektor geroutet (ausgegeben).
54/152
00066446.DOC, Version 1.0
EUROLITE HE
Schnellstart
Andererseits, wenn im Figureneditor der Ausgabe-Pfad „A x“ eingestellt wird, erfolgt nur noch vom
ersten Projektor eine Ausgabe (bei diesem Beispiel). Die Nummer bezieht sich auf die möglichen
Spuren, da jeder Ausgaberoute (A, B, C, D) jeweils 3 Spuren hat. Über diesen Sachverhalt werden
wir beim Live-Fenster auch noch stolpern.
5.2.8 Farbauswahl
Zur Auswahl einer Zeichenfarbe bietet das Programm mehrere Möglichkeiten:
>Farbwürfel oder Farbkreis:
Die Verwendung des Farbwürfels ist empfehlenswert, da dieser
alle Farben korrekt darstellt.
Der Farbkreis schränkt manche Möglichkeit ein, auch wenn er
übersichtlicher erscheint. Die Umschaltung von Würfel auf Kreis
erfolgt über Optionen Sonstige.
Durch einen Klick auf die entsprechende Stelle des Farbwürfels
(Abb. 45) oder Farbkreises (Abb. 46) kann die gewünschte
Malfarbe ausgewählt werden. Der Schieberegler rechts neben
dem Würfel dient zum Einstellen von Farben in der Tiefe des
Würfels. Beim Farbkreis hat der Schieberegler quasi die Funktion
der „Sättigung“.
>Ansichten des Farbwürfels:
Die Ansichten (Farbflächen) des Farbwürfels können über die drei
Optionsfelder darunter eingestellt werden (links neben “Farbe
xxxx”). Dies ändert nur die Betrachtungsrichtung auf den Würfel.
Die Farben bleiben immer die gleichen.
>Lieblingsfarben:
Unterhalb des Farbwürfels bzw. -kreises ist eine Leiste mit
standardmäßig den 20 hellsten Farben zu finden. Hier können
andere Farben per Drag-and-Drop als Lieblingsfarben eingefügt
werden.
>Ausgewählte Farbe:
Die aktuell ausgewählte Farbe und ihre Nummer sind im Feld
unter dem Farbwürfel, bzw. -kreis, zu sehen.
55/152
Abb.45: Figuren-Editor: Farbwürfel zur Auswahl von Farben.
Abb. 46: Figuren-Editor: Farbkreis zur Auswahl von Farben
00066446.DOC, Version 1.0
EUROLITE HE
Schnellstart
5.2.9 Optionsfeld Figuren im Vordergrund
Wenn dieses Optionsfeld einen Haken anzeigt (Abb. 47) wird die
Figurentabelle immer im Vordergrund gehalten. Dies kann nützlich
sein, wenn Figuren in eine Spur des Showeditor mit Drag-and-Drop
eingefügt werden sollen. Der Haken verschwindet auch
automatisch, wenn z. B. auf die Optionsbox klickt oder ein
Doppelklick auf die Figurentabelle (nicht auf eine Figur klicken.)
ausgeführt wird. Die Einstellung wird im *.ini-File gespeichert, so
dass beim Neustart der Software die gleiche Einstellung wieder
hergestellt wird.
Abb. 47: Figuren-Editor: Optionsfeld „Figuren im Vordergrund“
5.2.10 Ordnerfenster
Hier wählt man den Dateiordner, dessen Figuren in der
Figurenliste angezeigt werden. Über dem Ordnerfenster mit der
Anzeige der Ordnerstruktur befindet sich ein Listenfeld zur
Auswahl des Laufwerks (Abb. 48). Bei Auswahl eines Ordners
werden automatisch alle in dem Dateiordner verfügbaren
EUROLITE HE Figuren geladen und in die Figurentabelle
eingefügt.
ILDA-Dateien sind keine EUROLITE HE Dateien und müssen
daher manuell über das Menü „Datei“ importiert werden. Sie
können dann umgewandelt werden (als *.heb File gespeichert
werden).
Abb. 48: Figuren-Editor: OrdnerFenster
Kleiner Einschub: Es gibt diverse spezielle Ordner die zu EUROLITE HE gehören. Sie befinden sich
im Programmverzeichnis und im Ordner „…Eigene Dateien/EUROLITE HE_5/“
Buchstaben_... sind Ordner, in denen sich selbst erstellte
Schriftzeichen für Texte befinden.
Abb. 49: Figuren-Editor: spezielle
Ordner
FixFiguren: Darin können Figuren gespeichert werden, die von
jeder Show aus verwendet werden können. Diese Figuren werden
zusammen mit Testbildern in der Testbild-Liste (Menü Testbild
Anzeigen) angezeigt. Diese Figuren können dann ganz normal
einer Taste zugeordnet werden.
Man kann sich z. B. einige Raumspiegel-Beams einrichten und die
Figuren in diesem Ordner speichern. Nun kann man in jeder Show, die auf diesem System erstellt
werden, diese Figuren aufrufen. Man muss also die entsprechenden Dateien nicht immer in den
Showordner kopieren. Dies ist vor allem für Anlagen interessant die ortsfest sind (z. B. in einer
Disco).
HE_s_Testbilder: In diesem Ordner befinden sich einige Bilder, die man zum Einstellen und Justieren
von Laserprojektor Einstellungen und Softwareoptionen verwendet. In diesem Dateiordner befinden
sich mittlerweile auch einige PDF-Dateien, mit Beschreibung, wie die Testbilder anzuwenden sind.
56/152
00066446.DOC, Version 1.0
EUROLITE HE
Schnellstart
TestBilder: In diesem Ordner befinden sich einige Testbilder im *.bin Format. Diese Dateien werden
in der Testbild-Liste (Menü Testbild Anzeigen) angezeigt.
Hier können auch weitere Testbilder (z. B. von dem EasyLase-Testprogramm) gespeichert werden.
Diese werden dann ebenfalls angezeigt.
WICHTIGER HINWEIS: Es ist davon abzuraten diese Testbilder zum Einstellen der SoftwareAusgabesettings zu verwenden, da sie, wie ILDA-Files auch, keinerlei Punktinformationen haben
(Status). Sie werden nicht mittels Ausgabeoptimierung optimiert. Diese Testbilder dienen vielmehr
dazu, eine neutrale Ausgabe zu ermöglichen, um die Galvotreiber einzustellen. Zum Bestimmen der
Galvogeschwindigkeit wird das ILDA-Testbild verwendet. Das ILDA-Testbild wird bis auf
Anfahrtspunkte unverändert ausgegeben. Die ermittelte PPS-Rate ist also korrekt.
Wenn eine Show im Showeditor geladen wird, erfolgt im Ordnerfenster eine automatische
Aktualisierung der Pfadauswahl mit dem Pfad der ausgewählten Show.
5.2.11 Schaltflächen im Bereich „Fenster”
Über diese Schaltflächen (Abb. 50) können die
entsprechenden Programmfenster geöffnet oder andere
Funktionen ausgeführt werden.
>Schaltfläche Live-Fenster:
Durch einen Klick auf diese Schaltfläche wird das LiveFenster geöffnet. Dieses Fenster kann zum Zuordnen von
Figuren auf Tasten verwendet werden. Hauptsächlich dient
es aber natürlich dazu Live-Shows zu Erzeugen, zu Laden
und zu Steuern. Im Kapitel „Live-Fenster“ wird eine
Beschreibung zum Live-Fenster gegeben.
>Schaltfläche Show-Editor:
Durch einen Klick auf diese Schaltfläche wird der
Showeditor geöffnet. Im Kapitel „Showeditor” befindet sich
mehr Information über dieses Fenster.
Abb. 50: Figuren-Editor: Schaltflächen
zum Öffnen von Programm-Fenstern und
zur Funktionsauswahl
>Schaltfläche Effekte:
Durch einen Klick auf diese Schaltfläche öffnet sich das Effektfenster. Im Kapitel „Effektfenster”
befindet sich mehr Information über dieses Tool. Die Einstellungen des Effektfensters beziehen sich
immer auf die aktuell gewählte Figur.
>Schaltfläche DMX:
Durch einen Klick auf diese Schaltfläche öffnet sich das DMX-Fenster. Dieses DMX-Fenster wird zur
Steuerung von DMX-Equipment durch die Timeline verwendet. Im Kapitel „DMX-Fenster” befindet
sich mehr Information über dieses Fenster.
>Schaltfläche Optionen:
Durch einen Klick auf diese Schaltfläche öffnet sich das Optionenfenster. Im Kapitel „Optionen”
befindet sich mehr Information über dieses Fenster.
57/152
00066446.DOC, Version 1.0
EUROLITE HE
Schnellstart
>Schaltfläche Laser An:
Durch einen Klick auf diese Schaltfläche wird der Laserprojektor zur Ausgabe der Figuren
eingeschaltet. Wenn im Showeditor auf die Schaltflächen „Play HQ“, „Play“ oder „Stop“ geklickt wird,
wird auch diese Schaltfläche automatisch betätigt. An der Beschriftung des Buttons erkennt man den
Zustand des Projektors. Die Beschriftung zeigt an, was geschehen wird, wenn man drauf klickt.
Falls das Simulationsfenster geöffnet ist (aber minimiert ist), so wird dieses wieder normal dargestellt
und die Ausgabe darauf geleitet. Die Simulation wird beendet, in dem das Simulationsfenster per
Klick auf das X geschlossen wird.
>Schaltfläche Simulation:
Durch einen Klick auf diese Schaltfläche öffnet sich das Simulationsfenster. Im Kapitel „HardwareÜberblick/Simulation” befinden sich mehr Informationen über dieses Fenster. Wenn die Simulation
aktiv ist, ist keine Ausgabe über den Laserprojektor möglich.
>Schaltfläche Monitor schwarz:
Durch einen Klick auf diese Schaltfläche wird der Monitor des Computers abgeschaltet bzw. es
erfolgt keine Grafikausgabe mehr über diesen.
Dies kann einen enormen Einfluss auf die Ausgabegeschwindigkeit haben. Denn alle Berechnungen,
die zur Grafikausgabe für den Monitor nötig sind (Aktualisierung der Effekte, Figuren etc.) können
nun unterbleiben (sind nicht mehr nötig da man sie nicht sieht). Außerdem stört das Monitorlicht nicht
mehr den Showgenuss.
Abhängig von der Grafikkarte im Computer kann der Geschwindigkeitszuwachs bei der Ausgabe
sehr beeindruckend sein. Mittlerweile kann man unter Optionen > Sonstiges zusätzlich auswählen,
ob nur ein schwarzes Fenster dargestellt wird oder ob der Bildschirm in den Standby-Modus versetzt
wird. Vorteil von Standby: Dieser Modus funktioniert auch bei mehreren Bildschirmen. Das Restlicht
wird dabei gänzlich unterdrückt. Nachteil: Der Showstart wird etwas verzögert (evtl. muss die
Showstartverzögerung für Play HQ angepasst werden). Noch ein Nachteil: Jede Maus oder
Tastenbetätigung holt den Monitor aus dem Standby zurück, was sich als Showruckeln bemerkbar
machen kann. Also Finger weg von der Maus, wenn eine Show läuft. Noch ein Problem: Beamer, die
angeschlossen sind, erhalten kein Signal mehr und schalten deshalb evtl. auf ein blaues Bild um (mit
Info „Kein Signal“).
Wenn eine Show im Show-Editors über die Schaltfläche „Play HQ“ oder über den Eintrag
„Automatischer Showstart Xs“ im Menü „Einstellungen“ oder über den Countdown-Timer (Menü
„Countdown“) erfolgt, wird die Schaltfläche „Monitor schwarz“, je nach Einstellungen, automatisch
aktiviert.
Bei schwarzem Monitor kann über die Optionen > Sonstiges zusätzlich ein „Speedometer“ aktiviert
werden, welches die aktuelle Frame-Ausgaberate in fps anzeigt (dies ist die tatsächlich an die DACKarte übergebene Framezahl, bzw. Anzahl der Bild Aktualisierungen). Jedoch gibt diese Anzeige
nicht die wirklich vom Scannersystem ausgegebenen Frames pro Sekunde an. Falls eine
Verzögerung beim Übermitteln der Daten zum DAC auftritt, gibt dieser einfach den letzten Frame
nochmals aus bis ein neuer zur Ausgabe ansteht.
58/152
00066446.DOC, Version 1.0
EUROLITE HE
Schnellstart
Deaktivieren von Standby > Maus bewegen oder Taste drücken.
Deaktivieren des schwarzen Fensters > Rechtsklick in das Fenster.
Deaktivieren des schwarzen Fensters + Anhalten der Show > Linksklick in das Fenster oder ESC
Taste verwenden.
>Schaltfläche Reset Alles:
Durch einen Klick auf diese Schaltfläche werden alle Figuren der Figurentabelle nochmals neu
geladen. Das kann nützlich sein wenn Änderungen an mehreren Figuren getätigt wurden, diese aber
doch nicht befriedigend sind.
>Schaltfläche Figur zuordnen:
Durch einen Klick auf diese Schaltfläche kann die aktuell gewählte Figur einer Taste zugeordnet
werden. Diese Operation kann auch über einen Klick mit der rechten Maustaste auf die gewünschte
Figur erfolgen (siehe auch Kapitel 4.3 „Tastenzuordnung der Figuren”).
5.2.12 Menüleiste des Figureneditors
Fast alle Funktionen und Fenster des Programms können auch über die Menüleiste des
Figureneditors (Abb. 51) erreicht werden. Zusätzlich können über die Menüleiste weitere, anders
nicht erreichbare, Funktionen ausgeführt oder Fenster geöffnet werden (z. B. der Wellengenerator,
Pfadwerkzeug etc.).
Abb. 51: Figureneditor: Menüleiste
5.2.12.1
Menü Datei
>Laser-Show Laden
Ein Klick auf diesen Menüeintrag (Abb. 52) öffnet automatisch den
Showeditor und den Windows-Standard-Dialog zum Laden einer
Laser-Show. Dadurch wird die Prozedur klicken auf die Schaltflächen “Showeditor” und öffnen des Menüs “Datei/Show öffnen” im
Showeditor erheblich abgekürzt und erleichtert den Zugriff auf eine
Show.
>Playliste Laden
Ein Klick auf diesen Menüeintrag öffnet den Dialog zum Laden
einer Playliste. Die Playliste wird dann gleich angezeigt und kann
verwendet werden.
>Live-Show Laden
Ein Klick auf diesen Menüeintrag öffnet den Dialog zum Laden
einer Live-Show. Das Live-Fenster wird dann automatisch geöffnet
und die Show geladen.
>Neue Figur
Dieser Menüeintrag hat dieselbe Funktion wie die Schaltfläche
„Neue Fig.“ (Kapitel 5.2.2 Grafikfunktionen). Zur Erstellung einer
neuen Figur muss dieser Menüeintrag oder der entsprechende
Button angeklickt werden.
Abb. 52: Figuren-Editor: Menü
Datei
>Speichern, Speichern Als, Alle Speichern
Diese Menüeinträge haben dieselbe Funktion wie die entsprechenden Schaltflächen (Kapitel 5.2.5
File > Schaltflächen Speichern, Speichern Als und Alle Speichern).
>Datei löschen
59/152
00066446.DOC, Version 1.0
EUROLITE HE
Schnellstart
Dieser Menüeintrag hat dieselbe Funktion wie ein Klick mit der rechten Maustaste auf eine Figur der
Figurentabelle und Aktivierung des Eintrags „Figur löschen“ in dem sich öffnenden Menü. Dabei wird
die aktuelle Figur aus der Figurentabelle und auch von der Festplatte entfernt. Danach wird die
Figurenliste neu geladen.
>Lade ILDA
Dieser Menüeintrag dient zum Import einer ILDA-Datei (Figur). Der Import von ILDA-Dateien ist nur
über diesen Menüeintrag möglich (es ist kein Button im Figureneditor Fenster vorhanden). Mittels
dieser Funktion können 2D- und 3D-ILDA-Dateien mit oder ohne Farbtabelle oder RGB-Daten
importiert und zu EUROLITE-HE-Dateien umgewandelt werden.
Der Import von ILDA-Dateien ist oft sehr problematisch, da der „LDA-Standard von manchen
Programmierern sehr flexibel ausgelegt wird. Meistens verläuft der Import erfolgreich. Falls
irgendwelche Abfragen erfolgen, lesen Sie diese bitte genau durch und machen die Eingaben
entsprechend Ihren Wünschen. Aktuell sind ILDA-Files bis Format 5 möglich.
Hinweis: Es gibt durch fehlerhafte Auslegung der Formatbeschreibung verschiedene RGB-ILDAFiles. Manche haben die Farben in der Bytefolge Rot, Grün, Blau gespeichert. Dies ist aber nicht
korrekt. Richtig (nach ILDA) wäre Blau, Grün, Rot. Wenn also scheinbar Blau und Rot vertauscht ist,
dann können Sie vor dem Import unter Optionen Sonstige die Bytereihenfolge umdrehen. Diese
Einstellung wirkt sich, solange sie gesetzt ist, sowohl auf den Import, als auch auf den Export aus.
Viele vorhandene Files haben die Farbtabellenwerte mit Pangolin-Farben. In dem Falle sollte
zunächst die Pangolin-Farbtabelle geladen (Menü Farbtabelle) werden. Anschließend kann man
das File dann auf HE-Farben umwandeln (Menü Fenster Spezialfunktionen/Alte Funktionen
Auf HE-Farben umwandeln).
>Speichern ILDA
Dieser Menüeintrag dient zum Export einer Figur als ILDA-Datei.
WICHTIG: Bei diesem Export werden ausschließlich die tatsächlich vorhandenen Koordinaten
exportiert. Eine Optimierung und Interpolation findet dabei nicht statt. Falls dies gewünscht ist und
auch wenn eine ganze Show inklusive Optimierung exportiert werden soll, dann verwenden Sie bitte
den entsprechenden Exportbefehl im Menü des Showeditor Fensters „Show als ILDA Datei
exportieren“. Verschiedene ILDA-Formate werden angeboten. Am besten ist ein Typ5-ILDA-File
(RGB), aber ACHTUNG! Nicht alle Programme können alle ILDA-Formate korrekt lesen. Im Notfall
müssen Sie das einfachste Format akzeptieren. Das bedeutet, dass nur die Punktkoordinaten der
Figur ohne RGB-Daten und/oder ohne Farbtabelle exportiert werden. Dieses einfache Format kann
nahezu jedes Programm lesen. EUROLITE HE bietet keine Möglichkeit die HE-Farbwerte in die
Pangolin-Farbtabelle umzurechnen. Daher werden Programme (und ILDA-Player-Hardware), welche
auf der Pangolin-Farbtabelle basieren, falsche Farben ausgeben.
>Importiere AI File (Adobe Illustrator)
Ein Klick auf diesen Eintrag öffnet den Dialog zum Importieren eines Adobe-Illustrator-Files (Format
5).
Ein Tipp: Corel-Draw ist in der Lage AI-Files im entsprechenden Format zu erstellen. Mittlerweile gibt
es einige weitere Tools, teils kostenlos, teils günstig, womit man auch ILDA-Dateien aus
Animationssoftware exportieren kann. Diese sind dann natürlich mit EUROLITE HE verwendbar.
>Beenden
Ein Klick auf diesen Menüeintrag beendet das Programm.
>Datei Einträge unter Beenden
Diese (10) Einträge listen die Shows (*.shw) oder Playlisten auf (*.pll und *.live), die bei den letzten
Arbeitssitzungen mit EUROLITE HE geladen wurden. Das ermöglicht einen sehr schnellen Zugang
auf aktuelle Showprojekte und Lieblingsshows. Eine Sortierung nach Häufigkeit findet aber nicht statt.
60/152
00066446.DOC, Version 1.0
EUROLITE HE
5.2.12.2
Schnellstart
Menü Hintergrundbild
Über dieses Menü kann ein Hintergrundbild zum Abzeichnen
oder Abrastern geladen werden. Damit die abgezeichnete Figur
gut beurteilt werden kann, kann das Hintergrundbild
ausgeblendet werden. Auch das Bild kann in beschränktem
Umfang bearbeitet werden.
>Bild laden
Über diesen Menüeintrag wird ein Bild (*.jpg oder *.bmp)
geladen, welches dann im Grafikfenster als Hintergrund
erscheint. Da der Zeichenbereich quadratisch ist, sollte auch das
Bild quadratisch sein, sonst entstehen Verzerrungen. Das
geladene Bild kann dann mit verschiedenen Tools genutzt
werden. Hauptaufgabe dieser Funktion: Das Bild kann
abgezeichnet werden, bzw. zur Orientierung genutzt werden.
Abb. 53: Figuren-Editor: Menü
Hintergrundbild
Außerdem gib es noch diverse Rasterfunktionen (siehe unten). Mit dieser Methode lassen sich
einfache Logos nachzeichnen.
>Bild entfernen
Ein Klick auf diesen Menüeintrag entfernt das Bild aus dem Grafikfenster. Das Bild wird aus
EUROLITE HE entfernt.
>Hintergrundbild sichtbar
Ein Klick auf diesen Menüeintrag macht das Bild im Grafikfenster wieder sichtbar (nach unsichtbar
machen).
Abb. 54: Figuren-Editor: Hintergrundbild
>Hintergrundbild unsichtbar
Ein Klick auf diesen Menüeintrag macht das Bild im Grafikfenster unsichtbar, so dass die gerasterte
oder gezeichnete Figur besser sichtbar wird (das Bild bleibt aber geladen).
>Laserdaten bearbeiten/Hintergrundbild bearbeiten
Man kann an der Figur oder am Hintergrundbild arbeiten. Um dazwischen umzuschalten gibt es die
Menüeinträge „Laserdaten bearbeiten“ und „Hintergrundbild bearbeiten“. Die Auswahl eines Eintrags
deaktiviert den anderen. Wenn „Hintergrundbild bearbeiten“ aktiviert ist werden die getätigten
Zeichnungen kein Teil der Laserfigur, aber dadurch kann das Hintergrundbild bearbeitet werden.
Durch aktivieren von „Laserdaten bearbeiten“ kann an der Laserfigur weiter gearbeitet werden.
61/152
00066446.DOC, Version 1.0
EUROLITE HE
Schnellstart
>Rasterfarbe-Werkzeug
Bevor das Werkzeug gebraucht werden kann, muss ein Hintergrundbild sichtbar sein. Nun kann das
Werkzeug genutzt werden: Es gibt zwei Arten, das Werkzeug einzusetzen, „Raster-Scanning“ und
„Farben vom Hintergrundbild übernehmen“.
> Raster-Scanning
Zunächst auf „Neue Fig.“ klicken, damit keine Figur im
Grafikfenster vorhanden ist. Dann das Hintergrundbild
über das Menü laden. Danach ein „sinnvolles“ Raster
einstellen (damit ist das Raster des Zeichenbereichs
gemeint, etwa 8 bis 10, je nach Größe des
abzurasternden Bereiches). Nun einen Bereich mit dem
Handwerkzeug auf dem Hintergrundbild markieren und
zuletzt den Menüpunkt „Raster Farbe“ anklicken. Nun
öffnet sich der in Abb. 55 dargestellte Dialog zur
Auswahl, in welcher Form das Hintergrundbild ab gerastert werden soll – als Mäander-Linie oder als
Spirale.
Abb. 55: Figuren-Editor/RasterfarbeWerkzeug: Dialog zur Auswahl der Art das
Bild abzurastern
Nach dieser Auswahl und Bestätigung durch OK wird
das Bild Schritt für Schritt abgetastet und für die zu erzeugende Lasergrafik Punkte im vorgewählten
Raster mit der jeweiligen Farbe des Hintergrundbildes gesetzt.
ACHTUNG: Sehr schnell können mit diesem Werkzeug Figuren mit so großer Punktanzahl erzeugt
werden, die wahrscheinlich von keinem Scannersystem ohne heftiges Flackern wiedergegeben
werden können. Geeignete Punktzahlen sollten weit unter 4000 liegen, eher nur 1000 bis 2000
Punkte. Viel mehr Punkte machen keinen Sinn. Eine kleine Rechnung verdeutlicht das: Nehmen wir
an, Ihr Bild besteht aus 5000 Punkten und das Scannersystem schafft 25000 Punkte pro Sekunde
(PPS) auszugeben. Dann können nur 5 Bilder pro Sekunde ausgegeben werden. Resultat: Eine heftig
flackernde Laserprojektion, wobei wahrscheinlich noch nicht einmal das Bild erkannt werden kann.
Auch Hochleistungsscanner mit 50000 PPS können hier gerade mal 10 Bilder pro Sekunde
wiedergeben – das reicht vielleicht gerade, um das Bild zu erkennen. Also: Entweder einen kleinen
Bereich abrastern oder die Rasterweite groß genug einstellen. Für TV-Bilder sind Beamer nun mal
besser geeignet als Laserprojektoren.
> Farben vom Hintergrundbild übernehmen
Dieses ist die zweite Funktion des Werkzeugs. Zunächst muss eine Figur erzeugt oder ausgewählt
werden. Dann wird das Hintergrundbild geladen. Nach dem Klick auf den „Raster Farbe“ Menüpunkt
öffnet sich eine Abfrage, ob in der bestehenden Figur geblankte Punkte beibehalten werden sollen
(ohne Bestätigung werden die Punkte entsprechend der Hintergrundfarbe umgefärbt). Nach der
gewünschten Auswahl schaut das Programm nach den Farben des Hintergrunds und übertragt sie
auf die Koordinaten der Figur. Mit diesem Werkzeug kann man zum Beispiel sehr schön gefärbte
Texte erstellen oder interessante Farbverläufe der Figuren erzeugen.
Auch eine Möglichkeit ist die folgende: Schritt 1: man erstellt mit Corel-Draw ein „Array“ aus Linien
(auch gebogene sind möglich) und exportiert dieses als AI-File. Das AI-File nimmt man dann her und
übernimmt die Farbe der hinterlegten Punkte eines bmp-Files. Dadurch erstellt man sich einen
Raster-Scan.
Hinweis: Es ist von Vorteil, wenn das Hintergrundbild kräftige helle Farben hat, da ansonsten die
Laserausgabe dunkel wäre. Man sollte also die Bitmap-Datei vorher mit einem Grafikprogramm
optimieren (z. B. Irfanview Shift-G).
Falls die Quelldatei doch dunkel war, kann man die Farbwerte mit dem Tool „Menü > Fenster >
Spezial Funktionen > RGB Normalisieren“ auf maximale Helligkeit trimmen.
62/152
00066446.DOC, Version 1.0
EUROLITE HE
5.2.12.3
Schnellstart
Menü Bearbeiten
>Umfärben
Dies ist ein „Werkzeug“ um mehrere Punkte (einer Farbe), bzw. um
Punkte (einer Farbe) ganzer Framereihen umzufärben. Dies geht
folgendermaßen:
1) Wählen sie die zukünftige Farbe die auf die Punkte übertragen
werden soll mit der Farbauswahl.
2) Markieren sie einen Punkt der Figur, der die Farbe hat, die
geändert werden soll (eventuell Punkte sichtbar schalten, damit
es leichter geht).
3) Klicken Sie nun auf „Umfärben“. Ein Fenster wird angezeigt
(Abb. 57). Hier können Sie die gewünschten Optionen wählen.
Falls Farbe von gewähltem Punkt oder Zielfarbe nicht korrekt
sind, bitte noch mal auf Abbrechen klicken und die korrekten
Punkte/Farben wählen.
Abb. 56: Figuren-Editor:
Menü Bearbeiten
Abb. 57: Menü Bearbeiten/Option Umfärben
>Alle Punkte markieren
Alle Punkte des aktuellen Frames können über diesen Menüeintrag mit einem Klick markiert werden.
>Ausschneiden
Dieser Menüeintrag hat dieselbe Funktion wie die Schaltfläche „Ausschneiden“ (s. o.).
>Kopieren
Dieser Menüeintrag hat dieselbe Funktion wie die Schaltfläche „Kopieren“ (s. o.).
>Einfügen
Dieser Menüeintrag hat dieselbe Funktion wie die Schaltfläche „Einfügen“ (s. o.).
63/152
00066446.DOC, Version 1.0
EUROLITE HE
Schnellstart
>Punkte An
Diese Funktion ist nur über das Menü erreichbar. Nach aktivieren des Eintrags werden alle Punkte
der Figuren als kleine Kreise dargestellt. Einzelne Punkte (Beams) sind ohne Einschalten der
Funktion nicht sichtbar.
>Geblankte Linien sichtbar
Diese Funktion ist nur über das Menü erreichbar. Nach aktivieren des Eintrags werden alle
geblankten Punkte und Linien der Figuren sichtbar. Normalerweise sichtbare Punkte der Figur
können dann eventuell von einem geblankten Punkt überdeckt werden und übersehen werden.
>Raster > 5 sichtbar bzw. Raster > 0 sichtbar
Mit diesen Optionen kann gewählt werden, ob und ab welcher Rasterstufe das Rastergitter sichtbar
ist. Ein Einrasten auf ein gewähltes Raster findet immer statt. Diese Option ist dann von Nutzen, wenn
man z. B. mit der Lupe stark gezoomt hat und einzelne Punkte (z. B. Beams) pixelweise verschieben
will.
5.2.12.4
Menü Figuren-Zuordnung
Der Sinn und die Ausführung der Figurenzuordnung zu Tasten
wird ausführlich im Kapitel 4.3 „Tastenzuordnung der Figuren”
beschrieben. Siehe dazu auch Abb. 17 und Abb. 19.
>Liste drucken
Ein Klick auf diesen Menüeintrag (Abb. 58) ermöglicht das Ausdrucken der PC-Tastaturzuordnungen. Diese Funktion ist nur
über das Menü erreichbar.
>Liste zeigen
Diese Funktion öffnet mittlerweile das Live-Fenster, weil hier eine
einfachere Übersicht über die zugeordneten Tasten gegeben
ist. Früher wurde eine „Liste“ angezeigt.
Abb. 58: Figuren-Editor: Menü
Figuren Zuordnung
>Keyboard-Liste drucken
Ein Klick auf diesen Menüeintrag (Abb. 58) ermöglicht das
Ausdrucken der MIDI-Keyboard-Zuordnungen. Diese Funktion ist nur über das Menü erreichbar.
Dieser Ausdruck kann - zurechtgeschnitten - auf ein Keyboard geklebt werden.
>Keyboard-Liste zeigen
Durch Klick auf diesen Eintrag wird die Liste der MIDI-Keyboard-Zuordnungen am Monitor
angezeigt. Diese Funktion ist nur über das Menü erreichbar.
>Figur zuordnen
Durch Klick auf diesen Eintrag wird dieselbe Funktion ausgeführt wie über die Schaltfläche „Figur
zuordnen“ oder einen Klick mit der rechten Maustaste auf eine Figur. Näheres wird im Kapitel 4.3
beschrieben.
64/152
00066446.DOC, Version 1.0
EUROLITE HE
Schnellstart
>Alle Figuren automatisch zuordnen
Wenn diese Funktion benutzt wird, werden alle vorhandenen Zuordnungen aufgehoben und alle
aktuell geladenen Figuren automatisch den Tasten zugeordnet. Dies geschieht mit steigender
Funktionstaste, ABER nicht nach einem besonderen Sortierprinzip, was die Tasten betrifft. Eine
Abfrage ob auch DMX und MIDI ebenfalls zugeordnet werden sollen, wird eingeblendet.
>Alle DMX-Zuordnungen löschen
Durch Klick auf diesen Eintrag werden alle DMX-Zuordnungen gelöscht.
>Alle MIDI-Zuordnungen löschen
Durch Klick auf diesen Eintrag werden alle MIDI-Zuordnungen gelöscht.
>Alle Tastenzuordnungen löschen
Durch Klick auf diesen Eintrag werden alle Tastenzuordnungen gelöscht.
>Freie Tasten zeigen
Durch Klick auf diesen Eintrag wird eine Tabelle der noch freien Tasten angezeigt.
(Funktioniert nicht ) – bitte Live Fenster öffnen:
Abb. 59: Freie Tasten im Live-Fenster
Alle nicht mit Figuren ausgefüllten, grünen Flächen zeigen die noch freien Tasten an.
65/152
00066446.DOC, Version 1.0
EUROLITE HE
5.2.12.5
Schnellstart
Menü Frame-Funktionen
Abb. 60: Figuren-Editor: Menü Frame-Funktionen
>Neuer Frame
Dieser Menüeintrag hat dieselbe Funktion wie die Schaltfläche „Neuer Frame“ (linke Maustaste).
>Frame löschen
Dieser Menüeintrag hat dieselbe Funktion wie die Schaltfläche „Frame löschen“.
>Frame einfügen
Dieser Menüeintrag hat dieselbe Funktion wie die Schaltfläche „Frame einfügen“.
>Frames A=>B in Zwischenablage kopieren
Diese Funktion ist nur über das Menü erreichbar. Damit kann eine zusammenhängende Folge von
Frames in die Zwischenablage kopiert werden. Ein Dialog zur Eingabe von Start- und End-Frame
wird geöffnet.
>Frames A=>B in Zwischenablage kopieren und ausschneiden
Diese Funktion ist nur über das Menü erreichbar. Damit kann eine zusammenhängende Folge von
Frames in die Zwischenablage kopiert und aus der Figur ausgeschnitten werden. Dialoge zur
Eingabe von Start- und End-Frame werden geöffnet. Die Funktion kann auch dazu genutzt werden,
eine zusammenhängende Folge von Frames aus der Figur zu löschen.
>Framereihenfolge im Zwischenspeicher umdrehen
Diese Funktion ist nur über das Menü erreichbar. Dadurch kann die Reihenfolge der Frames
umgedreht werden. Die umgekehrte Reihenfolge aller Frames bei der Darstellung der Figur kann
auch über die Laufrichtungsrichtungsschaltfläche „nach Links“ erreicht werden. Dabei wird aber nur
die Darstellung geändert. „Framereihenfolge umdrehen“ vertauscht tatsächlich die Nummern der
Einzelbilder.
66/152
00066446.DOC, Version 1.0
EUROLITE HE
Schnellstart
>Frames A=>B aus Zwischenablage einfügen
Diese Funktion ist nur über das Menü erreichbar. Dadurch kann eine vorher kopierte oder
ausgeschnittene Frameserie in die aktuelle Figur eingefügt werden. Der aktuell selektierte Frame und
alle nachfolgenden werden nach hinten verschoben.
>Frames A=>B ab aktuellem Frame dazu addieren
Diese Funktion ist nur über das Menü erreichbar. Mit dieser Funktion kann eine vorher kopierte oder
ausgeschnittene Frameserie zu den Frames der aktuellen Figur hinzugefügt (addiert) werden. Sie
wird ab der Position des aktuellen Frames dazu addiert.
„Dazu Addiert“ bedeutet: Angenommen, die Frames 0 bis 100 zeigen eine rotierende Ebene. Nun
wählt man z. B. Framenummer 50 an und addiert jetzt eine 100 Frames dauernde Animation, die sich
im „Zwischenspeicher“ befindet, dazu (z.B. von einem hüpfenden Ball).
Das Ergebnis wird folgendermaßen sein: Frame 0 bis 49 ist die rotierende Ebene, ab Frame 50 sieht
man die Ebene und den hüpfenden Ball. Dies passiert bis Frame 100. Ab Frame 101 sieht man nun
noch den Rest der Animation „hüpfender Ball“ ohne Ebene (dies nur zur Verdeutlichung). Mit diesem
Tool kann man gewaltige Effekte erzeugen. Siehe vorhandene Shows.
>Frames pro Sekunde
Dieser Menüeintrag hat dieselbe Funktion wie die Schaltfläche „Frames pro Sekunde“.
>Morph
Dieser Menüeintrag hat dieselbe Funktion wie die Schaltfläche „Morph“.
>Morph Alle
Dieser Menüeintrag hat dieselbe Funktion wie die Schaltfläche „Morph Alle“.
>Wechsle PPS Konst. nach FPS Konst.
Nur zur Information: Dieses Tool funktioniert noch nicht optimal (wenn überhaupt jemals) und kann
auch kaum getestet werden.
Hintergrund dieser Funktion: Manche Programme exportieren ILDA-Files punktratenkonstant. Würde
man also jeden Punkt des Files mit einer bestimmten Haltezeit an die Galvos schicken, dann müsste
die Show theoretisch musiksynchron laufen. Andere Programme (die meisten, auch EUROLITE HE)
speichern und spielen ILDA-Files frameratenkonstant. Wer sich die Hinweise zum FPS-Button
durchgelesen hat, wird verstehen, was gemeint ist. Dieses Werkzeug sollte die Frameabfolge
eigentlich so ändern, dass PPS-konstante Files in FPS-konstante Files umgewandelt werden können.
67/152
00066446.DOC, Version 1.0
EUROLITE HE
5.2.12.6
Schnellstart
Menü Fenster
>Optionen
Dieser Menüeintrag (und das Untermenü, Abb. 61) hat
dieselbe Funktion wie die Schaltfläche „Optionen“ (siehe
Kapitel „Optionen” und „Hardware Überblick). Über dieses
Menü kann die entsprechende Registerkarte direkt erreicht
werden.
>Spezial Funktionen
Dieser Menüeintrag dient dazu, ein Fenster mit
besonderen Funktionen anzuzeigen. Diese sind entweder
aus älteren Vorgängerversionen, werden aber manchmal
noch gebraucht oder es sind spezielle Tools, z. B. um
Farbtabellenanpassungen zu machen oder um ILDAs zu
verändern usw.. Durch einen Klick auf den Eintrag wird ein
Fenster zum Zugriff auf diese speziellen Funktionen
geöffnet (Abb. 62).
Abb. 61: Figuren-Editor: Menü Fenster
Die wichtigsten Tools sind:
>„opt.Abstand” Kann die Punktabstände der aktuellen
Figur „optimieren“. Dies ist z. B. wichtig wenn später noch
das Werkzeug „Pfadtool” angewendet werden soll (wird
später erklärt)). Diese Funktion unterteilt die Strecken einer
Figur so lange, bis der in die Eingabebox eingegebene
Wert größer ist, als die Reststrecke.
>Farben auf HE-Farben ändern: Wenn ein ILDA-File und
eine dazugehörige Farbpalette (abweichend von HEFarben) geladen ist, dann können die Farbwerte auf
korrekte HE-Farben umgewandelt werden, so dass das
importierte File zusammen mit andern HE-Figuren
verwendet werden kann. Die importierte Figur kann dann
als *.heb gespeichert werden.
>RGB-Punkt/Frame Normalisieren: Diese Funktion dient
dazu, die RGB-Werte der einzelnen Punkte so anzuheben,
dass eine maximale Helligkeit erreicht wird. Dabei gibt es
verschiedene Kriterien (hellster Punkt von Frame auf
Maximum heben oder jeden Punkt auf max. Helligkeit
anheben, usw.).
Abb. 62: Spezialfunktionen (ständig
erweitert)
Alles andere sollte sich aus der Beschriftung ergeben, bzw. ist nicht mehr so wichtig.
>DMX
Dieser Menüeintrag hat dieselbe Funktion wie die Schaltfläche „DMX“. Hierüber wird das DMXFenster geöffnet.
>Showeditor
Dieser Menüeintrag hat dieselbe Funktion wie die Schaltfläche „Showeditor“. Hierüber wird der
Showeditor geöffnet.
>Effekte
Dieser Menüeintrag hat dieselbe Funktion wie die Schaltfläche „Effekte“. Hierüber wird der
Effektdialog geöffnet.
68/152
00066446.DOC, Version 1.0
EUROLITE HE
Schnellstart
>Automatik
Diese Funktion ist über das Menü und über den Button
im Live-Fenster erreichbar. Das Fenster des
automatischen Laserplayers (Abb. 63) wird geöffnet.
Der Player hat zwei Automatikfunktionen:
1) Über die „Klick-Beat”-Schaltflächen kann für jede der
12 möglichen Spuren ein Takt (bpm) eingegeben
werden. Bei jedem Taktereignis wird eine zufällig aus
der Figurentabelle ausgesuchte Figur aufgerufen. Ein
Klick auf die Schaltfläche „Start“ startet den Timer für
die entsprechende Spur und die Ausgabe der Figuren.
2) Aufruf der Figuren über eine Frequenzanalyse des
gewünschten Musikstückes in Echtzeit. Zu diesem
Zweck dient ein Winamp-Plugin, genannt “Winamp VB
Link” (VB_Link ist kein Teil dieser Software und muss
manuell installiert werden.
Abb. 63: Figuren-Editor/Fensters/
Automatik: Automatik-Laser-Player
Bitte beachten Sie die Zip-Datei „vblink10.zip“ im Programmordner. Die Datei vblink10.zip enthält
das Winamp Plugin. Installation siehe Readme.txt im Zip-Ordner. Bitte lesen Sie die Readme.txt
Datei. Winamp und das Plugin funktionieren bisher unter allen Windows-Betriebssystemen. Unter
Umständen ist es aber nötig diverse Tricks anzuwenden, um die Installation erfolgreich abschließen
zu können.
Wenn das Plugin aktiv ist, sieht man in der linken oberen Ecke des Monitors das „Softwarecave
Logo“ von Winamps VB-Link.
Ein Klick auf die Schaltfläche
„Enable“
(im
Automatikfenster)
aktiviert
das Plugin für die Frequenzanalyse.
Die Ausgabe über die
einzelnen Spuren wird über
die jeweiligen „Start”-Schaltflächen gestartet. Im unteren
Fensterbereich sollten jetzt
auch die Amplituden der
entsprechenden Frequenzen
(die gewählt wurden) zu
sehen sein (siehe die roten
Balken in Abb. 63). Beachten
sie, dass die Spuren den
Frequenzen zugeordnet sind.
Somit ist Spur A eher
Abb. 64: Figuren-Editor/Fenster/Automatik: Automatik-Laser-Player; Setup
bassempfindlich, B eher den
des Winamp-Plugin (Winamp/Options/Visualizations/Select plugin) und
Mitten zugeordnet und D eher
„Softwarecave” (oberer linke Monitorecke)
den Höhen. Je 6 Spuren
reagieren auf das linke
Tonsignal, die anderen auf das rechte (wieder Bass bis Höhen).
Es gibt mehrere Möglichkeiten Einstellungen vorzunehmen, die selbsterklärend sein sollten. Daher
hier nur einige kurze Beschreibungen:
69/152
00066446.DOC, Version 1.0
EUROLITE HE
Schnellstart
Der Automatik-Player nutzt 6 Frequenzen von jeder Signalseite (L/R) des Audiospektrums. Für jede
Frequenz wird die Durchschnittsamplitude ermittelt. Die Dämpfung für den Mittelwert von jedem
Eingangssignal kann durch den Schieberegler „Dämpfung“ variiert werden.
Wenn nun der Mittelwertsignalpegel größer ist als der durch den Schieberegler „Mindestlautstärke“
vorgegebene Schwellwert und wenn der Peak-Pegel um einen bestimmten Wert (Empfindlichkeit)
größer ist als der gedämpfte Mittelwert, dann wird per Zufallsgenerator eine der Figuren aus der
Figurentabelle für die entsprechende Spur gewählt und mit dem Projektor ausgegeben
(Laserausgabe muss natürlich an sein.). Für jede einzelne Spur können die Einstellungen der
Empfindlichkeit und Mindestlautstärke separat vorgenommen werden. Die Einstellungswerte können
auch im Frequenzspektrum an den senkrechten Strichen identifiziert werden. Falls der Signalpegel
unter die Mindestlautstärke der Spur fällt, wird keine Figur mehr ausgegeben.
Wie man sich leicht vorstellen kann, sind die optimalen Einstellungen sehr vom jeweiligen Musikstück
abhängig. Daher ist etwas Experimentierarbeit angesagt, bis man die besten Einstellungen für die
verschiedenen Musikstücke herausgefunden hat.
Mit den Schaltflächen „Speichern“ und „Laden“ können diese Einstellungen gespeichert oder wieder
geladen werden. „Alles Zurücksetzen” führt einen kompletten Reset der Einstellungen aus. Über den
Schieberegler „Abfrageintervall” kann das Zeitintervall für die Abfrage der Intensitäten der
Frequenzanalyseeinheit gestellt werden. Bei flotten PCs empfiehlt es sich, den Regler für die
Abfragen etwas zu erhöhen.
Winamp kann auch den Line-Eingang des PC auswerten (für DJ-Musik). Dazu als URL bitte „linein://“
eingeben.
Die Datei mit den Automatikeinstellungen *.aut kann per Doppelklick im Explorer gestartet werden.
Dann öffnet sich EUROLITE HE und diese Einstellungen werden automatisch geladen.
>Joystick / WII
Es gab den Ansatz Laserfiguren mit der Wii-Control zu steuern. Dies funktionierte auch teilweise
unter Verwendung von 2 virtuellen Joysick-Controllern, einem Blue-Tooth-Empfänger und der WiiControl. Wenn Sie mögen, versuchen Sie 2 (virtuelle) Joysticks installieren und mit dem Tool etwas
spielen. Keine Garantie auf Funktionsfähigkeit.
70/152
00066446.DOC, Version 1.0
EUROLITE HE
Schnellstart
>Beatcounter
Der „Beatcounter” dient zur Ermittlung des Takts eines
Musikstückes in BPM. Diese BPM-Rate kann als PPS-Rate für
Multiframe-Figuren verwendet werden. Bei Anwahl dieses
Menüeintrags öffnet sich der in Abb. 65 dargestellte Dialog.
Der Beatcounter kann auch im Showeditor über das Menü
„Werkzeuge“ geöffnet werden.
Wenn ein Musikstück im Showeditor geladen ist und der
Beatcounter-Dialog geöffnet wurde, startet ein Klick auf „Play
Song” die Musikwiedergabe. Nach Drücken irgendeiner
Taste außer der Leertaste oder nach einem Klick mit der
rechten Maustaste auf das schwarze Fenster erfolgt ein Reset
der Zählrate. Danach werden die Beats durch Klicken mit der
linken Maustaste auf das schwarze Fenster oder auch durch
Drücken der Leertaste („Space“) gezählt.
Abb. 65: Figuren-Editor/Fenster/
Beatcounter: Dialog zur Ermittlung des
Takts von Musikstücken in bpm (siehe
auch ”Show-Editor/Werkzeuge”)
Achtung! Keinen Beat zwischen Rest und erstem Beat
auslassen, sonst wird das Ergebnis falsch. Aus dem
zeitlichen Abstand der eingegebenen „Beats“ wird die BPMRate ermittelt. Diese wird über dem schwarzen Bereich als Zahlenwert angezeigt. Rechts neben dem
schwarzen Bereich ist ein farbiger Balken zu sehen. Dieser Zeigt an, wie weit der zuletzt
eingegebene Beat von der bereits ermittelten mittleren Taktrate abweicht. Über „Stop Song” wird die
Wiedergabe des Musikstücks angehalten. Der Dialog wird über das kleine Kreuz in der rechten
oberen Ecke geschlossen. Tipp: Je länger ein Beat mit geklopft wird, desto genauer wird der
angezeigte Wert. Man kann sich also durchaus die Mühe machen und den halben Song mitklopfen.
>Wellengenerator/Pfad-Tool/Strech-Lines/BitmapTrace
Diese Werkzeuge sind nur über das Menü erreichbar. Die Funktionen werden später im Kapitel
“Extratools” beschrieben.
>Farben durchschieben
Wenn man auf diesen Eintrag klickt, erscheint ein kleines Fenster. Dieses dient dazu, die Farbwerte
der einzelnen Punkte einer Figur einfach durch die Figur zu schieben. (leicht gesagt, schwer zu
verstehen). Beispiel: Ein Dreieck - Seite 1 sei rot, Seite 2 sei grün, Seite 3 sei blau. Insgesamt gibt es
3 (4 wenn man die geblankten Punkte auch betrachtet) Farben. Schiebt man die Farben durch, so
entsteht eine neue Figur, die aus 3 (4) Frames besteht. Es ist immer das 3-Eck zu sehen, nur dass
jetzt in jedem nächsten Frame die jeweilige Farbe um einen Punkt vor gerückt ist. Seite2 des
Dreiecks ist also erst grün, dann rot, dann blau.
Dies funktioniert auch mit Multiframefiguren. Dabei ist aber zu beachten, dass ausschließlich die
Farben des 1. Frames durchgeschoben werden. In den Folgeframes werden also die ursprünglichen
X-/Y-Koordinaten der Animation beibehalten, die Farben stammen aber vom ersten Frame und
werden durchgeschoben. Dabei wird auch klar, dass alle Frames die gleiche Punktzahl haben
müssen. Wenn dies nicht der Fall ist, dann werden automatisch die fehlenden Punkte von der
Software gesetzt, so dass alle Frames gleich viele Punkte haben. Außerdem ergibt sich durch die
Zahl der farbigen Punkte im 1. Frame eine Anzahl von Frames.
71/152
00066446.DOC, Version 1.0
EUROLITE HE
Schnellstart
Es besteht aber bereits durch die Animation eine vorgegebene Anzahl von Frames. Diese beiden
Zahlenwerte werden zur Übereinstimmung gebracht, indem das kleinste gemeinsame Vielfache der
beiden Framezahlen ermittelt wird. Wundern Sie sich also nicht, wenn die Animation dann mehrmals
durchläuft. In sehr ungünstigen Fällen kann dies den Speicher „sprengen“ und zum Fehler führen.
Hinweis: Es kann unter Umständen klug sein, vor dem Farben durchschieben die Funktion „Opt.
Abstand“ aus dem Spezialfunktionen Fenster auszuführen, so dass kleinere Distanzen beim
Farbenrücken zustande kommen.
>Farbverlauf einfügen
Dieses Werkzeug fügt einen Farbverlauf ein. Es gibt bereits im Fenster „Effekte“ der Figur eine
Option Farbverlauf. Tatsächlich macht diese Option das gleiche, ABER es gibt einen Unterschied.
Der Farbverlauf, der als Effekt gewählt werden kann, entsteht erst während der Ausgabe der Figur.
Will man aber z. B. die Farben einer Figur mit Farbverlauf durchschieben oder für das Pfadtool einen
Farbverlauf verwenden, so ist der Farbverlauf der Effekte nutzlos. Daher kann man für diese Zwecke
mit diesem Tool den Farbverlauf direkt in die Figur einrechnen lassen.
>Live Fenster
Hiermit kann das Live Fenster aufgerufen werden.
5.2.12.7
Menü Farbtabelle
Das Menü Farbtabelle wird für Operationen mit der Farbtabelle
gebraucht.
>Reset
„Reset” setzt die Farbtabelle auf die Standardwerte zurück
(EUROLITE-HE Farbtabelle).
>Speichern
Abb. 66: Figuren-Editor: Menü
„Speichern” wird zum Speichern der Farbtabelle benötigt. Wenn
Farbtabelle
zum Beispiel eine ILDA-Farbtabelle geladen wurde (ILDA File
mit besonderem Header), kann man diese über das Menü
abspeichern. Jede Show kann eine eigene Farbtabelle nutzen. Diese wird automatisch beim
Speichern der Show mitgespeichert. Allgemein dürfte es kaum mehr nötig sein diese Funktion zu
nutzen. Sie machte nur Sinn, als es noch ILDA-Files mit Farbtabellen gab.
>Laden
Mit „Laden” kann eine vorher gespeicherte Farbtabelle geladen werden.
>Pangolin Farbtabelle laden
Über dieses Menü kann die Pangolin-Farbtabelle geladen werden. Diese Tabelle wird noch oft bei
ILDA-Dateien genutzt. Ein Umwandeln auf HE-Farben ist möglich (siehe oben: Spezial Funktionen /
Alte Funktionen) und sogar nötig, sofern das ILDA-File mit anderen EUROLITE-HE-Bildern verwendet
werden soll.
72/152
00066446.DOC, Version 1.0
EUROLITE HE
5.2.12.8
Schnellstart
Menü Zeichen/Texte
>Neuer Text, Neues Zeichen
Über diesen Menüeintrag (Abb. 67) wird ein Dialog (Abb. 68) zur
Erstellung eigener Zeichen und Buchstaben (A) oder zum
Erzeugen von Figuren mit längeren Textpassagen (B) geöffnet.
Abb. 67: Figuren-Editor: Menü
Zeichen/Texte
Abb. 68: Figureneditor/Zeichen/Texte: Fenster zur Erzeugung eigener Zeichen oder Buchstaben und zur Eingabe
längerer Texte (öffnet sich auch per Klick mit rechter Maustaste auf das Text-Grafikwerkzeug).
Beschreibung: Dieses Fenster übernimmt sehr viele Aufgaben. Evtl. wird dies noch überarbeitet. Hier
gibt es eigentlich 2 Funktionen:
A) Erstellen eigener Zeichen/Buchstaben (wer dies nicht braucht kann gleich zu B gehen): Um
eigene Zeichen oder Buchstaben zu erzeugen, muss zunächst einer der 3 Buchstabenzeichensätze
„@@@HE-Font ...” angewählt werden. Dann kann in der Textbox in der linken oberen Ecke ein
Buchstabe zum Abzeichnen eingegeben werden. Mittels der Schieberegler kann das Zeichen
zentriert und vergrößert werden.
ACHTUNG: wenn ein ganzes ABC eingegeben wird, sollte man diese Regler nach der ersten
Einstellung nicht mehr verändern, sonst sind die Buchstaben später nicht auf einer Zeilenhöhe. Es
sollten nun alle Zeichen mit gleichen Einstellungen eingegeben werden. Der Buchstabe wird also
nun zum „Abmalen“ dargestellt.
In diesem Fenster können mit der Maus die Koordinaten der Punkte für das neue Zeichen gesetzt
werden. Die Funktionsweise ist ähnlich wie im Figureneditor. Die linke Maustaste sagt „Laser an“, die
rechte Maustaste sagt „Laser aus“. Die Verbindungslinien werden nicht dargestellt, daher bedarf es
etwas Phantasie. Ein Klick auf die Schaltfläche „Save Zeichen“ speichert das neue Zeichen unter
dem in den Optionen/Sonstige vorher definierten Ordner ab.
73/152
00066446.DOC, Version 1.0
EUROLITE HE
Schnellstart
WICHTIG: Der Anfang und das Ende des Zeichens oder Buchstabens müssen mit geblankten
Punkten versehen werden. Andernfalls gibt es später bei der Ausgabe farbige Verbindungslinien
zwischen den Buchstaben. Die Software sollte das mittlerweile schon automatisch machen (siehe
Kreis in Abb. 68), aber um sicher zu gehen sollten diese Punkte per Hand eingegeben werden. Der
Vorteil dieser selbst erstellen Schriftzeichen für die Laserausgabe ist, dass sie meist weniger
komplex als TTF Fonts sind und daher mit einfachen Galvos trotzdem flackerfrei dargestellt werden
(z.B. gut bei SMS 2 Laser Anwendung). Außerdem könnte man sich „besondere Zeichen“ machen,
die man auf die Schnelle im Figureneditor verwenden kann. Dabei ein kleiner Tipp: Wingdings hat
einige Symbole die man mal bei Grafik-Shows gebrauchen kann und per Texterstellung schnell zur
Hand hat.
B) Einstellungen für Texte (kurze und lange Texte) und zum Erstellen längerer Texte.
Wie dies genau zu machen ist wurde bereits weiter oben beschrieben und zwar bei der
Beschreibung der Zeichentools, genauer am Anfang des Kapitels Figureneditor Grafik Funktionen
Text Werkzeug.
>SMS-Empfang einschalten
Abb. 69: Figuren-Editor/ SMS-Empfang einschalten
Generell ist der in EUROLITE HE eingebaute SMS-Empfang nur mit einem SIEMENS TC35I GSM
Modem möglich. Andere Mobiltelefone wurden nicht getestet und werden wahrscheinlich auch
zukünftig nicht unterstützt.
Wird dieser Menüpunkt also gewählt, dann erscheint das oben dargestellte Fenster. Unter COM-PortEinstellungen ist die COM-Schnittstelle zu wählen, an der das GSM-Modem angeschlossen wurde
(auch USB > RS232-Adapter sind möglich). Die Baudrate 19200 sollte ohne Probleme funktionieren.
Bei Übertragungsstörungen kann auch eine niedrigere Geschwindigkeit gewählt werden.
Nun kann auf OK geklickt werden und die Verbindung zum Handy und gegebenenfalls (falls noch
nicht geschehen) zum Netzanbieter wird hergestellt (PIN bereit halten).
Im linken oberen Bereich (GSM Status) werden aktuelle Status Informationen angezeigt.
74/152
00066446.DOC, Version 1.0
EUROLITE HE
Schnellstart
Links unten werden die erhaltenen Nachrichten angezeigt. Auch wird in einer Tabelle die aktuell
ausgegebene Nachricht farblich markiert. Per Mausklick auf eine Nachricht kann diese gewählt,
bearbeitet und ausgegeben werden.
Im rechten oberen Bereich des Fensters (Laserausgabe) kann eingestellt werden, in welcher Weise
die eingegangenen Nachrichten per Laser angezeigt werden.
Rechts unten können noch verbotene Worte definiert werden. Diese werden durch XXX ersetzt. Die
Wortliste kann gespeichert und geladen werden.
Mittig (beim Button „Lese alle SMS von Handy“) können noch Logging- und Antwortfunktionen
eingestellt werden.
WICHTIG: SMS from File oder SMS from TC53i
Generell sollten die SMS vom TC35i kommen. Es gibt aber auch noch weitere Programme (externe,
von Drittanbietern wie z. B. http://www.t2slive.co.uk/). Diese Programme können oft eine ganze Reihe
verschiedener Mobiltelefone unterstützen. Sofern noch aktuell, müsste es dort auch eine Funktion
geben, damit SMS als *.txt-Datei in einem bestimmten Ordner auf der Festplatte abgelegt werden
können. Diese *.txt-Dateien können dann von der Lasersoftware importiert werden (als kämen sie
vom GSM-Modem).
Jede SMS-Textdarstellungwird immer erst komplett abgespielt, bevor die nächste SMS dargestellt
wird. Man kann abwechselnd die SMS-Meldungen ausgeben lassen. Stellt man hier als Intervall 0,1
Minuten ein, so wird quasi jede SMS, deren Darstellung länger als 6 Sekunden dauert (jede), einmal
angezeigt und dann zur nächsten gewechselt.
5.2.12.9
Menü Testbild (Fix-Figuren)
Über dieses Menü wird die Anzeige der Testbilder und somit auch die Fixfiguren eingeschaltet (eine
weitere Figurenliste also). Die Testbilder befinden sich im Programmunterordner TestBilder. Sie
haben das Dateiformat *.bin, exakt genauso, wie die Testbilder die z. B. mit dem EasyLase
Testprogramm ausgeliefert werden .
Die Testbilder, die mit EUROLITE HE ausgeliefert werden, sind selbst erstellte Bilder mit Ausnahme
der ILDA-Testbilder. Die FixFiguren werden im entsprechenden Unterordner „FixFiguren“
gespeichert. Diese können von Ihnen selbst wie ganz normale Figuren erzeugt werden. Sie müssen
die Figuren einfach im Ordner FixFiguren speichern. Die Fixfiguren dienen z. B. dazu, um immer die
gleichen Strahlen (Raumspiegel usw.) für alle Shows auf einem PC zu verwenden. Über die
Fixfiguren(mit immer gleichen Namen) können z. B. die Spiegelpositionen festgelegt werden.
Für Laser-Shows kann man sowohl die Testbilder, als auch die Fixfiguren den Tasten zuordnen und
somit können diese Bilder in allen Shows verwendet werden. Um die Tabelle zu schließen, den
Menüeintrag deaktivieren.
ACHTUNG! Die Testbilder mit der Dateiendung *.bin (alle Testbilder in dem Auswahlfenster) werden
von der Ausgabeoptimierung nicht bearbeitet. Daher dienen diese Testbilder vorzugsweise zum
Einstellen der Galvotreiber. Zum Einstellen der Software und Projektorenparameter sollten die
Testbilder aus dem Dateiordner „HE_s_Testbilder“ verwendet werden.
75/152
00066446.DOC, Version 1.0
EUROLITE HE
Schnellstart
5.2.13 Werkzeuge für automatisierte “Animationen”
Diese Werkzeuge erreicht man über die Menüleiste des Figureneditors, wenn man das Menü
„Fenster“ öffnet. Sie sollen dem Anwender bei der Erstellung von Figuren durch Automatisierung
helfen. Manchmal ist es nicht leicht diese Werkzeuge zu bedienen, daher wird ein wenig Training
empfohlen. Also ausprobieren, ausprobieren, ausprobieren. Am besten mit Anleitung und Projektor
testen und spielen. Durchaus kann die Kombination verschiedener Werkzeuge dieser Art enorme
Effekte erzielen (z. B. Farbverlauf, Durchschieben und Stretchline nacheinander anwenden oder
ähnliches).
5.2.13.1
Wellengenerator
Der Wellengenerator ist ein recht flexibles Werkzeug zur Erstellung von Wellen, Rosetten und ähnliche Figuren. Mittlerweile hat sich gezeigt, dass der Wellengenerator so sehr flexibel ist, dass er
manchen Anwendern Probleme bereitet. Aber bitte nicht abschrecken lassen. So schwer ist es nicht,
außerdem erreicht man per Spielen auch einiges.
Einige Grundkenntnisse der mathematischen Beschreibung von Wellen können bei der gezielten
Erzeugung von Figuren mit diesem Werkzeug sehr helfen, sind aber kein Muss. Es geht auch per Try
and Error.
Das Funktionsprinzip des Wellengenerators ist folgendes: Der Wellengenerator beinhaltet 8 einzelne
Generatoren. Jeder kann eine eigene Wellenform erzeugen. Die Amplituden der Wellenformen
hängen vom Ort und der Zeit ab.
Diese Amplituden gehen „theoretisch“ erst einmal von -100% bis +100%, weil die „tatsächliche“
Amplitude (Signalhöhe) letztendlich erst bei der Verknüpfung mit einer Punkteigenschaft entsteht. Die
Amplituden können also den Punkteigenschaften wie Koordinaten oder Farben zugeordnet werden.
Da alle Generatoren das gleiche Arbeitsprinzip haben, genügt es einen einzigen näher zu
beschreiben.
Eine Welle wird beschrieben durch die Größen Frequenz (im Raum, Zahl der Perioden über die
Länge der Welle gesehen), Schwingungszeit T (Periodendauer in Millisekunden), Amplitude und
Phase.
Die Frequenz beschreibt die Anzahl der Wellenberge und Wellentäler pro Einheitsstrecke im Raum.
In Abb. 71 ist die Frequenz 1 des Wellengenerators1 der Y-Koordinaten zugeordnet worden. Die
Amplitude beträgt 20000. Daher hat die generierte (große) Welle einen Wellenberg und ein Wellental.
Den Generator für Welle 2 wurde auch auf y bezogen, jedoch mit kleinerer Amplitude 5000 und
Frequenz 10. Das ergibt die der großen Welle überlagerte kleinere Welle mit 10 Wellenbergen
(Vorschaufenster in Abb. 71).
Die Schwingungszeit T beschreibt die Dauer, die ein ortsfester Punkt der Welle braucht um aus dem
Wellental zum Wellenberg aufzusteigen und wieder ins Tal zurückzukehren. Die Dauer wird in
Millisekunden eingegeben. Im Beispiel in Abb. 71 beträgt die Schwingungszeit vom
Wellengenerator1 genau 1000ms, daher braucht ein ortsfester oszillierender Punkt der Welle 1s um
eine komplette Periode zu durchlaufen (einmal rauf und wieder runter).
Die Amplitude (Auslenkung) beschreibt die maximale Höhe der Welle oder die maximale Intensität
der modulierten Farbe. Der Generator arbeitet intern mit relativen Werten (in %), da die Amplitude
verschiedenen Punkteigenschaften zugeordnet werden kann. Farben werden z. B. mit Werten
zwischen 0 und 255 (für jede Grundfarbe) und Koordinaten mit Werten zwischen -32768 und +32767
(Integer-Wertebereich) beschrieben. Einstellen kann man immer Werte mit 16 Bit Auflösung.
Ergebnisse von +-32767 sind also möglich, daher geht der Regler von 0 bis 32767. Man sieht im
Beispiel eine große globale Welle mit Amplitude 20000 und überlagert die kleinere Welle mit
Amplitude 5000. Dazu kommen noch die von den Generatoren 3 und 4 erzeugten Farbänderungen.
76/152
00066446.DOC, Version 1.0
EUROLITE HE
Schnellstart
Generator 3 ist eingestellt auf rot und Generator 4 auf grün, beide mit hoher Amplitude 30000. Das,
zusammen mit der Grundfarbe blau, ergibt die weiße Einfärbung der Welle
Die Phase beschreibt, um wie viel Grad das Maximum einer Welle gegenüber der Welle mit Phase 0
verschoben ist. Ein kleines Beispiel möge die Eigenschaft der Phase verdeutlichen: Nehmen wir zwei
Sinusschwingungen, wobei eine Schwingung entlang der x- und die andere entlang der y-Achse
oszilliert. Bei gleicher Phasenlage der beiden Schwingungen wird das Resultat der Addition eine
Linie sein, die 45 zu den Achsen gedreht ist (wenn die Schwingungen eine kleine Schwingungszeit
haben, ansonsten wird es ein Punkt sein, der auf dieser gedachten Linie hin und her pendelt). Um
einen Kreis zu erhalten, muss eine der beiden Ausgangsschwingungen eine Cosinusschwingung
sein. Diese ist aber nach den Grundlagen der Trigonometrie eine Sinusschwingung mit einer
Phasenverschiebung von 90° (wenn sin(x) = 1 dann ist cos(x) = 0 = sin(x+90°) und umgekehrt).
Alle Wellen können auch als Dreieck- oder Rechteckschwingungen ausgeführt und in der Richtung
umgedreht werden (Option Rückwärts).
Hinweis: Der Generator ist sehr flexibel. Es gab schon Bitten, nur bestimmte Zustände für Anwender
zu erlauben, was die Bedienung vereinfachen würde. Dies würde aber die Flexibilität einschränken.
Da Flexibilität vorgeht, gilt es einiges zu beachten:
Problem 1: Lange Berechnungszeiten und sehr großer Dateien: Wenn für verschiedene Generatoren
Frequenzen und/oder Schwingungszeiten eingestellt werden, die keine ganzzahligen Vielfachen
voneinander sind, dann kann es dazu kommen, dass die Berechnungszeit sehr lange dauern wird.
Außerdem wird die Datei dann sehr groß, weil sehr viele Frames entstehen. Grund hierfür ist die
Tatsache, dass immer so viele Frames berechnet werden, bis eine komplett geschlossene
Framereihe entstanden ist. Also der letzte der Frames wieder zum ersten passt.
Ob dies so ist erfährt man, wenn man die Vorschau laufen lässt und einen Blick auf die Fensterleiste
wirft. Dort wird angezeigt, wie viele Frames zu erwarten sind. Beim Übernehmen der Parameter
(Erzeugen der Welle) wird noch mal eine Warnung angezeigt.
Was sind ganzzahlige Vielfache? Nun, eigentlich geht’s genau genommen um das kleinste
gemeinsame Vielfache: Beispiel: die Zahlen 2 und 4. Die 4 ist ein Vielfaches von 2, da 2*2=4 ist.
Somit ist das kleinste gemeinsame Vielfache auch 4. 1x4=4 und 2x2=4. Nächstes Beispiel: 2 und 5.
5 ist kein ganzzahliges Vielfaches von 2. Die nächste kleinste gemeinsame Zahl ist 10. Weil 2x5=10
ist und 5x2=10 ist. Nehmen wir nun Kombinationen von 3 Zahlen, die völlig „schief“ sind: z. B. 1111
mit 1134 und 3241. Ganz klar kann man sagen, dass z. B. 1000, 1500 und 3000 gut passt. Denn da
werden 30 Frames erstellt (die Nullen können weg). 3x10 ist 30. 2x15 ist 30 und 1x30 ist 30. Also mit
etwas Üben bekommt man es hin auf diesen Umstand zu achten und schöne Wellen zu erzeugen. Es
reicht aber auch schon, folgende Meldung zu beachten:
Problem 2: Eigentlich kein Problem, eher nur ein Hinweis. Wenn ein Rechteck für eine Welle genutzt
werden soll und wenn dann die Flanken der rechteckigen Welle dunkel sein sollen, dann ist es von
Vorteil, die rechteckige Welle (Y-Achse) beim letzten der verwendeten Wellengeneratoren
einzustellen. Die Software erkennt dies und die Kanten (Flanken) werden dann unsichtbar. Wenn
nach der Rechteckwelle ein weiterer nachgeschalteter Wellengenerator verwendet wird, z. B. für ein
Farbsignal, dann werden die Kanten nicht geblankt.
Die „Globalen Einstellungen“ beziehen sich auf alle Generatoren.
„Punktzahl der Figur” gibt die Anzahl der Punkte zur Erstellung der Welle an. Erfahrungsgemäß sind
50 bis 200 ganz brauchbar. Trotzdem ergeben Experimente mit nur 3-4-5 Punkten sehr interessante
Ergebnisse.
77/152
00066446.DOC, Version 1.0
EUROLITE HE
Schnellstart
„Bilder pro Sekunde” stellt die Framerate für die Ausgabe ein. Werden 50 Bilder pro Sekunde
eingestellt, dann wird später auch die FPS Rate auf 50 Bilder gestellt. Somit ergeben sich korrekte
Schwingungszeiten. Ändert man nachträglich die Framerate, so ändert man die Laufgeschwindigkeit
der Welle.
„X von l. nach r. malen“ muss zum Erstellen einer horizontalen Welle aktiviert werden.
„Y von oben nach unten malen” muss zum Erstellen einer vertikal ausgerichteten Welle aktiviert
werden. Die beiden Optionen zusammen angewandt ergeben eine diagonal verlaufende Welle.
Wenn eine der beiden Optionen gewählt wurde, dann werden alle zu der jeweiligen Achse
zugeordneten Amplituden ignoriert.
„Farben auf Maximum = 255 anheben (normalisieren)” lässt immer mindestens einen Laser auf
maximaler Intensität arbeiten.
Mit dem „Shutter” werden die Wellen „zerhackt“ dargestellt. Die Welle besteht dann aus vielen
Strahlen, die dem Verlauf der Welle folgen. Die Zahl der Strahlen ergibt sich aus der Punktzahl.
Mit der Schaltfläche „Übernehmen“ wird die Berechnung der Welle gestartet und diese nach
erfolgter Berechnung als Figur0 in die Figurentabelle des Figureneditors übertragen. Dort kann sie
weiter modifiziert (z.B. durch weiteres Morphen für eine flüssigere Ausgabe) und auf der Festplatte
im Show-Ordner gespeichert werden.
Über die Schaltfläche „Vorschau” (bzw. „Stop“) wird eine Simulation der Welle im Vorschaufenster
angezeigt (bzw. die Vorschau angehalten).
Mit der Schaltfläche „Reset” werden alle Eingaben auf die Startwerte (Default-Werte) zurückgesetzt.
Mit der Schaltfläche “Werte laden” werden vorher (falls eine Datei vorhanden ist) gespeicherte
Wellenparameter geladen.
Mit der Schaltfläche „Werte speichern” werden die Wellenparameter in einer Datei gespeichert.
Es öffnen sich zum Laden und Speichern Windows-Standarddialoge.
5.2.13.2
Pfad-Tool
Dieses Werkzeug erstellt eine neue Figur mit
mehreren Frames (also eine Animation). Die
Animation zeigt dann eine oder mehrere Kopien
einer bereits vorhandenen Figur (im einfachsten
Falle ein Stück Linie), welche sich einem vorgegebenen Weg (Pfad) entlang bewegen. Im
einfachsten Falle ist die Figur eine kurze Strecke,
die sich wie eine Schlange am Pfad entlang
bewegt. Es können aber auch komplizierte
Figuren entlang Pfaden bewegt werden. Das
Werkzeug besteht aus mehreren Modulen
(Eingabefenstern) für die Eingabe:
A) Eingabe des Pfads
Abb. 72 zeigt den Dialog zur Eingabe des
Pfades. Man kann den Pfad in dem schwarzen
Grafikfenster des Dialoges mit der Maus
zeichnen oder den Pfad aus der aktuell im
Abb.72: Extra-Tools: Pfad-Tool. Eingabe des Pfads.
Figureneditor geöffneten Figur über die
Schaltfläche „Pfad aus Figur“ entnehmen. Mit der
Option „Ignore Blanking” wird bestimmt, ob geblankte Linienzüge berücksichtigt werden.
78/152
00066446.DOC, Version 1.0
EUROLITE HE
Schnellstart
Kleiner Tipp: Die Farben der Figur, welche für
den Pfad verwendet wird, können übernommen
werden. Dabei sind Figuren mit Farbverlauf
recht interessant.
Wenn der Pfad fertig eingegeben wurde, muss
auf „Fertig” geklickt werden, um die Erstellung
der Figur fortzusetzen.
Falls der Pfad nicht den gewünschten Vorstellungen entspricht, kann mit „Reset” das
Grafikfenster wieder frei gemacht werden.
Falls der Pfad aus einer Figur entnommen wird,
könnte es nützlich sein, vorher die Funktion
„Opt.Abstand“ über das Menü „Fenster/Spezial
Funktionen“ auf sie anzuwenden, damit bei
längeren Strecken auch Zwischenpunkte
eingefügt werden.
Abb. 73: Extra-Tools: Pfad-Tool. Pfad-BearbeitungsFenster
B) Pfadbearbeitungsfenster
In dem Pfadbearbeitungsfenster (Abb. 73) ist es möglich über die Schaltfläche „Glätten“ den
Pfadverlauf ohne Ecken und Kanten zu gestalten. Hier kann auch die Anzahl der Punkte des
Pfadverlaufs über „Wertezahl ändern” angepasst werden. Falls der Pfad aus einer Figur mit eckigen
Verläufen stammt und die Ecken erhalten werden sollen, darf die „Glätten“-Funktion nicht angewandt
werden. Wenn alle Arbeiten am Pfad fertig sind, gelangt man über „Fertig“ zum nächsten Modul.
C) Auswahl der Figur und Optionen
Mit Hilfe dieses Moduls (Abb. 74) kann die dem Pfad entlanglaufende Figur ausgewählt werden. Dies
kann die aktuell im Figureneditor gewählte Figur sein (Option Quelle/Gewählte Figur aus
Hauptfenster) oder eine „Schlange“ (Option Quelle/Schlange).
Wenn Schlange gewählt wird, ergibt dies ein sich entlang dem Pfad schlängelndes Linienstück,
dessen Länge von der Einstellung bei „Bildwiederholungen“ abhängt.
Wenn „Gewählte Figur aus Hauptfenster”
gewählt wurde, wird die aktuelle Figur aus dem
Figureneditor angezeigt, welche dann entlang
dem Pfad bewegt wird.
Wenn im Figureneditor noch keine Figur
ausgewählt wurde, kann dies jetzt noch geschehen. wird das Fenster nicht automatisch neu
gezeichnet. Deshalb bitte auf „Schlange” klicken
und dann noch mal auf “Gewählte Figur aus
Hauptfenster”.
Dies ist der „AnkerPunkt“, der exakt
dem Pfadverlauf
folgt.
Der rot-grüne Kreis markiert den Ankerpunkt, der
exakt auf dem vorgezeichneten Pfad bewegt
wird. Er kann durch Anklicken verschoben
werden.
Die Option „Farbe aus” spielt nur bei der
„Schlange“ eine Rolle. Hier wird bestimmt, ob
die Farbe aus dem (farbigen) Pfad oder die im
Hauptfenster eingestellte Farbe („Hauptfenster”)
als Grafikfarbe dient.
Abb. 74: Extra-Tools: Pfad-Tool. Auswahl der Figur
und Optionen
79/152
00066446.DOC, Version 1.0
EUROLITE HE
Schnellstart
Die Option „Ausblenden“ ermöglicht ein weiches Ausblenden von Anfang und/oder Ende der
Schlange oder der Figur, wenn sie auf „Ja“ eingestellt wird oder bei „Nein“ halt nicht.
Der Wert, der bei „Bild Abstand“ eingestellt wird, bestimmt im Falle der Schlange den Abstand der
Punkte und im Falle der Figur den Abstand der einzelnen Figurkopien, die für die Bewegung
herangezogen werden (nur jede zweite, dritte etc.…).
Der bei „Bild Wiederholungen” eingestellte Wert bestimmt im Falle der Schlange die Länge dieser
oder bei der Figur die Anzahl der wiederholten Figuren.
Die Option „Anfang-Ende Geblankt” bestimmt, ob die Figur am Start und am Ende des Pfads
ausgeblendet wird oder nicht.
Kleine Übungsaufforderung: Es ist z. B. mit dem Pfadtool möglich eine schreibende Hand einen
Schriftzug entlang zu führen. Der Schriftzug wiederum kann mit Stretchline langsam dargestellt
werden. Somit schafft man es, dass eine Hand etwas hinschreibt. Dies erfordert aber etwas Übung.
Dieser Wunsch war aber die Grundidee für das Pfadwerkzeug.
5.2.13.3
Stretch-Lines-Tool
Das Stretch-Lines-Werkzeug erzeugt
eine neue Figur. Diese Figur besteht
wiederum aus mehreren Frames und
stellt somit eine Animation dar. Die
Animation zeigt dann eine Figur, die
„quasi gerade gezeichnet wird“ bzw.
aufziehende (engl. „to stretch“)
Linienstückchen.
Das Ganze geht auch rückwärts, also
schrittweises Verkleinern der Figuren.
Es ist nur anwendbar auf bestehende
(gespeicherte) Figuren. Das Ergebnis
der Prozedur ist eine neue Figur.
Abb. 75: Extra-Tools: Stretch-Lines-Tool
Bei Klick auf die Schaltfläche „Ausführen”
im
Teilfenster
„Jedes
Linienzwischenstück aufziehen” (Abb.
75) werden alle in der Figur existierenden Linienstücke simultan aufgezogen (verlängert). Der in der
Textbox einzugebende Wert bestimmt die Anzahl der Einzelschritte, die zum Aufziehen benutzt
werden.
Wenn man auf „Ausführen” im Teilfenster „Kompletten Frame aufziehen” klickt, wird die komplette
Figur Schritt für Schritt entstehen. Auch hier gibt der Wert in der Textbox die Anzahl der Schritte an.
Bei Setzen der Option „Vor und zurück” wird die Serie der Frames in umgekehrter Reihenfolge
angefügt (also zuerst aufziehen und dann wieder rückwärts).
Die Option „Alle Frames der Figur verwenden” macht nur bei Multi-Framefguren Sinn. Wenn die
Option gesetzt ist, dann wird für jeden Schritt der nächste Frame der Quellfigur genutzt. Zum Beispiel
kann damit langsam eine Welle vergrößert werden, die selbstverständlich auch dabei schwingt. Es ist
daher von Vorteil, wenn hierbei die Anzahl der Frames der Quellfigur gleich der Anzahl der Schritte
für das Aufziehen ist. Andernfalls werden einige Frames mehrfach genutzt oder einfach
übersprungen.
80/152
00066446.DOC, Version 1.0
EUROLITE HE
Schnellstart
Die Optionen „LineIn mit Ansteigender (Abfallender) Punktnummer” werden gebraucht um die Figur
zu entstehen zu lassen (aufziehen). „Ansteigend” oder „Abfallend” geben die Richtung des
Prozesses an.
Die Optionen „LineOut mit Ansteigender (Abfallender) Punktnummer” werden gebraucht um die Figur
wieder verschwinden zu lassen. Auch hier geben „Ansteigend” oder „Abfallend” die Richtung an.
5.2.13.4
Bitmap-Trace-Tool
Das Bitmap-Trace-Tool (Abb. 76)
dient zur automatischen Erstellung
von Logos für die Laserausgabe
von einer Bildvorlage.
Nachdem die Vorlage über die
Schaltfläche „Bild laden“ und den
folgenden Standarddialog geladen
wurde, erfolgt nach dem Klick auf
„Kontur finden“ die Abtastung. Es
werden die Umrisse der im Bild
vorliegenden Helligkeitsverteilung
gesucht und in eine Vektorgrafik
umgewandelt.
Ein
Fortschrittsbalken wird während
dieser Operation angezeigt.
In der Kopfzeile des Dialogs wird
angegeben, aus wie vielen Punkten
der Linienzug besteht.
Dabei handelt es sich noch nicht
um die Zahl der Punkte, aus der
letztendlich die Laserfigur bestehen
wird (hier am Beispiel des
Abb. 76: Extra-Tools: Bitmap-Trace-Tool
Laserfreak Logos „Beamy“ sind es
2276 – das sind natürlich für eine
Wiedergabe mit einfachen Galvos
(< 30 kpps) viel zu viele Punkte. Die Zahl der Punkte für die Laserfigur ergibt sich erst nach dem
Übernehmen des Linienzuges als Figur, da dabei noch die Interpolation und Eckpunktbetonung
(abhängig vom Winkel) wirkt. In der Regel sollten nicht mehr als ca. 2000 Punkte an 30k Galvos
ausgegeben werden, um eine halbwegs flackerfreie Ausgabe zu erreichen).
Über die vier Schieberegler kann man die Anzahl der erzeugten Punkte beeinflussen, wodurch dann
auch die Exaktheit des späteren Laserframes beeinflusst wird.
Ein für alle Vorlagen passendes Verfahren zur optimalen Einstellung kann hier nicht beschrieben
werden, daher muss man etwas mit den Einstellungen probieren. Wie gut die Vorlage in einen
Laserframe umgewandelt werden kann, hängt natürlich von deren Komplexität ab (das Beispiel hier
ist nicht gerade gut geeignet). Einfache Firmenlogos sollten aber gut in einen Laserframe
umgewandelt werden können. Man sollte sich merken: Jede Ecke erfordert Punkte. Jede Kurve
erfordert noch mehr Punkte. Zu viele Punkte im Endergebnis führen zum Flackern. Diverse Tipps zum
Bitmap Trace gibt es auch im entsprechen Tutorial Video. Die Quellbilder sollten etwa 800 Pixel
Breite haben. Es macht durchaus Sinn per Bildbearbeitung die Quellbilder in ihrer Struktur etwas zu
vereinfachen (in Graustufen umwandeln, Elemente löschen, usw.
Nachdem die Vorlage befriedigend ab gerastert wurde, kann sie über die Schaltfläche „Als Figur
übernehmen“ in die Figurentabelle des Figureneditors übernommen werden.
81/152
00066446.DOC, Version 1.0
EUROLITE HE
Schnellstart
Bei dieser Übernahme findet nochmals eine „Optimierung“ statt. Ecken werden betont, Strecken
werden Interpoliert. Hier greifen also erst die eingestellten Werte der unteren 3 Einstellregler.
Kurz gesagt: Um so weiter rechts die Schieberegler stehen, desto genauer wird das Ergebnis,
verbunden mit entsprechend vielen Punkten.
5.2.13.5
Farben durchschieben
Hierbei handelt es sich um ein relativ neues Tool zum Erzeugen animierter Multiframefiguren. Die
Animation bezieht sich dabei lediglich auf die Farbwerte der einzelnen Punkte, aus der die Figur
besteht. Diese Farbwerte werden einfach „durchgeschoben“. Es entsteht eine neue Figur mit
mehreren Frames. In jedem Frame rücken einfach alle Farben um einen Punkt weiter. Somit ist auch
klar, dass aus einer Figur mit einem Frame und 5 farbigen Punkten eine animierte Figur mit 5 Frames
entsteht, wo jeweils die Farben immer um einen Punkt weiter geschoben sind.
Generell
funktioniert
das
Farben
Durchschieben
wie
die
üblichen
EUROLITE HE Funktionen. Vorab muss
eine Figur erstellt werden. Diese Figur
muss gespeichert werden. Dann kann
man diese Figur markieren (auswählen,
anklicken) und im Menü Fenster auf
„Farben Durchschieben“ klicken.
Wenn
„Als
Figur
übernehmen“
angeklickt wird, entsteht eine neue Figur
(Figur 0), welche dann abgespeichert
werden kann.
Falls sie bereits an einer Figur arbeiten,
die noch nicht gespeichert wurde,
speichern Sie diese bitte vorher,
ansonsten geht die Arbeit verloren.
Abb. 77: Extra-Tools: Farben durchschieben
Das Werkzeug hat diverse Anwendungsoptionen:
Richtung steigender Punktzahl: Legt fest in welcher Richtung die Farben durchgeschoben
werden. In Richtung steigender Punktzahl oder eben anders herum.
Auch Blanking verschieben: Wenn diese Option gewählt ist, dann wird auch die Punkteigenschaft
„unsichtbar“ als Farbe angenommen und durch die Figur geschoben.
Alle Frames der Figur: Dies ist eine Option, die das Farben durchschieben sehr interessant
macht. Wird diese Funktion gewählt, dann passieren zwei Dinge:
1) die Farben des ersten Frames der Figur werden durch alle Punkte in mehreren Frames
geschoben.
2) Die Koordinaten der Punkte werden dabei von den vorhandenen Frames der Figur
übernommen.
Das ist vermutlich schwerer zu erklären als auszuprobieren, also seien Sie mutig und testen Sie das.
HINWEIS: Angenommen, man hat eine Multiframefigur, jeder Frame besteht aus 2 farbigen Punkten,
die von Frame zu Frame eine andere Position haben. Der erste Frame sei rot blau, der nächste blau
und grün und der nächste grün und rot. Wendet man nun „Farbe durchschieben“ an, so werden alle
entstehenden Frames rot blau werden, weil nur die Farben vom ersten Frame durchgeschoben
werden. Außerdem wären für das Durchschieben der 2 Farben eigentlich nur 2 Frames nötig, aber
82/152
00066446.DOC, Version 1.0
EUROLITE HE
Schnellstart
die Animation besteht aus 3 Frames. Folglich wird die Lasersoftware wieder den kleinsten
gemeinsamen Vielfachen ermitteln und erzeugt in diesem Beispiel dann 6 Frames.
5.2.13.6
Farbverlauf
Diese Funktion ist 2011 eingebaut worden und erledigt im Prinzip „offline“ das gleiche, was auch der
schon länger integrierte Effekt „Farbverlauf“ bewerkstelligt (was er in Echtzeit während der
Ausgabeoptimierung macht). Vorteil dabei ist die Tatsache, dass Figuren mit dem Farbverlauf später
weiter verarbeitet werden können (z. B. Farben durchschieben oder Pfad Tool).
Die Anwendungsweise ist die übliche:
1) Figur erstellen
2) Figur abspeichern
3) gespeicherte Figur wählen
4) Funktion Farbverlauf anwenden.
Es entsteht eine neue Figur die den Farbverlauf beinhaltet. Bei der Abfrage „Abstand“ (Abb. 78) kann
ein Abstandswert eingegeben werden, anhand dessen die Strecken unterteilt werden und
schrittweise die Farben von den Anfangspunkten in die Farben der Zielpunkte übergehen.
Abb. 78: Extratools: Farbverlauf einfügen
5.2.14 Effektdialog
Der Effektdialog (Abb. 79) wird über die Schaltfläche „Effekte“ im Figureneditor geöffnet. Da es ein
Unterfenster des Figureneditors darstellt, wird es bereits an dieser Stelle in der Anleitung
beschrieben.
Das Effektfenster bestimmt das Effektverhalten der zugehörigen (aktuell ausgewählten) Figur. Dabei
werden auch die „Startbedingungen“ für die Effekte der Figur festgelegt. Jede Figur hat ihre eigenen
Effekteinstellungen („Settings“). Diese werden also mit der Figur abgespeichert.
Die unterschiedlichen Effekte selbst (Rotation, Stauchung, usw. Verschiebung usw. usw.) werden bei
der Beschreibung des Show-Editors aufgelistet und beschrieben.
Die jetzt folgende Beschreibung bezieht sich auf die Elemente, die für alle Effekte in gleicher Weise
vorhanden sind.
Effekte auf eine Figur anwenden, das verläuft folgendermaßen:
Zuerst wird die Figur gezeichnet. Dann wird der Effektdialog geöffnet und die verschiedenen
gewünschten Werte für die Effekte werden eingestellt. Danach wird die Figur abgespeichert. Beim
Aufruf der Figur, egal ob von Hand oder durch den Showeditor oder durch das Live-Fenster usw.,
werden die Effekte den Einstellungen entsprechend auf die Figur angewendet.
Wenn man eine neue Figur erzeugt, dann hat diese erst einmal die gleichen Effekteinstellungen wie
die vorher erstellte Figur. Speichert man die Programmeinstellungen (Fenster Optionen) dann werden
auch die aktuellen Effekteinstellungen als Standardeinstellungen abgespeichert.
Es folgt eine Beschreibung des Effektdialogs:
83/152
00066446.DOC, Version 1.0
EUROLITE HE
Schnellstart
Erst einmal gilt generell: Die Effektwerte gehen allgemein von -100 bis + 100 (%), sofern ein Effekt in
2 Richtungen laufen kann. Die Größe geht nur von 0 bis 100%. Bei Rotationseffekten gehen die Werte
sogar weiter, (ganze Gradangaben), also von -180 bis +180 bzw. 0 bis 360 Grad und darüber
hinaus.
Mit Reset-Schaltfläche werden die eingestellten Werte auf die Standardwerte zurückgesetzt (dadurch
werden dadurch die Effekte quasi ausgeschaltet). Diese Werte müssen nicht zwingend NULL sein
(z.B. ist der Standardwert für die Größe 100). Logischerweise wird auch der entsprechende
Schieberegler auf den Standardwert gestellt. Bei vielen Effekten wie Drehung, Stauchung,
Verschiebung und für die jeweiligen Achsen ist der Standardwert des Reglers die Mitte, für die
anderen die rechte Seite.
Über Reset-Alle werden alle Reset-Schaltflächen betätigt.
Der Schieberegler „Effekt Wert” wird generell zum Einstellen der Effektwerte gebraucht. Diese
Effektwerte werden später auch von der Timeline oder DMX oder MIDI verändert. Die eingestellten
Werte werden in den rechts daneben befindlichen Textboxen für einige Sekunden angezeigt
(„Value”). In der Textbox können auch direkt per Hand Werte eingegeben werden (dazu muss die
Laserausgabe abgeschaltet sein.)
Nun gibt es einige wichtige Punkte zu beachten, nämlich die Optionen „Autostart“, „Startrichtung
immer gleich“ und „Absolutwert“, denn je nach Auswahl und Kombination der Optionen hat der
Effektwert unterschiedliche Wirkungsweisen.
Autostart: Falls diese Option gesetzt ist bedeutet dies, dass der entsprechende Effektwert der Figur
bei JEDEM AUFRUF der Figur auf den eingestellten Wert gesetzt wird. Warum das nötig ist? Ganz
einfach, der aktuelle Effektwert kann z. B. durch DMX oder das Live-Fenster oder durch die Timeline
verändert werden.
Beispiel: Autostart für die Drehung ist gesetzt, der Effektwertregler steht auf 0. Das bedeutet beim
Aufruf der Figur, hat die Drehung erst einmal den Effektwert 0, sie dreht sich also nicht. Durch
irgendeine Manipulation (Timeline oder sonstiges) kann sich der Wert dann ändern, mit der Folge,
dass sich die Figur dann dreht. Wenn jetzt die Figur erneut aufgerufen wird (auch wenn
zwischendurch andere Figuren aufgerufen wurden), dann wird der Effektwert wieder auf 0 gestellt
und die Figur dreht sich erst mal wieder nicht. Wäre Autostart nicht gesetzt gewesen, dann würde
sich die Figur jetzt so weiter drehen, wie sie sich drehte, als sie von einer anderen Figur ersetzt
wurde
Startrichtung immer gleich: Diese Option wirkt nur, wenn Autostart gesetzt ist und ist deshalb auch
deaktiviert, falls Autostart nicht gesetzt ist. Ist die Option gesetzt, dann wird dafür gesorgt, dass ein
Effekt immer in die gleiche Richtung losläuft.
Beispiel: Eine Ebene soll sich auf und ab bewegen. Daher wird der Verschieben Y Effekt z. B. auf 10
gestellt. Wenn die Ebene also aufgerufen wurde, dann bewegt sie sich nun auf und ab. Ist
„Startrichtung immer gleich“ nicht gesetzt und die Ebene hat bereits einen Richtungswechsel beim
Effekt vollzogen, so wird die Bewegung beim erneuten Figurenaufruf in diejenige Richtung weiter
laufen, in die sich die Figur bewegte als sie beendet wurde. Ist jedoch „Startrichtung immer gleich“
gesetzt, dann wird die Startrichtung immer die gleiche sein und nur noch vom Vorzeichen des
Effektwertes abhängen.
„Absolutwert“: Diese Option legt fest, ob der eingestellte Effektwert einen Absolutwert oder ein
Geschwindigkeitswert darstellt.
Beispiel: Effekt Drehung, der Effektwert soll 10 betragen. Ist Absolut gesetzt bedeutet dies, dass die
Figur auf +10 Grad gedreht wird. So bleibt sie weiterhin auch stehen. Durch die Timeline oder das
Live-Fenster oder DMX kann die Figur weiter gedreht werden, aber immer nur um bestimmte Winkel.
Ist die Option Absolutwert nicht gesetzt, so bedeutet der Effektwert 10 eine Drehgeschwindigkeit. Die
Figur dreht sich dann quasi mit 10 Grad pro Sekunde immer weiter (ungefähr ).
84/152
00066446.DOC, Version 1.0
EUROLITE HE
Schnellstart
„Start Wert“: Dieser Wert kann nicht immer gesetzt werden, sondern nur dann, wenn es Sinn macht.
Das ist der Fall, wenn ein Effekt nicht absolut wirkt und wenn Autostart gesetzt ist. Als Beispiel soll
wieder die Drehung herangezogen werden. Autostart gesetzt, Effektwert sei 20, Startwert soll 10 sein.
Das bedeutet, dass die Drehung bei 10 Grad beginnt und dann mit der Geschwindigkeit 20 weiter
läuft.
Unterhalb der Beschriftung „Effektgrenze” können die Grenzen für die Effekte gesetzt werden.
Dadurch wird bestimmt zwischen welchen Werten der Effekt ausgeführt wird. Zum Beispiel kann eine
Drehung auf einen bestimmten Winkelbereich beschränkt werden. (Dies macht natürlich bei
Absolutwerten keinen Sinn, sondern wirkt nur bei laufenden Effekten).
Über die Option „FlipFlop” kann eingestellt werden, ob der jeweilige Effekt nur in eine Richtung
abläuft oder hin und zurück (z.B. bei Verschiebung Y nur immer rauf (nicht gesetzt) oder rauf und
runter (gesetzt)).
„Begrenzung sichtbar“: Bitte beachten Sie diese Option, da es z. B. bei Award-Shows, schon zu
ärgerlichen Situationen kam. Bei Drehungen und Verschiebungen usw. kann es vorkommen, dass
die Figuren die maximale Ausgabegröße überschreiten und aus dem Bild laufen (dabei ist der in den
Optionen > Ausgabe als „Globale Größe“ eingestellte Bereich gemeint). Wird „Begrenzung sichtbar“
ausgewählt, dann werden die über das Fenster hinausragenden Figurenteile zu einer Linie am Rand
zusammengedrückt aber sie bleiben dabei sichtbar. Bei ausgeschalteter Option werden die das
Fenster überragenden Punkte einfach bei der Ausgabe ignoriert und das Figurenelement scheint
einfach zu verschwinden (rauszulaufen).
Eine kleine Erklärung der Problematik wie sie schon passierte: Die Problematik besteht dann, wenn
man beim Erstellen von Shows keinen Wert auf diese Option legt, denn dann kann es passieren,
dass man sie nicht gesetzt hat. Dies mag gar nicht auffallen, da man vielleicht zu Hause die
Ausgabegröße per „Showgröße“ reduziert hat. Ein Effekt wie z. B. Verschieben hat dann „viel Platz“,
um die Elemente seitlich rauszuschieben. Sie bleiben sichtbar, solange die Globale Größe (der ScanBereich) nicht überschritten wird.
Beim Laserfreak-Award war die Situation später aber anders, nämlich dass der Raum sehr breit war,
weshalb die Showgröße auf gut 95% aufgezogen wurde. Geringste Verschiebungen haben solche
Elemente also schnell aus dem Scan-Bereich geschoben, weshalb sie unsichtbar wurden (obwohl
sie das nicht tun sollten). Das war ärgerlich, da Elemente der Show verschwanden. Mittlerweile ist die
Programmstruktur daher geändert worden.
Die Option „Begrenzung sichtbar“ ist nun per Default beim Programmstart immer gesetzt und muss
vom Anwender entsprechend geändert werden, wenn dies gewünscht ist. Wird die Option
abgewählt, so bleibt sie für neue Figuren auch abgewählt, bis man sie wieder setzt oder das
Programm neu startet. In früheren Versionen wurden die Einstellungen in den Effekten gespeichert
und beim nächsten Softwarestart wieder gesetzt. Dies ist nun nicht mehr der Fall.
Die Option „Verwende Farbverlauf“ ermöglicht fließende Übergänge von einer Farbe in die andere.
Dieser Farbverlauf wird in Echtzeit während der Ausgabeoptimierung errechnet und dargestellt. Die
Feinheit des Farbverlaufs wird global durch die zugehörigen Einstellungen in den
„Optionen/Ausgabe Optimierung/Abstand für Softcolor“ beeinflusst. Allgemein müssen diese nicht
geändert werden. Es genügt den Farbverlauf zu aktivieren oder auch nicht.
Über die Option „Optimiere Ecken” werden die bei den Optimierungseinstellungen eingestellten
Eckpunktoptimierungen angewendet oder eben nicht. Falls die Figur eine Welle darstellt oder einen
Kreis (aus einem Polygon erzeugt.) oder etwas anderes, bei dem die Eckpunkte nicht so deutlich
dargestellt werden sollen, dann kann diese Option deaktiviert werden (Beispiel Polygon: die Kanten
verschwinden bei nicht aktivierter Option).
Der Schieberegler „Perspektive” kann zum Ändern der Perspektive bei der Ausgabe der Figur
verwendet werden.
85/152
00066446.DOC, Version 1.0
EUROLITE HE
Schnellstart
Ein Beispiel dazu: Zeichne ein längliches, waagerechtes Rechteck (also schön breit, mindestens
aber das halbe Fenster breit). Lasse die Figur mit dem Rechteck dann mittels „Drehung2X“ um die
Mittelachse (Y-Achse) rotieren. Dann stelle den Schieberegler „Perspektive“ weit nach links (an die
Grenze muss man sich rantasten). Als Ergebnis wird das Rechteck im Vordergrund sehr breit
dargestellt und im Hintergrund sehr viel kürzer, also perspektivisch ausgegeben. Dieser Effekt sieht
auch sehr gut bei Schriften und Logos aus.
Über den Bereich „BildKopien” kann man die Figur mehrfach als Kopie ausgeben. Der Wert bei
„Bildzahl X-Achse”, beziehungsweise der bei „Bildzahl Y-Achse” bestimmt die Anzahl der zu
erstellenden Figurkopien entlang der entsprechenden Achsen. Gibt man hier andere Werte als 1 ein,
dann sieht man erst mal keinen Unterschied, weil die Kopien übereinander liegen. Erst wenn man
eine Verschiebung oder Spiegelung einbringt, sieht man die Kopien.
Bei „Größe 1%-1000%” ist es möglich die Größe der Kopien zu verändern. Über „Verschiebung X
(Y)” kann die Verschiebung der kopierten Figuren in der X oder Y-Richtung eingestellt werden. Die
Optionsfelder „Spiegeln X(Y) Achse” müssen gesetzt werden, wenn eine Spiegelung der Figur an der
X oder Y-Achse gewünscht wird.
Die Schaltfläche „Reset” dient zum Zurücksetzen der Werte des Bildkopien-Bereiches auf die
Standardwerte. Beispiel: „Doppelwellen“, die aufeinander zulaufen, werden meist mit diesem Effekt
erzeugt.
Im Bereich „Strahlschalter” können Einstellungen vorgenommen werden, um die 8 TTL-Ausgänge der
DAC EasyLase oder Lumax anzusteuern. Diese Strahlschalter sind also mit einer Figur verknüpft,
auch wenn es eine leere Figur ist. Wenn die Strahlschalter genutzt werden sollen, müssen die damit
verknüpften Figuren immer in die unterste Figurspur einer Spurseite im Showeditor eingefügt werden.
Andernfalls werden die Strahlschalterbefehle bei der Ausgabe einfach ignoriert.
Mit Hilfe der Auswahl im Effektbereich „Abdunkeln“ ist es möglich die Ausgabe für bestimmte
Bereiche zu unterdrücken. Es kann eine Unterdrückung der Ausgabe für „oben“, „unten“, „rechts“
und/oder „links“ eingestellt werden. In der Show „Klar“ wird der Effekt verwendet .
Diese Abdunklung bezieht sich auf die „geometrische“ Mitte des Malfensters. (das war früher
anders). Wird die Ausgabe des Scan-Bereichs in Optionen (Ausgabe) verschoben, so hat dies
keinen Einfluss auf diesen Effekt.
5.3 Optionen
Abb. 80: Dialog „Optionen”
86/152
00066446.DOC, Version 1.0
EUROLITE HE
Schnellstart
Über den Dialog „Optionen” (Abb. 80) werden alle grundlegenden Einstellungen für die Hardware,
Optimierung, Sprachauswahl, Texte und anderes vorgenommen. Alle Einstellungen, außer den
Showoptionen werden in der *.ini-Datei gespeichert.
Der Speicherort der *.ini-Datei ist vom Betriebssystem abhängig. Bei Windows XP ist die Datei
typischerweise im Windows-Verzeichnis. Bei Windows 7 verhält es sich etwas schwieriger. Im
Bedarfsfall bekommt man einen Überblick über die Pfade, wenn man unter „Sonstiges“ auf den
Button „Zeige verwendete Softwarepfade“ klickt.
Falls wegen einem Fehler in der *.ini-Datei Probleme mit der Software auftauchen, sollte man diese
einfach löschen. Dann werden beim Neustart des Programms die Standardeinstellungen aktiviert
(wie nach einer Neuinstallation). Der rote Button „RESET SETTINGS“ im Reiter „Reset Settings“
erledigt dies automatisch.
Unten sieht man eine schwarze Zeile. In dieser wird der Pfad und Dateiname der aktuell verwendeten
ini-Datei angezeigt, denn man kann sich verschiedene Settings vorbereiten. Dazu existiert eine
Import- und Exportfunktion für verschiedene Setups. Diese Funktionen werden aufgerufen über die
Schaltflächen „Export Settings” und „Import Settings”. Mit diesen Funktionen kann man sich
verschiedene Einstellungen („Settings“) erzeugen. z. B. für Beamshows oder auch für Grafikshows
usw. Wenn man sich diese Einstellungen (nach dem Exportieren mit der Endung Laser_ini) z. B. auf
dem Desktop ablegt, so kann man EUROLITE HE gleich mit den gewünschten Einstellungen per
Doppelklick auf das *.Laser_ini-File starten.
Nach dem Import von Einstellungen werden diese automatisch übernommen und gespeichert.
(Vorsicht: alte Einstellungen evtl. vorher sichern). Das Programm wird dann auch automatisch
beendet. Dies ist nötig, da eine Änderung an der Hardware während des laufenden Programms
wegen einer fehlenden Initialisierung evtl. nicht direkt übernommen werden kann. Beim Neustart des
Programms erfolgt dann die nötige Initialisierung der Hardware.
Die Registerkarte „Hardware” wurde schon im eigenen Kapitel (3.5) beschrieben, daher ist es wohl
nicht nötig sie hier nochmals zu beschreiben.
5.3.1 Registerkarte Text
Abb. 81: Dialog „Optionen”, Registerkarte „Text”
Es gibt zwei Möglichkeiten Texte einzugeben. Die Erste befindet sich im Figureneditor als
Schaltfläche „A“ bei den Grafikwerkzeugen. Die andere Möglichkeit ist die automatische Erzeugung
längerer Texte (Laufschrift und Morphschrift), bis zu einer vollen DIN-A4-Seite. Diese Optionen hier
gelten eigentlich nur für Morphschriften. Bei der Generierung von Morphschriften werden die
Textabschnitte in Frames unterteilt. Die Zahl der Buchstaben, die Position des ersten Buchstabens
usw. wird hier vorgegeben.
Die unter der Registerkarte „Text“ möglichen Einstellungen sind:
>Max. Zeichenzahl
87/152
00066446.DOC, Version 1.0
EUROLITE HE
Schnellstart
Nur für Morphschrift. Das Programm sucht innerhalb des Textes nach Leerzeichen, um Abschnitte
erzeugen zu können, ausgehend von der Eingabe bei „Max. Zeichenzahl“. Zum Beispiel steht in der
Abb. 80 als Wert 18. Das bedeutet, dass das Programm bis zum 18. Zeichen nach Leerzeichen
sucht um den Umbruch vorzunehmen. Falls bis Zeichen 18 kein Leerzeichen gefunden wurde, wird
an dieser Stelle umgebrochen und ein neuer Frame erzeugt. Größere Werte bei „Max. Zeichenzahl“
bedeuten dabei eine größere Vielfalt für die Möglichkeit des Textumbruchs. Die Software kann auch
in dem Modus betrieben werden, dass ein automatisches Morphen bei den Frameübergängen
erfolgt. Dazu erfolgt nach dem Erstellen der Einzelframes automatisch eine Abfrage ob gemorpht
werden soll.
>Verwende ABSOLUT Stauchen X (Y)
Der hier eingegebene Wert wird bei der automatisch neu erzeugten Figur im Effektdialog bei
„Stauchen X“ angewandt. Über diese Optionen ist es z. B. möglich eine automatische Spiegelung
des Texts zu erreichen, um z. B. auf einer Leinwand die Buchstaben von beiden Seiten lesbar zu
machen.
>Verschiebung X (Y)
Über die hier eingegebenen Werte kann der Text verschoben werden, um die gewünschte
Projektionsfläche zu treffen. Die dafür notwendigen Werte kann man zunächst über den Effektdialog
mit den entsprechenden Schiebereglern ermitteln. Dazu mit den Reglern Verschiebung X (bzw. Y)
einen Testtext an die gewünschte Position verschieben und die Werte ablesen. Diese Werte dann
hier in der Registerkarte eingeben.
Weiterhin kann der Text oder die gesamte Laserprojektion mittels der Optionen > Registerkarte
„Ausgabe“ verschoben werden (wird später erklärt).
>Gesamtgröße
Hier wird die Gesamtgröße (der Effektwert der Figur) der Textausgabe eingestellt.
>Millisekunden pro Frame
Hier wird die Dauer der Anzeige der einzelnen Frames eingestellt (welches also letztendlich die PPSRate ergibt.).
>Buchstabenordner und Ordner (SMS speichern)
Der Buchstabenordner gibt die Stelle an, wo die 3 EUROLITE HE Zeichensätze gespeichert sind. Er
wird nur gebraucht, falls keine TTF-Zeichensätze genutzt werden (TTF – True Type Font). An dieser
Stelle ist es wichtig, dass die Angaben korrekt sind. Andernfalls kann das Programm die Zeichen
nicht finden. Bei der Programminstallation wird automatisch ein Ordner mit einfachen Zeichensätzen
angelegt. Die Möglichkeit die Zeichensätze zu editieren ist auch gegeben.
Der Ordner SMS speichern dient zum Ablegen der SMS-Nachrichten.
Abb. 82: Dialog „Optionen”, Registerkarte „Show”
88/152
00066446.DOC, Version 1.0
EUROLITE HE
Schnellstart
5.3.2 Registerkarte Show
Die hier vorgenommenen Einstellungen beziehen sich nur auf die jeweilige Show, die gerade
geladen ist und deren Dateiname unter Showname angegeben wird. Da die Einstellungen in der
jeweiligen Show-Datei (*.shw) gespeichert werden, können sie daher individuell für jede Show
erfolgen.
>Dämpfung für absolute Drehung (absolutes Stauchen)
Wenn die „Absolutwert”-Option innerhalb der Effekt-Einstellungen gesetzt ist, dann sind diese
Einstellungen wirksam. Die Dämpfung hilft dabei, Ungleichmäßigkeiten bei der Laserprojektion zu
verhindern - ruckeln wird geglättet. Das macht dann Sinn, wenn z. B. eine Ebene mit Absolut Werten
per Timeline rotiert werden soll. Da die Eingabe immer etwas „ruckelig“ läuft, macht hier eine
Dämpfung Sinn. Kleinere Werte ergeben eine stärkere Dämpfung. Keine Dämpfung erfolgt bei der
Eingabe von 1, was bedeutet, dass die Effektänderungen sofort wirksam werden. In den meisten
Shows wurden diese Werte von den Anwendern aber nicht verändert.
>Neue Audiodatei wählen
Diese Schaltfläche hat eine besondere Funktion. Wenn sie nicht benötigt wird, dann ist sie grau und
nicht anklickbar. Jede Laser-Show hat ihre zugeordnete Audiodatei. Der Dateiname der Audiodatei
wird im Showfile gespeichert. Der Speicherort muss wie immer der Showordner sein. Fehlt nun
dieses Audiofile oder hat sich der Dateiname geändert, so kann EUROLITE HE die Audiodatei beim
Laden der Show nicht finden. Eine Meldung wird angezeigt. „Audiodatei nicht vorhanden.“. Nach der
Meldung wird die Schaltfläche aktiv geschaltet. Darüber kann nun eine neue Datei (diese muss sich
natürlich im Showordner befinden) ausgewählt werden.
>Dateiname Song
Nur zur Information: Hier wird der gerade erwähnte Dateiname des Musikstücks für die Show
angezeigt. Es kann aber vorkommen, dass man einer Show einen neuen Audiodateinamen zuordnen
muss. Dies ist z. B. der Fall, wenn man ein WAV-File wegen Platzersparnis durch ein mp3-File ersetzt
hat oder wenn jemand eine Show bekommen hat und sich aus seiner eigenen CD dann das
Musikstück in ein Wave-File gewandelt hat. Man kann hier also nachsehen wie die Datei benannt
werden soll oder man kann den Dateinamen anpassen siehe Button „Neue Audiodatei wählen“.
>Showname
Nur zur Information: Der Name der Show wird hier angezeigt. Das ist der Name der Dateien, in der
die Ereignisse der Spuren (*.seq) und die Farbtabelle (*.hep) abgespeichert werden. Es ist möglich
mehrere Shows mit verschiedenen Namen in einem Show-Ordner anzulegen.
>Showoptionen speichern
Diese Schaltfläche dient zum Abspeichern der Änderungen. Sie beinhaltet die gleichen Funktionen
wie der Menüpunkt „Show speichern“ im Showeditor.
89/152
00066446.DOC, Version 1.0
EUROLITE HE
Schnellstart
5.3.3 Registerkarte MIDI/DMX
Abb. 83: Dialog „Optionen”, Registerkarte „Midi/DMX ”
>Breite (Höhe) Ausdruck Oktave
Diese Werte beziehen sich auf den Ausdruck der Tastenzuordnungen zur Verwendung mit einem
MIDI-Keyboard. Dieser Ausdruck bezieht sich aber lediglich auf die Timeline Zuordnung. Es wird für
je fünf Oktaven eine Seite mit kleinen Bildchen der Figuren ausgedruckt. Für kleine Keyboards kann
hier eine Anpassung der Ausdruckgröße erfolgen.
>Aktiver MIDI-Port
Hier kann ein MIDI-Gerät ausgewählt (Schaltfläche „Ändern“) und aktiviert werden. Ein angeschlossenes Keyboard kann gute Dienste bei der Showerstellung oder Live-Steuerung leisten.
Wenn vorhanden, kann auch mit dem Modulationsrad oder Pitchbend-Rad die Effekt-Intensität bei
der Aufnahme einer Show gesteuert werden.
>DMX-Kanäle
Hier steht die Anzahl der DMX-Eingangs und -Ausgangskanäle. Durch eine Verringerung dieser
Anzahl kann die Leistungsfähigkeit des Programms verbessert werden. Maximal sind nach DMX
Standard 512 Kanäle möglich (sogenanntes DMX-Universum).
>DMX-Schnittstellen (Ausgabe und Eingang)
Hier werden die jeweiligen Schnittstellen eingestellt. Es können verschiedene Geräte für Eingang und
Ausgabe benutzt werden. Bei der Eingangsschnittstelle kann man noch wählen, wohin die
eintreffenden DMX-Werte geleitet werden. Die Werte können entweder die Timeline steuern (wie
schon vor Version 4.) oder sie können das Live-Fenster steuern. Die Automatik entscheidet, je nach
dem ob das Live-Fenster geöffnet ist, wo die Daten hingeleitet werden. Dabei ist zu beachten, ob
das Live-Fenster gerade im Hintergrund versteckt ist.
>DMX through/Funk-DMX
Diese Option ermöglicht es, eingehende DMX-Daten einfach nur durch das Programm durch zu
schleifen. Dies hat 2 Anwendungen:
1) Falls man über eine NetLase verfügt, kann man so die DMX-Daten einfach an die Traverse
schicken, wo sich der Projektor mit der Karte befindet. Je nach Setup ist per WLAN somit
auch eine Funk-DMX-Strecke mit bereits vorhandenem Equipment leicht realisierbar.
90/152
00066446.DOC, Version 1.0
EUROLITE HE
Schnellstart
2) Der Startkanal DMX Input Offset kann verwendet werden, um z. B. hohe Kanalzahlen
runterzurechnen.
>Startkanal
Hier kann die Nummer des Eingangsstartkanals eingegeben werden. Das macht dann Sinn, wenn z.
B. an einem Lichtpult die ersten 49 Kanäle für DMX-Dimmer verwendet werden. Die Software kann z.
B. dann ab Kanal 50 verwendet werden. ACHTUNG! Wenn man Kanal 50 als Startkanal einstellt,
kann man natürlich keine 512 Gesamtkanäle einstellen. Der Startkanal entspricht beim DMX-Eingang
im Prinzip der typischen DMX-Adresse eines Movingheads (das sogenannte Mäuseklavier).
>Abfrage Intervall in ms wenn Laserausgabe gestoppt (aktiv)
Hier können die Abfrage-Intervalle für den DMX-Eingang in Millisekunden eingestellt werden. Sie
bestimmen die Wiederholfrequenz der Abfrage des DMX-Eingangs. Um Störungen der
Laserausgabe zu vermeiden können zwei Werte getrennt eingestellt werden. Bei einer Live-Show die
via DMX gesteuert wird, sollten relativ kurze Intervalle eingestellt werden (nicht zu kurz. Bitte etwas
ausprobieren). Zu beachten ist: Wenn das USB-DAC Interface sehr stark mit DMX- Datenverkehr
belastet wird, dann verschlechtert sich dementsprechend die Laserausgabeperformance.
>Größensteuerung abschalten
Es ist möglich stillstehende Strahlen via DMX (MIDI) zu erzeugen, wenn z. B. durch die
Größensteuerung eine Figur zu klein gemacht wird (Effekt Größe). Um dies zu verhindern kann man
die Option setzen. Wenn die Option gesetzt ist werden alle Kanäle, die einen still stehenden Strahl
unterhalb der Mittellinie hervorrufen könnten, ignoriert. (Größe, Stauchen Y usw.) Diese Option ist ab
Werk gesetzt und muss somit „bewusst“ entfernt werden.
>DMX In Mapping/MIDI Input Routing
Wie das DMX/MIDI In Mapping(Routing) eingestellt wird, erfahren Sie in Kapitel 5.6 „Steuerung der
Software per MIDI/DMX“.
Ein Klick auf diese Schaltflächen öffnet das MIDI- bzw. DMX-Input-Routing-Fenster. Die Aufgabe des
DMX Input Routings ist die gleiche wie die vom MIDI Input Routing.
91/152
00066446.DOC, Version 1.0
EUROLITE HE
Schnellstart
5.3.4 Registerkarte Sonstige
Abb. 84: Dialog „Optionen”, Registerkarte „Sonstige”
Zusätzliche Information befindet sich im Kapitel 3.7 „Überprüfen der Einstellungen“.
>Zeige verwendete Softwarepfade
Drückt man diesen Button, so öffnet sich ein Infofenster, in dem man die einzelnen Pfade ablesen
kann, die von der Software zur Speicherung diverser Dateien verwendet werden (Standard INI File,
Undo Files usw.)
>Speedometer an, wenn Bildschirm dunkel
Über diese Option kann das „Speedometer” an- oder ausgeschaltet werden. Das Speedometer wird
dann angezeigt, wenn der Bildschirm dunkel geschaltet ist. Natürlich darf er dabei nicht auf Standby
geschaltet sein. Das Speedometer zeigt die Anzahl der Frames pro Sekunde an, die zum DAC
geschickt werden. Daher kann es bei einer flackernden/ruckelnden Ausgabe helfen den Grund dafür
zu finden. Gründe für eine flackernde Ausgabe können die Optimierungseinstellungen und zu viele
Punkte der Figur (bei zu kleiner PPS-Rate) sein.
Hinweis: Angezeigt werden die Frame-Aktualisierungen, also die Aktualisierung des Speichers im
DAC. Wie oft ein DAC ein Bild wiederholt oder ob der Frame verworfen wurde kann mit dem
Speedometer nicht festgestellt werden.
>Typ Farbauswahl
Über diese beiden Optionen kann ausgewählt werden, ob zur Farbauswahl ein Farbwürfel oder
Farbkreis im Figureneditor dargestellt wird.
92/152
00066446.DOC, Version 1.0
EUROLITE HE
Schnellstart
>Auswahl der Sprache
Aktivieren Sie die entsprechende Option für die gewünschte Sprache, in der die
Programmbeschriftungen erfolgen sollen. Nicht alle Beschriftungen sind komplett in alle Sprachen
übersetzt. Sollte eine Übersetzung fehlen, so wird die englische Übersetzung der entsprechenden
Beschriftung verwendet.
>ILDA Colorbyte Reihenfolge
Dies ist eine Spezialoption, die NICHT in der INI Datei gespeichert wird. Grund der Option: Es gibt
viel Durcheinander bei ILDA-Dateien, da der Standard von verschiedenen Softwareherstellern
unterschiedlich verstanden wurde. gibt es daher zweierlei ILDA-Format-5-Files, bei denen die Farben
sowohl in der Reihenfolge RGB als auch in der Reihenfolge BGR gespeichert wurden. Falls sie eine
ILDA-Datei importieren (oder exportieren) und dabei feststellen, dass Rot und Blau vertauscht sind,
dann können Sie diese Option setzen, die Datei fehlerhafte Datei passend importieren und danach
als HE-LS Datei abspeichern. Beim nächsten Neustart der Software ist die Option wieder auf
Standard eingestellt.
>Monitoraktivität während Play-HQ- oder Playlist-Wiedergabe
Mit diesen 3 Optionen können Sie wählen, was mit den Bildschirmen passieren soll, sofern eine Show
vorgeführt wird (Play HQ verwendet wird). „Monitor dunkel schalten“ ist bei nur einem Bildschirm gut
brauchbar. Es wird einfach ein schwarzes Fenster angezeigt (auf dem auch das Speedometer
gezeigt wird, sofern es aktiv ist). Bei alten Röhrenmonitoren hat dies gut funktioniert. Bei LCDMonitoren sieht man nach wie vor die Hintergrundbeleuchtung durchschimmern. Wenn man LCDBildschirme verwendet oder gar zwei bis 3 Bildschirme hat, empfiehlt sich die Option „Monitor
Standby schalten“. Diese schaltet alle Monitore dunkel. Dafür braucht es aber etwas Zeit. Diese
Verzögerung kann sich beim Showstart bemerkbar machen. Je nachdem, wie schnell ihre Grafikkarte
dies erledigt kann es nötig sein, die Showstartverzögerung auf größere Werte einzustellen.
ACHTUNG: Sobald Sie die Maus bewegen (oder sie sich wegen dem Kabel selbst ein kleines Stück
bewegt), kehren die Monitore aus dem Standby zurück. Dies kann starkes Ruckeln bei der
Showwiedergabe verursachen. Daher gibt es noch die dritte. Option „Maus-Keyboard deaktivieren“.
Dies hat aber auch zur Folge, dass Sie die Show nicht mehr unterbrechen können bis sie abgelaufen
ist.
Tipp: Positionieren Sie den Mauszeiger über der Play-HQ-Taste, heben Sie die Maus hoch, klicken
sie auf den Button und legen Sie die Maus umgedreht auf den Tisch. leuchtet dann die Maus in der
Gegend rum. Bei Notebooks kann man das Touchpad verwenden und hat keine Probleme.
>Speichere Undo-Files
Wird diese Option abgewählt, so werden keine Undo-Files mehr gespeichert. Dadurch erhöht sich
die Programmgeschwindigkeit teilweise enorm (besonders, wenn man recht große ILDA-Dateien
bearbeitet). Im Falle eines Programmabsturzes funktioniert die Wiederherstellung dann natürlich nicht
mehr.
>Standardpfade einstellen
Hier können für die Dateien, welche aus verschiedenen Fenstern stammen oder bestimmte Daten
enthalten, Standardpfade vorgegeben werden. Öffnet man dann einen Dateidialog, so werden diese
Pfade gleich angesprungen.
93/152
00066446.DOC, Version 1.0
EUROLITE HE
Schnellstart
5.3.5 Registerkarte Ausgabeoptimierung
Abb. 85: Dialog „Optionen”, Registerkarte „Ausgabe Optimierung”
Diese Registrierkarte hat einen sehr großen Einfluss auf die Ausgabequalität der Projektoren. Hier
kann viel Performance herausgekitzelt werden, bis hin zu „pfeifenden Galvos“, die dann auch kaputt
gehen könnten. Daher sollten die Optionen mit Bedacht verändert werden. Die Begutachtung sollte
mit geeigneten Testbildern erfolgen. Ob es den Galvos gut geht, hört und sieht man. Es empfiehlt
sich also die Musik mal abzustellen, um gute Parameter zu finden.
Die Optimierung hat folgende Eigenschaften:
> Die Optimierung der Laserausgabe erfolgt in „Echtzeit“.
> Jede Hardware (Ausgabekarte) hat ihre eigenen Optimierungseinstellungen.
>
Streng genommen gehört die Geometriekorrektur und Farbkorrektur auch zur
Ausgabeoptimierung. Diese werden in den Registerkarten „Ausgabe“ und „Farbkorrektur“
eingestellt.
Wie die Optimierungswerte zu ermitteln sind, wird nach der Beschreibung der Elemente erklärt.
Zuerst einmal die Elemente der Optimierung:
>Extra Farbpunkte Linienstart
Hier stellt man ein, wie viele Extrapunkte an Anfang einer Linie nach einem Farbwechsel mit einer
NEUEN Farbe gesetzt werden (gilt von Übergang geblankt > Laser an, sowie beim Wechsel von
einer Farbe zur nächsten).
>Extra Farbpunkte Linienende
Hier stellt man ein, wie viele Extrapunkte an ENDE einer Linie gesetzt werden, bevor ein Linienstück
mit einer NEUEN Farbe gezeichnet wird. (gilt von Übergang Laser an > geblankt, sowie beim
Wechsel von einer Farbe zur nächsten)
>Eckpunkt Wiederholung
Hier stellt man ein, wie viel Extrapunkte eingefügt werden, wenn ein Punkt per Status als Eckpunkt
definiert ist. Eckpunkte definieren sich beim Erstellen von Figuren meist automatisch. Beispiel:
Polygone, Rechtecke, Linienanfang und Linienende sind Eckpunkte. Kreise haben keine Eckpunkte,
ebenso Wellen. Je nach Einstellungen gilt dies auch für die Freihandzeichnungen usw. Manuell
können die Eigenschaften der Punkte mittels des Schraubenschlüsseltools geändert werden (Kapitel
5.2.3).
Dieser Wert gibt eine Minimalwiederholung von Punkten an den Ecken an. Wurde ein Punkt bereits
von der Farboptimierung mehrmals wiederholt, so werden nur noch so viele Punkte gesetzt bis dieser
94/152
00066446.DOC, Version 1.0
EUROLITE HE
Schnellstart
Wert erreicht ist. Bei den Einstellungen wie im Bild würden keine Eckpunkte mehr wiederholt werden,
sobald durch einen Farbwechsel bereits 2x4 Extrapunkte gesetzt worden sind.
>Max. Strecke Laser Aus
Diese Einstellung legt fest, wie lang ein Linienstück für die Galvoausgabe höchstens sein darf, wenn
die Laser aus sind. Galvos können nicht über große Strecken ohne Interpolation arbeiten, daher ist
diese Einstellung wichtig. Typische Werte liegen zwischen 500 und 2000 (je nach Galvo). Je nach
Punkttyp (Status) wird dieser Wert evtl. ignoriert. Dies ist aber eher die Ausnahme (z. B. bei Kreisen.
Kreise werden nicht interpoliert, daher dürfen die Punkte der Kreise nicht weiter auseinander
gezogen werden).
>Max. Strecke Laser An
Diese Einstellung legt fest, wie lang ein Linienstück für die Galvoausgabe höchstens sein darf, wenn
die Laser an sind. Ansonsten gilt hier das gleiche wie bei Max. Strecke Laser Aus.
>Abstand für Softcolor
Wenn für eine Figur mit der Effektoption „Softcolor“ gewählt wurde, dann legt dieser Wert fest, wie
groß der Abstand zwischen den „Überblendpunkten“ sein soll. Kleinere Werte bedeuten
gleichmäßigere Übergänge, aber auch mehr Rechenlast. Der Wert 500 hat sich als gut brauchbar
gezeigt. Für langsame Galvos könnte sich manchmal ein höherer Wert lohnen.
>Max. Abstand Text
Gleiche Funktion wie Max.Strecke Laser An, jedoch speziell nur für Textzeichen. Diese werden vom
Softwaresystem extra per Status gekennzeichnet.
HINWEIS: Die Optimierung während der Ausgabe kann im Allgemeinen nicht vollständig
abgeschaltet werden. Da manche Anwender gerne die Performance ihrer Galvos ermitteln möchten,
wäre dies aber bei der Ausgabe der ILDA-Testbilder nötig. Eine Möglichkeit die Optimierung quasi
komplett abzustellen, besteht darin, die Zahl der Extrapunkte in allen Bereichen auf den Wert null
und alle maximalen Distanzen aller Abstände auf große Werte zu setzen. Dann werden keine Optimierungen vorgenommen. Die Software arbeitet zwar die Optimierungsberechnungen durch, aber es
werden keine Extrapunkte gesetzt. Die Farbkorrektur und Geometriekorrektur arbeiten aber weiterhin.
Diese Optionen kann man aber notfalls auch entsprechend einstellen.
WICHTIG: Die Testbilder (Dateiendung *.bin) werden weitestgehend NICHT optimiert. Die Bilder aus
dem Ordner „HE-s_Testbilder“ werden optimiert, da es sich dabei um normale HE-LS Bilder handelt.
>Farbverschiebung R/G/B
Die drei Schieberegler „Farbverschiebung“ werden für die korrekte Zeitanpassung der Aktivierung
der Laser in Bezug zur Figurenausgabe durch die Scanner eingesetzt. Der Grund dafür ist, dass die
Laser in der Regel viel schneller auf eine Ansteuerung reagieren als die Galvos. Die Schnelligkeit der
Laserantwort hängt zudem vom Lasertyp ab (Dioden sind normalerweise schneller als DPSS-Laser).
Diese Geschwindigkeitsunterschiede können durch eine Einstellung der Verschiebungen minimiert
werden. Durch die hier erfolgten Einstellungen ändern sich immer auch automatisch die Werte bei
„Framestart, Punktwiederholung” und „Frameende, Punktwiederholung”, weil das Programm
genügend Punkte benötigt, um die Farben um die eingestellten xx-Punkte zu verschieben.
Hinweis: Wer eine optimale Farbkorrektur und Farbverschiebung haben möchte, sollte die Anleitung
im PDF-Format im HE_s_ Testbilder Dateiordner lesen.
>Ausgabe-Hardware
Hier werden die Ausgabekarten gewählt (an die dann die Projektoren angeschlossen werden). Die
oben genannten Optimierungswerte gehören immer zur jeweiligen „Hardwarenummer“, nicht zur
Ausgabekarte. Das heißt, wechselt man die Ausgabekarte die als Hardware1 gewählt wurde, so
ändern sich die Optimierungsparameter für Hardware1 nicht. Dies muss berücksichtigt werden.
Beispiel: Für Hardware 1 hat man aktuell 30 kpps Scanrate eingestellt. Als Hardware 1 soll erst mal
eine NetLase dienen, mit einem angeschlossenem Raytrack35 Galvosystem dran. Wechselt man die
95/152
00066446.DOC, Version 1.0
EUROLITE HE
Schnellstart
Hardware 1 nun auf eine Lumax, an der ein K12 Galvosystem angeschlossen ist, dann wird dieses
Galvosystem überlastet, da diese nicht so schnell scannen dürfen, aber die Scanrate für Hardware1
= 30kpps ist.
Jeder Projektor kann separat optimiert werden. Kleiner Tipp (der die Arbeit enorm erleichtern kann):
Verwenden Sie das Scrollrad der Maus. Klicken sie auf diese Liste und scrollen Sie dann bequem
von Projektor zu Projektor.
>Schieberegler PPS
Über diesen Schieberegler wird die Ausgabegeschwindigkeit der gewählten Hardware eingestellt
(man kann die Werte auch direkt im Feld eingeben). Wenn Sie das erste mal für einen Projektor einen
PPS-Wert wählen, der höher als 25 kpps liegt, dann wird eine Warnmeldung angezeigt. Lesen Sie
den angezeigten Text aufmerksam durch und beantworten Sie die Frage korrekt, dann werden Sie
von dieser Meldung nicht mehr belästigt.
Ein Hinweis für die PPS-Rate, wie findet man das ideale Maximum raus?
Das Finden der idealen Scanrate ist eine recht tückische Sache. Die Scanrate nach ILDA in PPS hat
nicht immer zwangsläufig etwas mit der Darstellung von Laser-Shows zu tun. Dieser Wert gilt nur für
8 Grad. Meist scannt man aber deutlich größer (bis 60 Grad und mehr).
Tipp: Scannen Sie eine Figur, z. B. 3-4 im Scannbereich verteilte Quadrate und einen Kreis, vielleicht
ein paar Linien. Nun geben sie diese Figur aus, mit den üblichen Optimierungsparametern und
erhöhen schön langsam die PPS-Rate. Schalten Sie Störgeräusche und Musik im Raum ab. Notfalls
schrauben Sie den Projektor auf. Lauschen Sie den Galvos. Beobachten Sie dabei auf einer
Leinwand oder an der Wand das Bild, das von den Galvos dargestellt wird.
Wenn sie jetzt die PPS-Rate schrittweise erhöhen (z. B. immer um 1000 pps erhöhen), werden Sie
merken, dass das Geräusch etwas lauter und schärfer wird, sich das Ausgabebild dabei aber kaum
ändert. Das ist noch nicht schlimm. Es kommt jedoch irgendwann ein Punkt, ab dem wird das
Geräusch bei einer weiteren PPS-Ratenänderung auffällig lauter und die Galvos surren viel schärfer.
Auch die Darstellung wird nun deutlich schlechter, Ecken werden runder, ob wohl Sie wieder nur den
gleichen kleinen Änderungsschritt gemacht hatten. Wenn Sie diesen Punkt erreicht haben, haben sie
die „Gesunde Scanrate“ der Galvos für den entsprechenden Scannwinkel gerade überschritten.
Stellen Sie die Scanrate wieder einen Tick zurück und haben Sie lange Freude an den Galvos.
Diese Prozedur sollte man eigentlich mal für verschiedene Scangrößen durchführen, weil die PPS
Rate nun mal vom Winkel abhängig ist. Evtl. ist es auch klug mit verschiedenen
Optimierungsparametern (Interpolationsabstände, Eckpunkte usw.) zu experimentieren bis man das
Optimum gefunden hat.
>Bildmitte nach jedem Frame
Durch das Setzen dieser Option fahren die Galvo-Spiegel immer bei jedem Frame vom Mittelpunkt
zum ersten Punkt der Figur und vom letzten Punkt wieder zurück zur Mitte. Für die meisten Galvos ist
das notwendig. Wenn die Notwendigkeit für diese Option nicht sicher bekannt ist, sollte die Option
generell gesetzt werden. „Widemoves“ z. B. könnten auch ohne diese Option arbeiten. Die
Bewegung zum Mittelpunkt benötigt etwa 10-20 zusätzliche Punkte und wird von den meisten
Programmen so durchgeführt. Grund für diese Extrabewegung ist die Tatsache, dass man (das
Programm) nicht vorhersagen kann, welches Bild als nächstes kommt (Live Anwendung) und wie
groß dann die Sollwertabweichung der Galvo-Spiegel sein könnte). Um sicher zu gehen wird jedes
Bild einfach von der Mitte aus gestartet und dort auch wieder beendet.
>Framestart (-ende), Punktwiederholung
Hier wird die Anzahl von zusätzlichen geblankten Punkten eingegeben, die am ersten (letzten) Punkt
der Figur ausgegeben werden sollen. Die Anzahl wird automatisch erhöht, wenn der Wert für die
Farbverschiebung negativ (positiv) ist, da der Wert nicht kleiner sein kann, als die Zahl eingestellten
Farbverschiebungspunkte. Generell hat dieser Wert keinen großen Einfluss mehr (war früher anders).
Er kann daher kleinstmöglich eingestellt werden. 1-2 Punkte schaden aber nie.
>„Scannerbewegung“ wenn keine Ausgabe stattfindet
96/152
00066446.DOC, Version 1.0
EUROLITE HE
Schnellstart
Dieser Bereich hat zwei verschiedene Einsatzzwecke.
Zum einen dürfte diese Funktion für all diejenigen interessant sein, die in Ihrem Projektor eine
Bewegungsüberwachung der Galvos eingebaut haben (auch „ScanFail-Safety“ oder kurz „Safety“
genannt). Diese hat die Aufgabe, zu lange still stehende Galvos zu erkennen (z.B. bei einem Defekt
der Hardware oder Absturz der Software). Tritt dieser Fall ein, dann werden die Laser abgeschaltet
und/oder ein Shutter geschlossen. Dies dient der Sicherheit und ist bei (öffentlichem) AudienceScanning Pflicht.
Da es nun aber in vielen Shows gewollt zu Ausgabepausen kommt, würde dieses System dann
ständig aktiv werden, sofern keine anderen Methoden ergriffen wurden, um dies zu verhindern (z.B.
Auswertung Intensity-Signal). Deswegen wurden diese Funktionen implementiert. Sie können hier
also einstellen, was die Galvos tun sollen, sofern im aktuellen Bild keine Punkte ausgegeben werden.
Solange die Software und Hardware korrekt arbeitet, kann somit ein unnötiges Aktivieren der
Sicherheitsschaltung vermieden werden. Ein Defekt wird dabei trotzdem richtig erkannt.
Je nach Safety-System bieten sich folgende Möglichkeiten: A) Einen bestimmten Punkt anfahren (z.B.
wenn für das Safety Beamzonen definiert sind), B) Linie zeichnen oder C) Kreis zeichnen, um die
nötige Bewegung zu erzeugen. Diese Galvobewegungen erfolgen natürlich OHNE eingeschaltete
Laser, sonst würde man Projektionen sehen. Die Koordinaten, die eingegeben werden müssen,
können Werte von +/- 32767 haben (Radius nur positiv).
Der zweite Einsatzgrund ist eine teilweise Unterdrückung von Standby-Strahlen während der Show.
Ein Standby-Strahl (Licht vom Projektor, das eigentlich nicht zu sehen sein sollte, wenn die
Lasermodule aus sind) wird weniger auffällig, wenn sich die Galvos bewegen, solange keine
Ausgabe erfolgt. Durch „Kreisen lassen“ der Galvospiegel kann man also den Standby-Strahl etwas
unauffälliger machen.
5.3.5.1 PPS-Rate einstellen
Ein kleiner Tipp die „gesunde“ und bestmögliche Scanrate einzustellen ist folgender:
Stelle als Scanrate etwa 50% der Nenn-Scanrate der Galvos ein und scanne ein Testbild mit
allerlei Bildinhalt. Dieses Bild sollte aus einem mindestens L-förmigen Linienstück, einem
Rechteck, einem Kreis, einigen Einzelstrahlen und evtl. anderen Elementen bestehen.
Projiziere das Bild auf eine Wand und lausche den Galvos (Musik aus). Du wirst das Bild
(hoffentlich 1 zu 1) sauber an der Wand projiziert sehen und du wirst ein Surren oder Summen
(je nach Typ und Hersteller) der Galvos wahrnehmen. Nimm dies zur Kenntnis und fahre
weiter fort.
Nun erhöhe die Scanrate um 1000 pps.
Betrachte das Bild und lausche dem Galvogeräusch. Das Bild wird etwas weniger blinken,
aber grundsätzlich kaum verändert sein. Die Ecken sind scharf und detailgetreu, die
Linienanfänge und Enden sind sauber. Die Punkte bleiben Punkte. Das Surren der Galvos ist
vielleicht etwas lauter geworden, aber generell nicht anders als vorher (Klangcharakteristik).
Nun erhöhe wieder die Scanrate um weitere 1000 pps.
Betrachte das Bild und lausche dem Galvogeräusch. Du wirst wieder„kaum nennenswerte
Änderungen“ registrieren.
Nun erhöhe nochmals die Scanrate um 1000 pps, betrachte das Bild und lausche dem
Galvogeräusch. Diese Prozedur wiederholt sich, bis folgendes passiert:
97/152
00066446.DOC, Version 1.0
EUROLITE HE
Schnellstart
Irgendwann wirst Du an einen Punkt kommen, wo nach einer weiteren Änderung der Scanrate
um 1000 pps das Bild auffällig schlechter wird und das Galvogeräusch dabei auffällig lauter
wird. Ecken werden runder, Punkte unsauberer, Kreise werden auffällig kleiner.
Wenn dieser Punkt erreicht ist, dann hat man soeben die „gesunde Scanrate“ bei den
aktuellen Optimierungseinstellungen überschritten.
Reduziere also die Scanrate wieder um 1000 pps und sei mit dem gefundenen Werten
glücklich. Sollte dir dieser Wert als zu niedrig erscheinen, so ändere die Parameter. Stelle also
evtl. die Galvotreiber sauber ein und/oder ändere die Ausgabeoptimierungsparameter der
Software und/oder führe die Prozedur erneut durch, bis ein Optimum gefunden ist. Sollte sich
kein akzeptables Optimum ergeben, so sind die Galvos vermutlich einfach nur billiger Schrott.
Sollten diese während der Prozedur in Rauch aufgehen, so waren sie sowieso keine weiteren
Tests wert und du solltest froh sein, dass sie nun kaputt sind
5.3.5.2 Anwenden der Ausgabeoptimierung
Einstellung der Regler für die Farbverschiebung
Diese Einstellung muss vielleicht mehrmals gemacht werden, da sie vom Interpolationsabstand und
der PPS-Rate etwas abhängt.
-
Man kann sich ein Testbild für diesen Zweck zeichnen.
Man kann sich auch selber eine Figur erstellen – z. B. ein Dreieck mit dem „Verbundene
Linien“ Grafikwerkzeug, eventuell noch ein paar farbige Strahlen (Punkte) hinzufügen.
Die Seiten des Dreiecks (und die Strahlen) rot, grün und blau einfärben.
Ein entsprechendes Bild gibt’s im Dateiordner „HE_s_Testbilder“
Die Figur wird mit dem Projektor an einer Wand ausgeben.
Nun öffnen Sie den Dialog „Optionen/Ausgabe Optimierung“.
Alle extra Punkteinstellungen (Linienstart, Linienende und Eckpunkte) müssen nun auf Null
gestellt werden.
Die Werte bei den Max-Abstand-Einstellungen sollten Sie vorerst unverändert lassen.
Jetzt kann die Farbverschiebung für jede Farbe eingestellt werden, so dass die Seitenanfänge und enden des Dreiecks möglichst präzise mit der jeweiligen Farbe beginnen. Bei den Strahlen sollten
echte Punkte sichtbar werden – und möglichst keine kleinen Linienausfransungen (werden auch
gerne Rattenschwänze genannt).
Hierbei müssen Sie abgerundete Ecken und Ungenauigkeiten ignorieren. Diese verschwinden,
sobald man die Extrapunkte wieder auf brauchbare Werte stellt.
Nach der erfolgten Farbverschiebung können die Extrapunkte für die Ecken und die anderen
Einstellungen vorgenommen werden. Erhöhen Sie die Extra Farbwechselpunktzahl, bis die
Farbwechsel sauber sind. Schließlich erhöhen Sie nun die Extra Eckpunktzahl, bis die Ecken (der
kleinen Pfeile vom 3-Eck) genauso „scharf“ sind wie die Farbwechselecken vom 3-Eck.
Bitte Beachten Sie auch die Datei „Farbabgleich_nach_Ralf.pdf“ im Dateiordner „HE_s_Testbilder“ .
Diese Beschreibung kann auch sehr hilfreich sein.
Einstellung der Regler Interpolation (MaxStrecken) und Einstellen der Extrapunkte (Linienstart, -ende
usw.) sowie optimale PPS-Rate.
Diese Einstellungen müssen bestimmt mehrmals gemacht werden. Man muss sich an die optimalen
Werte des eigenen Galvosystems herantasten. Wenn man einmal die Werte für ein Galvosystem
kennt, dann ist das Neueinstellen leicht.
, sind diese Parameter nicht für alle Galvosysteme gleich zu wählen. Es bleibt also nichts anderes
übrig, als mit den Werten etwas zu experimentieren. Generell ist es so, dass sich die Werte allesamt
etwas gegenseitig beeinflussen.
98/152
00066446.DOC, Version 1.0
EUROLITE HE
Schnellstart
Für das Einstellen können also nur diverse Ratschläge gegeben werden. Generell sind die
Standardparameter erst mal so gewählt, dass keine Schäden an Galvosystemen entstehen. Daher
besteht durchaus Verbesserungspotential.
Bei diesen Testbildern wirken im Prinzip nur die Regler „Max. Strecke Laser An“ sowie „Max Strecke
Laser aus“. Die Regler Max Abstand TEXT wirken natürlich nur bei TTF-Texten, die mit EUROLITE HE
erzeugt wurden (zum Einstellen bitte einfach einen Text erzeugen). Den Farbverlauf können Sie so
lassen wie er ist, außer Sie wünschen sich feinere Abstufungen (geht aber auf
Ausgabegeschwindigkeit). Zum Einstellen des Farbverlaufs muss natürlich eine entsprechende Figur
erzeugt werden.
Ziel ist es, eine möglichst gute Ausgabequalität zu erreichen. Also möglichst hohe Bildrate, mit gut
reproduzierbaren Projektionsverhalten. Dabei kann nur ein Kompromiss gefunden werden. Wie
schnell das ILDA-Testbild von den Galvos gescannt werden kann, ist eigentlich irrelevant. Ebenso
die PPS-Rate vom Galvohersteller. Was wir wollen, sind schöne Laser-Shows bei großem
Scannwinkel.
Erfahrungen zeigen Unterschiede zwischen den Galvos. Beispiel: Raytrack35 Plus arbeiten am
besten mit Interpolationsabständen von 1000 bis 1200 und Scanraten von ca. 30000, bei 40-50 Grad
Auslenkung. Manch 50 kpps Galvos (bei 4° Nennwert) arbeiten dagegen besser, wenn man die
Interpolationsstrecken kürzer macht (also etwa 600-800) aber dafür die Scanrate höher stellt (bis zu
40 kpps). Evtl. kann man dafür die Extrapunkte etwas reduzieren.
Weil das Ziel eine gute Beamshow ist, ist es durchaus vernünftig, diese Einstellungen an üblichen
Showfiguren zu machen. Es bringt nichts, den Gridtest oder das ILDA-Testbild oder was auch immer,
möglichst gut einzustellen. Diese Bilder eignen sich eher zum elektronischen Abgleich der
Galvosysteme. Für die Einstellungen der Ausgabeoptimierung sind die Dateien aus dem Dateiordner
„HE-s_Testbilder“ empfehlenswert.
5.3.6 Registerkarte Hardware
Diese Registerkarte wurde schon vollständig im Kapitel 3.5 „Hardware-Überblick“ beschrieben. Bitte
lesen Sie dort, falls Sie weitere Information benötigen.
Ein Hinweis fehlt noch: Die Option „Countdown Ausgabe“ legt fest, auf welchen Ausgabespurseiten
jeweils der Countdown ausgegeben wird.
5.3.7 Registerkarte Ausgabe
Abb. 86: Dialog „Optionen”, Registerkarte „Ausgabe”
Diese Einstellungen dienen dazu, die Ausgabegröße, Orientierung und Verzerrung für jeden Projektor
an die gegebenen Raumbedingungen anzupassen. Was die Größe betrifft, so gibt es hier 2
verschiedene Bereiche. Einen Globalen und einen für die Showgröße.
99/152
00066446.DOC, Version 1.0
EUROLITE HE
Schnellstart
Ausgabe-Hardware: Hier wird der entsprechende Projektor zur Einstellung ausgewählt. Kleiner Tip:
Um zügig zwischen den Projektoren wechseln zu können, verwenden Sie das Mausrad. Einfach ein
einzelner Klick auf die Ausgabe-Hardware-Liste und dann mit dem Mausrad durch die Liste scrollen.
Dies erleichtert bei 16 Projektoren die Arbeit ungemein Für jede Ausgabekarte können
unterschiedliche Parameter eingestellt werden.
Spiegeln X/Y: Diese Optionen dienen zum Spiegeln der Ausgabe an der jeweiligen Achse. Falls also
ihre Ausgabe auf dem Kopf steht (Schrift falsch, helle Strahlen unten usw.) oder falls die Schrift
spiegelverkehrt ist, dann können Sie das hier ändern.
Tauschen X/Y: Diese Optionen dienen zum Austauschen der x- und y-Achse (falls Galvos vertauscht
angeschlossen wurden oder der Projektor hochkant montiert ist).
Verschiebung X/Y: Hiermit kann die gesamte Ausgabe entlang x oder y verschoben werden.
Voraussetzung ist natürlich, dass der Scanbereich der Galvos ausreichend groß ist. Wenn
Showgröße und Globale Größe bereits auf MAXIMUM stehen, dann ist ein Verschieben natürlich
kaum mehr möglich, weil man quasi an die „Anschläge“ der Galvos kommt (nur bildlich gesprochen,
real geht es um die 16 Bit Koordinaten die dann bereits voll ausgenutzt werden).
Wichtig: Der Standardwert (der einzelnen Schieberegler) kann schnell gesetzt werden, in dem man
auf die jeweilige Beschriftung klickt.
Drehung: Hiermit kann das ganze Bild verdreht werden damit es waagerecht ist (die Schrittweite ist
hier immer 1 Grad.).
Größe X/Y (global): Über diese Regler wird die Globale Größe der Ausgabe eingerichtet. Der
Unterschied zwischen Global und Showgröße wird gleich erklärt. Wenn „Verknüpfe X/Y“ gesetzt ist,
verändert nur einer der beiden Regler die Größe in beiden Richtungen entsprechend. Der
Standardwert kann gesetzt werden in dem man einfach auf die Beschriftung klickt.
Trapez X/Y: Hiermit passt man die Ausgabegeometrie für Grafikshows an die Projektionsfläche an.
Mit den Reglern kann die Grafik an einer schrägen Wand so eingestellt werden, dass ein Rechteck
wieder als Rechteck anstatt als Trapez erscheint (von der Zuschauerrichtung aus betrachten.). Diese
Funktion arbeitet im Zusammenhang mit dem Regler „LW Abstand“.
Proj. Abstand: Hiermit wird der Abstand zur Projektionsfläche eingestellt. Der Regler wirkt ähnlich
dem Perspektiveregler in den Effekten. Die Leinwand, deren Abstand man hier eingestellt, kann
mittels Trapez X/Y beliebig schräg im Raum aufgestellt werden. Hier regelt man also, wie stark die
projektornahe Kante eines Quadrats verlängert wird, damit sie genauso lang aussieht wie die
entfernter liegende Parallele.
Hinweis: All diese Einstellungen sind globale Einstellungen für jede Ausgabekarte separat und legen
quasi die Grenzen für ein maximal groß gescanntes Rechteck fest.
Größe X/Y Showgröße: Über diese Regler wird die Größe der „Show“ eingestellt. Wenn „Verknüpfe
X/Y“ gesetzt ist, verändert nur einer der beiden Regler die Größe in beiden Richtungen
entsprechend. Der Standardwert kann gesetzt werden, indem man einfach auf die Beschriftung
klickt.
WICHTIG: Der Unterschied zwischen Globaler Größe und Showgröße:
Dieser Punkt ist etwas verwirrend, aber trotzdem nötig. Ursprünglich gab es in der Software NUR
eine Größe. Man konnte mit ihr die Ausgabe z. B. halbieren. Somit war ein Quadrat bei 60 Grad
Maximalwinkel der Galvos also nur noch halb so groß. Es wurde also mit 30 Grad gescannt. Man
konnte aber das Quadrat dann zusätzlich z. B. mittels den Effekten (Verschieben X und Y) so weit
verschieben, dass z. B. die äußerste Kante doch wieder einen Scannwinkel von 60 Grad hatte - die
innere Kante dann also mittig lag.
100/152
00066446.DOC, Version 1.0
EUROLITE HE
Schnellstart
Dieser Effekt hat Vor- und Nachteile: Vorteil ist, es sieht bei manchen Figuren gut aus, wenn sie
plötzlich sehr weit nach außen wandern. Der Nachteil ist aber, dass dadurch nicht sichergestellt
werden konnte, dass alle Elemente bei einer Grafikshow auch immer auf der Leinwand landen.
Deswegen wurde die Globale Größe eingeführt. Diese macht nichts anderes, als nochmals die Größe
zu verkleinern, so als würde man die Auslenkung der Galvos an den Galvotreibern kleiner drehen.
Um bei unserem Beispiel mit dem Quadrat zu bleiben: Angenommen, die beiden Größen stehen auf
50%. Was passiert mit dem Quadrat? Also, erst einmal wird die Projektionsfläche auf die Hälfte
reduziert, wegen der Globalen Größe. Das Quadrat wäre nur noch halb so groß. Außerdem wird die
Größe wegen der Showgrößeneinstellung nochmals um 50% reduziert. Folglich ist das Quadrat nur
noch 25% groß. Verwendet man nun den Verschieben-Effekt in der X-Achse, dann kann man das
Quadrat gerade so weit seitlich wegschieben, dass es die Grenze der globalen Größe erreicht. Also
kann man mittels Verschieben nur noch den halben Scanwinkel nutzen. Damit ist sichergestellt, dass
der Bereich, der mit globaler Größe festgelegt wurde, nicht überschritten werden kann. Trotzdem
steht die Funktion Verschieben mit deren schönen Effekten zur Verfügung.
Viele Anwender meinten, man habe nur noch den halben Ausgabewinkel. Nein, dem ist nicht so,
denn wenn die Globale Größe sowieso auf 100% steht, dann wird sie quasi ignoriert. Ist die
Ausgabegröße dann zu klein, dann liegt es am Galvosystem. Man kann natürlich die Showgröße
noch etwas aufziehen. Liegt diese allerdings auch bei 100%, dann werden Verschiebeeffekte nicht
mehr greifen, sobald die Figuren den vollen Scanbereich ausnutzen. Je nach Einstellung des
Effektes „Begrenzung Sichtbar“ werden dann die den Rand überschreitenden Linien unsichtbar oder
sie werden sichtbar gehalten aber gestaucht.
Um beide Schieberegler korrekt einzustellen geht man folgendermaßen vor:
1. Im ersten Schritt ist es empfehlenswert die Figur „Orientierung_Test.heb“ aus dem Ordner
HE_s_Tesbilder zu projizieren. Liegt diese Figur falsch herum, dann kann man gleich mittels X- und
Y-Achsen Spiegelung für eine korrekte Lage sorgen.
2. Um nun die Größe einzustellen, erzeugen Sie ein Quadrat mit voller Bildgröße (Achtung:
Größeneffekt voll aufdrehen). Eine bereits vorhandene Figur, die auch geeignet ist, befindet sich in
dem Ordner „HE_s_Testbilder“, sie heißt RasterBild.heb.
3. Nun wird die Ausgabe gestartet und die Figur ausgegeben. Jetzt zu den Optionen Ausgabe
wechseln.
4. Im ersten Schritt die Showgröße voll aufdrehen.
5. Jetzt die Globale Größe so einstellen, dass der gewünschte (erlaubte) Projektionsbereich getroffen
wird. Verschieben X und Y können helfen. Dieser Bereich kann bei Beamshows durchaus größer
sein, als der Bereich in dem sich die Zuschauer später befinden werden.
6. Weiterhin sollte darauf geachtet werden, dass die Mittellinie der Ausgabe über den Köpfen liegt
(ich erinnere an die üblichen 2,7 Meter über begehbaren Flächen).
Die Mittellinie lässt sich leicht mit der Figur „Sicherheits_MittelLinie_Ueber_Kopf.heb“ erkennen.
Wählen Sie diese Figur und verschieben sie bei Bedarf die Ausgabe in Y Richtung, so dass die Linie
über den Köpfen der Zuschauer liegt.
7. Nun kann (nochmals mit dem 100% großen Quadrat) die Showgröße verkleinert werden, so dass
alle Zuschauer gerade noch schön in dem Projektionsbereich des Quadrats sitzen werden. Somit
ergibt sich seitlich ein Bereich, wo der „Verschieben Effekt“ wirken kann. Sollten die Abstände oder
Scannwinkel unzureichend sein, dann muss mit einem Kompromiss gearbeitet werden. Wenn der
Scannwinkel für den Raum zu klein ist, dann liegt es entweder an dem zu breiten Raum oder an dem
zu kleinen Scannwinkel der Galvos .
101/152
00066446.DOC, Version 1.0
EUROLITE HE
Schnellstart
Kurzer Hinweis zu Punkt 6: Diese Vorgehensweise, die Mittellinie über die Köpfe zu legen hat sich
etabliert, weil die Show-Progger davon ausgehen, dass diese Einstellung gewählt wurde. Deswegen
werden Strahlen, welche evtl. die MZB (Maximal Zulässige Bestrahlung) überschreiten, immer über
bzw. bis hin zur Bildmitte gesetzt. Wird diese Einstellung von Ihnen falsch gemacht, also die Bildmitte
UNTER der vorgegebenen Höhe definiert, dann könnten diese Strahlen gefährlich sein.
Kleine Erinnerung: Natürlich sollten diese Einstellungen gemacht werden bevor die Zuschauer ihre
Plätze einnehmen.. Auf Sicherheit ist zu achten. Personen die sich im Raum befinden müssen
unbedingt unterwiesen werden. Sie müssen den Gefahrenbereich verlassen. Generell sollte jede
Show vor der Präsentation selbstverständlich mehrmals, aufmerksam und vorsichtig geprüft werden.
5.3.8 Registerkarte Farbkorrektur
Abb. 87: Dialog „Optionen”, Registerkarte „Farbkorrektur”
Die Farbkorrektur hat verschiedene Aufgaben. Hier stellt man Helligkeiten der einzelnen Farbkanäle
ein, damit Farbmischungen korrekt sind. Außerdem kann man die Farben für fehlende Farben
mappen (umleiten), so dass z. B. bei fehlendem Blau die blauen Anteile auf den Lasern Rot und
Grün dargestellt werden. Außerdem gibt es hier noch einen Sicherheitsbereich.
102/152
00066446.DOC, Version 1.0
EUROLITE HE
Schnellstart
>Zeige geblankte Linien
Diese Option ist eigentlich als Hilfe gedacht, falls man die Ausgabeoptimierung vor allem für die
unsichtbaren Linien verbessern will. Wenn „Zeige geblankte Linien“ gesetzt ist, werden die sonst
nicht dargestellten (geblankten) Linien als farbig abwechselnde Strichlinien ausgegeben. Um sie von
normalen Linien zu unterscheiden und um die Interpolationsabstände abschätzen zu können, werden
sie RGB eingefärbt (ein kleines Stück rot, eines grün, eines blau, usw. Bei nur einem Laser werden
Strichlinien ausgegeben). Vorsicht. Wenn die Figur 0 Punkte enthält (also eigentlich keine Figur),
kann ein stehender Strahl vom Projektor ausgegeben werden. Eine entsprechende Warnmeldung
macht darauf aufmerksam.
>Intensität = Hellste Farbe / Intensität = Graustufen
Diese Option ist eigentlich nur für all diejenigen interessant, die das Intensitätssignal der DAC Karte
verwenden, ansonsten kann dieser Punkt übersprungen werden. Über diese Option kann die
Auswahl erfolgen, wie das Intensitätssignal berechnet wird. Bei Setzen der Option „Graustufen“
werden die Intensitäten insgesamt etwas niedriger sein. Das gilt aber nur, wenn ein einzelner Laser
darüber angesteuert wird. Dabei erfolgt die Konversion der RGB-Farben in unterschiedliche
Helligkeiten. Farbabstufungen werden dann also durch Helligkeitsabstufungen ersetzt, es ergibt also
geringere Gesamthelligkeit. Bei Wahl von „Hellste Farbe“, werden z. B. eine grüne und eine rote Linie
in etwa den gleichen Helligkeitseindruck am Intensity Kanal ergeben. Man kann dann also am
Intensity Signal nicht mehr unterscheiden ob die Ursprungsfarbe Rot oder Grün oder Blau war. Diese
Methode ist aber schneller (in der Ausgabe) da keine Berechnungen nötig sind.
>Schaltfläche Farbkorrektur
Diese Farbkorrektur ist eigentlich schon älter, aber
trotzdem nützlich für einen schnellen Abgleich. Hierbei
handelt es sich also um das schon länger vorhandene
„Automatik Tool“ um einen Farbabgleich zu machen.
Natürlich kann dieses Tool weiterhin verwendet
werden, z. B. um einen Vorabgleich zu machen.
Außerdem hat dieses Tool ein extra „Gimmick“:
Dieses Tool ist die einzige Möglichkeit im Programm,
alle Laser im CW-Modus bei voller Leistung zu
betreiben.
Um also einen Vorabgleich zu machen oder die CW
Leistung der Laser zu messen, klickt man auf den
Button Farbkorrektur. Das in Abb. 88 gezeigte Fenster
erscheint.
Um die Farbkorrektur einzustellen den entsprechenden
Projektor bitte vorher auswählen.
Zuerst
müssen
die
verfügbaren
Laserfarben
angegeben werden (die Kästchen R, G und B bitte
auswählen). Die TTL-Option kann für TTL-Laser gesetzt
werden, aber vorerst wird davon abgeraten. Zu TTLLasern später mehr.
103/152
Abb. 88: Dialog Ausgabe-Optimierung/
Farbkorrektur
00066446.DOC, Version 1.0
EUROLITE HE
Schnellstart
Nun sollten Sie die im Textfeld angegebenen Schritte durcharbeiten (im Beispielbild steht hier eine
andere Meldung da gerade keine Ausgabekarte zur Verfügung stand).
Um einen Vergleich zwischen CW und Modulations-Helligkeit der Laser machen zu können, kann
entsprechend umgeschaltet werden. Für einen Farbabgleich wird aber der BlankMode empfohlen,
weil die Laser auch bei Normalbetrieb ständig geblankt werden.
Nach durchgearbeiteter Prozedur (Anweisungen im Textfenster beachten) ist ein Vorabgleich
geschafft. Die Schieberegler der Optionen Farbkorrektur werden nun passend eingestellt. Falls ein
Laser als nicht vorhanden gewählt wurde, dann werden die entsprechenden Regler nach unten
gesetzt. Dadurch weiß EUROLITE HE, dass die Farbanteile, die nicht auf dem entsprechenden Kanal
angezeigt werden können, auf die (den) vorhandene(n) Laser umgeleitet werden müssen.
Wenn Farben (Laser) fehlen, berechnet die Farbkorrektur die Farbwerte bei der Ausgabe
folgendermaßen: Wenn z. B. Blau fehlt, wird dieser Farbanteil der auszugebenden Figur zu gleichen
Teilen auf Grün (G) und Rot (R) ausgegeben. Dadurch bleibt die Gestalt der Figur erhalten und es
fehlen nicht etwa beispielsweise Arme und Beine. Ein vorher rein blau ausgegebenes Linienstück
wird dadurch gelb, wenn Grün und Rot vorhanden sind. Wenn Blau jedoch vorher mit Rot kombiniert
war (ergibt Violett), wird sein Anteil voll dem Rot zugeschlagen. In gleicher Weise wird mit grün-blau
Kombinationen (türkis) verfahren.
Ein Hinweis bezüglich der Rechengeschwindigkeit des PCs. Da zwangsläufig bei fehlenden Lasern
(Farben) mehr Berechnungen erfolgen müssen, können bei nicht ausreichenden Fähigkeiten des
Computers unter Umständen leichte Verzögerungen entstehen, jedoch wird man diese bei den heute
verfügbaren Systemen kaum bemerken.
>Erweiterte (manuelle) Farbkorrektur (Min. Max. Regler für RGB)
Abb. 89: Dialog Ausgabe-Optimierung/ Farbkorrektur. Erweiterte Farbkorrektur
Die 9 Regler (Min, Mid, Max für R, G, B) können für eine manuelle oder auch erweiterte oder bessere
Farbkorrektur verwendet werden.
Die oben besprochene Prozedur hat eventuell schon diverse Schieberegler verändert. Für jede
Farbe existieren je ein Min, ein Mid und ein Max Schieberegler.
Die 3 Graphen rechts unten im Bild 89 zeigen die jeweilige Einstellung für die entsprechende Farbe.
Mit dieser Farbkorrektur kann man auch nichtlineare Kennlinien einstellen, um so mehr Helligkeit auf
Kosten korrekter Farben zu erzeugen. In dem oberen Beispiel sieht man z. B. einen Offset bei Grün
(dieser beginnt also wohl erst bei über 1 Volt zu leuchten, solch ein Verhalten ist typisch für manches
Lasermodul). Außerdem ist der Mid. Regler von Grün etwas angehoben, weil der Laser nicht ganz
linear arbeitet.
104/152
00066446.DOC, Version 1.0
EUROLITE HE
Schnellstart
Der MIN-Schieberegler legt also fest, wie viel Spannung vom DAC an den Laser angelegt werden
muss, damit er gerade noch dunkel ist.
Der MAX-Schieberegler legt fest, wie viel Spannung vom DAC an den Laser angelegt wird, damit der
Laser bei Vollaussteuerung noch gut zu den anderen Farben passt.
(Hinweis zum Verständnis: Angenommen der grüne Laser in einem Projektor wäre eigentlich viel zu
stark um in der Mischung mit Rot und Blau ein Weiß zu erreichen, dann wird man den Max Regler auf
kleinere Werte stellen, damit der grüne Laser weniger hell leuchtet und die RGB-Mischung dann
Weiß ergibt.)
Der Mittlere Regler ist ähnlich zu verstehen, wie die „parametrischen Mitten“ an einem
Audiomschpult. Mit dem Querregler (oben drüber) legt man die Position eines Stützpunktes fest, mit
dem aufrechten Regler die Anhebung bzw. Absenkung. Damit kann man nichtlineare Kurven für die
Helligkeitsregelung festlegen.
Tipp zum Einstellen: Laden Sie wieder den Ordner „HE_s_Testbilder“ und wählen Sie die Figur
„GrauVerlauf_Testbild_SollteImmerWeisSein“ aus. Nun müsste Ihr Projektor einige Ebenen
projizieren, die einen „Farbverlauf“ von Weiß nach Schwarz zeigen. Mit Hilfe diese Bildes kann man
nun (während die Ausgabe läuft) die Optionen öffnen, zur Farbkorrektur wechseln und nun die
Feinabstimmung vornehmen. Ziel ist es, möglichst lauter weiß – graue Keile zu sehen. Die Enden und
Anfänge der Linien sollten möglichst wenig Farbsaum haben.
Ich stelle dies immer in Schritten ein:
1) Grün Max und Blau Max auf Minimum ziehen nur der Rote Laser ist an.
2) Rot Minimum soweit anheben bis der „dunkle Bereich“ (wo also die beiden ausgefadeten
Linien gerade zusammenstoßen) gerade noch dunkel bleibt
3) Nun Grün Max auf Maximum, Rot Max auf Minimum und für Grün den Min Regler anheben
bis der „dunkle Bereich“ gerade noch dunkel bleibt.
4) Gleiches Spiel für Blau
5) Somit wurden für alle 3 Farben die Min Werte eingestellt.
6) Jetzt alle Max Regler ganz aufziehen und in Folge je nach Farbton entsprechend die Max
Regler reduzieren, bis die hellsten Bereiche Weiß sind (z.B. wenn es grünlastig ist, grün
weg nehmen usw.)
7) Rein theoretisch sollte man nun Linien sehen, die zumindest am Anfang und am ende Weiß
sind. In der Mitte (Halbhelligkeiten) könnten noch Farbstiche sein. Diese können nun mit
dem „Mittleren Regler“ weg getrimmt werden.
Ziel ist es also saubere hellweiß nach schwarze „Graukeil-Farbverläufe“ zu sehen. 100%
zufriedenstellend ist diese Aufgabe nicht zu erreichen. Für die meisten Projektionen eignet sich diese
Methode sehr gut. Ein gutes Testbild ist die Figur: „Farbverlauftest_2.heb“
Eine weitere recht gute Möglichkeit ist das Testbild „AlleMuessenGleichzeitig-Ausgehen“. Dieses Bild
zeigt 4 Elemente in rot, grün, blau und weiß. Diese Elemente werden ganz langsam immer dunkler
und dann wieder heller. Ziel ist es A) dass alle Farben gleichzeitig ausgehen und B) dass das weiße
Element ständig möglichst weiß bleibt, auch wenn es verschwindet.
Noch ein Wort zu TTL, falls diese Option gesetzt werden soll (falls Sie diese setzen wollen oder
müssen): Die Option funktioniert so: Wenn eine Laserfarbe EXAKT = null ist (also Laser aus) dann
wird auch wirklich null Volt am DAC ausgegeben. Sobald der Sollwert > Null Volt ist, dann wird am
DAC Ausgang sofort 5 Volt ausgegeben.
Grund für diese Funktion: Die Definition für TTL-Signale sagt eigentlich aus, dass ein Pegel, der
etwas über 2,5 Volt liegt, einen Laser einschaltet und ein Pegel der etwas unter 2,5 Volt liegt den
Laser abschaltet (kleine Hysterese dabei). Wenn aber nun eine Show z. B. eine rote Welle zeigt die
langsam dunkler wird, dann würde man ab der halben Helligkeit keine Welle mehr sehen. Deswegen
gibt es die TTL-Funktion. Die Welle bleibt dann mit maximaler Helligkeit sichtbar, bis sie wirklich
endgültig aus ist.
105/152
00066446.DOC, Version 1.0
EUROLITE HE
Schnellstart
Dies birgt aber auch Gefahren, da z. B. folgende Showsituation auftreten könnte: Ein Tunnel, der
immer kleiner wird. Dieser wird also zum einzelnen Strahl (Single-Beam) der eigentlich die MZB
überschreiten würde. Um dies zu vermeiden sorgt der Showprogrammierer dafür, dass der Tunnel
auch dunkler wird. Das wird aber bei einem TTL-System nicht passieren. Somit könnte ein Beam
entstehen, der viel zu hell ist.
Verwenden Sie nach Möglichkeit die TTL-Funktion.
Außerdem ist es häufig so, dass manche Laser, die eigentlich TTL-Standard entsprechen sollten,
doch einen gewissen modulierbaren Bereich haben. Am besten versuchen Sie einfach mal, mittels
Farbkorrektur die Modulation einzustellen. Manche Projektoren ergeben dann tatsächlich mehr oder
weniger weiche Farbverläufe.
>„Projektor Helligkeit”
„Publikumsbereich”: Im Grafikfenster kann man mit der gedrückten Maustaste einen Bereich
markieren, in dem sich Zuschauer befinden (Zuschauerbereich). Mit dem Regler rechts daneben
kann dann die relative Intensität der Laserausgabe eingestellt werden (unabhängig von der Globalen
Helligkeit.).
„Globale Helligkeit”: Hier kann man die Gesamtintensität für die Laserausgabe einstellen.
Hinweis / Beispiel: Setzt man die Helligkeit im Publikumsbereich auf 70% und die Globale Helligkeit
auf 50% dann bedeutet dies, dass im Publikumsbereich mit 70% heller sein wird, als im Restbereich.
5.3.9 Registerkarte Reset Settings
Abb. 90: Dialog „Optionen”, Reset Settings
Der Button „Reset Alle Einstellungen“ stellt alles auf Werkseinstellungen zurück, indem das ini-File
gelöscht wird und das Programm neu gestartet wird. (falls es mal Probleme mit dem ini-File gibt).
Außerdem gibt es mittlerweile auch die Möglichkeit nur die Fensterpositionen zurück zu stellen
(Schaltfläche „Reset Only Window Positions“), falls man mal doch nur einen Bildschirm dabei hat, die
Fensterpositionen aber außerhalb des Bildschirmes gespeichert wurden.
106/152
00066446.DOC, Version 1.0
EUROLITE HE
Schnellstart
5.3.10 Schaltflächen unter Optionen
Abb. 91: Dialog „Optionen”, Schaltflächen
>Schaltflächen „Einstellungen Exportieren/Importieren”
Über diese Schaltflächen können Einstellungen exportiert (gespeichert) und/oder importiert
(geladen) werden. Es öffnet sich jeweils der entsprechende Standard-Windows-Dialog zur Eingabe
der Namen und Pfade.
>Schaltfläche „Einstellungen speichern und Fenster schließen”
Durch einen Klick auf diese Schaltfläche wird der Dialog „Optionen“ mit abspeichern der
Einstellungen verlassen. Beim nächsten Start gelten wieder die geänderten („neuen“) Einstellungen.
Werden Einstellungen nicht gespeichert, so gehen sie bei Programmende verloren und das
Programm startet mit den alten Einstellungen.
>Schaltfläche „Fenster schließen”
Durch einen Klick auf diese Schaltfläche wird der Dialog „Optionen“ ohne abspeichern der
Einstellungen verlassen. So lange das Programm nicht neu gestartet wird, gelten die geänderten
Einstellungen. Beim nächsten Start gelten wieder die ungeänderten („alten“) Einstellungen.
Im schwarzen Feld unter den Schaltflächen wird der Pfad und der Dateiname der gerade
verwendeten *.ini Datei angezeigt.
107/152
00066446.DOC, Version 1.0
EUROLITE HE
Show-Editor
5.4 Showeditor
Zeitachse und wav-Darstellung
Start, Play HQ,
Aufnahme, Zurück,
Stop
Ereignisse
F-Taste
Effekt-Intensität
19 Unterspuren
Lasertrack
Abb. 92: Der Show-Editor
Der Showeditor (oft auch „Timeline“ genannt; Abb. 92) wird gebraucht, um musiksynchrone LaserShows abzuspielen und zu erstellen. Einfach betrachtet handelt es sich hierbei um ein
Aufzeichnungsgerät für Ereignisse. Jedes Element (jeder kleine Strich) ist ein Ereignis, dass sich auf
einer Zeitachse befindet. Weiter rechts bedeutet in der Zeit später.
Ereignisse können sein: Figurenaufrufe, Effektveränderungen, DMX-Makro-Aufrufe usw. Jede Spur
hat eine bestimmte Aufgabe. 19 Spuren gehören zu einem Lasertrack. Dieser Lasertrack kann also
eine Figur abspielen und alle dazugehörenden Effekte steuern. Insgesamt existieren 4 Spurseiten (A
bis D) und jede Spurseite kann 3 Tracks darstellen. Somit können insgesamt 12 Figuren gleichzeitig
aufgerufen werden, mitsamt ihren Effekten.
Das Ganze funktioniert im Prinzip genauso wie bei einer MIDI-Sequenzer-Software (Cubase oder
Logic Audio oder ähnliches). Gesteuert wird die Aufnahme oder Wiedergabe wie bei einem
Kassettenrekorder. Ereignisse können per Drag-and-Drop in die Spuren gelegt werden (Figur vom
Figurenfenster in eine Figurenspur ziehen) oder die Ereignisse können in „Echtzeit“ während der
Aufnahme einfach aufgezeichnet werden. Dies ist das übliche und empfehlenswerte Verfahren.
Zur Aufnahme von Ereignissen (z.B. Figuraufrufen) muss man eine entsprechende Spur wählen
(markieren). Dazu klickt man einfach die Beschriftung der Spur an, sie wird grün hinterlegt.
Nun kann man die Figuren aus der Tabelle „hineinziehen“ oder die Aufnahmefunktion starten und per
Tastendruck (daher die notwendige Tastenzuordnung) die Figureneinsätze usw. direkt beim Hören
der Musik aufnehmen. Die Effekte werden in gleicher Weise eingespielt oder angepasst.
108/152
00066446.DOC, Version 1.0
EUROLITE HE
Show-Editor
Für das Aufzeichnen der Effekte (in Echtzeit) verwendet man dann den gelben Bereich „EffektIntensität“ mit der Maus. Mit etwas Taktgefühl und eventueller Nacharbeit gelingen so perfekt zur
Musik abgestimmte Laser-Shows. Die Effektwerte können auch mit dem Mausrad eingegeben
werden. Dazu muss sich der Mauszeiger über der gelben Fläche befinden. Jede Mausrad-Stufe
ändert den Effektwert um 1.
Nur zur Info (kann übersprungen werden):
Der Showeditor arbeitet im Prinzip in folgender Weise (Stichwort „Sequenzer“):
Der Showeditor startet durch einen Klick auf „Start“ oder „Aufnahme“ das ausgewählte Musikstück
(*.wav oder *.mp3 Datei). Das Musikstück wird letztendlich durch den Windows Mediaplayer
abgespielt. Während des Abspielens ermittelt das Programm die aktuelle Song-Position (Balken bei
der Zeitfortschrittsanzeige). Wenn neue Elemente (Ereignisse) aufgenommen werden, fügt das
Programm die jeweiligen Ereignisse zur aktuellen Song-Position in die aktive Spur ein. Im gleichen
Arbeitsschritt werden die Ereignisse an die betreffenden Fenster zur Ausführung „verschickt“. In
Wirklichkeit sind es nicht die Fenster, welche die Kommandos erhalten, aber für den Anwender
scheint es so:
Figurenaufrufe werden an den Figureneditor übermittelt, Effekte werden an den Effektdialog
gesendet und das DMX-Fenster empfängt die Aufrufe der DMX-Makros. Die jeweils aktivierten
Fenster scheinen dann die Berechnungen und die Ausgabe auszuführen.
5.4.1 Schaltflächen und Werkzeuge
Im Showeditor gibt es verschiedene Werkzeuge sowie Schaltflächen, um Aktionen auszuführen (Abb.
93).
Abb. 93: Show-Editor: Schaltflächen und Werkzeuge
5.4.1.1 Schaltfläche Lupe
Die Lupe wird eingesetzt um bestimmte Teile der Timeline zu vergrößern. Das hilft sehr
bei der Bearbeitung von einzelnen oder kleinen Gruppen von Ereignissen. Die Lupe
funktioniert genauso wie die Lupe des Figureneditors. Zuerst wird auf die Lupe geklickt.
Macht man dies mit der linken Maustaste, so wird der Zoom auf 100% gestellt. Verwendet
man die rechte Maustaste, so wird der aktuelle Zoom beibehalten. Nun kann man das Mausrad
verwenden, um in der Timeline zu zoomen oder man kann mit gedrückt gehaltener linker Maustaste
den gewünschten Bereich zum Zoomen markieren. Das Zoomen kann in mehreren Schritten
hintereinander erfolgen.
Zurückgestellt wird entweder durch nochmaliges Auswählen des Lupen Werkzeuges (mit der linken
Maustaste) oder durch das Verwenden der „Neu Zeichnen“ Taste mit der RECHTEN Maustaste.
5.4.1.2 Schaltfläche Hand
Die Hand hat ähnliche Funktionen zum Markieren und Verschieben wie die im
Figureneditor. Mit gedrückter linker Maustaste kann ein Bereich markiert werden. Jedoch
können Ereignisse nur von jeweils einer Spur markiert werden. Sinnvollerweise sollten
also Markierrahmen nur innerhalb einer Spur aufgezogen werden. Markieren über
mehrere Spuren ist (noch) nicht möglich.
109/152
00066446.DOC, Version 1.0
EUROLITE HE
Show-Editor
Verschiebungen werden mit der rechten Maustaste ausgeführt. Dabei werden die vorher markierten
Ereignisse verschoben. Wenn aktuell noch keine Markierung vorgenommen wurde, wird das direkt
unter dem Mauszeiger liegende Ereignis verschoben. Bei gleichzeitigem Drücken der „Strg“-Taste
wird eine Kopie des Ereignisses erstellt und diese verschoben. Die Verschiebungen können auch zu
anderen Unterspuren erfolgen, wenn sie von der gleichen Art sind (z.B. können Figuren nur zu
anderen Figur-Unterspuren verschoben werden). Ob Ereignisse markiert sind kann man an deren
geänderten Farbe und der nun rot unterlegten Hand erkennen.
5.4.1.3 Schaltfläche Radiergummi
Der Radiergummi arbeitet wie der im Figureneditor. Markierte Ereignisse werden durch
einen Klick auf diese Schaltfläche gelöscht. Falls noch nichts markiert wurde, erfolgt die
Löschung des Ereignisses direkt unter dem Mauszeiger. ACHTUNG! Manchmal vergisst
man leicht, dass der Radiergummi noch aktiv ist und löscht unbeabsichtigt, obwohl man
eigentlich markieren wollte. Aber für diesen Fall gibt es zum Rückgängig machen die UndoSchaltfläche.
5.4.1.4
Schaltfläche Effekt
Das Effektwerkzeug wird zum Erstellen oder Bearbeiten von Effekten gebraucht. Ein Klick
auf die Schaltfläche aktiviert das Werkzeug. Dann muss ein Bereich einer entsprechenden
Unterspur mit gedrückter linker Maustaste zum Bearbeiten gelb markiert werden (nicht die
Figurspur.). Nach erfolgtem Markieren öffnet sich das in Abb. 94 gezeigte Fenster. Dieses Tool
arbeitet manchmal etwas ungenau (dazu gleich mehr), daher wird eher die Methode der „Live
Aufnahme“ von Effekten empfohlen. Die Ursache der „Ungenauigkeit“ liegt in der 7-Bit-Verarbeitung
der Effekte.
>Effekte erzeugen/bearbeiten
Wählen Sie das Effekt Werkzeug und ziehen Sie in der Timeline mit gedrückter Maustaste einen
Zeitbereich auf, wo die Effekte platziert werden sollen. Nun wird das in Abbildung 94 gezeigte
Fenster angezeigt. Evtl. schon vorhandene Events werden als einzelne stehende Linien dargestellt.
Mit der linken Maustaste können weitere Effektwerte eingezeichnet werden.
Bei der Arbeit mit der rechten Maustaste werden die Ereignisse an dem durch Horizontalstriche
angezeigten Werteraster (1/8tel Raster) ausgerichtet (s.u.). Entsprechend des bearbeiteten Effekts
arbeitet dieses Raster jeweils etwas unterschiedlich.
110/152
00066446.DOC, Version 1.0
EUROLITE HE
Show-Editor
Abb. 94: Show-Editor: Fenster des Effekt-Werkzeugs
Die horizontalen Linien markieren bestimmte Werte des ausgewählten Effekts. Bei der Arbeit an der
Drehung beispielsweise liegen zwischen den Linien jeweils 45 Winkel. Bei Verschiebungen sind es
25% des maximal möglichen Wegs.
>Glätten
Bei jedem Klick auf diese Schaltfläche wird der Verlauf der Effektänderung über Mittelwertbildung
geglättet. Mehr Klicks bewirken eine stärkere Glättung. ACHTUNG! Der Startwert wird auch geglättet
– das kann ungünstiger Weise dann der Mittelwert aus 0 und dem vorherigen Startwert sein, wodurch
dieser dann zu klein wird. Um dies zu vermeiden, achten Sie beim Auswählen der Events darauf, den
Start und Endwert evtl. gar nicht erst auszuwählen.
>Linear Zeit Raster zwischen Min- und Max-Werten
Im Prinzip werden hier 2 Funktionen ausgeführt. Zuerst werden die Maximalwerte des Effektverlaufs
ermittelt. Danach erzeugt die Funktion dazwischen eine lineare Kurve von Stützpunkten mit
konstanten Zeitintervallen als Abstand untereinander. Die Zeitintervalle können per Klick mit der
rechten Maustaste auf die Schaltfläche eingestellt werden. Da nur ganze Werte für die Effekte (0-127)
erlaubt sind, kann sich bei konstanten Zeitintervallen ein „ruckeliger“ Effektverlauf ergeben.
>Werteraster zwischen Minima und Maxima.
Wie oben, werden zuerst werden die Maximalwerte des Effektverlaufs ermittelt. Danach erzeugt die
Funktion dazwischen eine lineare Kurve von Stützpunkten, diesmal jedoch mit konstanten
Werteschritten (1). Die Zeitintervalle werden von der Funktion so gewählt, dass die Effekte immer
dann aufgerufen werden, wenn ein ganzer Schritt stattfindet. Dadurch ergeben sich ruhigere
Effektverläufe. Es entstehen dabei aber auch viele Effektereignisse.
>Time Raster (Zeitraster)
Diese Funktion füllt Lücken beim Effektverlauf. Als Basis wird ein Zeitraster verwendet. Da nur ganze
Werte für die Effekte (0-127) erlaubt sind, kann sich bei konstanten Zeitintervallen ein „ruckeliger“
Effektverlauf ergeben.
>Value Raster (Werteraster)
Diese Funktion füllt Lücken beim Effektverlauf. Es werden die Zeiten gesucht, wo sich der Effektwert
dann immer um 1 ändert, so dass gleichmäßige Effektverläufe möglich sind.
>Übernehmen
111/152
00066446.DOC, Version 1.0
EUROLITE HE
Show-Editor
Ein Klick auf diese Schaltfläche schließt das Fenster und schreibt die bearbeiteten Ereignisse in die
entsprechende Unterspur. Durch UNDO kann der alte Zustand wiederhergestellt werden.
5.4.1.5 Schaltfläche Info
Ein Klick auf diese Schaltfläche öffnet ein kleines Fenster
(Abb. 95), in dem die in der Unterspur angewählte Figur und
ihr Name angezeigt werden.
Die Benutzung erfolgt nun, indem man mit einer gedrückten Maustaste
über Ereignisse auf der Timeline fährt. Wird mit der linken Maustaste
gearbeitet, dann werden die Infos angezeigt die zu der Spur gehören,
auf der man den Zeiger bewegt. Bei der Verwendung der rechten
Maustaste werden die Ereignisse aller Spuren zu dem entsprechenden
Zeitpunkt ausgegeben. Ausgegeben heißt: Im Infofenster und auch auf
dem Laserprojektor angezeigt. Die Laserausgabe wird beim Drücken
der Maustaste aktiviert und auch wieder automatisch abgeschaltet. Da
hierbei viele Informationen auf einmal zu verarbeiten sind, die Maus bitte
langsam bewegen.
5.4.1.6 Schaltflächen Ausschneiden, Kopieren,
Einfügen
Abb. 95: Show-Editor: Info
Diese Funktionen sollten selbsterklärend sein. Mit Ausschneiden werden
markierte Ereignisse ausgeschnitten und in der Zwischenablage abgelegt. Mit
Kopieren werden die markierten Ereignisse in die Zwischenablage kopiert ohne
das Original zu löschen und mit Einfügen werden die in der Zwischenablage
befindlichen Ereignisse in die aktuell angewählte Spur an die gleiche Zeitposition eingefügt.
5.4.1.7 Play HQ
Diese Play-Funktion bekommt eine extra Beschreibung, weil sie ganz speziell ist . Ein
Klick auf diesen Button „startet die Show mit hoher Qualität“ nach einer einstellbaren
Verzögerungszeit. Dabei wird die Show sicher vom Anfang an gestartet und alle Effekte
zurückgesetzt (das ist wichtig für ILDA-Shows, damit diese korrekt starten und Synchron
laufen.).
Die Besonderheit besteht auch darin, dass (entsprechend den Einstellungen unter Optionen) der
Monitor automatisch schwarz geschaltet wird und somit alle Bildschirmausgaben auch ausbleiben,
um die Ausgabegeschwindigkeit zu erhöhen.
Durch einen Klick mit der rechten Maustaste auf die Schaltfläche kann man die Verzögerungszeit
einstellen, was auch per Menü > Einstellungen > Verzögerungszeit Showstart möglich ist.
Generell sollte dieser Button immer verwendet werden, um eine Show vorzuführen.
112/152
00066446.DOC, Version 1.0
EUROLITE HE
Show-Editor
5.4.1.8 Schaltflächen Undo und Redo
Durch einen Klick auf diese Schaltflächen werden ungewollte Änderungen
rückgängig gemacht. Redo (vorigen Zustand wiederherstellen) ist das Gegenteil von
Undo (vorige Aktion rückgängig machen). Undo Dateien werden bei jedem
Werkzeugwechsel gespeichert. Sollte dieses Speichern der Undo Dateien zu lange
dauern (bei komplexen, großen Shows), so kann man diese Funktion per Optionen > Sonstige
abstellen.
5.4.1.9 Transport-Schaltflächen
Diese
Schaltflächen
dienen
zum
Abspielen,
Aufnehmen und Anhalten der Shows (Abb. 96). Der
grüne Pfeil startet die Show, der grüne HQ Pfeil (s.o.)
ebenfalls. Der rote Kreis ist der Aufnahme-Button, der
Abb. 96: Show-Editor: Transport-Schaltflächen
violette Pfeil dient zum Sprung an den Anfang und das
blaue Viereck stoppt das Abspielen oder die Aufnahme. Start und Stopp kann auch per Tastendruck
auf „0“ und „Enter“ des Zahlenbocks betätigt werden.
Die Startposition für das Abspielen oder Aufnehmen kann durch einen Klick in die
Zeitfortschrittsleiste oder die Spuren festgelegt werden. Wenn danach das Abspielen oder
Aufnehmen wieder gestartet wird, dann geschieht das ab der festgelegten Stelle, solange bis eine
neue Position bestimmt oder der violette Pfeil betätigt wird. Außerdem kann ein „Bereich“ für
Wiederholungen (Loops) festgelegt werden, in dem man mit gedrückter Maustaste den gewünschten
Songbereich wählt und dann die Loop-Funktion einschaltet.
>
Schaltfläche Play
Dieser Button dient genau genommen zum Editieren der Show. Also immer dann, wenn die Ausgabe
nicht die beste Qualität haben muss und eine Bildschirmkontrolle nötig ist. Hiermit wird die
Wiedergabe der Show gestartet. Entsprechend den Einstellungen im Showeditor Menü
„Einstellungen/ Laserausgabe automatisch an/ausschalten“ wird dabei der Laser automatisch
eingeschaltet (oder nicht).
Das Gleiche gilt für die DMX-Ausgabe. Wenn die Wiedergabe mitten in der Show beginnt und
dadurch eine Figur aufgerufen wird deren Aufruf eigentlich schon weiter vorne liegt und die sich
durch Effekte verändert, dann kann es vorkommen, dass der Effektverlauf dieser Figur nicht korrekt
dargestellt wird.
>
Schaltfläche Play HQ
Wie oben erklärt. Wiedergabe der Show im High-Quality-Modus (bitte zum Vorführen von Shows
verwenden).
>
Schaltfläche Aufnahme
Hiermit wird die Aufnahme der Show für die markierte Spur gestartet. Entsprechend den
Einstellungen im Showeditor Menü „Einstellungen/Laserausgabe automatisch an/ aus-schalten“ wird
dabei der Laser automatisch eingeschaltet (oder nicht). Das Gleiche gilt für die DMX-Ausgabe.
Hinweis: Falls mehrere Spuren mit gleichem Inhalt gefüllt werden sollen, kann man hierzu gleich
mehrere Spuren auswählen, indem man die Strg Taste beim Markieren der Spuren gedrückt hält
(dies ist z. B. nützlich zum Ein- und Ausblenden der Figuren – dazu alle drei Farbspuren markieren).
113/152
00066446.DOC, Version 1.0
EUROLITE HE
Show-Editor
>
Schaltfläche Geh zum Anfang
Ein Klick auf diese Fläche stoppt die Wiedergabe oder Aufnahme und setzt die Startposition an den
Anfang der Show. Entsprechend den Einstellungen im Showeditor Menü „Einstellungen/Laserausgabe automatisch an/ausschalten“ wird dabei der Laser automatisch ausgeschaltet (oder nicht). Das Gleiche gilt für die DMX-Ausgabe.
>
Schaltfläche Stop
Ein Klick auf diese Schaltfläche hält die Wiedergabe oder Aufnahme an. Entsprechend den
Einstellungen im Showeditor Menü „Einstellungen/Laserausgabe automatisch an / ausschalten“ wird
dabei der Laser automatisch ausgeschaltet (oder nicht). Das Gleiche gilt für die DMX-Ausgabe.
>
Schaltfläche LOOP
Wenn ein Bereich zur Wiedergabe markiert wurde, indem man mit gedrückter linker Maustaste in der
Timeline einen Bereich aufzieht, dann kann die Loop Funktion aktiviert werden (der gewählte Bereich
wird endlos abgespielt). Wird nun Play oder Record gedrückt, dann läuft die Show im Loop ab.
Der Loop gilt solange, bis die Loop Funktion abgewählt wird oder eine neue Songposition gewählt
wird. Ein Bereich wird markiert, in dem man mit der gedrückten Maustaste einen Bereich in der
Zeitfortschrittsanzeige auswählt.
5.4.1.10
Weitere Showeditor-Elemente
>Spurseiten-Auswahl
„A”, „B”, „C” und „D”…dies sind die Wahlflächen für die Anzeige der möglichen Spurseiten. Jede
Spurseite enthält in der Vollversion 3 Tracks mit ihren je 19 Unterspuren. Über die „Optionen/
Registerkarte Hardware” erfolgt die Zuweisung dieser 4 Spurseiten zu den Projektoren.
>Figurspuren und Effektunterspuren
Hier werden die Figuren oder Effektintensitäten gespeichert. Jede Unterspur ist der „Container“ für
die entsprechenden Effekt- oder Figurereignisse.
Zur Aufnahme muss die gewünschte Unterspur durch einen Klick auf den Namen aktiviert werden (ist
dann grün unterlegt). Wenn mehrere Effekte gleichzeitig aufgenommen werden sollen (z.B.
Intensitäten R, G und B), dann können bei gedrückter „Strg“-Taste mehrere Unterspuren aktiviert
werden.
Entsprechend der jeweiligen Unterspuren (Figur oder Effekt) werden die Ereignisse bei der
Aufnahme über vordefinierte Tasten oder mit dem Mausrad und/oder der Effektintensitätseingabe
eingegeben.
114/152
00066446.DOC, Version 1.0
EUROLITE HE
Show-Editor
Die Funktionen der 19 Unterspuren pro Track (Spur) sind:
> Figur:
Start/Stopp der Figuraufrufe, Aufnahme über Tasten oder Drag-andDrop. Die Space Taste erzeugt einen Figur-Stop-Befehl.
> Größe:
Größenänderungen (Effektbereich: 0-100%)
> Drehung:
Änderungen beim Drehen (Effektbereich: +/- 180°)
> Stauchung x:
Stauchung entlang der x-Achse (Effektbereich: 0-100%)
> Stauchung y:
Stauchung entlang der y-Achse (Effektbereich: 0-100%)
> Intensität R:
Intensität Rot (Effektbereich: 0-100%)
> Intensität G:
Intensität Grün (Effektbereich: 0-100%)
> Intensität B:
Intensität Blau (Effektbereich: 0-100%)
> Stauchachse x:
Bewegung der Stauchachse x (Effektbereich: +/- 100%)
> Stauchachse y:
Bewegung der Stauchachse y (Effektbereich: +/- 100%)
> Drehzentrum X:
Bewegung Drehzentrum x (Effektbereich: +/- 100%)
> Drehzentrum Y:
Bewegung Drehzentrum y (Effektbereich: +/- 100%)
> Verschiebung X:
Verschiebung entlang x (Effektbereich: +/- 100%)
> Verschiebung Y:
Verschiebung entlang y (Effektbereich: +/- 100%)
> Framenummer:
Auswahl bestimmter Frames von Multiframefiguren. FPS = 0 ..
> Drehung 2X:
Drehung um x-Achse (Effektbereich: +/- 180°)
> Drehung 2Y:
Drehung um y-Achse (Effektbereich: +/- 180°)
> Drehung 2Z:
Drehung um Z-Achse (Effektbereich: +/- 180°)
> DMX-Makro:
An/Aus von DMX-Makros
>Effekteingabe
Über diese gelb unterlegte Fläche können Effektwerte mit der Maus während der Wiedergabe der
Musik aufgenommen werden. Zu diesem Zweck mit gedrückter linker Maustaste den Mauszeiger im
gelben Bereich bewegen. Es ist auch möglich, das Mausrad zu verwenden, sofern sich der
Mauszeiger über dem gelben Bereich befindet (einmal auf den gelben Bereich klicken). Die
entsprechende Unterspur muss vorher zur Aufnahme aktiviert werden. Man sieht die jeweils vorher
aufgenommenen Ereignisse. Man kann auch mit gedrückter rechter Maustaste aufnehmen, jedoch
sind dann die „Intensitäten“ an das Raster der Hilfslinien gebunden (wie im Effektdialog).
>Anzeige der Wellenform des Musikstücks
In der Zeitfortschrittsanzeige kann auch die Wellenform des Musikstücks dargestellt werden. Dies
funktioniert aber nur mit WAV-Dateien. Wenn Fehler bei der Darstellung erscheinen, kann durch
Doppelklick auf den Bereich das erneute Einlesen der Wellenform ausgelöst werden.
5.4.2 Menüleiste des Show-Editors
Abb. 98: Show-Editor: Menü-Leiste
115/152
00066446.DOC, Version 1.0
EUROLITE HE
Show-Editor
5.4.2.1 Menü Datei
Das Menü Datei dient primär zum Öffnen und Abspeichern von
Shows, wie auch für den automatischen Ex- und Import von
ILDA-Shows.
>Neue Show erstellen
Diese Funktion ist nur über das Menü erreichbar. Hiermit beginnt
die Erstellung einer neuen Show. Nach Anklicken des
Menüpunkts öffnet sich ein Dialog zur Auswahl des Musikstücks
(*.mp3 oder *.wav auswählen). Jede Show liegt in einem
separaten Ordner. Sie müssen also vorab schon einen ShowOrdner erzeugen (im Windows Explorer). In diesem Ordner
speichern Sie dann auch ihre erzeugten Figuren. Es ist auch von
Vorteil die gewünschte Audiodatei gleich in den Ordner zu
kopieren.
Alle Showdateien und Figuren gehören wie auch das Audiofile
immer zusammen in einen Show-Ordner.
Abb. 99: Show-Editor: Menü Datei
Nach der Auswahl des Musikstücks öffnet sich der dazugehörige Show-Ordner automatisch und alle
bereits in dem Ordner vorhandenen Figuren werden geladen.
Jetzt kann man mit der Erstellung einer neuen Show losgehen. Der Name der Show wird erst beim
Speichern festgelegt. Wenn Sie wollen, können Sie sofort nach dem Beginn eines neuen
Showprojekts dies per „Show Speichern“ erledigen.
Wenn die Showerstellung unter Benutzung einer *.wav-Datei erfolgte, diese jedoch später durch eine
entsprechende *.mp3-Datei ausgetauscht werden soll, dann am besten gleich beide Dateien im
Show-Ordner ablegen. Nach Fertigstellung die *.wav-Datei löschen oder auf andere Weise aus dem
Ordner entfernen. Wird jetzt die Show geladen, so erscheint eine Fehlermeldung wegen des
fehlenden Musikstücks. Danach kann man einfach in die Softwareoptionen > Registerkarte Show
wechseln und dort das *.mp3-Musikstück angeben.
>Showpart
Man kann Teile einer Show als Showpart im Show-Dateiordner Speichern. Dieser Showpart erscheint
in der Figurenliste, kann dann einer Taste zugeordnet werden und wiederum in einer Live-Show oder
in einer Timeline-Show verwendet werden. Natürlich existieren dabei diverse Grenzen:
Ein Showpart darf (sollte) keine Aufrufe anderer Showparts enthalten.
Falls mehrere Showparts gleichzeitig laufen, die Ereignisse auf den gleichen Spuren
aufrufen, so hat das zuletzt gesetzte Ereignis Vorrang. Evtl. kann es dabei auch zu
durcheinander kommen, falls ein Showpart einen anderen beendet (was durchaus möglich
ist).
Man muss bedenken: Showparts sind keine neuen Figuren oder Animationen, sondern nur
eine Aufrufliste für Figurenwechsel bzw. Effektveränderungen.
Generell sollte jeder Showpart so gestaltet sein, dass nach seinem Durchlauf die Figuren, die
er aufgerufen hat, auch wieder beendet werden (ist kein muss, aber empfehlenswert).
Showparts können auch für das Live-Fenster verwendet werden. Dadurch kann man mit
einem Tastendruck Figuren und Effekte für mehrere Spuren aufrufen.
Im Prinzip funktioniert das Erzeugen eines Showparts genau so, wie das Erstellen einer TimelineShow. Man erzeugt jedoch nur einen Abschnitt einer Show, z. B. einen Refrain. Diesen Abschnitt
kann man dann mehrmals in der Show verwenden.
Um einen Showpart zu erzeugen, klickt man also auf Neuer Showpart, wählt die Musik (dies ist ein
Muss, auch wenn der Showpart per Live-Show danach nicht mit Musik abgespielt werden sollte) und
116/152
00066446.DOC, Version 1.0
EUROLITE HE
Show-Editor
nimmt nun die Ereignisse für den gewünschten Showteil auf. (z.B. den Refrain). Dabei kann man alle
Effekte und Figurenspuren verwenden.
Wenn der Showpart fertig erzeugt ist, klickt man nun auf Menü Showpart Aus Sequenz
erzeugen. Dadurch wird der Showpart wie eine Figur im Figurenordner gespeichert. Der Showeditor
wechselt wieder zur aktuellen Show. In der Figurenliste erscheint nun eine „Figur“ mit gelber
Darstellung, Das ist der Showpart.
Das Icon des Showparts kann nun verändert werden, in dem man mit der rechten Maustaste auf den
Showpart klickt und „Showpart Icon Bearbeiten“ wählt. Hier kann man ein Bildchen oder Icon für den
Showpart laden (muss man sich mit anderem Programm erzeugen).
Der Showpart kann auch bearbeitet werden (rechte Maustaste auf Showpart klicken). Dazu wechselt
das Programm automatisch in den Showeditor. Nach der Bearbeitung, muss per Menü Showpart
Übernehmen, die Änderung übernommen werden.
Denken Sie dann daran, den Showpart auch wieder zu speichern (jetzt im Figureneditor auf
speichern klicken.).
Die aktuelle Show wird während der Bearbeitung zwischengespeichert (im RAM). Achten Sie darauf,
dass sie den Computer jetzt nicht ausschalten, sonst könnten die zuletzt durchgeführten
Showbearbeitungen verloren sein. Evtl. währe es klug, die Show zu speichern, bevor sie einen
Showpart editieren.
>Show öffnen
Diese Funktion ist nur über das Menü erreichbar. Eine existierende Show kann hierüber geöffnet
werden. Wegen der gleichen Dateiendung *.shw werden auch Mamba-Shows angezeigt (können
aber nicht geöffnet werden – eine Meldung erscheint). Ebenso ist es nicht möglich Shows von LWShoweditor bzw. umgekehrt zu öffnen. Weitere Möglichkeiten Shows zu laden sind die Playliste oder
auch das Doppelklicken auf ein *.shw-File im Explorer (Arbeitsplatz… wie auch immer).
>Show speichern
Diese Funktion ist nur über das Menü erreichbar. Hiermit wird die aktuelle Show gespeichert. Wenn
die Show vorher noch nicht gespeichert war, öffnet sich ein Dialog zur Eingabe des Shownamens. Ist
der Show Name bereits bekannt, so wird die aktuelle Show ohne weitere Abfragen gespeichert.
>Show speichern unter
Diese Funktion ist nur über das Menü erreichbar. Hiermit wird die aktuelle Show unter einem neuen
Namen gespeichert. Es können mehrere Shows unter verschiedenen Namen im Showordner
abgelegt werden. Alle Shows können dann mit den in diesem Ordner vorhandenen Figuren erstellt
werden. Es können für die Shows unterschiedliche Musikstücke genutzt werden, aber auch sie
müssen alle im Show-Ordner zu finden sein.
>Timeline löschen
Ein Klick auf diese Option löscht den kompletten Inhalt der Spuren.
>Show als ILDA-Datei exportieren
Mit Hilfe dieser Funktion kann eine Show in eine ILDA-Datei umgewandelt werden. Der Sinn ist, dass
die Shows auch auf anderen Softwaresystemen, die ILDA-kompatibel sind, abgespielt werden
können. Über den Export als ILDA-Datei und nachfolgendem Import können Shows auch zu
Einspurshows aufbereitet werden, so dass sie von der Freeware-Version abgespielt werden können.
Nach dem Klick auf die Schaltfläche einfach den Anweisungen folgen. Ein paar Punkte sind hier
jedoch zu beachten:
> Die Shows werden INKLUSIVE der Optimierungen, Farbkorrektur und Geometrie-Korrektur
exportiert. Für einen Export zu anderen Systemen als ILDA-Datei sollten daher alle Optionen auf
geeignete Werte gesetzt werden. Falls Sie öfters mal eine Show als ILDA Datei exportieren, empfiehlt
sich das Erstellen einer entsprechenden Laser-ini-Datei. Dazu die Optionen entsprechend einstellen
117/152
00066446.DOC, Version 1.0
EUROLITE HE
Show-Editor
(Beschreibung folgt gleich) und dann die Optionen Exportieren (z.B. auf dem Desktop). Durch
Doppelklick auf das Laser-ini-File kann dann EUROLITE HE gleich mit den entsprechenden
Einstellungen (für Export) gestartet werden.
> Bei Benutzung mehrerer Projektoren (also wenn bei den Optionen mehr als eine Ausgabekarte
angegeben ist) wird für jeden Projektor eine eigene ILDA-Datei generiert. Die verschiedenen Dateien
können über die angehängte Nummer am Dateinamen den entsprechenden Projektoren zugeordnet
werden.
> Die ILDA-Datei enthält 2-dimensionale Punktkoordinaten.
> Die ILDA-Datei kann eine Farbtabelle beinhalten.
> Die ILDA-Datei sollte als RGB-Datei erstellt werden. Die Software erstellt keine ILDA-Dateien mit
Pangolin-Farben.
> Wenn die ILDA-Datei ohne Farbtabelle und ohne RGB-Daten exportiert wird, kommt es
voraussichtlich zu einer nicht korrekten Darstellung der Farben.
HINWEIS: Es ist sinnvoll 25 bis 50 Frames pro Sekunde einzustellen (Default ist 30), auch wenn das
später genutzte Galvosystem diese Rate nicht bewältigen kann. Für Testzwecke können auch
kleinere Frameraten gewählt werden (z.B. 5 Frames/Sec).
Die Software exportiert/importiert nur ILDA-Shows mit konstanten Frameraten. Shows können nicht
mit einer konstanten PPS-Rate exportiert werden. Dennoch ist der Import solcher Shows möglich,
aber macht keinen Sinn, da der zeitliche Zusammenhang zur Musik verloren geht. Der Export sollte
für eine optimale Übertragung an ein anderes System getestet werden.
Folgende Einstellungen können für einen Export für andere Programme verwendet werden.
Ausgabe:
Beachte Showgröße, sollte gut 2/3 oder auch gerne mehr sein. Der Rest ist Standard, klicken Sie
notfalls auf die Beschriftung der jeweiligen Regler um Standardeinstellung zu erreichen. Wichtig:
Keine Spiegelung oder ähnliches verwenden.
Abb. 100: Einstellungen der Ausgabe für einen ILDA-Show Export
118/152
00066446.DOC, Version 1.0
EUROLITE HE
Show-Editor
Hardware:
Für eine 1-Projektor-Show benötigt man nur eine Hardware. Alle Spuren werden auf diese Hardware
geroutet. Nur, falls es sich um eine Mehrprojektorenshow handelt, müssen hier mehrere Karten
eingestellt werden. Eine andere Möglichkeit, Mehrprojektorenshows zu exportieren ist, dies in
mehreren Schritten zu machen. Erst exportiert man z. B. die Spurseiten für den Hauptprojektor, dann
für die Satelliten, usw.…
Abb. 101: Einstellungen der Hardware für einen ILDA-Show Export
Farbkorrektur:
Am Besten auf Reset Farbkorrektur klicken.. Egal, was ihr selber für Lasermodule im Projektor habt.
Für den Export als ILDA File ist lineares Verhalten nötig
Abb. 102: Einstellungen der Farbkorrektur für einen ILDA-Show Export
119/152
00066446.DOC, Version 1.0
EUROLITE HE
Show-Editor
Ausgabe Optimierung:
Keine Farbverschiebung. Die anderen Werte einfach abschreiben. PPS-Rate ist völlig egal (für
Export).
Abb. 103: Einstellungen der Ausgabe-Optimierung für einen ILDA-Show Export
Der ILDA-Export:
1.
2.
3.
4.
5.
Show wie gewohnt laden
Menü Datei „Show als ILDA Exportieren“ klicken
Zielordner Wählen und Name eingeben (z.B. HE-Show_25 fps)
Typ 5 mit OK Bestätigen
25 Frames/Sekunde eingeben und Bestätigen
Nun wird das ILDA-File erstellt. Wenn dies erledigt ist erscheint eine Meldung.
>Show aus ILDA-Datei erstellen
Dieser Menüpunkt wird zum Import von ILDA-Dateien benötigt. Aus dem ILDA-File und einem dazu
gehörenden Musikstück wird dann eine 1-Projektor Laser-Show erstellt. Es werden der Name der
Show und des Musikstücks abgefragt. Aus der Anzahl der Frames und der Dauer des Musikstücks
wird der theoretische Wert der Framerate berechnet. Die ILDA-Datei wird dann automatisch
importiert (wie beim ILDA-Import einer Figur). Dann wird zunächst die Framerate vorgeschlagen,
dann gesetzt und zum Schluss wird die Figur (des ILDA Files) mit einer Tastenzuordnung als *.hebDatei abgespeichert.
Es entsteht eine Einspurshow mit den Ereignissen in Spur 0. Der Showname zum Speichern und
einige andere Dinge werden abgefragt. Die Prozedur benötigt eine ILDA-Datei mit konstanter
Framerate. Farbveränderungen können auftreten, sofern das ILDA File kein Standard-RGB-File ist.
Evtl. ist es nötig die Pangolin Farbpalette zu laden. Nach dem Import des ILDA Files kann dieses aus
dem Showordner entfernt werden.
Es gibt eine Reihe von Fällen, wo die Prozedur nicht funktioniert. Dann muss der Import manuell
erfolgen. Manchmal macht es Sinn die erste Figur (der Aufruf der Animation / Show) auf Spur 0 ein
wenig zu verschieben, damit der Startpunkt genau zur Musik passt. Weil man dann aber auch
annehmen kann, dass das Ende nicht passen wird, muss die Framerate angepasst werden.
120/152
00066446.DOC, Version 1.0
EUROLITE HE
Show-Editor
Wenn die vom Programm vorgeschlagene Framerate schon anfangs keine natürliche, sondern eine
gebrochene Zahl (wie z. B. 23,3456) ist, dann ist das ein Hinweis auf eine falsche Framerate der
ILDA-Datei oder eine falsche Länge des Musikstücks. Manchmal braucht man etwas Geduld und
manchmal funktioniert der Import sehr gut. Es ist erstaunlich, dass manche andere Programme zwar
keine Probleme beim Import von genormten ILDA-Shows haben, aber auf der anderen Seite nicht
vermögen ILDA-Dateien korrekt zu exportieren, die im Gegenzug von EUROLITE HE gelesen werden
können (nur ein kleiner Seitenhieb).
Falls die ILDA-Show eine Mehrprojektorshow darstellt, müssen die weiteren ILDA-Dateien (z.B. für
die Sats) manuell importiert werden, dann als Figurendatei im Showordner gespeichert werden,
zugeordnet werden und der Tastenaufruf in der Timeline platziert werden.
>Show-Dongle-Kopierschutz
Abb. 104: Show-Editor: Show Dongle-Kopierschutz
Das Ziel dieses Menüpunkts ist es, die Shows und Figuren vor ungewünschtem Zugriff schützen zu
können. Nach Anklicken öffnet sich der in Abbildung 104 dargestellte Dialog.
Es gibt zwei Vorgehensweisen um Show(s) zu „verdongeln“:
A) nur eine einzige Show oder
B) alle Shows in einem Verzeichnis.
Der linke Bereich, zusammen mit dem Button „Auf Figuren und Show anwenden“ wird verwendet, um
die aktuell geöffnete Show zu verdongeln. Der rechte Bereich im Rahmen „Alle Shows im Ordner
schützen“ dient dazu mehrere Shows auf einmal zu schützen. Geschützt werden hierbei alle Shows,
die sich im gewählten Ordner und allen Unterordnern befinden. Dabei werden auch gleich alle
unnötigen Dateien aus dem jeweiligen Showordner entfernt, sofern man die entsprechende Option
stehen lässt. Diese Funktion (alle unnötigen Dateien aus allen Shows entfernen) kann man auch ohne
Verdongelung nutzen, wenn man als Donglenummern einfach die „0“ ein gibt.
Die Donglenummern gelten für beide Vorgehensweisen.
> Nur die „Dongle-Nr. Rechte vergebend” kann die Zugriffsrechte verändern.
> Falls in den Textboxen eine 0 eingetragen ist, werden keine Rechte an andere Dongelnummern
vergeben. Die Show ist dann quasi OHNE Dongleschutz.
> Nur wenn die „Aktuelle Dongle-Nr.“ gleich der „Dongle-Nr. Rechte vergebend” ist, ist es möglich
die Rechte zu ändern. Somit kann man das Recht, die Rechte zu ändern auch an einen anderen
Dongleinhaber abgeben (falls die Show mit allen Rechten verkauft wurde).
> Nur Benutzer mit Dongle (Vollversion) können Shows schützen.
> Geschützt werden alle Showdateien und Figuren.
121/152
00066446.DOC, Version 1.0
EUROLITE HE
Show-Editor
> WICHTIG Vor dem Anwenden des Schutzes wird eine vorherige Sicherung der Show empfohlen.
Es ist schon passiert, dass sich Anwender ihre eigene Show verdongelt haben, so dass sie selber
keine Rechte mehr ändern konnten. Vorsicht ist vor allem auch beim Umgang mit den
Ordnerfunktionen geboten. Falls man dabei einen Fehler macht, vernichtet man sich schnell alle
Shows auf einen Schlag.
Die Reihenfolge beim Verdongeln sollte also immer folgendermaßen sein: Erst eine Kopie der
Shows(s) machen, dann diese Show, bzw. den Ordner wählen und alles verdongeln. Das
unverdongelte Original sollte sicher aufbewahrt werden.
>Liste zuletzt geladener Shownamen und Playlisten
Am unteren Rand des Menüs Datei werden die letzten 10 aufgerufenen Shows oder Playlist-Dateien
angezeigt. Dadurch kann eine schon mal geöffnete Show oder Playliste durch nur einen Klick wieder
geladen werden.
5.4.2.2 Menü Showpart
Die Funktionen vom Menü Showpart wurden schon weiter oben, bei der Beschreibung vom
Menüpunkt Datei Showpart erstellen, erläutert.
5.4.2.3 Menü Bearbeiten
Dieses Menü bietet Funktionen zum Bearbeiten.
>Rückgängig
Dieser Menüpunkt hat die gleiche Funktion wie die
Schaltfläche UNDO. Bitte dort weiterlesen, falls mehr
Information benötigt wird (siehe Kap. 5.4.1.8).
>Markierte Events an Laser ausgeben
Abb. 105: Show-Editor: Menü Bearbeiten
Diese Funktion ist nur über das Menü erreichbar. Markierte
Ereignisse (Figuren) können direkt vom Projektor ausgegeben werden, wenn die Laser auf „AN“
gesetzt sind.
>Ausschneiden/Kopieren/Einfügen
Diese Menüpunkte haben die gleichen Funktionen wie die Schaltflächen Cut/Copy und Paste. Diese
Beschreibung müssten Sie schon gelesen haben wenn Sie hier gelandet sind (siehe Kap.5.4.1.6).
122/152
00066446.DOC, Version 1.0
EUROLITE HE
Show-Editor
5.4.2.4 Menü Werkzeuge
Dieses
Menü
enthält
das
Werkzeug
„Beatcounter” (siehe dazu auch das Kapitel
5.2.12.6 „Menü Fenster“ vom Figureneditor,
schon gelesen? ) und eine Möglichkeit zur
Verschiebung aller Ereignisse oder zum
Verschieben der Ereignisse ab der aktuellen
Zeitposition.
Abb. 106: Show-Editor: Menü Werkzeuge
Der Beatcounter kann bei der Ermittlung der
Taktrate des Musikstücks in bpm (Beats per Minute) sehr helfen. Damit kann die Framerate von
Figuren genau an den Song angepasst werden. Ein Klick auf den Menüeintrag öffnet ein kleines
Fenster. Die Mausklicke auf den schwarzen Bereich werden gezählt und daraus die bpm-Rate
ermittelt. Die Rechte Maustaste bedeutet einen Reset, die linke Maustaste einen Beat, der gezählt
wird. Genauso kann man mit der Leertaste die Beats eingeben und mit jeder andern Taste einen
Reset durchführen. Wichtig: Zwischen Reset und erstem Beat muss auch der korrekte Beat
eingehalten werden.
Wählt man eine der Verschiebefunktionen, so erfolgt eine Abfrage der Verschiebezeit in
Millisekunden. Negative Zeiten schieben alles nach vorne (frühere Ausgabe des Ereignisses),
positive Zeiten schieben alles nach hinten. Dies ist z. B. dann nützlich, wenn man von einer Show
den vorderen Teil entfernen möchte (Musik kürzen und dann alle Events um die gekürzte Musikzeit
nach vorne schieben) und umgekehrt oder wenn man ein Stück in eine vorhandene Show einfügen
will.. usw.
Ein Klick auf den Menüpunkt „Ereignisse hinter aktueller Zeitposition
verschieben“ bewirkt im Prinzip das gleiche aber es wirkt nur auf alle
Elemente der Show, die nach der aktuellen Songposition liegen. Um die
aktuelle Songposition zu definieren muss man einmal in die Timeline
klicken. Man sieht die Songposition angezeigt im Timeline-Fenster (Abb.
107; wo auch die Wellenform dargestellt wird) anhand der Startpfeile. (rote
Linie mit 2 Pfeilen).
Verschiebt man die Events mit einem Minus Vorzeichen, dann muss man
natürlich darauf achten, dass es Überlappungen geben könnte.
Abb. 107: Markierung
der Position
5.4.2.5 Menü Einstellungen
>Laserausgabe automatisch an-/ausschalten
Diese Option für ein automatisches Ein- und Ausschalten
der Laser beim Showstart setzen.
>Verwende Taste lösen Figur aus
Diese Option setzen, wenn beim Lösen der Taste die
Figur wieder ausgehen soll (Taste drücken – Figur an/
Taste lösen – Figur aus).
Wenn die Option nicht gewählt wurde, dann wird nur das
Drücken der Taste ausgewertet und die Figur solange
ausgegeben, bis eine andere Figur aufgerufen wird oder
die Leertaste gedrückt wird. Bei der Leertaste erscheint
dann an der Stelle eine blaue Linie in der Figurspur, die
das Abschalten anzeigt,).
123/152
Abb. 108: Show-Editor: Menü
Einstellungen
00066446.DOC, Version 1.0
EUROLITE HE
Show-Editor
Bei der Aufnahme auf einer DMX-Unterspur muss jedoch diese Option mit Vorsicht eingesetzt
werden. Auch das Beenden eines DMX-Makros mit der Leertaste ist mit Vorsicht anzuwenden. Es
kann in diesen Fällen zu Fehlern kommen.
(Kurze Begründung: DMX-Makros bestehen aus einer Folge von DMX-Werten für einzelne DMXKanäle. Üblicherweise muss ein Makro immer komplett ab laufen, damit man den Zustand der DMXWerte dann definiert hat. Wird ein Makro „Abgebrochen“ bevor es durchgelaufen ist, so kann dies zu
„Durcheinander“ führen. Kurze DMX-Makros (nur Lampe an) können natürlich per Taste Lösen
beendet werden.)
Ein wichtiger Hinweis:
Es sind alle Tasten in Kombination mit den F-Tasten möglich. Dabei muss beachtet werden, dass es
neben der Funktionstasten F1 bis F12 im Programm auch die F0 gibt. F0 bedeutet „keine
Funktionstaste gedrückt“.
Die Verwendung der Funktionstasten ist abhängig von der Einstellung der Eigenschaft „Verwende
Taste Lösen Figur Aus“ im Einstellungsmenü des Showeditors (Timeline Fensters). Ist die Option
nicht gewählt (Standardeinstellung), dann wird eine F-Seite durch kurzes Drücken der F-Taste
gewählt. Alle Programmfenster zeigen die aktuell gewählte F-Seite an. Durch drücken einer anderen
F-Taste kann die Auswahl geändert werden. Durch nochmaliges Drücken kann die Auswahl
aufgehoben werden, also F0 gewählt werden.
Ist die „Auswerten von Taste Lösen“ gesetzt, so muss die F-Taste gedrückt und gehalten werden
während eine Figurentaste gedrückt wird.
Hinweis: F10 kann zu Problemen führen, da F10 den Fokus auf das Menü des aktuellen
Programmfensters legt. Dies ist eine Windows-Funktion und kann nur durch ändern der Windows
Einstellungen beseitigt werden.
>Verwende Mausraster
Diese Funktion ist nur über das Menü erreichbar. Wie schon oben erklärt, ist es möglich Figuren per
Drag-and-Drop in die Spuren einzufügen. Auch kann man dort Ereignisse kopieren und einfügen. Um
die Anordnung der Ereignisse zu erleichtern, gibt es die Möglichkeit ein Zeitraster zu erzeugen, an
dem alles ausgerichtet wird. Mit dieser Option wird dann das vorher erzeugte Zeitraster aktiviert oder
ausgeschaltet. Das bedingt natürlich, dass vorher ein Raster erzeugt wurde. Das Zeitraster muss
vorher manuell eingegeben werden. Ein „automatisches Raster in einem bestimmten Zeitabstand“
wäre sinnlos, da es niemals auf dem Beat der Musik liegen würde, daher „spielt man das Raster“ ein
>Raster erstellen
Diese Funktion ist nur über das Menü erreichbar. Sie wird gebraucht um ein Zeitraster für die Spuren
zu erzeugen. Nach einem Klick auf den Menüpunkt wird ein kleines Fenster mit Instruktionen zum
Erstellen des Rasters geöffnet. Um das Raster zu erzeugen, wird die Leertaste genutzt.
>Reset
Diese Funktion ist nur über das Menü erreichbar. Bei Gebrauch von Reset werden alle Ereignisse
und Figuren, also die ganze Show, neu geladen.
>Play HQ Verzögerung = 2 s
Funktioniert wie die Schaltfläche „Play HQ“ (Kap. 5.4.1.7), startet die Show im HighQuality Modus, mit
einer Startverzögerung von xx Sekunden.
>Verzögerung für Showstart eingeben.
Durch einen Klick auf diesen Menüpunkt kann man die Verzögerungszeit für den Showstart
einstellen. Funktioniert wie der Klick mit der rechten Maustaste auf „Play HQ“. Diese Verzögerung ist
per Default auf 2 Sekunden eingestellt. Manchmal ist diese Zeit scheinbar zu kurz, so dass es
Probleme beim Showstart gibt. Dies ist z. B. der fall wenn: 1. Der verwendete Computer eher
langsam ist, die Monitor Standby Funktion verwendet wird und das Abschalten der Bildschirme
124/152
00066446.DOC, Version 1.0
EUROLITE HE
Show-Editor
länger als die Startzeit dauert. Dann macht es Sinn, hier einfach 4 Sekunden als Startzeit zu
definieren.
5.4.2.6 Menü Video
>Fenster An / Aus
Zeigt das Videofenster an. Dies macht natürlich nur Sinn, wenn
man eine Videodatei als Medienquelle für die Laser-Show
gewählt hat (abspielbar sollte alles sein, was der Mediaplayer
abspielen kann). Normalerweise wird das Videofenster
automatisch geöffnet, wenn eine entsprechende Datei geladen
wird. Ein Mehrbildschirmsystem ist bei der Erstellung von
Laser-Shows zu Video beinahe ein MUSS. Schieben Sie das
Videofenster in den Ausgabebereich des Beamers. Beim Start
der Show (play HQ) wird das Fenster automatisch zum Vollbild.
Abb. 109:
Video
Show-Editor:
Menü
>Correct Aspect of Video
Sorgt dafür, dass das Höhen-/Breitenverhältnis vom Video korrekt ist. Evtl. passt das Video dann
nicht mehr korrekt in den Bildschirm.
>Stretch Video in Window
Passt das Video an das Fenster an. Dabei wird das Videobild evtl. verzerrt.
>Vollbild An
Zeigt das Video im Vollbildmodus. Dabei sollte unbedingt ein zweiter Monitor/Beamer zur Verfügung
stehen. Durch Klick auf das Video wird es wieder im Fenstermodus dargestellt. Wenn die Show mit
Play HQ gestartet wird, dann wechselt das Videofenster auf dem Bildschirm in dem es sich gerade
befindet in den Vollbildmodus. Der „Hauptbildschirm“ des PCs wird wie üblich dunkel geschaltet. Die
Funktion „Monitor Standby“ muss natürlich ab geschaltet werden.
5.4.2.7 Menü Playliste
>Zeigen
Ein Klick auf diesen Menüpunkt öffnet die Playliste. Siehe nächstes
Kapitel für Erläuterungen.
>Speichern
Speichert die aktuelle Playliste.
>Laden
Hiermit wird eine bestehende Playliste geladen. Es öffnet sich der
Standard-Windowsdialog zum Laden.
Abb. 110: Show-Editor: Menü
Playliste
>Playliste abspielen
Hiermit wird optional das Abspielen der in der Playliste angegebenen Shows gestartet.
125/152
00066446.DOC, Version 1.0
EUROLITE HE
Show-Editor
5.4.2.8 Die Playliste
Abb. 111: Show-Editor: Menü Playliste/Zeigen zum Öffnen der Playliste anklicken
Die Playliste arbeitet abhängig vom Speicherpfad der Shows. Das bedeutet, dass eine in der Liste
aufgeführte Show nicht gefunden werden kann, falls sie an einen anderen Platz auf der Festplatte
verschoben wurde (Ordner gewechselt, Laufwerksbuchstabe geändert, Pfad umbenannt etc.). In
diesem Falle muss der Eintrag von der Liste entfernt und danach die Show neu eingefügt werden.
(vielleicht wird demnächst bei Bedarf eine „Show Finden“ Funktion eingebaut).
>
Violette Pfeile
Durch Klick auf diese Schaltflächen wird die vorige oder nächste Show aktiviert. (markiert)
Grüner Pfeil/ Blaues Quadrat
>
Durch einen Klick auf diese Fläche wird die Playliste ab der markierten Show abgespielt. Während
die Playliste abgespielt wird, zeigt die Fläche ein blaues Quadrat. Damit kann das Abspielen der
Playliste beendet werden. Es wird immer Play HQ für das Abspielen der Show verwendet. Je nach
Monitoreinstellungen (Optionen) wird der Bildschirm dunkel geschaltet oder eben nicht.
>
Schaltfläche Fenster schließen
Hiermit wird die Playliste geschlossen. Beim erneuten Anzeigen ist die vorher geladene Liste noch
vorhanden.
>
Schaltfläche +
Über diese Fläche können weitere Shows zur Liste hinzugefügt werden.
Schaltfläche Radiergummi
>
Ein Klick hierauf löscht den aktuell markierten Showeintrag aus der Liste (nicht die Show selbst,
versteht sich.).
126/152
00066446.DOC, Version 1.0
EUROLITE HE
Show-Editor
>
Vertikale Grüne Pfeile
Mit diesen Pfeilen kann eine markierte Show in der Rangliste verschoben werden.
>Die Liste
Innerhalb der Liste kann eine Show direkt durch Anklicken ausgewählt werden. Ein Doppelklick
startet nur diese Show. Nach dem Abspielen der Show wird dann die Ausgabe angehalten. Die
Routing-Einstellungen können an der rechten Seite des Playlist-Dialogs vorgenommen werden.
Ein Beispiel dafür wäre die Introshow 2010. Diese Show hat am Anfang eine Grafik Show (Spurseite
C). Dann wechselt sie in eine 1+2 Projektoren Beamshow. Hat man nur 3 Projektoren, so kann man
den Hauptprojektor als Grafik und als Beamprojektor konfigurieren (andere Geometrie, andere
Optimierung, Farbkorrektur, pps Rate usw.) Da der Projektor entweder Grafik oder Beamshow
anzeigt (niemals beides gleichzeitig) ist das kein Problem.
Dies ist sehr von Vorteil, wenn man mehrere Shows mit unterschiedlichem Routing in einer Playliste
nacheinander abspielt. Mit etwas Übung und Erfahrung kann man sich mittlerweile (dank möglicher
16 Ausgabekarten und Doppelbelegungen) somit auch verschiedene Ausgabesetups
zusammenbasteln.
Beispiel:
Hardware 1, für 1-Projektor Shows
Hardware 2 für Grafik Shows auf Leinwand
Hardware 3 für Grafik Show auf Wasserwand.
Hardware 4 und 5 für Sats Gespiegelt
Hardware 6 und 7 für Separate Projektoren (z.B. für die Queen Show von Lightwave)
Für die Hardwareauswahl kann man bei Bedarf ein und dieselbe Ausgabekarte verwenden, solange
diese nicht doppelt genutzt wird. Wichtig ist also, dass man dann die Verwendung entweder auf die
Leinwand oder auf die Wasserwand oder als Beamprojektor oder als gespiegelter Satt Projektor
sicherstellt. Wenn ein und dieselbe Karte 2 Ausgaben gleichzeitig abdecken müsste, kommt es
zwangsläufig zum starken Flackern.
Hat man dieses Setup mal gemacht, so kann man sich in der Playliste per Ausgabepfad Routing
schnell definieren, wie eine Show abgespielt werden muss.
>Ausgabepfad-Routing und Ausgabegeschwindigkeit (PPS)
Mittels des Ausgabepfad-Routings kann (wie gerade beschrieben wurde) bestimmt werden, welche
Ausgabekarten letztendlich die Spurseiten ausgeben. In den Fenstern für die
Ausgabegeschwindigkeit erfolgt die Eingabe der PPS-Raten der jeweiligen Projektoren. ACHTUNG!
Wenn das Routing in der Playliste geändert wurde sollten Sie danach nicht im Dialog Optionen die
Einstellungen speichern. Das würde später zu ungewollten Routing-Einstellungen und wahrscheinlich
Verwirrung führen.
>
Schaltfläche MIDI-Info
Durch Klick hierauf werden Hinweise bezüglich der Remote-Kontrolle (Fernsteuerung) der Playliste
mittels MIDI angezeigt.
>Option Auto Loop
Bei Setzen dieser Option wird das Abspielen der Playliste endlos fortgesetzt (nach der letzten Show
folgt die erste).
127/152
00066446.DOC, Version 1.0
EUROLITE HE
Show-Editor
>Option Alle Shows
Bei Setzen der Option startet automatisch die nächste Show nach Beenden der Vorigen in der Liste.
Das gilt nicht, wenn die vorige Show durch Doppelklick gestartet wurde.
>Option Wait before start next show
Wenn diese Option gesetzt ist, so erfolgt eine Abfrage, bevor die nächste Show gestartet wird.
Vorteil: Beispiel, man will 4 Shows nacheinander abspielen, aber zwischen den Shows muss man
etwas erzählen. Hier ist es hilfreich, wenn automatisch während der Erklärung die nächste Show
geladen wird, deren Start aber erst mit dem Bestätigen per OK erfolgt.
Damit könnte man auch „Lückenlos“ unter Verwendung von 2 Rechnern und der NetLase
Ausgabehardware eine Show nach der anderen ab spielen, genau so, wie ein DJ mit 2 Platten- oder
CD Spielern arbeitet. Einer wird geladen, während der andere spielt.
>
Schaltfläche Neue Liste
Löscht eine vorhandene Liste aus dem Fenster, damit eine neue Liste erstellt werden kann.
Schaltfläche Laden
>
Dient zum Laden einer vorhandenen Playliste. Es öffnet sich der Standard-Windowsdialog.
Schaltfläche Speichern
>
Mit dieser Schaltfläche wird die erstellte Playliste gespeichert. Es öffnet sich der StandardWindowsdialog zum Speichern.
>Playliste aus Ordner erstellen
Abb. 112: Playliste: Playliste aus Ordner erstellen
Mit dieser Schaltfläche kann man sich das Erstellen einer Playliste recht einfach machen. Klickt man
auf diesen Button, so erscheint folgende Darstellung:
Hier wählt man nun einen Ordner aus, der mehrere Shows in Unterordnern beinhaltet. Nun auf „Alle
Shows im Ordner und den Unterordnern… bla bla Laden“ klicken und nach wenigen Sekunden hat
man eine neue Playliste (Vorsicht, alte Playliste wird dabei überschrieben). Diese neue Playliste kann
man nun nach seinen Wünschen verändern und dann abspeichern.
5.4.2.9 Menü Info.txt
Generell gibt es für jede Show eine neue Infodatei
(Dateiendung *.info)
Die Infodatei wird vom Ersteller der Show erzeugt. Sie dient
zur Übermittlung wichtiger Hinweise an andere Anwender,
falls Sie diesen Ihre Show zur Verfügung stellen möchten.
128/152
Abb. 113: Show-Editor: Menü Info.txt
00066446.DOC, Version 1.0
EUROLITE HE
Show-Editor
Diese Angaben dienen rein als Empfehlung. Wenn hier irgendwelche Zuordnungen oder PPS-Raten
angegeben sind, dann haben diese keinerlei Einfluss auf die tatsächlichen Softwareparameter.
>Zeige Info.txt Datei
Durch einen Klick wird die Aktuelle (zur Show gehörende) Datei in einem eigenen Fenster angezeigt.
>Zeige Info.txt wenn Show geöffnet wird
Selbsterklärend – bei Setzen der Option wird beim Öffnen einer Show der Informations- Dialog
automatisch angezeigt.
Abb. 114: Show-Editor: Show Informationen
129/152
00066446.DOC, Version 1.0
EUROLITE HE
5.4.2.10
Show-Editor
Menü-Countdown
>Start
Über diesen Menüpunkt kann eine Show
sekundengenau zu einer vorgegebenen Zeit
abgespielt werden.
Wenn der Countdown gebraucht wird, öffnet
sich ein kleiner Dialog zur Eingabe der
Startzeit in Stunden, Minuten und Sekunden
(Abb. 115).
Abb. 115: Show-Editor: Menü Countdown/Start =>
Dialog zur Eingabe der Startzeit
Nach Bestätigung durch einen
Klick auf OK wird der Countdown
gestartet und bei Erreichen des
vorgegebenen Startzeitpunkts die
Show gestartet.
Der Countdown kann durch
Abschalten der Laserausgabe im
Figureneditor (Schaltfläche Laser
Aus)
abgebrochen
werden.
Natürlich funktioniert das auch
durch Verlassen des Programms.
>Startfigur definieren
Hier kann man per Drag & Dropp
figuren
in
die
Fensterchen
Abb. 116: Show-Editor: CountDown-Figuren
reinziehen. Diese Figuren werden
während der CountDownanzeige zusätzlich dargestellt. Falls man NUR diese Figuren während des
Countdown darstellen will, dann kann man unter Optionen/Hardware die Haken bei „Countdown
Ausgabe“ entfernen. Mit Hilfe dieser Figur kann man z. B. die Aufgabe bewältigen, zu schreiben „
NEXT SHOW“…. HH:MM:SS
Hinweis: Die CountDown-Zeit wird in der aktuell gewählten Farbe erstellt. Hat man gerade schwarz
gewählt, so kann man natürlich keine Anzeige zustandebringen. Auch wichtig: Der Countdown kann
nicht per Laufschrift angezeigt werden. Die Software verwendet daher automtaisch die normale
Schrift (MorphSchrift, aber ohne Morphen). Bitte denken Sie daran die Schriftoptionen entsprechend
einzustellen.
5.4.2.11
Menü Showpfad
Sobald eine Show geladen wurde, wird ein nicht anklickbarer Menüpunkt angezeigt, der den Pfad
und Namen der Show angibt. Hier die Transformers Show
Abb. 117: Show-Editor: “Menü” Showpfad
130/152
00066446.DOC, Version 1.0
EUROLITE HE
DMX-Editor
5.5 DMX-Editor
Abb. 118: Der DMX-Editor
Der DMX-Editor hat die Aufgabe, den DMX-Ausgang einer Ausgabekarte zu steuern.
Mit diesem Werkzeug kann DMX-Equipment mit der Software per Timeline gesteuert werden. Die
DMX-Funktionen von EUROLITE HE sind nicht vergleichbar mit anderen kommerziellen Software
DMX-Controllern. Mit EUROLITE HE kann man durchaus RGB-LED steuern. Auch Nebelmaschine,
Leinwand usw. kann man in den Griff bekommen. Bei Scannern oder Movingheads wird es schon
langsam schwierig, vor allem wenn es mehr als 4 Movingheads werden gerät man recht schnell an
die Grenzen von EUROLITE HE DMX. Mittlerweile gibt’s immerhin eine Gruppierungsfunktion, so
dass man bei mehreren Geräten gleichzeitig Effekte wie Gobo, Farbe, Position usw. ändern kann.
Sollten solche komplexen DMX-Aufgaben zu erfüllen sein, ist eine externe DMX-Software
empfehlenswert, die dann von HE-DMX getriggert wird (z. B. Sunlight DMX).
DMX-Steuerung (als DMX OUT) geschieht generell durch DMX-Makros. Diese erstellt man und
verknüpft sie mit den Tasten der Tastatur. Danach können die Makros aufgerufen werden.
Es existieren zwei Möglichkeiten DMX-Kanäle zur Erstellung der Makros anzusteuern:
> Easy DMX
> Intelligentes DMX (nur für Vollversion mit Dongle)
Intelligentes DMX ist genaugenommen eine Erweiterung von Easy DMX. Einfach ausgedrückt ist es
eine Möglichkeit komplexere DMX-Geräte etwas einfacher zu kontrollieren.
131/152
00066446.DOC, Version 1.0
EUROLITE HE
DMX-Editor
5.5.1 EasyDMX
Die Bedienung der DMX-Funktionen (Abb. 118) ist vom Grundprinzip her gesehen vergleichbar mit
denen des Figureneditors, mit dem Unterschied, dass für die Steuerung der DMX-Geräte „Makros”
erstellt werden (bei Laser-Shows sind es Figuren). DMX-Makros sind also ähnlich wie Laserfiguren.
Sie können erzeugt, gespeichert und dann nach dem Tastenzuordnen auch verwendet werden.
Jedes DMX-Makro kann aus einem oder mehreren Schritten („Szenen“) bestehen und muss einer
Taste zugeordnet werden (wie bei den Figuren im Figureneditor).
In Abb. 118 sieht man eine Anzahl von Schiebereglern im oberen Teil. Jeder Regler steuert einen
Ausgangs Kanal, der wiederum einem oder auch mehreren DMX-Kanälen zugeordnet werden kann
(per Default ist jeder Regler dem entsprechenden Kanalnummern zugeordnet). Im unteren Bereich
sind die Kontrollelemente angeordnet.
Die Erstellung von DMX-Makros funktioniert im Prinzip wie die Erstellung einer Figur. Zuerst muss die
Schaltfläche „Neues DMX Makro erstellen“ im Bereich „Schritt bearbeiten“ betätigt werden. Dadurch
wird ein leeres „Makro0“ erzeugt. Jetzt können die Schieberegler eingestellt werden. Um die
Kanalnummern größer als 50 zu erreichen, dient der horizontale Schieberegler über den Kanälen.
Über den Reglern werden die Kästchen alle rot eingefärbt, wenn „Neues DMX Makro erstellen“
gedrückt wurde. Rot bedeutet, dass diese Kanäle bisher noch nicht für das aktuell bearbeitete Makro
eingestellt wurden.
Es ist wichtig das zu verstehen. Alle rot markierten Kanäle werden
beim Aufruf des Makros den Wert von dem entsprechenden DMXKanal nicht ändern. Wenn nun ein Regler verändert wird, ändert sich
dessen Farbe des Kästchens zu grün. Bei der Anwahl des Makros
werden also nur diese Werte geändert die grün markiert sind. Die
Anzeige der Aktivierung oder Deaktivierung von Kanälen durch rote
und grüne Färbung ist eine Visualisierung, um ungewollte Änderungen
der Makros zu vermeiden. Sollten Sie aus Versehen einen falschen
Regler verstellt haben und der Kanal ist deswegen grün, so kann man
per KLICK auf den grünen Bereich die Werteänderung wieder löschen
(der Regler bleibt natürlich stehen wo er ist). Nehmen wir an, dass
Kanal 6 und Kanal 7 sich auf zwei dimmbare Scheinwerfer beziehen
Abb. 119: DMX-Editor:
und dass Kanal 8 und Kanal 9 auf einen RGB-Farbwechsler wirken.
Benutzte
und unbenutzte
Dann wird das in Abb. 119 dargestellte Makro keine Auswirkungen auf
Kanäle
den Farbwechsler haben, da diese Kanäle noch rot gefärbt sind.
Wenn eine Aktion des Farbwechslers gewünscht wird, dann müssen
die Schiebregler für die Kanäle 8 und 9 zumindest einmal betätigt werden. Dies kann auch zu
Verwirrung führen, da man meinen könnte „Der Regler steht schon auf null, das passt schon“ aber
solange die Anzeige noch rot ist, hat der Regler keine Auswirkung. Zum Schluss kann das Makro
über die Schaltfläche „Speichern“ gesichert werden.
132/152
00066446.DOC, Version 1.0
EUROLITE HE
DMX-Editor
5.5.1.1 Bereich Makro-Schritte
>Schaltfläche Neuer Schritt
Ein Klick auf diese Schaltfläche fügt einen Makro-Schritt am Ende des
Makros hinzu.
>Schaltfläche Löschen
Ein Klick auf diese Schaltfläche löscht den aktuellen Schritt.
>Schaltfläche Einfügen
Ein Klick auf diese Schaltfläche fügt einen neuen Schritt vor dem
markiertem im Makro ein.
Abb. 120: DMX-Editor:
Bereich Makro-Schritte
>Schaltfläche Sekunden pro Schritt
Ein Klick auf diese Schaltfläche öffnet einen Dialog zur Angabe der Dauer eines Schrittes in
Sekunden.
>Schieberegler Zahl der Zwischenschritte/ms pro Zwischenschritt
Mit diesen Schiebereglern kann ein weiches Überblenden zwischen zwei Schritten realisiert werden.
Die Sollwerte des neuen Schritts werden dann über Zwischenstufen schrittweise eingestellt. Dazu
muss die Anzahl der Zwischenschritte mit dem Regler eingestellt werden.
Mit dem Schieberegler „ms pro Zwischenschritt“ wird die Dauer eines Zwischenschrittes bestimmt.
Ein bewährter Wert sind 30 oder mehr Millisekunden pro Zwischenschritt. Eine kürzere Dauer wird
nicht empfohlen, da dann die Laserausgabe sichtbar durch die vielen DMX-Ausgaben behindert
wird.
Hinweis: Die Zwischenschritte (z.B. zum Dimmen) funktionieren beim „Intelligenten“ DMX nur dann,
wenn für das entsprechende Gerät die Option „dimmbar“ für die nötigen Kanäle gesetzt wurde. Mehr
Information dazu im später folgenden Kapitel „Intelligentes“ DMX.
>Schaltflächen zur Richtungsbestimmung
Hierzu sind einige Bemerkungen notwendig. Zum Beispiel: Nehmen wir an ein Makro mit mehreren
Schritten wurde erstellt. Bei Schritt 1 soll nur Kanal 1 geändert werden, bei Schritt 2 nur Kanal 2 und
so weiter. Wenn nun die Richtung geändert wird, dann kann es durchaus sein, dass Sie nicht mehr
verstehen, was dann überhaupt ausgegeben wird, da vorher erst Kanal 1, dann 2 dann 3 geändert
wurden. Rückwärts laufend wird aber erst Kanal 3, dann 2 und schließlich 1 verändert. Der Grund ist,
dass die Schritte dann umgekehrt ausgegeben werden. Daran muss man beim Nutzen der
Richtungsschaltflächen denken. Man kann auch überraschende Ergebnisse erhalten, wenn Kanäle
geändert werden, die eigentlich nicht geändert werden müssten.
5.5.1.2 Bereich Schritt bearbeiten
>Schaltflächen Ausschneiden/ Kopieren/ Einfügen
Mit diesen Flächen können Makro-Schritte ausgeschnitten, kopiert
und wieder eingefügt werden.
>Schaltfläche Neues DMX-Makro erstellen
Diese Schaltfläche anklicken, immer verwenden bevor ein neues
Makro erzeugt werden soll.
133/152
Abb.121: DMX-Editor: Bereich
Schritt bearbeiten
00066446.DOC, Version 1.0
EUROLITE HE
DMX-Editor
5.5.1.3 Bereich Datei
>Schaltfläche Speichern/ Speichern als/ Alle speichern
Mit diesen Schaltflächen können Makros gespeichert, unter einem anderen
Namen gespeichert oder alle vorhandenen Makros auf einen Klick
gespeichert werden.
>Schaltfläche Fenster schließen
Ein Klick auf diese Fläche schließt das DMX-Fenster.
5.5.1.4 Weitere Elemente (Ausgabe, Monitor, Mapper etc.)
Abb.122: DMX-Editor:
Bereich Datei
>DMX-Schnittstelle
Die DMX Schnittstelle(n) werden nicht im DMX-Editor eingestellt.
Sie findet man unter „Figureneditor/ Optionen/DMX”. Siehe
Kapitel „Optionen“ für mehr Information.
>Schieberegler DMX-Master
Mit diesem Schieberegler können alle DMX-Werte reguliert
werden. Der DMX-Masterregler funktioniert wie die MasterVolume-Einstellung eines Audiomixers.
HINWEIS: Der DMX-Masterregler hat keinen Einfluss auf ein
„intelligentes“ DMX-Gerät, wenn die Option „masterempfindlich“
auf „false“ gesetzt ist. Mehr Information dazu im später
folgenden Kapitel „Intelligentes“ DMX.
Abb.123: DMX-Editor: Weitere
Elemente (Ausgabe, Monitor,
Mapper, Master, Zuordnung)
>Schaltfläche DMX-Ausgabe starten
Diese Schaltfläche arbeitet ähnlich wie die Laser-An-Funktion im Figureneditor. Aber im Prinzip wird
generell immer jede Änderung der Regler an die DMX-Schnittstelle gesendet, auch wenn die
Ausgabe auf „Aus“ gestellt ist. Beim Start der DMX-Ausgabe werden lediglich die Schritt-Timer
aktiviert. Der Start/Stop der DMX-Ausgabe wird automatisch beim Start/Stop einer Laser-Show
durchgeführt. Wenn die DMX-Ausgabe angehalten wird erfolgt eine automatische Sendung des
Makros „Note off ***Aus***”.
>Schaltfläche DMX-Monitor
Ein Klick hierauf öffnet ein kleines Fenster mit der Anzeige der aktuellen Werte der 512 Out-Kanäle.
Die Anzeige wird nur bei eingeschalteter DMX-Ausgabe aktualisiert.
134/152
00066446.DOC, Version 1.0
EUROLITE HE
DMX-Editor
>DMX-Makros mit Laserfiguren verknüpfen
DMX-Makros können mit Laserfiguren verknüpft werden. Die Verknüpfung wird in der Figurenliste
des Figureneditors vorgenommen. (rechte Maustaste auf Figur) Wenn eine Verknüpfung erstellt
wurde, wird bei Aufruf der Figur auch das entsprechende DMX-Makro aufgerufen. Die Verknüpfung
bezieht sich auf die Tastenzuordnung.
WICHTIG: Das DMX-Makro und die Laserfigur müssen also der gleichen Taste zugeordnet worden
sein. Dies wird auch beim Aufrufen von Figuren durch das Live-Fenster oder der Automatik
funktionieren. Somit ist Sound 2 Laser + DMX und Live Laser + DMX möglich.
>Schaltfläche DMX-Mapper
Wichtig: Makros verändern Schiebereglerwerte.
Diese Schieberegler werden per Mapping den
tatsächlichen
DMX-OUT-Kanälen
zugeordnet.
Mittels Klick auf diese Fläche wird der in Abb. 124
gezeigte Dialog geöffnet.
Im Bereich DMX-Mapping kann bestimmt werden,
welcher Schieberegler auf welchem DMX-Kanal
ausgegeben wird (wie „gemappt“ wird). Mehrfache
Kanalzuordnungen zu einem Regler sind möglich.
Abb.124: DMX-Editor: DMX-Mapping
Die Einstellungen werden im Programmordner bei
Verlassen des Dialogs durch „Mapping schließen“
gespeichert. Verschiedene „Mappings“ können durch „Speichern als“ und „Laden“ zur Steuerung
der DMX-Geräte zum Einsatz gelangen. Der zu bearbeitende Schieberegler kann mit dem Regler
„Aktueller Kanal X“ oder durch einen Doppelklick auf den Namen Schiebereglers in der Liste
ausgewählt werden.
Diese Funktion soll die Anpassung verschiedener Hardware-Aufstellungen in unterschiedlichen
Räumen von eben verschiedenen Anwendern aufeinander ermöglichen. Durch jeden Kanal wird
letztendlich ein bestimmtes DMX-Gerät (eine Funktion des Gerätes) angesprochen. Die
verschiedenen Anwender können so ihre eigenen DMX-Geräte auf eine schon vorhandene Show mit
DMX-Makros einrichten, auch wenn vom eigentlichen Showprogrammierer ein anderes „Mapping“
verwendet wurde.
>Makrofenster
Wie die Figurentabelle im Figureneditor gibt es
analog dazu eine Makro-Liste im DMX-Editor. In
dem Fenster werden die im aktuellen Ordner
vorhandenen Makros aufgelistet. Über einen
Mausklick können sie zur Ausgabe oder zur
Bearbeitung ausgewählt werden.
Abb.125: DMX-Editor: Makro-Fenster
Eine Tastenzuordnung über die rechte Maustaste ist
hier nicht möglich. Die Zuordnung wird mittels dem Button „Keyboard Zuordnung“ durchgeführt. Die
schon erfolgte Zuordnung eines markierten Makros kann im oberen Bereich des Makrofenster
abgelesen werden.
135/152
00066446.DOC, Version 1.0
EUROLITE HE
DMX-Editor
>DMX-Makro Note Off Figur***Aus***
„Note Off“ ist gleichbedeutend zu „Löse Taste”. Auch bei DMX-Aufnahmen wirkt die „Note Off“Funktion. Daher kann jedes Makro durch Drücken und Lösen der zugeordneten Taste geschaltet
werden (z.B. Lampe an/aus), jedoch werden beim Aufruf des „Note Off“-Makros alle DMX-Kanäle
ausgeschaltet. Das kann sehr störend sein, wenn „Movingheads” eingesetzt werden. Üblicherweise
wird man daher KEIN NOTE OFF für DMX verwenden.
Falls nur ein Kanal ausgeschaltet werden soll, ist die „Löse-Taste“-Funktion genauso wie die Space
Taste nicht brauchbar. In diesem Fall muss ein zusätzliches Makro zur Umsetzung geschrieben
werden, also z. B. ein „MovingheadShutterClose“-Makro oder ein „LampeLinksAus“-Makro usw.
5.5.2 „Intelligentes” DMX
Ein Klick auf „Verwende intelligente DMX-Geräte ändert die Ansicht des DMX-Editors (Abb. 126).
Als erster Eindruck scheint es so, als hätte sich nicht viel geändert, außer den 5 neuen Schaltflächen.
Abb.126: DMX / Fenster „Intelligentes“ DMX
Die DMX-Geräte müssen erst definiert werden.
136/152
00066446.DOC, Version 1.0
EUROLITE HE
DMX-Editor
5.5.2.1 Schaltfläche DMX-Gerät bearbeiten
Um ein DMX-Gerät zu erzeugen oder zu bearbeiten, muss dieser Button angeklickt
werden. Es öffnet sich ein neues Fenster zur Eingabe der Gerätedaten (siehe Abb.
127).
Das Beispiel zeigt die Definition eines RGB-Moving-Heads (einfache Ausführung). Die Startadresse
ist am Gerät auf 60 gesetzt.
>Beschriftung
Hier sollten kurze Beschreibungen der Kanäle eingegeben werden. Wenn die Beschreibung nicht
eingegeben wird, dann wird später KEIN Schieberegler für diesen Kanal angezeigt. (dies macht z. B.
bei den Kanälen für X und Y (pan tilt) Sinn).
>Dimmbar
Diese Option wird durch Klicken auf das entsprechende Feld auf „false“ oder „true“ gesetzt. Wenn
dimmbar (true) gewählt ist, können die entsprechenden Kanäle über Zwischenschritte weich einoder ausgeblendet werden. Wenn „false“ gesetzt ist, werden die Kanäle sofort auf ihre Sollwerte
eingeregelt. Das hat großen Einfluss auf z. B. „Gobo-Scheiben“ von Movingheads, Scannern (damit
sind die Spiegel der Lichtscanner gemeint, nicht die Galvos) und so weiter.
>Master empfindlich
Diese Option arbeitet wie die Option
„dimmbar“. Wenn auf „true“ gesetzt,
können die entsprechenden Kanäle mit
dem Master-DMX-Regler beeinflusst
werden. Da die Funktion nicht für
Bewegungen
des
Moving-Heads
brauchbar ist, sind diese Kanäle auf
„false“ gesetzt.
>Kanal Rot/Grün/Blau
Wenn
Werte
für
diese
Kanäle
eingegeben werden (bezogen auf die
Startadresse) erscheint später ein RGBFarbauswahlfeld (Abb. 128). Wenn kein
RGB-Gerät verwendet wird, einfach
eine „0“ eingeben.
>X- und Y-Kanäle
Wenn
Werte
für
diese
Kanäle
eingegeben werden (bezogen auf die
Abb.127: DMX/Intelligentes DMX/DMX-Gerät bearbeiten
Startadresse) erscheint später ein XYJoystickfeld. Dieses Feld arbeitet mit 16-Bit Auflösung (Movingheads). Für nicht bewegliche Geräte
einfach eine „0“ eingeben.
>Mehrere identische DMX-Geräte mit verschiedenen Adressen
Zunächst ein Gerät definieren und die Daten speichern. Wenn nun identische Geräte vorhanden
sind, dann braucht nur nach Laden des ersten definierten Gerätes die jeweilige Startadresse und
natürlich der Gerätename geändert werden. Danach die geänderten Daten unter neuen Dateinamen
abspeichern. Somit wurde ein neues Gerät mit gleichen Daten, aber anderer Startadresse erzeugt.
Hinweis: Man muss definierte Geräte nicht zwangsläufig einzeln abspeichern. Man kann nach dem
Definieren des Gerätes sofort auf „DMX Gerät Verwenden“ klicken. Dadurch wird das Gerät in die
Geräteliste übernommen (ohne speichern des Gerätes.). Die Geräteliste selbst wird schließlich
separat gespeichert. Sie benötigt nicht die einzelnen Geräte Dateien. Trotzdem ist es gut für die
137/152
00066446.DOC, Version 1.0
EUROLITE HE
DMX-Editor
spätere Verwendung, die einzelnen Geräte abzuspeichern, weil man sich dann leicht tut, falls man
ein ähnliches oder noch einmal ein gleiches Gerät dazu nehmen will.
>Schaltfläche DMX-Gerät speichern
Diese Funktion speichert die Einstellungen eines (des aktuell bearbeiteten) DMX-Gerätes.
>Schaltfläche DMX-Gerät laden
Hiermit kann man eine *.ger Datei laden und evtl. dann auch verändern und evtl. für die Geräteliste
übernehmen.
>Schaltfläche DMX-Gerät verwenden
Diese Schaltfläche gibt es zweimal. Die erste ist hier im Fenster „DMX-Gerät bearbeiten“, die zweite
Schaltfläche ist im DMX-Hauptfenster „Intelligentes DMX“. Bei einem Klick auf den Button wird im
DMX-Hauptfenster das Gerät sofort in die Geräteliste eingetragen, jedoch ohne es als einzelnes
Gerät zu speichern, dies muss (kann) manuell erfolgen (Abb. 127).
Sie sollten sich verdeutlichen: Einzelne Geräte können als *.ger Files abgespeichert werden. Aus
*.ger Files kann im DMX-Hauptfenster eine Geräteliste zusammengebastelt werden, die wiederum als
Geräteliste gespeichert wird. Das einzelne Gerät muss aber nicht zwingend gespeichert werden,
sondern es kann mit diesem Button direkt in die Liste übernommen werden. Zu Ihrer Sicherheit wird
dennoch empfohlen jedes Gerät separat abzuspeichern.
5.5.2.2
Schaltfläche DMX-Gerät verwenden
Wie schon oben angedeutet, diesen Button gibt es zweimal. Hier hat er folgende
Funktion: Über einen Klick auf diese Fläche können gespeicherte Geräte in die
Geräteliste geladen werden. Damit kann aus *.ger Dateien eine Geräteliste
zusammengestellt werden (siehe Abb. 127 als Beispiel).
Es können auch mehrere DMX-Geräte gleichzeitig zur Bearbeitung der Makros gewählt werden.
Dazu wählt man mit der Maus erst ein Gerät, dann drückt und hält dann die „Strg“ Taste und wählt
nun mit der Maus per Klick die weiteren Geräte die markiert werden sollen.
Das Beispiel in Abb. 128 zeigt die Funktionen für einen gewählten RGB-Movinghead, die
Farbauswahlfläche und das XY-Joystickfeld. Für das XY-Joystickfeld kann ein Raster benutzt werden.
Das Raster arbeitet etwas unterschiedlich zu dem des Grafikfensters des Figureneditors. Der Wert 4
z. B. teilt das Feld in 4 gleiche Teile usw. Das kann für den Gebrauch von Movingheads nützlich sein,
besonders wenn sie sich mehr als einmal um die x-Achse drehen können.
Achtung: Wenn man mehrere Geräte gleichzeitig zur Bearbeitung wählt, dann kommt es bei der
Darstellung der aktuellen Werte unter Umständen zu Problemen. Es werden immer die Werte des
zuletzt gewählten Gerätes angezeigt. Sollten die Werte der entsprechenden Kanäle des aktuellen
Makros der anderen Geräte anders sein, so kann man dies leicht übersehen.
Sehr problematisch wird es, wenn man mehrere verschiedenartige Geräte gleichzeitig wählt. Dies
kann zu äußerst verwirrenden Anzeigen führen, vor allem auch dann, wenn die X-Y und RGBZuordnungen der Geräte unterschiedlich sind aber als Scrollbalken angezeigt werden (weil die
entsprechenden Kanäle beim Geräteeditor beschriftet wurden). Daher sollte man darauf verzichten
diese Kanäle zu beschriften, so dass diese gar nicht angezeigt werden.
Es ist möglich, mehrere verschiedenartige kopfbewegte Scheinwerfer zu wählen und deren X-Y
Position zu verändern, auch wenn deren Kanalnummern für Pan und Tilt (X und Y) nicht gleich sind.
138/152
00066446.DOC, Version 1.0
EUROLITE HE
DMX-Editor
5.5.2.3 Auswählen der DMX-Geräte zur Erstellung der Makros
Wenn nun auf ein Gerät in der Liste geklickt wird, ist dies als aktiv markiert (Gerätename in fetter
Schrift dargestellt) und es erscheint eine Anzeige der dem Gerät zugehörigen Funktionen auf der
rechten Seite des Fensters.
5.5.2.4 Schaltfläche Geräteliste Speichern
Wenn die Geräteliste zusammengestellt ist, muss sie mittels dieser Fläche gespeichert
werden, ansonsten ist sie nach einem Neustart der Software verloren.
Der Dateiname ist vom Programm intern fest vorgegeben. Man kann nur eine
Geräteliste speichern. (Diese ändert sich normalerweise nicht ständig, da sie vom Einsatzort
abhängig ist). Nur durch Speichern kann beim nächsten Programmstart die Geräteliste wieder
geladen werden. Das Laden der Geräteliste ist für das Abspielen von Shows mit DMX-Makros nicht
notwendig. Die Geräteliste dient nur als Hilfe beim Erstellen von DMX-Makros.
5.5.2.5 Schaltfläche Geräteliste Laden
Ein Klick auf diese Fläche öffnet ihre zuvor (auf diesem Computer) gespeicherte
Geräteliste.
5.5.2.6 Schaltfläche CLR-Geräteliste
Ein Klick auf diese Fläche entfernt die Geräteliste aus dem Fenster.
5.5.2.7
Gebrauch von intelligenten DMX-Geräten
Nachdem alle oben beschriebenen Einstellungen erfolgt sind können „intelligente“ DMX-Geräte
verwendet werden. Der Unterschied sollte schnell klar werden: Die Geräte und ihre Funktionen
stehen nun für den direkten Zugriff zur Verfügung. Im Klartext steht angegeben welche Funktion die
vorhandenen Regler haben. Sie müssen sich keine Gedanken um Kanalnummern machen. Eine
Tabellenfunktion (in der man z. B. die Werte für verschiedene Farbradstellungen oder Gobos
speichern könnte) gibt es noch nicht.
5.5.2.8 Intelligentes DMX und USB-Dongle
Intelligentes DMX arbeitet nur in der Vollversion mit USB-Dongle.
5.5.2.9 Menüs im DMX-Fenster
Die Menüs im DMX-Fenster beinhalten nur die Funktionen, die schon direkt über Schaltflächen
zugänglich sind. Bitte lesen Sie bei den dortigen Beschreibungen nach, wenn Sie mehr dazu
erfahren möchten.
5.6 Steuerung der Software per DMX und MIDI
Es gibt nur 2 Bereiche von EUROLITE HE, die per DMX und MIDI gesteuert werden können.
A) Das Timeline-Fenster
B) Das Live-Fenster
5.6.1 Steuerung per DMX
Je nach Einstellungen unter Optionen DMX werden eintreffende DMX-Daten über das DMX-Input
Mapping geleitet und dann an die entsprechenden Fenster geschickt (letztendlich nur die Befehle
ausgeführt, die man auch per Maus oder Tastatur ausführen kann).
139/152
00066446.DOC, Version 1.0
EUROLITE HE
DMX-Editor
5.6.1.1 Timeline-Fenster (DMX-Steuerung)
Damit die DMX-Steuerung des Programms funktioniert, muss unter den Optionen/MIDI/DMX, eine
DMX-In-Schnittstelle gewählt werden. Da der DMX-Eingang die Performance der Software etwas
einschränkt, sollten die Werte für die DMX-Abfrage lieber größer ausfallen. Um so häufiger das
Programm nach neuen DMX-Daten fragen muss, desto schlechter wird die Performance im Bezug
auf die Laserausgabe. Falls man eine Ausgabekarte mit DMX-Eingang übrig hat (nicht für die
Laserausgabe benötigt) macht es durchaus Sinn diese für DMX-Input zu verwenden.
Alles, was die Timeline steuern könnte, kann auch mittels DMX-Pult oder Computer mit DMX-Software
(z. B. DMX Control) gesteuert werden. Die Laserausgabe muss vorher angeschaltet werden und ein
Ordner mit Figuren darin muss gewählt sein. Damit Figuren per DMX Angewählt werden können,
müssen diese einer PC-Taste zugeordnet werden und sie müssen einem DMX-Wert zugeordnet sein
(siehe Beschreibung vom Live-Fenster, Abschnitt DMX-Zuordnung). Den DMX-Wert, der eine Figur
anwählt sieht man im Live-Fenster oder auch in der Figurenliste, wenn man die Figur anklickt
(Fenstertext von Figurenliste).
Zur Figurenauswahl können auch die Funktionstasten F0 bis F12 verwendet werden. Um diesem
Umstand bei der Steuerung gerecht zu werden, wurde (gilt für Standardzuordnung) der DMX-Kanal
19 zur Auswahl der F-Tastenverwendung eingeführt.
Die DMX-Kanäle, die verwendet werden müssen,
ergeben sich wie folgt (siehe Tabelle unten. Dies gilt für
die Standardzuordnung. Diese kann natürlich auch
manuell geändert werden).
Tipp: Öffnen Sie die Optionen DMX und klicken Sie auf
„DMX IN Mapping“.
Abb.129: DMX Zuordnungen im Kopf der
Figurtabelle
In diesem Bereich kann man quasi die DMX-Kanäle
durchwählen und sieht die entsprechende Zuordnung
(linke Seite vom Fenster).
Falls sich aber jemand dafür interessiert, wie die
Standard Zuordnung „logisch“ zu beschreiben ist… es gilt folgendes:
Wichtig ist die Definition „Lasertrack“ oder auch „Spurnummer“ zu
verstehen. Dabei handelt es sich um die Zahl, die im Showeditor bei
der Beschriftung der Spuren steht (Abb. 130). Sie geht von 0 bis 11.
Noch mal: Lasertrack, wird auch gerne Spurnummer oder Spur usw.
genannt. An dieser Stelle ein kurzes Entschuldigung für das
Durcheinander. Es ist nicht so leicht, alles zu definieren. Spur, Track,
Kanal.. usw.… das verwirrt.
Abb.130: Spurnummer „0“ –
Kanal Nummer 1 für DMX
Für diese Erklärung des DMX-Eingangs einigen wir uns vorerst mal
drauf. Lasertrack = Spurnummer, davon gibt’s 12 Stück. Jeder Lasertrack beinhaltet 19 Spuren
(Figur, Größe, Drehung….).
Jeder der 12 Lasertracks wird also durch 19 DMX-Kanäle gesteuert, für je eine Figurenspur und 17
Effektspuren sowie eine DMX-Spur, die man aber nicht per DMX steuern kann. Dieser Kanal steuert
dafür die Funktionstasten.
140/152
00066446.DOC, Version 1.0
EUROLITE HE
DMX-Editor
Abb. 131: Optionen/DMX Input Routing
FORMEL:
Der erste Kanal eines Lasertracks ist =Spurnummer*19 + 1
Der letzte Kanal eines Lasertracks ist =Spurnummer*19 + 19
Verständlich?
Demnach gilt also folgende Kanalzuordnung:
Spurseite A:
Lasertrack 0: Anfangskanal= 0*19+1= 1, letzter Kanal: (0*19)+19 = 19
Lasertrack 1:
1*19+1= 20
(1*19)+19 = 38
Lasertrack 2:
2*19+1= 39
(2*19)+19 = 57
Spurseite B:
Lasertrack 3:
Lasertrack 4:
Lasertrack 5:
3*19+1= 58
4*19+1= 77
5*19+1= 96
(3*19)+19 = 76
(4*19)+19 = 95
(5*19)+19 = 114
Und so weiter...
Wenn man das auf die jeweiligen Spuren eines Tracks zusätzlich noch aufschlüsselt, dann gilt
folgendes:
Figurauswahl = Spurnummer*19+1
Größe
= Spurnummer*19+2
Drehung = Spurnummer*19+3
Stauchung X = Spurnummer*19+4
Stauchung Y = Spurnummer*19+5
…..
F-Taste = Spurnummer*19+19 ....
Die DMX-Spur selbst kann nicht per DMX Input angesprochen werden. Dieser Kanal wählt die FTaste
Die Kanalzuordnung verhält sich also bei Default-Einstellung exakt genau so, wie die Spurreihenfolge
im Showeditor von unten nach oben.
141/152
00066446.DOC, Version 1.0
EUROLITE HE
DMX-Editor
Also erster Kanal (bezogen auf DMX Input Offset) ist die Spur „0 Figur“. Der 2. Kanal die „0 Größe“
usw. insgesamt 19 Spuren pro Track (wobei DMX Out nicht unterstützt wird). Somit benötigt man um
sämtliche Spuren zu steuern, genau 12 x 19 Kanäle = 228 DMX-Kanäle.
Zum Schluss erhalten wir also folgende Formel:
DMX-Kanal = DMX-Input Offset + Lasertrack-Nummer *19 + Nummer der Spur
Noch einmal Beispiele:
Der Track 0 auf der Spurseite A geht also von Kanal 1 bis 19, sind insgesamt 19 Kanäle
Der Track 1 auf der Spurseite A geht dann von Kanal 20 bis 38, insgesamt 19 Kanäle
Der Track 2 auf der Spurseite A geht dann von Kanal 39 bis 57, insgesamt 19 Kanäle
Der Track 3 auf der Spurseite B geht dann von Kanal 58 bis 76, insgesamt 19 Kanäle usw.…
Da man sich dies kaum merken kann, ist eine DMX-Steuerung (DMX-Pult oder Software) nötig, die
einigermaßen „intelligent“ ist und wo man dann eine Zuordnung im Klartext hinschreiben kann. Denn
niemand wird in der Lage sein, auf die Schnelle den nötigen DMX-Kanal auszurechnen, um die
Rotation der Figur auf dem Track 7, Spurseite C zu ändern..
Aber immerhin, mit der DMX-Steuerung kann man, sofern ein gutes Pult vorhanden ist, die komplette
Timeline durch ein DMX-Pult ersetzen. Somit kann man durchaus Laserprojektoren in eine
vorhandene Lichtanlage integrieren.
5.6.1.2 Live-Fenster per DMX steuern
Man kann im Live-Fenster die Tasten denen die Figuren
zugeordnet sind per DMX drücken und man kann von der
aktuell gewählten Figur die Effekte verändern. Insgesamt
werden
dafür
20
DMX-Kanäle
benötigt.
Die
Standardzuordnung sieht man wieder unter Optionen
DMX DMX In Zuordnung
Generell gilt dann für die Live-Fenster Steuerung alles, was
überhaupt für DMX Input Steuerung gilt. Die Laserausgabe
muss an sein, der DMX-Eingang muss eingestellt sein
usw.…
Abb. 132: Live-Fenster: DMX-Routing
142/152
00066446.DOC, Version 1.0
EUROLITE HE
DMX-Editor
5.6.2 Steuerung per MIDI
Genauso wie per DMX, kann die Software auch per MIDI gesteuert werden.
Dabei gibt es 3 Bereiche:
A) Das Timeline Fenster
B) Das Live-Fenster
C) Die Playliste
Für das Timeline- und Live-Fenster existiert ein MIDI-Eingangsrouting. Wie die Playliste per MIDI
gesteuert wird, wird im Kapitel Playliste erläutert.
>MIDI-Eingangsrouting einstellen
Hier hat sich einiges getan. Dieser Bereich ist ziemlich neu.
Durch das Live-Fenster, muss man unterscheiden, was womit gesteuert wird. Prinzipiell kann man
„alles“ per MIDI oder auch DMX steuern. Vorzugsweise ist die Steuerung der Software durch externe
Controller hauptsächlich für das Live-Fenster gedacht.
Man muss sich folgendes klar machen (gilt für die ganze Software):
1) Figuren werden immer den Tasten (PC Tastatur) zugeordnet
2) Die Tasten können mit MIDI- oder DMX-Werten verknüpft werden.
Somit ist klar… wird eine Taste „durch irgend etwas“ betätigt (das kann die Timeline sein, die
Tastatur, ein MIDI- oder auch DMX-Befehl) so wird die entsprechende Figur aktiviert.
Abb. 133: Live-Fenster: MIDI-Eingangsrouting für Live Fenster
143/152
00066446.DOC, Version 1.0
EUROLITE HE
DMX-Editor
Abb. 134: Live-Fenster: MIDI-Eingangsrouting für Timeline
Das MIDI-Eingangsrouting legt fest, welche MIDI-Werte für die jeweiligen Bereiche verwendet
werden. Jede MIDI-Übertragung hat 4 verschiedene Daten: MIDI-Kanal, MIDI-Message-Nr., Data1
und Data2. Damit ein MID-Wert für ein Ereignis (z. B. Taste Drücken) verwendet werden kann, muss
man festlegen, welche „Parameter“ passen müssen, damit der Wert des aktuell empfangenen MIDIBefehls Geltung hat.
Diese Definitionen gibt es für 2 Bereiche. Einmal für das Live-Fenster und einmal für das TimelineFenster, wobei es hier (für das Timeline-Fenster) auch noch die alte Standardeinstellung „Routing wie
Recordspur Auswahl“ (Abb. 134) gibt. Diese besagt: Wenn diese Option gesetzt ist (Button ist
gedrückt, dies ist per Default der Fall), dann zählt einfach nur die grüne Markierung der Spur(en) im
Timeline-Fenster. Man wählt eine Spur, betätigt Aufnahme und kann nun per Pitchbend oder
Modulation die Effektwerte eingeben, bzw. per Tastendruck die Figuren wählen.
Für das Live-Fenster (und auch Timeline-Fenster) muss (kann) man die „Filterregeln“ für die MIDISteuerung der einzelnen Bereiche definieren. Man wählt das zu steuernde Element (Figur, Größe,
Drehung…) und legt dann die Message-Nummer und einen der beiden Data Werte fest, die gegeben
sein müssen, damit der andere Datawert als Value verwendet werden kann.
Im Prinzip ist das Einstellen von MIDI relativ simpel, wenn man das erst mal verstanden hat. Daher
eine Beschreibung:
Probieren Sie es einfach mal aus:
Wählen sie unter Optionen > MIDI, das entsprechende Keyboard aus
Öffnen Sie dann das MIDI-Maping.
Man sieht das in Abb. 135 gezeigte Fenster.
144/152
00066446.DOC, Version 1.0
EUROLITE HE
DMX-Editor
Abb. 135: Live-Fenster: MIDI-Zuordnung und virtuelles Keyboard
Klicken Sie auf "View MIDI Monitor"
Man sieht dann das kleine Fenster, in dem die MIDI-Events angezeigt werden wenn man am MIDIKeyboard etwas ändert. (Hier im Bild ganz unten links)
Betätigen Sie einen Regler, Taste oder einen Button am Keyboard und beobachten Sie: MIDIMessage Nr, Data 1 und Data 2 im MIDI-Monitor.
Nun wählt man einen Effekt aus (ich rede jetzt von der Steuerung des Live-Fensters), z. B. die
Rotation. Jetzt gibt man die entsprechende Message Nr ein (hier 176).
Als nächstes prüfen Sie, welcher Data-Wert konstant (unverändert) bleibt, während man den
Controller verändert. Diesen Wert trägt man bei Data Value ein (hier war das DATA 1 = 7) und
folglich wählt man dann zum Schluss, welcher Data Wert den Effektwert bestimmen soll (hier ist das
Data2), da dieser sich beim Betätigen des MIDI-Controllers ständig geändert hat.
Im Beispiel bedeutet das dann, dass die Werte von Data 2 des Volumereglers (Controller 176, Data 1
= 7) die Drehung verändern würden.
So kann man alle Einstellungen durcharbeiten und dann das Ganze als Datei abspeichern.
Bitte beachten Sie. Falls unter Optionen MIDI/DMX die Größensteuerung deaktiviert ist, dann
funktionieren einige Effekte (Größe usw.) nicht, sofern sie stehende Strahlen verursachen könnten.
Auch wenn es anders ginge, empfehlenswert ist die Klaviatur zum Aufrufen der Tasten (Figuren) zu
verwenden, da hier der Note-Off-Befehl auch genutzt werden kann (zum Flashen der Figuren, falls
dies für die Taste in der Live-Show aktiviert wurde).
Nun hat man die Zuordnung Tasten > Figuren erledigt und man hat ein Routing MIDI-Wert > Tasten
erledigt. Vergessen Sie nicht, dass noch eine Zuordnung Taste > MIDI-Wert nötig ist, damit das
Ganze funktioniert. Es muss definiert werden, welche MIDI-Werte die entsprechenden Tasten wählen
sollen. Dies wird in der Beschreibung des Live-Fensters genauer erläutert.
145/152
00066446.DOC, Version 1.0
EUROLITE HE
DMX-Editor
Manche "Knöpfe und Regler" haben einen der Datawerte immer = NULL. Dann gibt man NULL als
"Auswahlregel" an. Null bedeutet, der entsprechende Data Wert wird nicht zur Auswahl
herangezogen. In dem Fall zählt nur die MIDI Message Nummer.
Dazu 2 Beispiele:
Beispiel 1 (wenn auch untypisch): NoteOn
Note On (könnte auch für Drehung verwendet werden, also das Drücken einer Taste, je nach
Tastennummer dreht es die Figur dann schneller oder langsamer).
Dabei ist Data1 die Nummer der Taste, während Data 2 die Lautstärke bedeutet.
heißt also:
MIDI Message = 144
Data Value = 2, ABER als Auswahlregel verwenden wir 0 . Somit wird ausschließlich die Message
Nr.144 als Kriterium verwendet
Use Value from Data 1 bedeutet dann die Tastennummer wird zur Drehung verwendet.
Beispiel 2: PitchBend
Bei einem 14-Bit-Pitchbend-Rad ist es so, dass einer der Data-Werte das High-Byte, der andere das
Low-Byte darstellt. Da die Auswertung für HE-LS lediglich 7 Bits verwendet, ist NUR das High-Byte
sinnvoll.
Bewegt man das Pitchbend-Rad langsam so sieht man dabei dass sich beide Data-Werte verändern.
Einer geht langsam von 0 bis 127, während der andere Wert immer wieder von 0 bis 127 geht. Das
bedeutet man hat ein 14-Bit-Pitchbend-Ereignis. Im Beispiel ist es also so: Data 1 ist das Low-Byte
(immer wieder von 0 bis 127) während Data 2 das High-Byte ist, also nur einmal von 0 bis 127 geht.
Man verwendet deshalb folgende Parameter:
MIDI Message = 224
für DataValue wählt man Data1, aber als Wert wird 0 eingegeben.
Somit wird das Lowbyte ignoriert (wegen der Null)
Folglich gilt bei der Option Use Value from, dann Data2 als richtige Auswahl.
PitchBend und Note On/Off sind im Bereich MIDI etwas exotisch. Der Rest aller Regler und Knöpfe
ist einigermaßen immer gleich. Eine MessageNr bezieht sich meist auf einen Block des Gerätes
(beim Oxygen z. B. alle Schieberegler oder alle Knöpfe, etc.). Einer der Data Werte bezeichnet dann
meistens einen einzigen bestimmten Regler (Knopf) aller vorhandenen Schieberegler (Knöpfe) in
dem Block. Der andere Data Wert ist dann üblicherweise der sich verändernde Wert, den man dann
zur Steuerung von Effekten oder Tasten verwenden kann.
MIDI ist wegen der ungewöhnlichen Datenstruktur (Kanal, MessageNr, Data1, Data2) etwas komplex.
Die Steuerung der Software per DMX ist wesentlich einfacher weil es hier einfach nur Kanäle gibt.
Jeder Kanal empfängt dabei einfach „Werte“ von 0 - 255. EUROLITE HE reagiert derzeit nur auf
einen MIDI-Kanal. Diesen können Sie ebenfalls einstellen. Controller die mehrere verschiedene MIDIKanäle verwenden sind derzeit daher etwas ungünstig, wenn sie zur Steuerung der Software
eingesetzt werden sollen.
146/152
00066446.DOC, Version 1.0
EUROLITE HE
Live-Fenster
6 Das Live-Fenster
Dieses Fenster dient generell dem Zweck, einen oder mehrere Laserprojektoren live vor Ort z. B. in
einer Disko, passend zur DJ-Musik zu steuern.
Wie bei einer musiksynchronen Laser-Show, die per Timeline erzeugt wird und dann als Laser-Show
gespeichert werden kann, kann man sich nun auch alle Werkzeuge für die Live-Show
zusammenstellen und dann als sogenannte „Live-Show “ abspeichern. Auch hier gilt: Alles was zu
einer Live-Show gehört, kommt in einen Dateiordner. Sämtliche Figuren, die Live-Show, Zuordnungen
usw.
Abb. 136: Live-Fenster
Falls die Monitorauflösung kleiner als 1280 x 1024 ist, könnte es sein, dass von den Effektreglern
(recht oben) einige fehlen. Dazu aber später mehr.
Der Grundgedanke von dem Fenster ist folgender: Die Live-Show wird per Tastendrücke gesteuert.
(natürlich geht auch Maus, Touchscreen und DMX, MIDI usw.)
Wenn man also eine Taste drückt, dann wird eine Laserfigur oder Animation auf einem oder
mehreren Projektoren angezeigt. Das Prinzip der Live-Show ist folgendes: Zu jeder Taste werden die
Einstellungen gespeichert, wie z. B. die Spurnummer(n) auf der die Figur ausgegeben wird, das
Verhalten der anderen Spuren, die gerade nicht benötigt werden und mehr.
147/152
00066446.DOC, Version 1.0
EUROLITE HE
Live-Fenster
Deshalb gibt es im oberen Bereich des Live-Fensters diverse Einstellmöglichkeiten,
die jeweils auf die aktuell gedrückte Taste bezogen sind. Welche Taste gerade
gedrückt ist, sieht man an der LILAFARBENEN Umrandung. Welche Taste gedrückt
wurde und wieder los- gelassen wurde, sieht man an der GRÜNEN Umrandung. Die
Tasteneigenschaften werden jeweils beim Drücken der Taste aktualisiert.
Wie man die Figuren und Animationen erstellt, sollte nach dem Lesen des Kapitels
Figureneditor soweit klar sein. Die Verknüpfung der Figuren zu den Tasten kann man,
wie wir schon wissen, per Drag-and-Drop erledigen. Natürlich geht auch jede andere bekannte
Methode (siehe Figureneditor).
Wenn man die Maus über eine Taste bewegt, dann sieht man die Animation der Figur als Vorschau.
Folgende Eigenschaften stehen zur Verfügung:
In diesem Teil des Fensters sieht man nur den Shownamen.
Außerdem gibt’s die Knöpfe zum Speichern und Laden einer
Show sowie den Button „Laser An/Aus“ den wir schon vom
Figureneditor kennen.
Neu (2011) in dem Bereich ist der Button „Automatik“. Dieser
öffnet das Automatik Fenster falls der LJ mal für
Königstiger(innen) muss (siehe Kapitel 5.2.12.6 Menü Fenster).
Der nächste Teil zeigt die Tastenoptionen. Der Rahmentext gibt
an, für welche Taste diese Optionen gelten.
Abb. 137: LiveShow-Optionen
>Der Rahmen Taste „X“ Optionen (hier mit der Beschriftung
„Taste Z Optionen“) beinhaltet die Optionen der entsprechenden
Taste „Z“.
Abb. 138: Live Fenster: Tasten-Optionen
148/152
00066446.DOC, Version 1.0
EUROLITE HE
Live-Fenster
>Taste lösen auswerten (Flash)
Wenn diese Option gesetzt ist, dann hat dies zur Folge, dass die Figur, die dieser Taste zugeordnet
ist, nur so lange dargestellt wird, wie die Taste gedrückt bleibt. Dies funktioniert aktuell natürlich nur
mit der PC-Tastatur oder per MIDI. Bei DMX oder Touchscreen ist das „Flashen“ natürlich nicht
möglich.
>Schalte unbenutzte Spuren ab
Wenn diese Option gesetzt ist, dann hat dies zur Folge, dass alle Figuren die gerade auf einer
Ausgabespur laufen, die nicht von dieser Taste verwendet wird, einfach abgeschaltet
werden.
Ein Beispiel:
Taste 1 wählt einen Kreis auf der Spur0. Die Spur Null gehört zur Spurseite A, die z B dem
Hauptprojektor in der Mitte zugeordnet sein soll.
Taste 2 wählt z. B. eine Welle auf der Spur3. Diese Spur gehört zur Spurseite B, die z. B. einem
Satelliten Projektor zugeordnet sein soll.
Weitere Annahmen:
Taste 1, Option „Schalte unben. Spuren ab“ ist gewählt und bei Taste 2 ist die Option NICHT
gewählt.
Drückt man nun die 1, kommt auf dem Hauptprojektor der Kreis.
Drückt man nun die 2, kommt auf dem Satellitenprojektor die Welle, gleichzeitig bleibt der Kreis.
Drückt man nun wieder die 1, Bleibt auf dem Hauptprojektor der Kreis, die Welle verschwindet aber.
>Ausgabe Spur 0 - 11
Hier kann man wählen, auf welchen Laserspuren (bzw. Lasertracks, wie wir oben gerade hörten)
diese Figur ausgegeben werden soll. Achtung: Falls Sie Showparts verwenden, dann definieren sie
für den Showpart auf welcher Spur dieser läuft. Auf welchen Spuren dann die Ausgabe der Figuren
des Showparts erfolgen, wird bei der Erstellung des Showparts definiert. Also wundern Sie sich nicht,
wenn die Figuren eines Showparts auf Spur 2 auf ganz anderen Projektoren ausgegeben werden.
>DMX-Anfangs- und Endwert
Mit diesen beiden Schiebereglern stellt man den DMX-Wertebereich ein, mit dem diese Taste
gedrückt werden kann. Nach dem Einstellen des Wertebereichs muss auf Übernehmen gedrückt
werden.
>MIDI-Anfangs- und Endwert
Mit diesen Schiebereglern stellt man den MIDI-Wertebereich ein, mit dem diese Taste gedrückt
werden kann. Nach dem Einstellen des Wertebereichs muss auf Übernehmen gedrückt werden.
>Alle Tasten DMX/MDI zuordnen
Falls man sehr viele Figuren verwendet (es sind gut 600 Tastenkombinationen möglich) kann man die
DMX- und MIDI-Wertebereichzuordnung mit diesem Button auch automatisch durchführen lassen.
149/152
00066446.DOC, Version 1.0
EUROLITE HE
Live-Fenster
>Effektauswahl
In den Dropdownlisten (oben in Abb. 139) kann man auswählen, welchen Effekt der jeweilige Slider
steuern soll. Alle EUROLITE HE Effekte sind möglich, zusätzlich auch noch Helligkeit, wobei dieser
Effekt intern nichts anderes tut als RGB gleichzeitig zu steuern. Für jede Tasten können andere
Effekte angezeigt werden. Diese 5 Regler dienen dazu, die Effekte per Maus oder Touchscreen zu
verändern. Man kann sich also für die jeweilige Taste 5 von allen Effekten auf die Slider legen. Wenn
man DMX oder MIDI verwendet hat man immer auf alle Effekte gleichzeitig Zugriff.
>Slider (Schieberegler)
Diese Slider werden Verwendet um die Effekte zu
verändern. Hierzu 2-3 Hinweise:
Drehung: Normalerweise arbeiten die Rotationseffekte
so, dass in der MITTELSTELLUNG des Reglers die
Rotation = NULL ist. In der größten oder kleinsten
Stellung ist die Rotation maximal.
Abb. 139: Live Fenster: Effekt-Regler
IM LIVE-FENSTER gilt dies nicht so. Um die Bedienung
zu erleichtern (vor allem per DMX oder MIDI) ist die Rotationsgeschwindigkeit OBEN und UNTEN
gleich NULL. Wenn man zur Mitte hin schiebt wird die Drehung schneller und ändert IN DER MITTE
schlagartig die Drehrichtung. Gleiches gilt für die Steuerung per DMX. Falls sich jetzt jemand
wundern möchte warum das so gelöst wurde; bei DMX-Geräten wie Movingheads ist dies Vorgehen
z. B. für Rotierende Gobos absolut üblich.
>Hinweis zur F10 Taste
Die Erfahrung zeigt, dass die F10 Taste teilweise Ärger bereitet. Ursache dafür ist die Tatsache, dass
das Betriebssystem Windows bereits diese Taste als Schnelltaste für das Menü des aktuellen
Programms definiert hat. Drückt man F10, so wird der Fokus auf das Menü gelegt. Dadurch bleibt
alles hängen. Wenn man unbedingt F10 verwenden muss, sollte man diese Windows Funktion
abschalten.
>Sonstige wichtige Bedienungshinweise
Durch einen Klick mit der rechten Maustaste auf eine Taste öffnet sich ein Dropdown-Menü.
Wichtiger und auffallender Punkt ist Change KeyCode Assignment. Dies ist für alle Länder mit
anderem Tastaturlayout ein wichtiger Punkt.
Jede Taste einer Tastatur hat eine Codenummer. Dieser KeyCode wird über die Codepage einem
Zeichen zugeordnet (länder- und computerabhängig). In Deutschland ist dies die sog. qwertzTastatur; hier sind die Tasten q, w, e, r, t und z nebeneinander. In den USA gibt es eine qweryTastatur. Das Y der USA und das Z von uns haben aber die gleiche KeyCode-Nummer.
Damit der Anwender in den USA auch ein Y auf seiner Darstellung im Live-Fenster sieht, muss er das
KeyCode Assignement neu machen (nach der aller ersten Programminstallation). Dazu wählt man
diesen Punkt an und drückt nun jede Taste an der Tastatur. Die neue Zuordnung wird im Ini-File
gespeichert. Dies sollte geschehen bevor man eine Live-Show erzeugt oder öffnet.
150/152
00066446.DOC, Version 1.0
EUROLITE HE
Showparts
7 Showparts
Das Grundprinzip von Showparts: Man kann Teile einer Show als „Showpart“ im Show-Dateiordner
speichern. Dieser Showpart erscheint in der Figurenliste, kann dann einer Taste zugeordnet werden
und wiederum in einer Live-Show oder in einer Timeline-Show verwendet werden. Natürlich existieren
dabei diverse Grenzen, wie:
Ein Showpart darf (sollte) keine Aufrufe anderer Showparts enthalten.
Falls mehrere Showparts gleichzeitig laufen, die Ereignisse auf den gleichen Spuren
aufrufen, so hat das zuletzt gesetzte Ereignis Vorrang. Evtl. kann es dabei auch zu
durcheinander kommen, falls ein Showpart einen anderen beendet (was durchaus möglich
ist)
Man muss bedenken: Showparts sind keine neuen Figuren oder Animationen, sondern nur
eine Aufrufliste für Figurenwechsel bzw. Effekt-Veränderungen auf den einzelnen Spuren.
Generell sollte jeder Showpart so gestaltet sein, dass nach seinem Durchlauf die Figuren, die
er aufgerufen hat, auch wieder beendet werden (ist kein muss, aber empfehlenswert).
Im Prinzip funktioniert das Erzeugen eines Showparts genau so, wie das Erstellen einer TimelineShow. Man erzeugt jedoch nur einen Abschnitt einer Show, z. B. einen Refrain. Diesen Abschnitt
kann man dann mehrmals in der Show verwenden.
Tip: Im Refrain immer den gleichen Showpart zu verwenden, könnte langweilig wirken.
Um einen Showpart zu erzeugen, klickt man also auf Neuer Showpart, wählt die Musik und nimmt
nun die Ereignisse für den gewünschten Showteil auf (z. B. den Refrain). Dabei kann man alle Effekte
und Figurenspuren verwenden.
Wenn der Showpart fertig ist, klickt man auf Menü Showpart Aus Sequenz erzeugen. Dadurch
wird der Showpart wie eine Figur im Figurenordner gespeichert. Der Showeditor wechselt zur
aktuellen Show. In der Figurenliste erscheint nun eine „Figur“ mit gelber Darstellung. Das ist der
Showpart.
Das Icon des Showparts kann nun verändert werden, indem man mit der rechten Maustaste auf den
Showpart klickt und „Showpart Icon Bearbeiten“ wählt. Hier kann man ein Bildchen oder Icon für den
Showpart laden (muss man sich mit anderem Programm erzeugen). Der Showpart kann auch
bearbeitet werden (rechte Maustaste auf Showpart klicken), dazu wechselt das Programm
automatisch in den Showeditor.
Nach der Bearbeitung muss per Menü Showpart Übernehmen die Änderung übernommen
werden. Denken Sie dann daran, den Showpart wieder zu speichern (jetzt im Figureneditor auf
Speichern klicken.). Die aktuelle Show wird während der Bearbeitung zwischengespeichert (im
RAM). Achten Sie darauf, dass sie den Computer jetzt nicht ausschalten, sonst könnten die
Showbearbeitungen verloren sein.
151/152
00066446.DOC, Version 1.0
EUROLITE HE
Hinweise
8 Hinweise
8.1 Konventionen
Unter den Lasershow-Programmierern wurden schon einige Konventionen diskutiert und allgemein
angenommen. Hier werden nur die wichtigsten Übereinkünfte zitiert.
8.1.1 Beam-Zone und Zuschauerbereich
„Böse“ Beams (einzelne still stehende oder sehr helle Laserstrahlen) sollten nur oberhalb der
Mittellinie des Grafikfensters eingesetzt werden (in Deutschland ist für MZB Überschreitende
Strahlung eine Mindesthöhe von 2.70m über begehbaren Flächen vorgeschrieben. Die 2.70m-Marke
sollte die Mittellinie des Grafikfensters darstellen, welche immer über den Köpfen der Zuschauer
liegt. Dadurch wird sichergestellt, dass keine Blendung durch intensive Strahlen erfolgen kann. Falls
diese Konvention in der Show nicht eingehalten wird, sollte eine Warnung im Info.txt eingetragen
werden. Bei öffentlichen Vorführungen in Deutschland muss auch eine Strahlbewegungsüberwachung (Safety) beim Einsatz von Scannern erfolgen. Dennoch wird auf jeden Fall empfohlen, sich
unbekannte Shows zunächst als Projektion an einer Wand anzusehen, um mögliche Gefahren
auszuschließen.
8.1.2 Routing von Projektoren
Es gibt keine fixen Einstellungen für das Routing von Projektoren. Jeder Projektor kann auf alle
Spurseiten geroutet werden (oder umgekehrt, wie auch immer). Es ist mittlerweile bei Besitzern von
Satelliten die Übereinkunft getroffen worden, dass für sie die Spurseite „B“ eingesetzt wird. Auch
wird die Seite „D“ für den Einsatz von Grafiken empfohlen. Ausnahmen sind natürlich immer erlaubt,
sollten jedoch in der Info.txt-Datei festgehalten werden.
8.2 Begriffe und Bezeichnungen
Es gibt eine Vielzahl von Begriffen und Bezeichnungen. Somit entsteht auch viel Verwirrung, vor
allem dann, wenn Begriffe in verschiedenen Bereichen oder Programmen unterschiedlich genutzt
werden.
Beispiel: Bei EUROLITE HE gibt es Figuren, die jeweils eine Datei darstellen und aus Frames
(Bildern) bestehen. Bei anderen Programmen gibt es auch Frames; genau genommen ist dies dann
aber anders gemeint. Alle Frames gehören zu einer Bilddatei und in der Timeline werden dann nur
„Frames“ der Bilddatei angegeben, die zu einer bestimmten Zeit dargestellt werden sollen und auf
die bestimmte Effekte wirken.
152/152
00066446.DOC, Version 1.0