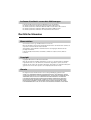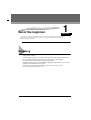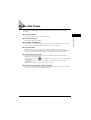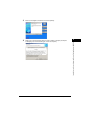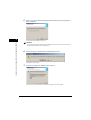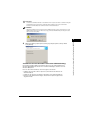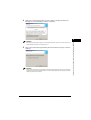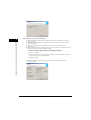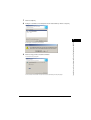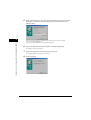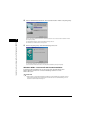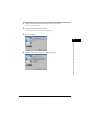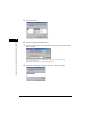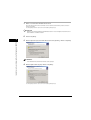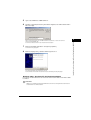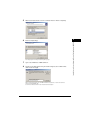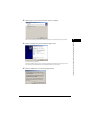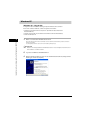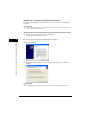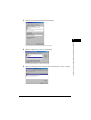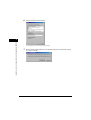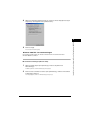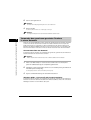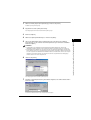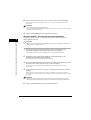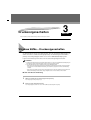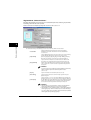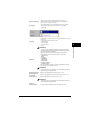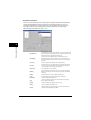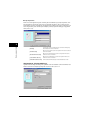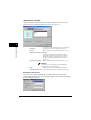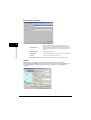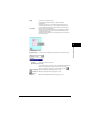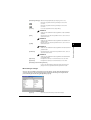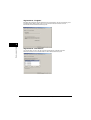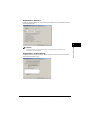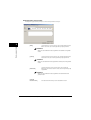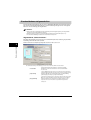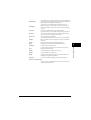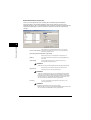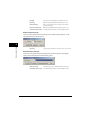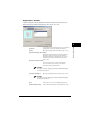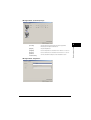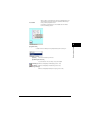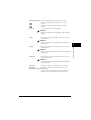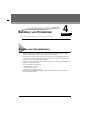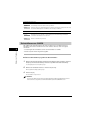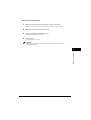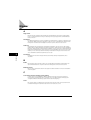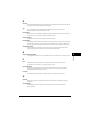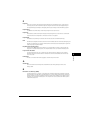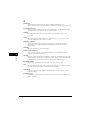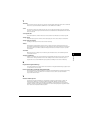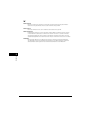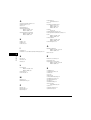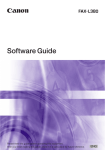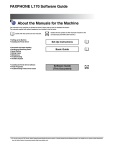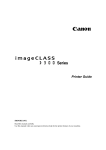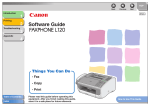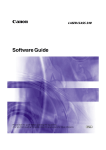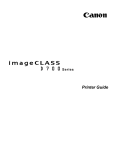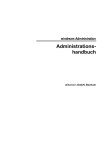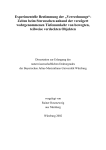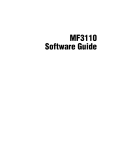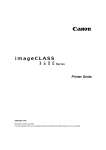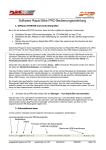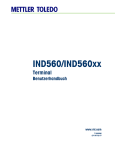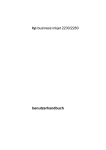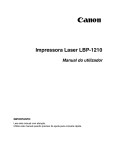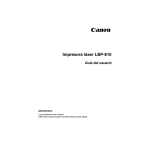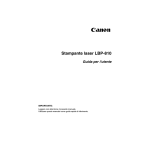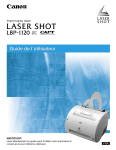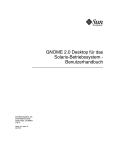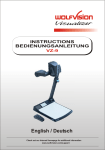Download FAX_L380_SG_DEU_toc
Transcript
Softwarehandbuch Bitte lesen Sie dieses Handbuch vor Inbetriebnahme des Druckers und bewahren Sie es gut auf. GER FAX-L380-Softwarehandbuch Über die Handbücher zu diesem Gerät Die Handbücher zu diesem Gerät enthalten die folgenden, detaillierten Informationen. Handbücher von zusätzlich erhältlichem Zubehör sind ebenfalls in der Liste enthalten. Mit diesem Symbol gekennzeichnete Handbücher liegen in gedruckter Version vor. • Einrichten des Geräts • Installieren von CARPS • Verwenden von Dokumenten und Papier • Senden und Empfangen von Faxen • Kurzwahl • Anfertigen von Kopien • Das Menüsystem • Einrichten des Geräts • Verwenden von Dokumenten und Papier • Senden und Empfangen von Faxen • Kurzwahl • Anfertigen von Kopien • Wartung • Beheben von Problemen • Das Menüsystem • Installieren der CARPS-Software • Druckereigenschaften • Beheben von Problemen mit dem Druckertreiber CD-ROM Mit diesem Symbol gekennzeichnete Handbücher liegen als PDF-Datei auf der beigefügten CD-ROM vor. Kurzreferenz Benutzerhandbuch CD-ROM Softwarehandbuch (dieses Dokument) CD-ROM • Zum Anzeigen des Handbuchs im PDF-Format ist Adobe Reader oder Adobe Acrobat Reader erforderlich. Falls Adobe Reader oder Adobe Acrobat Reader nicht auf Ihrem System installiert ist, laden Sie sich eine der Anwendungen von der Adobe Systems Incorporated-Website herunter. Inhalt Vorwort . . . . . . . . . . . . . . . . . . . . . . . . . . . . . . . . . . . . . . . . . . . . . . . . . . . . . . . . . . . . . . . . . . . . . . . . . . iv Verwendung des Handbuchs . . . . . . . . . . . . . . . . . . . . . . . . . . . . . . . . . . . . . . . . . . . . . . . . . . . . . . . . iv In diesem Handbuch verwendete Symbole . . . . . . . . . . . . . . . . . . . . . . . . . . . . . . . . . . . . . . . . . . . .iv In diesem Handbuch verwendete Schaltflächen . . . . . . . . . . . . . . . . . . . . . . . . . . . . . . . . . . . . . . . . iv In diesem Handbuch verwendete Abbildungen . . . . . . . . . . . . . . . . . . . . . . . . . . . . . . . . . . . . . . . . .iv In diesem Handbuch verwendete Abkürzungen . . . . . . . . . . . . . . . . . . . . . . . . . . . . . . . . . . . . . . . . v Rechtliche Hinweise . . . . . . . . . . . . . . . . . . . . . . . . . . . . . . . . . . . . . . . . . . . . . . . . . . . . . . . . . . . . . . . . v Warenzeichen . . . . . . . . . . . . . . . . . . . . . . . . . . . . . . . . . . . . . . . . . . . . . . . . . . . . . . . . . . . . . . . . . . v Copyright . . . . . . . . . . . . . . . . . . . . . . . . . . . . . . . . . . . . . . . . . . . . . . . . . . . . . . . . . . . . . . . . . . . . . . v Hinweis . . . . . . . . . . . . . . . . . . . . . . . . . . . . . . . . . . . . . . . . . . . . . . . . . . . . . . . . . . . . . . . . . . . . . . . v Kapitel 1 Bevor Sie beginnen Einleitung . . . . . . . . . . . . . . . . . . . . . . . . . . . . . . . . . . . . . . . . . . . . . . . . . . . . . . . . . . . . . . . . . . . . . . . 1-1 Systemanforderungen . . . . . . . . . . . . . . . . . . . . . . . . . . . . . . . . . . . . . . . . . . . . . . . . . . . . . . . . . . . . . 1-2 Wo Sie Hilfe finden. . . . . . . . . . . . . . . . . . . . . . . . . . . . . . . . . . . . . . . . . . . . . . . . . . . . . . . . . . . . . . . . 1-3 Kapitel 2 Installation von Canon Advanced Raster Printing System (CARPS) Installation von CARPS auf Ihrem Computer . . . . . . . . . . . . . . . . . . . . . . . . . . . . . . . . . . . . . . . . . . 2-1 Verwenden der Benutzersoftware . . . . . . . . . . . . . . . . . . . . . . . . . . . . . . . . . . . . . . . . . . . . . . . . . 2-1 Installieren des Druckertreibers über eine USB-Verbindung. . . . . . . . . . . . . . . . . . . . . . . . . 2-2 Installieren des Druckertreibers ohne eine USB-Verbindung . . . . . . . . . . . . . . . . . . . . . . . . 2-5 Windows 98/Me . . . . . . . . . . . . . . . . . . . . . . . . . . . . . . . . . . . . . . . . . . . . . . . . . . . . . . . . . . . . . . 2-10 Windows 98/Me – Plug & Play . . . . . . . . . . . . . . . . . . . . . . . . . . . . . . . . . . . . . . . . . . . . . . 2-10 Windows 98/Me – Assistent für die Druckerinstallation. . . . . . . . . . . . . . . . . . . . . . . . . . . . 2-14 Windows 2000 . . . . . . . . . . . . . . . . . . . . . . . . . . . . . . . . . . . . . . . . . . . . . . . . . . . . . . . . . . . . . . . 2-17 Windows 2000 – Plug & Play . . . . . . . . . . . . . . . . . . . . . . . . . . . . . . . . . . . . . . . . . . . . . . . 2-17 Windows 2000 – Assistent für die Druckerinstallation. . . . . . . . . . . . . . . . . . . . . . . . . . . . . 2-19 Windows XP . . . . . . . . . . . . . . . . . . . . . . . . . . . . . . . . . . . . . . . . . . . . . . . . . . . . . . . . . . . . . . . . 2-24 Windows XP – Plug & Play . . . . . . . . . . . . . . . . . . . . . . . . . . . . . . . . . . . . . . . . . . . . . . . . . 2-24 Windows XP – Assistent für die Druckerinstallation . . . . . . . . . . . . . . . . . . . . . . . . . . . . . . 2-26 Verwenden des Geräts in einem Netzwerk . . . . . . . . . . . . . . . . . . . . . . . . . . . . . . . . . . . . . . . . . . . 2-30 Einrichten des Geräts als gemeinsam genutzter Drucker . . . . . . . . . . . . . . . . . . . . . . . . . . . . . . 2-30 Windows 98/Me – Servereinstellungen. . . . . . . . . . . . . . . . . . . . . . . . . . . . . . . . . . . . . . . . 2-30 Windows 2000/XP – Servereinstellungen . . . . . . . . . . . . . . . . . . . . . . . . . . . . . . . . . . . . . . 2-33 Verwenden des gemeinsam genutzten Druckers in einem Netzwerk . . . . . . . . . . . . . . . . . . . . . 2-36 Herunterladen über das Netzwerk . . . . . . . . . . . . . . . . . . . . . . . . . . . . . . . . . . . . . . . . . . . 2-36 Windows 98/Me – Assistent für die Druckerinstallation. . . . . . . . . . . . . . . . . . . . . . . . . . . . 2-36 Windows 2000/XP – Assistent für die Druckerinstallation. . . . . . . . . . . . . . . . . . . . . . . . . . 2-38 Kapitel 3 Druckereigenschaften Windows 98/Me – Druckereigenschaften. . . . . . . . . . . . . . . . . . . . . . . . . . . . . . . . . . . . . . . . . . . . . . 3-1 Registerkarte „Allgemein“ . . . . . . . . . . . . . . . . . . . . . . . . . . . . . . . . . . . . . . . . . . . . . . . . . . . 3-2 Registerkarte „Details“ . . . . . . . . . . . . . . . . . . . . . . . . . . . . . . . . . . . . . . . . . . . . . . . . . . . . . 3-3 Registerkarte „Seite einrichten“ . . . . . . . . . . . . . . . . . . . . . . . . . . . . . . . . . . . . . . . . . . . . . . 3-4 Registerkarte „Endverarbeitung“ . . . . . . . . . . . . . . . . . . . . . . . . . . . . . . . . . . . . . . . . . . . . . . 3-8 Registerkarte „Qualität“. . . . . . . . . . . . . . . . . . . . . . . . . . . . . . . . . . . . . . . . . . . . . . . . . . . . 3-10 Profile . . . . . . . . . . . . . . . . . . . . . . . . . . . . . . . . . . . . . . . . . . . . . . . . . . . . . . . . . . . . . . . . . 3-12 ii Inhalt Windows 2000/XP – Druckereigenschaften und Standarddokumenteigenschaften . . . . . . . . . . 3-16 Druckereigenschaften. . . . . . . . . . . . . . . . . . . . . . . . . . . . . . . . . . . . . . . . . . . . . . . . . . . . . . . . . . 3-17 Registerkarte „Allgemein“ . . . . . . . . . . . . . . . . . . . . . . . . . . . . . . . . . . . . . . . . . . . . . . . . . . 3-17 Registerkarte „Freigabe“ . . . . . . . . . . . . . . . . . . . . . . . . . . . . . . . . . . . . . . . . . . . . . . . . . . . 3-18 Registerkarte „Anschlüsse“ . . . . . . . . . . . . . . . . . . . . . . . . . . . . . . . . . . . . . . . . . . . . . . . . . 3-18 Registerkarte „Erweitert“ . . . . . . . . . . . . . . . . . . . . . . . . . . . . . . . . . . . . . . . . . . . . . . . . . . . 3-19 Registerkarte „Farbverwaltung“ . . . . . . . . . . . . . . . . . . . . . . . . . . . . . . . . . . . . . . . . . . . . . . 3-19 Registerkarte „Sicherheitseinstellungen“ . . . . . . . . . . . . . . . . . . . . . . . . . . . . . . . . . . . . . . . 3-20 Registerkarte „Profil“ . . . . . . . . . . . . . . . . . . . . . . . . . . . . . . . . . . . . . . . . . . . . . . . . . . . . . . 3-20 Standarddokumenteigenschaften. . . . . . . . . . . . . . . . . . . . . . . . . . . . . . . . . . . . . . . . . . . . . . . . . 3-24 Registerkarte „Seite einrichten“ . . . . . . . . . . . . . . . . . . . . . . . . . . . . . . . . . . . . . . . . . . . . . . 3-24 Registerkarte „Endverarbeitung“ . . . . . . . . . . . . . . . . . . . . . . . . . . . . . . . . . . . . . . . . . . . . . 3-29 Registerkarte „Qualität“ . . . . . . . . . . . . . . . . . . . . . . . . . . . . . . . . . . . . . . . . . . . . . . . . . . . . 3-31 Profile . . . . . . . . . . . . . . . . . . . . . . . . . . . . . . . . . . . . . . . . . . . . . . . . . . . . . . . . . . . . . . . . . . 3-34 Kapitel 4 Beheben von Problemen Abrufen von Informationen . . . . . . . . . . . . . . . . . . . . . . . . . . . . . . . . . . . . . . . . . . . . . . . . . . . . . . . . . 4-1 Druckerprobleme . . . . . . . . . . . . . . . . . . . . . . . . . . . . . . . . . . . . . . . . . . . . . . . . . . . . . . . . . . . . . . 4-2 CARPS-Probleme. . . . . . . . . . . . . . . . . . . . . . . . . . . . . . . . . . . . . . . . . . . . . . . . . . . . . . . . . . . . . . 4-4 Deinstallieren von CARPS . . . . . . . . . . . . . . . . . . . . . . . . . . . . . . . . . . . . . . . . . . . . . . . . . . . . . . . 4-6 Kapitel 5 Anhang Druckerspezifikationen. . . . . . . . . . . . . . . . . . . . . . . . . . . . . . . . . . . . . . . . . . . . . . . . . . . . . . . . . . . . . 5-1 Glossar. . . . . . . . . . . . . . . . . . . . . . . . . . . . . . . . . . . . . . . . . . . . . . . . . . . . . . . . . . . . . . . . . . . . . . . . . . 5-2 Index. . . . . . . . . . . . . . . . . . . . . . . . . . . . . . . . . . . . . . . . . . . . . . . . . . . . . . . . . . . . . . . . . . . . . . . . . . . . 5-9 Inhalt iii Vorwort Vielen Dank für den Kauf des Produkts Canon FAX-L380. Bitte lesen Sie vor der Inbetriebnahme dieses Handbuch genau durch, um sich mit den Möglichkeiten des Produkts vertraut zu machen und seine vielen Funktionen optimal zu nutzen. Bewahren Sie das Handbuch zur zukünftigen Verwendung gut auf. Verwendung des Handbuchs In diesem Handbuch verwendete Symbole In diesem Handbuch werden die folgenden Symbole verwendet, um wichtige Sicherheitshinweise oder nützliche Informationen zu diesem Gerät hervorzuheben. WICHTIG Dieses Symbol zeigt Betriebsbedingungen und Einschränkungen an. Lesen Sie diese Abschnitte unbedingt durch, um Probleme durch falsche Handhabung des Geräts zu vermeiden. HINWEIS Dieses Symbol hebt Hinweise zum Betrieb oder weiterführende Erläuterungen hervor. Es wird empfohlen, diese Anmerkungen unbedingt zu lesen. Informationen dazu finden Sie im Benutzerhandbuch Weitere Informationen zum soeben angesprochenen Thema finden Sie im Benutzerhandbuch. Gerät Das Wort „Gerät“ bezieht sich auf das Produkt Canon FAX-L380. Standard Das Wort „Standard“ bezieht sich auf eine Einstellung, die wirksam bleibt, bis Sie sie ändern. In diesem Handbuch verwendete Schaltflächen Eine Schaltfläche bzw. ein Element der Benutzeroberfläche wird in diesem Handbuch wie folgt in [Klammern] gesetzt. • Eine Schaltfläche bzw. ein Element der Benutzeroberfläche ...... [OK] • Der Name eines Fensters bzw. Dialogfelds ................................ [Assistent für die Druckerinstallation] • Eine Schaltfläche in einer Symbolleiste ...................................... (Hilfe) In diesem Handbuch verwendete Abbildungen Die in diesem Handbuch verwendeten Abbildungen von Computerbildschirmen unterscheiden sich möglicherweise von der Anzeige auf Ihrem Bildschirm, abhängig vom Modell und den Optionen, über die Ihr Gerät verfügt. iv In diesem Handbuch verwendete Abkürzungen In diesem Handbuch werden Produkt- und Modellnamen wie folgt abgekürzt: Das Betriebssystem Microsoft® Windows® 98 wird als Windows 98 bezeichnet. Das Betriebssystem Microsoft Windows Millennium Edition wird als Windows Me bezeichnet. Das Betriebssystem Microsoft Windows 2000 wird als Windows 2000 bezeichnet. Das Betriebssystem Microsoft Windows XP wird als Windows XP bezeichnet. Rechtliche Hinweise Warenzeichen Canon und das Canon-Logo sind Warenzeichen von Canon Inc. Microsoft und Windows sind entweder eingetragene Warenzeichen oder Warenzeichen der Microsoft Corporation in den USA und/oder anderen Ländern. Andere Marken- und Produktnamen sind Warenzeichen oder eingetragene Warenzeichen der jeweiligen Unternehmen. In diesem Handbuch werden Microsoft und Microsoft Windows als „Microsoft“ und „Windows“ bezeichnet. Copyright Copyright© 2004 Canon Inc. Alle Rechte vorbehalten. Ohne die vorhergehende schriftliche Zustimmung von Canon, Inc. darf kein Teil dieses Handbuchs in irgendeiner Form, sei es auf elektronische, mechanische, magnetische, optische, chemische, manuelle oder eine andere Art, reproduziert, übertragen, abgeschrieben, in einem Datenabrufsystem gespeichert oder in eine andere Sprache oder Computersprache übersetzt werden. Hinweis Die Angaben in diesem Dokument können ohne vorherige Ankündigung geändert werden. CANON, INC. ÜBERNIMMT KEINERLEI GARANTIEN BEZÜGLICH DES MATERIALS, WEDER AUSDRÜCKLICHER NOCH STILLSCHWEIGENDER ART, AUSSER WIE IN DIESEM ABSCHNITT ANGEGEBEN, EINSCHLIESSLICH GARANTIEN DER MARKTFÄHIGKEIT, DER EIGNUNG FÜR EINEN BESTIMMTEN ZWECK ODER EINE BESTIMMTE VERWENDUNG ODER DER NICHTVERLETZUNG VON PATENTEN. CANON, INC. HAFTET NICHT FÜR DIREKTE UND BEILÄUFIG ENTSTANDENE SCHÄDEN ODER FOLGESCHÄDEN JEDWEDER ART SOWIE FÜR EINKOMMENSVERLUSTE, DIE AUS DER NUTZUNG DIESES MATERIALS ENTSTEHEN. Rechtliche Hinweise v Bevor Sie beginnen 1 KAPITEL Dieses Kapitel beschreibt die für die CARPS-Software (Canon Advanced Raster Printing System) erforderliche Systemumgebung. Außerdem wird darauf hingewiesen, wo Sie Hilfe und Informationen zur Installation und Verwendung dieser Software finden. Einleitung Ihr neu erworbenes Gerät besitzt zahlreiche Spezialfunktionen, darunter das „Canon Advanced Raster Printing System“ (CARPS). CARPS ermöglicht es Benutzern von Windows 98, Windows Me, Windows 2000 oder Windows XP den vollen Funktionsumfang des Druckers zu nutzen. Sie können von einer beliebigen Windows-Anwendung aus Dokumente auf Ihrem Gerät ausdrucken. Auf CARPS wird auch als [Canon FP-L170/MF350/L380/L398] Bezug genommen, da es so nach der Installation auf Ihrem Bildschirm angezeigt wird. Informationen zu Canon-Produkten und Updates zu Ihrer Software finden Sie auf der Canon-Homepage (http://www.canon.com). Einleitung 1-1 Systemanforderungen Der Druckertreiber für Windows 98/Me/2000/XP kann in folgenden Systemumgebungen benutzt werden. 1 ■ Betriebssystem Bevor Sie beginnen Windows 98, Windows Me, Windows 2000 oder Windows XP (x86-Architektur). ■ Computer Jeder Computer, auf dem Windows 98, Windows Me, Windows 2000 oder Windows XP korrekt ausgeführt wird. ■ Hardware-Umgebung Zur Verwendung der CARPS-Software benötigen Sie die folgende Hardware. • IBM- oder IBM-kompatibler PC • CD-ROM-Laufwerk oder Netzwerkumgebung mit CD-ROM-Zugriff • PC mit USB-Anschluss und installiertem USB-Treiber Betriebssystem CPU RAM Verfügbarer Speicherplatz auf dem Datenträger ® mit mindestens 90 MHz Mindestens 16 MB Mindestens 100 MB ® Mindestens 32 MB Mindestens 100 MB Mindestens 32 MB Mindestens 500 MB Mindestens 128 MB Mindestens 500 MB Mindestens 64 MB Mindestens 500 MB Windows 98 Intel Pentium Windows Me Intel Pentium Windows 2000* Professional Intel Pentium mit mindestens 133 MHz oder kompatible Mikroprozessoren (bis zu 2 Prozessoren werden unterstützt) Windows 2000* Server Intel Pentium mit mindestens 133 MHz oder kompatible Mikroprozessoren (bis zu 4 Prozessoren werden unterstützt) mit mindestens 150 MHz ® ® ® Windows XP* Pentium -Familie Mindestens 233 MHz * Anmeldung als Benutzer mit Administratorrechten empfohlen. 1-2 Systemanforderungen Wo Sie Hilfe finden An den folgenden Stellen finden Sie Hilfe bei Problemen mit der Installation oder Verwendung des Geräts. 1 ■ In diesem Handbuch ■ Im Benutzerhandbuch Siehe Kapitel 13, „Beheben von Problemen“. ■ In der Datei „LIESMICH.TXT“ Hinweise, Begenzungen und Einschränkungen, auf die Sie bei der Installation und Benutzung der Druckertreiber achten sollten, finden Sie in der Datei „LIESMICH.TXT“, die mit den Treibern geliefert wird. ■ In der Online-Hilfe Zusätzliche Hilfe bei Fragen, die Sie möglicherweise zu Ihrem Drucker haben, finden Sie in der mit der Treibersoftware gelieferten Online-Hilfedatei. Sie können im Dialogfeld [Eigenschaften] auf die Schaltfläche [Hilfe] klicken, um zusätzliche Informationen über alle Funktionen und Optionen der Druckertreiber anzuzeigen. ■ In der kontextsensitiven Hilfe In dieser Hilfe werden alle Elemente des aktuell angezeigten Dialogfelds erklärt. Sie haben die folgenden Möglichkeiten, um diese Hilfe aufzurufen. • Klicken Sie auf die Schaltfläche • • (Hilfe) in der Titelleiste eines Dialogfelds ➞ klicken Sie auf das betreffende Dialogfeldelement. Klicken Sie mit der rechten Maustaste auf das betreffende Dialogfeldelement ➞ wählen Sie die Option [Direkthilfe] aus. Wählen Sie das betreffende Dialogfeldelement aus ➞ drücken Sie [F1]. ■ Autorisierte Canon-Händler oder Diensteanbieter Falls Sie in der Hilfe keine Antwort auf Ihre Fragen finden, setzen Sie sich mit Ihrem autorisierten Canon-Händler oder einem von Canon autorisierten Diensteanbieter in Verbindung. Wo Sie Hilfe finden 1-3 Bevor Sie beginnen Siehe „Druckerprobleme“, auf S. 4-2 bei allgemeinen Problemen. Installation von Canon Advanced Raster Printing System (CARPS) 2 KAPITEL Dieses Kapitel enthält Anweisungen zur Installation des Druckertreibers, falls Sie das Canon FAX-L380-Gerät als lokalen Drucker (der direkt mit Ihrem Computer verbunden ist) verwenden möchten. Falls Sie das Gerät gemeinsam mit anderen Benutzern verwenden möchten, folgen Sie den Anweisungen unter „Einrichten des Geräts als gemeinsam genutzter Drucker“, auf S. 2-30. Falls das Gerät bereits in Ihrem Netzwerk installiert ist und Sie es nun verwenden möchten, fahren Sie fort mit dem Abschnitt „Verwenden des gemeinsam genutzten Druckers in einem Netzwerk“, auf S. 2-36. Installation von CARPS auf Ihrem Computer Canon Advanced Raster Printing System (CARPS) erweitert die Leistungsfähigkeit des Windows-Betriebssystems auf einen Drucker, um Druckvorgänge zu beschleunigen und zu vereinfachen. CARPS ermöglicht bei Windows-Anwendungen größere Kontrolle über Druckvorgänge. Dieser Abschnitt enthält Anweisungen zur Installation von CARPS, falls Sie das Canon FAX-L380-Gerät als lokalen Drucker (der direkt mit Ihrem Computer verbunden ist) verwenden möchten. Sie können eine der folgenden Methoden bei der Installation verwenden: • Benutzersoftware • Plug & Play • Assistent für die Druckerinstallation Verwenden der Benutzersoftware Wenn Sie CARPS zum ersten Mal installieren und auf Ihrem Computer kein Druckertreiber installiert ist, der den USB-Anschluss verwendet, folgen Sie den Anweisungen unter „Installieren des Druckertreibers über eine USB-Verbindung“, auf S. 2-2. Falls Sie CARPS aktualisieren oder die Anschlusseinstellungen ändern, folgen Sie den Anweisungen unter „Installieren des Druckertreibers ohne eine USB-Verbindung“, auf S. 2-5. Installation von CARPS auf Ihrem Computer 2-1 Installieren des Druckertreibers über eine USB-Verbindung Im Folgenden wird die Installation der Benutzersoftware über eine USB-Verbindung unter Windows 98/ Me/2000/XP beschrieben. Die verwendeten Abbildungen stammen von einem Windows 2000-System. Bevor Sie die Software installieren, sollten Sie folgendes sicherstellen: • Stellen Sie sicher, dass das Gerät nicht mit Ihrem Computer verbunden ist. • Schalten Sie das Gerät ein. (Informationen dazu finden Sie im Benutzerhandbuch.) • Beenden Sie alle Windows-Anwendungen, die auf Ihrem Computer möglicherweise ausgeführt werden. WICHTIG • Schließen Sie das USB-Kabel nicht an Ihren Computer an, wenn Sie mit der Installation beginnen. Während der Installation der Software werden Sie gebeten, das Gerät an Ihren Computer anzuschließen. • Falls Sie Windows 2000/XP verwenden, stellen Sie sicher, dass Sie sich als Benutzer mit Administratorrechten 2 Installation von Canon Advanced Raster Printing System (CARPS) anmelden. Das volle Zugriffsrecht auf den Drucker ist für die Installation von CARPS erforderlich. 1 Legen Sie die CD-ROM in das CD-ROM-Laufwerk ein. Das CD-ROM-Menü wird angezeigt. 2 Klicken Sie auf [Druckertreiber installieren]. Der Installations-Assistent wird gestartet. 2-2 Installation von CARPS auf Ihrem Computer 4 Klicken Sie im Dialogfeld des Installations-Assistenten auf [Weiter]. 2 Nachdem Sie die Lizenzvereinbarung durchgelesen haben, wählen Sie die Option [Ich akzeptiere die Bedingungen der Lizenzvereinbarung] aus ➞ klicken Sie auf [Weiter]. Installation von CARPS auf Ihrem Computer Installation von Canon Advanced Raster Printing System (CARPS) 3 2-3 5 2 Stellen Sie sicher, dass die Option [USB-Verbindung für Druckerinstallation verwenden] ausgewählt ist ➞ klicken Sie auf [Weiter]. Installation von Canon Advanced Raster Printing System (CARPS) Das Dialogfeld [USB-Verbindung] wird angezeigt. HINWEIS Bei manchen Betriebssystemen werden Sie unter Umständen gebeten, Ihr System neu zu starten. Fahren Sie in diesem Fall mit der Installation nach einem Neustart fort. 6 Klicken Sie auf [Ja], um die Installation über die USB-Verbindung fortzusetzen. Der Installationsvorgang beginnt. 7 Schließen Sie das Gerät über das USB-Kabel an Ihren Computer an. Der Druckertreiber wird installiert und das Druckersymbol dem Ordner [Drucker] hinzugefügt. 2-4 Installation von CARPS auf Ihrem Computer WICHTIG Sie müssen das USB-Kabel innerhalb von 90 Sekunden an Ihren Computer anschließen, sobald Sie im Dialogfeld [USB-Verbindung] auf [Ja] geklickt haben, andernfalls wird die Installation nicht korrekt beendet. Weitere Informationen zum Anschließen des USB-Kabels finden Sie im Benutzerhandbuch. HINWEIS Während der Installation des Druckertreibers wird eine Meldung angezeigt, in der Sie gefragt werden, ob Sie die LIESMICH-Datei anzeigen möchten. Klicken Sie auf [Ja], wenn Sie die LIESMICH-Datei jetzt anzeigen möchten. Falls nicht, klicken Sie auf [Nein]. 8 Installation von Canon Advanced Raster Printing System (CARPS) 2 Wählen Sie die Option [Computer jetzt neu starten] oder [Computer später neu starten] ➞ klicken Sie auf [Beenden]. Installieren des Druckertreibers ohne eine USB-Verbindung Im Folgenden wird die Installation der Benutzersoftware ohne eine USB-Verbindung unter Windows 98/Me/2000/XP beschrieben. Die verwendeten Abbildungen stammen von einem Windows 2000-System. Bevor Sie die Software installieren, sollten Sie folgendes sicherstellen: • Schließen Sie das Gerät an Ihren Computer an. (Informationen dazu finden Sie im Benutzerhandbuch.) • Schalten Sie das Gerät ein. (Informationen dazu finden Sie im Benutzerhandbuch.) • Beenden Sie alle Windows-Anwendungen, die auf Ihrem Computer möglicherweise ausgeführt werden. Installation von CARPS auf Ihrem Computer 2-5 WICHTIG • Wenn auf Ihrem Computer kein Druckertreiber installiert ist, der den USB-Anschluss verwendet, folgen Sie zunächst den Anweisungen unter „Installieren des Druckertreibers über eine USB-Verbindung“, auf S. 2-2 und fahren Sie dann mit dieser Anleitung fort. • Falls Plug & Play automatisch gestartet und das Dialogfeld [Assistent für das Suchen neuer Hardware] angezeigt wird, klicken Sie auf [Abbrechen], um mit den folgenden Anweisungen fortzufahren. • Falls das Gerät zu Beginn der Installation nicht mit Strom versorgt wird, wird die Installation unter Umständen nicht erfolgreich beendet. • Falls Sie Windows 2000/XP verwenden, stellen Sie sicher, dass Sie sich als Benutzer mit Administratorrechten anmelden. Das volle Zugriffsrecht auf den Drucker ist für die Installation von CARPS erforderlich. 1 2 Legen Sie die CD-ROM in das CD-ROM-Laufwerk ein. Installation von Canon Advanced Raster Printing System (CARPS) Das CD-ROM-Menü wird angezeigt. 2 Klicken Sie auf [Druckertreiber installieren]. Der Installations-Assistent wird gestartet. 3 2-6 Klicken Sie im Dialogfeld des Installations-Assistenten auf [Weiter]. Installation von CARPS auf Ihrem Computer 4 Nachdem Sie die Lizenzvereinbarung durchgelesen haben, wählen Sie die Option [Ich akzeptiere die Bedingungen der Lizenzvereinbarung] aus ➞ klicken Sie auf [Weiter]. Bei manchen Betriebssystemen werden Sie unter Umständen gebeten, Ihr System neu zu starten. Fahren Sie in diesem Fall mit der Installation nach einem Neustart fort. 5 Heben Sie die Auswahl der Option [USB-Verbindung für Druckerinstallation verwenden] auf ➞ klicken Sie auf [Weiter]. HINWEIS Falls der gleiche Druckertreiber bereits installiert wurde, wird ein Dialogfeld angezeigt, in dem Sie zur Auswahl des Installationsvorgangs aufgefordert werden. Wählen Sie in diesem Fall die Option [Drucker hinzufügen und Treiber aktualisieren] ➞ klicken Sie auf [Weiter]. Installation von CARPS auf Ihrem Computer 2-7 Installation von Canon Advanced Raster Printing System (CARPS) 2 HINWEIS 6 2 Konfigurieren Sie die Anschlusseinstellungen. Installation von Canon Advanced Raster Printing System (CARPS) 1. 2. 3. 4. Wählen Sie die Option [Standardanschluss], [Netzwerk] oder [Anschluss hinzufügen] aus ➞ klicken Sie auf [Einstellungen]. Wählen Sie im Dialogfeld [Anschlusseinstellungen] den Anschluss aus, den Sie verwenden möchten ➞ klicken Sie auf [OK]. Geben Sie in das Feld [Druckername] den Namen des Druckers ein oder übernehmen Sie den Standardnamen. Wählen Sie die Option [Drucker gemeinsam benutzen] aus, wenn Sie den Drucker gemeinsam mit anderen Benutzern verwenden möchten (nur für Windows 2000/XP). ● Wenn Sie die Option [Drucker gemeinsam benutzen] auswählen: ❑ Klicken Sie auf [Details]. ❑ Geben Sie für den Drucker im Dialogfeld [Detaileinstellungen für gemeinsam benutzten Drucker] einen Freigabenamen an, den Sie verwenden möchten. ❑ Klicken Sie auf [OK]. 5. 2-8 Wählen Sie die Option [Als Standard einstellen] aus, wenn Sie den Drucker als Standarddrucker verwenden möchten. Installation von CARPS auf Ihrem Computer 7 Klicken Sie auf [Weiter]. 8 Bestätigen Sie den Inhalt des Listenfelds [Druckerliste zur Treiberinstallation] ➞ klicken Sie auf [Start]. Installation von Canon Advanced Raster Printing System (CARPS) 2 Ein Dialogfeld zur Bestätigung wird angezeigt. 9 Klicken Sie auf [Ja], um mit der Installation fortzufahren. Der Installationsvorgang beginnt. Der Druckertreiber wird installiert und das Druckersymbol dem Ordner [Drucker] hinzugefügt. Installation von CARPS auf Ihrem Computer 2-9 HINWEIS Während der Installation des Druckertreibers wird eine Meldung angezeigt, in der Sie gefragt werden, ob Sie die LIESMICH-Datei anzeigen möchten. Klicken Sie auf [Ja], wenn Sie die LIESMICH-Datei jetzt anzeigen möchten. Falls nicht, klicken Sie auf [Nein]. 10 Wählen Sie die Option [Computer jetzt neu starten] oder [Computer später neu starten] ➞ klicken Sie auf [Beenden]. Installation von Canon Advanced Raster Printing System (CARPS) 2 Windows 98/Me Windows 98/Me – Plug & Play Im Folgenden wird die Installation über Plug & Play unter Windows 98/Me beschrieben. Die verwendeten Abbildungen stammen von einem Windows 98-System. Bevor Sie die Software installieren, sollten Sie folgendes sicherstellen: • Schließen Sie das Gerät an Ihren Computer an. (Informationen dazu finden Sie im Benutzerhandbuch.) • Schalten Sie das Gerät ein. (Informationen dazu finden Sie im Benutzerhandbuch.) 2-10 Installation von CARPS auf Ihrem Computer 1 Starten Sie Windows 98/Me. Plug & Play wird ausgeführt. Das Dialogfeld [Hardware-Assistent] wird angezeigt. 2 Klicken Sie auf [Weiter]. 3 Wählen Sie [Nach dem besten Treiber für das Gerät suchen (empfohlen)] ➞ klicken Sie auf [Weiter]. 4 Legen Sie die CD-ROM in das CD-ROM-Laufwerk ein. Installation von CARPS auf Ihrem Computer Installation von Canon Advanced Raster Printing System (CARPS) 2 2-11 5 Wählen Sie die Option [Geben Sie eine Position an] (unter Windows Me [Position des Treibers angeben (Erweitert)]) aus ➞ verwenden Sie den Befehl [Durchsuchen], um den Ordner anzugeben, der den USB-Treiber enthält. 2 Installation von Canon Advanced Raster Printing System (CARPS) Falls der Laufwerksbuchstabe Ihres CD-ROM-Laufwerks beispielsweise „D:“ lautet, wäre der Pfad „D:\Drivers\Deutsch\USBPORT\Win 98“. Sie können den Pfad auch direkt in das entsprechende Feld eingeben. 6 Klicken Sie im Dialogfeld [Die Treiberdatei für folgendes Gerät wird gesucht] auf [Weiter]. Die Installation des Treibers wird gestartet. 7 Klicken Sie auf [Fertig stellen], sobald die Installation abgeschlossen ist. Das Dialogfeld [Hardware-Assistent] wird erneut angezeigt. 8 2-12 Klicken Sie auf [Weiter]. Installation von CARPS auf Ihrem Computer 10 Wählen Sie [Nach dem besten Treiber für das Gerät suchen (empfohlen)] ➞ klicken Sie auf [Weiter]. Wählen Sie die Option [Geben Sie eine Position an] (unter Windows Me [Position des Treibers angeben (Erweitert)]) aus ➞ verwenden Sie den Befehl [Durchsuchen], um den Ordner anzugeben, der die CARPS-Software enthält. Falls der Laufwerksbuchstabe Ihres CD-ROM-Laufwerks beispielsweise „D:“ lautet, wäre der Pfad „D:\Drivers\Deutsch\WIN9X_ME“. Sie können den Pfad auch direkt in das entsprechende Feld eingeben. 11 Klicken Sie im Dialogfeld [Die Treiberdatei für folgendes Gerät wird gesucht] auf [Weiter]. Das Dialogfeld [Assistent für die Druckerinstallation] wird angezeigt. Installation von CARPS auf Ihrem Computer 2-13 2 Installation von Canon Advanced Raster Printing System (CARPS) 9 12 Geben Sie den Namen für den Drucker ein, den Sie verwenden möchten ➞ klicken Sie auf [Fertig stellen]. Falls Sie den Standardnamen des Druckers übernehmen möchten, lassen Sie das Feld unverändert ➞ klicken Sie auf [Fertig stellen]. 2 Installation von Canon Advanced Raster Printing System (CARPS) Das Dialogfeld [Assistent für die Druckerinstallation] wird geschlossen. Die Installation der CARPS-Software wird gestartet. 13 Klicken Sie auf [Fertig stellen], sobald die Installation abgeschlossen ist. Das Dialogfeld [Hardware-Assistent] wird geschlossen. Der Druckertreiber wird installiert und das Druckersymbol dem Ordner [Drucker] hinzugefügt. Windows 98/Me – Assistent für die Druckerinstallation Im Folgenden wird die Installation über den Assistenten für die Druckerinstallation unter Windows 98/Me beschrieben. Die verwendeten Abbildungen stammen von einem Windows 98-System. WICHTIG • Wenn auf Ihrem Computer kein Druckertreiber installiert ist, der den USB-Anschluss verwendet, folgen Sie zunächst den Anweisungen unter „Installieren des Druckertreibers über eine USB-Verbindung“, auf S. 2-2 und fahren Sie dann mit dieser Anleitung fort. 2-14 Installation von CARPS auf Ihrem Computer 1 Wählen Sie im Menü [Start] die Option [Einstellungen] ➞ klicken Sie auf [Drucker]. Der Ordner [Drucker] wird angezeigt. 2 Doppelklicken Sie auf das Symbol [Neuer Drucker]. Das Dialogfeld [Assistent für die Druckerinstallation] wird angezeigt. 3 Klicken Sie auf [Weiter]. 4 Installation von Canon Advanced Raster Printing System (CARPS) 2 Wählen Sie die Option [Lokaler Drucker] aus ➞ klicken Sie auf [Weiter]. Installation von CARPS auf Ihrem Computer 2-15 5 Klicken Sie auf [Diskette]. Das Dialogfeld [Von Diskette installieren] wird angezeigt. 2 Installation von Canon Advanced Raster Printing System (CARPS) 6 7 Legen Sie die CD-ROM in das CD-ROM-Laufwerk ein. Verwenden Sie den Befehl [Durchsuchen], um den Ordner anzugeben, der die CARPS-Software enthält ➞ klicken Sie auf [OK]. Falls der Laufwerksbuchstabe Ihres CD-ROM-Laufwerks beispielsweise „D:“ lautet, wäre der Pfad „D:\Drivers\Deutsch\win9x_me“. Sie können den Pfad auch direkt in das entsprechende Feld eingeben. 8 2-16 Wählen Sie im Listenfeld [Drucker] das Modell des Druckers aus ➞ klicken Sie auf [Weiter]. Installation von CARPS auf Ihrem Computer 9 Wählen Sie den Druckeranschluss aus, den Sie verwenden möchten ➞ klicken Sie auf [Weiter]. 10 Geben Sie den Namen für den Drucker ein, den Sie verwenden möchten ➞ klicken Sie auf [Fertig stellen]. Falls Sie den Standardnamen des Druckers übernehmen möchten, lassen Sie das Feld unverändert ➞ klicken Sie auf [Fertig stellen]. Der Installationsvorgang beginnt. HINWEIS Wenn auf Ihrem System bereits ein weiterer Drucker installiert ist, werden Sie gefragt, ob Sie diesen Drucker als Standarddrucker verwenden möchten. Sobald die Installation abgeschlossen ist, wird das Dialogfeld [Assistent für die Druckerinstallation] geschlossen. Das Druckersymbol wird dem Ordner [Drucker] hinzugefügt. Windows 2000 Windows 2000 – Plug & Play Im Folgenden wird die Installation über Plug & Play unter Windows 2000 beschrieben. Bevor Sie die Software installieren, sollten Sie folgendes sicherstellen: • Schließen Sie das Gerät an Ihren Computer an. (Informationen dazu finden Sie im Benutzerhandbuch.) • Schalten Sie das Gerät ein. (Informationen dazu finden Sie im Benutzerhandbuch.) • Starten Sie Windows 2000. Installation von CARPS auf Ihrem Computer 2-17 Installation von Canon Advanced Raster Printing System (CARPS) 2 1 Melden Sie sich als Benutzer mit Administratorrechten an. Plug & Play wird ausgeführt und der USB-Treiber sowie die USB-Druckerunterstützung werden automatisch erkannt und installiert. Das Dialogfeld [Assistent für das Suchen neuer Hardware] wird angezeigt. WICHTIG Melden Sie sich unbedingt als Benutzer mit Administratorrechten an. Das volle Zugriffsrecht auf den Drucker ist für die Installation von CARPS erforderlich. Installation von Canon Advanced Raster Printing System (CARPS) 2 2 Klicken Sie auf [Weiter]. 3 Wählen Sie [Nach einem passenden Treiber für das Gerät suchen (empfohlen)] ➞ klicken Sie auf [Weiter]. HINWEIS Unter Umständen wird „Unbekannt“ als Name des Geräts angezeigt. 4 Wählen Sie [Andere Quelle angeben] ➞ klicken Sie auf [Weiter]. Das Dialogfeld [Assistent für das Suchen neuer Hardware] wird angezeigt. 2-18 Installation von CARPS auf Ihrem Computer 5 6 Legen Sie die CD-ROM in das CD-ROM-Laufwerk ein. Verwenden Sie den Befehl [Durchsuchen], um den Ordner anzugeben, der die CARPS-Software enthält ➞ klicken Sie auf [OK]. 2 7 Installation von Canon Advanced Raster Printing System (CARPS) Falls der Laufwerksbuchstabe Ihres CD-ROM-Laufwerks beispielsweise „D:“ lautet, wäre der Pfad „D:\Drivers\Deutsch\WIN2K_XP“. Sie können den Pfad auch direkt in das entsprechende Feld eingeben. Klicken Sie im Dialogfeld [Treiberdateien - Suchergebnisse] auf [Weiter]. Der Installationsvorgang beginnt. 8 Klicken Sie auf [Fertig stellen], sobald die Installation abgeschlossen ist. Das Dialogfeld [Hardware-Assistent] wird geschlossen. Der Druckertreiber wird installiert und das Druckersymbol dem Ordner [Drucker] hinzugefügt. Windows 2000 – Assistent für die Druckerinstallation Im Folgenden wird die Installation über den Assistenten für die Druckerinstallation unter Windows 2000 beschrieben. WICHTIG Melden Sie sich unbedingt als Benutzer mit Administratorrechten an. Das volle Zugriffsrecht auf den Drucker ist für die Installation von CARPS erforderlich. Installation von CARPS auf Ihrem Computer 2-19 1 Wählen Sie im Menü [Start] die Option [Einstellungen] ➞ klicken Sie auf [Drucker]. Der Ordner [Drucker] wird angezeigt. 2 Doppelklicken Sie auf das Symbol [Neuer Drucker]. Das Dialogfeld [Druckerinstallations-Assistent] wird angezeigt. 3 Klicken Sie auf [Weiter]. 4 Wählen Sie die Option [Lokaler Drucker] aus ➞ klicken Sie auf [Weiter]. Installation von Canon Advanced Raster Printing System (CARPS) 2 WICHTIG Das Wählen der Option [Automatische Druckererkennung und Installation von Plug & Play-Druckern] wird nicht empfohlen. 2-20 Installation von CARPS auf Ihrem Computer 5 Wählen Sie den Druckeranschluss aus, den Sie verwenden möchten ➞ klicken Sie auf [Weiter]. 6 Klicken Sie auf [Datenträger]. Installation von Canon Advanced Raster Printing System (CARPS) 2 Das Dialogfeld [Von Datenträger installieren] wird angezeigt. 7 8 Legen Sie die CD-ROM in das CD-ROM-Laufwerk ein. Verwenden Sie den Befehl [Durchsuchen], um den Ordner anzugeben, der die CARPS-Software enthält ➞ klicken Sie auf [OK]. Falls der Laufwerksbuchstabe Ihres CD-ROM-Laufwerks beispielsweise „D:“ lautet, wäre der Pfad „D:\Drivers\Deutsch\WIN2K_XP“. Sie können den Pfad auch direkt in das entsprechende Feld eingeben. Installation von CARPS auf Ihrem Computer 2-21 Installation von Canon Advanced Raster Printing System (CARPS) 2 9 Wählen Sie im Listenfeld [Drucker] das Modell des Druckers aus ➞ klicken Sie auf [Weiter]. 10 Geben Sie den Namen ein, den Sie verwenden möchten ➞ klicken Sie auf [Weiter]. Falls Sie den Standardnamen des Druckers übernehmen möchten, lassen Sie das Feld unverändert ➞ klicken Sie auf [Fertig stellen]. HINWEIS Wenn auf Ihrem System bereits ein weiterer Drucker installiert ist, werden Sie gefragt, ob Sie diesen Drucker als Standarddrucker verwenden möchten. 11 Wählen Sie aus, ob Sie diesen Drucker gemeinsam mit anderen Benutzern verwenden möchten, oder nicht ➞ klicken Sie auf [Weiter]. Wenn Sie die Option [Freigeben als] auswählen, geben Sie einen Freigabenamen in das entsprechende Feld ein ➞ klicken Sie auf [Weiter]. 2-22 Installation von CARPS auf Ihrem Computer 12 Wählen Sie [Ja] aus, um eine Testseite zu drucken ➞ klicken Sie auf [Weiter]. 2 13 Installation von Canon Advanced Raster Printing System (CARPS) Falls Sie keine Testseite drucken möchten, wählen Sie [Nein]. In diesem Fall überspringen Sie Schritt 14. Klicken Sie auf [Fertig stellen], um den Installationsvorgang zu starten. Der Installationsvorgang beginnt. Sobald die Installation abgeschlossen ist, wird das Dialogfeld [Druckerinstallations-Assistent] geschlossen. Das Druckersymbol wird dem Ordner [Drucker] hinzugefügt und die Testseite gedruckt. 14 Klicken Sie auf [OK], falls die Testseite korrekt ausgedruckt wurde. Installation von CARPS auf Ihrem Computer 2-23 Windows XP Windows XP – Plug & Play Im Folgenden wird die Installation über Plug & Play unter Windows XP beschrieben. Bevor Sie die Software installieren, sollten Sie folgendes sicherstellen: • Schließen Sie das Gerät an Ihren Computer an. (Informationen dazu finden Sie im Benutzerhandbuch.) • Schalten Sie das Gerät ein. (Informationen dazu finden Sie im Benutzerhandbuch.) • Starten Sie Windows XP. 2 1 Melden Sie sich als Benutzer mit Administratorrechten an. Installation von Canon Advanced Raster Printing System (CARPS) Plug & Play wird ausgeführt und der USB-Treiber sowie die USB-Druckerunterstützung werden automatisch erkannt und installiert. Das Dialogfeld [Assistent für das Suchen neuer Hardware] wird angezeigt. WICHTIG Melden Sie sich unbedingt als Benutzer mit Administratorrechten an. Das volle Zugriffsrecht auf den Drucker ist für die Installation von CARPS erforderlich. 2 3 2-24 Legen Sie die CD-ROM in das CD-ROM-Laufwerk ein. Wählen Sie die Option [Software von einer Liste oder bestimmten Quelle installieren (für fortgeschrittene Benutzer)] aus ➞ klicken Sie auf [Weiter]. Installation von CARPS auf Ihrem Computer 4 Wählen Sie nur die Option [Folgende Quelle ebenfalls durchsuchen] aus ➞ verwenden Sie den Befehl [Durchsuchen], um den Ordner anzugeben, der den USB-Treiber enthält. 2 5 Installation von Canon Advanced Raster Printing System (CARPS) Falls der Laufwerksbuchstabe Ihres CD-ROM-Laufwerks beispielsweise „D:“ lautet, wäre der Pfad „D:\Drivers\Deutsch\WIN2K_XP“. Sie können den Pfad auch direkt in das entsprechende Feld eingeben. Klicken Sie auf [Weiter]. Der Installationsvorgang beginnt. 6 Klicken Sie auf [Fertig stellen], sobald die Installation abgeschlossen ist. Das Dialogfeld [Assistent für das Suchen neuer Hardware] wird geschlossen. Der Druckertreiber wird installiert und das Druckersymbol dem Ordner [Drucker] hinzugefügt. Installation von CARPS auf Ihrem Computer 2-25 Windows XP – Assistent für die Druckerinstallation Im Folgenden wird die Installation über den Assistenten für die Druckerinstallation unter Windows XP beschrieben. WICHTIG Melden Sie sich unbedingt als Benutzer mit Administratorrechten an. Das volle Zugriffsrecht auf den Drucker ist für die Installation von CARPS erforderlich. 1 Wählen Sie im Menü [Start] die Option [Drucker und Faxgeräte] aus. 2 2 Klicken Sie unter [Druckeraufgaben] auf die Option [Drucker hinzufügen]. Installation von Canon Advanced Raster Printing System (CARPS) Der Ordner [Drucker und Faxgeräte] wird angezeigt. 3 Klicken Sie auf [Weiter]. 4 Wählen Sie die Option [Lokaler Drucker, der an den Computer angeschlossen ist] aus ➞ klicken Sie auf [Weiter]. WICHTIG Das Wählen der Option [Plug & Play-Drucker automatisch ermitteln und installieren] wird nicht empfohlen. 2-26 Installation von CARPS auf Ihrem Computer 5 Wählen Sie den Druckeranschluss aus, den Sie verwenden möchten ➞ klicken Sie auf [Weiter]. 6 Klicken Sie auf [Datenträger]. Das Dialogfeld [Von Datenträger installieren] wird angezeigt. 7 8 Legen Sie die CD-ROM in das CD-ROM-Laufwerk ein. Verwenden Sie den Befehl [Durchsuchen], um den Ordner anzugeben, der die CARPS-Software enthält ➞ klicken Sie auf [OK]. Falls der Laufwerksbuchstabe Ihres CD-ROM-Laufwerks beispielsweise „D:“ lautet, wäre der Pfad „D:\Drivers\Deutsch\WIN2K_XP“. Sie können den Pfad auch direkt in das entsprechende Feld eingeben. Installation von CARPS auf Ihrem Computer 2-27 Installation von Canon Advanced Raster Printing System (CARPS) 2 Installation von Canon Advanced Raster Printing System (CARPS) 2 9 Wählen Sie im Listenfeld [Drucker] das Modell des Druckers aus ➞ klicken Sie auf [Weiter]. 10 Geben Sie den Namen ein, den Sie verwenden möchten ➞ klicken Sie auf [Weiter]. Falls Sie den Standardnamen des Druckers übernehmen möchten, lassen Sie das Feld unverändert ➞ klicken Sie auf [Weiter]. HINWEIS Wenn auf Ihrem System bereits ein weiterer Drucker installiert ist, werden Sie gefragt, ob Sie diesen Drucker als Standarddrucker verwenden möchten. 11 Wählen Sie aus, ob Sie diesen Drucker gemeinsam mit anderen Benutzern verwenden möchten, oder nicht ➞ klicken Sie auf [Weiter]. In Abhängigkeit von den Netzwerkeinstellungen des Betriebssystems wird dieses Dialogfeld unter Umständen nicht angezeigt. 2-28 Installation von CARPS auf Ihrem Computer 12 Wählen Sie [Ja] aus, um eine Testseite zu drucken ➞ klicken Sie auf [Weiter]. 2 13 Installation von Canon Advanced Raster Printing System (CARPS) Falls Sie keine Testseite drucken möchten, wählen Sie [Nein]. In diesem Fall überspringen Sie Schritt 14. Klicken Sie auf [Fertig stellen]. Der Installationsvorgang beginnt. Sobald die Installation abgeschlossen ist, wird das Dialogfeld [Hardware-Assistent] geschlossen. Das Druckersymbol wird dem Ordner [Drucker] hinzugefügt und die Testseite gedruckt. 14 Klicken Sie auf [OK], falls die Testseite korrekt ausgedruckt wurde. Installation von CARPS auf Ihrem Computer 2-29 Verwenden des Geräts in einem Netzwerk Dieser Abschnitt enthält Informationen zur Verwendung des FAX-L380-Geräts im Netzwerk. Durch Einrichten des Geräts als gemeinsam genutzer Drucker in einem Netzwerk können Benutzer das Gerät gemeinsam für Druckaufträge verwenden. Der Druckserver- und der Druckclient müssen nicht das gleiche Betriebssystem verwenden. Es ist möglich, von einem Windows 98/Me-Client über einen Windows 2000/XP-Druckserver zu drucken, und umgekehrt. Sie können die Druckvorgänge einfach durch Einschalten des Servers starten, selbst wenn der Server nicht eingeschaltet war, als der Client gestartet wurde. Installation von Canon Advanced Raster Printing System (CARPS) 2 Falls auf dem Server Windows 2000/XP ausgeführt wird, können Sie sogar drucken, wenn niemand am Server angemeldet ist. Einrichten des Geräts als gemeinsam genutzter Drucker Falls Sie planen, das FAX-L380-Gerät gemeinsam mit anderen Benutzern in einem Netzwerk zu verwenden, installieren Sie den Druckserver lokal, und nehmen Sie die folgenden Einstellungen vor. Weitere Informationen finden Sie in der Dokumentation zu Ihrem Druckserver. Windows 98/Me – Servereinstellungen Im Folgenden wird die Freigabe des Geräts für andere Benutzer in einem Netzwerk unter Windows 98/ Me beschrieben. Die verwendeten Abbildungen stammen von einem Windows 98-System. ■ Serverdienst hinzufügen 1 Wählen Sie im Menü [Start] die Option [Einstellungen] ➞ klicken Sie auf [Systemsteuerung]. Der Ordner [Systemsteuerung] wird angezeigt. 2 Doppelklicken Sie auf das Symbol [Netzwerk]. Das Dialogfeld [Netzwerk] wird angezeigt. 2-30 Verwenden des Geräts in einem Netzwerk 3 Klicken Sie auf der Registerkarte [Konfiguration] auf [Hinzufügen]. Das Dialogfeld [Netzwerkkomponententyp wählen] wird angezeigt. 4 Wählen Sie die Option [Dienst] ➞ klicken Sie auf [Hinzufügen]. Das Dialogfeld [Netzwerkdienst auswählen] wird angezeigt. 5 Wählen Sie die Option [Datei- und Druckerfreigabe für Microsoft-Netzwerke] aus ➞ klicken Sie auf [OK]. Verwenden des Geräts in einem Netzwerk 2-31 Installation von Canon Advanced Raster Printing System (CARPS) 2 6 Klicken Sie auf [Datei- und Druckerfreigabe]. Installation von Canon Advanced Raster Printing System (CARPS) 2 Das Dialogfeld [Datei- und Druckerfreigabe] wird angezeigt. 7 2-32 Wählen Sie die Option [Anderen Benutzern soll der Zugriff auf meine Drucker ermöglicht werden können] aus ➞ klicken Sie auf [OK]. Verwenden des Geräts in einem Netzwerk 8 Wählen Sie die Registerkarte [Zugriffssteuerung] aus ➞ klicken Sie entweder auf [Zugriffssteuerung auf Freigabeebene] oder auf [Zugriffssteuerung auf Benutzerebene]. 9 Klicken Sie auf [OK]. Der Serverdienst wurde hinzugefügt. Windows 2000/XP – Servereinstellungen Im Folgenden wird die Freigabe des Geräts für andere Benutzer in einem Netzwerk unter Windows 2000/XP beschrieben. ■ Serverdienst hinzufügen (Windows 2000) 1 Wählen Sie im Menü [Start] die Option [Einstellungen] ➞ klicken Sie auf [Netzwerk- und DFÜ-Verbindungen]. Der Ordner [Netzwerk- und DFÜ-Verbindungen] wird angezeigt. 2 Klicken Sie mit der rechten Maustaste auf das Symbol [LAN-Verbindung] ➞ wählen Sie im Kontextmenü die Option [Eigenschaften] aus. Das Dialogfeld [Eigenschaften von LAN-Verbindung] wird angezeigt. Verwenden des Geräts in einem Netzwerk 2-33 Installation von Canon Advanced Raster Printing System (CARPS) 2 3 Wählen Sie die Option [Datei- und Druckerfreigabe für Microsoft-Netzwerke] aus ➞ klicken Sie auf [OK]. Installation von Canon Advanced Raster Printing System (CARPS) 2 Der Serverdienst wurde hinzugefügt. ■ Serverdienst hinzufügen (Windows XP) 1 Wählen Sie im Menü [Start] die Option [Systemsteuerung]. Der Ordner [Systemsteuerung] wird angezeigt. 2 Klicken Sie auf [Netzwerk- und Internetverbindungen]. Der Ordner [Netzwerk- und Internetverbindungen] wird angezeigt. 3 Klicken Sie auf [Netzwerkverbindungen]. Der Ordner [Netzwerkverbindungen] wird angezeigt. 4 Klicken Sie mit der rechten Maustaste auf das Symbol [LAN-Verbindung] ➞ wählen Sie im Kontextmenü die Option [Eigenschaften] aus. Das Dialogfeld [Eigenschaften von LAN-Verbindung] wird angezeigt. 2-34 Verwenden des Geräts in einem Netzwerk 5 Wählen Sie die Option [Datei- und Druckerfreigabe für Microsoft-Netzwerke] aus ➞ klicken Sie auf [OK]. Installation von Canon Advanced Raster Printing System (CARPS) 2 Der Serverdienst wurde hinzugefügt. ■ Druckerfreigabe einrichten 1 Öffnen Sie das Dialogfeld [Eigenschaften von Canon FP-L170/MF350/L380/L398] ➞ wählen Sie in der Registerkarte [Freigabe] die Option [Drucker freigeben]. HINWEIS Weitere Informationen zum Öffnen des Dialogfelds [Eigenschaften von Canon FP-L170/MF350/L380/L398] finden Sie auf S. 3-16. Verwenden des Geräts in einem Netzwerk 2-35 2 Geben Sie den Freigabenamen ein. HINWEIS Verwenden Sie im Feld [Freigabename] keine Leer- oder Sonderzeichen. 3 Klicken Sie auf [OK]. Das Druckersymbol verändert sich, um die Freigabe anzuzeigen. HINWEIS Die Freigabeeinstellungen können auch während der Installation verändert werden. Verwenden des gemeinsam genutzten Druckers in einem Netzwerk Installation von Canon Advanced Raster Printing System (CARPS) 2 Wenn das Canon FAX-L380-Gerät bereits als gemeinsam genutzter Drucker im Netzwerk eingerichtet ist, können Sie ihn über das Netzwerk verwenden. Die einfachste Methode, Ihrem Computer den Zugriff auf den Drucker zu ermöglichen, ist durch Herunterladen über das Netzwerk. Falls Sie das Betriebssystem Windows 2000/XP verwenden, können Sie den Treiber nicht von einem Windows 98/ Me-Server herunterladen. Verwenden Sie in diesem Fall den Assistenten für die Druckerinstallation. Herunterladen über das Netzwerk Im Folgenden wird das Herstellen einer Verbindung zum gemeinsam genutzten Drucker im Netzwerk durch Herunterladen über das Netzwerk beschrieben. HINWEIS Windows 2000/XP-Clients können den Treiber nicht von Windows 98/Me-Servern herunterladen. 1 2 Starten Sie den Windows-Explorer ➞ durchsuchen Sie das Netzwerk, bis Sie das Druckersymbol [Canon FP-L170/MF350/L380/L398] (oder sein Äquivalent) gefunden haben. Doppelklicken Sie auf das Druckersymbol oder ziehen Sie es in den Ordner [Drucker] (unter Windows XP in den Ordner [Drucker und Faxgeräte]). Das Dialogfeld [Assistent für die Druckerinstallation] wird angezeigt. 3 Folgen Sie den Bildschirmanleitungen, um die Installation abzuschließen. Windows 98/Me – Assistent für die Druckerinstallation Im Folgenden wird das Herstellen einer Verbindung zum gemeinsam genutzten Drucker im Netzwerk durch den Assistenten für die Druckerinstallation unter Windows 98/Me beschrieben. Die verwendeten Abbildungen stammen von einem Windows 98-System. 2-36 Verwenden des Geräts in einem Netzwerk 1 Wählen Sie im Menü [Start] die Option [Einstellungen] ➞ klicken Sie auf [Drucker]. Der Ordner [Drucker] wird angezeigt. 2 Doppelklicken Sie auf das Symbol [Neuer Drucker]. Das Dialogfeld [Assistent für die Druckerinstallation] wird angezeigt. 3 Klicken Sie auf [Weiter]. 4 Wählen Sie die Option [Netzwerkdrucker] aus ➞ klicken Sie auf [Weiter]. 2 Geben Sie den Netzwerkpfad oder die Druckwarteschlange an, zu dem bzw. der eine Verbindung hergestellt werden soll, oder verwenden Sie den Befehl [Durchsuchen], um den Drucker auszuwählen ➞ klicken Sie auf [Weiter]. HINWEIS • In Abhängigkeit von der Konfiguration Ihrer Netzwerkumgebung wird die Installation des Treibers unter Umständen automatisch ausgeführt. In diesem Fall können Sie die nachfolgenden Schritte 6 bis 8 auslassen. • Bei Verwendung eines Windows 2000- oder XP-Systems, das zur gemeinsamen Benutzung des Druckers durch mehrere Benutzer als Server bei einer Arbeitsgruppe statt einer Domäne angemeldet ist, funktioniert das Drucken von Client-Computern unter Umständen nicht einwandfrei. Falls dieses Problem auftritt, sollten Sie den Computer entweder an einer Domäne anmelden, oder auf dem Server ein Konto für jeden Benutzer der Arbeitsgruppe einrichten, der über einen Client-Computer druckt. 6 Klicken Sie auf [Diskette]. Das Dialogfeld [Von Diskette installieren] wird angezeigt. 7 Verwenden Sie den Befehl [Durchsuchen], um den Ordner anzugeben, der die CARPS-Software enthält ➞ klicken Sie auf [OK]. Sie können den Pfad auch direkt in das entsprechende Feld eingeben. Verwenden des Geräts in einem Netzwerk 2-37 Installation von Canon Advanced Raster Printing System (CARPS) 5 8 Geben Sie den Namen für den Drucker ein, den Sie verwenden möchten ➞ klicken Sie auf [Weiter]. Falls Sie den Standardnamen übernehmen möchten, lassen Sie das Feld unverändert ➞ klicken Sie auf [Fertig stellen]. HINWEIS • Dieser Schritt ist nur für Windows 98/Me erforderlich. • Falls keine Verbindung hergestellt werden kann, können Sie zwar den Drucker installieren, ihn jedoch erst dann verwenden, wenn er wieder online ist. 9 Folgen Sie den Bildschirmanleitungen, um die Installation abzuschließen. Windows 2000/XP – Assistent für die Druckerinstallation Im Folgenden wird das Herstellen einer Verbindung zum gemeinsam genutzten Drucker unter Windows 2000/XP beschrieben. 2 Installation von Canon Advanced Raster Printing System (CARPS) WICHTIG Melden Sie sich unbedingt als Benutzer mit Administratorrechten an. Das volle Zugriffsrecht auf den Drucker ist für die Installation von CARPS erforderlich. 1 Wählen Sie im Menü [Start] die Option [Einstellungen] ➞ klicken Sie auf die Option [Drucker] (unter Windows XP wählen Sie im Menü [Start] die Option [Drucker und Faxgeräte]). Der Ordner [Drucker] (unter Windows XP der Ordner [Drucker und Faxgeräte]) wird angezeigt. 2 Doppelklicken Sie auf das Symbol [Drucker hinzufügen] (unter Windows XP klicken Sie unter [Druckeraufgaben] auf die Option [Drucker hinzufügen]). Das Dialogfeld [Assistent für die Druckerinstallation] wird angezeigt. 3 Wählen Sie die Option [Netzwerkdrucker] (unter Windows XP die Option [Netzwerkdrucker oder Drucker, der an einen anderen Computer angeschlossen ist]) ➞ klicken Sie auf [Weiter]. Das Dialogfeld [Druckerverbindung herstellen] (unter Windows XP das Dialogfeld [Drucker angeben]) wird angezeigt. 4 Geben Sie den Namen des Druckers ein, zu dem Sie eine Verbindung herstellen möchten ➞ klicken Sie auf [Weiter]. Falls Sie den Namen des Druckers nicht kennen, klicken Sie auf [Weiter], ohne einen Namen einzugeben. Dadurch öffnen Sie das Dialogfeld [Drucker suchen]. Wählen Sie in diesem Dialogfeld den Drucker aus ➞ klicken Sie auf [OK]. HINWEIS • Falls der Druckername ungültig ist, kann der Client nicht auf den gemeinsam genutzten Drucker zugreifen. • Falls kein passender Treiber gefunden wird, handelt es sich wahrscheinlich um einen Windows 98/Me-Server. 5 2-38 Folgen Sie den Bildschirmanleitungen, um die Installation abzuschließen. Verwenden des Geräts in einem Netzwerk 3 Druckereigenschaften KAPITEL Dieses Kapitel beschreibt die Einstellungen für die Druckereigenschaften. Windows 98/Me – Druckereigenschaften Mit CARPS beginnen Sie einen Druckvorgang wie bei anderen Windows-Anwendungen auch. Wenn Sie die Druckoptionen anzeigen oder ändern möchten, öffnen Sie das Dialogfeld „Eigenschaften“ von CARPS. Sie können sowohl über das Dialogfeld [Drucken] einer Anwendung als auch den Ordner [Drucker] auf das Dialogfeld [Eigenschaften von Canon FP-L170/MF350/L380/L398] zugreifen. Folgen Sie den Anweisungen weiter unten, wenn Sie auf das Dialogfeld zugreifen möchten. HINWEIS • Die Anzahl der Registerkarten des Dialogfelds [Eigenschaften von Canon FP-L170/MF350/L380/L398] hängt von Ihrem Betriebssystem und der Methode ab, mit der Sie auf das Dialogfeld zugreifen. • Von Letzterem hängt auch ab, wie lange die Druckoptionen Gültigkeit besitzen: - Wenn Sie über das Dialogfeld [Drucken] einer Anwendung auf das Dialogfeld zugreifen, gelten die gewählten Druckoptionen nur für den aktuellen Druckauftrag. Sie werden nicht gespeichert, wenn Sie die Anwendung schließen. - Wenn Sie über den Ordner [Drucker] auf das Dialogfeld zugreifen, gelten die gewählten Druckoptionen für alle Windows-Anwendungen und besitzen solange Gültigkeit, bis Sie sie erneut auf diese Weise ändern. ■ Über eine Windows-Anwendung 1 Wählen Sie im Menü [Datei] der Anwendung den Befehl [Drucken]. Das Dialogfeld [Drucken] wird angezeigt. 2 Klicken Sie auf die Option [Eigenschaften]. Das Dialogfeld [Eigenschaften von Canon FP-L170/MF350/L380/L398] wird angezeigt. Windows 98/Me – Druckereigenschaften 3-1 ■ Über den Ordner [Drucker] 1 Wählen Sie im Menü [Start] die Option [Einstellungen] ➞ klicken Sie auf [Drucker]. Der Ordner [Drucker] wird angezeigt. 2 Wählen Sie das entsprechende Druckersymbol ➞ öffnen Sie das Menü [Datei] ➞ wählen Sie den Befehl [Eigenschaften]. Sie können das Dialogfeld [Eigenschaften von Canon FP-L170/MF350/L380/L398] auch öffnen, indem Sie mit der rechten Maustaste auf das entsprechende Druckersymbol klicken und im Kontextmenü den Befehl [Eigenschaften] wählen. Das Dialogfeld [Eigenschaften von Canon FP-L170/MF350/L380/L398] wird angezeigt. Das Dialogfeld [Eigenschaften von Canon FP-L170/MF350/L380/L398] enthält einige Registerkarten, über die Sie die Druckerkonfiguration einrichten und die Druckereinstellungen konfigurieren können. Im Folgenden finden Sie eine Beschreibung jeder Registerkarte. 3 HINWEIS Druckereigenschaften • Die verwendeten Abbildungen stammen von einem Windows 98-System. • Weitere Informationen zu den beschriebenen Funktionen finden Sie in der Online-Hilfe (siehe S. 1-3). Registerkarte „Allgemein“ Ermöglicht Ihnen das Drucken einer Testseite und die Einrichtung von Trennseiten. Weitere Informationen finden Sie in der Dokumentation zu Ihrem Windows-Betriebssystem. 3-2 Windows 98/Me – Druckereigenschaften Registerkarte „Details“ Ermöglicht Ihnen die Angabe des Druckeranschlusses und die Einstellung der Zeitlimits. Weitere Informationen finden Sie in der Dokumentation zu Ihrem Windows-Betriebssystem. 3 Druckereigenschaften ■ Spool-Einstellungen Das Installationsprogramm nimmt die folgenden Standardeinstellungen vor. Windows 98/Me – Druckereigenschaften 3-3 Registerkarte „Seite einrichten“ Ermöglicht die Einrichtung der Seitenoptionen einschließlich Papierformat, Skalierung, Kopienanzahl, Ausrichtung und Anzahl der Seiten pro Blatt. Weitere Informationen zur Option [Profil] finden Sie unter „Profile“, auf S. 3-12. Druckereigenschaften 3 Die Standardeinstellungen sind abhängig von dem Land, in dem Sie CARPS erworben haben. Vorschaubild Zeigt das Bild unter Berücksichtigung der aktuell ausgewählten Einstellungen an. Weitere Informationen zum Vorschaubild finden Sie auf S. 3-13. [Papierformat] Legt das Originalformat der Seiten fest, mit dem Sie in einer Anwendung arbeiten. Mögliche Einstellungen sind: [Letter], [11x17], [Legal], [Executive], [A5], [B5], [A4], [B4], [A3], [Umschlag COM10], [Umschlag Monarch], [Umschlag DL], [Umschlag C5] und [Benutzerdefiniert]. [Ausgabeformat] Legt das Format des Papiers fest, auf dem Sie drucken. Wenn Sie für diese Option eine andere Einstellung als [An Papierformat anpassen] wählen, werden die Originalseiten automatisch nach Bedarf verkleinert oder vergrößert, um sie beim Druck dem ausgewählten Ausgabeformat anzupassen. HINWEIS Bis zu 50 Größen können für die Option [Benutzerdefiniertes Papierformat] mithilfe von [Eigene Papierformate definieren] definiert werden (siehe S. 3-7). [Kopien] Legt die Anzahl der zu druckenden Kopien fest (1 bis 99). [Ausrichtung] Legt die Richtung des Drucks relativ zum Papier ([Hochformat] oder [Querformat]) fest. [Seitenlayout] Legt die Anzahl (1, 2, 4, 6, 8, 9 oder 16) der Originalseiten pro Blatt oder die Option [Poster] (2 x 2, 3 x 3 oder 4 x 4 Seiten pro Blatt) fest. Wenn Sie für diese Option eine andere Einstellung als [1 Seite je Blatt] oder [Poster] wählen, werden die Originalseiten automatisch nach Bedarf verkleinert, um sie beim Druck dem ausgewählten Seitenlayout anzupassen. HINWEIS • Wenn die Option [Poster] ausgewählt ist, stehen die Optionen [Manuelle Skalierung], [Aufdruck] und [Layoutoptionen] nicht zur Verfügung. • Wenn die Option [1 Seite je Blatt] ausgewählt ist, wird die Option [Manuelle Skalierung] angezeigt. Wenn Sie für diese Option eine andere Einstellung als [1 Seite je Blatt] oder [Poster] wählen, wird anstelle der Option [Manuelle Skalierung] die Option [Seitenfolge] angezeigt. 3-4 Windows 98/Me – Druckereigenschaften Vergrößert oder verkleinert die Originalseiten. Wenn Sie diese Option auswählen, wird das Feld zur Angabe des Skalierungsfaktors (25 % bis 200 %) rechts davon aktiviert. [Seitenfolge] Legt die Reihenfolge fest, in der die Originalseiten auf den einzelnen Blättern ausgedruckt werden, falls mehr als eine Seite pro Blatt gedruckt wird. [Papierart] Legt die Art des bedruckten Papiers fest. Die folgenden Papierarten stehen zur Auswahl: – Unbeschichtetes Papier (64 bis 90 g/m2) – Normalpapier N – Schweres Papier – Schweres Papier H – Folien HINWEIS Falls Sie [Umschlag COM10], [Umschlag Monarch], [Umschlag DL] oder [Umschlag C5] als [Seitenformat] auswählen, wird die Option [Papiertyp] automatisch mit [Umschlag] festgelegt. [Aufdruck] Fügt jeder ausgedruckten Seite den ausgewählten Aufdruck hinzu. Standardmäßig stehen 8 verschiedene Aufdrucke zur Auswahl: – VERTRAULICH – KOPIE – ENTWURF – AKTENKOPIE – ENDVERSION – VORVERSION – KORREKTURABZUG – STRENG GEHEIM Wenn Sie diese Option auswählen, wird das Feld [Aufdruck bearbeiten] zum Hinzufügen eines Aufdrucks aktiviert. HINWEIS Diese Option steht nicht zur Verfügung, wenn für die Option [Seitenlayout] die Einstellung [Poster] gewählt wurde. [Aufdruck bearbeiten] Öffnet das Dialogfeld [Aufdruck bearbeiten] (siehe S. 3-6). [Benutzerdefiniertes Papierformat] Öffnet das Dialogfeld [Eigene Papierformate definieren] (siehe S. 3-7). [Layoutoptionen] Öffnet das Dialogfeld [Layoutoptionen] (siehe S. 3-8). HINWEIS Diese Option steht nicht zur Verfügung, wenn für die Option [Seitenlayout] die Einstellung [Poster] gewählt wurde. [Standard wiederherstellen] Setzt alle aktuellen Einstellungen auf die Standardwerte zurück. Windows 98/Me – Druckereigenschaften 3 Druckereigenschaften [Manuelle Skalierung] 3-5 ■ Aufdruck bearbeiten Wenn Sie auf der Registerkarte [Seite einrichten] auf die Schaltfläche [Aufdruck bearbeiten] klicken, wird das Dialogfeld [Aufdruck bearbeiten] geöffnet. Dieses Dialogfeld ermöglicht es Ihnen, eine Zeichenkette anzugeben, die auf jeder ausgedruckten Seite als Aufdruck verwendet werden soll. Diese Option steht nur dann zur Verfügung, wenn auf der Registerkarte [Seite einrichten] die Option [Aufdruck] ausgewählt wurde (siehe S. 3-4). Druckereigenschaften 3 3-6 [Aufdruckliste] Zeigt die Namen der gespeicherten Aufdrucke an. Das Vorschaubild in der linken oberen Ecke des Dialogfelds zeigt den ausgewählten Aufdruck unter Berücksichtigung der festgelegten Einstellungen an. [Hinzufügen] Speichert einen neuen Aufdruck. Mit diesem Befehl fügen Sie der [Aufdruckliste] einen leeren Eintrag hinzu, dem Sie den Namen des zu speichernden Aufdrucks geben können. Sie können bis zu 50 Aufdrucke speichern. [Löschen] Löscht den ausgewählten Aufdruck aus der [Aufdruckliste]. [Position] Legt die Position fest, an der der Aufdruck auf jeder Seite gedruckt wird. Sie können die gewünschten Werte in die Felder [X] und [Y] eingeben, oder sie über die X- und Y-Schieberegler einstellen. [Zentrieren] Setzt den Aufdruck in die Seitenmitte. [Winkel] Legt den Winkel des Aufdrucks fest. Sie können eine der vorgegebenen Optionen auswählen oder den Schieberegler zur Angabe eines Winkels verwenden. [Name] Zeigt den Namen des aktuell ausgewählten Aufdrucks an. [Text] Zeigt die Zeichenkette des aktuell ausgewählten Aufdrucks an. [Schriftart] Legt die Schriftart des Aufdrucks fest. [Stil] Legt den Schriftstil des Aufdrucks fest. Zur Auswahl stehen [Normal], [Kursiv], [Fett] und [Fett Kursiv]. [Größe] Legt die Schriftgröße des Aufdrucks fest (1 bis 500). [Farbe] Legt die Schriftfarbe des Aufdrucks fest. [Rand] Fügt dem Aufdruck einen Rahmen hinzu. Sie können die Rahmenarte auswählen ([Kreis], [Quadrat] oder [Ohne]). Windows 98/Me – Druckereigenschaften [Druckstil] Legt die Art des Aufdrucks ([Transparent] oder [Überlappend]) fest. [Nur auf erster Seite drucken] Legt fest, dass der ausgewählte Aufdruck nur auf der ersten Seite eines Dokuments gedruckt werden soll. ■ Benutzerdefiniertes Papierformat Wenn Sie auf der Registerkarte [Seite einrichten] auf die Schaltfläche [Benutzerdefiniertes Papierformat] klicken, wird das Dialogfeld [Eigene Papierformate definieren] geöffnet. Dieses Dialogfeld ermöglicht es Ihnen, spezielle Papierformate zu definieren und der Liste benutzerdefinierter Papierformate hinzuzufügen. Sie können den Namen, die Breite und Höhe jedes Papierformats festlegen. Sie können bis zu 50 Papierformate definieren. Druckereigenschaften 3 HINWEIS Diese Einstellung steht nicht zur Verfügung, wenn das Dialogfeld [Eigenschaften von Canon FP-L170/MF350/ L380/L398] über eine Windows-Anwendung geöffnet wird. [Liste der Papierformate] Zeigt die tatsächlich verfügbaren Papierformate an. Hier wird ein Papierformat ausgewählt, von dem aus Sie ein benutzerdefiniertes Papierformat erstellen können. [Bezeichnung für benutzerdefiniertes Papierformat] Gibt die Bezeichnung des benutzerdefinierten Papierformats an. [Einheit] Hier wird die Maßeinheit des Papierformats ausgewählt ([Millimeter] oder [Zoll]). [Papierformat] In diesen beiden Feldern geben Sie die Breite und Höhe des benutzerdefinierten Papierformats an. HINWEIS Stellen Sie sicher, dass der Wert für [Breite] den Wert für [Höhe] nicht übersteigt. [Registrieren] Registriert das benutzerdefinierte Papierformat und fügt dessen Bezeichnung zur [Liste der Papierformate] hinzu. [Löschen] Löscht das ausgewählte benutzerdefinierte Papierformat aus der [Liste der Papierformate]. HINWEIS Vordefinierte Papierformate können nicht gelöscht werden. Windows 98/Me – Druckereigenschaften 3-7 ■ Layoutoptionen Wenn Sie auf der Registerkarte [Seite einrichten] auf die Schaltfläche [Layoutoptionen] klicken, wird das Dialogfeld [Layoutoptionen] geöffnet. Dieses Dialogfeld ermöglicht es Ihnen, Seiten mit einem Seitenrahmen, einer Kopf- oder Fußzeile auszudrucken. Diese Option steht nicht zur Verfügung, wenn auf der Registerkarte [Seite einrichten] für die Option [Seitenlayout] die Einstellung [Poster] gewählt wurde (siehe S. 3-4). Druckereigenschaften 3 [Rahmen] Legt fest, dass jeder ausgedruckten Seite ein Rahmen hinzugefügt wird. 11 Optionen stehen zur Auswahl. [Datum drucken] Gibt an, ob das Datum auf jede Seite gedruckt wird. Sechs Positionen stehen zur Auswahl. [Benutzernamen drucken] Gibt an, ob der Benutzername auf jede Seite gedruckt wird. Sechs Positionen stehen zur Auswahl. [Seitennummer drucken] Gibt an, ob die Seitennummer auf jede Seite gedruckt wird. Sechs Positionen stehen zur Auswahl. [Standard wiederherstellen] Setzt alle aktuellen Einstellungen auf die Standardwerte zurück. Registerkarte „Endverarbeitung“ Legt die Endverarbeitungseinstellungen für gedruckte Seiten einschließlich Sortieren und Binden fest. Weitere Informationen zur Option [Profil] finden Sie unter „Profile“, auf S. 3-12. 3-8 Windows 98/Me – Druckereigenschaften [Bindung] Legt eine Position für die Bindung der gedruckten Seiten fest. [Bundsteg] Öffnet das Dialogfeld [Bundstegeinstellungen] (siehe S. 3-9). [Endverarbeitung] Gibt an, ob die gedruckten Seiten nach Kopien sortiert werden. [Erweiterte Einstellungen] Öffnet das Dialogfeld [Erweiterte Einstellungen] (siehe S. 3-9). [Standard wiederherstellen] Setzt alle aktuellen Einstellungen auf die Standardwerte zurück. ■ Bundstegeinstellungen Wenn Sie auf der Registerkarte [Endverarbeitung] auf die Schaltfläche [Bundsteg] klicken, wird das Dialogfeld [Bundstegeinstellungen] geöffnet. [Bundsteg] Legt die Breite des Bundstegs in einem Bereich von 0 bis 30 mm fest. ■ Erweiterte Einstellungen Wenn Sie auf der Registerkarte [Endverarbeitung] auf die Schaltfläche [Erweiterte Einstellungen] klicken, wird das Dialogfeld [Erweiterte Einstellungen] geöffnet. [Bildverbesserung] In diesem Feld legen Sie die Glättungstechnik des Druckers fest. [Standard wiederherstellen] Setzt alle aktuellen Einstellungen auf die Standardwerte zurück. Windows 98/Me – Druckereigenschaften 3-9 Druckereigenschaften 3 Registerkarte „Qualität“ Legt die Einstellungen für die Druckqualität einschließlich der Auflösung und des Kontrasts fest. Weitere Informationen zur Option [Profil] finden Sie unter „Profile“, auf S. 3-12. Druckereigenschaften 3 [Dokument] Legt automatisch die besten Einstellungen für einen Druckauftrag in Abhängigkeit vom Inhalt des jeweiligen Dokuments fest. [Details] Öffnet das Dialogfeld [Detaillierte Einstellungen] (siehe S. 3-10). [Manuelle Einstellungen für Graustufen] Ermöglicht die manuelle Einstellung der Graustufen. Wenn Sie diese Option auswählen, können Sie über die Schaltfläche [Graustufeneinstellungen] ein Dialogfeld öffnen, das es Ihnen ermöglicht, die Graustufen für ein Bild manuell einzustellen (siehe S. 3-11). [Graustufeneinstellungen] Öffnet das Dialogfeld [Graustufeneinstellungen] (siehe S. 3-11). HINWEIS Diese Option steht nur zur Verfügung, wenn die Option [Manuelle Einstellungen für Graustufen] ausgewählt ist. [Info] Zeigt die Version von Canon FP-L170/MF350/L380/L398 an. [Standard wiederherstellen] Setzt alle aktuellen Einstellungen auf die Standardwerte zurück. ■ Detaillierte Einstellungen Klicken Sie auf der Registerkarte [Qualität] auf die Schaltfläche [Details], um das Dialogfeld [Detaillierte Einstellungen] zu öffnen. Dieses Dialogfeld ermöglicht es Ihnen, detaillierte Einstellungen für die Druckqualität vorzunehmen. 3-10 Windows 98/Me – Druckereigenschaften [Auflösung] Legt die Auflösung des Druckers in der Einheit „dpi“ (600 dpi oder 300 dpi) fest. [Schwarzweiß-Halbtöne] Legt ein Halbtonraster fest. [Bildkorrektur aktivieren] Korrigiert die Grobkörnigkeit eines Bilds und Ungenauigkeiten bei der Interpolation wenn ein vergrößertes Bild bei einer niedrigen Auflösung gedruckt wird. [Toner sparen] Legt die Einstellung für das Sparen von Toner fest. ■ Graustufeneinstellungen Wenn Sie auf der Registerkarte [Qualität] auf die Schaltfläche [Graustufeneinstellungen] klicken, wird das Dialogfeld [Graustufeneinstellungen] geöffnet. Dieses Dialogfeld ermöglicht es Ihnen, die Helligkeit und den Kontrast von Bildern zu steuern. Diese Option steht nur dann zur Verfügung, wenn auf der Registerkarte [Qualität] die Option [Manuelle Einstellungen für Graustufen] ausgewählt wurde (siehe S. 3-10). Dieses Dialogfeld besteht aus zwei Registerkarten. 3 Druckereigenschaften ■ Registerkarte „Graustufenjustage“ [Vorschau] Zeigt das Bild unter Berücksichtigung der aktuell ausgewählten Einstellungen für Helligkeit und Kontrast an. [Original] Zeigt das Originalbild an. [Helligkeit] Passt die Helligkeit des Vorschaubilds in einem Bereich von -5 bis 5 an. [Kontrast] Passt den Kontrast des Vorschaubilds in einem Bereich von -5 bis 5 an. [Standard wiederherstellen] Setzt alle aktuellen Einstellungen auf die Standardwerte zurück. Windows 98/Me – Druckereigenschaften 3-11 ■ Registerkarte „Abgleichen“ Druckereigenschaften 3 [Abgleichmodus] Gibt den Farbabgleichmodus an ([Treiberabgleichmodus] oder [Gammajustage]). Bei Auswahl der Option [Treiberabgleichmodus] werden die Optionen [Abgleichmethode] und [Monitorprofil] aktiviert. Bei Auswahl der Option [Gammajustage] wird die Option [Gamma] aktiviert. [Abgleichmethode] Legt die Abgleichmethode fest. [Monitorprofil] Legt das (für Ihren Monitor oder Scanner passende) Monitorprofil fest. [Gamma] Legt den Faktor der Gammakorrektur fest. [Standard wiederherstellen] Setzt alle aktuellen Einstellungen auf die Standardwerte zurück. Profile Eine Kombination aus gespeicherten Einstellungen der Registerkarten [Seite einrichten], [Endverarbeitung] und [Qualität] wird als „Profil“ bezeichnet. Auf jeder dieser Registerkarten können Sie Profile hinzufügen, bearbeiten und auswählen, um die Verwaltung von Druckaufträgen zu vereinfachen. 3-12 Windows 98/Me – Druckereigenschaften [Profil] Legt das zu verwendende Profil fest. Vorschaubild Zeigt das Bild unter Berücksichtigung der aktuell ausgewählten Einstellungen an. Ändert bei jedem Klicken an einer beliebigen Stelle im Bild der Seite die Seitenlayouteinstellungen (siehe S. 3-4). Die Einstellungen werden in der folgenden Reihenfolge aufgerufen: [1 Seite je Blatt] ➞ [2 Seiten je Blatt] ➞ [4 Seiten je Blatt] ➞ [1 Seite je Blatt]... Wenn Sie mit der rechten Maustaste auf das Vorschaubild klicken, wird das Kontextmenü angezeigt, über das Sie ebenfalls die Einstellungen für das [Seitenlayout] ändern können. Durch Klicken auf die Rahmen des Vorschaubilds der Seite wird die Position der Bindung geändert. [Ausgabemethode] [Drucken] Schaltet zwischen den Modi [Drucken] und [Bearbeitung und Vorschau] um. Führt einen Druckauftrag normal aus. [Bearbeitung und Vorschau] Speichert die Daten im Canon Page Composer-Dialogfeld. Wenn [Bearbeitung und Vorschau] ausgewählt ist, wird auf der rechten Seite das Symbol (Sperren) angezeigt, um anzugeben, dass dieser Modus gesperrt ist. (Hinzufügen) Öffnet das Dialogfeld [Profil hinzufügen] (siehe S. 3-14). (Bearbeiten) [Einstellungen anzeigen] Öffnet das Dialogfeld [Profil bearbeiten] (siehe S. 3-14). Öffnet das Dialogfeld [Einstellungen anzeigen] (siehe S. 3-15). Windows 98/Me – Druckereigenschaften 3-13 Druckereigenschaften 3 ■ Profil hinzufügen Wenn Sie auf das Symbol (Hinzufügen) klicken, wird das Dialogfeld [Profil hinzufügen] geöffnet. Dieses Dialogfeld ermöglicht es Ihnen, ein neues Profil mit den aktuellen Einstellungen zu speichern. Sie können bis zu 50 neue Profile hinzufügen. Druckereigenschaften 3 [Name] Legt den Namen des zu speichernden Profils fest. [Symbol] Legt ein Symbol für das zu speichernde Profil fest. [Kommentar] Bietet die Möglichkeit, dem zu speichernden Profil erläuternde Kommentare hinzuzufügen. [Einstellungen anzeigen] Öffnet das Dialogfeld [Einstellungen anzeigen] (siehe S. 3-15). ■ Profil bearbeiten Wenn Sie auf das Symbol (Bearbeiten) klicken, wird das Dialogfeld [Profil bearbeiten] geöffnet. Dieses Dialogfeld ermöglicht es Ihnen, die Einstellungen des in der Profilliste ausgewählten Profils zu bearbeiten. [Profilliste] 3-14 Windows 98/Me – Druckereigenschaften Dieses Feld enthält eine Liste aller gespeicherten Profile. Die Profile werden in dieser Liste in der Reihenfolge angezeigt, in der sie auch in den Menüs auf den Registerkarten [Seite einrichten], [Endverarbeitung] und [Qualität] angezeigt werden. [Einstellungen anzeigen] Öffnet das Dialogfeld [Einstellungen anzeigen] (siehe S. 3-15). Bewegt das ausgewählte Profil in der [Profilliste] um eine Position nach oben. Bewegt das ausgewählte Profil in der [Profilliste] um eine Position nach unten. [Löschen] Löscht das ausgewählte Profil aus der [Profilliste]. HINWEIS Wenn eines der vordefinierten Profile ausgewählt ist, ist diese Schaltfläche deaktiviert. [Name] Zeigt den Namen des aktuell ausgewählten Profils an, den Sie an dieser Stelle ändern können. HINWEIS Wenn eines der vordefinierten Profile ausgewählt ist, kann der Name nicht geändert werden. Zeigt das Symbol des aktuell ausgewählten Profils an, das Sie an dieser Stelle ändern können. HINWEIS Wenn eines der vordefinierten Profile ausgewählt ist, kann das Symbol nicht geändert werden. [Kommentar] Zeigt die Kommentare zu dem aktuell ausgewählten Profil an, die Sie an dieser Stelle ändern können. HINWEIS Wenn eines der vordefinierten Profile ausgewählt ist, kann der Kommentar nicht geändert werden. [Importieren] Ermöglicht Ihnen den Import von Profilinformationen aus einer Datei. [Exportieren] Ermöglicht Ihnen den Export von Profilinformationen in eine Datei. [Einstellungen aus Anwendung zuweisen] Legt fest, dass die Einstellungen für [Papierformat], [Ausrichtung] und [Kopien] nicht in das ausgewählte Profil mit aufgenommen werden. ■ Einstellungen anzeigen Wenn Sie auf die Schaltfläche [Einstellungen anzeigen] klicken, wird das Dialogfeld [Einstellungen anzeigen] angezeigt. In diesem Dialogfeld werden die aktuellen Einstellungen der Registerkarten [Seite einrichten], [Endverarbeitung] und [Qualität] angezeigt. [Kopieren] Kopiert die aktuellen Einstellungen in die Zwischenablage. Windows 98/Me – Druckereigenschaften 3-15 3 Druckereigenschaften [Symbol] Windows 2000/XP – Druckereigenschaften und Standarddokumenteigenschaften CARPS für Windows 2000/XP besteht aus den folgenden zwei Hauptdialogfeldern: ■ Das Dialogfeld „Druckereigenschaften“ Dieses Dialogfeld ermöglicht es Ihnen, die Druckerkonfiguration einzurichten und die Druckereinstellungen für alle Windows-Anwendungen zu konfigurieren. Folgen Sie den Anweisungen weiter unten, wenn Sie auf das Dialogfeld zugreifen möchten. Druckereigenschaften 3 1 Wählen Sie im Menü [Start] die Option [Einstellungen] ➞ klicken Sie auf die Option [Drucker] (unter Windows XP die Option [Drucker und Faxgeräte]). Der Ordner [Drucker] (unter Windows XP der Ordner [Drucker und Faxgeräte]) wird angezeigt. 2 Klicken Sie auf das entsprechende Druckersymbol ➞ wählen Sie im Menü [Datei] den Befehl [Eigenschaften]. Sie können das Dialogfeld [Eigenschaften von Canon FP-L170/MF350/L380/L398] auch öffnen, indem Sie mit der rechten Maustaste auf das entsprechende Druckersymbol klicken und im Kontextmenü den Befehl [Eigenschaften] wählen. Das Dialogfeld [Eigenschaften von Canon FP-L170/MF350/L380/L398] wird angezeigt. ■ Das Dialogfeld „Standarddokumenteigenschaften“ Dieses Dialogfeld ermöglicht es Ihnen, die Standardeinstellungen für die Druckoptionen festzulegen, die beim Drucken mit Canon FP-L170/MF350/L380/L398 verfügbar sind. Folgen Sie den Anweisungen weiter unten, wenn Sie auf das Dialogfeld zugreifen möchten. 3-16 Windows 2000/XP – Druckereigenschaften und Standarddokumenteigenschaften 1 Wählen Sie im Menü [Start] die Option [Einstellungen] ➞ klicken Sie auf die Option [Drucker] (unter Windows XP die Option [Drucker und Faxgeräte]). Der Ordner [Drucker] (unter Windows XP der Ordner [Drucker und Faxgeräte]) wird angezeigt. 2 Klicken Sie auf das entsprechende Druckersymbol ➞ wählen Sie im Menü [Datei] den Befehl [Druckeinstellungen]. Sie können das Dialogfeld auch öffnen, indem Sie im Menü [Datei] einer Windows-Anwendung den Befehl [Drucken] wählen und anschließend auf die Schaltfläche [Eigenschaften] klicken. Das Dialogfeld [Druckeinstellungen für Canon FP-L170/MF350/L380/L398] wird angezeigt. Druckereigenschaften HINWEIS • Die Anzahl der Registerkarten des Dialogfelds hängt von Ihren Systemeinstellungen ab. • Weitere Informationen zu den beschriebenen Funktionen finden Sie in der Online-Hilfe (siehe S. 1-3). • Die verwendeten Abbildungen stammen von einem Windows 2000-System. Registerkarte „Allgemein“ Ermöglicht Ihnen das Drucken einer Testseite und die Definition von Druckeinstellungen. Weitere Informationen finden Sie in der Dokumentation zu Ihrem Windows-Betriebssystem. Windows 2000/XP – Druckereigenschaften und Standarddokumenteigenschaften 3 Druckereigenschaften Das Dialogfeld [Eigenschaften von Canon FP-L170/MF350/L380/L398] enthält einige Registerkarten, über die Sie die Druckerkonfiguration einrichten und die Druckereinstellungen konfigurieren können. Im Folgenden finden Sie eine Beschreibung jeder Registerkarte. 3-17 Registerkarte „Freigabe“ Ermöglicht die Konfiguration der Druckerfreigabe. Diese Registerkarte steht nur zur Verfügung, wenn die Druckerfreigabe aktiviert wurde (siehe S. 2-35). Weitere Informationen finden Sie in der Dokumentation zu Ihrem Windows-Betriebssystem. Druckereigenschaften 3 Registerkarte „Anschlüsse“ Legt den Anschluss fest, über den der Computer mit dem Drucker verbunden ist. Weitere Informationen finden Sie in der Dokumentation zu Ihrem Windows-Betriebssystem. 3-18 Windows 2000/XP – Druckereigenschaften und Standarddokumenteigenschaften Registerkarte „Erweitert“ Legt die Spooling-Einstellungen fest. Weitere Informationen finden Sie in der Dokumentation zu Ihrem Windows-Betriebssystem. HINWEIS Die Optionen [Über Spooler drucken] und [Drucken sofort beginnen] werden bei der Installation des Druckertreibers automatisch aktiviert. Registerkarte „Farbverwaltung“ Verknüpft Farbprofile mit Ihrem Farbdrucker. Weitere Informationen finden Sie in der Dokumentation zu Ihrem Windows-Betriebssystem. Windows 2000/XP – Druckereigenschaften und Standarddokumenteigenschaften 3-19 Druckereigenschaften 3 Registerkarte „Sicherheitseinstellungen“ Legt Sicherheitseinstellungen fest. Weitere Informationen finden Sie in der Dokumentation zu Ihrem Windows-Betriebssystem. 3 Druckereigenschaften Registerkarte „Profil“ Ermöglicht das Hinzufügen, Bearbeiten und Auswählen von Profilen für Druckaufträge. [Profilliste] Dieses Feld enthält eine Liste aller gespeicherten Profile. [Name] Zeigt den Namen des aktuell in der [Profilliste] ausgewählten Profils an. [Kommentar] Beschreibt das aktuell ausgewählte Profil. [Einstellungen anzeigen] Zeigt die Einstellungen des aktuell ausgewählten Profils an. 3-20 Windows 2000/XP – Druckereigenschaften und Standarddokumenteigenschaften [Hinzufügen] Öffnet das Dialogfeld [Profile hinzufügen/bearbeiten], über das Sie neue Profile speichern können (siehe S. 3-21). [Bearbeiten] Öffnet das Dialogfeld [Profile hinzufügen/bearbeiten], über das Sie gespeicherte Profile bearbeiten können (siehe S. 3-21). HINWEIS Wenn eines der vordefinierten Profile ([Standardeinstellungen], [2 auf 1 (Einseitig)] oder [Vertraulich]) in der [Profilliste] ausgewählt ist, ist diese Schaltfläche deaktiviert. [Löschen] Löscht das ausgewählte Profil aus der [Profilliste]. HINWEIS Wenn eines der vordefinierten Profile ausgewählt ist, ist diese Schaltfläche deaktiviert. Ermöglicht Ihnen den Import von Profilinformationen aus einer Datei. [Exportieren] Ermöglicht Ihnen den Export von Profilinformationen in eine Datei. 3 Druckereigenschaften [Importieren] [Dokumenteigenschaften definieren] Steuert die Profileinstellungen. [Profilauswahl zulassen] Ermöglicht die Auswahl von Profilen im Dialogfeld „Standarddokumenteigenschaften“. [Alle Einstellungen zulassen] Ermöglicht das Hinzufügen und Bearbeiten sowie die Auswahl von Profilen. HINWEIS Wenn die Option [Profilauswahl zulassen] nicht aktiviert ist, steht auch die Option [Alle Einstellungen zulassen] nicht zur Verfügung. ■ Profil hinzufügen/bearbeiten Wenn Sie auf die Schaltfläche [Hinzufügen] oder [Bearbeiten] klicken, wird das Dialogfeld [Profil hinzufügen/bearbeiten] geöffnet, über das Sie neue Profile speichern oder gespeicherte Profile bearbeiten können. Das Dialogfeld besteht aus vier Registerkarten. Windows 2000/XP – Druckereigenschaften und Standarddokumenteigenschaften 3-21 ■ Registerkarte „Eigenschaften“ Die Registerkarte [Eigenschaften] ermöglicht es Ihnen, Profileigenschaften festzulegen. 3 Legt den Namen des neuen Profils fest oder ermöglicht die Änderung des Namens des Profils, das auf der Registerkarte [Profil] ausgewählt ist. Druckereigenschaften [Name] HINWEIS Wenn eines der vordefinierten Profile ausgewählt ist, kann der Name nicht geändert werden. Legt das Symbol des neuen Profils fest oder ermöglicht die Änderung des Symbols des Profils, das auf der Registerkarte [Profil] ausgewählt ist. [Symbol] HINWEIS Wenn eines der vordefinierten Profile ausgewählt ist, kann das Symbol nicht geändert werden. Legt die Kommentare zu dem neuen Profil fest oder ermöglicht die Änderung der Kommentare zu dem Profil, das auf der Registerkarte [Profil] ausgewählt ist. [Kommentar] HINWEIS Wenn eines der vordefinierten Profile ausgewählt ist, kann der Kommentar nicht geändert werden. [Standard wiederherstellen] 3-22 Setzt alle aktuellen Einstellungen auf die Standardwerte zurück. Windows 2000/XP – Druckereigenschaften und Standarddokumenteigenschaften ■ Registerkarte „Seite einrichten“ Ermöglicht die Einrichtung der Seitenoptionen einschließlich Papierformat, Skalierung, Kopienanzahl, Ausrichtung und Anzahl der Seiten pro Blatt (siehe S. 3-24). 3 ■ Registerkarte „Endverarbeitung“ Druckereigenschaften Legt die Endverarbeitungseinstellungen für gedruckte Seiten einschließlich Sortieren und Binden fest (siehe S. 3-29). ■ Registerkarte „Qualität“ Legt die Einstellungen für die Druckqualität einschließlich der Auflösung, der Helligkeit und des Kontrasts fest (siehe S. 3-31). Windows 2000/XP – Druckereigenschaften und Standarddokumenteigenschaften 3-23 Standarddokumenteigenschaften Das Dialogfeld [Druckeinstellungen für Canon FP-L170/MF350/L380/L398] enthält drei Registerkarten, über die Sie die Standarddruckeinstellungen für jeden Druckauftrag festlegen können. Im Folgenden finden Sie eine Beschreibung jeder Registerkarte. HINWEIS • Wenn Sie über das Dialogfeld [Drucken] einer Anwendung auf das Dialogfeld zugreifen, gelten die gewählten Druckoptionen nur für den aktuellen Druckauftrag. • Weitere Informationen zu den beschriebenen Funktionen finden Sie in der Online-Hilfe (siehe S. 1-3). • Die verwendeten Abbildungen stammen von einem Windows 2000-System. Registerkarte „Seite einrichten“ Ermöglicht die Einrichtung der Seitenoptionen einschließlich Papierformat, Skalierung, Kopienanzahl, Ausrichtung und Anzahl der Seiten pro Blatt. Weitere Informationen zur Option [Profil] finden Sie unter „Profile“, auf S. 3-34. Druckereigenschaften 3 Die Standardeinstellungen sind abhängig von dem Land, in dem Sie CARPS erworben haben. 3-24 Vorschaubild Zeigt das Bild unter Berücksichtigung der aktuell ausgewählten Einstellungen an. Weitere Informationen zum Vorschaubild finden Sie auf S. 3-35. [Papierformat] Legt das Originalformat der Seiten fest, mit dem Sie in einer Anwendung arbeiten. Mögliche Einstellungen sind: [Letter], [11x17], [Legal], [Executive], [A5], [B5], [A4], [B4], [A3], [Umschlag Monarch], [Umschlag COM10], [Umschlag DL], [Umschlag C5] und [Benutzerdefiniert]. [Ausgabeformat] Legt das Format des Papiers fest, auf dem Sie drucken. Wenn Sie für diese Option eine andere Einstellung als [An Papierformat anpassen] wählen, werden die Originalseiten automatisch nach Bedarf verkleinert oder vergrößert, um sie beim Druck dem ausgewählten Ausgabeformat anzupassen. Windows 2000/XP – Druckereigenschaften und Standarddokumenteigenschaften [Kopien] Legt die Anzahl der zu druckenden Kopien fest (1 bis 99). [Ausrichtung] Legt die Richtung des Drucks relativ zum Papier ([Hochformat] oder [Querformat]) fest. [Seitenlayout] Legt die Anzahl (1, 2, 4, 6, 8, 9 oder 16) der Originalseiten pro Blatt oder die Option [Poster] (2 x 2, 3 x 3 oder 4 x 4 Seiten pro Blatt) fest. Wenn Sie für diese Option eine andere Einstellung als [1 Seite je Blatt] oder [Poster] wählen, werden die Originalseiten automatisch nach Bedarf verkleinert, um sie beim Druck dem ausgewählten Seitenlayout anzupassen. HINWEIS • Wenn die Option [Poster] ausgewählt ist, stehen die Optionen [Manuelle Skalierung], [Aufdruck] und [Layoutoptionen] nicht zur Verfügung. • Wenn die Option [1 Seite je Blatt] ausgewählt ist, wird die Option [Manuelle Skalierung] angezeigt. Wenn Sie für diese Option eine andere Einstellung als [1 Seite je Blatt] oder [Poster] wählen, wird anstelle der Option [Manuelle Skalierung] die Option [Seitenfolge] angezeigt. Vergrößert oder verkleinert die Originalseiten. Wenn Sie diese Option auswählen, wird das Feld zur Angabe des Skalierungsfaktors (25 % bis 200 %) rechts davon aktiviert. [Seitenfolge] Legt die Reihenfolge fest, in der die Originalseiten auf den einzelnen Blättern ausgedruckt werden, falls mehr als eine Seite pro Blatt gedruckt wird. [Papierart] 3 Druckereigenschaften [Manuelle Skalierung] Legt die Art des bedruckten Papiers fest. Die folgenden Papierarten stehen zur Auswahl: – Unbeschichtetes Papier (64 bis 90 g/m2) – Normalpapier N – Schweres Papier – Schweres Papier H – Folien HINWEIS Falls Sie [Umschlag COM10], [Umschlag Monarch], [Umschlag DL] oder [Umschlag C5] als [Seitenformat] auswählen, wird die Option [Papiertyp] automatisch mit [Umschlag] festgelegt. [Aufdruck] Fügt jeder ausgedruckten Seite den ausgewählten Aufdruck hinzu. Standardmäßig stehen acht verschiedene Aufdrucke zur Auswahl: – VERTRAULICH – KOPIE – ENTWURF – AKTENKOPIE – ENDVERSION – VORVERSION – KORREKTURABZUG – STRENG GEHEIM Wenn Sie diese Option auswählen, wird das Feld [Aufdruck bearbeiten] zum Hinzufügen eines Aufdrucks aktiviert. Windows 2000/XP – Druckereigenschaften und Standarddokumenteigenschaften 3-25 HINWEIS Diese Option steht nicht zur Verfügung, wenn für die Option [Seitenlayout] die Einstellung [Poster] gewählt wurde. [Aufdruck bearbeiten] Öffnet das Dialogfeld [Aufdruck bearbeiten] (siehe S. 3-26). [Benutzerdefiniertes Papierformat] Öffnet das Dialogfeld [Eigene Papierformate definieren] (siehe S. 3-28). [Layoutoptionen] Öffnet das Dialogfeld [Layoutoptionen] (siehe S. 3-29). HINWEIS Diese Option steht nicht zur Verfügung, wenn für die Option [Seitenlayout] die Einstellung [Poster] gewählt wurde. 3 Druckereigenschaften [Standard wiederherstellen] Setzt alle aktuellen Einstellungen auf die Standardwerte zurück. ■ Aufdruck bearbeiten Wenn Sie auf der Registerkarte [Seite einrichten] auf die Schaltfläche [Aufdruck bearbeiten] klicken, wird das Dialogfeld [Aufdruck bearbeiten] geöffnet. Dieses Dialogfeld ermöglicht es Ihnen, eine Zeichenkette anzugeben, die auf jeder ausgedruckten Seite als Aufdruck verwendet werden soll. Diese Option steht nur dann zur Verfügung, wenn auf der Registerkarte [Seite einrichten] die Option [Aufdruck] ausgewählt wurde (siehe S. 3-24). 3-26 Windows 2000/XP – Druckereigenschaften und Standarddokumenteigenschaften [Aufdruckliste] Zeigt die Namen der gespeicherten Aufdrucke an. Das Vorschaubild in der linken oberen Ecke des Dialogfelds zeigt den ausgewählten Aufdruck unter Berücksichtigung der festgelegten Einstellungen an. [Hinzufügen] Speichert einen neuen Aufdruck. Mit diesem Befehl fügen Sie der [Aufdruckliste] einen leeren Eintrag hinzu, dem Sie den Namen des zu speichernden Aufdrucks geben können. Sie können bis zu 50 Aufdrucke speichern. [Löschen] Löscht den ausgewählten Aufdruck aus der [Aufdruckliste]. [Position] Legt die Position fest, an der der Aufdruck auf jeder Seite gedruckt wird. Sie können die gewünschten Werte in die Felder [X] und [Y] eingeben, oder sie über die X- und Y-Schieberegler einstellen. [Zentrieren] Setzt den Aufdruck in die Seitenmitte. [Winkel] Legt den Winkel des Aufdrucks fest. Sie können eine der vorgegebenen Optionen auswählen oder den Schieberegler zur Angabe eines Winkels verwenden. [Name] Zeigt den Namen des aktuell ausgewählten Aufdrucks an. [Text] Zeigt die Zeichenkette des aktuell ausgewählten Aufdrucks an. [Schriftart] Legt die Schriftart des Aufdrucks fest. [Stil] Legt den Schriftstil des Aufdrucks fest. Zur Auswahl stehen [Normal], [Kursiv], [Fett] und [Fett Kursiv]. [Größe] Legt die Schriftgröße des Aufdrucks fest (1 bis 500). [Farbe] Legt die Schriftfarbe des Aufdrucks fest. [Rand] Fügt dem Aufdruck einen Rahmen hinzu. Sie können die Rahmenarte auswählen ([Kreis], [Quadrat] oder [Ohne]). [Druckstil] Legt die Art des Aufdrucks ([Transparent] oder [Überlappend]) fest. Druckereigenschaften 3 [Nur auf erster Seite drucken] Legt fest, dass der ausgewählte Aufdruck nur auf der ersten Seite eines Dokuments gedruckt werden soll. Windows 2000/XP – Druckereigenschaften und Standarddokumenteigenschaften 3-27 ■ Benutzerdefiniertes Papierformat Wenn Sie auf der Registerkarte [Seite einrichten] auf die Schaltfläche [Benutzerdefiniertes Papierformat] klicken, wird das Dialogfeld [Eigene Papierformate definieren] geöffnet. Dieses Dialogfeld ermöglicht es Ihnen, spezielle Papierformate zu definieren und der Liste benutzerdefinierter Papierformate hinzuzufügen. Sie können den Namen, die Breite und Höhe jedes Papierformats festlegen. Druckereigenschaften 3 Zeigt die tatsächlich verfügbaren Papierformate an. Hier wird ein [Liste der Papierformate] Papierformat ausgewählt, von dem aus Sie ein benutzerdefiniertes Papierformat erstellen können. [Bezeichnung für benutzerdefiniertes Papierformat] Gibt die Bezeichnung des benutzerdefinierten Papierformats an. [Einheit] Hier wird die Maßeinheit des Papierformats ausgewählt ([Millimeter] oder [Zoll]). [Papierformat] In diesen beiden Feldern geben Sie die Breite und Höhe des benutzerdefinierten Papierformats an. HINWEIS Stellen Sie sicher, dass der Wert für [Breite] den Wert für [Höhe] nicht übersteigt. [Registrieren] Registriert das benutzerdefinierte Papierformat und fügt dessen Bezeichnung zur [Liste der Papierformate] hinzu. HINWEIS Stellen Sie bei der Registrierung eines neuen benutzerdefinierten Papierformats sicher, dass Sie als Benutzer mit Administratorrechten (Windows 2000/XP) oder Hauptbenutzer (nur bei Windows 2000) angemeldet sind. Stellen Sie beim Ändern des Papierformats eines vorhandenen benutzerdefinierten Papierformats sicher, dass Sie als Benutzer mit Administratorrechten angemeldet sind. [Löschen] Löscht das ausgewählte benutzerdefinierte Papierformat aus der [Liste der Papierformate]. HINWEIS • Vordefinierte Papierformate können nicht gelöscht werden. • Stellen Sie beim Löschen eines registrierten benutzerdefinierten Papierformats sicher, dass Sie als Benutzer mit Administratorrechten angemeldet sind. 3-28 Windows 2000/XP – Druckereigenschaften und Standarddokumenteigenschaften ■ Layoutoptionen Wenn Sie auf der Registerkarte [Seite einrichten] auf die Schaltfläche [Layoutoptionen] klicken, wird das Dialogfeld [Layoutoptionen] geöffnet. Dieses Dialogfeld ermöglicht es Ihnen, Seiten mit einem Seitenrahmen, einer Kopf- oder Fußzeile auszudrucken. Diese Option steht nicht zur Verfügung, wenn auf der Registerkarte [Seite einrichten] für die Option [Seitenlayout] die Einstellung [Poster] gewählt wurde (siehe S. 3-24). [Rahmen] Legt fest, dass jeder ausgedruckten Seite ein Rahmen hinzugefügt wird. 11 Optionen stehen zur Auswahl. Die Option [Rahmen] kann nicht in Verbindung mit der Option [Beispiel in Graustrufen drucken] auf der Registerkarte [Qualität] verwendet werden (siehe S. 3-31). [Datum drucken] Gibt an, ob das Datum auf jede Seite gedruckt wird. Sechs Positionen stehen zur Auswahl. [Benutzernamen drucken] Gibt an, ob der Benutzername auf jede Seite gedruckt wird. Sechs Positionen stehen zur Auswahl. [Seitennummer drucken] Gibt an, ob die Seitennummer auf jede Seite gedruckt wird. Sechs Positionen stehen zur Auswahl. [Standard wiederherstellen] Setzt alle aktuellen Einstellungen auf die Standardwerte zurück. Registerkarte „Endverarbeitung“ Legt die Endverarbeitungseinstellungen für gedruckte Seiten einschließlich Sortieren und Binden fest. Weitere Informationen zur Option [Profil] finden Sie unter „Profile“, auf S. 3-34. Windows 2000/XP – Druckereigenschaften und Standarddokumenteigenschaften 3-29 Druckereigenschaften 3 [Bindung] Legt eine Position für die Bindung der gedruckten Seiten fest. [Bundsteg] Öffnet das Dialogfeld [Bundstegeinstellungen] (siehe S. 3-30). [Endverarbeitung] Gibt an, ob die gedruckten Seiten nach Kopien sortiert werden ([Sortieren] oder [Aus]). [Erweiterte Einstellungen] Öffnet das Dialogfeld [Erweiterte Einstellungen] (siehe S. 3-30). [Standard wiederherstellen] Setzt alle aktuellen Einstellungen auf die Standardwerte zurück. ■ Bundstegeinstellungen Wenn Sie auf der Registerkarte [Endverarbeitung] auf die Schaltfläche [Bundsteg] klicken, wird das Dialogfeld [Bundstegeinstellungen] geöffnet. Druckereigenschaften 3 [Bundsteg] Legt die Breite des Bundstegs in einem Bereich von 0 bis 30 mm fest. ■ Erweiterte Einstellungen Wenn Sie auf der Registerkarte [Endverarbeitung] auf die Schaltfläche [Erweiterte Einstellungen] klicken, wird das Dialogfeld [Erweiterte Einstellungen] geöffnet. 3-30 [Bildverbesserung] In diesem Feld legen Sie die Glättungstechnik des Druckers fest. [Standard wiederherstellen] Setzt alle aktuellen Einstellungen auf die Standardwerte zurück. Windows 2000/XP – Druckereigenschaften und Standarddokumenteigenschaften Registerkarte „Qualität“ Legt die Einstellungen für die Druckqualität einschließlich der Auflösung und des Kontrasts fest. Weitere Informationen zur Option [Profil] finden Sie unter „Profile“, auf S. 3-34. [Dokument] Legt automatisch die besten Einstellungen für einen Druckauftrag in Abhängigkeit vom Inhalt des jeweiligen Dokuments fest. [Details] Öffnet das Dialogfeld [Detaillierte Einstellungen] (siehe S. 3-32). [Manuelle Einstellungen für Graustufen] Ermöglicht die manuelle Einstellung der Graustufen. Wenn Sie diese Option auswählen, können Sie über die Schaltfläche [Graustufeneinstellungen] ein Dialogfeld öffnen, das es Ihnen ermöglicht, die Graustufen für ein Bild manuell einzustellen (siehe S. 3-32). [Beispiel in Graustufen drucken] Legt fest, dass pro Blatt neun verkleinerte Darstellungen von Seiten als Muster des Dokuments mit den aktuellen Graustufeneinstellungen gedruckt werden. HINWEIS Diese Option steht nur zur Verfügung, wenn die Option [Manuelle Einstellungen für Graustufen] ausgewählt ist. [Graustufeneinstellungen] Öffnet das Dialogfeld [Graustufeneinstellungen] (siehe S. 3-32). HINWEIS Diese Option steht nur zur Verfügung, wenn die Option [Manuelle Einstellungen für Graustufen] ausgewählt ist. [Info] Zeigt die Version von Canon FP-L170/MF350/L380/L398 an. [Standard wiederherstellen] Setzt alle aktuellen Einstellungen auf die Standardwerte zurück. Windows 2000/XP – Druckereigenschaften und Standarddokumenteigenschaften 3-31 Druckereigenschaften 3 ■ Detaillierte Einstellungen 3 [Auflösung] Legt die Auflösung des Druckers in der Einheit „dpi“ (600 dpi oder 300 dpi) fest. Druckereigenschaften Klicken Sie auf der Registerkarte [Qualität] auf die Schaltfläche [Details], um das Dialogfeld [Detaillierte Einstellungen] zu öffnen. Dieses Dialogfeld ermöglicht es Ihnen, detaillierte Einstellungen für die Druckqualität vorzunehmen. [Schwarzweiß-Halbtöne] Legt ein Halbtonraster fest. [Bildkorrektur aktivieren] Korrigiert die Grobkörnigkeit eines Bilds und Ungenauigkeiten bei der Interpolation wenn ein vergrößertes Bild bei einer niedrigen Auflösung gedruckt wird. [Toner sparen] Legt die Einstellung für das Sparen von Toner fest ([Druckerstandard], [Aus] oder [Ein]). ■ Graustufeneinstellungen Wenn Sie auf der Registerkarte [Qualität] auf die Schaltfläche [Graustufeneinstellungen] klicken, wird das Dialogfeld [Graustufeneinstellungen] geöffnet. Dieses Dialogfeld ermöglicht es Ihnen, die Helligkeit und den Kontrast von Bildern zu steuern. Diese Option steht nur dann zur Verfügung, wenn auf der Registerkarte [Qualität] die Option [Manuelle Einstellungen für Graustufen] ausgewählt wurde (siehe S. 3-31). Dieses Dialogfeld besteht aus zwei Registerkarten. 3-32 Windows 2000/XP – Druckereigenschaften und Standarddokumenteigenschaften ■ Registerkarte „Graustufenjustage“ Zeigt das Bild unter Berücksichtigung der aktuell ausgewählten Einstellungen für Helligkeit und Kontrast an. [Original] Zeigt das Originalbild an. [Helligkeit] Passt die Helligkeit des Vorschaubilds in einem Bereich von -5 bis 5 an. [Kontrast] Passt den Kontrast des Vorschaubilds in einem Bereich von -5 bis 5 an. [Standard wiederherstellen] Setzt alle aktuellen Einstellungen auf die Standardwerte zurück. ■ Registerkarte „Abgleichen“ Windows 2000/XP – Druckereigenschaften und Standarddokumenteigenschaften 3-33 Druckereigenschaften 3 [Vorschau] [Abgleichmodus] Gibt den Farbabgleichmodus an ([Treiberabgleichmodus] oder [Gammajustage]). Bei Auswahl der Option [Treiberabgleichmodus] werden die Optionen [Abgleichmethode] und [Monitorprofil] aktiviert. Bei Auswahl der Option [Gammajustage] wird die Option [Gamma] aktiviert. [Abgleichmethode] Legt die Abgleichmethode fest. [Monitorprofil] Legt das (für Ihren Monitor oder Scanner passende) Monitorprofil fest. [Gamma] Legt den Faktor der Gammakorrektur fest. [Standard wiederherstellen] Setzt alle aktuellen Einstellungen auf die Standardwerte zurück. Profile Eine Kombination aus gespeicherten Einstellungen der Registerkarten [Seite einrichten], [Endverarbeitung] und [Qualität] wird als „Profil“ bezeichnet. Auf jeder dieser Registerkarten können Sie Profile hinzufügen, bearbeiten und auswählen, um die Verwaltung von Druckaufträgen zu vereinfachen. Druckereigenschaften 3 . [Profil] 3-34 Legt das zu verwendende Profil fest. Zeigt das Bild unter Berücksichtigung der aktuell ausgewählten Einstellungen an. Ändert bei jedem Klicken an einer beliebigen Stelle im Bild der Seite die Seitenlayouteinstellungen (siehe S. 3-25). Die Einstellungen werden in der folgenden Reihenfolge aufgerufen: [1 Seite je Blatt] ➞ [2 Seiten je Blatt] ➞ [4 Seiten je Blatt] ➞ [1 Seite je Blatt]... Windows 2000/XP – Druckereigenschaften und Standarddokumenteigenschaften Wenn Sie mit der rechten Maustaste auf das Vorschaubild klicken, wird das Kontextmenü angezeigt, über das Sie ebenfalls die Einstellungen für das [Seitenlayout] ändern können. Durch Klicken auf die Rahmen des Vorschaubilds der Seite wird die Position der Bindung geändert. Vorschaubild 3 Druckereigenschaften [Ausgabemethode] Schaltet zwischen den Modi [Drucken] und [Bearbeitung und Vorschau] um. [Drucken] Führt einen Druckauftrag normal aus. [Bearbeitung und Vorschau] Speichert die Daten im Canon Page Composer-Dialogfeld. (Hinzufügen) Öffnet das Dialogfeld [Profil hinzufügen] (siehe S. 3-36). (Bearbeiten) Öffnet das Dialogfeld [Profil bearbeiten] (siehe S. 3-36). [Einstellungen anzeigen] Öffnet das Dialogfeld [Einstellungen anzeigen] (siehe S. 3-38). Windows 2000/XP – Druckereigenschaften und Standarddokumenteigenschaften 3-35 ■ Profil hinzufügen Wenn Sie auf das Symbol (Hinzufügen) klicken, wird das Dialogfeld [Profil hinzufügen] geöffnet. Dieses Dialogfeld ermöglicht es Ihnen, ein neues Profil mit den aktuellen Einstellungen zu speichern. Sie können bis zu 50 neue Profile hinzufügen. Druckereigenschaften 3 [Name] Legt den Namen des zu speichernden Profils fest. [Symbol] Legt ein Symbol für das zu speichernde Profil fest. [Kommentar] Bietet die Möglichkeit, dem zu speichernden Profil erläuternde Kommentare hinzuzufügen. [Einstellungen anzeigen] Öffnet das Dialogfeld [Einstellungen anzeigen] (siehe S. 3-38). ■ Profil bearbeiten Wenn Sie auf das Symbol (Bearbeiten) klicken, wird das Dialogfeld [Profil bearbeiten] geöffnet. Dieses Dialogfeld ermöglicht es Ihnen, die Einstellungen des in der Profilliste ausgewählten Profils zu bearbeiten. [Profilliste] 3-36 Dieses Feld enthält eine Liste aller gespeicherten Profile. Die Profile werden in dieser Liste in der Reihenfolge angezeigt, in der sie auch in den Menüs auf den Registerkarten [Seite einrichten], [Endverarbeitung] und [Qualität] angezeigt werden. Windows 2000/XP – Druckereigenschaften und Standarddokumenteigenschaften [Einstellungen anzeigen] Öffnet das Dialogfeld [Einstellungen anzeigen] (siehe S. 3-38). Bewegt das ausgewählte Profil in der [Profilliste] um eine Position nach oben. Bewegt das ausgewählte Profil in der [Profilliste] um eine Position nach unten. [Löschen] Löscht das ausgewählte Profil aus der [Profilliste]. HINWEIS Wenn eines der vordefinierten Profile ausgewählt ist, ist diese Schaltfläche deaktiviert. Zeigt den Namen des aktuell ausgewählten Profils an, den Sie an dieser Stelle ändern können. [Name] HINWEIS [Symbol] Zeigt das Symbol des aktuell ausgewählten Profils an, das Sie an dieser Stelle ändern können. HINWEIS Wenn eines der vordefinierten Profile ausgewählt ist, kann das Symbol nicht geändert werden. [Kommentar] Zeigt die Kommentare zu dem aktuell ausgewählten Profil an, die Sie an dieser Stelle ändern können. HINWEIS Wenn eines der vordefinierten Profile ausgewählt ist, kann der Kommentar nicht geändert werden. [Importieren] Ermöglicht Ihnen den Import von Profilinformationen aus einer Datei. [Exportieren] Ermöglicht Ihnen den Export von Profilinformationen in eine Datei. [Einstellungen aus Anwendung zuweisen] Legt fest, dass die Einstellungen für [Papierformat], [Ausrichtung] und [Kopien] nicht in das ausgewählte Profil mit aufgenommen werden. Windows 2000/XP – Druckereigenschaften und Standarddokumenteigenschaften 3-37 3 Druckereigenschaften Wenn eines der vordefinierten Profile ausgewählt ist, kann der Name nicht geändert werden. ■ Einstellungen anzeigen Wenn Sie auf die Schaltfläche [Einstellungen anzeigen] klicken, wird das Dialogfeld [Einstellungen anzeigen] angezeigt. In diesem Dialogfeld werden die aktuellen Einstellungen der Registerkarten [Seite einrichten], [Endverarbeitung] und [Qualität] angezeigt. Druckereigenschaften 3 [Kopieren] 3-38 Kopiert die aktuellen Einstellungen in die Zwischenablage. Windows 2000/XP – Druckereigenschaften und Standarddokumenteigenschaften Beheben von Problemen 4 KAPITEL In diesem Kapitel finden Sie Informationen zur Behebung von Druckerproblemen. Abrufen von Informationen Falls Sie ein Druckerproblem haben, kann dies eine oder mehrere Ursachen haben, wie Computerfehlfunktionen, Softwarefehler und Probleme mit dem Druckerkabel. Viele der Probleme sind darauf zurückzuführen, wie die Software mit dem Drucker interagiert. Falls das Drucken mit dem Selbsttest des Druckers möglich ist, andere Druckaufträge jedoch nicht oder nicht mit dem erwarteten Ergebnis durchgeführt werden können, liegt das Problem bei Ihrem Computer, der Software oder dem Verbindungskabel. Falls der Drucker nicht einwandfrei arbeitet, gehen Sie die Liste der Vorschläge in diesem Kapitel in der angegebenen Reihenfolge durch. Die Vorschläge sind wie folgt eingeteilt: • „Druckerprobleme“, auf S. 4-2. • „CARPS-Probleme“, auf S. 4-4. • „Deinstallieren von CARPS“, auf S. 4-6. Falls Sie das Problem mithilfe der Informationen in diesem Kapitel nicht lösen können, ziehen Sie das Benutzerhandbuch zurate. Abrufen von Informationen 4-1 Druckerprobleme Der Drucker druckt nicht. Beheben von Problemen 4 Ursache 1 Der Drucker hat kein Papier mehr. Lösung Stellen Sie sicher, dass im Drucker ausreichend Papier vorhanden ist. Ursache 2 Ein Kopierauftrag wurde aufgrund von Papiermangel nicht vollständig durchgeführt. Lösung Laden Sie Papier. Der Druckauftrag wird automatisch gestartet, sobald der Kopierauftrag abgeschlossen wurde. Ursache 3 Die Kassette ist nicht korrekt installiert. Lösung Stellen Sie sicher, dass die Kassette korrekt installiert wurde. (Informationen dazu finden Sie im Benutzerhandbuch.) Ursache 4 Die Anschlusseinstellungen des BIOS müssen verändert werden. Lösung Ziehen Sie die Dokumentation des Computers bezüglich verfügbarer Anschlüsse zurate. Ursache 5 Der Computer arbeitet nicht korrekt. Lösung Stellen Sie sicher, dass der Computer eingeschaltet ist. Falls ja, ziehen Sie die Dokumentation des Computers bezüglich der Behebung von Problemen zurate. Ursache 6 Bei einem Druckauftrag ist ein Fehler aufgetreten. Lösung Aktivieren Sie im Menü die Option <BEI FEHLER WEITER>, oder löschen Sie im [Systemmonitor] den fehlerhaften Druckauftrag. (Informationen dazu finden Sie im Benutzerhandbuch.) Die Stromversorgung ist nicht gewährleistet. 4-2 Ursache 1 Das Stromkabel ist nicht eingesteckt. Lösung Stellen Sie sicher, dass das Stromkabel sowohl an das Gerät als auch die Steckdose korrekt angeschlossen ist. Ursache 2 Die Steckdose liefert keinen Strom. Abrufen von Informationen Lösung Stellen Sie sicher, dass die Steckdose Strom liefert und versuchen Sie es ggf. mit einer anderen Dose. Ursache 3 Die verwendete Spannung entspricht nicht dem Bedarf des Geräts. Lösung Stellen Sie sicher, dass die Spannung der Steckdose der auf dem Drucker angegebenen Spannung entspricht. Der Drucker unterbricht den Druckvorgang. Ursache 1 Das Schnittstellenkabel ist nicht korrekt angeschlossen. Lösung Überprüfen Sie Computer und Kabel. Ursache 2 Die Druckleistung sinkt, da eine Anwendung im Vordergrund arbeitet. Lösung Die Druckleistung steigt, wenn Sie den Druckaufträgen Priorität einräumen. Der Drucker zeigt die Meldung „UNGÜLTIGES PAPIERFORMAT“ an. Die Papiereinstellungen des Geräts stimmen nicht mit den Einstellungen des Computers überein. Lösung Legen Sie Papier des korrekten Formats ein, oder ändern Sie im Menü die Einstellung der Option <PAPIERFORMAT>. (Informationen dazu finden Sie im Benutzerhandbuch.) Der Ausdruck ist nicht korrekt. Ursache 1 Lösung Es besteht ein Kommunikationsproblem zwischen Drucker und Computer. • Stellen Sie sicher, dass die Kabelverbindungen in Ordnung sind. • Stellen Sie sicher, dass das USB-Kabel nicht länger als 5 Meter ist. • Stellen Sie sicher, dass Sie keinen Umschalter verwenden. • Stellen Sie sicher, dass Sie den korrekten Druckertreiber unter Windows ausgewählt haben. Ursache 2 Im Ordner [Drucker] wurde nicht der richtige Drucker ausgewählt. Lösung Stellen Sie sicher, dass im Ordner [Drucker] (unter Windows XP im Ordner [Drucker und Faxgeräte]) die Auswahl [Canon FP-L170/MF350/L380/L398] lautet. Abrufen von Informationen 4-3 Beheben von Problemen 4 Ursache Der Drucker blockiert das System. Ursache Die Einrichtung des Systems ist fehlerhaft. Lösung • Stellen Sie sicher, dass Sie ein qualitativ hochwertiges, abgeschirmtes Schnittstellenkabel verwenden. • Das Problem könnte beim BIOS liegen. Stellen Sie sicher, dass die Einrichtung des BIOS korrekt ist. (Ziehen Sie die Dokumentation des Computers für weitere Informationen zurate.) • Stellen Sie sicher, dass der physikalische Arbeitsspeicher korrekt arbeitet. • Falls Sie einen Laptop von Toshiba verwenden, ändern Sie in der Datei „CONFIG.SYS“ die folgende Zeile: c:\winutils\mxtime.exe zu: REM c:\winutils\mxtime.exe Der Computer zeigt eine Zeitüberschreitung des Geräts an. Ursache Lösung 4 Der Computer sendet Daten an den Drucker, dieser antwortet jedoch nicht, da er ausgeschaltet, offline oder nicht an den Computer angeschlossen ist. • Stellen Sie sicher, dass der Drucker nicht offline ist. • Stellen Sie sicher, dass das Verbindungskabel sowohl am Drucker als auch am Computer korrekt angeschlossen ist. Beheben von Problemen • Stellen Sie sicher, dass das Papier aus der Kassette oder dem Mehrzweck-Einzug korrekt geladen wird. • Ändern Sie im Menü die Einstellung der Option <FEHLER TIME OUT>. (Informationen dazu finden Sie im Benutzerhandbuch.) • Starten Sie den Drucker und Computer neu. • Versuchen Sie den Druckvorgang erneut. • Verwenden Sie ein anderes Kabel. CARPS-Probleme CARPS arbeitet nicht einwandfrei. Ursache CARPS (Canon FP-L170/MF350/L380/L398) ist nicht als Standarddruckertreiber für das FAX-L380-Gerät ausgewählt. Lösung Geben Sie CARPS (Canon FP-L170/MF350/L380/L398) als Standarddruckertreiber für das FAX-L380-Gerät an. Das Verwenden von Adobe Type Manager-Schriftarten (ATM-Schriftarten) ist nicht möglich. Ursache 4-4 Adobe Type Manager (ATM) wird nicht unterstützt. Abrufen von Informationen Das Drucken mit einem anderen Druckertreiber als Canon FP-L170/MF350/L380/L398 ist nicht möglich. Ursache Der Druckertreiber ist mit dem gleichen Anschluss wie der Canon FP-L170/MF350/L380/ L398-Druckertreiber verbunden. Lösung Verbinden Sie den Druckertreiber mit einem anderen Anschluss als den Canon FP-L170/MF350/ L380/L398-Druckertreiber. Eine Installation von CARPS unter Verwendung des USB-Anschlusses ist nicht möglich. Lösung Der USB-Treiber wurde nicht korrekt installiert. Führen Sie die folgenden Schritte durch. 1. 2. 3. 4. Stellen Sie sicher, dass der Drucker über ein USB-Kabel mit dem Computer verbunden und eingeschaltet ist. Öffnen Sie unter Windows 98/Me/2000 in der [Systemsteuerung] das Dialogfeld [System]. Klicken Sie unter Windows XP in der [Systemsteuerung] auf die Option [Leistung und Wartung] ➞ klicken Sie im Ordner [Leistung und Wartung] auf die Option [Grundlegende Informationen über den Computer anzeigen]. Das Dialogfeld [Systemeigenschaften] wird angezeigt. Wählen Sie unter Windows 98/Me die Registerkarte [Geräte-Manager] aus ➞ doppelklicken Sie auf [Universeller serieller Bus Controller]. Wählen Sie unter Windows 2000/XP die Registerkarte [Hardware] aus ➞ klicken Sie auf [Geräte-Manager] ➞ doppelklicken Sie auf [USB-Controller]. Suchen Sie unter [Universeller serieller Bus Controller] den USB-Treiber. Löschen Sie AUSSCHLIESSLICH den für Ihr Betriebssystem angegebenen USB-Treiber. (Falls der USB-Treiber unter [Andere Geräte] angezeigt wird, löschen Sie in Abhängigkeit von Ihrem Betriebssystem AUSSCHLIESSLICH einen der folgenden Treiber: [Canon FP-L170/MF350/ L380/L398], [Canon CARPS USB Drucker] oder [Unbekannt].) Wählen Sie unter Windows 98 den Eintrag [Canon FP-L170/MF350/L380/L398] aus ➞ klicken Sie auf [Entfernen]. Wählen Sie unter Windows Me den Eintrag [Canon CARPS USB Drucker] aus ➞ klicken Sie auf [Löschen]. Wählen Sie unter Windows 2000/XP den Eintrag [USB-Druckerunterstützung] oder [Canon CARPS USB Drucker] aus ➞ nehmen Sie die Deinstallation über das Menü [Aktion] vor. WICHTIG Löschen Sie auf keinen Fall andere Geräte oder Gerätetreiber. Windows wird andernfalls unter Umständen nicht mehr korrekt ausgeführt. 5. 6. 7. Schließen Sie die [Systemsteuerung] ➞ stecken Sie das USB-Kabel aus. Starten Sie Windows neu. Folgen Sie den Anweisungen unter „Installieren des Druckertreibers über eine USB-Verbindung“, auf S. 2-2. HINWEIS Die Anweisungen für Windows XP beziehen sich auf den Modus „Kategorieansicht“. Eine große Anzahl von Sonderzeichen wird ausgedruckt. Ursache Die Software ist nicht korrekt installiert. Lösung Stellen Sie sicher, dass im Ordner [Drucker] (unter Windows XP im Ordner [Drucker und Faxgeräte]) das Druckersymbol angezeigt wird. Falls nicht, installieren Sie die Software. Falls ja, klicken Sie mit der rechten Maustaste auf das Druckersymbol ➞ stellen Sie sicher, dass im Kontextmenü die Option [Als Standard definieren] ausgewählt ist. Weitere Informationen finden Sie in Kapitel 2. Abrufen von Informationen 4-5 4 Beheben von Problemen Ursache Der Rand des Ausdrucks fehlt. Ursache Die Bundstegbreite überschreitet den zulässigen Bereich. Lösung Stellen Sie sicher, dass die Bundstegbreite des Dokuments innerhalb des zulässigen Bereichs liegt. Die maximale Bundstegbreite ist 30 Millimeter, für Umschläge 10 Millimeter. Das Drucken mit einer Auflösung von 600 dpi funktioniert nicht einwandfrei. Ursache Eine Auflösung von 600 dpi wird von der Anwendung nicht unterstützt. Einige Anwendungen unterstützen eine Auflösung von 600 dpi nicht. Lösung Ändern Sie die Auflösung zu 300 dpi. Deinstallieren von CARPS Falls CARPS nicht einwandfrei arbeiten sollte, hilft es möglicherweise, die CARPS-Software zu deinstallieren und erneut zu installieren. Bevor Sie die Software entfernen, sollten Sie folgendes sicherstellen. 4 Beheben von Problemen - Sie haben Zugriff auf die Installationssoftware zur Neuinstallation von CARPS. - Auf dem Computer wird kein Programm ausgeführt. ■ Über das Deinstallationsprogramm des Druckertreibers: 1 Wählen Sie im Menü [Start] die Option [Programme] (unter Windows XP [Alle Programme]) ➞ wählen Sie die Option [Canon Drucker deinstallieren] ➞ klicken Sie auf [CARPS Druckertreiber deinstallieren]. Das Dialogfeld [Drucker löschen] wird angezeigt. 2 Wählen Sie den betreffenden Drucker aus ➞ klicken Sie auf [Löschen]. Ein Dialogfeld zur Bestätigung wird angezeigt. 3 Klicken Sie auf [Ja]. Die Deinstallation ist abgeschlossen. HINWEIS Sie können die CARPS-Software auch über den Befehl [Ausführen] im Menü [Start] deinstallieren. Geben Sie einfach den Befehl „C:\Programme\Canon\PrnUninstall\CARPS printer Driver\UNINSTALL.exe“ ein. 4-6 Abrufen von Informationen ■ Über den Ordner [Drucker]: 1 Wählen Sie im Menü [Start] die Option [Einstellungen] ➞ klicken Sie auf [Drucker]. Der Ordner [Drucker] (unter Windows XP der Ordner [Drucker und Faxgeräte]) wird angezeigt. 2 Wählen Sie das Symbol des betreffenden Druckers aus. 3 Wählen Sie im Menü [Datei] den Befehl [Löschen] aus. Ein Dialogfeld zur Bestätigung wird angezeigt. Klicken Sie auf [Ja]. Die Deinstallation ist abgeschlossen. HINWEIS Unter Windows 2000/XP können Sie die CARPS-Software nur dann deinstallieren, wenn Sie über Administratorrechte verfügen. 4 Beheben von Problemen 4 Abrufen von Informationen 4-7 5 Anhang KAPITEL Druckerspezifikationen • Hardware Druckgeschwindigkeit: 18 Seiten pro Minute (A4-Format) Auflösung: 1.200 dpi x 600 dpi Papierformate: Kassette: 216 x 297 bis 76 x 127 mm Unbeschichtetes Papier, Farbpapier, Recycling-Papier, Umschläge und schweres Papier (bis zu 128 g/m2) Maximale Kapazität: 250 Blätter (64 g/m2) Mehrzweck-Einzug: Legal (216 x 356 mm) bis 76 x 127 mm Unbeschichtetes Papier, Farbpapier, Recycling-Papier, Folien, Umschläge und schweres Papier (128 g/m2) Maximale Kapazität: 1 Blatt Papierausgabe (mit Schrift nach unten): 50 Blätter (64 bis 90 g/m2) Host-Schnittstelle USB-Schnittstelle • Software Drucksoftware: CARPS (Canon Advanced Raster Printing System) Zulässiger Druckbereich: 5 mm oberer, unterer, linker und rechter Seitenrand (A4-Papier). Druckerspezifikationen 5-1 Glossar A Abgeschirmt Ein Kabel mit einer metallischen Ummantelung des leitenden Materials zum Schutz der weitergeleiteten Daten vor elektromagnetischen Störungen. Sie benötigen ein doppelt abgeschirmtes Schnittstellenkabel für diesen Drucker. Arbeitsplatz Das Windows-Programm, das es Ihnen ermöglicht, das Dateisystem Ihres Computers zu durchsuchen und auf Laufwerke, Ordner und Dateien zuzugreifen. Sie können es auch zur Verwaltung Ihrer Dateien und des Dateisystems verwenden, indem Sie Objekte verschieben, kopieren, umbenennen oder löschen. Auflösung Die Punktdichte eines Ausgabegeräts, ausgedrückt durch die Einheit „dpi“ (dots per inch). Eine niedrige Auflösung führt bei Texten und Grafiken zu ausgefransten Kanten, erhöht jedoch die Druckgeschwindigkeit. Eine höhere Auflösung führt zu glatteren Kanten und Winkeln sowie zu einer besseren Übereinstimmung mit traditionellen Schriftartentwürfen, verringert jedoch die Druckgeschwindigkeit. Dieser Drucker kann mit einer Auflösung von 300 oder 600 dpi arbeiten. Auflösungen werden durch die Angabe eines horizontalen und eines vertikalen Werts definiert, beispielsweise 600 x 600 dpi. 5 Ausrichtung Anhang Das Ausdrucken von Texten entlang der kürzeren (Hochformat) oder längeren (Querformat) Achse eines Blatts. B Befehl Eine Anweisung, die den Drucker veranlasst, eine spezielle Aktion durchzuführen. Befehle werden über das Schnittstellenkabel vom Computer an den Drucker weitergeleitet, wenn der Drucker bereit ist. Bildverbesserung Eine von Canon entwickelte Drucktechnik, die ausgefranste Kanten und Kurven von Zeichen und Grafiken erkennt und glättet. C Canon Advanced Raster Printing System (CARPS) Software, die die Leistungsfähigkeit des Windows-Betriebssystems auf einen Drucker erweitert, um Druckvorgänge zu beschleunigen und zu vereinfachen. Das Canon Advanced Raster Printing System ermöglicht bei Windows-Anwendungen größere Kontrolle über Druckvorgänge. Client Ein Computer, der über ein Netzwerk an einen Drucker angeschlossen ist. Ein Client steuert den Drucker nicht direkt. Er interagiert mit dem Drucker über einen Server. Siehe auch „Server“. 5-2 Glossar D Desktop Der gesamte Windows-Bildschirm, der Ihren Arbeitsbereich unter Windows darstellt. Symbole, Fenster und die Taskleiste werden auf dem Windows-Desktop angezeigt. dpi Dots per inch (Punkte pro Zoll). Eine Maßeinheit für die Auflösung eines Druckers. Das Canon FAX-L380-Gerät druckt mit einer Auflösung von 600 dpi. Druckauftrag Ein Dokument, das von einer Windows-Anwendung verarbeitet und direkt an den Drucker oder einen Spooler gesendet wurde, um einer Druckwarteschlange hinzugefügt zu werden. Drucker (Ordner) Der „Behälter“, in dem Ihre Druckerinformationen gespeichert werden. Druckertreiber Ein Programm, das die Interaktion zwischen einem Computer und einem Drucker steuert. Der Druckertreiber liefert Windows Informationen wie Beschreibungen der Druckerschriftarten und -funktionen. Wenn Sie mit dem Canon Advanced Raster Printing System drucken, verwenden Sie dessen speziellen Druckertreiber. Druckwarteschlange Eine Liste von Dateien, die entweder noch zu drucken sind oder momentan gerade gedruckt werden. Sobald eine Datei gedruckt wurde, wird sie aus der Druckwarteschlange entfernt. E 5 Eigenschaften (Dialogfeld) Anhang Das Dialogfeld, das Informationen zu einem bestimmten Gerät, wie beispielsweise einem Drucker, enthält. F Fett Charakteristik eines gedruckten Zeichens, die das Zeichen breiter und dunkler erscheinen lässt. Sie wird oftmals auch als „Betont“ oder „Doppelanschlag“ bezeichnet. Fixierungseinheit Die Vorrichtung, die während des Druckvorgangs durch Hitze und Druck den Toner auf dem Papier (oder einem anderen Medium) fixiert. Diese Vorrichtung, die sich im Inneren des Druckers befindet, wird während des Betriebs extrem heiss (190 °C). Formular Ein benutzerdefiniertes Papierformat, wobei Breite und Höhe vom Benutzer bestimmt werden. G Gewicht Bezieht sich auf die Dicke einer Schriftart: leicht, mittel oder fett. Bezieht sich außerdem auf die Dicke eines Papiers. Graustufenbild Ein Bitmap-Bild, bei dem die Daten jedes Punkts als Grautöne anstelle von Schwarz und Weiß gespeichert werden. Glossar 5-3 H Halbtöne Der Vorgang, bei dem ein Graustufenbild in schwarze und weiße (nicht gedruckte) Punkte umgewandelt wird, die die Grautöne des Originalbilds simulieren. Helligkeit Das relative Verhältnis von hellen und dunklen Bereichen. Verringern der Helligkeit lässt das gesamte Bild dunkler erscheinen, Erhöhen heller. Hochformat Eine vertikale Druckausrichtung. Texte und Grafiken werden entlang der kürzeren Achse eines Blatts gedruckt. K Kilobyte (KB) Ein Maßeinheit, die die Binärzahl 1024 und Tausend Byte repräsentiert und zur Angabe der Größe des Speicherplatzes eines Druckers oder Computers verwendet wird. Kontrast Der Unterschied zwischen den hellsten und dunkelsten Bereichen eines Bilds. Vermindern des Kontrasts erhöht die Helligkeit der dunklen Bereiche und verringert die der hellen Bereiche. Vergrößern des Kontrasts verringert die Helligkeit der dunklen Bereiche und erhöht die der hellen Bereiche. Kursiv Charakteristik eines gedruckten Zeichens, die das Zeichen abgeschrägt erscheinen lässt (das Zeichen steht in einem Winkel zur vertikalen Achse). 5 Anhang L Lokaler Drucker Ein Drucker, der direkt über ein USB-Kabel mit Ihrem Computer verbunden ist. M Megabyte (MB) Ein Maßeinheit, die eine Million Byte repräsentiert und zur Angabe der Größe des Speicherplatzes eines Druckers oder Computers verwendet wird. N Netzwerk Eine Gruppe von Computern, die über Kabel oder auf andere Art und Weise miteinander verbunden sind und mit Hilfe einer Software Geräte (wie Drucker) gemeinsam verwenden und Informationen austauschen können. O Ordner Ein „Behälter“ auf einem Datenträger, in dem Sie Dokumente, Programmdateien und andere Ordner ablegen können. Früher wurden Ordner „Verzeichnisse“ genannt. 5-4 Glossar P Papierart Alle Sorten von Papier (unbeschichtetes Papier, Farbpapier, Recycling-Papier, Folien, schweres Papier, Umschläge usw.) werden in bestimmte Papierarten eingeteilt. Sie können über das Feld [Papierart] auf der Registerkarte [Papierzufuhr] des Dialogfelds [Druckereigenschaften] auf diese Einstellung zugreifen. Papiereinzug Das Einführen eines Blatts Papier in den Transportweg im Inneren des Druckers. Papierstau Ein Problem das auftritt, wenn Papier entlang des Transportwegs im Inneren des Druckers stecken bleibt. Papierstaus müssen beseitigt werden, um weiteres Drucken zu ermöglichen. Papierzufuhr Die Quelle des Papiereinzugs. Das Gerät besitzt eine Kassette und einen Mehrzweck-Einzug. PDF Ein Akronym des Begriffs „Portable Document Format“. Ein weitverbreitetes Format für die Übertragung und Anzeige von Dokumenten auf Computern. PDF-Dokumente können über das Acrobat Reader-Programm von Adobe angezeigt und gedruckt werden. Physikalischer Arbeitsspeicher Arbeitsspeicher (RAM, Random Access Memory), der sich physikalisch in Form von Speicherchips (im Gegensatz zu virtuellem Arbeitsspeicher) im Computer befindet. Siehe auch „Virtueller Arbeitsspeicher“. Proportionale Abstände Die Zeichenabstände, sofern sie von der Breite jedes einzelnen Zeichens abhängen. Diese variablen Abstände zwischen den einzelnen Zeichen verhindern unschöne Zeichenabstände und erleichtern das Lesen eines Texts. 5 Anhang Punktgröße Die Höhe von Zeichen wird in Punkt angegeben: ein Punkt entspricht 1/72 Zoll. Q Querformat Eine horizontale Druckausrichtung. Texte und Grafiken werden entlang der längeren Achse eines Blatts gedruckt. R Random Access Memory (RAM) Der Arbeitsspeicher des Computers, in dem Programme und Daten während ihrer Verwendung temporär abgelegt werden. Durch Neustarten oder Abschalten des Computers werden sämtliche Daten aus diesem Speicher entfernt. Das Drucken komplexer Dokumente erfordert unter Umständen das Schließen anderer Programme oder zusätzlichen Arbeitsspeicher im Computer. Siehe auch „Physikalischer Arbeitsspeicher“, „Virtueller Arbeitsspeicher“. Glossar 5-5 S Schnittstelle Die Verbindung zwischen zwei Geräten, über die diese miteinander kommunizieren. Canon FAX-L380-Geräte verwenden eine USB-Schnittstelle, die sie mit IBM- oder ähnlichen PCs kompatibel macht. Schnittstellenanschluss Der Anschluss, über den der Drucker mit dem Computer kommuniziert. Canon FAX-L380-Geräte besitzen auf der Rückseite einen USB-Anschluss. Siehe auch „USB-Schnittstelle“. Schriftart Ein vollständiger Zeichensatz der gleichen Größe und des gleichen Stils. Beispielsweise 12 Punkt Courier Fett. Server Ein Netzwerkcomputer, der direkt mit dem Drucker verbunden ist. Der Server steuert den Drucker und verarbeitet Druckaufträge der Clients. Siehe auch „Client“. Skalierbare Schriftarten Skalierbare Schriftarten ermöglichen das Drucken von Zeichen in verschiedenen Größen und mit unterschiedlichen Drehungswinkeln. Bitmap-Schriftarten hingegen werden mit festen Größen und Winkeln gedruckt. Skalierung Vergrößern oder Verkleinern eines gedruckten Bilds. Sortieren (Endverarbeitung) Das Drucken mehrerer Kopien eines mehrseitigen Dokuments, wobei die vollständigen Kopien des Dokuments nacheinander gedruckt werden. 5 Anhang Spooling Ein Vorgang, bei dem eine Anwendung ein Dokument zu einem Spooler (anstatt direkt zum Drucker) sendet, um den Computer und die Anwendung schnellstmöglich für weitere Aufgaben bereitzustellen. „Gespoolte“ Dokumente werden in der Reihenfolge gedruckt, in der sie vom Spooler empfangen werden. Standardeinstellung Eine Einstellung, die automatisch verwendet wird, falls nichts anderes angegeben wird. Stau Ein Problem das auftritt, wenn Papier entlang des Transportwegs im Inneren des Druckers stecken bleibt. Papierstaus müssen beseitigt werden, um weiteres Drucken zu ermöglichen. Symbolleiste Der Bereich im Statusfenster, der Schaltflächen zum Anhalten, Fortsetzen und Löschen des aktuellen Druckauftrags enthält. Systemsteuerung Die Programme, die Ihnen das Ändern der Einstellungen des Systems, der Hardware und Software unter Windows ermöglichen. 5-6 Glossar T Titelleiste Die horizontale Leiste, die den Titel eines Fensters oder Dialogfelds enthält. Bei vielen Fenstern enthält die Titelleiste das Systemmenüfeld und die Minimieren- sowie Maximieren-Schaltfläche. Toner Ein schwarzes, mit Harz beschichtetes Pulver, das sich in der Kassette befindet. Der Drucker verteilt den Toner über einen elektrofotografischen Mechanismus auf der Oberfläche der lichtempfindlichen Trommel im Inneren des Geräts. Toner-Sparmodus Durch das Ausdünnen schwarzer Bereiche der zu druckenden Daten wird der Tonerverbrauch gesenkt. Transportrolle Drückt das Papier gegen die Trommel, um die Übertragung des Toners auf das Papier zu unterstützen. Transportweg des Papiers Der Weg, den das Papier im Inneren des Druckers zurücklegt. Treiber Ein Programm, das die Interaktion zwischen einem Computer und einem externen Gerät steuert. Der Druckertreiber liefert Windows Informationen wie Beschreibungen der Druckerschriftarten und -funktionen. Wenn Sie mit dem Canon Advanced Raster Printing System drucken, verwenden Sie dessen speziellen Druckertreiber. Trennseite Optionale Seiten, die zu Beginn eines Dokuments gedruckt werden können, um Druckaufträge leichter voneinander zu trennen. 5 Anhang TrueType-Schriftarten Skalierbare Schriftarten, die sowohl für die Anzeige auf dem Bildschirm als auch das Drucken verwendet werden können. TrueType-Schriftarten können eine beliebige Höhe annehmen und werden genau so ausgedruckt, wie sie auf dem Bildschirm angezeigt werden, allerdings mit einer höheren Auflösung. U Umgekehrte Ausgabereihenfolge Durch diese Funktion können Sie die Seiten eines Dokuments in umgekehrter Reihenfolge ausgeben lassen: von der letzten bis zur ersten Seite. Universal Serial Bus-Schnittstelle (USB-Schnittstelle) Ein neuer Standard für serielle Schnittstellen. Dieser Bus erkennt Verbindungen automatisch (Plug & Play) und ermöglicht so das Ein- und Ausstecken von Geräten, ohne dass der PC oder das Gerät dabei ausgeschaltet werden müssen. V Virtueller Arbeitsspeicher Speicherplatz auf einem Datenträger, der von Windows zur temporären Speicherung von Daten wie Arbeitsspeicher (Random Access Memory, RAM) verwendet wird. Windows verwendet dazu eine sogenannte Auslagerungsdatei. Auf diese Weise steht Windows mehr Arbeitsspeicher zur Verfügung, allerdings verringert sich die Arbeitsgeschwindigkeit, wenn auf die Auslagerungsdatei zugegriffen werden muss. Siehe auch „Physikalischer Arbeitsspeicher“. Glossar 5-7 W Warteschlange Eine Liste von Dateien, die entweder noch zu drucken sind oder momentan gerade gedruckt werden. Sobald eine Datei gedruckt wurde, wird sie aus der Druckwarteschlange entfernt. Wechselstrom Die Art des elektrischen Stroms, der normalerweise über Steckdosen bezogen wird. Windows-Explorer Das Windows-Programm, das es Ihnen ermöglicht, Laufwerke, Ordner und Dateien auf Ihrem Computer in einem Netzwerk zu durchsuchen, zu öffnen und zu verwalten. Sie können es auch dazu verwenden, um freigegebene Ordner auf anderen Computern des Netzwerks anzuzeigen und zu öffnen. Sie haben außerdem die Möglichkeit, Dateien durch Verschieben, Kopieren, Umbenennen und Löschen zu verwalten. WYSIWYG Ein Akronym für „What You See Is What You Get“ (gemeint ist, die Anzeige entspricht dem Ergebnis), das „Wizzy-Wig“ ausgesprochen wird. Wenn Sie beispielsweise einen Absatz formatieren, entsprechen die Zeilenumbrüche auf der gedruckten Seite exakt den Zeilenumbrüchen auf dem Bildschirm. Anhang 5 5-8 Glossar Index D 1.200 dpi x 600 dpi, 5-1 Deinstallation, 4-6 Detaillierte Einstellungen Windows 2000/XP, 3-32 Windows 98/Me, 3-10 Details, Registerkarte (Windows 98/Me), 3-3 Dialogfelder Windows 2000/XP, Druckereigenschaften, 3-16 Windows 98/Me, Druckereigenschaften, 3-1 dpi, 5-3 Drucker blockiert System, 4-4 druckt nicht, 4-2 Probleme, 4-2 Spezifikationen, 5-1 unterbricht Druckvorgang, 4-3 Druckereigenschaften Windows 2000/XP, Dialogfelder, 3-16 Windows 98/Me, Dialogfelder, 3-1 Druckerfreigabe, Einstellungen, 2-35 Druckertreiber, 4-5, 5-3 Druckgeschwindigkeit, 5-1 Druckwarteschlange, 5-3 A Abgeschirmt, 5-2 Abgleichen, Registerkarte Windows 2000/XP, 3-33 Windows 98/Me, 3-12 Abgleichen, Registerkarte (Windows 98/Me), 3-12 Adobe Type Manager-Schriftarten, Verwenden ist nicht möglich, 4-4 Allgemein, Registerkarte Windows 2000/XP, 3-17 Windows 98/Me, 3-2 Anschlüsse, Registerkarte (Windows 2000/XP), 3-18 Assistent für die Druckerinstallation Windows 2000/XP, 2-33 Windows 98/Me, 2-30 Aufdruck bearbeiten Windows 2000/XP, 3-26 Windows 98/Me, 3-6 Auflösung, 5-1, 5-2 Ausdruck ist nicht korrekt, 4-3 Ausrichtung, 5-2 B Beheben von Problemen, 4-1 CARPS-Probleme, 4-4 Deinstallation, 4-6 Druckerprobleme, 4-2 Benutzerdefiniertes Papierformat, 3-7 Bildverbesserung, 5-2 Bundstegeinstellungen Windows 2000/XP, 3-30 Windows 98/Me, 3-9 C Canon Advanced Raster Printing System (CARPS), 5-2 arbeitet nicht einwandfrei, 4-4 Deinstallation, 4-6 Installation, 2-1 Client, 5-2 5 Anhang Zahlen E Eigenschaften, Registerkarte (Windows 2000/XP), 3-22 Einstellungen anzeigen Windows 2000/XP, 3-38 Windows 98/Me, 3-15 Einstellungen, Druckerfreigabe, 2-35 Endverarbeitung, Registerkarte Windows 2000/XP, 3-23, 3-29 Windows 98/Me, 3-8 Entfernen von Canon Advanced Raster Printing System, 4-6 Erweitert, Registerkarte (Windows 2000/XP), 3-19 Erweiterte Einstellungen Windows 2000/XP, 3-30 Windows 98/Me, 3-9 F Farbverwaltung, Registerkarte (Windows 2000/XP), 3-19 Fixierungseinheit, 5-3 Formular, 5-3 Freigabe, Registerkarte Windows 2000/XP, 3-18 Index 5-9 G Gemeinsam genutzter Drucker, 2-30 Gewicht, Papier, 5-1, 5-3 Glossar, 5-2 Graustufenbild, 5-3 Graustufeneinstellungen Windows 2000/XP, 3-32 Windows 98/Me, 3-11 Graustufenjustage, Registerkarte Windows 2000/XP, 3-33 Windows 98/Me, 3-11 H Halbtöne, 5-4 Helligkeit, 5-4 Hochformat, 5-4 Papierformat, 5-1 benutzerdefiniert, 3-7 PDF, 5-5 Plug & Play für USB-Anschluss Windows 2000, 2-17 Windows 98/Me, 2-10 Windows XP, 2-24 Probleme Drucker, 4-2 Profil hinzufügen/bearbeiten, 3-21 Profil, Registerkarte (Windows 2000/XP), 3-20 Profile Windows 2000/XP, 3-34 Windows 98/Me, 3-12 Profile bearbeiten Windows 2000/XP, 3-36 Windows 98/Me, 3-14 Profile hinzufügen, 3-36 Q I Installation, 2-1 Installation von Canon Advanced Raster Printing System, 2-1 Qualität, Registerkarte Windows 2000/XP, 3-23, 3-31 Windows 98/Me, 3-10 Querformat, 5-5 K R Kassette, 5-1 Kein Strom, 4-2 Random Access Memory, 5-5 Registerkarte, 3-19 Registerkarte „Seite einrichten“ Windows 2000/XP, 3-23, 3-24 Windows 98/Me, 3-4 Anhang 5 Kontrast, 5-4 L Layoutoptionen Windows 2000/XP, 3-29 Windows 98/Me, 3-8 Letter-Papier, 5-1 Lokaler Drucker, 2-1 M Megabyte, 5-4 Mehrzweck-Einzug, 5-1 P Papierart, 5-5 Papierausgabe, 5-1 Papiereinzug, 5-5 5-10 Index S Schnittstelle, 5-6 Schnittstellenanschluss, 5-6 Schriftart, 5-6 Server, 5-6 Skalierung, 5-6 Sortieren (Endverarbeitung), 5-6 Spezifikationen, Drucker, 5-1 Spool-Einstellungen, 3-3 Spooling, 5-6 Standardeinstellung, 5-6 Stromversorgung nicht gewährleistet, 4-2 System, 1-2 Systemanforderungen, 1-2 Systemsteuerung, 5-6 T Toner, 5-7 Sparmodus, 5-7 Transportrolle, 5-7 Treiber, siehe Druckertreiber U Umgekehrte Ausgabereihenfolge, 5-7 Unbeschichtetes Papier, 5-1 USB Schnittstelle, 5-7 W Warenzeichen, v Warteschlange, 5-8 Wechselstrom, 5-8 Windows 2000/XP Abgleichen, Registerkarte, 3-33 Allgemein, Registerkarte, 3-17 Anschlüsse, Registerkarte, 3-18 Eigenschaften, Registerkarte, 3-22 Endverarbeitung, Registerkarte, 3-23 Erweitert, Registerkarte, 3-19 Farbverwaltung, Registerkarte, 3-19 Freigabe, Registerkarte, 3-18 Graustufenjustage, Registerkarte, 3-33 Profil, Registerkarte, 3-20 Qualität, Registerkarte, 3-31 Registerkarte „Seite einrichten“, 3-24 Windows 98/Me Abgleichen, Registerkarte, 3-12 Allgemein, Registerkarte, 3-2 Druckereigenschaften, 3-1 Endverarbeitung, Registerkarte, 3-8 Graustufenjustage, Registerkarte, 3-11 Qualität, Registerkarte, 3-10 Registerkarte „Details“, 3-3 Registerkarte „Seite einrichten“, 3-4 WYSIWYG, 5-8 Anhang 5 Index 5-11 CANON INC. 30-2, Shimomaruko 3-chome, Ohta-ku, Tokyo 146-8501, Japan CANON U.S.A., INC. One Canon Plaza, Lake Success, NY 11042, U.S.A. CANON CANADA INC. 6390 Dixie Road Mississauga, Ontario L5T 1P7, Canada CANON EUROPA N.V. Bovenkerkerweg 59-61 P.O. Box 2262, 1180 EG Amstelveen, The Netherlands CANON FRANCE S.A. 17, quai du President Paul Doumer 92414 Courbevoie Cedex, France CANON (U.K.) LTD. Woodhatch, Reigate, Surrey, RH2 8BF, United Kingdom CANON DEUTSCHLAND GmbH Europark Fichtenhain A10, 47807 Krefeld, Germany CANON ITALIA S.p.A. Via Milano, 8-20097 San Donato Milanese (MI) Italy CANON LATIN AMERICA, INC. 703 Waterford Way, Suite 400, Miami, Florida 33126, U.S.A. CANON AUSTRALIA PTY. LTD 1 Thomas Holt Drive, North Ryde, Sydney, N.S.W. 2113, Australia CANON SINGAPORE PTE LTD. 1 Harbour Front Avenue #04-00 Keppel Bay Tower, Singapore 098632 CANON HONGKONG CO., LTD 9/F, The Hong Kong Club Building, 3A Chater Road, Central, Hong Kong FA7-5793 (000) © CANON INC. 2004