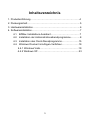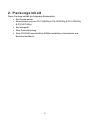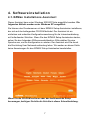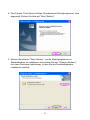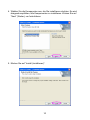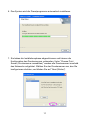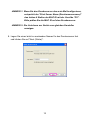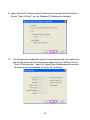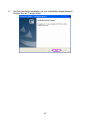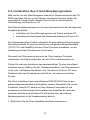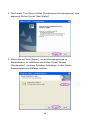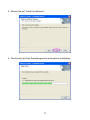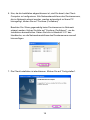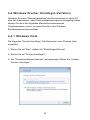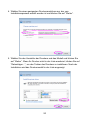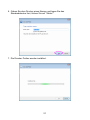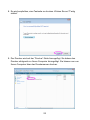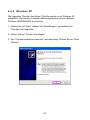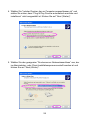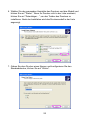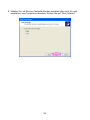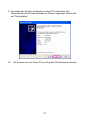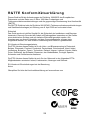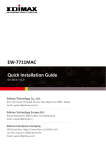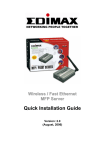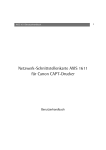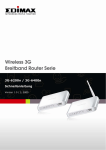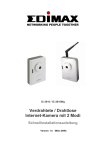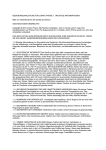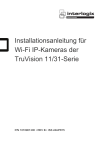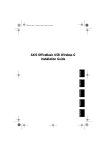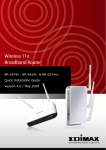Download Anleitungen
Transcript
Mehrsprachige QIG auf der Treiber-CD ================================================ Český: Českého průvodce rychlou instalací naleznete na přiloženém CD s ovladači Deutsch: Die deutsche Schnellanleitung befindet sich auf der Treiber-CD Español: Incluido en el CD el QIG en Español Français: Veuillez trouver l’français QIG ci-joint dans le CD Italiano: Incluso nel CD il QIG in Italiano Magyar: A magyar telepítési útmutató megtalálható a mellékelt CD-n Nederlands: De nederlandse QIG treft u aan op de bijgesloten CD Polski: Skrócona instrukcja instalacji w języku polskim znajduje się na załączonej płycie CD Português: Incluído no CD o QIG em Portugues Русский: Найдите QIG на pусскoм языке на приложеном CD Romana: Cd-ul cuprinde Ghid de instalare rapida in limba romana Slovensky: Anglického sprievodcu rýchlou inštaláciou nájdete na priloženom CD s ovládačmi. Türkçe: Ürün ile beraber gelen CD içinde Türkçe Hızlı Kurulum Kılavuzu'nu bulabilirsiniz 简体中文: 产品包装 CD 光盘中含有简体中文版快速安装手冊 繁體中文: 產品包裝隨附 CD 中含有繁體中文版快速安裝指南 1 Copyright durch Edimax Technology Co, Ltd. Alle Rechte vorbehalten. Diese Veröffentlichung darf weder ganz noch teilweise kopiert, übertragen, abgeschrieben, in einem Datenabfragesystem gespeichert oder in eine andere Sprache oder Computersprache übersetzt werden, ganz gleich in welcher Form oder durch welche Mittel, sei es elektronisch, mechanisch, magnetisch, optisch, chemisch, von Hand oder anderweitig, ohne vorher die schriftliche Genehmigung dieses Unternehmens eingeholt zu haben. Dieses Unternehmen macht keine Repräsentationen und gibt keine Garantien, weder ausdrücklich noch stillschweigend, hinsichtlich der hier veröffentlichten Inhalte und lehnt insbesondere Garantieleistungen, die Gebrauchstauglichkeit oder die Eignung für einen speziellen Anwendungszweck ab. Jegliche Software, die in diesem Handbuch beschrieben ist, wird so verkauft oder lizenziert, „wie sie ist". Sollte sich das Programm nach dem Kauf als fehlerhaft erweisen, übernimmt der Käufer (und nicht dieses Unternehmen, dessen Vertriebshändler oder Händler) die gesamten Kosten für die Wartung, Reparatur und jegliche zufälligen Schäden oder Folgeschäden, die durch einen Fehler in der Software entstehen. Des Weiteren behält sich das Unternehmen das Recht vor, diese Veröffentlichung zu überarbeiten und von Zeit zu Zeit inhaltliche Änderungen vorzunehmen. Es ist nicht verpflichtet, andere über diese Überarbeitungen oder Änderungen zu informieren. Das von Ihnen erworbene Produkt und der Setup-Bildschirm können von den Abbildungen in dieser Schnellinstallationsanleitung leicht abweichen. Weitere detaillierte Informationen über dieses Produkt erhalten Sie im Benutzerhandbuch, das sich auf der CD-ROM befindet. Die Software und technische Daten können ohne vorherige Ankündigung geändert werden. Bitte besuchen Sie unsere Internetseite www.edimax.com wegen möglicher Aktualisierungen. Alle Rechte vorbehalten, einschließlich aller Marken- und Produktnamen, die in diesem Handbuch erwähnt werden; diese sind Warenzeichen und/oder eingetragene Warenzeichen ihrer jeweiligen Eigentümer. 2 Inhaltsverzeichnis 1. Produkteinführung…………………………………………………….4 2. Packungsinhalt………………………………………………………...5 3. Hardwareinstallation…………………………………………………..6 4. Softwareinstallation……………………………………………………7 4.1. EZMax Installations-Assistant………………………………7 4.2. Installation der Administrationsdienstprogramme………...8 4.3. Installation des Client-Dienstprogramms…………………15 4.4. Windows Drucker hinzufügen-Verfahren…………………19 4.4.1 Windows Vista…………………………………………19 4.4.2 Windows XP…………………………...……………….23 3 1. Produkteinführung Vielen Dank, dass Sie unseren Druckerserver gekauft haben. Dieser Druckerserver ermöglicht, dass Ihr Drucker im Netzwerk gemeinsam genutzt werden kann. Das Gerät bietet Flexibilität beim Drucken und Möglichkeiten zur Verwaltung Ihrer verdrahteten oder drahtlosen lokalen Netzwerk mit minimalem Konfigurations- und Wartungsaufwand. Dieser Druckerserver unterstützt die Protokolle TCP/IP, NetBEUI, IPX/SPX und AppleTalk. Es ist die beste Netzwerk-Drucklösung für verschiedene gebräuchliche Netzwerk-Betriebssysteme, wie z. B.: z Windows 2000/XP/2003/Vista z Linux (nur für LPR-Drucken) z MAC OS 9.x und höher(nur für LPR-Drucken) Mithilfe des Installations-Assistenten können Sie die Einstellungen für die Druckumgebung einfach und schnell vervollständigen und so die fantastischen Funktionen, die Ihnen dieser Druckerserver bietet, genießen. Dieser Leitfaden wird für eine Schnellinstallation auf Windows Peer-to-Oeer Druckumgebungen verwendet. Wenn Sie ein einfaches Netzwerk besitzen, können Sie einfach die in diesem Leitfaden beschriebenen Schritt-für-SchrittAnleitungen befolgen, um die Installation abzuschließen. Sollten Sie ein Problem feststellen, sehen Sie bitte in das Benutzerhandbuch auf der CDROM für weitere detaillierte Informationen. 4 2. Packungsinhalt Diese Packung enthält die folgenden Bestandteile: z Ein Druckerserver z Eine Antenne (nur bei PS-1206UWg & PS-1206PWg & PS-1208UWg & PS-3207UWg) z Ein Netzgerät z Eine Schnellanleitung z Eine CD-ROM (einschließlich EZMax Installations-Assistenten und Benutzerhandbuch) 5 3. Hardwareinstallation 1. Öffnen Sie die Verpackung des Druckerservers und überprüfen Sie, dass alle im vorherigen Abschnitt aufgelisteten Elemente darin enthalten sind. 2. Verbinden Sie den Druckerserver mit dem Drucker, den Sie im Netzwerk freigeben möchten. 3. Verbinden Sie den Druckerserver mit dem beiliegenden Netzwerkkabel über den UTP-Port des Druckerservers mit Ihrem Netzwerk. 4. Verbinden Sie das Netzteil mit dem Druckerserver. Der Druckerserver wird nach dem Einschalten einen Einschaltselbsttest (POST) durchführen. Während des Tests wird die Status-LED blinken. Wenn die Status-LED nicht leuchtet, ist der Druckerserver bereit. Hinweis: Sie müssen das Netzteil verwenden, das zusammen mit dem Druckerserver geliefert worden ist, verwenden Sie KEIN anderes Netzteil aus anderen Quellen. 6 4. Softwareinstallation 4.1. EZMax Installations-Assistent Dieser Assistent kann unter Windows 2000/XP/Vista ausgeführt werden. Die folgenden Abläufe werden unter Windows XP ausgeführt. Sie können den Druckerserver mit dem EZMAX Setup-Assistenten installieren, der sich auf der beiliegenden CD-ROM befindet. Der Assistent ist ein einfaches und schnelles Konfigurationswerkzeug für die Internetverbindung mit fortlaufenden Schritten. Wenn Sie den EZMAX Setup-Assistenten starten, sehen Sie den folgenden Willkommensbildschirm. BItte wählen Sie eine Sprache aus, um die Konfiguration zu starten. Der Assistent wird Sie durch die Einrichtung Ihrer Netzwerkverbindung leiten. Wir werden an dieser Stelle keine Anweisungen für den EZMAX Setup-Assistenten bereitstellen. Wenn Sie die CD-ROM verlieren oder das herkömmliche Setup bevorzugen, befolgen Sie bitte die Schritte in dieser Schnellanleitung. 7 4.2. Installation der Administrationsdienstprogramme **Bitte suchen Sie das Dienstprogramm manuell im Stammverzeichnis der CD-ROM oder laden Sie es von der Edimax Internetseite herunter. Sollten Sie irgendwelche Fragen haben, wenden Sie sich bitte an die technische Unterstützung von Edimax vor Ort. Das Administrator-Installationsprogramm ruft einen Assistenten auf, der die folgenden Aufgaben durchführt: z Installation aller notwendigen Dienstprogramme und Treiber auf Ihrem PC (einschließlich der Client-Dienstprogramme). z Aufforderung zur Konfiguration des Druckerservers (einschließlich Druckerservername und IP-Adresse). z Hinzufügen des Netzwerkanschlusses des Druckerservers auf Ihrem PC. Führen Sie nach der Installation das standardmäßige “Drucker hinzufügen”Verfahren aus und wählen Sie den “Netzwerkanschluss” des Druckerservers in der Liste “Verfügbare Anschlüsse” aus. Anschließend kann auf dem Administrator-PC ein Testdruck durchgeführt werden. Die Administrator-Installation kann unter Windows 2000/XP/2003/Vista mit der gleichen Benutzeroberfläche durchgeführt werden. Überprüfen Sie vor der Installation, dass das Netzwerkprotokoll auf Ihrem PC installiert ist (TCP/IP, IPX und/oder NetBEUI). Beachten Sie, dass die folgenden Schritte unter Windows XP erforderlich sind, bei anderen Betriebssystemen ist die Vorgehensweise ähnlich. 1. Bitte führen Sie die Administrator-Installationssoftware manuell aus. 8 2. Das Fenster “Print Server Utilities (Druckerserver Dienstprogramm)” wird angezeigt. Klicken Sie bitte auf “Next (Weiter)”. 3. Klicken Sie bitte auf “Next (Weiter)”, um die Dienstprogramme im Standardordner zu installieren oder klicken Sie auf “Change (Ändern)”, um einen Zielordner festzulegen, in dem Sie die Dienstprogramme installieren möchten. 9 4. Wählen Sie die Komponeten aus, die Sie installieren möchten. Es wird dringend empfohlen, alle Komponenten zu installieren. Klicken Sie auf “Next” (Weiter), um fortzufahren. 5. Klicken Sie auf “Install (Installieren)”. 10 6. Das System wird die Dienstprogramme automatisch installieren. 7. Sie haben die Installationsphase abgeschlossen und können die Konfiguration des Druckerservers vorbereiten. Unter “Choose Print Server (Druckerserver auswählen)” werden alle Druckerserver innerhalb des Netzwerks aufgelistet. Wählen Sie den Druckerserver aus, den Sie konfigurieren möchten, und klicken Sie auf “Next (Weiter)”. 11 HINWEIS 1: Wenn Sie den Druckerserver das erste Mal konfigurieren, entspricht der “Print Server Name (Druckerservername)” den letzten 6 Stellen der MAC ID mit der Vorsilbe “PS”. Bitte prüfen Sie die MAC ID auf dem Druckerserver. HINWEIS 2: Die Liste kann nur Geräte vom gleichen Hersteller anzeigen. 8. Legen Sie einen leicht zu merkenden Namen für den Druckerserver fest und klicken Sie auf “Next (Weiter)”. 12 9. Legen Sie die IP-Adresse des Druckerservers manuell fest oder klicken Sie auf “Next (Weiter)”, um die Standard IP-Adresse zu behalten. 10. Die Konfigurationsübersicht wird im Fenster angezeigt. Nun haben Sie die Konfiguration des Druckerservers abgeschlossen. Klicken Sie auf “Finish (Fertig stellen)”, damit Ihr System den Netzwerkanschluss des Druckerservers automatisch zu Ihrem PC hinzufügt. 13 11. Die Administrator-Installation ist nun vollständig abgeschlossen. Klicken Sie auf “Fertig stellen”. 14 4.3. Installation des Client-Dienstprogramms Bitte suchen Sie das Dienstprogramm manuell im Stammverzeichnis der CDROM oder laden Sie es von der Edimax Internetseite herunter.Sollten Sie irgendwelche Fragen haben, wenden Sie sich bitte an die technische Unterstützung von Edimax vor Ort. Das Client-Installationsprogramm ruft einen Assistenten auf, der die folgenden Aufgaben durchführt: z Installation der Client-Dienstprogramm und Treiber auf Ihrem PC. z Automatisches Hinzufügen aller Netzwerkanschlüsse auf Ihrem PC. Der Netzwerkanschluss-Treiber unterstützt die automatische Erkennung des Netzwerkprotokolls. Er wird automatisch ein verfügbares Netzwerkprotokoll (TCP/IP, IPX oder NetBEUI) auf dem Client-Computer auswählen, um die Verbindung mit dem Druckerserver herzustellen. Da sowohl der Druckerserver als auch der Client mehrere Protokolle unterstützen, läuft die Konfiguration auf dem Client vollautomatisch ab. Führen Sie nach der Installation das standardmäßige “Drucker hinzufügen”Verfahren aus und wählen Sie den “Netzwerkanschluss” des Druckerservers in der Liste “Verfügbare Anschlüsse” aus. Sie können auf Ihrem PC einen Testdruck über den Druckerserver durchführen, als wäre es ein lokaler Drucker. Die Client-Installation kann unter Windows 2000/XP/2003/Vista mit der gleichen Benutzeroberfläche durchgeführt werden. Überprüfen Sie vor der Installation, dass Ihr PC bereits mit dem Netzwerk verbunden ist und mindestens ein Netzwerkprotokoll installiert hat. Beachten Sie, dass die folgenden Schritte unter Windows XP erforderlich sind, bei anderen Betriebssystemen ist die Vorgehensweise ähnlich. 1. Bitte führen Sie die Client-Installationssoftware manuell aus. 15 2. Das Fenster “Print Server Utilities (Druckerserver Dienstprogramm)” wird angezeigt. Klicken Sie auf “Next (Weiter)”. 3. Klicken Sie auf “Next (Weiter)”, um die Dienstprogramme im Standardordner zu installieren oder klicken Sie auf “Browse (Durchsuchen)”, um einen Zielordner festzulegen, in dem Sie die Dienstprogramme installieren möchten. 16 4. Klicken Sie auf “Install (Installieren)”. 5. Das System wird die Dienstprogramme automatisch installieren. 17 6. Nun, da die Installation abgeschlossen ist, sind Sie bereit, den ClientComputer zu konfigurieren. Alle Netzwerkanschlüsse des Druckerservers, die im Netzwerk erkannt werden, werden automatisch zu Ihrem PC hinzugefügt, klicken Sie auf “Continue (Fortfahren)”. Beachten Sie: Wenn gegenwärtig keine Druckerserver im Netzwerk erkannt werden, klicken Sie bitte auf “Continue (Fortfahren)”, um die Installation abzuschließen. Sehen Sie bitte in Abschnitt 3.5.1 des Handbuchs, um die Netzwerkanschlüsse des Druckerservers manuell hinzuzufügen. 7. Die Client-Installation ist abschlossen. Klicken Sie auf “Fertig stellen”. 18 4.4. Windows Drucker hinzufügen-Verfahren Nachdem Sie einen “Netzwerkanschluss” des Druckerservers zu Ihrem PC über das Administrator- oder Client-Installationsprogramm hinzugefügt haben, können Sie die in den folgenden Abschnitten beschriebenen Vorgehensweisen nutzen, um einen Drucker in den Windows Betriebssystemen hinzuzufügen. 4.4.1 Windows Vista Die folgenden “Drucker hinzufügen” Schritte werden unter Windows Vista ausgeführt. 1. Klicken Sie auf “Start”, wählen Sie “Einstellungen\Drucker”. 2. Klicken Sie auf “Drucker hinzufügen”. 3. Der “Druckerinstallations-Assistent” wird angezeigt. Wählen Sie “Lokalen Drucker hinzufügen”. 19 4. Wählen Sie einen geeigneten Druckeranschluss aus, der vom Installationsprozess erstellt worden ist und klicken Sie auf “Weiter”. 5. Wählen Sie den Hersteller der Druckers und das Modell und klicken Sie auf “Weiter”. Wenn Ihr Drucker nicht in der Liste erscheint, klicken Sie auf “Datenträger…”, um den Treiber des Druckers zu installieren. Nach der Installation wird das Druckermodell in der Liste angezeigt. 20 6. Geben Sie dem Drucker einen Namen und legen Sie den Standarddrucker fest, klicken Sie auf “Weiter”. 7. Die Drucker-Treiber werden installiert. 21 8. Es wird empfohlen, eine Testseite zu drucken. Klicken Sie auf “Fertig stellen”. 9. Der Drucker wird auf der “Drucker”-Seite hinzugefügt, Sie haben den Drucker erfolgreich zu Ihrem Computer hinzugefügt. Sie können nun von Ihrem Computer über den Druckerserver drucken. 22 4.4.2 Windows XP Die folgenden “Drucker hinzufügen” Schritte werden unter Windows XP ausgeführt, die Schritte in anderen Betriebssystemen wie zum Beispiel Windows 98SE/Me/2000 sind ähnlich. 1. Klicken Sie auf “Start”, wählen Sie “Einstellungen” und wählen Sie “Drucker und Faxgeräte”. 2. Klicken Sie auf “Drucker hinzufügen”. 3. Der “Druckerinstallations-Assistent” wird angezeigt. Klicken Sie auf “Next (Weiter)”. 23 4. Wählen Sie “Lokaler Drucker, der an Computer angeschlossen ist” und stellen Sie sicher, dass “Plug & Play Drucker automatisch ermitteln und installieren” nicht ausgewählt ist. Klicken Sie auf “Next (Weiter)”. 5. Wählen Sie den geeigneten “Druckerserver Netzwerkanschluss” aus, der im Administrator- oder Client-Installationsprozess erstellt worden ist und klicken Sie auf “Next (Weiter)”. 24 6. Wählen Sie den passenden Hersteller des Druckers und das Modell und klicken Sie auf “Weiter”. Wenn Ihr Drucker nicht in der Liste erscheint, klicken Sie auf “Datenträger…”, um den Treiber des Druckers zu installieren. Nach der Installation wird das Druckermodell in der Liste angezeigt. 7. Geben Sie dem Drucker einen Namen und konfigurieren Sie den Standarddrucker, klicken Sie auf “Weiter”. 25 8. Wählen Sie, ob Sie eine Testseite drucken möchten oder nicht. Es wird empfohlen, eine Testseite zu drucken. Klicken Sie auf “Next (Weiter)”. 26 9. Sie haben den Drucker erfolgreich mit dem PC verbunden. Die Informationen des Druckers werden im Fenster angezeigt. Klicken Sie auf “Fertig stellen”. 10. Sie können nun von Ihrem PC aus über den Druckerserver drucken. 27 Störungserklärung der Federal Communication Commission Dieses Gerät wurde getestet und entspricht den Bestimmungen für digitale Geräte der Klasse B nach Teil 15 der FCC-Bestimmungen. Diese Grenzwerte bieten angemessenen Schutz vor Funkstörungen beim Betrieb des Geräts in einer Wohngegend. Dieses Gerät erzeugt und nutzt Hochfrequenzenergie und kann diese abstrahlen und den Funkverkehr stören, wenn es nicht anweisungsgemäß installiert und betrieben wird. Es kann jedoch nicht gewährleistet werden, dass bei einer bestimmten Installation keine Störungen auftreten werden. Sollte dieses Gerät den Radio- und Fernsehempfang stören, was sich durch Ein- und Ausschalten des Geräts nachprüfen lässt, sollten Sie versuchen, die Störungen durch eine oder mehrere der folgenden Maßnahmen zu beheben: 1. Richten Sie die Empfangsantenne neu aus oder ändern Sie Ihren Aufstellungsort. 2. Vergrößern Sie den Abstand zwischen Gerät und Empfänger. 3. Schließen Sie das Gerät an eine andere Steckdose/Stromkreis an, an die/den der Empfänger nicht angeschlossen ist. 4. Fragen Sie den Händler oder einen erfahrenen Radio-/Fernsehtechniker um Rat. FCC Hinweis Dieser Sender darf nicht gemeinsam mit einer anderen Antenne oder Sender aufgestellt oder betrieben werden. Dieses Gerät entspricht Teil 15 der FCC-Bestimmungen. Der Betrieb unterliegt den beiden folgenden Bedingungen: (1) Dieses Gerät darf keine Störungen verursachen, und (2) dieses Gerät muss gegen alle empfangenen Störungen störsicher sein, einschließlich solcher, die den Betrieb des Geräts beeinträchtigen können. An diesem Gerät vorgenommene Änderungen, die nicht ausdrücklich von der für die Einhaltung der Vorschriften verantwortlichen Partei genehmigt wurden, können zum Verlust der Betriebsberechtigung des Benutzers führen. Federal Communications Commission (FCC) Regelung zur Strahlungsbelastung Dieses Gerät entspricht dem FCC RF-Strahlungsgrenzwert für eine nicht kontrollierte Umgebung. Dieses Gerät sollte mit einem Mindestabstand von 20 cm zwischen Radiator und Ihrem Körper installiert werden. 28 R&TTE Konformitätserklärung Dieses Gerät erfüllt die Anforderungen der Richtlinie 1999/5/EG des Europäischen Parlaments und des Rates vom 9. März 1999 über Funkanlagen und Telekommunikationsendeinrichtungen und die gegenseitige Anerkennung ihrer Konformität (R&TTE) Die R&TTE Richtlinie hebt die Richtlinie 98/13/EWG (Telekommunikationsendeinrichtungen und Satellitenfunkanlagen) mit Wirkung vom 8. April 2000 auf und ersetzt diese. Sicherheit Das Gerät wurde mit größter Sorgfalt für die Sicherheit der Installateure und Benutzer konstruiert. Dennoch muss bei der Arbeit mit Elektrogeräten besonders auf die Gefahr eines elektrischen Schlags und auf statische Elektrizität geachtet werden. Alle Anweisungen von diesem Hersteller und dem Computerhersteller müssen stets eingehalten werden, um eine sichere Verwendung des Geräts zu gewährleisten. EU-Länder mit Benutzungserlaubnis Die ETSI-Version dieses Geräts ist für die Heim- und Büroanwendung in Österreich, Belgien, Dänemark, Finnland, Frankreich, Deutschland, Griechenland, Irland, Italien, Luxemburg, Bulgarien, Zypern, Tschechien, Estland, Ungarn, Lettland, Litauen, Malta, Polen, Rumänien, der Slowakei, Slowenien, den Niederlanden, Portugal, Spanien, Schweden und Großbritannien bestimmt. Die ETSI-Version dieses Geräts ist auch für den Gebrauch in den folgenden EFTAMitgliedsstaaten autorisiert: Island, Liechtenstein, Norwegen und Schweiz. EU-Länder mit Einschränkungen bei der Benutzung Keine Überprüfen Sie bitte die Konformitätserklärung auf www.edimax.com 29 30