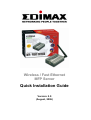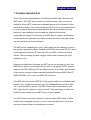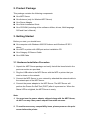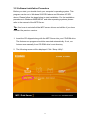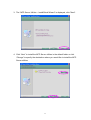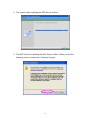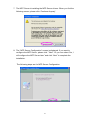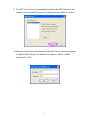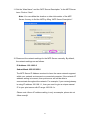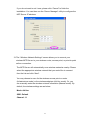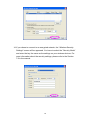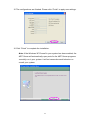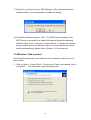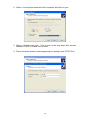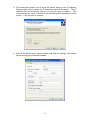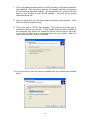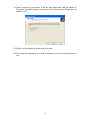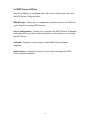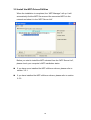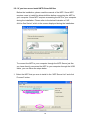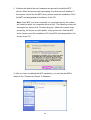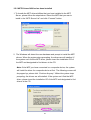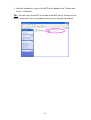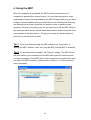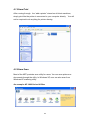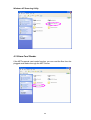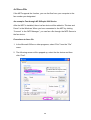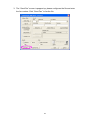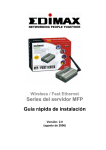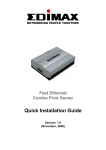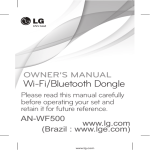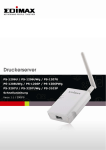Download Edimax PS-1206MFG Installation guide
Transcript
Wireless / Fast Ethernet MFP Server Quick Installation Guide Version: 2.0 (August, 2006) Multi-Languages QIG in Driver CD ================================================== Český: Anglického průvodce rychlou instalací aleznete na přiloženém CD s ovladači Deutsch: Finden Sie bitte das englische QIG beiliegend in der Treiber CD (German) Español: Incluido en el CD el QIG en Ingles. Français: Veuillez trouver l’anglais QIG ci-joint dans le CD driver Italiano: Incluso nel CD il QIG in Inglese. Magyar: Az angol telepítési útmutató megtalálható a mellékelt CD-n Nederlands: De engelstalige QIG treft u aan op de bijgesloten CD Polski: Skrócona instrukcja instalacji w języku angielskim znajduje się na załączonej płycie CD Português: Incluído no CD o QIG em inglês. Русский: Найдите QIG на анлийском языке на приложеном CD English Version. 1. Product Introduction Thank you for purchasing Edimax’s Fast Ethernet/802.11g/b Wireless LAN MFP server. This MFP server allows your Multi-function, all-in-one printer (called for short: MFP) to become a sharable device on the network. Unlike many print servers, it can communicate with MFP as if it is connected directly to your computer. Because of these features, all users can share printing, scanning, card reading and fax through the network with minimal configurations needed. Furthermore, the MFP Server supports bi-directional communication so important information such as ink levels and paper levels can be monitored on client machines. The MFP server supports print, scan, card reader and fax sharing on most of the popular operating systems: Windows 2000 SP4 above and XP SP1 above. It also supports Windows XP scanning utility and MFP vendors’ scanning utilities. Thus providing you with a bigger variety when choosing the right software for you. Despite the magnificent functions our MFP server can provide you with, this MFP Server also act as a traditional print server. It supports TCP/IP network protocol and LPR, RAW and IPP printing protocols. It can share print function in the various common network operating systems Windows 98SE /Me /NT /2000 /XP/2003, Unix, Linux and MAC OS 9.x above. This MFP Server provides IEEE 802.11g/b wireless LAN (up to 54Mbps data transfer rate), an Ethernet network port (10/100Mbps Ethernet) and a USB 2.0/1.1 port for MFP or printer. The MFP Server can be connected to your 802.11g/b wireless network or wired network. Thus providing you with more flexibility when setting up your MFP server in your network. The MFP server is the best solution for users to share MFP easily. It offers flexible and manageable printing on your Local Area Network at a low cost and with minimal setup and maintenance required. 1 2. Product Package This package contains the following components: One MFP Server One Antenna (only for Wireless MFP Server) One Power Adapter One Quick Installation Guide One CD-ROM (Including all the software utilities, drivers, Multi-language QIG and User’s Manual) 3. Getting Started Before you start, you should have: One computer with Windows 2000 SP4 above and Windows XP SP1 above One MFP or printer with USB port and an installation CD One Category 5 Ethernet Cable One USB Cable 3.1 Hardware Installation Procedure 1. Unpack the MFP Server package and verify that all the items listed in the previous section are provided. 2. Plug the USB cable to the MFP Server with the MFP or printer that you want to share on the network. 3. Connect the MFP Server to your network by attached the network cable to the network port of the MFP server. 4. Connect the power adapter to the MFP Server. The MFP Server will perform the Power-On-Self-Test (POST) after it is powered on. When the Status LED is unlighted, the MFP Server is ready. Note: 1. You must use the power adapter shipped along with the MFP Server, do NOT use any other power adapter from other sources. 2. To avoid unnecessary compatibility issue, please power on the print server before the printer. 2 3.2 Software Installation Procedure Before you start, you should check your computer’s operating system. This program can be run in Windows 2000 SP4 above and Windows XP SP1 above. Please follow the steps below to start installation. For the installation procedures in Windows 98SE/ME/NT and other operating systems, please refer to the manual of the MFP Server. Tip: You have to uninstall all the MFP server drivers and utilities if you have installed the previous version. 1. Insert the CD shipped along with the MFP Server into your CD-ROM drive. The Autorun.exe program should be executed automatically. If not, run Autorun.exe manually from CD-ROM drive’s root directory 2. The following screen will be displayed. Click “Setup Utility”. 3 3. The “MFP Server Utilities – InstallShield Wizard” is displayed, click "Next". 4. Click “Next” to install the MFP Server utilities in the default folder or click “Change” to specify the destination where you would like to install the MFP Server utilities. 4 5. The system starts installing the MFP Server Utilities. 6. The MFP Server is installing the MFP Server utilities. When you find the following screen, please click “Continue Anyway”. 5 7. The MFP Server is installing the MFP Server drivers. When you find the following screen, please click “Continue Anyway”. 8. The “MFP Server Configuration” screen is displayed. If you want to configure the MFP Server, please click “”Next”. Or you can select “No, I will configure the MFP Server later” and click “Next” to complete the installation. The following steps are for MFP Server Configuration. 6 9. The MFP Server List will automatically search for the MFP Servers in the network. Select the MFP Server you to setup and click “Next” to continue. 10. Enter the User Name and Password of the MFP Server you have selected to login the MFP Server. The default User Name is “admin”; default Password is “1234.” 7 11. Set the “Alias Name” and the “MFP Server Description” to the MFP Server here. Click on “Next”. Note: You can define the location or other information of the MFP Server for easy to find the MFP by filling “MFP Server Description”. 12. Please set the network settings for the MFP Server manually. By default, the network settings are as follows. IP Address: 192.168.2.2 Subnet Mask: 255.255.255.0 The MFP Server IP Address must set to have the same network segment within your network environment or connected computer. If the network IP address setting is incorrect, then print server will not be able to communicate throughout the network. For example, if your router/gateway is using IP address 192.168.1.1, then you need to give a unique manual IP to your print server with IP range 192.168.1.x Please note: Above IP address setting is only an example, please do not follow exactly! 8 If you do not want to set it now, please click “Cancel” to finish the installation. You can then use the “Server Manager” utility to configure the MFP Server IP address. 13. The “Wireless Network Settings” screen allows you to connect your wireless MFP Server to your wireless router, access point, or point-to-point ad-hoc connection. The MFP Server will automatically scan wireless networks nearby. Please select the appropriate wireless network that you would like to connect from the list and click “Next”. You may choose to scan for the wireless access point or router (Infrastructure mode) or the wireless adapters (Ad Hoc mode). Or, you can manually enter the wireless network information (Manual mode). By default, the wireless settings are as below. Mode: Ad Hoc SSID: Default Channel: 11 9 14. If you chose to connect to an encrypted network, the “Wireless Security Settings” screen will be appeared. You have to select the “Security Mode” and enter the key the same as the settings on your wireless devices. For more information about the security settings, please refer to the Section 7.8 in the manual. 10 15. The configurations are finished. Please click “Finish” to apply new settings. 16. Click “Finish” to complete the installation. Note: If the Windows XP Firewall in your system has been enabled, the MFP Server will automatically open ports for the MFP Server programs smoothly run in your system. It will not cause abnormal behaviors or unsafe your system. 11 17. Choose if you want to run the “MFP Manager” utility automatically when Windows starts. It is recommended to enable the setting. 18. The default wireless setting is “Auto”. The MFP Server will detect if the MFP Server is connected to a wired LAN network through the attached Ethernet cable. If yes, it will work in wired network. To enable the wireless setting, please remove the Ethernet cable. For more detailed information about wireless setting, please refer to Section 7.8 in the manual. 3.3 Windows “Add a printer” This should be performed on all machines in the network in order for any of them to print. 1. Click on Start > Control Panel > Printers and Faxes, and choose “Add a new printer”. The add printer wizard should pop up. 12 2. Select > Local printer attached to this computer and click on next. 3. Select > Create a new port: Type of port: In the drop down box, choose: Standard TCP/IP Port and click on next. 4. There should be another wizard appearing for adding a new TCP/IP Port. 13 5. The wizard will prompt you to entre the printer name or the IP address. Please make sure you enter the IP address instead of the name. The IP address was set previously and so you will just need to recall it. Port name can be any name, it is best to use something that reminds you of the printer. Click on next to continue. 6. Now at the device type, select custom and click on settings. The wizard should prompt you to another window. 14 7. This is the setting window when you click on setting on the previous device type settings. The port name and the IP address would be pre-entered for you from the previous settings. At the protocol line, choose LPR and then you will be able to type in LPR settings. Type lpt1 on the queue name and press OK. 8. After you press OK, you will return back to the device type window. Next to continue with the setup. Click 9. This is the end of TCP/IP Port settings. The wizard will prompt you to install the driver for your printer. If you already have the driver installed in the computer, you would just choose the driver from the list on the right. If not, click on have disk to install the driver for your printer. After you have done that click on next to continue. 10. If you previously have the drivers installed then you should keep existing driver. 15 11. Type a name for your printer. It can be any name and it will be shown in the printer and faxes page. It would be your choice to set this printer as default or not. 12. Select do not share this printer and click next. 13. The wizard will prompt you to print a test print, you can choose to print or not. 16 3.4 MFP Server Utilities After the installation is completed, there will be three utilities and a text file in the MFP Server’s Program folder. MFP Manager – Allows you to manage the connection between the MFP and your computer for sharing MFP function. Server Configuration – Allows you to configure the MFP Server’s IP Address, network protocols and other advanced features. It also allows you to manage the MFP Server. Uninstall – Assistant for removing all installed MFP Server software programs. About Version – Display the version of each utility including in the MFP Server software programs. 17 3.5 Install the MFP Drivers/Utilities When the installation is completed, the “MFP Manager” will up. It will automatically find the MFP Servers and the connected MFPs in the network and show it in the “MFP Server List”. Before you start to install the MFP selected from the “MFP Server List”, please check your computer’s MFP installation status. If you have never installed the MFP utilities or drivers, please refer to section 3.5.1. If you have installed the MFP utilities or drivers, please refer to section 3.5.2. 18 3.5.1 If you have never Install MFP Driver/Utilities Before the installation, please read the manual of the MFP. Some MFP requires users to install the drivers/utilities before connecting the MFP to your computer. Some MFP requires connecting the MFP to your computer during the installation. Please refer to the below illustration of “HP ALL-In-One Series” which is the screen displayed during the installation. To connect the MFP to your computer through the MFP Server just like you have directly connected the MFP to your computer through the USB cable, you can follow the steps below. 1. Select the MFP that you wan to install in the “MFP Server List” and click “Connect” button. 19 2. Windows will detect the new hardware and prompt to install the MFP drivers. When the system stops prompting, the drivers are all installed. If the system cannot find the MFP driver, please insert the installation CD of the MFP and designated to find drivers in the CD. Note: If the MFP you have connected is a composite device, the system will install the driver for composite device at first. The following screen will be popped up, please click “Continue Anyway”. When the system stops prompting, the drivers are all installed. If the system can’t find the MFP driver, please insert the installation CD of the MFP and designated to find drivers in the CD. 3. After you have completed the MFP installation, you will see the MFP is added to the “Printers and Faxes” in Windows. 20 3.5.2 MFP Drivers/Utilities has been installed 1. To bundle the MFP drivers/utilities that you have installed to the MFP Server, please follow the steps below. Select the MFP that you wan to install in the “MFP Server List” and click “Connect” button. 2. The Windows will detect the new hardware and prompt to install the MFP drivers. When the system stops prompting, the drivers are all installed. If the system can’t find the MFP driver, please insert the installation CD of the MFP and designated to find drivers in the CD. Note: If the MFP you have connected is a composite device, the system will install the driver for composite device at first. The following screen will be popped up, please click “Continue Anyway”. When the system stops prompting, the drivers are all installed. If the system can’t find the MFP driver, please insert the installation CD of the MFP and designated to find drivers in the CD. 21 3. After the installation, a copy of the MFP will be added to the “Printers and Faxes” in Windows. Tip : The new copy of the MFP is bundled to the MFP Server. Please use the MFP to share print, scan, card reader or fax functions through the network. 22 4. Using the MFP After the installation is completed, the MFP can be connected to your computer by pressing the connect button. You can start sharing print, scan, card reader or fax functions provided by the MFP. Please make sure you have clicked on connect button when you would like to use functions like scanning and faxing since a direct connection is needed in order to perform those functions. However, for printing, you are not required to use the MFP utility as the “windows add a printer” wizard would have made a direct connection from your machine to the print server. Simply just choose the correct printer to print from if you would like to print. Tip 1: If you have finished using the MFP, please click “Disconnect” to release the MFP. Another users can’t use the MFP until the MFP is released. Tip 2: It is recommended to enable “Idle Timeout” setting. The MFP Server will auto release your connection to the MFP after a period of idle time that you have assigned. So the MFP will not be occupied too long and other users can share the MFP frequently. Please refer to Section 6.1 in the manual for more information. 23 4.1 Share Print After running through the “add a printer” wizard on all client machines, simply print like the printer is connected to your computer directly. You will not be required to do anything for printer sharing. 4.2 Share Scan Most of the MFP provides scan utility for users. You can scan pictures or documents through the utility. In Windows XP, user can also scan from Windows XP scanning utility. An example: HP 1600 Series Utilities 24 Windows XP Scanning Utility 4.3 Share Card Reader If the MFP supports card reader function, you can read the files from the plugged card reader through the MFP Server. 25 4.4 Fax a File If the MFP supports fax function, you can fax files from your computer to the fax number you designated. An example: Fax through HP Officejet 5600 Series After the MFP is installed, there is a fax device will be added to “Printers and Faxes” in the Windows. When you have connected to the MFP by clicking “Connect” in the “MFP Manager”, you can fax a file through the MFP Server to the fax device. Procedures to fax a file 1. In the Microsoft Office or other programs, select “Print” from the “File” menu. 2. The following screen will be popped up, select the fax device and then click “Print”. 26 3. The “Send Fax” screen is popped up, please configures the file and enter the fax number. Click “Send Fax” to fax the file. 27