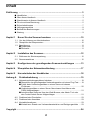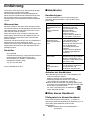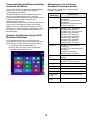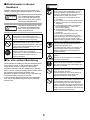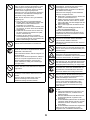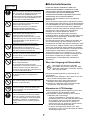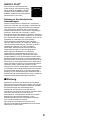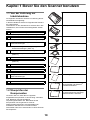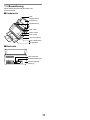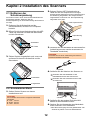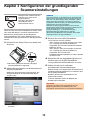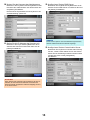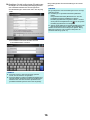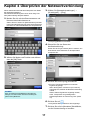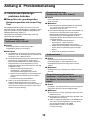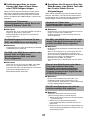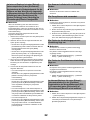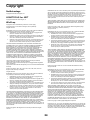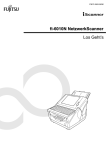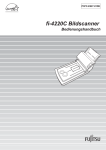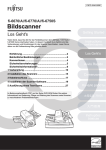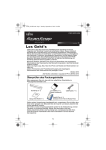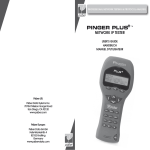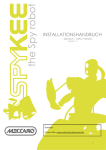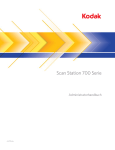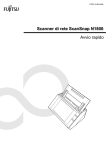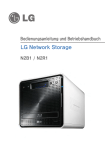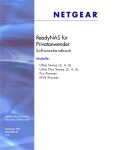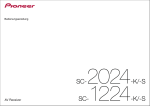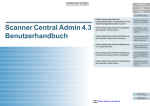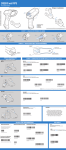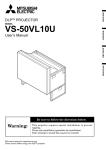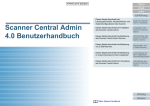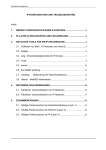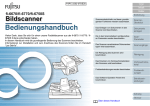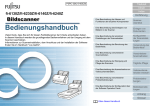Download ScanSnap N1800 Netzwerkscanner
Transcript
P3PC-3192-04DE ScanSnap N1800 Netzwerkscanner Los Geht's Inhalt Einführung ............................................................................................................3 ■ ■ ■ ■ ■ ■ ■ ■ Kapitel 1 Handbücher ............................................................................................................ 3 Über dieses Handbuch ........................................................................................... 3 Warnhinweise in diesem Handbuch ....................................................................... 5 Für eine sichere Benutzung .................................................................................... 5 Sicherheitshinweise ................................................................................................ 7 Haftungsausschluss ............................................................................................... 8 Behördliche Bestimmungen .................................................................................... 8 Wartung .................................................................................................................. 9 Bevor Sie den Scanner benutzen ..................................................10 1.1 Von der Lieferung zur Inbetriebnahme ............................................................. 10 1.2 Überprüfen der Komponenten .......................................................................... 10 1.3 Bezeichnung .................................................................................................... 11 ■ Vorderseite ................................................................................................... 11 ■ Rückseite ..................................................................................................... 11 Kapitel 2 Installation des Scanners ...............................................................12 2.1 Entfernen der Schutzverpackung ..................................................................... 12 2.2 Scanneranschluss ............................................................................................ 12 Kapitel 3 Konfigurieren der grundlegenden Scannereinstellungen ..........13 Kapitel 4 Überprüfen der Netzwerkverbindung ............................................17 Kapitel 5 Herunterladen der Handbücher .....................................................18 Anhang A Problembehebung ........................................................................19 A.1 Netzwerkverbindungsprobleme beheben ......................................................... 19 ■ Überprüfen der grundlegenden Netzwerkoperation mit einem Ping-Test .... 19 ■ Fehler beim Verbindungsaufbau zu einem Server mit dessen IP-Adresse ................................................................................................... 20 ■ Verbindungsaufbau zu einem Server über dessen Host-Name oder FQDN fehlgeschlagen .................................................................................. 21 ■ Anschluss des Scanners über den Web-Browser, das Admin Tool oder den Central Admin Server fehlgeschlagen .................................................. 21 A.2 Probleme beim Einschalten ............................................................................. 23 A.3 Probleme beim Anmelden ................................................................................ 23 A.4 Kontaktinformationen ....................................................................................... 23 ■ Kontakt zum Erwerb von Verbrauchsmaterialien und Reinigungsmitteln .... 23 Copyright .............................................................................................................24 2 Einführung ■ Handbücher Vielen Dank, dass Sie sich für den ScanSnap N1800 Netzwerkscanner entschieden haben. Der ScanSnap N1800 ist ein Netzwerkbildscanner. Dieser einfach zu bedienende Netzwerkscanner kann bei der Arbeit im Büro zur Kommunikation mit den Arbeitsgruppen über das Netzwerk optimal eingesetzt werden. Handbuchtypen Folgende Handbücher sind im Lieferumgang des ScanSnap N1800 enthalten. Lesen Sie diese wann immer nötig. Handbuch Warenzeichen Microsoft, Windows, Windows Vista, Windows Server und Internet Explorer sind eingetragene Warenzeichen oder Warenzeichen der Microsoft Corporation in den USA und/oder anderen Ländern. Adobe, das Adobe Logo, Acrobat und Reader sind eingetragene Warenzeichen oder Markennamen von Adobe Systems Incorporated in den USA und/oder anderen Ländern. ScanSnap und das ScanSnap Logo sind eingetragene Warenzeichen von PFU LIMITED in Japan. Andere Firmenamen oder Produktbezeichnungen sind eingetragene Warenzeichen oder Warenzeichen der jeweiligen Firmen. ScanSnap N1800 Netzwerkscanner Los Geht's (Dieses Handbuch) (Papier) Enthält detaillierte Informationen über die Scannerinstallation und Kabelanschlüsse. Bitte lesen Sie dieses Handbuch zuerst. Es wird in diesem Handbuch als "Los Geht's" bezeichnet. ScanSnap N1800 Netzwerkscanner Bedienungshandbuch (PDF) Enthält weitere Informationen zu den Einstellungen, der Administration und der Bedienung des Scanners und dient als allgemeines Nachschlagewerk dieses Produktes. Es wird in diesem Handbuch als "Bedienungshandbuch" bezeichnet. ScanSnap N1800 Hilfe (HTML) In der Hilfe finden Sie Informationen zu den einzelnen Fenstern, Dialogfeldern und Meldungen. Lesen Sie die Hilfe wann immer nötig. Scanner Central Admin Benutzerhandbuch (PDF) Hier finden Sie Informationen über die zentrale Verwaltung von Operationen und Einstelungen des Scanners. Hersteller PFU LIMITED International Sales Dept., Imaging Business Division, Products Group Solid Square East Tower, 580 Horikawa-cho, Saiwai-ku, Kawasaki-shi Kanagawa 212-8563, Japan Tel.: (81-44) 540-4538 © PFU LIMITED 2010-2013 Beschreibung Aufrufen der Handbücher z Die Handbücher können durch Herunterladen vom Scanner aufgerufen werden. Weitere Hinweise zum Herunterladen des Bedienungshandbuchs finden Sie in "Kapitel 5 Herunterladen der Handbücher" (Seite 18). z Wenn die bei der Operation angezeigte [Hilfe] Taste im Fenster oder im Dialogfeld verfügbar ist, kann Hilfe durch Klicken geöffnet werden. Am LCD-Touchpanel kann die Hilfe über die Taste aufgerufen werden. ■ Über dieses Handbuch Pfeilsymbole in diesem Handbuch Nach rechts zeigende Pfeilsymbole (→) dienen zur Kennzeichnung aufeinanderfolgender Operationen (z. B. aufeinander auszuwählende Symbole oder Menüpunkte). Beispiel: Wählen Sie aus dem [Start] Menü → [Computer]. 3 Verwendete Beispiel-Bildschirmbilder in diesem Handbuch Abkürzungen, die in diesem Handbuch verwendet werden Die in diesem Handbuch verwendeten Bildschirmbilder entsprechen den von der Microsoft Corporation herausgegebenen Richtlinien. Die Bildschirmbilder in diesem Handbuch können im Sinne der Produktverbesserung ohne vorherige Verbindungsaufbaue Ankündigung überarbeitet werden. In diesem Handbuch werden Windows Vista Bildschirmbilder verwendet. Die angezeigten Fenster und erforderlichen Operationen können sich je nach Betriebssystem unterscheiden. Sollten Sie sich die angezeigten Bildschirme von den Abbildungen in diesem Handbuch unterscheiden, richten Sie sich bitte an den angezeigten Dialogfeldern Ihres Betriebssystems. Die folgenden Abkürzungen werden in diesem Handbuch verwendet: Verwendete Abkürzung Windows XP Windows® XP Home Edition Betriebsstem Windows ® XP Professional Betriebsstem Windows® XP Professional x64 Edition Betriebsstem Windows Vista Windows Vista® Home Basic Betriebssystem (32/64-Bit) Windows Vista® Home Premium Betriebssystem (32/64-Bit) Windows Vista® Business Betriebssystem (32/64-Bit) Windows Vista® Enterprise Betriebssystem (32/64-Bit) Windows Vista® Ultimate Betriebssystem (32/64-Bit) Windows 8 Windows® 8 Betriebssystem (32/64-Bit) Windows® 8 Pro Betriebssystem (32/64-Bit) Windows® 8 Enterprise Betriebssystem (32/64-Bit) Windows Server 2012 Windows Server™ 2012 Standard (64-Bit) Hinweise für Windows Server 2012/ Windows 8 Benutzer Im All Apps Bildschirm können Sie die ScanSnap Anwendungen starten oder die Systemsteuerung öffnen. Öffnen Sie den All Apps Bildschirm folgendermaßen: 1. Rechtsklicken Sie im Start Bildschirm. 2. Klicken Sie in der App-Leiste auf [Alle Apps]. Beispiel: Windows 8 Bildschirm Bezeichnung Internet Explorer Microsoft® Internet Explorer® Windows® Internet Explorer® 4 Adobe Reader Adobe® Reader® Scanner ScanSnap N1800 Trägerblatt ScanSnap Trägerblatt Admin Tool Netzwerkscanner Admin Tool Central Admin Console Scanner Central Admin Console Central Admin Server Scanner Central Admin Server ■ Warnhinweise in diesem Handbuch WARNUNG Sollten die folgenden Fälle eintreten, schalten Sie den Scanner bitte augenblicklich aus und ziehen den Stecker des Netzkabels aus der Steckdose. Anderenfalls kann dies einen Brand oder elektrischen Schlag verursachen. Folgende Warnhinweise dienen der Vermeidung von Unfällen, Verletzungen oder Beschädigen am Produkt. WARNUNG ACHTUNG WARNUNG weist darauf hin, dass eine Verletzungsgefahr gegeben ist (z. B. Einklemmen der Finger oder Hände), wenn eine Prozedur nicht richtig ausgeführt wird. z Der Scanner ist aus irgendeinem Grund beschädigt. z Der Scanner raucht oder gibt starke Hitze ab. z Seltsame Geräusche oder Gerüche werden festgestellt. z Fremdmaterialien (Wasser, Flüssigkeiten, kleine Metallobjekte, etc.) sind in das Scannerinnere gelangt. z Andere Probleme, die eine Scannerfehlfunktion verursacht haben, sind aufgetreten. Setzen Sie sich anschließend mit Ihrem FUJITSU Scanner Fachhändler oder einem autorisierten Fujitsu Scanner Servicepartner in Verbindung. Versuchen Sie niemals, solche Probleme selbst zu beheben. Dies ist gefährlich. VORSICHT weist darauf hin, dass der Scanner beschädigt werden kann, wenn eine Prozedur nicht richtig ausgeführt wird. Das mit einem DREIECK gekennzeichnete Symbol steht für eine Warnung oder einen Vorsichtshinweis. Die konkrete Bedeutung wird durch ein zusätzliches Symbol angezeigt. Das KREIS-Symbol mit einer DIAGONALEN LINIE steht für Dinge, die Sie nicht tun dürfen (verbotene Aktion) Diese Symbol kann auch eine Zeichnung zur weiteren Erläuterung der nicht zulässigen Aktion enthalten. R Zerlegen oder modifizieren Sie den Scanner nicht, da dessen Starkstromkomponenten im Geräteinneren gefährlich sind. PFU übernimmt eine Haftung für Schäden, die aus dem Zerlegen des Scanners resultieren. Weiterhin entfallen durch das Zerlegen alle Garantieansprüche. Ein weißes Symbol auf schwarzem Hintergrund weist auf vom Benutzer zu befolgende Anweisungen hin. Die konkrete Bedeutung wird durch ein zusätzliches Symbol oder eine Zeichnung angezeigt. Der Bereich um das Warnetikett kann sehr heiß werden. Berühren Sie diese Bereiche zur Vermeidung von Verbrennungen nicht. ■ Für eine sichere Benutzung Stecken Sie den Netzstecker des Netzkabels sicher und fest in die Steckdose. Anderenfalls kann dies einen Brand oder Fehlfunktionen des Scanners verursachen. Dieses Handbuch enthält generelle Sicherheitshinweise. Lesen Sie diese bitte vor der Erstbenutzung dieses Produkts (der Scanner mit allen im Lieferumfang enthaltener Software und den Handbüchern) gründlich durch. Für eine sichere Benutzung dieses Produkt, lesen den folgenden Abschnitt bitte gründlich durch. Bewahren Sie dieses Handbuch sicher in der Nähe auf, um jederzeit darauf zugreifen zu können. In den folgenden Warnhinweisen kann mit “Netzkabel” auch das an das Netzteil angeschlossene Netzkabel gemeint sein. Stecken Sie den Netzstecker immer nur in eine Steckdose, die 16 A bei 230 V Wechselspannung liefert. Verwenden Sie keine Mehrfachsteckleisten. Eine falsche Spannung oder Stromstärke kann einen Brand oder elektrischen Schlag zur Folge haben. Verwenden Sie nur das im Lieferumfang des Scanners enthaltene Netzkabel. Verwenden Sie keine Verlängerungskabel. Anderenfalls kann eine Überhitzung oder eine Brand verursacht werden. Verwenden Sie das im Lieferumfang des Scanners enthaltene Netzkabel nicht für andere Geräte, da dadurch Gerätefehler oder elektrische Schläge verursacht werden können. 5 Stellen Sie den Scanner nicht an folgenden Orten, an denen er hohen Temperaturen, hoher Luftfeuchtigkeit, wenig Belüftung oder Staub ausgesetzt ist, auf. Wird der Scanner an Orten mit einer hohen Umgebungstemperatur verwendet, kann sich die Abdeckung überhitzen und verformen, was elektrischte Schläge oder eine Brand zu Folge haben kann. Verwenden Sie das Netzkabel nicht, wenn dieses beschädigt ist. Verwenden Sie ebenso keine beschädigten oder losen Steckdosen. Anderenfalls besteht die Gefahr eines Brandes oder elektrischen Schlags. Geben Sie beim Umgang mit dem Netzkabel weiterhin auf folgendes Acht: z Befeuchten, verändern, knüpfen, binden oder spulen Sie das Kabel nicht auf. z Stellen Sie keine schweren Objekte auf das Kabel ab, klemmen Sie es nicht ein, lassen Sie es nicht fallen oder beschädigen Sie das Kabel anderweitig. z Ziehen oder biegen Sie das Kabel nicht mit Gewalt. z Stellen Sie keine Metallgegenstände in die Nähe des Netzkabelsteckers. Sollte das Netzkabel beschädigt sein, kontaktieren Sie bitte Ihren FUJITSU Scanner Fachhändler oder einen autorisierten FUJITSU Scanner Servicepartner. Stellen Sie den Scanner in einer gut belüfteten Umgebung auf. z Orte in der Nähe von hitzeabstrahlenden Geräten (Öfen oder elektrische Heizer) oder in der Nähe von leicht entflammbaren Materialien (z. B. Vorhänge). z Stellen Sie den Scanner nicht in Küchen oder an Orten auf, an denen der Scanner Ölrauch ausgesetzt ist. z Stellen Sie den Scanner nicht an Orten auf, an denen er leicht nass werden kann (Bad, Dusche, Schwimmbad). z Schützen Sie den Scanner vor direkter Sonneneinstrahlung. Lassen Sie ihn nicht im Auto unter freiem Himmel und vermeiden die Nähe zu Heizanlangen oder Öfen. Platzieren Sie keine schweren Objekte auf dem Scanner und verwenden dessen Oberfläche nicht für andere Arbeiten. Dies kann Verletzungen und Fehlfunktionen des Scanners zur Folge haben. Um Verletzungen zu vermeiden, stellen Sie den Scanner nicht in Reichweite von Kindern auf. Decken Sie das Netzteil während der Scanner in Betrieb ist nicht (z. B. mit einer Decke) ab. Dies kann zu einem internen Temperaturanstieg und Bränden führen. Bevor Sie den Scanner transportieren, entfernen Sie die an den Scanner angeschlossenen Kabel (Netzkabel, LAN-Kabel usw). Um Verletzungen zu vermeiden, achten Sie darauf sich nicht mit Gegenständen wie Krawatten und Halsketten oder mit Ihren Haaren im Inneren des Scanners zu verfangen. Achten Sie ebenso darauf, dass der Weg frei von Hindernissen ist. Wenn Sie den Scanner transportieren, während dieser am Computer angeschlossen ist, kann dies die Kabel beschädigen und somit eine Brand, elektrischen Schlag oder Verletzungen zur Folge haben. Berühren Sie nicht die sich erhitzenden Bereiche des Scanners (z. B. die Unterseite des Scanners oder das Netzteil) für längere Zeit. Dies könnte Niedrigtemperaturverbrennung zur Folge haben. Berühren Sie das Netzkabel nicht mit nassen Händen. Dies kann einen elektrischen Schlag zur Folge haben. Wenn der Scanner für eine längere Zeit nicht verwendet wird, ziehen Sie das Netzkabel aus der Steckdose. Anderenfalls kann dies einen Brand oder elektrischen Schlag verursachen. Ziehen Sie das Netzkabel nicht am Kabel aus der Steckdose, sonder fassen dabei immer an den Stecker. Benutzen Sie zur Reinigung des Scanners keine Aerosol- oder auf Alkohol basierende Sprays. In den Scanner geblasene Staubpartikel können diesen beschädigen. Dies kann zu Fehlfunktionen des Scanners führen. Weiterhin können durch statische Elektrizität Funken verursacht werden, die wiederum das Spray entzünden und somit einen Brand zur Folge haben können. Wenn Sie direkt am Kabel ziehen, kann die dadurch beschädigt und ein Brand oder elektrischer Schlag verursacht werden. Überprüfen Sie einmal im Monat die folgenden Punkte: z Steckt das Netzkabel fest und sicher in der Steckdose? Falls nein, schließen Sie es wieder richtig an. z Gibt das Netzkabel anormale Hitze ab, bzw. ist das Kabel geknickt, angerostet oder beschädigt? z Ist das Netzkabel (insbesondere der Stecker) verstaubt? Sollte dies der Fall sein, wischen Sie dieses mit einem trockenen, weichen Tuch sauber. z Ist das Netzkabel verkratzt oder eingerissen? Sollte eine der hier angegebenen Punkte eingetreten sein, kontaktieren Sie bitte Ihren. 6 ■ Sicherheitshinweise ACHTUNG LESEN SIE DIESES HANDBUCH UND DAS BEDIENUNGSHANDBUCH SORGFÄLTIG UND VOLLSTÄNDIG, BEVOR SIE DIESEN SCANNER VERWENDEN. BEI UNSACHGEMÄSSER VERWENDUNG KÖNNEN DER BENUTZER ODER ANWESENDE ZU SCHADEN KOMMEN. Bewahren Sie das Handbuch sicher und jederzeit griffbereit auf. Bei der Zusammenstellung dieses Handbuches wurden alle Anstrengungen unternommen, um für die Richtigkeit und Vollständigkeit der darin enthaltenen Informationen zu sorgen. PFU übernimmt jedoch keine Haftung für Schäden, die einer Partei aufgrund etwaiger Fehler und Auslassungen, oder aufgrund von Anweisungen beliebiger Art in diesem Handbuch, dessen Aktualisierungen oder Ergänzungen entstehen, unabhängig davon, ob diese Fehler, Auslassungen oder Anweisungen auf Fahrlässigkeit, Zufall oder andere Ursachen zurückzuführen sind. PFU übernimmt ferner keine Haftung für Schäden, die aus der Anwendung oder dem Gebrauch eines hier beschriebenen Produkts oder Systems entstehen; sowie keine Haftung für zufällige Schäden oder Folgeschäden, die aus der Verwendung dieses Handbuchs entstehen. PFU schließt für die hier enthaltenen Informationen alle ausdrücklichen, konkludenten und gesetzlichen Gewährleistungen aus. PFU behält sich vor, die hier genannten Produkte ohne vorherige Ankündigung und ohne weitere Verpflichtung zu ändern, um deren Zuverlässigkeit, Funktionalität oder Gestaltung zu verbessern. Achten Sie beim Installieren des Scanners auf einem Tisch darauf, dass dessen Arbeitsfläche eben und sicher ist. Platzieren Sie den Scanner so, dass keines der Geräteteile über die Tischkante herausragt, da dies ein Herunterfallen des Scanners (z.B. durch hängenbleiben), und Verletzungen zur Folge haben kann. Stellen Sie den Scanner nicht in der Nähe von starken magnetischen Feldern oder anderer elektronischer Störquellen auf. Schützen Sie den Scanner vor statischer Elektrizität. Statische Elektrizität kann Fehlfunktionen des Scanners verursachen. Schalten Sie den Scanner aus und entfernen bei einem Gewitter das Netzkabel aus der Steckdose. Entfernen Sie dann die angeschlossenen Kabel sowie das Lan-Kabel. Anderenfalls kann der Scanner zerstört werden, was die Beschädigung Ihres Eigentums zur Folge haben kann. Verwenden Sie zur Stromversorgung des Scanners keine Steckdose, die bereits über Mehrfachstecker zur Versorgung von verbrauchsintensiven Geräten (z. B. Kopierer oder Aktenvernichter) verwendet wird. Blockieren Sie nicht die Belüftungsöffnungen. Dies kann zu einem Hitzestau im Inneren des Scanners führen, was eine Fehlfunktion verursachen kann. Benutzen Sie den Scanner nicht sofort, wenn Sie diesen von einem kalten Ort in einen warmen Raum transportiert haben. Über den Umgang mit Quecksilber Der Temperaturunterschied verursacht Kondensation im Inneren des Scanners, was zu Fehlfunktionen beim Scannen führen kann. Lassen Sie daher das Gerät vor der Benutzung ein oder zwei Stunden trocknen. Hg Geben Sie Acht, sich nicht an den Blattkanten der Dokumente oder des Trägerblattes zu schneiden. Die Lampen des Scanners enthalten Quecksilber und müssen gemäß den örtlich geltenden gesetzlichen Vorschriften entsorgt oder recycelt werden. Beachten Sie bitte folgendes zur Vermeidung von Verletzungen: z Nehmen Sie die Substanz in der Lampe nicht in den Mund, da diese Quecksilber enthält. z Atmen Sie die in den Lampen des Scanners enthaltene chemische Flüssigkeit nicht ein. z Verbrennen, zerdrücken oder zerkleinern Sie die Lampen oder Teile des Scanners nicht. Verwenden Sie kein beschädigtes Trägerblatt, da dies eine Beschädigung oder Fehlfunktion des Scanners verursachen kann. Schützen Sie den Scanner beim Transport vor Schnee und Regen. Achten Sie darauf, dass keine Feuchtigkeit oder Flüssigkeit an den Scanner gelangt. Hinweise zur LCD-Anzeige z Beim LCD-Hintergrundlicht handelt es sich um eine Leuchtstoffröhre, die Quecksilber enthält. z Bei folgenden Punkten handelt es sich um keine Fehlfunktion der LCD-Anzeige. - Trotz der fortschrittlichen Technologie, die zur Herstellung dieser TFT-Farb-LCD verwendet wurde, ist es möglich, dass sich unter der Vielzahl der verwendeten Pixel vereinzelt ein "Always-on" (immer hell), bzw. ein "Always-off" (immer dunkel, also nicht sichtbar) Bildpunkt befindet. - Es liegt in der Eigenschaft dieses LCDs, dass Variationen im Ton und in der Intensität der Farben der Anzeige möglich sind. Geben Sie bei der Reinigung Acht, dass sich keine Fremdmaterialien im Scanner befinden. Seien Sie vorsichtig, sich nicht mit Ihrer Hand oder dem Reinigungstuch an der Einzugsfeder (Metallteil) zu verfangen, da diese dadurch verformt werden kann und Verletzungsgefahr besteht. 7 Ersetzen der Batterien einer bestimmten Installation auftreten können. Wenn dieses Gerät schädliche Interferenzen auf den Radiooder TV Empfang verursacht, was durch das Ein- und Ausschalten des Gerätes festgestellt werden kann, wird der Benutzer angehalten, diese Interferenzen durch eine oder mehrere der folgenden Maßnahmen zu beseitigen: Folgende Maßnahmen: z Richten Sie die Empfangsantenne neu aus, oder platzieren Sie sie neu. z Vergrößern Sie den Abstand zwischen Gerät und Empfänger. z Schließen Sie das Gerät an einen anderen Stromkreis als den des Empfängers an. z Kontaktieren Sie Ihren Fachhändler oder einen ausgebildeten Radio/TV Techniker. FCC-Warnung: Änderungen oder Modifikationen am Gerät, welche nicht ausdrücklich von der für die Vertragserfüllung verantwortlichen Partei erprobt und bestätigt worden sind, führen zum Erlöschen der Betriebsberechtigung. Zum Beibehalten von Daten, wie zum Beispiel BIOSInformationen, ist dieses Produkt mit einer Batterie (CMOS RAM Batterie) ausgestattet. WARNUNG z Tauschen Sie die Batterie niemals selbst aus. Bei der Verwendung einer falschen Batterie besteht Explosionsgefahr. Kontaktieren Sie bitte einen Servicepartner oder den Kundendienst, wenn die Batterie ausgetauscht werden muss. z Berühren Sie nicht die Batterie. Installieren oder entfernen Sie die Batterie niemals selbst. Sie könnten einen elektrischen Schlag erleiden, oder der Scanner kann durch statische Elektrizität beschädigt werden. Warnetikett HINWEIS Die Verwendung eines abgeschirmten Schnittstellenkabels ist für die Erfüllung der Klasse B Beschränkungen, Abschnitt 15 der FCC-Regulationen, erforderlich. Die Länge des Netzkabels muss 3 Meter oder weniger betragen. Dieser Scanner trägt das Hitzewarnungsetikett. Entfernen Sie dieses Etikett nicht vom Scanner. Vermeiden Sie eine Verschmutzung des Etiketts, so dass dieses jederzeit klar sichtbar und lesbar ist. ■ Haftungsausschluss Kanadische DOC-Bestimmungen Dieser digitale Apparat überschreitet nicht die Klasse B Radioemissions-Beschränkungen, wie in den "RadioStörungs-Regulierungen" des Canadian Department of Communications festgelegt wurde. Dieser digitale Klasse B Apparat entspricht den Kanadischen ICES-003 Normen. Le présent appareil numérique n'émet pas de parasites radioélectriques dépassant les limites applicables aux appareils numériques de la classe B et prescrites dans le Règlement sur le brouillage radioélectrique dictées par le Ministère des Communications du Canada. Cet appareil numérique de la classe B est conforme à la norme NMB-003 du Canada. Wiedergabegetreue der gescannten Bilddaten Vergewissern Sie sich, dass die mit diesem Produkt gescannten Bilddaten Ihren Anforderungen entsprechen (z. B. Bildwiedergabe im Sinne der Größengenauigkeit, der Inhalte und Farben). Bevor Sie das gescannte Dokument entsorgen, vergewissern Sie sich bitte, dass dieses vollständig und korrekt gescannt und als Bild wiedergegeben wurde. z Bitte beachten Sie, dass wenn Bereiche mit einem Textmarker hervorgehoben wurden, die Farbe der Markierung je nach Farbe und Dichte nicht korrekt erkannt werden, bzw. in einem anderen Farbton ausgegeben werden kann. Bescheinigung des Herstellers/ Importeurs ■ Behördliche Bestimmungen Für den Scanner wird folgendes bescheinigt: z In Übereinstimmung mit den Bestimmungen der EN45014(CE) funkentstört z Maschinenlärminformationsverordnung 3. GPSGV: Der höchste Schalldruckpegel beträgt 70 dB (A) oder weniger, gemäß EN ISO 7779 Dieses Gerät wurde nicht für die Benutzung in unmittelbarer Umgebung starker Lichtquellen (z. B. Projektoren) konzipiert. FCC-Erklärung Dieses Gerät wurde getestet und gemäß den Kriterien eines digitalen Klasse B Gerätes (laut Abschnitt 15 der FCC Regeln), für konform befunden. Diese Bestimmungen wurden erlassen, einen vernünftigen Schutz gegen schädliche Einflüsse in bewohnter Umgebung zu gewährleisten. Dieses Gerät generiert, gebraucht und kann Hochfrequenzenergie ausstrahlen, und wenn es nicht gemäß den Anweisungen des Bedienungshandbuches installiert und betrieben wird, eventuell einen schädlichen Einfluss auf Radiokommunikation ausüben. Es kann jedoch keine Garantie übernommen werden, dass keine Interferenzen auf Radio- oder TV Empfang in 8 ENERGY STAR® PFU Limited, ein Unternehmen der Fujitsu Gruppe, hat festgestellt, dass dieses Produkt die ENERGY STAR®Vorgaben für Energieeffizienz erfüllt. ENERGY STAR® ist ein eingetragenes Warenzeichen in den USA. Nutzung in HochsicherheitsAnwendungen Dieses Produkt wurde zur allgemeinen Verwendung entworfen, entwickelt und hergestellt, insbesondere für folgende Bereiche: in allgemeinen Büroeinrichtungen, zum persönlichen Gebrauch und im Haushalt. Das Produkt wurde NICHT für den Einsatz in Umgebungen entworfen, entwickelt und hergestellt, in denen besonders hohe Sicherheitsrisiken bestehen, wie Gefahr für Leib und Leben oder andere Gefahren, für die extrem hohe Sicherheitsvorkehrungen erforderlich sind, und die andernfalls zu Todesfolge, Personenschäden, schwerwiegenden Sachschäden oder sonstigen Verlusten führen könnten (im Folgenden "Nutzung in Hochsicherheits-Anwendungen" genannt). Zu diesen Umgebungen gehören u.a. (aber nicht darauf beschränkt): Kontrollsysteme für Kernreaktoren, Flugzeugsteuerungen, Flugsicherungssysteme, Steuerungen für den Betrieb von öffentlichen Verkehrsmitteln, lebenserhaltende Systeme und Waffensteuerungssysteme. Verwenden Sie dieses Produkt NIEMALS, ohne sichergestellt zu haben, dass alle Sicherheitsvorkehrungen in ausreichendem Maße getroffen wurden, so dass sie den Anforderungen für die Verwendung in Hochsicherheitsbereichen entsprechen. Sollten Sie dieses Produkt in Hochsicherheitsbereichen verwenden wollen, setzen Sie sich bitte vor dem Gebrauch mit unserem zuständigen Vertriebsmitarbeiter in Verbindung. PFU LIMITED übernimmt keine Haftung für Verluste oder Ansprüche von Kunden oder dritten Parteien, die aus der Benutzung des Produktes oder in Zusammenhang mit der Benutzung in einem Umfeld mit erhöhten Sicherheitsanforderungen resultieren. ■ Wartung Reparaturen sind nicht vom Benutzer durchzuführen. PFU übernimmt eine Haftung für Schäden, die aus dem Zerlegen des Scanners resultieren. Weiterhin entfallen durch das Zerlegen alle Garantieansprüche. Kontaktieren Sie bitte Ihren FUJITSU Scanner Fachhändler, bei dem Sie den Scanner erworben haben oder einen autorisierten FUJITSU Scanner Servicepartner, um Reparaturen ausführen zu lassen. Besuchen Sie die folgende Webseite, um die Kontaktinformationen der FUJITSU/PFU Vertretung Ihres Landes ausfindig zu machen. http://imagescanner.fujitsu.com/warranty.html Sie können ebenfalls die Kontaktliste am Ende dieses Dokumentrs zu Rate ziehen. 9 Kapitel 1 Bevor Sie den Scanner benutzen Scanner 1.1 Von der Lieferung zur Inbetriebnahme Im Folgenden werden die Schritte von Lieferung bis zur Inbetriebnahme aufgezeigt. In diesem Handbuch werden im Folgenden die Schritte 1 bis 5 beschrieben. Informationen zu den Schritten 6 bis 9 finden Sie in den Handbüchern, die in Schritt 5 heruntergeladen werden können. 1 ADF-Papierschacht Überprüfen des Packungsinhalts D"1.2 Überprüfen der Komponenten" (Seite 10) 2 Netzkabel Einstellen des Scanners D"Kapitel 2 Installation des Scanners" (Seite 12) 3 Konfigurieren der grundlegenden Scannereinstellungen Netzteil D"Kapitel 3 Konfigurieren der grundlegenden Scannereinstellungen" (Seite 13) 4 Überprüfen der Netzwerkverbindung LAN-Kabel (gerader Typ) D"Kapitel 4 Überprüfen der Netzwerkverbindung" (Seite 17) 5 Trägerblatt Herunterladen des Handbuchs D"Kapitel 5 Herunterladen der Handbücher" (Seite 18) 6 Installieren des Admin Tools Los Geht's (dieses Handbuch) DSiehe das Bedienungshandbuch. 7 Ausführen eines Funktionstests DSiehe das Bedienungshandbuch. 8 Anweisung Konfigurieren der erforderlichen Scannereinstellungen DSiehe das Bedienungshandbuch. 9 Bedienen des Scanners EULA für Microsoft® Windows® XP Embedded und Windows® Embedded Standard DSiehe das Bedienungshandbuch. 1.2 Überprüfen der Komponenten Endbenutzer-Lizenzvertrag für die im Netzwerkscanner ScanSnap N1800 befindliche Software Versichern Sie sich, dass alle im Folgenden aufgelisteten Komponenten in der Packung vorhanden sind. Bewahren Sie bitte enthaltene Verpackungsmaterialien auf. Behandeln Sie die Komponenten mit der gebotenen Vorsicht. Sollten Zubehörteile fehlen oder beschädigt sein, kontaktieren Sie bitte Ihren FUJITSU Scanner Fachhändler oder einen autorisierten FUJITSU Scanner Servicepartner. 10 1.3 Bezeichnung Dieser Abschnitt beschreibt die Namen der Scannerbauteile. ■ Vorderseite ADFPapierschacht Erweiterung Papierführung ADF-Taste Power-Taste Scan-Taste LCD-Touchpanel Obere Abdeckung Ausgabefach ■ Rückseite LAN-Anschluss Netzkabelanschluss Sicherheitskabelhalterung 11 Kapitel 2 Installation des Scanners 2. Bringen Sie den ADF-Papierschacht an. 2.1 Entfernen der Schutzverpackung Halten Sie den ADF-Papierschacht und fügen dessen beiden Halterungen an der Unterseite wie in der Abbildung dargestellt in die entsprechenden Gegenstücke am Scanner ein. Die Papierführung zeigt dabei nach oben. Der Scanner wird in einer Schutzschaumstoffhülle und Schutzkarte geliefert. Entfernen Sie die Schutzverpackung vor der Erstbenutzung des Scanners wie folgt. ADF-Papierschacht 1. Entfernen Sie die Schutzfolie und die Schaumstoffhülle, die das LCD-Touchpanel bedeckt. 2. Öffnen Sie die obere Abdeckung über die ADFTaste und entfernen Sie dann die Schutzfolie und die Schutzkarte. Papierführung Halterung Schutzkarte ADF-Taste 3. Schließen Sie das Netzkabel an das Netzteil an (beide Komponenten werden zusammen als "Netzkabel" bezeichnet). ACHTUNG Verwenden Sie nur das im Lieferumfang des Scanners enthaltene Netzkabel und Netzteil. 3. Ziehen Sie das Ausgabefach nach vorne und entfernen Sie dann die Schutzfolie und die Schutzkarte. Netzteil Netzkabel 4. Schließen Sie die Kabel an den Scanner an. 1 Schließen Sie das Netzkabel an den Netzkabelanschluss des Scanners an. Schutzkarte 2 Schließen Sie das LAN-Kabel an den LANAnschluss an. Ausgabefach 2.2 Scanneranschluss 1. Stellen Sie den Scanner an dessen Installationsort auf. 1 2 ACHTUNG Zum Aufstellen des Scanners ist folgender Platzbedarf erforderlich: z Tiefe : 700 mm z Breite : 400 mm z Höhe : 500 mm 5. Schließen Sie das andere Ende des LANKabels an den Netzwerk-Hub an. 6. Stecken Sie den Netzstecker des Netzkabels sicher und fest in eine Steckdose. DDie Stromversorgung ist somit gewährleistet. Der Scanner ist jedoch noch nicht betriebsbereit 12 Kapitel 3 Konfigurieren der grundlegenden Scannereinstellungen ACHTUNG HINWEIS Bewegen oder schütteln Sie den Scanner nicht, wenn dieser eingeschaltet ist. Dies kann den Scanner beschädigen und zu Datenverlusten führen. Sie können wählen, ob die Bildschirm zur Sprachauswahl beim nächsten Scannerstart erneut angezeigt werden soll oder nicht. Um diesen Dialog wieder anzuzeigen, wählen Sie für "Show this message at next start up?" die [Yes] Schaltfläche. Wählen Sie [No], um diesen Bildschirm beim nächsten Start nicht mehr anzuzeigen. Nachdem Sie [No] ausgewählt haben, können Sie das Nichtanzeigen wieder rückgängig machen. Melden Sie sich hierfür als Administrator an und wählen dann [Systemeinstellungen] → [Lokale Einstellungen] → [Sprachauswahl] und wählen dann für "Soll der "Sprachauswahl" Bildschirm beim nächsten Start wieder angezeigt werden?" die [Ja] Schaltfläche. Wenn Sie nach der Scannerinstallation die Power-Taste zum ersten Mal drücken, erscheint automatisch der Bildschirm zur Konfiguration der grundlegenden Scannereinstellung. Die nötigen Einstellungen für die Inbetriebnahme des Scanners können wie folgt getroffen werden. 3. Drücken Sie auf die [OK] Schaltfläche. DDer Scanner wird neu gestartet. Wenn [Yes] für "Show this message at next start up?" im [Language Selection] Bildschirm ausgewählt wird, erscheint der [Sprachauswahl] Bildschirm erneut. Wenn [No] für "Show this message at next start up?" im [Language Selection] Bildschirm ausgewählt wird, erscheint der [Installationsassistent] Bildschirm. Fahren Sie bitte mit Schritt 5 fort. 1. Drücken Sie die Power-Taste zum Starten des Scanners. 4. Überprüfen Sie die ausgewählte Sprache und drücken dann auf die [OK] Schaltfläche. DDer [Installationsassistent] Bildschirm erscheint. DNach dem Systemstart wird der [Language Selection] Bildschirm angezeigt. 5. Wählen Sie die hier zu treffenden grundlegenden Scannereinstellungen. 2. Wählen Sie eine Sprache und drücken dann auf Wählen Sie die zu konfigurierenden Einstellungen im [Installationsassistent] Bildschirm und drücken dann auf die [Start] Schaltfläche. Berühren Sie leicht die Schaltfläche für die gewünschte Auswahl. In diesem Abschnitt werden als Beispiel alle Einstellungen ausgewählt. die [OK] Schaltfläche. Wählen Sie die gewünschte Systemsprache. Die Grundeinstellung für die Sprachauswahl lautet "English (US)". ACHTUNG Verwenden Sie keine harten Gegenstände (wie zum Beispiel Kugelschreiber) zur Bedienung des LCDTouchpanels. Dies kann das LCD-Touchpanel beschädigen. DDie Bestätigung für den Scannerneustart erscheint. 13 7. Legt die Region / Zeitzone fest HINWEIS Wählen Sie im [Region / Zeitzone] Fenster die Region / Zeitzone bzw. legen Sommerzeit fest und drücken anschließend die [Weiter] Taste. Weitere Details zu den Einstellungen finden Sie in der Hilfe. Drücken Sie zum Aufrufen der Hilfe auf . 8. Legen Sie das Datum und die Uhrzeit fest. 6. Legen Sie den Scannernamen fest. Bestimmen Sie im [Datum / Zeit] Bildschirm das Format für das Datum sowie das aktuelle Datum und die Uhrzeit. Drücken Sie nach der Einstellung auf die [Weiter] Taste. Bestimmen Sie im [Scannername] Bildschirm den Namen des Scanners und die Gruppe oder Domain für die Netzwerkteilnahme und drücken dann auf die [Weiter] Schaltfläche. HINWEIS z Drücken Sie zur Zeicheneingabe auf , um die Bildschirmtastatur anzuzeigen. Die Schaltfläche verändert sich bei der Anzeige der Bildschirmtastatur zu . z Drücken Sie zur Zeicheneingabe auf , um die Bildschirmtastatur auszublenden. z Die Taste verändert sich in einem Fenster, das keine Elemente enthält, zu , da die Eingabe von Zeichen erforderlich ist. z Für Informationen zum Layout der Bildschirmastatur siehe das Bedienungshandbuch. 9. Bestimmen Sie die Anmeldungseinstellungen. Bestimmen Sie im [Anmeldungseinstellungen] Bildschirm die Einstellungen für die Anmeldung und drücken dann die [Weiter] Taste. 14 10. Ändern Sie das Kennwort des Administrators. 12. Konfigurieren Sie den DNS-Server. Bestimmen Sie im [Admin-Kennwort] Bildschirm das Kennwort des Administrators und drücken dann auf die [Weiter] Schaltfläche. Das Kennwort für [Aktuelles Kennwort] lautet in der Grundeinstellung "password". Bestimmen Sie im [DNS-Server] Bildschirm die IPAdresse für den DNS-Server und drücken dann auf die [Weiter] Schaltfläche. HINWEIS Ist der Scanner jedoch nicht ans Netzwerk angeschlossen, wird der FQDN eventuell nicht korrekt angezeigt. 11. Stellen Sie die IP-Adresse des Scanners ein. Bestimmen Sie im [IP-Adresse] Bildschirm die IPAdresse des Scanners und drücken dann auf die [Weiter] Schaltfläche. 13. Konfigurieren Sie den Central Admin Server. Bestimmen Sie im [Scanner Central Admin Server] Fenster, ob die Central Admin Server und Central Admin Server Einstellungen aktiviert werden sollen und drücken dann auf die [Fertigstellen] Schaltfläche. ACHTUNG Wenn DHCP nicht verwendet wird, bestimmen Sie eine IPAdresse, die nicht bereits im Netzwerk verwendet wird. Wird eine bereits vergebene IP-Adresse festgelegt, kommt es zu einem Fehler. 15 14. Bestätigen Sie die konfigurierten Einstellungen. Die grundlegenden Scannereinstellungen sind somit getroffen. Bestätigen Sie im Einstellungsbestätigungsfenster des Installationsassistenten die konfigurierten Grundeinstellungen und drücken dann auf die [OK] Taste. HINWEIS Die grundlegenden Scannereinstellungen können wie folgt geändert werden: z Einstellungen im [Installationsassistent] Bildschirm ändern Der [Installationsassistent] Bildschirm kann über die [Installationsassistent] Schaltfläche im [Admin Einstellungen] Bildschirm aufgerufen werden. Drücken Sie im [Admin-Menü] Bildschirm auf , um den [Admin Einstellungen] Bildschirm anzuzeigen. z Ändern der Einstellungen für [Systemeinstellungen] oder [Netzwerkeinstellungen] im [Admin-Menü] Bildschirm Weitere Informationen zum Anzeigen des [Admin- Menü] Bildschirm finden Sie unter "Kapitel 4 Überprüfen der Netzwerkverbindung" (Seite 17). DDer Assistent wird somit beendet und der Anmeldebildschirm erscheint. HINWEIS z Wenn der Scanner- oder Domain-Name geändert wurde, wird der Scanner neu gestartet. z Wenn Sie [Nein] im [Soll der Installationsassistent beim nächsten Starten angezeigt werden?] Kontrollkästchen abwählen wird nach dem nächsten Systemstart das [Installationsassistent] Fenster nicht sofort angezeigt. 16 Kapitel 4 Überprüfen der Netzwerkverbindung 3. Wählen Sie [Netzwerkeinstellungen] → Dieser Abschnitt beschreibt das Überprüfen des Status der Netzwerkverbindung. Die Netzwerkverbindung kann durch einen Ping-Test über [Admin-Menü] überprüft werden. [Grundlegend] → [Ping]. 1. Melden Sie sich mit dem Benutzernamen und Kennwort des Administrators an. Geben Sie hier "admin" für [Benutzername] und das in den Grundeinstellungen für [Kennwort] festgelegte Kennwort ein. Das Standardkennwort ist "password". DDer [Ping] Bildschirm erscheint. 4. Überprüfen Sie den Status der Netzwerkverbindung. Geben Sie die für [IP-Adresse] die IP-Adresse, den Host-Namen oder FQDN des zu überprüfenden Computers ein. DDer [Modusauswahl] Bildschirm erscheint. 2. Wählen Sie Modus und Funktion und drücken dann die [OK] Taste. 5. Drücken Sie auf die [Ping] Schaltfläche. DEin Ping-Test wird ausgeführt und dessen Ergebnis angezeigt. Wenn als Ergebnis "Verloren=0 (0% Verlust)" angezeigt wird, arbeitet die Netzwerkverbindung normal. Sollten andere Ergebnisse angezeigt werden, siehe. "Überprüfen der grundlegenden Netzwerkoperation mit einem Ping-Test" (Seite 19). DDer [Admin-Menü] Bildschirm wird angezeigt. HINWEIS Wenn im [Modusauswahl] Bildschirm Einstellungen festlegen, erscheint ab der nächsten Anmeldung der [Admin-Menü] Bildschirm. 6. Drücken Sie auf . DDer [Admin-Menü] Bildschirm wird angezeigt. 7. Drücken Sie auf die [Abmelden] Schaltfläche, um die Scannersitzung zu beenden. 17 Kapitel 5 Herunterladen der Handbücher 2. Klicken Sie auf die [Bedienungshandbuch] Für diesen Scanner steht das Bedienungshandbuch als PDF-Datei zur Verfügung. Darin finden Sie weiterführende Informationen zu den Scannereinstellungen, der Scannerverwaltung und Bedienung. Lesen Sie es für die Benutzung des Scanners. Verwenden Sie Adobe Reader (*) zur Anzeige des Bedienungshandbuchs. *: Adobe Reader kann von der folgenden Website heruntergeladen werden. http://www.adobe.com/ Dieser Abschnitt beschreibt das Herunterladen der Handbücher. Taste. 1. Geben Sie im Web-Browser (*1) des Computers, auf dem die Handbücher heruntergeladen werden sollen, als URL den Scannernamen oder die IP-Adresse des Scanners ein. DDas [Dateidownload] Dialogfeld erscheint. 3. Klicken Sie auf die [Speichern] Taste. http://scanner_name or IP_adresse/ DDas Login-Fenster erscheint. *1: Verwenden Sie für dieses Produkt einen der folgenden Webbrowser: zInternet Explorer 6.0 (Service Pack 2 oder aktueller) (*2) zInternet Explorer 7 (*2) zInternet Explorer 8 (*2) zInternet Explorer 9 (*2) zInternet Explorer 10 (*2) *2: Verwenden Sie die aktuellsten SicherheitsUpdates. Werden diese nicht verwendet können bestimmte Handbücher eventuell nicht herunter geladen werden. Für Windows XP muss der Sicherheits-Update “KB933566” von Internet Explorer genommen werden. Sollten Downloads nicht möglich sein,entfernen Sie die Markierung aus dem [Verschlüsselte Seiten nicht auf dem Datenträger speichern] Kontrollkästchen unter [Erweitert] in den [Internetoptionen] im Internet Explorer und versuchen Sie es erneut. Im Internet Explorer 10 müssen die [Einstellungen der Kompatibilitätsansicht] so konfiguriert sein, dass die angegebene URL in der Kompatibilitätsansicht angezeigt wird. DDas [Speichern unter] Dialogfeld erscheint. ACHTUNG Wenn Adobe Reader nicht installiert ist und die [Öffnen] Taste geklickt wird, kommt es zu einem Verbindungsfehler. Um eine Datei mit der [Öffnen] Taste öffnen, installieren Sie Adobe Reader und führen dann Schritt 1 bis 3 erneut aus. 4. Wählen Sie einen Ordner und klicken dann auf die [Speichern] Taste. DDas Handbuch wird heruntergeladen und im angegebenen Ordner gespeichert. 18 Anhang A Problembehebung [Ping-Statistiken] zeigt "Verloren=N (1 bis 100% Verlust)" A.1 Netzwerkverbindungsprobleme beheben ■ Details Die Kommunikation mit als Ping-Ziel angegebenem Gerät ist instabil. ■ Überprüfen der grundlegenden Netzwerkoperation mit einem PingTest ■ Maßnahme z Eventuell liegt ein Qualitätsproblem am LAN-Kabel vor. Tauschen Sie das LAN-Kabel aus und wiederholen dann den Test. z Der Netzwerkübertragungsmodus unterscheidet sich eventuell vom Verbindungsziel. Ändern Sie im [Netzwerkstatus] Bildschirm [Verbindungsgeschw./ Duplex-Modus] von [Auto-Negotiation] in einen festgelegten Modus. Diese Änderung kann wie folgt ausgeführt werden: Die Netzwerkverbindung kann über einen Ping-Test überprüft werden. Weitere Details zur Ausführung eines Ping-Tests finden sie unter "Kapitel 4 Überprüfen der Netzwerkverbindung" (Seite 17). Überprüfen Sie die Ergebnisse des Ping-Tests und versuchen dann folgendes. [Ping-Statistiken] zeigt "Verloren=4 (100% Verlust)" 1. Wählen Sie [Netzwerkeinstellungen] → [Grundlegend] → [Netzwerkstatus]. DDer [Netzwerkstatus] Bildschirm erscheint. 2. Wählen Sie eine festgelegten Verbindungsgeschw./ Duplex-Modus für [Verbindungsgeschw./DuplexModus]. 3. Drücken Sie auf die [OK] Schaltfläche. ■ Details Eine Kommunikation mit dem als Ping-Ziel angegebenen Gerät ist nicht möglich. ■ Maßnahme z Die Einstellung des Ping-Ziels ist eventuell ungültig. Überprüfen Sie, ob die angepingte IP-Adressem der Host-Name oder FQDN korrekt ist. z Der Netzwerkübertragungsmodus unterscheidet sich eventuell vom Verbindungsziel. Ändern Sie im [Netzwerkstatus] Bildschirm [Verbindungsgeschw./ Duplex-Modus] von [Auto-Negotiation] in einen festgelegten Modus. Diese Änderung kann wie folgt ausgeführt werden: "Hardwarefehler." ■ Details Eventuell liegt ein Problem am HardwareÜbertragungspfad vor. Das LAN-Kabel wurde beispielsweise während des Ping-Tests eventuell entfernt. ■ Maßnahme 1. Wählen Sie [Netzwerkeinstellungen] → [Grundlegend] → [Netzwerkstatus]. DDer [Netzwerkstatus] Bildschirm erscheint. 2. Wählen Sie eine festgelegten Verbindungsgeschw./ Duplex-Modus für [Verbindungsgeschw./DuplexModus]. 3. Drücken Sie auf die [OK] Schaltfläche. Überprüfen Sie das LAN-Kabel und wiederholen dann den Test. "Ping-Anforderung konnte Host "xxxxxxxxx" nicht finden. Überprüfen Sie den Namen, und versuchen Sie es erneut." z Sollte an der Ping-Zieleinstellung und dem Netzwerkübertragungsmodus kein Problem vorliegen, siehe "Fehler beim Verbindungsaufbau zu einem Server mit dessen IP-Adresse" (Seite 20) für weitere Lösungsvorschläge. ■ Details Die Namen- oder Adressauflösung für das als Ping-Ziel angegebene Gerät ist eventuell fehlgeschlagen. ■ Maßnahme z Überprüfen Sie, ob der angepingte Host-Name oder FQDN korrekt ist. z Überprüfen Sie, ob die Einstellungen des DNS- oder WINS-Servers korrekt sind. z Sollte er angepingte Host-Name oder FQDN korrekt sein, siehe "Verbindungsaufbau zu einem Server über dessen Host-Name oder FQDN fehlgeschlagen" (Seite 21) für weitere Lösungsvorschläge. 19 ■ Fehler beim Verbindungsaufbau zu einem Server mit dessen IPAdresse Ein anderer Host oder ein Kommunikationsgerät mit derselben IPAdresse ist am Netzwerk angeschlossen. Wenn die Verbindunsaufnahme zu einem Server über dessen IP-Adresse nicht möglich ist, oder wenn ein Scanner nicht auf einen Ping-Test über dessen IPAdresse reagiert, versuchen Sie folgendes: ■ Maßnahme Wurde dieselbe IP-Adresse bereits für einen anderen Host oder ein anderes Kommunikationsgerät vergeben und Sie diese dann geändert, ist der Server eventuell nicht in der Lage, die "duplizierte" IP-Adresse der Scanners zu erkennen. Ist dies der Fall, führen Sie bitte einen Neustart des Servers aus. Der Server sollte somit in der Lage sein, den Scanner zu erkennen. Wird dieselbe IP-Adresse im Netzwerk doppelt verwendet, können beide Geräte nicht mehr verwendet werden. Entfernen Sie das LAN-Kabel und führen einen Neustart des Servers aus, um dieses Problem zu beheben. Die IP-Adressen eines der Geräte muss geändert werden, um die Doppelbelegung aufzuheben. Verbindungsfehler zwischen dem Server und Scanner. Es kann auch ein Problem am LAN-Kabel vorliegen. ■ Maßnahme Prüfen Sie, ob das LAN-Kabel korrekt am Scanner und Server angeschlossen ist. Wenn Sie den Scanner über ein LAN-Kabel (gerader Typ) an den Server angeschlossen haben und Auto MDI/MDI-X (automatische Auswahl) nicht unterstützt wird, wird ein LAN-Kabel des Typs Crossover, ein Switch oder ein Router zwischen Scanner und Server benötigt. Sollte dies nicht der Fall sein, ist das LAN-Kabel eventuell beschädigt. Tauschen Sie das LAN-Kabel aus und versuchen es dann erneut. Der Zugriff wurde verweigert, da sich eine Firewall zwischen dem Server und Scanner befindet. ■ Maßnahme Befindet sich zwischen Server und Scanner eine Firewall, vergewissern Sie sich bitte, dass die Einstellungen der Firewall nicht den Zugriff auf das Netzwerk unterbinden. IP-Adresse und Subnetz-Maske sind ungültig. ■ Maßnahme Die Einstellung für Verbindungsgeschw./ Duplex-Modus unterscheidet sich zwischen dem Scanner und Server. Oder der Server unterstützt keine AutoNegotiation. Überprüfen Sie im [IP-Adresse] Bildschirm, ob die eingegebene IP-Adresse und die Subnetz-Maske korrekt sind. Der [IP-Adresse] Bildschirm kann wie folgt angezeigt werden: 1. Wählen Sie [Netzwerkeinstellungen] → [Grundlegend] → [IP-Adresse] ■ Maßnahme In der Grundeinstellung lautet die Einstellung für den Verbindungsgeschw./Duplex-Modus für das Netzwerk des Scanners [Auto-Negotiation]. Passen Sie bitte im [Netzwerkstatus] Bildschirm die Einstellung für die Verbindungsgeschwindigkeit an. Bleibt das Problem bestehen, obwohl sowohl der Netzwerklink des Scanners und des Servers auf [AutoNegotiation] gestellt wurde, ändern Sie bitte im [Netzwerkstatus] Bildschirm eine andere Option als von [Auto-Negotiation]. Ändern Sie im [Netzwerkstatus] Bildschirm [Verbindungsgeschw. / Duplex-Modus] von [AutoNegotiation] in einen festgelegten Modus. Diese Änderung kann wie folgt ausgeführt werden: Wenn DHCP verwendet wird, arbeitet der DHCP-Server nicht normal. Es kann auch ein Problem an den DHCP-Einstellungen vorliegen. ■ Maßnahme Wenn Sie DHCP verwenden, überprüfen Sie bitte im [Netzwerkstatus] Bildschirm, ob die IP-Adresse, die Subnetz-Maske und das Standard-Gateway korrekt konfiguriert wurden. Sollten diese Einstellungen fehlerhaft sein, kann der DHCP-Server nicht korrekt funktionieren, bzw. es werden ungültige IP-Adressen vom DHCP-Server vergeben (der Grund hierfür liegt in der begrenzten Ausgabe von MAC-Adress Validationen). Überprüfen Sie den Verbindungsstatus des DHCPServers und die einzelnen Server-Einstellungen. Der [Netzwerkstatus] Bildschirm kann wie folgt angezeigt werden: 1. Wählen Sie [Netzwerkeinstellungen] → [Grundlegend] → [Netzwerkstatus]. DDer [Netzwerkstatus] Bildschirm erscheint. 2. Wählen Sie eine festgelegten Verbindungsgeschw./ Duplex-Modus für [Verbindungsgeschw./DuplexModus]. 1. Wählen Sie [Netzwerkeinstellungen] → [Grundlegend] → [Netzwerkstatus]. 3. Drücken Sie auf die [OK] Schaltfläche. 20 ■ Verbindungsaufbau zu einem Server über dessen Host-Name oder FQDN fehlgeschlagen ■ Anschluss des Scanners über den Web-Browser, das Admin Tool oder den Central Admin Server fehlgeschlagen Wenn der Server keine Verbindung zu einem Server über dessen Host-Name oder FQDN aufbauen kann, oder wenn der Server nicht auf einen Ping-Test über dessen Host-Name oder FQDN reagiert, versichen Sie folgendes: Wenn Sie die Verbindung zum Server über den WebBrowser, das Admin Tool oder der Anschluss an den Central Admin Server über die Central Admin Console fehlgeschlagen ist, führen Sie bitte folgendes aus: Identisch mit "Fehler beim Verbindungsaufbau zu einem Server mit dessen IP-Adresse" (Seite 20). Identisch mit "Fehler beim Verbindungsaufbau zu einem Server mit dessen IP-Adresse" (Seite 20). ■ Maßnahme ■ Maßnahme Überprüfen Sie, ob ein Verbindungsaufbau zum Server möglich ist. Siehe hierfür "Fehler beim Verbindungsaufbau zu einem Server mit dessen IPAdresse" (Seite 20). Überprüfen Sie, ob ein Verbindungsaufbau zum Server möglich ist. Siehe hierfür "Fehler beim Verbindungsaufbau zu einem Server mit dessen IPAdresse" (Seite 20). Der DNS- oder WINS-Server arbeitet nicht normal. Oder der Scannername ist nicht im DNS oder WINS-Server registriert. Die Einstellungen des Scanners für den DNS- oder WINS-Server sind ungültig. ■ Maßnahme ■ Maßnahme Vergewissern Sie sich, dass die Einstellungen des DNSund WINS-Servers korrekt sind. Bestimmen Sie die IP-Adresse und überprüfen dann die Verbindung. Wenn es nicht möglich ist, eine Verbindung über das Admin Tool mit der angegebenen IP-Adresse zum Server herzustellen, bestimmen Sie bitte die IP-Adresse des Scanners im DNS- oder WINS-Server. Überprüfen Sie die DNS- oder WINSServereinstellungen im Web-Browser und dem Admin Tool. Der DNS- oder WINS-Server arbeitet nicht normal. Oder ein Fehler ist am Netzwerkpfad zum DNS- oder WINSServer aufgetreten. ■ Maßnahme Eine mit dem Web-Browser oder Admin Tool (angeschlossen über LAN) installierte, aber falsch konfigurierte Firewall zwischen dem Scanner und Computer verweigert den Zugriff über das HTTP/HTTPS-Protokoll. Führen Sie einen Ping-Test für den DNS- oder WINSServer aus, um dessen Funktion zu überprüfen. Funktioniert der DNS- oder WINS-Server nicht korrekt, lassen Sie den Netzwerkstatus vom Netzwerkadministrator überprüfen. ■ Maßnahme Ist eine mit dem Web-Browser oder Admin Tool installierte Firewall zwischen dem Scanner und Computer aktiviert, überprüfen Sie, ob deren Einstellung nicht den Netzwerkzugang verweigert. Die URL des Zielscanners ist nicht als vertrauenswürdige Site registriert. ■ Maßnahme Registrieren Sie die URL des Scanners unter vertrauenswürdige Sites im Internet Explorer. 1. Wählen Sie im Internet Explorer aus dem [Extras] Menü → [Internetoptionen]. 2. Wählen Sie in der [Sicherheit] Registerkarte [Vertrauenswürdige Sites] und klicken dann auf die [Sites] Taste. 3. Geben Sie die URL des Scanners im [Diese Website zur Zone hinzufügen] Eingabefeld ein und klicken dann auf die [Hinzufügen] Taste. 21 Im Internet Explorer ist unter [Extras] [Internetoptionen] in der [Sicherheit] Registerkarte die Sicherheitsstufe für die Zielzone auf den Wert [Hoch] eingestellt. In [Benutzerdefinierte Sicherheitsstufe] ist [Bestätigen] oder [Deaktivieren] für [Active Scripting] unter [Skripting] im [Einstellungen] Bereich ausgewählt. Der Scanner befindet sich im StandbyModus. ■ Maßnahme Drücken Sie die Power-Taste zum Starten des Scanners. Ein Proxy-Server wird verwendet. ■ Maßnahme Konfigurieren Sie Ihr System so, dass der Proxy-Server nicht verwendet wird. ■ Maßnahme Wenn die Verbindung über den Scannernamen aufgebaut wird, handelt es sich hierbei um eine Intranetverbindung. Wenn die Verbindung über eine IPAdresse aufgebaut wird, handelt es sich hierbei um eine Internetverbindung. Versuchen Sie für die entsprechende Zone die folgenden Einstellungen. 1. Wählen Sie im Internet Explorer aus dem [Extras] Menü → [Internetoptionen]. 2. Klicken Sie unter der [Verbindungen] Registerkarte auf die [LAN-Einstellungen] Taste. 3. Entfernen Sie die Markierung aus dem [Proxyserver für LAN verwenden (diese Einstellungen gelten nicht für VPN- oder Wählverbindungen)] Kontrollkästchen. 1. Wählen Sie im Internet Explorer aus dem [Extras] Menü → [Internetoptionen]. Ein Fehler der Verbindungsprotokolleinstellung liegt vor. 2. Aktivieren Sie mit einer der folgenden Methoden die Option [Active Scripting]: - Klicken Sie in der [Sicherheit] Registerkarte auf die [Standardstufe] Taste. Dadurch wird der Wert für [Sicherheitsstufe dieser Zone] auf [Mittel] zurückgesetzt. ■ Maßnahme Überprüfen Sie, ob SSL im [Admin-Verbindung] Bildschirm aktiviert wurde. Der [Admin-Verbindung] Bildschirm kann wie folgt angezeigt werden: - Klicken Sie in der [Sicherheit] Registerkarte auf die [Stufe anpassen] Taste, um im [Einstellungen] Bereich für [Active Scripting] unter [Skripting] die Option [Aktivieren] auszuwählen. 1. Wählen Sie [Netzwerkeinstellungen] → [NetzwerkAdmin] → [Admin-Verbindung]. 3. Wenn Sie eine Verbindung über das Internet erstellen, stellen Sie bitte in der [Datenschutz] Registerkarte die Einstellung für die Internetzone auf [Mittelhoch] oder niedriger. Ein Fehler der Port-Nummerneinstellung liegt vor. ■ Maßnahme 4. Löschen Sie alle temporären Dateien mit einer der folgenden Methoden: Überprüfen Sie im [Admin-Verbindung] Bildschirm die angegebene Port-Nummer. Der [Admin-Verbindung] Bildschirm kann wie folgt angezeigt werden: - Für Internet Explorer 6.0 (Service Pack 2 oder aktueller) Klicken Sie in der [Allgemein] Registerkarte auf die [Dateien löschen] Taste für [Temporäre Internetdateien]. 1. Wählen Sie [Netzwerkeinstellungen] → [NetzwerkAdmin] → [Admin-Verbindung]. - Für Internet Explorer 7 Klicken Sie in der [Allgemein] Registerkarte auf die [Löschen] Taste für [Browserverlauf] und klicken dann auf [Dateien löschen] für [Temporäre Internetdateien]. Im Internet Explorer ist unter [Extras] [Internetoptionen] in der [Erweitert] Registerkarte das Kontrollkästchen [SSL 3.0 verwenden] unter [Sicherheit] im [Einstellungen] Bereich nicht markiert. - Für Internet Explorer 8 oder Internet Explorer 9 Klicken Sie in der [Allgemein] Registerkarte auf die [Löschen] Taste für [Browserverlauf], wählen dann das [Temporäre Internetdateien] Kontrollkästchen und klicken schließlich auf die [Löschen] Taste. ■ Maßnahme 1. Wählen Sie im Internet Explorer aus dem [Extras] Menü → [Internetoptionen]. - Für Internet Explorer 10 Klicken Sie in der [Allgemein] Registerkarte auf die [Löschen] Taste für [Browserverlauf], wählen dann das [Temporäre Internet- und Websitedateien] Kontrollkästchen und klicken schließlich auf die [Löschen] Taste. 2. Wählen Sie in der [Erweitert] Registerkarte das [SSL 3.0 verwenden] Kontrollkästchen unter [Sicherheit] im [Einstellungen] Bereich. 22 A.2 Probleme beim Einschalten A.3 Probleme beim Anmelden Der Scanner kann nicht eingeschaltet werden. Die Anmeldung über das Administratorkennwort ist nicht möglich. ■ Überprüfung Haben Sie die Power-Taste gedrückt? ■ Überprüfung War während der Eingabe die Caps Lock Taste (Feststelltaste) aktiviert? ■ Maßnahme ■ Maßnahme Drücken Sie die Power-Taste. Schalten Sie die Caps Lock Taste (Feststelltaste) aus und versuchen dann sich erneut anzumelden. Haben Sie das Kennwort vergessen, kontaktieren Sie bitte Ihren FUJITSU Scanner Fachhändler oder einen autorisierten FUJITSU Scanner Servicepartner. ■ Überprüfung Sind das Netzkabel und das Netzteil korrekt am Scanner angeschlossen? ■ Maßnahme z Schließen Sie das Netzkabel und das Netzteil korrekt an. z Entfernen Sie zum Ausschalten das Netzkabel vom Scanner und schließen dieses dann wieder an. Warten Sie daraufhin mindestens 10 Sekunden, bevor Sie das Netzteil wieder anschließen und den Scanner erneut einschalten. Sollte sich das Problem nicht beheben lassen, kontaktieren Sie bitte einen FUJITSU Scanner Fachhändler oder einen autorisierten FUJITSU Scanner Servicepartner. A.4 Kontaktinformationen Sollten Sie keine Lösung zu Ihrem Problem in der oben stehenden Liste finden können, versuchen Sie es unter folgender Webseite: http://scansnap.fujitsu.com/g-support/de/index.html Sollte das Problem nach Einsehen der Website oben weiter bestehen, wenden Sie sich bitte auf der folgenden Website an Ihre Fujitsu-Vertretung: http://imagescanner.fujitsu.com/warranty.html ■ Kontakt zum Erwerb von Verbrauchsmaterialien und Reinigungsmitteln http://scansnap.fujitsu.com/ 23 Copyright NetAdvantage Redistribution and use in source and binary forms are permitted provided that the above copyright notice and this paragraph are duplicated in all such forms and that any documentation, advertising materials, and other materials related to such distribution and use acknowledge that the software was developed by the University of California, Berkeley. The name of the University may not be used to endorse or promote products derived from this software without specific prior written permission. Copyright © 2000-2010 Infragistics, Inc. LEADTOOLS for .NET Copyright © 2005 LEAD Technologies, Inc. THIS SOFTWARE IS PROVIDED "AS IS" AND WITHOUT ANY EXPRESS OR IMPLIED WARRANTIES, INCLUDING, WITHOUT LIMITATION, THE IMPLIED WARRANTIES OF MERCHANTIBILITY AND FITNESS FOR A PARTICULAR PURPOSE. WinPcap Copyright © 1999 - 2005 NetGroup, Politecnico di Torino (Italy). Copyright © 2005 - 2010 CACE Technologies, Davis (California). All rights reserved. Portions Copyright © 1995, 1996, 1997 Kungliga Tekniska Hogskolan (Royal Institute of Technology, Stockholm, Sweden). All rights reserved. Redistribution and use in source and binary forms, with or without modification, are permitted provided that the following conditions are met: 1. Redistributions of source code must retain the above copyright notice, this list of conditions and the following disclaimer. 2. 3. Redistribution and use in source and binary forms, with or without modification, are permitted provided that the following conditions are met: 1. Redistributions of source code must retain the above copyright notice, this list of conditions and the following disclaimer. Redistributions in binary form must reproduce the above copyright notice, this list of conditions and the following disclaimer in the documentation and/or other materials provided with the distribution. Neither the name of the Politecnico di Torino, CACE Technologies nor the names of its contributors may be used to endorse or promote products derived from this software without specific prior written permission. THIS SOFTWARE IS PROVIDED BY THE COPYRIGHT HOLDERS AND CONTRIBUTORS "AS IS" AND ANY EXPRESS OR IMPLIED WARRANTIES, INCLUDING, BUT NOT LIMITED TO, THE IMPLIED WARRANTIES OF MERCHANTABILITY AND FITNESS FOR A PARTICULAR PURPOSE ARE DISCLAIMED. IN NO EVENT SHALL THE COPYRIGHT OWNER OR CONTRIBUTORS BE LIABLE FOR ANY DIRECT, INDIRECT, INCIDENTAL, SPECIAL, EXEMPLARY, OR CONSEQUENTIAL DAMAGES (INCLUDING, BUT NOT LIMITED TO, PROCUREMENT OF SUBSTITUTE GOODS OR SERVICES; LOSS OF USE, DATA, OR PROFITS; OR BUSINESS INTERRUPTION) HOWEVER CAUSED AND ON ANY THEORY OF LIABILITY, WHETHER IN CONTRACT, STRICT LIABILITY, OR TORT (INCLUDING NEGLIGENCE OR OTHERWISE) ARISING IN ANY WAY OUT OF THE USE OF THIS SOFTWARE, EVEN IF ADVISED OF THE POSSIBILITY OF SUCH DAMAGE. All advertising materials mentioning features or use of this software must display the following acknowledgement: "This product includes software developed by the University of California, Berkeley and its contributors." 4. Neither the name of the University nor the names of its contributors may be used to endorse or promote products derived from this software without specific prior written permission. All advertising materials mentioning features or use of this software must display the following acknowledgement: "This product includes software developed by the Kungliga Tekniska Hogskolan and its contributors." 4. Neither the name of the University nor the names of its contributors may be used to endorse or promote products derived from this software without specific prior written permission. Redistribution and use in source and binary forms, with or without modification, are permitted provided that the following conditions are met: 1. Redistributions of source code must retain the above copyright notice, this list of conditions and the following disclaimer. Redistribution and use in source and binary forms, with or without modification, are permitted provided that the following conditions are met: 1. Redistributions of source code must retain the above copyright notice, this list of conditions and the following disclaimer. 3. 3. Portions Copyright © 1997 Yen Yen Lim and North Dakota State University. All rights reserved. Portions Copyright © 1990, 1991, 1992, 1993, 1994, 1995, 1996, 1997 The Regents of the University of California. All rights reserved. Redistributions in binary form must reproduce the above copyright notice, this list of conditions and the following disclaimer in the documentation and/or other materials provided with the distribution. Redistributions in binary form must reproduce the above copyright notice, this list of conditions and the following disclaimer in the documentation and/or other materials provided with the distribution. THIS SOFTWARE IS PROVIDED BY THE INSTITUTE AND CONTRIBUTORS "AS IS" AND ANY EXPRESS OR IMPLIED WARRANTIES, INCLUDING, BUT NOT LIMITED TO, THE IMPLIED WARRANTIES OF MERCHANTABILITY AND FITNESS FOR A PARTICULAR PURPOSE ARE DISCLAIMED. IN NO EVENT SHALL THE REGENTS OR CONTRIBUTORS BE LIABLE FOR ANY DIRECT, INDIRECT, INCIDENTAL, SPECIAL, EXEMPLARY, OR CONSEQUENTIAL DAMAGES (INCLUDING, BUT NOT LIMITED TO, PROCUREMENT OF SUBSTITUTE GOODS OR SERVICES; LOSS OF USE, DATA, OR PROFITS; OR BUSINESS INTERRUPTION) HOWEVER CAUSED AND ON ANY THEORY OF LIABILITY, WHETHER IN CONTRACT, STRICT LIABILITY, OR TORT (INCLUDING NEGLIGENCE OR OTHERWISE) ARISING IN ANY WAY OUT OF THE USE OF THIS SOFTWARE, EVEN IF ADVISED OF THE POSSIBILITY OF SUCH DAMAGE. This product includes software developed by the University of California, Lawrence Berkeley Laboratory and its contributors. This product includes software developed by the Kungliga Tekniska Hogskolan and its contributors. This product includes software developed by Yen Yen Lim and North Dakota State University. 2. 2. 2. Redistributions in binary form must reproduce the above copyright notice, this list of conditions and the following disclaimer in the documentation and/or other materials provided with the distribution. 3. All advertising materials mentioning features or use of this software must display the following acknowledgement: "This product includes software developed by Yen Yen Lim and North Dakota State University" 4. The name of the author may not be used to endorse or promote products derived from this software without specific prior written permission. THIS SOFTWARE IS PROVIDED BY THE AUTHOR "AS IS" AND ANY EXPRESS OR IMPLIED WARRANTIES, INCLUDING, BUT NOT LIMITED TO, THE IMPLIED WARRANTIES OF MERCHANTABILITY AND FITNESS FOR A PARTICULAR PURPOSE ARE DISCLAIMED. IN NO EVENT SHALL THE AUTHOR BE LIABLE FOR ANY DIRECT, INDIRECT, INCIDENTAL, SPECIAL, EXEMPLARY, OR CONSEQUENTIAL DAMAGES (INCLUDING, BUT NOT LIMITED TO, PROCUREMENT OF SUBSTITUTE GOODS OR SERVICES; LOSS OF USE, DATA, OR PROFITS; OR BUSINESS INTERRUPTION) HOWEVER CAUSED AND ON ANY THEORY OF LIABILITY, WHETHER IN CONTRACT, STRICT LIABILITY, OR TORT (INCLUDING NEGLIGENCE OR OTHERWISE) ARISING IN ANY WAY OUT OF THE USE OF THIS SOFTWARE, EVEN IF ADVISED OF THE POSSIBILITY OF SUCH DAMAGE. THIS SOFTWARE IS PROVIDED BY THE INSTITUTE AND CONTRIBUTORS "AS IS" AND ANY EXPRESS OR IMPLIED WARRANTIES, INCLUDING, BUT NOT LIMITED TO, THE IMPLIED WARRANTIES OF MERCHANTABILITY AND FITNESS FOR A PARTICULAR PURPOSE ARE DISCLAIMED. IN NO EVENT SHALL THE REGENTS OR CONTRIBUTORS BE LIABLE FOR ANY DIRECT, INDIRECT, INCIDENTAL, SPECIAL, EXEMPLARY, OR CONSEQUENTIAL DAMAGES (INCLUDING, BUT NOT LIMITED TO, PROCUREMENT OF SUBSTITUTE GOODS OR SERVICES; LOSS OF USE, DATA, OR PROFITS; OR BUSINESS INTERRUPTION) HOWEVER CAUSED AND ON ANY THEORY OF LIABILITY, WHETHER IN CONTRACT, STRICT LIABILITY, OR TORT (INCLUDING NEGLIGENCE OR OTHERWISE) ARISING IN ANY WAY OUT OF THE USE OF THIS SOFTWARE, EVEN IF ADVISED OF THE POSSIBILITY OF SUCH DAMAGE. Portions Copyright © 1993 by Digital Equipment Corporation. Permission to use, copy, modify, and distribute this software for any purpose with or without fee is hereby granted, provided that the above copyright notice and this permission notice appear in all copies, and that the name of Digital Equipment Corporation not be used in advertising or publicity pertaining to distribution of the document or software without specific, written prior permission. Portions Copyright © 1983 Regents of the University of California. All rights reserved. 24 WinDump THE SOFTWARE IS PROVIDED "AS IS" AND DIGITAL EQUIPMENT CORP. DISCLAIMS ALL WARRANTIES WITH REGARD TO THIS SOFTWARE, INCLUDING ALL IMPLIED WARRANTIES OF MERCHANTABILITY AND FITNESS. IN NO EVENT SHALL DIGITAL EQUIPMENT CORPORATION BE LIABLE FOR ANY SPECIAL, DIRECT, INDIRECT, OR CONSEQUENTIAL DAMAGES OR ANY DAMAGES WHATSOEVER RESULTING FROM LOSS OF USE, DATA OR PROFITS, WHETHER IN AN ACTION OF CONTRACT, NEGLIGENCE OR OTHER TORTIOUS ACTION, ARISING OUT OF OR IN CONNECTION WITH THE USE OR PERFORMANCE OF THIS SOFTWARE. Copyright © 1999 - 2005 NetGroup, Politecnico di Torino (Italy). Copyright © 2005 - 2006 CACE Technologies, Davis (California). All rights reserved. Redistribution and use in source and binary forms, with or without modification, are permitted provided that the following conditions are met: 1. Redistributions of source code must retain the above copyright notice, this list of conditions and the following disclaimer. Portions Copyright © 1995, 1996, 1997, 1998, and 1999 WIDE Project. All rights reserved. Redistribution and use in source and binary forms, with or without modification, are permitted provided that the following conditions are met: 1. Redistributions of source code must retain the above copyright notice, this list of conditions and the following disclaimer. 2. Redistributions in binary form must reproduce the above copyright notice, this list of conditions and the following disclaimer in the documentation and/or other materials provided with the distribution. 3. Neither the name of the University nor the names of its contributors may be used to endorse or promote products derived from this software without specific prior written permission. 2. Redistributions in binary form must reproduce the above copyright notice, this list of conditions and the following disclaimer in the documentation and/or other materials provided with the distribution. 3. Neither the name of the Politecnico di Torino, CACE Technologies nor the names of its contributors may be used to endorse or promote products derived from this software without specific prior written permission. THIS SOFTWARE IS PROVIDED BY THE COPYRIGHT HOLDERS AND CONTRIBUTORS "AS IS" AND ANY EXPRESS OR IMPLIED WARRANTIES, INCLUDING, BUT NOT LIMITED TO, THE IMPLIED WARRANTIES OF MERCHANTABILITY AND FITNESS FOR A PARTICULAR PURPOSE ARE DISCLAIMED. IN NO EVENT SHALL THE COPYRIGHT OWNER OR CONTRIBUTORS BE LIABLE FOR ANY DIRECT, INDIRECT, INCIDENTAL, SPECIAL, EXEMPLARY, OR CONSEQUENTIAL DAMAGES (INCLUDING, BUT NOT LIMITED TO, PROCUREMENT OF SUBSTITUTE GOODS OR SERVICES; LOSS OF USE, DATA, OR PROFITS; OR BUSINESS INTERRUPTION) HOWEVER CAUSED AND ON ANY THEORY OF LIABILITY, WHETHER IN CONTRACT, STRICT LIABILITY, OR TORT (INCLUDING NEGLIGENCE OR OTHERWISE) ARISING IN ANY WAY OUT OF THE USE OF THIS SOFTWARE, EVEN IF ADVISED OF THE POSSIBILITY OF SUCH DAMAGE. THIS SOFTWARE IS PROVIDED BY THE PROJECT AND CONTRIBUTORS "AS IS" AND ANY EXPRESS OR IMPLIED WARRANTIES, INCLUDING, BUT NOT LIMITED TO, THE IMPLIED WARRANTIES OF MERCHANTABILITY AND FITNESS FOR A PARTICULAR PURPOSE ARE DISCLAIMED. IN NO EVENT SHALL THE PROJECT OR CONTRIBUTORS BE LIABLE FOR ANY DIRECT, INDIRECT, INCIDENTAL, SPECIAL, EXEMPLARY, OR CONSEQUENTIAL DAMAGES (INCLUDING, BUT NOT LIMITED TO, PROCUREMENT OF SUBSTITUTE GOODS OR SERVICES; LOSS OF USE, DATA, OR PROFITS; OR BUSINESS INTERRUPTION) HOWEVER CAUSED AND ON ANY THEORY OF LIABILITY, WHETHER IN CONTRACT, STRICT LIABILITY, OR TORT (INCLUDING NEGLIGENCE OR OTHERWISE) ARISING IN ANY WAY OUT OF THE USE OF THIS SOFTWARE, EVEN IF ADVISED OF THE POSSIBILITY OF SUCH DAMAGE. This product includes software developed by the University of California, Lawrence Berkeley Laboratory and its contributors. Secure iNetSuite Copyright © 2008 Dart Communications Portions Copyright © 1996 Juniper Networks, Inc. All rights reserved. Redistribution and use in source and binary forms, with or without modification, are permitted provided that: (1) source code distributions retain the above copyright notice and this paragraph in its entirety, (2) distributions including binary code include the above copyright notice and this paragraph in its entirety in the documentation or other materials provided with the distribution. The name of Juniper Networks may not be used to endorse or promote products derived from this software without specific prior written permission. THIS SOFTWARE IS PROVIDED "AS IS" AND WITHOUT ANY EXPRESS OR IMPLIED WARRANTIES, INCLUDING, WITHOUT LIMITATION, THE IMPLIED WARRANTIES OF MERCHANTABILITY AND FITNESS FOR A PARTICULAR PURPOSE. Portions Copyright © 2001 Daniel Hartmeier. All rights reserved. Redistribution and use in source and binary forms, with or without modification, are permitted provided that the following conditions are met: z Redistributions of source code must retain the above copyright notice, this list of conditions and the following disclaimer. z Redistributions in binary form must reproduce the above copyright notice, this list of conditions and the following disclaimer in the documentation and/or other materials provided with the distribution. THIS SOFTWARE IS PROVIDED BY THE COPYRIGHT HOLDERS AND CONTRIBUTOR "AS IS" AND ANY EXPRESS OR IMPLIED WARRANTIES, INCLUDING, BUT NOT LIMITED TO, THE IMPLIED WARRANTIES OF MERCHANTABILITY AND FITNESS FOR A PARTICULAR PURPOSE ARE DISCLAIMED. IN NO EVENT SHALL THE COPYRIGHT HOLDERS OR CONTRIBUTORS BE LIABLE FOR ANY DIRECT, INDIRECT, INCIDENTAL, SPECIAL, EXEMPLARY, OR CONSEQUENTIAL DAMAGES (INCLUDING, BUT NOT LIMITED TO, PROCUREMENT OF SUBSTITUTE GOODS OR SERVICES; LOSS OF USE, DATA, OR PROFITS; OR BUSINESS INTERRUPTION) HOWEVER CAUSED AND ON ANY THEORY OF LIABILITY, WHETHER IN CONTRACT, STRICT LIABILITY, OR TORT (INCLUDING NEGLIGENCE OR OTHERWISE) ARISING IN ANY WAY OUT OF THE USE OF THIS SOFTWARE, EVEN IF ADVISED OF THE POSSIBILITY OF SUCH DAMAGE. Portions Copyright 1989 by Carnegie Mellon. Permission to use, copy, modify, and distribute this program for any purpose and without fee is hereby granted, provided that this copyright and permission notice appear on all copies and supporting documentation, the name of Carnegie Mellon not be used in advertising or publicity pertaining to distribution of the program without specific prior permission, and notice be given in supporting documentation that copying and distribution is by permission of Carnegie Mellon and Stanford University. Carnegie Mellon makes no representations about the suitability of this software for any purpose. It is provided "as is" without express or implied warranty. 25