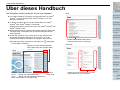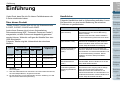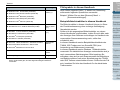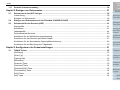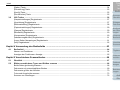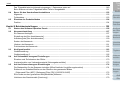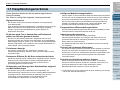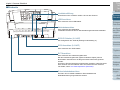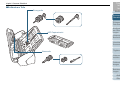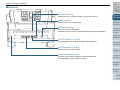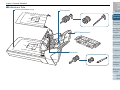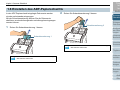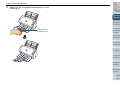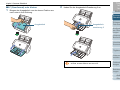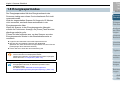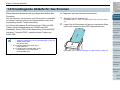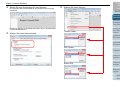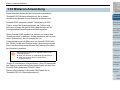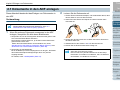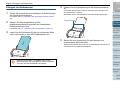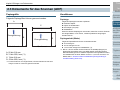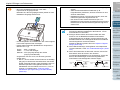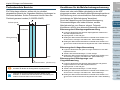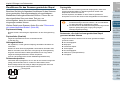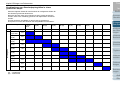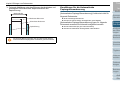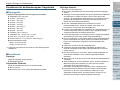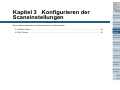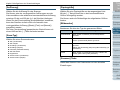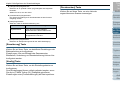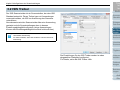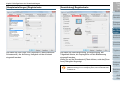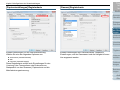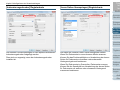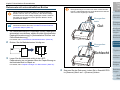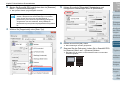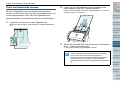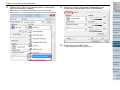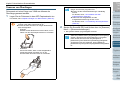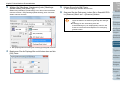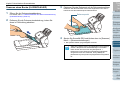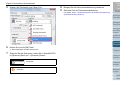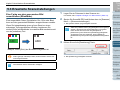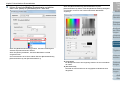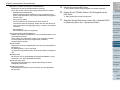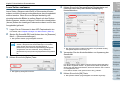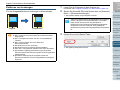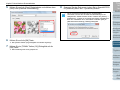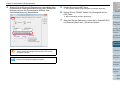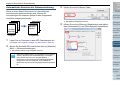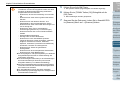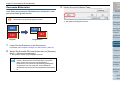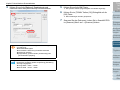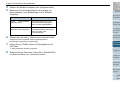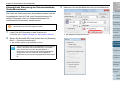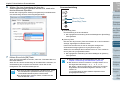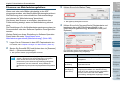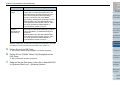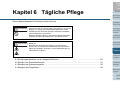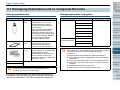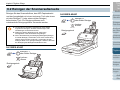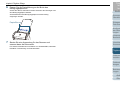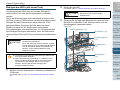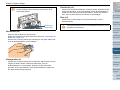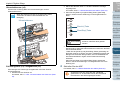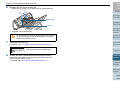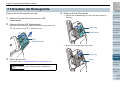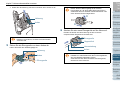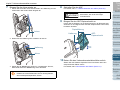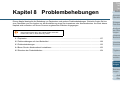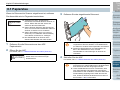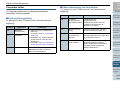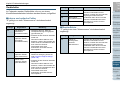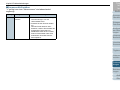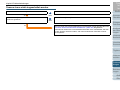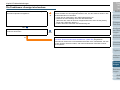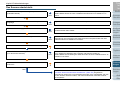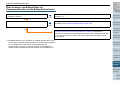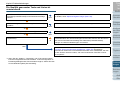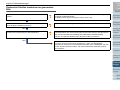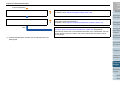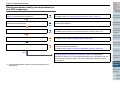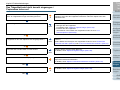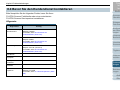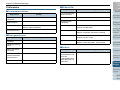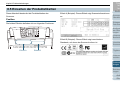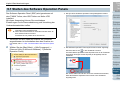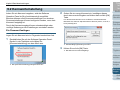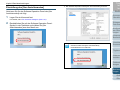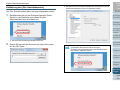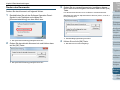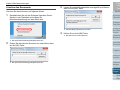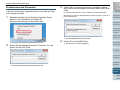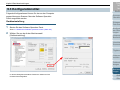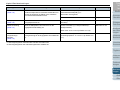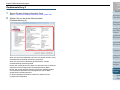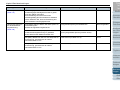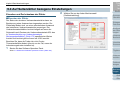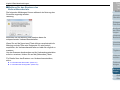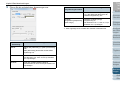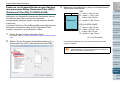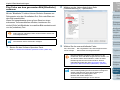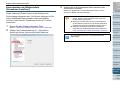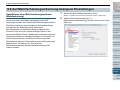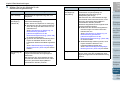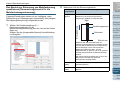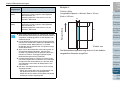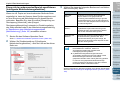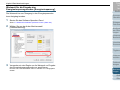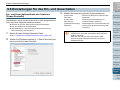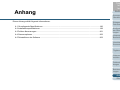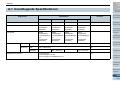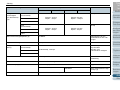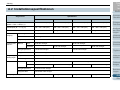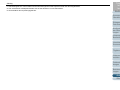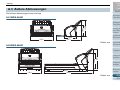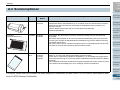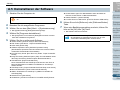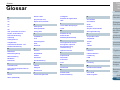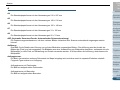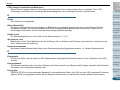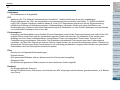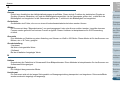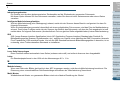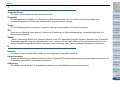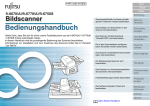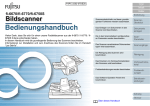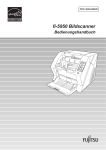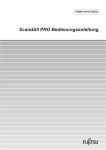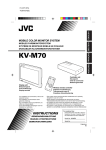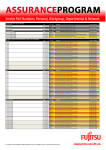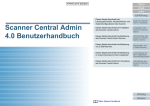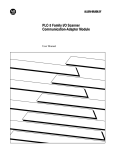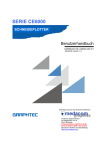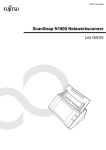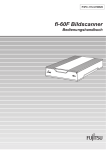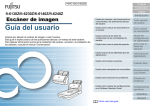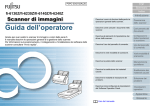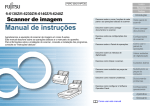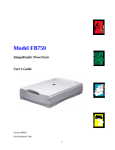Download Document
Transcript
P3PC-3342-01DEZ0
Titelblatt
Inhalt
Index
fi-6130Z/fi-6230Z/fi-6140Z/fi-6240Z
Bedienungshandbuch
Vielen Dank, dass Sie sich für diesen Farbbildscanner der fi-Serie entschieden haben.
In diesem Handbuch werden die grundlegenden Bedienverfahren und der Umgang mit dem
Scanner beschrieben.
Informationen zur Scannerinstallation, dem Anschluss und der Installation der Software
finden Sie im Handbuch "Los Geht's".
Einführung
Eine Beschreibung der Namen und
Funktionen der einzelnen Komponenten
ScannerÜberblick
Eine Beschreibung des Einlegens von
Blättern in der Scanner.
Einlegen von
Dokumenten
Eine Beschreibung der einzelnen
Einstellungen der Scannertreiber.
Konfigurieren
der Scaneinstellungen
Eine Beschreibung der Benutzung des
Bedienfelds.
Verwendung des
Bedienfelds
Eine Beschreibung verschiedener
Scanmethoden.
Verschiedene
Scanmethoden
Eine Beschreibung der Reinigung und
Pflege des Scanners.
Tägliche Pflege
Eine Beschreibung des Auswechselns von
Verbrauchsmaterialien.
Verbrauchsmaterialien ersetzen
Eine Beschreibung verschiedener
Problembehebungen.
Problembehebungen
Eine Beschreibung der Konfiguration über
der Software Operation Panel.
Betriebseinstellungen
Anhang
Glossar
Über dieses Handbuch
Titelblatt
Inhalt
Index
Über dieses Handbuch
Über dieses Handbuch
Die Navigation dieses Handbuchs ist wie folgt aufgebaut.
Einführung
- Inhalt
z Um dieses Handbuch anzuzeigen oder auszudrucken, ist Adobe®
Acrobat® (7.0 oder aktueller) oder Adobe® Reader™ (7.0 oder
aktueller) erforderlich.
ScannerÜberblick
z In diesem Handbuch können Sie die Suchfunktion von Adobe®
Acrobat® oder Adobe® Reader™ verwenden.
Weitere Informationen hierzu finden Sie in der Adobe® Acrobat® oder
Adobe® Reader™ Hilfe.
z Mit der [Bild-nach-oben] Taste auf der Tastatur gelangen Sie auf die
vorherige Seite, mit der [Bild-nach-unten] Taste wird die nächste
Seite angezeigt.
z Klicken Sie auf blaute Texte, Tasten oder auf den gewünschten
Eintrag des Inhaltsverzeichnisses oder des Index, um an die
entsprechende Stelle im Handbuch zu gelangen. Wenn Sie den
Einlegen von
Dokumenten
Mauspfeil über solche Links fahren, wird dieser als
dargestellt.
- Für alle Seiten zutreffend
Springt zur ersten Seite des Kapitels.
Diese Taste finden Sie auf jeder Seite.
Konfigurieren
der Scaneinstellungen
Verwendung des
Bedienfelds
Klicken Sie auf einen Titel, um zur
entsprechenden Seite zu gelangen.
- Indexseite
Verschiedene
Scanmethoden
Tägliche Pflege
Verbrauchsmaterialien ersetzen
Problembehebungen
Springt zu
Titelblatt : Sprint zum Titelblatt.
dieser Seite.
Inhalt
: Springt zum Inhaltsverzeichnis.
Index
: Springt zum Idex (Stichwortverzeichnis).
Diese Taste finden Sie auf jeder Seite.
Klicken Sie auf eine Seitenzahl, um zum
entsprechenden Link zu springen.
Betriebseinstellungen
Anhang
Glossar
2
Titelblatt
Inhalt
Index
Einführung
Einführung
Einführung
Vielen Dank, dass Sie sich für diesen Farbbildscanner der
fi-Serie entschieden haben.
Über dieses Produkt
"Dieses Produkt" bezieht sich auf die vier Scannermodelle
fi-6130Z, fi-6230Z, fi-6140Z und fi-6240Z.
Jeder dieser Scanner ist mit einem Automatischen
Dokumenteneinzug (ADF; "Automatic Document Feeder")
ausgestattet, mit dem Dokumente doppelseitig gescannt
werden können. Weiterhin verfügen alle Modelle über eine
USB-Schnittstelle.
Folgende Tabelle zeigt die Unterschiede der einzelnen
Modelle:
Modell
Scanner-Typ
ADF
fi-6130Z
Flachbett
(*1)
-
fi-6230Z
fi-6140Z
fi-6240Z
-
Schnittstelle
USB
SCSI
Scangeschwindigkeit (*2)
-
30 ppm/60 ipm
-
30 ppm/60 ipm
40 ppm/80 ipm
40 ppm/80 ipm
: Verfügbar
- : Nicht verfügbar
*1 : Über das Flachbett können sehr dünne und sehr starke Dokumente,
wie zum Beispiel Bücher, eingescannt werden.
*2 : Für das Scannen von A4 Dokumenten mit einer Auflösung von 300
dpi und mit der JPEG-Komprimierung.
ScannerÜberblick
Handbücher
Folgende Handbücher sind im Lieferumfang enthalten. Lesen
Sie diese bitte, um eine korrekt Bedienung der einzelnen
Funktionen zu gewährleisten.
Handbuch
Sicherheitshinweise
(Druckversion)
Beschreibung
Dieses Handbuch enthält wichtige
Informationen für eine sichere Benutzung
dieses Produkts.
Versichern Sie sich bitte, dieses Handbuch
vor der Erstbenutzung des Scanners zu lesen.
Los Geht's
(Druckversion, PDF)
Beschreibt die Vorgänge der Installation des
Scanners bis zur Bedienung des Scanners.
Dieses Handbuch steht auch als PDF-Datei
auf der Setup DVD-ROM zur Verfügung.
Bedienungshandbuch
(Dieses Handbuch)
(PDF)
Beschreibt die Bedienung und Pflege des
Scanners. Weiterhin sind auch Informationen
zum Ersetzten von Verbrauchsmaterialien und
zur Problembehebung enthalten. Dieses
Handbuch ist auf der Setup DVD-ROM
enthalten.
ScandAll PRO V2.0
Benutzerhandbuch
(PDF)
Beschreibt das Scannen von Dokumenten mit
ScandAll PRO. Dieses Handbuch ist auf der
Setup DVD-ROM enthalten.
fi-614PR
Indossierungsdrucker
Bedienungshandbuch
(PDF)
In diesem Handbuch finden Sie detaillierte
Informationen zum Umgang und zur Pflege
des fi-614PR Indossierungsdruckers.
Weiterhin werden das Austauschen von
Verbrauchsmaterialien und das Beheben von
Problemen beschrieben. Dieses Handbuch ist
auf der Setup DVD-ROM enthalten.
Einlegen von
Dokumenten
Konfigurieren
der Scaneinstellungen
Verwendung des
Bedienfelds
Verschiedene
Scanmethoden
Tägliche Pflege
Verbrauchsmaterialien ersetzen
Problembehebungen
Betriebseinstellungen
Anhang
Glossar
3
Einführung
Handbuch
Kofax VRS
Installationshandbuch
(PDF) (*1)
Beschreibung
Beschreibt Hinweise zur Installation von Kofax
VRS und unter Anderem auch die VRS
Professional-Funktionen. Dieses Handbuch
ist auf der Setup DVD-ROM enthalten.
Image Processing
Software Option
Benutzerhandbuch
(PDF)
Beschreibt die Installation und Bedienung der
Image Processing Software Option. Dieses
Handbuch ist auf der Setup DVD-ROM
enthalten.
Scanner Central Admin
4.0 Benutzerhandbuch
(PDF)
In diesem Handbuch finden Sie einen
Überblick über Scanner Central Admin und
Informationen zur Bedienung und Verwaltung.
Dieses Handbuch ist auf der Setup DVD-ROM
enthalten.
Error Recovery Guide
(HTML Hilfe)
Beschreibt den detaillierten Scannerstatus
sowie Informationen zu Aufgetretenen
Fehlern oder Problemen.
Weiterhin sind auch Filmsequenzen zur
Darstellung des Ersetzens von
Verbrauchsmaterialien oder der Reinigung
enthalten. Auf der Setup DVD-ROM
enthalten.
Hilfe (Scannertreiber)
Hilfe (Anwendungen)
Beschreibt die Bedienung und Konfiguration
der Scannertreiber.
Die Hilfen können über die Scannertreiber
aufgerufen werden.
Beschreibt die Verwendung und Konfiguration
der Anwendungssoftware.
Die Hilfen könne über die Anwendungen
aufgerufen werden.
*1 : Kofax VRS Professional (im Folgenden als “Kofax VRS” bezeichnet)
ist im Lieferumfang dieses Produktes enthalten.
Warenzeichen
Microsoft, Windows, Windows Server, Windows Vista und
SharePoint sind eingetragene Warenzeichen oder
Warenzeichen der Microsoft Corporation in den USA und/oder
anderen Ländern.
ISIS und QuickScan sind Warenzeichen oder eingetragene
Warenzeichen der EMC Corporation in den USA.
Adobe, das Adobe Logo, Acrobat und das Acrobat Logo sind
eingetragene Warenzeichen oder Markennamen von Adobe
Systems Incorporated in den USA und/oder anderen Ländern.
ABBYY™ FineReader™ Engine © 2011 ABBYY. OCR by
ABBYY
ABBYY und FineReader sind Warenzeichen von ABBYY.
Kofax und VRS sind eingetragene Warenzeichen oder
Warenzeichen von Kofax, Inc.
Bei anderen Produktnamen handelt es sich um Warenzeichen
oder eingetragene Warenzeichen der jeweiligen Firmen.
Hersteller
PFU LIMITED
International Sales Dept., Imaging Business Division,
Products Group
Solid Square East Tower,
580 Horikawa-cho, Saiwai-ku, Kawasaki, Kanagawa
212-8563, Japan.
Tel.: (81-44) 540-4538
© PFU LIMITED 2011
Titelblatt
Inhalt
Index
Einführung
ScannerÜberblick
Einlegen von
Dokumenten
Konfigurieren
der Scaneinstellungen
Verwendung des
Bedienfelds
Verschiedene
Scanmethoden
Tägliche Pflege
Verbrauchsmaterialien ersetzen
Problembehebungen
Betriebseinstellungen
Anhang
Glossar
4
Titelblatt
Inhalt
Index
Vorwort
Vorwort
Sicherheitsinformationen
Das beigefügte Handbuch "Sicherheitshinweise" enthält
wichtige Hinweise für eine sichere und korrekte Benutzung
dieses Produkts. Lesen Sie dieses daher vor der
Erstbenutzung des Scanners.
In diesem Handbuch verwendete Symbole
Die folgenden Symbole werden in diesem Handbuch
verwendet, um mögliche Verletzungen des Benutzers oder
umstehender Personen, bzw. Schäden am Gerät oder
Eigentum des Benutzers zu vermeiden. Warnsymbole
bestehen aus einem Symbol zur Anzeige der Dringlichkeit und
einer Erläuterung. Die Symbole und Ihre Bedeutungen lauten
wie folgt:
WARNUNG
ACHTUNG
Dieses Symbol bezeichnet einen Vorgang, der bei
Nichtbeachtung schwere Verletzungen mit
Todesfolge zur Folge haben kann.
Dieses Symbol bezeichnet einen Vorgang, der bei
Nichtbeachtung Verletzungen oder Schäden am
Produkt zur Folge haben kann.
Einführung
In diesem Handbuch werden weiterhin folgende Symbole
verwendet:
!
Dieses Symbol weist Sie auf eine sehr wichtige Information
hin.
Lesen und beachten Sie diese bitte unbedingt.
Dieses Symbol weist den Benutzer auf eine hilfreiche und
nützliche Information bezüglich der Bedienung oder einer
Funktion hin.
In diesem Handbuch verwendete Abkürzungen
Die Betriebssysteme und Produkte in diesem Handbuch
werden wie folgt angezeigt:
Produkt
z Windows® XP Home Edition
z Windows® XP Professional
z Windows Server™ 2003, Standard x64 Edition
z Windows Server™ 2003 R2, Standard Edition
z Windows Server™ 2003 R2, Standard x64 Edition
Einlegen von
Dokumenten
Konfigurieren
der Scaneinstellungen
Verwendung des
Bedienfelds
Verschiedene
Scanmethoden
Anzeige
Windows XP
(*1)
z Windows® XP Professional x64 Edition
z Windows Server™ 2003, Standard Edition
ScannerÜberblick
Windows
Server 2003
(*1)
Tägliche Pflege
Verbrauchsmaterialien ersetzen
Problembehebungen
Betriebseinstellungen
Anhang
Glossar
5
Vorwort
Produkt
z Windows Vista® Home Basic (32/64-Bit)
z Windows Vista® Home Premium (32/64-Bit)
Anzeige
Windows
Vista (*1)
z Windows Vista® Business (32/64-Bit)
z Windows Vista® Enterprise (32/64-Bit)
z Windows Server™ 2008 R2 Standard (64-Bit)
Windows
Server 2008
(*1)
z Windows® 7 Home Premium (32/64-Bit)
Windows 7
(*1)
z Windows® 7 Professional (32/64-Bit)
z Windows® 7 Enterprise (32/64-Bit)
z Windows® 7 Ultimate (32/64-Bit)
z Microsoft® Office SharePoint™ Portal Server 2003
z
Microsoft®
Office SharePoint™ Server 2007
Nach rechts zeigende Pfeile (J) werden zur Darstellung
aufeinander folgender Operationen verwendet.
Beispiel: Wählen Sie aus dem [Scannen] Menü J
[Scannereinstellungen].
Beispielbildschirmbilder in diesem Handbuch
z Windows Vista® Ultimate (32/64-Bit)
z Windows Server™ 2008 Standard (32/64-Bit)
Pfeilsymbole in diesem Handbuch
SharePoint
Server
®
z Microsoft SharePoint™ Server 2010
ScandAll PRO ScanSnap mode Add-in
ScanSnap
mode
ScanSnap Trägerblatt
Trägerblatt
*1 : Wo es zwischen den verschiedenen oben aufgelisteten Versionen
keinen Unterschied gibt, wird der allgemeine Begriff "Windows"
verwendet.
Die Bildschirmbilder in diesem Handbuch können im Sinne
der Produktverbesserung ohne vorherige Ankündigung
überarbeitet werden.
Sollten sich die angezeigten Bildschirmbilder von denen
dieses Handbuchs unterscheiden, richten Sie sich bitte nach
den Anzeigen Ihrer Software und schlagen im Handbuch der
verwendeten Scanneranwendung nach, sollte dies
erforderlich sein.
In diesem Handbuch werden Beispielbildschirmbilder des
TWAIN, ISIS Treibers und von ScandAll PRO (eine
Anwendung zum Bildscannen) verwendet.
In diesem Handbuch werden Windows 7 Bildschirmbilder
verwendet. Die tatsächlichen Anzeigen unterscheiden sich je
nach verwendetem Betriebssystem. Bitte beachten Sie
außerdem, dass sich je nach Scannermodell die Bildschirme
und Bedienverfahren nach einer Aktualisierung des TWAIN
oder ISIS Treibers unterscheiden können. Sollte dies der Fall
sein, beachten Sie bitte das Handbuch für die aktualisierte
Treiberversion.
Titelblatt
Inhalt
Index
Einführung
ScannerÜberblick
Einlegen von
Dokumenten
Konfigurieren
der Scaneinstellungen
Verwendung des
Bedienfelds
Verschiedene
Scanmethoden
Tägliche Pflege
Verbrauchsmaterialien ersetzen
Problembehebungen
Betriebseinstellungen
Anhang
Glossar
6
Inhalt
Inhalt
Über dieses Handbuch ...................................................................................................................................... 2
Einführung ......................................................................................................................................................... 3
Vorwort .............................................................................................................................................................. 5
Kapitel 1 Scanner-Überblick ......................................................................................................................... 14
1.1
1.2
1.3
1.4
1.5
1.6
1.7
1.8
1.9
1.10
Titelblatt
Inhalt
Index
Einführung
ScannerÜberblick
Einlegen von
Dokumenten
Hauptleistungsmerkmale ............................................................................................................................................ 15
Bauteile und Funktionen ............................................................................................................................................ 16
fi-6130Z/fi-6140Z ............................................................................................................................................................ 16
fi-6230Z/fi-6240Z ............................................................................................................................................................ 19
Ein- und Ausschalten des Scanners ......................................................................................................................... 23
Einschalten des Scanners.............................................................................................................................................. 23
Ausschalten des Scanners............................................................................................................................................. 23
Öffnen/Schließen des ADFs ....................................................................................................................................... 24
Öffnen des ADFs............................................................................................................................................................ 24
Schließen des ADFs....................................................................................................................................................... 24
Öffnen/Schließen der Dokumentenabdeckung (fi-6230Z/fi-6240Z) ......................................................................... 25
Konfigurieren
der Scaneinstellungen
Öffnen der Dokumentenabdeckung ............................................................................................................................... 25
Schließen der Dokumentenabdeckung .......................................................................................................................... 25
Einstellen des ADF-Papierschachts .......................................................................................................................... 26
Einstellung des Ausgabefachs .................................................................................................................................. 27
fi-6130Z/fi-6140Z ............................................................................................................................................................ 27
fi-6230Z/fi-6240Z ............................................................................................................................................................ 30
Energiesparmodus ...................................................................................................................................................... 31
Grundlegende Abläufe für das Scannen ................................................................................................................... 32
Bildscan-Anwendung .................................................................................................................................................. 35
Verbrauchsmaterialien ersetzen
Verwendung des
Bedienfelds
Verschiedene
Scanmethoden
Tägliche Pflege
Problembehebungen
Betriebseinstellungen
Anhang
Glossar
7
Inhalt
1.11
Zentrale Scannerverwaltung ...................................................................................................................................... 36
Kapitel 2 Einlegen von Dokumenten ........................................................................................................... 37
2.1
2.2
2.3
Dokumente in den ADF einlegen ............................................................................................................................... 38
Vorbereitung................................................................................................................................................................... 38
Einlegen von Dokumenten ............................................................................................................................................. 39
Einlegen von Dokumenten auf das Flachbett (fi-6230Z/fi-6240Z) ........................................................................... 40
Dokumente für das Scannen (ADF) ........................................................................................................................... 41
Papiergröße.................................................................................................................................................................... 41
Konditionen .................................................................................................................................................................... 41
Ladekapazität ................................................................................................................................................................. 44
Perforationsfreie Bereiche.............................................................................................................................................. 45
Konditionen für die Mehrfacheinzugserkennung ............................................................................................................ 45
Konditionen für das Scannen gemischter Stapel ........................................................................................................... 47
Konditionen für die Automatische Papiergrößenerkennung ........................................................................................... 49
Konditionen für die Benutzung des Trägerblatts ............................................................................................................ 50
Titelblatt
Inhalt
Index
Einführung
ScannerÜberblick
Einlegen von
Dokumenten
Konfigurieren
der Scaneinstellungen
Verwendung des
Bedienfelds
Verschiedene
Scanmethoden
Kapitel 3 Konfigurieren der Scaneinstellungen .......................................................................................... 51
3.1
TWAIN Treiber ............................................................................................................................................................. 52
[Auflösung] ..................................................................................................................................................................... 53
[Scan-Typ] ...................................................................................................................................................................... 53
[Papiergröße].................................................................................................................................................................. 53
[Bildmodus]..................................................................................................................................................................... 53
[Scannen] Taste ............................................................................................................................................................. 53
[Vorschau] Taste ............................................................................................................................................................ 54
[Schließen]/[OK] Taste ................................................................................................................................................... 54
[Zurücksetzen] Taste...................................................................................................................................................... 54
[Hilfe] Taste .................................................................................................................................................................... 54
[Info] Taste ..................................................................................................................................................................... 54
Tägliche Pflege
Verbrauchsmaterialien ersetzen
Problembehebungen
Betriebseinstellungen
Anhang
Glossar
8
Inhalt
3.2
[Option] Taste................................................................................................................................................................. 54
[Erweiterung] Taste ........................................................................................................................................................ 55
[Konfig] Taste ................................................................................................................................................................. 55
[Durchsuchen] Taste ...................................................................................................................................................... 55
ISIS Treiber .................................................................................................................................................................. 56
[Haupteinstellungen] Registerkarte ................................................................................................................................ 57
[Ausrichtung] Registerkarte ............................................................................................................................................ 57
[Bildverarbeitung] Registerkarte ..................................................................................................................................... 58
[Papiereinstellungen] Registerkarte ............................................................................................................................... 59
ScannerÜberblick
[Gamma] Registerkarte .................................................................................................................................................. 59
[Blindfarbe] Registerkarte............................................................................................................................................... 60
[Kompression] Registerkarte .......................................................................................................................................... 60
[Indossierungsdrucker] Registerkarte............................................................................................................................. 61
[Leere Seiten überspringen] Registerkarte..................................................................................................................... 61
[Info] Registerkarte ......................................................................................................................................................... 62
Verwendung des
Bedienfelds
Kapitel 4 Verwendung des Bedienfelds ...................................................................................................... 63
4.1
Bedienfeld .................................................................................................................................................................... 64
Namen und Funktionen .................................................................................................................................................. 64
Anzeigen der Funktionsnr.-Anzeige ............................................................................................................................... 65
Kapitel 5 Verschiedene Scanmethoden ...................................................................................................... 66
5.1
5.2
Titelblatt
Inhalt
Index
Überblick ...................................................................................................................................................................... 67
Blätter verschiedener Typen und Größen scannen ................................................................................................. 68
Beide Seiten gleichzeitig scannen.................................................................................................................................. 68
Dokumente mit unterschiedlichen Breiten...................................................................................................................... 69
Dokumente größer als A4/Letter .................................................................................................................................... 70
Fotos und Ausschnitte scannen ..................................................................................................................................... 73
Scannen von Überlängen............................................................................................................................................... 76
Einführung
Einlegen von
Dokumenten
Konfigurieren
der Scaneinstellungen
Verschiedene
Scanmethoden
Tägliche Pflege
Verbrauchsmaterialien ersetzen
Problembehebungen
Betriebseinstellungen
Anhang
Glossar
9
Inhalt
5.3
5.4
5.5
Scannen eines Buchs (fi-6230Z/fi-6240Z) ...................................................................................................................... 78
Scannen eines großen Dokuments mit dem Flachbett (fi-6230Z/fi-6240Z).................................................................... 80
Erweiterte Scaneinstellungen .................................................................................................................................... 82
Eine Farbe aus dem gescannten Bild ausschließen (Blindfarbe)................................................................................... 82
Leere Seiten auslassen.................................................................................................................................................. 85
Entfernen von Lochungen .............................................................................................................................................. 87
Bilder heller scannen ...................................................................................................................................................... 89
Dokumente manuell in den ADF einziehen .................................................................................................................... 91
Bildverarbeitung nach dem Scannen ........................................................................................................................ 92
Automatische Fehlwinkelkorrektur ................................................................................................................................. 92
Automatische Korrektur der Seitenausrichtung .............................................................................................................. 94
Gescannte Bilder teilen .................................................................................................................................................. 96
Verwenden der Multibildausgabe ................................................................................................................................... 98
Automatische Erkennung der Dokumentenfarbe (Farbe/Monochrom)......................................................................... 100
Benutzerdefinierte Scannereinstellungen .............................................................................................................. 102
Eine Scannertaste zum Starten eines Scans verwenden ............................................................................................ 102
Erkennen von Mehrfacheinzugsfehlern........................................................................................................................ 104
Mehrfacheinzüge für festgelegte Muster ignorieren ..................................................................................................... 106
Kapitel 6 Tägliche Pflege ............................................................................................................................ 109
6.1
6.2
6.3
Reinigungsmaterialien und zu reinigende Bereiche .............................................................................................. 110
Reinigungsmaterialien.................................................................................................................................................. 110
Reinigungsbereiche und -zyklen .................................................................................................................................. 110
Reinigen der Scanneraußenseite ............................................................................................................................. 111
fi-6130Z/fi-6140Z .......................................................................................................................................................... 111
fi-6230Z/fi-6240Z .......................................................................................................................................................... 111
Reinigen der Scannerinnenseite .............................................................................................................................. 112
Reinigen des ADFs (mit einem Reinigungspapier) ...................................................................................................... 112
Reinigen des ADFs (mit einem Tuch) .......................................................................................................................... 114
Titelblatt
Inhalt
Index
Einführung
ScannerÜberblick
Einlegen von
Dokumenten
Konfigurieren
der Scaneinstellungen
Verwendung des
Bedienfelds
Verschiedene
Scanmethoden
Tägliche Pflege
Verbrauchsmaterialien ersetzen
Problembehebungen
Betriebseinstellungen
Anhang
Glossar
10
Inhalt
6.4
Reinigen des Flachbetts (fi-6230Z/fi-6240Z) ................................................................................................................ 117
Reinigen des Trägerblatts ........................................................................................................................................ 118
Kapitel 7 Verbrauchsmaterialien ersetzen ................................................................................................ 119
7.1
7.2
7.3
Verbrauchsmaterialien und Ersetzungszyklen ....................................................................................................... 120
Ersetzen der Bremsrolle ........................................................................................................................................... 121
Ersetzen der Einzugsrolle ........................................................................................................................................ 123
Kapitel 8 Problembehebungen ................................................................................................................... 126
8.1
8.2
Papierstau .................................................................................................................................................................. 127
Fehlermeldungen auf dem Bedienfeld .................................................................................................................... 128
Temporäre Fehler......................................................................................................................................................... 129
Gerätefehler ................................................................................................................................................................. 130
8.3
Problembehebungen ................................................................................................................................................. 133
Scanner kann nicht eingeschaltet werden.................................................................................................................... 134
Die Funktionsnr.-Anzeige ist erloschen. ....................................................................................................................... 135
Das Scannen startet nicht. ........................................................................................................................................... 136
Beim Scannen von Bildern/Fotos im Schwarzweißmodus ist die Bildqualität schlecht. ............................................... 137
Die Qualität gescannter Texte und Linien ist unzureichend. ........................................................................................ 138
Bilder erscheinen unscharf oder verzerrt. .................................................................................................................... 139
Senkrechte Streifen erscheinen im gescannten Bild. ................................................................................................... 140
Nach dem Einschalten wird "E" oder ein anderer Buchstabe, bzw. eine Nummer, auf der Funktionsnr.-Anzeige
angezeigt. ................................................................................................................................................................. 141
Mehrfacheinzugsfehler treten vermehrt auf.................................................................................................................. 142
Dokumente werden häufig nicht automatisch in den ADF eingezogen. ....................................................................... 144
Papierstaus/Einzugsfehler treten vermehrt auf. ........................................................................................................... 145
Gescannte Bilder wirken in die Länge gezogen. .......................................................................................................... 146
Ein Schatten erscheint am oberen oder unteren Rand der gescannten Bilder. ........................................................... 147
Auf dem Dokument befinden sich schwarze Verschmutzungen nach dem Scannen. ................................................. 148
Titelblatt
Inhalt
Index
Einführung
ScannerÜberblick
Einlegen von
Dokumenten
Konfigurieren
der Scaneinstellungen
Verwendung des
Bedienfelds
Verschiedene
Scanmethoden
Tägliche Pflege
Verbrauchsmaterialien ersetzen
Problembehebungen
Betriebseinstellungen
Anhang
Glossar
11
Inhalt
8.4
8.5
Das Trägerblatt wird nicht korrekt eingezogen. / Papierstaus treten auf...................................................................... 149
Beim Scannen mit dem Trägerblatt fehlen Teile im Ausgabebild................................................................................. 151
Bevor Sie den Kundendienst kontaktieren ............................................................................................................. 152
Allgemein...................................................................................................................................................................... 152
Fehlerstatus.................................................................................................................................................................. 153
Einsehen der Produktetiketten ................................................................................................................................ 154
Position......................................................................................................................................................................... 154
Kapitel 9 Betriebseinstellungen ................................................................................................................. 155
9.1
9.2
9.3
9.4
9.5
Starten des Software Operation Panels .................................................................................................................. 156
Kennworteinstellung ................................................................................................................................................. 157
Ein Passwort festlegen................................................................................................................................................. 157
Einstellung des [Nur Ansichtsmodus] ........................................................................................................................... 158
Aufhebung des [Nur Ansichtsmodus] ........................................................................................................................... 159
Ändern des Kennworts ................................................................................................................................................. 160
Löschen des Kennworts ............................................................................................................................................... 161
Zurücksetzen des Kennworts ....................................................................................................................................... 162
Konfigurationstitel .................................................................................................................................................... 163
Geräteeinstellung ......................................................................................................................................................... 163
Geräteeinstellung 2 ...................................................................................................................................................... 165
Auf Seitenzähler bezogene Einstellungen .............................................................................................................. 170
Einsehen und Zurücksetzen der Zähler ....................................................................................................................... 170
Austauschzyklus von Verbrauchsmaterial [Nutzungsdauerzähler] .............................................................................. 173
Auf das Scannen bezogene Einstellungen ............................................................................................................. 174
Die Startposition für das Scannen einrichten [Offset/Vertikale Vergrößerungskorrektur] ............................................ 174
Entfernen von Schatten/Streifen an den Rändern des gescannten Bildes
[Seitenrand Filter (ADF] / [Seitenrand Filter (FB)] (fi-6230Z/fi-6240Z) ...................................................................... 176
Eine Farbe aus dem gescannten Bild [Blindfarbe] entfernen ....................................................................................... 178
Verkürzen des Scanintervalls [Voreinzug].................................................................................................................... 179
Titelblatt
Inhalt
Index
Einführung
ScannerÜberblick
Einlegen von
Dokumenten
Konfigurieren
der Scaneinstellungen
Verwendung des
Bedienfelds
Verschiedene
Scanmethoden
Tägliche Pflege
Verbrauchsmaterialien ersetzen
Problembehebungen
Betriebseinstellungen
Anhang
Glossar
12
Inhalt
9.6
9.7
9.8
Anzahl der wiederholten Papiereinzüge ....................................................................................................................... 180
Ausschneiden der Bildgrenzlinie [Grenzlinien AutoCrop] ............................................................................................. 181
Dokumente vor Beschädigung schützen [Papierschutz] .............................................................................................. 182
Spezifizieren der Empfindlichkeitsabstufung für den Papierschutz [Papierschutzsensitivität] ..................................... 183
Scannen starker Plastikkarten [Einzugsmodus] (fi-6140Z/fi-6240Z) ............................................................................ 184
Auf Mehrfacheinzugserkennung bezogene Einstellungen .................................................................................... 185
Spezifizieren einer Mehrfacheinzugsmethode [Mehrfacheinzug] ................................................................................. 185
Den Bereich zur Erkennung von Mehrfacheinzug spezifizieren
[Überwachungsbereich für die Mehrfacheinzugserkennung]. ................................................................................... 188
Einen nicht zu erkennenden Bereich spezifizieren [Intelligente Mehrfacheinzugsfunktion] ......................................... 191
Auf die Wartezeit bezogene Einstellungen ............................................................................................................. 192
Wartezeit im manuellen Einzugsmodus [Zeitüberschreitung für manuellen Einzug].................................................... 192
Wartezeit für die Eingabe des Energieeinsparungsmodus [Energieeinsparung]. ........................................................ 193
Einstellungen für das Ein- und Ausschalten .......................................................................................................... 194
Ein- und Ausschaltemethode des Scanners [Power-Kontrolle] .................................................................................... 194
Anhang ........................................................................................................................................................ 195
A.1
A.2
A.3
A.4
A.5
Grundlegende Spezifikationen ................................................................................................................................. 196
Installationsspezifikationen ..................................................................................................................................... 199
Äußere Abmessungen .............................................................................................................................................. 201
fi-6130Z/fi-6140Z .......................................................................................................................................................... 201
fi-6230Z/fi-6240Z .......................................................................................................................................................... 201
Scanneroptionen ....................................................................................................................................................... 202
Deinstallieren der Software ...................................................................................................................................... 203
Glossar ......................................................................................................................................................... 204
Index ............................................................................................................................................................. 215
Titelblatt
Inhalt
Index
Einführung
ScannerÜberblick
Einlegen von
Dokumenten
Konfigurieren
der Scaneinstellungen
Verwendung des
Bedienfelds
Verschiedene
Scanmethoden
Tägliche Pflege
Verbrauchsmaterialien ersetzen
Problembehebungen
Betriebseinstellungen
Anhang
Glossar
13
Kapitel 1 Scanner-Überblick
Dieses Kapitel beschreibt die Bezeichnungen und Funktionen der Scannerkomponenten, sowie die Grundlegende
Bedienung des Scanners.
1.1 Hauptleistungsmerkmale ............................................................................................................................15
1.2 Bauteile und Funktionen.............................................................................................................................16
1.3 Ein- und Ausschalten des Scanners...........................................................................................................23
1.4 Öffnen/Schließen des ADFs .......................................................................................................................24
Titelblatt
Inhalt
Index
Einführung
ScannerÜberblick
Einlegen von
Dokumenten
Konfigurieren
der Scaneinstellungen
Verwendung des
Bedienfelds
1.5 Öffnen/Schließen der Dokumentenabdeckung (fi-6230Z/fi-6240Z) ............................................................25
1.6 Einstellen des ADF-Papierschachts ...........................................................................................................26
1.7 Einstellung des Ausgabefachs ...................................................................................................................27
1.8 Energiesparmodus .....................................................................................................................................31
1.9 Grundlegende Abläufe für das Scannen ....................................................................................................32
1.10 Bildscan-Anwendung................................................................................................................................35
1.11 Zentrale Scannerverwaltung.....................................................................................................................36
Verschiedene
Scanmethoden
Tägliche Pflege
Verbrauchsmaterialien ersetzen
Problembehebungen
Betriebseinstellungen
Anhang
Glossar
Titelblatt
Inhalt
Index
Kapitel 1 Scanner-Überblick
1.1 Hauptleistungsmerkmale
Dieser Abschnitt beschreibt die Hauptleistungsmerkmale
dieses Produktes.
Der Scanner verfügt über folgende Leistungsmerkmale:
Highspeed-Scannen
Der Scanner scannt mit einer Geschwindigkeit von 30 ppm/60 ipm
(fi-6130Z/fi-6230Z),
oder 40 ppm/80 ipm (fi-6140Z/fi-6240Z)(*1). Zusätzlich können bis zu 50
Blätter auf einmal für einen fortlaufenden Scanvorgang eingelegt
werden, was eine schnelle Digitalisierung großer Mengen an
Dokumenten ermöglicht.
Es können auch Fotos, Ausschnitte und Dokumente
größer als A4/Letter gescannt werden
Mit dem im Lieferumfang enthaltenen "Trägerblatt" können auch
Dokumente größer als A4/Letter oder Dokumente mit unregelmäßigen
Abmessungen gescannt werden (z. B. Fotos oder Zeitungsausschnitte).
Mehrere Trägerblätter, auch zusammen mit normalen Dokumenten, im
selben Stapel, können eingelegt werden.
Funktionsnr.-Anzeige
Der Scanner verfügt über eine "Funktionsnr.-Anzeige", die
Fehlermeldungen anzeigt. Hierdurch kann der Scannerstatus einfach
überprüft werden.
Verbesserte Effizienz für die Scan vorbereitende Arbeit.
Mit diesem Scanner können "Stapelscans" ausgeführt werden, wodurch
Dokumente mit unterschiedlichen Größen und Papierstärken zur
Vereinfachung der Dokumentensortierung vor dem Scannen,
gleichzeitig gescannt werden können.
Reduzierung von Störungen des Arbeitsablaufs aufgrund
von Mehrfacheinzügen
Der Scanner ist mit einem Ultraschallsensor ausgestattet, der
"Mehrfacheinzüge" akkurat erkennt, wenn mehrere Blätter überlappend
eingezogen werden. Diese Mehrfacheinzugserkennung dient zur
Vermeidung von Datenverlusten, wenn Sie Dokumente mit
unterschiedlichen Papierstärken und Größen scannen.
Einführung
Intelligente Mehrfacheinzugsfunktion
Falls ein Papier an einer bestimmten Stelle des Dokumentes angeheftet
ist, wird dies von der Intelligenten MF-Funktion erkannt. Dies ermöglicht
ihnen einen fortlaufenden Scanvorgang ohne Unterbrechung, da der
Anhang zwar erkannt aber nicht als Mehrfacheinzug behandelt wird.
Weiterhin vermindert die "Papierschutz" Funktion das Risiko, dass
wertvolle Dokumente beim Scannen beschädigt werden.
Fortgeschrittene Bildverarbeitungsfunktion
Die automatische Erkennungsfunktion des Scanners gibt Bilder in Farbe
oder Monochrome entsprechend deren Inhalt aus.
Indossierungsdruckeroption
Für diesen Scanner steht eine separat vertriebene
Indossierungsdruckeroption zur Verfügung. Mit dieser können Sie
gescannte Dokumente zur Verwaltung bedrucken (z. B. mit einem
Datum oder einer Seriennummer).
Der Indossierungsdrucker steht für die Modelle fi-6130Z und fi-6140Z
zur Verfügung.
ScannerÜberblick
Einlegen von
Dokumenten
Konfigurieren
der Scaneinstellungen
Verwendung des
Bedienfelds
Verschiedene
Scanmethoden
Scannen auf schwarzem Hintergrund
Die Schwarze Dokumentenfixierung ist als Option verfügbar, mit der das
Scannen auf schwarzem Hintergrund mit dem Flachbett ausgeführt
werden kann. Er kann zur automatischen Korrektur schiefer Bilder oder
zur korrekten Erkennung der Größe des gescannten Dokuments
verwendet werden.
Zentralisierte Verwaltung mehrerer Scanner.
Durch die angeschlossene "Scanner Central Admin" Anwendung
können Sie mehrere Scanner zusammen verwalten. Sie können z. B.
Scannereinstellungen und die Treiber aktualisieren und die
Betriebszustände der einzelnen Scanner überwachen.
*1: Für das Scannen von A4 Dokumenten mit einer Auflösung von 300 dpi
und mit der JPEG-Komprimierung.
Tägliche Pflege
Verbrauchsmaterialien ersetzen
Problembehebungen
Betriebseinstellungen
Anhang
Glossar
15
Titelblatt
Inhalt
Index
Kapitel 1 Scanner-Überblick
1.2 Bauteile und Funktionen
Einführung
Dieser Abschnitt zeigt die Namen der Scannerbauteile.
ScannerÜberblick
fi-6130Z/fi-6140Z
■Vorderseite
Papierführung
ADF-Papierschacht
Stützt die Dokumente seitlich beim Einzug, um
einen schrägen Einzug zu vermeiden.
Enthält die zu scannenden Dokumente.
ADF (Automatic Document Feeder)
Zieht die einzelnen Blätter zum Scannen vom
ADF-Papierschacht in den Scanenr ein.
Klappen Sie den ADF zum Ersetzen von
Verbrauchsmaterialien oder zum Reinigen des
Scannerinneren auf.
Ausgabefach
Schachterweiterung 2
Ziehen Sie diese entsprechend der
Dokumentenlänge heraus.
Schachterweiterung 1
Ziehen Sie diese entsprechend der
Dokumentenlänge heraus.
NImmt die gescannten Dokumente auf.
ADF-Taste
Ausgabefacherweiterung 1
Ziehen Sie diese Taste zum Öffnen des
ADFs.
Ziehen Sie diese entsprechend der
Dokumentenlänge heraus.
Bedienfeld
Ausgabefacherweiterung 2
Heben Sie diese zum Anpassen an die
Dokumentenlänge an.
Ausgabefacherweiterung 3
Heben Sie diese zum Anpassen an die
Dokumentenlänge an.
Das Bedienfeld enthält die Funktionsnr.Anzeige, Tasten und die LED-Anzeige.
Über das Bedienfeld kann der Scanenr
bedient und dessen Status eingesehen
werden.
Für Details, siehe "Kapitel 4 Verwendung
des Bedienfelds" (Seite 63).
Einlegen von
Dokumenten
Konfigurieren
der Scaneinstellungen
Verwendung des
Bedienfelds
Verschiedene
Scanmethoden
Tägliche Pflege
Verbrauchsmaterialien ersetzen
Problembehebungen
Betriebseinstellungen
Anhang
Glossar
16
Titelblatt
Inhalt
Index
Kapitel 1 Scanner-Überblick
■Rückseite
Ventilationsöffnung
Diese dienen zum Auslassen heißer Luft aus dem Scanner.
USB-Anschluss
Zum Anschluss eines USB-Kabels.
Netzkabelanschluss
Zum Anschluss des Netzkabels.
"Netzkabel" bezeichnet das an das Netzteil angeschlossene Netzkabel.
SCSI-ID Schalter (fi-6140Z)
Zur Konfiguration der SCSI-ID (Werksgrundeinstellung: 5).
SCSI-Anschluss (fi-6140Z)
Einführung
ScannerÜberblick
Einlegen von
Dokumenten
Konfigurieren
der Scaneinstellungen
Verwendung des
Bedienfelds
Verschiedene
Scanmethoden
Zum Anschluss des SCSI-Kabels.
Tägliche Pflege
EXT-Anschluss
Zum Anschluss des Indossierungsdruckers.
Mit dem Indossierungsdrucker (sparat vertriebene Option) können
Buchstaben und Nummern auf die gescannten Dokumente gedruckt
werden.
So können Sie zum Beispiel Ihre Dokumente verwalten, indem Sie diese
beim Scannen mit einem Datum oder einer Seriennummer versehen.
Für Details, siehe "A.4 Scanneroptionen" (Seite 202).
Sicherheitskabelanschluss
Hier kann ein im Handel erhältliches Sicherheitskabel als
Diebstahlsicherung angeschlossen werden.
Verbrauchsmaterialien ersetzen
Problembehebungen
Betriebseinstellungen
Anhang
Glossar
17
Titelblatt
Inhalt
Index
Kapitel 1 Scanner-Überblick
■Entfernbare Teile
Einzugsrolle
Einführung
ScannerÜberblick
Einlegen von
Dokumenten
ADF-Papierschacht
Konfigurieren
der Scaneinstellungen
Verwendung des
Bedienfelds
Verschiedene
Scanmethoden
Bremsrolle
Tägliche Pflege
Verbrauchsmaterialien ersetzen
Problembehebungen
Betriebseinstellungen
Anhang
Glossar
18
Titelblatt
Inhalt
Index
Kapitel 1 Scanner-Überblick
fi-6230Z/fi-6240Z
■Vorderseite
Einführung
Papierführung
ADF-Papierschacht
Stützt die Dokumente seitlich beim Einzug, um
einen schrägen Einzug zu vermeiden.
Enthält die zu scannenden Dokumente.
ADF (Automatic Document Feeder)
Zieht die einzelnen Blätter zum Scannen vom
ADF-Papierschacht in den Scanenr ein.
Klappen Sie den ADF zum Ersetzen von
Verbrauchsmaterialien oder zum Reinigen des
Scannerinneren auf.
Ausgabefach
Schachterweiterung 2
Ziehen Sie diese entsprechend der
Dokumentenlänge heraus.
Einlegen von
Dokumenten
Schachterweiterung 1
Konfigurieren
der Scaneinstellungen
Ziehen Sie diese entsprechend der
Dokumentenlänge heraus.
NImmt die gescannten Dokumente auf.
ADF-Taste
Ausgabefacherweiterung
Ziehen Sie diese Taste zum Öffnen des
ADFs.
Heben Sie diese zum Anpassen an die
Dokumentenlänge an.
Bedienfeld
Flachbett
Dokumente, die nicht über den ADF
eingezogen werden können, können
mit dem Flachbett gescannt werden (z.
B. dünne Papiere oder Bücher).
ScannerÜberblick
Das Bedienfeld enthält die Funktionsnr.Anzeige, Tasten und die LED-Anzeige.
Über das Bedienfeld kann der Scanenr
bedient und dessen Status eingesehen
werden.
Für Details, siehe "Kapitel 4 Verwendung
des Bedienfelds" (Seite 63).
Transportsicherungsschalter
Sichert die Trägereinheit im Flachbett, um
Schäden beim Transport des Scanners zu
vermeiden.
Verwendung des
Bedienfelds
Verschiedene
Scanmethoden
Tägliche Pflege
Verbrauchsmaterialien ersetzen
Problembehebungen
Betriebseinstellungen
Anhang
Glossar
19
Titelblatt
Inhalt
Index
Kapitel 1 Scanner-Überblick
■Innenseite
Dokumentenabdeckung
Klappen Sie die Dokumentenabdeckung vor dem
Scannen zu, um das Dokument zu fixieren.
Einführung
ScannerÜberblick
Einlegen von
Dokumenten
Dokumentenfixierung
Hält das Dokument gegen die Dokumentenauflage.
Eine Dokumentenabdeckung mit einer schwarzen
Dokumentenfixierung wird als Option separat
vertrieben.
Mit dieser Option könenn Sie mit einem schwarzen
Hintergrund über das Flachbett scannen.
Für Details, siehe "A.4 Scanneroptionen" (Seite 202).
Konfigurieren
der Scaneinstellungen
Verwendung des
Bedienfelds
Verschiedene
Scanmethoden
Dokumentenauflage
Tägliche Pflege
Hält das Dokument auf der Glasoberfläche.
Verbrauchsmaterialien ersetzen
Problembehebungen
Betriebseinstellungen
Anhang
Glossar
20
Titelblatt
Inhalt
Index
Kapitel 1 Scanner-Überblick
■Rückseite
Einführung
Ventilationsöffnung
Diese dienen zum Auslassen heißer Luft aus dem Scanner.
USB-Anschluss
ScannerÜberblick
Zum Anschluss eines USB-Kabels.
Einlegen von
Dokumenten
Netzkabelanschluss
Konfigurieren
der Scaneinstellungen
Zum Anschluss des Netzkabels.
"Netzkabel" bezeichnet das an das Netzteil angeschlossene Netzkabel.
SCSI-ID Schalter (fi-6240Z)
Zur Konfiguration der SCSI-ID (Werksgrundeinstellung: 5).
Verwendung des
Bedienfelds
Verschiedene
Scanmethoden
SCSI-Anschluss (fi-6240Z)
Zum Anschluss des SCSI-Kabels.
Sicherheitskabelanschluss
Hier kann ein im Handel erhältliches Sicherheitskabel als
Diebstahlsicherung angeschlossen werden.
Tägliche Pflege
Verbrauchsmaterialien ersetzen
Problembehebungen
Betriebseinstellungen
Anhang
Glossar
21
Titelblatt
Inhalt
Index
Kapitel 1 Scanner-Überblick
■Entfernbare Teile
Dokumentenabdeckung
Einzugsrolle
Einführung
ScannerÜberblick
Einlegen von
Dokumenten
ADF-Papierschacht
Konfigurieren
der Scaneinstellungen
Verwendung des
Bedienfelds
Verschiedene
Scanmethoden
Bremsrolle
Tägliche Pflege
Verbrauchsmaterialien ersetzen
Problembehebungen
Betriebseinstellungen
Anhang
Glossar
22
Titelblatt
Inhalt
Index
Kapitel 1 Scanner-Überblick
1.3 Ein- und Ausschalten des Scanners
Dieser Abschnitt beschreibt das Ein- und Ausschalten des
Scanners.
Die Methode, durch die der Scanner Ein- oder Ausgeschalten
wird, kann aus folgenden bestimmt werden:
z Drücken der [Power] Taste auf dem Scanner Bedienfeld
z Aus- und Einstecken des Netzkabels
z Gleichzeitiges Ein- oder Ausschalten des Scanners mit der
Stromversorgung des Computers
Für Details, siehe "Ein- und Ausschaltemethode des Scanners
[Power-Kontrolle]" (Seite 194).
Einschalten des Scanners
!
1
Wenn Sie das SCSI-Schnittstellenkabel verwenden,
vergewissern Sie sich vor dem Einschalten des Scanners,
dass auf der Funktionsnr.-Anzeige "1" angezeigt wird.
Drücken Sie die [Power] Taste auf dem Bedienfeld.
Einführung
D Der Scanner wird eingeschaltet und die [Power] Taste leuchtet
grün.
Während der Initialisierung ändert sich die Funktionsnr.-Anzeige in
folgender Reihenfolge: "8" J "P" J "0" J "1". "1" zeigt an, dass
sich der Scanner im Bereitschaftsstatus befindet.
Beim Drücken der [Power] Taste leuchtet die Check-LED
einmal auf. Hierbei handelt es sich um eine interne
Diagnose, es liegt also keine Fehlfunktion vor.
ScannerÜberblick
Einlegen von
Dokumenten
Ausschalten des Scanners
Konfigurieren
der Scaneinstellungen
1
Verwendung des
Bedienfelds
Drücken Sie die [Power] Taste des Bedienfelds länger als
2 Sekunden.
D Der Scanner wird ausgeschaltet und die [Power] Taste erlischt.
Verschiedene
Scanmethoden
Tägliche Pflege
Check
Function
Send to
Scan
/Stop
Power
[Power] Taste
Verbrauchsmaterialien ersetzen
Problembehebungen
Betriebseinstellungen
Anhang
Glossar
23
Titelblatt
Inhalt
Index
Kapitel 1 Scanner-Überblick
1.4 Öffnen/Schließen des ADFs
Dieser Abschnitt beschreibt das Öffnen und Schließen des
ADFs.
Schließen des ADFs
Öffnen des ADFs
1
1
Entfernen Sie alle Dokumente aus dem ADFPapierschacht.
2
Ziehen sie die ADF-Taste zu sich, um den ADF zu öffnen.
Schließen Sie den ADF.
Einführung
ScannerÜberblick
Drücken Sie auf die Mitte des ADFs, bis dieser einrastet.
Einlegen von
Dokumenten
Konfigurieren
der Scaneinstellungen
Verwendung des
Bedienfelds
ADF-Taste
ACHTUNG
Wenn sich der ADF schließt, geben Sie
darauf Acht, sich nicht Ihre Finger
einzuklemmen.
Verschiedene
Scanmethoden
Tägliche Pflege
!
Vergewissern Sie sich, dass sich keine Fremdmaterialien
im Inneren des ADFs befinden.
Verbrauchsmaterialien ersetzen
Problembehebungen
Betriebseinstellungen
ACHTUNG
Wenn sich der ADF schließt, geben Sie
darauf Acht, sich nicht Ihre Finger
einzuklemmen.
Anhang
Glossar
24
Kapitel 1 Scanner-Überblick
1.5 Öffnen/Schließen der Dokumentenabdeckung (fi-6230Z/fi-6240Z)
Dieser Abschnitt beschreibt das Öffnen und Schließen der
Dokumentenabdeckung.
Schließen der Dokumentenabdeckung
Öffnen der Dokumentenabdeckung
1
1
Öffnen Sie die Dokumentenabdeckung.
Dokumentenabdeckung
Schließen Sie vorsichtig die Dokumentenabdeckung.
Titelblatt
Inhalt
Index
Einführung
ScannerÜberblick
Einlegen von
Dokumenten
Konfigurieren
der Scaneinstellungen
Verwendung des
Bedienfelds
Verschiedene
Scanmethoden
Tägliche Pflege
Verbrauchsmaterialien ersetzen
Problembehebungen
Betriebseinstellungen
Anhang
Glossar
25
Titelblatt
Inhalt
Index
Kapitel 1 Scanner-Überblick
1.6 Einstellen des ADF-Papierschachts
In den ADF-Papierschacht eingelegte Dokumente werden
einzeln nacheinander eingezogen.
Mit der Schachterweiterung können Sie die Dokumente
abstützen, wodurch diese gerade und reibungslos eingezogen
werden können.
1
Ziehen Sie Schachterweiterung 1 heraus.
2
Einführung
Ziehen Sie Schachterweiterung 2 heraus.
ScannerÜberblick
Schachterweiterung 2
Einlegen von
Dokumenten
Konfigurieren
der Scaneinstellungen
Verwendung des
Bedienfelds
Schachterweiterung 1
Halten Sie beim Herausziehen der Schachterweiterung
den Scanner immer fest.
Verschiedene
Scanmethoden
Tägliche Pflege
Halten Sie beim Herausziehen der Schachterweiterung
den Scanner immer fest.
Verbrauchsmaterialien ersetzen
Problembehebungen
Betriebseinstellungen
Anhang
Glossar
26
Titelblatt
Inhalt
Index
Kapitel 1 Scanner-Überblick
1.7 Einstellung des Ausgabefachs
In den ADF-Papierschacht eingelegte Dokumente werden
einzeln nacheinander in das Ausgabefach ausgegeben.
Durch das Ausgabefach und dessen Erweiterung werden die
gescannten Dokumente sauber gestapelt.
2
Einführung
Schieben Sie die Ausgabefacherweiterung 1 in Ihre
Richtung heraus.
Einlegen von
Dokumenten
fi-6130Z/fi-6140Z
■A6 (Querformat) oder größer
1
Bringen das Ausgabefach von der oberen Position aus
nach unten in Ihre Richtung.
ScannerÜberblick
Ausgabefacherweiterung 1
Konfigurieren
der Scaneinstellungen
Verwendung des
Bedienfelds
Ausgabefach
Verschiedene
Scanmethoden
Tägliche Pflege
Verbrauchsmaterialien ersetzen
Problembehebungen
Betriebseinstellungen
Anhang
Glossar
27
Kapitel 1 Scanner-Überblick
3
Heben Sie die Ausgabefacherweiterung 2 in Ihre
Richtung an.
Titelblatt
Inhalt
Index
Einführung
ScannerÜberblick
Einlegen von
Dokumenten
Ausgabefacherweiterung 2
Konfigurieren
der Scaneinstellungen
Verwendung des
Bedienfelds
Verschiedene
Scanmethoden
Tägliche Pflege
Verbrauchsmaterialien ersetzen
Problembehebungen
Betriebseinstellungen
Anhang
Glossar
28
Kapitel 1 Scanner-Überblick
■A7 (Querformat) oder kleiner
1
2
Heben Sie die Ausgabefach-Erweiterung 3 an.
Bringen das Ausgabefach von der oberen Position aus
nach unten in Ihre Richtung.
Titelblatt
Inhalt
Index
Einführung
ScannerÜberblick
Ausgabefach
Ausgabefacherweiterung 3
Einlegen von
Dokumenten
Konfigurieren
der Scaneinstellungen
Verwendung des
Bedienfelds
Verschiedene
Scanmethoden
Tägliche Pflege
Verbrauchsmaterialien ersetzen
!
Biegen Sie die Ausgabefacherweiterung nicht mehr als
90 Grad, da diese dadurch brechen kann.
Problembehebungen
Betriebseinstellungen
Anhang
Glossar
29
Kapitel 1 Scanner-Überblick
fi-6230Z/fi-6240Z
■A6 (Hochformat)/A5 (Querformat) oder kleiner
■A5 (Hochformat) oder größer
1
1
Heben Sie die Ausgabefacherweiterung an.
Heben Sie das Ausgabefach auf sich zu.
Titelblatt
Inhalt
Index
Einführung
ScannerÜberblick
Ausgabefacherweiterung
Ausgabefach
Einlegen von
Dokumenten
Konfigurieren
der Scaneinstellungen
Verwendung des
Bedienfelds
Verschiedene
Scanmethoden
Tägliche Pflege
!
Biegen Sie die Ausgabefacherweiterung nicht mehr als
90 Grad, da diese dadurch brechen kann.
Verbrauchsmaterialien ersetzen
Problembehebungen
Betriebseinstellungen
Anhang
Glossar
30
Kapitel 1 Scanner-Überblick
1.8 Energiesparmodus
Der Energiesparmodus hält den Energieverbrauch des
Scanners niedrig wenn dieser für eine bestimmte Zeit nicht
verwendet wurde.
Wird der eingeschaltete Scanner für länger als 15 Minuten
nicht verwendet, wechselt dieser automatisch in der
Energiesparmodus über.
Wenn der Scanner in den Energiesparmodus übergeht
erlischt die Funktionsnr.-Anzeige, die [Power] Taste leuchtet
allerdings weiterhin grün.
Führen Sie bitte folgendes aus, um den Scanner aus dem
Energiesparmodus wieder in den Bereitschaftsmodus zu
versetzen:
z Legen Sie ein Dokument in den ADF-Papierschacht ein
z Drücken Sie eine beliebige Taste auf dem Bedienfeld
(Beachten Sie, dass der Scanner ausgeschalten wird, wenn Sie die
[Power] länger als 2 Sekunden drücken.)
z Führen Sie einen Scan über eine Anwendung aus
!
Der Scanner geht nicht in den Energiesparmodus über, wenn
sich ein Dokument im Papierpfad befindet.
Details zum Entfernen von Dokumenten aus dem Papierpfad
finden Sie unter "8.1 Papierstau" (Seite 127).
Die Übergangszeit vom Bereitschaftsmodus in den
Energiesparmodus kann im Software Operation Panel
geändert werden.
Für Details, siehe "Wartezeit für die Eingabe des
Energieeinsparungsmodus [Energieeinsparung]." (Seite 193).
Titelblatt
Inhalt
Index
Einführung
ScannerÜberblick
Einlegen von
Dokumenten
Konfigurieren
der Scaneinstellungen
Verwendung des
Bedienfelds
Verschiedene
Scanmethoden
Tägliche Pflege
Verbrauchsmaterialien ersetzen
Problembehebungen
Betriebseinstellungen
Anhang
Glossar
31
Kapitel 1 Scanner-Überblick
1.9 Grundlegende Abläufe für das Scannen
Dieser Abschnitt beschreibt die grundlegenden Abläufe des
Scannens.
Um den Scanner zum Scannen von Dokumenten verwenden
zu können, benötigen Sie einen Scannertreiber sowie eine
Anwendung die den Treiber unterstützt.
Im Lieferumfang dieses Produktes sind der TWAI und ISIS
Treiber (jeweils entsprechend des TWAIN oder ISIS
Standards), Kofax VRS und die Anwendung "ScandAll PRO"
enthalten. "ScandAll PRO" unterstützt beide Treiber und
Kofax VRS.
z Für Details über die Scannertreiber, siehe:
- "Kapitel 3 Konfigurieren der Scaneinstellungen" (Seite 51)
- TWAIN Treiber Hilfe
- ISIS Treiber Hilfe
z Für Details über Kofax VRS, siehe:
- Kofax VRS Hilfe
z Für Details über ScandAll PRO, siehe:
- Verwendung von ScandAll PRO
- ScandAll PRO Hilfe
Titelblatt
Inhalt
Index
Einführung
Im Folgenden wird das Scannen beschrieben.
1
Schalten Sie den Scanner ein.
2
Legen Sie die Dokumente mit der zu scannenden Seite
nach unten zeigend in den ADF-Papierschacht ein.
Für Details, siehe "1.3 Ein- und Ausschalten des Scanners" (Seite
23).
ScannerÜberblick
Einlegen von
Dokumenten
Konfigurieren
der Scaneinstellungen
Verwendung des
Bedienfelds
Verschiedene
Scanmethoden
Für Details, siehe "Kapitel 2 Einlegen von Dokumenten" (Seite 37).
Tägliche Pflege
Verbrauchsmaterialien ersetzen
Problembehebungen
Betriebseinstellungen
Anhang
Glossar
32
Kapitel 1 Scanner-Überblick
3
Starten Sie eine Anwendung für das Scannen.
Im Folgenden wird ScandAll PRO als ein Beispiel für den Vorgang
verwendet.
5
Wählen Sie einen Scanner.
Titelblatt
Inhalt
Index
Einführung
ScannerÜberblick
Beispiel: ScandAll PRO
Einlegen von
Dokumenten
Details zum Starten von ScandAll PRO finden Sie im "ScandAll PRO
V2.0 Benutzerhandbuch".
4
TWAIN Treiber:
Wählen Sie einen Scannertreiber.
Konfigurieren
der Scaneinstellungen
Verwendung des
Bedienfelds
Verschiedene
Scanmethoden
ISIS Treiber:
Tägliche Pflege
Verbrauchsmaterialien ersetzen
Kofax VRS:
Problembehebungen
Betriebseinstellungen
Anhang
Glossar
33
Kapitel 1 Scanner-Überblick
6
Starten Sie einen Scannertreiber über die Anwendung.
7
Konfigurieren Sie im Einstellungsdialog des
Scannertreibers die Einstellungen für das Scannen.
8
Wählen Sie in ScandAll PRO aus dem [Scannen] Menü J
[Scannen].
Titelblatt
Inhalt
Index
Einführung
ScannerÜberblick
Einlegen von
Dokumenten
TWAIN Treiber:
Konfigurieren
der Scaneinstellungen
Verwendung des
Bedienfelds
ISIS Treiber:
Für weitere Informationen zum Scannen mit ScandAll PRO, siehe
das "ScandAll PRO V2.0 Benutzerhandbuch".
9
Speichern Sie das durch den Scanvorgang erstellte Bild
als Datei.
!
Kofax VRS:
Entfernen Sie während der Scannerkommunikation mit
dem Computer (z. B. während des Scannens) nicht das
USB-Kabel oder melden sich vom aktuellen
Benutzerkonto ab.
Die Prozeduren und Bedienungen variieren je nach
verwendeter Anwendung geringfügig.
Weitere Informationen zum Scannen mit ScandAll PRO,
finden Sie im "ScandAll PRO V2.0 Benutzerhandbuch".
Für das Scannen mit anderen Anwendungen, sehen Sie
bitte das jeweilige Handbuch der Anwendung.
Verschiedene
Scanmethoden
Tägliche Pflege
Verbrauchsmaterialien ersetzen
Problembehebungen
Betriebseinstellungen
Anhang
Glossar
34
Kapitel 1 Scanner-Überblick
1.10 Bildscan-Anwendung
Dieser Abschnitt beschreibt die Lieferumfang enthaltene
“ScandAll PRO” Bildscan-Anwendung, die in diesem
Handbuch als Beispiel für das Scannen verwendet wird.
ScandAll PRO unterstützt sowohl TWAIN als auch ISIS
Treiber. Indem Sie Scaneinstellungen als Profile vorab
definieren, können Sie gemäß Ihren Bedürfnissen auf die
voreingestellten Einstellungssets einfach zugreifen.
Wenn ScandAll PRO installiert ist, können Sie ebenso das
“ScanSnap mode” installieren. Hierbei handelt es sich um eine
Add-in Anwendung, die ein anderes Set von
Treibereinstellungen als Alternative zu ScandAll PRO bietet.
Der TWAIN Treiber wird für diese Add-in Anwendung benötigt.
Durch das ScanSnap mode können Sie Dokumente einfach
per Knopfdruck scannen.
Titelblatt
Inhalt
Index
Einführung
ScannerÜberblick
Einlegen von
Dokumenten
Konfigurieren
der Scaneinstellungen
Verwendung des
Bedienfelds
Verschiedene
Scanmethoden
Tägliche Pflege
!
Das ScanSnap mode kann in folgenden Fällen nicht
verwendet werden:
z Wenn der Scanner an fi-5000N angeschlossen ist
z Wenn der Scanner über ein SCSI-Kabel
angeschlossen ist
"Kapitel 5 Verschiedene Scanmethoden" (Seite 66) beschreibt
das Scannen verschiedener Dokumententypen mit dem über
ScandAll PRO gestarteten TWAIN Treiber.
Weitere Informationen zu ScandAll PRO finden Sie im
“ScandAll PRO V2.0 Benutzerhandbuch”.
Verbrauchsmaterialien ersetzen
Problembehebungen
Betriebseinstellungen
Anhang
Glossar
35
Titelblatt
Inhalt
Index
Kapitel 1 Scanner-Überblick
1.11 Zentrale Scannerverwaltung
Dieser Abschnitt beschreibt in Kürze das Verwalten einer
großen Anzahl von Scannern und die damit verbundenen
Vorteile.
z Gleichzeitiges Aktualisieren mehrerer Scanner und ihrer Treiber.
Sie müssen somit nicht jeden Scanner einzeln aktualisieren, was für
den Administrator eine erhebliche Erleichterung darstellt.
z Zentrale Überwachung der einzelnen Scanner auf abgenutzte
Verbrauchsmaterialien und Scannerfehler.
Scanner versenden automatisch einen Alarm an die
Zentralverwaltung, sollte Verbrauchsmaterial abgenutzt oder Fehler
aufgetreten sein. Der Administrator kann somit einfach die
Betriebszustände der Scanner überwachen und gegebenenfalls
Maßnahmen zur Fehlerbehebung einleiten.
Um die oben beschriebenen Funktionen zu nutzen, ist
"Scanner Central Admin" erforderlich. "Scanner Central
Admin" besteht aus vier Anwendungen, die im Lieferumgang
des Scanners enthalten sind:
z Scanner Central Admin Server
Installieren Sie diese Anwendung auf dem Hauptcomputer, der für die
zentrale Scannerverwaltung verwendet werden soll.
Indem Sie Scanner im Scanner Central Admin Server registrieren,
können Sie ein System zur zentralen Scannerverwaltung aufbauen.
z Scanner Central Admin Console
Installieren Sie diese Anwendung auf einem Computer, über den
Aktualisierungsmodule hochgeladen werden und mit dem die
Betriebszustände der Scanner überwacht werden sollen.
Die Administratoren können diese Aufgaben im Scanner Central
Admin Console Bildschirm ausführen. Hier werden auch von den
Scannern gesendete Alarme bei Fehlern oder abgenutzten
Verbrauchsmaterialien angezeigt.
Einführung
z Scanner Central Admin Agent
Installieren Sie diese Anwendung auf dem Computer an dem ein
Scanner angeschlossen ist. Durch diese Anwendung können
Scanner eine Verbindung zum Scanner Central Admin Server
herstellen.
Durch eine Verbindung mit dem Scanner Central Admin Server
können Aktualisierungen der Scannereinstellungen übernommen und
Alarme im Falle eine Scannerfehlers oder abgenutzter
Verbrauchsmaterialien gesendet werden.
z SCAModule Creator
Mit dieser Anwendung können Sie auf den Scanner Central Admin
Server hochzuladende Aktualisierungsmodule erstellen.
Dies ist nur für die Erstellung von Aktualisierungsmodulen
erforderlich.
ScannerÜberblick
Einlegen von
Dokumenten
Konfigurieren
der Scaneinstellungen
Verwendung des
Bedienfelds
Scanner Central
Admin Console
Scanner Central
Admin Server
Verschiedene
Scanmethoden
Aktualisierungsmodule hochladen/
Aktualisierungsstatus überprüfen
Ersetzen des Verbrauchsmaterials Hinweismeldung
und Fehlermeldungen
SCAModule
Creator
Administrator
Aktualisierungsmodul
Tägliche Pflege
Verbrauchsmaterialien ersetzen
Problembehebungen
Scanner
Scanner Central
Admin Agent
Scanner
Scanner Central
Admin Agent
Scanner
Scanner
Scanner Central
Admin Agent
Scanner Central
Admin Agent
Aktualisierung
:
:
Ersetzen des Verbrauchsmaterials Hinweismeldung
und Fehlermeldungen
Weitere Details finden Sie im Scanner Central Admin 4.0
Benutzerhandbuch.
Betriebseinstellungen
Anhang
Glossar
36
Kapitel 2 Einlegen von
Dokumenten
Dieses Kapitel beschreibt das Einlegen von Dokumenten in den Scanner.
2.1 Dokumente in den ADF einlegen................................................................................................................38
2.2 Einlegen von Dokumenten auf das Flachbett (fi-6230Z/fi-6240Z) ..............................................................40
2.3 Dokumente für das Scannen (ADF) ...........................................................................................................41
Titelblatt
Inhalt
Index
Einführung
ScannerÜberblick
Einlegen von
Dokumenten
Konfigurieren
der Scaneinstellungen
Verwendung des
Bedienfelds
Verschiedene
Scanmethoden
Tägliche Pflege
Verbrauchsmaterialien ersetzen
Problembehebungen
Betriebseinstellungen
Anhang
Glossar
Titelblatt
Inhalt
Index
Kapitel 2 Einlegen von Dokumenten
2.1 Dokumente in den ADF einlegen
Dieser Abschnitt beschreibt das Einlegen von Dokumenten in
den ADF.
Vorbereitung
2
Einführung
Lockern Sie die Dokumente auf.
1 Greifen Sie den Dokumentenstapel, und achten dabei darauf, dass
dessen Särke 5 mm nicht überschreitet.
2 Halten Sie beide Enden des Stapels und lockern diesen dann
mehrmals auf.
Für weitere Details zur erforderlichen Papierstärke und
Papierqualität bei gewöhnlicher Bedienung, siehe "2.3
Dokumente für das Scannen (ADF)" (Seite 41).
1
2 Überprüfen Sie die Blattanzahl.
Bis zu 50 Blätter (mit einem Papiergewicht von 80 g/m²; die Stärke
des Dokumentenstapels beträgt weniger als 5 mm) können
eingelegt werden.
Für Details, siehe "Ladekapazität" (Seite 44).
Einlegen von
Dokumenten
Konfigurieren
der Scaneinstellungen
Wenn Sie mehrere Dokumente zusammen in den ADF
einlegen, überprüfen Sie bitte deren Blattformate.
1 Überprüfen Sie, ob die einzulegenden Dokumente die gleiche oder
eine unterschiedliche Breite aufweisen.
Das Einlegen unterscheidet sich, je nachdem ob die Dokumente
gleichbreit sind oder nicht.
Sollten die Dokumentenbreiten unterschiedlich sein, siehe
"Konditionen für das Scannen gemischter Stapel" (Seite 47) oder
"Dokumente mit unterschiedlichen Breiten" (Seite 69).
ScannerÜberblick
3 Drehen Sie die Dokumente um 90 Grad und lockern Sie diese in
derselben Weise auf.
4 Wiederholen Sie die Schritte 1 bis 3 für alle Dokumente.
5 Richten Sie die Dokumentenkanten bündig aus.
Für weitere Details über das Auflockern von Dokumenten,
siehe den Error Recovery Guide.
Der Error Recovery Guide befindet sich auf der Setup
DVD-ROM. Für Details zur Installation, siehe "Installieren
der Software" im Handbuch Los Geht's.
Verwendung des
Bedienfelds
Verschiedene
Scanmethoden
Tägliche Pflege
Verbrauchsmaterialien ersetzen
Problembehebungen
Betriebseinstellungen
Anhang
Glossar
38
Passen Sie die Papierführung an die Dokumentenbreite
an.
Titelblatt
Inhalt
Index
Achten Sie darauf, keinen Freiraum zwischen den Führungen und
den Dokumenten zu lassen.
Einführung
Kapitel 2 Einlegen von Dokumenten
Einlegen von Dokumenten
1
4
Ziehen Sie (je nach Dokumentenlänge) die Erweiterungen
des Papierschachts heraus.
Andernfalls werden die Dokumente eventuell schräg eingezogen.
Für Details, siehe "1.6 Einstellen des ADF-Papierschachts" (Seite
26).
2
Papierführung
Klappen Sie das Ausgabefach und die
Ausgabefacherweiterung gemäß den verwendeten
Dokumentenlängen aus.
Einlegen von
Dokumenten
Konfigurieren
der Scaneinstellungen
Für Details, siehe "1.7 Einstellung des Ausgabefachs" (Seite 27).
3
ScannerÜberblick
Legen Sie die Dokumente mit der zu scannenden Seite
nach unten zeigen in den ADF-Papierschacht ein.
Verwendung des
Bedienfelds
5
Starten Sie eine Anwendung für das Scannen und
scannen dann die Dokumente.
Weitere Informationen zum Scannen mit ScandAll PRO finden Sie im
"ScandAll PRO V2.0 Benutzerhandbuch".
Verschiedene
Scanmethoden
Tägliche Pflege
Verbrauchsmaterialien ersetzen
!
Entfernen Sie alle Büro- und Heftklammern. Sollten
Mehrfacheinzüge oder Einzugsfehler vermehrt auftreten,
verringern Sie bitte die Blattzahl des Stapels.
Problembehebungen
Betriebseinstellungen
Anhang
Glossar
39
Kapitel 2 Einlegen von Dokumenten
2.2 Einlegen von Dokumenten auf das Flachbett (fi-6230Z/fi-6240Z)
1
Öffnen Sie die Dokumentenabdeckung.
2
Legen Sie ein Dokument auf die Dokumentenauflage auf.
Für Details, siehe "1.5 Öffnen/Schließen der Dokumentenabdeckung
(fi-6230Z/fi-6240Z)" (Seite 25).
Platzieren Sie das Dokument so, dass die zu scannende Seite nach
unten zeigt und die obere linke Ecke an der Referenzmarkierung
anliegt.
Titelblatt
Inhalt
Index
Einführung
3
Schließen Sie die Dokumentenabdeckung.
Für Details, siehe "1.5 Öffnen/Schließen der Dokumentenabdeckung
(fi-6230Z/fi-6240Z)" (Seite 25).
ScannerÜberblick
4
Starten Sie eine Anwendung für das Scannen und
scannen dann die Dokumente.
Einlegen von
Dokumenten
Weitere Informationen zum Scannen mit ScandAll PRO finden Sie im
"ScandAll PRO V2.0 Benutzerhandbuch".
Konfigurieren
der Scaneinstellungen
Verwendung des
Bedienfelds
ABC
Verschiedene
Scanmethoden
CB
A
Tägliche Pflege
Verbrauchsmaterialien ersetzen
Problembehebungen
A
B
C
Referenzmarke
Betriebseinstellungen
Anhang
Glossar
40
Kapitel 2 Einlegen von Dokumenten
2.3 Dokumente für das Scannen (ADF)
Papiergröße
Konditionen
Folgende Papiergrößen können gescannt werden.
Papiertyp
A
Folgende Papiertypen werden empfohlen:
z Holzfreies Papier
z Papier mit Holzanteilen
z PPC-Papier (recycelt)
z Plastikkarten
Wenn Sie andere Papiertypen verwenden, testen Sie vor dem Scannen
erst einige Blätter, um zu sehen, ob diese problemlos eingezogen
werden können.
C
Einzugsrichtung
B
Hochformat
Einzugsrichtung
D
Querformat
A: 52 bis 216 mm
B: 74 bis 355,6 mm (*1)
C: 74 bis 216 mm
D: 52 bis 355,6 mm (*1)
*1: Für das Scannen von langen Seiten, können Dokumente mit einer
Länge von bis zu 3.048 mm gescannt werden.
Papiergewicht (Stärke)
Folgende Papierstärken können verwendet werden:
z 41 bis 209 g/m²
z 127 bis 209 g/m² für A8
z 1,4 mm oder weniger für Plastikkarten (*1).
*1: Bis zu 1,25 mm werden für das Scannen mit 2000dpi (60 ppm) im
Querformat unterstützt wenn fi-6140Z/fi-6240Z verwendet werden.
Diese Einstellung kann im Software Operation Panel geändert werden,
um Plastikkarten mit einer Stärke von bis zu 1,4 mm zu scannen. Für
Details siehe " Scannen starker Plastikkarten [Einzugsmodus] (fi6140Z/fi-6240Z)" (Seite 184).
Titelblatt
Inhalt
Index
Einführung
ScannerÜberblick
Einlegen von
Dokumenten
Konfigurieren
der Scaneinstellungen
Verwendung des
Bedienfelds
Verschiedene
Scanmethoden
Tägliche Pflege
Verbrauchsmaterialien ersetzen
Problembehebungen
Betriebseinstellungen
Anhang
Glossar
41
Kapitel 2 Einlegen von Dokumenten
Wichtiger Hinweis
Folgende Dokumente können eventuell nicht erfolgreich gescannt
werden:
z Dokumente mit ungleichmäßigen Stärken (z. B. Briefumschläge oder
Dokumente mit angebrachten Anlagen)
z Zerknitterte oder gewellte Dokumente
z Gefaltete oder zerrissene Dokumente
z Pauspapier
z Beschichtetes Papier
z Durchschlagpapier
z Fotosensitives Papier
z Perforiertes Papier
z Nicht rechteckige Dokumente
z Dünnes Papier (schwächer als 41 g/m²)
z Fotos oder Fotopapier
Folgende Dokumente können und dürfen nicht gescannt werden:
z Mit Heft- oder Büroklammern versehene Dokumente
z Dokumente mit noch nasser Tinte
z Dokumente kleiner als A8 (Hochformat)
z Dokumente breiter als 216 mm
z Textilien, Metallfolien oder OHP-Folien (Papier und Plastikkarten
können gescannt werden)
z Wichtige Dokumente, wie Zertifikate und Kassenbelege, die nicht
beschädigt werden dürfen
!
z Da graphitfreies Papier chemische Substanzen enthält die
den Rollen des Scanners schaden können, sollten Sie
folgendes beachten:
Reinigung
: Wenn Papierstaus vermehrt auftreten,
reinigen Sie bitte die Bremsrolle und die
Einzugsrolle.
Weitere Details zur Reinigung finden Sie
unter "Kapitel 6 Tägliche Pflege" (Seite
109).
Austausch von : Verglichen mit dem Scannen von
Verbrauchsma- holzanteiligen Dokumenten, kann sich
terialien
die Lebensdauer der Brems- und
Einzugsrolle verkürzen.
z Beim Scannen von holzhaltigem Papier verkürzt sich die
Lebensdauer der Brems- und Einzugsrolle im Vergleich
zum Scannen mit holzfreiem Papier.
z Wenn Dokumente mit aufgeklebten Fotos oder Notizen
gescannt werden, können diese Anlagen die Rollen beim
Scannen beschädigen.
z Die Oberfläche von Hochglanzpapier (z.B. Fotos) kann
beim Scannen beschädigt werden.
Titelblatt
Inhalt
Index
Einführung
ScannerÜberblick
Einlegen von
Dokumenten
Konfigurieren
der Scaneinstellungen
Verwendung des
Bedienfelds
Verschiedene
Scanmethoden
Tägliche Pflege
Verbrauchsmaterialien ersetzen
Problembehebungen
Betriebseinstellungen
Anhang
Glossar
42
Kapitel 2 Einlegen von Dokumenten
Rü
seitcek-
!
z Achten Sie beim Scannen von Plastikkarten auf folgendes:
- Bis zu drei Plastikkarten können in den ADFPapierschacht eingelegt werden.
Beachten Sie, dass für geprägte Karten jeweils nur eine
Plastikkarte eingelegt werden kann.
- Es wird empfohlen die, Plastikkarten nach unten zeigend
in den ADF-Papierschacht einzulegen.
- Karten sollten folgenden Spezifikationen entsprechen:
ISO7810 ID-1 Typ
Größe : 85,6 × 53,98 mm
Stärke : 1,4 mm oder weniger.
Material : PVC (Polyvinylchlorid) oder PVCA
(Polyvinylchloridacetat)
Vergewissern Sie sich zuvor, ob die Karte gescannt
werden kann.
*1: Bis zu 1,25 mm werden für das Scannen mit 2000dpi
(60 ppm) im Querformat unterstützt wenn fi-6140Z/fi6240Z verwendet werden. Diese Einstellung kann im
Software Operation Panel geändert werden, um
Plastikkarten mit einer Stärke von bis zu 1,4 mm zu
scannen. Für Details siehe " Scannen starker
Plastikkarten [Einzugsmodus] (fi-6140Z/fi-6240Z)"
(Seite 184).
- Starre Karten können eventuell nicht korrekt eingezogen
werden.
- Sollte die Kartenoberfläche Fettflecken (z. B.
Fingerabdrücke) aufweisen, wischen Sie diese vor dem
Scannen bitte sauber.
- Plastikkarten können nicht gescannt werden, wenn der
Indossierungsdrucker angeschlossen ist.
- Das Scannen sehr starker Dokumente (wie z. B.
Plastikkarten) wird irrtümlich als Mehrfacheinzug erkannt.
Deaktivieren Sie die Mehrfacheinzugserkennung einem
solchen Fall.
z Beim Scannen von halbtransparenten Dokumenten,
erhöhen Sie bitte die Helligkeit für das Scannen, um ein
Durchblenden zu vermeiden.
z Reinigen Sie die Rollen des Scanners bitte nach dem
Scannen von mit Bleistift beschrifteten Dokumenten.
Anderenfalls können die Rollen verschmutzt werden und
Bleistiftrückstände auf nachfolgende Dokumente abfärben
oder Einzugsfehler verursacht werden.
Details zur Reinigung finden Sie unter "Kapitel 6 Tägliche
Pflege" (Seite 109).
z Wenn Mehrfacheinzüge, Einzugsfehler oder Papierstaus
vermehrt auftreten, siehe "8.3 Problembehebungen" (Seite
133).
z Wenn Sie Dokumente mit dem ADF scannen, achten Sie
bitte darauf, dass die zuerst in den Scanner
einzuziehenden Blattkanten nicht gewellt sind. Achten Sie
darauf, dass Abhebungen an der Führungskante der
Dokumente innerhalb folgender Toleranz liegen:
Mehr als 30 mm
Einführung
ScannerÜberblick
Einlegen von
Dokumenten
Konfigurieren
der Scaneinstellungen
Verwendung des
Bedienfelds
Verschiedene
Scanmethoden
Tägliche Pflege
Verbrauchsmaterialien ersetzen
Mehr als 30 mm
Einzugsrichtung
Einzugsrichtung
Weniger als
3 mm
Oberkante
Titelblatt
Inhalt
Index
Weniger als
5 mm
Gescannte Seite
Oberkante
Problembehebungen
Gescannte Seite
Betriebseinstellungen
Anhang
Glossar
43
Titelblatt
Inhalt
Index
Kapitel 2 Einlegen von Dokumenten
Ladekapazität
Die Anzahl der in den ADF-Papierschacht einlegbaren
Dokumente ist abhängig von der Papiergröße und dem
Papiergewicht der Blätter.
Siehe hierfür die folgende Graphik:
Einführung
ScannerÜberblick
A4/Letter oder kleiner
Einlegen von
Dokumenten
Legal
60
60
50
Kapazität (Blätter)
50
Konfigurieren
der Scaneinstellungen
50
41
40
Verwendung des
Bedienfelds
35
29
30
29
25
24
20
20
19
15
157
209
Verschiedene
Scanmethoden
10
0
41
52
64
80
104
127
Tägliche Pflege
2
Papiergewicht (g/m )
Einheit
Verbrauchsmaterialien ersetzen
Umrechnung
g/m²
41
52
64
75
80
90
104
127
157
209
lb
11
14
17
20
21
24
28
34
42
56
kg
35
45
55
64.5
69
77,5
90
110
135
180
Problembehebungen
Betriebseinstellungen
Anhang
Glossar
44
Kapitel 2 Einlegen von Dokumenten
Perforationsfreie Bereiche
Konditionen für die Mehrfacheinzugserkennung
Ein Fehler kann auftreten, sollten sich im schattiert
dargestellten Bereich der folgenden Abbildung Lochungen im
Dokument befinden. Solche Dokumente können über das
Flachbett gescannt werden (fi-6230Z/fi-6240Z).
Wenn zwei oder mehr Blätter gleichzeitig in den ADF
eingezogen werden, wird dies als Mehrfacheinzug bezeichnet.
Die Erkennung einer unterschiedlichen Dokumentenlänge
wird ebenso als "Mehrfacheinzug" bezeichnet.
Durch die Überprüfung der Dokumentenüberlappung,
Dokumentenlängen oder beider Kriterien, werden
Mehrfacheinzüge vom Scanner erkannt. Folgende
Konditionen sind für eine akkurate Erkennung erforderlich.
Erkennung durch Überlappungsüberwachung
35
Referenzpunkt
Oben
Vorderseite
z Legen Sie Dokumente des gleichen Papiergewichts zusammen in
den ADF-Papierschacht ein.
z Papiergewicht: 41 bis 209 g/m²
z Entlang der Dokumentenmitte dürfen innerhalb eines Streifens von
35 mm keine Lochungen vorhanden sein. Siehe Abbildung 1.
z Entlang der Dokumentenmitte dürfen innerhalb eines Streifens von
35 mm keine anderen Dokumente angebracht sein. Siehe Abbildung
1.
Einzugsrichtung
Titelblatt
Inhalt
Index
Einführung
ScannerÜberblick
Einlegen von
Dokumenten
Konfigurieren
der Scaneinstellungen
Verwendung des
Bedienfelds
Verschiedene
Scanmethoden
Erkennung durch Längenüberwachung
Unten
Dokumentenmitte
!
z Legen Sie Dokumente der gleichen Länge zusammen in den ADFPapierschacht ein.
z Toleranz der Dokumentenlänge: 1% oder weniger
z Entlang der Dokumentenmitte dürfen innerhalb eines Streifens von
35 mm keine Lochungen vorhanden sein. Siehe Abbildung 1.
Erkennung durch Überlappungs- und
Längenüberwachung
(Einheit: mm)
Die oben genannte Kondition trifft zu wenn das Dokument in
der Mitte der Breite der Einzugsrollen eingelegt wurde.
Falls sich in der 35 mm breiten zentralen Spalte Löcher
befinden, so können Sie das Dokument zur Vermeidung von
Fehlern nach links oder rechts verschieben.
z Legen Sie Dokumente des gleichen Papiergewichts und gleicher
Länge zusammen in den ADF-Papierschacht ein.
z Papiergewicht: 41 bis 209 g/m²
z Toleranz der Dokumentenlänge: 1% oder weniger
z Entlang der Dokumentenmitte dürfen innerhalb eines Streifens von
35 mm keine Lochungen vorhanden sein. Siehe Abbildung 1.
z Entlang der Dokumentenmitte dürfen innerhalb eines Streifens von
35 mm keine anderen Dokumente angebracht sein. Siehe Abbildung
1.
Tägliche Pflege
Verbrauchsmaterialien ersetzen
Problembehebungen
Betriebseinstellungen
Anhang
Glossar
45
Kapitel 2 Einlegen von Dokumenten
Abbildung 1
35
Referenzpunkt
Oben
Vorderseite
Einzugsrichtung
z Die Mehrfacheinzugserkennungsgenauigkeit kann für
bestimmte Dokumente niedriger ausfallen.
Innerhalb eines Bereiches von 30 mm ab der
Blattoberkante können Mehrfacheinzüge nicht erkannt
werden.
z Für den in Abbildung 1 schattiert dargestellten Bereich kann
im Software Operation Panel eine Länge festgelegt werden,
für die keine Mehrfacheinzüge erkannt werden soll.
Für Details, siehe "9.6 Auf Mehrfacheinzugserkennung
bezogene Einstellungen" (Seite 185).
Titelblatt
Inhalt
Index
Einführung
ScannerÜberblick
Einlegen von
Dokumenten
Konfigurieren
der Scaneinstellungen
Verwendung des
Bedienfelds
Unten
Dokumentenmitte
!
Verschiedene
Scanmethoden
Tägliche Pflege
(Einheit: mm)
z Die oben genannte Kondition trifft zu wenn das Dokument
in der Mitte der Breite der Einzugsrollen eingelegt wurde.
z Bei der Überlappungserkennung werden beim Scannen
starker Dokumente (z. B. Plastikkarten) diese irrtümlich als
Mehrfacheinzug gewertet.
Sollte dies der Fall sein, deaktivieren Sie bitte die
Mehrfacheinzugsfunktion.
Verbrauchsmaterialien ersetzen
Problembehebungen
Betriebseinstellungen
Anhang
Glossar
46
Kapitel 2 Einlegen von Dokumenten
Konditionen für das Scannen gemischter Stapel
Beachten Sie bitte die folgenden Konditionen für das Scannen
eines gemischten Dokumentenstapels mit verschiedenen
Blattstärken/Haftungskoeffizienten/Größen. Führen Sie vor
dem eigentlichen Scan erst einen Test aus, um
sicherzugehen, dass die verwendeten Dokumente
eingezogen werden können.
Weitere Details zum Scannen finden Sie unter "Dokumente
mit unterschiedlichen Breiten" (Seite 69).
Papierausrichtung
Richten Sie die Laufrichtung der Papierfasern an der Einzugsrichtung
aus.
Papierstärke (Gewicht)
Folgende Papierstärken können verwendet werden:
41 bis 209 g/m²
Haftungskoeffizient
Wir empfehlen, nur den gleichen Papiertyp desselben Herstellers zu
verwenden.
Werden für einen Scanvorgang Blätter verschiedener Hersteller oder
Marken verwendet, kann dies eine Verringerung der Einzugsleistung
aufgrund unterschiedlicher Haftungskoeffizienten zur Folge haben.
Folgende Haftungskoeffizienten werden empfohlen:
0,35 bis 0,60 (Referenzwert für den Blatthaftungskoeffizienten)
Dokumentenposition
Verwenden Sie Papiergrößen, die von der 39 mm breiten Einzugsrolle
(mittig) erfasst werden können. Achten Sie daher darauf, dass
kleinformatige Dokumente mittig im Stapel eingelegt sind und somit
auch von der Einzugsrolle erfasst werden können.
Einzugsrolle
39 mm
Papiergröße
Beachten Sie beim scannen gemischter Papiergrößen, dass nicht
gerade eingelegte Blätter nur teilweise gescannt werden oder
Papierstaus verursachen können.
Es wird empfohlen, die Blätter vor dem Scannen gründlich zu
überprüfen und nach dem Scannen das Ausgabebild zu kontrollieren.
!
z Beim Scannen gemischter Dokumente können
Fehlwinkeleinzüge vermehrt auftreten, da nicht alle Blätter
im Stapel Kontakt zur Papierführung haben.
z Verwenden Sie für die Mehrfacheinzugserkennung nicht die
Optionen [Überprüfung der Länge] oder [Längen/
Überlappungsüberprüfung].
Dokumente, die nicht in einem gemischten Stapel
gescannt werden können
Folgende Dokumente können nicht in einem gemischten Stapel
gescannt werden:
z Durchschlagpapier
z Briefpapier
z Perforiertes Papier
z Thermopapier
z Durchschlagpapier
z OHP-Filme (Transparentfolien)
z Pauspapier
Titelblatt
Inhalt
Index
Einführung
ScannerÜberblick
Einlegen von
Dokumenten
Konfigurieren
der Scaneinstellungen
Verwendung des
Bedienfelds
Verschiedene
Scanmethoden
Tägliche Pflege
Verbrauchsmaterialien ersetzen
Problembehebungen
Betriebseinstellungen
Anhang
Glossar
47
Titelblatt
Inhalt
Index
Kapitel 2 Einlegen von Dokumenten
Kombinationen von Standardpapiergrößen in einem
gemischten Stapel
Einführung
Siehe die folgende Tabelle für eine Richtline der verfügbaren Größen für
das Scannen gemischter Dokumente.
Beachten Sie bitte, dass wenn Dokumente nicht gerade eingezogen
werden, diese nicht vollständig gescannt oder Papierstaus verursacht
werden.
Es wird empfohlen, die Blätter vor dem Scannen gründlich zu
überprüfen und nach dem Scannen das Ausgabebild zu kontrollieren.
Maximalgröße
Minimalgröße
Breite (mm) (*1)
LTR (H)
Träger-blatt
216
A4 (H)
A5 (Q)
210
B5 (H)
B6 (Q)
182
A5 (H)
A6 (Q)
149
B6 (H)
B7 (Q)
129
A6 (H)
A7 (Q)
105
B7 (H)
B8 (Q)
91
A7 (H)
A8 (Q)
74.3
B8 (H)
A8 (H)
LTR : Letter
(H) : Hochformat
(Q) : Querformat
ScannerÜberblick
LTR (H)
Trägerblatt
A4 (H)
A5 (Q)
B5 (H)
B6 (Q)
A5 (H)
A6 (Q)
B6 (H)
B7 (Q)
A6 (H)
A7 (Q)
B7 (H)
B8 (Q)
A7 (H)
A8 (Q)
B8 (H)
A8 (H)
216
210
182
149
129
105
91
74,3
64,3
52,5
Einlegen von
Dokumenten
Konfigurieren
der Scaneinstellungen
Verwendung des
Bedienfelds
Verfügbare Spanne
Verschiedene
Scanmethoden
Tägliche Pflege
64.3
Verbrauchsmaterialien ersetzen
Problembehebungen
52.5
Betriebseinstellungen
Anhang
Glossar
48
Kapitel 2 Einlegen von Dokumenten
*1: Folgende Abbildung zeigt das Einlegen des breitesten und
schmalsten Dokuments des Stapels zwischen die
Papierführung.
Maximalbreite
Minimalbreite
[Automatische Papiergrößenerkennung] funktioniert nicht für
folgende Dokumente:
Breitestes Dokument
Schmalstes Dokument
Papierführung
!
Konditionen für die Automatische
Papiergrößenerkennung
Die Formate B8 (Hochformat) und A8 (Hochformat) können
nicht mit anderen Papiergrößen zusammen gescannt werden.
z Nicht rechteckige Dokumente
z Dokumente mit schwarzen Hintergründen oder Rändern
[Automatische Papiergrößenerkennung] kann für folgende
Dokumente eventuell nicht korrekt ausgeführt werden:
z Dünne Dokumente (52 g/m² oder schwächer)
z Dokumente mit dunklen Hintergründen oder Rändern
Titelblatt
Inhalt
Index
Einführung
ScannerÜberblick
Einlegen von
Dokumenten
Konfigurieren
der Scaneinstellungen
Verwendung des
Bedienfelds
Verschiedene
Scanmethoden
Tägliche Pflege
Verbrauchsmaterialien ersetzen
Problembehebungen
Betriebseinstellungen
Anhang
Glossar
49
Kapitel 2 Einlegen von Dokumenten
Konditionen für die Benutzung des Trägerblatts
■Papiergröße
Folgende Papiergrößen können gescannt werden.
z
z
z
z
z
z
z
z
z
z
z
z
z
Trägerblatt (216 × 297 mm)
A3 (297 × 420 mm)(*1)
A4 (210 × 297 mm)
A5 (148 × 210 mm)
A6 (105 × 148 mm)
B4 (257 × 364 mm)(*1)
B5 (182 × 257 mm)
B6 (128 × 182 mm)
Postkarte (100 × 148 mm)
Visitenkarte (91 × 55 mm, 55 × 91 mm)
Letter (8,5 × 11 in./216 × 279,4 mm)
Double Letter (11 × 17 in./279,4 × 431,8 mm)(*1)
Benutzerdefinierte Größe
Breite : 25,4 bis 216 mm
Länge: 25,4 bis 297 mm
*1: Falten Sie das Dokument zum Scannen bitte entlang dessen
Mittelachse.
■Konditionen
Papiertyp
Folgender Papiertyp wird empfohlen:
z Standardbüropapier
Papierstärke (Gewicht)
Folgende Papierstärken können verwendet werden:
z Bis zu 127 g/m²
z Bis zu 63,5 g/m², wenn entlang der Mittelachse gefaltet
Wichtiger Hinweis
Beachten Sie bitte folgendes:
z Bis zu drei Trägerblätter können gleichzeitig zusammen eingelegt
werden.
z Abhängig von dem Speicherplatz den andere gleichzeitig ausgeführte
Anwendungen in Anspruch nehmen, kann es sein das für das
Scannen von doppelseitigen Dokumenten in hoher Auflösung nicht
genügend Speicherplatz zur Verfügung steht. Bestimmen Sie in
diesem Fall eine niedrigere Auflösung.
z Auf dem Trägerblatt befindet sich ein Bereich mit einem
schwarzweißen Muster. Achten Sie darauf, dass dieser nicht
beschrieben, verschmutzt oder beschädigt wird.
z Legen Sie das Trägerblatt nicht umgekehrt ein. Anderenfalls kann es
zu einem Papierstau kommen, wodurch das Trägerblatt und das
eingelegte Dokument beschädigt werden kann.
z Lassen die Dokumente nicht für längere Zeit im Trägerblatt eingelegt.
Anderenfalls kann die Tinte auf das Trägerblatt abfärben.
z Um eine Verformung zu vermeiden, setzen Sie das Trägerblatt keinen
hohen Temperaturen aus (keine Lagerung im direkten Sonnenlicht
oder in der unmittelbaren Umgebung von hitzeabstrahlenden
Geräten).
z Falten oder verziehen Sie das Trägerblatt nicht.
z Verwenden Sie kein beschädigtes Trägerblatt, da dadurch der
Scanner beschädigt werden kann oder Fehlfunktionen verursacht
werden können.
z Um eine Verformung zu vermeiden, lagern Sie das Trägerblatt auf
einer flachen Oberfläche ohne schwere Gegenstände darauf
abzulegen.
z Geben Sie Acht, nicht Ihre Finger an den Kanten des Trägerblattes zu
schneiden.
z Wenn Papierstaus vermehrt auftreten, lassen Sie bitte ungefähr 50
Blatt PPC-Papier (Recycelpapier) vor dem Scannen mit dem
Trägerblatt durch den Scanner laufen.
Das hierfür verwendete PPC-Papier kann auch unbedruckt sein.
z Papierstaus können auftreten, wenn Sie mehrere kleinformatige
Dokumente (z. B. Fotos oder Postkarten) zusammen in das
Trägerblatt eingelegt haben. Es wird empfohlen, jeweils nur ein
Dokument zum Scannen in das Trägerblatt einzulegen.
Titelblatt
Inhalt
Index
Einführung
ScannerÜberblick
Einlegen von
Dokumenten
Konfigurieren
der Scaneinstellungen
Verwendung des
Bedienfelds
Verschiedene
Scanmethoden
Tägliche Pflege
Verbrauchsmaterialien ersetzen
Problembehebungen
Betriebseinstellungen
Anhang
Glossar
50
Kapitel 3 Konfigurieren der
Scaneinstellungen
Dieses Kapitel beschreibt die Scanparameter der Scannertreiber.
3.1 TWAIN Treiber............................................................................................................................................52
3.2 ISIS Treiber.................................................................................................................................................56
Titelblatt
Inhalt
Index
Einführung
ScannerÜberblick
Einlegen von
Dokumenten
Konfigurieren
der Scaneinstellungen
Verwendung des
Bedienfelds
Verschiedene
Scanmethoden
Tägliche Pflege
Verbrauchsmaterialien ersetzen
Problembehebungen
Betriebseinstellungen
Anhang
Glossar
Titelblatt
Inhalt
Index
Kapitel 3 Konfigurieren der Scaneinstellungen
3.1 TWAIN Treiber
Einführung
Der TWAIN Treiber ist ein Treiber, der den TWAIN Standards
entspricht. Dieser Treiber kann mit Anwendungen verwendet
werden, die TWAIN zur Ausführung des Scannens
unterstützen.
Normalerweise wird der Scannertreiber über eine Anwendung
gestartet und die Scaneinstellungen dann in dessen
Einstellungsdialogfeld konfiguriert (einige Anwendungen
können das Einstellungsdialogfeld eventuell nicht aufrufen).
ScannerÜberblick
Einlegen von
Dokumenten
Konfigurieren
der Scaneinstellungen
Das Starten des Scannertreibers unterscheidet sich je nach
verwendeter Anwendung.
Für weitere Details, siehe das Handbuch oder die Hilfe Ihrer
Anwendung.
Verwendung des
Bedienfelds
Verschiedene
Scanmethoden
Die Einstellungen für den TWAIN Treiber werden im oben
dargestellten Dialogfeld konfiguriert.
Im Folgenden werden die wichtigsten Einstellungen
beschrieben.
Für Details, siehe die TWAIN Treiber Hilfe.
Tägliche Pflege
Verbrauchsmaterialien ersetzen
Problembehebungen
Betriebseinstellungen
Anhang
Glossar
52
Titelblatt
Inhalt
Index
Kapitel 3 Konfigurieren der Scaneinstellungen
[Auflösung]
[Papiergröße]
Wählen Sie die Auflösung für das Scannen.
Sie können eine der voreingestellten Auflösungen aus der
Liste auswählen oder selbst eine benutzerdefinierte Auflösung
zwischen 50 dpi und 600 dpi (in 1 dpi Schritten) festlegen.
Wenn Sie das [Voreinstellung] Kontrollkästchen markieren,
kann das Scannen einfach durch die Auswahl einer
voreingestellten Auflösung ([Beste], [Fein] und [Normal])
ausgeführt werden.
Die unter [Voreinstellung] gespeicherten Werte können mit
einem Klick auf die [...] Taste verändert werden.
Wählen Sie eine Papiergröße aus der angezeigten Liste.
Mit der [...] Taste können bis zu drei benutzerdefinierte
Größen hinzugefügt werden.
Sie können auch die Reihenfolge der aufgelisteten Größen
ändern.
Bestimmen Sie hier den Typ des gescannten Bildes.
Beschreibung
[Scan-Typ]
Schwarzweiß
Bilder werden im binären (schwarzweiß) Modus
gescannt.
Wählen Sie einen Scanmodus aus:
Halbton
Bilder werden im durch eine Halbtonverarbeitung im
binären (schwarzweiß) Modus gescannt.
Graustufe
Das Bild wird in Abstufungen von Schwarz zu Weiß
gescannt.
Wählen Sie [Graustufe] (256) oder [4Bit Graustufe] (16
Graustufen).
z
z
z
z
z
z
z
z
z
ADF (Vorderseite)
ADF Duplex
Überlänge (Vorderseite)
Überlänge (Duplex)
Flachbett (fi-6230Z/fi-6240Z)
ADF-Rückseite
Doppelseite
Ausschneiden (Vorderseite)
Ausschneiden (Duplex)
Farbe
ScannerÜberblick
Einlegen von
Dokumenten
[Bildmodus]
Kondition
Einführung
Konfigurieren
der Scaneinstellungen
Verwendung des
Bedienfelds
Verschiedene
Scanmethoden
Tägliche Pflege
Bilder werden im Farbmodus gescannt. Wählen Sie
[Farbe], [256 Farben] oder [8 Farben].
[Scannen] Taste
Startet das Scannen von Dokumenten mit den aktuellen
Einstellungen.
Verbrauchsmaterialien ersetzen
Problembehebungen
Betriebseinstellungen
Anhang
Glossar
53
Kapitel 3 Konfigurieren der Scaneinstellungen
[Vorschau] Taste
[Option] Taste
Eine Vorschau des gescannten Bildes wird angezeigt.
Ein Scantest wird mit den aktuellen Einstellungen ausgeführt
und dessen Ergebnis im Vorschaufenster angezeigt.
Optionen können im folgenden Dialogfeld konfiguriert werden.
Einlegen von
Dokumenten
Klicken Sie auf diese Taste, um die aktuellen Einstellungen zu
speichern und das Fenster zu schließen.
Konfigurieren
der Scaneinstellungen
[Zurücksetzen] Taste
Klicken Sie zum Rückgängigmachen der getroffenen
Einstellungen auf diese Taste.
Verwendung des
Bedienfelds
[Hilfe] Taste
Verschiedene
Scanmethoden
Zeigt die TWAIN Treiber Hilfe an. Diese kann über die [F1]
Taste aufgerufen werden.
Zeigt die Versionsinformationen des TWAIN Treibers an.
Einführung
ScannerÜberblick
[Schließen]/[OK] Taste
[Info] Taste
Titelblatt
Inhalt
Index
z [Drehung] Registerkarte
Hier kann die Binderichtung von doppelseitigen Dokumenten, die
Bilddrehung, Fehlwinkelkorrektur, Seitengrößenerkennung, die
Erkennung des Seitenendes, Overscan, die Lochungsentfernung und
die Bildtrennung eingestellt werden.
z [Vorgang/Cache] Registerkarte
Ihr kann der Speicher, die Mehrfacheinzugserkennung und das
Löschen leerer Seiten eingestellt werden.
z [Indossierungsdrucker (Endorser)] Registerkarte
Hier können Druckeinstellungen für den separat vertriebenen
Indossierungsdrucker festgelegt werden.
Dies wird nur angezeigt, wenn der Indossierungsdrucker installiert ist.
Tägliche Pflege
Verbrauchsmaterialien ersetzen
Problembehebungen
Betriebseinstellungen
Anhang
Glossar
54
Kapitel 3 Konfigurieren der Scaneinstellungen
z [Übergeordnet] Registerkarte
Bestimmt die im [TWAIN Treiber (32)] Dialogfeld anzuzeigenden
Einheiten.
Wählen Sie Inch, mm oder Pixel.
z [Inbetriebnahme] Registerkarte
Hier können Einstellungen für das Bedienfeld auf dem Scanner
festgelegt werden.
z [Filter] Registerkarte
Wählt den Filter für die Bildverarbeitung aus.
Kondition
Beschreibung
Digital Endorser
Fügt den gescannten Bilddaten
alphanumerische Zeichensätze hinzu.
Seitenrandfüller
Füllt die Ränder gescannter Bilder mit einer
angegebenen Farbe aus.
z [Kompression] Registerkarte
Bestimmt die Komprimierungsrate für die JPEG-Übertragung.
[Erweiterung] Taste
Klicken Sie auf diese Taste, um detaillierte Einstellungen der
Bildverarbeitung zu konfigurieren.
Einstellungen, wie zum Beispiel das Gammamuster,
Blindfarben, Umkehrung und Randextrahierung können hier
konfiguriert werden.
[Konfig] Taste
Klicken Sie auf diese Taste, um die Einstellungsdateien zu
konfigurieren.
Scan-Einstellungen können einfach geändert werden, wenn
Sie die im [TWAIN Treiber (32)] Dialogfeld getroffenen
Einstellungen unter [Profileinstellungen] als Datei speichern.
[Durchsuchen] Taste
Klicken Sie auf diese Taste, um eine Liste der
angeschlossenen Scanner anzuzeigen.
Titelblatt
Inhalt
Index
Einführung
ScannerÜberblick
Einlegen von
Dokumenten
Konfigurieren
der Scaneinstellungen
Verwendung des
Bedienfelds
Verschiedene
Scanmethoden
Tägliche Pflege
Verbrauchsmaterialien ersetzen
Problembehebungen
Betriebseinstellungen
Anhang
Glossar
55
Titelblatt
Inhalt
Index
Kapitel 3 Konfigurieren der Scaneinstellungen
3.2 ISIS Treiber
Einführung
Der ISIS Scannertreiber ist ein Scannertreiber, der dem ISIS
Standard entspricht. Dieser Treiber kann mit Anwendungen
verwendet werden, die ISIS zur Ausführung des Scannens
unterstützen.
Normalerweise wird der Scannertreiber über eine Anwendung
gestartet und die Scaneinstellungen dann in dessen
Einstellungsdialogfeld konfiguriert (einige Anwendungen
können das Einstellungsdialogfeld eventuell nicht aufrufen).
ScannerÜberblick
Einlegen von
Dokumenten
Konfigurieren
der Scaneinstellungen
Das Starten des Scannertreibers unterscheidet sich je nach
verwendeter Anwendung.
Für weitere Details, siehe das Handbuch oder die Hilfe Ihrer
Anwendung.
Verwendung des
Bedienfelds
Verschiedene
Scanmethoden
Tägliche Pflege
Die Einstellungen für den ISIS Treiber werden im oben
dargestellten Dialogfeld konfiguriert.
Für Details, siehe die ISIS Treiber Hilfe.
Verbrauchsmaterialien ersetzen
Problembehebungen
Betriebseinstellungen
Anhang
Glossar
56
Kapitel 3 Konfigurieren der Scaneinstellungen
[Haupteinstellungen] Registerkarte
[Ausrichtung] Registerkarte
Titelblatt
Inhalt
Index
Einführung
ScannerÜberblick
Einlegen von
Dokumenten
Konfigurieren
der Scaneinstellungen
Verwendung des
Bedienfelds
Verschiedene
Scanmethoden
Tägliche Pflege
Hier kann die Scan-Seite, der Farbmodus (Farbe/Graustufe/
Schwarzweiß), die Auflösung, Helligkeit und der Kontrast
eingestellt werden.
Hier kann die Seitenausrichtung, Einzugsrichtung, der
Trägerblatt-Modus, die Papiergröße und die Bildtrennung
eingestellt werden.
Wenn Sie auf die [Scanbereich] Taste klicken, wird das [Scan
Area] Dialogfeld angezeigt.
!
Bitte beachten Sie, dass die Option [Automatisch] in
[Bildausrichtung] nur zur Verfügung steht, wenn ScandAll PRO
installiert ist.
Verbrauchsmaterialien ersetzen
Problembehebungen
Betriebseinstellungen
Anhang
Glossar
57
Kapitel 3 Konfigurieren der Scaneinstellungen
[Scan Area] Dialogfeld
[Bildverarbeitung] Registerkarte
Titelblatt
Inhalt
Index
Einführung
ScannerÜberblick
Einlegen von
Dokumenten
Konfigurieren
der Scaneinstellungen
Verwendung des
Bedienfelds
Verschiedene
Scanmethoden
Der Scanbereich für die angegebene Papiergröße kann
ausgewählt werden.
Tägliche Pflege
Sie können hier ein für das Scannen häufig verwendetes
Konfigurationsmuster auswählen.
Diese Registerkarte enthält ebenso Einstellungen für gelochte
Dokumente.
Verbrauchsmaterialien ersetzen
Problembehebungen
Betriebseinstellungen
Anhang
Glossar
58
Kapitel 3 Konfigurieren der Scaneinstellungen
[Papiereinstellungen] Registerkarte
[Gamma] Registerkarte
Titelblatt
Inhalt
Index
Einführung
ScannerÜberblick
Einlegen von
Dokumenten
Konfigurieren
der Scaneinstellungen
Verwendung des
Bedienfelds
Verschiedene
Scanmethoden
Tägliche Pflege
Enthält Einstellungen für den Dokumenteneinzug.
Wählen Sie eine der folgenden Optionen aus:
z Automatisch (fi-6230Z/fi-6240Z)
z ADF
z Flachbett (fi-6230Z/fi-6240Z)
Diese Registerkarte enthält auch Einstellungen für den
Voreinzug (das Transportieren des Dokuments zur
Startposition vor dem Scannen), Papierschutz und die
Mehrfacheinzugserkennung.
Enthält Einstellungen des Gammamusters. Detaillierte
Einstellungen, wie der Gammawert und die Helligkeit können
hier angepasst werden.
Verbrauchsmaterialien ersetzen
Problembehebungen
Betriebseinstellungen
Anhang
Glossar
59
Kapitel 3 Konfigurieren der Scaneinstellungen
[Blindfarbe] Registerkarte
[Kompression] Registerkarte
Titelblatt
Inhalt
Index
Einführung
ScannerÜberblick
Einlegen von
Dokumenten
Konfigurieren
der Scaneinstellungen
Verwendung des
Bedienfelds
Verschiedene
Scanmethoden
Tägliche Pflege
Hier kann eine aus dem Ausgabebild zu entfernende Farbe
bestimmt werden.
Hier können Sie eine Komprimierungsrate und die Bildqualität
für das Scannen im Farb-/Graustufenmodus bestimmen.
Ein für die Komprimierung verwendetes Beispielverhältnis
kann hier ebenso konfiguriert werden.
Verbrauchsmaterialien ersetzen
Problembehebungen
Betriebseinstellungen
Anhang
Glossar
60
Kapitel 3 Konfigurieren der Scaneinstellungen
[Indossierungsdrucker] Registerkarte
[Leere Seiten überspringen] Registerkarte
Titelblatt
Inhalt
Index
Einführung
ScannerÜberblick
Einlegen von
Dokumenten
Konfigurieren
der Scaneinstellungen
Verwendung des
Bedienfelds
Verschiedene
Scanmethoden
Tägliche Pflege
Hier können Druckeinstellungen für den separat vertriebenen
Indossierungsdrucker festgelegt werden.
Dies wird nur angezeigt, wenn der Indossierungsdrucker
installiert ist.
Hier kann das Löschen leerer Seiten konfiguriert werden.
Wenn Sie Dokumente im monochromen Modus scannen,
können Sie das Punkteverhältnis zur Verarbeitung der leeren
Seiten für Dokumente mit weißem oder schwarzem
Hintergrund getrennt bestimmen.
Wenn Sie Dokumente im Graustufen-/Farbmodus scannen,
können Sie die Sensitivität zur Verarbeitung der leeren Seiten
für Dokumente mit weißem oder schwarzem Hintergrund
zusammen bestimmen.
Verbrauchsmaterialien ersetzen
Problembehebungen
Betriebseinstellungen
Anhang
Glossar
61
Kapitel 3 Konfigurieren der Scaneinstellungen
[Info] Registerkarte
Titelblatt
Inhalt
Index
Einführung
ScannerÜberblick
Einlegen von
Dokumenten
Konfigurieren
der Scaneinstellungen
Verwendung des
Bedienfelds
Verschiedene
Scanmethoden
Tägliche Pflege
Unter dieser Registerkarte können die Versionsinformationen
des ISIS Treibers und Informationen über den am Computer
angeschlossenen Scanner eingesehen werden.
Verbrauchsmaterialien ersetzen
Problembehebungen
Betriebseinstellungen
Anhang
Glossar
62
Kapitel 4 Verwendung des
Bedienfelds
Dieses Kapitel beschreibt die Verwendung des Bedienfelds.
4.1 Bedienfeld...................................................................................................................................................64
Titelblatt
Inhalt
Index
Einführung
ScannerÜberblick
Einlegen von
Dokumenten
Konfigurieren
der Scaneinstellungen
Verwendung des
Bedienfelds
Verschiedene
Scanmethoden
Tägliche Pflege
Verbrauchsmaterialien ersetzen
Problembehebungen
Betriebseinstellungen
Anhang
Glossar
Titelblatt
Inhalt
Index
Kapitel 4 Verwendung des Bedienfelds
4.1 Bedienfeld
Einführung
Das Bedienfeld enthält die Funktionsnr.-Anzeige, Tasten, und
eine LED-Anzeige.
ScannerÜberblick
Namen und Funktionen
LED-Anzeige
Check
Leuchtet orange, wenn ein Fehler aufgetreten ist.
Blinkt, wenn das ADF offen ist.
Funktionsnr.-Anzeigefeld
Function
Zeigt den Scannerstatus an.
Die Anzeige erlischt, wenn sich der Scanner im Energiesparmodus
befindet.
Send to
Scan
/Stop
Power
[Function] Taste
Hier können Funktionsnummern umgeschaltet werden (1 bis 9/C).
Den Einzelnen Funktionsnummern können Anwendungen
zugewiesen werden, die dann über die [Send to] Taste gestartet
werden können.
Einlegen von
Dokumenten
Konfigurieren
der Scaneinstellungen
Verwendung des
Bedienfelds
Verschiedene
Scanmethoden
[Send to] Taste (*1)
Die verknüpfte Anwendungssoftware wird gestartet.
Löscht die angezeigte Fehleranzeige.
Pausiert (unterbricht) den Scanvorgang (*2).
*1: Details zum Scannen über die [Scan/Stop] oder [Send to] Taste finden
Sie in der TWAIN Treiber Hilfe (auf der Setup DVD-ROM) oder unter
"Eine Scannertaste zum Starten eines Scans verwenden" (Seite 102).
*2: Wird der TWAIN-Treiber verwendet, kann über die [Send to] Taste das
Scannen nach dem Einlesen der aktuellen Seite pausiert werden.
Für den ISIS-Treiber/Kofax VRS/ScanSnap mode, wird das Scannen
über die [Send to] Taste nach dem Einlesen der aktuellen Seite
abgebrochen.
!
Verwenden Sie nicht das Bedienfeld, während das Software
Operation Panel ausgeführt wird.
[Scan/Stop] Taste (*1)
Die verknüpfte Anwendungssoftware wird gestartet.
Löscht die angezeigte Fehleranzeige.
Bricht den Scanvorgang ab, bzw. setzt diesen wieder fort.
[Power] Taste
Schaltet den Scanner ein/aus.
Leuchtet grün, wenn der Scanner eingeschaltet ist.
Tägliche Pflege
Verbrauchsmaterialien ersetzen
Problembehebungen
Betriebseinstellungen
Anhang
Glossar
64
Kapitel 4 Verwendung des Bedienfelds
Anzeigen der Funktionsnr.-Anzeige
Anzeige
Beschreibung
8
Der Scanner wurde gerade eingeschaltet.
P
Initialisierungsverarbeitung.
0
Die Initialisierung ist fast abgeschlossen.
1
Bereit zum Scannen.
Dies zeigt an, dass die Initialisierung erfolgreich
abgeschlossen wurde.
Dies wird auch als "Bereit" Status bezeichnet.
Funktions
-nummer
(blinkend)
c
(blinkend)
P
(blinkend)
Nach der Erkennung eines Mehrfacheinzugs blinkt eine
Funktionsnummer auf.
Dies zeigt auch an, ob Überlappungsmuster gespeichert
werden können oder nicht.
Für Details, siehe "Mehrfacheinzüge für festgelegte Muster
ignorieren" (Seite 106).
Im Bereitschaftsstatus ("1") wurde der ADF geöffnet.
Beachten Sie, dass die LED-Anzeige ebenso blinkt.
Um zum Bereitschaftsstatus ("1") zurückzukehren,
schließen Sie den ADF.
Für Details, siehe "1.4 Öffnen/Schließen des ADFs" (Seite
24).
Wenn nach dem Schließen des ADFs der Scanner nicht in
den Bereitschaftsstatus ("1") zurückkehrt, schalten Sie den
Scanner bitte aus und wieder ein. Wird das Problem
dadurch nicht behoben, kontaktieren Sie bitte Ihren
FUJITSU Scanner Fachhändler oder einen autorisierten
FUJITSU Scanner Servicepartner.
Der Scanvorgang wurde durch das Drücken der [Send to]
Taste unterbrochen
Drücken Sie auf die [Scan/Stop] Taste, um das Scannen
wiederaufzunehmen.
Anzeige
Beschreibung
J
U
Ein vom Benutzer behebbarer Fehler ist während des
Scannens aufgetreten.
"J" oder "U" gefolgt von einer "Fehlernummer" wird
abwechselnd angezeigt.
Weitere Informationen über die einzelnen Fehler finden Sie
unter "Temporäre Fehler" (Seite 129).
Wird die [Scan/Stop] oder [Send to] Taste gedrückt, kehrt
der Scanner in den Bereitschaftsstatus ("1") zurück.
E
F
C
H
A
L
Keine
Anzeige
Ein Gerätefehler (Alarm) ist während der Initialisierung
oder dem Scannen aufgetreten.
Es wird der Buchstabe "E'", "F", "C", "H", "A" oder "L"
gefolgt von einer "Alarmnummer" abwechselnd angezeigt.
Weitere Informationen über die einzelnen Fehler finden Sie
unter "Gerätefehler" (Seite 130).
Wird die [Scan/Stop] oder [Send to] Taste gedrückt, kehrt
der Scanner in den Bereitschaftsstatus ("1") zurück.
Sollte ein Alarm auftreten, schalten Sie den Scanner bitte
aus und wieder ein. Wird das Problem dadurch nicht
behoben, kontaktieren Sie bitte Ihren FUJITSU Scanner
Fachhändler oder einen autorisierten FUJITSU Scanner
Servicepartner.
Die Anzeige erlischt im Energiesparmodus.
Titelblatt
Inhalt
Index
Einführung
ScannerÜberblick
Einlegen von
Dokumenten
Konfigurieren
der Scaneinstellungen
Verwendung des
Bedienfelds
Verschiedene
Scanmethoden
Tägliche Pflege
Verbrauchsmaterialien ersetzen
Problembehebungen
Betriebseinstellungen
Anhang
Glossar
65
Kapitel 5 Verschiedene
Scanmethoden
In diesem Kapitel werden verschiedene Scanmethoden am Beispiel des TWAIN Treibers und ScandAll PRO beschrieben.
5.1 Überblick.....................................................................................................................................................67
5.2 Blätter verschiedener Typen und Größen scannen ....................................................................................68
5.3 Erweiterte Scaneinstellungen .....................................................................................................................82
5.4 Bildverarbeitung nach dem Scannen..........................................................................................................92
5.5 Benutzerdefinierte Scannereinstellungen.................................................................................................102
Titelblatt
Inhalt
Index
Einführung
ScannerÜberblick
Einlegen von
Dokumenten
Konfigurieren
der Scaneinstellungen
Verwendung des
Bedienfelds
Verschiedene
Scanmethoden
Tägliche Pflege
Verbrauchsmaterialien ersetzen
Problembehebungen
Betriebseinstellungen
Anhang
Glossar
Titelblatt
Inhalt
Index
Kapitel 5 Verschiedene Scanmethoden
5.1 Überblick
Im Folgenden werden verschiedene Scanmethoden
aufgelistet.
Scannen von Dokumenten verschiedener Typen und
Formate
z
z
z
z
z
z
z
"Beide Seiten gleichzeitig scannen" (Seite 68)
"Dokumente mit unterschiedlichen Breiten" (Seite 69)
"Dokumente größer als A4/Letter" (Seite 70)
"Fotos und Ausschnitte scannen" (Seite 73)
"Scannen von Überlängen" (Seite 76)
"Scannen eines Buchs (fi-6230Z/fi-6240Z)" (Seite 78)
"Scannen eines großen Dokuments mit dem Flachbett (fi-6230Z/fi6240Z)" (Seite 80)
Erweiterte Scaneinstellungen
z "Eine Farbe aus dem gescannten Bild ausschließen (Blindfarbe)"
(Seite 82)
z "Leere Seiten auslassen" (Seite 85)
z "Entfernen von Lochungen" (Seite 87)
z "Bilder heller scannen" (Seite 89)
z "Dokumente manuell in den ADF einziehen" (Seite 91)
Bildverarbeitung nach dem Scannen
z
z
z
z
z
"Automatische Fehlwinkelkorrektur" (Seite 92)
"Automatische Korrektur der Seitenausrichtung" (Seite 94)
"Gescannte Bilder teilen" (Seite 96)
"Verwenden der Multibildausgabe" (Seite 98)
"Automatische Erkennung der Dokumentenfarbe (Farbe/
Monochrom)" (Seite 100)
Einführung
Konfiguration der Scannereinstellungen
z "Eine Scannertaste zum Starten eines Scans verwenden" (Seite 102)
z "Erkennen von Mehrfacheinzugsfehlern" (Seite 104)
z "Mehrfacheinzüge für festgelegte Muster ignorieren" (Seite 106)
Informationen zum Scannen von Dokumenten mit den
folgenden Methoden, siehe das "ScandAll PRO V2.0
Benutzerhandbuch".
Das gescannte Bild im PDF-Dateiformat speichern
Mehrere Dokumente mit Patchcodes unterteilen
Mehrere Dokumente mit Barcodes unterteilen
Zone-OCR-Ergebnis als Dateiname bestimmen
Zone-OCR-Ergebnis als Dateiname bestimmen
Erstellen und Speichern von Ordnern für jeden Stapelscan
Über einen Stapelscan gescannte Bilder auf einem SharePoint
Server speichern
z Einen Stapelscan neustarten
z Eine Indexinformationsdatei ausgeben und mit einer Anwendung
verknüpfen
z
z
z
z
z
z
z
ScannerÜberblick
Einlegen von
Dokumenten
Konfigurieren
der Scaneinstellungen
Verwendung des
Bedienfelds
Verschiedene
Scanmethoden
Tägliche Pflege
Verbrauchsmaterialien ersetzen
Problembehebungen
Betriebseinstellungen
Anhang
Glossar
67
Kapitel 5 Verschiedene Scanmethoden
5.2 Blätter verschiedener Typen und Größen scannen
Beide Seiten gleichzeitig scannen
4
Konfigurieren Sie die gewünschten Einstellungen, wie
zum Beispiel [Papiergröße].
1
5
Klicken Sie auf die [OK] Taste.
2
Legen Sie ein Dokument in den ADF-Papierschacht ein.
Für Details, siehe "Kapitel 2 Einlegen von Dokumenten" (Seite 37).
Starten Sie ScandAll PRO und klicken dann im [Scannen]
Menü J [Scannereinstellungen].
D Das [TWAIN Treiber (32)] Dialogfeld erscheint.
Sollte das [TWAIN Treiber (32)] Dialogfeld nicht angezeigt
werden, überprüfen Sie die Einstellungen in ScandAll
PRO. Klicken Sie hierzu auf das [Extra] Menü J
[Präferenzen] zum Öffnen des [Einstellung] Dialogfelds.
Vergewissern Sie sich daraufhin, dass [TWAIN] für
[Gerätetreiber] in der [Scannen] Registerkarte ausgewählt
ist.
3
Wählen Sie [ADF (Beide Seiten)] unter [Scan-Typ].
6
D Die Einstellungen werden übernommen.
Scannen Sie das Dokument, indem Sie in ScandAll PRO
im [Scannen] Menü auf J [Scannen] klicken.
Titelblatt
Inhalt
Index
Einführung
ScannerÜberblick
Einlegen von
Dokumenten
Konfigurieren
der Scaneinstellungen
Verwendung des
Bedienfelds
Verschiedene
Scanmethoden
Tägliche Pflege
Verbrauchsmaterialien ersetzen
Problembehebungen
Betriebseinstellungen
Anhang
Glossar
68
Kapitel 5 Verschiedene Scanmethoden
Dokumente mit unterschiedlichen Breiten
!
!
Wenn Sie einen gemischten Stapel mit unterschiedlichen
Breiten scannen, kann es vorkommen, dass kleinformatige
Dokumente nicht oder schräg eingezogen werden. Scannen
Sie daher nur Dokumente mit der gleichen Breite in einem
gemeinsamen Stapel.
Einzugsrollenbreite
Weitere Details über das Scannen von gemischten
Dokumenten finden Sie unter "Konditionen für das Scannen
gemischter Stapel" (Seite 47).
1
Versichern Sie sich, dass alle Blätter unter der
Einzugsrolle liegen und somit von dieser erfasst werden
können. Anderenfalls können einige Dokumente verdreht
sein und nicht eingezogen werden.
Gut
Um Fehlwinkeleinzüge zu vermeiden und die Papiergröße
automatisch zu erkennen, wählen Sie bitte [Automatische
Papiergrößenerkennung] in [Automatischer Größen- und
Fehlwinkelerkennung].
Titelblatt
Inhalt
Index
Einführung
ScannerÜberblick
Einlegen von
Dokumenten
Konfigurieren
der Scaneinstellungen
Verwendung des
Bedienfelds
Für Details, siehe "Automatische Fehlwinkelkorrektur" (Seite 92).
2
Richten Sie die Blattoberkanten bündig aus.
Einzugsrollenbreite
Verschiedene
Scanmethoden
Tägliche Pflege
Schlecht
3
Legen Sie die Dokumente mittig in den ADFPapierschacht ein und passen dann die Papierführung an
das breiteste Blatt im Stapel an.
Verbrauchsmaterialien ersetzen
Problembehebungen
Für Details, siehe "Kapitel 2 Einlegen von Dokumenten" (Seite 37).
4
Scannen Sie das Dokument, indem Sie in ScandAll PRO
im [Scannen] Menü auf J [Scannen] klicken.
Betriebseinstellungen
Anhang
Glossar
69
Kapitel 5 Verschiedene Scanmethoden
Dokumente größer als A4/Letter
2 Legen Sie das Dokument in das Trägerblatt ein.
Legen Sie die Faltkante an die rechte Trägerblattkante an und
richten das Dokument dabei an der oberen rechten Ecke aus.
Dokumente in einem größeren Format als A4/Letter (z. B. A3
oder B4) können mit dem Trägerblatt gescannt werden. Wenn
Sie das entlang der Mittelachse gefaltete Dokument in das
Trägerblatt einlegen und dieses dann im Duplex-Modus
scannen, werden die Bilder beider Seiten für die Ausgabe in
einem Bild zusammengefügt.
!
Einlegen von
Dokumenten
Bereiche entlang der Faltachse können beim Scannen
eventuell nicht vollständig erfasst werden. Wenn Sie mit einer
hohen Bildqualität scannen, wird die Benutzung des
Trägerblatts nicht empfohlen.
Legen Sie ein Dokument in das Trägerblatt ein.
1 Falten Sie das Dokument hierzu entlang der Mittelachse, so dass
die zu scannenden Seiten nach außen zeigen.
Falten Sie das Dokument sauber und exakt.
Anderenfalls kann sich das Dokument verschieben und somit das
Ausgabebild verzerren.
Einführung
ScannerÜberblick
Konfigurieren
der Scaneinstellungen
Dokumente kleiner als A4 können ebenso gescannt und
zusammengefasst werden.
1
Titelblatt
Inhalt
Index
An der Vorderseite des Trägerblatt befindet sich rechts
vom schwarzweißen Muster eine starke vertikale
Linie.
2
Legen Sie das Trägerblatt nach unten zeigend in den
ADF-Papierschacht ein.
Passen Sie die Papierführung an die Trägerblattbreite an, um einen
schrägen Einzug zu vermeiden.
Verwendung des
Bedienfelds
Verschiedene
Scanmethoden
Tägliche Pflege
Verbrauchsmaterialien ersetzen
Problembehebungen
Betriebseinstellungen
Anhang
Glossar
70
Kapitel 5 Verschiedene Scanmethoden
3
Starten Sie ScandAll PRO und klicken dann im [Scannen]
Menü J [Scannereinstellungen].
5
Klicken Sie auf die [Trägerblatt] Registerkarte und
konfigurieren Einstellungen wie z.B. [Bildmodus].
D Das [TWAIN Treiber (32)] Dialogfeld erscheint.
Einführung
Sollte das [TWAIN Treiber (32)] Dialogfeld nicht angezeigt
werden, überprüfen Sie die Einstellungen in ScandAll
PRO. Klicken Sie hierzu auf das [Extra] Menü J
[Präferenzen] zum Öffnen des [Einstellung] Dialogfelds.
Vergewissern Sie sich daraufhin, dass [TWAIN] für
[Gerätetreiber] in der [Scannen] Registerkarte ausgewählt
ist.
4
Titelblatt
Inhalt
Index
ScannerÜberblick
Einlegen von
Dokumenten
Konfigurieren
der Scaneinstellungen
Wählen Sie [Doppelseite] unter [Scan-Typ].
Verwendung des
Bedienfelds
6
Klicken Sie auf die [OK] Taste.
7
Scannen Sie das Dokument, indem Sie in ScandAll PRO
im [Scannen] Menü auf J [Scannen] klicken.
D Die Einstellungen werden gespeichert.
Verschiedene
Scanmethoden
Tägliche Pflege
D Die Bilder auf der Vorder- und Rückseite werden in einem Bild
zusammengefasst.
Verbrauchsmaterialien ersetzen
Problembehebungen
Betriebseinstellungen
Anhang
Glossar
71
Kapitel 5 Verschiedene Scanmethoden
!
z Zwischen den Bildern der Vorder- und Rückseite kann
eine Linie oder eine Lücke erscheinen.
Wenn Sie ein sehr starkes Dokument scannen, kann
es weiterhin vorkommen, dass beide Seiten schräg
aufeinander zugeneigt erscheinen.
Diese Bildfehler können wie folgt verbessert werden:
- Falten Sie das Dokument exakt und fest
- Richten Sie Dokumentenkante exakt an den
Trägerblattkanten aus
- Drehen Sie das Trägerblatt auf die andere Seite
(umdrehen)
z Wenn für [Papiergröße] die Option [Automatische
Erkennung] ausgewählt ist, wird aus der Auswahlliste
eine Standardgröße (A3, A4 oder Double Letter)
gewählt, die ehesten der Originalgröße entspricht. Bitte
beachten Sie je nach Dokument, dass die Bildgröße
kleiner als das Originaldokument ausfallen kann.
Beispiel: Wenn Sie ein A3 Dokument scannen, dass
mittig mit einem Inhalt bedruckt ist, welcher
den Maßen des A4 Formats entspricht
DDas Bild wird im B4 Format ausgegeben.
Um das Ausgabebild in der Originalgröße auszugeben,
bestimmen Sie bitte eine Größe für [Papiergröße].
z Bereiche entlang der Faltachse können beim Scannen
eventuell nicht vollständig erfasst werden. Sollte dies
der Fall sein, legen Sie das Dokument so ein, dass
dessen Kante sich ungefähr 1 mm von der Innenkante
des Trägerblattes entfernt befindet.
z Wenn [Schwarz/Weiß] für den [Bildmodus] bestimmt
ist, kann es sein das die Ränder um das Bild Schwarz
erscheinen.
Titelblatt
Inhalt
Index
Einführung
ScannerÜberblick
Einlegen von
Dokumenten
Konfigurieren
der Scaneinstellungen
Verwendung des
Bedienfelds
Verschiedene
Scanmethoden
Tägliche Pflege
Verbrauchsmaterialien ersetzen
Problembehebungen
Betriebseinstellungen
Anhang
Glossar
72
Kapitel 5 Verschiedene Scanmethoden
Fotos und Ausschnitte scannen
2
Passen Sie die Papierführung an die Trägerblattbreite an, um einen
schrägen Einzug zu vermeiden.
MIt dem Trägerblatt können auch Dokumente gescannt
werden, die nicht direkt über den ADF eingezogen werden. So
können beispielsweise Fotos oder Zeitungsausschnitte
gescannt werden, ohne diese beim Einzug zu beschädigen.
1
Legen Sie das Trägerblatt wie unten dargestellt nach
unten zeigend in den ADF-Papierschacht ein.
Titelblatt
Inhalt
Index
Einführung
ScannerÜberblick
Legen Sie ein Dokument in das Trägerblatt ein.
Einlegen von
Dokumenten
Richten Sie das Dokument mittig entlang der Trägerblattoberkante
aus.
Konfigurieren
der Scaneinstellungen
Verwendung des
Bedienfelds
3
Starten Sie ScandAll PRO und klicken dann im [Scannen]
Menü J [Scannereinstellungen].
Verschiedene
Scanmethoden
D Das [TWAIN Treiber (32)] Dialogfeld erscheint.
Tägliche Pflege
Sollte das [TWAIN Treiber (32)] Dialogfeld nicht angezeigt
werden, überprüfen Sie die Einstellungen in ScandAll
PRO. Klicken Sie hierzu auf das [Extra] Menü J
[Präferenzen] zum Öffnen des [Einstellung] Dialogfelds.
Vergewissern Sie sich daraufhin, dass [TWAIN] für
[Gerätetreiber] in der [Scannen] Registerkarte ausgewählt
ist.
Verbrauchsmaterialien ersetzen
Problembehebungen
Betriebseinstellungen
Anhang
Glossar
73
Kapitel 5 Verschiedene Scanmethoden
4
Wählen Sie für [Scan-Typ] [Ausschneiden (Vorderseite)]
oder [Ausschneiden (Duplex)].
5
Klicken Sie auf die [Trägerblatt] Registerkarte und
konfigurieren Einstellungen wie z.B. [Bildmodus].
Wählen Sie [Ausschneiden (Vorderseite)] wenn Sie im SimplexModus scannen und [Ausschneiden (Duplex)] für den Duplex-Modus.
Titelblatt
Inhalt
Index
Einführung
ScannerÜberblick
Einlegen von
Dokumenten
Konfigurieren
der Scaneinstellungen
Verwendung des
Bedienfelds
6
Klicken Sie auf die [OK] Taste.
Verschiedene
Scanmethoden
D Die Einstellungen werden gespeichert.
Tägliche Pflege
Verbrauchsmaterialien ersetzen
Problembehebungen
Betriebseinstellungen
Anhang
Glossar
74
Kapitel 5 Verschiedene Scanmethoden
7
Scannen Sie das Dokument, indem Sie in ScandAll PRO
im [Scannen] Menü auf J [Scannen] klicken.
!
z Das Bild wird mittig im unter [Papiergröße]
eingestellten Format ausgegeben.
z Wenn für [Papiergröße] die Option [Automatische
Erkennung] ausgewählt ist, wird aus der Auswahlliste
eine Standardgröße gewählt, die ehesten der
Originalgröße entspricht. Bitte beachten Sie, dass je
nach Dokument die Bildgröße kleiner als das Original
ausfallen kann oder Bildbereiche fehlen können.
Beispiel: Wenn Sie ein A5 Dokument scannen, dass
mittig mit einem Inhalt bedruckt ist, welcher
den Maßen des A4 Formats entspricht
DDas Bild wird im A5 Format ausgegeben.
Um das Ausgabebild in der Originalgröße auszugeben,
bestimmen Sie bitte eine Größe für [Papiergröße].
Legen Sie in den folgenden Fällen ein unbedrucktes
(weißes) Papier zum Scannen unter das Dokument.
z Das Ausgabebild wird nicht in der korrekten Größe
ausgegeben, wenn [Automatische Erkennung] in der
[Papiergröße] Auswahlliste ausgewählt ist
z Schatten erscheinen um die Bildkanten
z Schwarze Linien entlang den Kanten eines
unregelmäßig geformten Dokuments (Ausschnitt)
z Farben außerhalb des Dokuments erscheinen im
gescannten Bild.
Leeres
Blatt
Titelblatt
Inhalt
Index
Einführung
ScannerÜberblick
Einlegen von
Dokumenten
Konfigurieren
der Scaneinstellungen
Verwendung des
Bedienfelds
Verschiedene
Scanmethoden
Tägliche Pflege
Verbrauchsmaterialien ersetzen
Problembehebungen
Betriebseinstellungen
Anhang
Glossar
75
Kapitel 5 Verschiedene Scanmethoden
Scannen von Überlängen
Führen Sie zum Scannen von überlangen Dokumenten
(länger als A4/Letter) folgendes aus:
z Ziehen Sie die Schachterweiterungen vollständig
heraus.
Für Details, siehe "1.6 Einstellen des ADFPapierschachts" (Seite 26).
z Heben Sie das Ausgabefach und die
Ausgabefacherweiterung auf sich zu an.
Für Details, siehe "1.7 Einstellung des Ausgabefachs"
(Seite 27).
Dokumente mit einer Länge von 3.048 mm können als
Überlänge gescannt werden.
1
Legen Sie ein Dokument in den ADF-Papierschacht ein.
Für Details, siehe "Kapitel 2 Einlegen von Dokumenten" (Seite 37).
!
z Legen Sie Dokumente mit Überlängen jeweils nur
einzeln in den ADF-Papierschacht ein.
z Achten Sie beim Scannen von langen Dokumenten
bitte auf folgendes.
- Einlegen
Stützen Sie das Dokument mit Ihrer Hand, um ein
Fallen aus dem ADF-Papierschacht zu vermeiden.
2
Starten Sie ScandAll PRO und klicken dann im [Scannen]
Menü J [Scannereinstellungen].
D Das [TWAIN Treiber (32)] Dialogfeld erscheint.
Sollte das [TWAIN Treiber (32)] Dialogfeld nicht angezeigt
werden, überprüfen Sie die Einstellungen in ScandAll
PRO. Klicken Sie hierzu auf das [Extra] Menü J
[Präferenzen] zum Öffnen des [Einstellung] Dialogfelds.
Vergewissern Sie sich daraufhin, dass [TWAIN] für
[Gerätetreiber] in der [Scannen] Registerkarte ausgewählt
ist.
- Entnahme
Achten Sie darauf, dass um das Ausgabefach
ausreichend Platz vorhanden ist, um ein
Herunterfallen des Dokuments zu vermeiden.
Titelblatt
Inhalt
Index
Einführung
ScannerÜberblick
Einlegen von
Dokumenten
Konfigurieren
der Scaneinstellungen
Verwendung des
Bedienfelds
Verschiedene
Scanmethoden
Tägliche Pflege
Verbrauchsmaterialien ersetzen
Problembehebungen
Betriebseinstellungen
Anhang
Glossar
76
Kapitel 5 Verschiedene Scanmethoden
3
Wählen Sie [Überlänge (Vorderseite)] oder [Überlänge
(Beide Seiten)] aus [Scan-Typ].
Wählen Sie [Überlänge (Vorderseite)], wenn Sie nur die Vorderseite
scannen möchten, und [Überlänge (Beide Seiten)], wenn Sie beide
Seiten scannen möchten.
5
Klicken Sie auf die [OK] Taste.
6
Scannen Sie das Dokument, indem Sie in ScandAll PRO
im [Scannen] Menü auf J [Scannen] klicken.
D Die Einstellungen werden übernommen.
!
z Zum Scannen von Dokumenten länger als 864 mm,
legen Sie bitte für die Auflösung 200 dpi oder weniger
fest.
z Anhängig von der Anwendung oder den
Scaneinstellungen (z. B. Papiergröße), kann für das
Scannen nicht ausreichend Speicher zur Verfügung
gestellt werden.
Titelblatt
Inhalt
Index
Einführung
ScannerÜberblick
Einlegen von
Dokumenten
Konfigurieren
der Scaneinstellungen
Verwendung des
Bedienfelds
Verschiedene
Scanmethoden
D Das [Papiergrößeneinstellung bei Überlänge] Dialogfeld erscheint.
4
Bestimmen Sie die Papiergröße und klicken dann auf die
[OK] Taste.
Tägliche Pflege
Verbrauchsmaterialien ersetzen
Problembehebungen
Betriebseinstellungen
Anhang
Glossar
77
Kapitel 5 Verschiedene Scanmethoden
Scannen eines Buchs (fi-6230Z/fi-6240Z)
1
2
3
Öffnen Sie die Dokumentenabdeckung.
Platzieren Sie das Dokument auf die Dokumentenauflage.
Platzieren Sie das Dokument nach unten zeigend bis seine obere
linke Ecke mit dem Referenzpunkt übereinstimmt.
Referenzpunkt
Für Details, siehe "1.5 Öffnen/Schließen der Dokumentenabdeckung
(fi-6230Z/fi-6240Z)" (Seite 25).
Entfernen Sie die Dokumentenabdeckung, indem Sie
diese in Pfeilrichtung abziehen.
Titelblatt
Inhalt
Index
Einführung
ScannerÜberblick
Einlegen von
Dokumenten
Konfigurieren
der Scaneinstellungen
4
Starten Sie ScandAll PRO und klicken dann im [Scannen]
Menü J [Scannereinstellungen].
D Das [TWAIN Treiber (32)] Dialogfeld erscheint.
Sollte das [TWAIN Treiber (32)] Dialogfeld nicht angezeigt
werden, überprüfen Sie die Einstellungen in ScandAll
PRO. Klicken Sie hierzu auf das [Extra] Menü J
[Präferenzen] zum Öffnen des [Einstellung] Dialogfelds.
Vergewissern Sie sich daraufhin, dass [TWAIN] für
[Gerätetreiber] in der [Scannen] Registerkarte ausgewählt
ist.
Verwendung des
Bedienfelds
Verschiedene
Scanmethoden
Tägliche Pflege
Verbrauchsmaterialien ersetzen
Problembehebungen
Betriebseinstellungen
Anhang
Glossar
78
Kapitel 5 Verschiedene Scanmethoden
5
Wählen Sie [Flachbett] unter [Scan-Typ].
8
Bringen Sie die Dokumentenabdeckung wieder an.
9
Schließen Sie die Dokumentenabdeckung.
Für Details, siehe "1.5 Öffnen/Schließen der Dokumentenabdeckung
(fi-6230Z/fi-6240Z)" (Seite 25).
Titelblatt
Inhalt
Index
Einführung
ScannerÜberblick
Einlegen von
Dokumenten
Konfigurieren
der Scaneinstellungen
Verwendung des
Bedienfelds
Verschiedene
Scanmethoden
6
7
Klicken Sie auf die [OK] Taste.
D Die Einstellungen werden übernommen.
Scannen Sie das Dokument, indem Sie in ScandAll PRO
im [Scannen] Menü auf J [Scannen] klicken.
ACHTUNG
!
Blicken Sie beim Scannen nicht direkt in die
Lichtquelle.
Bewegen Sie das Dokument nicht während des
Scannens.
Tägliche Pflege
Verbrauchsmaterialien ersetzen
Problembehebungen
Betriebseinstellungen
Anhang
Glossar
79
Kapitel 5 Verschiedene Scanmethoden
Scannen eines großen Dokuments mit dem
Flachbett (fi-6230Z/fi-6240Z)
3
Platzieren Sie das Dokument nach unten zeigend auf die
Dokumentenauflage.
Referenzpunkt
1
Öffnen Sie die Dokumentenabdeckung.
2
Entfernen Sie die Dokumentenabdeckung, indem Sie
diese in Pfeilrichtung abziehen.
Titelblatt
Inhalt
Index
Einführung
ScannerÜberblick
Für Details, siehe "1.5 Öffnen/Schließen der Dokumentenabdeckung
(fi-6230Z/fi-6240Z)" (Seite 25).
Einlegen von
Dokumenten
Konfigurieren
der Scaneinstellungen
Verwendung des
Bedienfelds
4
Starten Sie ScandAll PRO und klicken dann im [Scannen]
Menü J [Scannereinstellungen].
D Das [TWAIN Treiber (32)] Dialogfeld erscheint.
Sollte das [TWAIN Treiber (32)] Dialogfeld nicht angezeigt
werden, überprüfen Sie die Einstellungen in ScandAll
PRO. Klicken Sie hierzu auf das [Extra] Menü J
[Präferenzen] zum Öffnen des [Einstellung] Dialogfelds.
Vergewissern Sie sich daraufhin, dass [TWAIN] für
[Gerätetreiber] in der [Scannen] Registerkarte ausgewählt
ist.
Verschiedene
Scanmethoden
Tägliche Pflege
Verbrauchsmaterialien ersetzen
Problembehebungen
Betriebseinstellungen
Anhang
Glossar
80
Kapitel 5 Verschiedene Scanmethoden
5
Wählen Sie [Flachbett] unter [Scan-Typ].
8
Bringen Sie die Dokumentenabdeckung wieder an.
9
Schließen Sie die Dokumentenabdeckung.
Für Details, siehe "1.5 Öffnen/Schließen der Dokumentenabdeckung
(fi-6230Z/fi-6240Z)" (Seite 25).
Titelblatt
Inhalt
Index
Einführung
ScannerÜberblick
Einlegen von
Dokumenten
Konfigurieren
der Scaneinstellungen
Verwendung des
Bedienfelds
Verschiedene
Scanmethoden
6
7
Klicken Sie auf die [OK] Taste.
D Die Einstellungen werden übernommen.
Scannen Sie das Dokument, indem Sie in ScandAll PRO
im [Scannen] Menü auf J [Scannen] klicken.
ACHTUNG
!
Blicken Sie beim Scannen nicht direkt in die
Lichtquelle.
Bewegen Sie das Dokument nicht während des
Scannens.
Tägliche Pflege
Verbrauchsmaterialien ersetzen
Problembehebungen
Betriebseinstellungen
Anhang
Glossar
81
Titelblatt
Inhalt
Index
Kapitel 5 Verschiedene Scanmethoden
5.3 Erweiterte Scaneinstellungen
Eine Farbe aus dem gescannten Bild
ausschließen (Blindfarbe)
Eine ausgewählte Farbe (Primärfarbe: Rot, Grün oder Blau)
kann aus den gescannten Bilddaten ausgeschlossen werden.
Wenn Sie beispielsweise einen grünen Rand um einen
schwarzen Text ausschließen möchten, bestimmen Sie
einfach [Grün] als Blindfarbe. Im erstellten Bild erscheint somit
nur der (schwarze) Text.
ABC
ABC
Einführung
1
Legen Sie ein Dokument in den Scanner ein.
2
Starten Sie ScandAll PRO und klicken dann im [Scannen]
Menü J [Scannereinstellungen].
Für Details, siehe "Kapitel 2 Einlegen von Dokumenten" (Seite 37).
D Das [TWAIN Treiber (32)] Dialogfeld erscheint.
Sollte das [TWAIN Treiber (32)] Dialogfeld nicht angezeigt
werden, überprüfen Sie die Einstellungen in ScandAll
PRO. Klicken Sie hierzu auf das [Extra] Menü J
[Präferenzen] zum Öffnen des [Einstellung] Dialogfelds.
Vergewissern Sie sich daraufhin, dass [TWAIN] für
[Gerätetreiber] in der [Scannen] Registerkarte ausgewählt
ist.
3
Klicken Sie auf die [Erweiterung] Taste.
Beispiel: Wenn [Grün] als Blindfarbe ausgewählt ist
!
Das Ausschließen von Farben funktioniert am besten mit
hellen (geringe Intensität) Farben, dunkle Farben werden evtl.
nicht ausgeschlossen.
Die Blindfarbenfunktion ist nur für das Scannen in
schwarzweiß und für Graustufen verfügbar.
ScannerÜberblick
Einlegen von
Dokumenten
Konfigurieren
der Scaneinstellungen
Verwendung des
Bedienfelds
Verschiedene
Scanmethoden
Tägliche Pflege
D Das [Erweiterung] Dialogfeld erscheint.
Verbrauchsmaterialien ersetzen
Problembehebungen
Betriebseinstellungen
Anhang
Glossar
82
Kapitel 5 Verschiedene Scanmethoden
4
Klicken Sie auf die [Bildfilter] Registerkarte und wählen
dann unter [Mehr] für [Blindfarbe] eine Farbe aus.
Wenn Sie [Benutzerdefiniert], [Benutzerdefiniert 2] oder
[Benutzerdefiniert 3] wählen, wird das [Blindfarbe wählen] Dialogfeld
zur Auswahl von bis zu drei auszuschließenden Blindfarben
angezeigt.
Titelblatt
Inhalt
Index
Einführung
ScannerÜberblick
Einlegen von
Dokumenten
Konfigurieren
der Scaneinstellungen
Verwendung des
Bedienfelds
Verschiedene
Scanmethoden
Wenn Sie [Bedienfeldeinstellung] wählen, wird die Einstellung des
Software Operational Panels aktiviert.
Tägliche Pflege
Wenn Sie [Keine] auswählen, wird keine Blindfarbe vom Bild
ausgeschlossen.
Verbrauchsmaterialien ersetzen
Zum Ausschließen einer Farbe wählen Sie bitte [Benutzerdefiniert],
[Benutzerdefiniert 2] oder [Benutzerdefiniert 3].
z [Originalbild]
Ein Beispiel der Farbe wird angezeigt. Klicken Sie zum Auswählen
der Farbe.
z [Blindfarbenbild]
Das Bild nach dem Entfernen der angegebenen Blindfarbe wird
dargestellt.
Problembehebungen
Betriebseinstellungen
Anhang
Glossar
83
Kapitel 5 Verschiedene Scanmethoden
5
Klicken Sie auf die [OK] Taste.
- [Blindfarbe] Kontrollkästchen
Wählen Sie dieses Kontrollkästchen unter den [Farbe 2] und
[Farbe 3] Registerkarten, wenn mehrere Blindfarben angegeben
werden sollen.
6
Klicken Sie im [TWAIN Treiber (32)] Dialogfeld auf die
[OK] Taste.
- [Rot] / [Grün] / [Blau]
Die Informationen der bestimmten Farben werden in
numerischen Werten angezeigt. Geben Sie den Wert direkt ein,
oder verwenden Sie die [▲] / [▼] Tasten, um diesen schrittweise
zu ändern.
7
z [Farbe 1] , [Farbe 2] und [Farbe 3] Registerkarte
Bestimmen Sie die auszuschließende(n) Farbe(n).
Bis zu drei Farben können gleichzeitig ausgeschlossen werden.
- [Beispielfarbe]
Die bestimmte Farbe wird angezeigt.
z [Priorität Schwarz] Kontrollkästchen
Wählen Sie dieses Kontrollkästchen, wenn Texte/Buchstaben nicht
ausschließen möchten.
Diese Option verhindert, dass Farben einer niedrigen Intensität,
wie zum Beispiel Schwarz (im Regelfall die Textfarbe),
ausgeschlossen werden.
z [Sensitivität]
Bestimmen Sie für die ausgewählte Farbe eine auszuschließende
Farbspanne.
Einstellungsspanne: 15 bis 180 Grad
Je größer der eingestellte werde, desto breiter fällt die Farbspanne
aus.
z [Datei] Taste
Sie können eine für [Originalbild] anzuzeigende Bilddatei (*.bmp)
bestimmen, und dann die Blindfarbe wählen.
z [Übernehmen] Taste
Die getroffenen Einstellungen werden übernommen und das
Dialogfeld geschlossen.
z [Abbrechen] Taste
Die konfigurierte Einstellung wird verworfen und das Dialogfeld
geschlossen.
D Das [TWAIN Treiber (32)] Dialogfeld wird wieder angezeigt.
D Die Einstellungen werden gespeichert.
Scannen Sie das Dokument, indem Sie in ScandAll PRO
im [Scannen] Menü auf J [Scannen] klicken.
Titelblatt
Inhalt
Index
Einführung
ScannerÜberblick
Einlegen von
Dokumenten
Konfigurieren
der Scaneinstellungen
Verwendung des
Bedienfelds
Verschiedene
Scanmethoden
Tägliche Pflege
Verbrauchsmaterialien ersetzen
Problembehebungen
Betriebseinstellungen
Anhang
Glossar
84
Kapitel 5 Verschiedene Scanmethoden
Leere Seiten auslassen
4
Leere Seiten (Schwarz oder Weiß) in Dokumenten können
erkannt und beim Scannen automatisch aus dem Ausgabebild
entfernt werden. Wenn Sie zum Beispiel beidseitig und
einseitig bedruckte Blätter im selben Stapel mit dem DuplexModus scannen, werden mit dieser Funktion die unbedruckten
(leeren) Seiten der einseitigen Dokumente erkannt und für das
Ausgabebild gelöscht.
1
Legen Sie ein Dokument in den ADF-Papierschacht ein.
2
Starten Sie ScandAll PRO und klicken dann im [Scannen]
Menü J [Scannereinstellungen].
Klicken Sie auf die [Vorgang/Cache] Registerkarte und
markieren dann das [Leere Seiten überspringen]
Kontrollkästchen.
Einlegen von
Dokumenten
Konfigurieren
der Scaneinstellungen
Verwendung des
Bedienfelds
D Das [TWAIN Treiber (32)] Dialogfeld erscheint.
3
Verschiedene
Scanmethoden
D Der Speichermodus schaltet automatisch auf [Variabler Puffer]
oder [Beide Speicher benutzen] um.
5
Verwenden Sie den Kontrollschieber zur Anpassung der
Sensitivität.
Klicken Sie auf die [Option] Taste.
Für das Auslassen leerer Seiten kann die Erkennungssensitivität in
fünf Stufen eingestellt werden. Je größer dieser Wert eingestellt ist,
desto höher die Wahrscheinlichkeit, dass eine Seite als "leer" erkannt
und ausgelassen wird.
D Das [Option] Dialogfeld erscheint.
Einführung
ScannerÜberblick
Für Details, siehe "Kapitel 2 Einlegen von Dokumenten" (Seite 37).
Sollte das [TWAIN Treiber (32)] Dialogfeld nicht angezeigt
werden, überprüfen Sie die Einstellungen in ScandAll
PRO. Klicken Sie hierzu auf das [Extra] Menü J
[Präferenzen] zum Öffnen des [Einstellung] Dialogfelds.
Vergewissern Sie sich daraufhin, dass [TWAIN] für
[Gerätetreiber] in der [Scannen] Registerkarte ausgewählt
ist.
Titelblatt
Inhalt
Index
Leere Seiten werden nicht gelöscht wenn Sie [-] wählen.
6
Klicken Sie auf die [OK] Taste
D Das [TWAIN Treiber (32)] Dialogfeld wird wieder angezeigt.
Tägliche Pflege
Verbrauchsmaterialien ersetzen
Problembehebungen
Betriebseinstellungen
Anhang
Glossar
85
Kapitel 5 Verschiedene Scanmethoden
7
Klicken Sie im [TWAIN Treiber (32)] Dialogfeld auf die
[OK] Taste.
D Die Einstellungen werden gespeichert.
8
Scannen Sie das Dokument, indem Sie in ScandAll PRO
im [Scannen] Menü auf J [Scannen] klicken.
Titelblatt
Inhalt
Index
Einführung
ScannerÜberblick
Einlegen von
Dokumenten
Konfigurieren
der Scaneinstellungen
Verwendung des
Bedienfelds
Verschiedene
Scanmethoden
Tägliche Pflege
Verbrauchsmaterialien ersetzen
Problembehebungen
Betriebseinstellungen
Anhang
Glossar
86
Kapitel 5 Verschiedene Scanmethoden
Entfernen von Lochungen
1
Legen Sie ein Dokument in den Scanner ein.
Für das Ausgabebild können Lochungen entfernt werden.
2
Starten Sie ScandAll PRO und klicken dann im [Scannen]
Menü J [Scannereinstellungen].
Für Details, siehe "Kapitel 2 Einlegen von Dokumenten" (Seite 37).
D Das [TWAIN Treiber (32)] Dialogfeld erscheint.
Original
!
Sollte das [TWAIN Treiber (32)] Dialogfeld nicht angezeigt
werden, überprüfen Sie die Einstellungen in ScandAll
PRO. Klicken Sie hierzu auf das [Extra] Menü J
[Präferenzen] zum Öffnen des [Einstellung] Dialogfelds.
Vergewissern Sie sich daraufhin, dass [TWAIN] für
[Gerätetreiber] in der [Scannen] Registerkarte ausgewählt
ist.
Ausgabebild
In folgenden Fällen können Lochungen nicht entfernt werden:
z Die Lochungen sind nicht entlang der Dokumentenkante
ausgerichtet
z Der Lochungsdurchmesser und die Lochungsabstände
variieren
z Die Lochung befindet sich in der Nähe des
Dokumentenrandes.
z Das Dokument is nicht rechteckig
z Das Dokument hat eine dunkle Hintergrundfarbe
z Über den Lochungskanten befinden sich Texte oder Bilder
z [Automatische Papiergrößenerkennung] ist eingestellt,
wobei das gescannte Dokument größer als die ausgewählte
Papiergröße ist
z [Schwarzer Hintergrund] ist eingestellt, wobei das
gescannte Dokument nicht der ausgewählten Papiergröße
entspricht.
3
Klicken Sie auf die [Option] Taste.
Titelblatt
Inhalt
Index
Einführung
ScannerÜberblick
Einlegen von
Dokumenten
Konfigurieren
der Scaneinstellungen
Verwendung des
Bedienfelds
Verschiedene
Scanmethoden
D Das [Option] Dialogfeld erscheint.
Tägliche Pflege
Verbrauchsmaterialien ersetzen
Problembehebungen
Betriebseinstellungen
Anhang
Glossar
87
Kapitel 5 Verschiedene Scanmethoden
4
Wählen Sie die [Drehung] Registerkarte und wählen dann
[Automatische Papiergrößenerkennung] oder [Schwarzer
Hintergrund] aus der [Automatische Größen- und
Fehlwinkelerkennung] Auswahlliste.
Die [Lochstellen entfernen] Funktion ist deaktiviert, wenn eine andere
Einstellung als [Automatische Papiergrößenerkennung] oder
[Schwarzer Hintergrund] angegeben wird.
8
Scannen Sie das Dokument, indem Sie in ScandAll PRO
im [Scannen] Menü auf J [Scannen] klicken.
Für einige Dokumententypen können Zeichen oder
Graphiken irrtümlich als Lochung erkannt und somit
ausgefüllt werden, bzw. Lochungen werden nicht erkannt
und somit auch nicht ausgefüllt. Sollte dies der Fall sein,
wählen Sie [Automatische Papiergrößenerkennung] und
bestimmen dann "3" für [Priorität], um die Genauigkeit der
Lochungsentfernung zu erhöhen.
Titelblatt
Inhalt
Index
Einführung
ScannerÜberblick
Einlegen von
Dokumenten
Konfigurieren
der Scaneinstellungen
Verwendung des
Bedienfelds
Verschiedene
Scanmethoden
Tägliche Pflege
5
Wählen Sie [Weiß ausfüllen] oder [Hintergrundfarbe]
unter [Lochstellen entfernen].
Wählen Sie [Hintergrundfarbe], wenn Sie ein Farbdokument scannen.
Wenn [Weiß ausfüllen] ausgewählt ist, werden weiße Rechtecke über
die Lochungen platziert.
6
7
Klicken Sie auf die [OK] Taste.
D Das [TWAIN Treiber (32)] Dialogfeld wird wieder angezeigt.
Klicken Sie im [TWAIN Treiber (32)] Dialogfeld auf die
[OK] Taste.
D Die Einstellungen werden gespeichert.
Verbrauchsmaterialien ersetzen
Problembehebungen
Betriebseinstellungen
Anhang
Glossar
88
Kapitel 5 Verschiedene Scanmethoden
Bilder heller scannen
3
Wählen Sie für [Bildmodus] Graustufe oder Farbe.
Für das Scannen im Graustufen- oder Farbmodus kann das
Ausgabebild heller ausgegeben werden.
1
Legen Sie das Dokument in den Scanner ein.
2
Starten Sie ScandAll PRO und klicken dann im [Scannen]
Menü J [Scannereinstellungen].
Titelblatt
Inhalt
Index
Einführung
ScannerÜberblick
Für Details, siehe "Kapitel 2 Einlegen von Dokumenten" (Seite 37).
Einlegen von
Dokumenten
D Das [TWAIN Treiber (32)] Dialogfeld erscheint.
Konfigurieren
der Scaneinstellungen
Sollte das [TWAIN Treiber (32)] Dialogfeld nicht angezeigt
werden, überprüfen Sie die Einstellungen in ScandAll
PRO. Klicken Sie hierzu auf das [Extra] Menü J
[Präferenzen] zum Öffnen des [Einstellung] Dialogfelds.
Vergewissern Sie sich daraufhin, dass [TWAIN] für
[Gerätetreiber] in der [Scannen] Registerkarte ausgewählt
ist.
Verwendung des
Bedienfelds
Verschiedene
Scanmethoden
Tägliche Pflege
Verbrauchsmaterialien ersetzen
4
Klicken Sie auf die [Erweiterung] Taste.
Problembehebungen
Betriebseinstellungen
D Das [Erweiterung] Dialogfeld erscheint.
Anhang
Glossar
89
Kapitel 5 Verschiedene Scanmethoden
5
Klicken Sie auf die [Grau] Registerkarte und wählen dann
[Hell] unter [Gamma Voreinstellung].
8
Scannen Sie das Dokument, indem Sie in ScandAll PRO
im [Scannen] Menü auf J [Scannen] klicken.
Wenn Sie andere Anwendungen als ScandAll PRO
verwenden, können Sie auch die Grundeinstellung für die
Helligkeit des TWAIN Treibers ändern. Wählen Sie [Extras] J
[FtSwtGmm] J [Twain] in der Setup DVD-ROM, doppelklicken
dann auf "FtSwtGmm.exe" und wählen schließlich [Hell] im
[Standardscaneinstellung (TWAIN)] Dialogfeld.
Titelblatt
Inhalt
Index
Einführung
ScannerÜberblick
Einlegen von
Dokumenten
Konfigurieren
der Scaneinstellungen
Verwendung des
Bedienfelds
6
7
Klicken Sie auf die [OK] Taste.
D Das [TWAIN Treiber (32)] Dialogfeld wird wieder angezeigt.
Klicken Sie im [TWAIN Treiber (32)] Dialogfeld auf die
[OK] Taste.
D Die Einstellung wird somit gespeichert.
Verschiedene
Scanmethoden
Tägliche Pflege
Verbrauchsmaterialien ersetzen
Problembehebungen
Betriebseinstellungen
Anhang
Glossar
90
Kapitel 5 Verschiedene Scanmethoden
Dokumente manuell in den ADF einziehen
Dokumente können auch manuell Blatt für Blatt in den ADF
eingelegt und eingezogen werden.
Beim automatischen Einzug stoppt das Scannen
normalerweise erst, wenn alle im ADF-Papierschacht
eingelegten Blätter gescannt wurden.
Beim manuellen Einzug wartet der Scanner für eine
festgelegte Zeit auf das nächste eingelegte Dokument. Das
Scannen wird solange fortgesetzt, bis innerhalb der Wartezeit
kein weiteres Dokument mehr eingelegt wird.
Mit dieser Methode können Sie einzelne Blätter scannen und
überprüfen.
Der manuelle Einzug wird für folgende Fälle empfohlen.
z Wenn Sie beim Scannen die Inhalte der einzelnen Dokumente
einsehen möchten.
z Wenn Sie Dokumente scannen, die beim automatischen Einzug leicht
einen Papierstau oder Mehrfacheinzug auslösen.
z Wenn Sie fortlaufend Dokumente scannen möchten, die nicht
zusammen eingelegt werden können (z. B. Zeitungsausschnitte).
1
Aktivieren Sie den manuellen Einzug im Software
Operation Panel.
Für Details, siehe "Wartezeit im manuellen Einzugsmodus
[Zeitüberschreitung für manuellen Einzug]" (Seite 192).
2
Legen Sie ein Dokument in den ADF-Papierschacht ein.
3
Scannen Sie das Dokument, indem Sie in ScandAll PRO
im [Scannen] Menü auf J [Scannen] klicken.
Für Details, siehe "Kapitel 2 Einlegen von Dokumenten" (Seite 37).
D Nach dem Scannen des Dokuments drehen Sie die Rollen im ADF
solange, wie im Software Operation Panel als Wartezeit für das
nächste Dokument festgelegt wurde.
4
Legen Sie das nächste Dokument in den ADFPapierschacht ein.
D Das Dokument wird gescannt.
5
Wiederholen Sie Schritt 4 für alle zu scannende
Dokumente.
D Das Scannen wird gestoppt, wenn innerhalb der festgelegten
Wartezeit kein neues Blatt mehr eingelegt wird.
z Durch das Drücken der [Send to] Taste auf dem
Bedienfeld wird der Scanvorgang sofort gestoppt.
z Wenn [Zeitüberschreitung für den manuellen Einzug]
aktiviert ist, wartet der Scanner für die festgelegte Zeit,
auch wenn Sie das Scannen starten, ohne dass dabei
ein Dokument im ADF-Papierschacht eingelegt ist.
z Wenn Sie den manuellen Einzug häufig verwenden,
müssen Verbrauchsmaterialien eventuell in kürzeren
Abständen ausgetauscht werden.
Titelblatt
Inhalt
Index
Einführung
ScannerÜberblick
Einlegen von
Dokumenten
Konfigurieren
der Scaneinstellungen
Verwendung des
Bedienfelds
Verschiedene
Scanmethoden
Tägliche Pflege
Verbrauchsmaterialien ersetzen
Problembehebungen
Betriebseinstellungen
Anhang
Glossar
91
Titelblatt
Inhalt
Index
Kapitel 5 Verschiedene Scanmethoden
5.4 Bildverarbeitung nach dem Scannen
Automatische Fehlwinkelkorrektur
Ausgabebilder von schräg in den ADF eingezogenen
Dokumenten können automatisch korrigiert werden.
Beachten Sie bitte, dass bei der Fehlwinkelkorrektur die
Papiergröße der Dokumente ebenso automatisch erkannt
wird.
1
Legen Sie ein Dokument in den ADF-Papierschacht ein.
2
Starten Sie ScandAll PRO und klicken dann im [Scannen]
Menü J [Scannereinstellungen].
!
Für Details, siehe "Kapitel 2 Einlegen von Dokumenten" (Seite 37).
D Das [TWAIN Treiber (32)] Dialogfeld erscheint.
Sollte das [TWAIN Treiber (32)] Dialogfeld nicht angezeigt
werden, überprüfen Sie die Einstellungen in ScandAll
PRO. Klicken Sie hierzu auf das [Extra] Menü J
[Präferenzen] zum Öffnen des [Einstellung] Dialogfelds.
Vergewissern Sie sich daraufhin, dass [TWAIN] für
[Gerätetreiber] in der [Scannen] Registerkarte ausgewählt
ist.
3
Original
Einführung
Klicken Sie auf die [Option] Taste.
Ausgabebild
Beachten Sie bitte das das Ausgabebild einige mm länger sein
kann als das eigentliche Dokument, hierdurch soll vermieden
werden das evtl. Bildteile nicht dargestellt werden.
Weitere Details zur automatischen Papiergrößenerkennung
finden Sie unter "Konditionen für die Automatische
Papiergrößenerkennung" (Seite 49).
ScannerÜberblick
Einlegen von
Dokumenten
Konfigurieren
der Scaneinstellungen
Verwendung des
Bedienfelds
Verschiedene
Scanmethoden
Tägliche Pflege
D Das [Option] Dialogfeld erscheint.
Verbrauchsmaterialien ersetzen
Problembehebungen
Betriebseinstellungen
Anhang
Glossar
92
Kapitel 5 Verschiedene Scanmethoden
4
Wählen Sie die [Drehung] Registerkarte und wählen dann
[Automatische Papiergrößenerkennung] oder [Schwarzer
Hintergrund] aus der [Automatische Größen- und
Fehlwinkelerkennung] Auswahlliste.
5
Klicken Sie auf die [OK] Taste.
6
Klicken Sie im [TWAIN Treiber (32)] Dialogfeld auf die
[OK] Taste.
D Das [TWAIN Treiber (32)] Dialogfeld wird wieder angezeigt.
D Die Einstellungen werden gespeichert.
7
Scannen Sie das Dokument, indem Sie in ScandAll PRO
im [Scannen] Menü auf J [Scannen] klicken.
Titelblatt
Inhalt
Index
Einführung
ScannerÜberblick
Einlegen von
Dokumenten
Konfigurieren
der Scaneinstellungen
Verwendung des
Bedienfelds
Verschiedene
Scanmethoden
!
Die [Automatische Papiergrößenerkennung] kann für
extrem schräg eingezogene Dokumente nicht korrekt
ausgeführt werden.
Die Auswahl von [Automatische Papiergrößenerkennung]
kann die Scangeschwindigkeit verringern.
Tägliche Pflege
Verbrauchsmaterialien ersetzen
Problembehebungen
Betriebseinstellungen
Anhang
Glossar
93
Kapitel 5 Verschiedene Scanmethoden
Automatische Korrektur der Seitenausrichtung
3
Klicken Sie auf die [Option] Taste.
Wenn in einem Stapel Dokumente mit verschiedenen
Ausrichtungen gescannt worden sind, können die
Ausrichtungen der einzelnen Seiten für das Ausgabebild
einheitlich ausgerichtet werden.
DEF
Abcdefg
Hijklmn
Opqrstu
Vwxyz.
Original
Opqrstu
DEF
Vwxyz.
Abcdefg
Hijklmn
Ausgabebild
1
Legen Sie ein Dokument in den ADF-Papierschacht ein.
2
Starten Sie ScandAll PRO und klicken dann im [Scannen]
Menü J [Scannereinstellungen].
Für Details, siehe "Kapitel 2 Einlegen von Dokumenten" (Seite 37).
D Das [TWAIN Treiber (32)] Dialogfeld erscheint.
Sollte das [TWAIN Treiber (32)] Dialogfeld nicht angezeigt
werden, überprüfen Sie die Einstellungen in ScandAll
PRO. Klicken Sie hierzu auf das [Extra] Menü J
[Präferenzen] zum Öffnen des [Einstellung] Dialogfelds.
Vergewissern Sie sich daraufhin, dass [TWAIN] für
[Gerätetreiber] in der [Scannen] Registerkarte ausgewählt
ist.
Titelblatt
Inhalt
Index
Einführung
ScannerÜberblick
D Das [Option] Dialogfeld erscheint.
4
Klicken Sie auf die [Drehung] Registerkarte und wählen
dann [Automatisch] in der [Drehungsgrad] Auswahlliste.
Einlegen von
Dokumenten
Konfigurieren
der Scaneinstellungen
Verwendung des
Bedienfelds
Verschiedene
Scanmethoden
Tägliche Pflege
Verbrauchsmaterialien ersetzen
Problembehebungen
Betriebseinstellungen
Anhang
Glossar
94
Kapitel 5 Verschiedene Scanmethoden
!
z Die Ausrichtung der folgenden Dokumente kann unter
Umständen nicht korrekt angepasst werden, da diese
Funktion die Dokumentenausrichtung anhand der
aufgedruckten Zeichen beurteilt.
- Dokumente, die mit einer Auflösung von unter 200
dpi
- Dokumente mit vielen extrem großen oder kleinen
Zeichen
- Dokumente mit sehr kleinem Zeichen- und
Zeilenabstand, oder mit überlappenden Texten
- Dokumente mit vielen Fotos oder Zeichnungen und
mit nur wenig Text
- Dokumente, deren Text in verschiedenen
Ausrichtungen gedruckt ist (z. B. Zeichnungen)
- Dokumente deren Text nur aus Großbuchstaben
besteht
- Handschriftliche Dokumente
- Schräge oder verzerrte Dokumente
- Dokumente in nicht unterstützten Sprachen.
Folgende Sprechen werden unterstützt: Japanisch,
Englisch, Französisch, Deutsch, Italienisch,
Spanisch, Chinesisch (vereinfacht und traditionell),
Koreanisch, Russisch und Portugiesisch.
- Dokumente mit Texten auf gemusterten
Hintergründen
- Dokumente mit einem komplizierten Seitenaufbau
- Dokumente mit vielen Bildstörungen
z Die unter [Regions- und Sprachoptionen] von Windows
ausgewählte Sprache wird zur Textbeurteilung des
Dokuments verwendet.
z Die Ausrichtungskorrektur kann je nach Einstellungen
des Scannertreibers (für Scannen) nicht korrekt
ausgeführt werden (z. B. Halbtonverarbeitung).
z Kann das Ausgabebild nicht korrekt korrigiert werden,
verwenden Sie bitte die Seitenrandbetonungsfunktion
des Treibers zur Korrektur.
z An den Bildrändern können Schatten verbleiben.
z [Automatisch] in [Drehungsgrad] ist nur verfügbar wenn
ScandAll PRO installiert ist.
5
Klicken Sie auf die [OK] Taste.
6
Klicken Sie im [TWAIN Treiber (32)] Dialogfeld auf die
[OK] Taste.
D Das [TWAIN Treiber (32)] Dialogfeld wird wieder angezeigt.
D Die Einstellungen werden gespeichert.
7
Scannen Sie das Dokument, indem Sie in ScandAll PRO
im [Scannen] Menü auf J [Scannen] klicken.
Titelblatt
Inhalt
Index
Einführung
ScannerÜberblick
Einlegen von
Dokumenten
Konfigurieren
der Scaneinstellungen
Verwendung des
Bedienfelds
Verschiedene
Scanmethoden
Tägliche Pflege
Verbrauchsmaterialien ersetzen
Problembehebungen
Betriebseinstellungen
Anhang
Glossar
95
Kapitel 5 Verschiedene Scanmethoden
3
Gescannte Bilder teilen
Klicken Sie auf die [Option] Taste.
Jede Seite der gescannten Bilddaten kann horizontal in zwei
getrennte Seiten geteilt werden.
!
Einführung
ScannerÜberblick
Für manche Anwendungen kann diese Funktion unter
Umständen nicht korrekt ausgeführt werden.
ABC
123
Original
D Das [Option] Dialogfeld erscheint.
ABC
123
Ausgabebild
1
Legen Sie das Dokument in den Scanner ein.
2
Starten Sie ScandAll PRO und klicken dann im [Scannen]
Menü J [Scannereinstellungen].
Titelblatt
Inhalt
Index
Einlegen von
Dokumenten
Konfigurieren
der Scaneinstellungen
Verwendung des
Bedienfelds
Verschiedene
Scanmethoden
Für Details, siehe "Kapitel 2 Einlegen von Dokumenten" (Seite 37).
D Das [TWAIN Treiber (32)] Dialogfeld erscheint.
Sollte das [TWAIN Treiber (32)] Dialogfeld nicht angezeigt
werden, überprüfen Sie die Einstellungen in ScandAll
PRO. Klicken Sie hierzu auf das [Extra] Menü J
[Präferenzen] zum Öffnen des [Einstellung] Dialogfelds.
Vergewissern Sie sich daraufhin, dass [TWAIN] für
[Gerätetreiber] in der [Scannen] Registerkarte ausgewählt
ist.
Tägliche Pflege
Verbrauchsmaterialien ersetzen
Problembehebungen
Betriebseinstellungen
Anhang
Glossar
96
Kapitel 5 Verschiedene Scanmethoden
4
Klicken Sie auf die [Drehung] Registerkarte und
markieren dann das [Bild trennen] Kontrollkästchen.
5
Klicken Sie auf die [OK] Taste.
6
Klicken Sie im [TWAIN Treiber (32)] Dialogfeld auf die
[OK] Taste.
D Das [TWAIN Treiber (32)] Dialogfeld wird wieder angezeigt.
D Die Einstellungen werden gespeichert.
7
Scannen Sie das Dokument, indem Sie in ScandAll PRO
im [Scannen] Menü auf J [Scannen] klicken.
Titelblatt
Inhalt
Index
Einführung
ScannerÜberblick
Einlegen von
Dokumenten
Konfigurieren
der Scaneinstellungen
Verwendung des
Bedienfelds
!
Diese Option steht für die folgenden Einstellungen nicht
zur Verfügung:
z Mehrfachbildausgabe
z Automatische Erkennung Farbe/Schwarzweiß
z Auflösung 1200 dpi
z [Doppelseite], [Ausschneiden (Vorderseite)] oder
[Ausschneiden (Duplex)]
Wenn Sie im Duplex-Modus scannen, werden die
Rückseiten der Bilder gemäß der [Bindung] Einstellung
wie folgt ausgegeben:
z Lange Seite : Oben J Unten
z Kurze Seite : Unten J Oben
Verschiedene
Scanmethoden
Tägliche Pflege
Verbrauchsmaterialien ersetzen
Problembehebungen
Betriebseinstellungen
Anhang
Glossar
97
Kapitel 5 Verschiedene Scanmethoden
Verwenden der Multibildausgabe
3
Markieren Sie das [Multibild aktivieren] Kontrollkästchen.
Sie können mit einem Scanvorgang sowohl Farb-/
Graustufenbilder, als auch Schwarzweißbilder erstellen.
(Dieser Vorgang wird als Multibildausgabe bezeichnet).
!
Einführung
ScannerÜberblick
Für manche Anwendungen kann diese Funktion unter
Umständen nicht korrekt ausgeführt werden.
ABC
ABC
Original
Ausgabebild
Titelblatt
Inhalt
Index
Einlegen von
Dokumenten
Konfigurieren
der Scaneinstellungen
D Das [Multibild] Dialogfeld erscheint.
Verwendung des
Bedienfelds
Verschiedene
Scanmethoden
Beispiel: Wenn ein Farbdokument gescannt wird
1
2
Tägliche Pflege
Legen Sie das Dokument in den Scanner ein.
Für Details, siehe "Kapitel 2 Einlegen von Dokumenten" (Seite 37).
Starten Sie ScandAll PRO und klicken dann im [Scannen]
Menü J [Scannereinstellungen].
D Das [TWAIN Treiber (32)] Dialogfeld erscheint.
Sollte das [TWAIN Treiber (32)] Dialogfeld nicht angezeigt
werden, überprüfen Sie die Einstellungen in ScandAll
PRO. Klicken Sie hierzu auf das [Extra] Menü J
[Präferenzen] zum Öffnen des [Einstellung] Dialogfelds.
Vergewissern Sie sich daraufhin, dass [TWAIN] für
[Gerätetreiber] in der [Scannen] Registerkarte ausgewählt
ist.
Verbrauchsmaterialien ersetzen
Problembehebungen
Betriebseinstellungen
Anhang
Glossar
98
Kapitel 5 Verschiedene Scanmethoden
4
Wählen Sie [Multibild Ausgabe] unter [Ausgabemodus].
5
Bestimmen Sie die Reihenfolge für die Ausgabe von
Mehrfachbildern unter [Reihenfolge (nur für Multibild
Ausgabe)].
Reihenfolge
6
7
Beschreibung
Einführung
ScannerÜberblick
Primär
: Farbe/Graustufe
Sekundär : Binär
Es werden zuerst Farb- oder
Graustufenbilder ausgegeben,
dann erst Schwarzweißbilder.
Einlegen von
Dokumenten
Primär
: Binär
Sekundär : Farbe/Graustufe
Es werden zuerst
Schwarzweißbilder ausgegeben,
dann erst Farb- oder
Graustufenbilder.
Konfigurieren
der Scaneinstellungen
Wählen Sie eine Seite in [Wählen Sie die aktuelle Seite].
Konfigurieren Sie im [TWAIN Treiber (32)] Dialogfeld die
Einstellungen für [Primär] und [Sekundär].
Klicken Sie im [TWAIN Treiber (32)] Dialogfeld auf die
[OK] Taste.
D Die Einstellungen werden gespeichert.
8
Titelblatt
Inhalt
Index
Scannen Sie das Dokument, indem Sie in ScandAll PRO
im [Scannen] Menü auf J [Scannen] klicken.
Verwendung des
Bedienfelds
Verschiedene
Scanmethoden
Tägliche Pflege
Verbrauchsmaterialien ersetzen
Problembehebungen
Betriebseinstellungen
Anhang
Glossar
99
Kapitel 5 Verschiedene Scanmethoden
Automatische Erkennung der Dokumentenfarbe
(Farbe/Monochrom)
3
Markieren Sie das [Multibild aktivieren] Kontrollkästchen.
Einführung
Die Farbe der Dokumente kann automatisch erkannt und die
Ausgabebilder dann im Farb- oder Graustufenmodus (für
farbige Dokumente), bzw. im Schwarzweißmodus (für
schwarzweiße Dokumente) erstellt werden.
!
1
2
ScannerÜberblick
Einlegen von
Dokumenten
Für manche Anwendungen kann diese Funktion unter
Umständen nicht korrekt ausgeführt werden.
Konfigurieren
der Scaneinstellungen
Legen Sie die Dokumente in den Scanner ein.
Für Details, siehe "Kapitel 2 Einlegen von Dokumenten" (Seite 37).
Starten Sie ScandAll PRO und klicken dann im [Scannen]
Menü J [Scannereinstellungen].
D Das [TWAIN Treiber (32)] Dialogfeld erscheint.
Sollte das [TWAIN Treiber (32)] Dialogfeld nicht angezeigt
werden, überprüfen Sie die Einstellungen in ScandAll
PRO. Klicken Sie hierzu auf das [Extra] Menü J
[Präferenzen] zum Öffnen des [Einstellung] Dialogfelds.
Vergewissern Sie sich daraufhin, dass [TWAIN] für
[Gerätetreiber] in der [Scannen] Registerkarte ausgewählt
ist.
Titelblatt
Inhalt
Index
D Das [Multibild] Dialogfeld erscheint.
Verwendung des
Bedienfelds
Verschiedene
Scanmethoden
Tägliche Pflege
Verbrauchsmaterialien ersetzen
Problembehebungen
Betriebseinstellungen
Anhang
Glossar
100
Kapitel 5 Verschiedene Scanmethoden
4
Wählen Sie [Automatische Farberkennung] unter
[Ausgabemodus].
5
Wählen Sie eine Seite in [Wählen Sie die aktuelle Seite].
Beide Einstellungen müssen für die [Farb/Graustufe] und für die
[Binär] Erkennung im Voraus konfiguriert werden.
Konfigurieren Sie im [TWAIN Treiber (32)] Dialogfeld die
Scaneinstellungen.
Wenn das Dokument als Farb/Graustufen-Dokument
erkannt wurde, wird es im unter [Bildmodus] im [TWAIN
Treiber (32)] Dialogfeld ausgewählten Modus
ausgegeben.
Titelblatt
Inhalt
Index
Einführung
ScannerÜberblick
Einlegen von
Dokumenten
Konfigurieren
der Scaneinstellungen
Verwendung des
Bedienfelds
Verschiedene
Scanmethoden
Tägliche Pflege
6
Klicken Sie im [TWAIN Treiber (32)] Dialogfeld auf die
[OK] Taste.
Verbrauchsmaterialien ersetzen
D Die Einstellungen werden gespeichert.
7
Scannen Sie das Dokument, indem Sie in ScandAll PRO
im [Scannen] Menü auf J [Scannen] klicken.
Problembehebungen
Betriebseinstellungen
Anhang
Glossar
101
Kapitel 5 Verschiedene Scanmethoden
5.5 Benutzerdefinierte Scannereinstellungen
Eine Scannertaste zum Starten eines Scans
verwenden
Einlegen von
Dokumenten
Konfigurieren
der Scaneinstellungen
Verwendung des
Bedienfelds
Computereinstellung
Versichern Sie sich, dass der Scanner am Computer
angeschlossen ist und schalten dann den Scanner ein.
Informationen zum Anschluss des Scanners an den Computer finden
Sie unter "Kabelanschluss" im Handbuch Los Geht's.
2
Wählen Sie aus dem [Start] Menü J [Systemsteuerung].
3
Klicken Sie auf [Geräte und Drucker anzeigen].
4
Rechtsklicken Sie auf das Scannersymbol und wählen
dann [Scannereigenschaften] aus dem angezeigten
Menü.
Mit dieser Funktion können die folgenden Ereignisse eingestellt
werden:
z [Scan Button] (wenn die [Scan/Stop] Taste gedrückt wird)
z [Send to 1] bis [Send to 9] (wenn die [Send to] Taste gedrückt
wird, wenn auf der Funktionsnr.-Anzeige eine Zahl zwischen
1 und 9 angezeigt wird)
Verschiedene
Scanmethoden
Tägliche Pflege
D Das [Systemsteuerung] Dialogfeld wird angezeigt.
D Das [Geräte und Drucker] Dialogfeld erscheint.
D Die Eigenschaften des Scanners werden angezeigt.
5
Einführung
ScannerÜberblick
Die [Scan/Stop] und [Send to] Tasten des Scanners können so
konfiguriert werden, dass ein Scan per Knopfdruck wie
gewünscht ausgeführt werden kann.
Für diese Einstellung müssen Sie zuerst die gewünschten
Anwendungen den Tasten zuteilen, die daraufhin per
Knopfdruck gestartet werden können.
1
Titelblatt
Inhalt
Index
Klicken Sie auf die [Ereignisse] Registerkarte und wählen
dann ein Ereignis aus.
Wählen Sie aus dem [Ereignis auswählen] Menü, das Ereignis für das
Sie eine Anwendung starten möchten aus.
Verbrauchsmaterialien ersetzen
Problembehebungen
Betriebseinstellungen
Anhang
Glossar
102
Kapitel 5 Verschiedene Scanmethoden
6
Wählen Sie eine Anwendung die über das
Scannertastenereignis gestartet werden soll, sowie eine
durchzuführende Operation.
Klicken Sie auf [Programm starten] unter [Aktionen] und wählen dann
eine Anwendung aus dem rechts angezeigten Menü.
Scannereinstellung
Check
Einführung
Function
Send to
Scan
/Stop
[Send to] Taste
[Scan/Stop] Taste
Power
z [Scan/Stop] Taste
Eine Einstellung ist nicht erforderlich.
D Die angegebene Anwendung wird beim Betätigen der [Scan/Stop]
Taste gestartet.
z [Send to] Taste
Drücken Sie die [Function] Taste zum Ändern der in der Funktionsnr.Anzeige angezeigten Funktionsnummer.
Passen Sie die Nummer an das am Computer konfigurierte
Scannertastenereignis ([Send to 01] bis [Send to 9]) an.
Wählen Sie zum Beispiel die Funktionsnummer "2" zum Ausführen
der für [Send to 2] eingestellten Aktion.
D Die angegebene Anwendung wird beim Betätigen der [Send to]
Taste gestartet.
7
Klicken Sie auf die [OK] Taste.
Wenn Sie ScandAll PRO verwenden, siehe das "ScandAll PRO V2.0
Benutzerhandbuch".
Wenn Sie eine andere Anwendung als ScandAll PRO verwenden, ist
die Einstellung am Computer hier beendet. Fahren Sie mit der
Konfiguration der Scannereinstellungen fort.
z Die erscheinenden Dialogfelder und Bildschirme, sowie
die erforderlichen Operationen können sich je nach
verwendetem Betriebssystem unterscheiden.
z Zur Konfiguration mehrerer Tasten, wiederholen Sie
bitte die Schritte 4 bis 7.
Titelblatt
Inhalt
Index
z Weitere Details über das Bedienfeld finden Sie unter
"Kapitel 4 Verwendung des Bedienfelds" (Seite 63).
z Die Nummern auf der Funktionsnr.-Anzeige ändern sich in
der folgenden Reihenfolge: 1, 2, 3, ... 9, C, 1, 2, 3...
Die Zahlen 1 bis 9 korrespondieren mit den am Computer
eingestellten Scannertastenereignissen "Send to 1" bis
"Send to 9".
"C" korrespondiert mit dem Software Operation Panel
(festgelegte Einstellung).
ScannerÜberblick
Einlegen von
Dokumenten
Konfigurieren
der Scaneinstellungen
Verwendung des
Bedienfelds
Verschiedene
Scanmethoden
Tägliche Pflege
Verbrauchsmaterialien ersetzen
Problembehebungen
Betriebseinstellungen
Anhang
Glossar
103
Kapitel 5 Verschiedene Scanmethoden
Erkennen von Mehrfacheinzugsfehlern
Wenn zwei oder mehr Blätter gleichzeitig in den ADF
eingezogen werden, wird dies als Mehrfacheinzug bezeichnet.
Die Erkennung einer unterschiedlichen Dokumentenlänge
wird ebenso als "Mehrfacheinzug" bezeichnet.
Sie können den Scanner so einstellen, dass dieser eine
Fehlermeldung anzeigt, wenn ein Mehrfacheinzug erkannt
wird.
Die Einstellungen für die Mehrfacheinzugserkennung kann im
Scannertreiber oder dem Software Operation Panel getroffen
werden.
Weitere Details zu dieser Einstellung im Software Operation
Panel finden Sie unter "Spezifizieren einer
Mehrfacheinzugsmethode [Mehrfacheinzug]" (Seite 185).
1
Legen Sie ein Dokument in den ADF-Papierschacht ein.
2
Starten Sie ScandAll PRO und klicken dann im [Scannen]
Menü J [Scannereinstellungen].
3
Klicken Sie auf die [Option] Taste.
Einführung
ScannerÜberblick
D Das [Option] Dialogfeld erscheint.
4
Klicken Sie auf die [Vorgang/Cache] Registerkarte und
bestimmen dann die Erkennungsmethode in der
[Mehrfacheinzugserkennung] Auswahlliste unter [ADF
Optionen].
Konfigurieren
der Scaneinstellungen
Verschiedene
Scanmethoden
Im Folgenden werden die Konditionen für die
Mehrfacheinzugserkennung aufgezeigt.
Parameter
Sollte das [TWAIN Treiber (32)] Dialogfeld nicht angezeigt
werden, überprüfen Sie die Einstellungen in ScandAll
PRO. Klicken Sie hierzu auf das [Extra] Menü J
[Präferenzen] zum Öffnen des [Einstellung] Dialogfelds.
Vergewissern Sie sich daraufhin, dass [TWAIN] für
[Gerätetreiber] in der [Scannen] Registerkarte ausgewählt
ist.
Einlegen von
Dokumenten
Verwendung des
Bedienfelds
Für Details, siehe "Kapitel 2 Einlegen von Dokumenten" (Seite 37).
D Das [TWAIN Treiber (32)] Dialogfeld erscheint.
Titelblatt
Inhalt
Index
Beschreibung
Keine Anzeige
Die Mehrfacheinzugserkennung wird nicht
ausgeführt.
Bedienfeldeinstellung
Aktiviert die Einstellung des Software
Operation Panels.
Überprüfung von
Überlappung
(Ultra Sonic)
Der Scanner überwacht Überlappungen der
eingezogenen Blätter. Ein Mehrfacheinzug
wird durch den Unterschied der Papierstärke
erkannt, wenn zwei oder mehr Blätter
gleichzeitig, überlappend eingezogen werden.
Tägliche Pflege
Verbrauchsmaterialien ersetzen
Problembehebungen
Betriebseinstellungen
Anhang
Glossar
104
Kapitel 5 Verschiedene Scanmethoden
Parameter
Beschreibung
Überprüfung der
Länge
Der Scanner überwacht beim Einziehen die
Länge der zu scannenden Dokumente. Ein
Mehrfacheinzug wird über Ultraschall durch
den Unterschied der Dokumentenlänge
erkannt, wenn zwei oder mehr Blätter
gleichzeitig, überlappend eingezogen werden.
Bitte beachten Sie, dass Mehrfacheinzüge
nicht akkurat erkannt werden können, wenn
Sie einen gemischten Stapel (Blätter in
verschiedenen Größen) scannen.
Längen/
Überlappungsüberprüfung
Der Scanner überwacht Überlappung und die
Länge der Blätter, um Mehrfacheinzüge zu
erkennen.
Bitte beachten Sie, dass Mehrfacheinzüge
nicht akkurat erkannt werden können, wenn
Sie einen gemischten Stapel (Blätter in
verschiedenen Größen) scannen.
Weitere Details über die Mehrfacheinzugserkennung finden Sie unter
"Konditionen für die Mehrfacheinzugserkennung" (Seite 45).
5
Klicken Sie auf die [OK] Taste.
6
Klicken Sie im [TWAIN Treiber (32)] Dialogfeld auf die
[OK] Taste.
D Das [TWAIN Treiber (32)] Dialogfeld wird wieder angezeigt.
D Die Einstellungen werden gespeichert.
7
Scannen Sie das Dokument, indem Sie in ScandAll PRO
im [Scannen] Menü auf J [Scannen] klicken.
Titelblatt
Inhalt
Index
Einführung
ScannerÜberblick
Einlegen von
Dokumenten
Konfigurieren
der Scaneinstellungen
Verwendung des
Bedienfelds
Verschiedene
Scanmethoden
Tägliche Pflege
Verbrauchsmaterialien ersetzen
Problembehebungen
Betriebseinstellungen
Anhang
Glossar
105
Kapitel 5 Verschiedene Scanmethoden
Mehrfacheinzüge für festgelegte Muster
ignorieren
Intelligente Mehrfacheinzugsfunktion
Folgende drei Modi stehen zur Verfügung:
Modus
Wenn Sie Dokumente mit angebrachten oder aufgeklebten
Fotos, Memos oder Zetteln scannen, werden solche
Dokumente beim Einzug irrtümlich als Mehrfacheinzug
interpretiert und somit das Scannen unterbrochen. Verwenden
Sie zum Scannen solcher Dokumente die "Intelligente
Mehrfacheinzugsfunktion".
Für diese Funktion stehen zwei Modi zur Verfügung. In einem
Modus kann über das Bedienfeld des Scanners die
Mehrfacheinzugserkennung unterdrückt werden. Im anderen
Modus kann die Mehrfacheinzugserkennung automatisch
umgangen werden, indem der Scanner die Position und
Länge der Anlage (des angebrachten Bildes oder Zettels)
speichert.
Beschreibung
Manueller Modus
(Umgehung über
Voderseitenabdeckungstaste)
Bei jedem Auftreten eines
Mehrfacheinzugs werden die Dokumente
auf aufgeklebte Anlagen überprüft und das
Scannen fortgesetzt.
Automatischer Modus 1
(Umgehung über Länge
und Position)
Benutzen Sie diesen Modus zum Scannen
von Dokumenten, auf deren Blättern an
gleicher Stelle ein Zettel (usw.) der
gleichen Größe angebracht ist.
Automatischer Modus 2
(Umgehung über Länge)
Benutzen Sie diesen Modus zum Scannen
von Dokumenten, auf denen an
verschiedenen Stellen Zettel (usw.) in
verschiedenen Formaten angebracht sind.
!
Sollte ein Mehrfacheinzug auftreten, kann dies zu einer
Ausgabe irregulärer Bilder führen.
Haftnotiz
Beleg
oder Foto
Dokument
Der gewünschte Modus kann im Software Operation Panel ausgewählt
werden.
Für Details, siehe "Einen nicht zu erkennenden Bereich spezifizieren
[Intelligente Mehrfacheinzugsfunktion]" (Seite 191).
Titelblatt
Inhalt
Index
Einführung
ScannerÜberblick
Einlegen von
Dokumenten
Konfigurieren
der Scaneinstellungen
Verwendung des
Bedienfelds
Verschiedene
Scanmethoden
Tägliche Pflege
Verbrauchsmaterialien ersetzen
Problembehebungen
Betriebseinstellungen
Anhang
Glossar
106
Kapitel 5 Verschiedene Scanmethoden
Vor der Verwendung dieser Funktion zu konfigurierende
Einstellungen
1
3
Starten Sie ScandAll PRO und klicken dann im [Scannen]
Menü J [Scannereinstellungen].
Wählen Sie die [Vorgang/Cache] Registerkarte und
wählen dann unter dann für unter [ADF Optionen] für
[Mehrfacheinzugserkennung] die Option [Überprüfung
von Überlappung(Ultra Sonic)] oder [Längen/Überlappungsüberprüfung] aus.
D Das [TWAIN Treiber (32)] Dialogfeld erscheint.
Sollte das [TWAIN Treiber (32)] Dialogfeld nicht angezeigt
werden, überprüfen Sie die Einstellungen in ScandAll
PRO. Klicken Sie hierzu auf das [Extra] Menü J
[Präferenzen] zum Öffnen des [Einstellung] Dialogfelds.
Vergewissern Sie sich daraufhin, dass [TWAIN] für
[Gerätetreiber] in der [Scannen] Registerkarte ausgewählt
ist.
2
Klicken Sie auf die [Option] Taste.
Einführung
ScannerÜberblick
Einlegen von
Dokumenten
Konfigurieren
der Scaneinstellungen
4
Klicken Sie auf die [OK] Taste.
5
Klicken Sie im [TWAIN Treiber (32)] Dialogfeld auf die
[OK] Taste.
D Das [TWAIN Treiber (32)] Dialogfeld wird wieder angezeigt.
D Die Einstellungen werden gespeichert.
D Das [Option] Dialogfeld erscheint.
Titelblatt
Inhalt
Index
Verwendung des
Bedienfelds
Verschiedene
Scanmethoden
Tägliche Pflege
Verbrauchsmaterialien ersetzen
Problembehebungen
Betriebseinstellungen
Anhang
Glossar
107
Kapitel 5 Verschiedene Scanmethoden
4
Vorgehensweise
1
2
Drücken Sie nach einem Mehrfacheinzugsfehler auf die
[Send to] Taste, um das Dokument aus dem Papierpfad
auszugeben oder öffnen Sie den ADF, um das Dokument
zu entnehmen.
Schließen Sie den ADF.
Für Details, siehe "1.4 Öffnen/Schließen des ADFs" (Seite 24).
Wenn Sie den ADF schließen, ändert sich die Funktionsnr.-Anzeige
wie folgt.
z "J" und "2" wird bei der Erkennung eines Mehrfacheinzugs
abwechselnd angezeigt.
z Die Funktionsnummer blinkt beim Ausgeben der Dokumente.
!
3
Vergewissern Sie sich, dass der ADF vollständig
geschlossen ist. Anderenfalls können die Dokumente
nicht korrekt in den ADF eingezogen werden.
Legen Sie die Dokumente in den ADF-Papierschacht ein.
Wurde ein Mehrfacheinzug durch den Längenunterschied erkannt,
drücken Sie die [Scan/Stop] Taste oder führen einen Scan über den
Computer aus (drücken Sie nicht die [Function] Taste). Ist auf dem
Dokument eine Anlage aufgeklebt (die wahrscheinlich den
Mehrfacheinzugsfehler verursacht hat), fahren Sie mit dem nächsten
Schritt fort.
Check
Funktionsnr.-Anzeige
Function
[Function] Taste
Send to
Scan
/Stop
Power
[Send to] Taste
[Scan/Stop] Taste
Drücken Sie auf die [Function] Taste und versichern sich,
dass die Funktionsnummer schneller blinkt. Drücken Sie
daraufhin die [Scan/Stop] Taste oder führen einen Scan
über den Computer aus.
Bitte beachten Sie, dass ab hier die Blinkgeschwindigkeit der
Funktionsnr.-Anzeige zwischen "langsam" Q "schnell" bei jedem
Drücken der [Function] Taste wechselt. Ist die Blinkgeschwindigkeit
schnell, lautet der Scannerbetrieb der einzelnen Modi wie folgt:
!
Halten Sie beim Umschalten der Blinkgeschwindigkeit die
[Function] Taste nicht für länger als fünf Sekunden
gedrückt, da dadurch die gespeicherten
Mehrfacheinzugsmuster gelöscht werden.
z Manueller Modus (Umgehung über Voderseitenabdeckungstaste)
Das nächste Blatt wird ohne Mehrfacheinzugserkennung gescannt
und ab dem zweiten Blatt werden dann Mehrfacheinzugsfehler
gemäß den Einstellungen des Scannertreibers oder des Software
Operation Panels erkannt.
z Automatischer Modus 1 (Umgehung über Länge und Position)
Der Scanner zeichnet die Position der Überlappung sowie deren
Länge auf, sobald der erste Mehrfacheinzug erkannt wurde. Sollte
daraufhin das gleiche Überlappungsmuster auf den folgenden
Dokumenten erkannt werden, wird dies nicht als Mehrfacheinzug
interpretiert und das Scannen somit nicht unterbrochen. (*1)(*2)
z Automatischer Modus 2 (Umgehung über Länge)
Der Scanner zeichnet die Länge des längsten als Mehrfacheinzug
interpretierten Anhangs auf, und setzt das Scannen fort. Sollte
daraufhin die gleiche (oder eine kürzere) Länge erkannt werden,
wird die Mehrfacheinzugserkennung automatisch außer Kraft
gesetzt. (*1)(*2)
*1: 32 Seiten (bis zu 4 Anhänge pro Seite) können als
Überlappungsmuster in diesem Modus gespeichert werden.
Bei der Erkennung des 33. Überlappungsmusters wird das
zuerst erkannte Muster aus dem Speicher gelöscht.
*2: Zum Löschen der gespeicherten Überlappungsmuster und der
längsten Überlappungslänge, halten Sie während die
Funktionsnummer blinkt die [Function] Taste für mehr als fünf
Sekunden gedrückt. Die Funktionsnr.-Anzeigte zeigt dann "□"
an. Somit können Überlappungsmuster gelöscht werden, die
unbeabsichtigt gespeichert wurden. Beachten Sie jedoch, dass
dadurch alle gespeicherten Muster vollständig gelöscht
werden.
Titelblatt
Inhalt
Index
Einführung
ScannerÜberblick
Einlegen von
Dokumenten
Konfigurieren
der Scaneinstellungen
Verwendung des
Bedienfelds
Verschiedene
Scanmethoden
Tägliche Pflege
Verbrauchsmaterialien ersetzen
Problembehebungen
Betriebseinstellungen
Anhang
Glossar
108
Kapitel 6 Tägliche Pflege
Dieses Kapitel behandelt die Reinigung des Scanners.
WARNUNG
ACHTUNG
Verwenden Sie zur Reinigung des Scanners keine brennbaren
Substanzen oder auf Alkohol basierende Sprays (z. B. AerosolSprays). Von starker Luft aufgewirbelter Staub kann in das
Geräteinnere des Scanners gelangen und dadurch Schäden
oder Fehlfunktionen verursachen.
Beachten Sie bitte weiterhin, dass durch statische Elektrizität
verursachte Funken einen Brand zur Folge haben können.
Die Gläser im ADF werden sehr heiß, während der Scanner in
Betrieb ist.
Bevor Sie das Scannerinnere reinigen, schalten Sie den
Scanner aus und stecken das Netzkabel aus der Steckdose.
Warten Sie daraufhin 15 Minuten, um die Glasoberflächen im
ADF abkühlen zu lassen.
6.1 Reinigungsmaterialien und zu reinigende Bereiche ................................................................................. 110
6.2 Reinigen der Scanneraußenseite ............................................................................................................. 111
6.3 Reinigen der Scannerinnenseite .............................................................................................................. 112
6.4 Reinigen des Trägerblatts......................................................................................................................... 118
Titelblatt
Inhalt
Index
Einführung
ScannerÜberblick
Einlegen von
Dokumenten
Konfigurieren
der Scaneinstellungen
Verwendung des
Bedienfelds
Verschiedene
Scanmethoden
Tägliche Pflege
Verbrauchsmaterialien ersetzen
Problembehebungen
Betriebseinstellungen
Anhang
Glossar
Titelblatt
Inhalt
Index
Kapitel 6 Tägliche Pflege
6.1 Reinigungsmaterialien und zu reinigende Bereiche
Reinigungsmaterialien
Bezeichnung
Reiniger F1
Reinigungspapier
Reinigungstuch
Baumwollstäbchen
Teil-Nr.
Reinigungsbereiche und -zyklen
Hinweise
PA03950- 100 ml
Befeuchten Sie ein Tuch oder
0352
Reinigungspapier mit diesem
Reiniger und wischen damit den
Scanner sauber.
Wenn viel Reinigungsflüssigkeit
aufgetragen wird, kann deren
Verdunstung längere Zeit dauern.
Verwenden Sie den Reiniger daher
nur in geringen Mengen. Wischen
Sie nach der Reinigung alle
Reinigerrückstände trocken.
CA99501- 10 Blätter
Verwenden Sie dieses nicht
0012
gewebte Reinigungsmaterial
zusammen mit dem Reiniger F1.
PA03950- 24 Päckchen
Mit dem Reiniger F1 vorbehandelte
0419
Reinigungstücher. Diese
vorbehandelten Reinigungstücher
können anstelle eines mit dem
Reiniger F1 versehenen Textiltuchs
verwendet werden.
Im Handel erhältlich.
Trockenes Tuch
!
Einführung
Um einen sicheren Umgang mit den Reinigungsmaterialien zu
gewähren, lesen Sie bitte die Sicherheitshinweise der
einzelnen Produkte vor der Benutzung.
Für weitere Informationen über die Reinigungsmaterialien,
kontaktieren Sie bitte Ihren FUJITSU Scanner Fachhändler
oder einen autorisierten FUJITSU Scanner Servicepartner.
Reinigungsbereich
ADF
Bremsrolle
Zyklus
Alle 5.000 Blätter
Einzugsrolle
Plastikrolle
Glas
Ultraschallsensor
Zuführungsrolle
Ausgaberolle
Flachbett
(fi-6230Z/fi-6240Z)
Dokumentenfixierung
Dokumentenauflage
Plastikrahmen
!
Die Reinigungszyklen variieren je nach Zustand und
Beschaffenheit der verwendeten Dokumente. Werden folgende
Dokumente verwendet, ist eine häufigere Reinigung
erforderlich:
z Beschichtetes Papier (Blätter mit glatten Oberflächen)
z Dokumente, die nahezu vollständig mit Text und Graphiken
bedruckt sind
z Chemisch behandeltes Papier, wie kohlenstofffreies Papier
z Dokumente, die einen hohen Anteil von Calcium Karbonat
enthalten
z Mit Bleistift beschriebene Dokumente
z Dokumente mit noch nicht getrocknetem Toner
ScannerÜberblick
Einlegen von
Dokumenten
Konfigurieren
der Scaneinstellungen
Verwendung des
Bedienfelds
Verschiedene
Scanmethoden
Tägliche Pflege
Verbrauchsmaterialien ersetzen
Problembehebungen
Betriebseinstellungen
Anhang
Glossar
110
Titelblatt
Inhalt
Index
Kapitel 6 Tägliche Pflege
6.2 Reinigen der Scanneraußenseite
Reinigen Sie das Scanneräußere, den ADF-Papierschacht
und das Ausgabefach mit einem trockenen Tuch oder einem
mit dem Reiniger F1 (oder einem milden Reiniger)
befeuchteten Tuch. Zur Reinigung können auch
vorbehandelte Reinigungstücher verwendet werden.
!
z Verwenden Sie niemals Lackverdünner oder andere
organische Lösungen, da diese Verformungen oder
Verfärbungen verursachen können.
z Geben Sie bei der Reinigung Acht, dass keine
Flüssigkeiten in das Scannerinnere gelangen.
z Wenn Sie übermäßig viel Reinigungsflüssigkeit (Reiniger
F1/milder Reiniger) verwenden, kann deren Verdunstung
längere Zeit in Anspruch nehmen. Verwenden Sie den
Reiniger daher nur in geringen Mengen. Wischen Sie nach
der Reinigung alle Reinigerrückstände trocken.
fi-6230Z/fi-6240Z
Tuch
Reiniger F1
oder milder Reiniger
Lackverdünner
Reinigungstuch
Einführung
ScannerÜberblick
Einlegen von
Dokumenten
Konfigurieren
der Scaneinstellungen
Verwendung des
Bedienfelds
Verschiedene
Scanmethoden
fi-6130Z/fi-6140Z
Tuch
Reiniger F1
oder milder Reiniger
Lackverdünner
Reinigungstuch
Tägliche Pflege
Verbrauchsmaterialien ersetzen
Problembehebungen
Betriebseinstellungen
Anhang
Glossar
111
Titelblatt
Inhalt
Index
Kapitel 6 Tägliche Pflege
6.3 Reinigen der Scannerinnenseite
Reinigen des ADFs (mit einem Reinigungspapier)
Der ADF kann mit einem mit dem Reiniger F1 befeuchteten
Reinigungspapier gereinigt werden.
Durch das Scannen lagert sich Papierstaub im Inneren des
ADFs ab, wodurch Fehlfunktionen verursacht werden können.
Reinigen Sie das Scannerinnere daher etwa alle 5.000
gescannte Blätter. Beachten Sie bitte, dass sich diese
Richtlinie je nach den für das Scannen verwendeten
Dokumententypen unterscheiden kann. So ist beispielsweise
eine häufigere Reinigung erforderlich, wenn Sie Dokumente
scannen, deren Toner oder Tinte nicht ausreichend getrocknet
ist.
!
1
2
3
z Verwenden Sie zur Reinigung des ADFs kein Wasser und
auch keine milden Reiniger.
z Wenn Sie übermäßig viel Reiniger F1 verwenden, kann
dessen Verdunstung längere Zeit in Anspruch nehmen.
Verwenden Sie den Reiniger daher nur in geringen
Mengen.
Schalten Sie den Scanner ein.
Für Details, siehe "1.3 Ein- und Ausschalten des Scanners" (Seite
23).
Sprühen Sie den Reiniger F1 auf das Reinigungspapier
auf.
Ziehen Sie die Schachterweiterung entsprechend der
Länge des Reinigungspapiers heraus.
Für Details, siehe "1.6 Einstellen des ADF-Papierschachts" (Seite
26).
4
Einführung
Klappen Sie das Ausgabefach auf und ziehen
entsprechend dessen Erweiterung heraus.
Für Details, siehe "1.7 Einstellung des Ausgabefachs" (Seite 27).
5
Legen Sie das Reinigungspapier in den ADFPapierschacht ein.
ScannerÜberblick
Einlegen von
Dokumenten
Konfigurieren
der Scaneinstellungen
Verwendung des
Bedienfelds
Verschiedene
Scanmethoden
Tägliche Pflege
Verbrauchsmaterialien ersetzen
Problembehebungen
Betriebseinstellungen
Anhang
Glossar
112
Kapitel 6 Tägliche Pflege
6
Passen Sie die Papierführung an die Breite des
Reinigungspapiers an.
Achten Sie darauf, dass kein Freiraum zwischen den Führungen und
dem Reinigungspapier verbleibt.
Anderenfalls kann das Reinigungspapier eventuell schräg
eingezogen werden.
Papierführung
Titelblatt
Inhalt
Index
Einführung
ScannerÜberblick
Einlegen von
Dokumenten
Konfigurieren
der Scaneinstellungen
Verwendung des
Bedienfelds
7
Starten Sie eine Anwendung für das Scannen und
scannen dann die Dokumente.
Verschiedene
Scanmethoden
Für weitere Informationen zum Starten von ScandAll PRO, siehe das
Handbuch "Verwendung von ScandAll PRO".
Tägliche Pflege
Verbrauchsmaterialien ersetzen
Problembehebungen
Betriebseinstellungen
Anhang
Glossar
113
Kapitel 6 Tägliche Pflege
Reinigen des ADFs (mit einem Tuch)
Zur Reinigung des ADFs kann ein mit dem Reiniger F1
befeuchtetes Tuch oder das Reinigungstuch verwendet
werden.
Durch das Scannen lagert sich Papierstaub im Inneren des
ADFs ab, wodurch Fehlfunktionen verursacht werden können.
Reinigen Sie das Scannerinnere daher etwa alle 5.000
gescannte Blätter. Beachten Sie bitte, dass sich diese
Richtlinie je nach den für das Scannen verwendeten
Dokumententypen unterscheiden kann. So ist beispielsweise
eine häufigere Reinigung erforderlich, wenn Sie Dokumente
scannen, deren Toner oder Tinte nicht ausreichend getrocknet
ist.
ACHTUNG
!
1
Die Gläser im ADF werden sehr heiß, während
der Scanner in Betrieb ist.
Bevor Sie das Scannerinnere reinigen, schalten
Sie den Scanner aus und stecken das Netzkabel
aus der Steckdose. Warten Sie daraufhin 15
Minuten, um die Glasoberflächen im ADF
abkühlen zu lassen.
z Verwenden Sie zur Reinigung des ADFs kein Wasser und
auch keine milden Reiniger.
z Wenn Sie übermäßig viel Reiniger F1 verwenden, kann
dessen Verdunstung längere Zeit in Anspruch nehmen.
Verwenden Sie den Reiniger daher nur in geringen
Mengen. Wischen Sie nach der Reinigung alle
Reinigerrückstände trocken.
Schalten Sie den Scanner aus und warten mindestens für
15 Minuten.
Für Details, siehe "1.3 Ein- und Ausschalten des Scanners" (Seite
23).
2
Öffnen Sie den ADF.
Für Details, siehe "1.4 Öffnen/Schließen des ADFs" (Seite 24).
ACHTUNG
3
Wenn sich der ADF schließt, geben Sie
darauf Acht, sich nicht Ihre Finger
einzuklemmen.
Reinigen Sie die folgenden Bereiche mit einem mit dem
Reiniger F1 befeuchten Tuch. Alternativ kann auch ein
Reinigungstuch verwendet werden.
Glas (×2)
Ultraschallsensor (×2)
Bremsrolle (×2)
Zuführungsrolle
(×2)
Ausgaberolle
(×2)
Titelblatt
Inhalt
Index
Einführung
ScannerÜberblick
Einlegen von
Dokumenten
Konfigurieren
der Scaneinstellungen
Verwendung des
Bedienfelds
Verschiedene
Scanmethoden
Tägliche Pflege
Einzugsrolle
(×2)
Plastikrolle (×4)
Verbrauchsmaterialien ersetzen
Problembehebungen
Betriebseinstellungen
Anhang
Glossar
114
Kapitel 6 Tägliche Pflege
!
Geben Sie Acht, dass sich das Tuch nicht verfängt und
bei der Reinigung die die Dokumentensensoren nicht
beschädigt werden.
Plastikrolle (×4)
Wischen Sie die Rollenoberflächen vorsichtig sauber. Reinigen Sie die
Rollen bitte gründlich, da sich Rückstände auf den Rollenoberflächen
negativ auf den Dokumenteneinzug auswirken. Geben Sie weiterhin
Acht, nicht die Schwämme an den Rollen zu beschädigen.
Glas (×2)
Wischen Sie vorsichtig Staub und Verschmutzungen von den
Glasoberflächen.
Dokumentensensor
Bremsrolle (×2)
Entfernen Sie die Rolle aus dem Scanner.
Details zum Entfernen der Bremsrolle finden Sie unter "7.2 Ersetzen der
Bremsrolle" (Seite 121).
Wischen Sie vorsichtig entlang der Vertiefungen und geben dabei Acht,
nicht die Rollenoberfläche zu beschädigen.
!
Senkrechte Streifen können im Ausgabebild erscheinen, wenn
das Glas verschmutzt ist.
Titelblatt
Inhalt
Index
Einführung
ScannerÜberblick
Einlegen von
Dokumenten
Konfigurieren
der Scaneinstellungen
Verwendung des
Bedienfelds
Verschiedene
Scanmethoden
Tägliche Pflege
Einzugsrolle (×2)
Wischen Sie vorsichtig entlang der Vertiefungen, während Sie mit Ihren
Fingern die Rollen drehen. Geben Sie dabei Acht, nicht die
Rollenoberflächen zu beschädigen. Reinigen Sie die Rollen bitte
gründlich, da sich Rückstände auf den Rollenoberflächen negativ auf
den Dokumenteneinzug auswirken.
Verbrauchsmaterialien ersetzen
Problembehebungen
Betriebseinstellungen
Anhang
Glossar
115
Kapitel 6 Tägliche Pflege
Ultraschallsensor (×2)
2 Öffnen Sie den ADF, wenn "1" auf der Funktionsnr.-Anzeige
angezeigt wird.
Für Details, siehe "1.4 Öffnen/Schließen des ADFs" (Seite 24).
Wischen Sie vorsichtig Staub und Verschmutzungen von den
Ultraschallsensoren.
3 Wenn Sie die [Send to] und [Scan/Stop] Tasten gleichzeitig
drücken, drehen sich die Zuführungs- und Ausgaberollen ein
Stück.
Wenn die Sensoren schwer zu erreichen sein sollten,
verwenden Sie bitte ein Baumwollstäbchen zur
Reinigung.
Check
Titelblatt
Inhalt
Index
Einführung
ScannerÜberblick
Ultraschallsensor
Einlegen von
Dokumenten
Function
Send to
Scan
/Stop
[Send to] Taste
[Scan/Stop] Taste
Power
Konfigurieren
der Scaneinstellungen
Verwendung des
Bedienfelds
ACHTUNG
Geben Sie Acht, die Rollen nicht zu
berühren, während diese gedreht
werden.
4 Halten Sie ein mit dem Reiniger F1 versehenes Tuch oder
Reinigungstuch gegen die Rollenoberfläche und wischen die Rolle
dann horizontal sauber.
Halten Sie die [Send to] und [Scan/Stop] Tasten gleichzeitig um
die Rollen solange zu drehen, bis diese vollständig gereinigt sind.
Reinigen Sie die Rollen bitte gründlich, da sich Rückstände auf
den Rollenoberflächen negativ auf den Dokumenteneinzug
auswirken.
Wenn Sie die [Send to] und [Scan/Stop] Tasten sieben Mal
drücken, führen die Zuführungs- und Ausgaberollen eine volle
Drehung aus.
Zuführungsrolle (×2) / Ausgaberolle (×2)
Zum Reinigen der Zuführungs-/Ausgaberollen muss der Scanner
eingeschaltet sein.
1 Schalten Sie den Scanner ein.
Für Details, siehe "1.3 Ein- und Ausschalten des Scanners" (Seite
23).
4
Schließen Sie den ADF.
Für Details, siehe "1.4 Öffnen/Schließen des ADFs" (Seite 24).
!
Vergewissern Sie sich, dass der ADF vollständig
geschlossen ist. Anderenfalls können die Dokumente
nicht korrekt in den ADF eingezogen werden.
Verschiedene
Scanmethoden
Tägliche Pflege
Verbrauchsmaterialien ersetzen
Problembehebungen
Betriebseinstellungen
Anhang
Glossar
116
Kapitel 6 Tägliche Pflege
Reinigen des Flachbetts (fi-6230Z/fi-6240Z)
Zur Reinigung des Flachbetts kann ein mit dem Reiniger F1
befeuchtetes Tuch oder das Reinigungstuch verwendet
werden.
1
2
3
4
Lassen Sie die gereinigten Bereiche trocknen.
Schließen Sie die Dokumentenabdeckung.
Für Details, siehe "1.5 Öffnen/Schließen der Dokumentenabdeckung
(fi-6230Z/fi-6240Z)" (Seite 25).
Titelblatt
Inhalt
Index
Einführung
ScannerÜberblick
Öffnen Sie die Dokumentenabdeckung.
Für Details, siehe "1.5 Öffnen/Schließen der Dokumentenabdeckung
(fi-6230Z/fi-6240Z)" (Seite 25).
Einlegen von
Dokumenten
Reinigen Sie die folgenden Bereiche mit einem mit dem
Reiniger F1 befeuchten Tuch. Alternativ kann auch ein
Reinigungstuch verwendet werden.
Konfigurieren
der Scaneinstellungen
Verwendung des
Bedienfelds
Verschiedene
Scanmethoden
Dokumentenfixierung
Plastikrahmen
Tägliche Pflege
Dokumentenauflage
!
Geben Sie bei der Reinigung Acht, dass keine
Reinigungsflüssigkeit zwischen die Dokumentenauflage
und den Plastikrahmen gelangt.
Verbrauchsmaterialien ersetzen
Problembehebungen
Betriebseinstellungen
Anhang
Glossar
117
Kapitel 6 Tägliche Pflege
6.4 Reinigen des Trägerblatts
Reinigen Sie das Trägerblatt mit einem trockenen Tuch,
einem mit dem Reiniger F1 befeuchteten Tuch oder mit dem
Reinigungstuch.
Entfernen Sie vorsichtig alle Verschmutzungen von der
Außen- und Innenseite des Trägerblatts.
Durch häufige Benutzung lagern sich Papierstaub und andere
Rückstände an der Außen- und Innenseite des Trägerblatts
ab.
Reinigen Sie das Trägerblatt, da Verschmutzungen als
Störungen im Ausgabebild erscheinen.
!
z Verwenden Sie niemals Lackverdünner oder andere
organische Lösungen, da diese das Trägerblatt verformen
oder verfärben können.
z Geben Sie beim Reinigen Acht, das Trägerblatt nicht zu
verformen oder zu verkratzen.
z Klappen Sie nach der Reinigung der Trägerblattinnenseite
dieses nicht sofort zu, sondern lassen dieses erst trocknen.
z Die Nutzungsdauer eines Trägerblattes beträgt ungefähr
500 Scanvorgänge.
Informationen zum Erwerb des Trägerblatts erhalten Sie
von Ihrem FUJITSU Scanner Fachhändler oder einem
autorisierten FUJITSU Scanner Servicepartner.
Titelblatt
Inhalt
Index
Einführung
ScannerÜberblick
Einlegen von
Dokumenten
Konfigurieren
der Scaneinstellungen
Verwendung des
Bedienfelds
Verschiedene
Scanmethoden
Tägliche Pflege
Verbrauchsmaterialien ersetzen
Problembehebungen
Betriebseinstellungen
Anhang
Glossar
118
Kapitel 7 Verbrauchsmaterialien
ersetzen
Dieses Kapitel beschreibt das Austauschen und Ersetzen von Verbrauchsmaterialien für den Scanner.
ACHTUNG
z Die Gläser im ADF werden sehr heiß, während
der Scanner in Betrieb ist.
z Bevor Sie Verbrauchsmaterialien ersetzen,
schalten Sie daher den Scanner aus, ziehen das
Netzkabel aus der Steckdose und warten
mindestens 15 Minuten, um die Glasoberflächen
im ADF abkühlen zu lassen.
Titelblatt
Inhalt
Index
Einführung
ScannerÜberblick
Einlegen von
Dokumenten
Konfigurieren
der Scaneinstellungen
Verwendung des
Bedienfelds
Verschiedene
Scanmethoden
7.1 Verbrauchsmaterialien und Ersetzungszyklen..........................................................................................120
7.2 Ersetzen der Bremsrolle ...........................................................................................................................121
Tägliche Pflege
7.3 Ersetzen der Einzugsrolle.........................................................................................................................123
Verbrauchsmaterialien ersetzen
Problembehebungen
Betriebseinstellungen
Anhang
Glossar
Kapitel 7 Verbrauchsmaterialien ersetzen
7.1 Verbrauchsmaterialien und Ersetzungszyklen
Die folgende Tabelle zeigt die Verbrauchsmaterialien dieses
Scanners auf.
Name
Bremsrolle
Teil-Nr.
PA035400001
Standardersetzungszyklus
200.000 Blätter oder ein Jahr
einsehen (siehe "9.4 Auf Seitenzähler bezogene
Einstellungen" (Seite 170)).
Bitte beachten Sie, dass es sich bei den hier angegebenen
Ersetzungszyklen nur um Richtlinien handelt. Diese basieren
auf der Annahme, dass holzfreies oder holzanteiliges A4 (80
g/m²) Papier verwendet wird. Je nach verwendetem Papier,
deren Zustand und der Anzahl der ausgeführten
Scanvorgänge und Reinigungen des Scanners, können sich
die Ersetzungszyklen auch unterscheiden.
Verwenden Sie nur die angegebenen Verbrauchsmaterialien.
Einzugsrolle
PA035400002
200.000 Blätter oder ein Jahr
Kontaktieren Sie für den Erwerb von Verbrauchsmaterialien
bitte Ihren FUJITSU Scannerhändler oder einen autorisierten
FUJITSU Scanner Servicepartner.
Titelblatt
Inhalt
Index
Einführung
ScannerÜberblick
Einlegen von
Dokumenten
Konfigurieren
der Scaneinstellungen
Verwendung des
Bedienfelds
Verschiedene
Scanmethoden
Tägliche Pflege
Verbrauchsmaterialien ersetzen
Verbrauchsmaterialien müssen regelmäßig ausgetauscht
werden. Es wird empfohlen, Verbrauchsmaterialien auf Lager
zu halten, bzw. diese zu erwerben, bevor ein Austausch
notwendig wird. Der Scanner führt nach dem Ersetzen von
Verbrauchsmaterialien einen Seitenzähler (Anzahl der
gescannten Blätter). Somit können Sie jederzeit den
Nutzungsstatus der einzelnen Verbrauchsmaterialien
Problembehebungen
Betriebseinstellungen
Anhang
Glossar
120
Titelblatt
Inhalt
Index
Kapitel 7 Verbrauchsmaterialien ersetzen
7.2 Ersetzen der Bremsrolle
Einführung
Ersetzen Sie die Bremsrolle wie folgt.
2 Heben Sie zuerst die rechte Rollenseite an und ziehen dann die
Achse aus ihrer linken Halterung.
1
Entfernen Sie alle Dokumente aus dem ADFPapierschacht.
2
Öffnen Sie den ADF.
2
Für Details, siehe "1.4 Öffnen/Schließen des ADFs" (Seite 24).
ACHTUNG
3
1
ScannerÜberblick
Einlegen von
Dokumenten
Bremsrolle
Wenn sich der ADF schließt, geben Sie
Acht, nicht Ihre Finger einzuklemmen.
Achse
Konfigurieren
der Scaneinstellungen
Verwendung des
Bedienfelds
Entfernen Sie die Bremsrolle.
1 Halten Sie beide Enden der Abdeckung und öffnen diese dann in
Pfeilrichtung.
4
Ziehen Sie die Bremsrolle von deren Achse ab.
Achse
Verschiedene
Scanmethoden
Tägliche Pflege
Bremsrolle
Abdeckung
5
Stecken Sie eine neue Bremsrolle auf die Achse auf.
Richten Sie hierfür die Hervorstehung auf der Achse am
entsprechenden Gegenstück der Rolle aus.
Achse
Hervorstehung
Gegenstück
Bremsrolle
Verbrauchsmaterialien ersetzen
Problembehebungen
Betriebseinstellungen
Anhang
Glossar
121
Kapitel 7 Verbrauchsmaterialien ersetzen
6
Bringen Sie die Achse wieder an.
1 Führen Sie die Achse in ihre Halterung an der linken Seite ein.
1
2
Einführung
Bremsrolle
Achse
2 Schließen Sie die Abdeckung.
!
7
Versichern Sie sich, dass die Bremsrolle korrekt installiert
ist. Anderenfalls kann dies zu Einzugsfehlern, wie zum
Beispiel Papierstaus, führen.
Schließen Sie den ADF.
Für Details, siehe "1.4 Öffnen/Schließen des ADFs" (Seite 24).
ACHTUNG
8
Titelblatt
Inhalt
Index
Wenn sich der ADF schließt, geben Sie
Acht, nicht Ihre Finger einzuklemmen.
Setzen Sie den Verbrauchsmaterialienzähler zurück.
Starten Sie das Software Operation Panel und setzen dann den
entsprechenden Zähler zurück.
Für Details, siehe "Zurücksetzen der Zähler" (Seite 171).
ScannerÜberblick
Einlegen von
Dokumenten
Konfigurieren
der Scaneinstellungen
Verwendung des
Bedienfelds
Verschiedene
Scanmethoden
Tägliche Pflege
Verbrauchsmaterialien ersetzen
Problembehebungen
Betriebseinstellungen
Anhang
Glossar
122
Titelblatt
Inhalt
Index
Kapitel 7 Verbrauchsmaterialien ersetzen
7.3 Ersetzen der Einzugsrolle
Ersetzen Sie die Einzugsrolle wie folgt.
1
Entfernen Sie alle Dokumente aus dem ADFPapierschacht.
2
Entfernen Sie den ADF-Papierschacht.
4
Einführung
Entfernen Sie die Einzugsrolle.
1 Klappen Sie die Blattführung auf, indem Sie deren Halterung
anheben.
Einlegen von
Dokumenten
Halten Sie beide Enden des ADF-Papierschachts, heben diesen an
1 und ziehen ihn dann 2 in Pfeilrichtung ab.
Halterung
Blattführung
1
ScannerÜberblick
Konfigurieren
der Scaneinstellungen
Verwendung des
Bedienfelds
2
ADFPapierschacht
2 Drehen Sie die Halterung auf der Achse.
Verschiedene
Scanmethoden
Tägliche Pflege
Halterung
3
Öffnen Sie den ADF.
Für Details, siehe "1.4 Öffnen/Schließen des ADFs" (Seite 24).
ACHTUNG
Wenn sich der ADF schließt, geben Sie
Acht, nicht Ihre Finger einzuklemmen.
Verbrauchsmaterialien ersetzen
Achse
Problembehebungen
Betriebseinstellungen
Anhang
Glossar
123
Kapitel 7 Verbrauchsmaterialien ersetzen
3 Heben Sie die Halterung zuerst an und ziehen dann die Achse ab.
!
Heben Sie den Halterungsklipp nicht mit Ihren
Fingernägeln an, da diese dabei abbrechen können.
Verwenden Sie zum Anheben eine Büroklammer oder
einen anderen flachen Gegenstand.
1
Halterung
Achse
!
5
Stecken Sie eine neue Einzugsrolle auf die Achse auf.
Richten Sie hierfür die Hervorstehung auf der Achse am
entsprechenden Gegenstück der Rolle aus.
Geben Sie Acht, nicht die Metallteile in der Nähe der
Halterung zu berühren, da diese mit Schmiermittel
versehen sind.
Einzugsrolle
Gegenstück
Ziehen Sie die Einzugsrolle von deren Achse ab.
Hervorstehung
Heben Sie hierfür den Halterungsklipp an.
Achse
Halterung
Achse
Einzugsrolle
!
Einführung
ScannerÜberblick
Einlegen von
Dokumenten
2
6
Titelblatt
Inhalt
Index
Versichern Sie sich, dass die Einzugsrolle korrekt
installiert ist. Anderenfalls kann dies zu Einzugsfehlern,
wie zum Beispiel Papierstaus, führen.
Versichern Sie sich beim Einsetzen der Einzugsrolle,
dass diese sicher einrastet.
Konfigurieren
der Scaneinstellungen
Verwendung des
Bedienfelds
Verschiedene
Scanmethoden
Tägliche Pflege
Verbrauchsmaterialien ersetzen
Problembehebungen
Betriebseinstellungen
Anhang
Glossar
124
Kapitel 7 Verbrauchsmaterialien ersetzen
7
Bringen Sie die Achse wieder an.
1 Führen Sie zuerst die rechte Achsenseite in ihre Halterung ein und
senken dann das andere Ende langsam ab.
8
Schließen Sie den ADF.
Für Details, siehe "1.4 Öffnen/Schließen des ADFs" (Seite 24).
ACHTUNG
9
Wenn sich der ADF schließt, geben Sie
darauf Acht, sich nicht Ihre Finger
einzuklemmen.
Bringen Sie den ADF-Papierschacht an.
Führen Sie die Halterung in die Gegenstücke an der Rückseite des
Scanners ein und kippen dann den ADF-Papierschacht nach hinten,
bis dieser einrastet.
Papierführung
Achse
ADFPapierschacht
Halterung
2 Drehen Sie die Halterung zum arretieren der Achse.
Titelblatt
Inhalt
Index
Einführung
ScannerÜberblick
Einlegen von
Dokumenten
Konfigurieren
der Scaneinstellungen
Verwendung des
Bedienfelds
Verschiedene
Scanmethoden
2
Halterung
1
Tägliche Pflege
Achse
Verbrauchsmaterialien ersetzen
10 Setzen Sie den Verbrauchsmaterialienzähler zurück.
3 Setzen die die Blattführung wieder ein. Vergewissern Sie sich,
dass beide Seiten der Blattführung sicher einrasten
!
Versichern Sie sich, dass die Einzugsrolle korrekt
installiert ist. Anderenfalls kann dies zu Einzugsfehlern,
wie zum Beispiel Papierstaus, führen.
Starten Sie das Software Operation Panel und setzen dann den
entsprechenden Zähler zurück.
Für Details, siehe "Zurücksetzen der Zähler" (Seite 171).
Problembehebungen
Betriebseinstellungen
Anhang
Glossar
125
Kapitel 8 Problembehebungen
Dieses Kapitel beschreibt die Behebung von Papierstaus und anderer Problembehebungen. Weiterhin finden Sie hier
eine Checkliste zum Durchgehen vor der Kontaktierung eines Servicepartners oder Kundendienstes. Am Ende dieses
Kapitels wird außerdem auf die am Scanner angebrachten Etiketten eingegangen.
!
Detaillierte Informationen über hier nicht beschriebene Fehler
und Probleme finden Sie in der TWAIN Treiber oder ISIS
Treiber Hilfe, bzw. im Error Recovery Guide.
8.1 Papierstau ................................................................................................................................................127
8.2 Fehlermeldungen auf dem Bedienfeld......................................................................................................128
8.3 Problembehebungen ................................................................................................................................133
Titelblatt
Inhalt
Index
Einführung
ScannerÜberblick
Einlegen von
Dokumenten
Konfigurieren
der Scaneinstellungen
Verwendung des
Bedienfelds
Verschiedene
Scanmethoden
8.4 Bevor Sie den Kundendienst kontaktieren ...............................................................................................152
8.5 Einsehen der Produktetiketten .................................................................................................................154
Tägliche Pflege
Verbrauchsmaterialien ersetzen
Problembehebungen
Betriebseinstellungen
Anhang
Glossar
Titelblatt
Inhalt
Index
Kapitel 8 Problembehebungen
8.1 Papierstau
Wenn ein Dokument im Scanner eingeklemmt ist, entfernen
Sie dieses bitte wie im Folgenden beschrieben.
ACHTUNG
Einführung
3
Entfernen Sie das eingeklemmte Dokument.
z Versuchen Sie nicht, eingeklemmte
Dokumente mit Gewalt aus dem Scanner zu
ziehen. Öffnen Sie den ADF zuerst und
entfernen dann das Dokument.
z Geben Sie beim Entfernen des Dokuments
Acht, sich nicht an hervorstehenden Teilen im
Scanner zu stoßen und zu verletzten.
z Geben Sie weiterhin Acht, sich nicht mit
Schmuck (z. B. Halsketten oder Krawatten)
oder Haaren im Scanner zu verfangen.
z Die Glasoberfläche im Scanner kann
während des Betriebs sehr heiß werden.
1
Entfernen Sie alle Dokumente aus dem ADFPapierschacht.
2
Öffnen Sie den ADF.
Einlegen von
Dokumenten
Konfigurieren
der Scaneinstellungen
Verwendung des
Bedienfelds
!
Für Details, siehe "1.4 Öffnen/Schließen des ADFs" (Seite 24).
ACHTUNG
Wenn sich der ADF schließt, geben Sie
darauf Acht, sich nicht Ihre Finger
einzuklemmen.
ScannerÜberblick
4
z Prüfen Sie die Dokumente sorgfältig und
vergewissern Sie sich alle Büro- und Heftklammern
zu entfernen, da diese einen Papierstau verursachen.
z Geben Sie beim Entfernen von Dokumenten mit
Büro- oder Heftklammern Acht, nicht die
Glasoberflächen oder Führungen im Scanner zu
verkratzen.
Schließen Sie den ADF.
Verschiedene
Scanmethoden
Tägliche Pflege
Verbrauchsmaterialien ersetzen
Für Details, siehe "1.4 Öffnen/Schließen des ADFs" (Seite 24).
!
z Vergewissern Sie sich, dass der ADF vollständig
geschlossen ist. Anderenfalls können die Dokumente
nicht korrekt in den ADF eingezogen werden.
z Unter Umständen kann es auch vorkommen, dass
nach dem Beenden oder Abbrechen eines Scans
Dokumente im ADF verbleiben, ohne dass dabei eine
Fehlermeldung angezeigt wird. Sollte dies der Fall
sein, entfernen Sie bitte die Dokumente wie oben in
den Schritten 1 bis 4 beschrieben.
Problembehebungen
Betriebseinstellungen
Anhang
Glossar
127
Titelblatt
Inhalt
Index
Kapitel 8 Problembehebungen
8.2 Fehlermeldungen auf dem Bedienfeld
Die LED-Anzeige leuchtet orange, wenn ein Fehler
aufgetreten ist. Die Funktionsnr.-Anzeige wechselt zwischen
"J" oder "U" sowie einer "Fehlernummer" für temporäre Fehler,
und "E", "F", "C", "H", "A" oder "U" und einer "Alarmnummer"
für Gerätefehler. Temporäre Fehler können vom Benutzer
behoben werden. Zur Behebung von Gerätefehlern ist ein
Kundendienstmitarbeiter erforderlich. Wird die [Scan/Stop]
oder [Send to] Taste gedrückt, kehrt der Scanner in den
Bereitschaftsstatus ("1") zurück. Bitte beachten Sie, dass bei
Einem Papierstau die Anzeige automatisch nach einer
bestimmten Zeit erlischt, wenn kein Dokument eingelegt wird.
Einführung
Wenn der Error Recovery Guide auf Ihrem Computer
installiert ist, erscheint der Error Recovery Guide Bildschirm,
wenn das Windows Betriebssystem gestartet ist. Im Falle
eines Fehler oder einer Fehlfunktion zeigt der Error Recovery
Guide die Fehlerbezeichnung und den entsprechenden
(numerischen) Fehler-Code an.
Notieren Sie sich diese Informationen und klicken dann auf
die [Weitere Informationen] Taste zum Anzeigen möglicher
Problembehebungen.
Check
Function
Power
[Send to] Taste
[Scan/Stop] Taste
Konfigurieren
der Scaneinstellungen
Verschiedene
Scanmethoden
Funktionsnr.-Anzeige
Scan
/Stop
Einlegen von
Dokumenten
Verwendung des
Bedienfelds
LED-Anzeige
Send to
ScannerÜberblick
Der Error Recovery Guide befindet sich auf der Setup DVDROM.
Für Details zur Installation, siehe "Installieren der Software" im
Handbuch Los Geht's.
Tägliche Pflege
Verbrauchsmaterialien ersetzen
Problembehebungen
Betriebseinstellungen
Anhang
Glossar
128
Kapitel 8 Problembehebungen
■Offene Abdeckung und Druckfehler
Temporäre Fehler
Im Folgenden werden die von Benutzer behebbaren
temporären Fehler aufgelistet.
"U" gefolgt von einer "Fehlernummer" wird abwechselnd
angezeigt.
Anzeige
■Papierzuführungsfehler
"J" gefolgt von einer "Fehlernummer" wird abwechselnd
angezeigt.
Anzeige
Gegenstand
J0
Papierstau
(Papierschutz)
J1
Papierstau
1 Entfernen Sie das eingeklemmte
Dokument.
Für Details, siehe "8.1 Papierstau"
(Seite 127).
Mehrfacheinzug
Wenn Sie auf die [Send to] Taste des
Bedienfelds drücken, werden die
Dokumente ausgegeben.
Auflösung
Transportsicherungsfehler
(fi-6230Z/fi-6240Z)
Entsperren Sie die
Transportsicherung.
Weitere Details finden Sie unter
"Installieren des Scanners" im
Handbuch Los Geht's.
U4
Abdeckung offen
(ADF)
Schließen Sie den ADF und legen
dann die Dokumente wieder ein.
U5
Abdeckung offen
(Indossierungsdrucker)
Schließen Sie die Drucksektion des
Indossierungsdrucker und legen dann
das Dokument erneut ein.
U6
Tintenkartusche
nicht installiert
Dier Fehler betrifft den
Indossierungsdrucker (Option).
Weitere Details hierzu finden Sie im
fi-614PR Indossierungsdrucker
Bedienungshandbuch.
Auflösung
2 Überprüfen Sie, ob das Dokument
für das Scannen über den ADF
geeignet ist.
Für Details, siehe "2.3 Dokumente
für das Scannen (ADF)" (Seite 41).
J2
U0
Gegenstand
Titelblatt
Inhalt
Index
Einführung
ScannerÜberblick
Einlegen von
Dokumenten
Konfigurieren
der Scaneinstellungen
Verwendung des
Bedienfelds
Verschiedene
Scanmethoden
Tägliche Pflege
Verbrauchsmaterialien ersetzen
Problembehebungen
Betriebseinstellungen
Anhang
Glossar
129
Kapitel 8 Problembehebungen
Gerätefehler
Anzeige
Gegenstand
Im Folgenden werden Gerätefehler, die nur von einem
Kundendienstmitarbeiter behoben werden können, aufgeführt.
E6
Bedienfeldfehler
E7
EEPROM-Fehler
■Interne und optische Fehler
E8
SCSI-Fehler
(fi-6140Z/fi-6241Z)
E9
Speicherfehler
"E" gefolgt von einer "Alarmnummer" wird abwechselnd
angezeigt.
Anzeige
Gegenstand
E0
Flachbettmotorfehlfunktion
(fi-6230Z/fi-6240Z)
E1
Fehler in der
optischen Einheit
(Flachbett)
(fi-6230Z/fi-6240Z)
E2
E3
Fehler in der
optischen Einheit
(ADF-Vorderseite)
Fehler in der
optischen Einheit
(ADF-Rückseite)
Behebung
1 Versichern Sie sich, dass die
Transportsicherung nicht gesperrt
(geschlossen) ist.
2 Schalten Sie den Scanner daraufhin
wieder ein.
Wird das Problem dadurch nicht
behoben, notieren Sie sich bitte den
Fehler-Code und kontaktieren dann
Ihren FUJITSU Scanner
Fachhändler oder einen
autorisierten FUJITSU Scanner
Servicepartner.
1 Reinigen Sie Glasoberfläche.
Details zur Reinigung finden Sie
unter "Kapitel 6 Tägliche Pflege"
(Seite 109).
2 Schalten Sie den Scanner daraufhin
wieder ein.
Wird das Problem dadurch nicht
behoben, notieren Sie sich bitte den
Fehler-Code und kontaktieren dann
Ihren FUJITSU Scanner
Fachhändler oder einen
autorisierten FUJITSU Scanner
Servicepartner.
Behebung
Schalten Sie den Scanner wieder ein.
Wird der Fehler dadurch nicht
behoben, notieren Sie sich bitte den
angezeigten Fehlercode und
kontaktieren dann Ihren FUJITSU
Scanner Fachhändler oder einen
autorisierten FUJITSU Scanner
Servicepartner.
■Überlauffehler
"F" gefolgt von einer "Alarmnummer" wird abwechselnd
angezeigt.
Anzeige
F4
Gegenstand
Fehler im
HintergrundswechselMechanismus
Behebung
Schalten Sie den Scanner wieder ein.
Wird der Fehler dadurch nicht
behoben, notieren Sie sich bitte den
angezeigten Fehlercode und
kontaktieren dann Ihren FUJITSU
Scanner Fachhändler oder einen
autorisierten FUJITSU Scanner
Servicepartner.
Titelblatt
Inhalt
Index
Einführung
ScannerÜberblick
Einlegen von
Dokumenten
Konfigurieren
der Scaneinstellungen
Verwendung des
Bedienfelds
Verschiedene
Scanmethoden
Tägliche Pflege
Verbrauchsmaterialien ersetzen
Problembehebungen
Betriebseinstellungen
Anhang
Glossar
130
Kapitel 8 Problembehebungen
■Chip-Fehler
"C" gefolgt von einer "Alarmnummer" wird abwechselnd
angezeigt.
Anzeige
C0
Gegenstand
LSI-Fehler
Behebung
Schalten Sie den Scanner wieder ein.
Wird der Fehler dadurch nicht
behoben, notieren Sie sich bitte den
angezeigten Fehlercode und
kontaktieren dann Ihren FUJITSU
Scanner Fachhändler oder einen
autorisierten FUJITSU Scanner
Servicepartner.
■ADF-Motorschaltkreisfehler
■Optionsfehler (wenn der Indossierungsdrucker
installiert ist)
"A" gefolgt von einer "Alarmnummer" wird abwechselnd
angezeigt.
Anzeige
A0
Indossierungsdruckerfehler
(Kontrollkarte)
A1
Indossierungsdruckerfehler
(Übertragungszeit
überschreitung)
A2
Indossierungsdruckerfehler
(Druckkopf)
A3
Indossierungsdruckerfehler
(EEPROM)
A4
Indossierungsdruckerfehler
(ROM)
"H" gefolgt von einer "Alarmnummer" wird abwechselnd
angezeigt.
Anzeige
H0
Gegenstand
ADFMotorschaltkreisfehler
H6
Fehlfunktion im
Indossierungsdruckersystem
H7
Lampenschaltkreis
-fehler
H8
ADFMotorschaltkreisfehler
(HintergrundswechselMechanismus)
Behebung
Schalten Sie den Scanner wieder ein.
Wird der Fehler dadurch nicht
behoben, notieren Sie sich bitte den
angezeigten Fehlercode und
kontaktieren dann Ihren FUJITSU
Scanner Fachhändler oder einen
autorisierten FUJITSU Scanner
Servicepartner.
Gegenstand
Behebung
1 Überprüfen Sie, ob das EXT-Kabel
des Indossierungsdruckers korrekt
am EXT-Anschluss an der
Scannerrückseite angeschlossen
ist.
Für Details, siehe das fi-614PR
Bedienungshandbuch.
2 Überprüfen Sie, ob die
Tintenkartusche korrekt installiert
ist.
Für Details, siehe das fi-614PR
Bedienungshandbuch.
3 Schalten Sie den Scanner wieder
ein.
Wird der Fehler dadurch nicht
behoben, notieren Sie sich bitte den
angezeigten Fehlercode und
kontaktieren dann Ihren FUJITSU
Scanner Fachhändler oder einen
autorisierten FUJITSU Scanner
Servicepartner.
Titelblatt
Inhalt
Index
Einführung
ScannerÜberblick
Einlegen von
Dokumenten
Konfigurieren
der Scaneinstellungen
Verwendung des
Bedienfelds
Verschiedene
Scanmethoden
Tägliche Pflege
Verbrauchsmaterialien ersetzen
Problembehebungen
Betriebseinstellungen
Anhang
Glossar
131
Kapitel 8 Problembehebungen
■Sensorenfehlfunktion
"L" gefolgt von einer "Alarmnummer" wird abwechselnd
angezeigt.
Anzeige
L6
Gegenstand
Sensorenfehlfunktion
Behebung
1 Entfernen Sie Staub oder sonstige
Verschmutzungen von den
Ultraschallsensoren.
2 Schalten Sie den Scanner wieder
ein.
Wird der Fehler dadurch nicht
behoben, notieren Sie sich bitte den
angezeigten Fehlercode und
kontaktieren dann Ihren FUJITSU
Scanner Fachhändler oder einen
autorisierten FUJITSU Scanner
Servicepartner.
Titelblatt
Inhalt
Index
Einführung
ScannerÜberblick
Einlegen von
Dokumenten
Konfigurieren
der Scaneinstellungen
Verwendung des
Bedienfelds
Verschiedene
Scanmethoden
Tägliche Pflege
Verbrauchsmaterialien ersetzen
Problembehebungen
Betriebseinstellungen
Anhang
Glossar
132
Titelblatt
Inhalt
Index
Kapitel 8 Problembehebungen
8.3 Problembehebungen
Dieser Abschnitt beschreibt die Behebung von Problemen, die
während des Scannens auftreten können. Überprüfen Sie
bitte die folgenden Punkte, bevor Sie einen Kundendienst
anfordern. Wird der Fehler dadurch nicht behoben, tragen Sie
bitte die unter "8.4 Bevor Sie den Kundendienst kontaktieren"
(Seite 152) aufgeführten Informationen zusammen und
kontaktieren daraufhin Ihren Fachhändler, bei dem Sie den
Scanner erworben haben, oder einen autorisierten FUJITSU
Scanner Servicepartner.
Im Folgenden werden bei der Benutzung auftretende Fehler
behandelt:
Symptome
"Scanner kann nicht eingeschaltet werden." (Seite 134)
Einführung
Symptome
"Papierstaus/Einzugsfehler treten vermehrt auf." (Seite 145)
"Gescannte Bilder wirken in die Länge gezogen." (Seite 146)
"Ein Schatten erscheint am oberen oder unteren Rand der gescannten
Bilder." (Seite 147)
"Auf dem Dokument befinden sich schwarze Verschmutzungen nach
dem Scannen." (Seite 148)
"Das Trägerblatt wird nicht korrekt eingezogen. / Papierstaus treten
auf." (Seite 149)
"Beim Scannen mit dem Trägerblatt fehlen Teile im Ausgabebild." (Seite
151)
ScannerÜberblick
Einlegen von
Dokumenten
Konfigurieren
der Scaneinstellungen
Verwendung des
Bedienfelds
Verschiedene
Scanmethoden
"Die Funktionsnr.-Anzeige ist erloschen." (Seite 135)
"Das Scannen startet nicht." (Seite 136)
"Beim Scannen von Bildern/Fotos im Schwarzweißmodus ist die
Bildqualität schlecht." (Seite 137)
"Die Qualität gescannter Texte und Linien ist unzureichend." (Seite 138)
"Bilder erscheinen unscharf oder verzerrt." (Seite 139)
"Senkrechte Streifen erscheinen im gescannten Bild." (Seite 140)
"Nach dem Einschalten wird "E" oder ein anderer Buchstabe, bzw. eine
Nummer, auf der Funktionsnr.-Anzeige angezeigt." (Seite 141)
"Mehrfacheinzugsfehler treten vermehrt auf." (Seite 142)
"Dokumente werden häufig nicht automatisch in den ADF eingezogen."
(Seite 144)
Tägliche Pflege
Verbrauchsmaterialien ersetzen
Problembehebungen
Betriebseinstellungen
Anhang
Glossar
133
Titelblatt
Inhalt
Index
Kapitel 8 Problembehebungen
Scanner kann nicht eingeschaltet werden.
Ist das Netzkabel korrekt angeschlossen?
Ja
Haben Sie die [Power] Taste auf dem Bedienfeld des
Scanners gedrückt?
Ja
Schließen Sie das Netzkabel korrekt an.
Nein
Drücken Sie die [Power] Taste auf dem Bedienfeld.
Nein
Wird der Fehler durch diese Maßnahmen nicht behoben, tragen Sie bitte die unter
"8.4 Bevor Sie den Kundendienst kontaktieren" (Seite 152) aufgeführten
Informationen zusammen und kontaktieren daraufhin Ihren Fachhändler, bei dem
Sie den Scanner erworben haben, oder einen autorisierten FUJITSU Scanner
Servicepartner.
Einführung
ScannerÜberblick
Einlegen von
Dokumenten
Konfigurieren
der Scaneinstellungen
Verwendung des
Bedienfelds
Verschiedene
Scanmethoden
Tägliche Pflege
Verbrauchsmaterialien ersetzen
Problembehebungen
Betriebseinstellungen
Anhang
Glossar
134
Titelblatt
Inhalt
Index
Kapitel 8 Problembehebungen
Die Funktionsnr.-Anzeige ist erloschen.
Wurde nach dem Einschalten des Scanners für längere
Zeit keine Operation ausgeführt?
Ja
Der Scanner befindet sich im Energiesparmodus.
Führen Sie bitte eine der folgenden Aktionen aus, um den Scanner wieder in den
Bereitschaftmodus zu versetzen:
z Legen Sie ein Dokument in den ADF-Papierschacht ein.
z Drücken Sie eine beliebige Taste auf dem Bedienfeld
(Beachten Sie, dass der Scanner ausgeschaltet wird, wenn Sie die [Power]
länger als 2 Sekunden drücken.)
z Führen Sie einen Scan über eine Anwendung aus
Nein
Bleibt die Anzeige nach dem erneuten Einschalten des
Scanners erloschen?
Ja
Der Scanner arbeitet normal.
Nein
Wird der Fehler durch diese Maßnahmen nicht behoben, tragen Sie bitte die unter
"8.4 Bevor Sie den Kundendienst kontaktieren" (Seite 152) aufgeführten
Informationen zusammen und kontaktieren daraufhin Ihren Fachhändler, bei dem
Sie den Scanner erworben haben, oder einen autorisierten FUJITSU Scanner
Servicepartner.
Einführung
ScannerÜberblick
Einlegen von
Dokumenten
Konfigurieren
der Scaneinstellungen
Verwendung des
Bedienfelds
Verschiedene
Scanmethoden
Tägliche Pflege
Verbrauchsmaterialien ersetzen
Problembehebungen
Betriebseinstellungen
Anhang
Glossar
135
Titelblatt
Inhalt
Index
Kapitel 8 Problembehebungen
Das Scannen startet nicht.
Haben Sie die Transportsicherung entsperrt?
(fi-6230Z/fi-6240Z)
Nein
Schalten Sie den Scanner aus und entsperren bitte die Transportsicherung.
Weitere Details finden Sie unter "Installieren des Scanners" im Handbuch Los
Geht's.
Ja
Wurde das Dokument korrekt in den ADF-Papierschacht
eingelegt?
Legen Sie das Dokument wieder in den ADF-Papierschacht ein.
Nein
Ja
Ist der ADF vollständig geschlossen?
Nein
Entfernen Sie alle Dokumente aus dem ADF-Papierschacht, öffnen den ADF und
schließen diesen dann wieder.
Ja
Ist das USB/SCSI-Kabel korrekt angeschlossen?
Nein
Schließen Sie das USB/SCSI-Kabel korrekt ab.
Informationen zum Anschluss des Scanners an den Computer finden Sie unter
"Kabelanschluss" im Handbuch Los Geht's.
Ja
Ist der Anschluss des USB/SCSI-Kabels beschädigt?
Nein
Ist die SCSI-ID korrekt eingestellt?
(Für den SCSI-Anschluss)
Verwenden Sie ein neues Kabel und schließen dieses dann korrekt an.
Ja
Nein
Schalten Sie den Scanner und Computer aus und stellen dann die korrekte SCSIID ein. Starten Sie daraufhin den Computer und Scanner wieder ein.
Weitere Details zur Einstellung der SCSI-ID finden Sie unter "Kabelanschluss" im
Handbuch Los Geht's.
Einführung
ScannerÜberblick
Einlegen von
Dokumenten
Konfigurieren
der Scaneinstellungen
Verwendung des
Bedienfelds
Verschiedene
Scanmethoden
Tägliche Pflege
Verbrauchsmaterialien ersetzen
Ja
Startet das Scannen nach dem erneuten Einschalten des
Scanners?
Nein
Der Scanner arbeitet normal.
Ja
Wird der Fehler durch diese Maßnahmen nicht behoben, tragen Sie bitte die unter
"8.4 Bevor Sie den Kundendienst kontaktieren" (Seite 152) aufgeführten
Informationen zusammen und kontaktieren daraufhin Ihren Fachhändler, bei dem
Sie den Scanner erworben haben, oder einen autorisierten FUJITSU Scanner
Servicepartner.
Problembehebungen
Betriebseinstellungen
Anhang
Glossar
136
Kapitel 8 Problembehebungen
Beim Scannen von Bildern/Fotos im
Schwarzweißmodus ist die Bildqualität schlecht.
Verwenden Sie für das Scannen den "Halbton" oder
"Graustufen" Modus?
Nein
Wählen Sie im Scannertreiber den [Halbton] oder [Graustufe] und scannen dann
die Bilder. (*1)
Ja
Sind die Glasoberflächen im ADF sauber?
Nein
Ja
Reinigen Sie das Innere des ADFs.
Für Details, siehe "Kapitel 6 Tägliche Pflege" (Seite 109).
Wird der Fehler durch diese Maßnahmen nicht behoben, tragen Sie bitte die unter
"8.4 Bevor Sie den Kundendienst kontaktieren" (Seite 152) aufgeführten
Informationen zusammen und kontaktieren daraufhin Ihren Fachhändler, bei dem
Sie den Scanner erworben haben, oder einen autorisierten FUJITSU Scanner
Servicepartner.
*1: Die Bildqualität kann sich erheblich von Original unterscheiden, wenn
Sie das Foto (oder Bild) einfach binarisieren (schwarzweiß ausgeben).
Ist eine Konfiguration über das Einstellungsdialogfeld des
Scannertreibers möglich, bestimmen Sie bitte für den Bildmodus
[Halbton] oder [Graustufen] und scannen dann das Foto/Bild erneut.
Titelblatt
Inhalt
Index
Einführung
ScannerÜberblick
Einlegen von
Dokumenten
Konfigurieren
der Scaneinstellungen
Verwendung des
Bedienfelds
Verschiedene
Scanmethoden
Tägliche Pflege
Verbrauchsmaterialien ersetzen
Problembehebungen
Betriebseinstellungen
Anhang
Glossar
137
Titelblatt
Inhalt
Index
Kapitel 8 Problembehebungen
Die Qualität gescannter Texte und Linien ist
unzureichend.
ADF: Sind das Glas und die Rollen im ADF sauber?
Flachbett (fi-6230Z/fi-6240Z) Ist die Dokumentenauflage
sauber?
Nein
Einführung
Reinigen Sie die verschmutzten Bereiche.
Für Details, siehe "Kapitel 6 Tägliche Pflege" (Seite 109).
Ja
Wurde eine angemessene Einstellung für die Auflösung
gewählt?
Bestimmen Sie im Scannertreiber eine höhere Auflösung.
Nein
Ja
Verwenden Sie den [Binär (Schwarzweiß)] Modus?
Ja
Befinden sich Fremdmaterialien auf dem Dokument (z. B.
Papierstaub)?
Wählen Sie den Binär [(Schwarzweiß)] Modus im Scannertreiber. (*1)
Nein
Ja
Nein
*1: Wenn Sie den "Halbton", "Graustufen" oder "Farb" Modus wählen,
kann das Ausgabebild unscharf ausfallen. Ist eine Konfiguration im
Einstellungsdialogfeld des Scannertreibers möglich, wählen Sie bitte
für den Bildmodus [Binär (Schwarzweiß)].
Entfernen Sie alle Fremdmaterialien vom Dokument.
Fremdmaterialien oder Verschmutzungen können beim Scannen auf das Glas im
ADF oder auf die Dokumentenauflage des Flachbetts (fi-6230Z/fi-6240Z)
gelangen und dadurch Bildstörungen verursachen.
Wird der Fehler durch diese Maßnahmen nicht behoben, tragen Sie bitte die unter
"8.4 Bevor Sie den Kundendienst kontaktieren" (Seite 152) aufgeführten
Informationen zusammen und kontaktieren daraufhin Ihren Fachhändler, bei dem
Sie den Scanner erworben haben, oder einen autorisierten FUJITSU Scanner
Servicepartner.
ScannerÜberblick
Einlegen von
Dokumenten
Konfigurieren
der Scaneinstellungen
Verwendung des
Bedienfelds
Verschiedene
Scanmethoden
Tägliche Pflege
Verbrauchsmaterialien ersetzen
Problembehebungen
Betriebseinstellungen
Anhang
Glossar
138
Titelblatt
Inhalt
Index
Kapitel 8 Problembehebungen
Bilder erscheinen unscharf oder verzerrt.
ADF: Sind das Glas und die Rollen im ADF sauber?
Flachbett (fi-6230Z/fi-6240Z) Ist die Dokumentenauflage
sauber?
Nein
Reinigen Sie die verschmutzten Bereiche.
Für Details, siehe "Kapitel 6 Tägliche Pflege" (Seite 109).
ScannerÜberblick
Ja
Wird der ADF während des Scannens heruntergedrückt?
Befinden sich schwere Gegenstände auf dem ADF?
Ja
Entlasten Sie bitte den ADF. Drücken Sie diesen nicht herunter und entfernen
(falls vorhanden), auf dem ADF platzierte Objekte.
Nein
Wurde der Scanner während des Scannens Vibrationen
ausgesetzt?
Schützen Sie den Scanner während des Scannens von Vibrationen.
Ja
Nein
Ist der Scanner auf einer flachen, ebenen Oberfläche
aufgestellt? Befinden sich die Gummipolster an der
Unterseite des Scanners?
Ja
Nein
Einführung
Platzieren Sie den Scanner entweder auf eine ebene, flache Oberfläche oder
bringen die Gummipolster (Pads) an die Unterseite des Scanners an.
Wird der Fehler durch diese Maßnahmen nicht behoben, tragen Sie bitte die unter
"8.4 Bevor Sie den Kundendienst kontaktieren" (Seite 152) aufgeführten
Informationen zusammen und kontaktieren daraufhin Ihren Fachhändler, bei dem
Sie den Scanner erworben haben, oder einen autorisierten FUJITSU Scanner
Servicepartner.
Einlegen von
Dokumenten
Konfigurieren
der Scaneinstellungen
Verwendung des
Bedienfelds
Verschiedene
Scanmethoden
Tägliche Pflege
Verbrauchsmaterialien ersetzen
Problembehebungen
Betriebseinstellungen
Anhang
Glossar
139
Titelblatt
Inhalt
Index
Kapitel 8 Problembehebungen
Senkrechte Streifen erscheinen im gescannten
Bild.
Erscheinen die Streifen (Linien) immer an derselben
Stelle?
Ja
Einführung
Reinigen Sie das Glas und die Rollen im ADF, bzw. die Dokumentenauflage des
Flachbetts (fi-6230Z/fi-6240Z).
Für Details, siehe "Kapitel 6 Tägliche Pflege" (Seite 109).
ScannerÜberblick
Bestimmen Sie eine niedrigere Auflösung.
Einlegen von
Dokumenten
Nein
Erscheinen die senkrechten Linien auch, wenn Sie mit
einer niedrigen Auflösung scannen?
Ja
Nein
Befinden sich Fremdmaterialien (z. B. Papierstaub oder
andere Verschmutzungen) auf dem Dokument?
Nein
Ja
Entfernen Sie alle Fremdmaterialien vom Dokument.
Fremdmaterialien oder Verschmutzungen können beim Scannen auf das Glas im
ADF oder auf die Dokumentenauflage des Flachbetts (fi-6230Z/fi-6240Z)
gelangen und dadurch Bildstörungen (Streifen im Bild) verursachen.
Wird der Fehler durch diese Maßnahmen nicht behoben, tragen Sie bitte die unter
"8.4 Bevor Sie den Kundendienst kontaktieren" (Seite 152) aufgeführten
Informationen zusammen und kontaktieren daraufhin Ihren Fachhändler, bei dem
Sie den Scanner erworben haben, oder einen autorisierten FUJITSU Scanner
Servicepartner.
Konfigurieren
der Scaneinstellungen
Verwendung des
Bedienfelds
Verschiedene
Scanmethoden
Tägliche Pflege
Verbrauchsmaterialien ersetzen
Problembehebungen
Betriebseinstellungen
Anhang
Glossar
140
Kapitel 8 Problembehebungen
Nach dem Einschalten wird "E" oder ein anderer
Buchstabe, bzw. eine Nummer, auf der
Funktionsnr.-Anzeige angezeigt.
Haben Sie die Transportsicherung entsperrt?
(fi-6230Z/fi-6240Z)
Nein
Schalten Sie den Scanner aus und entsperren bitte die Transportsicherung.
Weitere Details finden Sie unter "Installieren des Scanners" im Handbuch Los
Geht's.
Ja
Tritt das Problem nach dem erneuten Einschalten des
Scanners wieder auf?
Der Scanner arbeitet normal.
Nein
Ja
Einführung
ScannerÜberblick
Einlegen von
Dokumenten
Konfigurieren
der Scaneinstellungen
Nein
Ja
Blinkt "c" auf der Funktionsnr.-Anzeige und blinkt ebenso
die LED-Anzeige?
Titelblatt
Inhalt
Index
Schließen Sie den ADF korrekt.
Für Details, siehe "1.4 Öffnen/Schließen des ADFs" (Seite 24).
Sollte nach dem Schließen des ADFs der Bereitschaftsstatus ("1") nicht
wiederhergestellt werden, tragen Sie bitte die unter "8.4 Bevor Sie den
Kundendienst kontaktieren" (Seite 152) aufgeführten Informationen zusammen
und kontaktieren daraufhin Ihren Fachhändler, bei dem Sie den Scanner erworben
haben, oder einen autorisierten FUJITSU Scanner Servicepartner.
Verwendung des
Bedienfelds
Wird der Fehler durch diese Maßnahmen nicht behoben, tragen Sie bitte die unter
"8.4 Bevor Sie den Kundendienst kontaktieren" (Seite 152) aufgeführten
Informationen zusammen und kontaktieren daraufhin Ihren Fachhändler, bei dem
Sie den Scanner erworben haben, oder einen autorisierten FUJITSU Scanner
Servicepartner.
Tägliche Pflege
Verschiedene
Scanmethoden
Verbrauchsmaterialien ersetzen
Problembehebungen
Betriebseinstellungen
Anhang
Glossar
141
Titelblatt
Inhalt
Index
Kapitel 8 Problembehebungen
Mehrfacheinzugsfehler treten vermehrt auf.
Entsprechen die Dokumente den unter "Konditionen"
(Seite 41) beschriebenen Konditionen?
Nein
Verwenden Sie nur Dokumente, die die erforderlichen Konditionen erfüllen.
Für Details, siehe "2.3 Dokumente für das Scannen (ADF)" (Seite 41).
ScannerÜberblick
Ja
Wenn Sie mit dem Trägerblatt scannen, haben Sie im
Einstellungsbildschirm des Scannertreibers [Doppelseite],
[Ausschneiden (Vorderseite)] oder [Ausschneiden
(Duplex)] bestimmt?
Nein
Bestimmen Sie [Doppelseite], [Ausschneiden (Vorderseite)] oder [Ausschneiden
(Duplex)].
Für weitere Details, siehe "Dokumente größer als A4/Letter" (Seite 70) oder "Fotos
und Ausschnitte scannen" (Seite 73).
Ja
Wenn die Mehrfacheinzugserkennung aktiviert ist,
befinden sich im Dokumentenstapel Blätter, die
Konditionen für eine akkurate Erkennung nicht erfüllen?
Ja
Einführung
Erfüllen Sie die Konditionen für eine genaue Mehrfacheinzugserkennung.
Für Details, siehe "Konditionen für die Mehrfacheinzugserkennung" (Seite 45).
Sollte dies erforderlich sein, bestimmen Sie bitte ebenso einen
Mehrfacheinzugserkennungsbereich ("Erkennen von Mehrfacheinzugsfehlern"
(Seite 104)).
Einlegen von
Dokumenten
Konfigurieren
der Scaneinstellungen
Verwendung des
Bedienfelds
Nein
Haben Sie eine Plastikkarte oder ein anderes starkes
Dokument gescannt?
Deaktivieren Sie die Mehrfacheinzugserkennung.
Verschiedene
Scanmethoden
Lockern Sie die Dokumente auf.
Tägliche Pflege
Ja
Nein
Haben Sie die Dokumente vor dem Einlegen in den
Scanner aufgelockert?
Nein
Ja
Wurden die Dokumente gerade erst von einem
Laserdrucker oder einem Kopierer ausgegeben?
Ja
Lockern Sie die Dokumente einige Male auf, um statische Elektrizität von den
Blättern zu entfernen.
Nein
Ist der Dokumentenstapel dünner als 5 mm?
Ja
Reduzieren Sie die Blattanzahl des Stapels.
Nein
Sind die Verbrauchsmaterialien (*1) korrekt installiert?
Nein
Ja
Installieren Sie die Verbrauchsmaterialien korrekt.
Für Details, siehe "Kapitel 7 Verbrauchsmaterialien ersetzen" (Seite 119).
Verbrauchsmaterialien ersetzen
Problembehebungen
Betriebseinstellungen
Anhang
Glossar
142
Titelblatt
Inhalt
Index
Kapitel 8 Problembehebungen
Ja (wird fortgesetzt)
Sind die Verbrauchsmaterialien verschmutzt?
Ja
Reinigen Sie die Verbrauchsmaterialien.
Für Details, siehe "Kapitel 6 Tägliche Pflege" (Seite 109).
Nein
Sind die Verbrauchsmaterialien abgenutzt?
Ja
Nein
*1: "Verbrauchsmaterialien" bezieht sich auf die Bremsrolle und
Einzugsrolle.
Überprüfen Sie die Verbrauchsmaterialienzählen und ersetzen (falls erforderlich)
abgenutzte Verbrauchsmaterialien.
Für Details, siehe "Kapitel 7 Verbrauchsmaterialien ersetzen" (Seite 119).
Wird der Fehler durch diese Maßnahmen nicht behoben, tragen Sie bitte die unter
"8.4 Bevor Sie den Kundendienst kontaktieren" (Seite 152) aufgeführten
Informationen zusammen und kontaktieren daraufhin Ihren Fachhändler, bei dem
Sie den Scanner erworben haben, oder einen autorisierten FUJITSU Scanner
Servicepartner.
Einführung
ScannerÜberblick
Einlegen von
Dokumenten
Konfigurieren
der Scaneinstellungen
Verwendung des
Bedienfelds
Verschiedene
Scanmethoden
Tägliche Pflege
Verbrauchsmaterialien ersetzen
Problembehebungen
Betriebseinstellungen
Anhang
Glossar
143
Titelblatt
Inhalt
Index
Kapitel 8 Problembehebungen
Dokumente werden häufig nicht automatisch in
den ADF eingezogen.
Entsprechen die Dokumente den unter "Konditionen"
(Seite 41) beschriebenen Konditionen?
Nein
Einführung
Verwenden Sie nur Dokumente, die die erforderlichen Konditionen erfüllen.
Für Details, siehe "2.3 Dokumente für das Scannen (ADF)" (Seite 41).
Ja
Haben Sie die Dokumente vor dem Einlegen in den ADFPapierschacht aufgelockert?
Nein
Lockern Sie die Dokumente vor dem Einlegen auf oder reduzieren die Blattanzahl
des Dokumentenstapels.
Einlegen von
Dokumenten
Installieren Sie die Verbrauchsmaterialien korrekt.
Für Details, siehe "Kapitel 7 Verbrauchsmaterialien ersetzen" (Seite 119).
Konfigurieren
der Scaneinstellungen
Ja
Sind die Verbrauchsmaterialien (*1) korrekt installiert?
Nein
Ja
Sind die Verbrauchsmaterialien verschmutzt?
Ja
Reinigen Sie die Verbrauchsmaterialien.
Für Details, siehe "Kapitel 6 Tägliche Pflege" (Seite 109).
Nein
Sind die Verbrauchsmaterialien abgenutzt?
Ja
ScannerÜberblick
Überprüfen Sie die Verbrauchsmaterialienzählen und ersetzen (falls erforderlich)
abgenutzte Verbrauchsmaterialien.
Für Details, siehe "Kapitel 7 Verbrauchsmaterialien ersetzen" (Seite 119).
Verwendung des
Bedienfelds
Verschiedene
Scanmethoden
Tägliche Pflege
Nein
*1: "Verbrauchsmaterialien" bezieht sich auf die Bremsrolle und
Einzugsrolle.
Wird der Fehler durch diese Maßnahmen nicht behoben, tragen Sie bitte die unter
"8.4 Bevor Sie den Kundendienst kontaktieren" (Seite 152) aufgeführten
Informationen zusammen und kontaktieren daraufhin Ihren Fachhändler, bei dem
Sie den Scanner erworben haben, oder einen autorisierten FUJITSU Scanner
Servicepartner.
Verbrauchsmaterialien ersetzen
Problembehebungen
Betriebseinstellungen
Anhang
Glossar
144
Titelblatt
Inhalt
Index
Kapitel 8 Problembehebungen
Papierstaus/Einzugsfehler treten vermehrt auf.
Entsprechen die Dokumente den unter "Konditionen"
(Seite 41) beschriebenen Konditionen?
Nein
Verwenden Sie nur Dokumente, die die erforderlichen Konditionen erfüllen.
Für Details, siehe "2.3 Dokumente für das Scannen (ADF)" (Seite 41).
ScannerÜberblick
Ja
Ist das Innere des ADFs verschmutzt?
Ja
Entfernen Sie alle Fremdmaterialien aus dem ADF und reinigen diesen, sollte der
ADF verschmutzt sein.
Für Details, siehe "Kapitel 6 Tägliche Pflege" (Seite 109).
Nein
Sind die Verbrauchsmaterialien (*1) korrekt installiert?
Nein
Ja
Konfigurieren
der Scaneinstellungen
Reinigen Sie die Verbrauchsmaterialien.
Für Details, siehe "Kapitel 6 Tägliche Pflege" (Seite 109).
Verwendung des
Bedienfelds
Nein
Sind die Verbrauchsmaterialien abgenutzt?
Ja
Nein
*1: "Verbrauchsmaterialien" bezieht sich auf die Bremsrolle und
Einzugsrolle.
Einlegen von
Dokumenten
Installieren Sie die Verbrauchsmaterialien korrekt.
Für Details, siehe "Kapitel 7 Verbrauchsmaterialien ersetzen" (Seite 119).
Ja
Sind die Verbrauchsmaterialien verschmutzt?
Einführung
Überprüfen Sie die Verbrauchsmaterialienzählen und ersetzen (falls erforderlich)
abgenutzte Verbrauchsmaterialien.
Für Details, siehe "Kapitel 7 Verbrauchsmaterialien ersetzen" (Seite 119).
Verschiedene
Scanmethoden
Tägliche Pflege
Wird der Fehler durch diese Maßnahmen nicht behoben, tragen Sie bitte die unter
"8.4 Bevor Sie den Kundendienst kontaktieren" (Seite 152) aufgeführten
Informationen zusammen und kontaktieren daraufhin Ihren Fachhändler, bei dem
Sie den Scanner erworben haben, oder einen autorisierten FUJITSU Scanner
Servicepartner.
Verbrauchsmaterialien ersetzen
Problembehebungen
Betriebseinstellungen
Anhang
Glossar
145
Titelblatt
Inhalt
Index
Kapitel 8 Problembehebungen
Gescannte Bilder wirken in die Länge gezogen.
Haben Sie alle Rollen verschmutzt?
Ja
Reinigen Sie die Rollen.
Für Details, siehe "Kapitel 6 Tägliche Pflege" (Seite 109).
ScannerÜberblick
Nein
Entsprechen die Dokumente den unter "Konditionen"
(Seite 41) beschriebenen Konditionen?
Nein
Verwenden Sie nur Dokumente, die die Konditionen erfüllen.
Für Details, siehe "2.3 Dokumente für das Scannen (ADF)" (Seite 41).
Ja
Sind die Verbrauchsmaterialien (*1) abgenutzt?
Ja
Überprüfen Sie die Verbrauchsmaterialienzählen und ersetzen (falls erforderlich)
abgenutzte Verbrauchsmaterialien.
Für Details, siehe "Kapitel 7 Verbrauchsmaterialien ersetzen" (Seite 119).
Nein
Haben Sie den Offset und/oder die vertikale Vergrößerung
angepasst?
Ja
*1: "Verbrauchsmaterialien" bezieht sich auf die Bremsrolle und
Einzugsrolle.
Nein
Einführung
Passen Sie unter [Geräteeinstellung] im Software Operation Panel den Offset in
Einzugsrichtung (vertikale Vergrößerung) an.
Für Details, siehe "Die Startposition für das Scannen einrichten [Offset/Vertikale
Vergrößerungskorrektur]" (Seite 174).
Wird der Fehler durch diese Maßnahmen nicht behoben, tragen Sie bitte die unter
"8.4 Bevor Sie den Kundendienst kontaktieren" (Seite 152) aufgeführten
Informationen zusammen und kontaktieren daraufhin Ihren Fachhändler, bei dem
Sie den Scanner erworben haben, oder einen autorisierten FUJITSU Scanner
Servicepartner.
Einlegen von
Dokumenten
Konfigurieren
der Scaneinstellungen
Verwendung des
Bedienfelds
Verschiedene
Scanmethoden
Tägliche Pflege
Verbrauchsmaterialien ersetzen
Problembehebungen
Betriebseinstellungen
Anhang
Glossar
146
Titelblatt
Inhalt
Index
Kapitel 8 Problembehebungen
Ein Schatten erscheint am oberen oder unteren
Rand der gescannten Bilder.
Haben Sie die Offset-Einstellung (die Startposition des
Scannens) angepasst?
Nein
Einführung
Passen Sie unter [Geräteeinstellung] im Software Operation Panel den Offset in
Sub-Scanrichtung an.
Für Details, siehe "Die Startposition für das Scannen einrichten [Offset/Vertikale
Vergrößerungskorrektur]" (Seite 174).
Ja
Haben Sie die Seitenrand Filter Funktion verwendet?
Nein
Ja
Verwenden Sie unter [Geräteeinstellung 2] im Software Operation Panel die
Seitenrand Filter Funktion, um den Schatten an den Kanten zu löschen
(auszufüllen).
Für Details, siehe "Entfernen von Schatten/Streifen an den Rändern des
gescannten Bildes [Seitenrand Filter (ADF] / [Seitenrand Filter (FB)] (fi-6230Z/fi6240Z)" (Seite 176).
Wird der Fehler durch diese Maßnahmen nicht behoben, tragen Sie bitte die unter
"8.4 Bevor Sie den Kundendienst kontaktieren" (Seite 152) aufgeführten
Informationen zusammen und kontaktieren daraufhin Ihren Fachhändler, bei dem
Sie den Scanner erworben haben, oder einen autorisierten FUJITSU Scanner
Servicepartner.
ScannerÜberblick
Einlegen von
Dokumenten
Konfigurieren
der Scaneinstellungen
Verwendung des
Bedienfelds
Verschiedene
Scanmethoden
Tägliche Pflege
Verbrauchsmaterialien ersetzen
Problembehebungen
Betriebseinstellungen
Anhang
Glossar
147
Titelblatt
Inhalt
Index
Kapitel 8 Problembehebungen
Auf dem Dokument befinden sich schwarze
Verschmutzungen nach dem Scannen.
Haben Sie mit Bleistift beschriebene Dokumente
gescannt?
Ja
Einführung
Reinigen Sie die Rollen des Scanners bitte nach dem Scannen von mit Bleistift
beschrifteten Dokumenten. Anderenfalls können sich Rückstände auf den Rollen
ablagern, was zu Einzugsfehlern und Verschmutzungen der nachfolgenden
Dokumente führen kann.
Weitere Details zur Reinigung finden Sie unter "Kapitel 6 Tägliche Pflege" (Seite
109).
Nein
Sind das Glas und die Rollen im ADF sauber?
Nein
Ja
Reinigen Sie die verschmutzten Bereiche.
Für Details, siehe "Kapitel 6 Tägliche Pflege" (Seite 109).
Wird der Fehler durch diese Maßnahmen nicht behoben, tragen Sie bitte die unter
"8.4 Bevor Sie den Kundendienst kontaktieren" (Seite 152) aufgeführten
Informationen zusammen und kontaktieren daraufhin Ihren Fachhändler, bei dem
Sie den Scanner erworben haben, oder einen autorisierten FUJITSU Scanner
Servicepartner.
ScannerÜberblick
Einlegen von
Dokumenten
Konfigurieren
der Scaneinstellungen
Verwendung des
Bedienfelds
Verschiedene
Scanmethoden
Tägliche Pflege
Verbrauchsmaterialien ersetzen
Problembehebungen
Betriebseinstellungen
Anhang
Glossar
148
Titelblatt
Inhalt
Index
Kapitel 8 Problembehebungen
Das Trägerblatt wird nicht korrekt eingezogen. /
Papierstaus treten auf.
Haben Sie mehrere Trägerblätter fortlaufend gescannt,
bzw. ein Trägerblatt in Folge mehrmals gescannt?
Ja
Einführung
Lassen Sie ca. 50 Blatt PPC-Papier (recyceltes Papier) fortlaufend in den Scanner
einziehen, bevor Sie das Trägerblatt verwenden. Das PPC-Papier kann auch
unbedruckt sein.
Nein
Ist das Trägerblatt sauber?
Nein
Führend Sie folgende aus:
z Reinigen Sie das Trägerblatt
Für Details, siehe "Kapitel 6 Tägliche Pflege" (Seite 109).
z Ersetzen Sie das Trägerblatt.
Informationen zum Erwerb des Trägerblatts finden Sie unter "A.4
Scanneroptionen" (Seite 202).
Ja
Haben Sie das Scannen gestartet, nachdem Sie das
Trägerblatt in den ADF-Papierschacht eingelegt haben?
Nein
Legen Sie das Trägerblatt zuerst in den Papierschacht ein und starten dann das
Scannen.
Weitere Details zum Einlegen des Trägerblatts finden Sie unter "Dokumente
größer als A4/Letter" (Seite 70) oder "Fotos und Ausschnitte scannen" (Seite 73).
ScannerÜberblick
Einlegen von
Dokumenten
Konfigurieren
der Scaneinstellungen
Verwendung des
Bedienfelds
Verschiedene
Scanmethoden
Ja
Sind das Glas und die Rollen im ADF sauber?
Nein
Reinigen Sie die verschmutzten Bereiche.
Für Details, siehe "Kapitel 6 Tägliche Pflege" (Seite 109).
Ja
Sind die Verbrauchsmaterialien (*1) abgenutzt?
Ja
Überprüfen Sie die Verbrauchsmaterialienzählen und ersetzen (falls erforderlich)
abgenutzte Verbrauchsmaterialien.
Für Details, siehe "Kapitel 7 Verbrauchsmaterialien ersetzen" (Seite 119).
Nein
Befinden sich Fremdmaterialien im ADF?
Ja
Nein
Entfernen Sie das Fremdmaterial und reinigen dann den ADF.
Für Details, siehe "Kapitel 6 Tägliche Pflege" (Seite 109).
Tägliche Pflege
Verbrauchsmaterialien ersetzen
Problembehebungen
Betriebseinstellungen
Anhang
Glossar
149
Titelblatt
Inhalt
Index
Kapitel 8 Problembehebungen
Nein(wird fortgesetzt)
Haben Sie ein starkes Dokument in das Trägerblatt
eingelegt?
Nein
*1: "Verbrauchsmaterialien" bezieht sich auf die Bremsrolle und
Einzugsrolle.
Ja
Sehr starke Blätter können eventuell nicht in das Trägerblatt eingelegt werden.
Details zu den mit dem Trägerblatt verwendbaren Papierstärken finden Sie unter "
Konditionen für die Benutzung des Trägerblatts" (Seite 50).
Wird der Fehler durch diese Maßnahmen nicht behoben, tragen Sie bitte die unter
"8.4 Bevor Sie den Kundendienst kontaktieren" (Seite 152) aufgeführten
Informationen zusammen und kontaktieren daraufhin Ihren Fachhändler, bei dem
Sie den Scanner erworben haben, oder einen autorisierten FUJITSU Scanner
Servicepartner.
Einführung
ScannerÜberblick
Einlegen von
Dokumenten
Konfigurieren
der Scaneinstellungen
Verwendung des
Bedienfelds
Verschiedene
Scanmethoden
Tägliche Pflege
Verbrauchsmaterialien ersetzen
Problembehebungen
Betriebseinstellungen
Anhang
Glossar
150
Kapitel 8 Problembehebungen
Beim Scannen mit dem Trägerblatt fehlen Teile im
Ausgabebild.
Haben Sie mehrere kleine Dokumente (z. B. Fotos oder
Postkarten) zusammen in das Trägerblatt zum Scannen
eingelegt?
Legen Sie jeweils nur ein Dokument in das Trägerblatt ein.
Ja
Nein
Ragt die Faltkante des Dokuments aus dem Trägerblatt
heraus?
Nein
Ja
Bereiche entlang der Faltachse können beim Scannen eventuell nicht vollständig
erfasst werden.
Legen Sie das Dokument so ein, dass die Faltkante des Dokuments 1 mm
innerhalt der Trägerblattkante liegt.
Wird der Fehler durch diese Maßnahmen nicht behoben, tragen Sie bitte die unter
"8.4 Bevor Sie den Kundendienst kontaktieren" (Seite 152) aufgeführten
Informationen zusammen und kontaktieren daraufhin Ihren Fachhändler, bei dem
Sie den Scanner erworben haben, oder einen autorisierten FUJITSU Scanner
Servicepartner.
Titelblatt
Inhalt
Index
Einführung
ScannerÜberblick
Einlegen von
Dokumenten
Konfigurieren
der Scaneinstellungen
Verwendung des
Bedienfelds
Verschiedene
Scanmethoden
Tägliche Pflege
Verbrauchsmaterialien ersetzen
Problembehebungen
Betriebseinstellungen
Anhang
Glossar
151
Kapitel 8 Problembehebungen
8.4 Bevor Sie den Kundendienst kontaktieren
Bitte überprüfen Sie die folgenden Punkte, bevor Sie Ihren
FUJITSU Scanner Fachhändler oder einen autorisierten
FUJITSU Scanner Servicepartner kontaktieren.
Allgemein
Gegenstand
Modellbezeichnung
des Scanners
Einführung
ScannerÜberblick
Einlegen von
Dokumenten
Eintrag
Beispiel: fi-6240Z
Für Details, siehe "8.5 Einsehen der
Produktetiketten" (Seite 154).
Seriennummer
Beispiel: 000001
Für Details, siehe "8.5 Einsehen der
Produktetiketten" (Seite 154).
Herstellungsdatum
Beispiel: 2011-06 (Juni 2011)
Für Details, siehe "8.5 Einsehen der
Produktetiketten" (Seite 154).
Kaufdatum
Konfigurieren
der Scaneinstellungen
Verwendung des
Bedienfelds
Verschiedene
Scanmethoden
Tägliche Pflege
Verbrauchsmaterialien ersetzen
Symptom
Häufigkeit des
Problems
Problembehebungen
Garantie
Verwendete
Optionen
Titelblatt
Inhalt
Index
Beispiel: Fi-614PR
Für Details, siehe "A.4 Scanneroptionen" (Seite
202).
Betriebseinstellungen
Anhang
Glossar
152
Kapitel 8 Problembehebungen
■Bildqualität
Fehlerstatus
Gegenstand
■Computeranschluss
Gegenstand
Eintrag
Typ und Version des
Scannertreibers
Betriebssystem
(Windows)
Schnittstellenkarte
Fehlermeldung
Betriebssystem
(Windows)
Schnittstelle
Beispiel: USB-Schnittstelle
Schnittstellenkarte
Papiertyp
Hauptverwendungszweck
Datum der letzten
Reinigung
Datum des letzten
Verbrauchsmaterialienaustauschs
Bedienfeldstatus
Einlegen von
Dokumenten
Anwendung
Beispiel: ScandAll PRO
Beispiel: Vorderseite, Rückseite, beidseitig
Konfigurieren
der Scaneinstellungen
Beispiel: 600 dpi, 75 dpi
Verwendung des
Bedienfelds
Auflösung
Eintrag
Einführung
ScannerÜberblick
Scanseite(n)
■Einzugsprobleme
Gegenstand
Eintrag
Titelblatt
Inhalt
Index
Bildmodus
Beispiel: Farbe, Graustufen, Schwarzweiß
Verschiedene
Scanmethoden
■Andere
Gegenstand
Können Sie uns das
Ausgabebild und ein
Foto des
Originaldokuments
als E-Mail oder Fax
zusenden?
Eintrag
Tägliche Pflege
Verbrauchsmaterialien ersetzen
Problembehebungen
Betriebseinstellungen
Anhang
Glossar
153
Titelblatt
Inhalt
Index
Kapitel 8 Problembehebungen
8.5 Einsehen der Produktetiketten
Dieser Abschnitt beschreibt die Produktetiketten des
Scanners.
Einführung
Etikett A (Beispiel): Dieses Etikett zeigt Scannerinformationen
an.
Position
ScannerÜberblick
Einlegen von
Dokumenten
Die beiden Etiketten befinden sich an folgenden Positionen:
Konfigurieren
der Scaneinstellungen
Verwendung des
Bedienfelds
Etikett B (Beispiel): Dieses Etikett zeigt verschiedene
Standards, mit denen der Scanner konform ist.
Etikett A
Etikett B
Verschiedene
Scanmethoden
Tägliche Pflege
Verbrauchsmaterialien ersetzen
Problembehebungen
Betriebseinstellungen
Anhang
Glossar
154
Kapitel 9 Betriebseinstellungen
Dieses Kapitel beschreibt die Verwendung des Software Operation Panel zur Konfiguration der Scannereinstellungen.
9.1 Starten des Software Operation Panels ...................................................................................................156
9.2 Kennworteinstellung .................................................................................................................................157
9.3 Konfigurationstitel .....................................................................................................................................163
9.4 Auf Seitenzähler bezogene Einstellungen................................................................................................170
9.5 Auf das Scannen bezogene Einstellungen...............................................................................................174
Titelblatt
Inhalt
Index
Einführung
ScannerÜberblick
Einlegen von
Dokumenten
Konfigurieren
der Scaneinstellungen
Verwendung des
Bedienfelds
9.6 Auf Mehrfacheinzugserkennung bezogene Einstellungen .......................................................................185
9.7 Auf die Wartezeit bezogene Einstellungen ...............................................................................................192
9.8 Einstellungen für das Ein- und Ausschalten .............................................................................................194
Verschiedene
Scanmethoden
Tägliche Pflege
Verbrauchsmaterialien ersetzen
Problembehebungen
Betriebseinstellungen
Anhang
Glossar
Kapitel 9 Betriebseinstellungen
9.1 Starten des Software Operation Panels
Das Software Operation Panel (SOP) wird gemeinsam mit
dem TWAIN Treiber, dem ISIS Treiber und Kofax VRS
installiert.
Mit dieser Anwendung können Sie verschiedene
Einstellungen für die Scannerbedienung und Verwaltung der
Verbrauchsmaterialien treffen.
!
1
ScannerÜberblick
Einlegen von
Dokumenten
Konfigurieren
der Scaneinstellungen
z Verwenden Sie nicht das Bedienfeld, während das Software
Operation Panel ausgeführt wird.
z Wenn Sie mehrere Scanner verwenden werden diese ab
dem zweiten Scanner erkannt.
Schließen Sie nur jeweils einen Scanner an.
Verwendung des
Bedienfelds
Versichern Sie sich, dass der Scanner am Computer
angeschlossen ist und schalten dann den Scanner ein.
Wählen Sie das [Start] Menü J [Alle Programme] J
[Scanner Utility für Microsoft Windows] J [Software
Operation Panel].
Einführung
D Das [FUJITSU Software Operation Panel] Dialogfeld erscheint.
Verschiedene
Scanmethoden
Für Details, siehe "1.3 Ein- und Ausschalten des Scanners" (Seite
23).
2
Titelblatt
Inhalt
Index
D Das Software Operation Panel-Symbol wird im Menü angezeigt,
das beim Klicken auf
in der Taskleiste erscheint.
Um das Software Operation Panel-Symbol immer in der Taskleiste
anzuzeigen bewegen Sie das Symbol per Drag&Drop auf die
Taskleiste.
Tägliche Pflege
Verbrauchsmaterialien ersetzen
Problembehebungen
Betriebseinstellungen
Der weitere Ablauf wird ab hier unter der Annahme beschrieben,
dass das Software Operation Panel immer in der Taskleiste
angezeigt wird.
Anhang
Glossar
156
Titelblatt
Inhalt
Index
Kapitel 9 Betriebseinstellungen
9.2 Kennworteinstellung
Indem Sie ein Kennwort vergeben, wird das Software
Operation Panel im [Nur Ansichtsmodus] ausgeführt.
Benutzer können somit Scannereinstellungen nur einsehen.
Scannereinstellungen können konfiguriert werden, wenn kein
Kennwort festgelegt ist.
Durch die Kennwortvergabe können unbeabsichtigte oder
unnötige Änderungen der Einstellungen vermieden werden.
2
Einführung
Geben Sie ein neues Kennwort ein, bestätigen dieses
durch eine erneute Eingabe und klicken dann auf die [OK]
Taste.
Für das Kennwort können bis zu 32 Zeichen verwendet werden.
Beachten Sie, dass nur alphanumerische Zeichen (a bis z, A bis Z, 0
bis 9) zulässig sind.
Einlegen von
Dokumenten
Konfigurieren
der Scaneinstellungen
Ein Passwort festlegen
Legen Sie ein Kennwort wie im Folgenden beschrieben fest.
1
ScannerÜberblick
Verwendung des
Bedienfelds
Rechtsklicken Sie auf das Software Operation PanelSymbol in der Taskleiste und wählen Sie
[Kennworteinstellung] aus dem Menü aus.
D Eine Bestätigungsmeldung erscheint.
3
Klicken Sie auf die [OK] Taste.
D Das Kennwort ist somit festgelegt.
Verschiedene
Scanmethoden
Tägliche Pflege
Verbrauchsmaterialien ersetzen
D Das [Kennworteinstellung] Dialogfeld erscheint.
Problembehebungen
Betriebseinstellungen
Anhang
Glossar
157
Kapitel 9 Betriebseinstellungen
Einstellung des [Nur Ansichtsmodus]
D Der Software Operation Panel [Nur Ansichtsmodus] erscheint.
Aktivieren Sie für das Software Operation Panel den [Nur
Ansichtsmodus] wie folgt.
1
Legen Sie ein Kennwort fest.
2
Rechtsklicken Sie auf das Software Operation PanelSymbol in der Taskleiste und wählen Sie [Nur
Ansichtsmodus] aus dem Menü aus.
Titelblatt
Inhalt
Index
Einführung
ScannerÜberblick
Für Details, siehe "Ein Passwort festlegen" (Seite 157).
Einlegen von
Dokumenten
Konfigurieren
der Scaneinstellungen
Verwendung des
Bedienfelds
Im Rechtsklickmenü des Software Operation Panels
erscheint neben dem [Nur Ansichtsmodus]
Kontrollkästchen ein Häkchen.
Verschiedene
Scanmethoden
Tägliche Pflege
Verbrauchsmaterialien ersetzen
Problembehebungen
Betriebseinstellungen
Anhang
Glossar
158
Kapitel 9 Betriebseinstellungen
Aufhebung des [Nur Ansichtsmodus]
D Das [Nur Ansichtsmodus] Kontrollkästchen wird gelöscht und die
Scannereinstellungen können nun geändert werden.
Der [Nur Ansichtsmodus] kann wie folgt aufgehoben werden.
1
Titelblatt
Inhalt
Index
Einführung
Rechtsklicken Sie auf das Software Operation PanelSymbol in der Taskleiste und wählen Sie [Nur
Ansichtsmodus] aus dem Menü aus.
ScannerÜberblick
Einlegen von
Dokumenten
Konfigurieren
der Scaneinstellungen
Verwendung des
Bedienfelds
D Das [Kennworteinstellung] Dialogfeld erscheint.
2
Geben Sie das aktuelle Kennwort ein und klicken dann
auf die [OK] Taste.
Nach dem Beenden des [Nur Ansichtsmodus]
verschwindet das Häkchen neben dem [Nur
Ansichtsmodus] Kontrollkästchen im Rechtsklickmenü
des Software Operation Panels.
Verschiedene
Scanmethoden
Tägliche Pflege
Verbrauchsmaterialien ersetzen
Problembehebungen
Betriebseinstellungen
Anhang
Glossar
159
Kapitel 9 Betriebseinstellungen
Ändern des Kennworts
3
Ändern Sie das Kennwort auf folgende Weise:
1
Geben Sie ein neues Kennwort ein, bestätigen dieses
durch eine erneute Eingabe und klicken dann auf die [OK]
Taste.
Für das Kennwort können bis zu 32 Zeichen verwendet werden.
Rechtsklicken Sie auf das Software Operation PanelSymbol in der Taskleiste und wählen Sie
[Kennworteinstellung] aus dem Menü aus.
Beachten Sie, dass nur alphanumerische Zeichen (a bis z, A bis Z, 0
bis 9) zulässig sind.
Titelblatt
Inhalt
Index
Einführung
ScannerÜberblick
Einlegen von
Dokumenten
Konfigurieren
der Scaneinstellungen
D Eine Bestätigungsmeldung erscheint.
D Das [Kennworteinstellung] Dialogfeld erscheint.
2
Geben Sie das aktuelle Kennwort ein und klicken dann
auf die [OK] Taste.
4
Klicken Sie auf die [OK] Taste.
D Das Kennwort ist somit festgelegt.
Verwendung des
Bedienfelds
Verschiedene
Scanmethoden
Tägliche Pflege
Verbrauchsmaterialien ersetzen
D Das [Kennworteinstellung] Dialogfeld erscheint.
Problembehebungen
Betriebseinstellungen
Anhang
Glossar
160
Kapitel 9 Betriebseinstellungen
Löschen des Kennworts
3
Lassen Sie beide Eingabefelder unausgefüllt und klicken
dann auf die [OK] Taste.
Löschen Sie das Kennwort auf folgende Weise:
1
Titelblatt
Inhalt
Index
Einführung
Rechtsklicken Sie auf das Software Operation PanelSymbol in der Taskleiste und wählen Sie
[Kennworteinstellung] aus dem Menü aus.
ScannerÜberblick
Einlegen von
Dokumenten
D Eine Bestätigungsmeldung erscheint.
4
Klicken Sie auf die [OK] Taste.
D Das Kennwort ist somit gelöscht.
Konfigurieren
der Scaneinstellungen
Verwendung des
Bedienfelds
D Das [Kennworteinstellung] Dialogfeld erscheint.
2
Geben Sie das aktuelle Kennwort ein und klicken dann
auf die [OK] Taste.
Verschiedene
Scanmethoden
Tägliche Pflege
Verbrauchsmaterialien ersetzen
D Das [Kennworteinstellung] Dialogfeld erscheint.
Problembehebungen
Betriebseinstellungen
Anhang
Glossar
161
Kapitel 9 Betriebseinstellungen
Zurücksetzen des Kennworts
3
Falls Sie Ihr Kennwort vergessen haben, kann dies wie folgt
zurückgesetzt werden.
1
Geben Sie ein neues Kennwort ein, bestätigen dieses
durch eine erneute Eingabe und klicken dann auf die [OK]
Taste.
Für das Kennwort können bis zu 32 Zeichen verwendet werden.
Beachten Sie, dass nur alphanumerische Zeichen (a bis z, A bis Z, 0
bis 9) zulässig sind.
Rechtsklicken Sie auf das Software Operation PanelSymbol in der Taskleiste und wählen Sie
[Kennworteinstellung] aus dem Menü aus.
Titelblatt
Inhalt
Index
Einführung
ScannerÜberblick
Einlegen von
Dokumenten
Konfigurieren
der Scaneinstellungen
D Eine Bestätigungsmeldung erscheint.
D Das [Kennworteinstellung] Dialogfeld erscheint.
2
Geben Sie das Standardkennwort "fi-scanner" ein und
klicken auf die [OK] Taste.
4
Klicken Sie auf die [OK] Taste.
D Das Kennwort ist somit festgelegt.
Verwendung des
Bedienfelds
Verschiedene
Scanmethoden
Tägliche Pflege
Verbrauchsmaterialien ersetzen
D Das [Kennworteinstellung] Dialogfeld erscheint.
Problembehebungen
Betriebseinstellungen
Anhang
Glossar
162
Kapitel 9 Betriebseinstellungen
9.3 Konfigurationstitel
Folgende Konfigurationen können für den an den Computer
angeschlossenen Scanner über das Software Operation
Panel ausgeführt werden.
Geräteeinstellung
1
Starten Sie das Software Operation Panel.
2
Wählen Sie aus der linken Menüauswahl
[Geräteeinstellung].
Siehe "9.1 Starten des Software Operation Panels" (Seite 156).
Titelblatt
Inhalt
Index
Einführung
ScannerÜberblick
Einlegen von
Dokumenten
Konfigurieren
der Scaneinstellungen
Verwendung des
Bedienfelds
Verschiedene
Scanmethoden
Tägliche Pflege
Verbrauchsmaterialien ersetzen
Problembehebungen
Betriebseinstellungen
In diesem Dialogfeld einstellbare Funktionen werden auf der
nächsten Seite aufgeführt.
Anhang
Glossar
163
Kapitel 9 Betriebseinstellungen
Gegenstand
Beschreibung
Einstellung/Wert
Grundeinstellung
Sehen Sie die Zähler zum Abschätzen des
Austauschzeitpunkts für Verbrauchsmaterialien ein.
Setzen Sie weiterhin die Zähler nach Austausch
von Verbrauchsmaterialen zurück.
Gesamtseitenanzahl(ADF) /
Gesamtseitenanzahl(FB) (*1) /
Bremsrolle / Einzugsrolle
0
Verbleibender Tintenstand
(*2)
Energiesparmodus
(Seite 193)
Stellt die Wartezeit bis zum Eintritt in den
Energiesparmodus ein.
Einstellungsspanne: 5 bis 25 min (in 5 min
Schritten)
15 Min
Offset-Einstellung
(Seite 174)
Passt die Startposition des Scannens für die
angegebene Scanseite(n) an.
Einheit: Flachbett (*1) / ADF(Vorderseite) /
ADF(Rückseite)
Main/Sub: 0 mm
Blattzähler
(Seite 170)
Main / Sub: -2 bis +2 mm (in Stufen von 0,5)
Vertikale
Vergrößerungskorrektur
(Seite 174)
Passen Sie die Vergrößerungsstufe in
Einzugsrichtung für die angegebene Scan-Methode
an.
*1: Wird angezeigt wenn fi-6230Z oder fi-6240Z verwendet wird.
*2: Wird angezeigt wenn der Indossierungsdrucker installiert ist.
Einheit: Flachbett (*1) / ADF
Einstellungsspanne: -3.1 bis 3.1% (in Stufen von
0.1)
0%
Titelblatt
Inhalt
Index
Einführung
ScannerÜberblick
Einlegen von
Dokumenten
Konfigurieren
der Scaneinstellungen
Verwendung des
Bedienfelds
Verschiedene
Scanmethoden
Tägliche Pflege
Verbrauchsmaterialien ersetzen
Problembehebungen
Betriebseinstellungen
Anhang
Glossar
164
Kapitel 9 Betriebseinstellungen
Geräteeinstellung 2
1
2
Starten Sie das Software Operation Panel.
Siehe "9.1 Starten des Software Operation Panels" (Seite 156).
Wählen Sie aus der linken Menüauswahl
[Geräteeinstellung 2].
Titelblatt
Inhalt
Index
Einführung
ScannerÜberblick
Einlegen von
Dokumenten
Konfigurieren
der Scaneinstellungen
Verwendung des
Bedienfelds
Verschiedene
Scanmethoden
Tägliche Pflege
Wenn Sie auf einen Gegenstand aus der Liste klicken werden rechts
die Details der Einstellung (Parameter) angezeigt.
Wenn Sie auf die [Grundeinstellung] Taste klicken, wird die
Grundeinstellung wiederhergestellt.
Klicken Sie auf die [Speichern] Taste zum Speichern des im Software
Operation Panels konfigurierten Einstellungswerts als Datei.
Klicken Sie auf die [Wiederherstellen] Taste zum Wiederherstellen
der im Software Operation Panel konfigurierten und als Datei
gespeicherten Einstellungswerte.
In diesem Dialogfeld einstellbare Funktionen werden auf der
nächsten Seite aufgeführt.
Verbrauchsmaterialien ersetzen
Problembehebungen
Betriebseinstellungen
Anhang
Glossar
165
Kapitel 9 Betriebseinstellungen
Gegenstand
Mehrfacheinzug
(Seite 185)
Seitenrand Filter
(ADF)
Seitenrand Filter (FB)
(*1)
(Seite 176)
Beschreibung
Einstellung/Wert
Grundeinstellung
Wählen Sie eine Methode für die
Mehrfacheinzugserkennung. Erkennung anhand
der Überprüfung von Überlappungen, der
Dokumentenlänge oder einer Kombination aus
beidem.
Diese Einstellung kann auch über einen
Einstellungsdialog des Scannertreibers installiert
werden. Beachten Sie, dass die Einstellung des
Scannertreibers vorrangig ist.
Keine / Überprüfung der Überlappung (Ultraschall) /
Überprüfung der Länge / Längen/
Überlappungsüberprüfung
Überprüfung von
Überlappung
(Ultraschall)
Länge (Wenn [Überprüfung der Länge] ausgewählt
wird wählen Sie 10 / 15 / 20 mm aus)
Länge: 10 mm
Spezifizieren Sie eine Breite für den Bereich um den
Rand des gescannten Bildes, um je nach
Hintergrundfarbe entweder Schwarz oder Weiß
einzufüllen.
Mit dem TWAIN Treiber kann diese Einstellung
auch über den Einstellungsdialog des
Scannertreibers konfiguriert werden. In diesem Fall
wird das Ausgabebild mit der “Seitenrand Filter”
Funktion des TWAIN Treibers bearbeitet.
ADF:
Oben / Links / Rechts: 0 bis 15 mm
Unten: -7 bis 7 mm (in Stufen von 1)
Titelblatt
Inhalt
Index
Einführung
ScannerÜberblick
Einlegen von
Dokumenten
0ben / Unten /
Links / Rechts: 0
mm
FB (*1):
0ben / Unten / Links / Rechts: 0 bis 15 mm
Konfigurieren
der Scaneinstellungen
Verwendung des
Bedienfelds
Verschiedene
Scanmethoden
A
Tägliche Pflege
B
(A: Bild, B: Aufgefüllter Bereich, A+B: Ausgabe)
Blindfarbe
(Seite 178)
Benutzen Sie diese Funktion um eine Farbe aus
dem Bild auszuschließen (nur im Schwarzweißoder Graustufenmodus verfügbar).
Mit dem TWAIN Treiber kann diese Einstellung
auch über den Einstellungsdialog des
Scannertreibers konfiguriert werden. Beachten Sie,
dass die Einstellung des Scannertreibers vorrangig
ist.
Mit dem ISIS Treiber werden die
Scannertreibereinstellungen immer aktiviert.
Rot / Grün / Blau / keine
Grün
Verbrauchsmaterialien ersetzen
Problembehebungen
Betriebseinstellungen
Anhang
Glossar
166
Kapitel 9 Betriebseinstellungen
Gegenstand
Voreinzug
(Seite 179)
Überwachungsbereich
für die Mehrfacheinzugserkennung
(Seite 188)
Beschreibung
Einstellung/Wert
Grundeinstellung
Wählen Sie [Ja] um der
Verarbeitungsgeschwindigkeit Priorität zu geben.
Ansonsten wählen Sie [Nein].
Diese Einstellung kann auch über einen
Einstellungsdialog des Scannertreibers installiert
werden. Beachten Sie, dass der Einstellung des
Scannertreibers Priorität gegeben wird.
Ja/Nein
Ja
Ausgewählte Spanne: Wählen Sie diese Option zur
Einschränkung des
Mehrfacheinzugserkennungsbereichs.
[Ausgewählte Spanne] Kontrollkästchen
Aktivieren / Deaktivieren (Mitte): Spezifizieren Sie ob
die Mehrfacheinzugserkennung im gewählten
Bereich aktiviert oder deaktiviert werden soll.
Aktivieren / Deaktivieren
(wenn [Ausgewählte Spanne] markiert wurde)
Deaktiviert
Start (Mitte): Bestimmen Sie hier den Startpunkt für
die Erkennung, gemessen ab der oberen
Dokumentenkante in mm.
0 bis 510 mm (in Stufen von 2)
0 mm
Ende (Mitte): Bestimmen Sie hier den Endpunkt für
die Erkennung, gemessen ab der oberen
Dokumentenkante in mm.
0 bis 510 mm (in Stufen von 2)
0 mm
Titelblatt
Inhalt
Index
Einführung
ScannerÜberblick
Nicht ausgewählt
Einlegen von
Dokumenten
Konfigurieren
der Scaneinstellungen
Verwendung des
Bedienfelds
Verschiedene
Scanmethoden
Tägliche Pflege
Verbrauchsmaterialien ersetzen
Problembehebungen
Betriebseinstellungen
Anhang
Glossar
167
Kapitel 9 Betriebseinstellungen
Gegenstand
Beschreibung
Einstellung/Wert
Grundeinstellung
Befinden sich an gleicher Stelle der Seite ein Papier
gleicher Größe, (z. B. aufgeklebte Fotos), so
können diese Bereiche zur Deaktivierung der
Mehrfacheinzugserkennung gespeichert werden.
Beachten Sie, dass Sie zuerst [Überprüfung von
Überlappung (Ultraschall)] oder [Längen /
Überlappungsüberprüfung] entweder im
Einstellungsdialog des Scannertreibers oder in der
Mehrfacheinzugseinstellung in "Spezifizieren einer
Mehrfacheinzugsmethode [Mehrfacheinzug]" (Seite
185) auswählen müssen.
Manueller Modus / Automatischer Modus 1 /
Automatischer Modus 2
Wählen Sie für die Löschung der im Automatischen
Modus gespeicherten Überlappungsmuster (Länge,
Position).
[Überlappungsmuster löschen] Kontrollkästchen
Nicht ausgewählt
Bestimmen Sie, ob die Mehrfacheinzugsmuster
nach dem Ausschalten gespeichert werden sollen
oder nicht.
Erinnern/Nicht erinnern
Nicht erinnern
Verwendung des
Bedienfelds
Wiederholte
Papiereinzüge
(Seite 180)
Konfigurieren Sie diese Einstellung um die Anzahl
der Einzugsversuche bei einem Einzugsfehler zu
ändern.
1 bis 12 Mal
7 Mal
Verschiedene
Scanmethoden
Nutzungsdauerzähler
(Seite 173)
Bestimmen Sie die Ersetzungszyklen für
Verbrauchsmaterialien.
Einzugsrolle / Bremsrolle:
10.000 bis 2.555.000 Blätter
(in 10.000 Blatt Schritten)
Einzugsrollen:
200,000 Blätter
Intelligente
Mehrfacheinzugsfunktion
(Seite 191)
Manueller Modus
Titelblatt
Inhalt
Index
Einführung
ScannerÜberblick
Einlegen von
Dokumenten
Bremsrollen:
200,000 Blätter
Grenzlinien AutoCrop
(Seite 181)
Spezifizieren Sie ob Sie den fraktionellen Teil der
gescannten Bilddaten optimieren (aufrunden /
abrunden) möchten.
Optimieren / Abrunden
Zeitüberschreitung für
manuellen Einzug
(Seite 192)
Wählen Sie ob der manuelle Einzug deaktiviert oder
aktiviert werden soll.
Deaktivieren / Aktivieren
Maximale Wartezeit für den manuellen
Papiereinzug: Spezifizieren Sie die Wartezeit bis
zum Abbrechen des manuellen Einzugs.
40, 50, 60, 70, 80, 90, 100, 110 (Sekunden)
Konfigurieren
der Scaneinstellungen
Tägliche Pflege
Verbrauchsmaterialien ersetzen
Optimieren
Problembehebungen
Deaktiviert
10 Sekunden
Betriebseinstellungen
Anhang
Glossar
168
Kapitel 9 Betriebseinstellungen
Gegenstand
Beschreibung
Einstellung/Wert
Grundeinstellung
Power-Kontrolle
(Seite 194)
Hier kann die Methode für das Ein- und Ausschalten
des Scanners bestimmt werden.
Power Taste aktivieren / Power Taste deaktivieren /
USB-Stromversorgung aktivieren
Power-Taste
aktivieren
Papierschutz
(Seite 182)
Spezifizieren Sie ob Sie den Papierschutz aktivieren
oder deaktivieren möchten.
Die Aktivierung dieser Einstellung verringert die
Gefahr Dokumente durch Einzugsfehler zu
beschädigen indem der Scanvorgang gestoppt wird
wenn der Scanner ein verformtes Papier erkennt.
Der Papierschutz wird im manuellen Einzugsmodus
deaktiviert.
Diese Einstellung kann auch über einen
Einstellungsdialog des Scannertreibers installiert
werden. Beachten Sie, dass der Einstellung des
Scannertreibers Priorität gegeben wird.
Aktivieren / Deaktivieren
Deaktiviert
Papierschutzempfindlichkeit
(Seite 183)
Spezifizieren Sie die Stufe der Empfindlichkeit um
Anomalien beim Einzug der Dokumente zu finden
wenn der Papierschutz aktivier ist.
Niedrig / Normal / Hoch
Einzugsmodus (*2)
(Seite 184)
Konfigurieren Sie diese Einstellung, um
Plastikkarten mit einer Stärke von bis zu 1,4 mm zu
scannen und dabei fi-6140Z/fi-6240Z (mit 200 dpi
(60 ppm) in Querformat) verwenden.
Titelblatt
Inhalt
Index
Einführung
ScannerÜberblick
Einlegen von
Dokumenten
Konfigurieren
der Scaneinstellungen
Normal
Verwendung des
Bedienfelds
Verschiedene
Scanmethoden
Tägliche Pflege
*1: Wird angezeigt wenn fi-6230Z oder fi-6240Z verwendet wird.
*2: Wird angezeigt wenn fi-6240Z oder fi-6240Z verwendet wird.
Verbrauchsmaterialien ersetzen
Problembehebungen
Betriebseinstellungen
Anhang
Glossar
169
Kapitel 9 Betriebseinstellungen
9.4 Auf Seitenzähler bezogene Einstellungen
Einsehen und Zurücksetzen der Zähler
■Einsehen der Zähler
Der Status der einzelnen Verbrauchsmaterialien kann zur
Bestimmung eines Austausches eingesehen werden. Die
Zählerfarbe ändert sich, um einen erforderlichen Austausch
des betroffenen Verbrauchsmaterials anzuzeigen. Der
Verbrauchsmaterialzähler leuchtet hellgelb auf wenn die
Seitenzahl nach Ersetzen des Verbrauchsmaterials 95% des
in "Austauschzyklus von Verbrauchsmaterial
[Nutzungsdauerzähler]" (Seite 173) spezifizierten Wertes
erreicht und leuchtet gelb auf wenn sie 100% erreicht.
Beachten Sie, dass die Farbe sich nicht für den
Tintenstandszähler ändert (dies ist nur der Fall, wenn der
Indossierungsdrucker installiert ist).
1
Starten Sie das Software Operation Panel.
Siehe "9.1 Starten des Software Operation Panels" (Seite 156).
2
Wählen Sie aus der linken Menüauswahl
[Geräteeinstellung].
Titelblatt
Inhalt
Index
Einführung
ScannerÜberblick
Einlegen von
Dokumenten
Konfigurieren
der Scaneinstellungen
Verwendung des
Bedienfelds
Verschiedene
Scanmethoden
Tägliche Pflege
Verbrauchsmaterialien ersetzen
Problembehebungen
Betriebseinstellungen
Anhang
Glossar
170
Kapitel 9 Betriebseinstellungen
In diesem Dialogfeld können folgende Gegenstände überprüft
werden:
Gegenstand
Beschreibung
Gesamtblattanzahl
(ADF)
Ungefähre Anzahl der mit dem ADF
gescannten Blätter
Gesamtblattanzahl
(FB)
(fi-6230Z/fi-6240Z)
Ungefähre Gesamtanzahl von mit dem
Flachbett (fi-6230Z/fi-6240Z) gescannten
Blättern.
Bremsrollen-Zähler
Anzahl von nach Ersetzen der Bremsrolle
gescannten Blättern.
Einzugsrolle
!
■Zurücksetzen der Zähler
Wenn Sie ein Verbrauchsmaterial ersetzt haben setzen Sie
den entsprechenden Zähler wie folgt zurück.
1
Klicken Sie auf die [Löschen] Taste für das von Ihnen
ersetzte Verbrauchsmaterial.
Titelblatt
Inhalt
Index
Einführung
ScannerÜberblick
Einlegen von
Dokumenten
Konfigurieren
der Scaneinstellungen
Anzahl von nach Ersetzen der
Einzugsrolle gescannten Blättern.
Verwendung des
Bedienfelds
Wenn der Scanner durch Ausstecken des Netzkabels
abgeschaltet oder [Power Taste deaktivieren] ausgewählt
wird können möglicherweise bis zu neun Blätter nicht im
[Gesamtblattanzahl] gezählt werden.
Informationen über das Deaktivieren des Netzschalters
finden Sie in "Ein- und Ausschaltemethode des Scanners
[Power-Kontrolle]" (Seite 194).
Verschiedene
Scanmethoden
Tägliche Pflege
D Der Zähler wird auf 0 zurückgesetzt.
Für den Tintenzähler wird der Wert auf 100 eingestellt.
2
Klicken Sie im Software Operation Panel auf die OK
Taste.
Verbrauchsmaterialien ersetzen
Problembehebungen
D Eine Bestätigungsmeldung erscheint.
3
Klicken Sie auf die [OK] Taste.
D Die Einstellungen werden gespeichert.
Betriebseinstellungen
Anhang
Glossar
171
Kapitel 9 Betriebseinstellungen
■Meldung für das Ersetzen des
Verbrauchsmaterials.
Die folgenden Meldungen können während der Nutzung des
Scanners angezeigt werden:
Meldung
Titelblatt
Inhalt
Index
Einführung
ScannerÜberblick
Einlegen von
Dokumenten
Konfigurieren
der Scaneinstellungen
Beachten Sie die Meldung und ersetzen dann die
entsprechenden Verbrauchsmaterialien.
Wenn Sie auf die [Ignorieren] Taste klicken verschwindet die
Meldung und der Scan wird fortgesetzt. Es wird jedoch
empfohlen, die Verbrauchsmaterialien so bald wie möglich zu
ersetzen.
Um das Scannen abzubrechen und die Verbrauchsmaterialien
sofort zu ersetzen, klicken Sie auf die [Abbrechen] Taste.
Für Details über das Ersetzen von Verbrauchsmaterialien,
siehe:
z "7.2 Ersetzen der Bremsrolle" (Seite 121)
z "7.3 Ersetzen der Einzugsrolle" (Seite 123)
Verwendung des
Bedienfelds
Verschiedene
Scanmethoden
Tägliche Pflege
Verbrauchsmaterialien ersetzen
Problembehebungen
Betriebseinstellungen
Anhang
Glossar
172
Kapitel 9 Betriebseinstellungen
Austauschzyklus von Verbrauchsmaterial
[Nutzungsdauerzähler]
Der Ersetzungszyklus für die einzelnen Verbrauchsmaterialien
kann festgelegt werden.
Die Hintergrundfarbe des Zählers (in [Geräteeinstellung])
verändert sich in hellgelb wenn die Blattzahl nach Ersetzen
des Verbrauchsmaterials 95% des hier spezifizierten Wertes
erreicht und wird gelb wenn sie 100% erreicht.
Eine Meldung die das Ersetzen von Verbrauchsmaterial (Seite
172) erforderlich macht erscheint ebenfalls.
1
Starten Sie das Software Operation Panel.
2
Wählen Sie aus der Liste auf der linken Seite
[Geräteeinstellung 2] aus J [Nutzungsdauerzähler].
Siehe "9.1 Starten des Software Operation Panels" (Seite 156).
3
Spezifizieren Sie einen Wert als den Austauschzyklus.
Ein Wert von 10.000 bis 2.550.000 Blätter kann in Schritten von
10.000 eingegeben werden.
Titelblatt
Inhalt
Index
Einführung
ScannerÜberblick
Einlegen von
Dokumenten
Konfigurieren
der Scaneinstellungen
Verwendung des
Bedienfelds
Verschiedene
Scanmethoden
Tägliche Pflege
Verbrauchsmaterialien ersetzen
Problembehebungen
Betriebseinstellungen
Anhang
Glossar
173
Kapitel 9 Betriebseinstellungen
9.5 Auf das Scannen bezogene Einstellungen
Die Startposition für das Scannen einrichten
[Offset/Vertikale Vergrößerungskorrektur]
Wenn die Ausgabeposition des gescannten Bildes nicht
korrekt ist oder das Bild verkürzt/überlange (vertikal) erscheint
passen Sie die Offset und vertikale Vergrößerung
folgendermaßen an:
!
1
Normalerweise sind keine Anpassungen erforderlich, da die
Werte der Grundeinstellungen angemessen konfiguriert sind.
Starten Sie das Software Operation Panel.
Siehe "9.1 Starten des Software Operation Panels" (Seite 156).
2
Wählen Sie aus der linken Menüauswahl
[Geräteeinstellung] und klicken dann auf die [Offset]
Taste.
Titelblatt
Inhalt
Index
Einführung
ScannerÜberblick
Einlegen von
Dokumenten
Konfigurieren
der Scaneinstellungen
Verwendung des
Bedienfelds
Verschiedene
Scanmethoden
Tägliche Pflege
Verbrauchsmaterialien ersetzen
Problembehebungen
Betriebseinstellungen
Anhang
Glossar
174
Kapitel 9 Betriebseinstellungen
3
Führen Sie die erforderlichen Anpassungen aus.
Vertikale
Vergrößerungskorrektur
Einheit
Vertikale
Vergrößerungsanpassung
(Sub: Länge)
Beschreibung
Wählen Sie Wählen Sie [Flachbett]
(*1), oder [ADF] als das Ziel für die
vertikale Vergrößerung aus
Passt die vertikale (Länge)
Vergrößerung an
Der Wert kann von -3,1 bis +3,1% (in
Schritten von 0.1) betragen.
*1: Wird angezeigt wenn fi-6230Z oder fi-6240Z verwendet wird.
Titelblatt
Inhalt
Index
Einführung
ScannerÜberblick
Einlegen von
Dokumenten
Konfigurieren
der Scaneinstellungen
Verwendung des
Bedienfelds
OffsetEinstellung
Einheit
Beschreibung
Verschiedene
Scanmethoden
Wählen Sie [Flachbett] (*1), [ADF (Vorderseite)]
oder
[ADF (Rückseite)] als das Ziel für die OffsetAnpassung aus.
Tägliche Pflege
Horizontal
Passt den horizontalen (Breite) Offset an
Der Wert kann von -2 bis +2 mm (in Schritten
von 0.5) betragen.
Verbrauchsmaterialien ersetzen
Vertikale
Passt den vertikalen (Breite) Offset an
Der Wert kann von -2 bis +2 mm (in Schritten von
0.5) betragen.
Problembehebungen
Betriebseinstellungen
Anhang
Glossar
175
Kapitel 9 Betriebseinstellungen
Entfernen von Schatten/Streifen an den Rändern
des gescannten Bildes [Seitenrand Filter (ADF] /
[Seitenrand Filter (FB)] (fi-6230Z/fi-6240Z)
Abhängig vom Zustand des gescannten Dokuments, können
Schatten auf dem Dokument auf den Rand des
Ausgabebildes reflektiert werden und als schwarze Streifen
erscheinen.
In diesem Fall können Sie die Bildqualität an den Rändern des
Dokuments verbessern indem Sie die "Seitenrand Filter"
Funktion verwenden um die Ränder zu füllen.
1
2
3
Bestimmen Sie die Breite für jeden zu füllenden Bereich:
Oben/Unten/Links/Rechts:
ADF
T : oben = 0 bis 15 mm
T
B : unten = -7 bis 7 mm
L : links= 0 bis 15 mm
L Bildbereich R R : rechts = 0 bis 15 mm
B
Starten Sie das Software Operation Panel.
Für Details, siehe "9.1 Starten des Software Operation Panels" (Seite
156).
Wählen Sie aus der Liste links [Geräteeinstellung 2] J
[Seitenrand Filter (ADF)] oder [Seitenrand Filter (FB)].
FB (fi-6230Z/fi-6240Z)
T : oben = 0 bis 15 mm
B : unten = 0 bis 15 mm
L : links= 0 bis 15 mm
R : rechts = 0 bis 15 mm
(in 1 mm Schritten)
Der spezifizierte Bereich ist je nach Hintergrundfarbe weiß oder
schwarz ausgefüllt.
!
Beachten Sie, dass wenn der Zielbereich des
Seitenrandfüllers zu weit ist einige Zeichen in Nähe der
Ränder eventuell nicht aufscheinen.
Titelblatt
Inhalt
Index
Einführung
ScannerÜberblick
Einlegen von
Dokumenten
Konfigurieren
der Scaneinstellungen
Verwendung des
Bedienfelds
Verschiedene
Scanmethoden
Tägliche Pflege
Verbrauchsmaterialien ersetzen
Problembehebungen
Betriebseinstellungen
Anhang
Glossar
176
Kapitel 9 Betriebseinstellungen
z Die Farbe des Hintergrunds ist normalerweise weiß.
Sie können sie in [Schwarzer Hintergrund] im
Scannertreiber ändern. Wählen Sie z.B. im TWAIN
Treiber die [Option] Taste J [Rotation] Registerkarte
J [Automatische Größen- und Fehlwinkelerkennung]
und spezifizieren Sie dann [Schwarzer Hintergrund].
z Abhängig vom angegebenen Wert, wird der untere
Rand wie folgt aufgefüllt:
- 1 bis 7 mm
Füllt den Bereich von der erkannten
Seitenunterkante ausgehend weiß aus.
- -1 bis -7 mm
Gibt das Bild ohne den Bereich zu füllen aus.
"Erkannte Seitenunterkannte" bezieht sich auf die
Unterkante des vom Scanner erkannten gescannten
Dokuments.
z Mit dem TWAIN Treiber kann diese Einstellung auch
über den Einstellungsdialog des Scannertreibers
konfiguriert werden. In diesem Fall wird das
Ausgabebild mit der “Seitenrand Filter” Funktion des
TWAIN Treibers bearbeitet.
Titelblatt
Inhalt
Index
Einführung
ScannerÜberblick
Einlegen von
Dokumenten
Konfigurieren
der Scaneinstellungen
Verwendung des
Bedienfelds
Verschiedene
Scanmethoden
Tägliche Pflege
Verbrauchsmaterialien ersetzen
Problembehebungen
Betriebseinstellungen
Anhang
Glossar
177
Kapitel 9 Betriebseinstellungen
Eine Farbe aus dem gescannten Bild [Blindfarbe]
entfernen
2
Wählen aus der Liste auf der linken Seite
[Geräteeinstellung 2] J [Blindfarbe].
Einführung
Mit der "Blindfarbe" Funktion können Sie beim Scannen von
Dokumenten eine der Grundfarben Rot, Grün oder Blau aus
dem Bild ausschließen.
Wenn Sie beispielsweise einen grünen Rand um einen
schwarzen Text ausschließen möchten, bestimmen Sie
einfach [Grün] als Blindfarbe. Im erstellten Bild erscheint somit
nur der (schwarze) Text.
!
ScannerÜberblick
Einlegen von
Dokumenten
Konfigurieren
der Scaneinstellungen
Das Ausschließen von Farben funktioniert am besten mit
hellen (geringe Intensität) Farben, dunkle Farben werden evtl.
nicht ausgeschlossen.
Verwendung des
Bedienfelds
Die Blindfarbenfunktion ist nur für das Scannen in
schwarzweiß und für Graustufen verfügbar.
1
Starten Sie das Software Operation Panel.
Siehe "9.1 Starten des Software Operation Panels" (Seite 156).
Titelblatt
Inhalt
Index
3
Wählen Sie die auszuschließende Farbe.
Rot, Grün, Blau : Die ausgewählte Farbe wird ausgeschlossen.
Keine Anzeige
!
: Keine Farbe wird ausgeschlossen.
Verschiedene
Scanmethoden
Tägliche Pflege
Über das Software Operation Panel können nur die
Farben Rot, Grün oder Blau ausgeschlossen werden. Um
eine andere Farbe auszuschließen, treffen Sie diese
Einstellung bitte über den Scannertreiber. Weitere
Informationen finden Sie unter "Eine Farbe aus dem
gescannten Bild ausschließen (Blindfarbe)" (Seite 82).
Verbrauchsmaterialien ersetzen
Mit dem TWAIN Treiber kann diese Einstellung auch über
den Einstellungsdialog des Scannertreibers konfiguriert
werden. Beachten Sie, dass der Einstellung des
Scannertreibers Priorität gegeben wird.
Mit dem ISIS Treiber werden die
Scannertreibereinstellungen immer aktiviert.
Betriebseinstellungen
Problembehebungen
Anhang
Glossar
178
Kapitel 9 Betriebseinstellungen
Verkürzen des Scanintervalls [Voreinzug]
"Voreinzug" bezieht sich auf den Dokumenteneinzug in der
Startposition für das Scannen vor dem nächsten Scan.
Das Aktivieren von [Voreinzug] verkürzt das Intervall zwischen
dem Scannen jedes Dokuments.
1
Starten Sie das Software Operation Panel.
2
Wählen Sie [Geräteeinstellung 2] J [Voreinzug] aus der
Liste auf der linken Seite aus.
Siehe "9.1 Starten des Software Operation Panels" (Seite 156).
3
Wählen Sie [Ja] oder [Nein].
z Wenn Sie während des Scannen abbrechen und der
Voreinzug ist aktiviert müssen Sie das für den
Voreinzug vorgesehene Dokument entfernen und
dann das Dokument erneut einlegen.
z Diese Einstellung kann auch über einen
Einstellungsdialog des Scannertreibers installiert
werden. Beachten Sie, dass der Einstellung des
Scannertreibers Priorität gegeben wird.
Titelblatt
Inhalt
Index
Einführung
ScannerÜberblick
Einlegen von
Dokumenten
Konfigurieren
der Scaneinstellungen
Verwendung des
Bedienfelds
Verschiedene
Scanmethoden
Tägliche Pflege
Verbrauchsmaterialien ersetzen
Problembehebungen
Betriebseinstellungen
Anhang
Glossar
179
Kapitel 9 Betriebseinstellungen
Anzahl der wiederholten Papiereinzüge
Konfigurieren Sie diese Einstellung um die Anzahl der
Einzugsversuche bei einem Einzugsfehler zu ändern.
1
Starten Sie das Software Operation Panel.
2
Wählen Sie [Geräteeinstellung 2] J [Wiederholte
Papiereinzüge] aus der Liste auf der linken Seite aus.
Titelblatt
Inhalt
Index
Einführung
ScannerÜberblick
Siehe "9.1 Starten des Software Operation Panels" (Seite 156).
Einlegen von
Dokumenten
Konfigurieren
der Scaneinstellungen
Verwendung des
Bedienfelds
Verschiedene
Scanmethoden
Tägliche Pflege
Verbrauchsmaterialien ersetzen
3
Bestimmen Sie die Anzahl für wiederholte Papiereinzüge.
Ein Wert von 1 bis 12 kann bestimmt werden.
Problembehebungen
Betriebseinstellungen
Anhang
Glossar
180
Wählen Sie ob Sie fraktionelle Daten behalten oder
ausschließen möchten
Titelblatt
Inhalt
Index
Wählen Sie [Optimieren] um alle fraktionellen Daten von den
gescannten Bildern mit einzuschließen.
Einführung
Kapitel 9 Betriebseinstellungen
Ausschneiden der Bildgrenzlinie
[Grenzlinien AutoCrop]
Einige fraktionelle Daten können in den Bildern beim
Scanvorgang entstanden sein. Sie können festlegen ob Sie
solche fraktionelle Daten behalten oder ausschließen
möchten indem Sie die "Grenzlinien AutoCrop" Funktion
verwenden.
1
Starten Sie das Software Operation Panel.
2
Wählen Sie [Geräteeinstellung 2] J [Grenzlinien
AutoCrop] aus der Liste auf der linken Seite aus.
Siehe "9.1 Starten des Software Operation Panels" (Seite 156).
3
!
z Das Wählen von [Optimieren] kann zu Datenverlust
führen. Es kann auch schwarze Linien nahe dem
rechten Rand verursachen.
z Wenn Sie ein Dokument mit Text in der Nähe des
rechten Randes scannen und es wurde [Abrunden]
gewählt könnten einige Pixeldaten verloren gehen.
z Weitere Informationen über das Einstellen der
automatischen Papiergrößenerkennung finden Sie
unter "Automatische Fehlwinkelkorrektur" (Seite 92).
Diese Einstellung wird nur im Schwarzweißmodus
angewendet.
ScannerÜberblick
Einlegen von
Dokumenten
Konfigurieren
der Scaneinstellungen
Verwendung des
Bedienfelds
Verschiedene
Scanmethoden
Tägliche Pflege
Verbrauchsmaterialien ersetzen
Problembehebungen
Betriebseinstellungen
Anhang
Glossar
181
Spezifizieren Sie ob Sie den Papierschutz aktivieren oder
deaktivieren möchten.
Titelblatt
Inhalt
Index
Wenn Sie [Aktivieren] auswählen stoppt der Scanner beim Erkennen
eines Dokuments, das ungewöhnlich geformt ist.
Einführung
Kapitel 9 Betriebseinstellungen
Dokumente vor Beschädigung schützen
[Papierschutz]
Spezifizieren Sie ob Sie den Papierschutz aktivieren oder
deaktivieren möchten.
Einzugsfehler während des Scannens können Dokumente
beschädigen oder einreißen.
Die Aktivierung dieser Einstellung verringert die Gefahr
Dokumente durch Einzugsfehler zu beschädigen indem der
Scanvorgang gestoppt wird wenn der Scanner ein verformtes
Papier erkennt.
Diese Funktion kann für das Scannen von Dokumenten wie
dünnes Papier, das schwierig einzuziehen ist, verwendet
werden.
1
Starten Sie das Software Operation Panel.
2
Wählen Sie [Geräteeinstellung 2] J [Papierschutz] aus
der Liste auf der linken Seite aus.
Siehe "9.1 Starten des Software Operation Panels" (Seite 156).
3
!
z Beachten Sie, dass der Papierschutz eine Funktion
zur Vermeidung von Dokumentenbeschädigung ist
und nicht garantiert ist, dass alle Dokumente
gespeichert werden.
z Wenn Sie Papierschutz aktivieren versichern Sie sich,
dass Sie die Dokumentenoberkanten ausgerichtet
sind (speziell für einen gemischten Stapel von
verschiedener Länge).
Wenn die Oberkannten nicht richtig ausgerichtet sind
wird eventuell die Papierschutzfunktion aktiviert und
der Scanvorgang wird abgebrochen selbst wenn die
Dokumente richtig eingezogen wurden.
z Der Papierschutz wird im manuellen Einzugsmodus
deaktiviert.
z Diese Einstellung kann auch über einen
Einstellungsdialog des Scannertreibers installiert
werden. Beachten Sie, dass der Einstellung des
Scannertreibers Priorität gegeben wird.
ScannerÜberblick
Einlegen von
Dokumenten
Konfigurieren
der Scaneinstellungen
Verwendung des
Bedienfelds
Verschiedene
Scanmethoden
Tägliche Pflege
Verbrauchsmaterialien ersetzen
Problembehebungen
Betriebseinstellungen
Anhang
Glossar
182
Kapitel 9 Betriebseinstellungen
Spezifizieren der Empfindlichkeitsabstufung für
den Papierschutz [Papierschutzsensitivität]
Sie können die Empfindlichkeitsstufe spezifizieren um
Anomalien beim Dokumenteneinzug zu erkennen wenn der
Papierschutz aktiviert ist.
Dokumente werden deformiert (z. B. gefaltet, verbogen oder
geknickt) wenn Sie nicht korrekt von den Rollen eingezogen
werden. Um solch ein Symptom zu erkennen und den
Scanvorgang zu stoppen wählen Sie [Niedrig] um nur
Dokumente zu erkennen, die stark verformt sind und [Hoch]
um auch leicht verformte Dokumente zu erkennen.
3
Spezifizieren Sie die Empfindlichkeitsstufe.
Niedrig : Verringert die Empfindlichkeitsstufe zum Erkennen
verformter Dokumente.
Normal : Erkennt die Dokumente in normaler
Empfindlichkeitsstufe.
Behalten Sie diese Einstellung für den normalen
Gebrauch.
Hoch
: Erhöht die Empfindlichkeitsstufe um verformte
Dokumente zu erkennen.
Wenn Papierstaus häufig auftreten spezifizieren Sie
[Niedrig]
Titelblatt
Inhalt
Index
Einführung
ScannerÜberblick
Einlegen von
Dokumenten
Konfigurieren
der Scaneinstellungen
1
Starten Sie das Software Operation Panel.
Siehe "9.1 Starten des Software Operation Panels" (Seite 156).
Verwendung des
Bedienfelds
2
Wählen Sie [Geräteeinstellung 2] J
[Papierschutzsensitivität] aus der Liste auf der linken
Seite aus.
Verschiedene
Scanmethoden
Tägliche Pflege
Verbrauchsmaterialien ersetzen
Problembehebungen
Betriebseinstellungen
Anhang
Glossar
183
Kapitel 9 Betriebseinstellungen
Scannen starker Plastikkarten
[Einzugsmodus] (fi-6140Z/fi-6240Z)
Wenn Sie fi-6140Z/fi-6240Z mit 200 dpi (60 ppm) im
Querformat verwenden, können Plastikkarten mit einer Stärke
bis zu 1,4 mm gescannt werden.
1
Starten Sie das Software Operation Panel.
2
Wählen Sie aus auf der linken Seite der Liste
[Geräteeinstellung 2] J [Einzugsmodus].
Siehe "9.1 Starten des Software Operation Panels" (Seite 156).
3
Spezifizieren Sie einen Einzugsmodus.
Um eine Plastikkarte mit bis zu 1,4 mm Stärke zu scannen wählen Sie
[Starke Karten (1,25 mm oder mehr)].
!
Die Scangeschwindigkeit verlangsamt sich, wenn [Starke
Karten (1,25 mm oder mehr)] ausgewählt wird.
Titelblatt
Inhalt
Index
Einführung
ScannerÜberblick
Einlegen von
Dokumenten
Konfigurieren
der Scaneinstellungen
Verwendung des
Bedienfelds
Verschiedene
Scanmethoden
Tägliche Pflege
Verbrauchsmaterialien ersetzen
Problembehebungen
Betriebseinstellungen
Anhang
Glossar
184
Kapitel 9 Betriebseinstellungen
9.6 Auf Mehrfacheinzugserkennung bezogene Einstellungen
Spezifizieren einer Mehrfacheinzugsmethode
[Mehrfacheinzug]
Wenn zwei oder mehr Blätter gleichzeitig in den ADF
eingezogen werden, wird dies als Mehrfacheinzug bezeichnet.
Die Erkennung einer unterschiedlichen Dokumentenlänge
wird ebenso als "Mehrfacheinzug" bezeichnet.
Das Übergehen von Mehrfacheinzügen während dem
Scannen, kann zu einem Verlust wichtiger Daten in den
gescannten Bildern führen. Mehrfacheinzugserkennung kann
verwendet werden um derartige Probleme zu vermeiden. Ist
diese Funktion aktiviert, erscheint bei Erkennung eines
Mehrfacheinzugs eine Fehlermeldung und das Scannen wird
abgebrochen. Im Bereich von 30 mm ab der
Dokumentenoberkante können Mehrfacheinzüge nicht
erkannt werden.
1
Starten Sie das Software Operation Panel.
2
Wählen Sie [Geräteeinstellung 2] J
[Mehrfacheinzugserkennung] aus der Liste auf der linken
Seite aus.
Siehe "9.1 Starten des Software Operation Panels" (Seite 156).
Titelblatt
Inhalt
Index
Einführung
ScannerÜberblick
Einlegen von
Dokumenten
Konfigurieren
der Scaneinstellungen
Verwendung des
Bedienfelds
Verschiedene
Scanmethoden
Tägliche Pflege
Verbrauchsmaterialien ersetzen
Problembehebungen
Betriebseinstellungen
Anhang
Glossar
185
Kapitel 9 Betriebseinstellungen
3
Wählen Sie hier die Methode für die
Mehrfacheinzugserkennung.
Methode
Beschreibung
Keine Anzeige
Die Mehrfacheinzugserkennung wird nicht
ausgeführt.
Überprüfung von
Überlappung
(Ultraschall)
Erkennt Mehrfacheinzüge anhand von
Dokumentenüberlappung.
Hierfür stehen zwei Optionen zur Verfügung:
z Spezifizieren Sie den Erkennungsbereich
durch die Länge des Dokuments von der
Oberkante aus.
Siehe "Den Bereich zur Erkennung von
Mehrfacheinzug spezifizieren
[Überwachungsbereich für die
Mehrfacheinzugserkennung]." (Seite 188)
für weitere Informationen.
z Ignorieren Sie den Mehrfacheinzug wenn
Papier mit derselben Größe an einer
bestimmten Stelle an das Blatt angeheftet
ist.
Siehe "Mehrfacheinzüge für festgelegte
Muster ignorieren" (Seite 106) für weitere
Details.
Überprüfung der
Länge
Erkennt Mehrfacheinzüge anhand von
Längenunterschieden der eingezogenen
Dokumente.
Bitte beachten Sie, dass Mehrfacheinzüge
nicht akkurat erkannt werden können, wenn
Sie einen gemischten Stapel (Blätter in
verschiedenen Größen) scannen.
Methode
Längen/
Überlappungsüberprüfung
Länge
Beschreibung
Erkennt Mehrfacheinzüge anhand einer
Kombination von [Überprüfung von
Überlappungen(Ultra Sonic)] und
[Überprüfung der Länge].
Bitte beachten Sie, dass Mehrfacheinzüge
nicht akkurat erkannt werden können, wenn
Sie einen gemischten Stapel (Blätter in
verschiedenen Größen) scannen.
Wird dies ausgewählt können folgende zwei
Optionen bestimmt werden:
z Bestimmen Sie den Erkennungsbereich
über die Länge vom oberen Rand des
Dokumentes aus.
Siehe "Den Bereich zur Erkennung von
Mehrfacheinzug spezifizieren
[Überwachungsbereich für die
Mehrfacheinzugserkennung]." (Seite 188)
für weitere Details.
z Mehrfacheinzüge werden ignoriert, wenn
Papier derselben Größe an eine
bestimmte Stelle angefügt wird.
Siehe "Mehrfacheinzüge für festgelegte
Muster ignorieren" (Seite 106) für Details.
Wählen Sie eine Längendifferenz von 10/15/
20 mm. Eine unter dem spezifizierten Wert
liegende Länge wird nicht als Mehrfacheinzug
erkannt.
Titelblatt
Inhalt
Index
Einführung
ScannerÜberblick
Einlegen von
Dokumenten
Konfigurieren
der Scaneinstellungen
Verwendung des
Bedienfelds
Verschiedene
Scanmethoden
Tägliche Pflege
Verbrauchsmaterialien ersetzen
Problembehebungen
Betriebseinstellungen
Anhang
Glossar
186
Kapitel 9 Betriebseinstellungen
!
z Um Dokumente mit unterschiedlichen Längen zu
scannen, bestimmen Sie [Überprüfung von
Überlappungen(Ultra Sonic)].
z Wenn ein Foto oder ein Stück Papier an ein Dokument
angeheftet wird der überlappende Teil des Dokuments
eventuell irrtümlich als Mehrfacheinzug erkannt wenn
[Überprüfung von Überlappungen(Ultra Sonic)]
spezifiziert wird. In diesem Fall spezifizieren Sie
[Überprüfung der Länge].
Beachten Sie, dass [Überprüfung von
Überlappungen(Ultra Sonic)] kann dennoch durch
Begrenzen des Erkennungsbereichs verwendet
werden.
z Mehrfacheinzug kann nicht erkannt werden wenn das
Trägerblatt verwendet wird.
Diese Einstellung kann auch vom Einstellungsdialogfeld
des Scannertreibers aus getroffen werden. Bitte beachten
Sie, dass den Einstellungen des Scannertreibers Priorität
eingeräumt wird.
Titelblatt
Inhalt
Index
Einführung
ScannerÜberblick
Einlegen von
Dokumenten
Konfigurieren
der Scaneinstellungen
Verwendung des
Bedienfelds
Verschiedene
Scanmethoden
Tägliche Pflege
Verbrauchsmaterialien ersetzen
Problembehebungen
Betriebseinstellungen
Anhang
Glossar
187
Titelblatt
Inhalt
Index
Kapitel 9 Betriebseinstellungen
Den Bereich zur Erkennung von Mehrfacheinzug
spezifizieren [Überwachungsbereich für die
Mehrfacheinzugserkennung].
Folgende Einstellungen stehen nur zur Verfügung, wenn
[Überprüfung von Überlappungen (Ultraschall)] oder [Längen/
Überlappungsüberprüfung] ausgewählt wurde.
2
Bestimmen Sie den Erkennungsbereich.
Einstellungsspanne
Ausgewählte
Spanne
Beschreibung
Einführung
Markieren Sie das Kontrollkästchen zur
Bestimmung des Erkennungsumfangs
(angezeigt in hellblau) im folgenden Bild.
Mitte
Einlegen von
Dokumenten
35
Wählen Sie [Geräteeinstellung 2] J
[Überwachungsbereich für die
Mehrfacheinzugserkennung] aus der Liste auf der linken
Seite aus.
Wählen Sie das [Ausgewählte Spanne] Kontrollkästchen
im Dialogfeld.
Einzugsrichtung
1
ScannerÜberblick
Einstellungsspanne
Dokument
Konfigurieren
der Scaneinstellungen
Verwendung des
Bedienfelds
Einheit: mm
Markieren Sie das Kontrollkästchen zur
Aktivierung der Einstellungen in diesem Fenster.
Löschen Sie die Markierung zur Deaktivierung
der Einstellungen. Durch das löschen der
Markierung werden die Start,- und die
Endposition auf "0" gesetzt, und so der gesamte
Umfang des Dokuments auf Mehrfacheinzüge
erkannt.
Die oben genannte Kondition trifft zu wenn das
Dokument in der Mitte der Breite der
Einzugsrollen eingelegt wurde.
Verschiedene
Scanmethoden
Deaktiviert
(Mitte)
Erkennt keine Mehrfacheinzüge für den
gewählten Bereich.
Problembehebungen
Deaktivieren
(Mitte)
Erkennt Mehrfacheinzüge für den gewählten
Bereich.
Tägliche Pflege
Verbrauchsmaterialien ersetzen
Betriebseinstellungen
Anhang
Glossar
188
Titelblatt
Inhalt
Index
Kapitel 9 Betriebseinstellungen
Start
(Mitte)
Ende
(Mitte)
Beschreibung
Zeigt die Startposition der Erkennung,
gemessen von der Länge der Führungskante
des Dokuments, an.
Einstellungsspanne: 0 bis 510 mm, in 2 mm
Schritten, Start<Ende
Zeigt die Startposition der Erkennung,
gemessen von der Länge der Führungskante
des Dokuments, an.
Einstellungsspanne: 0 bis 510 mm, in 2 mm
Schritten, Start<Ende
z Wenn [Start] und [Ende] auf "0" gesetzt sind, wird die
Mehrfacheinzugserkennung für den gesamten Bereich
ausgeführt, unabhängig davon ob dies aktiviert oder
deaktiviert wurde.
z Um die Mehrfacheinzugserkennung für das gesamte
Dokument zu deaktivieren, wählen Sie [Deaktivieren]
und setzen Sie die Startposition auf "0" und die
Endposition auf die gleiche oder eine größere Länge
als des Dokuments.
z Wenn Sie für die Startposition einen Wert größer als
die Dokumentenlänge festlegen, wird durch die
Auswahl von [Deaktivieren] die gesamte Länge des
Dokuments erkannt, wohingegen [Aktivieren] die
Mehrfacheinzugserkennung deaktiviert.
z Um Mehrfacheinzüge zu erkennen muss die Länge
des Erkennungsbereichs mindestens 5 mm betragen.
Konfigurieren Sie die Einstellung so, dass der Wert
der Endposition minus dem der Startposition 6 mm
oder höher ist.
z Die Start- und Endpositionen können auch wie folgt
eingestellt werden:
- Ziehen Sie mit der Maus den Auswahlrahmen auf
die gewünschte Größe im angezeigten Bild.
- Ziehen Sie an den Griffen für die [Start] und [Ende]
Positionen auf dem angezeigt Bild.
Beispiel 1:
Position: Mitte
Ausgewählte Spanne = Aktiviert, Start = 50 mm,
Ende = 200 mm
35
Einführung
ScannerÜberblick
Einlegen von
Dokumenten
50
Einzugsrichtung
Einstellungsspanne
200
Konfigurieren
der Scaneinstellungen
Verwendung des
Bedienfelds
Einheit: mm
Die Mehrfacheinzugserkennung wird nur für die hellblau
dargestellten Bereiche ausgeführt.
Verschiedene
Scanmethoden
Tägliche Pflege
Verbrauchsmaterialien ersetzen
Problembehebungen
Betriebseinstellungen
Anhang
Glossar
189
Titelblatt
Inhalt
Index
Kapitel 9 Betriebseinstellungen
Beispiel 2:
Beispiel 3: (Schlechtes Beispiel)
Position: Mitte
Ausgewählte Spanne = Aktiviert, Start = 0 mm, Ende = 0 mm
Position: Mitte
Ausgewählte Spanne = Aktivieren, Start = 100 mm,
Ende = 102 mm
35
35
Einführung
ScannerÜberblick
100
300
Einheit: mm
Die Mehrfacheinzugserkennung wird nur für die hellblau
dargestellten Bereiche ausgeführt.
Wenn Sie die Erkennung durch Überlappung verwenden
nimmt eventuell die Genauigkeit der Mehrfacherkennung dann
ab wenn die Dokumente durch die statische Elektrizität
aneinanderkleben oder aneinandergeheftet sind.
Einzugsrichtung
Einzugsrichtung
Einlegen von
Dokumenten
2
300
Konfigurieren
der Scaneinstellungen
Verwendung des
Bedienfelds
Verschiedene
Scanmethoden
Einheit: mm
Da die Erkennungsspanne (Länge) weniger als 5 mm beträgt
können Mehrfacheinzüge nicht korrekt erkannt werden.
Tägliche Pflege
Verbrauchsmaterialien ersetzen
Problembehebungen
Betriebseinstellungen
Anhang
Glossar
190
Kapitel 9 Betriebseinstellungen
Einen nicht zu erkennenden Bereich spezifizieren
[Intelligente Mehrfacheinzugsfunktion]
Wenn ein z.B. Papier auf einer bestimmten Stelle der Seite
angeheftet ist, kann der Scanner diese Position speichern und
so eine Erkennung als Mehrfacheinzug für diesen Bereich
verhindern. Beachten Sie, dass Sie zuerst [Überprüfung von
Überlappung (Ultraschall)] oder [Längen/
Überlappungsüberprüfung] entweder im Einstellungsdialog
des Scannertreibers oder in der Mehrfacheinzugseinstellung
in "Spezifizieren einer Mehrfacheinzugsmethode
[Mehrfacheinzug]" (Seite 185) auswählen müssen.
1
Starten Sie das Software Operation Panel.
2
Wählen Sie [Geräteeinstellung 2] [Intelligente
Mehrfacheinzugsfunktion] J aus der Liste auf der linken
Seite aus.
Siehe "9.1 Starten des Software Operation Panels" (Seite 156).
3
Wählen Sie einen der folgenden Bedienmodi und klicken
dann auf die [OK] Taste.
Modus
Manueller
Modus
Beschreibung
Die Größe und Position des angehefteten
Papiers werden nicht gespeichert bei
Erkennung eines Mehrfacheinzugs. Ignoriert
den Mehrfacheinzug wenn Sie die Dokumente
zurück in den ADF-Papierschacht einlegen und
zu scannen beginnen.
Automatischer
Modus 1
Speichert die Größe und Position des
angehefteten Papiers bei Erkennung eines
Mehrfacheinzugs. Das gespeicherte Muster
wird ab dem nächsten Scan ignoriert.
Automatischer
Modus 2
Speichert die Größe des Papieranhangs wenn
ein Mehrfacheinzug erkannt wird. Das
gespeicherte Muster (auch jede Länge, die
kleiner als die des Dokuments ist) wird ab dem
nächsten Scan ignoriert.
z Wenn Sie das [Überlappungsmuster löschen]
Kontrollkästchen markieren, werden im
Automatischen Modus die gespeicherten
Überlappungsmuster gelöscht.
z In [Mehrfacheinzugserkennungsmuster beim
Ausschalten speichern] können Sie wählen ob die
Mehrfacheinzugsmuster beim ausschalten
gespeichert werden sollen. Wenn [Erinnern] gewählt
ist, können acht gespeicherte Mehrfacheinzugsmuster (entspricht acht Seiten) nach dem nächsten
Einschalten wieder verwendet werden.
Weitere Informationen über das Vorgehen nach diesem Schritt finden
Sie unter "Mehrfacheinzüge für festgelegte Muster ignorieren" (Seite
106).
Titelblatt
Inhalt
Index
Einführung
ScannerÜberblick
Einlegen von
Dokumenten
Konfigurieren
der Scaneinstellungen
Verwendung des
Bedienfelds
Verschiedene
Scanmethoden
Tägliche Pflege
Verbrauchsmaterialien ersetzen
Problembehebungen
Betriebseinstellungen
Anhang
Glossar
191
Kapitel 9 Betriebseinstellungen
9.7 Auf die Wartezeit bezogene Einstellungen
Wartezeit im manuellen Einzugsmodus
[Zeitüberschreitung für manuellen Einzug]
2
Wählen Sie [Geräteeinstellung 2] J [Zeitüberschreitung
für manuellen Einzug] aus der Liste auf der linken Seite
aus.
Wenn Sie Blatt für Blatt manuell scannen können Sie die
Wartezeit (Intervall) für das Einlegen des nächsten
Dokuments in den ADF-Papierschacht spezifizieren. Dies
ermöglicht ein fortlaufendes Scannen solange Sie ein
Dokument innerhalb der bestimmten Zeit einlegen. Ist dies
nicht der Fall wird der Scan automatisch beendet und die
manuelle Einzug wird abgebrochen. Beachten Sie, dass Sie
auch auf die [Senden an] Taste des Operatorpanels klicken
können um den manuellen Einzug abzubrechen.
1
Titelblatt
Inhalt
Index
Einführung
ScannerÜberblick
Einlegen von
Dokumenten
Konfigurieren
der Scaneinstellungen
Verwendung des
Bedienfelds
Verschiedene
Scanmethoden
Starten Sie das Software Operation Panel.
Siehe "9.1 Starten des Software Operation Panels" (Seite 156).
Tägliche Pflege
3
Bestimmen Sie ob Sie [Zeitüberschreitung für manuellen
Einzug] aktivieren oder deaktivieren möchten.
Wenn Sie [Aktivieren] ausgewählt haben spezifizieren Sie auch die
Zeit in [Maximale Wartezeit für den manuellen Papiereinzug].
Wenn [Zeitüberschreitung für den manuellen Einzug]
aktiviert ist, wartet der Scanner für die festgelegte Zeit,
auch wenn Sie das Scannen starten, ohne dass dabei ein
Dokument im ADF-Papierschacht eingelegt ist.
Verbrauchsmaterialien ersetzen
Problembehebungen
Betriebseinstellungen
Anhang
Glossar
192
Kapitel 9 Betriebseinstellungen
Wartezeit für die Eingabe des
Energieeinsparungsmodus [Energieeinsparung].
Die Wartezeit bis zum Übergang in den Energiesparmodus
kann festgelegt werden.
1
2
Titelblatt
Inhalt
Index
Einführung
ScannerÜberblick
Starten Sie das Software Operation Panel.
Siehe "9.1 Starten des Software Operation Panels" (Seite 156).
Wählen Sie aus der linken Menüauswahl
[Geräteeinstellung].
Einlegen von
Dokumenten
Konfigurieren
der Scaneinstellungen
Verwendung des
Bedienfelds
Verschiedene
Scanmethoden
Tägliche Pflege
Verbrauchsmaterialien ersetzen
3
Verwenden sie den Regler um die Wartezeit vor Eingabe
des Energieeinsparungsmodus zu spezifizieren.
Ein Wert von 5 bis 235 Minuten kann in Schritten von 5 eingegeben
werden.
Problembehebungen
Betriebseinstellungen
Anhang
Glossar
193
Titelblatt
Inhalt
Index
Kapitel 9 Betriebseinstellungen
9.8 Einstellungen für das Ein- und Ausschalten
Ein- und Ausschaltemethode des Scanners
[Power-Kontrolle]
Die Methode, durch die der Scanner Ein- oder Ausgeschalten
wird, kann aus folgenden bestimmt werden:
z Drücken der [Power] Taste auf dem Scanner Bedienfeld
z Aus- und Einstecken des Netzkabels
z Gleichzeitiges Ein- oder Ausschalten des Scanners mit der
Stromversorgung des Computers
1
Starten Sie das Software Operation Panel.
2
Wählen Sie [Geräteeinstellung 2] J [Power-Kontrolle] aus
der Liste auf der linken Seite aus.
Siehe "9.1 Starten des Software Operation Panels" (Seite 156).
3
Einführung
Wählen Sie einen der folgenden Gegenstände aus:
[Power Taste
aktivieren]
: Drücken Sie die [Power] Taste auf dem
Bedienfeld.
[Power Taste
deaktivieren]
: Entfernen Sie das Netzkabel und
schließen es dann wieder an.
[USB-Stromversorgung : Gleichzeitiges Ein- und Ausschalten des
aktivieren]
Scanners mit der Stromversorgung des
Computers.
!
Einige Computer- und USB-Hubmodelle versorgen den
USB-Bus auch nach dem Ausschalten des Computers
weiterhin mit Strom.
Sollte dies der Fall sein, kann die Funktion [USBStromversorgung aktivieren] eventuell nicht korrekt
ausgeführt werden.
ScannerÜberblick
Einlegen von
Dokumenten
Konfigurieren
der Scaneinstellungen
Verwendung des
Bedienfelds
Verschiedene
Scanmethoden
Tägliche Pflege
Verbrauchsmaterialien ersetzen
Problembehebungen
Betriebseinstellungen
Anhang
Glossar
194
Anhang
Dieser Anhang enthält folgende Informationen:
A.1 Grundlegende Spezifikationen .................................................................................................................196
A.2 Installationsspezifikationen ......................................................................................................................199
A.3 Äußere Abmessungen .............................................................................................................................201
A.4 Scanneroptionen ......................................................................................................................................202
A.5 Deinstallieren der Software ......................................................................................................................203
Titelblatt
Inhalt
Index
Einführung
ScannerÜberblick
Einlegen von
Dokumenten
Konfigurieren
der Scaneinstellungen
Verwendung des
Bedienfelds
Verschiedene
Scanmethoden
Tägliche Pflege
Verbrauchsmaterialien ersetzen
Problembehebungen
Betriebseinstellungen
Anhang
Glossar
Titelblatt
Inhalt
Index
Anhang
A.1 Grundlegende Spezifikationen
Gegenstand
Einführung
Spezifikation
fi-6130Z
fi-6230Z
fi-6140Z
Hinweise
fi-6240Z
Scanner-Typ
ADF
ADF + Flachbett
ADF
ADF + Flachbett
-
Bildsensor
Color CCD ×2
(Vorderseite,
Rückseite)
Color CCD ×3
(Vorderseite,
Rückseite)
Color CCD ×2
(Vorderseite,
Rückseite)
Color CCD ×3
(Vorderseite,
Rückseite)
-
Weiße
KaltkathodenLeuchtstofflampe
×2
(Vorderseite,
Rückseite)
Weiße
KaltkathodenLeuchtstofflampe
×3
(Vorderseite,
Rückseite)
Weiße
KaltkathodenLeuchtstofflampe
×2
(Vorderseite,
Rückseite)
Weiße
KaltkathodenLeuchtstofflampe
×3
(Vorderseite,
Rückseite)
Lichtquelle
Scanbereich
Minimum
ADF
52 × 74 (mm) (Querformat/Hochformat)
(*1)
Maximum
ADF
216 × 355,6 (mm)
(*2)
Flachbett
-
Papiergewicht (Stärke)
216 × 297 (mm)
41 bis 209 g/m²
127 bis 209 g/m² für A8
1,4 mm weniger für Plastikkarten (*3)
-
216 × 297 (mm)
-
ScannerÜberblick
Einlegen von
Dokumenten
Konfigurieren
der Scaneinstellungen
Verwendung des
Bedienfelds
Verschiedene
Scanmethoden
Tägliche Pflege
(*4)
Verbrauchsmaterialien ersetzen
Problembehebungen
Betriebseinstellungen
Anhang
Glossar
196
Anhang
Gegenstand
Spezifikation
fi-6130Z
Scangeschwindigkeit
(A4, Querformat)
(*5)
fi-6230Z
Hinweise
fi-6140Z
fi-6240Z
Einführung
200 dpi
Binär
(schwarzweiß)
Simplex : 40 ppm
Duplex : 80 ipm
Graustufe
ScannerÜberblick
Simplex : 60 ppm
Duplex : 120 ipm
Farbe
Einlegen von
Dokumenten
300 dpi
Binär
(schwarzweiß)
Simplex : 30 ppm
Duplex : 60 ipm
Graustufe
Konfigurieren
der Scaneinstellungen
Simplex : 40 ppm
Duplex : 80 ipm
Farbe
Dokumenteneinlegekapazität (*6)
50 Blätter
Optische Auflösung
600 dpi
Ausgabeauflösung
Papiergewicht: 80 g/m²
Gesamtstärke: 5 mm oder
weniger
50 bis 600 dpi: einstellbar in
1 dpi Schritten
1200 dpi: Vom
Scannertreiber verfügbar
Binär
(schwarzweiß)
Graustufe
Titelblatt
Inhalt
Index
50 bis 600 dpi, 1200 dpi
Verwendung des
Bedienfelds
Verschiedene
Scanmethoden
Tägliche Pflege
Farbe
Graustufen-Level
8 Bit für jede Farbe
Halbtonmuster
Rasterbilder/Fehlerausgleich
Schnittstelle (*7)(*8)
USB 2.0/1.1 (*9)
B-Typ
Andere
10 Bit während der internen
Verarbeitung
Ultra SCSI
Hardware Echtzeit JPEG-Komprimierung
50-Pin, abgeschirmter HighDensity Typ
Verbrauchsmaterialien ersetzen
Problembehebungen
Betriebseinstellungen
-
Anhang
Glossar
197
Anhang
*1 : Der minimale Scanbereich (A8) gilt nur für das Scannen mit dem ADF. Für das Scannen mit dem Flachbett existiert keine Beschränkung.
*2 : Für das Scannen von langen Seiten, können Dokumente mit einer Länge von bis zu 3.048 mm gescannt werden.
Zum Scannen von Dokumenten länger als 864 mm, legen Sie bitte für die Auflösung 200 dpi oder weniger fest.
*3 : Bis zu 1,25 mm werden für das Scannen bei 200 dpi (60 ppm) Querformat bei Verwendung des fi-6140Z/fi-6240Z unterstützt. Diese Einstellung kann im
Software Operation Panel zu Plastikkarten mit bis zu 1,4 mm Stärke geändert werden.
Für Details siehe " Scannen starker Plastikkarten [Einzugsmodus] (fi-6140Z/fi-6240Z)" (Seite 184)
*4 : Das Papiergewicht ist nur für das Scannen mit dem ADF relevant. Für das Scannen mit dem Flachbett existiert keine Beschränkung.
*5 : Hierbei handelt es sich nur um die Hardwarebegrenzung. Der tatsächlichen Scangeschwindigkeit wird noch die Verarbeitungszeit der Software (z. B. für
die Datenübertragung) hinzugerechnet.
*6 : Die Maximalkapazität variiert je nach Papierstärke. Siehe "2.3 Dokumente für das Scannen (ADF)" (Seite 41) für Details.
*7 : USB 2.0/1.1 und Ultra SCSI Schnittstellen können nicht gleichzeitig verwendet werden.
*8 : Sie können an einen nicht mehrere Computer über das USB- und SCSI-Schnittstellenkabel anschließen.
*9 : Die Verbindung über USB 2.0 erfordert einen USB-Anschluss und Hub, der USB 2.0 unterstützt. Beachten Sie, dass das Scannen mit USB 1.1 die
Scangeschwindigkeit senkt.
Titelblatt
Inhalt
Index
Einführung
ScannerÜberblick
Einlegen von
Dokumenten
Konfigurieren
der Scaneinstellungen
Verwendung des
Bedienfelds
Verschiedene
Scanmethoden
Tägliche Pflege
Verbrauchsmaterialien ersetzen
Problembehebungen
Betriebseinstellungen
Anhang
Glossar
198
Titelblatt
Inhalt
Index
Anhang
A.2 Installationsspezifikationen
Einführung
Gegenstand
Spezifikation
fi-6130Z
fi-6230Z
fi-6140Z
fi-6240Z
ScannerÜberblick
Äußere Abmessungen
(Breite × Tiefe × Höhe) (*1)
301 × 160 × 158 (mm)
301 × 567 × 229 (mm)
301 × 160 × 158 (mm)
301 × 567 × 229 (mm)
Einlegen von
Dokumenten
Aufstellplatz (B × T × H) (*2)
400 × 700 × 380 (mm)
400 × 800 × 450 (mm)
400 × 700 × 380 (mm)
400 × 800 × 450 (mm)
Gewicht
4,2 kg
8,8 kg
4,2 kg
8,8 kg
Konfigurieren
der Scaneinstellungen
Stromversorgung
Leistungsaufnahme
Spannung
100 Vac ±10%
Phase
Einphasig
Frequenzspanne
50/60 ±3 Hz
Betrieb
38 W oder weniger
ADF
Flachbett
Verwendung des
Bedienfelds
-
42 W oder weniger
45 W oder weniger
-
Energiesparmodus
5,36 W oder weniger
Ausgeschalten
1,0 W oder weniger
Umgebungsbedingungen
Temperatur
Betrieb: 5 bis 35°C, Außer Betrieb: -20 bis 60°C 5 bis 35°C
Luftfeuchtigkeit
Betrieb: 20 bis 80% Außer Betrieb: 8 bis 95%
Heizwert
Betrieb
32,7 kcal/Hr oder weniger
ADF
Flachbett
-
Energiesparmodus
5,2 kcal/Hr oder weniger
Ausgeschalten
0,86 kcal/Hr oder weniger
Transportgewicht (*3)
6,5 kg
50 W oder weniger
5,70 W oder weniger
Tägliche Pflege
Verbrauchsmaterialien ersetzen
36,2 kcal/Hr oder weniger
38,7 kcal/Hr oder weniger
Verschiedene
Scanmethoden
-
43,0kcal/Hr oder weniger
Problembehebungen
Betriebseinstellungen
13,0 kg
6,5 kg
13,0 kg
Anhang
Glossar
199
Anhang
*1 : Die Maßangabe zur Tiefe enthält nicht die Abmessungen des ADF-Papierschachts und des Ausgabefachs.
*2 : Der erforderliche Aufstellplatz bezieht sich auf das Scannen von A4 Dokumenten.
*3 : Einschließlich des Verpackungsgewichts.
Titelblatt
Inhalt
Index
Einführung
ScannerÜberblick
Einlegen von
Dokumenten
Konfigurieren
der Scaneinstellungen
Verwendung des
Bedienfelds
Verschiedene
Scanmethoden
Tägliche Pflege
Verbrauchsmaterialien ersetzen
Problembehebungen
Betriebseinstellungen
Anhang
Glossar
200
Titelblatt
Inhalt
Index
Anhang
A.3 Äußere Abmessungen
Einführung
Die äußeren Abmessungen lauten wie folgt:
ScannerÜberblick
fi-6130Z/fi-6140Z
(301)
(220)
(158)
Einlegen von
Dokumenten
Konfigurieren
der Scaneinstellungen
Verwendung des
Bedienfelds
(160)
(327)
Einheit: mm
fi-6230Z/fi-6240Z
Verschiedene
Scanmethoden
(301)
Verbrauchsmaterialien ersetzen
(291)
(229)
Tägliche Pflege
Problembehebungen
Betriebseinstellungen
(567)
(633)
Einheit: mm
Anhang
Glossar
201
Titelblatt
Inhalt
Index
Anhang
A.4 Scanneroptionen
Bezeichnung
Indossierungsdrucker
Schwarze
Dokumentenfixierung
Modell
FI-614PR
FI-624BK
Unterstütztes
Modell
fi-6130Z
fi-6140Z
fi-6230Z
fi-6240Z
Einführung
Beschreibung
ScannerÜberblick
Der optionale Indossierungsdrucker kann nach dem Scannen auf die Rückseiten der
Dokumente Zahlen und Buchstaben (z. B. ein Datum oder eine Seriennummer) drucken.
Somit können Sie beim Scannen gleichzeitig die Originaldokumente verwalten und
kenntlich machen.
Weitere Details hierzu finden Sie im fi-614PR Indossierungsdrucker
Bedienungshandbuch.
Einlegen von
Dokumenten
Eine Option, die das Scannen mit einem schwarzen Hintergrund über das Flachbett
ermöglicht.
Bei dieser Option handelt es sich um eine Dokumentenabdeckung mit einer schwarzen
Fixierung, die anstelle der Standarddokumentenabdeckung (mit einer weißen Fixierung)
verwendet werden kann.
Mit dieser Option können Fehlwinkel korrigiert werden und die Papiergröße der über das
Flachbett zu scannenden Dokumente akkurat erkannt werden.
Verwendung des
Bedienfelds
Konfigurieren
der Scaneinstellungen
Verschiedene
Scanmethoden
Tägliche Pflege
ScanSnap Trägerblatt
PA033600013
fi-6130Z
fi-6230Z
fi-6140Z
fi-6240Z
Mit dieser Option können Dokumente größer als A4/Lette, sowie unregelmäßig geformte
Blätter (z. B. Fotos oder Zeitungsausschnitte) gescannt werden.
Wenn das im Lieferumfang enthaltene Trägerblatt (×1) zu beschädigt oder abgenutzt für
eine weitere Benutzung ist, können Sie weitere Trägerblätter separat erwerben (5 Blatt je
Packung).
Das Trägerblatt sollte etwa alle 500 Scanvorgänge ausgetauscht werden. Sollte es jedoch
verschmutzt oder beschädigt sein, ist ein sofortiger Austausch erforderlich.
Verbrauchsmaterialien ersetzen
Problembehebungen
Betriebseinstellungen
Für weitere Details und zum Erwerben der Scanneroptionen, kontaktieren Sie bitte Ihren FUJITSU Scanner Servicepartner oder
einen FUJITSU Scanner Fachhändler.
Anhang
Glossar
202
Titelblatt
Inhalt
Index
Anhang
A.5 Deinstallieren der Software
1
Schalten Sie den Computer ein.
!
2
3
Einführung
z Central Admin Agent: Zur Deinstallation siehe die Details im
Scanner Central Admin 4.0 Benutzerhandbuch.
z Adobe® Reader™: [Adobe Reader]
z FUJITSU Scanner USB HotFix: [FUJITSU Scanner USB HotFix]
Melden Sie sich als Benutzer mit Administratorrechten
an.
6
Klicken Sie auf die [Entfernen] oder [Entfernen/Ändern]
Taste.
Einlegen von
Dokumenten
7
Wenn eine Bestätigungsmeldung erscheint, klicken Sie
bitte auf die [OK] oder [Ja] Taste.
Konfigurieren
der Scaneinstellungen
Beenden Sie alle ausgeführten Programme.
Wählen Sie aus dem [Start] Menü J [Systemsteuerung].
D Das [Systemsteuerung] Dialogfeld wird angezeigt.
4
Wählen Sie [Programm deinstallieren].
5
Wählen Sie die zu entfernende Software.
D Das [Programme und Funktionen] Dialogfeld erscheint mit einer
Liste aller installierten Programme.
z
z
z
z
z
z
z
z
z
z
z
z
TWAIN Treiber: [Scanner Utility for Microsoft Windows]
ISIS Treiber: [ISIS Driver - Fujitsu fi-6x30Z/fi-6x40Z]
Kofax VRS: [Kofax VRS]
Software Operation Panel: [Software Operation Panel]
(Das Software Operation Panel wird zusammen mit dem TWAIN
Treiber/ISIS Treiber/Kofax VRS installiert)
Error Recovery Guide: [Error Recovery Guide - Fujitsu fi-6x30Z/fi6x40Z]
Image Processing Software Option (Trial): Zur Deinstallation siehe
das Image Processing Software Option Benutzerhandbuch.
ScandAll PRO: [Fujitsu ScandAll PRO]
Nach ScandAll PRO und ScanSnap mode können auch Scan to
Microsoft SharePoint und ABBYY FineReader for ScanSnap™
entfernt werden.
ScanSnap mode : [Fujitsu ScandAll PRO ScanSnap mode Add-in]
Microsoft SharePoint: [Scan to Microsoft SharePoint]
ABBYY FineReader for ScanSnap™: [ABBYY FineReader for
ScanSnap(TM)]
QuickScan Pro: [QuickScan]
Handbücher: [fi-Scanner manuals for fi-6x30Z/fi-6x40Z] Scanner
ScannerÜberblick
D Die Software wird somit entfernt.
Die erscheinenden Dialogfelder und Bildschirme, sowie
die erforderlichen Operationen können sich je nach
verwendetem Betriebssystem unterscheiden.
Verwendung des
Bedienfelds
Verschiedene
Scanmethoden
Tägliche Pflege
Verbrauchsmaterialien ersetzen
Problembehebungen
Betriebseinstellungen
Anhang
Glossar
203
Titelblatt
Inhalt
Index
Glossar
Glossar
Einführung
A
Double Letter
A4
dpi (dots per inch)
A5
Duplex-Scanmethode
ISIS
A6
E
L
A7
Einzugsrolle
A8
Einzugsstartzeit
ADF (Automatic Document
Feeder; Automatischer
Dokumenteneinzug)
Energy Star
Auflösung
Auftragstrenner
Ausgaberolle
F
Farbbalance
FCC
Fehlerausgleich
Intelligente
Mehrfacheinzugsfunktion
Leere Seite überspringen
S
Schnittstelle
Schwellwert
SCSI
SCSI-ID
Letter
Simplex-Scanmethode
M
Störungsentfernung
Mehrfacheinzug
Moiré Muster
Multibild (Mehrfachbild)
O
T
Temporäre Fehler
Trägerblatt
Treiber
B
G
OCR (Optical Character
Recognition; Optische
Zeichenerkennung;
Texterkennung)
Bedienfeld
Gamma
Optischer Sensor
Überscan
Betriebsumgebung
Gerätefehler
P
Ultraschallsensor
Bildverarbeitung
Glätten
Papierschutz
Umkehrung
Blindfarbe
Graustufe
Papierstau
USB
Bremsrolle
Grundeinstellung
Patchcode
V
C
H
Pixel
Voreinzug
Canadian DOC
Halbton
Q
W
CCD (Charge-Coupled Device)
Bildsensor
Helligkeit
Querformat
Weißes Referenzblatt
Hochformat
R
Z
D
I
Randauswahl
Zone OCR
Dichte
Indossierungsdrucker
Randverarbeitung
Zuführungsrolle
Automatische Größen- und
Fehlwinkelerkennung
Dither (Rasterbild)
Filter
Flachbett
TÜV
TWAIN
ScannerÜberblick
Einlegen von
Dokumenten
Konfigurieren
der Scaneinstellungen
Verwendung des
Bedienfelds
Verschiedene
Scanmethoden
U
Tägliche Pflege
Verbrauchsmaterialien ersetzen
Problembehebungen
Betriebseinstellungen
Anhang
Glossar
204
Glossar
A
Titelblatt
Inhalt
Index
Einführung
A4
Ein Standardpapierformat mit den Abmessungen 210 × 297 mm
A5
ScannerÜberblick
Ein Standardpapierformat mit den Abmessungen 148 × 210 mm
A6
Ein Standardpapierformat mit den Abmessungen 105 × 148 mm
A7
Ein Standardpapierformat mit den Abmessungen 74 × 105 mm
A8
Ein Standardpapierformat mit den Abmessungen 52 × 74 mm
ADF (Automatic Document Feeder; Automatischer Dokumenteneinzug)
Ein Papiereinzugsmechanismus, mit dem mehrere Blätter fortlaufend zum Scannen automatisch eingezogen werden
können.
Auflösung
Das Maß für die Details oder Körnung von auf dem Bildschirm angezeigten Bildern. Die Auflösung wird als Anzahl der
Bildpunkte (Pixel) pro Inch angegeben. Da Bilddaten aus einer Ansammlung von Bildpunkten bestehen, verbessert sich die
Bildqualität, je mehr Pixel zur Darstellung von Details verwendet werden. Je höher daher die Auflösung, desto besser die
Bildqualität.
Auftragstrenner
Ein Blatt, das zwischen mehrere Dokumente im Stapel eingelegt wird und diese somit in separate Einheiten unterteilt.
Folgende Typen stehen zur Verfügung:
Auftragstrenner mit Patchcodes:
Ein Blatt mit aufgedruckten Patchcodes.
Auftragstrenner mit Barcodes:
Ein Blatt mit aufgedruckten Barcodes.
Einlegen von
Dokumenten
Konfigurieren
der Scaneinstellungen
Verwendung des
Bedienfelds
Verschiedene
Scanmethoden
Tägliche Pflege
Verbrauchsmaterialien ersetzen
Problembehebungen
Betriebseinstellungen
Anhang
Glossar
205
Glossar
Ausgaberolle
Diese Rollen transportieren die Dokumente aus dem ADF in das Ausgabefach.
Automatische Größen- und Fehlwinkelerkennung
Seitenendeerkennung:
Erkennt das Ende der Seiten und scannt die Länge der Dokumente.
Automatische Papiergrößenerkennung:
Erkennt die Papiergröße und gibt die Bilddaten in der erkannten Größe aus.
Schwarzer Hintergrund:
Legt zum Scannen für die Hintergrundfarbe Schwarz fest.
Titelblatt
Inhalt
Index
Einführung
ScannerÜberblick
Einlegen von
Dokumenten
B
Konfigurieren
der Scaneinstellungen
Bedienfeld
Das Bedienfeld besteht aus einer Anzeige und Tasten und dient zur Bedienung des Scanners, sowie zur Auswahl von
Funktionen und zur Änderung von Einstellungen.
Verwendung des
Bedienfelds
Betriebsumgebung
Die zum Betrieb des Scanners erforderlichen/zulässigen Konditionen (z. B. Temperatur und Luftfeuchtigkeit).
Verschiedene
Scanmethoden
Bildverarbeitung
Ein Bild wird mit bestimmten festgelegten Parametern gescannt.
Tägliche Pflege
Blindfarbe
Mit dieser Funktion können Farben beim Scannen aus dem Ausgabebild ausgeschlossen werden.
Bremsrolle
Diese Rolle verhindert, dass mehrere Blätter gleichzeitig in den ADF eingezogen werden.
Verbrauchsmaterialien ersetzen
C
Problembehebungen
Canadian DOC
Ein von Industry Canada (eine Regierungsabteilung von Kanada) erlassener Standard, der die Ausstrahlung von
Radiostörungen durch digitale Geräte reglementiert.
Betriebseinstellungen
Anhang
Glossar
206
Glossar
CCD (Charge-Coupled Device) Bildsensor
Dieser Sensor registriert das vom Dokument zurückgeworfene Licht und konvertiert dieses in digitaler Form. CCDTechnologie ist die Basis für hochwertige Bilderfassungsgeräte, wie zum Beispiel Scanner oder Kameras.
D
Dichte
Die Farbtiefe im Ausgabebild.
Dither (Rasterbild)
Bei dieser Verarbeitung wird eine Gruppe von Bildpunkten so arrangiert, dass Graustufen in verschiedenen Dichten
reproduziert werden. Die Graustufendichte wird durch voreingestellte Bildpunktmuster reproduziert. Verglichen mit
mehrstufigen Graustufen, wird für diese Methode weniger Speicher benötigt.
Double Letter
Ein Standardpapierformat in den USA mit den Abmessungen 11 × 17 in.
dpi (dots per inch)
Bildpunkte pro Inch. Eine Maßeinheit für die Auflösung, die von Scanner und Druckern verwendet wird. Je höher der dpi
Wert, desto besser die Auflösung.
Duplex-Scanmethode
Mit diesem Modus können beide Seiten eines Dokuments gleichzeitig gescannt werden. (Ù Simplex-Scanmethode)
E
Einzugsrolle
Ein Set von Rollen, das eines der im ADF-Papierschacht eingelegten Dokumente erfasst und zum Scannen in den ADF
einzieht.
Einzugsstartzeit
Der Zeitraum zwischen dem manuellen Einlegen des Dokumentes bis zum Beginn des Einzuges, nachdem das Dokument
den Sensor des Vorlagenfachs passiert hat.
Energy Star
ENERGY STAR ist ein internationaler Standard für energieeffiziente Geräte, der 1992 von der US Evironmental Protection
Agency (EPA) herausgegeben wurde. Dieser Standard wurde bereits von zahlreichen Ländern weltweit übernommen.
Titelblatt
Inhalt
Index
Einführung
ScannerÜberblick
Einlegen von
Dokumenten
Konfigurieren
der Scaneinstellungen
Verwendung des
Bedienfelds
Verschiedene
Scanmethoden
Tägliche Pflege
Verbrauchsmaterialien ersetzen
Problembehebungen
Betriebseinstellungen
Anhang
Glossar
207
Glossar
F
Farbbalance
Die Farbbalance im Ausgabebild.
FCC
Abkürzung für "The Federal Communications Commission". Hierbei handelt es sich um eine unabhängige
Regierungsagentur der USA, die interstaatliche und internationale Kommunikation über Radio, TV, Kabel und Satellit
regelt. Der in diesem Handbuch erwähnte Abschnitt 15 der FCC Regulationen befasst sich mit der Reglementierung
schädlicher Einflüsse auf Radiokommunikation, Radioempfänger und andere Geräte und gilt als Zertifikation von
Radioempfängern. Weiterhin stellt diese Reglementierung eine Zertifikation von Low-Power Überträgern und dem Betrieb
von zertifizierten Überträgern ohne Lizenz dar.
Fehlerausgleich
Erzeugung von Rasterbildern hoher Qualität (Pseudo-Graustufen) durch binäre Filterung schwarzer und weißer Pixel. Die
optische Dichte eines Pixels und die des danebenliegenden Pixels wird summiert. Die schwarzen Pixel werden dann
abhängig von ihrer Dichte verhältnismäßig zu benachbarten Pixeln neu angeordnet. Zweck dieser Technik ist die
Fehlerreduzierung eingelesener Dokumente. Die Dichtedaten benachbarter Pixel werden durch den Fehlerausgleich
modifiziert, da Fehler der Zielpixel auf mehrere Zielpixel verteilt werden, die anschließend binarisiert werden. Hierdurch ist
während des Einlesens eine hohe Graustufentreue und -auflösung gewährleistet, wogegen Moiré Muster von gepunkteten
Rasterbildern wie etwa Zeitungsfotos unterdrückt werden.
Filter
Bezieht sich auf folgende Bildverarbeitungen:
Digital Endorser:
Den gescannten Bilddaten wird ein alphanumerischer Zeichensatz hinzugefügt.
Seitenrand Filter:
Die Ränder des gescannten Bildes werden mit einer bestimmten Farbe aufgefüllt.
Flachbett
Ein Eingabegerät des Scanners.
Mit dem Flachbett können Dokumente, die nicht über den ADF eingezogen werden können, gescannt werden (z. B. Bücher
oder Fotos).
Titelblatt
Inhalt
Index
Einführung
ScannerÜberblick
Einlegen von
Dokumenten
Konfigurieren
der Scaneinstellungen
Verwendung des
Bedienfelds
Verschiedene
Scanmethoden
Tägliche Pflege
Verbrauchsmaterialien ersetzen
Problembehebungen
Betriebseinstellungen
Anhang
Glossar
208
Glossar
G
Gamma
Einheit zum Ausdrücken der Helligkeitsänderungen eines Bildes. Diese wird als Funktion der elektrischen Eingabe zu
Geräten (Scanner, Bildschirm, etc) und der Bildhelligkeit ausgedrückt. Ist die Gammarate größer als 1, erhöht sich die
Bildhelligkeit und umgekehrt. Ist die Gammarate größer als 1, erhöht sich die Bildhelligkeit und umgekehrt.
Titelblatt
Inhalt
Index
Einführung
ScannerÜberblick
Gerätefehler
Gerätefehler sind Fehler, die nur von einem Kundendienstmitarbeiter behoben werden können.
Einlegen von
Dokumenten
Glätten
Ein Prozess mit dem "Sägezahnkanten" von geschwungenen Linien oder Kurven entfernt werden. Irreguläre konvexe
Formen werden gelöscht und konkave Formen aufgefüllt. Dieses Verfahren ist beispielsweise für OCR Anwendung
nützlich.
Konfigurieren
der Scaneinstellungen
Graustufe
Eine Methode zur Realisierung einer Abstufung von Schwarz zu Weiß in 256 Stufen. Dieser Modus ist für das Scannen von
Bildern, wie z. B. Fotos, geeignet.
Verwendung des
Bedienfelds
Grundeinstellung
(Hardware)
Ab Werk voreingestellte Werte.
Verschiedene
Scanmethoden
(Software)
Bei der Installation festgelegte Werte.
H
Halbton
Reproduziert die Farbdichte in Schwarzweiß über Bildpunktmuster. Diese Methode ist beispielsweise für das Scannen von
Schwarzweißfotos geeignet.
Helligkeit
Die Helligkeit des gescannten Bildes.
Hochformat
Ein Dokument wird mit der langen Seite parallel zur Bewegungsrichtung transportiert und eingelesen. Dokumente/Bilder
werden senkrecht eingelegt und angezeigt.
Tägliche Pflege
Verbrauchsmaterialien ersetzen
Problembehebungen
Betriebseinstellungen
Anhang
Glossar
209
Glossar
I
Indossierungsdrucker
Ein Drucker zum drucken alphanumerischer Zeichensätze auf die Rückseite der gescannten Dokumente.
Mit dieser Option können Sie Ihre Dokumente verwalten, indem Sie diese mit einer Seriennummer oder einem Datum
versehen.
Titelblatt
Inhalt
Index
Einführung
ScannerÜberblick
Intelligente Mehrfacheinzugsfunktion
Wird ein Mehrfacheinzug (eine Überlappung) erkannt, merkt sich der Scanner diesen Bereich und ignoriert ihn dann für
folgende Dokumente.
Wenn Sie beispielsweise genormte Lebensläufe mit einem aufgeklebten Foto scannen, wird das Foto als Mehrfacheinzug
erkannt. Durch diese Funktion merkt sich der Scanner den Bereich des Dokuments, auf dem das Foto angebracht ist und
meldet daher für folgende Dokumente (die ebenfalls ein Foto an gleicher Stelle aufgeklebt haben) keinen Mehrfacheinzug.
Einlegen von
Dokumenten
ISIS
ISIS (Image Scanner Interface Specification) ist ein API (Application Program Interface) Standard oder Protokoll für
Bilderfassungsgeräte (Scanner, Digitalkameras, etc.), welches von Captiva, einer Abteilung der EMC Corporation (ehemals
Pixel Translations) 1990 entwickelt wurde. Um auf den ISIS Standard basierende Bilderfassungsgeräte zu benutzen, ist es
notwendig, einen Treiber desselben Standards zu installieren.
Verwendung des
Bedienfelds
L
Leere Seite überspringen
Diese Funktion erkennt automatisch leere Seiten (schwarz oder weiß) und entfernt diese aus dem Ausgabebild.
Letter
Ein Standardpapierformat in den USA mit den Abmessungen 8.5 × 11 in.
M
Mehrfacheinzug
Wenn zwei oder mehr Blätter gleichzeitig in den ADF eingezogen werden, wird dies als Mehrfacheinzug bezeichnet. Die
Erkennung einer unterschiedlichen Dokumentenlänge wird ebenso als "Mehrfacheinzug" bezeichnet.
Moiré Muster
Wiederkehrende Muster von gescannten Bildern durch eine falsche Einstellung der Winkel.
Konfigurieren
der Scaneinstellungen
Verschiedene
Scanmethoden
Tägliche Pflege
Verbrauchsmaterialien ersetzen
Problembehebungen
Betriebseinstellungen
Anhang
Glossar
210
Glossar
Multibild (Mehrfachbild)
Diese Funktion gibt das gescannte Bild gleichzeitig in Farbe/Graustufe und in Schwarzweiß aus.
O
OCR (Optical Character Recognition; Optische Zeichenerkennung; Texterkennung)
Geräte oder Technologien zur Identifizierung von Zeichen auf einem Dokument und zur deren Konvertierung in
bearbeitbare Textdaten. Die Dokumente werden mit Licht abgetastet und durch die Erfassung des reflektierten
Lichtunterschiedes werden Zeichen (Buchstaben) erkannt.
Optischer Sensor
Sensor zur Erkennung von Doppeleinzügen durch Lichtübertragung. Mehrfacheinzüge werden ebenso durch die
Erkennung der Unterschiede der Dokumentenlängen erkannt.
P
Papierschutz
Diese Funktion erkennt Störungen beim Dokumenteneinzug und stoppt den Scan, bevor zum Beispiel ein Papierstau
auftritt.
Papierstau
Wenn beim Einziehen das Dokument klemmt oder durchrutscht, wird dies als Papierstau bezeichnet.
Patchcode
Ein spezieller Code, durch den der Scanner den Beginn und das Ende eines Auftrags (separate Dokumenteneinheit im
Stapel), sowie den für den Auftrag zugewiesenen Bildmodus, erkennt.
Pixel
Bildpunkte, die das gescannte Bild formen.
Titelblatt
Inhalt
Index
Einführung
ScannerÜberblick
Einlegen von
Dokumenten
Konfigurieren
der Scaneinstellungen
Verwendung des
Bedienfelds
Verschiedene
Scanmethoden
Tägliche Pflege
Verbrauchsmaterialien ersetzen
Q
Problembehebungen
Querformat
Ein Dokument wird mit der kurzen Seite parallel zur Bewegungsrichtung transportiert und eingelesen.
Betriebseinstellungen
Anhang
Glossar
211
Glossar
R
Randauswahl
Mit dieser Funktion werden die Grenzen zwischen schwarzen und weißen Bildbereichen erkannt und betont.
Randverarbeitung
Diese Funktion vermindert die Dichte heller Farben (jedoch nicht für Weiß) um schwarze Bereiche. Wenn Sie den
Einstellungswert dieser Funktion erhöhen, werden dadurch punktförmige Bildstörungen entfernt und Bild weich gemacht.
Titelblatt
Inhalt
Index
Einführung
ScannerÜberblick
S
Einlegen von
Dokumenten
Schnittstelle
Ein Anschluss, der die Kommunikation zwischen dem Computer und Scanner ermöglicht.
Konfigurieren
der Scaneinstellungen
Schwellwert
Ein Wert zur Bestimmung, ob es sich bei einer bestimmten Farbe um Schwarz oder Weiß handelt. Für das Scannen mit
Graustufen muss dieser Wert definiert werden. Die Schwellwerteinstellung bestimmt welche Pixel zu Schwarz, und welche
zu Weiß konvertiert werden.
SCSI
Abkürzung für "Small Computer System Interface". SCSI ist ein Schnittstellenstandard der zum Anschluss von Geräten
(wie Festplatten, Scannern, usw) verwendet wird. Bis zu sieben Geräte können über diese Schnittstelle angeschlossen
werden (Kette). Die Datenübertragungsraten unterscheiden sich zwischen "Fast SCSI" (10 MB/sek) und "Wide SCSI"
(Max.Max. 20 MB/sek).
Verwendung des
Bedienfelds
Verschiedene
Scanmethoden
Tägliche Pflege
SCSI-ID
Dient zur Adressierung eines bestimmten SCSI-Gerätes, wenn der Initiator ein Ziel anspricht oder das Ziel eine
Rückverbindung zum Initiator herstellt.
Verbrauchsmaterialien ersetzen
Simplex-Scanmethode
Mit diesem Modus kann nur eine Seite (Vorder- oder Rückseite) eines Dokuments gescannt werden. (Ù DuplexScanmethode)
Problembehebungen
Störungsentfernung
Eine Funktion zur Bildverarbeitung. Schwarze Punkte auf weißem Hintergrund und weiße Punkte auf schwarzem
Hintergrund werden entfernt.
Betriebseinstellungen
Anhang
Glossar
212
Glossar
T
Temporäre Fehler
Ein Fehler, der vom Benutzer behoben werden kann.
Trägerblatt
Ein transparentes Plastikblatt zum Einlegen von Dokumenten größer als A4, mit dem auch kleinformatige oder
unregelmäßig geformte Dokumente über den ADF gescannt werden können.
Treiber
Ein für Betriebssysteme konzipiertes Programm, das die Kommunikation mit Geräten ermöglicht.
TÜV
Institution zur Kontrolle verschiedener Produkte auf Einhaltung von Sicherheitsstandards, Umweltverträglichkeit und
Benutzerfreundlichkeit.
TWAIN
TWAIN (Technology Without Any Interesting Name) ist ein API (Application Program Interface) Standard oder Protokoll für
Bilderfassungsgeräte (Scanner, Digitalkameras, etc.), welches von der Twain Working Group entwickelt wurde. Um mit
diesem Standard kompatible Geräte zu benutzen ist es notwendig, einen Treiber desselben Standards zu installieren.
U
Überscan
Mit dieser Funktion werden Bilder größer als die festgelegte Papiergröße gescannt.
Ultraschallsensor
Sensor zur Erkennung von Mehrfacheinzügen durch Ultraschall. Ein Mehrfacheinzug wird durch die Messung der durch die
Dokumente gesendeten Ultraschallwellen erkannt.
Umkehrung
Eine Scanmethode, bei der im Ausgabebild schwarze und weiße Bildbereiche vertauscht werden.
Titelblatt
Inhalt
Index
Einführung
ScannerÜberblick
Einlegen von
Dokumenten
Konfigurieren
der Scaneinstellungen
Verwendung des
Bedienfelds
Verschiedene
Scanmethoden
Tägliche Pflege
Verbrauchsmaterialien ersetzen
Problembehebungen
Betriebseinstellungen
Anhang
Glossar
213
Glossar
USB
USB (Universal Serial Bus) ist eine Standardschnittstelle, die für den Anschluss für Geräten, wie zum Beispiel Tastaturen
und Scannern, verwendet wird. Bis zu 127 Geräte können über diese Schnittstelle angeschlossen werden. Für den
Anschluss und die Trennung der Geräte, müssen diese nicht ausgeschalten werden.
Für USB 2.0, beträgt die Datenübertragungsrate 1,5 Mbps für Low-Speed, 12 Mbps für Ful Speed und maximal 480 Mbps
für Hi-Speed.
Für USB 1.1 beträgt die Datenübertragungsrate 1,5 Mbps für Low-Speed und 12 Mbps für Full Speed.
Titelblatt
Inhalt
Index
Einführung
ScannerÜberblick
V
Einlegen von
Dokumenten
Voreinzug
Dokumente werden vor dem Scannen in die Startposition gezogen.
Dadurch wird der Zeitraum zwischen dem Einlegen und dem Einzug des Dokuments in die Startposition verkürzt.
Konfigurieren
der Scaneinstellungen
W
Verwendung des
Bedienfelds
Weißes Referenzblatt
Das weiße Teil im ADF, welches der Scanner mit der Blattfarbe vergleicht und somit die Farbe Weiß definiert. Somit werden
alle anderen Bereiche und die Bildhelligkeit korrekt angepasst.
Verschiedene
Scanmethoden
Z
Tägliche Pflege
Zone OCR
Diese Funktion führt innerhalb eines festgelegten Bildbereichs für das gescannte Bild eine Texterkennung aus.
Zuführungsrolle
Diese Rolle transportiert Dokumente durch den ADF.
Verbrauchsmaterialien ersetzen
Problembehebungen
Betriebseinstellungen
Anhang
Glossar
214
Titelblatt
Inhalt
Index
Index
Index
A
Einführung
F
ADF
Dokumente einlegen .................................................. 38
öffnen/schließen......................................................... 24
Reinigung ........................................................ 112, 114
ADF-Papierschachteinstellung ....................................... 26
Ausgabefacheinstellung ................................................. 27
Äußere Abmessungen.................................................. 201
automatic page size detection ........................................ 49
B
Bedienfeld....................................................................... 64
Betriebseinstellungen ................................................... 155
Bevor Sie den Kundendienst kontaktieren ................... 152
Bildscan-Anwendung...................................................... 35
Bildverarbeitung nach dem Scannen.............................. 92
Bremsrolle .................................................................... 121
Fehlermeldungen ......................................................... 128
Flachbett
Dokumente einlegen .................................................. 40
öffnen/schließen......................................................... 25
Reinigung ................................................................. 117
G
Grundlegende Abläufe für das Scannen ........................ 32
H
Hauptleistungsmerkmale................................................ 15
I
Deinstallieren der Software .......................................... 203
Dokumente einlegen................................................ 37, 39
Dokumente für das Scannen .......................................... 41
Einführung ........................................................................ 3
Einzugsmodus .............................................................. 184
Einzugsrolle .................................................................. 123
Energiesparmodus ......................................................... 31
Ersetzungszyklen ......................................................... 120
Konfigurieren
der Scaneinstellungen
Verwendung des
Bedienfelds
Verschiedene
Scanmethoden
Tägliche Pflege
Konfiguration der Scannereinstellungen ...................... 102
Konfigurieren der Scaneinstellungen ............................. 51
Verbrauchsmaterialien ersetzen
M
E
Einlegen von
Dokumenten
Indossierungsdrucker ................................................... 202
ISIS Treiber .................................................................... 56
K
D
ScannerÜberblick
Manueller Einzug............................................................ 91
Mehrfacheinzugserkennung ......................................... 185
Problembehebungen
Betriebseinstellungen
Anhang
Glossar
215
Index
Software Operation Panel ............................................ 156
Blindfarbe ................................................................. 178
Intelligente Mehrfacheinzugsfunktion....................... 191
Kennwort .................................................................. 157
Konfigurationstitel..................................................... 163
Offset/Vertikale Vergrößerungskorrektur ................. 174
Papierschutz ............................................................ 182
Power-Kontrolle........................................................ 194
Seitenrandfüller ........................................................ 176
Überwachungsbereich für die Mehrfacheinzugserkennung................................................. 188
Wiederholte Papiereinzüge ...................................... 180
Zeitüberschreitung für manuellen Einzug................. 192
Spezifikationen
Dokumente................................................................. 41
Grundlegende Spezifikationen ................................. 196
Scannerinstallation................................................... 199
P
Papierstau .................................................................... 127
Problembehebungen ........................................... 126, 133
Produktetiketten............................................................ 154
R
Reinigung
ADF (mit Reinigungspapier) ..................................... 112
ADF (mit Tuch) ......................................................... 114
Außenseite ............................................................... 111
Flachbett .................................................................. 117
Innenseite................................................................. 112
Trägerblatt................................................................ 118
Reinigungsmaterialien .................................................. 110
S
[Scan/Stop] Taste ......................................................... 102
Scannen
Blätter verschiedener Typen und Größen scannen ... 68
Erweiterte Scaneinstellungen..................................... 82
Scanmethoden ........................................................... 67
Scannen gemischter Stapel............................................ 47
Scannen von Überlängen ............................................... 76
Scanner
Bauteile und Funktionen ............................................ 16
einschalten/ausschalten............................................. 23
Optionen................................................................... 202
Scanner Central Admin .................................................. 36
Schwarze Dokumentenfixierung................................... 202
Seitenzähler.................................................................. 170
[Send to] Taste ............................................................. 102
T
Tägliche Pflege............................................................. 109
Trägerblatt .................................................................... 202
TWAIN Treiber ............................................................... 52
U
Titelblatt
Inhalt
Index
Einführung
ScannerÜberblick
Einlegen von
Dokumenten
Konfigurieren
der Scaneinstellungen
Verwendung des
Bedienfelds
Verschiedene
Scanmethoden
Tägliche Pflege
Über dieses Handbuch..................................................... 2
Verbrauchsmaterialien ersetzen
Verbrauchsmaterialien ................................................. 120
Verbrauchsmaterialien ersetzen................................... 119
Vorwort ............................................................................. 5
Problembehebungen
V
W
Wartezeit ...................................................................... 192
Betriebseinstellungen
Anhang
Glossar
216
Titelblatt
Inhalt
Index
Einführung
ScannerÜberblick
Einlegen von
Dokumenten
Konfigurieren
der Scaneinstellungen
Verwendung des
Bedienfelds
fi-6130Z/fi-6230Z/fi-6140Z/fi-6240Z Bildscanner
Bedienungshandbuch
Verschiedene
Scanmethoden
P3PC-3342-01DEZ0
Datum der Ausgabe: Juni 2011
Herausgeber: PFU LIMITED
z Der Inhalt dieses Handbuchs kann ohne vorherige Ankündigung geändert werden.
z PFU LIMITED ist nicht haftbar für jede Art von Schäden, die sich aus der Nutzung des Scanners und in diesem
Handbuch beschriebenen Produkten ergeben.
z PFU LIMITED kann ebenso für Verluste, die sich aus einem Defekt ergeben, nicht haftbar gemacht werden. Ansprüche
einer dritten Partei werden nicht anerkannt. Ohne ausdrückliche schriftliche Genehmigung darf kein Teil dieses
Handbuchs oder die Scanner Anwendung vervielfältigt werden, unabhängig davon, auf welche Art und Weise dies
geschieht.
Tägliche Pflege
Verbrauchsmaterialien ersetzen
Problembehebungen
Betriebseinstellungen
Anhang
Glossar