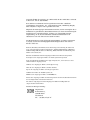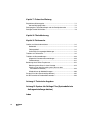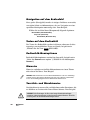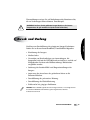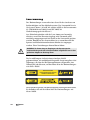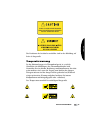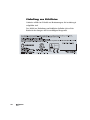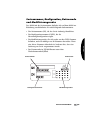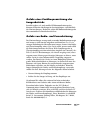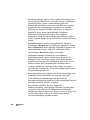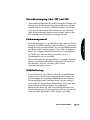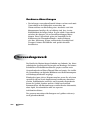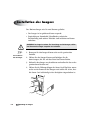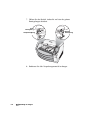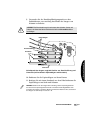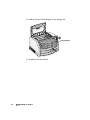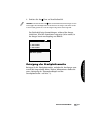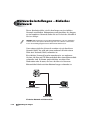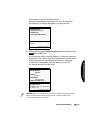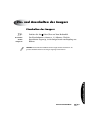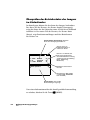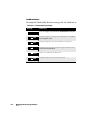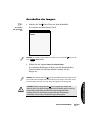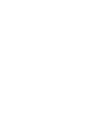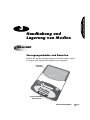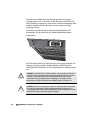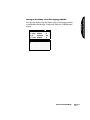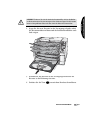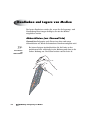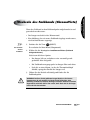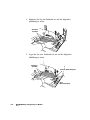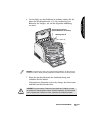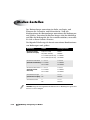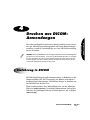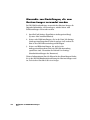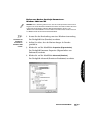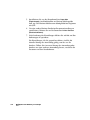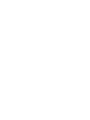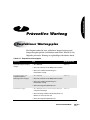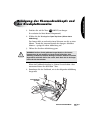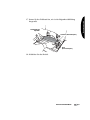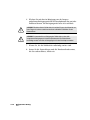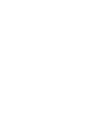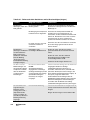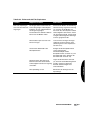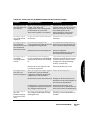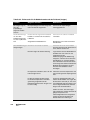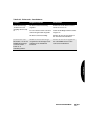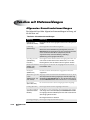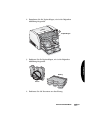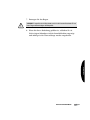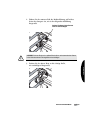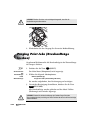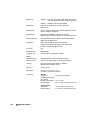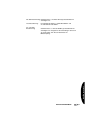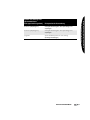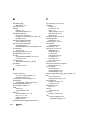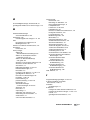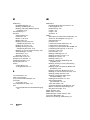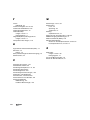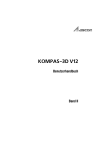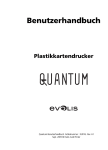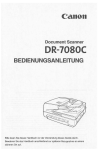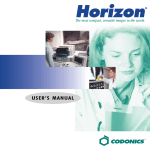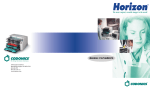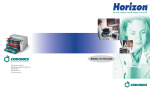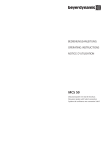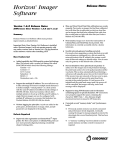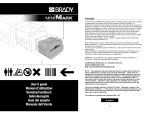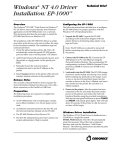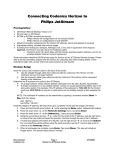Download Horizon STARTERHANDBUCH
Transcript
Horizon ® ® STARTERHANDBUCH 17991 Englewood Drive Middleburg Heights, OH 44130 USA 440-243-1198 440-243 -1334 Fax www.codonics.com ® ® Horizon Multimedia Trockenimager ® Starterhandbuch Codonics® Katalognr. H-START-DE 21. November 2005 Version 1.8.3 Codonics, Inc. 17991 Englewood Drive Middleburg Heights, OH 44130 USA Telefon: 440-243-1198 Fax: 440-243-1334 E-Mail: [email protected] www.codonics.com Copyright © 2005 der Codonics, Inc. Weltweit alle Rechte vorbehalten. Gedruckt in den U.S.A. Art.-Nr. 905-046-001. Kein Teil dieses Dokuments darf in irgendeiner Form ohne schriftliche Genehmigung von Codonics, Inc., 17991 Englewood Dr., Middleburg Heights, Ohio 44130 U.S.A kopiert oder reproduziert werden. Obgleich alle Anstrengungen unternommen wurden, um die Genauigkeit dieses Dokuments zu gewährleisten, übernimmt Codonics, Inc. keine Verantwortung für möglicherweise vorhandene Fehler. Codonics, Inc. übernimmt keinerlei Verpflichtung, die in diesem Dokument enthaltenen Informationen zu aktualisieren oder auf dem neuesten Stand zu halten. Der Horizon-Imager ist durch folgende Patentnummer geschützt: US-Patentnr. 6,249,299, System zur Druckkopfpixel-Wärmekompensation. Alle anderen Patente stehen aus. Horizon, DirectVista, ChromaVista, das Codonics-Logo und “We bring the future into focus” sind eingetragene Marken und Codonics, Variable Multiformatting, VMF, Fixed Multiformatting, FMF, Medical Color Matching, MCM, SlideMaker und Bracketing sind Marken von Codonics, Inc. Windows und Windows NT sind eingetragene Marken der Microsoft Corporation. PostScript ist eine eingetragene Marke von Adobe Systems Incorporated. Apple und Macintosh sind Marken der Apple Computer, Inc., die in den U.S.A. und anderen Ländern eingetragen sind. UNIX ist eine eingetragene Marke von The Open Group. Linux ist eine eingetragene Marke von Linus Torvalds. Zip ist eine eingetragene Marke der Iomega Corporation. StuffIt ist eine Marke der Aladdin Systems, Inc. PKZIP ist eine eingetragene Marke von PKWARE, Inc. Intel ist eine eingetragene Marke der Intel Corporation oder ihrer Tochterunternehmen in den Vereinigten Staaten und anderen Ländern. Alle anderen eingetragenen und uneingetragenen Marken sind Eigentum der entsprechenden Unternehmen. Autorisierte Europavertretung: CEpartner4U Esdoornlaan 13, 3951DB Maarn Niederlande Tel.: +31 (0)6.516.536.26 Inhalt Inhalt Vorwort Konventionen im Handbuch ........................................................................ -vii Aufzählungen ........................................................................................ -vii Nummerierte Schritte ............................................................................ -vii Navigation auf dem Bedienfeld ............................................................ -viii Tasten auf dem Bedienfeld .................................................................. -viii Bedienfeld-Menüoptionen .................................................................... -viii Hinweise............................................................................................... -viii Vorsichts- und Warnhinweise............................................................... -viii Zweck und Umfang....................................................................................... -ix Produktinformationen ................................................................................... -x Entsorgungsbestimmungen .......................................................................... -xi Warnhinweise und Nutzungsbeschränkungen ............................................ -xii Position der Sicherheitsschilder und Schilder zur Einhaltung von Richtlinien.................................................................................... -xii Spannungswarnung ............................................................................. -xiii Laserwarnung ...................................................................................... -xiv Temperaturwarnung.............................................................................. -xv Einhaltung von Richtlinien.................................................................... -xvi Seriennummer, Konfiguration, Datumscode und Modifizierungscodes ................................................................. -xvii ESD-Vorsichtshinweis........................................................................ -xviii Gefahr einer Funkfrequenzstörung des Imagerbetriebs ...................... -xix Gefahr von Radio- und Fernsehstörung............................................... -xix Sicherheitsmaßnahmen ........................................................................ -xx Vorsichtshinweise zum Standort ......................................................... -xxii Reinigungsmaßnahmen ..................................................................... -xxiii Medien ............................................................................................... -xxiii Dateiübertragung über FTP und LPR ................................................. -xxv Horizon Starterhandbuch iii Farbmanagement................................................................................ -xxv Bildskalierung...................................................................................... -xxv Hardware-Abweichungen................................................................... -xxvi Verwendungszweck.................................................................................. -xxvi Kapitel 1: Einrichtung des Imagers Vorbereitung für die Installation .................................................................. 1-1 Installation des Imagers.............................................................................. 1-2 Anschließen des Ethernet-Kabels .............................................................. 1-7 Einschalten des Imagers - Erster Gebrauch............................................... 1-8 Reinigung der Druckplattenwalze ........................................................ 1-9 Netzwerkeinstellungen - Einfaches Netzwerk........................................... 1-10 Festlegen der IP-Adresse für den Imager .......................................... 1-11 Festlegen einer IP-Adresse ......................................................... 1-11 Festlegen der IP-Adresse des Imagers auf dem Bedienfeld .................................................................. 1-12 Festlegen von IP-Adressen für andere Geräte im Netzwerk.............. 1-15 Medien laden ............................................................................................ 1-15 Vorbereiten des Imagers auf den Transport ............................................. 1-16 Kapitel 2: Imager-Bedienungsgrundlagen Horizon Imager-Komponenten ................................................................... 2-1 Ein- und Ausschalten des Imagers ............................................................. 2-3 Einschalten des Imagers...................................................................... 2-3 Überprüfen des Betriebsstatus des Imagers im Statusfenster ............. 2-4 Allgemeine Kassettenstatusmeldungen......................................... 2-5 Farbbandstatus.............................................................................. 2-6 Ausschalten des Imagers..................................................................... 2-7 Übersicht über das Bedienfeld ................................................................... 2-8 Bedienfeldanzeigen.............................................................................. 2-9 Warn- und Fehlermeldungen und der Fehlerton ................................ 2-10 Bedienfeldanzeige.............................................................................. 2-10 Main Menu (Hauptmenü) ............................................................. 2-10 iv Inhalt Kapitel 3: Handhabung und Lagerung von Medien Übersicht .................................................................................................... 3-1 Inhalt Versorgungsschächte und Kassetten .................................................. 3-1 Anzeigen des Status eines Versorgungsschachts......................... 3-3 Einlegen oder Wechseln von Kassetten ..................................................... 3-4 Handhaben und Lagern von Medien .......................................................... 3-6 Abbruchlinien (nur ChromaVista) ......................................................... 3-6 Wechseln des Farbbands (ChromaVista)................................................... 3-7 Medien bestellen ...................................................................................... 3-10 Kapitel 4: Drucken aus DICOM-Anwendungen Einführung in DICOM ................................................................................. 4-1 DICOM-Konformitätserklärung............................................................. 4-2 Konfigurieren der DICOM-Anwendung ....................................................... 4-2 Abschicken eines DICOM-Druckauftrags ................................................... 4-3 Festlegen von Medientyp und -größe .................................................. 4-3 Verwenden von Auftragseinstellungsdateien mit DICOM........................... 4-4 Kategorien von Auftragseinstellungen ................................................. 4-4 Festlegung einer Auftragseinstellungsdatei über eine DICOM-Benutzeranwendung .................................................... 4-5 Hierarchie von Einstellungen, die vom Horizon Imager verwendet werden............................................................................. 4-6 Kapitel 5: Drucken von Windows per PostScript Einführung in PostScript ............................................................................. 5-2 Drucken aus Windows-Anwendungen........................................................ 5-2 Anmerkungen über das Ändern von PostScript-Parametern......... 5-2 Ändern von Horizon PostScript-Parametern— Windows 2000 und XP ............................................................... 5-3 Kapitel 6: Standardeinstellungen von Druckaufträgen Ändern der Standardeinstellungen ............................................................. 6-2 Ändern von Medientyp und -größe....................................................... 6-2 Ändern der Standard-Benutzereinstellungen ....................................... 6-3 Horizon Starterhandbuch v Kapitel 7: Präventive Wartung Empfohlener Wartungsplan ........................................................................ 7-1 Horizon-Reinigungssätze ..................................................................... 7-2 Reinigung des Thermodruckkopfs und der Druckplattenwalze .................. 7-3 Reinigen Sie die Zuführräder...................................................................... 7-8 Kapitel 8: Filmkalibrierung Kapitel 9: Fehlersuche Quellen von Statusinformationen ............................................................... 9-1 Bedienfeld ............................................................................................ 9-1 Fehlerprotokoll ..................................................................................... 9-1 Online-Hilfe für angezeigte Meldungen................................................ 9-1 Tabellen zur Fehlersuche ........................................................................... 9-2 Tabellen mit Statusmeldungen ................................................................. 9-10 Allgemeine Kassettenstatusmeldungen ............................................. 9-10 Farbbandstatus .................................................................................. 9-11 Behebung eines Folien-/Papierstaus........................................................ 9-12 Behebung eines Staus in einer Kassette ........................................... 9-14 Clearing a jam from the printing area (Stau aus dem Druckbereich beheben)................................................................... 9-16 Wiedereinbau der Medienführungen.................................................. 9-20 Purging Print Jobs (Druckaufträge löschen) ............................................. 9-22 An den technischen Kundendienst wenden ............................................. 9-23 Anhang A: Technische Angaben Anhang B: System Job Settings Files (Systemdefinierte Auftragseinstellungs-dateien) Index vi Inhalt Vorwort Konventionen im Handbuch Vorwort Aufzählungen Aufzählungen dienen zur Anzeige einer Liste nicht verfahrensspezifischer Punkte. Zum Beispiel: Das Bedienfeld umfasst: • Eine Anzeigetafel • Tasten • Anzeigen Nummerierte Schritte 8 Das Symbol zeigt den Anfang eines Verfahrens an. Die Schritte in einem Verfahren sind durchnummeriert. Zum Beispiel: 8 So greifen Sie auf das Main Menu (Hauptmenü) zu und scrollen durch die Menüoptionen 1. Drücken Sie die Taste MENU (MENÜ). Das Main Menu (Hauptmenü) wird auf dem Bedienfeld angezeigt. Der Auswahlpfeil ( X ) zeigt automatisch auf die erste Menüoption. 2. Um durch die Menüoptionen zu scrollen, drücken Sie die Tasten S und T . Mit dem Auswahlpfeil ( X ) bewegen Sie sich in der Liste auf und ab. Im unteren Teil des Bedienfelds wird eine Meldung zur derzeit ausgewählten Menüoption angezeigt. Horizon Starterhandbuch vii Navigation auf dem Bedienfeld Menu paths (Menüpfade) werden in einigen Verfahren verwendet, statt jeden Schritt zu dokumentieren, der zur Navigation zu einer speziellen Menüoption notwendig wäre. Zum Beispiel: Wählen Sie im Main Menu (Hauptmenü) folgende Optionen: Default Media (Standardmedien) Grayscale (Graustufe) DV Film Blue (Blauer DV-Film) Tasten auf dem Bedienfeld Die Tasten des Bedienfelds werden in kleinen schwarzen Ovalen angezeigt, um tatsächlichen Tasten zu ähneln, beispielsweise „Drücken Sie die Taste ENTER (EINGABE)“. Bedienfeld-Menüoptionen Bedienfeld-Menüoptionen werden fett dargestellt, beispielsweise “Select the Gamma menu option” („Wählen Sie die Menüoption Gamma“). Hinweise Hinweise enthalten zusätzliche Informationen zu einem Thema oder einem Verfahren. Zum Beispiel: 3 HINWEIS: Wird Ihr Netzwerk von einem Netzwerkadministrator oder eine IT-Abteilung verwaltet, wird es als komplexes Netzwerk angesehen. Sie sollten die verantwortliche Person alle Verwaltungsaufgaben für das Netzwerk durchführen lassen. Vorsichts- und Warnhinweise Vorsichtshinweise warnen Sie vor Maßnahmen oder Situationen, die zu Schäden an Geräten oder Daten führen können. Zum Beispiel: VORSICHT Alle Änderungen, die Sie an den Imager-Standardeinstellungen vornehmen, haben Auswirkungen auf die Ausdrucke anderer Benutzer. Seien Sie vorsichtig, wenn Sie die Standardeinstellungen ändern. viii Vorwort Warnmeldungen weisen Sie auf Maßnahmen oder Situationen hin, die zu Verletzungen führen können. Zum Beispiel: WARNUNG Berühren Sie bei geöffnetem Imager-Deckel nur die internen Komponenten, die grün markiert sind (außer für die Zuführräder). Zweck und Umfang Vorwort Verfahren zur Durchführung der gängigsten Imager-Funktionen finden Sie in diesem Starterhandbuch, einschließlich folgender: • Einrichtung des Imagers. • Medien laden. • Versenden von Druckaufträgen aus Anwendungen, die kompatibel sind mit der DICOM-Druckserviceklasse, und die auf bildgebenden Geräten oder Bildbetrachtungs-Workstations ausgeführt werden. • Änderung der Standard-Bild- und Bogeneinstellungen des Imagers. • Anpassung des Aussehens der gedruckten Seiten an die Benutzervorlieben. • Durchführung der präventiven Wartung. • Durchführung der Filmkalibrierung. • Fehlersuche bei gängigen Problemen. 3 HINWEIS: Dieses Handbuch gilt für die Horizon Imager-Software, v1.8.3. Einige der hier beschriebenen Merkmale und Funktionen gelten möglicherweise für ältere Softwareversionen nicht. Horizon Starterhandbuch ix Dieses Starterhandbuch wurde für den allgemeinen Benutzer verfasst und soll so einfach und geradlinig wie möglich sein. Sollten Sie nähere Informationen oder nähere technische Angaben zu einer Funktion oder einem Thema benötigen oder wünschen Sie sich eine erweiterte Bedienung des Geräts, siehe das Technischen Handbuch Horizon Imager (Katalognr. HORIZON-MNLT) und das Benutzerhandbuch zum Horizon-Imager (Katalognr. HORIZONMNLU). Das technische Handbuch dient als Begleitdokument für dieses Handbuch. Produktinformationen Für technische Unterstützung bei Codonics-Produkten wenden Sie sich an den technischen On-Call-Kundendienst unter einer der folgenden Telefonnummern: Telefon: Gebührenfreie Rufnummer: +1.440.243.1198 800-444-1198 (nur in den USA) Der technische On-Call-Kundendienst bietet Ihnen Unterstützung rund um die Uhr durch qualifiziertes Fachpersonal. Sie können sich auch per E-Mail an den technischen Kundendienst wenden, unter [email protected]. x Vorwort Entsorgungsbestimmungen Die Entsorgung dieses Produkts hat in Übereinstimmung mit allen zum Entsorgungsszeitpunkt geltenden landesspezifischen und ortsgegebenen Gesetzen und Bestimmungen zu erfolgen. Europäische Entsorgungsbestimmungen Vorwort Die Imager und elektronischen Zubehörgeräte von Codonics dürfen nicht entsorgt oder wiederverwertet werden, sondern sind zum Hersteller zurückzusenden. Wenden Sie sich direkt an Codonics oder nutzen Sie den aufgeführten Link, um die neuesten Informationen zu folgenden Themen zu erhalten: • Auflistung eines länderspezifischen Importeurs/Händlers/Herstellers • Produktrückführung und Behandlung unserer Elektronikprodukte Hersteller: Codonics Incorporated 17991 Englewood Drive Middleburg Heights, OH 44130 USA Tel.: +1.440.243.1198 Fax: +1.440.243.1334 E-Mail: [email protected] www.codonics.com Die Imager und elektronischen Zubehörgeräte, die dieses Zeichen tragen, unterliegen der europäischen Richtlinie zu Elektro- und Elektronik-Altgeräten (WEEE, Waste Electrical and Electronic Equipment) 2002/96/EC, ergänzt durch die Richtlinie 2003/108/EC. Das Zeichen EN 50419 gibt an, dass eine separate Sammlung und Rückführung erforderlich ist. Horizon Starterhandbuch xi Warnhinweise und Nutzungsbeschränkungen Position der Sicherheitsschilder und Schilder zur Einhaltung von Richtlinien Die folgende Abbildung zeigt die Positionen der Sicherheitsschilder und der Schilder zur Einhaltung von Richtlinien an. Schild zur Einhaltung von Richtlinien UPS CONSOLE NETWORK Warnschild Elektrischer Schlag This equipment has been type tested and found to comply with the requirements in part 15 of FCC rules and Canadian Department of communications for a Class B computing device. See instruction manual. Operation in a residential area may cause unacceptable interference to radio and TV reception requiring the operator to take whatever steps are necessary to correct the interference. Le pr sent appareil num rique n' met pas de bruits radio lectr iques d passant les limites applicables aux appareils num r iques de la Classe B prescrites dans le R glement sur le brouillage r adio lectr ique dict par le minist re des Comm unications du Canada. This product is in conformity with the requirements of EC Council directive 93/42/EEC on the approximation of the laws of the Member States relating to medical devices. This product satisfies the Class B limits of EN 55011 and CISPR 11. HORIZON MEDICAL PRINT IMAGER EN 60601-1 CODONICS, INC. 17991 ENGLEWOOD DR. MIDDLEBURG HTS., OH 44130 U.S.A. MADE IN THE U.S.A. Patents Pending, All Rights Reserved AR: CEpartner4U, 2635 HL 33.NL Tel: +31(0)6-516.536.26 MEDICAL ELECTRICAL EQUIPMENT UL.2601-1, CAN/CSA C22.2 NO.601.1 31EB COMPLIES WITH 21 CFR 1040.10 AND 1040.11 100-120V , 50-60Hz, 6.0A 230V , 50-60Hz, 3.0A ESD-Schild Warnschild Heiße Oberfläche Laser-Warnschild 2 CLASS OPEN AND 2 LASER RADIAT DO NOT INTERLOCKS ION WHEN STARE DEFEAT INTO BEAM ED Laser-Warnschild 1 LASE AVOID R RADIA EXPO FROM THIS TION IS SURE APER EMITT TURE ED xii Vorwort ! Spannungswarnung Das gezackte Blitz-Pfeilsymbol in einem gleichschenkligen Dreieck dient zur Warnung des Benutzers vor nicht isolierter, „gefährlicher Spannung“ im Gehäuse des Produkts, die ausreichen kann, um einen elektrischen Schlag zu verursachen. Vorwort Das Ausrufezeichen in einem gleichschenkligen Dreieck dient zur Warnung des Benutzers, dass wichtige Bedienungs- und Wartungs(Pflege-)hinweise in der Dokumentation zu diesem Imager vorhanden sind. ES SIND KEINE VOM BENUTZER ZU WARTENDEN TEILE IM GERÄTEINNEREN VORHANDEN. ÜBERLASSEN SIE DIE WARTUNG QUALIFIZIERTEM FACHPERSONAL. DURCH EIN ENTFERNEN VON SCHILDERN, ABDECKUNGEN ODER GEHÄUSEHALTERUNGEN ERLISCHT DIE GARANTIE. DIESES GERÄT MUSS ELEKTRISCH GEERDET SEIN. UM EINEN AUSBRUCH VON FEUER ODER EINEN ELEKTRISCHEN SCHLAG ZU VERMEIDEN, HALTEN SIE DEN IMAGER FERN VON REGEN ODER FEUCHTIGKEIT. DAS GERÄT IST NICHT ALS BESTANDTEIL EINES LEBENSERHALTUNGSSYSTEMS ZU VERWENDEN. Lebenserhaltungsgeräte oder -systeme sind lebensfördernde oder lebenserhaltende Geräte oder Systeme, bei deren Ausfall davon ausgegangen werden muss, dass die betreffende Person schwere Verletzungen oder den Tod erleidet. Eine kritische Komponente ist eine Komponente eines Lebenserhaltungsgeräts oder -systems, bei deren Ausfall davon ausgegangen werden muss, dass das lebenserhaltende Gerät oder System ebenfalls ausfällt oder seine Sicherheit oder Effektivität beeinträchtigt wird. Horizon Starterhandbuch xiii Laserwarnung Der Horizon-Imager verwendet einen Laser für das Auslesen von Strichcodedaten auf den Medienkassetten. Das Lasermodul ist ein Gerät von 670-nm, 1,26-mW. Als solches erfüllt es die Lasernormen 21 CFR 1040.10 und 1040.11 und IEC 60825 als Niederleistungsgerät der Klasse 1. Aus Sicherheitsgründen wird der Laser immer nur kurzzeitig aktiviert, wenn eine Kassette eingelegt wird. Dennoch sollte umsichtig vorgegangen und nie direkt in den Laserstrahl gesehen werden, Kontakt zu den Laserstrahlen ist zu vermeiden und die Sperren und Sicherheitsmechanismen dürfen nie umgangen werden. Diese Vorrichtungen dienen Ihrem Schutz. WARNUNG Die Verwendung von Regelungen oder Anpassungen der Verfahrensleistung außer den in diesem Handbuch aufgeführten kann zu einer gefährlichen Abgabe von Strahlung führen. Die Laseröffnungen sind mit einem einzelnen Schild gekennzeichnet, wie nachfolgend dargestellt. Insgesamt gibt es drei Öffnungen, die den drei Kassettenpositionen entsprechen, eine Öffnung für jede Kassette, auf derselben Seite des Horizon-Imagers wie dieses Schild. AVOID EXPOSURE LASER RADIATION IS EMITTED FROM THIS APERTURE ! Die Sicherheitssperren sind durch folgendes Schild gekennzeichnet. Sie befinden sich auf derselben Seite des Horizon-Imagers wie dieses Schild. xiv Vorwort CLASS 2 LASER RADIATION WHEN OPEN AND INTERLOCKS DEFEATED DO NOT STARE INTO BEAM Vorwort Die Positionen der beiden Laserschilder sind in der Abbildung auf Seite xii dargestellt. Temperaturwarnung Da der Horizon-Imager ein Thermodruckgerät ist, wird die Oberfläche des Kühlkörpers des Thermodruckkopfes heiß. Vermeiden Sie eine direkte Berührung von Komponenten, die nicht grün markiert sind, wenn Sie Zugang zum Inneren des Imagers erlangen müssen und der Imager bereits gedruckt hat (Während einiger präventiver Wartungsaufgaben berühren Sie interne Komponenten mit Reinigungspads oder –stäbchen). Das Temperaturwarnschild ist nachfolgend dargestellt. Horizon Starterhandbuch xv Einhaltung von Richtlinien Codonics erfüllt eine Vielzahl von Bestimmungen, die im Anhang A aufgeführt sind. Das Schild zur Einhaltung von Richtlinien befindet sich auf der Rückseite des Imagers und ist nachfolgend dargestellt. CODONICS xvi Vorwort EN 60601-1 Seriennummer, Konfiguration, Datumscode und Modifizierungscodes Das Schild mit der Seriennummer befindet sich auf dem Schild zur Einhaltung von Richtlinien. Es enthält folgende Informationen: • Die Seriennummer (SN), die das Gerät eindeutig identifiziert. • Die Konfigurationsnummer (CNFG), die die Herstellungskonfiguration angibt. Vorwort • Die Modifizierungscodes, die sich rechts von der CNFG-Nummer befinden, und eine Abfolge von 20 Nummern darstellen. Wenn eine dieser Nummern überdeckt ist, bedeutet dies, dass eine Änderung am Gerät vorgenommen wurde. • Der Datumscode im JJJJ-MM-Format unter dem Werksdatumscode-Symbol. Seriennummer Konfigurationsnummer Datumscode Modifizierungscodes Horizon Starterhandbuch xvii ESD-Vorsichtshinweis UPS CONSOLE NETWORK Anschlüsse an andere Geräteteile werden auf der Rückseite des Horizon-Imagers vorgenommen. Diese Steckverbinder sind mit einem ESD-Vorsichtssymbol gekennzeichnet, wie nachfolgend dargestellt. Berühren Sie keinen der Steckverbinderstifte. Wenn Sie Anschlüsse am Imager vornehmen, sollte der Imager am besten an der Stromversorgung angeschlossen, jedoch nicht eingeschaltet sein. ESD kann beim Einschalten des Imagers ein unberechenbares Verhalten hervorrufen. In diesem Fall müssen Sie den Imager möglicherweise aus- und wieder einschalten. Es wird empfohlen, dass die Mitarbeiter, die Anschlüsse am Imager vornehmen, mit diesen ESD-Vorsichtsmaßnahmen vertraut sind. xviii Vorwort Gefahr einer Funkfrequenzstörung des Imagerbetriebs Sowohl tragbare als auch mobile HF-Kommunikationsgeräte können elektrische Medizingeräte beeinträchtigen, einschließlich des Horizon-Imagers. Halten Sie solche HF-Kommunikationsgeräte dem unmittelbaren Betriebsbereich fern. Gefahr von Radio- und Fernsehstörung Vorwort Der Horizon-Imager erzeugt und verwendet Radiofrequenzenergie und wenn er nicht korrekt aufgebaut und betrieben ist, d. h. in strenger Einhaltung der Herstelleranweisungen, kann er den Radiound Fernsehempfang stören. Das Gerät wurde getestet und erfüllt die Emissionsgrenzwerte der Klasse B für Computergeräte in Übereinstimmung mit den technischen Angaben im Unterteil J des Teils 15 der FCC-Bestimmungen, die darauf ausgelegt sind, einen angemessenen Schutz gegen derartige Störungen zu bieten, wenn solche Geräte in einer kommerziellen Umgebung eingesetzt werden. Der Betrieb des Geräts in einem Wohngebiet führt mit großer Wahrscheinlichkeit zu Störungen, in diesem Fall muss der Benutzer auf eigene Kosten die entsprechenden angemessenen Maßnahmen ergreifen, um die Störung zu beheben. Wenn Ihr Imager Störungen des Radio- und Fernsehempfangs verursacht, sollten Sie diese Störung auf eine der folgenden Arten beheben: • Neuausrichtung der Empfangsantenne • Stellen Sie den Imager in Bezug auf den Empfänger um Gegebenenfalls sollten Sie weiteren Rat beim technischen Kundendienst von Codonics oder einem erfahrenen Radio-/ Fernsehtechniker holen. Folgende von der FCC (Federal Communications Commission) herausgegebene Broschüre kann sich als hilfreich erweisen: How to Identify and Resolve Radio-TV Interference Problems (So identifizieren und beheben Sie Störungen des Radio- und Fernsehempfangs). Diese Broschüre ist erhältlich beim U.S. Government Printing Office, Washington, D.C. 20402, Stock No. 004-000-00345-4. Horizon Starterhandbuch xix Le présent appareil numérique n’émet pas de bruits radioélectriques dépassant les limites applicables aux appareils numériques de la Classe B prescrites dans le Réglement sur le brouillage radioélectrique édicté par le ministére des Communications du Canada. Dieses Produkt erfüllt die Schutzanforderungen der Richtlinie 89/336/EWG des Europarates in Bezug auf die Annäherung der Gesetze der Mitgliederstaaten hinsichtlich der elektromagnetischen Kompatibilität. Dieses Produkt erfüllt die Grenzwerte EN 55011 für Geräte der Klasse B. Eine Konformitätserklärung zur Erfüllung der Anforderungen der Richtlinie wurde vom Leiter der Qualitätssicherung und Verwaltungsangelegenheiten unterzeichnet. Sicherheitsmaßnahmen • Schließen Sie diesen Imager nie an eine Steckdose oder an eine Stromversorgung an, deren Spannung oder einer Frequenz von der auf der Rückseite des Imagers angegebenen abweicht. • Zur Wartung des Imagers schalten Sie diesen stets mit der (Netz-)Taste am Bedienfeld ab, drehen dann den Wippschalter auf der Rückseite des Geräts in die Stellung 0 (off) (aus) und ziehen den Imager-Stecker ab. • Ein beschädigtes Netzkabel kann zu einem Ausbruch von Feuer oder einem elektrischen Schlag führen. Ziehen Sie das Netzkabel stets nur am Stecker ab und ziehen Sie den Stecker vorsichtig heraus. • Wenn das Netzkabel ausgewechselt werden muss, wechseln Sie s nur gegen ein anderes Codonics-Netzkabel aus, das speziell auf die Leistungskonfiguration Ihres Imagers ausgelegt ist. • Wenn der Imager qualmt oder ungewöhnliche Geräusche von sich gibt, schalten Sie ihn sofort aus und ziehen das Netzkabel ab. • Führen Sie keine Gegenstände oder Fremdmaterialien in den Imager ein; dies kann eine Gefahr für die Sicherheit bedeuten und zu umfassenden Schäden führen. xx Vorwort • Stellen Sie keine Flüssigkeitsbehälter auf den Imager. Wenn dennoch Flüssigkeit in den Imager rinnt, schalten Sie den Imager aus und ziehen das Netzkabel von der Netzbuchse ab. Wenn der Imager ohne Korrekturmaßnahmen verwendet wird, kann er Schaden nehmen. • Betreiben Sie den Imager nie in der Nähe von brennbaren Gasen. • Berühren Sie bei geöffnetem Imager-Deckel nur die internen Komponenten, die grün markiert sind (außer für die Zuführräder). Entfernen Sie Ringe, Krawatten, Schmuck und andere Gegenstände und binden Sie Ihre Haare zurück, damit diese nicht in den Imager fallen oder sich dort verhaken. Vorwort Entriegelungen, obere Abdeckung Zuführräder (NICHT BERÜHREN außer mit dem Reinigungstuch für die Druckplattenwalze) Entriegelungen, obere Schutzabdeckung (Position Nach unten) Obere Abdeckung Hauptentriegelung Entriegelungen, obere Schutzabdeckung (Position Nach oben) Federbetätigte Spindeln Medienführungen Wicklungsräder Zuführung (hier anheben) Ableiter Interne grüne Komponenten (in der Abbildung dargestellt) können berührt werden (außer die Zuführräder) Horizon Starterhandbuch xxi Vorsichtshinweise zum Standort • Der Betriebstemperaturbereich des Imagers beträgt 15 bis 30 ºC (59–86 ºF), mit einer relativen Luftfeuchtigkeit von 10 %–80 %, nicht kondensierend. • Wenn der Imager schnell von einem extrem kalten Ort an einen wärmeren bewegt wird, führt dies mit großer Wahrscheinlichkeit zu Kondensation. Betreiben Sie den Imager nicht bei Kondensation. Warten Sie, bis das Kondensat verdunstet ist. Sie können die Verdunstungszeit beschleunigen, indem Sie den Imager an einen trockeneren Ort bewegen. • Belüftungsschlitze und -öffnungen befinden sich an den Seiten und auf der Rückseite des Imagers. Stellen Sie den Imager auf eine harte Unterlage, in einem Abstand von wenigstens 10 cm (4 in.) von Wänden entfernt, um eine ordnungsgemäße Belüftung zu gewährleisten. VORSICHT Eine ausreichende Belüftung ist für den ordnungsgemäßen Betrieb des Imagers erforderlich. • Stellen Sie den Imager nicht an einem Standort mit hoher Luftfeuchtigkeit oder starker Staubentwicklung auf. Schmutzpartikel in der Luft können Probleme mit der Bildqualität verursachen. Stellen Sie den Imager nicht an Orten auf, wo der Imager durch Belüftungskanäle, offene Türen oder häufiges Passieren einem hohen Grad an Rückständen ausgesetzt ist. • Stellen Sie den Imager nicht neben warmen Quellen auf, wo mit großer Wahrscheinlichkeit Schwefelwasserstoff und Säureionen entstehen. • Stellen Sie den Imager nicht an einem Standort auf, an dem Öldämpfe vorhanden sind. • Setzen Sie den Imager keiner direkten Sonneneinstrahlung aus. • Stellen Sie den Imager nicht in der Nähe von hoher HF-Energie auf. xxii Vorwort • Stellen Sie den Imager nicht an einem Standort auf, wo er Erschütterungen oder Vibrationen ausgesetzt ist, wie auf einem Tisch oder Schreibtisch in einem Bereich mit starkem Durchgangsverkehr. Erschütterungen und Vibrationen können die Druckqualität der Bilder beeinträchtigen. Reinigungsmaßnahmen Vorwort • Bei der Herstellung des Imagers wurden viele Kunststoffteile verwendet. Es kommt mit großer Wahrscheinlichkeit zu Fleckenbildung und Verformungen, wenn der Imager mit chemischen Zerstäubern, Benzol, Verdünnern, Insektiziden oder anderen Lösungsmitteln abgewischt wird. Gummi- und PVC-Materialien, die den Imager über längere Zeit berühren, verursachen Schäden. Verwenden Sie nie Lösungen auf Petroleumbasis oder Scheuermittel. • Zur Reinigung der Imagerabdeckung schalten Sie den Imager stets mit der (Netz-)Taste am Bedienfeld ab, drehen dann den Wippschalter auf der Rückseite des Geräts in die Stellung 0 (off) (aus) und ziehen den Imager-Stecker ab. Reinigen Sie die Abdeckung mit einem weichen, leicht mit einer milden Seifenwasserlösung angefeuchteten Tuch. Lassen Sie die Abdeckung vollständig trocknen, bevor Sie den Imager wieder in Betrieb nehmen. Medien • Für ChromaVista®-Farbdrucke, enthält das verbrauchte Farbband Kopien aller Patientenbilder, die auf ChromaVistaFarbbögen gedruckt wurden. Daher müssen Sie verbrauchte Farbbänder ordnungsgemäß entsorgen oder vernichten, um die Vertraulichkeit der Patientenbilder zu gewährleisten. • Die optische Dichte der reflektierenden und lichtdurchlässige Drucke hat einen Nennbereich von: Dmin = 0,10 OD (reflektierend), 0,11 OD (lichtdurchlässig) bis Dmax = 2.10 OD (reflektierend), 3,1 OD (lichtdurchlässig). Die tatsächlichen optischen Dichten können variieren, basierend auf Medienabweichungen und basierend auf dem Messinstrument, mit dem die Dichte gemessen wird. DirectVista®-Transparentfilm kann beispielsweise einen geringeren Dmin und Dmax haben als blauer DirectVista-Film. Horizon Starterhandbuch xxiii • Der Horizon-Imager umfasst einen eingebauten Dichtemesser. Der eingebaute Dichtemesser ist auf die Ausgabe einheitlicher Drucke ausgelegt, indem er Abweichungen von einer Filmkassette zur nächsten und von einem Bild zum nächsten kompensiert. Bei Anwendungen, bei denen eine absolute Regelung der maximalen Dichte erforderlich ist, sollten die Ergebnisse gegen einen handelsüblichen WerkbankDichtemesser gegengeprüft werden. Der eingebaute Dichtemesser kann auf ein Desktopsystem kalibriert werden. Nähere Angaben finden Sie im Technischen Handbuch Horizon Imager. • DirectVista-Medien sind für Graustufendrucke optimiert, wohingegen ChromaVista für Farbdrucke optimiert ist. Wenn Ihnen ChromaVista keine zufrieden stellenden Ergebnisse bei Graustufenbildern liefert, sollten Sie vielleicht für diese Anwendungen DirectVista-Medien verwenden. • Medienabweichungen zwischen den verschiedenen Produktionschargen können subtile Unterschiede bei der Bildqualität und –farbe hervorrufen. Diese Abweichungen entstehen am häufigsten bei Farbbändern und lassen sich als leichter Farbton auf Graustufenbildern charakterisieren. • Codonics-Filmmedien sind auf die Betrachtung mit einem Leuchtkasten ausgelegt, der für die Betrachtung medizinischer Diagnosebilder geeignet ist. • Die Papiermedien von Codonics sind für die Betrachtung unter kaltweißen, fluoreszierenden Licht ausgelegt. Spektrale Unterschiede und Schwankungen der Intensität der Betrachtungslichtquellen können die augenscheinliche Farbe der auf Papier gedruckten Bilder verändern. • Bei gedruckten Bildern, die über längere Zeit Sonneneinstrahlung, ultraviolettem Licht oder extremer Hitze ausgesetzt sind, kann sich die Bildqualität verschlechtern (Ausdrucke sollten beispielsweise nicht an einem sonnigen Tag im Pkw aufbewahrt werden). Es sollten entsprechende Vorsichtsmaßnahmen getroffen werden. xxiv Vorwort Dateiübertragung über FTP und LPR • Unterschiedliche Benutzer, die beim Übertragen von Dateien auf den Imager einen Benutzernamen gemeinsam nutzen, können unvorhersehbare und falsche Ausdrucke erhalten. Der Imager weist dem Benutzernamen Informationen zu. Jeder Benutzer sollte einen eindeutigen Benutzernamen haben, wenn er über FTP und LPR eine Verbindung zum Imager herstellt. Farbmanagement Vorwort • Die Bildeinstellungen — einschließlich Gamma, Kontrast, Dmax, Sättigung und MCM™ (Medical Color Matching™) — dienen zur Kompensierung von Unterschieden, die zwischen Bildakquisition und Bildausdruck entstehen können. Diese Filter ermöglichen Ihnen, das endgültige Druckbild genauestens wiederzugeben. Sie sollten diese Filter umsichtig anwenden, um eine Überkompensierung zu vermeiden. • Die am Bedienfeld festgelegten Default User Settings (StandardBenutzereinstellungen) beeinflussen potenziell die Ausdrucke aller Benutzer. Seien Sie vorsichtig, wenn Sie die Standardeinstellungen ändern. Bildskalierung • Bei der Skalierung eines Bildes werden die Originalbilddaten gefiltert und es werden Daten hinzugefügt oder entfernt, die die Genauigkeit des endgültigen Bildausdrucks beeinflussen. Die hinzugefügten oder entfernten Daten variieren zudem je nach Größe des angewendeten Skalierfaktors. Dies kann auch Auswirkungen auf die Genauigkeit des endgültigen Bildausdrucks haben. Sie sollten mit den Eigenschaften und Beschränkungen jedes Skalieralgorithmus vertraut sein und den entsprechenden Algorithmus für die Aufgabe auswählen. Horizon Starterhandbuch xxv Hardware-Abweichungen • Die im Imager verwendeten Bauteile können variieren und somit Unterschiede in der Bildqualität verursachen. Am Wärmeverfahren zur Herstellung eines Ausdrucks sind viele Komponenten beteiligt, die so kalibriert sind, dass sie eine Einheitlichkeit der Imager liefern. Es gibt subtile Unterschiede zwischen den Imagern, die zu Druckabweichungen führen können. Diese Unterschiede gelten im Normalfall für die Kalibrierung des Thermodruckkopfes. Andere Faktoren, wie Alter, Auslastung, Wärme, mechanischer Verschleiß und Transport, können die Bildfarbe und -qualität ebenfalls beeinflussen. Verwendungszweck Die Familie der Horizon-Imager-Produkte von Codonics, Inc. bietet radiologische Qualität und eine Ausgabe auf Hardcopy. Sie können Farbdrucke auf Farbdiffusionsfilm und -papier erstellen sowie Graustufendrucke auf Direct-Thermal-Film und -papier. Sie sind für die Umwandlung von digitalen Bilddaten von einem Hostcomputer auf Hardcopy-Ausdrucke ausgelegt. Filmdrucke eignen sich zu Diagnosezwecken, wenn Sie auf einem speziell für diesen Zweck konstruierten Leuchtkasten betrachtet werden. Farbfilmdrucke und Farb- und Graustufen-Papierdrucke bieten die Qualität, Struktur und das Gefühl von StandardFotomaterialien. Alle Horizon-Imager erstellen Drucke elektronisch, ohne Optik, Nasschemikalien oder ein separates Aufschmelzverfahren. Die genauen unterstützen Medientypen und -größen variieren je nach gekauftem Modell. xxvi Vorwort 1 Einrichtung des Imagers Vorbereitung für die Installation Zur Vorbereitung der Horizon Imager-Installation berücksichtigen Sie bitte die folgenden Richtlinien und Anforderungen: VORSICHT Stellen Sie sicher, dass der Tisch oder Druckertisch das Gewicht des Imagers tragen kann [etwa 66,7 kg (147 lbs) mit installierten Papierablagen und drei gefüllten Vorratskassetten]. Einrichtung des Imagers • Wählen Sie für den Imager einen Platz, der die unter „Vorsichtshinweise zum Standort” auf Seite xxii im Vorwort beschriebenen Anforderungen erfüllt. • Sie sollten eine USV (unterbrechungsfreie Stromversorgung) verwenden, um den Imager vor Spannungsspitzen und Stromausfällen zu schützen. • Wenden Sie sich an den Kundendienst jedes Scanners oder jeder Bildanzeige-Workstation, die zusammen mit dem Imager verwendet wird, um sicherzustellen, dass diese während der Installation des Imagers zur Verfügung stehen, um Sie bei der Einrichtung zu unterstützen und bei der Lösung von Problemen zu helfen. Horizon Starterhandbuch 1-1 Installation des Imagers Der Horizon Imager wird in zwei Kartons geliefert: • Der Imager ist im größeren Karton verpackt. • Papierablagen, Stromkabel, Handbücher, technische Beschreibung und anderes Zubehör sind im kleineren Karton enthalten. WARNUNG Der Imager ist schwer. Zur Vermeidung von Verletzungen, sollten zwei Personen den Imager auspacken und aufstellen. 8 So installieren Sie den Imager 1. Bewegen Sie den Imager-Karton nahe an die gewünschte Position. 2. Öffnen Sie den Imager-Karton und befolgen Sie die Anweisungen, die Sie auf dem Zettel im Karton finden. 3. Heben Sie den Imager aus dem Karton und stellen Sie ihn an der gewünschten Position auf. 4. Öffnen Sie die Öffnungsklappe des Smart Card/Zip Drive unten rechts an der Frontseite des Imagers und stellen Sie sicher, dass die Smart Card vollständig in den Steckplatz eingeschoben ist. 1-2 Einrichtung des Imagers 5. Nehmen Sie das Stromkabel aus dem Zubehörkarton und schließen Sie den rechtwinkligen Anschlussstecker an den Stromanschluss auf der Rückseite des Imagers an. This equipment has been type tested and found to comply with the requirements in part 15 of FCC rules and Canadian Department of communications for a Class B computing device. See instruction manual. Operation in a residential area may cause unacceptable interference to radio and TV reception requiring the operator to take whatever steps are necessary to correct the interference. Le pr sent appareil num rique n' met pas de bruits radio lectr iques d passant les limites applicables aux appareils num r iques de la Classe B prescrites dans le R glement sur le brouillage r adio lectr ique dict par le minist re des Comm unications du Canada. This product is in conformity with the requirements of EC Council directive 93/42/EEC on the approximation of the laws of the Member States relating to medical devices. This product satisfies the Class B limits of EN 55011 and CISPR 11. HORIZON MEDICAL PRINT IMAGER EN 60601-1 CODONICS, INC. 17991 ENGLEWOOD DR. MIDDLEBURG HTS., OH 44130 U.S.A. MADE IN THE U.S.A. Patents Pending, All Rights Reserved AR: CEpartner4U, 2635 HL 33.NL Tel: +31(0)6-516.536.26 MEDICAL ELECTRICAL EQUIPMENT UL.2601-1, CAN/CSA C22.2 NO.601.1 31EB COMPLIES WITH 21 CFR 1040.10 AND 1040.11 100-120V , 50-60Hz, 6.0A 230V , 50-60Hz, 3.0A Einrichtung des Imagers 6. Schließen Sie das andere Ende des Stromkabels an die USV oder eine Steckdose an. Horizon Starterhandbuch 1-3 7. Öffnen Sie den Deckel, indem Sie auf eine der grünen Entriegelungen drücken. Linke Entriegelung Hauptentriegelung Rechte Entriegelung 8. Entfernen Sie alles Verpackungsmaterial im Imager. 1-4 Einrichtung des Imagers 9. Verwenden Sie das Druckkopf-Reinigungstuch aus dem Zubehörkarton, um vorsichtig den Boden des Imagers von Schmutz zu befreien. VORSICHT Die Blechabdeckung nicht zerkratzen oder einkerben. Kratzer und Kerben in der Unterseite können die bedruckte Seite von ChromaVista-Seiten beschädigen. Papierablagen Kaschierführung Kassetten Einrichtung des Imagers Unterseite Schnittpunkt des Imagers, zeigt die Position von Kaschierführung und Unterseite (mit installierten Papierablagen und Kassetten) 10. Entfernen Sie die Papierablagen aus ihrem Karton. 11. Reinigen Sie mit einem Staubtuch aus dem Zubehörkarton die Papierablagen von Staub und Schmutz. 3 HINWEIS: Bewahren Sie den Imager-Karton und das gesamte Verpackungsmaterial. Sie müssen das Verpackungsmaterial wieder verwenden und die Originalkarton zum Versenden des Imagers verwenden. Weitere Informationen finden Sie unter „Vorbereiten des Imagers auf den Transport“ auf Seite 1-16. Horizon Starterhandbuch 1-5 12. Führen Sie die Papierablagen in den Imager ein. Papierablagen 13. Schließen Sie den Deckel. 1-6 Einrichtung des Imagers Anschließen des Ethernet-Kabels Der Horizon Imager unterstützt die folgenden Netzwerkkabel und Hubs: • Kategorie 5, RJ-45 [auch bekannt als ungeschirmtes Twisted-PairKabel (UTP)] Patch- und Crossover-Netzwerkkabel • 10/100 Base-T Ethernet-Hubs VORSICHT Stellen Sie sicher, dass der Imager ausgeschaltet ist, bevor Sie das Ethernet-Kabel anschließen. Weitere Informationen zum Ein- und Ausschalten des Imagers finden Sie unter „Ein- und Ausschalten des Imagers“ auf Seite 2-3. Netzwerk anschluss CONSOLE NETWORK Einrichtung des Imagers This equipment has been type tested and found to comply with the requirements in part 15 of FCC rules and Canadian Department of communications for a Class B computing device. See instruction manual. Operation in a residential area may cause unacceptable interference to radio and TV reception requiring the operator to take whatever steps are necessary to correct the interference. Le pr sent appareil num rique n' met pas de bruits radio lectr iques d passant les limites applicables aux appareils num r iques de la Classe B prescrites dans le R glement sur le brouillage r adio lectr ique dict par le minist re des Comm unications du Canada. This product is in conformity with the requirements of EC Council directive 93/42/EEC on the approximation of the laws of the Member States relating to medical devices. This product satisfies the Class B limits of EN 55011 and CISPR 11. HORIZON MEDICAL PRINT IMAGER EN 60601-1 CODONICS, INC. 17991 ENGLEWOOD DR. MIDDLEBURG HTS., OH 44130 U.S.A. MADE IN THE U.S.A. Patents Pending, All Rights Reserved AR: CEpartner4U, 2635 HL 33.NL Tel: +31(0)6-516.536.26 MEDICAL ELECTRICAL EQUIPMENT UL.2601-1, CAN/CSA C22.2 NO.601.1 31EB COMPLIES WITH 21 CFR 1040.10 AND 1040.11 530-040-004 REV 02 So schließen Sie das EthernetKabel an den Imager an 1. Finden Sie die Anschlussbuchse für das Ethernet-Kabel auf der Rückseite des Imagers und stecken Sie das Ethernet-Kabel ein. UPS 8 100-120V , 50-60Hz, 6.0A 230V , 50-60Hz, 3.0A VORSICHT Berühren Sie keinen der Steckerstifte. Horizon Starterhandbuch 1-7 2. Schließen Sie das andere Ende des Ethernet-Kabels an den Ethernet-Hub oder den Ethernet-Anschluss der Workstation an. 3 HINWEIS: Wenn Sie den Imager an nur eine Workstation anschließen und ohne Hub anschließen, müssen Sie ein spezielles Ethernet-Kabel verwenden, ein so genanntes Crossover-Kabel. Sie können den Imager auch an eine einzige Workstation mit zwei normalen Ethernet-Patchkabeln und einem Hub anschließen. Auf diese Art können Sie später das Netzwerk ausbauen. Einschalten des Imagers - Erster Gebrauch 8 1. Kippen Sie auf den Netzwippschalter auf die Position 1 (Ein). So schalten Sie den Imager ein Netzwippschalter 1-8 Einrichtung des Imagers 2. Drücken Sie die 3 Taste auf dem Bedienfeld. HINWEIS: Verwenden Sie immer die Taste auf dem Bedienfeld, um den Imager ein- bzw. auszuschalten. Der Netzwippschalter auf der Rückseite des Imagers sollte immer auf der Position 1 (Ein) gestellt sein, sofern der Imager nicht gewartet oder bewegt wird. Das Bedienfeld zeigt Startmeldungen, während der Imager initialisiert. Wird das Statusfenster angezeigt (siehe unten) ist der Imager bereit zum Empfang von Bildern. Supply 1: No cassette 2: No cassette 3: No cassette Status OK XNo Sheets queded Einrichtung des Imagers Reinigung der Druckplattenwalze Reinigen Sie die Druckplattenwalze, nachdem Sie den Imager zum ersten Mal eingeschaltet haben. Weitere Informationen finden Sie unter „Reinigung des Thermodruckkopfs und der Druckplattenwalze“ auf Seite 7-3. Horizon Starterhandbuch 1-9 Netzwerkeinstellungen - Einfaches Netzwerk Dieser Abschnitt erklärt, wie Sie den Imager an ein einfaches Netzwerk anschließen. Informationen zum Anschluss des Imagers an ein komplexes Netzwerk finden Sie im Technischen Handbuch Horizon Imager. 3 HINWEIS: Wird Ihr Netzwerk von einem Netzwerkadministrator oder eine IT-Abteilung verwaltet, wird es als komplexes Netzwerk angesehen. Sie sollten die verantwortliche Person alle Verwaltungsaufgaben für das Netzwerk durchführen lassen. Unter einem einfachen Netzwerk verstehen wir ein Local-Area Network (LAN), das nicht mit einem anderen LAN oder einem Wide-Area Network (WAN) verbunden ist. Ein einfaches Netzwerk besteht normalerweise aus mehreren Geräten, die über mit UTP-Ethernetkabeln über einen Ethernet-Hub verbunden sind. Es könnte noch einfacher aussehen: Eine Workstation oder Scanner, die bzw. der über ein CrossoverEthernetkabel direkt mit dem Horizon Imager verbunden ist. Scanner Horizon Imager Anzeige-Workstation Ethernet-Hub Einfaches Netzwerk mit Ethernet-Hub 1-10 Einrichtung des Imagers Crossover-Ethernetkabel Anzeige-Workstation Horizon Imager Einfaches Netzwerk mit Crossover-Ethernetkabel Zusätzlich zur physikalischen Kabelverbindung müssen Sie für den Imager eine IP-Adresse (Internet Protocol) definieren. Festlegen der IP-Adresse für den Imager Die benötigte IP-Adresse identifiziert den Imager im Netzwerk eindeutig. Festlegen einer IP-Adresse Stellen Sie sicher, dass IP-Adressen von Geräten im Netzwerk eindeutig sind. HINWEIS: Wenn Geräte in diesem Netzwerk mit Geräte in anderen Netzwerken kommunizieren müssen, so sind sie Teil eines komplexen Netzwerks. Weitere Informationen über die Konfiguration des Horizon Imagers in einem komplexen Netzwerk finden Sie im Technischen Horizon Imager Handbuch. IP-Adressen haben das Format x.x.x.x, wobei x einen Wert zwischen 0 und 255 besitzt. Ein Bereich von IP-Adressen, 192.168.x.x, ist laut Internetkonventionen für geschlossene Netzwerke reserviert. Sie weisen die beiden letzten Teile der Adresse zu. Sie können also die IP-Adressen wie folgt zuweisen: • 192.168.1.200 für den Horizon Imager • 192.168.1.201 für eine Bildanzeige-Workstation im Netzwerk • 192.168.1.202 für eine zweite Workstation • 192.168.1.203 für einen Scanner Und so weiter. Horizon Starterhandbuch 1-11 Einrichtung des Imagers 3 Festlegen der IP-Adresse des Imagers auf dem Bedienfeld 3 HINWEIS: In einem einfachen Netzwerk müssen Sie nur die grundlegende IP-Adresse des Imagers festlegen. Sie können für alle anderen Netzwerkeinstellungen des Imagers die Standardwerte verwenden. 3 HINWEIS: Anweisungen zur Verwendung von Bedienfeld und Menüs des Imagers finden Sie in Kapitel 2. 3 HINWEIS: Beachten Sie nach Eingabe der grundlegenden IP-Adresse, dass der Imager neu startet, sobald Sie die Menüs verlassen, damit die Software korrekt mit den neuen Werten aktualisiert werden kann. 8 So legen Sie die IP-Adresse des Imagers fest 1. Drücken und halten Sie auf dem Bedienfeld des Imagers die Taste und drücken Sie dabei auf die MENU (MENÜ) Taste. W Es erscheint das Main Menu (Hauptmenü) mit Verwaltungsoptionen. 2. Verwenden Sie die Tasten S und , um den Auswahlpfeil auf Network Settings (Netzwerkeinstellungen) zu bewegen. T Menu Load/Remove Ribbon... Custom Job Settings... Utilities... Test Prints... Print From Zip Disk... Feature Management... XNetwork Settings... Configure TCP/IP network settings Press MENU to exit menus 3. Wählen Sie die Option Network Settings (Netzwerkeinstellungen) und drücken Sie auf die ENTER (EINGABE) Taste. 1-12 Einrichtung des Imagers Es erscheint das Menü Network Settings (Netzwerkeinstellungen). Beachten Sie, dass die aktuellen Einstellungen in eckigen Klammern angezeigt werden. Network Settings Network Settings Speed [Auto Sense]... XAddresses... Reset Network Settings Set network addesses of this Imager Press MENU to exit menus 4. Wählen Sie die Option Addresses (Adressen) und drücken Sie die ENTER (EINGABE) Taste. Network Addresses Base IP-Address: [0].0.0.0 Gateway: 0.0.0.0 Subnet Mask: 255.255.255.0 Number of IP-Adressen: 1 Set base IP-Address Old value: 0.0.0.0 UP/DOWN to alter octet, LEFT/RIGHT to change octets Press MENU to exit menus 3 HINWEIS: Dem Horizon Imager können mehr als eine IP-Adresse zugewiesen werden. Weitere Informationen über die Zuweisung mehrerer IP-Adressen finden Sie im Technischen Handbuch Horizon Imager. Horizon Starterhandbuch 1-13 Einrichtung des Imagers Es erscheint das Menü Network Addresses (Netzwerkadressen). Beachten Sie, dass fette eckige Wechsel klammern um den ersten IP-Adressenwert der grundlegenden IP-Adresse angezeigt werden. Der umklammerte Teil der Adresse ist der Teil, der aktuell geändert werden kann. 5. Um das erste Achtbitzeichen zu ändern, drücken Sie die Taste S oder T , bis die von Ihnen gewünschte Zahl angezeigt wird. Halten Sie diese Tasten gedrückt, um die Zahlen zu durchlaufen. 6. Um das nächste Achtbitzeichen zu ändern, drücken Sie die Taste X . (Drücken Sie die Taste W , um zum vorherigen Achtbitzeichen zurückzukehren). 7. Wiederholen Sie die Schritte 5 und 6, bis alle vier Achtbitzeichen der grundlegenden IP-Adresse definiert sind. Drücken Sie zum Speichern auf die ENTER (EINGABE) Taste. 3 HINWEIS: Drücken Sie zum Verlassen des Menü Network Addresses (Netzwerkadressen) ohne Speichern die CANCEL (ABBRECHEN) Taste. Es erscheint das übergeordnete Menü. 8. Drücken Sie die Taste CANCEL (ABBRECHEN) oder W , um das Menü Network Settings (Netzwerkeinstellungen) zu verlassen. Es erscheint eine Meldung, dass der Imager automatisch neu startet, wenn Sie die Taste MENU (MENÜ) drücken, um das Main Menu (Hauptmenü) zu verlassen. 9. Drücken Sie die Taste bestätigen. ENTER (EINGABE), um die Meldung zu 10. Haben Sie die Festlegung der IP-Adressen abgeschlossen und möchten das Main Menu (Hauptmenü) verlassen, drücken Sie die Taste MENU (MENÜ). Da die grundlegende IP-Adresse definiert wurde, startet der Imager neu, damit er im Netzwerk korrekt identifiziert werden kann. 3 1-14 HINWEIS: Sie können die Netzwerkeinstellungen jederzeit auf ihre Standardwerte zurücksetzen, indem Sie die Option Reset Network Settings (Netzwerkeinstellungen zurücksetzen) im Menü Network Settings (Netzwerkeinstellungen) wählen. Einrichtung des Imagers Festlegen von IP-Adressen für andere Geräte im Netzwerk Wie gerade für den Horizon Imager müssen Sie auch für jedes andere Gerät im Netzwerk die IP-Adressen festlegen. Genaue Anweisungen finden Sie in der Dokumentation oder Online-Hilfe des Geräts. Weitere Informationen über die Konventionen für IP-Adressen finden Sie im Technischen Handbuch Horizon Imager. Medien laden Horizon Starterhandbuch Einrichtung des Imagers Nach Festlegung der IP-Adresse des Imagers können Sie Medienkassetten laden und optional ein Farbband einlegen, um Farbausdrucke zu unterstützen. Weitere Informationen über das Laden von Medien finden Sie unter „Einlegen oder Wechseln von Kassetten“ auf Seite 3-4 und „Wechseln des Farbbands (ChromaVista)“ auf Seite 3-7. 1-15 Vorbereiten des Imagers auf den Transport Wenn Sie den Imager aus irgendwelchen Gründen transportieren müssen, müssen Sie den ursprünglichen Imagerkarton und Verpackungsmaterial verwenden. Befinden sich der Originalkarton und das Verpackungsmaterial nicht in Ihrem Besitz, so wenden Sie sich an Ihren Codonics-Vertreter. 8 So bereiten Sie den Imager auf den Transport vor 3 1. Befindet sich im Imager ein Farbband, so entfernen Sie dies. Weitere Informationen finden Sie unter „Wechseln des Farbbands (ChromaVista)“ auf Seite 3-7. 2. Stellen Sie sicher, dass der Deckel geschlossen und die Auffangschächte eingelegt sind. HINWEIS: Der Deckel muss geschlossen und die Auffangschächte müssen eingelegt sein, damit der Thermodruckkopf geparkt werden kann. Ist der Deckel offen oder die Auffangschächte nicht eingelegt, zeigt der Imager eine Meldung, dass er nicht ausgeschaltet werden kann, bis dieser Zustand geändert worden ist. 3. Schalten Sie den Imager aus. Weitere Informationen finden Sie unter „Ausschalten des Imagers“ auf Seite 2-7. 4. Entfernen Sie die Auffangschächte. 1-16 Einrichtung des Imagers 5. Öffnen Sie den Deckel, indem Sie auf eine der grünen Entriegelungen drücken. Linke Entriegelung Hauptentriegelung Rechte Entriegelung Einrichtung des Imagers 6. Stellen Sie sicher, dass der Thermodruckkopf geparkt ist. Der Thermodruckkopf sollte fest geparkt sein, ohne zu ruckeln. Stellen Sie sicher, dass der Thermodruckerkopf gesichert ist und nicht ruckelt Thermodruckerkopf Horizon Starterhandbuch 1-17 VORSICHT Ist der Thermodruckerkopf nicht geparkt, schalten Sie den Imager ein und wiederholen Sie die Schritte 2 und 3, um den Imager korrekt abzuschalten und den Druckerkopf zu parken. 7. Sehen Sie in den Imager direkt vor dem Thermodruckerkopf und stellen Sie sicher, dass der Farbbandwagen sich vollständig unten am Boden des Imagers befindet. (Der Farbbandwagen sollte während des Ausschaltens nach unten fahren). Thermodruckerkopf Farbbandwagen unten im Imager Querschnittsansicht des Imagers 3 HINWEIS: Befindet sich der Farbbandwagen nicht vollständig unten, können Sie ihn mit dem Schaumstabilisator nach unten drücken. Der Stabilisator wird im ersten Feld der Verpackungsillustration auf dem Zettel aus dem Karton gezeigt. Die Bewegung des Farbbandwagens ist nicht einfach, Sie können ihn aber ruhig mit etwas Druck ganz nach unten drücken. VORSICHT Drücken Sie den Farbbandwagen langsam nach unten. Zu schnelles Drücken kann den Wagen beschädigen. 8. Setzen Sie das Verpackungsmaterial in den Imager, schließen Sie den Deckel und verpacken Sie den Imager in seinen Originalkarton. Weitere illustrierte Anweisungen finden Sie auf dem Zettel. 1-18 Einrichtung des Imagers 2 ImagerBedienungsgrundlagen Horizon Imager-Komponenten Die folgenden Abbildungen zeigen die Namen und Positionen der Hauptkomponenten des Imagers. Obere Abdeckung Bedienfeld Papierablage 1 Papierablage 2 Papierablage 3 Imager-Bedienungsgrundlagen Einzug 1 Einzug 2 Einzug 3 Smart Card/ Zip-Laufwerkverschluss Namen und Positionen der Hauptkomponenten des Imagers Vorderseite Horizon Starterhandbuch 2-1 NETWORK CONSOLE UPS This equipment has been type tested and found to comply with the requirements in part 15 of FCC rules and Canadian Department of communications for a Class B computing device. See instruction manual. Operation in a residential area may cause unacceptable interference to radio and TV reception requiring the operator to take whatever steps are necessary to correct the interference. Le pr sent appareil num rique n' met pas de bruits radio lectr iques d passant les limites applicables aux appareils num r iques de la Classe B prescrites dans le R glement sur le brouillage r adio lectr ique dict par le minist re des Comm unications du Canada. This product is in conformity with the requirements of EC Council directive 93/42/EEC on the approximation of the laws of the Member States relating to medical devices. This product satisfies the Class B limits of EN 55011 and CISPR 11. HORIZON MEDICAL PRINT IMAGER EN 60601-1 CODONICS, INC. 17991 ENGLEWOOD DR. MIDDLEBURG HTS., OH 44130 U.S.A. MADE IN THE U.S.A. Patents Pending, All Rights Reserved AR: CEpartner4U, 2635 HL 33.NL Tel: +31(0)6-516.536.26 MEDICAL ELECTRICAL EQUIPMENT UL.2601-1, CAN/CSA C22.2 NO.601.1 31EB COMPLIES WITH 21 CFR 1040.10 AND 1040.11 Anschlüsse 100-120V , 50-60Hz, 6.0A 230V , 50-60Hz, 3.0A Netzwippschalter Namen und Positionen der Hauptkomponenten des Imagers - Rückseite Netzwerkanschluss USV (für Verbindung zu seriellem USVSteuerkabel) Erweiterungssteckplatz (für späteren Gebrauch) Anschlüsse auf der Rückseite 2-2 Imager-Bedienungsgrundlagen CONSOLE Konsole (Nur Wartung) UPS Aktivitätsanzeige: Ein = Verbindung Blinken = Aktivität Aus = Keine Verbindung NETWORK Geschwindigkeitsanzeige: Ein = 100 Mbps Aus = 10 Mbps Ein- und Ausschalten des Imagers Einschalten des Imagers 8 So schalten Sie den Imager ein 3 Drücken Sie die (Netz-)Taste auf dem Bedienfeld. Der Einschaltprozess dauert ca. 2-3 Minuten. Wird das Statusfenster angezeigt, ist der Imager bereit zum Empfang von Bildern. HINWEIS: Das Technischen Handbuch Horizon Imager umfasst Informationen, wie genauere Statusinformationen des Imagers angezeigt werden können. Imager-Bedienungsgrundlagen Horizon Starterhandbuch 2-3 Überprüfen des Betriebsstatus des Imagers im Statusfenster Im Statusfenster können Sie den Status des Imagers beobachten. Der obere Teil des Fensters, das Fenster Supply (Versorgung), zeigt den Status der drei Vorratskassetten an und ob ein Farbband installiert ist. Der untere Teil des Fensters, das Fenster Status (Status), zeigt Druckstatusmeldungen und den Betriebsstatus des Fensters an. Fenster Supply (Versorgung): Zeigt den Status der Versorgungsschächte an Zeigt an, dass ein Farbband installiert ist und dessen Status Supply 1: 8X10 DV Blue 2: A CV-Papier 3: 14X17 DV Blue Status XSheets queued: 3 CMY 53 50 76 Kommt es zu Aktivität, löst jeder Versorgungseintrag einen Aktivitätsstatus in Bezug auf die Kassette (Verarbeitung, Druck, Kalibrierung, Medienstau) OK Verbliebene Seitenzahl in Kassette Betriebsstatus (OK, ALERT or FAULT (OK, WARNUNG bzw. FEHLER) Fenster Status: Hier werden Statusmeldungen angezeigt Um weitere Informationen über die aktuell gewählte Statusmeldung zu erhalten, drücken Sie die Taste HELP (HILFE). 2-4 Imager-Bedienungsgrundlagen Allgemeine Kassettenstatusmeldungen Die folgende Liste führt allgemeine Statusmeldungen in Bezug auf die Kassette aus. Tabelle 2-1. Kassettenstatusmeldungen Meldung Erklärung Calibrating (Kalibrierung) Der Imager führt eine Kalibrierung durch. Wird solche eine Filmkalibrierung durchgeführt (wenn eine DirectVista Graustufenfilmkassette zuerst eingeführt wird oder wenn sie über das Hauptmenü manuell angestoßen wird), liefert die "Kalibrierungs"-Meldung Versorgungsinformationen. Checking cassette (Überprüfung Kassette) Der Imager liest den Strichcode der Versorgungskassetten aus oder wartet auf das Auslesen des Strichcodes, ist z. B. der Deckel geöffnet, kann der Strichcode nicht gelesen werden. Media size, Type und Count (Mediengröße, -typ und -anzahl) Zeigt Typ, Größe und Seitenzahl der Medienkassette an, die in den entsprechenden Einzug eingelegt ist. Zum Beispiel zeigt die Meldung 14x17 DV Blue 53 an, dass die Kassette derzeit 53 Seiten DirectVista Blue Film im Format 14 x 17- Zoll enthält. No cassette (Keine Kassette) Es ist keine Kassette in den Einzug eingelegt. Printing (Drucken) Der Imager druckt aus der angezeigten Kassette. Cleaning (Reinigung) Der Imager reinigt das Aufnahmesystem. Imager-Bedienungsgrundlagen Horizon Starterhandbuch 2-5 Farbbandstatus Die folgende Tabelle führt die Statusanzeigen für das Farbband an. Tabelle 2-2. Farbbandstatusanzeigen Anzeige Erklärung Leer; der Imager unterstützt keine ChromaVista-Farbmedien. CMY OUT Farbband eingesetzt. Anzeige des Farbbandtyps, z. B. CMY für Cyan, Magenta, Gelb. Farbband eingesetzt aber das Farbband ist verbraucht. Farbband nicht eingesetzt (und der Imager unterstützt keine ChromaVista-Farbmedien). 2-6 WAIT Status des Farbbands wird bestimmt. ERR Farbband eingesetzt aber in Fehlerzustand. Imager-Bedienungsgrundlagen Ausschalten des Imagers 8 So schalten Sie den Imager aus 1. Drücken Sie die (Netz-)Taste auf dem Bedienfeld. Es erscheint das Menü Power (Netz). Power XPower Off Reboot 3 HINWEIS: Um das Ausschalten abzubrechen, drücken sie erneut auf die Taste CANCEL Taste oder die (ABBRECHEN). 2. Wählen Sie die Option Power Off (Ausschalten). Es erscheinen Meldungen in Bezug auf das Herunterfahren. Nach Abschluss des Herunterfahrens schaltet sich der Imager aus. 3 HINWEIS: Verwenden Sie immer die Taste auf dem Bedienfeld, um den Imager ein- bzw. auszuschalten. Der Netzwippschalter auf der Rückseite des Imagers sollte immer auf die Position 1 (Ein) gestellt sein, sofern der Imager nicht gewartet oder bewegt wird. Imager-Bedienungsgrundlagen VORSICHT Wird der Imager über die Taste ausgeschaltet, werden nicht gedruckte Jobs in der Warteschlange gespeichert und werden gedruckt, wenn der Imager wieder eingeschaltet wird. Wird der Imager hingegen durch den Netzwippschalter auf der Rückseite ausgeschaltet oder die Stromzufuhr unterbrochen, können Jobs in der Warteschlange verloren gehen. Horizon Starterhandbuch 2-7 Übersicht über das Bedienfeld Anzeigen Weitere Informationen finden Sie unter Seite 2-9 Anzeige Weitere Informationen finden Sie unter Seite 2-10 Tasten Leistung Taste Weitere Informationen finden Sie unter Seite 2-3 2-8 Imager-Bedienungsgrundlagen Bedienfeldanzeigen Die folgende Tabelle beschreibt die Anzeigen auf dem Bedienfeld. Tabelle 2-3. Bedienfeldanzeigen Anzeige Beschreibung ONLINE (grün) Zeigt an, ob der Imager online (beleuchtet) oder offline (aus) ist: • Ist der Imager online, ist Drucken möglich. • Ist der Imager offline, ist Drucken nicht möglich. In beiden Fällen empfängt und verarbeitet der Imager weiterhin Druckaufträge. ALERT (WARNUNG) (gelb) Leuchtet diese Anzeige, befindet sich der Imager in einem Zustand, der die Aufmerksamkeit des Bedieners erfordert, den Druck aber nicht unterbricht. Ein Beispiel für einen Warnzustand ist ein Auftrag in der Warteschlange, der eine Vorratskassette benötigt, die derzeit nicht eingelegt oder leer ist, andere Kassetten sind aber nicht leer. FAULT (FEHLER) (rot) Zeigt einen Fehlerzustand des Imagers an, durch den der Imager keine Aufträge mehr ausdrucken kann und der das Eingreifen des Bedieners erfordert. Zum Beisipel: • Es liegt ein Papierstau vor. • Es sind keine Vorratskassetten eingelegt. • Alle Vorratskassetten sind leer. ACTIVE (AKTIV) (grün) Es gibt die folgenden Zustände: • On (An): Der Imager ist eingeschaltet aber im Leerlauf. Imager-Bedienungsgrundlagen • Off (Aus): Der Imager ist ausgeschaltet. • Flashing (Blinken): Der Imager empfängt, verarbeitet oder druckt Aufträge oder schaltet sich ein/aus bzw. startet neu. Sind Aufträge angehalten, blinkt der ACTIVE (Aktiv) Anzeige nicht. Horizon Starterhandbuch 2-9 Warn- und Fehlermeldungen und der Fehlerton Benötigt der Imager Ihre Aufmerksamkeit oder ist ein Fehler aufgetreten, leuchten die Anzeigen ALERT (WARNUNG) oder FAULT (FEHLER) auf. Meldungen werden im Statusfenster angezeigt, um Ihnen bei der Reaktion auf den Zustand zu helfen. Ist das Eingreifen des Bedieners nötig, ertönt ein Fehlerton. Um den Fehlerton zu unterbrechen, drücken Sie auf eine beliebige Taste auf dem Bedienfeld. Weitere Informationen über Warn- und Fehlermeldungen und wie Sie darauf reagieren, finden Sie in Kapitel 9. Bedienfeldanzeige Main Menu (Hauptmenü) Wird die Taste MENU (MENÜ) gedrückt, erscheint das Main Menu (Hauptmenü). Über das Hauptmenü können Sie grundlegende und häufig verwendete Imager-Bedienungen durchführen. Menu Auswahlpfeil; Verwenden Sie die Tasten S und T , um mit dem Auswahlpfeil durch die Liste zu blättern. Hilfsmeldungsbereich Default Media... Top Cover... Load/Remove Ribbon... Utilities... Test Prints... X Open Access Imager internals to clean or to change ribbon Press MENU to exit menus 2-10 Imager-Bedienungsgrundlagen Drücken Sie die W Taste und drücken Sie dabei auf die (MENÜ) Taste, damit das Statusfenster zusätzliche Verwaltungsoptionen in den Menüs anzeigt. Mit diesen zusätzlichen Optionen können Sie die Systemwartung und Einstellungsaufgaben durchführen. MENU Menu Default User Settings... Default Media... X Open Top Cover... Load/Remove Ribbon... Custom Job Settings... Utilities... Test Prints... Print From Zip Disk... Access Imager internals to clean or to change ribbon Press MENU to exit menus 8 So verlassen Sie die Menu (Menüfenster) Der Anzeiger wird angezeigt, wenn mehr Menüelemente verfügbar sind als gleichzeitig angezeigt werden können. Der schwarze Teil des Anzeigers zeigt an, wo das gewählte Element sich in der kompletten Liste befindet. Verwenden Sie die Tasten S und T , um mit dem Auswahlpfeil durch die Liste zu blättern. Drücken Sie nach Abschluss die Taste Statusfenster wird angezeigt. MENU (MENÜ). Das Imager-Bedienungsgrundlagen Horizon Starterhandbuch 2-11 Handhabung und Lagerung von Medien 3 Handhabung und Lagerung von Medien Übersicht Versorgungsschächte und Kassetten Medien, die mit dem Horizon Imager verwendet werden, sind in versiegelte und verpackte Einwegkassetten vorgepackt. Strichcode (auf Seite) Kassettenabdeckung: Nicht entfernen Horizon Starterhandbuch 3-1 Jede Kassette enthält einen Strichcode, mit dem der Imager verfolgen kann, wie viele Seiten in der Kassette verblieben sind (diese Zählung ist ungenau, wenn Seiten manuell hinzugefügt oder entfernt wurden oder die Kassette in einen anderen Imager eingelegt wurde). Zusätzlich zum Strichcode ist auf dem Strichcodekleber die Losnummer der Kassette und das Mindesthaltbarkeitsdatum aufgedruckt. Alle Kassetten können in jeden der drei Versorgungsschächte des Imagers eingelegt werden. Standardmäßig wirft der Drucker abgeschlossene Ausdrucke in den entsprechenden Auffangschacht aus. VORSICHT Verwenden Sie nur Codonics-Medien. Verwenden Sie kein einfaches Papier, Büro-Transparenzfolien oder andere nicht genehmigte Medien, da dies zu Schäden, unerwünschtem Betrieb und Fehlfunktionen führen kann. Weitere Informationen über genehmigte Codonics-Medientypen und -größen und die Bestellung von Kassetten finden Sie unter „Medien bestellen“ auf Seite 3-10. VORSICHT Füllen Sie Kassetten nicht wieder auf. Verfälschen oder entfernen Sie nicht den Strichcodeaufkleber. Die Strichcodeinformationen der Kassette sind ausschlaggebend für die Qualität der Diagnosebilder. Die Beschädigung der Kassette gefährdet die Qualität und Zuverlässigkeit des Imagers. 3-2 Handhabung und Lagerung von Medien Handhabung und Lagerung von Medien Anzeigen des Status eines Versorgungsschachts Das Fenster Status zeigt den Status jedes Versorgungsschachts, einschließlich Medientyp, Größe und Zahl der verbleibenden Seiten. Supply 1: 8X10 DV Blue 2: A CV-Papier 3: 14X17 DV Blue Status CMY 53 100 76 OK X3 Sheets queued Horizon Starterhandbuch 3-3 Einlegen oder Wechseln von Kassetten 8 So ändern Sie eine Vorratskassette 1. Drücken Sie die Taste PAUSE und warten Sie bis die ONLINE Anzeige ausgeht und das Statusfenster anzeigt, dass der Imager angehalten ist. Wird gerade eine Seite gedruckt, wird die Seite fertig gedruckt bevor der Imager in den Status Pause übergeht. In diesem Zustand kann der Imager weiterhin Aufträge empfangen und verarbeiten. VORSICHT Eine Kassette darf nicht eingelegt oder entfernt werden, während eine Seite gedruckt wird, da dies die Bildqualität der gedruckten Seite beeinflussen oder einen Papierstau verursachen kann. Halten Sie den Imager immer zuerst an. 2. Entfernen Sie die Kassette, wenn sich gerade eine in dem Versorgungsschacht befindet, den Sie verwenden möchten: Heben Sie die Kassette leicht an und ziehen Sie diese aus dem Versorgungsschacht. 3. Wenn Sie eine neue Kassette einlegen, entfernen Sie die Klarsichtverpackung von der Kassette. Ziehen Sie den Streifen, um die Klarsichtverpackung aufzureißen. Naht 3-4 Handhabung und Lagerung von Medien Handhabung und Lagerung von Medien VORSICHT Entfernen Sie nicht die bedruckte Kassettenhülle, da diese die Medien vor Staub und anderen Verschmutzungen schützt. Halten und lagern Sie die Kassette immer mit der geöffneten Seite nach oben, damit die Seiten nicht herausfallen. 4. Legen Sie die neue Kassette in den Versorgungsschacht, wobei das Kassettenetikett zu Ihnen und der Strichcodeaufkleber nach links zeigen. 5. Schieben Sie die Kassette in den Versorgungsschacht bis die Kassette in die Halterung einrastet. 6. Drücken Sie die Taste , um mit dem Drucken fortzufahren. PAUSE Horizon Starterhandbuch 3-5 Handhaben und Lagern von Medien Die besten Ergebnisse erzielen Sie, wenn Sie die Lagerungs- und Handhabungsanweisungen befolgen, die mit den Medien mitgeliefert werden. Abbruchlinien (nur ChromaVista) ChromaVista Farbpapier und -film weisen oben und unten Abbruchlinien auf, durch die kantenloses Drucken ermöglicht wird: 8 So entfernen Sie Abbruchlinien 3-6 Bei einem fertigen Ausdruckknicken Sie die Linien an der perforierten Linie vollständig in eine Richtung und dann in die andere Richtung um. Die Linien brechen von der Seite ab. Handhabung und Lagerung von Medien Handhabung und Lagerung von Medien Wechseln des Farbbands (ChromaVista) Wenn das Farbband an den Farbbandspulen aufgebraucht ist und gewechselt werden muss: • Der Imager wechselt in den Warnzustand. • Eine Meldung, dass ein neues Farbband eingelegt werden muss, wird im Statusfenster angezeigt. 8 So wechseln Sie das Farbband 1. Drücken Sie die Taste MENU (MENÜ). Es erscheint das Main Menu (Hauptmenü). 2. Wählen Sie die Menüoption Load/Remove Ribbon (Farbband einlegen/entfernen). Nach Auswahl dieser Option: • Der Imager hält an, nachdem er eine eventuell gerade gedruckte Seite fertigstellt. • Die Farbbandversorgungsspule im Imager fährt nach oben. • Nach bis zu einer Minute, in der der Thermodruckkopf abkühlt, springt der Deckel des Imagers auf. 3. Öffnen Sie den Deckel vollständig und finden Sie die Farbbandspulen. WARNUNG Berühren Sie bei geöffnetem Imager-Deckel nur die internen Komponenten, die grün markiert sind (außer für die Zuführräder, siehe Abbildung auf Seite xxi). Entfernen Sie Ringe, Krawatten, Schmuck und andere Gegenstände und binden Sie Ihr Haar zurück, damit diese nicht in den Imager fallen oder sich dort verhaken. Horizon Starterhandbuch 3-7 4. Entfernen Sie das alte Farbband, wie auf der folgenden Abbildung zu sehen. Gefederte Spindeln 5. Legen Sie das neue Farbband ein, wie auf der folgenden Abbildung zu sehen. Gefederte Spindeln Schwarz (Abwickelspule) Grau (Aufwickelspule) 3-8 Handhabung und Lagerung von Medien Handhabung und Lagerung von Medien 6. Um das Spiel aus dem Farbband zu nehmen, drehen Sie die Spitze des Wickelspulenrads, d. h. das vordere Rad, zur Rückseite des Imagers, wie auf der folgenden Abbildung zu sehen. Versorgungsspulenrad (Dieses Rad nicht verwenden) Wickelspulenrad Drehen Sie das Wickelspulenra d rückwärts 3 HINWEIS: Verwenden Sie nicht das Versorgungsspulenrad (hinten), um Spiel aus dem Farbband zu nehmen. Dadurch würde gebrauchtes Farbband erneut verwendet werden. 7. Wenn Sie mit dem Wechseln des Farbbands fertig sind, schließen Sie den Deckel. Nach mehreren Sekunden verlässt der Imager den Pausestatus und fährt mit dem Drucken fort. VORSICHT Auf verbrauchtem Farbband ist das Negativ der Farbbilder zu sehen, die mit diesem Farbband gedruckt wurden. Sind Sie verpflichtet, die Vertraulichkeit und Privatsphäre des Patienten zu achten, sollten Sie das Farbband zerstören. Horizon Starterhandbuch 3-9 Medien bestellen Der Horizon Imager unterstützt eine Reihe von Papier- und Filmarten für Graustufen- und Farbausdrucke. Nicht alle Konfigurationen des Horizon Imager unterstützen alle Medientypen und -größen. Unterstützt Ihr Horizon Imager nicht den Medientyp und/oder die Mediengröße, die Sie verwenden möchten, so wenden Sie sich an Ihren Codonics-Vertreter. Die folgende Tabelle zeigt die derzeit unterstützten Kombinationen von Medientypen und -größen: Medientyp Größe Katalognummer DirectVista Paper (DirectVista Papier) A (8,5 x 11 Zoll) A-DVP A4 (210 x 297 mm) A4-DVP 11 x 14 Zoll (28 x 35 cm) 1114-DVP 14 x 17 Zoll (35 x 43 cm) 1417-DVP DirectVista Film Blue 8 x 10 Zoll (DirectVista Film Blau) 11 x 14 Zoll 14 x 17 Zoll 3 3-10 810-DVB 1114-DVB 1417-DVB DirectVista Film Clear 8 x 10 Zoll (DirectVista Film 11 x 14 Zoll Klarsicht) 14 x 17 Zoll 810-DVC ChromaVista Paper (ChromaVista Papier) A A-CVP A4 A4-CVP ChromaVista Film A A-CVC A4 A4-CVC 1114-DVC 1417-DVC HINWEIS: Einige der hier aufgeführten Kombinationen von Medientyp und -größe sind derzeit u. U. nicht verfügbar. Handhabung und Lagerung von Medien 4 Drucken aus DICOMAnwendungen Drucken aus DICOMAnwendungen Die in diesem Kapitel beschriebenen Druckverfahren setzen voraus, dass die DICOM-Unterstützungsoption auf Ihrem Horizon Imager installiert ist und Sie Druckaufträge aus einer DICOM-Anwendung heraus absenden. 3 HINWEIS: Haben Sie DICOM Lite auf Ihrem Imager installiert und sehen Verbindungsfehler auf der Konsole oder Workstation, von der aus Sie Druckaufträge absenden, so benötigen Sie unter Umständen die Vollversion von DICOM. Wenden Sie sich an den technischen Codonics-Support, um Hilfe zu erhalten (weitere Informationen finden Sie unter „An den technischen Kundendienst wenden“ auf Seite 9-23). Einführung in DICOM DICOM (Digital Imaging and COmmunications in Medicine) ist der Industriestandard für die Übertragung von Bildern und anderen medizinischen Informationen. Der Horizon Imager ist konform mit der DICOM Print Service Class. Weitere Informationen über DICOM finden Sie auf der offiziellen Webseite medical.nema.org. Zusätzliche Informationen sind auf der Webseite der Radiological Society of North America, Inc. verfügbar (www.rsna.org). Horizon Starterhandbuch 4-1 DICOM-Konformitätserklärung Die Konformitätserklärung für den Horizon Imager ist auf der Webseite von Codonics verfügbar (www.codonics.com). Sie kann Ihnen auf Nachfrage auch zugesandt oder gefaxt werden. Konfigurieren der DICOM-Anwendung Ihr Hauptbediener oder DICOM-Anwendungshändler muss die DICOM-Anwendung konfigurieren, die auf jedem Scanner läuft und auf dem Horizon Imager druckt. Diese Anwendung ist der Print Service Class (Druckserviceklasse) User (SCU). Der Imager ist der Print Service Class (Druckserviceklasse) Provider. In den SCU müssen zwei Informationen eingegeben werden. der Called AE Title (Übliche AE-Titel) und die TCP-Portnummer des Imagers. Diese Informationen müssen normalerweise für den Horizon Imager nicht konfiguriert werden. Die Portnummer lautet 104. Called AE Title (Übliche AE-Titel) werden in der folgenden Liste aufgeführt, die auch beschreibt, wie diese verwendet werden. Verwendbare Called AE Titles Beschreibung Print_SCP Für normaler Druckaufträge. mcmBracket and gcsBracket Zum Drucken von Bracketing-Bögen. Weitere Informationen finden Sie im Technischen Handbuch Horizon Imager. SpecialSlide Zum Drucken von 35-mm Dias. Weitere Informationen finden Sie im Technischen Horizon Imager Handbuch. Der Name einer Auftragseinstellungsdatei. Zum Drucken mit einer Auftragseinstellungsdatei, um Druckauftragsparameter festzulegen. Informationen über Auftragseinstellungsdateien, die mit dem Imager mitgeliefert werden, finden Sie in Anhang B. Weitere Anweisungen über die Konfiguration von DICOM finden Sie im Technischen Handbuch Horizon Imager. 4-2 Drucken aus DICOM-Anwendungen Abschicken eines DICOM-Druckauftrags Wie Sie einen Horizon Imager als Ziel auswählen und dann einen Druckauftrag dorthin schicken, hängt ganz von Ihrer DICOMBenutzeranwendung ab. Genaue Informationen erhalten Sie von Ihrem Hauptbediener, DICOM-Anwendungshändler oder der mit der DICOM-Anwendung mitgelieferten Dokumentation. Drucken aus DICOMAnwendungen Festlegen von Medientyp und -größe Normalerweise legen Sie Medientyp und -größe, die für einen Druckauftrag verwendet werden, in der SCU DICOM-Anwendung fest. Unterstützt Ihre Anwendung jedoch nicht den korrekten Medientyp und -größe, so haben Sie zwei Optionen: • Verwenden Sie eine System Job Settings-Datei (Systemauftragseinstellungen), die in Anhang B aufgeführt sind, als Called AE Title (Übliche AE-Titel). Dadurch wird der Druckauftrag auf die korrekte Mediengröße und -typ gebracht. Dies ist sinnvoll, wenn nur die Medien über AE-Titel spezifiziert werden müssen. • Verwenden Sie eine Custom Job Settings-Datei (Benutzerdefinierte Auftragseinstellungen), die den gewünschten Medientyp/-größe spezifiziert. Custom Job Settings (Benutzerdefinierte Auftragseinstellungen) sind sehr sinnvoll, wenn mehrere Auftragseinstellungen vom Drucker und nicht der DICOM-Anwendung kontrolliert werden müssen. Horizon Starterhandbuch 4-3 Verwenden von Auftragseinstellungsdateien mit DICOM Manchmal kann es vorkommen, dass eine Einstellung, die vom Horizon Imager unterstützt wird, nicht in Ihrer DICOM-Anwendung spezifiziert werden kann. Über die Funktion Job Settings (Auftragseinstellungen) des Imagers können Sie diese Einschränkung umgehen. Der Horizon Imager unterstützt mehrere Auftragseinstellungsdateien, von denen jede eindeutige Sätze von Seiten- und Bildeinstellungen definieren kann. Eine Auftragseinstellungsdatei kann Werte für einige oder alle Seitenund Bildeinstellungen spezifizieren. Einstellungen umfassen Mediengröße und -typ, Randfarbe, Dmax und Dmin, etc. Kategorien von Auftragseinstellungen Es gibt zwei Kategorien für Auftragseinstellungen: • System Job Settings (Systemdefinierte Auftragseinstellungen). Diese Auftragseinstellungsdateien sind vom Horizon Imager vorkonfiguriert. Diese umfassen eine Job Setting (Auftragseinstellung) für jede Kombination von Medientyp und größe für die drei Auffangschächte und für die drei Auftragsprioritäten. Eine komplette Liste der systemdefinierten Auftragseinstellungsdateien finden Sie in Anhang B. • Custom Job Settings (Benutzerdefinierte Auftragseinstellungen). Diese Auftragseinstellungen werden vor Ort beim Benutzer erstellt. Sie können über das Bedienfeld eingegeben werden oder indem eine Textdatei per FTP- oder LPR-Protokoll an den Imager gesendet werden. Die Verfahren für die Erzeugung von Auftragseinstellungsdateien sind im Technischen Handbuch Horizon Imager beschrieben. 4-4 Drucken aus DICOM-Anwendungen Festlegung einer Auftragseinstellungsdatei über eine DICOM-Benutzeranwendung Drucken aus DICOMAnwendungen Da der Horizon Imager mehrere Auftragseinstellungsdateien unterstützt und da diese Dateien durch die Eingabe spezieller Called AE Titles (Übliche AE-Titel) gesteuert werden, kommt es häufig vor, dass man mehrere Druckerkonfigurationen in einer DICOM-Benutzeranwendung konfiguriert hat, die alle auf einen einzigen Horizon Imager deuten. Eine typische Einrichtungsstrategie erstellt einzelne Profile für Mediengröße und -typ. Die systemdefinierte Auftragseinstellungsdatei, die DirectVista 8 x 10 Blue Film festlegt, ist zum Beispiel 8x10-dvfb. Um DirectVista 8 x 10 Blue Film für einen Druckauftrag festzulegen, würde die DICOM-Benutzeranwendung 8x10-dvfb als Called AE Title (Übliche AE-Titel) verwenden, wenn sie eine Print Service Class-Sitzung mit dem Horizon Imager beginnt. Die DICOMBenutzeranwendung kann auch in Farbe drucken. Aus diesem Grund gibt es eine zweite Druckereinrichtung auf der SCU mit dem AE-Titel a-cvp. Der Horizon Imager unterstützt für Systeme auch IP-Aliasing, das die Konfiguration von mehr als einem AE-Titel pro IP-Adresse nicht unterstützt. Weitere Informationen darüber, wie mehrere IP-Adressen und DICOM-Ausdrucke auf dem Horizon Imager implementiert werden können, finden Sie im Technischen Handbuch Horizon Imager. Horizon Starterhandbuch 4-5 Hierarchie von Einstellungen, die vom Horizon Imager verwendet werden Bei DICOM-Druckaufträgen verwendet der Horizon Imager die folgende Reihenfolge, um festzulegen, welche Seiten- und Bildeinstellungen verwendet werden: 1. Specified Job Settings (Spezifizierte Auftragseinstellung) (system- oder benutzerdefiniert). 2. Seiten- oder Bildeinstellungen, die in der Datei Job Settings (Auftragseinstellungsdatei) nicht festgelegt sind, suchen Sie bitte in den DICOM-Anwendungseinstellungen. 3. Seiten- und Bildeinstellungen, die nicht in der Auftragseinstellungsdatei oder der DICOM-Anwendung spezifiziert sind, verwenden die Default User Settings (Standardeinstellungen des Benutzers). Weitere Informationen über die Hierarchie der Einstellungen finden Sie in der DICOM-Konformitätserklärung des Horizon Imagers und im Technischen Handbuch Horizon Imager. 4-6 Drucken aus DICOM-Anwendungen 5 Drucken von Windows per PostScript Die in diesem Kapitel beschriebenen Druckverfahren setzen voraus: • Die Unterstützung von PostScript ist auf Ihrem Horizon Imager installiert. • Der Horizon Imager wurde als ein Windows-Arbeitsplatzdrucker auf Ihrer Workstation mit dem Horizon PostScript-Druckertreiber konfiguriert. Drucken von Windows per PostScript • Sie schicken Druckaufträge von einer Windows-Anwendung ab (Windows 98, Me, NT 4.0, 2000 oder XP). • Sie kennen in Grundzügen, wie man von WindowsAnwendungen aus auf einem Arbeitsplatzdrucker ausdruckt. Vollständige Anweisungen zum Hinzufügen eines Horizon Imagers als Arbeitsplatzdrucker werden in der technischen Übersicht des Horizon PostScript-Treibers gegeben, der im PDF-Format auf der Horizon PostScript-Treiber CD-ROM zu finden ist. Wie Sie PostScript-Dateien von einem Macintosh aus schicken, erfahren Sie im Horizon Imager Benutzerhandbuch. Wie Sie PostScript-Dateien unter UNIX oder Linux verschicken, erfahren Sie im Technischen Handbuch Horizon Imager. Horizon Starterhandbuch 5-1 Einführung in PostScript Die PostScript-Drucktechnologie wurde entwickelt, um konsistente und vorhersehbare Druckergebnisse mit jeder verbreiteten Computerplattform und auf jedem Drucker zu erhalten, der sie unterstützt. Seit der ersten Entwicklung wurden drei PostScript-Technologien veröffentlich: Level 1, Level 2 und die neueste Version Level 3. Der Horizon Imager unterstützt alle drei Level. Drucken aus Windows-Anwendungen Weitere genaue Beschreibungen über Druckaufträge, Seiten- und Bildparameter finden Sie im Technischen Handbuch Horizon Imager. Anmerkungen über das Ändern von PostScript-Parametern • Um unvorhersehbare Ergebnisse zu vermeiden, ändern Sie die Standardeinstellungen nur für die Parameter des Horizon Imagers, die im Technischen Handbuch aufgeführt sind. • Einstellungen, die über die Dialogfelder Print (Drucken) geändert werden, haben Vorrang über Einstellungen, die am Imager vorgenommen wurden. 5-2 Drucken von Windows per PostScript Ändern von Horizon PostScript-Parametern— Windows 2000 und XP 3 8 So ändern Sie PostScriptParameter in Windows 2000 und XP HINWEIS: Dieses Verfahren geht davon aus, dass die PostScript-Treiber für den Horizon Imager bereits auf der Workstation installiert sind. Weitere Informationen finden Sie in den technischen Beschreibungen „Windows 2000 Treiberinstallation—Horizon“ oder „Windows XP Treiberinstallation—Horizon“ Weitere Informationen über andere Versionen von Windows finden Sie im Horizon Benutzerhandbuch. 1. Starten Sie den Druckauftrag von einer Windows-Anwendung. Das Dialogfeld Print (Drucken) erscheint. 2. Stellen Sie sicher, dass der Horizon Imager als Drucker gewählt ist. 3. Klicken Sie auf die Schaltfläche Properties (Eigenschaften). Das Dialogfeld Document Properties (Eigenschaften von Dokument) erscheint. 4. Klicken Sie auf die Schaltfläche Advanced (Erweitert). Das Dialogfeld Advanced (Erweiterte Funktionen) erscheint. Drucken von Windows per PostScript Horizon Starterhandbuch 5-3 5. Spezifizieren Sie aus der Dropdown-Liste Paper Size (Papierformat) eine Kombination aus Horizon Mediengröße und -typ. Die Horizon-Medienauswahlmöglichkeiten beginnen mit „HZ“. 6. Um eine andere Horizon PostScript-Parametereinstellung zu spezifizieren, blättern Sie zur Parameterliste Printer Features (Druckerfunktionen). 7. Nach Änderung der Einstellungen klicken Sie auf OK, um Ihre Änderungen zu speichern. Die Einstellungen, die Sie gespeichert haben, sind für die aktuelle Sitzung der Anwendung gültig, von der aus Sie drucken. Öffnen Sie eine neue Sitzung der Anwendung oder drucken aus einer anderen Anwendung heraus, wechseln die Parameter auf ihre Standardwerte. 5-4 Drucken von Windows per PostScript 6 Standardeinstellungen von Druckaufträgen Mit jedem Druckauftrag werden Parameter verbunden, die steuern, wie der Auftrag verarbeitet wird (zum Beispiel Mediengröße und typ, Skalierung, Gamma, Kontrast, etc.). Der Horizon Imager hat einen kompletten Satz Standardeinstellungen für jeden/jede Medientyp/-größe, Seitenund Bildparameter eines Druckauftrags. Die Standardeinstellungen können über das Bedienfeld angezeigt und geändert werden. Standardeinstellungen werden angewendet, wenn keine andere Quelle, wie Anwendungen oder PostScript-Treiber, Einstellungen liefern. VORSICHT Seien Sie vorsichtig, wenn Sie die Standardeinstellungen des Imagers ändern. Änderungen können Ausdrucke von anderen Benutzern beeinflussen. Verwenden Sie Auftragseinstellungen, um andere Benutzer nicht zu beeinflussen. Die meisten DICOM-Anwendungen unterstützen einige, wenn nicht alle, Bild- und Seiteneinstellungen. Häufig unterstützte Einstellungen umfassen Dmin, Dmax und Beschnittlinien. Standardeinstellungen von Druckaufträgen Da jede Einstellung, die im Bedienfeld erscheint, auch im PostScript-Treiber erscheint, ist es normalerweise einfacher, Einstellungen im Treiber zu ändern statt im Bedienfeld des Horizon Imager. Im Technischen Handbuch Horizon Imager finden Sie eine Übersicht über die Druckauftragsparameter, die geändert werden können. Horizon Starterhandbuch 6-1 Ändern der Standardeinstellungen Ändern von Medientyp und -größe Ein Standardmedium wird für Graustufenbilder und eins für Farbbilder spezifiziert. In der Praxis übersteuern der PostScript-Treiber oder die DICOMAnwendung die Standardmedieneinstellungen. Standardmedien sind für die wenigen Installationen verfügbar, bei denen dies nicht der Fall ist. Empfängt der Imager ein Graustufenbild, druckt er das Bild mit den Standardwerten für Graustufenmedientyp und -größe, sofern diese nicht andere spezifiziert sind. Empfängt der Imager ein Farbbild, druckt er das Bild mit den Standardwerten für Farbmedientyp und -größe, sofern diese nicht andere spezifiziert sind. 8 So greifen Sie auf die Standardmedieneinstellungen zu 1. Drücken Sie die Taste MENU (MENÜ). 2. Verwenden Sie die Tasten S und T , um die Option Default Media (Standardmedien) zu wählen und drücken Sie dann auf die Taste ENTER (EINGABE). 3. Wählen Sie den gewünschten Bildtyp: Grayscale (Graustufe) oder Color (Farbe). Es wird für jeden verfügbaren Medientyp, der von Ihrem Imager unterstützt wird, ein Einstellungen-Menüelement angezeigt. Zusätzlich zu den Einstellungsoptionen enthält das Menü Default Media (Standardmedien) eine Optionen, um die Einstellungen zurückzustellen. 6-2 Standardeinstellungen von Druckaufträgen Ändern der StandardBenutzereinstellungen Die Standard-Benutzereinstellungen befinden sich in den Optionen des Main Menu (Hauptmenü) auf der Verwaltungsebene. 8 So greifen Sie auf die StandardBenutzereinstellungen zu 1. Drücken Sie die Taste MENU (MENÜ). W 2. Verwenden Sie die Tasten und drücken Sie dabei auf die Taste S und , um die Option Default User Settings (Standard-Benutzereinstellungen) zu wählen und drücken Sie dann auf die Taste ENTER (EINGABE). Es wird für jeden verfügbaren Medientyp, der von Ihrem Imager unterstützt wird, ein Einstellungen-Menüelement angezeigt. T Zusätzlich zu den Einstellungsoptionen enthält das Menü Default User Settings (Standard-Benutzereinstellungen) eine Optionen, um die Einstellungen zurückzustellen. VORSICHT Wurden die Einstellungen des Imagers von den Werkseinstellungen geändert bevor er verschickt wurde (zum Beispiel für eine spezielle OEMKonfiguration), so führt das Zurücksetzen der Werkseinstellungen nicht zu den “wie geliefert” Einstellungen. Stattdessen werden die normalen Werkseinstellungswerte eingestellt. VORSICHT Zurücksetzen auf die Werkseinstellungen beeinflusst die Ausdrucke anderer Benutzer. Seien Sie vorsichtig, wenn Sie die Standardeinstellungen ändern. Normalerweise ist es besser, die Seiten- und Bildparametereinstellungen über die DICOM-Anwendung oder PostScript-Druckereinstellungen zu spezifizieren oder eine Datei Job Settings (Auftragseinstellung) zu erstellen, die die benötigten Werte enthält. Weitere Informationen über Auftragseinstellungsdateien finden Sie im Technischen Handbuch Horizon Imager. Standardeinstellungen von Druckaufträgen Horizon Starterhandbuch 6-3 Präventive Wartung 7 Präventive Wartung Empfohlener Wartungsplan Die Hauptursachen für eine schlechtere Imager-Leistung und Imager-Ausgabequalität sind Schmutz und Staub. Führen Sie die folgende präventive Wartung in regelmäßigen Abständen durch. Tabelle 7-1. Empfohlener Wartungsplan Wartung Plan Maßnahme am Thermodruckkopf und Steg reinigen • Alle 1000 Blatt. Seite 7-3 • Wenn Sie Probleme mit der Bildqualität feststellen. • Wenn eine sichtbare Ansammlung von Rückständen vorliegt. Druckplattenwalze und Trägerband (Donor)Führungsschiene reinigen • Alle 1000 Blatt. Seite 7-3 • Wenn Sie Probleme mit der Bildqualität feststellen. • Wenn eine sichtbare Ansammlung von Rückständen vorliegt. • Wenn der Imager Druckprobleme hat. Zuführräder reinigen • Alle 1000 Blatt oder bei verschmutztem Zustand entsprechend häufiger. Seite 7-8 • Wenn der Imager Probleme bei der Aufnahme von Blättern aus einer Kassette hat. • Wenn der Imager Druckprobleme hat. Horizon Starterhandbuch 7-1 Tabelle 7-1. Empfohlener Wartungsplan (fortges.) Wartung Plan Maßnahme am Fenster des StrichcodeLesergeräts reinigen Alle 12 Monate. HorizonBenutzerhandbuch Reinigen Sie den Kassettenbereich, den Blattausgabebereich, die Papierablagen, den Boden und das Imager-Gehäuse mit einem Reinigungstuch für Druckplattenwalzen (siehe „Horizon-Reinigungssätze“ unten) Alle 2000 Blatt, um Staubansammlungen zu eliminieren und zu vermeiden, dass Verunreinigungen in den Imager gelangen. HorizonBenutzerhandbuch Filmkalibrierung Diese Kalibrierung erfolgt automatisch, wenn eine neue Kassette zum ersten Mal eingelegt wird. Sie können diese Kalibrierung auch jederzeit manuell durchführen (beispielsweise, wenn seit der Kalibrierung der Kassette mehr als drei Monate vergangen sind). Seite 8-1 Horizon-Reinigungssätze Der folgende Reinigungssatz ist für die ordnungsgemäße Pflege des Horizon-Imagers erhältlich: • Der Horizon -Reinigungssatz (Katalog-Nr. SP-00130) umfasst spezielle Tücher, die Sie zur Reinigung des Thermodruckkopfes, der Druckplattenwalze, Zuführräder und anderer interner Komponenten benötigen. Anstelle des Reinigungstuchs für die Druckplattenwalze können Sie zur Reinigung der Zuführräder auch die Horizon Reinigungskassette verwenden. Die Horizon Reinigungskassette, Artikelnummer SP-00279, können Sie bei Ihrer CodonicsFachertretung bestellen. Zur Bestellung weiterer Reinigungssätze wenden Sie sich an Codonics unter: Telefon: Gebührenfreie Rufnummer: Fax: Web: 7-2 Präventive Wartung +1.440.243.1198 800-444-1198 (nur in den USA) +1.440.243.1334 www.codonics.com 1. Drücken Sie auf die Taste MENU Präventive Wartung Reinigung des Thermodruckkopfs und der Druckplattenwalze (MENÜ) am Imager. Es erscheint das Main Menu (Hauptmenü). 2. Wählen Sie die Menüoption Open Top Cover (Offene obere Abdeckung). Der Imager hält an und nach einem Zeitraum von bis zu einer Minute – damit die internen Bauteile des Imagers abkühlen können – springt die obere Abdeckung auf. 3. Öffnen Sie die obere Abdeckung ganz. WARNUNG Berühren Sie bei geöffnetem Imager-Deckel nur die internen Komponenten, die grün markiert sind (außer für die Zuführräder, siehe Abbildung auf Seite xxi). Entfernen Sie Ringe, Krawatten, Schmuck und andere Gegenstände und binden Sie Ihr Haar zurück, damit diese nicht in den Imager fallen oder sich dort verhaken. Wenn ein Farbband eingelegt ist, fahren Sie mit Schritt 4 fort. Ansonsten fahren Sie mit Schritt 7 fort. 4. Entnehmen Sie das Farbband, wie in der folgenden Abbildung dargestellt. Federbetätigte Spindeln Horizon Starterhandbuch 7-3 3 HINWEIS: Achten Sie darauf, das Band vor Staub und Schmutz zu schützen, wenn es nicht in den Imager eingesetzt ist. Vermeiden Sie, das Farbband auf einen Tisch zu legen; durch die statische Aufladung wird Staub von der Tischplatte angezogen. 5. Wählen Sie im Menü Open Top Cover (Offene obere Abdeckung) die Menüoption Move Ribbon Carriage (Farbbandwagen bewegen). 6. Drücken Sie die Taste T , um den Farbbandwagen nach unten und aus dem Weg zu bewegen. 7. Suchen Sie die Drucköffnung und den Steg, wie in der folgenden Abbildung dargestellt. Wischen Sie vorsichtig entlang der Drucköffnung, bis diese rein ist Steg Drucköffnung VORSICHT So vermeiden Sie Schäden am Thermodruckkopf: • Verwenden Sie zur Reinigung nur Druckkopf-Reinigungstücher. • Berühren Sie die Glasoberfläche des Thermodruckkopfes nicht mit den Fingern; das Tragen von Handschuhen wird empfohlen. WARNUNG Der Thermodruckkopf kann heiß sein. 7-4 Präventive Wartung Präventive Wartung 8. Verwenden Sie das im Reinigungssatz des Imagers mitgelieferte Druckkopf-Reinigungstuch und wischen Sie vorsichtig und mit moderatem Druck vor und zurück entlang der gesamten Länge der Drucköffnungslinie. Das Reinigungstuch kann sich verfärben. Wiederholen Sie die Vor- und Zurückbewegung, bis die Drucköffnung vollständig sauber ist. 9. Reinigen Sie jeglichen Staub und alle Verunreinigungen vom Steg. 10. Suchen Sie bei Seitenansicht des Imagers die orangefarbenen oder weißen Druckplattenwalze und die Trägerband (Donor)Führungsschiene, wie in der folgenden Abbildung dargestellt. Trägerband (Donor)Führungsschiene Druckplattenwalze (orange oder weiß) 11. Wenn das Menü Move Ribbon Carriage (Farbbandwagen bewegen) angezeigt wird, drücken Sie die Taste W , um zurückzukehren zum Menü Open Top Cover (Offene obere Abdeckung). 12. Wählen Sie im Menü Open Top Cover (Offene obere Klappe) die Menüoption Rotate Platen (Druckplatte drehen). Das Menü Rotate Platen (Druckplatte drehen) wird angezeigt. Horizon Starterhandbuch 7-5 13. Wischen Sie mit dem im Reinigungssatz des Imagers enthaltenen Reinigungstuch für die Druckplattenwalze nur in einer Richtung entlang der gesamten Länge der Druckplattenwalze, von einem Ende zum anderen, bis alle sichtbaren Verunreinigungen entfernt sind. Drücken Sie auf die Tasten S oder T , um die Druckplattenwalze schrittweise zu drehen, um so ihre gesamte Oberfläche reinigen zu können. VORSICHT Verwenden Sie zur Reinigung der Druckplatte nur das dafür vorgesehene Reinigungstuch für die Druckplattenwalze. Wenn das Reinigungstuch für den die Druckkopf verwendet wird, kann Druckplattenwalze beschädigt werden. 14. Reinigen Sie jeglichen Staub und andere Verunreinigungen von der Trägerband (Donor)-Führungsschiene mit dem im Reinigungssatz des Imagers enthaltenen Reinigungstuch für die Druckplattenwalze oder den Druckkopf. 15. Warten Sie, bis der Thermodruckkopf und die Druckplattenwalze vollständig getrocknet sind. VORSICHT Der Thermodruckkopf muss vollständig trocken sein, bevor Sie den Imager in Betrieb nehmen. Eine erneute Erwärmung des Druckkopfes, während dieser noch feucht ist, führt zu Schäden. Wenn das Farbband gewechselt werden muss, wechseln Sie zu Schritt 16. Ansonsten fahren Sie mit Schritt 18 fort. 16. Wählen Sie im Menü Open Top Cover (Offene obere Abdeckung) die Menüoption Move Ribbon Carriage (Farbbandwagen bewegen). Drücken Sie die Taste S , um den Farbbandwagen an eine Stelle zu bewegen, die ein Einsetzen des neuen Farbbandes möglich macht. 7-6 Präventive Wartung Präventive Wartung 17. Setzen Sie das Farbband ein, wie in der folgenden Abbildung dargestellt. Federbetätigte Spindeln Schwarz (Abwickelspule) Grau (Aufwickelspule) 18. Schließen Sie den Deckel. Horizon Starterhandbuch 7-7 Reinigen Sie die Zuführräder Anstelle des Reinigungstuchs für die Druckplattenwalze können Sie zur Reinigung der Zuführräder auch die Horizon Reinigungskassette verwenden. Die Horizon Reinigungskassette, Artikelnummer SP-00279, können Sie bei Ihrer CodonicsFachertretung bestellen. 1. Drücken Sie auf die Taste PAUSE am Imager und warten Sie, bis der Imager in den Status Pause gewechselt ist. 2. Entnehmen Sie die Papierablagen, wie in der folgenden Abbildung dargestellt. Papierablagen 8 "x 1 0" AS iz e x 14" 1 7" WARNUNG Berühren Sie bei entfernten Papierablagen nur die internen Komponenten, die grün markiert sind (außer für die Zuführräder, siehe Abbildung auf Seite xxi). Entfernen Sie Ringe, Krawatten, Schmuck und andere Gegenstände und binden Sie Ihr Haar zurück, damit diese nicht in den Imager fallen oder sich dort verhaken. 7-8 Präventive Wartung Präventive Wartung 3. Entfernen Sie die Papierablagen, wie in der folgenden Abbildung dargestellt. Richtig Falsch 4. Entfernen Sie alle Kassetten aus dem Einzug. 5. Suchen Sie die Zuführräder. Insgesamt gibt es drei Zuführungen, eine für jeden Einzug. Die oberste Zuführung ist in der folgenden Abbildung dargestellt. Zuführrad Zuführung Horizon Starterhandbuch 7-9 6. Wischen Sie mit dem im Reinigungssatz des Imagers enthaltenen Reinigungstuch für die Druckplattenwalze um jedes Zuführrad herum. Das Reinigungstuch kann sich verfärben. VORSICHT Berühren Sie die Zuführräder nicht mit den Fingern; das Körperfett von Ihren Fingern ist schwer zu entfernen und kann schließlich zu Schäden an den Rädern führen. VORSICHT Verwenden Sie zur Reinigung der Zuführräder nur das dafür vorgesehene Reinigungstuch für die Druckplattenwalze. Die Räder können beschädigt werden, wenn Sie ein Reinigungstuch für den Druckkopf verwenden. 7. Warten Sie, bis die Zuführräder vollständig trocken sind. 8. Setzen Sie die Papierablagen und alle Druckmedienkassetten, die Sie entfernt hatten, wieder ein. 7-10 Präventive Wartung 8 Filmkalibrierung Filmkalibrierung Filmkalibrierung ist das Verfahren zur Charakterisierung einer beliebigen Kombination aus Imager- und DirectVistaGraustufenfilm, mit deren Hilfe der Imager die Imager-an-ImagerAbweichung kompensieren und eine Kassette-an-KassetteAbweichung liefern kann. Wenn zum ersten Mal eine DirectVista-Graustufen-Filmkassette in den Imager eingelegt wird, druckt der Imager ein Testblatt aus, liest dieses Testplatt mit dem eingebauten Dichtemesser aus und führt dann anhand der Ergebnisse eine Neukalibrierung durch. Sie können eine Filmkalibrierung auch manuell durchführen. 8 So führen Sie eine Filmkalibrierung durch 1. Drücken Sie die Taste MENU (MENÜ). Es erscheint das Main Menu (Hauptmenü). 2. Wählen Sie folgende Menüoptionen: Utilities (Werkzeuge) Film Calibrate (Film kalibrieren) Im Menü Film Calibration (Filmkalibrierung) können Sie den Versorgungsschacht auswählen (als Kassette 1, 2 oder 3 bezeichnet), in den die DirectVista-Graustufen-Filmkassette eingelegt wird. 3. Wählen Sie den entsprechenden Versorgungsschacht Sie die Taste ENTER (EINGABE). Der Imager druckt einen Testbogen und kalibriert die Kassette gemäß dem Ergebnis neu. 3 HINWEIS: Wenn in den ausgewählten Versorgungsschacht keine DirectVista-GraustufenFimkassette eingelegt ist, erfolgt keine Kalibrierung. Horizon Starterhandbuch 8-1 9 Fehlersuche Quellen von Statusinformationen Bedienfeld Das Bedienfeld verfügt über ALERT (WARNANZEIGEN) und FAULT (FEHLERANZEIGEN), die aufleuchten, wenn der Imager Aufmerksamkeit benötigt. Fehlerprotokoll 1. Drücken Sie die Taste MENU Fehlersuche Der Imager registriert Fehlermeldungen in einer Datei. (MENÜ). Das Main Menu (Hauptmenü) wird angezeigt. 2. Wählen Sie folgende Menüoptionen: Utilities (Werkzeuge) Error Log (Fehlerprotokoll) Online-Hilfe für angezeigte Meldungen Sie können den Hilfetext für eine Meldung, die im Status-Fenster angezeigt wird, aufrufen, indem Sie den Auswahlpfeil auf die Meldung führen und dann die Taste HELP (HILFE) drücken. Horizon Starterhandbuch 9-1 Tabellen zur Fehlersuche Tabelle 9-1. Fehlersuche beim Hochfahren und bei Druckaufträgen Problem Mögliche Ursachen Maßnahmen Der Imager fährt nicht Der Imager ist nicht eingeschaltet. Stellen Sie den Netzwippschalter hinten am Imager in die Stellung 1 (on) (ein), versuchen Sie hoch, wenn die Taste (Netztaste) am Bedienfeld gedrückt wird. dann erneut, die Taste am Bedienfeld zu drücken (siehe „Einschalten des Imagers - Erster Gebrauch“ auf Seite 1-8). Das Netzkabel ist nicht ordnungsgemäß angeschlossen. Schließen Sie das Netzkabel hinten am Imager wieder an. Keine Spannung am Ausgang. Versuchen Sie, ein anderes Gerät am Ausgang anzuschließen, um zu prüfen, ob Spannung anliegt. Liegt am Ausgang keine Spannung an, stellen Sie fest, warum nicht. Defekte interne Sicherung oder Die interne Stromversorgung umfasst eine integrierte Sicherung, die sich vom Benutzer Stromversorgung. nicht warten lässt. Wenden Sie sich an den technischen Kundendienst. Beim Hochfahren wird Die Initialisierung einer ein Fehler am Bedienfeld Hardwarekomponente schlug angezeigt. fehl, Komponentenausfall. 9-2 Fehlersuche Schalten Sie die Stromversorgung aus und wieder ein. Hierzu drücken Sie den Wippschalter hinten am Imager in die Position 0 (off) (aus). Warten Sie 10 Sekunden. Weitere Informationen finden Sie unter „Einschalten des Imagers Erster Gebrauch“ auf Seite 1-8. Sollte das Problem nicht behoben sein, wenden Sie sich an den technischen Kundendienst und notieren Sie sich die Fehlermeldung. Tabelle 9-1. Fehlersuche beim Hochfahren und bei Druckaufträgen (fortges.) Problem Mögliche Ursachen Maßnahmen Der Imager reagiert nicht auf das Drücken von Bedienfeldtasten. Die Imager-Software hat sich aufgehängt (ist „abgestürzt“). Drücken Sie die Taste am Bedienfeld und halten Sie sie gedrückt, um ein Herunterfahren zu erzwingen. Warten Sie, bis der Imager heruntergfahren ist, drücken Sie dann erneut die Taste für einen Neustart. Ist das Problem nicht behoben, schalten Sie das Gerät aus und wieder ein. Weitere Informationen finden Sie unter „Einschalten des Imagers Erster Gebrauch“ auf Seite 1-8). Ist das Problem noch immer nicht behoben, wenden Sie sich and en technischen Kundendienst von Codonics. Druckaufträge wurden gesendet, aber die Active (Betrieb) leuchtet nicht auf. Internes Problem mit dem Imager oder mit der Netzwerkverbindung. Prüfen Sie, dass das Netzwerkkabel ordnungsgemäß angeschlossen ist. Prüfen Sie, dass die Netzwerkeinstellungen des Horizon-Imagers korrekt sind. Prüfen Sie, dass die IP-Adresse des HorizonImagers ordnungsgemäß am Host eingerichtet ist, von dem aus der Druckauftrag gesendet wird. Prüfen Sie, dass Sie nur Funktionen verwenden, die für den Imager gekauft und auf diesem aktiviert wurden. Fehlersuche Es wird versucht, eine nicht unterstützte Funktion zu verwenden (z. B. nicht unterstützte Medien, oder die Quelle — DICOM oder PostScript — wird auf Ihrem Imager nicht unterstützt). Die Belegung einer temporären Prüfen Sie das Fehlerprotokoll mithilfe der Funktionstaste ist abgelaufen. Funktion Error Log (Fehlerprotokoll), um festzustellen, ob eine erforderliche Funktion nicht aktiviert ist. Wenden Sie sich an Ihre CodonicsFachvertretung, um einen entsprechend permanenten Funktionsschlüssel zu erwerben. Horizon Starterhandbuch 9-3 Tabelle 9-1. Fehlersuche beim Hochfahren und bei Druckaufträgen (fortges.) Problem Mögliche Ursachen Maßnahmen Das Bild wird übertragen, jedoch kein Blatt gedruckt. Es sind nicht die korrekten Medien geladen. Achten Sie auf eine Meldung im BedienfeldStatusfenster und legen Sie den erforderlichen Medientyp ein. Die Belegung einer temporären Prüfen Sie das Fehlerprotokoll mithilfe der Funktionstaste ist abgelaufen. Funktion Error Log (Fehlerprotokoll), um festzustellen, ob eine erforderliche Funktion nicht aktiviert ist. Wenden Sie sich an Ihre CodonicsFachvertretung, um einen entsprechend permanenten Funktionsschlüssel zu erwerben. Es wurde versucht, eine nicht unterstützte Funktion zu verwenden. 9-4 Prüfen Sie, dass Sie nur Funktionen verwenden, die für den Imager gekauft und auf diesem aktiviert wurden. Das Bild wird Unbekanntes oder übertragen, die Bildzelle beschädigtes Bilddateiformat. auf dem bedruckten Blatt ist jedoch leer. Stattdessen enthält die Zelle die Meldung „Image Processing Failed“ (Bildverarbeitung ist fehlgeschlagen). Stellen Sie sicher, dass die zum Imager gesendeten Bilder die unterstützten Formate haben. Die Blatt- und/oder Bildeinstellungen auf den gedruckten Bögen entsprechen nicht den über das Bedienfeld vorgenommenen Einstellungen. Die über das Bedienfeld der DICOMAnwendungsoberfläche eingegebenen Job Settings (Auftragseinstellungen) werden von den Default User Settings (Standardeinstellung des Benutzers) des Imagers umgangen. Um die User Default Settings über das Bedienfeld festgelegten Default User Settings (Standardeinstellung des Benutzers) zu verwenden, wählen Sie einen „Called AE Title“ (benannten AE-Titel) des Horizon-Imagers, der keine Auftragseinstellungsparameter angibt (z. B. Print_SCP). Legen Sie zudem keine benutzerdefinierten Einstellungen über die DICOM-Anwendungsoberfläche oder PostScriptDruckereinstellungen fest. Alle Einstellungen verwenden dann die Default User Settings (Standardeinstellung des Benutzers) des Imagers. Der Statusbildschirm zeigt über längere Zeiträume „Head cooling, please wait ...“ (Kopf kühlt ab, bitte warten) an (länger als eine Minute) oder diese Meldung wird häufig angezeigt. Unzureichende Belüftung Lassen Sie einen Abstand von wenigstens 10 cm (4 Zoll) auf der Rückseite und an den Seiten des Imagers. Fehlersuche Stellen Sie sicher, dass die sendende Anwendung keine beschädigten oder unvollständigen Bilder sendet. Installieren Sie die Imager-Software neu. Bringen Sie den Imager an einen kühleren Ort. Tabelle 9-2. Fehlersuche bei Film-/Papierstaus Problem Mögliche Ursachen Film- oder Papierbogen Der Imager wird in einem Breich mit staut sich oder wird falsch hoher oder geringer Luftfeuchtigkeit eingezogen. betrieben, der sich außerhalb des für den Imager festgelegten Parameterbereichs befindet. Dadurch können sich die Medien wellen. Maßnahmen Prüfen Sie die Medien auf Aufwölbung oder Verzerrung. Liegt eine Verzerrung vor, wechseln Sie die Medien aus. Versuchen Sie, die Temperatur und die Luftfeuchtigkeit in dem Bereich, in dem sich der Imager befindet, entsprechend zu regeln oder bewegen Sie den Imager an einen geeigneteren Ort. Ist noch immer ein Bogen im Imager verklemmt, entfernen Sie ihn (siehe „Behebung eines Folien-/Papierstaus“ auf Seite 9-12). Verschmutzte Zuführräder oder Druckplattenwalze. Reinigen Sie die Druckplattenwalze (siehe „Reinigung des Thermodruckkopfs und der Druckplattenwalze“ auf Seite 7-3) und die Zuführräder (siehe „Reinigen Sie die Zuführräder“ auf Seite 7-8). Die Bögen in den Kassetten sind blockiert oder haften durch Wärme, Luftfeuchtigkeit oder falsche Lagerung aneinander. Lagern Sie die Kassetten senkrecht (so, wie sie im Versandbehälter geliefert werden) und nicht im liegenden Zustand, damit die Bögen nicht aneinanderhaften. Die Papierablage ist voll. Entnehmen Sie die Bögen aus der Papierablage. Horizon Starterhandbuch Fehlersuche Die Folie/das Papier staut sich noch immer im Imager. 9-5 Tabelle 9-3. Fehlersuche bezüglich der Bildqualität Problem Mögliche Ursachen Maßnahmen Kratzer (physikalischer Verschleiß) auf dem Bogen. Der Thermodruckkopf ist verschmutzt oder es ist ein Grat oder eine Abrasion an einer Komponente im Medienweg vorhanden. Reinigen Sie den Thermodruckkopf (siehe „Reinigung des Thermodruckkopfs und der Druckplattenwalze“ auf Seite 7-3). Führen Sie allgemeine Reinigungsmaßnahmen durch (siehe das Horizon-Benutzerhandbuch). Flecke oder unregelmäßige Streifen auf dem Bogen. Staub auf dem Bogen. Reinigen Sie den Thermodruckkopf und die Druckplattenwalze (siehe „Reinigung des Thermodruckkopfs und der Druckplattenwalze“ auf Seite 7-3). Führen Sie allgemeine Reinigungsmaßnahmen durch (siehe das Horizon-Benutzerhandbuch). Deutliche, vertikale weiße Defektes Element am Es wird ein neuer Thermodruckkopf Streifen mit harten Thermodruckkopf oder defektes Kabel. oder ein neues Kabel benötigt. Wenden Rändern auf allen Bögen. Sie sich an den technischen Kundendienst. Vertikale Streifen über den gesamten Bogen. Der Thermodruckkopf muss kalibriert werden. Kalibrieren Sie den Thermodruckkopf (siehe Technisches Handbuch Horizon). Dunkler Fleck, der sich alle paar Zentimeter auf dem Bogen wiederholt. Staub auf der Druckplattenwalze. Reinigen Sie die Druckplattenwalze (siehe „Reinigung des Thermodruckkopfs und der Druckplattenwalze“ auf Seite 7-3). Farbige, gezackte Streifen auf einem farbigen Bogen. Das Farbband wirft möglicherweise Falten an der Wicklung oder das Farbband ist beschädigt. Setzen Sie ein neues Farbband ein [siehe „Wechseln des Farbbands (ChromaVista)“ auf Seite 3-7] und erstellen Sie einen neuen Ausdruck. Tabelle 9-4. Fehlersuche für die Medienkassette und das Farbband 9-6 Problem Mögliche Ursachen Maßnahmen Die ausgedruckten Bögen fallen aus dem Imager. Die Papierablage ist voll. Entnehmen Sie die Bögen aus der Papierablage. Der Imager ist nach vorn geneigt. Vergrößern Sie leicht die Oberflächenhöhe unter den Vorderfüßen des Imagers. Fehlersuche Tabelle 9-4. Fehlersuche für die Medienkassette und das Farbband (fortges.) Problem Mögliche Ursachen Maßnahmen Der Imager kann den Kassetten-Strichcode nicht auslesen. Wenn es sich um eine gültige Kassette handelt, ist der Strichcode möglicherweise nicht ordnungsgemäß positioniert oder das Fenster des Strichcode-Lesegeräts ist verschmutzt. Prüfen Sie die Strichcode-Position und/oder reinigen Sie das Fenster des Strichcode-Lesegeräts. Schafft dies keine Abhilfe, geben Sie die Strichcodenummer (siehe HorizonBenutzerhandbuch ) manuell ein. Der Imager zeigt an, dass der Strichcode ungültig ist. Es gibt ein Problem mit dem Strichcode der Kassette. Wenden Sie sich an Ihre CodonicsVertretung. Der Imager zeigt an, Es wurden weitere Bögen in die dass die Medien Versorgungskassette eingelegt, über das kontaminiert sind oder ursprüngliche Kontingent hinaus. dass die Blattzahl überschritten wurde. Der Drucker hat einen Film-/Papierstau. Aus Gründen der Qualitätssicherung dürfen Sie einer Versorgungskassette keine zusätzlichen Bögen hinzufügen. Der Imager zeigt an, dass Medien nachgelegt werden müssen. Ein Druckauftrag wurde empfangen, für den ein Medientyp/eine Mediengröße benötigt wird, die derzeit nicht eingelegt ist. Legen Sie die richtige Kassette ein oder bereinigen Sie die Druckwarteschlange, um diesen Auftrag zu löschen (siehe „Purging Print Jobs (Druckaufträge löschen)“ auf Seite 9-22). Die Kassette ist zwar eingesetzt, aber nicht korrekt ausgerichtet. Setzen Sie die Kassette neu ein. Fehlersuche Der Imager erkennt nicht, dass eine Kassette eingelegt ist. Führen Sie allgemeine Reinigungsmaßnahmen durch (siehe das Horizon-Benutzerhandbuch). Wenn der Imager nicht reagiert, obgleich Starten Sie den Imager neu. die Kassette in einen der Schächte eingeführt ist, funktioniert die Software möglicherweise nicht einwandfrei. Die Kassettensensoren sind verschmutzt. Reinigen Sie die Kassettensensoren. Wenden Sie sich für nähere Angaben an den technischen Kundendienst. Funktioniert nur ein Schacht nicht richtig, Führen Sie die Kassette in einen ist möglicherweise der Kassettensensor anderen Schacht ein. Wenden Sie sich dann an den technischen Kundendienst. des jeweiligen Schachts defekt. Der Imager zeigt an, dass eine Medienversorgungskassette nicht unterstützt. Der Imager unterstützt diese Option für den jeweiligen Medientyp/die jeweilige Mediengröße nicht. Wenden Sie sich an Ihre CodonicsVertretung, um diese Medienoption zu erwerben. Horizon Starterhandbuch 9-7 Tabelle 9-4. Fehlersuche für die Medienkassette und das Farbband (fortges.) Problem Mögliche Ursachen Maßnahmen Der Imager zeigt an, dass die Papierablagen eingesetzt werden müssen. Die Papierablagen sind nicht eingesetzt oder nicht korrekt ausgerichtet. Setzen Sie die Papierablagen ordnungsgemäß ein. Das Bedienfeld zeigt an, dass kein Farbband eingesetzt ist, dies ist jedoch der Fall. Bei dem derzeit eingesetzten Farbband handelt es sich nicht um ein CodonicsFarbband. Sie müssen ein Codonics-Farbband verwenden. Ausgefallener Farbbandsensor. Wenden Sie sich an den technischen Kundendienst. Die Filmkalibrierung ist Der Film ist zu hell oder zu dunkel. fehlgeschlagen. Der Film zeigt in die falsche Richtung. Versuchen Sie es mit einer anderen Kassette oder führen Sie die Kassette in einen anderen Schacht ein. Legen Sie das oberste Medienblatt mit der Oberseite nach unten ein und wiederholen Sie den Kalibriervorgang.Ist die Kalibrierung erfolgreich, rufen Sie den technischen Kundendienst an, wenn Sie glauben, dass alle Blätter in der Kassette falsch herum eingesetzt sind. Aus Gründen der Qualitätssicherung dürfen Sie einer Kassette niemals Medien erneut hinzufügen. Ein Papierstau verhinderte, dass sich der Prüfen Sie auf Folien-/Papierstaus und Film bewegen konnte. entfernen Sie gestautes Papier/gestaute Folie. Es gibt ein Problem mit dem Imager. Es wurden beispielsweise zwei Filme gleichzeitig ausgewählt oder die Betriebstemperatur für den Imager ist zu hoch/zu niedrig. Tragen Sie Gummihandschuhe und fächern Sie die Medien auf. Lagern Sie die Kassetten senkrecht (so, wie sie im Versandbehälter geliefert werden) und nicht im liegenden Zustand, damit die Bögen nicht aneinanderhaften. Stellen Sie sicher, dass der ImagerLüfter funktioniert und dass im Raum die gültigen Temperatur und Luftfeuchtigkeitsbereiche eingehalten werden (technische Angaben zum Betrieb finden Sie in Anhang A). 9-8 Fehlersuche Tabelle 9-5. Fehlersuche - Verschiedenes Problem Mögliche Ursachen Maßnahmen Das Bedienfeld zeigt „Invalid smart card“ (Ungültige Smart Card) an. Die Smart Card ist nicht richtig eingeführt. Entnehmen Sie die Smart Card und führen Sie sie neu ein. Es ist eine falsche Smart Card eines anderen Imagermodells eingeführt. Führen Sie die Original-Smart Card des Imagers ein. Die Smart Card ist beschädigt. Wenden Sie sich für einen Ersatz an den technischen Kundendienst. DICOM Lite wird auf dem Imager ausgeführt und Sie benötigen mehr Verbindungen als DICOM Lite bereitstellt. Wenden Sie sich für ein Upgrade auf die volle DICOM-Version an den technischen Kundendienst. An der Konsole oder Workstation, von der aus DICOM-Druckaufträge versendet werden, kommt es zu Verbindungsfehlern. Fehlersuche Horizon Starterhandbuch 9-9 Tabellen mit Statusmeldungen Allgemeine Kassettenstatusmeldungen Die folgende Liste führt allgemeine Statusmeldungen in Bezug auf die Kassette auf. Tabelle 9-6. Kassettenstatusmeldungen Meldung Erklärung Barcode error (Strichcode-Fehler) Der Strichcode der Versorgungskassette konnte nicht gelesen werden. Calibrating (Kalibrierung) Der Imager führt eine Kalibrierung durch. Wird solche eine Filmkalibrierung durchgeführt (wenn eine DirectVista Graustufenfilmkassette zuerst eingeführt wird oder wenn sie über das Main Menu (Hauptmenü) manuell angestoßen wird), liefert die Meldung “calibrating” (Kalibrierung) Versorgungsinformationen. Checking cassette (Überprüfung Kassette) Der Imager liest den Strichcode der Versorgungskassetten aus oder wartet auf das Auslesen des Strichcodes, ist z. B. der Deckel geöffnet, kann der Strichcode nicht gelesen werden. Media contaminated Der Imager ist der Ansicht, die eingelegte Kassette enthält (Medien sind keine Medien mehr. kontaminiert) Media jam (Medienstau) Ein Stau ist durch die Medien der angegebenen Kassette aufgetreten. Media size, type and count (Mediengröße, -typ und -anzahl) Zeigt Typ, Größe und Seitenzahl der Medienkassette an, die in den entsprechenden Einzug eingelegt ist. Zum Beispiel zeigt die Meldung 14x17 DV Blue 53 an, dass die Kassette derzeit 53 Seiten DirectVista Blue Film im Format 14 x 17- Zoll enthält. No cassette (Keine Kassette) Es ist keine Kassette in den Versorgungsschacht eingelegt. Printing (Drucken) Der Imager druckt aus der angezeigten Kassette. Unsupported Media (Nicht unterstützte Medien) Die Medien in einer eingelegten Versorgungskassette werden vom Imager nicht unterstützt (Beispiel: ChromaVista-Farbfilm ist eingelegt, aber diese Medienoption war nicht zusammen mit dem Imager gekauft worden. Die Imager-Software ist überholt. Cleaning (Reinigen) Der Imager reinigt das Aufnahmesystem. 9-10 Fehlersuche Farbbandstatus Die folgende Tabelle führt die Statusanzeigen für das Farbband an. Tabelle 9-7. Farbbandstatusanzeigen Anzeige Erklärung Leer; der Imager unterstützt nur DirectVistaGraustufenmedien. CMY OUT Farbband eingesetzt. Anzeige des Farbbandtyps (CMY für Cyan/Magenta/Gelb). Farbband geladen aber das Farbband ist verbraucht. Farbband nicht eingesetzt (und der Imager unterstützt keine ChromaVista-Farbmedien). WAIT ERR Status des Farbbands wird bestimmt. Farbband eingesetzt, aber in Fehlerzustand. Fehlersuche Horizon Starterhandbuch 9-11 Behebung eines Folien-/Papierstaus Gelegentlich kann sich ein Bogen im Imager stauen. In diesem Fall: • Der Imager geht offline. • Eine Fehlermeldung wird angezeigt. • Der Bereich, indem der Stau aufgetreten ist, wird im Statusfenster angezeigt. • Die FAULT (Fehler) leuchtet auf. • Ein akustisches Fehlersignal ertönt. • Der Image unterbricht den Vorgang, während der Thermodruckkopf abkühlt, und öffnet dann die obere Abdeckung partiell. Die Meldung im Statusbildschim ist eine der folgenden: • Clear jam from cassette X (Stau in der Kassette beheben). Diese Meldung zeigt an, dass der Bogen: - sich noch immer in der Kassette befindet (möglicherweise, weil die Zuführräder verschmutzt sind und den Bogen nicht fassen können). - im unteren Teil des Imagers verklemmt ist (siehe die Abbildung auf Seite 9-13). • Clear jam from the printing area (Stau aus dem Druckbereich beheben). Diese Meldung zeigt an, dass sich der Bogen während des Druckens verklemmt hat und: - im unteren Teil des Imagers verklemmt ist. - im oberen Teil des Imagers verklemmt ist. Der obere Teil des Imagers umfasst den Thermodruckkopf/ Druckplattenwalzenbereich, den Capstan/Andruckrollenbereich, den Ableiter und die Papierablagen. 9-12 Fehlersuche In der folgenden Abbildung ist der Medienweg dargestellt und der obere und der untere Teil des Imagers. Oberer Teil Papierablagen Farbband Wagen Ableiter Andruckrolle Capstan Druckplattenwalze Kaschierführung Druckkopf Kassetten Medienführungen Kassettenklappen Unterseite Zuführungen Zuführräder Unterer Teil Querschnitt des Imagers, zeigt den internen Medienweg Horizon Starterhandbuch 9-13 Fehlersuche Die Behebung eines Staus an diesen wahrscheinlichen Stellen wird in den folgenden Themenbereichen beschrieben. Behebung eines Staus in einer Kassette 8 So beheben Sie einen Stau, der durch „Clear jam from cassette X“ (Stau in der Kassette beheben) gekennzeichnet ist 1. Ziehen Sie die auf dem Statusbildschirm angezeigte Versorgungskassette vorsichtig heraus. 2. Prüfen Sie, um festzustellen, ob der Bogen aus der Kassette oder dem Versorgungsschacht herausragt. • Wenn der Bogen aus der Kassette oder dem Versorgungsschacht herausragt, ziehen Sie den Bogen vorsichtig heraus und fahren mit Schritt 8 fort. • Wenn der Bogen NICHT aus der Kassette oder dem Versorgungsschacht herausragt, fahren Sie mit dem nächsten Schritt fort. 3. Öffnen Sie die obere Abdeckung (die bereits teilweise vom Image geöffnet wurde). WARNUNG Berühren Berühren Sie bei geöffnetem Deckel nur die internen Komponenten, die grün markiert sind (außer für die Zuführräder, Abbildung auf Seite xxi). Entfernen Sie Ringe, Krawatten, Schmuck und andere Gegenstände und binden Sie Ihr Haar zurück, damit diese nicht in den Imager fallen oder sich dort verhaken. 4. Entnehmen Sie die Papierablagen, wie in der folgenden Abbildung dargestellt. Papierablagen 8 "x 1 0" AS iz e x 14" 9-14 Fehlersuche 1 7" 5. Entfernen Sie die Papierablagen, wie in der folgenden Abbildung dargestellt. Richtig Falsch 6. Entfernen Sie alle Kassetten aus dem Einzug. 7. Sehen Sie hinunter in den Imager, um entweder den hinteren oder den vorderen Blattrand zu finden: • VORSICHT Berühren Sie die rosa Zuführräder nicht mit den Fingern; das Körperfett von Ihren Fingern ist schwer zu entfernen und kann schließlich zu Schäden führen. • Wenn Sie den vorderen Rand im oberen Teil des Imagers sehen, ziehen Sie den Bogen vorsichtig oben aus dem Imager heraus. VORSICHT Gehen Sie beim Entfernen eines Bogens aus dem Medienweg im oberen Teil des Imagers vorsichtig vor, um Schäden an internen Komponenten zu vermeiden. 8. Entsorgen Sie den Bogen. VORSICHT Legen Sie nie ein Blatt wieder zurück in die Kassette. Staub oder Öl von Ihren Fingern beeinträchtigen die Bildqualität. Horizon Starterhandbuch 9-15 Fehlersuche Wenn Sie den hinteren Rand im unteren Teil des Imagers sehen, heben Sie die Zuführungen an (siehe die Abbildung auf Seite 9-13) und entfernen den Bogen vorsichtig oder Sie drücken die entsprechende Kassettenlasche herunter und lassen den Bogen aus der Einzugsöffnung ausgeben. 9. Wenn die obere Abdeckung geöffnet ist, schließen Sie sie. Nach einigen Sekunden wird der Statusbildschirm angezeigt und Aufträge in der Warteschlange werden ausgedruckt. Clearing a jam from the printing area (Stau aus dem Druckbereich beheben) 3 8 So beheben Sie einen Stau, der durch „Clear jam from the printing area X“ (Stau aus dem Druckbereich beheben) gekennzeichnet ist HINWEIS: Wenn ein Stau auftritt, kuppelt der Imager alle Motoren aus, sodass Sie den Bogen sicher herausziehen können. 1. Öffnen Sie die obere Abdeckung (die bereits teilweise vom Image geöffnet wurde). WARNUNG Berühren Sie bei geöffnetem Deckel nur die internen Komponenten, die grün markiert sind (außer für die Zuführräder, Abbildung auf Seite xxi). Entfernen Sie Ringe, Krawatten, Schmuck und andere Gegenstände und binden Sie Ihr Haar zurück, damit diese nicht in den Imager fallen oder sich dort verhaken. 9-16 Fehlersuche 2. Entnehmen Sie die Papierablagen, wie in der folgenden Abbildung dargestellt. Papierablagen 8 "x 1 0" AS iz e x 14" 1 7" 3. Entfernen Sie die Papierablagen, wie in der folgenden Abbildung dargestellt. Fehlersuche Richtig Falsch 4. Entfernen Sie alle Kassetten aus dem Einzug. Horizon Starterhandbuch 9-17 5. Prüfen Sie, um festzustellen, ob der Bogen aus einer der Kassetten oder Einzüge herausragt. • Wenn der Bogen aus einer der Kassetten oder Einzüge herausragt, ziehen Sie ihn vorsichtig heraus; dann fahren Sie mit dem Schritt 7 fort. • Wenn der Bogen NICHT aus einer der Kassetten oder Einzüge herausragt, fahren Sie mit dem nächsten Schritt fort. 6. Sehen Sie hinunter in den Imager, um entweder den hinteren oder den vorderen Blattrand zu finden: • Wenn Sie den hinteren Rand im unteren Teil des Imagers sehen, heben Sie die Zuführungen an (siehe die Abbildung auf Seite 9-13) und entfernen den Bogen vorsichtig oder Sie drücken die entsprechende Kassettenlasche herunter und lassen den Bogen aus der Einzugsöffnung ausgeben. VORSICHT Berühren Sie die rosa Zuführräder nicht mit den Fingern; das Körperfett von Ihren Fingern ist schwer zu entfernen und kann schließlich zu Schäden führen. • Wenn Sie den vorderen Rand im oberen Teil des Imagers sehen, ziehen Sie den Bogen vorsichtig oben aus dem Imager heraus. VORSICHT Gehen Sie beim Entfernen eines Bogens aus dem Medienweg im oberen Teil des Imagers vorsichtig vor, um Schäden an internen Komponenten zu vermeiden. 3 HINWEIS: Um Zugang zum Papierstau zu erhalten, müssen Sie möglicherweise das Farbband entfernen und/oder den Farbbandwagen mithilfe der Option Load/Remove Ribbon (Farbband einsetzen/entfernen) im Menü Open Top Cover (Obere Abdeckung öffnen) nach unten bewegen. • 9-18 Fehlersuche Wenn der vordere Rand durch den Ableiter ragt, ziehen Sie den Bogen vorsichtig durch den Ableiter (siehe die Abbildung auf Seite 9-13). 7. Entsorgen Sie den Bogen. VORSICHT Legen Sie nie ein Blatt wieder zurück in die Kassette. Staub oder Öl von Ihren Fingern beeinträchtigen die Bildqualität. 8. Wenn die obere Abdeckung geöffnet ist, schließen Sie sie. Nach einigen Sekunden wird der Statusbildschirm angezeigt und Aufträge in der Warteschlange werden ausgedruckt. Fehlersuche Horizon Starterhandbuch 9-19 Wiedereinbau der Medienführungen Beim Beheben der Medienstaus können sich versehentlich die Medienführungen aus ihren Schlitzen lösen. Medienführungen 8 So bauen Sie die Medienführungen wieder ein 9-20 Fehlersuche 1. Schieben Sie die Medienführung über die Kassettenschächte in den Imager, wie in der folgenden Abbildung dargestellt. 2. Führen Sie den unteren Fuß der Medienführung auf beiden Seiten des Imagers ein, wie in der folgenden Abbildung dargestellt. Achten Sie darauf, den Sensor nicht zu beschädigen VORSICHT Achten Sie darauf, as polierte Blech nicht zu zerkratzen oder den Sensor in der Nähe der oberen Führungskerbe zu beschädigen. 3. Drehen Sie das obere Bein an die richtige Stelle, wie nachfolgend dargestellt. Fehlersuche Horizon Starterhandbuch 9-21 VORSICHT Stellen Sie sicher, wie nachfolgend dargestellt, dass Sie die Medienführung nicht überdrehen. 4. Wiederholen Sie den Vorgang für die zweite Medienführung. Purging Print Jobs (Druckaufträge löschen) Gegebenenfalls können Sie alle Druckaufträge in der Warteschlange des Imagers löschen. 8 So löschen Sie alle Druckaufträge in der Warteschlange 1. Drücken Sie die Taste MENU (MENÜ). Das Main Menu (Hauptmenü) wird angezeigt. 2. Wählen Sie folgende Menüoptionen: Utilities (Werkzeuge) Purge Print Jobs (Druckaufträge löschen) Sie werden aufgefordert, den Löschvorgang zu bestätigen. 3. Um mit der Bereinigung fortzufahren, drücken Sie die Taste ENTER (EINGABE). Alle Druckaufträge werden gelöscht und das Menü Utilities (Werkzeuge) wird wieder angezeigt. VORSICHT Gehen Sie bei der Ausführung der Funktion Purge Print Jobs (Druckaufträge löschen) vorsichtig vor. Diese Funktion löscht auch die Druckaufträge anderer Benutzer. 9-22 Fehlersuche An den technischen Kundendienst wenden Bei Fragen bezüglich des Horizon-Imagers lesen Sie bitte zunächst dieses Handbuch, in dem die Funktionen und der Betrieb des Imagers beschrieben sind. Den technischen Kundendienst erreichen Sie telefonisch unter: +1.440.243.1198 Der telefonische Support ist rund um die Uhr, 7 Tage die Woche verfügbar. Den technischen Kundendienst erreichen Sie ferner über das Web: www.codonics.com Halten Sie bitte folgende Informationen bereit, bevor Sie sich an den technischen Kundendienst von Codonics wenden: • Die Seriennummer des Imagers (auf der Rückseite des Imagers) Fehlersuche • Den Lizenzcode des Imagers (auf dem Lizenzcode-Zertifikat abgedruckt, das im Lieferumfang des Imagers enthalten ist, sowie auf der Smart Card des Imagers) • Alle problemspezifischen Bedienfeldstatus- oder Fehlermeldungen Horizon Starterhandbuch 9-23 A Technische Angaben Drucktechnologie: Farbdiffusion und Direktwärme Auflösung: 319,5 dpi (12,6 Pixel/mm) Durchsatz: bis zu 100 Filme pro Stunde Graustufen Kontrastauflösung: 12 Bit (4096) Farbauflösung: 16,7 Millionen Farben, jeweils 256 Stufen von Cyan, Magenta und Gelb Medieneingänge: 3 Versorgungskassetten mit einem Fassungsvermögen von je 100 Blatt; 1 Farbband Medienausgänge: 3 Papierablagen mit einem Fassungsvermögen von je 50-Blatt Medienformate: 8 x 10-Zoll 11 x 14 Zoll 14 x 17-Zoll Papier im Format A Papier im Format A Medientypen: DirectVista-Film (blau und transparent) DirectVista-Graustufenpapier ChromaVista-Farbfilm (optional) ChromaVista-Farbpapier (optional) Dmax: ≥ 3,1 AD mit DirectVista-Film Archivierung: ≥ 20 Jahre für DirectVista-Film, wenn er unter ANSILagerbedingungen für eine längere Lagerung aufbewahrt wird Technische Angaben Versorgungskassetten: Alle Medien sind vorgepackt in werkseitig versiegelte Einwegkassetten Schnittstellen: 10/100 Base-T Ethernet (RJ-45) Serieller Diagnoseanschluss UPS-Monitoranschluss Netzwerkprotokolle: Standard: FTP, LPR Optional: DICOM, Windows-Netzwerkdruck Horizon Starterhandbuch A-1 Bildformate: Standard: TIFF, GIF, PCX, BMP, PGM, PPM, XWD, JPEG, PNG, SGI (RGB), Sun Raster (RAS), Targa (TGA) Optional: DICOM, PostScript-Kompatibilität Bildqualität: Automatische Kalibrierung mit dem eingebauten Dichtemesser Bildregelung: Kontrast, Gamma, Medical Color Matching (MCM), Polarität, Drehen, Sättigung, Skalierung Blattregelung: Hintergrund, Randfüllung, Aufnahmen, Deckung, Bildwarnung, Dmax, Dmin, Filmansicht, LUT (Look-Up Tables) Blattformatierung: Variable Multiformatting™ (VMF™), Fixed Multiformatting (FMF), 35 mm Slidemaker™ Bedienfeld: Große, hintergrundbeleuchtete LCD-Anzeige Statusleuchten: Online, Warnung, Fehler und Betrieb Netztaste und Menünavigationstasten Prozessor: Intel Arbeitsspeicher: 256-MB RAM Festplatte: min. 10 GB (8 GB für das Spoolen verfügbar) Mobiles Speichermedium: 100-MB Zip Disk für Software-Aktualisierungen Smart Card: min. 16 KB für die Speicherung von Konfigurationsdaten Leistung: Universaleingang: 100–120/230 V~ 50/60 Hz 600 W Drucken, 150 W Leerlauf Gewicht: 35,8 kg (79 lbs) Motormaße: 36,8 cm H, 52,1 cm B, 61 cm L (14,5 Zoll H, 20,5 Zoll B, 24 Zoll L) Umgebung: Betrieb: Temperatur: 15 bis 30ºC (59 bis 86ºF) Umgebungstemperatur für maximale Druckgeschwindigkeit: 22,2ºC (72ºF) Luftfeuchtigkeit: 10 % bis 80 % nicht kondensierend Aufbewahrung: Temperatur: Luftfeuchtigkeit: A-2 Technische Angaben -22.2 bis 50.6ºC (-8 bis 123ºF) 5 % bis 85 % nicht kondensierend IEC 601-Klassifizierung: Gerät der Klasse I, normaler IXP0-Typ, Dauerbetrieb mit zeitweiliger Last. Laserklassifizierung: UL, cUL 2601 Klassifizierung: Laserprodukt der Klasse 1 gemäß IEC 60825-1 und 21 CFR 1040.10 und 1040.11. Gerät der Klasse 1, normaler IXPO-Typ, Dauerbetrieb mit zeitweiliger Last. Geeignet für die Verwendung in den U.S.A. an einem 240-V-, Ein--Phasen-Stromkreis mit Mittelanzapfung. Technische Angaben Horizon Starterhandbuch A-3 System Job Settings Files (Systemdefinierte Auftragseinstellungs-dateien) B System Job Settings Files (Systemdefinierte Auftragseinstellungsdateien) Die Tabelle auf den folgenden Seiten enthält die vorkonfigurierten System Job Setting Files (Systemdefinierten Auftragseinstellungsdateien). Für jeden möglichen Medientyp und jede mögliche Mediengröße ist eine systemdefinierte Auftragseinstellungsdatei vorhanden. Systemdefinierte Auftragseinstellungsdateien enthalten nur die Parameter Medientyp und Mediengröße. Bei Verwendung der systemdefinierten Auftragseinstellungsdateien DefaultGrayscale (Standardgraustufe) und DefaultColor (Standardfarbe) nutzt der Imager die mithilfe des Bedienfelds festgelegten Default Medias (Standardnedien). Horizon Starterhandbuch B-1 System Job Settings File (Systemdefinierte Auftragseinstellungsdatei) B-2 Entsprechende Verwendung DefaultGrayscale (Standardgraustufe) Der Imager nutzt das Medium, das am Bedienfeld im Menü Default Media (Standardmedien) für Graustufen festgelegt ist DefaultColor (Standardfarbe) Der Imager nutzt das Medium, das am Bedienfeld im Menü Default Media (Standardmedien) für Farbe festgelegt ist 8x10-dvfb 8x10 DirectVista-Film (blau) 8x10-dvfc 8x10 DirectVista-Film (transparent) 11x14-dvfb 11x14 DirectVista-Film (blau) 11x14-dvfc 11x14 DirectVista-Film (transparent) 11x14-dvp 11x14 DirectVista-Papier 14x17-dvfb 14x17 DirectVista-Film (blau) 14x17-dvfc 14x17 DirectVista-Film (transparent) 14x17-dvp 11x17 DirectVista-Papier a-dvp DirectVista-Papier der Größe A a-cvp ChromaVista-Papier der Größe A a-cvf ChromaVista-Film der Größe A a-cvt ChromaVista-Film der Größe A a4-dvp DirectVista-Papier der Größe A4 a4-cvp ChromaVista-Papier der Größe A4 a4-cvf ChromaVista-Film der Größe A4 a4-cvt ChromaVista-Film der Größe A4 priority-high (Priorität-hoch) Stellt die Auftragspriorität auf „hoch“ ein priority-medium (Priorität-mittel) Stellt die Auftragspriorität auf „mittel“ ein priority-low (Priorität-niedrig) Stellt die Auftragspriorität auf „niedrig“ ein receive-1 (empfangen-1) Zwingt die Blattausgabe, die Papierauflage 1 zu empfangen System Job Settings Files (Systemdefinierte Auftragseinstellungs-dateien) System Job Settings Files (Systemdefinierte Auftragseinstellungs-dateien) System Job Settings File (Systemdefinierte Auftragseinstellungsdatei) Entsprechende Verwendung receive-2 (empfangen-2) Zwingt die Blattausgabe, die Papierablage 2 zu empfangen receive-3 (empfangen-3) Zwingt die Blattausgabe, die Papierablage 3 zu empfangen syngofilm Spezielle OEM-spezifische Job Settings (Auftragseinstellungen) Horizon Starterhandbuch B-3 Index B Abbruchlinien, 3-6 Aktiv-Anzeige, 2-9 Aktivitätsanzeige, Anschlussfeld, 2-2 Anschließen des Imagers, 2-2 Anschlüsse, 2-2 Anstellen des Imagers, 2-3 Anzeigen Bedienfeld, 2-9 CMY, 2-4 Farbband, 2-4 Farbbandstatus, 2-6, 9-11 Fehler, 2-4, 9-1 Netzwerkaktivität, 2-2 Netzwerkgeschwindigkeit, 2-2 OK, 2-4 Warnung, 2-4, 9-1 Anzeiger in Menüs, 2-11 Auffangschächte, 3-2 Status, 3-3 Auftragseinstellungsdatei DefaultColor (Standardfarbe), B-2 Auftragseinstellungsdatei DefaultGrayscale (Standardgraustufe), B-2 Auftragseinstellungsdateien Benutzer, 4-4 System, 4-4 systemdefiniert, B-1 bis B-3 Ausschalten des Horizon Imagers, 2-7 Ausstellen des Imagers, 2-7 Auswahlpfeil in Menüs, 2-10 Bedienfeld Abbildung, 2-8 Anzeigen, 2-9 Imager-Betriebsstatus, 9-1 Benutzerdefinierte Auftragseinstellungsdateien, 4-4 Betriebsstatus, 2-4 Bilder Fehlersuche bezüglich der Bildqualität, 9-6 Bildskalierung Vorsichtsmaßnahmen, -xxv Bögen Weg durch den Imager, 9-13 Index A C Called AE Titles Auftragseinstellungsdateien, verwenden zum Festlegen, 4-5 ChromaVista-Farbmedien Abbruchlinien, 3-6 Farbbandstatusanzeige, 2-6, 9-11 Typen und Größen, 3-10 Vorsichtsmaßnahmen für die Nutzung, -xxiii Wechseln des Farbbands, 3-7 bis 3-9 Zerstören des Farbbands, 3-9 CMY-Anzeige, 2-4 CNFG (Konfigurations)-Schild, -xvii Codonics E-Mail-Adresse, -x Produktinformationen, -x Technischer Kundendienst, 9-23 Telefonnummern, -x, 7-2 Website, 7-2 Crossover-Kabel, 1-8 Horizon Starterhandbuch I-1 D F Dateiübertragung Maßnahmen, -xxv Datumscode, -xvii DICOM Definition, 4-1 Konformitätserklärung, 4-2 DICOM-Anwendungen Drucken aus, 4-1 bis 4-6 Festlegen von Medientyp und -größe, 4-3 Konfigurieren, 4-2 DirectVista Graustufenmedien Typen und Größen, 3-10 DirectVista-Graustufenmedien Filmkalibrierung, 8-1 Vorsichtsmaßnahmen für die Nutzung, -xxiii Druckaufträge löschen, 9-22 Druckaufträge abbrechen, 9-22 Druckaufträge löschen, 9-22 Drucken aus DICOM-Anwendungen, 4-1 bis 4-6 Fehlersuche, 9-2 Druckparameter Standardeinstellungen, 6-1 bis 6-3 Druckplatte reinigen, 7-3 bis 7-7 falsche Einzüge, 9-12 bis 9-19 Farbband Anzeige, 2-4 Fehlersuche, 9-6 laden, 1-15 Statusanzeigen, 2-6, 9-11 Wechseln, 3-7 bis 3-9 zerstören, 3-9 Farbband einlegen, 3-7 bis 3-9 Farbmanagement Maßnahmen, -xxv Fehleranzeige, 2-4, 2-9, 9-1 Fehlerdateien Fehlerprotokoll, 9-1 Fehlerprotokoll, 9-1 Fehlersuche, 9-1 bis 9-23 Bildqualität, 9-6 Druckaufträge, 9-2 Farbband, 9-6 Film-/Papierstau, 9-5 Hochfahren, 9-2 Kassetten, 9-6 Verschiedenes, 9-9 Fehlerton, 2-10 Fenster des Strichcode-Lesegeräts Reinigungsplan, 7-2 Fenster Status Beschreibung, 2-4 Fehlermeldungen, 2-10 Warnmeldungen, 2-10 Fenster Supply (Versorgung), Beschreibung, 2-4 Film siehe auch Medien Weg durch den Imager, 9-13 Film-/Papierstau beheben, 9-12 bis 9-19 Fehlersuche, 9-5 Filmkalibrierung, 8-1 Plan, 7-2 Filmstau Fehlersuche, 9-5 Filmstaus beheben, 9-12 bis 9-19 FTP Vorsichtsmaßnahmen für die Dateiübertragung, -xxv E einfaches Netzwerk mit Crossover-Ethernetkabel, 1-11 mit Ethernet-Hub, 1-10 Einschalten des Horizon Imagers, 2-3 Einstellungen Druckaufträge, Standard, 6-1 bis 6-3 Entsorgungsbestimmungen, -xi Erweiterungssteckplatz, 2-2 ESD Schild, -xviii Vorsichtshinweis, -xviii Ethernet Crossover-Kabel, 1-8, 1-10 Hub, 1-7, 1-8, 1-10 Kabel anschließen, 1-7 Kabelbuchse, 1-7 Europäische Entsorgungsbestimmungen, -xi I-2 Index G Geschwindigkeitsanzeige, Anschlussfeld, 2-2 grundlegende IP-Adresse für Horizon Imager, 1-13 H Index Hardware-Abweichungen Vorsichtsmaßnahmen, -xxvi Hauptmenü, 2-10 Verwaltungsoptionen anzeigen, 2-11, 6-3 Hilfe Informationen zur Fehlersuche, 9-1 Meldungsbereich, 2-10 Hinweise zu elektronischen Emissionen, -xix Hochfahren Fehlersuche, 9-2 Horizon Imager Ändern der Standard-Benutzereinstellungen, 6-3 Ändern von PostScript-Parametern in Windows, 5-2 bis 5-4 Ändern von Standard-Medientyp und -größe, 6-2 Anschluss an ein einfaches Netzwerk, 1-10 Anschlüsse auf der Rückseite, 2-2 Ausschalten, 2-7 Bedienungsgrundlagen, 2-1 bis 2-11 Betriebsstatusanzeigen, 2-4 Einschalten, 2-3 festlegen von IP-Adressen, 1-11 bis 1-14 grundlegende IP-Adresse, 1-13 Hierarchie von Druckaufträgen, 4-6 Installation, 1-2 bis 1-6 Kaschierführung, 1-5 präventive Wartung, 7-1 bis 7-10 Rückansicht, 2-2 Standardeinstellungen von Druckaufträgen, 6-1 bis 6-3 Stromtaste, 2-3 Unterseite, 1-5 Verpackung, 1-2 Vorbereiten zum Transport, 1-16 Vorbereitung für die Installation, 1-1 Vorderansicht, 2-1 zum ersten Mal einschalten, 1-8 Horizon-Imager Datumscode, -xvii Einhaltung von Richtlinien, -xvi Entsorgungsbestimmungen, -xi Fehlerprotokoll, 9-1 Fehlersuche, 9-1 bis 9-23 Filmkalibrierung, 8-1 Hinweise zu elektronischen Emissionen, -xix Konfigurationsnummer, -xvii Laserwarnhinweise, -xiv Modifizierungscodes, -xvii Online-Hilfe, 9-1 Reinigungsmaßnahmen, -xxiii Schild mit der Seriennummer, -xvii Sicherheitsmaßnahmen, -xx Spannungswarnhinweise, -xiii Technische Angaben, A-1 bis A-3 Technischer Kundendienst, 9-23 Temperaturwarnhinweise, -xv Verwendungszweck, -xxvi Vorsichtshinweise zum Standort, -xxii Vorsichtsmaßnahmen bei HardwareAbweichungen, -xxvi Vorsichtsmaßnahmen beim Farbmanagement, -xxv Vorsichtsmaßnahmen für die Bildskalierung, -xxv Vorsichtsmaßnahmen für die Dateiübertragung, -xxv Vorsichtsmaßnahmen für die Mediennutzung, -xxiii Hubs, Ethernet, 1-7 I Imager-Bedienungsgrundlagen, 2-1 bis 2-11 In diesem Handbuch verwendete Konventionen, -vii bis -ix Installation Vorbereitung für, 1-1 IP-Adressen festlegen für andere Geräte im Netzwerk, 1-15 festlegen für den Horizon Imager, 1-11 bis 1-14 Format, 1-11 grundlegende Horizon-Adresse, 1-13 Horizon Starterhandbuch I-3 K M Kalibrierung Filmkalibrierungsplan, 7-2 Meldung "Calibrating film", 2-5 Meldung „calibrating“ (Kalibrierung wird ausgeführt), 9-10 Kaschierführung, 1-5 Kassetten Auffangschächte, 3-2 Fehlersuche, 9-6 Medien, 3-1 bis 3-10 Medien laden, 1-15 Meldung "Checking cassettes" (Überprüfung Kassetten), 2-5 Meldung "No cassette", 2-5 Meldung „Checking cassettes“ (Überprüfung Kassetten), 9-10 Meldung „no cassette“ (Keine Kassette), 9-10 Statusmeldungen, 2-5, 9-10 Stau beheben, 9-14 Wechseln, 3-4 bis 3-5 Kassetten laden, 3-4 bis 3-5 Kategorie 5, RJ-45-Kabel, 1-7 Konfigurationsnummer, -xvii Konsolenanschluss, 2-2 Kratzer auf dem Bogen, 9-6 auf Imager-Unterseite, 1-5 Maßnahmen Dateiübertragung über FTP und LPR, -xxv Farbmanagement, -xxv Mediennutzung, -xxiii Position, -xxii reinigen, -xxiii Sicherheit, -xx Medien Abbruchlinien für ChromaVista-Farbmedien, 3-6 Ändern von Standardgröße und -typ, 6-2 Auffangschächte, 3-2 bestellen, 3-10 Fehlersuche bei Film-/Papierstaus, 9-5 Fehlersuche für die Kassette, 9-6 Festlegen von Typ und Größe über DICOM, 4-3 Handhabung und Lagerung, 3-1 bis 3-10 Kassetten, 3-1 bis 3-10 Kassetten laden, 1-15 Meldung "Calibrating film", 2-5 Meldung "Checking cassette", 2-5 Meldung "No cassette", 2-5 Meldung "Printing", 2-5 Meldung „calibrating“ (Kalibrierung wird ausgeführt), 9-10 Meldung „Checking cassette“ (Überprüfung Kassette), 9-10 Meldung „media contaminated“ (Medien sind kontaminiert), 9-10 Meldung „media jam“ (Medienstau), 9-10 Meldung „no cassette“ (Keine Kassette), 9-10 Meldung „printing“ (Drucken), 9-10 Meldung „unsupported media“ (Nicht unterstützte Medien), 9-10 Meldungen für Kassetten, 2-5, 9-10 Statusmeldung Größe, Typ und Anzahl, 2-5, 9-10 Typen und Größen, 3-10 Vorsichtsmaßnahmen für die Nutzung, -xxiii Wählen aus Windows-Anwendungen, 5-4 Weg durch den Imager, 9-13 Medien bestellen, 3-10 Medien laden, 3-4 bis 3-5 Medienführungen, wieder einbauen, 9-20 menu paths (Menüpfade), -viii Menü Power (Leistung)\, Überbrückung, 2-7 L Laserwarnhinweise, -xiv LEDs, siehe Anzeigen Linien, ChromaVista-Farbmedien, 3-6 Lizenzcode wo gefunden, 9-23 Local Area Networks (LAN), 1-10 LPR Vorsichtsmaßnahmen für die Dateiübertragung, -xxv I-4 Index Menüoptionen Bedienfeld, -viii Menüs Anzeiger, 2-11 Modem-Anschlüsse, 2-2 Modifizierungscodes, -xvii N Netzwerk-Aktivitätsanzeige, 2-2 Netzwerkanschluss, 1-7, 2-2 Netzwerke Anschluss des Horizon Imagers, 1-10 einfach, 1-10 Netzwerk-Geschwindigkeitsanzeige, 2-2 Netzwippschalter, 1-8 OK-Anzeige, 2-4 Online-Anzeige, 2-9 P Papier siehe auch Medien Weg durch den Imager, 9-13 Papierstau Fehlersuche, 9-5 Papierstaus beheben, 9-12 bis 9-19 Patchkabel, 1-8 Patientenvertraulichkeit, 3-9 Pfeilauswahl in Menüs, 2-10 PostScript Ändern von Windows-Parametern, 5-2 bis 5-4 Drucken aus Windows-Anwendungen, 5-1 bis 5-4 Einführung, 5-2 präventive Wartung, 7-1 bis 7-10 empfohlener Plan, 7-1 Probleme mit der Druckqualität, 9-6 Q Qualitätsprobleme bei Ausdrucken, 9-6 Recycling-Bestimmungen, -xi Reinigungsmaßnahmen, -xxiii Reinigungssätze bestellen, 7-2 Reinigungssätze bestellen, 7-2 RJ-45-Kabel, Kategorie 5, 1-7 Rückgabe des Imagers an Codonics, 1-16 S Schild mit der Seriennummer, -xvii Schild zur Einhaltung von Richtlinien, -xvi Position, -xii Seriennummer wo gefunden, 9-23 Sicherheit Maßnahmen, -xx Position der Schilder, -xii Spannungswarnhinweise, -xiii Standard-Benutzereinstellungen Ändern, 6-3 Standardeinstellungen von Druckaufträgen, 6-1 bis 6-3 Starterhandbuch, Zweck, -ix Status Farbbandanzeige, 2-6, 9-11 Meldungen für Kassetten, 2-5, 9-10 Statusfenster Beschreibung, 2-4 Staus beheben, 9-12 bis 9-19 Fehlersuche, 9-5 Staus beheben, 9-12 bis 9-19 Steg reinigen, 7-3 bis 7-7 Reinigungsplan, 7-1 Störung des Fernsehempfangs, -xix Störung des Radioempfangs, -xix Störung, Radio und Fernsehen, -xix Strichcode Meldung „barcode error“ (Strichcode-Fehler), 9-10 Stromtaste, 2-3 Systemdefinierte Auftragseinstellungsdateien, 4-4, B-1 bis B-3 Horizon Starterhandbuch Index O R I-5 T W Tasten Bedienfeld, -viii Technische Angaben, A-1 bis A-3 Technischer Kundendienst, 9-23 Temperaturwarnhinweise, -xv Thermodruckkopf reinigen, 7-3 bis 7-7 Reinigungsplan, 7-1 Trägerband (Donor)-Führungsschiene reinigen, 7-3 bis 7-7 Transportieren des Imagers, 1-16 Warnanzeige, 2-4, 2-9, 9-1 Warnhinweise Laser, -xiv Spannung, -xiii Temperatur, -xv Wartung empfohlener Plan, 7-1 Wechseln einer Vorratskassette, 3-4 bis 3-5 WEEE-Entsorgungsbestimmungen, -xi Wide Area Networks (WAN), 1-10 Windows-Anwendungen Ändern von PostScript-Parametern, 5-2 bis 5-4 PostScript drucken aus, 5-1 bis 5-4 U ungeschirmtes Twisted-Pair-Kabel (UTP), 1-7 Unterseite, 1-5 Kratzer, 1-5 USV (unterbrechungsfreie Stromversorgung), 1-3 USV-Anschluss, 2-2 V Verpacken des Imagers, 1-16 Vertraulichkeit, Patient, 3-9 Verwaltungsmenüoptionen, 2-11, 6-3 Verwendung des Imagers, Verwendungszweck, -xxvi Verwendungszweck des Imagers, -xxvi Vorderseite, siehe Bedienfeld Vorratskassette, siehe Kassetten Vorsichtshinweise zum Standort, -xxii Vorsichtsmaßnahmen Bildskalierung, -xxv Hardware-Abweichungen, -xxvi I-6 Index Z Zuführräder reinigen, 7-8 bis 7-10 Reinigungsplan, 7-1 zum ersten Mal einschalten, 1-8 Zweck des Starterhandbuchs, -ix Horizon ® ® MANUALE D'AVVIAMENTO 17991 Englewood Drive Middleburg Heights, OH 44130 USA 440-243-1198 440-243 -1334 Fax www.codonics.com ®