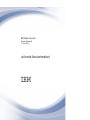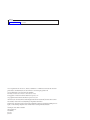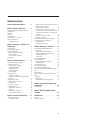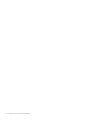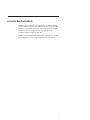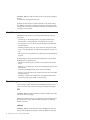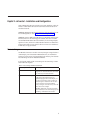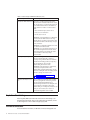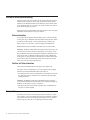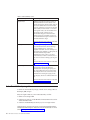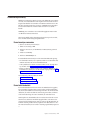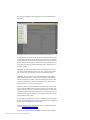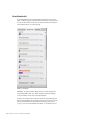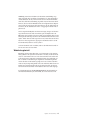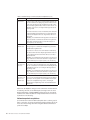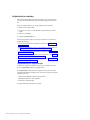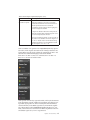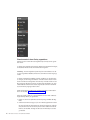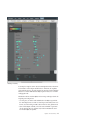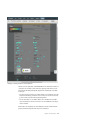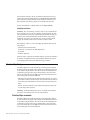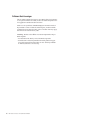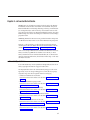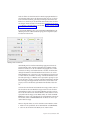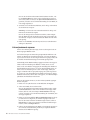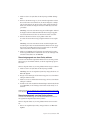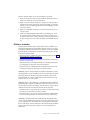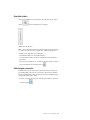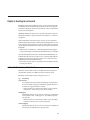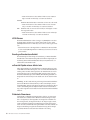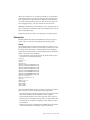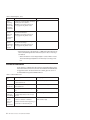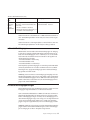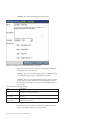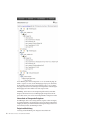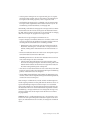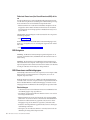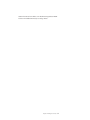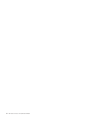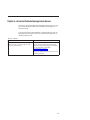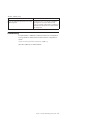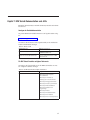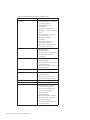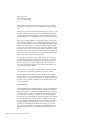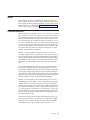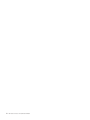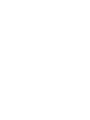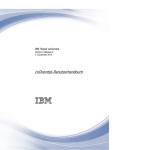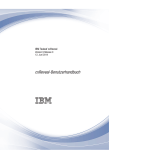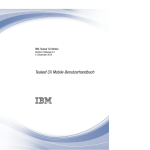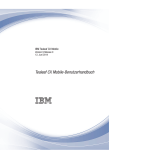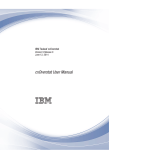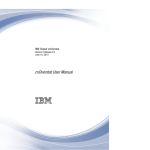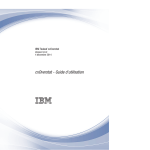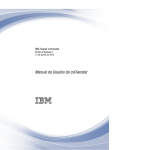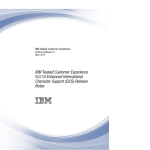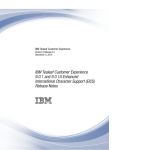Download cxOverstat-Benutzerhandbuch
Transcript
IBM Tealeaf cxOverstat
Version 9 Release 0
12. Juni 2014
cxOverstat-Benutzerhandbuch
Hinweis
Vor Verwendung dieser Informationen und des darin beschriebenen Produkts sollten die Informationen unter
„Bemerkungen” auf Seite 69 gelesen werden.
Diese Ausgabe bezieht sich auf Version 9, Release 0, Modifikation 0 von IBM Tealeaf cxOverstat und alle nachfolgenden Releases und Modifikationen, bis dieser Hinweis in einer Neuausgabe geändert wird.
Diese Veröffentlichung ist eine Übersetzung des Handbuchs
IBM Tealeaf cxOverstat, Version 9 Release 0, cxOverstat User's Guide,
herausgegeben von International Business Machines Corporation, USA
© Copyright International Business Machines Corporation 1999, 2014
Informationen, die nur für bestimmte Länder Gültigkeit haben und für Deutschland, Österreich und die Schweiz
nicht zutreffen, wurden in dieser Veröffentlichung im Originaltext übernommen.
Möglicherweise sind nicht alle in dieser Übersetzung aufgeführten Produkte in Deutschland angekündigt und verfügbar; vor Entscheidungen empfiehlt sich der Kontakt mit der zuständigen IBM Geschäftsstelle.
Änderung des Textes bleibt vorbehalten.
Herausgegeben von:
TSC Germany
Kst. 2877
Juni 2014
Inhaltsverzeichnis
cxOverstat-Benutzerhandbuch . . . . . v
Kapitel 1. Übersicht cxOverstat. . . . . 1
Einfluss der Benutzerfreundlichkeit auf die Geschäftstätigkeit. . . . . . . . . . . .
Übersicht . . . . . . . . . . . . .
Hauptziele . . . . . . . . . . . . .
Einschränkungen . . . . . . . . . . .
Funktionsweise von cxOverstat . . . . . .
Übersicht Dimensionen . . . . . . . . .
Standarddimensionen . . . . . . . .
.
.
.
.
.
.
.
.
.
.
.
.
.
.
1
1
2
2
3
4
4
Kapitel 2. cxOverstat - Installation und
Konfiguration . . . . . . . . . . . . 5
Voraussetzungen . . . . . . .
Empfohlene Bereitstellung . . . .
cxOverstat bereitstellen . . . . .
cxOverstat JavaScript-Bereitstellung.
Seiten einbeziehen . . . . .
Position auf Seite einbeziehen .
Erfasste Daten . . . . . . . .
.
.
.
.
.
.
.
.
.
.
.
.
.
.
.
.
.
.
.
.
.
.
.
.
.
.
.
.
.
.
.
.
.
.
.
.
.
.
.
.
.
.
5
6
6
8
8
8
8
Kapitel 3. cxOverstat-Overlays . . . . . 9
Auf cxOverstat-Overlays zugreifen . .
Formularanalyse-Overlay . . . . . .
Formularanalyse verwenden . . . .
Formulartrichterbericht . . . . .
Verweildauerbericht . . . . . .
Wiederholungsbericht . . . . . .
Konversionsraten . . . . . . .
Linkanalyse-Overlay . . . . . . .
Linkanalyse verwenden . . . . .
Verwenden von Heftzweckensymbolen
Klickrate . . . . . . . . . .
Vergleichsanalyse-Overlay . . . . .
Vergleichsanalyse verwenden . . .
Heat-Map-Overlay . . . . . . . .
Heat-Maps verwenden . . . . .
Attention-Map-Overlay . . . . . .
Attention-Maps verwenden . . . .
Intensität . . . . . . . . . .
Attention-Maps analysieren . . . .
Drilldown-Bericht anzeigen . . . .
.
.
.
.
.
.
.
.
.
für
.
.
.
.
.
.
.
.
.
.
. .
. .
. .
. .
. .
. .
. .
. .
. .
die
. .
. .
. .
. .
. .
. .
. .
. .
. .
. .
.
.
.
.
.
.
.
.
.
10
11
11
11
14
15
17
17
18
.
.
.
.
.
.
.
.
.
.
19
21
22
28
28
34
34
35
35
36
Metriken auf einen cxOverstat-Bericht anwenden
Metrikschwellenwerte ändern . . . . . . .
Linkanalyseelemente anpassen . . . . . . .
Dimensionswerte in einem Overlay filtern . . .
Dimensionswerte in einem Overlay segmentieren
Unterauswahl zur Definition eines Fokusbereichs
verwenden . . . . . . . . . . . . .
Daten aus cxOverstat exportieren . . . . . .
Drilldowns verwenden . . . . . . . . .
Dimensionsfilter und Segmentierungsübersicht . .
Zoomsymbolleiste und Seitennavigator . . . . .
Zoomfaktor ändern . . . . . . . . . . .
Seitennavigator verwenden . . . . . . . .
38
38
40
41
42
44
44
45
46
46
47
47
Kapitel 5. Eventing für cxOverstat . . . 49
cxOverstat-Benutzerfreundlichkeitsdaten. . . . .
JSON-Schema. . . . . . . . . . . . .
Eventing zu Benutzerfreundlichkeit . . . . .
cxOverstat-Objekte müssen aktiviert sein . . .
Zielbasierte Dimensionen . . . . . . . . .
Datenspeicher . . . . . . . . . . . .
cxOverstat-Schrittattribute . . . . . . . . .
cxOverstat-Ereignisse . . . . . . . . . . .
Primäre Berichterstellungsereignisse . . . . .
Bausteinereignisse . . . . . . . . . . .
cxOverstat-Dimensionen . . . . . . . . . .
cxOverstat-Berichtsgruppen . . . . . . . . .
cxOverstat-Berichtsgruppenvorlagen . . . . . .
Überwachen weiterer Benutzerfreundlichkeitsereignisse. . . . . . . . . . . . . . . . .
Berichterstellung. . . . . . . . . . . . .
Zielbasierte Dimensionen (Goal Based Dimensions/
GBD) . . . . . . . . . . . . . . . .
Übersicht . . . . . . . . . . . . . .
GBD-Ereignisse . . . . . . . . . . . .
GBD-Dimensionen und Berichtsgruppen. . . .
49
50
50
50
50
51
52
52
53
53
54
55
55
57
57
57
57
60
60
Kapitel 6. cxOverstat-Fehlerbehebungsinformationen . . . . . . . . . . . . 63
Protokollierung .
.
.
.
.
.
.
.
.
.
.
.
. 65
Kapitel 7. IBM Tealeaf-Dokumentation
und -Hilfe . . . . . . . . . . . . . 67
Kapitel 4. cxOverstat-Schnittstelle . . . 37
Bemerkungen . . . . . . . . . . . . 69
cxOverstat-Symbolleisten .
Datumsbereich ändern.
Marken . . . . . .
Datenschutzrichtlinien .
.
.
.
.
.
.
.
.
.
.
.
.
.
.
.
.
. 37
. 38
.
.
.
.
.
.
.
.
.
.
.
.
.
.
.
.
.
.
. 71
. 71
iii
iv
IBM Tealeaf cxOverstat: cxOverstat-Benutzerhandbuch
cxOverstat-Benutzerhandbuch
IBM Tealeaf cxOverstat bietet Ihnen eine Übersicht über das Verhalten aller Besucher Ihrer Webanwendung. Über Ihren Web-Browser können Sie Heat-Maps, Klickhäufigkeit und Formulardaten der Besucher Ihrer Webanwendung über konfigurierte Daten prüfen. Dies ermöglicht eine aufschlussreiche Analyse der
tatsächlichen Vorgänge auf jeder Seite Ihrer Site.
Im IBM Tealeaf cxOverstat-Benutzerhandbuch finden Sie Informationen zur Installation, Konfiguration und Verwendung des IBM Tealeaf cxOverstat-Produkts.
v
vi
IBM Tealeaf cxOverstat: cxOverstat-Benutzerhandbuch
Kapitel 1. Übersicht cxOverstat
Mit IBM Tealeaf cxOverstat können Sie das Verhalten der Besucher auf jeder Seite
Ihrer Webanwendung visualisieren. Direkt aus Browser Based Replay können Sie
eine Seite auswählen und mehrere Funktionen als Overlays direkt über der wiedergegebenen Seite anzeigen. Die hochgradig visuellen Berichte ermöglichen schnelle
und intuitive Einblicke in das Verhalten der Websitebesucher. Mithilfe interaktiver
Drilldowns für jeden Bericht lassen sich die Daten mit den bekannten Tools des
Tealeaf-Systems untersuchen.
Anmerkung: IBM Tealeaf cxOverstat ist eine gesondert lizenzierbare Komponente
der IBM Tealeaf CX-Plattform. Weitere Informationen zu IBM Tealeaf cxImpact: Bitte wenden Sie sich an Ihren IBM Tealeaf-Ansprechpartner.
Einfluss der Benutzerfreundlichkeit auf die Geschäftstätigkeit
Unternehmen erkennen zunehmend die Bedeutung der Überwachung von Benutzeraktivitäten und die Korrelation zwischen dem Ringen um Kunden und Umsatzverlusten. Laut einer kürzlich durchgeführten Studie verlieren US-Unternehmen bis
zu 23 % ihres Online-Umsatzes aufgrund von Problemen, die auftreten, wenn Besucher der Unternehmenswebsite einfache Transaktionen über externe Webanwendungen abschließen. Über drei Viertel der Befragten war nur zum Teil oder gar
nicht bekannt, warum diese Transaktionen abgebrochen wurden und potentielle
Kunden ihre Site wieder verließen.
Zur Benutzerfreundlichkeit gehören mehrere verschiedene Aspekte des Sitesdesigns, u. a. folgende Faktoren:
v
v
v
v
Grafisches Design, Navigation und Rückmeldung für Benutzer
Konsistenz und Effizienz
Funktionalität und Zugänglichkeit der Site
Möglichkeit, die Site intuitiv zu verstehen
Ein gut umgesetztes Design mit hoher Benutzerfreundlichkeit verbessert den Bedienungskomfort Ihrer Website in hohem Maße. Ein angenehmes Weberlebnis führt
zu wiederholten Sitezugriffen und nachhaltigen Kundenbeziehungen.
Übersicht
Mit IBM Tealeaf cxOverstat können Sie schnell und ohne großen Aufwand eine
einfache Lösung für die Überwachung von Benutzeraktionen und die Ursachenanalyse bereitstellen und damit positive Geschäftsergebnisse ermöglichen. Durch
Ermittlung der interessantesten Positionen auf einer Seite können Sie mit der quantitativen Bestimmung beginnen und untersuchen, wie und warum negative Ergebnisse auf bestimmten Seiten auftreten. Beispiel: Wenn in Schritt 3 eines Geschäftsprozesses 50 % der Kunden den Prozess abbrechen, kann sich das
Webentwicklerteam darauf konzentrieren, die Benutzerfreundlichkeit der Seite mit
Schritt 3 zu verbessern. So können Sie und Ihr Unternehmen grundlegende, signifikante Verbesserungen Ihrer Webanwendung vornehmen, um Ihren Kunden ein
besseres und vereinfachtes Benutzererlebnis zu bieten.
1
Anmerkung: IBM Tealeaf cxOverstat liefert die Antwort auf folgende grundlegende Frage:
Worin liegen die Schwierigkeiten dieser Seite?
Zusätzlich zur Überwachung der aktuellen Aktivitäten in einer Webanwendung
kann IBM Tealeaf cxOverstat als wichtiges Entwicklungstool für datengesteuerte
Messungen der Auswirkung neuer Funktionen und anderer Änderungen der Webanwendung verwendet werden.
Hauptziele
Mit IBM Tealeaf cxOverstat lassen sich wichtige Unternehmensziele realisieren.
Dazu gehören:
v Visualisierung von Verwendungsmustern in der gesamten Webanwendung
v Genaue Kenntnis, wie Websitebesucher eine bestimmte Seite verwenden
v Auswertung der Prozesse zur Überwachung der Erfolgsquote der Websitebesucher beim Abschluss
v Ermittlung der Bereiche einer Seite, die am meisten bzw. nicht genutzt werden
v Prognose, wie Websitebesucher die Webanwendung in Zukunft verwenden werden
v Nutzung dieser Vorhersageerkenntnisse zur Verbesserung des Kundenerlebnisses
insgesamt
Zur Realisierung der oben genannten Ziele liefert IBM Tealeaf cxOverstat direkte
Rückmeldungen für folgende Faktoren:
v Methoden zur Verbesserung der Formularkonversionsrate durch die Formularanalyse
v Optimierung von Landing-Pages, die auf der Tealeaf-Wiedergabe basieren, durch
die Linkanalyse
v Verbesserung der Objektplatzierung auf der Seite durch Heat-Maps
v Vergleich von erfassten Dimensionen und Dimensionswerten einer Seite mithilfe
der Vergleichsanalyse
v Ermittlung von Bereichen einer Webseite, die am häufigsten im Besucherbrowserfenster angezeigt werden, mithilfe von Attention-Maps
Einschränkungen
Die Verwendung von IBM® Tealeaf cxOverstat mit IBM Tealeaf RealiTea Viewer,
cxReveal sowie mit mobilen und aktiven Sitzungen unterliegt Einschränkungen.
RTV
Anmerkung: IBM Tealeaf cxOverstat-Funktionen stehen über IBM Tealeaf CX RealiTea Viewer nicht zur Verfügung.
IBM Tealeaf CX RealiTea Viewer ist eine eigenständige, separat installierte Anwendung für Windows-Computer. Weitere Informationen finden Sie im IBM Tealeaf
RTV-Benutzerhandbuch.
cxReveal
Anmerkung: IBM Tealeaf cxReveal-Benutzer können die IBM Tealeaf cxOverstatOverlays nicht über Browser Based Replay aufrufen. Um IBM Tealeaf cxOverstat
2
IBM Tealeaf cxOverstat: cxOverstat-Benutzerhandbuch
verwenden zu können, müssen Sie über einen IBM Tealeaf cxImpact-Benutzeraccount verfügen, der für den Zugriff auf Browser Based Replay konfiguriert ist.
Weitere Informationen finden Sie im Abschnitt "CX-Benutzerverwaltung" im IBM
Tealeaf cxImpact-Administrationshandbuch.
Mobile Sitzungen
Bei mobilen Sitzungen unterliegt IBM Tealeaf cxOverstat folgenden Einschränkungen:
v IBM Tealeaf cxOverstat unterstützt nicht die Erfassung mobiler Sitzungen, die
aus nativen mobilen Anwendungen initiiert werden.
v Wenn IBM Tealeaf cxOverstat-Overlays angezeigt werden, ist die in der Wiedergabe angezeigte Oberfläche des mobilen Geräts inaktiviert, ebenso die Wiedergabe von Gesten für mobile Geräte.
Alle anderen IBM Tealeaf cxOverstat-Funktionen stehen für mobile Sitzungen zur
Verfügung.
Aktive Sitzungen
Da IBM Tealeaf cxOverstat-Ereignisse erst am Sitzungsende veröffentlicht werden,
enthalten IBM Tealeaf cxOverstat-Overlays keine Daten von aktiven Sitzungen.
Web-Browser-Einstellungen
Um cxOverstat-bezogene Daten überwachen zu können, müssen Besucher Ihrer
Webanwendung JavaScript im verwendeten Web-Browser aktiviert haben.
Funktionsweise von cxOverstat
Für IBM Tealeaf cxOverstat muss einfaches JavaScript auf jeder Seite Ihrer Webanwendung, auf der das Verhalten der Websitebesucher erfasst werden soll, bereitgestellt sein.
Mit IBM Tealeaf CX UI Capture j2 JavaScript werden die Aktionen der Websitebesucher, beispielsweise Mausbewegungen und Mausklicks, als Benutzerschnittstellenereignisse über den Browser erfasst. Diese Ereignisse werden gebündelt an Tealeaf
weitergeleitet, wo sie erfasst, verarbeitet und zur Visualisierung sowie zur Verwendung in Berichtsdaten analysiert werden.
Anmerkung: IBM Tealeaf cxOverstat erfasst 100 % der verfügbaren Benutzerfreundlichkeitsdaten der Sitzungen, die von Tealeaf erfasst werden. Eine Datenerhebung findet nicht statt.
Tealeaf-Benutzer können IBM Tealeaf cxOverstat direkt über Browser Based Replay
(BBR) aufrufen, das in Tealeaf Portal zur Verfügung steht. Über das Menü Overlays in BBR können Tealeaf-Benutzer alle IBM Tealeaf cxOverstat-Anzeigen auf die
aktuelle Seite anwenden. Die Overlays beinhalten aktualisierte statistische Informationen auf Basis der aktuellen kompilierten statistischen Daten zum Benutzerverhalten, die Tealeaf für die betreffende Seite übermittelt werden.
Abgesehen von IBM Tealeaf CX UI Capture j2 JavaScript ist keine weitere Installation erforderlich.
v Weitere Informationen finden Sie im IBM Tealeaf UI Capture for j2-Handbuch.
Kapitel 1. Übersicht cxOverstat
3
Übersicht Dimensionen
In Tealeaf ist eine Dimension ein überwachtes Element von Kontextdaten, die aufgezeichnet werden, wenn eine Ereignisinstanz auftritt. Wenn beispielsweise ein Ereignis einen Anwendungsfehler aufzeichnet, möchten Sie möglicherweise den
Browsertyp, bei dem der Fehler entstanden ist, als Kontextinformation aufzeichnen.
Informationen zum Browsertyp werden in einer Dimension gespeichert.
v Weitere Informationen zu Dimensionen finden Sie unter "Dimensionen" in den
Themenartikeln zu IBM Tealeaf.
Da die IBM Tealeaf cxOverstat-Daten mithilfe von Tealeaf-Ereignissen erfasst werden, können Sie die Dimensionsfilter anwenden, die mit den IBM Tealeaf cxOverstat-Ereignissen verknüpft sind. Mithilfe dieser Ereignisse werden Benutzerfreundlichkeitsdaten überwacht, die zur Erfassung an Tealeaf weitergeleitet werden.
Einigen dieser Ereignisse wurden bereits Dimensionen zugeordnet. Diese Dimensionen stehen über die IBM Tealeaf cxOverstat-Overlays zur Verfügung.
v Sie können bis zu acht Dimensionen auf ein Overlay anwenden.
v Weitere Informationen zu den IBM Tealeaf cxOverstat-Ereignissen und -Dimensionen finden Sie unter "Eventing für cxOverstat" im IBM Tealeaf Event ManagerHandbuch.
Sie sollten in Erwägung ziehen, weitere Dimensionen mit den IBM Tealeaf cxOverstat-Ereignissen zu verknüpfen, damit Sie Ihre Overlays nach anderen Kontextinformationen filtern können.
v Weitere Informationen zum Erstellen von Dimensionen finden Sie im Abschnitt
"Registerkarte 'TEM-Dimensionen'" im IBM Tealeaf Event Manager-Handbuch.
Standarddimensionen
Standardmäßig werden die folgenden Dimensionen als Dimensionsfilter für Drilldown-Berichte und Suchvorgänge angewendet.
Anmerkung: Diese Dimensionsfilter sind in der Anzeige nicht sichtbar.
1. Schritt - Ansicht
2. Schritt - Ansichts-URL
v Wenn die Ansichts-URL nicht in der aktuellen Seite angegeben wird, wird
der Wert vom vorangegangenen gültigen Wert verwendet.
3. Alle Dimensionen, die das ausgewählte Overlay verwendet.
v Weitere Informationen finden Sie im Abschnitt "Eventing für cxOverstat" im
IBM Tealeaf Event Manager-Handbuch.
4
IBM Tealeaf cxOverstat: cxOverstat-Benutzerhandbuch
Kapitel 2. cxOverstat - Installation und Konfiguration
Wenn Sie IBM Tealeaf cxOverstat auf einem neuen System installieren, werden die
Funktion von IBM Tealeaf cxOverstat im Tealeaf-Portal automatisch über den Lizenzschlüssel aktiviert.
Anmerkung: IBM Tealeaf cxOverstat JavaScript muss auf Ihrem Web-Server installiert und bereitgestellt sein. Siehe „Empfohlene Bereitstellung” auf Seite 6.
Anmerkung: Wenn Sie IBM Tealeaf cxOverstat für ein bestehendes Tealeaf-System
lizenzieren, müssen Sie den Tealeaf Upgrader ausführen, Ihre Lizenz anwenden
und anschließend IBM Tealeaf cxOverstat installieren, um auf die Ereignisobjekte
zugreifen zu können, die für den korrekten Betrieb erforderlich sind. Weitere Informationen hierzu finden Sie unter "Tealeaf-Software auf einem Server aktualisieren"
im IBM Tealeaf CX Upgrade-Handbuch.
Voraussetzungen
Um IBM Tealeaf cxOverstat verwenden zu können, benötigen Sie Zugriff auf Browser-Based Replay, einen unterstützten HTML5-Web-Browser, eine installierte UI
Capture j2 JavaScript-Lösung und genügend Zeit für die Erfassung einer statistisch
relevanten Menge an Daten zur Benutzerfreundlichkeit.
In der folgenden Tabelle sind die Voraussetzungen für die Verwendung von IBM
Tealeaf cxOverstat aufgelistet.
Tabelle 1. Voraussetzungen für IBM TealeafcxOverstat
Voraussetzung für cxOverstat
Beschreibung
IBM Tealeaf CX und cxImpact
IBM Tealeaf CX und cxImpact müssen installiert und
konfiguriert sein. Weitere Informationen dazu erhalte
Sie im IBM Tealeaf CX-Installationshandbuch.
Zugriff auf Browser Based Replay
Jeder Benutzer von IBM Tealeaf cxOverstat muss über
ein IBM Tealeaf cxImpact-Benutzerkonto mit
Zugriffsberechtigung für Browser Based Replay verfügen. Browser Based Replay wird verwendet, um
Besuchersitzungen zu wiederholen und cxOverstatbezogene Informationen mit unterschiedlichen
Overlays anzuzeigen. cxOverstat-Overlays sind in CX
RealiTea Viewer nicht verfügbar.
Anmerkung: IBM Tealeaf cxOverstat wird nicht für
Benutzer unterstützt, die nur die Berechtigung für die
Verwendung von IBM Tealeaf cxReveal haben.
5
Tabelle 1. Voraussetzungen für IBM TealeafcxOverstat (Forts.)
Voraussetzung für cxOverstat
Beschreibung
Unterstützter HTML5-Web-Browser Zur Anzeige von IBM TealeafcxOverstat-Overlays
müssen Sie einen unterstützten Web-Browser verwenden. Für die Anzeige von cxOverstat-bezogenen Datei
ist ein HTML5-aktivierter Browser erforderlich. Folgende Web-Browser werden von cxOverstat unterstützt:
v Microsoft Internet Explorer, Version 8 bis 10
v Firefox, Version 17 ESR und 22
v Chrome, Version 17 bis 28
Anmerkung: Die Berichtsfunktionen von IBM Tealeaf
cxOverstat sind auf HTML5-basierte Daten eingeschränkt, die mit UI Capture j2 erfasst werden. Weitere Informationen finden Sie im IBM Tealeaf UI Capture
j2 UIC j2-Handbuch.
Anmerkung: Der Zugriff mit mobilen Browsern wird
von Tealeaf Portal nicht unterstützt.
Anmerkung: Diese Liste enthält weniger Browser als
die Liste für den Zugriff auf Tealeaf Portal. Weitere
Informationen finden Sie im Abschnitt "Bei Tealeaf
Portal anmelden" im IBM Tealeaf cxImpactBenutzerhandbuch.
CX UI Capture j2 JavaScript
Vor der Verwendung von IBM Tealeaf cxOverstat
müssen Sie die IBM Tealeaf CX UI Capture j2
JavaScript-Lösung auf Ihrem Web-Server installieren
und Referenzen hinzufügen, damit JavaScript auf jeder Seite enthalten ist, die Sie mit Ihrer
Webanwendung überwachen möchten.
Anmerkung: Für das Hinzufügen von IBM Tealeaf
cxOverstat JavaScript-Referenzen zu Ihrer
Webanwendung sind Entwicklerkenntnisse erforderlich und es wird Zugriff auf die Anwendung auf dem
Web-Server benötigt, die Sie überwachen.
Siehe Kapitel 2, „cxOverstat - Installation und
Konfiguration”, auf Seite 5.
Zeitspanne zum Erfassen von Daten
Bevor Sie IBM Tealeaf cxOverstat-Daten verwenden,
müssen Sie genügend Zeit zur Erfassung statistisch
relevanter Benutzerfreundlichkeitsdaten aus
Besuchersitzungen einräumen. Diese Zeitspanne richtet sich nach dem Datenverkehrsvolumen Ihrer
Webanwendung. Es wird empfohlen, mindestens 1000
Klicks pro Seite zu erfassen, bevor Sie die von
cxOverstat bereitgestellten Daten verwenden.
Empfohlene Bereitstellung
Tealeaf empfiehlt, IBM Tealeaf cxOverstat zunächst in einer Entwicklungs- oder
Testumgebung bereitzustellen. Wenn Sie die Funktionalität geprüft haben, können
Sie die Konfiguration in Ihre Produktionsumgebung migrieren.
cxOverstat bereitstellen
In diesem Abschnitt wird erklärt, wie IBM Tealeaf cxOverstat bereitgestellt wird.
6
IBM Tealeaf cxOverstat: cxOverstat-Benutzerhandbuch
IBM Tealeaf CX und cxImpact müssen installiert und konfiguriert sein. Weitere Informationen dazu erhalte Sie im IBM Tealeaf CX-Installationshandbuch.
Wenn Sie IBM Tealeaf cxOverstat auf einem neuen System installieren, ist IBM Tealeaf cxOverstat automatisch über Ihren Lizenzschlüssel aktiviert.
Führen Sie die folgenden Schritte aus, um cxOverstat in Ihrer IBM Tealeaf-Umgebung bereitzustellen.
1. Melden Sie sich bei IBM Tealeaf Report Server an.
2. Führen Sie <Tealeaf>\Enablers\cxOverstat\setup.exe aus, um das cxOverstat-Installationsprogramm zu starten. Ersetzen Sie <Tealeaf> durch den Ordnernamen Ihrer IBM Tealeaf-Installation.
3. Wählen Sie die Sprache aus, die für die Installationsanzeigen verwendet werden soll, und klicken Sie dann auf OK.
4. Klicken Sie in der Eingangsanzeige auf Weiter, um zur Anzeige mit der Lizenz zu gelangen.
5. Überprüfen Sie in der Anzeige für die Lizenz die Lizenzbedingungen und klicken Sie dann auf die Option zum Akzeptieren der Bedingungen und anschließend auf Weiter, um fortzufahren.
6. Klicken Sie in der Anzeige für die Installation auf Installieren, um die Installation zu starten.
7. Klicken Sie in der Anzeige Installation vollständig auf Fertigstellen.
8. Sollte die IBM Tealeaf CX UI Capture j2 JavaScript-Lösung noch nicht auf Ihrem Web-Server bereitgestellt sein, holen Sie dies jetzt nach.
9. Fügen Sie eine IBM TealeafcxOverstat JavaScript-Referenz auf jede Webseite
hinzu, die cxOverstat-Daten erfassen soll. Um Ihrer Anwendung IBM TealeafcxOverstat JavaScript-Referenzen hinzufügen zu können, müssen Sie Zugriff
auf die Anwendung auf dem Web-Server haben, die überwacht wird. Weitere
Informationen zur Bereitstellung von IBM TealeafcxOverstatJavaScript-Referenzen finden Sie im Abschnitt „cxOverstat JavaScript-Bereitstellung” auf Seite 8.
10. Melden Sie sich bei Tealeaf Portal an und klicken Sie auf Konfigurieren >
Event Manager.
11. Bearbeiten Sie in Event Manager die Dimension Schritt: Ansichts-URL. Stellen Sie sicher, dass Aufzuzeichnende Werte auf Nur Whitelist festgelegt ist,
und erstellen Sie anschließend eine Whitelist für die Dimension. Nur Whitelist
ist die Standardeinstellung für die Option Aufzuzeichnende Werte. Mit einer
Whitelist können Sie den Umfang der cxOverstat-Daten steuern, der aufgezeichnet wird. Weitere Informationen zum Erstellen einer Whitelist finden Sie
im IBM Tealeaf CX Event Manager-Handbuch.
12. Wählen Sie aus, welche cxOverstat-Ereignisse und -Dimensionen überwacht
werden sollen.
Weitere Informationen zum Erstellen und Konfigurieren von Ereignissen finden Sie im IBM Tealeaf Event Manager-Handbuch.
Nach Abschluss der Installation muss eine gewisse Zeit vergehen, damit eine statistisch relevante Menge Daten zur Benutzerfreundlichkeit in einer Benutzersitzung
gesammelt werden kann. Diese Zeitspanne richtet sich nach dem Datenverkehrsvolumen Ihrer Webanwendung. Es wird empfohlen, mindestens 1000 Klicks pro Seite
zu erfassen, bevor Sie die von cxOverstat bereitgestellten Daten verwenden.
Kapitel 2. cxOverstat - Installation und Konfiguration
7
cxOverstat JavaScript-Bereitstellung
Tealeaf UI Capture for j2 wird verwendet, um die cxOverstat-bezogene Benutzerinteraktion mit einer Webseite zu erfassen. Jede erfasste Webseite muss JavaScript
enthalten, um die Benutzerinteraktion mit der Webseite zu erfassen und die Daten
an den Tealeaf-Erfassungsserver zu senden. Die erfassten Informationen werden an
den Tealeaf-Erfassungsserver gesendet.
Weitere Informationen zur Bereitstellung und Prüfung finden Sie unter "UI Capture
j2-Handbuch" im IBM Tealeaf UI Capture for j2-Handbuch.
Seiten einbeziehen
Je nach Größe und Umfang Ihrer Webanwendung können Sie wahlweise die Überwachung aller oder nur bestimmter Seiten Ihrer Webanwendung aktivieren. Wichtige Seiten für die Überwachung von Daten sind beispielsweise Landing-Pages,
Check-out-Seiten sowie die Seiten von anderen wichtigen Geschäftsprozessen.
IBM TealeafcxOverstat kann mit HTTP- und HTTPS-Seiten verwendet werden.
Anmerkung: Installieren Sie IBM Tealeaf cxOverstat JavaScript nicht auf Seiten, die
eine ältere Version des SDK (Software-Development-Kit) von UI Capture verwenden, das IBM Tealeaf cxOverstat nicht explizit unterstützt. Bei unterstützten Versionen können das SDK von IBM Tealeaf cxOverstat und das SDK von IBM Tealeaf
CX UI Capture for AJAX gemeinsam auf derselben Seite verwendet werden. Weitere Informationen finden Sie im Abschnitt "Client Framework-Versionen" im IBM
Tealeaf Client Framework-Datenintegrationshandbuch.
Position auf Seite einbeziehen
Seiten werden mit der IBM Tealeaf CX UI Capture j2-Lösung überwacht.
Positionieren Sie die JavaScript-Referenz so hoch wie möglich auf den jeweiligen
Webseiten, deren Benutzerfreundlichkeit überwacht werden soll.
v Die niedrigste Position für die JavaScript-Referenz auf der Webseite ist nach dem
Tag <BODY>. Diese Position ist hilfreich, wenn Sie nicht alle Seiten Ihrer Webanwendung überwachen.
Anmerkung: Für IBM Tealeaf cxOverstat ist die IBM Tealeaf CX UI Capture j2Lösung erforderlich. Weitere Informationen finden Sie im Abschnitt "UI Capture j2Handbuch" im IBM Tealeaf UI Capture for j2-Handbuch.
v IBM Tealeaf cxOverstat ist nicht mit der Vorgängerversion von IBM Tealeaf CX
UI Capture for AJAX kompatibel.
Erfasste Daten
Die meisten Sites mit einer hohen Datenmenge werden ausreichend oft von Besuchern aufgerufen, sodass aussagefähige Daten für Analysen innerhalb von Minuten
erfasst werden können. Bei Sites mit geringer Datenmenge müssen Sie unter Umständen einige Tage warten, bis Sie aussagefähige Informationen erhalten.
8
IBM Tealeaf cxOverstat: cxOverstat-Benutzerhandbuch
Kapitel 3. cxOverstat-Overlays
Mit den cxOverstat-Overlays können Sie die Kundeninteraktion mit Ihren cxOverstat-aktivierten Webseiten visualisieren.
Mit IBM Tealeaf cxOverstat können Sie das Verhalten der Besucher auf jeder Seite
Ihrer Webanwendung visualisieren. Direkt aus Browser Based Replay können Sie
eine Seite auswählen und mehrere Funktionen als Overlays direkt über der wiedergegebenen Seite anzeigen. Die hochgradig visuellen Berichte ermöglichen schnelle
und intuitive Einblicke in das Verhalten der Besucher. Die Berichte können Sie außerdem anpassen, indem Sie die erfassten Daten filtern.
In der folgenden Tabelle sind die Overlays aufgeführt, die in cxOverstat verfügbar
sind.
Tabelle 2. cxOverstat-Overlays
cxOverstat-Overlay
Beschreibung
Formularanalyse
Mithilfe des Formularanalyse-Overlays können Sie
auswerten, wie effektiv ein Formular beim Erfassen
der eingegebenen Informationen funktioniert und wie
intuitiv Websitebesucher das Formular ausfüllen können. Die Formularanalyse liefert nicht nur Informationen zur Dateneingabe, sondern kann auch die
Verweildauer für einzelne Felder überwachen, die ein
Hinweis auf Probleme der Kunden beim Ausfüllen
des Formulars ist. Außerdem können mit diesem
Overlay Abbruchraten bei nicht komplett ausgefüllten
Formularen überwacht werden.
Weitere Informationen hierzu finden Sie im Abschnitt
„Formularanalyse-Overlay” auf Seite 11.
Linkanalyse
Das Linkanalyse-Overlay zeigt die Links an, auf die
auf einer Seite am häufigsten geklickt oder der
Mauszeiger bewegt wurde. Linkanalyse-Overlays zeigen die relative Beliebtheit von Links. Anhand dieser
Angaben können Webentwickler entscheiden, ob das
Layout einer bestimmten Seite oder die gesamte Navigation für die Webanwendung geändert werden
sollte.
Weitere Informationen hierzu finden Sie im Abschnitt
„Linkanalyse-Overlay” auf Seite 17.
9
Tabelle 2. cxOverstat-Overlays (Forts.)
cxOverstat-Overlay
Beschreibung
Vergleichsanalyse
Mithilfe des Vergleichsanalyse-Overlays können Sie
die Besucherinteraktion mit einer Webseite visuell
ermitteln und angepasste Berichte erstellen, indem Sie
die erfassten Metriken filtern und Dimensionsdaten
im Overlay segmentieren. Sie können einen einzelnen
Bericht erstellen, in dem die Muster von zwei Metriken dargestellt werden, oder einen detaillierteren Bericht erstellen, in dem verglichen wird, wie
unterschiedliche Gruppen von Benutzern mit der
Webseite interagieren, und ermittelt wird, ob bei einem bestimmten Benutzersegment Probleme mit der
Benutzerfreundlichkeit vorliegen.
Weitere Informationen hierzu finden Sie im Abschnitt
„Vergleichsanalyse-Overlay” auf Seite 21.
Heat-Map
Das Heat-Map-Overlay zeigt die Bereiche einer Seite
an, auf die Besucher klicken oder den Mauszeiger
bewegen, unabhängig davon, ob dort etwas
angeklickt werden kann oder nicht. Heat-Maps sind
sehr hilfreich bei der Ermittlung von Mängeln bei der
Benutzerfreundlichkeit. Beispiel: Wenn
Websitebesucher auf ein großes Logo im oberen
Seitenrand klicken, erwarten sie vermutlich, dass sie
über einen Link zurück zur Homepage der Site gelangen.
Weitere Informationen hierzu finden Sie im Abschnitt
„Heat-Map-Overlay” auf Seite 28.
Attention-Map
In der Attention-Map werden mit Farbbereichen im
Browserfenster die Bereiche identifiziert, die
Websitebesuchern am beständigsten angezeigt werden. Diese Farbbereiche können verwendet werden,
um die Objekte auf der Seite auszuwerten, die dem
Websitebesucher am häufigsten angezeigt werden,
oder diejenigen, die nicht viel Aufmerksamkeit erhalten.
Weitere Informationen hierzu finden Sie im Abschnitt
„Attention-Map-Overlay” auf Seite 34.
Auf cxOverstat-Overlays zugreifen
Sie können ein cxOverstat-Overlay anzeigen, während Sie eine Sitzung in Browser
Based Replay (BBR) anzeigen.
Führen Sie folgende Schritte aus, um ein cxOverstat-Overlay zu öffnen:
1. Öffnen Sie eine Sitzung in BBR.
2. Wählen Sie eine Seite aus, auf der IBM Tealeaf cxOverstat-Daten erfasst und an
Tealeaf übermittelt werden.
3. Wählen Sie im Menü Overlays das Overlay aus, das Sie anzeigen möchten.
Sobald das Overlay angezeigt wird, können Sie mit der bereitgestellten Benutzerschnittstelle den Bericht anpassen. Weitere Informationen hierzu finden Sie im Abschnitt Kapitel 4, „cxOverstat-Schnittstelle”, auf Seite 37.
10
IBM Tealeaf cxOverstat: cxOverstat-Benutzerhandbuch
Formularanalyse-Overlay
Mithilfe des Formularanalyse-Overlays können Sie die Effektivität eines Formulars
auswerten, in das Websitebesucher Daten eingeben können. Basierend auf den datengesteuerten Metriken zur Verweildauer in bestimmten Feldern können Sie mithilfe des Formularanalyse-Overlays auswerten, ob Websitebesucher Schwierigkeiten mit einzelnen Feldern des Formulars haben und einen Prozess deshalb
beenden.
Anmerkung: Die von Kunden in ein Formularfeld eingegebenen Daten werden
von IBM Tealeaf cxOverstat nicht erfasst.
Daten könnten mithilfe anderer clientseitiger Erfassungslösungen erfasst werden,
die Sie mit Ihrer Webanwendung bereitgestellt haben.
Formularanalyse verwenden
So öffnen Sie das Overlay Formularanalyse:
1. Öffnen Sie eine Sitzung in BBR.
2. Wählen Sie eine Seite aus, auf der IBM Tealeaf cxOverstat-Daten gesammelt
werden.
3. Klicken Sie auf Overlays.
4. Wählen Sie Formularanalyse aus.
Im Standardbericht Formularanalyse wird der Formulartrichterbericht angezeigt.
v Um den Bericht im Overlay neu zu platzieren, klicken Sie auf den Balken unten
im Bericht und ziehen ihn auf die andere Bildschirmseite.
v In der Symbolleiste oben können Sie Dimensionsfilter auf das angezeigte Overlay anwenden. Siehe Kapitel 4, „cxOverstat-Schnittstelle”, auf Seite 37.
v Klicken Sie neben dem Dimensionsfilter auf die Schaltfläche Kalender, um den
Datumsbereich zu ändern, der in den Overlaydaten angezeigt wird. Siehe Kapitel 4, „cxOverstat-Schnittstelle”, auf Seite 37.
Das Formularanalyse-Overlay enthält drei Berichte:
v „Formulartrichterbericht”
v „Verweildauerbericht” auf Seite 14
v „Wiederholungsbericht” auf Seite 15
Formulartrichterbericht
Im Formulartrichterbericht wird der Prozentsatz der Websitebesucher angegeben,
die auf alle Felder zugegriffen haben, basierend auf der Anzahl der Websitebesucher, die mit dem Ausfüllen des Formulars begonnen haben. Die Anzahl der Websitebesucher, die mit dem Ausfüllen des Formulars begonnen haben, ist definiert
als die Anzahl der Einträge im ersten Formularfeld, das nicht inaktiviert ist.
Wenn beispielsweise 500 Websitebesucher eine Seite besucht und 100 davon einen
Wert in das erste aktivierte Formularfeld eingegeben haben, ist der Wert 100 der
Ausgangswert für die Berechnungen. Wenn nur 60 dieser 100 Websitebesucher das
Formular vollständig ausfüllen konnten, ergibt dies einen Abbruchanteil von 40 %.
Der Anteil der Besucher, die das Formular vollständig ausgefüllt haben, liegt bei 60
%.
Kapitel 3. cxOverstat-Overlays
11
In der folgenden Abbildung wird ein Beispiel für einen Formulartrichterbericht
dargestellt:
Im Bericht wird der Prozentsatz für den Abschluss der einzelnen Felder angezeigt.
Sie können Ihren Mauszeiger über das Feld bewegen, um die genaue Anzahl der
Benutzer anzuzeigen, die zum nächsten Feld gegangen sind, sowie die Anzahl der
Benutzer, die das Formular abgebrochen haben, bevor Sie zum nächsten Feld gegangen sind. Das Feld mit der höchsten Abbruchrate wird in Fettdruck und in roter Schrift angezeigt.
Anmerkung: Das Delta für die einzelnen Felder ist die Abbruchrate der Felder
und stellt die Anzahl der Benutzer dar, die zwar zum vorherigen Feld gegangen
sind, die Seite jedoch verlassen haben, ohne zum nächsten Feld zu gehen.
Anmerkung: Wenn das Muster eines Formulartrichterberichts unregelmäßig erscheint und der Trichter nicht von oben nach unten eingesetzt wird, werden bestimmte Formularfelder vermutlich von Besuchern übersprungen. Wenn Sie übersprungene Formularfelder aus dem Bericht entfernen, wird der Trichter in dem
Muster des Berichts von oben nach unten eingesetzt.
Im Bericht werden auch der Gesamtabschluss und Abbruchraten für das gesamte
Formular angezeigt. Mithilfe dieser Informationen können Sie ein Formular optimieren, um die Konversionsrate zu verbessern. Wenn beispielsweise einige Felder
nur selten ausgefüllt werden und die Abbruchrate zu hoch ist, könnten Sie daraus
schließen, dass die Felder überarbeitet, als optional gekennzeichnet oder aus dem
Formular entfernt werden sollten.
Um das entsprechende Objekt auf der Seite für ein Element im Bericht anzuzeigen,
bewegen Sie den Mauszeiger über den Namen in der linken Spalte. Das Objekt auf
der Seite wird im Wiedergabefenster hervorgehoben.
Weitere Informationen zu den am Ende des Formulars angezeigten Raten finden
Sie unter „Konversionsraten” auf Seite 17.
Sie können ein Feld im Bericht auch ausschließen, einbeziehen oder verschieben:
12
IBM Tealeaf cxOverstat: cxOverstat-Benutzerhandbuch
v Wenn Sie das ausgewählte Feld aus dem Bericht ausschließen möchten, klicken
Sie auf das Symbol -. Die Daten im Feld werden durch die Zeichenfolge
Excluded (Ausgeschlossen) ersetzt.
v Wenn Sie ein ausgeschlossenes Feld wieder einbeziehen möchten, klicken Sie auf
das Symbol +.
v Wenn Sie ein Feld, das im Bericht angezeigt wird, verschieben möchten, ziehen
Sie den linken Rand des Felds mithilfe der Maus zur neuen Position im Bericht.
Wenn das Feld verschoben worden ist, werden die Abschluss- und die Abbruchrate automatisch angepasst.
Sie können für ein ausgewähltes Feld im Formulartrichterbericht auch abgeschlossene und abgebrochene Sitzungen anzeigen.
Gehen Sie wie folgt vor, um eine Sitzung über den Formulartrichterbericht anzuzeigen:
1. Bewegen Sie Ihren Mauszeiger über ein Formularfeld im Formulartrichterbericht.
2. Klicken Sie rechts vom Feldnamen auf das Symbol für die Sitzungsansicht.
3. Wählen Sie, nachdem Sie auf das Symbol für die Sitzungsansicht geklickt haben, View Completed Sessions (Abgeschlossene Sitzungen anzeigen) oder
View Abandoned Sessions (Abgebrochene Sitzungen anzeigen) aus. Abhängig von den Informationen, die im Formular übergeben wurden, steht für ein
bestimmtes Formularfeld möglicherweise nur ein Sitzungstyp zur Verfügung.
Informationen zu den Voraussetzungen für die einzelnen Sitzungstypen finden
Sie unter „Anzeigen abgeschlossener Sitzungen” und „Anzeigen abgebrochener
Sitzungen”.
Sie können die Sitzungen über die Session List (Sitzungsliste) analysieren oder
wiedergeben.
Anzeigen abgebrochener Sitzungen
Für ein ausgewähltes Feld können Sie mehrere Sitzungen generieren, die den folgenden Kriterien für den angegebenen Datumsbereich entsprechen:
1. Das erste aktive Formularfeld ist vorhanden (erstes Whitelist-Formularfeld, Dimensionswert "Ziel-ID").
2. Das ausgewählte Formularfeld ist nicht vorhanden (ausgewähltes Blacklist-Formularfeld, Dimensionswert "Ziel-ID").
Anmerkung: Wenn das Formular nur ein Feld enthält, ist dieser Bericht nicht verfügbar.
Auf diesen Bericht können Dimensionsfilter angewendet werden.
Generierte Berichte werden im Portal als eine Reihe von Sitzungen angezeigt.
Anzeigen abgeschlossener Sitzungen
Für ein ausgewähltes Feld können Sie mehrere Sitzungen generieren, die den folgenden Kriterien für den angegebenen Datumsbereich entsprechen:
1. Das erste aktive Formularfeld ist vorhanden (erstes Whitelist-Formularfeld, Dimensionswert "Ziel-ID").
2. Das ausgewählte Formularfeld ist vorhanden (ausgewähltes Whitelist-Formularfeld, Dimensionswert "Ziel-ID").
Anmerkung: Auf diesen Bericht können Dimensionsfilter angewendet werden.
Generierte Berichte werden im Portal als eine Reihe von Sitzungen angezeigt.
Kapitel 3. cxOverstat-Overlays
13
Verweildauerbericht
Im Verweildauerbericht wird die durchschnittliche Verweildauer für jedes Formularfeld in Sekunden angezeigt. Der Bericht enthält Informationen zu jedem Feld auf
der Seite für alle Formulare auf der Seite. Das Feld mit der höchsten Verweildauer
wird in Fettdruck und in roter Schrift angezeigt.
Abbildung 1. Verweildauer
Anmerkung: Für jedes auswählbare Objekt auf der Seite sollten eindeutige Kennungen bereitgestellt werden. Siehe "Webanwendungen unter Berücksichtigung
von Tealeaf erstellen" im IBM Tealeaf CX-Installationshandbuch.
Die Namen der einzelnen Felder werden im Formular mit einem Balkendiagramm
und der durchschnittlichen Zeit (in Sekunden) angezeigt, in der der Fokus auf dem
Feld lag. Im beispielhaften Verweildauerbericht wird angezeigt, dass das Feld
billing:postcode eine durchschnittliche Verweildauer von 14 Sekunden aufweist.
14
IBM Tealeaf cxOverstat: cxOverstat-Benutzerhandbuch
Anmerkung: Wenn dieses Feld beim Laden der Website standardmäßig ausgewählt wird, dürfte diese Verweildauer ohne Bedeutung sein. Unter Umständen lesen Websitebesucher die Seite, während sich der Cursor in diesem Feld befindet.Wenn dieses Feld nicht standardmäßig ausgewählt wird, kann dieser Wert darauf
hinweisen, dass das Feld den Websitebesuchern Schwierigkeiten bereitet. Beispielsweise könnten die Anweisungen unklar formuliert sein oder das Feld erfordert Informationen, die der Websitebesucher in den vorangegangenen Schritten nicht angeben musste.
Um das entsprechende Objekt für ein Element anzuzeigen, bewegen Sie den Mauszeiger über den Namen des Felds in der linken Spalte. Das Objekt wird in der
BBR-Anzeige hervorgehoben.Sie können ein Feld auch ausschließen, indem Sie den
Mauszeiger über dem Feld positionieren und anschließend neben dem Feld auf das
Symbol - klicken. Wenn das Feld ausgeschlossen wird, werden die Daten für dieses
Feld als Excluded (Ausgeschlossen) angezeigt. Um den Bericht wieder in den Bericht einzubeziehen, klicken Sie auf das Symbol +.
Sie können den Bericht auch verschieben, indem Sie den linken Rand des Felds in
der Liste nach oben oder unten ziehen.
Wiederholungsbericht
IBM Tealeaf cxOverstat kann überwachen, wie oft ein Benutzer auf die einzelnen
Felder geklickt hat. Für jedes Feld wird ein Zähler verwendet, mit dem überwacht
wird, wie oft ein Benutzer den Cursor nach dem ersten Klick wieder in dem Feld
positioniert hat. Wenn ein Benutzer zum Beispiel dreimal auf ein Feld klickt, werden vom Zähler zwei Wiederholungen aufgezeichnet. Im Wiederholungsbericht
werden alle Felder auf der Website angezeigt und wie oft nach dem ersten Klick
wieder auf die jeweiligen Feld geklickt wurde. Viele wiederholte Klicks können ein
Zeichen für ein Problem mit dem Feld oder den Anweisungen für das Feld sein.
Das Feld mit den meisten Klicks wird in Fettdruck und in roter Schrift angezeigt.
Im folgenden Beispiel zeigt der Wiederholungsbericht die durchschnittliche Anzahl wiederholter Klicks für jedes Formularfeld, das auf der Seite erfasst wird.
Kapitel 3. cxOverstat-Overlays
15
Abbildung 2. Verweildauer
Die Namen der einzelnen Felder sind im jeweiligen HTML-Objekt definiert.
Anmerkung: Stellen Sie für jedes auswählbare Objekt auf der Seite eine eindeutige
Kennung bereit. Siehe "Webanwendungen unter Berücksichtigung von Tealeaf erstellen" im IBM Tealeaf CX-Installationshandbuch.
Die Namen der einzelnen Felder werden in dem Formular mit einem Balkendiagramm und der Angabe darüber angezeigt, wie oft der Benutzer den Cursor zusätzlich im Feld positioniert hat.
Um das entsprechende Objekt für ein Element anzuzeigen, bewegen Sie den Mauszeiger über den Namen des Felds in der linken Spalte. Das Objekt wird in der
BBR-Anzeige hervorgehoben. Sie können ein Feld auch ausschließen, indem Sie
den Mauszeiger über dem Feld positionieren und anschließend neben dem Feld
auf das Symbol - klicken. Wenn das Feld ausgeschlossen wird, werden die Daten
für dieses Feld als Excluded (Ausgeschlossen) angezeigt. Um den Bericht wieder in
den Bericht einzubeziehen, klicken Sie auf das Symbol +.
16
IBM Tealeaf cxOverstat: cxOverstat-Benutzerhandbuch
Sie können den Bericht auch verschieben, indem Sie den linken Rand des Felds in
der Liste nach oben oder unten ziehen.
Konversionsraten
Am Ende jedes Formularanalyseberichts werden die folgenden Konversionsraten
angegeben:
Begriff Beschreibung
Completion (Abschluss)
Diese Metrik gibt den Prozentsatz der Websitebesucher an, die das Formular abgeschlossen haben, im Vergleich zu der Anzahl der Websitebesucher,
die das Formular gestartet haben.
Deltas Diese Metrik gibt den Prozentsatz der Websitebesucher an, die ein vorheriges Feld vollständig ausgefüllt haben, das Formular aber abgebrochen haben, bevor Sie einen Wert für das aktuelle Feld eingegeben haben.
Drop Off (Abbruch)
Diese Metrik gibt den Prozentsatz der Websitebesucher an, die das Formular abgebrochen haben, bevor sie es vollständig ausgefüllt haben, im Vergleich zu der Anzahl der Websitebesucher , die das Formular gestartet haben.
Averaged across X counts (Durchschnitt bei Anzahl X)
Diese Metrik stellt den Wert der Anzahl von Fokussierungen des ersten aktiven Formularfelds dar und wird bei Berechnungen des Prozentsatzes des
Abschlusses als Ausgangswert verwendet. Bei jedem Formularfeld wird die
Anzahl der Fokussierungen durch X dividiert, woraus sich dann der Prozentsatz für den Abschluss ergibt.
Linkanalyse-Overlay
Das Linkanalyse-Overlay zeigt numerische Informationen zu den Links an, mit denen Besucher auf der aktuellen Seite interagieren. Dieses Overlay ist nützlich,
wenn die Reihenfolge und Positionierung von Links auf der Seite bewertet werden
sollen, um sicherzustellen, dass die richtigen Hinweise gegeben werden, damit Besucher die Objekte mit dem höchsten Nutzen auswählen.Sie können die Daten zur
weiteren Analyse auch in den Report Builder exportieren.
Anmerkung: Das Linkanalyse-Overlay für eine ausgewählte Seite enthält erst dann
Daten, wenn mindestens ein auswählbarer Bereich auf der Seite angeklickt wird.
Wenn das Linkanalyse-Overlay angezeigt wird, können Sie den Bericht folgendermaßen anpassen:
v Einen neuen Datumsbereich auf den Bericht anwenden (siehe „Datumsbereich
ändern” auf Seite 38)
v Mithilfe der Umschaltfunktion festlegen, welche Metriken angezeigt werden (siehe „Metriken auf einen cxOverstat-Bericht anwenden” auf Seite 38)
v Den Frequenztyp und die Anzahl Elemente anpassen, die für jede Metrik angezeigt werden. Sie können zum Beispiel den Bericht so konfigurieren, dass die
meisten oder die wenigsten Vorkommen angezeigt werden, und die maximale
Anzahl Elemente festlegen, die im Bericht angezeigt werden (siehe „Linkanalyseelemente anpassen” auf Seite 40).
v Daten nach Dimensionstyp und Dimensionswert filtern (siehe „Dimensionswerte
in einem Overlay filtern” auf Seite 41)
Kapitel 3. cxOverstat-Overlays
17
Linkanalyse verwenden
Die Linkanalyse ist in BBR verfügbar, wenn Sie eine Seite anzeigen, die für die Erfassung von cxOverstat-Daten konfiguriert wurde.
Gehen Sie wie folgt vor, um auf die Linkanalyse zuzugreifen:
1. Öffnen Sie eine Sitzung in BBR.
2. Wählen Sie eine Seite aus, auf der IBM Tealeaf cxOverstat-Daten gesammelt
werden.
3. Klicken Sie auf Overlays.
4. Wählen Sie Linkanalyse aus.
Das Linkanalyse-Overlay erweitert das Heat-Map-Overlay durch quantitative Daten, die für jedes fixierte Objekt auf der Seite den Prozentsatz der Klicks im Vergleich zur Gesamtzahl aller Klicks auf der Seite angeben.
Abbildung 3. Linkanalyse-Overlay
Im Linkanalyse-Overlay wird neben den Objekten, auf die ein statistisch signifikanter Prozentsatz von Besuchern geklickt oder den Mauszeiger bewegt hat, ein Heftzweckensymbol angezeigt. Als Standardmetrik wird im Linkanalyse-Overlay die
Klickratenmetrik angezeigt. In diesem Abschnitt wird beschrieben, wie die Klickratenmetrik im Bericht angezeigt wird. Wenn andere Metriken auf den Bericht angewendet werden, ist die Funktionsweise ähnlich.
v Heftzweckensymbole sind nummeriert, um die Beliebtheitsrangfolge bei Websitebesuchern anzugeben, die das Objekt angeklickt haben. Heftzweckensymbol 1
ist beispielsweise standardmäßig das beliebteste Objekt, das auf der Seite angeklickt wurde.
v Hervorgehobene Heftzweckensymbole stellen die fünf beliebtesten Objekte auf
der Webseite dar.
18
IBM Tealeaf cxOverstat: cxOverstat-Benutzerhandbuch
v Neben dem Heftzweckensymbol wird der Prozentsatz der Klickrate angezeigt,
mit dem der Prozentsatz der Benutzer dargestellt wird, die auf das Objekt geklickt haben.
v Standardmäßig werden die zwanzig beliebtesten Elemente angezeigt.
v Wenn Anzeigeobjekte an der gleichen Position erscheinen, werden Heftzweckensymbole weitergegeben, um zu verhindern, dass ein Heftzweckensymbol ein anderes überdeckt. Das Overlay zieht eine Linie zwischen dem Heftzweckensymbol und der Position auf der Webseite, auf die geklickt wurde.
Anmerkung: Wenn Sie ein Heftzweckensymbol über ein anderes Heftzweckensymbol ziehen, verdeckt das gerade verschobene Heftzweckensymbol das darunter liegende Symbol.
v In der Symbolleiste oben können Sie Dimensionsfilter auf das angezeigte Overlay anwenden. Siehe Kapitel 4, „cxOverstat-Schnittstelle”, auf Seite 37.
v Sie können oben in der Symbolleiste den Datumsbereich ändern, der in den
Overlaydaten angezeigt wird. Siehe Kapitel 4, „cxOverstat-Schnittstelle”, auf Seite 37.
Wenn das Linkanalyse-Overlay angezeigt wird, können Sie den Bericht folgendermaßen anpassen:
v Einen neuen Datumsbereich auf den Bericht anwenden (siehe „Datumsbereich
ändern” auf Seite 38)
v Mithilfe der Umschaltfunktion festlegen, welche Metriken angezeigt werden (siehe „Metriken auf einen cxOverstat-Bericht anwenden” auf Seite 38)
v Den Frequenztyp und die Anzahl Elemente anpassen, die für jede Metrik angezeigt werden (siehe „Linkanalyseelemente anpassen” auf Seite 40)
v Daten nach Dimensionstyp und Dimensionswert filtern (siehe „Dimensionswerte
in einem Overlay filtern” auf Seite 41)
Verwenden von Heftzweckensymbolen für die Klickrate
Wenn Sie den Mauszeiger über das Heftzweckensymbol bewegen, wird das Objekt
bei diesem Symbol hervorgehoben. Wenn Sie auf das Heftzweckensymbol klicken,
wird die Analyse dieses Objekts angezeigt. Die folgenden Analysen des Objekts
werden aufgezeichnet:
Tabelle 3. Zusammenfassung von Heftzweckensymbolen für Objektdaten
Analyse
Beschreibung
Klickrate
Mit "Klickrate" wird erfasst, wie häufig das Objekt, verglichen mit der
Gesamtzahl der Klicks auf der Website, angeklickt wurde. Der angezeigte Prozentsatz wird berechnet, indem die Anzahl der für das Objekt
aufgezeichneten Klicks durch die Gesamtzahl der Klicks auf der
Website dividiert wird. Die Objektdaten zeigen auch an, wie häufig das
Objekt angeklickt wurde.
Kapitel 3. cxOverstat-Overlays
19
Tabelle 3. Zusammenfassung von Heftzweckensymbolen für Objektdaten (Forts.)
Analyse
Beschreibung
Mouseoverrate
Mit "Mouseoverrate" wird erfasst, wie häufig mit dem Mauszeiger länger als eine Sekunde auf ein Objekt gezeigt wurde. Ein Mouseover findet statt, wenn der Mauszeiger über ein Objekt bewegt wird. Es muss
nicht auf das Objekt geklickt werden, um diese Daten zu erfassen. Die
Objektdaten zeigen auch an, wie häufig der Mauszeiger über das Objekt bewegt wurde.
Der Prozentsatz der Mouseoverrate wird berechnet, indem die Gesamtzahl der beim Objekt aufgezeichneten Mouseovers durch die Gesamtzahl der bei allen Objekten auf der Seite aufgezeichneten Mouseovers
dividiert wird.
Anmerkung: Der Standardzeitwert zum Registrieren eines Mouseovers
beträgt eine Sekunde. Sie können diesen Wert im CX UI Capture-SDK
ändern. Weitere Informationen finden Sie unter IBM Tealeaf CX UI
Capture-Leitfaden für den Schnelleinstieg.
Mouseover bis
zum Anklicken
Mit "Mouseover bis zum Anklicken" wird erfasst, wie oft der
Mauszeiger länger als 1 Sekunde über ein Objekt bewegt wurde und
anschließend darauf geklickt wurde.
Der Prozentsatz von "Mouseover bis zum Anklicken" wird berechnet,
indem die Gesamtzahl der für das Objekt aufgezeichneten Mouseovers
bis zum Anklicken durch die Gesamtzahl der Mouseovers für dieses
Objekt dividiert wird.
Anmerkung: Der Standardzeitwert zum Registrieren eines Mouseovers
beträgt 1 Sekunde. Sie können diesen Wert im CX UI Capture-SDK ändern. Siehe IBM Tealeaf CX UI Capture-Leitfaden für den Schnelleinstieg.
Durchschnittliche Dauer des
Mouseovers
Mit "Durchschnittliche Dauer des Mouseovers" wird die durchschnittliche Dauer erfasst, für die mit dem Mauszeiger auf das Objekt gezeigt
wird, ohne es anzuklicken. Die Zeiteinheit wird in Sekunden gemessen.
Die Objektdaten zeigen auch an, wie häufig der Mauszeiger über das
Objekt bewegt wurde.
Anmerkung: Der Standardzeitwert zum Registrieren eines Mouseovers
beträgt 1 Sekunde. Sie können diesen Wert im CX UI Capture-SDK ändern. Siehe IBM Tealeaf CX UI Capture-Leitfaden für den Schnelleinstieg.
Durchschnittliche Dauer vom
Mouseover bis
zum Anklicken
Mit "Durchschnittliche Dauer vom Mouseover bis zum Anklicken" wird
erfasst, wie oft im Durchschnitt mit dem Mauszeiger auf ein Objekt gezeigt wird, bevor darauf geklickt wird. Die Zeiteinheit wird in Sekunden gemessen. Die Objektdaten zeigen auch an, wie häufig der
Mauszeiger über das Objekt bewegt wurde und anschließend darauf
geklickt wurde.
Während Sie die Objektdaten anzeigen, können Sie Ihre Maus am rechten Rand einer Statistik positionieren, um das Berichtssymbol anzuzeigen. Wenn Sie auf das
Berichtssymbol klicken, wird Report Builder geöffnet, mit dem Sie einen Bericht
erstellen können. Weitere Informationen zu Report Builder finden Sie im IBM Tealeaf-Handbuch zur Berichterstellung.
Heftzweckensymbole neu platzieren
Je nach Anzahl oder Position der Heftzweckensymbole kann es schwierig sein, die
Daten zu analysieren. Sie können jedes Heftzweckensymbol anklicken und auf eine
neue Position in der Anzeige ziehen. Eine Anzeigelinie bindet das Heftzweckensymbol an das Objekt.
20
IBM Tealeaf cxOverstat: cxOverstat-Benutzerhandbuch
Vergleichsanalyse-Overlay
Das Vergleichsanalyse-Overlay bietet die Möglichkeit, bestimmte Segmente und Filter auf Ihre cxOverstat-bezogenen Berichte anzuwenden.
Wenn Sie die Anzeige einer cxOverstat-aktivierten Webseite wiederholen, können
Sie mithilfe der Vergleichsanalyse Berichte anpassen und damit visuell ermitteln,
wie Besucher mit der Webseite interagieren.
Mit diesen Informationen können Sie ermitteln, auf welche Stelle der Webseite sich
der Benutzer konzentriert, und so mögliche Fehler in der Gestaltung der Webseite
aufdecken. Der Bericht kann als PDF-Datei oder Microsoft Excel-Datei exportiert
und dann in eine Präsentation oder ein anderes Berichterstellungstool importiert
werden.
Folgende Metriken werden in cxOverstat-bezogenen Dimensionen gespeichert und
im Overlay visuell dargestellt:
Tabelle 4. cxOverstat-Metriken
Metrik
Beschreibung
Klicks
Zeigt alle Klicks für eine Seite an.
Mouseovers
Erfasst jeden Mouseoverpunkt auf einer Seite. Ein Mouseover findet
statt, wenn der Benutzer den Mauszeiger länger als eine Sekunde auf
ein Objekt hält. Es muss nicht auf das Objekt geklickt werden, um diese
Daten zu erfassen.
Anmerkung: Der Standardzeitwert zum Registrieren eines Mouseovers
beträgt eine Sekunde. Sie können diesen Wert im CX UI Capture-SDK
ändern. Weitere Informationen finden Sie im IBM Tealeaf CX UI Capture
- Leitfaden für den Schnelleinstieg.
Mouseover bis
zum Anklicken
Mit "Mouseover bis zum Anklicken" wird erfasst, wie oft der
Mauszeiger länger als 1 Sekunde über ein Objekt bewegt wurde und
anschließend darauf geklickt wurde.
Anmerkung: Der Standardzeitwert zum Registrieren eines Mouseovers
beträgt 1 Sekunde. Sie können diesen Wert im CX UI Capture-SDK ändern. Weitere Informationen finden Sie im IBM Tealeaf CX UI Capture Leitfaden für den Schnelleinstieg.
Durchschnittliche Dauer des
Mouseovers
Mit "Durchschnittliche Dauer des Mouseovers" wird erfasst, wie lange
im Durchschnitt mit dem Mauszeiger auf das Objekt gezeigt wird, ohne
es anzuklicken. Die Zeiteinheit wird in Sekunden gemessen. Die
Objektdaten zeigen auch an, wie häufig der Mauszeiger über das Objekt bewegt wurde.
Anmerkung: Der Standardzeitwert zum Registrieren eines Mouseovers
beträgt 1 Sekunde. Sie können diesen Wert im CX UI Capture-SDK ändern. Weitere Informationen finden Sie im IBM Tealeaf CX UI Capture Leitfaden für den Schnelleinstieg.
Durchschnittliche Dauer vom
Mouseover bis
zum Anklicken
Mit "Durchschnittliche Dauer vom Mouseover bis zum Anklicken" wird
erfasst, wie oft im Durchschnitt mit dem Mauszeiger auf ein Objekt gezeigt wird, bevor darauf geklickt wird. Die Zeiteinheit wird in Sekunden gemessen. Die Objektdaten zeigen auch an, wie häufig der
Mauszeiger über das Objekt bewegt wurde und anschließend darauf
geklickt wurde.
Kapitel 3. cxOverstat-Overlays
21
Vergleichsanalyse verwenden
Mit der Benutzerschnittstelle für die Vergleichsanalyse können Sie Berichte anpassen, sodass die Benutzerinteraktionen mit einer Webseite eingegrenzt werden können.
Führen Sie folgende Schritt aus, um auf die Vergleichsanalyse zuzugreifen:
1. Öffnen Sie eine Sitzung in BBR.
2. Wählen Sie eine Seite aus, auf der IBM Tealeaf cxOverstat-Daten gesammelt
werden.
3. Klicken Sie auf Overlays.
4. Wählen Sie Vergleichsanalyse aus.
Wenn das Vergleichsanalyse-Overlay angezeigt wird, können Sie den Bericht folgendermaßen anpassen:
v Einen neuen Datumsbereich auf den Bericht anwenden (siehe „Datumsbereich
ändern” auf Seite 38)
v Mithilfe der Umschaltfunktion festlegen, welche Metriken angezeigt werden (siehe „Metriken auf einen cxOverstat-Bericht anwenden” auf Seite 38)
v Auf die verfügbaren Metriken Schwellenwerte anwenden (siehe „Metrikschwellenwerte ändern” auf Seite 38)
v Daten nach Dimensionstyp und Dimensionswert segmentieren (siehe „Dimensionswerte in einem Overlay segmentieren” auf Seite 26)
v Daten nach Dimensionstyp und Dimensionswert filtern (siehe „Dimensionswerte
in einem Overlay filtern” auf Seite 41)
Legendenübersicht zur Vergleichsanalyse
Sie können eine Legende verwenden, um anzupassen, wie Metriken beim Anzeigen eines Vergleichsanalyse-Overlays angezeigt werden.
Das Vergleichsanalyse-Overlay bietet eine Legende, mit der Sie die in einem Bericht dargestellten Metriken ermitteln können. Sie können die Legende für folgende
Aufgaben verwenden:
v Angeben, welche Metriken im Bericht angezeigt werden
v Eine Metrik im Bericht ein- oder ausblenden
v Den Bericht nach Opazität filtern
Das folgende Bild zeigt ein Beispiel einer Legende.
22
IBM Tealeaf cxOverstat: cxOverstat-Benutzerhandbuch
In diesem Beispiel sind Klicks, Mouseovers, Mouseovers bis zum Anklicken,
durchschnittliche Dauer des Mouseovers oder durchschnittliche Dauer vom
Mouseover bis zum Anklicken aktiviert. Weitere Informationen zum Anwenden einer Metrik auf einencxOverstat-Bericht finden Sie im Abschnitt „Metriken auf einen cxOverstat-Bericht anwenden” auf Seite 38.
Die Vergleichsanalyselegende besteht aus vier Hauptteilen:
Tabelle 5. Beschreibung der Vergleichsanalyselegende.
Funktion
Beschreibung
Titelleiste
Verwenden Sie die Titelleiste, um die Legende an eine andere
Position auf dem Bildschirm zu ziehen. Führen Sie die folgenden Schritt aus, um die Legende an eine andere Position auf
dem Bildschirm zu ziehen:
1. Bewegen Sie die Mauszeiger auf die Titelleiste.
2. Drücken Sie die linke Maustaste, halten Sie sie gedrückt
und ziehen Sie dann das Fenster an eine neue Position auf
dem Bildschirm.
3. Lassen Sie die linke Maustaste los, nachdem die Legende
an die neue Position auf dem Bildschirm verschoben wurde.
Kapitel 3. cxOverstat-Overlays
23
Tabelle 5. Beschreibung der Vergleichsanalyselegende. (Forts.)
Funktion
Beschreibung
Legende
Gibt jede Metrik an, die auf den Bericht angewendet wird, zusammen mit dem zugehörigen Symbol. Folgende Symbole
werden zur Angabe der verfügbaren Metriken verwendet:
Klicks: Kreis (
v
)
v
Mouseovers: Quadrat (
)
v
Mouseover bis zum Anklicken: Raute (
)
v
Durchschnittliche Dauer des Mouseovers: Fünfeck (
)
v
Durchschnittliche Dauer des Mouseovers bis zum
Anklicken: Dreieck (
)
Sie können eine einzelne Metrik in dem Bericht ausblenden,
indem Sie auf die betreffende Metrik klicken. Wenn eine Metrik in dem Bericht ausgeblendet ist, wird die Legende folgendermaßen aktualisiert:
v Das Symbol neben der Metrik hat keine Farbe mehr
v Der Text der Metrik wird dunkelgrau
Klicken Sie erneut auf die Metrik, um sie wieder im Bericht
einzublenden.
Umschalttaste Legende
Blendet alle in der Legende aufgelisteten Metriken ein oder
aus. Mit dieser Funktion können alle metrikbezogenen Symbole ausgeblendet werden, wodurch die Seite leichter angezeigt
werden kann.
Klicken Sie auf die Umschalttaste Legende, um alle im Bericht
ausgewählten Metriken entweder einzublenden oder auszublenden.
24
IBM Tealeaf cxOverstat: cxOverstat-Benutzerhandbuch
Tabelle 5. Beschreibung der Vergleichsanalyselegende. (Forts.)
Funktion
Beschreibung
Umschalttaste "Opazität"
Blendet nur die Metriken ein, die mit der ausgewählten
Opazitätsstufe übereinstimmen. Durch das Umschalten zwischen den Opazitätsstufen können Sie den Bericht
aussagekräftiger gestalten, indem Sie Werte mit geringer Frequenz oder Aussagekraft ausblenden.
Die Frequenz der Metriken wird durch die Farbopazität des
Symbols der jeweiligen Metrik im Bericht dargestellt. Die Frequenz ist in fünf Opazitätsstufen unterteilt:
Wenn Sie die Umschalttaste Opazität von links nach rechts ansehen, stellt die erste anklickbare Auswahl eine Frequenz von
100 % bis 80 % dar. Jede weitere Auswahl stellt eine 20%ige
Abnahme der Frequenz dar. Die letzte anklickbare Auswahl
stellt eine Frequenz von 20 % bis 1 % dar.
Wenn neue Metriken oder Segmente auf das Vergleichsanalyse-Overlay angewendet werden, wird die Legende automatisch mit den Änderungen aktualisiert. Das
folgende Beispiel zeigt die Legende, nachdem die Segmentierung für Firefox- und
Chrome-Browser dem Bericht hinzugefügt wurde und die Metriken
Durchschnittliche Dauer des Mouseovers und Durchschnittliche Dauer vom
Mouseover bis zum Anklicken entfernt wurden.
Wenn Segmente auf das Overlay angewendet werden, wird für jede aktivierte Metrik die Umschalttaste Legende verfügbar. Die Umschalttaste wird neben der jeweiligen Metrik angezeigt. Wenn Sie auf das Umschaltsymbol einer Metrik klicken,
werden die Elemente, die der Metrik zugeordnet sind, in dem Bericht ausgeblendet. In diesem Beispiel wird die Umschalttaste Legende neben Mouseovers angeklickt, wodurch alle Mouseoverelemente in dem Bericht ausgeblendet werden. Die
Umschalttaste Legende ist rot, wenn sie ausgeschaltet ist.
Kapitel 3. cxOverstat-Overlays
25
Dimensionswerte in einem Overlay segmentieren
Dimensionswerte in einem cxOverstat-Vergleichsanalyse-Overlay können segmentiert werden.
Sie können einem Vergleichsanalyse-Overlay Dimensionswertsegmente hinzufügen,
um bestimmte Dimensionswerte in einem Bericht einzugrenzen.
Anmerkung: In einem Vergleichsanalyse-Overlay kann eine Kombination aus bis
zu zwölf ausgewählten Metriken, Dimensionen oder Dimensionswerten angezeigt
werden.
Sie können zum Beispiel die Metriken zu Klicks und Mouseovers für jeden Browser anzeigen, der zur Anzeige der Webseite verwendet wurde. In diesem Szenario
können Sie Dimensionswertsegmente auf das Overlay anwenden und bis zu sechs
Browsertypen für die Dimensionswerte auswählen. Diese Kombination aus ausgewählten Metriken und Dimensionswerten entspricht den maximal zwölf Elementen, die im Overlay angezeigt werden können.
Weitere Informationen zu Dimensionen und ihrer Verwendung in cxOverstat finden Sie im Abschnitt „Übersicht Dimensionen” auf Seite 4.
Führen Sie folgende Schritte aus, um einen Dimensionswert in einem cxOverstatVergleichsanalyse-Overlay zu segmentieren:
1. Klicken Sie oben in der Symbolleiste der Overlayanzeige auf Filter oder Segment.
2. Wählen Sie den Dimensionstyp aus, den Sie im Bericht segmentieren möchten.
Zur Auswahl stehen nur die Dimensionen, die mit den Ereignissen verknüpft
sind, mit denen Daten für das Overlay erfasst werden. Weitere Informationen
finden Sie im Abschnitt "Eventing für cxOverstat" im IBM Tealeaf Event Manager-Handbuch.
26
IBM Tealeaf cxOverstat: cxOverstat-Benutzerhandbuch
Anmerkung: Sie können einen Dimensionstyp im Suchfeld eingeben. Während
der Eingabe werden im Feld übereinstimmende Dimensionstypen angegeben.
Aus der aktualisierten Liste können Sie einen Dimensionsname auswählen.
3. Wählen Sie die Dimensionswerte aus, die gefiltert werden sollen.
Es werden alle für den Dimensionstyp verfügbaren Dimensionswerte aufgelistet.
Anmerkung: Sie können einen Dimensionswert im Suchfeld eingeben. Während der Eingabe werden im Feld übereinstimmende Dimensionswerte angegeben, die dem ausgewählten Dimensionstyp zugeordnet sind. Aus der aktualisierten Liste können Sie Dimensionswerte auswählen.
4. Klicken Sie auf Segment, um die Änderungen anzuwenden und das Overlay
mit den ausgewählten Filtern zu aktualisieren. Wenn Sie die Änderungen nicht
anwenden möchten, klicken Sie auf Abbrechen.
Dimensionstypsegmente aus einem Overlay entfernen:
Sie können einen bestimmten segmentierten Dimensionswert oder einen gesamten
Dimensionstyp aus einem Bericht entfernen, auf den die Segmentierung angewendet werden.
Führen Sie folgende Schritte aus, um einen gefilterten Dimensionstyp zu entfernen:
1. Klicken Sie oben in der Symbolleiste der Overlayanzeige auf Filter.
Anmerkung: Wenn Sie ein Vergleichsanalyse-Overlay anzeigen, klicken Sie auf
Filter oder Segment.
2. Bewegen Sie den Mauszeiger auf den Dimensionstyp, den Sie aus den Filtereinstellungen entfernen möchten.
3. Klicken Sie auf das rote X neben dem Dimensionstyp, um ihn aus den Filtereinstellungen zu entfernen.
4. Nachdem Sie die nicht erforderlichen Filtereinstellungen entfernt haben, klicken
Sie auf Anwenden, um die Änderungen anzuwenden und das Overlay zu aktualisieren.
Weitere Informationen zum Entfernen eines segmentierten Dimensionswerts finden
Sie im Abschnitt „Dimensionswertfilter aus einem Overlay entfernen” auf Seite 42.
Dimensionswertsegmente aus einem Overlay entfernen:
Sie können einen Dimensionstyp oder einen bestimmten Dimensionswert aus einem segmentierten Vergleichsanalyse-Overlay entfernen.
Führen Sie folgende Schritte aus, um einen gefilterten Dimensionswert zu entfernen:
1. Wenn Sie ein Vergleichsanalyse-Overlay anzeigen, klicken Sie auf Filter oder
Segment.
2. Klicken Sie auf den Dimensionstyp, der den aus den Filtereinstellungen zu entfernenden Dimensionswert enthält. Es wird ein Segmentierungssymbol neben
allen Dimensionstypen angezeigt, die einen segmentierten Dimensionswert enthalten.
3. Wählen Sie in der Liste der Dimensionswerte alle Dimensionswerte ab, die aus
den Segmentierungseinstellungen entfernt werden sollen.
Kapitel 3. cxOverstat-Overlays
27
4. Nachdem Sie die nicht erforderlichen Filtereinstellungen entfernt haben, klicken
Sie auf Anwenden, um die Änderungen anzuwenden und das Overlay zu aktualisieren.
Weitere Informationen zum Entfernen eines segmentierten Dimensionstyps finden
Sie im Abschnitt „Dimensionstypfilter aus einem Overlay entfernen” auf Seite 41.
Heat-Map-Overlay
cxOverstat stellt Heat-Map-Overlays bereit, mit denen die Bereiche einer Webseite
ermittelt werden können, auf denen ein Besucher mit der Seite interagiert.
Mit den cxOverstat-Heat-Maps können die Bereiche einer Seite angezeigt werden,
auf denen Besucher die Zeigereinheit zum Klicken oder für Mouseovers verwenden. Durch die Überwachung dieses Benutzerverhaltens können Sie erkennen, auf
welchen Bereich einer Webseite sich Besucher besonders fokussieren, und so Fehler
in der Gestaltung der Webseite ermitteln. Heat-Maps können beim Identifizieren
von Fehlern in der Seitengestaltung hilfreich sein. Wenn Websitebesucher zum Beispiel Elemente ohne Links anklicken, weist dies auf eine Erwartungshaltung der
Besucher hin, die von der Site nicht erfüllt wird. Ähnliches gilt im umgekehrten
Fall, wenn Websitebesucher die entsprechenden Links nicht anklicken. Dies zeigt,
dass der Link nicht richtig gestaltet oder auf der Seite platziert ist.
Mithilfe von cxOverstat können folgende Typen von Heat-Maps erstellt werden:
v Klick-Heat-Map: Eine Klick-Heat-Map zeigt die Bereiche einer Seite an, die von
den Webseitenbesuchern angeklickt wurden - unabhängig davon, ob sich dort
ein Link befindet oder nicht.
v Mouseover-Heat-Map: Eine Mouseover-Heat-Map zeigt die Bereiche einer Seite
an, auf denen Besucher ihre Zeigereinheit bewegt haben - unabhängig davon, ob
sie etwas angeklickt haben oder nicht.
Anmerkung: Der Standardzeitwert zum Registrieren eines Mouseovers beträgt 1
Sekunde. Sie können diesen Wert im CX UI Capture-SDK ändern. Weitere Informationen dazu finden Sie im IBM Tealeaf CX UI Capture - Leitfaden für den Schnelleinstieg.
Heat-Maps verwenden
cxOverstat stellt Heat-Map-Overlays bereit, mit denen die Bereiche einer Webseite
ermittelt werden können, auf denen ein Besucher mit der Seite interagiert.
Führen Sie folgende Schritte aus, um das Heat-Map-Overlay anzuzeigen:
1. Öffnen Sie eine Sitzung in BBR.
2. Wählen Sie eine Seite aus, auf der IBM Tealeaf cxOverstat-Daten gesammelt
werden.
3. Klicken Sie auf Overlays.
4. Wählen Sie die Option Heat-Map aus.
28
IBM Tealeaf cxOverstat: cxOverstat-Benutzerhandbuch
Abbildung 4. Heat-Map
In der Map oben zeigt die "Wärme" (Heat) die Häufigkeit der Klicks in diesem Bereich in Relation zu den übrigen Seitenbereichen an. Ein Bereich, der angeklickt
wird, ist beliebig. Es muss sich nicht zwingend um einen aktiven Link handeln.Ein
Klick kann von einem HTML-basierten Objekt registriert werden, das vom DOM
wiedergegeben wird.
Klickbereiche sind mit einzelnen Objekten in der Anzeige verknüpft, wodurch sich
Folgendes genau festlegen lässt:
v Sie sehen genau, an welcher Stelle Websitebesucher das Objekt ausgewählt haben. Wenn beispielsweise ein Link aus einem langen Satz besteht, können Sie erkennen, ob auf den Anfang, die Mitte oder das Ende des Satzes geklickt wurde.
v Wenn sich das Objekt verschiebt, weil auf der Seite ein Bildlauf vorgenommen
oder die Größe des Browsers geändert wird, werden die Heatbereiche zusammen mit dem Objekt neu platziert.
Kapitel 3. cxOverstat-Overlays
29
v In der Symbolleiste oben können Sie Dimensionsfilter auf das angezeigte Overlay anwenden. Siehe Kapitel 4, „cxOverstat-Schnittstelle”, auf Seite 37.
– Sie können sich auch auf bestimmte Bereiche der Seite konzentrieren und einen Bericht zu den Daten generieren. Siehe „Auswahlbereich” auf Seite 32.
v Ebenfalls in der oberen Leiste können Sie den Datumsbereich ändern, der in den
Overlaydaten angezeigt wird. Siehe Kapitel 4, „cxOverstat-Schnittstelle”, auf Seite 37.
Heat-Map-Overlay
cxOverstat stellt Heat-Map-Overlays bereit, mit denen die Bereiche einer Webseite
ermittelt werden können, auf denen ein Besucher mit der Seite interagiert.
Mit den cxOverstat-Heat-Maps können die Bereiche einer Seite angezeigt werden,
auf denen Besucher die Zeigereinheit zum Klicken oder für Mouseovers verwenden. Durch die Überwachung dieses Benutzerverhaltens können Sie erkennen, auf
welchen Bereich einer Webseite sich Besucher besonders fokussieren, und so Fehler
in der Gestaltung der Webseite ermitteln. Heat-Maps können beim Identifizieren
von Fehlern in der Seitengestaltung hilfreich sein. Wenn Websitebesucher zum Beispiel Elemente ohne Links anklicken, weist dies auf eine Erwartungshaltung der
Besucher hin, die von der Site nicht erfüllt wird. Ähnliches gilt im umgekehrten
Fall, wenn Websitebesucher die entsprechenden Links nicht anklicken. Dies zeigt,
dass der Link nicht richtig gestaltet oder auf der Seite platziert ist.
Mithilfe von cxOverstat können folgende Typen von Heat-Maps erstellt werden:
v Klick-Heat-Map: Eine Klick-Heat-Map zeigt die Bereiche einer Seite an, die von
den Webseitenbesuchern angeklickt wurden - unabhängig davon, ob sich dort
ein Link befindet oder nicht.
v Mouseover-Heat-Map: Eine Mouseover-Heat-Map zeigt die Bereiche einer Seite
an, auf denen Besucher ihre Zeigereinheit bewegt haben - unabhängig davon, ob
sie etwas angeklickt haben oder nicht.
Anmerkung: Der Standardzeitwert zum Registrieren eines Mouseovers beträgt 1
Sekunde. Sie können diesen Wert im CX UI Capture-SDK ändern. Weitere Informationen dazu finden Sie im IBM Tealeaf CX UI Capture - Leitfaden für den Schnelleinstieg.
Intensität: Die relative Häufigkeit von Klicks wird mithilfe eines Farbverlaufs angezeigt. Das Farbverlaufsspektrum ist unten abgebildet.
Abbildung 5. Farbverlauf einer Heat-Map
In der folgenden Tabelle ist die Farbcodierung für Heat-Map-Bereiche aufgeführt.
v Die Prozentsätze geben den Prozentsatz der Websitebesucher während des Zeitraums an.
Anmerkung: Die Intensität bezieht sich auf die jeweilige Seite. Die Intensität verschiedener Seiten sind nicht aufeinander bezogen, d. h., ein roter Bereich in Seite A
bedeutet beispielsweise nicht, dass der Bereich dieselbe Anzahl Klicks wie ein roter
Bereich auf Seite B erhalten hat.
30
IBM Tealeaf cxOverstat: cxOverstat-Benutzerhandbuch
Farbe
Prozentsatz Klicks
Grau
0 - 2,5 %
Blau
2,5 - 12,5 %
Blaugrün
12,5 - 30 %
Grün
30 - 50 %
Gelb
50 - 70 %
Orange
70 - 90 %
Rot
90 - 100 %
Ein Bereich ohne Farbe zeigt an, dass keine Besucher oder ein kleiner Prozentsatz
von Besuchern an dieser Stelle geklickt haben.
Heat-Maps analysieren: In der Heat-Map sind Bereiche größerer Intensität die
Stellen, die von mehr Besuchern angeklickt wurden. Welche Maßnahmen ergeben
sich aus diesen Information?
Das Konzept der tealeaf.com-Webanwendung im folgenden Beispiel ist, Besucher
aufzufordern, Anfragen zu Tealeaf-Produkten zu senden und sich zwecks weiterer
Informationen mit Tealeaf in Verbindung zu setzen. Eine Heat-Map wird generiert,
um das Verhalten der Websitebesucher auf der Homepage (http://
www.tealeaf.com) zu analysieren.
Abbildung 6. Beispiel einer Heat-Map
Beobachtungen
v Der primäre Inhaltsbereich ist die Discovery CEM-Symbolleiste und das große
Bild in der Seitenmitte.
Kapitel 3. cxOverstat-Overlays
31
v Die meisten Klicks auf der Seite werden jedoch in der oberen Navigationsleiste
getätigt, was als sekundäre Option gedacht ist.
v Weiter unten auf der Seite nehmen Anzahl Klicks und Intensität der Heat-Map
ab.
Analyse:
Die oben angeführten Beobachtungen können durch Scanmuster verursacht werden, bei denen der typische Benutzer die Website in einem F-Muster durchläuft
und dabei beim Banner beginnt. Da sich die wichtige Navigationsleiste ("Discovery
CEM") so weit unten auf der Seite befindet, können Benutzer die Navigationsleiste
mit dem primären Inhalt darunter verwechseln. Die relative Positionierung der Navigation kann von der Primärnachricht der Seite ablenken.
Eine einfache Lösung könnte sein, die Discovery CEM-Symbolleiste weiter oben
auf der Seite, sogar über der oberen Navigationsleiste, zu platzieren, wo diese Optionen angesehen werden. Da es eines der primären Ziele der Webanwendung ist,
Interesse bei den Benutzern hervorzurufen, muss der Link zu Kontaktpersonen im
Hauptanzeigebereich integriert werden.
Auswahlbereich: Mithilfe der Auswahltools können Sie Drilloperationen zu Benutzerfreundlichkeitsdaten durchführen. Wenn Sie mit den Auswahltools einen bestimmten Bereich farblich umranden, können Sie ein Menü mit Optionen zum
Drilldown der zugrunde liegenden Daten und somit der Sitzungen der Websitebesucher, die den betreffenden Bereich angeklickt haben, öffnen.
32
IBM Tealeaf cxOverstat: cxOverstat-Benutzerhandbuch
Abbildung 7. Heat-Map-Auswahltools und Auswahlbereich
Klicken Sie in der Symbolleiste auf Unterauswahl, um das Rechteckauswahltool zu
verwenden. Das Auswahltool wird im Overlay angezeigt. Neben dem Tool wird
die Anzahl der Heat-Map-Datenpunkte aufgelistet, die innerhalb des Auswahlbereichs liegen.
v Um die Form des Auswahltools zu ändern, klicken Sie auf mindestens einen der
Punkte der Umrahmung und ziehen Sie ihn auf eine neue Position in der Anzeige. Die Form der Auswahl wird entsprechend geändert.
v Um das Auswahltool zu verschieben, klicken Sie in die Mitte des Auswahlbereichs und ziehen ihn auf eine neue Position. Der Auswahlbereich wird entsprechend verschoben.
Beim Ändern oder Verschieben des Auswahlbereichs wird die Anzahl der Datenpunkte automatisch entsprechend der neuen Form aktualisiert.
Kapitel 3. cxOverstat-Overlays
33
Um einen Bericht anzuzeigen, der die ausgewählten Datenpunkte und die angewandten Dimensionsfilter enthält, klicken Sie auf Bericht für diese Daten anzeigen. Der Bericht wird in Report Builder mit den Ereignissen, Dimensionen und
dem Datumsbereich des Overlays geöffnet, das im Bericht angewendet wird.
Um den Auswahlbereich zu schließen, klicken Sie auf Selektor schließen.
Heat-Maps ausführen
Anmerkung: Bevor Sie Heat-Maps verwenden, sollten Sie eine ausreichende Zeitspanne einräumen, um eine sinnvolle Datenmenge zusammenzustellen. Die minimale Anzahl Punkte für eine genaue Statistik beträgt 10.000 Klicks. Bei häufig aufgerufenen Seiten wird dieser Mindestwert schnell erreicht. Bei weniger häufig
aufgerufenen Seiten müssen Sie sicherstellen, dass Sie über ausreichend Punkte
verfügen. Die aktuellen Punkte können Sie mit dem Auswahltool zählen.
Beste Ergebnisse erzielen Sie, wenn Sie Heat-Maps für bestimmte Intervalle generieren. Beispiel:
v Zeiträume mit hohem Datenverkehr
v Bei Rollouts von Funktionen oder Marketinginitiativen
v Wochenende
v Bestimmte Tageszeiten
Durch die Analyse während eines bestimmten Zeitraums gewinnen Sie Einblicke in
das Verhalten der Websitebesucher bei unterschiedlichen Zeitintervallen und können zielgruppenspezifische Inhalte für bestimmte Gruppen anbieten.
Attention-Map-Overlay
Die Attention-Map liefert visuelle Informationen zu den Bereichen Ihrer Website,
die im Browserfenster dargestellt werden. Mithilfe einer Farbabstufung kennzeichnet die Attention-Map die Bereiche, die im Browserfenster eines Websitebesuchers
am häufigsten angezeigt werden. Für gewöhnlich handelt es sich bei diesem Bereich um den oberen Teil einer Seite, IBM Tealeaf cxOverstat markiert diese Bereiche mit einem grünen horizontalen Farbbereich.
v IBM Tealeaf cxOverstat überwacht die Aufmerksamkeit (Attention) nur vertikal.
Alle Punkte im selben horizontalen Bereich sind in derselben Farbe markiert. Die
Überwachung der Aufmerksamkeit in der Horizontale wird derzeit nicht unterstützt.
v Bereiche, die im Browserfenster weniger kontinuierlich angezeigt werden, sind
in Gelb, Orange und Rot markiert.
Anmerkung: Das Attention-Map-Overlay für eine ausgewählte Seite enthält erst
dann Daten, wenn mindestens eine Person die Seite besucht hat.
Attention-Maps verwenden
Die Attention-Map liefert visuelle Informationen zu den Bereichen Ihrer Website,
die im Browserfenster dargestellt werden. Mithilfe einer Farbabstufung kennzeichnet die Attention-Map die Bereiche, die im Browserfenster eines Websitebesuchers
am häufigsten angezeigt werden. Für gewöhnlich handelt es sich bei diesem Bereich um den oberen Teil einer Seite, IBM Tealeaf cxOverstat markiert diese Bereiche mit einem grünen horizontalen Farbbereich.
34
IBM Tealeaf cxOverstat: cxOverstat-Benutzerhandbuch
v IBM Tealeaf cxOverstat überwacht die Aufmerksamkeit (Attention) nur vertikal.
Alle Punkte im selben horizontalen Bereich sind in derselben Farbe markiert. Die
Überwachung der Aufmerksamkeit in der Horizontale wird derzeit nicht unterstützt.
v Bereiche, die im Browserfenster weniger kontinuierlich angezeigt werden, sind
in Gelb, Orange und Rot markiert.
Anmerkung: Das Attention-Map-Overlay für eine ausgewählte Seite enthält erst
dann Daten, wenn mindestens eine Person die Seite besucht hat.
Intensität
Die Farben des Farbschemas, mit dem Aufmerksamkeit (Attention) angezeigt wird,
haben folgende Bedeutung:
Farbe
Beschreibung
Grün
Bereich mit der höchsten Aufmerksamkeit
Gelb
Bereich mit hoher Aufmerksamkeit
Rot
Bereich mit einiger Aufmerksamkeit
Blau
Bereich mit geringer Aufmerksamkeit
Anmerkung: Die Intensität der Aufmerksamkeit ist immer auf die jeweilige Seite
bezogen. Die Farbabstufungen verschiedener Seiten Ihrer Webanwendung können
nicht miteinander verglichen werden.
Attention-Maps analysieren
Im oben angeführten Beispiel wird der vertikale Balken schrittweise über die gesamte Seite nach unten verschoben. Die Farbe ändert sich in einer bestimmten Zeile deutlich von Rot zu Gelb. Dies veranschaulicht, an welcher Stelle den meisten
Websitebesuchern der untere Anzeigenrand angezeigt wird. Diese Zeile, auch als
"Umbruch" bezeichnet, ist eine deutliche Trennlinie zwischen Inhalten, die höchstwahrscheinlich von den Websitebesuchern angesehen und verarbeitet werden, und
Inhalten, bei denen dies nicht der Fall ist.
Funktionsweise
IBM Tealeaf cxOverstat überwacht die Bereiche, die von Ihren Websitebesuchern
bevorzugt angeklickt werden, und überträgt diese koordinierten Informationen in
regelmäßigen Abständen an IBM Tealeaf cxOverstat.
Jede Seite ist in Segmente mit jeweils 10 Pixeln unterteilt. Für jedes Segment protokolliert IBM Tealeaf cxOverstat die Zeitdauer, die das Segment angesehen wird.
Diese Gesamtdauer wird anschließend mit der durchschnittlichen Verweildauer der
Seite verglichen. Auf Grundlage des berechneten Ergebnisses werden entsprechendeFarblabschnitte angezeigt.
Aufmerksamkeitsdaten, die von IBM Tealeaf cxOverstat an den Browser eines IBM
Tealeaf cxOverstat-Benutzers übertragen werden, werden gemittelt und auf die Dimensionen des Zielbrowsers normiert. Aufmerksamkeitsdaten, die in Browsern mit
unterschiedlicher Bildschirmauflösung angezeigt werden, sehen daher gleich aus.
v Daten, die über das Ende der in BBR wiedergegebenen Seite hinausgehen, werden nicht angezeigt.
Kapitel 3. cxOverstat-Overlays
35
Drilldown-Bericht anzeigen
Über das Attention-Map-Overlay können Sie einen Bericht öffnen, der die Ereignisse und optionalen Dimensionen enthält, mit denen die Attention-Map-Daten für einen angegebenen Datumsbereich überwacht werden.
Klicken Sie in der Symbolleiste auf Bericht anzeigen, um den Bericht in Tealeaf
Report Builder zu öffnen. Er enthält alle Tealeaf-Ereignisse, mit denen Aufmerksamkeitsinformationen überwacht werden, und zwar mit allen im Overlay angegebenen Dimensionen und dem Overlay selbst.
Anmerkung: Beachten Sie beim Öffnen eines Attention-Map-Berichts in Report
Builder Folgendes:
v Der Datumsbereich des Overlays wird auf den Bericht angewendet.
v Der Bericht kann in Tealeaf Report Builder nach Bedarf geändert und gespeichert werden. Weitere Informationen finden Sie unter "Tealeaf Report Builder"
im IBM Tealeaf-Handbuch zur Berichterstellug.
36
IBM Tealeaf cxOverstat: cxOverstat-Benutzerhandbuch
Kapitel 4. cxOverstat-Schnittstelle
Mit BBR können Sie auf Funktionen zugreifen, die bei der Analyse der Benutzerfreundlichkeit einer überwachten Seite nützlich sind. Ausführliche Analysen der
Benutzerfreundlichkeit wie Heat-Maps, Klick-Maps, Linkanalyse, Formularfeldanalyse und Vergleichsanalyse stehen als Overlays auf der aktuellen Seite zur Verfügung und fassen Informationen zur Benutzerfreundlichkeit zusammen, die in Ihrer
Webanwendung erfasst und für den reibungslosen Abruf in Browser Based Replay
gespeichert werden.
Anmerkung: IBM Tealeaf cxOverstat ist eine gesondert lizenzierbare Komponente
von IBM Tealeaf CX. Bitte wenden Sie sich an Ihren IBM Tealeaf-Ansprechpartner.
Prüfen Sie vor der Verwendung von cxOverstat die Voraussetzungen und Einschränkungen für cxOverstat. Weitere Informationen hierzu finden Sie in den Abschnitten „Voraussetzungen” auf Seite 5 und „Einschränkungen” auf Seite 2.
Wenn Sie eine Sitzung in BBR laden und anschließend ein IBM Tealeaf cxOverstatOverlay auswählen, zeigt BBR über der aktuellen Seite ein Overlay an. Dieses
Overlay enthält Informationen zur Benutzerfreundlichkeit, die aus allen Besuchersitzungen zusammengestellt wurden, die Tealeaf über mehrere Tage vor dem aktuellen Datum erfasst hat.
cxOverstat-Symbolleisten
In den cxOverstat-Overlays werden Symbolleisten bereitgestellt, mit denen die im
Overlay angezeigten Informationen angepasst werden können.
Die Hauptsymbolleiste oben in der cxOverstat-Overlayanzeige passt sich an den
Typ Overlay an, den Sie anzeigen. Abhängig davon, welches Overlay angezeigt
wird, stehen einige oder alle der folgenden Aktionen zur Verfügung:
v Ändern des Datumsbereichs eines Berichts
Weitere Informationen hierzu finden Sie im Abschnitt „Datumsbereich ändern”
auf Seite 38.
v Ändern, welche Metriken angezeigt werden
Weitere Informationen hierzu finden Sie im Abschnitt „Metriken auf einen cxOverstat-Bericht anwenden” auf Seite 38.
v Filtern und Segmentieren von Daten im Overlay
Weitere Informationen hierzu finden Sie im Abschnitt „Dimensionsfilter und
Segmentierungsübersicht” auf Seite 46.
v Andern des Schwellenwertes für die ausgewählten Metriken
Weitere Informationen hierzu finden Sie im Abschnitt „Metrikschwellenwerte
ändern” auf Seite 38.
v Unterauswahl eines Fokusbereichs auf einer Seite
Weitere Informationen hierzu finden Sie im Abschnitt „Unterauswahl zur Definition eines Fokusbereichs verwenden” auf Seite 44.
v Exportieren der Daten aus dem Overlay
Weitere Informationen hierzu finden Sie im Abschnitt „Daten aus cxOverstat
exportieren” auf Seite 44.
37
Zusätzlich zur Symbolleiste bietet Ihnen das cxOverstat-Overlay die Möglichkeit:
v eine Seite zu vergrößern
Weitere Informationen hierzu finden Sie im Abschnitt „Zoomsymbolleiste und
Seitennavigator” auf Seite 46.
v mithilfe von Report Builder detailliertere Informationen zu einem Bericht abzurufen
Weitere Informationen hierzu finden Sie im Abschnitt „Drilldowns verwenden”
auf Seite 45.
Datumsbereich ändern
Sie können den auf einen cxOverstat-Bericht angewendeten Datumsbereich ändern.
Standardmäßig zeigt jedes Overlay die Benutzerfreundlichkeitsdaten für den Zeitraum von zwei Wochen vor dem Datum des Sitzungsbeginns an. Sie können einen
neuen Datumsbereich für den Bericht festlegen, indem Sie auf den oben in der
Symbolleiste angezeigten aktuellen Datumsbereich klicken.
Abbildung 8. Datumsbereichsauswahl
Führen Sie folgende Schritte aus, um den Datumsbereich zu ändern:
1. Klicken Sie in der Symbolleiste auf den aktuellen Datumsbereich.
2. Wählen Sie einen neuen Datumsbereich aus. Sie können einen neuen Datumsbereich mithilfe des Feldes Schnellauswahl auswählen oder einen Datumsbereich angeben, indem Sie auf die Felder Startdatum und Enddatum klicken. Sie
können die Daten in die Felder Startdatum und Enddatum eingeben oder mithilfe des Kalenders auswählen.
3. Klicken Sie auf Anwenden, um den Bericht mit dem neuen Datumsbereich zu
aktualisieren.
Metriken auf einen cxOverstat-Bericht anwenden
Bei der Ansicht von Linkanalyse-, Vergleichsanalyse- und Heat-Map-Overlays können Sie auswählen, welche Metriken im Bericht angezeigt werden.
Wenn Sie die Linkanalyse- oder Vergleichsanalyse-Overlays anzeigen, können Sie
eine beliebige Kombination aus Klicks, Mouseovers, Mouseovers bis zum Anklicken, durchschnittliche Dauer des Mouseovers oder durchschnittliche Dauer vom
Mouseover bis zum Anklicken auswählen. Bei der Ansicht des Heat-Map-Overlays
kann nur jeweils eine Metrik angewendet werden.
Gehen Sie folgendermaßen vor, um festzulegen, welche Metriken im Bericht angezeigt werden:
1. Klicken Sie in der Symbolleiste oben auf dem Bildschirm auf Metriken.
2. Wählen Sie alle Metriken aus, die Sie im Bericht anzeigen möchten.
3. Klicken Sie auf Anwenden, um Ihre Auswahl auf den Bericht anzuwenden.
Metrikschwellenwerte ändern
Wenn Sie einen Heat-Map-Bericht oder Vergleichsanalysebericht anzeigen, können
Sie die Schwellenwerte für die im Bericht angezeigten Metriken ändern.
38
IBM Tealeaf cxOverstat: cxOverstat-Benutzerhandbuch
Durch das Ändern der Schwellenwerte der im Bericht angezeigten Metriken können die Berichte leichter gelesen und interpretiert werden. Wenn Sie z. B. den untersten Schwellenwert erhöhen, gehen einige der niedrigeren Werte nicht in den
Bericht ein. Sie können für jede für den Bericht aktivierte Metrik einen Schwellenwert festlegen. Weitere Informationen zum Aktivieren und Inaktivieren der Anzeige von Metriken in Berichten finden Sie im Abschnitt „Metriken auf einen cxOverstat-Bericht anwenden” auf Seite 38.
In der folgenden Abbildung sehen Sie das Standardmenü Schwellenwert. In der
Abbildung werden alle cxOverstat-Metriken gezeigt, die im Vergleichsanalysebericht aktiviert werden können.
Abbildung 9. Menü "Schwellenwert"
Standardmäßig sind die Schwellenwerteinstellungen gruppiert und können als
Gruppe bearbeitet werden. Schwellenwerteinstellungen für Metriken zu Klicks,
Mouseovers und Mouseovers bis zum Anklicken sind gruppiert und es werden
Prozentsätze als Anfangs- und Endschwellenwerte verwendet. Schwellenwerteinstellungen für Metriken zur durchschnittlichen Dauer des Mouseovers und zur
durchschnittlichen Dauer vom Mouseover bis zum Anklicken sind gruppiert und
es werden Zeitwerte (in Sekunden) als Anfangs- und Endschwellenwerte verwendet. Neben jeder Gruppe von Metriken wird ein Sperrsymbol angezeigt. Das Symbol zeigt den Status "gesperrt" an, wenn die Schwellenwerteinstellungen der Metriken in der Gruppe als Gruppe bearbeitet werden können, und den Status "nicht
gesperrt", wenn die Schwellenwerte jeder Metrik einzeln bearbeitet werden können.
Sie können den Schwellenwert für alle Metriken einer Gruppe ändern, indem Sie
den Schwellenwert der ersten Metrik der Gruppe ändern. Die neuen Schwellenwerteinstellungen werden sofort auf die übrigen Metriken der Gruppe angewendet. Um den Schwellenwert einer einzelnen Metrik zu ändern, klicken Sie auf das
Sperrsymbol neben der Gruppe, die die Metrik enthält, oder wählen Sie Einzeln
bearbeiten aus. Wenn Sie die Schwellenwerte für einzelne Metriken nicht mehr ändern möchten, wählen Sie Einzeln bearbeiten ab oder klicken Sie auf das Sperrsymbol neben der Gruppe.
Führen Sie folgende Schritte aus, um den Schwellenwert einer Metrik zu ändern:
1. Klicken Sie in der Symbolleiste oben auf dem Bildschirm auf Schwellenwert.
2. Suchen Sie den Schwellenwert der Metrik, den Sie ändern möchten.
Kapitel 4. cxOverstat-Schnittstelle
39
Wenn Sie den Schwellenwert dieser Metrik einzeln bearbeiten möchten , wählen Sie Einzeln bearbeiten aus. Wenn Sie den Schwellenwert der Gruppe ändern möchten, stellen Sie sicher, dass die Option Einzeln bearbeiten nicht ausgewählt ist, und suchen Sie die Schwellenwerteinstellung der ersten Metrik, die
in der Gruppe aufgelistet ist.
3. Verwenden Sie die Schwellenwertschiebeleiste, um die Anfangs- und Endwerte
des Schwellenwerts anzupassen.
Anmerkung: Sie können auch einen numerischen Wert für die Anfangs- und
Endwerte des Schwellenwerts eingeben.
Wenn Sie den Anfangswert des Schwellenwerts erhöhen, werden niedrigere
Werte der Metrik nicht mehr im Bericht angezeigt. Wenn Sie den Endwert des
Schwellenwerts verringern, werden höhere Werte der Metrik nicht mehr im Bericht angezeigt.
4. Klicken Sie auf Anwenden, um das Overlay mit den neuen Schwellenwerteinstellungen zu aktualisieren.
Linkanalyseelemente anpassen
Wenn Sie einen Linkanalysebericht anzeigen, können Sie die Frequenz für die im
Bericht angezeigten Metriken ändern.
Das Ändern der Frequenz der im Bericht angezeigten Metriken hilft Ihnen zu bestimmen, wie Benutzer mit einer Webseite interagieren. Sie können jede Metrik so
anpassen, dass die meisten oder die wenigsten Vorkommen angezeigt werden, und
die maximale Anzahl Elemente festlegen, die im Bericht angezeigt werden.
Standardmäßig sind die Metrikeinstellungen gruppiert und können als Gruppe bearbeitet werden. Die Einstellungen für Metriken zu Klicks, Mouseovers und
Mouseovers bis zum Anklicken sind gruppiert, die Einstellungen für Metriken zur
durchschnittlichen Dauer des Mouseovers und zur durchschnittlichen Dauer vom
Mouseover bis zum Anklicken gehören zu einer zweiten Gruppe. Neben jeder
Gruppe von Metriken wird ein Sperrsymbol angezeigt. Das Symbol zeigt den Status "gesperrt" an, wenn die Einstellungen der Metriken in der Gruppe als Gruppe
bearbeitet werden können, und den Status "nicht gesperrt", wenn die Einstellungen
jeder Metrik einzeln bearbeitet werden können.
Führen Sie die folgenden Schritte aus, um die im Linkanalysebericht angezeigten
Elemente anzupassen:
1. Klicken Sie in der Symbolleiste oben auf dem Bildschirm auf Anpassen.
2. Suchen Sie die Metrik, die Sie ändern möchten.
Wenn Sie die Einstellungen dieser Metrik einzeln bearbeiten möchten, wählen
Sie Einzeln bearbeiten aus. Wenn Sie den Schwellenwert der Gruppe ändern
möchten, stellen Sie sicher, dass die Option Einzeln bearbeiten nicht ausgewählt ist, und suchen Sie die Schwellenwerteinstellung der ersten Metrik, die in
der Gruppe aufgelistet ist.
3. Klicken Sie auf die Umschaltfläche Höchster Wert/Niedrigster Wert, um die Typen Vorkommen zu konfigurieren, die im Bericht angezeigt werden sollen.
Wenn Sie die meisten Vorkommen der Metrik anzeigen möchten, wählen Sie
Höchster Wert aus. Wenn Sie die wenigsten Vorkommen der Metrik anzeigen
möchten, wählen Sie Niedrigster Wert aus.
4. Geben Sie die Anzahl Elemente für die Metrik an, die im Bericht angezeigt werden soll. Bei der Standardeinstellung werden für jede aufgelistete Metrik 20
Elemente auf dem Bildschirm angezeigt.
40
IBM Tealeaf cxOverstat: cxOverstat-Benutzerhandbuch
5. Klicken Sie auf Anwenden, um das Overlay mit den neuen Einstellungen zu
aktualisieren.
Dimensionswerte in einem Overlay filtern
Dimensionswerte in einem cxOverstat-Vergleichsanalyse-Overlay können gefiltert
werden.
Sie können Dimensionsfilter auf die in einem cxOverstat-Overlay angezeigten Daten anwenden. Weitere Informationen zu Dimensionen und ihrer Verwendung in
cxOverstat finden Sie im Abschnitt „Übersicht Dimensionen” auf Seite 4.
Führen Sie folgende Schritte aus, um einen Dimensionswert in einem cxOverstatOverlay zu filtern:
1. Klicken Sie oben in der Symbolleiste der Overlayanzeige auf Filter. Wenn Sie
ein Vergleichsanalyse-Overlay anzeigen, klicken Sie auf Filter oder Segment.
2. Wählen Sie den Dimensionstyp aus, die gefiltert werden sollen.
Zur Auswahl stehen nur die Dimensionen, die mit den Ereignissen verknüpft
sind, mit denen Daten für das Overlay erfasst werden. Weitere Informationen
finden Sie im Abschnitt "Eventing für cxOverstat" im IBM Tealeaf Event Manager-Handbuch.
Anmerkung: Sie können einen Dimensionstyp im Suchfeld eingeben. Während
der Eingabe werden im Feld übereinstimmende Dimensionstypen angegeben.
Aus der aktualisierten Liste können Sie einen Dimensionsname auswählen.
3. Wählen Sie die Dimensionswerte aus, die gefiltert werden sollen.
Es werden alle für den Dimensionstyp verfügbaren Dimensionswerte aufgelistet.
Anmerkung: Sie können einen Dimensionswert im Suchfeld eingeben. Während der Eingabe werden im Feld übereinstimmende Dimensionswerte angegeben, die dem ausgewählten Dimensionstyp zugeordnet sind. Aus der aktualisierten Liste können Sie Dimensionswerte auswählen.
4. Klicken Sie auf Anwenden, um die Änderungen anzuwenden und das Overlay
mit den ausgewählten Filtern zu aktualisieren. Wenn Sie die Änderungen nicht
anwenden möchten, klicken Sie auf Abbrechen.
Dimensionstypfilter aus einem Overlay entfernen
Sie können einen bestimmten gefilterten Dimensionswert oder einen gesamten Dimensionstyp aus einem Bericht entfernen, auf den Filter angewendet werden.
Weitere Informationen zum Entfernen eines gefilterten Dimensionswerts finden Sie
im Abschnitt „Dimensionswertfilter aus einem Overlay entfernen” auf Seite 42.
Führen Sie folgende Schritte aus, um einen gefilterten Dimensionstyp zu entfernen:
1. Klicken Sie oben in der Symbolleiste der Overlayanzeige auf Filter.
Anmerkung: Wenn Sie ein Vergleichsanalyse-Overlay anzeigen, klicken Sie auf
Filter oder Segment.
2. Bewegen Sie den Mauszeiger auf den Dimensionstyp, den Sie aus den Filtereinstellungen entfernen möchten.
3. Klicken Sie auf das rote X neben dem Dimensionstyp, um ihn aus den Filtereinstellungen zu entfernen.
Kapitel 4. cxOverstat-Schnittstelle
41
4. Nachdem Sie die nicht erforderlichen Filtereinstellungen entfernt haben, klicken
Sie auf Anwenden, um die Änderungen anzuwenden und das Overlay zu aktualisieren.
Anmerkung: Wenn Sie ein Vergleichsanalyse-Overlay anzeigen, klicken Sie auf
Filter, um die Änderungen anzuwenden und das Overlay zu aktualisieren.
Dimensionswertfilter aus einem Overlay entfernen
Sie können einen bestimmten gefilterten Dimensionstyp, einen bestimmten Dimensionswert oder einen gesamten Dimensionstyp aus einem Bericht entfernen, auf
den Filter angewendet werden.
Weitere Informationen zum Entfernen eines gefilterten Dimensionstyps finden Sie
im Abschnitt „Dimensionstypfilter aus einem Overlay entfernen” auf Seite 41.
Führen Sie folgende Schritte aus, um einen gefilterten Dimensionswert zu entfernen:
1. Klicken Sie oben in der Symbolleiste der Overlayanzeige auf Filter.
Anmerkung: Wenn Sie ein Vergleichsanalyse-Overlay anzeigen, klicken Sie auf
Filter oder Segment.
2. Klicken Sie auf den Dimensionstyp, der den aus den Filtereinstellungen zu entfernenden Dimensionswert enthält. Es wird ein Filtersymbol neben allen Dimensionstypen angezeigt, die einen gefilterten Dimensionswert enthalten.
3. Wählen Sie in der Liste der Dimensionswerte alle Dimensionswerte ab, die aus
den Filtereinstellungen entfernt werden sollen.
4. Nachdem Sie die nicht erforderlichen Filtereinstellungen entfernt haben, klicken
Sie auf Anwenden, um die Änderungen anzuwenden und das Overlay zu aktualisieren.
Dimensionswerte in einem Overlay segmentieren
Dimensionswerte in einem cxOverstat-Vergleichsanalyse-Overlay können segmentiert werden.
Sie können einem Vergleichsanalyse-Overlay Dimensionswertsegmente hinzufügen,
um bestimmte Dimensionswerte in einem Bericht einzugrenzen.
Anmerkung: In einem Vergleichsanalyse-Overlay kann eine Kombination aus bis
zu zwölf ausgewählten Metriken, Dimensionen oder Dimensionswerten angezeigt
werden.
Sie können zum Beispiel die Metriken zu Klicks und Mouseovers für jeden Browser anzeigen, der zur Anzeige der Webseite verwendet wurde. In diesem Szenario
können Sie Dimensionswertsegmente auf das Overlay anwenden und bis zu sechs
Browsertypen für die Dimensionswerte auswählen. Diese Kombination aus ausgewählten Metriken und Dimensionswerten entspricht den maximal zwölf Elementen, die im Overlay angezeigt werden können.
Weitere Informationen zu Dimensionen und ihrer Verwendung in cxOverstat finden Sie im Abschnitt „Übersicht Dimensionen” auf Seite 4.
Führen Sie folgende Schritte aus, um einen Dimensionswert in einem cxOverstatVergleichsanalyse-Overlay zu segmentieren:
42
IBM Tealeaf cxOverstat: cxOverstat-Benutzerhandbuch
1. Klicken Sie oben in der Symbolleiste der Overlayanzeige auf Filter oder Segment.
2. Wählen Sie den Dimensionstyp aus, den Sie im Bericht segmentieren möchten.
Zur Auswahl stehen nur die Dimensionen, die mit den Ereignissen verknüpft
sind, mit denen Daten für das Overlay erfasst werden. Weitere Informationen
finden Sie im Abschnitt "Eventing für cxOverstat" im IBM Tealeaf Event Manager-Handbuch.
Anmerkung: Sie können einen Dimensionstyp im Suchfeld eingeben. Während
der Eingabe werden im Feld übereinstimmende Dimensionstypen angegeben.
Aus der aktualisierten Liste können Sie einen Dimensionsname auswählen.
3. Wählen Sie die Dimensionswerte aus, die gefiltert werden sollen.
Es werden alle für den Dimensionstyp verfügbaren Dimensionswerte aufgelistet.
Anmerkung: Sie können einen Dimensionswert im Suchfeld eingeben. Während der Eingabe werden im Feld übereinstimmende Dimensionswerte angegeben, die dem ausgewählten Dimensionstyp zugeordnet sind. Aus der aktualisierten Liste können Sie Dimensionswerte auswählen.
4. Klicken Sie auf Segment, um die Änderungen anzuwenden und das Overlay
mit den ausgewählten Filtern zu aktualisieren. Wenn Sie die Änderungen nicht
anwenden möchten, klicken Sie auf Abbrechen.
Dimensionstypsegmente aus einem Overlay entfernen
Sie können einen bestimmten segmentierten Dimensionswert oder einen gesamten
Dimensionstyp aus einem Bericht entfernen, auf den die Segmentierung angewendet werden.
Führen Sie folgende Schritte aus, um einen gefilterten Dimensionstyp zu entfernen:
1. Klicken Sie oben in der Symbolleiste der Overlayanzeige auf Filter.
Anmerkung: Wenn Sie ein Vergleichsanalyse-Overlay anzeigen, klicken Sie auf
Filter oder Segment.
2. Bewegen Sie den Mauszeiger auf den Dimensionstyp, den Sie aus den Filtereinstellungen entfernen möchten.
3. Klicken Sie auf das rote X neben dem Dimensionstyp, um ihn aus den Filtereinstellungen zu entfernen.
4. Nachdem Sie die nicht erforderlichen Filtereinstellungen entfernt haben, klicken
Sie auf Anwenden, um die Änderungen anzuwenden und das Overlay zu aktualisieren.
Weitere Informationen zum Entfernen eines segmentierten Dimensionswerts finden
Sie im Abschnitt „Dimensionswertfilter aus einem Overlay entfernen” auf Seite 42.
Dimensionswertsegmente aus einem Overlay entfernen
Sie können einen Dimensionstyp oder einen bestimmten Dimensionswert aus einem segmentierten Vergleichsanalyse-Overlay entfernen.
Führen Sie folgende Schritte aus, um einen gefilterten Dimensionswert zu entfernen:
1. Wenn Sie ein Vergleichsanalyse-Overlay anzeigen, klicken Sie auf Filter oder
Segment.
Kapitel 4. cxOverstat-Schnittstelle
43
2. Klicken Sie auf den Dimensionstyp, der den aus den Filtereinstellungen zu entfernenden Dimensionswert enthält. Es wird ein Segmentierungssymbol neben
allen Dimensionstypen angezeigt, die einen segmentierten Dimensionswert enthalten.
3. Wählen Sie in der Liste der Dimensionswerte alle Dimensionswerte ab, die aus
den Segmentierungseinstellungen entfernt werden sollen.
4. Nachdem Sie die nicht erforderlichen Filtereinstellungen entfernt haben, klicken
Sie auf Anwenden, um die Änderungen anzuwenden und das Overlay zu aktualisieren.
Weitere Informationen zum Entfernen eines segmentierten Dimensionstyps finden
Sie im Abschnitt „Dimensionstypfilter aus einem Overlay entfernen” auf Seite 41.
Unterauswahl zur Definition eines Fokusbereichs verwenden
Sie können die Option Unterauswahl in Heat-Map- und Vergleichsanalyse-Berichten verwenden, um einen Fokusbereich auf einer Webseite zu definieren und die
cxOverstat-bezogenen Ereignisse anzuzeigen, die in diesem Bereich stattgefunden
haben.
Klicken Sie in der Symbolleiste am oberen Rand des Bildschirms auf Unterauswahl, um den Fokus auf einen bestimmten Bereich der angezeigten Webseite zu legen. Auf dem Bildschirm wird dann ein Fenster um den Fokusbereich gezogen. Sie
können die Größe dieses Fensters anpassen oder das Fenster auf einen anderen Bereich verschieben. Ziehen Sie zum Ändern der Größe eine Seite oder Ecke des
Fensters mit der Maus, um das Fenster zu vergrößern oder zu verkleinern. Um das
Fenster an eine andere Position zu verschieben, bewegen Sie den Mauszeiger in
das Fenster und ziehen Sie den Bereich an eine andere Stelle auf der Webseite.
Zusätzlich zum Fokusbereich wird ein Menü angezeigt, das alle im Bericht aktivierten Metriken und Segmente aufführt. Die Metriken und Segmente werden
durch dieselben Symbole dargestellt, die in der Metriklegende verwendet werden
(siehe „Legendenübersicht zur Vergleichsanalyse” auf Seite 22). Das Symbol für die
jeweilige Metrik wird zusammen mit der Angabe aufgelistet, wie oft die Metrik im
ausgewählten Bereich vorkommt. Sie können den Mauszeiger über eine Metrik
oder ein Segment in dem Menü bewegen und dann auf das eingeblendete Symbol
Bericht ( ) klicken, um die Metrik oder das Segment in IBM Tealeaf Report Builder weiter zu analysieren.
) in
Um das Fenster zu schließen, klicken Sie auf die Schaltfläche Schließen (
der rechten oberen Ecke des Menüs, in dem die Metriken für den ausgewählten
Bereich angezeigt werden.
Daten aus cxOverstat exportieren
Wenn Sie BBR zur Anzeige einer Besuchersitzung verwenden, können Sie cxOverstat-Benutzerfreundlichkeitsdaten in eine PDF- oder XML-Datei exportieren, um sie
in einer anderen Anwendung oder Datenbank zu verwenden.
Wenn Sie eine cxOverstat-aktivierte Webseite einer Besuchersitzung in BBR anzeigen, können Sie die cxOverstat-Benutzerfreundlichkeitsdaten in eine PDF- oder
XML-Datei für Microsoft Excel exportieren. Anschließend können Sie die Daten der
exportierten Datei in eine Anwendung oder Datenbank importieren, um Berichte
zu generieren, eine andere Datenbank zu füllen oder die Daten mit einer anderen
Geschäftseinheit gemeinsam zu nutzen.
44
IBM Tealeaf cxOverstat: cxOverstat-Benutzerhandbuch
Führen Sie folgende Schritte aus, um cxOverstat-Daten zu exportieren:
1. Zeigen Sie über Tealeaf Portal eine Sitzung in BBR an. Weitere Informationen
finden Sie im IBM Tealeaf cxReveal-Benutzerhandbuch.
2. Klicken Sie auf eine Seite der Sitzung, die so konfiguriert wurde, dass cxOverstat-Daten erfasst werden. Wenn für die Seite die Verwendung von cxOverstat
aktiviert ist, wird sie in BBR ausgegeben und die Auswahl Overlays ist in der
oberen Leiste aktiviert.
3. Klicken Sie auf Overlays und wählen Sie das cxOverstat-Overlay aus, das Sie
anzeigen möchten.
4. Klicken Sie auf Daten exportieren und wählen Sie den Datentyp aus, in den
die exportierten Daten formatiert werden sollen. Ihr Browser fordert Sie auf,
die Datei zu öffnen oder zu speichern. Abhängig von Ihrer Auswahl können Sie
die Daten anzeigen oder in eine andere Anwendung oder Datenbank importieren.
Drilldowns verwenden
Entsprechend dem aktuellen Overlay werden Drilldown-Links zum Öffnen einer
Sitzungsliste bereitgestellt, die alle zutreffenden Sitzungen oder einen vorkonfigurierten Bericht in Report Builder enthält. Diese Drilldowns werden im konfigurierten Datumsbereich nach IBM Tealeaf cxOverstat-Ereignisdaten und allen anwendbaren Dimensionsfiltern gefiltert.
v Weitere Informationen zu IBM Tealeaf cxOverstat-Overlays finden Sie unter „Auf
cxOverstat-Overlays zugreifen” auf Seite 10.
v Weitere Informationen finden Sie unter "Tealeaf Report Builder" im IBM TealeafHandbuch zur Berichterstellug.
v Weitere Informationen zu Sitzungslisten finden Sie im Abschnitt "Durchsuchen
von Sitzungsdaten" im IBM Tealeaf cxImpact-Benutzerhandbuch.
v Weitere Informationen zu IBM Tealeaf cxOverstat-Ereignissen finden Sie unter
"Eventing für cxOverstat" im IBM Tealeaf Event Manager-Handbuch.
Anmerkung: Wenn Sie in Report Builder einen Drilldown durchführen, wird der
angezeigte Bericht nach allen anwendbaren Dimensionen segmentiert. Die Segmentierung zeigt keine in der Dimension eingeschlossenen Werte an. Wenn Sie die
Werte einer Dimension anzeigen möchten, klicken Sie auf die Dimension im Segment und ziehen Sie sie auf die X-Achse.
Anmerkung: Wenn Sie einen Drilldown in einem IBM Tealeaf cxOverstat-Bericht
durchgeführt haben, steht keine der IBM Tealeaf cxOverstat-Dimensionen zur Auswahl im Dimensionsselektor zur Verfügung. Diese Dimensionen werden in der Basisdefinition des Berichts verwendet und sind daher bereits ausgewählt.
v Weitere Informationen zu diesen Dimensionen finden Sie im Abschnitt "Eventing
für cxOverstat" im IBM Tealeaf Event Manager-Handbuch.
v Weitere Informationen zur Auswahl von Dimensionen in Report Builder finden
Sie unter "Tealeaf Report Builder" im IBM Tealeaf-Handbuch zur Berichterstellug.
Anmerkung: Wenn Ihnen direkte Links zu BBR-Sitzungen bereitgestellt werden
oder Sie in der Portal-Webanwendung kein Browserfenster geöffnet haben, müssen
Sie unter Umständen die Software inaktivieren, um Popup-Fenster in Ihrem WebBrowser zu blockieren, damit Sie Drilldowns in der Portalanwendung durchführen
können. Weitere Informationen hierzu finden Sie in der Dokumentation Ihres
Web-Browsers.
Kapitel 4. cxOverstat-Schnittstelle
45
Dimensionsfilter und Segmentierungsübersicht
Mithilfe von Dimensionsfiltern und Segmentierung können die im Bericht angezeigten Daten angepasst werden.
Dimensionsfilter
Dimensionen können aus jedem cxOverstat-Overlay gefiltert werden, um nicht erforderliche Daten aus dem Bericht zu entfernen. So ist der Bericht einfacher zu verstehen und zu analysieren.
Dimensionssegmentierung
Sie können Dimensionen in einem cxOverstat-Vergleichsanalyse-Overlay segmentieren, um bestimmte Datensegmente in einem Bericht zu ermitteln. Durch die Segmentierung der Dimensionen eines Berichts finden Sie mehr Detailinformation in
dem Bericht und können die Kundeninteraktionen mit einer Webseite besser analysieren.
Zoomsymbolleiste und Seitennavigator
Wenn Sie die Daten von IBM Tealeaf cxOverstat-Overlays genauer untersuchen
möchten, können Sie die Vergrößerung über die Zoomsymbolleiste ändern. Bei Bedarf können Sie das Darstellungsfeld in der Sitzungsseite neu positionieren, um die
vergrößerten Ausschnitte der aktuell angezeigten Seite genauer zu prüfen. Mithilfe
dieser Tools können Sie alle Bereiche eines IBM Tealeaf cxOverstat-Overlays zur
Detailanalyse der Benutzerfreundlichkeitsaktivitäten untersuchen.
Folgende Symbole werden zur Steuerung der Tools für Zoom und Seitennavigation
verwendet.
Tabelle 6. Tools für Zoom und Seitennavigation
Symbol
Beschreibung
Zoomsymbol
Klicken Sie auf das Zoomsymbol, um die Zoomschiebeleiste
anzuzeigen.
Zoomschiebeleiste
Verwenden Sie die Zoomschiebeleiste , um die Größe des angezeigten Bildes progressiv zu vergrößern oder zu verkleinern.
Sie können auch auf die Symbole + und - klicken, um den
Zoomfaktor zu erhöhen oder zu verkleinern. Standardmäßig
ist der Zoomfaktor auf 100 Prozent festgelegt.
Seitennavigatorsymbol
Verwenden Sie den Seitennavigator, um das angezeigte Bild in
das aktive Darstellungsfeld zu verschieben.
46
IBM Tealeaf cxOverstat: cxOverstat-Benutzerhandbuch
Zoomfaktor ändern
Um die Zoomsymbolleiste zu öffnen, klicken in der Symbolleiste auf das Lupen-
symbol (
). Die Zoomsymbolleiste wird angezeigt.
Abbildung 10. Zoomsymbolleiste
Oben in der Zoomsymbolleiste wird der aktuelle Zoomfaktor angezeigt. Der Faktor
100 % gibt an, dass die Seite weder vergrößert noch verkleinert angezeigt wird.
v Klicken Sie zum Vergrößern auf das Pluszeichen (+).
v Zum Verkleinern klicken Sie auf das Minuszeichen (-).
v Sie können den Zoomfaktor auch mit der Schiebeleiste auf einen bestimmten
Wert ändern.
v Wenn Sie den Zoomfaktor auf 100 % zurücksetzen möchten, klicken Sie unten in
der Zoomsymbolleiste auf das Rücksetzsymbol (
).
Seitennavigator verwenden
Bei Bedarf können Sie den Seitennavigator unten in der Anzeige verwenden, um
das Darstellungsfeld in der Seite neu zu positionieren. Wenn Sie einen Abschnitt
der Seite vergrößert haben, können Sie den Fokus der Seite, die in BRR angezeigt
wird, mit dem Seitennavigator ändern.
v Zum Ein-/Ausschalten der Anzeige des Seitennavigators klicken Sie auf das Seitennavigatorsymbol (
).
Kapitel 4. cxOverstat-Schnittstelle
47
Abbildung 11. Seitennavigator
v Zur Neupositionierung des Darstellungsfelds der BBR-Anzeige klicken Sie auf
das rote Rechteck im Seitennavigator und ziehen Sie es an die gewünschte Position. Die BBR-Anzeige wird automatisch aktualisiert.
v Wenn Sie den Seitennavigator ausblenden möchten, klicken Sie auf das Symbol
im Navigator.
48
IBM Tealeaf cxOverstat: cxOverstat-Benutzerhandbuch
Kapitel 5. Eventing für cxOverstat
IBM Tealeaf cxOverstat ermöglicht die Erfassung von Informationen zur Benutzerfreundlichkeit anhand der Weberfahrung der Besucher, die im Client festgestellt
und an Tealeaf übertragen werden. Diese Informationen werden zur Berichterstellung anonym zusammengefasst.
Anmerkung: IBM Tealeaf cxOverstat ist ein gesondert lizenzierbares Produkt der
IBM Tealeaf CX-Plattform. Weitere Informationen hierzu finden Sie von Ihrem Ansprechpartner.
Wenn die IBM Tealeaf cxOverstat-JavaScripts auf Seiten oder in Ansichten Ihrer
Webanwendung bereitgestellt sind, werden Benutzerfreundlichkeitsdaten wie X-YPosition, relative Position und Fokus erfasst und an Tealeaf übertragen. Zur Erfassung der Benutzerfreundlichkeitsdaten werden mehrere Ereignisse entwickelt und
bereitgestellt.
v Optional können Sie mithilfe der von Tealeaf bereitgestellten Berichtsgruppenvorlagen andere Ereignisse mit Benutzerfreundlichkeitsdimensionen verknüpfen.
Dieser Abschnitt enthält Informationen zu den Benutzerfreundlichkeitsdaten, die
für IBM Tealeaf cxOverstat erfasst werden, zu den von Tealeaf bereitgestellten Datenobjekten, mit denen diese Daten erfasst werden, sowie zu anderen Eventingmöglichkeiten für Benutzerfreundlichkeitsdaten.
v Die maximale Länge des Texts der ausgewählten Werte für Attribute und Ereignisse beträgt 256 Zeichen.
cxOverstat-Benutzerfreundlichkeitsdaten
IBM Tealeaf cxOverstat-Daten werden aus der IBM Tealeaf CX UI Capture j2-Lösung übermittelt, nachdem sie für IBM Tealeaf cxOverstat aktiviert wurde.
IBM Tealeaf cxOverstat-Daten kommen in folgenden Formen vor:
Typ
Beschreibung
Vergleichsanalyse
Das Vergleichsanalyse-Overlay bietet die Möglichkeit, ausgewählte Metriken für eine Webseite anzuzeigen und bestimmte Segmente und Filter anzuwenden, um angepasste Berichte zu erstellen.
v Weitere Informationen zu dieser Funktion finden Sie unter "Vergleichsanalyse-Overlay" im IBM Tealeaf cxOverstat-Benutzerhandbuch.
Heat-Mapping
Identifiziert die Bereiche auf einer Seite oder Ansicht, die von Websitebesuchern angeklickt werden - unabhängig davon, ob ein Objekt ausgewählt
wird oder nicht
v Weitere Informationen zu dieser Funktion finden Sie unter "Heat-Maps
verwenden" im IBM Tealeaf cxOverstat-Benutzerhandbuch.
Attention-Mapping
Identifiziert die Bereiche auf einer Seite oder Ansicht, die am häufigsten im
Browserfenster des Websitebesuchers angezeigt werden
49
v Weitere Informationen zu dieser Funktion finden Sie unter "AttentionMaps verwenden" im IBM Tealeaf cxOverstat-Benutzerhandbuch.
Formular
Identifiziert Besucheraktivitäten in Formularen auf einer Seite oder Ansicht
v Weitere Informationen zu dieser Funktion finden Sie unter "Formularanalyse verwenden" im IBM Tealeaf cxOverstat-Benutzerhandbuch.
Link
Identifiziert Links zu einer Seite oder Ansicht, die am häufigsten von Besuchern ausgewählt werden
v Weitere Informationen zu dieser Funktion finden Sie unter "Linkanalyse
verwenden" im IBM Tealeaf cxOverstat-Benutzerhandbuch.
JSON-Schema
Benutzerfreundlichkeitsdaten werden als Gruppe von JSON-Objekten vom Client
übermittelt. Weitere Informationen zu diesem Schema finden Sie unter "Tealeaf
JSON-Objektschemareferenz" im IBM Tealeaf Client Framework Data Integration-Handbuch.
v Weitere Informationen zu den Eigenschaften von IBM Tealeaf cxOverstat finden
Sie unter "Tealeaf-JSON-Eigenschaften" im IBM Tealeaf Client Framework Data Integration-Handbuch.
Eventing zu Benutzerfreundlichkeit
Zur Unterstützung der Überwachung und Aufzeichnung von Benutzerfreundlichkeitsaktivitäten in Ihrer Webanwendung stellt Tealeaf mehrere Ereignisobjekte zur
Verarbeitung der Benutzerfreundlichkeitsdaten bereit, die im JSON-Format vom
Client-Framework übermittelt werden.
cxOverstat-Objekte müssen aktiviert sein
Neben der Bereitstellung der Standardfunktionen zur Berichterstellung und Suche
werden IBM Tealeaf cxOverstat-Ereignisse auch von der Benutzerfreundlichkeitsanwendung selbst verwendet. Wenn beispielsweise der Tealeaf-Benutzer das Formularanalyse-Overlay in Browser Based Replay (BBR) anzeigen möchte, fragen die
Benutzerfreundlichkeitskomponenten in BBR die Berichterstellungsdatenbank auf
Ereignisdaten der Formularanalyse für die aktuelle Seite oder die aktuelle Ansicht
ab.
Anmerkung: Für die korrekte Erfassung und Anzeige der Benutzerfreundlichkeitsdaten in den IBM Tealeaf cxOverstat-Overlays in Browser Based Replay müssen
alle Trefferattribute, Ereignisse und Dimensionen über den Event Manager aktiviert
werden. Standardmäßig sind diese Objekte installiert und aktiviert. Bei Inaktivierung werden möglicherweise die Funktionen und Daten der Benutzerfreundlichkeit
inaktiviert.
Zielbasierte Dimensionen
Standardmäßig veröffentlicht Tealeaf Ereignisdaten, sobald sie vom Sitzungsspeicher erkannt und verarbeitet wurden. IBM Tealeaf cxOverstat-Ereignisse sind jedoch so konfiguriert, dass die Ereignisdaten am Sitzungsende veröffentlicht werden. Die Ereigniswerte, die festgestellt wurden, als das Ereignis ausgelöst wurde,
werden aufgezeichnet, allerdings erst bei Beendigung der Sitzung durch den Benutzer oder weil das Zeitlimit der Sitzung überschritten wurde. Diese Methode der
Ereignisveröffentlichung ermöglicht die unterstützte Erfassung der dem Ereignis
zugeordneten Dimensionswerte beim letzten Auftreten in der Sitzung.
50
IBM Tealeaf cxOverstat: cxOverstat-Benutzerhandbuch
Nehmen Sie zum Beispiel an, Sie verwenden eine Dimension, um aufzuzeichnen,
ob ein Einkauf getätigt wurde. Da diese Informationen erst am Sitzungsende bekannt sind, können Sie die Veröffentlichung von IBM Tealeaf cxOverstat-Ereignissen und den zugehörigen Dimensionen bis zum Ende der Sitzung verzögern, damit die endgültig Antwort (Ja oder Nein) im Dimensionswert erfasst wird.
Anmerkung: Alle IBM Tealeaf cxOverstat-Ereignisse sind so konfiguriert, dass ihre
Daten am Sitzungsende veröffentlicht werden. Diese Einstellung kann für diese Ereignisse nicht geändert werden.
Weitere Informationen hierzu finden Sie im IBM Tealeaf Event Manager-Handbuch.
Datenspeicher
Nachdem die IBM Tealeaf cxOverstat-Schrittattribute und -Ereignisse ausgelöst
wurden, werden sie an den Tealeaf-Standardspeicherpositionen gespeichert.
Sitzung
Wenn die Ereignisengine ein Ereignis feststellt, zeichnet sie das Ereignis sowie zugehörige Dimensionsdaten als Daten in der Anforderung des Treffers auf, bei dem
das Ereignis auftrat. Auf diese Weise werden IBM Tealeaf cxOverstat-Ereignisse
aufgezeichnet. Nachfolgend finden Sie eine Beispielaufzeichnung der Kombination
Ereignis + Dimension in einer Anforderung:
v Diese Datenelemente werden für jedes Ereignis, das bei dem Treffer ausgelöst
wird, unten in die Anforderung geschrieben.
[TLFID_359]
Searchable=True
TLFID=359
TLFactValue=200
TLDimHash1=C6F8B06175B0630687EB80DF913A30CE
TLDimHash2=B0437419D4F0575FABDB726AAE61039C
TLDimHash3=3CFBA54F6873DFD55B0B09D32910B20E
TLDimHash4=0BDB5F014A7574C3B6DCCAD319321FED
TLDimHash5=7954797EAEBD4BD8B816EA63AF1CE05A
TLDimHash6=7954797EAEBD4BD8B816EA63AF1CE05A
TLDimHash7=7954797EAEBD4BD8B816EA63AF1CE05A
TLDimHash8=7954797EAEBD4BD8B816EA63AF1CE05A
TLDim1=/store/defaultpage
TLDim2=www.straussandplesser.com
TLDim3=store
TLDim4=206.169.17.19
TLDim5=TLT$NULL
TLDim6=TLT$NULL
TLDim7=TLT$NULL
TLDim8=TLT$NULL
Für die aufgelistete Kombination Ereignis + Dimension ([TLFID_359]) wird der Ereigniswert (TLFactValue) für das durchsuchbare Ereignis aufgezeichnet.
v Unter dem Ereigniswert wird jeder mögliche Dimensionswert im hashverschlüsselten Format (TLDimHash) und im Standardformat (TLDim) aufgeführt.
v Hashverschlüsselte Dimensionswerte werden gespeichert, um die Suche nach
Dimensionswerten zu unterstützen, die länger sind als 32 Zeichen. Weitere Informationen finden Sie im Abschnitt "Sitzungsdaten suchen" iIBM Tealeaf cxImpactBenutzerhandbuch.
v Weitere Informationen zur Anforderungsansicht in BBR finden Sie im Abschnitt
"CX Browser Based Replay" im IBM Tealeaf cxImpact-Benutzerhandbuch.
Kapitel 5. Eventing für cxOverstat
51
v Weitere Informationen zu den Daten, die für Ereignisse und Dimensionen in der
Anforderung gespeichert werden, finden Sie unter [TLFID_] im Abschnitt "RealiTea Viewer - Anforderungsansicht" im IBM Tealeaf RealiTea Viewer-Benutzerhandbuch.
Datenbank
Benutzerfreundlichkeitsdaten werden als Ereignisanzahl der vordefinierten Benutzerfreundlichkeitsereignisse gespeichert. Diese Daten werden in der Berichtsdatenbank als normale Ereignisdaten gespeichert.
Wenn eine Seite oder Ansicht, für die Benutzerfreundlichkeitsdaten gespeichert
wurden, in BBR angezeigt wird, fragt die Anwendung die Berichtsdatenbank ab,
damit die richtige Ereignisanzahl im aktuell ausgewählten Overlay angezeigt wird.
cxOverstat-Schrittattribute
Um die Überwachung von Benutzerfreundlichkeitsdaten zu ermöglichen, die von
UI Capture übermittelt werden, stellt Tealeaf mehrere Schrittattribute bereit.
v Nachdem IBM Tealeaf cxOverstat lizenziert und aktiviert wurde, sind diese Attribute automatisch aktiviert und Tealeaf beginnt mit der Überwachung der Benutzerfreundlichkeitsdaten.
Anmerkung: Wenn Sie IBM Tealeaf cxOverstat für eine bestehende Tealeaf-Installation lizenzieren, müssen Sie die IBM Tealeaf cxOverstat-Ereignisobjekte mit
dem Tealeaf Upgrader installieren. Weitere Informationen hierzu finden Sie im
Abschnitt zur cxOverstat-Installation und -Konfiguration im IBM Tealeaf cxOverstat-Benutzerhandbuch.
v Ein Schrittattribut ist ein Trefferattribut, das für die Überwachung von Werten
konfiguriert wurde, die in JSON-Daten gespeichert sind, die von einem ClientFramework übermittelt werden. Weitere Informationen finden Sie im Abschnitt
zum schrittbasierten Ereignisverfahren im Handbuch IBM Tealeaf Event Manager
Manual.
v Diese Schrittattribute befinden sich unter Systemschrittattribute auf der Registerkarte "Ereignisse".
v Weitere Informationen zu den Schrittattributen von IBM Tealeaf cxOverstat finden Sie unter "Tealeaf-JSON-Eigenschaften " im IBM Tealeaf Client Framework Data
Integration-Handbuch.
– Weitere Informationen zu allen Ereignisobjekten von Tealeaf finden Sie unter
"Tealeaf-Standardereignisobjektreferenz" im IBM Tealeaf Event Manager-Handbuch.
cxOverstat-Ereignisse
Benutzerfreundlichkeitsereignisse erfordern Dimensionsdaten, um korrekt funktionieren zu können. Die folgenden Ereignisse werden von Tealeaf für IBM Tealeaf
cxOverstat bereitgestellt. Jedem dieser Ereignisse sind mehrere vorkonfigurierte Dimensionen zugeordnet.
v Diese Ereignisse befinden sich unter Systemschrittereignisse auf der Registerkarte "Ereignisse".
v Bausteinereignisse werden im Portal nicht angezeigt.
v Standardmäßig sind Nicht-Bausteinereignisse für IBM Tealeaf cxOverstat so konfiguriert, dass sie für Suchvorgänge und zur Berichterstellung im Portal angezeigt werden. Gemäß Konfiguration werden sie jedoch nicht in Sitzungslisten im
Portal, einschließlich Schnellansicht und Seitenliste, angezeigt. Sie können die
52
IBM Tealeaf cxOverstat: cxOverstat-Benutzerhandbuch
Ereignisdefinitionen so ändern, dass sie in diesen Ansichten angezeigt werden.
In diesem Fall werden sie wahrscheinlich in jeder Sitzung angezeigt, was zu einer unübersichtlichen Ansicht führt. Weitere Informationen hierzu finden Sie im
Abschnitt zur Registerkarte 'TEM-Ereignisse' im Handbuch IBM Tealeaf Event Manager Manual.
Anmerkung: Bearbeiten Sie diese Systemschrittereignisse nicht. Dimensionen, die
Sie erstellt haben, können jedoch hinzugefügt oder entfernt werden. Bearbeiten Sie
die Ereignisdefinitionen nicht und entfernen Sie keine Dimensionen, die für alle Ereignisse aufgelistet sind.
Primäre Berichterstellungsereignisse
Die folgenden Ereignisse werden primär für die Berichterstellung von IBM Tealeaf
cxOverstat-Daten verwendet.
Tabelle 7. Primäre Berichterstellungsereignisse
Ereignisname
Beschreibung
Standarddimensionen
Schritt - Attention-Map zur Benutzerfreundlichkeit Zeitachse Y
Ereignis "Aufmerksamkeitszeitachse (Y) für
Benutzerfreundlichkeitsdaten"
v Ansichts-URL
v Schritt - Ansicht
v Schritt - Fokusausschnitt Y für
Benutzerfreundlichkeit
v Schritt - Darstellungsfeldhöhe für
Benutzerfreundlichkeit
Schritt - Benutzer- Klickereignis für Benutzerfreundlichkeitsdaten. Dieses
Ereignis wird für Vergleichsanalysen, Heat-Maps und
freundlichkeit Linkanalysedaten verwendet.
Klick
v Schritt - Ansichts-URL
v Schritt - Ansicht
v Schritt - Ziel-ID
v Schritt - Zielbezogene XY-Darstellung
Schritt - Benutzer- Feldzugriffe + Verweildauer für Ereignis für
Benutzerfreundlichkeitsdaten
freundlichkeit Zugriff auf
Formularfeld
v Schritt - Ansichts-URL
v Schritt - Ansicht
v Schritt - Ziel-ID
Bausteinereignisse
Ein Bausteinereignis ist im kurzfristigen Sitzungsspeicher verfügbar, während die
Sitzung aufgezeichnet wird. Das Ereignis läuft ab, wenn die Sitzung geschlossen
und in den langfristigen Sitzungsspeicher verschoben wird. Bausteinereignisse können nicht bei Suchvorgängen oder bei der Berichterstellung verwendet werden.
Weitere Informationen hierzu finden Sie im Abschnitt zur Registerkarte 'TEM-Ereignisse' im Handbuch IBM Tealeaf Event Manager Manual.
In der folgenden Tabelle werden die definierten Bausteinereignisse beschrieben. Es
ist unwahrscheinlich, dass diese Ereignisse geändert werden müssen.
Tabelle 8. Bausteinereignisse
Ereignisname
Beschreibung
Schritt - Ansicht (Baustein) Aktuelle Ansicht der Ansicht der
(Baustein)
LOAD-Nachricht
Schritt Ansichts-URL
(Baustein)
Standarddimensionen
Keine
(Baustein) Aktuelle URL der Ansicht der LOAD- Keine
Nachricht
Kapitel 5. Eventing für cxOverstat
53
Tabelle 8. Bausteinereignisse (Forts.)
Ereignisname
Beschreibung
Standarddimensionen
Schritt Darstellungsfeldhöhe der
Attention-Map
zur Benutzerfreundlichkeit
Normalisierte Darstellungsfeldhöhe (mindestens Keine
Darstellungsfeld- oder Seitenhöhe)
Anmerkung: Dieses Ereignis kann nur mit
JavaScript geprüft und geändert werden.
Schritt Fokusausschnitt Y für
Benutzerfreundlichkeit
(Baustein)
(Baustein) Bausteinereignis "Fokusausschnitt für
Benutzerfreundlichkeitsdaten"
Anmerkung: Dieses Ereignis kann nur mit
JavaScript geprüft und geändert werden.
Keine
Schritt Benutzerfreundlichkeit
Ziel-ID + Typ
(Baustein)
(Baustein) Kombiniert Ziel-ID und ID-Typ in
einer einzelnen Zeichenfolge
Anmerkung: Dieses Ereignis kann nur mit
JavaScript geprüft und geändert werden.
Keine
v Weitere Informationen zu den Ereignissen von IBM Tealeaf cxOverstat finden Sie
unter "Tealeaf-JSON-Eigenschaften" im IBM Tealeaf Client Framework Data Integration-Handbuch.
– Weitere Informationen zu allen Ereignisobjekten von Tealeaf finden Sie unter
"Tealeaf-Standardereignisobjektreferenz" im IBM Tealeaf Event Manager-Handbuch.
cxOverstat-Dimensionen
Für die Erfassung von IBM Tealeaf cxOverstat-Daten zur Berichterstellung verfügt
Tealeaf über mehrere Dimensionen, mit denen die Clientbenutzerfreundlichkeitsdaten gespeichert werden. Um diese Dimensionen zu finden, geben Sie Schritt in
das Filtertextfeld der Registerkarte Dimensionen ein.
Tabelle 9. cxOverstat-Dimensionen
Dimensionsname
Beschreibung
Ursprungsereignis
Schritt - Ansicht Zeichnet die aktuelle Ansicht für jede Ansicht
der LOAD-Nachricht auf
Schritt: ScreenView [BB]
Schritt Ansichts-URL
Schritt: ScreenView-URL [BB]
Zeichnet die aktuelle URL für jede Ansicht der
LOAD-Nachricht auf
Schritt - Ziel-ID ID des Objekts, für das eine Aktion ausgeführt
wird
Schritt: Benutzerfreundlichkeits-Ziel-ID und -typ
[BB]
Schritt Zielbezogene
XY-Darstellung
Zeichnet die relative Position der Aktion auf,
die auf dem Objekt basiert, für das sie ausgeführt wird
Schritt - Zielbezogene XY-Darstellung
Schritt Fokusausschnitt Y für
Benutzerfreundlichkeit
Zeichnet den Y-Fokusausschnitt auf.
54
Schritt: Benutzerfreundlichkeit des
Zentralausschnitts Y [BB]
v Dimension schließt eine vordefinierte
Whitelist mit Werten für die Gruppierung von
Ausschnitten zur Berichterstellung ein.
IBM Tealeaf cxOverstat: cxOverstat-Benutzerhandbuch
Tabelle 9. cxOverstat-Dimensionen (Forts.)
Dimensionsname
Beschreibung
Ursprungsereignis
Schritt Darstellungsfeldhöhe
Benutzerfreundlichkeit
Darstellungsfeldhöhe des Browserfensters, in
dem Overlays zu Benutzerfreundlichkeit untersucht werden
Schritt - Attention-Map zur
Benutzerfreundlichkeit - Zeitachse Y
v Dimension schließt eine vordefinierte
Whitelist mit Werten für die Gruppierung von
Ausschnitten zur Berichterstellung ein.
Weitere Informationen zu den Dimensionen von IBM TealeafcxOverstat finden Sie
unter "Tealeaf-JSON-Eigenschaften" im IBM Tealeaf Client Framework Data Integration-Handbuch.
Weitere Informationen zu allen Ereignisobjekten von Tealeaf finden Sie unter "Tealeaf-Standardereignisobjektreferenz" im IBM Tealeaf Event Manager-Handbuch.
cxOverstat-Berichtsgruppen
Mit IBM Tealeaf cxOverstat stellt Tealeaf mehrere Berichtsgruppen zur Verfügung,
in denen die zur Verfügung stehenden IBM Tealeaf cxOverstat-Dimensionen enthalten sind. Diese Berichtsgruppen sind so vordefiniert, dass sie nur die für IBM
Tealeaf cxOverstat erforderlichen Dimensionen enthalten. In der folgenden Liste
sind die Dimensionen aufgeführt:
v Benutzerfreundlichkeit - Attention-Map
v Benutzerfreundlichkeit - Klick
v Benutzerfreundlichkeit - Formularanalyse
Tealeaf empfiehlt, separate Berichtsgruppen zur Verwendung mit den IBM Tealeaf
cxOverstat-Systemdimensionen zu erstellen und Dimensionen dann nach Bedarf
hinzuzufügen. Diese angepassten Berichtsgruppen können nach Bedarf hinzugefügt, geändert und entfernt werden.
Anmerkung: Wenn eine Dimension einer Berichtsgruppe hinzugefügt und in der
Datenbank festgeschrieben wurde, kann sie nicht entfernt werden. Da IBM Tealeaf
cxOverstat-Standardberichtsgruppen nicht aus IBM Tealeaf cxOverstat-Ereignissen
entfernt werden dürfen, werden Dimensionen, die diesen Berichtsgruppen hinzugefügt werden, dauerhaft beibehalten.
cxOverstat-Berichtsgruppenvorlagen
Die Basis-Berichtsgruppenvorlage für IBM Tealeaf cxImpact ist Standard. Diese Berichtsgruppenvorlage unterstützt bis zu vier Dimensionen Ihrer Wahl.
Wenn Sie Benutzerfreundlichkeitsdaten in IBM Tealeaf cxOverstat zur dimensionsübergreifenden Berichterstellung mit anderen Dimensionen verknüpfen möchten,
können Sie Berichtsgruppenvorlagen verwenden, um neue Berichtsgruppen zu erstellen. Eine Berichtsgruppenvorlage ist eine Vorlage, die vorkonfigurierte Dimensionen für eine neue Berichtsgruppe enthält, wenn sie erstellt wird. Die Berichtsgruppenvorlage kann ausgewählt werden, wenn Sie eine Berichtsgruppe erstellen.
Anmerkung: Mit diesen Vorlagen können Sie mehrere benutzerdefinierte Berichtsgruppen erstellen. Für Benutzerfreundlichkeitsereignisse stehen nur Berichtsgruppen zur Verfügung, die auf diesen verknüpften Vorlagen basieren.
Kapitel 5. Eventing für cxOverstat
55
Anmerkung: Sie können keine Berichtsgruppenvorlagen erstellen.
Abbildung 12. Berichtsgruppen mit einer Benutzerfreundlichkeitsvorlage erstellen
Zur Datenerfassung in IBM Tealeaf cxOverstat können die unten aufgeführten Berichtsgruppenvorlagen verwendet werden.
Anmerkung: Eine aus einer der Berichtsgruppenvorlagen von IBM Tealeaf cxOverstat erstellte Berichtsgruppe kann bis zu acht Dimensionen enthalten.
Anmerkung: Wenn Sie eine festgelegte Berichtsgruppenvorlage durch eine andere
ersetzen, werden automatisch alle Dimensionen aus der Berichtsgruppe entfernt
und die eingeschlossenen Dimensionen der neu ausgewählten Berichtsgruppenvorlage verwendet.
Tabelle 10. cxOverstat-Berichtsgruppenvorlagen
Name
Beschreibung
Benutzerfreundlichkeit Klick
Diese Kontexdimensionen sind für Ereignisse erforderlich, die mit Vergleichsanalyse-,
Heat-Map- oder Linkanalysedaten arbeiten
Benutzerfreundlichkeit Attention-Map
Diese Kontexdimensionen sind für Ereignisse erforderlich, die mit Attention-Map-Daten arbeiten
Benutzerfreundlichkeit Formularanalyse
Diese Kontexdimensionen sind für Ereignisse erforderlich, die mit
Formularanalysedaten arbeiten
Weitere Informationen hierzu finden Sie im Abschnitt zur Registerkarte 'TEM-Dimensionen' im Handbuch IBM Tealeaf Event Manager Manual.
56
IBM Tealeaf cxOverstat: cxOverstat-Benutzerhandbuch
Überwachen weiterer Benutzerfreundlichkeitsereignisse
Die IBM Tealeaf CX UI Capture j2-Lösung stellt weitere Benutzerfreundlichkeitsdaten bereit, die nativ nicht von Tealeaf erfasst werden. Insbesondere können Sie
benutzerdefinierte Schrittnachrichten erstellen, um für Sie interessante Daten zu
Clientaktivitäten an Ihre Webanwendung zu übermitteln.
Weitere Informationen finden Sie im Abschnitt zum schrittbasierten Ereignisverfahren im Handbuch IBM Tealeaf Event Manager Manual.
Berichterstellung
Mit viaTealeaf können Sie auf eine Reihe von Berichten zugreifen, die für die Benutzerfreundlichkeitsdaten konfiguriert sind, die an Tealeaf übermittelt werden.
Zielbasierte Dimensionen (Goal Based Dimensions/GBD)
Standardmäßig werden Tealeaf-Ereignisse und ereignisbezogene Objekte wie Dimensionen aufgezeichnet, sobald sie auftreten. Diese unmittelbare Reaktionsfähigkeit stellt sicher, dass Ereignisaktivität und Kontextdaten als eine Momentaufnahme des aktuellen Status der Sitzung oder Anwendung aufgezeichnet werden.
Zielbasierte Dimensionen ermöglichen die Segmentierung der Berichterstellung auf
der Grundlage von Faktoren, die nach dem tatsächlichen Ereignis auftreten. Beispiel: Sie möchten die Anzahl der Benutzer überwachen, die einen Suchvorgang in
Ihrer Webanwendung auslösen und die keine Einkaufstransaktion abschließen. Da
dieses Fehlerereignis erst ausgewertet werden kann, nachdem alle Treffer der Sitzung verarbeitet wurden, müssen Sie die Tabulierung des anderen Ereignisses, das
Suchvorgänge und nicht abgeschlosse Transaktionen überwacht, bis zum Sitzungsende verzögern. Auf diese Weise können Sie aktuelle Ereignisse definieren,
um die Wirksamkeit von Geschäftszielen in der Sitzung zu messen.
Übersicht
Mit zielbasierten Dimensionen werden Ereignisse ausgelöst, sobald sie auftreten.
Die Daten werden jedoch erst am Sitzungsende in der Sitzung veröffentlicht, damit
alle erforderlichen Daten zur Auswertung des Ereignisses tabuliert sind. Ereignisse,
die gemäß Konfiguration am Sitzungsende bewertet werden, werden erst bei Beendigung der Sitzung veröffentlicht. Dann werden die zuvor in der Sitzung aufgetretenen Ereignisse wieder mit dem letzten bekannten Wert für jede Dimension gefüllt.
Beispiel: Das Ereignis, das angibt, wann ein Benutzer den Warenkorb anzeigt, tritt
bei Treffer 6 auf. Es gibt jedoch Referenzen zu Dimensionsdaten, die von diesem
Ereignis zuvor bei den Treffern 2 und 4 in der Sitzung gefüllt wurden.
Sie können das Ereignis so konfigurieren, dass das Ereignis bei Treffer 6 korrekt erfasst wird und anschließend die Dimensionswerte zuvor in der Sitzung angewendet werden. In der folgenden Abbildung sehen Sie die für dieses Ereignis und diese Dimension in einer Sitzung erkannten Werte im Ereignisprüfer:
Kapitel 5. Eventing für cxOverstat
57
In der Abbildung oben wird das Ereignis Went to Cart (In Warenkorb gelegt) bei
Treffer 6 ausgelöst. Sie sehen, dass die Berichtsgruppe Shopping Cart (Warenkorb)
bei den Treffern 2 und 4 den Wert JA für die Dimension Went to Cart (In Warenkorb gelegt) enthält, obwohl das Füllereignis zum Zeitpunkt der Aufzeichnung der
Berichtsgruppe bei früheren Treffern noch nicht ausgelöst wurde.
Anmerkung: Da die Daten erst am Sitzungsende gefüllt werden, können GBDEreignisse und Dimensionen erst nach Beendigungder Sitzung durchsucht und
protokolliert werden, wenn sie dazu in der Ereignisdefinition konfiguriert wurden.
Unterschiede zu Sitzungsende-Ereignissen
Ein GBD-Ereignis kann in einer Sitzung mehrmals ausgelöst werden. Ein Ereignis,
das gemäß Konfiguration am Sitzungsende ausgelöst wird, tritt nur einmal bei Beendigung der Sitzung auf. Dadurch enthält das Sitzungsende-Ereignis keinen Kontext des Treffers, bei dem das GBD-Ereignis auftrat.
Ereignisveröffentlichung
Auslösung und Veröffentlichung eines Ereignisses unterscheiden sich:
58
IBM Tealeaf cxOverstat: cxOverstat-Benutzerhandbuch
v Auslösung: Wenn ein Ereignis mit true ausgewertet wird, gilt es als ausgelöst.
Im Sitzungsspeicher wird beim Auslösen eines Ereignisses eine Markierung für
das Ereignis auf dem Treffer gespeichert, an dem es ausgewertet wurde.
v Veröffentlichung: Ein Ereignis gilt als veröffentlicht, wenn der Sitzungsspeicher
das Ereignis und die aufgezeichneten Daten anderen Tealeaf-Services, z. B. der
Suchindizierung und dem Datenkollektor, zur Verfügung stellt.
Standardmäßig veröffentlicht der Sitzungsspeicher ein Ereignis und dessen Dimensionsdaten direkt nach dem Auslösen des Ereignisses. Bei zielbasierten Dimensionen (GBD) stehen das Ereignis und die Daten erst am Sitzungsende zur Verfügung,
selbst wenn das Ereignis wie angegeben normal ausgelöst wird.
GBD wirkt sich wie folgt auf Ereignisse und Dimensionen aus:
v Ereignisse: Ereignisse, die zielbasierte Dimensionen verwenden, werden normal
ausgelöst und ausgewertet. Die Ergebnisse der Ereignisauswertung werden erst
am Sitzungsende in die Datenbank oder in Suchindizes geschrieben.
– GBD-Ereignisse können zwischen dem Auslösen und dem Sitzungsende als
Bausteine für andere Ereignisse verwendet werden. Sie zeigen ein normales
Verhalten, allerdings dürfen zielbasierte Dimensionen nicht referenziert werden.
v Dimensionen: Zielbasierte Dimensionen werden erst am Sitzungsende ausgewertet. Bis dahin haben diese Dimensionen NULL-Werte.
Anmerkung: Referenzieren Sie den Wert einer zielbasierten Dimension nicht in
einem anderen Ereignis. Der Wert ist immer NULL.
– Selbst für andere Sitzungsende-Ereignisse kann nicht zugesichert werden,
dass bei der Auswertung des Ereignisses die Dimensionswerte gefüllt werden.
Weiterhin können Nullwerte für die Dimensionen aufgezeichnet werden, die
mit anderen Sitzungsende-Ereignissen verknüpft sind.
v Alerts: Alerts verwenden keine Dimensionen. Daher werden Alerts, die bei GBDEreignissen ausgelöst werden, nicht zum Zeitpunkt der Ereignisveröffentlichung
generiert, sondern beim Auslösen des Ereignisses.
v Sitzungsattribute: Benutzerdefinierte Sitzungsattribute, die GBD-Ereignisse referenzieren, werden nicht zum Zeitpunkt der Ereignisveröffentlichung aktualisiert,
sondern beim Auslösen des Ereignisses.
Wenn ein Ereignis veröffentlicht wird, wird der Suchindex mit dem Ereigniswert
und den zugehörigen Dimensionswerten gefüllt. Wenn die Dimension für eine verzögerte Veröffentlichung konfiguriert ist und das Ereignis sofort veröffentlicht
wird, wird der Suchindex zwar mit dem richtigen Ereigniswert gefüllt wird, aber
alle zielbasierten Dimensionen werden mit NULL-Werten aufgezeichnet. Indem die
Veröffentlichung von Ereignis und Dimension am Sitzungsende erzwungen wird,
werden die richtigen Werte für das Ereignis und für die Dimension zur Indizierung aufgezeichnet.
Anmerkung: Zweck von zielbasierten Ereignissen ist es, die Auswertung von Dimensionen zu einem späteren Zeitpunkt zu unterstützen. Folglich müssen alle Ereignisse, die zielbasierte Dimensionen verwenden, am Sitzungsende veröffentlicht
werden.
Kapitel 5. Eventing für cxOverstat
59
Zielbasierte Dimensionen (Goal Based Dimensions/GBD) aktivieren
Für jeden Verarbeitungsserver sind standardmäßig zielbasierte Dimensionen aktiviert. Bei Aktivierung erkennt der Verarbeitungsserver GBD-Einstellungen in Ereignissen und Dimensionen und veröffentlicht die entsprechenden Daten.
v Zielbasierte Dimensionen werden über die unbearbeitete Konfiguration der Sitzungsspeicher aktiviert. Weitere Informationen hierzu finden Sie im Abschnitt
zum Konfigurieren des CX-Sitzungsspeichers im Handbuch IBM Tealeaf CX Configuration Manual.
Alle IBM Tealeaf cxOverstat-Ereignisse werden automatisch für die verzögerte Veröffentlichung konfiguriert.
v Siehe „GBD-Ereignisse”.
Einzelne Dimensionen, die Teil der IBM Tealeaf cxOverstat-Berichtsgruppen sind,
können Sie so konfigurieren, dass sie am Sitzungsende ausgewertet und veröffentlicht werden.
v Siehe „GBD-Dimensionen und Berichtsgruppen”.
GBD-Ereignisse
Anmerkung: Da IBM Tealeaf cxOverstat-Ereignisse gemäß Konfiguration am Sitzungsende veröffentlicht werden, enthält IBM Tealeaf cxOverstat keine Daten zur
aktiven Sitzung.
Anmerkung: Bei diesem Release sind nur IBM Tealeaf cxOverstat-Ereignisse für
zielbasierte Dimensionen konfiguriert. Andere Ereignisse können nicht als GBD-Ereignisse konfiguriert werden. Weitere Informationen hierzu finden Sie im Abschnitt
"Eventing für cxOverstat" im IBM Tealeaf Event Manager-Handbuch.
GBD-Dimensionen und Berichtsgruppen
Standardmäßig werden Dimensionen sofort ausgewertet, wenn ein Ereignis auftritt.
Optional können Sie einzelne Dimensionen so konfigurieren, dass sie am Sitzungsende ausgewertet werden.
Zielbasierte Dimensionen können nur in IBM Tealeaf cxOverstat-Berichtsgruppen
verwendet werden. Sie können verzögerte und nicht verzögerte Dimensionen kombiniert in derselben IBM Tealeaf cxOverstat-Berichtsgruppe verwenden. Diese Berichtsgruppen können nur IBM Tealeaf cxOverstat-Ereignissen zugeordnet werden.
Einschränkungen
v In diesem Release müssen alle zielbasierten Dimensionen einerIBM Tealeaf cxOverstat-Berichtsgruppenvorlage zugeordnet sein.
v Eine definierte und gespeicherte zielbasierte Dimension können Sie sie nach der
Auswertung nicht mehr ändern.
v Zielbasierte Dimensionen müssen durch ein Ereignis oder ein Sitzungsattribut
gefüllt werden. Sie können die Dimension nicht mit einem Trefferattribut füllen.
v Nachdem eine zielbasierte Dimension gespeichert wurde, können Sie die Berichtsgruppenvorlage, der die Dimension zugeordnet ist, nicht mehr ändern.
v Nachdem Sie Ihre Ereignisdefinition gespeichert haben, können Sie die Ereignisveröffentlichung nicht ändern.
v Alle Ereignisse, die eine zielbasierte Dimension verwenden, können für die Veröffentlichung am Sitzungsende konfiguriert werden.
60
IBM Tealeaf cxOverstat: cxOverstat-Benutzerhandbuch
Weitere Informationen hierzu finden Sie im Abschnitt zur Registerkarte 'TEM-Dimensionen' im Handbuch IBM Tealeaf Event Manager Manual.
Kapitel 5. Eventing für cxOverstat
61
62
IBM Tealeaf cxOverstat: cxOverstat-Benutzerhandbuch
Kapitel 6. cxOverstat-Fehlerbehebungsinformationen
Verwenden Sie die folgende Tabelle mit Fehlerbehebungsinformationen, um Lösungen für häufig auftretende Probleme bei der Installation und Konfiguration von
cxOverstat zu finden.
In der folgenden Tabelle werden Maßnahmen zur Fehlerbehebung für einige der
häufigsten Probleme aufgeführt, die nach der Installation und Konfiguration von
cxOverstat auftreten können.
Tabelle 11. cxOverstat
Symptom
Aktion
Die Menüoption Overlays kann in BBR nicht ausgewählt Stellen Sie sicher, dass der von Ihnen für die Wiederhowerden, wenn eine Seite angezeigt wird, für die das
lung der Sitzung verwendete Browser HTML5 untercxOverstat-UI-SDK aktiviert ist.
stützt. Eine Liste der Voraussetzungen zur Verwendung
von cxOverstat finden Sie im Abschnitt
„Voraussetzungen” auf Seite 5.
Wenn Sie eine mobile Sitzung anzeigen, müssen Sie eine
CX Mobile-Lizenz haben.
63
Tabelle 11. cxOverstat (Forts.)
Symptom
Aktion
cxOverstat erfasst Daten von Bots.
Sie können Datenverkehr von Bots filtern, indem Sie das
Ereignis Schritt: Benutzerfreundlichkeit Ereignisfilter
[BB] bearbeiten. Weitere Informationen zum Bearbeiten
von Ereignissen finden Sie im IBM Tealeaf Event Manager-Handbuch.
1. Öffnen Sie über Tealeaf Portal das Programm Tealeaf
Event Manager.
2. Klicken Sie im Menü Filterereignisse auf TealeafStandardereignisse.
3. Doppelklicken Sie auf Schritt:
Benutzerfreundlichkeit Ereignisfilter [BB], um das
Ereignis zu bearbeiten.
4. Klicken Sie die Registerkarte Bedingungen.
5. Klicken Sie auf Bedingung hinzufügen, um ein
Trefferattribut hinzuzufügen.
6. Klicken Sie unter Trefferattribute auf
Systemtrefferattribute und wählen Sie
Datenverkehrstyp aus.
7. Bearbeiten Sie das Trefferattribut, indem Sie
Datenverkehrstyp auf Erster Wert ungleich BOT
festlegen und A≠a auswählen.
8. Klicken Sie auf Bedingung hinzufügen, um ein
Trefferattribut hinzuzufügen.
9. Klicken Sie unter Trefferattribute auf
Systemtrefferattribute und wählen Sie
Datenverkehrstyp aus.
10. Bearbeiten Sie das Trefferattribut, indem Sie
Datenverkehrstyp auf Erster Wert ungleich
MOBILE_BOT festlegen. Stellen Sie außerdem sicher,
dass A≠a ausgewählt ist.
11. Stellen Sie sicher, dass die Ereignisbedingung
"Schritt: Benutzerfreundlichkeit Überprüfung
Dimensions-URL [BB]" auf TLT$ nicht
eingeschlossen festlegen" vorhanden ist. Wenn diese
Ereignisbedingung nicht vorhanden ist, müssen Sie
sie hinzufügen.
12. Stellen Sie sicher, dass das Ereignis aktiv ist, indem
Sie die Option Aktiv auswählen.
13. Speichern Sie die Änderungen, indem Sie auf Entwurf speichern klicken und dann auf Änderungen
speichern.
Die Zeilenanzahl für die Dimension Schritt: Ziel-ID
wächst im Vergleich zu anderen Dimensionen in der
Datenbankgruppe stark an.
64
IBM Tealeaf cxOverstat: cxOverstat-Benutzerhandbuch
Überwachen Sie die Wachstumsrate, indem Sie sich bei
Tealeaf Portal anmelden, auf Tealeaf,
Datenbanktabellengröße klicken und dann Dimension
für die Datengruppe auswählen. Wenn sich die Wachstumsrate nicht stabilisiert, prüfen Sie die Ziel-IDs, um
mit dem Fehlerbehebungsprozess zu beginnen. Wenn
dauernd neue Element-IDs auf einer Webseite generiert
werden, erfasst Schritt: Ziel-ID jede neue ID.
Tabelle 11. cxOverstat (Forts.)
Symptom
Aktion
Overlays für Webseiten mit dynamischen URLs werden
in BBR nicht geladen.
Die Dimension Schritt: Ansichts-URL verwendet die
ursprüngliche URL der erfassten Webseite, anstatt
TLT_URL zu verwenden. Dadurch kann es geschehen, dass
BBR Webseiten mit dynamischen URLs nicht lokalisieren
und anzeigen kann.
Protokollierung
Protokollnachrichten von IBM Tealeaf cxOverstat werden in die Protokolldatei des
Portals geschrieben. Sie finden die Datei auf dem Portalserver in folgendem Verzeichnis:
<Tealeaf-Installationsverzeichnis>\Logs\TLPortal_JJJJMMTT.log
Dabei steht JJJJMMTT für eine Datumszeitmarke.
Kapitel 6. cxOverstat-Fehlerbehebungsinformationen
65
66
IBM Tealeaf cxOverstat: cxOverstat-Benutzerhandbuch
Kapitel 7. IBM Tealeaf-Dokumentation und -Hilfe
IBM Tealeaf stellt Dokumentation und Hilfe für Benutzer, Entwickler und Administratoren bereit.
Anzeigen der Produktdokumentation
Die gesamte IBM Tealeaf-Produktdokumentation ist auf folgender Website verfügbar:
https://tealeaf.support.ibmcloud.com/
Verwenden Sie die Informationen in der folgenden Tabelle, um die Produktdokumentation für IBM Tealeaf anzuzeigen:
Tabelle 12. Abrufen von Hilfe
Zum Anzeigen von...
Gehen Sie wie folgt vor...
Produktdokumentation
Rufen Sie im IBM Tealeaf-Portal ? >
Produktdokumentation auf.
Hilfe für eine Seite im IBM Tealeaf-Portal
Rufen Sie im IBM Tealeaf-Portal ? > Hilfe
für diese Seite auf.
Für IBM Tealeaf-Produkte verfügbare Dokumente
Verwenden Sie die folgende Tabelle, um für alle IBM Tealeaf-Produkte eine Liste
der verfügbaren Dokumente anzuzeigen:
Tabelle 13. Für IBM Tealeaf-Produkte verfügbare Dokumentation
IBM Tealeaf-Produkte
Verfügbare Dokumente
IBM Tealeaf CX
v IBM Tealeaf Customer Experience Übersichtshandbuch
v IBM Tealeaf CX - Handbuch zur
Datenintegration in Client-Frameworks
v IBM Tealeaf CX-Konfigurationshandbuch
v IBM Tealeaf CX Cookie Injector-Handbuch
v IBM Tealeaf CX-Datenbankhandbuch
v IBM Tealeaf CX-Handbuch zum
Ereignismanager
v IBM Tealeaf CX-Glossar
v IBM Tealeaf CX-Installationshandbuch
v IBM Tealeaf CX PCA-Handbuch
v IBM Tealeaf CX PCA - Releaseinformationen
67
Tabelle 13. Für IBM Tealeaf-Produkte verfügbare Dokumentation (Forts.)
IBM Tealeaf-Produkte
Verfügbare Dokumente
IBM Tealeaf CX
v IBM Tealeaf CX RealiTea Viewer - Handbuch
zur clientseitigen Erfassung
v IBM Tealeaf CX RealiTea ViewerBenutzerhandbuch
v IBM Tealeaf CX - Releaseinformationen
v IBM Tealeaf CX - Handbuch zu Upgrades für
Releases
v IBM Tealeaf CX Support - häufig gestellte
Fragen zur Fehlerbehebung
v IBM Tealeaf CX - Handbuch zur
Fehlerbehebung
v IBM Tealeaf CX - Handbuch zur j2Benutzerschnittstellenerfassung
v IBM Tealeaf CX - Releaseinformationen zur
j2-Benutzerschnittstellenerfassung
IBM Tealeaf cxImpact
v IBM Tealeaf cxImpactAdministrationshandbuch
v IBM Tealeaf cxImpact-Benutzerhandbuch
v IBM Tealeaf cxImpact-Handbuch zur
Berichterstellung
IBM Tealeaf cxConnect
v IBM Tealeaf cxConnect for Data Analysis Administrationshandbuch
v IBM Tealeaf cxConnect for Voice of Customer
- Administrationshandbuch
v IBM Tealeaf cxConnect for Web Analytics Administrationshandbuch
IBM Tealeaf cxOverstat
IBM Tealeaf cxOverstat-Benutzerhandbuch
IBM Tealeaf cxReveal
v IBM Tealeaf cxRevealAdministrationshandbuch
v IBM Tealeaf cxReveal API-Handbuch
v IBM Tealeaf cxReveal-Benutzerhandbuch
IBM Tealeaf cxVerify
IBM Tealeaf cxVerify-Administrationshandbuch
IBM Tealeaf cxView
IBM Tealeaf cxView-Benutzerhandbuch
IBM Tealeaf CX Mobile
v IBM Tealeaf CX Mobile - Handbuch zum
Android-Protokollierungsframework
v IBM Tealeaf - Releaseinformationen zum
Android-Protokollierungsframework
v IBM Tealeaf CX MobileAdministrationshandbuch
v IBM Tealeaf CX Mobile-Benutzerhandbuch
v IBM Tealeaf CX Mobile - Handbuch zum
iOS-Protokollierungsframework
v IBM Tealeaf - Releaseinformationen zum iOSProtokollierungsframework
68
IBM Tealeaf cxOverstat: cxOverstat-Benutzerhandbuch
Bemerkungen
Die vorliegenden Informationen wurden für Produkte und Services entwickelt, die
auf dem deutschen Markt angeboten werden.
Möglicherweise bietet IBM die in dieser Dokumentation beschriebenen Produkte,
Services oder Funktionen in anderen Ländern nicht an. Informationen über die gegenwärtig im jeweiligen Land verfügbaren Produkte und Services sind beim zuständigen IBM Ansprechpartner erhältlich. Hinweise auf IBM Lizenzprogramme
oder andere IBM Produkte bedeuten nicht, dass nur Programme, Produkte oder
Services von IBM verwendet werden können. Anstelle der IBM Produkte, Programme oder Services können auch andere, ihnen äquivalente Produkte, Programme
oder Services verwendet werden, solange diese keine gewerblichen oder anderen
Schutzrechte von IBM verletzen. Die Verantwortung für den Betrieb von Produkten, Programmen und Services anderer Anbieter liegt beim Kunden.
Für in diesem Handbuch beschriebene Erzeugnisse und Verfahren kann es IBM Patente oder Patentanmeldungen geben. Mit der Auslieferung dieses Handbuchs ist
keine Lizenzierung dieser Patente verbunden. Lizenzanforderungen sind schriftlich
an folgende Adresse zu richten (Anfragen an diese Adresse müssen auf Englisch
formuliert werden):
IBM Director of Licensing
IBM Europe, Middle East & Africa
Tour Descartes
2, avenue Gambetta
92066 Paris La Défense
France
Trotz sorgfältiger Bearbeitung können technische Ungenauigkeiten oder Druckfehler in dieser Veröffentlichung nicht ausgeschlossen werden. Die hier enthaltenen Informationen werden in regelmäßigen Zeitabständen aktualisiert und als Neuausgabe veröffentlicht. IBM kann ohne weitere Mitteilung jederzeit Verbesserungen und/
oder Änderungen an den in dieser Veröffentlichung beschriebenen Produkten und/
oder Programmen vornehmen.
Verweise in diesen Informationen auf Websites anderer Anbieter werden lediglich
als Service für den Kunden bereitgestellt und stellen keinerlei Billigung des Inhalts
dieser Websites dar. Das über diese Websites verfügbare Material ist nicht Bestandteil des Materials für dieses IBM Produkt. Die Verwendung dieser Websites geschieht auf eigene Verantwortung.
Werden an IBM Informationen eingesandt, können diese beliebig verwendet werden, ohne dass eine Verpflichtung gegenüber dem Einsender entsteht.
Lizenznehmer des Programms, die Informationen zu diesem Produkt wünschen
mit der Zielsetzung: (i) den Austausch von Informationen zwischen unabhängig
voneinander erstellten Programmen und anderen Programmen (einschließlich des
vorliegenden Programms) sowie (ii) die gemeinsame Nutzung der ausgetauschten
Informationen zu ermöglichen, wenden sich an folgende Adresse:
69
IBM Bay Area Lab
1001 E Hillsdale Boulevard
Foster City, California 94404
U.S.A.
Die Bereitstellung dieser Informationen kann unter Umständen von bestimmten
Bedingungen - in einigen Fällen auch von der Zahlung einer Gebühr - abhängig
sein.
Die Lieferung des in diesem Dokument beschriebenen Lizenzprogramms sowie des
zugehörigen Lizenzmaterials erfolgt auf der Basis der IBM Rahmenvereinbarung
bzw. der Allgemeinen Geschäftsbedingungen von IBM, der IBM Internationalen
Nutzungsbedingungen für Programmpakete oder einer äquivalenten Vereinbarung.
Alle in diesem Dokument enthaltenen Leistungsdaten stammen aus einer kontrollierten Umgebung. Die Ergebnisse, die in anderen Betriebsumgebungen erzielt werden, können daher erheblich von den hier erzielten Ergebnissen abweichen. Einige
Daten stammen möglicherweise von Systemen, deren Entwicklung noch nicht abgeschlossen ist. Eine Gewährleistung, dass diese Daten auch in allgemein verfügbaren Systemen erzielt werden, kann nicht gegeben werden. Darüber hinaus wurden
einige Daten unter Umständen durch Extrapolation berechnet. Die tatsächlichen Ergebnisse können davon abweichen. Benutzer dieses Dokuments sollten die entsprechenden Daten in ihrer spezifischen Umgebung prüfen.
Alle Informationen zu Produkten anderer Anbieter stammen von den Anbietern
der aufgeführten Produkte, deren veröffentlichten Ankündigungen oder anderen
allgemein verfügbaren Quellen. IBM hat diese Produkte nicht getestet und kann
daher keine Aussagen zu Leistung, Kompatibilität oder anderen Merkmalen machen. Fragen zu den Leistungsmerkmalen von Produkten anderer Anbieter sind
an den jeweiligen Anbieter zu richten.
Aussagen über Pläne und Absichten von IBM unterliegen Änderungen oder können zurückgenommen werden und repräsentieren nur die Ziele von IBM.
Diese Veröffentlichung enthält Beispiele für Daten und Berichte des alltäglichen
Geschäftsablaufs. Sie sollen nur die Funktionen des Lizenzprogramms illustrieren
und können Namen von Personen, Firmen, Marken oder Produkten enthalten. Alle
diese Namen sind frei erfunden; Ähnlichkeiten mit tatsächlichen Namen und Adressen sind rein zufällig.
COPYRIGHTLIZENZ:
Diese Veröffentlichung enthält Beispielanwendungsprogramme, die in Quellensprache geschrieben sind und Programmiertechniken in verschiedenen Betriebsumgebungen veranschaulichen. Sie dürfen diese Beispielprogramme kostenlos kopieren,
ändern und verteilen, wenn dies zu dem Zweck geschieht, Anwendungsprogramme zu entwickeln, zu verwenden, zu vermarkten oder zu verteilen, die mit der
Anwendungsprogrammierschnittstelle für die Betriebsumgebung konform sind, für
die diese Beispielprogramme geschrieben werden. Diese Beispiele wurden nicht
unter allen denkbaren Bedingungen getestet. Daher kann IBM die Zuverlässigkeit,
Wartungsfreundlichkeit oder Funktion dieser Programme weder zusagen noch
gewährleisten. Die Beispielprogramme werden ohne Wartung (auf "as-is"-Basis)
und ohne jegliche Gewährleistung zur Verfügung gestellt. IBM übernimmt keine
Haftung für Schäden, die durch die Verwendung der Beispielprogramme entstehen.
70
IBM Tealeaf cxOverstat: cxOverstat-Benutzerhandbuch
Marken
IBM, das IBM Logo und ibm.com sind Marken oder eingetragene Marken der International Business Machines Corporation. Weitere Produkt- und Servicenamen
können Marken von IBM oder anderen Unternehmen sein. Eine aktuelle Liste der
IBM Marken finden Sie auf der Webseite „Copyright and trademark information”
unter www.ibm.com/legal/copytrade.shtml.
Datenschutzrichtlinien
IBM Softwareprodukte, einschließlich Software as a Service-Lösungen ("Softwareangebote"), können Cookies oder andere Technologien verwenden, um Informationen
zur Produktnutzung zu erfassen, die Endbenutzererfahrung zu verbessern und Interaktionen mit dem Endbenutzer anzupassen oder zu anderen Zwecken. Ein Cookie ist ein Datenelement, das eine Website an Ihren Browser schickt, um es auf Ihrem System als Kennung zu speichern, die Ihr System identifiziert. Häufig werden
von diesen Cookies keine personenbezogenen Daten erfasst. Für den Fall, dass Sie
mit einem von Ihnen genutzten Softwareangebot mit Cookies und ähnlichen Technologien personenbezogene Daten erfassen können, informieren wir Sie nachstehend über die entsprechenden Spezifikationen.
Abhängig von den bereitgestellten Konfigurationen können von diesem Softwareangebot sitzungsbezogene sowie permanente Cookies verwendet werden, die
für das Sitzungsmanagement, verbesserte Benutzerfreundlichkeit, Nutzungsüberwachung oder andere funktionale Zwecke den Namen und andere persönliche Daten jedes Benutzers erfassen. Diese Cookies können deaktiviert werden, wodurch
dann aber die von ihnen unterstützte Funktionalität nicht mehr zur Verfügung
steht.
In verschiedenen Rechtsordnungen ist die Erfassung personenbezogener Daten
durch Cookies und ähnliche Technologien gesetzlich geregelt. Falls die für dieses
Softwareangebot implementierte Konfiguration Ihnen als Kunden die Möglichkeit
zur Erfassung personenbezogener Daten mit Cookies und anderen Technologien
bietet, sollten Sie sich über eventuell geltende Gesetze zu einer solchen Datenerfassung beraten lassen. Diese Beratung sollte gegebenenfalls auch Anforderungen hinsichtlich erforderlicher Hinweise oder Zustimmungen berücksichtigen.
IBM setzt voraus, dass Kunden (1) einen deutlich sichtbaren Link zu ihren Nutzungsbedingungen auf ihrer Website (z. B. Datenschutzrichtlinie) bereitstellen, die
wiederum einen Link zur Praxis der Datenerfassung und -verwendung bei IBM
und beim Kunden beinhaltet, (2) darauf hinweisen, dass IBM für den Kunden Cookies und Clear GIFs/Web-Beacons auf dem Computer des Kunden platziert, und
(3) soweit dies gesetzlich vorgeschrieben ist, vor der Platzierung von Cookies und
Clear GIFs/Web-Beacons auf den Geräten von Website-Besuchern durch den Kunden selbst oder für den Kunden durch IBM, hierfür die Einwilligung des jeweiligen Website-Besuchers einholen.
Weitere Informationen über die Verwendung verschiedener Technologien wie Cookies für solche Zwecke finden Sie im Abschnitt "Cookies, Web Beacons and Other
Technologies"(Cookies, Web-Beacons und andere Technologien) der IBM OnlineDatenschutzerklärung auf: http://www.ibm.com/privacy/details/us/en.
Bemerkungen
71
72
IBM Tealeaf cxOverstat: cxOverstat-Benutzerhandbuch