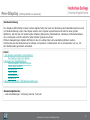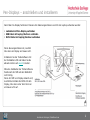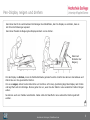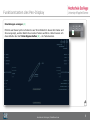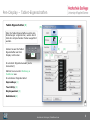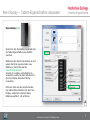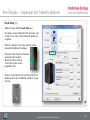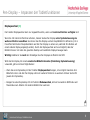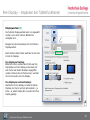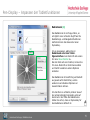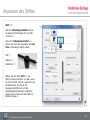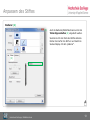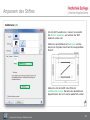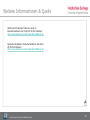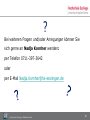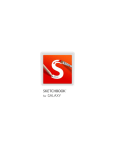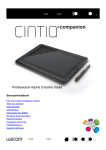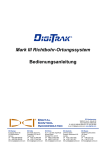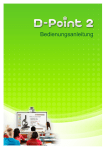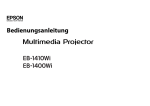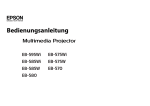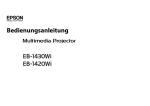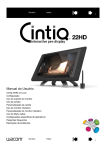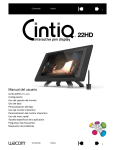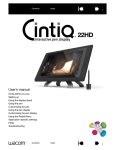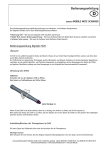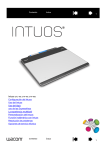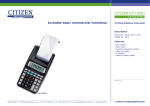Download Leitfaden Pen-Display - Hochschule Esslingen
Transcript
Pen-Display (Cintiq 22HD von wacom) Kurzbeschreibung Pen-Displays (Stift-Monitore) lassen sich als digitale Tafel, aber auch zur Bedienung des Präsentationsrechners und zur Medienerstellung nutzen. Das Display wird an den Computer angeschlossen und bietet so einen großen Bildschirm, auf dem Sie mit medienreichen Inhalten (Dokumente, Präsentationen, Webseiten, Multimedia-Dateien etc.) interagieren und Ihre Arbeit für jeden sichtbar projizieren können. Mit dem dazugehörigen digitalen Stift können Sie z.B. während der Lehrveranstaltung Notizen machen, Kommentare aus den Diskussionen hinzufügen und speichern. Inhalte lassen sich so anschaulicher und v.a. mit den Studierenden gemeinsam entwickeln. Inhalt 1 Pen-Display anschließen und installieren Pen-Display neigen und drehen 2 Anpassen der Tabletfunktionen Funktionstasten des Pen-Displays Tablet-Eigenschaften ExpressKeys Touch Strips Displaywechsel Radialmenü 3 Anpassen des Stiftes: Stift/Radierer/Kalibrieren Einsatzmöglichkeiten • Lehrveranstaltungen: Vorlesung, Seminar, Tutorium Hochschule Esslingen, Didaktikzentrum 1 Pen-Displays – anschließen und installieren Damit das Pen-Display funktioniert müssen drei Kabel angeschlossen und mit dem Laptop verbunden werden: Ladekabel mit Pen-Display verbinden USB Kabel mit Laptop/Rechner verbinden DVI-D Kabel mit Laptop/Rechner verbinden Wenn alles angeschlossen ist, leuchtet links oben am Display ein blaues Licht. Installieren Sie die Treibersoftware mit der Installations-CD oder laden Sie die aktuelle Version auf wacom herunter. Ohne die Installation der Treibersoftware funktioniert der Stift auf dem Bildschirm nicht richtig. Wenn der Stift vom Display erkannt wird, leuchtet bei Kontakt des Stifts mit dem Display, links oben unter dem Pen-Icon ein blaues Licht auf. Hochschule Esslingen, Didaktikzentrum 2 Pen-Display neigen und drehen Sie können durch die verschiedenen Einstellungen des Standfußes, das Pen-Display so einstellen, dass es sich Ihren Anforderungen anpasst. Sie können flexibel die Neigung des Displays ändern und es drehen. Hebel zum Einstellen der Neigung Um das Display zu drehen, muss die Feststellschraube gelockert werden. Greifen Sie dann an das Gehäuse und drehen Sie es in die gewünschte Position. Um es zu neigen, ziehen Sie die Hebel links und rechts zu sich heran, gleichzeitig kippt das Display nach hinten und liegt flach auf der Unterlage. Ebenso gehen Sie vor, wenn Sie das Tablet in eine senkrechte Position bringen wollen. Sie können auch eine Tastatur anschließen. Dabei sollte der Standfuß in eine senkrechte Position gebracht werden. Hochschule Esslingen, Didaktikzentrum 3 Funktionstasten des Pen-Displays Das Geräte wird hier mittig, hinten am Display, ein- und ausgeschaltet. Von links nach rechts: Einstellungen anzeigen (A) Tablet-Eigenschaften (B) Display Einstellungen: Licht, Farbe, des Displays usw. 16 anfassbare ExpressKeys (1) links und rechts am Display Touch Strip (2): Links und rechts vorne und hinten am Display Hochschule Esslingen, Didaktikzentrum 4 Funktionstasten des Pen-Display Einstellungen anzeigen (A) Mit Klick auf dieses Symbol erhalten Sie auf Ihrem Bildschirm dieses Bild. Dabei wird Ihnen angezeigt, welchen Befehl die einzelnen Tasten ausführen. Ändern lassen sich diese Befehle über die Tablet-Eigenschaften (B) – die Taste daneben. (A) (A) Hochschule Esslingen, Didaktikzentrum 5 Pen-Display – Tablet-Eigenschaften Tablet-Eigenschaften (B) (B) Über die Tablet-Eigenschaften werden alle Einstellungen vorgenommen, welche durch Klick der entsprechenden Tasten ausgeführt werden. Klicken Sie auf die TabletEigenschaften auf dem Display rechts oben. (3) (B) (1) (4) (2) Es erscheint folgende Auswahl (siehe Screenshot): Wählen Sie nun unter Werkzeug Funktionen aus. Es erscheinen folgende Reiter: ExpressKeys (1) Touch Strip (2) Displaywechsel (3) Radialmenü (4) Hochschule Esslingen, Didaktikzentrum 6 Pen-Display – Tablet-Eigenschaften anpassen ExpressKeys (1) Sie können den ExpressKeys jederzeit über die Tablet-Eigenschaften neue Befehle zuordnen. (1) Wählen Sie den Reiter ExpressKeys an und weisen Sie Ihnen jeweils einzeln neue Befehle zu (durch Klick auf die Auswahlmöglichkeiten). Sinnvoll ist es dabei, solche Befehle zu verwenden, welche Sie beim Arbeiten mit dem Pen-Display besonders häufig verwenden. Mit einem Klick auf den entsprechenden Key während des Arbeitens mit dem PenDisplay, werden die entsprechenden Befehle ausgeführt, z.B. entfernen. Hochschule Esslingen, Didaktikzentrum 7 Pen-Display – Anpassen der Tabletfunktionen Touch Strip (2) Wählen Sie den Reiter Touch Strip aus. Sie haben nun die Möglichkeit für den linken und rechten Touch Strip unterschiedliche Befehle zu vergeben. Mit dem vorderen Touch Strip können Sie die Auswahlmöglichkeiten festlegen. Mit jedem Klick darauf wechselt die entsprechende Funktion. Welche mit dem hinteren Touch Strip (siehe unten) ausgeführt wird. (2) Mit dem Touch Strip rechts und links hinten am Display können Sie die Befehle ausführen, bspw. Zoomen. Hochschule Esslingen, Didaktikzentrum 8 Pen-Display – Anpassen der Tabletfunktionen Displaywechsel (3) Die Funktion Displaywechsel kann nur angewählt werden, wenn auch mehrere Monitore verfügbar sind. Wenn Sie mit mehreren Monitoren arbeiten, müssen Sie das Pen-Display unter Systemsteuerung als weiteren Monitor auswählen. Sie können das Pen-Display auch als Hauptbildschirm definieren (z.B. in PowerPoint könnte die Folienpräsentation auf dem Pen-Display zu sehen sein, während Ihre Notizen auf einem anderen Display angezeigt werden). Durch den Displaywechsel wird es ermöglicht, dass der Bildschirmcursor sich über den gesamten Desktop und zusätzliche Displays bewegen kann. Wichtig: Kalibrieren Sie nach dem Hinzufügen des Pen-Displays als Monitor den Stift. Wird das Pen-Display mit einem erweiterten Bildschirmmodus (Einstellung Systemsteuerung) verwendet, gibt es mehrere Möglichkeiten: • Wenn Sie einen ExpressKey mit der Funktion Displaywechsel belegen, ist es möglich zwischen dem Bildschirmcursor und dem Pen-Display oder noch weiteren Monitoren zu wechseln. Klicken Sie hierfür jeweils den ExpressKey. • Belegen Sie einen ExpressKey mit der Funktion Moduswechsel, können Sie zwischen Stiftmodus und Mausmodus zum Arbeiten mit anderen Bildschirmen wechseln. Hochschule Esslingen, Didaktikzentrum 9 Pen-Display – Anpassen der Tabletfunktionen Displaywechsel (3) Die Funktion Displaywechsel kann nur angewählt werden, wenn auch mehrere Bildschirme verfügbar sind. Belegen Sie einen ExpressKey mit der Funktion Displaywechsel. (3) Beim Drücken dieser Taste wechseln Sie mit dem Cursor die Displays. Pen-Display zu Desktop: Bildschirmcursor wechselt durch Klick auf den ExpressKey vom Pen-Display und es kann mit dem Cursor auf andere Desktops zugegriffen werden. Drücken Sie die Taste erneut, wechselt der Cursor wieder zum Pen-Display. Pen-Display zu anderen Displays: Wechselt vom Pen-Display zu anderen aktiven Displays, der Cursor springt nacheinander – je Klick – zu jedem Display bis er wieder beim PenDisplay gelangt. Hochschule Esslingen, Didaktikzentrum 10 Pen-Display – Anpassen der Tabletfunktionen Radialmenü (4) Das Radialmenü ist ein Popup-Menü, es ermöglicht einen schnellen Zugriff auf die Bearbeitungs- und Navigationsfunktionen. Aufrufen können Sie dieses über einen ExpressKey. (4) Um es anzupassen, wählen Sie im Radialmenü unter den TabletEigenschaften einen Abschnitt und weisen ihm eine Steuerfunktion zu. Bei dem Klick auf eine Funktion, können Sie für einen Abschnitt ein Untermenü wählen und hierfür wiederum weitere Optionen einstellen. Das Radialmenü ist kreisförmig und besteht aus jeweils acht Abschnitten, welche wiederum verschiedene Optionen zur Auswahl haben können. Um das Menü zu schließen, klicken Sie auf den entsprechenden ExpressKey oder auf das Kreuz in der Mitte des Radialmenüs. Stellen Sie sicher, dass ein ExpressKey für das Radialmenü definiert ist. Hochschule Esslingen, Didaktikzentrum 11 Anpassen des Stiftes Stift (1) (B) Über die Tablet-Eigenschaften können Sie jederzeit Einstellungen für den Stift vornehmen. Unter den Tablet-Eigenschaften (B) können Sie nach dem auswählen des Grip Pens verschiedenen Reiter wählen: (1) (2) (3) Stift (1) Radierer (2) Kalibrieren (3) Wählen Sie den Reiter Stift (1) aus. Wichtig ist diese Funktion vor allem, wenn Sie mit dem Stift zeichnen. Sie können die Empfindlichkeit, den Druck, die Neigungsempfindlichkeit und den Doppelklickabstand ändern. Außerdem können Sie die Tasten auf dem Stift mit Befehlen belegen. Hochschule Esslingen, Didaktikzentrum 12 Anpassen des Stiftes Radierer (2) (B) Auch die Radierempfindlichkeit kann unter den Tablet-Eigenschaften (B) eingestellt werden. Sie können mit dem Ende des Stiftes radieren. Drehen Sie hierfür den Stift um und berühren Sie das Display mit dem „Radierer“. (2) Hochschule Esslingen, Didaktikzentrum 13 Anpassen des Stiftes Kalibrieren (3) Um den Stift zu kalibrieren, müssen Sie zunächst den Monitor auswählen, auf welchem der Stift kalibriert werden soll. Klicken Sie anschließend auf Kalibrieren und Sie bekommen folgende Ansicht auf dem ausgewählten Monitor: (3) Klicken Sie mit dem Stift in die Mitte der aufblinkenden Kreuze. Danach kann das Kalibieren abgeschlossen oder noch einmal wiederholt werden. Hochschule Esslingen, Didaktikzentrum 14 Weitere Informationen & Quelle Weitere Informationen finden Sie auch im Benutzerhandbuch des Cintiq 22 HD Pen-Displays: http://www.wacom.eu/index4.asp?pid=33&lang=de Quelle der Graphiken: Benutzerhandbuch des Cintiq 22 HD Pen-Displays: http://www.wacom.eu/index4.asp?pid=33&lang=de Hochschule Esslingen, Didaktikzentrum 15 ? Bei weiteren Fragen und/oder Anregungen können Sie sich gerne an Nadja Kornher wenden: per Telefon 0711-397-3642 oder per E-Mail [email protected] Hochschule Esslingen, Didaktikzentrum 16