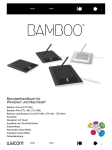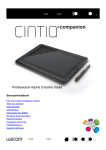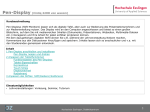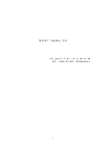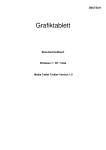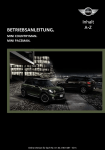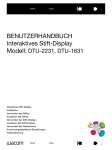Download Handbuch - Unimall
Transcript
Inhalt Index 1 Index 1 Benutzerhandbuch für Windows und Macintosh ® ® Verwenden eines Stiftes Anpassen des Stiftes Fehlerbehebung Verwenden eines Tabletts Anpassen des Tabletts Freihandeingabe Verwenden einer kabellosen Maus Anpassen der kabellosen Maus Verwenden des Radialmenüs Anwendungsspezifische Einstellungen Inhalt Inhalt Index 2 Intuos® 4 Benutzerhandbuch für Windows® und Macintosh® Version 1.0, REV G2208 Copyright © Wacom Co., Ltd., 2008 Alle Rechte vorbehalten. Kein Teil dieses Handbuchs darf außer für Ihren eigenen Bedarf vervielfältigt werden. Wacom behält sich das Recht vor, diese Dokumentation ohne Vorankündigung zu ändern. Wacom ist stets bestrebt, in diesem Handbuch nur aktuelle und exakte Informationen zu veröffentlichen. Dennoch behält sich Wacom das Recht vor, Spezifikationen und Produktkonfigurationen nach eigenem Ermessen ohne vorherige Mitteilung und ohne Aufnahme in dieses Handbuch zu ändern. Das oben angegebene Jahr gibt an, wann dieses Benutzerhandbuch erstellt wurde. Das Datum der Veröffentlichung des Benutzerhandbuchs für die Anwender entspricht jedoch dem Datum der Markteinführung des entsprechenden Wacom Produkts. Wiederverwendung, Recycling und Reparatur. Wenn Sie das Gerät durch ein neueres austauschen oder die Nutzungsdauer des Geräts abgelaufen ist, sind Sie aufgefordert, das Produkt bei der nächsten RecyclingSammelstelle abzugeben. Entsprechende Sammelstellen stehen in jeder Gemeinde zur Verfügung. Sie leisten dadurch einen aktiven Beitrag zum Umweltschutz in Ihrer Gemeinde und tragen dazu bei, dass keinerlei in dem Gerät vorhandene Schadstoffe bei der Entsorgung in die Umwelt gelangen. Gemäß der Richtlinie 2002/96/EG des Europäischen Parlaments und des Rates vom 27. Januar 2003 über Elektro- und Elektronik-Altgeräte oder gemäß den nationalen Vorschriften in den einzelnen Mitgliedsstaaten ist die Entsorgung von Elektro- und Elektronik-Altgeräten im normalen Hausmüll untersagt. Produkte, auf die diese Richtlinie zutrifft, sind mit dem Symbol zur Kennzeichnung von Elektro- und Elektronikgeräten am Anfang dieses Hinweises versehen, es sei denn, diese Kennzeichnung ist aufgrund des Formats oder der Funktion des Produkts nicht möglich. Wacom Produkte unterliegen der Richtlinie 2002/96/EG. Die Geräte sollten daher stets getrennt gesammelt und der entsprechenden Entsorgungsstelle in Ihrer Region oder Gemeinde zugeführt werden. Die Produkte des professionellen Wacom-Stifttabletts halten die Bestimmungen der Richtlinie 2002/95/EG zur Beschränkung der Verwendung bestimmter gefährlicher Stoffe in Elektro- und Elektronikgeräten (kurz RoHS) ein. Tool ID, QuickPoint und DuoSwitch sind Marken, Intuos und Wacom sind eingetragene Marken von Wacom Co., Ltd. Adobe, Reader und Photoshop sind eingetragene Marken oder Marken von Adobe Systems Incorporated in den USA und/oder anderen Ländern. Microsoft, Windows und Vista sind eingetragene Marken oder Marken der Microsoft Corporation in den USA und/oder anderen Ländern. Apple, das Apple-Logo und Macintosh sind eingetragene Marken von Apple Computer, Inc. in den USA und anderen Ländern. Alle weiteren in diesem Handbuch erwähnten Firmen- und Produktnamen können Marken und/oder eingetragene Marken sein. Die Erwähnung von Produkten von Drittherstellern dient Informationszwecken und stellt weder eine Billigung noch eine Empfehlung dar. Wacom übernimmt keinerlei Verantwortung hinsichtlich der Leistung und der Verwendung dieser Produkte. ExpressKey ist eine eingetragene Marke von Ginsan Industries, Inc. und wird mit deren freundlicher Genehmigung verwendet. Inhalt Index 2 Inhalt Index 3 INHALT Über dieses Handbuch Navigieren im Handbuch 5 6 ARBEITEN MIT INTUOS4 Tablettfunktionen Eingabewerkzeuge und Zubehör Einrichten des Arbeitsbereichs Verwenden des Grip Pen Halten des Stiftes Zeigen Klicken Ziehen Verwenden des Seitenschalters Zeichnen mit Druckempfindlichkeit Zeichnen mit Neigung Radieren Übung zur Koordinierung von Hand und Augen Verwenden der Intuos4 Maus Arbeiten mit dem Tablett Konfigurieren der Tablettausrichtung Anbringen des USB-Kabels Funktionsweise der aktiven Fläche des Tabletts Verwenden der ExpressKey-Tasten Verwenden des Touch Rings 7 8 10 11 12 12 13 14 14 15 16 16 17 17 18 19 20 20 21 22 23 ANPASSEN Öffnen des Kontrollfeldes Übersicht über das Kontrollfeld Einstellungen des Kontrollfeldes Anpassen des Stiftes Anpassen der Empfindlichkeit der Stiftspitze und des Doppelklicks Einstellen der Radiererempfindlichkeit Erweiterte Einstellungen für den Druck von Spitze und Radierer Anpassen der Werkzeugtasten Anpassen der Neigungsempfindlichkeit Anpassen der Maus Anpassen der Maustasten Anpassen der Tablettfunktionen Anpassen der ExpressKey Anpassen des Touch Rings 24 24 25 26 27 Inhalt 28 29 29 30 31 31 32 33 34 35 Index Tablett-Bildschirm-Projektion Ausrichtung Bildschirmbereich Proportionen erzwingen Tablettbereich Projektion auf mehreren Bildschirmen Tastenfunktionen Verwenden und Anpassen des Radialmenüs Arbeiten mit Displaywechsel Arbeiten mit mehreren Werkzeugen Anwendungsspezifische Einstellungen Erstellen anwendungsspezifischer Einstellungen Ändern anwendungsspezifischer Einstellungen Entfernen anwendungsspezifischer Einstellungen 36 38 38 39 40 41 42 47 48 50 51 52 53 53 FEHLERBEHEBUNG Testen des Tabletts Testen der Werkzeuge Testen eines Stiftes Testen des Touch Rings Testen der ExpressKey Testen der Maus Tabellen zur Fehlerbehebung Allgemeine Probleme Windows-spezifische Probleme Macintosh-spezifische Probleme Technischer Kundendienst Abrufen von Treiber-Downloads 54 55 56 57 58 58 59 60 60 64 65 66 67 ANHANG Tablett- und Werkzeugpflege Austauschen der Stiftspitze Deinstallieren der Software Ändern des Tablettmodus Installieren mehrerer Tabletts Erweiterte Optionen Optimieren des ExpressKey Displays Verwenden integrierter Anwendungen für die Tablettkontrolle Verwenden der optionalen Airbrush und des Art Marker 68 68 69 70 71 71 72 73 73 74 3 Inhalt Intuos4 Fadenkreuzlupe Anpassen der Fadenkreuzlupe Testen der Fadenkreuzlupe Arbeiten mit AutoCAD Konfigurieren von AutoCAD für ein Wintab-kompatibles Digitalisiergerät Konfigurieren von Tablettmenüs und Bildschirm-Zeigebereichen in AutoCAD Kalibrieren von Intuos4 für AutoCAD Stift- und Freihandfunktionen in Windows Vista Informationen zum Tablet PC-Eingabebereich in Windows Vista Technische Daten Allgemeine technische Daten für alle Intuos4 Tabletts Intuos4 S Tablett (Modell PTK-440) Intuos4 M Tablett (Modell PTK-640) Intuos4 L Tablett (Modell PTK-840) Intuos4 XL Tablett (Modell PTK-1240) Intuos4 Grip Pen (Modell KP-501E) Intuos4 Maus (Modell KC-100) Intuos4 Airbrush (Modell KP-400E) Intuos4 Inking Pen (Modell KP-130) Intuos4 Art Pen (Modell KP-701E) Intuos4 Classic Pen (Modell KP-300E) Intuos4 Fadenkreuzlupe (Modell ZC-210) Inhalt Index 75 76 76 77 77 78 79 80 81 82 82 82 82 83 83 83 83 83 84 84 84 84 Index 4 Produktinformationen Bestellen von Teilen und Zubehör Verfügbare Teile und Zubehör Störungen des Radio- und Fernsehempfangs FCC-Erklärung Industry Canada (nur Kanada) CE-Erklärung Vorsichtsmaßnahmen Warnungen Hinweise Lizenz- und Garantiebestimmungen (außer für Europa, Afrika und den Nahen Osten) Softwarelizenz Beschränkte Garantie (USA und Kanada) Garantie in den USA und Kanada Garantie bei Verkauf außerhalb der USA und Kanada Lizenz- und Garantiebestimmungen (Europa, Afrika und Naher Osten) Softwarelizenzvereinbarung Berechtigung zur Nutzung der Software Beschränkte Garantie 85 85 86 88 88 88 88 89 89 89 GLOSSAR 95 INDEX 98 90 90 90 91 91 93 93 93 93 4 Inhalt Index 5 ÜBER DIESES HANDBUCH Dieses Handbuch bietet schnellen Zugriff auf Informationen über Intuos4. Die Informationen beziehen sich auf beide Systemplattformen (Windows und Macintosh). Die Bildschirmabbildungen stammen aus Windows, sofern nicht anders angegeben. • Wechseln Sie direkt zu einem Thema unter Inhalt oder Index, indem Sie darauf klicken. • Arbeiten mit Intuos4 ist das Einführungskapitel. Es beschreibt die unterschiedlichen Tablettfunktionen der einzelnen Intuos4 Werkzeuge und enthält Übungen für neue Benutzer. • Konfigurieren beschreibt, wie Sie die Kontrollfeldeinstellungen ändern können, um Intuos4 Tablett und Werkzeuge optimal Ihrem persönlichen Arbeitsstil anzupassen. • Möchten Sie Tablett und Werkzeuge testen? Benötigen Sie Hilfe bei der Fehlerbehebung? In „Fehlerbehebung“ finden Sie Antworten auf häufig gestellte Fragen. • Die Anhang enthalten Informationen zur Pflege von Tablett und Werkzeugen, eine Anleitung zur Deinstallation der Software sowie Lizenz- und Garantiebestimmungen. Zudem erhalten Sie Tipps für das Arbeiten mit AutoCAD sowie einen Überblick über die Stift- und Freihandeingabefunktionen von Microsoft Windows Vista. Hinweis: In diesem Handbuch wird nicht beschrieben, wie Sie das Wacom Tablett installieren. Informationen hierzu finden Sie entweder in der Schnellstartanleitung zum Produkt oder über das automatische SoftwareInstallationsprogramm (auf der Installations-CD). Wenn Sie mit elektronischer Dokumentation nicht vertraut sind, lesen Sie den Abschnitt Navigieren im Handbuch. • KAPITÄLCHEN kennzeichnen die Namen von Tastaturtasten, Dialogfeldern und Kontrollfeldoptionen. • Mit dem Lupensymbol können Sie die Ansicht des Handbuchs auf dem Bildschirm vergrößern. • Die folgenden Informationen sind in diesem Produkt nicht enthalten: Informationen zu Ihrer Computerhardware und Ihrem Betriebssystem sowie Informationen zu Ihren Anwendungsprogrammen. Die beste Informationsquelle hierfür sind die Handbücher und Datenträger, die mit Ihrer Hardware, dem Betriebssystem bzw. der Anwendung geliefert wurden. • Zahlreiche Anwendungen verfügen über eine integrierte Unterstützung von Intuos4 Funktionen (wie Druckempfindlichkeit, Neigung oder Stiftradierer). Weitere Informationen darüber, wie Sie diese und andere Intuos4 Funktionen in einer bestimmten Anwendung verwenden können, finden Sie im Handbuch der jeweiligen Anwendung. Lesen Sie sich auch die Informationen unter „Produktinformationen“ durch. Die Philosophie von Wacom ist es, alle Produkte kontinuierlich zu verbessern. Aus diesem Grund werden regelmäßig technische Neuerungen and Verbesserungen vorgenommen. Einige Änderungen und Verbesserungen werden deshalb nicht in diesem Benutzerhandbuch berücksichtigt. Inhalt Index 5 Inhalt Index 6 NAVIGIEREN IM HANDBUCH In diesem Handbuch finden Sie immer wieder Symbole und Links, die Ihnen die Navigation innerhalb des Handbuchs erleichtern. Zur ersten Seite Inhalt Zum Inhaltsverzeichnis Index Zum Index Zurück zur vorherigen Ansicht Eine Seite zurück bzw. weiter Thema Zum angegebenen Thema Fortsetzung des Themas. Adobe Reader bietet Ihnen weitere Funktionen zum Verwenden und Drucken des Handbuchs. Weitere Informationen finden Sie in der Adobe Reader-Hilfe. Inhalt Index 6 Inhalt Index 7 ARBEITEN MIT INTUOS4 Dieser Abschnitt enthält eine Einführung zum professionellen Intuos4 Stifttablett. Intuos4 besteht aus zwei grundlegenden Elementen: einem Tablett, das als Arbeitsbereich dient, und den Eingabewerkzeugen, die Sie auf dem Tablett verwenden. Wenn Sie noch nicht mit einem Stifttablett oder Tabletteingabegeräten gearbeitet haben, lesen Sie bitte die folgenden Abschnitte. Tablettfunktionen Eingabewerkzeuge und Zubehör Einrichten des Arbeitsbereiches Verwenden des Grip Pen Verwenden der Intuos4 Maus Arbeiten mit dem Tablett Inhalt Index 7 Inhalt Index 8 TABLETTFUNKTIONEN LED-Statusanzeigen Bei aktiver Stromversorgung leuchtet eine LED-Statusanzeige blass. Wenn Sie eine Werkzeugtaste drücken, wird sie heller. LED-Statusanzeigen zeigen außerdem an, welche der vier Touch RingFunktionen aktiv ist. Touch Ring Besitzt eine Wechseltaste in der Mitte des Rings. Aktive Fläche ExpressKey-Tasten Dargestellt wird das Tablett Intuos4 M. Das Tablettmodell Intuos4 ist mit sechs ExpressKey Tasten ausgestattet und hat kein ExpressKey Display. ExpressKey Display Zeigt die aktuellen Einstellungen der ExpressKey an. Inhalt USB-Kabel Abnehmbar für die Tablettmodelle Intuos4 S, M und L. Die Tablettmodelle Intuos4 S sind mit zwei Kabeln ausgestattet. So können Sie den Kabelpfad schnell ändern, um von der Einrichtung für Rechtshänder zur Einrichtung für Linkshänder zu wechseln. Intuos4 XL Tablettmodelle sind mit einem integrierten Kabel ausgestattet. Lesen Sie sich auch die Informationen unter „Anbringung des USB-Kabels“ durch. Index 8 Inhalt Index 9 USB-Anschluss Für den linkshändigen Einsatz. Nur für Intuos4 M und L Tablettmodelle. Abdeckung für den USB-Anschluss Schieben Sie diese Abdeckung zur Seite, um auf den USB-Anschluss zuzugreifen, der für Ihre Betriebskonfiguration geeignet ist. (Siehe „Konfigurieren der Tablettausrichtung“). Wichtig: Intuos4 S Tablettmodelle haben nur einen USB-Anschluss und keine Abdeckung. Intuos4 XL Modelle sind mit einem integrierten Kabel ausgestattet. USB-Anschluss Für den rechtshändigen Einsatz. Nur für Intuos4 M und L Tablettmodelle. Befestigungspunkte Einer an jeder Ecke (nicht sichtbar von oben). Für eine optionale Stiftschnur oder ein Sicherheitskabel. Inhalt Index 9 Inhalt Index 10 EINGABEWERKZEUGE UND ZUBEHÖR Die Intuos4 Eingabewerkzeuge sind kabellos und benötigen keine Batterie. Jedes Werkzeug verfügt über eine Tool-ID, die es Ihnen ermöglicht, mit mehreren Werkzeugen zu arbeiten und jedes Werkzeug unterschiedlich anzupassen. Radierer Fingerrad Programmierbare Tasten Griffbereich mit Gummiüberzug Anpassbar. DuoSwitch (Doppelseitenschalter) Intuos4 Grip Pen Um Ihren Stift anzupassen, drehen Sie die Stiftspitze ab, um den Ring durch einen Ring mit anderer Farbe zu ersetzen. Intuos4 wird mit zusätzlichen Ringen geliefert. Austauschbare Spitze (Stiftspitze) Stifthalter Schrauben Sie das Unterteil ab, um an ein Werkzeug zum Entfernen der Stiftspitze und ausgewählte Ersatzspitzen zu gelangen. Intuos4 Maus Hinweise: • Die Produktkonfigurationen können abweichen. • Bei einigen Produktausführungen ist die Maus möglicherweise nicht enthalten. • Einige Intuos4 XL Tabletts sind statt mit dem Intuos4 Grip Pen möglicherweise mit der Intuos4 Fadenkreuzlupe ausgestattet. Werkzeug zum Entfernen von Stiftspitzen Ersatzspitzen • 5 Standardspitzen, schwarz • 1 flexible Spitze, schwarz und weiß • 1 Pinselspitze, weiß • 3 Filzspitzen, grau Informationen zu zusätzlichen Eingabewerkzeugen und Zubehör finden Sie unter Verfügbare Teile und Zubehör. Inhalt Index 10 Inhalt Index 11 EINRICHTEN DES ARBEITSBEREICHES Um Müdigkeit zu vermeiden, sollten Sie Ihren Arbeitsbereich bequem einrichten. Achten Sie darauf, dass Tablett, Eingabegeräte und Tastatur leicht erreichbar sind. Wählen Sie eine günstige Bildschirmposition, die Ihre Augen nicht überanstrengt. Es empfiehlt sich, das Tablett so auszurichten, dass der Cursor am Bildschirm die gleiche Bewegungsrichtung hat wie Ihre Hand auf dem Tablett. • Legen Sie kurze Pausen für muskelentspannende Dehnübungen ein. • Arbeiten Sie mit den Werkzeugen in unverkrampfter Handhaltung. • Sorgen Sie für Abwechslung in Ihren täglichen Tätigkeiten. • Achten Sie stets auf eine bequeme Haltung. Vermeiden Sie unbequeme Sitzhaltungen und monotone Bewegungen. • Ändern Sie die Arbeitsposition, wenn sie unbequem wird. Als Rechtshänder sollten Sie das Tablett so ausrichten, dass sich der (aktive) Zeichenbereich rechts neben den ExpressKey befindet. Als Linkshänder sollten Sie das Tablett mit dem Zeichenbereich links neben den ExpressKey ausrichten. Weitere Informationen finden Sie unter „Konfigurieren der Tablettausrichtung“. Hinweis: Wacom kann in keiner Weise versprechen oder garantieren, dass Wacom Produkte zur vollständigen oder teilweisen Heilung oder Vorbeugung von durch das Arbeiten mit der Maus entstehende RSI (Repetitive Stress Injury)Symptome, -Verletzungen oder -Zustände beitragen können. Die Ergebnisse können je nach Benutzer variieren. Wenden Sie sich an einen Arzt, wenn Sie kompetente medizinische Hilfe für eine spezifische Situation benötigen. Inhalt Index 11 Inhalt Index 12 VERWENDEN DES GRIP PEN Es gibt vier grundlegende Techniken für die Verwendung des druckempfindlichen Stifts auf der aktiven Fläche des Tabletts: Zeigen, Klicken, Doppelklicken und Ziehen. Wenn Sie noch nicht mit dem Stift gearbeitet haben, führen Sie die Übungen auf den folgenden Seiten durch. Halten des Stiftes Zeigen Klicken Ziehen Verwenden des Seitenschalters Zeichnen mit Druckempfindlichkeit Neigungssensitiv zeichnen Radieren Übung zur Koordinierung von Hand und Augen HALTEN DES STIFTES Halten Sie den Grip Pen wie einen normalen Schreibstift. Sorgen Sie dafür, dass Sie den DuoSwitch zwar bequem mit dem Daumen oder Zeigefinger erreichen, aber nicht versehentlich beim Zeichnen oder Navigieren mit dem Stift drücken können. Neigen Sie den Stift in die für Sie bequemste Position. Zeichen- und Navigierposition Radierposition Stellen Sie den Stifthalter leicht erreichbar in die Nähe des Tabletts auf. Im Stifthalter kann der Stift stehend oder liegend abgelegt werden. Wichtig: Wenn der Stift nicht in Gebrauch ist, stellen Sie ihn in den Stifthalter, oder legen Sie ihn flach auf den Tisch. Stellen Sie den Stift nie auf seiner Spitze ab, damit die Druckempfindlichkeit erhalten bleibt. Wenn Sie ein Intuos4 Werkzeug auf dem Tablett liegen lassen, kann dies bei der Arbeit mit anderen Eingabewerkzeugen zu unerwünschten Reaktionen des Bildschirmcursors kommen oder verhindern, dass der Computer in den Standby-Modus wechselt. Inhalt Index 12 Inhalt Index 13 ZEIGEN Der Intuos4 Stift positioniert den Zeiger (oder Cursor) auf dem Bildschirm. Bewegen Sie den Bildschirmcursor, indem Sie den Stift anheben und an einer anderen Stelle auf die aktive Fläche des Tabletts setzen. Der Bildschirmcursor springt sofort an die entsprechende Stelle. (Siehe „Funktionsweise der aktiven Fläche des Tabletts“). Verwenden Sie zum Auswählen eines Symbols oder Ordners Ihren Stift, um so den Bildschirmcursor direkt über dem Objekt zu positionieren. Drücken Sie, um Ihre Auswahl zu treffen. Tipps: • Wenn Sie Schwierigkeiten bei der Verwendung des Stiftes haben, finden Sie in „Übung zur Koordinierung von Hand und Augen“ Hinweise, wie Sie die Arbeit mit dem Stift üben können. • Das Zeigen ist einfacher, wenn Sie das Tablett so ausrichten, dass der Bildschirmcursor die gleiche Richtung beschreibt wie die Bewegungen Ihrer Hand auf dem Tablett. Sie können den Bildschirmcursor auf zwei verschiedene Arten steuern: entweder wie einen Stift (STIFTMODUS) oder wie eine Maus (MAUSMODUS). • Im STIFTMODUS dient die aktive Fläche des Tabletts als Projektion Ihres Computerbildschirms. Wenn Sie den Stift auf das Tablett setzen, springt der Cursor an die entsprechende Stelle auf dem Bildschirm. Hierbei handelt es sich um die Standardeinstellung für den Stift. • Im MAUSMODUS (der Standardeinstellung für die Intuos4 Maus) wird der Cursor – ähnlich wie bei der Arbeit mit einer herkömmlichen Maus – durch Aufnehmen und Verschieben bewegt. Bei der Verwendung des Stifts darf sich die Stiftspitze höchstens 10 mm über der Tablettoberfläche befinden. Die Stiftspitze muss nicht das Tablett berühren, um den Bildschirmcursor bewegen oder den Seitenschalter nutzen zu können. Alle Intuos4 Werkzeuge, einschließlich der Intuos4 Maus, funktionieren nur über der aktiven Fläche des Tabletts. 10 mm Inhalt Index 13 Inhalt Index 14 KLICKEN Klicken Sie zum Markieren oder Auswählen von Objekten auf den Bildschirm. Doppelklicken Sie, um das Objekt zu öffnen. Klicken. Berühren Sie das Tablett einmal mit der Spitze des Stiftes, oder drücken Sie mit der Spitze so fest auf, dass ein Klicken registriert wird. (Es ist kein Klickgeräusch zu hören.) Klicken Sie auf ein Ordnersymbol, indem Sie den Bildschirmcursor auf das Symbol bewegen und die Stiftspitze herunterdrücken. Im Ergebnis sollte der Ordner markiert sein. Hinweis: Sie können Windows so konfigurieren, dass ein Element markiert wird, wenn sich der Stift darüber bewegt, und das Element durch einmaliges Klicken aufgerufen wird. Um diese Funktion zu aktivieren, müssen Sie zuerst einen Ordner öffnen. • Windows Vista: Wählen Sie im Menü ORGANISIEREN die Option ORDNER- UND SUCHOPTIONEN. Wählen Sie auf der Registerkarte ALLGEMEIN die Option ÖFFNEN DURCH EINFACHEN KLICK (MARKIEREN DURCH ZEIGEN). • Windows XP: Wählen Sie aus dem Pulldown-Menü WERKZEUGE die Option ORDNEROPTIONEN... Wählen Sie auf der Registerkarte ALLGEMEIN die Option ÖFFNEN DURCH EINFACHEN KLICK (MARKIEREN DURCH ZEIGEN). Doppelklicken. Berühren Sie die gleiche Stelle des Tabletts zwei Mal kurz hintereinander mit der Stiftspitze. Dies entspricht einem Doppelklick mit der Maustaste. Versuchen Sie, auf einen Ordner doppelzuklicken, um ihn zu öffnen. Tipp: Zum Doppelklicken drücken Sie den oberen Seitenschalter. Das Drücken einer Stifttaste ist einfacher, als zweimal mit der Stiftspitze zu tippen. ZIEHEN Bewegen Sie zuerst den Cursor auf das Objekt, das Sie ziehen möchten. Drücken Sie anschließend die Stiftspitze auf das Tablett und ziehen Sie sie über die Tablettoberfläche. Das ausgewählte Objekt bewegt sich über den Monitor oder den Bildschirm. Wenn Sie Text in einem Dokument auswählen möchten, setzen Sie den Cursor an den Anfang einer Textpassage und ziehen den Stift über das Tablett, bis der gewünschte Text markiert ist. Inhalt Index 14 Inhalt Index 15 VERWENDEN DES SEITENSCHALTERS Der DuoSwitch auf dem Intuos4 Grip Pen hat zwei programmierbare Funktionen, die sich durch Drücken des Schalters nach oben oder unten auswählen lassen. Hinweis: Sie können den DuoSwitch verwenden, wenn die Stiftspitze sich in einem Abstand von höchstens 10 mm über der aktiven Fläche des Tabletts befindet. Zum Verwenden des Seitenschalters muss die Stiftspitze nicht unbedingt das Tablett berühren. Die Standardschalterpositionen sind: Oberer: DOPPELKLICKEN Unterer: RECHTER MAUSKLICK Doppelklicken. Zum Doppelklicken drücken Sie den oberen Seitenschalter. Das Drücken einer Stifttaste ist einfacher, als zweimal mit der Stiftspitze zu tippen. Rechter Mausklick. Drücken Sie die untere Stifttaste, um anwendungs- oder symbolspezifische Menüs anzuzeigen. Die Zuweisung neuer Tastenfunktionen wird unter Werkzeugtasten einstellen beschrieben. Inhalt Index 15 Inhalt Index 16 ZEICHNEN MIT DRUCKEMPFINDLICHKEIT Der Intuos4 Stift reagiert auf jede Nuance und Neigung Ihrer Hand, sodass natürlich aussehende Stift- und Pinselstriche entstehen. Die Zeichenwerkzeuge vieler Grafikprogramme reagieren auf den Druck, der auf den Stift ausgeübt wird. Die Freihandwerkzeuge in Microsoft Windows Vista und Office 2007 reagieren auf den Druck, den Sie mit dem Stift ausüben. Für druckempfindliches Zeichnen wählen Sie zuerst ein druckempfindliches Werkzeug in der Werkzeugpalette des Grafikprogramms aus. Führen Sie dann den Stift über die Tablettfläche, wobei Sie den Druck auf die Spitze variieren. Drücken Sie fest auf, wenn Sie dicke Linien oder intensive Farben erreichen möchten. Drücken Sie sanft auf, wenn Sie dünnen Linien und sanftere Farben erreichen möchten. Nähere Informationen zum Anpassen der Empfindlichkeit der Stiftspitze erhalten Sie unter „Anpassen der Empfindlichkeit der Stiftspitze und des Doppelklickabstands“. Auf unserer Website finden Sie eine Liste mit Anwendungen, die Druckempfindlichkeit unterstützen (Siehe „Produktinformationen“). NEIGUNGSSENSITIV ZEICHNEN Das Tablett erkennt, wenn Sie den Stift von der vertikalen Position in eine geneigte Position ändern. In einigen Grafikanwendungen kann mit der Neigung die Linienform und -stärke gesteuert werden. Das Prinzip ist das gleiche wie bei einer Airbrush: in vertikaler Haltung werden dünne Linien gezeichnet, bei Schräghaltung des Werkzeugs entstehen breitere Linien. In anderen Anwendungen können Sie die Neigung anpassen, um Pinseleigenschaften wie Breite, Farbe und Deckkraft zu definieren. Um die Neigungsempfindlichkeit zu testen, zeichnen Sie eine Kurve in einem Grafikprogramm (z. B. Painter), das die Neigungsfunktion unterstützt. Überzeugen Sie sich, dass die Neigungsfunktion in Ihrer Anwendung aktiviert ist, und verändern Sie dann die Neigung des Stiftes beim Zeichnen, um die Form und Breite des Pinselstriches zu variieren. Wenn beispielsweise in Adobe Photoshop die Pinselformdynamik für die Neigungsoperation konfiguriert wurde, wird durch Neigen des Stiftes ein längliches Muster erzeugt. Dadurch wird eine Airbrush simuliert, die abgewinkelt zur Malfläche eingesetzt wird. Informationen darüber, wie Sie die erforderliche Neigung des Stiftes einstellen, damit der gewünschte Effekt in Ihrer Anwendung erzielt wird, finden Sie unter Anpassen der Neigungsempfindlichkeit. Auf unserer Website finden Sie ein Liste mit Grafikprogrammen, die die Neigungsfunktion unterstützen. (Siehe „Produktinformationen“). Inhalt Index 16 Inhalt Index 17 RADIEREN Der Intuos4 Stiftradierer funktioniert wie ein herkömmlicher Bleistiftradierer. In Grafikanwendungen, die den Stiftradierer unterstützen, können Sie intuitiv und natürlich Striche ausradieren. Wenn Sie den Radierer benutzen, wechselt das Programm automatisch zum Radierwerkzeug. In Anwendungen, die Druckempfindlichkeit unterstützen, können Sie in der Werkzeugpalette der Anwendung ein druckempfindliches Werkzeug auswählen und anschließend durch Druck, den Sie auf das Werkzeug ausüben, Breite und Tiefe der Radierungen ändern. Weitere Informationen finden Sie unter „Einstellen der Radiererempfindlichkeit“. In Microsoft Windows Vista und Office 2007 können Sie den Stiftradierer verwenden, um mit der Freihandeingabe erstellte Notizen und Skizzen zu löschen oder um in einer Anwendung Text bzw. Tabellenzellen auszuwählen und zu löschen. Auf unserer Website finden Sie eine Liste mit Programmen, die über eine Unterstützung der Radierfunktion verfügen (siehe „Produktinformationen“). Wenn der Radierer von einer Anwendung nicht unterstützt wird, können Sie ihn dennoch zum Navigieren, Zeichnen oder Anmerken verwenden. ÜBUNG ZUR KOORDINIERUNG VON HAND UND AUGEN Diese Übung soll dazu dienen, die Koordinierung von Augen und Hand für die Verwendung des Stiftes zu schulen. 1. Öffnen Sie eine beliebige Grafikanwendung. Zeichnen Sie mit einem Linienwerkzeug ein rechteckiges Gitter mit einem Linienabstand von 20 bis 25 mm. Sie können dazu Ihre normale Maus verwenden. 2. Wählen Sie in Ihrer Anwendung ein Freihandwerkzeug aus und zeichnen Sie mit dem Stift an jedem Schnittpunkt der Gitterlinien einen Punkt. 3. Zeichnen Sie an den Schnittpunkten der Gitterlinien ein X. 4. Zeichnen Sie nun einen Kreis um jeden Schnittpunkt. Ihr Bildschirm sollte wie folgt aussehen: 5. Löschen Sie den Bildschirm und erstellen Sie selbst eine einfache Zeichnung. Je öfter Sie Ihren Stift benutzen, desto einfacher wird das Zeichnen und Navigieren. Inhalt Index 17 Inhalt Index 18 VERWENDEN DER INTUOS4 MAUS Die Intuos4 Maus funktioniert kabellos, ohne Batterie und auf allen Intuos4 Tabletts. Bei einigen Produktausführungen ist die Maus möglicherweise nicht enthalten. Fingerrad Lässt sich rollen oder drücken (für eine zusätzliche Tastenfunktion). • In den meisten Fenstern und Anwendungen können Sie das Fingerrad rollen, um einen Bildlauf durchzuführen. Drehen Sie das Rad vor- bzw. rückwärts, um die Zeilen nach oben bzw. nach unten zu rollen. • Drücken Sie auf das Rad, um einen MITTELKLICK auszuführen. Tipp: In Anwendungen unter Microsoft Office, die eine Radmaus unterstützen, können Sie den Bildschirminhalt zoomen, indem Sie die STRG-Taste drücken und das Fingerrad bewegen. Rechte Taste Zeigt durch Drücken ein Kontextmenü an. Linke Taste Dies ist die Haupttaste zum KLICKEN und Auswählen. Dies sind die standardmäßigen Maustastenpositionen: Links: KLICKEN Rechts: RECHTER MAUSKLICK Mitte: MITTLERER MAUSKLICK Vorn: WEITER Hinten: ZURÜCK Vordere und hintere Taste Diese sind im Internetbrowser für die Funktionen WEITER und ZURÜCK konfiguriert. Wichtig: Wenn Sie die Intuos4 Maus nicht verwenden, legen Sie sie neben das Tablett. Wenn Sie ein Intuos4 Werkzeug auf dem Tablett liegen lassen, kann dies bei der Arbeit mit anderen Eingabewerkzeugen zu unerwünschten Reaktionen des Bildschirmcursors kommen oder verhindern, dass der Computer in den Standby-Modus wechselt. Weitere Informationen erhalten Sie unter Anpassen der Maus. Inhalt Index 18 Inhalt Index 19 ARBEITEN MIT DEM TABLETT Der mittlere Bereich des Tabletts stellt die Arbeitsfläche oder die aktive Fläche für den Stift und die Maus dar. Sobald Sie den Stift auf die aktive Fläche des Tabletts setzen, springt der Bildschirmcursor an die entsprechende Stelle auf dem Bildschirm. Weitere Informationen erhalten Sie unter Verwenden des Grip Pen und Verwenden der Intuos4 Maus. Dargestellt wird das Tablett Intuos4 M. Die Tablettmodelle Intuos4 S sind mit sechs ExpressKey ausgestattet und haben kein ExpressKey Display. Aktive Fläche ExpressKey-Tasten Drücken Sie die belegbaren ExpressKey-Tasten, um häufig verwendete Funktionen oder Tastenanschläge auszuführen oder um Tastenklicks oder Zusatztasten zu simulieren. Touch Ring Bewegen Sie den Finger um den Ring, um zu zoomen, einen Bildlauf durchzuführen oder andere benutzerdefinierte Aktionen durchzuführen. Drücken Sie die (mittlere) Wechseltaste, um zwischen vier anpassbaren Einstellungen zu wechseln. Während Sie die Einstellungen wechseln, leuchten die entsprechenden LED-Statusanzeigen auf. Inhalt ExpressKey Display Zeigt die aktuellen Einstellungen der ExpressKey an. Weitere Informationen erhalten Sie unter Optimieren des ExpressKey Displays. Index 19 Inhalt Index 20 KONFIGURIEREN DER TABLETTAUSRICHTUNG Richten Sie das Intuos4 Tablett wie dargestellt für den links- oder rechtshändigen Einsatz ein. Tabletteinrichtung für den rechtshändigen Einsatz Öffnen Sie das Wacom Tablett-Kontrollfeld und wählen Sie die Registerkarte PROJEKTION. Wählen Sie die Option EXPRESSKEY LINKS als Ausrichtung. Der Tabletttreiber konfiguriert automatisch alle Aspekte des Tabletts (einschließlich der Optionen für das Wacom Tablett-Kontrollfeld) für den ordnungsgemäßen rechtshändigen Einsatz. Drehen Sie danach das Tablett so, dass sich die ExpressKey auf der linken Seite befinden. Die Anbringung des USB-Kabels können Sie wie gewünscht neu konfigurieren. Tabletteinrichtung für den linkshändigen Einsatz Öffnen Sie das Wacom Tablett-Kontrollfeld und wählen Sie die Registerkarte PROJEKTION. Wählen Sie die Option EXPRESSKEY RECHTS als Ausrichtung. Der Tabletttreiber konfiguriert automatisch alle Aspekte des Tabletts (einschließlich der Optionen für das Wacom Tablett-Kontrollfeld) für den ordnungsgemäßen linkshändigen Einsatz. Drehen Sie danach das Tablett so, dass sich die ExpressKey auf der rechten Seite befinden. Die Anbringung des USB-Kabels können Sie wie gewünscht neu konfigurieren. Hinweis: Während des Installationsprozesses werden Sie aufgefordert, eine standardmäßige Tablettausrichtung festzulegen. Auf dem An- und Ummeldebildschirm nutzt die Tablettausrichtung die Standardeinstellung, die beim Installieren des Treibers ausgewählt wurde. Sie können mit der oben erläuterten Vorgehensweise die Ausrichtung Ihres Tabletts jederzeit ändern. Wenn Sie jedoch die Standardausrichtung des Tabletts ändern möchten, müssen Sie den Treiber von der Installations-CD neu installieren. ANBRINGUNG DES USB-KABELS Wählen Sie, abhängig von Ihrem Tablettmodell, den USB-Anschluss oder die Kabelführung aus, die Ihrer Betriebskonfiguration am besten entspricht. • Schieben Sie bei den Intuos4 M oder L Tablettmodellen die Abdeckung des USB-Anschlusses zur Seite. Schließen Sie dann das USB-Kabel an. • Wählen Sie bei den Intuos4 S Tablettmodellen das USB-Kabel für den links- oder rechtshändigen Einsatz aus und schließen Sie es am Tablettanschluss an. Achten Sie darauf, dass die Stecker des Kabels korrekt am USB-Anschluss des Tabletts angeschlossen sind. • Führen Sie bei den Intuos4 XL Tablettmodellen das USB-Kabel durch die Kabelführungen. Verbinden Sie anschließend das andere Ende des USB-Kabels mit Ihrem Computer. Kabelführungen, Intuos4 S Rechtshändigige Nutzung. Linkshändige Nutzung. Kabelführungen, Intuos4 XL Inhalt Index 20 Inhalt Index 21 FUNKTIONSWEISE DER AKTIVEN FLÄCHE DES TABLETTS Die aktive Fläche ist die Fläche auf dem Tablett, die die Stiftbewegung registriert. Wenn Sie den Stift auf das Tablett setzen, springt der Bildschirmcursor zu dem entsprechenden Punkt auf dem Bildschirm. Hierbei handelt es sich um die Standardeinstellung für den Stift. Bildschirm Bildschirmcursor Der Bildschirmcursor zeigt die Stiftposition an und folgt der Bewegung des Stifts über die aktive Fläche des Tabletts. Ihre Intuos4 Eingabewerkzeuge funktionieren nur auf der aktiven Fläche des Tabletts. Aktive Fläche des Tabletts Hinweis: Die aktive Fläche des Tabletts ist eine projizierte Darstellung Ihres Computerbildschirms. Standardmäßig wird der gesamte Bildschirm genutzt bzw. alle Bildschirme, falls Sie mit mehreren Monitoren arbeiten. Wenn Sie das Projektionsverhältnis ändern möchten, lesen Sie unter Tablett-Bildschirm-Projektion nach. Inhalt Index 21 Inhalt Index 22 VERWENDEN DER EXPRESSKEY ExpressKey können einzeln oder in Kombination mit anderen ExpressKey gedrückt werden. Sie können auch gemeinsam mit den Intuos4 Eingabewerkzeugen genutzt werden. Auf diese Weise können Sie eine Werkzeugeigenschaft mit Ihrer zweiten Hand ändern, während Sie den Stift mit Ihrer Schreib- und Zeichenhand halten. ExpressKey Konfiguration bei Position links neben dem Tablett (EXPRESSKEY LINKS). ExpressKey Konfiguration bei Position rechts neben dem Tablett (EXPRESSKEY RECHTS). ExpressKey Standardeinstellungen: EINSTELLUNGEN ANZEIGEN RADIALMENÜ (EINSTELLUNGEN ANZEIGEN für Intuos4 S) PRÄZISIONSMODUS DISPLAYWECHSEL (UMSCHALTTASTE für Intuos4 S) UMSCHALTTASTE (STRG/BEF-Taste für Intuos4 S) STRG/BEF-Taste (ALT/OPT-Taste für Intuos4 S) ALT/OPT-Taste (PAN/SCROLL für Intuos4 S) VERSCHIEBEN/BILDLAUF ExpressKey Display Wird automatisch aktualisiert, um die derzeitigen ExpressKey Einstellungen für die aktive Anwendung anzuzeigen. Wenn ein ExpressKey deaktiviert wurde, ist für diese Taste kein Display vorhanden. Weitere Informationen erhalten Sie unter Optimieren des ExpressKey Displays. Um die ExpressKey Einstellungen zu ändern, lesen Sie unter Anpassen der ExpressKey nach. Hinweis: Intuos4 S Tablettmodelle sind mit sechs ExpressKey ausgestattet und haben kein ExpressKey Display. Wichtig: Einige Anwendungen können die ExpressKey Funktionen aufheben und steuern. Weitere Informationen finden Sie unter Verwenden integrierter Anwendungen für die Tablettkontrolle. Tipp: In Adobe Photoshop und vielen anderen Grafikanwendungen können Sie die Tasten ALT, STRG und UMSCHALT nutzen, um ein Werkzeug zu ändern (oder zu einem anderen Werkzeug zu wechseln), indem Sie diese entsprechende Taste drücken. Inhalt Index 22 Inhalt Index 23 VERWENDEN DES TOUCH RINGS Bewegen Sie den Finger auf dem Ring, um die Ansicht zu vergrößern oder zu verkleinern, nach unten oder oben zu blättern oder die zugewiesenen Tastenfunktionen auszuführen. Einzoomen (Ansicht vergrößern) Bewegen Sie den Finger im Uhrzeigersinn auf dem Ring, um die Ansicht zu vergrößern oder einen Bildlauf nach unten durchzuführen. Dies gilt für die meisten Anwendungen. Auszoomen (Ansicht verkleinern) Bewegen Sie den Finger gegen den Uhrzeigersinn, um die Ansicht zu verkleinern oder einen Bildlauf nach oben durchzuführen. Touch Ring Standardeinstellungen: Einstellung 1: AUTO SCROLL/ZOOM. Legt für den Ring den Zoom in den meisten Grafikanwendungen und den Bildlauf in den meisten anderen Anwendungen fest. Bildlauf per Seite wird nicht unterstützt. Hinweis: Einige Anwendungen interpretieren Zoom-Aktionen möglicherweise als Scrollaktionen oder ignorieren das Zoomen vollständig. Ebenso werden Scrollaktionen möglicherweise als Zoom-Aktionen interpretiert oder vollständig ignoriert. Drücken Sie die Wechseltaste, um zwischen vier anpassbaren Einstellungen zu wechseln. Während Sie die Einstellungen wechseln, leuchten die entsprechenden LED-Statusanzeigen auf. Alle deaktivierten Einstellungen werden bei der Wechselreihenfolge übersprungen. Einstellung 2: TASTENANSCHLAG... EBENEN WECHSELN. Ermöglicht das Wechseln durch die Ebenen in Adobe Photoshop. Bewegen Sie Ihren Finger im Uhrzeigersinn um den Ring, um durch die Ebenen zu wechseln. Einstellung 3: TASTENANSCHLAG... PINSELGRÖßE. Ermöglicht das Vergrößern und Verkleinern der Pinselgröße in Adobe Photoshop. Dargestellt wird das Tablett Intuos4 M. Wichtig: Einige Anwendungen können die Touch Ring-Funktionen aufheben und steuern. Weitere Informationen finden Sie unter Verwenden integrierter Anwendungen für die Tablettkontrolle. Inhalt Index Einstellung 4: TASTENANSCHLAG... LEINWANDDREHUNG. Ermöglicht das Drehen oder Umdrehen eines gesamten Bilds in Adobe Photoshop. (Für Adobe Photoshop CS4 oder höher.) Um die Funktion des Touch Rings zu verändern, lesen Sie unter Anpassen des Touch Rings nach. 23 Inhalt Index 24 KONFIGURIEREN Sobald Sie die Grundlagen des Intuos4 kennen, möchten Sie möglicherweise die Arbeitsweise des Tabletts oder der Eingabewerkzeuge an Ihre Vorlieben anpassen. In diesem Kapitel wird erläutert, wie Sie die Tablett- und Werkzeugeinstellungen anpassen. Erfahrene Benutzer lernen, wie sich Intuos4 durch Erstellen von anwendungsspezifischen Einstellungen weiter optimieren lässt. Öffnen des Kontrollfeldes Übersicht über das Kontrollfeld Einstellungen im Kontrollfeld Verwenden und Anpassen des Radialmenüs Arbeiten mit Displaywechsel Arbeiten mit mehreren Werkzeugen Anwendungsspezifische Einstellungen ÖFFNEN DES KONTROLLFELDES Zum Öffnen des Wacom Tablett-Kontrollfeldes verwenden Sie das Intuos4 Werkzeug, das Sie auf dem Tablett anpassen möchten: • Windows: Klicken Sie auf START und wählen Sie ALLE PROGRAMME Wählen Sie dann WACOM TABLETT und die Option WACOM TABLETT-EIGENSCHAFTEN aus. • Macintosh: Öffnen Sie SYSTEMEINSTELLUNGEN im Apple-Menü, im Dock-Menü oder im Ordner PROGRAMME. Klicken Sie dann auf das Symbol für das WACOM TABLETT. Sobald Sie das Kontrollfeld geöffnet haben, können Sie das Intuos4 anpassen. Hinweis: Benutzerspezifische Einstellungen werden unterstützt. Nach der Anmeldung kann jeder Benutzer seine persönlichen Einstellungen im Kontrollfeld für das Wacom Tablett anpassen. Nach dem Wechseln zu einem anderen Benutzer werden die Einstellungen für diesen Benutzer automatisch geladen. Inhalt Index 24 Inhalt Index 25 ÜBERSICHT ÜBER DAS KONTROLLFELD Mit dem Wacom Tablett-Kontrollfeld können Sie Ihr Intuos4 Tablett und die Eingabewerkzeuge anpassen. Im oberen Teil des Kontrollfeldes werden Symbole für Ihre TABLETT-, WERKZEUG- und ANWENDUNGSEINSTELLUNGEN angezeigt. Wählen Sie FUNKTIONEN, um die Einstellungen für ExpressKey, Touch Ring und Radialmenü festzulegen. Wählen Sie STIFT, um die Einstellungen des Intuos4 Stiftes anzupassen. Wählen Sie MAUS, um die Einstellungen der Intuos4 Maus anzupassen. Registerkarten zeigen anpassbare Einstellungen für das ausgewählte WERKZEUG an. (Siehe „Einstellungen im Kontrollfeld“). Zeigt Informationen zum Tablett und zur Software an, einschließlich einer Option für den Zugriff auf das Dialogfeld DIAGNOSE. Stellt die Standardeinstellungen für die gewählte Registerkarte wieder her. Zeigt erweiterte Optionen an. Zeigt Hilfeoptionen an. Experimentieren Sie mit verschiedenen Einstellungen, um die für Sie am besten geeigneten herauszufinden. Alle Änderungen treten sofort in Kraft. Klicken Sie auf STANDARD, um die Standardeinstellungen einer Registerkarte wiederherzustellen. Zu den meisten Elementen des Kontrollfeldes werden QuickInfos angezeigt. Verschieben Sie den Bildschirmcursor auf ein Element und lassen Sie ihn dort ruhen. Nach wenigen Sekunden wird eine QuickInfo angezeigt. Zur Navigation im Kontrollfeld können Sie die Tabulator- und Pfeiltasten verwenden. Inhalt Index 25 Inhalt Index 26 Listen und Registerkarten des Kontrollfeldes: In den Kontrollfeldlisten TABLETT, WERKZEUG und ANWENDUNG können Sie das Tablett, das Werkzeug oder die Anwendung auswählen, für das bzw. die Sie die Einstellungen ändern möchten. Um Werkzeugeinstellungen zu ändern, öffnen Sie das Kontrollfeld mit dem anzupassenden Werkzeug. Das Werkzeug wird automatisch in der WERKZEUGLISTE markiert, und die entsprechenden Registerkarten werden angezeigt. Andere anzupassende Werkzeuge können in der WERKZEUGLISTE ausgewählt werden, indem Sie auf das entsprechende Symbol klicken (die dazugehörige Registerkarte wird angezeigt). Weitere Informationen erhalten Sie unter Anpassen des Stiftes, Anpassen der Maus und Anpassen der Tablettfunktionen. In der TABLETTLISTE wird ein Symbol für jedes unterstützte Tablett angezeigt, das im System installiert ist. Alle unter dieser Liste aufgeführten Einstellungen gelten für das ausgewählte Tablett. In der WERKZEUGLISTE wird ein Symbol für die FUNKTIONEN des Tabletts und für jedes Intuos4 Werkzeug angezeigt, das auf dem Tablett verwendet wurde. Hinweis: Wenn ein neues Werkzeug zum ersten Mal verwendet wird, wird es automatisch der Liste hinzugefügt und arbeitet mit den Standardeinstellungen. Lesen Sie sich auch die Informationen unter „Arbeiten mit mehreren Werkzeugen“ durch. Ihre aktuelle Auswahl ist markiert. In der ANWENDUNGSLISTE können Sie die Werkzeugeinstellungen festlegen, die nur für eine bestimmte Anwendung gelten. (Siehe „Anwendungsspezifische Einstellungen“). Siehe auch Installieren mehrerer Tabletts und Ändern des Tablettmodus. Hinweis: Die ANWENDUNGSLISTE ist für erfahrene Benutzer bestimmt; es ist nicht erforderlich, Anwendungen zu markieren oder hinzuzufügen, um Ihre Intuos4 Werkzeuge anzupassen. EINSTELLUNGEN IM KONTROLLFELD In den folgenden Abschnitten erhalten Sie detaillierte Informationen zu allen Registerkarten des Kontrollfeldes und einigen komplizierteren Konzepten. Viele Abschnitte enthalten auch nützliche Tipps zur Anpassung. Anpassen des Stiftes Anpassen der Maus Anpassen der Tablettfunktionen Tablett-Bildschirm-Projektion Tastenfunktionen Inhalt Index 26 Inhalt Index 27 ANPASSEN DES STIFTES Öffnen Sie mit dem Stift das Kontrollfeld des Wacom Tabletts. Der Stift wird in der WERKZEUGLISTE markiert, und die entsprechenden Registerkarten werden angezeigt. Wählen Sie eine Registerkarte und darauf die gewünschten Optionen aus. Einstellen der Radiererempfindlichkeit Anpassen der Neigungsempfindlichkeit Tablett-Bildschirm-Projektion Werkzeugtasten einstellen Anpassen der Empfindlichkeit der Stiftspitze und des Doppelklickabstands Anwendungsspezifische Einstellungen Inhalt Index 27 Inhalt Index 28 ANPASSEN DER EMPFINDLICHKEIT DER STIFTSPITZE UND DES DOPPELKLICKABSTANDS Aktivieren Sie die Registerkarte STIFT. Ermöglicht die Einstellung der zum Klicken, Schreiben oder Zeichnen erforderlichen Druckstärke. Zeigt das Dialogfeld Empfindlichkeitsdetails der Spitze an, in dem Sie die Empfindlichkeit der Spitze weiter anpassen können. Drücken Sie die Stiftspitze gegen das Tablett, um ihren EMPFINDLICHKEITSWERT zu testen. Passen Sie die EMPFINDLICHKEIT DER STIFTSPITZE an, sodass Sie bequem den vollständigen Druck erreichen. Passt die Größe des Doppelklickbereichs an. Schieben Sie den Schieberegler auf AUS, um die Doppelklickunterstützung zu deaktivieren. Tipps: • Nutzen Sie eine weiche EMPFINDLICHKEIT DER STIFTSPITZE, um ein größeres Spektrum von Druckstärken bei einem leichteren Druck zu erreichen. • In einigen Programmen kann eine weiche Druckempfindlichkeit bewirken, dass der Stift zu stark reagiert. Jeder kleine Druck auf den Stift wird auf dem Bildschirm vergrößert. Stellen Sie in diesem Fall einen härteren EMPFINDLICHKEITSWERT ein. • Um das Doppelklicken zu erleichtern, vergrößern Sie den Bereich, innerhalb dessen ein Doppelklick akzeptiert wird („Doppelklickabstand“). Hinweis: Ein großer Doppelklickabstand kann den Beginn von Pinselstrichen in einigen Grafikanwendungen verzögern. Dadurch kann zu Beginn einer Ziehen- oder Zeichnen-Aktion eine kurze Wartezeit auftreten. Stellen Sie in diesem Fall einen kleineren Doppelklickabstand ein und verwenden Sie den Seitenschalter zum Doppelklicken (siehe Verwenden des Seitenschalters). Sie können auch einen ExpressKey zum Doppelklicken festlegen. Inhalt Index 28 Inhalt Index 29 EINSTELLEN DER RADIEREREMPFINDLICHKEIT Wählen Sie Registerkarte RADIERER. Wählen Sie die Funktion aus, die mit dem Radierer ausgeführt werden soll. Stellt die zum Radieren erforderliche Druckstärke ein. Zeigt das Dialogfeld EMPFINDLICHKEITSDETAILS des Radierers an, in dem Sie die Empfindlichkeit des Radierers weiter anpassen können. Drücken Sie, während der Bildschirmcursor sich über einem leeren Bereich auf dem Desktop befindet, den Radierer auf das Tablett, um die Einstellung RADIEREREMPFINDLICHKEIT zu testen. Passen Sie die RADIEREREMPFINDLICHKEIT an, sodass Sie bequem den vollständigen Druck erreichen. ERWEITERTE EINSTELLUNGEN FÜR DEN DRUCK VON SPITZE UND RADIERER Um den Druck von Spitze und Radierer über die Registerkarte STIFT oder RADIERER weiter anzupassen, klicken Sie auf die Schaltfläche DETAILS.... Über die Optionen im Dialogfeld EMPFINDLICHKEITSDETAILS können Sie die Druckempfindlichkeit des Stifts bzw. des Radierers anpassen und die Schwellenwerte unabhängig voneinander einrichten. Wichtig: Auf den Registerkarten STIFT und RADIERER werden diese Einstellungen gleichzeitig mit dem Schieberegler EMPFINDLICHKEIT DER STIFTSPITZE oder RADIEREREMPFINDLICHKEIT festgelegt, wodurch die detaillierten Druckeinstellungen aufgehoben werden. Ziehen Sie den Schieberegler, um eine Einstellung für die Druckempfindlichkeit zu wählen. Wenn Sie einen leichten Druck nutzen, wählen Sie eine weichere Einstellung. Zeigt die ausgewählte DRUCKEMPFINDLICHKEITSKURVE und die Einstellungen für KLICKSCHWELLENWERT an. Eine ansteigende Kurve macht den Stift empfindlicher. Ziehen Sie den Schieberegler, um den Klickschwellenwert anzupassen. Diese Einstellung legen den Druck fest, der für einen Klick mit der Spitze aufgewendet werden muss. Ziehen Sie mit der Stiftspitze oder dem Radierer mehrere Striche innerhalb des Feldes, um die Ergebnisse der Änderungen zu testen. Inhalt Index 29 Inhalt Index 30 WERKZEUGTASTEN EINSTELLEN Aktivieren Sie die Registerkarte STIFT. Wählen Sie die Funktion aus, die beim Drücken des oberen bzw. unteren Seitenschalters ausgeführt werden soll. Tipp: Um das Doppelklicken einfacher zu gestalten, können Sie den Seitenschalter so konfigurieren, dass automatisch ein Doppelklick ausgelöst wird. Wählen Sie hierzu DOPPELKLICKEN. Doppelklicken Sie hier, um die zugewiesene Funktion der Stiftspitze zu ändern. • Mindestens einer Werkzeugtaste sollte die Funktion MAUSKLICK zugewiesen werden. • In den meisten Grafikprogrammen muss für die Spitze MAUSKLICK eingestellt sein, um zeichnen zu können. Hinweis: Sie können die Funktion des Seitenschalters für Rechtsklicks oder andere Klick-Funktionen ändern. Weitere Informationen finden Sie unter „erweiterte Optionen“. Inhalt Index 30 Inhalt Index 31 ANPASSEN DER NEIGUNGSEMPFINDLICHKEIT Um die Neigungsempfindlichkeit des Intuos4 Stiftes anzupassen, wählen Sie die Registerkarte STIFT. Die Neigungsempfindlichkeit bestimmt, wie weit Sie Ihr Werkzeug neigen müssen, um in Ihrer Anwendung einen maximalen Effekt zu erzielen. Bei hoher Empfindlichkeit müssen Sie den Stift weniger stark neigen als bei niedriger Empfindlichkeit. Ziehen Sie den Schieberegler, um die NEIGUNGSEMPFINDLICHKEIT zu erhöhen oder zu senken. Testen Sie dann die neue Einstellung in einer Anwendung, die die Neigung unterstützt. Die Neigungseinstellung ist sowohl für die Spitze als auch den Radierer Ihres Werkzeugs gültig. Hinweis: Neigung ist richtungsabhängig und kann in einigen Anwendungen zur Steuerung der Pinselausrichtung oder anderen Eigenschaften dienen. Auf unserer Webseite finden Sie eine Liste mit Anwendungen, die zurzeit die Neigungsfunktionen unterstützen. (Siehe „Produktinformationen“). ANPASSEN DER MAUS Öffnen Sie mit der Intuos4 Maus das Kontrollfeld des Wacom Tabletts. Das Werkzeug MAUS wird automatisch in der WERKZEUGLISTE markiert und die entsprechenden Registerkarten werden angezeigt. Wählen Sie eine Registerkarte und darauf die gewünschten Optionen aus. Bei einigen Produktausführungen ist die Maus möglicherweise nicht enthalten. Mausmoduseinstellungen Anwendungsspezifische Einstellungen Anpassen der Maustasten Inhalt Index 31 Inhalt Index 32 ANPASSEN DER MAUSTASTEN Öffnen Sie mit der Intuos4 Maus das Kontrollfeld des Wacom Tabletts und wählen die Registerkarte MAUS aus. Wählen Sie die Funktion, die beim Drücken einer Taste ausgeführt werden soll. MAUSRADOPTIONEN (SCROLLEN, TASTENANSCHLAG oder DEAKTIVIERT) steuern die Funktion des Fingerrads. Die Standardeinstellung ist SCROLLEN. SCROLLEN Wenn Sie SCROLLEN auswählen, werden auf der Registerkarte benutzerdefinierte Scrolloptionen angezeigt. Wählen Sie eine SCROLLGESCHWINDIGKEIT für jede Kerbe der Radbewegung aus. Wenn Sie eine oder mehrere Zusatztastenoptionen unter KOMBINIEREN MIT: auswählen, wird bzw. werden die ausgewählten Option(en) bei jedem Scrollereignis an die Anwendung gesendet. Beispielsweise können Sie benutzerdefinierte Aktionen zum Zoomen in einer Anwendung festlegen. Macintosh: Verfügbare Optionen sind OPTIONS-, BEFEHLS- (Apfel-Taste), STRG- und UMSCHALTTASTE. TASTENANSCHLAG Wählen Sie die Option TASTENANSCHLAG, um dem Fingerrad weitere benutzerdefinierte Funktionen zuzuweisen. Dies ist hilfreich, wenn Sie mit häufig verwendeten Funktionen arbeiten. Definierte Tastenanschläge werden für jede Kerbe der Radbewegung einmal gesendet. Tipp: Um die Geschwindigkeit eines Tastenanschlags zu verdoppeln, geben Sie die Sequenz im Dialogfeld TASTENANSCHLAG definieren zweimal ein. DEAKTIVIERT Deaktiviert die Radfunktion. Die Maustasten sind kombinierbar. Sie können zwei oder mehr Maustasten gleichzeitig drücken. Wenn Sie beispielsweise mit einer Taste die STRG-Taste simulieren oder eine andere auf den Tastenanschlag ALT programmieren, wird beim Drücken beider Tasten STRG-ALT simuliert. Hinweis: Um die Intuos4 Maus für den linkshändigen Einsatz zu konfigurieren, weisen Sie einfach die Tastenfunktionen nach Bedarf zu. Sie können auch das Kontrollfeld des Wacom Tabletts öffnen, auf OPTIONEN... klicken und in der Gruppe MAUSHÄNDIGKEIT (rechts- oder linkshändige Bedienung der Maus) die Option LINKS wählen. Inhalt Index 32 Inhalt Index 33 ANPASSEN DER TABLETTFUNKTIONEN Um die ExpressKey, den Touch Ring und andere Tablettfunktionen anzupassen, öffnen Sie das Kontrollfeld des Wacom Tabletts und wählen Sie in der Liste WERKZEUGE das Symbol FUNKTIONEN aus. Wählen Sie eine Registerkarte aus, um Einstellungen über die verfügbaren Optionen anzupassen und zu ändern. Anpassen der ExpressKey Anpassen des Touch Rings Verwenden und Anpassen des Radialmenüs Anwendungsspezifische Einstellungen Inhalt Index 33 Inhalt Index 34 ANPASSEN DER EXPRESSKEY Wenn Sie die Registerkarte EXPRESSKEY öffnen, werden in den entsprechenden Pulldown-Menüs die aktuellen Funktionen angezeigt. Als zusätzliche Referenz bietet das ExpressKey Display des Tabletts eine visuelle Darstellung der ExpressKey Einstellungen. Wenn Sie das Intuos4 nutzen, wird das ExpressKey Display automatisch aktualisiert, um die Tasteneinstellungen für die Anwendung anzuzeigen, die aktuell im Vordergrund genutzt wird. Wenn ein ExpressKey deaktiviert wurde, ist für diese Taste kein Display vorhanden. Hinweis: Um die Helligkeit der LED-Statusanzeige für den Touch Ring und des ExpressKey Displays festzulegen, klicken Sie auf die Schaltfläche OPTIONEN... unten im Kontrollfeld. Stellen Sie im Dialogfeld OPTIONEN den Schieberegler EXPRESSKEY DISPLAYHELLIGKEIT wie gewünscht ein. Wenn Sie eine Taste anpassen möchten, wählen Sie eine Funktion, die beim Drücken der Taste ausgeführt werden soll. Die Standardeinstellungen werden unter Verwenden der ExpressKey beschrieben. Intuos4 S Tablettmodelle sind nur mit sechs ExpressKey ausgestattet und haben kein ExpressKey Display. Registerkarte „ExpressKeys“, angezeigt für rechtshändige Nutzung Hinweis: ExpressKey Funktionen können für die Verwendung mit bestimmten Anwendungen definiert werden. Registerkarte „ExpressKeys“, angezeigt für linkshändige Nutzung Die ExpressKey werden um 180 Grad gedreht, wenn die Tablett-Ausrichtung auf EXPRESSKEY RECHTS eingestellt ist. Wichtig: Einige Anwendungen können die ExpressKey Funktionen aufheben und steuern. Weitere Informationen finden Sie unter Verwenden integrierter Anwendungen für die Tablettkontrolle. Inhalt Index 34 Inhalt Index 35 ANPASSEN DES TOUCH RINGS Wenn Sie die Registerkarte TOUCH RING auswählen, werden die derzeit festgelegten Touch Ring Funktionen angezeigt. Sie können den Touch Ring anpassen, um Zoom, Bildlauf oder benutzerdefinierte Tastenanschläge festzulegen. Hinweis: Touch Ring Funktionen können für die Verwendung mit bestimmten Anwendungen definiert werden. Alle Änderungen, die Sie auf dieser Registerkarte vornehmen, gelten für das aktuell ausgewählte Symbol in der ANWENDUNGSLISTE des Kontrollfelds. Die unten dargestellte Registerkarte des Kontrollfelds zeigt ein Tablett an, das für die rechtshändige Nutzung (EXPRESSKEY LINKS) eingestellt ist. Die Einstellung GESCHWINDIGKEIT kann für jede Funktion angepasst werden. Auf diese Weise wird die Rate gesteuert, mit der Sie zoomen und scrollen bzw. die Geschwindigkeit, mit der Tastenanschläge an eine Anwendung gesendet werden. Tipp: Um bei der Arbeit in Adobe Photoshop CS3 Bilder um die aktuelle Position des Bildschirmcursors zu zoomen, öffnen Sie die allgemeinen Eigenschaften in Adobe Photoshop, aktivieren Sie die Option MIT MAUSRAD ZOOMEN und klicken Sie auf OK. Wählen Sie eine Funktion aus, die ausgeführt werden soll, wenn der Ring betätigt wird. Die Standardeinstellungen lauten: AUTO SCROLL/ZOOM Legt für den Touch Ring den Zoom in den meisten Grafikanwendungen und den Bildlauf in den meisten anderen Anwendungen fest. Bildlauf per Seite wird nicht unterstützt. Bewegen Sie den Finger im Uhrzeigersinn auf dem Ring, um die Ansicht zu vergrößern oder einen Bildlauf nach unten durchzuführen. Bewegen Sie den Finger gegen den Uhrzeigersinn, um die Ansicht zu verkleinern oder einen Bildlauf nach oben durchzuführen. Hinweis: Einige Anwendungen interpretieren Zoom-Aktionen möglicherweise als Scrollaktionen oder ignorieren das Zoomen vollständig. Ebenso werden Scrollaktionen möglicherweise als Zoom-Aktionen interpretiert oder vollständig ignoriert. TASTENANSCHLAG... EBENEN WECHSELN Legt fest, dass der Ring durch mehrere Ebenen wechselt. TASTENANSCHLAG... PINSELGRÖßE Legt fest, dass der Ring die Pinselgröße des Zeichenwerkzeugs verringert oder erhöht. TASTENANSCHLAG... LEINWANDDREHUNG Ermöglicht das Drehen oder Umdrehen eines gesamten Bilds in Adobe Photoshop CS4 oder höher. Um den Ring für andere Aktionen anzupassen, wählen Sie die Option TASTENANSCHLAG... Nun können Sie eine benutzerdefinierte Funktion für den Tastenanschlag bestimmen. Informationen darüber, welche Tastenkombinationen von einer bestimmten Anwendung unterstützt werden, finden Sie in der Dokumentation der entsprechenden Anwendung. Wählen Sie ÜBERSPRINGEN, um die Wechseltaste für den Touch Ring festzulegen, um einen Funktionsstatus in der Wechselreihenfolge zu überspringen. Weitere Informationen erhalten Sie unter Verwenden des Touch Rings. Wichtig: Einige Anwendungen können die Touch Ring-Funktionen aufheben und steuern. Weitere Informationen finden Sie unter Verwenden integrierter Anwendungen für die Tablettkontrolle. Inhalt Index 35 Inhalt Index 36 TABLETT-BILDSCHIRM-PROJEKTION Um das Verhältnis zwischen der Werkzeugbewegung auf der Tablettoberfläche und der Cursorbewegung auf dem Bildschirm zu ändern, wählen Sie die Registerkarte PROJEKTION. Mit den Optionen unter MODUS können Sie steuern, wie sich der Cursor auf dem Bildschirm bewegt: Wählen Sie den STIFTMODUS, um den Bildschirm-Cursor so einzustellen, dass seine Bewegung mit der Position des Intuos4 Werkzeugs auf dem Tablett übereinstimmt, d. h. wenn Sie das Werkzeug auf dem Tablett platzieren, springt der Cursor an den entsprechenden Punkt auf dem Bildschirm. Wählen Sie die AUSRICHTUNG für Ihr Tablett. Diese Einstellung ist tablettspezifisch und für alle Werkzeuge und Anwendungen gültig. Für bestimmte Werkzeuge und Anwendungen lassen sich auf der Registerkarte PROJEKTION weitere Einstellungen anpassen. BILDSCHIRMBEREICH. Legen Sie einen Bildschirmbereich für die Tablett-Bildschirm-Projektion fest. PROPORTIONEN ERZWINGEN. Bei Aktivierung wird eine proportionale Tablett-BildschirmProjektion erzwungen. Legen Sie einen TABLETTBEREICH für die Tablett-Bildschirm-Projektion fest. Die Tablett-Bildschirm-Abbildung wird entsprechend der ausgewählten Projektion dynamisch aktualisiert. Inhalt Index 36 Inhalt Index 37 Wenn der MAUSMODUS ausgewählt ist, können Sie festlegen, wie die Maus gesteuert werden soll. (Die Optionen für MAUSANGLEICHUNG gelten nur für die Intuos4 Maus.) • Wenn Sie TABLETTAUSRICHTUNG VERWENDEN auswählen, verschiebt sich der Bildschirmcursor nach oben, wenn Sie die Maus auf dem Tablett nach oben ziehen. In diesem Modus steht die gesamte aktive Fläche des Tabletts für die Mausangleichung zur Verfügung. • Wenn Sie MAUSAUSRICHTUNG VERWENDEN auswählen, wird durch Bewegen der Maus nach vorn der Bildschirmcursor nach oben bewegt. In diesem Modus steht nur ein bestimmter Teil der aktiven Fläche für die Mausangleichung zur Verfügung. Dies ist die Standardeinstellung für alle Intuos4 Tabletts (mit Ausnahme des Intuos4 S). Hinweis: Für Intuos4 S Tabletts wird die Option MAUSAUSRICHTUNG VERWENDEN nicht empfohlen, da die aktive Fläche relativ klein ist. Wählen Sie MAUSMODUS, wenn Sie den Cursor auf dem Bildschirm ähnlich wie bei der Arbeit mit der Maus durch Ziehen bewegen möchten. Legen Sie die Beschleunigung des Bildschirmcursors fest. Wählen Sie eine langsamere oder schnellere Geschwindigkeit für den Bildschirmcursor fest. Hinweise: • Sie können zwischen STIFTMODUS und MAUSMODUS wechseln, indem Sie das Radialmenü auf dem Bildschirm verwenden. • Wenn Sie häufig zwischen STIFTMODUS und MAUSMODUS wechseln, können Sie auch einer der Werkzeugtasten die Funktion MODUSWECHSEL... zuweisen. Inhalt Index 37 Inhalt Index 38 AUSRICHTUNG Auf der Registerkarte PROJEKTION können Sie eine andere AUSRICHTUNG des Tabletts wählen und dann das Tablett drehen, um es an die Auswahl anzupassen. Mit dieser Funktion können Sie die Steuerelemente des Tabletts für den links- oder rechtshändigen Einsatz einrichten oder Ihr Tablett für die Verwendung mit einem großen Monitor konfigurieren. (Siehe „Konfigurieren der Tablettausrichtung“). EXPRESSKEY LINKS Die Tablettausrichtung ist horizontal, Touch Ring und ExpressKey befinden sich auf der linken Seite. Dies ist die Ausrichtung für Rechtshänder. EXPRESSKEY OBEN Das Tablett ist 90 Grad im Uhrzeigersinn gedreht, Touch Ring und ExpressKey sind nach oben ausgerichtet. Die Tablettausrichtung ist horizontal, Touch Ring und ExpressKey befinden sich EXPRESSKEY RECHTS auf der rechten Seite. Wenn diese Option ausgewählt ist, werden das Wacom Tablett und die Kontrollfeldoptionen automatisch für die linkshändige Verwendung konfiguriert. Hinweis: Wenn Sie eine Intuos4 Maus oder eine Fadenkreuzlupe besitzen, klicken Sie im Kontrollfeld auf die Schaltfläche OPTIONEN, um das Gerät für den links- bzw. rechtshändigen Einsatz einzustellen. (Siehe „erweiterte Optionen“). Das Tablett ist 90 Grad gegen den Uhrzeigersinn gedreht, Touch Ring und EXPRESSKEY UNTEN ExpressKey sind nach unten ausgerichtet. Nach Durchführen der Änderungen sollten Sie überprüfen, ob Sie die Ausrichtung richtig festgelegt haben. Bewegen Sie dafür den Stift auf dem Tablett nach „oben“. Der Bildschirmcursor sollte sich ebenfalls nach oben bewegen. Die ausgewählte Ausrichtung ist eine globale Tabletteinrichtung und gilt für alle Anwendungen. BILDSCHIRMBEREICH Auf der Registerkarte PROJEKTION können Sie über die Optionen BILDSCHIRMBEREICH den Teil des Bildschirms festlegen, auf dem die Tablettaktionen projiziert werden. VOLLSTÄNDIG BILDSCHIRM TEIL... Bildet den gesamten Bereich der Bildschirme ab. Dies ist die Standardeinstellung. Lesen Sie sich auch die Informationen unter „Zuordnen zu mehreren Monitoren“ durch. Bildet den gesamten Bereich des von Ihnen ausgewählten Bildschirms ab. Wenn mehrere Bildschirme an Ihr System angeschlossen sind, steht für jeden erkannten Bildschirm eine Option zur Verfügung. Wenn Sie die Option TEIL... auswählen, wird das Dialogfeld TEIL DES BILDSCHIRMS aufgerufen. Wählen Sie eine Methode zum Definieren des zu verwendenden Bereichs auf dem Bildschirm: • Wählen Sie durch Ziehen der Ecken der vorderen Grafik den gewünschten Bildschirmbereich aus. • Wählen Sie die Schaltfläche BILDSCHIRMBEREICH DURCH KLICKEN DEFINIEREN und bewegen Sie den Bildschirmcursor, um den Bildschirmbereich auszuwählen. Befolgen Sie alle Aufforderungen unter MELDUNGEN. • Geben Sie Koordinatenwerte ein. Nachdem Sie den zu verwendenden Teil des Bildschirms definiert haben, benötigen Sie möglicherweise ein anderes Eingabegerät, um auf andere Teile des Bildschirmbereichs zugreifen zu können. Inhalt Index 38 Inhalt Index 39 PROPORTIONEN ERZWINGEN Aktivieren bzw. deaktivieren Sie auf der Registerkarte PROJEKTION das Kontrollkästchen PROPORTIONEN ERZWINGEN, um das Projektionsverhältnis von Tablett und Bildschirm festzulegen. Wenn PROPORTIONEN ERZWINGEN deaktiviert ist, bleibt der Maßstab bzw. die Proportionen nicht erhalten. Der ausgewählte Tablettbereich wird auf den ausgewählten Bildschirmbereich projiziert. Wenn auf dem Tablett ein Kreis gezeichnet wird, wird am Bildschirm möglicherweise eine Ellipse angezeigt. Dies ist die Standardeinstellung für alle Werkzeuge. Wenn Sie PROPORTIONEN ERZWINGEN aktivieren, bleiben die korrekten vertikalen und horizontalen Proportionen erhalten. Wenn auf dem Tablett ein Kreis gezeichnet wird, wird am Bildschirm ein Kreis angezeigt. Abhängig von den gewählten Einstellungen sind einige Teile der aktiven Fläche des Tabletts möglicherweise nicht mehr verwendbar, wenn diese Option aktiviert ist. Hinweis: Obwohl Intuos4 für das Seitenverhältnis 16:10 optimiert wurde, passen sich die Standardeinstellungen automatisch an die Erfordernisse von Bildschirmen mit einem anderen Seitenverhältnis an. Inhalt Index 39 Inhalt Index 40 TABLETTBEREICH Auf der Registerkarte PROJEKTION können Sie mit den Optionen für den TABLETTBEREICH den Teil des Tabletts definieren, der auf den Bildschirmbereich übertragen wird: VOLLSTÄNDIG TEIL... Der gesamte aktive Bereich des Tabletts wird projiziert. Dies ist die Standardeinstellung. Nach Auswahl von TEIL... wird das Dialogfeld TEIL DES TABLETTS eingeblendet. Wählen Sie eine Methode zum Definieren des zu verwendenden Bereichs auf dem Tablett: • Wählen Sie durch Ziehen der Ecken der vorderen Grafik den gewünschten Tablettbereich aus, der auf den ausgewählten Bildschirmbereich projiziert werden soll. • Wählen Sie die Schaltfläche TABLETTBEREICH DURCH KLICKEN DEFINIEREN und nutzen Sie Ihr Gerät auf dem Tablett, um den Tablettbereich festzulegen. Befolgen Sie alle Aufforderungen unter MELDUNGEN. • Geben Sie Koordinatenwerte ein. QUICKPOINT LINKS und QUICKPOINT RECHTS Diese Optionen stehen für die Tablettmodelle Intuos4 L und XL zur Verfügung und teilen das Tablett in zwei unabhängige Bereiche auf: ein großer Bereich zum Zeichnen und ein kleiner Bereich zum schnellen Navigieren. Beide Bereiche sind standardmäßig dem gesamten Bildschirm zugewiesen und können dem Bildschirmbereich zugewiesen werden, der im Dialogfeld TEIL DES BILDSCHIRMS definiert ist. QUICKPOINT LINKS legt als QuickPoint-Bereich die linke unter Ecke des Tabletts fest. Zeichenbereiche QUICKPOINT RECHTS legt als QuickPoint-Bereich die rechte unter Ecke des Tabletts fest. Hinweis: Die QuickPoint-Fläche und der Zeichenbereich werden durch Schnittmarken auf der Tablettoberfläche angezeigt. Inhalt Index 40 Inhalt Index 41 ZUORDNEN ZU MEHREREN MONITOREN Verfügen Sie über mehrere Bildschirme, ordnet der Intuos4 die Bildschirme entsprechend ihrer Konfiguration im Kontrollfeld EIGENSCHAFTEN VON ANZEIGE zu. • Wenn Sie mehrere Bildschirme verwenden und sich im erweiterten Bildschirmmodus befinden, wird das Tablett standardmäßig so auf alle Bildschirme projiziert, als würden diese eine einzige große Fläche bilden. Die folgende Abbildung zeigt, wie zwei Monitore denselben Systemdesktop im erweiterten Modus darstellen. Monitor 1 • Monitor 2 Wenn Sie sich im Spiegelmodus befinden, wird das Tablett auf den gesamten Bereich jedes Bildschirms projiziert und der Cursor wird gleichzeitig auf allen Bildschirmen angezeigt. Weitere Informationen über die Konfiguration Ihres Computers und Betriebssystems für die Verwendung mit mehreren Bildschirmen finden Sie in der Dokumentation zu Ihrer Hardware und Ihrem Betriebssystem. Nachdem Sie den Computer ordnungsgemäß für die Verwendung mit mehreren Bildschirmen konfiguriert haben, können Sie die Tablettprojektion anpassen, indem Sie das Kontrollfeld des Wacom Tabletts öffnen und die entsprechenden Optionen ändern. Hinweis: Wenn Ihr System mit mehreren Monitoren konfiguriert ist, können Sie die Funktion DISPLAYWECHSEL einem ExpressKey zuweisen. Diese Funktion ermöglicht Ihnen den Wechsel der aktuellen Tablett-Projektion und des Bildschirmcursors zwischen dem Systemdesktop oder primären Display und Ihren anderen Bildschirmen. Weitere Informationen erhalten Sie unter Arbeiten mit Displaywechsel. Inhalt Index 41 Inhalt Index 42 TASTENFUNKTIONEN Für Werkzeug- und Tabletteinstellungen stehen die im Folgenden beschriebenen Optionen zur Verfügung. Nicht alle Optionen sind für alle Steuerelemente verfügbar. Titel der Funktion Beschreibung KLICKS • KLICKEN Simuliert einen Klick mit der primären Maustaste. Mindestens eine Taste sollte diese Funktion ausführen, damit Sie immer navigieren und klicken können. • RECHTER MAUSKLICK Simuliert das Klicken mit der rechten Maustaste, das zur Anzeige eines Kontextmenüs führt. • MITTLERER MAUSKLICK Diese Option simuliert einen mittleren Mausklick. • DOPPELKLICKEN Simuliert einen Doppelklick. Mit dieser Funktion können Sie das Doppelklicken erleichtern – das Drücken der entsprechenden ExpressKey-Taste ist einfacher als zweimal mit der Stiftspitze innerhalb des Doppelklickabstands auf das Tablett zu tippen. • DAUERKLICK Simuliert das Gedrückthalten der primären Maustaste. Beim ersten Drücken der Taste wird der Dauerklick ausgelöst. Durch erneutes Drücken wird der Dauerklick wieder beendet. Der Dauerklick ist für das Ziehen von Objekten oder Markieren von Textabschnitten nützlich. • 4. KLICK Simuliert das Klicken mit der vierten Maustaste. • 5. KLICK Simuliert das Klicken mit der fünften Maustaste. RADIEREN Standardeinstellung für den Radierer. Informationen zur Verwendung des Radierers finden Sie unter Radieren. Inhalt Index 42 Inhalt Index 43 Titel der Funktion Beschreibung TASTENANSCHLAG... Ermöglicht die Simulation von Tastenanschlägen. Wählen Sie diese Option, um das Dialogfeld TASTENANSCHLAG DEFINIEREN anzuzeigen. Im Eingabefeld TASTEN können Sie einen Tastenanschlag oder eine Tastenkombination eingeben. Tastenkombinationen können aus Buchstaben, Zahlen oder Funktionstasten (z. B. F3) und Zusatztasten (z. B. UMSCHALTTASTE, ALT-TASTE oder STRG-TASTE bei Windows-Systemen bzw. UMSCHALTTASTE, WAHLTASTE, BEFEHLSTASTE und CTRLTASTE bei Macintosh-Systemen) bestehen. Sie können im Dropdown-Menü SPEZIELL HINZUFÜGEN auch spezielle Tastenanschläge oder Tastenkombinationen auswählen. Klicken Sie nach dem Definieren einer Tastenkombination auf OK. Wichtig: Da die EINGABETASTE als definierter Tastenanschlag ausgewählt werden kann, lässt sie sich nicht zum Auswählen von OK verwenden. Zum Klicken auf die Schaltfläche OK müssen Sie das Intuos4 Werkzeug verwenden. Geben Sie einen Namen für die Tastenanschlagdefinition ein, wenn Sie dazu aufgefordert werden. Der Name wird mit dem entsprechenden Steuerelement bzw. im Radialmenü angezeigt. Die Tastenfunktionen sind nicht immer gleich, sondern lassen sich für jede Anwendung individuell festlegen. (Siehe „Anwendungsspezifische Einstellungen“). Löscht nur den letzten Eintrag im Eingabefeld für Tastenanschläge. Löscht die Informationen im Eingabefeld für Tastenanschläge. Wenn Sie Tastenanschläge für den Touch Ring oder das Fingerrad der Maus definieren, werden im Dialogfeld zwei Eingabefelder für TASTEN angezeigt. Weisen Sie Tastenanschlagfunktionen wie oben beschrieben für Ringbewegungen im und gegen den Uhrzeigersinn oder Bewegungen nach vorn und hinten auf dem Fingerrad der Maus zu. Geben Sie einen NAMEN für die definierten Tastenanschlagpaare ein und klicken Sie auf OK. Informationen darüber, welche Tastenkombinationen von einer bestimmten Anwendung unterstützt werden, finden Sie in der Dokumentation der entsprechenden Anwendung. Inhalt Index 43 Inhalt Index 44 Titel der Funktion Beschreibung ZUSATZTASTE... Ermöglicht die Simulation von Zusatztasten (wie UMSCHALTTASTE, ALT oder STRG unter Windows oder UMSCHALTTASTE, OPTION, BEFEHL und STRG auf einem Macintosh). In vielen Anwendungen werden mithilfe der Zusatztasten die Größe und die Platzierung von Objekten beschränkt. Wählen Sie eine oder mehrere Zusatztastenoptionen aus. Wählen Sie KLICKEN, wenn ein Mausklick stattfinden soll, sobald Sie die Werkzeugtaste drücken. RADIALMENÜ Zeigt das Radialmenü auf dem Bildschirm an. Jede Ebene des hierarchischen Menüs besteht aus acht Menüabschnitten, die verschiedene Funktionen und Optionen zur Auswahl enthalten können. ANWENDUNGSDEFINIERT Gibt Informationen über die Tastennummer an die Anwendung weiter. Dies gilt für Anwendungen, wie z. B. CAD-Programme, die integrierte Unterstützung für die Intuos4 Maus oder die Fadenkreuzlupe bieten. Diese Funktion kann auch von einigen stark integrierten Anwendungen für die direkte Steuerung der ExpressKey und des Touch Rings des Stifttabletts genutzt werden. ZURÜCK Simuliert den Befehl ZURÜCK in Browseranwendungen. WEITER Simuliert den Befehl WEITER in Browseranwendungen. VERSCHIEBEN/BILDLAUF Ermöglicht das Positionieren von Dokumenten oder Bildern in jeder beliebigen Richtung innerhalb des aktiven Anwendungsfensters durch Drücken der mit VERSCHIEBEN/BILDLAUF konfigurierten Tablett- oder Stifttaste und anschließendem Bewegen der Stiftspitze über die aktive Fläche des Tabletts. Wenn Sie VERSCHIEBEN/BILDLAUF wählen, werden Sie im Dialogfeld StiftScrollgeschwindigkeit aufgefordert, für Anwendungen, die das Schwenken mit der Greifhand (auf Pixelebene) innerhalb eines Dokuments oder Bildes unterstützen, eine Bildlaufgeschwindigkeit festzulegen. Eine langsame Einstellung vermindert den Bildlauf und eignet sich besonders für Detailarbeiten, bei denen Sie ein größeres Maß an Kontrolle benötigen, um genau arbeiten zu können. Während Sie die Stiftspitze verschieben, ändert sich die Position des Dokuments oder Bildes entsprechend den Stiftbewegungen auf dem Tablett. Sobald das Dokument oder Bild die richtige Position erreicht hat, genügt es, die Stifttaste loszulassen oder den Stift anzuheben. Inhalt Index 44 Inhalt Index 45 Titel der Funktion Beschreibung AUTO SCROLL/ZOOM Legt für den Touch Ring den Zoom in den meisten Grafikanwendungen und den Bildlauf in den meisten anderen Anwendungen fest. SCROLLEN Legt den Touch Ring nur für den Bildlauf fest. ZOOM Legt den Touch Ring nur für das Zoomen fest. DESKTOP ANZEIGEN Minimiert alle offenen Fenster und gibt den Blick auf den Desktop frei. ANWENDUNG UMSCHALTEN Öffnet das Dialogfeld zum Umschalten zwischen den Anwendungen, wobei der Fokus auf der nächsten offenen Anwendung liegt. Bei Windows Vista-Systemen, auf denen Aero läuft, wird Windows-Flip-3D aktiviert, wobei der Fokus auf der nächsten offenen Anwendung liegt. ÖFFNEN/AUSFÜHREN... Öffnet ein Dialogfeld, in dem Sie eine bestimmte Anwendung, eine Datei oder ein Skript auswählen können, die bzw. das gestartet werden soll. Klicken Sie auf DURCHSUCHEN..., um Anwendungen, Dateien oder Skripts zu suchen, die gestartet werden sollen. Ihre Auswahl wird im Feld AUSZUFÜHRENDE ANWENDUNG angezeigt. Klicken Sie auf OK, um die Auswahl zu bestätigen. Das Dialogfeld wird geschlossen und die von Ihnen ausgewählte Option für ÖFFNEN/ AUSFÜHREN... als Option der Werkzeugtaste zugewiesen. Drücken Sie einfach die Werkzeugtaste, um die zugewiesene Option zu starten. Wenn Ihre Auswahl für das Radialmenü gilt, wird sie im Radialmenü angezeigt. TINTE EIN/AUS (Macintosh) Schaltet die Funktion „Write Anywhere“ von Inkwell ein und aus. Inkwell erkennt Ihre Handschrift automatisch, wandelt sie in Text um und fügt sie in das Dokument ein. Die Tintenfunktion muss eingeschaltet sein, damit diese Funktion ausgeführt werden kann. Informationen über die Arbeit mit Inkwell finden Sie in der Macintosh-Hilfe. TABLET PC • TABLET PC-EINGABEFELD (Tablet PCs und Windows Vista-Systeme, die den Eingabebereich des Tablet PC unterstützen) Öffnet den Eingabebereich des Tablet PC, auf dem Sie eine Werkzeugtaste drücken, die für diese Funktion festgelegt ist. • TABLET PC DEFINIERT (Tablet PCs und Windows Vista-Systeme, die den Eingabebereich des Tablet PC unterstützen) Legt die Schaltflächenfunktionen entsprechend der Einstellungen fest, die an folgendem Ort eingestellt sind: • Windows Vista Kontrollfelder EINSTELLUNGEN TABLETT PC und STIFT- UND EINGABEWERKZEUGE. • Windows XP Tablet Edition Kontrollfeld TABLETT- UND STIFTEINSTELLUNGEN. • JOURNAL (Tablet PC- und Windows Vista-Systeme mit Microsoft Journal) Öffnet das Microsoft Journal. EXPOSÉ (Macintosh) Zeigt alle offenen Fenster als Kacheln an. Inhalt Index 45 Inhalt Index 46 Titel der Funktion Beschreibung DRUCKFESTHALTEFUNKTION Hält den Druck so lange auf der aktuellen Druckstufe, bis die Taste losgelassen wird. Sie können beispielsweise druckempfindlich zeichnen, bis Sie die gewünschte Pinselbreite erreicht haben. Anschließend können Sie die Taste drücken und mit dem Zeichnen in derselben Pinselbreite so lange fortfahren, bis Sie die Taste loslassen. PRÄZISIONSMODUS Ändert die Projektion um die aktuelle Position der Stiftspitze, sodass der Stift zweimal so weit bewegt werden muss, damit der Bildschirmcursor dieselbe Entfernung auf dem Computerbildschirm zurücklegt. Um diesen Modus zu aktivieren, halten Sie die Werkzeugtaste gedrückt, die dieser Funktion zugewiesen ist. Durch Loslassen der Taste kehren Sie zur normalen Projektion zurück. Wenn sich Ihr Werkzeug im MAUSMODUS befindet, wird die Bewegung des Bildschirmcursors so angepasst, als ob die Beschleunigung deaktiviert und die Geschwindigkeit auf langsam gestellt wäre. DISPLAYWECHSEL Für Systeme mit mehreren Bildschirmen. Hiermit können Sie die aktuelle TablettProjektion und den Bildschirmcursor zwischen verschiedenen Displays wechseln, wenn Sie einen ExpressKey drücken, dem diese Funktion zugeordnet wurde. Weitere Informationen erhalten Sie unter Arbeiten mit Displaywechsel. EINSTELLUNGEN ANZEIGEN Zeigt ein Diagramm der ExpressKey und des Touch Rings des Tabletts mit den aktuellen Funktionseinstellungen dieser Steuerelemente. MODUSWECHSEL.... Wechselt zwischen STIFTMODUS und MAUSMODUS. Wenn Sie MODUSWECHSEL... zum ersten Mal einer Werkzeugtaste zuweisen, wird das Dialogfeld MAUSMODUS angezeigt, in dem Sie die Beschleunigung und die Geschwindigkeit der Maus einstellen können. Stellt im MAUSMODUS die Nachführungsgeschwindigkeit für den Bildschirmcursor ein. Stellt im MAUSMODUS die Beschleunigung für den Bildschirmcursor ein. Hinweis: Auf die Einstellungen des MAUSMODUS kann über verschiedene Bereiche des Kontrollfeldes zugegriffen werden. Zu jedem Eingabegerät bzw. jeder Anwendung, die Sie anpassen, kann nur eine Einstellung für MAUSBESCHLEUNIGUNG und MAUSGESCHWINDIGKEIT vorgenommen werden. DEAKTIVIERT Deaktiviert die Steuerfunktion. ÜBERSPRINGEN Legt die Wechseltaste des Touch Rings so fest, dass der Funktionsstatus übersprungen wird, der dieser Option in der Wechselreihenfolge zugewiesen ist. STANDARD Stellt die Standardeinstellung für die jeweilige Taste wieder her. Inhalt Index 46 Inhalt Index 47 VERWENDEN UND ANPASSEN DES RADIALMENÜS Das Radialmenü ist ein kreisförmiges Popup-Menü, das einen schnellen Zugriff auf Bearbeitungs-, Navigations- und Mediensteuerfunktionen und mehr ermöglicht. • • • • Zum Anzeigen des Radialmenüs belegen Sie eine Werkzeugtaste oder einen ExpressKey mit der Funktion RADIALMENÜ. Wenn Sie diese Taste dann drücken, wird das Radialmenü angezeigt, mit seiner Mitte an der Position des Bildschirmcursors. Das hierarchische Radialmenü wird als Kreis angezeigt und erstreckt sich über den ganzen Desktop. Jede Menüebene besteht aus acht Kontrollabschnitten, die verschiedene Funktionen und Optionen zur Auswahl enthalten können. Sie können eine Option auswählen, indem Sie im Radialmenü darauf klicken. Einige Auswahlmöglichkeiten zeigen ein Untermenü an, aus dem Sie dann die verfügbaren Optionen wählen können. Wenn Sie die Taste gedrückt halten, die das Radialmenü öffnet, können Sie auf ein Menüelement klicken, ohne das Radialmenü zu schließen. Es wird geschlossen, nachdem Sie Ihre Auswahl getätigt haben. Um das Radialmenü zu schließen, ohne eine Option auszuwählen, klicken Sie auf das „X“ in der Mitte des Menüs oder auf einen Kontrollabschnitt, dem keine Funktion zugewiesen ist. Sie können auch erneut die Taste drücken, über die das Menü angezeigt wurde. Oberes Menü Untermenü Über die Registerkarte RADIALMENÜ können Sie die im Radialmenü verfügbaren Funktionen anpassen. 1. Wählen Sie ein Menü oder Untermenü, das Sie anpassen möchten. 2. Wählen Sie einen Kontrollabschnitt aus, in dem Sie Einstellungen anpassen möchten. 3. Wählen Sie die auszuführende(n) FUNKTION(en) aus. Setzt das aktuell angezeigte Layout des Radialmenüs auf die Standardeinstellungen zurück. Hinweis: Drücken Sie die EINGABETASTE (den ZEILENSCHALTER), um mehrere Textzeilen hinzuzufügen. Inhalt Index 47 Inhalt Index 48 ARBEITEN MIT DISPLAYWECHSEL DISPLAYWECHSEL ist nur bei Systemen mit mehreren Bildschirmen verfügbar. Mit dieser Funktion können Sie auf allen Bildschirmen oder auf nur einem Bildschirm mit Ihrem Tablett arbeiten. (Siehe „Zuordnen zu mehreren Monitoren“). Nachdem Sie einen ExpressKey auf DISPLAYWECHSEL gesetzt haben, können Sie diese Taste drücken, um der Reihenfolge nach durch die aktuelle Tablettprojektion zwischen einer Basisprojektion (der aktuellen Einstellung auf der Registerkarte PROJEKTION) und anderen Monitoren zu wechseln. Ein Beispiel: 1. Der gesamte Displaybereich eines Systems mit mehreren Monitoren ist für den erweiterten Modus eingerichtet und der aktiven Fläche des Intuos4 Tabletts zugewiesen. 2. Wenn Sie eine Werkzeugtaste drücken, der die Funktion DISPLAYWECHSEL zugewiesen ist, wechselt die Tablettprojektion nacheinander zum nächsten Display. Inhalt Index 48 Inhalt Index 49 Im Kontrollfeld des Wacom Tabletts steht die Registerkarte DISPLAYWECHSEL automatisch zur Verfügung, wenn das Intuos4 Tablett für ein System mit mehreren Montitoren installiert wird. Mit dieser Registerkarte können Sie festlegen, welche(r) Monitor(e) in der Wechselfolge verwendet wird. Auf der Registerkarte DISPLAYWECHSEL sind in der Wechselreihenfolge alle Monitore standardmäßig ausgewählt. Deaktivieren Sie jeden Bildschirm, der aus der Wechselfolge entfernt werden soll. • Die Grundprojektion ist das Tablett und die Displayzuweisung, die auf der Registerkarte PROJEKTION festgelegt ist. Standardmäßig umfasst diese alle Monitore, wenn Sie auf der Registerkarte PROJEKTION keinen bestimmten Monitor als primären Monitor ausgewählt haben. • Wenn Sie zum nächsten Monitor wechseln, wird jede aktive Fläche eines Werkzeugs diesem Monitor zugeordnet (im STIFTMODUS). • Wenn Sie nach dem letzten zugewiesenen Monitor einmal weiter wechseln, kehrt das System zur Grundprojektion zurück. Wichtig: Wenn Sie anwendungsspezifische Einstellungen mit DISPLAYWECHSEL verwenden, müssen Sie sicherstellen, dass jede benutzerdefinierte Anwendung in der ANWENDUNGSLISTE (einschließlich ALLE ANDEREN) über eine Werkzeugtaste verfügt, die der Funktion DISPLAYWECHSEL zugeordnet ist. Die einfachste Methode besteht darin, DISPLAYWECHSEL einem ExpressKey zuzuordnen, bevor anwendungsspezifische Einstellungen erstellt werden. Beachten Sie, dass jede der folgenden Aktionen die Wechselfolge auf die Basisprojektion zurücksetzen wird: • Aufrufen einer Grafikanwendung, die die Druckempfindlichkeit unterstützt. • Abmelden oder Neustarten des Systems. • Wechseln der Benutzer (Schnelle Benutzererkennung). • Versetzen des Systems in den Ruhezustand. • Ändern der Einstellungen auf der Registerkarte PROJEKTION oder DISPLAYWECHSEL. • Ändern der Auflösung oder Display-Anzahl auf Ihrem System. • Verwenden der Funktion MODUSWECHSEL... • Auswählen des STIFTMODUS oder MAUSMODUS aus dem Radialmenü. Tipp: Um zwischen Displays zu wechseln, ohne die Option für den Vollbildschirm zu berücksichtigen, deaktivieren Sie das erste Display auf der Registerkarte DISPLAYWECHSEL. Wechseln Sie dann zur Registerkarte PROJEKTION und setzen Sie den aktuellen BILDSCHIRMBEREICH auf das erste Display. Inhalt Index 49 Inhalt Index 50 ARBEITEN MIT MEHREREN WERKZEUGEN Das Kontrollfeld des Wacom Tabletts soll Sie bei der Anpassung und Verwaltung der Einstellungen Ihrer Intuos4 Werkzeuge unterstützen. Das Werkzeug, mit dem Sie das Kontrollfeld öffnen, wird automatisch markiert, und die entsprechenden Registerkarten für dieses Werkzeug werden angezeigt. Jedes Intuos4 Werkzeug verfügt über eine Tool-ID als Identifikationsmerkmal. Alle benutzerdefinierten Einstellungen sind nur für das spezielle Werkzeug gültig, für das sie vorgenommen wurden. Identische Intuos4 Werkzeuge werden als nummerierte Geräte angezeigt. Das ausgewählte Werkzeug ist hervorgehoben. In der WERKZEUGLISTE wird ein Symbol für die FUNKTIONEN des Tabletts und für jedes Intuos4 Werkzeug angezeigt, das auf dem Tablett verwendet wurde. Wenn keine anwendungsspezifischen Einstellungen hinzugefügt wurden, wird das Symbol ALLE angezeigt und die Werkzeugeinstellungen sind für alle Anwendungen gültig. Die Einstellungen auf den Registerkarten sind nur für das ausgewählte Werkzeug und die ausgewählte Anwendung gültig. Entfernt das ausgewählte Werkzeug. Die Schaltfläche ist deaktiviert, wenn die Liste nur ein Element enthält. Das Symbol FUNKTIONEN kann nicht gelöscht werden. Tipp: Sie können ein Werkzeug umbenennen, indem Sie auf das Symbol des Werkzeugs doppelklicken und einen neuen Namen eingeben. Das Symbol FUNKTIONEN kann nicht umbenannt werden. Um der WERKZEUGLISTE des Kontrollfeldes ein Werkzeug hinzuzufügen, verwenden Sie das Werkzeug einfach auf dem Intuos4 Tablett. • Wenn ein neues Werkzeug zum ersten Mal auf dem Tablett platziert wird, gelten seine entsprechenden Standardeinstellungen und nicht die benutzerdefinierten Einstellungen eines anderen Werkzeugs. Dies ist auch dann der Fall, wenn es sich um die gleichen Geräte handelt. Falls das Kontrollfeld des Wacom Tabletts geöffnet ist, wird das Werkzeug automatisch der WERKZEUGLISTE hinzugefügt. Sie können dann das Werkzeug durch Ändern der Einstellungen auf der Registerkarte anpassen. • Wenn Sie ein Werkzeug auswählen, das Sie der WERKZEUGLISTE hinzugefügt haben, werden die entsprechenden Einstellungen für das Werkzeug auf der Registerkarte angezeigt. Jede Änderung der Einstellungen auf der Registerkarte wird dann auf dieses Werkzeug angewendet. Die Änderung wird sofort wirksam. Um ein ausgewähltes Werkzeug aus der WERKZEUGLISTE des Kontrollfeldes zu löschen, klicken Sie auf die Schaltfläche [ – ] der WERKZEUGLISTE. Klicken Sie in dem Dialogfeld, das anschließend angezeigt wird, auf LÖSCHEN, um die Auswahl zu bestätigen. Das ausgewählte Werkzeug wird mit allen dazugehörigen, von Ihnen erstellten benutzerdefinierten Einstellungen aus der Liste gelöscht. (Ein entferntes Werkzeug kann der WERKZEUGLISTE wieder hinzugefügt werden, indem Sie es erneut auf dem Tablett platzieren.) Inhalt Index 50 Inhalt Index 51 ANWENDUNGSSPEZIFISCHE EINSTELLUNGEN Sie können Ihre Intuos4 Werkzeuge für die Nutzung mit einer bestimmten Anwendung anpassen. Beispielsweise können Sie in einer Anwendung mit einem festen Stiftdruck arbeiten und in einer anderen Anwendung mit einem weichen. Sie können der ANWENDUNGSLISTE eine Anwendung hinzufügen und anschließend deren Werkzeugeinstellungen anpassen. • Wenn keine anwendungsspezifischen Einstellungen erstellt wurden und ein Werkzeug aus der WERKZEUGLISTE ausgewählt wird, wird in der ANWENDUNGSLISTE das Symbol ALLE angezeigt. Es enthält Werkzeugeinstellungen, die für alle Ihre Anwendungen gelten. Im Beispiel unten wurden keine anwendungsspezifischen Einstellungen für die MAUS hinzugefügt, sodass das Symbol ALLE angezeigt wird und für die MAUS in allen Anwendungen die gleichen Einstellungen gelten. • Wenn der ANWENDUNGSLISTE anwendungsspezifische Einstellungen hinzugefügt werden, ändert sich das Symbol ALLE in ALLE ANDEREN, wobei für die neu hinzugefügte(n) Anwendung(en) ein Anwendungssymbol angezeigt wird. Im oberen Beispiel wurden für den GRIP PEN anwendungsspezifische Einstellungen hinzugefügt. Wenn Sie das Symbol ALLE ANDEREN wählen und Änderungen an den Registerkarteneinstellungen vornehmen, gelten die Änderungen für den GRIP PEN in allen Anwendungen mit Ausnahme derer, die Sie der ANWENDUNGSLISTE hinzugefügt haben. Wenn Sie ein Anwendungssymbol wählen und Änderungen an den Registerkarteneinstellungen vornehmen, gelten die Änderungen für den GRIP PEN nur dann, wenn Sie diese Anwendung verwenden. Wenn Sie anwendungsspezifische Einstellungen vornehmen, erstellen Sie für das ausgewählte Werkzeug und die ausgewählte Anwendung eine eigene Einstellungsgruppe. Weitere Informationen finden Sie in den folgenden Abschnitten: Erstellen anwendungsspezifischer Einstellungen Ändern anwendungsspezifischer Einstellungen Entfernen anwendungsspezifischer Einstellungen Hinweis: Um die ExpressKey oder Touch Ring Funktionseinstellungen für die Anwendung im Vordergrund anzuzeigen, legen Sie für einen ExpressKey die Option EINSTELLUNGEN ANZEIGEN fest und drücken Sie die Taste bei Bedarf. Inhalt Index 51 Inhalt Index 52 ERSTELLEN ANWENDUNGSSPEZIFISCHER EINSTELLUNGEN Wählen Sie zuerst das Tablett und das Werkzeug, für das Sie eine anwendungsspezifische Einstellung festlegen möchten. Klicken Sie danach in der ANWENDUNGSLISTE auf die Schaltfläche [ + ], um das Dialogfeld ANWENDUNG FÜR BENUTZERDEFINIERTE EINSTELLUNGEN HINZUFÜGEN anzuzeigen. Wählen Sie eine der beiden Methoden zum Auswählen einer Anwendung: • Öffnen Sie die Anwendung, für die die benutzerdefinierte Einstellung erstellt werden soll, und wählen Sie diese Anwendung im Feld GEÖFFNETE ANWENDUNGEN aus. • Über DURCHSUCHEN wählen Sie die .exe-Datei einer beliebigen installierten Anwendung aus. Ihre Auswahl wird dem Feld AUSGEWÄHLTE ANWENDUNG hinzugefügt, in dem der Name der ausgewählten Anwendung angezeigt wird. Klicken Sie auf OK, um den Vorgang abzuschließen. Hinweis: Wenn die ausführbaren Dateien zweier Programme denselben Name besitzen, besitzen sie immer dieselben benutzerdefinierten Einstellungen. Nach Hinzufügen einer Anwendung wird das entsprechende Symbol in der ANWENDUNGSLISTE angezeigt, sobald das entsprechende Werkzeug in der WERKZEUGLISTE ausgewählt ist. Wählen Sie die Anwendung aus, und passen Sie die Einstellungen für das Werkzeug und die ausgewählte Anwendung auf der Registerkarte des Kontrollfelds an. Nachdem Sie anwendungsspezifische Einstellungen erstellt haben, verwenden Anwendungen, für die keine eigenen Einstellungen gelten, die Werkzeugeinstellungen für ALLE ANDEREN. Tipp: Passen Sie zunächst die Einstellungen für eine Anwendung an. Wenn Sie sich mit dieser Vorgehensweise vertraut gemacht haben, können Sie weitere anwendungsspezifische Einstellungen vornehmen. Inhalt Index 52 Inhalt Index 53 ÄNDERN ANWENDUNGSSPEZIFISCHER EINSTELLUNGEN Um Werkzeugeinstellungen für eine bestimmte Anwendung zu ändern, wählen Sie das Werkzeug und die Anwendung aus und passen Sie die Einstellungen auf der Registerkarte des Kontrollfelds an. ENTFERNEN ANWENDUNGSSPEZIFISCHER EINSTELLUNGEN So entfernen Sie eine anwendungsspezifische Einstellung: 1. Wählen Sie in der WERKZEUGLISTE das Werkzeug aus, dessen anwendungsspezifischen Einstellungen entfernt werden sollen. Wählen Sie anschließend in der ANWENDUNGSLISTE die Anwendung aus, die entfernt werden soll. 2. Klicken Sie in der ANWENDUNGSLISTE auf die Schaltfläche [ – ]. Klicken Sie in dem Dialogfeld, das anschließend angezeigt wird, auf LÖSCHEN, um die Auswahl zu bestätigen. Die ausgewählte Anwendung wird aus der Liste entfernt, und zugehörige benutzerdefinierte Werkzeugeinstellungen werden gelöscht. Tipp: Wenn alle anwendungsspezifischen Einstellungen eines bestimmten Werkzeugs schnell entfernt werden sollen, entfernen Sie das Werkzeug aus der WERKZEUGLISTE. Danach platzieren Sie das Werkzeug erneut auf dem Tablett. Das Werkzeug wird mit seinen Standardeinstellungen wieder in die WERKZEUGLISTE aufgenommen. Inhalt Index 53 Inhalt Index 54 FEHLERBEHEBUNG In der Regel arbeitet Ihr Tablett einwandfrei. Sollten trotzdem einmal Probleme auftreten, empfiehlt Ihnen Wacom folgende Maßnahmen: 1. Falls der Wacom Tabletttreiber nicht ordnungsgemäß geladen wurde, befolgen Sie zunächst die Anweisungen in den Fehlermeldungen auf dem Bildschirm. Wenn sich das Problem auf diesem Weg nicht lösen lässt, lesen Sie die Anleitungen zur Fehlerbehebung in diesem Kapitel. 2. Lesen Sie die Hinweise unter „Fehlerbehebung: Tabellen“. Vielleicht wird Ihr Problem dort beschrieben, und Sie können es mit dem erwähnten Lösungsvorschlag beheben. 3. Öffnen Sie die Liesmich-Datei für das Wacom Tablett, in der Sie die aktuellsten Informationen finden. 4. Überprüfen Sie das Tablett und die Eingabegeräte. Siehe „Testen des Tabletts“ und „Testen der Werkzeuge“. 5. Wenn zwischen dem Intuos4 und einer neuen Hard- oder Software ein Kompatibilitätskonflikt besteht, finden Sie unter „Herunterladen aktueller Treiber“ Informationen zum Herunterladen aktualisierter Softwaretreiber. Wacom aktualisiert die Softwaretreiber regelmäßig, um die Kompatibilität mit neuen Produkten zu gewährleisten. 6. Lesen Sie die FAQ-Seite (häufig gestellte Fragen) auf der Wacom Website für Ihre Region. 7. Wenn Sie anhand der Vorschläge in diesem Handbuch das Problem nicht lösen können, nehmen Sie Kontakt zum technischen Kundendienst von Wacom auf. Informationen darüber, wo Sie Unterstützung für Ihre Region erhalten, finden Sie unter „Optionen zum technischen Kundendienst“ und in der Liesmich-Datei. Testen des Tabletts Testen der Werkzeuge Fehlerbehebung: Tabellen Optionen zum technischen Kundendienst Herunterladen aktueller Treiber Inhalt Index 54 Inhalt Index 55 TESTEN DES TABLETTS 1. Schalten Sie den Computer ein und warten Sie, bis er vollständig hochgefahren ist. 2. Überprüfen Sie den Anschluß des Tabletts. Die LED-Statusanzeige des Tabletts leuchtet auf, wenn dieses korrekt angeschlossen ist und vom Computer als USB-Gerät erkannt wurde. Wenn eine LED-Statusanzeige leuchtet, fahren Sie mit Schritt 3 fort. Gehen Sie folgendermaßen vor, falls eine LED-Statusanzeige bei eingeschaltetem Computer und vollständigem Laden des Systems nicht aufleuchtet: • Vergewissern Sie sich, dass das USB-Kabel fest mit dem Tablett und einem aktiven USB-Anschluss am Computer verbunden ist. Intuos4 muss an einen primären USB-Anschluss (direkt am Computer) oder an einen USB-Hub mit eigener Stromversorgung angeschlossen werden. • Wenn Sie das Tablett an einen USB-Hub mit eigener Stromversorgung anschließen, muss der USB-Hub ordnungsgemäß am Computer angeschlossen und aktiv sein. • Schließen Sie das Tablett an einen anderen USB-Anschluss mit eigener Stromversorgung an, oder versuchen Sie es an dem USB-Anschluss mit eigener Stromversorgung eines anderen Computers. • Wenn eine LED-Statusanzeige nicht aufleuchtet, nachdem der Computer eingeschaltet und das Betriebssystem vollständig geladen wurde, ist der USB-Anschluss möglicherweise deaktiviert. Stellen Sie sicher, dass das Tablett an einen aktiven USB-Anschluss angeschlossen wurde. Hinweis: Wenn Sie nach der Fehlerquelle einer Stromversorgungsunterbrechung zum Tablett suchen (LED-Statusanzeige leuchtet nicht auf), ist es empfehlenswert, das Tablett direkt an den USB-Anschluss am Computer anzuschließen. Umgehen Sie vorübergehend alle externen Verteiler, bis Sie feststellen, dass das Tablett vom System erkannt wird und funktionsfähig ist. Wenn das Tablett ordnungsgemäß funktioniert, können Sie es an einen USB-Hub mit eigener Stromversorgung anschließen. 3. Überprüfen Sie den Grip Pen. • Bewegen Sie den Stift über die aktive Fläche des Tabletts. Der Bildschirmcursor auf dem Bildschirm oder Anzeigebildschirm muss sich in die entsprechende Richtung bewegen. • Drücken Sie die Stiftspitze auf die Tablettoberfläche. Eine LED-Statusanzeige sollte leuchten. • Halten Sie dann die Stiftspitze, ohne Druck auf sie auszuüben, etwa 10 mm über der Tablettoberfläche und betätigen Sie den Seitenschalter. Die LED-Statusanzeige sollte wieder leuchten. • Drehen Sie den Stift um und drücken Sie den Radierer auf die Oberfläche des Tabletts. Die LED-Statusanzeige sollte leuchten. • Weitere Informationen finden Sie unter Testen der Werkzeuge. 4. Überprüfen Sie den Touch Ring. (Siehe „Testen der Werkzeuge“). 5. Überprüfen Sie die ExpressKey-Tasten. (Siehe „Testen der Werkzeuge“). 6. Überprüfen Sie die Intuos4 Maus und alle anderen Geräte. (Siehe „Testen der Werkzeuge“). 7. Wenn diese Tests zu schlechten Ergebnissen führen, ist möglicherweise das Eingabewerkzeug oder das Tablett defekt. (Siehe „Optionen zum technischen Kundendienst“). 8. Stellen Sie nach den Tests mithilfe des Kontrollfeldes des Wacom Tabletts die ursprüngliche Konfiguration von Tablett und Werkzeug wieder her, falls Sie benutzerdefinierte Einstellungen festgelegt haben. Inhalt Index 55 Inhalt Index 56 TESTEN DER WERKZEUGE Wenn ein Eingabewerkzeug nicht wie erwartet funktioniert, öffnen Sie zuerst das Kontrollfeld des Wacom Tabletts und überprüfen Sie die zugewiesenen Funktionen oder setzen Sie das Werkzeug auf die Standardeinstellungen zurück. • Um ein Werkzeug schnell auf die Standardeinstellungen zurückzusetzen, entfernen Sie es aus der WERKZEUGLISTE, indem Sie im Kontrollfeld auf die Schaltfläche [ – ] klicken. • Nachdem das Werkzeug entfernt wurde, positionieren Sie es wieder auf dem Tablett. Das Werkzeug wird mit seinen Standardeinstellungen wieder in die WERKZEUGLISTE aufgenommen. So testen Sie Ihre Eingabewerkzeuge: • Klicken Sie im Kontrollfeld für das Wacom Tablett auf die Schaltfläche INFO. Klicken Sie im angezeigten Dialogfeld auf die Schaltfläche DIAGNOSTIZIEREN.... Im Dialogfeld DIAGNOSE werden dynamische Informationen über die Tabletthardware und -zeigegeräte angezeigt. • Wenn mehrere Tabletts mit Ihrem System verbunden sind, wählen Sie in der Spalte TABLETT-INFO das Tablett aus, für das Sie ein Werkzeug testen möchten. • Nutzen Sie beim Testen von Tablett und Werkzeugen die Informationen im Dialogfeld DIAGNOSE. Hinweis: Wenn beim Testen der Werkzeugtasten einer Taste RADIALMENÜ oder ÖFFNEN/AUSFÜHREN zugewiesen ist, wird bei Tastendruck diese Funktion ausgeführt. In diesem Fall sollten Sie die Funktion der Taste vor dem Test ändern. Testen eines Stiftes Testen des Touch Rings Testen der ExpressKey Testen der Maus Inhalt Index 56 Inhalt Index 57 TESTEN EINES STIFTES 1. Beobachten Sie die Spalte ZEIGEGERÄT-INFO und halten Sie das Intuos4 Werkzeug höchstens 10 mm über die aktive Fläche des Tabletts. Es sollte ein Wert für TABLETTNÄHE, der GERÄTENAME, der GERÄTETYP und eine GERÄTE-S/N (Seriennummer) angezeigt werden. Wenn mehrere Tabletts mit Ihrem System verbunden sind, stellen Sie in der Spalte TABLETT-INFO sicher, dass Sie das TABLETT ausgewählt haben, für das Sie die Werkzeuge testen. 2. Führen Sie Ihr Werkzeug über die Tablettoberfläche. Die Werte der X- und Y-DATEN sollten sich entsprechend der Position des Werkzeuges ändern. 3. Testen Sie die Intuos4 Stiftschalter. Die LED-Statusanzeige des Tabletts sollte aufleuchten, wenn Sie mit der Werkzeugspitze klicken, den Seitenschalter betätigen oder den Radierer des Werkzeuges auf das Tablett drücken. • Klicken Sie mit der Werkzeugspitze auf die Tablettoberfläche: der Zustand der TASTEN und der Wert für DRUCK sollten sich ändern. (Der Wert für DRUCK sollte sich von ungefähr 0 % ohne Druckausübung auf etwa 100 % bei voll ausgeübtem Druck ändern.) • Betätigen Sie den Seitenschalter, ohne die Spitze auf das Tablett zu drücken. Der Zustand der TASTEN sollte sich ändern. (Führen Sie diesen Test für den Intuos4 Stift mit beiden Positionen des DuoSwitch aus.) Stift Spitze = 1 DuoSwitch (untere Position) = 2 DuoSwitch (obere Position) = 3 Radierer = 1 Airbrush Spitze = 1 Seitenschalter = 2 Radierer = 1 • Drücken Sie dann den Radierer des Werkzeugs auf das Tablett. Der Zustand der TASTEN und der Wert für DRUCK sollten sich ändern. (Der Wert für Druck sollte sich von ungefähr 0 % ohne Druckausübung auf etwa 100 % bei voll ausgeübtem Druck ändern.) • Zum Testen der Airbrush bewegen Sie das Fingerrad nach vorne. Der Wert RAD sollte auf etwa 0 zurückgehen, wenn das Fingerrad den vorderen Anschlag erreicht hat. Bewegen Sie das Fingerrad nach hinten. Der Wert RAD sollte auf etwa 1000 steigen, wenn das Fingerrad den hinteren Anschlag erreicht hat. 4. Testen Sie die Neigung für die X-Achse, indem Sie den Stift aus der vertikalen Position nach rechts neigen: der Wert X-NEIGUNG sollte sich von ca. 0 in +60 ändern. Neigen Sie das Werkzeug anschließend nach links. Der Wert X-NEIGUNG sollte sich von ca. 0 in -60 ändern. 5. Testen Sie die Neigung für die Y-Achse, indem Sie den Stift aus der vertikalen Position nach unten neigen: der Wert Y-NEIGUNG sollte sich von ca. 0 in +60 ändern. Neigen Sie nun das Werkzeug zum oberen Tablettrand hin. Der Wert Y-NEIGUNG sollte sich von ca. 0 in -60 ändern. 6. Zum Testen eines Art Marker drehen Sie den Stift, indem Sie diesen vertikal halten und um seine eigene Achse drehen. Der angezeigte Wert für DREHUNG sollte sich ändern. 7. Klicken Sie nach Abschluss dieses Vorgangs zum Beenden des Dialogfensters auf die Schaltfläche SCHLIEßEN. Inhalt Index 57 Inhalt Index 58 TESTEN DES TOUCH RINGS 1. Beachten Sie bei geöffnetem Dialogfeld DIAGNOSE die Spalte TABLETT-INFO, wenn Sie den Touch Ring des Tabletts testen. Wenn mehrere Tabletts mit Ihrem System verbunden sind, stellen Sie in der Spalte TABLETT-INFO sicher, dass Sie das Tablett ausgewählt haben, das Sie testen möchten. 2. Bewegen Sie Ihren Finger um den gesamten Touch Ring. Während Sie dies tun, zeigt eine Zahl die aktuelle Fingerposition auf dem TOUCH RING an. 3. Drücken Sie die Wechseltaste des Touch Rings, um zwischen den vier anpassbaren Statusmöglichkeiten zu wechseln. Während Sie die Reihenfolge durchgehen, sollten die entsprechenden LED-Statusanzeigen aufleuchten. Hinweis: Wenn Funktionen auf ÜBERSPRINGEN eingestellt sind, werden die entsprechenden LED in der Umschaltsequenz übersprungen. 4. Klicken Sie nach Abschluss dieses Vorgangs zum Beenden des Dialogfensters auf die Schaltfläche SCHLIEßEN. Wichtig: Einige Anwendungen können die Touch Ring Funktionen aufheben und steuern. Schließen Sie gegebenenfalls alle geöffneten Anwendungen, mit Ausnahme des Kontrollfelds des Wacom Tabletts, wenn Sie den Touch Ring testen. Weitere Informationen finden Sie unter Verwenden integrierter Anwendungen für die Tablettkontrolle. TESTEN DER EXPRESSKEY 1. Beachten Sie bei geöffnetem Dialogfeld DIAGNOSE die Spalte TABLETT-INFO, wenn Sie jeden ExpressKey testen. Wenn mehrere Tabletts mit Ihrem System verbunden sind, stellen Sie in der Spalte TABLETT-INFO sicher, dass Sie das Tablett ausgewählt haben, das Sie testen möchten. 2. Testen Sie die Tasten des Tabletts, indem Sie nacheinander darauf klicken. Jedes Mal, wenn Sie eine Taste drücken, wird seine Zahl neben der Kategorie LINKE TASTEN angezeigt. 3. Stellen Sie auf dem Tablett selbst zudem sicher, dass ein ExpressKey Symbol für die jeweiligen ExpressKey angezeigt wird. 4. Klicken Sie nach Abschluss dieses Vorgangs zum Beenden des Dialogfensters auf die Schaltfläche SCHLIEßEN. Wichtig: Einige Anwendungen können die ExpressKey Funktionen aufheben und steuern. Schließen Sie gegebenenfalls alle geöffneten Anwendungen, mit Ausnahme des Kontrollfelds des Wacom Tabletts, wenn Sie die ExpressKey testen. Weitere Informationen finden Sie unter Verwenden integrierter Anwendungen für die Tablettkontrolle. Inhalt Index 58 Inhalt Index 59 TESTEN DER MAUS 1. Platzieren Sie bei geöffnetem Dialogfeld DIAGNOSE die Intuos4 Maus auf der aktiven Fläche des Tabletts und testen Sie sie, indem Sie auf die einzelnen Tasten drücken. Eine LED-Statusanzeige sollte aufleuchten und der Zustand der TASTEN sollte sich für jede Taste, auf die Sie geklickt haben, ändern. 4 1 2 3 5 2. Wenn das Dialogfeld DIAGNOSE erstmals geöffnet wird, sollte die Wert für RAD auf 0 stehen. Drehen Sie das Fingerrad rückwärts. Die Statusanzeige für das RAD sollte von 0 auf +1 wechseln. 3. Drehen Sie das Fingerrad vorwärts. Die Statusanzeige für das RAD sollte auf -1 wechseln. 4. Klicken Sie nach Abschluss dieses Vorgangs zum Beenden des Dialogfensters auf die Schaltfläche SCHLIEßEN. Inhalt Index 59 Inhalt Index 60 FEHLERBEHEBUNG: TABELLEN Wenn Probleme mit den Intuos4 Werkzeugen oder dem Tablett auftreten, finden Sie in den folgenden Tabellen weitere Informationen. Möglicherweise ist Ihr Problem hier beschrieben, und Sie können es mithilfe des Lösungsvorschlags beheben. Die neuesten Informationen zur Fehlerbehebung finden Sie in der Liesmich-Datei. Weitere Informationen erhalten Sie auf der Wacom Website unter http://www.wacom.com/productsupport. Allgemeine Probleme Windows-spezifische Probleme Macintosh-spezifische Probleme ALLGEMEINE PROBLEME Der Computer hat keinen verfügbaren USB-Anschluss. Die LED-Statusanzeigen des Tabletts leuchten nicht. Bei Verwendung des Stifts, der Maus oder der Wechseltaste des Touch Rings leuchtet keine LED-Statusanzeige auf. Nachdem das Kabel angeschlossen wurde, wird in einer Meldung mitgeteilt, dass das USB-Gerät mehr Strom als verfügbar benötigt. Wenn ich versuche, den Touch Ring mit dem Stift zu bedienen, funktioniert der Touch Ring nicht richtig. Der Stift arbeitet nur im MAUSMODUS und unterstützt das druckempfindliche Zeichnen oder Färben nicht. Überprüfen Sie, ob an einem USB-Hub mit eigener Stromversorgung ein USB-Port verfügbar ist. Wenn dies nicht der Fall ist, benötigen Sie zusätzlich einen USB-Hub mit eigener Stromversorgung oder eine USB-Karte. Stellen Sie sicher, dass das USB-Kabel ordnungsgemäß mit dem Tablett und einem aktiven USB-Anschluss verbunden ist. Überprüfen Sie, ob das USB-Kabel des Tabletts an einen primären USB-Anschluss (direkt am Computer) oder an einen USB-Hub mit eigener Stromversorgung angeschlossen ist. Wenn Sie das Tablett an ein USB-Hubgerät mit eigener Stromversorgung anschließen, muss der Hub mit einem aktiven USB-Anschluss verbunden und aktiviert sein. Überprüfen Sie, ob das Tablett über einen primären USB-Anschluss am Computer oder an einen USB-Hub mit eigener Stromversorgung angeschlossen ist. Der Touch Ring wird mit dem Finger verwendet und funktioniert nicht mit der Stiftspitze. Die Treibersoftware für das Tablett wurde nicht installiert oder nicht korrekt geladen. • Stellen Sie sicher, dass die Treibersoftware für das Tablett installiert ist und richtig funktioniert. • Der Stift unterstützt das druckempfindliche Zeichnen oder Färben nicht. Inhalt Legen Sie die Installations-CD in den Computer ein, und installieren Sie die Treibersoftware für das Tablett. Bei manchen Anwendungen muss die Funktion für das druckempfindliche Zeichnen zuerst aktiviert werden. Andernfalls reagiert unter Umständen nicht der Stift, sondern das zuvor ausgewählte Werkzeug mit Druckempfindlichkeit. Index 60 Inhalt Das Klicken ist schwierig. Probleme beim Doppelklicken. Der Stift wählt alles aus und lässt sich dabei nicht stoppen. Der Radierer wählt alles aus bzw. radiert unaufhörlich. Beim Beginn von Stift- und Pinselstrichen bemerken Sie eine Verzögerung. Beim Klicken, Zeichnen oder Schreiben muss ich den Stift fest aufdrücken. Die Spitze des Stiftes funktioniert nicht. Inhalt Index 61 Versuchen Sie es mit einer geringeren Empfindlichkeit der STIFTSPITZE. (Siehe „Anpassen der Empfindlichkeit der Stiftspitze und des Doppelklickabstands“). • Nutzen Sie zum Doppelklicken den Seitenschalter. Lesen Sie unter klicken nach, wie dies funktioniert. • Sie müssen das Tablett zwei Mal an derselben Stelle auf der aktiven Fläche antippen. • Versuchen Sie es mit einem größeren Doppelklickabstand der STIFTSPITZE. (Siehe „Anpassen der Empfindlichkeit der Stiftspitze und des Doppelklickabstands“). • Versuchen Sie es mit einer geringeren Empfindlichkeit der STIFTSPITZE. (Siehe „Anpassen der Empfindlichkeit der Stiftspitze und des Doppelklickabstands“). • Weisen Sie einem der ExpressKey die Option DOPPELKLICK zu, um damit Doppelklicks durchzuführen. • Windows: Stellen Sie Ihr System so ein, dass Programme mit einem einfachen Klick aufgerufen werden. (Siehe „Klicken“). Öffnen Sie das Kontrollfeld des Wacom Tabletts, und gehen Sie zur Registerkarte STIFT. Ziehen Sie den Schieberegler unter EMPFINDLICHKEIT DER STIFTSPITZE in Richtung HART oder wählen Sie die Schaltfläche DETAILS... und erhöhen Sie die Einstellung für KLICKSCHWELLENWERT. Wenn dies nicht weiterhilft, lesen Sie sich die Informationen unter „Testen der Werkzeuge“ durch. Öffnen Sie das Kontrollfeld des Wacom Tabletts und wechseln Sie zur Registerkarte RADIERER. Ziehen Sie den Schieberegler unter RADIEREREMPFINDLICHKEIT in Richtung HART oder wählen Sie die Schaltfläche DETAILS... und erhöhen Sie die Einstellung für KLICKSCHWELLENWERT. Wenn dies nicht weiterhilft, lesen Sie sich die Informationen unter „Testen der Werkzeuge“ durch. Öffnen Sie das Kontrollfeld des Wacom Tabletts, und gehen Sie zur Registerkarte STIFT. Versuchen Sie es mit einem kleineren DOPPELKLICKABSTAND DER STIFTSPITZE (siehe Anpassen der Empfindlichkeit der Stiftspitze und des Doppelklickabstands). Wenn dies nicht weiterhilft, ziehen Sie den Schieberegler DOPPELKLICKABSTAND DER STIFTSPITZE in die Stellung AUS, um die Unterstützung des Doppelklicks auszuschalten. Öffnen Sie das Kontrollfeld des Wacom Tabletts, und gehen Sie zur Registerkarte STIFT. Ziehen Sie den Schieberegler unter EMPFINDLICHKEIT DER STIFTSPITZE in Richtung WEICH oder klicken Sie auf die Schaltfläche DETAILS... und erhöhen Sie die Einstellung für EMPFINDLICHKEIT und KLICKSCHWELLENWERT. Verwenden Sie nur den Stift, den Sie zusammen mit dem Intuos4 erhalten haben. Bei anderen Stiften kann es passieren, dass sie nicht ordnungsgemäß mit dem Tablett funktionieren. Stellen Sie sicher, dass eine LED-Statusanzeige des Tabletts leuchtet, wenn Sie die Spitze auf das Tablett drücken. Falls nicht, ist möglicherweise die Hardware defekt. (Siehe „Testen der Werkzeuge“). Überprüfen Sie die im Kontrollfeld die Registerkarte STIFT und stellen Sie sicher, dass der Stiftspitze eine KLICK-FUNKTION zugewiesen ist. Index 61 Inhalt Eine Änderung der Funktionseinstellungen für ein Eingabewerkzeug hat keine Wirkung. Der Stiftseitenschalter funktioniert nicht. Index 62 Vergewissern Sie sich, dass Sie die Einstellungen sowohl für das Werkzeug als auch für die verwendete Anwendung ändern. Siehe „Arbeiten mit mehreren Werkzeugen“ und „Anwendungsspezifische Einstellungen“. Verwenden Sie nur den Stift, der mit Ihrem Intuos4 geliefert wurde, oder einen Zubehörstift für das Intuos4. Bei anderen Stiften kann es passieren, dass sie nicht ordnungsgemäß mit dem Tablett funktionieren. Der Seitenschalter muss genau dann betätigt werden, wenn sich die Stiftspitze innerhalb von 10 mm über der aktiven Fläche des Tabletts befindet, ohne die Tablettoberfläche zu berühren. Öffnen Sie das Kontrollfeld des Wacom Tabletts und überprüfen Sie, ob der Seitenschalter auf die gewünschte Anwendungs- und Werkzeugfunktion programmiert ist. Überprüfen Sie auch den SEITENSCHALTERMODUS. Wenn Sie KLICKEN & TIPPEN gewählt haben, drücken Sie zuerst den Seitenschalter, während Sie mit der Stiftspitze die Tablettoberfläche berühren, um eine KlickFunktion durchzuführen. (Siehe „Werkzeugtasten einstellen“). Der Bildschirmcursor springt zurück. Der Bildschirmcursor kann nicht gesteuert werden, oder die gezeichnete Linie stimmt nicht mit der Position des Zeigers in Zeichenanwendungen überein. Inhalt Achten Sie darauf, ob die LED-Statusanzeige des Tabletts beim Drücken des Seitenschalters aufleuchtet. Falls nicht, ist möglicherweise die Hardware defekt. (Siehe „Testen der Werkzeuge“). Legen Sie ein Intuos4 Werkzeug nicht auf das Tablett, wenn es nicht in Gebrauch ist oder andere Zeigegeräte verwendet werden. Andernfalls kommt es möglicherweise zu unerwünschten Reaktionen des Bildschirmcursors. Öffnen Sie das Kontrollfeld des Wacom Tabletts und gehen Sie zur Registerkarte PROJEKTION. Überprüfen Sie, ob für das gewählte Werkzeug und die gewählte Anwendung der STIFTMODUS gewählt wurde und ob der BILDSCHIRMBEREICH auf VOLLSTÄNDIG eingestellt wurde. Wenn das Problem weiterhin bestehen bleibt, klicken Sie auf STANDARD, um die Tablett-Bildschirm-Projektion wiederherzustellen. Falls die Probleme weiterhin bestehen, löschen Sie die Voreinstellungen für das Tablett (siehe nächster Tipp). Index 62 Inhalt Ich vermute, dass die Voreinstellungen für das Tablett beschädigt sind, oder möchte alle Einstellungen auf die Standardeinstellungen zurücksetzen. Index 63 Löschen Sie die Voreinstellungen für das Tablett wie folgt: Windows: Klicken Sie auf START und wählen Sie ALLE PROGRAMME. Klicken Sie dann auf TABLETT und TABLETT-VOREINSTELLUNGSDATEIDIENSTPROGRAMM. Klicken Sie im daraufhin eingeblendeten Dialogfeld auf die Schaltfläche MEINE VOREINSTELLUNGSDATEI ENTFERNEN, um die Voreinstellungen für den aktuellen Benutzer zu löschen. Um die Voreinstellungen für mehrere Benutzer auf einer Windows Vista- oder XP-Systemplattform zu löschen, klicken Sie auf die Schaltfläche ALLE VOREINSTELLUNGSDATEIEN ENTFERNEN. Beachten Sie, dass zum Löschen der Voreinstellungen für alle Benutzer Administratorrechte erforderlich sind. Starten Sie alle derzeit geöffneten und u. U. ausgeführten Anwendungen neu, die das Tablett erkennen. Macintosh: Löschen Sie für einen einzelnen Benutzer die Tablettvoreinstellungen, indem Sie zuerst im Menü GEHE ZU auf PRIVAT klicken. Öffnen Sie den Ordner LIBRARY. Öffnen Sie im Ordner LIBRARY den Ordner PREFERENCES und löschen Sie die Datei COM.WACOM.WACOMTABLET.PREFS. Melden Sie sich ab und dann wieder an. Beim Laden des Tabletttreibers wird eine neue Voreinstellungsdatei mit den Standardeinstellungen erzeugt. Bei mehreren Benutzern löschen Sie alle Tablettvoreinstellungen, indem Sie den Ordner PROGRAMME öffnen. Öffnen Sie danach den Ordner WACOM TABLETT, und führen Sie das Dienstprogramm WACOM TABLETT ENTFERNEN aus. Wenn das Dienstprogramm gestartet wurde, klicken Sie auf die Schaltfläche ALLE VOREINSTELLUNGEN ENTFERNEN. Der Tabletttreiber wird neu gestartet und es werden neue Voreinstellungsdateien mit den Standardeinstellungen erzeugt. Der Computer schaltet nicht in den Ruhezustand um. Beim Arbeiten mit dem Tablett bewegt sich der Bildschirmcursor unregelmäßig oder springt willkürlich. Inhalt Hinweis: Entfernen Sie die Datei WACOM TABLET.PREFPANE aus dem Hauptordner LIBRARY PREFERENCEPANES nicht manuell. Diese Datei darf nur beim Deinstallieren des Softwaretreibers für das Tablett und auch dann nur mit dem Dienstprogramm WACOM TABLETT ENTFERNEN entfernt werden. Entfernen Sie Intuos4 Eingabewerkzeuge von der Tablettfläche, wenn sie nicht benutzt werden. Andernfalls sendet das Tablett weiterhin Daten und verhindert den Ruhezustand des Computers. In seltenen Fällen ist es möglich, dass das Tablett durch die Abstrahlung von Computerbildschirmen oder Mittelwellenradiostationen in der Nähe gestört wird. Wenn Sie solche Störungen feststellen, entfernen Sie das Tablett mindestens 15 cm vom Bildschirm, oder ändern Sie die Wiederholfrequenz oder Bildschirmauflösung. Index 63 Inhalt Wenn Intuos4 auf einem System mit mehreren Monitoren verwendet wird, können Sie mit dem Stift die anderen Monitore nicht bedienen. In einigen Anwendungen führen die ExpressKey und der Touch Ring eine andere Funktion aus, die nicht im Kontrollfeld des Wacom Tabletts festgelegt ist. Das Tablett ist auf EXPRESSKEY RECHTS (oder EXPRESSKEY LINKS) eingestellt, aber auf dem Anmeldebildschirm scheint das Tablett verkehrt herum zu funktionieren. Index 64 Ermitteln Sie, ob einer der ExpressKey auf DISPLAYWECHSEL gesetzt wurde und ob er aus Versehen aktiviert wurde. Weitere Informationen erhalten Sie unter Arbeiten mit Displaywechsel. Prüfen Sie, ob der BILDSCHIRMBEREICH auf der Registerkarte PROJEKTION auf VOLLSTÄNDIG festgelegt ist. Weitere Bildschirme können Sie auch mit dem Stift im MAUSMODUS bedienen. Um in den MAUSMODUS zu gelangen, stellen Sie zuerst die Stifttaste auf MODUSWECHSEL... Wechseln Sie dann mit der Taste von STIFTMODUS auf MAUSMODUS. Einige Anwendungen können die ExpressKey- und Touch RingFunktionen aufheben und steuern. • Wenn ein ExpressKey von einer Anwendung aufgehoben wird, wird das ExpressKey Display automatisch aktualisiert, um den neuen Funktionsnamen oder „Anwendungsdefiniert“ anzuzeigen. • (Siehe „Verwenden integrierter Anwendungen für die Tablettkontrolle“). Wenn Sie anwendungsdefinierte Einstellungen verwenden, stellen Sie sicher, dass Sie die Einstellungen für die richtige Anwendung aktualisiert haben. Installieren Sie den Tabletttreiber von der Installations-CD neu und ändern Sie die Standardausrichtung des Tabletts. Weitere Informationen finden Sie unter „Konfigurieren der Tablettausrichtung“. WINDOWS-SPEZIFISCHE PROBLEME Nach der Änderung von rechts- und linkshändiger Bedienung im MausKontrollfeld des Computers funktioniert die Spitze des Stiftes nicht mehr ordnungsgemäß und die Funktionen der Intuos4 Maustasten werden umgekehrt. Inhalt Starten Sie Windows erneut, damit die Werkzeugeinstellungen korrekt erkannt werden. Index 64 Inhalt Index 65 MACINTOSH-SPEZIFISCHE PROBLEME Beim Start erhalten Sie die Meldung, dass entweder der Treiber nicht geladen werden konnte oder noch keine Voreinstellungen für das Tablett existieren. Beim Start wurde kein Tablett gefunden. Vergewissern Sie sich, dass das USB-Kabel fest mit dem Tablett und einem aktiven USB-Anschluss am Computer verbunden ist. Überprüfen Sie auch, ob die LED-Statusanzeige des Tabletts leuchtet. Wenn Ihr Tablett an einen USB-Hub mit eigener Stromversorgung angeschlossen ist, muss der Hub angeschlossen und aktiv sein. Wählen Sie im Menü GEHE ZU den Ordner DIENSTPROGRAMME, und starten Sie den SYSTEM PROFILER. Wählen Sie in der Liste INHALT unter HARDWARE den Eintrag USB. Daraufhin sollte auf der rechten Seite ein Wacom USB-Tablett aufgeführt sein. Wenn kein USB-Tablett aufgeführt wird, prüfen Sie die USB-Kabelverbindung des Tabletts, oder schließen Sie das Tablett an einen anderen USB-Anschluss an. Inkwell funktioniert mit dem Intuos4 nicht korrekt. Wenn die Probleme weiterhin auftreten, rufen Sie den Ordner DIENSTPROGRAMME auf, öffnen das FESTPLATTENDIENSTPROGRAMM und führen ZUGRIFFSRECHTE REPARIEREN auf der Registerkarte ERSTE HILFE aus. Falls sich das Problem dadurch nicht beheben lässt, wenden Sie sich an den technischen Kundendienst von Wacom. (Siehe „Optionen zum technischen Kundendienst“). Dieses Problem kann auf beschädigte Inkwell-Voreinstellungsdateien zurückzuführen sein. Entfernen Sie die beschädigten Voreinstellungsdateien. Diese werden beim Aktivieren der Handschrifterkennung neu erstellt. Gehen Sie wie folgt vor: 1. Wählen Sie im Menü SYSTEMEINSTELLUNGEN die Option ALLE EINBLENDEN und dann TINTE. Schalten Sie die Handschrifterkennung aus. 2. Wählen Sie im Menü GEHE ZU die Option PRIVAT. Öffnen Sie die Ordner LIBRARY und PREFERENCES. Löschen Sie folgende Voreinstellungen: • COM.APPLE.INK.FRAMEWORK.PLIST • COM.APPLE.INK.INKPAD.PLIST • COM.APPLE.INK.INKPAD.SKETCH 3. Kehren Sie zu SYSTEMEINSTELLUNGEN und INK zurück und aktivieren Sie die Handschrifterkennung. 4. Testen Sie die Inkwell-Funktion mit dem Wacom Tablett und dem Wacom Stift. 5. Wenn diese Vorgehensweise das Problem mit Inkwell nicht behebt, wenden Sie sich an den Apple-Kundendienst. Wacom ist kein Softwarehersteller für Inkwell und in seinen Unterstützungsmöglichkeiten für Software von Drittanbietern beschränkt. Inhalt Index 65 Inhalt Index 66 OPTIONEN ZUM TECHNISCHEN KUNDENDIENST Wenn Sie Probleme mit Ihrem Wacom Tablett haben, überprüfen Sie zunächst mithilfe des Installationshandbuchs, ob das Tablett korrekt installiert ist. Überprüfen Sie anschließend die Verfahren zur Fehlerbehebung. Wenn Ihnen die Informationen in diesem Handbuch nicht weiter helfen, finden Sie die Lösung zu Ihrem Problem möglicherweise in der Liesmich-Datei für Ihre Plattform (auf der Installations-CD). Außerdem können Sie die Wacom Website für Ihre Region besuchen und dort die FAQ-Informationen zum jeweiligen Produkt lesen. Benutzer mit einer Internetverbindung können die neuesten Softwaretreiber von der Wacom Website für Ihre Region herunterladen. (Siehe „Herunterladen aktueller Treiber“). Wenn Sie das Problem nicht lösen können und glauben, dass Ihr Wacom Tablett nicht richtig funktioniert, wenden Sie sich an den Wacom Kundendienst für das Land, in dem Sie das Produkt erworben haben. Kontaktinformationen finden Sie in der Liesmich-Datei des Wacom Tabletts, die sich auf der Wacom TablettCD befindet. Wenn Sie uns anrufen, sollten Sie sich an Ihrem Computer befinden und folgende Informationen bzw. Unterlagen griffbereit haben: • Dieses Handbuch • Serien- und Modellnummer des Tabletts (auf der Unterseite des Tabletts) • Nummer der Treiberversion (Sie finden sie auf der Installations-CD oder wenn Sie im Kontrollfeld des Wacom Tabletts auf die Schaltfläche INFO klicken.) • Hersteller und Modell Ihres Computers und Versionsnummer des Betriebssystems • Liste der am Computer angeschlossenen Peripheriegeräte • Anwendung (einschl. Versionsnummer), bei der das Problem auftrat • Den genauen Wortlaut aller auf dem Bildschirm angegebenen Fehlermeldungen. • Was passiert ist und was Sie gerade getan haben, als das Problem auftrat. • Wie Sie versucht haben, das Problem zu beheben. Inhalt Index 66 Inhalt Index 67 HERUNTERLADEN AKTUELLER TREIBER Wacom aktualisiert die Softwaretreiber für das Tablett regelmäßig, um die Kompatibilität mit neuen Produkten zu gewährleisten. Bei Kompatibilitätsproblemen zwischen Intuos4 und einem neuen Hardwareoder Softwareprodukt empfiehlt es sich, einen neuen Softwaretreiber für das Wacom Tablett (falls verfügbar) aus dem Internet herunterzuladen. USA, Kanada, Mittel- und Südamerika Internet: http://www.wacom.com/productsupport Treiber-Downloads Europa, Naher Osten und Afrika Internet: http://www.wacom.eu Softwareaktualisierungen Anonyme FTP-Seite: ftp://ftp.wacom.eu/pub/ Softwareaktualisierungen http://tablet.wacom.co.jp Softwareaktualisierungen (Japanisch) http://www.wacom-asia.com Softwareaktualisierungen (Englisch) http://www.wacom.com.cn Softwareaktualisierungen (Chinesisch, vereinfacht) http://www.wacomkorea.com Softwareaktualisierungen (Koreanisch) http://www.wacom.com.tw Softwareaktualisierungen (Chinesisch, traditionell) Japan Internet: Südostasien (Englisch) Internet: China Internet: Korea Internet: Taiwan Internet: Inhalt Index 67 Inhalt Index 68 ANHANG Dieser Anhang enthält u. a. Informationen, Tipps zur Pflege von Tablett und Stift, Anweisungen zur Deinstallation der Tablettsoftware sowie Lizenz- und Garantiebestimmungen. Tablett- und Werkzeugpflege Austauschen der Stiftspitze Deinstallieren der Software Ändern des Tablettmodus Installieren mehrerer Tabletts erweiterte Optionen Optimieren des ExpressKey Displays Verwenden integrierter Anwendungen für die Tablettkontrolle Verwenden der optionalen Airbrush und des Art Marker Intuos4 Fadenkreuzlupe Arbeiten mit AutoCAD Stift- und Freihandfunktionen in Windows Vista Technische Daten Produktinformationen Bestellen von Teilen und Zubehör Verfügbare Teile und Zubehör Störungen des Radio- und Fernsehempfangs Vorsichtsmaßnahmen Lizenz- und Garantiebestimmungen (weltweit, außer für Europa, Afrika und den Nahen Osten) Lizenz- und Garantiebestimmungen (Europa, Afrika und Naher Osten) TABLETT- UND WERKZEUGPFLEGE Halten Sie die Intuos4 Werkzeuge und die Tablettoberfläche sauber. Staub und Schmutzteilchen können an den Werkzeugen haften und zur übermäßigen Abnutzung der Tablettoberfläche führen. Regelmäßige Reinigung mit einem weichen, feuchten Tuch verlängert die Lebensdauer von Tablettoberfläche und Werkzeugen. Sie können das Tuch auch mit sehr mildem Seifenwasser befeuchten. Benutzen Sie keine flüchtigen Flüssigkeiten wie Farbverdünner oder Benzol. Diese können das Kunststoffgehäuse beschädigen. Bewahren Sie Tablett und Werkzeuge an einem sauberen und trockenen Ort auf, und vermeiden Sie extreme Temperaturen. Zimmertemperatur ist am besten geeignet. Versuchen Sie nicht, die Werkzeuge und das Tablett auseinander zu bauen. Durch Verdrehen des Stiftgehäuses kann der Stift beschädigt werden. Wenn Sie das Gerät auseinander bauen, erlischt Ihr Garantieanspruch. Wichtig: Das Tablett und die Werkzeuge sollten nie mit Flüssigkeiten in Berührung kommen. Dies gilt besonders für das Tablett und die Werkzeugtasten (einschließlich Stiftspitze und Radierer). All diese Komponenten enthalten elektronische Teile, die keinesfalls feucht werden dürfen, da sie sonst ihren Dienst versagen. Inhalt Index 68 Inhalt Index 69 AUSTAUSCHEN DER STIFTSPITZE Die Stiftspitze unterliegt normaler Abnutzung. Übermäßiger Druck führt zu einem schnelleren Abnutzen. Tauschen Sie die Stiftspitze aus, wenn diese zu kurz (unter 1 mm) oder flach wird. 1. Schrauben Sie das Unterteil ab, um auf das Werkzeug zum Entfernen der Stiftspitze und die Ersatzspitzen zuzugreifen. Werkzeug zum Entfernen von Stiftspitzen Ersatzspitzen • 5 Standardspitzen, schwarz • 1 flexible Spitze, schwarz und weiß • 1 Pinselspitze, weiß • 3 Filzspitzen, grau 2. Halten Sie die alte Spitze mit dem Werkzeug zum Entfernen, z. B. einer Pinzette, einer Nadelzange oder einem ähnlichen Hilfsmittel, fest und ziehen Sie sie gerade aus dem Stift. Stiftspitze maximal 1 mm 3. Schieben Sie das Ende der neuen Spitze gerade in den Schaft des Stiftes ein. Drücken Sie die Spitze fest hinein, bis ein Widerstand zu spüren ist. Hinweis: Stroke-Spitzen sind gefedert und bieten eine zusätzliche taktile Rückkopplung, wenn Sie mit Intuos4 Stift oder -Airbrush arbeiten. Sie werden auf die gleiche Weise installiert wie standardmäßige Stiftspitzen. Warnhinweis: Kinder dürfen die Stiftspitze oder den Seitenschalter nicht verschlucken. Wenn Kinder auf den UltraPen beißen, besteht die Gefahr, dass sich die Spitze oder die Seitentaste lösen und verschluckt werden. Informationen zur Ersatzteilbestellung erhalten Sie unter „Verfügbare Teile und Zubehör“. Wichtig: Wenn der Stift nicht in Gebrauch ist, stellen Sie ihn in den Stifthalter, oder legen Sie ihn flach auf den Tisch. Wenn Sie die optionale Airbrush nicht verwenden, legen Sie sie neben das Tablett. Um die Druckempfindlichkeit der Eingabewerkzeuge nicht zu beschädigen, lagern sie sich nicht in einem Behälter, in dem sie auf der Spitze oder dem Radierer stehen. Inhalt Index 69 Inhalt Index 70 DEINSTALLIEREN DER SOFTWARE Führen Sie die im Folgenden beschriebenen Schritte aus, um die Wacom Tablett-Treibersoftware vom System zu entfernen. Wichtig: Wenn Sie die Software für das Wacom Tablett von Ihrem System entfernen, ist das Wacom Tablett nicht mehr vollständig funktionsfähig, kann jedoch weiterhin als Mausgerät verwendet werden. Windows Vista: Klicken Sie auf START und wählen Sie SYSTEMSTEUERUNG. Klicken Sie im Fenster SYSTEMSTEUERUNG auf PROGRAMM DEINSTALLIEREN. Wählen Sie im angezeigten Dialogfeld die Option WACOM TABLETT. Klicken Sie auf DEINSTALLIEREN und folgen Sie den Bildschirmanweisungen, um den Softwaretreiber zu entfernen. (Geben Sie auf die entsprechende Aufforderung hin Ihren AdministratorAnmeldenamen und das Kennwort ein.) Windows XP oder XP x64: Klicken Sie auf START. Wählen Sie im Startmenü die SYSTEMSTEUERUNG aus. Wählen Sie anschließend SOFTWARE aus. Wählen Sie im Fenster SOFTWARE den Eintrag WACOM TABLETT, und klicken Sie dann auf die Schaltfläche ENTFERNEN. Folgen Sie den Bildschirmanweisungen, um den Tabletttreiber zu entfernen. Macintosh: Wählen Sie im Menü GEHE ZU die Option PROGRAMME und öffnen Sie den Ordner WACOM TABLETT. Doppelklicken Sie auf das Symbol WACOM TABLETT ENTFERNEN, und klicken Sie auf die Schaltfläche TABLETT ENTFERNEN. Geben Sie Ihren Administrator-Anmeldenamen und Ihr Kennwort ein. Wenn der Vorgang abgeschlossen ist, klicken Sie auf OK. Inhalt Index 70 Inhalt Index 71 ÄNDERN DES TABLETTMODUS Doppelklicken Sie in der TABLETTLISTE des Kontrollfeldes auf das Tablettsymbol, um das Dialogfeld TABLETTMODUS zu öffnen. Die TABLETTMODUS-Einstellung ist für alle Werkzeuge und Anwendungen gültig. Empfohlen für Grafikanwendungen. Dies ist die Standardeinstellung. Maximale Datenrate. Erforderlich bei einigen Handschrifterkennungsprogrammen. INSTALLIEREN MEHRERER TABLETTS Die TABLETTLISTE enthält für jedes unterstützte Tablett, das vom System erkannt wurde, ein Symbol. Sie ermöglicht Ihnen die Auswahl der Tabletts, für die Ihre Änderungen gelten sollen. Um ein neues Tablett hinzuzufügen, schließen Sie es an Ihren Computer an. • Bei USB-Tabletts sucht das System die USB-Anschlüsse. Sobald das neue Tablett gefunden ist, wird es automatisch initialisiert. • Wenn mehrere Tabletts installiert sind, wird das Tablett als Standardtablett ausgewählt, mit dem das Kontrollfeld des Wacom Tabletts geöffnet wurde. Wählen Sie ein Tablettsymbol, für das Sie Werkzeug- und Anwendungseinstellungen anpassen möchten. Wichtig: Wenn Sie auf Windows-Systemen zusätzliche Tabletts installieren, beachten Sie, dass die Radiererfunktion in einigen Anwendungen möglicherweise mit den zusätzlichen Tabletts nicht ausgeführt werden kann. Sie funktioniert jedoch mit dem Tablett, das dem Kontrollfeld als erstes hinzugefügt wurde, weiterhin ordnungsgemäß. Um eines der Tabletts aus dem Treiber zu entfernen, wählen Sie im Kontrollfeld des Wacom Tabletts das zu löschende Tablett aus und klicken dann neben der TABLETTLISTE auf die Schaltfläche [ – ]. Beachten Sie, dass Sie den Computer neu starten müssen, bevor Sie das Tablett erneut dem Treiber hinzufügen können. Inhalt Index 71 Inhalt Index 72 ERWEITERTE OPTIONEN Klicken Sie im Kontrollfeld des Wacom Tabletts auf OPTIONEN..., um auf das erweiterte Dialogfeld OPTIONEN zuzugreifen. Durch den SEITENSCHALTERMODUS ändern Sie die Funktion des Stifts bei Rechtsklicks und anderen Klick-Funktionen. Wählen Sie: • Wählen Sie SCHWEBEKLICK, wenn KlickFunktionen ausgeführt werden sollen, ohne dass die Stiftspitze die Tablettoberfläche berührt. Schwebeklick • KLICKEN & TIPPEN ermöglicht die exakte Platzierung der Klick-Funktionen. Wenn die Option ausgewählt ist, müssen Sie zuerst den Seitenschalter drücken und dann mit der Stiftspitze die Tablettoberfläche berühren, um die Klick-Funktion auszuführen. Klicken und tippen Mit den Optionen der MAUSHÄNDIGKEIT (rechts- oder linkshändige Bedienung der Maus) ändern Sie die Tastenausrichtung der Intuos4 Maus und der Fadenkreuzlupe für den links- oder rechtshändigen Einsatz. Mit den Optionen für EXPRESSKEY DISPLAYHELLIGKEIT legen Sie die Helligkeit der Touch Ring LED-Statusanzeigen und des ExpressKey Displays auf allen angeschlossenen Intuos4 Tabletts fest. Wenn sich der Schieberegler ganz links befindet, ist die Helligkeit der Touch Ring LED-Statusanzeige gering und das ExpressKey Display ist aus. Weitere Informationen erhalten Sie unter Optimieren des ExpressKey Displays. Hinweis: Der Energiesparmodus des Stifttabletts ändert die Helligkeit der Touch Ring LED-Statusanzeigen und des ExpressKey Displays automatisch wie folgt: 3 Minuten keine Benutzereingabe: Geringe Helligkeit 6 Minuten keine Benutzereingabe: Kein Leuchten, ExpressKey Display Geringe Helligkeit, Touch Ring LED-Statusanzeigen Aktive Benutzereingabe: Helligkeit kehrt zur festgelegten Einstellung zurück Inhalt Index 72 Inhalt Index 73 OPTIMIEREN DES EXPRESSKEY DISPLAYS Das ExpressKey Display des Tabletts nutzt organische Leuchtdioden (Organic Light-Emitting Diodes, OLEDs). Auch wenn das Display viele Jahre lang verlässlich Leistung liefern kann, bemerken Sie möglicherweise im Laufe der Zeit eine geringere Helligkeit der Pixel, die oft über lange Zeiträume leuchten. Um unterschiedliche Helligkeiten verschiedener Pixel zu vermeiden, stellen Sie die Option EXPRESSKEY DISPLAYHELLIGKEIT auf den niedrigsten, noch angenehmen Lichtpegel ein. Weitere Informationen finden Sie unter „erweiterte Optionen“. Hinweis: Die Energiesparfunktion des Tabletts verringert die Helligkeit des ExpressKey Displays automatisch, wenn drei Minuten lang keine Benutzereingabe mehr stattfindet. Nach sechs Minuten ohne Eingabe wird das Display ausgeschaltet. VERWENDEN INTEGRIERTER ANWENDUNGEN FÜR DIE TABLETTKONTROLLE Einige Softwareanwendungen sind so konzipiert, dass sie die ExpressKey oder Touch Ring-Funktionen des Tabletts direkt steuern. Wenn Sie mit einer Anwendung arbeiten, die auf diese Weise integriert ist, funktionieren die ExpressKey oder der Touch Ring möglicherweise anders als es im Kontrollfeld des Wacom Tabletts eingestellt ist. • Wenn ein ExpressKey von einer Anwendung aufgehoben wird, wird das ExpressKey Display automatisch aktualisiert, um den neuen Funktionsnamen oder „Anwendungsdefiniert“ anzuzeigen. Einige oder alle ExpressKey werden möglicherweise, abhängig von der Anwendung, aufgehoben. • Wenn eine Anwendung den Touch Ring aufhebt, wirkt sich das auf alle Funktionen des Touch Rings aus. Wenn eine Anwendung nur eine, zwei oder drei der verfügbaren Touch Ring-Funktionen aufhebt, sind die verbliebenen Funktionen auf ÜBERSPRINGEN eingestellt. • Eine integrierte Anwendung steuert die ExpressKey oder den Touch Ring nur, wenn diese Anwendung aktiv ist und sich im Vordergrund befindet. Wenn Sie diese Anwendung schließen (oder ein neues Anwendungsfenster auswählen), kehren die Kontrollfeldeinstellungen des Wacom Tabletts zu ihrem vorherigen Status zurück. • Um die ExpressKey oder Touch Ring-Funktionseinstellungen für die Anwendung im Vordergrund anzuzeigen, legen Sie für einen ExpressKey die Option EINSTELLUNGEN ANZEIGEN fest und drücken Sie die Taste bei Bedarf. Anwendungen, die auf diese Weise integriert sind, geben Ihnen die Möglichkeit, auf diese Funktion zu verzichten oder sie zu deaktivieren, wenn Sie das Wacom Stifttablett zum ersten Mal mit der Anwendung nutzen. Weitere Details zu dieser Funktion und zu den Anpassungs- oder Deaktivierungsmöglichkeiten erhalten Sie in der Dokumentation der Anwendung. Wenn nicht durch eine automatische Anzeige oder in der Dokumentation der Anwendung beschrieben wird, wie Sie dieses Verhalten deaktivieren, können Sie über das Kontrollfeld des Wacom Tabletts anwendungsspezifische Einstellungen erstellen, die das Verhalten der integrierten Anwendung aufheben. Informationen zum Erstellen von anwendungsspezifischen Einstellungen finden Sie unter Anwendungsspezifische Einstellungen. Wichtig: Wenn eine anwendungsspezifische Einstellung für eine integrierte Anwendung erstellt wurde, kann durch Einstellen einer ExpressKey oder Touch Ring-Funktion auf ANWENDUNGSDEFINIERT die integrierte Anwendung die Funktion steuern. Inhalt Index 73 Inhalt Index 74 VERWENDEN DER OPTIONALEN AIRBRUSH UND DES ART MARKER Die optionale Intuos4 Airbrush funktioniert wie der Grip Pen, verfügt aber als weitere Steuermöglichkeit zusätzlich über ein Fingerrad. Mit entsprechender Software-Unterstützung können Sie realistisches Airbrushing simulieren. Beispielsweise kann eine Neigung der Airbrush das Sprühmuster verlängern und ausfransen lassen. Durch Rollen des Fingerrads passen Sie die Sprühintensität und durch Druck auf die Spitze die Pinselgröße an. Halten Sie die Airbrush mit dem Daumen und Mittelfinger. Das Fingerrad sollte bequem zu erreichen sein, damit Sie es mit Ihrem Zeigefinger rollen können. Neigen Sie die Airbrush, um eine bequeme Stellung zu finden, in der Sie druckempfindlich malen und zeichnen können. Radierer Seitenschalter Die Standardeinstellungen lauten: Windows: RECHTER MAUSKLICK Macintosh: DOPPELKLICKEN Fingerrad Rollen Sie das Fingerrad rückwärts, um den Farbfluss oder die Pinselgröße zu vergrößern, und vorwärts für eine niedrigere Einstellung. Ihr Zeigefinger sollte das Rad unabhängig von dem Druck, den Sie auf die Spitze ausüben, betätigen können. Austauschbare Spitze Der optionale Intuos4 Art Marker reagiert auf Druck-, Neigungs- und Drehungsbewegungen, die Sie mit dem Stift ausführen. Radierer Unterstützt keine Drehung. Stifttasten Die Standardeinstellungen lauten: Oberer: DOPPELKLICKEN Unterer: RECHTER MAUSKLICK Der Art Marker unterstützt die Drehung um die Stiftachse um 360 Grad. Wenn Sie mit einer Anwendung zeichnen, die Drehungsempfindlichkeit unterstützt, können Sie durch einfaches Drehen des Art Marker Linien erzeugen, die schmaler oder breiter werden. Sie können so beispielsweise während des Zeichnens die Drehung eines eckigen Pinsels variieren, um so die Strichstärke zu ändern. Je nach den in der Anwendung ausgewählten Pinselformeigenschaften können Sie Kalligraphiewerkzeuge, breite Filzstifte und andere Pinsel oder Werkzeuge simulieren, die keine runde Spitze aufweisen. Austauschbare Spitze Wichtig: Wenn Sie die Airbrush oder den Art Marker nicht verwenden, legen Sie sie bzw. ihn neben das Tablett. Stellen Sie das Werkzeug nie auf seiner Spitze oder dem Radierer ab, damit die Druckempfindlichkeit erhalten bleibt. Wenn Sie ein Intuos4 Werkzeug auf dem Tablett liegen lassen, kann es bei der Arbeit mit anderen Eingabewerkzeugen zu unerwünschten Reaktionen des Bildschirmcursors kommen. Weitere Informationen dazu, welche Anwendungen derzeit das Airbrush Fingerrad oder die Art Marker Drehung unterstützen, erhalten Sie unter Produktinformationen. Informationen dazu, wo Sie eine Intuos4 Airbrush oder einen Art Marker käuflich erwerben können, finden Sie unter Bestellen von Teilen und Zubehör. Inhalt Index 74 Inhalt Index 75 INTUOS4 FADENKREUZLUPE Die Fadenkreuzlupe steht für die Tablettmodelle Intuos4 L und XL zur Verfügung und ist ein ideales Werkzeug für die Eingabe von Koordinatenpositionen in den Computer. Die Fadenkreuzlupe meldet die Position des Fadenkreuzes an Ihren Computer. Dadurch eignet sich die Fadenkreuzlupe insbesondere für das Digitalisieren von Zeichnungen in Grafik- und CAD-Anwendungen. Lupe Drehen Sie die Lupe, um den besten Blickwinkel zu ermitteln. Mitteltaste Führt durch Drücken einen MITTLEREN MAUSKLICK aus. Rechte Taste Zeigt durch Drücken ein Kontextmenü an. Linke Taste Dies ist die Haupttaste zum KLICKEN und Auswählen. Dies sind die standardmäßigen Tastenpositionen: Links: KLICKEN Rechts: RECHTER MAUSKLICK Mitte: MITTLERER MAUSKLICK Hinten links: ZURÜCK Hinten rechts: WEITER Lesen Sie sich auch die Informationen unter „Anpassen der Fadenkreuzlupe“ durch. Hintere linke und rechte Taste Diese sind im Internetbrowser für die Funktionen WEITER und ZURÜCK konfiguriert. Die Standardeinstellung für die Intuos4 Fadenkreuzlupe ist MAUSMODUS. Dadurch können Sie den Bildschirmcursor ähnlich wie bei der Arbeit mit einer herkömmlichen Maus durch Aufnehmen und Verschieben bewegen. Wenn Sie die Fadenkreuzlupe zum Digitalisieren einer Zeichnung verwenden, muss sich die Fadenkreuzlupe im STIFTMODUS befinden. Wichtig: Wenn Sie die Fadenkreuzlupe nicht verwenden, legen Sie sie neben das Tablett. Wenn Sie ein Intuos4 Werkzeug auf dem Tablett liegen lassen, kann es bei der Arbeit mit anderen Eingabewerkzeugen zu unerwünschten Reaktionen des Bildschirmcursors kommen. Bestellinformationen über diese und andere verfügbare Intuos4 Werkzeuge finden Sie unter Bestellen von Teilen und Zubehör. Anwendungsspezifische Einstellungen Mausmoduseinstellungen Inhalt Index 75 Inhalt Index 76 ANPASSEN DER FADENKREUZLUPE Um die Tasteneinstellungen der Intuos4 Fadenkreuzlupe zu ändern, öffnen Sie mit der Maus das Kontrollfeld des Wacom Tabletts und wählen die Registerkarte MAUS. Wählen Sie dann aus den Pulldown-Menüs eine Funktion aus, die für die jeweiligen Tasten ausgeführt werden soll. Die Tasten sind kombinierbar. Sie können zwei oder mehr Tasten gleichzeitig drücken. Wenn Sie beispielsweise mit einer Taste die STRG-Taste simulieren oder eine andere auf den Tastenanschlag ALT programmieren, wird beim Drücken beider Tasten STRG-ALT simuliert. Hinweis: Um die Fadenkreuzlupe für den linkshändigen Einsatz zu konfigurieren, weisen Sie einfach die Tastenfunktionen nach Bedarf zu. TESTEN DER FADENKREUZLUPE 1. Platzieren Sie bei geöffnetem Dialogfeld DIAGNOSE die Intuos4 Fadenkreuzlupe auf der aktiven Fläche des Tabletts und testen Sie die Tasten einzeln, indem Sie darauf drücken. Eine LED-Statusanzeige sollte aufleuchten und der Zustand der TASTEN sollte sich für jede Taste, auf die Sie geklickt haben, ändern. 1 2 5 3 4 2. Klicken Sie nach Abschluss dieses Vorgangs zum Beenden des Dialogfensters auf die Schaltfläche SCHLIEßEN. Inhalt Index 76 Inhalt Index 77 ARBEITEN MIT AUTOCAD AutoCAD kann das Intuos4 Tablett als System-Zeigegerät für Windows oder als Wintab-kompatibles Digitalisiergerät unterstützen. Standardmäßig ist AutoCAD für die Verwendung von Intuos4 als SystemZeigegerät konfiguriert. Halten Sie sich an die folgenden Anwendungen, wenn Sie das Intuos4 mit Tablettmenüs oder als Digitalisiergerät nutzen möchten. Hinweis: Zum Konfigurieren der Fadenkreuzlupe oder Maus für den Einsatz mit der linken Hand in AutoCAD oder einer ähnlichen Anwendung öffnen Sie das Kontrollfeld des Wacom Tabletts, klicken auf OPTIONEN... und wählen dann LINKS in der Gruppe MAUSHÄNDIGKEIT. Konfigurieren von AutoCAD für ein Wintab-kompatibles Digitalisiergerät Konfigurieren von Tablettmenüs und Bildschirm-Zeigebereichen in AutoCAD Kalibrieren von Intuos4 für AutoCAD KONFIGURIEREN VON AUTOCAD FÜR EIN WINTAB-KOMPATIBLES DIGITALISIERGERÄT 1. Starten Sie AutoCAD. Öffnen Sie das Menü TOOLS (Werkzeuge), und wählen Sie OPTIONS (Optionen). 2. Wählen Sie im Fenster OPTIONS (Optionen) die Registerkarte SYSTEM. 3. Wählen Sie unter AKTUELLES ZEIGEGERÄT (Current Pointing Device) die Option für das WINTABKOMPATIBLE DIGITALISIERGERÄT (Wintab compatible digitizer). 4. Legen Sie fest, von welchem Gerät AutoCAD Eingaben akzeptieren soll. Wählen Sie eine Option im Abschnitt ACCEPT INPUT FROM (Eingaben akzeptieren von): • DIGITIZER ONLY (Nur Digitalisiergerät). Der AutoCAD-Zeichnungseditor akzeptiert nur Eingabewerte von Intuos4. • DIGITIZER AND MOUSE (Digitalisiergerät und Maus). Der AutoCAD-Zeichnungseditor akzeptiert Eingabewerte sowohl von Intuos4 als auch von Ihrer Maus. 5. Klicken Sie auf OK, um das Fenster OPTIONS (Optionen) zu schließen. Inhalt Index 77 Inhalt Index 78 KONFIGURIEREN VON TABLETTMENÜS UND BILDSCHIRM-ZEIGEBEREICHEN IN AUTOCAD Der Bildschirm-Zeigebereich ist ein rechteckiger Abschnitt auf Ihrer Tablettoberfläche, in dem das Tablett wie eine Systemmaus funktioniert. Wenn sich der Zeiger innerhalb eines Bildschirm-Zeigebereiches befindet, kann das Tablett auf Fenster, Menüs und andere Anwendungen außerhalb des AutoCAD-Zeichenbereiches zugreifen. Sie können sowohl einen festen als auch einen verschiebbaren Bildschirm-Zeigebereich konfigurieren. Vor dem Konfigurieren des Tabletts ist die gesamte Oberfläche ein fester Bildschirm-Anzeigebereich. AutoCAD empfiehlt, die Größe des festen Bildschirm-Zeigebereiches zu ändern, sodass ein kleiner Bildschirmbereich auf Ihrem Tablett auf den ganzen Monitor projiziert wird. Außerdem sollten Sie die von AutoCAD voreingestellten Standardeinstellungen für Tablettmenüs, Spalten und Zeilen wählen. Nach dem Konfigurieren der Tablettmenüs werden Sie von AutoCAD zum Festlegen des festen und verschiebbaren Bildschirm-Zeigebereiches aufgefordert. Dadurch können Sie einen Tablettbereich als Zeigebereich für ein Windows-System definieren. Der feste Bildschirm-Zeigebereich wird aufgehoben, sobald Sie mit TABLET MODE ON (Tablettmodus Ein) Punkte in die AutoCAD-Anwendung digitalisieren. Der Grund hierfür liegt in der festen Verbindung zwischen dem Tablett und dem Zeichenbereich von AutoCAD. Um vom Tablett auf Menüs zuzugreifen, müssen Sie den verschiebbaren Bildschirm-Zeigebereich verwenden. Sie können so von einer beliebigen Stelle auf der Tablettoberfläche aus auf ein Menü zugreifen und es deaktivieren, wenn Sie Ihre Arbeit beendet haben. Sie können eine Werkzeugtaste für das Ein- und Ausschalten des verschiebbaren Bildschirmbereichs einrichten. Wichtig: Der verschiebbare Bildschirm-Zeigebereich hat Vorrang vor anderen Menübereichen, vor TABLET MODE ON (Tablettmodus Ein) und dem festen Bildschirm-Zeigebereich. 1. Öffnen Sie im DRAWING EDITOR (Zeichnungseditor) das Menü TOOLS (Werkzeuge) (bzw. das Menü OPTIONS (Optionen) in Version 13). 2. Wählen Sie TABLET (Tablett) und anschließend CONFIGURE (Konfigurieren). 3. Definieren Sie Tablettmenübereiche. Folgen Sie den Eingabeaufforderungen am unteren Bildschirmrand im AutoCAD-Zeichnungseditor. Geben Sie die Nummer der gewünschten Tablettmenübereiche (0-4) ein, und drücken Sie die EINGABETASTE. Wenn Sie keine Menüvorlage verwenden wollen, geben Sie 0 (null) ein. Digitalisieren Sie die obere linke, die untere linke und untere rechte Ecke des Menübereiches, und drücken Sie anschließend die EINGABETASTE. Im nächsten Schritt geben Sie die Anzahl der Spalten ein und drücken die EINGABETASTE. Geben Sie nun die Anzahl der Zeilen ein, und drücken Sie die EINGABETASTE. Wiederholen Sie diese Schritte für jeden Menübereich. 4. Definieren Sie den festen Bildschirm-Zeigebereich. In der Standardeinstellung ist das ganze Tablett als fester Bildschirm-Zeigebereich definiert. Bei Verwenden einer Menüvorlage sollten Sie den festen Bildschirm-Zeigebereich entsprechend der Vorlage neu festlegen. Folgen Sie den Eingabeaufforderungen am unteren Bildschirmrand im AUTOCAD DRAWING EDITOR (AutoCAD Zeichnungseditor). 5. Definieren Sie den verschiebbaren Bildschirm-Zeigebereich, mit dem Sie auf alle Bereiche des Bildschirms zugreifen können. Der verschiebbare Bildschirm-Zeigebereich hat Vorrang vor TABLET MODE ON (Tablettmodus Ein) sowie dem festen Bildschirm-Zeigebereich und den Menübereichen. Folgen Sie den Eingabeaufforderungen am unteren Bildschirmrand im AUTOCAD DRAWING EDITOR (AutoCAD Zeichnungseditor). Weitere Informationen finden Sie im Handbuch für AutoCAD. Inhalt Index 78 Inhalt Index 79 KALIBRIEREN VON INTUOS4 FÜR AUTOCAD Wenn Sie Intuos4 zum Digitalisieren einer Zeichnung verwenden, müssen Sie Intuos4 mit dem Koordinatensystem der Papiervorlage kalibrieren. Durch die Kalibrierung können Sie Punkte von der Papiervorlage in das entsprechende Koordinatensystem Ihrer Zeichendatei digitalisieren. 1. Öffnen Sie im DRAWING EDITOR (Zeichnungseditor) das Menü TOOLS (Werkzeuge) (bzw. das Menü OPTIONS (Optionen) in Version 13). 2. Wählen Sie die Optionen TABLET (Tablett) und CALIBRATE (Kalibrieren), und gehen Sie anschließend wie folgt vor: • Digitalisieren Sie Punkt Nr. 1 auf der Papiervorlage. Geben Sie dann die XY-Koordinate von Ihrer Papiervorlage bei dem digitalisierten Punkt ein. • Digitalisieren Sie Punkt Nr. 2 auf der Papiervorlage. Geben Sie dann die XY-Koordinate von Ihrer Papiervorlage bei dem digitalisierten Punkt ein. • Digitalisieren Sie, falls erforderlich, weitere Punkte. Bei mehr als vier Punkten kann AutoCAD mehr Zeit als erwartet benötigen, um die bestmögliche Projektionsübertragung zu errechnen. 3. Drücken Sie die EINGABETASTE, wenn Sie den Vorgang beendet haben. Wenn Intuos4 als Digitalisiergerät konfiguriert und kalibriert wurde, können Sie mit der Tastenkombination STRG+T zwischen der Verwendung von Intuos4 als Digitalisiergerät und als Windows-Systemzeiger wechseln. Inhalt Index 79 Inhalt Index 80 STIFT- UND FREIHANDFUNKTIONEN IN WINDOWS VISTA Microsoft Windows Vista bietet umfangreiche Unterstützung für die Stift*- und Toucheingabe. So finden Sie für das professionelle Stifttablett unter Windows Vista leistungsfähige Funktionen zum Speichern von Notizen, zur Handschrifterkennung und zur schnellen Navigation sowie zusätzliche Stiftoptionen, mit denen Sie Ihren Intuos4 Stift schnell und intuitiv einsetzen und optimale Ergebnisse erzielen können. • Notizen. Mit Ihrem Intuos4 Stift können Sie in Microsoft Journal Notizen machen und Skizzen zeichnen. Windows-Journal funktioniert wie ein herkömmliches Notizbuch, nutzt aber auch die Vorteile digitaler Notizen – Sie können aus einer Vielzahl von Stift- und Markierungswerkzeugen auswählen und mit dem Radierer, den Sie über die Oberseite Ihres Intuos4 Stiftes aktivieren, radieren. Darüber hinaus verfügt Windows-Journal über eine leistungsfähige Suchmaschine, die auch handgeschriebene Texte durchsuchen kann. • Handschrifterkennung. Dank der leistungsfähigen Windows Vista-Funktionen zur Handschrifterkennung können Sie mit Ihrem Intuos4 Stift überall dort, wo der Computer die Eingabe von Inhalten erlaubt, schnell und einfach handgeschriebene Informationen eingeben. Handgeschriebener Text kann jederzeit in „gedruckten“ Text umgewandelt werden. • Stiftbewegungen. Sie können mit Ihrem Intuos4 Stift durch einfache Stiftbewegungen auf dem Tablett frei konfigurierbare Navigations-, Bearbeitungs- und andere Aktionen auslösen. Klicken Sie zum Konfigurieren von Stiftbewegungen im Dialogfeld STIFT- UND EINGABEGERÄTE auf die Registerkarte BEWEGUNGEN. • Stiftunterstützung in Microsoft Office 2007. Die in Microsoft Office 2007-Anwendungen unter Windows Vista zur Verfügung stehenden erweiterten Werkzeuge für digitales Schreiben und Zeichnen ermöglichen eine optimale Ausschöpfung des Potenzials Ihres Intuos4 Stiftes. Diese Werkzeuge, die Sie auf der Registerkarte ÜBERARBEITEN der jeweiligen Anwendung finden, bieten alle einen einheitlichen Satz von Optionen für den Umgang mit digitalen Stiften. Die Stift- und Freihandfunktionen, auf die Sie häufiger zugreifen, können Sie der Symbolleiste für den Schnellzugriff am oberen Rand der einzelnen Anwendungen hinzufügen. Hinweis: Die folgenden Problemlösungen wurden in den Treiber des Stifttabletts implementiert, um die Zeichnungsleistung in Vista zu verbessern: • Die Vista-Funktionen Stiftbewegungen und Gedrückthalten für Rechtsklick sind in den meisten Grafikanwendungen mit Wintab-API deaktiviert. • In der Funktion Journal und in anderen Vista Freihand-Funktionen ist die Druckempfindlichkeit deaktiviert, wenn im Vista-Kontrollfeld STIFT- UND EINGABEGERÄTE die Funktionen Bewegungen und Gedrückthalten für Rechtsklick deaktiviert sind. * Diese Stiftfunktionen werden von allen Windows Vista-Versionen mit Ausnahme von Vista Home Basic unterstützt. Inhalt Index 80 Inhalt Index 81 INFORMATIONEN ZUM TABLET PC-EINGABEBEREICH IN WINDOWS VISTA Mithilfe des Eingabebereichs können Sie Text per Handschrift oder Bildschirmtastatur direkt eingeben. Es stehen verschiedene Möglichkeiten zur Verfügung, den Eingabebereich zu öffnen: • Klicken Sie auf das Symbol „Eingabebereich“. Dieses wird angezeigt, wenn Sie den Bildschirmcursor in einen Texteingabebereich verschieben. • Klicken Sie auf die Registerkarte „Eingabebereich“. Diese befindet sich standardmäßig am linken Rand des Bildschirms. • Klicken Sie auf das Symbol „Tablet PC-Eingabebereich“ in der Windows-Taskleiste. Wenn das Symbol nicht sichtbar ist, klicken Sie mit der rechten Maustaste auf die Taskleiste, und wählen Sie SYMBOLLEISTEN, TABLET PC-EINGABEBEREICH. So passen Sie den Eingabebereich an: 1. Öffnen Sie den Eingabebereich und klicken Sie dann in der Menüleiste auf EXTRAS. 2. Wählen Sie OPTIONEN, um das Dialogfeld EINGABEBEREICHOPTIONEN zu öffnen. 3. Passen Sie die Einstellungen für den Eingabebereich Ihren Vorstellungen entsprechend an. Weitere Informationen über die Verwendung des Intuos4 Stiftes in Microsoft Windows Vista und Office 2007 finden Sie in der Dokumentation zu Ihrem System und zu den Microsoft Office-Anwendungen. Nutzen Sie auch die Trainingstools für Windows Vista, wie z. B. das von Microsoft angebotene Tablet PCLernprogramm. Die Wacom Website unter www.wacom.eu/vista bietet ebenfalls Informationen zum Arbeiten mit Ihrem Intuos4 Stift auf Windows Vista-Systemen. Inhalt Index 81 Inhalt Index 82 TECHNISCHE DATEN ALLGEMEINE TECHNISCHE DATEN FÜR ALLE INTUOS4 TABLETTS Seitenverhältnis 16:10 Koordinatenauflösung 200 lpmm (5080 lpi) Genauigkeit, Stift +/- 0,25 mm Genauigkeit, Maus +/- 0,5 mm Genauigkeit, Fadenkreuzlupe +/- 0,15 mm (PTK-1240), +/- 0,25 mm (0,01 lpi) (PTK-840) Neigungswinkel (alle Stifte) +/- 60 Grad (+/- 50 Grad auf Intuos4 S Tabletts) Lesehöhe 10 mm Maximale Übertragungsrate 200 Punkte pro Sekunde ExpressKey-Tasten-Anschlag ca. 1 mm Kommunikationsschnittstelle USB Anschluss USB Typ A zu USB Mini-B (Intuos4 S, M und L) USB Typ A (Intuos4 XL) Kabellänge 2,5 m Stromversorgung DC 5V, weniger als 300 mA, von primärem USB-Anschluss oder USB-Hub mit eigener Stromversorgung Betriebstemperatur 5 °C bis 40 °C Lagertemperatur -15 °C bis +55 °C Relative Luftfeuchtigkeit bei Betrieb 30 % bis 80 %, nicht kondensierend Relative Luftfeuchtigkeit bei Lagerung 30 % bis 85 %, nicht kondensierend Zertifizierung und Konformität FCC Klasse B, CE, VCCI Klasse B, BSMI, C-Tick, MIC, GOST-R, RoHS, RoHS China, Industry Canada Class B INTUOS4 S TABLETT (MODELL PTK-440) Aktive Fläche (B x T) 157,5 x 98,4 mm Größe (B x T x H) ca. 309 x 208 x 12 mm Gewicht ca. 700 g INTUOS4 M TABLETT (MODELL PTK-640) Aktive Fläche (B x T) 223,5 x 139,7 mm Größe (B x T x H) ca. 370 x 254 x 12 mm Gewicht ca. 1 kg Inhalt Index 82 Inhalt Index 83 INTUOS4 L TABLETT (MODELL PTK-840) Aktive Fläche (B x T) 325,1 x 203,2 mm Größe (B x T x H) ca. 474 x 320 x 14 mm Gewicht ca. 1,8 kg INTUOS4 XL TABLETT (MODELL PTK-1240) Aktive Fläche (B x T) 462 x 304,8 mm Größe (B x T x H) ca. 623 x 462 x 28 mm Gewicht ca. 3,5 kg INTUOS4 GRIP PEN (MODELL KP-501E) Verschiebbarkeit der Stiftspitze Höchstens 0,2 mm Druckstufen 2048 Stufen Verschiebbarkeit der Radiererspitze ca. 1,5 mm Größe (L x T) 156,5 x 14,9 mm Gewicht ca. 18 g INTUOS4 MAUS (MODELL KC-100) Größe (L x T x H) 102,9 x 61,8 x 38,6 mm Gewicht ca. 83 g Tastenanschlag Unter ca. 1,3 mm Fingerradtyp Drehbar, 24 Stufen pro Drehung INTUOS4 AIRBRUSH (MODELL KP-400E) Verschiebbarkeit der Stiftspitze Höchstens 0,2 mm Verschiebbarkeit des Fingerrads 10 mm Fingerradauflösung ca. 1024 Stufen Druckstufen 2048 Stufen Verschiebbarkeit der Radiererspitze ca. 1,5 mm Größe (L x T x H) 162,5 x 17,5 x 32,5 mm Gewicht ca. 23,0 g Die Airbrush ist ein optionales Zubehör. Inhalt Index 83 Inhalt Index 84 INTUOS4 INKING PEN (MODELL KP-130) Verschiebbarkeit der Stiftspitze Höchstens 0,2 mm Druckstufen 2048 Stufen Größe (L x T) 151,5 x 12,5 mm Gewicht ca. 12 g Der Inking Pen ist ein optionales Zubehör. INTUOS4 ART MARKER (MODELL KP-701E) Verschiebbarkeit der Stiftspitze Höchstens 0,2 mm Druckstufen 2048 Stufen Verschiebbarkeit der Radiererspitze ca. 1,5 mm Rotation 360 Grad Größe (L x T x H) 156,3 x 15,5 x 15,9 mm Gewicht ca. 20 g Der Art Marker ist ein optionales Zubehör. INTUOS4 CLASSIC PEN (MODELL KP-300E) Verschiebbarkeit der Stiftspitze Höchstens 0,2 mm Druckstufen 2048 Stufen Verschiebbarkeit der Radiererspitze ca. 1,5 mm Größe (L x T) 150,7 x 12,2 mm Gewicht ca. 12 g Der Classic Pen ist ein optionales Zubehör. INTUOS4 FADENKREUZLUPE (MODELL ZC-210) Größe (L x T x H) 159 x 66 x 33,8 mm Gewicht ca. 75 g Tastenanschlag Unter ca. 1,3 mm Nur kompatibel mit den Tablettmodellen Intuos4 L und XL. Inhalt Index 84 Inhalt Index 85 PRODUKTINFORMATIONEN Informationen über Intuos4 und darüber, welche Software-Anwendungen die Druckempfindlichkeit, Neigungsempfindlichkeit, Radierer und andere Sonderfunktionen des professionellen Stifttabletts und der Stift-Werkzeuge unterstützen, finden Sie auf den regionalen Websites: USA, Kanada, Mittel- und Südamerika http://www.wacom.com/productinfo Europa, Naher Osten und Afrika http://www.wacom.eu Japan http://tablet.wacom.co.jp Südostasien (Englisch) http://www.wacom-asia.com China (Chinesisch (vereinfacht)) http://www.wacom.com.cn Korea http://www.wacomkorea.com Taiwan http://www.wacom.com.tw Thailand http://www.wacom-thai.com BESTELLEN VON TEILEN UND ZUBEHÖR Das professionelle Intuos4 Stifttablett ist das ideale Werkzeug für professionelle Grafikanwender. Im Zusammenspiel mit dem Intuos4 Grip Pen und den anderen Intuos4 Werkzeugen ermöglicht Ihnen das Tablett intuitiveres Zeichnen, besseres Illustrieren und schnellere Bildbearbeitung denn je. Jeder Intuos4 Grip Pen und sämtliches Zubehör sind mit einer Tool ID ausgestattet. Das heißt, die Geräte merken sich Ihre Voreinstellungen und arbeiten nahtlos zusammen. Um die Funktionen Ihres Intuos4 Produkts zu erweitern, sehen Sie sich die Liste Verfügbare Teile und Zubehör auf den folgenden Seiten an. Nicht in allen Ländern sind sämtliche Teile und Zubehörkomponenten erhältlich. Teile und Zubehör können Sie unter den in der Liesmich-Datei für Ihr Land aufgeführten Telefonnummern bestellen. Es bestehen auch folgende Möglichkeiten: Wenn Sie Teile und Zubehör in den USA und Kanada bestellen möchten, rufen Sie gebührenfrei an unter +1-888-884-1870, oder besuchen Sie die Wacom Website unter http://www.WacomDirect.com (nur USA). Wenn Sie Teile und Zubehör in Europa erwerben möchten, rufen Sie uns an unter +49 (0)180 500 0375, oder senden Sie eine E-Mail an [email protected]. Oder besuchen Sie die Wacom Website unter www.wacom.eu/solutionstore. Sie können sich auch an Ihren örtlichen Händler, Vertriebspartner oder technischen Kundendienst wenden. Um Ersatzteile und Zubehör in anderen Ländern zu bestellen, wenden Sie sich an Ihren Fachhändler oder Vertriebspartner vor Ort. Inhalt Index 85 Inhalt Index 86 VERFÜGBARE TEILE UND ZUBEHÖR Intuos4 Grip Pen (KP-501E). Der druck- und neigungsempfindliche Grip Pen ist ein Allzweckwerkzeug zum Zeichnen, Radieren und zur typischen Mausbedienung. Der praktische DuoSwitch bietet zwei programmierbare Tastenfunktionen. Der druckempfindliche Stift besitzt einen ergonomisch geformten Griffbereich mit Gummiüberzug, optimales Gewicht und eine ausgeglichene Gewichtsverteilung sowie erstklassige Spitzenempfindlichkeit, wodurch er zu einem besonders natürlichen Freihand-Werkzeug wird. Intuos4 Maus (KC-100). Die kabellose 5-Tasten-Maus ohne Batterien eignet sich hervorragend für alle Aufgaben, die Sie vorher mit einer Standardmaus erledigt haben. Sie verfügt über eine mittlere Taste, kombiniert mit einem rollbaren Fingerrad, mit dem Bildläufe nach oben und unten durchgeführt werden können und das sich für eine Vielzahl anderer Aktionen programmieren lässt. Intuos4 Airbrush (KP-400E). Die digitale, druckempfindliche Intuos4 Airbrush zeichnet sich durch eine druckempfindliche Spitze und einen druckempfindlichen Radierer, Neigungsempfindlichkeit sowie ein Fingerrad aus, das zusätzliche Kontrolle beim Auftragen digitaler Farbe bietet. Intuos4 Inking Pen (KP-130). Dieser druck- und neigungsempfindliche Zeichenstift wurde entwickelt, um sofortiges Feedback an der Stiftspitze oder auf dem Computerbildschirm zu liefern. Der druckempfindliche Inking Pen wird mit Tintenpatronen und zwei Polyacetalspitzen für tintenloses Zeichnen geliefert. Er verfügt über eine druckempfindliche Spitze, besitzt jedoch keinen Radierer und keine Seitenschalter. Hinweis: Wenn Sie den Inking Pen erwerben, befindet sich eine Polyacetal-Spitze im Stift. Ziehen Sie die Polyacetal-Spitze vorsichtig mit dem Spitzenabzieher (Silberring) vom Stift ab. Führen Sie dann die mitgelieferte silberne Patrone ein. Die Patrone verfügt über eine Wachsbeschichtung, die Sie abreiben müssen, bevor der Tintenfluss erfolgen kann. Intuos4 Art Marker (KP-701E). Dieser spezielle Stift bietet 360°-Rotationsempfindlichkeit, zudem wie der Intuos4 Grip Pen Druck- und Neigungsempfindlichkeit. Diese Funktionen machen in Kombination mit der einzigartigen meißelförmigen Spitze den Intuos4 Art Marker zu einem besonders realitätsnahen Werkzeug, das Pinsel, Marker und kalligrafische Stifte emuliert. Intuos4 Classic Pen (KP-300E). Dieser Stift verfügt über die gleichen Funktionen wie der Intuos4 Grip Pen, besitzt jedoch ein schmaleres Profil ohne gummierten Griff. Intuos4 Fadenkreuzlupe (Modell CZ-210) Die Fadenkreuzlupe ist nur mit Intuos4 L und XL Tabletts kompatibel und ist ein präzises Werkzeug zur Eingabe von Koordinatenpositionen. Sie eignet sich hervorragend zum Digitalisieren von Zeichnungen für CAD-Prozesse oder für Vektoranwendungen, bei denen eine präzise Eingabe von Koordinateninformationen von entscheidender Bedeutung ist. Die bewegliche Lupe kann nach links oder rechts verschoben werden und ist niemals im Weg. Inhalt Index 86 Inhalt Index 87 Beschreibung Artikelnummer Stifthalter, für den Grip Pen. Enthält das Werkzeug zum Entfernen von Stiftspitzen und ausgewählte Ersatzspitzen: • 5 Standardspitzen, schwarz • 1 flexible Spitze, schwarz und weiß • 1 Pinselspitze, weiß • 3 Filzspitzen, grau PST-A042 Ersatzspitzen für Grip Pen, Airbrush oder Classic Pen. Standardspitzen - harte Plastikspitzen, schwarz, 5 Stk. PSI-A048-01 Pinselspitze - gefederte Spitze, pinsel-ähnliches Gefühl, 1 Stk. PSI-A039 Filzspitze - weichere Spitze, Gefühl wie "Bleistift oder Marker auf Papier", 3 Stk. PSI-A073 Flexible Spitze - eine flexible, elastomere Spitze, Gefühl von "mehr Reibung", 1 Stk. PSI-A074 Stiftgriff, Standard PHO-A229 Stiftgriff, mit dickem Körper für die Nutzung des Stiftes ohne Seitenschalter. PHO-A234 Intuos4 Grip Pen Zubehörsatz. FUZ-A118 USB-Kabel, Intuos4 M und L Tabletts. STJ-A276 USB-Kabel, linkshändig, Intuos S Tabletts. STJ-A277-02 USB-Kabel, rechtshändig, Intuos S Tabletts. STJ-A277-01 Stiftschnur PCP-A240 Bestellinformationen finden Sie unter Bestellen von Teilen und Zubehör. Inhalt Index 87 Inhalt Index 88 STÖRUNGEN DES RADIO- UND FERNSEHEMPFANGS Das in diesem Handbuch beschriebene Gerät erzeugt und nutzt Hochfrequenzenergie und strahlt diese unter Umständen ab. Wenn es nicht korrekt installiert und verwendet wird (d. h. streng nach den Vorschriften von Wacom), können Störungen beim Radio- und Fernsehempfang auftreten. FCC-ERKLÄRUNG Dieses Gerät hält die Bestimmungen von Teil 15 der FCC-Vorschriften ein. Der Betrieb des Geräts unterliegt den beiden folgenden Bedingungen: (1) Dieses Gerät darf keine schädlichen Störungen verursachen, und (2) dieses Gerät muss empfangene Störungen akzeptieren, einschließlich Störungen, die zu einem unerwünschten Betrieb führen können. Dieses Gerät wurde getestet und entspricht einem Digitalgerät der Grenzwertklasse B gemäß Teil 15 der FCC-Vorschriften. Diese Grenzwerte wurden festgelegt, um wirksamen Schutz gegen schädliche Störungen von Hausinstallationen zu gewährleisten. Dieses Gerät erzeugt und nutzt Hochfrequenzenergie und strahlt diese unter Umständen ab. Bei unsachgemäßer Installation und Verwendung können Störungen des Radio- und Fernsehempfangs auftreten. Ferner können solche Störungen auch unter ganz bestimmten Installationsbedingungen nicht ausgeschlossen werden. Um festzustellen, ob das Gerät die Störungen verursacht, trennen Sie es von Ihrem Computer. Falls anschließend keine weiteren Störungen auftreten, lag es vermutlich am Gerät. Wenn das Gerät den Radio- oder Fernsehempfang stört, können Sie eine oder mehrere der folgenden Maßnahmen ergreifen, um das Problem zu beseitigen: • Drehen Sie die Empfangsantenne, bis die Störungen aufhören. • Installieren Sie das Gerät in größerer Entfernung vom Fernseher oder Radio. • Schließen Sie das Gerät an eine Steckdose an, die zu einem anderen Stromkreis gehört als die des Fernsehers oder Radios. Falls erforderlich, erkundigen Sie sich bei Ihrem Wacom Händler oder einem Radio/TV-Fachmann nach weiteren Möglichkeiten der Fehlerbehebung. Veränderungen an diesem Produkt, die nicht ausdrücklich von Wacom genehmigt wurden, können dazu führen, dass die FCC-Zulassung ungültig wird und Ihre Berechtigung zum Betrieb des Gerätes erlischt. INDUSTRY CANADA (NUR KANADA) “This Class (B) digital apparatus complies with Canadian ICES-003” “Cet appareil numérique de la classe (B) est conforme à la norme NMB-003 du Canada.” CE-ERKLÄRUNG Die Intuos® 4-Digitalisiertabletts der Modelle PTK-440, PTK-640, PTK-840 und PTK-1240 wurden getestet und entsprechen laut Testergebnis den folgenden europäischen Normen: • EN 55024:1998;A1:2001+A2:2003 • EN 55022:2006 Klasse B Aufgrund der Ergebnisse dieser Tests erklärt Wacom, dass das oben aufgeführte Gerät der europäischen EMV-Richtlinie 2004/108/EC. Bei der Installation und beim Betrieb des Geräts sind die Anweisungen in diesem Handbuch genau zu beachten. Alle Veränderungen, die an diesem Gerät vorgenommen werden und nicht direkt von Wacom autorisiert sind, machen diese Erklärung ungültig. Inhalt Index 88 Inhalt Index 89 VORSICHTSMAßNAHMEN WARNUNG Bewahren Sie das Stifttablett und die Eingabewerkzeuge außerhalb der Reichweite von Kindern auf. Wenn das Produkt unsachgemäß verwendet wird, können Unfälle oder Verletzungen die Folge sein. Kinder dürfen die Stiftspitze oder den Seitenschalter nicht verschlucken. Wenn Kinder auf die Stiftspitze, den Seitenschalter oder andere Teile beißen, besteht die Gefahr, dass sich diese Teile lösen und sie verschluckt werden. Kleine Teile wie die Stiftspitze oder Ersatzspitzen, der Seitenschalter oder der Stifthalter des Tabletts können entfernt und versehentlich von Kindern verschluckt werden. Setzen Sie das Stifttablett nicht in Einrichtungskontrollsystemen ein, für die extrem hohe Zuverlässigkeit erforderlich ist. Dabei können Fehlfunktionen bei anderen elektronischen Geräten auftreten oder andere Geräte können Fehlfunktionen des Stifttabletts verursachen. Schalten Sie das Stifttablett aus, wenn Sie sich an Orten befinden, an denen elektronische Geräte verboten sind. Da das Stifttablett Fehlfunktionen anderer elektronischer Geräte verursachen kann, stellen Sie sicher, dass Sie es an Orten, an denen elektronische Geräte nicht erlaubt sind (z. B. im Flugzeug), abschalten. Ziehen Sie dafür den USB-Stecker des Produkts aus dem Computer. Nehmen Sie das Stifttablett und die Eingabewerkzeuge nicht auseinander. Nehmen Sie das Stifttablett und die Eingabewerkzeuge nicht auseinander bzw. verändern Sie sie nicht. Dadurch könnte es zu Wärmeentwicklung, einem Brand, einem elektrischen Schlag oder anderen Schäden kommen, bei denen sich auch Menschen verletzen können. Wenn Sie das Produkt auseinandernehmen, ist die Gewährleistung nicht mehr gültig. Achten Sie darauf, dass die Kabel intakt sind. Wenn die Kabel des Stifttabletts eingerissen oder anderweitig beschädigt sind, kann dies zu Fehlfunktionen, elektrischen Schlägen oder einem Brand führen. Verwenden Sie das Produkt nicht mehr und wenden Sie sich an Ihren Fachhändler vor Ort oder den Wacom Kundendienst für Ihre Region. Das Produkt darf nicht mit Wasser oder anderen Flüssigkeiten in Berührung kommen. Achten Sie darauf, dass das Stifttablett und die Eingabewerkzeuge niemals mit Flüssigkeit in Berührung kommen. Dies könnte zu Fehlfunktionen oder einem elektrischen Schlag führen. Wenn das Produkt mit Wasser oder anderen Flüssigkeiten in Kontakt kommt, ziehen Sie den USB-Stecker ab. Wenn das Produkt mit einem Stromkabel ausgestattet ist, ziehen Sie das Stromkabel aus der Wandsteckdose. Fahren Sie den Computer herunter. Trennen Sie dann alle weitere Kabel zwischen dem Stifttablett und Ihrem Computer ab. Verwenden Sie das Produkt nicht mehr und wenden Sie sich an Ihren Fachhändler vor Ort oder den Wacom Kundendienst für Ihre Region. Führen Sie keine Fremdkörper in den USB-Anschluss oder andere Öffnungen des Produkts ein. Wenn Sie einen Metallgegenstand oder einen Fremdkörper in den USB-Anschluss oder eine andere Öffnung des Produkts einführen, funktioniert es möglicherweise nicht mehr richtig, brennt durch oder führt zu einem elektrischen Schlag. VORSICHTSMAßNAHMEN Positionieren Sie das Produkt nicht auf einer unstabilen Oberfläche oder Arbeitsfläche. Positionieren Sie das Produkt nicht auf einer wackligen, geneigten oder vibrierenden Oberfläche. Es kann herunterrutschen oder -fallen und das Produkt oder den Benutzer verletzen. Wenn Sie das Stifttablett säubern, schalten Sie es vorher aus, indem Sie den USB-Stecker zwischen Stifttablett und Computer entfernen. Sollten Sie versuchen, das Tablett zu reinigen, während es an den Computer angeschlossen ist, kann ein elektrischer Schlag die Folge sein. Weitere Vorsichtsmaßnahmen für Ihr Stifttablett: • Üben Sie keinen übermäßigen Druck auf die Stiftspitze, den Radierer und den Seitenschalter aus. Dadurch könnte die Lebensdauer des Stifts verkürzt werden oder Fehlfunktionen sind die Folge. • Wenn Sie eine verbogene Stiftspitze nutzen, funktioniert das Stiftwerkzeug möglicherweise nicht ordnungsgemäß. Üben Sie deshalb keinen übermäßigen Druck aus, wenn Sie den Stift verwenden. • Wenn Sie eine Stiftspitze nutzen, die nicht speziell von Wacom für das Eingabewerkzeug hergestellt wurde, kann dies zu Fehlfunktionen führen. • Legen Sie keine Metallgegenstände auf das Produkt, wenn es gerade verwendet wird. Die Folge könnten Störungen und Fehlfunktionen sein. Inhalt Index 89 Inhalt Index 90 LIZENZ- UND GARANTIEBESTIMMUNGEN (WELTWEIT, AUßER FÜR EUROPA, AFRIKA UND DEN NAHEN OSTEN) SOFTWARELIZENZ Dieser Vertrag ist eine Vereinbarung zwischen Ihnen, dem Endbenutzer, und der Wacom Technology Corporation (Wacom). 1. Lizenzübertragung. Dieses Produkt enthält in das Firmenprodukt integrierte Computerprogramme und eine begleitende Diskette oder CD-ROM (die „Software“). Die Lizenz für die Software wird nicht veräußert, sondern zur persönlichen Nutzung in Verbindung mit Wacom Produkten entsprechend der Lizenzbedingungen auf Sie übertragen, wobei sich Wacom alle nicht ausdrücklich an Sie als Kunden übertragenen Rechte vorbehält. Wacom gewährt Ihnen ein bedingtes Recht, dieses Softwareprodukt in Verbindung mit einem Wacom Produkt an ein und demselben Standort zu verwenden. 2. Eigentumsrecht an der Software. Auch wenn Sie Eigentümer des Produktes sind, das die Software enthält, bleibt Wacom Eigentümer der eigentlichen Software. Sie erklären sich einverstanden, dass die Software Eigentum von Wacom ist und wertvolle vertrauliche und unveröffentlichte Informationen enthält, die von Wacom mit hohem Kostenaufwand entwickelt bzw. erworben wurden, darunter Datenverarbeitungsalgorithmen, Innovationen und Konzepte. Die Software ist urheberrechtlich und durch Bundesgesetze sowie nationalstaatliche Gesetze geschützt. Sie verpflichten sich, die Software mit größtmöglicher Sorgfalt vor unerlaubter Vervielfältigung, Offenlegung von Daten, Nutzung, Veröffentlichung oder unerlaubtem Vertrieb zu schützen. 3. Kopierbeschränkungen. Unerlaubtes Kopieren der Software wird ausdrücklich untersagt. 4. Nutzungsbeschränkungen. Sie dürfen die Software weder dekompilieren, rückübersetzen, disassemblieren noch nachahmen. 5. Vertragsende. Diese Lizenz ist bis auf Widerruf gültig. Die Lizenz wird automatisch ohne Ankündigung von Wacom widerrufen, wenn Sie gegen eine der Bedingungen des Lizenzvertrags verstoßen. 6. Verschiedenes. Außerhalb Südostasiens unterliegt diese Lizenz den Gesetzen der Vereinigten Staaten von Amerika und des Staates Washington. In Südostasien unterliegt die Lizenz den Gesetzen von Japan. BESCHRÄNKTE GARANTIE (USA UND KANADA) Wacom versichert dem Endkunden, dass dieses Produkt, mit Ausnahme der Software und Verbrauchsmaterialien wie z. B. Stiftspitzen, frei von jeglichen Material- und Verarbeitungsfehlern ist. Eine Garantie von zwei (2) Jahren, gerechnet ab Kaufdatum, wird unter folgenden Bedingungen gewährt: Das Produkt wird ordnungsgemäß genutzt und gewartet, befindet sich im Besitz des ursprünglichen Käufers (durch Vorlage der Rechnung zu bestätigen), und die Registrierungskarte wurde innerhalb von 30 Tagen ab Kaufdatum an Wacom zurückgesandt. Die Software wird „wie besehen“ lizenziert. Wacom übernimmt keine Garantie für die Qualität und Leistung der Software. Ebenso wenig kann Wacom einen störungsfreien Betrieb oder die Behebung eventuell auftretender Fehler garantieren. Sollte das Produkt (mit Ausnahme der Software) innerhalb der Garantiezeit technische Defekte aufweisen, benachrichtigen Sie umgehend den technischen Kundendienst von Wacom per Telefon, E-Mail oder Fax. Sie erhalten eine RMA-Nummer (Return Merchandise Authorization – Rücksende-Berechtigungsnummer) sowie Anweisungen zum Versenden des Gerätes an die von Wacom angegebene Service-Werkstatt. Das Produkt muss frachtfrei an die angegebene Service-Niederlassung unter Angabe der RMA-Nummer, Ihres Namens, Ihrer Adresse und Telefonnummer und mit einem Beleg für das Kaufdatum sowie einer Beschreibung des Fehlers geschickt werden. Wacom übernimmt die Frachtkosten für die Rücksendung durch UPS oder einen anderen Paketdienst eigener Wahl. Wacom verpflichtet sich unter dieser Garantie nur dazu, das Produkt oder Teile davon, das bzw. die erwiesene Mängel besitzen und über die Wacom innerhalb des Garantiezeitraums informiert wurde, nach eigenem Ermessen entweder zu reparieren oder zu ersetzen, unter der Voraussetzung, dass Sie (a) für die Transportkosten des Produktes an die angegebene Service-Niederlassung und (b) für einen eventuellen Verlust oder eine Beschädigung des Produktes bei einem solchen Transport haften. Inhalt Index 90 Inhalt Index 91 Wacom ist nicht verpflichtet, das Produkt zu reparieren oder zu ersetzen, wenn das Versagen des Produktes auf Unfall, Missbrauch, falsche Benutzung, Nachlässigkeit oder unerlaubte Änderung oder Reparatur zurückzuführen ist oder das Produkt nicht gemäß den Anweisungen von Wacom behandelt oder aufbewahrt wurde. Jegliche Beschreibungen, Zeichnungen, Spezifikationen, Muster, Modelle, Mitteilungen oder ähnliches Material, die im Zusammenhang mit dem Verkauf des Produktes herausgegeben werden, können nicht als ausdrückliche Garantie ausgelegt werden, dass das Produkt den Anforderungen des Kunden entspricht oder sie erfüllt. MIT AUSNAHME DER OBEN BESCHRIEBENEN BESCHRÄNKTEN GARANTIE ÜBERNIMMT WACOM KEINE WEITEREN GARANTIEN FÜR DAS PRODUKT. KEINE MÜNDLICH ODER SCHRIFTLICH ERTEILTE INFORMATION ODER BERATUNG DURCH WACOM, SEINE VERTRAGSHÄNDLER, GENERALVERTRETER, HANDELSVERTRETER ODER MITARBEITER STELLEN EINE GARANTIE DAR ODER ERWEITERN DEN UMFANG DER VORLIEGENDEN GARANTIEERKLÄRUNG: FÜR DERARTIGE INFORMATIONEN UND BERATUNG WIRD KEINE HAFTUNG ÜBERNOMMEN. MIT DIESER GARANTIE ERHALTEN SIE BESTIMMTE RECHTE. ZUDEM ERHALTEN SIE BESTIMMTE RECHTE VOR DEM GESETZ, DIE SICH NACH DEM JEWEILIGEN ERWERBSLAND RICHTEN. WACOM BESCHRÄNKT DIE DAUER EINER GESETZLICHEN STILLSCHWEIGENDEN GEWÄHRLEISTUNGSPFLICHT EINSCHLIESSLICH EINER STILLSCHWEIGENDEN GARANTIE FÜR MARKTFÄHIGKEIT ODER EIGNUNG FÜR EINEN BESTIMMTEN ZWECK AUF DIE DAUER DER AUSDRÜCKLICH VON WACOM AUSGESPROCHENEN GARANTIE. IN EINIGEN STAATEN IST DIE BESCHRÄNKUNG DER DAUER EINER GESETZLICHEN GEWÄHRLEISTUNGSPFLICHT NICHT ZULÄSSIG. DESHALB GILT DIE OBIGE BESCHRÄNKUNG FÜR SIE MÖGLICHERWEISE NICHT. IN KEINEM FALL HAFTEN WACOM ODER ANDERE AN DER ENTWICKLUNG, PRODUKTION ODER LIEFERUNG DIESES PRODUKTES BETEILIGTEN PERSONEN FÜR JEGLICHE DIREKTE ODER FÜR FOLGE- UND MITTELBARE SCHÄDEN (EINSCHLIESSLICH VERLUSTEN AUS ENTGANGENEM GEWINN, BETRIEBSUNTERBRECHUNG, VERLUST VON GESCHÄFTSDATEN UND ÄHNLICHEM), DIE AUFGRUND DER NUTZUNG ODER UNSACHGEMÄSSEN NUTZUNG DIESES PRODUKTES ENTSTANDEN SIND, SELBST WENN WACOM DIE MÖGLICHKEIT SOLCHER SCHÄDEN BEKANNT WAR. IN EINIGEN LÄNDERN IST DER AUSSCHLUSS ODER DIE BESCHRÄNKUNG EINER HAFTUNG FÜR BEILÄUFIG ENTSTANDENE SCHÄDEN ODER FOLGESCHÄDEN NICHT ZULÄSSIG. DESHALB BESITZT DIE OBIGE BESCHRÄNKUNG BZW. DER OBIGE AUSSCHLUSS FÜR SIE UNTER UMSTÄNDEN KEINE GÜLTIGKEIT. Wenn irgendwelche der vorstehend genannten Einschränkungen nicht durchsetzbar sind, beschränkt sich die Haftung von Wacom für Schäden des Anwenders oder Dritter unabhängig von der Art des Anspruchs maximal auf den vom Anwender bezahlten Kaufpreis. Diese beschränkte Garantie unterliegt den Gesetzen der Vereinigten Staaten von Amerika und des Bundesstaates Washington. Diese beschränkte Garantie ist nur für Produkte gültig, die innerhalb der Vereinigten Staaten (und den Territorien oder angeschlossenen Gebieten) und Kanada erworben und benutzt wurden, und ist nur für diese rechtsgültig. GARANTIE IN DEN USA UND KANADA Für Garantieleistungen innerhalb der USA und Kanada wenden Sie sich an den Wacom Technical Support: Telefon: 1.360.896.9833 Fax: 1.360.896.9724 Anfrageformular: http://www.wacom.com/productsupport/email.cfm GARANTIE AUF VERKÄUFE AUßERHALB DER USA UND KANADA Für Produkte, die außerhalb der Vereinigten Staaten von Amerika und Kanada erworben und benutzt werden, beträgt die Garantie ein (1) Jahr ab Verkaufsdatum. Bei Feststellung eines Fehlers am Produkt, ausgenommen der Software, innerhalb des Garantiezeitraumes müssen Sie sich an Ihren Fachhändler oder Vertriebspartner wenden. Ansonsten gelten für diese Geräte die oben aufgeführten Garantiebedingungen. Inhalt Index 91 Inhalt Index 92 Wacom Support in Südostasien (außer Japan, China und Hongkong) Nähere Bestimmungen zu beschränkter Garantie und Produktregistrierung für Südostasien finden Sie im Internet unter http://www.wacom-asia.com Für Garantieleistungen innerhalb Südostasiens wenden Sie sich an die nächste Wacom Niederlassung, den nächsten Wacom Vertriebspartner oder die Niederlassung Südostasien in Tokio. Kontaktinformationen Ihres lokalen Vertriebspartners erhalten Sie unter http://www.wacom-asia.com/distributor/dist_index.php. Telefon: +81 (3) 3509 1588 Anfrageformular: http://club.wacom.co.jp/support-en/servlet/support.user.Swusr200Sv00 Sollten Sie Fragen zu dieser Vereinbarung haben oder aus anderen Gründen mit Wacom Kontakt aufnehmen wollen, wenden Sie sich bitte schriftlich an uns: Nord- und Südamerika: In Japan wenden Sie sich an: Wacom Technology Corporation Wacom Co., Ltd. 1311 SE Cardinal Court 2-510-1 Toyonodai Vancouver, Washington 98683 Otone-Machi, Kitasaitama-Gun USA Saitama, 349-1148 Japan Kontaktadresse für Südostasien: In der Volksrepublik China (außer Hongkong) wenden Sie sich an: Wacom Co., Ltd. Wacom China Corporation Harmony Tower 18F, 1-32-2 Hon-Cho, Unit 2807, 28th Floor, Capital Tower, Nakano-Ku, Tokio 164-0012 No 6 Jia, Jianguomenwai Avenue, Japan Peking, 100022, China E-Mail: [email protected] Inhalt Index 92 Inhalt Index 93 LIZENZ- UND GARANTIEBESTIMMUNGEN (EUROPA, AFRIKA UND NAHER OSTEN) SOFTWARELIZENZVEREINBARUNG Wichtige Kundeninformation Zum Lieferumfang dieses Produkts gehören urheberrechtlich geschützte Computerprogramme („Software“), die das unveräußerliche geistige Eigentum der Wacom Europe GmbH („Wacom“) sind. Diese Software ist ein integraler Bestandteil des Produkts und auch auf dem dazugehörigen Datenträger enthalten. Der Erwerb dieses Produkts von Ihrem Händler schließt die Software von Wacom und die entsprechenden Nutzungsrechte nicht ein. Wacom räumt Ihnen – dem Benutzer – das Recht ein, die Software ausschließlich entsprechend den in dieser Lizenzvereinbarung genannten Bedingungen zu nutzen. Durch den Erwerb des Produkts stimmen Sie den vorliegenden Lizenzbedingungen zu. BERECHTIGUNG ZUR NUTZUNG DER SOFTWARE Wacom erteilt dem Benutzer eine persönliche, einfache Lizenz zur Nutzung der Software ausschließlich in Verbindung mit diesem Produkt und zum ordnungsgemäßen Betrieb des Produkts. Diese Lizenz darf ausschließlich in Verbindung mit diesem Produkt übertragen werden. Die Nutzung dieser Software schließt das dauerhafte oder vorübergehende Kopieren der Software ausschließlich durch Laden, Anzeigen, Ausführen, Übertragen oder Speichern zum Zweck des Ausführens der Befehle und der enthaltenen Daten sowie zum Beobachten, Untersuchen oder Testen der Softwarefunktionen ein. Der Kunde darf die Software nicht an Dritte lizenzieren, verpachten oder ausleihen oder ihnen in irgendeiner anderen Weise Zugriff auf die Software ermöglichen. Der Kunde darf die Software ohne vorherige schriftliche Genehmigung von Wacom nicht kopieren, verändern, übertragen oder bearbeiten. Die einzige Ausnahme hiervon sind die zum Anfertigen von Sicherungskopien notwendigen Kopiervorgänge sowie die in Abschnitt 2 umrissenen Zwecke. Der Kunde darf die Software nicht dekompilieren. Falls die Software Schnittstellen zu anderen, von Wacom nicht unterstützten Programmen enthält, stellt Wacom dem Kunden die erforderlichen Informationen auf Anfrage zur Verfügung, sofern dieser seine Berechtigung zur Nutzung der Software nachweisen kann und sich zur Übernahme der Kopier- und Versandkosten bereit erklärt. BESCHRÄNKTE GARANTIE Wacom garantiert Ihnen als Erstkäufer, dass die Produkthardware bei normaler Nutzung für einen Garantiezeitraum von ZWEI (2) JAHREN ab Verkaufsdatum frei von Material- und Verarbeitungsfehlern ist, vorausgesetzt, dass sie zum Zeitpunkt des Kaufes unbenutzt war. Davon ausgenommen sind Verbrauchsmaterialien wie z. B. Stiftspitzen. Wacom übernimmt darüber hinaus für einen Zeitraum von SECHS (6) MONATEN ab Kaufdatum die Garantie, dass die mitgelieferten Datenträger frei von Material- und Verarbeitungsfehlern sind. Die Software wird „wie besehen“ lizenziert und vertrieben. Wacom übernimmt weder ausdrücklich noch stillschweigend eine Garantie in Bezug auf die Qualität, Leistung und Marktfähigkeit der Software sowie für ihre Eignung für einen bestimmten Zweck. Dies gilt auch für die zugehörige Dokumentation. Ebenso wenig kann Wacom einen störungsfreien Betrieb oder die Behebung eventuell auftretender Fehler garantieren. Bei Feststellung eines Fehlers am Produkt, ausgenommen der Software, innerhalb des Garantiezeitraumes muss es in der Originalverpackung zusammen mit Ihrem Namen, Ihrer Anschrift, Telefonnummer, einer Beschreibung des Problems und einer Kopie der Originalrechnung an den ursprünglichen Erwerbsort zurückgegeben werden. Für einen eventuellen Verlust oder eine Beschädigung des Produktes während dieses Transportes haftet der Kunde. Gemäß dieser Garantie ist Wacom nur dazu verpflichtet, das Produkt oder Teile, das bzw. die nachweislich defekt ist bzw. sind, bei Einsendung innerhalb des Garantiezeitraumes nach eigenem Ermessen entweder zu reparieren oder zu ersetzen. Inhalt Index 93 Inhalt Index 94 Wacom ist nicht verpflichtet, das Produkt zu reparieren oder zu ersetzen, wenn nach Meinung von Wacom (a) das Versagen des Produktes auf Unfall, Missbrauch, falsche Benutzung, Nachlässigkeit oder unerlaubte Änderung oder Reparatur zurückzuführen ist oder (b) das Produkt nicht gemäß den Anweisungen von Wacom behandelt oder aufbewahrt wurde oder (c) das Versagen auf normale Abnutzung zurückzuführen ist oder (d) der Kunde seinen Verpflichtungen gemäß den oben genannten Bedingungen nicht nachgekommen ist. Falls die Überprüfung irgendeines Anspruches, der unter dieser Garantie erhoben wird, ergibt, dass er außerhalb des zulässigen Zeitraumes oder Garantieumfangs liegt oder das Produkt nicht defekt ist, gehen die Kosten einer solchen Überprüfung und Reparatur zu Lasten des Kunden. Jegliche Beschreibungen, Zeichnungen, Spezifikationen, Muster, Modelle, Mitteilungen oder ähnliches Material, die im Zusammenhang mit dem Verkauf des Produktes herausgegeben werden, können nicht als ausdrückliche Garantie ausgelegt werden, dass das Produkt den Anforderungen des Kunden entspricht oder sie erfüllt. Sollten bestimmte Bestimmungen dieses Vertrags als ungültig erklärt werden, werden solche Bestimmungen als getrennt vom Vertrag behandelt, und die übrigen Bestimmungen des Vertrags bleiben ohne Einschränkung in Kraft. Falls dieses Produkt für fehlerhaft befunden wird, kann der Käufer berechtigt sein, ein Gerichtsverfahren gegen den Verkäufer wegen Mängelhaftung anzustrengen. Die gesetzlichen Rechte, die dem Käufer zustehen, werden durch diese Garantie in keiner Weise eingeschränkt. Vielmehr gewährt diese Garantie dem Käufer Rechte, die über die in dem vorliegenden Text aufgeführten hinausgehen. Diese beschränkte Garantie gilt, wenn sich der Firmensitz in der Europäischen Union oder in Island, Norwegen, Jersey, der Schweiz, Russland, der Ukraine, Rumänien, Bulgarien, Kroatien, Serbien, Tunesien, der Türkei, Syrien, dem Libanon, Jordanien, Israel, Ägypten, den Vereinigten Arabischen Emiraten, dem Iran oder Südafrika befindet. Diese beschränkte Garantie und Haftung unterliegt dem Recht der Bundesrepublik Deutschland. Sollten Sie Fragen zu dieser Vereinbarung haben oder aus anderen Gründen mit Wacom Kontakt aufnehmen wollen, wenden Sie sich bitte schriftlich an uns: Wacom Europe GmbH Europark Fichtenhain A9 47807 Krefeld DEUTSCHLAND Inhalt Index 94 Inhalt Index 95 GLOSSAR Aktionsbereich. Die Höhe über der aktiven Fläche des Tabletts, in der Intuos4 Werkzeuge wahrgenommen werden. Lesen Sie sich auch die Informationen unter „Zeigen“ durch. Aktive Fläche. Der Zeichenbereich des Tabletts, in dem die Intuos4 Werkzeuge registriert werden. Anwendungsspezifische Einstellungen. Einstellungen für Intuos4 Werkzeuge und das Intuos4 Tablett, die für individuelle Anwendungen angepasst wurden. Über das Kontrollfeld des Wacom Tabletts können Sie ein Werkzeug so anpassen, dass es in unterschiedlichen Anwendungen jeweils unterschiedlich funktioniert. Anwendungsspezifische Einstellungen sind wirksam, sobald Sie die Anwendung verwenden. Anwendung mit Radiererunterstützung. Eine Software-Anwendung mit integrierter Unterstützung des Intuos4 Radierers. Wie eine solche Anwendung den Radierer nutzt, hängt von der jeweiligen Anwendung und ihren Funktionen ab. Bildschirmcursor. Zeiger auf dem Computerbildschirm. Die Form des Bildschirmcursors (z. B. I-Säule, Pfeil oder Kästchen) hängt von der aktiven Anwendung ab. Displaywechsel. Mit dieser Intuos4 Funktion können Sie auf allen Bildschirmen oder auf nur einem Bildschirm mit Ihrem Tablett arbeiten. Nur bei Systemen mit mehreren Bildschirmen verfügbar. Weitere Informationen finden Sie unter Arbeiten mit Displaywechsel. Doppelklickabstand. Maximaler Abstand, den der Cursor zwischen zwei Klicks zurücklegen darf, damit der Doppelklick als solcher erkannt wird. Der Doppelklickabstand wird in Bildschirmpixeln angegeben. Ein größerer Doppelklickbereich erleichtert zwar das Doppelklicken, kann allerdings in einigen Grafikanwendungen zu einer Verzögerung der Pinselstriche führen. Doppelklickgeschwindigkeit. Die maximale Zeitspanne, innerhalb derer zweifaches Klicken als Doppelklick registriert wird. Doppelklick Doppelklickunterstützung. Eine Funktion des Kontrollfeldes des Wacom Tabletts, die durch Festlegen der Größe des Doppelklickbereichs das Doppelklicken erleichtert. Druckempfindlich. Die Spitze des Intuos4 Stiftes und -Radierers ist in der Lage, den ausgeübten Druck zu registrieren. Dadurch können in Anwendungen, die Druckempfindlichkeit unterstützen, natürlich aussehende Stift-, Pinsel- und Radiererstriche erzeugt werden. Druckempfindliche Anwendung. Jede Anwendung, die druckempfindliche Eingaben unterstützt. ExpressKey. Belegbare Steuerungstasten auf Ihrem professionellen Stifttablett. ExpressKey Links. Eine Einstellung für die AUSRICHTUNG des Tabletts, bei der sich Touch Ring und ExpressKey auf der linken Seite des Tabletts befinden. ExpressKey Rechts. Eine Einstellung für die AUSRICHTUNG des Tabletts, bei der sich Touch Ring und ExpressKey auf der rechten Seite des Tabletts befinden. Fingerrad. Das Steuerrad an der Intuos4 Maus und der optionalen Airbrush. Freihandeingabe. Weitgefasster Begriff, der üblicherweise für handgeschriebene Inhalte verwendet wird, die über einen Stift in den Computer eingegeben werden. Bei diesen Inhalten kann es sich um Skizzen, Markierungen oder Handschrift handeln. Die Handschrift kann optional in „gedruckten“ Text umgewandelt oder im ursprünglichen Format verwendet werden. Abhängig von den jeweiligen System- und Anwendungseinstellungen kann der handgeschriebene Text sofort oder später umgewandelt werden. Inhalt Index 95 Inhalt Index 96 Klickdruck. Der Druck, den Sie auf die Stiftspitze ausüben müssen, damit ein Klicken ausgelöst wird. Mausbeschleunigung. Eine Einstellung zur Anpassung der Bildschirmcursorbeschleunigung, wenn sich ein Intuos4 Werkzeug im MAUSMODUS befindet. Mausmodus. Methode zum Positionieren des Bildschirmcursors. Wenn Sie ein Intuos4 Werkzeug auf das Tablett setzen, können Sie den Bildschirmcursor ähnlich wie bei der Arbeit mit einer herkömmlichen Maus – durch Aufnehmen und Verschieben – bewegen. Diese Methode wird als relative Positionierung bezeichnet. Sie ist die Standardeinstellung für die Intuos4 Maus oder die Fadenkreuzlupe. Siehe auch Stiftmodus. Mausgeschwindigkeit. Eine Einstellung zur Anpassung der Geschwindigkeit, mit der sich der Bildschirmcursor bewegt, wenn sich ein Intuos4 Werkzeug im MAUSMODUS befindet. Neigungsempfindlich. Ein Leistungsmerkmal von Spitze und Radierer des Intuos4 Stiftes, das die Erkennung des Neigungswinkels zwischen Werkzeug und Tablett ermöglicht. Dadurch können in Anwendungen, die die Neigungsempfindlichkeit unterstützen, natürlich aussehende Stift-, Pinsel- und Radiererstriche erzeugt werden. Pixel. Kleinste Maßeinheit auf dem Computerbildschirm. Projektion. Das Verhältnis zwischen der Position Ihres Intuos4 Werkzeugs auf dem Tablett und der Position des Cursors auf dem Bildschirm. QuickPoint. Die QuickPoint-Optionen unterteilen das Tablett in zwei voneinander unabhängige Bereiche: einen großen Bereich zum Zeichnen und einen kleinen zur schnellen Navigation. Radialmenü. Ein hierarchisches Menü (kreisförmig). Jede Menüebene besteht aus acht Menüabschnitten, die verschiedene Funktionen und Optionen zur Auswahl enthalten können. Sie können die Tasten von Intuos4 Werkzeugen und Tablett so anpassen, dass dieses Menü angezeigt wird. Seitenverhältnis. Das Verhältnis zwischen der vertikalen und horizontalen Dimension des Tabletts oder der Anzeige. Spitze. Austauschbare Spitze des Stiftes. Stiftmodus. Methode zum Positionieren des Bildschirmcursors. Sobald Sie Ihr Intuos4 Werkzeug auf das Tablett setzen, springt der Bildschirmcursor an die entsprechende Stelle auf dem Bildschirm. Diese Methode wird als absolute Positionierung bezeichnet. Sie ist die Standardeinstellung für alle Intuos4 Werkzeuge. Der STIFTMODUS ermöglicht es Ihnen außerdem, den Bildschirmcursor schnell zu platzieren, ohne ihn erst suchen und über den Desktop bewegen zu müssen. Siehe auch Mausmodus. Tablet PC-Eingabebereich. Der Tablet PC-Eingabebereich in Microsoft Windows Vista ermöglicht die Verwendung des Intuos4 Stiftes zur Erstellung von handgeschriebenen Notizen oder die Arbeit mit einer Bildschirmtastatur. Der Eingabebereich wandelt Handschrift dynamisch in Text um. Die so erstellten Informationen können dann in andere Dokumente, Tabellen oder Illustrationen eingefügt werden. Siehe „Stift- und Freihandfunktionen in Windows Vista“. Tool ID. Ein Identifikationsmerkmal eines jeden Intuos4 Werkzeuges. Wenn Sie mit zwei gleichartigen Stiften arbeiten, erkennt das Tablett jeden als separates Werkzeug. Dies ist besonders nützlich, wenn Sie jeden Stift unterschiedlich angepasst haben. Touch Ring. Belegbarer Steuerungsring auf Ihrem professionellen Stifttablett. Inhalt Index 96 Inhalt Index 97 USB. Universal Serial Bus. Hardware-Schnittstellenstandard für den Anschluss von Peripheriegeräten an den Computer. USB unterstützt das so genannte „Hot-Plugging“, d. h., Sie können ein USB-Gerät anschließen bzw. entfernen, ohne den Computer dazu ausschalten zu müssen. Windows-Journal. Microsoft Windows-Anwendung, die wie ein Notizblock funktioniert, aber die aufgezeichneten Notizen in digitaler Form speichert. So können Sie z. B. mit Windows-Journal Skizzen im Computer erfassen oder handgeschriebene Notizen in Text umwandeln lassen, um sie an Kollegen weiterzusenden, die diese Inhalte dann ihrerseits digital kommentieren können. Windows-Journal verfügt über eine Vielzahl von Stift- und Markierungswerkzeugen sowie eine Radiererfunktion, die Sie über die Oberseite Ihres Intuos4 Stiftes aktivieren können. Die handgeschriebenen Texte können in Windows-Journal durchsucht werden. Wintab. Schnittstellenstandard, der von Windows-Anwendungen für den Empfang von Tablettinformationen verwendet wird. Intuos4 unterstützt alle Wintab-kompatiblen Anwendungen unter Windows. Zusatztaste. Zu den Zusatztasten gehören die UMSCHALTTASTE sowie die Tasten ALT und STRG für Windows oder die UMSCHALTASTE, die Taste CTRL-TASTE, BEFEHLSTASTE und OPTIONSTASTE auf einem Macintosh. Sie können Ihr Intuos4 Werkzeug auf die Simulation einer Zusatztaste programmieren. Inhalt Index 97 Inhalt Index 98 INDEX Airbrush Austauschen der Spitze 69 halten 74 verwenden 74 Aktionsbereich 13 Aktive Fläche, Funktionsweise 21 Allgemeine Probleme, Fehlerbehebung 60 Anpassen Doppelklick 28 Empfindlichkeit der Spitze erweiterte 29 Empfindlichkeit der Stiftspitze 28 ExpressKey 34 Maus 31 Fingerrad 32 Tasten 32 Neigungsempfindlichkeit 31 Radialmenü 47 Radiererempfindlichkeit 29 erweiterte 29 Stift 27 Tablett 33 ExpressKey 34 Touch Ring 35 Tablett-Bildschirm-Projektion 36 Touch Ring 35 Werkzeugtasten 30 Anwendungen, integrierte verwenden 73 Anwendungsspezifische Einstellungen 51 ändern 53 entfernen 53 erstellen 52 Arbeitsbereich, einrichten 11 Art Marker, verwenden 74 Ausrichtung, Tablett 38 physische Konfiguration 20 AutoCAD arbeiten mit 77 Kalibrieren für Intuos4 79 Konfigurieren für Intuos4 77 Konfigurieren von Bildschirm-Zeigebereichen 78 Konfigurieren von Tablettmenüs 78 Bestellen von Teilen und Zubehör 85 Inhalt Index Bildschirmbereich 38 CE-Erklärung 88 Deinstallieren von Software 70 Diagnose 56 Displaywechsel, arbeiten mit 48 Doppelklick, anpassen 28 Doppelklicken, Tipps 14 Druckempfindlichkeit, zeichnen mit 16 Eingabegeräte, Funktionen 10 Einstellungen anwendungsspezifische ändern 53 anwendungsspezifische entfernen 53 anwendungsspezifische erstellen 52 Kontrollfeld 26 Empfindlichkeit der Spitze erweiterte 29 Empfindlichkeit der Stiftspitze Anpassen 28 Entfernen anwendungsspezifischer Einstellungen 53 ExpressKey anpassen 34 Displayoptimierung 73 testen 58 verwenden 22 Fadenkreuzlupe 75 anpassen 76 testen 76 FCC-Erklärung 88 Fehlerbehebung allgemeine Probleme 60 Macintosh-spezifische Probleme 65 Tabellen 60 Windows-spezifische Probleme 64 Fingerrad, Maus, verwenden 18 Funktionen Eingabegeräte 10 Kontrollfeld 25 Tablett 8 Funktionen, Tasten 42 98 Inhalt Halten Airbrush Stift Hinzufügen eines neuen Werkzeugs Industry Canada-Erklärung Informationen, Produkt Installieren mehrerer Tabletts Internationale Wacom Niederlassungen Kabelinstallation Klicken, Vorgehensweise Kontrollfeld Einstellungen Funktionen Listen öffnen Registerkarten Macintosh-spezifische Probleme, Fehlerbehebung Maus anpassen Fingerrad anpassen verwenden Tasten, anpassen testen verwenden Mausmodus Mehrere Monitore, projizieren auf Tabletts, installieren Neigung Empfindlichkeit, anpassen zeichnen mit Neues Werkzeug, hinzufügen Pflegen, Werkzeuge und Tablett Produktinformationen Projizieren auf mehrere Monitore Proportionen erzwingen Radialmenü anpassen verwenden Radieren Inhalt Index 74 12 50 88 85 71 101 20 14 26 25 26 24 26 65 31 32 18 32 59 18 37 41 71 31 16 50 68 85 41 39 47 47 17 Index 99 Radiererempfindlichkeit Anpassen erweiterte Seitenschalter, verwenden Software deinstallieren Treiber-Downloads Stift anpassen Austauschen der Spitze doppelklicken mit halten klicken mit radieren mit Seitenschalter testen verwenden zeichnen mit Druckempfindlichkeit mit Neigung zeigen ziehen mit Stiftmodus Stiftspitze, austauschen Tablett anpassen arbeiten mit aufbewahren Ausrichtung physische Konfiguration Bereich ExpressKey anpassen testen verwenden Funktionen Modus, ändern testen Touch Ring anpassen testen verwenden Tablett-Bildschirm-Projektion, anpassen Tastenfunktionen 29 29 15 70 67 27 69 14 12 14 17 15 57 12 16 16 13 14 36 69 33 19 68 38 20 40 34 58 22 8 71 55 35 58 23 36 42 99 Inhalt Technische Daten, Produkt Airbrush allgemeine Art Marker Classic Pen Fadenkreuzlupe Grip Pen Inking Pen Intuos4 L Tablett Intuos4 M Tablett Intuos4 S Tablett Intuos4 XL Tablett Maus Technischer Kundendienst, Kontakt Teile und Zubehör bestellen verfügbar Testen ExpressKey Maus Stift Tabletts Touch Ring Werkzeuge Touch Ring anpassen testen verwenden Treiber-Downloads, abrufen Inhalt Index 83 82 84 84 84 83 84 83 82 82 83 83 66 85 86 58 59 57 55 58 56 35 58 23 67 Index 100 Umgebungsbedingungen USB, Kabelinstallation Über dieses Handbuch Übung zur Koordinierung von Hand und Augen Verwenden Airbrush Art Marker ExpressKey integrierte Anwendungen für die Tablettkontrolle Maus Radialmenü Stift Touch Ring Werkzeuge arbeiten mit mehreren testen Werkzeugtasten, anpassen Windows-spezifische Probleme, Fehlerbehebung Zeichnen mit Neigung Zeichnen mit Druckempfindlichkeit Zeigen, mit Stift Ziehen, mit Stift Zubehör und Teile bestellen verfügbar 68 20 5 17 74 74 22 73 18 47 12 23 50 56 30 64 16 16 13 14 85 86 100 Inhalt Index 101 INTERNATIONALE WACOM NIEDERLASSUNGEN Wacom Technology Corporation Wacom Europe GmbH 1311 SE Cardinal Court Europark Fichtenhain A9 Vancouver, WA 98683 47807 Krefeld USA Deutschland Telefon Telefon Zentrale: +1 360 896 9833 Zentrale: +49 (0)2151 3614 0 Fax: +1 360 896 9724 Fax: +49 (0)2151 3614 111 Wacom Co., Ltd. Wacom Co., Ltd. 2-510-1 Toyonodai Niederlassung Südostasien Otone-Machi, Kitasaitama-Gun Harmony Tower 18F, 1-32-2 Hon Cho, Saitama, 349-1148 Nakano-Ku, Tokio 164-0012 Japan Japan Internet: http://tablet.wacom.co.jp Telefon Zentrale: +81 (0)3 5309 1513 Fax: +81 (0)3 5309 1514 Wacom China Corporation Wacom Korea Co., Ltd. (Korea) Unit 2807, 28th Floor, Capital Tower 25th Floor DMC iaan Sangam 2nd Complex, 1653, No 6 Jia, Jianguomenwai Avenue, Sangam-dong, Mapo-gu, Seoul, Korea, 121-270 Peking, 100022, China Internet: http://www.wacom.com.cn Telefon Zentrale: +82 2 557 3894 Fax: +82 2 557 3895 Wacom Australia Pty. Ltd. Wacom Singapore Pte. Ltd. (Singapur) Level 5, 18 Orion Rd, 3 Bishan Place, Lane Cove West NSW 2066, Australien CPF Bishan Building #06-08 Singapur 579838 Telefon Telefon Zentrale: +61 2 9422 6700 Zentrale: +65 6258 8640 Fax: +61 2 9420 2272 Fax: +65 6258 8697 Inhalt Index 101