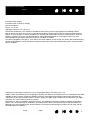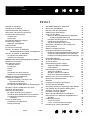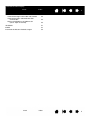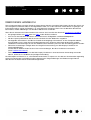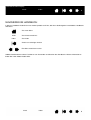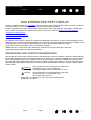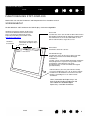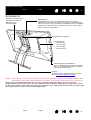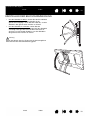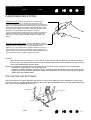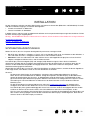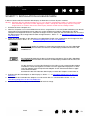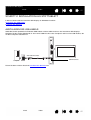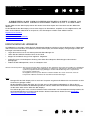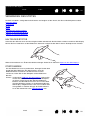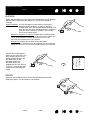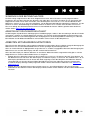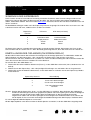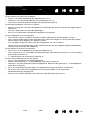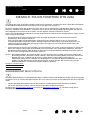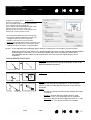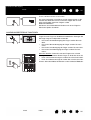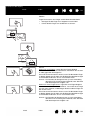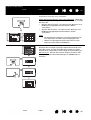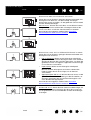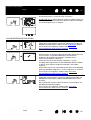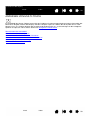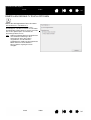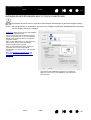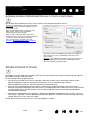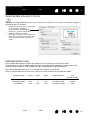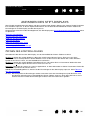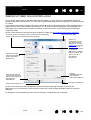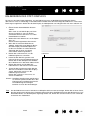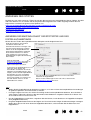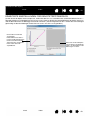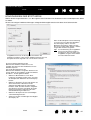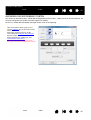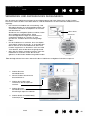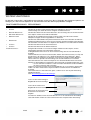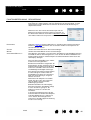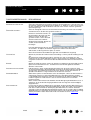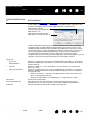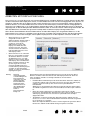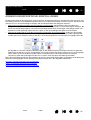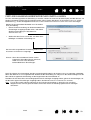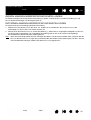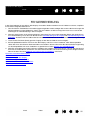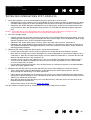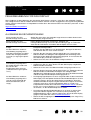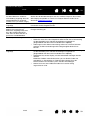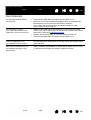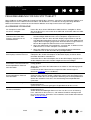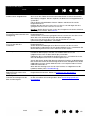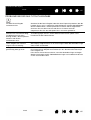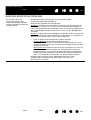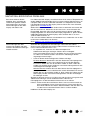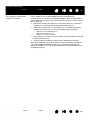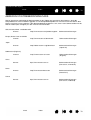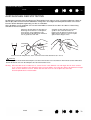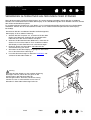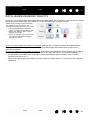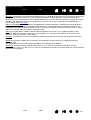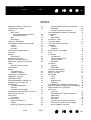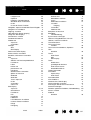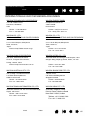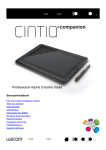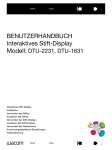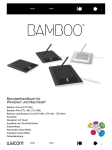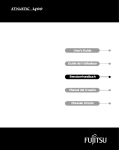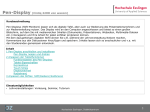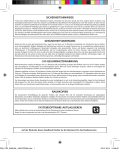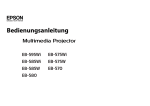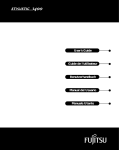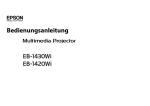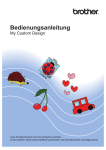Download Handbuch
Transcript
Inhalt Index 1 BENUTZERHANDBUCH Interaktives Stift-Display Modell: Interaktives Stift-Display DTK-2241 Interaktives Stift- und Touch-Display DTH-2242 Installation Funktionen des Stift-Displays Verwenden des Stiftes Arbeiten mit Displaywechsel Verwenden der ExpressKeys Die Multi-Touch-Funktion: DTH-2242 Anwendungsspezifische Einstellungen Fehlerbehebung Optionen zum technischen Kundendienst Inhalt Index 1 Interaktives Stift-Display Inhalt Index 2 Interaktives Stift-Display Interaktives Stift- und Touch-Display Benutzerhandbuch Version 1.0, C0413 Copyright © Wacom Co., Ltd., 2013 Alle Rechte vorbehalten. Kein Teil dieses Handbuchs darf außer für Ihren eigenen Bedarf vervielfältigt werden. Wacom behält sich das Recht vor, ohne vorherige Ankündigung Änderungen an diesem Dokument durchzuführen. Wacom ist stets bestrebt, in diesem Handbuch nur aktuelle und exakte Informationen zu veröffentlichen. Dennoch behält sich Wacom das Recht vor, Spezifikationen und Produktkonfigurationen nach eigenem Ermessen ohne vorherige Mitteilung und ohne Aufnahme in dieses Handbuch zu ändern. Das oben angegebene Jahr gibt an, wann dieses Benutzerhandbuch erstellt wurde. Das Datum der Veröffentlichung des Benutzerhandbuchs für die Anwender entspricht jedoch dem Datum der Markteinführung des entsprechenden Wacom Produkts. DuoSwitch ist eine Marke und Wacom ist eine eingetragene Marke von Wacom Co., Ltd. Adobe, Reader und Photoshop sind eingetragene Marken oder Marken von Adobe Systems Incorporated in den USA und/oder anderen Ländern. Microsoft, Windows und Vista sind eingetragene Marken oder Marken der Microsoft Corporation in den USA und/oder anderen Ländern. Apple, das Apple-Logo und Macintosh sind Marken von Apple Computer, Inc. in den USA und anderen Ländern. Alle weiteren in diesem Handbuch erwähnten Firmen- und Produktnamen können Marken und/oder eingetragene Marken sein. Die Erwähnung von Produkten von Drittherstellern dient Informationszwecken und stellt weder eine Billigung noch eine Empfehlung dar. Wacom übernimmt keinerlei Verantwortung hinsichtlich der Leistung und der Verwendung dieser Produkte. Inhalt Index 2 Interaktives Stift-Display Inhalt Index 3 INHALT Über dieses Handbuch Navigieren im Handbuch 5 6 DAS INTERAKTIVE STIFT-DISPLAY Warnungen und Vorsichtsmaßnahmen Funktionen des Stift-Displays Vorderansicht Rückansicht Einstellen der Bildschirmneigung Funktionen des Stiftes Stifthalter und Stiftband 7 7 8 8 9 10 11 11 INSTALLATION Systemvoraussetzungen Schritt 1: Installation als Bildschirm Verkabelungsdiagramm für den LCD-Bildschirm Schritt 2: Installation als Stifttablett Anschließen des USB-Kabels Installieren der Software 12 12 13 14 17 17 18 ARBEITEN MIT DEM INTERAKTIVEN STIFT-DISPLAY Ergonomische Hinweise Verwenden des Stiftes Halten des Stiftes Positionieren Klicken Ziehen Verwenden des Seitenschalters Arbeiten mit Druckempfindlichkeit Arbeiten mit mehreren Monitoren Einstellen des Bildschirms Werkseinstellungen, Auto-Sync und Benutzereinstellungen Verwenden der ExpressKeys Einstellungen des OSD-Menüs (On Screen Display) 19 19 20 20 20 21 21 22 22 22 23 DIE MULTI-TOUCH-FUNKTION: DTH-2242 Navigieren mit Multi-Touch Anpassen von Multi-Touch Einstellen der Multi-Touch-Optionen Auswählen der Standard-Multi-Touch-Funktionen Auswählen benutzerdefinierter Multi-TouchFunktionen Testen von Multi-Touch Deaktivieren von Multi-Touch Energieverwaltung 26 26 33 34 35 Inhalt 23 24 24 36 36 37 37 Index ANPASSEN DES STIFT-DISPLAYS Öffnen des Kontrollfeldes Übersicht über das Kontrollfeld Kalibrieren des Stift-Displays Anpassen des Stiftes Anpassen der Empfindlichkeit der Stiftspitze und des Doppelklickabstands Erweiterte Einstellungen für den Stiftspitzendruck Konfigurieren der Stifttasten Anpassen der ExpressKey-Tasten Verwenden und Anpassen des Radialmenüs. Tastenfunktionen Arbeiten mit Displaywechsel Anwendungsspezifische Einstellungen Festlegen anwendungsspezifischer Einstellungen Ändern anwendungsspezifischer Einstellungen Entfernen anwendungsspezifischer Einstellungen 38 38 39 41 42 42 43 44 45 46 47 51 52 53 54 54 FEHLERBEHEBUNG Testen des interaktiven Stift-Displays Testen des Stiftes Fehlerbehebung für das Display Allgemeine Bildschirmprobleme VGA-Probleme Fehlerbehebung für das Stifttablett Allgemeine Probleme Windows-spezifische Probleme Macintosh-spezifische Probleme Optionen zum technischen Kundendienst Abrufen von Treiberdownloads 55 56 57 58 58 60 61 61 66 67 69 70 ANHANG Pflege des interaktiven Stift-Displays Austauschen der Stiftspitze Verwenden alternativer Halterungen oder Ständer Deinstallieren des interaktiven Stift-Displays Verwalten von Voreinstellungen Installieren mehrerer Tabletts Stift- und Freihandfunktionen in Windows Informationen zum Tablet PC-Eingabebereich in Windows Produktinformationen Technische Daten Lizenz- und Garantiebestimmungen Bestellung von Teilen und Zubehör 71 71 72 73 74 75 76 77 78 79 79 79 79 3 Interaktives Stift-Display Inhalt Garantieleistungen in den USA und Kanada Garantieleistungen außerhalb der USA und Kanada Wacom Kundendienst in Südostasien (außer Japan und China) Index 80 80 80 GLOSSAR 81 INDEX Internationale Wacom Niederlassungen 83 85 Inhalt 4 Index 4 Interaktives Stift-Display Inhalt Index 5 ÜBER DIESES HANDBUCH Dieses Dokument bietet schnellen Zugriff auf Informationen über das interaktive Stift-Display. Klicken Sie einfach auf eine Navigationsschaltfläche oder ein hervorgehobenes Wort, um zu den relevanten Informationen zu gelangen. Die Informationen gelten sowohl für Windows- als auch Macintosh-Computer. Wenn nicht ausdrücklich abweichend beschrieben, werden Abbildungen von Windows-Bildschirmen verwendet. Wenn Sie mit elektronischer Dokumentation nicht vertraut sind, lesen Sie den Abschnitt Navigieren im Handbuch. • Sie gelangen direkt zum Inhalt oder zum Index, indem Sie darauf klicken. • KAPITÄLCHEN kennzeichnen die Namen von Tastaturtasten, Dialogfeldern und Kontrollfeldoptionen. • Mit dem Lupensymbol können Sie die Ansicht der Seite auf dem Bildschirm vergrößern. • Die folgenden Informationen sind diesem Produkt nicht beigefügt: Informationen zu Ihrer Computerhardware, Ihrem Betriebssystem sowie Ihren Anwendungsprogrammen. Die beste Informationsquelle hierfür sind die Handbücher und Datenträger, die mit Ihrer Hardware, dem Betriebssystem bzw. der Anwendung geliefert wurden. • Zahlreiche Anwendungen verfügen über eine integrierte Unterstützung von Stift-Display-Funktionen wie Druckempfindlichkeit. Auf der Wacom Website finden Sie eine Liste mit Anwendungen, die diese Funktionen unterstützen (siehe Produktinformationen). • Weitere Informationen darüber, wie Sie Stift-Display-Funktionen in einer bestimmten Anwendung verwenden können, finden Sie im Handbuch der jeweiligen Anwendung. Die Philosophie von Wacom ist es, alle Produkte kontinuierlich zu verbessern. Aus diesem Grund werden regelmäßig technische Neuerungen und Verbesserungen vorgenommen. Einige Änderungen und Verbesserungen können deshalb nicht in diesem Dokument berücksichtigt werden. Inhalt Index 5 Interaktives Stift-Display Inhalt Index 6 NAVIGIEREN IM HANDBUCH In diesem Handbuch finden Sie immer wieder Symbole und Links, die Ihnen die Navigation innerhalb des Handbuchs erleichtern. Zur ersten Seite Inhalt Zum Inhaltsverzeichnis Index Zum Index Zurück zur vorherigen Ansicht Eine Seite zurück bzw. weiter Adobe® Reader® bietet weitere Funktionen zum Verwenden und Drucken des Handbuchs. Weitere Informationen finden Sie in der Adobe Reader-Hilfe. Inhalt Index 6 Interaktives Stift-Display Inhalt Index 7 DAS INTERAKTIVE STIFT-DISPLAY In diesem Handbuch werden die Installation und die Verwendung der interaktiven Stift-Displays DTK-2241 und DTH2242 beschrieben. Das DTH-2242 bietet auch interaktive Multi-Touch-Funktionen. Mit dem Kontrollfeld des Wacom Tabletts können Sie Ihren Stift, die Einstellungen des Stift-Displays und die MultiTouch-Funktionen konfigurieren. Weitere Informationen finden Sie im Abschnitt Anpassen des Stift-Displays. Funktionen des Stift-Displays Einstellen der Bildschirmneigung Funktionen des Stiftes Die folgenden Informationen sind diesem Produkt nicht beigefügt: Informationen zu Ihrer Computerhardware, Ihrem Betriebssystem sowie Ihren Anwendungsprogrammen. Die beste Informationsquelle hierfür sind die Handbücher und Datenträger, die mit Ihrer Hardware, dem Betriebssystem bzw. der Anwendung geliefert wurden. Hinweis:Nicht alle Produktmodelle sind in allen Regionen erhältlich. Abbildungen aller im Lieferumfang des Stift-Displays enthaltenen Elemente finden Sie in der in der Produktverpackung enthaltenen Schnellstartanleitung. WARNUNGEN UND VORSICHTSMAßNAHMEN Beachten Sie alle Anweisungen, Vorsichtshinweise und Warnungen in diesem Handbuch, damit der sichere Gebrauch des Produkts gewährleistet ist. Die Nichtbeachtung kann zu Datenverlust oder Beschädigungen an Ihrem Computer führen. Bei Nichtbeachtung erlischt möglicherweise Ihr Garantieanspruch. In diesem Fall übernimmt Wacom keine Verantwortung für die Reparatur oder den Ersatz des Produkts. Weitere Informationen zur sicheren Einrichtung und Verwendung des Stift-Displays finden Sie im Dokument „Wichtige Produktinformationen“, das Sie mit dem Produkt erhalten haben. Warnung Achtung Dieses Symbol weist auf Informationen hin, bei deren Nichtbeachtung es zu schwerwiegenden Gesundheitsschäden oder zum Tode kommen kann. Dieses Symbol weist auf Informationen hin, bei deren Nichtbeachtung es zu Gesundheits- oder Sachschäden kommen kann. Gehen Sie stets sorgfältig vor, wenn Sie eine der beschriebenen Handlungen ausführen. Inhalt Index 7 Interaktives Stift-Display Inhalt Index 8 FUNKTIONEN DES STIFT-DISPLAYS Machen Sie sich mit den Funktionen und Komponenten Ihres Produkts vertraut. VORDERANSICHT Die Schaltflächen und Funktionen des Stift-Displays sind unten abgebildet. Hardware-Steuertasten: Drücken Sie die Taste 1, um das Kontrollfeld aufzurufen. Drücken Sie die Taste 2, um zwischen OSD-Modus und der ExpressKey-Einstellung umzuschalten. Siehe Einstellen des Bildschirms. Status-LED Leuchtet blau, wenn sich der Stift im aktiven Bereich des Stift-Displays befindet und die Stiftspitze gedrückt wird. Die LED leuchtet nur, wenn das USB-Kabel an einen aktiven USB-Anschluss angeschlossen ist. ExpressKey-Funktionen siehe „Verwenden der ExpressKeys“ auf Seite 24 HardwareSteuertasten 1 2 Netzschalter Schaltet das Gerät ein oder aus. 1 2 3 4 5 LED-Betriebsanzeige Leuchtet blau, wenn die Stromversorgung zum StiftDisplay eingeschaltet und ein Bildschirmsignal vorhanden ist. Leuchtet orange, wenn kein Bildschirmsignal empfangen wird. (Beispiel: Der Computer ist ausgeschaltet, wird hochgefahren oder befindet sich in einem Energiesparmodus, in dem keine Bildschirmsignale gesendet werden.) USB-Anschlüsse (einer auf jeder Seite des Geräts) Für externe USB-Geräte, wie z. B. ein Flash-Laufwerk. Installieren Sie die Hardware und Software des StiftDisplays vollständig, bevor Sie andere Geräte anschließen. Unter „Verwenden der ExpressKeys“ auf Seite 24 finden Sie Beschreibungen und eine Tabelle der standardmäßigen ExpressKey- und OSD-Funktionen. Inhalt Index 8 Interaktives Stift-Display Inhalt Index 9 RÜCKANSICHT Schlitz für Sicherheitsschloss Ermöglicht das mühelose Anbringen eines Sicherheitskabels. Stiftablagefach Zur Aufbewahrung setzen Sie ein Ende des Stiftes in einen Teil des Stiftfachs ein. Drücken Sie anschließend vorsichtig das andere Ende des Stiftes in das Fach. Achten Sie darauf, die Stiftspitze nicht zu beschädigen. Entnehmen Sie den Stift, indem Sie den Finger darunter setzen und den Stift aus dem Fach herausziehen. Einstellhebel des Standfußes Anschlussbereich • Netzanschluss • DVI-I-Ausgang • DVI-I-Eingang • USB-Anschluss Verbindungspunkte für Stiftband (2) Wenn ein Stiftband benutzt werden soll, bringen Sie es an einer der Aufhängungen an der linken oder rechten Geräteseite an. Standfuß Zur Anpassung des Neigungswinkels des Geräts. Siehe Einstellen der Bildschirmneigung. Wichtig: Heben Sie das Gerät nicht am Standfuß an, da dies den Ständermechanismus beschädigen könnte. Wenn Sie das Stift-Display heben oder transportieren möchten, fassen Sie das Gerät bitte stets am Gehäuse an. Stellen Sie das interaktive Stift-Display immer auf eine stabile Unterlage, oder lagern Sie es im Karton der Originalverpackung. Stellen Sie sicher, dass der Standfuß auf den niedrigsten Neigungswinkel eingestellt ist, bevor Sie das Gerät verpacken. Wenn Sie den Standfuß nicht schließen, kann möglicherweise während des Transports oder der Lagerung der Feststellmechanismus beschädigt werden. Inhalt Index 9 Interaktives Stift-Display Inhalt Index 10 EINSTELLEN DER BILDSCHIRMNEIGUNG • Um den Standfuß zu öffnen, ziehen Sie den Einstellhebel nach oben, und kippen Sie den Ständer in die gewünschte Neigung. Lassen Sie den Hebel los, um den Ständer in der gewünschten Position zu fixieren. • Um den Standfuß zu schließen, ziehen Sie den Einstellhebel nach oben, und bewegen Sie den Standfuß vorsichtig in die geschlossene Position zurück, bis er einrastet. Lassen Sie den Hebel los, um den Ständer in der gewünschten Position zu fixieren. Achtung Achten Sie darauf, dass Ihr Finger nicht in den beweglichen Zwischenraum der Aufstellvorrichtung gerät. Inhalt Index 10 Interaktives Stift-Display Inhalt Index 11 FUNKTIONEN DES STIFTES Doppelseitenschalter: Der programmierbare Schalter sollte so positioniert werden, dass Sie ihn bequem mit Daumen oder Zeigefinger bedienen können. Vermeiden Sie jedoch eine Haltung, in der es zu versehentlichem Drücken des Schalters kommen kann. Sie können den Seitenschalter verwenden, wenn die Stiftspitze sich im Aktionsbereich der Bildschirmoberfläche befindet. Sie müssen die Stiftspitze nicht auf die Bildschirmoberfläche aufsetzen. Sie können die jeweiligen Funktionen der Taste durch Verstellen der Seitentaste aktivieren. Standardmäßig ist der obere Schalter mit DOPPELKLICK und der untere Schalter mit RECHTER MAUSKLICK belegt. Stiftspitze (austauschbare Spitze): Der Stift wird aktiviert, sobald er sich im Aktionsbereich (maximal 5 mm über dem Bildschirm) des StiftDisplays befindet. Dadurch können Sie den Bildschirmcursor platzieren, ohne das Tablett mit der Stiftspitze berühren zu müssen. Durch Ausüben von Druck auf die Stiftspitze wird ein Klick mit der primären Maustaste simuliert. Der Druck der Spitze beim Klicken kann im Kontrollfeld des Wacom Tabletts angepasst werden. Hinweise: Wenn der Stift nicht in Gebrauch ist, setzen Sie ihn in das Stiftfach oder den Stifthalter ein oder legen Sie ihn flach auf den Tisch. Stellen Sie den Stift nie in einem Behälter oder anderswo auf der Spitze aufrecht ab, damit seine Druckempfindlichkeit erhalten bleibt. Wichtig: Verwenden Sie nur Stifte, die für den Gebrauch mit Ihrem Stift-Display vorgesehen sind. Andere Stifte funktionieren möglicherweise nicht ordnungsgemäß. Außerdem wurde die Stiftspitze speziell für die Verwendung mit dem Stift-Display entwickelt. Wenn Ihr StiftDisplay über eine beschichtete Oberfläche verfügt, kann der Bildschirm des Stift-Displays durch die Spitzen anderer Stifte beschädigt werden. STIFTHALTER UND STIFTBAND Außer dem Stiftfach am oberen Rand des Stift-Displays sind auch ein Stifthalter und ein Stiftband im Lieferumfang des Geräts enthalten. Wie der Stifthalter aufgebaut wird, sehen Sie in der Abbildung unten. Wo das Stiftband befestigt wird, sehen Sie in der Abbildung auf Seite 9. Installationsöffnung Installationöffnung Stifthalter Inhalt Index 11 Interaktives Stift-Display Inhalt Index 12 INSTALLATION Für den Computer stellt das interaktive Stift-Display zwei getrennte Geräte dar (Bildschirm und Stifttablett). Deshalb wird der Installationsvorgang in zwei Stufen durchgeführt: • Zunächst Installation als Bildschirm. • Danach Installation als Stifttablett. In beiden Phasen sind eine Hard- und Softwareinstallation sowie entsprechende Anpassungen durchzuführen. Führen Sie ALLE Anweisungen sorgfältig durch. Wichtig: Sie MÜSSEN die Wacom-Treibersoftware installieren, damit der Stift auf dem Bildschirm richtig funktioniert. Systemvoraussetzungen Schritt 1: Installation als Bildschirm Schritt 2: Installation als Stifttablett SYSTEMVORAUSSETZUNGEN Stellen Sie sicher, dass Ihr Computer die folgenden Systemvoraussetzungen erfüllt: • PC. DTK-2241: Windows 8, Windows 7, Vista™, XP (32 und 64 Bit). DTH-2242: nur Windows 8 oder Windows 7. DVI- oder VGA-Anschluss, verfügbarer USB-Anschluss und CD-ROM-Laufwerk. • Macintosh. OS X 10.6 oder höher. DVI- oder VGA-Anschluss oder Apple Mini DisplayPort-zu-Dual-Link-DVIAdapter, verfügbarer USB-Anschluss und CD-ROM-Laufwerk. Das Stift-Display unterstützt digitale (DVI) und analoge (VGA) Bildschirmsignale. Wenn Sie Ihre Grafikkarte aktualisieren, beenden Sie die Installation der Grafikkarte, bevor Sie das Stift-Display anschließen. Wenn Sie ein weiteres mit der Grafikkarte kompatibles Anzeigegerät besitzen, können Sie mit diesem Gerät prüfen, ob die Grafikkarte ordnungsgemäß funktioniert. Obwohl Sie das Stift-Display an eine DVI- oder VGA-Grafikkarte anschließen können, werden die besten Ergebnisse in der Regel erzielt, wenn Sie das Gerät an eine DVI-Grafikkarte anschließen. Hinweise: Sie können das Stift-Display als gespiegelten, erweiterten oder unabhängigen Bildschirm einrichten. Wenn Sie mit mehreren Bildschirmen arbeiten, erfolgt die Projektion vom Stift-Display auf die Bildschirme gemäß der Konfiguration Ihres Systems. Im Spiegelmodus wird das Stift-Display standardmäßig auf den gesamten Bereich jedes Bildschirms projiziert. Weitere Informationen zur Konfiguration Ihres Systems für die Verwendung mit mehreren Bildschirmen finden Sie in der Dokumentation zu Ihrer Hardware und Ihrem Betriebssystem. Für die Verwendung mit mehreren Bildschirmen steht eine Displaywechselfunktion zur Verfügung. Sie ermöglicht einen Wechsel des Bildschirmcursors zwischen dem Stift-Display und anderen Bildschirmen. Das Stift-Display kann geräteunabhängig oder zusammen mit einem anderen Anzeigegerät benutzt werden. Auf Wunsch können Sie ein zweites Gerät, etwa einen Bildschirm oder einen LCD-Projektor, an den DVI-I-AUSGANG anschließen. Bei Nutzung dieses Anschlusses werden die Anzeigedaten des Stift-Displays auf dem zweiten Gerät gespiegelt. Führen Sie die Installation des Stift-Displays vollständig durch, bevor Sie ein weiteres Gerät an das Stift-Display anschließen. Inhalt Index 12 Interaktives Stift-Display Inhalt Index 13 SCHRITT 1: INSTALLATION ALS BILDSCHIRM In diesem Schritt wird das interaktive Stift-Display als Bildschirm auf Ihrem System installiert. Wichtig: Schließen Sie das USB-Datenkabel erst an, wenn Sie dazu aufgefordert werden. Es dürfen keine Videooder Netzkabel angeschlossen oder abgezogen werden, solange das Stift-Display oder Ihr Computer eingeschaltet ist. Dadurch können das Stift-Display oder die Grafikkarte beschädigt werden. 1. Schalten Sie Ihren Computer aus. 2. Wenn Ihr Computer nur mit einem Bildschirmanschluss ausgestattet ist, müssen Sie die Verbindung zum derzeit angeschlossenen Anzeigegerät trennen oder eine zweite Grafikkarte installieren. Überprüfen Sie, ob der Computer einen digitalen Anschluss (DVI) oder analogen Anschluss (VGA) hat und verwenden Sie zum Anschluss des Stift-Displays das richtige Kabel und den richtigen Stecker. . Siehe – A – im Verkabelungsdiagramm für den LCD-Bildschirm. 3. Ziehen Sie die Schrauben an den Steckern fest und befolgen Sie die unten aufgeführten Anweisungen für Ihren Bildschirmanschluss. Siehe – B – im Verkabelungsdiagramm für den LCD-Bildschirm. DVI-I-Stecker Bei DVI-Betrieb: Stellen Sie mit dem im Lieferumfang enthaltenen DVI-D-zu-DVI-I-Videokabel eine Verbindung zwischen dem DVI-I-EINGANG am Stift-Display und dem DVI-Anschluss der Grafikkarte her. DVI-D-Stecker VGA-Anschluss Bei VGA-Betrieb: Stellen Sie mit dem im Lieferumfang enthaltenen VGA-zu-DVI-I-Videokabel eine Verbindung zwischen dem DVI-I-EINGANG am Stift-Display und dem VGA-Anschluss der Grafikkarte her. Für den Anschluss an einen Mini DisplayPort eines Mac ist ein entsprechender Adapter erforderlich. Die besten Ergebnisse werden mit einem Apple Mini DisplayPort-zu-DualLink-DVI-Adapter erzielt. Entsprechende Adapter sind im Einzelhandel oder im Apple Online-Store erhältlich. Schließen Sie das DVI-Kabel des Stift-Displays mithilfe des Adapters an den Mac an. 4. Schließen Sie den Netzadapter am Stift-Display an. Siehe – C – im Verkabelungsdiagramm für den LCDBildschirm. 5. Schließen Sie das Netzkabel des Adapters an und stecken Sie es in eine Steckdose. Siehe – D – im Verkabelungsdiagramm für den LCD-Bildschirm. 6. Schalten Sie das Stift-Display ein. Die LED Betrieb leuchtet orange. Inhalt Index 13 Interaktives Stift-Display Inhalt Index 14 VERKABELUNGSDIAGRAMM FÜR DEN LCD-BILDSCHIRM DVI- oder VGAGrafikkarte Schließen Sie am DVI-I-AUSGANG ein zweites Gerät an, beispielsweise einen Projektor oder Bildschirm, auf dem das Bild des StiftDisplays gezspiegelt wird. Installieren Sie die Hardware und Software vollständig, bevor Sie andere Geräte anschließen. –A– Oder Computer DVI-I-EINGANG –B– DVI-I- zu DVI-D-Kabel oder VGA zu DVI-I-Kabel –C– Gleichstrom-Eingang Netzanschluss –D– Netzadapter Achtung Vergewissern Sie sich, dass Ihre Grafikkarte einen DVI- oder VGA-Anschluss hat. Verwenden Sie nur einen für Ihr Stift-Display vorgesehenen Netzadapter, da das Gerät sonst möglicherweise beschädigt wird. Stellen Sie sicher, dass die Bildwiederholfrequenz nicht die vom interaktiven Stift-Display unterstützte maximale vertikale Frequenz übersteigt. Weitere Informationen finden Sie im Abschnitt Produktinformationen. Inhalt Index 14 Interaktives Stift-Display Inhalt Index 15 7. Schalten Sie Ihren Computer ein. Windows: Das interaktive Stift-Display wird automatisch als Standardmonitor installiert. (Einige Modelle enthalten unter Umständen kein Farbprofil.) So legen Sie das Gerät als Stift-Display fest und installieren das Farbkalibrierungsprofil: A) Öffnen Sie die SYSTEMSTEUERUNG. • Wählen Sie bei Windows 8, Windows 7 und Vista (nur DTK-2241) unter DARSTELLUNG UND ANPASSUNG die Option BILDSCHIRMAUFLÖSUNG ANPASSEN. • Doppelklicken Sie bei Windows XP (nur DTK-2241) auf ANZEIGE und öffnen Sie die Registerkarte EINSTELLUNGEN. Wenn Sie mit mehr als einem Monitor arbeiten, klicken Sie auf MONITORE IDENTIFIZIEREN, um zu bestimmen, welches Anzeigegerät dem Stift-Display entspricht. Wählen Sie die Nummer aus, die dem Stift-Display entspricht. B) Klicken Sie auf ERWEITERTE EINSTELLUNGEN. C) Öffnen Sie die Registerkarte MONITOR und klicken Sie auf EIGENSCHAFTEN. D) Öffnen Sie die Registerkarte TREIBER und klicken Sie auf AKTUALISIEREN. Ein Dialogfeld oder Assistent zum Aktualisieren des Treibers wird angezeigt. E) Legen Sie die Installations-CD ein. Wenn das Installationsmenü für das Wacom Tablett angezeigt wird, schließen Sie es. Windows 8, Windows 7 und Vista: • Wählen Sie die Option AUF DEM COMPUTER NACH TREIBERSOFTWARE SUCHEN. • Geben Sie den Laufwerksbuchstaben für die Installations-CD ein und klicken Sie auf WEITER. • Schließen Sie nach Abschluss der Installation alle noch geöffneten Fenster der Systemsteuerung. Windows XP: • Sie werden vom Assistenten gefragt, ob Windows nach Software suchen soll. Wählen Sie die Option NEIN, DIESMAL NICHT und klicken Sie auf WEITER. • Wählen Sie die Option SOFTWARE VON EINER LISTE ODER BESTIMMTEN QUELLE INSTALLIEREN (FÜR FORTGESCHRITTENE BENUTZER) und klicken Sie auf WEITER. • Wählen Sie die Option NICHT SUCHEN, SONDERN DEN ZU INSTALLIERENDEN TREIBER SELBST WÄHLEN. Klicken Sie auf WEITER. • Wählen Sie die Option für das Stift-Display und klicken Sie auf DATENTRÄGER. Geben Sie den Buchstaben des CD-ROM-Laufwerks ein (z. B. E:\), und klicken Sie auf OK. • Befolgen Sie die Anweisungen auf dem Bildschirm. (Wenn das Dialogfeld HARDWAREINSTALLATION angezeigt wird, klicken Sie auf INSTALLATION FORTSETZEN.) Klicken Sie nach Abschluss der Installation auf FERTIG STELLEN und schließen Sie alle noch geöffneten Fenster der Systemsteuerung. Macintosh: Während der Installation der Treibersoftware wird dem Farbverwaltungssystem ein Farbprofil hinzugefügt. (Einige Modelle enthalten unter Umständen kein Farbprofil.) Damit sich dieses Farbprofil mit dem Stift-Display verwenden lässt, müssen Sie gegebenenfalls im Kontrollfeld des Dienstprogramms „ColorSync“ das Profil des Stift-Displays auswählen. Weitere Angaben hierzu finden Sie in den Informationen zur Farbverwaltung in Ihrem Betriebssystem und in der Anwendungsdokumentation. Inhalt Index 15 Interaktives Stift-Display Inhalt Index 16 8. Konfigurieren Sie gegebenenfalls in der Systemsteuerung die Bildschirmeinstellungen hinsichtlich der richtigen Größe und Farbauflösung. Nähere Angaben zur maximalen (nativen) Auflösung sowie zu anderen Auflösungen, die für das Stift-Display geeignet sind, finden Sie im Abschnitt Produktinformationen. Die Größe der Anzeige und die Farbauflösung kann durch die Eigenschaften Ihrer Grafikkarte eingeschränkt werden. Windows: Wenn Sie das Stift-Display als Zweitmonitor verwenden möchten, ist es möglicherweise erforderlich, das Gerät zunächst in der Systemsteuerung in den Eigenschaften für die Anzeige zu aktivieren. Informationen zur Feinabstimmung der Anzeige finden Sie im Abschnitt Einstellen des Bildschirms. Wenn Sie die Installation des LCD-Monitors Ihren Wünschen entsprechend fertig gestellt haben, fahren Sie mit dem Abschnitt Schritt 2: Installation als Stifttablett fort. Tipps zur Fehlerbehebung finden Sie unter Fehlerbehebung. Hinweise: Jeder LCD-Bildschirm eines interaktiven Stift-Displays wird unter Einhaltung strenger Qualitätsstandards hergestellt. Produktionsbedingt kann jedoch keine rundum perfekte Darstellung garantiert werden und bei manchen Displays weist eine bestimmte Anzahl von Pixeln möglicherweise eine falsche Farbe auf. Weitere Informationen finden Sie im Abschnitt Produktinformationen. Bei der Anzeige eines Bildes mit feinen Streifen entsteht möglicherweise der Eindruck eines Flimmerns oder eines Moiré-Musters. Üben Sie keinen übermäßigen Druck auf die Oberfläche des Bildschirms aus. Dadurch kann ein Moiré- oder Pooling-Muster entstehen. Wenn ein solches Muster auftritt, sollten Sie bei der Arbeit mit dem Stift weniger stark auf den Bildschirm drücken. Wird über einen längeren Zeitraum ein statisches Bild angezeigt, könnte kurzfristig ein so genanntes Nachbild zurückbleiben. Nutzen Sie zur Vermeidung dieses Effekts einen Bildschirmschoner oder eine andere Energieverwaltungsfunktion. Um die Lebensdauer der Hintergrundbeleuchtung des Stift-Displays zu verlängern, sollten Sie die Energieverwaltung Ihres Computers so einstellen, dass der Bildschirm bei längerer Nichtbenutzung ausgeschaltet wird. Inhalt Index 16 Interaktives Stift-Display Inhalt Index 17 SCHRITT 2: INSTALLATION ALS STIFTTABLETT In diesem Schritt wird das interaktive Stift-Display als Stifttablett installiert. Anschließen des USB-Kabels Installieren der Software ANSCHLIEßEN DES USB-KABELS Verbinden Sie das quadratische Ende des USB-Kabels mit dem USB-Anschluss des interaktiven Stift-Displays. Schließen Sie das andere Kabelende an einen freien USB-Anschluss des Computers oder an einen USB-Hub an, der mit dem Computer verbunden ist. Zum USB-Anschluss USB-Anschluss Computer Fahren Sie dann mit dem Abschnitt Installieren der Software fort. Inhalt Index 17 Interaktives Stift-Display Inhalt Index 18 INSTALLIEREN DER SOFTWARE Wichtig: Sie MÜSSEN die Wacom-Treibersoftware installieren, damit der Stift auf dem Bildschirm richtig funktioniert. Speichern Sie Ihre Arbeit und schließen Sie alle Anwendungen. Deaktivieren Sie vorübergehend alle Virenschutzprogramme. 1. Legen Sie die Installations-CD in das CD-ROM-Laufwerk Ihres Computers ein. Wenn das Installationsmenü nicht automatisch angezeigt wird, doppelklicken Sie auf das Installationssymbol auf der CD-ROM. (Sie können auch den neuesten Software-Treiber von der Wacom Website für Ihre Region herunterladen und installieren, sofern verfügbar.) Klicken Sie auf der Treiber-Download-Seite auf Hinweise, um weitere Informationen über den Treiber anzuzeigen. 2. Klicken Sie auf TABLETT INSTALLIEREN und befolgen Sie die Anweisungen zur Installation der Treibersoftware. 3. Aktivieren Sie das Virenschutzprogramm wieder. 4. Überprüfen Sie nach der Installation der Software, ob Sie mit dem Stift den Bildschirmcursor auf dem interaktiven Stift-Display bewegen können. 5. Wenn Sie die Stiftspitze auf den Bildschirm setzen, sollte der Bildschirmcursor sofort an die entsprechende Stelle unter der Stiftspitze springen. Heben Sie die Stiftspitze an und platzieren Sie sie auf einer anderen Stelle der Bildschirmoberfläche. Der Bildschirmcursor sollte an die neue Position springen. Dies wird als absolute Positionierung bezeichnet und ermöglicht Ihnen, den Bildschirmcursor zu positionieren, ohne den Stift über die Bildschirmoberfläche zu ziehen. 6. Falls bei der Installation des Stift-Displays Probleme auftreten, lesen Sie den Abschnitt Fehlerbehebung. Hinweise: Durch die Treiberinstallation werden die neuen Stifteingabefunktionen von Microsoft Windows 8, Windows 7, Vista und XP (mit Ausnahme von Windows Starter und Home Basic sowie Windows Vista Home Basic) automatisch aktiviert. Benutzerspezifische Einstellungen werden unterstützt. Nach der Anmeldung kann jeder Benutzer seine persönlichen Einstellungen im Kontrollfeld des Wacom Tabletts anpassen. Nach dem Wechsel zu einem anderen Benutzer werden die Einstellungen für diesen Benutzer automatisch geladen. Informationen zur Deinstallation des Softwaretreibers finden Sie im Abschnitt Deinstallieren des interaktiven Stift-Displays. Wenn das Stift-Display nicht richtig reagiert oder Sie die Kontrolle über den Cursor verlieren, sind möglicherweise die Einstellungen des Stift-Displays fehlerhaft. Sie können die aktuellen Voreinstellungen löschen und die Werkseinstellungen des Stift-Displays wiederherstellen. Siehe Verwalten von Voreinstellungen. Lesen Sie danach den Abschnitt Kalibrieren des Stift-Displays, um die Position des Bildschirmcursors genau an der Position der Stiftspitze auszurichten. Inhalt Index 18 Interaktives Stift-Display Inhalt Index 19 ARBEITEN MIT DEM INTERAKTIVEN STIFT-DISPLAY Bei der Arbeit mit dem Stift-Display können Sie wie bei einem Blatt Papier eine Hand leicht auf dem Bildschirm abstützen. Da die Oberfläche des Stift-Displays etwas höher liegt als Ihr Schreibtisch, empfiehlt es sich möglicherweise, die Höhe von Schreibtisch oder Stuhl so anzupassen, dass Sie bequem mit dem Gerät arbeiten können. Ergonomische Hinweise Verwenden des Stiftes Arbeiten mit mehreren Monitoren Einstellen des Bildschirms ERGONOMISCHE HINWEISE Um Müdigkeit zu vermeiden, sollten Sie Ihren Arbeitsbereich bequem einrichten. Achten Sie darauf, dass Tablett, Stift und Tastatur leicht erreichbar sind. Wählen Sie für das Stift-Display und andere Displays eine günstige Position, die Ihre Augen nicht überanstrengt. • Legen Sie kurze Pausen für muskelentspannende Dehnübungen ein. • Halten Sie den Stift beim Arbeiten locker in der Hand. • Sorgen Sie für Abwechslung in Ihren täglichen Tätigkeiten. • Achten Sie stets auf eine bequeme Haltung. Vermeiden Sie unbequeme Sitzhaltungen und monotone Bewegungen. • Ändern Sie die Arbeitsposition, wenn sie unbequem wird. Hinweis zum RSI-Syndrom: Wacom kann in keiner Weise versprechen oder garantieren, dass Wacom Produkte zur vollständigen oder teilweisen Heilung oder Vorbeugung von Symptomen, Verletzungen oder Zuständen des RSISyndroms (Repetitive Strain Injury) beitragen, das durch die Bedienung einer Computermaus hervorgerufen werden kann. Die Ergebnisse können je nach Benutzer variieren. Wenden Sie sich an einen Arzt, wenn Sie kompetente medizinische Hilfe für eine bestimmte Situation benötigen. Tipps: Bewegen Sie das Stift-Display nicht zu weit vom Computer weg, damit die Kabel nicht versehentlich aus den Anschlüssen gezogen werden. Mit dem Stiftband sorgen Sie dafür, dass Ihr Stift stets am Stift-Display bedienbereit ist. Ziehen Sie ein Schnurende einfach durch die Stiftöffnung hindurch und das andere Schnurende durch die Befestigungsöse auf der linken oder rechten Seite des Stift-Displays. Das Stift-Display kann auch auf einem Gelenkarm oder auf Ständern von Drittanbietern befestigt werden, die die VESA-Spezifikation für Displayständer erfüllen. Weitere Informationen finden Sie unter Verwenden alternativer Halterungen oder Ständer. Inhalt Index 19 Interaktives Stift-Display Inhalt Index 20 VERWENDEN DES STIFTES Der Stift ist kabellos, verfügt über keine Batterien und reagiert auf den Druck, den Sie auf die Stiftspitze ausüben. Halten des Stiftes Positionieren Klicken Ziehen Verwenden des Seitenschalters Arbeiten mit Druckempfindlichkeit Arbeiten mit mehreren Monitoren HALTEN DES STIFTES Halten Sie den Stift wie einen normalen Kugelschreiber oder Bleistift. Bei der Arbeit mit dem interaktiven Stift-Display können Sie Ihre Hand leicht auf dem Bildschirm abstützen. Neigen Sie den Stift in der für Sie bequemsten Position. Weitere Informationen zum Ändern der Stifteinstellungen finden Sie im Abschnitt Anpassen des Stift-Displays. POSITIONIEREN Um den Bildschirmcursor zu positionieren, bewegen Sie den Stift knapp über dem Bildschirm des Stift-Displays, ohne die Bildschirmfläche zu berühren. Sie können eine Auswahl vornehmen, indem Sie mit der Stiftspitze auf den Bildschirm drücken. Hinweis: Im Abschnitt Kalibrieren des Stift-Displays erfahren Sie, wie Sie den Bildschirmcursor genau an der Stiftspitze ausrichten. Wenn Sie mit dem Stift den Bildschirm berühren und der Bildschirmcursor nicht an eine Stelle nahe der Stiftspitze springt, ist der Softwaretreiber des Stift-Displays möglicherweise noch nicht installiert oder nicht geladen. Installieren Sie ggf. die Treibersoftware. Lesen Sie anderenfalls unter Fehlerbehebung nach. Inhalt Index 20 Interaktives Stift-Display Inhalt Index 21 KLICKEN Tippen Sie den Bildschirm einmal kurz mit der Stiftspitze an oder drücken Sie den Stift fest genug auf den Bildschirm, um einen Mausklick zu erzeugen. Tipp für Windows: Um das Navigieren mit dem Stift zu vereinfachen, konfigurieren Sie Windows so, dass ein Element markiert wird, wenn sich der Stift darüber bewegt, und dass das Element durch einmaliges Klicken aufgerufen wird. Um diese Funktion zu aktivieren, müssen Sie zuerst einen Ordner öffnen. Windows 8, Windows 7 und Vista: Wählen Sie im Pulldown-Menü ORGANISIEREN die Option ORDNER- UND SUCHOPTIONEN. Wählen Sie auf der Registerkarte ALLGEMEIN die Option ÖFFNEN DURCH EINFACHEN KLICK (MARKIEREN DURCH ZEIGEN). Windows XP: Wählen Sie im Menü EXTRAS die Option ORDNEROPTIONEN. Wählen Sie auf der Registerkarte ALLGEMEIN die Option ÖFFNEN DURCH EINFACHEN KLICK (MARKIEREN DURCH ZEIGEN). Drücken Sie auf den oberen Seitenschalter (falls dieser mit der Funktion DOPPELKLICKEN belegt ist) oder berühren Sie den Bildschirm mit der Stiftspitze zweimal an derselben Stelle. Ein Doppelklick lässt sich leichter ausführen, wenn Sie den Stift senkrecht auf den Bildschirm halten. ZIEHEN Markieren Sie ein Objekt und lassen Sie dann die Stiftspitze über den Bildschirm gleiten, um das Objekt zu verschieben. Inhalt Index 21 Interaktives Stift-Display Inhalt Index 22 VERWENDEN DES SEITENSCHALTERS Der Stift verfügt möglicherweise über einen Doppelseitenschalter. Dieser Schalter hat zwei programmierbare Funktionen, die sich durch Drücken des Schalters nach oben bzw. nach unten auswählen lassen. Sie können den Doppelseitenschalter immer dann verwenden, wenn die Stiftspitze nicht mehr als 5 mm von der Oberfläche des Bildschirms entfernt ist. Es ist also nicht erforderlich, mit der Stiftspitze die Bildschirmoberfläche zu berühren, um den Schalter zu nutzen. Standardmäßig ist der obere Schalter mit DOPPELKLICK und der untere Schalter mit RECHTER MAUSKLICK belegt. Die Schalterfunktionen können im Kontrollfeld des Wacom Tabletts geändert oder deaktiviert werden. Siehe Anpassen des Stift-Displays. ARBEITEN MIT DRUCKEMPFINDLICHKEIT Der Stift reagiert auf jede Nuance und Neigung Ihrer Handbewegungen, sodass in den Anwendungen, die diese Funktion unterstützen, natürlich aussehende Stiftstriche entstehen. Zur Nutzung von druckempfindlichem Kommentieren und Schreiben wählen Sie in der Werkzeugpalette des Grafikprogramms ein druckempfindliches Werkzeug aus. Üben Sie beim Arbeiten auf der Bildschirmoberfläche unterschiedlich starken Druck auf die Stiftspitze aus. ARBEITEN MIT MEHREREN MONITOREN Wenn Sie mit dem Stift-Display und zusätzlichen Monitoren auf demselben System arbeiten, hängt die Bewegung des Bildschirmcursors auf den Standard-Bildschirmen von der jeweiligen Systemkonfiguration ab. Wenn ein zweiter Monitor im Spiegelmodus angeschlossen ist, sind das ausgegebene Bild sowie die Bewegung des Bildschirmcursors auf dem Stift-Display und dem zweiten Monitor identisch. Wenn das Stift-Display mit anderen Monitoren im erweiterten Bildschirmmodus angewendet wird, gibt es mehrere Möglichkeiten um auf den anderen Bildschirmen zu navigieren: • Belegen Sie einen Stiftseitenschalter mit der Funktion DISPLAYWECHSEL. Sie können dann die Taste drücken, um den Bildschirmcursor zwischen dem Stift-Display und anderen Displays zu wechseln. Das Produkt kann z. B. als Stift-Display (der Bildschirmcursor wird an der Stelle angezeigt, an der die Stiftspitze den Bildschirm berührt) verwendet oder als normales Wacom Tablett (der Bildschirmcursor kann über den gesamten Desktop oder zusätzliche Displays bewegt werden) eingestellt werden. Weitere Informationen finden Sie unter Arbeiten mit Displaywechsel. • Belegen Sie einen der Stiftseitenschalter mit MODUSWECHSEL. Anschließend können Sie schnell zwischen Stiftmodus für das Arbeiten mit dem Stift-Display und Mausmodus für das Arbeiten mit den anderen Bildschirmen wechseln. Inhalt Index 22 Interaktives Stift-Display Inhalt Index 23 EINSTELLEN DES BILDSCHIRMS WERKSEINSTELLUNGEN, AUTO-SYNC UND BENUTZEREINSTELLUNGEN Werkseitige Einstellungen: Um eine optimale Anzeigequalität zu erzielen, stellen Sie für die Grafikkarte die maximale (native) Auflösung ein, die Ihr Stift-Display verwenden kann. Weitere Informationen finden Sie im Abschnitt Produktinformationen. Auto-Sync: Das interaktive Stift-Display wird automatisch mit dem eingehenden Signal synchronisiert. Die Auto-SyncFunktion stellt die horizontale und die vertikale Bildlage sowie Pitch und Phase ein. Auto-Sync funktioniert innerhalb der unterstützten horizontalen und vertikalen Frequenzbereiche. Weitere Informationen finden Sie im Abschnitt Produktinformationen. Wenn das Stift-Display nicht automatisch mit dem eingehenden Signal synchronisiert wird, lässt sich die Synchronisierung der Anzeige mit der OSD (On Screen Display)-Option zur automatischen Anpassung vornehmen. Mit den Steuerelementen des OSD-Menüs können Sie weitere Einstellungen manuell anpassen. Farbkalibrierung: Wenn Sie die Standardeinstellungen von Farbe, Farbtemperatur, Kontrast, Helligkeit oder Hintergrundbeleuchtung ändern, wird das auf der Installations-CD enthaltene ICC-Farbprofil ungültig. (Einige Modelle enthalten unter Umständen kein Farbprofil.) Inhalt Index 23 Interaktives Stift-Display Inhalt Index 24 VERWENDEN DER EXPRESSKEYS Durch Drücken einzelner Tasten können Sie häufig verwendete Funktionen oder Tastenanschläge ausführen. Mit ExpressKeys können Sie zudem die Eigenschaften des Stifts, der Touch-Funktion oder anderer Eingabegeräte ändern, während Sie arbeiten. Wenn Ihr Produkt Multi-Touch unterstützt, können Sie viele dieser Funktionen auch mit Gesten ausführen. Die Standardeinstellungen werden nach der ExpressKey-Nummer angezeigt. Sie sind von links nach rechts von 1 bis 5 durchnummeriert und unter „Vorderansicht“ auf Seite 8 zu finden. ExpressKeyNummer DTK-2241 DTH-2242 (mit Touch) 1 Radialmenü Touch an/aus 2 Präzisionsmodus Präzisionsmodus 3 Displaywechsel Bildschirmtastatur 4 Zurück Zurück 5 Weiter Weiter Die ExpressKeys können in Kombination miteinander verwendet werden. Beispiel: Sie belegen eine Taste mit der STRG-Funktion und eine andere mit ALT. Wenn Sie beide gleichzeitig drücken, lösen Sie einen STRG+ALT-Befehl aus. EINSTELLUNGEN DES OSD-MENÜS (ON SCREEN DISPLAY) Mit der OSD-Funktion können Sie zahlreiche Einstellungen für die Anzeige optimieren. Im OSD-Modus werden die OSD-Funktionen mit den ExpressKeys 1 bis 4 eingestellt. Die ExpressKeys sind von links nach rechts durchnummeriert und unter „Vorderansicht“ auf Seite 8 zu sehen. Eine Beschreibung der OSD-Funktionen finden Sie unten. Sie sind auf dem DTK-2241 und dem DTH-2242 identisch. So schalten Sie in den OSD-Modus um: 1. Drücken Sie die rechte Hardware-Steuertaste (Taste 2), um das OSD-Menü aufzurufen (siehe „Vorderansicht“ auf Seite 8). 2. Wählen Sie mit den ExpressKeys 1 bis 4 die jeweiligen Einstellungen aus und ändern Sie sie wie gewünscht. 3. Drücken Sie erneut die Hardware-Steuertaste, um das OSD-Menü zu schließen und in den ExpressKeys-Modus zurückzukehren. ExpressKey-Nummer Beschreibung 1 Auswählen 2 Cursor nach oben bewegen 3 Cursor nach unten bewegen 4 Zum nächsthöheren Menü wechseln Hinweis: Drücken Sie die ExpressKey-Taste 1, um das OSD-Menü zu schließen. Beim Schließen des OSD-Menüs werden alle Einstellungen automatisch gespeichert und beim nächsten Empfang eines ähnlichen Bildsignals verwendet. Dies gilt für alle Display-Modi. Wenn Sie Änderungen an der Darstellung der Anzeige vorgenommen haben und sich die ursprünglichen Einstellungen nicht wiederherstellen lassen, können Sie mit der Option ZURÜCKSETZEN die werkseitigen Standardeinstellungen des Stift-Displays wiederherstellen. Es stehen folgende OSD-Menüoptionen zur Auswahl: Mit den Sprachoptionen unter SPRACHE können Sie die Sprache auswählen, in der das OSD-Menü angezeigt wird. Inhalt Index 24 Interaktives Stift-Display Inhalt Index 25 Zu den Optionen zur OSD-POSITION gehören: • VERTIKAL. Passt die Vertikalposition des OSD-Menüfensters an. • HORIZONTAL. Passt die Horizontalposition des OSD-Menüfensters an. • TRANSPARENZ. Ändert die Undurchsichtigkeit des OSD-Menühintergrunds. Zu den Bildschirmoptionen unter DISPLAY gehören: • KONTRAST. Erhöht oder vermindert den Bildkontrast. Änderungen des Kontrasts können die Farbgenauigkeit beeinflussen. • HELLIGKEIT. Erhöht oder vermindert die Bildhelligkeit. • BELEUCHTUNG. Erhöht oder vermindert die Helligkeit des Hintergrunds. Zu den Farboptionen unter FARBE gehören: • 5000 K, 6500 K, 9300 K. Ermöglicht die Anpassung der Farbtemperatur des Stift-Displays in Kelvin. • DIREKT zeigt die Farben direkt von der Grafikkarte ohne weitere Einstellungen an. Bei Auswahl dieser Option können Kontrast oder Helligkeit nicht angepasst werden. • INDIV. ermöglicht die getrennte Anpassung der Anzeigefarben ROT, GRÜN und BLAU. Hinweis: Durch manuelle Änderungen an den Farbeinstellungen wird das Farbprofil ungültig. (Einige Modelle enthalten unter Umständen kein Farbprofil.) Zu den Optionen unter SKALIERUNG gehören: • VOLLSTÄNDIG. Passt die Bildgröße an den gesamten Bildschirm an. • PROP. (PROPORTIONAL). Passt das Bild unter Beibehaltung des Höhen/Breiten-Verhältnisses an einen möglichst großen Bildschirmbereich an. • 1:1. Zeigt das Bild in der tatsächlichen Auflösung an. Zu den weiteren Optionen unter ANDERE gehören: • VERTIKAL. (Nur VGA) Ändert die vertikale Bildposition. Wählen Sie die Option EINST., um die Bildposition automatisch anzupassen. • HORIZONTAL. (Nur VGA) Ändert die horizontale Bildposition. Wählen Sie die Option EINST., um die Bildposition automatisch anzupassen. • EINST. (Nur VGA) Wählen Sie diese Option, um die Bildschirmanzeige automatisch zu optimieren. • Mit ZURÜCKSETZEN werden die Anzeigeparameter des aktuellen Modus auf die werkseitigen Standardeinstellungen zurückgesetzt. • Mit SCHLIESSEN wird das OSD-Menü ohne Übernahme der Änderungen geschlossen. Inhalt Index 25 Interaktives Stift-Display Inhalt Index 26 DIE MULTI-TOUCH-FUNKTION: DTH-2242 Das Stift-Display DTH-2242 bietet interaktive Multi-Touch-Funktionen, mit denen Sie allein mithilfe der Fingerspitzen auf der Bildschirmoberfläche des Stift-Displays einen Computer steuern können. Die Touch-Eingabe können Sie auf dem DTH-2242 genau wie auf anderen Mac- oder Windows-Geräten, wie z. B. Telefonen, Trackpads und Notebooks, verwenden. Lernen Sie zunächst die grundlegende Navigation und typische Mausvorgänge kennen. Machen Sie sich dann mit dem Scrollen, Zoomen und Drehen vertraut. Immer, wenn Sie die Bildschirmoberfläche mit dem Finger berühren, wird die Touch-Eingabe aktiviert, sofern sie nicht vorher ausgeschaltet wurde. • Bei Verwendung der Touch-Eingabe können Sie die Finger grundsätzlich so weit voneinander entfernt positionieren, wie es bequem für Sie ist. Sehr nah beieinander auf das Stift-Display aufgesetzte Finger können jedoch als von nur einem Finger ausgehende Eingabe interpretiert werden. Außerdem könnte das Stift-Display nicht deutlich erkennen, von welchem Finger eine Aktion oder Bewegung ausgeht. Die Finger müssen innerhalb der aktiven Fläche der Bildschirmoberfläche bleiben. • Experimentieren Sie mit der Touch-Eingabe, um herauszufinden, was für Sie am besten geeignet ist. Achten Sie darauf, das Display während der Gesteneingabe nicht versehentlich noch anderweitig zu berühren. Wenn Sie beispielsweise beim Zoomen oder Scrollen mit dem kleinen Finger die Bildschirmoberfläche berühren, könnten Sie einen nicht vorhergesehenen Rechtsklick auslösen. Hinweis: Bei Produktmodellen, die sowohl die Stift- als auch die Multi-Touch-Funktion unterstützen, können Sie gleichzeitig mit Stift- und Touch-Funktion arbeiten, sofern die Anwendung beides unterstützt. Sie könnten beispielsweise ein 3D-Objekt mit der Touch-Funktion drehen, während Sie mit dem Stift eine Oberflächenstruktur formen. Befindet sich die Stiftspitze in der Nähe der Bildschirmoberfläche des StiftDisplays, hat der Stift Vorrang vor der Touch-Funktion. Nehmen Sie den Stift und Ihre Hand von der Bildschirmoberfläche, um die Touch-Eingabe wieder zu aktivieren. Navigieren mit Multi-Touch Anpassen von Multi-Touch Testen von Multi-Touch NAVIGIEREN MIT MULTI-TOUCH Die Touch-Optionen können im Kontrollfeld des Wacom Tabletts aktiviert oder deaktiviert werden. Die Touch-Eingabe ist aktiviert, wenn sie auf einer der Registerkarten TOUCH-OPTIONEN, STANDARD-GESTEN oder MEINE GESTEN ausgewählt wurde. • Mit den grundlegenden Aktionen können Sie navigieren und die typischen Mausfunktionen ausführen. • Mit Gesten können Sie scrollen, zoomen, drehen und andere Funktionen ausführen. Sie können die Touch-Funktion anpassen und auch die ExpressKeys anpassen, um mit diesen einige TouchEingabefunktionen auszuführen. Inhalt Index 26 Interaktives Stift-Display Inhalt Index 27 Deaktivieren Sie diese Option, um die TouchFunktion zu deaktivieren. Die Touch-Eingabe kann auf jeder Registerkarte für Touch-Funktionen im Kontrollfeld des Wacom Tabletts vollständig deaktiviert (und wieder aktiviert) werden. Sie können zudem eine ExpressKey-Taste zuweisen, mit der Sie die TouchFunktion ein- und ausschalten können. Die Registerkarte MEINE GESTEN wird angezeigt. Hier wird eine Windows-Abbildung angezeigt. Die verfügbaren Optionen können sich je nach Betriebssystem und Version unterscheiden. Windows: Diese Registerkarte wird erst angezeigt, wenn Sie die Option WACOM GESTEN VERWENDEN auf der Registerkarte TOUCH-OPTIONEN ausgewählt haben. Hinweis: In den folgenden Beschreibungen gelten Aktionen und Gesten mit zwei Fingern vor allem für Mac. Einige Gesten können zwar ähnlich sein, aber bei Windows-Systemen werden standardmäßig die WindowsZweifingergesten verwendet. Für eine einheitliche Bedienung in allen Anwendungen wählen Sie im Kontrollfeld des Wacom Tabletts auf der Registerkarte TOUCH-OPTIONEN die Option WACOM GESTEN VERWENDEN. GRUNDLEGENDE FUNKTIONEN Navigieren. Positionieren Sie den Bildschirmcursor mit einem Finger. Der Bildschirmcursor springt an die Stelle, an der sie die Bildschirmoberfläche berühren. Doppelklick. Tippen Sie mit einem Finger zweimal auf ein Element. Ziehen. Markieren Sie mit einem Finger ein Element. Bewegen Sie den Finger über die Bildschirmoberfläche, um das markierte Element zu ziehen. Heben Sie den Finger ab, um das Element abzulegen. Tippen: Sie können mehrere Elemente auf dem Desktop auswählen und ziehen: Windows: Drücken Sie beim Tippen die STRG- oder UMSCHALT-Taste, um mehrere Elemente auszuwählen. Macintosh: Drücken Sie beim Tippen die UMSCHALT- oder BEFEHLSTASTE, um mehrere Elemente auszuwählen. Inhalt Index 27 Interaktives Stift-Display Inhalt Index 28 TIPPEN, UM RECHTSKLICK AUSZUFÜHREN Um einen Rechtsklick auszuführen und ein Kontextmenü an der Position des Bildschirmcursors aufzurufen, tippen Sie mit zwei leicht voneinander entfernten Fingern auf die Bildschirmoberfläche. Sie können anschließend durch Berühren mit einem Finger im Menü eine Option auswählen. ANWENDUNGSSPEZIFISCHE FUNKTIONEN SCROLLEN Legen Sie zwei Finger auf die Bildschirmoberfläche. Bewegen Sie die Finger langsam und parallel zueinander. • Durch eine Aufwärtsbewegung der Finger scrollen Sie nach oben. • Durch eine Abwärtsbewegung der Finger scrollen Sie nach unten. • Durch eine Linksbewegung der Finger scrollen Sie nach links. • Durch eine Rechtsbewegung der Finger scrollen Sie nach rechts. Schnelles Scrollen. Führen Sie mit zwei Fingern eine schnelle Wischgeste aus und heben Sie die Finger am Ende der Geste ab. • Durch eine Aufwärtswischgeste scrollen Sie schnell nach oben. • Durch eine Abwärtswischgeste scrollen Sie schnell nach unten. Hinweis: Schneller Bildlauf funktioniert nur bei vertikalen Bildläufen. Inhalt Index 28 Interaktives Stift-Display Inhalt Index 29 ZOOMEN Legen Sie zunächst zwei Finger auf die Bildschirmoberfläche. • Bewegen Sie die Finger zum Vergrößern auseinander. • Führen Sie die Finger zum Verkleinern zusammen. DREHEN Drehen mit zwei Fingern. Legen Sie zwei Finger diagonal zueinander auf die Bildschirmoberfläche und drehen Sie sie dann im oder gegen den Uhrzeigersinn. Diese Geste wird am besten erkannt, wenn Sie die beiden Finger zu Beginn diagonal zueinander auf die Bildschirmoberfläche legen und sie dabei mindestens 25 mm auseinander halten. Hinweis: Die Funktion der Drehgeste kann je nach Anwendung abweichen. Eine Drehung kann fließend, in 90°-Schritten oder überhaupt nicht möglich sein. Drehen um einen Finger herum. Legen Sie zwei Finger diagonal zueinander auf die Bildschirmoberfläche. Lassen Sie einen Finger fest auf seiner Position, und bewegen Sie den anderen Finger um den ersten herum. Diese Geste wird am besten erkannt, wenn Sie die beiden Finger zu Beginn diagonal zueinander auf die Bildschirmoberfläche legen und sie dabei mindestens 25 mm auseinander halten. Hinweis: Die Funktion der Drehgeste kann je nach Anwendung abweichen. Eine Drehung kann fließend, in 90°-Schritten oder überhaupt nicht möglich sein. Inhalt Index 29 Interaktives Stift-Display Inhalt Index 30 LINKS/RECHTS WISCHEN, UM ZU NAVIGIEREN Weiter oder Zurück (Wischen nach rechts oder links). Führen Sie mit drei Fingern eine Wischgeste aus und heben Sie sie am Ende der Geste ab. • Wischen Sie nach rechts, um in den meisten Browsern und Bildbetrachtungsprogrammen den Befehl „Weiter“ auszuführen. • Wischen Sie nach links, um in den meisten Browsern und Bildbetrachtungsprogrammen den Befehl „Zurück“ auszuführen. Tipps: • Die Wischgeste entspricht in etwa den Pfeiltasten nach links oder rechts in Dokumentansichtsprogrammen. • Mithilfe von Wischgesten können Sie in den meisten Browsern weiter- oder zurückblättern. WISCHEN SIE NACH LINKS/RECHTS, UM DIE ANWENDUNG ZU WECHSELN. Bewegen Sie vier Finger in geringem Abstand zueinander nach links oder rechts, um den Anwendungsumschalter zu starten. Wählen Sie anschließend mit einem Finger eine Anwendung aus. Mac OS 10.7.x. Wischen Sie mit Ihren Fingern nach links oder rechts, um zwischen den Anwendungen im Vollbildmodus zu wechseln. Inhalt Index 30 Interaktives Stift-Display Inhalt Index 31 WISCHEN NACH OBEN, um DEN DESKTOP ANZUZEIGEN Führen Sie mit vier Fingern in geringem Abstand zueinander eine Wischgeste nach oben aus, um den Desktop anzuzeigen. Wischen Sie erneut nach oben, um die geöffneten Fenster wieder auf dem Desktop abzulegen. Mac OS 10.7.x. Wischen Sie nach oben, um mit Mission Control alle geöffneten Fenster auf dem Mac anzuzeigen. Wischen Sie erneut nach oben, um Mission Control wieder zu schließen. Diese Geste kann angepasst werden. Siehe Auswählen benutzerdefinierter Multi-Touch-Funktionen. WISCHEN NACH UNTEN, um FLIP 3D/EXPOSÉ/APP EXPOSÉ zu starten Führen Sie mit vier Fingern in geringem Abstand zueinander eine Wischgeste nach unten aus. • Flip 3D (Windows): Mit der ersten Wischgeste wird Flip 3D gestartet. Mit einer weiteren Wischgeste nach unten schließen Sie Flip 3D. Wischen Sie nach links oder rechts, um durch die geöffneten Fenster zu navigieren. Tippen Sie mit einem Finger, um ein Element auszuwählen. • Exposé (Mac): Mit der ersten Wischgeste wird Exposé gestartet. Mit einer weiteren Wischgeste nach unten schließen Sie Exposé. Tippen Sie mit einem Finger, um ein Element auszuwählen. • App Exposé (Mac OS 10.7.x): Wischen Sie nach unten, um die geöffneten Fenster der Anwendung, mit der Sie arbeiten, als Vorschau anzuzeigen. Mit einer weiteren Wischgeste nach unten beenden Sie App Exposé. Diese Geste kann angepasst werden. Siehe Auswählen benutzerdefinierter Multi-Touch-Funktionen. ZUSAMMENFÜHREN, UM DAS LAUNCHPAD ANZUZEIGEN Nur Mac OS 10.7.x. Setzen Sie Ihren Daumen und drei Finger auf die Bildschirmoberfläche und führen Sie diese dann zusammen, um die geöffneten Fenster auszublenden und alle Anwendungen anzuzeigen. Inhalt Index 31 Interaktives Stift-Display Inhalt Index 32 AUSEINANDERFÜHREN, UM DEN DESKTOP ANZUZEIGEN Nur Mac OS 10.7.x. Setzen Sie Ihren Daumen und drei Finger auf die Bildschirmoberfläche und führen Sie diese dann auseinander, um die Desktop-Ansicht zu erhalten. WACOM-SPEZIFISCHE FUNKTIONEN TIPPEN, um das RADIALMENÜ anzuzeigen Tippen Sie mit drei Fingern in geringem Abstand zueinander auf die Bildschirmoberfläche. Dadurch wir das Radialmenü geöffnet. Diese Geste kann angepasst werden. Siehe Auswählen benutzerdefinierter Multi-Touch-Funktionen. WISCHEN NACH UNTEN, um die Einstellungen anzuzeigen show settings wacom tablet preferences lcd settings undo redo eraser radial menu save precision mode tab display toggle new layer auto scroll/zoom cycle layers touch strip toggle brush size auto scroll/zoom double click right click rotate cycle layers brush size touch strip toggle rotate brush panel Pen Preferences cmd (this should be icon for mac) keyboard option fit on screen pan/scroll copy merged Express Key Preferences Mit fünf Fingern in geringem Abstand zueinander können Sie nach unten wischen, um (auf dem Bildschirm) ein interaktives Diagramm der aktuellen Einstellungen für ExpressKeys, Touch Ring und Stift zu aktivieren. Klicken Sie auf einen Abschnitt des Diagramms, um die entsprechende Registerkarte im Kontrollfeld des Wacom Tabletts zu öffnen. Dann können Sie die Einstellungen nach Bedarf anpassen. Wischen Sie erneut nach unten oder klicken Sie auf eine beliebige Stelle außerhalb des Diagramms, um das Diagramm zu schließen. Diese Geste kann angepasst werden. Siehe Auswählen benutzerdefinierter Multi-Touch-Funktionen. TIPPEN, um die BILDSCHIRMTASTATUR anzuzeigen Tippen Sie mit fünf Fingern in geringem Abstand zueinander auf die Bildschirmoberfläche. Dadurch wird die Bildschirmtastatur gestartet. Sie schließen die Tastatur, indem Sie erneut mit fünf Fingern auf die Bildschirmoberfläche tippen. Diese Geste kann angepasst werden. Siehe Auswählen benutzerdefinierter Multi-Touch-Funktionen. Inhalt Index 32 Interaktives Stift-Display Inhalt Index 33 ANPASSEN VON MULTI-TOUCH Im Kontrollfeld des Wacom Tabletts können Sie das Produkt an Ihre bevorzugte Arbeitsweise beim Verwenden der Multi-Touch-Eingabe auf dem Stift-Display und dem Computer anpassen. Wählen Sie das Symbol TOUCH in der WERKZEUGLISTE aus. Wählen Sie dann die entsprechende Registerkarte aus, um Einstellungen für die verfügbaren Optionen anzupassen und zu ändern. Siehe auch Navigieren mit Multi-Touch. Übersicht über das Kontrollfeld Einstellen der Multi-Touch-Optionen Auswählen der Standard-Multi-Touch-Funktionen Auswählen benutzerdefinierter Multi-Touch-Funktionen Anwendungsspezifische Einstellungen Deaktivieren von Multi-Touch Inhalt Index 33 Interaktives Stift-Display Inhalt Index 34 EINSTELLEN DER MULTI-TOUCH-OPTIONEN Wählen Sie die Registerkarte TOUCH-OPTIONEN. Nur für Windows 8 oder Windows 7. Wählen Sie eine der Optionen, um WindowsStandardgesten oder Wacom-Gesten zu verwenden. Standardmäßig werden Windows-Gesten verwendet. Dies ist eine globale Option und wird für alle Anwendungen übernommen. Tipp: Wählen Sie WACOM GESTEN VERWENDEN für eine einheitliche Bedienung in allen Anwendungen. Wenn diese Option ausgewählt ist, sind alle WindowsStandardgesten und die auf der Registerkarte MEINE GESTEN im Kontrollfeld des Wacom Tabletts angezeigten Gesten verfügbar. Inhalt Index 34 Interaktives Stift-Display Inhalt Index 35 AUSWÄHLEN DER STANDARD-MULTI-TOUCH-FUNKTIONEN Über die Registerkarte STANDARD-GESTEN legen Sie Ihre bevorzugten Einstellungen für die Touch-Eingabe auf dem Mac fest. Hinweis: Diese Registerkarte ist auf Windows-Systemen nicht verfügbar. Die Windows-Standardaktionen und Gesten mit zwei Fingern sind immer verfügbar. Multi-Touch-Aktionen und -Gesten sind verfügbar, sobald sie ausgewählt wurden. Um auf verschiedene Weise arbeiten zu können, können einige Funktionen (z. B. ein Rechtsklick) mithilfe unterschiedlicher Aktionen und Gesten ausgeführt werden. Wenn Sie den Bildschirmcursor über eine TouchOption halten, wird ein statisches Bild der entsprechenden Funktion gezeigt. Wenn Sie keine bestimmte Option zur Ansicht auswählen, können Sie im Kontrollfeld nacheinander, von oben bis unten, alle Optionen anzeigen. Siehe auch Navigieren mit Multi-Touch und Auswählen benutzerdefinierter Multi-TouchFunktionen. Hier wird eine Mac-Abbildung angezeigt. Die verfügbaren Optionen können sich je nach Betriebssystem und Version unterscheiden. Inhalt Index 35 Interaktives Stift-Display Inhalt Index 36 AUSWÄHLEN BENUTZERDEFINIERTER MULTI-TOUCH-FUNKTIONEN Zum Erstellen benutzerdefinierter Touch-Gesten wählen sie die Registerkarte MEINE GESTEN. Multi-Touch-Gesten ändern sich je nach Auswahl aus den Dropdownmenüs und sind verfügbar, wenn sie ausgewählt werden. Wenn Sie den Bildschirmcursor über eine TouchOption halten, wird ein statisches Bild der entsprechenden Funktion gezeigt. Wenn Sie keine bestimmte Option zur Ansicht auswählen, können Sie im Kontrollfeld nacheinander, von oben bis unten, alle Optionen anzeigen. Siehe auch Navigieren mit Multi-Touch und Auswählen der Standard-Multi-Touch-Funktionen. Hier wird eine Windows-Abbildung angezeigt. Die verfügbaren Optionen können sich je nach Betriebssystem und Version unterscheiden. Windows: Diese Registerkarte wird erst angezeigt, wenn Sie die Option WACOM GESTEN VERWENDEN auf der Registerkarte TOUCH-OPTIONEN ausgewählt haben. TESTEN VON MULTI-TOUCH Bei Problemen mit der Multi-Touch-Eingabe sollten Sie zuerst die zugewiesenen Touch-Funktionen prüfen oder die Standardeinstellungen wiederherstellen. So testen Sie die Touch-Eingabe genauer: 1. Versuchen Sie, den Bildschirmcursor zu bewegen, indem Sie mit dem Finger verschiedene Stellen auf der Bildschirmoberfläche berühren. Berühren Sie ein Element, um es auszuwählen. Wenn Sie die Bildschirmoberfläche berühren, sollte die LED-Statusanzeige aufleuchten. 2. Öffnen Sie das Kontrollfeld des Wacom Tabletts und klicken Sie auf die Schaltfläche INFO. Klicken Sie im daraufhin angezeigten Dialogfeld auf DIAGNOSTIZIEREN. Im Dialogfeld DIAGNOSE werden dynamische Informationen zum Stift-Display und zu den Werkzeugen sowie entsprechende Informationen für berührungsempfindliche Produktmodelle angezeigt. 3. Während das Dialogfeld DIAGNOSE geöffnet ist, berühren Sie die Bildschirmoberfläche erst mit einem, dann mit zwei Fingern. Jedes Mal, wenn Sie die Bildschirmoberfläche berühren, sollte die LED-Statusanzeige aufleuchten und der Status TOUCH-INFO sollte sich ändern. Klicken Sie anschließend auf SCHLIESSEN, um das Dialogfeld zu schließen. Inhalt Index 36 Interaktives Stift-Display Inhalt Index 37 DEAKTIVIEREN VON MULTI-TOUCH Wählen Sie die Registerkarte STANDARD-GESTEN, MEINE GESTEN oder TOUCH-OPTIONEN, um die Touch-Eingabe zu deaktivieren bzw. zu aktivieren. • Deaktivieren Sie diese Option, um die MultiTouch-Eingabe zu deaktivieren. Sie können dann weiterhin mit den ExpressKeys und dem Stift arbeiten. • • Wählen Sie TOUCH AKTIVIEREN. Diese Option können Sie auch deaktivieren, indem Sie einen ExpressKey drücken, dem die Funktion TOUCH AN/AUS zugewiesen wurde. ENERGIEVERWALTUNG Das interaktive Stift-Display entspricht den Richtlinien zur Einsparung von Energie nach VESA. Bei Verwendung mit einem DPMS-tauglichen (Display Power Management Signaling) Computer bzw. einer entsprechenden Grafikkarte erfüllt der Bildschirm die nachfolgenden Energiesparparameter. Wenn die Energiesparfunktion aktiv ist, ist der Bildschirm dunkler als gewöhnlich. Daten zum Stromverbrauch des DTK-2241 und des DTH-2242 finden Sie in der folgenden Tabelle. Computermodus H-Sync V-Sync Video Energieverbrauch LEDBetriebsanzeige EIN Ja Ja Aktiv 45 W oder weniger Blau Energiesparmodus Nein Ja Leer 1 W oder weniger Orange* AUS-Modus Nein Nein Leer 0,5 W oder weniger AUS Inhalt Index 37 Interaktives Stift-Display Inhalt Index 38 ANPASSEN DES STIFT-DISPLAYS Wenn Sie die Grundfunktionen des Stiftes und des interaktiven Stift-Displays beherrschen, können Sie die Funktionen Ihres Produkts anpassen. In diesem Kapitel wird erläutert, wie Sie über das Kontrollfeld des Wacom Tabletts die Einstellungen für Ihr Stift-Display und den Stift anpassen. Fortgeschrittene Benutzer haben die Möglichkeit, das Stift-Display über Anwendungsspezifische Einstellungen weiter zu optimieren. Öffnen des Kontrollfeldes Übersicht über das Kontrollfeld Kalibrieren des Stift-Displays Anpassen des Stiftes Anpassen der ExpressKey-Tasten Arbeiten mit Displaywechsel Anwendungsspezifische Einstellungen ÖFFNEN DES KONTROLLFELDES Verwenden Sie den Stift auf dem Stift-Display, um das Kontrollfeld des Wacom Tabletts zu öffnen: Windows 8: Klicken Sie auf der Windows 8-Startseite auf die Kachel WACOM TABLETT-EIGENSCHAFTEN. Beim Windows 8 Classic Desktop drücken Sie die Windows-Taste auf der Tastatur oder klicken Sie auf das WindowsSymbol in der Charms-Leiste, um den Startbildschirm aufzurufen. Windows 7: Klicken Sie auf die Windows-Schaltfläche START und wählen Sie ALLE PROGRAMME. Wählen Sie dann WACOM TABLETT und die Option WACOM TABLETT-EIGENSCHAFTEN aus. Macintosh. Öffnen Sie SYSTEMEINSTELLUNGEN im Apple-Menü, im Dock-Menü oder im Ordner PROGRAMME. Klicken Sie dann auf das Symbol für das WACOM TABLETT. Sobald das Kontrollfeld geöffnet ist, können Sie die Einstellungen für das Stift-Display anpassen. Siehe Übersicht über das Kontrollfeld. Hinweis: Benutzerspezifische Einstellungen werden unterstützt. Nach der Anmeldung kann jeder Benutzer seine persönlichen Einstellungen im Kontrollfeld des Wacom Tabletts anpassen. Nach dem Wechsel zu einem anderen Benutzer werden die Einstellungen für diesen Benutzer automatisch geladen. Inhalt Index 38 Interaktives Stift-Display Inhalt Index 39 ÜBERSICHT ÜBER DAS KONTROLLFELD Passen Sie das Stift-Display im Kontrollfeld des Wacom Tabletts an. Beim Öffnen des Kontrollfeldes werden ein Symbol für den Stift in der WERKZEUGLISTE sowie die entsprechenden Registerkarten angezeigt. Ihre aktuelle Auswahl ist markiert. Passen Sie die Einstellungen für den Stift und das Stift-Display mit den Steuerelementen auf den Registerkarten an. Experimentieren Sie mit verschiedenen Einstellungen, um die für Sie am besten geeigneten herauszufinden. Alle Änderungen treten sofort in Kraft. Sie können jederzeit auf VORGABE klicken, um die werkseitigen Einstellungen wiederherzustellen. Hinweis: Informationen für erfahrene Benutzer finden Sie im Abschnitt Anwendungsspezifische Einstellungen. Im oberen Teil des Kontrollfeldes werden Symbole für das Stift-Display (TABLETT), WERKZEUGE und ANWENDUNGEN angezeigt. Schließt das Kontrollfeld. Wählen Sie FUNKTIONEN, um die Einstellungen für die ExpressKeys und das Radialmenü festzulegen. Displaywechsel ist außerdem bei Systemen mit mehreren Bildschirmen verfügbar. Wählen Sie STIFT und TOUCH, um diese Registerkarten zeigen anpassbare Einstellungen für das ausgewählte WERKZEUG an. Einstellungen anzupassen. Stellt die Standardeinstellungen für die gewählte Registerkarte wieder her. Zeigt ein Dialogfeld mit Informationen sowie eine Option für den Zugriff auf das Dialogfeld DIAGNOSE an. Zeigt dieses Handbuch an. Zeigt erweiterte Optionen an. Zu den meisten Elementen des Kontrollfeldes werden QuickInfos angezeigt. Bewegen Sie einfach den Bildschirmcursor auf ein Element, und lassen Sie ihn dort ruhen. Nach wenigen Sekunden wird eine QuickInfo angezeigt. Zur Navigation im Kontrollfeld können Sie auch die Tabulator- und die Pfeiltasten verwenden. Inhalt Index 39 Interaktives Stift-Display Inhalt Index 40 Listen und Registerkarten des Kontrollfeldes: In den Kontrollfeldlisten TABLETT, WERKZEUG und ANWENDUNG können Sie das Stift-Display oder Tablett, das Werkzeug, die Funktion oder die Anwendung auswählen, dessen/deren Einstellungen Sie ändern möchten. Die TABLETTLISTE enthält ein Symbol für jedes unterstützte Stift-Display oder Tablett, das in Ihrem System installiert wurde und derzeit angeschlossen ist. Alle unterhalb dieser Liste aufgeführten Einstellungen gelten für das ausgewählte Stift-Display oder Tablett. • Das Kontrollfeld kann erst aufgerufen werden, nachdem ein unterstütztes Stift-Display oder Tablett an den Computer angeschlossen wurde. • Nur für ein angeschlossenes Stift-Display oder Tablett lassen sich Einstellungen anzeigen oder ändern. • Ein Stift-Display oder Tablett kann nur aus der Liste des Kontrollfeldes gelöscht werden, wenn es an den Computer angeschlossen ist. Siehe auch Installieren mehrerer Tabletts. In der WERKZEUGLISTE wird ein Symbol für die FUNKTIONEN des Tabletts und für die STIFT- und TOUCH-FUNKTIONEN angezeigt. Hinweis: Bei der erstmaligen Verwendung eines Stiftes auf dem Tablett wird der Stift automatisch der WERKZEUGLISTE hinzugefügt und funktioniert auf Basis der Standardeinstellungen. Weitere Informationen finden Sie unter Anpassen des Stiftes. In der ANWENDUNGSLISTE können Sie die WERKZEUGEINSTELLUNGEN festlegen, die nur für eine bestimmte Anwendung gelten. Siehe Anwendungsspezifische Einstellungen. Hinweis: Die ANWENDUNGSLISTE ist für erfahrene Benutzer bestimmt. Für die Anpassung Ihres Stiftes ist es nicht erforderlich, Anwendungen zu markieren oder hinzuzufügen. Inhalt Index 40 Interaktives Stift-Display Inhalt Index 41 KALIBRIEREN DES STIFT-DISPLAYS Sie müssen das Stift-Display kalibrieren, um den Bildschirmcursor auf die Bildschirmposition des Stiftes abzustimmen. Dies ist notwendig, um den Blickwinkel und die durch die Glasauflage des Bildschirms verursachte Brechung auszugleichen. Stellen Sie das Stift-Display in Arbeitsposition auf und gehen Sie wie unten erläutert vor. 1. Öffnen Sie das Kontrollfeld des WacomTabletts. Wenn mehr als ein Stift-Display auf Ihrem System installiert ist, müssen Sie das verwendete Gerät in der TABLETTLISTE des Kontrollfeldes auswählen. 2. Wählen Sie in der WERKZEUGLISTE die Option STIFT aus. Öffnen Sie die Registerkarte KALIBRIEREN. 3. Wenn Sie mit mehreren Bildschirmen arbeiten, wählen Sie unter MONITOR die für das Stift-Display zutreffende Option aus. (In der Liste werden nur solche Monitore angezeigt, die mit einer vom Gerät unterstützten Auflösung arbeiten.) Fadenkreuz 4. Klicken Sie auf KALIBRIEREN, um das Kalibrierungsfenster aufzurufen. 5. Halten Sie den Stift wie gewohnt und nehmen Sie eine normale Körperhaltung ein. Klicken Sie mit der Stiftspitze auf die Mitte des Fadenkreuzes in der linken oberen Ecke. 6. Klicken Sie danach auf die Mitte des Fadenkreuzes in der rechten unteren Ecke. 7. Testen Sie die Ausrichtung, indem Sie den Stift auf verschiedene Punkte des Displays setzen. Klicken Sie auf OK, um die Kalibrierung anzunehmen. Klicken Sie auf ERNEUT VERSUCHEN, um erneut zu kalibrieren. Hinweis: Detaillierte Anweisungen und Hinweise zu weiteren Optionen finden Sie in den Erläuterungen im Kalibrierungsfenster. Die Kalibrierungseinstellungen beziehen sich auf alle Anwendungen. Tipp: Um den Bildschirmcursor im Verhältnis zur Stiftspitze leicht versetzt anzuzeigen, klicken Sie auf einen Punkt, der den gewünschten Abstand zum Fadenkreuz darstellt. Wenn der Bildschirmcursor beispielsweise 2,5 mm oberhalb und links von der Stiftspitze angezeigt werden soll, klicken Sie auf einen Punkt 2,5 mm unterhalb und rechts vom Fadenkreuz. Inhalt Index 41 Interaktives Stift-Display Inhalt Index 42 ANPASSEN DES STIFTES Der Stift lässt sich leicht anpassen. Öffnen Sie mit dem Stift zunächst das Kontrollfeld des Wacom Tabletts. Der Stift wird in der WERKZEUGLISTE markiert und die entsprechenden Registerkarten werden angezeigt. Wählen Sie eine Registerkarte und darauf die gewünschten Optionen aus. Anpassen der Empfindlichkeit der Stiftspitze und des Doppelklickabstands Erweiterte Einstellungen für den Stiftspitzendruck Konfigurieren der Stifttasten Anwendungsspezifische Einstellungen ANPASSEN DER EMPFINDLICHKEIT DER STIFTSPITZE UND DES DOPPELKLICKABSTANDS Klicken Sie zum Ändern der Empfindlichkeit der Stiftspitze auf die Registerkarte STIFT. Stellt die zum Klicken oder Zeichnen erforderliche Druckstärke ein. Um breite Pinselstriche zu erzeugen oder mit einer leichten Berührung zu klicken, wählen Sie für die Empfindlichkeit der Spitze die Einstellung WEICH. Maximale Kontrolle beim Zeichnen von dünnen Linien erhalten Sie, wenn Sie für die Empfindlichkeit der Spitze die Einstellung HART wählen. Zeigt das Dialogfeld EMPFINDLICHKEITSDETAILS der Spitze an, in dem Sie die Empfindlichkeit der Spitze weiter anpassen können. Positionieren Sie den Bildschirmcursor über einen leeren Bereich des Kontrollfeldes und drücken Sie mit der Stiftspitze auf den Bildschirm des StiftDisplays, um die aktuelle Empfindlichkeit der Stiftspitze zu testen. Anhand der Anzeige im Feld AKTUELLER DRUCK können Sie ermitteln, wie stark Sie auf den Stift drücken müssen, um den Maximaldruck zu erzielen. Passt die Größe des Doppelklickbereichs an. Ein höherer Wert erleichtert das Doppelklicken. Ziehen Sie den Schieberegler in die Position AUS, falls Sie keine Doppelklickunterstützung wünschen. Tipps: • Stellen Sie die Empfindlichkeit der Stiftspitze auf WEICH, um in den meisten druckempfindlichen Anwendungen ein größeres Spektrum von Druckstärken zu erzielen. • In einigen Programmen kann eine weiche Einstellung für die Druckempfindlichkeit bewirken, dass der Stift zu stark reagiert. Jeder kleine Druck auf den Stift wird auf dem Bildschirm vergrößert. Stellen Sie in diesem Fall einen härteren EMPFINDLICHKEITSWERT ein. • Um das Doppelklicken zu erleichtern, vergrößern Sie den Bereich, innerhalb dessen ein Doppelklick akzeptiert wird („Doppelklickabstand“). • Ein großer Doppelklickabstand kann den Beginn von Pinselstrichen bei einigen Grafikanwendungen verzögern. Stellen Sie in diesem Fall einen kleineren Doppelklickabstand ein, und verwenden Sie die Seitentaste zum Doppelklicken. Inhalt Index 42 Interaktives Stift-Display Inhalt Index 43 ERWEITERTE EINSTELLUNGEN FÜR DEN STIFTSPITZENDRUCK Um den Druck der Spitze weiter anzupassen, wählen Sie den STIFT aus und klicken Sie auf die Schaltfläche DETAILS.... Über die Optionen im Dialogfeld EMPFINDLICHKEITSDETAILS können Sie die Druckempfindlichkeit des Stiftes anpassen und die Schwellenwerte unabhängig voneinander einrichten. (Auf der Registerkarte STIFT werden diese Einstellungen gleichzeitig mit dem Schieberegler für die EMPFINDLICHKEIT DER STIFTSPITZE geändert.) Unter PROFIL werden die ausgewählte DRUCKEMPFINDLICHKEITSKURVE und die Einstellungen für KLICKSCHWELLENWERT angezeigt. Eine ansteigende Kurve macht den Stift empfindlicher. Inhalt Ziehen Sie mit der Stiftspitze mehrere Striche innerhalb des Feldes, um die Ergebnisse der Änderungen zu testen. Index 43 Interaktives Stift-Display Inhalt Index 44 KONFIGURIEREN DER STIFTTASTEN Wählen Sie die Registerkarte STIFT, um die zugewiesenen Funktionen für die Seitenschalter und die Spitze des Stiftes zu ändern. Hinweis: Bei einigen Produktausführungen verfügt der Stift möglicherweise nicht über einen Seitenschalter. Doppelklicken Sie hier, um die zugewiesene Funktion der Stiftspitze zu ändern. In den meisten Grafikprogrammen muss für die Spitze KLICKEN eingestellt sein, um zeichnen zu können. Wenn Sie die Stiftspitze in einer Entfernung von höchstens 5 mm über der Oberfläche des Stift-Displays halten, ohne den Bildschirm zu berühren, und den oberen bzw. unteren Stiftschalter drücken, wird die ausgewählte Funktion ausgeführt. Tipp: Zur Vereinfachung des Doppelklicks können Sie den Seitenschalter so konfigurieren, dass automatisch ein Doppelklick ausgelöst wird. Wählen Sie hierzu DOPPELKLICKEN. Sie können die Einstellungen für den SEITENSCHALTERMODUS ändern und so das Verhalten des Stiftes bei den Klickfunktionen nach Belieben anpassen. Um auf die Einstellungen für den SEITENSCHALTERMODUS zuzugreifen, klicken Sie am unteren Rand des Kontrollfeldes auf die Schaltfläche OPTIONEN... Im Dialogfeld OPTIONEN: • Wählen Sie SCHWEBEKLICK, wenn KlickFunktionen ausgeführt werden sollen, ohne dass die Stiftspitze den Bildschirm des Stift-Displays berührt. • Wählen Sie KLICKEN & TIPPEN und drücken Sie den Seitenschalter, während Sie mit der Stiftspitze den Bildschirm des Stift-Displays berühren, damit eine Klick-Funktion ausgeführt wird. KLICKEN & TIPPEN ermöglicht die exakte Platzierung der Klick-Funktionen und ist die Standardeinstellung für Tablet PCs. Wählen Sie die Option für den rechtshändigen oder linkshändigen Einsatz. Stellen Sie mit dem Schieberegler die Helligkeit des Displays ein. • • Inhalt Index 44 Interaktives Stift-Display Inhalt Index 45 ANPASSEN DER EXPRESSKEY-TASTEN Zum Anpassen der ExpressKeys wählen Sie die Registerkarte EXPRESSKEYS. Jeder Taste kann eine Zusatztaste, ein Tastenanschlag oder eine andere Funktion zugewiesen werden. Hinweis: Es werden die Standardeinstellungen für das DTU-2242 angezeigt. Über die Dropdown-Menüs legen Sie fest, welche Funktionen die einzelnen ExpressKeys haben sollen. ExpressKey-Funktionen können für die Verwendung mit bestimmten Anwendungen definiert werden. Weitere Informationen erhalten Sie unter Verwenden der ExpressKeys. Wichtig: Einige Anwendungen können die ExpressKey-Funktionen aufheben und steuern. Inhalt Index 45 Interaktives Stift-Display Inhalt Index 46 VERWENDEN UND ANPASSEN DES RADIALMENÜS. Zum Anzeigen des Radialmenüs belegen Sie eine Werkzeugtaste oder einen ExpressKey mit der Funktion RADIALMENÜ. Wenn Sie diese Taste dann drücken, wird das Radialmenü an der Position des Bildschirmcursors angezeigt. • Das hierarchische Radialmenü ist kreisförmig. Jede Menüebene besteht aus acht Kontrollabschnitten, die verschiedene Funktionen und Optionen zur Auswahl enthalten können. Sie können eine verfügbare Option auswählen, indem Sie im Radialmenü darauf klicken. Einige Auswahlmöglichkeiten zeigen ein Untermenü mit zusätzlichen Optionen an. Hinweis: Es wird geschlossen, nachdem Sie Ihre Auswahl getätigt haben. • Um das Radialmenü zu schließen, ohne eine Option auszuwählen, klicken Sie auf das „X“ in der Mitte des Menüs oder auf einen Kontrollabschnitt, dem keine Funktion zugewiesen ist. Sie können auch erneut die Taste drücken, über die das Menü angezeigt wurde. • Wenn Sie eine Option auswählen möchten, ohne das Radialmenü zu schließen, halten Sie die Taste gedrückt, mit der Sie das Radialmenü geöffnet haben. Oberes Menü Untermenü Über die Registerkarte RADIALMENÜ können Sie die im Radialmenü verfügbaren Funktionen anpassen. 1. Wählen Sie einen Kontrollabschnitt. 2. Weisen Sie dem Abschnitt eine Steuerfunktion zu. 3. Wählen Sie ein Menü oder Untermenü, das Sie anpassen möchten. 4. Wählen Sie einen Kontrollabschnitt aus, in dem Sie Einstellungen anpassen möchten. 5. Wählen Sie die auszuführende(n) Funktion(en) aus. Inhalt Index 46 Interaktives Stift-Display Inhalt Index 47 TASTENFUNKTIONEN Für die Stift-, ExpressKey- und Radialmenüeinstellungen stehen Ihnen die im Folgenden beschriebenen Optionen zur Verfügung. Es sind nicht alle Optionen für alle Steuerelemente oder Stift-Display-Modelle verfügbar. FUNKTIONSBEZEICHNUNG BESCHREIBUNG KLICKS • KLICKEN Simuliert einen Klick mit der primären Maustaste. Mindestens eine Taste sollte mit dieser Funktion belegt sein, damit Sie immer navigieren und klicken können. • RECHTER MAUSKLICK Simuliert das Klicken mit der rechten Maustaste, das zur Anzeige eines Kontextmenüs führt. • MITTLERER MAUSKLICK Diese Option simuliert einen mittleren Mausklick. • DOPPELKLICKEN Simuliert einen Doppelklick. Verwenden Sie diese Funktion anstatt zweimal mit der Stiftspitze zu tippen, um das Doppelklicken zu erleichtern. • DAUERKLICK Simuliert das Gedrückthalten der primären Maustaste. Beim ersten Drücken der Stifttaste wird der Dauerklick ausgelöst. Durch erneutes Drücken wird der Dauerklick wieder beendet. Der Dauerklick ist für das Ziehen von Objekten oder Markieren von Textabschnitten nützlich. • 4. KLICK Simuliert das Klicken mit der vierten Maustaste. • 5. KLICK Simuliert das Klicken mit der fünften Maustaste. Ermöglicht die Simulation von Tastenanschlägen. Wählen Sie diese Option, um das Dialogfeld TASTENANSCHLAG DEFINIEREN aufzurufen. Im Eingabefeld TASTEN können Sie einen Tastenanschlag oder eine Tastenkombination eingeben. Tastenkombinationen können aus Buchstaben, Zahlen oder Funktionstasten (z. B. F3) und Zusatztasten (z. B. UMSCHALT, ALT oder STRG bei Windows bzw. UMSCHALT, WAHL, BEFEHL und CTRL bei Macintosh) bestehen. Sie können im Dropdown-Menü SPEZIELL HINZUFÜGEN auch spezielle Tastenanschläge oder Tastenkombinationen auswählen. Nach dem Definieren eines Tastenanschlags bzw. einer Tastenkombination klicken Sie auf OK. Wichtig: Da die Eingabetaste als definierter Tastenanschlag ausgewählt werden kann, lässt sie sich nicht zum Auswählen von OK verwenden. Zum Klicken auf die Schaltfläche OK müssen Sie Ihren Stift verwenden. Geben Sie einen Namen für die Tastenanschlagdefinition ein, wenn Sie dazu aufgefordert werden. Der Name wird mit dem entsprechenden Steuerelement bzw. im Radialmenü angezeigt. Die Tastenfunktionen sind nicht immer gleich, sondern lassen sich für jede Anwendung individuell festlegen. Siehe Anwendungsspezifische Einstellungen. TASTENANSCHLAG... Löscht nur den letzten Eintrag im Eingabefeld für Tastenanschläge. Löscht die Informationen im Eingabefeld für Tastenanschläge. Hier können Sie einen Namen für die definierte Tastenfunktion eingeben. Informationen darüber, welche Tastenkombinationen von einer bestimmten Anwendung unterstützt werden, finden Sie in der Dokumentation der entsprechenden Anwendung. Inhalt Index 47 Interaktives Stift-Display Inhalt Index 48 FUNKTIONSBEZEICHNUNG BESCHREIBUNG ZUSATZTASTE... Ermöglicht die Simulation von Zusatztasten (wie UMSCHALT, ALT oder STRG bei Windows bzw. UMSCHALT, WAHL, BEFEHL und CTRL bei Macintosh) oder Mausklicks. In vielen Anwendungen werden mithilfe der Zusatztasten die Größe und die Platzierung von Objekten beschränkt. Wählen Sie eine oder mehrere Zusatztastenoptionen aus. Wählen Sie die gewünschte KLICK-Option je nachdem, ob das Drücken der Stifttaste einem Klick mit der linken, rechten oder mittleren Maustaste entsprechen soll. RADIALMENÜ Zeigt das Radialmenü auf dem Bildschirm an. Jede Ebene des hierarchischen Menüs besteht aus acht Menüabschnitten, die verschiedene Funktionen und Optionen zur Auswahl enthalten können. ZURÜCK Simuliert den Befehl ZURÜCK in Browseranwendungen. WEITER Simuliert den Befehl WEITER in Browseranwendungen. VERSCHIEBEN/BILDLAUF... Ermöglicht das Verschieben von Dokumenten oder Bildern in jeder beliebigen Richtung innerhalb des aktiven Anwendungsfensters, wenn Sie die mit VERSCHIEBEN/BILDLAUF belegte Stifttaste drücken und die Stiftspitze anschließend über die aktive Fläche des Stift-Displays bewegen. Wenn Sie VERSCHIEBEN/BILDLAUF wählen, werden Sie im Dialogfeld STIFTSCROLLGESCHWINDIGKEIT aufgefordert, für Anwendungen, die das Schwenken mit der Greifhand (auf Pixelebene) innerhalb eines Dokuments oder Bildes nicht unterstützen, eine Bildlaufgeschwindigkeit festzulegen. Eine langsame Einstellung verlangsamt das Scrollen und eignet sich besonders für Detailarbeiten, bei denen Sie ein größeres Maß an Kontrolle benötigen, um genau arbeiten zu können. Während Sie die Stiftspitze verschieben, ändert sich die Position des Dokuments oder des Bildes entsprechend den Stiftbewegungen auf der Bildschirmoberfläche des Stift-Displays. Wenn das Dokument oder Bild die richtige Position erreicht hat, genügt es, die Stifttaste loszulassen oder den Stift anzuheben. In einigen Anwendungsfenstern folgt das Dokument beim Verschieben der Stiftspitze exakt dem Bildschirmcursor, während es sich in anderen Anwendungsfenstern einfach nur in dieselbe allgemeine Richtung wie der Cursor bewegt. Inhalt Index 48 Interaktives Stift-Display Inhalt Index 49 FUNKTIONSBEZEICHNUNG BESCHREIBUNG DESKTOP ANZEIGEN Minimiert alle offenen Fenster und gibt den Blick auf den Desktop frei. ANWENDUNG UMSCHALTEN Öffnet das Dialogfeld zum Umschalten zwischen den Anwendungen, wobei der Fokus auf der nächsten offenen Anwendung liegt. Bei Windows 8-, Windows 7- oder Vista-Systemen mit Aero wird Windows-Flip-3D aktiviert, wobei der Fokus auf den nächsten geöffneten Anwendungen liegt. ÖFFNEN/AUSFÜHREN... Öffnet ein Dialogfeld, in dem Sie eine bestimmte Anwendung, eine Datei oder ein Skript auswählen können, die bzw. das gestartet werden soll. Klicken Sie auf DURCHSUCHEN, um die Anwendung, die Datei oder das Skript zu suchen, die bzw. das gestartet werden soll. Ihre Auswahl wird im Feld AUSZUFÜHRENDE ANWENDUNG angezeigt. Klicken Sie auf OK, um die Auswahl zu bestätigen. Das Dialogfeld wird geschlossen und die von Ihnen ausgewählte Option ÖFFNEN/ AUSFÜHREN... als Option der Stifttaste zugewiesen. Drücken Sie einfach den Stiftschalter, um die zugewiesene Option zu starten. Wenn Ihre Auswahl für das Radialmenü gilt, wird sie im Radialmenü angezeigt. TINTE EIN/AUS (Macintosh) Schaltet die Funktion für die Verwendung von Ink in jeder Anwendung ein und aus. Ink erkennt Ihre Handschrift automatisch, wandelt sie in Text um und fügt sie in das Dokument ein. Die Handschrifterkennung muss eingeschaltet sein, damit diese Funktion ausgeführt werden kann. Informationen über die Arbeit mit Ink finden Sie in der MacintoshHilfe. EXPOSÉ (Macintosh) Zeigt alle offenen Fenster als Kacheln an. Wählen Sie für den Zugriff auf diese Option zuerst TASTENANSCHLAG... und klicken Sie dann im Dialogfeld auf das Menü SPEZIELL HINZUFÜGEN. DRUCKFESTHALTEFUNKTION Hält den Druck so lange auf der aktuellen Druckstufe, bis die Taste losgelassen wird. Sie können beispielsweise druckempfindlich zeichnen, bis Sie die gewünschte Pinselbreite erreicht haben. Anschließend können Sie die Taste drücken und mit dem Zeichnen in derselben Pinselbreite so lange fortfahren, bis Sie die Taste loslassen. PRÄZISIONSMODUS Ändert die Projektion um die aktuelle Position der Stiftspitze, sodass der Stift zweimal so weit bewegt werden muss, damit der Bildschirmcursor dieselbe Entfernung auf dem Computerbildschirm zurücklegt. Halten Sie zur Aktivierung die Stifttaste gedrückt, der die Funktion zugewiesen wurde. Durch Loslassen der Taste kehren Sie zur normalen Projektion zurück. Wenn sich der Stift im Mausmodus befindet, wird die Bewegung des Bildschirmcursors so angepasst, als ob die Beschleunigung deaktiviert und eine langsame Geschwindigkeit eingestellt wäre. DISPLAYWECHSEL Für Systeme mit mehreren Bildschirmen. Ermöglicht ein Wechseln des Bildschirmcursors zwischen dem Stift-Display und anderen Bildschirmen. Wenn diese Option ausgewählt ist, kann das Produkt entweder als Stift-Display (der Bildschirmcursor wird an der Stelle angezeigt, an der die Stiftspitze den Bildschirm berührt) oder als normales Wacom Tablett (der Bildschirmcursor kann über den gesamten Desktop oder zusätzliche Displays bewegt werden) verwendet werden. Weitere Informationen erhalten Sie unter Arbeiten mit Displaywechsel. Inhalt Index 49 Interaktives Stift-Display Inhalt FUNKTIONSBEZEICHNUN G MODUSWECHSEL.... Index 50 BESCHREIBUNG Wechselt zwischen Stiftmodus und Mausmodus. Wenn Sie einer Stifttaste erstmals die Funktion MODUSWECHSEL zuweisen, wird das Dialogfeld MAUSMODUS angezeigt, in dem Sie die Beschleunigung und die Geschwindigkeit der Maus einstellen können. Stellt im Mausmodus die Nachführungsgeschwindigkeit für den Bildschirmcursor ein. Stellt die Beschleunigung für den Bildschirmcursor im Mausmodus ein. Auf die Einstellungen des Mausmodus kann über verschiedene Bereiche des Kontrollfeldes zugegriffen werden. Zu jedem Stift bzw. jeder Anwendung, die Sie anpassen, kann nur eine Einstellung für MAUSBESCHLEUNIGUNG und MAUSGESCHWINDIGKEIT vorgenommen werden. Die Beschleunigungs- und Geschwindigkeitseinstellungen im Mausmodus sind nicht von den Systemeinstellungen abhängig. Änderungen, die Sie an diesen Einstellungen im Kontrollfeld des Wacom Tabletts vornehmen, haben keine Auswirkungen auf die entsprechenden Systemeinstellungen. Änderungen an den Systemeinstellungen können sich hingegen auf die entsprechenden Einstellungen des Stift-Displays auswirken. TABLET PC • TABLET PCEINGABEBEREICH (Tablet PCs und Windows-Systeme, die den Eingabebereich des Tablet PCs unterstützen) Öffnet den Eingabebereich des Tablet PCs, wenn Sie eine Stifttaste drücken, die mit dieser Funktion belegt ist. • JOURNAL (Windows 8, Windows 7-, Vista- und Tablet PC-Systeme mit Microsoft Journal.) Öffnet Microsoft Journal. • TABLET PC DEFINIERT (Tablet PCs und Windows-Systeme, die den Eingabebereich des Tablet PCs unterstützen) Legt die Schaltflächenfunktionen entsprechend den Einstellungen fest, die an folgendem Ort eingestellt sind: • Windows 8, Windows 7 und Vista: Kontrollfelder TABLET PC-EINSTELLUNGEN sowie STIFT- UND EINGABEWERKZEUGE. • Windows XP Tablet Edition: Kontrollfeld TABLETT- UND STIFTEINSTELLUNGEN. DEAKTIVIERT Deaktiviert die Tastenfunktion. ANWENDUNGSDEFINIERT Gibt Informationen über die Tastennummer an die Anwendung weiter. Dies gilt für Anwendungen wie z. B. CAD-Programme, die integrierte Tablettunterstützung bieten. STANDARD Stellt die Standardeinstellung für die jeweilige Taste wieder her. Inhalt Index 50 Interaktives Stift-Display Inhalt Index 51 ARBEITEN MIT DISPLAYWECHSEL DISPLAYWECHSEL ist nur bei Systemen mit mehreren Bildschirmen verfügbar. Mit dieser Funktion können Sie den Stift auf dem interaktiven Stift-Display dazu nutzen, mit dem Bildschirmcursor auf allen Anzeigegeräten Ihres Systems zu navigieren. Nachdem Sie einen Seitenschalter mit der Funktion DISPLAYWECHSEL belegt haben, können Sie diesen Schalter drücken, um mit dem Bildschirmcursor zwischen dem Stift-Display und Ihren anderen Anzeigegeräten zu wechseln. Das Produkt kann z. B. als Stift-Display angewendet werden, in dem der Bildschirmcursor an der Stelle angezeigt wird, an der die Stiftspitze den Bildschirm berührt, oder als normales Wacom Tablett eingestellt werden, bei dem der Bildschirmcursor über den gesamten Desktop oder zusätzliche Displays bewegt werden kann. Wenn Sie das Kontrollfeld des Wacom Tabletts öffnen und das Stift-Display das ausgewählte Tablett ist, ist die Registerkarte DISPLAYWECHSEL verfügbar, wenn das System zwei oder mehr Displays besitzt. Auf der Registerkarte DISPLAYWECHSEL können Sie festlegen, wie bei jedem Displaywechsel mit der Projektion verfahren werden soll. • Wenn PEN DISPLAY ZU DESKTOP ausgewählt ist und Sie eine Stifttaste drücken, der die Funktion DISPLAYWECHSEL zugewiesen worden ist, wechselt der Bildschirmcursor Ihres StiftDisplays zum Bildschirm des gesamten Systems. Durch ein erneutes Drücken der Stifttaste kehrt der Bildschirmcursor zum Stift-Display zurück. • Wenn PEN DISPLAY ZU ANDEREN DISPLAYS ausgewählt ist und Sie die Stifttaste drücken, wechselt der Bildschirmcursor vom StiftDisplay zu einem anderen aktiven Stift-Display oder zum Bildschirm. Wenn zusätzliche Displays an das System angeschlossen sind, wechselt der Bildschirmcursor nacheinander zu jedem Display, bis er wieder zu dem Stift-Display gelangt, von dem aus der Wechsel ursprünglich begann. Wichtig: Wenn Sie anwendungsspezifische Einstellungen mit DISPLAYWECHSEL verwenden, muss die Stifttaste bei jeder benutzerdefinierten Anwendung in der Anhand der Anzeige unter AKTIVER BEREICH können Sie die Größe des aktiven Bereichs ermitteln, in dem der Stift auf dem Stift-Display funktioniert. Wenn Sie etwas auswählen, wird die rote Anzeige aktualisiert, um Ihre Wahl zu veranschaulichen. • ANWENDUNGSLISTE (einschließlich ALLE ANDEREN) mit der Funktion DISPLAYWECHSEL belegt sein. • • Inhalt PROPORTIONEN ERZWINGEN passt die Größe der aktiven Fläche des Tabletts an, um korrekte vertikale und horizontale Proportionen zwischen dem Stift-Display und dem gesamten Desktop oder einem neuen Projektorbildschirm beizubehalten. Abhängig von den gewählten Einstellungen sind einige Teile der aktiven Fläche des Tabletts möglicherweise nicht mehr verwendbar, wenn diese Option aktiviert ist. Wenn diese Option deaktiviert ist, werden die korrekte Größe oder die Proportionen nicht beibehalten. Beispielsweise kann in diesem Fall ein auf dem Stift-Display gezeichneter Kreis auf einem Projektorbildschirm als Ellipse dargestellt werden. TEILBEREICH NUTZEN beschränkt den aktiven Bereich des Tabletts auf eine Größe von 15 x 20 cm. Wenn PROPORTIONEN ERZWINGEN ebenfalls ausgewählt ist, ist die Größe u. U. geringer. Wenn diese Option deaktiviert ist, wird so viel wie möglich des gesamten aktiven Bereichs des Tabletts für die Tablett-Anzeige-Projektion verwendet. Index 51 Interaktives Stift-Display Inhalt Index 52 ANWENDUNGSSPEZIFISCHE EINSTELLUNGEN Sie können den Stift für die Nutzung mit einer bestimmten Anwendung anpassen. Beispielsweise können Sie in einer Anwendung mit einem festen Stiftdruck arbeiten und in einer anderen Anwendung mit einem weichen. Sie können der ANWENDUNGSLISTE eine Anwendung hinzufügen und anschließend deren Einstellungen anpassen. • Wenn keine anwendungsspezifischen Einstellungen erstellt wurden und der Stift aus der Liste WERKZEUG ausgewählt wird, wird in der Liste ANWENDUNG das Symbol ALLE angezeigt. Es enthält Werkzeugeinstellungen, die für alle Ihre Anwendungen gelten, wenn keine anwendungsspezifischen Einstellungen hinzugefügt wurden. Das Symbol ALLE wird angezeigt und für den STIFT gelten in allen Anwendungen die gleichen Einstellungen. • Wenn der Anwendungsliste anwendungsspezifische Einstellungen hinzugefügt werden, ändert sich das Symbol ALLE in ALLE ANDEREN, wobei für die neu hinzugefügte(n) Anwendung(en) ein Anwendungssymbol angezeigt wird. Im oben genannten Beispiel wurden für den STIFT anwendungsspezifische Einstellungen hinzugefügt. Wenn Sie das Symbol ALLE ANDEREN wählen und Änderungen an den Registerkarteneinstellungen vornehmen, gelten die Änderungen für den STIFT in allen Anwendungen mit Ausnahme derer, die Sie der ANWENDUNGSLISTE hinzugefügt haben. Wenn Sie ein Anwendungssymbol wählen und Änderungen an den Registerkarteneinstellungen vornehmen, gelten die Änderungen für den STIFT nur dann, wenn Sie diese Anwendung verwenden. Wenn Sie anwendungsspezifische Einstellungen vornehmen, wird für den Stift und die ausgewählte Anwendung eine eigene Einstellungsgruppe erstellt. Weitere Informationen finden Sie in den folgenden Abschnitten: Festlegen anwendungsspezifischer Einstellungen Ändern anwendungsspezifischer Einstellungen Entfernen anwendungsspezifischer Einstellungen Inhalt Index 52 Interaktives Stift-Display Inhalt Index 53 FESTLEGEN ANWENDUNGSSPEZIFISCHER EINSTELLUNGEN Um eine anwendungsspezifische Einstellung zu erstellen, wählen Sie zunächst das Stift-Display und den Stift aus, für die die anwendungsspezifischen Einstellungen gelten sollen. Klicken Sie danach in der ANWENDUNGSLISTE auf die Schaltfläche [+], um das Dialogfeld ANWENDUNG FÜR BENUTZERDEFINIERTE EINSTELLUNGEN HINZUFÜGEN anzuzeigen. Wählen Sie eine der beiden Methoden zum Auswählen einer Anwendung: • Öffnen Sie die Anwendung, für die benutzerdefinierte Einstellungen festgelegt werden sollen, und wählen Sie diese Anwendung im Feld GEÖFFNETE ANWENDUNGEN aus. • Wählen Sie über DURCHSUCHEN die .exe-Datei einer beliebigen installierten Anwendung aus. Der Name der ausgewählten Anwendung wird im Feld AUSGEWÄHLTE ANWENDUNG angezeigt. Hinweis: Wenn die ausführbaren Dateien zweier Programme denselben Namen aufweisen, haben sie immer auch dieselben benutzerdefinierten Einstellungen. Nach Hinzufügen einer Anwendung wird das entsprechende Symbol in der ANWENDUNGSLISTE angezeigt, sobald der Stift in der WERKZEUGLISTE ausgewählt wird. Wählen Sie die Anwendung aus und passen Sie die Einstellungen für den Stift und die ausgewählte Anwendung auf der Registerkarte des Kontrollfelds an. Nachdem Sie auf diese Weise anwendungsspezifische Einstellungen festgelegt haben, gelten für Anwendungen, für die Sie keine eigenen Einstellungen festgelegt haben, die WERKZEUGEINSTELLUNGEN für ALLE ANDEREN. Tipp: Passen Sie zunächst die Einstellungen für eine einzelne Anwendung an. Wenn Sie sich mit dieser Vorgehensweise vertraut gemacht haben, können Sie weitere anwendungsspezifische Einstellungen vornehmen. Inhalt Index 53 Interaktives Stift-Display Inhalt Index 54 ÄNDERN ANWENDUNGSSPEZIFISCHER EINSTELLUNGEN Um Stifteinstellungen für eine bestimmte Anwendung zu ändern, wählen Sie STIFT und die Anwendung aus und passen Sie die Einstellungen auf der Registerkarte an. ENTFERNEN ANWENDUNGSSPEZIFISCHER EINSTELLUNGEN So entfernen Sie eine anwendungsspezifische Einstellung: 1. Wählen Sie in der WERKZEUGLISTE den STIFT aus. Wählen Sie anschließend in der ANWENDUNGSLISTE die Anwendung aus, die aus der Liste entfernt werden soll. 2. Klicken Sie in der ANWENDUNGSLISTE auf die Schaltfläche [–]. Klicken Sie im angezeigten Dialogfeld auf LÖSCHEN, um die Auswahl zu bestätigen. Die ausgewählte Anwendung wird aus der Liste entfernt und zugehörige benutzerdefinierte Stifteinstellungen werden gelöscht. Tipp: Wenn alle anwendungsspezifischen Einstellungen des Stiftes schnell entfernt werden sollen, entfernen Sie den STIFT aus der WERKZEUGLISTE. Legen Sie anschließend den Stift wieder auf das Stift-Display. Der STIFT wird mit seinen Standardeinstellungen wieder in die WERKZEUGLISTE aufgenommen. Inhalt Index 54 Interaktives Stift-Display Inhalt Index 55 FEHLERBEHEBUNG In der Regel arbeitet Ihr interaktives Stift-Display einwandfrei. Sollten trotzdem einmal Probleme auftreten, empfiehlt Ihnen Wacom folgende Maßnahmen: 1. Falls der Wacom-Tabletttreiber nicht ordnungsgemäß geladen wurde, befolgen Sie zunächst die Anweisungen der Fehlermeldungen auf dem Bildschirm. Wenn sich das Problem auf diesem Weg nicht lösen lässt, lesen Sie die Anleitungen zur Fehlerbehebung in diesem Kapitel. 2. Wenn das Stift-Display nicht richtig funktioniert, informieren Sie sich auf den folgenden Seiten über Maßnahmen zur Fehlerbehebung. Lesen Sie auch die Abschnitte Fehlerbehebung für das Display oder Fehlerbehebung für das Stifttablett. Vielleicht wird Ihr Problem dort beschrieben, und Sie können es mit dem erwähnten Lösungsvorschlag beheben. 3. Lesen Sie die FAQ-Seite (häufig gestellte Fragen) auf der Wacom Website für Ihre Region. 4. Bei Kompatibilitätskonflikten zwischen dem Stift-Display und einem neuen Hardware- oder Softwareprodukt sollten Sie einen aktualisierten Softwaretreiber herunterladen. Wacom aktualisiert die Softwaretreiber regelmäßig, um die Kompatibilität mit neuen Produkten zu gewährleisten. Siehe Abrufen von Treiberdownloads. 5. Wenn Sie anhand der Vorschläge in diesem Handbuch das Problem nicht lösen können, nehmen Sie Kontakt zum technischen Kundendienst von Wacom auf. Informationen darüber, wo Sie Unterstützung für Ihre Region erhalten, können Sie dem Abschnitt Optionen zum technischen Kundendienst entnehmen. Testen des interaktiven Stift-Displays Testen des Stiftes Fehlerbehebung für das Display Fehlerbehebung für das Stifttablett Optionen zum technischen Kundendienst Abrufen von Treiberdownloads Inhalt Index 55 Interaktives Stift-Display Inhalt Index 56 TESTEN DES INTERAKTIVEN STIFT-DISPLAYS 1. Prüfen Sie Folgendes, wenn die LED-Betriebsanzeige des Stift-Displays nicht leuchtet: • Überprüfen Sie zunächst, ob das Licht am Netzadapter leuchtet. Ist dies nicht der Fall, überprüfen Sie, ob das Netzkabel ordnungsgemäß mit dem Netzadapter und einer Strom führenden Netzsteckdose verbunden ist. • Überprüfen Sie, ob das Kabel des Netzadapters fest am Stift-Display angeschlossen und der Netzschalter eingeschaltet ist. Wenn das Stift-Display eingeschaltet ist, leuchtet die LED-Betriebsanzeige orange oder blau. Wichtig: Verwenden Sie nur einen Netzadapter, der für den Betrieb mit dem Stift-Display geeignet ist. Bei Verwendung anderer Netzadapter könnte Ihr Produkt beschädigt werden. 2. Falls keine Anzeige erfolgt: • Vergewissern Sie sich, dass der Computer eingeschaltet ist. Die LED-Betriebsanzeige leuchtet blau, wenn ein ordnungsgemäßes Bildschirmsignal empfangen wird. Sie leuchtet orange, wenn kein Bildschirmsignal anliegt oder der Computer sich in einem Energiesparmodus befindet. • Überprüfen Sie, ob das Stift-Display mit einem aktiven DVI- oder VGA-Anschluss verbunden ist. • Überprüfen Sie, ob die Grafikkarte ordnungsgemäß installiert ist und funktioniert. Wenn Sie ein weiteres mit der Grafikkarte kompatibles Anzeigegerät besitzen, können Sie mit diesem Gerät prüfen, ob die Grafikkarte ordnungsgemäß funktioniert. 3. Überprüfen Sie, ob das Tablett des Stift-Displays und der Stift funktionieren: • Drücken Sie die Stiftspitze auf das Display und prüfen Sie, ob die LED-Statusanzeige blau leuchtet. • Wenn die LED-Anzeige nicht leuchtet, überprüfen Sie, ob das USB-Kabel mit einem aktiven USB-Anschluss verbunden ist. Wenn das interaktive Stift-Display mit einem USB-Hub verbunden ist, schließen Sie den Hub direkt an den USB-Anschluss des Computers an. • Vergewissern Sie sich, dass der USB-Anschluss, den sie verwenden, nicht deaktiviert ist. Möglicherweise müssen Sie in den BIOS-Einstellungen des Systems prüfen, ob das Stift-Display an einen aktiven USBAnschluss angeschlossen wurde. • Die LED-Statusanzeige leuchtet blau, wenn das Stift-Display als USB-Gerät registriert ist und die Stiftspitze gegen das Display gedrückt wird. 4. Überprüfen Sie den Stift. Wenn Sie mit dem Stift keine Auswahl auf dem Bildschirm vornehmen können: • Testen Sie den Stift, indem Sie die Stiftspitze auf die Oberfläche des Stift-Displays drücken. Die LEDStatusanzeige des Stift-Displays muss blau aufleuchten. • Halten Sie nun die Stiftspitze in einer Entfernung von maximal 5 mm über der Oberfläche des Stift-Displays, aber berühren Sie die Oberfläche nicht, und drücken Sie den Seitenschalter. Die LED-Statusanzeige an Ihrem Tablett muss wieder blau aufleuchten. • Wenn die LED-Statusanzeige bei diesen Tests nicht blau leuchtet, stellen Sie sicher, dass Sie einen für Ihr Produkt geeigneten Stift benutzen. • Weitere Informationen finden Sie unter Testen des Stiftes. Falls die Probleme weiterhin bestehen, sind Stift oder Stift-Display möglicherweise defekt. Inhalt Index 56 Interaktives Stift-Display Inhalt Index 57 TESTEN DES STIFTES Wenn der Stift nicht wie erwartet funktioniert, empfiehlt es sich, zuerst die zugewiesenen Funktionen zu prüfen oder die Standardeinstellungen des Stiftes wiederherzustellen. Sie können einen Stift schnell auf die Standardeinstellungen zurücksetzen, indem Sie ihn durch Klicken auf die Schaltfläche [ – ] aus der WERKZEUGLISTE entfernen. Nachdem er entfernt wurde, platzieren Sie ihn erneut auf der Display-Fläche. Der Stift wird mit seinen Standardeinstellungen wieder in die WERKZEUGLISTE aufgenommen. Öffnen Sie das Kontrollfeld des Wacom Tabletts und klicken Sie auf die Schaltfläche INFO. Klicken Sie im anschließend angezeigten Dialogfeld auf die Schaltfläche DIAGNOSTIZIEREN, um das Dialogfeld DIAGNOSE zu öffnen. Im Dialogfeld DIAGNOSE werden dynamische Informationen über das Stift-Display und den Stift angezeigt. Diese Informationen dienen beim Testen von Stift und Stift-Display der Kontrolle. Wenn mehrere Stift-Displays an Ihr System angeschlossen sind, achten Sie darauf, dass Sie in der Spalte TABLETTINFO das Gerät auswählen, für das Sie die Tests durchführen. Hinweis: Wenn eine Taste mit der Funktion RADIALMENÜ oder ÖFFNEN/AUSFÜHREN belegt ist und Sie einen Test der Stifttasten durchführen, wird die entsprechende Funktion bei Tastendruck ausgeführt. In diesem Fall sollten Sie die Funktion der Taste vor dem Test ändern. 1. Achten Sie auf die Spalte POINTING DEVICE INFO und halten Sie den Stift maximal 5 mm über den Bildschirm. Es sollten Werte für den AKTIONSBEREICH sowie GERÄTENAME und GERÄTETYP angezeigt werden. 2. Führen Sie Ihr Werkzeug über die Bildschirmoberfläche des Stift-Displays. Die Werte der X- und Y-Daten sollten sich entsprechend der Position des Werkzeuges ändern. 3. Testen Sie die Stiftschalter. Die LED-Statusanzeige sollte jedes Mal, wenn Sie mit der Stiftspitze tippen oder den Seitenschalter drücken, blau aufleuchten. • Drücken Sie mit der Stiftspitze auf die Bildschirmoberfläche. Der SCHALTERZUSTAND und der DRUCKWERT sollten sich ändern. (Der Wert für DRUCK sollte sich von ungefähr 0 % ohne Druckausübung auf etwa 100 % bei voll ausgeübtem Druck ändern.) • Betätigen Sie dann den Seitenschalter, ohne die Stiftspitze auf die Bildschirmoberfläche zu drücken. Der SCHALTERZUSTAND sollte sich ändern. Führen Sie diesen Test für beide Positionen des Doppelseitenschalters aus. Spitze = 1, DuoSwitch (untere Position) = 2, DuoSwitch (obere Position) = 3 4. Klicken Sie anschließend auf SCHLIESSEN, um das Dialogfeld zu schließen. Inhalt Index 57 Interaktives Stift-Display Inhalt Index 58 FEHLERBEHEBUNG FÜR DAS DISPLAY Wenn Probleme mit dem Bildschirm des interaktiven Stift-Displays auftreten, sehen Sie in den folgenden Tabellen nach. Möglicherweise wird Ihr Problem dort beschrieben und kann mit dem angegebenen Lösungsvorschlag behoben werden. Weitere Informationen zu Farbproblemen finden Sie in der Dokumentation zum Betriebssystem bzw. zu den Anwendungen. Allgemeine Bildschirmprobleme VGA-Probleme ALLGEMEINE BILDSCHIRMPROBLEME Keine Anzeige. Die LEDBetriebsanzeige leuchtet nicht. Stellen Sie sicher, dass das Netzkabel angeschlossen und der Netzschalter am Stift-Display eingeschaltet ist. Keine Anzeige. Die LEDBetriebsanzeige leuchtet blau. Prüfen Sie die Einstellungen für Kontrast, Helligkeit und Hintergrundbeleuchtung. Passen Sie die Einstellungen ggf. an. Öffnen Sie alternativ das OSD-Menü, und wählen Sie die Option ZURÜCKSETZEN. Die LED-Betriebsanzeige leuchtet orange. • Der Computer befindet sich möglicherweise in einem Energieverwaltungsmodus. Berühren Sie den Bildschirm mit der Stiftspitze, bewegen Sie die Maus, oder drücken Sie eine Taste auf der Tastatur. • Schalten Sie den Computer und das Stift-Display aus. Prüfen Sie das Bildschirmkabel auf verbogene oder abgebrochene Verbindungsstifte. Schließen Sie das Bildschirmkabel ordnungsgemäß an und schalten Sie das Stift-Display sowie den Computer ein. • Stellen Sie sicher, dass die Grafikkarte richtig installiert ist. • Überprüfen Sie, ob der Computer eingeschaltet ist. • Vergewissern Sie sich, dass Sie das mit dem Stift-Display mitgelieferte Bildschirmkabel verwenden. • Stellen Sie sicher, dass das Bildschirmkabel richtig angeschlossen ist. • Schalten Sie den Computer und das Stift-Display aus. Überprüfen Sie das Bildschirmkabel und die Bildschirmadapter auf verbogene oder abgebrochene Verbindungsstifte. Schließen Sie dann das Bildschirmkabel und die entsprechenden Adapter ordnungsgemäß an. • Die Eingangssignalfrequenz ist falsch eingestellt oder mit dem interaktiven Stift-Display nicht kompatibel. Stellen Sie die Wiederholfrequenz auf eine vertikale Frequenz, die mit dem Stift-Display kompatibel ist. Wenn der Grafikkartentreiber die Anpassung der horizontalen Frequenz unterstützt, stellen Sie auch diese auf einen kompatiblen Wert ein. Details zum Frequenzbereich finden Sie im Abschnitt Produktinformationen. Bei einem System mit nur einem Bildschirm müssen Sie ein anderes Anzeigegerät anschließen, um die Wiederholfrequenz zu ändern. • Die Auflösung oder die Wiederholfrequenz ist auf einen zu hohen Wert eingestellt. Nähere Angaben zur maximalen (nativen) Auflösung, zur Wiederholfrequenz und zu anderen Auflösungen, die für das Stift-Display geeignet sind, finden Sie in den Produktinformationen. • Stellen Sie die Anzeigeeigenschaften so ein, dass Ihr System Plug & PlayBildschirme erkennt. Auf dem Bildschirm wird kurz eine Meldung angezeigt, dass kein Signal vorhanden ist und das Gerät in den Energiesparmodus wechselt (‘no signal go to power save’). Auf dem Bildschirm wird kurz eine Meldung angezeigt, dass das Kabel getrennt wurde und das Gerät in den Energiesparmodus wechselt (‘cable disconnect go to power save’). Auf dem Bildschirm wird kurz eine Meldung angezeigt, dass sich das Gerät außerhalb der Reichweite befindet (‘out of range’). Inhalt Index 58 Interaktives Stift-Display Inhalt Index 59 Auf dem Bildschirm wird kurz eine Meldung angezeigt, dass die Wiederholfrequenz eingestellt werden muss (‘set refresh range’). Stellen Sie die Wiederholfrequenz auf eine vertikale Frequenz, die mit dem Stift-Display kompatibel ist. Details zum Frequenzbereich finden Sie im Abschnitt Produktinformationen. Das Bild wird mehrfach angezeigt. Verwenden Sie keine Verlängerung für das Bildschirmkabel und auch keinen Umschalter für die Eingabeauswahl. Wenn ein sich nicht bewegendes Bild für eine lange Zeit am Bildschirm angezeigt wird, ohne dass die Anzeige aktualisiert wird, kann für kurze Zeit ein so genanntes Nachbild bleiben. Setzen Sie einen Bildschirmschoner oder eine andere Funktion zur Energieverwaltung ein. Die Farbqualität ist ungenau. • Öffnen Sie das OSD-Menü und wählen Sie die Option ZURÜCKSETZEN. • Stellen Sie sicher, dass das Farbprofil installiert wurde und zur Verwendung mit dem Betriebssystem und den Anwendungen ausgewählt ist. (Einige Modelle enthalten unter Umständen kein Farbprofil.) • Änderungen an der Kontrasteinstellung sollten nur in kleinen Schritten erfolgen, da Kontraständerungen die Farbgenauigkeit beeinflussen können. • Stellen Sie sicher, dass das Farbprofil installiert wurde und zur Verwendung mit dem Betriebssystem und den Anwendungen ausgewählt ist. (Einige Modelle enthalten unter Umständen kein Farbprofil.) • Überprüfen Sie, ob das Display mit den Standardeinstellungen korrekt arbeitet. Bleibt das Problem weiterhin bestehen, passen Sie die Farben wie erforderlich an. Einzelheiten zur Farbverwaltung finden Sie in der Dokumentation zum Betriebssystem und den Anwendungen. • Stellen Sie sicher, dass Bildschirmkabel und -stecker richtig angeschlossen sind. Die Farbe Weiß wird nicht weiß angezeigt. Inhalt Index 59 Interaktives Stift-Display Inhalt Index 60 VGA-PROBLEME Die Anzeige läuft wellenförmig oder flimmert. • Öffnen Sie das OSD-Menü und wählen Sie die Option AUTO. • Stellen Sie sicher, dass der Bildschirmadapter bzw. die Grafikkarte den Spezifikationen für das interaktive Stift-Display entspricht. • Passen Sie in der Systemsteuerung die Wiederholfrequenz in den Eigenschaften für die Anzeige an. • Stellen Sie die Auflösung für die Grafikkarte auf die maximale (native) Auflösung ein, die Ihr Stift-Display verwenden kann. Weitere Informationen finden Sie im Abschnitt Produktinformationen. • Schalten Sie das Stift-Display aus und anschließend wieder ein. • Öffnen Sie das OSD-Menü und wählen Sie die Option AUTO. Das Display und die LCD-Anzeige sind nicht abgeglichen. Die Anzeigegröße ist nicht korrekt. • Öffnen Sie das OSD-Menü und wählen Sie die Option AUTO. Beachten Sie, dass bei bestimmten Grafikkarten die Anzeige nicht in der richtigen Größe dargestellt wird. Die Anzeige läuft wellenförmig oder weist ein Moiré-Muster auf. Die Farbe der Anzeige ist nicht gleichmäßig. • Öffnen Sie das OSD-Menü und wählen Sie die Option AUTO. Wenn das Problem dadurch nicht behoben ist, wählen Sie die Option ZURÜCKSETZEN, um die Werkseinstellungen des Displays wiederherzustellen. Die Anzeige ist unscharf. Text- oder andere Bereiche des Bildschirms sind verschwommen. Inhalt Index 60 Interaktives Stift-Display Inhalt Index 61 FEHLERBEHEBUNG FÜR DAS STIFTTABLETT Wenn Probleme mit dem Tablett des interaktiven Stift-Displays auftreten, sehen Sie in den folgenden Tabellen nach. Möglicherweise ist Ihr Problem hier beschrieben, und Sie können es mit Hilfe des Lösungsvorschlags beheben. Weitere Informationen erhalten Sie auf der Wacom Website unter http://www.wacom.com/support. ALLGEMEINE PROBLEME Am Computer ist kein USBAnschluss verfügbar. Prüfen Sie, ob an einem USB-Hub ein USB-Anschluss verfügbar ist. Wenn dies nicht der Fall ist, müssen Sie einen USB-Hub anschließen oder eine USBKarte installieren. Ein USB-Gerät, das an einem der USB-Anschlüsse des StiftDisplays angeschlossen ist, funktioniert nicht. 1. Stellen Sie sicher, dass das Stift-Display selbst richtig an einen funktionsfähigen USB-Anschluss Ihres Computers angeschlossen ist. 2. Vergewissern Sie sich, dass das Stift-Display eingeschaltet ist und die LED-Betriebsanzeige blau leuchtet. Das Gerät ist mit einem USB-Hub mit eigener Stromversorgung ausgestattet. Wenn der Strom ausgeschaltet ist, können die integrierten USB-Anschlüsse nicht funktionieren. 3. Wenn das USB-Gerät nicht funktioniert, versuchen Sie, es direkt an einen USB-Anschluss an Ihrem Computer anzuschließen. 4. Wenn das USB-Gerät nach wie vor nicht ordnungsgemäß funktioniert, wenden Sie sich an den Hersteller des jeweiligen Geräts. Die LED-Betriebsanzeige des Stift-Displays leuchtet nicht auf. Stellen Sie sicher, dass das Stift-Display eingeschaltet ist. Überprüfen Sie, ob der Netzadapter mit dem Stift-Display und einer Strom führenden Steckdose verbunden ist. Verwenden Sie nur den Netzadapter, das für das Stift-Display vorgesehen ist. Andere Adapter können das Produkt möglicherweise beschädigen. Der Stift arbeitet nur im Mausmodus und unterstützt kein druckempfindliches Zeichnen oder Schreiben. Die Treibersoftware für das Stift-Display wurde nicht installiert oder nicht richtig geladen. Stellen Sie sicher, dass die Treibersoftware installiert ist und ordnungsgemäß funktioniert. Installieren Sie die Treibersoftware entsprechend den Anweisungen im Abschnitt Installation dieses Handbuchs. Der Stift unterstützt kein druckempfindliches Zeichnen oder Schreiben. Bei manchen Anwendungen muss die Funktion für das druckempfindliche Zeichnen zuerst aktiviert werden. Andernfalls reagiert unter Umständen nicht der Stift, sondern das zuvor ausgewählte Werkzeug mit Druckempfindlichkeit. Stellen Sie außerdem sicher, dass Ihre Anwendung Druckempfindlichkeit unterstützt. Das Klicken ist schwierig. Öffnen Sie das Kontrollfeld des Wacom Tabletts und klicken Sie auf die Registerkarte STIFT. Versuchen Sie es mit einer geringeren Empfindlichkeit der STIFTSPITZE. Der Stift wählt alles aus oder skizziert unaufhörlich. Öffnen Sie das Kontrollfeld des Wacom Tabletts und klicken Sie auf die Registerkarte STIFT. Ziehen Sie den Schieberegler EMPFINDLICHKEIT DER STIFTSPITZE in Richtung HART, oder klicken Sie auf DETAILS, und erhöhen Sie die Einstellung für den KLICKSCHWELLENWERT. Wenn dies nicht weiterhilft, lesen Sie die Informationen unter Testen des Stiftes. Inhalt Index 61 Interaktives Stift-Display Inhalt Probleme beim Doppelklicken. Index 62 Sie müssen das Tablett zwei Mal an derselben Stelle im aktiven Bereich des Stift-Displays antippen. Wacom empfiehlt, die Stifttaste zum Doppelklicken zu verwenden. Öffnen Sie das Kontrollfeld des Wacom Tabletts und klicken Sie auf die Registerkarte STIFT. Erhöhen Sie den DOPPELKLICKABSTAND DER STIFTSPITZE oder legen Sie eine geringere EMPFINDLICHKEIT DER STIFTSPITZE fest. Windows: Stellen Sie Ihr System so ein, dass Programme mit einem einfachen Klick aufgerufen werden. Siehe Klicken. Beim Beginn von Stift- und Pinselstrichen bemerken Sie eine Verzögerung. Öffnen Sie das Kontrollfeld des Wacom Tabletts und klicken Sie auf die Registerkarte STIFT. Versuchen Sie es mit einem geringeren DOPPELKLICKABSTAND DER STIFTSPITZE. Wenn dies nicht weiterhilft, bewegen Sie den Schieberegler DOPPELKLICKABSTAND DER STIFTSPITZE auf die Position AUS, um die Unterstützung des Doppelklicks aufzuheben. Beim Klicken oder Schreiben muss ich den Stift fest aufdrücken. Öffnen Sie das Kontrollfeld des Wacom Tabletts und klicken Sie auf die Registerkarte STIFT. Ziehen Sie den Schieberegler unter EMPFINDLICHKEIT DER STIFTSPITZE in Richtung WEICH oder klicken Sie auf die Schaltfläche DETAILS und erhöhen Sie die Einstellung für EMPFINDLICHKEIT und KLICKSCHWELLENWERT. Die Stiftspitze funktioniert nicht. Stellen Sie sicher, dass Sie mit dem Stift arbeiten, der im Lieferumfang des interaktiven Stift-Displays enthalten war. Andere Stifte lassen sich möglicherweise nicht mit dem Stift-Display verwenden. Überprüfen Sie im Kontrollfeld die Registerkarte STIFT, und stellen Sie sicher, dass der Stiftspitze eine KLICK-FUNKTION zugewiesen ist. Achten Sie darauf, ob die LED-Statusanzeige beim Drücken auf die Stiftspitze blau aufleuchtet. Wenn die LED-Anzeige nicht leuchtet, überprüfen Sie, ob das USB-Kabel mit einem aktiven USB-Anschluss am Computer oder mit einem USB-Hub verbunden ist. Wenn die LED-Anzeige nach wie vor nicht leuchtet, ist möglicherweise die Hardware defekt (siehe Fehlerbehebung). Die Stiftspitze und der Bildschirmcursor laufen nicht völlig synchron. Öffnen Sie das Kontrollfeld des Wacom Tabletts und wählen Sie die Registerkarte KALIBRIEREN. Weiter mit Kalibrieren des Stift-Displays. Änderungen der Funktionseinstellungen für den Stift sind wirkungslos. Vergewissern Sie sich, dass Sie die Einstellungen sowohl für den Stift als auch für die verwendete Anwendung ändern. Siehe Anwendungsspezifische Einstellungen. Inhalt Index 62 Interaktives Stift-Display Inhalt Der Stiftseitenschalter funktioniert nicht. Index 63 Stellen Sie sicher, dass Sie mit dem Stift arbeiten, der im Lieferumfang des interaktiven Stift-Displays enthalten war. Andere Stifte lassen sich möglicherweise nicht mit dem Stift-Display verwenden. Der Seitenschalter muss gedrückt werden, wenn sich die Stiftspitze nicht mehr als 5 mm über der aktiven Fläche des Stift-Displays befindet. Drücken Sie die Stiftspitze dabei nicht auf die Oberfläche. Öffnen Sie das Kontrollfeld des Wacom Tabletts und überprüfen Sie, ob der Seitenschalter mit der gewünschte Anwendungs- und Werkzeugfunktion belegt ist. Überprüfen Sie auch den SEITENTASTENMODUS. Wenn Sie KLICKEN & TIPPEN gewählt haben, drücken Sie zuerst den Seitenschalter und berühren Sie dann mit der Stiftspitze die Bildschirmoberfläche des Stift-Displays, um eine KlickFunktion durchzuführen. Achten Sie darauf, dass die LED-Statusanzeige beim Drücken des Seitenschalters blau aufleuchtet. Falls dies nicht der Fall ist, überprüfen Sie, ob das USB-Kabel an einem aktiven USB-Anschluss des Computers oder an einem USB-Hub angeschlossen ist. Ist das USB-Kabel nicht mit einem aktiven Anschluss verbunden, leuchtet auch die LED nicht. Wenn die LED-Anzeige nicht leuchtet, ist möglicherweise die Hardware defekt (siehe Fehlerbehebung). Der Bildschirmcursor bewegt sich, springt jedoch nicht an die Stelle, an der die Stiftspitze den Bildschirm berührt. Außerdem folgt er nicht der Stiftspitze, wenn der Stift über die Anzeige bewegt wird. Stellen Sie sicher, dass der Wacom Treiber ordnungsgemäß geladen wurde. Öffnen Sie dazu das Kontrollfeld des Wacom Tabletts. Wenn der Treiber nicht geladen wurde, wird eine Fehlermeldung angezeigt. Wenn eine Fehlermeldung angezeigt wird, starten Sie den Computer neu. Wenn das Problem weiterhin auftritt, lesen Sie die Anweisungen im Abschnitt Installation und installieren Sie die Wacom-Treibersoftware erneut. (Bei einem Macintosh müssen Sie den Computer nach der Installation des Wacom Treibers neu starten, damit das Tablett ordnungsgemäß funktioniert.) Wenn Sie den Seitenschalter am Stift so angepasst haben, dass Sie vom Stiftmodus zum Mausmodus wechseln können, stellen Sie sicher, dass das Stift-Display im Stiftmodus arbeitet. Wenn das Stift-Display auf einem System mit mehreren Bildschirmen verwendet wird, können Sie mit dem Stift die anderen Bildschirme nicht bedienen. Belegen Sie eine Stifttaste mit der Funktion DISPLAYWECHSEL, und drücken Sie dann diese Taste, um zwischen der Stiftsteuerung für das Stift-Display und den anderen Anzeigegeräten umzuschalten. Linien werden nicht genau dort skizziert, wo sich der Bildschirmcursor befindet. In einigen Programmen muss der Stift auf Stiftmodus eingestellt sein, um richtig zu funktionieren. Stellen Sie sicher, dass der Stift nicht auf Mausmodus eingestellt ist. Weitere Bildschirme können Sie auch mit dem Stift im Mausmodus bedienen. Um in den Mausmodus zu wechseln, belegen Sie zunächst einen Seitenschalter mit der Funktion MODUSWECHSEL. Wechseln Sie dann mit dem Schalter vom Stiftmodus zum Mausmodus. Wenn der Stift auf Stiftmodus eingestellt ist und das Problem dennoch auftritt, ist möglicherweise Ihre Voreinstellungsdatei beschädigt. Folgen Sie den Anweisungen in den Abschnitten zur Fehlerbehebung bei Windows oder Macintosh, um eine neue Voreinstellungsdatei zu erstellen. Inhalt Index 63 Interaktives Stift-Display Inhalt Index 64 Der Computer wechselt nicht in den Standby-Modus. Entfernen Sie den Stift von der Oberfläche des Stift-Displays, wenn er nicht benutzt wird. Andernfalls sendet das Stift-Display weiterhin Daten und verhindert den Ruhezustand des Computers. Der Bildschirmcursor springt bei Verwendung von normaler Maus oder Trackball zurück. Wenn der Stift nicht in Gebrauch ist, setzen Sie ihn in das Stiftfach ein, oder legen Sie ihn in der Nähe des Stift-Displays, aber nicht auf dem Display selbst ab. Wenn Sie einen Stift auf dem Display lassen, kann es bei der Arbeit mit anderen Eingabegeräten zu Reaktionen des Bildschirmcursors kommen. Der Bildschirmcursor bewegt sich unregelmäßig oder springt willkürlich, wenn ein weiteres Tablett an den Computer angeschlossen wird. Das Tablett des interaktiven Stift-Displays sendet elektromagnetische Wellen einer bestimmten Frequenz aus. Wenn sich ein anderes Tablett zu nahe am Gerät befindet, wird die Positionierung des Bildschirmcursors dadurch möglicherweise gestört. Bewegen Sie das Tablett in diesem Fall weiter vom Stift-Display weg. In einigen Anwendungen führen die ExpressKeys eine andere Funktion aus als im Kontrollfeld des Wacom Tabletts festgelegt. Einige Anwendungen können die ExpressKey-Funktionen aufheben und steuern. Inhalt Wenn Sie anwendungsspezifische Einstellungen verwenden, müssen Sie die Einstellungen für die von Ihnen verwendete Anwendung aktualisieren. Index 64 Interaktives Stift-Display Inhalt Index 65 PROBLEME BEI DER MULTI-TOUCH-EINGABE Die Multi-Touch-Eingabe funktioniert nicht. Aktivieren Sie die Touch-Eingabe, indem Sie einen ExpressKey drücken, dem die Funktion TOUCH AN/AUS zugewiesen wurde. Sie können auch das Kontrollfeld des Wacom Tabletts öffnen, auf das Symbol TOUCH klicken und zur Registerkarte STANDARD-GESTEN, MEINE GESTEN oder TOUCH-OPTIONEN wechseln. Vergewissern Sie sich, dass die Option TOUCH AKTIVIEREN gewählt ist. Die Multi-Touch-Funktion ist offenbar nicht voll funktionsfähig. Der Bildschirmcursor kann bewegt werden, aber komplexere Aktionen und Gesten funktionieren nicht. Falls der Tabletttreiber nicht korrekt geladen wird, werden zwar elementare Touchbewegungen erkannt, andere Aktionen oder Gesten jedoch nicht. Installieren Sie die Treibersoftware. Das Stift-Display erkennt die Touch-Eingabe mit mehreren Fingern nicht zuverlässig. Wenn der Abstand zwischen den Fingern nicht groß genug ist, erkennt sie das Stift-Display möglicherweise nur als einen Finger. Halten Sie die beiden Finger etwas weiter auseinander. Drehgesten funktionieren nicht gleichmäßig oder gar nicht. Die Funktion der Drehgeste kann je nach verwendeter Anwendung abweichen. Eine Drehung kann beispielsweise fließend, in 90°-Schritten oder überhaupt nicht möglich sein. Diese Geste wird am besten erkannt, wenn Sie die beiden Finger zu Beginn diagonal zueinander auf die Tablettoberfläche legen und sie dabei mindestens 25 mm auseinander halten. Inhalt Index 65 Interaktives Stift-Display Inhalt Index 66 WINDOWS-SPEZIFISCHE PROBLEME Sie vermuten, dass die Voreinstellungen des StiftDisplays beschädigt sind oder möchten die Werkseinstellungen wiederherstellen. Bearbeiten Sie die Voreinstellungen mit dem Wacom TablettVoreinstellungsdatei-Dienstprogramm. Schließen Sie alle geöffneten Anwendungen. Windows 8: Klicken Sie auf der Windows 8-Startseite auf die Kachel für das WACOM TABLETT-VOREINSTELLUNGSDATEI-DIENSTPROGRAMM. Beim Windows 8 Classic Desktop drücken Sie die Windows-Taste auf der Tastatur oder klicken Sie auf das Windows-Symbol in der Charms-Leiste, um den Startbildschirm aufzurufen. Windows 7: Öffnen Sie das Dienstprogramm, indem Sie auf START klicken und dann ALLE PROGRAMME wählen. Klicken Sie auf WACOM TABLETT und dann auf WACOM TABLETT-VOREINSTELLUNGSDATEI-DIENSTPROGRAMM. • Löschen Sie die Voreinstellungen des Tabletts wie folgt: Einzelner Benutzer. Klicken Sie im Dialogfeld TABLETTVOREINSTELLUNGSDATEI-DIENSTPROGRAMM unter MEINE VOREINSTELLUNGEN auf die Schaltfläche ENTFERNEN, um die Voreinstellungen für den aktuellen Benutzer zu entfernen. Mehrere Benutzer. Klicken Sie unter ALLE BENUTZERVOREINSTELLUNGEN auf ENTFERNEN, um die Voreinstellungen für mehrere Benutzer zu löschen. Beachten Sie, dass zum Löschen der Voreinstellungen für alle Benutzer Administratorrechte erforderlich sind. Starten Sie alle derzeit geöffneten und u. U. ausgeführten Anwendungen neu, die das Tablett erkennen. Sie können die zuvor gesicherten Tablettvoreinstellungen schnell wiederherstellen, indem Sie unter MEINE VOREINSTELLUNGEN auf WIEDERHERSTELLEN klicken. Inhalt Index 66 Interaktives Stift-Display Inhalt Index 67 MACINTOSH-SPEZIFISCHE PROBLEME Beim Start erhalten Sie die Meldung, dass entweder der Treiber nicht geladen werden konnte oder dass noch keine Voreinstellungen für das StiftDisplay vorhanden sind. Das Tablett des Stift-Displays wurde beim Start nicht erkannt. Überprüfen Sie, ob das USB-Schnittstellenkabel sicher mit einem aktiven USB-Anschluss am Computer oder mit einem USB-Hub verbunden ist. Überprüfen Sie, ob die LED-Betriebsanzeige des Stift-Display leuchtet. Wenn dies nicht weiterhilft, gehen Sie zu Fehlerbehebung. Wählen Sie im Menü GEHE ZU den Ordner DIENSTPROGRAMME und starten Sie den SYSTEM PROFILER. Wählen Sie in der Liste INHALT unter HARDWARE den Eintrag USB. Daraufhin sollte auf der rechten Seite ein Wacom USB-StiftDisplay aufgeführt sein. Wenn kein Stift-Display aufgeführt ist, prüfen Sie die USB-Kabelverbindung des Stift-Displays oder schließen Sie es an einen anderen USB-Anschluss an. Falls sich das Problem dadurch nicht beheben lässt, wenden Sie sich an den technischen Kundendienst von Wacom. Siehe Optionen zum technischen Kundendienst. Sie vermuten, dass die Voreinstellungen des StiftDisplays beschädigt sind oder möchten die Werkseinstellungen wiederherstellen. Bearbeiten Sie die Voreinstellungen mit dem Wacom Tablett-Dienstprogramm. Schließen Sie alle geöffneten Anwendungen. Öffnen Sie den Ordner ANWENDUNGEN. Öffnen Sie danach den Ordner WACOM und führen Sie das DIENSTPROGRAMM WACOM TABLETT aus. • Es empfiehlt sich, zunächst eine Sicherheitskopie Ihrer Tablettvoreinstellungen anzulegen. Wählen Sie im Dialogfeld DIENSTPROGRAMM WACOM TABLETT die Option AKTUELLER BENUTZER oder ALLE BENUTZER. Klicken Sie dann auf SICHERN und befolgen Sie die angezeigten Anweisungen. • Löschen Sie die Voreinstellungen des Tabletts wie folgt: Einzelner Benutzer. Wählen Sie nach dem Starten des Dienstprogramms die Option AKTUELLER BENUTZER und klicken Sie auf die Schaltfläche ENTFERNEN. Melden Sie sich ab und dann wieder an. Beim Laden des Treibers für das Stift-Display wird eine neue Voreinstellungsdatei mit den werkseitigen Einstellungen erstellt. Mehrere Benutzer. Wählen Sie nach dem Starten des Dienstprogramms die Option ALLE BENUTZER und klicken Sie auf die Schaltfläche ENTFERNEN. Melden Sie sich ab und dann wieder an. Beim Laden des Treibers für das Stift-Display werden neue Voreinstellungsdateien mit den werkseitigen Einstellungen erstellt. Sie können die zuvor für AKTUELLER BENUTZER oder ALLE BENUTZER gesicherten Tablettvoreinstellungen schnell wiederherstellen, indem Sie im Dienstprogramm auf die Schaltfläche WIEDERHERSTELLEN klicken. Hinweis: Entfernen Sie die Datei WACOM TABLET.PREFPANE nicht manuell aus dem Hauptordner LIBRARY PREFERENCEPANES. Diese Datei darf nur beim Deinstallieren des Wacom Softwaretreibers und auch dann nur mit dem DIENSTPROGRAMM WACOM TABLETT entfernt werden. Kalibrieren Sie das Stift-Display neu. Inhalt Index 67 Interaktives Stift-Display Inhalt Ink funktioniert mit dem StiftDisplay nicht korrekt. Index 68 Dieses Problem kann auf beschädigte Ink-Voreinstellungsdateien zurückzuführen sein. Entfernen Sie die beschädigten Voreinstellungsdateien. Diese werden beim Aktivieren der Handschrifterkennung neu erstellt. Gehen Sie wie folgt vor: 1. Wählen Sie im Menü SYSTEMEINSTELLUNGEN die Option ALLE EINBLENDEN und dann TINTE. Schalten Sie die Handschrifterkennung aus. 2. Wählen Sie im Menü GEHE ZU die Option PRIVAT. Öffnen Sie die Ordner LIBRARY und PREFERENCES. Löschen Sie folgende Voreinstellungen: • COM.APPLE.INK.FRAMEWORK.PLIST • COM.APPLE.INK.INKPAD.PLIST • COM.APPLE.INK.INKPAD.SKETCH 3. Kehren Sie zu SYSTEMEINSTELLUNGEN und INK zurück und aktivieren Sie die Handschrifterkennung. 4. Testen Sie die Ink-Funktion mit dem Wacom Stift-Display und Stift. Wenn diese Vorgehensweise das Problem mit Ink nicht behebt, wenden Sie sich an den Apple-Kundendienst. Wacom ist nicht der Hersteller der InkSoftware. Wir können nur sehr eingeschränkt Unterstützung für Software von Drittanbietern leisten. Inhalt Index 68 Interaktives Stift-Display Inhalt Index 69 OPTIONEN ZUM TECHNISCHEN KUNDENDIENST Wenn Sie Schwierigkeiten mit dem interaktiven Stift-Display haben, sehen Sie zunächst im Abschnitt Installation dieses Handbuchs nach, und stellen Sie sicher, dass das Gerät richtig installiert ist. Überprüfen Sie anschließend die Verfahren zur Fehlerbehebung. Außerdem können Sie die häufig gestellten Fragen (FAQ) zu dem Produkt auf der Wacom Website für Ihre Region durchsuchen oder sich auf der Website für Ihre Region an den Kundendienst wenden. Benutzer mit einer Internetverbindung können die neuesten Softwaretreiber von der Wacom Website für die jeweilige Region herunterladen. Siehe Abrufen von Treiberdownloads. Wenn Sie das Problem nicht lösen können und denken, dass Ihr Wacom-Produkt nicht richtig funktioniert, wenden Sie sich an die Mitarbeiter des Wacom-Kundendienstes für das Land, in dem Sie das Produkt erworben haben. Wenn Sie uns anrufen, sollten Sie sich an Ihrem Computer befinden und folgende Informationen bzw. Unterlagen griffbereit haben: • Dieses Handbuch • Seriennummer des Stift-Displays (Diese finden Sie auf dem Etikett auf der Rückseite des Geräts.) • Nummer der Treiberversion (Diese finden Sie auf der Installations-CD bzw. wenn Sie im Kontrollfeld des Wacom Tabletts auf die Schaltfläche INFO klicken.) • Hersteller und Modell Ihres Computers und Versionsnummer des Betriebssystems • Ausführung, Modell und Anschlusstyp Ihrer Grafikkarte • Liste der am Computer angeschlossenen Peripheriegeräte • Anwendung (einschl. Versionsnummer), bei der das Problem auftrat • Den genauen Wortlaut aller auf dem Bildschirm angegebenen Fehlermeldungen. • Was passiert ist und was Sie gerade getan haben, als das Problem auftrat. • Wie Sie versucht haben, das Problem zu beheben. Inhalt Index 69 Interaktives Stift-Display Inhalt Index 70 ABRUFEN VON TREIBERDOWNLOADS Wacom aktualisiert regelmäßig die Softwaretreiber für das Tablett des interaktiven Stift-Displays, damit die Kompatibilität mit neuen Produkten gegeben ist. Bei Kompatibilitätsproblemen zwischen Ihrem interaktiven StiftDisplay und einem neuen Hardware- oder Softwareprodukt empfiehlt es sich, einen neuen Softwaretreiber für das Wacom-Tablett (falls verfügbar) aus dem Internet herunterzuladen. USA, Kanada, Mittel- und Südamerika Internet: http://www.wacom.com/productsupport Softwareaktualisierungen Internet: http://www.wacom.eu/downloads Softwareaktualisierungen Internet: http://tablet.wacom.co.jp/download Softwareaktualisierungen (Japanisch) Internet: http://www.wacom-asia.com Softwareaktualisierungen (Englisch) Internet: http://www.wacom.com.cn Softwareaktualisierungen (Chinesisch, vereinfacht) Internet: http://www.wacomkorea.com Softwareaktualisierungen (Koreanisch) Internet: http://www.wacom.com.tw Softwareaktualisierungen (Chinesisch, traditionell) Europa, Naher Osten und Afrika Japan Südostasien (Englisch) China Korea Taiwan Inhalt Index 70 Interaktives Stift-Display Inhalt Index 71 ANHANG Dieser Abschnitt enthält Tipps zur Pflege Ihres interaktiven Stift-Displays, Anleitungen zur Deinstallation der Software, Lizenz- und Garantiebestimmungen usw. Pflege des interaktiven Stift-Displays Austauschen der Stiftspitze Verwenden alternativer Halterungen oder Ständer Deinstallieren des interaktiven Stift-Displays Verwalten von Voreinstellungen Installieren mehrerer Tabletts Stift- und Freihandfunktionen in Windows Informationen zum Tablet PC-Eingabebereich in Windows Produktinformationen Technische Daten Garantieleistungen in den USA und Kanada Garantieleistungen außerhalb der USA und Kanada PFLEGE DES INTERAKTIVEN STIFT-DISPLAYS Halten Sie den Stift und die LCD-Bildschirmoberfläche sauber. Staub- und Schmutzpartikel können am Stift kleben bleiben und die Bildschirmoberfläche stark abnutzen. Durch regelmäßiges Reinigen wird die Lebensdauer der LCDBildschirmoberfläche und des Stiftes verlängert. Bewahren Sie das Stift-Display und den Stift an einem sauberen, trocken Platz auf, und vermeiden Sie starke Temperaturschwankungen. Zimmertemperatur ist am besten geeignet. Das Stift-Display und der Stift dürfen nicht auseinander genommen werden. Wenn Sie das Gerät auseinander nehmen, erlischt Ihr Garantieanspruch. Wichtig: Das Stift-Display oder der Stift dürfen nicht mit Flüssigkeiten in Berührung kommen. Dies gilt besonders für den Bildschirm, die Stifttasten und die Stiftspitze. Alle diese Komponenten enthalten empfindliche elektronische Teile, die keinesfalls feucht werden dürfen, da sie sonst nicht mehr funktionieren. Reinigen Sie das Gehäuse und den Stift des Stift-Displays mit einem weichen, feuchten Tuch. Sie können das Tuch auch mit sehr mildem Seifenwasser befeuchten. Verwenden Sie keine Farbverdünner, Benzin, Alkohol oder andere Lösungsmittel, um das Gehäuse des Geräts oder den Stift zu reinigen. Reinigen Sie den Bildschirm mit einem antistatischen oder leicht angefeuchteten Tuch. Üben Sie bei der Reinigung nur minimalen Druck auf den Bildschirm aus und achten Sie darauf, dass die Oberfläche nicht nass wird. Verwenden Sie zum Reinigen des Bildschirms kein Reinigungsmittel, weil dadurch möglicherweise der Bildschirm beschädigt wird. Beachten Sie, dass derartige Schäden nicht unter die Garantiebestimmungen des Herstellers fallen. Inhalt Index 71 Interaktives Stift-Display Inhalt Index 72 AUSTAUSCHEN DER STIFTSPITZE Die Stiftspitze unterliegt normaler Abnutzung. Übermäßiger Druck führt zu einem schnelleren Abnutzen. Wenn Ihr Stift-Display über eine beschichtete Oberfläche verfügt, kann eine abgenutzte Stiftspitze Schäden verursachen. Ersetzen Sie die Stiftspitze regelmäßig, um dies zu verhindern. Wenn die Spitze zu kurz wird oder eine scharfe Kante bildet, ersetzen Sie sie durch eine der im Lieferumfang enthaltenen Austauschspitzen. Halten Sie die alte Spitze mit dem Wacom Werkzeug zum Entfernen von Stiftspitzen, einer Pinzette, einer Nadelzange oder einem ähnlichen Hilfsmittel fest, und ziehen Sie sie gerade aus dem Stift. Schieben Sie das Ende der neuen Spitze gerade in den Schaft des Stiftes ein. Drücken Sie die Spitze fest hinein, bis ein Widerstand zu spüren ist. Die neue Spitze gleitet in die richtige Position. Tauschen Sie die Stiftspitze aus, wenn sie Ihnen zu kurz wird oder kürzer als 1 mm ist. Warnung Erstickungsgefahr. Kinder dürfen die Stiftspitze oder den Seitenschalter nicht verschlucken. Wenn Kinder auf den Stift beißen, besteht die Gefahr, dass sich die Stiftspitze oder der Seitenschalter lösen. Wichtig: Wenn der Stift nicht in Gebrauch ist, setzen Sie ihn in das Stiftfach ein oder legen Sie ihn flach auf den Tisch. Achten Sie darauf, die Stiftspitze nicht zu beschädigen, wenn Sie den Stift in das Stiftfach einlegen oder aus dem Stiftfach nehmen. Stellen Sie den Stift nicht auf seiner Spitze ab, damit die Druckempfindlichkeit erhalten bleibt. Inhalt Index 72 Interaktives Stift-Display Inhalt Index 73 VERWENDEN ALTERNATIVER HALTERUNGEN ODER STÄNDER Wenn die Nutzung des interaktiven Stift-Displays eine andere Halterung erfordert, können Sie den verstellbaren Standfuß vom Gerät abmontieren und das Stift-Display an eine Wandhalterung oder einen Ständer montieren, die/der dem VESA 100-Standard entspricht. Es sind Befestigungsschrauben mit 4 mm Breite, 0,7 mm Gewindesteigung (M4 Normal) und 15 mm Schraubtiefe erforderlich. Hinweis: Bei einer Schraubtiefe von über 15 mm werden interne Komponenten des Stift-Displays beschädigt. So entfernen Sie den verstellbaren Standfuß und befestigen das Stift-Display an einer anderen Halterung: 1. Schalten Sie den Computer aus, und trennen Sie das StiftDisplay vom Stromnetz. Entfernen Sie anschließend alle Kabel zwischen dem Gerät und dem Computer. 2. Schützen Sie die Oberfläche des Bildschirms, indem Sie ein weiches Tuch auf einem ebenen Tisch ausbreiten und das Stift-Display mit der Oberfläche nach unten darauf legen. 3. Entfernen Sie die vier Schrauben, und heben Sie die Aufstellvorrichtung vom Gerät. 4. Schrauben Sie das Stift-Display mit geeigneten Schrauben fest an der alternativen Halterung an. 5. Lesen Sie die Anweisungen im Abschnitt Installation, und schließen Sie die Kabel wieder an. Achtung Wenn Sie das Stift-Display an einer anderen Halterung befestigen möchten, halten Sie sich genau an die Anweisungen in der Dokumentation des Halterungsherstellers. Wenn das Gerät nicht richtig montiert ist, kann es herunterfallen und es kann zu Schäden am Gerät oder Verletzungen kommen. Inhalt Index 73 Interaktives Stift-Display Inhalt Index 74 DEINSTALLIEREN DES INTERAKTIVEN STIFT-DISPLAYS Führen Sie die folgenden Schritte aus, um die Wacom Treibersoftware und das Stift-Display aus dem System zu entfernen. Wichtig: Wenn Sie die Wacom-Treibersoftware von Ihrem System entfernen, ist das interaktive Wacom Stift-Display nicht mehr vollständig funktionsfähig, kann jedoch weiterhin als Mausgerät verwendet werden. Windows 8: 1. Klicken Sie im Startbildschirm von Windows 8 mit der rechten Maustaste in die Ecke links unten und wählen Sie aus dem Pop-up-Menü die Option SYSTEMSTEUERUNG. Beim Windows 8 Classic Desktop drücken Sie die Windows-Taste auf der Tastatur oder klicken Sie auf das Windows-Symbol in der Charms-Leiste, um den Startbildschirm aufzurufen. 2. Wählen Sie PROGRAMM DEINSTALLIEREN oder SOFTWARE. 3. Wählen Sie WACOM TABLETT und klicken Sie auf ENTFERNEN. Windows 7, Vista und XP: 1. Klicken Sie auf START und wählen Sie SYSTEMSTEUERUNG. 2. Klicken Sie auf PROGRAMM DEINSTALLIEREN oder SOFTWARE. 3. Wählen Sie WACOM TABLETT und klicken Sie auf ENTFERNEN. Hinweis: Es kann sein, dass Sie nach der Deinstallation einen Neustart des Computers durchführen müssen. Macintosh: 1. Wählen Sie im Menü GEHE ZU die Option PROGRAMME, und öffnen Sie den Ordner WACOM TABLETT. 2. Doppelklicken Sie auf das Symbol DIENSTPROGRAMM WACOM TABLETT und klicken Sie auf die Schaltfläche TABLETTSOFTWARE ENTFERNEN. Geben Sie Ihren Administrator-Anmeldenamen und Ihr Kennwort ein. 3. Wenn der Vorgang abgeschlossen ist, klicken Sie auf OK. 4. Fahren Sie den Computer herunter und schalten Sie das Stift-Display aus. Wenn der Computer und das StiftDisplay ausgeschaltet sind, trennen Sie das Stift-Display vom Computer. Inhalt Index 74 Interaktives Stift-Display Inhalt Index 75 VERWALTEN VON VOREINSTELLUNGEN Mit dem Wacom Tablett-Voreinstellungsdatei-Dienstprogramm können Sie die Voreinstellungen Ihres Stift-Displays für einen einzelnen oder für mehrere Benutzer verwalten. Schließen Sie alle geöffneten Anwendungen. Windows 8: Klicken Sie auf der Windows 8-Startseite auf die Kachel für das WACOM TABLETT-VOREINSTELLUNGSDATEIDIENSTPROGRAMM. Beim Windows 8 Classic Desktop drücken Sie die Windows-Taste auf der Tastatur oder klicken Sie auf das Windows-Symbol in der Charms-Leiste, um den Startbildschirm aufzurufen. Windows 7, Vista und XP: 1. Klicken Sie auf START und wählen Sie ALLE PROGRAMME. 2. Wählen Sie WACOM und dann WACOM TABLETT-VOREINSTELLUNGSDATEI-DIENSTPROGRAMM. Voreinstellungen für alle Windows-Systeme können Sie folgendermaßen festlegen: • Um Voreinstellungen für den aktuellen Benutzer zu entfernen, klicken Sie unter MEINE VOREINSTELLUNGEN auf die Schaltfläche ENTFERNEN. • Um Voreinstellungen für mehrere Benutzer zu entfernen, klicken Sie unter ALLE BENUTZERVOREINSTELLUNGEN auf die Schaltfläche ENTFERNEN. Zum Löschen der Voreinstellungen für alle Benutzer sind Administratorrechte erforderlich. Starten Sie alle derzeit geöffneten und u. U. ausgeführten Anwendungen neu, die das Tablett erkennen. • Um Ihre Voreinstellungen zu sichern, klicken Sie unter MEINE VOREINSTELLUNGEN auf die Schaltfläche SICHERN... • Um zuvor gesicherte Voreinstellungen wiederherzustellen, klicken Sie unter MEINE VOREINSTELLUNGEN auf die Schaltfläche WIEDERHERSTELLEN... Achten Sie sorgfältig auf die Eingabeaufforderungen, die möglicherweise angezeigt werden. Macintosh: Öffnen Sie den Ordner ANWENDUNGEN. Öffnen Sie danach den Ordner WACOM und führen Sie das DIENSTPROGRAMM WACOM TABLETT aus. • Um Voreinstellungen zu entfernen, wählen Sie AKTUELLER BENUTZER oder ALLE BENUTZER. Klicken Sie dann auf die Schaltfläche ENTFERNEN. Melden Sie sich ab und dann wieder an. Beim Laden des Softwaretreibers wird eine neue Voreinstellungsdatei mit den werkseitigen Einstellungen erstellt. • Um Ihre Voreinstellungen zu sichern, wählen Sie AKTUELLER BENUTZER oder ALLE BENUTZER. Klicken Sie dann auf die Schaltfläche SICHERN... • Um zuvor gesicherte Voreinstellungen wiederherzustellen, wählen Sie AKTUELLER BENUTZER oder ALLE BENUTZER. Klicken Sie dann auf die Schaltfläche WIEDERHERSTELLEN... Achten Sie sorgfältig auf die Eingabeaufforderungen, die möglicherweise angezeigt werden. Inhalt Index 75 Interaktives Stift-Display Inhalt Index 76 INSTALLIEREN MEHRERER TABLETTS Die TABLETTLISTE enthält für jedes unterstützte Stift-Display oder Tablett, das vom System erkannt wurde, ein Symbol. Wählen Sie hier das Stift-Display oder Tablett aus, für das Sie Änderungen festlegen möchten. Wählen Sie das Symbol für das Stift-Display oder Tablett aus, für das Sie Stift- und Anwendungseinstellungen anpassen möchten. • Das Kontrollfeld kann erst aufgerufen werden, nachdem ein unterstütztes StiftDisplay oder Tablett an den Computer angeschlossen wurde. • Nur für ein angeschlossenes Stift-Display oder Tablett lassen sich Einstellungen anzeigen oder ändern. Um ein neues Stift-Display oder Tablett hinzuzufügen, verbinden Sie es mit dem Computer. Bei USB-Produkten überprüft das System die USB-Anschlüsse. Wenn das neue Stift-Display oder Tablett erkannt wurde, wird es automatisch initialisiert. Um eines der Tabletts aus dem Treiber zu entfernen, wählen Sie im Kontrollfeld des Wacom Tabletts das Symbol für das zu löschende Stift-Display oder Tablett aus und klicken Sie neben der TABLETTLISTE auf die Schaltfläche [ – ]. • Ein Stift-Display oder Tablett kann nur aus der Liste des Kontrollfeldes gelöscht werden, wenn es an den Computer angeschlossen ist. • Bevor Sie das Stift-Display oder Tablett erneut dem Treiber hinzufügen können, ist ein Neustart des Computers erforderlich. Inhalt Index 76 Interaktives Stift-Display Inhalt Index 77 STIFT- UND FREIHANDFUNKTIONEN IN WINDOWS Microsoft Windows 8, Windows 7 und Vista bieten umfangreiche Unterstützung für die Stift*-Eingabe. So unterstützen Windows 8, Windows 7 oder Vista für das interaktive Stift-Display leistungsfähige Funktionen zum Speichern von Notizen, zur Handschrifterkennung und zur schnellen Navigation sowie zusätzliche Stiftoptionen, mit denen Sie Ihren Wacom Stift schnell und intuitiv einsetzen und optimale Ergebnisse erzielen können. • Notizen. Mit Ihrem Wacom-Stift können Sie in Windows Journal Notizen machen und Skizzen zeichnen. Journal funktioniert wie ein herkömmliches Notizbuch, nutzt aber die Vorteile digitaler Notizen. Sie können eine Vielzahl von Stift- und Markierungswerkzeugen auswählen. Darüber hinaus verfügt Windows Journal über eine leistungsfähige Suchmaschine, die auch handgeschriebene Texte durchsuchen kann. • Handschrifterkennung. Dank der leistungsfähigen Windows 8-, Windows 7- und Vista-Funktionen zur Handschrifterkennung können Sie mit Ihrem Wacom Stift überall dort, wo der Computer die Eingabe von Inhalten erlaubt, schnell und einfach handgeschriebene Informationen eingeben. Handgeschriebener Text kann jederzeit in „gedruckten“ Text umgewandelt werden. • Gesten. Sie können mit Ihrem Wacom-Stift durch einfache Stiftbewegungen auf dem Stift-Display frei konfigurierbare Navigations-, Bearbeitungs- und andere Aktionen auslösen. Klicken Sie zum Konfigurieren von Stiftbewegungen im Dialogfeld STIFT- UND EINGABEGERÄTE auf die Registerkarte BEWEGUNGEN. • Freihandeingabe in Microsoft Office 2007. Mit den unter Windows 8, Windows 7 oder Vista in Microsoft Office 2007 oder höher zur Verfügung stehenden erweiterten Werkzeugen für digitales Schreiben und Zeichnen lässt sich das Potenzial Ihres Wacom Stiftes optimal ausschöpfen. Diese Werkzeuge, die Sie auf der Registerkarte ÜBERARBEITEN der jeweiligen Anwendung finden, bieten alle einen einheitlichen Satz von Optionen für den Umgang mit digitalen Stiften. Die Stift- und Freihandfunktionen, auf die Sie häufiger zugreifen, können Sie der Symbolleiste für den Schnellzugriff am oberen Rand der einzelnen Anwendungen hinzufügen. Zur optimalen Nutzung des Stiftes unter Microsoft Windows sollten Sie sich mit der Dokumentation zu Ihrem System, einschließlich der Trainingstools für Windows und des Tablet PC-Lernprogramms, vertraut machen. Das Tablet PCStifttraining starten Sie, indem Sie im STARTMENÜ die Option PROGRAMME, dann TABLET PC und dann TABLET PCSTIFTTRAINING wählen. Hinweis: Die folgenden Einstellungen für den Softwaretreiber des Tabletts verbessern die Zeichnungsleistung in Windows 8, Windows 7 und Vista: • Um die Leistung zu verbessern, sind die Funktionen Stiftbewegungen und Gedrückt halten für Rechtsklick in einigen Grafikanwendungen, wie z. B. Photoshop, deaktiviert. • In Journal und anderen Freihandfunktionen ist die Druckempfindlichkeit deaktiviert, wenn in bestimmten Grafikanwendungen die Funktionen Bewegungen und Gedrückt halten für Rechtsklick deaktiviert sind. * Diese Stiftfunktionen werden von allen Windows 8-, Windows 7- und Vista-Versionen mit Ausnahme von Windows 7 Starter und Home Basic sowie Windows Vista Home Basic unterstützt. Inhalt Index 77 Interaktives Stift-Display Inhalt Index 78 INFORMATIONEN ZUM TABLET PC-EINGABEBEREICH IN WINDOWS Mit dem Wacom Stift und dem Eingabebereich in Windows 8, Windows 7 und Vista können Sie Text per Handschrift oder Bildschirmtastatur direkt eingeben. Es stehen verschiedene Möglichkeiten zur Verfügung, um den Eingabebereich zu öffnen: • Klicken Sie auf das Symbol Eingabebereich. Dieses wird angezeigt, wenn Sie den Bildschirmcursor in einen Texteingabebereich verschieben. • Klicken Sie auf die Registerkarte Eingabebereich. Diese befindet sich standardmäßig am linken Rand des Bildschirms. • Klicken Sie auf das Symbol Tablet PC-Eingabebereich in der Windows-Taskleiste. Wenn das Symbol nicht sichtbar ist, klicken Sie mit der rechten Maustaste auf die Taskleiste und wählen Sie SYMBOLLEISTEN, TABLET PCEINGABEBEREICH. So passen Sie den Eingabebereich an: 1. Öffnen Sie den Eingabebereich und klicken Sie dann in der Menüleiste auf EXTRAS. 2. Wählen Sie OPTIONEN, um das Dialogfeld EINGABEBEREICHOPTIONEN zu öffnen. 3. Passen Sie die Einstellungen für den Eingabebereich Ihren Vorstellungen entsprechend an. Weitere Informationen zur Verwendung des Wacom-Stiftes in Microsoft Windows und Office 2007 oder höher finden Sie in der Dokumentation zu Ihrem System und zu den Microsoft Office-Anwendungen. Nutzen Sie auch die Trainingstools für Windows, etwa das von Microsoft angebotene Tablet PC-Lernprogramm. Inhalt Index 78 Interaktives Stift-Display Inhalt Index 79 PRODUKTINFORMATIONEN Wenn Sie mehr über Ihr interaktives Stift-Display und über die optimale Nutzung der vielen Stift- und Freihandfunktionen von Microsoft Windows 8, Windows 7 und Vista erfahren möchten, besuchen Sie die Wacom Website für Ihre Region: USA, Kanada, Mittel- und Südamerika http://www.wacom.com/products Europa, Naher Osten und Afrika http://www.wacom.eu Japan http://tablet.wacom.co.jp Südostasien (Englisch) http://www.wacom.asia China (Chinesisch, vereinfacht) http://www.wacom.com.cn Korea http://www.wacom.asis/kr Taiwan http://www.wacom.asia/tw Thailand http://www.wacom.asia/th TECHNISCHE DATEN Die technischen Daten für die interaktiven Stift-Displays DTK-2241 und DTH-2242 finden Sie im Dokument „Wichtige Produktinformationen“, das Sie beim Download des Treibers erhalten haben. LIZENZ- UND GARANTIEBESTIMMUNGEN Hinweise zu den Lizenz- und Garantiebestimmungen für die interaktiven Stift-Displays DTK-2241 und DTH-2242 finden Sie im Dokument „Wichtige Produktinformationen“, das Sie beim Download des Treibers erhalten haben. BESTELLUNG VON TEILEN UND ZUBEHÖR Eine Liste mit den verfügbaren Teilen und dem Zubehör finden Sie auf der Wacom Website für Ihre Region. Wenn Sie Teile und Zubehör in den USA und Kanada bestellen möchten, rufen Sie gebührenfrei an unter +1 888 884 1870 oder besuchen Sie die Wacom Website unter http://www.direct.wacom.com (nur USA). Wenn Sie Teile und Zubehör in Europa bestellen möchten, rufen Sie uns an unter +49 (0)180 500 0375 oder senden Sie eine E-Mail an [email protected]. Oder besuchen Sie die Website http://de.shop.wacom.eu. Sie können sich auch an Ihren örtlichen Händler, Vertriebspartner oder technischen Kundendienst wenden. Wenn Sie Teile und Zubehör in Australien, Singapur, Taiwan und Korea bestellen möchten, besuchen Sie die entsprechende Website: www.BuyWacom.com.au, www.BuyWacom.com.sg, www.BuyWacom.com.tw bzw. www.BuyWacom.co.kr. Wenn Sie Teile und Zubehör in anderen Ländern bestellen möchten, wenden Sie sich an Ihren Fachhändler oder Vertriebspartner vor Ort. Sämtliche Teile und Zubehörkomponenten sind eventuell nicht in allen Ländern erhältlich. Inhalt Index 79 Interaktives Stift-Display Inhalt Index 80 GARANTIELEISTUNGEN IN DEN USA UND KANADA Die vollständige Produktgarantie finden Sie im Dokument „Wichtige Produktinformationen“, das Sie beim Download des Treibers erhalten haben. Für Garantieleistungen innerhalb der USA und Kanada wenden Sie sich an: Wacom-Kundendienstzentrale Telefon: +1 360 896 9833 E-Mail-Anfrageformular: http://www.wacom.com/support GARANTIELEISTUNGEN AUßERHALB DER USA UND KANADA Die vollständige Produktgarantie finden Sie im Dokument „Wichtige Produktinformationen“ auf der Installations-CD. Für Produkte, die außerhalb der Vereinigten Staaten von Amerika und Kanada erworben und benutzt werden, hängt der Garantiezeitraum möglicherweise von örtlichen Bestimmungen ab. Angaben zum Garantiezeitraum für Ihr StiftDisplay finden Sie im Support-Bereich auf der Wacom Website für Ihre Region. Bei weiteren Fragen können Sie sich auch jederzeit an den Kundendienst von Wacom wenden. WACOM KUNDENDIENST IN SÜDOSTASIEN (AUßER JAPAN UND CHINA) Nähere Bestimmungen zu beschränkter Garantie und Produktregistrierung für Südostasien finden Sie im Internet unter http://www.wacom.asia. Um technischen Support und Garantieleistungen in Südostasien, Ozeanien und Taiwan zu erhalten, wenden Sie sich an den Wacom Kundendienst. Telefonnummern finden Sie unter http://www.wacom.asia/support/contact Sollten Sie Fragen zu dieser Vereinbarung haben oder aus anderen Gründen mit Wacom Kontakt aufnehmen wollen, wenden Sie sich bitte schriftlich an uns: IN NORD- UND SÜDAMERIKA WENDEN SIE SICH AN: IN JAPAN WENDEN SIE SICH AN: Wacom Technology Corporation Wacom Co., Ltd. 1311 SE Cardinal Court 2-510-1 Toyonodai Vancouver, Washington 98683 Otone-Machi, Kitasaitama-Gun USA Saitama, 349-1148 Japan IN SÜDOSTASIEN WENDEN SIE SICH AN: IN CHINA (FESTLAND, AUßER HONGKONG) WENDEN SIE SICH AN: Wacom Co., Ltd. Wacom China Corporation Sumitomo Fudosan Shinjuku Grand Tower, 31F Unit 2807, 28th Floor, SK Tower 8-17-1 Nishi-Shinjuku, Shinjuku-ku No 6 Jia, Jianguomenwai Avenue, Tokio, 160-6131 Peking, 100022, China Japan E-Mail: [email protected] Inhalt Index 80 Interaktives Stift-Display Inhalt Index 81 GLOSSAR Aktionsbereich. Die Höhe über der aktiven Fläche des Stift-Displays, in welcher der Stift erkannt wird. Aktiver Bereich. Der Bereich des Stift-Displays, in dem der Stift erkannt wird. Anwendungsspezifische Einstellungen. Werkzeug- und Tabletteinstellungen des Stift-Displays, die für individuelle Anwendungen angepasst wurden. Über das Kontrollfeld des Wacom Tabletts können Sie den Stift so anpassen, dass er in unterschiedlichen Anwendungen jeweils unterschiedlich funktioniert. Ihre anwendungsspezifischen Einstellungen sind wirksam, sobald Sie die Anwendung verwenden. Siehe auch Anwendungsspezifische Einstellungen. Bildschirmcursor. Zeiger auf dem Computerbildschirm. Die Form des Bildschirmcursors (z. B. I-Säule, Pfeil oder Kästchen) hängt von der aktiven Anwendung ab. Doppelklickabstand. Maximaler Abstand, den der Cursor zwischen zwei Klicks zurücklegen darf, damit der Doppelklick als solcher erkannt wird. Der Doppelklickabstand wird in Bildschirmpixeln angegeben. Ein größerer Doppelklickabstand erleichtert zwar das Doppelklicken, kann allerdings in einigen Grafikanwendungen zu einer Verzögerung der Pinselstriche führen. Doppelklickgeschwindigkeit. Die maximale Zeitspanne, innerhalb derer zweifaches Klicken als Doppelklick registriert wird. Doppelklickunterstützung. Eine Funktion im Kontrollfeld des Wacom Tabletts, die durch Festlegen der Größe des Doppelklickabstands das Doppelklicken erleichtert. Druckempfindlich. Die Spitze des Wacom Stiftes ist in der Lage, den ausgeübten Druck zu registrieren. Dadurch können in Anwendungen, die Druckempfindlichkeit unterstützen, natürlich aussehende Stift- und Pinselstriche erzeugt werden. Druckempfindliche Anwendung. Jede Anwendung, die druckempfindliche Eingaben unterstützt. Journal. Microsoft Windows-Anwendung, die wie ein Notizblock funktioniert, aber die aufgezeichneten Notizen in digitaler Form speichert. So können Sie z. B. mit Windows Journal Skizzen im Computer erfassen oder handgeschriebene Notizen in Text umwandeln lassen, um sie an Kollegen weiterzusenden, die diese Inhalte dann ihrerseits digital kommentieren können. Windows-Journal verfügt über eine Vielzahl von Stift- und Markierungswerkzeugen. Die handgeschriebenen Texte können in Windows Journal durchsucht werden. Klickdruck. Der Druck, den Sie auf die Stiftspitze ausüben müssen, damit ein Klicken ausgelöst wird. Mausbeschleunigung. Eine Einstellung zur Anpassung der Bildschirmcursorbeschleunigung bei aktiviertem Mausmodus. Mausgeschwindigkeit. Eine Einstellung zur Anpassung der Geschwindigkeit, mit der sich der Bildschirmcursor bei aktiviertem Mausmodus bewegt. Mausmodus. Eine Methode zum Positionieren des Bildschirmcursors. Wenn Sie den Stift auf das Stift-Display setzen, können Sie den Bildschirmcursor ähnlich wie bei einer herkömmlichen Maus durch Aufnehmen und Verschieben bewegen. Dieses Verfahren wird als „relative Positionierung“ bezeichnet. Siehe auch Stiftmodus. Pixel. Die kleinste Maßeinheit auf dem Bildschirm. Radialmenü. Ein hierarchisches Menü (kreisförmig). Jede Menüebene besteht aus acht Menüabschnitten, die verschiedene Funktionen und Optionen zur Auswahl enthalten können. Sie können die Stifttasten mit der Anzeige dieses Menüs belegen. Spitze. Austauschbare Spitze des Stiftes. Inhalt Index 81 Interaktives Stift-Display Inhalt Index 82 Stiftmodus. Methode zum Positionieren des Bildschirmcursors. Sobald Sie Ihren Stift auf das interaktive Stift-Display setzen, springt der Bildschirmcursor an die entsprechende Stelle auf dem Bildschirm. Diese Methode wird als absolute Positionierung bezeichnet. Sie ist die Standardeinstellung für den Stift. Der Stiftmodus ermöglicht es Ihnen außerdem, den Bildschirmcursor schnell zu platzieren, ohne ihn erst suchen und über den Desktop bewegen zu müssen. Siehe auch Mausmodus. Tablet PC-Eingabebereich. Der Tablet PC-Eingabebereich in Microsoft Windows ermöglicht die Verwendung des Wacom-Stiftes zur Erstellung von handgeschriebenen Notizen oder die Arbeit mit einer Bildschirmtastatur. Der Eingabebereich wandelt Handschrift dynamisch in Text um. Die so erstellten Informationen können dann in andere Dokumente, Tabellen oder Illustrationen eingefügt werden. USB. Universal Serial Bus. Hardware-Schnittstellenstandard für den Anschluss von Peripheriegeräten an den Computer. USB unterstützt das so genannte „Hot-Plugging“, d. h. Sie können ein USB-Gerät anschließen bzw. entfernen, ohne den Computer auszuschalten. Verhältnis. Das Verhältnis zwischen der vertikalen und der horizontalen Dimension des aktiven Bereichs des StiftDisplays. Wintab. Schnittstellenstandard, der von Windows-Anwendungen für den Empfang von Tablettinformationen verwendet wird. Das Stift-Display unterstützt alle Wintab-kompatiblen Anwendungen unter Windows. Zusatztaste. Zu den Zusatztasten gehören die UMSCHALTTASTE sowie ALT und STRG bei Windows bzw. die UMSCHALTTASTE, WAHLTASTE, BEFEHLSTASTE und CTRL bei Macintosh. Sie können auch die Stifttasten mit der Funktion einer Zusatztaste belegen. Inhalt Index 82 Interaktives Stift-Display Inhalt Index 83 INDEX allgemeine Probleme, Fehlersuche Anforderungen, System Anpassen Multi-Touch Benutzerdefinierte Funktionen Standardfunktionen Stift Stift-Display Anpassen, Stift-Display Anwendungsspezifische Einstellungen ändern entfernen festlegen Arbeiten mit dem Stift-Display Auto-Sync Belegen ExpressKeys Benutzereinstellungen Bestellen, Teile und Zubehör Bildschirme, Arbeiten mit mehreren Cintiq die Multi-Touch-Funktion Deinstallieren Display Fehlerbehebung Probleme, allgemein Displaywechsel, arbeiten mit Doppelklick, anpassen Downloads, Treiber Druckempfindlichkeit, arbeiten mit DuoSwitch, für Stift anpassen Einstellungen anwendungsspezifisch Benutzer On Screen Display (OSD) Empfindlichkeit der Stiftspitze, anpassen Ergonomische Hinweise ExpressKeys verwenden Fehlerbehebung allgemeine Probleme Display Macintosh-spezifische Probleme Inhalt 61 12 36 35 42 38 23 52 54 54 53 19 23 45 23 79 22 26 74 58 58 51 42 70 22 44 52 23 24 42 19 24 55 61 58 67 Index Probleme bei der Multi-Touch-Eingabe Stifttablett Windows-spezifische Probleme Freihandeingabe, Funktionen in Windows Funktionen Stift Stift-Display Funktionen, Tasten Halten des Stiftes Halterung, andere verwenden Handbuch Info zum navigieren Informationen, zum Produkt Inhalt Installation als Bildschirm mehrere Stift-Displays mehrere Tabletts Stifttablett Installieren Software USB-Kabel Installieren der Software Kalibrieren, Stift-Display Klicken, mit Stift Kontrollfeld Listen öffnen Registerkarten Übersicht LCD-Bildschirm installieren für Stift-Display Macintosh-spezifische Probleme, Fehlerbehebung Mehrere Bildschirme verwenden Multi-Touch anpassen benutzerdefinierte Touch-Funktionen deaktivieren die Funktion DTH-2242 einstellen der Navigationsfunktionen einstellen der Touch-Geschwindigkeit Geschwindigkeit, einstellen 65 61 66 77 11 8 47 20 73 5 6 79 3 12 13 76 76 17 18 17 18 41 21 40 38 40 39 13 67 22 33 36 37 26 26 34 34 34 83 Interaktives Stift-Display Inhalt Index navigieren mit 26 Optionen 26 Probleme, Fehlerbehebung 65 Standard-Touch-Funktionen 35 testen 36 testen der Touch-Funktion 36 Navigation, anpassen für die Multi-Touch-Eingabe 34 Navigieren im Handbuch 6 Neigung, verstellen 10 OSD-Menü (On Screen Display) 24 Pflege des Stift-Displays 71 Positionieren, mit Stift 20 Produktinformationen 79 Radialmenü anpassen 46 verwenden 46 Reinigen Stift 71 Stift-Display 71 Rückansicht, Stift-Display 9 Seitenschalter, verwenden 22 Standfuß, alternativen verwenden 73 Stift anpassen 42 Arbeiten mit Druckempfindlichkeit 22 Funktionen 11 halten 20 klicken mit 21 positionieren mit 20 Reinigung 71 Seitenschalter verwenden 22 Spitze austauschen 72 Stiftband 11 Stifthalter 11 Tasten anpassen 44 testen 57 verwenden 20 ziehen mit 21 Stift-Display anpassen 23, 38 deinstallieren 74 Funktionen 8 Info 7 installieren 12 kalibrieren 41 LCD-Bildschirm installieren 13 mehrere Geräte installieren 76 Pflege 71 Reinigung 71 Inhalt Index 84 Rückansicht Stifttablett installieren testen USB-Kabel installieren verstellen Neigung verwenden Vorderansicht Stiftspitze austauschen Stifttablett Fehlerbehebung Systemvoraussetzungen Tablet PC-Eingabebereich, Info zum Tabletts, mehrere installieren Tastenfunktionen Technische Daten Produkt Technischer Kundendienst, Optionen Teile bestellen Testen Multi-Touch Stift Stift-Display Touch deaktivieren grundlegende Aktionen Multi-Touch-Gesten Standardfunktionen Treiber-Downloads Verwenden ExpressKeys Multi-Touch Verwenden,Stift VGA-Probleme Vorderansicht, Stift-Display Voreinstellungen verwalten Warnungen und Vorsichtsmaßnahmen Werkseinstellungen Windows-spezifische Probleme, Fehlerbehebung Ziehen, mit Stift Zubehör bestellen 9 17 56 17 10 19 8 72 61 12 78 76 47 79 69 79 36 57 56 27 26 26 35 70 24 26 20 60 8 75 7 23 66 21 79 84 Interaktives Stift-Display Inhalt Index 85 INTERNATIONALE WACOM NIEDERLASSUNGEN WACOM TECHNOLOGY CORPORATION WACOM EUROPE GMBH 1311 SE Cardinal Court Europark Fichtenhain A9 Vancouver, WA 98683 47807 Krefeld USA Deutschland Telefon: +1 360 896 9833 Telefon: +49 (0) 2151 3614 0 Fax: +1 360 896 9724 Fax: +49 (0) 2151 3614 111 WACOM CO., LTD JAPAN MARKETING AND SALES DIVISION WACOM CO., LTD ASIA PACIFIC MARKETING AND SALES DIVISION Sumitomo Fudosan Shinjuku Grand Tower, 31F Sumitomo Fudosan Shinjuku Grand Tower, 31F 8-17-1 Nishi-Shinjuku, Shinjuku-ku 8-17-1 Nishi-Shinjuku,Shinjuku-ku Tokio, 160-6131, Tokio, 160-6131, Japan Japan Internet: http://tablet.wacom.co.jp Telefon: +81 3 5337 6709 Fax: +81 3 5337 6514 WACOM CHINA CORPORATION WACOM KOREA CO., LTD. Unit 2807, 28th Floor, SK Tower 25th Floor DMC iaan Sangam 2nd Complex, 1653 No 6 Jia, Jianguomenwai Avenue, Sangam-dong, Mapo-gu, Seoul, Korea, 121-270 Peking, 100022, China Internet: http://www.wacom.com.cn Telefon: +82 2 557 3894 Fax: +82 2 557 3895 WACOM AUSTRALIA PTY. LTD. WACOM SINGAPORE PTE. LTD. Unit 8, Stage 1 Cumberland Green 3 Bishan Place, 2–8 South Street Rydalmere CPF Bishan Building #06-08 NSW 2116 Australia Singapore 579838 Telefon: +61 2 9422 6700 Telefon: +65 6258 8640 Fax: +61 2 9420 2272 Fax: +65 6258 8697 WACOM TAIWAN INFORMATION CO., LTD. WACOM INDIA PVT. LTD. Suite 605, 6th floor, No. 205 Tun-Hwa North Road 2nd Floor, Elegance Tower District Centre, Mathura Road New Delhi 110025, Indien Telefon: +91 11 4060 1200 Fax: +91 11 4060 123 Taipiei, 105 Taiwan Telefon: +886 2 2712 2675 Fax: +886 2 2712 9789 Inhalt Index 85