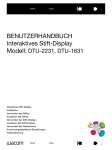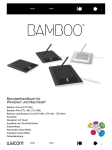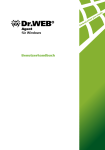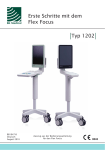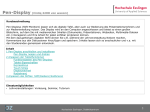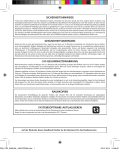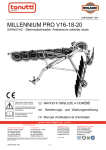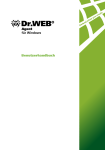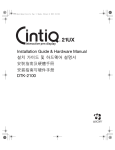Download Cintiq Companion Hybrid Benutzerhandbuch
Transcript
Inhalt Index 1 Professional Hybrid Creative Tablet Benutzerhandbuch Info zum Cintiq Companion Hybrid Teile und Zubehör Erste Schritte Mobilmodus Verwenden des Stiftes Die Multi-Touch-Funktion Desktop-Modus Anpassen des Cintiq Fehlerbehebung Support-Optionen Inhalt Index 1 Inhalt Index 2 Cintiq Companion Hybrid Benutzerhandbuch Version 1.0, Rev H0413 Copyright © Wacom Co., Ltd., 2013 Alle Rechte vorbehalten. Kein Teil dieses Handbuchs darf außer für Ihren eigenen Bedarf vervielfältigt werden. Wacom behält sich das Recht vor, ohne vorherige Ankündigung Änderungen an diesem Dokument durchzuführen. Wacom ist stets bestrebt, in diesem Handbuch nur aktuelle und exakte Informationen zu veröffentlichen. Dennoch behält sich Wacom das Recht vor, Spezifikationen und Produktkonfigurationen nach eigenem Ermessen ohne vorherige Mitteilung und ohne Aufnahme in dieses Handbuch zu ändern. Das oben angegebene Jahr gibt an, wann dieses Benutzerhandbuch erstellt wurde. Das Datum der Veröffentlichung des Benutzerhandbuchs für die Anwender entspricht jedoch dem Datum der Markteinführung des entsprechenden Wacom Produkts. Cintiq und Wacom sind eingetragene Marken der Wacom Co., Ltd. Adobe und Photoshop sind eingetragene Marken oder Marken von Adobe Systems Incorporated in den USA und/ oder anderen Ländern. Microsoft und Windows sind eingetragene Marken oder Marken der Microsoft Corporation in den USA und/oder anderen Ländern. Apple, das Apple-Logo und Mac sind Marken von Apple, Inc. in den USA und anderen Ländern. Alle weiteren in diesem Handbuch erwähnten Firmen- und Produktnamen können Marken und/oder eingetragene Marken sein. Die Erwähnung von Produkten von Drittherstellern dient Informationszwecken und stellt weder eine Billigung noch eine Empfehlung dar. Wacom übernimmt keinerlei Verantwortung hinsichtlich der Leistung und der Verwendung dieser Produkte. ExpressKey ist eine eingetragene Marke von Ginsan Industries, Inc. und wird mit deren freundlicher Genehmigung verwendet. ASTRO File Manager® ist ein eingetragenes Warenzeichen der Metago, Inc. Inhalt Index 2 Inhalt Index 3 INHALTSVERZEICHNIS ÜBER DIESES HANDBUCH 5 INFO ZUM CINTIQ COMPANION HYBRID Teile und Zubehör Auspacken Vorderansicht Rückansicht Befestigen der Aufstellvorrichtung 6 7 7 8 8 9 ERSTE SCHRITTE 10 Schritt 1: Schließen Sie das Cintiq an Ihren Computer an 10 Schritt 2: Schließen Sie den Einrichtungsassistenten für den Mobilmodus ab 11 Schritt 3: Vollständige Treiberinstallation für den Desktop-Modus 14 Rocker Ring und Mitteltaste 14 Funktionen von Desktop Center und Mobile Center 15 Einrichten des Arbeitsbereiches 17 MOBILMODUS Stift und Touch Dateiverwaltung Verwenden des Wacom Mobile Centers Batteriestatus und Betrieb 18 18 18 18 21 DESKTOP-MODUS Konfigurieren für Links- oder Rechtshänder Wacom Desktop Center Funktionen des Stifts Verwenden des Stiftes Halten des Stiftes Positionieren Klicken Radieren Ziehen Arbeiten mit Druckempfindlichkeit Neigungssensitiv zeichnen ExpressKeys, Rocker Ring und Mitteltaste Die Multi-Touch-Funktion Auswählen von Multi-Touch Anpassen von Multi-Touch Einstellen der Multi-Touch-Optionen Testen von Multi-Touch Arbeiten mit mehreren Monitoren Wacom Display-Einstellungen 22 22 22 25 26 26 27 27 27 27 27 27 28 29 29 31 31 33 33 33 Inhalt Index Anpassen des Cintiq 35 Verwalten der Kontrollfeldeinstellungen 35 Express View und Einstellungen 35 Übersicht über das Kontrollfeld 36 Anpassen der Cintiq Funktionen 38 Kalibrierung des Cintiq 39 Anpassen des Stiftes 40 Anpassen der Empfindlichkeit der Stiftspitze und des Doppelklickabstands 41 Einstellen der Radiererempfindlichkeit 42 Erweiterte Einstellungen für den Druck von Spitze und Radierer 42 Konfigurieren der Stifttasten 43 Anpassen der Neigungsempfindlichkeit 44 Anpassen der ExpressKey-Tasten 45 Belegen von Rocker Ring und Mitteltaste 46 Bildschirmsteuerelemente 46 Erstellen von Bildschirmschaltflächen oder Bildschirm-Touch Strips 47 Anpassen von Bildschirmschaltflächen oder Bildschirm-Touch Strips 49 Zuweisen von Bereichen zu ExpressKeys oder Rocker Ring-Tasten 49 Verwenden von Bildschirmschaltflächen oder Bildschirm-Touch Strips 51 Ändern des Erscheinungsbilds von Bildschirmsteuerelementen 51 Verwalten der Bildschirmsteuerelemente 51 Tastenfunktionen 52 Verwenden und Anpassen des Radialmenüs. 59 Arbeiten mit Displaywechsel 60 Anwendungsspezifische Einstellungen 61 Festlegen anwendungsspezifischer Einstellungen 62 Ändern anwendungsspezifischer Einstellungen 63 Entfernen anwendungsspezifischer Einstellungen 63 Arbeiten mit mehreren Werkzeugen 63 Umbenennen des Tabletts in der Tablettliste 63 FEHLERBEHEBUNG Software-Updates Testen des Cintiq im Desktop-Modus Testen der Steuerelemente und Eingabegeräte Testen von ExpressKeys, Rocker Ring und Mitteltaste Testen eines Stiftes 64 64 65 66 67 67 3 Inhalt Index Display-Fehlerbehebung (Desktop-Modus) Allgemeine Probleme Tablett-Fehlerbehebung Windows-spezifische Probleme Mac-spezifische Probleme Support-Optionen Service und Reparatur 68 68 70 73 74 76 76 HÄUFIG GESTELLTE FRAGEN (FAQ) 77 WARTUNG UND PFLEGE Warten des Cintiq Austauschen der Stiftspitze 79 79 80 NÜTZLICHE INFORMATIONEN Cintiq deinstallieren Verwalten von Voreinstellungen Installieren mehrerer Tabletts Verwenden integrierter Anwendungen für die Tablettkontrolle Importieren von Experteneinstellungen Stift- und Freihandfunktionen in Windows Produktinformationen Technische Daten Batteriespezifikationen Garantieleistungen in den USA und Kanada Garantieleistungen außerhalb der USA und Kanada Bestellen von Teilen und Zubehör 81 81 82 83 GLOSSAR 90 INDEX 92 Inhalt 4 84 85 86 87 87 87 88 88 89 Index 4 Inhalt Index 5 ÜBER DIESES HANDBUCH Dieses Handbuch bietet schnellen Zugriff auf Informationen zum Cintiq Companion Hybrid (Cintiq). Die Informationen beziehen sich auf die Betriebssysteme Windows und Mac (Desktop-Modus) und auf das Betriebssystem Android (Mobilmodus). Die Bildschirmabbildungen für den Desktop-Modus stammen aus Windows, sofern nicht anders angegeben. • Sie gelangen direkt zum Inhaltsverzeichnis oder zum Index, indem Sie darauf klicken. • Benutzen Sie die Navigierhilfen, um in der Hilfe zu blättern. Inhalt Index Zum Inhaltsverzeichnis Zur ersten Seite Zum Index Eine Seite zurück bzw. weiter Zurück zur vorherigen Ansicht • Mit dem Lupensymbol Ihres PDF-Viewers können Sie die PDF-Ansicht des Handbuchs auf dem Bildschirm vergrößern. In der Hilfe zum PDF-Viewer finden Sie Informationen zu weiteren Werkzeugen, die das Verwenden und Drucken des Handbuchs vereinfachen. • KAPITÄLCHEN kennzeichnen die Namen von Tastaturtasten, Dialogfeldern und Kontrollfeldoptionen. • Sie sollten sich auf jeden Fall auch das Dokument „Wichtige Produktinformationen“ für Cintiq Companion Hybrid durchlesen, auf das Sie im Wacom Desktop Center zugreifen können. Dort finden Sie Informationen und Sicherheitsvorkehrungen für das Produkt, Spezifikationen sowie Ihre Lizenzvereinbarung. • Die folgenden Informationen sind diesem Produkt nicht beigefügt: Informationen zu Ihrer Computerhardware, Ihrem Betriebssystem sowie Ihren Anwendungsprogrammen. Die beste Informationsquelle hierfür sind die Handbücher und Datenträger, die mit Ihrer Hardware, dem Betriebssystem bzw. der Anwendung geliefert wurden. Die Philosophie von Wacom ist es, alle Produkte kontinuierlich zu verbessern. Aus diesem Grund werden regelmäßig technische Neuerungen und Verbesserungen vorgenommen. Einige Änderungen und Verbesserungen werden deshalb nicht in diesem Benutzerhandbuch berücksichtigt. Inhalt Inhalt Index Index 55 5 Inhalt Index 6 INFO ZUM CINTIQ COMPANION HYBRID Das Cintiq Companion Hybrid ist ein interaktives Stift- und Touch-Display und Skizzenblock-Tablett in einem Gerät. Es arbeitet in zwei verschiedenen Modi: • Desktop-Modus. Wenn Sie das Cintiq unter einem Windows- oder Macintosh-Betriebssystem mit einem Computer verbinden, dient es als Display mit Unterstützung von Stift- und Touch-Eingabe für Design- und Grafikarbeiten. Auch für die Wiedergabe von Musik vom Computer oder für Videokonferenzen ist es geeignet. • Mobilmodus. Wenn das Cintiq vom Computer getrennt oder nur mit dem USB-Kabel angeschlossen ist, dient es als Android-Tablett mit eigenem Prozessor, Stift- und Touch-Eingabe und Verbindung mit dem Internet und Zubehörgeräten. Unterwegs können Sie Ihre Arbeit überprüfen und bearbeiten, auf das Internet, E-Mails und die Funktionen und Eigenschaften der AndroidUmgebung zugreifen. Das Cintiq verfügt auch über integriertes Bluetooth, GPS, WLAN, vordere und hintere Kameras, Mikrofone und Lautsprecher. Sie können das Cintiq im Quer- oder Hochformat, flach auf dem Schreibtisch oder auf Ihrem Schoß verwenden. Im Querformat kann es mit der mitgelieferten Aufstellvorrichtung in einer von drei unterschiedlichen geneigten Positionen aufgestellt werden. Zum Übertragen von Daten vom Android-System an Ihren Computer und zurück bietet das Cintiq eine vorinstallierte Version des ASTRO File Manager von Metago. Mit ASTRO File Manager können Sie Dateien zwischen dem Cintiq und Ihrem Computer, angeschlossenen USB-Speichergeräten oder CloudSpeicherorten verschieben und andere Funktionen für die Dateiverwaltung nutzen. Die Orte der Funktionen des Cintiq finden Sie in den Abbildungen Vorderansicht und Rückansicht. Einzelheiten zu den Funktionen finden Sie unter Desktop-Modus und Mobilmodus. Inhalt Inhalt Index Index 66 6 Inhalt Index 7 TEILE UND ZUBEHÖR Das Cintiq Companion Hybrid und das im Lieferumfang enthaltene Zubehör sehen Sie weiter unten. AUSPACKEN • Packen Sie das Cintiq aus und legen Sie es auf den Schreibtisch oder eine andere Arbeitsfläche, die eben und stabil ist. Stellen Sie sicher, dass die Oberfläche flach, sauber und trocken ist. Vergewissern Sie sich, dass der Lieferumfang komplett ist. • Entfernen Sie das gesamte Verpackungsmaterial von der Rückseite des Cintiq und den Kabeln. Bewahren Sie die Verpackungsmaterialien und den Karton zum Lagern oder Transportieren des Cintiq auf. Hinweis: Wenn Sie das Cintiq aus irgendeinem Grund mit der Rückseite nach oben ablegen, legen Sie ein weiches, sauberes Tuch oder eine weiche, saubere Matte unter die Vorderseite des Displays, um Schäden am Bildschirm durch den Kontakt mit einer anderen Oberfläche zu vermeiden. Cintiq Aufstellvorrichtung 3-in-1-Kabel Cintiq Companion Hybrid Netzteil und Kabel Stecker für AC-Netzteil Stift und Identifikationsringe Tuch Stiftetui, Ersatzspitzen und Werkzeug zum Entfernen von Stiftspitzen Schutzhülle Schnellstartanleitung (gedrucktes Handbuch) Bei manchen Konfigurationen ist eine Garantiekarte enthalten. Inhalt Index 7 Inhalt Index 8 VORDERANSICHT Die Funktionen des Cintiq werden im Folgenden erläutert. Es kann für Rechtshänder oder Linkshänder konfiguriert werden und in einer von zwei Querformatausrichtungen oder zwei Hochformatausrichtungen positioniert werden. ExpressKeys (4) Rocker Ring Kamera an der Vorderseite Mitteltaste RÜCKANSICHT Lautsprecher Halterung Netzschalter Mikrofon Kopfhöreranschluss USB-Anschluss 3-in-1-Anschluss Micro HDMIAnschluss (Videoausgang) MicroSDKartensteckplatz Mikrofon Schlitze für Standfuß Kamera an der Rückseite LED zur Batteriestatusanzeige Inhalt Index 8 Inhalt Index 9 BEFESTIGEN DER AUFSTELLVORRICHTUNG Im Querformat kann die Cintiq Aufstellvorrichtung in einer von drei geneigten Positionen verwendet werden. Nach dem Befestigen der Aufstellvorrichtung können Sie die Displayneigung wie folgt einstellen: 1. Legen Sie das Cintiq auf eine ebene, stabile Oberfläche. 2. Platzieren Sie die Aufstellvorrichtung mit der Aluminiumfläche nach unten und den Laschen der drei Standfüße nach oben zeigend. 3. Entscheiden Sie sich für einen Standfuß. 4. Halten Sie das Cintiq aufrecht, sodass Sie die Rückseite sehen können. 5. Fügen Sie die Lasche an der Unterkante der Aufstellvorrichtung in den Schlitz an der Unterkante des Cintiq ein. 6. Halten Sie die untere Lasche in diesem Schlitz, neigen Sie das Cintiq in Richtung der Aufstellvorrichtung und führen Sie die Lasche des gewünschten Standfußes in den Schlitz an der Oberkante des Cintiq ein. Vergewissern Sie sich, dass beide Laschen vollständig in die Schlitze eingeführt sind. Inhalt Index 9 Inhalt Index 10 ERSTE SCHRITTE Wenn Sie das Cintiq ausgepackt haben und verwenden möchten, führen Sie die folgenden Schritte aus, um das Cintiq einzuschalten und den Einrichtungsassistenten zu starten. Hinweis: Sie müssen den Windows- oder Macintosh-Treiber installieren, damit Cintiq im Desktop-Modus ordnungsgemäß funktioniert. Lesen Sie zunächst die Schnellstartanleitung durch, die im Lieferumfang des Cintiq enthalten ist. Stellen Sie sicher, dass Ihr Computer die folgenden Systemvoraussetzungen erfüllt: • Windows 7 oder 8 (32-Bit- oder 64-Bit-Konfigurationen) oder Mac OS X 10.6 oder höher • Verfügbarer USB-Port • Verfügbarer HDMI-Port Hinweis: Wenn Ihr Computer keinen HDMI-Anschluss (Videoausgang) aufweist, benötigen Sie einen HDMI-Adapter zum Anschließen des Cintiq an den Computer. SCHRITT 1: SCHLIEßEN SIE DAS CINTIQ AN IHREN COMPUTER AN Stellen Sie alle Verbindungen zwischen dem Cintiq und dem Computer her. Achten Sie darauf, das Netzkabel an eine externe Stromversorgung anzuschließen. Prüfen Sie das Verkabelungsdiagramm. 1. Schließen Sie die Schnittstellen- und Video-Stecker des 3-in-1-Kabels an die verfügbaren USB- und HDMI-Anschlüsse an Ihrem Computer an. Hinweis: Wacom empfiehlt, das USB-Kabel direkt an Ihren Computer und nicht an einen USB-Hub, der am Computer angeschlossen ist, anzuschließen. 2. Schließen Sie den Adapterstecker des 3-in-1-Kabels am Netzadapter an. 3. Schließen Sie das verbleibende Ende des 3-in-1-Kabels an das Cintiq an. 4. Stecken Sie den Stecker des Netzadapters ein. Beachten Sie, dass der Stecker je nach Steckdose umgedreht werden kann. 5. Stecken Sie den Netzadapter in eine Netzsteckdose ein. Inhalt Inhalt Index Index 10 10 10 Inhalt Index 11 3-in1Kabelschnittstelle und USBAnschlüsse Adapterstecker Netzadapter Achtung Verwenden Sie nur den mitgelieferten Netzadapter oder einen identischen Adapter mit dem Cintiq. Der Einsatz eines nicht geeigneten Netzadapters könnte das Cintiq beschädigen. SCHRITT 2: SCHLIEßEN SIE DEN EINRICHTUNGSASSISTENTEN FÜR DEN MOBILMODUS AB 1. Wenn der Computer verbunden ist, schalten Sie das Cintiq ein, um den Einrichtungsassistenten zu starten, der Sie dann durch die Einrichtung und die Installation für den Mobilmodus führt. 2. Stellen Sie vor Verwendung des Einrichtungsassistenten sicher, dass Sie WLAN- und Internetzugriff haben. Wählen Sie die Schaltfläche WEITER unten im Bildschirm mit dem Finger oder dem Stift aus, um die Schritte durchzugehen. Auf der linken Seite des Fensters werden die Einrichtungsfunktionen angezeigt und auf der rechten Seite des Fensters werden die Optionen für die einzelnen Funktionen aufgeführt. Inhalt Index 11 Inhalt Inhalt Index Index 12 12 Inhalt Index • SPRACHE: Wählen Sie Ihre bevorzugte Sprache. • Video WILLKOMMEN. • AUSRICHTUNG ZWISCHEN STIFT UND CURSOR. Durch dieses Element wird ein Bildschirm für die Kalibrierungseinrichtung geöffnet. 13 1. Tippen Sie mit der Stiftspitze auf die Mitte jedes Fadenkreuzes. Anschließend wird ein Testbildschirm angezeigt. 2. Prüfen Sie die Kalibrierung auf dem Testbildschirm, indem Sie etwas auf dem Bildschirm zeichnen. Wenn Sie mit den Ergebnissen zufrieden sind, klicken Sie auf SPEICHERN, um die Kalibrierung zu akzeptieren. Klicken Sie auf ERNEUT KALIBRIEREN, wenn Sie die Kalibrierung aus irgendeinem Grund wiederholen möchten. Sie können jederzeit über das Wacom Desktop Center neu kalibrieren. Inhalt Index 13 Inhalt • Index 14 GOOGLE REGISTRIERUNG. Mit diesem Element wird ein Feld geöffnet, in das Sie Google Kontoinformationen eingeben können, um Ihr Cintiq zu registrieren. So können Sie auf Google Play, Google +, Google Wallet, Gmail und weitere Google Dienste zugreifen. Melden Sie sich in diesem Bildschirm bei Ihrem Google Konto an, wenn Sie eins besitzen. Wenn Sie über kein Google Konto verfügen, können Sie hier eins einrichten. Sie benötigen ein Google-Konto, um auf den Play Store zuzugreifen. Nach der Anmeldung können Sie Folgendes ausführen: • Wählen Sie Ihre bevorzugte Sprache, wenn diese nicht bereits angezeigt wird. • Richten Sie Sicherungs- und Wiederherstellungsfunktionen für Ihre App-, Speicher- und Gerätedaten ein. • Geben Sie Zahlungs- oder Kreditkarteninformationen an, um Käufe über Google Play usw. zu bezahlen. • Richten Sie standortbezogene Dienste ein, um GPS am Cintiq zu verwenden. • Legen Sie Ihre Voreinstellungen für Dienste, Systemupdates usw. fest. Wenn Sie alle Google-Einstellungen vorgenommen haben, klicken Sie auf EINRICHTUNG ABGESCHLOSSEN, um zum Wacom Einrichtungsassistenten zurückzukehren. • LERNPROGRAMME. Wacom empfiehlt, dass Sie diese Videos ansehen, um sich mit Ihrem Cintiq vertraut zu machen. Sie können beliebig viele Videos anzeigen oder diese bei der Einrichtung überspringen und später darauf zugreifen. • VERBINDUNG ZU PC ODER MAC HERSTELLEN. Wenn Sie den Cintiq bereits mit dem Computer wie in der obigen Abbildung verbunden haben, fahren Sie mit dem nächsten Schritt fort. SCHRITT 3: VOLLSTÄNDIGE TREIBERINSTALLATION FÜR DEN DESKTOP-MODUS Wenn die Einrichtung des Mobilmodus abgeschlossen ist, müssen Sie die Treiber für den Betrieb auf dem Cintiq im Desktop-Modus installieren. Schließen Sie die verbleibenden Elemente im Einrichtungsassistenten ab: • PC- ODER MAC-SOFTWARE INSTALLIEREN. Befolgen Sie die Anweisungen und klicken Sie auf WEITER. • Wenn Sie auf WEITER klicken, wechselt das Cintiq in den Desktop-Modus und zeigt den Desktop des Computers an. Suchen Sie die CD mit den virtuellen Treibern INSTALL CCH mit der Desktop-Treibersoftware. Unter Windows: Folgen Sie den Aufforderungen, um mit der Installation fortzufahren. Unter Mac: Ein neues Laufwerk wird verbunden und ein CD-Symbol angezeigt. Klicken Sie auf das Symbol und folgen Sie den Anweisungen, um mit der Installation fortzufahren. Hinweis: Sie können den Treiber von www.wacom.com herunterladen. Wacom empfiehlt einen Neustart des Computers nach der Softwareinstallation. Das Cintiq ist nun einsatzbereit. Wenn Sie es mit dem Computer verbinden, dient es als Stift- und TouchDisplay mit Zugriff auf die Funktionen des Desktop-Modus unter Windows und Mac. Wenn Sie das Cintiq trennen, dient es als eigenständiges Android-Tablett mit Stift- und Touch-Eingabe und Zugriff auf andere Android-Tablett-Funktionen, sodass Sie unterwegs arbeiten können. ROCKER RING UND MITTELTASTE Die Einstellungen für die Rocker Ring-Tasten und die Mitteltaste im Mobilmodus lauten wie folgt: • Obere und untere Rocker Ring-Tasten: Lautstärke einstellen. • Rechte und linke Rocker Ring-Tasten: Helligkeit einstellen. Mitteltaste: Startet einen Webbrowser. Sie können die Funktion für die Mitteltaste im Wacom Mobile Center ändern (siehe Verwenden des Wacom Mobile Centers). Inhalt Index 14 Inhalt Index 15 FUNKTIONEN VON DESKTOP CENTER UND MOBILE CENTER Die folgende Tabelle enthält eine Übersicht über wichtige Funktionen und Merkmale der einzelnen Modi. Element Desktop-Modus Mobilmodus Systemvoraussetzungen Windows 7 oder 8 (32- oder 64-Bit- Nicht zutreffend Konfigurationen) oder Mac OS X 10.6 und höher, HDMIPort, USB-Port Verbindungsanforderungen 1) 3-in-1-Anschluss 2) Kabel für HDMI, USB und Stromversorgung Optional: Stromversorgung, WiFi, Bluetooth, USB, 3-in-1-Anschluss und Kabel für nur USB und Stromversorgung Standardwerte für die Tablett-Steuerung Mitteltaste Windows 8: Home Webbrowser starten Funktion der Windows 7: Start Mitteltaste in Wacom Mobile Center Mac OS 10.6: Anwendung wechseln ändern Mac OS 10.7 oder höher: Launchpad Rocker Ring Oben: Rückgängig Links: Displaywechsel Rechts: Radialmenü Unten: Bildschirmsteuerelemente [ Rechts/links: Helligkeit einstellen Oben/Unten: Lautstärke einstellen ExpressKeys (von oben nach unten) ExpressKeys-Einstellungen bleiben beim Ändern der Ausrichtung erhalten Taste 1: Umschalttaste Taste 2: Strg Taste 3: Alt Taste 4: Verschieben/Bildlauf Taste 1: Startbildschirm Taste 2: Menü Taste 3: Bildschirmtastatur Taste 4: Suche Ausrichtung Legen Sie die Einstellungen für die Ausrichtung und die Verwendung als Rechtshänder oder Linkshänder im Wacom Desktop Center fest. Unter Mac muss die Ausrichtung im Fenster der Display-Einstellungen festgelegt werden. 1) Verwenden Sie die App ASTRO File Manager, um Dateien zwischen USB-Speichergeräten, CloudSpeicherorten oder dem Computer zu verschieben. Druck, Neigung, Radierer Druck, Neigung, Rotation, Radierer Druck, Neigung, Fingerrad, Radierer Einstellbare Gesten (Windows und Mac) Druck, Radierer Druck, Radierer Druck, Radierer Android-Gesten 2) Wenn Sie das Cintiq mit dem Computer verbinden, werden Laufwerke und Geräte auf dem Bildschirm angezeigt. Sie können Dateien von diesen Geräten direkt auf den Computer verschieben. Stift- und Touch-Eingabe (kann App-spezifisch sein) Pro Pen Art Pen Airbrush Touch-Gesten Inhalt Index 15 Inhalt Element Index 16 Desktop-Modus Mobilmodus Kamera an der Vorderseite Nur Webcam Fotos und Video Kamera an der Rückseite Nicht unterstützt Fotos und Video Mikrofon Nur Webcam Ja Kopfhöreranschluss Ja Ja Lautsprecher Ja Ja MicroSD-Kartensteckplatz Ja Ja Micro HDMI-Ausgang Nicht unterstützt Ja Bluetooth Nicht unterstützt Ja GPS Nicht unterstützt Ja USB-Anschluss Speichergerät, andere Peripheriegeräte Speichergerät, andere Peripheriegeräte WLAN Nicht unterstützt Ja Abnehmbare, einstellbare Aufstellvorrichtung Ja (drei Winkel, nur Querformat) Ja (drei Winkel, nur Querformat) LED zur Batteriestatusanzeige Ja Ja Tablettfunktionen Inhalt Index 16 Inhalt Index 17 Element Desktop-Modus Mobilmodus Anpassen Öffnen Sie Wacom Desktop Center über den Startbildschirm (Windows 8), das Startmenü (Windows 7) oder über Systemeinstellungen (Mac) für Links zu Systemupdates, Dateiverwaltung, Systemsteuerung, Lernprogrammen und zugehörigen Funktionen. 1) Öffnen Sie das Wacom Mobile Center über den AndroidStartbildschirm für Links zu Systemupdates, Einstellungen, Dateiverwaltung, Lernprogrammen und zugehörigen Funktionen für das Cintiq. Legen Sie die Einstellungen für die Ausrichtung und die Verwendung als Rechtshänder oder Linkshänder im Wacom Desktop Center fest. Unter Mac muss die Ausrichtung im Fenster der Display-Einstellungen festgelegt werden. Die Ausrichtung wird automatisch auf die Tablett-Position eingestellt. Um die Funktion zu deaktivieren, schalten Sie im Wacom Mobile Center AUTOMATISCH DREHEN aus. Um eine Ausrichtung festzustellen, öffnen Sie über den AndroidStartbildschirm EINSTELLUNGEN und legen Sie ROTATIONSSPERRE fest. Tablett-Ausrichtung ändern 2) Öffnen Sie die Einstellungen über den Android-Startbildschirm für standardmäßige AndroidEinstellungen. Aus dem Standby-Modus Beliebige Taste auf der aktivieren Computertastatur drücken Kurz den Netzschalter drücken Neu starten Drücken Sie den Netzschalter, bis das Menü angezeigt wird. Wählen Sie die Neustart-Option. Kurz den Netzschalter drücken EINRICHTEN DES ARBEITSBEREICHES Richten Sie Ihren Arbeitsbereich so ein, dass Sie bequem arbeiten können, damit Sie nicht so schnell ermüden. Platzieren Sie das Cintiq, den Stift und die Tastatur so, dass sie mühelos erreichbar sind. Wählen Sie für das Stift-Display und andere Displays eine günstige Position, die Ihre Augen nicht überanstrengt. Inhalt Index 17 Inhalt Index 18 MOBILMODUS Der Cintiq Mobilmodus nutzt das Android-Betriebssystem. Diesen Modus verwenden Sie, wenn das Cintiq nicht mit dem 3-in-1-Kabel oder dem HDMI-Anschluss mit dem Computer verbunden ist. Im Mobilmodus dient das Cintiq als Android-Tablett mit Stift- und Touch-Eingabe. Wenn Sie das Cintiq im Mobilmodus verwenden, verbinden Sie das Kabel vom Netzteil direkt mit dem 3-in1-Anschluss, wenn Sie das Cintiq laden möchten. Hinweis: Die Verwendung von HDMI-Adapter kann dazu führen, dass Cintiq auch ohne Verbindung mit dem Computer in den Desktop-Modus wechselt und der Bildschirm leer erscheint. Trennen Sie in diesem Fall den Adapter oder das 3-in-1-Kabel, um das Cintiq in den Mobilmodus zu versetzen. Wenn das Sperrsymbol auf dem Bildschirm angezeigt wird, schieben Sie das Symbol nach rechts, um das Cintiq zu entsperren. STIFT UND TOUCH Stift und Touch funktioniert im Mobilmodus fast genauso wie im Desktop-Modus. In einigen Fällen kann es vorkommen, dass Mobilmodusanwendungen nicht alle Stiftfunktionen unterstützen. Touch-Eingabe ist deaktiviert, wenn der Stift in die Nähe des Bildschirms gelangt (etwa 5 mm). Eine Liste der Android Touch-Gesten finden Sie unter http://developer.android.com/design/patterns/ gestures.html. Diese Website enthält außerdem Beschreibungen von Android Einstellungen, Navigation, Benachrichtigungen und zugehörigen Funktionen. DATEIVERWALTUNG Um Dateien direkt vom oder auf den Computer zu kopieren oder zu verschieben, verbinden Sie das 3-in-1Kabel mit dem Cintiq und verbinden Sie nur das USB-Kabel mit dem Computer. Cintiq bleibt im Mobilmodus. Im Mobilmodus können Sie Dateien auf zweierlei Weise verwalten. • ASTRO File Manager von Metago ist auf dem Cintiq vorinstalliert. Mit ASTRO File Manager können Sie Dateien zwischen dem Cintiq, dem Computer, USB-Geräten und Cloud-Speicherorten verschieben. Sie können Ordner und Verzeichnisse übertragen, kopieren, löschen, umbenennen, sortieren und erstellen sowie weitere Funktionen mit Ihren Dateien und Fotos ausführen. • Wenn Sie das Cintiq mit dem Computer verbinden, werden Laufwerke und Geräte auf dem Bildschirm angezeigt. Sie können Dateien von diesen Geräten mit Drag & Drop zwischen dem Computer und dem Cintiq verschieben. Um ausführliche Anweisungen zur Verwendung von ASTRO File Manager zu erhalten, gehen Sie zu www.metago.net und klicken Sie unten auf der Seite auf ASTRO File Manager Getting Started Guide. ASTRO FILE MANAGER kann durch Auswählen von DATEIVERWALTUNG im Wacom Mobile Center oder über den Startbildschirm gestartet werden. VERWENDEN DES WACOM MOBILE CENTERS Wacom Mobile Center ist eine Mobilmodus-Anwendung, mit deren Hilfe Sie Einstellungen ändern, AndroidApps verwenden, das System registrieren und aktualisieren und Optionen für die Dateiverwaltung auswählen können. Sie können auch auf den Produkt-Support und produktbezogene Websites zugreifen. Mit den Elementen auf der linken Seite des Wacom Mobile Center Bildschirms können Sie Optionen aus den zugehörigen Listen auf der rechten Bildschirmseite festlegen. Wenn das Cintiq mit dem Computer verbunden und dann getrennt wird, wechselt das Cintiq in den Mobilmodus. Sie können das Wacom Mobile Center über das Wacom Center-Symbol auf der Startseite öffnen. Um weitere Anpassungen und Einstellungen für das Android-System vorzunehmen, wählen Sie die EinstellungenApp auf dem Startbildschirm oder in der Benachrichtigungsablage oben rechts im Bildschirm aus. Inhalt Inhalt Index Index 18 18 18 Inhalt Index 19 Die folgenden Optionen sind im Wacom Mobile Center verfügbar: • NÜTZLICHE APPS. • DATEIVERWALTUNG. Startet ASTRO File Manager. Damit können Sie Ihre Inhalte und Dateien, wie Bilder, Musik, Videos oder Dokumente, auf dem Cintiq und dem Computer über das Netzwerk verwalten. Sie können ASTRO File Manager auch mit gängigen Cloud-Diensten wie Facebook Photo Albums, Dropbox, Google Driver, SkyDrive und Box verwenden. Inhalt Index 19 Inhalt • Index 20 KREATIV-APPS. Startet Wacom Creative Canvas, Wacom Manga Canvas oder andere Apps, die Ihre Kreativität unterstützen. Diese Apps können auch über den Android-Startbildschirm gestartet werden. Unter KREATIV-APPS können Sie WACOM RECOMMENDS auswählen, um auf eine Liste nützlicher Android-Apps zuzugreifen. • SYSTEMUPDATE. Sie werden vom System informiert, wenn ein Software-Update verfügbar ist, und erhalten Optionen zum Herunterladen und Installieren des Updates. Sie können auch ein Kontrollkästchen aktivieren, wodurch das System nach neuen Updates sucht und eine Benachrichtigung anzeigt, wenn ein neues Update verfügbar ist. • GERÄT. • • BILDSCHIRM AUTOMATISCH DREHEN. Durch Einstellung des Schiebereglers auf EIN wechselt das Display in die korrekte Ausrichtung, wenn sich die Position des Cintiq ändert. Sie können diese Voreinstellung auch vom Startbildschirm aus festlegen. • MITTELTASTE. Wählen Sie Ihre bevorzugte Funktion für die Mitteltaste. Standardmäßig wird mit der Mitteltaste der Webbrowser gestartet. Sie können die Funktion so einstellen, dass ein Webbrowser, das Wacom Mobile Center, ASTRO File Manager, eine Kamera-App oder eine auf dem System verfügbare benutzerdefinierte App gestartet, ein Screenshot angefertigt oder eine andere Funktion ausgeführt wird. • AUSRICHTUNG ZWISCHEN STIFT UND CURSOR. Mit dieser Option wird das Dienstprogramm für die Stiftkalibrierung im Einrichtungsassistenten geöffnet. Siehe Schritt 2: Schließen Sie den Einrichtungsassistenten für den Mobilmodus ab. • ERWEITERTE EINSTELLUNGEN • VIRTUELLE DESKTOP-TREIBER-CD ANZEIGEN. Verwenden Sie diese Option, um Treiber für den Desktop-Modus zu installieren, wenn Sie die Installation nicht im Einrichtungsassistenten abgeschlossen haben oder Sie die Treiber zu einem späteren Zeitpunkt erneut installieren möchten. • PC-KONNEKTIVITÄT ÜBER ADB AKTIVIEREN. Diese Option wird aktiviert, um Benachrichtigungen zwischen dem Cintiq und dem Computer zu gewährleisten. HILFE & SUPPORT. • REGISTRIERUNG. Klicken Sie auf den Registrierungslink, um auf die Wacom Produktregistrierungssite zuzugreifen. • BENUTZERHANDBÜCHER. Ermöglicht den Zugriff auf dieses Handbuch und das Dokument „Wichtige Produktinformationen“, in dem Spezifikationen, Garantieinformationen und andere Informationen enthalten sind. • LERNPROGRAMME. Ermöglicht den Zugriff auf Anleitungsvideos, die Ihnen mit den ersten Schritten bei der Cintiq Verwendung behilflich sind und weitere Informationen zur Arbeit mit dem Gerät vermitteln. • SUPPORT. Mit dieser Option können Sie auf die Wacom Support-Website zugreifen, wenn Sie Hilfe mit dem Cintiq benötigen. • SOCIAL MEDIA UND FOREN. Mit dieser Option können Sie weitere Websites starten, auf denen Sie zusätzliche Informationen zur Arbeit mit dem Cintiq erhalten. Inhalt Index 20 Inhalt Index 21 BATTERIESTATUS UND BETRIEB Die Batteriestatus-LED am Cintiq gibt den Batteriezustand wie folgt an: Status Aus Laden Vollständig aufgeladen Niedriger Ladestand Im Ruhezustand LED Aus Orange Mit Netzstrom: Grün ohne Netzstrom: Aus Mit Netzstrom: Gelb ohne Netzstrom: Rot (Batteriestand unter 10 %) Aus Der Batteriestatus wird im Wacom Desktop Center, im Mobile Center und in der Taskleiste auf dem Mobilbildschirm angezeigt. Sie erhalten Benachrichtigungen, wenn die Batterieladung auf einen bestimmten Stand sinkt. Bei vollständiger Entladung der Batterie wird das Cintiq abgeschaltet. Wenn die Betriebstemperatur der Batterie zu hoch oder zu niedrig ist, erhalten Sie eine Benachrichtigung. Wenn die Batterie zu heiß ist und das Cintiq an eine externe Stromquelle angeschlossen ist, trennen Sie das Cintiq. Wenn ein Problem mit dem Batteriebetrieb auftritt, das Sie nicht beheben können, wenden Sie sich an den Kundendienst von Wacom. So schützen und optimieren Sie die Lebensdauer der Batterie: • Betreiben und lagern Sie das Cintiq bei Raumtemperatur. • Entladen Sie die Batterie nicht vollständig. • Ignorieren Sie nicht Benachrichtigungen wegen niedrigem Batteriestand. • Wacom empfiehlt, dass Sie das Stromkabel angeschlossen lassen, wenn Sie im Desktop-Modus arbeiten, damit der Batteriestand nicht zu stark sinkt. • Wenn Sie das Cintiq längere Zeit nicht verwenden, laden Sie die Batterie vor der letzten Verwendung. Starten Sie das Cintiq etwa einmal pro Monat neu und prüfen Sie das Symbol für den Batteriestatus. Laden Sie die Batterie erneut, wenn der Batteriestand sehr niedrig ist. • Versuchen Sie nicht, die Batterie des Cintiq zu entfernen, zu reparieren, zu ersetzen oder zu ändern. Wenn ein Problem mit der Batterie besteht, wenden Sie sich an den Kundendienst von Wacom für Ihre Region. Stellen Sie sicher, dass im Desktop-Modus das Netzkabel angeschlossen ist. Siehe auch Batteriespezifikationen. Inhalt Index 21 Inhalt Index 22 DESKTOP-MODUS Der Desktop-Modus wird aktiviert, wenn das Cintiq mit dem 3-in-1-Kabel an den Computer angeschlossen wurde und die Software für den PC- oder Mac-Betrieb installiert ist (siehe Erste Schritte). Wacom Desktop Center wird automatisch gestartet, nachdem der Mac- oder PC-Treiber installiert wurde. Siehe Wacom Desktop Center. Hinweis: Die Verwendung von HDMI-Adapter kann dazu führen, dass Cintiq auch ohne Verbindung mit dem Computer in den Desktop-Modus wechselt und der Bildschirm leer erscheint. Trennen Sie in diesem Fall den Adapter oder das 3-in-1-Kabel, um das Cintiq in den Mobilmodus zu versetzen. KONFIGURIEREN FÜR LINKS- ODER RECHTSHÄNDER Während des Installationsprozesses am Ende des Einrichtungsassistenten wurden Sie aufgefordert, eine Standardkonfiguration für Rechts- oder Linkshänder zu wählen. Die von Ihnen gewählte Konfiguration hat dabei die Standardeinstellungen für die ExpressKeys definiert. Im Allgemeinen sollten sich die ExpressKeys an der Seite Ihrer nicht dominanten Hand befinden. Wenn Sie Rechtshänder sind, positionieren Sie die ExpressKeys auf der linken Seite. Wenn Sie Linkshänder sind, positionieren Sie sie auf der rechten Seite. Über das Wacom Desktop Center können Sie die Konfiguration des Cintiq für Links- oder Rechtshänder jederzeit ändern. Die ExpressKeys werden automatisch an die neuen Einstellungen angepasst. WACOM DESKTOP CENTER Das Wacom Desktop Center ist das Dienstprogramm, mit dem Sie Einstellungen für das Cintiq wählen, weitere Verwendungsinformationen abrufen und Verbindungen zu zugehörigen Websites herstellen können. Nach der Installation des Treibers für den Desktop-Modus können Sie das Desktop Center jederzeit im Startbildschirm in Windows 8 oder aus dem Startmenü in Windows 7 bzw. aus den Systemeinstellungen unter Mac aufrufen. Wählen Sie eine der Aktivitäten links auf dem Bildschirm, um die Optionen für die jeweilige Aktivität anzuzeigen. Inhalt Inhalt Index Index 22 22 22 Inhalt Index 23 Die folgenden Optionen sind im Wacom Desktop Center verfügbar: • SOFTWARE-UPDATES. Wenn Software-Updates verfügbar sind, wird eine Benachrichtigung angezeigt. Klicken Sie auf WACOM SOFTWARE-UPDATES, um Cintiq Treiber-Updates für den Desktop-Modus anzuzeigen. Klicken Sie auf das Update, das Sie herunterladen und installieren möchten. Inhalt Index 23 Inhalt • Index 24 GERÄT. • AUSRICHTUNG. Während der Installation des Treibers werden Sie aufgefordert, eine Einstellung für Rechtshänder oder Linkshänder auszuwählen. Mit dieser Option können Sie den Wert zurücksetzen und eine andere Ausrichtung für das Cintiq auswählen, wenn Sie dies wünschen. Hinweis: Unter Mac muss die Ausrichtung im Fenster der Display-Einstellungen festgelegt werden. Ein Link zum Fenster wird unter dieser Option bereitgestellt. • • STIFT, TOUCH & SCHALTFLÄCHEN. • TOUCH AN/AUS. Wählen Sie das Optionsfeld, um die Cintiq Touch-Funktion an- oder auszuschalten. • STIFT-, TOUCH- & SCHALTFLÄCHENEINSTELLUNGEN. Mit dieser Option greifen Sie auf die Kontrollfeldeinstellungen des Wacom Tabletts für die folgenden Funktionen zu: • • DISPLAY. Mit diesem Element können Sie Displaymerkmale festlegen, wie Helligkeit, Kontrast, Farbtemperatur usw. • Stift. Siehe Anpassen des Stiftes. Eine allgemeine Beschreibung der Stiftverwendung finden Sie unter Funktionen des Stifts und Verwenden des Stiftes. • Touch. Siehe Einstellen der Multi-Touch-Optionen und Anpassen von Multi-Touch. Eine allgemeine Beschreibung der Multi-Touch-Verwendung finden Sie unter Die Multi-TouchFunktion. • ExpressKeys. Siehe ExpressKeys, Rocker Ring und Mitteltaste. • Rocker Ring und Mitteltaste. Siehe ExpressKeys, Rocker Ring und Mitteltaste. AUSRICHTUNG ZWISCHEN STIFT UND BILDSCHIRMCURSOR. Siehe Kalibrierung des Cintiq. HILFE & SUPPORT. • REGISTRIERUNG. Klicken Sie auf den Registrierungslink, um auf die Wacom Produktregistrierungssite zuzugreifen. • BENUTZERHANDBÜCHER. Hier können Sie auf Handbücher und Produktinformationen für das Cintiq zugreifen. Das Dokument „Wichtige Produktinformationen“ enthält technische Daten, Garantieinformationen und zugehörige Informationen. • LERNPROGRAMME. Mit dieser Option können Sie Anleitungsvideos auswählen, die Ihnen mit den ersten Schritten bei der Cintiq Verwendung behilflich sind, und weitere Informationen zur Arbeit mit dem Gerät erhalten. Wenn Sie eine WLAN-Verbindung haben, können Sie jederzeit auf Produktinformationen und Anleitungsvideos von der Website zugreifen. • SUPPORT. Mit dieser Option können Sie auf die Wacom Support-Website zugreifen, wenn Sie Hilfe mit dem Cintiq benötigen. • SOCIAL MEDIA UND FOREN. Unter dieser Option finden Sie Links zu Social Media-Websites, die Wacom Seiten enthalten, die möglicherweise nützlich für Sie sind. Der Wacom Desktop Center-Bildschirm zeigt außerdem den Batteriestatus oben rechts an. Er zeigt an, ob die Batterie gerade geladen wird, wie hoch der Ladestand in Prozent ist, sowie weitere Hinweise zur Batterie. Wenn eine Batteriebenachrichtigung auf einen niedrigen Ladestand hinweist, müssen Sie das Gerät an die Stromversorgung anschließen. Wenn angezeigt wird, dass keine Verbindung besteht, wechseln Sie in das Wacom Mobile Center und aktivieren Sie unter ERWEITERTE OPTIONEN die Option PC-KONNEKTIVITÄT. Inhalt Index 24 Inhalt Index 25 FUNKTIONEN DES STIFTS Seitenschalter: Der Stift ist mit einem frei programmierbaren Doppelseitenschalter ausgestattet. Dieser Schalter hat zwei Funktionen, die sich durch Drücken des Schalters nach oben bzw. nach unten auswählen lassen. Sie können die Seitentaste immer dann verwenden, wenn sich die Stiftspitze im Aktionsbereich (maximal 5 mm über der Bildschirmoberfläche) befindet. Zum Verwenden des Seitenschalters muss die Stiftspitze die Bildschirmoberfläche nicht berühren. Im Desktop-Modus ist der obere Schalter standardmäßig mit DOPPELKLICK und der untere Schalter mit RECHTER MAUSKLICK belegt. Sie können die Schalterfunktionen über das Kontrollfeld des Wacom Tabletts anpassen oder deaktivieren. Stiftspitze (austauschbar): Der Stift wird aktiviert, sobald er in die Nähe des Cintiq gerät. Dadurch können Sie den Bildschirmcursor platzieren, ohne das Tablett mit der Stiftspitze berühren zu müssen. Durch Ausüben von Druck auf die Stiftspitze wird ein Klick mit der primären Maustaste simuliert. Der Druck der Spitze beim Klicken kann im Kontrollfeld Wacom Tablett-Eigenschaften angepasst werden. Radierer: Wenn sich der Radierer im Aktionsbereich des Cintiq Bildschirms befindet, überträgt das Tablett die Koordinaten des Stiftes. Die Druckinformationen werden übermittelt, wenn Sie den Radierer auf die Oberfläche drücken. Standardmäßig ist die Funktion RADIEREN ausgewählt. Wichtig: • Verwenden Sie nur den Stift, der mit Ihrem Produkt geliefert wurde, oder einen Zubehörstift von Wacom, der für die Verwendung mit dem Cintiq vorgesehen ist. Andere Stifte funktionieren möglicherweise nicht ordnungsgemäß oder können den Bildschirm beschädigen. • Verwenden Sie keine Filzspitzen auf dem Cintiq, da diese den Bildschirm zerkratzen könnten. • Wenn der Stift nicht in Gebrauch ist, setzen Sie ihn in die Stiftstation oder legen Sie ihn flach auf den Tisch. Stellen Sie den Stift nicht auf der Spitze oder dem Radierer ab, damit die Druckempfindlichkeit erhalten bleibt. Eine falsche Lagerung kann den oder die Drucksensor(en) des Stiftes beschädigen. Inhalt Index 25 Inhalt Index 26 VERWENDEN DES STIFTES Der Stift ist kabel- und batterielos und reagiert auf den Druck und den Neigungswinkel, den Sie auf die Stiftspitze ausüben. Für die Arbeit mit dem Stift gibt es vier grundlegende Techniken: Zeigen, Klicken, Doppelklicken und Ziehen. Wenn Sie noch nicht mit dem Stift gearbeitet haben, lesen Sie sich die folgenden Seiten durch. Halten des Stiftes Die Multi-Touch-Funktion Klicken Ziehen Arbeiten mit Druckempfindlichkeit Neigungssensitiv zeichnen HALTEN DES STIFTES Halten Sie den Stift wie einen normalen Kugelschreiber oder Bleistift. Die Seitentaste sollte so ausgerichtet sein, dass Sie diese mühelos mit Ihrem Daumen oder Zeigefinger umschalten können. Achten Sie beim Zeichnen und Navigieren mit dem Stift darauf, sie nicht versehentlich zu drücken. Wenn Sie in einer Umgebung mit mehreren Benutzern arbeiten oder Ihren Stift aus einem anderen Grund personalisieren möchten, schrauben Sie den Kegel an der Spitze ab und ersetzen Sie den Ring durch einen mit einer anderen Farbe (im Lieferumfang enthalten). Sie können die Einstellung des Stiftes jederzeit anpassen. Halten Sie bei der Arbeit den Stift in Reichweite. Wenn der Stift nicht in Gebrauch ist, setzen Sie ihn in die Stiftstation oder legen Sie ihn flach auf den Tisch. Wichtig: Bewahren Sie die Eingabegeräte nicht auf der Spitze oder dem Radierer stehend auf, um die Druckempfindlichkeit zu erhalten. Eine falsche Lagerung kann den oder die Drucksensor(en) des Stiftes beschädigen. Inhalt Index 26 Inhalt Index 27 POSITIONIEREN Bewegen Sie zum Positionieren des Bildschirmcursors den Stift knapp über dem Bildschirm, ohne die Bildschirmoberfläche zu berühren. Sie können eine Auswahl vornehmen, indem Sie mit der Stiftspitze auf den Bildschirm drücken. Hinweis: Im Abschnitt Kalibrierung des Cintiq erfahren Sie, wie Sie den Bildschirmcursor genau an der Stiftspitze ausrichten. Wenn Sie im Desktop-Modus mit dem Stift den Bildschirm berühren und der Bildschirmcursor nicht an eine Stelle nahe der Stiftspitze springt, ist der Softwaretreiber des Cintiq möglicherweise noch nicht installiert oder nicht geladen. Installieren Sie ggf. die Treibersoftware. Informationen zur Kalibrierung für den Mobilmodus finden Sie unter Mobilmodus. KLICKEN Tippen Sie den Bildschirm einmal kurz mit der Stiftspitze an oder drücken Sie den Stift fest genug auf den Bildschirm, um einen Mausklick zu erzeugen. Drücken Sie für einen Doppelklick auf den oberen Seitenschalter (falls dieser mit der Funktion DOPPELKLICKEN belegt ist) oder berühren Sie den Bildschirm mit der Stiftspitze zweimal an derselben Stelle. RADIEREN Bei unterstützten Anwendungen funktioniert der Radierer des Stiftes genauso wie der Radierer an einem Bleistift. Bei Textanwendungen können Sie mit dem Radierer ganze Textabschnitte markieren. Wenn Sie den Radierer anschließend vom Bildschirm des Cintiq nehmen, wird der markierte Text gelöscht. Besuchen Sie die Wacom Website, um sich über Anwendungen zu informieren, die den Stiftradierer unterstützen. Siehe Produktinformationen. Wenn der Radierer von einer Anwendung nicht unterstützt wird, können Sie ihn dennoch zum Positionieren, Zeichnen oder Anmerken verwenden. ZIEHEN Markieren Sie ein Objekt und lassen Sie dann die Stiftspitze über den Bildschirm gleiten, um das Objekt zu verschieben. ARBEITEN MIT DRUCKEMPFINDLICHKEIT Der Stift reagiert auf jede Nuance und Bewegung Ihrer Hand, sodass in Anwendungen, die diese Funktion unterstützen, natürlich aussehende Stiftstriche entstehen. Führen Sie den Stift zum Zeichnen, Schreiben oder Färben über die Bildschirmoberfläche und variieren Sie dabei den Druck auf die Stiftspitze. Drücken Sie fester auf, um dicke Linien oder mehr Farbdeckung zu erhalten. Drücken Sie leichter auf, um dünne Linien oder weichere Farben zu erzeugen. In einigen Anwendungen müssen Sie zunächst ein druckempfindliches Werkzeug aus der Werkzeugpalette auswählen. Nähere Informationen zum Anpassen der Empfindlichkeit der Stiftspitze erhalten Sie unter Anpassen der Empfindlichkeit der Stiftspitze und des Doppelklickabstands. Besuchen Sie die Wacom Website, um sich über Anwendungen zu informieren, die diese Druckfunktionen unterstützen. Siehe Produktinformationen. NEIGUNGSSENSITIV ZEICHNEN Das Cintiq erkennt, wenn Sie den Stift von der vertikalen Position in eine geneigte Position bringen. In unterstützten Anwendungen kann mit der Neigung die Linienform und -stärke gesteuert werden. Besuchen Sie die Wacom Website, um sich über Anwendungen zu informieren, die diese Neigungsfunktionen unterstützen. Siehe Produktinformationen. Inhalt Index 27 Inhalt Index 28 EXPRESSKEYS, ROCKER RING UND MITTELTASTE Sie können mit den ExpressKeys, dem Rocker Ring und der Mitteltaste häufig verwendete Funktionen oder Tastenanschläge ausführen oder die Einstellungen des Stiftes oder eines anderen Eingabewerkzeugs ändern. Die vier Positionen des Rocker Rings (links, rechts, oben und unten) können genau wie die ExpressKeys eingestellt und verwendet werden. Die Mitteltaste kann zum Ausführen einer bestimmten Funktion programmiert werden. Beispiel: • Weisen Sie einer Taste eine häufig verwendete Tastenkombination, Datei oder Anwendung zu. • Wenn Sie die Seitenschalter des Stiftes nicht verwenden können oder möchten, belegen Sie eine Taste mit dem rechten Mausklick oder dem Doppelklick. • Sie können eine der anderen verfügbaren Funktionen auswählen. Weitere Informationen finden Sie unter Anpassen der ExpressKey-Tasten. Die Standardeinstellungen für ExpressKeys, Rocker Ring und Mitteltaste finden Sie weiter unten. Die rechtshändige Konfiguration wird gezeigt. Die vorhandenen Moduseinstellungen für die ExpressKeys werden für Linkshänder gespiegelt. Wichtig: Einige Anwendungen können die ExpressKey- und Rocker Ring-Funktionen außer Kraft setzen und steuern. Weitere Informationen finden Sie unter Verwenden integrierter Anwendungen für die Tablettkontrolle. Inhalt Index 28 Inhalt Index 29 DIE MULTI-TOUCH-FUNKTION Das Cintiq Companion Hybrid bietet interaktive Multi-Touch-Funktionen, mit denen Sie allein mithilfe der Fingerspitzen auf der Bildschirmoberfläche des Stift-Displays einen Computer steuern können. Sie können die Touch-Funktion auf dem Stift-Display wie bei jedem anderen Mac-, Windows- oder Android Gerät verwenden. Die Windows- und Mac-Gesten finden Sie in der Anleitung „Wacom Multi-Touch” unter www.wacom.com/ en/support/manuals. Android-Gesten finden Sie unter http://developer.android.com/design/patterns/gestures.html. Diese Website enthält außerdem Beschreibungen von Android Einstellungen, Navigation, Benachrichtigungen und zugehörigen Funktionen. Einige Einstellungen für die Touch-Anpassung sind nur im Desktop-Modus verfügbar. Diese Ausnahmen werden in den Beschreibungen genannt. • Bei Verwendung der Touch-Eingabe können Sie die Finger grundsätzlich so weit voneinander entfernt positionieren, wie es bequem für Sie ist. Sehr nah beieinander auf das Stift-Display aufgesetzte Finger können jedoch als von nur einem Finger ausgehende Eingabe interpretiert werden. Außerdem könnte das Stift-Display nicht deutlich erkennen, von welchem Finger eine Aktion oder Bewegung ausgeht. Die Finger müssen innerhalb der aktiven Fläche der Bildschirmoberfläche bleiben. • Experimentieren Sie mit der Touch-Eingabe, um herauszufinden, was für Sie am besten geeignet ist. Achten Sie darauf, das Display während der Gesteneingabe nicht versehentlich noch anderweitig zu berühren. Wenn Sie beispielsweise beim Zoomen oder Scrollen mit dem kleinen Finger die Bildschirmoberfläche berühren, könnten Sie einen nicht vorhergesehenen Rechtsklick auslösen. Hinweis: Bei Produktmodellen, die sowohl die Stift- als auch die Multi-Touch-Funktion unterstützen, können Sie gleichzeitig mit Stift- und Touch-Funktion arbeiten, sofern die Anwendung beides unterstützt. Befindet sich die Stiftspitze in der Nähe der Bildschirmoberfläche des Stift-Displays, hat der Stift Vorrang vor der Touch-Funktion. Nehmen Sie den Stift und Ihre Hand von der Bildschirmoberfläche, um die Touch-Eingabe wieder zu aktivieren. Auswählen von Multi-Touch Anpassen von Multi-Touch Testen von Multi-Touch AUSWÄHLEN VON MULTI-TOUCH Die Touch-Funktion kann im Desktop-Modus aktiviert oder deaktiviert bzw. einem ExpressKey zugewiesen werden. Die Touch-Funktion kann außerdem in den TOUCH-OPTIONEN oder auf der Registerkarte STANDARDGESTEN im Kontrollfeld des Wacom Tabletts aktiviert werden. Im Mobilmodus ist Touch immer aktiviert. Wenn sich die Stiftspitze in der Nähe des Bildschirms befindet (etwa 5 Millimeter), wird die Touch-Funktion deaktiviert, solange sich die Stiftspitze in der Nähe befindet. Inhalt Index 29 Inhalt Index 30 Außerdem können Sie Touch-Funktionen mit den ExpressKeys, dem Rocker Ring und der Mitteltaste anpassen. Siehe Funktionen des Stifts. Hinweise: • Aktionen und Gesten mit zwei Fingern gelten hauptsächlich für Mac. • Einige Gesten können zwar ähnlich sein, aber bei Windows-Systemen werden standardmäßig die Windows-Zweifingergesten verwendet. Für eine einheitliche Bedienung in allen Anwendungen wählen Sie im Kontrollfeld des Wacom Tabletts auf der Registerkarte TOUCH-OPTIONEN die Option WACOMGESTEN VERWENDEN. Inhalt Index 30 Inhalt Index 31 ANPASSEN VON MULTI-TOUCH Im Desktop-Modus können Sie das Kontrollfeld des Wacom Tabletts verwenden, um Ihr Produkt an Ihre bevorzugte Multi-Touch-Verwendung anzupassen. Wählen Sie das Symbol TOUCH in der WERKZEUGLISTE aus. Wählen Sie dann die entsprechende Registerkarte aus, um Einstellungen für die verfügbaren Optionen anzupassen und zu ändern. Siehe auch Auswählen von Multi-Touch. Übersicht über das Kontrollfeld Einstellen der Multi-Touch-Optionen Anwendungsspezifische Einstellungen Arbeiten mit mehreren Monitoren EINSTELLEN DER MULTI-TOUCH-OPTIONEN Im Desktop-Modus können Sie das Cintiq für die Touch-Funktion einrichten, indem Sie die Registerkarte STANDARD-GESTEN auf einem Mac oder die TOUCH-OPTIONEN bzw. die Registerkarte MEINE GESTEN in Windows 8 oder Windows 7 wählen. Unter Windows 8 oder Windows 7: Aktivieren Sie die Touch-Funktion, indem Sie auf das Kontrollkästchen klicken. Wählen Sie eine der Optionen, um WindowsStandardgesten oder Wacom Gesten zu verwenden. Standardmäßig werden WindowsGesten verwendet. Dies ist eine globale Option und wird für alle Anwendungen übernommen. Tipp: Wählen Sie WACOM GESTEN VERWENDEN für eine einheitliche Touch-Bedienung in allen Anwendungen. Wenn Sie den Bildschirmcursor auf den beiden unten genannten Registerkarten über eine Touch-Option halten, wird ein statisches Bild der entsprechenden Funktion angezeigt. Wenn Sie keine bestimmte Option zur Ansicht auswählen, können Sie im Kontrollfeld nacheinander, von oben bis unten, alle Optionen anzeigen. Die verfügbaren Optionen können sich je nach Betriebssystem und Version unterscheiden. Siehe auch Auswählen von Multi-Touch und Anpassen von Multi-Touch. Inhalt Index 31 Inhalt Index 32 Sie können benutzerdefinierte Touch-Gesten erstellen, indem Sie die Registerkarte MEINE GESTEN wählen. Unter Mac: Aktivieren Sie die Touch-Funktion durch Klicken auf das Kontrollkästchen. Um auf verschiedene Arten arbeiten zu können, können einige Funktionen (z. B. ein Rechtsklick) mithilfe unterschiedlicher Aktionen und Gesten ausgeführt werden. Unter Windows: Die Registerkarte MEINE GESTEN wird angezeigt, wenn Sie die Option WACOM GESTEN VERWENDEN auf der Registerkarte TOUCH-OPTIONEN wählen. Multi-Touch-Gesten ändern sich je nach Auswahl aus den Dropdownmenüs und sind verfügbar, wenn sie ausgewählt werden. Inhalt Index 32 Inhalt Index 33 TESTEN VON MULTI-TOUCH Gehen Sie wie folgt vor, wenn Probleme mit Multi-Touch auftreten: 1. Stellen Sie sicher, dass das Cintiq eingeschaltet ist. 2. Prüfen Sie die zugewiesenen Touch-Funktionen oder setzen Sie diese auf ihre Standardwerte zurück. 3. Versuchen Sie, den Bildschirmcursor zu bewegen, indem Sie mit dem Finger verschiedene Stellen auf der Bildschirmoberfläche berühren. Berühren Sie ein Element, um es auszuwählen. 4. Öffnen Sie im Desktop-Modus das Kontrollfeld des Wacom Tabletts und klicken Sie auf die Schaltfläche INFO. Klicken Sie im daraufhin angezeigten Dialogfeld auf DIAGNOSTIZIEREN... Im Dialogfeld DIAGNOSE werden dynamische Informationen zum Stift-Display und zu den Werkzeugen angezeigt sowie entsprechende Informationen für Touch-fähige Produktmodelle. Klicken Sie anschließend auf SCHLIEßEN, um das Dialogfeld zu schließen. ARBEITEN MIT MEHREREN MONITOREN Bei der Arbeit mit Cintiq und weiteren Monitoren unter demselben System wird die Bewegung des Bildschirmcursors auf Standardmonitoren von der Systemkonfiguration und den Hardwarespezifikationen des verwendeten Monitors beeinflusst. Wenn ein zweiter Monitor im Spiegelmodus angeschlossen ist, sind das ausgegebene Bild sowie die Bewegung des Bildschirmcursors auf dem Cintiq und dem zweiten Monitor identisch. Wenn das Cintiq mit anderen Monitoren im erweiterten Bildschirmmodus verwendet wird, gibt es mehrere Möglichkeiten, mit den anderen Bildschirmen zu navigieren: • Belegen Sie einen ExpressKey, den Rocker Ring oder Stift-Seitenschalter mit der Funktion DISPLAYWECHSEL. Sie können dann die Taste drücken, damit der Bildschirmcursor zwischen dem Cintiq und anderen Displays wechselt. Das Cintiq kann z. B. als Stift-Display benutzt werden, wobei der Bildschirmcursor an der Stelle angezeigt wird, an der die Stiftspitze den Bildschirm berührt. Mit Displaywechsel können Sie das Cintiq als Standard-Wacom Tablett verwenden, bei dem der Bildschirmcursor über den gesamten Desktop oder zusätzliche Displays bewegt wird. • Belegen Sie einen ExpressKey oder Seitenschalter mit der Funktion MODUSWECHSEL. Sie können dann schnell zwischen Stiftmodus für das Arbeiten mit dem Cintiq und Mausmodus für das Arbeiten mit einem anderen Bildschirm wechseln. Sie können auch ein Intuos Tablett bei der Arbeit mit anderen Monitoren im Stiftmodus verwenden. Der Stift kann dann sowohl mit dem Cintiq als auch mit dem Tablett verwendet werden. WACOM DISPLAY-EINSTELLUNGEN Im Desktop-Modus können Sie mit dem Softwaredienstprogramm für die Wacom Displayeinstellungen eine Vielzahl von Cintiq Displayeinstellungen für Windows 8, Windows 7 oder Mac optimieren. Sie können diese Einstellungen über DISPLAY im Wacom Desktop Center anpassen. Außerdem können Sie über das Wacom Kontrollfeld auf die Einstellungen zugreifen: Windows 8: Klicken Sie auf der Windows 8-Startseite auf die Kachel WACOM TABLETT-EIGENSCHAFTEN. Beim Windows 8 Classic Desktop drücken Sie die Windows-Taste auf der Tastatur oder klicken Sie auf das Windows-Symbol in der Charms-Leiste, um den Startbildschirm aufzurufen. Windows 7: Klicken Sie auf das STARTMENÜ, wählen Sie ALLE PROGRAMME, klicken Sie auf WACOM TABLETT und dann auf die Option WACOM DISPLAY-EINSTELLUNGEN. Mac: Öffnen Sie die SYSTEMEINSTELLUNGEN über das Apple-Menü oder den Ordner ANWENDUNGEN und klicken Sie dann auf das Symbol WACOM TABLETT. Inhalt Index 33 Inhalt Index 34 Zum Auswählen eines Displays beim Arbeiten mit mehr als einem Cintiq. Stellt Helligkeit und Kontrast des StiftDisplays ein. Ermöglicht die Anpassung der Farbtemperatur des Cintiq in Kelvin. Der Standardwert ist 6500 K. Stellt unabhängig voneinander die Werte für Rot, Blau und Grün ein. Durch manuelle Änderungen an den Farbeinstellungen wird das Farbprofil aufgehoben. Zeigt das Dialogfeld Erweitert an. Setzt die Wacom Display-Einstellungen auf die früheren Einstellungen zurück. Passt die Bildgröße an den gesamten Bildschirm an. Passt das Bild unter Beibehaltung des Höhen/BreitenVerhältnisses an einen möglichst großen Bildschirmbereich an. Setzt die Anzeigeparameter des aktuellen Modus auf die werkseitigen Standardeinstellungen zurück. Inhalt Index 34 Inhalt Index 35 ANPASSEN DES CINTIQ Im Desktop-Modus können Sie das Cintiq und die Eingabewerkzeugeinstellungen anpassen. Erfahrene Benutzer lernen, wie sich das Cintiq durch Erstellen von Anwendungsspezifische Einstellungen weiter optimieren lässt. Übersicht über das Kontrollfeld Kalibrierung des Cintiq Anpassen des Stiftes Anpassen der ExpressKey-Tasten Belegen von Rocker Ring und Mitteltaste Tastenfunktionen Verwenden und Anpassen des Radialmenüs. Arbeiten mit Displaywechsel Anwendungsspezifische Einstellungen Arbeiten mit mehreren Werkzeugen Umbenennen des Tabletts in der Tablettliste VERWALTEN DER KONTROLLFELDEINSTELLUNGEN Nach dem Öffnen des Kontrollfelds können Sie das Cintiq konfigurieren. Siehe Übersicht über das Kontrollfeld. Benutzerspezifische Einstellungen werden unterstützt. Nach der Anmeldung kann jeder Benutzer seine persönlichen Einstellungen im Kontrollfeld Wacom Tablett-Eigenschaften anpassen. Nach dem Wechsel zu einem anderen Benutzer werden die Einstellungen für diesen Benutzer geladen. EXPRESS VIEW UND EINSTELLUNGEN Express View zeigt die Einstellung eines ExpressKeys, der Rocker Ring-Taste oder der Mitteltaste. Wenn Express View aktiviert ist und Sie auf eine Taste klicken, wird die Einstellung für die betreffende Taste oben links auf dem Bildschirm angezeigt. Die Express View-Anzeige wird etwa eine Sekunde nach Loslassen des ExpressKey wieder geschlossen. Wenn Sie auf eine Taste klicken, der die Option EINSTELLUNGEN zugewiesen ist, wird der Einstellungsbildschirm geöffnet, in dem alle Einstellungen für ExpressKeys, Rocker Ring, Mitteltaste und Stift angezeigt werden. Auf diesem Bildschirm wird auch ein Symbol angezeigt, das angibt, ob die TouchFunktion ein- oder ausgeschaltet ist. Sie können die Einstellungen in diesem Bildschirm ändern, indem Sie mit dem Stift oder Finger auf die gewünschte Option tippen. Dadurch wird das entsprechende Fenster in der Systemsteuerung geöffnet und Sie können die Einstellung dort ändern. So aktivieren Sie Express View: 1. Aktivieren Sie auf der Registerkarte für ExpressKeys oder Rocker Ring der Systemsteuerung das Kontrollkästchen EXPRESS VIEW ANZEIGEN. 2. Drücken Sie einen beliebigen ExpressKey oder eine beliebige Rocker Ring-Taste, um die entsprechende Einstellung oben links auf dem Bildschirm zu sehen. So verwenden Sie Einstellungen: 1. Weisen Sie einem ExpressKey oder einer Rocker Ring-Taste die Funktion EINSTELLUNGEN zu. 2. Um die Einstellungen für alle ExpressKeys, Rocker Ring-Tasten, Stift- und Touch-Funktion anzuzeigen, klicken Sie auf die für EINSTELLUNGEN zugewiesene Taste. 3. Um eine Einstellung zu ändern, tippen Sie auf die Option, die Sie ändern möchten, um die Systemsteuerung zu öffnen, und wählen Sie dann die neue Einstellung für die Option aus. 4. Um EINSTELLUNGEN zu deaktivieren, stellen Sie sicher, dass die Funktion EINSTELLUNGEN keinem ExpressKey und keiner Rocker Ring-Taste zugewiesen ist. Inhalt Index 35 Inhalt Index 36 ÜBERSICHT ÜBER DAS KONTROLLFELD Bei der Arbeit im Desktop-Modus können Sie das Cintiq und Ihren Stift mit dem Kontrollfeld des Wacom Tabletts anpassen. Im Kontrollfeld wird in der WERKZEUGLISTE ein Symbol für den Stift oder ein anderes Eingabewerkzeug angezeigt. Die entsprechenden Registerkarten werden aufgerufen. So öffnen Sie das Kontrollfeld: Windows 8: Klicken Sie auf der Windows 8-Startseite auf die Kachel WACOM TABLETT-EIGENSCHAFTEN. Beim Windows 8 Classic Desktop drücken Sie die Windows-Taste auf der Tastatur oder klicken Sie auf das Windows-Symbol in der Charms-Leiste, um den Startbildschirm aufzurufen. Windows 7: Klicken Sie auf die Windows-STARTSCHALTFLÄCHE und wählen Sie ALLE PROGRAMME. Wählen Sie dann WACOM TABLETT und die Option WACOM TABLETT-EIGENSCHAFTEN. Macintosh: Öffnen Sie die SYSTEMEINSTELLUNGEN über das Apple-Menü oder den Ordner ANWENDUNGEN und klicken Sie dann auf das Symbol WACOM TABLETT. Hinweis: Nach der Anmeldung kann jeder Benutzer seine persönlichen Einstellungen im Kontrollfeld des Wacom Tabletts anpassen. Nach dem Wechsel zu einem anderen Benutzer werden die Einstellungen für diesen Benutzer automatisch geladen. Inhalt Index 36 Inhalt Die Symbole stellen die Einstellungen für Stift-Display (TABLETT), WERKZEUG und ANWENDUNGEN dar. Index 37 Wählen Sie FUNKTIONEN, um die Einstellungen für die ExpressKeys und das Radialmenü festzulegen. Displaywechsel ist bei Systemen mit mehreren Bildschirmen verfügbar. Wählen Sie PRO PEN, um die Einstellungen des Stiftes anzupassen. Das Symbol wird angezeigt, sobald Sie den Stift auf dem Stift-Display verwendet haben. Registerkarten zeigen anpassbare Einstellungen für das ausgewählte WERKZEUG an. Zeigt ein Dialogfeld und eine Option für eine DIAGNOSE... Ihres Produkts an. Stellt die Standardeinstellungen für die gewählte Registerkarte wieder her. Zeigt erweiterte Optionen an. Inhalt Lädt dieses Handbuch herunter oder zeigt es an. Index 37 Inhalt Index 38 Zu den meisten Elementen des Kontrollfeldes werden QuickInfos angezeigt. Bewegen Sie den Bildschirmcursor auf ein Element und belassen Sie ihn dort. Nach wenigen Sekunden wird die entsprechende QuickInfo angezeigt. Zur Navigation im Kontrollfeld können Sie auch die Tabulator- und Pfeiltasten verwenden. Listen und Registerkarten des Kontrollfeldes: In den Kontrollfeldlisten TABLETT, WERKZEUG und ANWENDUNG können Sie das Tablett, das Werkzeug oder die Anwendung auswählen, für das bzw. die Sie die Einstellungen ändern möchten. Die TABLETTLISTE enthält ein Symbol für jedes unterstützte Stift-Display oder Tablett, das in Ihrem System installiert wurde und derzeit angeschlossen ist. Alle unter dieser Liste aufgeführten Einstellungen gelten für das ausgewählte Stift-Display oder Tablett. • Das Kontrollfeld kann erst aufgerufen werden, nachdem ein unterstütztes StiftDisplay oder Tablett an den Computer angeschlossen wurde. Ihre aktuelle Auswahl ist markiert. • Nur für ein angeschlossenes Stift-Display oder Tablett lassen sich Einstellungen anzeigen oder ändern. • Ein Stift-Display oder Tablett kann nur aus der Liste des Kontrollfeldes gelöscht werden, wenn es an den Computer angeschlossen ist. Siehe auch Installieren mehrerer Tabletts und Umbenennen des Tabletts in der Tablettliste. Die WERKZEUGLISTE enthält Symbole für die FUNKTIONEN des Cintiq sowie für die verschiedenen Werkzeuge, die verwendet wurden. Die Einstellungen für ein Werkzeug können angepasst werden, indem Sie in der WERKZEUGLISTE auf das entsprechende Symbol klicken. Die entsprechenden Registerkarten werden aufgerufen. Siehe Anpassen der ExpressKey-Tasten und Anpassen des Stiftes. Hinweis: Der Stift wird beim ersten Verwenden auf dem Cintiq automatisch in die WERKZEUGLISTE aufgenommen. Für ihn gelten die Standardeinstellungen. Siehe auch Arbeiten mit mehreren Werkzeugen. Auf der ANWENDUNGSLISTE können Sie die WERKZEUGEINSTELLUNGEN festlegen, die nur für eine bestimmte Anwendung gelten. Siehe Anwendungsspezifische Einstellungen. Hinweis: Die ANWENDUNGSLISTE ist optional. Zum Anpassen Ihrer Werkzeuge ist es nicht erforderlich, Anwendungen auszuwählen oder hinzuzufügen. ANPASSEN DER CINTIQ FUNKTIONEN Öffnen Sie zum Anpassen des interaktiven Cintiq das Kontrollfeld des Wacom Tabletts und wählen Sie in der WERKZEUGLISTE das Symbol FUNKTIONEN aus. Wählen Sie eine Registerkarte aus, um Einstellungen über die verfügbaren Optionen anzupassen und zu ändern. Passen Sie die Einstellungen mit den Steuerelementen auf der Registerkarte an. Experimentieren Sie mit verschiedenen Einstellungen, um die für Sie am besten geeigneten herauszufinden. Alle Änderungen treten sofort in Kraft. Klicken Sie auf STANDARD, um die Werkseinstellungen wiederherzustellen. Inhalt Index 38 Inhalt Index 39 KALIBRIERUNG DES CINTIQ Um das Cintiq optimal zu nutzen, müssen Sie es kalibrieren und so den Bildschirmcursor auf die Bildschirmposition des Stiftes abstimmen. Dies ist notwendig, um den Blickwinkel und die Brechung auszugleichen. Stellen Sie das Cintiq in Arbeitsposition auf und gehen Sie wie erläutert vor. 1. Öffnen Sie das Kontrollfeld Wacom Tablett-Eigenschaften. Wenn mehr als ein Tablett oder StiftDisplay auf Ihrem System installiert ist, müssen Sie das verwendete Stift-Display in der TABLETTLISTE des Kontrollfeldes auswählen. 2. Wählen Sie in der WERKZEUGLISTE die Option PRO PEN. Öffnen Sie die Registerkarte KALIBRIEREN. 3. Wenn Sie mit mehreren Bildschirmen arbeiten, wählen Sie unter MONITOR den für das Cintiq zutreffenden Bildschirm aus. Nur Bildschirme, die mit einer vom Cintiq unterstützten Auflösung arbeiten, werden in der Liste angezeigt. 4. Klicken Sie auf KALIBRIEREN, um das Kalibrierungsfenster aufzurufen. 5. Halten Sie das Cintiq wie gewohnt und nehmen Sie eine normale Körperhaltung ein. Klicken Sie mit der Stiftspitze auf die Mitte des Fadenkreuzes in der linken oberen Ecke. Um sicherzustellen, dass die Windows Freihand-Funktionen verfügbar sind und ordnungsgemäß funktionieren, wenn Sie mit dem Stift in Windows-Anwendungen wie MS Office arbeiten, klicken Sie auf das Kontrollkästchen WINDOWS FREIHAND VERWENDEN. 6. Klicken Sie danach auf die Mitte des Fadenkreuzes in der rechten oberen, linken unteren und rechten unteren Ecke. 7. Testen Sie die Ausrichtung, indem Sie den Stift auf verschiedene Punkte des Displays setzen. Klicken Sie auf OK, um die Kalibrierung anzunehmen. Klicken Sie auf ERNEUT VERSUCHEN, um erneut zu kalibrieren. Tipp: Um den Bildschirmcursor im Verhältnis zur Stiftspitze leicht versetzt anzuzeigen, klicken Sie auf einen Punkt, der den gewünschten Abstand zum Fadenkreuz darstellt. Wenn der Bildschirmcursor z. B. 2,5 mm oberhalb und links von der Stiftspitze angezeigt werden soll, klicken Sie auf einen Punkt 2,5 mm unterhalb und rechts vom Fadenkreuz. Inhalt Index 39 Inhalt Index 40 ANPASSEN DES STIFTES Öffnen Sie mit dem Stift das Kontrollfeld Wacom Tablett-Eigenschaften. Der Stift wird in der WERKZEUGLISTE markiert und die entsprechenden Registerkarten werden angezeigt. Wenn der Stift nicht gewählt wird, wählen Sie ihn über die WERKZEUGLISTE aus. Wählen Sie eine Registerkarte und darauf die gewünschten Optionen aus. Einstellen der Radiererempfindlichkeit Anpassen der Neigungsempfindlichkeit Konfigurieren der Stifttasten Anpassen der Empfindlichkeit der Stiftspitze und des Doppelklickabstands Erweiterte Einstellungen für den Druck von Spitze und Radierer Anwendungsspezifische Einstellungen Wacom bietet eine Auswahl von optionalen Stiften, z. B. Art Pen und Airbrush, die mit dem Cintiq kompatibel sind. • Der Art Pen ist mit einer druckempfindlichen Spitze und einem Radierer ausgestattet und reagiert auf Kippen und Drehen. Wenn Sie den Schaft in Anwendungen drehen, die diese Funktion unterstützen, erzeugen Sie einen einzigartigen Effekt. • Die Airbrush ist eine echte digitale Airbrush. Sie hat eine druckempfindliche Spitze und einen Radierer, reagiert auf Kippen und verfügt über ein Fingerrad zur Steuerung der Anwendung digitaler Farbe. Diese Werkzeuge werden vollständig von der Wacom Treibersoftware unterstützt. Sie werden auf der WERKZEUGLISTE des Kontrollfelds des Wacom Tabletts angezeigt, wenn Sie den Bildschirm des Cintiq mit der Werkzeugspitze berühren. Das Kontrollfeld wird aktualisiert und zeigt das neue Werkzeug und die dafür zur Verfügung stehenden Anpassungsoptionen an. In Anwendungen, die diese Funktionen unterstützen, können Sie die Drehung des Art Pens oder das Fingerrad der Airbrush einstellen. Weitere Informationen finden Sie in der Dokumentation Ihrer Anwendung. Weitere Informationen über diese und andere optionale Werkzeuge, die mit dem Cintiq verwendet werden können, finden Sie auf der Wacom Website für Ihre Region. Sie können auch mehr über Anwendungen erfahren, die aktuell die erweiterten Funktionen dieser Werkzeuge unterstützen, und wie Sie weitere Stifte bestellen. Inhalt Index 40 Inhalt Index 41 ANPASSEN DER EMPFINDLICHKEIT DER STIFTSPITZE UND DES DOPPELKLICKABSTANDS Klicken Sie zum Ändern der Empfindlichkeit der Stiftspitze auf die Registerkarte STIFT. Ermöglicht die Einstellung der zum Klicken, Schreiben oder Zeichnen erforderlichen Druckstärke. Um breite Pinselstriche zu erzeugen oder mit einer leichten Berührung zu klicken, wählen Sie für die Empfindlichkeit der Spitze die Einstellung WEICH. Maximale Kontrolle beim Zeichnen von dünnen Linien erhalten Sie, wenn Sie für die Empfindlichkeit der Spitze die Einstellung HART wählen. Klicken Sie, um weitere Einstellungen für die Empfindlichkeit der Stiftspitze vorzunehmen. Positionieren Sie den Bildschirmcursor über einem leeren Bereich des Kontrollfeldes und drücken Sie mit der Stiftspitze auf den Bildschirm des StiftDisplays. Anhand der Druckanzeige können Sie ermitteln, wie stark Sie auf den Stift drücken müssen, um den Maximaldruck zu erzielen. Passt die Größe des Doppelklickbereichs an. Ziehen Sie den Schieberegler in die Position AUS, falls Sie keine Doppelklickunterstützung wünschen. Tipps: • Stellen Sie die EMPFINDLICHKEIT DER STIFTSPITZE auf Weich, um in den meisten druckempfindlichen Anwendungen ein größeres Spektrum von Druckstärken zu erzielen. • In einigen Anwendungen kann eine weiche Druckempfindlichkeit bewirken, dass der Stift zu heftig reagiert. Jeder geringe Druck auf den Stift wird auf dem Bildschirm vergrößert. Stellen Sie in diesem Fall einen härteren EMPFINDLICHKEITSWERT ein. • Um das Doppelklicken zu erleichtern, vergrößern Sie den Bereich, innerhalb dessen ein Doppelklick akzeptiert wird („Doppelklickabstand“). • Ein großer Doppelklickabstand kann den Beginn von Pinselstrichen bei einigen Grafikanwendungen verzögern. Dadurch kann zu Beginn einer Ziehen- oder Zeichnen-Aktion eine kurze Wartezeit auftreten. Stellen Sie in diesem Fall einen kleineren Doppelklickabstand ein und verwenden Sie die Seitentaste zum Doppelklicken. Sie können auch einen ExpressKey mit dem Doppelklick belegen. Inhalt Index 41 Inhalt Index 42 EINSTELLEN DER RADIEREREMPFINDLICHKEIT Um die Radiererempfindlichkeit des Stiftes anzupassen, wählen Sie die Registerkarte RADIERER. Wählen Sie die Funktion, die mit dem Radierer ausgeführt werden soll. Stellt die zum Radieren erforderliche Druckstärke ein. Klicken Sie, um weitere Einstellungen für die Empfindlichkeit des Radierers vorzunehmen. Positionieren Sie den Bildschirmcursor über einem leeren Bereich des Kontrollfeldes und drücken Sie mit dem Radierstift auf den Bildschirm des Cintiq. Anhand der Druckanzeige können Sie ermitteln, wie stark Sie auf den Radierer drücken müssen, um den Maximaldruck zu erzielen. ERWEITERTE EINSTELLUNGEN FÜR DEN DRUCK VON SPITZE UND RADIERER Um den Druck von Spitze und Radierer weiter anzupassen, öffnen Sie die Registerkarte STIFT oder RADIERER und klicken Sie auf die Schaltfläche ANPASSEN. Über die Optionen im Dialogfeld STIFTEMPFINDLICHKEITSDETAILS können Sie die Druckempfindlichkeit des Stiftes bzw. des Radierers anpassen und die Schwellenwerte unabhängig voneinander einrichten. Zeigt die ausgewählte Druckempfindlichkeitskurve und die Einstellungen für den Klickschwellenwert grafisch an. Bewegen Sie die Drucksteuerungen, um die Empfindlichkeitskurve zu verändern. • KLICKSCHWELLENWERT bestimmt die Kraft, die aufgewendet werden muss, damit Druck registriert oder ein Klick mit der Stiftspitze generiert wird. • Über die Steuerung EMPFINDLICHKEIT ändern Sie das Gefälle der Druckreaktionskurve. • MAXIMALER DRUCK bestimmt, wie stark Sie die Stiftspitze aufdrücken müssen, um den maximalen Druck zu erreichen. Ziehen Sie mit der Stiftspitze oder dem Radierer mehrere Striche innerhalb des Feldes, um die Ergebnisse der Änderungen zu testen. Eine ansteigende Kurve macht den Stift empfindlicher. Wichtig: Auf den Registerkarten STIFT und RADIERER werden diese Einstellungen gleichzeitig mit dem Schieberegler EMPFINDLICHKEIT DER STIFTSPITZE oder RADIEREREMPFINDLICHKEIT festgelegt, wodurch die erweiterten Druckeinstellungen aufgehoben werden. Inhalt Index 42 Inhalt Index 43 KONFIGURIEREN DER STIFTTASTEN Wählen Sie die Registerkarte STIFT, um die zugewiesenen Funktionen für die Seitenschalter und die Spitze des Stiftes zu ändern. Ziehen, um die NEIGUNGSEMPFINDLICHKEIT zu erhöhen oder zu senken. Testen Sie die neue Einstellung in einer Anwendung, die die Neigung unterstützt. Die Neigungseinstellung ist sowohl für die Spitze als auch für den Radierer gültig. Die Neigung ist richtungsabhängig und kann in einigen Anwendungen zur Steuerung der Pinselausrichtung oder anderen Eigenschaften dienen. Doppelklicken Sie hier, um die zugewiesene Funktion der Stiftspitze zu ändern. In den meisten Grafikprogrammen muss für die Spitze KLICKEN eingestellt sein, um zeichnen zu können. Wenn Sie die Stiftspitze in einer Entfernung von höchstens 5 mm über der Oberfläche des Bildschirms halten, ohne den Bildschirm zu berühren, und den oberen bzw. unteren Stiftschalter drücken, wird die ausgewählte Funktion ausgeführt. Tipp: Zur Vereinfachung des Doppelklicks können Sie den Seitenschalter so konfigurieren, dass automatisch ein Doppelklick ausgelöst wird. Wählen Sie hierzu DOPPELKLICKEN. Sie können die Einstellungen für den SEITENTASTENMODUS ändern und so das Verhalten des Stiftes bei den Klickfunktionen nach Belieben anpassen. Um auf die Einstellungen für den SEITENTASTENMODUS zuzugreifen, klicken Sie am unteren Rand des Kontrollfeldes auf die Schaltfläche OPTIONEN... Im Dialogfeld OPTIONEN: • Wählen Sie SCHWEBEKLICK, wenn Klick-Funktionen ausgeführt werden sollen, ohne dass die Stiftspitze den Bildschirm des Cintiq berührt. • Wählen Sie KLICKEN & TIPPEN und drücken Sie den Seitenschalter, während Sie mit der Stiftspitze den Bildschirm des Stift-Displays berühren, damit eine Klick-Funktion ausgeführt wird. KLICKEN & TIPPEN ermöglicht die exakte Platzierung der KlickFunktionen und ist die Standardeinstellung für Tablet PCs. • • Wählen Sie RECHTS oder LINKS für den rechtshändigen oder linkshändigen Einsatz. Siehe auch Konfigurieren für Links- oder Rechtshänder. Aktivieren Sie das Kontrollkästchen Druckkompatibilität, wie es für die Verwendung mit älteren Anwendungen benötigt wird, die nur 1024 Druckstufen unterstützen. Inhalt Index 43 Inhalt Index 44 ANPASSEN DER NEIGUNGSEMPFINDLICHKEIT Wählen Sie zum Ändern der Neigungsempfindlichkeit der Stiftspitze die Registerkarte STIFT. Mit der Neigungssensitivität wird festgelegt, wie weit Sie Ihr Werkzeug neigen müssen, um in Ihrer Anwendung einen maximalen Effekt zu erzielen. Bei hoher Empfindlichkeit müssen Sie den Stift weniger stark neigen als bei niedriger Empfindlichkeit. Ziehen, um die NEIGUNGSEMPFINDLICHKEIT zu erhöhen oder zu senken. Testen Sie die neue Einstellung in einer Anwendung, die die Neigung unterstützt. Die Neigungseinstellung ist sowohl für die Spitze als auch den Radierer Ihres Werkzeugs gültig. Die Neigung ist richtungsabhängig und kann in einigen Anwendungen zur Steuerung der Pinselausrichtung oder anderen Eigenschaften dienen. Besuchen Sie die Wacom Website, um sich über Anwendungen zu informieren, die diese Neigungsfunktionen derzeit unterstützen. Inhalt Index 44 Inhalt Index 45 ANPASSEN DER EXPRESSKEY-TASTEN Zum Anpassen der ExpressKeys wählen Sie die Registerkarte EXPRESSKEYS. Jede Taste kann mit einem Displaywechsel, einer Zusatztaste, einem Tastenanschlag oder einer anderen Funktion belegt werden. Die standardmäßigen ExpressKey-Einstellungen finden Sie unten. Wählen Sie eine Funktion aus, die ausgeführt werden soll, wenn die Taste gedrückt wird. ExpressKey-Funktionen können für die Verwendung mit bestimmten Anwendungen definiert werden. Weitere Informationen finden Sie unter ExpressKeys, Rocker Ring und Mitteltaste. Klicken Sie auf Express View anzeigen, um Express View ein oder auszuschalten. Wichtig: Einige Anwendungen können die ExpressKey-Funktionen aufheben und steuern. Weitere Informationen finden Sie unter Verwenden integrierter Anwendungen für die Tablettkontrolle. Inhalt Index 45 Inhalt Index 46 BELEGEN VON ROCKER RING UND MITTELTASTE Um den Rocker Ring oder die Mitteltaste zu belegen, wählen Sie die Registerkarte ROCKER RING. Jede Position auf dem Rocker Ring sowie die Mitteltaste können belegt werden, um einen Displaywechsel, eine Zusatztaste, einen Tastaturanschlag oder eine andere Funktion auszuführen. Die Standardeinstellungen für die Rocker Ring-Tasten und die Mitteltaste im Desktop-Modus finden Sie weiter unten. Wählen Sie eine Funktion, die ausgeführt werden soll, wenn eine Rocker Ring-Taste oder die Mitteltaste gedrückt wird. Diese Funktionen können für die Verwendung mit bestimmten Anwendungen definiert werden. BILDSCHIRMSTEUERELEMENTE Im Desktop-Modus können Sie mit den Bildschirmschaltflächen und Schiebereglern auf häufig verwendete Funktionen in den Anwendungen direkt über den Bildschirm zugreifen. Die mit den Bildschirmsteuerelementen verfügbaren Einstellungen ähneln den ExpressKey- und Touch Ring-Einstellungen. Es gibt zwei Arten von Bildschirmsteuerelementen: • Bildschirmschaltfläche: Eine Schaltfläche mit einer einzigen Funktion, die mit individuellen Einstellungen belegt werden kann. Bildschirmschaltflächen werden in einer Gruppe von acht Schaltflächen angezeigt, die als Bildschirmschaltflächenbereich bezeichnet werden. • Bildschirm-Touch Strip: Ein einzelner Streifen, mit dem eine Touch-Aktion mit einem relativen Wert ausgeführt wird, z. B. Zoom. Touch Strips werden in einer Gruppe von zwei Streifen angezeigt, die als Bildschirm-Touch Strip-Bereich bezeichnet werden. Bildschirmschaltflächen und Bildschirm-Touch Strips können horizontal oder vertikal auf dem Bildschirm angezeigt werden. Sie können Bildschirmschaltflächenbereiche oder Bildschirm-Touch Strips-Bereiche mit bevorzugten Funktionen für die Verwendung mit einer bestimmten Aufgabe oder Anwendung anpassen. Mit dem Pin-Symbol wird die Schaltfläche oder der Touch Strip auf dem Bildschirm geöffnet gehalten. Über das Symbol für die Wacom Systemsteuerung wird in der Systemsteuerung die Registerkarte für Bildschirmsteuerelemente geöffnet. Inhalt Index 46 Inhalt Index 47 ERSTELLEN VON BILDSCHIRMSCHALTFLÄCHEN ODER BILDSCHIRM-TOUCH STRIPS So erstellen Sie einen neuen Bildschirmschaltflächenbereich oder Bildschirm-Touch Strip-Bereich: 1. Wählen Sie aus der Werkzeugliste in der Wacom Systemsteuerung das Funktionssymbol und dann die Registerkarte für Bildschirmsteuerelemente aus. Panel icons New Rename Duplicate Delete 2. Wählen Sie auf der Registerkarte für Bildschirmsteuerelemente die Option NEU aus. Das Dialogfeld NEUER BEREICH wird geöffnet. 3. Geben Sie einen Namen für den Bereich ein. 4. Klicken Sie unter BEREICHSART auf BILDSCHIRMSCHALTFLÄCHE oder TOUCH STRIP und dann auf OK. Der Name des neuen Bereichs wird in der Liste BEREICHE angezeigt. Dabei weist ein Symbol darauf hin, um welche Art von Bereich es sich handelt. Inhalt Index 47 Inhalt Index 48 Das Standardlayout für einen Bildschirmschaltflächenbereich ist ein vertikaler Streifen von 1 x 8. Eine Schaltfläche ist dabei EINSTELLUNGEN zugewiesen (siehe Express View und Einstellungen). Der Rest der Schaltflächen ist zunächst DEAKTIVIERT. Die Größe des Bildschirmschaltflächenbereichs passt sich an die Anzahl der im Bereich zugewiesenen Schaltflächen an. Das Standardlayout für einen Bildschirm-Touch Strip-Bereich ist ein Streifen von 4 x 2 mit einer Standardfunktion AUTOMATISCHES SCROLLEN/ZOOMEN. Mit dem Wacom Kontrollfeldsymbol wird das Kontrollfeld mit der Registerkarte Bildschirmsteuerelemente geöffnet. Mit dem Pin-Symbol können Schaltflächen- oder Touch StripBereiche auf dem Bildschirm geöffnet gehalten werden. 5. Um das Layout des Bildschirmschaltflächen- oder Bildschirm-Touch Strip-Bereichs zu ändern, wählen Sie das Symbol für das gewünschte Bereichslayout im Layoutbereich der Registerkarte aus. Inhalt Index 48 Inhalt Index 49 ANPASSEN VON BILDSCHIRMSCHALTFLÄCHEN ODER BILDSCHIRM-TOUCH STRIPS So passen Sie einen Bildschirmschaltflächenbereich an: 1. Wählen Sie den Namen des Bereichs in der Liste BEREICHE aus. 2. Wählen Sie die Funktionen für die einzelnen Schaltflächen aus den Dropdown-Menüs unter ZUWEISUNGEN FÜR BILDSCHIRMSCHALTFLÄCHEN aus. Für jede Schaltfläche wird die zugewiesene Funktion angezeigt. 3. Wenn Sie als zugewiesene Funktion einen Tastenanschlag auswählen, wird das Tastenanschlagdialogfeld geöffnet, sodass Sie die Tastenanschläge eingeben können. (Siehe TASTENANSCHLAG...) Hinweis: Sie können eine Funktion beliebig vielen der acht Schaltflächen zuweisen. In jedem Bildschirmschaltflächenbereich muss mindestens eine Schaltfläche einer Funktion zugewiesen sein. Sie können nicht alle acht Schaltfläche deaktivieren. Ein Bereich muss mindestens eine aktivierte Steuerung haben, um auf dem Bildschirm angezeigt zu werden. So passen Sie einen Bildschirm-Touch Strip-Bereich an: 1. Wählen Sie den Namen des Bereichs in der Liste BEREICHE aus. 2. Wählen Sie die Funktionen für jeden der zwei Touch Strips aus den Dropdown-Menüs unter ZUWEISUNGEN FÜR BILDSCHIRM-TOUCH STRIP aus. Die Bildschirm-Touch Strips zeigen die ihnen zugewiesene Funktion und - und + für die relativen Werte der betreffenden Funktion an. ZUWEISEN VON BEREICHEN ZU EXPRESSKEYS ODER ROCKER RING-TASTEN Um ein Bildschirmsteuerelement zu verwenden, müssen Sie es zunächst einem ExpressKey oder einer Rocker Ring-Taste zuweisen. Durch Drücken der Taste oder der Rocker Ring-Taste wird das zugewiesene Bildschirmsteuerelement geöffnet (Siehe ExpressKeys, Rocker Ring und Mitteltaste.) So weisen Sie ein Bildschirmsteuerelement zu: 1. Entscheiden Sie, welchem ExpressKey oder welcher Rocker Ring-Taste Sie das Bildschirmelement zuweisen möchten. 2. Wählen Sie auf der entsprechenden Registerkarte den ExpressKey oder die Rocker Ring-Taste aus. 3. Wählen Sie aus dem Dropdown-Menü für das ausgewählte Element BILDSCHIRMSTEUERELEMENTE und dann den Bereich, den Sie dem Element zuweisen möchten, aus. Inhalt Index 49 Inhalt Inhalt Index Index 50 50 Inhalt Index 51 VERWENDEN VON BILDSCHIRMSCHALTFLÄCHEN ODER BILDSCHIRM-TOUCH STRIPS Alle Aktionen von Bildschirmschaltflächen oder Bildschirm-Touch Strips können mit Stift, Finger oder Maus ausgeführt werden. Um auf ein Bildschirmsteuerelement zuzugreifen, drücken Sie den entsprechenden ExpressKey oder die entsprechende Rocker Ring-Taste. So verwenden Sie die Bildschirmschaltfläche: Drücken Sie die Schaltfläche für die gewünschte Funktion. Der Bereich wird nach dem Drücken der Schaltfläche geschlossen, sofern Sie nicht das Pin-Symbol auswählen, um den Bereich geöffnet zu halten. So verwenden Sie den Bildschirm-Touch Strip: • Um den Wert zu erhöhen oder zu verringern, schieben Sie den Stift, den Finger oder die Maus entlang des Touch Strips. • Um schrittweise zu erhöhen oder zu verringern, tippen Sie auf das Ende des Touch Strips. • Um fortlaufend zu erhöhen oder zu verringern, drücken und halten Sie das Ende des Touch Strips. So benennen Sie ein Bildschirmsteuerelement um: 1. Wählen Sie den Bereich, den Sie umbenennen möchten, aus der Bereichsliste aus und drücken Sie das REN-Symbol. 2. Geben Sie den neuen Namen ein, den Sie verwenden möchten, und klicken Sie auf OK. Der neue Name wird in der Liste BEREICHE angezeigt. So duplizieren Sie ein Bildschirmsteuerelement: 1. Wählen Sie den Bereich, den Sie duplizieren möchten, aus der Liste BEREICHE aus und drücken Sie das DUP-Symbol. 2. Geben Sie den neuen Namen ein, den Sie verwenden möchten. Wenn diese Name bereits verwendet wird, erscheint eine Meldung mit der Aufforderung, einen anderen Namen auszuwählen. 3. Wählen Sie ggf. einen neuen Namen aus und klicken Sie dann auf OK. Der neue Name wird in der Bereichsliste angezeigt. So löschen Sie ein Bildschirmsteuerelement: 1. Wählen Sie den Bereich, den Sie löschen möchten, aus der Bereichsliste aus und drücken Sie das LÖSSymbol. Im Dialogfeld LÖSCHEN wird der Name des ausgewählten Bereichs angezeigt. 2. Klicken Sie auf OK oder ABBRECHEN. Hinweis: Wenn sich nur ein Bereich in der Liste BEREICHE befindet, können Sie diesen nicht löschen. ÄNDERN DES ERSCHEINUNGSBILDS VON BILDSCHIRMSTEUERELEMENTEN Sie können den Standort und das Layout der Bildschirmsteuerelemente direkt auf dem Bildschirm ändern. • • • Verschieben Sie einen Bereich an eine beliebige Stelle auf dem Bildschirm, indem Sie mit dem Stift, dem Finger oder der Maus auf die Zugleiste im oberen Teil des Bereichs drücken und ziehen. Ziehen Sie ihn an die neue Position und lassen Sie die Zugleiste los. Wechseln Sie die Ausrichtung des Bereichs zwischen horizontal und vertikal, indem Sie auf das LayoutSymbol klicken. Ändern Sie die Reihenfolge der Dropdown-Menüs in der Liste BILDSCHIRMSCHALTFLÄCHENZUWEISUNGEN, indem Sie das Menü mit dem Zug-Symbol links vom Menü an eine neue Position in der Liste ziehen. VERWALTEN DER BILDSCHIRMSTEUERELEMENTE Sie können folgende Aktionen ausführen, um die Bildschirmschaltflächen- oder Bildschirm-Touch StripBereiche auf dem Bildschirm zu ändern: • Speichern Sie die Bereiche, die Sie erstellt haben, mit der Sicherungsfunktion des TablettVoreinstellungsdatei-Dienstprogramms (siehe Verwalten von Voreinstellungen). • Entfernen Sie alle Bereiche mit einer Benutzervoreinstellung und setzen Sie die Bereiche auf ihre Standardeinstellung zurück, indem Sie auf der Registerkarte Bildschirmsteuerelemente auf die Schaltfläche STANDARD klicken. Inhalt Index 51 Inhalt Index 52 TASTENFUNKTIONEN Das Cintiq lässt sich an Ihre Arbeitsweise anpassen. Dazu verwenden Sie im Desktop-Modus einfach das Kontrollfeld des Wacom Tabletts, um die Funktion von Stiftwerkzeugtasten, ExpressKeys oder des Radialmenüs zu ändern. Die verfügbaren Optionen für die Tastenfunktionen hängen vom Cintiq Modell ab. Es sind nicht alle Optionen für alle Steuerelemente oder Cintiq Modelle verfügbar. FUNKTIONSBEZEICHNUNG BESCHREIBUNG KLICKS • KLICKEN Simuliert einen Klick mit der primären Maustaste. Mindestens eine Taste sollte mit dieser Funktion belegt sein, damit Sie immer navigieren und klicken können. • RECHTER MAUSKLICK Simuliert das Klicken mit der rechten Maustaste, das zur Anzeige eines Kontextmenüs führt. • MITTLERER MAUSKLICK Diese Option simuliert einen mittleren Mausklick. • DOPPELKLICKEN Simuliert einen Doppelklick. Verwenden Sie diese Funktion anstatt zweimal mit der Stiftspitze zu tippen, um das Doppelklicken zu erleichtern. • DAUERKLICK Simuliert das Gedrückthalten der primären Maustaste. Beim ersten Drücken der Stifttaste wird der Dauerklick ausgelöst. Durch erneutes Drücken wird der Dauerklick wieder beendet. Der Dauerklick ist für das Ziehen von Objekten oder Markieren von Textabschnitten nützlich. • 4. KLICK Simuliert das Klicken mit der vierten Maustaste. • 5. KLICK Simuliert das Klicken mit der fünften Maustaste. Inhalt Index 52 Inhalt Index 53 FUNKTIONSBEZEICHNUNG BESCHREIBUNG TASTENANSCHLAG... Ermöglicht die Simulation von Tastenanschlägen. Wählen Sie diese Option, um das Dialogfeld TASTENANSCHLAG DEFINIEREN anzuzeigen. Im Eingabefeld TASTEN können Sie einen Tastenanschlag oder eine Tastenkombination eingeben. Tastenkombinationen können aus Buchstaben, Zahlen oder Funktionstasten (z. B. F3) und Zusatztasten (z. B. UMSCHALT, ALT oder STRG unter Windows bzw. UMSCHALT, WAHL, BEFEHL und CTRL beim Mac) bestehen. Sie können im Dropdown-Menü SPEZIELL HINZUFÜGEN auch spezielle Tastenanschläge oder Tastenkombinationen auswählen. Nach dem Definieren eines Tastenanschlags bzw. einer Tastenkombination klicken Sie auf OK. Wichtig: Da die EINGABETASTE (Windows) bzw. RETURNTASTE (Mac) als definierter Tastenanschlag ausgewählt werden kann, lässt sie sich nicht zum Auswählen von OK verwenden. Zum Klicken auf die Schaltfläche OK müssen Sie Ihren Stift verwenden. Geben Sie einen Namen für die Tastenanschlagdefinition ein. Der Name wird mit dem entsprechenden Steuerelement bzw. im Radialmenü angezeigt. Die Tastenfunktionen sind nicht immer gleich, sondern lassen sich für jede Anwendung individuell festlegen. Siehe anwendungsspezifische einstellungen. Löscht den letzten Eintrag im Eingabefeld für Tastenanschläge. Löscht die Informationen im Eingabefeld. Informationen darüber, welche Tastenkombinationen von einer bestimmten Anwendung unterstützt werden, finden Sie in der Dokumentation der entsprechenden Anwendung. ZUSATZTASTE... Ermöglicht die Simulation von Zusatztasten wie UMSCHALTTASTE, ALT oder STRG unter Windows oder UMSCHALTTASTE, OPTION, BEFEHL und CTRL auf einem Macintosh. In vielen Anwendungen werden mithilfe der Zusatztasten die Größe und die Platzierung von Objekten beschränkt. Wählen Sie eine oder mehrere Zusatzoptionen aus. Mit der Option KLICKS simulieren Sie das Drücken einer Maustaste des gewählten Typs. Inhalt Index 53 Inhalt Index 54 FUNKTIONSBEZEICHNUNG BESCHREIBUNG RADIALMENÜ Zeigt das Radialmenü auf dem Bildschirm an. Jede Ebene des hierarchischen Menüs besteht aus acht Menüabschnitten, die verschiedene Funktionen und Optionen zur Auswahl enthalten können. ZURÜCK Simuliert den Befehl ZURÜCK in Browseranwendungen. WEITER Simuliert den Befehl WEITER in Browseranwendungen. VERSCHIEBEN/BILDLAUF... Ermöglicht das Positionieren eines Dokuments oder Bildes in jeder beliebigen Richtung innerhalb des aktiven Fensterbereichs. Dazu drücken Sie die mit VERSCHIEBEN/BILDLAUF konfigurierte Stifttaste und bewegen die Stiftspitze über den Bildschirm des Cintiq. Wenn Sie VERSCHIEBEN/BILDLAUF wählen, werden Sie aufgefordert, eine ScrollGeschwindigkeit für Anwendungen zu wählen, die das Schwenken mit der Greifhand (auf Pixelebene) nicht unterstützen. • Eine langsame Einstellung verlangsamt das Scrollen und eignet sich besonders für Detailarbeiten, bei denen Sie ein größeres Maß an Kontrolle benötigen, um genau arbeiten zu können. • Während Sie die Stiftspitze verschieben, ändert sich die Position des Dokuments oder des Bildes entsprechend den Stiftbewegungen auf der Bildschirmoberfläche des Cintiq. • Wenn das Dokument oder Bild die richtige Position erreicht hat, genügt es, die Stifttaste loszulassen oder den Stift anzuheben. • In einigen Anwendungsfenstern folgt das Dokument beim Verschieben der Stiftspitze exakt dem Bildschirmcursor, während es sich in anderen Anwendungsfenstern einfach nur in dieselbe allgemeine Richtung wie der Cursor bewegt. DESKTOP ANZEIGEN Minimiert alle offenen Fenster und gibt den Blick auf den Desktop frei. ANWENDUNG UMSCHALTEN Öffnet das Dialogfeld zum Umschalten zwischen den Anwendungen, wobei der Fokus auf der nächsten offenen Anwendung liegt. Bei Windows 8- oder Windows 7-Systemen mit Aero wird Flip 3D aktiviert, wobei der Fokus auf der nächsten geöffneten Anwendung liegt. Inhalt Index 54 Inhalt Index 55 FUNKTIONSBEZEICHNUNG BESCHREIBUNG ÖFFNEN/AUSFÜHREN... Öffnet ein Dialogfeld, in dem Sie eine bestimmte Anwendung, eine Datei oder ein Skript auswählen können, die bzw. das gestartet werden soll. Klicken Sie auf DURCHSUCHEN, um die Anwendung, die Datei oder das Skript zu suchen, die bzw. das gestartet werden soll. Ihre Auswahl wird im Feld NAME angezeigt. Klicken Sie auf OK, um die Auswahl zu bestätigen. Das Dialogfeld wird geschlossen und die von Ihnen ausgewählte Option ÖFFNEN/ AUSFÜHREN... der Stifttaste zugewiesen. Drücken Sie einfach den Stiftschalter, um die zugewiesene Option zu starten. Wenn Ihre Auswahl für das Radialmenü gilt, wird sie im Radialmenü angezeigt. TINTE EIN/AUS (Nur Mac) Schaltet die Funktion für die Verwendung von Ink in jeder Anwendung ein und aus. Ink erkennt Ihre Handschrift, wandelt sie in Text um und fügt sie in das Dokument ein. Die Handschrifterkennung muss eingeschaltet sein, damit diese Funktion ausgeführt werden kann. Informationen über die Arbeit mit Ink finden Sie in der Mac-Hilfe. BILDSCHIRMTASTATUR Ruft die Bildschirmtastatur auf, sobald Sie die mit dieser Funktion verknüpfte Taste drücken. Drücken Sie die entsprechende Taste erneut, um die Tastatur wieder auszublenden. EXPOSÉ (Nur Mac) Zeigt alle offenen Fenster als Kacheln an. Wählen Sie für den Zugriff auf diese Option zuerst TASTENANSCHLAG... und klicken Sie dann im Dialogfeld auf das Menü SPEZIELL HINZUFÜGEN. DRUCKFESTHALTEFUNKTION Hält den Druck so lange auf der aktuellen Druckstufe, bis die Taste losgelassen wird. Sie können beispielsweise druckempfindlich zeichnen, bis Sie die gewünschte Pinselbreite erreicht haben. Anschließend können Sie die Taste drücken und mit dem Zeichnen in derselben Pinselbreite so lange fortfahren, bis Sie die Taste loslassen. Inhalt Index 55 Inhalt Index 56 FUNKTIONSBEZEICHNUNG BESCHREIBUNG PRÄZISIONSMODUS Ändert die Projektion um die aktuelle Position der Stiftspitze, sodass der Stift weiter bewegt werden muss, damit der Bildschirmcursor dieselbe Entfernung auf dem Computerbildschirm zurücklegt. Diese Funktion ist hilfreich, wenn Sie den Stift oder Pinselstrich präzise steuern möchten. Sie können die Präzisionseinstellungen anpassen, wenn Sie diese Funktion einer Werkzeugtaste zuordnen. Aktivieren: • Für längere Verwendung schalten Sie auf den PRÄZISIONSMODUS um, indem Sie eine Werkzeugtaste drücken, der die Funktion zugewiesen wurde. Kehren Sie zur normalen Projektion zurück, indem Sie erneut die Werkzeugtaste drücken. • Für schnelle Bearbeitungen drücken und halten Sie eine Werkzeugtaste, der die Funktion zugewiesen wurde. Wenn Sie die Taste loslassen, kehren Sie zur normalen Projektion zurück. Wenn Sie ein Werkzeug im Mausmodus verwenden, wird die Bewegung des Bildschirmcursors so angepasst, als ob die Beschleunigung deaktiviert und eine langsame Geschwindigkeit eingestellt wäre. DISPLAYWECHSEL Ist verfügbar, wenn das Cintiq Teil eines Systems mit mehreren Monitoren ist. Ermöglicht einen Wechsel des Bildschirmcursors zwischen dem Cintiq und anderen Bildschirmen. Beispiel: Das Cintiq kann als Stift-Display verwendet werden, wobei der Bildschirmcursor an der Stelle angezeigt wird, an der die Stiftspitze den Bildschirm berührt. Displaywechsel ermöglicht das Umschalten zwischen der Stiftsteuerung für das Cintiq und für Ihre anderen Displays. Damit können Sie das Cintiq als Standard-Wacom Tablett verwenden, bei dem der Bildschirmcursor über den gesamten Desktop oder zusätzliche Displays bewegt wird. Inhalt Index 56 Inhalt Index 57 FUNKTIONSBEZEICHNUNG BESCHREIBUNG MODUSWECHSEL.... Wechselt zwischen Stiftmodus und Mausmodus. Wenn Sie das Cintiq in einer Umgebung mit mehreren Monitoren einsetzen, können Sie damit die anderen Monitore mit dem Stift im Mausmodus steuern. Wenn Sie einer Stifttaste erstmals die Funktion MODUSWECHSEL zuweisen, wird das Dialogfeld MAUSMODUS angezeigt, in dem Sie die Beschleunigung und die Geschwindigkeit der Maus einstellen können. Stellt im Mausmodus die Nachführungsgeschwindigkeit für den Bildschirmcursor ein. Stellt die Beschleunigung für den Bildschirmcursor im Mausmodus ein. Auf die Einstellungen des Mausmodus kann über verschiedene Bereiche des Kontrollfeldes zugegriffen werden. Zu jedem Stift bzw. jeder Anwendung, die Sie anpassen, kann aber nur eine Einstellung für MAUSBESCHLEUNIGUNG und GESCHWINDIGKEIT gewählt werden. Die Einstellungen des Mausmodus sind nicht von den Systemeinstellungen abhängig. Änderungen, die Sie an diesen Einstellungen im Kontrollfeld Wacom Tablett-Eigenschaften vornehmen, haben keine Auswirkungen auf die entsprechenden Systemeinstellungen. Änderungen an den Systemeinstellungen können sich hingegen auf die entsprechenden Einstellungen des Stift-Displays auswirken. RADIEREN Nur für Stift. Bei gedrückter Taste verhält sich die Stiftspitze in Anwendungen, die die Funktion RADIEREN unterstützen, wie ein Radierer. Standardeinstellung für den Radierer. Siehe Desktop-Modus. Inhalt Index 57 Inhalt Index 58 FUNKTIONSBEZEICHNUNG BESCHREIBUNG EINSTELLUNGEN Aktiviert (auf Ihrem Bildschirm) ein interaktives Diagramm der aktuellen Einstellungen der ExpressKeys, des Rocker Rings, der Mitteltaste und des Stiftes. Außerdem sehen Sie dort die aktuellen Funktionen der einzelnen Steuerelemente. Klicken Sie auf einen Abschnitt im Diagramm, um die Einstellungen zu ändern oder die entsprechende Kontrollfeld-Registerkarte des Wacom Tablett zu öffnen und die Einstellungen vorzunehmen. Sie blenden das Diagramm aus, indem Sie den ExpressKey oder eine andere Werkzeugtaste drücken, dem oder der diese Funktion zugewiesen wurde, oder aber auf eine beliebige Stelle außerhalb des Diagramms klicken. Die Einstellungen hängen ggf. vom Produktmodell ab. TABLET PC • TABLET PCEINGABEBEREICH (Tablet PCs und Windows-Systeme, die den Eingabebereich des Tablet PCs unterstützen.) Öffnet den Eingabebereich des Tablet PCs, wenn Sie eine Werkzeugtaste drücken, die mit dieser Funktion belegt ist. • JOURNAL (Windows 8, Windows 7- und Tablet PC-Systeme mit Microsoft Journal.) Öffnet Microsoft Journal. • TABLET PC DEFINIERT (Tablet PCs und Windows-Systeme, die den Eingabebereich des Tablet PCs unterstützen.) Legt die Tastenfunktion gemäß den Einstellungen in den Windows-Kontrollfeldern TABLET PC-EINSTELLUNGEN und STIFT UND EINGABEGERÄTE fest. DEAKTIVIERT Deaktiviert die Tastenfunktion. ANWENDUNGSDEFINIERT Gibt Informationen über die Tastennummer an die Anwendung weiter. Dies gilt für Anwendungen wie z. B. CAD-Programme, die integrierte Tablettunterstützung bieten. STANDARD Stellt die Standardeinstellung für die jeweilige Taste wieder her. Inhalt Index 58 Inhalt Index 59 VERWENDEN UND ANPASSEN DES RADIALMENÜS. Das Radialmenü ist ein Popup-Menü, das einen schnellen Zugriff auf Bearbeitungs-, Navigations- und Mediensteuerfunktionen und mehr ermöglicht, wenn Sie im Desktop-Modus arbeiten. • • Wählen Sie die Funktion RADIALMENÜ für eine Werkzeugtaste oder einen ExpressKey. Drücken Sie die Taste, um das Radialmenü an der Position des Bildschirmcursors zu zentrieren. Das hierarchische Radialmenü ist kreisförmig. Jede Menüebene besteht aus acht Kontrollabschnitten, die verschiedene Funktionen und Optionen zur Auswahl enthalten können. • Zum Auswählen einer Option klicken. Einige Auswahlmöglichkeiten zeigen ein Untermenü mit zusätzlichen Optionen an. • Es wird geschlossen, nachdem Sie Ihre Auswahl getätigt haben. Oberes Menü Untermenü Um das Radialmenü zu schließen, ohne eine Option auszuwählen, klicken Sie auf das „X“ in der Mitte des Menüs oder auf einen Kontrollabschnitt, dem keine Funktion zugewiesen ist. Sie können auch erneut die Taste drücken, über die das Menü angezeigt wurde. • Wenn Sie eine Option auswählen möchten, ohne das Radialmenü zu schließen, halten Sie die Taste gedrückt, mit der Sie das Radialmenü geöffnet haben. Klicken Sie im Kontrollfeld des Wacom Tabletts auf die Registerkarte RADIALMENÜ, um die dort verfügbaren Funktionen anzupassen. 1. Wählen Sie einen Kontrollabschnitt. 2. Weisen Sie dem Abschnitt eine STEUERFUNKTION zu. Falls gewünscht, ändern Sie den Namen der BESCHRIFTUNG. 3. Wählen Sie ein Menü oder Untermenü, das Sie zusätzlich anpassen möchten. Tipps: • Wählen Sie im Menü FUNKTION die Option UNTERMENÜ, um benutzerdefinierte Untermenüs für Kontrollabschnitte zu erstellen. • Hinweis: Drücken Sie die EINGABETASTE (bzw. RETURN), um mehrere Textzeilen für BESCHRIFTUNG einzufügen. Inhalt Index 59 Inhalt Index 60 ARBEITEN MIT DISPLAYWECHSEL Die Funktion für den Displaywechsel ist nur bei Systemen mit mehreren Bildschirmen im Desktop-Modus verfügbar. Belegen Sie einen ExpressKey oder Seitenschalter mit der Funktion DISPLAYWECHSEL. Drücken Sie dann diese Taste, um mit dem Bildschirmcursor zwischen dem Cintiq und den anderen Displays zu wechseln. Das Cintiq kann z. B. als Stift-Display (der Cursor wird an der Stelle angezeigt, an der die Stiftspitze den Bildschirm berührt) oder als Standard-Wacom Tablett (der Cursor lässt sich über den gesamten Desktop oder zusätzliche Displays bewegen) verwendet werden. Öffnen Sie das Kontrollfeld des Wacom Tabletts und vergewissern Sie sich, dass das Cintiq als TABLETT ausgewählt wurde. Die Registerkarte DISPLAYWECHSEL ist verfügbar, wenn Ihr System aus mindestens zwei Bildschirmen besteht. Die Optionen auf dieser Registerkarte legen fest, wie die Tablettprojektion bei der Umschaltung zwischen diesen Geräten gehandhabt wird. • PEN DISPLAY ZU DESKTOP sorgt dafür, dass der Bildschirmcursor vom Cintiq zum Bildschirm des gesamten Systems wechselt. Drücken Sie die Taste erneut, damit der Cursor wieder zum Cintiq wechselt. • PEN DISPLAY ZU ANDEREN DISPLAYS sorgt für einen Wechsel des Bildschirmcursors vom Cintiq auf ein anderes aktives Stift-Display. Der Cursor springt dann nacheinander zu jedem Display, bis er wieder zum Cintiq gelangt, von dem aus der Wechsel begann. Wichtig: Wenn Sie anwendungsspezifische Einstellungen mit Displaywechsel verwenden, müssen Sie sicherstellen, dass jede benutzerdefinierte Anwendung (auch ALLE ANDEREN) in der Anwendungsliste über eine Werkzeugtaste verfügt, die der Funktion DISPLAYWECHSEL zugeordnet ist. Die einfachste Methode besteht darin, einen ExpressKey mit DISPLAYWECHSEL zu belegen, bevor anwendungsspezifische Einstellungen erstellt werden. Inhalt Mit den Optionen unter AKTIVER BEREICH ermitteln Sie die Größe des Bereichs, in dem der Stift auf dem Stift-Display funktioniert. • PROPORTIONEN ERZWINGEN passt die Größe des aktiven Bereichs an, um korrekte vertikale und horizontale Proportionen zwischen Cintiq und dem gesamten Desktop oder einem neuen Projektorbildschirm beizubehalten. Abhängig von den gewählten Einstellungen sind einige Teile der aktiven Fläche möglicherweise nicht mehr verwendbar, wenn diese Option aktiviert ist. Wenn die Option deaktiviert ist, werden die korrekte Größe oder die Proportionen nicht beibehalten. Ein auf dem Stift-Display gezeichneter Kreis etwa kann auf einem Projektorbildschirm als Ellipse dargestellt werden. • TEILBEREICH NUTZEN beschränkt den aktiven Bereich auf eine Größe von 15 x 20 cm. Wenn PROPORTIONEN ERZWINGEN ebenfalls ausgewählt ist, ist die Größe u. U. geringer. Wenn diese Option deaktiviert ist, wird so viel wie möglich des gesamten aktiven Bereichs für die Tablett-Anzeige-Projektion verwendet. Ihre Auswahl wird durch das rote Kästchen auf dem Diagramm AKTIVER BEREICH angezeigt. Index 60 Inhalt Index 61 ANWENDUNGSSPEZIFISCHE EINSTELLUNGEN Sie können die Werkzeuge für die Nutzung mit einer bestimmten Anwendung anpassen. Beispielsweise können Sie in einer Anwendung mit einem festen Stiftdruck arbeiten und in einer anderen Anwendung mit einem weichen. Sie können der ANWENDUNGSLISTE eine Anwendung hinzufügen und anschließend deren Werkzeugeinstellungen anpassen. • • Wenn keine anwendungsspezifischen Einstellungen erstellt wurden und ein Werkzeug aus der WERKZEUGLISTE ausgewählt wird, wird in der ANWENDUNGSLISTE das Symbol ALLE angezeigt. Es enthält Werkzeugeinstellungen, die für alle Ihre Anwendungen gelten. Im nachfolgenden Beispiel wurden für den PRO PEN Stift keine anwendungsspezifischen Einstellungen hinzugefügt. Das Symbol ALLE wird angezeigt und für den PRO PEN Stift gelten in allen Anwendungen dieselben Einstellungen. Wenn anwendungsspezifische Einstellungen hinzugefügt werden, ändert sich das Symbol ALLE in ALLE wobei für die neu hinzugefügte(n) Anwendung(en) ein Anwendungssymbol angezeigt wird. ANDEREN, Im oben genannten Beispiel wurden für den PRO PEN Stift anwendungsspezifische Einstellungen hinzugefügt. Wenn Sie das Symbol ALLE ANDEREN wählen und Änderungen an den PRO PENEinstellungen vornehmen, gelten die Änderungen für den PRO PEN Stift in allen Anwendungen mit Ausnahme derer, die Sie der ANWENDUNGSLISTE hinzugefügt haben. Wenn Sie ein Anwendungssymbol wählen und Änderungen an den PRO PEN-Einstellungen vornehmen, gelten die Änderungen für den PRO PEN Stift nur, wenn Sie diese Anwendung verwenden. Wenn Sie anwendungsspezifische Einstellungen vornehmen, erstellen Sie für das ausgewählte Werkzeug und die ausgewählte Anwendung eine eigene Einstellungsgruppe. Weitere Informationen finden Sie in den folgenden Abschnitten: Festlegen anwendungsspezifischer Einstellungen Ändern anwendungsspezifischer Einstellungen Entfernen anwendungsspezifischer Einstellungen Tipp: Um die Belegungen von ExpressKeys, Rocker Ring oder Stiftfunktionen im Vordergrund anzuzeigen, belegen Sie den ExpressKey oder Rocker Ring mit der Option EINSTELLUNGEN und drücken Sie die Taste bei Bedarf. Inhalt Index 61 Inhalt Index 62 FESTLEGEN ANWENDUNGSSPEZIFISCHER EINSTELLUNGEN Wählen Sie zuerst das Produkt und das Eingabewerkzeug, für das Sie eine anwendungsspezifische Einstellung festlegen möchten. Klicken Sie in der ANWENDUNGSLISTE auf die Schaltfläche [ + ]. Wählen Sie eine Methode zur Anwendungsauswahl: • Öffnen Sie die Anwendung, für die die benutzerdefinierte Einstellung erstellt werden soll und wählen Sie diese Anwendung im Feld GEÖFFNETE ANWENDUNGEN aus. • Wählen Sie über DURCHSUCHEN die .exe-Datei einer beliebigen installierten Anwendung aus. Der Name der gewählten Anwendung wird angezeigt. Klicken Sie auf OK, um den Vorgang abzuschließen. Hinweis: Wenn die ausführbaren Dateien zweier Programme denselben Namen aufweisen, haben sie immer auch dieselben benutzerdefinierten Einstellungen. Nach Hinzufügen einer Anwendung wird das entsprechende Symbol in der ANWENDUNGSLISTE angezeigt, sobald das entsprechende Werkzeug in der WERKZEUGLISTE ausgewählt ist. Wählen Sie die Anwendung aus und passen Sie die Einstellungen für das Werkzeug und die ausgewählte Anwendung auf der Registerkarte des Kontrollfelds an. Nachdem Sie anwendungsspezifische Einstellungen erstellt haben, verwenden Anwendungen, für die keine eigenen Einstellungen gelten, die Werkzeugeinstellungen für ALLE ANDEREN. Tipp: Passen Sie zunächst die Einstellungen für eine einzelne Anwendung an. Wenn Sie sich mit dieser Vorgehensweise vertraut gemacht haben, können Sie weitere anwendungsspezifische Einstellungen vornehmen. Inhalt Index 62 Inhalt Index 63 ÄNDERN ANWENDUNGSSPEZIFISCHER EINSTELLUNGEN Um Werkzeugeinstellungen für eine bestimmte Anwendung zu ändern, wählen Sie das Werkzeug und die Anwendung und passen Sie die Einstellungen auf der Registerkarte an. ENTFERNEN ANWENDUNGSSPEZIFISCHER EINSTELLUNGEN So entfernen Sie eine anwendungsspezifische Einstellung: 1. Wählen Sie in der WERKZEUGLISTE das Werkzeug aus, dessen anwendungsspezifischen Einstellungen entfernt werden sollen. Wählen Sie anschließend in der ANWENDUNGSLISTE die Anwendung aus, die aus der Liste entfernt werden soll. 2. Klicken Sie in der ANWENDUNGSLISTE auf die Schaltfläche [ – ]. Klicken Sie im angezeigten Dialogfeld auf LÖSCHEN, um die Auswahl zu bestätigen. Die ausgewählte Anwendung wird aus der Liste entfernt und zugehörige benutzerdefinierte Werkzeugeinstellungen werden gelöscht. Tipp: Wenn alle anwendungsspezifischen Einstellungen eines bestimmten Werkzeugs schnell entfernt werden sollen, entfernen Sie dieses aus der WERKZEUGLISTE. Danach platzieren Sie das Werkzeug erneut auf die Liste. Das Werkzeug wird mit seinen Standardeinstellungen wieder in die WERKZEUGLISTE aufgenommen. Diese Methode kann nicht verwendet werden, um benutzerdefinierte Einstellungen für FUNKTIONEN zu entfernen. ARBEITEN MIT MEHREREN WERKZEUGEN Das Kontrollfeld Wacom Tablett-Eigenschaften soll Sie bei der Anpassung und Verwaltung der Einstellungen Ihrer Cintiq Werkzeuge unterstützen. Das Werkzeug, mit dem Sie das Kontrollfeld öffnen, wird automatisch markiert und die entsprechenden Registerkarten für dieses Werkzeug werden angezeigt. Die WERKZEUGLISTE enthält Symbole für die FUNKTIONEN sowie für die Werkzeuge, die verwendet wurden. Wenn keine anwendungsspezifischen Einstellungen hinzugefügt wurden, wird unter ANWENDUNGEN das Symbol ALLE angezeigt. Die Werkzeugeinstellungen beziehen sich auf alle Anwendungen. Die Einstellungen auf den Registerkarten sind nur für das ausgewählte Werkzeug und die ausgewählte Anwendung gültig. Wählen Sie ein Werkzeug, um dessen Einstellungen zu ändern. Entfernt das ausgewählte Werkzeug. Die Schaltfläche ist deaktiviert, wenn die Liste nur ein Element enthält. Das Symbol FUNKTIONEN kann nicht gelöscht werden. Um der Liste WERKZEUG ein anderes Werkzeug hinzuzufügen, verwenden Sie das Werkzeug einfach auf dem Cintiq. Wenn Sie ein Werkzeug auswählen, das der WERKZEUGLISTE hinzugefügt wurde, werden die entsprechenden Einstellungen für das Werkzeug auf der Registerkarte angezeigt. Jede Änderung der Einstellungen auf der Registerkarte wird dann auf das Werkzeug angewendet. Wenn zuvor ein ähnliches Werkzeug hinzugefügt wurde, übernimmt das neue Werkzeug die Einstellungen des zuvor hinzugefügten Werkzeugs. Diese Einstellungen können dann vom Benutzer für das neu hinzugefügte Werkzeug angepasst werden. Identische Werkzeuge verwenden dieselben Einstellungen. Um ein ausgewähltes Werkzeug aus der Liste WERKZEUG zu löschen, klicken Sie auf die Schaltfläche [ – ] der Liste WERKZEUG. Klicken Sie im angezeigten Dialogfeld auf LÖSCHEN, um die Auswahl zu bestätigen. Das ausgewählte Werkzeug wird mit allen dazugehörigen, von Ihnen erstellten benutzerdefinierten Einstellungen aus der Liste gelöscht. Ein entferntes Werkzeug kann der WERKZEUGLISTE wieder hinzugefügt werden, indem Sie es erneut auf dem Stift-Display platzieren. UMBENENNEN DES TABLETTS IN DER TABLETTLISTE Doppelklicken Sie in der TABLETT-LISTE des Kontrollfelds auf das Stift-Display-Symbol und geben Sie einen neuen Namen für das Symbol im Dialogfeld Tablett ein. Inhalt Index 63 Inhalt Index 64 FEHLERBEHEBUNG Die in diesem Abschnitt beschriebenen Probleme und Lösungen gelten für das Cintiq, wenn es im Desktop-Modus betrieben wird. Ihnen stehen mehrere Optionen für die Fehlerbehebung zur Verfügung: 1. Wenn das Cintiq nicht richtig funktioniert, schauen Sie unter Display-Fehlerbehebung (Desktop-Modus) oder Tablett-Fehlerbehebung nach. Dort könnten das Problem und die entsprechenden Lösungen beschrieben sein. 2. Überprüfen Sie die Datei NOTIZEN, die mit dem Treiber-Download für Updates bereitgestellt wird. 3. Besuchen Sie www.wacom.com und wählen Sie die Wacom Website für Ihre Region. Dort können Sie die häufig gestellten Fragen (Häufig gestellte Fragen (FAQ)) zum Produkt lesen. 4. Informationen zum Herunterladen eines aktualisierten Softwaretreibers bei Kompatibilitätskonflikten zwischen dem Cintiq und einem neuen Hardware- oder Softwareprodukt finden Sie unter Service und Reparatur. Wacom aktualisiert die Softwaretreiber regelmäßig, um die Kompatibilität mit neuen Produkten zu gewährleisten. 5. Versuchen Sie Testen des Cintiq im Desktop-Modus. 6. Wenn Sie trotz der Vorschläge in diesem Handbuch das Problem nicht lösen können, nehmen Sie Kontakt zum Kundendienst von Wacom auf. Informationen dazu, wo Sie Support für Ihre Region erhalten, können Sie dem Abschnitt Support-Optionen entnehmen. SOFTWARE-UPDATES Wacom aktualisiert die Softwaretreiber für das Tablett regelmäßig, um die Kompatibilität mit neuen Produkten zu gewährleisten. Bei Kompatibilitätsproblemen zwischen dem Cintiq und einem neuen Hardware- oder Softwareprodukt empfiehlt es sich, einen neuen Softwaretreiber aus dem Internet herunterzuladen (sofern verfügbar). Besuchen Sie die Website von Wacom unter www.wacom.com. Dort erhalten Sie Produkttreiber oder andere Software-Updates. Testen des Cintiq im Desktop-Modus Testen der Steuerelemente und Eingabegeräte Tablett-Fehlerbehebung Support-Optionen Service und Reparatur Inhalt Inhalt Index Index 64 64 64 Inhalt Index 65 TESTEN DES CINTIQ IM DESKTOP-MODUS 1. Falls keine Anzeige erfolgt: • Vergewissern Sie sich, dass der Computer eingeschaltet ist. • Überprüfen Sie, ob das Cintiq mit einem aktiven digitalen Videoanschluss verbunden ist. • Überprüfen Sie, ob die Grafikkarte ordnungsgemäß installiert ist und funktioniert. Wenn Sie ein weiteres mit der Grafikkarte kompatibles Anzeigegerät besitzen, können Sie mit diesem Gerät prüfen, ob die Grafikkarte ordnungsgemäß funktioniert. 2. Überprüfen Sie, ob das Tablett und der Stift des Cintiq funktionieren: • Vergewissern Sie sich, dass das USB-Kabel an einen aktiven USB-Anschluss angeschlossen ist. Wenn das Cintiq mit einem USB-Hub verbunden ist, schließen Sie es direkt an den USB-Anschluss des Computers an. • Vergewissern Sie sich, dass der USB-Anschluss, den sie verwenden, nicht deaktiviert ist. Möglicherweise müssen Sie in der BIOS-Einstellung des Systems prüfen, ob das Cintiq an einen aktiven USB-Anschluss angeschlossen wurde. 3. Überprüfen Sie die ExpressKeys und den Rocker Ring. Siehe Testen der Steuerelemente und Eingabegeräte und Testen von ExpressKeys, Rocker Ring und Mitteltaste. 4. Überprüfen Sie sonstige Werkzeuge, wie den optionalen Airbrush. Siehe Testen der Steuerelemente und Eingabegeräte. Falls die Probleme weiterhin bestehen, sind Stift oder Cintiq möglicherweise defekt. Stellen Sie nach den Tests mithilfe des Kontrollfeldes Wacom Tablett-Eigenschaften die ursprüngliche Konfiguration von Tablett und Werkzeugen wieder her, falls Sie benutzerdefinierte Einstellungen festgelegt haben. Inhalt Index 65 Inhalt Index 66 TESTEN DER STEUERELEMENTE UND EINGABEGERÄTE Wenn der Stift oder die Steuerung des Cintiq nicht wie erwartet funktionieren, sollten Sie die zugewiesenen Funktionen prüfen oder die Standardeinstellungen wiederherstellen. Sie können die Standardeinstellungen eines Stiftes im Desktop-Modus schnell wiederherstellen, indem Sie ihn im Kontrollfeld von der WERKZEUGLISTE entfernen. Dazu wählen Sie den Stift aus und klicken in der WERKZEUGLISTE auf die Schaltfläche [ – ]. Platzieren Sie den Stift anschließend erneut auf der Bildschirmoberfläche. Der Stift wird mit seinen Standardeinstellungen wieder in die WERKZEUGLISTE aufgenommen. • Öffnen Sie das Kontrollfeld Wacom Tablett-Eigenschaften und klicken Sie auf die Schaltfläche INFO. Klicken Sie im daraufhin angezeigten Dialogfeld auf DIAGNOSTIZIEREN. Im Dialogfeld DIAGNOSE werden dynamische Informationen über das Cintiq und Ihr(e) Eingabewerkzeug(e) angezeigt. • Wenn mehrere Cintiq Geräte oder Tabletts an Ihr System angeschlossen sind, wählen Sie in der Spalte TABLETT-INFO das Gerät, das Sie testen. • Nutzen Sie beim Testen von Cintiq und Stift die Informationen im Dialogfeld DIAGNOSE. Hinweis: Wenn eine Werkzeugtaste mit RADIALMENÜ oder ÖFFNEN/AUSFÜHREN... belegt ist, wird bei einem Tastendruck diese Funktion ausgeführt. In diesem Fall sollten Sie die Belegung der Taste vor dem Test ändern. Testen von ExpressKeys, Rocker Ring und Mitteltaste Testen eines Stiftes Inhalt Index 66 Inhalt Index 67 TESTEN VON EXPRESSKEYS, ROCKER RING UND MITTELTASTE Gehen Sie im Desktop-Modus wie folgt vor, um diese Funktionen zu testen. 1. Achten Sie bei geöffnetem Dialogfeld DIAGNOSE auf die Spalte TABLETT-INFO, wenn Sie die einzelnen ExpressKeys oder Rocker Ring-Tasten testen. Denken Sie daran, das zu testende Stift-Display in der Spalte TABLETT-INFO auszuwählen. 2. Testen Sie die ExpressKeys, die Rocker Ring-Tasten oder die Mitteltaste, indem Sie sie einzeln drücken. Beim Drücken einer Taste oder einer Position wird deren Nummer neben der Kategorie LINKE TASTEN bzw. RECHTE TASTEN angezeigt, je nachdem, welche Taste oder Position Sie gerade testen. 3. Klicken Sie anschließend auf SCHLIEßEN, um das Dialogfeld zu schließen. Wichtig: Einige Anwendungen können die ExpressKey- und Rocker Ring-Funktionen außer Kraft setzen und steuern. Schließen Sie gegebenenfalls alle geöffneten Anwendungen, mit Ausnahme des Kontrollfelds des Wacom Tabletts, wenn Sie die ExpressKeys oder den Rocker Ring testen. Weitere Informationen finden Sie unter Verwenden integrierter Anwendungen für die Tablettkontrolle. TESTEN EINES STIFTES 1. Während das Dialogfeld DIAGNOSE geöffnet ist, beobachten Sie die Spalte ZEIGEGERÄT-INFO und halten Sie den Stift höchstens 5 mm über den Bildschirm. Es sollte ein Wert für TABLETTNÄHE, der GERÄTENAME, der GERÄTETYP und eine GERÄT-S/N (Seriennummer) angezeigt werden. Denken Sie daran, das zu testende Stift-Display in der Spalte TABLETT-INFO auszuwählen. 2. Führen Sie Ihr Werkzeug über die Bildschirmoberfläche des Stift-Displays. Die Werte der X- und Y-DATEN sollten sich entsprechend der Position des Werkzeugs ändern. • Drücken Sie mit der Werkzeugspitze auf die Bildschirmoberfläche. Der TASTENZUSTAND und der DRUCKWERT sollten sich ändern. Der DRUCKWERT sollte sich von ungefähr 0 % ohne Druckausübung auf etwa 100 % bei voll ausgeübtem Druck ändern. • Betätigen Sie dann den Seitenschalter, ohne die Spitze auf das Tablett zu drücken. Der TASTENZUSTAND sollte sich ändern. Führen Sie diesen Test am Pro Pen Stift für beide Schalterpositionen aus. Stift TASTEN-Zustände Spitze = 1 Seitenschalter (untere Position) = 2 Seitenschalter (obere Position) = 3 Radierer = 1 Airbrush TASTEN-Zustände Spitze = 1 Seitenschalter = 2 Radierer = 1 • Drücken Sie den Radierer auf den Bildschirm. Der TASTENZUSTAND und der DRUCKWERT sollten sich ändern. Der DRUCKWERT sollte sich von ungefähr 0 % ohne Druckausübung auf etwa 100 % bei voll ausgeübtem Druck ändern. • Bewegen Sie zum Testen der optionalen Airbrush das Fingerrad nach vorn. Der Wert RAD sollte auf etwa 0 zurückgehen, wenn das Fingerrad den vorderen Anschlag erreicht hat. Bewegen Sie das Fingerrad nach hinten. Der Wert RAD sollte auf etwa 1000 steigen, wenn das Fingerrad den hinteren Anschlag erreicht hat. Inhalt Index 67 Inhalt Index 68 3. Testen Sie die Neigung für die X-Achse, indem Sie den Stift aus der Vertikalposition nach rechts neigen: Der Wert X-NEIGUNG sollte sich von ca. 0 in +60 ändern. Neigen Sie das Werkzeug anschließend nach links. Der Wert X-NEIGUNG sollte sich von ca. 0 in -60 ändern. 4. Testen Sie die Neigung für die Y-Achse, indem Sie den Stift aus der Vertikalposition nach unten neigen: Der Wert Y-NEIGUNG sollte sich von ca. 0 in +60 ändern. Neigen Sie nun das Werkzeug zum oberen Tablettrand hin. Der Wert Y-NEIGUNG sollte sich von ca. 0 in -60 ändern. 5. Testen Sie die Rotationsfunktion des optional erhältlichen Art Pens, indem Sie die Stiftspitze auf die Bildschirmoberfläche setzen und den Stift langsam um seine Achse drehen. Der Wert DREHUNG sollte sich ändern, während Sie den Stift drehen. 6. Klicken Sie anschließend auf SCHLIEßEN, um das Dialogfeld zu schließen. DISPLAY-FEHLERBEHEBUNG (DESKTOP-MODUS) Wenn Probleme mit dem Cintiq Display auftreten, lesen Sie in den folgenden Tabellen nach. Möglicherweise wird Ihr Problem dort beschrieben und Sie können es mithilfe des Lösungsvorschlags beheben. Weitere Informationen zu Farbproblemen finden Sie in der Dokumentation zum Betriebssystem bzw. zu den Anwendungen. ALLGEMEINE PROBLEME Keine Anzeige. • Stellen Sie sicher, dass das Netzkabel richtig eingesteckt und das Cintiq eingeschaltet ist. • Stellen Sie im Dialogfeld Wacom Display-Einstellungen Kontrast und Helligkeit ein oder wählen Sie ERWEITERT und WERKSEINSTELLUNG aus, um die ursprünglichen Einstellungen des Cintiq wiederherzustellen. Überprüfen Sie, ob der Computer eingeschaltet ist. Auf dem Bildschirm wird kurz die Meldung „cable disconnect go to power save“ („Kabel wurde getrennt, Gerät wechselt in den Energiesparmodus“) angezeigt. • Auf dem Bildschirm wird kurz die Meldung „out of range“ („Gerät befindet sich außerhalb der Reichweite“) angezeigt. • Inhalt • Vergewissern Sie sich, dass Sie das mit dem Cintiq mitgelieferte Bildschirmkabel verwenden. • Stellen Sie sicher, dass das Bildschirmkabel richtig angeschlossen ist. • Schalten Sie den Computer und das Cintiq aus. Überprüfen Sie das Bildschirmkabel und die Bildschirmadapter auf verbogene oder abgebrochene Verbindungsstifte. Schließen Sie dann das Bildschirmkabel und die entsprechenden Adapter ordnungsgemäß an. Die Eingangssignalfrequenz ist falsch eingestellt oder mit dem Cintiq nicht kompatibel. Stellen Sie die Wiederholfrequenz auf eine vertikale Frequenz, die das Cintiq unterstützt. Wenn der Grafikkartentreiber die Anpassung der horizontalen Frequenz unterstützt, stellen Sie auch diese auf einen kompatiblen Wert ein. Im Dokument „Wichtige Produktinformationen“ finden Sie alle Details zur Frequenzreichweite. • Die Auflösung oder die Wiederholfrequenz ist auf einen zu hohen Wert eingestellt. Nähere Angaben zur maximalen (nativen) Auflösung, zur Wiederholfrequenz und zu anderen Auflösungen, die für das Cintiq geeignet sind, finden Sie im Dokument „Wichtige Produktinformationen“. • Stellen Sie die Anzeigeeigenschaften so ein, dass Ihr System Plug & Play-Bildschirme erkennt. Index 68 Inhalt Auf dem Bildschirm wird kurz die Meldung „set refresh range“ („Wiederholfrequenz einstellen“) angezeigt. Das Bild wird mehrfach angezeigt. Wenn ein sich nicht bewegendes Bild für eine lange Zeit am Bildschirm angezeigt wird, ohne dass die Anzeige aktualisiert wird, kann für kurze Zeit ein so genanntes Nachbild bleiben. Die Farbqualität ist ungenau. Die Farbe Weiß wird nicht weiß angezeigt. Inhalt Index 69 Stellen Sie die Wiederholfrequenz auf eine vertikale Frequenz, die das Cintiq unterstützt. Im Leitfaden „Wichtige Produktinformationen“ finden Sie alle Details zur Frequenzreichweite. Verwenden Sie keine Verlängerung für das Bildschirmkabel und auch keinen Umschalter für die Eingabeauswahl. Setzen Sie einen Bildschirmschoner oder eine andere Funktion zur Energieverwaltung ein. • Wählen Sie im Dialogfeld Wacom Display-Einstellungen die Option ERWEITERT und WERKSEINSTELLUNG aus, um die ursprünglichen Einstellungen des Cintiq wiederherzustellen. • Überprüfen Sie die Einstellungen des Farbprofils des Cintiq. • Nehmen Sie Änderungen an der Kontrasteinstellungen nur in kleinen Schritten vor, da Kontraständerungen die Farbgenauigkeit beeinflussen können. Überprüfen Sie die Einstellungen des Farbprofils des Cintiq. • • Überprüfen Sie, ob das Display mit den Standardeinstellungen korrekt arbeitet. Bleibt das Problem weiterhin bestehen, passen Sie die Farben nach Bedarf an. Einzelheiten zur Farbverwaltung finden Sie in der Dokumentation zum Betriebssystem und den Anwendungen. • Überprüfen Sie, ob Bildschirmkabel und Grafikanschluss korrekt verbunden sind. Index 69 Inhalt Index 70 TABLETT-FEHLERBEHEBUNG Wenn Probleme mit dem Cintiq Tablett auftreten, prüfen Sie die folgenden Tabellen. Möglicherweise ist Ihr Problem hier beschrieben und Sie können es mithilfe des Lösungsvorschlags beheben. Überprüfen Sie auch die Hinweise, die mit dem Bildschirm zum Herunterladen der Treiber verbunden sind, auf Informationsaktualisierungen. Weitere Informationen erhalten Sie auf der Wacom Website. Windows-spezifische Probleme Mac-spezifische Probleme Am Computer ist kein USBAnschluss verfügbar. Prüfen Sie, ob an einem USB-Hub ein USB-Anschluss verfügbar ist. Wenn dies nicht der Fall ist, müssen Sie einen USB-Hub anschließen oder eine USB-Karte installieren. Ein USB-Gerät, das an dem • Stellen Sie sicher, dass das Cintiq selbst richtig an einen funktionsfähigen Cintiq angeschlossen ist, USB-Anschluss Ihres Computers angeschlossen ist. funktioniert nicht. • Stellen Sie sicher, dass das Cintiq eingeschaltet ist. Das Cintiq ist mit einem USB-Hub mit eigener Stromversorgung ausgestattet. Wenn der Strom ausgeschaltet ist, können dessen USB-Anschlüsse nicht funktionieren. • Wenn das USB-Gerät nicht funktioniert, versuchen Sie, es direkt an einen USB-Anschluss an Ihrem Computer anzuschließen. • Wenn das USB-Gerät nach wie vor nicht ordnungsgemäß funktioniert, wenden Sie sich an den Hersteller des jeweiligen Geräts. Die Treibersoftware für das Cintiq wurde nicht installiert oder nicht richtig geladen. Der Stift arbeitet nur im Mausmodus und unterstützt • Stellen Sie sicher, dass die Treibersoftware installiert ist und kein druckempfindliches ordnungsgemäß funktioniert. Zeichnen oder Schreiben. • Installieren Sie ggf. die Treibersoftware neu. Der Stift unterstützt kein Bei manchen Anwendungen muss die Funktion für das druckempfindliche druckempfindliches Zeichnen zuerst aktiviert werden. Andernfalls reagiert unter Umständen nicht Zeichnen oder Schreiben. der Stift, sondern das zuvor ausgewählte Werkzeug mit Druckempfindlichkeit. Stellen Sie sicher, dass Ihre Anwendung Druckempfindlichkeit unterstützt. Das Klicken ist schwierig. Öffnen Sie das Kontrollfeld des Wacom Tabletts und gehen Sie zur Registerkarte STIFT. Legen Sie die EMPFINDLICHKEIT DER STIFTSPITZE fest. Der Stift wählt alles aus oder Öffnen Sie das Kontrollfeld des Wacom Tabletts und wechseln Sie auf die zeichnet unaufhörlich. Registerkarte STIFT. Bewegen Sie den Schieberegler EMPFINDLICHKEIT DER STIFTSPITZE in Richtung HART oder wählen Sie ANPASSEN... aus und erhöhen Sie die Einstellung KLICKSCHWELLENWERT. Wenn dies nicht weiterhilft, lesen Sie die Informationen unter Testen der Steuerelemente und Eingabegeräte. Probleme beim • Sie müssen den Bildschirm zweimal schnell an derselben Stelle antippen. Doppelklicken. Wacom empfiehlt, die Stifttaste zum Doppelklicken zu verwenden. • Öffnen Sie die Registerkarte STIFT im Kontrollfeld des Wacom Tabletts. Erhöhen Sie den DOPPELKLICKABSTAND DER STIFTSPITZE oder legen Sie eine geringere EMPFINDLICHKEIT DER STIFTSPITZE fest. • Legen Sie einen ExpressKey für den DOPPELKLICK fest. • Windows: Stellen Sie Ihr System so ein, dass Programme mit einem einfachen Klick aufgerufen werden. Siehe Klicken. Der Radierer wählt alles aus • Öffnen Sie das Kontrollfeld des Wacom Tabletts und wechseln Sie auf die bzw. radiert unaufhörlich. Registerkarte RADIERER. Bewegen Sie den Schieberegler RADIEREREMPFINDLICHKEIT in Richtung HART. • Wählen Sie ANPASSEN... aus und erhöhen Sie die Einstellung KLICKSCHWELLENWERT. Wenn dies nicht weiterhilft, lesen Sie die Informationen unter Testen der Steuerelemente und Eingabegeräte. Inhalt Index 70 Inhalt Index 71 Beim Beginn von Stift- und Öffnen Sie das Kontrollfeld des Wacom Tabletts, wechseln Sie auf die Pinselstrichen bemerken Sie Registerkarte STIFT und verringern Sie den DOPPELKLICKABSTAND DER eine Verzögerung. STIFTSPITZE oder schieben Sie den Schieberegler DOPPELKLICKABSTAND DER STIFTSPITZE auf AUS, um die Doppelklickhilfe auszuschalten. Beim Klicken, Zeichnen oder Öffnen Sie das Kontrollfeld Wacom Tablett-Eigenschaften und klicken Sie auf die Schreiben müssen Sie den Registerkarte STIFT. Ziehen Sie den Schieberegler unter EMPFINDLICHKEIT DER STIFTSPITZE in Richtung Stift fest aufdrücken. WEICH oder klicken Sie auf die Schaltfläche ANPASSEN... und verringern Sie die Einstellung für EMPFINDLICHKEIT und KLICKSCHWELLENWERT. Die Stiftspitze funktioniert • Verwenden Sie nur den Stift, der mit Ihrem Produkt geliefert wurde, oder nicht. einen Zubehörstift von Wacom, der für die Verwendung mit Ihrem Cintiq vorgesehen ist. Bei anderen Stiften kann es passieren, dass sie nicht ordnungsgemäß mit dem Cintiq funktionieren. • Überprüfen Sie im Kontrollfeld des Wacom Tabletts die Registerkarte STIFT und prüfen Sie, ob der Stiftspitze eine KLICK-FUNKTION zugewiesen wurde. • Überprüfen Sie, ob das USB-Kabel mit einem aktiven USB-Anschluss am Computer oder mit einem USB-Hub verbunden ist. Die Stiftspitze und der Öffnen Sie das Kontrollfeld Wacom Tablett-Eigenschaften und wählen Sie die Bildschirmcursor laufen nicht Registerkarte KALIBRIEREN. völlig synchron. Verwenden Sie im Mobilmodus die Kalibrierungsfunktion des Mobile Centers. Weiter mit Kalibrierung des Cintiq. Vergewissern Sie sich, dass Sie die Einstellungen sowohl für das Gerät als auch für Eine Änderung der die verwendete Anwendung ändern. Siehe Anwendungsspezifische Einstellungen Funktionseinstellungen für und Arbeiten mit mehreren Werkzeugen. ein Eingabewerkzeug hat keine Wirkung. Der Stiftseitenschalter • Verwenden Sie nur den Stift, der mit Ihrem Produkt geliefert wurde, oder funktioniert nicht. einen Zubehörstift von Wacom, der für die Verwendung mit Ihrem Cintiq vorgesehen ist. Bei anderen Stiften kann es passieren, dass sie nicht ordnungsgemäß mit dem Cintiq funktionieren. • Der Seitenschalter muss gedrückt werden, wenn sich die Stiftspitze nicht mehr als 5 mm über der aktiven Fläche des Cintiq befindet. Drücken Sie die Stiftspitze dabei nicht auf die Oberfläche. • Öffnen Sie das Kontrollfeld des Wacom Tabletts und überprüfen Sie, ob der Seitenschalter mit der gewünschte Anwendungs- und Werkzeugfunktion belegt ist. • Überprüfen Sie auch den SEITENTASTENMODUS. Wenn Sie KLICKEN & TIPPEN gewählt haben, drücken Sie zuerst den Seitenschalter und berühren Sie dann mit der Stiftspitze die Bildschirmoberfläche des Stift-Displays, um eine Klick-Funktion durchzuführen. Der Bildschirmcursor bewegt • Stellen Sie sicher, dass der Wacom Treiber ordnungsgemäß geladen wurde. sich, aber springt nicht zur Öffnen Sie dazu das Kontrollfeld Wacom Tablett-Eigenschaften. Wenn der Position der Stiftspitze auf Treiber nicht geladen wurde, wird eine Fehlermeldung angezeigt. Wenn eine dem Bildschirm und folgt der Fehlermeldung angezeigt wird, starten Sie den Computer neu. Wenn das Stiftspitze nicht, wenn der Problem weiterhin auftritt, lesen Sie die Anweisungen im Schritt 2: Schließen Sie den Einrichtungsassistenten für den Mobilmodus ab und installieren Sie Stift über das Display bewegt die Wacom Treibersoftware erneut. Bei einem Mac müssen Sie den wird. Computer nach der Installation des Wacom Treibers neu starten, damit das Tablett ordnungsgemäß funktioniert. • Wenn Sie den Seitenschalter am Stift so angepasst haben, dass Sie vom Stiftmodus zum Mausmodus wechseln können, stellen Sie sicher, dass das Cintiq im Stiftmodus arbeitet. Inhalt Index 71 Inhalt Wenn das Cintiq auf einem System mit mehreren Monitoren verwendet wird, können Sie mit dem Stift die anderen Monitore nicht bedienen. Index 72 Drücken Sie einen mit Displaywechsel belegten ExpressKey oder eine Stift-Taste, um zwischen der Stiftsteuerung für das Cintiq und den anderen Anzeigegeräten zu wechseln. • Sie können die anderen Bildschirme jedoch mit dem Stift im Mausmodus bedienen. Um in den Mausmodus zu gelangen, stellen Sie zuerst die Stifttaste auf MODUSWECHSEL.... Wechseln Sie dann mit der Taste vom Stiftmodus in den Mausmodus. Linien werden nicht genau • In einigen Programmen muss der Stift auf den Stiftmodus eingestellt sein, dort skizziert, wo sich der um richtig zu funktionieren. Stellen Sie sicher, dass der Stift nicht auf Mausmodus eingestellt ist. Bildschirmcursor befindet. • Wenn der Stift auf den Stiftmodus eingestellt ist und das Problem dennoch auftritt, ist möglicherweise Ihre Voreinstellungsdatei beschädigt. Befolgen Sie die Anweisungen im Abschnitt Windows-spezifische Probleme oder Mac-spezifische Probleme, um eine neue Voreinstellungsdatei zu erstellen. Der Computer wechselt nicht Nehmen Sie den Stift von der Bildschirmoberfläche des Cintiq, wenn er nicht in den Standby-Modus. verwendet wird. Andernfalls sendet das Cintiq weiterhin Daten und verhindert den Ruhezustand des Computers. Der Bildschirmcursor springt Wenn der Stift nicht in Gebrauch ist, setzen Sie ihn in die Stiftstation ein oder bei Verwendung von legen Sie ihn an eine andere Stelle in der Nähe des Cintiq. Lassen Sie ihn normaler Maus oder nicht auf dem Display liegen. Wenn Sie einen Stift auf dem Display lassen, Trackball zurück. kann es bei der Arbeit mit anderen Eingabegeräten zu Reaktionen des Bildschirmcursors kommen. Der Bildschirmcursor bewegt Das Tablett des Cintiq sendet elektromagnetische Wellen einer bestimmten sich unregelmäßig oder Frequenz aus. Wenn sich ein anderes Tablett zu nahe am Cintiq befindet, wird springt willkürlich, wenn ein die Positionierung des Bildschirmcursors dadurch möglicherweise gestört. weiteres Tablett an den Falls dies auftritt, bewegen Sie das Tablett weiter vom Cintiq weg. Computer angeschlossen wird. • Einige Anwendungen können die Funktionen von ExpressKey, Rocker In einigen Anwendungen Ring oder Mitteltaste außer Kraft setzen und steuern. Siehe Verwenden führen die ExpressKeys, der Rocker Ring oder die integrierter Anwendungen für die Tablettkontrolle. Mitteltaste eine andere • Wenn Sie anwendungsspezifische Einstellungen verwenden, müssen Sie Funktion aus als im die Einstellungen für die von Ihnen verwendete Anwendung aktualisieren. Kontrollfeld des Wacom Tabletts festgelegt. Die ExpressKeys, der Rocker Überprüfen Sie, ob das Cintiq für die entsprechende links- oder rechtshändige Ring oder die Mitteltaste Bedienung konfiguriert wurde. Siehe Verwenden des Stiftes. führen nicht die von Ihnen festgelegten Funktionen aus. Einige Standardeinstellungen In einigen Regionen können die Standardeinstellungen abweichen. Dies für das Kontrollfeld, die hängt von den Unterschieden in den Anwendungen und Betriebssystemen ExpressKeys, den Rocker ab. Ring oder die Mitteltaste können sich von den im Handbuch gezeigten unterscheiden. Im Mobilmodus wechselt das Die Verwendung von HDMI-Adaptern kann dazu führen, dass Cintiq auch Cintiq in den Desktopohne Verbindung mit dem Computer in den Desktop-Modus wechselt. Modus, selbst wenn es nicht Trennen Sie in diesem Fall den Adapter oder das 3-in-1-Kabel, um das Cintiq mit einem Computer in den Mobilmodus zu versetzen. verbunden ist, und der Bildschirm ist leer. Inhalt • Index 72 Inhalt Index 73 WINDOWS-SPEZIFISCHE PROBLEME Sie vermuten, dass die Voreinstellungen des Cintiq beschädigt sind, oder Sie möchten alle Werkseinstellungen wiederherstellen. Bearbeiten Sie die Voreinstellungen mit dem Wacom TablettVoreinstellungsdatei-Dienstprogramm: • Schließen Sie alle geöffneten Anwendungen. • Klicken Sie auf START und wählen Sie ALLE PROGRAMME. • Klicken Sie auf TABLETT und dann auf WACOM TABLETTVOREINSTELLUNGSDATEI-DIENSTPROGRAMM. Windows 8: Klicken Sie auf der Windows 8-Startseite auf die Kachel für das WACOM TABLETT-VOREINSTELLUNGSDATEI-DIENSTPROGRAMM. Beim Windows 8 Classic Desktop drücken Sie die Windows-Taste auf der Tastatur oder klicken Sie auf das Windows-Symbol in der CharmsLeiste, um den Startbildschirm aufzurufen. Windows 7: Öffnen Sie das Dienstprogramm, indem Sie auf START klicken und dann ALLE PROGRAMME wählen. Klicken Sie auf WACOM TABLETT und dann auf WACOM TABLETT-VOREINSTELLUNGSDATEI-DIENSTPROGRAMM. • Es empfiehlt sich, zunächst eine Sicherheitskopie Ihrer Tablettvoreinstellungen anzulegen. Klicken Sie im Dialogfeld TABLETT-VOREINSTELLUNGSDATEI-DIENSTPROGRAMM auf SICHERN und befolgen Sie die angezeigten Anweisungen. • Löschen Sie dann mit dem Tablett-VoreinstellungsdateiDienstprogramm die Tablett-Voreinstellungen wie folgt: Einzelner Benutzer. Klicken Sie unter MEINE VOREINSTELLUNGEN zum Löschen der Voreinstellungen des aktuellen Benutzers auf ENTFERNEN. Mehrere Benutzer. Klicken Sie unter ALLE BENUTZERVOREINSTELLUNGEN zum Löschen der Voreinstellungen mehrerer Benutzer auf ENTFERNEN. Zum Löschen der Voreinstellungen für alle Benutzer sind Administratorrechte erforderlich. Starten Sie alle derzeit geöffneten und u. U. ausgeführten Anwendungen neu, die das Tablett erkennen. Sie können die zuvor gesicherten Tablettvoreinstellungen wiederherstellen, indem Sie unter MEINE VOREINSTELLUNGEN auf WIEDERHERSTELLEN klicken. Inhalt Index 73 Inhalt Index 74 MAC-SPEZIFISCHE PROBLEME Beim Start erhalten Sie die Meldung, dass entweder der Treiber nicht geladen werden konnte oder noch keine Voreinstellungen für das Cintiq existieren. Sie vermuten, dass die Voreinstellungen des Cintiq beschädigt sind, oder Sie möchten alle Werkseinstellungen wiederherstellen. Das Tablett des Cintiq wurde beim Start nicht erkannt. Überprüfen Sie, ob das USB-Kabel sicher mit einem aktiven USB-Anschluss am Computer oder mit einem USB-Hub verbunden ist. Wählen Sie im Menü GEHE ZU den Ordner DIENSTPROGRAMME und starten Sie den SYSTEM PROFILER. Wählen Sie in der Liste INHALT unter HARDWARE den Eintrag USB. Daraufhin sollte auf der rechten Seite ein Wacom Cintiq USB-Modell aufgeführt sein. Wenn kein Modell aufgeführt wird, prüfen Sie die Cintiq USB-Kabelverbindung oder schließen Sie das Cintiq an einen anderen USB-Anschluss an. Falls sich das Problem dadurch nicht beheben lässt, wenden Sie sich an den Kundendienst von Wacom. Siehe Support-Optionen. Bearbeiten Sie die Voreinstellungen mit dem Dienstprogramm Wacom Tablett. Schließen Sie alle geöffneten Anwendungen. Öffnen Sie den Ordner ANWENDUNGEN. Öffnen Sie danach den Ordner WACOM und führen Sie das DIENSTPROGRAMM WACOM TABLETT aus. • Es empfiehlt sich, zunächst eine Sicherheitskopie Ihrer Tablettvoreinstellungen anzulegen. Wählen Sie im Dienstprogramm Wacom Tablett die Option AKTUELLER BENUTZER oder ALLE BENUTZER. Klicken Sie dann auf SICHERN und befolgen Sie die angezeigten Anweisungen. • Löschen Sie die Voreinstellungen für das Tablett wie folgt: Einzelner Benutzer. Wählen Sie nach dem Starten des Dienstprogramms die Option AKTUELLER BENUTZER und klicken Sie auf ENTFERNEN. Melden Sie sich ab und dann wieder an. Beim Laden des Cintiq Treibers wird eine neue Voreinstellungsdatei mit den werksseitigen Einstellungen erstellt. Mehrere Benutzer. Wählen Sie nach dem Starten des Dienstprogramms die Option ALLE BENUTZER und klicken Sie auf ENTFERNEN. Melden Sie sich ab und dann wieder an. Beim Laden des Cintiq Treibers werden neue Voreinstellungsdateien mit den Standardeinstellungen erstellt. Sie können die zuvor für AKTUELLER BENUTZER oder ALLE BENUTZER gesicherten Tablettvoreinstellungen schnell wiederherstellen, indem Sie im Dienstprogramm auf WIEDERHERSTELLEN... klicken. Hinweis: Entfernen Sie die Datei WACOMTABLET.PREFPANE nicht manuell aus dem Hauptordner LIBRARY PREFERENCEPANES. Diese Datei darf nur beim Deinstallieren des Wacom Softwaretreibers und auch dann nur mit dem Dienstprogramm Wacom Tablett entfernt werden. Kalibrieren Sie das Cintiq neu. Siehe Kalibrierung des Cintiq. Inhalt Index 74 Inhalt Ink funktioniert mit dem Cintiq nicht korrekt. Index 75 Dieses Problem kann auf beschädigte Ink-Voreinstellungsdateien zurückzuführen sein. Entfernen Sie die beschädigten Voreinstellungsdateien. Diese werden beim Aktivieren der Handschrifterkennung neu erstellt. Gehen Sie wie folgt vor: 1. Wählen Sie in den SYSTEMEINSTELLUNGEN die Option ALLE EINBLENDEN und dann INK. Schalten Sie die Handschrifterkennung aus. 2. Wählen Sie im Menü GEHE ZU die Option PRIVAT. Öffnen Sie die Ordner LIBRARY und PREFERENCES. Löschen Sie folgende Voreinstellungen: • COM.APPLE.INK.FRAMEWORK.PLIST • COM.APPLE.INK.INKPAD.PLIST • COM.APPLE.INK.INKPAD.SKETCH 3. Kehren Sie zu SYSTEMEINSTELLUNGEN und INK zurück und aktivieren Sie die Handschrifterkennung. 4. Testen Sie die Ink-Funktion mit dem Cintiq und dem Stift. Wenn diese Vorgehensweise das Problem mit Ink nicht behebt, wenden Sie sich an den Apple-Kundendienst. Wacom ist nicht der Hersteller der Ink-Software. Wir können nur sehr eingeschränkt Unterstützung für Software von Drittanbietern leisten. Inhalt Index 75 Inhalt Index 76 SUPPORT-OPTIONEN Wenn Sie ein Problem mit dem Cintiq haben, überprüfen Sie den Abschnitt Erste Schritte, um sicherzustellen, dass das Cintiq korrekt eingerichtet und installiert ist. • Wenn Ihnen die Informationen in diesem Handbuch nicht weiterhelfen, finden Sie die aktualisierten Informationen zu Ihrem Problem möglicherweise in den Hinweisen auf dem Bildschirm zum Herunterladen von Treibern auf der Wacom Website. Außerdem können Sie die häufig gestellten Fragen (FAQ) zu dem Produkt durchsuchen (Häufig gestellte Fragen (FAQ)). • Benutzer mit einer Internetverbindung können die neuesten Softwaretreiber von der Wacom Website für die jeweilige Region herunterladen und installieren. Siehe Service und Reparatur. • Informieren Sie sich über die Support-Optionen auf der Wacom Website für Ihre Region. Dort finden Sie möglicherweise Antworten auf Ihre Fragen, ohne dass Sie einen Anruf tätigen müssen. • Wenn Sie das Problem nicht lösen können und denken, dass Ihr Wacom Produkt nicht richtig funktioniert, wenden Sie sich an die Mitarbeiter des Wacom Kundendienstes für das Land, in dem Sie das Produkt erworben haben. Kontaktinformationen finden Sie auf der Wacom Website für Ihre Region. Wenn Sie uns anrufen, sollten Sie sich an Ihrem Computer befinden und folgende Informationen bzw. Unterlagen griffbereit haben: • Dieses Handbuch • Seriennummer. (Diese finden Sie auf dem Etikett auf der Rückseite des Cintiq.) • Nummer der Treiberversion (Klicken Sie im Kontrollfeld des Wacom Tabletts auf die Schaltfläche INFO.) • Hersteller und Modell Ihres Computers und Versionsnummer des Betriebssystems • Ausführung, Modell und Anschlusstyp Ihrer Grafikkarte • Liste der am Computer angeschlossenen Peripheriegeräte • Anwendung (einschl. Versionsnummer), bei der das Problem auftrat • Den genauen Wortlaut aller auf dem Bildschirm angegebenen Fehlermeldungen. • Was passiert ist und was Sie gerade getan haben, als das Problem auftrat. • Wie Sie versucht haben, das Problem zu beheben. Sie können das Support Center auch über das E-Mail-Anfrageformular auf der Wacom Website für Ihre Region erreichen. SERVICE UND REPARATUR Wenn ein Problem mit dem Cintiq auftritt, das Sie nicht beheben können, wenden Sie sich an den Kundendienst von Wacom. Siehe Support-Optionen. Wichtig: Wenn Ihr Cintiq zur Behebung des Problems aus irgendeinem Grund an eine autorisierte Service-Niederlassung gesendet werden muss, müssen Sie alle Ihre Daten und digitalen Materialien sichern, bevor Sie das Cintiq zurücksenden. Um den Datenschutz und die Sicherheit Ihrer persönlichen Daten zu gewähren, muss Wacom oder der angegebene Dienstleister alle Daten löschen und das Betriebssystembild neu auf dem Cintiq installieren, bevor Akkus ausgetauscht oder andere Reparatur- oder Service-Aktivitäten ausgeführt werden, unabhängig davon, ob diese unter die Produktgarantie fallen oder nicht. Inhalt Index 76 Inhalt Index 77 HÄUFIG GESTELLTE FRAGEN (FAQ) Dieser Abschnitt enthält Antworten auf häufig zum Cintiq gestellte Fragen. Weitere Antworten dazu finden Sie auf der Wacom Website für Ihre Region. Funktioniert das Cintiq mit allen Anwendungen? Welche Softwareanwendungen unterstützen die Funktionen des Cintiq? Kann ich das Cintiq und eine Maus gleichzeitig an meinen Computer anschließen? Kann ich ältere Eingabewerkzeuge von Wacom zusammen mit dem Cintiq verwenden? Das Installationsprogramm verlangt ein Kennwort. Wie lautet dieses Kennwort? Der Stift und der Bildschirmcursor laufen nicht völlig synchron. Warum? Wie stelle ich die Werkseinstellungen wieder her? Kann ich alle Voreinstellungen des Cintiq auf einmal löschen? Wie reinige ich das Cintiq? Wie wechsle ich die Stiftspitze? Woher bekomme ich Ersatzteile und Zubehör? Wo finde ich die Serien- und Modellnummern? Funktioniert das Cintiq mit allen Anwendungen? Das Cintiq unterstützt allgemeine Mauseingabefunktionen in allen Anwendungen. Wenn der Treiber für das Produkt installiert wurde und richtig funktioniert, werden auch die Druckempfindlichkeit und der Radierer von zahlreichen Grafikprogrammen unterstützt. Welche Softwareanwendungen unterstützen die Funktionen des Cintiq? Zahlreiche Anwendungen unterstützen die Druckempfindlichkeits- und Radierersignale Ihres Wacom Produkts. Besuchen Sie http://de.shop.wacom.eu und suchen Sie nach Softwareanwendungen. Ist Ihre Anwendung dort nicht aufgeführt, testen Sie diese zusammen mit dem Cintiq, um herauszufinden, ob Sie beim Malen oder Zeichnen mit dem Stift einen Druckunterschied bemerken. Der Hersteller Ihres Programms kann Ihnen am besten sagen, welche Stifteingabefunktionen davon unterstützt werden. Kann ich das Cintiq und eine Maus gleichzeitig an meinen Computer anschließen? Ja. Sie können Ihre Systemmaus zusammen mit Ihrem Wacom Produkt benutzen. Den Bildschirmcursor können Sie allerdings nur mit einem Gerät gleichzeitig steuern. Ein Wechsel zwischen Ihren Cintiq Eingabegeräten und der Systemmaus ist jederzeit möglich. Inhalt Inhalt Index Index 77 77 77 Inhalt Index 78 Kann ich ältere Eingabewerkzeuge von Wacom zusammen mit dem Cintiq verwenden? Stifte und Zubehör sind normalerweise an das Produktmodell gebunden, mit dem diese ausgeliefert werden. Es kann also sein, dass diese nicht austauschbar sind. Besuchen Sie die Website von Wacom für Ihre Region und prüfen Sie die Support-Seite und die Cintiq Produktseiten, um weitere Informationen zu erhalten. Das Installationsprogramm verlangt ein Kennwort. Wie lautet dieses Kennwort? Dabei handelt es sich entweder um Ihr persönliches Kennwort oder das Kennwort des Administrators, mit dem Sie sich an Ihrem Computer anmelden. Wenn Ihr persönliches Kennwort nicht funktioniert und Sie die Installation in einem betrieblichen Netzwerk vornehmen möchten, müssen Sie Ihren Systemadministrator bitten, das Tablett für Sie einzurichten. Das Betriebssystem setzt Administratorrechte für die Installation von Hardware voraus. Der Stift und der Bildschirmcursor laufen nicht völlig synchron. Warum? Das Cintiq muss kalibriert werden. Das sollten Sie immer dann tun, wenn Sie den Treiber für das Tablett neu installieren oder die Voreinstellungsdatei des Cintiq löschen. Siehe Kalibrierung des Cintiq. Wie stelle ich die Werkseinstellungen wieder her? Siehe Verwalten von Voreinstellungen. Kann ich alle Voreinstellungen des Cintiq auf einmal löschen? Ja. Siehe Verwalten von Voreinstellungen. Wie reinige ich das Cintiq? Siehe Warten des Cintiq. Wie wechsle ich die Stiftspitze? Siehe Austauschen der Stiftspitze. Woher bekomme ich Ersatzteile und Zubehör? Siehe Bestellen von Teilen und Zubehör. Wo finde ich die Serien- und Modellnummern? Diese finden Sie auf dem Etikett auf der Rückseite des Cintiq. Die Modellnummer steht normalerweise über dem Barcode und die Seriennummer direkt darunter. Modellnummer und Seriennummer sind für alle Support-Anfragen erforderlich. Inhalt Index 78 Inhalt Index 79 WARTUNG UND PFLEGE In diesem Abschnitt finden Sie Tipps für die Pflege und Wartung des Cintiq. Warten des Cintiq Austauschen der Stiftspitze WARTEN DES CINTIQ Halten Sie die Stifte und die LCD-Bildschirmoberfläche des Cintiq sauber. Staub- und Schmutzpartikel können am Stift kleben bleiben und die Bildschirmoberfläche stark abnutzen. Durch regelmäßiges Reinigen wird die Lebensdauer der LCD-Bildschirmoberfläche und des Stiftes verlängert. Bewahren Sie das Cintiq und die Stifte an einem sauberen, trockenen Ort auf und vermeiden Sie starke Temperaturschwankungen. Zimmertemperatur ist am besten geeignet. Um Ihren Stift zu schützen, bewahren Sie ihn in der Stiftstation auf, wenn Sie ihn nicht verwenden. Das Cintiq und die Stifte dürfen nicht auseinander genommen werden, außer um Ihren Stift mit einem Farbring zu personalisieren. Wenn Sie das Produkt auseinander nehmen, erlischt Ihr Garantieanspruch. Wichtig: Das Cintiq oder der Stift sollten nie mit Flüssigkeiten in Berührung kommen. Dies gilt besonders für das Display, den Rocker Ring, die ExpressKeys oder die Stifttasten und die Stiftspitze. Alle diese Komponenten enthalten empfindliche elektronische Teile, die keinesfalls feucht werden dürfen, da sie sonst nicht mehr funktionieren. Vermeiden Sie Kratzer, indem Sie die Stiftspitzen häufig wechseln. Wenn die Spitzen abgenutzt oder zu spitz sind, können sie das Cintiq beschädigen. Siehe Austauschen der Stiftspitze. Reinigen Sie das Cintiq Gehäuse oder die Stifte mit einem weichen, feuchten Tuch. Sie können das Tuch auch mit sehr mildem Seifenwasser befeuchten. Verwenden Sie keine Farbverdünner, Benzin, Alkohol oder andere Lösungsmittel, um das Gehäuse des Produkts oder den Stift zu reinigen. Reinigen Sie den Bildschirm mit einem antistatischen oder leicht angefeuchteten Tuch. Üben Sie bei der Reinigung nur minimalen Druck auf den Bildschirm aus und achten Sie darauf, dass die Bildschirmoberfläche nicht nass wird. Verwenden Sie zum Reinigen des Bildschirms kein Reinigungsmittel, da der Bildschirm dadurch beschädigt werden kann. Derartige Schäden fallen nicht unter die Herstellergarantie. Inhalt Inhalt Index Index 79 79 79 Inhalt Index 80 AUSTAUSCHEN DER STIFTSPITZE Zum Schutz des Cintiq vor Beschädigungen und zur Optimierung der Leistung sollten Sie die Stiftspitzen regelmäßig austauschen. Wichtig: Ersetzen Sie die Stiftspitze, bevor oder wenn sie so aussieht:. Die Stiftspitze unterliegt normaler Abnutzung. Übermäßiger Druck führt zu einem schnelleren Abnutzen. Tauschen Sie die Stiftspitze aus, wenn sie Ihnen zu kurz wird oder abflacht. 1. Tauschen Sie die Stiftspitze mit einem Werkzeug zum Entfernen der Stiftspitzen, einer Pinzette, Nadelzange oder einem ähnlichen Werkzeug aus, indem Sie die Spitze gerade aus dem Stift ziehen. 2. Erfassen Sie mit demselben Werkzeug die neue Stiftspitze und setzen Sie sie in das Ende des Stifts ein. 3. Schieben Sie das Ende der neuen Spitze gerade in den Schaft des Stiftes ein. Drücken Sie die Spitze fest hinein, bis ein Widerstand zu spüren ist. Spitze Stiftspitze ersetzen, wenn sie 1 mm oder kürzer ist. Warnung Erstickungsgefahr. Kinder dürfen die Stiftspitze oder den Seitenschalter nicht verschlucken. Wenn Kinder auf den Stift beißen, besteht die Gefahr, dass sich die Stiftspitze oder der Seitenschalter lösen. Informationen über Ersatzteile finden Sie unter Bestellen von Teilen und Zubehör. Wichtig: • Wenn der Stift nicht in Gebrauch ist, setzen Sie ihn in die Stiftstation oder legen Sie ihn flach auf den Tisch. • Wenn Sie die optionale Airbrush nicht verwenden, legen Sie sie neben das Tablett. • Bewahren Sie die Eingabegeräte nicht auf der Spitze oder dem Radierer stehend auf, um die Druckempfindlichkeit zu erhalten. Eine falsche Lagerung kann den oder die Drucksensor(en) des Stiftes beschädigen. Inhalt Index 80 Inhalt Index 81 NÜTZLICHE INFORMATIONEN Dieser Abschnitt enthält Informationen und Anleitungen zu den unten aufgeführten Themen. Cintiq deinstallieren Verwalten von Voreinstellungen Installieren mehrerer Tabletts Verwenden integrierter Anwendungen für die Tablettkontrolle Importieren von Experteneinstellungen Stift- und Freihandfunktionen in Windows Produktinformationen Bestellen von Teilen und Zubehör CINTIQ DEINSTALLIEREN Führen Sie die folgenden Schritte aus, um die Wacom Treibersoftware und das Cintiq aus dem System zu entfernen. Wichtig: Wenn Sie die Wacom Treibersoftware entfernen, ist das Cintiq nicht mehr vollständig funktionsfähig, kann jedoch weiterhin als Mausgerät verwendet werden. Windows 8: 1. Klicken Sie im Startbildschirm von Windows 8 mit der rechten Maustaste in die Ecke links unten und wählen Sie aus dem Popup-Menü die Option SYSTEMSTEUERUNG. Beim Windows 8 Classic Desktop drücken Sie die Windows-Taste auf der Tastatur oder klicken Sie auf das Windows-Symbol in der Charms-Leiste, um den Startbildschirm aufzurufen. 2. Wählen Sie PROGRAMM DEINSTALLIEREN oder SOFTWARE. 3. Wählen Sie WACOM TABLETT und klicken Sie auf ENTFERNEN. Windows 7: 1. Klicken Sie auf START und wählen Sie SYSTEMSTEUERUNG. 2. Klicken Sie auf PROGRAMM DEINSTALLIEREN oder SOFTWARE. 3. Wählen Sie WACOM TABLETT und klicken Sie auf ENTFERNEN. Hinweis: Es kann sein, dass Sie nach der Deinstallation einen Neustart des Computers durchführen müssen. Mac: 1. Wählen Sie im Menü GEHE ZU die Option PROGRAMME und öffnen Sie den Ordner WACOM TABLETT. 2. Doppelklicken Sie auf das Symbol des DIENSTPROGRAMMS WACOM TABLETT. Klicken Sie auf die Schaltfläche TABLETT-SOFTWARE ENTFERNEN. Geben Sie Ihren Administrator-Anmeldenamen und das Kennwort ein. 3. Wenn der Vorgang abgeschlossen ist, klicken Sie auf OK. 4. Fahren Sie den Computer herunter und schalten Sie das Cintiq aus. Lösen Sie dann die Kabelverbindungen zwischen Cintiq und Computer. Unter Service und Reparatur erfahren Sie, wie Sie einen neuen Softwaretreiber (falls verfügbar) aus dem Internet herunterladen. Inhalt Inhalt Index Index 81 81 81 Inhalt Index 82 VERWALTEN VON VOREINSTELLUNGEN Windows 8: Klicken Sie auf der Windows 8-Startseite auf die Kachel für das WACOM TABLETTVOREINSTELLUNGSDATEI-DIENSTPROGRAMM. Beim Windows 8 Classic Desktop drücken Sie die WindowsTaste auf der Tastatur oder klicken auf das Windows-Symbol in der Charms-Leiste, um den Startbildschirm aufzurufen. Windows 7: 1. Klicken Sie auf START und wählen Sie ALLE PROGRAMME. 2. Wählen Sie WACOM und dann WACOM TABLETT-VOREINSTELLUNGSDATEI-DIENSTPROGRAMM. Legen Sie für alle Windows-Systeme die Voreinstellungen folgendermaßen fest: 1. Schließen Sie alle geöffneten Anwendungen. 2. Legen Sie die Voreinstellungen folgendermaßen fest: • Achten Sie sorgfältig auf die Eingabeaufforderungen, die möglicherweise angezeigt werden. • Um Ihre Voreinstellungen zu sichern, klicken Sie unter MEINE VOREINSTELLUNGEN auf SICHERN... • Um zuvor gesicherte Voreinstellungen wiederherzustellen, klicken Sie unter MEINE VOREINSTELLUNGEN auf WIEDERHERSTELLEN... • Um Voreinstellungen für den aktuellen Benutzer zu entfernen, klicken Sie unter MEINE VOREINSTELLUNGEN auf ENTFERNEN. • Um Voreinstellungen für mehrere Benutzer zu entfernen, klicken Sie unter ALLE BENUTZERVOREINSTELLUNGEN auf ENTFERNEN. Hinweis: Zum Löschen der Voreinstellungen für alle Benutzer sind Administratorrechte erforderlich. Starten Sie alle derzeit geöffneten und u. U. ausgeführten Anwendungen neu, die das Tablett erkennen. Für Mac-Systeme: Öffnen Sie den Ordner ANWENDUNGEN. Öffnen Sie danach den Ordner WACOM und führen Sie das DIENSTPROGRAMM WACOM TABLETT aus. • Achten Sie sorgfältig auf die Eingabeaufforderungen, die möglicherweise angezeigt werden. • Um Ihre Voreinstellungen zu sichern, wählen Sie AKTUELLER BENUTZER und klicken dann auf SICHERN.... • Um zuvor gesicherte Voreinstellungen wiederherzustellen, wählen Sie AKTUELLER BENUTZER und klicken dann auf WIEDERHERSTELLEN.... • Um Voreinstellungen zu entfernen, wählen Sie Aktueller Benutzer oder Alle Benutzer und klicken dann auf ENTFERNEN. Hinweis: Zum Löschen der Voreinstellungen für alle Benutzer sind Administratorrechte erforderlich. Inhalt Index 82 Inhalt Index 83 INSTALLIEREN MEHRERER TABLETTS Im Desktop-Modus werden alle von Ihrem System erkannten Cintiq Geräte oder Tabletts auf der TABLETTLISTE im Kontrollfeld des Wacom Tabletts als Symbol angezeigt. Wählen Sie das Symbol für das StiftDisplay oder Tablett, für das Sie Werkzeugund Anwendungseinstellungen anpassen möchten. • Das Kontrollfeld kann erst aufgerufen werden, nachdem ein unterstütztes Stift-Display oder Tablett an den Computer angeschlossen wurde. • Nur für ein angeschlossenes StiftDisplay oder Tablett lassen sich Einstellungen anzeigen oder ändern. Um ein neues Stift-Display oder Tablett hinzuzufügen, verbinden Sie es mit dem Computer. Das System erkennt und initialisiert das Stift-Display oder Tablett automatisch. Anschließend wird im Kontrollfeld ein Symbol für das Stift-Display oder Tablett angezeigt. Wichtig: Wenn Sie auf Windows-Systemen zusätzliche Stift-Displays oder Tabletts installieren, kann die Radiererfunktion in einigen Anwendungen möglicherweise mit den zusätzlichen Stift-Displays oder Tabletts nicht ausgeführt werden. Sie funktioniert jedoch mit dem Stift-Display oder Tablett, das dem Kontrollfeld als erstes hinzugefügt wurde, weiterhin ordnungsgemäß. Wählen Sie zum Entfernen eines der Stift-Displays oder Tabletts aus dem Treiber das zu löschende StiftDisplay oder Tablett aus und klicken Sie neben der Liste TABLETT auf die Schaltfläche [ – ]. • Bevor Sie ein Stift-Display oder Tablett von der Liste im Kontrollfeld löschen können, muss es zuerst an den Computer angeschlossen worden sein. • Sie müssen den Computer dann neu starten, bevor Sie das Tablett dem Treiber erneut hinzufügen können. Inhalt Index 83 Inhalt Index 84 VERWENDEN INTEGRIERTER ANWENDUNGEN FÜR DIE TABLETTKONTROLLE Einige Softwareanwendungen sind so konzipiert, dass sie die ExpressKey- oder Rocker Ring-Funktionen direkt steuern. Wenn Sie mit einer Anwendung arbeiten, die auf diese Weise integriert ist, funktionieren die ExpressKeys oder der Rocker Ring möglicherweise anders als im Kontrollfeld des Wacom Tabletts definiert. • Wenn ein ExpressKey von einer Anwendung neu belegt wird, wird die ExpressKey-Einstellung automatisch aktualisiert, wobei Anwendungsdefiniert oder der neue Funktionsname verwendet wird. Einige oder alle ExpressKeys, der Rocker Ring oder die Mitteltaste werden je nach Anwendung möglicherweise außer Kraft gesetzt. • Eine integrierte Anwendung steuert die ExpressKeys, den Rocker Ring oder die Mitteltaste nur, wenn diese Anwendung aktiv ist und sich im Vordergrund befindet. Wenn Sie diese Anwendung schließen oder ein neues Anwendungsfenster auswählen, werden die vorherigen Einstellungen im Kontrollfeld Wacom Tablett-Einstellungen wiederhergestellt. • Um die Belegungen von ExpressKeys, Rocker Ring, Mitteltaste oder Stiftfunktion für die aktuelle oder gewählte Anwendung anzuzeigen, belegen Sie einen ExpressKey mit der Option EINSTELLUNGEN und drücken Sie die Taste bei Bedarf. Anwendungen, die auf diese Weise integriert sind, geben Ihnen normalerweise die Möglichkeit, auf diese Funktion zu verzichten oder sie zu deaktivieren, wenn Sie Ihr Wacom Produkt zum ersten Mal mit der Anwendung nutzen. Weitere Details zu dieser Funktion und zu den Anpassungs- oder Deaktivierungsmöglichkeiten erhalten Sie in der Dokumentation der Anwendung. Wenn nicht durch eine automatische Anzeige oder in der Dokumentation der Anwendung beschrieben wird, wie Sie dieses Verhalten deaktivieren, können Sie über das Kontrollfeld Wacom Tablett-Eigenschaften erstellen, die das Verhalten der integrierten Anwendung aufheben Anwendungsspezifische Einstellungen. Siehe auch Verwalten von Voreinstellungen. Wichtig: Wenn eine anwendungsspezifische Einstellung für eine integrierte Anwendung erstellt wurde, kann durch Auswahl von ANWENDUNGSDEFINIERT für eine ExpressKey-Funktion die integrierte Anwendung die Funktion trotzdem steuern. Inhalt Index 84 Inhalt Index 85 IMPORTIEREN VON EXPERTENEINSTELLUNGEN Mit der Funktion zum Importieren von Experteneinstellungen können Sie benutzerdefinierte Einstellungen für das Kontrollfeld Wacom Tablett-Eigenschaften importieren, die in einer XML-Datei (Extensible Markup Language) festgelegt wurden. • Einige Softwareentwickler erstellen möglicherweise spezielle Einstellungsdateien für eine optimale Funktionsweise Ihres Wacom Produkts mit ihren Anwendungen. • Besuchen Sie die Wacom Website für Ihre Region, um eine Auswahl an Einstellungsdateien für Ihr Produkt zu erhalten. • Jede XML-Datei enthält Einstellungen für eine oder mehrere Anwendungen. Diese Einstellungen beziehen sich auf die Funktionen für ExpressKeys oder Rocker Ring, Mitteltaste, Radialmenü oder Stifttaste und Radierer. So importieren Sie Experteneinstellungen: 1. Wählen Sie eine XML-Datei mit Einstellungen für eine bestimmte Anwendung. Doppelklicken Sie auf diese Datei. 2. Lesen Sie die Anweisungen im Bestätigungsdialogfeld sorgfältig durch und befolgen Sie sie. • Das Dienstprogramm importiert Einstellungen für eine oder mehrere Anwendungen. Bereits vorhandene Einstellungen für diese Anwendungen werden möglicherweise überschrieben. • Sie sollten daher eventuelle vorhandene Einstellungen sichern, bevor Sie die Experteneinstellungen importieren. • Sie können den Import der Einstellungen abbrechen oder fortsetzen. 3. Beim Import von Einstellungen werden nur die in der ausgewählten XML-Datei festgelegten Einstellungen importiert. Entsprechende vorhandene Einstellungen werden mit den neuen Werten überschrieben. Alle anderen vorhandenen Einstellungen bleiben unverändert. 4. Wenn der Importvorgang abgeschlossen ist, haben Sie die Möglichkeit, die neuen Einstellungen im Kontrollfeld Wacom Tablett-Einstellungen anzuzeigen. Inhalt Index 85 Inhalt Index 86 STIFT- UND FREIHANDFUNKTIONEN IN WINDOWS Microsoft Windows 8 und Windows 7 bieten umfangreiche Unterstützung für die Stifteingabe. Diese Stiftfunktionen werden von allen Windows 8- und Windows 7-Versionen mit Ausnahme von Windows 7 Starter und Home Basic unterstützt. Hinweis: Stellen Sie für die volle Funktionalität der Stift- und Freihandfunktionen in Windows sicher, dass das Kontrollkästchen WINDOWS FREIHAND VERWENDEN auf der Registerkarte Kalibration des Wacom Kontrollfelds aktiviert ist. • Notizen. Sie können in Microsoft Journal Notizen machen und Skizzen zeichnen. Ihre handgeschriebenen Texte lassen sich in Journal suchen. • Handschrifterkennung. Geben Sie überall dort, wo der Computer die Eingabe von Inhalten erlaubt, schnell und einfach handgeschriebene Informationen ein. Handgeschriebener Text kann jederzeit in „gedruckten“ Text umgewandelt werden. • Freihandeingabe in Microsoft Office. Nutzen Sie die erweiterten Werkzeuge für digitales Schreiben und Zeichnen, die Sie über die Registerkarte ÜBERARBEITEN in entsprechenden Anwendungen aufrufen. Mithilfe des Tablet PC-Eingabebereichs können Sie Text per Handschrift oder Bildschirmtastatur direkt mit dem Wacom Stift eingeben. So ändern Sie Ihre Anzeigeeinstellungen für den Tablet PC-Eingabebereich: 1. Öffnen Sie den Tablet PC-Eingabebereich. 2. Wählen Sie EXTRAS und dann OPTIONEN. 3. Wählen Sie die Optionen für Ihre bevorzugten Anzeigeeinstellungen aus. Starten Sie das Tablet PC-Eingabefeld unter Windows 7 mit einem der folgenden Verfahren: • Klicken Sie auf das Symbol Eingabebereich. Dieses wird angezeigt, wenn Sie den Bildschirmcursor in einen Texteingabebereich verschieben. • Klicken Sie auf die Registerkarte Eingabebereich. Diese befindet sich standardmäßig am linken Rand des Bildschirms. • Klicken Sie in der Windows-Taskleiste auf das Symbol Tablet PC-Eingabebereich. Wenn das Symbol nicht sichtbar ist, klicken Sie mit der rechten Maustaste auf die Taskleiste und wählen Sie SYMBOLLEISTEN und TABLET PC-EINGABEBEREICH. So deaktivieren Sie den Eingabebereich: 1. Öffnen Sie den Tablet PC-Eingabebereich. 2. Wählen Sie EXTRAS und dann OPTIONEN. 3. Klicken Sie auf die Registerkarte INITIALISIERUNG und deaktivieren Sie die folgenden Felder: • FÜR DIE STIFT-EINGABE LASSEN SIE DAS SYMBOL NEBEN DEM TEXTFELD ANZEIGEN. • RUFEN SIE DIE REGISTERKARTE Eingabebereich auf. 4. Klicken Sie auf OK. Inhalt Index 86 Inhalt Index 87 Auf der Website von Microsoft finden Sie detaillierte Informationen über die Freihandeingabe unter Windows. Außerdem können Sie unsere Webseite unter http://de.shop.wacom.eu besuchen und nach Informationen zur Freihandeingabe unter Windows suchen. Hinweis: Die folgende Problemlösung wurde in den Treiber der Wacom Software implementiert, um die Zeichnungsleistung unter Windows 7 zu verbessern: • Um die Leistung zu verbessern, sind die Funktionen Stiftbewegungen und Gedrückt halten für Rechtsklick in einigen Grafikanwendungen, wie z. B. Photoshop, deaktiviert. PRODUKTINFORMATIONEN Weitere Informationen über Ihr Cintiq finden Sie auf der Wacom Website für Ihre Region: Dort erfahren Sie auch, welche Anwendungen momentan die Funktionen für die Druckempfindlichkeit und andere Spezialbereiche Ihres Cintiq unterstützen. USA, Kanada, Mittel- und Südamerika https://store.wacom.com/us Europa, Naher Osten und Afrika http://www.wacom.eu Japan http://tablet.wacom.co.jp Südostasien (Englisch) http://www.wacom.asia China (Chinesisch, vereinfacht) http://www.wacom.com.cn Hongkong (Chinesisch, traditionell) http://www.wacom.com.hk Korea http://www.wacom.asia/kr Taiwan http://www.wacom.asia/tw Thailand http://www.wacom.asia/th TECHNISCHE DATEN Spezifikationen für das Cintiq sind im Dokument „Wichtige Produktinformationen“ enthalten, auf das über das Wacom Desktop Center zugegriffen werden kann. Dieses Dokument enthält auch Informationen zur Cintiq Garantie und zu Reparaturrichtlinien. BATTERIESPEZIFIKATIONEN Die Lithium-Ionen-Akkus von Wacom Cintiq Produkten können nicht vom Benutzer repariert oder ersetzt werden. Versuchen Sie auf keinen Fall, den Akku in Ihrem Cintiq zu entfernen, zu ersetzen oder auf irgendeine Weise zu ändern. Sie müssen das Cintiq zum Batterieaustausch oder zur Batteriereparatur an eine autorisierte Service-Niederlassung zurücksenden, unabhängig davon, ob dies unter die Garantie fällt oder nicht. Informationen zum Zurücksenden des Cintiq erhalten Sie beim Kundendienst von Wacom. Wenn ein Problem mit der Batterie des Cintiq auftritt, wenden Sie sich an den Kundendienst von Wacom. Weitere Informationen zur Cintiq Batterie finden Sie im Dokument „Wichtige Produktinformationen“. Inhalt Index 87 Inhalt Index 88 GARANTIELEISTUNGEN IN DEN USA UND KANADA Die vollständige Produktgarantie und Lizenzvereinbarung ist im Dokument „Wichtige Produktinformationen“ enthalten, auf das über das Wacom Desktop Center zugegriffen werden kann. Für Garantieleistungen innerhalb der USA und Kanada wenden Sie sich an: Wacom Support Center Telefon: +1 360 896 9833 E-Mail-Anfrageformular: http://www.wacom.com/support/email.cfm GARANTIELEISTUNGEN AUßERHALB DER USA UND KANADA Für Produkte, die außerhalb der Vereinigten Staaten von Amerika und Kanada erworben und benutzt werden, hängt der Garantiezeitraum möglicherweise von örtlichen Bestimmungen ab. Angaben zum Garantiezeitraum für Ihr StiftDisplay erhalten Sie im Support-Bereich auf der Wacom Website für Ihre Region oder beim Kundendienst von Wacom. Wacom Kundendienst in Südostasien (außer Japan und China) Nähere Bestimmungen zu beschränkter Garantie und Produktregistrierung für Südostasien finden Sie im Internet unter http://www.wacom.asia. Um technischen Support und Garantieleistungen in Südostasien, Ozeanien und Taiwan zu erhalten, wenden Sie sich an den Wacom Kundendienst. Telefonnummern finden Sie hier: http://www.wacom.asia/customer-care. Sollten Sie Fragen zu dieser Vereinbarung haben oder aus anderen Gründen mit Wacom Kontakt aufnehmen wollen, wenden Sie sich bitte schriftlich an uns: NORD- UND SÜDAMERIKA: JAPAN: Wacom Technology Corporation Wacom Co., Ltd. 1311 SE Cardinal Court Sumitomo Fudosan Shinjuku Grand Tower 31F Vancouver, Washington 98683 8-17-1 Nishi-Shinjuku, Shinjuku-ku USA Tokio, 160-6131, Japan SÜDOSTASIEN: CHINA (FESTLAND, AUßER HONGKONG): Wacom Co., Ltd. Wacom China Corporation Niederlassung Südostasien 1103, Beijing IFC West Tower Sumitomo Fudosan Grand Tower 31F No. 8 Jianguomenwai Street 8-17-1 Nishi-shinjuku, Shinjuku-ku Chaoyang District Tokio, 160-6131, Japan Peking, 100022, China E-Mail: [email protected] Inhalt Index 88 Inhalt Index 89 BESTELLEN VON TEILEN UND ZUBEHÖR Eine Liste mit den verfügbaren Teilen und dem Zubehör finden Sie auf der Wacom Website für Ihre Region. Es bestehen auch folgende Möglichkeiten: • Rufen Sie in den USA oder Kanada +1 888 884 1870 (gebührenfrei) an oder besuchen Sie die Wacom Website unter http://direct.wacom.com (nur USA). • Rufen Sie in Europa +49 (0)180 500 03 75 an oder schicken Sie eine E-Mail an [email protected]. Alternativ besuchen Sie http://de.shop.wacom.eu. Ihr Händler, Distributor und Wacom Kundendienst vor Ort sind auch über die regionalen Telefonnummern erreichbar. • In Japan besuchen Sie http://store.wacom.jp. Sie können sich auch an Ihren örtlichen Händler, Vertriebspartner oder technischen Kundendienst über die regionalen Telefonnummern wenden. • In Australien, Singapur, Taiwan und Korea besuchen Sie bitte: www.BuyWacom.com.au, www.BuyWacom.com.sg, www.BuyWacom.com.tw oder www.BuyWacom.co.kr. • In anderen Ländern wenden Sie sich bitte an Ihren Fachhändler oder Vertriebspartner vor Ort. Bestimmte Teile und Zubehör sind nicht in allen Regionen erhältlich. Inhalt Index 89 Inhalt Index 90 GLOSSAR Aktionsbereich. Die Höhe über der aktiven Fläche des Cintiq, in der Eingabewerkzeuge wahrgenommen werden. Siehe auch Funktionen des Stifts. Aktiver Bereich. Der Zeichenbereich des Cintiq, in dem die Werkzeuge registriert werden. Anwendung mit Radiererunterstützung. Eine Software-Anwendung mit integrierter Unterstützung des Stift-Radierers. Wie eine solche Anwendung den Radierer nutzt, hängt von der jeweiligen Anwendung und ihren Funktionen ab. Anwendungsspezifische Einstellungen. Einstellungen für Cintiq Werkzeuge und das Cintiq, die für individuelle Anwendungen angepasst wurden. Über das Kontrollfeld Wacom Tablett-Eigenschaften können Sie ein Werkzeug so anpassen, dass es in unterschiedlichen Anwendungen jeweils unterschiedlich funktioniert. Anwendungsspezifische Einstellungen sind wirksam, sobald Sie die Anwendung verwenden. Bildschirmcursor. Zeiger auf dem Bildschirm. Die Form des Bildschirmcursors (z. B. I-Säule, Pfeil oder Kästchen) hängt von der aktiven Anwendung ab. Brechung. Winkelförmige Verzerrung der Position eines Objekts, das durch Glas oder ein ähnliches Medium betrachtet wird. Sie müssen das Cintiq kalibrieren, um diesen Effekt zu kompensieren und den Bildschirmcursor auf die Bildschirmposition des Stiftes abzustimmen. Keine Brechung. Die Stiftspitze und der Bildschirmcursor sind aufeinander ausgerichtet. Durch das Glas des Displays verursachter Brechungseffekt. Beachten Sie, dass die Stiftspitze und der Bildschirmcursor nicht aufeinander ausgerichtet sind. Desktop-Modus. Der Betriebsmodus, wenn das Cintiq an den Computer angeschlossen ist und unter dem Betriebssystem Windows oder Mac ausgeführt wird. Doppelklickabstand. Die in Bildschirmpixeln gemessene Maximalentfernung, die der Bildschirmcursor zwischen zweifachem Tastenklicken zurücklegen kann, um noch als Doppelklick erkannt zu werden. Ein größerer Doppelklickabstand erleichtert zwar das Doppelklicken, kann allerdings in einigen Grafikanwendungen zu einer Verzögerung der Pinselstriche führen. Doppelklickunterstützung. Eine Funktion im Kontrollfeld Wacom Tablett-Eigenschaften, die durch Festlegen der Größe des Doppelklickabstands das Doppelklicken erleichtert. Druckempfindlich. Die Spitze des Wacom Stiftes bzw. des Radierers kann den ausgeübten Druck registrieren. Dadurch können in Anwendungen, die Druckempfindlichkeit unterstützen, natürlich aussehende Stift-, Pinsel- und Radiererstriche erzeugt werden. Druckempfindliche Anwendung. Jede Anwendung, die druckempfindliche Eingaben unterstützt. ExpressKeys. Belegbare Steuerungstasten auf dem Cintiq. Siehe ExpressKeys, Rocker Ring und Mitteltaste Fingerrad. Das Steuerungsrad der optionalen Airbrush. Inhalt Inhalt Index Index 90 90 90 Inhalt Index 91 Hardware-Steuertasten. Die Funktionstasten des Cintiq Siehe Desktop-Modus. Journal. Microsoft Windows-Anwendung, die wie ein Notizblock funktioniert, aber die aufgezeichneten Notizen in digitaler Form speichert. So können Sie z. B. mit Windows Journal Skizzen im Computer erfassen oder handgeschriebene Notizen in Text umwandeln lassen, um sie an Kollegen weiterzusenden, die diese Inhalte dann ihrerseits digital kommentieren können. Windows Journal verfügt über eine Vielzahl von Stift- und Markerwerkzeugen sowie eine Radiererfunktion, die Sie über die Oberseite Ihres Wacom Stiftes aktivieren können. Die handgeschriebenen Texte können in Windows Journal durchsucht werden. Klickdruck. Der Druck, den Sie auf die Stiftspitze ausüben müssen, damit ein Klicken ausgelöst wird. LED. Leuchtdiode. Wird als Anzeigeleuchte für das Stift-Display verwendet. Mausbeschleunigung. Eine Einstellung zur Anpassung der Bildschirmcursorbeschleunigung bei aktiviertem Mausmodus. Mausmodus. Eine Methode zum Positionieren des Bildschirmcursors. Wenn Sie ein Cintiq Werkzeug auf das Tablett setzen, können Sie den Bildschirmcursor ähnlich wie bei der Arbeit mit einer herkömmlichen Maus – durch Aufnehmen und Verschieben – bewegen. Dieses Verfahren wird als „relative Positionierung“ bezeichnet. Mobilmodus. Der Betriebsmodus, wenn das Cintiq nicht an den Computer angeschlossen ist und das Android Betriebssystem verwendet. Neigungsempfindlich. Ein Leistungsmerkmal von Spitze und Radierer des Stiftes, das die Erkennung des Neigungswinkels zwischen Werkzeug und Tablett ermöglicht. Dadurch können in Anwendungen, die die Neigungsempfindlichkeit unterstützen, natürlich aussehende Stift-, Pinsel- und Radiererstriche erzeugt werden. Pixel. Die kleinste Maßeinheit auf dem Bildschirm. Radialmenü. Ein hierarchisches Menü (kreisförmig). Jede Menüebene besteht aus acht Menüabschnitten, die verschiedene Funktionen und Optionen zur Auswahl enthalten können. Sie können die Tasten der Eingabewerkzeuge und des Cintiq so anpassen, dass dieses Menü angezeigt wird. Spitze. Austauschbare Spitze des Stiftes. Stiftmodus. Methode zum Positionieren des Bildschirmcursors. Sobald Sie Ihr Eingabewerkzeug auf das Cintiq setzen, springt der Bildschirmcursor an die entsprechende Stelle auf dem Bildschirm. Diese Methode wird als absolute Positionierung bezeichnet. Sie ist die Standardeinstellung für den Stift. Der Stiftmodus ermöglicht es Ihnen, den Bildschirmcursor schnell zu platzieren, ohne ihn erst suchen und über den Desktop bewegen zu müssen. Tablet PC-Eingabebereich. Der Tablet PC-Eingabebereich in Microsoft Windows ermöglicht die Verwendung des Wacom Stiftes zur Erstellung von handgeschriebenen Notizen oder die Arbeit mit einer Bildschirmtastatur. Der Eingabebereich wandelt Handschrift dynamisch in Text um. Die so erstellten Informationen können dann in andere Dokumente, Tabellen oder Illustrationen eingefügt werden. USB. Universal Serial Bus. Hardware-Schnittstellenstandard für den Anschluss von Peripheriegeräten an den Computer. USB unterstützt das so genannte „Hot-Plugging“, d. h. Sie können ein USB-Gerät anschließen bzw. entfernen, ohne den Computer auszuschalten. Verhältnis. Das Verhältnis zwischen der vertikalen und der horizontalen Dimension des aktiven Bereichs des Cintiq. Wintab. Schnittstellenstandard, der von Windows-Anwendungen für den Empfang von Tablettinformationen verwendet wird. Das Cintiq unterstützt alle Wintab-kompatiblen Anwendungen unter Windows. Zusatztaste. Zu den Zusatztasten gehören die UMSCHALTTASTE, die ALT-Taste und die STRG-Taste bei Windows-Systemen sowie die UMSCHALTTASTE, die CTRL-TASTE, die BEFEHLSTASTE und die OPTIONSTASTE bei Mac-Systemen. Sie können Ihre Cintiq Werkzeugtasten oder die ExpressKeys für die Simulation einer Zusatztaste programmieren. Inhalt Index 91 92 INDEX Allgemeine Probleme 68 allgemeine Probleme, Fehlersuche 70 Anpassen 35 Neigungsempfindlichkeit 44 Radialmenü 59 Radiererempfindlichkeit 42 Rocker Ring und Mitteltaste 14, 46 Stift 40 Stift-Display-Funktionen 38 Werkzeugtasten 43 Anwendungen (integriert) für die Tablettkontrolle 84 Anwendungsspezifische Einstellungen arbeiten mit 61 Einstellungen ändern 63 entfernen 63 festlegen 62 Arbeitsbereich, einrichten 17 ASTRO-Anwendung 18 Belegen ExpressKeys 45 Bestellen, Teile und Zubehör 89 Bildschirme, Cintiq verwenden mit anderen 33 Bildschirmsteuerelemente Anpassen 51 Bildschirmschaltfläche 51 Bildschirm-Touch Strip 51 Verwalten 51 Zuweisen von Bereichen 49 Cintiq anpassen 35 deinstallieren 81 die Multi-Touch-Funktion 29 Fehlerbehebung 64 Neigung, einstellen 9 Softwareinstallation 11, 14 Stiftfunktionen 25 testen 65 Übersicht über das Kontrollfeld 36 Vorderansicht 8 Inhalt Index Cintiq-Standfuß Einstellen der Neigung 9 Dateiverwaltung im mobilen Modus 18 Deinstallieren 81 Desktop-Modus 22 Displaywechsel, arbeiten mit 60 Doppelklick, anpassen 41 Druckempfindlichkeit, arbeiten mit 27 Eingabegeräte, testen 66 Einrichtungsassistent 11, 14 Einstellungen ändern für bestimmte Anwendungen und Werkzeuge 63 entfernen 63 Einstellungen und Express View 35 Empfindlichkeit der Stiftspitze, anpassen 41 Ergonomische Hinweise 17 Erste Schritte 10 Experteneinstellungen, importieren 85 Fehlerbehebung 64, 68 allgemeine Probleme 70 Eingabegeräte testen 66 Mac-spezifische Probleme 74 Steuerelemente testen 66 Tablett-Teil 70 Windows-spezifische Probleme 73 Freihandeingabe, Funktionen in Windows 86 Funktionen, Tasten 52 Garantie 88 Glossar 90 Handbuch, Info zum 5 Häufig gestellte Fragen (FAQ) 77 Informationen, zum Produkt 87 Installation 10 Kalibrieren, Stift-Display 39 Kippen zeichnen mit 27 Konfigurieren für Links- oder Rechtshänder 22 Kontrollfeld Einstellungen verwalten 35 Listen 38 92 93 öffnen Registerkarten Übersicht Mac-spezifische Probleme, Fehlerbehebung Mehrere Tabletts installieren Mehrere Werkzeuge, arbeiten mit Mitteltaste Multi-Touch anpassen einstellen der Navigationsfunktionen einstellen der Touch-Geschwindigkeit Geschwindigkeit, einstellen testen der Touch-Funktion Navigation, anpassen für die Multi-TouchEingabe Neigung Empfindlichkeit, anpassen Neigung, verstellen Neues Werkzeug, hinzufügen Pflege und Wartung Positionieren, mit Stift Produktinformationen Radialmenü anpassen verwenden Radiererdruckeinstellung, erweitert Radierersensitivität anpassen Software Aktualisierungen Steuerung, testen Stift anpassen Druckempfindlichkeit, arbeiten mit halten kippen, zeichnen mit positionieren mit Radierer Seitenschalter Spitze Stiftspitze, austauschen testen verwenden Stift-Display Funktionen anpassen kalibrieren Inhalt 35 38 36 74 83 63 46 31 31 31 31 33 31 44 9 63 79 27 87 59 59 42 42 64 66 40 27 26 27 27 25 25 25 80 67 26 Stiftdruckeinstellung, erweitert Stifte, optional Stiftspitze, austauschen Tablett umbenennen in Tablettliste Tastenfunktionen Technische Daten Produkt Technischer Kundendienst, Optionen Teile bestellen Testen Cintiq ExpressKeys, Rocker Ring und Mitteltaste Multi-Touch Steuerelemente Stift Testen von Rocker Ring und Mitteltaste Testen, Eingabegeräte Über dieses Handbuch Verwenden Multi-Touch Stift Vorderansicht, Cintiq Voreinstellungen verwalten Wacom Anzeigeeinstellungen Wacom Desktop Center Wacom Mobile Center Wartung und Pflege Werkzeug, neues hinzufügen Werkzeugtasten, anpassen Windows-spezifische Probleme, Fehlerbehebung Zubehör bestellen 42 40 80 63 52 87 76 89 65 67 33 66 67 67 66 5 29 26 8 82 33 22 18 79 63 43 73 89 38 39 Index 93