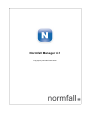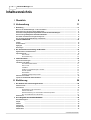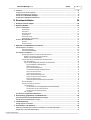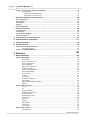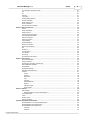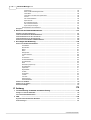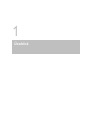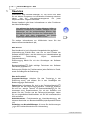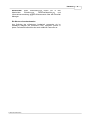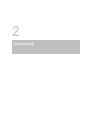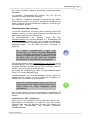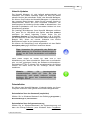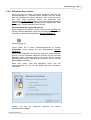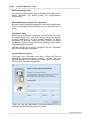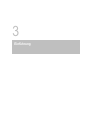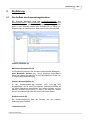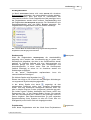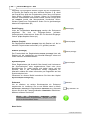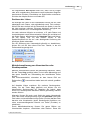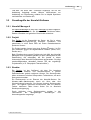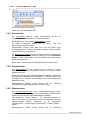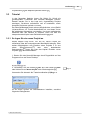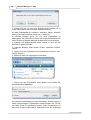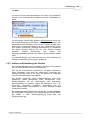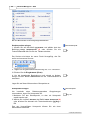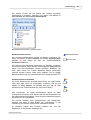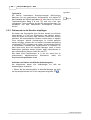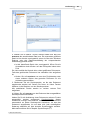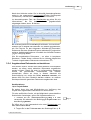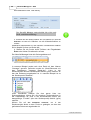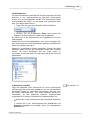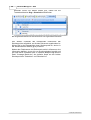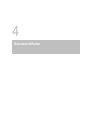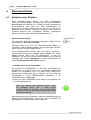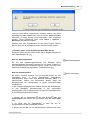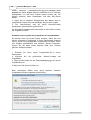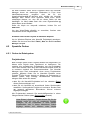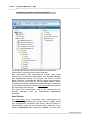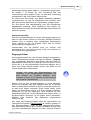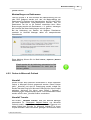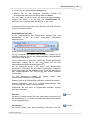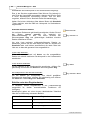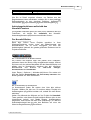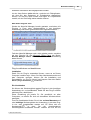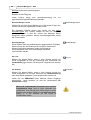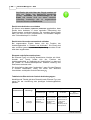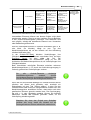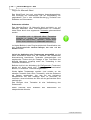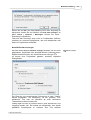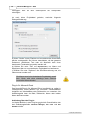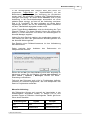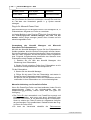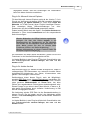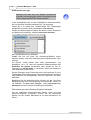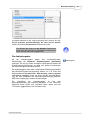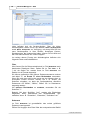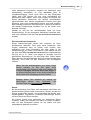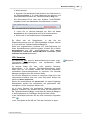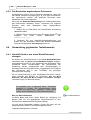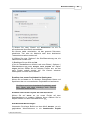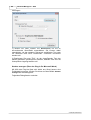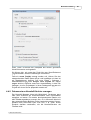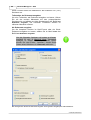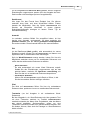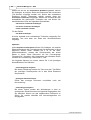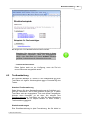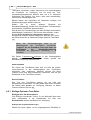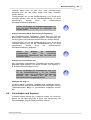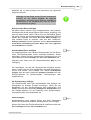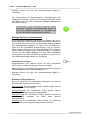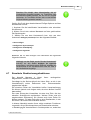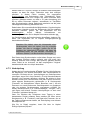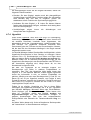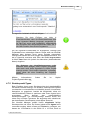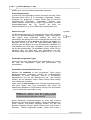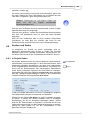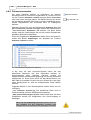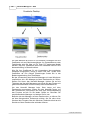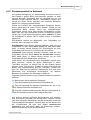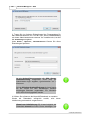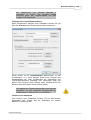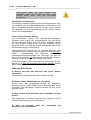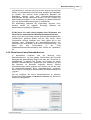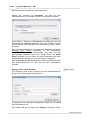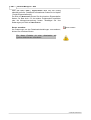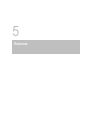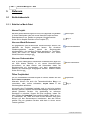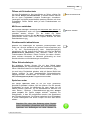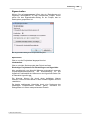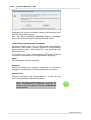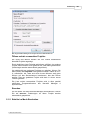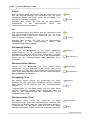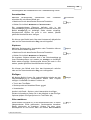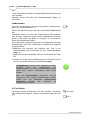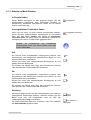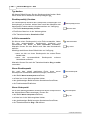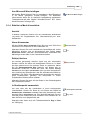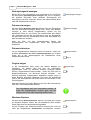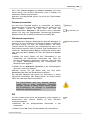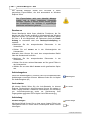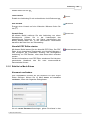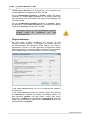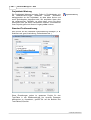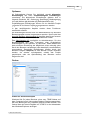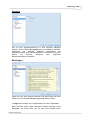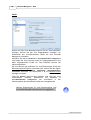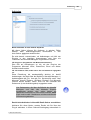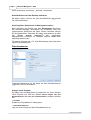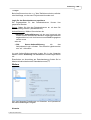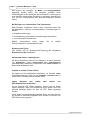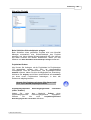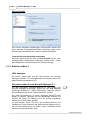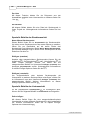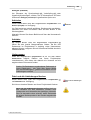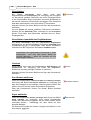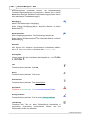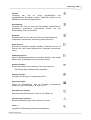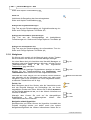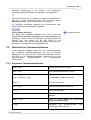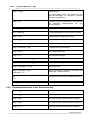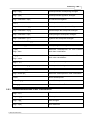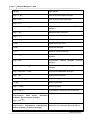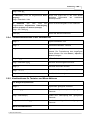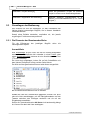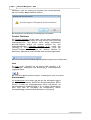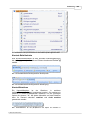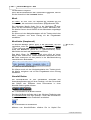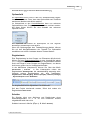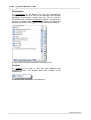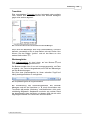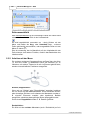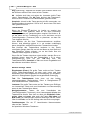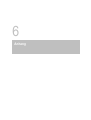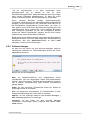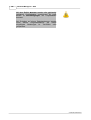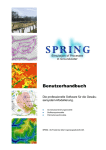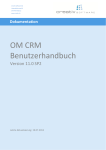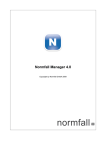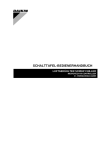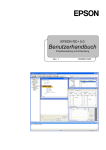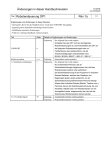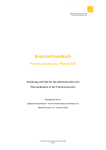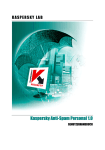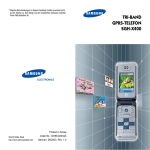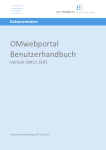Download - Normfall GmbH
Transcript
Normfall Manager 4.1
Copyright by Normfall GmbH 2009
2
Normfall Manager 4.1
Inhaltsverzeichnis
8
I Überblick
11
II Vorbereitung
................................................................................................................................... 11
1 Einleitung
Wie kann der Normfall
.........................................................................................................................................................
Manager 4.1 Sie unterstützen
Die Anpassung.........................................................................................................................................................
an die menschliche Arbeitsweise
Die Strukturierung
.........................................................................................................................................................
komplexer Gegenstände mit Hilfe des Normfall Managers
Die Verwaltung.........................................................................................................................................................
umfangreicher Informationsbestände
Der Aufbau eines
.........................................................................................................................................................
Wissensmanagement-Systems
Für wen wurde.........................................................................................................................................................
der Normfall Manager 4 entwickelt?
11
11
13
13
14
14
................................................................................................................................... 15
2 Funktionsübersicht
Vorteile
.........................................................................................................................................................
Funktionsweise.........................................................................................................................................................
Highlights
.........................................................................................................................................................
Neuerungen .........................................................................................................................................................
15
16
16
17
...................................................................................................................................
mit Normfall
19
3 Die Informationsverwaltung
Digitale Dateien.........................................................................................................................................................
und Datenbanken
Papierdokumente
.........................................................................................................................................................
Das Scannen
..................................................................................................................................................
Die Texterkennung
..................................................................................................................................................
19
19
20
20
................................................................................................................................... 20
4 Inbetriebnahme
Systemvoraussetzungen
.........................................................................................................................................................
Installation und.........................................................................................................................................................
Update
Download..................................................................................................................................................
aus dem Internet
Start von ..................................................................................................................................................
CD
Installation
..................................................................................................................................................
Update von
..................................................................................................................................................
Normfall Manager 3 und älter
Aktuelle Updates
..................................................................................................................................................
Deinstallation
..................................................................................................................................................
Zusätzlich..................................................................................................................................................
benötigte Komponenten
Aktivieren Ihrer.........................................................................................................................................................
Lizenz
Importieren bestehender
.........................................................................................................................................................
Ordnerstrukturen
20
20
21
22
22
22
23
23
24
25
27
29
III Einführung
...................................................................................................................................
des Anwendungsfensters
29
1 Der Aufbau
Strukturansicht.........................................................................................................................................................
Listenansicht .........................................................................................................................................................
Registerkarten
..................................................................................................................................................
in der Listenansicht
Sortieren ..................................................................................................................................................
der Listen
Mehrfachmarkierung
..................................................................................................................................................
von Verweiszeilen oder Strukturpunkten
Ein- und Ausblenden
..................................................................................................................................................
der Listenansicht
Detailansicht .........................................................................................................................................................
30
30
30
33
33
34
34
...................................................................................................................................
der Normfall-Software
35
2 Grundbegriffe
Normfall Manager
.........................................................................................................................................................
4
Projekt
.........................................................................................................................................................
Struktur
.........................................................................................................................................................
Verweisliste .........................................................................................................................................................
Projektordner .........................................................................................................................................................
Stammordner .........................................................................................................................................................
35
35
35
36
36
36
© 2009 Normfall GmbH
Normfall Manager 4.1
Inhalt
3
3 Tutorial ................................................................................................................................... 37
So legen Sie ein
.........................................................................................................................................................
neues Projekt an
Aufbau und Gestaltung
.........................................................................................................................................................
der Struktur
Dokumente in die
.........................................................................................................................................................
Struktur einpflegen
Angebundene Dokumente
.........................................................................................................................................................
recherchieren
IV Benutzerleitfaden
37
39
42
45
50
neuer Projekte
50
1 Erstellen...................................................................................................................................
Ordner
53
2 Spezielle...................................................................................................................................
Ordner im Dateisystem
.........................................................................................................................................................
Projektordner
..................................................................................................................................................
Auto-Ordner
..................................................................................................................................................
Eingangs-Ordner
..................................................................................................................................................
Export-Ordner
..................................................................................................................................................
Sicherungs-Ordner
..................................................................................................................................................
Maximallänge
..................................................................................................................................................
von Dateinamen
Ordner in Microsoft
.........................................................................................................................................................
Outlook
Normfall ..................................................................................................................................................
Normfall Transfer
..................................................................................................................................................
53
53
54
55
56
56
57
57
57
57
...................................................................................................................................
und Anbinden von Dateien
58
3 Speichern
Das Abspeichern
.........................................................................................................................................................
von Dateien
Manuelle ..................................................................................................................................................
Dateiablage
Automatische
..................................................................................................................................................
Dateiablage
Das Anbinden von
.........................................................................................................................................................
Dateien
Anbindungsfunktionen
..................................................................................................................................................
innerhalb des Normfall-Fensters
Befehle in...........................................................................................................................................
den Menüs und Werkzeugleisten
Befehle unter
...........................................................................................................................................
den Registerkarten
Anbindungsfunktionen
..................................................................................................................................................
außerhalb des Normfall-Fensters
Der Normfall-Button
...........................................................................................................................................
Plug-Ins für
...........................................................................................................................................
das (zielgenaue) Anbinden von Dokumenten
Plug-Ins ......................................................................................................................................
aktivieren und deaktivieren
Befehle in
......................................................................................................................................
den Plug-Ins
Plug-In für
......................................................................................................................................
Microsoft Outlook
Verschieben
......................................................................................................................................
verknüpfter Outlook-Elemente
Plug-In für
......................................................................................................................................
Microsoft Word
Plug-In für
......................................................................................................................................
Microsoft Excel
Plug-In für
......................................................................................................................................
Microsoft Power Point
Plug-In für
......................................................................................................................................
Microsoft Internet Explorer
Plug-In für
......................................................................................................................................
Adobe Acrobat
Dokumente
......................................................................................................................................
aus dem Windows Explorer anbinden
Die Anbindungsbox
..................................................................................................................................................
Anbinden..................................................................................................................................................
aus externen Systemen
Juris-Dokumente
...........................................................................................................................................
Das Speichern
......................................................................................................................................
der Juris Zugangsdaten im Normfall Manager
Das Anbinden
......................................................................................................................................
mit dem Internet Explorer
Das Anbinden
......................................................................................................................................
mit anderen Browsern
URL-Verweise
...........................................................................................................................................
Das Bearbeiten.........................................................................................................................................................
angebundener Dokumente
58
58
59
60
60
60
62
63
63
64
65
66
67
69
70
72
74
75
75
76
77
80
81
81
81
82
83
84
...................................................................................................................................
gegliederter Textdokumente
84
4 Umwandlung
Normfall-Struktur
.........................................................................................................................................................
aus einem Word-Dokument erzeugen
Dokument aus .........................................................................................................................................................
Normfall-Struktur erzeugen
84
87
................................................................................................................................... 91
5 Textbearbeitung
Einfüge-Optionen
.........................................................................................................................................................
Text-Editor
92
...................................................................................................................................
und Kopieren
93
6 Verschieben
Anbinden von Dateien
.........................................................................................................................................................
durch "Ziehen mit der Maus" an ein Normfall-Projekt
Drag & Drop in.........................................................................................................................................................
einem Normfall-Projekt
© 2009 Normfall GmbH
94
94
4
Normfall Manager 4.1
Einfügen von Inhalten
.........................................................................................................................................................
per "Kopieren und Einfügen"
Einfüge-Optionen
..................................................................................................................................................
Einfüge-Optionen
...........................................................................................................................................
Strukturansicht
Einfüge-Optionen
...........................................................................................................................................
Listenansicht
95
96
96
98
...................................................................................................................................
Strukturierungsfunktionen
99
7 Erweiterte
Zeilen-Umwandlung
.........................................................................................................................................................
Synchronkopie
.........................................................................................................................................................
Verknüpfung .........................................................................................................................................................
Hyperlink
.........................................................................................................................................................
Strukturpunkt-Typen
.........................................................................................................................................................
100
100
101
102
103
und finden
105
8 Suchen...................................................................................................................................
In Projekt finden
.........................................................................................................................................................
In Text finden.........................................................................................................................................................
Synchronkopien
.........................................................................................................................................................
anzeigen
Dokument verwalten
.........................................................................................................................................................
105
107
107
108
...................................................................................................................................
von zwei Monitoren
109
9 Verwendung
...................................................................................................................................
im Netzwerk
111
10 Zusammenarbeit
................................................................................................................................... 112
11 Sicherheitskopien
................................................................................................................................... 112
12 Datenbankserver
Administration
.........................................................................................................................................................
des Datenbankservers
FAQ zum
..................................................................................................................................................
SQL Server
Arbeiten mit dem
.........................................................................................................................................................
Datenbankserver
113
116
117
122
V Referenz
................................................................................................................................... 122
1 Befehlsübersicht
Befehle im Menü
.........................................................................................................................................................
Datei
Neues Projekt
..................................................................................................................................................
Neu aus..................................................................................................................................................
Word-Dokument
Neu aus..................................................................................................................................................
Ordnerstruktur
Öffne Projektdatei
..................................................................................................................................................
Öffnen mit
..................................................................................................................................................
Schreibschutz
Mit Server
..................................................................................................................................................
verbinden
Strukturansicht
..................................................................................................................................................
aktualisieren
Öffne Sicherheitskopie
..................................................................................................................................................
Speichern
..................................................................................................................................................
unter
Schließen
..................................................................................................................................................
Text drucken
..................................................................................................................................................
Als Dokument
..................................................................................................................................................
ausgeben
Eigenschaften
..................................................................................................................................................
Öffnen zuletzt
..................................................................................................................................................
verwendeter Projekte
Beenden..................................................................................................................................................
Befehle im Menü
.........................................................................................................................................................
Bearbeiten
Zurück ..................................................................................................................................................
Vor
..................................................................................................................................................
Rückgängig
..................................................................................................................................................
(Aktion)
Wiederherstellen
..................................................................................................................................................
(Aktion)
Rückgängig
..................................................................................................................................................
(Text)
Wiederherstellen
..................................................................................................................................................
(Text)
Ausschneiden
..................................................................................................................................................
Kopieren..................................................................................................................................................
Einfügen..................................................................................................................................................
Alles markieren
..................................................................................................................................................
Umbenennen
..................................................................................................................................................
In Text finden
..................................................................................................................................................
Befehle im Menü
.........................................................................................................................................................
Struktur
In Projekt
..................................................................................................................................................
finden
122
122
122
122
122
123
123
123
123
123
124
124
124
125
127
127
127
128
128
128
128
128
128
129
129
129
129
130
130
131
131
© 2009 Normfall GmbH
Normfall Manager 4.1
Inhalt
In ausgewählter
..................................................................................................................................................
Teilstruktur finden
Auf
..................................................................................................................................................
Ab
..................................................................................................................................................
Sortieren
..................................................................................................................................................
Typ ändern
..................................................................................................................................................
Strukturpunkt(e)
..................................................................................................................................................
löschen
In Zeile ..................................................................................................................................................
umwandeln
Neuer Strukturpunkt
..................................................................................................................................................
Neuer Unterpunkt
..................................................................................................................................................
Aus Microsoft
..................................................................................................................................................
Word einfügen
Befehle im Menü
.........................................................................................................................................................
Verweisliste
Ansicht ..................................................................................................................................................
Neuer Kommentar
..................................................................................................................................................
Zeile(n) ..................................................................................................................................................
löschen
In Strukturpunkt
..................................................................................................................................................
umwandeln
Verknüpfungsziel
..................................................................................................................................................
anzeigen
Dokument
..................................................................................................................................................
anzeigen
Dokument
..................................................................................................................................................
drucken
Original ..................................................................................................................................................
zeigen
Windows
..................................................................................................................................................
Explorer
Dokument
..................................................................................................................................................
verwalten
Dokumente
..................................................................................................................................................
exportieren
ZIP
..................................................................................................................................................
Senden ..................................................................................................................................................
an
Anbindungsbox
..................................................................................................................................................
Juris starten
..................................................................................................................................................
Anbindung
..................................................................................................................................................
Normfall..................................................................................................................................................
PDF Editor starten
Befehle im Menü
.........................................................................................................................................................
Extras
Kennwort
..................................................................................................................................................
neu/ändern
Plugin-Installation
..................................................................................................................................................
Einstellungen
..................................................................................................................................................
für andere Anwendungen
Datenbankserver
..................................................................................................................................................
verwalten
Benutzerliste
..................................................................................................................................................
Projektdatei-Wartung
..................................................................................................................................................
Standard-Textformatierung
..................................................................................................................................................
Optionen
..................................................................................................................................................
Ordner ...........................................................................................................................................
Sprache ...........................................................................................................................................
Meldungen
...........................................................................................................................................
Juris
...........................................................................................................................................
Anbinden...........................................................................................................................................
Datenbankserver
...........................................................................................................................................
Weitere ...........................................................................................................................................
Aktuelles...........................................................................................................................................
Projekt
Neues Projekt
...........................................................................................................................................
Befehle im Menü
.........................................................................................................................................................
?
Hilfe anzeigen
..................................................................................................................................................
Benutzerhandbuch
...........................................................................................................................................
zum Normfall Manager 4.1
Auf Update
..................................................................................................................................................
prüfen
Lizenz ..................................................................................................................................................
Struktur-Lizenz
..................................................................................................................................................
Info über..................................................................................................................................................
Software
Spezielle Befehle
.........................................................................................................................................................
der drei Ansichten
Spezielle
..................................................................................................................................................
Befehle in der Haupt-Werkzeugleiste
Spezielle
..................................................................................................................................................
Befehle der Strukturansicht
Spezielle
..................................................................................................................................................
Befehle der Listenansicht
Anbinden...........................................................................................................................................
Aufwärts...........................................................................................................................................
© 2009 Normfall GmbH
5
131
131
131
131
132
132
132
132
132
133
133
133
133
133
133
134
134
134
134
134
135
135
135
136
136
136
136
137
137
137
138
139
139
139
140
140
141
141
143
143
146
147
148
149
151
152
152
152
152
153
153
153
153
153
153
154
154
155
155
6
Normfall Manager 4.1
Umbenennen
...........................................................................................................................................
Datei und
...........................................................................................................................................
alle Anbindungen löschen
Verschieben
...........................................................................................................................................
Verschieben
...........................................................................................................................................
innerhalb des Projektordners
Löschen...........................................................................................................................................
Aus Historie
...........................................................................................................................................
entfernen
Kopie anbinden
...........................................................................................................................................
Zur Fundstelle
...........................................................................................................................................
wechseln
Alle Vorkommen
...........................................................................................................................................
löschen
Synchronkopien
...........................................................................................................................................
anzeigen
Spezielle
..................................................................................................................................................
Befehle der Detailansicht
Navigieren .........................................................................................................................................................
155
155
156
156
156
156
156
157
157
157
157
160
...................................................................................................................................
der Tastenkombinationen
161
2 Übersicht
Allgemeine Tastenkombinationen
.........................................................................................................................................................
Tastenkombinationen
.........................................................................................................................................................
in der Strukturansicht
Tastenkombinationen
.........................................................................................................................................................
in der Listenansicht
Tastenkombinationen
.........................................................................................................................................................
in der Detailansicht
Kombinationen
.........................................................................................................................................................
für Tastatur- und Maus-Aktionen
161
162
163
165
165
...................................................................................................................................
der Bedienung
166
3 Grundlagen
Die Elemente .........................................................................................................................................................
der Benutzeroberfläche
Auswahlliste
..................................................................................................................................................
Baumstruktur
..................................................................................................................................................
Befehl ..................................................................................................................................................
Button ..................................................................................................................................................
Dialogfenster
..................................................................................................................................................
Fenster-Titelleiste
..................................................................................................................................................
Icon
..................................................................................................................................................
Kontextmenü
..................................................................................................................................................
Kontext-Befehlsleiste
..................................................................................................................................................
Kontrollkästchen
..................................................................................................................................................
Menü ..................................................................................................................................................
Menüleiste
..................................................................................................................................................
(Hauptmenü)
Normfall..................................................................................................................................................
Button
Optionsfeld
..................................................................................................................................................
Registerkarte
..................................................................................................................................................
Schalter..................................................................................................................................................
Scrollbalken
..................................................................................................................................................
Textfeld..................................................................................................................................................
Trennlinie
..................................................................................................................................................
Werkzeugleiste
..................................................................................................................................................
Zeilenauswahlfeld
..................................................................................................................................................
Arbeiten mit der
.........................................................................................................................................................
Maus
Arbeiten mit der
.........................................................................................................................................................
Tastatur
Die Zwischenablage
.........................................................................................................................................................
166
166
167
167
167
167
168
168
168
169
169
170
170
170
171
171
171
172
172
173
173
174
174
175
177
179
VI Anhang
...................................................................................................................................
- Probleme und deren Lösung
179
1 Troubleshooting
Einfügen von .........................................................................................................................................................
Text im Text-Editor
Verschiedene.........................................................................................................................................................
Acrobat-Versionen
2 FAQ
179
179
................................................................................................................................... 180
Zugriffskonflikte
.........................................................................................................................................................
bei mehreren Benutzern
Fehlermeldungen
.........................................................................................................................................................
180
181
© 2009 Normfall GmbH
1
Überblick
8
1
Normfall Manager 4.1 Hilfe
Überblick
Willkommen beim Normfall Manager 4.1. Wir freuen uns, dass
Sie mit diesem Programm ein individuelles Werkzeug erworben
haben,
das
Ihr
Informationsmanagement
bei
jeder
anspruchsvollen Tätigkeit unterstützt.
Dieses Handbuch gibt Ihnen Informationen zu allen Funktionen
des Normfall Managers.
Um während der Arbeit mit dem Manager Hilfen zu
einzelnen Funktionen zu erhalten, bewegen Sie den
Mauszeiger auf die entsprechenden Buttons bzw.
Befehle und drücken Sie dann die Funktionstaste F1.
Es öffnet sich dann automatisch der jeweils
zugehörige Hilfeabschnitt im Hilfe-Fenster .
F1
Für weitere Informationen zur Hilfefunktion lesen Sie den
Abschnitt Benutzerhandbuch 152 .
Was ist wo?
Das Handbuch ist in die folgenden Hauptabschnitte gegliedert:
Vorbereitung 11 : Enthält alles, was Sie vor dem Einsatz der
Software wissen sollten, und die Anleitung zur Inbetriebnahme 20
(Installation,
Freischaltung,
Import
existierender
Ordnerstrukturen).
Einführung
vertraut.
55
: Macht Sie mit den Grundlagen der Software
Benutzerleitfaden 50 : Stellt wichtige Funktionen der Software
thematisch gegliedert vor.
Referenz 122 : Erklärt die Funktionsweise jedes Befehls im Detail,
sowie Grundbegriffe der Bedienung.
Was ist für mich?
Computer-Neulinge: Arbeiten Sie das Tutorial 37 in der
Einführung durch, und stöbern Sie in den Grundlagen der
Bedienung 166 im Referenzteil.
Power-User: Informieren Sie sich in der Funktionsübersicht 15 ,
überfliegen Sie die Einführung 29 inklusive Tutorial 37 . Schauen
Sie sich an, welche Themen im Benutzerleitfaden 50 für Sie
interessant sind. Experimentieren Sie mit der Software und
lassen Sie sich Themen aus der Referenz 122 anzeigen, indem
Sie zu ausgewählten Menübefehlen mit F1 die kontextsensitive
Hilfe anfordern.
Administratoren: Funktionsweise 16 , Inbetriebnahme 20 , alle
hinteren Abschnitte von Benutzerleitfaden 50 ab Spezielle Ordner
53 .
Umsteiger von Normfall Manager 3: Lesen Sie die Neuerungen
17 in der Funktionsübersicht unter Vorbereitung.
© 2009 Normfall GmbH
Überblick
Entscheider: Unter Vorbereitung 11 finden Sie in den
Abschnitten
Einleitung 11 ,
Funktionsübersicht 15
und
Informationsverwaltung 19 alles Wissenswerte über den Normfall
Manager.
Ein Wort zur Ausdrucksweise
Aus Gründen der einfacheren Lesbarkeit verwenden wir im
Handbuch lediglich die männliche Form, sprechen jedoch in
jedem Fall sowohl männliche als auch weibliche Personen an.
© 2009 Normfall GmbH
9
2
Vorbereitung
Vorbereitung
2
Vorbereitung
2.1
Einleitung
2.1.1 Wie kann der Normfall Manager 4.1 Sie unterstützen
Ehe wir "technisch" werden, wollen wir Ihnen sagen, was der
Normfall Manager 4.1 ist und was er für Sie tun kann.
Der Normfall Manager 4.1 ist ein der menschlichen Arbeitsweise
bei der Bewältigung anspruchsvoller Aufgaben perfekt
angepasstes IT- Werkzeug.
Mit ihm können Sie
· komplexe Gegenstände in Strukturen abbilden und
· Dateien aller Art multidimensional verwalten.
Darüberhinaus bietet Ihnen der Normfall Manager 4.1 weitere
Funktionen, so etwa die Möglichkeit, Strukuren samt
Anmerkungen in gegliederte Word-Dateien und umgekehrt
Word-Dateien in Strukturen umzuwandeln, und so etwa die
Möglichkeit, Ihr individuelles Wissensmanagement-System
aufzubauen.
2.1.2 Die Anpassung an die menschliche Arbeitsweise
Wie sieht Ihre gewohnte Arbeitsweise aus, wenn Sie es mit
einem komplexen Gegenstand zu tun haben - etwa mit einem
Rechtsfall, mit einer geplanten Veröffentlichung, mit der
Betreuung
eines
Entwicklungsprojektes,
mit
einer
Materialsammlung oder mit der Leitung eines Teams?
Sie verschaffen Sie sich zunächst einen Überblick. Sie studieren
Unterlagen, führen Gespräche, schreiben Notizen, betrachten
Pläne und Abbildungen, ziehen Literatur heran, telefonieren,
nehmen Besichtigungen vor und arbeiten sich auf diese Weise in
die anstehende Thematik ein.
Alsbald erkennen Sie, daß Ihr Gegenstand eine Reihe von
verschiedenen
Aspekten
aufweist.
Da
sind
etwa
Personenaspekte, Sachverhaltsaspekte, rechtliche Aspekte,
literarische Aspekte, technische Aspekte, wirtschaftliche Aspekte,
ästhetische Aspekte und vieles weitere mehr. Diesen Aspekten
geben Sie Namen, und zwar möglichst sprechende Namen,
damit Sie sich rasch orientieren können. Sie nennen diese
Aspekte etwa "Sachverhalt", "Personen", "Müller", "Baumängel",
"Lärmschutz", "Meier", "Stand der Technik", "Beweislast",
"Erfindungshöhe",
"Plagiat",
"Grenzwert",
"Ereignisse",
"Rechtslage", "Streitfall", "Ziele", "Interessen" - und dergleichen
mehr.
Die Aspekte sind regelmäßig Teilausschnitte von übergeordneten
Aspekten. Mitunter gehören zu ihnen auch Unteraspekte. Es
bilden sich Aspekthierarchien. "Müller" ist beispielsweise einer
von mehreren "Gutachtern" (übergeordneter Aspekt), und zu ihm
© 2009 Normfall GmbH
11
12
Normfall Manager 4.1 Hilfe
gehören Unteraspekte wie "Auftrag", "Vertrag", "Gutachteninhalt"
- undsoweiter. Die "Gutachter" sind wiederum ein Ausschnitt aus
einer Personengruppe, der auch andere Gruppen angehören,
etwa
"Rechtsanwälte",
"Systemanalytiker",
"Zeugen",
"Auftraggeber"- und dergleichen mehr.
Zwischen allen Aspekten Ihres Gegenstandes bestehen
Beziehungen. "Aspekte" (Elemente) und "Beziehungen"
(Relationen) ergeben eine Struktur. Diese ist zunächst noch sehr
grob. Bei einem Rechtsfall unterscheiden Sie beispielsweise
Sachverhaltskomplexe
und
Rechtsfragen.
Bei
einer
Veröffentlichung entwerfen Sie eine erste Gliederung. Bei einem
Entwicklungsprojekt erfassen Sie den Ist-Zustand und entwerfen
einen Soll-Zustand. Immer wieder überlegen Sie, wie Sie die
Struktur verbessern können.
Das so gebildete System erweist sich im Laufe der Bearbeitung
als eigendynamisch. Neue Informationen kommen hinzu,
vorhandene Informationen erweisen sich als unzutreffend,
wichtige Informationen fehlen noch und müssen erst beschafft
werden. Emails werden gewechselt, Korrespondenzen und
Telefonate bringen neue Gesichtspunkte, Dinge passieren - kurz,
Sie befinden sich in einem dynamischen Prozess.
Im Zuge der weiteren Bearbeitung Ihres Gegenstandes
verändern und verfeinern Sie Ihre Struktur immer weiter. Die
Struktur wird nun rasch komplex.
Hinzu kommt: Immer wieder müssen Sie die Arbeit an Ihrem
Gegenstand unterbrechen. Andere Dinge müssen erledigt
werden. Dann müssen Sie unversehens die Arbeit an Ihrem
Gegenstand wieder aufnehmen. Nach Wochen oder gar Monaten
müssen Sie sich erneut in den Gegenstand einarbeiten. Die
Bearbeitung eines Rechtsfalles kann sich beispielsweise über
Jahre hinziehen.
Und so geht es weiter. All dies vollzieht sich bislang im
wesentlichen in Ihrem Kopf. Hilfsmittel, die Ihnen bei dieser
Tätigkeit wirklich helfen konnten, gab es bislang kaum. Notizen
und Karteikarten helfen nur wenig. Flipcharts und Folien können
nur schwer bearbeitet werden. Die Akten schwellen an, und auch
die beliebten Klebezettel bieten Ihnen kaum eine Hilfe. Such- und
Doppelarbeit sind die Folge. Mitunter ist es einfacher, eine
Ausarbeitung zu einer bestimmten Thematik, etwa zu einer
Rechtsfrage in einem Schriftsatz, neu vorzunehmen statt eine
bereits vorhandene Ausarbeitung zur selben Thematik zu suchen
und zu finden. Im wesentlichen müssen Sie sich auf Ihr
Gedächtnis verlassen - und das menschliche Gedächtnis ist
rasch überfordert. Der Mensch ist ein intelligentes und
schöpferisches Lebewesen, aber er ist keine Datenbank.
Das ist die Situation, in der Ihnen der Normfall Manager helfen
soll. Er verlangt von Ihnen nicht, daß Sie Ihre Arbeitsweise
ändern. Er passt sich Ihrer Arbeitsweise vielmehr an und hilft
Ihnen da, wo es bislang keine Hilfe gab.
© 2009 Normfall GmbH
Vorbereitung
2.1.3 Die Strukturierung komplexer Gegenstände mit Hilfe
des Normfall Managers
Der Normfall Manager wurde zielgenau mit Blick auf die
geschilderte Situation und Ihre gewohnte Arbeitsweise
geschaffen, um Ihre Lage bei der Bearbeitung komplexer
Gegenstände grundlegend zu verbessern. Mit seiner Hilfe kö
nnen Sie Ihre Struktur vom ersten Augenblick an auf dem
Bildschirm transparent machen und laufend überarbeiten. Was
auf Papier praktisch nicht möglich ist - mit einer Struktur zu
"spielen", einzelne Punkte in der Hierarchie zu verschieben,
ganze Zweige an andere Stellen zu setzen, Ausschnitte zu lö
schen und/ oder wieder einzufügen, Anmerkungen zu schreiben,
Strukturausschnitte zu kopieren, zu verbinden, ändern oder zu lö
schen - all dies und vieles mehr ist möglich, ohne daß Ihnen
dabei technische Schwierigkeiten im Wege stehen.
Der Normfall Manager fordert also von Ihnen nicht, sich der
Technik unterzuordnen. Sie sind der Herr, er ist der Knecht - und
zwar ein treuer Knecht, der stets zu Ihren Diensten ist, der
niemals ermüdet, der stets für Sie bereit ist, der weder Launen
noch Krankheiten kennt, und der Sie niemals im Stich lässt.
Sie brauchen keine aufwendige "Schulung" zu absolvieren. Die
Kernfunktionen des Normfall Managers können Sie sofort nutzen,
und die weiteren Funktionen erschließen sich Ihnen im Laufe der
Arbeit ganz von selbst.
2.1.4 Die Verwaltung umfangreicher
Informationsbestände
Die Normfall-Struktur dient Ihnen über die Strukturierung Ihres
Gegenstands hinaus zugleich als Schlüssel, der Ihnen den
gezielten und schnell den Zugang zu beliebig umfangreichen
Informationsbeständen verschafft. Selbst der Umfang von
hunderten oder tausenden Büroordnern ist für den Normfall
Manager kein Problem.
Alle digitalen Dateitypen (Textdateien, Emails, PDF-Dateien,
Excel-Tabellen, Power Point Präsentationen, Audio- und
Videodateien, Internetseiten, Datenbankinhalte...) können Sie
unter einer einheitlichen Oberfläche verwalten. Die lästige
Notwendigkeit, etwa für Textdateien ein anderes Ablagesystem
als für Emails pflegen zu müssen, entfällt beim Einsatz des
Normfall Managers.
Alle Dateien, insbesondere Textdokumente können Sie
multidimensional anbinden. Damit trägt der Normfall Manager
der Tatsache Rechnung, daß praktisch alle Textdokumente eine
Mehrzahl von Aspekten behandeln. Wollte man dem bei einer
herkömmlichen Dokumentenverwaltung Rechnung tragen,
müsste man für jeden Aspekt eine eigene Kopie erstellen, was
ganz unmöglich wäre. Im Normfall-Informationssystem wird
dagegen jedes Dokument nur einmal abgespeichert und mit
beliebig vielen Anbindungen an verschiedene Strukturpunkte
versehen.
Ihre Dateien, insbesondere Ihre Akten, können Sie an beliebig
viele Strukturpunkte anbinden. Das funktioniert mit ganzen
© 2009 Normfall GmbH
13
14
Normfall Manager 4.1 Hilfe
Dokumenten ebenso wie mit einzelnen Textpassagen, kurz: mit
allen relevanten Informationen.
Eigens geschaffene Normfall-Plug-Ins zu allen Microsoft Office
Tools, zu PDF-Dateien und zu Internetseiten erleichtern Ihnen die
Anbindung. Dafür genügt jeweils ein Mausklick.
Die Anbindungen können Sie zielgenau vornehmen. Wenn etwa
auf Seite 85 einer Textdatei eine relevante Textstelle steht,
können Sie diese gezielt anbinden. Später öffnet sich dann das
Dokument auf Mausklick exakt an dieser Stelle.
Die Dateianzeige geschieht selbst bei sehr großen
Dateibeständen in Sekundenschnelle. Für viele Anwendungen
ist diese Geschwindigkeit essentiell. Wenn Sie etwa an einer
Telefonkonferenz teilnehmen, bei der ein bestimmter Vorgang
zur Sprache kommt, können Sie diesen selbst aus einem großen
Datenbestand auf den Bildschirm rufen, noch ehe Ihr
Gesprächspartner seinen Satz zu Ende gesprochen hat. Oder
Sie können während einer Vernehmung einem Zeugen im
Gerichtssaal ein relevantes Dokument sofort vorhalten, auch
wenn Sie nicht darauf vorbereitet sind, daß gerade dieses
Dokument eine Rolle spielen wird.
Wichtige Auszüge aus angebundenen Dokumenten können Sie
auf die Oberfläche des Normfall Managers kopieren. Eine
fünffach gestufte Informationsarchitektur (Name des
Strukturpunktes, Anmerkungen zum Strukturpunkt, Titel in der
Verweiszeile, Anmerkungen zur Verweiszeile, Originaldokument)
gewährleistet, daß Sie stets und ohne Ballast die benötigten
Informationen erhalten und nur dann "in die Tiefe" gehen und
letztlich das Originaldokument öffnen müssen, wenn dies wirklich
erforderlich ist.
Die gesamte Systemarchitektur ist darauf angelegt, Sie
zuverlässig und schnell zu informieren. Denn Wissen und Zeit
sind neben Ihrem Können Ihr wichtigstes Kapital.
2.1.5 Der Aufbau eines Wissensmanagement-Systems
Mit dem Normfall Manager 4 können Sie Ihr individuelles
Wissensmanagement-System errichten. Alle selbst erarbeiteten
oder recherchierten Informationen können Sie für sich selbst
und/oder für Ihr Team langfristig verfügbar halten. Als Schlüssel
hierfür dient Ihre Struktur.
Diesen Schlüssel können Sie beliebig gestalten. Für Juristen
bieten sich etwa Gesetzesparagraphen als Schlüssel an.
2.1.6 Für wen wurde der Normfall Manager 4 entwickelt?
Der Normfall Manager wurde ursprünglich für Juristen entwickelt.
Er hat den Härtetest in zahlreichen Anwaltskanzleien bestanden
und zeichnet sich durch hohe Qualität des Software-Engineerings
aus.
Inzwischen hat sich gezeigt, daß der Normfall Manager ein
universell einsetzbares Werkzeug für alle ist, die beruflich oder
privat mit komplexen Informationen umgehen müssen.
Mit dem Manager können Sie Ideen sammeln, Gedanken ordnen,
© 2009 Normfall GmbH
Vorbereitung
Konzepte entwerfen, kreative Brainstormings durchführen und
vieles mehr. Vage Vorstellungen verwandeln Sie in ü
berzeugende Strategien. Komplexe Gegenstände beherrschen
Sie mit seiner Hilfe problemlos.
Die Anwendungsmöglichkeiten sind weit gefächert. Sie können
Projekte planen, Veröffentlichungen entwerfen, Meetings durchfü
hren, Texte sammeln und vieles mehr. Der Normfall Manager
unterstützt Sie beim Durchdringen eines Rechtsfalles ebenso wie
bei anderen Tätigkeiten, welche die Beherrschung komplexer
Informationen erfordern.
Dank der benutzerfreundlichen und ansprechenden Oberfläche
des Normfall Managers 4 kommen Sie mit dem Programm im
Handumdrehen zurecht.
2.2
Funktionsübersicht
Der Normfall Manager 4 erlaubt es, ein Inhaltsverzeichnis
(Struktur) für Dokumentenbestände zu erstellen. Zu jedem
Strukturpunkt können Sie Dokumentenverweise und einen Text
erfassen. Verweise können auf Ziele innerhalb von Dokumenten
verweisen, z. B. auf eine Seitenzahl. Dokumente können auf der
Festplatte, im Internet oder einem unterstützten DMS gespeichert
sein.
Zusätzlich erlaubt der Normfall Manager 4 das Erstellen
gegliederter Dokumente aus einer Struktur.
Das Layout der Benutzeroberfläche entspricht dem Standard, der
insbesondere aus Email-Programmen allgemein bekannt ist, mit
einer Struktur links, einer Liste (Verweisliste) zu jedem
Strukturpunkt rechts oben, und einem Texteditor für
Anmerkungen zu jedem Strukturpunkt und jedem Verweis rechts
unten.
2.2.1 Vorteile
Der Aufbau eines Normfall-Projekts ähnelt dem Anlegen einer
Ordnerstruktur. Jedoch:
· Das Strukturierungswerkzeug ist wesentlich komfortabler und
erlaubt z. B. die Anpassung der Reihenfolge von
Strukturpunkten und das Unterordnen von Dokumenten unter
andere Dokumente (nicht nur unter Ordner).
· Sie können jeden Strukturpunkt, jedes Dokument und jede
Textstelle kommentieren. Wenn Sie ein Dokument oder eine
Textstelle mehrfach an die Struktur anbinden, so wird der
Kommentar überall gleich gehalten (Synchronkopie-Feature).
· Sie können auch Textstellen in unterstützen Anwendungen (z.
B. Microsoft Office, Adobe Acrobat) an die Struktur anbinden.
Im Vergleich zu einfacheren Werkzeugen zur Strukturierung:
· Der Normfall Manager ist für größte Dokumentenbestände
ausgelegt.
Die
Projektdaten
können
auf
einem
Datenbankserver gespeichert werden, so dass beliebig viele
Anwender gleichzeitig damit arbeiten können.
© 2009 Normfall GmbH
15
16
Normfall Manager 4.1 Hilfe
· Der Normfall Manager bietet über den Microsoft Indexing
Service eine Volltextsuche in den angebundenen Dokumenten.
Im Vergleich zu Dokumentenmanagement-Systemen (DMS):
· Der Normfall Manager ist leicht zu installieren und zu pflegen
und kann auf Basis von Projektdateien völlig dezentral arbeiten.
Projektordner sind dann abgeschlossene Einheiten, die Sie
problemlos auf andere Computer und Speichermedien kopieren
können, um sie von dort zu verwenden.
2.2.2 Funktionsweise
Die Daten eines Projektes (Struktur, Verweise, Texte) werden in
einer Projektdatei oder auf einem Datenbankserver gespeichert.
Der Ordner, in dem die Projektdatei liegt, gilt als Projektordner.
Die Verweise werden als relative Pfade zu diesem Ordner
gespeichert, so dass der Projektordner in sich abgeschlossen
und "transportfähig" ist. Dadurch können aber keine Verweise auf
Dokumente außerhalb des Projektordners erfasst werden, es sei
denn, sie sind über eine URl oder ein unterstütztes DMS
zugänglich.
Der Normfall Manager 4 wurde auf der .NET-Plattform entwickelt.
2.2.3 Highlights
· Verweise auf Textstellen (hierfür aktuell
Anwendungen: Adobe Acrobat, Microsoft Office)
unterstützte
· Komfortable Anbindung von PDF-Dateien durch integrierten
Normfall PDF Editor
· Schnelle Anbindung durch Plugins (Adobe Acrobat, Microsoft
Office,
Internet
Explorer,
Windows
Explorer)
und
automatisches Kopieren von Dateien in den Projektordner.
Anbindung auch aus der Systemhistorie zuletzt geöffneter
Dokumente möglich (optional). Anbindung an mehreren
Strukturpunkten gleichzeitig durch "Häkchen setzen"
· Einfacher Import/Export von Dokumenten durch Ziehen mit der
Maus oder Kopieren/Einfügen im Windows Explorer und
Outlook
· Einfache Verwaltung angebundener Dokumente (Drucken,
Kopieren, Zippen, Verschicken)
· Komfortables Strukturierungswerkzeug mit Möglichkeit zu
Verweisen zwischen Strukturpunkten, einblenden von
Teilstrukturen an mehreren Stellen, Synchronisierung von
Inhalten zwischen Strukturpunkten
· Verweise auf Strukturpunkte
Strukturen (Projekten) möglich
zwischen
verschiedenen
· Hyperlinks aus Fließtext in anderen Anwendungen (z. B. Email)
auf Strukturpunkte möglich
· Volltextsuche in den Projektdaten und, über Microsoft Indexing
Service, auch in angebundenen Dokumenten
· Individuelle optische Gestaltungsmöglichkeit für Strukturpunkte
© 2009 Normfall GmbH
Vorbereitung
durch Zuordnen eigener Icons und farbliche Markierung
· Mit Hilfe des "Normfall Manager Administration Kit"
Standardwerte in den Optionen für definierte Benutzergruppen
setzen
Autoren
· Umwandlung von kommentierten Strukturen in gegliederte
Texte, Umwandlung gegliederter Texte in kommentierte
Strukturen
· Editor mit umfangreichen Formatierungsmöglichkeiten
Organisation
· Unterstützung von Arbeitsteilung durch Eingangs-Ordner, in
dem Dateien zur Anbindung abgelegt werden können
· Möglichkeit
abgeschlossener
Projektordner,
die
alle
Projektdaten und Dokumente beinhalten und leicht auf andere
Speichermedien und Computer übertragen werden können.
Quellverweise können zusätzlich die Verbindung mit einem
zentralen DMS aufrecht erhalten
· Einfach zu installieren, zu verwalten und zu bedienen,
ansprechende
Benutzeroberfläche,
umfangreiche
Dokumentation
· Sehr robust auch bei extrem großen Datenbeständen und
Mehrfachzugriff bei Speicherung des Projektes auf
Datenbankserver
· Zukünftige Unterstützung durch einen eigenen Web-Client
(Read-Only)
· Einfacher Import bestehender Ordnerstrukturen
Juristische Anwendung
· Automatische Anbindung von recherchierten Dokumenten aus
der Juris-Datenbank
2.2.4 Neuerungen
Dieser Abschnitt gibt Informationen für Umsteiger von der
Version 3 des Normfall Managers ("NF3") oder einer älteren
Version. Bitte beachten Sie auch den Abschnitt "Wichtige
Änderungen" am Ende.
· Optisch ansprechende neue Benutzeroberfläche.
· Eingebaute und eigene Icons für Strukturpunkttypen.
· Einfacheres Anbinden durch Plugins (Adobe Acrobat, Microsoft
Office, Windows Explorer, Internet Explorer).
· Automatisches Kopieren von Dokumenten in den Projektordner
bei der Anbindung.
· Schnellanbindung aus
geöffneten Dokumente.
© 2009 Normfall GmbH
der
Systemhistorie
der
zuletzt
17
18
Normfall Manager 4.1 Hilfe
· Schnellanbindung aus Datei-Eingangsordner (Unterstützung
von Arbeitsteilung).
· Schnelles
Ansteuern
von
Normfall-Projekten
über
"Normfall-Button" im Schwebemodus, der auf dem Bildschirm
ständig sichtbar bleibt (optional).
· Mehrfachanbindung: Anbindung an mehrere Strukturpunkte
gleichzeitig durch Setzen von Häkchen in der "Anbindungsbox".
· Mehrfachselektion: Mehrere Strukturpunkte können gleichzeitig
ausgewählt werden.
· Umwandlung
umgekehrt.
von
Strukturpunkten
in Verweiszeilen
und
· Synchronkopien:
Inhalte
mehrer
Strukturpunkte
oder
Verweiszeilen werden automatisch miteinander abgeglichen.
· Verknüpfungen: Durch Verknüpfung mit einem Strukturpunkt
wird dessen Teilstruktur an anderer Stelle eingeblendet.
· Hyperlinks in der Struktur: Verweise auf Strukturpunkte in
anderen Strukturen (Projekten) möglich.
· Hyperlinks aus Fließtext: Verweise auf Strukturpunkte aus
anderen Anwendungen (z. B. Email) möglich.
· Verbesserte Formatierungsmöglichkeiten im Editor.
· Ziehen von Dokumenten mit der Maus, Kopieren und Einfügen:
Jetzt in jeder Richtung möglich (von/nach Windows Explorer
und Outlook).
· Verwaltungsfunktionen für Dokumente: Exportieren, Zippen,
Drucken, Verschicken, restloses Löschen.
· Integrierte Darstellung des Projektordners.
· Verbesserte
Suchfunktion:
Suche
in
angebundenen
Dokumenten durch Microsoft Indexing Service, Suche in
Teilstruktur, Datumssuche.
· Unterstützung von Datenbankserver: Robustes Verhalten bei
sehr großen Datenbeständen und Mehrbenutzerzugriff.
· Standardwerte in den Optionen für Benutzergruppen mit Hilfe
des
Normfall
Administration
Kit
festsetzen
(für
System-Administratoren).
Wichtige Änderungen
· Umbenennungen: In NF4 heißt der Dokumentenordner
Projektordner, die Strukturdatei heißt Projektdatei.
· Systemvoraussetzungen: Bitte beachten Sie die geänderten
Systemvoraussetzungen 20 .
· Wegfall der Indexfunktion.
· Zunächst keine aktualisierbaren Autorenstrukturen möglich.
© 2009 Normfall GmbH
Vorbereitung
2.3
Die Informationsverwaltung mit Normfall
Mit dem Normfall Manager können Sie Informationen in Form von
Dokumenten und Dateien auf effiziente und inhaltsbezogene
Weise verwalten.
Voraussetzung für dafür ist, dass alle Schriftstücke und sonstigen
Unterlagen wie Abbildungen, Fotos, Handskizzen, Zeichnungen
und Diktate in digitaler Form vorliegen.
Um Speicherplatz brauchen Sie sich dabei keine Sorgen zu
machen. Moderne PCs und Notebooks verfügen über
Festplatten, die ausreichend Platz für mehrere tausend
Büroordner bieten. Sie können also alle Vorgänge mit sämtlichen
Akten jederzeit in Ihr Notebook kopieren, bei sich führen und mit
Hilfe des Normfall Managers jedes gewünschte Dokument an
jeder gewünschten Stelle in Sekundenschnelle per Mausklick
öffnen.
In diesem Abschnitt zeigen wir Ihnen, wie Sie dieses Ziel
erreichen können.
2.3.1 Digitale Dateien und Datenbanken
Viele
Dokumente,
etwa
Word-Dateien,
Emails
oder
Excel-Tabellen, liegen Ihnen bereits in digitaler Form vor. Diese
Dateien können Sie ohne weiteres mit Hilfe des Managers
verwalten und erschließen.
Datenbank-Dateien (z. B. Access, dBase) können Sie als
PDF-Dateien speichern und problemlos mit dem Normfall
Manager verwalten.
2.3.2 Papierdokumente
Papierdokumente, etwa eingehende Schriftsätze, erfassen Sie
mit einem Scanner als sog. PDF-Dateien.
PDF ist die Abkürzung für Portable Document Format und wurde
von Adobe Systems entwickelt. Mit diesem vielseitigen
Dateiformat
können
Sie
Dokumentvorlagen
(Schriften,
Formatierungen, Farben und Grafiken) weitgehend unabhängig
von dem Programm und dem Betriebssystem, mit dem diese
erstellt wurden, quasi als fotografisches Abbild des Originals
erfassen. PDF ist im Internet weltweit verbreitet und gilt heute als
Industriestandard für die elektronische Dokumentenverteilung.
Sie benötigen dazu eine entsprechende Software. Die wichtigste
Software zur Erzeugung und Bearbeitung von PDF-Dateien ist
das kommerzielle Programmpaket Adobe Acrobat. Dieses sollten
Sie nicht mit dem kostenlos im Internet erhältlichen Adobe
Reader verwechseln, mit dem Sie PDF-Dateien betrachten und
ausdrucken können. Für die Acrobat-Vollversion (ab Version 7)
bietet der Normfall Manager ein spezielles Plug-In für das
zielgenaue Anbinden von Dokumenten 75 .
© 2009 Normfall GmbH
19
20
Normfall Manager 4.1 Hilfe
Das Scannen
Falls Sie das Scannen selbst übernehmen möchten, sollten Sie
auf moderne Scanner zurückgreifen, die über einen
Mehrblatteinzug verfügen und schnell arbeiten. Wenn Ihre
Mitarbeiter damit täglich die gesamte eingehende Post und
sonstige Unterlagen erfassen, können Sie bei nur geringem
zusätzlichen Aufwand das papierlose Büro verwirklichen. Die
Vorteile überwiegen den dafür erforderlichen Aufwand bei
weitem.
Es gibt auch Unternehmen, die das Scannen vor Ort
übernehmen. Diese Möglichkeit ist dann hilfreich, wenn Sie große
Dokumentenbestände erfassen müssen und dies womöglich in
einer entfernten Stadt geschehen muss.
Die Texterkennung
Bei geeigneten Vorlagen, insbesondere bei Laserausdrucken,
können Sie bei der Erfassung im Dateiformat PDF auch eine
Texterkennung zuschalten. Diese birgt wesentliche Vorteile. Sie
ermöglicht es, in den gescannten Dokumenten nach bestimmen
Begriffen zu suchen.
Auch können Sie dann wichtige Textstellen in den Text-Editor
des Managers kopieren. Von dort können Sie diese als Zitate
unmittelbar in Ihre Schriftsätze (z. B. Word-Dokumente) kopieren
ohne das ursprüngliche Dokument erneut öffnen zu müssen.
Sie können die Texterkennung auch nachträglich durchführen.
Bei Adobe Acrobat geschieht dies über die Befehle "Dokument"
und "Text mit OCR erkennen".
2.4
Inbetriebnahme
2.4.1 Systemvoraussetzungen
Für den Einsatz des Normfall Managers benötigen Sie eines der
folgenden Betriebssysteme sowie einen für das jeweilige
Betriebssystem angemessen leistungsstarken Rechner: Windows
XP / Vista / Windows 7. Zudem muss der Microsoft Internet
Explorer 7.0 auf Ihrem System installiert sein.
2.4.2 Installation und Update
Sie können den Normfall Manager 4 aus dem Internet 21 oder
von einer CD 22 installieren. Dabei ist die Installation der
Komponente ".NET 2.0-Plattform 24 " von Microsoft erforderlich,
die bei Windows Vista allerdings schon enthalten ist.
Der Abschnitt "Installation
Installationsroutine.
22
" informiert über den Ablauf der
Der Abschnitt "Update von Normfall Manager 3
Informationen für Besitzer des Normfall Manager 3.
22
" gibt
Der Abschnitt "Aktuelle Updates 23 " beschreibt, wie Sie
Aktualisierungen des Normfall Manager 4 im Internet bekommen,
© 2009 Normfall GmbH
Vorbereitung
die Fehler beheben und/oder kostenlose Zusatzfunktionalität
beinhalten.
Im Abschnitt "Deinstallation 23 " erfahren Sie, wie Sie die
Software von Ihrem Computer entfernen.
Der Abschnitt "Zusätzlich benötigte Komponenten 24 " enthält
Informationen darüber, von welchen Software-Komponenten auf
Ihrem Computer der Normfall Manager abhängt, und die Sie ggf.
noch installieren müssen.
Download aus dem Internet
Im Internet erhalten Sie immer die jeweils neueste Version der
Software, die Sie mit Ihrer Lizenz nutzen können. Besuchen Sie
dazu unsere Webseite www.normfall.de.
Im Downloadbereich der
Webseite finden Sie das
Installationspaket des Normfall Manager 4.1. Rechtsklicken 174
Sie auf den entsprechenden Link oder den http- oder ftp-Button
(FTP ist normalerweise zuverlässiger) und wählen Sie den Befehl
Speichern unter..., um die Datei auf Ihrem Computer zu
speichern.
Die
meisten
Internetbrowser
zeigen
beim
Herunterladen von Dateien allgemeine Warnungen
an, um unbedarfte Anwender vor dem Öffnen von
Dateien aus unbekannter Quelle zu bewahren. Da Sie
die Datei direkt von der Seite des Herstellers
herunterladen, ist die Gefahr aber nicht gegeben.
Die heruntergeladene Datei (ManagerSetup_x.xx.xxx.exe) ist das
Installationspaket des Normfall Managers. Es beinhaltet die
komplette Software, die aber erst auf Ihrem Computer installiert
werden muss, bevor Sie sie nutzen können.
Sie starten die Installation 22 , indem Sie das Installationspaket
öffnen (z. B. durch Doppelklick 174 ).
Installationspakete des Normfall Managers können auch zum
Update genutzt werden, um eine existierende Installation zu
aktualisieren. Das Verfahren ist das gleiche.
Heben Sie Installationspakete immer auf. Falls ein
Update einmal einen Fehler enthält, können Sie so
schnell wieder zur zuletzt installierten Version
zurückkehren.
Um zu einer älteren Version zurückzukehren, deinstallieren 23
Sie zunächst die aktuelle Version und installieren dann die ältere
Version.
Installation der .NET 2.0-Plattform
Wenn Sie bei der Installation dazu aufgefordert werden, die .
NET-Plattform zu installieren, so laden Sie diese von unserer
Webseite oder direkt bei Microsoft herunter und verfahren Sie
analog
zum
Herunterladen
des
Normfall
ManagersInstallationspakets.
© 2009 Normfall GmbH
21
22
Normfall Manager 4.1 Hilfe
Näheres hierzu
Komponenten 24 .
finden
Sie
unter
Zusätzlich
benötigte
Start von CD
Legen Sie die CD in Ihr CD-ROM-Laufwerk. Wenn die CD nicht
automatisch startet, doppelklicken Sie auf das CD-Icon 168 im
Bereich Arbeitsplatz bzw. Computer.
Folgen Sie nun den Anweisungen, um die Installation
Normfall Managers zu starten.
22
des
Sie können die Software erst nutzen, wenn Sie die Installation
durchgeführt haben, wobei auch zusätzlich benötigte
Komponenten 24 installiert werden.
Installation
Durch Öffnen des Installationspaketes 21 oder Starten der
Installation von CD 22 wird die Installationsroutine durchgeführt.
Hierfür benötigen Sie Administratorrechte.
Der Normfall Manager 4.1 steht danach allen Benutzern des
Computers zur Verfügung.
Während der Installation können Sie das Anwendungsverzeichnis
auswählen und bestimmen, welche Plugins 64 installiert werden
sollen (siehe: Plugin-Installation 138 ).
Sollte die Installationsroutine einmal stehen
bleiben, so prüfen Sie durch Minimieren aller
geöffneten
Fenster
und
Verschieben
des
Installationsfensters, ob womöglich ein Dialogfenster
hinter dem Fenster der Installationsroutine auf
Eingaben wartet.
Update von Normfall Manager 3 und älter
Bei der Installation des Normfall Managers 4 werden vorherige
Versionen nicht automatisch deinstalliert. Sie können dies jedoch
von Hand durchführen, um Speicherplatz zu sparen. Gehen Sie
dazu wie folgt vor:
Schließen Sie dazu alle Programme. Öffnen Sie über das
Windows-Startmenü im Ordner Programme den Ordner Normfall
Manager und führen den Befehl Entfernen oder Reparieren der
Normfall-Software aus.
Vorhandene Normfall-Projektdateien werden durch diesen
Vorgang nicht berührt. Diese bleiben für die Arbeit mit der neuen
Version 4 erhalten. Die Konvertierung älterer Projektdateien für
die Verwendung mit dem Normfall Manager 4 erfolgt beim Öffnen
der Projektdateien automatisch. Konvertierte Dateien können
allerdings nicht mehr mit älteren Versionen der Software geöffnet
werden.
© 2009 Normfall GmbH
Vorbereitung
Aktuelle Updates
Der Normfall Manager 4.1 wird laufend weiterentwickelt und
verbessert. Auf unserer Webseite finden Sie stets die jeweils
aktuelle Version (den aktuellsten "Build") des Normfall Managers.
Sie können Ihre Version des Normfall Managers 4.1 jederzeit auf
den neuesten Stand bringen, indem Sie die neueste Version in
entsprechender Weise wie beim Download installieren. Sie
brauchen dazu Ihre bisherige Version nicht zu deinstallieren. Ihre
Normfall-Projektdateien und Ihre Lizenzdaten bleiben bei einer
Aktualisierung erhalten.
Die jeweilige Build-Nummer Ihres Normfall Managers erfahren
Sie, wenn Sie im Hilfe-Menü den Befehl Info über Software
ausführen. Im darauf folgenden Fenster finden Sie die
Installierte Version in Form einer Zahlenfolge (z. B. 4.10.0322);
die Build-Nummer ist der letzte Bestandteil dieser Zahlenfolge (im
Beispiel 322). Wenn auf unserer Webseite eine höhere
Build-Nummer steht, ist ein Update angebracht.
Sie können die Überprüfung auch automatisch mit dem Befehl
Auf Update prüfen 153 im Hilfemenü ausführen lassen.
Tipp: Verwenden Sie gelegentlich den Befehl Auf
Update prüfen 153 , um kostenlose Aktualisierungen zu
suchen, die Sie sofort herunterladen und installieren
können.
Ganz selten kommt es einmal vor, dass sich in eine
Aktualisierung ein Fehler einschleicht. Dann kann es erforderlich
sein, zu einer vorherigen Version der Software zurückzukehren.
Deinstallieren 23 Sie in diesem Fall ausnahmsweise die höhere
Version von Hand, bevor Sie die vorherige Version wieder
installieren.
Hinweis:
Heben
Sie
heruntergeladene
Installationspakete immer auf. Falls Sie eine
Aktualisierung doch wieder entfernen möchten,
benötigen Sie hierzu das Installationspaket der
vorherigen Version.
Deinstallation
Sie können den Normfall Manager 4 jederzeit wieder von Ihrem
Computer entfernen. Dazu gibt es zwei einfache Möglichkeiten:
Deinstallation über das Startmenü (empfohlen)
Wählen Sie im Windows-Startmenü den Befehl 167 Programme |
Normfall Manager 4 | Deinstallieren.
Deinstallation über die Systemsteuerung
Wählen Sie im Windows-Startmenü die Systemsteuerung und
dann den Eintrag Software (unter Windows Vista: Programme
© 2009 Normfall GmbH
23
24
Normfall Manager 4.1 Hilfe
und Funktionen). Wählen Sie den Normfall Manager 4 in der
Liste aus und klicken Sie auf die Schaltfläche zum Deinstallieren.
Daten, die erhalten bleiben
Grundsätzlich bleiben bei der Deinstallation alle erstellten
Projekte,
Benutzereinstellungen
und
Lizenzinformationen
erhalten, so dass Sie bei einer Neuinstallation die Software sofort
weiter verwenden können.
Erfahrene Anwender können die Software restlos entfernen,
indem sie das Verzeichnis %Appdata%\Normfall sowie den
Registrierungsschlüssel Software\Normfall\Manager\4 aus den
Benutzerprofilen löschen. Wegen der sehr kleinen Menge an
Daten ist dies normalerweise jedoch nicht erforderlich.
Aufgrund der Art, wie Benutzerprofile in Organisationen mit
Windows-Server
verteilt
werden,
ist
es
für
das
Deinstallationsprogramm nicht praktikabel, diese Daten selbst zu
entfernen.
Zusätzlich benötigte Komponenten
.NET Plattform 2.0 oder höher
Die .NET-Plattform von Microsoft ist eine Umgebung zum
Ausführen von Programmen auf Basis einer virtuellen Maschine
(ein durch Java eingeführtes Konzept). Bei Windows Vista und
Windows 7 ist sie im Lieferumfang enthalten, bei Windows XP
jedoch nicht.
Der Normfall Manager 4 benötigt die .NET-Plattform in der
Version 2.0 oder höher. Ob künftige Versionen ebenfalls
kompatibel sein werden, steht zum Zeitpunkt der Erstellung des
Handbuches noch nicht fest.
Wenn die .NET-Plattform auf Ihrem Computer noch nicht
installiert ist, werden Sie von der Installationsroutine des
Normfall Managers 22 zu deren Installation aufgefordert. Sie
können das Installationspaket der .NET-Plattform direkt bei
Microsoft in der gewünschten Sprachversion herunterladen.
Jet und MDAC
Das dateibasierte Datenbank-Managementsystem (DBMS) Jet
4.0 und die Datenzugriffskomponenten MDAC von Microsoft
werden in allen unterstützen Windows-Versionen bereits
mitgeliefert. Stellen Sie sicher, dass Sie das neueste Service
Pack für Ihre Windows-Version verwenden, damit sie auch über
die neuesten Versionen von Jet und MDAC verfügen.
In seltenen Fällen können diese Komponenten z. B. durch
fehlerhafte Installationsroutinen von Drittsoftware beschädigt
werden, so dass auch der Normfall Manager dann nicht mehr
richtig läuft. Im Internet gibt es zum Zeitpunkt der
Handbuch-Erstellung leicht zu findende Seiten, die über die
Reparatur eines beschädigten MDAC informieren.
© 2009 Normfall GmbH
Vorbereitung
2.4.3 Aktivieren Ihrer Lizenz
Wenn Sie sich an einem Computer anmelden, auf dem der
Normfall Manager 4.1 installiert wurde, können Sie beim ersten
Start der Software Ihre Lizenz aktivieren. Dies ist die von Ihnen
bzw. Ihrer Firma erworbene Lizenz, die kostenlose (und
eingebaute) 30-Tage-Demo-Lizenz oder die ebenfalls kostenlose
Basic-Lizenz, mit der Sie die Software zeitlich unbeschränkt, aber
nur mit einer Teilfunktionalität nutzen können.
Genauer Ablauf der Lizenz-Aktivierung
Nach erfolgreicher Installation finden Sie auf Ihrem Desktop (die
Fläche auf Ihrem Bildschirm hinter den Anwendungsfenstern) das
Normfall-Icon 168 mit der Beschriftung Normfall Manager 4.
Ferner finden Sie in Ihrem Windows-Startmenü im Ordner
Programme einen Ordner mit der Bezeichnung Normfall
Manager 4.
Durch einen Doppelklick auf das Icon oder den entsprechenden
Eintrag in Ihrem Windows Startmenü können Sie den Normfall
Manager starten. Alternativ können Sie auch mit der rechten
Maustaste das jeweils zugehörige Kontextmenü öffnen und den
Befehl Öffnen auswählen.
Nach dem ersten Start des Managers öffnet sich der
Lizenz-Assistent, der Sie bei der Aktivierung Ihres Produktes
unterstützt:
Wählen Sie eine der
anschließend auf Weiter:
© 2009 Normfall GmbH
folgenden
Optionen
und
klicken
25
26
Normfall Manager 4.1 Hilfe
Normfall Manager Basic
Sie können den Normfall Manager grundsätzlich als Basic Edition
nutzen. Beachten Sie hierbei jedoch die eingeschränkte
Funktionalität.
Normfall Manager Enterprise 30-Tage-Demo
Mit dieser Option besteht die Möglichkeit, den uneingeschränkten
Funktionsumfang der Enterprise Edition für 30 Tage kostenlos zu
testen.
Lizenzdatei laden
Haben Sie per Email eine Lizenzdatei von uns erhalten (sie trägt
die Datei-Endung ".nl4"), sollten Sie diese in Ihrem Dateisystem
zunächst abspeichern. Um den Normfall Manager mit dieser
Lizenzdatei zu aktivieren, wählen Sie diese Option und klicken
auf Weiter. Es öffnet sich der Dateiauswahl-Dialog, in dem Sie die
Lizenzdatei angeben können.
Alternativ können Sie auch per Doppeklick auf die Lizenzdatei
den Normfall Manager freischalten.
Lizenzschlüssel eingeben
Falls Ihnen Ihre Lizenzdatei nicht mehr vorliegt und Sie die
detaillierten Lizenzinformationen besitzen, können Sie den
Normfall Manager auch manuell über diese Option freischalten.
Es öffnet sich folgendes Dialogfenster:
Tragen Sie hier die notwendigen Lizenz-Informationen ein und
bestätigen Sie Ihre Eingaben per Klick auf OK.
© 2009 Normfall GmbH
Vorbereitung
2.4.4 Importieren bestehender Ordnerstrukturen
Wenn Sie bereits Ordnerstrukturen haben, in denen Sie Ihre
Dokumente verwalten, können Sie die Ordnerstrukturen in
Normfall-Strukturen umwandeln lassen.
Die Ordnerstruktur selbst wird dabei nicht verändert, sondern es
wird eine Struktur erzeugt, deren Strukturpunkte den
existierenden Ordnern entsprechen, und deren Verweiszeilen auf
die in den Ordnern liegenden Dokumente verweisen. Sie erhalten
im Prinzip ein originalgetreues Abbild der Ordnerstruktur, können
aber fortan die Möglichkeiten des Normfall Managers nutzen.
Zur Vorbereitung sollten Sie sich überlegen, auf welcher Ebene
Sie die Umwandlung vornehmen wollen. Wenn Sie z. B. eine
Ordnerstruktur mit Kunden und Projekten haben, wobei sich in
einem Kunden-Ordner typischerweise mehrere Projekt-Ordner
befinden, stellt sich die Frage, ob Sie für jeden Kunden oder für
jedes Projekt eine Normfall-Struktur erstellen wollen.
Die richtige Granularität ist in diesem Fall vermutlich das Projekt,
im Endeffekt liegt es jedoch in Ihrem Ermessen. Wenn es viele
Querverweise und gemeinsame Dokumente zwischen Projekten
eines Kunden gibt, könnte es besser sein, die Normfall-Struktur
auf der Ebene des Kunden anzusiedeln. Sie verlieren dadurch
aber die Möglichkeit, einen Kundenprojekt-Ordner mitsamt seiner
Normfall-Projektdatei z. B. für eine Präsentation auf einen
Speicherstick zu kopieren - Sie müssen immer mindestens den
gesamten Kundenordner mitnehmen.
Es ist nicht erforderlich, alle Ihre Ordnerstrukturen sofort zu
konvertieren. Sie können damit warten, bis Sie mit einer
gegebenen Struktur arbeiten wollen.
Folgen Sie den Anweisungen im Abschnitt Neu aus
Ordnerstruktur 122 in der Befehlsreferenz, um die Konvertierung
durchzuführen.
© 2009 Normfall GmbH
27
3
Einführung
Einführung
3
Einführung
3.1
Der Aufbau des Anwendungsfensters
Die folgende Abbildung zeigt das Anwendungsfenster (die
Benutzeroberfläche, das Hauptfenster, das Normfall-Fenster) des
Normfall Managers mit einem geöffneten Projekt 35 , dessen
Name in der Titelleiste neben dem Normfall-Icon zu sehen ist.
Erläuterungen zu den einzelnen Elementen finden Sie unterhalb.
Fenster-Titelleiste (A)
Menüleiste (Hauptmenü) (B)
Im Hauptmenü 170 finden Sie die Menüs des Normfall Managers (
Datei, Bearbeiten, Struktur etc.). Durch Anklicken eines Menüs
öffnet sich dieses. Einzelheiten zu den Menübefehlen finden Sie
im Kapitel Befehlsübersicht 122 .
(Haupt-) Werkzeugleiste (C)
In der Werkzeugleiste 173 befinden sich Icons 168 und
Eingabefelder, die es Ihnen ermöglichen, bestimmte Befehle 167
mit einem Mausklick auszuführen. Um welche Befehle es sich
handelt, erläutert eine Kurzinfo ("Tooltip"), die erscheint, sobald
Sie mit dem Mauszeiger über die Icons und Felder fahren.
Strukturansicht (D)
Die Strukturansicht 30 stellt die Struktur dar, der zentrale
Schlüssel Ihres Projekts.
Listenansicht (E)
© 2009 Normfall GmbH
29
30
Normfall Manager 4.1 Hilfe
Die Listenansicht 30 stellt Listen von zur Struktur angebundenen
Dokumenten und Dokumentstellen dar.
Detailansicht (F)
Die Detailansicht 34 zeigt Informationen und Anmerkungstext zu
Strukturpunkten oder angebundenen Dokumenten bzw.
Dokumentstellen.
Die Größe der Struktur-, Listen- und Detailansicht können Sie mit
Hilfe der Trennlinien 173 verändern.
3.1.1 Strukturansicht
Die Strukturansicht ist der linke Bereich des Anwendungsfensters
(Abb.) 29 des Normfall Managers.
In der Strukturansicht erstellen und bearbeiten Sie die NormfallStruktur 35 , die Ihren systematischen Schlüssel zu allen digital
gespeicherten Informationen darstellt. Diese Ansicht ist scrollbar
172 , so dass Sie Ihre Struktur beliebig groß gestalten können.
3.1.2 Listenansicht
Die Listenansicht ist der rechte obere Bereich
Anwendungsfensters (Abb.) 29 des Normfall Managers.
des
Die Listenansicht bildet den Inhalt Ihres Projekts ab. Am oberen
Rand befindet sich eine Werkzeugleiste mit Befehlen für diese
Ansicht. Darunter werden alle Verweiszeilen 36 der von Ihnen
angebundenen Dateien sowie Anmerkungszeilen zum jeweils
links in der Strukturansicht markierten Strukturpunkt aufgelistet.
Oberhalb der Werkzeugleiste lassen sich verschiedene
Registerkartenreiter
einblenden,
die
unterschiedliche
Fensterinhalte abbilden, sobald Sie darauf klicken. Weitere
Informationen hierzu finden Sie im Kapitel Registerkarten in der
Listenansicht 30 .
Registerkarten in der Listenansicht
Die Listenansicht
Generell werden in der Listenansicht in tabellarischer Form
Informationen und unterschiedliche Ordnerinhalte abgebildet. Die
Ordnerinhalte werden durch die einzelnen Registerkarten
repräsentiert, die nachfolgend kurz erläutert werden.
Sie können die einzelnen Listen auf- oder absteigend nach
Datum oder Titel sortieren lassen, indem Sie auf die jeweilige
Spaltenüberschrift klicken. Per Klick auf die jeweiligen
Registerkartenreiter können Sie zwischen den einzelnen
Listeninhalten wechseln.
Je nach aktiver Registerkarte stehen Ihnen unterschiedliche
Befehle auf den Buttons der Werkzeugleiste zur Verfügung diese finden Sie in der Befehlsreferenz hauptsächlich in den
Kapiteln über das Menü Verweisliste 133 und spezielle Befehle der
Listenansicht 154 .
© 2009 Normfall GmbH
Einführung
Die Registerkarten
Im Menü Verweisliste lassen sich unter Ansicht die einzelnen
Registerkarten einblenden, die unterschiedliche Inhalte abbilden.
Das Ansichts-Menü lässt sich auch im Kontextmenü der
Listenansicht aufrufen. Durch Doppelklick auf die jeweiligen Icons
der Registerkarten werden diese entfernt. Standardmäßig wird
die Registerkarte Strukturpunkt angezeigt. Per Rechtsklick in die
Registerkartenleiste wird das Menü Ansicht angezeigt. Die
eingeblendeten Registerkarten sind dort farblich hinterlegt.
Abb.: Ansichts-Menü mit farblicher Markierung eingeblendeter Registerkarten:
Projektordner, Datei-Eingang sowie Dokument
Strukturpunkt
Strukturpunkt
Unter der Registerkarte Strukturpunkt, die standardmäßig
angezeigt wird, werden alle Verweiszeilen 36 zu genau dem
Strukturpunkt aufgelistet, der links in der Strukturansicht aktuell
markiert ist. Darunter befindet sich eine Werkzeugleiste mit
Befehlen gefolgt von einer Tabelle aller Anbindungen und
Anmerkungszeilen, in deren erster Zeile der Strukturpunkt
(farblich hinterlegt) zu sehen ist. Im Anschluss werden die
Anbindungen aufgelistet.
In der ersten Tabellenspalte
unterschiedlichen Dateitypen.
repräsentieren
Icons
die
Die nächste Spalte zeigt folgendes Icon:
Dieses Icon zeigt an, ob es sich bei den jeweiligen Anbindungen
um sogenannte Synchronkopien 100 handelt.
In der dritten Spalte wird durch
angezeigt, ob das
angebundene Dokument seiten- bzw. zielgenau angebunden
wurde. Wie man Dokumente seitengenau anbindet, lesen Sie
bitte im Kapitel Plug-Ins für das (zielgenaue) Anbinden 64 nach.
Die beiden letzten Spalten beinhalten das Datum sowie den
Dokumenten-Titel. In der Datums-Spalte können Sie manuell
über den Nummernblock der Tastatur in der jeweiligen Zeile ein
Datum eingeben. Das Datumstrennzeichen (je nach regionaler
Spracheinstellung Ihres Systems ist dies ein Punkt oder ein
Schrägstrich) muss hierfür nicht mit eingetippt werden.
Projektordner
Unter dieser Registerkarte wird der Inhalt Ihres Projektordners
© 2009 Normfall GmbH
Projektordner
31
32
Normfall Manager 4.1 Hilfe
angezeigt. Sie ermöglicht direkten Zugriff auf den Projektordner;
so können Sie Dateien aus dem Windows Explorer z. B. direkt
per Drag & Drop 94 in den Projektordner ziehen ohne im Explorer
extra dorthin navigieren zu müssen. Sofern Ihr Projektordner
mehrere verschachtelte Unterordner enthält, können Sie per Klick
auf Aufwärts jeweils das übergeordnete Verzeichnis öffnen.
Weitere Details zum Projektordner finden Sie im gleichnamigen
Abschnitt Projektordner 53 .
Datei-Eingang
Datei-Eingang
Unter der Registerkarte Datei-Eingang werden alle Dokumente
aufgelistet,
die
sich
im
Eingangs-Ordner
befinden.
Weitergehende Informationen finden Sie im Abschnitt EingangsOrdner 55 des Kapitels Ordner 53 .
Historie (Projekt)
Historie (Projekt)
Die Registerkarte Historie (Projekt) listet alle Dateien auf, die im
aktuellen Projekt zuletzt verwendet (z. B. geöffnet) wurden.
Historie (sonstige)
Historie (sonstige)
Der Fensterinhalt der Registerkarte Historie (sonstige) listet alle
Dateien auf, die unabhängig vom Normfall Manager zuletzt auf
Ihrem Rechner verwendet wurden.
Synchronkopien
Synchronkopien
Diese Registerkarte gibt Auskunft über Anzahl und Vorkommen
der Synchronkopien einer angebundenen Datei oder eines
Strukturpunkts. Ihr Inhalt bezieht sich dabei immer auf das
Element, das in der Listenansicht aktuell ausgewählt ist.
Alternativ erhalten Sie diese Information per Doppelklick auf das
Synchronkopien-Icon.
Genaueres zu diesem Befehl entnehmen Sie bitte dem Kapitel
Synchronkopien anzeigen
107
.
Dokument
Um zu erfahren, an welche Strukturpunkte ein Dokument
angebunden ist, markieren Sie es und wählen dann im Menü
Verweisliste | Ansicht die Registerkarte Dokument aus. Alternativ
können Sie auch die Tastenkombination Umschalt + F6 drücken.
Näheres erfahren Sie hier 108 .
Dokument
Strg + Umschalt + F6
Wurde
die
Registerkarte
Dokument
mittels
Tastenkombination eingeblendet, spiegelt sich dies
nicht im Ansichts-Menü wider.
Neue Suche
© 2009 Normfall GmbH
Einführung
Die Registerkarte Neue Suche öffnet sich, wenn Sie Ihr Projekt
oder auch angebundene Dokumente nach bestimmten Begriffen
durchsuchen möchten. Einzelheiten zur Suchfunktion entnehmen
Sie bitte dem Kapitel Suchen und finden 105
Sortieren der Listen
Die Einträge der Listen in der Listenansicht können Sie auf- oder
absteigend nach Datum, oder alphabetisch nach Titel sortieren.
Klicken Sie dazu einfach auf die Überschrift der Spalte, in der Sie
die Liste sortieren möchten. Erneutes Anklicken ermöglicht der
Wechsel zwischen auf- und absteigender Sortierung.
Um nach mehreren Kriterien zu sortieren, z. B. nach Datum und
innerhalb dessen nach Dokumententitel, klicken Sie zunächst auf
die Spalte Datum, drücken dann die Umschalt-Taste und klicken
auf die Spalte Titel. An den kleinen Pfeilen in der
Spaltenüberschrift ist die auf- oder absteigende Sortierung der
jeweiligen Spalte erkennbar.
Um die Sortierung der Listenansicht gänzlich zu deaktivieren,
klicken Sie auf die linke obere Ecke der Tabelle, in der die
Zeilenanzahl angezeigt wird.
Abb.: Deaktivieren der Sortierfunktion
Mehrfachmarkierung von Verweiszeilen oder
Strukturpunkten
Mehrere Verweiszeilen können Sie gleichzeitig markieren, indem
Sie die Taste Strg gedrückt halten und mit dem Mauszeiger auf
das graue Quadrat am Zeilenanfang der betreffenden Zeilen
klicken.
Das Zeilenauswahlfeld, erkennbar an dem blauen Pfeil am
Zeilenanfang
, kennzeichnet dabei stets die aktuell gewählte
Zeile.
Auf dieselbe Weise markieren Sie mehrere Strukturpunkte.
Halten Sie die Taste Strg gedrückt und klicken Sie die
betreffenden Strukturpunkte an. Beachten Sie jedoch, dass
immer nur Strukturpunkte derselben Ebene gleichzeitig markiert
werden können.
Alternativ können Sie auch nach Wahl der ersten Verweiszeile
(bzw. des ersten Strukturpunktes) auch die Umschalt-Taste gedr
ückt halten und anschließend einige Zeilen (Punkte) darüber oder
darunter eine Verweiszeile (einen Strukturpunkt) anklicken um
einen zusammenhängenden Bereich von Zeilen (Punkten) zu
selektieren.
Durch Mehrfachmarkierung können Sie ganze Blöcke von
Verweiszeilen kopieren, verschieben oder löschen. Diese Mö
© 2009 Normfall GmbH
33
34
Normfall Manager 4.1 Hilfe
glichkeit ist besonders hilfreich, da die Anbindungen an mehrere
Strukturpunkte Ihnen einen vieldimensionalen Zugang zu
Dokumenten eröffnen. Sie vervielfachen dadurch Ihre Chancen,
relevante Dokumente bei Bedarf rasch zu finden.
Ein- und Ausblenden der Listenansicht
Die Listenansicht lässt sich komplett ausblenden. Diese
Einstellung gilt pro Projekt und Benutzer und ist besonders für
textlastige Projekte von Vorteil, da sich auf diese Weise der TextEditor der Detailansicht erheblich vergrößern lässt, wodurch auch
große Textmengen angenehmer dargestellt werden können.
Listenansicht ausblenden
Zum Ausblenden der Liste führen Sie den Befehl Listenansicht
ausblenden im Menü Verweisliste | Ansicht aus, den Sie ebenfalls
im Kontextmenü der Listenansicht finden.
Listenansicht standardmäßig ausblenden
Unter Datei | Eigenschaften ist als Standardeinstellung das
Ausblenden der Listenansicht aktiviert. Diese Einstellung können
Sie jedoch jederzeit ändern.
Unter Extras | Optionen | Neues Projekt können Sie festlegen, ob
bei neuen Projekten die Listenansicht standardmäßig
ausgeblendet werden soll.
In der Basic-Version des Normfall Managers 4 ist die
Option Listenansicht ausblenden standardmäßig
aktiviert, d. h. neue Projekte werden zu Beginn mit
ausgeblendeter Listenansicht angezeigt.
3.1.3 Detailansicht
Die Detailansicht ist der rechte untere Bereich
Anwendungsfensters (Abb.) 29 des Normfall Managers.
des
Hier befinden sich die Anmerkungen zu dem jeweils links
aktivierten Strukturpunkt. Sie können Anmerkungen hier
unmittelbar schreiben oder aus gespeicherten Dokumenten sowie
aus darauf angebrachten Notizen einkopieren. Von hier aus
können Sie Textpassagen, beispielsweise Wortlautzitate,
unmittelbar in Ihre Schriftsätze einkopieren.
Auch den Inhalt dieser Ansicht können Sie scrollen, so dass Sie
diesen beliebig umfangreich gestalten können. Zudem können
Sie die Darstellung des Anmerkungstextes mit Hilfe der
Zoom-Funktionen 92 vergrößern und verkleinern. Unterhalb einer
Werkzeugleiste 173 befinden sich eine Datums- und Titelzeile,
gefolgt von einer weiteren Werkzeugleiste, die Befehle für die
Textformatierung enthält. Darunter befindet sich der eigentliche
Text-Editor mit erweiterten Editor 91 -Funktionen. Am rechten
Rand des Fensters sehen Sie neben dem Titel-Feld 172 einen
Button 167 mit einem gelben Pluszeichen. Klicken Sie auf dieses
Plus, wird eine weitere Zeile eingeblendet. Diese zeigt im Feld
Datei den exakten Speicherpfad der Datei an. Handelt es sich um
ein zielgenau angebundenes Word- oder PDF-Dokument, wird im
© 2009 Normfall GmbH
Einführung
Feld Pos. die Seite oder Textmarke angezeigt, die bei der
Anbindung festgelegt wurde. Nähere Informationen zur
Anbindung von Dokumenten erhalten Sie im Kapitel Speichern
und Anbinden von Dateien 58 .
3.2
Grundbegriffe der Normfall-Software
3.2.1 Normfall Manager 4
Der Normfall Manager 4 (auch kurz: Manager) ist das Programm,
das Sie gerade benutzen. Sie können damit Strukturen bilden,
Dateien verwalten und gezielt auf ihre Inhalte verweisen.
3.2.2 Projekt
Das Projekt ist die Gesamtheit der Daten, die Sie in einem
Normfall-Anwendungsfenster 29
anzeigen, bearbeiten und
gemeinsam in einer Datei oder auf einem Datenbankserver
speichern können.
Ein Projekt besteht (immer) aus einer Struktur 35 sowie (i. d. R.)
aus Verweisen 36 auf die angebundenen Dateien (Word, PDF,
Emails usw.).
Beim Erstellen eines neuen Projekts wird mit Hilfe des Normfall
Managers eine Projektdatei gebildet (in Ihrem Dateisystem an der
Dateiendung .nf4 erkennbar), die Sie jeweils in einem
Unterordner Ihres Normfall-Projektordners 53 verwalten. Sie trägt
zweckmäßigerweise denselben Namen wie der zugehörige
Projektordner (z. B. "Bauprojekt Theresienhöhe").
3.2.3 Struktur
Die Struktur ist der Schlüssel, mit dem Sie komplexe
Gegenstände erfassen und sekundenschnell in großen
Datenbeständen gezielt navigieren können. Die Strukturpunkte
bilden zusammen mit allen Unterpunkten Teilstrukturen, die auch
Äste genannt werden.
Ein Strukturpunkt ist ein Element der Normfall-Struktur. Sie
können den Strukturpunkt durch ein Wort oder eine
Wortverbindung benennen. Sie können einzelne Strukturpunkte
auch mit eigenen Symbolen kennzeichnen oder mit anderen
Farben markieren. Mehr hierzu finden Sie im Abschnitt
Strukturpunkttypen 103 .
Durch Anklicken eines Strukturpunktes werden in der
Listenansicht
die
dazugehörigen
Anbindungen
und
Anmerkungszeilen angezeigt.
© 2009 Normfall GmbH
35
36
Normfall Manager 4.1 Hilfe
Abb.: Strukturpunkte mit Unterpunkten
Siehe auch: Strukturansicht
30
.
3.2.4 Verweisliste
Die Verweisliste zeigt zu jedem Strukturpunkt die an ihn
"angebundenen" Dokumente und Dokumentstellen.
Die Einträge der Liste werden Verweiszeilen genannt.
Zu jeder Verweiszeile können
Anmerkungen erfasst werden.
u.
a.
Datum,
Titel
und
Verweiszeilen können auch leer sein und sind dann reine
Anmerkungszeilen, in denen Sie Notizen erfassen können, ohne
auf ein Dokument zu verweisen.
Ein zielgenauer Verweis ist ein Verweis, der sich nicht bloß auf
ein Dokument als ganzes bezieht, sondern auf eine bestimmte
Stelle, so dass diese Stelle nach dem Öffnen des Dokumentes
sofort angezeigt wird.
Siehe auch: Listenansicht
30
, Registerkarte Strukturpunkt
31
.
3.2.5 Projektordner
Der Projektordner für ein Projekt ist der Ordner in Ihrem
Dateisystem, der alle Dokumente enthält, die in dem Projekt
angebunden sind.
Wenn Sie nicht mit einem Datenbankserver arbeiten, enthält der
Projektordner außerdem die Projektdatei, in der alle Daten des
Projektes (d. h. Struktur, Verweiszeilen und Anmerkungstexte)
gespeichert sind.
Weitergehende Details hierzu finden Sie im
Projektordner 53 des Kapitels Spezielle Ordner 53 .
Abschnitt
3.2.6 Stammordner
Der Normfall-Stammordner (auch: Projekt-Stammordner) ist der
Ordner in Ihrem Dateisystem, der die Projektordner aller Projekte
enthält, die Sie mit dem Normfall Manager verwalten.
Wir empfehlen, diesen Ordner z. B. "Normfall-Projekte" zu
nennen und darin für jedes Projekt einen Projektordner mit dem
entsprechenden Namen anzulegen (z. B. "Bauprojekt
Theresienhöhe", "Kaufvertrag Pepulator AG", "Prozess Huber ./.
Meier").
Weitergehende
Details
hierzu
finden
Sie
im
Abschnitt
© 2009 Normfall GmbH
Einführung
Projektordner
3.3
53
des Kapitels Spezielle Ordner
53
.
Tutorial
In den folgenden Kapiteln lernen Sie Schritt für Schritt die
grundlegenden Funktionen des Normfall Managers kennen.
Danach werden Sie in der Lage sein, eigenständig Projekte
anzulegen, Strukturen aufzubauen und zu bearbeiten, sowie
komplexe Strukturen optimal zu nutzen.
Der Normfall Manager bietet mehrere Möglichkeiten, einen Befehl
167 auszuführen. Im Tutorial beschränken wir uns darauf, Ihnen
die wichtigsten Alternativen vorzustellen. Um einen umfassenden
Überblick über alle Befehle zu erhalten, lesen Sie bitte die
entsprechenden Kapitel unter Befehlsübersicht 122 nach.
3.3.1 So legen Sie ein neues Projekt an
Dieses Kapitel zeigt Ihnen, wie Sie ein neues Projekt am
einfachsten über den entsprechenden Menübefehl anlegen. Über
weitere Möglichkeiten zum Erstellen eines Projekts z. B. aus
einem
Word-Dokument 84
oder
einer
bestehenden
Ordnerstruktur 51 lesen Sie bitte das Kapitel Erstellen neuer
Projekte 50 im Benutzerleitfaden.
1. Starten Sie den Normfall Manager durch Doppelklick auf das
Programm-Icon auf Ihrem Desktop.
2. Verwenden Sie den Befehl 167 Neu aus dem Menü 170 Datei
oder klicken Sie auf Neues Projekt in der Werkzeugleiste 173 .
Verwenden Sie alternativ die Tastenkombination 175 Strg + n.
Ist auf Ihrem System ein Standardserver installiert, erscheint
folgendes Dialogfenster:
© 2009 Normfall GmbH
Strg + n
37
38
Normfall Manager 4.1 Hilfe
3. Wählen Sie hier, wo das neue Projekt erstellt werden soll: in
Ihrem Dateisystem oder auf einem Datenbankserver.
Ist kein Standardserver installiert, erscheint obiger AuswahlDialog nicht und Sie können direkt mit 4. fortfahren.
In unserem Beispiel gehen wir von einer Projektdatei im
Dateisystem aus. Näheres zur Arbeit mit einem Datenbankserver
lesen Sie bitte im Kapitel Arbeiten mit dem SQL Server 117 nach.
4. Erstellen Sie gegebenenfalls einen Ordner, in dem Sie alle
Normfall-Projekte sammeln.
In unserem Beispiel heißt dieser Ordner "Normfall ProjekteOrdner".
5. Legen Sie einen Unterordner für das aktuelle Projekt an (hier:
"Neues Projekt").
6. Öffnen Sie den neu angelegten Unterordner.
7. Geben Sie der Projektdatei einen Namen und klicken Sie
anschließend auf Speichern.
Es erscheint eine Meldung mit einer Nachfrage, ob das Projekt in
einem gleichnamigen Projektordner erstellt werden soll. Da Sie
wie unter Punkt 5 beschrieben bereits einen Projektordner für
das neue Projekt erstellt haben, beantworten Sie die Nachfrage
© 2009 Normfall GmbH
Einführung
mit NEIN.
Es öffnet sich der Normfall Manager mit Ihrem neu angelegten
Projekt. In der Titelleiste des Programms ist der Projektname zu
lesen.
Auf der weißen Fläche links (genannt Strukturansicht) sehen Sie
den ersten Strukturpunkt mit Namen "Beispiel-Strukturpunkt", der
automatisch beim Erstellen eines neuen Projekts erzeugt wird.
Klicken Sie auf das Plus-Zeichen vor dem Strukturpunkt, öffnet
sich dessen Unterpunkt ("Beispiel-Strukturpunkt 2). Aufbauend
auf diesen Punkten können Sie nun Ihre Struktur beliebig
gestalten.
Weitere
Einzelheiten
zum
Aufbau
des
29
Anwendungsfensters
lesen Sie bitte im gleichnamigen Kapitel
nach.
Im nächsten Kapitel des Tutorials lernen Sie die Funktionen für
Aufbau und Gestaltung der Struktur 39 kennen.
3.3.2 Aufbau und Gestaltung der Struktur
Der Normfall Manager ist ein Werkzeug, das Ihnen hilft, jedwede
Art von Informationen sinnvoll zu strukturieren.
Wie Sie die Informationen strukturieren, ist dabei vollkommen
Ihnen überlassen und dank der zahlreichen Funktionen der
Software sind Sie stets in der Lage, die Struktur zu verändern
und neuen Entwicklungen anzupassen.
Die Struktur entspricht einem Inhaltsverzeichnis oder einer
Gliederung. Dabei repräsentiert jeder Strukturpunkt einen
Gliederungspunkt. Um die Informationen nach bestimmten
Gesichtspunkten zu gliedern, bilden Sie Kategorien wie z. B.
"Personen", "Gutachten", "Verfahren", "Schriftsätze" usw., die
durch gleichnamige Strukturpunkte in Ihrem Normfall Projekt
repräsentiert werden.
Die entsprechenden Befehle hierzu finden Sie im Menü Struktur.
Die wichtigsten Funktionen für die Gestaltung der Struktur finden
Sie zudem in einer Werkzeugleiste 173 direkt über der
Strukturansicht 30 .
© 2009 Normfall GmbH
39
40
Normfall Manager 4.1 Hilfe
Abb.: Das Menü Struktur mit den dazugehörigen Menübefehlen
Strukturpunkte anlegen
Neuer Strukturpunkt
1. Klicken Sie auf das Menü 170 Struktur und wählen dort den
Befehl 167 Neuer Strukturpunkt (1) oder drücken Sie die
Funktionstaste F9 falls Sie mit der Tastatur arbeiten.
F9
Der Struktur wird dann ein neuer Punkt hinzugefügt, den Sie
sofort neu benennen können:
2. Tragen Sie die gewünschte Bezeichnung ein, z. B. "Personen".
3. Drücken Sie die Eingabetaste (Enter).
4. Um die bestehende Bezeichnung noch einmal zu ändern,
können Sie den Befehl Umbenennen mit der Funktionstaste F2
ausführen.
F2
Legen Sie auf diese Weise weitere Oberpunkte an.
Unterpunkte anlegen
Um innerhalb eines Gliederungspunktes
vorzunehmen, legen Sie Unterpunkte an:
Neuer Unterpunkt
Gruppierungen
Strg + F9
1. Markieren Sie den Strukturpunkt, zu dem ein Unterpunkt
erstellt werden soll.
2. Wählen Sie im Menü Struktur den Befehl Neuer Unterpunkt (2)
oder drücken Sie alternativ die Tastenkombination 175 Strg +
F9
Den neu hinzugefügten Unterpunkt können Sie wie oben
beschrieben benennen.
© 2009 Normfall GmbH
Einführung
41
Um weitere Punkte auf der Ebene des soeben erzeugten
Unterpunkts zu erstellen, markieren Sie diesen und wählen im
Menü Struktur den Befehl Neuer Strukturpunkt.
Abb.: Strukturansicht mit Ober- und Unterpunkten
Strukturpunkte löschen
Um einzelne Strukturpunkte wieder zu löschen, markieren Sie
diese und wählen im Menü Struktur den Befehl Strukturpunkt(e)
löschen (3) oder führen ihn über die Tastenkombination
Umschalt + Entf aus.
Strukturpunkt löschen
Umschalt + Entf
Um mehrere Strukturpunkte gleichzeitig zu löschen, markieren
Sie diese zunächst, indem Sie die Steuerungstaste Strg gedrückt
halten und die betreffenden Punkte anklicken. Beachten Sie
aber, dass immer nur Punkte derselben Ebene gleichzeitig
markiert werden können. Mehr dazu erfahren Sie im Kapitel
Mehrfachmarkierung von Verweiszeilen oder Strukturpunkten 33 .
Strukturpunkte verschieben
Um einen Strukturpunkt innerhalb einer Ebene um eine Position
nach oben oder unten zu verschieben, markieren Sie ihn und
wählen im Menü Struktur die Befehle Auf bzw. Ab (4) oder
drücken Sie die Funktionstasten F7 (Auf) bzw. F8 (Ab).
Auf
F7
Ab
F8
Das Pluszeichen vor einem Strukturpunkt deutet an, dass
Unterpunkte vorhanden sind. Klicken Sie auf das Pluszeichen um
die Unterpunkte aufzuklappen. Durch Klick auf das Minuszeichen
schließen Sie die Liste wieder.
Sie können beliebig viele Strukturpunkte und Unterpunkte
erstellen und diese je nach Bedarf neu positionieren. In der
Gestaltung der Struktur sind Sie also vollkommen flexibel.
Im nächsten Kapitel des Tutorials erfahren Sie, wie Sie
Dokumente in die Struktur einpflegen 42 .
© 2009 Normfall GmbH
42
Normfall Manager 4.1 Hilfe
Typ ändern
Sie können verschiedene Strukturpunkttypen definieren 103 .
Markieren Sie den gewünschten Strukturpunkt und wählen im
Menü Struktur den Befehl Typ ändern (5) oder führen ihn über die
Tastenkombination Strg + k aus. Es wird eine Liste aller
verfügbaren Typen angezeigt, aus der Sie den gewünschten Typ
auswählen und dem betreffenden Strukturpunkt zuweisen
können.
Typ ändern
Strg + k
3.3.3 Dokumente in die Struktur einpflegen
Sie haben das Grundgerüst Ihrer Struktur erstellt und möchten
Informationen in Form von Dokumenten und Dateien ordnen,
indem Sie diese an einzelne oder mehrere Punkte Ihrer Struktur
anbinden. Die anzubindenden Dateien müssen dazu in digitaler
Form vorliegen. Welche Vorkehrungen im Vorfeld getroffen
werden müssen, erfahren Sie im Kapitel Informationsverwaltung
mit Normfall 19 . Es empfiehlt sich zudem, anzubindende Dateien
in Dateiordnern innerhalb des Projektordners zu verwalten, so
dass diese auch ohne den Normfall Manager rasch in Ihrem
Dateisystem gefunden werden können. Mehr Informationen zu
den verschiedenen Ordnern finden Sie hier 53 .
Den Inhalt Ihres Projektordners, d. h. die von Ihnen dort (in
Unterordnern)
abgespeicherten
Dokumente,
bildet
die
31
Registerkarte Projektordner
ab.
Anbinden von Dateien mit Hilfe der Anbindungsbox
Am bequemsten lassen sich Anbindungen mit Hilfe der
Anbindungsbox realisieren.
1. Öffnen Sie die Anbindungsbox im Normfall Manager per Klick
auf das entsprechende Icon in der Hauptwerkzeugleiste 173 : .
© 2009 Normfall GmbH
Einführung
2. Wählen Sie im oberen Teil der rechten Hälfte über das Feld
Dokument die anzubindende Datei aus. Die momentan geöffnete
Datei ist hier bereits voreingestellt, wenn sie über den Windows
Explorer oder den Dateiauswahldialog der entsprechenden
Anwendung geöffnet wurde.
· Ist die betreffende Datei nicht voreingestellt, öffnen Sie die
Auswahlliste durch Klicken auf das Pfeilsymbol neben dem
Feld.
Die Liste enthält die Historie aller zuletzt geöffneten Dokumente.
Falls das gewünschte Dokument hier ebenfalls nicht aufgelistet
ist,
· klicken Sie auf Auswählen um aus dem Projektordner oder
einem anderen Ordner das gesuchte Dokument für die
Anbindung auszuwählen.
3. Bestimmen Sie die Strukturpunkte, an die das Dokument
angebunden werden soll. Setzen Sie hierzu im linken Fenster
Häkchen in die Kästchen vor den Strukturpunkten.
Alle selektierten Punkte werden im rechten unteren Feld
aufgelistet.
4. Klicken Sie auf Anbinden um das Dokument den ausgewählten
Strukturpunkten zuzuordnen.
Haben Sie für die Anbindung eines Dokuments mehrere Punkte
ausgewählt, werden sogenannte Synchronkopien dieses
Dokuments erzeugt. Das bedeutet, dass u. a. alle Kommentare
automatisch an jedem Strukturpunkt erscheinen, an den das
Dokument angebunden ist und dass sich jede nachträgliche
Änderung ebenfalls auf jede einzelne Synchronkopie auswirkt.
Mehr dazu erfahren Sie im Kapitel Synchronkopie 100 .
© 2009 Normfall GmbH
43
44
Normfall Manager 4.1 Hilfe
Weitere Funktionen der Anbindungsbox
Die oben beschriebene Vorgehensweise dient dem schnellen und
einfachen Anbinden von Dokumenten. Die Anbindungsbox bietet
jedoch weitere Funktionen, mit deren Hilfe Ihnen die Auswahl der
Dokumente erleichtert wird und die Ihnen ermöglichen, die
Anbindungen individuell zu charakterisieren.
èFiltern Sie nach bestimmten Dateitypen:
Tragen Sie im Feld Filter z. B. ".doc" ein, so dass Ihnen nur
Word-Dokumente zur Auswahl angeboten werden.
èBinden Sie eine Word- oder Pdf-Datei zielgenau an:
Wählen Sie im Feld Ziel innerhalb des Dokuments das "Ziel"
aus (z. B. eine Seite), das beim Öffnen des Dokuments direkt
angesteuert werden soll.
Tragen Sie im nächsten Feld die gewünschte Seitenzahl ein.
èWeisen Sie der Anbindung ein Datum zu:
Tragen Sie im Feld Datum manuell das gewünschte Datum
ein oder mit Hilfe des Kalenders. Dieser wird aufgeklappt,
sobald Sie auf das Pfeilsymbol klicken.
èGeben Sie der Anbindung einen alternativen Titel:
Überschreiben Sie hierzu den im Feld Titel automatisch
angegebenen Dateinamen.
èVermerken Sie Kommentare und Anmerkungen zu Ihrer
Anbindung:
Tragen Sie diese in das Feld Notizen ein.
Für weitere detaillierte Informationen zur Anbindungsbox 77
konsultieren Sie bitte den gleichnamigen Abschnitt im Kapitel Das
Anbinden von Dateien 60 .
© 2009 Normfall GmbH
Einführung
Nach dem Anbinden sehen Sie im Normfall-Anwendungsfenster
rechts in der sogenannten Listenansicht 30 den Strukturpunkt
("Gutachten") und darunter das angebundene Dokument.
Im darunterliegenden Feld, der Detailansicht 34 , sehen Sie die
Informationen, die Sie beim Anbinden gegebenenfalls
eingetragen haben, also z. B.Notizen.
Abb.: Anwendungsfenster des Normfall Managers mit Struktur-, und Listenansicht.
Erfahren Sie im Kapitel Das Anbinden von Dateien 60 außerdem,
wie Sie Plug-Ins für das zielgenaue Anbinden 64 verwenden,
Dokumente aus dem Windows Explorer anbinden 76 , und welche
weiteren Anbindungsfunktionen innerhalb des Normfall-Fensters
60 zur Verfügung stehen.
Wie Sie angebundene Dokumente - vor allem in komplexen
Strukturen - wieder finden, erfahren Sie im nächsten Kapitel des
Tutorials: Angebundene Dokumente recherchieren 45 .
3.3.4 Angebundene Dokumente recherchieren
Ihre Struktur wird im Verlauf Ihrer Arbeit wachsen und komplexer
werden, vor allem, wenn zahlreiche Dokumente angebunden
werden müssen. Damit Sie auch in umfangreichen Strukturen
schnell
die gewünschten
Informationen
und
Dateien
wiederfinden, stellen wir Ihnen in diesem Abschnitt die
Suchfunktionen vor, sowie den Befehl Dokument verwalten, mit
dessen Hilfe Sie einen Überblick darüber erhalten, an welchen
Strukturpunkten die gesuchten Dokumente angebunden sind.
Suchfunktionen
1a) In Projekt finden
Es stehen Ihnen hier zwei Möglichkeiten zur Verfügung, das
Projekt oder angebundene Dokumente zu durchsuchen.
Für eine ausführliche Suche, mit der Möglichkeit unterschiedliche
Suchkriterien festzulegen, gehen Sie folgendermaßen vor:
1. Drücken Sie die Tastenkombination 175 Strg + s oder
verwenden Sie alternativ den Befehl 167 In Projekt finden aus
dem Menü 170 Struktur.
Es öffnet sich in der Listenansicht eine neue Registerkarte mit
dem Namen Neue Suche.
2. Tragen Sie in das Feld Finde was: den Suchbegriff ein (z. B.
© 2009 Normfall GmbH
Strg + s
45
46
Normfall Manager 4.1 Hilfe
den Dateinamen oder Teile davon).
Der Normfall Manager unterscheidet hier nicht nach
Groß- und Kleinschreibung.
3. Grenzen Sie die Suche zeitlich ein und setzen sie unter Im
Zeitraum vor Von ein Häkchen um die Kalenderfunktion zu
nutzen.
Detaillierte Informationen zu den weiteren Suchkriterien erhalten
Sie im Kapitel Suchen und finden 105 .
4. Starten Sie die Suche durch Drücken der Eingabetaste
Enter oder klicken Sie alternativ auf Los.
Der Normfall Manager listet alle Suchergebnisse auf:
In unserem Beispiel wurde nach einer Datei mit dem Namen
"Aussage" gesucht. Gefunden wurde ein Word-Dokument mit
dem Dateinamen "Aussage Bartel.doc". Links in der
Strukturansicht wird der Strukturpunkt farblich (grün) markiert, an
den das Dokument angebunden ist. In unserem Beispiel ist es
der Strukturpunkt "Beweise":
Unter Umständen erhalten Sie eine ganze Liste von
Suchergebnissen; klicken Sie die einzelnen Suchergebnisse in
der Listenansicht an, wird in der Strukturansicht immer der
dazugehörige "Fundort" (also der Strukturpunkt) farblich (grün)
markiert.
Klicken Sie auf Zur Fundstelle wechseln, um in der
Strukturansicht direkt zu dem Punkt zu gelangen, an dem das
gefundene Dokument angebunden ist.
© 2009 Normfall GmbH
Einführung
47
1b) Schnellsuche
Für eine Schnellsuche innerhalb des Projekts verwenden Sie das
Suchfeld in der Werkzeugleiste 173 . Spezielle Suchkriterien
können hier nicht eingegeben werden. Die Schnellsuche bietet
sich besonders an, wenn z. B. der Name einer gesuchten Datei
bzw. Teile davon bekannt sind.
1. Tragen Sie den gesuchten Begriff in das Suchfeld ein:
2. Drücken Sie die Eingabetaste Enter oder klicken Sie
alternativ auf das Lupen-Icon neben dem Eingabefeld.
Es öffnet sich in der Listenansicht eine Registerkarte mit dem
Suchergebnis.
Sobald Sie die Such-Registerkarten nicht mehr benötigen (für
jede Suche wird eine neue Registerkarte geöffnet), schließen Sie
diese durch Klicken auf das x.
Haben Sie verschiedene Suchen ausgeführt, können Sie diese
einsehen, indem Sie auf das Pfeilsymbol neben dem Suchfeld
klicken. Um einen Suchbegriff aus der Liste erneut zu
verwenden, klicken Sie diesen an und starten die Suche wie oben
beschrieben.
2) Dokument verwalten
Liegt das Anbinden eines Dokuments an einen Strukturpunkt
bereits einige Zeit zurück oder handelt es sich um ein besonders
komplexes Projekt mit zahlreichen Dokumenten, kann es nach
der Suche interessant sein, sich einen Überblick darüber zu
verschaffen, ob das Dokument weiteren Strukturpunkten
zugeordnet ist. In diesem Fall gehen Sie folgendermaßen vor:
1. Klicken Sie in der Listenansicht das betreffende Dokument
an.
2. Klicken Sie in der Werkzeugleiste der Detailansicht auf
Dokument verwalten und blenden somit die Registerkarte
Dokument ein.
© 2009 Normfall GmbH
Strg + Umschalt + F6
48
Normfall Manager 4.1 Hilfe
Alternativ führen Sie diesen Befehl aus, indem Sie die
Tastenkombination Strg + Umschalt + F6 drücken.
Abb.: Registerkarte Dokument mit allen Vorkommen eines angebundenen Dokuments
Hier werden unterhalb des betreffenden Dokuments alle
Strukturpunkte aufgelistet, an die das Dokument angebunden ist.
Klicken Sie in der Listenansicht einen Strukturpunkt an, wird er in
der Strukturansicht farblich (grün) markiert.
Neben dem Dateinamen des Dokuments steht in Klammern eine
Information darüber, ob es sich um Synchronkopien handelt und
wie viele davon vorhanden sind. In unserem Beispiel liegt also die
Datei "Aussage Bartel.doc" als einfache Kopie an den beiden
Strukturpunkten "Gutachten" und "Beweise"vor.
© 2009 Normfall GmbH
4
Benutzerleitfaden
50
Normfall Manager 4.1 Hilfe
4
Benutzerleitfaden
4.1
Erstellen neuer Projekte
Neue Normfall-Projekte können mit Hilfe verschiedener
Funktionen erstellt werden. So können Sie auf den Datei-Befehl
Neues Projekt zurückgreifen, ein Projekt aus einem gegliederten
Word-Dokument oder auch aus Ihrer Ordnerstruktur im
Dateisystem erstellen. Ebenso können Sie ein Projekt durch
Kopieren eines anderen Projektes erzeugen oder direkt im
Windows Explorer eine Projektdatei erstellen. Nachfolgend
gehen wir näher auf die genannten Möglichkeiten ein.
Neues Normfall-Projekt
Um eine neue Normfall-Projektdatei anzulegen, wählen Sie im
Menü Datei den Befehl Neues Projekt.
Neues Projekt
Strg + n
Alternativ können Sie auch die Tastenkombination Strg + n
verwenden, oder auf Neues Projekt in der Werkzeugleiste klicken,
wenn noch kein Projekt geladen wurde.
Ist ein Standardserver definiert und unter Extras | Optionen |
Datenbankserver 148 unter Anlegen neuer Projekte die Option
Fragen aktiviert, öffnet sich ein Dialogfenster, in dem Sie
auswählen, wo das neue Projekt erstellt werden soll. Sie können
zwischen einer neuen Projektdatei in Ihrem Dateisystem und
einem Projekt auf dem SQL-Server wählen.
· Erstellen einer neuen Projektdatei:
Es erscheint ein Dialogfenster, in dem Sie zur Eingabe von
Speicherort und Namen der neuen Projektdatei aufgefordert
werden. Hier empfiehlt es sich, für jedes neue Projekt einen
gesonderten Projektordner 53 zu erstellen und alle einzelnen
Projektordner in einem übergeordneten Verzeichnis (z. B.
"Normfall-Projekte") abzulegen.
· Geben Sie Ihrer Projektdatei einen Namen und speichern Sie
sie im Projektordner ab.
Wenn Sie mehrere Projektdateien anlegen, achten
Sie unbedingt darauf, jede in einem eigenen
(Projekt-)Ordner zu erstellen, da in diesem Ordner
auch die in der Struktur angebundenen Dokumente
gespeichert werden.
Beim Abspeichern der Projektdatei erscheint standardmäßig eine
Meldung mit der Nachfrage, ob für die neue Projektdatei ein
gleichnamiger Projektordner erstellt werden soll.
© 2009 Normfall GmbH
Benutzerleitfaden
51
Falls Sie stets selbst Projektordner erstellen, können Sie diese
Nachfrage mit Nein beantworten und die Option Antwort merken
aktivieren, so dass künftig keine Nachfragen mehr angezeigt
werden. Diese Einstellung kann unter Extras | Optionen |
Meldungen (de-)aktiviert werden.
Existiert noch kein Projektordner für das neue Projekt, können
Sie per Klick auf Ja automatisch einen Ordner erstellen lassen.
· Erstellen eines neuen Projekts auf dem SQL-Server
Detallierte Informationen hierzu finden Sie im Kapitel Arbeiten mit
dem Datenbankserver. 117
Neu aus Word-Dokument
Neu aus Word-Dokument
Ein mit den Gliederungsfunktionen von Microsoft Word
durchstruktuiertes Dokument können Sie mit dieser Funktion in
eine Normfall-Struktur umwandeln lassen. Lesen Sie hierzu den
Abschnitt Umwandlung gegliederter Textdokumente. 84
Neu aus Ordnerstruktur
Mit dieser Funktion erstellen Sie ein Normfall-Projekt auf der
Grundlage
einer
in
Ihrem Dateisystem vorhandenen
Ordnerstruktur; diese wird vom Normfall Manager dabei 1:1
übernommen. Ordner und Unterordner werden dabei als
Strukturpunkte mit Unterpunkten in einem Normfall-Projekt
repräsentiert.
In den Ordnern abgespeicherte Dateien werden als Anbindungen
zu den jeweiligen Strukturpunkten in der Verweisliste
wiedergegeben. Eine Ordnerstruktur können Sie folgendermaßen
in ein Normfall-Projekt konvertieren:
1. Klicken Sie im Hauptmenü 170 auf den Button 167 Neu aus
Ordnerstruktur oder führen Sie den Befehl über das Menü Datei
aus.
2. Es öffnet sich ein Dialogfenster, in dem Sie den zu
importierenden Ordner auswählen müssen.
3. Klicken Sie auf OK. Ist ein Standardserver definiert und unter
© 2009 Normfall GmbH
Neu aus Ordnerstruktur
52
Normfall Manager 4.1 Hilfe
Extras | Optionen | Datenbankserver 148 unter Anlegen neuer
Projekte die Option Fragen aktiviert, bestimmen Sie im nächsten
Dialogfenster, wo das neue Projekt erstellt werden soll. Sie
können zwischen Ihrem Dateisystem und dem SQL-Server
wählen.
4. Legen Sie im nächsten Dialogfenster den Namen des zu
erstellenden Projekts fest und bestätigen Sie per Klick auf OK.
5. Die Ordnerstruktur wird als neues
ausgegeben, das daraufhin geöffnet wird.
Normfall-Projekt
Die Normfall-Projektdatei wird automatisch in dem Ordner erstellt,
der eingelesen wurde.
Erstellen neuer Projekte durch Kopieren von Projektdateien
Sie können auch ein neues Projekt erstellen, indem Sie eine
bereits vorhandene Projektdatei in Ihrem Dateisystem kopieren
und in einem neu anzulegenden Projektordner einfügen. Wenn
Ihre Projekte grundsätzlich eine ähnliche Struktur aufweisen,
können Sie auf diese Weise bequem stets neue Projekte
gleichen Aufbaus erstellen:
1. Erstellen Sie einen neuen Projektordner
Dateisystem.
2. Kopieren
Projektdatei.
Sie
die
gewünschte
53
in
"Master"-Vorlage
Ihrem
der
3. Fügen Sie die Kopie aus der Zwischenablage 177 in den neuen
Projektordner ein.
4. Benennen Sie die neue Datei um.
Beim erstmaligen Öffnen einer durch Kopieren erstellten
Projektdatei erscheint folgender Warn-Dialog:
© 2009 Normfall GmbH
Benutzerleitfaden
Da beim Erstellen eines neuen Projektes durch den Normfall
Manager immer ein eindeutiger Dateiname in Form einer
Identifikationsnummer
vergeben
wird,
die
für
die
102
Hyperlinkfunktionalität
benötigt wird, schlägt der Normfall
Manager beim Öffnen einer kopierten Datei einen neuen
eindeutigen Namen vor, den Sie an dieser Stelle mit OK
bestätigen. Im Menü Datei lässt sich unter Eigenschaften 125
dieser Name erneut ändern.
Sollte die Kopie nur temporär existieren, klicken Sie auf
Abbrechen.
Um den Warn-Dialog gänzlich zu vermeiden, löschen oder
verschieben Sie die Original-Datei.
Erstellen eines neuen Projekts im Windows Explorer
Um im Windows Explorer eine Normfall Projektdatei anzulegen,
wählen Sie dort aus dem Menü Datei | Neu den Befehl Normfall
Manager 4 Projekt.
4.2
Spezielle Ordner
4.2.1 Ordner im Dateisystem
Projektordner
Beim Anlegen eines neuen Projekts werden Sie aufgefordert, für
dieses neue Projekt einen Speicherort zu bestimmen. Sie
erstellen hier zunächst den Projektordner, der die Projektdatei
und in den meisten Fällen auch alle Dokumente enthält; somit ist
er meistens zugleich der Dokumentenordner. Der Normfall
Manager kann auch automatisch einen neuen Projektordner
erstellen. Näheres finden Sie im Abschnitt Erstellen neuer
Projekte 50 . Sie können jedoch zur Ablage von Dokumenten in
diesem Ordner auch beliebig verschachtelte Unterordner
anlegen. Bitte achten Sie darauf,
· dass Sie die Normfall-Projektdatei auf der obersten Ebene
dieses Ordners ablegen und
· dass Sie ein Laufwerk mit ausreichend freiem Speicherplatz
auswählen. Umfangreiche Projekte mit mehreren hundert oder
gar tausend gescannten Büroordnern können mehrere
Gigabyte benötigen.
Alle Projektordner sammeln Sie zweckmäßigerweise in einem
übergeordneten Ordner (dann Stammordner genannt).
Unter Extras | Optionen | Projekt können Sie für das
aktuelle sowie für neu zu erstellende Projekte
festlegen, ob die Projektdatei in eben diesem
Projektordner oder in einem alternativen Ordner
angelegt werden soll. Näheres siehe Kapitel
© 2009 Normfall GmbH
53
54
Normfall Manager 4.1 Hilfe
Verwaltung | Optionen | Aktuelles Projekt 151 .
Abb.: Projektordner mit einem Unterordner zum Speichern von Dokumenten,
dem Auto-Ordner, dem Eingangs-Ordner und der Projektdatei.
Eine Besonderheit des Projektordners besteht darin, dass
Dokumente zur Anbindung automatisch vom Normfall Manager
dort abgespeichert werden. Sie müssen sich nicht im Vorfeld
darum kümmern, anzubindende Dateien explizit dort abzulegen.
Binden Sie also eine Datei an, die sich noch nicht in Ihrem
Projektordner befindet, erstellt der Normfall Manager automatisch
ein spezielles Verzeichnis namens Auto-Ordner 54 und speichert
die betreffende Datei dort ab.
Der Inhalt des Projektordners wird in der Listenansicht des
Normfall Managers unter der Registerkarte Projektordner
angezeigt.
Auto-Ordner
Der Auto-Ordner ist ein Unterordner Ihres Projektordners und
wird vom Normfall Manager dort mit dem Namen "_Auto" erstellt
(der vorangestellte Unterstrich stellt sicher, dass der Ordner in
alphabetischer Sortierung an vorderster Stelle erscheint). In ihn
werden automatisch alle Dokumente kopiert, die sich beim
© 2009 Normfall GmbH
Benutzerleitfaden
Anbindungsvorgang noch nicht im Projektordner 53 befinden.
So werden z. B. Emails bei einer Anbindung über das
Outlook-Plugin (siehe Kapitel Plug-In für Microsoft Outlook 67 )
grundsätzlich in den Auto-Ordner übernommen.
Sie können den Auto-Ordner unter Extras | Optionen | Anbinden
147 deaktivieren, so dass Sie stattdessen beim Anbinden nach
dem gewünschten Speicherort im Projektordner gefragt werden.
Der Auto-Ordner wird standardmäßig unter der Registerkarte
Projektordner angezeigt. Diese Einstellung kann jedoch von
Administratoren mit Hilfe des Normfall Manager Administration Kit
deaktiviert werden.
Dateinamenskonflikt
Stellt der Normfall Manager bei einem Anbindungsvorgang fest,
dass im Auto-Ordner bereits ein Dokument desselben Namens
existiert, führt er zunächst einen vollständigen Dateivergleich
durch. Handelt es sich um dieselbe Datei, wird die bereits
existierende Kopie angebunden.
Unterscheiden sich die Dateien auch nur minimal, wird
automatisch eine neue Kopie erzeugt, indem eine Nummer an
den Dateinamen angehängt wird.
Eingangs-Ordner
Der Eingangs-Ordner wird vom Normfall Manager automatisch in
Ihrem Projektordner 53 erstellt und trägt den Namen "_Eingang"
(der vorangestellte Unterstrich stellt sicher, dass der Ordner in
alphabetischer Sortierung an vorderster Stelle erscheint). In ihm
können Sie z. B. alle eingescannten Dokumente ablegen, die im
Laufe Ihrer Arbeit relevant werden können und später an das
Projekt angebunden werden sollen.
Hinweis: Der Name des Eingangsordners wird
unsichtbar in den Projektoptionen gespeichert und
beim Anlegen des Projektes bestimmt. Somit
erscheint er immer in der Sprache, die beim Anlegen
des Projektes eingestellt war.
Arbeiten Sie mit dem Normfall Manager in einem Netzwerk,
können Sie festlegen, dass als Eingangs-Ordner ein an zentraler
Stelle im Dateisystem befindlicher Ordner verwendet werden soll,
so dass auch andere Anwender Zugriff darauf haben (siehe
unten). Auf diese Weise wird es z. B. Ihren Kollegen ermöglicht,
Dokumente für Sie dort abzulegen. Auch empfiehlt es sich,
bearbeitete Dokumente, die neu abgespeichert werden sollen, im
Eingangs-Ordner abzulegen um sie später erneut anzubinden.
Näheres siehe Abschnitt Das Bearbeiten angebundener
Dokumente 84 .
Den Inhalt des Eingangs-Ordners bildet die Registerkarte der
Listenansicht 30 namens Datei-Eingang ab. Dateien gelangen in
den Eingangs-Ordner, indem sie dort abgespeichert werden.
Alternativ können Dateien auch mittels des Befehls Drag & Drop
94
(siehe gleichnamiges Kapitel) aus dem Windows Explorer
© 2009 Normfall GmbH
55
56
Normfall Manager 4.1 Hilfe
direkt in die Listenansicht gezogen werden. Die Registerkarte
Datei-Eingang muss hierzu im Vordergrund sein.
In dem Datei-Eingangsordner können auch
verknüpfte Dokumente abgespeichert werden.
Angebunden wird in diesem Fall das Dokument, auf
das die Verknüpfung verweist. Diese Funktion ist vor
allem hilfreich, wenn die einzelnen Arbeitsschritte (z.
B. Ablegen und Anbinden von Dokumenten) auf
mehrere Personen aufgeteilt sind.
Projektübergreifender
Ordner
vs.
projektbezogener
Eingangs-
Sie können über das Menü Extras | Optionen | Ordner 141 einen
projektübergreifenden Datei-Eingangsordner an beliebiger
Stelle im Windows Dateisystem auswählen und auch beliebig
benennen. In diesem Fall gilt der Eingangs-Ordner für alle von
Ihnen erstellten Normfall-Projektordner. Der vom Normfall
Manager in Ihrem Projektordner erstellte Eingangs-Ordner bleibt
dann leer. Diese Möglichkeit erlaubt es Ihnen, Dokumente
verschiedenster Art zentral zu speichern. Sie oder Ihre Mitarbeiter
können dann später entscheiden, in welche NormfallProjektordner diese Dokumente übertragen werden sollen.
Unter Projekt | Aktuelles Projekt müssen Sie hierfür noch das
Kontrollkästchen Projektübergreifenden Datei-Eingangsordner
verwenden durch Setzen eines Häkchens aktivieren.
Sie können alternativ einen projektbezogenen Eingangs-Ordner
erstellen, indem Sie das eben beschriebene Kontrollkästchen im
Menü Extras leer lassen. In diesem Fall gilt der Eingangs-Ordner
nur für den aktuell bearbeiteten Normfall-Projektordner.
Export-Ordner
In den Export-Ordner werden Dokumente kopiert, die außerhalb
des Normfall Managers weiter verarbeitet werden sollen, um sie
z. B. per Email zu versenden. Es handelt sich hierbei um einen
temporären Ordner, dessen Inhalt nach einer voreingestellten
Anzahl von Tagen automatisch gelöscht wird. Der Normfall
Manager erstellt diesen Ordner in einem von Ihrem Projektordner
53 unabhängigen Verzeichnis und verwaltet ihn selbsttätig.
Im Menü Extras | Optionen | Ordner 141 können Sie Einstellungen
für den Export-Ordner vornehmen.
Sicherungs-Ordner
Wenn Sie nicht auf einem Datenbankserver arbeiten, wird
optional bei jedem Schließen eines Projektes eine
Sicherheitskopie 112 der Projektdatei angelegt.
Der Sicherungs-Ordner ist standardmäßig der TEMP-Ordner des
Systems. Der Inhalt dieses Ordners wird vom System im Rahmen
der Datenträgerbereinigung gelöscht. Wird dieses Verhalten nicht
gewünscht, kann in den Optionen ein anderer Sicherungs-Ordner
© 2009 Normfall GmbH
Benutzerleitfaden
gewählt werden.
Maximallänge von Dateinamen
Falls ein Projekt z. B. aus Gründen der Datensicherung auf CD
oder DVD gebrannt werden soll, darf die Maximallänge der
Dateinamen 64 Zeichen nicht überschreiten, da CDs oder DVDs
mit dem sogenannten Joliet-Dateisystem arbeiten, das nur
Dateinamen von bis zu 64 Zeichen verarbeiten kann. Beim
Brennvorgang werden die Dateinamen u. U. gekürzt, weswegen
die Verweise auf diese Anbindungen verloren gehen.
Bei der Anbindung von Dateien mit längeren Dateinamen
erscheint im Normfall Manager daher ein entsprechender
Warnhinweis:
Diese Meldung können Sie im Menü Extras | Optionen | Weitere
deaktivieren.
Emails werden bei der Anbindung automatisch auf die
Maximallänge von Dateinamen für Joliet (also 64
Zeichen) gekürzt.
4.2.2 Ordner in Microsoft Outlook
Normfall
Emails können beim Anbinden automatisch in einem speziellen
Ordner in Microsoft Outlook gesammelt werden. Dieser Ordner
heißt "_Normfall" und wird im Posteingang erstellt, sobald Sie
Emails über das Plug-In für Microsoft Outlook 67 in Ihrem Projekt
anbinden. Aktivieren Sie hierzu unter Extras | Optionen |
Anbinden 147 die entsprechende Option. Die betreffenden Emails
werden somit in den _Normfall-Ordner verschoben.
Normfall Transfer
Der Ordner "_Normfall Transfer" wird vom Normfall Manager
automatisch im "Gesendete Objekte"-Ordner von Microsoft
Outlook erstellt, sobald Sie neu zu versendende Elemente mit
einem Befehl des Plug-Ins für Microsoft Outlook 67 in Ihrem
Projekt anbinden. Beim Versenden gelangen die Elemente nach
© 2009 Normfall GmbH
57
58
Normfall Manager 4.1 Hilfe
dem Ordner "Postausgang" in den _Normfall Transfer-Ordner
und werden im selben Schritt angebunden - sofern aktuell ein
Normfall Projekt geöffnet ist.
Sie können aber auch manuell Emails in diesen Ordner kopieren.
In diesem Fall öffnet sich automatisch die Anbindungsbox 77 , mit
deren Hilfe Sie die Strukturpunkte auswählen können, an denen
Sie Anbindungen vornehmen möchten. Definieren Sie in Outlook
spezielle Filterregeln, können mit deren Hilfe bestimmte Emails
automatisch in den _Normfall Transfer-Ordner verschoben und
anschließend angebunden werden.
4.3
Speichern und Anbinden von Dateien
Wenn Sie Dokumente in Form von Dateien Strukturpunkten 35
im Normfall Manager zuordnen, nennen wir dies Anbinden von
Dateien 60 an eine Struktur bzw. in einem Normfall-Projekt 35 .
Das Anbinden an einen Strukturpunkt funktioniert im Prinzip
genau so wie das Kopieren von Dateien in einen Ordner, nur
dass der Normfall Manager zusätzliche Befehle zum besonders
schnellen und bequemen Anbinden bereitstellt.
Vor dem Anbinden sollten Sie lediglich entscheiden, ob Sie die
Dateien weiterhin auch selbst in einer Ordnerstruktur verwalten
wollen, oder ob Sie die Dateien - oder Kopien davon - ganz dem
Normfall Manager überlassen wollen. Lesen Sie hierzu das
Kapitel Abspeichern der Dateien 58 .
4.3.1 Das Abspeichern von Dateien
Beim Anbindungsvorgang haben Sie die Wahl, ob Sie ein
Dokument als Original oder als Kopie anbinden möchten. Um ein
Dokument im Original anzubinden, muss jedoch eine der
folgenden Bedingungen erfüllt sein:
· Das Dokument liegt bereits im Projektordner
in dem es angebunden werden soll.
53
des Projektes,
· Das Dokument befindet sich im Internet oder einem
Dokumentenverwaltungs- oder Email-System, das eindeutige
Dokumenten-IDs vergibt und vom Normfall Manager explizit
unterstützt wird.
Sind diese Bedingungen nicht erfüllt, kann beim Anbinden
automatisch eine Kopie im Projektordner erstellt werden. Hierbei
sollten Sie sich darüber klar werden, ob diese Kopie künftig das
Original sein soll, Sie also daran weiterarbeiten, oder ob es eine
reine Kopie (z. B. für Archivierungszwecke) bleibt.
Die nachfolgenden Abschnitte Manuelle Dateiablage 58 und
Automatische Dateiablage 59 geben hierüber einen Überblick.
Manuelle Dateiablage
Es gibt zahlreiche Dokumente, die Sie regelmäßig verwenden
und bearbeiten, und die Sie auch aus ihrer Anwendung heraus
(z. B. der Textverarbeitung) schnell öffnen wollen. Denken Sie z.
B. an Briefvorlagen oder auch an Entwürfe, die erst im Laufe der
Zeit zu ausgereiften Schriftsätzen und Ausarbeitungen werden.
© 2009 Normfall GmbH
Benutzerleitfaden
Diese Dokumente sollten weiterhin auch über die Ordnerstruktur
des Dateisystems (d. h. den Windows Explorer) aufzufinden sein,
da andere Anwendungen nicht in ein Normfall-Projekt
hineinsehen und Ihnen das Öffnen aus der Struktur heraus
erlauben können.
Voraussetzung hierfür ist, dass Sie die Dokumente manuell in
Ihrem Projektordner 53 (dort z. B. in einem entsprechenden
Unterordner) ablegen (oder umgekehrt die existierende
Ordnerstruktur zum Projektordner 122 machen).
Dokumente, die sich nicht im Projektordner befinden, können
beim Anbindungsprozess automatisch in den Auto-Ordner 54 des
Projektordners kopiert werden. Näheres hierzu finden Sie im
Kapitel Ordner 141 .
Ebenso sollten Sie diejenigen Dateien manuell im Projektordner
abspeichern, die Sie zielgenau anbinden wollen. Dies sind z. B.
umfangreiche Word-, Excel-, PowerPoint- oder PDF-Dateien, in
denen einzelne Passagen, Kommentare oder Seiten gezielt beim
Öffnen angesteuert werden sollen.
Für zielgenaue Anbindungen stehen Ihnen sog. Plug-Ins oder
auch Add-Ins zur Verfügung. Weitere Details finden Sie im
Abschnitt Plug-Ins für zielgenaues Anbinden von Dokumenten 64 .
Automatische Dateiablage
Dokumente, die sich nicht im Projektordner befinden, werden
beim Anbinden 58 automatisch in einen Sammelordner (den
Auto-Ordner) 54 im Projektordner kopiert und von dort aus
angebunden.
Der Auto-Ordner kann mit der Zeit sehr viele
Dokumente enthalten - Sie finden sie aber schnell
und einfach in der Struktur Ihres Normfall-Projektes
wieder!
Diese Möglichkeit ist ideal, wenn Sie
· das Dokument nur noch aus dem Normfall-Projekt heraus
öffnen wollen, oder
· eine Momentaufnahme bzw. Archivierung des Dokumentes im
Projektordner vornehmen wollen.
Beachten Sie jedoch, dass der Normfall Manager Dokumente
nicht löscht, wenn Sie Verweise darauf aus dem Projekt löschen!
Bedienen Sie sich dazu einer von zwei Möglichkeiten:
· Der Befehl Dateien in Windows Explorer anzeigen 134 .
· Der Befehl Dokument verwalten 108 .
Die automatische Dateiablage lässt sich in den Optionen 141
deaktivieren. Dort können Sie auch einstellen, ob der
ursprüngliche Speicherort einer Datei erfasst werden soll.
© 2009 Normfall GmbH
59
60
Normfall Manager 4.1 Hilfe
Wenn eine Kopie von einem Dokument im
Auto-Ordner erstellt wurde, können Sie sich über den
Button Original in der Werkzeugleiste 173 der
Detailansicht 34 das Originaldokument anzeigen
lassen.
4.3.2 Das Anbinden von Dateien
Für den Anbindungsvorgang können Sie auf verschiedene
Funktionen zurückgreifen, die sich in zwei Gruppen unterteilen
lassen:
· Anbindungsfunktionen, die im Anwendungsfenster
Normfall Managers 60 zu finden sind
des
sowie
· Anbindungsfunktionen, die außerhalb des Normfall Managers
63 zur Verfügung stehen.
Ferner gibt es Anbindungsbefehle, die ein Dokument sofort in
der Liste oder der Struktur erscheinen lassen, und solche, die die
Anbindungsbox 77 aufrufen, um das Dokument an mehreren
Stellen der Struktur gleichzeitig anzubinden.
Anzubindende Dateien liegen in der Regel im Dateisystem Ihres
Computers oder eines Dateiservers, der Normfall Manager
unterstützt aber auch einige externe Dokumentenquellen 80 wie
Dokumentenmanangement-Systeme
(DMS)
und
Online-Datenbanken (z. B. Juris).
Anbindungsfunktionen innerhalb des
Normfall-Fensters
Im folgenden Abschnitt geben wir Ihnen einen Überblick über die
Funktionen, mit denen Sie innerhalb des NormfallAnwendungsfensters 29 Dokumente anbinden können. Für
detaillierte weitergehende Informationen verweisen wir jeweils auf
die Befehlsübersicht.
Befehle in den Menüs und Werkzeugleisten
Verweis anfügen
In der Werkzeugleiste der Detailansicht steht Ihnen der Button
Verweis zur Verfügung, mit dessen Hilfe Sie eine Datei in einer
neuen (leeren) Zeile in der Listenansicht oder an einen neuen
Strukturpunkt anbinden können. Diese Funktion findet sich
ebenfalls im Menü Verweisliste und kann optional auch über die
Funktionstaste F12 aufgerufen werden.
Verweis anfügen
F12
Sie verwenden diesen Befehl üblicherweise zusammen mit den
Befehlen Neuer Kommentar 133 (F11) oder Neuer Strukturpunkt
132 (F9).
Im Detail gehen Sie wie folgt vor:
1. Fügen Sie per Klick auf Neuer Kommentar eine leere
Verweiszeile in der Listenansicht hinzu.
© 2009 Normfall GmbH
Benutzerleitfaden
2. Führen Sie den Befehl Verweis anfügen aus.
3. Wählen Sie im sich daraufhin öffnenden Fenster die
anzubindende Datei aus und klicken dann auf Öffnen.
Um eine Datei an einen neuen Strukturpunkt 132 anzubinden,
erstellen Sie diesen z. B. mit Hilfe der Funktionstaste F9,
benennen ihn und führen dann die Schritte 2 und 3 aus.
Auf dieselbe Weise fügen Sie auch URL
81 in die Listenansicht ein.
83
- und Juris-Verweise
Schnellanbindungs-Liste
In der Werkzeugleiste des Hauptmenüs befindet sich eine
Auswahlliste, in der die zuletzt verwendeten Dokumente
aufgeführt sind:
Diese wird auch als Schnellanbindungs-Liste bezeichnet.
Um ein Dokument aus dieser Liste anzuzeigen, wählen Sie es
aus 166 und klicken Sie auf den nebenstehenden Anzeige-Befehl
(das Icon mit der Lupe).
Um ein Dokument an mehreren Stellen der Struktur gleichzeitig
anzuzeigen, wählen Sie es aus und klicken Sie auf den
nebenstehenden Befehl Anbindungsbox 136 .
Um ein Dokument direkt in der Listen- oder Baumansicht
anzubinden, verwenden Sie die beiden nachfolgend erläuterten
Buttons Zur Liste und Zur Struktur. Diese finden Sie ebenfalls in
den Werkzeugleisten der Plug-Ins 66 und bieten dieselbe
Fuktionalität.
Je nach Speicherort werden die
unterschiedlich farblich hervorgehoben:
Dateien
dieser
Liste
Dateien, die sich im Projektordner befinden, werden lila markiert.
Externe Dokumente (wie z. B. Outlook-Verknüpfungen oder
Juris-Dokumente) werden hellblau markiert.
Dokumente, die sich nicht im Projektordner befinden, werden
weiß hervorgehoben.
Zur Liste
Zur Liste
Mit dieser Funktion binden Sie das gewünschte Dokument aus
der Auswahlliste (s. o.) direkt am aktuell gewählten Strukturpunkt
in der Listenansicht an.
Zur Struktur
Mit diesem Befehl wird das betreffende Dokument aus der
© 2009 Normfall GmbH
Zur Struktur
61
62
Normfall Manager 4.1 Hilfe
Auswahlliste als Strukturpunkt in der Strukturansicht eingefügt.
Eine in der Struktur angebundene Datei können Sie jederzeit in
eine Zeile der Verweisliste umwandeln, ebenso wie Sie eine Zeile
in einen Strukturpunkt konvertieren können. Wie Sie dazu
vorgehen, erfahren Sie im Abschnitt Zeilen-Umwandlung 100 .
Halten Sie bei der Anbindung über diesen Button die Umschalt
-Taste gedrückt, wird die Datei als Unterpunkt im Strukturbaum
angebunden.
Anbinden mehrerer Dateien
Dateien anbinden
Um mehrere Dokumente gleichzeitig anzubinden, klicken Sie auf
den
Button
Dateien
anbinden.
Es
erscheint
ein
Datei-Auswahldialog in dem Sie durch Drücken der
Steuerungstaste Strg und gleichzeitiges Anklicken einzelne
Dateien selektieren können.
Strg + Umschalt + A
Um eine Liste mehrerer aufeinanderfolgender Dateien zu
selektieren, klicken Sie die erste Datei der Liste an, drücken die
Umschalt-Taste und klicken anschließend die letzte Datei der
Liste an, so dass die gesamte Liste ausgewählt ist.
In der Liste anbinden
Klicken Sie anschließend auf Öffnen um die ausgewählten
Dateien am aktuell markierten Strukturpunkt in der Listenansicht
anzubinden.
In der Struktur anbinden
Strg + Öffnen
Um die Dateien in der Strukturansicht anzubinden, drücken Sie
gleichzeitig zum Klicken auf Öffnen die Steuerungstaste Strg.
Als Unterpunkte in der Struktur anbinden
Strg + Umschalt + Öffnen
Um die Dateien als Unterpunkte zum aktuell gewählten
Strukturpunkt einzufügen, drücken Sie gleichzeitig zum Klicken
auf Öffnen die Tasten Strg sowie Umschalt.
Befehle unter den Registerkarten
Je nachdem, welche Registerkarte in der Listenansicht 30
ausgewählt ist, stehen unterschiedliche Funktionen zur
Verfügung.
Nachfolgend geben wir einen kurzen tabellarischen Überblick
über die zur Anbindung relevanten Befehle.
Befehl
Registerkarte
Anbinden
Projektordner, Historie (Projekt)
Verschieben
Datei-Eingang
Kopie anbinden
Historie (sonstige)
© 2009 Normfall GmbH
Benutzerleitfaden
Anbindungsbox
alle Registerkarten
Wie Sie im Detail vorgehen müssen, um Dateien aus den
Registerkarten-Listen anzubinden, erfahren Sie in den jeweiligen
Referenzkapiteln zu den einzelnen Befehlen: Anbinden 155 ,
Verschieben 156 , Kopie anbinden 156 sowie Anbindungsbox 77 .
Anbindungsfunktionen außerhalb des
Normfall-Fensters
Im folgenden Abschnitt geben wir Ihnen einen Überblick über die
Funktionen, mit denen Sie außerhalb des NormfallAnwendungsfensters 29 Dokumente anbinden können.
Der Normfall-Button
Nach dem Öffnen eines Projekts erscheint in Ihrer
Windows-Taskleiste rechts unten am Bildschirmrand der
Normfall-Button, der es Ihnen ermöglicht, mit Hilfe der
Anbindungsbox jederzeit ein gerade geöffnetes Dokument an Ihr
Projekt anzubinden.
Abb. 1: Normfall-Button in der Windows-Taskleiste
Die Position des Buttons lässt sich jedoch auch verändern;
außerdem kann der Button völlig ausgeblendet werden. Klicken
Sie hierzu mit der rechten Maustaste auf den Normfall-Button und
wählen dort im Kontextmenü zwischen den drei möglichen
Betriebs-Modi
des
Buttons:
In
Task-Leiste
anzeigen,
Schwebemodus und Ausblenden.
Unter Extras | Optionen | Anbinden 148 können Sie zudem mit
Hilfe der Option Normfall-Button auf dem Desktop aktivieren den
Button generell ein- oder ausblenden.
Abb. 2: Normfall-Button im Schwebemodus
Im Kontextmenü finden Sie zudem eine Liste aller aktiven
Projekte. Wählen Sie hier aus, für welches dieser Projekte die
Anbindungsbox 77 geöffnet werden soll, sobald Sie den Button
anklicken.
Halten Sie während des Klickens auf ein Projekt die UmschaltTaste gedrückt, wird dieses Projekt lediglich aktiviert (also in den
Vordergrund geholt) und nicht dessen Anbindungsbox
aufgerufen. Dort können Sie dann eine Anbindung z. B. über die
Schnellanbindungs-Liste 61 oder den Befehlen auf einer der
Historien-Registerkarten 32 durchführen.
© 2009 Normfall GmbH
63
64
Normfall Manager 4.1 Hilfe
Plug-Ins für das (zielgenaue) Anbinden von
Dokumenten
Was sind Plug-Ins?
Der Normfall Manager bietet die Möglichkeit, sogenannte PlugIns (von engl. "to plug in" = „einstöpseln, anschließen“), auch
Add-Ins genannt, zu installieren.
Plug-Ins sind Ergänzungsmodule einer Software (in diesem Fall
des Normfall Managers), die in andere Anwendungen
"eingeklinkt", also integriert werden. So können Sie Plug-Ins und
Add-Ins für die Anwendungen Adobe Acrobat 7.0 Vollversion
(und höher) sowie des Microsoft Office Pakets (ab Version 2003)
und den Microsoft Internet Explorer (ab Version 7.0) installieren,
mit deren Hilfe Sie Dokumente und Dateien direkt aus der
jeweiligen Anwendung heraus an Ihr Normfall-Projekt anbinden
können.
Plugins zeigen sich typischerweise durch Einblenden einer neuen
Werkzeugleiste im Anwendungsfenster der anderen Anwendung.
Die Plug-Ins werden im Menü Extras über den Befehl Plug-InInstallation 138 aktiviert.
Was leisten die Plug-Ins des Normfall Managers?
Besonders komfortabel lassen sich mit Hilfe der Plug-Ins
zielgenaue Anbindungen realisieren. So können Sie in einem
umfangreichen Dokument von mehreren hundert Seiten eine
bestimmte Stelle innerhalb des Dokuments als Ziel der
Anbindung festlegen, so dass das angebundene Dokument beim
Öffnen automatisch an dieser Stelle angezeigt wird.
Diese Funktion ist in vielen Situationen hilfreich, z. B.
· wenn ein Zeuge vor Gericht aussagt und Sie ihm ein
bestimmtes Dokument vorhalten wollen
· wenn Sie in einer Schiedsgerichtsverhandlung bestimmte
Dokumente suchen
· bei einer außergerichtlichen Verhandlung
· bei einer Telefonkonferenz
· während des Diktates eines Schriftsatzes
· etc.
Sie sparen Zeit und sind immer perfekt informiert.
Da die Plug-Ins speziell für das zielgenaue Anbinden konzipiert
wurden und man davon ausgehen kann, dass in umfangreichen
Dokumenten nicht nur eine sondern mehrere Stellen zielgenau
angebunden werden sollen, empfiehlt es sich, zielgenau
anzubindende Dateien manuell im Projektordner abzuspeichern
. Näheres hierzu siehe die Abschnitte Das Abspeichern von
Dateien 58 und Spezielle Ordner 53 .
Unter Extras | Optionen | Ordner 141 können Sie den Auto-Ordner
als Speicherort für anzubindende Dateien aktivieren, so dass
Dokumente, die sich noch nicht im Projektordner befinden, beim
© 2009 Normfall GmbH
Benutzerleitfaden
Anbinden automatisch dort abgespeichert werden.
Ist der Auto-Ordner nicht aktiviert, erscheint ein Dialogfenster,
mit dem Sie das Dokument im Projektordner abspeichern
können. Es wird auf diese Weise eine Kopie im Projektordner
erstellt, mit der Sie künftig weiter arbeiten können.
Wie sehen Plug-Ins aus?
Wurde der Normfall Manager bereits gestartet, erscheinen die
Plug-Ins in Form einer Werkzeugleiste in der jeweiligen
Anwendung und bieten typischerweise die folgenden Befehle:
Falls der Normfall Manager noch nicht geladen wurde, erscheint
bei den Plug-Ins für das Microsoft Office Paket der Button
Normfall Manager starten, mit dessen Hilfe Sie die Anwendung
laden können.
Plug-Ins aktivieren und deaktivieren
Installation
Damit Sie ein Plug-In verwenden können, muss es auf Ihrem
Computer installiert sein. Wenn Sie über Administratorrechte auf
dem Computer verfügen, können Sie die Installation und
Deinstallation von Plug-In schnell und bequem über den Befehl
Extras | Plugin-Installation 138 vornehmen.
Ein-/Ausblenden
Sie können die Werkzeugleiste 173 des Plug-Ins in der jeweiligen
Anwendung ein- und ausblenden, wobei Sie das Plug-In effektiv
aktivieren bzw. deaktivieren.
Diese Einstellung gilt jeweils für Sie persönlich an allen
Computern, an denen Sie sich mit demselben Windows-Konto
anmelden.
Zum Ein-/Ausblenden klicken Sie mit der rechten Maustaste auf
eine beliebige Werkzeugleiste der Anwendung, in der das PlugIn ein- oder ausgeblendet werden soll. Es öffnet sich ein
Kontextmenü 168 ,
in
dem
Sie
die
einzublendenen
Werkzeugleisten auswählen können. Wählen Sie hier die mit
© 2009 Normfall GmbH
65
66
Normfall Manager 4.1 Hilfe
Normfall bezeichnete Werkzeugleiste.
Befehle in den Plug-Ins
Jedes Plug-In bringt eine Werkzeugleiste 173
typischerweise folgende Befehle 167 enthält:
mit,
die
Normfall Manager starten
Normfall Manager starten
Wählen Sie mit Hilfe dieses Befehls ein zu öffnendes Projekt aus,
an das Dokumente angebunden werden sollen.
Die folgenden Befehle wirken sich jeweils auf das aktive
Normfall-Projekt aus. Hierbei handelt es sich um dasjenige
geöffnete Projekt, in dem Sie zuletzt eine beliebige Aktion
ausgeführt haben (präziser: dessen Anwendungsfenster zuletzt
den Fokus hatte).
Normfall Manager
Normfall Manager
Dieser Befehl öffnet die Anbindungsbox
des aktiven Projektes.
Damit können Sie das Dokument an mehreren Stellen Ihrer
Struktur gleichzeitig anbinden, wobei die Einträge im
Anmerkungsfeld unter allen Anbindungen dauerhaft
synchronisiert werden.
136
Zur Liste
Zur Liste
Wählen Sie diesen Befehl, wenn in Ihrer Struktur bereits ein
Punkt ausgewählt ist und die Anbindung des Dokuments als
Verweiszeile 36 an diesem Strukturpunkt vorgenommen werden
soll.
Zur Struktur
Zur Struktur
Wählen Sie diesen Befehl, wenn in Ihrer Struktur bereits ein
Punkt ausgewählt ist und das Dokument als Strukturpunkt 35
nach dem aktuell gewählten Punkt angebunden werden soll.
Halten Sie die UMSCHALT-Taste während dieses Vorgangs
ausreichend lange gedrückt, so wird der Strukturpunkt als
Unterpunkt erzeugt.
Wenn das anzubindende Dokument noch nicht im
Projektordner liegt, wird es beim Anbinden dort
gespeichert. Dies hat bei den Office-Plug-Ins (außer
Outlook) den gleichen Effekt wie der Speichern unterBefehl, d. h. Sie arbeiten mit der Kopie im
Projektordner weiter.
© 2009 Normfall GmbH
Benutzerleitfaden
67
Plug-In für Microsoft Outlook
Arten von Outlook-Fenstern
Outlook hat ein Hauptfenster und öffnet ein eigenes Fenster für
jedes sogenannte Element. Ein Element kann z. B. eine Email,
ein Kontakt, eine Notiz oder ein Termin sein.
Die Werkzeugleiste des Plug-Ins ist in beiden Arten von
Fenstern enthalten. Im Hauptfenster lassen sich einige der PlugIn-Befehle auf mehrere markierte Listenelemente gleichzeitig
anwenden.
Es wird versucht, für jeden Element-Typ die optimale Art der
Anbindung zu finden - ungesendete Emails werden z. B. beim
Anbinden versendet 68 , und Elemente mit häufig aktualisierten
Inhalten (z. B. Kontakt) werden verknüpft 68 , so dass auf die
jeweils im Outlook-Datenspeicher aktuelle Fassung des
Elementes verwiesen wird.
Emails anbinden
Im Kapitel Befehle in den Plug-Ins 66 wird die Grundfunktion der
drei Anbindungsbefehle Normfall Manager, Zur Liste und Zur
Struktur erklärt.
Beim Anbinden von Emails über die Plug-Ins wird der Text der
Email-Nachricht automatisch in den Text-Editor der Detailansicht
übernommen. Weitere Informationen hierzu finden Sie im
Abschnitt Detailansicht 34 .
Zum Eingangsordner
Das Outlook-Plugin verfügt über einen besonderen Befehl Zum
Eingangsordner. Wenden Sie diesen Befehl zur Vorsortierung auf
Emails an, die Sie später anbinden wollen.
Die Elemente werden in den Eingangsordner 55 des aktiven
Projektes kopiert. Dies kann je nach Projekteinstellung auch der
globale Eingangsordner sein.
Anbindung von Emails mit Anhängen
Bei der Anbindung einer Email mit Dateianhang wird der
Dateianhang extrahiert, d. h. von der Email getrennt, und in der
Listenansicht eingerückt dargestellt:
Auf diese Weise wird in der Listenansicht deutlich, welche
Dateianhänge zu einer Email vorhanden sind, so dass diese
direkt über den Normfall Manager geöffnet werden können.
© 2009 Normfall GmbH
Zum Eingangsordner
68
Normfall Manager 4.1 Hilfe
Bei Emails, die nicht über das Plug-In sondern mit
Hilfe von Ziehen und Ablegen 94 angebunden
werden, verbleiben die Email-Anhänge in der
Email und werden nicht aus dieser extrahiert.
Außerdem erscheinen alle so angebundenen
Outlook-Elemente mit Email-Icons.
Emails beim Anbinden verschieben
Sie können unter Extras | Optionen | Anbinden 147 einstellen, dass
Emails beim Anbinden in einen speziellen Unterordner des
Posteinganges verschoben werden. Sie verwalten diese Emails
dann nur noch mit Ihrer Projektstruktur, und behalten lediglich
eine "Sicherheitskopie" in Outlook.
Emails beim Versenden automatisch anbinden
Bei ungesendeten Emails ändert sich die Funktion der
Anbindungsbefehle in "Senden und Anbinden". Die Email wird
also zunächst gesendet, und eine Kopie der gesendeten Email
wird dann angebunden.
Elemente verknüpfen statt kopieren
Bei Element-Typen mit häufig aktualisierten Inhalten wie Notiz,
Kontakt und Termin ändert sich die Funktion der
Anbindungsbefehle zu "Anbinden als Verknüpfung", so dass auf
die jeweils im Outlook-Datenspeicher aktuelle Fassung des
Elementes verwiesen wird.
Die Verknüpfung kann aber "zerbrechen", wenn Sie das Element
in Outlook verschieben. Lesen Sie hierzu den Abschnitt
Verschieben verknüpfter Outlook-Elemente 69 .
Tabellarische Übersicht der Outlook-Anbindungstypen
Nachfolgende Tabelle gibt eine Übersicht nach Element-Typ, was
genau bei der Ausführung des jeweiligen Anbindungsbefehls
passiert:
Buttons des Plug-Ins
Outlook-Element
Element-Typ
Normfall Manager
Mails
gesendet/
empfangen
Zur Liste
Zur Struktur
- Speichert die
Mail im NormfallProjektordner ab.
- Speichert die
Mail im NormfallProjektordner ab.
- Speichert die
Mail im NormfallProjektordner ab.
-Öffnet die
Anbindungsbox.
- Bindet sie am
aktuellen
Strukturpunkt an.
- Fügt sie am
aktuellen
Strukturpunkt als
Unterpunkt ein.
Zum
Eingangsordner
© 2009 Normfall GmbH
Benutzerleitfaden
zu versenden
Notizen, Kontakte,
Termine, etc.
alle
- Sendet die Mail.
- Sendet die Mail
- Sendet die Mail
- Speichert sie im
NormfallProjektordner ab
- Speichert sie im
NormfallProjektordner ab
- Speichert sie im
NormfallProjektordner ab
-Öffnet die
Anbindungsbox.
- Bindet sie am
aktuellen
Strukturpunkt an.
- Fügt sie am
aktuellen
Strukturpunkt als
Unterpunkt ein.
- Öffnet die
Anbindungsbox.
- Erzeugt eine
Verknüpfung in
der Verweisliste
des aktuellen
Strukturpunkts.
- Erzeugt am
aktuellen
Strukturpunkt eine
Verknüpfung als
Unterpunkt.
- Erzeugt eine
Verknüpfung.
Hinweis zum Anbinden aus dem Entwürfe-Ordner:
Versendbare Elemente können aus diesem Ordner nicht direkt
angebunden werden. Dies ist an den inaktiven Plug-In-Befehlen
in der Outlook-Werkzeugleiste erkennbar. Das Anbinden wird
erst möglich, sobald das betreffende Element zum Versenden
oder Bearbeiten geöffnet wird.
Wird ein verknüpftes Element in Outlook verschoben (also z. B.
eine Notiz, ein Kontakt), hängt es vom Typ des
Nachrichtenspeichers ab, ob der Verweis auf Ihre Anbindung
erhalten bleibt oder nicht.
In der Outlook-PST-Datei behalten Verknüpfungen ihre
Gültigkeit, auch wenn das Element verschoben wird. Auf dem
Exchange
Server
ist
dies
nicht
der
Fall.
Bei
Nachrichtenspeichern von Drittanbietern hängt es von der
Architektur des Nachrichtenspeichers ab, ob Verknüpfungen ihre
Gültigkeit behalten.
Beim Verschieben verknüpfter Elemente zwischen mehreren
Nachrichtenspeichern (z. B. durch den Archivierungsvorgang in
Outlook), gehen diese Verknüpfungen verloren.
Da
alle
Outlook-Elemente
eindeutige
Identifikationsnummern
besitzen,
können
verschobene Elemente grundsätzlich wiedergefunden
und die Verknüpfungen wiederhergestellt werden.
Wenn Sie mit dem Normfall Manager ein Outlook-Element öffnen
möchten und dieses nicht gefunden wird, erscheint ein
Dialogfenster mit dem Titel "Ordner wählen", in dem Sie den
Outlook-Ordner oder einen ihm übergeordneten Ordner bzw. den
Nachrichtenspeicher auswählen können, damit darin nach dem
gewünschen Element gesucht werden kann. Den Suchvorgang,
der sich u. U. sehr langwierig gestaltet, können Sie jederzeit
abbrechen. Sobald das Element gefunden wurde, ist die
Verknüpfung wiederhergestellt.
Beachten Sie, dass das Projekt zum Schreiben
geöffnet sein muss, damit der Verweis auf ein
wiedergefundenes Element aktualisiert werden kann.
© 2009 Normfall GmbH
69
Speichert das
Element im DateiEingangsordner
ab.
70
Normfall Manager 4.1 Hilfe
Plug-In für Microsoft Word
Das Word-Plugin hat zwei verschiedene Anwendungsgebiete:
Das Erzeugen von Anbindungen und die Umwandlung von
gegliedertem Text in eine Normfall-Struktur 71 . Zunächst zum
Anbinden von Dokumenten:
Dokumente anbinden
Das Normfall-Plug-In für Microsoft Word ermöglicht es, auf
beliebige Abschnitte eines Word-Dokumentes zu verweisen,
indem diese durch eine sogenannte Textmarke gekennzeichnet
werden.
Es empfiehlt sich, in Microsoft Word Textmarken
anzeigen zu lassen. Die entsprechende Option
können Sie unter Extras | Optionen | Ansicht durch
Setzen eines Häkchens vor Textmarken aktivieren.
Im Kapitel Befehle in den Plug-Ins 66 wird die Grundfunktion der
drei Anbindungsbefehle Normfall Manager, Zur Liste und Zur
Struktur erklärt.
Ist bei der Anbindung eine Textpassage ausgewählt, so wird
diese automatisch durch eine mit "Normfall" und fortlaufender
Nummerierung bezeichnete Textmarke gekennzeichnet und
angebunden. Zudem wird die Passage in den Text-Editor des
Normfall Managers eingefügt sowie der Textanfang in den
Zeilentitel übernommen.
Befindet sich bei der Anbindung die Einfügemarke (Textcursor)
bereits auf einem durch eine Textmarke gekennzeichneten
Bereich, so wird diese Textmarke angebunden.
Wurde keine Textpassage markiert (und existiert an der
aktuellen Textstelle auch keine Textmarke), wird das Dokument
als Ganzes angebunden. Um also bei der Anbindung
beispielsweise auf eine beliebige Seite im Dokument zu
verweisen, muss mindestens ein Wort auf der gewünschten Seite
markiert sein.
Das Einfügen einer Textmarke ist eine Veränderung des
Dokumentes.
Daher erscheint beim
entsprechender Hinweis:
Anbinden
des
Dokumentes
ein
© 2009 Normfall GmbH
Benutzerleitfaden
Klicken Sie auf OK. Um diese Meldung nicht mehr angezeigt zu
bekommen, setzen Sie ein Häkchen vor Nicht mehr anzeigen. Im
Menü Extras | Optionen | Meldungen können Sie diese
Einstellung zurücksetzen.
Falls sich das Dokument noch nicht im Projektordner befindet,
erscheint ein weiteres Dialogfenster, das zum Abspeichern der
Datei im Projektordner auffordert.
Normfall-Struktur erzeugen
Mit Hilfe dieses Befehls Struktur erzeugen erstellen Sie aus Ihrer
gegliederten Word-Datei eine Normfall-Struktur (näheres hierzu:
Kapitel Normfall-Struktur aus Word-Dokument erzeugen 84 ).
Ist bereits eine Projektdatei geladen, erscheint folgendes
Dialogfenster:
Der Pfad des zu konvertierenden Dokuments ist unter "Quelle"
bereits angegeben. Sie bestimmen, ob der gesamte Text,
selektierter Text oder ein Abschnitt ab einer bestimmen
Textmarke konvertiert werden soll.
Zudem legen Sie fest, an welcher Stelle in Ihrer Struktur der Text
eingefügt werden soll. Es besteht die Möglichkeit, den aktuell
gewählten Strukturpunkt zu ersetzen, den Text dahinter
© 2009 Normfall GmbH
Struktur erzeugen
71
72
Normfall Manager 4.1 Hilfe
einzufügen oder
einzufügen.
an
dem
Ist noch keine Projektdatei
Dialogaufforderung:
Strukturpunkt
geladen,
als
Unterpunkte
erscheint
folgende
a) Unter "Quelle" ist der Pfad der zu konvertierenden Word-Datei
bereits voreingestellt. Sie können entscheiden, ob das gesamte
Dokument, selektierter Text oder ein Abschnitt nach einer
bestimmten Textmarke konvertiert werden soll.
b) Klicken Sie unter "Ziel" auf Durchsuchen, um Name und
Speicherort der neu zu erstellenden Projektdatei zu bestimmen.
c) Wählen Sie unter "Optionen" die Schriftformatierung aus, die
übernommen werden soll.
Sie können auch eine bestehende Projektdatei auswä
hlen. Diese wird dann allerdings beim Einlesen
irreversibel überschrieben.
Plug-In für Microsoft Excel
Das Normfall-Plug-In für Microsoft Excel ermöglicht es, selbst in
umfangreichen Excel-Tabellen mit mehreren Tabellenblättern
zielgenau auf Arbeitsblätter oder Zellbereiche zu verweisen. Als
Anbindungsziel kann ein Blatt, Zellbereich, Name oder lokaler
Name definiert werden.
Anbindung über das Plug-In
Im Kapitel Befehle in den Plug-Ins 66 wird die Grundfunktion der
drei Anbindungsbefehle Normfall Manager, Zur Liste und Zur
Struktur erklärt.
© 2009 Normfall GmbH
Benutzerleitfaden
In der Werkzeugleiste des Plug-Ins steht links ferner ein
sogenannter Toggle-Button (dt. "Umschaltfläche") mit der
Bezeichnung Name erzeugen zur Verfügung, der (de-)aktiviert
werden kann. Die möglichen Zustände sind "Zellbereichsnamen
erzeugen (AUS)/(AN)". Ist dieser Button aktiviert, wird für jede
Anbindung in der Excel-Arbeitsmappe automatisch ein neuer
globaler Name erzeugt, auf den bei der Anbindung verwiesen
wird (z. B. "normfall5"). Es kann außerdem ein lokaler Name
angebunden werden, der bei der Anbindung jedoch zusammen
mit dem Tabellenblatt angegeben werden muss.
Ist der Toggle-Button deaktiviert, wird eine Anbindung des Typs
"Bereich" erzeugt. Für diesen Bereich können Sie selbst einen
Namen in Excel definieren und diesen als Anbindungsziel im
Normfall Manager angeben.
Haben Sie einen Bereich markiert, der angebunden werden soll,
und wählen Sie dann den gewünschten Anbindungsbefehl aus
der Normfall-Werkzeugleiste.
Das Erstellen eines Zellbereichsnamens ist eine Veränderung
des Dokumentes.
Daher erscheint beim
entsprechender Hinweis:
Anbinden
des
Dokumentes
ein
Klicken Sie auf OK. Um diese Meldung nicht mehr angezeigt zu
bekommen, setzen Sie ein Häkchen vor Nicht mehr anzeigen. Im
Menü Extras | Optionen | Meldungen können Sie diese
Einstellung zurücksetzen.
Falls sich das Dokument noch nicht im Projektordner befindet,
erscheint ein weiteres Dialogfenster, das zum Abspeichern der
Datei im Projektordner auffordert.
Manuelle Anbindung
Alle Zellbereiche können auch manuell als Verweisziele in der
Anbindungsbox angegeben werden. In diesem Fall ist eine
spezielle Syntax zu beachten. Nachfolgende Tabelle gibt Ihnen
hierzu einen Überblick:
Anbindungsziel
Syntax
Beispiel
Blatt
Blatt
"Tabelle1"
Bereich
Blatt!Bereich
"Tabelle1!A10:D10"
© 2009 Normfall GmbH
73
74
Normfall Manager 4.1 Hilfe
(globaler) Name
keine Syntax
"normfall12"
lokaler Name
Blatt!Name
"Tabelle4!normfall8"
Wenn Sie in der Detailansicht zu einer Anbindung per Klick auf
den Plus-Button die Datei-Info einblenden, können Sie auch hier
im Feld Pos. das Verweisziel gemäß o. g. Syntax manuell
eintragen.
Plug-In für Microsoft Power Point
Das Normfall-Plug-In für Microsoft Power Point ermöglicht es, in
Präsentationen zielgenau auf Folien zu verweisen.
Im Kapitel Befehle in den Plug-Ins 66 wird die Grundfunktion der
drei Anbindungsbefehle Normfall Manager, Zur Liste und Zur
Struktur erklärt. Diese erzeugen jeweils einen Verweis auf die
aktuell ausgewählte Folie.
Verwendung des Normfall
PowerPoint für Präsentationen
Managers
mit
Microsoft
Mit Hilfe des Normfall Managers können Sie Ihre Präsentationen
flexibler gestalten, da sich einzelne Folien gezielt aufrufen lassen.
Sie können jederzeit zu bereits präsentierten Folien zurückkehren
oder auf Folien vorgreifen, die erst an späterer Stelle vorgesehen
sind. Folgende Vorgehensweise beschreibt das Szenario einer
Präsentation mittels Laptop und Beamer:
1. Erstellen Sie mit Hilfe des Normfall Managers eine
Gliederung Ihrer Präsentation.
2. Binden Sie die einzelnen Folien Ihrer Präsentation an die
thematisch korrespondierenden Strukturpunkte an.
Für die Präsentation:
3. Starten Sie den Normfall Manager.
4. Öffnen Sie die erste Folie der Präsentation und starten in
PowerPoint den Präsentationsmodus mittels F5.
Sie können nun die einzelnen Folien der Präsentation aufrufen
und flexibel in Ihrer Präsentation vor- und zurücknavigieren.
Manuelle Anbindung von PowerPoint-Folien
Wenn Sie PowerPoint-Folien von Hand anbinden (indem Sie die
entsprechenden Felder in der Anbindungsbox oder der
Detailansicht 34 ausfüllen), stehen Ihnen zwei Ziel-Typen zur
Verfügung:
· Die Folien-ID wird automatisch von PowerPoint erzeugt und
bleibt stets erhalten, auch wenn sich durch Hinzufügen oder
Entfernen von Folien z. B. die Nummerierung der Folien ändert.
Somit ist mittels der Folien-ID stets ein zielgenaues Aufrufen
der gewünschten Folie gewährleistet. Deshalb bindet das PlugIn immer die Folien-ID an.
· Es
kann
als
Verweisziel
ebenfalls
die
Foliennummer
© 2009 Normfall GmbH
Benutzerleitfaden
angegeben werden, doch bei Änderungen der Präsentation
kann sich dieser Verweis verschieben.
Plug-In für Microsoft Internet Explorer
Für den Microsoft Internet Explorer steht ab der Version 7.0 ein
Plug-In zur Verfügung, mit dessen Hilfe Sie komplette Webseiten
standardmäßig als Offline-Variante (in Form einer Kopie der
Webseite im HTML-Format) Ihrem Projekt hinzufügen können.
Eine Ausnahme bilden Offline-Anbindungen von JurisDokumenten 81 , die im PDF-Format gespeichert werden.
Zudem besteht jedoch auch die Option, eine Online-Variante der
Webseite in Form eines Lesezeichens auf die entsprechende
Seite hinzuzufügen.
Werden Webseiten als Offline-Variante angebunden,
gelangen Sie über den Button Original in der
Werkzeugleiste der Detailansicht auf die Webseite
und können sie dort ebenfalls online betrachten. Auf
diese Weise nutzen Sie also im Grunde beide
Funktionen (Offline- und Online-Anbindung).
Weitere Informationen zu dieser Funktion finden Sie
im Kapitel Original anzeigen 134 .
Um Webseiten auf diese Weise anzubinden, greifen Sie auf die
Funktionen in der Normfall-Werkzeugleiste zurück:
Im Kapitel Befehle in den Plug-Ins 66 wird die Grundfunktion der
drei Anbindungsbefehle Normfall Manager, Zur Liste und Zur
Struktur erklärt.
Plug-In für Adobe Acrobat
Das Normfall-Plug-In für Adobe Acrobat ermöglicht es, selbst in
umfangreichen PDF-Dokumenten von mehreren hundert Seiten
zielgenaue 36 Anbindungen von Seiten, Kommentaren oder
ganzen Text-Passagen vorzunehmen.
Darüberhinaus bietet dieses Plug-In auch die Möglichkeit,
spezielle PDF-Ziele (engl.: Named Destinations) anzubinden: Ein
solches Ziel bezeichnet nicht nur eine bestimmte Seite, sondern
einen genauen Bildausschnitt mit Zoom-Faktor, der beim
Öffnen des angebundenen Dokumentes wiederhergestellt wird.
Dieses Feature ist vor allem in den Fällen hilfreich, in denen z. B.
sehr große Excel-Sheets durch vielfache Verkleinerung in DIN
A4-PDFs ausgegeben werden.
Die Anbindung solcher PDF-Ziele ist die Standardeinstellung in
diesem Plug-In. Da sie jedoch erst bei der Anbindung erstellt
werden, muss Schreibzugriff auf das anzubindende Dokument
bestehen.
Im Kapitel Befehle in den Plug-Ins 66 wird die Grundfunktion der
drei Anbindungsbefehle Normfall Manager, Zur Liste und Zur
Struktur erklärt.
© 2009 Normfall GmbH
75
76
Normfall Manager 4.1 Hilfe
Auswahl des Ziel-Typs
Beachten Sie bitte auch das Kapitel Verschiedene
Acrobat-Versionen 179 , das weitere Informationen zum
Öffnen angebundener PDF-Dateien enthält.
In der Auswahlliste links von den Schaltflächen wird automatisch
der zur aktuellen Auswahl passende Ziel-Typ angezeigt:
Haben Sie z. B. mittels des Textwerkzeugs eine Textpassage
ausgewählt, erscheint in der Auswahlliste Text anbinden.
Wurde eine Notiz erstellt und haben Sie diese in Ihrem Dokument
zur Markierung angeklickt, erscheint Kommentar anbinden.
Abb.: Drop-Down-Menü des Acrobat-Plug-Ins
Sobald Sie nun auf einen der Anbindungs-Befehle rechts
daneben klicken, wird eine Anbindung des entsprechenden Typs
erzeugt.
Sie können vorher jedoch auch einen abweichenden Typ
auswählen, um z. B. statt des aktuellen Bildausschnittes das
Dokument als ganzes anzubinden, oder anstatt ein Ziel zu
erzeugen nur auf die Seite zu verweisen, damit das Dokument
nicht verändert werden muss.
Da das Erzeugen eines Zieles oder einer Hervorhebung für eine
Textpassage eine Änderung des Dokumentes bedeutet, erscheint
beim Anbinden ein Dialogfenster, das zum Speichern der Datei
auffordert.
Bestätigen Sie die Nachfrage durch Klicken auf OK. Um diese
Meldung künftig nicht mehr angezeigt zu bekommen, setzen sie
ein Häkchen vor Nicht mehr anzeigen. (Unter Extras|Optionen|
Meldungen können Sie diese Einstellung zurücksetzen.)
Dokumente aus dem Windows Explorer anbinden
Um bei geöffnetem Normfall-Projekt Dateien direkt aus dem
Windows Explorer anzubinden, klicken Sie die betreffende
Dateien mit der rechten Maustaste an um das Kontextmenü zu
öffnen:
© 2009 Normfall GmbH
Benutzerleitfaden
Im Kapitel Befehle in den Plug-Ins 66 wird die Funktion der drei
Befehle Anbinden (Normfall Manager), Zur Liste und Zur Struktur
erklärt (der Befehl Projekt öffnen existiert hier nicht).
Die Befehle Zur Liste und Zur Struktur funktionieren
auch auch bei mehreren ausgewählten Dokumenten!
Diese werden dann alle angebunden.
Die Anbindungsbox
Mit der Anbindungsbox lassen sich multidimensionale
Anbindungen an mehreren Strukturpunkten gleichzeitig
erzeugen. Die für eine Datei erzeugten Verweiszeilen werden als
Synchronkopien 100 erzeugt, so dass sich spätere Änderungen
am Anmerkungstext überall auswirken.
Die Anbindungsbox kann über verschiedene Befehle 167 innerhalb
des Normfall-Fensters 29 angezeigt werden, so z. B. unter den
Registerkarten 30 Projektordner, Datei-Eingang, Historie (Projekt)
und Historie (sonstige), sowie per Klick auf den Normfall-Button
170 , der sich außerhalb des Anwendungsfensters 29
befindet,
oder über Plugins 64 in anderen Anwendungen.
Die
Oberfläche
der
Anbindungsbox
ist
wie
das
Anwendungsfenster des Normfall Managers in drei Ansichten
aufgeteilt, deren Größe sich verändern lässt, indem man die
Trennlinien 173 dazwischen mit der Maus zieht.
© 2009 Normfall GmbH
Anbindungsbox
77
78
Normfall Manager 4.1 Hilfe
Links befindet sich die Struktur-Ansicht. Über die kleine
Werkzeugleiste stehen Ihnen die Befehle Neuer Strukturpunkt
sowie Neuer Unterpunkt zur Verfügung, mit deren Hilfe Sie hier
neue Strukturpunkte in Ihrer Struktur hinzufügen können.
Strukturpunkte, die Unterpunkte haben, können Sie mit Klick auf
den Plus-/Minus-Button auf- und zu klappen.
Im rechten oberen Fenster der Anbindungsbox befinden sich
folgende Felder und Schaltflächen:
Filter
Hier können Sie die Dokumentenhistorie im Feld Dokument nach
bestimmten Dateitypen filtern. Geben Sie im Feld Filter z. B.
"*.xls" als Option ein, werden Ihnen im Feld Dokument nur
Dateien im xls-Format angezeigt.
Sie können außerdem nach ganzen Dokumentennamen suchen
und dabei "?" als Ersatz für einen Buchstaben verwenden.
Wenn Sie sich etwa nicht mehr genau an den Namen einer zu
suchenden Person erinnern, können Sie z. B. "M?ller" als
Suchfilter eingeben, so dass als Suchergebnisse sämtliche
Dokumente mit "Müller", "Möller", "Miller" etc. im Dateinamen
angezeigt werden.
Um mehrere Buchstaben zu ersetzen, verwenden Sie als
Suchfilter "*".
Beispiel: Mit dem Suchfilter "gut*" werden alle Ergebnisse
aufgelistet, deren Dateinamen den Wortbestandteil "gut"
enthalten, also z. B. "Gutachten", "Gutachter", "Guthaben" etc.
Dokument
Im Feld Dokument ist grundsätzlich das zuletzt geöffnete
Dokument voreingestellt.
Öffnen Sie hingegen eine Datei über den entsprechenden Befehl
© 2009 Normfall GmbH
Benutzerleitfaden
eines bestimmten Programms, erscheint der Dateiname nicht
zwangsläufig automatisch im Feld Dokument (dies ist
programmabhängig). Durch einen Klick auf das Pfeilsymbol
neben dem Feld können Sie aus einer Auswahlliste die
gewünschte Datei wählen. Diese Liste enthält die Historie der
zuletzt geöffneten Dokumente, die farblich unterschiedlich
gekennzeichnet sind. Bereits angebundene Dateien sind gelb
hinterlegt, noch nicht angebundene Dateien sind weiß markiert.
Blau hinterlegt erscheinen Verknüpfungen zu externen Systemen
(die blauen Listeneinträge existieren nur für die Dauer einer
Normfall-"Sitzung").
Handelt es sich bei der anzubindenden Datei um einen
Dokumententyp, für den zielgenaue Anbindung unterstützt wird,
wird in der nächsten Zeile das Feld Ziel innerhalb des Dokuments
sichtbar.
Ziel innerhalb des Dokuments
Einige Dokumententypen lassen sich zielgenau an einen
Strukturpunkt anbinden. Dies geht meist praktischer über
Plugins. Manchmal kann es jedoch auch nützlich oder
erforderlich sein, diese Einstellung hier oder später in der
Detailansicht 34 "von Hand" vorzunehmen. Dazu wählen Sie aus
der Liste unter Ziel innerhalb des Dokuments den entsprechenden
Ziel-Typ aus (z. B. "Seite") und tragen im nächsten Feld die
gewünschte Seitenzahl ein. So wird Ihnen beim Öffnen dieser
Datei über den Normfall Manager direkt die entsprechende Seite
angezeigt, ohne dass Sie das Dokument erst durchblättern
müssen.
Wenn Sie die Anbindungsbox aus einem Plugin
heraus aufrufen, ist das Ziel meist schon
voreingestellt, Sie können es aber noch ändern. Ein
etwaiges Erzeugen des Ziels durch das Plugin ist
zu diesem Zeitpunkt jedoch schon erfolgt und kann an
dieser Stelle nicht rückgängig gemacht werden.
Beispiel: Wenn Text selektiert ist, erzeugt das
Word-Plugin
daraus
eine
Textmarke,
das
Acrobat-Plugin eine Hervorhebung.
Datum
Bei der Anbindung einer Datei wird automatisch das Datum der
letzten Änderung dieser Datei übernommen. Emails, die über ein
Plug-In angebunden werden, wird automatisch das Sende- bzw.
Empfangsdatum zugewiesen; eventuelle Dateianhänge werden
mit dem Datum der Email versehen.
Sie können jedoch einer Anbindung ein bestimmtes Datum
zuweisen, indem Sie entweder von Hand ein Datum eingeben,
oder auf das Pfeilsymbol klicken um ein Datum aus dem
aufgeklappten Kalender zu wählen.
© 2009 Normfall GmbH
79
80
Normfall Manager 4.1 Hilfe
Titel
Standardmäßig erscheint im Feld Titel der vollständige
Dateiname, den Sie durch einen anderen Titel ersetzen können.
Notizen
Bei Anbindungen aus einem Word-Dokument, dem Normfall
PDF-Editor oder einer Email, wird der anzubindende Text (dieser
muss ggf. vorher durch Ziehen mit der Maus ausgewählt werden)
direkt in den Text-Editor übernommen.
Auswählen
Klicken Sie auf Auswählen, um eine Datei von Ihrer Festplatte,
einem angeschlossenen Gerät oder einem anderen Computer
(Dateiserver) zu wählen.
Durchführen der Anbindung
Haben Sie eine Datei ausgewählt, können Sie diese an einen
oder mehrere Strukturpunkte gleichzeitig anbinden. Hierzu setzen
Sie ein Häkchen in dem Kontrollkästchen vor dem jeweiligen
Strukturpunkt (links in der Strukturansicht).
Im rechten unteren Fenster der Anbindungsbox befindet sich
außer den Buttons Alle entfernen und Anbinden ein Feld mit der
Liste aller Strukturpunkte, die Sie bisher ausgewählt haben.
Diese Liste bleibt bis zur nächsten Anbindung erhalten. So haben
Sie die Möglichkeit, neue Unterpunkte für eine Anbindung unter
denselben übergeordneten Strukturpunkten (wie z. B. "Verfahren"
oder "Personen") auszuwählen, indem Sie auf das (X) hinter dem
entsprechenden Punkt in der Liste klicken. In der Strukturansicht
wird dabei der übergeordnete Strukturpunkt markiert und das
Häkchen bei dem Punkt der letzten Anbindung entfernt. Auf diese
Art können Sie schnell zwischen den Strukturpunkten navigieren,
an die Sie regelmäßig Dateien anbinden möchten.
Einzelne gesetzte Häkchen links in der Strukturansicht können
Sie manuell durch Anklicken entfernen. Klicken Sie auf Alle
entfernen, wenn an keinen der ausgewählten Strukturpunkte eine
Datei angebunden werden soll und Sie eine neue Auswahl treffen
möchten.
Haben Sie für eine Anbindung alle gewünschten Strukturpunkte
ausgewählt, klicken Sie auf Anbinden. Die Anbindungsbox
schließt sich daraufhin und die Anbindung wird erstellt.
Anbinden aus externen Systemen
Der Normfall Manager bringt die grundsätzliche Fähigkeit mit, auf
Dokumente
in
externen
Systemen,
wie
Dokumentenverwaltungssystemen (DMS) und Artikel in
Online-Datenbanken zu verweisen.
Welche externen Systeme konkret unterstützt werden, erfahren
Sie auf unserer Homepage www.normfall.de, oder indem Sie sich
© 2009 Normfall GmbH
Benutzerleitfaden
an unseren Support wenden (siehe Homepage).
Zum Zeitpunkt der Erstellung
Unterstützung wie folgt:
des
Handbuches
ist
die
Direkte Unterstützung:
· Juris-Datenbank
81
· Exchange Server über Outlook
67
Indirekte Unterstützung:
· WebDAV,
insb.
Microsoft
SharePointServices,
Laufwerksbuchstaben-Mapping von Windows.
über
· Alle Systeme, in denen auf Dokumente durch URLs
verwiesen werden kann.
83
Juris-Dokumente
Juris ist das Juristische Informationssystem für die
Bundesrepublik Deutschland der Juris GmbH in Saarbrücken.
Sie können Dokumente, die Sie dort recherchiert haben, auf
einfache Weise an die jeweils relevanten Strukturpunkte eines
Normfall-Projekts anbinden. Durch Mausklick können Sie diese
im Internet wieder öffnen.
Sie benötigen hierfür ein gültiges Juris-Konto und den Microsoft
Internet Explorer. (Zu anderen Browsern siehe Abschnitt Das
Anbinden mit anderen Browsern 82 .)
Im Menü Extras | Optionen | Juris können Sie die Option Verweise
in Juris-Datenbanken ermöglichen deaktivieren, falls Sie keine
Juris-Anbindungen vornehmen möchten. Der Juris-Button wird
dann aus der Werkzeugleiste des Normfall Managers
ausgeblendet.
Das Speichern der Juris Zugangsdaten im Normfall
Manager
Sie können Ihre Juris-Zugangsdaten im Normfall Manager
abspeichern, so dass Sie diese künftig nicht mehr extra auf der
Juris-Startseite eingeben müssen.
-Verweis
Führen Sie dazu den Befehl Optionen im Menü Extras aus.
Klicken Sie in dem sich öffnenden Dialogfenster auf den Punkt
Juris 146 , geben Sie Ihre Juris-Zugangsdaten ein, aktivieren Sie
Passwort speichern und bestätigen Sie Ihre Eingaben per Klick
auf OK.
Das Anbinden mit dem Internet Explorer
Klicken Sie vor Ihrer Juris-Recherche auf das Juris-Icon in der
Werkzeugleiste des Normfall Managers (unterhalb der
Menüleiste).
Wenn sie Ihre Zugangsdaten gespeichert haben, öffnet sich
daraufhin der Microsoft Internet Explorer und die Webseite von
© 2009 Normfall GmbH
Juris starten
81
82
Normfall Manager 4.1 Hilfe
Juris, auf der Sie bereits in Ihr Benutzerkonto eingeloggt sind.
Andernfalls öffnet sich ebenfalls die Webseite von Juris und Sie
müssen dort Ihre Juris-Kennung samt Passwort eingeben.
Nun können Sie bei Juris recherchieren. Wenn Sie ein Dokument
gefunden haben, das Sie in Ihrem Projekt anbinden möchten,
verwenden Sie die Befehle aus der Werkzeugleiste des Plug-Ins
für den Internet Explorer 75 . Hier ist "Juris" mit der Option Offline
speichern als Anbindungstyp bereits voreingestellt. Mit dieser
Einstellung wird ein Juris-Dokument im PDF-Format gespeichert
und angebunden.
Normfall Manager
1.) Durch Klicken
Anbindungsbox.
auf diesen Button
öffnet sich die
Im Feld Dokument steht der Name des anzubindenden JurisDokuments. Als Ziel innerhalb des Dokumentes ist die JurisDokumentennummer angegeben.
2.) Wählen Sie in der Strukturansicht die entsprechenden
Punkte aus, an die das Dokument angebunden werden soll.
3.) Klicken Sie in der Anbindungsbox auf Anbinden.
Zur Liste
Wählen Sie diesen Befehl, wenn in Ihrer Struktur bereits ein
Punkt ausgewählt ist und die Anbindung des Juris-Dokuments an
diesem Strukturpunkt vorgenommen werden soll.
Zur Struktur
Um ein Juris-Dokument als neuen Strukturpunkt in die Struktur
einzufügen, klicken Sie auf Zur Struktur. Der Normfall Manager
fügt dann die Datei als Unterpunkt zu dem aktuell gewählten
Strukturpunkt ein.
Wenn Sie später das angebundene Dokument in der
betreffenden Verweiszeile doppelt anklicken, wird das Dokument
also entweder in einem PDF-Leseprogramm angezeigt (sofern es
sich um eine Offline-Anbindung handelt), oder es öffnen sich
automatisch der Microsoft Internet Explorer und das
angebundene Juris-Dokument über Ihr Juris-Konto (wenn Sie das
Dokument als Online-Variante angebunden haben).
Das Anbinden mit anderen Browsern
Falls Sie standardmäßig einen anderen Browser als den
Microsoft Internet Explorer verwenden (z. B. Mozilla Firefox,
Netscape oder Opera), ist die dargestellte automatische
Anmeldung mit vereinfachter Anbindung von Juris-Dokumenten
nicht möglich.
Gehen Sie in diesem Fall wie folgt vor:
1. Öffnen Sie das Juris-Dokument, das Sie anbinden möchten,
© 2009 Normfall GmbH
Benutzerleitfaden
in Ihrem Browser.
2. Kopieren Sie anschließend die Nummer des Dokuments in
die Zwischenablage (z. B. durch Markieren der Nummer und
anschließendem Drücken der Tastenkombination Strg + c).
Die Dokumenten-ID ist nach dem Schema "id=XYZ00000"
aufgebaut und in der Adresszeile Ihres Browsers zu finden:
Abb.: Juris-Dokumenten-ID in der Browser-Adresszeile
3. Legen Sie im Normfall Manager per Klick auf Neuer
Kommentar in der Listenansicht eine neue Verweiszeile an.
4. Klicken Sie in der Detailansicht auf Juris-Verweis.
Es öffnet sich ein Dialogfenster, in das Sie die
Dokumentennummer aus der Zwischenablage einfügen können
(z. B. mit Hilfe der Tastenkombination Strg + v).
Damit Ihre angebundenen Verweise auf Juris-Dokumente mit
Ihrem Standardbrowser geöffnet werden, müssen Sie im Menü
Extras|Optionen bei den Juris-Einstellungen Zum Öffnen
angebundener Dokumente Standard-Browser verwenden (nicht
automatisch anmelden) aktivieren.
URL-Verweise
Die Abkürzung URL steht für Uniform Resource Locator (engl.:
"einheitlicher Quellenanzeiger") und repräsentiert exakte
Adressen im Internet.
Im Internet finden Sie viele, auch juristisch relevante,
Informationen, z. B. Normen, Gerichtsentscheidungen sowie
Daten aller Art. Sie werden oftmals den Wunsch empfinden,
vorhandene Rechercheergebnisse zu speichern. Der Normfall
Manager ermöglicht dies auf einfache Weise.
Um auf eine Webseite im Internet zu verweisen, fügen Sie in der
Listenansicht zunächst eine neue, leere Zeile hinzu. Klicken Sie
hierfür auf Neuer Kommentar.
Klicken Sie anschließend auf URL-Verweis. Im darauf folgenden
Dialogfenster werden Sie aufgefordert, die gewünschte URL
einzugeben, auf die verwiesen werden soll.
Ist in Ihrem Browser die gewünschte Webseite momentan
geöffnet, markieren und kopieren Sie diese am einfachsten mit
der Tastenkombination Strg + c und fügen Sie diese per Strg + v
in die Eingabezeile ein. Bestätigen Sie durch Klick auf OK.
In der Verweisliste erkennen Sie den URL-Verweis an folgendem
Icon:
In der Titel-Spalte ist die URL als Titel des Verweises zu lesen.
© 2009 Normfall GmbH
URL-Verweis
83
84
Normfall Manager 4.1 Hilfe
4.3.3 Das Bearbeiten angebundener Dokumente
Im Allgemeinen können Sie ein Dokument bearbeiten, indem Sie
den Befehl Dokument anzeigen 134 z. B. aus dem Kontextmenü
der Listenansicht wählen, das geöffnete Dokument dann
bearbeiten und normal speichern.
Wenn Sie den Stand der Bearbeitung durch fortlaufende Kopien
des Dokumentes festhalten wollen, verwenden Sie folgende
Prozedur nach dem Bearbeiten eines angebundenen
Dokumentes:
1. Wählen Sie im Datei-Menü der betreffenden Anwendung
"Speichern unter".
2. Wählen Sie als Speicherort Ihren Eingangs-Ordner
vergeben
Sie
einen
neuen
Dateinamen,
Dokument_2008_03_18.
55
und
z.B:
3. Wechseln Sie zum Normfall-Anwendungsfenster und
binden Sie das Dokument mittels des Befehls Verschieben
unter der Registerkarte Datei-Eingang erneut an.
4.4
Umwandlung gegliederter Textdokumente
4.4.1 Normfall-Struktur aus einem Word-Dokument
erzeugen
Sie können ein Word Dokument in eine neue Normfall-Struktur
umwandeln oder als Ast in ein vorhandenes Projekt einfügen.
Voraussetzung hierfür ist eine Gliederung des Dokuments über
einheitliche Word Formatvorlagen. Die Überschriften der
Gliederung werden entsprechend ihrer Gliederungstiefe in
Strukturpunkte der Normfall-Struktur umgewandelt. Der Fließtext
des Dokuments wird in den Text-Editor der jeweiligen
Strukturpunkte eingefügt.
Um ein Word-Dokument in eine Projektdatei einzulesen, stehen
Ihnen folgende drei Befehle zur Verfügung: Neu aus Word
Dokument, Aus Microsoft Word einfügen und Struktur erzeugen
(über das Plug-In für Microsoft Word).
Es empfiehlt sich, in Microsoft Word Textmarken
anzeigen zu lassen. Die entsprechende Option
können Sie unter Extras | Optionen | Ansicht durch
Setzen eines Häkchens vor Textmarken aktivieren.
Neu aus Word-Dokument
Neu aus Word-Dokument
Im Menü Datei steht Ihnen dieser Befehl zur Verfügung, mit
dessen Hilfe Sie ein gegliedertes Word-Dokument in eine
Struktur eines neuen Normfall-Projekts erstellen.
Ist noch keine Projektdatei geladen, können Sie auch auf den
entsprechenden Button in der Werkzeugleiste klicken.
Folgendes Dialogfenster erscheint:
© 2009 Normfall GmbH
Benutzerleitfaden
1) Klicken Sie unter "Quelle" auf Durchsuchen um die zu
konvertierende Word-Datei auszuwählen.
Sie können dabei entscheiden, ob das gesamte Dokument,
selektierter Text oder ein Abschnitt nach einer bestimmten
Textmarke konvertiert werden soll.
2) Wählen Sie unter "Optionen" die Schriftformatierung aus, die
übernommen werden soll.
3) Bestätigen Sie per Klick auf OK.
4) Ist ein Standardserver definiert und unter Extras | Optionen |
Datenbankserver 148 unter Anlegen neuer Projekte die Option
Fragen aktiviert, wählen Sie im nächsten Fenster aus, wo das
neue Projekt erstellt werden soll. Sie können zwischen
Dateisystem und SQL-Server wählen.
Erstellen einer neuen Projektdatei im Dateisystem
Klicken Sie auf Datei um im nächsten Dialogfenster Name und
Speicherort der neu zu erstellenden Projektdatei zu bestimmen.
Sie können auch eine bestehende Projektdatei auswä
hlen. Diese wird dann allerdings beim Einlesen
irreversibel überschrieben.
Erstellen eines neuen Projekts auf dem SQL-Server
Klicken Sie auf Server um ein neues Projekt auf dem
Datenbankserver zu erstellen. Näheres hierzu erfahren Sie im
Kapitel Arbeiten mit dem Datenbankserver 117 .
Aus Microsoft Word einfügen
Verwenden Sie diesen Befehl aus dem Menü Struktur, um ein
gegliedertes Word-Dokument in ein bestehendes Projekt
© 2009 Normfall GmbH
85
86
Normfall Manager 4.1 Hilfe
einzufügen:
1) Klicken Sie unter "Quelle" auf Durchsuchen um die zu
konvertierende Word-Datei auszuwählen. Sie können dabei
entscheiden, ob das gesamte Dokument, selektierter Text oder
ein Abschnitt nach einer bestimmten Textmarke konvertiert
werden soll.
2) Bestimmen Sie unter "Ziel", ob der einzufügende Text den
aktuell gewählten Strukturpunkt ersetzen, dahinter oder dort als
Unterpunkte eingefügt werden soll.
Struktur erzeugen (Über das Plug-in für Microsoft Word)
Mit Hilfe des Plug-Ins lässt sich direkt aus Word heraus eine
Projektdatei erzeugen. Klicken Sie hierzu auf den Befehl Struktur
erzeugen der Werkzeugeiste.
Folgendes Dialogfenster erscheint:
© 2009 Normfall GmbH
Benutzerleitfaden
Unter "Pfad" ist bereits der Dateipfad des derzeit geöffneten
Word-Dokuments voreingestellt.
Sie können hier, wie unter dem Punkt Neu aus Word-Dokument
84 beschrieben, diverse Einstellungen vornehmen.
Falls ein neues Projekt erzeugt werden soll, klicken Sie den
entsprechenden Radio Button 171 an und bestätigen mit OK. Ist
ein Standardserver definiert und unter Extras | Optionen |
Datenbankserver 148 unter Anlegen neuer Projekte die Option
Fragen aktiviert, erscheint erneut der Auswahldialog, in dem Sie
festlegen, ob eine Projektdatei in Ihrem Dateisystem 85 oder ein
Projekt auf einem Server 85 erstellt werden soll.
4.4.2 Dokument aus Normfall-Struktur erzeugen
Der Normfall Manager bietet die Möglichkeit, Strukturen ganz
oder auch teilweise als Word-Dokumente oder Html-Dateien
ausgeben zu lassen. Es werden durchstrukturierte Dateien mit
allen Gliederungsebenen erzeugt, die z. B. in Microsoft Word mit
den entsprechenden Befehlen weiter bearbeitet werden können.
Anhand einer Html-Datei kann man sich z. B. einen ersten
Eindruck darüber verschaffen, wie die Normfall-Struktur als
Fließtext wirkt.
© 2009 Normfall GmbH
87
88
Normfall Manager 4.1 Hilfe
Diese Funktion bietet sich ebenfalls für den Ausdruck von (Teil-)
Strukturen an.
Teilstruktur als Dokument ausgeben
Um eine Teilstruktur als Dokument ausgeben zu lassen, klicken
Sie mit der rechten Maustaste auf den entsprechenden
Strukturpunkt und wählen aus dem Kontextmenü den Befehl Als
Dokument ausgeben. Die einzelnen Funktionen werden im
nächsten Abschnitt erläutert.
Als Dokument ausgeben
Um die komplette Struktur im Html-Format oder als WordDokument ausgeben zu lassen, wählen Sie im Menü Datei den
Befehl Als Dokument ausgeben.
Um die folgenden Optionen voll nutzen zu können,
empfiehlt es sich, in Microsoft Word Textmarken
anzeigen zu lassen. Die entsprechende Option
können Sie unter Extras | Optionen | Ansicht durch
Setzen eines Häkchens vor Textmarken aktivieren.
Abb.: Dialogfenster "Struktur als Dokument ausgeben" mit eingestellter Ausgabeoption "Microsoft Word".
© 2009 Normfall GmbH
Benutzerleitfaden
Ist als Ausgabeformat Microsoft Word gewählt, können folgende
Einstellungen vorgenommen werden (bei der Ausgabe als HtmlDatei werden nicht benötigte Optionen ausgeblendet):
Dateiformat
Hier legen Sie das Format Ihrer Zieldatei fest. Sie können
zwischen einer Html- und einer Word-Datei wählen. Zudem
besteht die Möglichkeit, über die Option Schnellansicht die
Struktur als temporäre Html-Datei in einem eigenen
Schnellansichtsfenster anzeigen zu lassen. Dieser Typ ist
Standardeinstellung.
Auswahl
Je nachdem, welchen Befehl Sie ausgeführt haben, ist hier
bereits eine Auswahl voreingestellt, so dass entweder die
gesamte Struktur oder die aktuell gewählten Strukturpunkte
konvertiert werden. Diese Auswahl können Sie manuell ändern.
Ziel
Ist als Dateiformat Html gewählt, wird automatisch ein neues
Dokument erstellt. Klicken Sie auf Durchsuchen um Namen und
Speicherort der zu erstellenden Datei festzulegen.
Soll ein Word-Dokument erzeugt werden, haben Sie hier die
Möglichkeit zwischen einem neu zu erstellenden Dokument und
einem bereits existierenden Dokument zu wählen.
o Neues Dokument
Es wird automatisch ein neues Word Dokument erstellt.
Sobald Sie alle Einstellungen vorgenommen und auf OK
geklickt haben, erscheint ein Speichern unter-Dialog, mit
dem Sie das neu zu erstellende Dokument abspeichern.
o Vorhandenes Dokument
Klicken Sie auf Durchsuchen um die Datei zu öffnen, in die
Sie die konvertierte Struktur einfügen möchten.
Pfad
Per Klick auf Durchsuchen öffnen Sie hier ein vorhandenes
Dokument bzw. speichern ein neu zu erstellendes Dokument ab.
Textmarke (nur bei Ausgabe in ein vorhandenes WordDokument)
Bei der Ausgabe in ein Word-Dokument wird der gesamte Text
mit einer Textmarke markiert; im Textfeld Textmarkenname
erscheint entweder der Name Ihrer Projektdatei, oder der Name
des aktuell gewählten Strukturpunktes, sofern nur eine
Teilstruktur konvertiert werden soll. Anhand dieses Namens, den
Sie ändern können, lässt sich die Passage im Word-Dokument
direkt aufrufen.
© 2009 Normfall GmbH
89
90
Normfall Manager 4.1 Hilfe
Haben Sie als Ziel ein Vorhandenes Dokument gewählt, können
Sie festlegen, an welcher Stelle des Dokuments die konvertierte
(Teil-)Struktur eingefügt werden soll. Sofern das vorhandene
Dokument bereits Textmarken enthält, werden diese bei
Vorhandene Textmarken aufgelistet. Wählen Sie zunächst aus der
Auswahlliste die gewünschte Textmarke aus und klicken Sie
anschließend auf eins der folgenden Optionsfelder:
o Nach dieser Textmarke hinzufügen
o Vor dieser Textmarke hinzufügen
o Diese Textmarke ersetzen
Für den Befehl
o Am Ende hinzufügen
ist keine Auswahl einer vorhandenen Textmarke notwendig. Der
erzeugte Text wird dann am Ende des Word-Dokuments
eingefügt.
Optionen
Unter Start-Überschriftenebene können Sie festlegen, mit welcher
Überschriftenebene die Formatierung der Strukturpunkte in Word
begonnen werden sollen. Wählen Sie z. B. "4" als StartÜberschriftenebene, werden alle Strukturpunkte der ersten
Ebene in Ihrem Word Dokument mit der Formatvorlage
"Überschrift 4" formatiert. Alle Unterpunkte der nächsten Ebene
erhalten die Formatierung "Überschrift 5", usw.
Um folgende Optionen zu nutzen, setzen Sie in die jeweiligen
Kontrollkästchen ein Häkchen:
o Anmerkungstext ausgeben
Bei dieser Einstellung werden die Texte aus dem Text-Editor
der jeweiligen Strukturpunkte mit in das Word Dokument
übernommen.
o Erzeugtes Dokument öffnen
Öffnet das erzeugte
Konvertierung.
Dokument
unmittelbar
nach
der
o Anbindungen ausgeben
Bei dieser Option werden alle Anbindungen in dem zu
erzeugenden Word-Dokument als Hyperlink ausgegeben, den
Sie anklicken können um das angebundene Dokument zu
öffnen. Es werden ebenfalls alle Anmerkungszeilen mit
ausgegeben.
© 2009 Normfall GmbH
Benutzerleitfaden
Abb.: Beginn einer in ein Word-Dokument konvertierten Struktur
Beachten Sie, dass Links auf Dokumente in Ihrem
Projektordner verweisen. Wird die ausgegebene
Word- oder Html-Datei auf einem anderen Rechner
geöffnet, funktionieren die Verweise nicht mehr.
o Textformate übernehmen
Diese Option steht nur zur Verfügung, wenn als Ziel ein
neues Dokument ausgewählt wurde.
4.5
Textbearbeitung
Der Normfall Manager 4.1 bietet in der Detailansicht 34 einen
Text-Editor mit eigener Werkzeugleiste 173 zur Formatierung des
Textes.
Standard-Textformatierung
Dabei können Sie eine Standardformatierung mit Schriftart und grad etc. bestimmen, die für das gesamte Projekt gilt. In jedem
Text-Editor wird der eingegebene Text nach diesen festgelegten
Kriterien dann formatiert, es sei denn, Sie nehmen eine
Direktformatierung im Text-Editor vor. Wie Sie diese Einstellung
vornehmen, lesen Sie im Kapitel Befehle im Menü Extras |
Textformatierung 140 nach.
Direktformatierungen
Eine Direktformatierung ist jede Formatierung, die Sie direkt im
© 2009 Normfall GmbH
91
92
Normfall Manager 4.1 Hilfe
Text-Editor vornehmen. Hierfür steht Ihnen eine Werkzeugleiste
mit Funktionen zur Verfügung, wie sie auch aus TextVerarbeitungsprogrammen bekannt sind, wie z. B. zahlreiche
Schriftarten und -größen, fett, kursiv, links- oder rechtsbündig,
nummerierte Aufzählungen usw.
Ebenso lassen sich Hyperlinks auf Webseiten einfügen und
Direktformatierungen wieder entfernen.
Ändern
Sie
zu
einem
späteren
Zeitpunkt
die
Standardformatierung, bleiben Ihre individuellen Formatierungen
innerhalb des Text-Editors jedoch erhalten.
Das gilt auch für Formatierungen, die beim Einfügen aus anderen
Anwendungen "mitkommen". Sie können dies umgehen, indem
Sie den Befehl Einfügen als unformatierten Text aus dem
Kontextmenü wählen. Weitere Details zum Einfügen von Text in
den Editor finden Sie im Abschnitt Einfüge-Optionen Text-Editor
92 .
Wenn Sie Textformatierungen direkt in der
Werkzeugleiste des
Text-Editors
durchführen,
"reagiert" der so formatierte Text nicht mehr auf
Änderungen
der
Standardformatierung
(hinsichtlich der gegebenen Einstellung, z. B.
Schriftart).
Der Befehl Formatierung entfernen in der Werkzeugleiste
bewirkt, dass der gewählte Text wieder gemäß der
Standardformatierung formatiert wird.
Zoom-Funktion
Die Größe des Text-Editors lässt sich mit Hilfe der beiden
Lupen-Symbole in der Werkzeugleiste des Text-Editors
vergrößern oder verkleinern. Alternativ können Sie diese
Funktion auch über das Kontextmenü ausführen, das Sie per
Rechtsklick in den Text-Editor aufrufen.
Druck-Funktion
Den Text des Text-Editors können Sie mit Hilfe des
Kontextmenüs ausdrucken. Im Menü Datei steht Ihnen ebenfalls
der Befehl Text drucken zur Verfügung. Näheres zu dieser
Funktion erfahren Sie hier 124 .
4.5.1 Einfüge-Optionen Text-Editor
Einfügen über das Kontextmenü
Zum Einfügen formatierter Texte z. B. aus Microsoft Word oder
einer Internetseite in die Detailansicht mit Hilfe des
Kontextmenüs stehen drei Befehle zur Verfügung:
Einfügen mit Originalformatierungen:
Wählen Sie diese Option, um ein originalgetreues Schriftbild zu
© 2009 Normfall GmbH
Benutzerleitfaden
erhalten. Dabei kann es aber sein, dass Formatierungen
enthalten sind, die vom Editor später nicht mehr verändert
werden können.
Formatierungen, die von der Quellanwendung (z. B. Word) nicht
mitkopiert werden (weil sie der Standardeinstellung von Word
entsprechen),
werden
durch
die
entsprechende
Standardformatierung 140 ersetzt.
Wählen Sie Einfügen mit Originalformatierungen nur,
wenn Sie keine Änderungen am eingefügten Text
machen wollen.
Einfügen mit bearbeitbaren Formatierungen (empfohlen):
Die Formatierung des einkopierten Textes kann mit Hilfe der
Befehle des Text-Editors bearbeitet werden. Formatierungen, die
mit dem Editor nicht bearbeitet werden können, werden entfernt.
Formatierungen, die von der Quellanwendung (z. B. Word) nicht
mitkopiert werden (weil sie der Standardeinstellung von Word
entsprechen),
werden
durch
die
entsprechenden
140
Standardformatierung
ersetzt.
Wählen
Sie
Einfügen
mit
bearbeitbaren
Formatierungen,
wenn
Sie
existierende
Formatierungen übernehmen, den Text aber noch
bearbeiten wollen.
Einfügen als unformatierten Text:
Alle ursprünglich vorhandenen Formatierungen werden entfernt.
Manchmal fügen Editoren, aus denen Sie den Text kopieren, z.
B. Schriftart-Formatierungen mit ein.
Wählen Sie Einfügen als unformatierten Text, wenn
Sie die Direktformatierung z. B. der Schriftart
vermeiden wollen. Der so eingefügte Text passt sich
weiterhin
der
Schriftart
an,
die
in
den
140
Standardformatierung
eingestellt ist.
Einfügen mit Strg + v
Im Menü Extras | Optionen | Weitere kann eingestellt werden,
welcher der drei oben genannten Befehle beim Einfügen über die
Tastenkombination Strg + v grundsätzlich ausgeführt werden
soll.
4.6
Verschieben und Kopieren
In diesem Kapitel werden die Funktionen erklärt, die Sie durch
Ziehen mit der Maus 174 (Drag & Drop) und Verwendung der
Zwischenablage (Copy & Paste) ausführen können.
© 2009 Normfall GmbH
93
94
Normfall Manager 4.1 Hilfe
4.6.1 Anbinden von Dateien durch "Ziehen mit der Maus"
an ein Normfall-Projekt
Der Normfall Manager bietet Ihnen die Möglichkeit, beliebige
Dateien oder auch Ordner bequem aus dem Windows Explorer
mittels "Drag & Drop" an Strukturpunkte anzubinden. Ebenso
lassen sich Elemente aus Microsoft Outlook an die gewünschten
Strukturpunkte anbinden oder in die Listenansichten kopieren.
Dabei werden die Dateien in den Auto-Ordner kopiert. (Weitere
Details zu den Ordnern finden Sie im Abschnitt Ordner 53 .) Der
angesteuerte Ziel-Strukturpunkt wird dabei farblich hinterlegt.
1. Positionieren Sie die Fenster des Normfall Managers und
des Windows Explorers nebeneinander, so dass beide auf
Ihrem Bildschirm sichtbar sind.
2. Klicken Sie auf die anzubindende Datei, ziehen Sie diese an
den gewünschten Strukturpunkt und lassen Sie die Maustaste
wieder los. Die Datei wird nun als neuer Verweis angebunden.
Möchten Sie die Fenster des Managers und des Windows
Explorers nicht nebeneinander positionieren, können Sie auch
folgendermaßen vorgehen:
1. Minimieren Sie das Fenster des Normfall Managers und
öffnen Sie den Windows Explorer.
2. Klicken Sie auf die anzubindende Datei, ziehen Sie diese
auf das minimierte Normfall-Fenster und warten Sie einen
kurzen Moment, bis das Fenster in den Vordergrund tritt.
3. Legen Sie die anzubindende Datei am gewünschten
Strukturpunkt ab.
Dieser Befehl funktioniert auch in der umgekehrten Richtung: Um
Dateien aus der Listenansicht des Normfall Managers im
Windows Explorer abzulegen, ziehen Sie sie analog zur oben
beschriebenen Vorgehensweise in das gewünschte Verzeichnis.
4.6.2 Drag & Drop in einem Normfall-Projekt
Mit Drag & Drop können Sie sowohl Strukturpunkte mit allen
Unterpunkten und Verweisen als auch Verweiszeilen in einer
Normfall-Strukur kopieren oder verschieben. Der Befehl steht
Ihnen in sämtlichen Listenansichten zur Verfügung, so dass z. B.
unter anderem auch Dateien, die unter der Registerkarte Historie
(Projekt) bzw. Historie (sonstige) aufgelistet werden, an die
gewünschten Strukturpunkte gezogen werden können. Zudem
können Sie Dateien aus dem Windows Explorer oder auch
Elemente aus Microsoft Outlook direkt an einzelnen
Strukturpunkten anbinden oder auch in den Ordner
Datei-Eingang "ziehen". Hierzu muss die Registerkarte
Datei-Eingang im Vordergrund sein.
Strukturpunkte verschieben Sie, indem Sie diese anklicken und
mit gedrückter Maustaste zu dem gewünschten Strukturpunkt
© 2009 Normfall GmbH
Benutzerleitfaden
ziehen. Wenn Sie die Maustaste dort wieder loslassen, wird der
gezogene Strukturpunkt ausgeschnitten und unter dem
angesteuerten Punkt auf derselben Ebene eingefügt.
· Wenn Sie während des Ziehens zusätzlich die Alt-Taste gedrü
ckt halten, wird er als Unterpunkt eingefügt.
· Wenn Sie während des Ziehens die Steuerungstaste (Strg)
gedrückt halten, wird der gezogene Punkt nicht verschoben,
sondern kopiert.
· Halten Sie während des Ziehens die Umschalt-Taste gedrückt,
wird der Strukturpunkt als Synchronkopie 100 auf gleicher
Ebene eingefügt.
Sie können die oben erwähnten Tasten auch kombinieren:
· Halten Sie während des Ziehens die Steuerungstaste (Strg)
und die Umschalt-Taste, wird eine Verknüpfung 101 erstellt.
· Einen Hyperlink 102 erstellen Sie, indem Sie während des
Ziehens die Steuerungstaste (Strg), Umschalt-Taste sowie
die Alt-Taste gedrückt halten.
Weitere Informationen zu Sychronkopien, Verknüpfungen und
Hyperlinks erhalten Sie hier 99 .
· Verweiszeilen verschieben Sie, indem Sie diese anklicken und
mit gedrückter Maustaste zu dem gewünschten Strukturpunkt
ziehen. Wenn Sie während des Ziehens mit der Maus die
Steuerungstaste (Strg) gedrückt halten, werden die
Verweiszeilen nicht verschoben, sondern kopiert.
4.6.3 Einfügen von Inhalten per "Kopieren und Einfügen"
Die Funktion "Kopieren und Einfügen" (engl. "Copy & Paste")
steht Ihnen im Normfall Manager an sämtlichen Stellen zur
Verfügung, an denen Sie Inhalte editieren oder einfügen können;
dies beinhaltet auch alle Listenansichten. So ist es z. B. möglich,
Textpassagen aus Word-Dokumenten in den Text-Editor der
Detailansicht zu kopieren oder Inhalte von dort direkt in
Schriftsätze o. Ä. zu kopieren. Ebenso können Sie z. B. Elemente
aus Microsoft Outlook an Strukturpunkten anbinden oder in die
verschiedenen Listenansichten kopieren.
Markieren Sie hierfür den gewünschten Text und kopieren Sie ihn
mittels der Tastenkombination Strg + c. Fügen Sie ihn per Strg +
v an der gewünschten Stelle wieder ein.
Weitergehende Informationen zu den Einfüge-Optionen
Sie im gleichnamigen Kapitel.
96
finden
Mit diesem Befehl können Sie auch Dateien aus der Verweisliste
in beliebige Verzeichnisse des Windows Explorers kopieren:
Markieren und kopieren Sie hierfür die gewünschten Zeilen in der
Listenansicht und fügen Sie diese anschließend im Windows
Explorer in das gewünschte Verzeichnis.
© 2009 Normfall GmbH
Strg + c
Strg + v
95
96
Normfall Manager 4.1 Hilfe
Einfüge-Optionen
Nach dem Ausschneiden oder Kopieren von Strukturpunkten,
Verweizeilen und Textstellen befinden sich diese Elemente in der
Zwischenablage 177 . Es stehen Ihnen vielfältige Möglichkeiten zur
Verfügung, die Objekte an anderer Stelle einzufügen. Sie können
z. B. Synchronkopien 100 oder Verknüpfungen 101 (s. Kapitel
Erweiterte Strukturierungsfunktionen 99 ) der einzelnen Elemente
erstellen, sie als Unterpunkte oder als neue Wurzelstrukturpunkte
einfügen. In der Gestaltung Ihrer Struktur sind Sie somit absolut
flexibel und können neue Entwicklungen oder Änderungen sofort
umsetzen und Ihre Struktur anpassen.
Kopierte oder ausgeschnittene Elemente können auch
projektübergreifend neu eingefügt werden, also z. B. von
Projekt A nach Projekt B. Hierzu müssen beide Projekte jedoch
gleichzeitig geöffnet sein.
Auch eventuell angebundene Dateien werden dabei kopiert.
Sofern am Zielort bereits Verweise auf diese Dateien existieren,
erscheint ein Dialogfenster, mit dessen Hilfe Sie bestimmen
können, ob diese Verweise überschrieben oder ob auf die
existierenden Dateien verwiesen werden soll.
Einfüge-Optionen Strukturansicht
Ausgeschnittene oder kopierte Strukturpunkte und Verweiszeilen
befinden sich in der Zwischenablage 177 und können auf
vielfältige Arten in Ihrer Struktur neu eingefügt werden. Sie haben
dabei die Möglichkeit zu entscheiden an welcher Stelle der
Struktur die Punkte eingefügt werden sollen:
1. auf erster Ebene
2. auf derselben Ebene
3. als Unterpunkt(e) eines anderen Strukturpunktes.
Zudem können Sie bestimmen, als was die Strukturpunkte
eingefügt werden sollen:
Kopie: Die betreffenden Strukturpunkte werden mit allen
Anbindungen kopiert und eingefügt.
Synchronkopie: Die betreffenden Strukturpunkte werden kopiert,
eingefügt und in Synchronkopien umgewandelt.
Verknüpfung: Die betreffenden Strukturpunkte werden mit allen
Anbindungen kopiert und eingefügt und verweisen auf einen
anderen Strukturpunkt.
Hyperlink: Die betreffenden Strukturpunkte werden als Hyperlinks
eingefügt, die auf die entsprechenden Punkte verweisen.
Erläuterungen zu den Begriffen Synchronkopie 100 , Verknüpfung
101
und Hyperlink 102 finden Sie im Abschnitt Erweiterte
Strukturierungsfunktionen 99 .
© 2009 Normfall GmbH
Benutzerleitfaden
Beachten Sie für das Einfügen von Elementen als Hyperlinks
folgenden Hinweis:
Abhängig von der Stelle, an der Sie das Kontextmenü
aufrufen um den Befehl Einfügen als Hyperlink
auszuführen, wird das kopierte Element entweder als
Strukturpunkt in der Strukturansicht oder als Zeile in
der Verweisliste eingefügt.
Auf der ersten Ebene einfügen
Mit dieser Option werden zuvor ausgeschnittene oder kopierte
Strukturpunkte auf der ersten Ebene Ihrer Struktur eingefügt, und
zwar an deren letzter Stelle. Öffnen Sie per Rechtsklick 174 auf
die weiße Fläche der Strukturansicht das Kontextmenü 168 und
wählen dort entweder den Befehl Auf erster Ebene einfügen um
eine einfache Kopie zu erstellen, oder aus dem Untermenü
Einfügen (erweitert) eine der Optionen um eine Synchronkopie auf
erster Ebene, Verknüpfung auf erster Ebene oder einen Hyperlink
auf erster Ebene zu erstellen.
Auf derselben Ebene einfügen
Strg + v
Um ausgeschnittene oder kopierte Strukturpunkte auf der Ebene
eines Ziel-Strukturpunktes direkt unterhalb desselben wieder
einzufügen, klicken Sie den gewünschten Strukturpunkt an und
führen dann den Befehl Einfügen aus dem Menü Bearbeiten aus.
Alternativ steht Ihnen auch die Tastenkombination Strg + v zur
Verfügung.
Um festzulegen, als was die Strukturpunkte eingefügt werden
sollen, greifen Sie wie oben beschrieben auf das Kontextmenü
zurück und wählen dort entweder den Befehl Strukturpunkt
einfügen oder aus dem Untermenü Einfügen (erweitert) eine der
Einfüge-Optionen für Synchronkopien, Verknüpfungen oder
Hyperlinks aus.
Als Unterpunkt(e) einfügen
Um Strukturpunkte nach dem Ausschneiden oder Kopieren als
Unterpunkte zu anderen Punkten einzufügen, öffnen Sie per
Rechtsklick auf den Ziel-Strukturpunkt das Kontextmenü und
wählen dort aus dem Untermenü Einfügen als Unterpunkt(e) eine
der Einfüge-Optionen für die Erstellung einer Synchronkopie,
Verknüpfung oder eines Hyperlinks aus.
Zeilen einfügen
Ausgeschnittene oder kopierte Zeilen aus Ihrer Verweisliste
können Sie ebenfalls an anderen Strukturpunkten neu einfügen.
Klicken Sie hierzu den Ziel-Strukturpunkt an und führen dann den
Befehl Einfügen aus dem Menü Bearbeiten aus.
© 2009 Normfall GmbH
Strg + v
97
98
Normfall Manager 4.1 Hilfe
Alternativ können Sie auch die Tastenkombination Strg + v
verwenden.
Um Verweiszeilen als Synchronkopien, Verknüpfungen oder
Hyperlinks einzufügen, greifen Sie auf das Kontextmenü zurück
und wählen dort aus dem Untermenü Einfügen (erweitert) die
gewünschte Option.
Verweiszeilen, die als Verknüpfung eingefügt werden,
können im Text-Editor nicht kommentiert werden, da
sie auf ein Original verweisen. Im Text-Editor sind
also nur bei diesem Original Notizen möglich!
Einfüge-Optionen Listenansicht
Die Verweisliste enthält alle Dokumente und Dateien, die Sie zu
einem bestimmten Strukturpunkt angebunden haben. Ebenso wie
Ihre Struktur können Sie auch die Verweisliste flexibel gestalten
und Veränderungen anpassen. So haben Sie die Möglichkeit,
Zeilen aus der Verweisliste auszuschneiden oder zu kopieren;
diese befinden sich dann in der Zwischenablage 177 und können
und an anderen Strukturpunkten eingefügt werden. Je nachdem,
ob Sie auf den Befehl Einfügen aus dem Menü Bearbeiten
zurückgreifen oder das Kontextmenü verwenden, stehen Ihnen
hier verschiedene Möglichkeiten zur Verfügung.
Verweiszeilen einfügen
Strg + v
Ausgeschnittene oder kopierte Zeilen aus Ihrer Verweisliste
können Sie an anderen Strukturpunkten neu einfügen.
Klicken Sie hierzu den Ziel-Strukturpunkt an und führen dann den
Befehl Einfügen aus dem Menü Bearbeiten aus.
Alternativ können Sie auch die Tastenkombination Strg + v
verwenden.
Erweiterte Einfüge-Optionen
Auch hier haben Sie die Möglichkeit festzulegen, als was die
Verweiszeilen eingefügt werden sollen:
Zeile einfügen: Die betreffenden Zeilen werden kopiert und an
einem anderen Punkt eingefügt.
Synchronkopie 100 : Die betreffenden Zeilen werden kopiert,
eingefügt und in Synchronkopien umgewandelt.
Verknüpfung 101 : Die betreffenden Zeilen werden kopiert und
eingefügt und verweisen auf Zeilen eines anderen
Strukturpunktes.
Hyperlink 102 : Die betreffenden Zeilen werden als Hyperlinks
eingefügt, die auf die entsprechenden Zeilen verweisen.
© 2009 Normfall GmbH
Benutzerleitfaden
Beachten Sie hierbei, dass Verweiszeilen, die als
Verknüpfung eingefügt werden, im Text-Editor nicht
kommentiert werden können, da sie auf ein Original
verweisen. Im Text-Editor können also nur bei diesem
Original Notizen gemacht werden!
Greifen Sie für die oben beschriebenen Einfüge-Optionen auf das
Kontextmenü zurück:
1. Kopieren Sie die betreffenden Verweiszeilen oder schneiden
Sie diese aus.
2. Klicken Sie mit der rechten Maustaste auf den gewünschten
Ziel-Strukturpunkt.
3. Wählen Sie aus dem Kontextmenü bzw. dort aus dem
Untermenü Einfügen (erweitert) einen der folgenden Befehle:
· Zeile einfügen
· Einfügen als Synchronkopie
· Einfügen als Verknüpfung
· Einfügen als Hyperlink
Beachten Sie für das Einfügen von Elementen als Hyperlinks
folgenden Hinweis:
Abhängig von der Stelle, an der Sie das Kontextmenü
aufrufen um den Befehl Einfügen als Hyperlink
auszuführen, wird das kopierte Element entweder als
Strukturpunkt in der Strukturansicht oder als Zeile in
der Verweisliste eingefügt.
4.7
Erweiterte Strukturierungsfunktionen
Der Normfall Manager 4 bietet
Möglichkeiten, Inhalte zu strukturieren.
Ihnen
umfangreiche
Grundlage ist die Struktur 35 auf der linken Seite, an die in der
Verweisliste 36
rechts Dokumente bzw. Dokumentstellen
angebunden werden.
Die einzelnen Zeilen der Verweisliste heißen Verweiszeilen 36 .
Sie können jedoch noch einiges mehr, als einen bloßen Verweis
darzustellen.
Der erste Eintrag der Verweisliste ist stets eine Zeile, die den
aktuellen Strukturpunkt repräsentiert. Weitere Zeilen sind die
angebundenen Dokumente. Sie können auch leere Zeilen für
Notizen anlegen. Zu jeder Zeile gibt es eine Detailansicht, in der
Sie einen Text zu der Zeile schreiben können.
In diesem Abschnitt werden Ihnen einige erweiterte Funktionen
vorgestellt, die auf Strukturpunkten und Verweiszeilen arbeiten.
· Wandeln 100 Sie Verweiszeilen in Strukturpunkte um, wobei das
© 2009 Normfall GmbH
99
100
Normfall Manager 4.1 Hilfe
Dokument-Icon im Baum eingeblendet wird, oder wandeln Sie
Strukturpunkte in leere Verweiszeilen für Notizen um.
· Erstellen Sie Synchronkopien 100 von Strukturpunkten oder
Verweiszeilen, damit die in der Detailansicht gemachten
Änderungen für alle Kopien übernommen werden.
· Erstellen Sie Verknüpfungen 101 mit Strukturpunkten oder
Verweiszeilen, um auf einen anderen Teil der Struktur zu
verweisen.
· Erstellen Sie Hyperlinks 102 , um auf Strukturpunkte in anderen
Projekten zu verweisen, oder um vom Fließtext (in der
Detailansicht oder aus einer anderen Anwendung heraus, z. B.
Email) auf einen Strukturpunkt zu verweisen.
4.7.1 Zeilen-Umwandlung
Da Sie Dokumente und Notizen im Prinzip sowohl zu
Strukturpunkten als auch zu Verweiszeilen hinzufügen können,
ist nicht immer klar, welches von beiden zu bevorzugen ist. Bei
einer längeren Liste kurzer Notizen können leere Verweiszeilen
besser geeignet sein als Strukturpunkte. Was jedoch, wenn Sie
sich während des Aufbaus der Struktur umentscheiden? Dann
benötigen Sie die folgenden Funktionen zur Umwandlung.
Zeilen in Strukturpunkte umwandeln
Mit dem Befehl In Strukturpunkte umwandeln 133 können Sie in
der Listenansicht ausgewählte Verweiszeilen zu Strukturpunkten
machen.
Dabei werden die Zeilen als Unterpunkte des aktuellen
Strukturpunktes eingefügt. Wenn die Zeile auf ein Dokument
verweist, so erscheint das Icon des Dokumentes im Baum. Sie
können dann Unterpunkte und Verweiszeilen für das Dokument
hinzufügen, die z. B. Textstellen im Dokument oder Metadaten
(Autor, Schlagworte) repräsentieren.
Strukturpunkte in Zeilen umwandeln
Mit dem Befehl In Zeilen umwandeln 132 können Sie in der
Struktur ausgewählte Strukturpunkte zu Verweiszeilen machen.
Dabei werden die Strukturpunkte als Zeilen bei ihrem Elternpunkt
eingefügt. Wenn ein Strukturpunkt Unterpunkte oder
Verweiszeilen hat, so werden diese zu "Unter-Zeilen". Da die
Listenansicht nur eine Ebene von Unter-Zeilen unterstützt,
können Umwandlungen, die weitere Ebenen erfordern würden,
nicht durchgeführt werden.
Normale Strukturpunkte, die kein Dokument repräsentieren,
werden dabei zu leeren Zeilen für Notizen.
4.7.2 Synchronkopie
Es kann bei Ihrer täglichen Arbeit vorkommen, dass ein
Dokument für mehrere Strukturpunkte relevant ist und Sie es
deshalb gleichzeitig an diese Punkte anbinden möchten. Stellen
Sie sich beispielsweise ein Schreiben vor, das sowohl für den
Strukturpunkt "Urheber" als auch für den Punkt "Korrespondenz"
von Bedeutung ist.
© 2009 Normfall GmbH
Benutzerleitfaden
Ebenso kann ein Teil Ihrer Struktur an anderer Stelle bedeutsam
werden, so dass Sie diese Teilstruktur auch dort einfügen
möchten. In diesen Fällen erstellen Sie sogenannte
Synchronkopien von Dokumenten oder Teilstrukturen. Diese
Synchronkopien stellen eine Gruppe dar, deren Elemente stets
synchron gehalten werden, so dass z. B. jede Anmerkung, die
Sie zu einem Dokument notieren, automatisch im Text-Editor
aller Synchronkopien dieses Dokuments erscheint und bei jeder
nachträglichen Änderung aktualisiert wird.
Dabei haben Sie unterschiedliche Möglichkeiten, Synchronkopien
zu erzeugen. Handelt es sich um Dokumente, die Sie mehrfach
anbinden möchten, greifen Sie am einfachsten auf die
Anbindungsbox
zurück.
Nähere
Informationen
zur
Anbindungsbox finden Sie im Kapitel Dokumente anbinden 58 .
Um Strukturpunkte als Synchronkopien einzufügen, kopieren Sie
diese und verwenden die im Kapitel Einfüge-Optionen 96
beschriebenen Befehle.
Beachten Sie hierbei, dass die Unterpunkte eines
Strukturpunkts nicht mit kopiert und neu eingefügt
werden. Um dies zu umgehen, greifen Sie auf die
Funktion der Verknüpfung 101 zurück, die Ihnen die
Möglichkeit bietet, ein und dieselbe Teilstruktur an
mehreren Stellen in der Baumstruktur anzuzeigen.
Den Status einer Synchronkopie verliert diese Gruppe erst, wenn
das vorletzte Element daraus gelöscht wird und somit kein
weiteres Element mehr vorliegt, das synchron gehalten werden
muss. Dabei ist es irrelevant, ob das ursprüngliche "Original"
bestehen bleibt oder eine Kopie desselben.
4.7.3 Verknüpfung
Anders als bei Synchronkopien 100 haben Sie bei Verknüpfungen
die Möglichkeit, auf andere Dokumente oder Strukturpunkte zu
verweisen. Es bietet sich an, Verknüpfungen von Strukturpunkten
einzufügen, wenn Sie in Ihrer Struktur z. B. sich überschneidende
Gruppen von Personen definieren möchten. Es existiert in Ihrer
Struktur bereits eine Personenliste und jede Person wird durch
einen eigenen Strukturpunkt repräsentiert (z. B. Strukturpunkt
"Personen" mit Unterpunkten "Albers, Baumann, usw."). Um die
Personen nun nach bestimmten Gesichtspunkten zu gruppieren
oder sie anderen Strukturpunkten zuzuweisen, erstellen Sie
weitere Strukturpunkte (z. B. "Sachverständige", "Zeugen", usw.)
und fügen unter diesen Punkten Verknüpfungen zu den unter
"Personen" gelisteten Namen ein.
Oder: Sie möchten alle Teilnehmer einer Tagung in einem
bestehenden Projekt erfassen. Dazu erstellen Sie einen neuen
Strukturpunkt (z. B. "Protokoll") und fügen alle Personen, die an
der Tagung teilgenommen haben, als Verknüpfung unter diesem
Strukturpunkt ein.
Wie Sie im Detail vorgehen, lesen Sie bitte im Kapitel
Einfüge-Optionen 96 nach.
© 2009 Normfall GmbH
101
102
Normfall Manager 4.1 Hilfe
Da Verknüpfungen immer auf ein Original verweisen, sollten Sie
folgende Punkte beachten:
· Löschen Sie das Original, werden auch alle dazugehörigen
Verknüpfungen ungültig! Beim Löschen sollten Sie sich dessen
stets bewusst sein. Um dies zu umgehen, greifen Sie
stattdessen auf die Funktion der Synchronkopie 100 zurück.
· Verändern Sie das Original, z. B. indem Sie dessen Namen
ändern oder Unterpunkte einfügen, verändern sich analog dazu
auch die Verknüpfungen.
· Verknüpfungen zeigen immer
Unterpunkte des Originals an.
die
Anbindungen
und
4.7.4 Hyperlink
Unter einem Hyperlink, auch kurz Link (engl. für Verknüpfung,
Verbindung, Verweis), versteht man allgemein einen Verweis auf
ein anderes Dokument innerhalb eines Hypertextes, der
automatisch durch das „Hypertextsystem“ verfolgt werden kann.
Das Konzept von Hyperlinks entspricht funktional dem
Querverweis oder der Fußnote aus der konventionellen Literatur,
bei der das Ziel des Verweises allerdings in der Regel manuell
aufgesucht werden muss.
Im Normfall Manager haben Sie ebenfalls die Möglichkeit, mittels
Hyperlinks Querverweise in Ihrer Struktur zu erzeugen. Hierzu
kopieren Sie z. B. Strukturpunkte und Zeilen und fügen diese
dann an anderer Stelle mit dem Befehl Einfügen als Hyperlink ein.
Näheres finden Sie im Abschnitt Einfüge-Optionen 96 . Ob der
Hyperlink als Strukturpunkt in der Strukturansicht oder als Zeile in
der Verweisliste eingefügt wird, hängt davon ab, wo das
Kontextmenü aufgerufen wird.
Mit Hilfe von Hyperlinks ist es ebenfalls möglich, auf
Strukturpunkte und Zeilen in anderen Projektdateien zu
verweisen. Das "Ziel" des Hyperlinks bleibt dabei immer das
Original, d. h. das kopierte Element; zudem tragen Hyperlinks
immer die Information in sich, zu welcher Projektdatei sie
gehören. Möchte man also zwei Strukturpunkte S1 und S2, von
denen S2 auf S1 per Hyperlink verweist, von Projekt A nach
Projekt B kopieren, verweist der Hyperlink in Projekt B nicht auf
den Punkt S1 in Projekt B, sondern auf den Punkt S1 in dem
ursprünglichen Projekt, also A.
Zudem ist es möglich, Hyperlinks als Text in einem Editor
einzufügen, der Hyperlinks unterstützt, wie z. B. der Text-Editor
des Normfall Managers, Microsoft Word oder Email-Editoren.
Durch Kopieren von Strukturpunkten oder Zeilen lassen sich
diese im Text-Editor mittels des Befehls Einfügen mit
Originalformatierungen aus dem Kontextmenü einfügen. In
anderen Anwendungen führt man den entsprechenden
Einfüge-Befehl oder alternativ die Tastenkombination Strg + v
aus.
Auf diese Weise lassen sich Links auf bestimmte Strukturpunkte
als "Lesezeichen" in Word-Dokumente einfügen.
© 2009 Normfall GmbH
Benutzerleitfaden
Abb.: Hyperlink im Text-Editor des Normfall Managers.
Beachten Sie beim Einfügen von Links in
Email-Nachrichten, dass als Nachrichtenformat Html
(engl. Hypertext Markup Language) ausgewählt ist,
da der Link sonst nicht funktioniert. Informationen
zum Einstellen des Nachrichtenformats finden Sie in
der Hilfe-Funktion Ihres Email-Programms.
Um die Hyperlink-Funktionalität zu ermöglichen, benötigt jede
Projektdatei einen eindeutigen Namen. Dieser wird vom Normfall
Manager beim Anlegen eines neuen Projekts automatisch
erzeugt und besteht aus einer langen Identifikationsnummer, auf
die im Hyperlink verwiesen wird. Über den Befehl Eigenschaften
im Menü Datei lässt sich jedoch ein alternativer (beschreibender
Name) eingeben.
Die Änderung der Identifikationsnummer sollte
entweder beim Anlegen eines Projekts geschehen,
oder wenn noch keine Hyperlinks in einem Projekt
erzeugt wurden. Sind bereits Hyperlinks vorhanden,
gehen diese bei einer Änderung der Projekt-ID
verloren!
Nähere
Informationen
Projekt-Eigenschaften 125 .
finden
Sie
im
Kapitel
4.7.5 Strukturpunkt-Typen
Beim Erstellen eines neuen Strukturpunkts wird standardmäßig
ein blaues Quadrat erzeugt. Um einzelne Strukturpunkte optisch
voneinander zu unterscheiden und inhaltlich sinnvoll in bestimmte
Kategorien zu gruppieren, besteht die Möglichkeit, diese mit
unterschiedlichen Farben zu markieren oder ihnen eigene Icons
zuzuordnen.
Man
definiert
also
unterschiedliche
Strukturpunkttypen. Ein Strukturpunkttyp besteht immer aus
einem Icon und dem Typnamen, der angezeigt wird, sobald man
den betreffenden Strukturpunkt mit der Maus ansteuert.
Der Normfall Manager enthält hierfür eingebaute farbige
Strukturpunkte und Icons. Es können jedoch auch eigene Icons
verwendet werden; diese müssen als Bilddateien vorliegen, am
besten als .ICO-Dateien in der Größe 16 x 16 Pixel, doch es
© 2009 Normfall GmbH
103
104
Normfall Manager 4.1 Hilfe
werden auch fast alle anderen Bildformate akzeptiert.
Anwendungsbeispiel:
In einen Fall sind regelmäßig mehrere Personen involviert. Diese
Personen lassen sich z. B. in Verteidiger, Angeklagte, Zeugen,
Gutachter etc. gruppieren. In Ihrem Projekt gibt es somit die
Strukturpunkte "Verteidiger", "Angeklagte", "Zeugen" usw.
Diesen Punkten können Sie nun einen Typ zuweisen, und zwar
zweckmäßigerweise den Typ "Person", der durch ein
entsprechendes Icon (z. B. ein Männchen) repräsentiert wird.
Setzen des Typs
Um Strukturpunkten einen Typ zuzuweisen, können Sie entweder
auf die im Normfall Manager eingebauten Typen zurückgreifen
oder eigene Icons verwenden. Wählen Sie hierzu die
betreffenden Strukturpunkte in der Strukturansicht aus und rufen
Sie anschließend im Menü Struktur den Befehl Typ ändern auf.
Alternativ können Sie auch die Tastenkombination Strg + k
drücken oder den Befehl über das Kontextmenü auswählen. Es
wird daraufhin eine Liste aller verfügbaren Typen angezeigt, aus
der Sie den gewünschten Typ auswählen können, indem Sie ihn
anklicken oder die Ziffer bzw. den Buchstaben vor dem
Strukturpunkttyp mit Hilfe der Tastatur eingeben (z. B. "2" für rot).
Typ ändern
Strg + k
Verwenden eingebauter Typen
Gehen Sie wie unter "Setzen des Typs" beschrieben vor, um aus
der Liste der eingebauten Typen den gewünschten Typ
auszuwählen.
Verwenden benutzerdefinierter Icons
Möchten Sie zusätzlich zu den eingebauten Typen eigene
Strukturpunkttypen verwenden, müssen die entsprechenden
Bilddateien in einem speziellen Ordner im Dateisystem
abgespeichert und mit der Bezeichnung des Typs benannt
werden, den sie darstellen sollen. Dieser Ordner kann beliebig
viele Unterordner enthalten.
Damit Icons für alle Benutzer eines Projekts angezeigt werden,
wird beim Setzen des Typs automatisch eine Kopie der
betreffenden Bilddatei im Projektordner erzeugt. Der Unterordner
"_Icons" enthält alle verwendeten Icons.
Hinweis: Sie können Icons auch direkt in einen
Projektordner kopieren, wenn Sie projektspezifische
Strukturpunkttypen definieren möchten.
Sollen individuelle Strukturpunkttypen für einen oder mehrere
Benutzer in mehreren Projekten gelten, müssen die Bilddateien in
einem eigenen Icon-Ordner abgelegt werden, auf den alle
Benutzer zugreifen können; dieser Ordner kann unter Extras |
Optionen | Ordner ausgewählt werden. Siehe auch Extras |
© 2009 Normfall GmbH
Benutzerleitfaden
Optionen | Ordner 141 .
Um einem Strukturpunkt ein eigenes Icon zuzuweisen, gehen Sie
wie unter "Setzen des Typs" beschrieben vor und wählen aus der
Liste aller verfügbaren Typen den gewünschten aus.
Hinweis: Änderungen im Icon-Ordner wirken sich
direkt
auf
die
im
Projekt
existierenden
Strukturpunkttypen aus.
Wird ein Icon im Ordner durch ein neues ersetzt, wird im Projekt
ebenfalls das neue Icon angezeigt.
Wird ein Icon gelöscht, "verliert" der betreffende Strukturpunkttyp
sein Icon und stattdessen wird nur noch das blaue Quadrat
angezeigt.
Wird ein Icon umbenannt oder in einen anderen Unterordner
verschoben, so wirkt dies wie Löschen des Icons für den
Strukturpunkttyp und Definition eines neuen Strukturpunkttyps.
4.8
Suchen und finden
Je komplexer ein Projekt ist, desto schwieriger wird es,
bestimmte Sachverhalte oder Punkte zu finden. Der Normfall
Manager bietet Ihnen deshalb komfortable Suchfunktionen an,
mit deren Hilfe Sie rasch Ihre Projektdaten durchsuchen können.
4.8.1 In Projekt finden
Mit diesem Befehl können Sie sowohl sämtliche Strukturpunkte,
Verweiszeilen und Anmerkungen in Ihrer Normfall-Struktur nach
bestimmten Begriffen durchsuchen, als auch eine Volltextsuche
in den angebundenen Dokumenten durchführen. Sie können die
Suche auf die Strukturpunkte oder Verweiszeilen beschränken
sowie einen bestimmten Zeitraum als Such-Kriterium festlegen.
Verwenden Sie hierzu den Befehl In Projekt finden oder alternativ
dazu die Tastenkombination Strg + s. Rechts in der Listenansicht
erscheint daraufhin die Registerkarte Neue Suche.
In das Feld Finde was können Sie Ihre/n Suchbegriff/e eingeben
und haben dabei mehrere Suchoptionen zur Auswahl.
Wählen Sie die Option Alle Wörter um sich Fundstellen anzeigen
zu lassen, in denen alle Wörter enthalten sind (in beliebiger
Reihenfolge), die Sie im Suchfeld eingetragen haben. Wörter
sind hier als Zeichenketten zu verstehen, die jeweils durch einen
Leerschritt getrennt sind. Um als Fundstelle angezeigt zu werden,
genügt es, dass jeweils ein Teil der Zeichenketten in den
gesuchten Wörtern enthalten ist.
© 2009 Normfall GmbH
In Projekt finden
Strg + s
105
106
Normfall Manager 4.1 Hilfe
Die Option Mind. ein Wort liefert alle Ergebnisse, die mindestens
eines der im Suchfeld eingetragenen Wörter enthalten. Es genü
gt, dass ein Teil der Zeichenketten in dem gesuchten Wort
enthalten ist.
Die Option Genaue Zeichenkette liefert alle Ergebnisse, die exakt
die im Suchfeld eingetragene Zeichenkette einschließlich
Leerschritten enthalten.
Die Option Nur ganze Wörter liefert nur Ergebnisse, bei denen die
vollständige Zeichenkette mit den gesuchten Wörtern
übereinstimmt.
Um die Volltextsuche über das gesamte Projekt und in allen
angebundenen Dokumenten auszuführen, wählen Sie die Option
In Dokumenten. Beachten Sie bitte die hierfür notwendige
Aktivierung
des
Microsoft
Indexdienstes
auf
Ihrem
Betriebssystem. Bei dieser Einstellung (In Dokumenten) wird vom
Normfall Manager grundsätzlich die Option Nur ganze Wörter als
gesetzt angenommen. Zusätzliche Suchergebnisse, die in der
Struktur gefunden werden, berücksichtigen jedoch die
individuellen Anwender-Einstellungen.
Aktivieren Sie das Kontrollkästchen bei Verweiszeilen um in der
Verweisliste gezielt nach Begriffen zu suchen.
Wenn Sie die Suchergebnisse zeitlich eingrenzen möchten,
setzen Sie im Kästchen Von ein Häkchen, so dass sich der
Kalender öffnet Sie den Zeitraum festlegen können.
Die Suchergebnisse werden in einer Liste aufgeführt, in der Sie
die Ergebnisse entweder nach dem Datum oder nach dem Titel
des Dokuments auf- oder absteigend sortieren lassen können.
Klicken Sie hierzu auf die Spaltenüberschrift Datum oder Titel.
Der zum Suchergebnis gehörige Strukturpunkt wird farblich
hinterlegt, wenn Sie in der Ergebnisliste die einzelnen Zeilen
anklicken. Der aktuell markierte Strukturpunkt der Strukturansicht
bleibt ebenfalls farblich hinterlegt.
Nach der Suche stehen Ihnen in einer Werkzeugleiste folgende
Befehle zur Verfügung:
161 : Die betreffende Datei wird im
Zusammenhang mit ihrem Strukturpunkt angezeigt.
- Zur Fundstelle wechseln
- Dokumente exportieren: Es werden Kopien der Dokumente in
einem temporären Verzeichnis, dem Export-Ordner, abgelegt.
Details finden Sie im Kapitel Dokumente exportieren 135 .
- ZIP: Komprimiert die gewählten Dateien.
- Senden an: Öffnet das Senden an-Menü, mit dessen Hilfe die
Dateien z. B. an einen Email-Empfänger gesendet werden
können. Näheres siehe Kapitel Senden an-Befehle 136 .
Für eine Schnellsuche können Sie auch direkt in das Textfeld der
Werkzeugleiste einen Suchbegriff eingeben.
Um nur einen Teil des Projekts zu durchsuchen, greifen Sie auf
den Befehl Hier finden zurück, den Sie im Kontextmenü 168 des
betreffenden Strukturpunkts ausführen.
© 2009 Normfall GmbH
Benutzerleitfaden
4.8.2 In Text finden
Verwenden Sie diesen Befehl aus dem Menü Bearbeiten,
nach Textstellen oder Wörtern in einem Text-Editor-Feld
suchen. Die Suche können Sie alternativ auch über
Tastenkombination Strg + f ausführen oder durch Klick auf
Schaltfläche in der Werkzeugleiste der Detailansicht.
um
zu
die
die
In Text finden
Strg + f
Im Dialogfenster geben Sie Ihren Suchtext ein und können dabei
zwischen drei Optionen wählen:
· Nur ganze Wörter liefert als Suchergebnisse nur absolut genaue
Übereinstimmungen mit Ihrem Suchtext.
· Wählen Sie die Option Groß-/Kleinschreibung beachten um bei
der Suche gezielt zwischen Groß- und Kleinschreibung zu
unterscheiden.
· Wählen Sie keine der oben genannten Optionen, enthalten die
Suchergebnisse nur teilweise Übereinstimmungen mit dem
Suchbegriff. Beispiel: Sie geben den Suchbegriff "Struktur" ein;
als Suchergebnisse werden Ihnen "strukturiert", "Teilstruktur",
"Strukturbeispiele" etc. angezeigt.
Sie können hier ebenfalls die Suchrichtung festlegen und
entweder Nach oben oder Nach unten auswählen.
4.8.3 Synchronkopien anzeigen
Alle Synchronkopien einer Datei oder eines Strukturpunktes
können Sie per Doppelklick auf das Synchronkopien-Icon am
Anfang der betreffenden Zeile in der Listenansicht 32 anzeigen
lassen. Es wird daraufhin die Registerkarte Synchronkopien
aktiviert. Alternativ klicken Sie das betreffende Element an und
wählen aus dem Menü Verweisliste | Ansicht die Registerkarte
Synchronkopien. In diesem Fall wird die Registerkarte dauerhaft
angezeigt, also auch beim nächsten Öffnen eines Projekts.
In der ersten Zeile sehen Sie das betreffende Dokument und in
Klammern die Information darüber, wieviele Synchronkopien
davon vorhanden sind. Darunter werden die Strukturpunkte
angezeigt, an denen die Synchronkopien angebunden sind.
Durch Klick auf das Minus-Zeichen vor dem Datei-Icon können
Sie die Liste ausblenden. Klicken Sie die Elemente der Liste an,
wird links in der Strukturansicht der jeweils dazugehörige
Strukturpunkt farblich markiert. Diese Liste ähnelt in ihrem
Aufbau der Liste Dokument 108 .
Per Klick auf Zur Fundstelle wechseln 161 wird die betreffende
Datei in der Listenansicht markiert und im Zusammenhang mit
ihrem dazugehörigen Strukturpunkt angezeigt.
Mit dem Befehl Alle Vorkommen löschen aus der Werkzeugleiste
löschen Sie die komplette Gruppe der Synchronkopien.
Es folgt eine Dialogbox, die auf alle Vorkommen der
Synchronkopien hinweist und Sie auffordert, den Lösch-Vorgang
zu bestätigen.
© 2009 Normfall GmbH
Synchronkopien
107
108
Normfall Manager 4.1 Hilfe
4.8.4 Dokument verwalten
Um einen Überblick darüber zu bekommen, an welchen
Strukturpunkten ein Dokument angebunden ist, können Sie sich
mit der Funktion Dokument verwalten aus dem Menü Verweisliste
eine Liste hierzu anzeigen lassen. Der Befehl bezieht sich immer
auf das aktuell gewählte Dokument und zwar unabhängig davon,
welche Registerkarte sich momentan aktiv im Vordergrund
befindet.
Dokument verwalten
Strg + Umschalt + F6
Alternativ können Sie auch die Registerkarte Dokument über das
Menü Verweisliste | Ansicht einblenden lassen oder wahlweise die
Tastenkombination Umschalt + F6 drücken. Auf diese Weise
werden stets die Anbindungen des auf der ersten Registerkarte
gewählten Dokuments angezeigt.
Unter der Registerkarte Projektordner finden Sie im Kontextmenü
zudem den Befehl Anbindungen, der ebenfalls die Funktion
Dokument verwalten ausführt.
Abb.: Inhalt der aktiven Registerkarte "Dokument"
In der Zeile mit dem Dokument-Symbol sehen Sie das
betreffende Dokument und eine Information darüber, ob
Synchronkopien dazu vorliegen. Darunter werden die
entsprechenden Strukturpunkte angezeigt, an die das Dokument
angebunden ist. Durch einen Klick auf das Minus-Zeichen vor
dem Datei-Icon blenden Sie die Liste aus. Klicken Sie in der Liste
einen Strukturpunkt an, wird der entsprechende Punkt farblich
markiert.
Folgende Befehle in der Werkzeugleiste stehen Ihnen hier zur
Verfügung:
161 : Die betreffende Datei wird im
Zusammenhang mit ihrem Strukturpunkt angezeigt.
- Zur Fundstelle wechseln
- Datei und alle Anbindungen löschen: Nach einem Klick auf diese
Schaltfläche werden Sie aufgefordert, den Lösch-Vorgang zu
bestätigen.
Datei und alle Anbindungen löschen entfernt nicht nur
alle Verweise auf das Dokument, sondern auch
Unterpunkte und Unterzeilen der jeweiligen Verweise.
© 2009 Normfall GmbH
Benutzerleitfaden
Dies ist besonders dann relevant, wenn Dokumente
als eigene Strukturpunkte in der Struktur angebunden
wurden.
- Windows Explorer: Mit diesem Befehl öffnet sich im Windows
Explorer der Ordner, in dem die betreffende Datei abgespeichert
ist. Mehr Informationen finden Sie im Abschnitt Dateien im
Windows Explorer anzeigen 134 .
4.9
Verwendung von zwei Monitoren
Sie können den Normfall Manager mit zwei Monitoren an einem
PC betreiben. Auf diese Weise können Sie auf einem Monitor
den Normfall Manager mit geöffneter Projektdateianzeigen, und
den anderen Monitor zum Sichten der anzubindenden
Dokumente nutzen.
Bei der Verwendung von zwei Monitoren stehen Ihnen
verschiedene Betriebsmodi zur Verfügung. Zum einen können
Sie auf beiden Monitoren das gleiche Bild anzeigen lassen, zum
anderen können Sie den Windows Desktop über den zweiten
Monitor erweitern.
Für die Arbeit mit dem Normfall Manager ist die Funktion des
erweiterten Desktops interessant. Dies bedeutet, dass Sie über
eine in der Breite erweiterte Arbeitsfläche verfügen, die sich über
beide – idealerweise nebeneinander aufgestellte – Monitore
erstreckt. Verlassen Sie mit dem Mauszeiger den Bildschirmrand
des ersten Monitors in Richtung des zweiten Monitors, so wird
Ihre Bewegung auf dem zweiten Monitor fortgeführt.
Die Windows Taskleiste (die Leiste am unteren Bildschirmrand)
wird bei der Verwendung des erweiterten Desktops auf dem
Hauptmonitor angezeigt, der zweite Monitor erscheint zunächst
leer bzw. zeigt lediglich ein Hintergrundbild an.
In der Regel steht der Zweitmonitor rechts vom Hauptmonitor.
Der Desktop wird dabei aus Sicht des Hauptmonitors nach rechts
erweitert.
© 2009 Normfall GmbH
109
110
Normfall Manager 4.1 Hilfe
Um zwei Monitore an einem PC zu betreiben, benötigen Sie eine
Grafikkarte mit zwei Monitorausgängen. Ihr Systembetreuer oder
Fachhändler wird Sie über ein für Ihren PC geeignetes Modell
beraten, falls Ihre Grafikkarte dies nicht unterstützt und Sie eine
Neuanschaffung in Betracht ziehen.
Wie Sie Ihre Grafikkarte für die Verwendung des erweiterten
Desktops konfigurieren, hängt in erster Linie vom Treiber Ihrer
Grafikkarte ab. Die nötigen Einstellungen finden Sie in der
Bedienungsanleitung Ihrer Grafikkarte.
Bei der Verwendung des Normfall Managers mit zwei Monitoren
empfiehlt es sich, den Manager auf dem Zweitmonitor zu öffnen.
Starten Sie hierzu den Normfall Manager, klicken Sie auf die
Titelleiste des Normfall Managers und ziehen Sie das Fenster mit
gedrückter Maustaste auf den Desktop des Zweitbildschirms.
Um den Normfall Manager beim Start immer auf dem
Zweitmonitor anzuzeigen, ziehen Sie das Normfall-Fenster auf
den Zweitmonitor und nehmen Sie dort eine Größenanpassung
des Fensters auf die für Sie ideale Größe vor. Beenden Sie
anschließend den Manager und starten Sie ihn neu.
Befindet sich der Manager auf dem Zweitmonitor, so können Sie
auf dem Hauptmonitor Dokumente sichten, die Sie ohne einen
Wechsel des Fensters über die Windows Taskleiste direkt an die
Struktur auf dem Zweitmonitor anbinden können.
© 2009 Normfall GmbH
Benutzerleitfaden
4.10 Zusammenarbeit im Netzwerk
Der Normfall Manager ist voll netzwerkfähig und daher auch für
den Einsatz in großen Büros und Kanzleien geeignet, so dass
mehrere Benutzer gleichzeitig über ein Netzwerk auf ein und
dasselbe Projekt zugreifen können. Projektdateien können also
zentral auf einem Server abgelegt und mehreren Benutzern
parallel zur Verfügung gestellt werden.
Clients mit Lizenzen der kostenpflichtigen Enterprise Version
können gleichzeitig an einem Projekt arbeiten, Clients mit der
kostenlosen Basic Version sowie der kostenpflichtigen
Professional Version nicht. Zwar können Projektdateien mit der
Basic oder auch der Professional Version im Netzwerk geöffnet
werden, der Zugriff darauf erfolgt dann jedoch exklusiv, so dass
die Projektdatei in diesem Fall für andere Nutzer im Netzwerk
gesperrt ist.
Grundsätzlich besteht die Möglichkeit, eine Projektdatei mit
Schreib- oder Lesezugriff zu öffnen.
Schreibzugriff (oder aktives Arbeiten) bedeutet, dass Sie eine
Projektdatei mit dem Befehl Öffne Projekt aus dem Menü Datei
laden. In diesem Modus besitzen Sie Schreibrechte an einer
Projektdatei und können an ihr Änderungen durchführen.
Lesezugriff (oder passives Arbeiten) bedeutet, dass Sie eine
Projektdatei mit dem Befehl Öffnen mit Schreibschutz aus dem
Menü Datei öffnen. In diesem Modus können Sie an einer
Projektdatei keinerlei Änderungen vornehmen.
Jeder Nutzer, der schreibend auf eine Projektdatei zugreift, kann
diese verändern. Sobald ein Nutzer Änderungen in einem
Text-Editor vornimmt, ist dieses Feld für alle anderen Nutzer
gesperrt. Beim Versuch einer Eingabe in dieses Feld erhält der
Nutzer eine Hinweismeldung und der Text-Editor verfärbt sich
grau. Die Sperrung des aktuellen Datensatzes wird nach einer
bestimmten Zeit automatisch zurückgesetzt, um anderen
Benutzern zu erlauben, den Datensatz zu editieren.
Folgende Symbole können bei der Zusammenarbeit im Netzwerk
auftreten:
: Markiert den aktuell gewählten Datensatz
: Zeigt die Bearbeitung des aktuellen Datensatzes an
: Zeigt die Sperrung des aktuellen Datensatzes an, da er von
einem anderen Benutzer bearbeitet wird
: Zeigt die Inhalts-Aktualisierung des aktuellen Datensatzes an
(nach der Bearbeitung durch einen anderen Benutzer)
Von anderen Nutzern gelöschte Strukturpunkte und Verweise
sind nicht weiter editierbar und werden beim nächsten Öffnen
oder dem manuellen Aktualisieren der Strukturansicht mittels der
Funktionstaste F5 aktualisiert. Generell lässt sich die Struktur mit
der Funktionstaste F5 oder dem Befehl Strukturansicht
aktualisieren aus dem Menü Datei auf Änderungen anderer,
parallel zugreifender Nutzer hin aktualisieren.
© 2009 Normfall GmbH
111
112
Normfall Manager 4.1 Hilfe
Eine Liste aller Nutzer, die zur selben Zeit an einer Projektdatei
arbeiten, lässt sich in der Enterprise Version über den Befehl
Benutzerliste 139 im Menü Extras einsehen.
4.11 Sicherheitskopien
Der Normfall Manager legt standardmäßig bei jedem Schließen
einer Projektdatei eine Sicherheitskopie des gerade geöffneten
Projekts an (außer bei Projekten auf einem Datenbankserver).
Dieses Verhalten lässt sich für jedes Projekt einzeln und für alle
neuen Projekte aktivieren oder deaktivieren.
Wenn Sie keinen eigenen Ordner für die Ablage festlegen, wird
die Sicherheitskopie im Verzeichnis TEMP Ihres Benutzerprofils
abgespeichert. Dieses Verzeichnis können Sie im Windows
Explorer nicht unmittelbar einsehen. Sie können es jedoch
aufrufen, indem Sie in der Adresszeile des Windows Explorers
die Zeichenkette %TMP% eingeben.
Alternativ zu diesem Standardordner können Sie einen beliebigen
anderen Ordner als Sicherheitsordner festlegen. Ferner können
Sie die Funktion der Erstellung der Sicherheitskopie auch
ausschalten. Mehr dazu erfahren Sie im Kapitel Befehle im Menü
Extras | Optionen | Ordner 141 . Falls eine Projektdatei beschädigt
und nicht mehr zu öffnen ist, wird Ihnen - sofern eine
Sicherheitskopie dieser Datei existiert - automatisch angeboten,
diese zu öffnen.
Falls Sie eine Sicherheitskopie öffnen möchten, deren Original
nicht mehr vorhanden ist, öffnen Sie die Sicherheitskopie
manuell.
Dazu starten Sie den Normfall Manager und wählen im Menü
Datei den Befehl Öffne Sicherheitskopie. Es öffnet sich ein
Dialogfenster, in dem Sie die zu öffnende Sicherheitskopie auswä
hlen können.
4.12 Datenbankserver
Für den professionellen Einsatz in einer Mehrbenutzerumgebung
stellt der Normfall Manager in den höheren Produktvarianten
(Enterprise) die Anbindung an einen Datenbankserver zur
Verfügung.
Während Projektdateien in kleinen Teams eine gute Lösung sein
können,
liefert
der
Datenbankserver
bei
hohem
Benutzeraufkommen mit gleichzeitigem Schreibzugriff die beste
Performance und Stabilität.
Zum Zeitpunkt der Erstellung des Handbuches bzw. der
Hilfe-Funktion werden an Serversystemen (DBMS) der Microsoft
SQL Server 2005 sowie der Microsoft SQL Server 2008
unterstützt, zur aktuellen Unterstützung weiterer Systeme
informieren Sie sich auf unserer Webseite oder wenden Sie sich
an den Support.
Der Microsoft SQL Server 2005 wird unter anderem in einer
kostenlosen Express-Variante angeboten, die auf Servern und
normalen Computern installierbar ist und für Teams und kleine
Firmen als Datenbankserver ausreichend sein kann.
© 2009 Normfall GmbH
Benutzerleitfaden
Bevor Sie sich für die Speicherung Ihrer Projekte auf dem
Datenbankserver entscheiden, bedenken Sie die folgenden
Nachteile:
· Die Verwaltung von Projekten auf dem Datenbankserver ist
weniger flexibel als im Dateisystem. Eine Ordnerstruktur steht
nicht zur Verfügung, lediglich eine Kategorisierung.
· Der Transport von Projektdaten z. B. per Datenträger gestaltet
sich schwieriger, da an jeder Systemgrenze ein Import bzw.
Export aus dem / in das Dateisystem stattfinden muss.
· Die Einheit von Projektdaten und angebundenen Dokumenten
im Projektordner ist aufgehoben. Während Sie einen
Projektordner mit Projektdatei beliebig auf Ihrem System
bewegen können, müssen Sie beim Einsatz des Servers nach
einer Verschiebung des Projektordners mit den angebundenen
Dateien den neuen Speicherort des Projekordners für die
Struktur angeben.
· Das automatische Backup-System des Normfall Managers
greift auf dem Datenbankserver nicht. Sie müssen für ein
regelmäßiges Backup des Servers Sorge tragen.
Außer in besonderen Szenarien, wo Projektdaten besonders
häufig zwischen Systemen zu bewegen sind, werden Firmen mit
professioneller IT-Infrastruktur den Datenbankserver-Betrieb
nicht nur bewältigen, sondern auch fordern, da die Vorteile an
Performance und Stabilität ab einer gewissen Anwenderzahl die
Nachteile hinsichtlich Wartbarkeit und Anwendung bei weitem
übersteigen.
Viele charakteristische Einsatz-Szenarien für den Normfall
Manager kommen jedoch ohne eine größere Anzahl gleichzeitig
an einer Struktur arbeitender Benutzer aus. Für diese Szenarien
bietet die Software weiterhin mit dem System der Projektdateien
und in sich abgeschlossenen Projektordnern eine Lösung, die an
Einfachheit und Wartungsfreundlichkeit kaum zu überbieten ist.
4.12.1 Administration des Datenbankservers
Anlegen einer Datenbank
Um eine Normfall-Datenbank auf dem Microsoft SQL Server
einzurichten, gehen Sie folgendermaßen vor:
1. Klicken Sie im Menü Extras auf den Befehl Datenbankserver
verwalten. Alternativ können Sie diesen Befehl auch über das
Menü Datei | Mit Server verbinden ausführen.
2. Wurde noch kein Standardserver definiert oder ist dieser
momentan nicht verfügbar, erscheint folgendes Dialogfenster, in
dem Sie den Server angeben können, mit dem Sie sich
verbinden möchten, z. B. ".\SQLEXPRESS"; klicken Sie
anschließend auf Datenbank anlegen.
© 2009 Normfall GmbH
113
114
Normfall Manager 4.1 Hilfe
3. Tragen Sie im nächsten Dialogfenster Ihre Zugangsdaten für
das Administratorkonto ein. Da der SQL Server standardmäßig
mit einem Administratorkonto namens "sa" installiert wird, ist dies
bei Anmeldung anzugeben.
Unter Extras | Optionen | Datenbankserver können Sie diese
Einstellungen speichern.
Ist als Authentifizierungsmodus die SQL ServerAuthentifizierung ausgewählt, muss man ein
Administrator-Login angeben, typischerweise "sa" +
Kennwort.
Bei der Windows-Authentifizierung wird man immer
als der zurzeit auf dem betreffenden Rechner
eingeloggte Benutzer angemeldet. Ein Kennwort
muss also nicht eingegeben werden.
4. Klicken Sie auf OK um die Normfall-Datenbank zu erstellen.
Wurde die Datenbank erfolgreich erstellt,
Initialisierung automatisch vorgenommen.
wird
deren
Hinweis zur Initialisierung: Es ist auch möglich, die
Datenbank manuell auf dem Server anzulegen und
© 2009 Normfall GmbH
Benutzerleitfaden
die Initialisierung vom Normfall Manager 4
vornehmen zu lassen. Das Vorgehen hierbei
entspricht genau der Vorgehensweise wie beim
Anlegen einer Datenbank.
Festlegen des Projekt-Stammordners
Nach erfolgreichem Anlegen einer Datenbank können Sie per
Klick auf Auswählen den Projekt-Stammordner bestimmen.
Dieser Ordner ist ein unverbindlicher Stammordner für
Projektordner, d. h. beim Anlegen eines neuen Projekts
standardmäßig der neue Projektordner als Unterordner
Projekt-Stammordners festgelegt (der Unterordner trägt
Namen des Projekts). Beim Anlegen eines Projekts durch
Benutzer lässt sich dieser Ordner jedoch ändern.
alle
wird
des
den
den
Die Angabe des Projekt-Stammordners wird dringend
empfohlen, um eine einheitliche Ablagestruktur der
Projektordner im Dateisystem zu unterstützen.
Löschen einer Datenbank
Zum Löschen einer Datenbank müssen Sie als Administrator
angemeldet sein. Hierbei darf die Datenbank bei keinem
Benutzer in Gebrauch sein.
© 2009 Normfall GmbH
115
116
Normfall Manager 4.1 Hilfe
Insbesondere dürfen Sie beim Löschen einer
Datenbank selbst kein Projekt auf dem Server
geöffnet haben. Dieses wird nicht automatisch
geschlossen.
Aktualisieren der Datenbank
Für künftige Programmversionen des Normfall Managers 4 kann
es notwendig sein, das Datenbankschema zu aktualisieren. Das
derzeit verwendete Schema sowie die neueste Version werden
hier angezeigt. Für eine Aktualisierung auf die neueste Version
klicken Sie auf Konvertieren.
Lese- und Schreibrechte erteilen
Als Administrator können Sie Windows-Benutzergruppen
entweder vollen Zugriff oder eingeschränkten Nur-Lese-Zugriff
auf die Datenbank erteilen. Über den Button Auswählen können
Sie eine Gruppe festlegen, der Sie den jeweiligen Zugriff
gewähren wollen, und über den Button Zurücksetzen können Sie
die Berechtigung ggf. zurücknehmen.
Administratorrechte können Sie im Normfall Manager nicht
vergeben. Nur die Systemadministratoren des Servers (Sysadmin
-Rolle
standardmäßig alle Mitglieder
der
lokalen
Windows-Administratorengruppe des Computers, auf dem der
Server läuft, sowie das sa-Login) haben diese Rechte - und zum
Teil auch der Benutzer, der die Datenbank erstellt hat.
Es ist aber möglich, über Werkzeuge zur Verwaltung des SQL
Servers (z. B. SQL Server Management Studio Express) weitere
Administratoren zur Datenbank hinzuzufügen.
FAQ zum SQL Server
A) Welche Versionen des Microsoft SQL Server werden
unterstützt?
Alle Editionen von Microsoft SQL Server 2005 und 2008.
B) Werden andere Datenbankserver unterstützt?
Derzeit nicht, aber grundsätzlich besteht die Möglichkeit,
Unterstützung für andere DBMS als den Microsoft SQL Server
anzubieten. Bei besonderem Interesse wenden Sie sich an die
Normfall GmbH.
C) Was passiert beim Einrichten einer Datenbank auf dem
Server?
Eine Datenbank mit Namen "Normfall" wird angelegt und die
Normfall-Datenstrukturen darin eingerichtet.
D) Kann ich umgehen, dass
Administratorrechten arbeitet?
die
Anwendung
mit
© 2009 Normfall GmbH
Benutzerleitfaden
Grundsätzlich ja. Wenden Sie sich an den Support der Normfall
GmbH, um Informationen zum manuellen Anlegen der Datenbank
zu erhalten. Sie können einen zusätzlichen Benutzer der
Datenbank anlegen, oder einer Windows-Benutzergruppe
Schreibrechte auf der Datenbank erteilen, um die Funktion "Als
Administrator anmelden" in der Anwendung mit diesem Benutzer
bzw. der Windows-Benutzergruppe zu ermöglichen.
Die Anwendung speichert die Login-Daten übrigens nicht,
sondern behält sie lediglich kurzzeitig während der
Administrationsvorgänge im Speicher.
E) Wie kann ich mich durch Angabe einer IP-Adresse mit
einem Server außerhalb der Windows-Domäne verbinden?
Hierzu muss die Anwendung mit dem Kommandozeilenparameter
"/oledb:sqlncli" gestartet werden und die SQL Server Client
Components müssen installiert sein. Dann geben Sie in den
Optionen unter "Datenbank" die Anmeldeinformationen ein.
Verwenden Sie den Modus "SQL Server-Authentifizierung", und
geben
Sie
den
Servernamen
in
der
Form
"IpAdresse\BenannteServerInstanz" bzw. einfach nur "IpAdresse"
an.
4.12.2 Arbeiten mit dem Datenbankserver
In
Netzwerken
empfiehlt
sich
die
Nutzung
eines
Datenbankservers, um eine stabile Performance des Normfall
Managers bei gleichzeitigem Zugriff von mehr als 5 Personen zu
gewährleisten. In diesem Fall werden die Projekte auf einem
speziellen Datenbankserver gespeichert und verwaltet, auf den
alle Benutzer im Netzwerk zugreifen können. Welche
Voraussetzungen hierfür gegeben sein sollten und wie Sie oder
Ihr System-Administrator einen Datenbankserver einrichten,
lesen Sie bitte im Abschnitt Administration des Datenbankservers
113 nach.
Um mit Projekten auf einem Datenbankserver zu arbeiten,
klicken Sie im Menü Datei auf Mit Server verbinden. Es öffnet sich
folgendes Dialogfenster:
© 2009 Normfall GmbH
117
118
Normfall Manager 4.1 Hilfe
Abb.: Dialogfenster für die Arbeit mit einem Datenbankserver
Klicken Sie zunächst auf Auswählen, um sich mit dem
Datenbankserver zu verbinden, auf den Sie zugreifen möchten.
Unter Extras | Optionen | Datenbankserver 148 können Sie den
Standardserver ebenfalls definieren oder auch löschen. Zudem
können Sie dort das Passwort für die Verbindung mit dem Server
speichern.
Wird in Ihrem Unternehmen die kostenlose Express-Version des
Microsoft SQL Servers verwendet, ist als Server-Name
".\SQLEXPRESS" bereits voreingestellt. Per Klick auf das
gleichnamige Kästchen können Sie diesen Server als Home
Server festlegen; bei der Arbeit mit einer Datenbank wird dann
standardmäßig zunächst auf den Home Server zugegriffen.
Das mit Normfall-Projekte bezeichnete weiße Feld zeigt den Inhalt
des Datenbankservers an, also alle auf ihm vorhandenen
Projekte.
Anlegen eines neuen Projekts
Neues Projekt
Zum Anlegen eines neuen Projekts auf dem Datenbankserver
klicken Sie auf den gleichnamigen Button.
Im daraufhin sich öffnenden Dialogfenster tragen Sie bei Name
den Projektnamen ein.
Sie können das neue Projekt einer Kategorie zuordnen. Wenn
© 2009 Normfall GmbH
Benutzerleitfaden
119
Sie z. B. anhand mehrerer Projekte zu einem Thema ein
Wissensmanagement-System aufbauen möchten, nennen Sie
die Kategorie "Wissensmanager" und ordnen sämtliche Projekte
zu diesem Thema dieser Kategorie zu. Wird keine Kategorie
angegeben, wird das Projekt auf der ersten Ebene erstellt.
Als Projektordner können Sie entweder die Voreinstellung
übernehmen oder per Klick auf Auswählen einen anderen Ordner
auswählen.
Der Projektordner befindet sich an einem beliebigen
Ort im Dateisystem und liegt nicht auf dem
Datenbankserver!
Import einer Projektdatei
Projekt importieren
Für den Import einer bestehenden Projektdatei aus dem
Dateisystem auf den Datenbankserver klicken Sie auf Projekt
importieren. Es öffnet sich ein Dialogfenster, in dem Sie per Klick
auf Auswählen die zu importierende Projektdatei bestimmen.
Legen Sie wie oben beschrieben Name und (optional) Kategorie
fest und bestätigen Sie per Klick auf OK. Als Projektordner wird
standardmäßig der Ordner verwendet, in dem sich die zu
importierende Projektdatei befindet.
In Datei exportieren
Mit Hilfe dieses Befehls speichern Sie ein Datenbank-Projekt als
Normfall-Projektdatei 35 ab. Die Projektdatei wird immer im
vorhandenen Projektordner erstellt, der daraufhin geöffnet wird.
Projekt kopieren
Projekt kopieren
Um ein Datenbank-Projekt zu kopieren, klicken Sie auf diesen
Button. Es öffnet sich ein Dialogfenster, in dem als Quelle das
momentan ausgewählte Projekt auf dem SQL-Server
voreingestellt ist. Um ein anderes Datenbank-Projekt zu kopieren,
klicken Sie auf Auswählen. Der voreingestellte Name des Projekts
lautet "Neues Projekt"; als Kategorie ist bereit die voreingestellte
Kategorie angegeben, die Sie jedoch ändern können. Bestätigen
Sie per Klick auf OK. Analog dazu wird ein neuer Projektordner
erstellt.
Projekte öffnen / löschen
Markieren Sie zunächst die betreffenden Projekte im Feld
Normfall-Projekte und öffnen bzw. löschen Sie diese per Klick auf
die entsprechenden Buttons.
Projekteigenschaften
Per Klick auf Eigenschaften öffnet sich ein Dialogfenster, das
weitergehende Informationen über das betreffende Projekt
enthält. Diese Eigenschaften können per Klick auf Bearbeiten
geändert werden.
© 2009 Normfall GmbH
Projekt öffnen
Projekt löschen
120
Normfall Manager 4.1 Hilfe
Über das Menü Datei | Eigenschaften lässt sich der Dialog
ebenfalls aufrufen. Detaillierte Informationen finden Sie im Kapitel
Projekt-Eigenschaften 125 .
Per Klick auf Bearbeiten können Sie die einzelnen Eigenschaften
ändern. So lässt sich z. B. ein anderer Projektordner auswählen
oder die Kategorienzuordnung ändern. Bestätigen Sie Ihre
Änderungen per Klick auf Übernehmen.
Server verwalten
Server verwalten
Um Änderungen an den Datenbankeinstellungen vorzunehmen,
klicken Sie auf diesen Button.
Für diese Funktion ist eine
System-Administrator erforderlich.
Autorisation
als
© 2009 Normfall GmbH
5
Referenz
122
Normfall Manager 4.1 Hilfe
5
Referenz
5.1
Befehlsübersicht
5.1.1 Befehle im Menü Datei
Neues Projekt
Mit Hilfe dieses Befehls legen Sie eine neue Normfall Projektdatei
in Ihrem Dateisystem oder ein neues Normfall Projekt auf dem
Datenbankserver an. Details zur genauen Vorgehensweise
finden Sie im Kapitel Erstellen neuer Projekte 50 .
Neues Projekt
Strg + n
Neu aus Word-Dokument
Ein gegliedertes und strukturiertes Word-Dokument können Sie
ebenfalls als Projekt ausgeben lassen. Die einzelnen
Gliederungspunkte
werden
hierbei
als
Strukturpunkte
wiedergegeben, der jeweilige Fließtext erscheint im Text-Editor.
Lesen Sie hierzu im Kapitel Normfall-Struktur aus einem
Word-Dokument erzeugen 84 .
Neu aus Word-Dokument
Neu aus Ordnerstruktur
Eine in Ihrem Dateisystem existierende Ordnerstruktur lässt sich
mit Hilfe dieses Befehls in ein neues Normfall-Projekt
konvertieren, so dass Ordner und Unterordner dabei als
Strukturpunkte mit Unterpunkten und darin abgespeicherte
Dateien als Anbindungen ausgegeben werden. Weitere Details
finden Sie hier 51 .
Neu aus Ordnerstruktur
Öffne Projektdatei
Um ein vorhandenes Normfall-Projekt zu öffnen, wählen Sie den
Befehl Öffne Projektdatei.
Alternativ können Sie auch die Tastenkombination Strg + o
verwenden, oder, sofern vorhanden, Projekt öffnen in der
Werkzeugleiste anklicken.
Projekt öffnen
Strg + o
Ist bereits eine Projektdatei geladen und es wird eine andere
Struktur geöffnet, schließt der Normfall Manager automatisch die
aktuell geladene Struktur. Um gleichzeitig an mehreren
Strukturen zu arbeiten, können Sie dies umgehen, indem Sie
beim Öffnen die Umschalt-Taste gedrückt halten. Dabei ist es u.
U. erforderlich, die Taste erst einen kurzen Moment nach dem
Klicken auf das Steuerelement loszulassen, das das Öffnen
auslöst. Die neu geladene Struktur wird dann in einem neuen
Fenster geöffnet.
© 2009 Normfall GmbH
Referenz
123
Öffnen mit Schreibschutz
Um eine Projektdatei im Nur-Lese-Modus zu öffnen, wählen Sie
den Befehl Öffnen mit Schreibschutz. In diesem Modus können
Sie an einer Projektdatei keinerlei Änderungen vornehmen.
Lesezugriff ermöglicht ausschließlich passives Arbeiten mit einer
Projektdatei. Dieser Befehl steht je nach Produktvariante zur
Verfügung.
Öffnen mit Schreibschutz
Mit Server verbinden
Der Normfall Manager unterstützt den Microsoft SQL Server, so
dass Projektdateien auch auf Datenbankservern angelegt und
verwaltet werden können. Für die Arbeit mit einem
Datenbankserver klicken Sie auf Mit Server verbinden. Detallierte
Informationen hierzu finden Sie im Kapitel Arbeiten mit dem
Datenbankserver 117 .
Mit Server verbinden
Strukturansicht aktualisieren
Nehmen Sie Änderungen an einzelnen Strukturpunkten oder
Zeilen vor, die sich wiederum auf andere Punkte auswirken (wie
z. B. bei Synchronkopien 100
oder Verknüpfungen) 101 ,
aktualisieren Sie die Ansicht Ihrer Struktur mit Hilfe des Befehls
Struktur-Ansicht aktualisieren oder alternativ indem Sie die
Funktionstaste F5 drücken. Diese Funktion ist zudem nützlich,
wenn mehrere Anwender im Netzwerk gleichzeitig an einer
Struktur arbeiten und Veränderungen vornehmen.
Öffne Sicherheitskopie
Bei geladener Struktur können Sie mit dem Befehl Öffne
Sicherheitskopie die Sicherheitskopie der aktuellen Projektdatei
öffnen. Näheres finden Sie im Kapitel Sicherheitskopien 112 .
Ist noch keine Projektdatei geladen, wird mit diesem Befehl der
Ordner geöffnet, in dem standardmäßig Sicherheitskopien
abgelegt werden. Einstellungen zu diesem Ordner können im
Menü Extras|Optionen|Ordner vorgenommen werden.
Speichern unter
Der Befehl Speichern unter ist nur bei einer geöffneten
Normfall-Projektdatei sichtbar. Mit ihm können Sie die aktuelle
Projektdatei an einem frei wählbaren Ort unter einem frei wä
hlbaren Namen speichern. Ist ein Standardserver definiert und
unter Extras | Optionen | Datenbankserver 148 unter Anlegen
neuer Projekte die Option Fragen aktiviert, erscheint ein
Dialogfenster, in dem Sie aufgefordert werden, den Speicherort
des Projekts festzulegen. Sie können zwischen einer Projektdatei
in Ihrem Dateisystem und einem Projekt auf dem SQL-Server
wählen.
Beachten Sie, dass jede Änderung eines Projekts
sofort automatisch gespeichert wird. Ein manuelles
Speichern von Änderungen an einer Struktur ist
© 2009 Normfall GmbH
F5
124
Normfall Manager 4.1 Hilfe
weder nötig noch möglich. Vor ungewolltem Löschen
von Strukturpunkten oder Verweiszeilen Ihrer Struktur
schützt Sie daher eine Sicherheitsabfrage vor jedem
Löschvorgang.
Schließen
Um die Arbeit an dem aktuellen Projekt zu beenden und es zu
schließen, wählen Sie den Befehl Schließen. Der Normfall
Manager
speichert
automatisch
alle
vorgenommenen
Änderungen, und bleibt nach dem Schließen eines Projekts
weiterhin geöffnet. Beim Schließen wird auch eine
Sicherheitskopie des Projekts erstellt. Diese Funktion können Sie
jedoch im Menü Extras | Optionen | Struktur | Aktuelle Struktur
deaktivieren, indem Sie das Häkchen vor Beim Schließen
Sicherheitskopie anlegen durch Anklicken entfernen.
Text drucken
Mit Hilfe des Befehls Text drucken können Sie den Text des
aktuellen Text-Editors ausdrucken. Alternativ können Sie im TextEditor auch das Kontextmenü aufrufen und dort den Befehl
ausführen, die Tastenkombination Strg + p drücken oder auf den
entsprechenden Button in der Werkzeugleiste der Detailansicht
klicken.
Text drucken
Strg + Umschalt+ p
Die Druckeinstellungen (z. B. Hoch- oder Querformat) können
Sie im Internet Explorer über den Menübefehl Seite einrichten
anpassen und gelten permanent sowohl für den Internet Explorer
als auch für den Text-Editor des Normfall Managers.
Als Dokument ausgeben
Diese Funktion ermöglicht es, die gesamte oder Teile der
Struktur als Word- oder Html-Dokument ausgeben zu lassen.
Detaillierte Informationen hierzu finden Sie im Kapitel
Umwandlung gegliederter Textdokumente 84 .
Als Dokument ausgeben
Strg + Umschalt + d
© 2009 Normfall GmbH
Referenz
Eigenschaften
Klicken Sie auf Eigenschaften öffnet sich ein Dialogfenster mit
folgenden Informationen zu dem betreffenden Projekt. Unten
sehen Sie den Eigenschaften-Dialog für ein Projekt, das im
Dateisystem gespeichert ist:
Abb.: Eigenschaften-Dialog für ein Projekt im Dateisystem
Speicherort:
Gibt an, wo die Projektdatei abgespeichert ist.
Inhaltszeilen:
Gibt an, wieviele Strukturpunkte das Projekt umfasst.
Eindeutiger Projektname für Einstellungen und Hyperlinks:
Hier erscheint die vom Normfall Manager automatisch erzeugte
Projekt-Identifikationsnummer, die Voraussetzung für die
Hyperlink-Funktionalität ist. Näheres zu den Hyperlinks finden Sie
im Abschnitt Hyperlink 102 .
Die Nummer können Sie durch einen beliebigen Namen
ersetzen, indem Sie den Namen in das Textfeld eingeben und auf
OK klicken.
Da bereits existierende Hyperlinks durch eine Änderung des
eindeutigen Projektnamens verloren gehen, erscheint ein
Dialogfenster mit einem entsprechenden Hinweis:
© 2009 Normfall GmbH
125
126
Normfall Manager 4.1 Hilfe
Bestätigen Sie mit Klick auf OK die Änderung des Namens oder
brechen Sie die Aktion ggf. ab.
Über den Button Garantiert eindeutigen Namen vorschlagen
können Sie eine bestehende Projekt-ID ebenfalls ändern.
Listenansicht standardmäßig ausblenden
Mit diesem Befehl lässt sich die Listenansicht standardmäßig
ausblenden. Über Extras | Optionen können Sie die Einstellung
jedoch jederzeit ändern. Siehe Kapitel Ein -und Ausblenden der
Listenansicht 34 .
Für Projekte auf einem Datenbankserver 112 werden folgende
zusätzliche Informationen zu den Eigenschaften angezeigt:
Name:
Der Projektname wird hier angezeigt.
Kategorie:
Sofern das Projekt einer Kategorie zugeordnet ist, wird diese
angegeben. Die Kategorien-Zuordnung lässt sich hier ändern.
Projektordner:
Zeigt den Speicherort des Projektordners an, in dem sich alle
zum Projekt gehörigen Dokumente befinden.
Wurde der Eigenschaften-Dialog für ein Projekt auf
einem Datenbankserver aufgerufen, muss für die
Änderung der Informationen zunächst auf Bearbeiten
geklickt werden.
© 2009 Normfall GmbH
Referenz
Abb.: Eigenschaften-Dialog für ein Projekt auf einem Datenbankserver
Öffnen zuletzt verwendeter Projekte
Am Ende des Menüs werden die fünf zuletzt bearbeiteten
Normfall-Projekte angezeigt.
Durch Anklicken eines Projekts wird dieses geöffnet; ein anderes
Projekt, das eventuell zuvor geöffnet war, wird dabei geschlossen
(Änderungen werden automatisch gespeichert).
Um gleichzeitig an mehreren Projekten zu arbeiten, können Sie
beim Öffnen die Umschalt-Taste gedrückt halten. Dabei ist es u.
U. erforderlich, die Taste erst einen kurzen Moment nach dem
Klicken auf das Steuerelement loszulassen, das das Öffnen
auslöst. Das neu geladene Projekt wird dann in einem neuen
Fenster geöffnet.
Die Liste zuletzt verwendeter Projekte wird in allen parallel
geöffneten Programmfenstern des Normfall Manager 4
synchronisiert.
Beenden
Um die Arbeit mit dem Normfall Manager abzuschließen, klicken
Sie auf Beenden. Änderungen an Ihrem Projekt werden
automatisch gespeichert.
5.1.2 Befehle im Menü Bearbeiten
© 2009 Normfall GmbH
127
128
Normfall Manager 4.1 Hilfe
Zurück
Beim Navigieren durch Ihre Struktur oder die Verweisliste merkt
sich der Normfall Manager die Reihenfolge der von Ihnen
angewählten Punkte oder Zeilen. Klicken Sie auf Zurück um in
der Historie rückwärts zu blättern.
Zurück
Alt + links
Alternativ dazu können Sie auch auf die dazugehörigen
Schaltflächen
in
der
Werkzeugleiste
klicken
oder
Tastenkombinationen verwenden.
Vor
Beim Navigieren durch Ihre Struktur oder die Verweisliste merkt
sich der Normfall Manager die Reihenfolge der von Ihnen
angewählten Punkte oder Zeilen. Klicken Sie Vor, um in der
Historie vorwärts zu blättern.
Vor
Alt + rechts
Alternativ dazu können Sie auch auf die dazugehörigen
Schaltflächen
in
der
Werkzeugleiste
klicken
oder
Tastenkombinationen verwenden.
Rückgängig (Aktion)
Klicken Sie auf Rückgängig um die zuletzt ausgeführte
Strukturänderung (z. B. Anlegen/Löschen eines neuen
Strukturpunkts oder einer neuen Zeile) rückgängig zu machen.
Alternativ können Sie auch auf die Icons in der Werkzeugleiste
klicken oder die Tastenkombination Strg, Umschalt und z
verwenden.
Rückgängig
Strg + Umschalt + z
Wiederherstellen (Aktion)
Klicken Sie auf Wiederholen, um einen Befehl erneut
auszuführen, der eine Änderung an der Struktur oder in den
Verweislisten zur Folge hatte. Alternativ können Sie auch auf die
Icons in der Werkzeugleiste klicken oder die Tastenkombination
Strg, Umschalt und y drücken.
Wiederherstellen
Strg + Umschalt + y
Rückgängig (Text)
Mit diesem Befehl können Sie Änderungen an einem
Strukturpunkt oder einer Zeile rückgängig machen. Alternativ
dazu können Sie die Befehle auch per Tastenkombination
ausführen.
Rückgängig
Strg + z
Textänderungen im Text-Editor lassen sich auf diese Weise
ebenfalls rückgängig machen. Zudem können Sie hierfür die
Icons in der Werkzeugleiste der Detailansicht für die
Textbearbeitung nutzen.
Wiederherstellen (Text)
Mit diesem Befehl können Sie Änderungen an einem
Strukturpunkt oder einer Zeile wiederherstellen. Alternativ dazu
können Sie die Befehle auch per Tastenkombination ausführen.
Textänderungen im Text-Editor lassen sich auf diese Weise
ebenfalls wiederholen. Zudem können Sie hierfür die Icons in der
Wiederherstellen
Strg + y
© 2009 Normfall GmbH
Referenz
Werkzeugleiste der Detailansicht für die Textbearbeitung nutzen.
Ausschneiden
Markierte Strukturpunkte, Veweiszeilen
schneiden Sie mit diesem Befehl aus.
oder
Textstellen
· Markieren Sie die betreffenden Elemente/Textstellen.
Ausschneiden
Strg + x
· Klicken Sie im Menü Bearbeiten auf Ausschneiden.
Die ausgeschnittenen Elemente befinden sich in der
Zwischenablage 177 Ihres Betriebssystems und werden durch den
Befehl Einfügen 129 an beliebiger Stelle wieder eingefügt.
Strukturpunkte können Sie auch in eine andere, parallel
geöffnete Normfall-Struktur einfügen.
Sie können den Befehl auch über das Kontextmenü 168 aufrufen
oder auf die Tastenkombination Strg + x zurückgreifen.
Kopieren
Markierte Strukturpunkte, Veweiszeilen oder Textstellen können
Sie mit diesem Befehl kopieren.
· Markieren Sie die betreffenden Elemente/Textstellen.
Kopieren
Strg + c
· Klicken Sie im Menü Bearbeiten auf Kopieren.
Die kopierten Objekte befinden sich in der Zwischenablage 177
Ihres Betriebssystems und werden per Einfügen an beliebiger
Stelle wieder eingefügt. Strukturpunkte können Sie auch in eine
andere, parallel geöffnete Normfall-Struktur einfügen.
Sie können den Befehl auch über das Kontextmenü aufrufen
oder auf die Tastenkombination Strg + c zurückgreifen.
Einfügen
Mit diesem Befehl können Sie unterschiedliche Inhalte aus der
Zwischenablage 177 an verschiedenen Stellen Ihres Projekts
einfügen. Verwenden Sie diese Funktion um
Einfügen
· Text in den Text-Editor
· Strukturpunkte auf derselben Ebene
97
und
· Verweiszeilen
jeweils in die Detail-, Struktur- oder Listenansicht einzufügen.
Weitere Informationen finden Sie in den Kapiteln zu den EinfügeOptionen 96 bzw. Einfüge-Optionen im Text-Editor 92 .
Alles markieren
Dieser Befehl ermöglicht es, in der Strukturansicht alle, zu einem
übergeordneten Punkt gehörenden, Strukturpunkte derselben
Ebene gleichzeitig zu markieren. Klicken Sie dazu einen
Strukturpunkt an und führen dann den Befehl Alles markieren
© 2009 Normfall GmbH
Strg + a
129
130
Normfall Manager 4.1 Hilfe
aus.
In der Listenansicht werden mit diesem Befehl alle Elemente der
Liste markiert.
Alternativ können Sie auch die Tastenkombination Strg + a
verwenden.
Umbenennen
Um einen Strukturpunkt oder eine Verweiszeile umzubenennen,
gehen Sie folgendermaßen vor:
F2
Klicken Sie das Element an und führen den Befehl Umbenennen
aus.
Wahlweise können Sie auch die Funktionstaste F2 verwenden
oder auf den Textbereich eines bereits ausgewählten Elements
klicken, ohne dabei die Maus zu bewegen. Im Kontextmenü
finden Sie ebenfalls den Befehl.
Wenn Sie bei der Umbenennung einen Text einkopieren möchten
(beispielsweise aus einer Word-Datei), empfiehlt sich folgende
Vorgehensweise:
· Markieren und kopieren Sie zunächst den Text in die
Zwischenablage (am einfachsten mit der Tastenkombination
Strg + c).
· Markieren Sie das betreffende Element und drücken die Taste
F2.
· Klicken Sie mit der rechten Maustaste auf die Textzeile und wä
hlen Sie aus dem Kontextmenü den Befehl Einfügen.
Verknüpfungen können nicht umbenannt werden.
Lediglich
durch
die
Umbenennung
des
Strukturpunktes, auf den die Verknüpfung verweist,
erhält auch dessen Verknüpfung einen neuen
Namen.
Wird eine Synchronkopie umbenannt, wird die
Änderung an den übrigen Strukturpunkten sichtbar,
sobald man den Dateibefehl Struktur-Ansicht
aktualisieren
ausführt
oder
wahlweise
die
Funktionstaste F5 drückt.
In Text finden
Mit diesem Befehl durchsuchen Sie den aktuellen Text-Editor
nach bestimmten Begriffen. Weitere Einzelheiten finden Sie hier
107 .
In Text finden
Strg + f
© 2009 Normfall GmbH
Referenz
131
5.1.3 Befehle im Menü Struktur
In Projekt finden
Dieser Befehl ermöglicht es, das gesamte Projekt und alle
angebundenen Dokumente nach bestimmten Begriffen zu
durchsuchen. Detaillierte Informationen finden Sie im Kapitel
Suchen und Finden 105 .
In Projekt finden
In ausgewählter Teilstruktur finden
Wenn Sie nur einen Teil Ihrer Struktur durchsuchen möchten,
klicken Sie den entsprechenden Strukturpunkt an und wählen
dann aus dem Menü Struktur den Befehl In ausgewählter
Teilstruktur finden. Es stehen Ihnen hier sämtliche Funktionen zur
Verfügung wie unter In Projekt finden 105 beschrieben.
In ausgewählter Teilstruktur
finden
Hinweis: Im Kontextmenü des betreffenden
Strukturpunkts findet sich dieser Befehl unter dem
Namen Hier finden.
Auf
Sie können einen ausgewählten Strukturpunkt inklusive aller
Anmerkungen und Unterpunkte innerhalb einer Ebene um eine
Position nach oben verschieben.
Klicken Sie hierzu den entsprechenden Strukturpunkt an und
wählen dann den Befehl Auf.
Auf
F7
Sie können den Befehl auch über das Kontextmenü aufrufen
oder alternativ die Funktionstaste F7 verwenden.
Ab
Sie können einen ausgewählten Strukturpunkt inklusive aller
Anmerkungen und Unterpunkte innerhalb einer Ebene um eine
Position nach unten verschieben.
Klicken Sie hierzu den entsprechenden Strukturpunkt an und
wählen dann den Befehl Ab.
Ab
F8
Sie können den Befehl auch über das Kontextmenü aufrufen
oder alternativ die Funktionstaste F8 verwenden.
Sortieren
Mit diesem Befehl können Sie alle Strukturpunkte einer Ebene in
aufsteigender Reihenfolge sortieren. Alternativ können Sie den
Befehl auch über das Kontextmenü oder mit Hilfe der
Tastenkombination Strg + l ausführen.
Die Sortierreihenfolge lässt sich umkehren, wenn Sie zusätzlich
die Umschalttaste gedrückt halten.
© 2009 Normfall GmbH
Strg + l
(aufsteigend)
Strg + Umschalt + l
(absteigend)
132
Normfall Manager 4.1 Hilfe
Typ ändern
Mit diesem Befehl können Sie den Strukturpunkttyp ändern. Mehr
hierzu finden Sie im Abschnitt Strukturpunkttypen 103 .
Strukturpunkt(e) löschen
Um Strukturpunkte inklusive aller Unterpunkte, Anbindungen und
Anmerkungen zu löschen, stehen Ihnen nach dem Markieren der
betreffenden Punkte mehrere Vorgehensweisen zur Verfügung:
Strukturpunkt(e) löschen
Umschalt + Entf
· Der Befehl Strukturpunkt(e) löschen.
· Ein Klick auf das Icon in der Werkzeugleiste.
· Die Tastenkombination Umschalt + Entf
In Zeile umwandeln
Sie können einen Strukturpunkt in eine Zeile umwandeln, indem
Sie den entsprechenden Strukturpunkt markieren und
anschließend den Befehl In Zeile umwandeln auswählen.
Alternativ können Sie den Befehl auch über das Kontextmenü
aufrufen.
In Zeile umwandeln
Strg + rechts
Allerdings steht Ihnen dieser Befehl nicht zur Verfügung,
· wenn es sich um einen Strukturpunkt der ersten Ebene
handelt oder
· wenn der umzuwandelnde
Unterebenen aufweist.
Strukturpunkt
mehrere
Alternativ können Sie auch die Tastenkombination Strg + rechts
verwenden.
Neuer Strukturpunkt
Um nach dem aktuell markierten Punkt einen neuen
Strukturpunkt auf derselben Ebene einzufügen, können Sie:
· den Befehl Neuer Strukturpunkt ausführen,
Neuer Strukturpunkt
F9
· auf das Icon in der Werkzeugleiste klicken,
· den gleichnamigen Befehl aus dem Kontextmenü ausführen,
· die Funktionstaste F9 drücken.
Neuer Unterpunkt
Um zu dem aktuell gewählten Strukturpunkt einen Unterpunkt auf
der nächsttieferen Ebene anzulegen, können Sie:
· den Befehl Neuer Unterpunkt ausführen,
Neuer Unterpunkt
Strg + F9
· auf das Icon in der Werkzeugleiste klicken,
· den gleichnamigen Befehl aus dem Kontextmenü ausführen,
· die Tastenkombination Strg + F9 drücken.
© 2009 Normfall GmbH
Referenz
133
Aus Microsoft Word einfügen
Mit diesem Befehl können Sie ein gegliedertes Word-Dokument
in ein aktuell geöffnetes Projekt einfügen. Für detaillierte
Informationen lesen Sie im Abschnitt Umwandlung gegliederter
Textdokumente 84 das Kapitel Normfall-Struktur aus einem
Word-Dokument erzeugen 84 .
Aus Microsoft Word einfügen
5.1.4 Befehle im Menü Verweisliste
Ansicht
In diesem Untermenü können Sie die Listenansicht ausblenden
34
sowie die Registerkarten der Listenansicht 30 ein- bzw.
ausblenden.
Neuer Kommentar
Mit dem Befehl Neuer Kommentar fügen Sie eine neue Zeile ohne
Verweis auf ein Dokument in die Verweisliste ein.
Alternativ können Sie auch innerhalb der Verweilsliste die rechte
Maustaste drücken und im Kontextmenü den Befehl Neuer
Kommentar wählen, oder die Funktionstaste F11 verwenden. Der
Mauszeiger muss dabei in der Listenansicht stehen.
Neuer Kommentar
F11
Zeile(n) löschen
Sie können gleichzeitig mehrere Zeilen aus der Verweisliste
löschen. Klicken Sie hierzu die betreffenden Zeilen an, so dass
sie blau markiert sind. Um mehrere Zeilen zu markieren, halten
Sie die Steuerungstaste Strg gedrückt und klicken alle zu
löschenden Zeilen an. Führen Sie dann den Befehl Zeile(n)
löschen aus dem Menü Verweisliste oder aus dem Kontextmenü
aus, erscheint ein Dialogfenster, das Sie auffordert den Befehl zu
bestätigen. Die Zeilen und dazugehörigen Anmerkungen werden
somit unwiderruflich gelöscht, die Dokumente in Ihrem
Projektordner bleiben jedoch erhalten.
Zeile(n) löschen
Alternativ können Sie auch auf den Button in der Werkzeugleiste
der Listenansicht klicken.
In Strukturpunkt umwandeln
Um eine Zeile aus der Verweisliste in einen Strukturpunkt
umzuwandeln, klicken Sie diese an und führen den Befehl In
Strukturpunkt umwandeln entweder über das Kontextmenü oder
aus dem Menü Verweisliste aus. Der Normfall Manager fügt die
Zeile als neuen Unterpunkt jenes Punktes in Ihrer Struktur ein, an
dem die Zeile zuvor angebunden war.
Alternativ steht Ihnen auch die Tastenkombination Strg + links
zur Verfügung.
© 2009 Normfall GmbH
In Strukturpunkt umwandeln
Strg + links
134
Normfall Manager 4.1 Hilfe
Verknüpfungsziel anzeigen
Klicken Sie in der Verweisliste eine Verknüpfung an und führen
Sie den Befehl Verknüpfungsziel anzeigen aus, um zu erfahren,
auf welches Dokument unter welchem Strukturpunkt die
Verknüpfung verweist. Alternativ können Sie diesen Befehl auch
über das Kontextmenü aufrufen.
Verknüpfungsziel anzeigen
Dokument anzeigen
Mit dem Befehl Dokument anzeigen können Sie sich Dokumente
aus der Verweisliste anzeigen lassen bzw. öffnen (die Befehle
variieren je nach aktiver Registerkarte); klicken Sie die
betreffende Zeile an und führen Sie anschließend den Befehl
aus. Alternativ können Sie das Dokument auch per Doppelklick
auf das Datei-Icon am Zeilenanfang öffnen oder den Befehl aus
dem Kontextmenü aufrufen.
Dokument anzeigen
Auch ein Klick auf den entsprechenden Button der
Werkzeugleiste der Detailansicht öffnet das gewünschte
Dokument.
Dokument drucken
Um ein angebundenes Dokument direkt zu drucken, führen Sie
im Menü Verweisliste den Befehl Dokument drucken aus. Zudem
finden Sie in der Werkzeugleiste der Detailansicht einen
entsprechenden Button.
Dokument drucken
Strg + p
Original zeigen
In der Detailansicht steht Ihnen der Befehl Original zur
Verfügung, mit dessen Hilfe Sie sich die ursprünglich
angebundene Datei im Windows Explorer anzeigen lassen
können. Angebundene Emails werden - sofern sie sich noch im
Nachrichtenspeicher von Microsoft Outlook befinden - mit
Outlook angezeigt. Angebundene Webseiten werden online in
Ihrem Browser angezeigt. Markieren Sie hierzu die betreffende
Zeile in der Listenansicht und klicken dann auf den Button in der
Werkzeugleiste.
Original zeigen
F4
Alternativ können Sie diesen Befehl auch über das Kontextmenü
oder die Funktionstaste F4 ausführen.
Die Originaldatei darf nicht verschoben werden, da
sonst die Quellenangabe verloren geht und das
Original somit nicht mehr angezeigt werden kann.
Windows Explorer
Mit dem Befehl Windows Explorer können Sie exakt den Ordner
im Windows Explorer öffnen, der die betreffende Datei enthält.
Diese Datei wird dort automatisch ausgewählt.
Auf die Funktion des Windows Explorers können Sie nicht nur
unter der Registerkarte Strukturpunkt zurückgreifen, sondern
Windows Explorer
F6
© 2009 Normfall GmbH
Referenz
135
auch unter Historie (Projekt) und Historie (sonstige). Auf diese
Weise lassen sich einzelne Dokumente auch in Ordnern mit
zahlreichen Dateien schnell finden.
Alternativ zum Menübefehl können Sie auch die Funktionstaste
F6 verwenden.
Dokument verwalten
Um sich einen Überblick darüber zu verschaffen, an welchen
Strukturpunkten ein Dokument angebunden ist, greifen Sie auf
diese Funktion zurück, die Sie auch mit Hilfe der
Tastenkombination Umschalt + F6 aufrufen können. Alternativ
können Sie auch die Registerkarte Dokument 32 einblenden.
Näheres finden Sie im Abschnitt Dokument verwalten 108 .
Dokument
Strg + Umschalt + F6
Dokumente exportieren
Um angebundene Dateien außerhalb des Normfall Managers zu
nutzen (z. B. um sie Dritten zur Verfügung zu stellen), exportieren
Sie diese einfach mit Hilfe der Export-Funktion. Auf diese
Funktion können Sie sowohl in der Listenansicht als auch in der
Such-Ansicht zugreifen (also mit aktiver Such-Registerkarte, die
mittels der Tastenkombination Strg + s aufgerufen werden kann
oder über das Menü Struktur mit Hilfe des Befehls In Struktur
finden).
· Wählen Sie durch Klicken auf den Zeilenanfang in
Verweisliste die betreffenden Dokumente aus. (Wie
mehrere Verweiszeilen gleichzeitig markieren, lesen Sie
im Kapitel Mehrfachmarkierung von Verweiszeilen
Strukturpunkten 33 nach.)
Dokumente exportieren
der
Sie
bitte
und
· Klicken Sie auf Dokumente exportieren in der Werkzeugleiste
der Listen- oder Such-Ansicht.
Alternativ können Sie den Befehl auch aus dem Menü
Verweisliste oder über das Kontextmenü ausführen.
Der Normfall Manager legt Kopien der Dokumente in einem
temporären Verzeichnis, dem Export-Ordner, ab. Dieser Ordner
öffnet sich nach dem Export automatisch.
Der Export-Ordner wird vom Normfall Manager
erstellt und in einem temporären Verzeichnis
verwaltet. Objekte in diesem Ordner werden gemäß
den Einstellungen der Software in regelmäßigen
Abständen automatisch gelöscht!
ZIP
Die ZIP-Funktion bietet Ihnen die Möglichkeit, große Dateien zu
komprimieren oder mehrere Dateien zu einer ZIP-Datei
zusammenzufassen.
· Markieren Sie
Verweisliste.
die
entsprechenden
Dokumente
in
· Klicken Sie auf ZIP in der Werkzeugleiste der Listenansicht.
© 2009 Normfall GmbH
der
ZIP
136
Normfall Manager 4.1 Hilfe
Der Normfall Manager erstellt eine ZIP-Datei in einem
temporären Export-Ordner, der sich automatisch im Windows
Explorer öffnet.
Der Export-Ordner wird vom Normfall Manager
erstellt und in einem temporären Verzeichnis
verwaltet. Objekte in diesem Ordner werden gemäß
den Einstellungen der Software in regelmäßigen
Abständen automatisch gelöscht!
Senden an
Dieser Menüpunkt bietet Ihnen sämtliche Funktionen, die Sie
bereits aus dem Senden an-Menü im Kontextmenü des Windows
Explorers kennen. Je nach Konfiguration Ihres Rechners haben
Sie hier z. B. die Möglichkeit, ein Dokument direkt als EmailAnhang zu versenden oder eine Desktop-Verknüpfung zu
erstellen.
· Markieren Sie
Verweisliste.
die
entsprechenden
Dokumente
in
der
· Klicken Sie auf Senden an in der Werkzeugleiste der
Listenansicht.
Alternativ dazu können Sie auch den entsprechenden Befehl
über das Kontextmenü aufrufen:
· Markieren Sie
Verweisliste.
die
entsprechenden
Dokumente
in
der
· Klicken Sie mit der rechten Maustaste auf die graue Fläche in
der Listenansicht.
· Wählen Sie aus dem Menü Senden an die gewünschte Option
aus.
Anbindungsbox
Öffnet die Anbindungsbox, mit deren Hilfe Sie multidimensionale
Anbindungen vornehmen können. Näheres finden Sie im Kapitel
Die Anbindungsbox 77 .
Anbindungsbox
Juris starten
Mit diesem Befehl öffnen Sie die Juris-Startseite im Internet
Explorer. Recherchierte Juris-Dokumente können Sie sodann in
Ihrem Projekt anbinden. Detaillierte Informationen zur Anbindung
von Juris-Dokumenten 81
sowie zur Speicherung Ihrer
Zugangsdaten 81 finden Sie im Kapitel Juris-Dokumente 81 .
Juris starten
Anbindung
Verweis anfügen
Mit diesem Befehl können Sie zu einer neuen (leeren) Zeile in der
Listenansicht oder zu einem neuen Strukturpunkt einen Verweis
hinzufügen.
Verweis anfügen
F12
© 2009 Normfall GmbH
Referenz
Details finden Sie hier
60
137
.
Juris-Verweis
Erstellt eine Anbindung für ein recherchiertes Juris-Dokument
-Verweis
81
.
URL-Verweis
URL-Verweis
Erzeugt einen Verweis auf eine Webseite. Näheres finden Sie
hier 83 .
Verweis lösen
Verweis lösen
Mit diesem Befehl entfernen Sie eine Anbindung von einem
Strukturpunkt. Klicken Sie in der Listenansicht das
entsprechende Dokument an und führen anschließend den
Befehl Verweis lösen aus. In der Listenansicht verschwindet
daraufhin das Datei-Icon am Zeilenanfang.
Normfall PDF Editor starten
Mit diesem Befehl starten Sie den Normfall PDF Editor. Der PDF
Editor ist ein kostenloses Zusatzmodul zum Normfall Manager 4
und ermöglicht die komfortable Sichtung und seitengenaue
Anbindung von PDF-Dateien, ohne dass diese dabei verändert
werden.
Weitere Informationen zum PDF Editor entnehmen Sie bitte dem
gesonderten Handbuch, das Sie unter www.normfall.de
herunterladen können.
5.1.5 Befehle im Menü Extras
Kennwort neu/ändern
Ihre Projektdateien können Sie per Kennwort vor dem Zugriff
Dritter schützen. Klicken Sie im Menü Extras auf Kennwort
neu/ändern, öffnet sich folgendes Dialogfenster:
Um ein neues Kennwort festzulegen, geben Sie dieses in das
© 2009 Normfall GmbH
Normfall PDF Editor starten
138
Normfall Manager 4.1 Hilfe
Textfeld Neues Kennwort ein, wiederholen es im nächsten Feld
und bestätigen Ihre Eingabe durch Klick auf OK.
Um ein bestehendes Passwort zu ändern, geben Sie dieses
zunächst im Textfeld Altes Kennwort ein und legen dann das
neue Kennwort fest. Wiederholen Sie dieses und bestätigen Sie
per Klick auf OK.
Um ein bestehendes Kennwort ersatzlos zu löschen, geben
Sie dieses im Textfeld Altes Kennwort ein und lassen die übrigen
Felder leer. Bestätigen Sie per Klick auf OK.
Kennwörter können nur für Projektdateien vergeben
werden,
nicht
für
Strukturen
auf
dem
Datenbankserver!
Plugin-Installation
Mit Hilfe dieser Funktion installieren Sie Plug-Ins für das
Programm Adobe Acrobat 7.0 Vollversion und höher, sowie für
die Anwendungen des Microsoft Office Pakets. Die Plug-Ins
ermöglichen es Ihnen, aus den genannten Programmen heraus
direkt Anbindungen zu erstellen. Mehr zu diesem Thema erfahren
Sie im Kapitel Plug-Ins zum Anbinden von Dokumenten 64 .
In der Spalte Zustand sehen Sie, ob ein Plugin derzeit installiert
ist oder nicht.
In der Spalte Aktivieren sehen Sie, welche Plugins beim Klicken
auf Übernehmen installiert und welche deinstalliert werden. Ist
das Häckchen gesetzt, wird das Plugin, soweit nicht schon
geschehen, installiert. Ist das Häkchen nicht gesetzt, wird das
Plugin, soweit nicht schon geschehen, deinstalliert. Klicken Sie
anschließend auf Schließen.
© 2009 Normfall GmbH
Referenz
139
Da die Einstellungen für alle Benutzer des Computers
oder
Servers
gelten,
benötigen
Sie
Administratorrechte, um sie ändern zu können.
Andernfalls erscheinen die Häkchen grau hinterlegt
und lassen sich nicht umsetzen.
In den meisten Anwendungen, für die Normfall-Plugins existieren,
hat
jeder
einzelne
Benutzer
die
Möglichkeit,
die
Normfall-Werkzeugleiste auszublenden und somit das Plugin,
auch wenn es vom Administrator installiert wurde, für sich
deaktivieren.
Einstellungen für andere Anwendungen
Der Normfall Manager 4 ermöglicht es, Hyperlinks 102 auf
Strukturpunkte als "Lesezeichen" in einem Editor einzufügen, der
Hyperlinks unterstützt, wie z. B. Microsoft Word oder Adobe
Acrobat. Klickt man einen solchen Hyperlink nun an, um zu der
gewünschten Stelle in einem Projekt zu gelangen, zeigt die
jeweilige Anwendung möglicherweise eine Warnmeldung an.
Warnmeldungen, die beim Auslösen eines Hyperlinks aus einer
Microsoft Office-Anwendung heraus angezeigt werden, können
mit Hilfe des Befehls Einstellungen für andere Anwendungen
unterbunden werden. Zudem erscheint beim Auslösen eines
Hyperlinks ein deaktivierbarer Hinweisdialog des Normfall
Manager 4, der auf o.g. Befehl verweist. Einstellungen für diesen
Dialog können Sie unter Extras | Optionen | Meldungen 143
vornehmen.
In Acrobat kann man die Warnmeldungen über 'Bearbeiten |
Grundeinstellungen | Berechtigungen | Web-Einstellungen ä
ndern | Alle Websites zulassen' deaktivieren.
Datenbankserver verwalten
Der Normfall Manager unterstützt den Microsoft SQL Server, so
dass Strukturen auch auf einem Datenbankserver angelegt und
verwaltet werden können. Eine ausführliche Dokumentation
dieser Funktionen finden Sie im Kapitel Datenbankserver 112 .
Datenbankserver verwalten
Benutzerliste
Mit diesem Befehl erhalten Sie eine Übersicht aller Nutzer, die
gleichzeitig an einer Projektdatei arbeiten. Dieser Befehl ist
besonders für die gemeinsame Arbeit an einem Projekt innerhalb
eines Netzwerkes nützlich. Die Tabelle zeigt an, auf welchem
Computer der jeweilige Nutzer eingeloggt ist, welche Zugriffsart
vorliegt (ob schreibend oder nur lesend) und ob die Projektdatei
exklusiv geöffnet ist. Benutzer, die auf Dateisystem- oder
Datenbank-Ebene keinen Schreibzugriff haben, werden in der
Liste jedoch nicht erfasst.
© 2009 Normfall GmbH
Benutzerliste
140
Normfall Manager 4.1 Hilfe
Projektdatei-Wartung
Die Projektdatei-Wartung korrigiert Fehler in Projektdateien, die
bei Mehrbenutzer-Zugriff entstehen können. Außerdem
defragmentiert sie die Projektdatei, so dass diese kleiner und
somit Speicherplatz eingespart wird. Wir empfehlen Ihnen dies
bei umfangreichen Projekten vor allem dann, wenn Sie diese
archivieren oder per Email verschicken möchten. Informationen
Ihres Projekts gehen bei diesem Vorgang nicht verloren.
Projektdatei-Wartung
Standard-Textformatierung
Hier können Sie die Standard-Textformatierung festlegen (z. B.
Schriftart und -grad, Ausrichtung, Zeilenabstand etc. ).
Diese Einstellungen gelten im gesamten Projekt für den
Text-Editor in der Detailansicht 34 . Um einzelne Passagen
differenziert zu formatieren, greifen Sie auf die Befehle des
Text-Editors 91 zurück.
© 2009 Normfall GmbH
Referenz
Optionen
Im Optionsdialog können Sie individuell sowohl allgemeine
Einstellungen als auch strukturbezogene Einstellungen
vornehmen. Die allgemeinen Einstellungen gliedern sich in
folgende Bereiche auf: Ordner 141 , Sprache 143 , Meldungen 143 ,
Juris 146 , Weitere 149 , Anbinden 147 , Datenbankserver 148 .
Projektbezogene Einstellungen können für ein Aktuelles Projekt
151 sowie für ein Neues Projekt 152 vorgenommen werden.
In den nachfolgenden Kapiteln werden diese Funktionen
ausführlich erläutert.
Die Einstellungen können auch von Administratoren für definierte
Benutzergruppen zentral vorgenommen werden. Hierfür wird das
Normfall Manager Administration Kit benötigt, das Sie auf unserer
Webseite www.normfall.de im Downloadbereich finden.
Das Administration Kit ermöglicht es Administratoren, für eine
Benutzergruppe (auf allen Computern einer Organisation)
Einstellungen für die Optionen zu definieren. Dabei besteht bei
jeder einzelnen Einstellung die Möglichkeit, diese einmalig (also
durch den Benutzer veränderbar) oder dauerhaft (unveränderbar)
vorzunehmen. Dauerhafte Einstellungen können durch den
Benutzer lediglich temporär für das aktuelle Projekt verändert
werden; sie werden zurückgesetzt, sobald das Projekt
geschlossen oder der Optionsdialog vom Benutzer erneut
aufgerufen wird.
Ordner
Ordner für Sicherheitskopien
Windows hält für jeden Benutzer einen sog. TEMP-Ordner auf
dem Computer bereit. Hier werden Dateien zwischengespeichert,
die beim Bereinigen der Festplatte gelöscht werden können. Der
Ordner lässt sich durch Eingabe von %TMP% in der Adressleiste
des Windows Explorers anzeigen.
© 2009 Normfall GmbH
141
142
Normfall Manager 4.1 Hilfe
Legen Sie fest, in welchen Ordner die Sicherheitskopie Ihrer
Struktur gespeichert werden soll. Übernehmen Sie entweder die
Voreinstellung oder klicken Sie auf Angeben um über Auswählen
einen alternativen Speicherort und Ordner festzulegen.
Projektübergreifender Datei-Eingangsordner
Übernehmen Sie entweder die Voreinstellung für diesen Ordner
oder klicken Sie auf Auswählen um einen anderen (globalen)
Speicherort für den Ordner festzulegen. Dies empfiehlt sich
besonders bei der Arbeit im Netzwerk (vgl. hierzu das Kapitel
Eingangs-Ordner 55
im
Abschnitt
Ordner 53 ).
Unter
Struktur|Aktuelle Struktur müssen Sie hierfür noch die Option
Projektübergreifenden Datei-Eingangsordner verwenden durch
Setzen eines Häkchens aktivieren.
Ordner für Strukturpunkt-Icons (Typen)
Legen Sie hier den Ordner fest, der benutzerdefinierte Icons für
Strukturpunkttypen enthält. Sie können auch einen Ordner
wählen, den Sie gemeinsam mit anderen Anwendern nutzen.
Damit die von Ihnen verwendeten Icons auch bei anderen
Anwendern in der Strukturansicht angezeigt werden, müssen
diese über die gleichen Icon-Dateien verfügen. Weitere Details
finden Sie im Kapitel Strukturpunkttypen 103 .
Export-Ordner
Über Auswählen können Sie einen anderen als den bereits
voreingestellten Ordner für die Export-Funktion bestimmen. Da
es sich bei dem Export-Ordner um einen temporören Ordner
handelt, der in regelmäßigen Abständen automatisch gelöscht
wird, können Sie hier zudem festlegen, nach welcher Zeitspanne
dies geschehen soll. Weitere Informationen finden Sie im Kapitel
Export-Ordner 56 .
© 2009 Normfall GmbH
Referenz
Sprache
Hier ist eine Spracheinstellung für den Normfall Manager
möglich. Ist die Option Wie System durch ein Häkchen aktiviert,
übernimmt
der
Normfall
Manager
automatisch
die
Spracheinstellung Ihres Betriebssystems. Deaktivieren Sie diese
Option
um
zwischen
deutscher
oder
englischer
Benutzeroberfläche zu wählen.
Meldungen
Legen Sie hier fest, welche Hinweise und Warnungen bei Ihrer
Arbeit mit dem Normfall Manager angezeigt werden sollen:
· Frage nach Anlegen von Projektordner bei neuer Projektdatei
Beim Erstellen eines neuen Normfall Projekts erscheint diese
Nachfrage mit deren Hilfe Sie für das neue Projekt einen
© 2009 Normfall GmbH
143
144
Normfall Manager 4.1 Hilfe
gleichnamigen Projektordner automatisch erstellen
können, sofern noch kein neuer Projektordner existiert.
· Warnung bei Anbindung
CD-Kompatibilität (Joliet)
zu
langer
lassen
Dateinamen
wg.
Enthalten Dateinamen mehr als 64 Zeichen, kann dies bei einem
späteren Brennen des Projekts auf CD/DVD zu Verlusten der
Verweise führen, da für das Brennen die Dateinamenlänge
automatisch auf max. 64 Zeichen gekürzt wird. Näheres siehe
Abschnitt Maximallänge von Dateinamen 57 .
· Warnung vor Änderung des eindeutigen Projektnamens
(Projekt-ID)
Der eindeutige Projektname (die Projekt-Identifikationsnummer)
ist Voraussetzung für die Hyperlink-Funktionalität. Existieren in
einem Projekt bereits Hyperlinks, gehen diese bei einer Änderung
des Projektnamens verloren. Näheres siehe Kapitel Hyperlink 102
und Projekt-Eigenschaften 125 .
· Hinweis wg. Office-Warnmeldung bei Hyperlink-Auflösung
Der Dialog verweist auf den Befehl Einstellungen für andere
Anwendungen 139 , mit dessen Hilfe Warnmeldungen deaktiviert
werden können, die beim Folgen eines Hyperlinks aus einer
Office-Anwendung heraus erscheinen.
Hinweise während der Arbeit mit Plugins
Beim Anbinden von Dateien durch die Plugins für Adobe Acrobat,
Microsoft Word, Excel und PowerPoint sowie beim Erzeugen
einer neuen Struktur aus einem Microsoft Word-Dokument
erscheint vor dem Abspeichern ein entsprechender Hinweis.
Zudem weist eine Meldung auf die eingeschränkte
Word-Funktionalität während des Imports/Exports von/nach Word
hin. Einzelheiten zu den Plugins finden Sie im Kapitel Plug-Ins für
das (zielgenaue) Anbinden von Dokumenten 64 .
Hinweise zum Umgang mit formatiertem Text im Editor
· Hinweis vor Änderung von Text mit Originalformatierungen
Wird im Editor versucht, die Formatierung eines Textes zu
ändern, der mit Originalformatierung eingefügt wurde, erscheint
ein entsprechender Hinweis.
· Hinweis vor Einfügen
Formatierungen
von
Wird
mit
einzufügender
Text
Text
mit
normalisierten
der Option Einfügen mit
den Text-Editorübernommen,
werden Originalformatierungen entfernt, die vom Editor nicht
bearbeitet werden können.
bearbeitbaren Formatierungen in
© 2009 Normfall GmbH
Referenz
· Warnung vor Einfügen von Text mit Originalformatierungen
Beim Versuch, Text mit Originalformatierungen in den Text-Editor
einzufügen, erscheint eine entsprechende Warnung, da
Formatierungen enthalten sein können, die vom Editor nicht
bearbeitet werden können.
Näheres zu den Formatierungen erfahren Sie im Kapitel
Einfüge-Optionen Detailansicht 92 .
Hinweise zum Ordner-Management
· Warnung bei mehreren Projektdateien in einem Ordner oder
sich überschneidenden Projektordnern 53
Beim Anlegen eines neuen Projekts sollte unbedingt beachtet
werden, für jedes einzelne Projekt einen eigenen Ordner im
Dateisystem zu erstellen. Dabei muss die Normfall-Projektdatei
immer auf der ersten Ebene des Projektordners abgespeichert
werden. Stellt der Normfall Manager fest, dass in einem Ordner
bereits mehrere Projektdateien angelegt sind, erscheint eine
entsprechende Warnung.
Weitere Informationen hierzu finden Sie im Kapitel Projektordner
53 .
· Hinweis bei Ändern des Projektordners
Die Meldung erscheint, wenn versucht wird, in den Optionen
einen anderen Projektordner zu definieren.
Weitere Informationen hierzu finden Sie im Kapitel Projektordner
53 .
· Hinweis vor Kopieren von Dateien zwischen Projekten
Mit dieser Meldung wird angezeigt, dass angebundene Dateien
aus der zu kopierenden Teilstruktur in den Projektordner des
Zielprojektes kopiert werden.
· Hinweis bei Einfügen von RTF-Text unter Windows Vista mit
UAC
Diese Meldung weist auf die Möglichkeit zum Deaktivieren der
Benutzerkontentsteuerung hin, wenn beim Kopieren und
Einfügen von Text unter Vista Probleme auftreten.
· Hinweis, wenn Projekt aufgrund von Lizenz-Beschränkungen
nur zum Lesen geöffnet wird.
Mit den Versionen Basic oder Professional können Projekte nur
bis zu einem Umfang von 500 bzw. 1000 Datensätzen bearbeitet
werden. Überschreitet ein Projekt die Anzahl maximaler
Datensätze, wird es mit den Versionen Basic oder Professional
im Lesemodus geöffnet.
© 2009 Normfall GmbH
145
146
Normfall Manager 4.1 Hilfe
Juris
Sofern Sie über einen Benutzer-Account für die Juris-Datenbank
verfügen, können Sie hier Ihre Zugangsdaten eintragen, um
Dokumente aus Juris-Recherchen direkt mit dem Normfall
Manager zu verwalten.
Aktivieren Sie hierzu Verweise in Juris-Datenbanken ermöglichen
und tragen Sie Ihre Kennung sowie Ihr Zugangspasswort in die
dafür vorgesehenden Felder ein. Das Passwort können Sie
optional speichern.
Da zum Sichten und Anbinden von Juris-Dokumenten immer der
Microsoft Internet Explorer verwendet wird, können Sie die Option
Zum Öffnen angebundener Dokumente Standard-Browser
verwenden aktivieren, um Dokumente z. B. mit Mozilla Firefox
anzeigen zu lassen.
Falls Sie keinen Juris-Account besitzen und nicht bei Juris
recherchieren möchten, deaktivieren Sie Verweise in
Juris-Datenbanken ermöglichen; der Juris-Button in der
Werkzeugleiste des Hauptmenüs wird somit ausgeblendet.
Weitere Einstellungen für Juris-Firmenzugänge sind
im Normfall Manager Administration Kit 141 möglich.
© 2009 Normfall GmbH
Referenz
Anbinden
Beim Anbinden in Auto-Ordner kopieren
Mit dieser Option können Sie festlegen, in welchen Fällen
Dateien beim Anbindungsprozess automatisch in den
Auto-Ordner 54 kopiert werden sollen.
Es wird danach unterschieden, ob Anbindungen mit Hilfe der
Plug-Ins in den jeweiligen Anwendungen oder über die
Funktionen des Normfall Managers vorgenommen werden:
Für Plug-Ins in Programmen zum Bearbeiten aktivieren:
Dies trifft auf Anbindungen zu, die mit den Plug-Ins der
Programme Microsoft Word, PowerPoint, Excel und Adobe
Acrobat erstellt werden.
Für alle anderen Fälle, außer wenn Ziel im Dokument angegeben
ist:
Diese Einstellung, die standardmäßig aktiviert ist, betrifft
Anbindungen, die direkt über die Befehle in Normfall Manager 4 (
Anbindungsbox 136 , Zur Liste 154 , Zur Struktur 154 ) sowie über
Microsoft Internet Explorer, Windows Explorer und Microsoft
Outlook erstellt werden, sofern nicht ein Ziel innerhalb des
Dokuments (in der Anbindungsbox) angegeben wurde.
Von Dokumenten, die über die Befehle des Normfall
Managers und über den Windows Explorer
angebunden werden, wird, sofern bereits ein
identisches Dokument im Auto-Ordner existiert, keine
Kopie mehr erstellt. Stattdessen wird das existierende
Dokument angebunden.
Emails beim Anbinden in Normfall-Email-Ordner verschieben
Aktivieren Sie diese Option, werden Emails, die Sie über das
Plug-In anbinden, in Ihrem Outlook-Posteingang automatisch in
© 2009 Normfall GmbH
147
148
Normfall Manager 4.1 Hilfe
einen Unterordner mit Namen "_Normfall" verschoben.
Normfall-Button auf dem Desktop aktivieren
Mit dieser Option können Sie den Normfall-Button 170 generell
ein- oder ausblenden.
Ursprünglichen Speicherort im Dateisystem merken
Beim Anbinden von Dateien aus dem Dateisystem übernimmt
der Normfall Manager automatisch die Information über den
ursprünglichen Speicherort der Datei. Dieses Verhalten können
Sie hier deaktivieren. Beachten Sie dabei, dass dadurch mit Hilfe
des
Befehls
Original
anzeigen 134
das
ursprünglich
abgespeicherte Dokument im Windows Explorer nicht mehr
angezeigt werden kann.
Für andere Systeme wie z. B. Juris-Anbindungen lässt sich diese
Option nicht deaktivieren.
Datenbankserver
Folgende Einstellungen für die Arbeit mit dem Datenbankserver
117 können Sie hier vornehmen:
Anlegen neuer Projekte
Sie haben hier die Möglichkeit zu bestimmen, wie beim Anlegen
neuer Projekte (mit Hilfe der Befehle Neues Projekt, Neu aus
Word-Dokument oder Neu aus Ordnerstruktur) verfahren werden
soll:
· Als Datei
Erstellt eine Projektdatei im Dateisystem.
· Auf Datenbankserver
Legt ein neues Projekt auf dem Datenbankserver an.
© 2009 Normfall GmbH
Referenz
· Fragen
Beim Ausführen eines der o. g. "Neu"-Befehle erscheint zunächst
eine Nachfrage, wo das neue Projekt erstellt werden soll.
Login für den Datenbankserver speichern
Die Zugangsdaten für den Datenbankserver können hier
gespeichert werden:
Server: Geben Sie hier den Datenbankserver an, mit dem Sie
standardmäßig arbeiten (Standardserver).
Authentifizierung: Wählen Sie zwischen der
· Windows- Authentifizierung, bei der man immer als der
zurzeit auf dem betreffenden Rechner eingeloggte Benutzer
angemeldet wird, und ein Kennwort somit nicht eingegeben
werden muss
oder der
· SQL
Server-Authentifizierung,
die
das
Administrator-Login erfordert. Dies besteht typischerweise
aus "sa" + Kennwort.
Je nach Authentifizierungsmodus tragen Sie in den folgenden
beiden Feldern Anmeldung und Kennwort die notwendigen Daten
ein.
Einzelheiten zur Anmeldung am Datenbankserver finden Sie im
Abschnitt Administration des Datenbankservers 113 .
Weitere
Hier sind folgende Einstellungen zu Hinweisen und Operationen
des Normfall Managers möglich:
Hinweise
© 2009 Normfall GmbH
149
150
Normfall Manager 4.1 Hilfe
Hier können Sie festlegen, ob Menü- und Dialog-Hinweise
angezeigt werden sollen. Die Hinweise enthalten kurze
Hilfestellungen zu den jeweiligen Steuerelementen, weswegen es
sich empfiehlt, diese beiden Optionen zu aktivieren, solange man
sich mit der Funktionsweise des Normfall Managers vertraut
macht.
Bei Einfügen von formatiertem Text übernehmen
Beim Einfügen formatierter Texte in den Text-Editor haben Sie
die Möglichkeit, zwischen unterschiedlichen Formatierungen zu
wählen:
· Originalformatierungen
· Für Bearbeitung unterstützte Formatierungen (empfohlen)
· Text unformatiert übernehmen
Nähere Informationen hierzu finden
Einfüge-Optionen in der Detailansicht 92 .
Sie
im
Kapitel
Strukturpunkt-Typen
Hier können Sie für Strukturpunkt-Typen 103 das eingebaute
Standard-Icon-Set einblenden.
Datumsfeld autom. vorbelegen bei:
Mit dieser Einstellung können Sie festlegen, ob beim Anbinden
von Dokumenten, neuen Kommentaren oder Strukturpunkten
(standardmäßig deaktiviert) automatisch das aktuelle Datum im
Datumsfeld angegeben wird.
Projekte in neuem Fenster öffnen
Sie haben hier die Möglichkeit festzulegen, ob Projekte immer
(Standardeinstellung) oder nur bei gedrückter Umschalt-Taste in
einem neuen Fenster geöffnet werden sollen.
Immer
Normfall
PDF
Editor
PDF-Dokumenten verwenden.
zum
Öffnen
von
Ist der Normfall PDF Editor installiert, können Sie mit dieser
Option festlegen, dass PDF-Dokumente beim Öffnen über den
Normfall Manager immer mit dem NF PDF Editor angezeigt
werden.
Diese Option ist standardmäßig aktiviert. Wenn sie nicht aktiviert
ist, wird der in Windows eingestellte PDF-Viewer zum Öffnen von
PDF-Dokumenten genutzt.
© 2009 Normfall GmbH
Referenz
Aktuelles Projekt
Beim Schließen Sicherheitskopie anlegen
Beim Schließen eines geöffneten Projekts wird vom Normfall
Manager automatisch eine Sicherheitskopie des Projekts
angelegt (vgl. hierzu Kapitel Sicherheitskopien 112 ). Hier können
Sie diese Funktion bei Bedarf deaktivieren, indem Sie das
Häkchen vor Beim Schließen Sicherheitskopie anlegen entfernen.
Projektdatei-Ordner
Hier können Sie festlegen, ob die Projektdatei im Projektordner
53
gespeichert werden soll. Dies ist standardmäßig
voreingestellt. Falls Sie Dokumenten- und Projektdatei-Ordner
trennen möchten, haben Sie hier die Möglichkeit zur Einstellung.
Aktivieren Sie Angeben und klicken anschließend auf Auswählen
um einen neuen Projektordner festzulegen, in dem alle
Dokumente abgelegt werden.
Hinweis: Bei Projekten auf einem SQL-Server heißt
diese Option Gemäß Projekteigenschaften.
Projektübergreifenden
(siehe "Ordner")
Datei-Eingangsordner
verwenden
Haben
Sie
unter
dem
Abschnitt
Ordner
einen
projektübergreifenden
Datei-Eingangsordner
angegeben,
müssen
Sie
hier
noch
Projektübergreifenden
Datei-Eingangsordner verwenden aktivieren.
© 2009 Normfall GmbH
151
152
Normfall Manager 4.1 Hilfe
Neues Projekt
Hier können dieselben Einstellungen vorgenommen werden wie
unter Aktuelles Projekt 151 beschrieben. Allerdings gelten diese
Einstellungen ausschließlich für neu zu erstellende Projekte.
Listenansicht standardmäßig ausblenden
Mit dieser Option legen Sie fest, ob neue Projekte mit ein- oder
ausgeblendeter Listenansicht angezeigt werden sollen. Siehe
auch Kapitel Ein- und Ausblenden der Listenansicht 34 .
5.1.6 Befehle im Menü ?
Hilfe anzeigen
Mit diesem Befehl lässt sich die Hilfe-Funktion des Normfall
Managers aufrufen. Für weitergehende Informationen siehe den
Abschnitt Benutzerhandbuch 152 .
Benutzerhandbuch zum Normfall Manager 4.1
Um das vorliegende Benutzerhandbuch im Hilfe-Fenster des
Normfall Managers anzuzeigen, wählen Sie den Hilfe anzeigen
-Befehl der Software im ?-Menü (Hilfe-Menü). Alternativ können
Sie den Befehl auch mit der Funktionstaste F1 aufrufen.
F1
Um gezielt Informationen zu einem beliebigen Befehl 167 oder
Button zu erhalten, bewegen Sie den Mauszeiger darüber und
drücken die Taste F1. Dadurch wird der jeweils zugehörige
Abschnitt im Hilfe-Fenster geöffnet.
Im Hilfe-Fenster sehen Sie links das Inhaltsverzeichnis des
Handbuches. Durch Anklicken der Überschriften gelangen Sie zu
den einzelnen Abschnitten und finden in dem Textfenster rechts
daneben jeweils erläuternde Texte.
© 2009 Normfall GmbH
Referenz
153
Die kleinen Pluszeichen-Buttons links neben den Überschriften
zeigen Ihnen, dass dort jeweils Unterabschnitte existieren. Durch
Anklicken der Buttons können Sie diese öffnen.
Blau geschriebene und unterstrichene Passagen sind sog.
Hyperlinks (Querverweise). Durch Klicken auf den Hyperlink
gelangen Sie an die Stelle im Handbuch, auf die verwiesen wird.
Auf Update prüfen
Mit diesem Befehl können Sie erfahren, ob ein Update erhältlich
ist. Der Normfall Manager überprüft anschließend automatisch
auf unserer Webseite, ob ein für die auf Ihrem Rechner
installierte Version geeignetes Update zur Verfügung steht.
Den aktuellen Build können Sie anschließend auf Ihren Rechner
herunterladen und problemlos installieren.
Lizenz
Mit diesem Befehl öffnen Sie den Lizenz-Assistenten des
Normfall Managers, der Sie bei der Freischaltung Ihrer
Produktversion unterstützt. Details erfahren Sie im Kapitel
Freischaltung 25 .
Struktur-Lizenz
Diese Funktion ist für künftige Versionen des Normfall Managers
vorgesehen.
Info über Software
Hier erhalten Sie Informationen zu folgenden Punkten:
· installierte Version der Software
· Lizenznehmer
· Gültigkeit der Lizenz
· Lizenz-Nr und -schlüssel
5.1.7 Spezielle Befehle der drei Ansichten
Einige Befehle finden Sie nicht in den Menüs 170 sondern nur in
den Kontextmenüs 168 oder auch auf Buttons 167 der jeweiligen
Ansichten und in den Werkzeugleisten. Im folgenden geben wir
einen Überblick über diese zusätzlichen Befehle.
Spezielle Befehle in der Haupt-Werkzeugleiste
Dateien anbinden
Dieser Befehl ermöglicht im Gegensatzu zur Anbindungsbox 136
die gleichzeitige Anbindung mehrerer Dateien. Detaillierte
Informationen dazu finden Sie hier 62 .
Alternativ können Sie den Befehl auch über eine
Tastenkombination ausführen, indem Sie die Tasten Strg +
Umschalt + A gleichzeitig drücken.
© 2009 Normfall GmbH
Dateien anbinden
Strg + Umschalt + A
154
Normfall Manager 4.1 Hilfe
Zur Liste
Mit dieser Funktion binden Sie ein Dokument aus der
Auswahlliste 166 direkt in der Listenansicht an. Näheres finden Sie
hier 61 .
Zur Struktur
Mit diesem Befehl binden Sie eine Datei als Strukturpunkt in
Ihrem Projekt an. Weitergehende Informationen finden Sie hier
61 .
Spezielle Befehle der Strukturansicht
Neuer Wurzel-Strukturpunkt
Diesen Befehl finden Sie im Kontextmenü der Strukturansicht.
Um einen neuen Strukturpunkt auf der ersten Ebene zu erstellen,
öffnen Sie per Rechtsklick auf die weiße Fläche das
Kontextmenü und wählen den Befehl Neuer Wurzel-Strukturpunkt.
Der Normfall Manager fügt so einen neuen Strukturpunkt an das
Ende Ihrer Struktur an.
Einfügen (erweitert)
Kopierte oder ausgeschnittene Strukturpunkte können Sie als
Hyperlinks 102 , Synchronkopien 100 oder Verknüpfungen 101 in
Ihrem Projekt einfügen. Greifen Sie hierfür auf die
entsprechenden Befehle im Untermenü Einfügen (erweitert) des
jeweiligen Kontextmenüs zurück. Weitergehende Informationen
zu diesen Einfüge-Optionen finden Sie hier 96 .
Einfügen (unterhalb)
Um ausgeschnittene oder kopierte Strukturpunkte als
Unterpunkte zu anderen Strukturpunkten einzufügen, wählen Sie
im Kontextmenü aus dem Untermenü Einfügen (unterhalb) den
entsprechenden Befehl. Weitere Informationen zu diesen
Einfüge-Optionen finden Sie hier 97 .
Spezielle Befehle der Listenansicht
Ist die Registerkarte Strukturpunkt 31 im Vordergrund aktiv,
können Sie auf folgende Befehle im Kontextmenü zurückgreifen:
Zeile einfügen
Mit diesem Befehl fügen Sie eine ausgeschnittene/kopierte
Verweiszeile an einem anderen Strukturpunkt in die Listenansicht
ein. Weitere Informationen finden Sie im Kapitel EinfügeOptionen der Listenansicht 98 .
© 2009 Normfall GmbH
Referenz
155
Einfügen (erweitert)
Um Elemente als Synchronkopie 100 , Verknüpfung 101 oder
Hyperlink 102 einzufügen, wählen Sie im Kontextmenü aus dem
Untermenü Einfügen (erweitert) die gewünschte Option aus.
Anbinden
Dieser Befehl steht unter den Regsiterkarten Projektordner und
Historie (Projekt) zur Verfügung.
Anbinden
Um Dokumente am aktuell gewählten Strukturpunkt anzubinden,
markieren Sie diese und klicken dann auf den Button in der
Werkzeugleiste.
Alternativ können Sie diesen Befehl auch über das Kontextmenü
aufrufen.
Aufwärts
Mit diesem Befehl unter der Registerkarte Projektordner 53
öffnen Sie den jeweils übergeordneten Ordner. Da Sie Ihre
Dokumente im Projektordner in beliebig vielen Unterordnern
ablegen können, navigieren Sie mit Hilfe dieses Befehls durch die
Ordnerhierarchie.
Umbenennen
Unter der Registerkarte Projektordner ist es mit dem Befehl
Umbenennen möglich, Dateien aus Ihrem Projektordner
umzubenennen, ohne dass sich dadurch die Verweise auf die
angebundenen Dokumente ändern.
Ändern Sie Dateinamen angebundener Dokumente in
Ihrem Dateisystem - also nicht über diesen Befehl
des Normfall Managers - gehen die Verweise auf Ihre
Anbindungen verloren!
Datei und alle Anbindungen löschen
Dieser Befehl steht unter den Registerkarten Projektordner
und Dokument zur Verfügung.
Sie können einzelne Dateien aus Ihrem Projekt damit löschen.
Datei und alle Anbindungen löschen entfernt nicht nur
alle Verweise auf das Dokument, sondern auch
Unterpunkte und Unterzeilen der jeweiligen Verweise.
Dies ist besonders dann relevant, wenn Dokumente
als eigene Strukturpunkte in der Struktur angebunden
wurden.
© 2009 Normfall GmbH
53
Datei und alle Anbindungen
löschen
156
Normfall Manager 4.1 Hilfe
Verschieben
Der
Befehl
Verschieben
steht
Ihnen
unter
dem
Registerkartenreiter Datei-Eingang zur Verfügung und ermöglicht
es, das aktuell gewählte Dokument aus Ihrem Eingangs-Ordner
in den Projektordner 53 zu verschieben und somit gleichzeitig an
den aktuell markierten Strukturpunkt anzubinden. Das Dokument
wird dabei automatisch in den Auto-Ordner 54 verschoben.
Verschieben
Alternativ können Sie diesen Befehl auch über das Kontextmenü
ausführen.
Um eine Kopie des aktuell gewählten Dokuments anzubinden,
drücken Sie die Umschalt-Taste, während sie auf Verschieben
klicken. Eine Kopie des Dokuments verbleibt somit im DateiEingangsordner.
Verschieben innerhalb des Projektordners
Der Befehl Verschieben unter der Registerkarte Projektordner
ermöglicht es, die aktuell gewählten Dokumente innerhalb Ihres
Projektordners 53 so zu verschieben, dass bereits vorhandene
Verweise aus dem Projekt auf die Dateien erhalten bleiben.
Verschieben Sie angebundene Dokumente in Ihrem
Dateisystem - also nicht über diesen Befehl des
Normfall Managers - gehen die Verweise auf Ihre
Anbindungen verloren!
Löschen
Dieser Befehl steht unter den Registerkarten Datei-Eingang und
Projektordner zur Verfügung und bietet die Möglichkeit,
Dokumente aus den jeweiligen Ordnern zu entfernen.
Löschen
Alternativ können Sie diesen Befehl auch über das Kontextmenü
ausführen.
Aus Historie entfernen
Unter den Registerkarten Historie (Projekt) und Historie (sonstige)
steht Ihnen der Befehl Aus Historie entfernen zur Verfügung, mit
dem Sie Einträge aus der jeweiligen Historie löschen können. Die
Historie ist eine Liste der zuletzt verwendeten Dokumente.
Aus Historie entfernen
Über das Kontextmenü können Sie diesen Befehl ebenfalls
ausführen.
Kopie anbinden
Unter der Registerkarte Historie (sonstige) steht Ihnen der Befehl
Kopie anbinden zur Verfügung. Unter dieser Registerkarte
werden alle Dokumente aufgelistet, die auf Ihrem System zuletzt
verwendet wurden - unabhängig von Ihrer Arbeit mit dem
Normfall Manager.
Kopie anbinden
Die Dokumente werden bei diesem Vorgang automatisch in den
Auto-Ordner 54 kopiert.
© 2009 Normfall GmbH
Referenz
157
Alternativ lässt sich dieser Befehl auch über das Kontextmenü
ausführen.
Zur Fundstelle wechseln
Der Befehl Zur Fundstelle wechseln steht Ihnen unter den
Registerkarten Dokument, Neue Suche sowie Synchronkopien zur
Verfügung. Wählen Sie in der jeweiligen Liste das gewünschte
Element aus und klicken Sie auf den Button in der
Werkzeugleiste, um in der Strukturansicht direkt zu der Stelle zu
gelangen, an der das Dokument angebunden ist.
Zur Fundstelle wechseln
Alle Vorkommen löschen
Dieser
Befehl
steht
Ihnen
unter
der
Registerkarte
Alle Vorkommen löschen
Synchronkopien zur Verfügung und ermöglicht es, die Gruppe
aller Synchronkopien einer Datei zu löschen.
Vor dem definitiven Lösch-Vorgang fordert Sie eine Dialogbox,
die auf alle Vorkommen der Synchronkopien hinweist, zur
Bestätigung des Befehls auf.
Synchronkopien anzeigen
Mit dieser Funktion können Sie sich eine Liste aller
vorkommenden Synchronkopien einer Datei oder eines
Strukturpunkts anzeigen lassen. Der Befehl ist nicht über ein
Menü ausführbar, sondern nur durch Einblenden der
Registerkarte 32 Synchronkopien oder per Doppelklick auf das
Synchronkopien-Icon in der Verweisliste. Näheres erfahren Sie
im Abschnitt Suchen und Finden 105 unter Synchronkopien
anzeigen 107 .
Synchronkopien
Spezielle Befehle der Detailansicht
Datei-Info ein-/ausblenden
In der Detailansicht findet sich am rechten Rand neben dem Feld
Titel ein kleiner Button mit einem Pluszeichen. Klicken Sie darauf,
werden zusätzliche Datei-Informationen (wie z. B. der genaue
Speicherort) zur aktuell in der Listenansicht markierten Datei
angezeigt.
Zu Kommentar machen
Mit Hilfe dieser Schaltfläche lassen sich Anmerkungen zu
Original-Textauszügen einfügen. Weitere Informationen finden
Sie im Kapitel Detailansicht 34 .
Hervorheben
Selektierte Passagen von Original-Textauszügen können mit
Hilfe dieser Funktion farblich markiert werden.
Nachfolgende Liste enthält die Befehle der Werzeugleiste des
Text-Editors, die Sie für Direktformatierungen 91
Ihrer
© 2009 Normfall GmbH
Datei-Info ein-/ausblenden
158
Normfall Manager 4.1 Hilfe
Anmerkungstexte verwenden können. Um standardmäßige
Formatierungseinstellungen vorzunehmen, wählen Sie im Menü
Extras den Abschnitt Standard-Textformatierung 140 . Siehe hierzu
auch das Kapitel Textbearbeitung 91 .
Rückgängig
Macht Text-Änderungen rückgängig.
Siehe Kapitel Rückgängig 128 im Abschnitt Befehle im Menü
Bearbeiten 127 .
Wiederherstellen
Stellt rückgängig gemachte Text-Änderungen wieder her.
Siehe Kapitel Wiederherstellen 128 im Abschnitt Befehle im Menü
Bearbeiten 127 .
Schriftart
Hier können Sie zwischen verschiedenen Schriftarten wählen,
wie z. B. Times New Roman, Arial Narrow oder Courier New.
Schriftgröße
Hiermit stellen Sie Ihre individuelle Schriftgröße ein, z. B. Größe
4, Größe
5.
Fett
Formatiert den markierten Text fett.
Kursiv
Formatiert den markierten Text kursiv.
Unterstrichen
Formatiert den markierten Text unterstrichen.
Schriftfarbe
Formatiert den markierten Text in einer bestimmten Farbe.
Hintergrundfarbe
Formatiert den markierten Text mit einer Hintergrundfarbe.
Linksbündig
Formatiert den Text so, dass Zeilenanfänge linksbündig in
senkrechter Ausrichtung untereinander stehen und die
Zeilenenden rechts frei auslaufen.
© 2009 Normfall GmbH
Referenz
Zentriert
Formatiert den Text mit einem gleichmäßigen und
spiegelbildlichen Schriftsatz, dessen Zeilenmitte genau an der
Mittelachse einer Seite ausgerichtet ist.
Rechtsbündig
Formatiert den Text so, dass alle Zeilenenden rechtsbündig in
senkrechter Ausrichtung untereinander stehen und die
Zeilenanfänge links frei auslaufen.
Blocksatz
Formatiert den Text so, dass die Zeilen am Zeilenanfang und
Zeilenende in senkrechter Ausrichtung übereinstimmen.
Nummerierung
Nummeriert entweder markierte Absätze fortlaufend durch und
rückt sie ein, oder erstellt während der Textingabe nummerierte
Listen.
Aufzählungszeichen
Setzt ein Aufzählungszeichen vor markierte Absätze, oder erstellt
während der Texteingabe nicht nummerierte Listen.
Einzug vergrößern
Rückt einen Absatz oder markierten Text nach rechts ein.
Der Einzug dieses Satzes wurde vergrößert.
Einzug verkleinern
Verringert den Einzug von eingerücktem Text.
Hyperlink einfügen
Öffnet ein Dialogfenster, das die Eingabe verschiedener
Hyperlink-Typen ermöglicht, z. B. http, ftp, etc.
Html-Quellcode anzeigen
Zeigt den Html-Quellcode des Textes im Text-Editor an.
Formatierungen entfernen
Entfernt alle Markierungen eines markierten Textes.
Zoom in
Vergrößert die Darstellung des Anmerkungstextes.
© 2009 Normfall GmbH
159
160
Normfall Manager 4.1 Hilfe
Siehe auch Kapitel Textbearbeitung
92
.
Zoom out
Verkleinert die Darstellung des Anmerkungstextes.
Siehe auch Kapitel Textbearbeitung
92
.
Einfügen mit Originalformatierungen
Fügt Text aus der Zwischenablage mit Originalformatierung ein.
Siehe auch Einfüge-Optionen Text-Editor 92 .
Einfügen mit bearbeitbaren Formatierungen
Fügt Text aus der Zwischenablage mit bearbeitbaren
Formatierungen ein. Siehe auch Einfüge-Optionen Text-Editor 92
.
Einfügen als unformatierten Text
Fügt Text aus der Zwischenablage als unformatierten Text ein.
Siehe auch Einfüge-Optionen Text-Editor 92 .
5.1.8 Navigieren
Sie können sich sowohl mit der Maus als auch mit der Tastatur
durch Ansichten und Struktur im Normfall Manager bewegen.
Um ohne Maus durch die Ansichten des Normfall Managers zu
navigieren oder eine Registerkarte zu aktivieren, drücken Sie die
Tastenkombination Strg + F6 um den sogenannten
Tastaturfokus 176 zu aktivieren.
Um die Inhalte der jeweiligen Registerkarten anzeigen zu lassen,
drücken Sie die Tastenkombination aus Steuerungs- und
Tabulatortaste oder klicken Sie auf die Registerkartenreiter.
Innerhalb der Listen können Sie die einzelnen Zeilen anklicken
oder alternativ mit den Pfeiltasten nach oben bzw. nach unten
navigieren. Dazu muss zunächst eine Zeile ausgewählt werden,
so dass der Tastaturfokus auf ihr liegt.
Zurück, Vor
Beim Navigieren durch Ihre Struktur oder die Verweisliste merkt
sich der Normfall Manager die Reihenfolge der von Ihnen
angewählten Punkte oder Zeilen. Klicken Sie im Menü Bearbeiten
auf die Befehle Zurück und Vor, um in der Historie rückwärts und
vorwärts zu blättern.
Alternativ dazu können Sie auch auf die dazugehörigen
Schaltflächen
in
der
Werkzeugleiste
klicken
oder
Tastenkombinationen verwenden.
Strg + F6
Strg + Tab
Pfeiltaste nach oben/unten
Zurück
Vor
Alt + links
Alt + rechts
Navigation mittels Hyperlinks
Strukturpunkte und Zeilen können als Hyperlinks innerhalb des
Projekts eingefügt werden und stellen somit eine weitere
Navigationsmöglichkeit dar. Nähere Informationen finden Sie im
© 2009 Normfall GmbH
Referenz
161
Abschnitt Hyperlink 102 . In der Struktur- und Listenansicht
eingefügte Hyperlinks werden mit folgendem Icon dargestellt:
Um zum Ziel des Links zu gelangen, genügt ein Doppelklick auf
das Icon; in der Listenansicht kann man auch den Befehl
Dokument anzeigen aus dem Kontextmenü verwenden.
Im Text-Editor eingefügte Hyperlinks auf Strukturpunkte oder
Zeilen werden blau unterstrichen dargestellt.
Zur Fundstelle wechseln
Zur Fundstelle wechseln
Der Befehl Zur Fundstelle wechseln steht Ihnen unter den
Registerkarten Dokument, Neue Suche sowie Synchronkopien zur
Verfügung. Wählen Sie in der jeweiligen Liste das gewünschte
Element aus und klicken Sie auf den Button in der
Werkzeugleiste, um in der Strukturansicht direkt zu der Stelle zu
gelangen, an der das Dokument angebunden ist.
5.2
Übersicht der Tastenkombinationen
In den folgenden Kapiteln finden Sie eine Zusammenstellung
aller möglichen Tastenkombinationen, die Sie im Normfall
Manager für die Arbeit mit der Tastatur 174 verwenden können.
Per Klick auf die Tastenkombinationen gelangen Sie zu den
entsprechenden
Referenz-Kapiteln
für
weitergehende
Informationen.
5.2.1 Allgemeine Tastenkombinationen
Strg + n
50
Anlegen eines neuen Projekts
Strg + o 122
Öffnen eines bestehenden Projekts
Strg + s 105
In Projekt finden
Strg + Umschalt + s 131
In ausgewählter Teilstruktur finden
Strg + f
Im Text-Editor finden
Alt + F3 125
Zeigt die Projekteigenschaften an
F1 152
Öffnet das Hilfe-Menü
F3 141
Öffnet im Menü Extras das Untermenü
Optionen
Strg + F3 140
Öffnet im Menü Extras das Untermenü
Standard-Textformatierung
F5 123
© 2009 Normfall GmbH
Aktualisiert
die
Struktur-Ansicht
Änderungen an der Struktur
nach
162
Normfall Manager 4.1 Hilfe
Tastaturfokus:
Strg + F6 175
Um ohne Maus durch die Ansichten des
Normfall Managers zu navigieren, drücken
Sie diese Kombination.
Strg + Tab
Drücken Sie diese Kombination um zwischen
den einzelnen Registerkarten hin- und
herzunavigieren.
Alt + links 128
In Navigationshistorie einen Schritt zurück
Alt + rechts 128
In Navigationshistorie einen Schrittt vorwärts
Strg + z 128
Textänderung rückgängig machen
Strg + y 128
Textänderung wiederholen
Strg + Umschalt + z 128
Projektänderung rückgängig machen
Strg + Umschalt + y 128
Projektänderung wiederholen
Strg + w
31
Menü Ansicht aufrufen
Strg + u 139
Benutzerliste anzeigen
Strg + Umschalt + Alt + p 137
Kennwort erstellen/ändern
Strg + Umschalt + Alt + a
Öffnet die Anbindungsbox
77
Strg + Umschalt + F12 123
Speichern unter
Strg + Umschalt + a 153
Bindet das aktuell gewählte Dokument am
markierten Strukturpunkt an.
Umschalt + F12
Alt
Hauptmenü aufrufen (für Tastatursteuerung)
F10
Mit SQL-Server verbinden
F12 117
5.2.2 Tastenkombinationen in der Strukturansicht
Strg + x 129
Strukturpunkt ausschneiden
Strg + c 129
Strukturpunkt kopieren
Strg + v
Strukturpunkt auf gleicher Ebene einfügen
97
Strg + a 129
Alle Strukturpunkte gleicher Ebene markieren
Strg + m 100
Strukturpunkt als Synchronkopie einfügen
© 2009 Normfall GmbH
Referenz
163
Strg + b 101
Strukturpunkt als Verknüpfung einfügen
Strg + q 102
Strukturpunkt als Hyperlink einfügen
Strg + Umschalt + d
87
Als Dokument ausgeben
Strukturpunkt umbenennen
F2 130
Strg + Umschalt + v
Strg + Umschalt + m
97
97
Strukturpunkt als Unterpunkt einfügen
Synchronkopie als Unterpunkt einfügen
Strg + Umschalt + b
97
Verknüpfung als Unterpunkt einfügen
Strg + Umschalt + q
97
Hyperlink als Unterpunkt einfügen
Strg + Umschalt + F12 123
Speichern unter
Umschalt + F4 134
Verknüpfungsziel anzeigen
F7 131
Markierten Strukturpunkt um eine Position
nach oben verschieben
Strg + oben
F8 131
Strg + unten
Markierten Strukturpunkt um eine Position
nach unten verschieben
Strg + l 131
Strukturpunkte aufsteigend sortieren
Strg + Umschalt + l 131
Strukturpunkte absteigend sortieren
Umschalt + Entf 132
Strukturpunkt löschen
Strg + rechts 132
Markierten Strukturpunkt in Zeile umwandeln
F9 132
Neuer Strukturpunkt
Strg + F9 132
Neuer Strukturpunkt unterhalb
Enter 176
Öffnet das markierte Dokument
5.2.3 Tastenkombinationen in der Listenansicht
Strg + x 129
Zeile ausschneiden
Strg + c 129
Zeile kopieren
Strg + v
Zeile einfügen
98
Strg + a 129
© 2009 Normfall GmbH
Alles markieren
164
Normfall Manager 4.1 Hilfe
Zeile löschen
Entf 133
Strg + m
Strg + b
Zeile als Synchronkopie einfügen
98
Zeile als Verknüpfung einfügen
98
Strg + e 135
Dokumente exportieren
Strg + Umschalt + e 135
Dokumente
erstellen)
Strg + t 136
Senden an-Menü anzeigen
Strg + l
Listenansicht ein-/ausblenden
34
Strg + w
komprimieren
Menü Ansicht aufrufen
31
F2 130
Umbenennen der Zeile
F4 134
Dokument anzeigen
F6 134
Windows Explorer aufrufen
Strg + r 107
Registerkarte
anzeigen
Strg + h
Registerkarte
anzeigen
32
Strg + Umschalt + h
(ZIP-Ordner
32
Synchronkopien
Historie
(Projekt)
temporär
temporär
Registerkarte Historie (sonstige) temporär
anzeigen
Strg + Umschalt + F6 108
Registerkarte Dokument anzeigen
Strg + Tab
Registerkarte wechseln
Umschalt + F6 134
Original anzeigen
F11 133
Neuer Kommentar
Strg + F12 136
Verweis anfügen
Strg + links 133
Verweiszeile in Strukturpunkt umwandeln
In
Suchlisten
(Listen
unter
den Zur Fundstelle wechseln
Registerkarten Neue Suche,
Dokument
verwalten, Synchronkopien anzeigen)
Strg + links 161
In
Dateiliste (die
Liste
unter
den Bindet das in der Liste aktuell gewählte
Registerkarten Projektordner, Datei-Eingang, Dokument am markierten Strukturpunkt an.
Historie (Projekt) und Historie (sonstige)
© 2009 Normfall GmbH
Referenz
165
Strg + links 155
In Dateiliste (unter der Registerkarte Datei- Bindet eine Kopie des in der Liste aktuell
gewählten
Dokuments
am
markierten
Eingang)
Strukturpunkt an.
Strg + Umschalt + links
In
Dateiliste (die
Liste
unter
den Öffnet die Anbindungsbox in der Dateiliste.
Registerkarten Projektordner, Datei-Eingang,
Historie (Projekt) und Historie (sonstige)
Strg + Alt + links
77
Öffnet das aktuelle Dokument
Enter 176
5.2.4 Tastenkombinationen in der Detailansicht
Strg + c
Kopiert markierten Text
Strg + x
Schneidet markierten Text aus
Strg + v
Fügt kopierten/ausgeschnittenen Text ein
Hinweis: Die Formatierung des eingefügten
Textes können Sie unter Extras | Optionen |
Weitere festlegen.
Strg + f 107
In Text finden
Strg + Umschalt+ p 124
Aktuellen Anmerkungstext drucken
Strg + p
Aktuelles Dokument drucken
Strg + "+/-"
Zoom in/out (Ansicht vergrößern/verkleinern)
92
Strg + Umschalt + Alt + h
Html-Quellcode anzeigen
5.2.5 Kombinationen für Tastatur- und Maus-Aktionen
Für Drag & Drop-Aktionen:
Strg
Kopiert das "gezogene" Element
94
Umschalt
Erstellt eine Synchronkopie des "gezogenen"
Elements
94
Strg + Umschalt
Erstellt eine Verknüpfung des "gezogenen"
Elements
94
Strg + Umschalt + Alt
94
Weitere Kombinationen:
© 2009 Normfall GmbH
Erstellt einen Hyperlink des "gezogenen"
Elements
166
5.3
Normfall Manager 4.1 Hilfe
Umschalt + Projekt öffnen 122
Öffnet bei geladenem Projekt ein weiteres
Projekt in einem neuen Anwendungsfenster.
Umschalt + Doppelklick auf Anbindung
Wechselt zwischen Primärfunktion (z. B.
"Öffnen") und Sekundärfunktion (z. B. "Öffne
Original")
Grundlagen der Bedienung
Hier erläutern wir hier die wichtigsten, für das Verständnis der
übrigen Kapitel notwendigen Begriffe, die in diesem Handbuch
verwendet werden.
Soweit diese Befehle darstellen, empfehlen wir, die jeweils
zugehörigen Funktionen auszuprobieren.
5.3.1 Die Elemente der Benutzeroberfläche
Für die Erläuterung
nachfolgenden Kapitel.
der
jeweiligen
Begriffe
siehe
die
Auswahlliste
Eine Auswahlliste ist eine Liste, aus der ein Eintrag ausgewählt
werden kann. Sie befindet sich entweder in einem Listen- oder
einem Kombinationsfeld (letzteres ist eine Kombination aus Text
172 - und Listenfeld).
Die Liste wird aufgeklappt, indem Sie auf die Schaltfläche mit
dem kleinen Pfeilsymbol auf der rechten Seite klicken.
Per Klick auf das gewünschte Element wird dieses ausgewählt.
Abb.: Auswahlliste mit Schriftarten für Texte im Text Editor
Sobald die Liste den Tastaturfokus 176 besitzt, können Sie, auch
ohne die Liste auszuklappen, mit den Navigationstasten auf der
Tastatur zwischen den Einträgen wechseln und sie mit der
Eingabetaste auswählen.
Sofern die Tastenkombination Alt-Unten nicht anderweitig belegt
ist, können Sie damit die Liste ausklappen.
© 2009 Normfall GmbH
Referenz
Baumstruktur
Als Baumstruktur bezeichnet man die Darstellung einer
hierarchisch gegliederten Struktur. So findet sich z. B. im
Windows Explorer auf der linken Seite eine Baumstruktur aller
auf dem System befindlichen Dateiordner.
Im Normfall Manager finden Sie Baumstrukturen z. B. als
Darstellung Ihrer Normfall-Struktur, im Menü Extras | Optionen
sowie in der Anbindungsbox 77 .
Befehl
Ein Befehl ist die Anweisung zur Ausführung einer bestimmten
Funktion.
Die meisten Befehle sind als Menübefehle über das Hauptmenü
170 und dessen Untermenüs zugänglich. Wenn sich z. B. der
Befehl Email-Empfänger (für das Versenden von Dokumenten per
Email) im Untermenü Senden an des Hauptmenüs Verweisliste
befindet, so wird dies im Handbuch verkürzend als Verweisliste |
Senden an | Email-Empfänger wiedergegeben.
Viele Befehle lassen sich auch über Tastenkombinationen 175
auslösen.
Button
Ein Button (auch: Schaltfläche). Er besteht aus einem Icon
("Bild", "Symbol") oder Text und repräsentiert einen Befehl 167 .
Durch Klicken auf den Button wird der Befehl ausgeführt. So wird
z. B. durch Klicken auf den Button Neuer Kommentar in der
Listenansicht eine neue Zeile erzeugt.
Sie finden Buttons in den Werkzeugleisten 173 der drei Ansichten
29 , aber auch in allen Dialogfenstern 167 .
Um Buttons in Dialogfenstern mit der Tastatur anzusteuern,
verwenden Sie den Tastaturfokus 176 . Verschieben Sie diesen mit
der Tab-Taste auf den gewünschten Button, und drücken Sie die
Leertaste, um den Button auszulösen.
Wenn unter mehreren Buttons einer hervorgehoben ist, so lässt
sich diese durch Drücken der Eingabetaste (ENTER) aktivieren,
ohne dass der Tastaturfokus vorher auf ihn verschoben werden
muss.
Beispiele für Buttons:
Neuer Kommentar,
-Verweis
Dialogfenster
Ein Dialogfenster ist ein Fenster, das in bestimmten Situationen
eingeblendet wird, um Eingaben oder Bestätigungen des
Benutzers einzuholen. So erscheint z. B. bei der Installation des
Managers das erste Dialogfenster mit dem Setup-Assistenten
des Normfall Managers, der Sie durch die Installation leitet. Ein
weiteres Beispiel für Dialogfenster sind auch Nachfragen, die zur
Bestätigung bestimmter Befehle (z. B. Löschvorgänge)
© 2009 Normfall GmbH
167
168
Normfall Manager 4.1 Hilfe
auffordern, oder der Dialog zum Einstellen der Grund-Schriftart,
den Sie im Menü Extras auslösen können.
Abb.: Dialogfenster mit Aufforderung zur Bestätigung des Löschbefehls
Fenster-Titelleiste
Die Fenster-Titelleiste ist die Leiste, die die obere Begrenzung
des Anwendungsfensters bildet. Sie zeigt auf der linken Seite das
Anwendungs-Icon, den Namen Ihres aktuell bearbeiteten
Normfall-Projekts (sofern ein solches geöffnet ist), den
Anwendungsnamen ("Normfall Manager 4.1") sowie den
Lizenztyp (z. B."Enterprise") an. Am rechten Ende der
Fenster-Titelleiste befinden sich die üblichen Befehle für
Minimieren, Maximieren und Schließen des Anwendungsfensters.
Abb.: Fenster-Titelleiste des Normfall Managers bei geöffnetem Projekt namens "DB: Normfall"
Icon
Ein Icon (auch: "Symbol") ist ein kleines Bild, welches z. B.
Anwendungen, Dateitypen oder Befehle 167 in Werkzeugleisten
173 repräsentiert.
Abb.: Icons für die Befehle "Dokument anzeigen", "Anbindungsbox" sowie "Juris starten"
Kontextmenü
Ein Kontextmenü ist ein Menü 170 , das Sie per Rechtsklick 174 mit
der Maus an bestimmten Stellen der Benutzeroberfläche öffnen
können. Je nach der vorangegangenen Aktion und danach, wo
das Kontextmenü aufgerufen wird (z. B. an einem Strukturpunkt,
einer Zeile oder im Text-Editor der Detailansicht), stehen
kontextabhängig unterschiedliche Befehle zur Verfügung.
© 2009 Normfall GmbH
Referenz
Abb.: Kontextmenü, das per Rechtsklick an einem Strukturpunkt aufgerufen wurde
Kontext-Befehlsleiste
Eine Kontext-Befehlsleiste ist eine spezielle Werkzeugleiste 173 ,
die abhängig vom jeweils aktiven Element bestimmte Befehle 167
enthält.
Abb. 1: Kontext-Befehlsleiste der Registerkarte "Strukturpunkt"
Abb. 2: Kontext-Befehlsleiste der Registerkarte "Datei-Eingang"
Kontrollkästchen
Ein Kontrollkästchen ist ein Kästchen, in welchem
Ja/Nein-Fragen (Optionen) beantwortet werden. So markiert ein
Häkchen in einem quadratischen Kästchen vor der jeweiligen
Option die Antwort "Ja". Mit jedem Mausklick auf das Kästchen
kann ihr Zustand zwischen markiert und nicht markiert
gewechselt werden.
Abb.: Kontrollkästchen für das (De-)Aktivieren der Option für "Verweise in
© 2009 Normfall GmbH
169
170
Normfall Manager 4.1 Hilfe
Juris-Datenbanken ermöglichen"
Wenn das Kontrollkästchen den Tastaturfokus 176 besitzt, können
Sie die Auswahl mit der Leertaste ändern.
Menü
Ein Menü ist eine Liste von Befehlen 167 , Schaltern 171 und
Untermenüs, die meist durch einen Button 167 repräsentiert wird.
Die wichtigsten Menüs finden Sie in der Menüleiste 170 , bzw.
lösen sie als Kontextmenüs 168 mit der rechten Maustaste aus.
Die Menüs können durch Klicken mit der Maustaste ausgeklappt
werden.
Sie können mit den Navigationstasten auf der Tastatur durch das
Menü navigieren und einen Eintrag mit der Eingabetaste
auswählen.
Menüleiste (Hauptmenü)
Im Normfall Manager stehen Ihnen in der Menüleiste, die sich
unmittelbar unter der Fenster-Titelleiste befindet, sechs Menüs
170 zur Verfügung: Datei, Bearbeiten, Struktur, Verweisliste, Extras
sowie das Hilfe-Menü (durch ein "?" gekennzeichnet). Diese
Menüleiste wird auch als Hauptmenü bezeichnet.
Alt + D, B, S,...
Das Menü öffnen Sie entweder durch einen Klick auf deren
Namen oder mittels einer Tastenkombination bestehend aus der
Alt-Taste zusammen mit dem jeweils in der Menübezeichnung
unterstrichenen Buchstaben.
Abb.: Menüleiste des Normfall Managers
Sie können auch mit den Navigationstasten der Tastatur durch
die Menüs navigieren und mit der Eingabetaste einen Eintrag
auswählen.
Normfall Button
Der Normfall-Button ist eine Schaltfläche außerhalb des
Anwendungsfensters 29 auf Ihrem Desktop, mit dem Sie schnell
den Befehl zum Anbinden eines Dokumentes in einer
Normfall-Struktur geben können.
Abb. 1: Normfall-Button in der Windows-Taskleiste
Der Normfall-Button befindet sich in der Windows-Taskleiste oder
im Schwebemodus über dem Desktop - durch das Kontextmenü
lässt sich zwischen beiden Zuständen umschalten.
Abb. 2: Normfall-Button im Schwebemodus
Näheres zum Normfall-Button erfahren Sie im Kapitel Der
© 2009 Normfall GmbH
Referenz
Normfall-Button
63
im Abschnitt Benutzerleitfaden
50
.
Optionsfeld
Ein Optionsfeld ist ein Feld, in dem Sie "Entweder/Oder-Fragen"
beantworten können. Dazu kann das Optionsfeld zwei Zustände
annehmen: Markiert oder Nicht markiert.
Im Unterschied zu den Kontrollkästchen kann von mehreren
Optionsfeldern einer Gruppe immer nur eines markiert werden.
Auf diese Weise können Sie eine Auswahl aus mehreren
Optionen treffen.
Abb.: Optionsfeld zur Auswahl der Systemsprache
Einstellungen: Entweder Englisch oder Deutsch.
mit
zwei
möglichen
Wenn die Optionsgruppe den Tastaturfokus 176 besitzt, können
Sie mit den Navigationstasten der Tastatur ein Optionsfeld
auswählen und mit der Leertaste dessen Zustand ändern.
Registerkarte
Eine Registerkarte ist eine Gruppe von Elementen 166 , die durch
Klicken auf den Registerkartenreiter in den Vordergrund geholt
(d. h. eingeblendet) werden können. Eine Registerkarte befindet
sich in der Regel in einer Gruppe von Registerkarten, von denen
sich immer genau eine im Vordergrund befindet.
In der Menüleiste (Hauptmenü) können Sie über das Menü
Verweisliste | Ansicht
in der Listenansicht neben der
Registerkarte Strukturpunkt, die standardmäßig angezeigt wird,
folgende weitere Registerkarten ein- bzw. ausblenden:
Projektordner, Datei-Eingang, Historie (Projekt), Historie (sonstige)
, Synchronkopien sowie Dokument.
Abb.: Registerkartenreiter der Registerkarten in der Listenansicht
Soll das Projekt durchsucht werden, öffnet sich zudem die
Registerkarte Neue Suche.
Schalter
Ein Schalter dient zum Aktivieren und Deaktivierten eines
Anwendungsmodus, so z. B. ob eine bestimmte Ansicht
eingeblendet wird oder nicht.
Schalter kommen in Menüs 170 vor (z. B: Menü Ansicht).
© 2009 Normfall GmbH
171
172
Normfall Manager 4.1 Hilfe
Scrollbalken
Ein Scrollbalken ist ein Balken, mit dem Sie Informationen
anzeigen können, die über eine der drei Ansichten des Normfall
Managers hinausreichen. Sobald dies der Fall ist, wird ein
horizontaler oder vertikaler Scrollbalken sichtbar. Sie können ihn
mit dem Touchpad, dem Mausrad, den Pfeilen am Rand des
Balkens oder durch Ziehen 175 des Positionsanzeigers bewegen.
Abb.: Horizontaler und vertikaler Scrollbalken in der Strukturansicht
Textfeld
Ein Textfeld ist ein Feld, in dem Sie Text eingeben oder
verändern können. Ein Beispiel bietet das Titelfeld in der
Detailansicht.
Abb.: Beispiel für das Textfeld "Titel" in der Detailansicht
© 2009 Normfall GmbH
Referenz
Trennlinie
Eine verschiebbare Trennlinie ist eine horizontale oder vertikale
Linie, welche eine der drei Ansichten des Normfall Managers
gegen eine andere abgrenzt.
Abb.: Trennlinien zwischen den drei Ansichten des Normfall Managers
Wenn sich der Mauszeiger über einer verschiebbaren Trennlinie
befindet, verwandelt er sich in einen Balken mit zwei Pfeilen. Nun
können Sie den Balken "greifen" und mit der Maus an eine
andere Stelle ziehen 175 .
Werkzeugleiste
Eine Werkzeugleiste ist eine Leiste, auf der Buttons 167 und
andere Elemente 166 angeordnet sind.
Die Buttons werden hier oft nur mit Icons 168 angezeigt, um Platz
zu sparen - der Text wird eingeblendet, wenn Sie den Mauszeiger
auf den Button bewegen.
Der Sinn einer Werkzeugleiste ist, Ihnen schnellen Zugriff auf
häufig benötigte Befehle zu ermöglichen.
Abb.: Haupt-Werkzeugleiste der Programmoberfläche
Bei Verkleinerung des Anwendungsfensters des Normfall
Managers und der drei Ansichten (z. B. durch Verschieben der
Trennlinien 173 ) werden Werkzeug- und Menüleisten nicht mehr
vollständig dargestellt. Stattdessen erscheint am rechten Rand
der betreffenden Leiste ein Button, mit dessen Hilfe sich die nicht
angezeigten Befehle und Funktionen aufrufen lassen.
© 2009 Normfall GmbH
173
174
Normfall Manager 4.1 Hilfe
Zeilenauswahlfeld
Das Zeilenauswahlfeld ist die rechteckige Fläche am linken Rand
einer aktuell markierten Zeile in der Listenansicht.
Es wird hauptsächlich verwendet um - durch Klicken mit der
Maus und Halten der Strg- oder Umschalt-Taste - mehrere
Zeilen gleichzeitig auszuwählen, oder ausgewählte Zeilen mit der
Maus zu ziehen 175 .
Dies ist notwendig, da ein Mausklick auf den Inhaltsbereich der
Zeile mitunter eine andere Funktion, nämlich das Bearbeiten des
Inhalts auslöst.
5.3.2 Arbeiten mit der Maus
Die meisten modernen Computermäuse verfügen über eine linke
(1) und eine rechte (3) Maustaste sowie ein Scrollrad (2). Je
nachdem, mit welcher Taste wie oft auf ein Element geklickt wird,
werden unterschiedliche Funktionen ausgeführt.
Klicken, Doppelklicken
Wenn wir von "Klicken" oder "Doppelklicken" sprechen, beziehen
wir uns immer auf die linke Maustaste. Durch einfaches Klicken,
also einmaliges Drücken und Loslassen der Maustaste, werden z.
B. einzelne Elemente markiert oder bestimmte Befehle
ausgeführt, sobald der dazugehörige Button 167 angeklickt wird.
Durch einen Doppelklick werden z. B. Dateien geöffnet.
Rechtsklicken
Ein Klick mit der rechten Maustaste (auch: Rechtsklick) auf ein
© 2009 Normfall GmbH
Referenz
Element oder eine Arbeitsfläche öffnet ein Menü mit weiteren
Befehlen und Optionen, das sogenannte Kontextmenü 168 . Die
hier zur Verfügung stehenden Funktionen werden wiederum
durch einfaches Klicken (mit der linken Maustaste) ausgewählt.
Ziehen
Um ein Element zu "ziehen", klickt man es zunächst einmal an,
hält jedoch die Maustaste gedrückt, zieht anschließend die Maus
an die gewünschte Stelle und lässt die Maustaste dann wieder
los. Auf diese Weise lassen sich im Windows Explorer
beispielsweise Dateien von einem Ordner in einen anderen
verschieben. Diese Funktionalität wird auch als Drag & Drop (auf
Deutsch etwa: "Ziehen und Ablegen") bezeichnet.
Im Normfall Manager können Sie mit Hilfe dieser Funktion z. B.
Strukturpunkte verschieben oder auch Dateien anbinden.
Details dazu finden Sie hier
93
.
5.3.3 Arbeiten mit der Tastatur
Wie die meisten modernen Anwendungen ist der Normfall
Manager für die Benutzung mit der Maus optimiert. Häufig
wiederkehrende Tätigkeiten können Sie aber beschleunigen,
indem Sie lernen, wie Sie diese über die Tastatur durchführen
können.
Tastenkombination
Die meisten Befehle 167 lassen sich nicht nur über ein Menü 173
oder eine Werkzeugleiste 173 auslösen, sondern auch über eine
Tastenkombination.
Eine Tastenkombination besteht aus einer bestimmten Taste
(hier Befehlstaste genannt) sowie einer oder mehrerer
Modifizierer-Tasten (s.u.) Beispiel: Alt + F4 zum Schließen des
Anwendungsfensters. Alt ist die Modifizierer-Taste, F4 die
Befehlstaste. Um die Tastenkombination auszuführen, halten Sie
alle angegebenen Modifizierertasten gedrückt, während Sie die
Befehlstaste normal tippen.
Auch eine einzelne Funktionstaste (ohne Modifizierer-Tasten) fällt
unter den verallgemeinernden Begriff der Tastenkombination.
Eine Übersicht über die Tastenkombinationen 161 finden Sie im
gleichnamigen Kapitel.
Modifizierer-Tasten
Eine Modifizierer-Taste ist eine Taste auf der Tastatur, die (bis
auf Ausnahmen) keine eigene Funktion hat, sondern zusammen
mit einer anderen Taste gedrückt wird, um eine
Tastenkombination auszuführen.
Die wichtigsten Modifizierer-Tasten sind (die Beschreibung gilt für
das normale Layout einer Bürotastatur, nicht unbedingt für
Laptops):
© 2009 Normfall GmbH
175
176
Normfall Manager 4.1 Hilfe
Strg (Steuerung) - befindet sich sowohl in der äußeren linken und
der äußeren rechten Ecke unten auf der Tastatur.
Alt - befindet sich links und rechts der Leertaste (große Taste
unten). Besonderheit: Die Alt-Taste aktiviert das Hauptmenü,
wenn bis zum Loslassen keine Befehlstaste gedrückt wurde.
Umschalt - hiermit ist die Taste gemeint, die Sie verwenden, um
Großbuchstaben einzugeben. Sie ist i.d.R. durch einen Pfeil nach
oben gekennzeichnet.
Tastaturfokus
Wenn ein Element 166 aktiviert ist, besitzt es zumeist den
Tastaturfokus. Das bedeutet, dass es von allen Elementen
dasjenige ist, das auf Tastatureingaben reagiert. Sie klicken z. B.
mit der Maus auf ein Textfeld 172 , um es zu aktivieren und die
Texteinfügemarke (Textcursor) dort zu platzieren, so dass Sie
Text eingeben können.
Viele Befehle, die Sie über Tastenkombinationen auslösen
können, sind allerdings global, d. h. sie werden unabhängig
davon ausgeführt, welches Element den Tastaturfokus besitzt.
Das Konzept des Tastaturfokus bedeutet in der Praxis
vereinfacht gesagt, dass Sie erst mit der Maus an eine Stelle auf
dem Bildschirm klicken müssen, um an der Stelle über die
Tastatur etwas eingeben zu können.
Wenn Sie die Tastatur intensiver nutzen wollen, werden Sie es zu
schätzen wissen, dass Sie den Tastaturfokus z. B. in einem
Dialogfenster 167
auch mit der Tab-Taste bzw. der
Tastenkombination Umschalt + Tab von einem Eingabefeld auf
das nächste verschieben können.
Weitere wichtige Tasten
Eingabetaste (Enter): Die große Taste rechts auf der Tastatur
(früher Zeilenvorschubtaste) mit dem nach unten und links
weisenden Pfeil. Dient allgemeint zur Bestätigung von Eingaben,
aktiviert in Dialogfenstern 167 den hervorgehobenen Button 167 .
Tab: Die Tabulatortaste links oben mit den beiden
entgegengesetzten Pfeilsymbolen. Dient in Dialogfenstern 167
zum Verschieben des Tastaturfokus.
Leertaste: Die große Taste unten auf der Tastatur zum Einfügen
von Leerzeichen. Dient auch zum Umschalten von Elementen 166 ,
wenn sie den Tastaturfokus haben.
Navigationstasten: Tasten, die zum Verschieben der
Text-Einfügemarke (Textcursor), einer Listenauswahl 166 oder des
Tastaturfokus dienen. Das sind vor allem die Pfeiltasten links,
rechts, oben und unten, aber auch die Tasten Bild oben und
Bild unten zum Überspringen mehrerer Elemente und die Tasten
Pos 1 und Ende, um an den Anfang oder das Ende zu springen.
Funktionstasten: Die mit "F" bezeichneten Nummerntasten
oben auf der Tastatur.
Auf speziellen Windows-Tastaturen:
© 2009 Normfall GmbH
Referenz
Kontextmenü: Diese mit einem Symbol für das Kontextmenü
gekennzeichnete Taste neben der rechten Strg-Taste öffnet ein
Kontextmenü 168 für das Element 166 , das gerade den
Tastaturfokus hat.
5.3.4 Die Zwischenablage
Die Zwischenablage (engl. Clipboard) des Systems erlaubt es,
virtuelle Objekte wie Strukturpunkte 35 oder Verweiszeilen 36 ,
aber auch Textpassagen zwischenzuspeichern, um sie an
anderer Stelle einzufügen. Die Grund-Befehle 167 lauten:
Kopieren (Strg + c) - Legt eine Kopie des Objektes in die
Zwischenablage.
Ausschneiden (Strg + x) - Legt das Objekt in die
Zwischenablage, wobei es von seinem bisherigen Ort entfernt
wird.
Einfügen (Strg + v) - Fügt eine Kopie des in der Zwischenablage
befindlichen Objektes an der gewünschten Stelle ein.
So kann man z. B. einen Ast des Strukturbaumes ausschneiden
und an anderer Stelle dem Baum wieder "aufpfropfen". Oder man
erzeugt auf diese Weise eine Kopie des Astes.
Über die Zwischenablage können Objekte auch zwischen
verschiedenen Programmen ausgetauscht werden. Da aber ein
Texteditor z. B. keine Struktur darstellen kann, stellt er die
Strukturpunkte stattdessen als Text dar.
Die Grundbefehle der Zwischenablage können Sie in den
meisten Programmen über das Bearbeiten-Menü 170 (engl. Edit)
wählen; meist ist es aber praktischer, die jeweilige
Tastenkombination (s. o.) oder das Kontextmenü 168 zu
verwenden.
Nicht immer geschieht das Kopieren oder Ausschneiden sofort.
Wenn Sie z. B. einen Ast des Strukturbaumes kopieren, merkt
sich das Programm zunächst nur, welchen Strukturpunkt Sie zum
Kopieren ausgewählt haben. Erst wenn Sie den Befehl zum
Einfügen geben, wird die Kopie tatsächlich erstellt. Wenn Sie
also zwischen dem Kopieren und dem Einfügen noch etwas an
dem Ast ändern, so wird diese Änderung bei der Kopie noch
berücksichtigt.
Welche Objekte sie wie innerhalb Ihres Normfall-Projektes und
mit anderen Programmen austauschen können, erfahren Sie hier
93 .
© 2009 Normfall GmbH
177
6
Anhang
Anhang
6
Anhang
6.1
Troubleshooting - Probleme und deren Lösung
In diesem Kapitel finden Sie eine Zusammenstellung bekannter
Probleme und deren Behebung, die bei der Arbeit mit dem
Normfall Manager auftreten können. Zurückzuführen sind diese
Probleme in erster Linie auf die Programmversionen und
individuellen Einstellungen der installierten Anwendungen.
6.1.1 Einfügen von Text im Text-Editor
Im
Text-Editor
können
aufgrund
einer
bestimmten
Sicherheitseinstellung im Internet Explorer Probleme mit dem
Einfügen auftreten.
Beim IE6 lautet diese Einstellung folgendermaßen:
"Allow Paste Operations Via Script"
(Einfügeoperationen über ein Skript zulassen)
Beim IE7 lautet sie:
"Allow Programmatic clipboard access"
(Programmatischen Zugriff auf die Zwischenablage zulassen)
Folgendes ist bislang nicht schlüssig:
- Die Einstellung im IE6 wirkt sich auf das Einfügen aus, die im
IE7 nicht.
- Beim IE6 wirkt sich die Einstellung auch dann aus, wenn sie nur
für die Internetzone gesetzt wird, obwohl auf der lokalen
Festplatte gearbeitet wird.
Das Problem lässt sich auf jeden Fall umgehen, indem man die
Sicherheitsoption abschaltet. In Firmennetzwerken sind diese
Einstellungen aber meist zentral gesteuert und lassen sich vom
Benutzer nicht ändern.
6.1.2 Verschiedene Acrobat-Versionen
Das Normfall Manager-Plug-In für Adobe Acrobat 75 steht nur für
die Vollversionen von Adobe Acrobat 7.0 und höher zur
Verfügung. Wir empfehlen daher für einen komfortablen
Anbindungsprozess die Anschaffung dieses Produkts.
Sind mehrere Versionen von Acrobat bzw. Adobe Reader auf
einem Rechner installiert, so hängt es vom Anbindungstyp ab
(Dokument, Seite, Kommentar, Text oder Ziel), welche dieser
Versionen zum Öffnen von Dokumenten verwendet wird. In der
Regel wird die zuletzt installierte Version verwendet.
Bei Anbindungen des Typs Kommentar wird jedoch - sofern
vorhanden - immer eine Vollversion (d. h. keine Reader-Version)
zum Öffnen verwendet.
Ist lediglich der Adobe Reader auf einem Rechner installiert, so
© 2009 Normfall GmbH
179
180
Normfall Manager 4.1 Hilfe
gibt es folgende geringfügige Einschränkung der Funktionalität
beim Öffnen von Anbindungen des Typs Kommentar:
Da vom Reader nur die Anbindungstypen Seite und Ziel
unterstützt werden, erzeugt der Normfall Manager auch bei
Kommentar-Anbindungen ein Ziel im PDF-Dokument, das
Zoomfaktor und Bildausschnitt bezeichnet, so dass der Reader
dieses Ziel ansteuern kann.
Besteht aber in dem Moment, da die Anbindung vorgenommen
wird, kein Schreibzugriff auf das Dokument, so fällt dies weg,
und das Dokument kann im Reader nur seitengenau geöffnet
werden (d. h. Zoomfaktor und Bildausschnitt werden nicht
berücksichtigt).
6.2
FAQ
6.2.1 Zugriffskonflikte bei mehreren Benutzern
Wenn andere Benutzer an den gleichen Daten wie Sie arbeiten,
kann es passieren, dass die Software Ihnen einen Zugriffskonflikt
meldet. In diesem Fall wird die Änderung, die Sie gerade
vornehmen wollten, abgebrochen.
Es gibt zwei Arten von Zugriffen: Inhaltsänderungen
("Items"-Daten) und Strukturänderungen ("Nodes"-Daten). Nur
die Inhaltsänderungen (also Änderungen am Text) sperren ein
Element (Strukturpunkt oder Zeile) für einen längeren Zeitraum.
Sperren
bedeutet,
dass
andere
Benutzer
keine
Inhaltsänderungen am gleichen Element vornehmen können,
solange die Sperre gesetzt ist. Sie können das Element jedoch
verschieben,
da
hierbei
lediglich
kurzzeitig
eine
Strukturänderungs-Sperrung gesetzt wird, die mit der
Inhalts-Sperrung nicht in Konflikt steht.
Inhaltsänderungen
Dass Sie eine Zeile sperren, erkennen Sie am Bearbeiten-Icon
ganz links in der Zeile, das erscheint, sobald Sie Text eingeben.
Wenn Sie versuchen, Text einzugeben, obwohl gerade ein
anderer Benutzer an der Zeile arbeitet, erscheint eine Meldung,
und anstelle des Bearbeiten-Icons wird das Sperr-Icon angezeigt.
Sie können die Eingabe jederzeit wieder versuchen - sobald die
Zeile "frei" ist, wird Ihre Eingabe angenommen.
Wurde die aktuelle Zeile von einem anderen Benutzer verändert,
erhalten Sie beim Versuch der Eingabe eine entsprechende
Meldung und die Zeile wird zunächst aktualisiert. Das grüne
Aktualisierungs-Icon erscheint statt des Bearbeiten-Icons in der
Zeile.
Damit eine Zeile nicht unendlich lange gesperrt bleiben kann,
wird sie nach einer gewissen Zeit - unter einer Minute automatisch wieder entsperrt, wenn nicht daran gearbeitet wird.
Strukturänderungen
© 2009 Normfall GmbH
Anhang
Tritt ein Zugriffskonflikt z. B. beim Verschieben eines
Strukturpunktes auf, so handelt es sich um einen
Strukturänderungs-Konflikt. Strukturänderungen sind in der Regel
nach einigen Sekunden abgeschlossen, so dass Sie sofort
wieder versuchen können, den Strukturpunkt zu verschieben.
Wenn
mehrere
Benutzer
häufige
Strukturänderungen
vornehmen, steigt dennoch die Wahrscheinlichkeit gelegentlicher
Konflikte, da ein Strukturpunkt, der verschoben wird, alle ihm an
der Einfügestelle übergeordneten Punkte sperrt, um sicher zu
sein, dass er nicht unter einem Strukturpunkt eingefügt wird, der
zwischenzeitlich durch Änderungen eines anderen Benutzers
sein Unterpunkt geworden ist. An der Einfügestelle werden
zudem alle "älteren Geschwister" gesperrt, da sich ihre Position
(Abstand vom ersten Geschwister) verändert.
Änderungen an der Struktur werden nicht sofort bei allen anderen
Benutzern sichtbar. Erst wenn diese selbst eine Strukturänderung
durchführen oder den Aktualisieren-Befehl im Menü Datei
anwenden, sehen sie Ihre Änderungen.
6.2.2 Fehlermeldungen
Es kann bei der Arbeit mit dem Normfall Manager aufgrund
unbekannter Probleme zu Fehlermeldungen ähnlich der unten
abgebildeten kommen:
Klicken Sie auf die Schaltfläche
Mehr,
um Detailinformationen zum aufgetretenen Fehler
einzublenden. Die hier angezeigten Daten sind beispielsweise
hilfreich, wenn Sie unseren Telefonsupport kontaktieren möchten
und in diesem Zusammenhang nach weiteren Informationen
gefragt werden.
E-Mail, um den erzeugten Fehlerbericht direkt per E-Mail an
[email protected] zu senden.
Hilfe, um allgemeine Informationen zu Fehlerberichten in dem
entsprechenden Kapitel der Online-Hilfe zu erhalten.
Abbruch, um den sofortigen Abbruch des Normfall Managers (
aller Anwendungsfenster) zu erzwingen.
Fortsetzen,
um die Arbeit mit dem Normfall Manager
fortzusetzen. Änderungen gehen aufgrund des Fehlers dabei
nicht verloren.
© 2009 Normfall GmbH
181
182
Normfall Manager 4.1 Hilfe
Mit dem Befehl Beenden werden alle gleichzeitig
geladenen Projektdateien geschlossen! Es kann
hierbei zu Beschädigungen der Projektdateien
kommen.
Bei Projekten auf einem Datenbankserver werden
durch diesen
Programmabbruch
die zuletzt
eingefügten Änderungen im Text-Editor nicht
gespeichert.
© 2009 Normfall GmbH