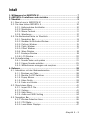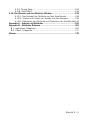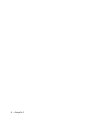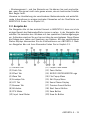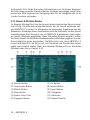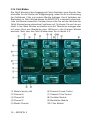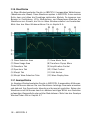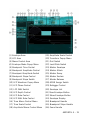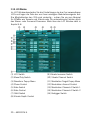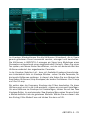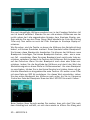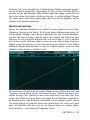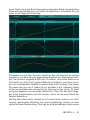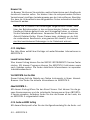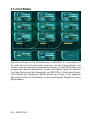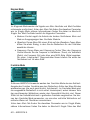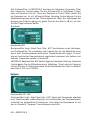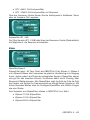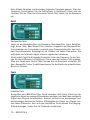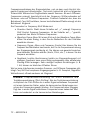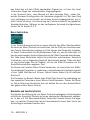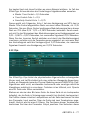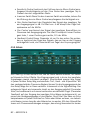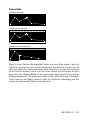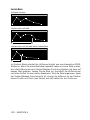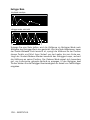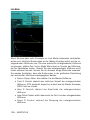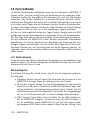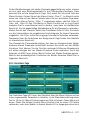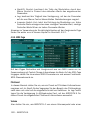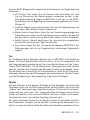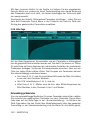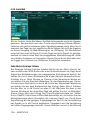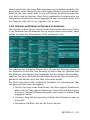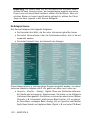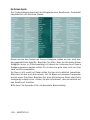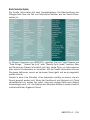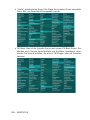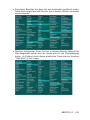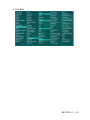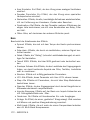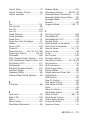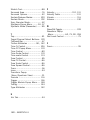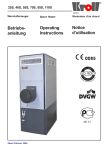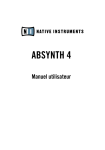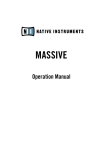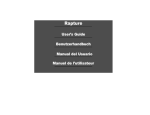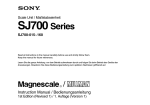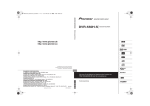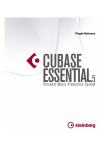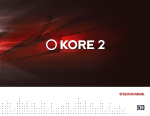Download ABSYNTH 4 - Native Instruments
Transcript
ABSYNTH 4 Benutzerhandbuch Der Inhalt dieses Dokuments kann sich unangekündigt ändern und stellt keine Verpflichtung seitens der NATIVE INSTRUMENTS GmbH dar. Die in diesem Dokument beschriebene Software wird unter einer Lizenzvereinbarung zur Verfügung gestellt und darf nicht kopiert werden. Ohne ausdrückliche schriftliche Genehmigung der NATIVE INSTRUMENTS GmbH, im Folgenden als NATIVE INSTRUMENTS bezeichnet, darf kein Teil dieses Handbuchs in irgendeiner Form kopiert, übertragen oder anderweitig reproduziert werden. Alle Produkt- und Firmennamen sind Warenzeichen ihrer jeweiligen Eigentümer. Desweiteren bedeutet die Tatsache, dass Sie diesen Text lesen, dass Sie der Besitzer einer legalen Version sind und nicht einer illegalen Raubkopie. Nur aufgrund Ihrer Loyalität und Ehrlichkeit kann die NATIVE INSTRUMENTS auch in Zukunft innovative Audio-Software entwickeln. Wir bedanken uns im Namen der gesamten Belegschaft. Der Autor dieses Handbuchs: Christoph Laue Besonderer Dank gebührt dem Beta-Test-Team, das uns nicht nur eine unschätzbare Hilfe beim Aufspüren von Fehlern war, sondern mit seinen Vorschlägen ein besseres Produkt entstehen lassen hat. © NATIVE INSTRUMENTS GmbH, 2006. Alle Rechte vorbehalten. Germany NATIVE INSTRUMENTS GmbH Schlesische Str. 28 D-10997 Berlin Germany [email protected] www.native-instruments.de USA NATIVE INSTRUMENTS North America, Inc. 5631 A Hollywood Boulevard Los Angeles, CA 90028 USA [email protected] www.native-instruments.com Inhalt 1. Willkommen bei ABSYNTH 4!........................................................... 7 2. ABSYNTH 4 installieren und einrichten............................................. 8 3. Überblick....................................................................................... 9 3.1. Was ist neu in ABSYNTH 4?....................................................... 9 3.2. Die Idee hinter ABSYNTH 4.......................................................10 3.2.1. Halbmodulare Architektur.................................................10 3.2.2. Modulation.....................................................................11 3.2.3. Macro Controls...............................................................11 3.2.4. Waveforms.....................................................................12 3.3. Die Bedienoberfläche im Überblick.............................................12 3.3.1. Navigation Bar................................................................13 3.3.2. Browser & Attributes Window...........................................14 3.3.3. Perform Window.............................................................15 3.3.4. Patch Window................................................................16 3.3.5. Effect Window................................................................17 3.3.6. Wave Window.................................................................18 3.3.7. Envelope Window............................................................18 3.3.8. LFO Window.................................................................. 20 3.4. Schnelleinstieg.........................................................................21 3.4.1. Sounds laden und spielen................................................21 3.4.2. Eigene Sounds erstellen...................................................25 3.4.3. Wellenformen erzeugen und morphen................................31 4. Referenz...................................................................................... 38 4.1. Interaktion mit den Bedienelementen......................................... 38 4.1.1. Windows und Tabs.......................................................... 38 4.1.2. Module On/Off Switches................................................. 39 4.1.3. Popup Menus................................................................ 39 4.1.4. Value Fields................................................................... 39 4.1.5. Fader und Knobs............................................................ 40 4.2. Stand alone Menu....................................................................41 4.2.1. Import GLO File…...........................................................41 4.2.2. Options..........................................................................41 4.2.3. Help Menu.................................................................... 44 4.2.4. Audio and MIDI Setting.................................................. 44 4.3. Navigation Bar........................................................................ 45 4.3.1. Window Selection Area................................................... 46 4.3.2. CPU Meter.................................................................... 46 4.3.3. Level Meter Displays.......................................................47 Absynth 4 – 4.3.4. Panic Button..................................................................47 4.3.5. NATIVE INSTRUMENTS Logo...........................................47 4.4. Patch Window......................................................................... 48 4.4.1. Signalfluss......................................................................49 4.4.2. Oscillator Module............................................................51 4.4.3. Filter Module................................................................. 66 4.4.4. Modulation Module.........................................................71 4.4.5. Waveshape Module........................................................ 73 4.5. Effect Window..........................................................................74 4.5.1. Grundzüge der Bedienung................................................74 4.5.2. Pipe............................................................................. 77 4.5.3. Multicomb......................................................................79 4.5.4. Multitap.........................................................................81 4.5.5. Echoes......................................................................... 82 4.5.6. Resonators.................................................................... 84 4.6. Wave Window.......................................................................... 86 4.6.1. Waveform View, Spectrum View, Morph View..................... 86 4.6.2. Neue Waves erstellen..................................................... 87 4.6.3. Waves bearbeiten........................................................... 87 4.6.4. Spectrum bearbeiten...................................................... 90 4.6.5. Wave Morph.................................................................. 92 4.7. Envelope Window..................................................................... 95 4.7.1. Grundzüge der Bedienung................................................ 95 4.7.2. Breakpoints, Transitions/Steps, Sync................................ 98 4.7.3. Envelope Modes............................................................100 4.7.4. Sample Jump................................................................107 4.7.5. Envelope LFO................................................................108 4.7.6. Envelope Modulation......................................................109 4.7.7. Master Envelope............................................................ 111 4.7.8. Transform Commands....................................................113 4.8. LFO Window.......................................................................... 116 4.8.1. Oscillator Section.......................................................... 117 4.8.2. Modulation Sections......................................................118 4.9. Perform Window.....................................................................122 4.9.1. Globale Elemente..........................................................122 4.9.2. Automation in ABSYNTH 4: Macro Controls.....................124 4.9.3. Controllers Page............................................................127 4.9.4. Assignments Page.........................................................129 4.9.5. MIDI Page....................................................................130 4.9.6. Note Page....................................................................132 – Absynth 4 4.9.7. Tuning Page..................................................................134 4.9.8. Audio Mod...................................................................136 4.10. Der Browser und das Attributes Window.....................................138 4.10.1. Das Konzept der Attribute und des KoreSounds..............138 4.10.2. Suchen und Laden von Sounds mit dem Browser............139 4.10.3. Definieren von Attributes und Speichern von KoreSounds147 Appendix A – Arbeiten mit Attributes.................................................150 Appendix B – Attributes Referenz......................................................162 B.1. Instrument Categories.............................................................162 B.2. Effect Categories...................................................................171 Glossar...........................................................................................176 Absynth 4 – – Absynth 4 1. Willkommen bei ABSYNTH 4! Wir freuen uns, dass Sie sich für ABSYNTH 4 entschieden haben. Damit steht Ihnen nun ein Synthesizer zur Verfügung, mit dem Sie Ihre kühnsten SoundIdeen umsetzen können. Ganz gleich, ob Sie den Soundtrack für einen Film entwickeln oder ob Sie „einfach nur Musik machen“ wollen – ABSYNTH 4 hat immer den richtigen Klang auf Lager. Die semi-modulare Architektur erlaubt es Ihnen, Oszillatoren, Modulationsquellen und Filter nach Belieben zu kombinieren. Sie können ungewöhnliche und lebendige Klänge erstellen, indem Sie die zahlreichen Effekte und Modulationsmöglichkeiten einsetzen. Mit den neuen Macro Controls steuern Sie mehrere Parameter von einem Regler Ihres MIDI-Controllers aus. Oder nutzen Sie die Automation Ihres Audio-MIDI-Sequencers, um die Klänge in Bewegung zu bringen. Bei all diesen Möglichkeiten kommt aber die Bedienungsfreundlichkeit nicht zu kurz: Mit dem Sound Browser finden Sie schnell und intuitiv den passenden Sound, indem Sie einige charakteristische Eigenschaften des gesuchten Klangs angeben und ABSYNTH 4 die Suche überlassen. Die neu gestaltete Oberfläche ist nun klarer untergliedert, sodass Sie wichtige Bedienelemente schnell finden und immer im Blick behalten können. Das alles soll Ihnen helfen, Ihre musikalischen Ideen ohne Umwege umzusetzen und tolle Musik zu erschaffen. Und damit sollten Sie jetzt auch anfangen! Viel Spaß mit ABSYNTH 4 wünscht Ihnen das ABSYNTH-4-Team bei Native Instruments ABSYNTH 4 – 2. ABSYNTH 4 installieren und einrichten Bevor Sie mit der Lektüre dieses Handbuchs fortfahren, sollten Sie zuerst die in der separaten Installationsanleitung beschriebenen Schritte durchführen. Die Installationsanleitung erklärt Ihnen, wie Sie ABSYNTH 4 auf Ihrem Computer installieren, wie Sie die Audio- und MIDI-Schnittstellen der Stand-alone-Version einrichten und wie Sie ABSYNTH 4 als Plug-in in Ihrem Audio-MIDI-Sequencer nutzen. Sie finden darin auch eine Schritt-für-SchrittEinführung in die Bedienung des neue NATIVE INSTRUMENTS Service Centers. Das Service Center nutzen Sie, um ABSYNTH 4 per Online-Zugang für die dauerhafte Nutzung auf Ihrem Computer zu aktivieren und um komfortabel nach Updates zu suchen. – ABSYNTH 4 3. Überblick In diesem Kapitel finden Sie eine Liste der neuen und geänderten Funktionen in ABSYNTH 4. Sie erfahren einiges über das Konzept, das ABSYNTH 4 zu Grunde liegt, und lernen die Bedienoberfläche kennen. Praxisnahe Beispiele erleichtern Ihnen den Einstieg in die Gestaltung eigener Sounds. 3.1. Was ist neu in ABSYNTH 4? Hier erhalten Sie einen kurzen Überblick über die Neuerungen in ABSYNTH 4 gegenüber Version 3. • Wave Morphing: Der neue Wellenform-Typus ermöglicht das interaktive Verschmelzen zweier Wellenformen zu einer neuen. • Sync Granular Mode: Die neue Klangquelle im Oscillator Module erzeugt organische Klänge, wie sie beispielsweise beim Anstreichen oder Anblasen eines traditionellen Instruments entstehen. • Erweitertere Resonator-Effekt: Der neue Parameter Drive erlaubt eine feinere Abstimmung auf das Eingangssignal, bis hin zum Verzerren. • Audio Mod: Der Pegel eines Audio-Signals kann nun als Modulationsquelle dienen, beispielsweise um ABSYNTH vielfältig als Effekt zu nutzen, oder den Pegel eines Oszillators zur Modulation eines Effekt-Parameters zu verwenden. • Macro Controls fassen alle ein- und ausgehenden Modulations- und Automationsdaten komfortabel zusammen, um eine flexible Interaktion mit ABSYNThs Parametern zu erlauben, beispielsweise im Zusammenspiel mit einer Host-Sequencer oder in einer Live-Situation. • Sound Browser zum schnellen, intuitiven Suchen und Finden von Sounds: Komfortable Handhabung großer Sound-Sammlungen und nahtlose Integration in KORE von Native Instruments. • Master ADSR: Die neue global wirkende Hüllkurve Master ADSR ermöglicht das schnelle und wirkungsvolle Verändern komplexer Sounds. • Step Mode in Hüllkurven (Envelopes): erlaubt das Setzen der Breakpoints im Rhythmusraster, vergleichbar dem Prinzip eines Step Sequencers. • Übersichtlichere Bedienoberfläche: Klare Struktur und neue Bedienelemente sorgen für schnellen Zugriff auf alle Parameter. ABSYNTH 4 – 3.2. Die Idee hinter ABSYNTH 4 Damit Sie einen Eindruck davon bekommen, wie ABSYNTH 4 aufgebaut ist und welche Vorteile Ihnen diese Architektur bietet, möchten wir Ihnen im Folgenden einige grundlegende Konzepte Ihres neuen Synthesizers vorstellen. Sie werden bei der Arbeit mit ABSYNTH 4 immer wieder auf diese Konzepte stoßen. Es lohnt sich übrigens auch dann, weiter zu lesen, wenn Sie ABSYNTH schon seit einer älteren Version kennen – es gibt einige neue Dinge zu entdecken! Noch etwas vorweg: Damit Sie sich auch dann gut zurechtfinden, wenn einmal in englischer Sprache von ABSYNTH 4 die Rede ist, verwenden wir in allen Sprachversionen dieses Handbuchs die englischsprachigen Bezeichnungen der einzelnen Elemente und Fenster. So können Sie zum Beispiel die in Online-Foren ausgetauschten Informationen leicht auf Ihre ABSYNTH-Version übertragen. 3.2.1. Halbmodulare Architektur Die halbmodulare Architektur von ABSYNTH 4 ermöglicht Ihnen, die Struktur der Klangerzeugung einfach an Ihre Anforderungen anzupassen. Anders als in fest verdrahteten Synthesizern können Sie die Anzahl und die Anordnung der Oszillatoren, Filter und anderen Elemente weitgehend selbst bestimmen: Lassen Sie zum Beispiel einem Oszillator ein Filter und einen Waveshaper folgen oder schicken Sie das Signal durch zwei Filter nacheinander. ABSYNTH 4 stellt im Patch Window drei so genannte Channels bereit, die Sie nach Bedarf mit Modulen, den Modules, bestücken können. An oberster Stelle in einem Channel steht immer ein Oscillator Module. Die Oscillator Modules sind die einzigen Klangquellen in ABSYNTH 4, sie bilden die Grundlage jedes Sounds. Damit Sie einen Klang hören können, muss immer mindestens eins der drei Oscillator Modules aktiv sein. Die beiden anderen Module-Plätze in jedem Channel können Sie wahlfrei mit je einem der folgenden drei Modules besetzen: Das Modulation Module bietet Ihnen Zugriff auf Ringmodulator (Ringmod) und Frequency Shifter. Das Filter Module stellt Ihnen vierzehn unterschiedliche Filter-Typen zur Wahl, von verschiedenen Hoch- und Tiefpass-Varianten bis hin zu Allpass- und Notchfilter. Mit dem Waveshape Module prägen Sie dem Eingangssignal den Charakter einer beliebigen Wellenform auf. Die Signale der drei Channels A bis C durchlaufen anschließend gemeinsam den Master Channel. Auch hier können Sie bis zu drei Modules aktivieren. In die ersten beiden Plätze können Sie nach Belieben je ein Filter Module oder Modulation Module einsetzen. An dritter Stelle steht das Effect Module, das die Verbindung zu außergewöhnlichen Delay- und Resonator-Effekten herstellt. 10 – ABSYNTH 4 Wenn Sie in mehreren Modules die gleichen Einstellungen verwenden wollen, können Sie die Modules einfach kopieren und in freie Module-Plätze einfügen. Sie können Kombinationen, die Sie häufig verwenden, in einer Bibliothek ablegen und komplette Channel-Bestückungen auf Knopfdruck laden. Einen Überblick über die einzelnen Elemente im Patch Window finden Sie im Kapitel 3.3.4. Wie Sie Modules in den Channels aufrufen und so die Grundlage für einen selbst erstellten Sound erstellen, lesen Sie im Abschnitt 3.4.2. 3.2.2. Modulation ABSYNTH ist bekannt für seine lebendigen, organischen Klänge, die sich beim Spielen über die Zeit entwickeln und verändern. Hintergrund dieser Fähigkeit sind die flexiblen Modulationsmöglichkeiten von ABSYNTH 4. Um einen Parameter über die Dauer eines Klangs zu verändern, verknüpfen Sie ihn einfach mit einer Modulationsquelle. Diese Modulationsquelle übernimmt dann die Kontrolle über den betreffenden Parameter. In ABSYNTH stehen verschiedene Modulationsquellen zur Wahl: Mit einem LFO können Sie sehr gut zyklische Werteverläufe erzeugen und zum Beispiel die Amplitude eines Oszillators an- und abschwellen lassen oder die CutoffFrequenz eines Filters verschieben. Um den Wert eines Parameters exakt an einem bestimmten Punkt im Klangverlauf zu verändern, verknüpfen Sie die Werteänderungen mit bestimmten Breakpoints der Hüllkurven (Envelopes). Dabei stehen Ihnen bis zu 64 Breakpoints als Auslöser für Werteänderungen zur Verfügung. Das Envelope Window sehen Sie im Kapitel . Abschnitt, Hinweise zur praktischen Anwendung der Envelopes finden Sie im Abschnitt 3.4.2. Auf das LFO Window können Sie im Abschnitt 3.3.8 einen ersten Blick werfen. 3.2.3. Macro Controls Nutzen Sie die Macro Controls, um beliebige Parameter via MIDI-Hardware oder über die Sequencer-Automation zu steuern. So können Sie beispielsweise die Filter-Resonanz in Echtzeit erhöhen oder die Breakpoints der Hüllkurven verschieben. Macro Controls bündeln alle ein- und ausgehenden Steuerungsdaten, mit denen Sie Parameter innerhalb von ABSYNTH verändern – modulieren – können, zu Gruppen. Per MIDI Learn können Sie im Perform Window einem Macro Control ganz einfach eine beliebige MIDI-Quelle als Steuerelement zuweisen. Fortan können Sie alle zu dieser Gruppe gehörenden Parameter beispielsweise mit einem Drehregler Ihres MIDI-Keyboards oder einer Automationsspur Ihrer Sequencer-Software steuern. ABSYNTH 4 – 11 Einen Eindruck vom Aussehen des Perform Window vermittelt Ihnen die Abbildung im Abschnitt 3.3.7. Dort finden Sie auch eine Liste mit den Namen der Bedienelemente. 3.2.4. Waveforms Sie sind in ABSYNTH 4 nicht auf vorgefertigte Wellenformen – wie eta einen Sinus oder eine Sägezahnkurve – angewiesen: Stattdessen können Sie eigene Wellenformen erzeugen und diese als Klangquelle oder zum Steuern von Modulationen einsetzen. An vielen Stellen in ABSYNTH 4 spielen Wellenformen (Waveforms) eine wichtige Rolle, zum Beispiel in den Oscillator Modules oder im LFO Window. Eine ganze Reihe fertiger Waveforms steht sofort zur Wahl. Beim Erstellen neuer Sounds beschränkt ABSYNTH 4 Sie aber nicht auf diese vorgefertigten Wellenformen – Sie können auch ganz am Anfang einsteigen und im Wave Window Ihre eigenen Wellenformen entwerfen. Dazu wählen Sie einfach eins der verschiedenen Grafikwerkzeuge und zeichnen die Kurven mit der Maus. Anschließend können Sie verschiedene Funktionen auf die Waveform anwenden: Kehren Sie den Kurvenverlauf um, vertauschen Sie die Phase oder erzeugen Sie ausgefallene Verwerfungen mit dem Werkzeug Fractalize. Sie können aber nicht nur den Kurvenverlauf – und damit die zeitliche Komponente – einer als Waveform geladenen Schwingung beliebig verändern, sondern mit den Werkzeugen in der Unteransicht Spectrum auch die Teiltöne (Harmonischen) bearbeiten. Zeichnen Sie Amplitude und Phase der Harmonischen einfach ein und erzeugen Sie auf diese Weise subtile bis drastische Klangänderungen über den Kurvenverlauf. Speichern Sie die Ergebnisse und legen Sie eine eigene Bibliothek mit Waveforms an. Diese Wellenformen stehen Ihnen dann an verschiedenen Stellen in ABSYNTH 4 zur Verfügung. Sie können die Wellenformen aber nicht nur einzeln verwenden, sondern sie mit der Funktion Morph auch nahtlos ineinander überblenden („morphen“). So entstehen interessante Kurvenverläufe, die beim Gestalten Ihrer Sounds für noch mehr Abwechslung sorgen.Das Wave Window und seine Elemente sehen Sie im Kapitel 3.3.6. Wie Sie neue Wellenformen erstellen, sie speichern und morphen, erfahren Sie im Abschnitt 3.4.3. 3.3. Die Bedienoberfläche im Überblick Um Ihnen die Orientierung auf der Bedienoberfläche von ABSYNTH 4 zu erleichtern, stellen wir Ihnen auf den folgenden Seiten die einzelnen Ansichten 12 – ABSYNTH 4 – Windows genannt – und ihre Elemente vor. Sie können hier auch nachschlagen, wenn Sie einmal nicht mehr genau wissen, wie ein bestimmter Schalter oder Regler heißt. Hinweise zur Handhabung der verschiedenen Bedienelemente und weiterführende Informationen zu einigen zentralen Elementen auf der Oberfläche von ABSYNTH 4 finden Sie im Kapitel 4.1, 3.3.1. Navigation Bar Die Navigation Bar ist das zentrale Element in ABSYNTH 4, denn sie ist als einziger Bereich der Bedienoberfläche immer zu sehen. In der Navigation Bar schalten Sie zwischen den Windows mit den speziellen Arbeitsumgebungen um. Außerdem erreichen Sie von hier aus über die verschiedenen Popup Menus die Dialoge zum Laden und Speichern von Dateien. Mit den verschiedenen Status-Displays überwachen Sie die Vitalfunktionen von ABSYNTH 4. Mehr zur Navigation Bar und ihren Elementen finden Sie im Kapitel 4.3. (1) Perform Tab (2) Patch Tab (3) Effect Tab (4) Wave Tab (5) Envelope Tab (6) LFO Tab (7) Browser Tab (8) Attributes (9) CPU Meter (10) Input Level Meter (11) Output Level Meter (12) Panic Button (13) NATIVE INSTRUMENTS Logo (14) File Popup Menu (15) Edit Popup Menu (16) Sound Name Display (17) Previous Sound Button (18) Next Sound Button (19) Save Button (20) Save As Button ABSYNTH 4 – 13 In Abschnitt 4.9.1 finden Sie zudem Informationen zum On Screen Keyboard. Mit Hilfe dieser virtuellen Klaviatur können Sie Noten anschlagen, wenn Ihnen einmal kein MIDI-Keyboard zur Verfügung steht. Wir die Navigation Bar ist es in allen Fenstern vorhanden. 3.3.2. Browser & Attributes Window Im Browser Window führt Ihre Suche nach einem bestimmten Sound schnell zum Erfolg: Sie definieren einige Merkmale, die der Sound aufweisen soll, und ABSYNTH 4 zaubert in Windeseile die passenden Ergebnisse aus der Datenbank. Grundlage dieser Suchfunktion sind die Attributes, die den Sound charakterisieren. Allen Sounds in der mit ABSYNTH 4 gelieferten Library haben wir bereits Attributes angeheftet. Wenn Sie selbst Sounds erstellen, sollten Sie Ihren Sounds im Attributes Window ebenfalls Attributes mitgeben, die den Sound möglichst genau beschreiben. Die Mühe lohnt sich, denn ABSYNTH 4 nimmt Ihre Sounds in die Suche auf, und Sie finden die Früchte Ihrer Arbeit später auch wirklich wieder. Mehr zum Browser Window und zum Attributes Window finden Sie im Kapitel 4.10. (1) Sounds Button (2) Instruments Button (3) Effects Button (4) Clear Button (5) Search Term Field (6) Programs Button 14 – ABSYNTH 4 (7) On Button (8) Import Button (9) Export Button (10) Categories (11) Attributes (12) Search Results 3.3.3. Perform Window Das Perform Window verwaltet sämtliche Kontrollsignale von und zur Welt „außerhalb“ von ABSYNTH 4. MIDI-Signale und Automations-Informationen von einer Host-Software werden hier auf die verschiedenen Macro Controls verteilt und stehen über diese überall in ABSYNTH 4 zur Verfügung. Zusätzlich nehmen Sie im Perform Window verschiedene globale Einstellungen vor, die beispielsweise die Polyphonie oder das interne Tempo betreffen. Mehr über das Perform Window erfahren Sie im Kapitel 4.9. (1) Voice Control (11) Tuning Tab (2) Damping Control (3) MIDI Channel Control (4) Tempo Control (5) Transpose Control (6) Tuning Popup Menu (7) Controllers Tab (8) Assignments Tab (9) MIDI Tab (10) Note Tab (12) Audio Mod Tab (13) Sustain Switch (14) Hold Switch (15) Pitchbend Wheel (16) Piano (17) Master Envelope Area (18) Input Level Meter (19) Trigger Mode Popup Menu (20) Threshold Control ABSYNTH 4 – 15 3.3.4. Patch Window Das Patch Window ist der Ausgangspunkt beim Gestalten neuer Sounds: Hier erschaffen Sie die Struktur der Klangerzeugung, indem Sie Art und Anordnung der Oszillatoren, Filter und anderen Module festlegen. Durch Verändern der Bestückung im Patch Window können Sie ABSYNTH 4 in komplett unteschiedliche Instrumente verwandeln. Darüber hinaus rufen Sie aus den Modules des Patch Window heraus elementare Funktionen auf. So können Sie von hier aus direkt in das Wave Window umschalten und dort Waveforms erzeugen oder mit einem Klick zum Bearbeiten einer Hüllkurve in das Envelope Window wechseln. Mehr über das Patch Window lesen Sie in Kapitel 4.4. (1) Module (empty slot) (2) Channel A (3) Channel B (4) Channel C (5) Master Channel 16 – ABSYNTH 4 (6) Channel A Level Control (7) Channel A Pan Control (8) Oscillator Module (9) Modulation Module (10) Filter Module (11) Waveshape Module (12) Type Popup Menu (13) Edit Popup Menu (14) Main Tab (15) Mod Tab (16) Uni Tab (17) Anti Alias Switch (18) Synthesis Popup Menu (19) Waveform Popup Menu (20) Frequency Popup Menu (22) Filter Mode Popup Menu (23) Waveform Popup Menu 3.3.5. Effect Window Im Effect Window bestimmen Sie, welchen Effekt-Typ Sie verwenden wollen und wie dieser Effekt auf den Sound wirken soll. Fünf unterschiedliche Effekte stehen zur Wahl, zahlreiche Parameter erlauben die detaillierte Anpassung an den Sound. Ob Sie nur ein dezentes Echo suchen oder ein psychedelisches Delay-Dickicht erzeugen wollen – hier sind Sie richtig, wenn es um Effekte geht. Mehr über das Effect Window finden Sie im Kapitel 4.5. (1) Effect Switch (2) Effect Mode Selector (3) Input Mix Area (4) Input Lowpass Frequency Control (5) Input Highpass Frequency Control (6) Outout Mix Area (7) Wet Level Control (8) Dry Level Control (9) Surround Area (10) Control Area (11) Effect Control Master Area ABSYNTH 4 – 17 3.3.6. Wave Window Im Wave Window bearbeiten Sie alle in ABSYNTH 4 verwendeten Wellenformen (Waveforms oder Waves). Diese Waveforms spielen in ABSYNTH 4 eine zentrale Rolle, denn sie bilden die Grundlage zahlreicher Module. So kommen zum Beispiel in Oszillatoren, LFOs, Modulations- und Waveshaper-Modulen die Waveforms zum Einsatz, die Sie im Wave Window erstellen und bearbeiten. Mehr über das Wave Window erfahren Sie im Kapitel 4.6. (1) Wave Selection Area (2) Wave Usage Area (3) Waveform Tab (4) Spectrum Tab (5) Morph Tab (6) Morph Wave Selection Tabs (7) Draw Mode Tools (8) Transform Popup Menu (9) Amplification Control (10) Offset Control (11) Edit Anchor (12) Wave Display Area 3.3.7. Envelope Window Im Envelope Window bearbeiten Sie alle in ABSYNTH 4 verwendeten Hüllkurven. Diese Hüllkurven können Sie zum Modulieren beliebige Parameter einsetzen und dadurch Ihre Sounds sehr lebendig und dynamisch gestalten. Neben den Waveforms sind Hüllkurven damit ein weiteres wichtiges Mittel zum Gestalten aufwendiger Klangverläufe oder subtiler Modulationen. Mehr über das Envelope Window finden Sie im Kapitel 4.7 18 – ABSYNTH 4 (1) Envelope Area (2) LFO Area (3) Macro Control Area (4) Envelope Mode Popup Menu (19) Amplitude Scale Control (20) Transform Popup Menu (21) Grid Switch (22) Lock/Slide Switch (5) Breakpoint Time Control (6) Breakpoint Amplitude Control (7) Breakpoint Amplitude Switch (8) Breakpoint Slope Control (9) Breakpoint Slope Switch (10) LFO Waveform Popup Menu (11) LFO Phase Control (12) LFO S&H Switch (13) LFO Depth Control (14) LFO Rate Control (15) LFO S&H Rate Control (16) Time Macro Control Menu (17) Time Scale Control (18) Amplitude Macro Control Menu (23) Master Envelope (24) Master Attack (25) Master Decay (26) Master Sustain (27) Master Release (28) ADSR Assign Switch (29) Retrigger Control (30) Envelope List (31) New Envelope Button (32) Show Envelope Button (33) Envelope Display (34) Breakpoint Handle (35) Breakpoint Slope Handle (36) Zoom Handle ABSYNTH 4 – 19 3.3.8. LFO Window Im LFO Window bearbeiten Sie die Einstellungen der drei frei verwendbaren LFOs und legen die Ziele der von ihnen erzeugten Modulationssignale fest. Die Möglichkeiten der LFOs sind vielseitig – nutzen Sie sie zum Beispiel für Effekte wie Tremolo und Vibrato oder für automatisierte Fahrten durch das Stereo- oder Surround-Panorama. Mehr über das LFO Window steht in Kapitel 4.8. (1) LFO Switch (2) Mono/Poly Switch (3) Waveform Popup Menu (4) Phase Control (5) Rate Switch (6) Rate Control (7) S&H Switch (8) Vibrato Depth Control 20 – ABSYNTH 4 (9) Vibrato Inversion Switch (10) Vibrato Channel Switch (11) Modulation Target Popup Menu (12) Modulation Amount Control (13) Modulation Channel A Switch 1 (14) Modulation Channel A Switch 2 (16) Retrigger Switch 3.4. Schnelleinstieg Dieses Kapitel stellt Ihnen die Grundzüge der Bedienung von ABSYNTH 4 vor. Sie lernen zuerst, wie Sie in der Stand-alone-Version einen Sound aus der mitgelieferten Library auswählen und laden. Dann nutzen Sie die Automation Ihres Audio-MIDI-Sequencers, um Parameter in ABSYNTH 4 zu steuern. Beim Einstieg in das Sound-Design hilft Ihnen das zweiten Unterkapitel 3.4.2. Mit dem Erzeugen eigener Waveforms (Wellenformen) und der in ABSYNTH 4 neu hinzugekommenen Funktion Wave Morph befasst sich das Unterkapitel 3.4.3. 3.4.1. Sounds laden und spielen In diesem Unterkapitel lernen Sie zunächst, wie Sie im Stand-alone-Betrieb einen Sound mit dem Browser laden und diesen Sound mit einem Keyboard spielen. Stand-alone-Betrieb Voraussetzung für die folgenden Schritte ist, dass Sie die Stand-aloneVersion von ABSYNTH 4 bereits auf Ihrem System installiert haben und dass die Audio- und MIDI-Schnittstellen eingerichtet sind. Wenn Sie noch keine Audio- und MIDI-Geräte zur Verwendung mit ABSYNTH 4 festgelegt haben, holen Sie erst diesen Schritt nach (Hinweise dazu finden Sie in der separaten Installationsanleitung) und fahren Sie dann mit der Lektüre dieses Schnelleinstiegs fort. Falls Sie kein MIDI-Keyboard angeschlossen haben, weil Sie zum Beispiel gerade mit Ihrem Notebook im Flugzeug sitzen, können Sie ABSYNTH 4 auch anders ansteuern: Das Perform Window stellt eine Bildschirm-Klaviatur bereit, deren Tasten Sie mit der Maus spielen können. So, alles klar? Dann starten Sie ABSYNTH 4, und wir können loslegen. In unserem Beispiel suchen wir einen Sound für einen Film. Wir haben dabei ein Piano im Sinn, aber kein gewöhnliches, sondern eins, das von schwebenden, etwas mysteriösen Geräuschen begleitet wird. Ideal wäre ein Sound, der sich nach dem Anschlagen einer Note noch etwas verändert, um eine fremdartige, leicht unheimliche Atmosphäre zu schaffen. Und als wäre das noch nicht genug, brauchen wir diesen Sound auch noch in einer Version, die die Surround-Fähigkeiten von ABSYNTH 4 nutzt – wir arbeiten schließlich an einer Filmmusik und müssen die aktuellen mehrkanaligen Filmton-Formate bedienen. Wir könnten nun die gesamte ABSYNTH-4-Library nach einem passenden Sound durchforsten und uns jeden einzelnen Sound anhören. Das wäre langwierig, und bis wir etwas Passendes gefunden hätten, wäre unsere musikalische Idee vielleicht längst verschwunden. ABSYNTH 4 – 21 Darum verwenden wir zum Aufspüren eines passenden Sounds den Browser und die so genannten Attributes. Der Browser ist neu in ABSYNTH 4; er stellt eine Umgebung bereit, in der Sie intuitiv und komfortabel nach Sounds suchen können. Sie müssen sich keine abstrakten Dinge wie Preset-Namen oder gar –Nummern mehr merken. Vielmehr können Sie Begriffe, die den gesuchten Sound beschreiben, aus übersichtlichen Listen auswählen und als Suchkriterien verwenden. Diese beschreibenden Begriffe heißen in ABSYNTH 4 Attributes. Die Attributes sind im Prinzip Etiketten, die Sie Ihren Sounds anheften können und die Auskunft über die Eigenschaften der Sounds geben. Je genauer Sie den gewünschten Sound durch Auswählen von Attributes spezifizieren, desto enger kreisen Sie die infrage kommenden Sounds ein, bis am Ende wenige übrig bleiben. Voraussetzung für diese Art der Suche ist, dass die Sounds Attributes tragen. Den Sounds in der mit ABSYNTH 4 installierten Library haben die Sound-Designer von Native Instruments schon Attributes verliehen, sodass Sie sich gleich auf die Suche machen können. Normalerweise zeigt ABSYNTH 4 direkt nach dem Start das Browser Window an. Falls nicht, müssen Sie es selbst aufrufen. Klicken Sie hierzu im Navigation Bar in der Window Selection Area in das Browser Tab. Das Browser Window wird unterhalb der Navigation Bar angezeigt. Sie sehen, dass das Browser Window in mehrere Spalten unterteilt ist. Außerdem erkennen Sie an den unterschiedlichen Hintergrundfarben die beiden Funktionsbereiche: Die fünf grau hinterlegten Spalten links bilden eine Gruppe, die Database View. In der Kopfzeile stehen die Categories, darunter die Attributes. Um ein Attribute auszuwählen, klicken Sie mit der Maus in das entsprechende Feld. Das Feld wird farbig hinterlegt, um anzuzeigen, dass das Attribute ausgewählt ist. Um ein ausgewähltes Attribute wieder aus der Suche zu entfernen, klicken Sie erneut in das Feld. 22 – ABSYNTH 4 Im zweiten Funktionsbereich, der Search Result List, zeigt der Browser die Suchergebnisse an. Auch die Search Result List ist in Spalten unterteilt, die Informationen über die angezeigten Sounds enthalten. Außer den Namen der Sounds können Sie sich dort beispielsweise die Bewertung – das Rating – anzeigen lassen und die Liste nach einem der in der Kopfzeile der Search Result List genannten Kriterien sortieren lassen. Beginnen wir mit der Suche nach unserem Sound. In der ersten Spalte der Database View, die mit Instrument betitelt ist, finden Sie die verschiedenen Klangerzeuger. Das schließt nicht nur Instrumente, sondern auch Effekte und Stimmen mit ein. Wir sind auf der Suche nach einem Piano und wählen daher den obersten Listenpunkt, das Attribute Piano/Keys. Sehen Sie sich dann die Search Result List an: Die Liste ist kürzer geworden, denn alle Sounds, die nicht das Attribute Piano/Keys tragen, sind aus der Liste verschwunden. In der nächsten Spalte, die den Titel Source trägt, können Sie den gewünschten Grundcharakter des Klangs angeben. Sie finden hier Einträge, die auf ein bestimmtes Syntheseverfahren verweisen, beispielsweise FM oder Physical Model, aber auch allgemeinere Attributes wie Processed, Layered und Surround. Mit den drei letztgenannten versuchen wir unser Glück. Nehmen Sie außerdem die Attributes Digital und Synthetic in die Suche auf. Bei einem erneuten Blick in die Search Result List sehen Sie nun eine deutlich kürzere Liste von Sounds. Daraus folgt: Je mehr Attributes Sie wählen, desto stärker grenzen Sie die Suche ein und desto weniger Sounds bietet Ihnen ABSYNTH 4 in der Search Result List an. Unter der Rubrik Timbre finden Sie Attributes, die Klangfarben beschreiben, beispielsweise Distorted, Warm und Hard, aber auch Begriffe, die sich auf Materialeigenschaften oder die Stimmung beziehen. Wir entscheiden uns für Fat, Soft und Exotic. Die Spalte Articulation enthält Attributes, die im Zusammenhang mit der Spielweise oder dem Einsatzbereich der Sounds stehen. Beschreibungen des Anschlagverhaltens, der Ausklingdauer und des Geschehens während des Spielens sind hier ebenso zu finden wie die bekannten Sound-Kategorien, etwa Lead oder Pad. Klicken Sie hier Decaying, Long Release, Long/Evolving und zur Sicherheit auch noch Echoing und Sweep/Filter Mod an. In der letzten, mit Genre überschriebenen Spalte sehen Sie eine Auswahl von Musikstilen. Sie erinnern sich: Wir arbeiten an einem Film-Soundtrack. Daher ist Film Music die logische Wahl. Wenn Sie möchten, können Sie zusätzlich Ambient/Electro- einschalten. ABSYNTH 4 – 23 Schauen Sie nun in die Search Result List. Dort bietet Ihnen ABSYNTH 4 nur noch einen einzigen Sound an, nämlich den, der alle ausgewählten Attributes enthält: „Quiet Afternoon Piano“. Doppelklicken Sie in der Search Result List auf die Zeile mit diesem Eintrag, um den Sound zu laden. Spielen Sie dann einige Tasten auf Ihrem MIDI-Keyboard. Sie hören einen Sound, der den eingangs definierten Anforderungen ziemlich genau entspricht: eine Art Piano, begleitet von mysteriösen Geräuschen, das erst über eine Surround-Anlage seine volle Wirkung entfaltet. Um zu diesem Sound zu gelangen, brauchen Sie nicht unbedingt alle in dieser Anleitung genannten Attributes zu setzen; wenn Sie nach und nach einige Attributes wieder abschalten, sehen Sie, dass auch weniger genaue Angaben zu guten Suchergebnissen führen. Das gilt auch in Fällen, in denen ABSYNTH 4 gar keine Treffer liefert. In einem solchen Fall erweitern Sie den Suchraum durch Abschalten von Attributes wieder, bis brauchbare Ergebnisse angezeigt werden. 24 – ABSYNTH 4 3.4.2. Eigene Sounds erstellen ABSYNTH 4 wird mit einem umfangreichen Sortiment unterschiedlicher Sounds geliefert. Wie Sie die Sounds aus dieser Library laden und spielen, haben Sie im vorigen Unterkapitel gelernt. Sie können aber auch eigene Sounds schnell und intuitiv erschaffen. In diesem Unterkapitel erfahren Sie, wie Sie einen eigenen mehrstimmigen Lead-Sound erstellen: Sie lernen, wie Sie die Modules im Patch Window kombinieren und wie Sie Parameter von Hüllkurven modulieren lassen können. Wir werden zu diesem Zweck die Stand-alone-Version von ABSYNTH 4 verwenden. Vorbereitungen Starten Sie die Stand-alone-Version von ABSYNTH 4. Am besten beginnen Sie die Arbeit an einem neuen Sound mit einem leeren Preset. Um ein leeres Preset anzulegen, wählen Sie aus dem File Popup Menu in der Navigation Bar den Eintrag New Preset aus. Falls ein Dialogfenster erscheint, das Ihnen anbietet, Änderungen an dem aktuellen Preset zu speichern oder zu verwerfen, wählen Sie mit einem Klick auf die mit „Nein“ beschriftete Schaltfläche die letztgenannte Möglichkeit. Wie Sie noch aus dem einführenden Abschnitt 3.2.1 über die halbmodulare Architektur von ABSYNTH 4 wissen, schaffen Sie die Grundlage eines jeden Sounds im Patch Window. Um das Patch Window aufzurufen, klicken Sie in der Navigation Bar in das mit Patch Window beschriftete Feld der Window Selection Area. Das Patch Window wird unterhalb der Navigation Bar angezeigt. Damit ABSYNTH 4 ein Audio-Signal ausgeben kann, muss mindestens ein Oscillator Module aktiv sein. Wenn Sie ein leeres Preset öffnen, ist normalerweise das Oscillator Module in Channel A bereits eingeschaltet. Als Wellenform ist eine Sinus-Schwingung eingestellt. Alle anderen Module Slots (zur Erinnerung: das sind die eingerahmten Flächen im Patch Window, in denen Sie die Modules aufrufen können) sind unbesetzt. Das heißt, die Modules sind nicht aktiv. Im Folgenden lernen Sie, wie Sie das Patch Window mit weiteren Modules bestücken und die Einstellungen der Modules verändern. ABSYNTH 4 – 25 Konfigurieren der Module Sie können dieses Oscillator Module jetzt bereits spielen: Wenn Sie eine Taste auf Ihrem MIDI-Keyboard drücken, erklingt diese Sinuswelle mit der der gespielten Note entsprechenden Frequenz. Da wir aber einen etwas durchsetzungsfähigeren Leadsound erstellen wollen, werden wir die Wellenform dieses Oszillators ändern. Klicken Sie dazu auf das Waveform Popup Menu, das Sie rechts neben der kleinen Wellenform-Darstellung sehen. Es öffnet sich ein Fenster mit einer Liste von Namen, die auf Wellenformen verweisen. In diesem Dialog können Sie aus einer Vielzahl von Wellenformen eine Wellenform wählen. Wenn Sie eine Wellenform durch Anklicken des Listeneintrags auswählen, sehen Sie, dass sich die Wellenform-Darstellung im Oscillator Module automatisch ändert. Sie können die selektierte Wellenform sofort über Ihr MIDIKeyboard spielen und dabei hören, ob das Klangergebnis Ihren Vorstellungen entspricht. So finden Sie schnell eine passende Wellenform. Für unseren Lead-Sound wählen wir die Wellenform Square_real aus. Sie hören schon beim Anspielen, dass diese Wellenform recht scharf und durchsetzungsfähig klingt. Sie eignet sich somit gut für einen kräftigen Lead-Sound, der auch in einem dichten Mix nicht untergeht. 26 – ABSYNTH 4 Um dem Sound mehr Charakter zu verleihen, werden wir nun einen weiteren Oszillator hinzufügen. Dazu rufen Sie mit einem Mausklick auf den verbreiterten linken Rand des mit Osc B beschrifteten Module Slot B ein zweites Oscillator Module auf. Auch in diesem Oscillator Module ist zunächst eine Standard-Sinuswelle aktiv. Hier ersetzen Sie den Sinus durch die Wellenform Saw_filt2, indem Sie die oben beschriebenen Schritte zum Auswählen einer Wellenform wiederholen. Hören Sie sich den von Ihnen erstellten Sound in den Zwischenstufen immer wieder an, um ein Gefühl dafür zu bekommen, wie Sie mit kleinen Schritten den Sound verändern können. Um den zweiten Oszillator vom ersten abzuheben, werden wir ihn nun um eine Oktave transponieren. In dem Oscillator Module B sehen Sie neben dem Transpose Pop-Up Menu das Transpose Control, welches bisher „0.0000“ anzeigt. Dieser Wert beschreibt die Tonhöhen des Oszillators in Relation zur Tonhöhe der Note, die Sie auf Ihrem Keyboard spielen. Neben der Zahlenanzeige befinden sich drei kleine Sechsecke, die Edit Combs, mit denen Sie in unterschiedlich großen Schritten die Tonhöhe Ihres Oszillators verändern können: Klicken Sie mit der Maus das linke, äußere der drei Sechsecke an und schieben Sie die Maus ein wenig nach oben. Auf diese Weise erhöhen Sie die Tonhöhe in Halbtonschritten. Stellen Sie diesen Wert auf 12.0000. Dieser Eintrag entspricht 12 Ganztönen, also einer Oktave. Ihr zweiter Oszillator erklingt nun immer eine Oktave höher als der erste. Nun verstimmen Sie den zweiten Oszillator ein wenig, um den Sound breiter und kräftiger zu machen. Dazu erhöhen Sie den Wert im Transpose Control des Oscillator Module B um einige wenige Cent (zur Erinnerung: Ein Halbtonschritt im gleichstufig-temperierten Tonsystem ist in 100 Cent-Schritte unterteilt). Wählen Sie diesmal das mittlere Sechseck aus und ziehen Sie den Wert im Transpose Control auf 12.1100. Diese geringfügige Verstimmung erzeugt eine dezente Schwebung in Ihrem Sound. Lead- und Flächen-Sounds klingen dadurch oftmals lebendiger und kräftiger. Nun werden wir den Sound mit einem Filter behandeln, um die scharfen Höhen ein wenig zu reduzieren. Dazu brauchen wir ein Filter Module. Rufen Sie das Filter Module auf, indem Sie auf den verbreiterten linken äußeren Rand mit Filter beschrifteten Module Slot im Master Channel klicken. Das Filter Module ist jetzt aktiviert. An den Linien, die die drei aktivierten Modules verbinden, ABSYNTH 4 – 27 erkennen Sie den Signalweg Ihres Sounds. Die Signale der beiden Oscillator Modules werden demnach vor dem Master Channel zusammen geführt und durchlaufen danach zusammen das Filter Module. Wählen Sie nun im Filter Mode Pop-Up Menu den Filter Mode LPF 2 Pole aus. Erhöhen Sie dann den Wert im Frequency Control mittels der drei Edit Combs auf 7000.00 Hz. Für Eilige: Sie können den Wert auch per Tastatur direkt in das Frequency Control eingeben. Klicken Sie dazu direkt auf den im Frequency Control angezeigten Wert, der daraufhin ausgewählt ist und farbig hervogehoben wird. Geben Sie die gewünschte Frequenz ein und drücken Sie „Enter“ auf Ihrer Tastatur. Mit dieser Filtereinstellung klingt der Sound nun weniger spitz. Modulation des Filters Jetzt werden wir noch die Frequenz-Hüllkurve des Filters modulieren, um den Sound interessanter klingen zu lassen. Der Begriff „modulieren“ bezeichnet das automatische Verändern eines Parameters durch ein anderes Modul. Die Voraussetzungen für eine solche automatische Parameter-Veränderung werden wir nun schaffen. Dazu müssen wir eine Modulationsquelle mit einem Modulationsziel verknüpfen. Unser Modulationsziel kennen Sie schon: die Frequenz-Hüllkurve, die in ABSYNTH 4 Frequency Envelope heißt. Wie alle Hüllkurven in ABSYNTH 4 bearbeiten Sie auch die Frequency Envelope im Envelope Window. Sie erreichen das Envelope Window, indem Sie in der Window Selection Area der Navigation Bar in das mit Envelope beschriftete Feld klicken. Das Envelope Window wird unterhalb der Navigation Bar angezeigt. 28 – ABSYNTH 4 Im Envelope Window können Sie alle Hüllkurven (Envelopes), die in Ihrem gerade geladenen Preset verwendet werden, erzeugen und bearbeiten. Die Hüllkurven in ABSYNTH 4 erzeugen ein Signal zum Modulieren eines Parameters entsprechend eines eingezeichneten Verlaufs. Wenn Sie einen Ton spielen, wird dieser Verlauf durchfahren, und der sich ändernde Wert der Hüllkurve verändert den angesteuerten Parameter. In der Envelope Selection List – dem mit Available Envelopes überschriebenen Listenbereich links im Envelope Window – sehen Sie alle Parameter, für die bereits Hüllkurven existieren. In dieser Liste finden Sie zum Beispiel die Amplituden-Hüllkurven (Amp Envelopes) der beiden Oszillatoren: Oscil A amp und Oscil B amp. Wir wollen aber die Frequency Envelope des Filters bearbeiten. Da diese Hüllkurve noch nicht in der Liste erscheint, müssen wir sie zuerst hinzufügen. Um eine Hüllkurve zur Envelope List hinzuzufügen, klicken Sie auf den New Envelope Button. Im erscheinenden New Envelope Menu sehen Sie eine Select a Module betitelte Liste der geladenen Modules. Wählen Sie aus dieser Liste den Eintrag Filter Master2 aus und klicken Sie dann auf Ok. ABSYNTH 4 – 29 Die neu hinzugefügte Hüllkurve erscheint nun in der Envelope Selection List und ist bereits selektiert. Blenden Sie nun alle anderen Hüllkurven aus der rechts neben der Liste angeordneten Anzeige, dem Envelope Display, aus. Dazu wählen Sie aus dem Show Popup Menu oberhalb der Liste den Eintrag Filter only. Nun sollte nur noch die Filter Envelope im Envelope Display erscheinen. Wie Sie sehen, sind die Punkte, an denen die Hüllkurve ihre Verlaufsrichtung ändert, mit kleinen Quadraten markiert. Diese Quadrate heißen Breakpoints. Sie können diese Breakpoints bearbeiten: Sie können der Hüllkurve neue Breakpoints hinzufügen, Sie können Breakpoints löschen, oder – wie in unserem Fall – verschieben. Wenn Sie einen Breakpoint nach rechts oder links verschieben, verändern Sie damit die Position des Hüllkurven-Richtungswechsels auf der Zeitachse. Wenn Sie den Breakpoint nach oben oder unten verschieben, ändern Sie die Amplitude der Hüllkurve und damit den Wert des Modulationssignals an dieser Stelle im Hüllkurvenverlauf. Um einen Breakpoint zu verschieben, klicken Sie in das kleine Quadrad und ziehen dieses mit gedrückter Maustaste an die gewünschte neue Position. Wir wollen unser Filter mit einer Rate von 300 Hz modulieren. Um diesen Wert einzustellen, ziehen Sie den ersten Breakpoint der Hüllkurve nach unten, bis Sie im Frequency Control der Selected Breakpoint Area den Wert 300.00 Hz erreicht haben. Beim Spielen Ihres Sounds werden Sie merken, dass sich das Filter nach dem Anschlag kurz schließt, um sich dann wieder zu öffnen: Der Klang wird 30 – ABSYNTH 4 kurzfristig dumpfer und weniger brillant; durch die Modulation wird er aber vor allem lebendiger und abwechslungsreicher. Verschieben Sie ruhig weitere Breakpoints, um zu sehen, wie sie Ihren Sound beeinflussen. Der Leadsound ist nun fertig und kann als KoreSound abgespeichert werden. Speichern des Klangss Um Ihren neu erstellten Sound als Preset im KoreSound-Format (Dateiendung *.ksd) zu speichern, klicken Sie auf den Save Button in der Navigation Bar. Es öffnet sich ein Speicher-Dialog. In diesem können Sie den Ordner in Ihrer Verzeichnisstruktur auswählen, in dem Sie den neuen KoreSound abspeichern möchten. Wir empfehlen Ihnen, den Sound im Ordner „My Sound“ von ABSYNTH 4 oder in einem der Unterverzeichnisse zu speichern. Der Sound wird damit automatisch in die KoreSound-Datenbank von ABSYNTH 4 integriert und steht damit wie die Sounds aus der mitgelieferten Library im Browser Window zur Wahl. Mehr über das Browser Window lesen Sie in Abschnitt 4.10.3 in diesem Handbuch. Dort finden Sie auch Informationen zu den Attributes, die Sie jedem neu erstellten Sound mit auf den Weg in die KoreSound-Datenbank geben sollten. Natürlich kann dieser Schnelleinstieg Ihnen lediglich einen kurzen Einblick in die Klangsynthese mit ABSYNTH 4 geben. Forschen Sie selbst weiter, indem Sie nach dem beschriebenen Prinzip beispielsweise ein zusätzliches Oscillator Module verwenden, um den Sound noch lebendiger zu machen. Oder fügen Sie weitere Filter und Hüllkurven hinzu – die Möglichkeiten sind nahezu unbegrenzt. 3.4.3. Wellenformen erzeugen und morphen In diesem Unterkapitel erfahren Sie, wie Sie Waveforms mithilfe der neuen Funktion Wave Morph zu einer Morph Wave verschmelzen. Wave Morph erweitert seit der vorliegenden Version 4 den Funktionsumfang von ABSYNTH. Sie können damit zwischen zwei Wellenformen – etwa einer Sinuswelle und einer Sägezahnwelle, wie sie aus analogen Synthesizern bekannt sind – beliebig hin und her morphen. Dabei handelt es sich nicht um ein schlichtes Überblenden beider Ursprungsformen, sondern um eine nicht-lineare Verknüpfung, welche durch Dehnen und Stauchen der Wellenformen während des Morphens musikalisch reizvolle Effekte erzielt. Im Folgenden lernen Sie dieses mächtige Instrument der Klanggestaltung in ABSYNTH 4 Schritt für Schritt kennen. ABSYNTH 4 – 31 Erzeugen einer Morph Wave Um mit der Arbeit an einer neuen Morph Wave zu beginnen, starten Sie ABSYNTH im Standalone-Modus. Erzeugen Sie dann gemäß der Beschreibung im vorangegangenen Unterkapitel ein neues, leeres Patch. Alternativ können Sie das neue Patch auch durch Drücken der Tastenkombination STRG+N (Windows) oder Option+N (Mac OS X) anlegen. Beantworten Sie die Frage, ob Sie Änderungen Ihrer Einstellungen speichern wollen, auch hier mit „Nein“. Öffnen Sie dann mit einem Klick auf das Waveform Popup Menu des einzigen aktiven Osillator Module das Auswahlfenster mit der Liste der verfügbaren Wellenformen. Wählen Sie in diesem Fenster die Kategorie Morph Waves mit einem Klick auf die gleichnamige Schaltfläche an. Wählen Sie dann aus der Liste der Morph Waves den Eintrag Miss Morphy Diese Waveform wird nun als Vorlage für Ihre eigene Morph Wave dienen. Klicken Sie dann auf den New Wave Button, um eine Kopie der ausgewählten Morph Wave in das Wave Window zu laden. ABSYNTH 4 schaltet sogleich die Fensteransicht auf das Wave Window um. Am linken Rand des Wave Window finden Sie die Liste der aktuell verfügbaren Wellenformen (Available Waveforms List). Diese Liste enthält alle Waveforms, die Sie mittels des New Wave Buttons von einer anderen Waveform abgeleitet haben. Sie sehen, dass Ihre frisch erstellte Waveform dort derzeit die einzige ist, weshalb sie bereits selektiert ist. Klicken Sie mit der Maus auf den Namen der Wellenform: Sie können nun diesen Namen ändern und den neuen Namen mit Enter bestätigen. 32 – ABSYNTH 4 Beachten Sie, dass unterhalb der Liste diejenigen Module angezeigt werden, die die Waveform verwenden. Gegenwärtig ist dies nur das Oscillator Module, von dem aus wir das Waveform Popup Menu aufgerufen haben, sodass Sie sich auch ohne diese Information orientieren könnten. In vielschichtigen Klängen hilft Ihnen diese Information jedoch dabei, den Überblick zu behalten, welche Waveform Sie gerade bearbeiten. Wellenformen bearbeiten Neben der Available Waveforms List sehen Sie einen Bereich mit drei Tabs: Waveform, Spectrum und Morph. Da Sie eine Morph Wave erzeugt haben, ist die das Morph Tab aktiv; wenn Sie eine Waveform des Typs Simple bearbeiten, hat das Tab keine Funktion. Rechts neben dem Morph Tab finden Sie zwei Buttons, die mit stilisierten Wellenformen und den Ziffern 1 und 2 markiert sind. Diese beiden Buttons bilden zusammen den Morph Wave Selection Toggle: einen Umschalter, mit dem Sie zwischen den beiden in Ihrer Morph Wave enthaltenen Wellenformen hin und her schalten können, wenn die Tabs Waveform oder Spectrum selektiert sind. Nun verändern Sie die erste der beiden Wellenformen. Öffnen Sie dazu das Transform Popup Menü, indem Sie darauf klicken. Wählen Sie dann denn letzten Eintrag: Clear. Wählen Sie das Linien-Werkzeug (Line Draw Tool) links neben dem Transform Popup Menü und ziehen Sie mit der Maus bei gedrückter Maustaste das linke Ende der horizontalen Linie nach ganz unten. Ziehen Sie anschließend auf dieselbe Weise das rechte Ende der Linie nach ganz oben. Als Resultat sollte die Linie von der linken unteren zur rechten oberen Ecke verlaufen – eine klassische Sägezahn-Kurve. ABSYNTH 4 – 33 Wechseln Sie nun zur zweiten Wellenform, indem Sie den mit der Ziffer 2 versehenen Button des Morph Wave Selection Toggle anklicken. Hier soll ein Sinus verwendet werden, dessen geschwungener Verlauf allerdings nur schwer mittels des Linien-Werkzeugs erstellt werden kann. Statt den Verlauf selbst zu zeichnen, laden Sie diesen Sinus daher aus der Bibliothek der vorhandenen Wellenformen. Wählen Sie hierzu wiederum im Transform Popup Menu den Eintrag Load…. Es öffnet sich das Ihnen schon bekannte Fenster mit der Liste der Wellenformen. Wählen Sie die Kategorie Simple Waves – es wird ja nur ein einzelner Sinus benötigt, keine Morph Wave. Wählen Sie den Listeneintrag Sine und bestätigen Sie die Auswahl anschließend mit einem Klick auf OK. Der Dialog schließt sich, und die Sinus-Kurve ist geladen. Auf die vielen weiteren Möglichkeiten zum Bearbeiten der geladenen Waves können wir in diesem Schnelleinstieg nicht eingehen. So haben wir beispielsweise die Funktionen hinter dem Spectrum Tab nicht verwendet. Informationen zu allen Werkzeugen und Funktionen innerhalb des Wave Window finden Sie im Kapitel 4.6 dieses Handbuchs. Verändern der Morph-Parameter Bisher wurden zwei voneinander unabhängige Wellenformen erzeugt. Nun sollen diese Wellenformen miteinander in Verbindung gebracht werden. Wechseln Sie dazu im Wave Window mit einem Klick auf das Morph Tab in die Morph View. Hier siehen Sie nun in den beiden oberen Wellenform-Anzeigen die beiden Einzel-Wellenformen Wave 1 und Wave 2. Ganz unten sehen Sie das das Ergebnis des Morphings, welches in der eigentlichen Klangerzeugung verwendet wird. Während Sie die im Folgenden vorgestellten Parameter verändern, sollten Sie immer wieder ein paar Töne auf Ihrem MIDI-Keyboard spielen. Sie können dadurch immer sofort hören, wie sich die Änderungen, die Sie vornehmen, auf den Klang auswirken. In der Morph View können Sie zwei Parameter bearbeiten: das Mischungsverhältnis zwischen beiden Wellenformen und die Krümmung der Einzelwellen. Letztere Eingriffsmöglichkeit sorgt dafür, dass sich Wave Morphing von einem schlichten Überblenden unterscheidet. Die Krümmung der Wellenformen verändern Sie dabei mit Ankerpunkten (Anchor Points), die in der Wellenform-Anzeige von vertikalen Linien mit Anfassern am oberen Ende repräsentiert werden. Wenn Sie eine Morph Wave aufrufen, sind zunächst zwei Anchor Points aktiv. Für unser Beispiel erhöhen Sie die Zahl der Anchor Points auf drei, indem Sie Anchor Points Popup Menu in der oberen linken Ecke der Morph View den Eintrag 3 auswählen. Verteilen Sie dann die Ankerpunkte 34 – ABSYNTH 4 durch Ziehen der durch Buchstaben gekennzeichneten Köpfe (mit gedrückter Maustaste) gleichmäßig über die Dauer der Wellenform. Orientieren Sie sich dabei an der folgenden Abbildung: Wir wenden uns nun dem Transition Control zu, das sich zwischen der zweiten Wellenform und dem darunter abgebildeten Ergebnis des Wavemorphs befindet. Der zunächst eingestellte Wert von 50 bewirkt, dass beide Wellen zu je 50 Prozent am Verlauf der Ergebnis-Wellenform teilhaben: eine Sinus-Kurve, die dem aufsteigenden Sägezahn entsprechend leicht ansteigt. Reduzieren Sie diesen Wert nun auf 0, indem Sie mit der Maus in das Transition Control klicken und die Maus dann mit gedrückter Taste nach unten ziehen. Es bleibt einzig der Sägezahn aus der ersten Wellenform. Wenn Sie den Wert hingegen durch Aufwärtsziehen auf 100 erhöhen, sehen Sie das reine Abbild der zweiten Wellenform. Wie Sie aber selbst sehen, handelt es sich hierbei noch nicht um ein nichtlineares, gekrümmtes Morphing, wie vorhin angekündigt, sondern um eine schlichte lineare Überblendung. Dies liegt an der gleichmäßigen Verteilung der ABSYNTH 4 – 35 Anchor Points in den beiden Wellenformen. Stellen Sie das Transition Control wieder auf einen Wert von 50, um ein gleichmäßiges Mischungsverhältnis zu erreichen. Ziehen Sie anschließend den mittleren Anchor Point der oberen Wellenform nach links, den mittleren Anchor Point der unteren hingegen nach rechts. Beobachten Sie, wie sich dabei das Ergebnis des Morphings verändert. 36 – ABSYNTH 4 Was geschieht hier? Der Bereich zwischen den Anchor Points A und B (sowie B und C, C und A) ist nun in den beiden Wellenformen von sehr unterschiedlicher Länge. Dennoch werden diese unterschiedlichen Bereiche für das Ergebnis des Wave Morphings aufeinander bezogen. Das heißt, der kurze Bereich wird gedehnt, der lange gestaucht. Das Maß dieser Krümmung bestimmen Sie wieder im Transition Control: Durch den Wert von 50 wird der Bereich zwischen den Anchor Points A und B der ersten Wellenfom bis zur exakten Mitte zwischen dem Anchor Point B der ersten und dem Anchor Point B der zweiten Wellenform gedehnt. Das Ergebnis ist der sinusförmige Abschnitt links in der resultierenden Morph Wave. Der Bereich zwischen den Anchor Points A und B der zweiten Wellenform beginnt erst hier und wird somit gestaucht. Das Ergebnis ist die aufsteigende Gerade echts in der Morph Wave. Wenn Sie den Wert für Transition nun wieder auf 0 bzw. 100 ziehen, erhalten Sie wieder die gewohnten Einzel-Wellen – nur der Übergang dazwischen ist wesentlich facettenreicher geworden. Im Rahmen dieses Schnelleinstiegs sind viele Möglichkeiten des Wave Morphings unerwähnt geblieben; beispielsweise lassen sich mit vier Anchor Points sehr exakte, raffinierte Übergänge erzeugen. Näheres zum Wave Morphing finden Sie im Referenz-Teil dieses Handbuchs im Kapitel 4.6.5. ABSYNTH 4 – 37 4. Referenz In diesem Teil des Handbuchs finden Sie Hinweise zur Bedienung von ABSYNTH 4: Erklärungen zu den einzelnen Arbeitsbereichen und ihrer Verwendung, Beschreibungen der Parameter und Hinweise zum praktischen Einsatz der Funktionen. Hier können Sie zum Beispiel nachschlagen, welchen Effekt Sie verwenden können, um eine bestimmte Wirkung zu erzielen. Kurzum: Hier steht, wie die verschiedenen Elemente innerhalb von ABSYNTH 4 zusammenspielen und wie Sie das Programm mit der Außenwelt in Kontakt bringen. 4.1. Interaktion mit den Bedienelementen Auf der Oberfläche von ABSYNTH 4 finden Sie verschiedene Bedienelemente, mit denen Sie Funktionen aufrufen, zwischen Windows umschalten oder Werte verändern können. Dieser Abschnitt stellt Ihnen die Elemente vor und gibt Hinweise zum ihrer Verwendung. 4.1.1. Windows und Tabs Windows heißen die verschiedenen Arbeitsbereiche in ABSYNTH 4. Es gibt acht Windows, die Sie über die Window Selection Area in der Navigation Bar erreichen. Um zu einem anderen Window zu wechseln, klicken Sie in die mit dem Namen des gewünschten Window beschriftete Fläche in der Window Selection Area. Die Flächen zum Umschalten heißen Tab, die zum Patch Window gehörige beispielsweise Patch Tab. Das Tab, das zu dem gerade ausgewählten Window gehört, ist hell hervorgehoben. Einige Windows sowie das Oscillator Module können Sie zwischen mehreren Unteransichten umschalten. Diese Unteransichten erreichen Sie ebenfalls über Tabs, die hier als Karteireiter gestaltet sind. Um zu einer Unteransicht zu gelangen, klicken Sie auf das Tab mit dem Namen der gewünschten Ansicht. Die gerade aktiven Tabs werden farblich und durch Anpassen der Umrandung hervorgehoben. 38 – ABSYNTH 4 4.1.2. Module On/Off Switches Mit den Module On/Off Switches können Sie die Module im Patch Window einzeln ein- und ausschalten. Um ein Modul ein- oder auszuschalten, klicken Sie auf den verbreiterten linken Bereich des Modul-Rahmens. Sie müssen nicht unbedingt die Beschriftung treffen, da der gesamte linke Randbereich als Schaltfläche dient. 4.1.3. Popup Menus Popup Menus finden Sie an vielen Stellen in ABSYNTH 4. Diese AusklappMenüs enthalten Listen mit den zur Wahl stehenden Optionen. Erkennen können Sie Popup Menus an der hellen Hervorhebung und dem kleinen, nach unten weisenden Dreieck. Um eine Option aus einem Popup Menu zu wählen, klicken Sie auf die hell hervorgehobene Fläche. Es erscheint eine Liste, die auch dann aufgeklappt bleibt, wenn Sie den Mauszeiger bewegen. Um einen Eintrag auszuwählen, parken Sie den Mauszeiger auf den gewünschten Eintrag und führen einen einfachen Mausklick aus. Der Name des ausgewählten Eintrags erscheint als neue Beschriftung des Popup Menus. Einige Popup Menus stellen ihren Inhalt aus Platzgründen nicht in einer Ausklapp-Liste dar, sondern öffnen ein neues Fenster. Das gilt beispielsweise für das Waveform Popup Menu. 4.1.4. Value Fields Value Fields enthalten Zahlenwerte von Parametern. Sie können die angezeigten Werte auf verschiedene Arten ändern: ABSYNTH 4 – 39 • Klicken Sie in das Feld, um den Eintrag auszuwählen. Der Wert erscheint farbig hinterlegt. Geben Sie nun auf Ihrer Computer-Tastatur den gewünschten neuen Wert ein. • Sie können die Werte auch mit der Maus verändern, indem Sie auf eines der rechts von jedem Value Field angeordneten Sechsecke klicken und die Maus mit gedrückter Taste aufwärts oder abwärts ziehen. Ziehen Sie die Maus aufwärts, um den Wert zu erhhöhen. Ziehen Sie die Maus abwärts, um den Wert zu verringern. Abhängig davon, wie fein der Wert in einem Value Field aufgelöst ist, sehen Sie zwei oder drei Sechsecke – die Edit Combs – neben dem Value Field. Dabei verändern Sie mit dem linken Sechseck den Wert in großen Schritten, erhöhen also beispielsweise die Stellen vor dem Komma (bzw. Punkt). Mit dem anderen Sechseck (oder den beiden anderen Sechsecken) können Sie die Feineinstellung vornehmen. • Wenn Sie eine Maus mit Scroll-Rad verwenden, können Sie den Mauszeiger auf einem der Sechsecke parken und den im Value Field angezeigten Wert durch Bewegen des Scroll-Rads verändern. Bewegen Sie das Rad aufwärts, um den Wert zu erhöhen. Bewegen Sie das Rad abwärts, um den Wert zu verringern. • Beachten Sie, dass Sie mit der rechten Maustaste ebenfalls in die Value Fields klicken können, um ein Kontext-Menü aufzurufen. Hier können Sie dem Parameter einen der Macro Controls zuweisen. Näheres zu Macro Controls finden Sie in Abschnitt 4.9. 4.1.5. Fader und Knobs Mit den Bedienelementen der Typen Fader und Knob können Sie Werte von Parametern verändern. Fader sind Schieberegler; Sie finden Sie zum Beispiel im Effect Window als Regler zur Aussteuerung der Eingangssignale (z. B. Channel A Input Level). Knobs sind Drehregler; sie dienen zum Beispiel im Effect Window zum Einstellen der Signal-Anteile (Wet Level Control und Dry Level Control). Auch die globale Hüllkurve Master ADSR verwendet Knobs. Um den Wert eines Parameters mit einem Knob zu ändern, klicken Sie auf den gewünschten Knob und ziehen die Maus mit gedrückter Maustaste nach oben, um den Wert zu erhöhen. Ziehen Sie die Maus nach unten, um den Wert zu verringern. Sie brauchen mit dem Mauszeiger keine Kreisbahn um den Knob zu beschreiben, das Auf- oder Abwärtsziehen genügt. Wenn Sie eine Maus mit Scroll-Rad verwenden, können Sie den Mauszeiger 40 – ABSYNTH 4 auf einem Fader oder Knob parken und den eingestellten Wert durch Bewegen des Scroll-Rads verändern. Bewegen Sie das Rad aufwärts, um den Wert zu erhöhen. Bewegen Sie das Rad abwärts, um den Wert zu verringern. 4.2. Stand alone Menu Das Stand alone Menu ist nur präsent, wenn Sie die Stand-alone-Version von ABSYNTH 4 verwenden. Es enthält die gleichen Einträge wie die Navigation Bar sowie zusätzlich die folgenden Einträge: 4.2.1. Import GLO File… Den Eintrag Import GLO File… wählen Sie, um Sounds aus älteren Versionen von ABSYNTH in ABSYNTH 4 zu importieren. Sie können eine Soundbank aus einer Vorgängerversion von ABSYNTH 4 laden und durch die Liste der vorhandenen Klänge wechseln. Der in der Liste jeweils angewählte Sound wird automatisch geladen und kann angespielt werden. Sollten Sie diesen Klang in einen ABSYNTH 4 KoreSound konvertieren wollen, so können Sie ihn auf gewohnte Weise wie jeden anderen Klang speichern. Die Factory Library von ABSYNTH 3 ist bereits konvertiert worden und steht Ihnen komfortabel über das Browser Window zur Verfügung. 4.2.2. Options Der Options-Dialog hat drei Tabs: Unter dem General Tab stellen Sie allgemeine Optionen von ABSYNTH 4 ein. Unter dem Surround Tab legen Sie die Ausgangs-Konfiguration von ABSYNTH fest. Unter dem Browser Tab können Sie verschiedene Einstellungen, die die KoreSound-Datenbank betreffen, vornehmen. General Tab Unter dem Eintrag General können Sie zwei Optionen ein- und ausschalten: • Balance levels: Wenn die Funktion Balance levels eingeschaltet ist, gleicht ABSYNTH 4 die Ausgangspegel der drei Channels im Patch Window so an, dass die Summe konstant belibt. Das heißt, wenn Sie den Pegel eines Channel erhöhen, senkt ABSYNTH 4 die Pegel der beiden anderen Channels automatisch ab. • Enable automatic renaming of Macro Controls: Wenn dies eingeschaltet ist, übernimmt ein Macro Control, dem ein Parameter zugewiesen wird, den Namen dieses Parameters – allerdings nur, wenn noch keine anderen Parameter zugewiesen sind und der Macro Control dadurch bereits einen sinnvollen Namen hat. ABSYNTH 4 – 41 Surround Tab In diesem Tab des Options Dialogs können Sie ABSYNTHs Audio-Ausgabewege konfigurieren. Grundsätzliches zum Einrichten der Audio- und MIDISchnittstellen in ABSYNTH 4 finden Sie im Installationshandbuch. An dieser Stelle beschränken wir uns auf einen Überblick über die verschiedenen KanalKonfigurationen. Ihnen stehen zur Verfügung: Stereo, Stereo Wide, Surround 4.1 und 5.1, Front, Quad, Music, Pentaphonic, Hexaphonic, Cinema, Heptaphonic und Octophonic. Die „.1“ steht für den LFE- (Low Frequency Effects) oder Subwoofer-Kanal. Sie können diesen Kanal für jede Konfiguration ein- und ausschalten und die Lautstärke an Ihr Lautsprechersystem anpassen. Hier eine Liste der verfügbaren Konfigurationen: • 2.1 Stereo: Diese Standard-Konfiguration liefert herkömmlichen Zweikanal-Sterero-Sound. Die Lautsprecher sind in dieser Einstellung bei 45º und -45º platziert. • 2.1 Stereo Wide: Diese Konfiguration unterscheidet sich leicht von 2.1 Stereo: Die beiden Front-Lautsprecher sind hier bei 90º und -90º angeordnet, wodurch sich ein breiteres Stereo-Klangbild ergibt. • 3.1 Surround (LRS): Diese Konfiguration geht auf analogen MatrixSurround-Sound zurück, wie er zum Beispiel unter den Namen Dolby Surround™ (Heimkino) oder Dolby Stereo™ (Filmtheater) bekannt ist, verzichtet aber auf einen Front-Center-Kanal. Es gibt hier einen mittig angeordneten Rück-Kanal sowie einen linken und einen rechten FrontKanal. • 3.1 Front (LCR): Diese Konfiguration besitzt einen zusätzlichen FrontCenter-Kanal, der für eine bessere Aufteilung im Stereo-Klangbild sorgt. • 4.1 Surround (LCRS): Diese Konfiguration fügt der 3.1-SurroundKonfiguration einen Front-Center-Kanal hinzu und ist auch unter dem Namen Dolby Surround Pro Logic™ bekannt. • 4.1 Quad: Diese vierkanalige Konfiguration entspricht den QuadrophonieSystemen, die in den Siebzigerjahren des 20. Jahrhunderts um die Gunst der Kundschaft warben. Die vier Lautsprecher sind dabei symmetrisch in den Ecken eines Quadrats angeordnet. • 5.1 Music: Diese fünfkanalige Surround-Sound-Konfiguration ist mit den in hochwertigen Heimkino-Anlagen und in Filmtheatern verwendeten Systemen vergleichbar, die zum Beispiel unter den Handelsnamen Dolby Digital™ oder DTS™ bekannt sind. Sie stellt drei Front-Kanäle (links, Center, rechts) und zwei Surround-Kanäle (Surround links, Surround rechts) zur Verfügung. 42 – ABSYNTH 4 • 5.1 Pentaphonic: Diese Konfiguration liefert fünfkanaligen SurroundSound, bei dem die fünf Kanäle symmetrisch auf einem Kreis angeordnet sind. • 6.1 Music: Diese Konfiguration entspricht der 5.1-Music-Konfiguration, enthält aber zusätzlich einen rückwärtigen Center-Kanal. Diese Anordnung verwenden zum Beispiel die Raumklang-Systeme Dolby Digital EX™ und DTS-ES™. • 6.1 Hexaphonic: Diese Konfiguration liefert sechskanaligen SurroundSound, bei dem die sechs Kanäle symmetrisch auf einem Kreis angeordnet sind. • 7.1 Cinema: Diese Konfiguration liefert siebenkanaligen Surround-Sound, wie er oft in Filmen zu hören ist. Bekannte derartige Surround-Systeme sind SDDS™ und IMAX™. Diese Konfiguration fügt der 5.1-MusicKonfiguration zwei zusätzliche Center-Kanäle (Center links, Center rechts) hinzu. • 7.1 Music: Diese Konfiguration liefert siebenkanaligen Surround- Sound. Sie ist mit der 6.1-Music-Anordnung vergleichbar, der Surround-CenterKanal ist beim 7.1-Music-Setup allerdings auf die beiden rückwärtigen Kanäle „Surround-Center links“ und „Surround-Center rechts“ verteilt. • 7.1 Heptaphonic: Diese Konfiguration liefert siebenkanaligen SurroundSound, bei dem die sieben Kanäle symmetrisch auf einem Kreis angeordnet sind. • 8.0 Octaphonic: Diese Konfiguration liefert achtkanaligen SurroundSound, bei dem die acht Kanäle symmetrisch auf einem Kreis angeordnet sind. Einen LFE-Kanal gibt es hier (anders als in allen anderen Konfigurationen) nicht. Für jede dieser Konfigurationen können Sie festlegen, wie die Kanäle auf die verfügbaren Audio-Ausgänge der Stand-alone-Version von ABSYNTH verteilt sein sollen. Ihnen stehen dabei diejenigen Audio-Asugänge zur Verfürgung, die Sie im Audio and MIDI Settings Dialog konfiguriert haben. (Näheres dazu finden Sie in der separaten Installationsanleitung.) Sofern Sie ABSYNTH 4 als Plugin verwenden, wählt der Host automatisch das korrekte Setting für den Kanal, in dem ABSYNTH verwendet wird: Je nachdem, ob Sie ABSYNTH als Instrument oder als Insert-Effekt verwenden, und ob der entsprechende Kanal ein Stereo- oder Surround-Kanal ist, wird das jeweilige Plugin geladen. ABSYNTH 4 – 43 Browser Tab Im Browser Tab können Sie einstellen, welche Verzeichnisse nach KoreSounds durchsucht werden sollen. Sie können über die entsprechenden Buttons Verzeichnisse hinzufügen beziehungsweise aus der Liste entfernen. Beachten Sie, dass die Unterverzeichnisse der gewählten Ordner automatisch ebenfalls durchsucht werden. Sollten Sie in diesem Tab Änderungen vorgenommen haben, oder über das Betriebssystem in den entsprechenden Ordnern einzelne KoreSound-Dateien gelöscht oder auch hinzugefügt haben, so müssen Sie die Datenbank aktualisieren. Verwenden Sie zu diesem Zweck den Rebuild Databse Button. (Dieser Prozess kann, abhängig von der Zahl der vorhandenen KoreSounds, eine gewisse Zeit dauern.) Erst danach sind die beschriebenen Änderungen in der Datenbank wirksam. 4.2.3. Help Menu Das Help Menu enthält drei Einträge mit weiterführenden Informationen zu ABSYNTH 4. Launch Service Center Über diesen Eintrag können Sie das NATIVE INSTRUMENTS Service Center starten. Mit diesem Programm können Sie ABSYNTH 4 aktivieren sowie nach Updates suchen. Sie finden detaillierte Informationen im separaten Installationshandbuch. Visit ABSYNTH 4 on the Web Dieser Eintrag lädt die Website von Native Instruments in Ihrem InternetBrowser. Hier finden Sie aktuelle Informationen zu ABSYNTH 4. About ABSYNTH 4… Mit diesem Eintrag öffnen Sie den About Screen. Dort können Sie die genaue Versionsnummer und die individuelle Seriennummer Ihrer ABSYNTH4-Version einsehen. Außerdem finden Sie hier die Namen all der Leute, die an ABSYNTH 4 mitgearbeitet haben. 4.2.4. Audio and MIDI Setting Mit diesem Menüpunkt rufen Sie den Konfigurationsdialog für die Audio- und 44 – ABSYNTH 4 MIDI-Schnittstellen von ABSYNTH 4 auf. Alle in diesem Dialog enthaltenen Optionen sind in der Installationsanleitung ausführlich beschrieben. 4.3. Navigation Bar Die Navigation Bar sehen Sie ganz oben im ABSYNTH-4-Fenster. Sie besteht aus zwei Zeilen. In der oberen Zeile der Navigation Bar sehen Sie (von links nach rechts) die Window Selection Area, das CPU Meter, die Level Meter Displays und den Panic Button. Näheres zu diesen Elementen lesen Sie in späteren Abschnitten dieses Kapitels. Die untere Zeile bietet mit Auswahlelementen Zugriff auf die Funktionen zum Laden und Speichern von Sounds sowie zum Navigieren durch die Library: • File Popup Menu Das File Menu stellt Ihnen die Optionen zum Anlegen eines neuen Sounds (New Sound), zum Speichern des aktuellen Sounds (Save) und zum Speichern des aktuellen Sounds unter einem neuen Namen (Save as) zur Verfügung. • Edit Popup Menu Hier finden Sie die folgenden Einträge: Undo, Copy, Paste. Mit dem Befehl Undo machen Sie den letzten Bearbeitungsschritt rückgängig. Mit dem Befehl Copy kopieren Sie im Envelope Window eine Hüllkurve und im Wave Window eine Wellenform in die Zwischenablage. Mit dem Befehl Paste fügen Sie die zuvor in die Zwischenablage kopierte Hüllkurve bzw. Wellenform ein. • Sound Name Display zeigt den Namen des gerade geladenen Sounds an. Sie können den angezeigten Namen ändern, indem Sie mit der Maus in das Sound Name Display klicken. Ein Doppelklick wählt den gesamten Namen aus. Sie können nun mit Ihrer Computertastaur einen neuen Namen eingeben. • Previous/Next Sound Buttons Mit diesen Buttons können Sie schnell durch eine Liste von Sounds blättern. Haben Sie Ihren Sound im Browser Window aus den Search Results mittels des Database Views geladen, so erscheint im Sound Name Display eine kleine Lupe. Die Previous/Next Sound Buttons wählen dann den vorangegangenen bzw. nachfolgenden Sound in dieser Suchergebnis-Liste an und laden ihn. Haben Sie Ihren Sound hingegen aus der File Tree View geladen, so erscheint ein kleiner Ordner im Sound Name Display, und die Buttons wählen aus dem Inhalt des Ordners, aus dem der Ursprungs-Sound geladen wurde. • Save Button Der Save Button ruft denselben Dialog zum Speichern des aktuellen Presets auf wie der Eintrag Save im File Popup Menu. ABSYNTH 4 – 45 • Save as Button Der Save as Button ruft denselben Dialog zum Speichern des aktuellen Presets unter einem anderen Namen auf wie der Eintrag Save as im File Popup Menu. Weitere Hinweise zum Laden, Speichern und Verwalten von Sounds finden Sie im Kapitel 4.10, das Ihnen unter anderem den neuen Sound Browser von ABSYNTH 4 ausführlich vorstellt. 4.3.1. Window Selection Area In der Window Selection Area schalten Sie die Bildschirmdarstellung von ABSYNTH 4 zwischen den einzelnen Windows um. Jedes Window enthält einen bestimmten Arbeitsbereich, der eigene Werkzeuge zur Verfügung stellt. Um ein Window aufzurufen, klicken Sie mit der Maus in das Feld (Tab) mit dem Namen des gewünschten Window. Die Fensteransicht von ABSYNTH 4 wechselt in das neue Window, in der Window Selection Area erscheint das zugehörige Tab hell hervorgehoben. 4.3.2. CPU Meter Das CPU Meter zeigt die gerade von ABSYNTH 4 erzeugte Prozessorlast an. Wenn der Rechner überlastet wird, kommt es zu Verzerrungen oder anderen Störungen bei der Wiedergabe, daher sollten Sie diese Anzeige ein wenig im Auge behalten. Die von ABSYNTH 4 verursachte Prozessorlast hängt vor allem von zwei Faktoren ab: von der Komplexität des Sounds und von der Anzahl der gespielten Stimmen. ABSYNTH 4 verwendet eine dynamische Stimmenzuweisung. Das heißt, Stimmen, die nicht gespielt werden, erzeugen keine Last. Je mehr Noten Sie gleichzeitig spielen, desto weiter schlägt die CPU-Anzeige aus. Falls es zu einer Überlastung der CPU kommt, lassen Sie ein paar Noten los, um die Prozessorlast zu reduzieren. Auch wenn Sie Ihr Computer träge und verzögert auf Eingaben reagiert, ist die CPU wahrscheinlich ausgelastet, sodass keine ausreichenden Ressourcen mehr für den Bildschirmaufbau vorhanden sind. Versuchen Sie auch in diesem Fall, die Last durch Loslassen einiger Tasten zu verringern. Bei einer CPU-Überlastung durch ABSYNTH 4 kann es vorkommen, dass die in Ihrem Rechner installierte Audio-Hardware aus dem Tritt gerät und Töne nicht mehr korrekt ausgibt. In einem solchen Fall haben Sie mehrere Möglichkeiten, den normalen Betriebszustand wieder herzustellen: • Lassen Sie alle Tasten Ihres MIDI-Keyboards los. Dadurch gibt ABSYNTH 4 die für jede Stimme verwendeten Ressourcen des Computers frei. 46 – ABSYNTH 4 • Klicken Sie auf den Panic Button, um die Audio-Engine von ABSYNTH 4 zurückzusetzen und die Wiedergabe zu stoppen. • Wechseln Sie durch einen Klick auf den Next Sound Button oder den Previous Sound Button zu einem anderen Sound • Schalten Sie mit einem Klick auf den Rahmen eines Module Slot im Patch Window ein Module ein oder aus. Dabei wird ebenfalls die AudioEngine zurückgesetzt. 4.3.3. Level Meter Displays Die Level Meter Displays informieren Sie über die Pegel der eingehenden und ausgehenden Audio-Signale. Die vier LED-Ketten mit der Beschriftung In zeigen an, wenn ein Signal an den Audio-Eingängen eines Oscillator Module anliegt. Die Pegel der ausgehenden Signale können Sie an den acht LEDKetten des Output Level Meter ablesen. Wie Sie aus dem Abschnitt über die Surround-Konfigurationen wissen, unterstützt ABSYNTH 4 bis zu acht gleichzeitig aktive Audio-Ausgänge. Für jeden dieser acht Ausgänge gibt es eine eigene LED-Kette. 4.3.4. Panic Button Mit dem Panic Button können Sie die Audio-Wiedergabe von ABSYNTH 4 unterbrechen, wenn einmal etwas schief geht und nur noch Störgeräusche ausgegeben werden. Klicken Sie auf den Panic Button, um die Audio-Engine von ABSYNTH 4 zurückzusetzen und die Wiedergabe zu stoppen. Auch alle MIDI-Noten, die „hängengeblieben“ sind, werden hierdurch zurückgesetzt. 4.3.5. NATIVE INSTRUMENTS Logo Klicken Sie auf das NATIVE INSTRUMENTS Logo, um das About Window aufzurufen. Dort können Sie die genaue Versionsnummer und die individuelle Seriennummer Ihrer ABSYNTH-4-Version einsehen. Außerdem finden Sie hier die Namen all der Leute, die an ABSYNTH 4 mitgearbeitet haben. ABSYNTH 4 – 47 4.4. Patch Window Das Patch Window ist die Schaltzentrale in ABSYNTH 4 – hier stellen Sie für jeden Sound die Komponenten zusammen, die den Klang erzeugen und formen sollen. Die einzelnen Komponenten werden im Patch Window von den so genannten Modules repräsentiert. Es gibt verschiedene Typen von Modules: Oscillator Modules sind die Klangquellen von ABSYNTH 4. Modulation Module, Filter Module und Waveshape Module formen den Klang. In den folgenden Abschnitten finden Sie Einzelheiten zu den verschiedenen Modules und ihren Möglichkeiten. 48 – ABSYNTH 4 4.4.1. Signalfluss Wie Sie aus der Einleitung dieses Handbuchs wissen, ist ABSYNTH 4 halbmodular aufgebaut. Das heißt, dass Sie die Anordnung einiger Komponenten frei bestimmen können. Andere Komponenten haben einen festen Platz im Signalfluss. Modules kombinieren Das Patch Window organisiert die Modules genannten Komponenten der Klangerzeugung in drei Channels. Diese Channels sind mit den Buchstaben A bis C gekennzeichnet und bestehen jeweils aus drei vertikal angeordneten Feldern, den Module Slots. Jeden dieser Module Slots können Sie mit einem Module bestücken. Um ein Modul ein- oder auszuschalten, klicken Sie auf den verbreiterten Rahmen auf der linken Seite des Moduls – dorthin, wo die Beschriftung den Typ des Moduls anzeigt. Beim Zusammenstellen der Modules gilt folgende Regel: In die obersten, mit den Buchstaben A bis C beschrifteten Module Slots der drei Channels können Sie nur Oscillator Modules laden. Die nachfolgenden beiden Module Slots 1 und 2 eines jeden Channel können Sie nach Belieben mit Modulation, Filter oder Waveshape Modules besetzen. Während das Oscillator Module immer als Signalquelle arbeitet, können Sie die anderen Module zwischen mehreren Betriebsarten umschalten: Wenn Sie ein Module einschalten, entspricht dieses zunächtst dem in der Beschriftung auf dem Rand des Module Slots angebenen Typ. Mit dem Type Popup Menu können Sie zwischen den Betriebsarten (Modes) Filter, Mod und Waveshape umschalten. So können Sie zum Beispiel beide Slots in einem Channel mit Filter Modules bestücken und in einen anderen Channel zwei Waveshaper einklinken. Unterhalb der Channels A, B und C sehen Sie drei horizontale Schieberegler, die Channel Level Controls. Mit diesen Schiebereglern stellen Sie die Pegel der drei Channels ein. ABSYNTH 4 kann die Pegel automatisch so angleichen, dass auch nach dem Verändern eines Werts in einem der drei Channels die Summe der Audio-Signale nicht die Schwelle von 0 dB überschreitet. Um in der Stand-alone-Version den automatische Pegelausgleich einzuschalten, wählen Sie aus dem Hauptmenü Edit den Eintrag Balance levels. Zudem können Sie durch den Surround Pan Switch in der linken unteren Ecke des patch Windows einen Modus aktivieren, in welchem Sie jeden der drei Kanäle beliebig im Surround-Panorama positionieren können. Diese Funktion ABSYNTH 4 – 49 kann für beeindruckende räumliche Effekte genutzt werden, beispielsweise indem Sie die Surround Position der Kanäle unabhängig voneinander mit einem LFO oder einer Hüllkurve modulieren. Näheres hierzu finden Sie in Abschnitt 4.10.Die von den drei Oscillator Modules gelieferten Signale durchlaufen die nachgeschalteten Modules und werden im unterhalb der drei Channels horizontal angeordneten Master Channel gemischt. Hinter dem Effect Module in der rechten unteren Ecke verlässt das summierte Signal ABSYNTH 4. Die hell hervorgehobenen Verbindungsleitungen zwischen den Modules veranschaulichen diesen Signalfluss. Auch im Master Channel ist ein Module Slot für ein bestimmtes Module reserviert ist: An dritter Stelle, also ganz rechts unten im Patch Window und damit am Ende der Module-Kette, hat stets das Effect Module seinen Platz. Die beiden anderen Module Slots im Master Channel können Sie mit Modules Ihrer Wahl bestücken. Mono Mode und Poly Mode im Master Channel Die Modules im Master Channel kennen zwei Betriebsarten: Poly Mode und Mono Mode. Der Unterschied zwischen den beiden Modes ist beim Waveshape Module besonders deutlich zu hören: Im Poly Mode (drei kleine Pfeile) besitzt jede Stimme ihren eigenen, unabhängigen Waveshaper. Die Verzerrung findet also separat für jede Stimme statt – so, als würde jede Gitarrensaite über einen eigenen Verstärker wiedergegeben. Im Mono Mode (drei zusammengeführte Pfeile) wird nur ein Waveshaper für alle Stimmen verwendet, sodass mehrere gespielte Noten interagieren – ähnlich wie beim Spiel von Akkorden auf einer verzerrten E-Gitarre. Sie können den Effekt einfach ausprobieren, indem Sie den Master Channel mit einem Waveshape Module bestücken. Spielen Sie nun ein paar Töne und schalten Sie durch Klicken auf den Mono/Poly Switch zwischen den beiden Modes um. Sie werden feststellen, dass der Mono Mode mit deutlich stärkerer Verzerrung reagiert, sobald Sie mehrere Noten gleichzeitig spielen. Das liegt daran, dass im Mono Mode die Signale aller Stimmen vor dem Eingang des Waveshapers summiert werden, wodurch sich ein entsprechend hoher Eingangspegel ergibt. Im Poly Mode dagegen verteilen sich die Stimmen auf mehrere Waveshaper und beliefern diese jeweils mit entsprechend geringerem Signalpegel beliefern. Tipp: Im Mono Mode arbeitet der Waveshaper bei niedrigen Eingangspegeln wie ein einfacher Kompressor und eignet sich gut, um das Filtereingangssignal etwas zu verdichten und anzuwärmen. 50 – ABSYNTH 4 4.4.2. Oscillator Module Die drei Oscillator Modules sind die einzigen Klangquellen in ABSYNTH 4; alle anderen Modules verändern nur die von den Oscillator Modules erzeugten Signale. Wenn kein Oscillator Module eingeschaltet ist, hören Sie keinen Ton, und es lassen sich keine anderen Modules aktivieren. Entsprechend stehen die Modules eines Channel nur dann zur Verfügung, wenn das Oscillator Module aktiv ist. Die Oscillator Modules stellen Ihnen mehrere Betriebsarten zur Wahl, die sich vor allem durch das verwendete Syntheseverfahren unterscheiden. In den folgenden Abschnitten erfahren Sie mehr über die einzelnen Betriebsarten. Allgemeine Funktionsweise Einige Bedienelemente werden unabhängig von der gewählten Betriebsart immer im Oscillator Module angezeigt: das Edit Popup Menu, das Frequency Popup Menu und die drei Tabs Main, Mod und Uni. Das Edit Popup Menu in der linken oberen Ecke des Oscillator Module stellt die folgenden Optionen bereit: • Copy Oscil kopiert die Einstellungen des ausgewählten Oscillator Module in die Zwischenablage. • Copy Channel kopiert die Einstellungen aller aktiven Modules des zu dem ausgewählten Oscillator Module gehörenden Channel in die Zwischenablage. • Paste Oscil fügt die mit dem Befehl Copy Oscil in die Zwischenablage kopierten Einstellungen in das ausgewählte Oscillator Module ein. • Paste Oscil and Envelopes fügt die mit dem Befehl Copy Oscil in die Zwischenablage kopierten Einstellungen in das ausgewählte Oscillator Module ein. Außerdem werden die mit dem Oszillator verknüpften Hüllkurven eingefügt. • Paste Channel fügt die in die Zwischenablage kopierten Einstellungen aller aktiven Modules eines Channel in den ausgewählten Channel ein. • Load Oscil Template ruft einen Dialog auf, in dem Sie aus einer Sammlung von Vorlagen (Templates) mit voreingestellten Oscillator Modules auswählen können (Universal Library). Klicken Sie auf einen Listeneintrag, um ein Template zu wählen. Klicken Sie dann auf OK, um das Template zu laden. ABSYNTH 4 – 51 • Load Channel Template ruft einen Dialog auf, in dem Sie aus einer Sammlung von Vorlagen (Templates) mit vorkonfigurierten Channels auswählen können (Universal Library). Klicken Sie auf einen Listeneintrag, um ein Template zu wählen. Klicken Sie dann auf OK, um das Template zu laden. • Save Oscil as Template erlaubt Ihnen, die Einstellungen, die Sie im Oscillator Module getroffen haben, als Vorlage (Template) in die Universal Library zu speichern. Wählen Sie diesen Eintrag, um einen Dialog aufzurufen, in dem Sie Namen und Speicherort für das Template angeben können. Klicken Sie in diesem Dialog auf OK, um das Template zu speichern. • Save Channel as Template erlaubt Ihnen, die Einstellungen, die Sie für alle Modules in einem Channel getroffen haben, als Vorlage (Template) in die Universal Library zu speichern. Wählen Sie diesen Eintrag, um einen Dialog aufzurufen, in dem Sie Namen und Speicherort für das Template angeben können. Klicken Sie in diesem Dialog auf OK, um das Template zu speichern. Universal Library Die Universal Library in ABSYNTH 4 erleichtert das Zusammenstellen von komplexen Sounds. Einzelne Wellenformen, Hüllkurven und Effekte, aber auch komplette Modules inklusive der zugehörigen Hüllkurven und sogar ganze Channels können Sie in der Universal Library speichern und aus dieser Library wieder laden. Die Library finden Sie im Installationsverzeichnis von ABSYNTH 4 auf Ihrer Festplatte. Im Patch Window können Sie Channels, Modules und Effekt-Presets speichern und aufrufen, mit sämtlichen relevanten Hüllkurven. Wenn Sie einen Channel, ein Module oder ein Effekt-Preset als Template in der Universal Library speichern, werden die Hüllkurven automatisch mit abgelegt. Um Templates zu laden, wählen Sie aus dem Edit Popup Menu den Eintrag, der auf die Kategorie verweist, die Sie suchen: Im Oscillator Module verwenden Sie den Eintrag Load Oscil Template, um ein vorkonfiguriertes Oscillator Module zu laden. Der Befehl Load Channel Template stellt Ihnen die komplett bestückten Channels zur Wahl. In den Edit Popup Menus von Filter Module, Modulation Module und Waveshape Module finden Sie lediglich den Eintrag Load Template. ABSYNTH sortiert die Library automatisch für Sie: Sie können beispielsweise kein FilterTemplate in ein Oscillator Module laden. Um die Einstellungen eines Module oder eines ganzen Channel zu speichern, wählen Sie im Edit Popup Menu von Filter Module, Modulation Module und 52 – ABSYNTH 4 Waveshape Module den Eintrag Save Template. Im Oscillator Module können Sie mit dem Befehl Save Oscil as Template das betreffende Oscillator Module, mit dem Befehl Save Channel as Template den gesamten Channel mit allen Modules und ihren Einstellungen speichern. Sie können nicht nur aus dem Patch Window auf die Universal Library zugreifen. Auch im Envelope Window und im Wave Window können Sie Templates laden und speichern. Sie können dort zum Beispiel einzelne Hüllkurven (getrennt von ihren Modulen) und Wellenformen in der Library ablegen. Im Envelope Window und im Wave Window greifen Sie über das Transform Popup Menu auf die Universal Library zu. ABSYNTH 4 bringt ab Werk eine umfassende Library von Channels, Modules, Hüllkurven, Effekte und Wellenformen mit. Um zu sehen, wie schnell Sie mittels der vorgefertigten Kanäle aus der Library ein komplexes Patch aufbauen können, klicken Sie einfach auf den Rand eines leeren Oscillator Module Slot im Patch Window. Es öffnet sich ein Oscillator Module. Wählen Sie aus dem Edit Popup Menu oben links im Oscillator Module den Eintrag Load Channel Template. Suchen Sie sich aus der Liste mit Channel Templates, die sich daraufhin öffnet, einfach den Eintrag aus, dessen Name Ihnen am besten gefällt. Wenn Sie für die anderen zwei Channels entsprechend verfahren, haben Sie in wenigen Sekunden einen Sound erzeugt, dessen Erstellung „von Hand“ möglicherweise Stunden gedauert hätte. Tabs Die Tabs, über die Sie auf die drei Unteransichten Main, Mod und Uni zugreifen können, sind ebenfalls immer im Oscillator Module präsent präsent (wenn auch manchmal inaktiv). Klicken Sie auf ein Tab, um die zugehörige Unteransicht aufzurufen. Unter dem Main Tab finden Sie alle Parameter, die den Haupt-Oszillator (Main Oscillator) eines Oscillator Module betreffen. Das wichtigste Element im Main Tab ist das Synthesis Popup Menu, mit dem Sie das Syntheseverfahren für den Hauptoszillator festlegen. Die im Synthesis Popup Menu zur Wahl stehenden Syntheseverfahren sind (durch horizontale Trennlinien gekennzeichnet) in drei Gruppen sortiert. • Wavetable-Synthese (Single Mode, Double Mode, FM Mode, Ringmod Mode, Fractalize Mode, Sync Granular Mode): Das Oscillator Module erzeugt Signale auf der Grundlage einzyklischer Wellenformen. • Sampling (Sample Mode, Granular Mode): Das Oscillator Module erzeugt Signale auf der Grundlage eines Samples ABSYNTH 4 – 53 • Extern erzeugtes Audio-Signal (Audio In Mode): Das Oscillator Module reicht ein von einer externen Quelle zugführtes Audio-Signal an die nachfolgenden Module weiter. Auf die einzelnen Betriebsarten der drei Syntheseverfahren und ihre individuellen Parameter gehen wir im Folgenden noch genauer ein. Über das Mod Tab erreichen Sie alle Parameter des Modulations-Oszillators (Mod Oscillator). Auf welche Parameter Sie dort zugreifen können, hängt von der im Main Tab für den Haupt-Oszillator gewählten Betriebsart ab. Die Informationen zu diesen speziellen Parametern finden Sie in den Abschnitten zu den einzelnen Betriebsarten. Das Uni Tab bietet Ihnen in den Betriebsarten Single, Double, FM, Ringmod und Fractalize Zugriff auf folgende Parameter: • num voices legt die Anzahl der pro gespielter Note erzeugten Stimmen fest. Der Höchstwert ist 8. • trans kontrolliert den Grad der Verstimmung in Halbtönen (nur wählbar, wenn der unter num voices eingestellte Wert größer als 1 ist). • rand trans begrenzt den erlaubten Bereich für zufällige Verstimmungen (nach oben oder unten) in Halbtönen. Sie können die Funktion Unisono verwenden, um schnell Stimmen zu „stapeln“ und vollere, kräftigere Sounds zu erschaffen. Wenn Sie den unter num voices eingestellten Wert um 1 erhöhen, wird eine neue Stimme hinzugefügt und dem Ausgangssignal des Oszillators zugemischt. Die Einstellung im Value Field trans legt die Intervalle zwischen dem ursprünglichen Grundton und der Tonhöhe der zusätzlichen Stimmen fest. Geradzahlige zusätzliche Stimmen werden abwärts transponiert, ungeradzahlige aufwärts. Wenn Sie also zum Beispiel den Wert für num voices auf 3 einstellen und trans auf den Wert 1 setzen, wird jede Note von einer einen Halbton tiefer transponierten Stimme und einer einen Halbton höher erklingenden Stimme begleitet. Wenn Sie die Stimmenzahl unter num voices auf 4 erhöhen, wird eine neue (geradzahlige) Stimme hinzugefügt, und zwar einen Halbton unter der letzten geradzahligen Stimme (das heißt, zwei Halbtöne unterhalb des Grundtons). Wenn Sie den Wert für num voices auf 5 setzen, wird eine neue (ungeradzahlige) Stimme hinzugefügt, die einen Halbton über der letzten ungeradzahligen Stimme liegt. Die Option rand trans erzeugt zufällige Verstimmungen der Stimmen mit jeder Folgenote. Subtil eingesetzt, mit einem niedrigen Wert für num voices, kann rand trans den Effekt einer schlampigen oder ungenauen Intonation erzeugen (um zum Beispiel ein bundloses Saiteninstrument zu imitieren oder nichttonale Percussion-Sounds natürlich klingend zu variieren). Extreme Einstellungen können unter anderem unvorhersehbare atonale Noten-Cluster erzeugen – viel Spaß! 54 – ABSYNTH 4 Hinweis: In den Betriebsarten Sync Granular, Sample, Granular und Audio In steht die Funktion Unisono nicht zur Verfügung, das Uni Tab ist inaktiv. Waveform Popup Menu Im Waveform Popup Menu wählen Sie die Wellenform (Waveform, Wave)für die Oszillatoren in ABSYNTH 4 aus. Das gilt nicht nur für die Oszillatoren Main und Mod im Oscillator Module, sondern auch für alle anderen Funktionen in ABSYNTH 4, denen Wellenformen zugrunde liegen. Sie finden das Waveform Popup Menu also in identischer Form auch im LFO Window und im Bereich LFO des Envelope Window. Im Unterschied zu anderen Popup Menus in ABSYNTH 4 werden die Einträge im Waveform Popup Menu nicht als Ausklappliste dargestellt, sondern aus Platzgründen in einem eigenen Fenster angezeigt. Dieses Fenster, das Sie mit dem Waveform Popup Menu aufrufen, besteht im Wesentlichen aus einer Listenansicht mit den verfügbaren Wellenformen. Über drei Buttons können Sie die Liste zwischen drei Kategorien von Waveforms umschalten: • Simple Waves sind einzyklische Wellenformen, die aus einer Tabelle (Wavetable) ausgelesen werden. Im Prinzip handelt es sich um winzige Samples, die genau eine Periode der betreffenden Wellenform enthalten. Sie finden in dieser Rubrik neben den Standardformen Sinus (Sine), Dreieck (Triangle), Sägezahn (Saw) und Rechteck (Square) auch Instrumententypisches und Atonales. • Morph Waves sind zunächst einmal Waves, die die Funktion Wave Morph (siehe Abschnitt 4.6.5) nutzen. Technisch betrachtet handelt es sich um zwei Wellenformen, die in einer Datei gespeichert sind und die Sie nahtlos miteinander verschmelzen („morphen“) können. • Library Waves sind die Waves aus der Universal Library von ABSYNTH 4. Um die Waveforms einer Kategorie in die Listenansicht zu laden, klicken Sie auf den mit dem Namen der Waveform-Kategorie beschrifteten Button. Sie können nun eine Waveform in das Module laden, indem Sie auf den zu der Waveform gehörenden Listeneintrag klicken. Die neue Waveform ist sofort aktiv, sodass Sie die Auswirkungen auf den Klang direkt hören können, wenn Sie eine Taste auf Ihrem MIDI-Keyboard drücken. Auch das kleine WellenformDisplay neben dem Waveform Popup Menu zeigt sofort die neue Wellenform an. Wenn Sie sich für eine Waveform entschieden haben, klicken Sie auf OK, um zu der Stelle in ABSYNTH 4 zurückzukehren, von der aus Sie das Waveform Popup Menu aufgerufen haben. ABSYNTH 4 – 55 Um eine neue Waveform zu erstellen, klicken Sie im Waveform Popup Menu auf den New Wave Button. Es wird eine neue Waveform angelegt und in das Wave Window geladen. ABSYNTH 4 schaltet die Fensterdarstellung automatisch auf das Wave Window um. Es wird dabei immer die gerade selektierte Wellenform als Vorlage für die neue Wellenform geladen. (Beachten Sie, dass es sich nicht um die Original-Wave, sondern eine unabhängige Kopie derselben handelt.) Wenn Sie eine bestehende Waveform bearbeiten wollen, klicken Sie auf den Edit Wave Button. In diesem Fall lädt ABSYNTH 4 die ausgewählte Waveform automatisch in das Wave Window und schaltet die Darstellung entsprechend um. Sie können nur die Wellenformen bearbeiten, die Sie zuvor mit einem Klick auf den New Wave Buttons für diesen Sound neu erzeugt haben. Frequency Popup Menu In den zur Gruppe der Wavetable-Syntheseverfahren gehörenden Modes können Sie die Oszillatoren so einstellen, dass sie auf Noteneingaben in einer bestimmten Weise reagieren. Diese besonderen Verhaltensweisen heißen Frequency Modes. Über das Frequency Popup Menu im Main Tab können Sie einen der folgenden Frequency Modes wählen: • Trans Der Oszillator folgt der gespielten Tonhöhe in Halbtönen. Beispiel: Eine Einstellung von 1.5 im Value Field Frequency Control entspricht in dieser Betriebsart einer Aufwärtstransponierung um einen ganzen und einen halben Halbton. Die erzielbare Genauigkeit liegt bei 1/1000 eines Halbtons. • Ratio transponiert den Oszillator in einem wählbaren Frequenzverhältnis (zum Beispiel entlang der harmonischen Reihe: : „2“ entspricht dann einem Wert von 12 Halbtönen, „3“ einer Transposition von 19 Halbtönen etc.). Diese Betriebsart ist besonders bei Verwendung der Frequenzund Ringmodulation nützlich. • Hz Feste Tonhöhe in Hertz. In dieser Betriebsart, die ebenfalls besonders im Zusammenhang mit Frequenz- und Ringmodulation nützlich ist, ignoriert der Oszillator die gespielte Tonhöhe. Die Tonhöhe reagiert in diesem Frequency Mode nicht auf Informationen wie Pitch Bend oder auf Signale von einem LFO, sie kann jedoch über eine Hüllkurve gesteuert werden. • Note Feste Tonhöhe, die einer wählbaren MIDI-Note entspricht. Diese Betriebsart funktioniert ähnlich wie der Frequency Mode Hz, eignet sich aber besser, wenn Sie den Oszillator auf eine notenbezogene Frequenz stimmen wollen (z.B. 60.5 = C3 plus ein Viertelton). 56 – ABSYNTH 4 Tipp: Sie können zwischen den Frequency Modes Hz und Note umschalten, um sich die exakte Frequenz bestimmter Noten anzeigen zu lassen. Anti Alias Switch Mit dem Anti Alias Switch können können Sie in den nach dem WavetableVerfahren arbeitenden Modes für Main und Mod Oscillator eine Kantenglättung zuschalten. Diese Kantenglättung, das so genannte Anti-Aliasing, sorgt für einen glatteren, fast analog wirkenden Sound. Um das Anti-Aliasing einzuschalten, klicken Sie auf den Anti Alias Switch – die kleine Treppe/RampeSchaltfläche in der oberen linken Ecke jedes Oszillatormoduls. Das Symbol „Treppe“ bedeutet, dass die Kantenglättung aus ist. Eine glatte Linie („Rampe“) bedeutet, dass die Funktion für diesen Oszillator eingeschaltet ist. Den größten Unterschied macht die Kantenglättung bei hohen Frequenzen. Ohne Kantenglättung hören Sie wahrscheinlich mitunter etwas, das Foldback genannt wird – eine wenig subtile Digitalverzerrung, die hohe Töne grobkörnig oder harsch klingen lässt (zwei zwar nicht immer, aber doch häufig unerwünschte Eigenschaften). Anti-Aliasing reduziert das Foldback erheblich. Beachten Sie, dass ein Oszillator mit Kantenglättung die CPU stärker belastet als ohne. Wenn Sie also keinen klanglichen Unterschied zwischen ein- und ausgeschalteter Kantenglättung feststellen können, lassen Sie sie am besten aus. Aus Kompatibilitätsgründen werden alle mit ABSYNTH 1 erstellten Patches mit ausgeschalteter Kantenglättung geöffnet. Mit ABSYNTH 4 dagegen können Sie Patches erzeugen, bei denen auf einigen Channels die Kantenglättung eingeschaltet, auf anderen ausgeschaltet ist. Single Mode Im Single Mode ist ein einzelner Haupt-Oszillator aktiv. Unter dem Main Tab finden Sie alle Bedienelemente, die den Haupt-Oszillator (Main Oscillator) betreffen: • Synthesis Popup Menu: Hiermit wählen Sie das Syntheseverfahren • Waveform Popup Menu: Mit einem Klick auf das Waveform Popup Menu öffnen Sie einen Dialog, in dem Sie die Wellenform für den Oszillator auswählen können. ABSYNTH 4 – 57 • Anti Alias Switch: schaltet das Anti-Aliasing ein und aus. • Frequency Popup Menu und Frequency Control: Über das Frequency Control können Sie die Frequenz in Halbtönen (Trans), als Verhältnis (Ratio), als Frequenz (Hz) oder über eine MIDI-Note (Note) angeben. • Phase Sync Switch: Wenn Sie den Phase Sync Switch in die Stellung Sync schalten, wird die Phase des Oszillators mit jedem via MIDI eingehenden Note-on-Befehl zurückgesetzt. Wenn der Phase Sync Switch auf Free steht, wird der Oszillator nicht zurückgesetzt. Wenn nur ein Oszillator aktiv ist und Sie im Uni Tab die Stimmenanzahl 1 eingestellt haben, hat die Betriebsart Free fast keine Wirkung. Bei höheren Unisono-Stimmenzahlen oder mehreren aktiven Oszillatoren verändert sich der Sound mit jeder Note hörbar. • Phase Control: Im Phase Control stellen Sie die Phase des Oszillators ein. Der Effekt ist nur dann zu hören, wenn noch ein zweiter Oszillator aktiv ist. Nützlich ist dieser Parameter beispielsweise bei FM mit ganzzahligem Frequenzverhältnis von Carrier zu Modulator. Double Mode Im Double Mode ist ein Oszillatoren-Paar, bestehend aus dem Haupt-Oszillator (Main Oscillator) und dem Modulations-Oszillator (Mod Oscillator), aktiv. Die Signale der beiden Oszillatoren werden gemischt. Unter dem Main Tab finden Sie dieselben Parameter wie im Single Mode; nähere Informationen finden Sie daher im Abschnitt Single. Der Mod Oscillator verfügt über die folgenden Parameter: • Balance Control regelt die Anteile der Oszillatoren Main und Mod am Ausgangssignal des Oscillator Module. • Waveform Popup Menu Mit einem Klick auf das Waveform Popup Menu öffnen Sie einen Dialog, in dem Sie die Wellenform für den Oszillator auswählen können. • Frequency Popup Menu und Frequency Control Über das Frequency Control können Sie die Frequenz in Halbtönen (Trans), als Verhältnis (Ratio), als Frequenz (Hz) oder über eine MIDI-Note (Note) angeben. • Phase Control 58 – ABSYNTH 4 Tipp: Ein Oscillator Module in der Betriebsart Double verursacht weniger CPU-Last als zwei Oscillator Modules in der Betriebsart Single. FM Mode Im FM Mode moduliert der Mod Oscillator die Frequenz des Main Oscillator. Unter dem Main Tab finden Sie dieselben Parameter wie im Single Mode; nähere Informationen finden Sie daher im Abschnitt Single. Die Parameter des Mod Oscillator sind: • FM Index Hiermit bestimmen Sie die Tiefe der Frequenzmodulation • Waveform Popup Menu Mit einem Klick auf das Waveform Popup Menu öffnen Sie einen Dialog, in dem Sie die Wellenform für den Oszillator auswählen können. • Frequency Popup Menu und Frequency Control Über das Frequency Control können Sie die Frequenz in Halbtönen (Trans), als Verhältnis (Ratio), als Frequenz (Hz) oder über eine MIDI-Note (Note) angeben. • Phase Sync Switch: Wenn Sie den Phase Sync Switch in die Stellung Sync schalten, wird die Phase des Oszillators mit jedem via MIDI eingehenden Note-on-Befehl zurückgesetzt. Wenn der Phase Sync Switch auf Free steht, wird der Oszillator nicht zurückgesetzt. Wenn nur ein Oszillator aktiv ist und Sie im Uni Tab die Stimmenanzahl 1 eingestellt haben, hat die Betriebsart Free fast keine Wirkung. Bei höheren Unisono-Stimmenzahlen oder mehreren aktiven Oszillatoren verändert sich der Sound mit jeder Note hörbar. • Phase Control: Im Phase Control stellen Sie die Phase des Oszillators ein. Der Effekt ist nur dann zu hören, wenn noch ein zweiter Oszillator aktiv ist. Nützlich ist dieser Parameter beispielsweise bei FM mit ganzzahligem Frequenzverhältnis von Carrier zu Modulator. Die Frequenzmodulation wurde in den späten Sechzigerjahren des 20. Jahrhunderts von John Chowning entdeckt und erlangte in den Achtzigern durch Yamahas DX7-Synthesizer große Beliebtheit. Es ist schon viel über die FM-Synthese geschrieben worden; eine erschöpfende Erklärung würde die Möglichkeiten dieses Handbuchs übersteigen. ABSYNTH 4 – 59 Ringmod Mode Im Ringmod Mode werden die Signale von Main Oscillator und Mod Oscillator miteinander multipliziert. Unter dem Main Tab finden Sie dieselben Parameter wie im Single Mode; nähere Informationen finden Sie daher im Abschnitt Single. Der Mod Oscillator besitzt die folgenden Parameter: • Balance Control regelt die Anteile der beiden Oszillatoren Main und Mod am Ausgangssignal des Oscillator Module. • Waveform Popup Menu Mit einem Klick auf das Waveform Popup Menu öffnen Sie einen Dialog, in dem Sie die Wellenform für den Oszillator auswählen können. • Frequency Popup Menu und Frequency Control Über das Frequency Control können Sie die Frequenz in Halbtönen (Trans), als Verhältnis (Ratio), als Frequenz (Hz) oder über eine MIDI-Note (Note) angeben. Für einen „klassischen“ Ringmodulator-Sound stellen Sie einen der Oszillatoren auf Hz oder Note. Fractalize Mode Erfahrene ABSYNTH-Anwender werden den Fractalize Mode als eine EchtzeitAusgabe der Funktion Fractalize aus dem Wellenform-Editor des Wave Window wiedererkennen (die auch ganz ähnlich funktioniert). Im Fractalize Mode wird die ausgewählte Wellenform in sich selbst hineinkopiert, wobei kleinere Teile der resultierenden Wellenform wieder dem Gesamtbild ähnlich sind. Dieser Effekt ist der Selbstähnlichkeit in grafischen Fraktalen vergleichbar. Sie können den Fractalize Mode verwenden, um eine eher schlichte Wellenform auf einfache Weise mit Obertönen anzureichern. Unter dem Main Tab finden Sie dieselben Parameter wie im Single Mode; nähere Informationen finden Sie daher im Abschnitt Single. Über das Mod 60 – ABSYNTH 4 Tab haben Sie Zugriff auf folgende Parameter: • Iterations Mit diesem Parameter bestimmen Sie die Anzahl der selbstähnlichen Wiederholungen und damit die Tiefe der Veränderung der ursprünglichen Wellenform. Der Wertebereich reicht von 1 bis 8; höhere Werte führen hier zu komplexeren, heller klingenden Sounds – und zu einer höheren CPU-Last. • Amount Hiermit bestimmen Sie das Mischungsverhältnis zwischen der Original-Wellenform und den zugemischten Kopien in der resultierenden Wellenform. • Displacement Mit diesem Parameter bestimmen Sie den Versatz der selbstähnlichen Bereiche relativ zur Wellenform: 0 entspricht einer Position vor, 1 einer Position nach der Wellenform. Bei einem Wert von 0.5 liegt der selbstähnliche Bereich genau mittig auf der Wellenform. Wenn Sie diesen Parameter mit einem LFO oder einer Hüllkurve modulieren, ergeben sich interessante Bewegungen innerhalb des Sounds. Tipp: Die Funktion Fractalize im Wave Window vermittelt Ihnen einen bildlichen Eindruck davon, was hier passiert. Laden Sie einmal eine simple Wellenform, etwa einen Sinus, in das Wave Window. Schalten Sie in die Wave View, sofern noch nicht geschehen. Wenden Sie dann den Eintrag Fractalize aus dem Transform Popup Menu an. Es öffnet sich ein Dialog, der die oben genannten Parameter enthält. Setzen Sie Iterations auf den Wert 2 und Displacement auf 0. Ziehen Sie nun langsam den Wert für Displacement auf 25 hoch. Sie sehen, wie sich die Wellenform verschiebt. Ändern Sie auch den Wert für Iterations; je höher der Wert, desto vielfältiger sind die Verwerfungen der Wellenform. Im Fractalize Mode finden Sie unter dem Uni Tab eine etwas andere Parameterkombination als in den Modes Single, Double, FM und Ringmod: trans und rand trans arbeiten genauso wie in den anderen Modes. Anstelle des Parameters num voices zum Einstellen der Stimmenzahl übernimmt im Fractalize Mode der Parameter Iterations eine vergleichbare Funktion. Tipp: Fractalize funktioniert besonders gut mit Waveforms, die spärliche, aber starke Harmonische enthalten – hier entstehen oft Cluster neuer Obertöne um die Grund-Harmonische. Mit der richtigen Waveform können Sie interessante formant-artige Effekte erzielen. Mit harmonisch dichteren Wellenformen (z. B. saw_real aus der ABSYNTH 4 Waveform Library) ist der Effekt weniger auffällig. ABSYNTH 4 – 61 Sync Granular Mode Der Sync Granular Mode arbeitet nach einem ähnlichen Prinzip wie der Granular Mode (siehe hierzu auch den Abschnitt Granular Mode): Er zerlegt eine Waveform in kleinste Teile (Grains) und setzt diese Teile anschließend wieder zusammen. Der Unterschied zwischen den beiden GranularsyntheseVerfahren in ABSYNTH 4 besteht im verwendeten Ausgangsmaterial: Während im Granular Mode die Grains aus einem beliebigen Sample gewonnen werden, verwendet der Sync Granular Mode eine Wellenform aus der Library. Sie können also im Sync Granular Mode eine beliebige selbst erstellte oder aus der Library geladene Waveform zerlegen und neu zusammensetzen lassen. Vor dem Zusammensetzen der Grains, der so genannten Resynthese, können Sie auf die beim Zerlegen entstandene Grain-„Wolke“ vielfältig Einfluss nehmen: Sie können die Frequenzen der Grains verändern, mit dem Wert im Density Control die Überlappung der einzelnen Grains bestimmen und über den Parameter Scatter den Diffusionsgrad der Grain-Wolke manipulieren. Mit diesen Mitteln können Sie sehr realistisch wirkende Sounds erstellen und zum Beispiel das rauschlastige Anblasgeräusch einer Pfeife oder Flöte überzeugend nachbilden. Unter dem Main Tab finden Sie im Sync Granular Mode dieselben Parameter wie im Single Mode; nähere Informationen finden Sie daher im Abschnitt Single. Über das Mod Tab erreichen Sie die folgenden Parameter: • Balance Hiermit stellen Sie das Mischverhältnis zwischen der OriginalWellenform und der per Resynthese erzeugten Wellenform ein. Bei einem Wert 0 ist nur die Original-Wellenform zu hören, beim Wert 1 nur die resynthetisierte Wellenform. • Dens: Hiermit bestimmen Sie die Dichte der Grain-Wolke, indem Sie einen Wert für die Überlappung der einzelnen Grains einstellen. Der Wertebereich reicht von 3 bis 8; kleine Werte machen den Klang rau, höhere glatter. • Scatter Hiermit kontrollieren Sie die Diffusion, also die zufällige Streuung der Grain-Wolke. • Frequency Popup Menu und Frequency Control Über das Frequency Control können Sie die Frequenz in Halbtönen (Trans), als Verhältnis (Ratio), als Frequenz (Hz) oder über eine MIDI-Note (Note) angeben. 62 – ABSYNTH 4 Sample Mode Das Oscillator Module beherrscht zwei Sampling-basierte Modes: Sample und Granular. Diese Modes ermöglichen Ihnen, ABSYNTH wie einen Sampler zum Abspielen zuvor aufgenommener Sound-Dateien im WAV- oder AIFF-Format zu verwenden. Die grundsätzliche Bedienung ist in beiden Modes gleich, daher gelten die folgenden Hinweise, die den Sample Mode erläutern, auch für den Granular Mode. Im Unterschied zu konventionellen Sampling-Instrumenten besitzt ABSYNTH nicht die üblichen Funktionen wie Key Mapping, Velocity Layering und AKAIImport. Anders als bei konventionellen Samplern liegt ABSYNTHs Schwerpunkt aber auch nicht auf der realistischen Wiedergabe gesampleter Instrumente, sondern vielmehr auf den kreativen Möglichkeiten, die Sample-gestützte Syntheseverfahren eröffnen. Jedes der drei Oscillator Modules kann ein Sample laden; Sie können also in einem einzelnen Preset bis zu drei verschiedene Samples verwenden. Tipp: Bevor Sie mit ABSYNTHs Sampling-Fähigkeiten experimentieren, sollten Sie zunächst einen neutralen Patch laden. Wählen Sie dazu im File Menu der Navigation Bar den Eintrag New Preset und öffnen Sie dann das Patch Window. Um ein Sample in ein Oscillator Module zu laden, wählen Sie im Mode Popup Menu den Eintrag Sample. Das Waveform Popup Menu trägt nun zunächst die Beschriftung (none). Klicken Sie dann auf das Waveform Popup Menu. Damit rufen Sie einen Dialog auf, der Ihnen das Öffnen eines Samples ermöglicht. Navigieren Sie in diesem Dialog zu einem Sample, das Sie laden möchten. Klicken Sie auf Open. Das Sample wird geladen, das Waveform Popup Menu zeigt nun den Namen des geladenen Samples an. ABSYNTH 4 liest AIFF- und WAV-Dateien (stereo oder mono) mit einer Auflösung von 16 bis 32 Bit und beliebiger Samplingrate. Stereo-Samples können wahlweise in stereo oder in mono wiedergegeben werden. MonoSamples werden immer mono wiedergegeben. Links neben dem Waveform Popup Menu sehen Sie den Mono/Stereo Switch. Wenn Sie ein Stereo-Sample ABSYNTH 4 – 63 geladen haben, können Sie mit dem Mono/Stereo Switch zwischen Monound Stereo-Wiedergabe umschalten. Wenn Sie ein Sample nicht auf Stereo umschalten können, handelt es sich um ein Mono-Sample. Im Sample Mode bietet das Main Tab Zugriff auf folgende Parameter: • Frequency Popup Menu und Frequency Control Über das Frequency Control können Sie die Frequenz in Halbtönen (Trans), als Verhältnis (Ratio), als Frequenz (Hz) oder über eine MIDI-Note (Note) angeben. Das Sample wird mit seiner Original-Geschwindigkeit wiedergegeben, wenn die MIDI-Note C3 angespielt wird. Niedrigere Noten erzeugen eine verlangsamte, herabgestimmte, höhere Noten eine schnellere, höhere Wiedergabe. • Start Control legt den Zeitpunkt für das Abspielen des Samples als Prozent-Anteil an der Gesamtlänge fest. Über das Mod Tab erreichen Sie die folgende Optionen: • No Loop Das Sample wird einmal und ohne Loop abgespielt (sinnvoll zum Beispiel bei Percussion-Sounds). • Loop All Das gesamte Sample wird als Loop abgespielt. Das funktioniert am besten, wenn Sie das Sample vorher bearbeiten, um eine nahtlose Schleife zu erzeugen. • Loop Edit Zwei zusätzliche Parameter stehen zur Verfügung, wenn Sie Loop Edit auswählen: Loopstart legt den Startpunkt, Loopend den Endpunkt eines Loops samplegenau fest. Granular Auch in der Betriebsart Granular dient ein Sample als Grundlage der Klangerzeugung. Allerdings unterteilt ABSYNTH 4 das Sample in viele kleine Grains („Körner“), von denen jedes einen winzigen Bruchteil des Sounds enthält. Auf diese Weise können Sie Tonhöhe und Zeit innerhalb des Samples unabhängig voneinander kontrollieren. In der Betriebsart Granular bleibt die Dauer eines Samples über den gesamten Tastaturumfang gleich, während die gespielte Note die Tonhöhe bestimmt. Über das Mod Tab erreichen Sie die folgende Optionen: 64 – ABSYNTH 4 • Time % legt die Abspielgeschwindigkeit des Samples fest. 50% entspricht der halben Original-Geschwindigkeit, während 200% einer Verdopplung gleichkommt. Wenn Sie diesen Wert auf 0% setzen, wird das Sample in der Zeit „eingefroren“. Wenn Sie ein Sample eingefroren haben, können Sie über den Parameter Sample Start den Zeitpunkt für das Einfrieren festlegen. • Dens bestimmt die Anzahl der gleichzeitig abgespielten Grains. Sie können hier Werte von 1 bis 8 einstellen. Ein niedriger Wert produziert einen dünneren Sound, während ein Wert von 7 oder 8 eine dicke, dichte Granular-„Wolke“ erzeugt. Beachten Sie: Größere dens-Werte schlagen sich in einer höheren CPU-Last nieder. • Size legt die Länge jedes Grains (in Samples) fest. Kürzere Werte eignen sich für perkussive Sounds, während höhere Werte bei anhaltenden Klängen wie Flächen oder Streichern gut funktionieren. Beachten Sie, dass sehr kurze Werte dazu neigen, den Charakter des Samples zu verdecken und typische granulare Artefakte in Form eines „reißenden“ Störgeräuschs zu erzeugen. Der obere Grenzwert für den Parameter size liegt bei 9999 Samples (etwa 226 Millisekunden bei einer Samplingrate von 44,1 kHz). • R Time legt fest, wie stark die Häufigkeit, mit der die Grains abgespielt werden, zufallsgesteuert beeinflusst wird. 0 entspricht dabei einer nicht zufallsgesteuerten Häufigkeit, während der Wert 100 die Abspielhäufigkeit – innerhalb des über den Parameter size eingestellten Zeitfensters – vollständig dem Zufall überantwortet. • R Freq verändert die Tonhöhe der einzelnen Grains zufallsgesteuert. In der Einstellung 0 nimmt der Zufall keinen Einfluss, während der Wert 100 zu komplett zufälligen Tonhöhen führt. • R Amp beeinflusst die Amplitude („Lautstärke“) der einzelnen Grains zufallsgesteuert. 0 bedeutet „keine Zufälligkeit“, der Wert 100 erzeugt vollständig zufällige Lautstärken. Audio In In der Betriebsart Audio In erzeugt ein Oscillator Module nicht selbst ein ABSYNTH 4 – 65 Signal, sondern reicht stattdessen von außen zugeführte Audio-Signale an seinen Ausgang durch. Das ermöglicht es, beliebige Audio-Signale mit den anderen Modules in ABSYNTH 4 in Echtzeit zu bearbeiten. So können Sie ABSYNTH 4 als Effektgerät benutzen und live zugespielte Audio-Signale damit bearbeiten. Sie können ABSYNTH 4 auch als Effekt-Plug-in in Ihren AudioMIDI-Sequencer laden und beliebige Audio-Spuren hindurchschicken. Wenn Sie ein Preset erstellt haben, in dem Oscillator Modules im Audio In Mode arbeiten, sollten Sie diesen Presets das Attribute Effect anheften, damit das Preset im Browser Window auf die richtigen Suchanfragen reagiert. Sämtliche Parameter erreichen der Betriebsart Audio In erreichen Sie über das Main Tab: • In Wählen Sie einen von sechs möglichen Audio-Eingängen, die Sie in der Stand-alone-Version von ABSYNTH 4 im Stand alone Menu unter dem Eintrag Audio and MIDI Setup einstellen können. • db hebt das Eingangssignal an oder schwächt es ab, je nach Bedarf. Der Standardwert ist 0db; in dieser Einstellung passiert das Signal die Eingangsstufe unverändert. Wie in den Sampling-Betriebsarten können Sie mit dem Mono/Stereo Toggle (Ring-/Doppelring-Symbol) zwischen Mono- und Stereo-Signal wählen. Wenn Sie Mono wählen, sehen Sie nur ein In Popup Menu. Wenn Sie Stereo wählen, erscheint ein zweites, identisches In Popup Menu unter dem ersten. Hinweis: Externe Audio-Signale durchlaufen ABSYNTHS Signalweg auf genau dieselbe Art wie intern erzeugte Signale und werden deshalb auch genauso von ABSYNTHS Hüllkurven beeinflusst. Folglich hören Sie die aus externen Quellen eingespeisten Audio-Signale nur dann, wenn ABSYNTH 4 MIDI-Noten empfängt und dadurch die Hüllkurven angetriggert werden! 4.4.3. Filter Module Das Filter Module stellt Ihnen verschiedene Filter-Typen zur Wahl. Mit Filtern können Sie das Frequenzspektrum eines Sounds bearbeiten und beispielsweise die hohen Frequenzen betonen und die tiefen Frequenzen absenken. Allgemeine Funktionsweise Schalten Sie das Filter Module mit einem Klick auf den verbreiterten linken Rand eines Module Slot ein. Wählen Sie gegebenenfalls aus dem Type Popup Menu den Eintrag Filter. Mit dem Popup-Menü Mode wählen Sie einen der im Folgenden beschriebenen Filter-Typen aus. 66 – ABSYNTH 4 Lowpass Tiefpassfilter LPF 2 pole In der Abteilung Lowpass finden Sie die Tiefpassfilter, die das Signal oberhalb einer einstellbaren Eckfrequenz (Cutoff Frequency) um einen definierten Betrag bedämpfen. Die Flankensteilheit, mit der das Filter das Signal bedämpft, wird in dB pro Oktave angegeben. Ein Wert von -12 dB/Oktave bedeutet beispielsweise, dass das Filter das Signal innerhalb des Frequenzbereichs einer Oktave um -12 dB dämpft. Andere übliche Werte für die Flankensteilheit sind -6, -18 und -24 dB/Oktave. Im Zusammenhang mit Synthesizern und anderen elektronischen Klangerzeugern wird die Flankensteilheit alternativ oft als n-Pol angegeben. Dabei steht n meist für eine gerade Zahl zwischen 1 und 8. Diese Angaben können Sie leicht in das dB/Oktave-Schema übersetzen, wenn Sie wissen, dass jeder Filter-Pol einer Flankensteilheit von -6 dB/Oktave entspricht. Dementsprechend besitzt ein 1-Pol-Filter also eine Steilheit von -6 dB/Oktave, ein 2-Pol-Filter dämpft das Signal um -12 dB/Oktave und so weiter. ABSYNTHs Tiefpassfilter LPF 2 pole und LPF –12dB haben demnach dieselbe Flankensteilheit, ebenso wie LPF 4 pole und LPF –24dB. Dennoch klingen sie aufgrund ihres unterschiedlichen internen Aufbaus unterschiedlich: Die ersten drei Filter in der folgenden Liste haben einen runden, eher weichen Charakter, während die Filter der zweiten Dreiergruppe rauer klingen und aggressiver zupacken. Folgende Tiefpassfilter sind in ABSYNTH 4 verfügbar: • LPF 2 pole resonanzfähiges 2-poliges Tiefpassfilter nach analogem Vorbild. • LPF 4 pole resonanzfähiges 4-poliges Tiefpassfilter nach analogem Vorbild. • LPF 8 pole resonanzfähiges 8-poliges Tiefpassfilter nach analogem Vorbild. • LPF -6dB 1-Pol-Tiefpassfilter mit Resonanz • LPF -12dB 2-Pol-Tiefpassfilter mit Resonanz • LPF -24dB 4-Pol-Tiefpassfilter mit Resonanz ABSYNTH 4 – 67 Alle Tiefpassfilter in ABSYNTH 4 besitzen die folgenden Parameter: Über das Frequency Control geben Sie die Eckfrequenz in Halbtönen (Trans) oder als Frequenz (Hz) an. Über das Resonance Control (Res) stellen Sie die Resonanz ein. Im mit dB beschrifteten Damping Control können Sie die Pegelabschwächung durch das Filter ausgleichen. Wenn der Signalpegel am Ausgang des Filters zu gering ist, geben Sie hier den Wert in dB ein, um den Sie den Pegel anheben wollen. Bandpass Bandpassfilter BPF Bandpassfilter (engl.: Band Pass Filter, BPF) kombinieren quasi Hochpassund Tiefpassfilter: Sie schwächen alle Frequenzen ab, die außerhalb eines durch zwei Grenzfrequenzen definierten Frequenzintervalls liegen. Es kann also ein bestimmter Frequenzbereich ungehindert passieren, alle tieferen und höheren Frequenzen werden unterdrückt. ABSYNTHS Bandpassfilter BPF besitzt folgende Parameter: Über das Frequency Control geben Sie die Mittenfrequenz in Halbtönen (Trans) oder als Frequenz (Hz) an.Mit dem Q Control bestimmen Sie die Bandbreite des Filters im Bereich zwischen 0.2Hz und 1000Hz. Highpass Hochpasssfilter HPF –6dB Hochpassfilter (engl.: High Pass Filter, HPF) lassen alle Frequenzen oberhalb einer Grenzfrequenz unbeeinträchtigt und unterdrücken den Frequenzbereich unterhalb der eingestellten Eckfrequenz. Ihre übrige Funktionsweise ist mit der im Abschnitt „Lowpass“ beschriebenen identisch. 68 – ABSYNTH 4 • HPF -6dB 1-Pol-Hochpassfilter • HPF -12dB 2-Pol-Hochpassfilter mit Resonanz Über das Frequency Control können Sie die Eckfrequenz in Halbtönen (Trans) oder als Frequenz (Hz) angeben. Hochpassfilter HPF –12dB Die Filter-Variante HPF –12dB bietet über das Resonance Control (Res)zusätzlich die Möglichkeit, die Resonanz einzustellen. Allpass Allpassfilter Allpass 4 Allpassfilter (engl.: All Pass Filter) wie ABSYNTHs Filter Allpass 2, Allpass 4 und Allpass 8 lassen alle Frequenzen bei gleicher Verstärkung zum Ausgang durch, drehen jedoch die Phase des anliegenden Signals. Allpassfilter eignen sich gut für den kreativen Einsatz; Sie können damit leicht Phasing- oder Resonanz-Effekte erzeugen. Bei Allpassfiltern zeigt die Zahl der Pole die Zahl der Kerben und Spitzen im Frequenzspektrum des gefilterten Signals an. Mit hohen Resonanz-Werten kann ein 8-poliges Allpassfilter sehr ähnlich klingen wie eine Glocke. Drei Varianten von Allpassfiltern stehen in ABSYNTH 4 zur Wahl: • Allpass 2 2-Pol-Allpassfilter • Allpass 4 4-Pol-Allpassfilter • Allpass 8 8-Pol-Allpassfilter ABSYNTH 4 – 69 Allen Allpass-Varianten sind die beiden folgenden Parameter gemein: Über das Frequency Control geben Sie die Eckfrequenz in Halbtönen (Trans) oder als Frequenz (Hz) an. Über das Resonance Control (Res) stellen Sie die Resonanz ein. Notch Bandsperrfilter Notch Notch ist ein Bandsperrfilter mit Resonanz. Bandsperrfilter (auch Kerbfilter, engl. Notch Filter, Band Reject Filter) arbeiten umgekehrt wie Bandpassfilter: Sie schwächen nur Frequenzen innerhalb eines Frequenzintervalls, das durch zwei Grenzfrequenzen festgelegt ist, ab. Höhere und tiefere Frequenzen, die außerhalb des Intervalls liegen, können ungehindert passieren. Notch bietet Zugriff auf folgende Parameter: Über das Frequency Control können Sie die Eckfrequenz in Halbtönen (Trans) oder als Frequenz (Hz) angeben. Über das Resonance Control (Res) können Sie die Resonanz einstellen. Mit dem Bandwidth Control (b-width)bestimmen Sie die Breite des unterdrückten Bands in Oktaven. Comb Kammfilter Comb Kammfilter wie ABSYNTHs Filter Comb verändern den Klang, indem sie das zugeführte Signal um wenige Millisekunden verzögern und dann das verzögerte Signal dem Original hinzumischen. Dadurch kommt es zu Anhebungen und Auslöschungen bestimmter Teiltöne. Effektgeräte wie Phaser und Flanger nutzen dieses Phänomen. Auch mit dem Kammfilter Comb können Sie FlangingEffekte erzeugen, indem Sie die Parameter modulieren. 70 – ABSYNTH 4 Comb hat die folgenden Parameter: Über das Frequency Control können Sie die Eckfrequenz in Halbtönen (Trans) oder als Frequenz (Hz) angeben. Mit einem hinreichend niedrigen Frequenzwert erzielen Sie kurze Echos. Im Feedback Control stellen Sie den Pegel des rückgeführten, verzögerten Signals ein und bestimmen so die Stärke der Auslöschungen und Anhebungen. Im mit dB beschrifteten Damping Control können Sie die Pegelabschwächung durch das Filter ausgleichen. Wenn der Signalpegel am Ausgang des Filters zu gering ist, geben Sie hier den Wert in dB ein, um den Sie den Pegel anheben wollen. 4.4.4. Modulation Module Das Modulation Module verwendet seinen eigenen, eingebauten Oszillator, um eingehende Signale zu verändern und zu modulieren. Allgemeine Funktionsweise Wie bei den Oszillatoren des Oscillator Module verwenden Sie das Waveform Popup Menu, um eine Wellenform auszuwählen oder zu erzeugen. Beachten Sie, dass der Oszillator des Modulation Module niemals selbstständig ein hörbares Signal produziert – was Sie hören, ist das Ergebnis der Interaktion zwischen dem Eingangssignal und dem Oszillator des Modulation Module. Ringmod Die Funktion Ringmod erzeugt Ringmodulation und ähnelt sehr dem Ringmod Mode des Oscillator Module. Die Amplituden des eingehenden Signals und des vom Mod Oscillator erzeugten Signals werden miteinander multipliziert. Im Ringmod Mode enthält das Modulation Module folgende Elemente: • Waveform Popup Menu: Mit einem Klick auf das Waveform Popup Menu öffnen Sie einen Dialog, in dem Sie die Wellenform für den Oszillator auswählen können. • Frequency Popup Menu und Frequency Control: Hier können Sie die Frequenz des Ringmodulators bestimmen. Sie können zwischen verschiedenen Einheiten wählen (Hertz, Pitch, etc.), in denen Sie die Frequenz einstellen. • Balance Control: Hiermit regeln Sie die Balance zwischen dem eingehenden Original-Signal und dem modulierten Signal. Frequency Shift Im Frequency Shift Mode erzeugt das Modulation Module eine Frequenzverschiebung. Hinsichtlich ihrer Funktionsweise ähnelt die ABSYNTH 4 – 71 Frequenzverschiebung der Ringmodulation, und sie kann auch ähnlich klingende Ergebnisse hervorbringen. Technisch betrachtet gibt es folgenden Unterschied: Während ein Ringmodulator sowohl Summen- als auch DifferenzFrequenzen erzeugt, beschränkt sich der Frequency Shifter entweder auf Summen- oder auf Differenz-Frequenzen. Praktisch bedeutet das, dass die Betriebsart Freq Shift subtilere, besser kontrollierbare Effekte erzeugt als die Betriebsart Ringmod. Die Parameter Im Frequency Shift Mode sind: • Direction Switch: Steht dieser Schalter auf „+“, erzeugt Frequency Shift Control: Summen-Frequenzen. Ist der Schalter auf „–“ gesetzt, produziert das Modul Differenz-Frequenzen. • Waveform Popup Menu: Mit einem Klick auf das Waveform Popup Menu öffnen Sie einen Dialog, in dem Sie die Wellenform für den Oszillator auswählen können. • Frequency Popup: Menu und Frequency Control Hier können Sie die Frequenz des Modulators bestimmen, der für die Frequenzverschiebung des Eingangssignals zuständig ist. Sie können wie gewohnt zwischen verschiedenen Einheiten wählen (Hertz, Pitch, etc.), in denen Sie die Frequenz einstellen. • Feedback: Leichte Verstimmung (relativ zur Eingangsfrequenz) mit mäßigem Feedback kann einen stetig ansteigenden oder abfallenden Phasing-Effekt erzeugen. Sehr niedrige Frequenz-Einstellungen (z. B. 1 Hz) können zu ähnlichen Effekten führen. Weil es keine Interferenzen zwischen Summen- und Differenz-Frequenzen gibt, klingt Freq Shift bei komplexen Eingangssignalen (z. B. Samples, SägezahnWellenformen) oftmals sauberer als Ringmod. Hin w ei s : Fr e qu enz ve r s chiebun g is t nicht da s s elb e wie Tonhöhenverschiebung (Pitch Shifting). Bei der Tonhöhenverschiebung multipliziert der Pitch Shifter die in einem Signal enthaltenen Frequenzen mit einem bekannten Faktor, wobei die harmonischen Beziehungen zwischen den Frequenzen gewahrt bleiben. Ein Frequenzschieber hingegen fügt den in einem Signal enthaltenen Frequenzen einen bekannten Wert hinzu und verändert so die harmonischen Beziehungen. 72 – ABSYNTH 4 4.4.5. Waveshape Module Das Waveshape Module verwendet eine Wellenform, um das Eingangssignal zu verformen. Die vermutlich populärste Anwendung findet das Waveshaping in Gitarrenverstärkern und Distortion-Effekten. Waveshaping reagiert auf die Amplitude des Eingangssignals; der Klang ändert sich also in Abhängigkeit von der Lautstärke-Hüllkurve des Oszillators oder einer anderweitigen OszillatorLautstärkesteuerung. Waveshaping betont außerdem Phasing- und DetuningEffekte im Signal. Allgemeine Funktionsweise Sie können das Waveshape Module immer dann einsetzen, wenn Sie ein Signal mit Harmonischen anreichern wollen. Das Specktrum reicht dabei von subtiler Verdichtung bis zu schneidender Verzerrung. Da der Waveshaper auf Änderungen der Amplitude reagiert und sich der Grad der Verzerrung demnach mit jeder Schwankung des Eingangspegels ändert, wirkt der Effekt sehr lebendig. Lassen Sie den Wert im Phase Control modulieren. Parameter • Waveform Popup Menu: Mit einem Klick auf das Waveform Popup Menu öffnen Sie einen Dialog, in dem Sie die Wellenform für den Oszillator auswählen können. Die gewählte Wellenform bestimmt den Charakter der Verzerrung. Erzeugen Sie eine neue Wellenform für das Waveshaping und bearbeiten Sie sie im Spectrum Mode des Wave Window, um sich mit der Wirkung des Moduls vertraut zu machen. • In dB Control bestimmt den Eingangspegel des Waveshapers in Dezibel. Ein Erhöhen des Werts verstärkt üblicherweise die Verzerrung. Allerdings ist diese Verstärkung nicht linear und in hohem Maße von der verwendeten Wellenform sowie dem Wert im Phase Control abhängig – experimentieren Sie im Einzelfall mit unterschiedlichen Einstellungen, um den gewünschten Klang zu erreichen. • Out dB Control bestimmt den Ausgangspegel des Waveshapers in Dezibel. Hier können Sie den Pegel eines Signals reduzieren, wenn es durch den Waveshaper sehr laut geworden ist. • Phase Control bestimmt über die Phase der Waveshaping-Wellenform. Dieser Parameter hat starke Auswirkungen auf den Klang: Insbesondere Wellenformen, die Sprünge in ihrem Verlauf aufweisen (wie Sägezahnoder Rechteck-Kurven), reagieren sehr sensibel auf diese Einstellung, da der Wert im Phase Control diese Sprünge verschiebt und den Waveshaper beispielsweise bereits bei geringen Amplitudenveränderungen ansprechen lässt. ABSYNTH 4 – 73 4.5. Effect Window Im Effect Window verwalten Sie alle Einstellungen, die die Effekte in ABSYNTH 4 betreffen: Hier finden Sie den Schalter, mit dem Sie die Effekt-Abteilung in den Signalweg einklinken können. Weiterhin legen Sie fest, welcher EffektTyp auf das von den Oscillator Modules erzeugte Signal angewendet werden soll. Auch die Einstellungen der einzelnen Parameter nehmen Sie hier vor. Mit dem Eingangs-Mixer justieren Sie die Pegel der einzelnen Channels des Patch Window. Ausgangsseitig informiert Sie das Effect Window über die aktuell gewählte Surround-Konfiguration. Nicht zuletzt stellen Sie hier den Kontakt zwischen den Effekten und den Automations- und Steuerungsfunktionen von ABSYNTH 4 her. 4.5.1. Grundzüge der Bedienung Das Effect Window ist in mehrere Bereiche unterteilt: Ganz oben finden Sie die Bedienelemente für die elementaren Funktionen, beispielsweise den Ein-AusSchalter für die gesamte Effekt-Abteilung und den Eingangs-Mixer. Im darunter liegenden Bereich Master haben Sie Zugriff auf verschiedene Parameter, mit denen Sie zentrale Größen des gerade aktiven Effekts beeinflussen können, im Fall des Effekt-Typs Echoes beispielsweise die maximale Verzögerungszeit. Im unteren Bereich sind die spezielleren Parameter angesiedelt, die Sie für die detaillierten Eingriffe in das Klanggeschehen nutzen können, beispielsweise die Verzögerungszeiten für die einzelnen Delay Lines eines Echo-Effekts. Status umschalten und Effekt wählen Über den Effect Section On/Off Switch schalten Sie Effekt-Sektion an und aus. Wenn Sie einen schlichten Sound ohne Effekte verwenden, können Sie 74 – ABSYNTH 4 so die CPU-Belastung durch ABSYNTH 4 reduzieren. Um die Effekt-Sektion ein- oder auszuschalten, klicken Sie auf den farblich abgesetzten Bereich mit der Beschriftung Effect (direkt unter dem File Popup Menu der Navigation Bar). Wenn Sie das Effect Module im Patch Window ein- oder ausschalten, hat das dieselbe Wirkung auf den Betriebszustand des Effect Window. Im selben Bereich finden Sie den Effect Mode Selector, eine Liste mit den fünf zur Verfügung stehenden Effekt-Typen. Um einen Effekt-Typ auszuwählen, klicken Sie mit der Maus auf den Eintrag des gewünschten Effekts. Es kann immer nur ein Effekt zu einem Zeitpunkt aktiv sein. Der gerade aktive Effekt-Typ wird in der Liste durch ein Statuslämpchen markiert und farblich leicht hervorgehoben. Je nach dem, welchen Effekt Sie ausgewählen, ändert sich die Darstellung im unteren Bereich des Effect Window – dort werden die individuellen Parameter des gewählte Effekts angezeigt. Signalweg Der Input Mixer rechts neben dem Effect Mode Selector kontrolliert die Pegel der von den Oszillatoren im Patch Window erzeugten Signale. Wie Sie wissen, ist das Patch Window in drei Channels und einen Master Channel uterteilt. Normalerweise besetzt das Effect Module immer den letzten Platz im Master Channel, wird also als letztes Module von dem summierten Signal der drei Channels A, B und C durchlaufen. Zusätzlich oder alternativ können Sie aber auch die Signale aus den Channels A, B und C direkt in das Effect Module einspeisen. Die Pegel der einzelnen Channels und des Master Channel stellen Sie mit den Channel Input Level Controls des Input Mixer ein. Die Pegel aller vier am Input Mixer anliegenden Signale können Sie mittels Macro Control modulieren lassen, wodurch ein sehr lebendiger Klang entsteht – siehe hierzu auch die beiden folgenden Abschnitte sowie das Kapitel 4.9 in diesem Handbuch. Wenn Sie die Signalfluss-Variante über den Input Mixer wählen, durchläuft das Signal nach dem Mischen zwei hintereinander geschaltete Filter, die das zu verarbeitende Frequenzband begrenzen. Dabei legt zunächst ein Tiefpass (Lowpass) die Obergrenze des Frequenzbands fest: Alle Frequenzen unterhalb der im Input Lowpass Frequency Control eingestellten Eckfrequenz (Cutoff) dürfen ungehindert passieren. Anschließend begrenzt ein Hochpass (Highpass) das Frequenzband nach unten, indem er nur die Frequenzen durchlässt, die oberhalb der im Input Highpass Frequency Control angegebenen Eckfrequenz liegen. Der Output Mixer kontrolliert mit seinen beiden Parametern Wet und Dry die Pegelanteile des bearbeiteten und des unbearbeiteten Signals am Ausgangssignal des Effect Module: Mit dem Wet Level Control stellen Sie ABSYNTH 4 – 75 den Anteil des mit dem Effekt bearbeiteten Signals ein, mit dem Dry Level Control den Pegel des unbearbeiteten Eingangssignals. In der Surround Area – dem Bereich mit dem zentralen Ring – sehen Sie, welche Surround-Konfiguration der Hardware eingestellt ist. Auf dem Ring sind, abhängig von der Anzahl der aktiven Audio-Ausgangskanäle, bis zu acht Punkte zu sehen. Die Anordnung der Punkte entspricht der gewählten Kanalkonfiguration. Näheres zu den verfügbaren Surround-Konfigurationen finden Sie im Kapitel 4.2.2. Macro Control Area In der Control Area ganz rechts im oberen Bereich des Effect Window wählen Sie einen der Macro Controls und bestimmen, wie der Effekt auf die ankommenden Control-Informationen reagieren soll. Sie können zwei Parameter einstellen: Im Depth Control stellen Sie die Modulations-Tiefe ein, also die Intensität, mit der die ankommenden Kontrollinformationen die Effekt-Parameter beeinflussen. Die Tiefe dieser Modulation stellen Sie mittels der verschiedenen Sensitivity Controls ein, die im folgenden Abschnitt beschrieben werden. Über den Wert im Lag Control legen Sie die Trägheit, mit der die Effekt-Parameter auf die Kontrollinformationen reagieren, fest. Sie können die Funktion Macro Control verwenden, um bestimmte vom EffektTyp abhängige Parameter zu modulieren, beispielsweise die Verzögerungszeit in den Typen Multitap und Echoes. Details hierzu finden Sie im nächsten Abschnitt. Die Parameter im Bereich Master jedes Effekt-Typs können Sie unabhängig von den speziellen Parametern einem Macro Control zuweisen. Führen Sie hierzu im Value Field einen Rechsklick aus und wählen Sie aus dem Kontext-Menü den gewünschten Macro Control. Modulation und Sensitivity Control Sie können die Wirkung der via Macro Control empfangenen Kontrollsignale mithilfe der Sensitivity Controls auf einen bestimmten Wertebereich begrenzen. In den mit Ctrl Sens beschrifteten Sensitivity Controls können Sie angeben, um welchen Prozentanteil eines Parameterwerts dieser Wert durch das Kontrollsignal verändert werden kann 76 – ABSYNTH 4 Am besten lässt sich diese Funktion an einem Beispiel erklären. Im Fall des Effekt-Typs Echoes könnten die Einstellungen folgendermaßen aussehen: • Master Time Control = 0,5 Sekunden • Time Control Echo 1 = 0,5 • Sensitivity Control Echo 1 = 0,75 Daraus ergibt sich Folgendes: Echo 1 hat eine Verzögerung von 50% des im Master Time Control eingestellten Werts von einer halben Sekunde, d.h. 0,25 Sekunden. Das per Macro Control empfangene Modulationssignal kann diesen Wert um 75% (also 0,25 * 0,75 = 0,1875 Sekunden) verändern. Somit errechnet sich für den Minimalwert des Modulationssignals eine Verzögerungszeit von 0,25 - 0,1875 = 0,075 Sekunden, bei maximalem Signalwert 0,25 Sekunden. Wenn Sie den Inversion Switch anklicken und damit das Modulationssignal invertieren, verhalten sich die Parameter genau umgekehrt: ein minimaler Wert des Kontrollsignals setzt die Verzögerung auf 0,25 Sekunden, der maximale Signalwert bewirkt eine Verzögerung um 0,075 Sekunden. 4.5.2. Pipe Der Effekt-Typ Pipe bildet die physikalischen Eigenschaften schwingender Körper nach und hat Ähnlichkeit mit einer einfachen Waveguide-Anwendung. Anders als Waveguide-basiertes Physical Modeling versucht ABSYNTHs PipeAlgorithmus aber nicht, existierende Instrumente oder sonstige natürliche Klangkörper realistisch zu simulieren. Trotzdem ist es hilfreich, sich Pipe als eine Art Saite oder Röhre vorzustellen. Bleiben wir also bei dem Bild einer Saite. An dieser Saite ist ein Lautsprecher befestigt, der die Saite in Schwingungen versetzt (ein Kontakt-Lautsprecher). Die Position dieses virtuellen Lautsprechers auf der Saite bestimmen Sie über den Parameter Input position. Über der Saite sind zwei Tonabnehmer angebracht, ähnlich wie bei einer E-Gitarre. Die Positionen dieser Tonabnehmer bestimmen Sie über den Parameter Output positions. Das Verändern dieser ABSYNTH 4 – 77 beiden Parameter entspricht dem Verändern der Positionen zweier Mikrofone. Die Länge (length) der Saite und die Position der Schallabgriffe können Sie durch LFOs oder einen MIDI-Controller modulieren. So lassen sich verschiedene Flanging-, Pitch-Shifting- und Rotary-Speaker-Effekte erzielen. Diese Effekte treten besonders deutlich hervor, wenn die Modulation eines Schallabgriffs gegenläufig zu der des anderen moduliert wird. Beim Anwenden von Modulationen auf die Parameter des Effekts Pipe sollten Sie Folgendes beachten: Wenn eine der Output positions die Input position kreuzt (wodurch sich Lautsprecher und Tonabnehmer direkt gegenüberstehen), kann ein dumpfes Nebengeräusch entstehen. Bei der Modulation des Parameters length, also der „Saitenlänge“, kann ein Kreuzen der Werte für length und Input position ein dumpfes Klicken erzeugen. Die Output positions können sich jedoch ohne Probleme kreuzen. Die grafische Darstellung des Effekts Pipe zeigt die aktuellen Einstellungen der Parameter Input position, Output positions und length sowie die anliegenden Modulationen an und hilft Ihnen, unliebsame Überschneidungen mit der Input position zu vermeiden. Tipp: Mit einer gegenläufigen LFO-Modulation der Output positions lassen sich interessante Panning-Effekte erzielen. Wenn sich die beiden Punkte kreuzen, wird das Klangbild mono. Parameter Parameter der Master Section: • Beat Switch: Mit dem Beat Switch wählen Sie, ob der Wert im Time Control in Sekunden oder tempobezogen in Beats (Viertelnoten) per Minute angezeigt werden soll. • Master Length Control: Bestimmt die maximale Länge der virtuellen Saite. Auf die Verwendung bezogen bedeutet das: Hier stellen Sie die maximale Verzögerung ein. • Master Sensitivity Control: Bestimmt den Einfluss des Macro Control auf den Wert des Parameters Master Length in Prozent derselben. • Inversion Switch: Wenn Sie den Inversion Switch einschalten, kehren Sie die Wirkung des via Macro Control empfangenen Kontrollsignals um (vgl. Abschnitt „Modulation und Sensitivity Control“). • Master Feedback Control: Bestimmt den Pegel des Feedback-Signals in Prozent des Original-Pegels; bei hohen Werten „schwingt“ die virtuelle Saite länger, bei geringen Werten wird sie schneller abgedämpft. 78 – ABSYNTH 4 • Lowpass Control: Bestimmt die Cutoff-Frequenz des Tiefpassfilters, das vom Feedback-Signal durchlaufen wird (in Hz). Verändert das „AusklingVerhalten“ der Saite. Parameter der Pipe Section: • Input Position: Control bestimmt die Position des Bauteils, das die virtuelle Saite zu Schwingungen anregt. • Output Position Control: L/R bestimmt die Position der beiden „Tonabnehmer“ L und R. • Sensitivity Control: bestimmt den Einfluss des via Macro Control empfangenen Kontrollsignals auf den Wert der Output Position Controls also auf die Position der „Tonabnehmer“ in Prozent. 4.5.3. Multicomb Der Effekt-Typ Multicomb bietet bis zu sechs unabhängige Delay Lines auf Basis von Kammfiltern mit Tiefpassfilter in der FeedbackSchleife. Multicomb ist der Spezialist für Modulationseffekte: Mit den parallel geschalteten Kammfiltern und einer geeigneten Modulationsquelle können Sie leicht Flanging und andere auf Phasenverschiebungen beruhende Effekte erzeugen. Für subtile bis moderate Phasenmodulationen setzen Sie den Eintrag im Master Feedback Control auf mittlere Werte, mit hohen Feedback-Raten können Sie Multicomb stimmbare akkordartige Resonanzeffekte entlocken. Parameter Parameter der Master Section: • Beat Switch: Mit dem Beat Switch wählen Sie, ob der Wert im Time Control in Sekunden oder tempobezogen in Beats (Viertelnoten) per Minute angezeigt werden soll. • Master Time Control: Bestimmt die maximale Verzögerung des FeedbackSignals, also die Frequenz des Kammfilters. Ein hoher Wert führt hier ABSYNTH 4 – 79 zu einer langen Verzögerung und damit einer langen Schwingung, also einer tiefen Frequenz. • Master Feedback Control: Bestimmt den maximalen Pegel des FeedbackSignals als Prozentwert bezogen auf den Pegel des Originalsignals. Bei hohen Werten hat der Kammfilter eine hohe Resonanz, die klanglich bezüglich der Obertöne an eine Sägezahn-Kurve erinnert • Master Lowpass Control: Bestimmt die Cutoff-Frequenz des Tiefpassfilters, das vom Feedback-Signal durchlaufen wird (in Hz). Parameter der Comb Section: • On/Off Switch: Hiermit schalten Sie die sechs Kammfilter unabhängig voneinander an oder aus. • Time Control: bestimmt die Frequenz (und damit die Verzögerungszeit) des jeweiligen Kammfilters in Prozentanteilen bezogen auf den im Master Time Control eingestellten Wert. • Sensitivity Control: bestimmt den Einfluss des via Macro Control empfangenen Kontrollsignals auf das Time Control des Kammfilters in Prozent derselben. • Inversion Switch: Wenn Sie den Inversion Switch einschalten, kehren Sie die Wirkung des via Macro Control empfangenen Kontrollsignals um (siehe hierzu auch den Abschnitt „Modulation und Sensitivity Control“). • Feedback Control: bestimmt den Pegel des jeweiligen Feedback-Signals der einzelnen Filter in Prozent bezogen auf den im Master Feedback Control eingestellten Wert. • Lowpass Control: bestimmt die Cutoff-Frequenz des jeweiligen TiefpassFilters in Prozent bezogen auf den im Master Lowpass Control eingestellten Wert. • Gain Control: bestimmt den Pegelanteil des jeweiligen KammfilterSignals am Ausgangs-Signal in dB. • Pan Control: positioniert das Signal des jeweiligen Kammfilters im Panorama des Ausgangssignals. Der Wert 0 entspricht einer Position ganz links, 1 einer Position ganz rechts, 0.5 der Mitte. 80 – ABSYNTH 4 4.5.4. Multitap Multitap ist ein einfaches Delay mit drei Abgriffen (Taps). Die Verzögerungen können zwischen einem Sample und 10 Sekunden liegen. Das Eingangssignal wird verzögert und nach der für das Tap eingestellten Teit an den Ausgang weitergeleitet. Dadurch ergibt sich eine Verdreifachung des zugeführten Signals. Multitap benötigt etwas mehr CPU-Leistung als Multicomb, bietet dafür aber längere Delay-Zeiten und zusätzliche Modulationsmöglichkeiten. Interessante Effekte ergeben sich durch die Möglichkeit, das hinter dem ersten Tap abgegriffene verzögerte Signal zurück in den Eingang zu leiten. So lassen sich dichte Delay-Cluster erzeugen. Auch für die Modulationsquellen von ABSYNTH 4 ist der Effekt-Typ Multitap ein attraktives Ziel: Probieren Sie einmal aus, die Positionen der drei Taps im Klangverlauf von einer Hüllkurve oder einem LFO verschieben zu lassen. Wenn Sie eine Modulationsquelle auf die individuellen Pan Controls der drei Taps ansetzen und das Effect Module mit kurzen, differenzierten Sounds beschicken, können Sie die Signale sehr eindrucksvoll im Raum wandern lassen. Parameter Parameter der Master Section: • Beat Switch: Mit dem Beat Switch wählen Sie, ob der Wert im Time Control in Sekunden oder tempobezogen in Beats (Viertelnoten) per Minute angezeigt werden soll. • Master Time Control: bestimmt die maximale Verzögerung der drei Taps. • Master Lowpass Control: Bestimmt die Cutoff-Frequenz des Tiefpassfilters, das vom Feedback-Signal durchlaufen wird (in Hz). Parameter der Tap Section: • Time Control bestimmt die Verzögerung des jeweiligen Taps in Prozent des im Time Control der Master Section eingestellten Werts. ABSYNTH 4 – 81 • Sensitivity Control bestimmt den Einfluss des via Macro Control empfangenen Kontrollsignals auf das Time Control des jeweiligen Tap in Prozent des dort eingestellten Werts. • Inversion Switch Wenn Sie den Inversion Switch einschalten, kehren Sie die Wirkung des via Macro Control empfangenen Kontrollsignals um. • Gain Control bestimmt den Pegelanteil des Signals des jeweiligen Tap am Ausgangssignal in dB. Ein Wert von -6 db dämpft den Pegel beispielsweise auf die Hälfte. • Pan Control positioniert das Signal des jeweiligen Kammfilters im Panorama des Ausgangssignals. Der Wert 0 entspricht einer Position ganz links, 1 einer Position ganz rechts, 0.5 der Mitte. • Feedback Control Dieser Parameter ist nur für den ersten Tap vorhanden; er bestimmt den Pegel des Signals, das von hier an den Eingang zurückgeführt wird, als Prozentanteil am Pegel des Ursprungssignals. 4.5.5. Echoes Der Effekt-Typ Echoes versteht sich, wie der Name bereits andeutet, am besten auf klassische Echo-Effekte. Das Eingangssignal wird in bis zu drei parallelen Signalwegen jeweils individuell verzögert. Anschließend passiert das Signal in jedem aktiven Delay-Weg nacheinander Tief-, Hoch- und Allpassfilter. Mit den nachgeschalteten Panorama-Reglern können Sie die Ausgangssignale der drei Delay-Wege frei im Raum verteilen. Interessant ist die Signalführung: Das anliegende Signal wird einerseits direkt an den Ausgang geleitet (Parameter Gain) und andererseits mit einem bestimmten einstellbaren Pegel (Parameter Feedback) auf den Eingang des jeweiligen Echo-Weges zurückgemischt, um erneut den Verzögerungswege zu durchlaufen. Durch die Filter kann ein Echo beispielsweise mit jedem Durchlauf an Tiefen oder Höhen verlieren, um dadurch schrittweise immer dumpfer oder ätherischer zu werden. Mit dem Allpassfilter lassen sich Phasenverschiebungen erzeugen; das erbringt besonders bei kurzen 82 – ABSYNTH 4 Delay-Zeiten interessante Ergebnisse. Alle Filter-Parameter lassen sich über Macro Controls modulieren, was die Möglichkeiten vervielfacht. Die Bedienelemente im Bereich Master (Time, Feedback und der Beat Switch) arbeiten genauso wie beim Effekt-Typ Multicomb. Jede der drei Delay Lines verfügt über das gleiche Set von Parametern: Time, Feedback, Sensitivity Control, Gain und Pan entsprechen etwa ihren gleichnamigen Verwandten in den Effekt-Typen Multicomb und Multitap. Die Parameter des Allpassfilters im Effekt-Typ Echoes erzielen die eindrucksvollste Wirkung, wenn sie von einer Hüllkurve moduliert werden. Parameter Parameter der Master Section: • Beat Switch: Mit dem Beat Switch wählen Sie, ob der Wert im Time Control in Sekunden oder tempobezogen in Beats (Viertelnoten) per Minute angezeigt werden soll. • Master Time Control: bestimmt die maximale Verzögerung der drei Echoes. • Master Feedback Control: bestimmt die Feedback-Intensität. Bereich: 0.0 bis 0.999. Parameter der Echo Section: • Time Control: bestimmt die Verzögerung des jeweiligen Echo in Prozent des im Time Control der Master Section eingestellten Werts. • Sensitivity Control: bestimmt den Einfluss des via Macro Control empfangenen Kontrollsignals auf das Time Control des jeweiligen Echo in Prozent des dort eingestellten Werts. • Lowpass Control: bestimmt die Eckfrequenz eines Tiefpassfilters, das auf das Signal in der Feedback-Schleife angewendet wird. Der Wert im Lowpass Control kann zwischen 1,0 und 22050 Hz liegen. • Highpass Control: bestimmt die Eckfrequenz eines Hochpassfilters, das auf das Signal in der Feedback-Schleife angewendet wird. Der Wert im Highpass Control kann zwischen 1,0 und 22050 Hz liegen. • Allpass Control: regelt die Eckfrequenz (Cutoff) eines Allpassfilters, das mit dem Filter Allpass 4 im Filter Module des Patch Window vergleichbar ist. Allpassfilter lassen alle Frequenzen durch, drehen aber die Phase des Signals abhängig von der Filter-Frequenz. Das Allpassfilter erzielt die eindrucksvollste Wirkung, wenn die Parameter moduliert werden und dadurch Phasing-Effekte entstehen. ABSYNTH 4 – 83 • Gain Control: bestimmt den Pegelanteil des Signals des jeweiligen Echo am Ausgangssignal in dB. Ein Wert von -6 db dämpft den Pegel beispielsweise auf die Hälfte. • Pan Control: Positioniert das Signal des jeweiligen Echo im Panorama des Ausgangssignals. Der Wert 0 entspricht einer Position ganz links, 0.5 der Mitte, 1 einer Position ganz rechts. • Feedback Control: bestimmt den Pegel des Signals des jeweiligen Echo, das an den Eingang zurückgeführt wird, als Prozentanteil am Pegel des Ursprungssignals. 4.5.6. Resonators Der Effekt-Typ Resonators stellt drei unabhängige „schwingende Körper“ (Resonators) zur Verfügung. Diese Resonators können Delay- und Hall-Effekte erzeugen oder auch den Klang von bestimmten Gegenständen wie Metallstäbe, Bremstrommeln und Flaschen simulieren. Weil es in ABSYNTH 4 drei Resonators gibt, können Sie leicht verschiedene Effekte kombinieren. Stellen Sie sich zum Beispiel einen fast endlosen Hallartigen Effekt vor, den ein kürzerer, heller klingender und schnell ausblendender Raum begleitet. Parameter Es gibt sechs Master-Parameter, die sich auf alle drei Resonatoren auswirken: • Size Control: Hier stellen Sie die maximale Delay-Länge auf einen Wert zwischen 0% und 100% ein. • Feedback Control: kontrolliert den Feedback-Anteil; Regelbereich: 0 bis 100. 84 – ABSYNTH 4 • Tone Control: kontrolliert Filter innerhalb der Resonatoren. Die Wirkung hängt von der im Mode Popup Menu ausgewählten Charakteristik ab (siehe unten). • Drive Control: regelt die Aussteuerung der Eingangsstufe. Mit diesem Parameter bestimmen Sie den Grad der Sättigung des Eingangssignals. Wenn Sie das Signal durch eine hohe Aussteuerung verzerren, werden die Resonatoren anders angeregt als von einem sauberen Signal. Dies ist eine sehr mächtige Einstellungsmöglichkeit, da sie alle anderen Parameter klanglich mitbeeinflußt. • Predelay Control: regelt die Verzögerung vor dem Einsetzen des Resonator-Effekts in Millisekunden. • Diffusion Control: erzeugt zufällige Delay-Variationen. Dezente Einstellungen lassen den Resonator weniger „klingeln“, mit höheren Werten wird der Klang körniger und erinnert an Granular-Artefakte. Regelbereich: 0 bis 100. • ER Switch: schaltet die „early reflections“ an bzw. aus. Zusätzlich hat jeder Resonator folgende eigene Parameter: • Mode Popup Menu: Wählen Sie hiermit eine der folgenden Grundcharakteristiken: • Raw: gedämpftes Delay. Der Sound ist weniger diffus und eher etwas „flatterig“. • Natural: diffusere Variante. Klingt eher dunkel. • Resonant: diffuser und heller Klang. • Synthetic: wie Resonant, aber extremer. Der Parameter Tone Control (siehe oben) hat je nach gewählter Betriebsart sehr unterschiedliche Auswirkungen. Probieren Sie mal extreme Einstellungen dieses Parameters aus. • Size Scale Control: Die Resonator-Größe ergibt sich aus dem für den Master-Parameter Size festgelegten Wert multipliziert mit der unter Size: Scale getroffenen Einstellung. • Size Shape Control: Hiermit können Sie die Verhältnisse der Delays untereinander abstimmen. Für das Beispiel eines Hall-Effekts käme eine Änderung dieses Werts einer Veränderung der Raumgröße oder -form gleich. • Size Ctl Control: Stellen Sie hiermit ein, wie empfindlich der Parameter Size auf Modulationen durch einen LFO oder durch MIDI-Befehle reagieren soll. Der Invert Switch kehrt die über den Parameter Size Ctl Control gewählte Empfindlichkeit um. ABSYNTH 4 – 85 • Tone Scale Control: Die auf den Klang wirkende Einstellung des Parameters Tone ergibt sich aus dem für Master Tone festgelegten Wert, multipliziert mit der im Tone Scale Control getroffenen Einstellung. • Tone Spread Control: Das Erhöhen des Werts für den Parameter Tone Spread macht den Sound diffuser und reduziert gleichzeitig das Feedback. Sie können die Wirkung dieses Reglers am besten selbst hören. • Tone Ctl Control: Stellen Sie hiermit ein, wie empfindlich der Parameter Tone auf Modulationen durch einen LFO oder durch MIDI-Befehle reagieren soll. Der Invert Switch kehrt die über den Parameter Tone Ctl Control gewählte Empfindlichkeit um. 4.6. Wave Window Im Wave Window können Sie die Wellenformen (Waves) bearbeiten, die Sie mit einem der Waveform Popup Menus erzeugt haben. Sie erinnern sich: Waveform Popup Menus sind in den Oszillator Modules, in den LFOs und im Waveshaper Module zu finden. Sie dienen zum Auswählen vorhandener Waves und zum Erzeugen neuer Waves und sind in drei Rubriken unterteilt: • Simple Waves: sind einzyklische Wellenformen, die aus einer Tabelle (Wavetable) ausgelesen werden. Im Prinzip handelt es sich um winzige Samples, die genau eine Periode der betreffenden Wellenform enthalten. Sie finden in dieser Rubrik neben den Standardformen Sinus (Sine), Dreieck (Triangle), Sägezahn (Saw) und Rechteck (Square) auch Instrumententypisches und Atonales. • Morph Waves: sind zunächst einmal Waves, die die Funktion Wave Morph (siehe Abschnitt 4.6.5) nutzen. Technisch betrachtet handelt es sich um zwei Wellenformen, die in einer Datei gespeichert sind und die Sie nahtlos miteinander verschmelzen („morphen“) können. • Library Waves: sind die Werks-Waves aus der Universal Library von ABSYNTH 4. 4.6.1. Waveform View, Spectrum View, Morph View Im Wave Window haben Sie über Tabs Zugriff auf drei Ansichten (Views): Waveform View, Spectrum View und Morph View. Klicken Sie auf ein Tab, um den zu einer Ansicht gehörigen Arbeitsbereich und seine Werkzeuge aufzurufen. In der Waveform View können Sie die zeitliche, in der Spectrum View die harmonische Komponente einer Wellenform bearbeiten. In der Morph View 86 – ABSYNTH 4 können Sie zwei Waves zu einer Morph Wave verschmelzen. Näheres zur Morph View finden Sie im Abschnitt 4.6.5). Alle nachfolgend vorgestellten Werkzeuge arbeiten in Echtzeit. Sie können also einen Klang spielen, die Wellenform bearbeiten und die Ergebnisse sofort hören. 4.6.2. Neue Waves erstellen Um eine neue Wave zu erstellen, klicken Sie in einem Modul, das Waveforms verwendet, auf das Waveform Popup Menu. Es öffnet sich ein Fenster. Wählen Sie zunächst durch Anklicken einer der mit Single, Morph und Library beschrifteten Buttons eine Kategorie aus, in der Sie eine neue Wave erstellen wollen. Klicken Sie dann auf den New Wave Button. Es wird eine neue Wave angelegt. Sie stellt dabei eine Kopie der im Waveform Popup Menu selektierten Wellenform dar. Dadurch können Sie schnell Variationen vorhandener Wellenformen erzeugen. Beachten Sie aber, dass es sich hierbei tatsächlich um eine neue Wellenform handelt: Sie ist nach dem Kopiervorgang vollkommen unabhängig von der Vorlage. Um die Vorlage zu editieren, wählen Sie den Edit Wave Button im Waveform Popup Menu. Nach einem Klick auf den New Wave Button schaltet ABSYNTH 4 auf das Wave Window um und zeigt darin die gerade erstellte Wave. Jedes Preset kann bis zu acht selbst erstellte Wellenformen enthalten. Benutzerdefinierte Wellenformen sind nur in dem Preset verfügbar, in dem sie erzeugt wurden. Andere Presets können nicht direkt darauf zugreifen. Sie können sie allerdings in der Universal Library von ABSYNTH 4 komfortabel zentral verwalten. 4.6.3. Waves bearbeiten ABSYNTH 4 – 87 In der Waveform View bearbeiten Sie die Amplitude und den Verlauf der geladenen Wellenform. Sie können mit verschiedenen Zeichen-Werkzeugen ganz eigene Waves erschaffen oder bestehende Waves nach Belieben verändern. Im folgenden Unterabschnitt lernen Sie die Werkzeuge und Optionen kennen, die Ihnen in der Waveform View zur Verfügung stehen. Werkzeuge in der Waveform View • Line Draw Tool: Mit diesem Werkzeug können Sie eine Wellenform mittels gerader Linien konstruieren. Die Linie beginnt am Ursprungspunkt, der mit einem vertikalen Strich durch die Wellenform-Anzeige gekennzeichnet ist. Sie können den Ursprungspunkt beliebig mit der Maus auf der Zeitachse am oberen Rand des Fensters verschieben. • Curve Draw Tool: Konstruiert die Wellenform mittels halber CosinusKurven. Arbeitet ansonsten genau wie das Linienwerkzeug. • Stretch Tool: Wenn Sie dieses Werkzeug auswählen, erscheinen gleich zwei vertikale Linien in der Wellenform-Anzeige. Durch Anklicken und Ziehen der Wave mit der Maus können Sie die Wellenform nun in dem Bereich zwischen den Linien dehnen oder stauchen. Sie können die Quadrate entlang der Zeitachse verschieben, um unterschiedliche Bereiche auszuwählen. • Amplification Control (dB): Hiermit können Sie die Amplitude der Wave einstellen (in dB). • Offset Control: Hiermit können Sie den Versatz der Amplitude zur Nullachse einstellen. Ein Doppelklick auf den Offset Control zentriert die Wellenform um die Null-Linie. Transform Popup Menu (Waveform View) • Normalize: Normalisiert die Amplitude der Wellenform. Das heißt, die Minimal- und Maximalwerte der gegenwärtiegn Wellenform werden an den maximalen Wertebereich angepasst. Wenn Sie jede Wellenform normalisieren, können Sie davon ausgehen, immer dieselbe Lautstärke zu erzielen – unabhängig von der gewählten Wellenform.. • DC Offset: Diese Funktion stellt sicher, dass die Energie der Wellenform gleichmäßig auf ihren positiven und negativen Bereich verteilt wird. Das ist nicht dasselbe wie ein Zentrieren der Wellenform mit dem OffsetRegler. 88 – ABSYNTH 4 • Offset Phase…: Erlaubt das Einstellen eines Phasenversatzes für die Wellenform. • Invert Phase: Invertiert die Phase der Wellenform. • Reverse: Kehrt die Wellenform im Zeitablauf um. • Mix…: Öffnet ein Fenster, in dem Sie die Wellenform mit einer weiteren Wellenform mischen können. Diese Wellenform können Sie wie gewohnt über das Waveform Popup Menu auswählen. Folgende Parameter stehen darüber hinaus im Mix… Dialog zur Verfügung: • dB A: bestimmt den Pegel der bereits vorhandenen Wellenform. • dB B: bestimmt den Pegel der hineinzumischenden Wellenform. • Phase B: bestimmt die Phasenlage der hineinzumischen Wellenform im Verhältnis zur bereits vorhandenen Wellenform. • Freq Ratio B: bestimmt das Frequenzverhältnis zwischen beiden Wellenformen. Tipp: Sie können den Parameter Freq Ratio B zum Erzeugen von Akkorden verwenden, die auf den Intervallen der harmonischen Reihe basieren. Indem Sie den Mix-Vorgang mehrmals mit geänderter Frequenzeinstellung wiederholen, fügen Sie neue Noten zu dem Akkord hinzu. • Fractalize…: Die Fraktalisierungsfunktion Fractalize ermöglicht außergewöhnliche Wellenform-Manipulationen und eignet sich besonders gut zum Erstellen kräftiger, organischer Wellenformen. Parameter: • Iterations Control: bestimmt, wie detailreich die Verwerfungen der Wellenform ausfallen. • Displacement Control: verändert die Grundform der fraktalisierten Wellenform. • dB Control: kontrolliert die Intensität der Fraktalisierung – je höher der Wert, desto obertonreicher und rauschiger wird der Klang. • Filter: wendet ein Filter auf die Wave an. Im Filter Popup Menu können Sie einen der folgenden Filter-Typen wählen: • Lowpass 1st order: ist ein Tiefpassfilter mit einer Flankensteilheit von –6 dB pro Oktave. • Lowpass 2nd order: ist ein Tiefpassfilter mit einer Flankensteilheit von –12 dB pro Oktave. • Highpass: ist ein Hochpassfilter mit einer Flankensteilheit von –6 dB pro Oktave. ABSYNTH 4 – 89 • Mit dem Frequency Control stellen Sie die Eckfrequenz des Filters ein. Die angemessene Tiefpassfilterung von Wellenformen ist der beste Weg, um unerwünschte Aliasing-Effekte zu vermeiden. • FM: Frequenzmodulation; die aktuelle Wellenform dient als Carrier. Der Dialog enthält folgende Elemente: • Waveform Popup Menu: Wählen Sie aus dem Waveform Popup Menu eine Modulator-Wellenform. • Modulator Frequency Control: bestimmt das Frequenzverhältnis des Modulators zum Carrier. • Modulation Index Control: bestimmt die Intensität der FM. • Carrier Frequency Control: bestimmt das Frequenzverhältnis des Carriers. • Mod Phase Control: bestimmt die Phase des Modulators. • Load…: lädt eine beliebige Wellenfom und ersetzt die bereits vorhandene Wellenform. • Import from audio file…: lädt die ersten 1024 Samples aus einer AIFFoder WAV-Datei als Wellenform. • Load Template…: ruft eine gespeicherte Wellenform aus ABSYNTHs Universal Library auf. • Save as Template …: speichert eine Wellenform in ABSYNTHs Universal Library. • Clear: erzeugt Stille. 4.6.4. Spectrum bearbeiten 90 – ABSYNTH 4 In der Spectrum View zeigt die Wave Display Area die ersten 64 Harmonischen der bearbeiteten Wellenform. Die obere Hälfte der Darstellung zeigt die Amplituden der Harmonischen, die untere Hälfte ihre Phase. Am unteren Fensterrand sehen Sie – in Abhängigkeit von der Mausposition – die Nummer einer Harmonischen sowie ihre Amplitude und Phase. Harmonische über der 64. werden beim Umschalten zwischen den Views beibehalten, obwohl auf sie in der Spectrum View kein Zugriff besteht. Hinweis: Es ist ein verbreiteter Irrglaube, dass die Phase einer Harmonischen nicht wahrnehmbar sei. Obwohl die Phase etwas schlechter hörbar ist als die Amplitude, kann das Ändern einer Teiltonphase bei einer komplexen Wellenform sich deutlich im Klang bemerkbar machen.Im folgenden Unterabschnitt lernen Sie die Werkzeuge und Optionen kennen, die Ihnen in der Spectrum View zur Verfügung stehen. Werkzeuge in der Spectrum View • Single Harmonic Draw Tool: Mit diesem Werkzeug können Sie die Amplituden und Phasen für eine Harmonische zeichnen. Benutzen Sie es für präzise Manipulationen. • Multi Harmonics Draw Tool: Mit diesem Werkzeug können Sie die Amplituden und Phasen für mehrere Harmonische in einem Durchgang zeichnen. Transform Popup Menu (Spectrum View) • Invert phase: invertiert die Phasen der Harmonischen. • Shift harmonics: verschiebt die gesamte Form des Spektrums nach links oder rechts. • Load…: lädt eine beliebige Wellenfom und ersetzt die bereits vorhandene Wellenform. • Load Template: öffnet einen Dialog, in dem Sie eine Wave aus der Universal Library auswählen und laden können. Wählen Sie die Wave, die Sie laden möchten, aus. Klicken Sie dann auf OK, um die Wave in den Wave Editor zu laden. • Save as Template: speichert eine Wellenform in ABSYNTHs Universal Library. • Clear all: setzt alle Amplituden und Phasen auf Null. • Clear amplitude: setzt alle Amplituden auf Null. • Clear phase: setzt alle Phasen auf Null. ABSYNTH 4 – 91 4.6.5. Wave Morph Die in ABSYNTH 4 neu hinzugekommene Funktion Wave Morph ermöglicht es, zwei Wellenformen interaktiv zu einer neuen Wave zu verschmelzen („morphen“). Die beiden in einer Morph Wave kombinierten Waves bleiben dabei vollständig unabhängig und lassen sich einzeln im Wave Window bearbeiten. Wenn Sie eine Morph Wave in ein Oscillator Module oder ein anderes Modul, das Waveforms verwendet, laden, wird immer die durch das Morphing entstandene Wellenform verwendet. Selbstverständlich können Sie die Parameter, die das Wave Morphing betreffen, beliebig modulieren. So erschaffen Sie sehr lebendige, dynamische Sounds, die während des Spielens subtil ihre Farbe verändern oder auch einen vollständig anderen Charakter annehmen können – ganz wie Sie es wünschen. Die Handlungsfolge beim Laden einer Morph Wave unterscheidet sich nur dadurch von der beim Laden einer Simple Wave, dass Sie im Waveform Popup Menu als Wave-Typ Morph Wave angeben müssen. Klicken Sie dazu im Waveform Selection Dialog auf Morph Wave. Die Liste der Morph Waves wird angezeigt. Indem Sie auf den New Wave Button klicken, erzeugen Sie eine neue Wellenform, welche die im Dialog selektierte Wellenform als Vorlage verwendet. Die Morph Wave wird anschließen automatisch in das Wave Window geladen. Beachten Sie, dass Ihnen zur Veränderung der beiden Welleformen dieselben Möglichkeiten zur Verfügung stehen, wie sie im vorangegangene Abschnitt für die Simple Waves dargestellt wurden: Sie können die Einzelwellen Im Waveform und im Spectrum View vielfältig editieren und mittels der Wave 1 und Wave 2 Buttons in der Tab-Leiste zwischen beiden Wellenformen wechseln. Den Unterschied zu den Simple Waves findet sich im Morph View. Er bestimmt, wie ABSYNTH beide Wellenformen zu einer einzelnen zusammenführt. Klicken Sie auf das Morph Tab, um die Morph View anzuzeigen. Das Wave Display ist in dieser Ansicht horizontal in drei Bereiche unterteilt: Ganz oben sehen Sie Wave 1, in der Mitte Wave 2 und ganz unten die resultierende Morph Wave. 92 – ABSYNTH 4 Das Morphing findet in zwei parallelen Prozessen statt. Beide Prozesse steuern Sie mit dem Transition Control (zwischen Wave 2 und Morph Wave). Bei einem Wert von 0 wird einzig Wave 1 verwendet, bei einem Wert von 100 kommt nur Wave 2 zum Einsatz. Dazwischen werden die Wellenformen einerseits ineinander übergeblendet, andererseits gestaucht und gedehnt. Der erste Schritt ist recht einfach – es handelt sich um eine herkömmliche additive Mischung beider Wellenformen: Bei einem Wert des Transition Control von 50 sind genau 50 Prozent jeder Ursprungswelle in der resultierenden Morph Wave enthalten. Diese Überblendung wird jedoch durch die Anchor Points flexibel und lässt sich vielfältig zur Gestaltung von Wellenformen nutzen. Wie Sie in der Abbildung sehen, unterteilen in den beiden oberen Bereichen Wave 1 und Wave 2 jeweils zwei vertikale Anchor Points A und B die Wave. Mit diesen Anchor Points bestimmen Sie die Segmente der beiden Waves: Beide Wellenformen sind aufgeteilt in die Segmente A bis B und B bis A. Beachten Sie, dass es sich bei den Wellenformen um einzelne Zyklen einer kontinuierlichen Schwingung handelt. An den linken und rechten Seiten des Display enden die Wellenformen nicht, sondern werden auf der jeweils gegenüberliegenden Seite fortgesetzt. Dadurch entsteht dann das Segment B bis A. Während des Morphings werden nun äquivalente Segmente aufeinander bezogen, also Segment A bis B aus Wave 1 auf Segment A bis B in Wave 2. Dies alles wäre nicht weiter bedeutsam, wenn man die Anchor Points nicht bewegen könnte: Klicken Sie mit der Maus auf seinen Anfasser am oberen Ende und verschieben den Anchor mit gedrückter Maustaste. Dadurch können aufeinander bezogene Segmente sehr unterschiedlich lang sein. Diese variierende Länge wird nun in das Morphing miteinbezogen, indem sich die Länge des Segments dem Transition Control anpasst. Praktisch bedeutet dies, dass bei einem Wert von 0 der Wellenteil des Segments zwischen A ABSYNTH 4 – 93 und B aus Wave 2 auf die Länge des entsprechenden Segments von Wave 1 gestaucht oder gedehnt wird, je nach Längenverhältnis. Umgekehrt wird bei einem Wert von 100 der Wellenteil zwischen A und B aus Wave 1 auf die Länge des Segments in Wave 2 gestreckt oder gestaucht. Entsprechend verhält es sich beim Segment zwischen B und A. Sie können diese Verzerrungen noch wesentlich flexibler gestalten, indem Sie die Zahl der Anchor Points erhöhen. Im Anchor Points Popup Menu können Sie auswählen, ob zwei, drei oder vier Anchor Points in jeder der beiden Waves vorhanden sein sollen, und damit entsprechend mehr Segmente entstehen. Diese weitreichenden Manipulationen der Wellenform-Segmente treten allerdings nicht so stark in Erscheinung, wie dies nach den obigen Erklärungen erscheinen mag. Denn gleichzeitig erfolgt ja die herkömmliche Mischung beider Wellenformen: Wenn Wave 2 maximal gedehnt und gestaucht ist, ist sie zugleich in ihrem Anteil an der Ergebniswelle auf 0 Prozent heruntergeregelt. Parallel ist Wave 1 nicht im Mix vorhanden, wenn sie durch einen Wert des Transition Control von 100 maximal manipuliert ist. Der Schnelleinstieg in Abschnitt 3.4.3 widmet sich ebenfalls dem Wavemorph und erläutert das hier auf einer technischen Ebene Beschriebene anschaulich und mit einem klingenden Ergebnis. Dadurch, dass das Verschieben der Anchor Points eher dezent auf den Klang der reultierenden Wellenform wirkt, können Sie das Morphing als subtiles Gestaltungswerkzeug einsetzen. Besonders interessant ist dabei die Modulation des Transition Control mittels eines Macro Control (vgl. Abschnitt 4.9.2). Beispielsweise können Sie zwischen zwei sehr unterschiedlichen Wellenformen, die Sie in einem Oszillator als Klangquelle verwenden wollen, flexibel hin- und herblenden. Die Möglichkeiten gehen dabei durch die Anchor Points weit über ein schlichtes Ein- und Ausblenden hinaus und erzeugen ein nicht-lineares Mischen beider Wellenformen. Sie können aber auch, als weiteres Beispiel, einen Wavemorph in einem Waveshape Module verwenden. Weil das Waveshape Module sehr empfindlich auf Sprünge in der Wellenform reagiert (wie sie zum Beispiel in einer Rechteck-Welle vorhanden sind), können Sie durch das kontinuierliche Dehnen und Stauchen – und damit verschieben und verformen dieser Sprünge – eine große Weite klanglicher Veränderung mittels des Morphings erzielen. 94 – ABSYNTH 4 4.7. Envelope Window ABSYNTH 4 stellt Hüllkurven (Envelopes) mit jeweils bis zu 68 Stützstellen (Breakpoints) zum Modulieren von Parametern bereit. Diese Hüllkurven sind extrem flexibel und bieten viele außergewöhnliche Möglichkeiten. 4.7.1. Grundzüge der Bedienung Standardmäßig hat jeder Oszillator eine Amplituden-Hüllkurve. Die AmplitudenHüllkurven haben einen Sonderstatus, denn sie bestimmen, ob eine Stimme berechnet wird oder nicht. Wenn alle Amplituden-Hüllkurven einer Stimme ihren letzten Breakpoint erreicht haben, wird die Berechnung der Stimme gestoppt, wodurch sich die CPU-Last reduziert. Wenn ein Parameter durch eine Hüllkurve moduliert wird, stellt sein im PatchFenster eingestellter Wert den Maximalwert der Hüllkurve dar. Die Hüllkurve kann diesen Wert absenken, aber nicht erhöhen. Wird beispielsweise ein Filter durch die Hüllkurve moduliert, dessen Frequenz auf 5000 Hz gestellt ist, dann arbeitet die Hüllkurve in einem Bereich von 5 Hz bis 5000 Hz. Zoom-Funktion Die Skalen für Amplitude und Zeit sehen Sie am linken und oberen Rand der Hüllkurven-Darstellung, erkennbar durch das Lupen-Symbol. Ziehen Sie mit der Maus in diesen Zonen, um die horizontale und vertikale Darstellung der Hüllkurven nach ihren Wünschen zu zoomen. Es ist möglich, die Zeitachse so weit zu zoomen, dass ein Pixel einem Sample entspricht. ABSYNTH 4 – 95 Envelope List Die Envelope List enthält alle zugewiesenen Envelopes. Ausgewählte Envelopes werden im Envelope Display angezeigt, nicht selektierte ausgeblendet. Die Namen der Hüllkurven geben Aufschluss über Modul-Typ (oscil, filter, mod), Channel (A, B, C, Master) und Zielparameter. Um eine Envelope für die Anzeige im Envelope Display auszuwählen, klicken Sie mit der Maus darauf. Aufeinander folgende Einträge wählen Sie aus dieser Liste, indem Sie die Shift-Taste gedrückt halten, während Sie zuerst auf die oberste und dann auf die unterste auszuwählende Envelope klicken. Um mehrere nicht direkt aufeinander folgende Einträge aus der Liste auszuwählen, halten Sie die unter Mac OS X die Option-Taste, unter Windows die Ctrl-Taste gedrückt. Zur Envelope List gehören zwei Menüs: • New Envelope Popup Menu: Hiermit erzeugen Sie eine neue Hüllkurve. Wenn Sie auf das New Envelope Popup Menu klicken, öffnet sich ein Fenster, in dem Sie einen Parameter auswählen können, um für ihn eine Hüllkurve zu erstellen. Wählen Sie durch Anklicken der Einträge zuerst in der linken Spalte das Module, dann in der mittleren Spalte den gewünschten Parameter. Es erscheinen nur die relevanten Parameter in der Parameter-Liste. Arbeitet ein Oszillator beispielsweise im Single Mode, wird der Parameter FM index nicht angezeigt. Wenn Sie den Oszillator in den FM Mode schalten, ist der Parameter sichtbar. Unterhalb der drei Spalten sehen Sie eine Vorschau der gerade ausgewählten Envelope. • Show Popup Menu: Das Show Popup Menu bietet eine schnelle Möglichkeit zum Ein- und Ausblenden von Hüllkurven-Gruppen im 96 – ABSYNTH 4 Envelope Display. So können Sie immer die Envelopes im Blick behalten, die Sie gerade sehen wollen und müssen nicht ständig den Scroll-Balken des Envelope Display bemühen. Klicken Sie auf das Show Popup Menu, um eine Liste mit den folgenden Anzeigeoptionen aufzurufen: • All zeigt alle in dem aktuellen Preset verwendeten Envelopes an. • None blendet alle in dem aktuellen Preset verwendeten Envelopes aus. • Channel A zeigt alle zu den Modules im Channel A des aktuellen Preset gehörenden Envelopes an. • Channel B zeigt alle zu den Modules im Channel B des aktuellen Preset gehörenden Envelopes an. • Channel C zeigt alle zu den Modules im Channel C des aktuellen Preset gehörenden Envelopes an. • Master Channel zeigt alle zu den Modules im Master Channel des aktuellen Preset gehörenden Envelopes an. • All Oscil zeigt alle zu Oscillator Modules des aktuellen Preset gehörenden Envelopes an. • All Filter zeigt alle zu Filter Modules des aktuellen Preset gehörenden Envelopes an. • All Mod zeigt alle zu Modulation Modules des aktuellen Preset gehörenden Envelopes an. • All Waveshape zeigt alle zu Waveshape Modules des aktuellen Preset gehörenden Envelopes an. • All Effect zeigt alle zum Effect Window des aktuellen Preset gehörenden Envelopes an. Auswählen einer Hüllkurve Durch Klicken in die grafische Darstellung einer Hüllkurve wählen Sie diese Hüllkurve zur Bearbeitung aus. Der Name der ausgewählten Hüllkurve wird hervorgehoben. Kopieren und Einfügen von Hüllkurven Wählen Sie im Edit Menu den Eintrag Copy Envelope, um eine ausgewählte Hüllkurve zu kopieren. Klicken Sie dann die Ziel-Hüllkurve an und rufen Sie im Edit Menu den Eintrag Paste Envelope im Menü auf, um die kopierte Hüllkurve einzufügen. ABSYNTH 4 – 97 4.7.2. Breakpoints, Transitions/Steps, Sync Die Breakpoints stellen Zielpunkte auf der Zeitachse dar und haben deswegen Einfluss auf das davor liegende Verlaufssegment. Klicken Sie auf einen Breakpoint, um ihn für die Bearbeitung auszuwählen und die folgenden Elemente in der Selected Breakpoint Area anzeigen zu lassen: • Abs/BP Time Control: legt in der Stellung Bp sec die Zeitdauer fest, die der Parameter vor dem Breakpoint auf dem durch den Breakpoint markierten Amplitudenwert verweilt. Geben Sie hier eine Zeitdauer in Sekunden ein. Wenn Sie auf den mit Bp sec beschrifteten Toggle klicken, können Sie die Zeitdauer als absoluten Wert in Sekunden (bezogen auf den Anfang der Envelope) eingeben. • BP Amplitude Control: legt die Amplitude an dem ausgewählten Breakpoint fest. Sie können entweder direkt einen Wert in dB (im Bereich zwischen 0 dB und –96 dB) angeben oder einen Prozentteil mit 0 dB als Bezugspunkt einstellen. Um zwischen dB und % umzuschalten, klicken Sie auf den BP Amplitude Toggle. • Slope/Step Switch mit Slope Control: Mit dem Slope/Step Switch können Sie den Übergang zwischen dem vorigen Breakpoint im Hüllkurvenverlauf und dem ausgewählten Breakpoint beeinflussen: Die Stellung Slope steht für die typische Kurvenform; mit dem Wert im Slope Control bestimmen Sie die Steilheit des Kurvenverlaufs. In der Stellung Step erfolgt die Werteänderung sprunghaft; statt der Kurve sehen Sie ein farbiges Rechteck im Bereich zwischen dem vorigen und dem ausgewählten Breakpoint. Ziehen Sie das Rechteck mit gedrückter Maustaste aufwärts, um den Wert in dem betreffenden Bereich zu erhöhen. Ziehen Sie es abwärts, um den Wert zu verringern. Sie können auch die horizontale Ausdehnung (d. h. die Zeitdauer, die der Wert gehalten wird) ändern, indem Sie die Breakpoints, die die Eckpunkte des Step-Rechtecks markieren, mit gedrückter Maustaste verschieben. Die genannten drei Parameter erlauben eine sehr exakte Positionierung des Breakpoints. Sie können den Breakpoint aber auch mit der Maus direkt bewegen und so seine Amplitude und Position bestimmen. Sie können mehrere Breakpoints auf einmal bewegen, indem Sie mit einem Shift-Klick oder durch Anklicken und Ziehen eines Auswahlbereichs über den Teil der Hüllkurve, der die betreffenden Breakpoints enthält. Alle Bearbeitungsschritte wirken sich immer auf alle ausgewählten Breakpoints aus und betreffen die Parameter amp, abs time und slope sowie die MIDI- und LFO-Einstellungen. Unterhalb von Time Control und Amp Control werden die absolute Zeit und der eingestellte Parameter angezeigt. 98 – ABSYNTH 4 In der Abbildung oben moduliert die Hüllkurve den Parameter filter 1, deswegen wird die Filterfrequenz im Parameter-Feld des angewählten Breakpoints angezeigt. Slope bestimmt die Kurvenform des dem Breakpoint vorgelagerten Verlaufs. Ein Wert von 1 erzeugt einen linearen Verlauf, Werte darunter und darüber erzeugen unterschiedliche exponentielle Verläufe. Breakpoints erzeugen und löschen Um einen Breakpoint zu erzeugen, führen Sie einen Command-Klick (Mac) bzw. Rechts-Klick (Windows) aus. Führen Sie einen Ctrl-Klick (Mac) bzw. erneuten Rechts-Klick (Windows) aus, um den Breakpoint zu löschen. Grid Switch Klicken Sie auf den Grid Switch, um das Raster in der Hüllkurven-Darstellung ein- und auszuschalten. Wenn das Raster eingeschaltet ist, erscheint das Grid Popup Menu rechts neben dem Grid Switch. Wählen Sie aus dem Grid Popup Menu die gewünschte Auflösung des Rasters. Der Standardwert ist 1/8 (die Rasterweite entspricht Achtelnoten). Andere mögliche Auflösungen sind 1/16 (Sechzehntelnoten) und 1/32 (Zweiunddreißigstelnoten). Wenn das Raster angezeigt wird, rasten die Breakpoints automatisch an den Linien ein. Das Einrasten können Sie überschreiben, indem Sie die Breakpoints mit gedrückter Ctrl- (Mac) bzw. Alt-Taste (Windows) ziehen. Lock/Slide Switch Hiermit bestimmen Sie, wie die Breakpoints auf Verschieben mit der Maus reagieren: Wenn Sie Lock ausgewählt haben, können Sie einen Breakpoint ABSYNTH 4 – 99 nur bis zum nächsten Rasterschritt verschieben. Auf die nach dem nächsten Breakpoint folgenden Teile der Hüllkurve hat das Verschieben keinen Auswirkungen. Ist Slide gewählt, werden alle nachfolgenden Breakpoints mit verschoben. Lock ist besonders bei rhythmischen Hüllkurven nützlich, bei denen die Breakpoints mit Taktschritten synchronisiert werden sollen. Free/Sync Switch Ausnahme der Control Driven Envelopes, die zeitunabhängig sind) können Sie zum Tempo der Host-Software synchronisieren, indem Sie den Free/Sync Switch auf Sync schalten. Sustain/Release Marker Die Sustain/Release Marker bestimmen, welcher Breakpoint den Sustain/ Release-Punkt der Hüllkurve darstellt. Die exakte Funktion des Markers hängt von der Hüllkurvenbetriebsart (siehe unten) ab. Sie können den Marker an jeden Breakpoint mit Ausnahme des ersten und des letzten Breakpoint ziehen. 4.7.3. Envelope Modes Im Envelope Mode Menu können Sie aus den verschiedenen Envelope Modes Release, Sustain, Loop und Retrigger wählen. Die Control Driven Envelope wird via MIDI gesteuert und stellt daher einen Sonderfall dar, . Ebenfalls eine gesonderte Betrachtung verdient die Hüllkurven-Betriebsart Sample Jump, die etwas anders arbeitet als die anderen Varianten. Darauf gehen wir später näher ein, ebenso wie auf den Link Mode, mit dem sich zwei Envelopes verknüpfen lassen. 100 – ABSYNTH 4 Release Mode ������������������ ����������������������� ��������������������������� Wenn Sie den Release Mode gewählt haben und eine Note spielen, wird die Hüllkurve komplett bis zum letzten Breakpoint durchlaufen. Lassen Sie die Note los, bevor der Sustain/Release-Punkt erreicht ist, springt die Hüllkurve zu der Position dieses Punkts und führt ihren Verlauf von dort weiter bis zum Ende aus. Der Release Mode ist bei perkussiven Sounds und Piano-artigen Klängen angebracht, die immer ausklingen sollen. Wird der Sustain/ ReleasePunkt nahe an den Beginn gesetzt, läuft die Hüllkurve unabhängig von der Länge der auslösenden Note immer gleich ab. ABSYNTH 4 – 101 Sustain Mode ������������������ ����������������������� �������������������������������������������������������� Im Sustain Mode arbeitet die Hüllkurve ähnlich wie eine klassische ADSRHüllkurve. Wenn Sie diese Betriebsart gewählt haben und eine Note spielen, wird die Hüllkurve bis zum Sustain/Release-Punkt durchlaufen und dann auf dessen Wert gehalten. Lassen Sie die Note los, durchläuft die Hüllkurve den restlichen Verlauf bis zum letzten Breakpoint. Wird die Note losgelassen, bevor der Sustain/Release-Punkt erreicht ist, springt die Hüllkurve zu der Position dieses Punkts und führt ihren Verlauf von dort weiter bis zum Ende aus. 102 – ABSYNTH 4 Loop Mode ������������������ �������������������� Wenn der Loop Mode ausgewählt ist, wird zusätzlich zum roten Sustain/ Release Marker ein Loop Start Marker angezeigt, der wie ein seitwärts gekipptes U aussieht. Sie können diesen Marker auf alle Breakpoints vor dem Sustain/ Release-Punkt und bis auf den ersten ziehen. Verlaufssegmente innerhalb des Loops sind blau, Segmente außerhalb des Loops grün. Beachten Sie, dass die Breakpoints Zielpunkte im Verlauf sind – das Verlaufssegment vor dem Loop-Punkt gehört deswegen mit zum Loop. Im Loop Mode springt die Hüllkurve bei Erreichen des Sustain/Release Marker zum Loop Start Marker und wiederholt den dazwischen befindlichen Abschnitt bis die Note losgelassen wird. Die gesamte Dauer des geloopten Abschnitts ist die Delta-Zeit des Loop-Start-Punkts. ABSYNTH 4 – 103 Retrigger Mode ������������������ ������������������������� Solange Sie eine Note halten, wird die Hüllkurve im Retrigger Mode nach Maßgabe des Retrigger-Werts neu gestartet. Wird die Note losgelassen, bevor der Sustain/Release-Punkt erreicht ist, springt die Hüllkurve zu der Position dieses Punkts und führt ihren Verlauf von dort weiter bis zum Ende aus. Liegt der Sustain/Release Marker innerhalb des Retrigger-Loops, verharrt die Hüllkurve an seiner Position. Der Release Mode eignet sich besonders gut, um rhythmische, geloopte Verläufe zu erzeugen. In das Retrigger: beat Control können Sie die Retrigger-Geschwindigkeit als Anzahl von Taktschlägen eingeben. 104 – ABSYNTH 4 Control Driven Envelopes Obwohl Control Driven Envelopes aussehen wie alle anderen Hüllkurven auch, unterscheidet sich ihre Funktionsweise erheblich von der der anderen Hüllkurven. Im Vergleich mit einer normalen Hüllkurve sind die Besonderheiten der Control Driven Envelopes am leichtesten zu verstehen: Während eine normale Hüllkurve von der Zeit gesteuert wird, sorgt im Control Driven Envelopes Mode ein Macro Control für die Bewegung auf der X-Achse. Der MIDI-Wert 0 bezeichnet den Anfang der Hüllkurve, 64 die Mitte und 127 ihr Ende. Wenn eine diagonale Gerade den Minimalwert mit dem Maximalwert verbindet, beeinflusst eine Veränderung der einem Macro Control zugewiesenen Signalquelle direkt die zugeordneten Parameter – der eingehende Signalwert wird 1:1 in eine Parameteränderung umgesetzt. Interessant wird es aber erst, wenn Sie als Control Driven Envelope eine komplexere Form einzeichnen und damit ein nichtlinares Regelverhalten festlegen. Dann können Sie dynamisch zwischen Sounds morphen, Arpeggios durch das Drehen eines Reglers erzeugen oder das Modulations-Rad verwenden, um die Geschwindigkeit durch Hüllkurven gesteuerter Rhythmen zu kontrollieren. Für jede dieser Anwendungen der Control Driven Envelopes finden Sie in den Factory Presets diverse Besipiele. Um selbst eine Control Driven Envelope zu erzeugen, wählen Sie den Eintrag Control Driven im Envelope Mode Menu oben im Fenster derjenigen Hüllkurve, die Sie per MIDI steuern möchten. Unabhängig von der Länge der Control Driven Envelope und der Zahl der Punkte: Der vom Macro Control angesteuerte Bereich erstreckt sich vom Anfang bis zum Ende der Kurve. ABSYNTH 4 – 105 Link Mode Wenn Sie zwei oder mehr Envelopes im Link Mode miteinander verknüpfen, wirken sich sämtliche Änderungen an der Master Envelope sofort auf die untergeordneten Hüllkurven aus. Um eine verknüpfte (untergeordnete) Hüllkurve zu erzeugen, wählen Sie Link im Mode Menu oben im Fenster der Hüllkurve, die Sie verknüpfen wollen. Obwohl Sie eine untergeordnete Hüllkurve nicht direkt editieren können, können Sie ihr dennoch einige Merkmale zuweisen. Sie werden feststellen, dass alle Änderungen in der grafischen Darstellung der verknüpften Hüllkurve wiedergegeben werden. • Source Popup Menu: Hier wählen Sie die Master-Hüllkurve. • Time % Control: skaliert den zeitlichen Verlauf der untergeordneten Hüllkurve. 50% bedeutet doppelt so schnell wie die Master Envelope, 200% halb so schnell. • Amp % Control: skaliert die Amplitude der untergeordneten Hüllkurve. • Amp Offset Control: erhöht oder senkt die Null-Linie der untergeordneten Hüllkurve. • Slope % Control: skaliert die Steigung der untergeordneten Hüllkurve. 106 – ABSYNTH 4 Der Link Mode kann nicht nur beim Editieren ähnlicher Hüllkurven eine Menge Zeit sparen, sondern hat auch durchaus kreativen Nutzen. Zum Beispiel könnten Sie die Cutoff-Frequenzen der Filter verschiedener Channels mit leicht unterschiedlicher Steigungs- oder Zeitskalierung versehen und damit einen organischeren Sound erzeugen. Auf ähnliche Weise können Sie durch Verknüpfung mit dem Parameter Oscillator Pitch und dessen anschließende Modulation interessante Detuning-Effekte bewirken. 4.7.4. Sample Jump Die Sample Jump Envelope retriggert ein Sample temposynchron. Für jeden ”Breakpoint” der Sample Jump Envelope können Sie eine eigene RetriggerPosition im Sample einstellen. Hüllkurven dieses Typs sehen anders aus als normale Hüllkurven, denn sie haben keine echten Breakpoints, sondern zeigen die tatsächliche Wellenform des Samples an. Die Sample Jump Envelope arbeitet nur, wenn sich ein Oszillator im Sample Mode befindet. Um eine Sample Jump Envelope zu erzeugen, müssen Sie zunächst mindestens einen Oszillator auf den Sample Mode einstellen und ein Sample laden. Obwohl die Sample Jump Envelope für alle möglichen Arten von Material geeignet ist, werden Sie die Funktionsweise am besten anhand eines Drumloops oder ähnlichen Sample-Typs verstehen. Um eine Sample Jump Envelope zu erzeugen, klicken Sie im Envelope Window auf das New Envelope Popup Menu. Wählen Sie aus dem New Envelope Popup Menu den Oszillatir oscil A (oder den beliebigen anderen Oszillator, in den Sie das Sample, das Sie bearbeiten möchten, geladen haben. Wählen Sie dann in der mittleren Spalte den Parameter oscil A sample jump. Sie sollten jetzt die Sample Jump Envelope und die in das Oscillator Module geladene Wellenform im Wellenform-Fenster sehen. Neue Punkte erzeugen Sie in Sample Jump Envelopes genau wie in anderen Hüllkurven: per Ctrl-Klick (Mac) oder Rechts-Klick (Windows). Im Delta Time/Abs Time Control stellen Sie den Zeitpunkt ein, zu dem das Sample neu getriggert wird. Die Retrigger-Position im Sample ändert sich mit dem Wert im % Control, welches die Position als Prozentsatz der Gesamtlänge einstellt. Der Hüllkurven-Typ Sample Jump Envelope ermöglicht das Neu-Triggern unterschiedlicher Bereiche eines Samples und ist tempo-synchronisierbar. ABSYNTH 4 – 107 4.7.5. Envelope LFO Jeder Hüllkurve können Sie einen eigenen Niederfrequenzoszillator (Low Frequency Oscillator, LFO) zuschalten. Die Wellenform des LFO können Sie – wie andere Waves auch – in ABSYNTHs Wave Window einzeichnen. Dieselbe LFO Wave wirkt auf die gesamte Envelope. Jeder Breakpoint der Envelope kann jedoch unterschiedliche Werte für Depth und Speed haben. Alle LFOEinstellungen für Hüllkurven werden im Hüllkurvenfenster grafisch dargestellt. Um für eine Hüllkurve einen LFO zu aktivieren, wählen Sie die Hüllkurve aus und klicken auf den Bereich LFO oben im Fenster. Die LFO-Einstellungen nehmen Sie für jeden Breakpoint einzeln vor. Wählen Sie also einen Breakpoint mit einem Klick aus und erhöhen Sie den Wert des Parameters Depth, bis Sie sehen, wie die LFO-Form eingezeichnet wird. Unterschiedliche Einstellungen zwischen Breakpoints werden geglättet. Wenn zum Beispiel ein Breakpoint eine LFO Depth von 100 hätte (Maximum) und der nächste Breakpoint eine Tiefe von 0 (Minimum), würde dies ein glattes Ausblenden des Parameters LFO Depth bedeuten. Unterschiede bei der Speed-Einstellung werden ähnlich interpoliert. So entstehen flüssige LFO-Speed-Ups und -Speed-Downs. Jede Hüllkurve kann ihren eigenen LFO haben, mit für jeden Breakpoint unabhängigen Parametern. Die Parameter für die LFOs werden im LFO-Fenster oben im Hüllkurvenfenster eingestellt. Die für die gesamte Hüllkurve geltenden LFO-Parameter sind: • Waveform Popup Menu: Wählen Sie hiermit die Wellenform für den LFO aus. • Phase Control: stellt die anfängliche Phase des LFOs ein. 108 – ABSYNTH 4 • Wave/SH Toggle: Wenn eine Dreiecks-Wellenform (Wave) zu sehen ist ist, nimmt der LFO die Form der ausgewählten Welle an. Wenn das Sample&Hold-Symbol angezeigt wird, arbeitet der LFO als zufällige Sample&Hold-Funktion. Die Breakpoint-spezifischen LFO-Parameter sind direkt unterhalb der globalen Parameter angeordnet. Sie werden nur angezeigt, wenn Sie den gewünschten Breakpoint angewählt haben: • Depth Control: stellt die Tiefe (Depth) des LFO ein, im Bereich von 0 bis 100. • Sec Control: stellt die Geschwindigkeit des LFO ein (in Sekunden). Ein schneller LFO hat hier einen niedrigen Wert. • S/H Sec Control: Hiermit legen Sie die Sample&Hold-Geschwindigkeit fest (in Sekunden). Ein niedriger Wert entspricht einer hohen Geschwindigkeit. Diese Option ist nur dann aktiv, wenn der Wave/SH Toggle im Bereich der globalen Parameter auf Sample&Hold steht. 4.7.6. Envelope Modulation Die Position aller Breakpoints in einer Hüllkurve können Sie per Macro Control einstellen. Es ist sogar möglich, jeden Breakpoint einer Hüllkurve mit einem eigenen Macro Control zu steuern. Die Form einer Hüllkurve kann sich somit synchron zu den via Macro Control oder MIDI Velocity eingehenden Informationen dynamisch ändern. Jeder Breakpoint kann jeweils auf ein Kontrollsignal für Zeit und für Amplitude reagieren. Es ist daher möglich, die Form der Hüllkurven über Velocity oder das vom Macro Control übermittelte Signal dynamisch zu ändern. Um die Fernsteuerung eines Breakpoints zu aktivieren, klicken Sie zunächst auf den farblich abgesetzten Control Switch rechts oben im Envelope Window. ABSYNTH 4 – 109 Es gibt keine Hüllkurven-globalen Macro Controls (abgesehen vom Ein- und Ausschalten der Steuerung via Macro Control für die gesamte Hüllkurve). Klicken Sie nun auf einen Breakpoint, um die folgenden Breakpoint-spezifischen Elemente anzuzeigen: • Time CC Popup Menu: In diesem Menü legen Sie fest, über welchen Macro Control die zeitliche Positionierung der Breakpoints angesteuert wird. Das Time CC Popup Menu stellt folgende Steuerquellen zur Wahl: • Not assigned: Es ist kein Macro Control zugewiesen. • Macro Control 1 bis 16: Wenn Sie einen Macro Control aus der Liste wählen, steuert diese den Parameter. • Velocity: Die MIDI-Velocity-Informationen werden für die Steuerung des Parameters ausgewertet. • Pan LR (Left/Right): Die Position auf der Links-Rechts-Achse des StereoPanoramas wird für die Steuerung des Parameters ausgewertet. • Pan FB (Front/Back): Die Position auf der Vorne-Hinten-Achse eines Surround-Panoramas wird für die Steuerung des Parameters ausgewertet. • Time Scale Control: Stärke der Zeitskalierung. Positive Werte verschieben die zeitliche Positionierung der Breakpoints nach vorne, wenn auch der Wert des Macro Control positiv ist. Negative Werte kehren die Polarität der Reaktion auf den MIDI-Controller um. • Amp CC: Hiermit legen Sie fest, von welchem Macro Control die Amplitude der Breakpoints angesteuert wird. Die Liste der zur Wahl stehenden Quellen ist mit der des Parameters Time CC identisch. • Amp Scale Control: Stärke der Amplitudenskalierung. Negative Werte senken die Amplitude ab, positive Werte erhöhen die Amplitude. Der komplette Bereich von -100 bis 100 entspricht Amplituden von Null bis zum grafischen Wert des Breakpoints. Um realistisch spielbare Sounds zu erreichen, können Sie die Amplitude der Oszillator-Hüllkurve oder die Attack Time einer Filter-Hüllkurve über Velocity ansteuern. 110 – ABSYNTH 4 4.7.7. Master Envelope Häufig ist es wünschenswert, mit wenigen Handgriffen deutlich hörbare Veränderungen in einer Hüllkurve auslösen zu können, beispielsweise beim Live-Spiel von einem MIDI-Steuergerät aus. Daher gibt es in ABSYNTH 4 die zentrale Hüllkurve Master Envelope, die dem konventionellen vierstufigen Hüllkurven-Modell mit den Phasen Attack, Decay, Sustain und Release folgt: Mit dieser Master Envelope können Sie den Amplitudenverlauf eines Sounds schnell und wirksam verändern, was besonders in Live-Situationen neue Möglichkeiten zur Echtzeit-Klanggestaltung eröffnet. Breakpoints zuweisen Damit Sie die vier Master Envelope Knobs zum Steuern von Hüllkurven verwenden können, müssen Sie jeden der Knobs erst mit einem Breakpoint einer Hüllkurve verknüpfen. Dazu gehen Sie folgendermaßen vor: Klicken Sie auf den ADSR Assign Switch, um den Master Envelope in den Lernmodus zu versetzen. Klicken Sie dann auf die Fläche mit dem A, das A Tab. Sie können nun einen Breakpoint für die Attack-Phase der Envelope auswählen. Dazu klicken Sie in der Hüllkurven-Darstellung im Envelope Display auf einen Breakpoint. Neben dem Breakpoint erscheint ein kleines A. Sie haben nun den Breakpoint mit dem Attack Knob (A) der Master Envelope verknüpft. Wenn Sie die Verknüpfung wieder aufheben möchten, klicken Sie erneut auf den Breakpoint; das A verschwindet. Um die anderen drei Knobs der Master Envelope ebenfalls mit Breakpoints der ausgewählten Envelope zu verknüpfen, verfahren Sie genauso, wählen aber vorher mit den Tabs D, S und R aus, welchem Master Envelope Knob Sie den Breakpoint zuweisen möchten. Wenn Sie allen Master Envelope Knobs die gewünschten Breakpoints zugewiesen haben, klicken Sie erneut auf den ADSR Assign Switch, um den Lernmodus abzuschalten. Wenn Sie nun mit der Maus einen der Master Envelope Knobs A, D und R bewegen, zeigt Ihnen die dunklere „Geister“-Hüllkurve, wie die Zeitdauer des Kurvenverlaufs zu dem ABSYNTH 4 – 111 ausgewählten Breakpoint hin je nach Drehrichtung gedehnt oder gestaucht wird. Jeden Breakpoint können Sie mit genau einem der Master Envelope Knobs A, D und R verknüpfen. Sie können aber anders herum mehrere Breakpoints mit demselben Master Envelope Knob A verbinden, um komplexe Steuerkurven für die Attack-Phase zu erschaffen. Das gilt auch für die anderen Master Envelope Knobs D, S und R und die zugehörigen Phasen der Hüllkurve. Den Master Envelope Knob S, der die Amplitude während der Sustain-Phase regelt, können Sie ebenfalls mit mehreren Breakpoints gleichzeitig verknüpfen. So können Sie die Amplitude während der kompletten Haltephase beeinflussen. Auch hier zeigt Ihnen das Envelope Display die Änderungen in Echtzeit an. Sie können für jede Hüllkurve eigene Zuweisungen vornehmen und dann mit den vier Master Envelope Knobs mehrere Hüllkurvenverläufe gleichzeitig steuern. Um eine klassische ADSR-Hüllkurve zu erstellen, erzeugen Sie im Sustain Mode eine Hüllkurve mit fünf Breakpoints. Weisen Sie dem zweiten Breakpoint den Master Envelope Knob A, dem dritten den Master Envelope Knob D, dem dritten und vierten Breakpoint den Master Envelope Knobs S und dem fünften den Master Envelope Knobs R zu. In den vier Master Envelope Tabs können Sie außerdem über die beiden Value Fields Time Control und Amp Control Einfluss auf das Verhalten des zugehörigen Master Envelope Knob nehmen: Über den Wert im Time Control bestimmen Sie die Übergangszeit zwischen den Phasen der Hüllkurve; der Standard-Wert für die Master Envelope Knobs A, D und R ist 1, für den Master Envelope Knobs A 0. Über den Wert im Amp Control legen Sie fest, wie stark der betreffende Master Envelope Knob die Amplitude beeinflusst. Hier ist der Standard-Wert für A, D und R 0, für S dagegen 1. Mit diesen Default-Werten erhält man das gewohnte und erwartete ADSR-Verhalten. Je nach musikalischer Situation können aber auch andere Werte sinnvoll sein, etwa, wenn eine kurze AttackPhase gleichzeitig zu einer niedrigeren Amplitude führen soll. In diesem Fall müsste, ausgehend von den Default-Einstellungen, der Wert von Amp Control erhöht werden. Bei einem Wert von 1 würde der Knob A nicht nur die Dauer der Attack-Phase, sondern auch die Amplitude vollständig steuern. Master Envelope steuern Sie haben mehrere Möglichkeiten, die Werte der vier Master Envelope Knobs zu steuern. Sie können mit der Maus die vier Knobs bewegen. Da sich die Master Envelope Knobs aber vor allem als Werkzeug für die Echtzeit-Bearbeitung von Sounds während des Spielens empfehlen, können Sie den vier Knobs beibringen, auf Informationen von externen MIDI-Quellen wie Dreh- und Schiebereglern zu reagieren. 112 – ABSYNTH 4 Um die Master Envelope Knobs für das Zusammenspiel mit einem MIDISteuergerät anzulernen, wechseln Sie ins Perform Window. Dort sehen Sie ebenfalls die vier Master Envelope Knobs. Führen Sie unter Mac OS X einen Ctrl-Klick, unter Windows einen Rechtsklick auf einen der Master Envelope Knobs aus, um den Knob in den MIDI-Lernmodus zu versetzen. Es erscheint ein kleines Hinweisschild, das auf den Learn-Status hinweist. Bewegen Sie nun das Steuerelement, das Sie zum Fernbedienen des Master Envelope Knob verwenden wollen. Klicken Sie dann auf das kleine Hinweisschild Learn, um den MIDI-Lernmodus zu beenden. Wenn Sie nun das soeben zugewiesene Steuerelement Ihres MIDI-Geräts bewegen, sehen Sie, wie der Knob auf dem Bildschirm der Bewegung folgt. 4.7.8. Transform Commands Das Transform Popup Menu bietet Ihnen Zugriff auf acht verschiedene Funktionen, die Sie zum schnellen Transformieren der gewählten Hüllkurve(n) verwenden können. Jede Funktion öffnet einen eigenen Dialog und besitzt spezifische Parameter. Über das Transform Popup Menu haben Sie Zugriff auf folgende Funktionen: Scale… Diese Funktion skaliert verschiedene Parameter der gewählten Hüllkurve(n). Wenn Sie den Eintrag Scale… auswählen, öffnet sich das Transform Envelopes Popup Menu mit folgenden Elementen: • Envelope List: Wählen Sie hier die Hüllkurve aus, auf die Sie die Transformation anwenden wollen. • Time scale Control: skaliert die horizontalen Abstände zwischen den Breakpoints in Prozentwerten, bezogen auf den Zustand vor Anwenden der Funktion. Geben Sie hier einen Wert in Prozent ein. • Amp scale Control: skaliert die Amplituden der Breakpoints, bezogen auf den Zustand vor Anwenden der Funktion. Geben Sie hier einen Wert in Prozent ein. • Amp offset Control: legt den Versatz der Amplituden in dB fest, bezogen auf den Zustand vor Anwenden der Funktion. • Slope Scale Control: skaliert die Steilheit des Verlaufs der Hüllkurve. Bei kleinen Werten nahe 0 nähert sich die Form der Übergänge eckigen Stufen an, hohe Werte führen zu ausladenden Kurven. Der Wertebereich liegt zwischen 0 und 1600. ABSYNTH 4 – 113 Expand to Rhythm… Die neue Funktion Expand to Rhythm… eröffnet Ihnen die Möglichkeit, die Schritte der Hüllkurve an ein Rhythmusraster anzupassen. So können Sie sehr einfach rhythmisch passende Modulationen oder ganze eigenständige Rhythmen erzeugen. Ähnlich wie bei einem Step Sequencer sind auch hier die Schritte in Pattern organisiert. Bevor Sie die Funktion Expand to Rhythm… anwenden, schalten Sie am besten durch einen Klick auf den Grid Switch das Raster für die Hüllkurven-Darstellung ein. Wenn Sie den Eintrag Expand to Rhythm… auswählen, öffnet sich das Transform Envelopes Popup Menu mit folgenden Elementen: • Envelope List: Wählen Sie hier die Hüllkurve aus, auf die Sie die Transformation anwenden wollen. • # of Beats Control: Geben Sie hier die gewünschte Anzahl von Schritten für das Pattern ein. zwischen 2 und 16 Schritte kann ein Pattern umfassen. • BPM Control: Legen Sie hier die Geschwindigkeit des erzeugten Rhythmus’ in Schlägen pro Minute (beats per minute, bpm) fest. • Beat duration Control: Stellen Sie hiermit den Abstand zwischen den einzelnen Hüllkurveneinsätzen in Beats ein. Dies bestimmt auch, wie viel von Ihrer ursprünglichen Hüllkurve für das Pattern verwendet wird. • Pattern: Hier legen Sie die Schrittfolge für den erzeugten Rhythmus fest. Ähnlich wie bei einem Step Sequencer oder einer Drum Machine können Sie einzelne Schritte durch einen Klick in das entsprechende Feld ein- und ausschalten. Generate AR Pulse… Die Funktion Generate AR Pulse… erzeugt automatisch eine Folge von Attackund Release-Pulswellen. Das kann sehr nützlich sein, wenn Sie rhythmische Hüllkurven- Formen erschaffen wollen, um sie zum Beispiel im Retrigger Mode zu verwenden. Wenn Sie den Eintrag Generate AR Pulse… auswählen, öffnet sich das Transform Envelopes Popup Menu mit den folgenden Elementen: • Envelope List: Wählen Sie hier die Hüllkurve aus, auf die Sie die Transformation anwenden wollen. • # of Beats Control: Geben Sie hier die gewünschte Anzahl zu generierender Pulse. • BPM Control: Legen Sie hier die Geschwindigkeit der erzeugten Pulswelle in Schlägen pro Minute (beats per minute, bpm) fest. 114 – ABSYNTH 4 • Beat duration Control: Stellen Sie hiermit den Abstand zwischen den einzelnen Pulsen in Beats ein. • Attack time Control: Stellen Sie hiermit die Signalanstiegszeit (Attack Time) der Pulswelle ein. • Min amp Control: Hiermit stellen Sie den niedrigsten Amplitudenwert ein, den die Pulswellen in ihrem Verlauf erreichen. • Slope Control: Hiermit bestimmen Sie die Steilheit des Kurvenverlaufs. Set Duration… Mit diesem Befehl legen Sie die Dauer der gewählten Hüllkurve(n) fest. Das heißt, die Gesamtdauer der Hüllkurve wird auf die hier einzustellende Länge gestaucht oder gedehnt. Wenn Sie den Eintrag Set Duration… auswählen, öffnet sich das Transform Envelopes Popup Menu mit den folgenden Elementen: • Envelope List: Wählen Sie hier die Hüllkurve aus, auf die Sie die Transformation anwenden wollen. • Seconds Control: Legen Sie hier die Zeitdauer für einen Durchlauf in Sekunden fest. • BPM Control: Legen Sie hier die Zeitdauer für einen Beat in Schlägen pro Minute (beats per minute, bpm) fest. Dies dient der Umrechnung der Seconds Control auf die Beats Control. • Beats Control: Legen Sie hier die Zeitdauer für einen Durchlauf in Taktschlägen fest. Taktreferenz ist die im BPM Control eingestellte Geschwindigkeit. Load Template ruft einen Dialog auf, mit dem Sie eine Hüllkurve aus ABSYNTHs Universal Library auswählen und laden können. Save as Template ruft einen Dialog auf, mit dem Sie eine Hüllkurve in ABSYNTHs Universal Library speichern können. Initialize Selected Envelope Setzt die ausgewählte(n) Hüllkurve(n) auf die von ABSYNTH vorgegebene Standard-Form zurück. ABSYNTH 4 – 115 Delete Selected Envelope entfernt die ausgewählte(n) Hüllkurve(n) aus der Envelope List und aus dem Envelope Display. 4.8. LFO Window ABSYNTH besitzt drei LFOs, die Sie zu Modulationszwecken einsetzen können. Die LFOs (low frequency oscillators) sind dabei in vielen Aspekten – hinsichtlich der technischen Grundlagen und der Bedienelemente - identisch mit den Oscillator Modules im Patch Window: Sie können die Schwingungsrate justieren und eine beliebige Wellenform – auch eine Morph Wave – für diese Schwingung verwenden. Durch die geringe Schwingungsfrequenz erzeugen die LFOs aber im Gegensatz zu den erwähnten Oszillatoren des Patch Window keine hörbaren Töne. Stattdessen können die langsamen Schwingungssignale genutzt werden, um Parameter des Klanges zyklisch zu modulieren, wie mit einem schwingenden Pendel. Es gibt hierzu vielerlei musikalische Anwendungsmöglichkeiten. Typisch ist das Vibrato, eine leichte, gleichmäßig wiederkehrende Veränderung der Tonhöhe um den eigentlich angespielten Ton herum. Beim Tremolo hingegen wird die Lautstärke wiederholt erhöht und verringert. Auch die kreisende Bewegung durch einen Raum erreichen Sie durch Modulation der Panorama-Position des Klanges mittels eines LFOs leicht erreicht. 116 – ABSYNTH 4 Die drei Oszillatoren von ABSYNTH 4 sind alle gleich aufgebaut. Sie verfügen jeweils über eine Oscillator Section am oberen Rand sowie drei Modulation Sections darunter. Während im oberen Abschnitt die Schwingungseigenschaften des jeweiligen LFOs eingestellt werden können, kontrollieren die ersten beiden Modulation Sections, welche Klangparameter durch das LFO-Signal modifiziert werden. Die unterste Modulation Section bestimmt, wie der LFO selbst mittels der Macro Control moduliert werden kann. 4.8.1. Oscillator Section In der Oscillator Section eines LFO werden seine Schwingungseigenschaften bestimmt: Sie können Wellenform, Schwingungsrate sowie Schwingungsphase festlegen und ein Sample&Hold-Modul zuschalten. Dieses Modul greift in regelmäßigen Abständen das Signal des LFOs ab und hält diesen Wert, bis der nächste Wert abgegriffen wird. Dadurch entsteht aus der kontinuierlichen, runden Schwingung des LFOs eine treppenartige Signalform. Folgende Bedienelemente finden Sie in der Oscillator Section: • LFO Switch: Hiermit schalten Sie den LFO ein oder aus. Sofern Sie ihn nicht benötigen, sollte er ausgeschaltet sein, um Rechenleistung zu sparen. • Mono/Poly Switch: Im Mono Mode moduliert ein LFO alle Stimmen, im Poly Mode hat jede Stimme ihren eigenen, unabhängigen LFO. Verwenden Sie den LFO beispielsweise, um ein Tremolo zu erzeugen, lässt der monophone LFO die Lautstärke aller Stimmen gleichzeitig an- und abschwellen, was meist der angestrebte Effekt ist. Im polyphonen Modus verändert jede Stimme unabhängig von der anderen ihre Lautstärke, und der Klangeindruck wird diffuser – in manchen Fällen ebenfalls wünschenswert. (Ein weiterer in diesem Zusammenhang wichtiger Parameter ist Phase, siehe weiter unten.) • Waveform Popup Menu: Mit einem Klick auf das Waveform Popup Menu öffnen Sie einen Dialog, in dem Sie die Wellenform für den Oszillator auswählen können. Sie können hier wie überall sowohl Simple Waves als auch Morph Waves verwenden. Insbesondere letzte können bei gleichzeitiger Modulation des Transition Control zu deutlich hörbaren Effekten führen. ABSYNTH 4 – 117 • Phase: Hier stellen Sie die Phase ein, mit der die LFO-Wellenform im Poly Mode beim Anschlagen einer Note gestartet wird. Bei einem Wert von 0 beginnt sie am „Anfang“ (im Wave Window betrachtet: links), ein Wert von 50 lässt mittig beginnen, und bei 100 beginnt sie am „Ende“ (im Wave Window: rechts). Da nach dem „Ende“ eines WellenformDurchlaufs sofort zum „Anfang“ zurückgesprungen wird, erzeugen 0 und 100 identische Ergebnisse. Sie können diesen Regler nutzen, wenn Sie in einer Wellenform an einem bestimmten Punkt starten möchten: Wenn Sie beispielsweise einen Sinus verwenden, um die Tonhöhe zu modulieren (Vibrato), aber zuerst den Ton erniedrigen möchten anstatt ihn zu erhöhen, können Sie dies mit einer Phase von 50 erreichen: Die Schwingung beginnt dann in der Mitte der Sinuskurve. Beachten Sie, dass der LFO im Mono Mode nicht durch das Anschlagen einer Note mit der eingestellten Phase neu gestartet wird. Hierzu können Sie stattdessen den Retrigger Button verwenden. • Rate: Bestimmt die LFO-Geschwindigkeit in Sekunden oder in Beats pro Minute, je nach Zustand des Rate Mode Switches davor. In der angegeben Zeit wird die selektierte Wellenform einmal vollständig durchlaufen. • Sample&Hold: Schaltet das Sample&Hold Module an und aus. Sofern das Modul aktiv ist, lässt sich über einen Rate Control, parallel zum LFO Rate Control, die Anzahl der Abgriffpunkte bestimmen. Je geringer diese Frequenz ist, desto länger wird ein einzelner Wert der LFO-Wellenform unverändert gehalten. 4.8.2. Modulation Sections Es gibt drei übereinander angeordnete Modulation Sections. Die oberen beiden bestimmen, welche Parameter von ABSYNTH 4 mit dem Signal des jeweiligen LFOs moduliert werden. Der oberste Abschnitt enthält diejenigen Parameter, die je Channel beziehungsweise Module vorhanden sind, beispielsweise die Tonhöhe der Oscillator Modules. Darunter folgen die Parameter, welche globalen Einfluss haben, etwa die ADSR-Regler oder die Effekt-Parameter. Der unterste Abschnitt legt fest, wie der LFO selbst durch Macro Controls moduliert werden kann. 118 – ABSYNTH 4 Channel Parameter Section Hier können Sie neben der Tonhöhe (Pitch) drei beliebige Parameter der LFOModulation zuweisen. Diese drei Parameter werden, wie auch anderswo in ABSYNTH 4, durch ein Popup Menu ausgewählt. Allerdings bestimmen Sie den Channel nicht im Menu selbst, sondern gesondert davon rechts daneben. Zudem kann das Signal gedoppelt werden: Wenn Sie den Inversion Switch drücken, wird die Phase um 180 Grad gedreht („Täler“ der Wellenform werden zu „Bergen“ und umgekehrt). Dieses veränderte Signal können Sie über die Channel Select Buttons anderen Kanälen als das Originalsignal zuweisen. Beispielsweise könnten Sie, wenn Sie in den Channels A und B je einen Bandpass Filter (BPF) verwenden, die Bandbreite beider Filter über den LFO modulieren. Wünschen Sie ein gegenläufiges Öffnen und Schließen beider Bänder, so können Sie den Inversion Switch aktivieren und in der oberen Zeile der Channel Select Buttons den zweiten Channel deaktivieren, während Sie in der unteren Zeile Channel A abwählen. Dadurch werden die Bänder beider Filter je abwechselnd eng und weit. In den Channel Parameter Sections finden Sie die folgenden Bedienelemente: • Pitch Modulation Depth Control und Inversion Switch: Bestimmen den Umfang der Tonhöhenveränderung durch den LFO in Halbtönen. Durch den Inversion Switch wird das Signal des LFOs umgekehrt. • Pitch Channel Select Buttons: Wählt die Channels des Patch Windows, deren Tonhöhe durch den LFO moduliert wird. Klicken Sie auf die Buttons, um die einzelnen Kanäle ab- und anzuwählen. Per Voreinstellung werden alle Channels moduliert. • Modulation Target Popup Menu: Wählt den Parameter, der durch den LFO moduliert warden soll. Die Parameter sind nach den Modulen des Patch Windows gruppiert. • Modulation Depth Control und Inversion Switch: Bestimmen den Umfang der Modulation durch den LFO in Prozent des angesteuerten Wertes. Der Inversion Switch kehrt das Signal des LFO um. ABSYNTH 4 – 119 • Target Channel Select Buttons: Wählt die Channels des Patch Windows inklusive des Master Channels, deren Parameter durch den LFO moduliert werden. Klicken Sie auf die Buttons, um die einzelnen Kanäle abund anzuwählen. Per Voreinstellung werden alle Channels moduliert. Master Parameter Section Die Master Parameters verhalten sich im Wesentlichen parallel zu den Channel Parameters. Da sie global wirken, entfallen die Channel Select Buttons, und damit auch die Inversion Switches. Beachten Sie, dass der zweite Master Parameter auf das Panning festgelegt ist. Diese Modulation beeinflusst sowohl die Links/Rechts-Position als auch die Vorne/Hinten-Position im Surround-Klangfeld. Die Wellenlage der Vorne/Hinten-Modulation ist dabei um 90° versetzt zur Wellenlage der Links/ Rechts-Modulation. Mit einer Sinus-Welle erzeugt dies eine Rotation. Andere Wellenformen erzeugen komplexere Bewegungsabläufe. Wellenformen mit Unterbrechungen (z. B. plötzlichen Sprüngen wie in Sägezahn- und RechteckWellenformen) mögen sich zunächst überraschend anhören. Das kommt daher, dass das Vorne/Hinten-Panning die Unterbrechung in der Wellenform zu einem anderen Zeitpunkt erreicht als das Links/Rechts-Panning. Dadurch kann zum Beispiel die Position der Klangquelle erst einen Sprung von links nach rechts machen, während der Sprung von vorne nach hinten einen Moment später folgt. Sie haben folgende Einstellungsmöglichkeiten: • Modulation Target Popup Menu: Wählt den Parameter, der durch den LFO moduliert warden soll. Zur Verfügung stehen diverse Effekt-Parameter sowie die Master ADSR-Regler. • Modulation Depth Control: Bestimmen den Umfang der Modulation durch den LFO in Prozent des angesteuerten Wertes. 120 – ABSYNTH 4 Controller Section Dieser letzte Abschnitt dreht die Modulationsrichtung um: Hier wird nicht festeglegt, was der LFO kontrolliert, sondern was den LFO kontrolliert. Die allgemeine Amplitude des LFOs (Master Depth) können Sie verwenden, um alle Modulationen, die von diesem LFO ausgehen, zu skalieren. Zudem können Sie die Geschwindigkeit des LFOs und des Sample&Hold-Moduls verändern. Alle drei Optionen werden über Macro Controls gesteuert, die sie in den Modulation Source Popup Menus wählen können. Mehr über Macro Controls finden Sie in Abschnitt X. Im Detail haben Sie folgende Parameter: • Modulation Source Popup Menu: Wählt den Macro Control, welcher den jeweiligen Parameter des LFOs moduliert. • Modulation Depth Control: Bestimmen den Umfang der Modulation durch den Macro Control in Prozent des angesteuerten Wertes. Am unteren Rand des LFO Window sehen Sie den Retrigger Button. Er ist nur relevant, wenn der LFO im Mono Mode arbeitet. Wie oben dargestellt, wird der LFO im polyphonen Modus durch das Anschlagen einer neuen Note je Stimme zurückgesetzt. Im monophonen Modus jedoch findet dies nicht statt. Hier wird der LFO auf die mittels Phase eingestellte Position zurückgesetzt, sobald ein MIDI Continuous Controller den Wert 0 überschreitet. Dies kann beispielsweise durch ein Sustain-Pedal geschehen, welches MIDI-CC-Werte sendet; das Loslassen des Pedals hat dabei keinen Effekt. Ist der Retrigger Button aktiviert, erscheint daneben eine weiteres Modulation Source Popup Menu. Hier können Sie direkt einen der 128 Continuous Controller anwählen, welche die MIDI-Spezifikation zur Verfügung stellt. Alle drei LFOs verwenden dabei denselben Controller. Seine Änderung in einem LFO führt zur Änderung des Werts in allen LFOs. ABSYNTH 4 – 121 4.9. Perform Window Im Perform Window laufen alle Signale zusammen, die Parameter in ABSYNTH 4 steuern sollen, und hier erfolgt auch die Verteilung auf die jeweiligen Ziele. Außerdem treffen Sie hier globale Einstellungen, die sich auf alle Presets auswirken. Das Perform Window ist in mehrere Bereiche unterteilt: Oben, unterhalb der Navigation Bar, sehen Sie die Global Settings Bar. Diese Leiste ist auf allen sechs Pages, wie die Unteransichten des Perform Window heißen, zu sehen. Die Pages erreichen Sie über die Tabs unterhalb der Global Settings Bar. Klicken Sie auf ein Tab, um zu der zugehörigen Page zu wechseln. Auf den von links ausgehend ersten drei Pages Controls, Assignments und MIDI konfigurieren Sie die Kontrollsignale und verknüpfen Sie mit den Zielparametern. Auf der Page Note können Sie verschiedene Feineinstellungen vornehmen, die das Verhalten von ABSYNTH 4 beim Spielen bestimmter Notenwerten beeinflussen. Die Tuning Page dient zum Auswählen der Stimmung und zum Anlegen eigener Stimmungen. Auf der Audio Mod Page stellen Sie einen Envelope Follower ein, der Kontrollsignale aus Audio-Signalen gewinnt. Im Folgenden lernen Sie die einzelnen Elemente und Pages des Perform Window näher kennen. 4.9.1. Globale Elemente Einige Elemente des Perform Window sind unabhängig von der gewählten Page immer zu sehen: die Global Settings Bar, die Master Envelope, das Onscreen Keyboard und die Audio In Area. Global Settings Bar Die Global Settings Bar bietet Ihnen Zugriff auf die folgenden globalen Einstellungen: • Polyphony Control: Hiermit stellen Sie die Anzahl der Stimmen ein, die ABSYNTH 4 erzeugt. Diese Einstellung gilt für alle Presets. • db Control: Hiermit stellen Sie den Ausgangspegel für das aktuelle Preset ein (in dB). Wenn Sie mehrere Presets mit gleichem Pegel, aber unterschiedlicher Lautstärkewirkung erstellt haben, können Sie die Lautstärkeunterschiede hier ausgleichen. Sie können den Ausgangspegel um bis zu 24 dB anheben oder um einen beliebgen Wert absenken. • MIDI Channel Popup Menu: Hiermit stellen Sie die MIDI-Kanäle ein, auf die ABSYNTH 4 reagiert. Sie können einen der MIDI Channels 1 bis 16 auswählen, sodass ABSYNTH nur auf die über diesen Kanal empfangenen MIDI-Nachrichten reagiert. Wenn Sie den Eintrag Omni 122 – ABSYNTH 4 wählen, wertet ABSYNTH 4 alle MIDI-Nachrichten aus, unabhängig davon, auf welchem Kanal sie übertragen werden. • Tempo Control (BPM): Hiermit legen Sie das globale Tempo fest. Diese Einstellung wirkt sich beispielsweise auf die tempoabhängigen Effekte aus. • Transpose: Hiermit transponieren Sie die globale Tonhöhe in Halbtonschritten. Die Auflösung beträgt 1/100 Cent, die minimale Schrittweite also einem Zehntausendstel Halbton. • Tuning Popup Menu: Hiermit wählen Sie ein globales Tuning aus. Sie können aus den voreingestellten Tunings auswählen oder auf der Tuning Page ein eigenes Tuning erstellen (siehe hierzu auch Abschnitt 4.9.6). Master Envelope Die übergeordnete Hüllkurve Master Envelope ist ebenfalls in allen Pages des Perform Window präsent. Die Einstellungen der vier Master Envelope Knobs auf der Perform Page ist immer mit der im Envelope Window identisch: Wenn Sie in einem der beiden Windows einen Knob verstellen, sehen Sie diese Änderung auch, wenn Sie in der jeweils andere Window wechseln. Näheres zu den Möglichkeiten der Master Envelope finden Sie im Abschnitt 4.7.7. Audio In In der Audio In Section stellt ABSYNTH 4 den Pegel des Eingangssignals dar. Hier können Sie durch ziehen des Threshold Controls den Pegel-Schwellenwert justieren, bei dessen Überschreitung durch das Eingangs-Signal automatisch die im daneben befindlichen Pitch Control eingestellte Note ausgelöst wird. Voruassetzung hierfür ist, dass das Auto Trigger Popup Menu auf Audio gestellt wurde. Ist hier stattdessen Always On gewählt, so wird die via Pitch Control gewählte Note permanent gehalten. (Ist letztlich Off gewählt, sind beide Funktionen deaktiviert.) Diese Funktionalität ist beispielsweise nützlich, wenn Sie ABSYNTH 4 all Effekt verwenden. Wie im Abschnitt über die Hüllkurven (4.7) erklärt, berechnet das Programm nur dann, wenn die Amplituden-Hüllkurve eines Oszillators aktiv ist. Wird sie aber – wie häufig bei einem Effekt – nicht durch eine MIDI-Note angestoßen, so kann ABSYNTH das Eingangs-Signal nicht bearbeiten. Indem Sie nun hier die Option Always On wählen, entfällt diese Problematik. Durch Audio können Sie die Berechnung in Abhängigkeit vom Effekt-Eingangspegel an uns ausschalten - und darüber hinaus den Startpunkt der Hüllkurven flexibel bestimmen. Vieles hiervon findet sich parallel im Abschnitt über Audio Mod (4.9.8). ABSYNTH 4 – 123 Onscreen Keyboard In alle Pages des Perform Window können Sie eine Klaviatur einblenden. Dieses Onscreen Keyboard ist besonders dann sinnvoll, wenn Sie an einem Sound arbeiten wollen, aber gerade kein MIDI-Keyboard greifbar ist. Sie können auf dieser Bildschirm-Klaviatur spielen, indem Sie mit der Maus auf die Tasten klicken. Die Note erklingt so lange, bis Sie die Maustaste loslassen. Um die Klaviatur einzublenden, klicken Sie auf das kleine Dreieck in der Mitte des unteren Fensterrands. Die Tastenreihe erscheint direkt unterhalb des Dreiecks. Ein erneuter Klick auf das Dreieck blendet die Klaviatur wieder aus. Wenn Sie den Hold Switch links neben den Tasten drücken, schaltet ein Klick auf eine der Tasten des Onscreen Keyboard eine Note ein, ein erneuter Klick schaltet sie wieder aus. Der Sustain Switch – der Schalter mit dem Fußpedal-Symbol – sorgt dafür, dass die angeschlagenen Noten nach dem Loslassen der Taste ausklingen, so wie bei einem Klavier mit getretenem Haltepedal. So können Sie mit der Maus auch Akkorde spielen, indem Sie die Töne nacheinander anschlagen. Der Sustain Switch wirkt auch auf ankommende MIDI-Noten, sodass Sie ihn auch verwenden können, wenn Sie ABSYNTH 4 über ein echtes MIDI-Keyboard spielen. Den Sustain Switch können Sie mit dem für das Sustain-Pedal reservierten MIDI-Controller #64 fernsteuern. 4.9.2. Automation in ABSYNTH 4: Macro Controls Mit den Macro Controls verwalten Sie alle Signale, die Parameter innerhalb von ABSYNTH 4 steuern. Bevor wir ins Detail gehen, werfen wir einen Blick auf die unterschiedlichen Arten von Kontrollsignalen: 124 – ABSYNTH 4 • Envelope und LFO sind Modulationsquellen innerhalb von ABSYNTH 4. Sie kontrollieren mit ihren Signalen automatisch Parameter der Klangerzeugung und der Effekt-Abteilung. Wenn Sie eine solche Modulationsquelle aktiviert, eingestellt und einem Ziel zugewiesen haben, werden die Kontrollsignale auch ohne Ihr Zutun erzeugt. Allerdings sind die Möglichkeiten auf den Klangverlauf beschränkt, das heißt, auf den Zeitraum zwischen dem Anschlagen und dem Loslassen einer Taste (bzw. zwischen MIDI-Note-on- und MIDI-Note-off-Befehl). • Wenn Sie möchten, dass sich ein Sound über die Dauer eines ganzen Musikstücks hinweg verändert, ohne dass Sie eingreifen müssen, senden Sie Kontrollsignale von „außen“ an ABSYNTH 4. Dazu verwenden Sie im Plug-in-Betrieb die Automation Ihres Audio-MIDI-Sequencers. Alle modernen Programme wie Cubase, Logic, Sonar oder Digital Performer bieten die Möglichkeit, Automationsdaten aufzuzeichnen oder per Mausklick zu erzeugen. In der grafischen Darstellung können Sie die Automation komfortabel anpassen. Diese Automationsdaten können Sie an ABSYNTH 4 senden und damit lange, sich kontinuierlich im Verlauf meherer Takte oder ganzer Kompositionen entwickelnde Klangveränderungen steuern. Die Zuweisung der Automationsspuren zu den Parametern innerhalb von ABSYNTH 4 erfolgt dabei über eine Liste der verfügbaren Automationsziele, die ABSYNTH 4 bei der HostSoftware anmeldet. • In Echtzeit steuern können Sie ABSYNTH 4, indem Sie ein MIDIKeyboard anschließen und den Synthesizer damit spielen. Die einfachste Form der MIDI-Steuerung ist das Übermitteln von Notenwerten mittels Note-on- und Note-off-Befehlen. Auch Pitch Bend und Modulation Wheel sind Standard-Controller, die fast jedes MIDI-Keyboard sendet und die ABSYNTH 4 entsprechend auswertet. Darüber hinaus bieten viele moderne MIDI-Keyboards und andere MIDI-Steuergeräte Bedienelemente, die ebenfalls MIDI-Signale senden; Drehregler, Schieberegler und Schalter sind hier nur drei der zahlreichen Möglichkeiten. Diese MIDI-Signale können Sie in ABSYNTH 4 flexibel mit Parametern verknüpfen und so während des Spielens durch Reglerbewegungen den Sound verändern. Die drei genannten Arten von Kontrollsignalen unterscheiden sich in ihren Möglichkeiten und ihrer Herkunft. In ABSYNTH 4 sind sie aber in mancher Hinsicht gleich: Um die Verwaltung der unterschiedlichen Kontrollsignale so einheitlich und flexibel wie möglich zu gestalten, gibt es in ABSYNTH 4 die Macro Controls. ABSYNTH 4 – 125 In anderen Software-Instrumenten findet das Verteilen der Kontrollsignale meist über eine unveränderliche Parameter-Liste statt, die lediglich starre Zuweisungen der Signalquellen zu bestimmten Elementen der Bedienoberfläche erlaubt. Nachteil dieser festen Verbindungen zwischen Quelle und Ziel ist nämlich, dass ein Regler Ihres MIDI-Steuergeräts unabhängig vom gewählten Sound immer denselben Parameter steuert. Das ist oft nicht sinnvoll, denn es können in jedem Preset andere Parameter sein, deren Veränderung den gewünschten Effekt auf den Sound hat. Daher stellt ABSYNTH 4 mit den Macro Controls eine Möglichkeit bereit, die eingehenden Kontrollsignale flexibel auf die Parameter zu verteilen. Dass Sie die Belegung für jedes Preset individuell gestalten können, ist aber nur ein Vorteil der Macro Controls. Sehr vorteilhaft ist es auch, dass Sie mehrere Ziele von einer Quelle aus steuern können. Das lässt sich am besten anhand eines Beispiels veranschaulichen: Nehmen wir an, Sie wollen die Parameter Cutoff und Resonance eines Tiefpassfilters gleichzeitig mit dem Modulationsrad Ihres MIDI-Keyboards verändern: Bei hohen Frequenzen soll die Resonanz gering sein, bei tiefen Frequenzen stark. Um die beiden Parameter gleichzeitig steuern zu können, richten Sie einen Macro Control ein. Das geht folgendermaßen: Aktivieren Sie im Patch Window ein Filter Module und wählen Sie aus dem Filter Mode Popup Menu das Filter LPF –12dB aus. Führen Sie dann einen Rechtsklick auf das Frequency Control aus. Es klappt eine Liste mit den zur Verfügung stehenden Macro Controls auf. Wählen Sie den Eintrag Macro Control 1. Auf die gleiche Art weisen Sie auch dem Parameter Resonance Control den Macro Control 1 zu. Wechseln Sie dann in das Perform Window. Dort wählen Sie mit einem Klick auf das Controllers Tab zur Controllers Page. Hier finden Sie alle 16 Macro Controls. Jeder Macro Control wird auf der Controllers Page durch ein Popup Menu und einen Pegelanzeiger (Slider), der den aktuellen Wert des Kontrollsignals anzeigt, repräsentiert. Klicken Sie auf das Namensfeld von Macro Control 1, um über die Computertastatur einen etwas einprägsameren Namen einzugeben, beispielsweise „Filter 1“. Wenn Sie zuvor im Options Menu unter dem Punkt General die automatische Benennung <auto naming> eingeschaltet haben, wird jeder neue Macro Control nach dem ersten zugewiesenen Parameter benannt. Nun weisen Sie dem Macro Control „Filter 1“ das Modulationsrad als Quelle für die Kontrollinformationen zu. Klicken Sie dazu auf das Popup Menu des Macro Control und wählen Sie aus der Liste den Eintrag MIDI Learn. Bewegen Sie anschließend das Modulationsrad. Sie haben jetzt die Steuerquelle zugewiesen: Der Statusbalken des Macro Control ändert nun seinen Wert, wenn Sie das Modulationsrad bewegen. Gleichzeitig verändern sich die Werte der beiden Controls, die dem Macro Control zugewiesen sind. 126 – ABSYNTH 4 Da die Werteänderungen der beiden Parameter gegenläufig sein sollen, müssen wir nun noch eine Richtungsumkehr für die Filterresonanz festlegen. Dazu wechseln Sie auf die Assignments Page. Dort sehen Sie links eine Liste der Macro Controls. Klicken Sie auf den Macro Control „Filter 1“. Im Bereich rechts neben der Liste mit den Macro Controls sehen Sie nun die beiden Parameter, die Sie dem Macro Control „Filter 1“ zugewiesen haben, nämlich Filter A1 Freq und Filter A1 Res. Die Werte im Depth Control und im Lag Control brauchen Sie für unser Beispiel nicht zu ändern, mehr dazu im übernächsten Abschnitt. Um die gegenläufige Werteänderung für die Resonant zu erreichen, klicken Sie auf den Inversion Switch des Parameters Filter A1 Res. Sie haben nun die Interpretation der eingehenden Kontrollsignale für diesen Parameter umgekehrt, das Filter sollte das eingangs formulierte Verhalten aufweisen. Genaueres über die Funktionen der Assignments Page finden Sie ebenfalls im übernächsten Abschnitt. Das Konzept der Parameterbündelung, bei dem ein übergeordneter Regler mehrere interne Parameter beeinflusst, kennen Sie schon von der Master Envelope: Dort können Sie die Position mehrerer Hüllkurven-Breakpoints mit einem einzigen der vier Master Envelope Knobs verändern. Auch das Anlernen via MIDI Learn haben Macro Control und Master Envelope gemein. Mehr zu den diesbezüglichen Funktionen der Master Envelope finden Sie im folgenden Abschnitt. 4.9.3. Controllers Page Die Controllers Page hilft Ihnen, den Überblick über die Macro Controls und die ihnen zugewiesenen Parameter zu behalten. In der Standardeinstellung sehen Sie für 14 der 16 Macro Controls jeweils ein Feld mit einem Popup Menu und einem Slider. Die übrigen beiden Macro Controls sind zu einem XY Control verbunden; mehr dazu später in diesem Abschnitt. Im Ausgangszustand sind ABSYNTH 4 – 127 die Macro Controls einfach durchnummeriert, heißen also beispielsweise Macro Control 1. Sie können die Macro Controls aussagekräftiger benennen, indem Sie in das Namensfeld des Macro Control klicken und über Ihre Computertastatur einen neuen Namen eingeben. Um einen Macro Control von einem MIDI-Gerät aus steuern zu können, müssen Sie zunächst eine MIDI-Steuerquelle zuweisen. Dazu verwenden Sie, wie bereits in dem Praxisbeispiel erklärt, die Funktion MIDI Learn: Wählen Sie aus dem Popup Menu des Macro Control, dem Sie ein Bedienelement Ihres MIDI-Geräts zuweisen wollen, den Eintrag MIDI Learn. Bewegen Sie nun das gewünschte Bedienelement. Sobald Sie die Reglerstellung ändern, folgt der Slider des Macro Control der Werteänderung, stellvertretend für die unter diesem Macro Control gebündelten Parameter. Wenn Sie einen Joystick, ein Touchpad oder eine andere Steuerquelle verwenden möchten, die Bewegungen auf zwei Achsen gleichzeitig in Kontrollinformationen umsetzen und unabhängig voneinander ausgeben kann, können Sie jeweils zwei Macro Controls zu einem XY Control kombinieren. Dieses quadratische Feld stellt die Werte zweier Parameter in einem zweiachsigen Koordinatensystem dar, ein gelber Cursor markiert die aktuelle Position. Die genannten Eingabegeräte senden die Informationen für x- und y-Achse üblicherweise getrennt als MIDI Control Change Messages. Daher können Sie bei einer entsprechenden Parameter-Zuweisung mit einer Bewegung zwei Werte gleichzeitig verändern. Das gilt natürlich auch, wenn Sie die Cursor-Position des XY Control nicht in Echtzeit mit einem MIDI-Steuergerät, sondern über die Automation Ihres Audio-MIDI-Sequencers steuern. Um zwei Slider zu einem XY Control zu kombinieren, wählen Sie im Popup Menu eines Macro Control den Eintrag Make into XY. Damit verbinden Sie das gewählte Macro Control mit dem nächsten Macro Control zu einem XY Control. Um die Verbindung wieder aufzulösen, wählen Sie im Popup Menu den Eintrag Make into Sliders. Die Macro Controls 15 und 16 sind in der Standardeinstellung, die die Controllers Page beim Öffnen eines neuen, leeren Presets zeigt, bereits zu einem XY Control verbunden und für die Steuerung des globalen Panning zuständig: Über die x-Achse kontrollieren Sie die Rechts/ Links-Position, über die y-Achse die Vorne/Hinten-Position. Das Anlernen per MIDI Learn funktioniert genauso wie bei den „einfachen“ Macro Controls: Wählen Sie aus dem Popup Menu des XY Control den Eintrag MIDI Learn. Wenn Sie ABSYNTH 4 als Plug-in in einem Audio-MIDI-Sequencer verwenden, stehen alle Macro Controls als Ziele für Automationsinformationen zur Wahl. Wie Sie die Automation in Ihrem Audio-MIDI-Sequencer verwenden, entnehmen Sie bitte dem mit dem Sequencer gelieferten Handbuch. 128 – ABSYNTH 4 4.9.4. Assignments Page Auf der Assignments Page treffen Sie die Feineinstellungen für jeden einzelnen Macro Control. Links sehen Sie die Liste aller Macro Controls. Darunter werden für den jeweils ausgewählten Macro Control die Parameter eingeblendet, die Sie auch auf der Controllers Page in den einzelnen Feldern finden: Das MIDI CC# Control zeigt die aktuell zugewiesene MIDI Control Change Number (MIDI CC#) an. Sie können den zugewiesenen MIDI CC ändern, indem Sie auf den angezeigten Wert klicken und eine andere Nummer eingeben. Alternativ verwenden sie die Edit Comb rechts des Value Field. Sie können auch per MIDI Learn eine neue MIDI Control Change Number zuweisen, indem Sie auf den Learn Button klicken und anschließend das gewünschte Bedienelement an Ihrem MIDI-Steuergerät bewegen. Der horizontale Slider mit der Beschriftung Control Value zeigt den aktuellen Wert des Macro Control an. Sie können den Wert ändern, indem Sie den Control Value Slider mit der Maus anklicken und mit gedrückter Maustaste verschieben. In der Assignment Table in der Mitte der Assignments Page können Sie verschiedene Einstellungen für jeden einem Macro Control zugewiesenen Parameter ändern. Die Liste zeigt immer die Parameter an, die dem in der Macro Controls List ausgewählten Macro Control zugewiesen sind. Sie können der Liste weitere Parameter hinzufügen, indem Sie einen Rechtsklick auf den zu steuernden Parameter (beispielsweise Filter Cutoff in einem Filter Module des Patch Window) ausführen und aus dem Kontextmenü den Macro Control auswählen, der den Parameter fortan steuern soll. Um den Parameter wieder von dem Macro Control zu trennen, wählen Sie aus dem Kontextmenü den eintrag Not assigned. Daraufhin wird auch der Eintrag aus der Assignment Table entfernt. Für jeden einem Macro Control zugewiesenen Parameter können Sie die folgenden Einstellungen treffen: ABSYNTH 4 – 129 • Depth% Control: bestimmt die Tiefe der Modulation durch den Macro Control in Prozent des aktuellen Werts des angesteuerten Parameters. • Lag: bestimmt die Trägheit bzw. Verzögerung, mit der der Parameter auf die vom Macro Control übermittelten Werteänderungen reagiert. • Inversion Switch (Inv): kehrt die Richtung der Modulation um. Hohe Controller-Werte erzeugen also einen niedrigen Parameter-Wert, niedrige Controller-Werte führen zu hohen Parameter-Werten. Hinweise zur Verwendung der Einstellmöglichkeiten auf der Assignments Page finden Sie weiter vorn in diesem Kapitel im Abschnitt 4.9.2. 4.9.5. MIDI Page Auf den Pages Controllers und Assignments war von MIDI immer nur im Zusammenhang mit Control-Change-Informationen die Rede. Auf der MIDI Page hingegen stellen Sie die anderen MIDI-Parameter ein und weisen Funktionen MIDI-Steuerelemente zu. Pitchbend In diesem Bereich stellen Sie ein, wie ein Preset auf Pitchbend-Informationen reagieren soll: Im Depth Control begrenzen Sie den Bereich des Pitchbendings nach oben und unten auf die eingestellte Anzahl von Halbtönen. Im Lag Control legen Sie die Verzögerung (in Millisekunden) fest, mit der ABSYNTH 4 für dieses Preset die eingehenden Pitchbend-Informationen auswertet. Volume Hier stellen Sie ein, wie ABSYNTH 4 von einem Volumenpedal oder einer 130 – ABSYNTH 4 anderen MIDI-Steuerquelle eingehende Informationen zur Pegelsteuerung verwendet. • CC Control: Hier tragen Sie die Nummer des Controllers ein, den Sie zur Steuerung des Gesamtpegels verwenden wollen; in der Standardeinstellung reagiert ABSYNTH 4 auf den in der MIDISpezifikation für die Regelung des Gesamtpegels vorgesehenen Control Change #7. • Pre/Post Toggle: Hiermit bestimmen Sie, ob die Pegeländerung vor oder hinter dem Master Channel erfolgen soll . • Macro Control Popup Menu: Wenn Sie den Gesamtausgangspegel vom Signalwert eines Macro Control abhängig machen wollen, können Sie aus dem Macro Control Popup Menu einen Macro Control auswählen. • Depth Control: Hiermit bestimmen Sie, wie stark die eingehenden Kontrollinformationen den Pegel beeinflussen. • Lag: Hiermit legen Sie fest, mit welcher Verzögerung ABSYNTH 4 auf Veränderungen des für die Pegelkontrolle zuständigen Signalwerts reagiert. Pan Für die Steuerung der Panorama-Position sind in ABSYNTH 4 die beiden zu einem XY Control kombinierten Macro Controls 15 und 16 vorgesehen, die das Ausgangssignal gleichzeitig auf der Links-Rechts-Achse und der VorneHinten-Achse platzieren. Um ein Zwei-Achsen-Steuergerät wie einen Joystick oder ein Touchpad zum Einstellen der Panorama-Position zu verwenden, lernen Sie das Gerät wie im Abschnitt 4.9.3 beschrieben an. Auch für die PanoramaSteuerung können Sie den Wirkungsgrad des Kontrollsignals (Depth Control) und die Verzögerung bei der Auswertung (Lag Control) festlegen. Velocity Mit den Optionen in der Velocity Table können Sie festlegen, wie bestimmte Parameter durch die via MIDI übermittelten Velocity-Werte, also durch die „Stärke“ des Tastenanschlags, beeinflusst werden. So können Sie beispielsweise erreichen, dass eine „laut“ angespielte Note die Frequenz eines Filters erhöht und dadurch nicht nur die Lautstärke des Tones, sondern auch dessen Charakteristik durch den starken Anschlag verändert wird. Für jeden Parameter können Sie im Depth% Control (in der Spalte Depth%) den Prozentwert (bezogen auf die aktuelle Einstellung des Parameters) einstellen, um den die Velocity-Werte den Wert des Parameters verändern dürfen. ABSYNTH 4 – 131 Mit dem Inversion Switch (in der Spalte Inv) kehren Sie die eingehenden Velocity-Werte um, sodass ein leiser Tastenanschlag eine starke Änderung des Parameters nach sich zieht, ein lautes Anschlagen der Taste sich aber nur wenig auswirkt. Sie können der Velocity Table weitere Parameter hinzufügen , indem Sie aus dem Add Parameter Popup Menu in der Titelzeile der Velocity Table den Eintrag des gewünschten Parameters auswählen. 4.9.6. Note Page Auf der Note Page können Sie einstellen, wie ein Parameter in Abhängigkeit von der gespielten Note moduliert werden soll. Das heißt, Sie können im Prinzip für jede Taste auf Ihrem Keyboard ein individuelles Verhalten des modulierten Parameters festlegen. So können Sie beispielsweise erreichen, dass sich ein Filter bei hohen Noten stärker öffnet. Drei Gruppen von Parametern können Sie notenabhhängig modulieren lassen: • Oscil Amp A, B, C: sind die Lautstärke-Hüllkurven der Main Oscillators in den den drei Oscillator Modules. • Oscil FM Index/Balance A, B, C: sind die • Filter Freq A, B, C, Master: sind die Eck- oder Mittenfrequenzen der Filter Modules in den Channels A bis C und Master . Notenabhängige Modulation Um eine notenabhängige Modulation für einen Parameter einzurichten, wählen Sie zunächst den gewünschten Parameter aus dem Parameter Popup Menu links oben auf der Note Page. In der <Kurvendarstellung> im Zentrum der Note Page sehen Sie den Verlauf des Modulationswerts über den gesamten Tonumfang; in der Standardeinstellung sind die Werte für alle Noten gleich, 132 – ABSYNTH 4 daher sehen Sie eine waagerechte Linie. Um das Modulationsverhalten anzupassen, zeichnen Sie in dieser Darstellung mit der Maus die gewünschte Kurve. So können Sie sehr schnell für alle MIDI-Notenwerte einen Modulationswert festlegen. Wenn Ihnen dieses Verfahrn zu ungenau ist, können Sie auch für einzelne Noten gezielt Werte einstellen. Bestimmen Sie dazu zunächst die Note, der Sie einen individuellen Wert zuweisen wollen. Sie haben zwei Möglichkeiten, eine Note auszuwählen: Entweder ändern Sie den Wert direkt im Note Control, oder Sie klicken auf den Keyboard Switch und geben die Note anschließend über Ihr MIDI-Keyboard oder die Bildschirm-Klaviatur ein. Mit dem Notescale Control können Sie dann den Wert der Modulation für die zuvor auf die beschriebene Weise gewählte MIDI-Note direkt setzen. Glide Die Funktion Glide erzeugt gleitende Übergänge zwischen mehreren nacheinander gespielten Noten – also ein Glissando. Sie kennen diese Funktion vielleicht unter dem Namen Portamento von anderen Instrumenten. Im Glide Control können Sie eine Zeitdauer für die gleitenden Tonhöhenübergänge festlegen. Der Standardwert ist 0; damit ist die Funktion Glide nicht aktiv, die Töne werden ohne Glissando wiedergegeben. Wenn Sie einen höheren Wert eintragen, bestimmen Sie damit die Dauer des Glissandos in Millisekunden. Mit dem Keyed/Glide Switch (Keyed) schalten Sie zwischen den PortamentoVarianten um: Im Modus Glide, also bei nicht gedrücktem Keyed/Glide Switch, gehen die Tonhöhen unabhängig von der Spielweise gleitend ineinander über. Wenn Sie den Keyed/Glide Switch drücken, werden die Noten nur beim LegatoSpiel (also wenn Sie eine Note halten, während Sie die nächste anschlagen) mit gleitenden Übergängen wiedergegeben. Wenn Sie Staccato – also ohne Überschneidungen der Haltezeit – spielen, erklingen die Notenübergänge nicht gleitend. ABSYNTH 4 – 133 4.9.7. Tuning Page Auf der Tuning Page können Sie ABSYNTH 4 sehr detailliert stimmen: Sie können jeder einzelnen Taste eine beliebige Tonhöhe zuordnen, die in keinem Zusammenhang mit den gängigen Skalen stehen muss. Auf diese Weise können Sie jede gewünschte alternative Stimmung erstellen. Verschiedene vordefinierte Stimmungen können Sie aus ABSYNTHs Universal Library laden. Erstellen eines benutzerdefinierten Tunings Um ein eigenes Tuning zu erstellen, müssen Sie zuerst ein neues Tuning anlegen. Dies geschieht ganz parallel zur Erstellung einer neuen Waveform: Öffnen Sie in der Global Settings Bar des Perform Window das Tuning Popup Menu. Dort können Sie aus einer Reihe vorgefertigter Factory Tunings wählen. Durch Anklicken des New Tuning Buttons erzeugen Sie aus dem aktuell gewählten Tuning ein neues User Tuning, das Sie – im Gegensatz zum Factory Tuning – beliebig verändern können. Die Abzeige springt dann automatisch zur Tuning Page. Stellen Sie dann im Base Key Control den Grundton für Ihr neues Tuning ein. Wählen Sie anschließend im Note Control die Note aus, die Sie stimmen möchten. Sie können die Stimmung der Note nun entweder in Notenbruchteilen (im Note Control), in Hertz (im Frequency Control) oder in Form eines Teilungsverhältnisses mit der im Base Key Control definierten Note als Bezugsgröße angeben. Die drei Value Fields Note Control, Frequency Control (Hz) und Ratio Control korrelieren; das heißt, wenn Sie in einem der drei Controls den Wert ändern, zeigen die beiden anderen Controls denselben Wert in ihrer jeweiligen Einheit an. Wenn Sie alle Noten wie gewünscht gestimmt haben, können Sie Ihr neues Tuning mittels des Transform Popup Menus in die Universal Library speichern. Sie können dann immer wieder auf dieses Tuning zurückgreifen. 134 – ABSYNTH 4 Octave Link Wenn Sie die Option Octave Link mit einem Klick auf den Octave Link Button einschalten, überträgt ABSYNTH 4 die für eine Oktave festgelegten Frequenzintervalle auf die übrigen Oktaven des Tonumfangs. So brauchen Sie nicht für alle Oktaven jede Note einzeln zu stimmen. Wenn Sie Octave Link eingeschaltet haben und eine Note neu stimmen, verändert sich diese Note gleichzeitig in allen Oktaven um denselben Betrag, sodass die Intervalle in allen Oktaven exakt denen in der Bezugsoktave entsprechen. Wenn Sie alle Noten einzeln stimmen wollen, schalten Sie Octave Link aus. Im Keys per Octave Control stellen Sie ein, wie viele MIDI-Tasten eine Oktave bilden sollen – woran Sie erkennen, dass eine Oktave in ABSYNTH 4 nicht zwangsläufig aus acht Ganzton- bzw. 12 Halbtonschritten bestehen muss. Wenn Sie Octave Link einschalten, den Wert im Keys per Octave Control zum Beispiel auf 11 einstellen und dann die Tonhöhe einer bestimmten Note ändern, wird auch jede 11. Note ober- und unterhalb der gewählten Taste entsprechend gestimmt. Nehmen wir als Beispiel eine typische Stimmung mit 12 Halbtonschritten pro Oktave. In diesem Beispiel steht sowohl im Keys per Octave Control als auch Octave Interval Control der Wert 12. Für gestreckte Stimmungen (beispielsweise die temperierte Stimmung eines Klaviers) sollten Sie Octave Interval leicht erhöhen, z.B auf 12,01. Um automatisch Vierteltöne zu erzeugen, stellen Sie den Keys per Octave Control auf 1 und den Octave Interval Control auf 0,5. Um automatisch Achteltöne zu erzeugen, stellen Sie den Keys per Octave Control auf 1 und den Octave Interval Control auf 0,25. Beachten Sie, dass die Option Octave Link sowie die Controls zum Definieren einer Oktave nur die Arbeitsweise der anderen Parameter beeinflussen. Sie werden keine Änderungen hören, bis Sie die Tonhöhe einer Note im Note Control, Frequency Control oder Ratio Control ändern. ABSYNTH 4 – 135 4.9.8. Audio Mod Mit der Funktion Audio Mod können Sie Modulationssignale aus Audio-Signalen gewinnen. Das geschieht nach dem Prinzip eines Envelope-Follower-Moduls: Jeder der vier parallel nutzbaren Audio-Signalanalysewege Audio Mod A bis D analysiert den Pegel des ihm zugeführten Audio-Signals und stellt das Ergebnis an seinem Ausgang als Modulationssignal zur Verfügung. Der Werteverlauf entspricht dem einer Hüllkurve: Ein hoher Pegel des Audio-Signals ist gleichbedeutend mit einem hohen Wert des ausgegebenen Modulationssignals. Außer zum direkten Ansteuern von Parametern können Sie die Audio Mods aber auch als Trigger zum Auslösen von Hüllkurven-Durchläufen verwenden. Audio Mod als Envelope Follower Die Envelope-Follower-Funktion arbeitet ähnlich wie ein Macro Control, bei dem anstelle einer MIDI-Quelle oder einer Automationsspur der Pegel eines Signals die Werteänderungen des ausgegebenen Kontrollsignals auslöst. Am besten lässt sich diese Arbeitsweise an einem Beispiel veranschaulichen: Schalten Sie im Patch Window im Channel A das Waveshaper Module ein und wählen Sie eine Rechteck-Wellenform für das Waveshaping aus. Führen Sie dann einen Rechtsklick in das In dB Control des Waveshaper Module aus und wählen Sie aus dem Kontextmenü den Eintrag Audio Mod A. Erhöhen Sie den Wert im In dB Control um etwa 12 dB. Wechseln Sie dann in das Perform Window auf die Audio Mod Page und wählen Sie dort im Modulation Source Popup Menu den Eintrag Oscil A als Modulationsquelle aus. Stellen Sie im Depth% Control eine mittlere Modulationstiefe ein und kehren Sie das Modulationssignal durch Anschalten des Inversion Switch um. Durch diese Signalführung wird bei geringem Eingangspegel der Wert für die Vorverstärkung des Signals im In dB Control angehoben. Umgekehrt wird die Verstärkung bei hohem Eingangspegel reduziert. Dieses Verhalten kommt in der Wirkung 136 – ABSYNTH 4 einer Komprimierung des Signals gleich. Durch diese Vorbehandlung ergibt sich bei unterschiedlichen Eingangspegeln eine gleichmäßigere Verzerrung durch den pegelsensiblen Waveshaper. Audio Mod als Trigger Das Trigger Module der Audio Mod Page löst Hüllkurven-Läufe eines frei wählbaren Module des Patch Window aus. Wenn Sie diese Funktion zum Triggern einer der Oszillator-Amplitudenhüllkurven Oscil A bis C verwenden, erzeugt das Trigger Module gewissermaßen Note-on- und Note-off-Befehle, ohne dass Sie eine Taste anschlagen müssen. Zudem werden, im Gegensatz zu jenen herkömmlichen MIDI-Trigger-Signalen, nicht alle, sondern nur bestimmte Module von ABSYNTH 4 und deren Hüllkurven neu gestartet. Praktisch ist das beispielsweise, wenn Sie ABSYNTH als Effekt verwenden: In diesem Fall erzeugt das Trigger Module den Note-on-Befehl, sobald die im Threshold dB Control eingestellte Schwelle überschritten wird. Schalten Sie in diesem Fall den Envelope Switch auf Pre Env, damit nicht die noch nicht gestartete Hüllkurve das Effekt-Eingagssignal verstummen lässt. Näheres zu den Hüllkurven und ihren Steuerungsmöglichkeiten finden Sie im Kapitel 4.7. Parameter Auf der Audio Mod Page finden Sie die folgenden Bedienelemente: • Audio Mod A bis D: Die vier Audio Mods A bis D sind identisch ausgestattet. Klicken Sie auf einen der Audio Mod Tabs, um den zugehörigen Audio Mod auszuwählen. Die zu diesem Audio Mod gehörenden Einstellungen werden auf der Audio Mod Page angezeigt. Zuweisen können Sie die Audio Mods wie die Macro Controls über das Kontextmenü, das Sie mit einem Rechtsklick auf einen Parameter eines Module im Patch Window aufrufen. Das Einstellen der modulierten Parameter, die Sie auch hier in der Assignment Table sehen, erfolgt ebenfalls wie im Fall der Macro Controls. • Audio Mod On/Off Switch: Hiermit schalten Sie die Audio Mods einzeln ein und aus. Wählen Sie einen Audio Mod aus und klicken Sie dann auf den Audio Mod On/Off Switch, um diesen Audio Mod ein- oder auszuschalten. • Modulation Source Popup Menu: Hiermit wählen Sie das Ausgangssignal eines beliebigen Patch Window Module als Eingangssignal für den Audio Mod aus. • Pre/Post Envelope Switch: Hiermit legen Sie fest, ob das Audio-Signal vor oder nach einer eventuell vorhandenen Amplituden-Hüllkurve abgenommen wird. ABSYNTH 4 – 137 • Gain dB Control: Hiermit stellen Sie die Vorverstärkung des Eingangssignals vor der Messung des Pegels durch den Envelope Follower ein (in dB). • Attack Control: bestimmt, wie schnell das vom Envelope Follower erzeugte Modulationssignal den Aufwärtsbewegungen des Pegels folgt. Hohe Werte stehen für eine langsame Reaktion. • Decay Control: bestimmt, wie schnell das vom Envelope Follower erzeugte Modulationssignal den Abwärtsbewegungen des Pegels folgt. Hohe Werte stehen für eine langsame Reaktion. • Trigger Module Popup Menu: Hiermit wählen Sie bei der Verwendung des Audio Mod als Hüllkurven-Trigger das Ziel des Trigger-Signals. Steigt der Eingangspegel des Audio Mod über den im Thresh dB Control (siehe unten) eingestellten Schwellenwert, werden die Hüllkurven des angewählten Moduls angestoßen (wie sonst von einer MIDI-Note-onNachricht). Näheres hierzu finden Sie in dem einleitenden Beispiel im Abschnitt „Audio Mod als Triggger“. • Thresh dB Control: Hiermit stellen Sie den Schwellenwert (in dB) ein, oberhalb dessen der Audio Mod die Hüllkurve triggern soll. Fällt der Pegel des Eingangssignals unter die eingestellte Schwelle, sendet der Audio Mod einen MIDI-Note-off-Befehl. 4.10. Der Browser und das Attributes Window 4.10.1. Das Konzept der Attribute und des KoreSounds ABSYNTH bietet einen neuen und intuitiveren Weg, Sounds zu speichern, zu suchen und zu laden. Wir haben das alte Denkmuster von einzelnen Sounds, die in separaten Soundbanken enthalten sind, hinter uns gelassen – mit all seinen organisatorischen Problemen. Stattdessen werden die Einstellungen für jeden Sound in einzelne Dateien gespeichert, die einfach zwischen Plattformen oder Projekten ausgetauscht werden können. Diese Sounddateien können auch direkt durch die Host-Applikation KORE von Native Instruments geladen werden. Daher ist jeder in ABSYNTH gespeicherte Sound ein KoreSound. Um all diese KoreSound-Dateien zu verwalten, brauchen Sie einen mächtigen Weg, sie zu durchsuchen. Daher enthält jede KoreSound-Datei auch Informationen über den Sound in musikalischen Ausdrücken, die Attributes 138 – ABSYNTH 4 genannt werden. Das Attributes Window von ABSYNTH bietet eine Liste von über 170 verschiedenen Attributes. Durch Verbinden dieser beschreibenden Begriffe kann jeder Sound des Synthesizers hinsichtlich seines Ursprungs (Origin)oder Quelle (Source), seines Timbre, der Articulation und seines Genre beschrieben werden. Sie können ebenfalls zusätzliche Meta Information wie z.B. den Namen des Autors des Sounds eingeben. Alle KoreSound-Dateien werden automatisch in eine Sound-Datenbank integriert. Das Browser Window von ABSYNTH ist Ihre Schnittstelle zu dieser Datenbank. Innerhalb des Browsers können Sie eine Kombination von Attributes auswählen, um einen Sound zu finden, der zu Ihren Bedürfnissen passt. Versuchen Sie z.B. die Auswahl: Bass, Digital, Dark und Fat, Monophonic und Techno/ Electro, um genau das zu finden –- einen sowohl digital-kalten als auch treibenden und fetten Bassline-Sound. Mehrere Bank-Dateien an verschiedener Stelle auf Ihrer Festplatte stellen kein Problem mehr dar – Sie werden in der Lage sein, die Sounds, die Sie für Ihre Musik brauchen, schnell und einfach zu finden. Bitte beachten Sie, dass es eine Unterscheidung zwischen SingleSounds und MultiSounds innerhalb von KORE gibt. Alle KoreSounds, die Sie mit ABSYNTH speichern, werden als SingleSounds in KORE geladen werden und ABSYNTH wird ebenfalls nur SingleSounds laden können. Bitte ziehen Sie für weitere Informationen das KORE Handbuch hinzu. Der Unterschied ist innerhalb von ABSYNTH ohne Bedeutung. Die folgenden Abschnitte werden erklären, wie man ABSYNTHs Attributes benutzen kann, um durch Ihre Sounds zu blättern, sie zu laden; und wie Sie Ihre eigenen Sounds speichern können, indem Sie Attributes benutzen. Eine komplette Beschreibung aller verfügbaren Attributes können Sie im Appendix B finden sowie ein detailliertes Tutorial darüber, wie Sie innerhalb des Browsers suchen können, in Appendix A. 4.10.2. Suchen und Laden von Sounds mit dem Browser Das Browser Window ist der Platz, wo Sie Ihre ABSYNTH-Sounds suchen und laden und wo Sie sie in Programme organisieren. ABSYNTH 4 – 139 Das Browser Window von ABSYNTH kann in zwei unterschiedlichen Ansichten benutzt werden, zwischen denen man durch Klicken auf den Sounds Button in der oberen linken Ecke des Fensters hin- und herschalten kann. Wenn dies deaktiviert ist, werden Sie die File Tree View (Baumstruktur) sehen; wenn es aktiviert ist, können Sie durch Ihre KoreSounds in der Database View (Datenbankansicht) blättern. Beide Ansichten teilen dieselbe Struktur: links bestimmen Sie, welche Sounds Sie sehen wollen (z.B. einen Ordner in der Baumstruktur oder ein Set von Attributes in der Datenbankansicht) und auf der rechten Seite laden Sie einen der KoreSounds aus den Suchergebnissen (Search Results), indem Sie einen Doppelklick darauf ausführen. Wenn Sie den Programs Button in einer der beiden Ansichten aktivieren, wird eine Programmliste hinzugefügt. Allen Ansichten gemeinsam ist die Browser Control Bar ganz oben, die den Sounds Button, den Programs Button und andere Kontrollen enthält. Database View Die Database View (Datenbankansicht) ist sichtbar, wenn der Sounds Button durch Klicken darauf mit der Maus aktiviert wurde. Sie besteht aus der Tabelle mit den Attributes als auch dem Sound Type Schalter, dem Clear Button und dem Search Term Textfeld, die alle in der Control Bar ganz oben platziert sind. 140 – ABSYNTH 4 Die Liste der verfügbaren Attributes ändert sich abhängig vom Sound-Typ, nach dem Sie suchen. In den meisten Fällen werden dies Instrumentenklänge sein, da ABSYNTH ein Synthesizer ist. Sie können aber, wie in Kapitel 4.4.2 beschrieben, auch Audiosignale zu ABSYNTH leiten, um die Applikation als Effekteinheit zu benutzen. Daher können Sie zwischen der Suche nach Instrumenten oder Effekten hin- und herschalten, indem Sie den Instruments oder Effects Button in der Control Bar klicken. Die Attributes sind in Spalten zusammengefasst, den Categories (Kategorien). Die verwendeten Categories für Instrumente sind z.B. Instrument, Source, Timbre, Articulation und Genre. • Instrument definiert den grundlegenden Typ des Instrumentes, wie z.B Synth, Bass oder Soundscape. • Source ist eine Beschreibung der Klangquelle – akustisch, von einem Sample-Loop abgeleitet, synthetisch usw. • Timbre beschreibt den Charakter des Klanges: kalt, warm, metallisch, dissonant usw. • Articulation beschreibt den zeitlichen Verlauf (rhythmisch, kurz, mit Entwicklung usw.) • Genre bietet eine Auswahl an musikalischen Stilen, in die der KoreSound passen könnte. ABSYNTH 4 – 141 Effekte wiederum können durch die Attribute Categories Type, Mode, Characteristic und Application ausgewählt werden: • Type charakterisiert den Effekt in technischer Hinsicht. Ist es ein Hall, ein Verzerrer, ein Echo usw. • Mode dreht sich um die Art der Klangbearbeitung wie bei Side-Chain, LFO oder Multi-Band. • Timbre beschreibt den Charakter des Klanges: kalt, warm, metallisch, dissonant usw. • Application gibt eine Auswahl an “Zielen”, für die der Effekt geeignet ist. Das können Instrumente wie Orgel oder Bass sein, oder eher Anwendungsbereiche, wie Mastering oder Surround Sound. Jede dieser Categories enthält eine Liste von Attributes, die mögliche Charakteristiken eines gegebenen KoreSounds beschreiben. Eine detaillierte Beschreibung aller verfügbarer Attributes können Sie in Appendix B finden. In Appendix A finden Sie einige Beispiele, wie ein spezieller Sound gefunden werden kann. Um nach einem Sound innerhalb der Datenbank zu suchen, wählen Sie einfach einzelne Attributes an oder ab, indem Sie mit der Maus darauf klicken. Sie können jegliche Anzahl Attributes kombinieren, um Ihre Suche weiter einzugrenzen, außer bei den Categories Instrument (Instrument Sounds) und Type (Effect Sounds), wo Sie nur je ein Attribute wählen können. Der Clear Button wählt alle momentan aktivierten Attributes ab. Jedes Attribute, das Sie wählen, reduziert die Gesamtanzahl der passenden KoreSounds in der Liste auf der rechten Seite. Die verbleibenden KoreSounds werden in den Suchergebnissen (Search Results) angezeigt. Anstatt die Datenbank mit Hilfe der Attributes zu durchsuchen können Sie auch nach Sounds suchen, indem Sie einen Suchbegriff in das Search Term Textfeld eingeben. Wenn Sie hier einen Begriff eingeben, sucht der ABSYNTH Browser in allen KoreSound-Dateinamen als auch in den Textfeldern der Meta Information. Wenn Sie dieses Feature benutzen, können Sie beispielsweise nach allen Sounds suchen, die dasselbe Wort in Ihrem Dateinamen benutzen, von einem bestimmten Autor stammen oder denselben Begriff in den Kommentarfeldern (Comment) enthalten. Beachten Sie, dass diese flexible Volltextsuche nicht mit der Attributes-Suche kombiniert werden kann, denn die Eingabe eines Suchbegriffes löscht automatisch die momentane Auswahl an Attributes. Sie ist ebenfalls unabhängig von der Sound Type Schalterstellung. Beachten Sie bitte ebenfalls, dass die Datenbank die Inhalte der LibraryOrdner (und Ihrer Unterordner) auf Ihrer Festplatte repräsentiert. Diese Ordner werden nicht bei jedem Start von ABSYNTH nach neuen KoreSound-Dateien 142 – ABSYNTH 4 durchsucht, da dies die Zeit, die ABSYNTH zum Starten braucht, signifikant erhöhen würde. Sollten Sie also mit Ihrem Betriebssystem manuell KoreSoundDateien in Ihre Library-Ordner einfügen, wird ABSYNTH diese nicht in die Datenbanksuche mit einbeziehen, solange Sie die Library-Ordner nicht erneut haben scannen lassen. Sie können den Datenbank-Scan manuell im Options Dialog ansteuern, wie in Kapitel 4.2.2. beschrieben. File Tree View (Baumstrukturansicht) Die File Tree View ist sichtbar, wenn der Sounds Button durch Klicken mit der Maus deaktiviert wurde. In dieser Ansicht verblassen manche Elemente der Control Bar und statt der Attributes wird eine herkömmliche Baumstruktur angezeigt, die alle Ordner und Laufwerke auf Ihrem Computer anzeigt. Sie können das Aussehen der File Tree View einstellen, indem Sie den kleinen Griff auf dem Bereich zwischen den Fenstern zu einer Seite ziehen. Die Arbeit in der File Tree View ist unkompliziert, da sie der Art, wie Sie mit Ihren Dateien in Ihrem Betriebssystem arbeiten, sehr ähnlich ist. Sie können einen Ordner auswählen, indem Sie auf seinen Namen klicken; jede darin enthaltene KoreSound-Datei wird sofort innerhalb der Suchergebnisse (Search Results) angezeigt. Wenn ein Ordner Unterordner enthält, können Sie sie anzeigen lassen, indem Sie auf das Ordner-Symbol vor dem Ordnernamen klicken. Die Liste von Unterordnern wird durch erneutes Klicken auf das Ordner-Symbol geschlossen. Wenn alle Ordner geschlossen sind, gibt es hier drei Haupteinträge: • Ganz oben befindet sich der Explorer Eintrag. Er beinhaltet die Ordnerstruktur Ihres Betriebssystems. Dies ist besonders praktisch, wenn Sie eine KoreSound-Datei öffnen wollen, die sich nicht in Ihren Libraries befindet. • In der Mitte finden Sie den My Favorites Eintrag. Er enthält keine KoreSounds; statt dessen enthält er Links zu KoreSound-Dateien überall auf Ihrem Computer. ABSYNTH 4 – 143 • Schließlich sehen Sie den My Sounds Eintrag, der den User Content Ihrer Festplatte enthält (Lesen Sie mehr darüber weiter unten). Er spiegelt die Unterordnerstruktur des Verzeichnisses wieder; sein Gebrauch ist dem des Explorer-Eintrags ähnlich. Der Eintrag My Sounds enthält alle gespeicherten Sounds, die Sie in früheren Sessions mit ABSYNTH erstellt haben. Beachten Sie, dass Sie KoreSounds in der File Tree View nicht löschen, umbenennen, kopieren oder verschieben können, da dies zu Inkonsistenzen mit der Datenbank führen kann. Wenn Sie einen KoreSound löschen oder umbenennen wollen, können Sie dies in Ihrem Betriebssystem durchführen, wie Sie es auch mit anderen Dateien machen würden. Sie finden Ihre Sounds dort, wo sie von ABSYNTH hingespeichert wurden (siehe Absatz 4.10.3 weiter unten). ABSYNTH benutzt im Normalfall – abhängig von Ihrem Betriebssystem – die folgenden Dateispeicherorte, um Ihre Sounds zu speichern: • “My Documents/Native Instruments/Shared Content/Sounds/ ABSYNTH 4” in Windows XP. • “[User]/Documents/Native Instruments/Shared Content/Sounds/ ABSYNTH 4” auf Mac OSX. Dies sind die Standardorte für den User Content. Sie können weitere Orte auf der Registerkarte Database des Options Dialogs definieren. Dort können Sie auch eine Neubildung (Rescan) Ihrer Datenbank auslösen. Dies ist nötig, nachdem Sie einen KoreSound gelöscht oder umbenannt haben, um die Datenbank über diese Änderungen zu informieren. Der My Favorites Eintrag ist ein mächtiger Weg, um schnell die KoreSounds zu erreichen, die Sie am häufigsten benutzen. Sie können jeden KoreSound aus den Search Results hinzufügen, indem Sie darauf einen Rechtsklick ausführen und Add to My Favorites aus dem Kontextmenü auswählen. Alternativ können Sie ihn aus den Search Results in den Ordner My Favorites oder einen seiner Unterordner hineinziehen. Beachten Sie, dass Sie auch Unterordner im My Favorites Ordner erstellen können, um so Ihre Lieblingssounds hierarchisch zu sortieren: Führen Sie einen Rechtsklick auf den Eintrag My Favorites aus und wählen Sie New Favorite Folder aus dem Kontextmenü. Leere Ordner können in diesem Kontextmenü auch entfernt werden. Sie können auch einfach durch die KoreSounds in jedem Ordner navigieren. Lesen Sie hier für Details Absatz 4.3. Search Results (Suchergebnisse) Egal, in welcher Browser Ansicht Sie auch arbeiten, die KoreSounds, die mit 144 – ABSYNTH 4 den Suchkriterien übereinstimmen, der Ordnerauswahl oder der gewählten Attributes-Kombination – sie werden in einer Tabelle innerhalb der Search Restults angezeigt. Jede Zeile der Tabelle enthält einen KoreSound. Informationen über den KoreSound werden in mehreren Spalten angezeigt. Sie können das Layout der Tabelle ändern, indem Sie auf die Kopfzeilen oben klicken: • Klicken auf die Kopfzeile einer Spalte sortiert die Search Results alphabetisch gemäß diesen Spalteneinträgen. Erneutes Klicken kehrt die Reihenfolge der Sortierung um. Dies ist praktisch, wenn Sie z.B. alle Bass-KoreSounds mit einem hohen Rating suchen wollen. Wählen Sie einfach das Attribute Bass innerhalb der Instrument-Spalte der Database View und klicken Sie dann auf die Kopfzeile der Spalte Rating in den Search Results: die KoreSounds mit den höchsten Ratings werden nun ganz oben in der Liste auftauchen. • Ein Rechtsklick liefert Ihnen das Kontextmenü mit möglichen Spalten, die angezeigt werden können. Klicken auf den Namen einer Spalte, die bereits angezeigt wird (z.B. Name) entfernt sie aus der Anzeige. Umgekehrt wird Klicken auf den Namen einer Spalte, die derzeit nicht angezeigt wird, sie in die Tabelle einfügen. Nun können Sie einfach einen ABSYNTH KoreSound laden, indem Sie in den Search Results darauf einen Doppelklick ausführen. Beachten Sie, dass Sie Ihre Search Results auch nacheinander über die Navigation Bar laden können. Lesen Sie Abschnitt 4.3 für weitere Details. ABSYNTH 4 – 145 Programs (Programme) In der Browser Control Bar finden Sie den Programs Button. Klicken darauf entfernt die Database View (die File Tree View verbleibt in diesem Falle, da sie kleiner ist) und erzeugt eine zweite Liste neben den aktuellen Search Results. Sie können jeden KoreSound aus den Search Results auf diese Liste ziehen. Sie können die Reihenfolge der Liste ändern, indem Sie KoreSounds innerhalb der Liste herauf- oder herunterziehen. Wenn Sie einen KoreSound zu einer Position in der Liste ziehen, die bereits besetzt ist, werden dieser Eintrag und alle folgenden um eine Position nach unten verschoben. Nachdem Sie den On Button neben dem Programs Button gedrückt haben, wird diese Liste von KoreSounds Ihre Standardliste von Presets. Diese Presets können nun durch MIDI Program Change Messages und Host-Automationsdaten ausgewählt werden. Wenn Sie z.B. die oben abgebildete Programs Liste aktivieren, während Sie ABSYNTH in Cubase SX3 benutzen, sollte Ihnen mit Cubase eine Liste wie diese angezeigt werden: Logischerweise kann nur eine Programs Liste gleichzeitig aktiviert werden. Sie 146 – ABSYNTH 4 können jedoch die Liste in eine Datei exportieren und eine andere erstellen. Alle exportierten Listen können für den zukünftigen Gebrauch importiert werden. Beachten Sie, dass diese Listen mit den enthaltenen KoreSounds verbunden sind, ähnlich wie die Favorites. Wenn durch irgendwelche Umstände einer der referenzierten KoreSounds verloren gegangen ist oder umbenannt wurde, wird die Programs Liste nicht in der Lage sein, ihn zu laden. 4.10.3. Definieren von Attributes und Speichern von KoreSounds Wir nehmen an, dass Sie nun vertraut sind mit der Suche nach einem Sound in der Database View des Browsers (wie im vorigen Absatz beschrieben), daher sollten die folgenden Informationen leicht verständlich sein. Sie erreichen das Attributes Window durch Klicken des Attributes Button in der Application Control Bar. Sein Aussehen ist ähnlich dem der Database View des Browsers, aber während Sie KoreSounds aus dem Browser Window laden, speichern Sie sie im Attributes Window. Daher werden die Search Results nicht gebraucht und werden durch die Meta Information ersetzt. Die Meta Information liefert zusätzliche Textfelder, um Informationen über den gespeicherten Sound einzugeben: • Author: Der Autor eines KoreSounds. Bei Ihren eigenen KoreSounds geben Sie hier Ihren eigenen Namen ein. Dieses Feld wird automatisch mit einem Standard-Autorennamen gefüllt, wenn einer im Options Dialog angegeben wurde. • Company: Zeigt den kommerziellen Anbieter des KoreSounds, wenn es einen gibt. • Bankname: Die Bank, aus der der Sound stammt. ABSYNTH 4 – 147 • Color: weist dem KoreSound eine Farbe zu. Diese Information wird auch gebraucht, wenn der Sound in KORE geladen wird. • Rating: Erlaubt es Ihnen, dem Sound eine Bewertung für zukünftigen Gebrauch zu geben. • Comment: Dieses Feld kann jede denkbare Information enthalten. Es wird oft gebraucht, um einen KoreSound hinsichtlich seines Gebrauchs zu beschreiben und auch, um spezielle interaktive Features des KoreSounds zu vermerken, z.B.“MIDI Modulationsrad regelt Master Cutoff”. • Number of Inputs: Spezifiziert die Anzahl der Inputs, die in den Oszillatoren benutzt werden (siehe Kapitel 4.4.2). • Number of Outputs: Spezifiziert die Anzahl der Outputs, die im Output Setup eingestellt werden (siehe Kapitel 4.2.2). • CPU Usage: Zeigt die Prozentzahl der CPU-Leistung an, die der Sound auf Ihrem System verbraucht. Die Menge verändert sich abhängig von Anzahl und Typen der Module und der benutzen Stimmen. Beachten Sie, dass dieser Wert auch davon abhängt, wie kräftig Ihr Computersystem ist! • Load Time: Zeigt die Zeit, die es brauchen wird, um den Sound in Ihr System zu laden. Bitte beachten Sie, dass das Format der Meta Information zwischen einer Anzahl verschiedener Software-Instrumenten von NATIVE INSTRUMENTS – wie z.B. MASSIVE, FM8 und ABSYNTH 4 sowie dem Host-Programm KORE – vereinheitlicht wurde, um Ihnen für Ihre Arbeit eine konsistente Umgebung zu geben. Einige der angezeigten Werte können aber unter Umständen nicht in allen Instrumenten aktiv sein. So ist z.B. Color innerhalb von ABSYNTH ohne Bedeutung. Sie können durch alle Einträge der Meta Information mit dem Search Term Feld des Browsers suchen. Sie können z.B. den Namen des Projektes, für den Sie den Sound erstellt haben, zunächst in das Comment Feld eintragen. Durch den Gebrauch der Datenbank können Sie ihn leicht in allen zukünfitgen Projekten erreichen und wenn Sie alle Sounds, die Sie in einem bestimmten Projekt benutzt haben, brauchen sollten, können Sie sie finden, indem Sie einfach den Projektnamen in das Search Term Feld eintragen. Alle Sounds, die Sie speichern, werden automatisch in die Datenbank integriert. Obwohl dies sehr bequem beim Blättern ist – Sie brauchen sich keine Gedanken zu machen, wo die KoreSound-Dateien tatsächlich gespeichert sind – sollten Sie sich doch einen Moment Zeit nehmen, wenn Sie einen KoreSound speichern, um ihm seine Attributes zu geben. Wenn Sie dies nicht machen, 148 – ABSYNTH 4 wird Ihre Datenbank schnell weniger brauchbar, da Sie dann Ihre Sounds nicht mehr so einfach wieder finden. Schauen Sie sich Appendix A und Appendix B an, um eine Erklärung aller Attributes sowie ein paar grundlegende Beispiele zu bekommen. Nachdem Sie die Meta Information eingegeben haben und die Attributes gemäß Ihrem Sound vergeben haben, können Sie ihn durch Klicken des Save Buttons in der Application Control Bar speichern. Dieser Button löst den Save As Dialog aus, in dem Sie nach dem Dateinamen und dem Speicherort für den neuen KoreSound gefragt werden. Wenn Sie den Sound vorher schon einmal gespeichert hatten, wird die alte Datei überschrieben, sofern Sie ihn jetzt nicht umbenennen; falls nicht, wird ABSYNTH Sie fragen, ob Sie die Datei wirklich überschreiben wollen oder nicht. Standardmäßig wird die Dialogbox den Pfad zum User Content oder einem Unterordner davon vorschlagen. Der User Content Ordner wird während der Installation erstellt und kann unter “My Documents/Native Instruments/Shared Content/Sounds/ABSYNTH 4” in Windows XP (“[User]/Documents/Native Instruments/Shared Content/ Sounds/ABSYNTH 4” in OSX) gefunden werden. Beachten Sie bitte, dass Sie diesen Ordner durch die File Tree View des Browsers erreichen können, indem Sie den My Sounds Eintrag auswählen. Wie zuvor erklärt, können Sie Ihr Betriebssystem dazu verwenden, Dateien zu löschen oder umzubenennen; bitte beziehen Sie sich auf Abschnitt 4.10.2 für Details. ABSYNTH 4 – 149 Appendix A – Arbeiten mit Attributes Dieses Kapitel liefert Ihnen einige Beispiele, wie Sie nach Sounds und Effekten mit dem Sound-Browser suchen können. Sie erfahren hier alles über die Bedeutung und Definition der verschiedenen Attributes, als auch über die Logik hinter Ihrer Anordnung. Wir werden besprechen, wie man effektiv nach speziellen Sounds oder Effekten sucht und wie man Attributes für Ihre eigenen Sounds und Effekte vergibt. Eine detaillierte Erklärung aller Attributes kann in Appendix B gefunden werden. Beachten Sie, dass Sie nach Instrumenten und Effekten suchen können; die Herangehensweise ist dieselbe. Die folgenden Erklärungen konzentrieren sich allerdings nur auf Instrumente. Wechseln Sie zunächst zum Browser Window und aktivieren Sie die Database View durch Aktivierung des Sounds Buttons. Klicken Sie dann auf die Registerkarte Instruments oben im Browser. Der Browser ist in fünf Spalten organisiert. Sie sollten bei Ihrer Suche mit der Spalte ganz links beginnen und dann die Ergebnisse immer weiter eingrenzen, indem Sie sich immer weiter nach rechts vorarbeiten. Einige der Spalten sind intern nochmals in kleinere Gruppen unterteilt, es geht hier also am Besten mit einer Arbeitsweise von links nach rechts und von oben nach unten. 150 – ABSYNTH 4 Die Instrument Spalte Die Instrument Spalte fungiert als Startpunkt für Ihre Suche und beschreibt die grundlegende instrumentale Qualität eines Sounds: Wahrscheinlich haben Sie zunächst einmal auf Synth geklickt, da ABSYNTH ein Synthesizer ist. Vielleicht wundern Sie sich auch, warum wir so viele akustische Instrumente in die Attributes aufgenommen haben. Es gibt eine lange Tradition der Imitation von akustischen Instrumenten durch synthetische Klänge. Synthetische Blech- und Holzbläser oder auch Streicher sind unter Sound Designer derart beliebt, dass Preset Namen wie Mellow Strings oder Fat Brass völlig üblich geworden sind. Auf der anderen Seite gibt es auch viele Klänge, die zwar klar auf der Basis akustischer Instrumente erstellt wurden, aber klanglich nichts mehr mit dem Original zu tun haben. Ein Beispiel wäre ein ABSYNTH Sound, der ein Flötensample als Basis für die Granularsynthese nutzt. Ein solcher Klang kann natürlich nur mit einem digitalen Synthesizer erzeugt werden, sein Ursprung ist aber letztlich immer noch ein akustisches Instrument. Um einen solchen Sound zu finden, würden Sie also in der Instrument Kategorie Flute wählen. Es gibt natürlich viele Sounds, die keinerlei Verbindung zu akustischen Instrumenten haben; diese werden Sie dann in den Gruppen Synth, Soundscapes, Sound Effects oder Other finden. Machen Sie sich auch keine Sorgen, wenn Sie nach Flächen (Pads) oder Solo-Klängen (Leads) suchen und diese Attributes nicht unter den Instruments finden können. Sie können das unter Articulation eingrenzen, wo Ihnen nämlich die Möglichkeit gegeben wird, zwischen einer Streicher- und einer Synthie-Fläche zu unterscheiden. ABSYNTH 4 – 151 Anmerkung: Ein Sound kann nur ein Instrument als Attribute haben. Sollten Sie nach Sounds suchen, die beispielsweise zugleich aus einem Drum-Loop und einem Bass bestehen, wählen Sie Multitrack. Wenn ein schönes Klavier mit einer Lage Streicher gefragt ist, wählen Sie Piano/ Keys und dann Layered in der Source Kategorie. Die Kategorie Source Die Source Kategorie hat folgende Aufgaben: • Sie fokussiert die Wahl, die Sie unter Instrument getroffen haben. • Sie bietet Informationen über die Synthesetechniken, die im Sound verwendet werden. • Sie bietet Auskunft über die Herkunft des Klanges. Diese Kategorie kann in mehrere kleine Gruppen eingeteilt werden, von denen jede eine spezielle Aufgabe erfüllt. Wir gehen von oben nach unten vor: • Acoustic – Electric – Analog – Digital: Diese vier Attributes definieren die Quelle des Instruments. Angenommen, Sie haben in der Kategorie Instrument Bass gewählt; Sie können nun zwischen akustischen Bässen (Acoustic, z.B. Kontrabass), elektrischem Bass (Electric, z.B. ein gezupfter Rock-Bass), analogem Bass (Analog, z.B. ein typischer subtraktiver Synth Bass Sound) und digitalem Bass (Digital, z.B. ein harter FM-Bass) 152 – ABSYNTH 4 wählen. Abhängig von Ihrer Wahl in der ersten Kategorie wird natürlich nicht jedes Attribute passen. Wenn Sie Flute (Flöte) gewählt haben, wird es wahrscheinlich nur Acoustic, Analog oder Digital sein. Beachten Sie, dass jeder Sound zu exakt einer dieser vier Typen gehören sollte. Ein Sound sollte also nicht gleichzeitig Analog und Digital sein. • Synthetic – Sample-basiert: Diese beiden Attributes beschreiben die eher technischen Aspekte des Sounds, da es kann wichtig sein kann, zu wissen, ob ein Klang durch Synthese oder durch Sampling erzeugt wurde. Wenn ein Sound Synthetic ist, haben Sie wahrscheinlich Zugang zu den meisten, wenn nicht sogar allen Parametern, die ihn ausmachen. Wenn er aber auf Samples basiert, können Sie am grundlegenden Klang nicht viel ändern, dafür verbraucht er dann aber wahrscheinlich auch weniger CPU-Ressourcen. Wenn Sie der Datenbank „echte“ akustische Instrumente hinzufügen wollen, werden Sie vermutlich dieses Attribute wählen. Synthetic kann sich auch auf Sounds beziehen, die zwar auf Samples basieren, aber auf derart stark bearbeiteten, dass er als Oszillator wahrgenommen wird (ABSYNTHs Sample- und GranularModi sind gute Beispiele). Beachten Sie, dass ein Sound immer entweder Synthetic oder Sample-basiert sein sollte, aber nicht beides zugleich. • FM – Additive – Granular – Physical Model: Diese vier Attributes beziehen sich auf die tatsächliche oder scheinbare Synthese-Technik des Sounds. Ein Attribute wie FM bedeutet nicht unbedingt, dass der KoreSound tatsächlich durch Frequenzmodulation entsteht. Es reicht, dass er danach klingt. Nehmen wir an, Sie suchen nach einem typischen FM Bass Sound. Dieser könnte durch tatsächliche Frequenzmodulation produziert werden oder durch den Gebrauch eines Samples. Wenn Sie sich sicher sind, dass Sie eine “echte” FM Synthese wollen, würden Sie hier Synthetic wählen, dann könenen Sie sicher sein, dass ihr FM Bass durch den Gebrauch dieser Technologie generiert wurde. Die nächsten sechs Attributes können in Paaren betrachtet werden und beziehen sich auf die Klangquelle: • Solo/Single – Ensemble/Kit • Small – Big • Dry – Processed Dabei handelt es sich eindeutig um gegensätzliche Begriffe, denn ein Klang kann nicht gleichzeitig Dry und Processed sein. Bitte lesen Sie Appendix B für die komplette Beschreibung. ABSYNTH 4 – 153 Die Column Spalte Die Timbre Kategorie beschreibt die Klangfarbe eines KoreSounds. Sie besteht hauptsächlich aus Attribute-Paaren: Genau wie bei den Paaren der Source Kategorie, haben wir hier auch wieder gegensätzliche Begriffe. Beachten Sie bitte, dass die Attributes dieser Kategorie immer im Zusammenhang mit denen der Instrument und Source Kategorie gesehen werden sollten. Es ist also eine gute Idee, sich von links nach rechts vorzuarbeiten. Ein Bass ist z.B. meist tief. Daher sollten Sie hier nicht zusätzlich Low wählen. Manchmal ist aber auch dies ratsam, z.B. für Bässe mit extremen Frequenzen wie bei einem Sub-Bass. Beachten Sie, dass Attributes wie Warm oder Exotic hochgradig subjektiv sind. Achten Sie also bitte darauf, dass sie wirklich auf den KoreSound zutreffen. Bitte lesen Sie Appendix B für die komplette Beschreibung. 154 – ABSYNTH 4 Die Articulation Spalte Die Spalte Articulation hat zwei Hauptaufgaben: Die Beschreibung des Klangverlaufs über die Zeit und Information darüber, wie der Sound einzusetzen ist. In früheren Versionen von ABSYNTH, mussten Sie mit Preset Namen wie “Slow Strings,” “Dream Pad (+rls)” oder “Monsta Synth (Lead)” arbeiten. Aber der Name eines Presets ist wirklich nicht der ideale Platz, um Informationen über seinen Einsatszweck zu vermitteln. Mit der Spalte Articulation können Sie genau definieren, worum es bei einem Sound geht und wo er eingesetzt werden könnte. Gerade in einer Live-Situation ist es besonders wichtig zu wissen, wie ein Sound gespielt werden soll: Wenn der KoreSound zum Beispiel mit Chord charakterisiert ist, wissen Sie sofort, dass eine einzige Note einen Akkord hervorbringen wird, d.h. das Spielen eins Akkordes könnte zu einem ziemlich unübersichtlichen Ergebnis führen! ABSYNTH 4 – 155 Die Genre Spalte Unter Genre wird der musikalische Stil beschrieben, mit dem der Sound in Verbindung gebracht werden kann: Dieser Satz Attributes stellt den letzten Schritt in der Beschreibung Ihres KoreSounds dar. Diese Gruppe ist zugleich die wohl subjektivste. Es ist offensichtlich, dass die Antworten auf Fragen wie „Was ist Techno?“ oder “Welche Sounds kann man im Techno benutzen?” individuell sehr unterschiedlich ausfallen kann, weil wirklich jeder Sound in jedem Genre benutzt werden kann, wie z.B. ein Cembalo im Hip-Hop oder ein Sub-Bass im Jazz. Wir möchten aber trotzdem versuchen, die Herkunft eines Sounds festzumachen, wo immer es möglich ist. Daher sollte ein Cembalo Sound immer unter Orchestral/Classical zu finden sein, da es ein Instrument ist, das im Repertoire des 17. und 18. Jahrhunderts benutzt wird. Auch hier lesen Sie bitte im Appendix B weiter, um eine komplette Liste der Definitionen zu erhalten. 156 – ABSYNTH 4 Beispiele In diesem Anschnitt finden Sie einige Beispiele typischer Suchvorgänge. Wir haben in jedem Beispiel die Zahl der gewählten Attributes auf ein Minimum reduziert, um Ihnen die Grundprinzipien zu zeigen. Sie können das natürlich immer beliebig verfeinern. • Analog Kick Drum: Diese Suche führt zu einzelnen Kickdrum-Sounds, weil Solo/ Single gewählt wurde. (Obwohl sich der Pitch der Kickdrum ändern kann, wenn Sie sie auf verschiedenen Tasten Ihres Keyboards spielen). Da Synthetic angewählt ist, wissen Sie, dass Sie in der Lage sein werden, den Sound in seiner Gesamtheit zu verändern. Probieren Sie einmal die Kategorie Genre aus, um die Suche weiter einzugrenzen. ABSYNTH 4 – 157 • “Harte”, elektronische Drum Kits: Diese Suche liefert Ihnen komplette Drum Kits, da Ensemble/Kit ausgewählt wurde. • FM Bass: Dies ist die typische Suche nach einem FM Bass Sound. Sie könnten auch Sample-based anstelle von Synthetic auswählen, dann würden Sie Sounds erhalten, die wie ein FM klingen, aber auf Samples basieren. 158 – ABSYNTH 4 • Rave Lead: Beachten Sie, dass hier kein Instrument spezifiziert wurde. Diese Suche ergibt also alle Sounds, die in diesem Kontext verwendet werden können. • Weiches, elektrisches Piano: Da hier in diesem Beispiel Sweep/Filter Mod ausgewählt wurde, wird der Sound eine Art von Filterbewegung haben. Im Ergebnis kann dieses elektrische Piano also ein bisschen “Wah-Wah” in sich tragen. ABSYNTH 4 – 159 • Dark Pad • Chord Stab 160 – ABSYNTH 4 • Thin Bells ABSYNTH 4 – 161 Appendix B – Attributes Referenz Die folgenden Seiten sind eine Referenz aller Attributes, die in ABSYNTHs Datenbank benutzt werden. Die Attributes sind identisch mit denen, die in KORE benutzt werden. Sie sind nach Kategorien sortiert: Zunächst jene, die einen Instrument Sound beschreiben, dann diejenigen, die einen Effekt Sound darstellen. Bitte beachten Sie, dass einige Attributes sich exklusiv ausschließend benutzt werden sollten. So kann z.B. eine Sound Quelle nur entweder Akustisch oder Elektrisch sein. Beziehen Sie sich auf Appendix A für Beispiele. B.1. Instrument Categories Instrument Diese Spalte beschreibt den grundsätzlichen instrumentalen Charakter eines Sounds. Alle weiteren Kategorien sind dann zusätzliche Aspekte des hier definierten Instruments. Es kann nur ein Instrument ausgewählt werden. Die Sound kann eine Emulation des gewählten Instruments darstellen (z.B. eine gesamplete Flöte oder eine Flöte aus dem Pro-53) oder eine Klangfarbe haben, die hörbar von einem Instrument abgeleitet wurde, ohne es jedoch nachzuahmen (z.B. ein granular verarbeitetes Flötensample). • Piano/Keys: Alle akustischen/ elektrischen Klaviere, Spinetts, Cembalos usw. Grundsätzlich sämtliche Sounds, die man klavierähnlich spielen soll. • Organ: Akustische und elektrische Orgeln. Auch Harmonium und orgelähnliche Blatt-Instrumente wie Akkordeon, Melodika usw. Werden normalerweise per Tastatur gespielt. • Synth: Alle Arten typischer Synthesizerklänge, die nicht in die anderen Attribute dieser Kategorie passen. Ein Synthie-Bläser gehört beispielsweise zu Brass. Synthetische Instrumente, die in den tiefen Registern gespielt werden sollen, fallen unter Bass. • Guitar: Instrumente, die wie eine Gitarre klingen. Dazu gehören akustische, klassische, elektrische und auch synthetische Gitarren. • Plucked Strings: Instrumente, die normalerweise durch das Zupfen von Saiten gespielt werden, wie z.B. Harfe, Koto, Banjo etc. Dies gilt auch für synthetische Instrumente, deren klanglicher Hauptcharakter einem gezupften Saiteninstrument ähnelt. 162 – ABSYNTH 4 • Bass: Ein Klang, der in einer Produktion als Bass dienen kann. Ein Synthesizerklang sollte nur unter Bass gefasst werden, wenn die tiefen Register dominanter sind als die hohen. Ein Kontrabass, der in einem klassischen Kontext (z.B. gestrichen) genutzt wird, sollte unter Bowed Strings fallen. Wenn er jedoch gezupft wird (wie im Jazz), gilt er als Bass. • Drums: Einzelne Schlagzeugklänge, ein komplettes Schlagzeug oder Drumloops, die auf akustischen oder elektronischen Klängen bestehen. Dazu gehören typischerweise Kickdrums, Snares, Toms, Hi-Hats, Zimbeln und Claps. • Percussion: Ein einzelner Percussion-Klang, ein Percussion-Kit oder ein Percussion-Loop. Das beinhaltet sämtliche Idiophone und Membranophone mit undefinierter Tonhöhe wie Bongos, Pauken, Agogo usw. Elektronische Percussion, die man normalerweise nicht in Drumkits findet, gehört auch dazu. • Mallet Instruments: Alle Instrumente mit definierter Tonhöhe, die mit Schlegeln gespielt werden. Zum Beispiel Vibraphon, Xylophon, Marimba, Glocken, Steel Drums, usw. • Flute: Instrumente, die Flöten (schwingende Luftsäulen) reproduzieren oder simulieren oder die auf Flötensamples basieren. Das beinhaltet akustische Flöten, Panflöten, synthetische Flötenklänge usw. • Reed Instruments: Instrumente, die Holzbläser simulieren oder reproduzieren wie z.B. Oboe, Klarinette, Fagott, Saxophon usw. Anmerkung: Ein Harmonium wird unter Organ gefasst. • Brass: Instrumente, die Blechbläser simulieren oder reproduzieren wie z.B. Trompete, Waldhorn, Posaune, Tuba usw. Hier finden sich auch viele Synthiebläser. Anmerkung: Saxophone gehören nicht zu den Blechbläsern, sondern sind Holzblasinstrumente (Reed). • Bowed Strings: Sämtliche Instrumente mit gestrichenen Saiten wie z.B. Geigen, Bratschen, Celli und Kontrabässe. Auch die typischen, analogen Streicherflächen gehören hierhin. • Vocal: Chöre, Vokalsamples und alle anderen Instrumente, die nach menschlicher Stimme klingen. Das schließt auch Synthieklänge ein, die auf der Basis von Formantfiltern oder Vocodern den Klang zum Singen oder Sprechen bringen. • Soundscapes: Klänge, die irgendwie geartete akustische Szenerien aufbauen, ob auf tonaler oder geräuschhafter Basis (typischerweise länger als Effektklänge). ABSYNTH 4 – 163 • Sound Effects: Ein Sound-Effekt (kein Effekt-Plugin), wie eine Explosion, Schüsse oder Schritte (im Vergleich zu Soundscapes eher kurz). • Multitrack: Eine Kombination aus mehreren Instrumenten. Wenn es vorstellbar ist, die verschiedenen Instrumente unabhängig voneinander zu nutzen, ist es Multitrack. Das sind meistens Klänge mit Sequenzerläufen oder Keysplits (wie eine Kombination aus Schlagzeug, Bass und Keyboard). Wenn die Instrumente zusammen eine einzige, klangliche Einheit bilden, fällt der Sound unter Layered in der Source Kategorie und wird nicht unter Multitrack gefasst. • Other: Wählen Sie dieses Attribute, wenn kein anderes passt. Source Beschreibt die Klangquelle oder Synthesetechnik des Sounds, immer im Zusammenhang mit dem gewählten Instrument. • Acoustic: Charakterisiert das Instrument weiter, wie z.B. bei Acoustic Piano, Acoustic Guitar, Acoustic Organ (Kirchenorgel). • Electric: Beschreibt das Instrument zusätzlich als elektro-akustisch, wie z.B. bei Electric Piano, Electric Guitar, Electric Organ usw. • Analog: Charakterisiert das Instrument zusätzlich als typischen, subtraktiven Synthesizer, z.B. bei Analog Bass, Analogen Brass, Analog Synth usw. • Digital: Charakterisiert das Instrument zusätzlich als digitalen Synthesizerklang (wie Wavetable, FM) wie z.B. Digital Bass, Digital Piano, Digital Synth usw. • Synthetic: Dieses Attribute beschreibt einen technischen Aspekt der Klangerzeugung. Synthetic bezieht sich auf alle Synthesetechniken wie subtraktiv, additiv, FM, Wavetable, granular usw. • Sample-based: Dieses Attribute beschreibt einen technischen Aspekt der Klangerzeugung. Sample-based bezieht sich auf alle Instrumente, die mit der Wiedergabe von Samples arbeiten, d.h. bei denen der Klang von einer externen Quelle stammt. Es sollte nicht für Granularsynthese oder Wavetable-Synthese verwendet werden. Absynth Patches, die ein Sample nutzen, es aber dann extrem verfremden, laufen eher unter Synthetic. • FM: Ein Sound, der auf der Basis von FM-Synthese arbeitet. FM kann auch für sample-basierte Instrumente genommen werden, wenn diese stark nach FM klingen. 164 – ABSYNTH 4 • Additive: Ein Sound, der auf der Basis von additiver Synthese arbeitet (oder so klingt). • Granular: Ein Sound, der auf der Basis von granularem Sampling arbeitet (oder so klingt). • Physical Model: Ein Sound, der auf der Basis von physical Modeling arbeitet (oder so klingt). • Solo/ Single: Unterscheidet zwischen Einzelinstrumenten und einer Gruppe identischer Instrumente, wie eine Solo-Geige (im Gegensatz zu einem Geigenensemble) oder einer Snaredrum (im Gegensatz zu einem kompletten Drumkit). • Ensemble/ Kit: Unterscheidet zwischen einer Gruppe identischer Instrumente und einem Einzelinstrument, wie einer Streicherabteilung oder einem Drumkit. Verwechseln Sie Ensemble/Kit nicht mit Layered. • Small: Spezifiziert die physikalischen Maße des Instruments, um zwischen ähnlichen Instrumenten unterscheiden zu können. Nutzen Sie dieses Attribute nur, um die Größe des echten Instrumentes zu beschreiben, nicht den Klang. Eine Geige fällt z.B. unter Bowed Strings/ Small; eine Handtrommel würde man unter Percussion/ Small finden. • Big: Spezifiziert die physikalischen Maße des Instruments, um zwischen ähnlichen Instrumenten unterscheiden zu können. Nutzen Sie dieses Attribute nur, um die Größe des echten Instrumentes zu beschreiben, nicht den Klang. Ein Cello fällt z.B. unter Bowed Strings/ Big; eine Taiko-Trommel würde man unter Percussion/ Big finden. • Dry: Wird nicht erkennbar durch Effekte wie Hall oder Echo bearbeitet. Verzerrer und Filter spielen hier keine Rolle. • Processed: Ein Klang, der eindeutig durch Effekte verfremdet wird wie z.B. durch Echos, Chorus oder Hall. • Layered: Ein KoreSound, bei dem zwei oder mehr Klangquellen zum Klang eines Instrumentes verschmelzen. Die Sounds müssen sich zu einem Klangcharakter verbinden, wie z.B. typischer Piano + Streicher Sound. • Sequence/Loop: Basierend auf einer Notensequenz oder einem Loop, wie z.B. ein Synthesizer mit Step-Sequencer oder ein Drumloop. Dieses Attribute wird nicht für einfache, sich wiederholende Phrasen genutzt (siehe Arpeggiated). • Surround: Ein Sound, der Surround-Soundt-Techniken nutzt. ABSYNTH 4 – 165 Timbre Beschreibt die klangliche Zusammensetzung des Sounds (immer im Hinblick auf das ausgewählte Instrument). • High: Für hoch gestimmte Sounds und um ähnliche Klänge anhand der Register zu unterscheiden wie bei einer Pikkoloflöte, bei Hi-Hats, Glocken usw. • Low: Für tief gestimmte Sounds und um ähnliche Klänge anhand der Register zu unterscheiden wie bei einer Bassklarinette, Kickdrum, SubBass usw. • Distorted: Ein Sound, der Verzerrung oder Übersteuerung beinhaltet. Gesättigte und in der Bit-Tiefe reduzierte Klänge passen auch. • Clean: Ein Sound, der keinerlei verzerrte Elemente beinhaltet. Kann dazu benutzt werden, Instrumentengruppen weiter einzugrenzen, z.B. zu einer sauberen, elektrischen Gitarre. • Bright: Sounds mit besonderem Schwerpunkt in den hohen Frequenzen. • Dark: Ein Sound, bei dem die hohen Frequenzen gedämpft sind, z.B. durch einen Tiefpassfilter. • Warm: Ein Sound mit organischem, angenehmem Grundklang. Wird oft mit analogen Klängen in Verbindung gebracht. Technisch gesehen haben warme Klänge meistens betonte Tiefmitten und eher wenig hohe Frequenzanteile. • Cold: Kein natürlicher Klang, sondern eher elektronisch/ digital. • Fat: Ein Klang, der den Raum füllt, z.B. ein analoger Supersaw-Klang. Wird auch für typische Unisono-Klänge benutzt. • Thin: Ein kleiner Klang oder ein KoreSound mit engem Frequenzspektrum. • Hard: Hard ist eine eher subjektive Beurteilung eines Klangs. Kann auch benutzt werden, um ähnliche Instrumente zu unterscheiden (z.B. ein Vibraphon mit harten Schlegeln). Wird auch für hart synchronisierte Oszillatoren benutzt. • Soft: Soft ist eine eher subjektive Beurteilung eines Klangs. Kann auch benutzt werden, um ähnliche Instrumente zu unterscheiden (z.B. ein Vibraphon mit weichen Schlegeln). • Muted: Sounds von eher gedämpfter oder bedeckter Qualität, wie Con Sordino Streicher oder eine gedämpfte Gitarre. Wird meist für akustische Instrumente benutzt (Dark heißt nicht unbedingt auch Muted). 166 – ABSYNTH 4 • Detuned: Ein Klang mit verstimmten Oszillatoren, die Schwebungen verursachen oder ein Honky-Tonk Klavier. Wird nicht benutzt, wenn die Oszillatoren z.B. eine Quinte auseinander liegen (siehe Chord) und ebenfalls nicht für Instrumente, die mit Mikrointervallen arbeiten oder ungewöhnlich gestimmt sind. • Dissonant: Ein Sound, der nicht tonal gespielt werden kann. • Noisy: Mit Rauschelementen im Klang, aber noch tonal spielbar wie z.B. stark hauchernde Flöten. Klänge mit leicht reduzierter Bit-Tiefe (die aber noch nicht verzerrt sind) und Lo-Fi Klänge werden auch mit Noisy bezeichnet. • Metallic: Ein Sound mit metallischem Charakter. Viele Glocken und FM-Klänge klingen metallisch. • Wooden: Klänge mit Holzcharakter wie Bambusflöten oder Xylofone. • Exotic: Klänge mit extrem ungewöhnlichen Eigenschaften. Articulation Beschreibt, wie der Klang sich in Bezug auf Klangfarbe und Lautstärke über die Zeit entwickelt. Diese Kategorie beinhaltet auch alle Attributes, die sich mit der Spielweise beschäftigen. • Slow Attack: Ein Klang, der langsam einschwingt oder eingeblendet wird. • Decaying: Für Klänge, die Ausklingen, während die Taste gehalten wird wie z.B. Klavierklänge oder Gitarren. Der Klang muss allerdings nicht komplett ausklingen (siehe auch Sustained). • Sustained: Klänge, die - solange die Taste gehalten wird - mit konstanter Lautstärke erklingen wie z.B. Orgeln oder gehaltene Streicher. Der Klang wird nicht so charakterisiert, wenn nur ein kleiner Teil gehalten wird. Ein Klang kann sowohl Decaying als auch Sustained sein. Ein Loop wird normalerweise nicht als Sustained bezeichnet, obwohl er kontinuierlich durchläuft • Long Release: Ein Klang, der lange nachklingt, nachdem man die Taste losgelassen hat, wie z.B. manche Glocken oder Flächen. Kann auch Instrumente mit Release-Samples kennzeichnen. Verwechseln Sie Long Release nicht mit Echos oder langen Hallfahnen! • Percussive: Klänge mit kurzer Einschwingzeit und oft auch kurzer Ausklingzeit, meist in der Gruppe Percussion oder Drums zu finden. • Long/Evolving: Ein Klang mit komplexen Bewegungen oder ansteigenden Hüllkurven, der über mehrere Sekunden läuft. ABSYNTH 4 – 167 • Pulsating: Klänge mit periodischen Änderungen in Lautstärke und/ oder Klangfarbe. Ein Loop ist nicht notwendigerweise Pulsating, nur wenn er auch so bearbeitet wurde. • Echoing: Ein Klang mit eindeutigen Anteilen von Echo oder Hall. • Pad: Eine Klangtextur, die sich als Hintergrund eignet (Fläche). Im Gegensatz zur Soundscape bezeichnet Pad meist einen gleichmäßigeren Charakter und der Klang wird oft als Akkord gespielt. • Lead: Ein Klang, der sich für die melodische Hauptstimme in einem Stück eignet. • Monophonic: Klänge, mit denen nur eine (MIDI) Note pro Zeiteinheit gespielt werden kann, mit oder ohne Aufwärtsbewegung der Tastaur. • Chord: Ein Klang mit mehr als einer Tonhöhe pro gespielter Taste, wie in Quinten gestimmte Leads oder Bässe. Schließt Klänge, die einfach nur eine Oktave hinzufügen, nicht mit ein. Ein KoreSound, der als Chord spezifiziert wird, kann auch Monophonic sein, solange nur eine (MIDI) Note pro zeiteinheit klingt. • Glide/Pitch Mod: Ein Sound, der zwischen den Noten in der Tonhöhe gleitet. Bezeichnet auch Klänge mit Tonhöhenmodulation. • Sweep/Filter Mod: Klänge mit moduliertem Filter, wie z.B. Sounds, bei denen ein LFO oder eine Hüllkurve Filterparameter moduliert. Einfache Modulation des Filters durch die Anschlagsdynamik reicht nicht aus (siehe Expressive). • Arpeggiated: Ein Klang, der ein Arpeggio enthält oder eine Note wiederholt. Wenn ein Klang eine Sequenz auslöst, ist er nicht Arpeggiated, sondern Sequenced/ Looped. • Tempo-synced: Ein Klang, der sich eindeutig mit dem Tempo des Hosts verändert, z.B. Sounds, bei denen bestimmte Parameter wie LFO’s oder Delay-Zeiten zum Tempo synchronisiert sind. • Expressive: Ein Klang mit großem dynamischen oder tonalen Umfang, der durch Anschlagsdynamik, Modulationsrad, Aftertouch usw. kontrollierbar ist. Eine leichte Lautstärkenmodulation reicht hier nicht aus. • Multiple: Wird genutzt, um Klänge mit mehreren integrierten Spielweisen zu bezeichnen. Oft bei Sounds, bei denen Samples über die Anschlagsdynamik umgeschaltet werden. • Randomized: Klänge mit zufälligen Elementen wie z.B. mit einem Zufallsgenerator, der den Filter moduliert. Bezeichnet auch Sequenzen und/ oder Loops, die nur den Eindruck von Zufälligkeit erwecken. 168 – ABSYNTH 4 Genre Beschreibt das typische musikalische Genre, in das der Klang am besten passt. Kann auch für die Herkunft eines bestimmten Klangs stehen. • Avantgarde: Klänge, die mit moderner, zeitgenössischer Musik in Verbindung gebracht werden, egal ob akustisch oder elektronisch. Dieses Attribute funktioniert gut in Kombination mit anderen Genres, wie z.B. Orchestral + Avantgarde bestimmte Spieltechniken bei akustischen Instrumenten ausschließen kann. • Orchestral/Classical: Klänge, die in traditionellen Symphonieorchestern oder Kammer-Ensembles eingesetzt werden. Die Klänge müssen dabei nicht unbedingt trocken klingen, aber die Betonung liegt auf natürlicher Reproduktion des Originals. Sample-basierte, akustische Instrument findet man üblicherweise hier. • Film Music: Klänge, die mit Filmmusik in Verbindung gebracht werden. Klänge mit diesem Attribute haben oft einen bombastischen Charakter, oder in anderen Worten: Sie sind bereit zur Vertonung, wie z.B. massive orchestrale Blechbläser, dünne, athmosphärische Synthie-Texturen und cineastische Effekte. • Ambient/Electronica: Klänge, die durch besondere Tiefe oder Wärme Atmosphäre erzeugen. Auch „Clicks & Bleeps“ gehören hierher. Außerdem typische Klänge für „intelligente elektronische Musik“ (im Gegensatz zu billigen Plastiksounds). • Drum&Bass/Breaks: Hervorstechende und extreme tiefe Bässe, düstere Lead Sounds und dräuende Flächen. Synthetische Effektklänge sind hier auch vertreten. Auch synkopierte, beschleunigte Drumloops, die oft auf Polyrhythmen basieren und Samples aus Jazz- und Funkmusik der 70er Jahre sind hier zu finden. • House: Clubmusik, die oft eher warme, analoge Klänge benutzt. Orgelakkorde, analoge Bässe usw. Generell finden sich hier eher analoge Sounds mit einer gewissen Tiefe. • Techno/Electro: Dieses Genre nutzt oft synthetische, elektronische Klänge und Soundeffekte, eher trocken und düster. Das umfasst stark komprimierte, elektronische Perkussionsklänge mit hartem Attack und eine große Anzahl an synthetischen Bässen, Flächen und Melodieklängen. • Industrial: Klänge mit digitalem, kalt/ metallischem Charakter. Oft in Kombination mit Rauschen oder verzerrten Elementen. • Dance/ Trance: Klänge mit eher warmem Charakter passen hier. Typische Sounds wären analoge und digitale Flächen, melodische Elemente (von ABSYNTH 4 – 169 weichen, kleinen Klängen bis zu den typischen, verstimmten Super Saw Trance-Klängen). Klänge, die geeignet sind, eine hypnotische Stimmung zu erzeugen passen auch in dieses Genre. • HipHop/ Downbeat: Entspannte Klänge und typische Effekte wie Scratches. Akustische und elektronische Schlagzeugklänge und weiche Flächen passen auch in dieses Genre. • Funk/ Soul: Diese Instrumente klingen nach alten Funk-Schallplatten, wie z.B. bei Orgelklängen aus den 60er Jahren, Synthies aus den 70ern, Wah-Wah Gitarren und trockene, akustische Schlagzeugsounds. • Reggae/ Dub: In diesem Genre finden sich viele trockene Schlagzeugund Percussion-Klänge, saubere Gitarren, Orgeln, akustische Flöten und kleinere Orgeln. • Latin/ Afro-Cuban: Klänge, die in zentral- und südamerikanischer Musik benutzt werden (Salsa, Son, Samba, Bossa Nova). Das beinhaltet viele Perkussionsklänge wie Congas, Maracas, Timbales, Djembes sowie akustische Gitarren. • Rock: Typische Klänge für ehrliche Rock-Musik. Elektrische Gitarren und Bässe, akustisches Schlagzeug und dreckige Synthie-Klänge. • Pop: Ein ziemlich breit gefächertes Genre, das einige der typischen “radiotauglichen” Musikstile beinhaltet. Die Klänge reichen von Klaviersounds über Gitarren bis zu synthetischen Elektro-Pop Synthieund Schlagzeugsounds. • Jazz: Hier finden sich alle typischen Jazz-Instrumente wie Klavier, gezupfte Kontrabässe, Saxofon, Blechbläser und akustisches Schlagzeug. Anders ausgedrückt: Klänge, die man für kleine Jazzkapellen bis hin zu Big Bands einsetzen würde. Die Sounds sind eher natürlich im Klang und mit nur wenig Effekten belegt. • Folk/Country: Klänge, die mit allen Arten von Folk, Bluegrass, Klezmer und Blues in Verbindung stehen. Oft akustische Klänge. • Ethnic/World: Alles, was nicht nach westlicher Musik klingt, sondern eher nach indischer, arabisch/ persischer, asiatischer und afrikanischer Kultur klingt. Die Klänge müssen nicht unbedingt akustischer Natur sein. Auch elektronische Sounds können hier passen, solange sie eine entsprechende Atmosphäre verbreiten. 170 – ABSYNTH 4 B.2. Effect Categories Type Beschreibt den grundlegenden Effektchartakter. • Delay: Ein Echo-Effekt, der eine oder mehrere verzögerte Versionen des Originalsignals erzeugt. • Chorus: Ein Effekt, der sehr kurz verzögerte und in der Tonhöhe verschobene Varianten des Originalsignals beimischt. • Phaser/ Flanger: Sämtliche Effekte, die Kammfilterklänge erzeugen, um Phasenverschiebungen und Auslöschungen zu produzieren. • Reverb: Alle Effekte, die einen Raumklang erzeugen. • Filter/ EQ: Alle Arten von Effekten, die die Harmonien eines Klangs verändern. • Dynamics: Effekte, die den Dynamikbereich des KoreSounds verändern, wie z.B. Kompressoren, Limiter oder Expander. • Enhancer: Effekte, die den Klang durch Psycho-akustische Techniken verändern, um z.B. hohe Frequenzen und/ oder Tiefe hinzuzufügen. • Vocoder: Effekte, die auf traditioneller Vocoder-Technik basieren, bei der das Einganssignal durch ein zweites Signal moduliert wird. • Distortion: Alle Effekttypen, die das Eingangssignal verzerren. Reicht von leichter Sättigung bis zu heftiger Verzerrung. • Resonator: Ein Effekt, der einen (Kamm-) Filter enthält, welcher auf seiner Resonanzfrequenz zu schwingen beginnt, wenn er durch das Eingangssignal angeregt wird. Ein kurzer Eingangsimpuls erzeugt meist ein deutlich längeres Ausschwingen am Ausgang. • Lo-Fi: Ein Effekt, der Lo-Fi-Klänge erzeugt, zum Beispiel durch Reduktion der Bit-Tiefe oder der Sampling Rate. • Pitch Shift: Effekte zur Veränderung der Tonhöhe bei gleichbleibendem Wiedergabetempo. • G a t e / N R : V e r s c h i e d e n e T y p e n v o n E f f e k t e n z u r Rauschunterdrückung. • Panning: Effekte, die das Stereobild oder die Surround-Platzierung des Eingangssignals verändern. • Re-Sampler: Alle Effekte, die das Eingangssignal re-samplen, um es dann per Granularsynthese zu bearbeiten oder anderweitig umzuarrangieren. ABSYNTH 4 – 171 • Amp Simulator: Ein Effekt, der den Klang eines analogen Verstärkers simuliert. • Speaker Simulator: Ein Effekt, der den Klang einer speziellen Lautspecherbox simuliert. • Restoration: Effekte, die alte, beschädigte Aufnahmen wiederherstellen, z.B. zur Entfernung von Knacksern, Zischen oder Rauschen. • Combination: Alle Effekte, die den Charakter mehrerer Effekte aus der obigen Liste kombinieren, wie z.B. eine Kombination aus Delay, Filter und Hall. • Other: Alles, auf das keines der anderen Attributes passt. Mode Beschreibt die Arbeitsweise des Effekts. • Synced: Effekte, die sich mit dem Tempo des Hosts synchronisieren können. • Side-chain: Effekte, die durch ein zusätzliches, externes Signal kontrolliert werden. • Gated: Effekte, die “Gating” (schnelle Lautstärkeänderungen) als wichtigen Teil beinhalten. • Tuned/ MIDI: Effekte, die über MIDI gestimmt oder kontrolliert werden. • Envelope Follower: Alle Effekte, die der Lautstärke des Eingangssignals folgen, um damit bestimmte Aspekte wie Filter, Tonhöhe, Lautstärke usw. zu modulieren. • Random: Effekte mit zufällig gesteuerten Parametern. • LFO: Alle Effekte, deren Parameter sich über LFO’s steuern lassen. • Step: Alle Effekte mit Parametern, die sich über Step-Modulatoren kontrollieren lassen. • Granular: Effekte, die das Eingangssignal durch kurze Klangstücke im Mikrosekundenbereich resynthetisieren. • Impulse Response: Effekte auf der Basis von Impuls-Antworten wie z.B. Faltungshalleffekte oder -filter. • Overdriven: Für Effekte mit übersteuerten Ein- oder Ausgängen. • Vintage: Ein Effekt, der einen „gealterten“ Klang erzeugt. Wird meistens mit Wärme und positiver Klangveränderung assoziiert. • Multi-band: Effekte, die mit mehr als einem Frequenzband arbeiten wie z.B. Multi-Band-Kompressoren. 172 – ABSYNTH 4 • Selective: Effekte, die auf bestimmte, eingegrenzte Aspekte des Klangs wirken wie z.B. Exciter oder De-Esser. • Adaptive: Effekte, die durch Aspekte des Eingangssignals gesteuert werden. Das Ziel dieser Effektklasee ist es, ein sich änderndes Kontrollsignal zu einem Effekt zu übergeben. • Channelstrip: Eine Kombination von Effekten, die das Eingangssignal nach Art eines Hardware Mischpultkanals bearbeiten. • Parallel: Der Signalfluss dieser Effekte läuft parallel zum Originalsignal. • Chain: Der Signalfluss dieser Effekte läuft in Serie mit dem Originalsignal. • Stereo: Effekte, die in Stereo arbeiten. • Mono: Effekte, die in Mono arbeiten. Characteristic Beschreibt die spezielle Klangcharakteristik eines Effektes. • Long: Beschreibt die Ausklingzeit des Effekts wie z.B. für ein langes Echo oder einen langen Hall. • Short: Beschreibt die Ausklingzeit des Effekts wie z.B. für ein kurzes Echo oder einen kleinen Hall. • Fast: Effekte, die das Eingangssignal sofort und ohne Verzögerung bearbeiten müssen wie z.B. Kompressoren oder der Effekt selber klingt oder verhält sich schnell. • Slow: Ein Effekt, der das Eingangssignal langsam bearbeitet oder bei dem der Effektklang selbst langsam klingt oder funktioniert (z.B. Effekte zur Verzögerung der Einschwingphase). • Bright: Eine recht subjektive Beurteilung eines Effekts. Kann auch genutzt werden, um ähnliche Effekte zu unterscheiden. • Dark: Eine recht subjektive Beurteilung eines Effekts. Kann auch genutzt werden, um ähnliche Effekte zu unterscheiden. • Warm: Ein Effekt, der den Klang wärmer macht. • Cold: Ein Effekt, der den Klang kühler macht. • Intense: Ein Effekt mit besonders starken Auswirkungen auf den Klang, wie z.B. extreme Verzerrung. • Discreet: Ein Effekt, der den Klang auf subtile Weise verändert, z.B. ein leichter Hall. ABSYNTH 4 – 173 • Nasty/ Evil: Ein Effekt, der den Klang auf „böse“ Art und Weise verändert, z.B. Verzerrer mit starken Zwischenmodulationen. • Enhancing: Ein Effekt, der den Klang in irgendeiner Weise verbessert. • Coloring: Ein Effekt, der den Klang färbt oder ihm einen neuen Charakter gibt. Wird oft in Vintage Kompressoren oder Equalizer Geräten gefunden. • Neutral: Ein transparenter Effekt, der den Grundcharakter des Klangs unberührt lässt. • Alienating: Ein Effekt, der den Klang komplett verändert, z.B. ein Vokoder. • Clean up: Ein Effekt, der das Eingangssignal von Störungen säubert, z.B. ein Equalizer, der unerwünschte Brummfrequenzen entfernt. • Metallic: Diese Effekte fügen dem Klang metallische Aspekte hinzu wie z.B. Ringmodulatoren oder Frequenzschieber. • Ambience: Ein Effekt, der einen eher kleinen Raumeindruck erzeugt. • Spacious: Ein Effekt, der den Eindruck eines riesigen Raumes erweckt. Application Beschreibt die Art von Instrument, Track oder Anwendungsbereich, bei dem der Effekt typischerweise gebraucht wird. • Acoustic Piano: Effekte, die typischerweise zur Bearbeitung von akustischem Klavier benutzt werden wie Hall oder Kompressor. • Electric Piano: Effekte, die typischerweise zur Bearbeitung von elektrischen Klavieren benutzt werden wie z.B. Phaser oder Tremolo. • Organ: Effekte, die typischerweise zur Bearbeitung von Orgeln genutzt werden wie z.B. Lautsprechersimulationen oder Verzerrer. • Pads/ Strings: Effekte, die typischerweise zur Bearbeitung von Flächenoder Streicherklängen benutzt werden wie z.B. Chorus oder Phaser. • Guitar: Effekte, die typischerweise zur Bearbeitung von Gitarrenklängen benutzt werden wie z.B. Lautsprechersimulationen oder Verzerrer. • Bass: Effekte, die typischerweise zur Bearbeitung von Bässen benutzt werden wie z.B. Equalizer oder Filter. • Drums/ Percussion: Effekte, die typischerweise zur Bearbeitung von Schlagzeug oder Perkussion benutzt werden wie z.B. kleine Hallräume oder Kompressoren. 174 – ABSYNTH 4 • Brass/ Woodwinds: Effekte, die typischerweise zur Bearbeitung von Holzbläsern benutzt werden wie z.B. Hall oder Echo. • Lead: Effekte, die typischerweise zur Bearbeitung von Melodieinstrumenten benutzt werden wie z.B. Chorus oder Hall. • Vocal: Effekte, die typischerweise zur Bearbeitung von Stimmen benutzt werden wie z.B. Hall oder Vocoder. • Sequences: Effekte, die typischerweise zur Bearbeitung von Sequenzen oder Loops benutzt werden wie z.B. Delay oder Gate. • Loops: Effekte, die typischerweise zur Bearbeitung von Schlagzeug und Drumloops benutzt werden wie z.B. Flanger oder Lo-Fi. • Experimental: Für Effekte, die den Klang Originalklang komplett unkenntlich machen oder völlig überraschende Ergebnisse bringen. • Surround: Effekte, die für Surround-Anwendungen benutzt werden wie Panning. • Mastering: Effekte, die typischerweise beim Mastering genutzt werden wie z.B. Multi-Band-Limiter oder FIR-Equalizer. ABSYNTH 4 – 175 Glossar A Abs/BP Time Control.................. 98 ADSR Assign Switch..................111 Allpass Control.......................... 83 Allpass Filter............................. 69 amount..................................... 61 Amp CC.................................. 110 Amp Control............................ 106 Amplification Control.................. 88 Amp Offset Control.................. 106 Amp offset Control................... 113 Amp Scale Control................... 110 Amp scale Control.................... 113 Anchor Point............................. 93 Anchor Points Popup Menu......... 94 Anti Alias Switch........................ 58 Application Attributes .............. 142 Articulation Attributes ............. 141 Attack Control......................... 138 Attack time Control.................. 115 Audio Mod On/Off Switch.......... 137 B b-width..................................... 70 Balance Control......................... 60 Balance levels........................... 41 Bandpass Filter.......................... 68 Bandsperrfilter........................... 70 Bandwidth Control..................... 70 Base Key Control..................... 134 Beat duration Control........ 114, 115 Beats Control.......................... 115 Beat Switch............................... 78 BP Amplitude Control................. 98 BP Amplitude Toggle.................. 98 176 – ABSYNTH 4 BPF.......................................... 68 BPM Control..................... 114, 115 Breakpoint.........................95, 111 C Carrier Frequency Control............ 90 Channel.................................... 49 Channel Level Control................. 49 Channel Select Button.............. 119 Characteristic Attributes .......... 142 Clear........................................ 90 Clear all.................................... 91 Clear amplitude......................... 91 Clear Button............................ 142 Clear phase............................... 91 Comb Filter............................... 70 Control Driven Envelopes.......... 105 Copy Channel............................ 51 Copy Envelope........................... 97 Copy Oscil................................. 51 Ctrl Sens................................... 76 Curve Draw Tool......................... 88 Cutoff....................................... 67 D Database Options....................... 44 dB A......................................... 89 dB B........................................ 89 dB Control................................ 89 DC Offset.................................. 88 Decay Control.......................... 138 Delete Selected Envelope.......... 116 Delta Time/Abs Time Control..... 107 Depth Control.................... 76, 109 Diffusion Control........................ 85 displacement............................. 61 Displacement Control................. 89 Double Mode............................. 58 Drive Control............................. 85 Dry Level Control....................... 76 E Eckfrequenz.............................. 67 Edit Menu................................. 97 Edit Popup Menu................. 45, 51 Effect Module On/Off................. 74 Effect Section On/Off Switch....... 74 Effekt wählen............................ 74 Envelope Follower.................... 136 Envelope List............ 113, 114, 115 ER Switch................................. 85 Expand to Rhythm…................ 114 F Feedback.................................. 72 Feedback Control................. 80, 84 File Popup Menu........................ 45 File Tree View............................ 45 Filter Freq............................... 132 Flankensteilheit......................... 67 FM........................................... 90 FM Mode.................................. 59 Fractalize…............................... 89 Fractalize Mode......................... 60 Freq Ratio B.............................. 89 Frequency Control.................... 134 Frequency Modes....................... 56 Frequency Popup Menu......... 56, 58, 59, 60, 62, 64 Frequency Shift Mode................ 71 G Gain Control.............................. 80 Gain dB Control....................... 138 General Options......................... 41 Generate AR Pulse…................ 114 Genre Attributes ..................... 141 Glide...................................... 133 Glissando................................ 133 Grid Popup Menu....................... 99 Grid Switch............................... 99 H Highpass................................... 89 Highpass Control....................... 83 Highpass Filter.......................... 68 HPF......................................... 68 Hz............................................ 56 I Import from audio file…............. 90 In dB Control............................. 73 Initialize Selected Envelope....... 115 Input Mixer............................... 75 Input Position............................ 79 Input position............................ 77 Instrument Attributes............... 141 Inversion Switch.................. 78, 80 Invert Phase.............................. 89 Invert phase.............................. 91 iterations.................................. 61 Iterations Control....................... 89 K Kammfilter................................ 70 Keys per Octave Control............ 135 KoreSound................................ 31 ABSYNTH 4 – 177 L Lag Control............................... 76 length....................................... 78 LFO Switch..............................117 Library Waves............................ 86 Line Draw Tool........................... 88 Link Mode............................... 106 Load…............................... 90, 91 Load Channel Template.............. 52 Load from library................91, 115 Load from library….................... 90 Load Oscil Template................... 51 Lock......................................... 99 Loop All.................................... 64 Loop Edit.................................. 64 Loopend................................... 64 Loop Mode.............................. 103 Loopstart.................................. 64 low frequency oscillators........... 116 Lowpass 1st order...................... 89 Lowpass 2nd order..................... 89 Lowpass Control............ 79, 80, 83 Lowpass Filter........................... 67 LPF.......................................... 67 Lupen-Symbol........................... 95 M Macro Control.......................... 110 Main Tab................................... 53 Master Depth.......................... 121 Master Feedback Control............ 78 Master Length Control................ 78 Master Lowpass Control.............. 81 Master Sensitivity Control........... 78 Master Time Control................... 81 Min amp Control...................... 115 Mix…....................................... 89 Mode Attributes ...................... 142 Mod Phase Control..................... 90 178 – ABSYNTH 4 Mod Tab................................... 54 Modulation Depth Control................... 119, 120, 121 Modulation Index Control............ 90 Modulation Section...................117 Modulation Source Popup Menu....................121, 137 Modulation Target Popup Menu....................119, 120 Modulator Frequency Control....... 90 Module Slots............................. 49 Mono/Poly Switch (LFO).............117 Mono Mode (LFO).....................117 Morph Wave.............................. 92 Morph Waves............................. 86 Multi Harmonics Draw Tool......... 91 N Natural Mode (Resonator)........... 85 New Envelope Popup Menu......... 96 No Loop.................................... 64 Normalize................................. 88 Not assigned........................... 110 Notch Filter............................... 70 Note......................................... 56 Note Control............................ 134 num voices................................ 54 O Octave Interval Control............. 135 Octave Link............................. 135 Offset Control............................ 88 Offset Phase….......................... 89 On/Off Switch (Comb)................. 80 Oscil Amp............................... 132 Oscil FM Index/Balance............ 132 Oscillator Section......................117 Out dB Control.......................... 73 Output Mixer............................. 75 Output Position Control.............. 79 Output positions........................ 77 P Pan........................................ 131 Pan Control............................... 80 Pan FB................................... 110 Pan LR................................... 110 Paste Channel........................... 51 Paste Envelope.......................... 97 Paste Oscil................................ 51 Paste Oscil and Envelopes.......... 51 Pattern................................... 114 Phase (LFO)............................ 118 Phase B.................................... 89 Phase Control.........58, 59, 73, 108 Phase Sync Switch............... 58, 59 Pitchbend............................... 130 Pitch Channel Select Buttons.... 119 Pitch Modulation Depth Control 119 Poly Mode (LFO).......................117 Portamento............................. 133 Pre/Post Envelope Switch......... 137 Pre/Post Toggle........................ 131 Predelay Control........................ 85 Previous/Next Sound Buttons...... 45 Q Q Control.................................. 68 R rand trans................................. 54 Rate (LFO).............................. 118 Ratio........................................ 56 Ratio Control........................... 134 Raw Mode (Resonator)................ 85 Release Mode.......................... 101 Resonance Control......... 68, 69, 70 Resonant Mode (Resonator)........ 85 Resonator Mode Popup Menu...... 85 Retrigger Mode........................ 104 Reverse.................................... 89 Ringmod Mode.................... 60, 71 S S/H Sec Control....................... 109 Sample&Hold.......................... 109 Sample&Hold (LFO)................. 118 Sample Mode............................ 63 Save Channel as Template........... 52 Save Oscil as Template............... 52 Save to library....................91, 115 Save to library…........................ 90 Scale...................................... 113 Sec Control............................. 109 Seconds Control...................... 115 Sensitivity Control.......... 76, 79, 80 Set Duration…......................... 115 Shift harmonics......................... 91 Show Popup Menu..................... 96 Simple Waves............................ 86 Single Harmonic Draw Tool......... 91 Single Mode.............................. 57 Size Control............................... 84 Size Ctl Control.......................... 85 Size Scale Control...................... 85 Size Shape Control..................... 85 Slide........................................ 99 Slope % Control....................... 106 Slope/Step Switch...................... 98 Slope Control.................... 98, 115 Slope Scale Control.................. 113 Sound Name Display.................. 45 Source Attributes .................... 141 Spectrum View.......................... 91 ABSYNTH 4 – 179 Stretch Tool............................... 88 Surround Area........................... 76 Surround Options....................... 42 Sustain/Release Marker............ 100 Sustain Mode.......................... 102 Sync Granular Mode................... 62 Synthesis Popup Menu......... 53, 57 Synthetic Mode (Resonator)........ 85 T Tap........................................... 81 Target Channel Select Buttons... 120 Tiefpassfilter............................. 67 Timbre Attributes ............. 141, 142 Time % Control....................... 106 Time CC Popup Menu............... 110 Time Control............................. 80 Time Scale Control................... 110 Time scale Control................... 113 Tone Control.............................. 85 Tone Ctl Control......................... 86 Tone Scale Control..................... 86 Tone Spread Control................... 86 Trans........................................ 56 trans........................................ 54 Transform Popup Menu (Spectrum View)............... 91 Tremolo.................................. 116 Trigger.................................... 136 Trigger Module Popup Menu...... 138 Tuning.................................... 134 Type Attributes ....................... 142 U Uni Tab..................................... 54 180 – ABSYNTH 4 V Velocity............................ 110, 131 Velocity Table.......................... 131 Vibrato.................................... 116 Volume................................... 130 W Wave/SH Toggle....................... 109 Waveform Popup Menu................... 60, 73, 90, 108 Wet Level Control....................... 75 Z Zoom........................................ 95