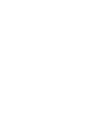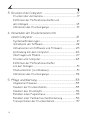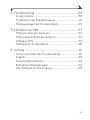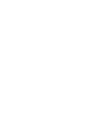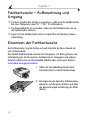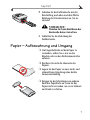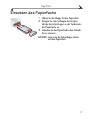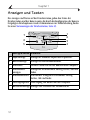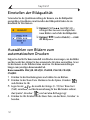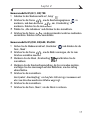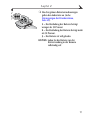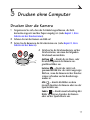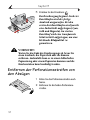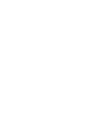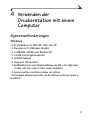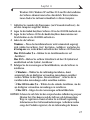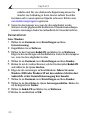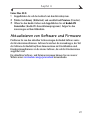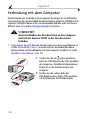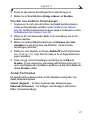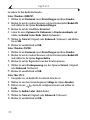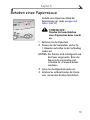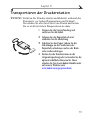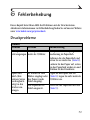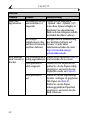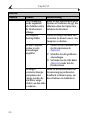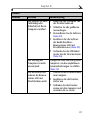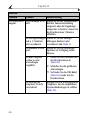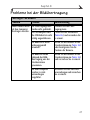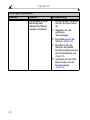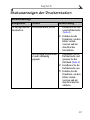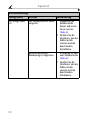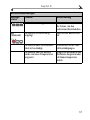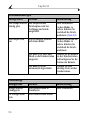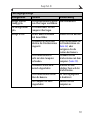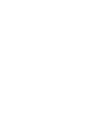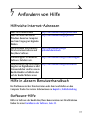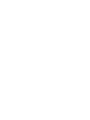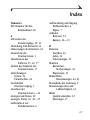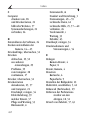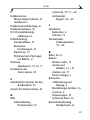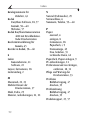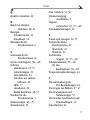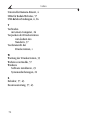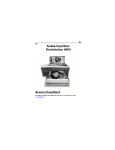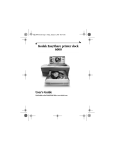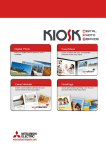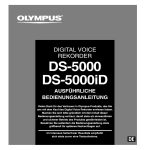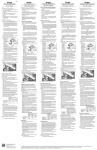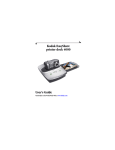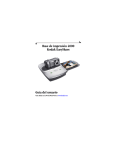Download Kodak EasyShare Kamerastation 4000 mit Druckfunktion
Transcript
Kodak EasyShare Kamerastation 4000 mit Druckfunktion Benutzerhandbuch Besuchen Sie Kodak im World Wide Web unter www.kodak.com oder www.kodak.de Eastman Kodak Company 343 State Street Rochester, New York 14650, USA © Eastman Kodak Company, 2003 Kodak und EasyShare sind Marken der Eastman Kodak Company. Alle Display- und Druckdarstellungen sind simuliert. Art.-Nr. 6B8576_de Produktübersicht Vorderansicht 1 10 2 9 3 8 7 6 5 1 Druckerstation 2 Universaleinsatz 3 Papierfach 4 Papieranzeige 5 Drucktaste 4 6 Druckmodusanzeigen 7 Druckmodustaste 8 Übertragungstaste 9 Farbkartuschenanzeige 10 Batteriestandsanzeigen i Produktübersicht Rückansicht 1 2 4 7 5 6 5 4 3 1 DC-Netzanschluss 2 Farbkartuschenschacht 3 Farbkartuschenabdeckung 4 USB-Anschluss 5 Papierfachklappe ii Produktübersicht Seitenansichten 1 2 1 Papierfach 2 Papierauswurf iii Inhaltverzeichnis 1 Erste Schritte mit der Druckerstation ........................1 Benötigen Sie dieses Handbuch in größerer Schrift? ........................................................................1 Wie kann ich meine Druckerstation einsetzen? ..................1 Lieferumfang der Druckerstation..........................................2 Auswählen eines Standorts für die Druckerstation .......................................................................... 3 Installieren des Kamera-Einsatzes ..................................... 4 Netzanschluss ........................................................................... 5 Farbkartusche – Aufbewahrung und Umgang .................. 6 Einsetzen der Farbkartusche................................................ 6 Papier – Aufbewahrung und Umgang....................................7 Einlegen des Papiers ................................................................ 8 Einsetzen des Papierfachs..................................................... 9 Anzeigen und Tasten...............................................................10 2 Erste Schritte mit der Kamera .................................... 11 Einsetzen der wiederaufladbaren Batterie ....................... 11 Einstellen der Bildqualität ................................................... 12 Auswählen von Bildern zum automatischen Drucken ....................................................................................... 12 Docken und Aufladen der Kamera....................................... 14 v 3 Drucken ohne Computer .................................................17 Drucken über die Kamera........................................................17 Entfernen der Perforationsstreifen von den Abzügen ..............................................................................18 Abbrechen des Druckvorgangs ............................................ 19 4 Verwenden der Druckerstation mit einem Computer ................................................................21 Systemanforderungen............................................................ 21 Installieren der Software...................................................... 22 Aktualisieren von Software und Firmware ...................... 25 Verbindung mit dem Computer ...........................................26 Übertragen von Bildern.......................................................... 27 Drucken vom Computer .........................................................28 Entfernen der Perforationsstreifen von den Abzügen....................................................................... 31 Statusmonitor (nur Windows)............................................. 31 Abbrechen des Druckvorgangs ...........................................32 5 Pflege und Wartung ........................................................ 33 Allgemeine Hinweise................................................................33 Säubern der Druckerstation ...............................................33 Säubern des Druckkopfs.......................................................34 Beheben eines Papierstaus..................................................35 Beheben einer Farbkartuschenblockierung..................... 36 Transportieren der Druckerstation................................... 37 vi 6 Fehlerbehebung ...............................................................39 Druckprobleme .........................................................................39 Probleme bei der Bildübertragung ......................................47 Statusanzeigen der Druckerstation ................................ 49 7 Anfordern von Hilfe ..........................................................57 Hilfreiche Internet-Adressen ...............................................57 Hilfe in diesem Benutzerhandbuch .....................................57 Software-Hilfe ..........................................................................57 Telefonischer Kundendienst.................................................58 8 Anhang ............................................................................... 61 Technische Daten der Druckerstation.............................. 61 Zubehör ......................................................................................63 Sicherheitskennzeichen.........................................................64 Behördliche Bestimmungen .................................................64 Informationen zur Entsorgung ...........................................65 vii 1 Erste Schritte mit der Druckerstation Benötigen Sie dieses Handbuch in größerer Schrift? So erhalten Sie eine Version dieses Benutzerhandbuchs in großer Schrift: 1 Gehen Sie auf unsere Support-Seite unter www.kodak.com/go/printerdock. 2 Klicken Sie unter Manuals/Guides (Handbücher/Bedienungsanleitungen) und View PDF (PDF anzeigen) auf die gewünschte Sprache, um das entsprechende Benutzerhandbuch zu öffnen. 3 Wenn das Benutzerhandbuch auf einem Windows-basierten Computer angezeigt wird: Wählen Sie im Menü Datei die Option Drucken. Aktivieren Sie im Fenster Drucken die Option An Seite anpassen. Wenn Sie das Benutzerhandbuch unter Mac OS X geöffnet haben, führen Sie folgende Schritte aus: Wählen Sie im Menü Ablage die Option Papierformat. Ändern Sie die Angabe im Feld Maßstab auf 200 %. 4 Starten Sie dann den Druckvorgang wie gewohnt. Wie kann ich meine Druckerstation einsetzen? Mit der Kodak EasyShare Kamerastation 4000 mit Druckfunktion können Sie mit oder ohne Computer qualitativ hochwertige Fotos im Format 10 x 15 cm (4" x 6") drucken. 1 Kapitel 1 Die Druckerstation kann zusammen mit Digitalkameras der Serien Kodak EasyShare CX/DX 3000 und 4000 verwendet werden. Ohne Computer stehen Ihnen folgende Möglichkeiten zur Verfügung: Drucken von Bildern direkt von der Kamera Aufladen des Batteriepacks der Kamera Mit Computer stehen Ihnen folgende Möglichkeiten zur Verfügung: Übertragen von Bildern von Ihrer Kamera auf den Computer Organisieren, Bearbeiten und Drucken von Bildern Lieferumfang der Druckerstation 6 1 2 1 Druckerstation 2 Universaleinsatz (installiert) 3 Begrüßungskit; enthält das Benutzer- handbuch**, die Anleitung für den schnellen Einstieg, die Registrierungskarte und die Software-CD für die Kodak EasyShare Kamerastation 6000 mit Druck8 9 funktion. 4 4 Papierfach 5 Druckkopfreiniger 6 Netzkabel 5 10 7 Netzadapter 8 Kodak EasyShare Wiederaufladbarer NiMH-Batteriepack 9 Probepaket Fotopapier (10 Blätter) 10 Probefarbkartusche (10 Bilder) Zubehör können Sie von einem Kodak-Händler oder auf unserer Website unter www.kodak.com/go/printerdock erwerben. **In bestimmten Ländern steht das Benutzerhandbuch nur auf CD zur Verfügung. 7 3 2 Kapitel 1 Auswählen eines Standorts für die Druckerstation Auf allen Seiten der Druckerstation muss zusätzlicher Platz vorhanden sein (ungefähr 13 cm (5 ")). Stellen Sie die Druckerstation auf eine ebene, saubere und staubfreie Fläche und achten Sie darauf, dass sie nicht direktem Sonnenlicht ausgesetzt ist. Stellen Sie sicher, dass der Luftstrom oberhalb und hinter der Druckerstation gewährleistet ist. Stellen Sie die Druckerstation nicht auf textile Oberflächen oder Teppichböden. Vermeiden Sie Bereiche, in denen Lüftungskanäle, offene Türen oder starker Durchgangsverkehr die Druckerstation einer hohen Belastung durch Staub und Schmutz aussetzen. Durch Luft übertragene Schmutzpartikel können Qualitätsprobleme verursachen. 3 Kapitel 1 Installieren des Kamera-Einsatzes Die Druckerstation wird mit einem installierten universellen Kamera-Einsatz geliefert, der für das Einsetzen der Kamera in die Druckerstation verwendet wird. Der universelle Einsatz kann mit den meisten Kameras verwendet werden. Wenn Ihre Kamera über einen individuellen Einsatz verfügt, verwenden Sie diesen Einsatz anstelle des universellen Einsatzes. Bewahren Sie den universellen Einsatz jedoch auf. 1 So entfernen Sie den universellen Einsatz: a Drücken Sie den Einsatz gegen die Vorderseite der Druckerstation und heben Sie das hintere Ende an. b Drücken Sie den Einsatz gegen die Rückseite der Druckerstation und heben Sie das vordere Ende heraus. 2 So installieren Sie den im Lieferumfang der Kamera enthaltenen individuellen Einsatz: a Setzen Sie die vorderen Stifte in die Schlitze vorne an der Druckerstation ein. b Drücken Sie das hintere Teil des Einsatzes in die Station, bis der Einsatz einrastet. 4 Kapitel 1 Netzanschluss VORSICHT: Verwenden Sie nur das Netzkabel sowie den Netzadapter, die mit der Druckerstation geliefert wurden. Andere Kabel bzw. Adapter können zu Beschädigungen der Kamera, der Druckerstation oder des Computers führen. WICHTIG: Entfernen Sie die Kamera beim Anschließen an das Netz aus der Druckerstation. 1 Verbinden Sie das Netzkabel zuerst mit dem Netzadapter und schließen Sie es dann an der Rückseite der Druckerstation an. 2 Stecken Sie das Netzkabel in die Steckdose. HINWEIS: Ihr Netzkabel kann sich von dem auf der Abbildung dargestellten Kabel unterscheiden. Verwenden Sie jeweils den für die Steckdose geeigneten Stecker. 5 Kapitel 1 Farbkartusche – Aufbewahrung und Umgang Um beste Qualität der Abzüge zu garantieren, sollten Sie die Farbkartusche bei einer Temperatur unter 30° C (85° F) aufbewahren. Um Fingerabdrücke zu vermeiden, sollten Sie die Farbkartusche nur an den Spulenenden anfassen. Lagern Sie die Farbkartusche nicht an einem Platz mit direkter Sonneneinstrahlung. Einsetzen der Farbkartusche Die Farbkartusche trägt die Farben auf und überzieht die Fotos danach mit einer Schutzschicht. Eine Kodak-Probekartusche und ein Satz Fotopapier (10 Blatt) gehören zum Lieferumfang der Druckerstation. Farbkartuschen, Fotopapier und anderes Zubehör erhalten Sie von Ihrem Kodak-Händler oder auf unserer Website www.kodak.com/go/printerdock. 1 Öffnen Sie die Abdeckung für die Farb- kartusche hinten an der Druckerstation. 2 Beseitigen Sie das Spiel der Farbkartusche, indem Sie auf die Spule drücken und dann die Kartuschenspule in Richtung des Pfeils drehen. 6 Kapitel 1 3 Schieben Sie die Farbkartusche mit der Beschriftung nach oben und dem Pfeil in Richtung der Druckerstation ein, bis sie einrastet. VORSICHT: Wenden Sie beim Einführen der Kartusche keine Gewalt an. 4 Schließen Sie die Abdeckung der Farbkartusche. Papier – Aufbewahrung und Umgang Um Fingerabdrücke auf dem Papier zu vermeiden, sollten Sie es nur an den Rändern oder an den Perforationsstreifen anfassen. Berühren Sie nicht die Glanzseite des Papiers. Lagern Sie das Papier in einer staub- und schmutzfreien Umgebung ohne direkte Sonneneinstrahlung. Bringen Sie die Schutzkappe am anderen Ende des Papierfachs an, wenn Sie das Papier nicht verwenden, um es vor Schmutz und Staub zu schützen. 7 Kapitel 1 Einlegen des Papiers VORSICHT: Verwenden Sie nur das aus der Farbkartusche und dem Fotopapier bestehende Kodak-Kit. Verwenden Sie kein Papier für Tintenstrahldrucker. 1 Lockern Sie das Papier vor dem Einlegen in das Papierfach auf. WICHTIG: Legen Sie keine Blätter ohne Perforationsrand ein. 2 Entfernen Sie die Schutzkappe vom Papierfach. Bewahren Sie die Kappe auf. 3 Nehmen Sie die Papierfachabdeckung ab. 4 Legen Sie ein Papierpaket (20 Blätter) in das Papierfach ein. Die Seite mit dem Kodak-Logo muss dabei nach unten zeigen, die Glanzseite des Papiers nach oben. HINWEIS: Richten Sie sich bei Einlegen des Papiers nach der Markierung an der Papierfachinnenseite, um nicht zu viel Papier einzulegen. Legen Sie nicht mehr als 25 Blätter ein. 5 Verschließen Sie das Papierfach mit der Abdeckung. 8 Kapitel 1 Einsetzen des Papierfachs 1 Öffnen Sie die Klappe für das Papierfach. 2 Bringen Sie zum Auffangen der fertigen Abzüge die Schutzkappe an der Vorderseite des Papierfachs an. 3 Schieben Sie das Papierfach in den Schacht, bis es einrastet. HINWEIS: Lassen Sie die Schutzkappe immer auf dem Papierfach. 9 Kapitel 1 Anzeigen und Tasten Die Anzeigen und Tasten auf der Druckerstation geben den Status der Druckerstation und der Kamera sowie die durch die Konfiguration der Kamera festgelegten Druckoptionen wieder. Informationen zur Fehlerbehebung finden Sie unter Statusanzeigen der Druckerstation, Seite 49. 7 6 5 1 2 3 4 5 6 7 10 Anzeigen/Tasten Papieranzeige Batterieanzeige Drucktaste Druckmodusanzeigen Druckmodustaste 1 2 3 4 Funktion Anzeige für fehlendes Papier oder Papierstau. Anzeige des Batterieladezustands. Direkter Ausdruck von der Kamera ohne Computer. Anzeige der Druckauswahl: Auftrag, Letztes, Alle und Index. Auswahl der verfügbaren Druckmodi: Auftrag, Letztes, Alle und Index. Übertragungstaste Übertragung von Bildern auf den Computer. Kartuschenanzeige Anzeige zum Wechseln der Farbkartusche. 2 Erste Schritte mit der Kamera Einsetzen der wiederaufladbaren Batterie WICHTIG: In der Druckerstation kann nur der mitgelieferte Kodak EasyShare Wiederaufladbare Ni-MH-Batteriepack aufgeladen werden. Andere Batterien (ob wiederaufladbar oder nicht) können nicht wiederaufgeladen werden. Setzen Sie den wiederaufladbaren Ni-MHBatteriepack, der im Lieferumfang der Druckerstation enthalten ist, in die Kamera ein. Verwenden Sie nicht die nicht wiederaufladbaren Einstiegsbatterien der Kamera. HINWEIS: Der Batteriepack ist zum Zeitpunkt der Lieferung nicht aufgeladen. Laden Sie die Batterie vollständig, bevor Sie sie mit der Kamera verwenden. 11 Kapitel 2 Einstellen der Bildqualität Verwenden Sie die Qualitätseinstellung der Kamera, um die Bildqualität auszuwählen. Einzelheiten zum Einstellen der Bildqualität finden Sie im Handbuch für Ihre Kamera. Optimal (3:2) (nur DX4530) – verringert das Auftreten von abgeschnittenen Bildern und erhöht die Bildqualität. Optimal (andere Modelle) – erhöht die Bildqualität. Auswählen von Bildern zum automatischen Drucken Folgen Sie den für Ihr Kameramodell zutreffenden Anweisungen, um die Bilder und die Anzahl der Abzüge für das automatische Drucken auszuwählen, bevor Sie die Kamera in die Druckerstation einsetzen. Die Kameraeinstellungen hängen vom jeweiligen Kameramodell ab. Kameramodelle DX4330, DX4530, CX4200, CX4210, CX4230, CX4300: 1 Drücken Sie die Bearbeitungstaste und wählen Sie ein Bild aus. 2 Drücken Sie die Share-Taste. Markieren Sie die Option „Drucken“ und drücken Sie OK. 3 Legen Sie mit die Anzahl der Abzüge (0 - 99) fest. Wenn Sie 0 (Null) auswählen, wird die Kennzeichnung für das Bild wieder entfernt. Das Symbol „Drucken“ wird mit dem Bild angezeigt. 4 Drücken Sie OK. Drücken Sie die Share-Taste, um das Menü „Verteilen“ zu beenden. 12 Kapitel 2 Kameramodelle DX3215, DX3700: 1 Schieben Sie die Modusauswahl auf „Setup“ . 2 Drücken Sie die Tasten , um die Bearbeitungsoptionen zu markieren, und dann die Tasten , um „Druckauftrag“ zu markieren. Drücken Sie die Auswahltaste. 3 Wählen Sie „Alle Aufnahmen“ und drücken Sie die Auswahltaste. 4 Drücken Sie die Tasten , um die gewünschte Anzahl an Ausdrucken auszuwählen. Drücken Sie die Auswahltaste. Kameramodelle DX3500, DX3600, DX4900: 1 Drehen Sie die Modusauswahl auf „Bearbeiten“ 2 3 4 5 6 7 und drücken Sie die Taste „Menü“. Drücken Sie die Tasten , um die Bilder anzuzeigen, die Sie zum Drucken auswählen möchten. Markieren Sie das Menü „Druckauftrag“ und drücken Sie die Auswahltaste. Markieren Sie die Druckauftrageinstellung, die Sie verwenden möchten, und folgen Sie den Anweisungen auf dem Bildschirm, um den Auftrag abzuschließen. Drücken Sie die Auswahltaste. Das Symbol „Druckauftrag“ wird auf der LCD-Anzeige zusammen mit den zum Drucken markierten Bildern angezeigt. Drücken Sie die Auswahltaste. Drücken Sie die Taste „Menü“, um das Menü zu verlassen. 13 Kapitel 2 Docken und Aufladen der Kamera Durch Docken der Kamera können Sie direkt von der Kamera drucken, Bilder von der Kamera auf den Computer übertragen sowie die Kamerabatterie aufladen. 1 Stellen Sie sicher, dass sich die Batterie in der Kamera befindet. Detaillierte Informationen finden Sie im Benutzerhandbuch der Kamera. 2 Suchen Sie den Anschluss auf der Unterseite der Kamera. 3 Schalten Sie die Kamera aus und setzen Sie sie in die Druckerstation ein, bis sie einrastet. Bei den Modellen DX3215 und DX3700 müssen Sie die Kamera erneut ausschalten, nachdem Sie sie in die Druckerstation eingesetzt haben. Das Aufladen der Batterien beginnt umgehend. Die Kamera wird nun über die Druckerstation mit Netzstrom versorgt (d. h. sie greift nicht mehr auf die kameraeigene Batterie zurück). Das vollständige Aufladen des Kodak EasyShare Wiederaufladbaren Ni-MHBatteriepacks dauert etwa 2,5 bis 3 Stunden. Lassen Sie die Kamera auch nach dem Aufladen der Batterie in der Druckerstation, damit die vollständige Ladung der Batterie erhalten bleibt. 14 Kapitel 2 1 2 3 Die drei grünen Batteriestandsanzeigen geben den Ladestatus an (siehe Statusanzeigen der Druckerstation, Seite 49). 1 – Die Restladung der Batterie beträgt weniger als 50 Prozent. 2 – Die Restladung der Batterie beträgt mehr als 50 Prozent. 3 – Die Batterie ist voll geladen. HINWEIS: Laden Sie die Batterie vor der Erstverwendung in der Kamera vollständig auf. 15 3 Drucken ohne Computer Drucken über die Kamera 1 Vergewissern Sie sich, dass das Netzkabel angeschlossen, die Farb- kartusche eingesetzt und das Papier eingelegt ist (siehe Kapitel 1, Erste Schritte mit der Druckerstation). 2 Nehmen Sie mit der Kamera ein Bild auf. 3 Setzen Sie die Kamera in die Druckerstation ein (siehe Kapitel 2, Erste Schritte mit der Kamera). 4 Drücken Sie die Druckmodustaste auf der Druckerstation, um einen der folgenden Druckmodi auszuwählen: Auftrag – druckt die im Share- oder Druckauftragsmenü der Kamera ausgewählten Bilder aus. Letztes – druckt das zuletzt aufgenommene Bild bzw. das zuletzt angezeigte Bild aus, wenn die Kamera mit der Druckerstation verbunden und im Bearbeitungsmodus ist. Alle – druckt alle Bilder aus dem internen Speicher der Kamera oder von der Speicherkarte aus. Index – druckt einen Indexabzug aller Bilder im internen Speicher der Kamera oder auf der Speicherkarte aus. 17 Kapitel 3 5 Drücken Sie die Drucktaste . Der Druckvorgang beginnt. Nach vier Durchläufen wird der fertige Ausdruck ausgeworfen. Bei den ersten drei Durchläufen wird jeweils eine Farbschicht aufgetragen (Cyan, Gelb und Magenta). Im vierten Durchlauf wird eine transparente Schutzschicht aufgetragen, um eine bleibende Bildqualität zu garantieren. 4X VORSICHT: Warten Sie das Ende des Druckvorgangs ab, bevor Sie einen Ausdruck, das Papierfach oder die Kamera entfernen. Andernfalls kann es zu einem fehlerhaften Papiereinzug oder einem Papierstau kommen und die Druckerstation kann beschädigt werden. Entfernen der Perforationsstreifen von den Abzügen 1 Falten Sie den Perforationsstreifen nach hinten. 2 Entfernen Sie die beiden Perforationsstreifen. 18 Kapitel 3 Abbrechen des Druckvorgangs Drücken Sie die Drucktaste 4X für 5 Sekunden. Der Druckauftrag wird sofort abgebrochen und der Abzug in das Papierfach ausgeworfen. Wenn Sie einen Druckvorgang während des vierten Durchlaufs (Schutzschicht) abbrechen, wird der Abzug fertig gestellt und dann ausgeworfen. 19 4 Verwenden der Druckerstation mit einem Computer Systemanforderungen Windows PC mit Windows 98, 98SE, ME, 2000* oder XP* Prozessor mit 233 MHz oder schneller 64 MB RAM (128 MB unter Windows XP) 200 MB freier Festplattenspeicher CD-ROM-Laufwerk Integrierter USB-Anschluss Farbbildschirm mit einer Mindestauflösung von 800 x 600; High Color (16-Bit) oder True Color (24-Bit) werden empfohlen Internetanschluss zum Herunterladen von Software * Sie benötigen Administratorrechte, um die Software auf diesem System zu installieren. 21 Kapitel 4 Mac OS X Power Mac G3, G4, G4 Cube; iMac Powerbook G3, G4; iBook Mindestens Mac OS 10.1.5* 128 MB freier Arbeitsspeicher 200 MB freier Festplattenspeicher CD-ROM-Laufwerk Integrierter USB-Anschluss Farbbildschirm mit einer Mindestauflösung von 800 x 600; Tausende oder Millionen von Farben empfohlen Internetanschluss zum Herunterladen von Software * Sie benötigen Administratorrechte, um die Software auf diesem System zu installieren. Installieren der Software VORSICHT: Installieren Sie die Software für die Kodak EasyShare Kamerastation mit Druckfunktion nicht, während die Druckerstation mit dem Computer verbunden ist. Dies kann dazu führen, dass die Software fehlerhaft geladen wird. Trennen Sie daher die Verbindung zwischen Druckerstation und Computer, bevor Sie fortfahren. HINWEIS: Klicken Sie auf die Hilfe-Schaltfläche in der Kodak EasyShare Software, um weitere Informationen zu den auf der Kodak EasyShare Software-CD enthaltenen Anwendungen zu erhalten. Unter 22 Kapitel 4 Windows 2000, Windows XP und Mac OS X sind für die Installation der Software Administratorrechte erforderlich. Weitere Informationen finden Sie im Benutzerhandbuch zu Ihrem Computer. 1 Schließen Sie zunächst alle Programme (auch Virenschutzsoftware), die auf dem Computer ausgeführt werden. 2 Legen Sie die Kodak EasyShare Software-CD in das CD-ROM-Laufwerk ein. 3 Legen Sie die Software-CD für die Kodak EasyShare Kamerastation mit Druckfunktion in das CD-ROM-Laufwerk ein. 4 Laden Sie die Software: Windows – Wenn das Installationsfenster nicht automatisch angezeigt wird, wählen Sie im Menü „Start“ die Option „Ausführen“ und geben Sie d:\setup.exe ein, wobei d das Laufwerk mit der Software-CD bezeichnet. Mac OS 8.6 oder 9.x – Klicken Sie im Installationsfenster auf „Fortfahren“. Mac OS X – Klicken Sie auf dem Schreibtisch auf das CD-Symbol und anschließend auf das Symbol „Installieren“. 5 Befolgen Sie die Anweisungen auf dem Bildschirm, um die Software zu installieren. Windows – Wählen Sie die vollständige Installation, damit automatisch die am häufigsten verwendeten Anwendungen installiert werden. Wählen Sie die Option „Benutzerdefiniert“, wenn Sie die zu installierenden Anwendungen selbst auswählen möchten. Mac OS 8.6 oder 9.x – Wählen Sie die einfache Installation, um die am häufigsten verwendeten Anwendungen zu installieren. Mac OS X – Folgen Sie den Anweisungen auf dem Bildschirm. HINWEIS: Nehmen Sie sich bitte bei der entsprechenden Aufforderung ein paar Minuten Zeit, Ihre Kamera und die Software auf elektronischem Wege zu registrieren. Damit erhalten Sie in Zukunft regelmäßig Informationen über Softwareaktualisierungen. Außerdem werden einige der Produkte registriert, die im Lieferumfang der Kamera 23 Kapitel 4 enthalten sind. Für eine elektronische Registrierung müssen Sie zunächst eine Verbindung zu Ihrem Internet-Anbieter herstellen. Sie können sich zu einem späteren Zeitpunkt auf unserer Website unter www.kodak.com/go/register registrieren. 6 Starten Sie den Computer neu, wenn Sie dazu aufgefordert werden. Aktivieren Sie alle gegebenenfalls deaktivierten Virenschutzanwendungen. Genauere Anweisungen finden Sie im Handbuch der Virenschutzsoftware. Deinstallieren Unter Windows: 1 Wählen Sie im Startmenü zuerst Einstellungen und dann Systemsteuerung. 2 Doppelklicken Sie auf Software. 3 Wählen Sie das Programm Kodak PD und klicken Sie auf Entfernen. Folgen Sie den Anweisungen auf dem Bildschirm. Starten Sie den Computer neu, wenn Sie dazu aufgefordert werden. 4 Wählen Sie im Startmenü zuerst Einstellungen und dann Drucker. 5 Klicken Sie mit der rechten Maustaste auf das Druckersymbol Kodak PD und wählen Sie die Option Löschen. 6 Folgen Sie den Anweisungen auf dem Bildschirm. Fahren Sie unter Windows 2000 oder Windows XP mit den nächsten Schritten fort. Andernfalls ist der Deinstallationsvorgang hier beendet. 7 Wählen Sie im Startmenü zuerst Einstellungen und dann Drucker. 8 Wählen Sie im Menü Datei die Option Servereigenschaften. Klicken Sie auf die Registerkarte Treiber. 9 Wählen Sie Kodak PD und klicken Sie auf Entfernen. 10 Klicken Sie anschließend auf OK. 24 Kapitel 4 Unter Mac OS X: 1 Doppelklicken Sie auf das Laufwerk mit dem Betriebssystem. 2 Wählen Sie Library (Bibliothek) und anschließend Printers (Drucker). 3 Öffnen Sie den Kodak-Ordner und doppelklicken Sie auf Kodak PD Uninstaller (Kodak PD-Deinstallationsprogramm). Folgen Sie den Anweisungen auf dem Bildschirm. Aktualisieren von Software und Firmware Profitieren Sie von den aktuellen Verbesserungen der Kodak Software sowie der Druckerstationsfirmware. Software bezeichnet die Anwendungen, die Teil der Software der Kodak EasyShare Kamerastation mit Druckfunktion sind. Druckerstationsfirmware ist die interne Software, die auf der Druckerstation ausgeführt wird. Die aktuellsten Software- und Firmwareversionen können Sie von unserer Website unter www.kodak.com/go/printerdock herunterladen. 25 Kapitel 4 Verbindung mit dem Computer Zum Herstellen der Verbindung zum Computer benötigen Sie ein USB-Kabel. Verwenden Sie das mit der Kodak EasyShare Kamera gelieferte USB-Kabel. Ein separates USB-Kabel können Sie von einem Kodak-Händler oder auf unserer Website unter www.kodak.com/go/printerdock erwerben. VORSICHT: Beim Anschließen der Druckerstation an den Computer darf sich die Kamera NICHT in der Druckerstation befinden. 1 Vergewissern Sie sich, dass die Druckerstation ans Netz angeschlossen ist (siehe Netzanschluss, Seite 5) und die Software der Kodak EasyShare Kamerastation mit Druckfunktion auf dem Computer installiert ist (siehe Installieren der Software, Seite 22). 2 Stecken Sie das mit gekennzeichnete Ende des USB-Kabels in den USB-Anschluss des Computers. Detaillierte Informationen finden Sie in der Dokumentation zum Computer. 3 Stecken Sie das andere Ende des USB-Kabels in den eckigen USB-Anschluss auf der Rückseite der Druckerstation. 26 Kapitel 4 Übertragen von Bildern Sie können Bilder direkt von Ihrer Kodak EasyShare Kamera auf Ihren Computer übertragen (siehe Benutzerhandbuch der Kamera). Wenn die Kamera mit der Station verbunden ist, können Sie die Bilder über die Druckerstation übertragen. 1 Vergewissern Sie sich, dass die Software der Kodak EasyShare Kamerastation mit Druckfunktion installiert (siehe Installieren der Software, Seite 22) und die Druckerstation mit dem Computer verbunden ist (siehe Verbindung mit dem Computer, Seite 26). 2 Setzen Sie die Kamera in die Druckerstation ein (siehe Docken und Aufladen der Kamera, Seite 14). 3 Drücken Sie die Übertragungstaste auf der Druckerstation. Für die Druckerstation wird ein neues Laufwerk angezeigt und die Kodak EasyShare Software wird auf dem Computer aufgerufen (sofern installiert). 4 Übertragen Sie mithilfe der Kodak EasyShare Software Bilder von der Druckerstation auf den Computer. Während der Bildübertragung blinkt die Übertragungsanzeige der Druckerstation grün. Während der Übertragung wird ein eventueller Ladevorgang unterbrochen. Informationen zu Installation und Einsatz der Kodak EasyShare Software finden Sie in der Anleitung für den schnellen Einstieg für die Kamera oder in der Hilfe zur Kodak EasyShare Software. HINWEIS: Wenn die Kodak EasyShare Software nicht installiert ist, können Sie Bilder von der Druckerstation auf den Computer übertragen, indem Sie die Bilder von dem neu erstellten Laufwerk für die Druckerstation auf die Festplatte des Computers kopieren. Detaillierte Informationen finden Sie in der Dokumentation zum Computer. 27 Kapitel 4 Drucken vom Computer Wir empfehlen Ihnen, für den Ausdruck die zum Lieferumfang der Kodak EasyShare Kamera gehörende Kodak EasyShare Software zu verwenden. Mithilfe dieser Software können Sie auf eine Vielzahl von Funktionen zurückgreifen, einschließlich Farbverbesserung, Rote-Augen-Korrektur, Bildorganisation usw. Informationen zu Installation und Einsatz der Kodak EasyShare Software finden Sie in der Anleitung für den schnellen Einstieg für die Kamera oder in der Hilfe zur Kodak EasyShare Software. Wenn auf Ihrem Computer keine Bilder gespeichert sind, können Sie mithilfe der Druckerstation Bilder von der Kamera übertragen (siehe Übertragen von Bildern, Seite 27). Drucken mit der Kodak EasyShare Software 1 Vergewissern Sie sich, dass die Software der Kodak EasyShare Kamera- station mit Druckfunktion installiert (siehe Installieren der Software, Seite 22) und die Druckerstation mit dem Computer verbunden ist (siehe Verbindung mit dem Computer, Seite 26). 2 Sie erhalten randlose Bilder im Format 10 x 15 cm (4" x 6"), wenn Sie in der Kodak EasyShare Software folgende Einstellungen vornehmen: Unter Windows: Papiergröße – 10 x 15 cm (4" x 6") Papiertyp – „Sonstiges“ oder „Kodak Fotopapier PH-10/40“ Druck-Layout – Vollbild Unter Mac OS X: Format für – Kodak PD Papierformat – Fotopapier Druck-Layout – Vollbild Bild in Abzugsgröße – Ausfüllen „One-Touch To Better Pictures“ aktivieren – Nein 28 Kapitel 4 3 Passen Sie alle anderen Einstellungen Ihren Anforderungen an. 4 Klicken Sie auf dem Bildschirm Abzüge zuhause auf Drucken. Drucken aus anderen Anwendungen 1 Vergewissern Sie sich, dass die Software der Kodak EasyShare Kamera- 2 3 4 5 station mit Druckfunktion installiert (siehe Installieren der Software, Seite 22) und die Druckerstation mit dem Computer verbunden ist (siehe Verbindung mit dem Computer, Seite 26). Öffnen Sie die auszudruckenden Bilder in der Anwendung, aus der Sie drucken möchten. Klicken Sie im Menü Datei beispielsweise auf Drucken oder Seite einrichten (je nach Programm und Plattform), um die Druckereinstellungen aufzurufen. Wählen Sie unter Windows als Drucker Kodak PD und als Papierformat 10 x 15 cm (4" x 6"). Unter Mac OS X müssen Sie als Papierformat Fotopapier auswählen. Ändern Sie ggf. weitere Einstellungen und klicken Sie auf OK oder Drucken. Je nach eingesetzter Anwendung und Plattform müssen Sie u. U. zuerst zum Hauptmenü zurückkehren und dann aus dem Menü Datei die Option Drucken wählen. Kodak-Farbmodus Die Kodak EasyShare Kamerastation mit Druckfunktion verfügt über zwei Kodak-Farbmodusoptionen. Natural (Original) – für klare Ausdrucke ohne Farbanpassungen. Enhanced (Verbessert) – für kräftigere und lebendigere Farben Ihrer Bilder (Standardeinstellung). 29 Kapitel 4 So ändern Sie den Kodak-Farbmodus: Unter Windows 2000/XP: 1 Wählen Sie im Startmenü zuerst Einstellungen und dann Drucker. 2 Klicken Sie mit der rechten Maustaste auf das Druckersymbol Kodak PD und wählen Sie die Option Druckeinstellungen. 3 Klicken Sie auf die Schaltfläche Erweitert. 4 Gehen Sie unter Optionen für Dokument zu Druckermerkmale und wählen Sie Kodak Color Mode (Kodak-Farbmodus). 5 Wählen Sie Natural (Original) oder Enhanced (Verbessert) und klicken Sie auf OK. 6 Klicken Sie anschließend auf OK. Unter Windows 98/ME: 1 Wählen Sie im Startmenü zuerst Einstellungen und dann Drucker. 2 Klicken Sie mit der rechten Maustaste auf das Druckersymbol Kodak PD und wählen Sie die Option Eigenschaften. 3 Klicken Sie auf die Registerkarte mit den Druckeroptionen. 4 Wählen Sie unter Farbanpassung eine der Optionen Natural (Original) oder Enhanced (Verbessert). 5 Klicken Sie anschließend auf OK. Unter Mac OS X: 1 Überprüfen Sie, ob Kodak PD der aktuelle Drucker ist. 2 Wählen Sie aus dem Anwendungsmenü Ablage die Option Drucken. 3 Blättern Sie mit durch die verfügbaren Fenster und wählen Sie Farbe. 4 Wählen Sie Kodak Color (Kodak-Farbe). 5 Wählen Sie Natural (Original) oder Enhanced (Verbessert). 6 Klicken Sie anschließend auf OK. 30 Kapitel 4 Entfernen der Perforationsstreifen von den Abzügen 1 Falten Sie den Perforationsstreifen nach hinten. 2 Entfernen Sie die beiden Perforationsstreifen. Statusmonitor (nur Windows) Das Statusmonitorsymbol für die Kodak EasyShare Kamerastation mit Druckfunktion wird in der Windows-Taskleiste in der rechten unteren Ecke des Bildschirms angezeigt. Der Statusmonitor bietet Ihnen Informationen zum Druckerstatus sowie zum aktuellen Druckauftrag und ermöglicht es Ihnen, Zubehör online zu bestellen. Klicken Sie mit der rechten Maustaste auf das Statusmonitorsymbol und wählen Sie eine der folgenden Optionen: Open Status Monitor (Statusmonitor öffnen) – zeigt den aktuellen Druckerstatus und den Fortschritt bei der Verarbeitung des Druckauftrags an. Sie haben außerdem die Möglichkeit, den aktuellen Druckauftrag abzubrechen (siehe Abbrechen des Druckvorgangs, Seite 32). Remove Icon from Taskbar (Symbol aus Taskleiste entfernen) – entfernt das Statusmonitorsymbol dauerhaft aus der Windows-Taskleiste (kann durch Neuinstallation der Software wieder hinzugefügt werden). About Kodak Status Monitor (Info zum Kodak-Statusmonitor) – zeigt die Version des Statusmonitors der Kodak EasyShare Kamerastation mit Druckfunktion an. Exit (Beenden) – deaktiviert den Statusmonitor temporär. Beim nächsten Windows-Start wird das Symbol wieder angezeigt. 31 Kapitel 4 Abbrechen des Druckvorgangs Unter Windows: 1 Wählen Sie im Startmenü zuerst Einstellungen und dann Drucker. 2 Doppelklicken Sie auf das Druckersymbol Kodak PD. 3 Wählen Sie den abzubrechenden Druckauftrag aus. 4 Wählen Sie im Menü Dokument die Option Abbrechen. HINWEIS: Sie können den derzeitigen Druckauftrag über den Statusmonitor abbrechen (siehe oben; nur Statusmonitor unter Windows). Unter Mac OS X: 1 Doppelklicken Sie im Print Center auf das Druckersymbol Kodak PD. 2 Klicken Sie auf den abzubrechenden Druckauftrag und wählen Sie Löschen. 32 5 Pflege und Wartung Allgemeine Hinweise Setzen Sie Druckerstation und Zubehör nicht über längere Zeit hohen Temperaturen, hoher Luftfeuchtigkeit und direkter Sonneneinstrahlung aus. Achten Sie bei Druckerstation und Papierfach auf einen ebenen und waagerechten Untergrund. Blockieren Sie nicht die Lüftungsöffnungen. Vermeiden Sie es, die Rückseite der Druckerstation und den Ausgang des Papierfachs zu blockieren. Achten Sie darauf, dass Netzkabel und USB-Kabel nicht den Papiertransport behindern. Achten Sie in der Umgebung der Druckerstation auf Sauberkeit. Halten Sie die Druckerstation sauber. Schützen Sie die Druckerstation vor Tabakrauch, Staub und ausgelaufenen Flüssigkeiten. Legen Sie keine Gegenstände auf der Druckerstation ab. Halten Sie das Kameraband von der Papierzufuhr fern. Säubern der Druckerstation VORSICHT: Trennen Sie vor dem Säubern die Netzverbindung. Verwenden Sie zum Säubern der Druckerstation keine scharfen oder aggressiven Reinigungsmittel. Wischen Sie die Druckerstation mit einem trockenen, fusselfreien Tuch ab. 33 Kapitel 5 Säubern des Druckkopfs Säubern Sie den Druckkopf, sobald die Ausdrucke Linien, Streifen oder Kratzer aufweisen. Der Druckkopfreiniger kann mehrmals verwendet werden. Er sollte jedoch ausgewechselt werden, wenn das Reinigungspad verschmutzt ist oder keine Wirkung mehr zeigt. Ersatzreiniger sind erhältlich. Diese erhalten Sie bei einem Kodak-Händler oder auf unserer Website unter www.kodak.com/go/printerdock. So säubern Sie den Druckkopf mit dem Druckkopfreiniger: 1 Trennen Sie die Netzverbindung. 2 Öffnen Sie die Abdeckung der Farbkartusche. 3 Drücken Sie den grünen Hebel nach oben und entfernen Sie die Farbkartusche. 4 Führen Sie den Druckkopfreiniger mit dem weißen Pad nach oben zeigend in den Farbkartuschenschacht ein. WICHTIG: Berühren oder entfernen Sie das weiße Reinigungspad des Druckkopfreinigers nicht. Der Reiniger kann nur in eine Richtung eingeführt werden. Wenden Sie beim Einführen keine Gewalt an. 5 Wiederholen Sie den Vorgang 3- bis 4-mal. 6 Setzen Sie die Farbkartusche wieder ein (siehe Einsetzen der Farbkartusche, Seite 6). 7 Schließen Sie die Abdeckung der Farbkartusche. 3-4 X 34 Kapitel 5 Beheben eines Papierstaus Im Falle eines Papierstaus blinkt die Papieranzeige rot (siehe Anzeigen und Tasten, Seite 10). VORSICHT: Wenden Sie beim Beheben eines Papierstaus keine Gewalt an. 1 Entfernen Sie das Papierfach. 2 Trennen Sie die Stromzufuhr, warten Sie 5 Sekunden und stellen Sie die Verbindung wieder her. HINWEIS: Der Drucker wird zurückgesetzt und das Papier ausgeworfen. Wenn das Papier nicht ausgeworfen wird, versuchen Sie, es manuell herauszunehmen. 3 Setzen Sie das Papierfach wieder ein. 4 Drücken Sie auf dem Drucker die Drucktaste, um mit dem Drucken fortzufahren. 35 Kapitel 5 Beheben einer Farbkartuschenblockierung Im Falle einer Farbkartuschenblockierung blinkt die Farbkartuschenanzeige rot. 1 Öffnen Sie die Abdeckung der Farbkartusche. 2 Drücken Sie den grünen Hebel nach oben und entfernen Sie die Farbkartusche. 3 Beseitigen Sie das Spiel der Farbkartusche, indem Sie auf die Spule drücken und dann die Kartuschenspule in Richtung des Pfeils drehen. 4 Setzen Sie die Farbkartusche wieder ein (siehe Einsetzen der Farbkartusche, Seite 6). 36 Kapitel 5 Transportieren der Druckerstation WICHTIG: Schützen Sie Druckerstation und Zubehör während des Transports vor hohen Temperaturen und Schmutz. Verwenden Sie das Gerät nicht am Strand und lassen Sie es nicht bei hohen Temperaturen im Auto. 1 Trennen Sie die Netzverbindung und entfernen Sie alle Kabel. 2 Nehmen Sie das Papierfach ab und schließen Sie die Abdeckung. 3 Schützen Sie das Papier, indem Sie die Schutzkappe an der Vorderseite des Papierfachs abnehmen und an der Rückseite wieder anbringen. 4 Packen Sie die Druckerstation in die Originalverpackung oder verwenden Sie die optional erhältliche Reisetasche. Diese erhalten Sie bei einem Kodak-Händler oder auf unserer Website unter www.kodak.com/go/printerdock. 37 6 Fehlerbehebung Dieses Kapitel bietet Ihnen Hilfe bei Problemen mit der Druckerstation. Aktualisierte Informationen zur Fehlerbehebung finden Sie auf unserer Website unter www.kodak.com/go/printerdock. Druckprobleme Drucken Problem Ursache Aktion/Lösung Das Papier wird Das Papierfach enthält Überprüfen Sie die Papiergrenzennicht eingezogen. mehr als 25 Blätter. markierung im Papierfach. Entfernen Sie das Papierfach und setzen Sie es wieder ein (Seite 8). Lockern Sie das Papier auf, setzen Sie das Papierfach wieder ein und drücken Sie die Drucktaste. Papier wird Es wurden zu viele Legen Sie das Papier neu ein falsch (bzw. Blätter eingelegt oder (Seite 8). Legen Sie nicht mehr als mehrere Seiten das Papier wurde 25 Blätter ein. werden gleich- falsch eingelegt. zeitig) in den Das Papierfach ist Setzen Sie das Papierfach neu ein Drucker einfalsch eingesetzt. (Seite 9). gezogen. 39 Kapitel 6 Drucken Problem Papiereinzug stoppt während des Drucks. Die Papier- oder Kartuschenanzeige blinkt. Papierdurchlauf stoppt, bevor der Druck abgeschlossen ist. Der Ausdruck ist über die gesamte Länge des Abzugs zerkratzt. Es wurde nichts gedruckt oder der Ausdruck ist zu hell. Ursache Es ist ein Papierstau aufgetreten. Die Farbkartusche ist blockiert. Aktion/Lösung Beheben Sie den Papierstau (Seite 35). Beheben Sie die Farbkartuschenblockierung (Seite 36). Möglicherweise fehlen die abtrennbaren Seitenstreifen, wodurch es zu einem fehlerhaften Papiereinzug kommt. Möglicherweise muss der Druckkopf gereinigt werden. Das Papier ist u. U. eingestaubt oder schmutzig. Das Papier ist falsch herum eingelegt. Nehmen Sie das Papierfach ab und stellen Sie sicher, dass die abtrennbaren Seitenstreifen vorhanden sind. Legen Sie ggf. neues Papier ein (Seite 8). Säubern Sie den Druckkopf (Seite 34). Entfernen Sie das verschmutzte Papier. Legen Sie das Papier mit der Glanzseite nach oben und dem Kodak-Logo nach unten neu ein (Seite 8). Falsches Papier wurde Verwenden Sie nur das aus der eingelegt. Farbkartusche und dem Fotopapier bestehende Kodak-Kit. Der Ausdruck ist Auf der zu bedrucken- Fassen Sie das Papier nur an den verschmiert. den Seite befanden Rändern oder den abtrennbaren sich vor dem Druck Seitenstreifen an. Fingerabdrücke. 40 Kapitel 6 Drucken Problem Ursache Der Ausdruck ist Das Papier ist u. U. fleckig. eingestaubt oder schmutzig. Aktion/Lösung Entfernen Sie das verschmutzte Papier. Halten Sie die Druckerumgebung sauber (Seite 3). Der Ausdruck ist Das aufgenommene Versuchen Sie, das Bild unter zu dunkel. Bild ist zu dunkel. besseren Lichtbedingungen nochmals aufzunehmen, oder ändern Sie den Belichtungsausgleich an der Kamera. Bearbeiten Sie das Bild auf dem Computer mithilfe der Kodak EasyShare Software. Der Druckkopf ist zu Prüfen Sie, ob die Druckerstation heiß. direkter Sonneneinstrahlung ausgesetzt oder die Umgebungstemperatur zu hoch ist. Lassen Sie die Druckerstation 5 Minuten abkühlen. Die Lüftungsöffnungen Prüfen Sie, ob die Lüftungssind u. U. blockiert öffnungen blockiert oder oder verschmutzt. verschmutzt sind (Seite 3). 41 Kapitel 6 Drucken Problem Bilder sind abgeschnitten. Ursache Die Kamera ist auf das Seitenverhältnis 4:3 eingestellt. Sie verfügen möglicherweise über eine ältere Version der EasyShare Software. Keine Reaktion Das Netzkabel ist nicht beim Versuch zu richtig angeschlossen. drucken. Das Papierfach ist falsch eingesetzt. Das Papierfach ist leer. 42 Aktion/Lösung Wählen Sie die Bildqualität „Optimal“ oder „Optimal (3:2)“, wenn diese Option verfügbar ist. Bearbeiten Sie abgeschnittene Bilder auf dem Computer mithilfe der Kodak EasyShare Software. Erwägen Sie eine Aktualisierung der EasyShare Software auf Version 3.0 oder höher. Informationen finden Sie unter: http://www.kodak.com/go/ printdockdownloads. Prüfen Sie die Anschlüsse (Seite 5) und versuchen Sie es erneut. Nehmen Sie das Papierfach ab, prüfen Sie, ob das Papier richtig eingelegt ist, und setzen Sie das Papierfach wieder ein (Seite 8). Prüfen Sie, ob die Papieranzeige leuchtet, und legen Sie gegebenenfalls Papier ein (Seite 8). Prüfen Sie, ob das Papier ordnungsgemäß im Papierfach eingelegt ist, und setzen Sie das Fach erneut ein. Kapitel 6 Drucken Problem Ursache Aktion/Lösung Die Farbkartusche ist Prüfen Sie, ob die Kartuschenfalsch eingesetzt. anzeige leuchtet, und setzen Sie die Farbkartusche erneut ein (Seite 6). Die Farbkartusche ist Prüfen Sie, ob die Kartuschenleer. anzeige leuchtet, und setzen Sie gegebenenfalls eine neue Farbkartusche ein (Seite 6). Keine Reaktion Die Kamera ist nicht Setzen Sie die Kamera in die beim Versuch oder falsch in die Druckerstation ein (Seite 14) und über die Kamera Druckerstation versuchen Sie es erneut. zu drucken. eingesetzt. Auf der Kamera Prüfen Sie, ob sich im internen befinden sich keine Speicher der Kamera oder auf der Bilder. Speicherkarte Bilder befinden. Nehmen Sie ein Bild auf und versuchen Sie es erneut. Keine Reaktion Das USB-Kabel ist Prüfen Sie die Anschlüsse beim Versuch nicht richtig (Seite 26) und versuchen Sie es über den angeschlossen. erneut. Computer zu Die AkkuüberSchließen Sie dieses Programm, drucken. wachung oder eine bevor Sie die Kodak Software ähnliche Anwendung starten. wird ständig ausgeführt. 43 Kapitel 6 Drucken Problem Ursache Der Druckauftrag wurde angehalten oder befindet sich in der Druckerwarteschlange. Der Computer überträgt Bilder. Auf dem Computer werden zu viele Anwendungen ausgeführt. Bei einigen erweiterten Energiesparoptionen bei Laptops werden die Anschlüsse ausgeschaltet, um den Akku zu schonen. 44 Aktion/Lösung Rufen Sie das Druckermenü Ihres Systems auf. Entfernen Sie ggf. das Häkchen neben der Option zum Anhalten des Druckers. Warten Sie einige Sekunden und versuchen Sie danach erneut, vom Computer zu drucken. 1 Ziehen Sie das USB-Kabel von der Druckerstation ab (Seite 26). 2 Schließen Sie alle geöffneten Anwendungen. 3 Verbinden Sie das USB-Kabel (Seite 26) wieder mit der Druckerstation. Lesen Sie die Informationen zur Stromversorgung im Benutzerhandbuch zu Ihrem Laptop, um diese Funktion zu deaktivieren. Kapitel 6 Drucken Problem Ursache Aktion/Lösung Die Software ist nicht 1 Ziehen Sie das USB-Kabel von vollständig oder der Druckerstation ab. fehlerhaft auf Ihrem 2 Schließen Sie alle geöffneten Computer installiert. Anwendungen. 3 Deinstallieren Sie die Software (Seite 22). 4 Installieren Sie die Software der Kodak EasyShare Kamerastation 4000 mit Druckfunktion neu (Seite 22). 5 Verbinden Sie das USB-Kabel wieder mit der Druckerstation (Seite 26). Die Leistung des Erwägen Sie eine Aufrüstung Ihres Computers ist nicht Computers, um die empfohlenen ausreichend. Systemanforderungen zu erfüllen (Seite 21). 1 Trennen Sie die Druckerstation Das Betriebssystem vom Computer. erkennt die Kamerastation 4000 mit 2 Installieren Sie die DruckerDruckfunktion nicht. treiber neu. 3 Verbinden Sie die Druckerstation mit dem Computer und versuchen Sie es erneut. 45 Kapitel 6 Drucken Problem Ursache Aktion/Lösung Der Ausdruck ist Der Druckkopf ist zu Prüfen Sie, ob die Druckerstation langsam. heiß. direkter Sonneneinstrahlung ausgesetzt oder die Umgebungstemperatur zu hoch ist. Lassen Sie die Druckerstation 5 Minuten abkühlen. Die Lüftungsöffnungen Prüfen Sie, ob die Lüftungssind u. U. blockiert öffnungen blockiert oder oder verschmutzt. verschmutzt sind (Seite 3). Die Bilddatei ist sehr Prüfen Sie, ob Sie zusätzlichen groß. Speicher zur Verfügung stellen können. 1 Ziehen Sie das USB-Kabel von Auf dem Computer der Druckerstation ab werden zu viele (Seite 26). Anwendungen ausgeführt. 2 Schließen Sie alle geöffneten Anwendungen. 3 Verbinden Sie das USB-Kabel (Seite 26) wieder mit der Druckerstation. Die Leistung des Erwägen Sie eine Aufrüstung Ihres Computers ist nicht Computers, um die empfohlenen ausreichend. Systemanforderungen zu erfüllen (Seite 21). 46 Kapitel 6 Probleme bei der Bildübertragung Übertragen von Bildern Problem Ursache Bilder können nicht Die Übertragungstaste auf den Computer wurde nicht gedrückt. übertragen werden. Der Netzadapter oder das USB-Kabel ist nicht richtig angeschlossen. Die Kamera ist nicht ordnungsgemäß verankert. Die Kamera wurde während der Bildübertragung aus der Druckerstation genommen. Auf dem Computer werden zu viele Anwendungen ausgeführt. Aktion/Lösung Drücken Sie die Übertragungstaste. Prüfen Sie die Anschlüsse (Seite 26) und versuchen Sie es erneut. Setzen Sie die Kamera in die Druckerstation ein (Seite 14) oder korrigieren Sie die Position der Kamera. Setzen Sie die Kamera in die Druckerstation ein (Seite 14) und versuchen Sie es erneut. Schließen Sie alle Softwareanwendungen und versuchen Sie es erneut. 47 Kapitel 6 Übertragen von Bildern Problem Ursache Die Software ist nicht vollständig oder fehlerhaft auf Ihrem Computer installiert. 48 Aktion/Lösung 1 Ziehen Sie das USB-Kabel von der Druckerstation ab. 2 Schließen Sie alle geöffneten Anwendungen. 3 Deinstallieren Sie die Software (Seite 22). 4 Installieren Sie die Software der Kodak EasyShare Kamerastation mit Druckfunktion neu (Seite 22). 5 Verbinden Sie das USBKabel wieder mit der Druckerstation (Seite 26). Kapitel 6 Statusanzeigen der Druckerstation Kartuschenanzeige Anzeigestatus Ursache Die Anzeige leuchtet Die Farbkartusche ist leer. dauerhaft rot. Aktion/Lösung 1 Installieren Sie eine neue Farbkartusche (Seite 6). 2 Drücken Sie die Drucktaste, um den Fehler zurückzusetzen und mit dem Drucken fortzufahren. Das Farbband der Kartusche 1 Entnehmen Sie die Farbkartusche und ist nicht vollständig spannen Sie das gespannt. Farbband (Seite 6). 2 Installieren Sie die Farbkartusche neu. 3 Drücken Sie die Drucktaste, um den Fehler zurückzusetzen und mit dem Drucken fortzufahren. 49 Kapitel 6 Kartuschenanzeige Anzeigestatus Ursache Aktion/Lösung Die Anzeige blinkt Die Farbkartusche ist falsch 1 Nehmen Sie die rot. eingesetzt. Farbkartusche heraus und setzen Sie sie neu ein (Seite 6). 2 Drücken Sie die Drucktaste, um den Fehler zurückzusetzen und mit dem Drucken fortzufahren. 1 Installieren Sie eine Eine Farbkartuschenneue Farbkartusche blockierung ist aufgetreten. (Seite 6). 2 Drücken Sie die Drucktaste, um den Fehler zurückzusetzen und mit dem Drucken fortzufahren. 50 Kapitel 6 Papieranzeige Anzeigestatus Ursache Die Anzeige leuchtet Das Papierfach ist leer. dauerhaft rot. Das Papierfach ist falsch eingesetzt. Aktion/Lösung 1 Legen Sie Papier ein (Seite 8). 2 Drücken Sie die Drucktaste, um den Fehler zurückzusetzen und mit dem Drucken fortzufahren. 1 Nehmen Sie das Papierfach ab, prüfen Sie, ob das Papier richtig eingelegt ist, und setzen Sie das Papierfach wieder ein (Seite 8). 2 Drücken Sie die Drucktaste, um den Fehler zurückzusetzen und mit dem Drucken fortzufahren. 51 Kapitel 6 Papieranzeige Anzeigestatus Die Anzeige blinkt rot. Ursache Ein Papierstau ist aufgetreten. Aktion/Lösung 1 Beheben Sie den Papierstau (Seite 35). 2 Drücken Sie die Drucktaste, um den Fehler zurückzusetzen und mit dem Drucken fortzufahren. Batteriestandsanzeigen AnzeigeUrsache Aktion/Lösung status Keine Anzeige Die Kamera ist nicht oder falsch Setzen Sie die Kamera in in die Druckerstation eingesetzt. die Druckerstation ein (Seite 14) oder korrigieren Sie die Position der Kamera. Die Kamera ist eingeschaltet. Schalten Sie die Kamera aus. Es wurde eine falsche Batterie Legen Sie einen Kodak eingelegt. EasyShare Wiederaufladbaren Ni-MH-Batteriepack ein (Seite 11). Grün Die Restladung der Batterie Die Kamera befindet sich in beträgt weniger als 50 Prozent. der Station. Lassen Sie die Kamera in Die Restladung der Batterie der Station, um den beträgt mehr als 50 Prozent. Ladevorgang fortzusetzen. 52 Kapitel 6 Batteriestandsanzeigen AnzeigeUrsache status Die Batterie ist voll geladen. Rot (blinkend) Die Batterie ist nicht richtig eingelegt. Die Batterie oder ein Anschlussstück ist beschädigt. Die Kamera oder die Batterie wurde extremen Temperaturen ausgesetzt. Aktion/Lösung Lassen Sie die Kamera in der Station, um den Ladezustand beizubehalten. Legen Sie die Batterie neu ein. Untersuchen Sie die Teile auf Beschädigungen. Bringen Sie die Kamera und die Batterie langsam wieder auf Zimmertemperatur zurück. 53 Kapitel 6 Druckmodusanzeigen Anzeigestatus Ursache Eine Lampe leuchtet Die entsprechende ständig grün. Druckoption steht zur Verfügung und wurde ausgewählt. Alle Lampen sind aus. Druckanzeige Anzeigestatus Anzeige leuchtet ständig grün. Die Anzeige blinkt grün. 54 Aktion/Lösung Nicht erforderlich. Um den Modus zu ändern, drücken Sie wiederholt die Druckmodustaste (Seite 10). Auf der Kamera befinden Nehmen Sie ein Bild auf. sich keine Bilder. Um den Modus zu ändern, drücken Sie wiederholt die Druckmodustaste. Die Kamera ist nicht oder Nehmen Sie die Kamera falsch in die Druckerstation aus der Druckerstation eingesetzt. und korrigieren Sie die Position der Kamera. Die Kamera wurde Drücken Sie eine automatisch abgeschaltet. beliebige Taste auf der Druckerstation. Ursache Die Druckerstation ist druckbereit. Die Druckerstation druckt. Aktion/Lösung Nicht erforderlich. Kapitel 6 Übertragungsanzeige Anzeigestatus Ursache Anzeige leuchtet Die Druckerstation ist bereit ständig grün. zum Übertragen von Bildern. Die Anzeige blinkt Es werden Bilder auf den grün. Computer übertragen. Anzeige ist aus. Auf der Kamera befinden sich keine Bilder. Die Kamera ist nicht oder falsch in die Druckerstation eingesetzt. Die Druckerstation ist nicht mit dem Computer verbunden. Die Kamera wurde automatisch abgeschaltet. Die Druckerstation druckt über die Kamera. Der Computer ist nicht eingeschaltet. Aktion/Lösung Nicht erforderlich. Nehmen Sie ein Bild auf. Setzen Sie die Kamera in die Druckerstation ein (Seite 14) oder korrigieren Sie die Position der Kamera. Verbinden Sie die Druckerstation mit dem Computer (Seite 22). Drücken Sie eine beliebige Taste auf der Druckerstation. Die Übertragungstaste ist deaktiviert. Schalten Sie den Computer an. 55 7 Anfordern von Hilfe Hilfreiche Internet-Adressen Hilfe zur Druckerstation Hilfe zur Arbeit mit einem Windows-basierten Computer und zum Umgang mit digitalen Bildern Herunterladen von Firmware, Druckerstationstreibern und EasyShare Software Produktsupport für Kameras, Software, Zubehör usw. Informationen zum vollständigen Angebot an Digitalkameras und Stationszubehör sind bei einem Kodak-Händler erhältlich oder auf der Kodak-Website unter http://www.kodak.com/go/printerdock http://www.kodak.com/go/pcbasics http://www.kodak.com/go/ printdockdownloads http://www.kodak.com/go/camerasupport http://www.kodak.com/go/accessories Hilfe in diesem Benutzerhandbuch Bei Problemen mit der Druckerstation oder dem Anschließen an den Computer finden Sie weitere Informationen in Kapitel 6, Fehlerbehebung. Software-Hilfe Hilfe zur Software der Kodak EasyShare Kamerastation mit Druckfunktion finden Sie unter Installieren der Software, Seite 22. 57 Kapitel 7 Telefonischer Kundendienst Bei Fragen zur Bedienung der Software oder der Druckerstation können Sie sich auch direkt mit einem der Kundendienstmitarbeiter in Verbindung setzen. Die Geschäftszeiten des Kundendienstes unterscheiden sich je nach Standort. Vor dem Anruf Halten Sie sich bei eingeschalteter Druckerstation am Computer auf und legen Sie die folgenden Informationen bereit: Betriebssystem__________________________________________ Prozessorgeschwindigkeit (MHz)_______________________________ Computermodell __________________________________________ Speicherkapazität (MB)_____________________________________ Genaue Fehlermeldung______________________________________ Version der Installations-CD__________________________________ Seriennummer der Druckerstation______________________________ Kameramodell____________________________________________ 58 Kapitel 7 Telefonnummern Australien Österreich Belgien Brasilien Kanada China Dänemark Irland Finnland Frankreich Deutschland Griechenland Hongkong Indien Italien Japan Korea Niederlande Neuseeland Norwegen Philippinen Portugal Singapur 1 800 147 701 0179 567 357 02 713 14 45 0800 15 0000 1 800 465 6325 800 820 6027 3 848 71 30 01 407 3054 0800 1 17056 01 55 1740 77 069 5007 0035 00800 441 25605 800 901 514 91 22 617 5823 02 696 33452 03 5644 5050 0798 631 0024 020 346 9372 0800 440 786 23 16 21 33 1 800 1 888 9600 021 415 4125 800 6363 036 59 Kapitel 7 Spanien Schweden Schweiz Taiwan Thailand Großbritannien USA Außerhalb der USA Internationale Telefonnummer (gebührenpflichtig) Internationale Faxnummer (gebührenpflichtig) 91 749 76 53 08 587 704 21 01 838 53 51 0080 861 008 001 800 631 0017 0870 243 0270 1 800 235 6325 +1 585 726 7260 +44 131 458 714 +44 131 458 962 Die neuesten Listen finden Sie auf unserer Website unter http://www.kodak.com/US/en/digital/contacts/DAIInternationalContacts.shtml. 60 8 Anhang In diesem Anhang finden Sie die technischen Daten der Druckerstation. Technische Daten der Druckerstation Technische Daten – Druckerstation Druckvorgang Thermotransferdruck Betriebstemperatur für optimale 10 - 35° C (49 - 95° F) Qualität 24 V GS bei 1,8 A Eingangsgleichspannung Wechselspannung 110 V bis 240 V 50/60 Hz Luftfeuchtigkeit der Betriebs10 % bis 86 % relative Luftfeuchtigkeit umgebung Breite 20,2 cm (8") Druckerabmessungen 16,2 cm (6,38") Tiefe (ohne Kamera) Höhe 8,3 cm (3,3") Gewicht 1,14 kg (40 Unzen) DruckerBreite 20,2 cm (8") abmessungen Tiefe 16,2 cm (6,38") (ohne Papierfach) DruckerTiefe 33,6 cm (13,2") abmessungen (mit Papierfach) 61 Kapitel 8 Technische Daten – Druckerstation DruckerBreite 23,7 cm (9,33") abmessungen (einschließlich Farbkartusche) Stellfläche Breite 45,7 cm (18") Papierfach Breite 12 cm (4,75") Tiefe 19,75 cm (7,75") Farbkartusche Breite 8 cm (3,14") Tiefe 13,25 cm (5,21") Bildgröße 10 x 15 cm (4" x 6") VORSICHT: Papierformat 62 Verwenden Sie kein Papier für Tintenstrahldrucker. 10,2 x 18,1 cm (4" x 7,13") Kapitel 8 Zubehör Folgendes Kodak-Zubehör ist für die Druckerstation erhältlich: Zubehör Artikel Kodak EasyShare Kamerastation 4000 mit Druckfunktion USA ohne Sensormatic-Tag USA mit Sensormatic-Tag Europa, Naher Osten, Russland Lateinamerika China, Hongkong, Taiwan Asien, Pazifik Kanada Kodak Farbkartusche & Fotopapier-Kit (PH-40) EasyShare Ni-MH-Batteriepack Kodak Druckerstation Reise-Kit Katalognummer 825-6901 859-9268 867-7494 897-2440 198-1992 865-5335 144-7150 123-1349 (Englisch) 116-5257 (Mehrsprachig) 114-8683 126-8903 Das vollständige Angebot an Kodak-Zubehör erhalten Sie bei einem KodakHändler oder auf unserer Website unter www.kodak.com/go/accessories. 63 Kapitel 8 Sicherheitskennzeichen STROMSCHLAGGEFAHR: Nicht öffnen. Nur in trockener Umgebung betreiben. VORSICHT: Um die Gefahr eines elektrischen Stromschlags zu vermeiden, dürfen Sie nur die in diesem Handbuch angegebenen Produkte verwenden. Lesen Sie vor der Verwendung alle Anleitungen. Behördliche Bestimmungen FCC-Konformitätserklärung und Hinweise Dieses Gerät wurde getestet und entspricht den Bestimmungen für ein digitales Gerät der Klasse B gemäß Teil 15 der FCC-Bestimmungen. Diese Grenzwerte bieten angemessenen Schutz vor schädlichen Störungen beim Betrieb des Geräts in Wohngebieten. Dieses Gerät erzeugt und verwendet Hochfrequenzenergie und strahlt diese aus. Wenn das Gerät nicht gemäß der Anleitung installiert wird, kann es Funkstörungen verursachen. Es wird jedoch keinerlei Garantie dafür übernommen, dass die Störungen bei einer bestimmten Installation nicht auftreten. Sollte dieses Gerät den Radio- und Fernsehempfang stören, was sich durch Ein- und Ausschalten des Geräts nachprüfen lässt, müssen Sie die Störungen durch eine oder mehrere der folgenden Maßnahmen beheben: 1) die Empfangsantenne verlegen oder anders ausrichten; 2) den Abstand zwischen dem Gerät und dem Empfänger vergrößern; 3) das Gerät an eine Steckdose eines Schaltkreises anschließen, der nicht mit dem Empfangsgerät verbunden ist; 4) den Händler oder einen qualifizierten Rundfunk-/Fernsehtechniker zu Rate ziehen. 64 Kapitel 8 Bei Änderungen oder Umbauten, die nicht ausdrücklich von der für die Konformität verantwortlichen Partei genehmigt wurden, verliert der Benutzer die Berechtigung zum Betrieb des Gerätes. Wenn das Gerät mit abgeschirmten Anschlusskabeln geliefert wird oder wenn spezielle Zubehörteile für die Verwendung bei der Produktinstallation vorgeschrieben wurden, müssen diese verwendet werden, um die Konformität mit den FCC-Bestimmungen zu erhalten. Kanadische DOC-Bestimmungen DOC Class B Compliance – This Class B digital apparatus complies with Canadian ICES-003. Observation des normes-Class B – Cet appareil numérique de la classe B est conforme à la norme NMB-003 du Canada. Informationen zur Entsorgung Die Druckerstation und das Netzteil enthalten auf den Leiterplatten kleine Mengen von Blei. Die Entsorgung dieses Materials kann aus Gründen des Umweltschutzes speziell geregelt sein. Informationen zum Recycling und zur Entsorgung erhalten Sie von den lokalen Behörden oder über die Website der Electronics Industry Alliance unter www.eiae.org. 65 Index Numerics 800-Nummer für den Kundendienst, 60 A Abbrechen des Druckvorgangs, 19, 32 Abdeckung, Farbkartusche, iii Abmessungen des Druckers, 61 Abstand um die Druckerstation, 3 Aktualisieren der Software, 25, 42, 57 Ändern des Standorts der Druckerstation, 37 Anforderungen System, 21 Umweltschutz, 61 Anschließen Stromversorgung, 5 Ansichten der Druckerstation, i—iii Anzeigen und Tasten, 10 Anzeigen, Status, 10, 49—55 Aufbewahren von Farbkartuschen, 6 Aufbewahrung und Umgang Farbkartuschen, 6 Papier, 7 Aufladen Batterien, 52 Kamera, 14—15 B Batterien bestellen, 63 laden, 11 Statusanzeigen, 52 Beheben Kartuschenblockierungen, 36 Papierstaus, 35 Behördliche Bestimmungen, 64, 65 Bestandteile der Lieferung, 2 Betriebstemperatur und Luftfeuchtigkeit, 61 Bilder Qualität einstellen, 12 übertragen, 27 67 Index C Computer drucken vom, 28 und Druckerstation, 21 hilfreiche Websites, 57 Systemanforderungen, 21 verbinden, 26 D Deinstallieren der Software, 24 Docken und Aufladen der Kamera, 14—15 Druckaufträge, überwachen, 31 Drucken abbrechen, 19, 32 aus anderen Anwendungen, 29 Probleme, 39 vom Computer, 28 von Kamera, 17 Drucker, überwachen, 31 Druckerstation aktualisieren, 25, 57 und Computer, 21 Druckkopf, reinigen, 34 Fehlerbehebung, 39 mobiler Einsatz, 37 Pflege und Wartung, 33 Rückansicht, ii 68 Seitenansicht, iii Standort und Einrichtung, 3 Statusanzeigen, 49—55 technische Daten, 61 technische Hilfe, 25, 57—60 verbinden, 26 Vorderansicht, i Wartung, 33 Zubehör, 63 Druckkopf, reinigen, 34 Druckmodustaste und Statusanzeigen, i, 54 E Einlegen Kamera-Einsatz, 4 Papier, 8 Einsatz, Kamera, 4 Einsetzen Kartusche, 6 Papierfachs, 9 Einstellen der Bildqualität, 12 Elektrizität, anschließen, 5, 61 Enhanced (Farbmodus), 29 Entfernen der Perforationsstreifen von den Abzügen, 18, 31 Erwerb von Zubehör, 57, 63 Index F Farbkartuschen Blockierungen beheben, 36 installieren, 6 Farbkartuschenabdeckung, iii Farbmodusoptionen, 29 FCC-Übereinstimmungserklärung, 64 Fehlerbehebung Druckprobleme, 39 Kartuschenblockierungen, 36 Papierstaus, 35 Probleme beim Übertragen von Bildern, 47 Firmware, aktualisieren, 25, 42, 57 Formatieren des Seiten-Layouts, 28 G Gebührenfreie Nummer für den Kundendienst, 60 Gewicht der Druckerstation, 61 H Hilfe Fehlerbehebung Druckerstation, 39 technische, 25, 57—60 telefonischer Support, 58—60 I Installieren Kartuschen, 6 Software, 22 Internationale Telefonnummern, 59—60 K Kabel, 26, 63 Kamera Batterie, laden, 11 docken und aufladen, 14—15 drucken von, 17 Einsatz einlegen, 4 Kartuschen Aufbewahrung und Umgang, 6 Blockierungen beheben, 36 einsetzen, 6 Statusanzeigen, 49 technische Daten, 62 Kartuschenabdeckung, Farbkartusche, iii 69 Index Katalognummern für Zubehör, 63 Kodak EasyShare Software, 28, 57 Kontakt, 58—60 Websites, 57 Kodak EasyShare Kamerastation 4000 mit Druckfunktion. Siehe Druckerstation Konformitätserklärung für Kanada, 65 Kontakt zu Kodak, 58—60 L Laden Kamerabatterie, 11 Software, 22 Layout, formatieren, 28 Lieferumfang, 2 M Macintosh, 22, 23 Mobiler Einsatz der Druckerstation, 37 Modi, Farbe, 29 Monitor, Anforderungen, 21, 22 70 N Natural (Farbmodus), 29 Netzanschluss, ii Nummern, Telefon, 59—60 P Papier Auswurf, ii einlegen, 8 formatieren, 28 Papierfach, i, 9 Statusanzeige, 49 Stau, beheben, 35 technische Daten, 62 Papierfach, Papier einlegen, 9 PC-Anforderungen, 21 Perforationsrand von Abzügen, entfernen, 18, 31 Pflege und Wartung der Druckerstation, 33 Probleme Bildübertragung, 47 drucken, 39 Problemlösung Bildübertragung, 47 drucken, 39 Produktsupport, 25, 57 Index Q Qualität, einstellen, 12 R Rand von Abzügen, entfernen, 18, 31 Reinigen Druckerstation, 33 Druckkopf, 34 Rückansicht der Druckerstation, ii S Seitenansicht der Druckerstation, iii Service und Support, 58—60 Software aktualisieren, 25, 57 Anforderungen, 21 deinstallieren, 24 Drucken aus anderer Software, 29 Hilfe, 57 installieren, 22 Kodak EasyShare, 28, 57 Standort für die Druckerstation, 3 Statusanzeigen, 49—55 Statusmonitor, 31 Stau, beheben, 35, 36 Stromversorgung, anschließen, 5 Support, technischer, 25, 57—60 Systemanforderungen, 21 T Tasten und Anzeigen, 10, 55 Technische Daten Druckerstation, 61 Macintosh, 22 Windows, 21 Technischer Support, 25, 57—60 Telefonnummern, 59—60 für den Kundendienst, 58—60 Temperaturanforderungen, 61 U Übereinstimmung mit FCC-Bestimmungen, 64 Übertragen von Bildern, 27, 47 Übertragungstaste und Statusanzeigen, 55 Überwachen von Drucker und Druckaufträgen, 31 Umweltschutz, 61 71 Index Universeller Kamera-Einsatz, 4 URLs für Kodak-Websites, 57 USB-Kabelverbindungen, ii, 26 V Verbinden mit einem Computer, 26 Verpacken der Druckerstation zum Ändern des Standorts, 37 Vorderansicht der Druckerstation, i W Wartung der Druckerstation, 33 Websites von Kodak, 57 Windows Software installieren, 23 Systemanforderungen, 21 Z Zubehör, 57, 63 Zusatzausstattung, 57, 63 72