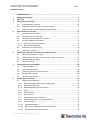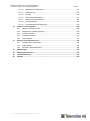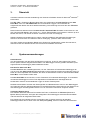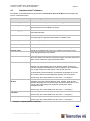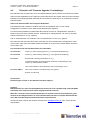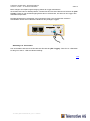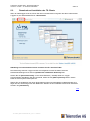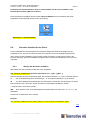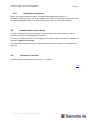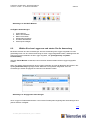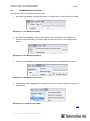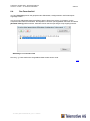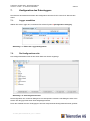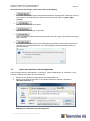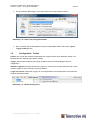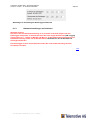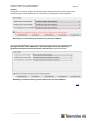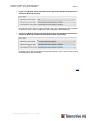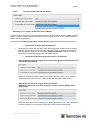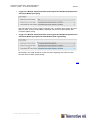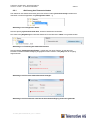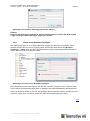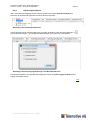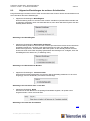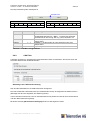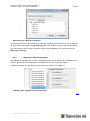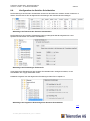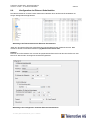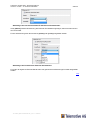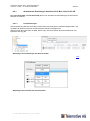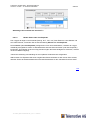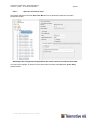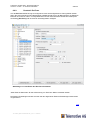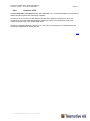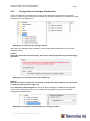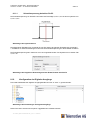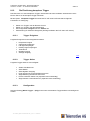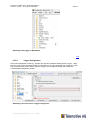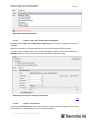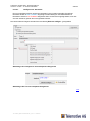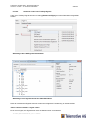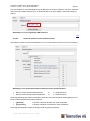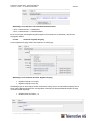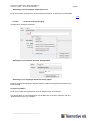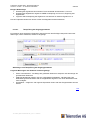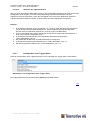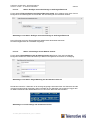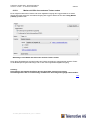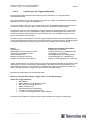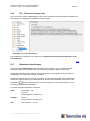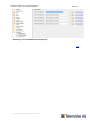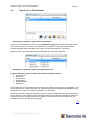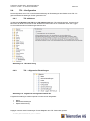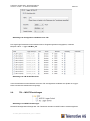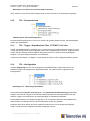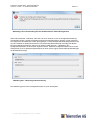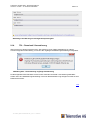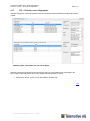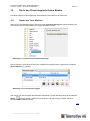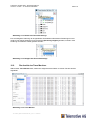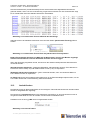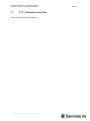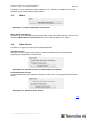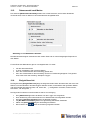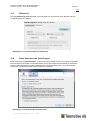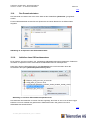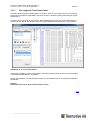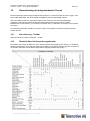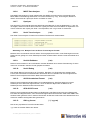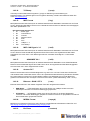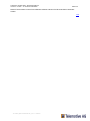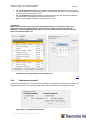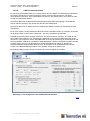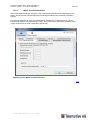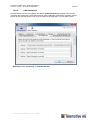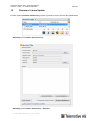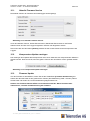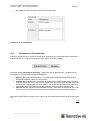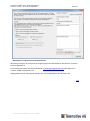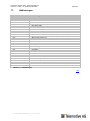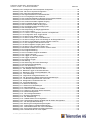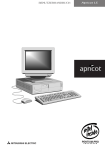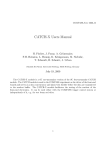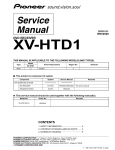Download TSL-Client - Benutzerhandbuch
Transcript
Telemotive System Client Benutzerhandbuch Version 2.1.0.100 - 11.09.2015 Vorabversion Telemotive System Client - Benutzerhandbuch Version 2.1.0.002 – 11.05.2015Vorabversion Seite 1 Inhaltsverzeichnis 1. LIZENZVERTRAG ................................................................................................................... 7 2. PRODUKTHAFTUNG .............................................................................................................. 8 3. Übersicht ................................................................................................................................. 9 4. Systemvorrausetzungen ....................................................................................................... 9 5. 6. 7. 8. 4.1. Implementierte Funktionen ........................................................................................ 10 4.2. Zusätzliche Funktionen über optionale Lizenzen ...................................................... 11 4.3. Telemotive AG *Firmware Upgrade / Produktpflege* ................................................ 12 Herunterladen des Clients................................................................................................... 13 5.1. Anschluss des blue PiraT2 ........................................................................................ 13 5.2. Anschluss des blue PiraT Mini .................................................................................. 14 5.3. Download und Installation des TS Clients ................................................................. 16 5.4. Konsolen Installer für den Client ................................................................................ 17 5.4.1. Starten des Konsolen Installers ............................................................................. 17 5.4.2. Deinstallationsprogramm ....................................................................................... 18 5.5. Anwendung der Client Library ................................................................................... 18 5.6. Telemotive Live View ................................................................................................. 18 Allgemeine Funktionen des Telemotive System Clients ................................................. 19 6.1. Das Fenster [Netzwerk Logger] ................................................................................. 19 6.2. Wählen Sie einen Logger aus und starten Sie die Anwendung ................................ 20 6.3. Die Menüleiste des Clients ........................................................................................ 22 6.4. Das Favoritenfeld....................................................................................................... 23 Konfiguration des Datenloggers ........................................................................................ 24 7.1. Logger auswählen ..................................................................................................... 24 7.2. Die Konfigurationsseite .............................................................................................. 24 7.3. Laden und speichern der Konfiguration .................................................................... 25 7.4. Konfiguration - Toolbar .............................................................................................. 26 7.5. Darstellung des Datums ............................................................................................ 27 Der Konfigurationsbaum ..................................................................................................... 28 8.1. Allgemeine Einstellungen .......................................................................................... 28 8.1.1. Name des Datenloggers und der Konfiguration .................................................... 28 8.1.2. Netzwerkeinstellungen ........................................................................................... 29 8.1.3. Netzwerkeinstellungen zurücksetzen .................................................................... 30 8.1.4. Puffer ..................................................................................................................... 31 8.1.5. Komprimierung ...................................................................................................... 31 8.1.6. Ruhezustand .......................................................................................................... 32 8.1.7. Sprachaufzeichnung ( für RCV) ............................................................................. 32 8.1.8. Zoneneinstellungen – Zeit- und Länderzone ......................................................... 33 8.1.9. Externe Medien ...................................................................................................... 34 8.1.9.1. Unterstütze Medien ............................................................................................. 34 8.1.9.2. Blue PiraT2: Aufzeichnung auf externe Medien ................................................. 34 8.1.9.3. Konfigurieren über externe Medien..................................................................... 36 TS-Client_Benutzerhandbuch_V2.1.0.100.doc Telemotive System Client - Benutzerhandbuch Version 2.1.0.002 – 11.05.2015Vorabversion 8.1.9.4. 8.2. Seite 2 Firmware-Update über externe Medien .............................................................. 38 Passwortschutz.......................................................................................................... 40 8.2.1. Aktivierung des Passwortschutzes ........................................................................ 41 8.2.2. Einen neuen Benutzer hinzufügen ........................................................................ 42 8.2.3. Sichtbarkeit der Passwortschutzoptionen.............................................................. 44 8.2.4. Die Benutzerübersicht ........................................................................................... 45 8.3. Allgemeine Einstellungen der weiteren Schnittstellen ............................................... 46 8.4. Konfiguration der CAN Schnittstellen ........................................................................ 48 8.4.1. Einstellungen der CAN Schnittstellen .................................................................... 48 8.4.2. CAN Filter .............................................................................................................. 49 8.4.3. Allgemeine CAN Einstellungen .............................................................................. 50 8.5. Konfiguration der LIN Schnittstellen .......................................................................... 51 8.5.1. Optionen der LIN Schnittstellen ............................................................................. 51 8.5.2. Allgemeine LIN Einstellungen ................................................................................ 51 8.6. Konfiguration der Seriellen Schnittstellen .................................................................. 52 8.7. Konfiguration der MOST Schnittstellen ..................................................................... 53 8.8. Konfiguration der FlexRay Schnittstellen .................................................................. 54 8.9. Konfiguration der Ethernet Schnittstellen .................................................................. 55 8.9.1. Abweichende Einstellungen beim blue PiraT Mini / blue PiraT2 5E ..................... 59 8.9.1.1. Port Einstellungen ............................................................................................... 59 8.9.1.2. Modus Switch oder Port Expander ..................................................................... 60 8.9.1.3. Modus Spy oder Tap ........................................................................................... 61 8.9.1.4. Spy – Modus ....................................................................................................... 61 8.9.1.5. Tap Modus (nur blue PiraT Mini) ........................................................................ 62 8.9.1.6. Spy Loggging im Switch Modus .......................................................................... 63 8.9.1.7. Optionen der hinteren Ports ................................................................................ 64 8.9.2. Protokoll: EsoTrace ............................................................................................... 66 8.9.3. Protokoll: GNLogger .............................................................................................. 67 8.9.4. Protokoll: RAW ...................................................................................................... 67 8.9.5. Protokoll: SpyMode................................................................................................ 67 8.9.5.1. Filterkonfiguration im SpyMode .......................................................................... 68 8.9.6. Protokoll: TCPServer ............................................................................................. 69 8.9.7. Protokoll: UDPServer ............................................................................................. 69 8.9.8. Protokoll: UTF8 ...................................................................................................... 70 8.10. Konfiguration der Analogen Schnittstellen ................................................................ 71 8.11. Konfiguration der Digitalen Eingänge ........................................................................ 72 8.11.1. Schwellenspannung beim blue PiraT2 ................................................................ 73 8.12. Konfiguration der Digitalen Ausgänge ....................................................................... 73 8.13. Die Einrichtung komplexer Trigger ............................................................................ 74 8.13.1. Trigger Ereignisse ................................................................................................ 74 8.13.2. Trigger Aktion ....................................................................................................... 74 8.13.3. Konfiguration ........................................................................................................ 74 8.13.4. Trigger Konfiguration ........................................................................................... 75 TS-Client_Benutzerhandbuch_V2.1.0.100.doc Telemotive System Client - Benutzerhandbuch Version 2.1.0.002 – 11.05.2015Vorabversion 8.13.4.1. Trigger Zustand ................................................................................................. 76 8.13.4.2. Trigger Modus ................................................................................................... 76 8.13.4.3. Trigger Name .................................................................................................... 76 8.13.4.4. Trigger *Ereignis* und *Aktion* ......................................................................... 76 8.13.4.5. Löschen eines Triggers ..................................................................................... 76 8.13.5. Konfiguration von Einzelereignisses .................................................................... 76 8.13.5.1. Ereignis *CAN / LIN / FlexRay Signal empfangen* ........................................... 77 8.13.5.2. Ereignis *Tastendruck* ..................................................................................... 77 8.13.5.3. Ereignis *digitaler Eingang* .............................................................................. 78 8.13.5.4. Ereignis *analoger Eingang* ............................................................................. 79 8.13.6. Konfiguration von Komplexen Ereignissen .......................................................... 80 8.13.6.1. Einfügen eines Ausdrucks ................................................................................ 82 8.13.6.2. Ausdruck: CAN / LIN / FlexRay-Signale ........................................................... 83 8.13.6.3. Ausdruck: Remote Control Funktionstasten ..................................................... 84 8.13.6.4. Ausdruck: Digitaler Eingang .............................................................................. 85 8.13.6.5. Ausdruck: Analoger Eingang ............................................................................ 86 8.13.6.6. Komplexe Ereignisse - Übersicht der Operatoren ............................................ 87 8.13.6.7. Überprüfung der Eingangsparameter ............................................................... 88 8.13.6.8. Cursor Position.................................................................................................. 89 8.13.6.9. Löschen von Ereignissen, Zeichen und Operatoren......................................... 89 8.13.6.10. Wechseln der CAN Datenbasen ..................................................................... 90 8.13.7. Konfiguration einer Trigger Aktion ....................................................................... 90 8.13.7.1. Aktion: Einen Marker setzen ............................................................................. 91 8.13.7.2. Aktion: Senden einer CAN Nachricht ............................................................... 91 8.13.7.3. Aktion: Einfügen eines Info-Eintrags in die Ereignisübersicht .......................... 92 8.13.7.4. Aktion: Info Anzeige auf der Remote Control ................................................... 92 8.13.7.5. Aktion: Digitaler Ausgang aktiv / inaktiv ............................................................ 93 8.13.7.6. Remote Control Monitor .................................................................................... 93 8.13.7.7. Aktion: CCP/XCP Trigger .................................................................................. 93 8.13.8. Marker mit Hilfe eines externen Tasters setzen .................................................. 94 8.13.9. Ereignisverwaltung ............................................................................................... 95 8.13.10. Trigger-Übersicht ............................................................................................... 96 8.13.10.1. Trigger Im- oder Exportieren ........................................................................... 97 8.13.10.2. Trigger duplizieren .......................................................................................... 97 8.13.11. 9. Seite 3 Limitierungen der Triggerfunktionalität .............................................................. 98 8.14. Online Streaming ..................................................................................................... 100 8.15. Kanalmapping .......................................................................................................... 100 8.16. TSL - Telemotive System Link ................................................................................. 101 8.17. Datenbaseneinstellungen ........................................................................................ 101 Einrichtung und Konfiguration eines TSL-Verbundes ................................................... 103 9.1. Voraussetzungen für TSL ........................................................................................ 103 9.2. Verbindungen beim TSL .......................................................................................... 103 9.3. Zugriff auf ein TSL-Netzwerk ................................................................................... 104 TS-Client_Benutzerhandbuch_V2.1.0.100.doc Telemotive System Client - Benutzerhandbuch Version 2.1.0.002 – 11.05.2015Vorabversion 9.4. TSL - Konfiguration .................................................................................................. 105 9.4.1. TSL aktivieren ...................................................................................................... 105 9.4.2. TSL – Allgemeine Einstellungen .......................................................................... 105 9.5. TSL - Bus-Konfiguration .......................................................................................... 106 9.6. TSL – MOST Einstellungen ..................................................................................... 107 9.7. TSL - Ethernet Port Einstellungen ........................................................................... 108 9.7.1. 10. Seite 4 TSL - Ethernet / Kameraeinstellungen ................................................................ 108 9.8. TSL - Datenbasen.................................................................................................... 108 9.9. TSL - Feature-Konfiguration .................................................................................... 108 9.10. TSL - Passwortschutz .............................................................................................. 109 9.11. TSL - Trigger / Signalbasierte Filter, CCP/XCP, Live View ..................................... 109 9.12. TSL - Konfiguration .................................................................................................. 109 9.13. TSL - Offline-Konfiguration ...................................................................................... 110 9.14. TSL - Download / Konvertierung ............................................................................. 112 9.15. TSL - Download von einem TSL-Verbund ............................................................... 113 9.15.1. Unsortierter Download ....................................................................................... 113 9.15.2. Sortierter Download ........................................................................................... 114 9.16. TSL - Konvertierung / Offline-Datensatz konvertieren ............................................. 114 9.17. TSL – Erstellen eines Bugreports ........................................................................... 115 9.18. TSL - FW-Update / Lizenzen ................................................................................... 116 Der in den Client integrierte Online Monitor ................................................................... 117 10.1. Starten des Trace Monitors ..................................................................................... 117 10.2. Die Ansicht des Trace Monitors ............................................................................... 118 10.3. Ansicht ändern ......................................................................................................... 119 10.4. Zeitstempel .............................................................................................................. 120 10.5. Logging .................................................................................................................... 121 10.6. Filter ......................................................................................................................... 121 10.6.1. CAN Filter........................................................................................................... 121 10.6.2. Textfilter für Ethernet und Serielle Kanäle ......................................................... 122 11. TLV - Telemotive Live View ............................................................................................... 123 12. Daten Download - Offlinedatensatz .................................................................................. 124 12.1. Starten der Download Anwendung .......................................................................... 124 12.2. Daten Download - Toolbar ....................................................................................... 125 12.2.1. Einstellen von Datum und Uhrzeit:..................................................................... 125 12.2.2. Festplattenauslastung ........................................................................................ 125 12.3. Marker ...................................................................................................................... 126 12.4. Daten löschen .......................................................................................................... 126 12.5. Datenauswahl nach Marker ..................................................................................... 127 12.6. Ereignisübersicht ..................................................................................................... 127 12.7. Zeitbereich ............................................................................................................... 129 12.8. Daten Download und Einstellungen ........................................................................ 129 12.9. Den Download starten ............................................................................................. 130 12.10. Aufteilen eines Offlinedatensatzes ...................................................................... 130 TS-Client_Benutzerhandbuch_V2.1.0.100.doc Telemotive System Client - Benutzerhandbuch Version 2.1.0.002 – 11.05.2015Vorabversion 12.11. 13. Der integrierte Trace Datei Viewer ...................................................................... 132 Die Anwendung Terminal light ......................................................................................... 133 13.1. 14. Seite 5 Anzeige an einer RC/RCV ....................................................................................... 134 Konvertierung der aufgezeichneten Traces .................................................................... 135 14.1. Konvertierung - Toolbar ........................................................................................... 135 14.2. Überblick über die Konvertierungsformate .............................................................. 135 14.3. Kurze Beschreibung der Dateiformate .................................................................... 136 14.3.1. Telemotive Trace-Datei (binär) (*.tmt) (*.xtmt)............................................... 136 14.3.2. Telemotive Trace File (ASCII) (*.txt) ................................................................. 136 14.3.3. CANoe ASCII 14.3.4. CANCorder ASCII (*.txt) .................................................................................. 136 14.3.5. CANoe BLF 14.3.6. MOST Data Analyser (*.img) ........................................................................... 138 14.3.7. Optolyzer 14.3.8. Serial Trace Analyser (*.txt) ............................................................................. 138 14.3.9. Serielle Rohdaten (*.txt) ................................................................................... 138 (*.asc) ....................................................................................... 136 (*.blf) ........................................................................................... 136 (*.op2) ............................................................................................ 138 14.3.10. Seriell Debug 14.3.11. ASCII Hexadezimal Format (*.txt) .................................................................. 138 14.3.12. APN ASCII Format 14.3.13. GN-Log format 14.3.14. TCPdump 14.3.15. MDF Format 14.3.16. MDF CAN Signal v 3.3 (*.mdf) ....................................................................... 139 14.3.17. ASAM MDF V4.1 (*.mf4) ................................................................................. 139 14.3.18. Autosar DLT 14.3.19. Ethernet – RAW / UTF8 14.3.20. MPEG4 Format 14.3.21. EsoTrace 14.3.22. NMEA - ASCII GPS (*.nmea) ......................................................................... 141 14.3.23. KML, KMZ 14.3.24. GPX 14.3.25. MPEG –Transportstream (*.ts) ....................................................................... 141 14.4. (*.txt) ....................................................................................... 138 (*.txt) ............................................................................. 138 (*.(*.<yy>aa) ....................................................................... 138 (*.pcap) ....................................................................................... 139 (*.log) ..................................................................................... 139 (*.dlt) ........................................................................................ 139 (*.raw) .................................................................... 139 (*.mpeg4) ............................................................................ 139 (*.esotrace) .................................................................................. 139 (*.klm) .......................................................................................... 141 (*.gpx) .................................................................................................. 141 Starten der Konvertierung ....................................................................................... 141 14.4.1. Konvertieren von Offlinedaten ........................................................................... 141 14.5. Ereignis- und Zeitübersicht ...................................................................................... 142 14.6. Markerdaten-Auswahl .............................................................................................. 143 14.7. Kanalauswahl .......................................................................................................... 144 14.8. Zielverzeichnis ......................................................................................................... 145 14.9. Konvertierung starten .............................................................................................. 145 14.10. Events….txt ......................................................................................................... 146 14.11. Konvertierungsoptionen ....................................................................................... 146 14.11.1. Allgemein ......................................................................................................... 146 14.11.2. Dateiname ........................................................................................................ 147 TS-Client_Benutzerhandbuch_V2.1.0.100.doc Telemotive System Client - Benutzerhandbuch Version 2.1.0.002 – 11.05.2015Vorabversion 15. 16. Seite 6 14.11.3. Zeitspanne im Dateinamen .............................................................................. 147 14.11.4. Partitionierung .................................................................................................. 148 14.11.5. Formate ............................................................................................................ 150 14.11.6. CAN Pseudonachrichten .................................................................................. 151 14.11.7. MOST Pseudo Nachrichten ............................................................................. 152 14.11.8. CAN Datenbasen ............................................................................................. 153 14.11.9. Formatspezifische Einstellungen ..................................................................... 154 Firmware-/ Lizenz Update .................................................................................................. 155 15.1. Aktuelle Firmware-Version ...................................................................................... 156 15.2. Komponenten-Update erzwingen ............................................................................ 156 15.3. Firmware Update ..................................................................................................... 156 15.4. Installierte Lizenzen ................................................................................................. 157 15.5. Lizenz Update .......................................................................................................... 157 Erstellen eines Fehlerberichts .......................................................................................... 158 16.1. Anzeigen des Fehlerreports .................................................................................... 158 16.2. Fehler Dialog ........................................................................................................... 159 16.3. Speichern des Fehlerberichts .................................................................................. 160 17. Abkürzungen ...................................................................................................................... 162 18. Abbildungsverzeichnis ...................................................................................................... 163 19. Tabellenverzeichnis ........................................................................................................... 168 20. Kontakt ................................................................................................................................ 169 TS-Client_Benutzerhandbuch_V2.1.0.100.doc Telemotive System Client - Benutzerhandbuch Version 2.1.0.002 – 11.05.2015Vorabversion 1. Seite 7 LIZENZVERTRAG Lesen Sie bitte die Lizenzvereinbarung dieses Lizenzvertrages sorgfältig, bevor Sie die Software installieren. Durch das Installieren der Software stimmen Sie den Bedingungen dieses Lizenzvertrages zu. Diese Software-Lizenzvereinbarung, nachfolgend als "Lizenz" bezeichnet, enthält alle Rechte und Beschränkungen für Endanwender, die den Gebrauch der begleitenden Software, Bedienungsanleitung und sonstigen Unterlagen, nachfolgend als "Software" bezeichnet, regeln. 1. Dieser Lizenzvertrag ist eine Vereinbarung zwischen dem Lizenzgeber und Lizenznehmer, der die Lizenz erhält, um die genannte Software zu verwenden. 2. Dem Lizenznehmer ist bekannt, dass dies nur eine beschränkte nichtexklusive Lizenz ist. Dies bedeutet das der Lizenznehmer keinerlei recht auf unter-lizenzvergabe hat. DER Lizenzgeber ist und bleibt der Eigentümer aller Titel, Rechte und Interessen AN der Software. 3. Die Software ist urheberrechtlich geschütztes Eigentum der Telemotive AG. Das Programm oder Teile davon dürfen nicht an Dritte vermietet, verkauft, weiterlizenziert oder sonst in irgendeiner Form ohne ausdrückliche, schriftliche Genehmigung der Telemotive AG weitervermarktet werden. Der Anwender darf die Software und deren Bestandteile weder verändern, modifizieren noch sonst in jeglicher Form rückentwickeln oder dekompilieren. 4. Diese Software unterliegt keiner Garantie. Die Software wurde verkauft wie sie ist, ohne jegliche Garantie. Falls irgendwann ein Benutzer sein System ändert, trägt der Lizenzgeber keine Verantwortung dafür, die Software zu ändern, damit sie wieder funktioniert. 5. Diese Lizenz erlaubt dem Lizenznehmer, die Software auf mehr als einem Computersystem zu installieren, solange die Software nicht gleichzeitig auf mehr als einem Computersystem verwendet wird. Der Lizenznehmer darf keine Kopien der Software machen oder Kopien der Software erlauben, wenn keine Autorisierung dafür besteht. Der Lizenznehmer darf lediglich zu Aushilfszwecken Kopien der Software machen. Der Lizenznehmer ist nicht berechtigt, die Software oder Ihre Rechte aus dieser Lizenzvereinbarung weiterzugeben oder zu übertragen. 6. DER LIZENZGEBER ist gegenüber dem LIZENZNEHMER weder FÜR SCHÄDEN, EINSCHLIESSLICH kompensatorischer, SPEZIELLER, BEILÄUFIGER, exemplarischer, STRAFENDER ODER FOLGENREICHER SCHÄDEN, verantwortlich, die sich aus dem Gebrauch DIESER SOFTWARE durch den Lizenznehmer ERGEBEN. 7. Der Lizenznehmer ist bereit, den Lizenzgeber zu SCHÜTZEN und zu entschädigen und fern zu halten von allen Ansprüchen, Verlusten, Schäden, Beschwerden, oder Ausgaben, die mit den Geschäftsoperationen des Lizenznehmers verbunden sind oder sich aus diesen ergeben. 8. Der Lizenzgeber hat das Recht, diesen Lizenzvertrag sofort zu kündigen und das Softwarebenutzungsrecht des Lizenznehmers zu begrenzen, falls es zu einem Vertragsbruch seitens des Lizenznehmers kommt. Die Laufdauer des Lizenzvertrages ist auf unbestimmte Zit festgelegt. 9. Der Lizenznehmer ist bereit, dem Lizenzgeber alle Kopien der Software bei Kündigung des Lizenzvertrags zurückzugeben oder zu zerstören. 10. Dieser Lizenzvertrag beendet und ersetzt alle vorherigen Verhandlungen, Vereinbarungen und Abmachungen zwischen dem Lizenzgeber und Lizenznehmer bezüglich dieser Software. 11. Dieser Lizenzvertrag unterliegt deutschem Recht. 12. Wenn eine Bestimmung dieses Lizenzvertrags nichtig ist, wird dadurch die Gültigkeit der verbleibenden Bestimmungen dieses Lizenzvertrages nicht berührt. Diese nichtige Bestimmung wird durch eine gültige, in Übereinstimmung mit den gesetzlichen Vorschriften stehende Bestimmung mit ähnlicher Absicht und ähnlichen wirtschaftlichen Auswirkungen ersetzt. 13. Der Lizenzvertrag kommt durch Übergabe der Software von dem Lizenzgeber an den Lizenznehmer und/oder durch den Gebrauch der Software durch den Lizenznehmer wirksam zustande. Dieser Lizenzvertrag ist auch ohne die Unterschrift des Lizenzgebers gültig. 14. Die Lizenz erlischt automatisch, wenn der Lizenznehmer den hier beschriebenen Lizenzbestimmungen nicht zustimmt oder gegen die Lizenzbestimmungen dieses Lizenzvertrags verstoßen. Bei Beendigung ist der Lizenznehmer verpflichtet, sowohl die Software, als auch sämtliche Kopien der Software in bereits installierter Form oder gespeichert auf einem Datenträger zu löschen, zu vernichten oder der Telemotive AG zurück zu geben. 15. Der Lizenznehmer haftet für alle Schäden, welche dem Lizenzgeber durch die Verletzung dieses Lizenzvertrags entstehen. TS-Client_Benutzerhandbuch_V2.1.0.100.doc Telemotive System Client - Benutzerhandbuch Version 2.1.0.002 – 11.05.2015Vorabversion 2. Seite 8 PRODUKTHAFTUNG Für alle Angebote, Verkäufe und Lieferungen gelten ausschließlich die nachstehenden Bedingungen und zwar auch dann, wenn der Käufer, Besteller und dergleichen andere Bedingungen vorschreibt. Abänderungen sind nur gültig, wenn sie schriftlich vereinbart werden. 1. Die Technische Dokumentation ist Bestandteil des Produktes. Werden die Inhalte und insbesondere die Sicherheitshinweise und Handlungsanleitungen der Dokumentation nicht beachtet, kann dies den Ausschluss der Produkthaftung und der Produktgewährleistung zur Folge haben. 2. Die Produkte gehören zur Gruppe der Testtools. bei Einsatz des Gerätes kann eine Störung des zu testenden Systems nicht 100% ausgeschlossen werden. damit kann die Garantie eines einwandfrei funktionierenden Systems nicht vom Hersteller übernommen werden. Der Einsatz des Produktes erfolgt auf eigene Gefahr. 3. Die Haftung für den Ersatz von Schäden gemäß §1 des Produkthaftungsgesetzes, wird, im Rahmen des §9 PHG ausdrücklich ausgeschlossen, soweit zwingende gesetzliche Bestimmungen nichts anderes vorsehen. Der Hersteller lehnt in jedem Fall die Verantwortung für indirekte, beiläufige, spezielle oder folgenreiche Schäden, einschließlich dem Verlust von Gewinn, von Einnahmen, von Daten, des Gebrauchs, jedem anderem wirtschaftlichen Vorteils oder Schäden aus Ansprüchen Dritter gegen den Kunden, ab, die aus dieser Abmachung , ob in einer Handlung im Vertrag, strenger Verbindlichkeit, klagbares Delikt (einschließlich der Nachlässigkeit) oder anderen gesetzlichen oder gerechten Theorien entsteht. Die Beweispflicht liegt beim Käufer. 4. Die Telemotive AG gewährleistet die gesetzliche Garantie gemäß deutschen Rechts. Außer den Garantien, die ausdrücklich in dieser Vereinbarung festgelegt worden sind, werden alle Produkte "geliefert, wie vertraglich vereinbart, soweit der Kunde vom Hersteller nicht ausdrücklich zusätzliche oder implizierten Garantien empfängt. Der Hersteller dementiert hiermit ausdrücklich irgendwelche und alle weiteren Garantien irgendeiner Art oder Natur bezüglich der Produkte, ob ausdrücklich oder stillschweigend, einschließlich unbeschränkt, jede Garantie des Titels, der Marktfähigkeit, der Qualität, der Genauigkeit oder Eignung zu einem bestimmten Zweck oder zum Zweck des Kunden. Der Hersteller streitet ausdrücklich irgendwelche Garantien ab, die vom Handelsbrauch, der Handelssitte oder der Leistung einbezogen werden können. Abgesehen von den festgesetzten ausdrücklichen Garantien in dieser Abmachung, sind die Produkte mit allen Fehlern und der vollständigen Gefahr einer nicht befriedigenden Qualität, Leistung, Genauigkeit bereitgestellt. Der mögliche Aufwand wird vom Kunden getragen. Der Hersteller übernimmt keine Garantie, dass die Produkte fehlerfrei arbeiten. 5. Die Telemotive AG ist berechtigt, mangelhafte Waren gegen gleichartige einwandfreie Waren innerhalb einer angemessenen Frist einzutauschen oder den Mangel innerhalb einer angemessenen Frist zu beheben. Bei diesem fall erlischt ein Anspruch auf Wandlung oder Preisminderung. Gewährleistungsrechte setzen eine rechtzeitige Mängelrüge voraus. 6. der Weiterverkauf, die Weitergabe, Schenkung, Tauschgeschäfte oder der Verleih der angebotenen Produkte an Dritte, ist ohne Freigabe von Telemotive nicht gestattet. 7. Als Rechtsgrundlage ist deutsches Recht anzuwenden. © by Telemotive AG, 2015 Technische Änderungen im Rahmen von Produktverbesserungen und Irrtümer vorbehalten. TS-Client_Benutzerhandbuch_V2.1.0.100.doc Telemotive System Client - Benutzerhandbuch Version 2.1.0.002 – 11.05.2015Vorabversion 3. Seite 9 Übersicht ® In diesem Dokument wird die Handhabung des Telemotive Software-Clients für Microsoft Windows beschrieben. ® Der TSC (TSC = Telemotive System Client) dient zur Konfiguration des blue PiraT2 und des blue PiraT Mini, sowie von TSL-Netzwerken aus verschiedenen Loggern. Der Download der aufgezeichneten Daten und deren Weiterverarbeitung / Konvertierung wird auch über den TS Client gesteuert. Dieses Dokument bezieht sich auf die blue PiraT2 / blue PiraT Mini Firmware Version 02.01.01 und den Telemotive TS Client in der Version 2.1.1. Einige Eigenschaften und Funktionen variieren je nach Modell und Lizenz, oder stehen in älteren Versionen evtl. nicht zur Verfügung. Software-Updates und Anleitungen für andere, optional erhältliche, lizenzpflichtige Erweiterungen stehen im ServiceCenter der Telemotive AG zur Verfügung. (Adresse siehe unter Kontakt) Um einen möglichst zuverlässigen Betrieb Ihres Systems zu gewährleisten, stellen Sie bitte sicher, dass Sie immer eine aktuelle Version der Firmware und Software verwenden. 4. Systemvorrausetzungen Kontrolleinheit Um den Datenlogger mit dem Client konfigurieren zu können, ist ein PC oder Laptop nötig. Damit können später auch die aufgezeichneten Daten vom Datenlogger herunter geladen und offline (ohne angeschlossenen Datenlogger) weiterverarbeitet werden. blue PiraT2 / blue PiraT Mini Der blue PiraT2 ist der ausstattungsreichste, von der Telemotive AG entwickelten Datenlogger der nun auch mit dem blue PiraT2 5E weiterentwickelt, und für Ethernet Aufzeichnung optimiert wurde. Er bietet eine hohe Kapazität und Flexibilität, die durch die Kombination mehrerer unterschiedlicher blue PiraT Mini, noch erweitert werden kann Der blue PiraT Mini ist der neueste, von der Telemotive AG entwickelte Datenlogger. Er ist weltweit der kleinste Datenlogger mit solch hoher Kapazität und Flexibilität durch die Möglichkeit der Kombination mehrerer unterschiedlicher Logger zu einem Gesamtsystem. Die Buskommunikation zwischen den Steuergeräten und Busteilnehmern wird von den Datenloggern der Telemotive AG sehr präzise aufgezeichnet. Die aufgezeichneten Daten können über Ethernet von den Datenloggern heruntergeladen werden und z. B. auf einem Testrechner analysiert werden. Telemotive System Client Der Software-Client des blue PiraT2 und blue PiraT Mini, im Weiteren als TS Client (Telemotive System Client) bezeichnet, ermöglich die Konfiguration des Datenloggers sowie das Herunterladen und Konvertieren der aufgezeichneten Daten. Eine Verlinkung zum Handbuch für die Verwendung des TS Clients sowie für die aktuellen Datenlogger finden Sie im Client unter dem Menüpunkt [Hilfe], sowie im Telemotive ServiceCenter. Index TS-Client_Benutzerhandbuch_V2.1.0.100.doc Telemotive System Client - Benutzerhandbuch Version 2.1.0.002 – 11.05.2015Vorabversion 4.1. Seite 10 Implementierte Funktionen Eine Reihe von Sonderfunktionen sind bereits im blue PiraT2 / blue PiraT Mini bereits integriert und können verwendet werden. Funktion Beschreibung Client library C++ Bibliothek zum Zugriff auf die komplette Logger-Funktionalität. Online Komprimierung Erlaubt die Komprimierung der aufgezeichneten Trace-Daten um Speicherplatz auf der Festplatte zu sparen. ETH/GN logging Aufzeichnen von Ethernet Trace-Daten gemäß GNog-Protokoll oder als TCP/UDP-Rohdaten. ESO Trace Protokollierung der ESO Trace-Ethernet-Daten Konvertierung der aufgezeichneten Daten im JSON-Format Ethernet Spy-Modus Aufzeichnung aller Ethernet RAW Daten (Promiscuous Mode) Online Streaming C++ online Streaming Bibliothek Online Monitor Anzeige ausgewählter Tracedaten während der Aufzeichnung im Client Terminal Light Erlaubt es, aufgezeichnete Traces von mehreren blue PiraT2 / blue PiraT Mini gleichzeitig herunterladen TSL TSL = Telemotive System Link Über TSL lassen sich mehrere Telemotive Logger vernetzen und können dann wie ein erweiterter Logger behandelt werden. TLV *Basis* TLV = Telemotive Live View Anzeige von CAN-Signalen über einen Browser (HTML-5 fähig) auf mobilen Endgeräten (Smartphones) oder Laptops/PCs. Die Verbindung zum Logger erfolgt über WiFi (eigene Lizenz) oder Ethernet. Im Basisumfang ist die Anzahl der unterstützten Endgeräte auf 10 und die maximale Anzahl an anzuzeigenden Signalen auf 20 begrenzt. Speichern auf externe Medien Autosar System Template LIN Description File LDF (Anmerkung: Die Funktionalität ist ab der FW 2.1.1 verfügbar.) Die Nachrichten der Fahrzeugbusse werden während der Aufzeichnung zusätzlich auf einem externen Medium (bP2: CFCard, USB, bP Mini: SDCard) abgespeichert. Die Daten liegen als Offline-Datensatz vor und können unter Verwendung des Cients/der ClientLibrary weiter verarbeitet werden. (Anmerkung: Die Funktionalität ist ab der FW 2.1.1 verfügbar.) Unterstützung des Autosar System Templates 3.2.2 für CAN und Flexray (Anmerkung: Die Funktionalität ist ab der FW 2.1.1 verfügbar.) Unterstützung des LIN Description Files LDF (Anmerkung: Die Funktionalität ist ab der FW 2.1.1 verfügbar.) Tabelle 4.1: Implementierte Funktionen Index TS-Client_Benutzerhandbuch_V2.1.0.100.doc Telemotive System Client - Benutzerhandbuch Version 2.1.0.002 – 11.05.2015Vorabversion 4.2. Seite 11 Zusätzliche Funktionen über optionale Lizenzen Zusätzliche Funktionen können durch den Kauf von Lizenzen und deren Installation aktiviert werden. Diese Lizenzen sind über unseren Vertrieb zu beziehen. Derzeit stehen folgenden Lizenzen zur Verfügung: Funktion Beschreibung Komplexe Trigger bestimmte Ereignisse (z. B. Bedingungen für CAN-Signale) können programmiert werden, um ein Auslöser für bestimmte Aktionen (z. B. Anzeige einer Nachricht auf der Fernbedienung) zu sein. Die Standard-Konfiguration des blue PiraT2 enthält 2 komplexe Trigger. Diese Lizenz ermöglicht die Konfiguration von bis zu 50 komplexen Triggern Remote Control Monitor Anzeige von konfigurierbaren CAN Signalen auf der Fernbedienung DLT logging Dies unterstützt die Aufzeichnung von Diagnostic Log and Trace (DLT) Nachrichten über Ethernet oder serielle (eingeschränkten) Verbindungen Kameraanbindung Video-Aufnahme über Videoserver oder Netzwerk-Kameras WLAN Unterstützung von W-LAN GPS Logging Tracking der GPS Daten Messungen mit CCP CAN Calibration Protocol Messungen mit XCP Universal Measurement and Calibration Protocol. Aktuell ist die Funktionalität für den CAN-Bus verfügbar. MOST150 Streaming Logging MOST150 synchronous/isochronous Daten Singnalbasiertes Filtern Das Feature Signalbasiertes Filtern bietet die Möglichkeit, direkt auf dem Logger aus den aufgezeichneten CAN-Nachrichten vorkonfigurierte Signale mit einer einstellbaren Abtastfrequenz automatisch zu extrahieren und diese in einer MDF bzw. CSV-Datei abzulegen. Live View *Enhanced* Graphische Anzeige von CAN-Signalen über einen Browser (HTML-5 fähig) auf mobilen Endgeräten (Smartphones) oder Laptops/PCs. Die Verbindung zum Logger erfolgt über WiFi (eigene Lizenz) oder Ethernet. Im Vollumfang wird eine beliebige Anzahl an Endgeräten und anzuzeigenden Signalen unterstützt. Broad-R-Reach Logging (Anmerkung: Die Funktionalität ist ab der FW 2.1.1 verfügbar.) Der blue PiraT Mini unterstützt das Aufzeichnen von Daten über BroadR-Reach Ethernet. (Anmerkung: Nur für blue PiraT Mini) Tabelle 4.2: Zusätzliche Funktionen über optionale Lizenzen Für jede lizenzpflichtige Zusatzfunktion finden Sie eine komplette Anleitung in unserem ServiceCenter. Index TS-Client_Benutzerhandbuch_V2.1.0.100.doc Telemotive System Client - Benutzerhandbuch Version 2.1.0.002 – 11.05.2015Vorabversion 4.3. Seite 12 Telemotive AG *Firmware Upgrade / Produktpflege* Die Telemotive AG investiert sehr viel in die Weiterentwicklung Ihrer Produkte zum Wohle der Kunden. Hierzu werden regelmäßig neue Funktionen und Erweiterungen den Kunden über Firmware und Client Releases zur Verfügung gestellt. Zukünftig wird es hierbei eine Änderung in der Verteilung von neuen Releases geben. Anbei eine Übersicht über die wichtigsten Eckpunkte: Der Kunde kauft sein Telemotive Produkt immer mit der Aktuellsten bzw. bei Ihm zuletzt freigegebenen Firmware Version (bitte bei der Bestellung mit angeben). Für seine bereits gekauften Produkte bietet die Telemotive AG neue *Hauptreleases* optional an. Diese können als Lizenz erworben werden. Innerhalb eines *Hauptreleases* z.B. 02.xx.yy sind alle weiteren Releases xx. und yy. inklusive. Alle 12-18 Monate sind von Telemotive neue *Hauptreleases* z.B. 03.xx.yy. geplant. Die Telemotive AG informiert die Kunden vorab über ein neues anstehendes *Hauptrelease* sowie deren Inhalt. Somit kann jeder Nutzer selbst entscheiden ob er die neuen Funktionalitäten erwerben möchte oder nicht. Hier eine Übersicht der betroffenen blue PiraT Produkte: blue PiraT Mini FW02.xx.yy. Serienumfang (FW03.xx.yy. und Folgende kostenpflichtig) blue PiraT2 5E FW02.xx.yy. Serienumfang (FW03.xx.yy. und Folgende kostenpflichtig) blue PiraT2 Buxfixes falls notwendig über Release 01.xx.yy. Firmwarepflegelizenz für Bestandsgeräte nachkaufen, für Bestellungen nach FW02.xx.yy. Releasedatum inklusive neue Funktionalitäten und Erweiterungen über Firmwarepflege Lizenz blue PiraT (HW2.x) keine neuen Features und Erweiterungen mehr geplant Bugfixes nur falls nötig Zu beachten: Erweiterungen sind nur in der aktuellen Firmware möglich! Achtung: Bitte beachten Sie, dass Firmwareupdates ab Version 02.00.01 Lizenzpflichtig sind und NICHT auf Geräte ohne entsprechende Lizenz aufgespielt werden können! Wenn Sie versuchen, das Firmware-Update Version 02.00.01 ohne Lizenz aufzuspielen, geht der blue PiraT2 möglicherweise in einen Fehlerzustand und kann erst wieder benutzt werden, wenn Sie die letzte funktionierende Firmware erneut aufspielen. Sie können diese Lizenzen bei unserem Vertrieb unter [email protected] oder +49 89 357186 550 bestellen. Index TS-Client_Benutzerhandbuch_V2.1.0.100.doc Telemotive System Client - Benutzerhandbuch Version 2.1.0.002 – 11.05.2015Vorabversion 5. Seite 13 Herunterladen des Clients Der TS Client kann im ServiceCenter der Telemotive AG (https://sc.telemotive.de/bluepirat) heruntergeladen werden. Eine aktuelle, zur installierten Firmware passende Version, kann auch direkt vom Logger heruntergeladen werden. Die folgenden Schritte erklären den Vorgang beim blue PiraT 2 und blue PiraT Mini. 5.1. Anschluss des blue PiraT2 Verbinden Sie den blue PiraT2 mit einem Adapterkabel (rot / + / Klemme 30 und schwarz/GND//Klemme 31) mit der Fahrzeugbatterie oder einem Netzteil. Abbildung 5-1: Netzanschluss am blue PiraT2 Achtung: Wenn Sie eine externe Antenne für WLAN oder GPS verwenden, schrauben Sie den Connector nur mit der Hand fest, nicht mit einen Werkzeug. Schalten Sie den blue PiraT2 durch Drücken der [ON / Trigger] -Taste ein und warten Sie, bis der Logger bereit ist. Der Logger wechselt von der Anzeige des Logos2 zu einem verfügbaren Bus-Port. Abbildung 5-2: Einschalten des blue PiraT2 Index TS-Client_Benutzerhandbuch_V2.1.0.100.doc Telemotive System Client - Benutzerhandbuch Version 2.1.0.002 – 11.05.2015Vorabversion Seite 14 Zum Ausschalten des blue PiraT2 drücken Sie bitte die [OFF / Esc] -Taste für einige Sekunden, bis im Display „Shutdown“ angezeigt wird. Drücken Sie den Drehknopf um in das Menü zu gelangen. Jetzt wählen Sie [1] Info aus und drücken zur Bestätigung wieder den Drehknopf. Nun drehen sie den Drehknopf solange entweder nach links oder rechts bis im Display 9 /11 und in der unteren Zeile die IP-Adresse des Loggers erscheint. Diese IP-Adresse wird für die nächste Einstellung erforderlich sein. Abbildung 5-3: Info - Bildschirm IP Adresse 5.2. Anschluss des blue PiraT Mini Verbinden Sie den blue PiraT Mini mit einem Adapterkabel (KL 30 = rot / + / Klemme 30 und KL 31 = schwarz/GND/-/Klemme 31) mit der Fahrzeugbatterie oder einem Netzteil. Abbildung 5-4: Netzanschluss Index TS-Client_Benutzerhandbuch_V2.1.0.100.doc Telemotive System Client - Benutzerhandbuch Version 2.1.0.002 – 11.05.2015Vorabversion Seite 15 Beim Anlegen einer Spannungsversorgung startet der Logger automatisch. Ist der blue PiraT Mini im Standby-Modus, schalten Sie den blue PiraT Mini durch Drücken der [ON / Trigger] -Taste ein. Der Aufstartvorgang dauert bis zu 15 Sekunden, erst dann ist der Logger über den Client ansprechbar. Die Datenaufzeichnung erfolgt aber schon wesentlich früher. Die Logzeiten der einzelnen Schnittstellen finden Sie im Hardware-Handbuch des jeweiligen Loggers Abbildung 5-5: Einschalten Zum Ausschalten des blue PiraT Mini drücken Sie bitte die [ON / Trigger] -Taste für ca. 5 Sekunden bis die grüne Active - LED zum Blinken anfängt. Index TS-Client_Benutzerhandbuch_V2.1.0.100.doc Telemotive System Client - Benutzerhandbuch Version 2.1.0.002 – 11.05.2015Vorabversion 5.3. Seite 16 Download und Installation des TS Clients Wenn Ihr Datenlogger bereit ist, öffnen Sie Ihren Internetbrowser und geben dort die IP Adresse des Loggers ein, die Standardadresse ist: 192.168.0.233 Abbildung 5-6: Download des Clients vom blue PiraT2 / blue PiraT Mini Die Verbindung zwischen Logger und PC wird aufgebaut. Achten Sie darauf, dass die Netzwerkeinstellungen Ihres PCs auf [IP-Adresse automatisch beziehen] steht. Klicken Sie auf [Download Client], um die Client-Software (~ 85 MB) direkt vom Logger herunterzuladen. Bestätigen Sie den Download, indem Sie auf [Datei speichern] klicken und die Datei auf Ihrem System lokal speichern. Starten Sie die Installation über einen Doppelklick auf das heruntergeladene Installationspaket und folgen Sie den Anweisungen auf dem Bildschirm. Wählen Sie ein Installationsverzeichnis und klicken Sie dann auf [Installieren]. Index TS-Client_Benutzerhandbuch_V2.1.0.100.doc Telemotive System Client - Benutzerhandbuch Version 2.1.0.002 – 11.05.2015Vorabversion Seite 17 Im Rahmen der Client-Installation wird ein ausschließlich für den Client nutzbares Java Runtime Environment (JRE) mit installiert. Nach erfolgreicher Installation finden Sie das TS Client Symbol auf Ihrem Desktop. Mit einem Doppelklick auf das Symbol starten Sie die Anwendung. Abbildung 5-7: Desktop-Symbol 5.4. Konsolen Installer für den Client Für die Installation der Client-Software über ein Batch-Skript oder Windows benötigen Sie ein zusätzliches Tool, das aus dem Servicecenter der Telemotive AG heruntergeladen werden kann. Wenn Fehler bei der Installation vom Konsolen Installer erscheinen, werden diese Fehler in der Konsole angezeigt. Wenn die Installation erfolgreich läuft, werden keine Meldungen in der Konsole angezeigt. 5.4.1. Starten des Konsolen Installers Bitte starten Sie den Konsolen Installer wie unten aufgeführt: TSL_Console_Installer.exe <Pfad zur Setup-Datei> [/L=...] [/D=...] [/DS=...] Die erste Variable bezeichnet die Setup-Datei. Die nächsten Variablen / L, / D und / DS sind optional. /L um die Installationssprache ist festzulegen - "e" für englisch (Standard), "g" für Deutsch /D um den Installationspfad festzulegen. Es dürfen keine Leerzeichen und Apostrophe in diesen Pfad vorhanden sein. Ohne dies, würde der Client im Standardpfad installieren werden. “<Program Files>\Telemotive AG\TSL” /DS hier bestimmen Sie, ob ein Desktopsymbol erstellt werden soll oder nicht. 0" = no, "1" = yes (Standard). Sie können die Hilfe-Datei mit/ h aufrufen. Beispiel: TSL_Console_Installer.exe TSL_Client_Setup_2.0.1.exe /L=g /D=”C:\Tools\TSL” /DS=1 Index TS-Client_Benutzerhandbuch_V2.1.0.100.doc Telemotive System Client - Benutzerhandbuch Version 2.1.0.002 – 11.05.2015Vorabversion 5.4.2. Seite 18 Deinstallationsprogramm Bei der TSL Client-Installation werden 2 verschiedene Deinstallationsprogramme im Installationsordner gespeichert. Für die Deinstallation des Clients mit einem Batch-Skript müssen Sie die *uninst_silent.exe* starten, Evtl. auftretende Fehler werden auf der Konsole angezeigt. 5.5. Anwendung der Client Library Für eine Automatisierung der Client-Funktionen oder Einbindung der Clientfunktionen in andere Programme steht eine C++ Client-Lib zur Verfügung. Die Client-Lib erhalten Sie passend zur jeweiligen Client-Version im ServiceCenter der Telemotive AG im Bereich [Software Downloads]. Das Download Paket der Client-Lib beinhaltet gleichzeitig eine Dokumentation zur Verwendung der Client-Lib 5.6. Telemotive Live View (Anmerkung: Die Funktionalität ist ab der FW 2.1.1 verfügbar.) Index TS-Client_Benutzerhandbuch_V2.1.0.100.doc Telemotive System Client - Benutzerhandbuch Version 2.1.0.002 – 11.05.2015Vorabversion 6. Seite 19 Allgemeine Funktionen des Telemotive System Clients Dieser Abschnitt beschreibt die Verwendung des Clients im Allgemeinen und erklärt die einzelnen Komponenten des Clients. Sie können den TS Client über die erstellte Desktopverknüpfung starten Abbildung 6-1: Desktop Symbol des Telemotive System Clients Oder über den Eintrag im Startmenü: Start => Telemotive AG => System Client => Telemotive System Client 6.1. Das Fenster [Netzwerk Logger] Im Fenster [Netzwerk-Logger] finden Sie eine Liste der angeschlossenen Datenlogger im Netzwerk (mit ihrer zugehörigen IP). Nach der Auswahl eines der Logger, haben Sie Zugriff auf die folgenden Anwendungen. Abbildung 6-2: Der Startbildschirm des Clients TS-Client_Benutzerhandbuch_V2.1.0.100.doc Telemotive System Client - Benutzerhandbuch Version 2.1.0.002 – 11.05.2015Vorabversion Seite 20 Abbildung 6-3: Die Menü-Buttons Verfügbare Anwendungen: 1. 2. 3. 4. 5. 6. 6.2. Online Monitor Daten herunterladen Daten konvertieren Konfiguration anzeigen Firmware aktualisieren Fehlerreport anzeigen Wählen Sie einen Logger aus und starten Sie die Anwendung Mit einem Klick auf eine der Anwendungen wird eine Verbindung zum Logger hergestellt. Es kann gleichzeitig immer nur eine Client-Verbindung zu einem Logger hergestellt werden, allerdings kann ein Client mit mehreren Modulen auf den Logger zugreifen, z.B. [Konfiguration] und [Daten herunterladen]. Wird der Online Monitor verwendet, kann mit keinem weiteren Modul auf den Logger zugegriffen werden. Wenn ein anderer Client bereits mit einem Logger verbunden ist, wird der Benutzer des Clients in der Spalte [Verbunden mit] angezeigt und die Zeile wird hervorgehoben dargestellt. Auch die Anwendungen werden ausgegraut und können nicht aktiviert werden. Abbildung 6-4: Ausgegraute Anwendungen Ist ein Logger im Fehlerzustand wird er rot mit einem Fehlersymbol angezeigt Alle Anwendungen sind jedoch weiterhin verfügbar. Index TS-Client_Benutzerhandbuch_V2.1.0.100.doc Telemotive System Client - Benutzerhandbuch Version 2.1.0.002 – 11.05.2015Vorabversion Seite 21 Abbildung 6-5: Logger im Fehlerzustand Das Kontextmenü (über einen Rechtsklick zu erreichen) ermöglicht einen schnellen Zugriff für folgende Aktionen. Einige Grundfunktion des Clients Konfiguration hochladen (direkt eine abgespeicherte Konfiguration hochladen) Das Zurücksetzen des Geräts auf die Standardkonfiguration . (Hinweis: Dies ist nur für Datenlogger im Fehlermodus verfügbar.) LED des Gerätes aktivieren. Dieser kann verwendet werden, um ein physikalisches Gerät zu identifizieren.(blue PiraT Mini: rote State LED, blue PiraT2: orange Memory LED) Datum und Uhrzeit setzten (Synchronisation mit der PC-Zeit) Gerät neu starten Einige Grundfunktion des Clients Abbildung 6-6: Kontextmenü Index TS-Client_Benutzerhandbuch_V2.1.0.100.doc Telemotive System Client - Benutzerhandbuch Version 2.1.0.002 – 11.05.2015Vorabversion 6.3. Seite 22 Die Menüleiste des Clients Die Menüleiste des Clients enthält vier Menüpunkte: 1. Der Menüpunkt [Datei] ermöglicht das Öffnen von Offline-Daten und den Client zu schließen. Abbildung 6-7: Der Menüpunkt [Datei] 2. Der Menüpunkt [Extras] ermöglicht das Erstellen eines Fehlerreports (siehe Kapitel: 16 Erstellen eines Fehlerberichts), und beim Klick auf Optionen öffnet sich das entsprechende Fenster. Abbildung 6-8: Der Menüpunkt [Extras] 3. Der Menüpunkt [Fenster] zeigt an, welches Fenster auf dem Client-Bildschirm erscheint Abbildung 6-9: Der Menüpunkt [Fenster] 4. Über den Menüpunkt [Hilfe] gibt es Informationen zur Client-Version und einen Links zu den Handbüchern. Abbildung 6-10: Der Menüpunkt [Hilfe] Index TS-Client_Benutzerhandbuch_V2.1.0.100.doc Telemotive System Client - Benutzerhandbuch Version 2.1.0.002 – 11.05.2015Vorabversion 6.4. Seite 23 Das Favoritenfeld Im Feld [Favoriten] können die gespeicherten Offlinedaten, Konfigurationen und Fehlerreports angezeigt werden. Um z.B. einen Offlinedatensatz hinzuzufügen, klicken Sie auf den grünen [ + ] -Button, um die entsprechenden Daten auszuwählen. Die Zip-Datei kann dann per Doppelklick oder über den Button [Auswahl öffnen] geöffnet werden. Alternativ können die Files per Drag & Drop eingefügt werden. Abbildung 6-11: Favoriten Feld Die rote [ - ] -Taste entfernt die ausgewählte Datei wieder aus der Liste. Index TS-Client_Benutzerhandbuch_V2.1.0.100.doc Telemotive System Client - Benutzerhandbuch Version 2.1.0.002 – 11.05.2015Vorabversion 7. Seite 24 Konfiguration des Datenloggers Die nächsten Abschnitte beschreiben die Konfiguration des blue PiraT2 / blue PiraT Mini mit dem Client. 7.1. Logger auswählen Wählen Sie einen Logger aus, und klicken Sie auf das Symbol 4 [Konfiguration anzeigen]. Abbildung 7-1: Öffnen der Loggerkonfiguration 7.2. Die Konfigurationsseite Der Konfigurationsbaum wird auf der linken Seite des Clients angezeigt. Abbildung 7-2: die Konfigurationsseite Die Konfiguration ist in mehreren Kategorien mit Unterpunkten unterteilt. Jede Kategorie kann durch Klicken auf das [+] auf der linken Seite aufgeklappt werden. Durch die Auswahl einer der Untergruppen wird das entsprechende Konfigurationsformular geöffnet. TS-Client_Benutzerhandbuch_V2.1.0.100.doc Telemotive System Client - Benutzerhandbuch Version 2.1.0.002 – 11.05.2015Vorabversion Seite 25 Am unteren Rand des Dialogs, stehen fünf Felder zur Verfügung. 1. Es werden alle Einstellungen auf die Werkseinstellungen zurückgesetzt. Änderungen sind nur lokal möglich! Um Änderungen am Gerät vorzunehmen klicken Sie auf [Zum Logger senden] 2. Lädt alle Einstellung aus einer Datei 3. Speichert alle Einstellungen in eine Datei 4. Diese Schaltfläche lädt die aktuellen Einstellungen aus dem Logger. Alle lokalen Änderungen gehen verloren! 5. Es werden alle Einstellungen auf den Datenlogger geschrieben. Änderungen werden sofort übernommen. (Ausnahmen werden vom Client angezeigt und das Gerät kann direkt neu gestartet werden). 7.3. Laden und speichern der Konfiguration Laden und Speichern der Konfiguration, um diese für mehrere Datenlogger zu verwenden. In den nächsten Schritten wird erklärt, wie dies funktioniert. 1. Richten Sie die gewünschte Konfiguration des Datenloggers ein 2. Speichern Sie diese Konfiguration in eine lokale Datei durch Anklicken des Buttons [Als Datei speichern…] Abbildung 7-3: Speichern einer Konfiguration TS-Client_Benutzerhandbuch_V2.1.0.100.doc Telemotive System Client - Benutzerhandbuch Version 2.1.0.002 – 11.05.2015Vorabversion Seite 26 3. Für die restlichen Datenlogger, kann diese Datei dann wieder geladen werden. Abbildung 7-4: Laden einer Konfigurationsdatei 4. Dann schreiben Sie die Konfiguration auf jedes ausgewählte Gerät, indem Sie auf [Zum Logger senden] klicken. 7.4. Konfiguration - Toolbar Kanäle: Hier können alle Aufzeichnungskanäle des Loggers aktiviert oder deaktiviert werden. Die kanalspezifischen Einstellungen bleiben erhalten. Trigger: aktiviert oder deaktiviert alle Trigger (ausgenommen der Standardtrigger über die Triggertaste) Aktuelle Loggerzeit: Zeigt die Uhrzeit des Loggers an. Durch klicken auf den Pfeil kann die Uhrzeit auf dem Logger mit der PC Zeit synchronisiert werden. Logger neu starten: Startet den Logger neu um beispielsweise eine Konfiguration zu übernehmen, die einen Neustart benötigt. Abbildung 7-5: Toolbar Konfiguration TS-Client_Benutzerhandbuch_V2.1.0.100.doc Telemotive System Client - Benutzerhandbuch Version 2.1.0.002 – 11.05.2015Vorabversion 7.5. Seite 27 Darstellung des Datums Unter [Extras] – [Einstellungen] – [Allgemein] kann das Darstellungsformat des geändert werden. Dies betrifft nur die Darstellung auf der Benutzeroberfläche. Die Änderungen werden nach einem Neustart des Clients wirksam. Abbildung 7-6: Datumsformat Index TS-Client_Benutzerhandbuch_V2.1.0.100.doc Telemotive System Client - Benutzerhandbuch Version 2.1.0.002 – 11.05.2015Vorabversion 8. Seite 28 Der Konfigurationsbaum Der folgende Abschnitt beschreibt den Konfigurationsbaum sowie die einzelnen Abschnitte und Parameter. 8.1. Allgemeine Einstellungen Die folgenden Abschnitte beschreiben die allgemeinen Einstellungen des Datenloggers. 8.1.1. Name des Datenloggers und der Konfiguration Vergeben Sie einen Namen für den Datenlogger und die aktuelle Konfiguration. Der Logger Name wird als Tracedateiname verwendet. Der Name der Konfiguration wird auf dem Display vom Logger angezeigt (Unter Menu / Info). Hinweis: Alle Änderungen die am Logger vorgenommen werden, müssen mit [Zum Logger senden] auf den Logger übertragen werden. Abbildung 8-1: Der Name des Datenloggers und der Konfiguration TS-Client_Benutzerhandbuch_V2.1.0.100.doc Telemotive System Client - Benutzerhandbuch Version 2.1.0.002 – 11.05.2015Vorabversion 8.1.2. Seite 29 Netzwerkeinstellungen Hier können die Netzwerkeinstellungen angepasst werden. Bitte lesen Sie die Beschreibung über die Verbindung des Datenloggers an ein Netzwerk sorgfältig, bevor Sie diese Einstellungen verändern. Hinweis: Netzwerk-Änderungen müssen an das Gerät gesendet werden, indem Sie auf [Zum Logger senden] klicken und einem Neustart des Loggers durchführen. Abbildung 8-2: Netzwerkeinstellung Hinweis: Wenn der DHCP-Modus [DCHP-Server] ausgewählt ist, besteht die Möglichkeit die IP- Adresse und die Subnetzmaske des Datenloggers zu verändern. Dies ist z.B. dann erforderlich, wenn sich das Steuergerät im gleichen Subnetz wie die Logger-Client-Schnittstelle befindet. TS-Client_Benutzerhandbuch_V2.1.0.100.doc Telemotive System Client - Benutzerhandbuch Version 2.1.0.002 – 11.05.2015Vorabversion Seite 30 Abbildung 8-3: Einstellung der Datenlogger IP-Adresse 8.1.3. Netzwerkeinstellungen zurücksetzen Wichtiger Hinweis: Durch eine falsche Netzwerkeinstellung ist es eventuell nicht mehr möglich auf den Datenlogger zuzugreifen. In diesem Fall kann über eine langes Drücken des [ON / Trigger] Tasters (bP2 ca. 5 – 10 Sek. im Betrieb / bP Mini ca. 20 Sek. Während des Aufstartens) die Netzwerkeinstellung wieder auf die Standardwerte, DHCP-Server mit IP:192.168.0.233, zurückgesetzt werden. Der Datenlogger ist nach einem Neustart wieder über eine Direktverbindung mit dem PC/Laptop erreichbar. Index TS-Client_Benutzerhandbuch_V2.1.0.100.doc Telemotive System Client - Benutzerhandbuch Version 2.1.0.002 – 11.05.2015Vorabversion 8.1.4. Seite 31 Puffer Der Ringpuffer wirkt sich auf das Speicherverhalten des Loggers während der Datenaufzeichnung aus und löscht die ältesten Daten, wenn die Speicherkapazität ausgeschöpft ist. Wenn [Ringpuffermodus] deaktiviert ist, stoppt der Logger bei vollem Speicher das aufzeichnen neuer Daten, bis wieder Platz freigegeben wird. Wenn [Ringpuffermodus] aktiviert ist, werden alle ungeschützten Daten überschrieben sobald der Speicher voll ist. Es kann die Option aktiviert werden, dass bei vollem Speicher zuerst Videodaten gelöscht werden, da diese vergleichsweise viel Platz belegen. Daten um Marker herum können vor Überschreiben geschützt werden. Diese Funktion wird über das entsprechende Kontrollkästchen aktiviert. Die Länge des Datenblocks kann eingestellt werden. Wird für das Ende des Datenblocks eine Zeit eingegeben und geht der Datenlogger vor dieser Zeit in den Ruhezustand, wird das Speichern des Datenblocks bereits mit dem Einschlafen beendet. Abbildung 8-4: Ringpuffer-Einstellungen 8.1.5. Komprimierung Trace-Dateien können während der Aufnahme durch aktivieren der Option [Komprimierung] komprimiert werden, um Speicherplatz zu sparen. Wenn diese Onlinekomprimierung aktiviert ist, schaltet der Logger automatisch in den Normalmodus, wenn die Datenraten zu hoch sind. In so einem Fall werden die Trace-Daten auf den Datenlogger teilweise komprimiert und unkomprimiert abgelegt. Wenn Sie die Daten mit dem Client konvertieren wollen, hat dies keine Auswirkungen. TS-Client_Benutzerhandbuch_V2.1.0.100.doc Telemotive System Client - Benutzerhandbuch Version 2.1.0.002 – 11.05.2015Vorabversion Seite 32 Abbildung 8-5: Komprimierung der Daten 8.1.6. Ruhezustand Der automatische Ruhezustand kann in den Einstellungen deaktiviert werden. In diesem Fall sollte der Logger mit einer ausreichenden Stromversorgung versorgt werden. Wenn der Datenlogger an der vorderen Ethernet Buchse nicht mit einem Netzwerk verbunden ist und keine Daten empfängt, wechselt der Logger nach der ersten Zeit in den Ruhezustand Ist ein Netzwerkkabel mit aktivem Link an der vorderen Ethernet Buchse angeschlossen, schaltet der Logger nach der zweiten Zeit ab Hinweis: Ist ein Client mit dem Logger verbunden (z.B. während der Konfiguration), wird nie in den Ruhezustand gewechselt. Abbildung 8-6: Einschlafbedingungen 8.1.7. Sprachaufzeichnung ( für RCV) Sprachaufnahmen können mit der optionalen Remote Control Voice (RCV) aufgezeichnet werden. Hierbei kann die maximale Dauer der Sprachaufzeichnung angegeben werden. Abbildung 8-7: Einstellungen für die Sprachaufzeichnung Index TS-Client_Benutzerhandbuch_V2.1.0.100.doc Telemotive System Client - Benutzerhandbuch Version 2.1.0.002 – 11.05.2015Vorabversion 8.1.8. Seite 33 Zoneneinstellungen – Zeit- und Länderzone Nach Anwählen von [Zeitzoneneinstellungen] im Konfigurationsbaum erscheinen die Einstellungen des Datenloggers, die die interne Uhr betreffen. Diese Uhrzeit wird verwendet, um den aufgezeichneten Daten korrekte Zeitstempel zu geben. Zunächst ist es möglich, die Zeitzone einzustellen, in der der Datenlogger verwendet wird. Wird der Haken vor [Automatisch auf Sommerzeit umstellen] gesetzt, so stellt der Datenlogger automatisch zwischen Sommerzeit und Winterzeit um, ohne dass die Uhr neu gesetzt werden muss. Abbildung 8-8: Zoneneinstellungen Die Uhrzeit kann in der Client Toolbar in jedem Clientmodul aktualisiert werden. Achtung: Wenn Sie die Zeitzone Ihres PC System ändern, MUSS der TSL Client neu gestartet werden, damit diese Änderung, zum Beispiel zum Setzend er Uhrzeit auf dem Logger, wirksam wird! Die Einstellung der [Länderzone] wird NUR benötigt, wenn Ihr Logger mit einem WLAN / WIFI Modul ausgestattet ist. Über die Auswahl der betreffenden [Länderzone] können hierbei die Funkfrequenzen und die Sendeleistung eingestellt werden, die im benötigten Land eingehalten werden müssen. Index TS-Client_Benutzerhandbuch_V2.1.0.100.doc Telemotive System Client - Benutzerhandbuch Version 2.1.0.002 – 11.05.2015Vorabversion 8.1.9. Externe Medien 8.1.9.1. Unterstütze Medien blue PiraT2: Seite 34 CF-Karte oder USB-Medium blue PiraT Mini: SD-Karte oder USB-Medium Bitte dazu die Hinweise im blue PiraT Mini und im blue PiraT2 Benutzerhandbuch beachten. 8.1.9.2. Blue PiraT2: Aufzeichnung auf externe Medien Abbildung 8-9: Aufzeichnung auf externe Medien blue PiraT2 Alternativ zu dem Aufzeichnen von Trace-Daten auf die interne Festplatte (Voreinstellung) kann man über den Menüpunkt [Externe Medien] die Aufzeichnung auf externe Speichermedien einstellen. Wenn kein externes Medium verbunden ist werden die Daten auf die interne Festplatte gespeichert. Abbildung 8-10: Auswahlmenü: Aufzeichnen auf externe Medien Hierbei gibt es zwei Auswahlmöglichkeiten: 1. [Aus]: Aufzeichnung auf der internen Festplatte (Voreinstellung). 2. [Auf externem Medium (falls angesteckt)]: Automatische Umschaltung auf externes Medium nach Erkennen eines Speichermediums, das entweder beim Systemstart bereits eingesteckt ist, oder während des Betriebs verbunden wird. Die Auswahl des aktiven Modus erfolgt ausschließlich über den Client. Ist der Aufzeichnungs-Modus ausgewählt, beginnt sofort nach Erkennung des ersten Speichermediums die Aufzeichnung. Sind beim Einschalten zwei Medien gesteckt, so wird die CF- Karte bevorzugt. Es wird dann ausschließlich hierauf aufgezeichnet. Eine Auswahl über die Konfiguration ist nicht möglich – es wird immer das zuerst gesteckte Speichermedium aktiv. Um das andere Medium zu aktivieren, müssen erst beide Medien entfernt werden und dann muss das zweite Medium erneut eingesteckt werden. Index TS-Client_Benutzerhandbuch_V2.1.0.100.doc Telemotive System Client - Benutzerhandbuch Version 2.1.0.002 – 11.05.2015Vorabversion Seite 35 Hinweis: Konfiguration / Firmware Update über das Gerätemenü beim blue PiraT2 ist nicht möglich, wenn Aufzeichnung auf externe Medien aktiv ist. Dies wird auch als Hinweis im Client angezeigt. Abbildung 8-11: Umschaltung der Aufzeichnung auf externe Medien Um die Einstellungsänderung zum Logger senden zu können, müssen erst die Menüpunkte [Konfigurieren über externe Medien] und [Firmwareupdate über externe Medien] auf [Automatische Erkennung beim Einstecken / Hochfahren] umgeschaltet werden. Abbildung 8-12: Menüeinstellung für das Aufzeichnen auf externe Medien Index TS-Client_Benutzerhandbuch_V2.1.0.100.doc Telemotive System Client - Benutzerhandbuch Version 2.1.0.002 – 11.05.2015Vorabversion 8.1.9.3. Seite 36 Konfigurieren über externe Medien Abbildung 8-13: Konfigurieren über externe Medien Um den Logger über eine Konfigurationsdatei auf einem externen Speichermedium zu konfigurieren, muss auf dem externen Speicher im Root-Verzeichnis ein Ordner mit dem Namen „configuration“ erstellt werden. In diesen Ordner ist dann die gezippte Konfigurationsdatei zu speichern. Es darf nur eine Konfiguration abgelegt werden. Der Menüpunkt Konfigurieren über externe Medien bietet zwei Einstellungsmöglichkeiten an: 1. [Auswahl durch Nutzer über Gerätemenü]: Der Client darf nicht mit dem Logger verbunden sein. Auf das Speichermedium kann über das Logger Menü zugegriffen werden. Wird der externe Speicher während des Betriebs verbunden sollte der Logger nach kurzer Wartezeit den externen Speicher erkennen. 2. [Automatische Erkennung beim Einstecken / Hochfahren]: Speichermedium gesteckt, Logger wird eingeschaltet. Menüpunkt [Aufzeichnen auf externe Medien] auf [Aus]: Nach dem Hochfahren wird im Display des Loggers: [Memory Card. Copy to memory card] angezeigt. Die Konfiguration wird aktualisiert. Speichermedium gesteckt, Logger wird eingeschaltet: Menüpunkt [Aufzeichnen auf externe Medien] auf [Auf externem Medium (falls angesteckt)]: Es wird nach dem Hochfahren im Display des Loggers [Recording to CF/ USB. Shutdown to take out.] angezeigt. Die Konfiguration wird aktualisiert. TS-Client_Benutzerhandbuch_V2.1.0.100.doc Telemotive System Client - Benutzerhandbuch Version 2.1.0.002 – 11.05.2015Vorabversion Seite 37 Logger ist in Betrieb. Speichermedium wird eingesteckt. Menüpunkt [Aufzeichnen auf externe Medien] auf [Aus]: Der Client darf nicht mit dem Logger verbunden sein. Das Loggerdisplay zeigt folgendes an: [Memory Card: Config: Config-Name]. Die Konfiguration wird aktualisiert. Logger ist in Betrieb. Speichermedium wird eingesteckt. Menüpunkt [Aufzeichnen auf externe Medien] auf [Auf externem Medium (falls angesteckt)]: Im Display des Loggers wird folgendes angezeigt: [Memory Card. Copy to memory card]. Die Konfiguration wird aktualisiert. Index TS-Client_Benutzerhandbuch_V2.1.0.100.doc Telemotive System Client - Benutzerhandbuch Version 2.1.0.002 – 11.05.2015Vorabversion 8.1.9.4. Seite 38 Firmware-Update über externe Medien Abbildung 8-14: Firmware Update über externe Medien Auf dem externen Speicher muss im Root-Verzeichnis ein Ordner mit dem Namen „update“ angelegt werden. Kopieren sie dann die Firmware-Datei in diesen Ordner. Es darf nur ein Firmware Paket in diesem Ordner abgelegt sein. Der Menüpunkt [Firmwareupdate über externe Medien] bietet zwei Einstellungsmöglichkeiten an: 1. [Auswahl durch Nutzer über Gerätemenü]: Auf die Memory Card kann über das Logger Menü zugegriffen werden. Wird der externe Speicher während des Betriebs verbunden sollte der Logger nach kurzer Wartezeit den externen Speicher erkennen. Nun im Menü: [Firmware update] auswählen und durch zweimaliges Drücken des Drehknopfes das Update starten. 2. [Automatische Erkennung beim Einstecken / Hochfahren]: Speichermedium gesteckt, Logger wird eingeschaltet. Menüpunkt [Aufzeichnen auf externe Medien] auf [Aus]: Nach dem Hochfahren wird im Display des Loggers: [Memory Card. Copy to memory card] angezeigt und die rote Error –LED leuchtet. Das Firmware-Update erfolgt. Speichermedium gesteckt, Logger wird eingeschaltet: Menüpunkt [Aufzeichnen auf externe Medien] auf [Auf externem Medium (falls angesteckt)]: Nach dem Hochfahren wird im Display des Loggers: [Recording to CF/ USB. Shutdown to take out] angezeigt. Die rote Error-LED leuchtet. Das firmware-Update erfolgt. TS-Client_Benutzerhandbuch_V2.1.0.100.doc Telemotive System Client - Benutzerhandbuch Version 2.1.0.002 – 11.05.2015Vorabversion Seite 39 Logger ist in Betrieb. Speichermedium wird eingesteckt. Menüpunkt [Aufzeichnen auf externe Medien] auf [Aus]: Der Client darf nicht mit dem Logger verbunden sein. Im Display des Loggers wird kurz [Memory Card. Config: Config-Name.] angezeigt. Die rote Error-LED leuchtet. Das Firmware-Update erfolgt. Logger ist in Betrieb. Speichermedium wird eingesteckt. Menüpunkt [Aufzeichnen auf externe Medien] auf [Auf externem Medium (falls angesteckt)]: [Recording to CF/ USB. Shutdown to take out] wird. angezeigt. Die rote Error-LED leuchtet. Das Firmware-Update erfolgt. Index TS-Client_Benutzerhandbuch_V2.1.0.100.doc Telemotive System Client - Benutzerhandbuch Version 2.1.0.002 – 11.05.2015Vorabversion 8.2. Seite 40 Passwortschutz Über die Konfiguration des Passwortschutzes ist es möglich, bestimmte Funktionen des Loggers mit einem Passwort zu schützen, um Veränderungen an der Konfiguration des Gerätes oder unberechtigten Zugriff auf das Gerät zu verhindern. Hinweis: Der Passwortschutz beschränkt sich auf einen einzelnen Logger und ist nicht loggerübergreifend im TSL-Verbund konfigurierbar! Es können auch Benutzer angelegt werden, die nur festgelegte Aktionen ausführen können. Abbildung 8-15: Passwortschutz Zu den Funktionen, die geschützt werden können, gehören: Loggerzeit setzen Tracedaten löschen Markerzähler löschen Passwortkonfiguration ändern Konfiguration ändern (ohne Passwörter) Konfiguration ändern (nur signalbasierte Filter) Upload von Wine DLLs Auf Defaultkonfiguration zurücksetzen Firmware updaten Lizenzdatei löschen und aufspielen Beim blue PiraT2 werden entsprechende Funktionen über den Dreh-/Drücktaster an der Frontseite auch geschützt. Es existiert ein Administrator mit dem Usernamen *admin*, der nicht gelöscht werden kann und grundsätzlich alle Berechtigungen besitzt. Hinweis: Das voreingestellte Passwort für den Administrator lautet *admin* und sollte bei der Einrichtung sofort geändert werden! Dieser kann unterschiedliche *User* (bzw. *Accounts*) anlegen und deren Berechtigungen konfigurieren. TS-Client_Benutzerhandbuch_V2.1.0.100.doc Telemotive System Client - Benutzerhandbuch Version 2.1.0.002 – 11.05.2015Vorabversion 8.2.1. Seite 41 Aktivierung des Passwortschutzes Zum Aktivieren des Passwortschutzes gehen Sie auf den Ordner [Passwortschutz] und aktivieren das Menü mit einem Doppelklick auf [Konfiguration laden …] Abbildung 8-16: Konfiguration laden... Über die Option [x] Passwortschutz aktiv, wird der Passwortschutz aktiviert Nun sollte unter [Allgemein] als erstes das Passwort für den Benutzer *admin* neu gesetzt werden: Abbildung 8-17: Änderung des Admin-Passwortes Über den Button [Adminpasswort ändern…] öffnet sich ein neues Fenster, in das das neue Passwort und die Passwortbestätigung eingegeben werden müssen. Über [OK] wird der Vorgang abgeschlossen Abbildung 8-18: Ein neues Admin-Passwort festlegen Abbildung 8-19: Eine fehlende oder falsche Passwortbestätigung wird sofort gemeldet TS-Client_Benutzerhandbuch_V2.1.0.100.doc Telemotive System Client - Benutzerhandbuch Version 2.1.0.002 – 11.05.2015Vorabversion Seite 42 Abbildung 8-20: Passwort & Bestätigung stimmen überein Hinweis: Damit der Passwortschutz wirksam ist, muss die Konfiguration noch über den Button [Zum Logger senden] auf dem Datenlogger gespeichert werden! 8.2.2. Einen neuen Benutzer hinzufügen Der Administrator kann bis zu 20 weitere Benutzer anlegen und deren Rechte verwalten. Neue Benutzer werden über ein neues Fenster angelegt, welches sich beim Klicken auf [Benutzer hinzufügen… (0/20)] öffnet. Die Zahle am Ende bezeichnet die bereits eingerichteten Benutzer, in diesem Fall sind 0 von 20 möglichen erstellt. Abbildung 8-21: Einen neuen Benutzer hinzufügen Der Benutzername muss eindeutig sein und darf nicht mehrfach vergeben werden. Natürlich findet auch in diesem Fall eine Überprüfung statt, ob Passwort und Passwortbestätigung übereinstimmen. Wurde der Benutzer erstellt, können ihm die benötigten Rechte vergeben werden. Der Benutzer kann in diesem Fenster auch umbenannt, deaktiviert sowie das Passwort geändert werden. Index TS-Client_Benutzerhandbuch_V2.1.0.100.doc Telemotive System Client - Benutzerhandbuch Version 2.1.0.002 – 11.05.2015Vorabversion Seite 43 Abbildung 8-22: Benutzerspezifische Einstellungen Der Passwortschutz greift in dem Moment, wenn die Daten zum Logger übertragen oder von ihm heruntergeladen werden sollen. Zunächst wird die angeforderte Aktion nicht ausgeführt, sondern der Benutzer muss sich am Datenlogger einloggen: Abbildung 8-23: Am Datenlogger anmelden Fehlt dem momentanen Benutzer diese Berechtigung, wird die Aktion verweigert und er erhält eine Fehlermeldung, dass die erforderlichen Berechtigungen fehlen: TS-Client_Benutzerhandbuch_V2.1.0.100.doc Telemotive System Client - Benutzerhandbuch Version 2.1.0.002 – 11.05.2015Vorabversion Seite 44 Abbildung 8-24: Aktion wegen fehlender Berechtigung abgebrochen Besitzt der Benutzer die Berechtigung, wird die Aktion wunschgemäß ausgeführt. 8.2.3. Sichtbarkeit der Passwortschutzoptionen Wird die Konfiguration eines Datenloggers mit gesetztem Passwortschutz aufgerufen, wird unter [Passwortschutz] zunächst wieder nur der Button [Konfiguration laden…] angezeigt. Abbildung 8-25: Passwortschutz nicht sichtbar Erst nach Laden der Passwort-Konfiguration werden die bereits angelegten Benutzer aufgelistet. Abbildung 8-26: Konfiguration laden Abbildung 8-27: Passwortschutz sichtbar Index TS-Client_Benutzerhandbuch_V2.1.0.100.doc Telemotive System Client - Benutzerhandbuch Version 2.1.0.002 – 11.05.2015Vorabversion 8.2.4. Seite 45 Die Benutzerübersicht Wenn neue Benutzer abgelegt wurden, wird bei Auswahl des Ordner [Passwortschutz] eine Übersicht der existierenden Benutzer und deren Rechte angezeigt: Abbildung 8-28: Die Benutzerübersicht In der Übersicht können die Berechtigungen auch über die Buttons unter den Berechtigungen => schnell geändert werden – die entsprechende Berechtigung zur Änderung vorausgesetzt. Abbildung 8-29: Berechtigungsänderung in der Benutzerübersicht Anschliessend müssen neu gesetzte Berechtigungen wieder über [Zum Logger senden] auf den Logger übertragen werden. Index TS-Client_Benutzerhandbuch_V2.1.0.100.doc Telemotive System Client - Benutzerhandbuch Version 2.1.0.002 – 11.05.2015Vorabversion 8.3. Seite 46 Allgemeine Einstellungen der weiteren Schnittstellen Einige Einstellungen beziehen sich auf mehr als einen Bus oder Feature. Dieser Abschnitt bietet Ihnen einen Überblick über diese Einstellungen. Allgemeine Einstellungen: Weckfähigkeit Diese Einstellung wirkt sich auf einen oder mehrere Kanäle aus (die betroffenen Kanäle sind in Klammern aufgeführt), wenn ein Kanal aktiviert ist, kann dieser Kanal das System aus dem Standby-Modus wecken. Abbildung 8-30: Weckfähigkeit Allgemeine Einstellungen: Wachhalten bei Buslast Diese Einstellung wirkt sich auf einen oder mehrere (die betroffenen Kanäle sind in Klammern aufgeführt) Kanäle aus, und wenn nicht gegengesteuert wird, kann der Standby-Check diesen Kanal ignorieren., was bedeutet, dass das System in den Standby-Modus wechselt, obwohl ein Kanal noch Daten empfängt. [Wachhalten bei Buslast] ist nur verfügbar, wenn die Weckfähigkeit nicht aktiviert ist. (s. Abbildung oben). Abbildung 8-31: Wachhalten bei Buslast Allgemeine Einstellungen: Anschluss aktiv Wenn diese Einstellung deaktiviert wird auch der Kanal vollständig deaktiviert. Er wird nicht eingeloggt, oder für die Standby- Kontrollen berücksichtigt. Abbildung 8-32: Anschluss aktiv / nicht aktiv Allgemeine Einstellung. Name Hier können Sie den Namen für die jeweilige Schnittstelle angeben, der später in den aufgezeichneten Traces verwendet wird. Abbildung 8-33: Name der Schnittstelle Index TS-Client_Benutzerhandbuch_V2.1.0.100.doc Telemotive System Client - Benutzerhandbuch Version 2.1.0.002 – 11.05.2015Vorabversion Seite 47 Aktivieren/ Deaktivieren aller Kanäle/Trigger Mit dieser Option können Sie alle Kanäle oder Trigger aktivieren oder deaktivieren. Wenn diese Einstellung deaktiviert wird, wird auch dieser Kanal vollständig deaktiviert. Er wird nicht eingeloggt, oder für die Standby- Kontrollen berücksichtigt. Abbildung 8-34: Aktivieren/ Deaktivieren aller Kanäle/Trigger Index TS-Client_Benutzerhandbuch_V2.1.0.100.doc Telemotive System Client - Benutzerhandbuch Version 2.1.0.002 – 11.05.2015Vorabversion 8.4. Seite 48 Konfiguration der CAN Schnittstellen Durch öffnen des CAN-Ordners sehen Sie einen Überblick über Ihre konfigurierten CAN-Kanäle. Einige Einstellungen können auch direkt in diesem Fenster vorgenommen werden. Über einen Doppelklick wird die Konfigurationsseite des jeweiligen CAN Kanals geöffnet. Abbildung 8-35: Übersicht über die CAN-Kanäle 8.4.1. Einstellungen der CAN Schnittstellen Alle CAN-Schnittstellen werden in dem Baum aufgelistet und können einzeln angewählt und konfiguriert werden. Jeder CAN-Kanal kann separat aktiviert oder deaktiviert werden. Abbildung 8-36: CAN Acknowledge Acknowledge muss aktiviert werden, um CAN-Nachrichten senden zu können. Die CAN-Bit-Timings können durch die Angabe der Baudrate oder durch die Konfiguration direkt in den Chip-Parameter konfiguriert werden. Abbildung 8-37: CAN Timing-Einstellungen & Chip-Parameter TS-Client_Benutzerhandbuch_V2.1.0.100.doc Telemotive System Client - Benutzerhandbuch Version 2.1.0.002 – 11.05.2015Vorabversion Seite 49 Die Chip Parameter geben zwei Bytes an Sample Point SYNC BTR1 7 6 5 0 TSEG2 Parameter 4 TSEG1 3 2 TSEG1 Wertebereich BRP 0…63 TSEG1 2...15 TSEG2 1…7 SJW 0…3 1 0 TSEG2 BTR0 7 6 SJW 5 4 BRP 3 2 1 Bedeutung Baudraten Prescaler Der Basistakt wird durch 2 * (BRP + 1) geteilt. Dies ergibt die Grundeinheit für das Timing, das sog. „Time Quantum“ TQ (TSEG1 + 1) ist die Anzahl der Time Quantums vor dem Sample Point (TSEG2 +1) ist die Anzahl der Time Quantums nach dem Sample Point Anpassung der Bitzeit durch max. (SJW + 1) Tabelle 8.1: CAN Bit-Timingparameter 8.4.2. CAN Filter CAN-Filter erlauben es, die Menge der aufgezeichneten Daten zu reduzieren. Sie können durch die Checkbox aktiviert oder deaktiviert werden. Abbildung 8-38: CAN Filter Einstellung Hier wird die Datenbasis für die CAN Nachrichten konfiguriert. Die Liste enthält alle CAN-Nachrichten (im Hexadezimal-Format), die aufgezeichnet werden können (Message-IDs die nicht aufgeführt sind werden ignoriert). In der Listenansicht wird eine Liste von CAN-Nachrichten mit jeweils der CAN-ID, dem Knotennamen und dem Nachrichtenname gezeigt. Mit einem Klick auf [Nachrichten hinzufügen] öffnet sich das folgende Fenster TS-Client_Benutzerhandbuch_V2.1.0.100.doc 0 Telemotive System Client - Benutzerhandbuch Version 2.1.0.002 – 11.05.2015Vorabversion Seite 50 Abbildung 8-39: CAN Filter hinzufügen Die Datenbasis wurde in den Datenbankeinstellungen festgelegt (siehe Abschnitt 8.13). Ein Klick auf die gewünschte CAN-ID dann auf [Hinzufügen], dann wird die Nachricht wie in der Liste dargestellt. Um eine Nachricht aus der Liste zu entfernen, wählen Sie die Mitteilung aus und klicken Sie auf [Mitteilung entfernen]. 8.4.3. Allgemeine CAN Einstellungen Die Allgemeinen Einstellungen für CAN in High Speed (HS) und Low-Speed (LS)-Schnittstellen sind getrennt. Die Optionen Weckfähigkeit und Wachalten können dort konfiguriert werden. Detaillierte Angaben über die Allgemeinen Einstellungen finden Sie in Kapitel 8.3. Abbildung 8-40: Allgemeine CAN Einstellungen Index TS-Client_Benutzerhandbuch_V2.1.0.100.doc Telemotive System Client - Benutzerhandbuch Version 2.1.0.002 – 11.05.2015Vorabversion 8.5. Seite 51 Konfiguration der LIN Schnittstellen Auf der Übersichtsseite werden alle Kanäle mit grundlegenden Einstellungen angezeigt, die hier auch verändert werden können. Abbildung 8-41: LIN Übersicht 8.5.1. Optionen der LIN Schnittstellen LIN Kanaleinstellungen bieten grundlegende Kanalkonfiguration (siehe Abschnitt 8.1.9) sowie LINspezifische Parameter. Die folgenden Parameter müssen eingestellt werden Baudrate: Stellen Sie die Baudrate der LIN-Schnittstelle ein Version: Die Versionen 1.3, 2.0 und 2.1 der LIN-Spezifikationen sind verfügbar Sample -Position: Wählen Sie die Sample Position aus (Der LIN Bus wird mit einer Samplingrate abgetastet, die 16 x der Baudrate entspricht. Mit der Sample-Position festgelegt, welcher Wert davon ausgewertet wird. siehe. LIN Spec.) Abbildung 8-42: LIN Einstellungen 8.5.2. Allgemeine LIN Einstellungen Detaillierte Angaben über die Allgemeinen Einstellungen finden Sie in Kapitel 8.3. Abbildung 8-43: Allgemeine LIN Einstellungen TS-Client_Benutzerhandbuch_V2.1.0.100.doc Telemotive System Client - Benutzerhandbuch Version 2.1.0.002 – 11.05.2015Vorabversion 8.6. Seite 52 Konfiguration der Seriellen Schnittstellen Die Einstellungen der Seriellen Schnittstellen sind durch das Öffnen der seriellen Ordner erreichbar. In diesem Fenster können Sie die allgemeinen Einstellungen des seriellen Busses festlegen. Abbildung 8-44: Übersicht der Seriellen Schnittstellen Die Einstellungen der seriellen Schnittstellen bieten grundlegende Kanalkonfigurationen sowie spezifischen Parameter der seriellen Schnittstellen. Abbildung 8-45: Einstellungen für Serial #1 Unter [Allgemeine Einstellungen] der Seriellen Schnittstellen kann konfiguriert werden, ob die Schnittstellen den Logger wachhalten sollen. Detaillierte Angaben über die Allgemeinen Einstellungen finden Sie in Kapitel 8.3 Abbildung 8-46: Allgemeine Einstellungen der Seriellen Schnittstellen Index TS-Client_Benutzerhandbuch_V2.1.0.100.doc Telemotive System Client - Benutzerhandbuch Version 2.1.0.002 – 11.05.2015Vorabversion 8.7. Seite 53 Konfiguration der MOST Schnittstellen Zu den MOST-Einstellungen gehören Optionen, wie Weckfähigkeit, Kanal-Konfiguration und kanalspezifische Einstellungen. Diese MOST spezifischen Einstellungen können je nach MOST- Version (25/150) variieren. Diese Optionen können die Nachrichtenlänge einschränken oder Nachrichten, basierend auf bestimmten Adressen filtern. Abbildung 8-47: MOST Einstellungen Abbildung 8-48: ECL Einstellungen MEP/ECL ist nur für MOST 150 verfügbar. TS-Client_Benutzerhandbuch_V2.1.0.100.doc Telemotive System Client - Benutzerhandbuch Version 2.1.0.002 – 11.05.2015Vorabversion 8.8. Seite 54 Konfiguration der FlexRay Schnittstellen Durch Öffnen des FlexRay-Ordners kann man auf FlexRay Einstellungen zugreifen. In diesem Fenster können Sie die allgemeinen Einstellungen des FlexRay-Busses einstellen. Abbildung 8-49: FlexRay Übersicht FlexRay Kanaleinstellungen haben grundlegende Kanalkonfigurationen, sowie zusätzliche Optionen, um aufgezeichnete Daten zu reduzieren. Abbildung 8-50: FlexRay Einstellung Unter Allgemeine Einstellungen können bei FlexRay ihre Weckfähigkeit, das Wachhalte-Verhalten und ihre Baudratenangegeben werden. Baudraten können für ein Paar (z.B. 1A und 1B) FlexRayKanälen eingestellt werden. Abbildung 8-51: Allgemeine Einstellungen der FlexRay Kanäle Index TS-Client_Benutzerhandbuch_V2.1.0.100.doc Telemotive System Client - Benutzerhandbuch Version 2.1.0.002 – 11.05.2015Vorabversion 8.9. Seite 55 Konfiguration der Ethernet Schnittstellen Die Übersichtsseite im rechten Fenster bietet einen Überblick über die Ethernet-Schnittstellen mit einigen Konfigurationsmöglichkeiten. Abbildung 8-52: Übersichtsseite der Ethernet-Schnittstellen Jeder der 16 logischen Ethernet Anschlüsse kann separat aktiviert oder deaktiviert werden. Bitte markieren Sie alle verwendeten Kanäle mit [x] Ethernet Anschluss aktiv. Hinweis: Ethernet #1 bis #16 bezieht sich nicht auf die physikalischen Ethernet-Ports des blue PiraT2 bzw. des blue PiraT Mini sondern sind logische Aufzeichnungskanäle. Abbildung 8-53: Konfiguration einzelner Ethernet-Schnittstellen TS-Client_Benutzerhandbuch_V2.1.0.100.doc Telemotive System Client - Benutzerhandbuch Version 2.1.0.002 – 11.05.2015Vorabversion Seite 56 Abbildung 8-54: Anschlussauswahl für die Ethernet Schnittstellen Unter [Namen] wird die Bezeichnung der Ethernet-Schnittstelle eingetragen, diese erscheint auch in der Trace-Datei. Für die Aufzeichnung kann als Anschluss [hinten] oder [vorne] ausgewählt werden. Abbildung 8-55: Protokolle der Ethernet Schnittstellen Für jeden der logischen Ethernet-Kanäle kann das gewünschte Aufzeichnungs-Protokoll ausgewählt werden. Index TS-Client_Benutzerhandbuch_V2.1.0.100.doc Telemotive System Client - Benutzerhandbuch Version 2.1.0.002 – 11.05.2015Vorabversion Seite 57 Abbildung 8-56: Eingabe der IP-Adresse des Steuergerätes Unter [IP-Adresse des Zielgeräts] wird die IP-Adresse des Steuergeräts angegeben. Der DefaultWert ist hier: 192.168.1.101. Es gibt folgende Einschränkungen bei der IP-Konfiguration: Logische Ethernet Kanäle #1 - #16: Die IP-Adresse des Steuergerätes (Default: 192.168.1.101) muss sich im gleichen Subnetz wie der zusätzliche IP-Alias des Datenloggers befinden. Wenn eine Client-Verbindung über die vordere Ethernet-Schnittstelle besteht und gleichzeitig über die hintere Ethernet-Schnittstelle Daten aufgezeichnet werden, muss das Subnetz der vorderen PC-Schnittstelle des Datenloggers und das Subnetz der logischen Ethernet-Kanäle #1 - #16 müssen unterschiedlich sein. Die Kombination aus IP-Adresse und Portnummer darf nicht von einem anderen Gerät verwendet werden. Abbildung 8-57: VLAN-Einstellungen Hinweis: Wenn Sie das Kontrollkästchen [VLAN-Anschluss aktiv] markieren, und eine VLAN ID eintragen, benötigen Sie eine entsprechende Gegenstelle mit derselben VLAN ID. Aktiviert man mehrere Ethernet-Kanäle mit verschiedenen VLAN ID ‘s, so muss sich jeder Kanal in einem anderen Subnetz befinden. Abbildung 8-58: Einstellung der Aufzeichnungs-IP-Adresse Unter [IP-Adresse des Datenloggers] und [Subnetzmaske] wird die IP-Adressierung der Aufzeichnungsschnittstelle am Logger eingetragen. Diese muss sich im selben Subnetz wie die zu loggende Zieladresse (Steuergerät) befinden. Index TS-Client_Benutzerhandbuch_V2.1.0.100.doc Telemotive System Client - Benutzerhandbuch Version 2.1.0.002 – 11.05.2015Vorabversion Seite 58 Abbildung 8-59: Einstellungen des Timeout Über die Einstellung [Timeout] kann festgelegt werden, nach welcher Zeit der Logger die Verbindung zurücksetzt und neu aufbaut, wenn die Gegenstelle keine Daten mehr sendet. Hinweis: Bei Timeout= 0 bleibt die Verbindung bestehen. Abbildung 8-60: Debug level Bei ausgewählten Protokoll GNLogger kann man vier verschiedene Debuglevel einstellen. Debuglevel Ausgaben 0 keine Debug Ausgaben 1 maximale Debug Ausgaben 2 normale Debug Ausgaben 3 minimale Debug Ausgaben Tabelle 8.2: Debuglevel TS-Client_Benutzerhandbuch_V2.1.0.100.doc Telemotive System Client - Benutzerhandbuch Version 2.1.0.002 – 11.05.2015Vorabversion 8.9.1. Seite 59 Abweichende Einstellungen beim blue PiraT Mini / blue PiraT2 5E Beim blue PiraT Mini und blue PiraT2 5E gibt es noch erweiterte Port Einstellungen für die hinteren Ethernet-Anschlüsse. 8.9.1.1. Port Einstellungen Seit der Einführung des blue PiraT Mini und des blue PiraT2 5E gibt es erweiterte Möglichkeiten, das Verhalten der Ethernet Ports auf der Rückseite des Geräts zu konfigurieren. Wobei es beim blue PiraT Mini die Modi: Switch, Spy und Tap und beim blue PiraT2 die Modi: Port Expander und Spy gibt. Abbildung 8-61: Einstellungen des blue PiraT Mini Index Abbildung 8-62: Portmodi des blue PiraT Mini TS-Client_Benutzerhandbuch_V2.1.0.100.doc Telemotive System Client - Benutzerhandbuch Version 2.1.0.002 – 11.05.2015Vorabversion Seite 60 Abbildung 8-63: Portmodi des blue PiraT 2 8.9.1.2. Modus Switch oder Port Expander Zum Loggen der High-Level Protokolle (GNLog, DLT, TCP, usw.) über Ethernet, sowie Kamera und XCP über Ethernet, verwenden Sie die Port-Einstellung Switch oder Port Expander. Die als Switch (oder Port Expander) konfigurierten Ports sind betriebsbereit, nachdem der Logger vollständig hochgefahren wurde. Im Standardmodus sind alle Ports als Switch (oder Port Expander) konfiguriert. Es ist hierbei nicht wie im Spy Modus möglich die Geschwindigkeit zu verändern, sondern ist auf 100 Mbit/s festgelegt. *Diese Einschränkung wird allerdings in einer späteren Softwareversion aufgehoben. Während der Port Expander alle seine ausgehenden Ethernet Pakete zu allen seinen Ports schickt, leitet der Switch die Pakete basierend auf der MAC-Zieladresse zu dem relevanten Ziel Port weiter. Index TS-Client_Benutzerhandbuch_V2.1.0.100.doc Telemotive System Client - Benutzerhandbuch Version 2.1.0.002 – 11.05.2015Vorabversion 8.9.1.3. Seite 61 Modus Spy oder Tap Im Spy oder Tap Modus werden die Ethernet Daten auf dem Data Link Layer (→ OSI Schicht 2) aufgezeichnet. Dieser Aufzeichnungsmodus ist unabhängig vom verwendeten Protokoll (TCP, IP, UDP… → OSI Schicht 3/4). 8.9.1.4. Spy – Modus Abbildung 8-64: Portmodus Spy Ein als Spy konfigurierter Port ist bereits nach sehr kurzer Latenzzeit verfügbar und kann ankommende Daten bereits loggen, bevor der Logger komplett hochgefahren ist. An Ports auf denen Spy aktiv ist, ist kein Protokoll-Logging möglich, dies funktioniert nur auf Ports, die auf Switch oder Port Expander konfiguriert sind. Die Tracedaten für das Spy-Logging werden mit einem gesonderten Kanalnummernbereich aufgezeichnet (101 und 102 beim blue PiraT Mini und 104 beim blue PiraT2 5E). Hinweise: Weil das Verhalten der Ports flexibel konfigurierbar ist, muss bei der Verkabelung die Portkonfiguration berücksichtigt werden und darauf geachtet werden, welches Kabel an welchen Port angeschlossen wird. Index TS-Client_Benutzerhandbuch_V2.1.0.100.doc Telemotive System Client - Benutzerhandbuch Version 2.1.0.002 – 11.05.2015Vorabversion 8.9.1.5. Seite 62 Tap Modus (nur blue PiraT Mini) Abbildung 8-65: Portmodus Tap Der Tap Modus hat dieselbe Funktionalität wie zwei Spys und leitet zusätzlich alle eingehenden Daten von einem Port zum anderen weiter (in beide Richtungen). Diese Weiterleitung ist ebenfalls für niedrige Latenzen optimiert. Abbildung 8-66: Datenaufzeichnung im Tap-Modus Im TAP-Modus wird der Logger mit in die Datenleitung eingeschleift und empfängt sowohl eingehenden als auch abgehenden Datenverkehr. Aufgezeichnet werden aber nur die eingehenden Daten. In diesem Modus müssen sowohl an Port 3 als auch an Port 4 Ethernet Kabel angeschlossen sein. Hinweis: Im Spy- und im Tap-Modus kann die Geschwindigkeit der Ports angepasst werden. Zur Auswahl stehen: Auto, 100 Mbit/s (ohne Auto) und 1 GBit/s (Auto). Am Logger im Spy-oder Tap-Modus folgende Geschwindigkeits-Konfigurationen möglich: Logger Gegenstelle Auto Auto, 100Mbit/s (Full duplex),100Mbit/s (Half duplex), 10Mbit/s (Full duplex), 10Mbit/s (Half duplex) 100 MBit/s Auto, 100Mbit/s (Full duplex),100Mbit/s (Half duplex) 1GBit/s (Auto) Auto Tabelle 8.3: Einstellbare Portgeschwindigkeiten und erlaubte Gegenstellenkonfiguration Index TS-Client_Benutzerhandbuch_V2.1.0.100.doc Telemotive System Client - Benutzerhandbuch Version 2.1.0.002 – 11.05.2015Vorabversion Seite 63 Hinweis: 1Gbit (Auto) Einstellung am Logger: Dies dient zur Sicherstellung, dass 1GBit/s verwendet wird. Wenn in diesem Modus die Gegenstelle kein 1Gbit anbietet, so kommt keine Verbindung zustande. 8.9.1.6. Spy Loggging im Switch Modus Abbildung 8-67: Spy-Logging im Switch-Modus Ein als Switch konfigurierter Port unterstützt zusätzlich ein Spy-Logging, wenn man diesen in den Einstellungen der Ethernetkanäle #1 …#x über das Kontrollkästchen [Spy Logging] aktiv schaltet. Hier wird auf Kanal #102 im Spy-Modus (OSI Modell: Layer 2) aufgezeichnet und auf Kanal #1 bis #16 auf Protokoll-Ebene (OSI Modell Layer 3 und 4). Siehe auch Kapitel 8.9.5: Protokoll: Spy Mode Index TS-Client_Benutzerhandbuch_V2.1.0.100.doc Telemotive System Client - Benutzerhandbuch Version 2.1.0.002 – 11.05.2015Vorabversion 8.9.1.7. Seite 64 Optionen der hinteren Ports Die hinteren Ethernet Ports beim blue PiraT Mini können mit erweiterten Optionen und Filtern konfiguriert werden. Abbildung 8-68: Konfigurationsmöglichkeiten der hinteren Ports hier beim blue PiraT Mini Um einen Filter eingeben zu können muss erst der Haken bei dem Kontrollkästchen [Filter aktiv] gesetzt werden. TS-Client_Benutzerhandbuch_V2.1.0.100.doc Telemotive System Client - Benutzerhandbuch Version 2.1.0.002 – 11.05.2015Vorabversion Seite 65 Es gibt die Möglichkeit die eingehenden Nachrichten zu filtern und so nur explizit gewünschte Nachrichten aufzuzeichnen. Abbildung 8-69: Positiv- oder Negativliste Es werden die Filtermodi [Positivliste] und [Negativliste] unterstützt. Bei der Positivliste werden nur Nachrichten aufgezeichnet, die über die Filtereinstellungen definiert werden. Bei der Negativliste werden diese Nachrichten von der Aufzeichnung ausgeschlossen. Zu den Filtermöglichkeiten gehören: MAC-Filter (Absender) MAC-Filter (Ziel) IP-Filter (Absender) IP-Filter (Ziel) VLAN-Filter Abbildung 8-70: MAC-Adressen-Filter Hinweis: Bei der Eingabe der MAC-Adresse, bitte die einzelnen Bytes durch Doppelpunkte trennen. Index TS-Client_Benutzerhandbuch_V2.1.0.100.doc Telemotive System Client - Benutzerhandbuch Version 2.1.0.002 – 11.05.2015Vorabversion 8.9.2. Seite 66 Protokoll: EsoTrace Um die EsoTrace Aufzeichnung zu konfigurieren muss die Konfiguration im Client geöffnet werden. Wenn die Lizenz korrekt auf dem Datenlogger installiert wurde sind in der Baumstruktur die Elemente Ethernet #1 bis #16 zu sehen. Im Dropdown Menü für das aufzunehmende Protokoll erscheint jetzt der Eintrag [EsoTrace] und ist somit für die Konfiguration verfügbar. Abbildung 8-71: Auswählen des EsoTrace Protokolls Jeder Ethernet Kanal kann für die Aufzeichnung von EsoTrace Daten verwendet werden. Die übrigen Einstellungen werden wie oben bei den allgemeinen Ethernet Einstellungen beschrieben vorgenommen. Index TS-Client_Benutzerhandbuch_V2.1.0.100.doc Telemotive System Client - Benutzerhandbuch Version 2.1.0.002 – 11.05.2015Vorabversion 8.9.3. Seite 67 Protokoll: GNLogger Um Ethernet Daten im GNLog Format aufzuzeichnen, muss das Protokoll des gewünschte Ethernet Kanals des blue PiraT2 / blue PiraT Mini im Client auf [GNLogger] umgestellt, und die allgemeinen Einstellungen so angepasst werden, dass sie zu dem sendenden Gerät passen. Abbildung 8-72: Auswählen des GN logging Protokolls Bei der Konvertierung können diese Daten dann ins GN-Log Format konvertiert werden, aber NUR, wenn sie vorher als GNLog aufgezeichnet wurden. 8.9.4. Protokoll: RAW Bei der RAW Datenübertragung ist der blue PiraT Mini / blue PiraT2 der Client. Der Datenlogger initiiert einen Standard TCP – Verbindungsaufbau zu einem Server. Hierbei wird eine Open socket Verbindung aufgebaut. Der Datenlogger ist dabei ein TCP-Slave (Konfiguration über den Client). Nach dem Verbindungsaufbau werden RAW-Daten bis zu einer Paketgröße von 40kByte mit einem Zeitstempel versehen und auf den Datenlogger gespeichert. Bei einem Verbindungsabbruch dauert es ca. 5 Sek. bis eine Verbindung neu hergestellt wird und Daten aufgezeichnet werden können. 8.9.5. Protokoll: SpyMode Um Ethernet Daten im SpyMode aufzuzeichnen, muss das Protokoll des gewünschten Ethernet Kanals des blue PiraT2 / blue PiraT Mini im Client auf [SpyMode] umgestellt, und die allgemeinen Einstellungen so angepasst werden, dass sie zu dem sendenden Gerät passen. Hinweis: Diese Funktionalität steht nur für die vorderen Ports zur Verfügung. Abbildung 8-73: Auswählen des Ethernet SpyMode Jeder der 16 Ethernet Kanäle kann für SpyMode konfiguriert werden, aber nur einer pro EthernetAnschluss. TS-Client_Benutzerhandbuch_V2.1.0.100.doc Telemotive System Client - Benutzerhandbuch Version 2.1.0.002 – 11.05.2015Vorabversion 8.9.5.1. Seite 68 Filterkonfiguration im SpyMode Für jeden Ethernet Kanal können drei verschiedene Arten von Filtern konfiguriert werden. Alle Filter sind unabhängig voneinander und können gleichzeitig verwendet werden. Verschachtelte bzw. verknüpfte Filter können nicht verwendet werden. IP Filter: Sie können IP Adressen, die aufgezeichnet werden sollen, definieren. Es werden nur Ethernet Datenpakete definierter IP Adressen aufgezeichnet. Für das Setzen einer IP Adresse markieren sie zuerst das Kontrollkästchen [IP Filter aktiv] und betätigen dann die Schaltfläche [Hinzufügen]. Zum Abschließen der Eingabe drücken Sie bitte die Eingabe-Taste auf Ihrer Tastatur. Für das Entfernen einer IP Adresse markieren Sie den Eintrag und betätigen Sie die Schaltfläche [Entfernen] und nehmen dann den Haken bei [IP Filter aktiv] raus. Abbildung 8-74: Einstellen eines IP-Filters MAC-Filter: Sie können MAC-Adressen, die aufgezeichnet werden sollen, definieren. Es werden nur Ethernet Datenpakete der definierten MAC-Adressen aufgezeichnet. Für das Setzen einer MAC-Adresse markieren sie zuerst das Kontrollkästchen [MAC Filter aktiv] und betätigen dann die Schaltfläche [Hinzufügen]. Zum Abschließen der Eingabe drücken Sie bitte die Eingabe-Taste auf Ihrer Tastatur. Für das Entfernen einer MAC-Adresse markieren Sie den Eintrag und betätigen Sie die Schaltfläche [Entfernen] und nehmen dann den Haken bei [IP Filter aktiv] raus. MAC-Adressen haben das folgende Layout „xx:xx:xx:xx:xx:xx“ wobei xx für einen hexadezimalen Wert von 00…FF steht (z.B. 8E:8E:8E:FF:FF:F1). Abbildung 8-75: Einstellen eines MAC-Filters TS-Client_Benutzerhandbuch_V2.1.0.100.doc Telemotive System Client - Benutzerhandbuch Version 2.1.0.002 – 11.05.2015Vorabversion Seite 69 VLAN Filter: Sie können VLAN-IDs die aufgezeichnet werden sollen definieren. Es werden nur Ethernet Datenpakete, die definierte VLAN-IDs aufgezeichnet. Für das Setzen einer VLAN-ID markieren sie zuerst das Kontrollkästchen [VLAN Filter aktiv] und betätigen dann die Schaltfläche [Hinzufügen]. Zum Abschließen der Eingabe drücken Sie bitte die Eingabe-Taste auf Ihrer Tastatur. Für das Entfernen einer VLAN-ID markieren Sie den Eintrag und betätigen Sie die Schaltfläche [Entfernen] und nehmen dann den Haken bei [VLAN Filter aktiv] raus. VLAN-IDs haben eine Nummer zwischen 1 und 4094. Abbildung 8-76: Einstellen eines VLAN-Filters Wenn alles richtig konfiguriert ist, kann die Konfiguration über den Button [Zum Logger senden…] an den Datenlogger gesendet werden. 8.9.6. Protokoll: TCPServer Bei der TCPServer Datenübertragung ist der blue PiraT Mini / blue PiraT2 der Server. Das Steuergerät initiiert einen Standard TCP – Verbindungsaufbau zu dem Datenlogger. Hierbei wird eine opensocket Verbindung aufgebaut. Nach dem Verbindungsaufbau werden RAWDaten bis zu einer Paketgröße von 40kByte mit einem Zeitstempel versehen und auf den Datenlogger gespeichert. 8.9.7. Protokoll: UDPServer Der blue PiraT Mini / blue PiraT2 kann als UDP-Server konfiguriert werden. Dabei wird die IP-Adresse der Schnittstelle und der Port des UDP Servers konfiguriert. Es gibt einen einstellbaren Timeout, der nach Ablaufzeit die Verbindung beendet. Dies wird als Mitteilung im TraceFile angezeigt. Es gibt keinen einstellbaren Debug Level. Der blue PiraT Mini / blue PiraT2 als UDP Server nimmt dann UDP Datenpakete, UDP Multicast und UDP Broadcast Pakete entgegen. Bei einem Verbindungsabbruch dauert es ca. 5 Sek. bis eine Verbindung neu hergestellt wird und Daten aufgezeichnet werden können. TS-Client_Benutzerhandbuch_V2.1.0.100.doc Telemotive System Client - Benutzerhandbuch Version 2.1.0.002 – 11.05.2015Vorabversion 8.9.8. Seite 70 Protokoll: UTF8 Der blue PiraT Mini / blue PiraT2 initiiert einen Standard TCP - Verbindungsaufbau zu einem Server. Hierbei wird eine opensocket Verbindung aufgebaut. Sie können die IP und den Port des Servers über die Client-Software konfigurieren. Durch die Verwendung von UTF8-Datenübertragungen sendet der Logger einen Zeitstempel nach jeden erkannten Linefeed (LF) einer eingehenden Datei. Bei einem Verbindungsabbruch, dauert es ca. 5 sec. bis eine Verbindung neu hergestellt wird und neue Daten aufgezeichnet werden können. Index TS-Client_Benutzerhandbuch_V2.1.0.100.doc Telemotive System Client - Benutzerhandbuch Version 2.1.0.002 – 11.05.2015Vorabversion 8.10. Seite 71 Konfiguration der Analogen Schnittstellen Auf die grundsätzlichen Einstellungen kann durch das Öffnen des Analog-Ordners zugegriffen werden. In diesem Fenster können Sie den Namen der analogen Kanäle sehen und Sie können jeden Kanal aktivieren oder deaktivieren. Abbildung 8-77: Übersicht der Analogen Kanäle Wenn Sie einen analogen Kanal auswählen, kann der Kanal aktiviert/deaktiviert und sein Name festgelegt werden. Hinweis: Analog # 1 hat keinen externen Eingang. Es wird nur die Eingangsspannung der Datenlogger gemessen Abbildung 8-78: Analog #1 nur für interne Messung Hinweis: Wenn Sie den Kanal "Analog # 2" verwenden, schließen Sie bitte den Masse des "Analog # 2" an die Erdungsklemme des Loggers an. Unter [Allgemeine Einstellungen] kann für die Analogen Eingänge ein Abtastintervall festgelegt werden. Die Einstellungen können, je nach Modell und Verfügbarkeit, getrennt für bestimmte Kanalgruppen getätigt werden. Abbildung 8-79: Allgemeine Einstellungen von analogen Kanälen TS-Client_Benutzerhandbuch_V2.1.0.100.doc Telemotive System Client - Benutzerhandbuch Version 2.1.0.002 – 11.05.2015Vorabversion 8.11. Seite 72 Konfiguration der Digitalen Eingänge Die Einstellungen der Digitalen Eingänge sind durch das Öffnen des Ordners [Digitaler Eingang] zugänglich. Auf der Übersichtsseite sehen Sie die Kanalkonfiguration in Kurzform. Abbildung 8-80: Übersicht der Digitalen Eingänge Im Konfigurationsfenster der einzelnen Kanäle können Sie den Namen festlegen und jeden Kanal aktivieren oder deaktivieren. Abbildung 8-81: Einstellung der Digitalen Eingänge Hinweis: Beim blue PiraT Mini sind die Analogen und Digitalen Eingänge zusammengeschaltet und daher ist auch hier Digital #1 NUR für die Messung der internen Eingangsspannung verwendbar. Für den Kanal # 1 und # 2 steht beim blue PiraT2 eine Weckfunktion zur Verfügung. Beim blue PiraT Mini entfällt diese Option. Für alle Logger kann die Einstellung des Logging Modus und des Abtastintervalls vorgenommen werden. Zwei Logging Modi sind verfügbar: Timingmodus - Es werden nach jedem Intervall Daten aufgezeichnet. Die Intervalle werden in Millisekunden (zwischen 1 ms und 100000ms) angegeben. Flankenwechsel - Es wird bei einer erkannten Signaländerung aufzeichnet, entweder steigend, fallend oder beides. Abbildung 8-82: Allgemeine Einstellungen beim blue PiraT Mini TS-Client_Benutzerhandbuch_V2.1.0.100.doc Telemotive System Client - Benutzerhandbuch Version 2.1.0.002 – 11.05.2015Vorabversion 8.11.1. Seite 73 Schwellenspannung beim blue PiraT2 Die Schwellenspannung von Kanal #1 beim blue PiraT2 beträgt 9,5 V ± 0,2 V mit einer Hysterese von 0,3 V ± 0,2 V. Abbildung 8-83: Hysteresekurve Die Allgemeinen Einstellungen von Kanal (# 2 bis # 5) haben die gleichen Einstellungen wie Kanal # 1. Zusätzlich zu diesen Einstellungen können Sie die Schwellenspannung für diese Kanäle verändern. Die Schwellenspannung kann zwischen 0 bis 12V eingestellt werden. Die Hysterese ist in diesem Fall 3,2 V ± 2V. Abbildung 8-84: Allgemeine Einstellungen Kanal #2 bis #5 beim blue PiraT2 8.12. Konfiguration der Digitalen Ausgänge Der initiale Defaultwert der digitalen Ausgangskanäle kann auf "0" oder "1" gesetzt werden. Abbildung 8-85: Einstellungen für Digitale Ausgänge Dieser Wert kann auch durch komplexe Triggeraktionen verändert werden! TS-Client_Benutzerhandbuch_V2.1.0.100.doc Telemotive System Client - Benutzerhandbuch Version 2.1.0.002 – 11.05.2015Vorabversion 8.13. Seite 74 Die Einrichtung komplexer Trigger Das Einrichten von zwei komplexen Triggern ist lizenzfrei. Mit einer zusätzlich erwerbbaren Lizenz können Sie bis zu 50 komplexe Trigger einrichten. Mit der Option *Komplexe Trigger* des blue PiraT2 / 5E / blue PiraT Mini stehen folgende Funktionen zur Verfügung: Setzen von Triggern mit der Remote Control Setzen von Triggern mit dem Datenlogger Ein konfiguriertes Ereignis löst eine Aktion aus Unterstützung für CCP/XCP Ereignisse (benötigt zusätzlich die CCP oder XCP Lizenz) 8.13.1. Trigger Ereignisse Folgende Ereignisse können ausgewertet werden: Komplexes Ereignis CAN Signal empfangen LIN Signal empfangen FlexRay Signal empfangen Tastendruck Digitaler Eingang Analoger Eingang Index 8.13.2. Trigger Aktion Folgende Trigger Aktionen sind verfügbar: 8.13.3. Sende CAN Nachricht Setze Marker Setze digitalen Ausgang Füge Info-Eintrag zu Ereignisübersicht hinzu Zeige Mitteilung auf Remote Control an Führen CCP/XCP Aktion aus (separate Lizenz notwendig) Zeige Remote Control Monitor an (separate Lizenz notwendig) Konfiguration Über den Eintrag [Neuer Trigger… (0/2)] können zwei verschiedene Trigger definiert und konfiguriert werden. TS-Client_Benutzerhandbuch_V2.1.0.100.doc Telemotive System Client - Benutzerhandbuch Version 2.1.0.002 – 11.05.2015Vorabversion Seite 75 Abbildung 8-86:Trigger im Menübaum Index 8.13.4. Trigger Konfiguration Über einen Doppelklick auf das [+] - Symbol oder auf den markierten Eintrag [Neuer Trigger…(0/2)] kann ein neuer Trigger generiert werden und wird dann in der Liste angezeigt (z.B. Trigger #1). Das rote Ausrufezeichen erinnert daran, dass der Trigger noch konfiguriert werden muss oder eine unvollständige Konfiguration besitzt. Abbildung 8-87: Einen neuen Trigger konfigurieren TS-Client_Benutzerhandbuch_V2.1.0.100.doc Telemotive System Client - Benutzerhandbuch Version 2.1.0.002 – 11.05.2015Vorabversion Seite 76 Abbildung 8-88: Triggerübersicht 8.13.4.1. Trigger Zustand Jeder Trigger kann über die rechte Maustaste im Konfigurationsbaum, die Triggerübersicht oder über das Kontrollkästchen [Trigger aktiv] aktiviert und deaktiviert werden. Wenn der Trigger deaktiviert ist, bleiben die Parameter konfiguriert aber der Trigger selber kann nicht ausgelöst werden. 8.13.4.2. Trigger Modus Jeder Trigger hat zwei verschiedene Modi, bei denen der Trigger ausgelöst werden kann: Trigger bei einem Signalwechsel: Der Trigger wird ausgelöst, wenn sich der Signalwert ändert und die Bedingung des Ereignisses „wahr“ ist. Dieser Modus wird bei Verwendung periodischer Signale (z.B. CAN) eingesetzt, bei denen nur ein Trigger benötigt wird, wenn sich die Bedingung ändert. Trigger bei Erhalt einer Nachricht: Ein Trigger tritt jedes Mal dann auf, wenn eine Nachricht empfangen wird und dessen Signalkondition mit der konfigurierten übereinstimmt. Dieser Modus wird eingesetzt, wenn es notwendig ist, dass bei jeder eintreffenden Nachricht ein Trigger ausgelöst wird (Standard). 8.13.4.3. Trigger Name Der Name des Triggers kann durch den Benutzer geändert werden. Der neue Trigger-Name wird dann in der Baumstruktur angezeigt. Der Trigger-Name darf nicht mehr als 50 Zeichen besitzen. Index 8.13.4.4. Trigger *Ereignis* und *Aktion* Die Trigger-Funktion wird durch ein Ereignis und eine darauffolgende Aktion definiert. Ereignisse und Aktionen können vom Anwender in beliebiger Reihenfolge verändert werden. 8.13.4.5. Löschen eines Triggers Die Schaltfläche [Trigger löschen] löscht den aktuell geöffneten Trigger. Alternativ kann der Trigger über die rechte Maustaste im Konfigurationsbaum oder der Triggerübersicht gelöscht werden 8.13.5. Konfiguration von Einzelereignisses TS-Client_Benutzerhandbuch_V2.1.0.100.doc Telemotive System Client - Benutzerhandbuch Version 2.1.0.002 – 11.05.2015Vorabversion Seite 77 Abbildung 8-89: Ereignisauswahl 8.13.5.1. Ereignis *CAN / LIN / FlexRay Signal empfangen* Mit dem Ereignis [CAN / LIN / FlexRay Signal empfangen] ist es möglich ein Signal als Auslöser zu definieren. Dabei kann entweder die komplette Nachricht oder ein einzelnes Signal betrachtet werden Dies kann manuell eingeben oder von einer Datenbasis geladen werden. Dafür muss im Menüpunkt [Datenbasen] für den entsprechenden Kanal eine Datenbasis ausgewählt werden. Abbildung 8-90: Ereignis: CAN Signal empfangen Index 8.13.5.2. Ereignis *Tastendruck* Das Ereignis [Tastendruck] kann durch das Drücken der Trigger-Taste des Loggers bzw. der Remote Control oder den „Funktionstasten“ F1 bis F10 ausgelöst werden. TS-Client_Benutzerhandbuch_V2.1.0.100.doc Telemotive System Client - Benutzerhandbuch Version 2.1.0.002 – 11.05.2015Vorabversion Seite 78 Abbildung 8-91: Auswahl bei Ereignis *Tastendruck* Abbildung 8-92: Trigger-Statusauswahl Es gibt den Status [gedrückt] bzw. [losgelassen] Diese Parameter können durch den Benutzer ausgewählt werden. Die damit verbundene Aktion wird ausgeführt, wenn z.B. bei Auswahl [gedrückt] die Taste gedrückt wird. Für die Verwendung der Tasten F1 – F10 ist eine blue PiraT Remote Control (Voice) Voraussetzung. Index 8.13.5.3. Ereignis *digitaler Eingang* Das Ereignis [Digitaler Eingang] wird durch die Wahl des Signalstatus [1 (High)] bzw. [0 (Low)] definiert. Diese Parameter werden vom Nutzer ausgewählt. TS-Client_Benutzerhandbuch_V2.1.0.100.doc Telemotive System Client - Benutzerhandbuch Version 2.1.0.002 – 11.05.2015Vorabversion Seite 79 Abbildung 8-93: Ereignis Digitaler Eingang Abbildung 8-94: Triggermodi Die Schaltschwellen sind abhängig vom verwendeten digitalen Eingang (siehe Abschnitt 8.11 Konfiguration der Digitalen Eingänge) Hinweis: Die Signalauswertung entspricht dem verwendeten digitalen Eingang. Je nach Anwendung muss der Trigger passend zum digitalen Eingang konfiguriert werden Die genaue Anzahl der verfügbaren Digitalen Eingänge hängt vom verwendeten Logger Modell ab. Zur genauen Bestimmung der zur Verfügung stehenden Eingänge schauen sie bitte in die Hardwareanleitung. Index 8.13.5.4. Ereignis *analoger Eingang* Das Ereignis [Analoger Eingang] wird durch den Verglich des analogen Eingangs mit dem eingestellten Spannungswert definiert. Die Spannung muss in [mV] angegeben werden. Achtung: Die Spannung muss exakt dem eingestellten Wert entsprechen. Ist dies nicht der Fall, wird keine Aktion ausgelöst. Um einen Intervall zu definieren können die komplexen Ereignisse verwendet werden. Siehe Abschnitt 8.13.6.5 Ausdruck: Analoger Eingang TS-Client_Benutzerhandbuch_V2.1.0.100.doc Telemotive System Client - Benutzerhandbuch Version 2.1.0.002 – 11.05.2015Vorabversion Seite 80 Abbildung 8-95: Ereignis Analoger Eingang Index 8.13.6. Konfiguration von Komplexen Ereignissen Die Funktion *Komplexes Ereignis* ermöglicht es, verschiedene einzelne Ereignisse und logische Ausdrücke zu einem Ereignis zu kombinieren. Ein *Komplexer Trigger* kann nur genau eine „Aktion“ auslösen. Verschiedene komplexe Ereignisse können so konfiguriert werden, um verschiedene Aktionen zu realisieren. Der Benutzer kann ein *Komplexes Ereignis* im ersten Schritt der Konfiguration auswählen. Als nächstes erscheint ein leeres Eingabefeld für den „ Ausdruck“. Jetzt kann der Benutzer mehrere verschiedene Basisereignisse über den Button [Element einfügen…] definieren. Es kann auch ein komplexes Ereignis mit nur einem Basisereignis erstellt werden. Abbildung 8-96: Komplexes Ereignis Index TS-Client_Benutzerhandbuch_V2.1.0.100.doc Telemotive System Client - Benutzerhandbuch Version 2.1.0.002 – 11.05.2015Vorabversion TS-Client_Benutzerhandbuch_V2.1.0.100.doc Seite 81 Telemotive System Client - Benutzerhandbuch Version 2.1.0.002 – 11.05.2015Vorabversion 8.13.6.1. Seite 82 Einfügen eines Ausdrucks Ein neu eingefügter Ausdruck wird an der aktuellen Cursor-Position eingefügt. Eingefügte Elemente werden in blauer Textfarbe angezeigt. Fehlermeldungen und Warnhinweise zu Elementen werden in roter Textfarbe dargestellt. Wenn ein Element eingefügt wurde, kann dies aus dem Ausdruck gelöscht aber nicht geändert werden. Die verschiedenen Ereignisse werden über den Button [Element einfügen…] ausgewählt Abbildung 8-97: Konfigurieren eines Komplexen Ereignisses Abbildung 8-98: Teil eines komplexen Ereignisses Index TS-Client_Benutzerhandbuch_V2.1.0.100.doc Telemotive System Client - Benutzerhandbuch Version 2.1.0.002 – 11.05.2015Vorabversion 8.13.6.2. Seite 83 Ausdruck: CAN / LIN / FlexRay-Signale CAN / LIN / FlexRay Signale können im Dialog [Element einfügen] aus einer Datenbasis ausgewählt werden. Abbildung 8-99: CAN-Signal Kanalauswahl Abbildung 8-100: Signal Auswahl aus CAN Datenbasis Nach der Auswahl des Signals steht ein Ausdruck mit folgender Formatierung im Ausdrucksfeld: <Bus><channel number>.<signal name> Es ist nicht möglich, die Signalnamen oder die Kanalnummer zu bearbeiten. TS-Client_Benutzerhandbuch_V2.1.0.100.doc Telemotive System Client - Benutzerhandbuch Version 2.1.0.002 – 11.05.2015Vorabversion Seite 84 Um den Ausdruck zu vervollständigen muss der Benutzer noch einen „Operator“ und einen „Referenz Wert“ über die Tastatur einfügen (z.B., ein Dezimalwert). Es ist nicht möglich, diese Reihenfolge zu ändern. Abbildung 8-101: Ein eingefügter CAN Ausdruck Index 8.13.6.3. Ausdruck: Remote Control Funktionstasten Zwei Optionen stehen für die Funktionstasten F1 bis F10 der Remote Control (Voice) zur Verfügung. Abbildung 8-102: Ausdrucksauswahl bei Remote Control Funktionstasten Remote Control Funktionstaste gedrückt Remote Control Funktionstaste losgelassen F <Tastennummer> F <Tastennummer> Die Ereignisbedingungen werden automatisch generiert und im das Ausdruck-Feld angezeigt. Es ist keine zusätzliche Benutzereingabe erforderlich: [gedrückt] [losgelassen] Funktion wird beim Drücken der Taste ausgeführt Funktion wird beim Loslassen der Taste ausgeführt Die Ereignisbedingungen werden im Ereignis Feld wie gefolgt angezeigt: TS-Client_Benutzerhandbuch_V2.1.0.100.doc Telemotive System Client - Benutzerhandbuch Version 2.1.0.002 – 11.05.2015Vorabversion Seite 85 Abbildung 8-103: Remote Control Funktionstastenausdruck • RC.F <Tastennummer> = GEDRÜCKT • RC.F <Tastennummer> = LOSGELASSEN Es ist nicht möglich, das digitale Eingabe-Ereignis im Feld Ausdruck zu bearbeiten, nachdem sie eingegeben wurden. 8.13.6.4. Ausdruck: Digitaler Eingang Für den Digitalen Eingang stehen zwei Optionen zur Verfügung: Abbildung 8-104: Ausdruck Auswahl: Digitaler Eingang Digitaler Eingang auf 1 (High) Digitaler Eingang auf 0 (Low) Die Bedingungen für das Ereignis werden automatisch erzeugt und im Ausdrucksfeld angezeigt. Es ist keine weitere Benutzereingabe bzw. Konfiguration notwendig. Die Ereigniszustände werden wie folgt im Ausdrucksfeld angezeigt: DIGIN#<channel number> = 1 DIGIN#<channel number> = 0 TS-Client_Benutzerhandbuch_V2.1.0.100.doc Telemotive System Client - Benutzerhandbuch Version 2.1.0.002 – 11.05.2015Vorabversion Seite 86 Abbildung 8-105: Ein Digitaler Eingang als Event Es ist nicht möglich ein Element in einem komplexen Ausdruck im Nachhinein zu bearbeiten. Index 8.13.6.5. Ausdruck: Analoger Eingang Auswahl eines Analogen Ausdrucks: Abbildung 8-106: Ausdruck Auswahl: Analog-Inputs Abbildung 8-107: eingefügter Ausdruck Analog Inputs Nach der Auswahl des Analogen Signals steht ein Ausdruck mit folgender Formatierung im Ausdrucksfeld: Al<channel number> Es ist nicht möglich, die Signalnamen oder die Kanalnummer zu bearbeiten. Um den Ausdruck zu vervollständigen muss der Benutzer noch einen „Operator“ und eine „Referenzspannung in mV“ einfügen. TS-Client_Benutzerhandbuch_V2.1.0.100.doc Telemotive System Client - Benutzerhandbuch Version 2.1.0.002 – 11.05.2015Vorabversion 8.13.6.6. Seite 87 Komplexe Ereignisse - Übersicht der Operatoren Die folgenden Vergleichsoperationen, logische Operationen und numerische Zeichen stehen zur Verfügung, um verschiedene Einzelereignisse zu einem gültigen Ausdruck komplexer Ereignisse zu kombinieren: Logische Operatoren: & logisch UND Verknüpfung | logisch ODER Verknüpfung ! Negierung des Ereignis Ausdrucks Vergleichs Operatoren / Ungleichungen: < kleiner als <= kleiner als oder gleich > größer als >= größer als oder gleich = gleich != nicht gleich Alphanumerische Ziffern: 0 bis 9 Ziffern für den Vergleich mit Parametern Zeichen: „ ( „ bzw. „ ) “ Klammern für Ereignis Ausdrücke „ . “ bzw. „ , “ Punkt und Komma für Fließkommazahlen werden gleichermaßen behandelt. Die Darstellung hängt von den Spracheinstellungen während der ClientInstallation ab. Der Benutzer kann mit den Operatoren im Ausdrucks-Feld ein komplexes Ereignis definieren. Die Konfiguration kann jederzeit durch den Benutzer geändert werden. Achtung: Es ist nicht möglich, dass der Benutzer ein Leerzeichen einfügt. Leerzeichen werden automatisch eingefügt, um die Lesbarkeit zu verbessern. Eine einzelne Ereignis-Bedingung von einem komplexen Ausdruck wird nach einer bestimmten Prioritätsreihenfolge ausgeführt: Operator () ! <, <=, >, >=, =, != & | Beschreibung Klammern NICHT Vergleiche logisch UND, ODER Priorität 1 (hoch) 2 3 4 (niedrig) Beispiel: Ausdruck 1 2 Abbildung 8-108: verknüpfte Events TS-Client_Benutzerhandbuch_V2.1.0.100.doc 3 Telemotive System Client - Benutzerhandbuch Version 2.1.0.002 – 11.05.2015Vorabversion Seite 88 Ereignis Reihenfolge: 1. Ermittlung der Ergebnisse der einzelnen Terme innerhalb der Klammern A, B und C 2. Ermittlung des Ergebnis der logischen ODER Verknüpfung von B und C; Negierung des Ergebnisses 3. Logische UND Verknüpfung der Ergebnisse von Klammer A und dem Ergebnis von 2. Der NOT-Operator bezieht sich immer auf den nachfolgenden Klammerausdruck. 8.13.6.7. Überprüfung der Eingangsparameter Ein Ausdruck eines komplexen Ereignisses wird sofort nach dem Einfügen überprüft. Fehler oder Warnungen, sofern zutreffend, werden rot angezeigt. Abbildung 8-109: Überprüfung der Eingangsparameter Folgende Warnungen und Hinweise werden angezeigt: Fehler in der Klammer - Die Menge der geöffneten Klammern entspricht nicht der Menge der geschlossener Klammern CAN-Signalparameter passen nicht zur ausgewählten Datenbasis - Nachdem die CAN Datenbasis gewechselt wurde sind die ausgewählten Signale in der neuen Datenbasis nicht mehr verfügbar Syntaxfehler - Vergleichs- oder logische Operatoren fehlen oder der Ereigniszustand ist nicht korrekt Index TS-Client_Benutzerhandbuch_V2.1.0.100.doc Telemotive System Client - Benutzerhandbuch Version 2.1.0.002 – 11.05.2015Vorabversion 8.13.6.8. Seite 89 Cursor Position Der Cursor kann vom Benutzer mit den Pfeiltasten oder mit der Maus bewegt werden. Eingefügte Elemente werden übersprungen, da diese nicht editiert werden können. Abbildung 8-110: Cursor Position 8.13.6.9. Löschen von Ereignissen, Zeichen und Operatoren Ereignisse, Zeichen und Operatoren können markiert und gelöscht werden mit den folgenden Befehlen: Zurück Taste Entfernen Taste PC-Maus Ereignis, Zeichen oder Operator auf der linken Seite die markiert sind werden gelöscht Ereignis, Zeichen oder Operator auf der rechten Seite die markiert sind werden gelöscht Ereignis, Zeichen oder Operator werden mit der linken Maustaste markiert Abbildung 8-111: Löschen von Ereignissen, Zeichen und Operatoren Alle Ereignisse eines komplexen Ausdrucks können entweder gemeinsam oder einzeln markiert und gelöscht werden. Ein einzelnes Element kann nur auf einmal komplett gelöscht werden. Index TS-Client_Benutzerhandbuch_V2.1.0.100.doc Telemotive System Client - Benutzerhandbuch Version 2.1.0.002 – 11.05.2015Vorabversion 8.13.6.10. Seite 90 Wechseln der CAN Datenbasen Wenn es einen Wechsel der Datenbasis gibt bevor die Konfiguration geladen wurde oder während der Konfiguration eines Triggers, so werden die CAN Einträge automatisch aktualisiert. Der alte Signalname wird nur beibehalten, wenn das CAN Signal nicht in der neuen Datenbasis gelistet ist oder die Datenbasis deaktiviert wurde. In diesen Fällen wird das CAN Signal rot angezeigt. Beispiel: 1. Im Ausdrucks Feld steht „CAN1.clampstatus = 3“. Es ist ein CAN Signal aus der Datenbasis mit der CAN-ID 0x480 und den Datenbits 0-7, welches während der Signalkonfiguration benutzt wurde. Der Benutzer wechselt nun zu einer neuen CAN Datenbasis. 2. In der neuen Datenbasis hat das CAN Signal mit der CAN-ID 0x480 und den Datenbits 0-7 einen neuen Namen „clampstatus_new“. 3. Im Ausdrucks Feld wird nun der neue Signalname automatisch angezeigt als „CAN1.clampstatus_new = 3“. 4. Nun deaktiviert der Benutzer die CAN Datenbasis im Konfigurator. 5. Im Ausdrucksfeld wechselt der Signalname zu „CAN1.clampstatus_new = 3“ 6. Der Name Signalname ändert sich in "CAN1.clampstatus_new = 3" 8.13.7. Konfiguration einer Trigger Aktion Nach der Konfiguration eines Triggerereignisses ist es notwendig eine Trigger Aktion auszuwählen. Abbildung 8-112: Konfiguration einer Trigger Aktion Die Triggeraktion kann im Dropdown Menü [Aktion] ausgewählt werden. Index TS-Client_Benutzerhandbuch_V2.1.0.100.doc Telemotive System Client - Benutzerhandbuch Version 2.1.0.002 – 11.05.2015Vorabversion 8.13.7.1. Seite 91 Aktion: Einen Marker setzen Das Verhalten der Aktion [Setze Marker] erzielt dasselbe Ergebnis, als wenn ein Benutzer die Markertaste am Gerät oder auf der Remote Control betätigt. Abbildung 8-113: Aktion: Einen Marker setzen Es ist keine weitere Konfiguration seitens des Benutzers notwendig. Die folgenden Schritte werden durch Setzen eines Markers ausgeführt: Aufzeichnung des Zeitstempels und des Markers in die Tracedatei Hochzählen des Markerzählers um eins Optische und akustische Anzeige auf der Remote Control Schreiben der Markerinfo in die Datenübersicht Aufblinken der LED an der Frontseite des Gerätes Achtung: Wird als Ereignis die „Triggertaste“ und als Aktion „Setzte Marker“ gewählt, werden bei jedem Tastendruck zwei Marker gesetzt. 8.13.7.2. Aktion: Senden einer CAN Nachricht Nach der Auswahl der Trigger Aktion [Sende CAN Nachricht] sind einige Parameter vom Benutzer zu konfigurieren. Abbildung 8-114: Aktion: Senden einer CAN Nachricht Die CAN Nachrichten Parameter können manuell gesetzt oder aus der CAN Datenbasis ausgewählt werden. Es kann auch zwischen 11bit und erweiterten 29bit CAN Indentifiern gewählt werden. ACHTUNG Das Benutzen dieser Funktion kann zu erheblichen Einflüssen auf das Netzwerk des Fahrzeugs führen. Bei der Verwendung dieser Funktion muss man sich der Konsequenzen bewusst sein. Index TS-Client_Benutzerhandbuch_V2.1.0.100.doc Telemotive System Client - Benutzerhandbuch Version 2.1.0.002 – 11.05.2015Vorabversion 8.13.7.3. Seite 92 Aktion: Einfügen eines Info-Eintrags in die Ereignisübersicht Für die Aktion [Füge Info-Eintrag zur Ereignisübersicht hinzu], ist es möglich einen freien Text zu konfigurieren und CAN Signale zu verwenden. Ein Info Beitrag ist auf 75 Zeichen limitiert. Abbildung 8-115: Aktion: Einfügen eines Info-Eintrags in die Ereignisübersicht Der Info Eintrag wird in der Ereignisübersicht während des Downloads oder beim Konvertierungsprozess der Tracedaten angezeigt. 8.13.7.4. Aktion: Info Anzeige auf der Remote Control Für die Aktion [Zeige Mitteilung auf der Remote Control an] können Text und CAN Signale konfiguriert werden. Es stehen 20 Zeichen pro Reihe und insgesamt vier Reihen zur Verfügung. Abbildung 8-116: Aktion: Zeige Mitteilung auf der Remote Control an Die Nachricht wird für 4 Sekunden in der Anzeige angezeigt. Nach Ablauf der vier Sekunden wird die vorherige Anzeige wieder angezeigt. Wenn innerhalb der vier Sekunden ein Komplexer Trigger oder ein Marker auftritt wird die aktuelle Nachricht von der neuen Nachricht überschrieben. trigger initialized engine temp.[200.0] critical ! Abbildung 8-117: Info Anzeige auf der Remote Control TS-Client_Benutzerhandbuch_V2.1.0.100.doc Telemotive System Client - Benutzerhandbuch Version 2.1.0.002 – 11.05.2015Vorabversion 8.13.7.5. Seite 93 Aktion: Digitaler Ausgang aktiv / inaktiv Es ist möglich die digitalen Ausgänge über eine Aktion zu aktivieren. Der Pegel des Ausgangssignals entspricht dem Pegel der Spannungsversorgung (KL30). Dabei wird ein maximaler Strom von 100mA geliefert. Abbildung 8-118: Aktion: Digitaler Ausgang aktiv / inaktiv Es ist möglich den digitalen Ausgang auch mit einer Aktion auszuschalten indem er auf den Status inaktiv gesetzt wird. Der Ausgangspegel ist 0V (KL31). Es ist keine weitere Konfiguration durch den Benutzer notwendig. 8.13.7.6. Remote Control Monitor Ausgewählte CAN-Signale können auf der Remote Control mit der Trigger-Aktion [Remote Control Monitor] angezeigt werden. Diese Trigger-Aktion ist nur verfügbar, wenn die Lizenz *Remote Control Monitor* installiert ist. Die Anleitung zu Remote Control Monitor beschreibt die Konfiguration und die Funktionen für diese Lizenz. 8.13.7.7. Aktion: CCP/XCP Trigger Wenn Sie eine Aktion (z.B. mit dem Namen „CCP Trigger“) definiert haben, können Sie diese Aktion im CCP / XCP Menü als Funktion „Start oder Stop Event“ verwenden. Weitere Informationen finden Sie im CCP / XCP Benutzerhandbuch. Abbildung 8-119: Aktion: Führe CCP/XCP Aktion aus Index TS-Client_Benutzerhandbuch_V2.1.0.100.doc Telemotive System Client - Benutzerhandbuch Version 2.1.0.002 – 11.05.2015Vorabversion 8.13.8. Seite 94 Marker mit Hilfe eines externen Tasters setzen Es ist möglich mittels eines Tasters und einem digitalem Eingang des Loggers Marker zu setzen. Wichtig ist hierbei, dass der verwendete Eingang des Loggers aktiviert ist und der Timing Modus (100ms) gewählt wurde. Abbildung 8-120: Marker mit Hilfe eines externen Tasters setzen Durch diese Einstellungen wird das Prellen des Tasters unterdrückt. Angeschlossen wird der Taster an die Boardspannung des Fahrzeugs und an den oben eingestellten digitalen Eingang. Achtung: Die analogen und digitalen Eingänge des blue PiraT Mini sind auf eine Leitung zusammengefasst. Hier ist es auch nötig, die Masse für die analogen Eingänge anzuschließen. Index TS-Client_Benutzerhandbuch_V2.1.0.100.doc Telemotive System Client - Benutzerhandbuch Version 2.1.0.002 – 11.05.2015Vorabversion 8.13.9. Seite 95 Ereignisverwaltung Hinweis: Diese Funktion steht nur mit einer gültigen Lizenz Komplexe Trigger zur Verfügung Mit der Ereignisverwaltung verwalten Sie die Liste der Ereignisse. Sie können über [Neues Ereignis] neue Ereignisse hinzufügen, mit [Ereignis löschen] alte Ereignisse löschen und mit dem Button [Ereignis Speichern] Ereignisse speichern. Abbildung 8-121: Ereignisverwaltung Abbildung 8-122: Ereignisverwaltung Arbeitsablauf: 3. Drücken Sie: [Neues Ereignis] 4. dem Ereignis einen Namen geben z.B. „Trigger Ereignis 2“ 5. Definieren eines Ausdrucks im [Ausdruck] Feld über den Button [Element einfügen…] 6. Drücken Sie: [Ereignis Speichern] für das Speichern des neuen Ereignisses 7. Dann gehen sie in das Hauptmenü zurück. Fügen sie über [Trigger hinzufügen] einen neuen Trigger hinzu. 8. Für das „komplexe Ereignis“ ist es jetzt möglich den eben definierten Trigger „Trigger Ereignis 2“ als Ereignis auszuwählen TS-Client_Benutzerhandbuch_V2.1.0.100.doc Telemotive System Client - Benutzerhandbuch Version 2.1.0.002 – 11.05.2015Vorabversion Seite 96 Abbildung 8-123: Ein erstelltes Ereignis auswählen 8.13.10. Trigger-Übersicht Um eine schnelle Übersicht über ihre Trigger zu erhalten, können Sie die Konfigurations-Übersicht verwenden. Diese Übersichtsseite erreichen sie über den Ordner [Trigger] ( ) im Konfigurationsbaum. Abbildung 8-124: Trigger-Übersicht Die Konfigurationsübersicht beinhaltet eine kurze Übersicht mit den wichtigsten Trigger Einstellungen. Um die Trigger schneller verwalten zu können, können Sie mit gedrückt halten der [Strg] -Taste einzelne Trigger oder mit gedrückt halten der [Shift] -Taste eine Sammlung von Triggern markieren und mit Aktionen bearbeiten. Wenn Sie mehrere Dateien, die alle zusammen gruppiert sind, auswählen möchten, müssen Sie den ersten Triggereintrag auswählen. Halten Sie die [Shift]-Taste gedrückt, klicken Sie auf den letzten Triggereintrag. Dadurch werden alle Einträge in Trigger-zwischen der ersten und letzten Zeile ausgewählt. Wenn es mehrere Triggereinträge gibt, die Sie kopieren möchten, aber sie nicht zusammen gruppiert sind, wählen Sie den ersten Trigger aus und halten Sie die [Strg] -Taste gedrückt. Wählen Sie dann einen der Trigger-Einträge aus. Folgende Aktionen stehen zur Verfügung: Trigger importieren / exportieren Trigger duplizieren Trigger löschen Trigger aktivieren / deaktivieren Index TS-Client_Benutzerhandbuch_V2.1.0.100.doc Telemotive System Client - Benutzerhandbuch Version 2.1.0.002 – 11.05.2015Vorabversion 8.13.10.1. Seite 97 Trigger Im- oder Exportieren Mit der Trigger Import/Export Funktion wird ihnen ermöglicht, ihre Trigger unabhängig von anderen Einstellungen im TSL Client zu im- oder exportieren. Es ist ihnen daher möglich ihre selbstdefinierten Trigger schneller auf andere blue Pirat 2 /blue PiraT Mini Konfigurationen oder Datenlogger zu überspielen. Abbildung 8-125: Trigger Im- oder Exportieren Beim Importieren werden die Trigger aus einem *.zip-Archiv ins interne Format konvertiert. Beim Exportieren werden die internen Trigger in ein ZIP Archiv gespeichert. Der Rest der Loggerkonfiguration bleibt davon unberührt. Es können auch Trigger von abgespeicherten Konfigurationen übernommen werden Wichtig: Wenn Sie einen vorhandenen Trigger-Trigger-Namen (z. B. Auslöser-001) importieren möchten aber 2 Trigger den gleichen Namen in der Übersicht haben, sollten Sie den Trigger löschen oder umbenennen. Ansonsten haben Sie keine Chance, die Trigger in den Traces zu filtern. 8.13.10.2. Trigger duplizieren Über die Funktion [Trigger duplizieren] im Kontextmenü können sie eine exakte Kopie von einem bereits definierten Trigger anfertigen. Abbildung 8-126: Trigger duplizieren Die verdoppelten Trigger sind gekennzeichnet mit dem Namen des ursprünglichen Triggers und „_Kopie#x“ Beispiel : <Name vom originalen Trigger >_Kopie#<fortlaufende Zahl> Abbildung 8-127: kopierter Trigger Index TS-Client_Benutzerhandbuch_V2.1.0.100.doc Telemotive System Client - Benutzerhandbuch Version 2.1.0.002 – 11.05.2015Vorabversion 8.13.11. Seite 98 Limitierungen der Triggerfunktionalität Die folgenden Punkte sollten bei der Ausführung und Verwendung von Triggerfunktionen berücksichtigt werden. Die Trigger Funktion ist erst dann verfügbar, nach dem der Logger neu aufgestartet wurde und der Startup Prozess des Loggers durchgelaufen ist. In manchen Fällen, kann es zu einer Verzögerung von bis zu 200 Millisekunden zwischen Ereignis und Aktion kommen. Dies kann durch eine hohe System und Buslast ausgelöst werden. Der Benutzer kann bis zu 50 unabhängige Trigger-Ereignisse und Aktionen auslösen. Eine solche Konfiguration kann eine hohe Systemlast im Trigger System des Datenloggers verursachen. Die hierdurch generierte Systemlast kann zu einem Datenverlust in der Aufzeichnung führen und es können somit Daten verloren gehen. Um diese Situation zu vermeiden, wurde ein Trigger Entprellungs-Mechanismus implementiert. Der Trigger Entprellungs-Mechanismus kann mit temporär hoher Triggerlast umgehen. Die Bedingungen der Trigger Entprellung sind für jede Trigger Aktion unterschiedlich und nicht veränderbar. Aktion: Setze Marker Display Nachricht in der Remote Control Info Eintrag in der Datenübersicht Sende CAN Nachricht Digitalen Ausgang de-/aktivieren Anzeige vom Remote Control Monitor Entprellungs Kondition (max. Werte) 10 Marker pro 2 Sekunden 1 Display Nachricht pro 400 Millisekunden 100 Einträge pro 10 Minuten 10 CAN-Nachrichten pro 1 Millisekunde 10 Umschaltungen pro 1 Millisekunde Update der CAN Signalwerte in 1 Sekunde. Trigger werden entfernt, wenn die Anzahl der Trigger die Entprellzeit innerhalb der gemessenen Zeit überschreitet. In diesem Fall wird eine Warnmeldung in die Übersicht der Daten angehängt. Die Warnmeldungen werden in einem Intervall von 60 Sekunden eingefügt. Die Warnung enthält den Namen des verursachenden Triggers und die Anzahl der fehlenden Trigger. Beispiel einer Warnmeldung in der Datenübersicht: Warnung: <Trigger-Aktion Name> Trigger Action *n* mal übersprungen Namen der Trigger-Aktionen: Setze Marker Display Nachricht in der Remote Control Info Eintrag in der Datenübersicht Sende CAN Nachricht Setze digital Ausgang aktiv/inaktiv Anzeige von Remote Control Monitor n : Nummer der weggelassenen Trigger Aktionen Der Zähler für die fehlenden Trigger wird nach jedem Neustart des Loggers zurückgesetzt. TS-Client_Benutzerhandbuch_V2.1.0.100.doc Telemotive System Client - Benutzerhandbuch Version 2.1.0.002 – 11.05.2015Vorabversion Abbildung 8-128: Warning TS-Client_Benutzerhandbuch_V2.1.0.100.doc Seite 99 Telemotive System Client - Benutzerhandbuch Version 2.1.0.002 – 11.05.2015Vorabversion 8.14. Seite 100 Online Streaming Über die Option [Online Streaming] wird das Senden der aufgezeichneten Nachrichten über die Ethernet-Frontbuchse aktiviert. Die Daten können über den integrierten [Online Monitor] (siehe Kapitel 10 Der in den Client integrierte Online Monitor) angezeigt werden. Abbildung 8-129: Aktivierung des Online Streamings Unter Verwendung der [Online Streaming] -Bibliothek können diese auch in ein eigenes AnzeigeWerkzeug eingebettet und zur Anzeige gebracht werden. Dazu finden Sie eine ausführliche Beschreibung im ServiceCenter unter: blue PiraT2 => Software Downloads => blue PiraT2 - Online Streaming Library Diese Library kann auch für den blue PiraT Mini eingesetzt werden. 8.15. Kanalmapping Beim Kanalmapping kann die im Logger festgelegte Kanalreihenfolge abgeändert werden. Abbildung 8-130: Übersicht Kanalmapping Die hier eingestellten Kanalnummern werden dann dementsprechend bei der Konfiguration und bei der Konvertierung angezeigt. Die Kanalnummern müssen eindeutig sein, es sind Kanäle von 1 bis 256 möglich. TS-Client_Benutzerhandbuch_V2.1.0.100.doc Telemotive System Client - Benutzerhandbuch Version 2.1.0.002 – 11.05.2015Vorabversion 8.16. Seite 101 TSL - Telemotive System Link Über TSL können mehrere Datenlogger zu einem TSL-Verbund zusammengeschaltet und damit eine Erweiterung der verfügbaren Schnittstellen erreicht werden. Abbildung 8-131: TSL-Aktivierung Eine ausführliche Anleitung zu TSL finden Sie im Kapitel 9 Einrichtung und Konfiguration eines TSL-Verbundes Index 8.17. Datenbaseneinstellungen Über den Ordner [Datenbasen] können Datenbasen für die CAN-, LIN- und FlexRay-Kanäle eingestellt werden, wobei jedem Kanal eine separate Datenbasis zugeteilt werden kann. Datenbasen enthalten lesbare Namen und Interpretationen für Bussignale, die eine einfachere Konfiguration von Filtern oder Triggern ermöglicht. Über das Auswahlfeld eines Kanals ist es möglich, eine Schnellauswahl der bisher verwendeten Datenbasen oder die Nutzung von Datenbasen für diesen Kanal abzuwählen. Beim klicken des Dateisymbols auf der rechten Seite der Combo-Box öffnet sich eine Dateiauswahl, um eine vorhandene Datenbasis auszuwählen. Es werden folgende Datenbasen unterstützt: CAN: Vektor DBC – File Fibex 3.x Autosar System Template 3.2.x FlexRay: Fibex 3.x Autosar System Template 3.2.x LIN: LDF-Version 2.1 und 2.2 TS-Client_Benutzerhandbuch_V2.1.0.100.doc Telemotive System Client - Benutzerhandbuch Version 2.1.0.002 – 11.05.2015Vorabversion Seite 102 Abbildung 8-132: CAN Datenbaseneinstellungen Index TS-Client_Benutzerhandbuch_V2.1.0.100.doc Telemotive System Client - Benutzerhandbuch Version 2.1.0.002 – 11.05.2015Vorabversion 9. Seite 103 Einrichtung und Konfiguration eines TSL-Verbundes Dieser Abschnitt beschreibt die speziellen Einstellungen für einen TSL-Verbund (Telemotive Sytem Link) aus mehreren Datenloggern der Telemotive AG. Da das Thema TSL etwas komplexer ist, werden hier nur die Unterschiede zur Konfiguration OHNE TSL-Verbund dargestellt, welche bereits in den anderen Kapiteln ausführlich beschrieben werden. Bitte lesen Sie diesen Abschnitt komplett durch, wenn Sie mit einem TSL-Verbund arbeiten möchten! 9.1. Voraussetzungen für TSL Für den blue PiraT2 gilt: Es kann sich maximal 1 blue PiraT2 in einem TSL-Verbund befinden. Um einen TSL-Verbund zu bilden, müssen alle Teilnehmer auf [TSL aktiv] gesetzt werden. Die TSLAktivierung erfolgt in der Konfiguration im Ordner [TSL]. Für die Netzwerkeinstellungen der Geräte gilt, dass es maximal 1 DHCP-Server pro TSL-Verbund geben darf! Wird der TSL-Verbund an ein Netzwerk mit externen DHCP-Server angeschlossen müssen alle Geräte auf DHCP-Client konfiguriert sein. Sind mehrere DHCP-Server konfiguriert, erscheint beim Öffnen der TSL – Konfiguration eine Fehlermeldung. Sollte die Verbindung des TSL-Verbundes nicht auf Anhieb funktionieren, starten Sie bitte alle Logger neu, damit die gesetzten Netzwerkkonfigurationen aktiv werden. 9.2. Verbindungen beim TSL Die Verbindung der Geräte erfolgt beim blue PiraT Mini ausschließlich über die RJ45-Ports an der Vorderseite (ETH #1 / SYNC oder ETH #2 / SYNC). Abbildung 9-1: TSL-Beispiel mit 3 blue PiraT Mini Die Topologie eines TSL-Netzes entspricht einer Linien-Topologie: Jeder Teilnehmer (Logger) bis auf den ersten und letzten sind mit einem RJ45 Patch-Kabel direkt mit dem Vorgänger und Nachfolger verbunden. Dabei kann das Nachfolgegerät wahlweise an ETH #1 / SYNC oder ETH #2 / SYNC angeschlossen werden. Die freien Ports des ersten oder letzten Teilnehmers können zur Ansteuerung mittels Client genutzt werden, entweder als Direktverbindung oder über ein externes Netzwerk (z.B. Intranet). Wird im TSL-Verbund ein blue PiraT2 oder blue PiraT 5E eingebunden, muss dieser als letzter in der Reihe angeschlossen werden, da er NUR den Ethernet-Frontanschluss für die TSL-Verbindung hat! Sobald zwei oder mehrere TSL-Teilnehmer miteinander verbunden sind wird eine Zeitsynchronisierung durchgeführt. Der TSL-Verbund meldet sich beim Client und kann konfiguriert werden. Index TS-Client_Benutzerhandbuch_V2.1.0.100.doc Telemotive System Client - Benutzerhandbuch Version 2.1.0.002 – 11.05.2015Vorabversion 9.3. Seite 104 Zugriff auf ein TSL-Netzwerk Abbildung 9-2: Netzwerk Logger im Übersichtsfenster Gefundene TSL-Netzwerke werden im Fenster [Netzwerk-Logger] als ein Knoten angezeigt. Dieser Knoten hat als Symbol ein TSL-Icon und besitzt keine IP-Adresse. In der Status-Spalte wird der schwerwiegendste auftretende Status aller Logger der TSL angezeigt (Error > Warnung). Klappt man den TSL-Knoten auf erscheinen die Geräte des TSL, leicht eingerückt. Abbildung 9-3: Netzwerk Logger mit ausgeklapptem TSL Folgende Aktionen können mit einem TSL Verbund ausgeführt werden: Online Monitor Download Konvertierung Konfiguration Firmwareupdate Bugreport Die Auswahl des TSL erfolgt durch die Auswahl des TSL-Knotens oder eines der TSL Mitglieder. Der Client verbindet sich mit dem gesamten TSL. Dasselbe gilt für die IP-Direkteingabe. Befindet sich die eingegebene IP in einem TSL wird zum gesamten TSL verbunden. Das Kontextmenü des gesamten Verbunds sowie der einzelnen Geräte des TSL-Knotens gilt ebenso für den gesamten TSL-Verbund. Einzige Ausnahme bildet der Auswahlpunkt „Geräte-LED aktivieren“: Auf den TSL-Knoten ausgeführt blinken alle LEDs der TSL-Teilnehmern, auf ein Gerät eines TSL ausgeführt blinkt nur die LED des Einzelgeräts. Index TS-Client_Benutzerhandbuch_V2.1.0.100.doc Telemotive System Client - Benutzerhandbuch Version 2.1.0.002 – 11.05.2015Vorabversion 9.4. Seite 105 TSL - Konfiguration Die Konfiguration eines TSL ist die Zusammenfassung der Einstellungen aller Geräte eines TSL. Es gibt konsistente Einstellungen für den gesamten TSL. 9.4.1. TSL aktivieren Im Menüpunkt [System Link (TSL)] => [TSL Aktivierung] kann TSL Aktiviert werden. Am blue PiraT Mini kann der ETH1 Anschluss für TSL deaktiviert werden. Dies ist nur erforderlich wenn der Logger an nicht IEEE-Konforme Geräte angeschlossen wird. Abbildung 9-4: TSL-Aktivierung 9.4.2. TSL – Allgemeine Einstellungen Abbildung 9-5: Allgemeiner Konfigurationsbaum TSL Folgende Einstellungen werden separat in einem Knoten dargestellt: Name Netzwerkeinstellungen Sprachaufzeichnung Dagegen werden diese Einstellungen für alle Mitglieder des TSL Verbundes gesetzt: TS-Client_Benutzerhandbuch_V2.1.0.100.doc Telemotive System Client - Benutzerhandbuch Version 2.1.0.002 – 11.05.2015Vorabversion Seite 106 Puffer Komprimierung Ruhezustand Zoneneinstellungen Werden beim Laden inkonsistente Einstellungen in diesem Bereich gefunden werden die Einstellungen des Geräts mit niedrigster Mainboardnummer geladen. Einzig die WLAN Einstellungen bekommen hier pro Gerät einen Knoten, da die Einstellungsparameter zahlreicher sind und die Einstellung Feature-Abhängig ist. Einstellungen die sich nur auf ein Gerät beziehen sind entsprechend gruppiert (Gruppierungstitel mit Gerätename. Abbildung 9-6: TSL Gruppierung Sprachaufzeichnungseinstellungen Index 9.5. TSL - Bus-Konfiguration Abbildung 9-7:: LIN Bus-Konfigurationsbaum eines TSL Pro verfügbaren Bus werden in einem Ordner-Knoten alle verfügbaren Kanäle des TSL als Knoten dargestellt. Die allgemeinen Einstellungen zu einem Bus werden pro Gerät in einem Knoten dargestellt. Die Reihenfolge ergibt sich durch die Kanalnummer beim Laden der Konfiguration nach den unter [System Link (TSL)] => [TSL-Kaskadierung - Logger:…] festgelegten werten. Wird die Kanalnummer während der Konfiguration geändert wird nicht neu sortiert. TS-Client_Benutzerhandbuch_V2.1.0.100.doc Telemotive System Client - Benutzerhandbuch Version 2.1.0.002 – 11.05.2015Vorabversion Seite 107 Abbildung 9-8: Konfiguration LIN-Kanal eines TSL Der zugehörige Gerätename eines Kanals wird im Gruppierungsrahmen angegeben, in diesem Beispiel: LIN #1 – Logger: bP-Mini_CS. Abbildung 9-9: LIN-Ordnerübersicht In der Ordnerübersicht eines Busses wird in der TSL-Konfiguration zusätzlich eine Spalte mit LoggerName und interner Kanalnummer angezeigt. 9.6. TSL – MOST Einstellungen Abbildung 9-10: MOST Einstellungen Die MOST Konfigurations-Zweige aller TSL-Teilnehmer werden im MOST Ordner zusammengefasst. TS-Client_Benutzerhandbuch_V2.1.0.100.doc Telemotive System Client - Benutzerhandbuch Version 2.1.0.002 – 11.05.2015Vorabversion 9.7. Seite 108 TSL - Ethernet Port Einstellungen Abbildung 9-11: Ethernet Port Einstellungen Die Ethernet Port Einstellungen befinden sich im Ordner [Ethernet]. Pro TSL-Teilnehmer mit diesem Feature wird ein Port Einstellungs-Zweig erstellt. In diesem befinden sich jeweils die verfügbaren ETHPorts des Geräts. Die ETH-Port Nummern selbst sind nicht kaskadierbar, nur die Kanalnummern der Spy-Kanäle, die in die Trace-Dateien geschrieben werden. Index 9.7.1. TSL - Ethernet / Kameraeinstellungen Bei aktivem TSL werden die Ethernet-Frontanschlüsse für die TSL-Verbindung benötigt. Somit können diese bei der Ethernet / Kamera-Kanaleinstellung nicht mehr als Anschluss ausgewählt werden. 9.8. TSL - Datenbasen Abbildung 9-12: CAN-Datenbasen Die CAN-Datenbasen sind pro verfügbaren CAN-Kanal per Gerät definierbar. Die zugehörigen Kanalnummern werden kaskadiert dargestellt. 9.9. TSL - Feature-Konfiguration Abbildung 9-13: Features auf mehreren Geräten Ist ein Feature auf mehreren Geräten verfügbar wird ein Überordner mit Feature-Name erstellt und alle Einstellungsknoten des Features werden pro Gerät in einen Unterordner zusammengefasst. TS-Client_Benutzerhandbuch_V2.1.0.100.doc Telemotive System Client - Benutzerhandbuch Version 2.1.0.002 – 11.05.2015Vorabversion Seite 109 Abbildung 9-14: Feature nur auf einem Gerät vorhanden Ist ein Feature nur auf einem Gerät verfügbar wird nur der Unterordner mit Gerätename angezeigt. 9.10. TSL - Passwortschutz Abbildung 9-15: Passwortkonfiguration Die Passwortkonfiguration kann in dem TSL einzeln oder gesamt geladen werden. Passwortabfragen werden pro Gerät gestellt. 9.11. TSL - Trigger / Signalbasierte Filter, CCP/XCP, Live View Trigger, Signalbasierte Filter, CCP/XCP und Live View können pro Gerät konfiguriert werden und auch nur auf dem konfigurierten Gerät ausgeführt werden. Die verfügbaren Busse (z.B. für Trigger Ereignis) werden auf das jeweilige Gerät beschränkt. Ereignisse können nur Aktionen auf dem Quellgerät auslösen, TSL-weite Ereignisse werden nicht unterstützt. Ausnahme ist das Setzen von Markern. Diese werden auf allen im TSL verfügbaren Geräten gesetzt. 9.12. TSL - Konfiguration Im Menü [Allgemein] kann der TSL-Anzeigename eingestellt werden. Dieser Name wird in der Netzwerk-Logger Liste angezeigt, bei Offlinetatensätzen, usw. (Ähnlich dem Loggernamen bei Einzelgeräten). Abbildung 9-16: TSL-Konfigurationsbaum Im Übersichtsordner [System Link (TSL)] kann eine [Automatische Kaskadierung] (Kanaloffset) erfolgen, das heißt der Logger mit der kleinsten Mainboard Nummer startet bei Kanal #1. Bei den anderen Loggern wird entsprechen der Vorgängerlogger ein Kanaloffset eingestellt. Die Kanalstarts sind für eine gültige Konfiguration so zu verschieben das sich keine Kanalbereiche überschneiden. Die Kanalnummern in den Einstellungen werden live geändert. Außerdem kann durch klicken auf einen Kanalnummernbereich ein neuer Startpunkt eingestellt werden. Hierfür muss ein Integerwert als Start eingetragen werden. TS-Client_Benutzerhandbuch_V2.1.0.100.doc Telemotive System Client - Benutzerhandbuch Version 2.1.0.002 – 11.05.2015Vorabversion Seite 110 Abbildung 9-17: Übersicht Kaskadierung Eine genauere Beschreibung zu den möglichen zu den möglichen Kanalnummern gibt es im Tab [System Link (TSL)] => [TSL-Kaskadierung – Logger: <Name>]. Abbildung 9-18: TSL Kaskadierung 9.13. TSL - Offline-Konfiguration Wird eine TSL-Konfiguration als Offline-Konfiguration geöffnet, wird im Tab-Titel die Anzahl der Konfigurationsparts angezeigt (entspricht der Anzahl der Logger). Abbildung 9-19:: Tabtitel Offline TSL-Konfiguration Hinweis: Eine TSL Offline-Konfiguration kann nur an einen TSL mit gleicher Teilnehmeranzahl geschickt werden. Es können nur TSLs als Ziel für die Konfiguration ausgewählt werden. Ist die Anzahl der Konfigurationspart ungleich der TSL-Teilnehmer der gewählten TSL erscheint folgende Fehlermeldung: TS-Client_Benutzerhandbuch_V2.1.0.100.doc Telemotive System Client - Benutzerhandbuch Version 2.1.0.002 – 11.05.2015Vorabversion Seite 111 Abbildung 9-20: Fehlermeldung falsche Geräteanzahl für Offline-Konfiguration Stimmt die Anzahl der Teilnehmer, aber das TSL ist ein anderes, muss ein Konfigurationsmatching durchgeführt werden. Hierbei wird bestimmt welcher Konfigurationsteil an welchen Logger geschickt wird. Allgemeine Einstellungen werden gleichgezogen. Für das Konfigurationsmatching erscheint nach der TSL-Auswahl ein Dialog der bereits ein First-Fit Konfigurationsmatching vorschlägt. Der Nutzer kann dem Matching zustimmen oder es auch ändern. Dabei gilt eine 1:1 Beziehung. Ein Konfigurationspart kann nicht zweimal vergeben werden. Sollte ein Konfigurationspart nicht zu einem Gerät passen (z.B. ein M150 Konfigurationspart an einen CAN Logger) werden fehlende Einstellungen mit Defaultwerten belegt. Abbildung 9-21: TSL-Konfigurationsmatching Die Validierung gibt an ob ein Konfigurationspart zu einem Gerät passt. TS-Client_Benutzerhandbuch_V2.1.0.100.doc Telemotive System Client - Benutzerhandbuch Version 2.1.0.002 – 11.05.2015Vorabversion Seite 112 Abbildung 9-22: Warnung bei Konfigurationspartvergabe 9.14. TSL - Download / Konvertierung Wird versucht ein Online-Download oder –Konvertierung ohne gültige Kaskadierung zu starten erscheint folgende Fehlermeldung, es werden alle ungültigen Kaskadierungseinstellungen aufgelistet. Abbildung 9-23: Fehlermeldung ungültige Kaskadierung Da die aufgezeichneten Rohdaten erst bei einem sortierten Download / Konvertierung kaskadiert werden kann eine Kaskadierungseinstellung nach einer Datenaufzeichnung erfolgen ohne das es zum Datenverlust kommt. Index TS-Client_Benutzerhandbuch_V2.1.0.100.doc Telemotive System Client - Benutzerhandbuch Version 2.1.0.002 – 11.05.2015Vorabversion 9.15. Seite 113 TSL - Download von einem TSL-Verbund Besteht eine gültige Kaskadierung (keine Kanalbereichsüberschneidung) erscheint folgende Downloadübersicht. Abbildung 9-24: Downloadübersicht TSL ohne Eventtabelle Bei [Aktuelle Loggerzeit] wird das Referenzgerät blau markiert. Über den Info-Button können die genauen Zeiten aller Mitglieder angezeigt werden. Über die Auswahl der Option [ ] Zeige TSL Events können in der Übersicht zusätzlich die Aufstartund Einschlafzeiten der einzelnen Teilnehmer eingeblendet werden Die Zeitabschnitte werden von der frühesten Aufstartzeit eines TSL-Teilnehmers bis zum spätesten Shutdown eines TSL-Teilnehmers berechnet. Die einzelnen Startup/Shutdown der Geräte werden mit aufgelistet. Gefundene Marker werden mit in die Eventübersicht genommen. Dabei werden gefundene Marker von 1 an erneut durchgezählt. Öffnet man den Informationsdialog zu einen Abschnitt werden die kaskadierten Kanalnummern angezeigt. 9.15.1. Unsortierter Download Bei einem unsortierten Download werden alle Daten der gewählten Abschnitte unsortiert, zeitlich nicht synchronisiert und nicht kaskadiert in einem Ordner abgespeichert. Die Kaskadierungs- und Zeitsynchronisierungsinformationen gehen jedoch nicht verloren. Es ist möglich den erstellten OfflineDatensatz in einem anschließenden Konvertierungsprozess zu kaskadieren und zu synchronisieren. TS-Client_Benutzerhandbuch_V2.1.0.100.doc Telemotive System Client - Benutzerhandbuch Version 2.1.0.002 – 11.05.2015Vorabversion 9.15.2. Seite 114 Sortierter Download Bei einem sortierten Download werden alle Daten der gewählten Abschnitte zeitlich synchronisiert und sortiert in eine Trace-Datei geschrieben. Die Mainboardnummer der Trace-Datei ergibt sich durch die Summe aller Mainboardnummern der TSL-Teilnehmer. Alle Trace-Nachrichten mit Kanalnummer werden nach aktueller Einstellung kaskadiert. Im Meta-Teil der Trace-Dateien werden alle TSL-Synchronisationsnachrichten der Teilnehmer, sowie deren Config-Backups, aufgelistet. Für die Weiterverarbeitung der Offlinedaten mit anderen Tools wird der sortierte Datensatz empfohlen. Index 9.16. TSL - Konvertierung / Offline-Datensatz konvertieren Ein TSL-Offline-Datensatz kann wie ein normaler Offline-Datensatz für eine Konvertierung geöffnet werden (sortiert und unsortiert). In der Kanal-Auswahlliste werden alle Kanäle kaskadiert angezeigt. Die Checkbox zum Ausblenden der TSL-Events ist verfügbar. Wird eine Konvertierung mit einem unsortierten Offline-Datensatz aufgerufen werden die Daten trotzdem für den Konvertierungsprozess zeitlich sortiert, synchronisiert und kaskadiert. Bei einer Online-Konvertierung werden zusätzlich noch die aktuellen Logger-Zeiten angezeigt. Abbildung 9-25:: Konvertierungsübersicht Offline-Datensatz TS-Client_Benutzerhandbuch_V2.1.0.100.doc Telemotive System Client - Benutzerhandbuch Version 2.1.0.002 – 11.05.2015Vorabversion 9.17. Seite 115 TSL – Erstellen eines Bugreports Wird der Bugreporter eines TSL geöffnet wird eine Zusammenfassung sämtlicher auftretender Fehler erstellt. Abbildung 9-26: Fehlerübersicht TSL mit IP-Spalte Wird der Fehlerreport gespeichert wird die Kennung bPTSL in den Dateinamen eingetragen. Bei einem Offline-TSL-Fehlerreport ist es nicht möglich die Konfiguration zu öffnen. Fehlerreport_bPTSL_FW-2.0.0.30_SN-1026651.1026618.zip). Index TS-Client_Benutzerhandbuch_V2.1.0.100.doc Telemotive System Client - Benutzerhandbuch Version 2.1.0.002 – 11.05.2015Vorabversion 9.18. Seite 116 TSL - FW-Update / Lizenzen Wird das FW-Update / Lizenzfenster einer TSL geöffnet werden die Informationen pro Gerätetyp (blue PiraTb Mini & blue PiraT2 (falls vorhanden)) gesammelt dargestellt. Pro Gerätegruppe kann ein FWUpdatepaket gewählt werden. Die FW-Pakete haben folgende Namenskonvention: blue PiraT Mini: bPMini_SWxx-yy-zz-oo … .dat (o = optional) blue PiraT2: bluePiraT2_SWxx-yy-zz-oo … .dat (o= optional) Abbildung 9-27: TSL - Firmware / Lizenzupdate mit blue PiraT Mini und blue PiraT2 Die Versionsnummern der beiden gewählten Pakete (blue PiraT2 & blue PiraT Mini) muss übereinstimmen. Innerhalb der Gerätetyp-Gruppen befinden sich die Einzelgeräte-Tabs. In diesen Tabs ist es pro Gerät möglich Lizenzen auszulesen und zu aktualisieren. Index TS-Client_Benutzerhandbuch_V2.1.0.100.doc Telemotive System Client - Benutzerhandbuch Version 2.1.0.002 – 11.05.2015Vorabversion 10. Seite 117 Der in den Client integrierte Online Monitor Der Client bietet Ihnen die Möglichkeit, die aufgezeichneten Daten live anzuschauen. 10.1. Starten des Trace Monitors Dazu muss im Konfigurationsmenü unter dem Punkt [Online Streaming] das Online Streaming auf aktiv gesetzt und die Konfiguration zum Logger übertragen werden. Abbildung 10-1: Aktivieren des Online Streamings Das Fenster des Trace Monitors wird nach Auswählen des gewünschten Loggers über den Button [Online Monitor] (1) geöffnet. Abbildung 10-2: Auswahl des Loggers Hier können nun die benötigten Schnittstellen ausgewählt, und das Streaming über die Schaltfläche [Start] gestartet werden. Hierbei können Gruppen, z.B. alle Analog-in Kanäle, oder auch einzelne Kanäle selektiert werden. Index TS-Client_Benutzerhandbuch_V2.1.0.100.doc Telemotive System Client - Benutzerhandbuch Version 2.1.0.002 – 11.05.2015Vorabversion Seite 118 Abbildung 10-3: Starten des Online Streamings Eine nachträgliche Änderung der ausgewählten Schnittstellen während des Streamings ist nicht möglich. Das Online Streaming muss zuerst über [Streaming stoppen] beendet, und kann nach Änderung der Selektion wieder gestartet werden. Abbildung 10-4: Stoppen des Online Streamings 10.2. Die Ansicht des Trace Monitors Während der Trace Monitor läuft, werden die aufgezeichneten Daten im rechten Fenster laufend abgebildet. Abbildung 10-5: Trace Monitor TS-Client_Benutzerhandbuch_V2.1.0.100.doc Telemotive System Client - Benutzerhandbuch Version 2.1.0.002 – 11.05.2015Vorabversion Seite 119 Über das Kontextmenü (rechte Maustaste) können zwischendurch die abgebildeten Nachrichten gelöscht werden, wenn z.B. eine neue Messung vorgenommen werden soll. Der Online Monitor zeigt bis zu 10000 Zeilen bevor die ältesten Nachrichten herausfallen. Abbildung 10-6: Nachrichten löschen während des Streamings Alternativ können die aktuellen Nachrichten auch über den Button [Nachrichten löschen] gelöscht werden. Abbildung 10-7: Nachrichten löschen über den [Nachrichten Löschen] Button Beide Löschvarianten beziehen sich NUR auf die Nachrichten, die im Trace Monitor angezeigt werden und beeinflussen nicht die Aufnahme der Daten auf dem Logger! Wenn das Streaming angehalten wurde, können auch die anderen Menüpunkte des Kontextmenüs verwendet werden. [Alle Nachrichten exportieren…] bietet die Möglichkeit, alle Nachristen aus dem Trace Monitor ins Telemotive ASCII Format(*.txt) oder CANoe ASCII Format (*.asc) zu exportieren. [Selektierte Nachrichten exportieren…] kann verwendet werden, wenn nur bestimmte Daten im Trace Monitor Fenster zu exportieren. Mit [Strg] & C können die markierten Nachrichten auch in die Zwischenablage kopiert werden, um sie z.B. in einer E-Mail oder Textverarbeitung weiterzuverarbeiten. 10.3. Ansicht ändern Die Default-Ansicht im Nachrichtenfenster ist chronologisch. Das heißt die Nachrichten werden zeitlich sortiert im Ausgabefenster angezeigt. Die Checkbox [ ] feststehend aktiviert eine alternative Ansichtsform, in der eine Nachricht immer in der gleichen Zeile bleibt und nur der variable Teil der Nachricht aktualisiert wird. Zusätzlich kann auf eine [ ] HEX Ansicht umgeschaltet werden. Abbildung 10-8: Ansicht ändern TS-Client_Benutzerhandbuch_V2.1.0.100.doc Telemotive System Client - Benutzerhandbuch Version 2.1.0.002 – 11.05.2015Vorabversion Seite 120 Welcher Teil eine Nachricht konstant und welcher variabel ist, ist abhängig vom Nachrichtentyp und ist in folgender Tabelle beschrieben. Alles was nicht konstant ist, ist variabel. Nachrichten-Typ Konstanter Anteil SERIAL <Nachrichten-Typ> <Kanal-Index> <Protokoll> <Nachrichten-Typ> <Kanal-Index> <CAN-Type> (Standard, Error, TX, TXRequest) <CAN-ID> <Nachrichten-Typ> <Nachrichten-Typ> <Port> <Richtung> (Rx, Tx) <Nachrichten-Typ> <Nachrichten-Typ> <Nachrichten-Typ> <Kanal-Index> <Richtung>(Rx, Tx) <Protokoll> <ECU-ID> <Nachrichten-Typ> <Kanal-Index> <Slot-ID> <Nachrichten-Typ> <Kanal-Index> <LIN-ID> <Nachrichten-Typ> <Port> <Richtung> (Rx, Tx) <Nachrichten-Typ> <Absender-Adresse> <Empfänger-Adresse> <Nachrichten-Typ> <Nachrichten-Typ> <Absender-Adresse> <Empfänger-Adresse> <Nachrichten-Typ> <Empfänger-Adresse> <Nachrichten-Typ> <Nachrichten-Typ> <ECU-ID> <Nachrichten-Typ> <ECU-ID> <Nachrichten-Typ> <Nachrichten-Typ> <Nachrichten-Typ> <BUS> <Kanal-Index> CAN MARKER ANALOG SYSTEM TEMPERATUR ETHERNET FLEXRAY LIN DIGITAL MOST25 – CTRL und MDP MOST25 - Status MOST150 – CTRL und MDP MOST150 - MEP MOST150 - Status CCP XCP GPS ECL BUSLOAD Tabelle 10.1: Konstanten der Nachrichten Index 10.4. Zeitstempel Die Anzeige der Zeitstempel kann zwischen UTC und Loggerzeitzone umgestellt werden. Abbildung 10-9: Auswahl des Zeitstempels TS-Client_Benutzerhandbuch_V2.1.0.100.doc Telemotive System Client - Benutzerhandbuch Version 2.1.0.002 – 11.05.2015Vorabversion 10.5. Seite 121 Logging Die empfangenen Nachrichten können in eine Log-Datei umgeleitet werden. Dafür muss die entsprechende Checkbox aktiviert und ein Pfad zu der Log-Datei ausgewählt werden. Möglich ist das Telemotive ASCII Format(*.txt) oder CANoe ASCII Format (*.asc). Abbildung 10-10: Logging in eine Datei umleiten Jedes Mal wenn das Streaming gestartet wird, wird eine neue Log-Datei unter dem angegebenen Pfad mit einer Dateinamenserweiterung „_#<n>“ angelegt. 10.6. Filter Für diverse Schnittstellen können Filter angelegt werden. Dies geschieht über das Kontextmenü eines Kanals. Über dieses lassen sich die Filter nachträglich auch wieder entfernen. Abbildung 10-11: Definieren von Filtern 10.6.1. CAN Filter Abbildung 10-12: Auswahl des Filters Abbildung 10-13: gesetzer Filter TS-Client_Benutzerhandbuch_V2.1.0.100.doc Telemotive System Client - Benutzerhandbuch Version 2.1.0.002 – 11.05.2015Vorabversion Seite 122 Einzelnen CAN Kanälen können auch Datenbasen zugewiesen [Datenbasis zuweisen…] werden und damit Filter konfiguriert werden. Abbildung 10-14: Datenbasen für Online Monitor 10.6.2. Textfilter für Ethernet und Serielle Kanäle Für Ethernet und Serielle Kanäle kann ein Filterstring angelegt werden. Nachrichten, die diese Text im Payload enthalten, werden angezeigt oder in eine Datei umgeleitet. Abbildung 10-15: Textfilter für Ethernet und Serielle Kanäle Index TS-Client_Benutzerhandbuch_V2.1.0.100.doc Telemotive System Client - Benutzerhandbuch Version 2.1.0.002 – 11.05.2015Vorabversion 11. TLV - Telemotive Live View Dieses Kapitel wird gerade überarbeitet! TS-Client_Benutzerhandbuch_V2.1.0.100.doc Seite 123 Telemotive System Client - Benutzerhandbuch Version 2.1.0.002 – 11.05.2015Vorabversion 12. Seite 124 Daten Download - Offlinedatensatz Der folgende Abschnitt beschreibt, wie Sie die Daten vom Logger herunterladen können. 12.1. Starten der Download Anwendung Die Download-Anwendung ermöglicht das Speichern interner Daten (in Telemotive-Format) aus dem Logger auf dem Computer. Verbinden Sie den Client mit dem Datenlogger, durch Doppelklick in der Liste. Abbildung 12-1: Download Menü (Button 2) öffnen Ein Klick auf den Button [Daten herunterladen] (2) öffnet die Ereignisübersicht der Daten auf dem Logger auf der rechten Seite des Fensters. Abbildung 12-2: Download Menü TS-Client_Benutzerhandbuch_V2.1.0.100.doc Telemotive System Client - Benutzerhandbuch Version 2.1.0.002 – 11.05.2015Vorabversion Seite 125 Hinweis: Sollten sich korrupte Daten auf dem Logger befinden, werden diese, wenn möglich, zuerst vom Client repariert. Dies kann, je nach Anzahl der defekten Daten, bis zu mehreren Minuten dauern! 12.2. Daten Download - Toolbar Ganz oben im Fenster [Datensatz erstellen] finden Sie die Toolbar. Abbildung 12-3: Datensatz erstellen - Toolbar 12.2.1. Einstellen von Datum und Uhrzeit: Abbildung 12-4: Logger Datum und Uhrzeit setzen Über den Pfeil rechts neben der aktuellen Loggerzeit lässt sich ein kleines Fenster öffnen. Darüber wird das Datum und die Uhrzeit des Datenloggers gestellt. Der Logger erhält die Daten vom angeschlossenen Computer. 12.2.2. Festplattenauslastung Abbildung 12-5: Button Festplattenauslastung Mit einem Klick auf den Button Festplattenauslastung öffnet sich ein Fenster, das den aktuellen für Tracedaten verfügbaren Speicherplatz anzeigt. Abbildung 12-6: Fenster Speicherstand TS-Client_Benutzerhandbuch_V2.1.0.100.doc Telemotive System Client - Benutzerhandbuch Version 2.1.0.002 – 11.05.2015Vorabversion Seite 126 Das gilt auch für evtl. eingesteckte externe Medien wie CF-, SD-Karte oder USB-Stick, wenn die Aufzeichnung auf externe Medien eingeschaltet ist. 12.3. Marker Abbildung 12-7: Button: Markerzähler zurücksetzen Marker Zähler zurücksetzen: Die Marker die in der Datenübersicht angezeigt werden, haben fortlaufende Nummern. Wenn Sie auf den Button [Markerzähler zurücksetzen] klicken, können Sie den Zähler auf "0" setzen. 12.4. Daten löschen Um Daten vom Logger zu löschen, gibt es zwei Möglichkeiten: Alle Daten löschen: Alle Daten aus dem Logger werden gelöscht. In diesem Fall haben Sie auch die Möglichkeit, gleichzeitig den Markerzähler zurückzusetzen. Abbildung 12-8: Alle Daten löschen incl. Markerzähler zurücksetzen Ausgewählte Daten löschen: Nur ausgewählte Daten werden gelöscht, die Daten müssen vorher in der Ereignisübersicht markiert werden. Abbildung 12-9: Selektierte Daten löschen Index TS-Client_Benutzerhandbuch_V2.1.0.100.doc Telemotive System Client - Benutzerhandbuch Version 2.1.0.002 – 11.05.2015Vorabversion 12.5. Seite 127 Datenauswahl nach Marker Der Abschnitt [Markerdaten-Auswahl] bezieht sich auf die Übersicht, die für Daten-Download verwendet wird, wenn ein Marker in der Datenübersicht ausgewählt wird. Abbildung 12-10: Markerdaten-Auswahl Die Datenauswahl beginnt entweder bei dem letzten Start oder zu einem festgelegten Zeitpunkt vor dem Marker. Für das Ende des Datenblocks gibt es vier Möglichkeiten. Er endet: 12.6. mit dem Abschnitts-Ende zu einer einstellbaren Zeit nach dem Marker wenn der nächste Marker oder Infoeintrag gesetzt wird wenn der nächste Marker oder Infoeintrag mit dem im Textfeld eingetragenen Text gesetzt wird, siehe hierzu die Anleitung *Komplexe Trigger* Ereignisübersicht Die Registerkarte [Ereignisübersicht] zeigt die aufgezeichneten Daten als Abschnitte, die durch das Starten und Herunterfahren des Datenloggers definiert werden, einschließlich aller gesetzten Marker und Info-Einträge (Weckgrund (CAN, LIN, Power-ON, …), Konfiguration schreiben, Daten löschen, Zeit setzen, TSL Ereignisse, ). Die folgenden Funktionen und Informationen stehen zur Verfügung über [Aktualisieren] werden die Daten aus dem Logger neu ausgelesen durch Markierung eines Abschnitts kann ein Zeitabschnitt heruntergeladen werden. der Button [Auswahl aufheben] löscht die aktuelle Auswahl mit [Nur Marker auswählen] können Sie gleichzeitig alle Marker auswählen wählen Sie [Alles auswählen] um alle Einträge auswählen. Durch klicken auf kann die sortierung umgekehrt werden TS-Client_Benutzerhandbuch_V2.1.0.100.doc Telemotive System Client - Benutzerhandbuch Version 2.1.0.002 – 11.05.2015Vorabversion Seite 128 Abbildung 12-11: Ereignisübersicht Achtung: Wird ein in orange dargestellte Tages-Abschnitt gewählt, werden alle Abschnitte heruntergeladen, die an diesem Tag beginnen. Startet am gewählten Tag kein neuer Abschnitt, wird nichts heruntergeladen oder konvertiert. Wenn Sie Daten von einem besonderen Tag (von 00:00 Uhr bis 23:59Uhr) auswählen möchten, benutzen Sie bitte das Fenster [Zeitbereich] für die Auswahl der Stunden an diesem Tag. Ein Klick auf den Button Abschnitt. öffnet eine Übersicht über die aufgezeichneten Schnittstellen für diesen Abbildung 12-12: Info Abschnitt TS-Client_Benutzerhandbuch_V2.1.0.100.doc Telemotive System Client - Benutzerhandbuch Version 2.1.0.002 – 11.05.2015Vorabversion Seite 129 Index 12.7. Zeitbereich Der Tab [Zeitbereich] wählt alle Daten zum Download aus, die zwischen einer Startzeit und eine Endzeit aufgezeichnet wurden. Abbildung 12-13: Download über den Zeitbereich 12.8. Daten Download und Einstellungen Durch einen Klick auf [Einstellungen ...] öffnet sich das Download-Fenster. Hier haben Sie die Wahl zwischen kurzen und langen Trace-Datei Namen. Wenn das Langformat ausgewählt ist, werden die Daten und die Zeit anders formatiert. Wählen Sie den Download-Modus aus: Die Ordner stehen sortiert und unsortiert als Ordner-oder ZIP-Datei zur Verfügung. Abbildung 12-14: Einstellungen zum Download TS-Client_Benutzerhandbuch_V2.1.0.100.doc Telemotive System Client - Benutzerhandbuch Version 2.1.0.002 – 11.05.2015Vorabversion Seite 130 Index 12.9. Den Download starten Der Download von Daten kann durch einen Klick auf die Schaltfläche [Download…] eingeleitet werden. Für den Offlinedatensatz müssen Sie den Speicherort und einen Namen für die Offline-Daten eingeben. Abbildung 12-15: Speichern des Offlinedatensatzes 12.10. Aufteilen eines Offlinedatensatzes Es ist möglich, aus einem großen, evtl. mehrtägigen Offlinedatensatz einem bestimmten Teilbereich der Daten zu separieren und in einem kleineren Offlinedatensatz neu abzuspeichern. Dazu fügen Sie den Offlinedatensatz zu den [Favoriten] hinzu und können dann über das Kontextmenü die Option [Datensatz partitionieren] wählen. Abbildung 12-16: Einen Offlinedatensatz partitionieren Der Datensatz wird daraufhin im rechten Fenster angezeigt, als würde er sich noch auf dem Logger befinden und nach Auswahl des gewünschten Zeitbereiches kann wie gewohnt ein neuer Offlinedatensatz erstellt werden. Index TS-Client_Benutzerhandbuch_V2.1.0.100.doc Telemotive System Client - Benutzerhandbuch Version 2.1.0.002 – 11.05.2015Vorabversion Seite 131 Abbildung 12-17: Einen partitionierten Offlinedatensatz erstellen Index TS-Client_Benutzerhandbuch_V2.1.0.100.doc Telemotive System Client - Benutzerhandbuch Version 2.1.0.002 – 11.05.2015Vorabversion 12.11. Seite 132 Der integrierte Trace Datei Viewer Um einen Überblick über die Offline-Daten zu erhalten, steht ein Trace-Datei-Viewer zur Verfügung. Fügen Sie die entpackten Offlinedaten oder eine einzelne Tracedatei in das Favoritenfeld ein (siehe Abschnitt 6.4). Sie finden die Trace-Daten in den Ordnern. Bein Doppelklick öffnet sich der Trace-Datei-Viewer im rechten Fenster. Mit der Filterfunktion können Sie die aufgezeichneten Kanäle aus- oder abwählen. Abbildung 12-18: Trace Datei Viewer Sie können auswählen, welche Informationen und Daten angezeigt werden sollen sowie die Anzeige in hexadezimale Darstellung umschalten. Bei den Schnittstellen sind sowohl ganze Gruppen an Schnittstellen als auch einzelne Schnittstellen selektierbar. Hinweis: Die Zeitstempel sind in dieser Ansicht immer in UTC! Index TS-Client_Benutzerhandbuch_V2.1.0.100.doc Telemotive System Client - Benutzerhandbuch Version 2.1.0.002 – 11.05.2015Vorabversion 13. Seite 133 Die Anwendung Terminal light Die Datenlogger blue PiraT2 und blue PiraT Mini haben intern eine weitere, fest eingestellte Netzwerkadresse, die von der Anwendung Terminal Light genutzt werden kann. Diese zusätzlichen IP-Adressen der Datenlogger befinden sich alle im Subnetz 10.1.X.Y. Die TSL Client-Software kann die Datenlogger über diese IP-Adresse ansprechen. Hinweis: Dafür muss die Netzwerkschnittstelle des Client-Rechners mit der festen IP 10.1.255.254 und der Subnetz-Maske 255.255.0.0 konfiguriert werden! Markieren Sie hierzu die entsprechende LAN-Verbindung, gehen Sie über [Eigenschaften] ins Konfigurationsmenü und ändern Sie die IP-Einstellungen. Dort tragen Sie die IP-Adresse und Subnetzmaske ein und speichern diese Konfiguration mit [OK] ab. Abbildung 13-1: Ändern der IP-Einstellungen Ist dies gegeben, findet der TS Client die Logger auf der alternativen IP-Adresse und zeigt sie in der Netzwerk-Logger-Liste mit der zusätzlichen IP-Adresse an. Von da an können die Geräte wie gewohnt verwendet werden. Somit ist ein gleichzeitiges Auslesen der Logger möglich, ohne diese als DHCPClient zu betreiben oder an jedem Logger die IP-Einstellungen ändern zu müssen. Index TS-Client_Benutzerhandbuch_V2.1.0.100.doc Telemotive System Client - Benutzerhandbuch Version 2.1.0.002 – 11.05.2015Vorabversion 13.1. Seite 134 Anzeige an einer RC/RCV Wenn Sie eine RC (Remote Control) oder RCV (Remote Control Voice) am Datenlogger angeschlossen haben, kann der aktuelle Status angezeigt werden: Abbildung 13-2: Es besteht keine Verbindung Abbildung 13-3: Verbindung wird aufgebaut Abbildung 13-4: Download wird durchgeführt, 30 % sind bereits heruntergeladen Index TS-Client_Benutzerhandbuch_V2.1.0.100.doc Telemotive System Client - Benutzerhandbuch Version 2.1.0.002 – 11.05.2015Vorabversion 14. Seite 135 Konvertierung der aufgezeichneten Traces Die Konvertierungs-Anwendung ermöglicht das Speichern von internen Daten aus dem Logger, oder einem Offlinedatensatz, auf der Computer-Festplatte in einem ausgewählten Format. Alle Trace-Daten werden im Telemotive eigenen TMT-Format (*.tmt) auf dem Datenlogger gespeichert. Mit Hilfe des Clients besteht die Möglichkeit dieses interne Format in andere Dateiformate zu konvertieren, um sie lesbar zu machen bzw. um die Daten in Analyse-Tools einlesen zu können. Aus der untenstehenden Tabelle ist zu sehen, welche Trace-Daten in welches Format konvertiert werden können. 14.1. Konvertierung - Toolbar Siehe Abschnitt 12.2 Daten Download - Toolbar 14.2. Überblick über die Konvertierungsformate Die Tabelle unten zeigt die Daten an, die in andere Formate konvertiert werden können. In der letzten Spalte ist angegeben, ob bei der Konvertierung die Marker in die Daten integriert (x) oder ob diese nur als Pseudo CAN oder Pseudo MOST Nachrichten eingefügt werden können (x*). TS-Client_Benutzerhandbuch_V2.1.0.100.doc Telemotive System Client - Benutzerhandbuch Version 2.1.0.002 – 11.05.2015Vorabversion Seite 136 Tabelle 14.1: Übersicht der Konvertierungsformate 14.3. 14.3.1. Kurze Beschreibung der Dateiformate Telemotive Trace-Datei (binär) (*.tmt) (*.xtmt) Dieses Format ist ein proprietäres Binärformat der Telemotive AG. Es wird zur Speicherung der Tracedaten auf dem Datenlogger und den Offlinedatensätzen verwendet. Die Dateinamen haben den Anhang „(*.tmt)“ oder (*.xtmt). Das Telemotive Trace File Binärformat ist in der Lage alle Busdateien und Informationen, aufzuzeichnen. Jede Datei wird mit einem Zeitstempel gespeichert. Wichtig Dieses Dateiformat enthält Zeitstempel in dem Standardzeitformat UTC (Universal Time, Coordinated). 14.3.2. Telemotive Trace File (ASCII) (*.txt) Dieses Format ist ein proprietäres Textformat der Telemotive AG. Es wird hauptsächlich zu Testzwecken verwendet. Das Telemotive Trace File ASCII-Format beinhaltet alle Busdateien, die der Datenlogger aufzeichnen kann. Da die anderen Formate nicht alle Information enthalten, die der Datenlogger aufzeichnen kann (z.B. Fehlerstatus), ist es unter Umständen sinnvoll, dieses Format zu verwenden. Das Format kann sich bei neuen Clientversionen ändern. Jede Zeile beginnt mit einem Zeitstempel, gefolgt von dem Bustyp und der Kanalnummer. Ein Beispiel eines Traces im Telemotive ASCII Format finden Sie hier: Abbildung 14-1: Beispiel eines Traces im Telemotive ASCII Format 14.3.3. CANoe ASCII (*.asc) Das CANoe ASCII-Format ist ein Datenformat der Firma Vector Informatik. Es ist möglich, Dateien von diesem Format in der Software CANoe zu lesen. Derzeit kann der TSL Client den MOST25 Steuerkanal und den MOST asynchronen Kanal, den FlexRay-Kanal und die LIN-Kanal-Daten in dieses Format konvertieren. 14.3.4. CANCorder ASCII (*.txt) Das CANcorder Format ist ein ASCII-Format des Datenloggers CANcorder der Firma IXXAT. Es ist möglich, durch den blue PiraT2 / blue PiraT Mini aufgezeichnete Daten in dieses Format zu konvertieren. 14.3.5. CANoe BLF (*.blf) Das CANoe BLF-Format ist ein Dateiformat der Firma Vector. Es ist möglich, dieses Format mit der Software CANoe auszulesen. Aktuell unterstützt der blue PiraT2 / blue PiraT Mini, CAN, MOST Control, MOST Asynchronkanal, LIN-Daten und FlexRay-Daten in diesem Dateiformat. TS-Client_Benutzerhandbuch_V2.1.0.100.doc Telemotive System Client - Benutzerhandbuch Version 2.1.0.002 – 11.05.2015Vorabversion Seite 137 Index TS-Client_Benutzerhandbuch_V2.1.0.100.doc Telemotive System Client - Benutzerhandbuch Version 2.1.0.002 – 11.05.2015Vorabversion 14.3.6. MOST Data Analyser Seite 138 (*.img) Das MOST Data Analyzer-Format enthält Daten des MOST-Kontroll und Asynchronkanals sowie MDP, MdEP und Streaming-Nachrichten. Es hat die Erweiterung ".img". Es ist möglich, Dateien in diesem Format mit der "OptoLyzer Suite" von SMSC zu lesen. 14.3.7. Optolyzer (*.op2) Das Optolyzer Format enthält Daten des MOST25 Kontrollkanals. Es hat die Dateiendung „*.op2“. Es ist möglich, dieses Format mit dem Viewer der „OptoLyzer Suite“ der Firma SMSC zu importieren. Für neuere Versionen des "OptoLyzer Suite" wird empfohlen, das *.img-Format zu verwenden. 14.3.8. Serial Trace Analyser (*.txt) Das Serial Trace Analyser-Format ist ein einfaches Textformat für serielle Daten: Abbildung 14-2: Beispiel Trace im Serien Trace Analyser-Format. Meistens kann ein einzelner Kanal in diesem Format gespeichert werden. Jede Zeile beginnt mit einer Zeilennummer gefolgt von einem Zeitstempel und der seriellen Daten. Dieses Format unterstützt auch Marker. 14.3.9. Serielle Rohdaten (*.txt) Dieses Format enthält nur die unveränderten seriellen Rohdaten ohne weitere Formatierung. Es kann immer nur ein Kanal in diesem Format gespeichert werden. 14.3.10. Seriell Debug (*.txt) Das serielle Debug-Format ist auch ein Format für Rohdaten. Im Gegensatz zum seriellen RAWFormat, das eine Nachricht enthält werden alle Zeichen bis zur nächsten End-of-line aufgezeichnet. Dieses Format entspricht dem Serien RAW-Format des blue PiraT. 14.3.11. ASCII Hexadezimal Format (*.txt) Dieses Format enthält die seriellen Daten im Hexadezimalformat. Jede Zeile beginnt mit einem Zeitstempel. Eine Zeile wird abgeschlossen, wenn die Zahl der Bytes oder die Differenz der Zeitstempel einen bestimmten Wert überschreiten. 14.3.12. APN ASCII Format (*.txt) Dieses Format enthält die seriellen Daten im Binärformat. Jede Zeile beginnt mit einem Zeitstempel. Eine Zeile wird abgeschlossen, wenn die Zeichenfolge 0x0D 0x0A 0xAA oder 0x0D 0x0A 0xBB in den seriellen Daten gefunden wird. In diesem Fall werden die Zeichen 0x0D 0x0A in die aktuelle Zeile und 0xAA bzw. 0xBB in die folgende Zeile geschrieben. 14.3.13. GN-Log format Dies ist ein proprietäres Format für serielle Daten. <yy> sind die 2 letzten Ziffern des Jahres. TS-Client_Benutzerhandbuch_V2.1.0.100.doc (*.(*.<yy>aa) Telemotive System Client - Benutzerhandbuch Version 2.1.0.002 – 11.05.2015Vorabversion 14.3.14. TCPdump Seite 139 (*.pcap) TCPdump ist das bekannteste Programm (*.pcap) zur Steuerung und Auswertung im Netzwerkverkehr. Für Windows gibt es ein Programm WinDump, Weitere Informationen finden Sie unter www.tcpdump.org. 14.3.15. MDF Format (*.log) MDF (Measurement Data Format) ist ein binäres Dateiformat für Messdaten entwickelt von der Firma Vector. Aktuell wird das MDF-Format nur für CAN-Nachrichten benutzt. Es definiert eine Kanalgruppe laut MDF-Spezifikation V3.3. Die Kanalgruppe besteht aus: #1 Event-Type #2 CAN-Channel #3 CAN-ID #4 Direction Rx/Tx #5 RTR #6 DLC #7 14Byte 0 – 7 #15 Time Stamp 14.3.16. MDF CAN Signal v 3.3 (*.mdf) MDF (Measurement Data Format) ist ein binäres Dateiformat für Messdaten entwickelt von der Firma Vector. Dieses Format enthält alle Signale des CAN-Traces die in der zugewiesenen DBC-Datei angegeben sind. Auch CCP / XCP Messungen können nach MDF CAN Signal v 3.3 konvertiert werden. 14.3.17. ASAM MDF V4.1 (*.mf4) MDF (Measurement Data Format) ist ein binäres Dateiformat für Messdaten nach ASAM Standards. Dieses Format enthält alle Signale des CAN-Traces die in der zugewiesenen DBC-Datei angegeben sind oder über CCP / XCP aufgezeichnet wurden. 14.3.18. Autosar DLT (*.dlt) Dieses Format basiert auf AUTOSAR Diagnostic Log and Trace 4.0. Das Format kann für Ethernet und seriellen Daten verwendet werden. Durch eine spezielle Kundenanforderung werden die Seriellen DLT Nachrichten mit einem DLT Seriell Header erweitert. Die Kopfzeile wird vor jeder Nachricht gesetzt und besteht aus den vier Bytes "0x44 0x4C 0x53 0x01" (ASCII-Darstellung: "DLS" +0 x01). 14.3.19. Ethernet – RAW / UTF8 (*.raw) Ethernet Daten können in den beiden folgenden Formaten aufgezeichnet werden: RAW Daten = TCP RAW-Daten bis zu einer Größe von 40kByte werden mit einem Zeitstempel versehen und auf dem Datenlogger gespeichert. UTF8 Daten = UTF8 Daten werden nach einem CR oder LF mit einem Zeitstempel versehen und auf den Datenlogger gespeichert. Dieses Format ist ein proprietäres Format auf dem serielle Daten gespeichert werden. 14.3.20. MPEG4 Format (*.mpeg4) MPEG4 ist ein bekanntes Format für Video-Streams. Weiterführende Informationen finden Sie auf http://mpeg.chiariglione.org/standards/mpeg-4/mpeg-4.htm. 14.3.21. EsoTrace TS-Client_Benutzerhandbuch_V2.1.0.100.doc (*.esotrace) Telemotive System Client - Benutzerhandbuch Version 2.1.0.002 – 11.05.2015Vorabversion Seite 140 Dieses Format wurde von der Firma eSolution definiert und kann für Ethernet-Daten verwendet werden. Index TS-Client_Benutzerhandbuch_V2.1.0.100.doc Telemotive System Client - Benutzerhandbuch Version 2.1.0.002 – 11.05.2015Vorabversion 14.3.22. NMEA - ASCII GPS Seite 141 (*.nmea) NMEA 0183 ist ein bekanntes Format für Geodaten, das von der National Marine Electronics Association definiert wurde. Es basiert auf ASCII. 14.3.23. KML, KMZ (*.klm) Keyhole Markup Language (KML) ist das Format für Geo-Daten für die Anwendungen von Google Earth und Google Maps. KMZ ist die komprimierte Version im ZIP-Format KML. Das Format basiert auf dem XML-Standard. 14.3.24. GPX (*.gpx) Das GPS-Austauschformat GPX ist das Format für Geodaten. Es ist ein offenes lizenzfreies Format, das für den Austausch von Geo-Daten verwendet wird. Das Format basiert auf dem XML-Standard. 14.3.25. MPEG –Transportstream (*.ts) MPEG-Transportstream ist ein Standard Kommunikationsprotokoll für die kontinuierliche digitale Video-und Audioaufzeichnung. Dieses Format wird für DVB und ATSC verwendet. Das Format wird für MOST150 Streaming-Daten verwendet. Das Format wird durch Extrahieren der Rohdaten von dem Datenstrom erzeugt. Index 14.4. Starten der Konvertierung Verbinden Sie den Client mit dem Datenlogger, indem Sie ihn in der Liste anklicken und auf den [Daten konvertieren] Button (3) klicken. Abbildung 14-3: Öffnen des Konvertierungsmenüs Ein Klick auf das [Daten konvertieren] (3) Feld und auf der rechten Seite des Fensters öffnet sich ein Dialog. 14.4.1. Konvertieren von Offlinedaten Fügen Sie die Offlinedaten in das Favoritenfeld (siehe Abschnitt 9.5). TS-Client_Benutzerhandbuch_V2.1.0.100.doc Telemotive System Client - Benutzerhandbuch Version 2.1.0.002 – 11.05.2015Vorabversion Seite 142 Abbildung 14-4: Favoritenfenster Über einen Doppelklick auf die Offlinedatei, öffnet sich das Fenster mit den verfügbaren Datenabschnitten Die Ansicht ist in drei Fenster aufgeteilt: Ereignis oder Zeitraum Kanalauswahl (Mitte) Formatauswahl (rechts) Abbildung 14-5: Datenkonvertierung 14.5. Ereignis- und Zeitübersicht Daten, die heruntergeladen werden sollen, können über die Ereignis- oder Zeitübersicht ausgewählt werden. TS-Client_Benutzerhandbuch_V2.1.0.100.doc Telemotive System Client - Benutzerhandbuch Version 2.1.0.002 – 11.05.2015Vorabversion Seite 143 Der Tab [Ereignisübersicht] zeigt die aufgezeichneten Daten als Abschnitte, durch Starten und Herunterfahren des Datenloggers definiert, einschließlich aller Marker, die gesetzt wurden und deren Infos (siehe Abschnitt 12.6). Der Tab [Zeitbereich] wählt alle Daten für die Konvertierung aus, die zwischen der Startzeit und dem Endzeit ausgewählt wurden (siehe Abschnitt 0 ). Daten um einen Marker auswählen (siehe Abschnitt 12.5) Anmerkung: Während bei der Konvertierung über die Ereignisübersicht die konvertierten Daten nach Abschnitten getrennt abgelegt werden, fügt der Client die Daten bei Auswahl über den Zeitbereich in eine Ausgabedatei zusammen, sofern die maximale Grösse der konvertierten Daten nicht überschritten wird. Abbildung 14-6: Ereignisübersicht und Zeitbereich Index 14.6. Markerdaten-Auswahl Für die Konvertierung können Tage, Abschnitte oder Marker ausgewählt werden. Bei der Auswahl von Markern kann die Zeit, die vor und nach dem Marker konvertiert werden soll, festgelegt werden. Abbildung 14-7: Markerdaten-Auswahl TS-Client_Benutzerhandbuch_V2.1.0.100.doc Telemotive System Client - Benutzerhandbuch Version 2.1.0.002 – 11.05.2015Vorabversion Seite 144 Achtung: Die Auswahl verfügbarer Kanäle erfolgt auf Dateiebene. Bei sehr geringen Datenraten kann es daher vorkommen, dass bei der Konvertierung von Daten um einen Marker herum, an dieser Stelle keine Daten vorliegen. In diesem Fall werden dann nur diese Daten konvertiert, die auch wirklich vorhanden sind. 14.7. Kanalauswahl Kanäle sind nach Schnittstellen sortiert. Ein Doppelklick auf einen verfügbaren Kanal fügt eine Zeile in dem Fenster rechts zu den ausgewählten Kanälen hinzu. Verfügbare Kanäle erscheinen in schwarz, nicht verfügbare Kanäle sind ausgegraut. Abbildung 14-8: Kanalauswahl Das Auswahlmenü erlaubt es, das Konvertierungsformat und die Farb-ID auf der rechten Seite in verschiedene Farben einzustellen. Daten mit dem gleichen Kanal können in das gleiche Format umgewandelt werden aber durch verschiedene Farb-IDs in verschiedene Dateien aufgeteilt werden. Durch einen Klick auf das rote Kreuz wird der Kanal entfernt. Abbildung 14-9: ändern des Konvertierungsformats In dem Dropdown-Menü am unteren Rand der Kanal-Auswahlliste können Sie das Ausgabeformat für alle ausgewählten Kanäle setzen. Wenn [Default (Extras-> Einstellungen)] eingestellt ist, werden die Standardeinstellungen übernommen, die, wie in Abschnitt 14.11.5 zu sehen, eingestellt wurden. TS-Client_Benutzerhandbuch_V2.1.0.100.doc Telemotive System Client - Benutzerhandbuch Version 2.1.0.002 – 11.05.2015Vorabversion Seite 145 Abbildung 14-10: Standardformat Index 14.8. Zielverzeichnis Hier kann das Verzeichnis, in das die konvertierten Daten abgelegt werden sollen, eingestellt werden. Abbildung 14-11: Zielverzeichnis Import / Export der Format-Einstellungen: Die Format-Einstellungen mit den ausgewählten Kanälen können Sie importieren oder exportieren, um häufig genutzte Einstellungen schnell wieder zu verwenden. Abbildung 14-12: Import / Export der Format-Einstellungen 14.9. Konvertierung starten Über den Button [Konvertieren] kann die Konvertierung gestartet werden. Alle in der Kanalauswahl eingestellten Schnittstellen werden in das Zielformat geschrieben. Es ist möglich, dass auf einem Kanal nicht alle Daten in das Zielformat konvertiert werden können. Dies ist der Fall wenn das Zielformat nicht alle aufgezeichneten Informationen aufnehmen kann (z.B. signalbasierte Konvertierung) oder das Protokoll nicht unterstützt wird (z.B. TCP-RAW Daten nach GN-Log). TS-Client_Benutzerhandbuch_V2.1.0.100.doc Telemotive System Client - Benutzerhandbuch Version 2.1.0.002 – 11.05.2015Vorabversion Seite 146 Abbildung 14-13: Konvertierungshinweis 14.10. Events….txt Bei der Konvertierung werden die im konvertierten Zeitbereich liegenden Ereignisse/Events in einer Datei abgelegt um dort eine einfache Zuordnung und Auffindung z.B. von gesetzten Markern zu gewährleisten. Diese Datei kennen einige Kunden aus den Zeiten des blue PiraT der ersten Generation. Der Aufbau der Datei ist wie folgt: Abbildung 14-14: Events.txt Index 14.11. Konvertierungsoptionen Die Konvertierungsoptionen können Sie über den Button [Einstellungen…] oder über das Menü unter [Extras] => [Optionen] öffnen. 14.11.1. Allgemein TS-Client_Benutzerhandbuch_V2.1.0.100.doc Telemotive System Client - Benutzerhandbuch Version 2.1.0.002 – 11.05.2015Vorabversion Seite 147 Auf der Registerkarte [Allgemein] können Sie den Namen des Prüfers eingeben, der in den konvertierten Dateinamen eingefügt werden soll. Abbildung 14-15: Registerkarte Allgemein 14.11.2. Dateiname Hier kann festgelegt werden, wie der Dateiname der konvertierten Daten zusammengesetzt wird. Hier haben Sie die Wahl zwischen kurzen und langen Dateinamen. Wenn das Langformat ausgewählt ist, werden die Daten und die Zeit folgend formatiert. Kurz: Startdatum und die Endzeit - Datum und Uhrzeit yyyymmdd_hhmmss_ yyyymmdd_hhmmss Lang: Startdatum und Zeit, und am Ende das Datum und die Uhrzeit [yyyy-mm-dd] _hh.mm.ss_ [yyyy-mm-dd] _hh.mm.ss Index 14.11.3. Zeitspanne im Dateinamen Der im Dateinamen eingefügte Zeitstempel kann folgendermassen konfiguriert werden: entsprechend enthaltener Daten: Die Länge der ersten und der letzten aufgezeichneten Daten in dem ausgewählten Intervall wird in die Datei geschrieben entsprechend der Zeiten in der Datenauswahl Es wird die Zeit der ausgewählten Intervalle in die Datei geschrieben Zusätzlich können die im ausgewählten Zeitbereich liegenden Marker mit in den Dateinamen übernommen werden. Hinweis: Wenn Sie viele Marker gesetzt haben, wird der Dateiname länger. TS-Client_Benutzerhandbuch_V2.1.0.100.doc Telemotive System Client - Benutzerhandbuch Version 2.1.0.002 – 11.05.2015Vorabversion Seite 148 Abbildung 14-16: Die Dateinamen Einstellungen Index 14.11.4. Partitionierung Die Partitionierung betrifft die Aufspaltung der konvertierten Tracedaten in mehrere Files. Ist [Konvertierte Dateien um 00:00 Uhr trennen] deaktiviert, wird die letzte Datei des Tages bis zur eingestellten Größe geschrieben und erst dann eine neue Datei begonnen (alle Files haben die gleiche Größe). Wenn [Konvertierte Dateien entsprechend ihrer Startzeit in Unterordnern speichern] aktiviert ist, stellt der Client Verzeichnisse für die konvertierten Daten her. Sie können wählen, ob der Name dieses Unterordners nur das Datum oder auch den Namen des Datenloggers enthalten soll. Die maximale Dateigröße kann eingestellt werden. Wenn diese Dateigröße erreicht ist, wird die TraceDatei an dieser Stelle geschlossen und eine neue erstellt. TS-Client_Benutzerhandbuch_V2.1.0.100.doc Telemotive System Client - Benutzerhandbuch Version 2.1.0.002 – 11.05.2015Vorabversion Seite 149 Abbildung 14-17: Partitionierung der konvertierten Tracedaten Index TS-Client_Benutzerhandbuch_V2.1.0.100.doc Telemotive System Client - Benutzerhandbuch Version 2.1.0.002 – 11.05.2015Vorabversion 14.11.5. Seite 150 Formate Die verfügbaren Dateiformate für die Konvertierung sind in Tabelle 14.1: Übersicht der Konvertierungsformate, dargestellt. Hier können die Standardeinstellungen für das Format festgelegt werden. Um analoge Daten in *.asc oder *.blf zu konvertieren, müssen diese zunächst in CAN-PseudoNachrichten umgewandelt werden. Die entsprechende DBC-Datei kann über die den CAN-Kanälen zugewiesenen Datenbasis gefunden werden. Abbildung 14-18: Standardformat Einstellungen TS-Client_Benutzerhandbuch_V2.1.0.100.doc Telemotive System Client - Benutzerhandbuch Version 2.1.0.002 – 11.05.2015Vorabversion 14.11.6. Seite 151 CAN Pseudonachrichten Es gibt einige CAN Dateiformate (z.B. CANoe,ASCII) die keine Marker und Zeitstempel unterstützen. Aus diesem Grund kann im Client konfiguriert werden, Pseudo CAN-Nachrichten mit diesen Informationen einzutragen. Eine Pseudo-Nachricht wird von der Kanalnummer, der CAN-ID und der Anzahl von Datenbytes definiert. Die Pseudo-Nachricht für die absoluten Zeitstempel wird jede Sekunde eingefügt. Sie enthält die Stunde, Minute, Sekunde, Tag, Monat und das Jahr des Zeitstempels. Die Pseudo-Nachricht für Marker wird zum Zeitpunkt des Markers gesetzt. Sie enthält die Nummer des Markers. Es ist auch möglich, analoge Messwerte als eine Pseudo-CAN-Nachrichten zu schreiben. So werden die analogen Daten in das CANoe-Format als *. asc oder *.blf Dateien geschrieben. Deshalb müssen Sie jedem analogen Anschluss, den Sie konvertieren möchten, eine CAN-ID und einen CAN-Kanal zuweisen. Der ausgewählte CAN-Kanal muss mit einer CAN-Datenbasis (siehe Abschnitt 8.13) konfiguriert werden. Die DBC-Datei muss eine Beschreibung der CAN-Nachricht und der ausgewählten CAN-ID mit mindestens 16 Bit Datenlänge enthalten. Die Spannungswerte werden auf dem Logger intern in Volt abgespeichert. Da das Ausgabeformat Integer ist, werden die Nachkommastellen abgeschnitten. Dies kann mit einem Faktor in der CAN Datenbasis behoben werden. Wird Beispielsweise der Faktor 0.001 gewählt, erfolgt die Ausgabe in mV. Die analogen Daten werden bei der Konvertierung auf dieses Signal geschrieben Abbildung 14-19: Konfigurieren der CAN-Pseudo Nachrichten Index TS-Client_Benutzerhandbuch_V2.1.0.100.doc Telemotive System Client - Benutzerhandbuch Version 2.1.0.002 – 11.05.2015Vorabversion 14.11.7. Seite 152 MOST Pseudo Nachrichten Die meisten Dateiformate (zb. Optolyzer. Op2) unterstützen keine Marker und Zeitstempel. Aus diesem Grund kann der Client konfigurierte Pseudo MOST-Nachrichten mit dieser Information anlegen. Eine Pseudo-Nachricht wird von einer Quelladresse, Zieladresse, Funktionsblock-ID und der Funktions-ID definiert. Die Markernummer wird in den ersten beiden Datenbytes gespeichert (die unteren 8 bit werden im ersten Daten-Byte gespeichert). Abbildung 14-20: MOST Pseudonachrichten Index TS-Client_Benutzerhandbuch_V2.1.0.100.doc Telemotive System Client - Benutzerhandbuch Version 2.1.0.002 – 11.05.2015Vorabversion 14.11.8. Seite 153 CAN Datenbasen Die Datenbasen sind durch das Öffnen des Reiters [CAN-Datenbasen] verfügbar. Dieses Menü ermöglicht die Konfiguration einer Datenbasis für jeden CAN-Kanal. Datenbasen enthalten lesbare Namen für die CAN-Nachrichten-IDs, die eine einfachere Konfiguration von CAN-Filter erlaubt. Abbildung 14-21: Einstellung v. CAN Datenbanken TS-Client_Benutzerhandbuch_V2.1.0.100.doc Telemotive System Client - Benutzerhandbuch Version 2.1.0.002 – 11.05.2015Vorabversion 14.11.9. Seite 154 Formatspezifische Einstellungen Hier können Sie bestimmte Formateinstellungen für GPS-Logging und MOST 150 Streaming, beides optionale Features, einrichten. Zur Umwandlung von GPS-Daten in GPS eXchange Format (*.gpx), Google Maps KML (*.kml), KMZ comp. Google Maps (* kmz.) oder NMEA - ASCII GPS (*.nmea), können Sie die Zeit und die Quelle auswählen. Sie haben die Auswahl, ob Sie die Logger Zeit oder die Satellitenzeit verwenden möchten. Abbildung 14-22: Formatspezifische Einstellungen Die Option [Hinweis auf TS-Format-Konvertierung] aktiviert den Hinweis, wenn MOST150 Streaming Daten in das Isochrone RAW-Format (*.ts) konvertiert werden sollen. Abbildung 14-23: Hinweis auf TS-Format Konvertierung Index TS-Client_Benutzerhandbuch_V2.1.0.100.doc Telemotive System Client - Benutzerhandbuch Version 2.1.0.002 – 11.05.2015Vorabversion 15. Seite 155 Firmware-/ Lizenz Update Ein Klick auf das [Firmware aktualisieren] -Symbol (5) öffnet im rechten Fenster das Update-Modul. Abbildung 15-1: Firmware aktualisieren (5) Abbildung 15-2: Firmware aktualisieren – Übersicht TS-Client_Benutzerhandbuch_V2.1.0.100.doc Telemotive System Client - Benutzerhandbuch Version 2.1.0.002 – 11.05.2015Vorabversion 15.1. Seite 156 Aktuelle Firmware-Version Die aktuelle Version der Firmware des Datenloggers wird angezeigt. Abbildung 15-3: aktuelle Firmware Version Auch die Hardware-Version, Geräte Seriennummer, Mainboards Seriennummer und Geräte Artikelnummer wird aus dem Logger ausgelesen und kann hier abgelesen werden. Über einen Klick auf den Button [Details] erhalten Sie die Versionsnummern der Komponenten des Loggers. 15.2. Komponenten-Update erzwingen Das erzwingen des Updates aller Komponenten kann durch Anklicken des entsprechenden Kästchen aktiviert werden. Dies ist sinnvoll, wenn die gleiche Version oder eine ältere Version geflasht werden soll. Abbildung 15-4: Komponentenupdate erzwingen 15.3. Firmware Update Um die Firmware zu aktualisieren, klicken Sie auf die Schaltfläche [Firmware aktualisieren] und wählen Sie dann die Datei mit der gewünschten Version (Die Dateiendung sollte *.dat sein). Öffnen Sie die Datei und warten Sie, bis die Aktualisierung abgeschlossen ist. Hinweis: Die Firmware-Dateien dürfen nicht umbenannt werden. Wenn Sie diese Datei umbenennen, scheitert die Aktualisierung der Firmware. TS-Client_Benutzerhandbuch_V2.1.0.100.doc Telemotive System Client - Benutzerhandbuch Version 2.1.0.002 – 11.05.2015Vorabversion Seite 157 Abbildung 15-5: Firmware auswählen 15.4. Installierte Lizenzen Die aktuell installierten Lizenzen werden im Bereich Lizenzen angezeigt. Abbildung 15-6: aktuelle Lizenzen auf dem Datenlogger 15.5. Lizenz Update Um Lizenzen zu aktualisieren, klicken Sie auf [Lizenzen aktualisieren] und wählen Sie die Datei mit der Lizenz (Dateiendung = *.tml ) aus. Abbildung 15-7: Auswahl einer Lizenz Es ist möglich, alle Lizenzen durch einen Klick auf den entsprechenden Button zu entfernen. Abbildung 15-8: Alle Lizenzen löschen Index TS-Client_Benutzerhandbuch_V2.1.0.100.doc Telemotive System Client - Benutzerhandbuch Version 2.1.0.002 – 11.05.2015Vorabversion 16. Seite 158 Erstellen eines Fehlerberichts Der Bugreport hilft, auftretende Fehler zu analysieren. Einige Fehler sind sehr einfach durch den Benutzer selbst zu beheben. 16.1. Anzeigen des Fehlerreports Verbinden Sie den Client mit dem Datenlogger, indem Sie ihn in der Liste anklicken und dann auf [Fehlerreport anzeigen] (6) klicken. Abbildung 16-1: Fehlerreport anzeigen Ein Klick auf das [Fehlerreport anzeigen] -Symbol zeigt diesen Dialog auf der rechten Seite des Fensters an. Durch aktivieren der Schaltfläche [Inaktive Fehler anzeigen] werden alle auf dem Gerät aufgetretenen Fehler angezeigt. Ansonsten werden nur aktuell anliegende Fehler gezeigt. Abbildung 16-2: Fehlerreporter Fenster TS-Client_Benutzerhandbuch_V2.1.0.100.doc Telemotive System Client - Benutzerhandbuch Version 2.1.0.002 – 11.05.2015Vorabversion 16.2. Seite 159 Fehler Dialog Das Fehler-Dialogfeld ist in vier Bereiche unterteilt: Alle Fehler auf dem Logger sind mit ihren aktiven Status aufgelistet. True bedeutet, dass der Fehler immer noch aktiv ist. Hinweis: In dieser Liste tauchen auch Fehler auf, die zu einem früheren Zeitpunkt aktiv waren! Wichtig ist in dem Zusammenhang der Zeitstempel, der einen Abschnitt tiefer beschrieben wird. Abbildung 16-3: Fehlerübersicht Jeder Fehler ist auf dem Logger gespeichert, auch Fehler, die derzeit nicht aktiv sind. Das Fehlerprotokoll zeigt die gespeicherten Fehler und die dazugehörigen Zeitstempel. TRUE = der Fehler ist/war zum betreffenden Zeitstempel aktiv FALSE = der Fehler ist/ war zum betreffenden Zeitstempel nicht aktiv Abbildung 16-4: Zeitstempel der Fehler Informationen der Fehler, wie den Namen des Fehlers, sowie dessen Kurzbeschreibung. Es werden mögliche Lösungen vorgeschlagen. Abbildung 16-5: Fehlertyp-Info & Abhilfe TS-Client_Benutzerhandbuch_V2.1.0.100.doc Telemotive System Client - Benutzerhandbuch Version 2.1.0.002 – 11.05.2015Vorabversion Seite 160 Die Details der Fehler werden im nächsten Abschnitt erklärt. Abbildung 16-6: Fehlerdetails 16.3. Speichern des Fehlerberichts Fehler die aufgetreten sind, werden im Datenlogger gespeichert. Der Fehlerbericht kann gespeichert oder aktualisiert (um neue Informationen aus dem Logger zu erhalten) werden. Bein Klick auf die [Fehlerreport speichern] -Taste öffnet sich ein Dialogfenster. Der Benutzer hat drei Optionen die gespeicherten Daten zu bearbeiten. Option 1: Dies ist die Standard-Option. Es enthält Client-und Datenlogger-Protokolle und Konfigurationsdateien, aber keine Trace-Daten. Option 2: Beinhaltet alle Roh-Trace-Daten im Fehlerbericht. In den meisten Fällen führt dies zu einem großen ZIP-Archiv, das nicht per E-Mail versendet werden kann. Zusätzlich kann die Erstellung der Fehlerberichte viel länger dauern. Aus diesen Gründen sollte diese Option nur verwendet werden, wenn diese durch das Telemotive Support-Team angefordert wird. Option 3: Um eine möglichst große Zip-Datei mit allen, Trace-Daten zu vermeiden, kann man auch nur die Roh-Trace-Daten eines bestimmten Zeitraumes in den Bug-Report speichern. Bitte geben Sie die letzten Schritte vor dem Fehler und den beobachteten Fehler auf der rechten Seite ein. Index TS-Client_Benutzerhandbuch_V2.1.0.100.doc Telemotive System Client - Benutzerhandbuch Version 2.1.0.002 – 11.05.2015Vorabversion Seite 161 Abbildung 16-7: Speichern des Fehlerberichts Besonders wichtig für die Analyse ist der möglichst genaue Fehlerzeitpunkt, also die Zeit, zu der der Fehler aufgetreten ist. Den Fehlerreport senden Sie bitte per E-Mail an [email protected] oder laden ihn in unserem OTRS Ticketsystem hoch. Zugangsdaten für das Ticketsystem erhalten Sie vom Produktsupport der Telemotive AG. Index TS-Client_Benutzerhandbuch_V2.1.0.100.doc Telemotive System Client - Benutzerhandbuch Version 2.1.0.002 – 11.05.2015Vorabversion 17. Seite 162 Abkürzungen Kürzel Bedeutung blue PiraT bP bP2 bP2 5E bPMini TSL CAN Processing Information Recording Analyzing Tool blue PiraT blue PiraT2 blue PiraT2 5E blue PiraT Mini Telemotive System Link Controller Area Network LIN MOST ECL MEP Local Interconnect Network Media Oriented Systems Transport. (www.mostnet.de) Electrical Control Line MOST Ethernet Packet USB CF SD LAN FW PW SFTP SHA SSL TLS TMP Universal Serial Bus Compact Flash Secure Digital Local Aerea Network = Netzwerk Firmware Passwort Secure File Transfer Protocol Secure Hash Secure Sockets Layer Transport Layer Security Telemotive Packetformat UTC GMT Universal Time, Coordinated Greenwich Mean Time Tabelle 17.1: Abkürzungen Index TS-Client_Benutzerhandbuch_V2.1.0.100.doc Telemotive System Client - Benutzerhandbuch Version 2.1.0.002 – 11.05.2015Vorabversion 18. Seite 163 Abbildungsverzeichnis Abbildung 5-1: Netzanschluss am blue PiraT2 ............................................................................... 13 Abbildung 5-2: Einschalten des blue PiraT2 ................................................................................... 13 Abbildung 5-3: Info - Bildschirm IP Adresse .................................................................................... 14 Abbildung 5-4: Netzanschluss ......................................................................................................... 14 Abbildung 5-5: Einschalten .............................................................................................................. 15 Abbildung 5-6: Download des Clients vom blue PiraT2 / blue PiraT Mini ........................................ 16 Abbildung 5-7: Desktop-Symbol ....................................................................................................... 17 Abbildung 6-1: Desktop Symbol des Telemotive System Clients .................................................... 19 Abbildung 6-2: Der Startbildschirm des Clients ................................................................................ 19 Abbildung 6-3: Die Menü-Buttons .................................................................................................... 20 Abbildung 6-4: Ausgegraute Anwendungen ..................................................................................... 20 Abbildung 6-5: Logger im Fehlerzustand ......................................................................................... 21 Abbildung 6-6: Kontextmenü ............................................................................................................ 21 Abbildung 6-7: Der Menüpunkt [Datei] ............................................................................................. 22 Abbildung 6-8: Der Menüpunkt [Extras] ........................................................................................... 22 Abbildung 6-9: Der Menüpunkt [Fenster] ......................................................................................... 22 Abbildung 6-10: Der Menüpunkt [Hilfe] ........................................................................................... 22 Abbildung 6-11: Favoriten Feld ........................................................................................................ 23 Abbildung 7-1: Öffnen der Loggerkonfiguration ............................................................................... 24 Abbildung 7-2: die Konfigurationsseite ............................................................................................. 24 Abbildung 7-3: Speichern einer Konfiguration ................................................................................. 25 Abbildung 7-4: Laden einer Konfigurationsdatei .............................................................................. 26 Abbildung 7-5: Toolbar Konfiguration ............................................................................................... 26 Abbildung 7-6: Datumsformat ........................................................................................................... 27 Abbildung 8-1: Der Name des Datenloggers und der Konfiguration ................................................ 28 Abbildung 8-2: Netzwerkeinstellung ................................................................................................ 29 Abbildung 8-3: Einstellung der Datenlogger IP-Adresse .................................................................. 30 Abbildung 8-4: Ringpuffer-Einstellungen ......................................................................................... 31 Abbildung 8-5: Komprimierung der Daten ....................................................................................... 32 Abbildung 8-6: Einschlafbedingungen ............................................................................................. 32 Abbildung 8-7: Einstellungen für die Sprachaufzeichnung ............................................................. 32 Abbildung 8-8: Zoneneinstellungen ................................................................................................. 33 Abbildung 8-9: Aufzeichnung auf externe Medien blue PiraT2 ........................................................ 34 Abbildung 8-10: Auswahlmenü: Aufzeichnen auf externe Medien ................................................... 34 Abbildung 8-11: Umschaltung der Aufzeichnung auf externe Medien ............................................. 35 Abbildung 8-12: Menüeinstellung für das Aufzeichnen auf externe Medien .................................... 35 Abbildung 8-13: Konfigurieren über externe Medien ........................................................................ 36 Abbildung 8-14: Firmware Update über externe Medien ................................................................. 38 Abbildung 8-15: Passwortschutz ...................................................................................................... 40 Abbildung 8-16: Konfiguration laden... ............................................................................................. 41 Abbildung 8-17: Änderung des Admin-Passwortes.......................................................................... 41 Abbildung 8-18: Ein neues Admin-Passwort festlegen .................................................................... 41 Abbildung 8-19: Eine fehlende oder falsche Passwortbestätigung wird sofort gemeldet ................ 41 Abbildung 8-20: Passwort & Bestätigung stimmen überein ............................................................. 42 Abbildung 8-21: Einen neuen Benutzer hinzufügen ......................................................................... 42 Abbildung 8-22: Benutzerspezifische Einstellungen ........................................................................ 43 Abbildung 8-23: Am Datenlogger anmelden .................................................................................... 43 Abbildung 8-24: Aktion wegen fehlender Berechtigung abgebrochen ............................................. 44 Abbildung 8-25: Passwortschutz nicht sichtbar ................................................................................ 44 Abbildung 8-26: Konfiguration laden ................................................................................................ 44 Abbildung 8-27: Passwortschutz sichtbar ........................................................................................ 44 Abbildung 8-28: Die Benutzerübersicht ............................................................................................ 45 Abbildung 8-29: Berechtigungsänderung in der Benutzerübersicht ................................................. 45 Abbildung 8-30: Weckfähigkeit ......................................................................................................... 46 Abbildung 8-31: Wachhalten bei Buslast ......................................................................................... 46 Abbildung 8-32: Anschluss aktiv / nicht aktiv ................................................................................... 46 Abbildung 8-33: Name der Schnittstelle ........................................................................................... 46 Abbildung 8-34: Aktivieren/ Deaktivieren aller Kanäle/Trigger ......................................................... 47 TS-Client_Benutzerhandbuch_V2.1.0.100.doc Telemotive System Client - Benutzerhandbuch Version 2.1.0.002 – 11.05.2015Vorabversion Seite 164 Abbildung 8-35: Übersicht über die CAN-Kanäle ............................................................................. 48 Abbildung 8-36: CAN Acknowledge ................................................................................................. 48 Abbildung 8-37: CAN Timing-Einstellungen & Chip-Parameter ....................................................... 48 Abbildung 8-38: CAN Filter Einstellung ............................................................................................ 49 Abbildung 8-39: CAN Filter hinzufügen ............................................................................................ 50 Abbildung 8-40: Allgemeine CAN Einstellungen .............................................................................. 50 Abbildung 8-41: LIN Übersicht ......................................................................................................... 51 Abbildung 8-42: LIN Einstellungen ................................................................................................... 51 Abbildung 8-43: Allgemeine LIN Einstellungen ................................................................................ 51 Abbildung 8-44: Übersicht der Seriellen Schnittstellen .................................................................... 52 Abbildung 8-45: Einstellungen für Serial #1 ..................................................................................... 52 Abbildung 8-46: Allgemeine Einstellungen der Seriellen Schnittstellen ........................................... 52 Abbildung 8-47: MOST Einstellungen .............................................................................................. 53 Abbildung 8-48: ECL Einstellungen.................................................................................................. 53 Abbildung 8-49: FlexRay Übersicht .................................................................................................. 54 Abbildung 8-50: FlexRay Einstellung ............................................................................................... 54 Abbildung 8-51: Allgemeine Einstellungen der FlexRay Kanäle ...................................................... 54 Abbildung 8-52: Übersichtsseite der Ethernet-Schnittstellen ........................................................... 55 Abbildung 8-53: Konfiguration einzelner Ethernet-Schnittstellen ..................................................... 55 Abbildung 8-54: Anschlussauswahl für die Ethernet Schnittstellen ................................................. 56 Abbildung 8-55: Protokolle der Ethernet Schnittstellen .................................................................... 56 Abbildung 8-56: Eingabe der IP-Adresse des Steuergerätes .......................................................... 57 Abbildung 8-57: VLAN-Einstellungen ............................................................................................... 57 Abbildung 8-58: Einstellung der Aufzeichnungs-IP-Adresse ........................................................... 57 Abbildung 8-59: Einstellungen des Timeout ..................................................................................... 58 Abbildung 8-60: Debug level ............................................................................................................ 58 Abbildung 8-61: Einstellungen des blue PiraT Mini .......................................................................... 59 Abbildung 8-62: Portmodi des blue PiraT Mini ................................................................................. 59 Abbildung 8-63: Portmodi des blue PiraT 2 ..................................................................................... 60 Abbildung 8-64: Portmodus Spy....................................................................................................... 61 Abbildung 8-65: Portmodus Tap....................................................................................................... 62 Abbildung 8-66: Datenaufzeichnung im Tap-Modus ........................................................................ 62 Abbildung 8-67: Spy-Logging im Switch-Modus .............................................................................. 63 Abbildung 8-68: Konfigurationsmöglichkeiten der hinteren Ports hier beim blue PiraT Mini ........... 64 Abbildung 8-69: Positiv- oder Negativliste ....................................................................................... 65 Abbildung 8-70: MAC-Adressen-Filter.............................................................................................. 65 Abbildung 8-71: Auswählen des EsoTrace Protokolls ..................................................................... 66 Abbildung 8-72: Auswählen des GN logging Protokolls ................................................................... 67 Abbildung 8-73: Auswählen des Ethernet SpyMode ........................................................................ 67 Abbildung 8-74: Einstellen eines IP-Filters ...................................................................................... 68 Abbildung 8-75: Einstellen eines MAC-Filters .................................................................................. 68 Abbildung 8-76: Einstellen eines VLAN-Filters ................................................................................ 69 Abbildung 8-77: Übersicht der Analogen Kanäle ............................................................................. 71 Abbildung 8-78: Analog #1 nur für interne Messung ........................................................................ 71 Abbildung 8-79: Allgemeine Einstellungen von analogen Kanälen .................................................. 71 Abbildung 8-80: Übersicht der Digitalen Eingänge .......................................................................... 72 Abbildung 8-81: Einstellung der Digitalen Eingänge ........................................................................ 72 Abbildung 8-82: Allgemeine Einstellungen beim blue PiraT Mini ..................................................... 72 Abbildung 8-83: Hysteresekurve ...................................................................................................... 73 Abbildung 8-84: Allgemeine Einstellungen Kanal #2 bis #5 beim blue PiraT2 ................................ 73 Abbildung 8-85: Einstellungen für Digitale Ausgänge ...................................................................... 73 Abbildung 8-86:Trigger im Menübaum ............................................................................................. 75 Abbildung 8-87: Einen neuen Trigger konfigurieren ......................................................................... 75 Abbildung 8-88: Triggerübersicht ..................................................................................................... 76 Abbildung 8-89: Ereignisauswahl ..................................................................................................... 77 Abbildung 8-90: Ereignis: CAN Signal empfangen .......................................................................... 77 Abbildung 8-91: Auswahl bei Ereignis *Tastendruck* ...................................................................... 78 Abbildung 8-92: Trigger-Statusauswahl ........................................................................................... 78 Abbildung 8-93: Ereignis Digitaler Eingang ...................................................................................... 79 Abbildung 8-94: Triggermodi ............................................................................................................ 79 Abbildung 8-95: Ereignis Analoger Eingang .................................................................................... 80 Abbildung 8-96: Komplexes Ereignis ............................................................................................... 80 TS-Client_Benutzerhandbuch_V2.1.0.100.doc Telemotive System Client - Benutzerhandbuch Version 2.1.0.002 – 11.05.2015Vorabversion Seite 165 Abbildung 8-97: Konfigurieren eines Komplexen Ereignisses ......................................................... 82 Abbildung 8-98: Teil eines komplexen Ereignisses .......................................................................... 82 Abbildung 8-99: CAN-Signal Kanalauswahl ..................................................................................... 83 Abbildung 8-100: Signal Auswahl aus CAN Datenbasis .................................................................. 83 Abbildung 8-101: Ein eingefügter CAN Ausdruck ............................................................................ 84 Abbildung 8-102: Ausdrucksauswahl bei Remote Control Funktionstasten .................................... 84 Abbildung 8-103: Remote Control Funktionstastenausdruck ........................................................... 85 Abbildung 8-104: Ausdruck Auswahl: Digitaler Eingang .................................................................. 85 Abbildung 8-105: Ein Digitaler Eingang als Event ............................................................................ 86 Abbildung 8-106: Ausdruck Auswahl: Analog-Inputs ....................................................................... 86 Abbildung 8-107: eingefügter Ausdruck Analog Inputs .................................................................... 86 Abbildung 8-108: verknüpfte Events ................................................................................................ 87 Abbildung 8-109: Überprüfung der Eingangsparameter .................................................................. 88 Abbildung 8-110: Cursor Position ..................................................................................................... 89 Abbildung 8-111: Löschen von Ereignissen, Zeichen und Operatoren ............................................ 89 Abbildung 8-112: Konfiguration einer Trigger Aktion ....................................................................... 90 Abbildung 8-113: Aktion: Einen Marker setzen ................................................................................ 91 Abbildung 8-114: Aktion: Senden einer CAN Nachricht .................................................................. 91 Abbildung 8-115: Aktion: Einfügen eines Info-Eintrags in die Ereignisübersicht ............................. 92 Abbildung 8-116: Aktion: Zeige Mitteilung auf der Remote Control an ............................................ 92 Abbildung 8-117: Info Anzeige auf der Remote Control................................................................... 92 Abbildung 8-118: Aktion: Digitaler Ausgang aktiv / inaktiv ............................................................... 93 Abbildung 8-119: Aktion: Führe CCP/XCP Aktion aus ..................................................................... 93 Abbildung 8-120: Marker mit Hilfe eines externen Tasters setzen .................................................. 94 Abbildung 8-121: Ereignisverwaltung ............................................................................................... 95 Abbildung 8-122: Ereignisverwaltung ............................................................................................... 95 Abbildung 8-123: Ein erstelltes Ereignis auswählen ........................................................................ 96 Abbildung 8-124: Trigger-Übersicht ................................................................................................. 96 Abbildung 8-125: Trigger Im- oder Exportieren ................................................................................ 97 Abbildung 8-126: Trigger duplizieren ............................................................................................... 97 Abbildung 8-127: kopierter Trigger ................................................................................................... 97 Abbildung 8-128: Warning ................................................................................................................ 99 Abbildung 8-129: Aktivierung des Online Streamings .................................................................... 100 Abbildung 8-130: Übersicht Kanalmapping .................................................................................... 100 Abbildung 8-131: TSL-Aktivierung.................................................................................................. 101 Abbildung 8-132: CAN Datenbaseneinstellungen .......................................................................... 102 Abbildung 9-1: TSL-Beispiel mit 3 blue PiraT Mini ......................................................................... 103 Abbildung 9-2: Netzwerk Logger im Übersichtsfenster .................................................................. 104 Abbildung 9-3: Netzwerk Logger mit ausgeklapptem TSL ............................................................. 104 Abbildung 9-4: TSL-Aktivierung..................................................................................................... 105 Abbildung 9-5: Allgemeiner Konfigurationsbaum TSL .................................................................. 105 Abbildung 9-6: TSL Gruppierung Sprachaufzeichnungseinstellungen .......................................... 106 Abbildung 9-7:: LIN Bus-Konfigurationsbaum eines TSL ............................................................... 106 Abbildung 9-8: Konfiguration LIN-Kanal eines TSL........................................................................ 107 Abbildung 9-9: LIN-Ordnerübersicht............................................................................................... 107 Abbildung 9-10: MOST Einstellungen ............................................................................................ 107 Abbildung 9-11: Ethernet Port Einstellungen ................................................................................. 108 Abbildung 9-12: CAN-Datenbasen ................................................................................................. 108 Abbildung 9-13: Features auf mehreren Geräten .......................................................................... 108 Abbildung 9-14: Feature nur auf einem Gerät vorhanden.............................................................. 109 Abbildung 9-15: Passwortkonfiguration .......................................................................................... 109 Abbildung 9-16: TSL-Konfigurationsbaum .................................................................................... 109 Abbildung 9-17: Übersicht Kaskadierung ....................................................................................... 110 Abbildung 9-18: TSL Kaskadierung................................................................................................ 110 Abbildung 9-19:: Tabtitel Offline TSL-Konfiguration ....................................................................... 110 Abbildung 9-20: Fehlermeldung falsche Geräteanzahl für Offline-Konfiguration ........................... 111 Abbildung 9-21: TSL-Konfigurationsmatching ................................................................................ 111 Abbildung 9-22: Warnung bei Konfigurationspartvergabe ............................................................. 112 Abbildung 9-23: Fehlermeldung ungültige Kaskadierung ............................................................. 112 Abbildung 9-24: Downloadübersicht TSL ohne Eventtabelle ........................................................ 113 Abbildung 9-25:: Konvertierungsübersicht Offline-Datensatz ........................................................ 114 Abbildung 9-26: Fehlerübersicht TSL mit IP-Spalte ....................................................................... 115 TS-Client_Benutzerhandbuch_V2.1.0.100.doc Telemotive System Client - Benutzerhandbuch Version 2.1.0.002 – 11.05.2015Vorabversion Seite 166 Abbildung 9-27: TSL - Firmware / Lizenzupdate mit blue PiraT Mini und blue PiraT2 .................. 116 Abbildung 10-1: Aktivieren des Online Streamings ........................................................................ 117 Abbildung 10-2: Auswahl des Loggers ........................................................................................... 117 Abbildung 10-3: Starten des Online Streamings ............................................................................ 118 Abbildung 10-4: Stoppen des Online Streamings .......................................................................... 118 Abbildung 10-5: Trace Monitor ....................................................................................................... 118 Abbildung 10-6: Nachrichten löschen während des Streamings ................................................... 119 Abbildung 10-7: Nachrichten löschen über den [Nachrichten Löschen] Button ............................. 119 Abbildung 10-8: Ansicht ändern ..................................................................................................... 119 Abbildung 10-9: Auswahl des Zeitstempels ................................................................................... 120 Abbildung 10-10: Logging in eine Datei umleiten ........................................................................... 121 Abbildung 10-11: Definieren von Filtern ......................................................................................... 121 Abbildung 10-12: Auswahl des Filters ............................................................................................ 121 Abbildung 10-13: gesetzer Filter .................................................................................................... 121 Abbildung 10-14: Datenbasen für Online Monitor .......................................................................... 122 Abbildung 10-15: Textfilter für Ethernet und Serielle Kanäle ......................................................... 122 Abbildung 12-1: Download Menü (Button 2) öffnen ...................................................................... 124 Abbildung 12-2: Download Menü ................................................................................................... 124 Abbildung 12-3: Datensatz erstellen - Toolbar .............................................................................. 125 Abbildung 12-4: Logger Datum und Uhrzeit setzen ....................................................................... 125 Abbildung 12-5: Button Festplattenauslastung .............................................................................. 125 Abbildung 12-6: Fenster Speicherstand ......................................................................................... 125 Abbildung 12-7: Button: Markerzähler zurücksetzen ..................................................................... 126 Abbildung 12-8: Alle Daten löschen incl. Markerzähler zurücksetzen .......................................... 126 Abbildung 12-9: Selektierte Daten löschen ................................................................................... 126 Abbildung 12-10: Markerdaten-Auswahl ........................................................................................ 127 Abbildung 12-11: Ereignisübersicht............................................................................................... 128 Abbildung 12-12: Info Abschnitt ..................................................................................................... 128 Abbildung 12-13: Download über den Zeitbereich ......................................................................... 129 Abbildung 12-14: Einstellungen zum Download ............................................................................. 129 Abbildung 12-15: Speichern des Offlinedatensatzes ..................................................................... 130 Abbildung 12-16: Einen Offlinedatensatz partitionieren ................................................................. 130 Abbildung 12-17: Einen partitionierten Offlinedatensatz erstellen ................................................. 131 Abbildung 12-18: Trace Datei Viewer............................................................................................. 132 Abbildung 13-1: Ändern der IP-Einstellungen ................................................................................ 133 Abbildung 13-2: Es besteht keine Verbindung ............................................................................... 134 Abbildung 13-3: Verbindung wird aufgebaut .................................................................................. 134 Abbildung 13-4: Download wird durchgeführt, 30 % sind bereits heruntergeladen ....................... 134 Abbildung 14-1: Beispiel eines Traces im Telemotive ASCII Format ........................................... 136 Abbildung 14-2: Beispiel Trace im Serien Trace Analyser-Format. .............................................. 138 Abbildung 14-3: Öffnen des Konvertierungsmenüs ....................................................................... 141 Abbildung 14-4: Favoritenfenster .................................................................................................. 142 Abbildung 14-5: Datenkonvertierung .............................................................................................. 142 Abbildung 14-6: Ereignisübersicht und Zeitbereich ........................................................................ 143 Abbildung 14-7: Markerdaten-Auswahl .......................................................................................... 143 Abbildung 14-8: Kanalauswahl ....................................................................................................... 144 Abbildung 14-9: ändern des Konvertierungsformats ..................................................................... 144 Abbildung 14-10: Standardformat .................................................................................................. 145 Abbildung 14-11: Zielverzeichnis ................................................................................................... 145 Abbildung 14-12: Import / Export der Format-Einstellungen .......................................................... 145 Abbildung 14-13: Konvertierungshinweis ....................................................................................... 146 Abbildung 14-14: Events.txt ........................................................................................................... 146 Abbildung 14-15: Registerkarte Allgemein ..................................................................................... 147 Abbildung 14-16: Die Dateinamen Einstellungen ........................................................................... 148 Abbildung 14-17: Partitionierung der konvertierten Tracedaten .................................................... 149 Abbildung 14-18: Standardformat Einstellungen ............................................................................ 150 Abbildung 14-19: Konfigurieren der CAN-Pseudo Nachrichten ..................................................... 151 Abbildung 14-20: MOST Pseudonachrichten ................................................................................. 152 Abbildung 14-21: Einstellung v. CAN Datenbanken..................................................................... 153 Abbildung 14-22: Formatspezifische Einstellungen ...................................................................... 154 Abbildung 14-23: Hinweis auf TS-Format Konvertierung ............................................................... 154 Abbildung 15-1: Firmware aktualisieren (5) ................................................................................... 155 TS-Client_Benutzerhandbuch_V2.1.0.100.doc Telemotive System Client - Benutzerhandbuch Version 2.1.0.002 – 11.05.2015Vorabversion Seite 167 Abbildung 15-2: Firmware aktualisieren – Übersicht...................................................................... 155 Abbildung 15-3: aktuelle Firmware Version ................................................................................... 156 Abbildung 15-4: Komponentenupdate erzwingen .......................................................................... 156 Abbildung 15-5: Firmware auswählen ............................................................................................ 157 Abbildung 15-6: aktuelle Lizenzen auf dem Datenlogger............................................................... 157 Abbildung 15-7: Auswahl einer Lizenz ........................................................................................... 157 Abbildung 15-8: Alle Lizenzen löschen .......................................................................................... 157 Abbildung 16-1: Fehlerreport anzeigen .......................................................................................... 158 Abbildung 16-2: Fehlerreporter Fenster ......................................................................................... 158 Abbildung 16-3: Fehlerübersicht .................................................................................................... 159 Abbildung 16-4: Zeitstempel der Fehler ......................................................................................... 159 Abbildung 16-5: Fehlertyp-Info & Abhilfe ....................................................................................... 159 Abbildung 16-6: Fehlerdetails ......................................................................................................... 160 Abbildung 16-7: Speichern des Fehlerberichts .............................................................................. 161 Index TS-Client_Benutzerhandbuch_V2.1.0.100.doc Telemotive System Client - Benutzerhandbuch Version 2.1.0.002 – 11.05.2015Vorabversion 19. Seite 168 Tabellenverzeichnis Tabelle 4.1: Implementierte Funktionen ........................................................................................... 10 Tabelle 4.2: Zusätzliche Funktionen über optionale Lizenzen ......................................................... 11 Tabelle 8.1: CAN Bit-Timingparameter ............................................................................................ 49 Tabelle 10.1: Konstanten der Nachrichten ..................................................................................... 120 Tabelle 14.1: Übersicht der Konvertierungsformate ....................................................................... 136 Tabelle 17.1: Abkürzungen ............................................................................................................ 162 Index TS-Client_Benutzerhandbuch_V2.1.0.100.doc Telemotive System Client - Benutzerhandbuch Version 2.1.0.002 – 11.05.2015Vorabversion 20. Kontakt Telemotive AG Büro München Frankfurter Ring 115a 80807 München Tel.: Fax: E-Mail: Web: +49 89 357 186-0 +49 89 357 186-520 [email protected] www.telemotive.de Vertrieb Tel.: Fax: E-Mail: +49 89 357 186-550 +49 89 357 186-520 [email protected] Support Tel.: E-Mail: Service Center: +49 89 357 186-518 [email protected] https://sc.telemotive.de/bluepirat Seite 169