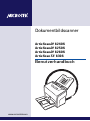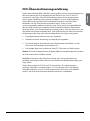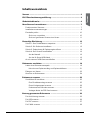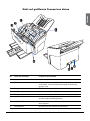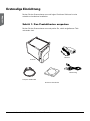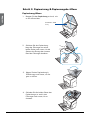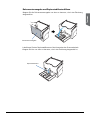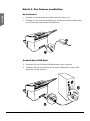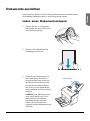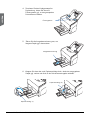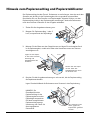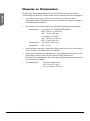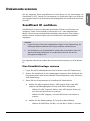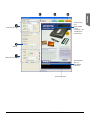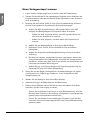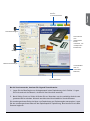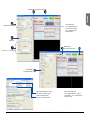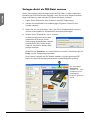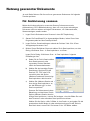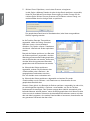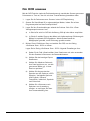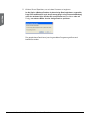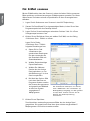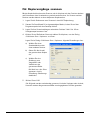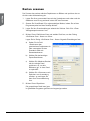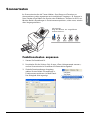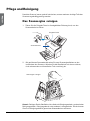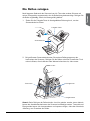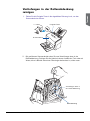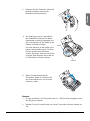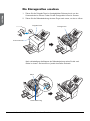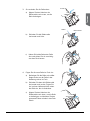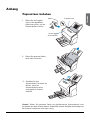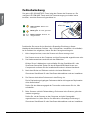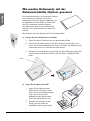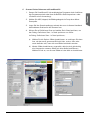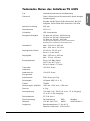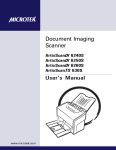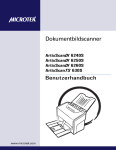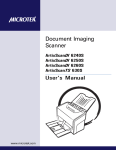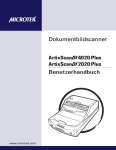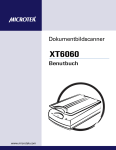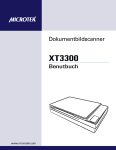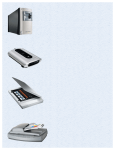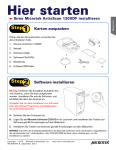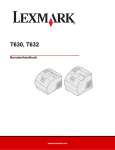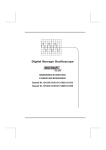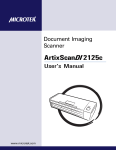Download Dokumentbildscanner
Transcript
Dokumentbildscanner ArtixScanDI 6240S ArtixScanDI 6250S ArtixScanDI 6260S ArtixScanTS 630S Benutzerhandbuch www.microtek.com Vorwort Copyright Copyright © 2012 Microtek International, Inc. Alle Rechte vorbehalten. Dieses Dokument darf ohne Genehmigung von Microtek International, Inc. nicht auf irgendeine Weise vervielfältigt oder kopiert, elektronisch gespeichert oder in eine Sprache übersetzt werden. Warenzeichen Microtek, ScanMaker, ArtixScan, ScanWizard and ColoRescue sind Warenzeichen oder eingetragene Warenzeichen von Microtek International, Inc. Alle anderen Warenzeichen oder eingetragene Warenzeichen sind Eigentum ihrer jeweiligen Inhaber. Änderungen von Spezifikationen, beigelegter Software und Hardware sind vorbehalten. Nicht verantwortlich für Druckfehler. Haftungsausschluss Die Richtigkeit des Inhalts dieses Handbuchs wurde sorgfältig und mit viel Arbeitsaufwand geprüft, um sicherzustellen, dass es keine Fehler enthält. Dennoch garantiert Microtek nicht die Richtigkeit des Inhalts dieses Dokuments und behält sich das Recht vor, den Inhalt ohne Vorankündigung zu ändern. I49-004857 D September 2013 Microtek International, Inc. 6, Industry East Road 3, Science Based Industrial Park, Hsinchu, 30077, Taiwan Tel: 886-3-5772155, Fax: 886-3-5772598, http://www.microtek.com 2 ArtixScan DI 6240S/6250S/6260S & ArtixScan TS 630S-Benutzerhandbuch FCC-Übereinstimmungserklärung Dieses Gerät (Modell: MRS-1200A4L) wurde geprüft und für übereinstimmend mit den Einschränkungen eines Digitalgeräts der Klasse B, laut Teil 15 der FCCVorschriften, befunden. Diese Einschränkungen dienen einem angemessenen Schutz gegen schädliche Störungen bei Installation in einer Wohnumgebung. Dieses Gerät erzeugt und benutzt Hochfrequenzenergien, kann diese auch abstrahlen und den Funkverkehr empfindlich stören, wenn es nicht anweisungsgemäß installiert und benutzt wird. Es ist jedoch nicht gewährleistet, dass bei einer bestimmten Installation keine Störfelder entstehen. Sollte dieses Gerät den Radio- oder Fernsehempfang nachteilig stören, was sich durch Aus- und Einschalten des Geräts feststellen lässt, wird der Benutzer zum Versuch ermuntert, die Störung mittels einer oder mehrerer Maßnahmen wie folgt zu korrigieren: • Empfangsantenne versetzen oder neu ausrichten. • Abstand zwischen Ausrüstung und Empfänger vergrößern. • Die Ausrüstung an die Steckdose eines Stromkreises anschließen, an den nicht auch der Empfänger angeschlossen ist. • Den Händler oder einen erfahrenen Radio/TV-Techniker um Abhilfe bitten. Hinweis: Es muss ein abgeschirmtes Hi-Speed USB-Schnittstellenkabel mit Ferritkern am Scanneranschluss installiert werden. Vorsicht: Änderungen oder Eingriffe am Gerät, die nicht ausdrücklich vom Hersteller genehmigt wurden, könnten ein Erlöschen der Betriebsberechtigung zur Folge haben. Dieses Gerät entspricht Teil 15 der FCC-Vorschriften. Die Inbetriebnahme unterliegt folgenden zwei Bedingungen: (1) Das Gerät darf keine schädlichen Störfelder erzeugen, und (2) es muss empfangenen Störungen, einschließlich solchen, die einen unerwünschten Betrieb verursachen, standhalten. ArtixScan DI 6240S/6250S/6260S & ArtixScan TS 630S-Benutzerhandbuch 3 Sicherheitshinweise Lesen Sie vor Verwendung des Scanners folgende Sicherheitshinweise für die richtige Bedienung des Scanners und seines Zubehörs sorgfältig durch, um Verletzungen von Benutzern und Beschädigungen von Geräten zu vermeiden. Stromquelle und Netzleitung: • Verwenden Sie nur eine Stromquelle mit einer Leistungsangabe auf dem Leistungsschild. • Stecken Sie den Stecker ganz in die Steckdose hinein, denn eine lockere Verbindung kann zu Funkenbildung und Brand führen. • Verlegen Sie die Netzleitung so, dass man nicht darauf treten kann oder sie nicht von Gegenständen, die auf oder gegen sie gestellt werden, eingezwängt wird, wobei Sie speziell auf die Leitung neben Steckern, Steckerleisten und auf Stellen achten müssen, wo sie aus der Steckdose heraustritt. • Wird der Scanner längere Zeit unbeaufsichtigt oder ungenutzt stehen gelassen, ziehen Sie den Stecker aus der Steckdose heraus. Transportieren und Aufbewahren des Scanners: • Stellen Sie den Scanner nicht auf eine glatte, geneigte oder instabile Fläche. Das Produkt könnte rutschen oder herunterfallen, dabei Personen schwer verletzen und auch das Produkt stark beschädigen. • Verwenden Sie diesen Scanner nicht in Wassernähe. Kippen Sie nie Flüssigkeiten auf das Produkt, denn Sie könnten einen Stromschlag erhalten oder anderen Gefahren ausgesetzt sein. • Der Scanner sollte weit weg von Hitzequellen wie Heizkörpern, Wärmespeichern, Öfen oder anderen, hitzeerzeugenden Geräten (einschließlich Verstärkern) aufgestellt werden. Kundendienst: 4 • Wird eine Reparatur erforderlich, ziehen Sie den Stecker des Scanners aus der Steckdose heraus und wenden Sie sich an den qualifizierten Kundendienst. • Werden Ersatzteile benötigt, verwenden Sie Teile, die vom Hersteller vorgegeben sind oder dieselben Merkmale aufweisen wie die Originalteile. ArtixScan DI 6240S/6250S/6260S & ArtixScan TS 630S-Benutzerhandbuch Inhaltsverzeichnis Vorwort .............................................................................................. 2 FCC-Übereinstimmungserklärung ...................................................... 3 Sicherheitshinweise ........................................................................... 4 Ihren Scanner kennenlernen ............................................................... 7 Funktionen des Scanners .................................................................. 7 Installationsvoraussetzungen ............................................................. 9 Einzelteile prüfen ........................................................................... 10 Sicht von vorne/oben ............................................................... 10 Sicht auf geöffneten Scanner/von hinten ..................................... 11 Erstmalige Einrichtung ..................................................................... 12 Schritt 1: Den Produktkarton auspacken ........................................... 12 Schritt 2: Die Software installieren ................................................... 13 Schritt 3: Papiereinzug & Papierausgabe öffnen ................................. 14 Schritt 4: Den Scanner anschließen .................................................. 16 An das Netzteil ........................................................................ 16 An das Hi-Speed USB-Kabel ...................................................... 16 An ein externes USB-Gerät anschließen ............................................ 18 Dokumente ausrichten ..................................................................... 19 Laden eines Dokumentenstapels: ...................................................... 19 Hinweis zum Papieranschlag und Papierstabilisator ....................... 21 Einlegen von Karten ....................................................................... 23 Hinweise zu Dokumenten ................................................................ 24 Dokumente scannen ........................................................................ 25 ScanWizard DI ausführen ................................................................ 25 Eine Einzelblattvorlage scannen ................................................. 25 Einen Vorlagenstapel scannen ................................................... 28 Dokumente mit Barcodes scannen .............................................. 30 Vorlagen direkt als PDF-Datei scannen ........................................ 32 Nutzung gescannter Dokumente ..................................................... 33 Für Archivierung scannen ............................................................... 33 Für OCR scannen ........................................................................... 36 Für PDF scannen ........................................................................... 37 Für E-Mail scannen ........................................................................ 38 ArtixScan DI 6240S/6250S/6260S & ArtixScan TS 630S-Benutzerhandbuch 5 Für Kopiervorgänge scannen ........................................................... 39 Karten scannen .............................................................................. 40 Scannertasten .................................................................................. 41 Funktionstaste anpassen ................................................................. 41 Funktionsweise der Scannertasten .................................................... 43 Pflege und Reinigung ....................................................................... 44 Das Scannerglas reinigen ................................................................ 44 Die Rollen reinigen ......................................................................... 45 Die Sensoren reinigen ..................................................................... 46 Vertiefungen in der Rollenabdeckung reinigen .................................... 47 Wartung ............................................................................................ 48 Die Trennrollen ersetzen ................................................................. 48 Die Einzugsrollen ersetzen ............................................................... 50 Anhang ............................................................................................. 53 Papierstaus beheben ....................................................................... 53 Fehlerbehebung ............................................................................. 54 Wie werden Dokumente mit der Dokumentenhülle (Option) gescannt .... 56 Technische Daten des ArtixScan DI 6240S ...................................... 58 Technische Daten des ArtixScan DI 6250S ...................................... 59 Technische Daten des ArtixScan DI 6260S ...................................... 60 Technische Daten des ArtixScan TS 630S ....................................... 61 6 ArtixScan DI 6240S/6250S/6260S & ArtixScan TS 630S-Benutzerhandbuch Ihren Scanner kennenlernen Der Scanner (ArtixScan DI 6240S/6250S/6260S und ArtixScan TS 630S) ist ein Farbdokumentenscanner mit einem eingebauten automatischen Blatteinzug, der bis 100 Blätter für unbeaufsichtigtes Scannen aufnimmt. Er zeichnet sich durch optische Auflösung von 600 dpi, Duplexscan (doppelseitig) und Unterstützung von extra langen Seiten aus. Zudem ist er für USB-Hubs ausgelegt. Funktionen des Scanners Der Scanner besitzt mehrere wichtige Funktionen wie: • Energiesparende LED-Lichtquelle: Mit LEDs als Lichtquelle entfällt die Aufwärmzeit vor dem Scan, wenn der Scanner vom System erkannt wird, so dass sich Ihre Produktivität stark verbessert und Energiekosten erheblich reduziert werden. Bei stabiler Leistung bleibt die Bildqualität auch nach Verwendung einer bestimmten Zeit über erhalten. • Doppeleinzugerkennung mit Ultraschall — Ausgestattet mit einem Ultraschallsensor erkennt der Scanner die Dicke zwischen sich überlappenden Seiten und verhindert, dass mehrere Seiten gleichzeitig eingezogen werden, so dass ein falscher oder doppelter Transport von Papier durch den Blatteinzug wirksam unterbunden wird. • Elegante und leicht zugängliche programmierbare Funktionstaste — Oben am Scanner befindet sich je eine Wählen-, eine Scan/Stopp- und eine FavoritenTaste zur Automatisierung vieler angepasster und vordefinierter Vorgänge für einen intuitiven und mühelosen Aufruf von Scannerfunktionen. • Möglichkeit zur Verkettung — Mit Universal Serial Bus-Technologie können Sie ein externes USB-Gerät mit einem einzigen USB-Anschluss verbinden. • Doppelseitiges Scannen — Ermöglicht das beidseitige Scannen einer Vorlage in einem Durchgang. Mit dieser Funktion verarbeitet der Scanner bis zu 120 ipm (ArtixScan DI 6260S), 100 ipm (ArtixScan DI 6250S) oder 80 ipm (ArtixScan DI 6240S) in Farbe, Graufstufe und Schwarzweiß bei 200 dpi. Der ArtixScan TS 630S unterstützt jedoch nur das einseitige Scannen von Vorlagen. • Ausgezeichnete Fähigkeit zur Handhabung vielseitiger Vorlagen — Mit dem Scanner können Sie problemlos Kreditkarten, Geschäftskarten, Kontoauszüge, rechtsgültige Dokumente, Versicherungsunterlagen und Patientenakten in wenigen Sekunden digitalisieren. • Automatischer Blatteinzug mit Kartenscan — Der automatische Blatteinzug kann jeweils bis zu 100 Blatt Papier aufnehmen und unterstützt dabei die Formate 70 mm x 80 mm bis hin zu 225 mm x 3000 mm. Der ArtixScan TS 630S unterstützt jedoch nur eine Länge bis 225 mm x 635 mm. ArtixScan DI 6240S/6250S/6260S & ArtixScan TS 630S-Benutzerhandbuch 7 • 8 Neue und erweiterte Microtek ScanWizard DI-Software — Das Alles-in-EinemSteuerfeld besitzt zahlreiche Funktionen und Regler für Bildeinstellungen. Mehrere Vorteile ergeben sich dadurch: – Schnellscan — Mit dieser Funktion kann der Scanner Bilder scannen und sie sofort als einzelne PDF-Datei abspeichern, so dass umfangreiche Einstellungen entfallen. – Autom. Dokumentendrehung — Mit dieser Funktion dreht der Scanner alle gespeicherten Dateien automatisch in eine lesbare Richtung entsprechend der von Ihnen gewählten OCR-Sprache. – Intelligenter Schwellenwert – Mit dieser Funktion legt die Software den besten Schwellenwert für kontrastreiche Bilder und für Schwarzweißbilder automatisch fest, wodurch die Deutlichkeit und Lesbarkeit von Schwarzweißdokumenten verbessert wird. – Bilder kombinieren — Mit dieser Funktion kann die Software zwei getrennte Bilder zu einem einzigen Bild zusammenfügen. Für diese Funktion ist kein weiteres Bearbeitungsprogramm nach dem Einlesen zum Modifizieren Ihrer gescannten Dokumente erforderlich. – Smarte Dokumentenverbesserung — Mit dieser Funktion verbessert der Scanner automatisch die Lesbarkeit von Text und entfernt unerwünschte Hintergrundfarben (d.h. grün, rot oder blau) aus/von einem Dokument mit mehreren Bildelementen. – Barcode-Trennzeichen — Mit dieser Funktion scannen Sie Dokumentenstapel, ohne jedesmal zu starten und zu stoppen, wenn eine neue Datei mit Barcode-Nummern in den Dokumenten beginnt. Sie sparen enorm viel Zeit und Geld beim sekundenschnellen Organisieren, Indizieren und Suchen von Dokumentendateien und steigern dabei Effizienz und Produktivität der Dateiverwaltung. – Leere Seite entfernen — Mit dieser Funktion werden leere Seiten von der Software beim Scannen eines Dokumentenstapels automatisch erkannt und entfernt. Diese Funktion ist insbesondere dann hilfreich, wenn Sie doppelseitige Vorlagen scannen und einige Seiten nur Text auf der Vorderseite haben. – Stanzloch entfernen — Mit dieser Funktion erkennt die Software automatisch, wo sich Stanzlöcher in den gescannten Dokumenten befinden und füllt sie weiß auf. Dies funktioniert für die meisten, gängigen Locherstandards. – Speichert mehrere Dateien als eine einzige Datei: Diese erweiterte Funktion ermöglicht Ihnen das Speichern mehrerer, gescannter Bilder als eine einzelne Datei, je nach Anzahl der gescannten Bilder, die für Dokumentenarchivierung festgelegt wurde. – Autom. zuschneiden und Autom. begradigen: Die Funktion Autom. zuschneiden erkennt automatisch die Vorlagengröße, schneidet den Scanrahmen auf das Bild zu und entfernt schwarze Ränder. Autom. begradigen richtet verdrehte Bilder automatisch richtig aus. ArtixScan DI 6240S/6250S/6260S & ArtixScan TS 630S-Benutzerhandbuch – Blindfarbenunterdrückung: Die Farben Rot, Grün und Blau können unterdrückt werden, um bei der Bearbeitung von problematischen Farbdokumenten mit saubereren und genaueren Formularen arbeiten zu können. Installationsvoraussetzungen Für eine Verwendung Ihres Scanners muss Ihr Computer die folgenden Systemvoraussetzungen erfüllen: • CD/DVD-ROM-Laufwerk (zum Installieren der Software) • Farbanzeige mit 24-Bit-Farbausgabe • 1 GB RAM oder mehr (2 GB empfohlen) • PC mit Intel Core2 Duo-Prozessor mit 2,1 GHz oder höher und SATA2/ SATA3 mit 7200 U/min Festplatte oder SSD (empfohlen); Intel-basierter Macintosh mit integriertem USB-Anschluss • Windows XP/XPE/Vista (32-Bit/64-Bit)/Windows 7 (32-Bit/64-Bit), Windows 8; Mac OS X 10.6 oder später ArtixScan DI 6240S/6250S/6260S & ArtixScan TS 630S-Benutzerhandbuch 9 Einzelteile prüfen Sicht von vorne/oben Nr. Name der Einzelteile Funktionen der Einzelteile 1 Scannerabdeckung Deckt die Teile im Innern des Scanners ab. 2 Dokumentenausgabe Ablage für gescannte Dokumentenstapel. 3 Ausgabeerweiterung Verlängert die Dokumentenausgabe. 4 Papieranschlag (1) Fängt den ausgegebenen Dokumentenstapel auf. 5 Papieranschlag (2) Fängt den ausgegebenen Dokumentenstapel auf. 6 Papierstabilisator Bewahrt einen ausgegebenen Dokumentenstapel mit unterschiedlichen Formaten sauber in der Dokumentenausgabe auf. 7 Bedienfeld • Ein/Ausschalter • Wählen-Taste • Scan/Stopp-Taste • LED-Anzeige Schaltet den Scanner ein oder aus. Schaltet durch die Nummern der vordefinierten Funktionstasten. Startet sofort einen Scanvorgang oder bricht einen laufenden Scanauftrag ab. Aktiviert die Funktion, die durch Festlegung im Dialog »Einstellungen in Funktionstaste speichern« der Favoriten-Taste zugeordnet wurde. Zeigt die Nummer der ausgewählten Funktionstaste an. 8 Führungsarme Dient zum Ausrichten eines Dokumentenstapels. 9 Papiereinzug Nimmt Dokumente auf, die vom Blatteinzug eingezogen werden. • Favoriten-Taste 10 ArtixScan DI 6240S/6250S/6260S & ArtixScan TS 630S-Benutzerhandbuch Sicht auf geöffneten Scanner/von hinten Nr. Name der Einzelteile Funktionen der Einzelteile 1 Ausgaberollen Dienen zum Auswurf von Dokumenten nach dem. 2 Trennrollen Dienen zum Trennen einzelner Dokumentenblätter voneinander, wenn ein Dokumentenstapel in den Einzug gezogen wird. 3 Freigabe-Taste Öffnet den Scannerdeckel durch Hochziehen. 4 Glasflächen Dort befinden sich die CCD-Patronen. 5 Einzugsrollen Dienen zum Einzug von Dokumente in den Papiereinzug. 6 Hi-Speed USB-Anschluss (2) Für den Anschluss des Hi-Speed USB-Kabels (USB 2.0) an einen anderen Flachbettscanner. 7 Hi-Speed USB-Anschluss (1) Für den Anschluss des Hi-Speed USB-Kabels (USB 2.0) an den Computer. 8 Netzanschluss Anschluss für den Scanner an das Netzteil. ArtixScan DI 6240S/6250S/6260S & ArtixScan TS 630S-Benutzerhandbuch 11 Erstmalige Einrichtung Packen Sie den Scannerkarton aus und folgen Sie diesen Schritten für eine schnelle und mühelose Installation. Schritt 1: Den Produktkarton auspacken Packen Sie den Scannerkarton aus und prüfen Sie, ob die aufgelisteten Teile vorhanden sind. Netzteil Scanner Netzleitung Hi-Speed USB-Kabel Software-CDs/DVDs 12 ArtixScan DI 6240S/6250S/6260S & ArtixScan TS 630S-Benutzerhandbuch Schritt 2: Die Software installieren Wichtig: Schließen Sie vor dem Installieren von Software stets alle offenen Programme und deaktivieren Sie Antivirenprogramme. PC: 1. Schalten Sie Ihren Computer ein. 2. Legen Sie die Microtek-Software-CD/ DVD in ein Laufwerk. 3. Installieren Sie Treiber und Software gemäß Anweisungen auf dem Bildschirm. Hinweis: Erscheint der Installationsbildschirm der MicrotekSoftware nicht automatisch, doppelklicken Sie nacheinander auf: »Arbeitsplatz«; das CD/DVD-ROM-Symbol; dann cdsetup.exe, um die Installation zu starten. 4. Klicken Sie nach Installation der gesamten Microtek-Software auf BEENDEN im Bildschirm. 5. Starten Sie erneut den Computer. MAC: 1. Schalten Sie Ihren Computer ein. 2. Legen Sie die Microtek-Software-CD/DVD (ScanPotter) in ein Laufwerk. Doppelklicken Sie anschließend auf das Installationssymbol für ScanPotter, um dieses Programm zu installieren. 3. Installieren Sie die restlichen Softwarekompo-nenten und starten Sie nach der Installation der gesamten Software den Computer neu. Hinweis: Nach dem Neustart Ihres Macintosh versucht die Microtek-Software, den Scanner auf dem System zu finden. Da dies eine Erstinstallation und der Scanner noch nicht angeschlossen ist, ignorieren Sie die angezeigte Meldung und fahren Sie mit dem nächsten Schritt fort. Treiber- & Softwareaktualisierungen Wenn nach Installation der Software die installierten Treiber und die Software auf Ihrem Produkt oder Computersystem nicht richtig ausgeführt werden, rufen Sie bitte die Microtek Download-Service-Site unter ww7.microtek.com.tw/service.php auf, um die erforderlichen Updates herunterzuladen und zu installieren. Für weitere Informationen über Microtek-Produkte rufen Sie bitte unsere Website auf unter www.microtek.com. ArtixScan DI 6240S/6250S/6260S & ArtixScan TS 630S-Benutzerhandbuch 13 Schritt 3: Papiereinzug & Papierausgabe öffnen Papiereinzug öffnen 1. Klappen Sie den Papiereinzug so hoch, wie er sich öffnen lässt. Document Feed Tray 2. Schieben Sie den Papiereinzug längs der Führungen an seinen beiden Seiten nach unten, bis die Stützen des Einzugs den unteren Rand der Führungen berühren. Before 14 3. Kippen Sie den Papiereinzug in Pfeilrichtung nach hinten, um ihn ganz zu öffnen. 4. Schieben Sie die beiden Seiten des Papiereinzugs so weit in den Führungen nach unten, bis er einrastet. ArtixScan DI 6240S/6250S/6260S & ArtixScan TS 630S-Benutzerhandbuch After Dokumentenausgabe und Papierstabilisator öffnen Klappen Sie die Dokumentenausgabe von oben so herunter, wie in der Zeichnung dargestellt ist. Dokumentenausgabe Lokalisieren Sie den Papierstabilisator auf der Unterseite des Scannerdeckels. Klappen Sie ihn von oben so herunter, wie in der Zeichnung dargestellt ist. Papierstabilisator ArtixScan DI 6240S/6250S/6260S & ArtixScan TS 630S-Benutzerhandbuch 15 Schritt 4: Den Scanner anschließen An das Netzteil 1. Schließen Sie das Netzteil an die Rückseite des Scanners an. 2. Schließen Sie ein Ende der Netzleitung an das Netzteil und das andere Ende an eine Steckdose oder andere Stromquelle an. An das Hi-Speed USB-Kabel 16 3. Verbinden Sie ein Hi-Speed USB-Kabelende mit dem Computer. 4. Verbinden Sie das andere Ende des Hi-Speed USB-Kabels mit dem USBAnschluss (1) des Scanners. ArtixScan DI 6240S/6250S/6260S & ArtixScan TS 630S-Benutzerhandbuch 5. Halten Sie den Ein/Ausschalter ( ) solange gedrückt, bis die orangene LED leuchtet. Ein/Ausschalter Sobald der Scanner mit Strom versorgt wird, leuchtet die grüne LED und die 7Segment-LED Anzeige (SSD) aktiviert sich. Der Scanner wird vom PC automatisch erkannt. ArtixScan DI 6240S/6250S/6260S & ArtixScan TS 630S-Benutzerhandbuch 17 An ein externes USB-Gerät anschließen Am Scanner befinden sich zwei USB-Anschlüsse, von denen einer mit dem Computer und der andere mit einem externen USB-Gerät verbunden wird, z.B. USB-Speichergerät oder USB-Festplatte. 1. Durchlaufen Sie die Schritte 1 bis 4 im Abschnitt »Erstmalige Einrichtung«, um erst den Scanner anzuschließen. 2. Schließen Sie ein externes USB-Gerät an Ihren Scanner an. 3. Schalten Sie Ihren Computer ein. Das System sucht das externe USB-Gerät. Wurde das externe USB-Gerät gefunden, erscheint es in der Geräteliste und zeigt damit an, dass Ihr externes USB-Gerät betriebsbereit ist. Hinweis: Der Scanner muss erst an den Computer angeschlossen und mit einer Stromquelle verbunden sein, wonach beide Geräte eingeschaltet werden müssen. Das über den Scanner angeschlossene externe USB-Gerät kann jetzt erkannt werden und richtig funktionieren. 18 ArtixScan DI 6240S/6250S/6260S & ArtixScan TS 630S-Benutzerhandbuch Dokumente ausrichten Dieser Abschnitt erklärt, wie eine Stapel mit Dokumenten und harten Karten, einschließlich geprägten Karten, in den Einzug gelegt werden. Laden eines Dokumentenstapels 1. Fächern Sie den zu scannenden Papierstapel auf, bevor Sie ihn auf den Papiereinzug legen. 2. Richten Sie die Oberkanten der Papierbögen sauber aus. 3. Legen Sie den Papierstapel so in den Papiereinzug, dass die zu scannende Seite nach unten und die Oberkante zum Einzug weist. Papiereinzug Drücken Sie den Papierstapel in den Einzug, bis die Papierränder die Vorderkante des Papiereinzugs berühren. VORSICHT: Der Blatteinzug dient nicht zum Scannen von Fotos; dabei könnten Ihre Vorlagen beschädigt werden. Microtek haftet nicht für Schäden, die aufgrund falscher Gerätebenutzung entstehen. ArtixScan DI 6240S/6250S/6260S & ArtixScan TS 630S-Benutzerhandbuch 19 4. Zentrieren Sie den Vorlagenstapel im Papiereinzug, indem Sie die zwei Führungsarme ggf. zu den gestapelten Dokumenten schieben. Führungsarme 5. Ziehen Sie die Ausgabeerweiterung aus, um längeres Papier ggf. abzustützen. Ausgabeerweiterung 6. Klappen Sie einen der zwei Papieranschläge hoch, damit der ausgegebene Stapel ggf. sauber und dicht in der Dokumentenausgabe verbleibt. Papieranschlag (2) Papieranschlag (1) 20 ArtixScan DI 6240S/6250S/6260S & ArtixScan TS 630S-Benutzerhandbuch Hinweis zum Papieranschlag und Papierstabilisator Der Papieranschlag hat den Zweck, Dokumente so aufzufangen, dass sie nach dem Scannen und Auffang in der Papierausgabe nicht ungeordnet herunterfallen. Durchlaufen Sie vor dem Scannen von Papierstapeln folgende Schritte, um den Papieranschlag richtig in der Papierausgabe anzubringen, damit alle Dokumente nach dem Scannen ordentlich in der Ausgabe verbleiben. 1. Ziehen Sie die Ausgabeerweiterung aus. 2. Klappen Sie Papieranschlag 1 oder 2 hoch, entsprechend der Papierlänge. 3. Nehmen Sie ein Blatt aus dem Stapel heraus und legen Sie es komplett flach in die Papierausgabe, wobei seine Ober-oder Unterkante unten am Scanner anschlagen muss. Legen Sie das Papier in den Platz zwischen Anschlag und Ausgabeschlitz des Scanners. Richten Sie das Papier mit der Seite des Ausgabeschlitzes unten am Scanner aus. 4. Drücken Sie die Ausgabeerweiterung so weit zurück, bis der Papieranschlag die Papierkante berührt. Legen Sie abschließend die Dokumente zum Scannen in den Papiereinzug. HINWEIS: Die Einstellposition des Papieranschlags in der Papierausgabe muss der Papierlänge entsprechen. Ein falsch ausgerichteter Papieranschlag erzeugt Unordnung und Chaos für die ausgegebenen Dokumente. Der Anschlag muss leicht gegen die Papierkante gedrückt werden. ArtixScan DI 6240S/6250S/6260S & ArtixScan TS 630S-Benutzerhandbuch 21 Der Papierstabilisator auf der Unterseite des Scannerdeckels dient hauptsächlich zur Stabilisierung von Papierstapeln, wenn sie vom Ausgabeschlitz des Scanners in die Dokumentenausgabe fallen. Dies ist sehr hilfreich beim Scannen von Dokumenten mit gemischten Papierformaten. Klappen Sie ihn zum Öffnen von oben so herunter, wie in der Zeichnung dargestellt ist. Papierstabilisator Hinweis: Ist das zu scannende Papier zu dünn, klappen Sie den Papierstabilisator nicht herunter. Muss die Dokumentenausgabe geschlossen werden, beachten Sie bitte die folgenden Schritte: 22 1. Klappen Sie den Papierstabilisator hoch. 2. Schieben Sie die Ausgabeerweiterung hinein, sofern Sie herausgezogen wurde. 3. Klappen Sie zum Schluss die Dokumentenausgabe hoch, um sie zu schließen. ArtixScan DI 6240S/6250S/6260S & ArtixScan TS 630S-Benutzerhandbuch Einlegen von Karten 1. Schieben Sie die Führungsarme in die Mitte des Einzugs und machen Sie Platz zum Einlegen der Karten. 2. Legen Sie die Karte mit der Vorderkante nach oben und der Oberkante zum Einzug weisend zentriert in den Papiereinzug des Scanners. . Führungsarme Richten Sie die Unterkante der Karte mit einer Markierung auf dem Papiereinzug aus. HINWEIS: Der Papiereinzug kann jeweils bis zu 2 Karten aufnehmen. ArtixScan DI 6240S/6250S/6260S & ArtixScan TS 630S-Benutzerhandbuch 23 Hinweise zu Dokumenten Es gibt einige Vorsichtsmaßnahmen und mahnende Hinweise für die richtige Verwendung des Scanners. Details hierzu sind im nächsten Abschnitt angegeben. • Der Scanner dient nicht zum Scannen von Fotos; sie könnten dabei beschädigt werden. Microtek haftet nicht für Schäden, die aufgrund falscher Gerätebenutzung entstehen. • Der Scanner ist für Papiere/Karten mit folgenden Spezifikationen ausgelegt: – Papierformat: • ArtixScan DI 6240S/6250S/6260S Max. 225 mm x 3000 mm Min. 70 mm x 80 mm • ArtixScan TS 630S Max. 225 mm x 635 mm Min. 70 mm x 80 mm 24 – Papiergewicht: 30,08 bis 120,32 g/m² – Kartendicke: Bis 1,3 mm • Sind Vorlagen angerissen, wellig oder faltig, legen Sie sie nicht zum Scannen in den Scanner, um Papierstaus zu vermeiden. • Befreien Sie Vorlagen von Büroklammern oder Krampen, bevor Sie sie in den Einzug legen. Scannen Sie mit dem Scanner KEINE Vorlagen mit Büroklammern oder Krampen, denn sie könnten Papierstaus verursachen oder den Scanner beschädigen. • Einzugskapazität: – Bis zu 100 Blatt Papier (63,75 bis 67,5 g/m² ) – Bis zu 2 Karten (1,3 mm) ArtixScan DI 6240S/6250S/6260S & ArtixScan TS 630S-Benutzerhandbuch Dokumente scannen Auf den folgenden Seiten zeigt Microtek nur eine Demo von der Verwendung von ScanWizard DI (PC). Details zur Verwendung von ScanPotter (Mac) zum Scannen von Vorlagen finden Sie im ScanPotter Nachschlagewerk auf der Microtek-SoftwareCD/DVD. ScanWizard DI ausführen ScanWizard DI ist eine von Microtek entwickelte Software zum Scannen von Vorlagen in Farbe, Schwarzweiß und Graustufe in ein- oder doppelseitigem Modus. Über ihre benutzerfreundliche Oberfläche lässt sich ein Scanvorgang mühelos starten. Weitere Details sind im ScanWizard DI-Softwarehandbuch angegeben. Vorsicht: • Legen Sie keine Fotos oder empfindliches Papier in den Papiereinzug, da derartiges Material während des Einzugs verkratzt werden könnte. • Vor Ausführung von ScanWizard DI müssen Sie sicherstellen, dass Ihre Antivirensoftware deaktiviert ist. Andernfalls wirkt sich das auf die Scangeschwindigkeit aus. Die folgenden Abschnitte erklären die schrittweise Verwendung von ScanWizard DI. Eine Einzelblattvorlage scannen 1. Legen Sie das Einzelblattdokument zum Scannen in den ADF-Papiereinzug. 2. Starten Sie ScanWizard DI (als unabhängiges Programm durch Anklicken des Programmsymbols oder über die Befehle »Datei-Importieren« oder »Einlesen« einer Anwendung). 3. Geben Sie Ihre Scanparameter im ScanWizard DI-Steuerfeld ein. a) Wählen Sie ADF (ungerade Seiten), ADF (gerade Seiten) oder ADF (doppelt) als Bildeingabegerät im Drop-down-Menü Scanquelle. – – b) Wählen Sie ADF (ungerade Seiten) oder ADF (gerade Seiten) um eine Seite des Dokuments zu scannen. Wählen Sie ADF (doppelt), um beide Seiten des Dokuments zu scannen. Wählen Sie den Bildausgabetyp im Drop-down-Menü Bildtyp. – Wählen Sie RGB-Farbe (24-Bit), um das Bild in Farbe zu scannen. ArtixScan DI 6240S/6250S/6260S & ArtixScan TS 630S-Benutzerhandbuch 25 26 – Wählen Sie Graustufe (8-Bit) für einen Graustufenscan. – Wählen Sie Schwarzweiß (1-Bit) für einen Schwarzweißscan. – Wählen Sie Automatische Farberkennung, um das Bild zu scannen. c) Bestimmen Sie ein Format als Vorschaubild im Drop-down-Menü Papiergröße. d) Wählen Sie die gewünschte Bildausgabeauflösung im Drop-down-Menü Auflösung. e) Bei Wahl von »Autom. zuschneiden & Autom. begradigen« erkennt der Scanner automatisch die Vorlagengröße, schneidet den Scannrahmen auf das Bild zu, entfernt nach dem Scan unerwünschte schwarze Ränder und richtet das verschobene Bild richtig aus. 4. Klicken Sie auf Vorschau, um eine vorläufige Ansicht vom gesamten Bild zu erhalten. Hiernach erscheint das Vorschaubild im Vorschaufenster. 5. Klicken Sie ggf. auf das Werkzeug Scanrahmen, um die Größe des Scanrahmens (rot gepunktet umrandet und mit »Hauptscan« bezeichnet) einzustellen. Verschieben Sie den Rand oder die Ecke des Scanrahmens, um seine Größe zu ändern. 6. Wählen Sie Ihren Bildtyp im Drop-down-Menü Attribut. – Wählen Sie Zeichnung, um Zeichnungen zu scannen (Bilder in einer Farbe oder in Schwarzweiß, z.B. Logos oder Blaupausen). – Wählen Sie Foto, um Farbdrucke zu scannen. – Wählen Sie Text, um Text zu scannen. 7. Verbessern Sie ggf. die Bildqualität mit der Bildkorrektur. 8. Klicken Sie auf Einlesen oder auf Definierter Scan und wählen Sie In Datei speichern, um den Scanvorgang zu starten. – Starten Sie ScanWizard DI als Plug-In in einer Bildverarbeitung, wird das Bild nach dem Scannen zur Anwendung weitergeleitet, wo es gespeichert, gedruckt oder weiter bearbeitet werden kann. – Starten Sie ScanWizard DI als unabhängiges Programm, kann das Bild nach dem Scannen als Datei abgespeichert oder in einer Bildverarbeitung geöffnet werden. ArtixScan DI 6240S/6250S/6260S & ArtixScan TS 630S-Benutzerhandbuch Scanrahmen (mit gepunkteten Linien umrandet, mit »Hauptscan« bezeichnet) Scaneinstellungen Bildtyp Bildkorrektureinstellungen Vorschaubild (der rot umrandete Rahmen) Vorschaufenster ArtixScan DI 6240S/6250S/6260S & ArtixScan TS 630S-Benutzerhandbuch 27 Einen Vorlagenstapel scannen 1. Legen Sie den Vorlagenstapel zum Scannen in den ADF-Papiereinzug. 2. Starten Sie ScanWizard DI (als unabhängiges Programm durch Anklicken des Programmsymbols oder über die Befehle »Datei-Importieren« oder »Einlesen« einer Anwendung). 3. Beachten Sie die Schritte 3a bis 3f unter »Eine Einzelblattvorlage scannen«, um Ihre Scanvorgaben im ScanWizard DI-Steuerfeld festzulegen. a) Wählen Sie ADF (ungerade Seiten), ADF (gerade Seiten) oder ADF (doppelt) als Bildeingabegerät im Drop-down-Menü Scanquelle. – – 28 Wählen Sie ADF (ungerade Seiten) oder ADF (gerade Seiten) um eine Seite des Dokuments zu scannen. Wählen Sie ADF (doppelt), um beide Seiten des Dokuments zu scannen. b) Wählen Sie den Bildausgabetyp im Drop-down-Menü Bildtyp. c) Bestimmen Sie ein Format als Vorschaubild im Drop-down-Menü Papiergröße. d) Wählen Sie die gewünschte Bildausgabeauflösung im Drop-down-Menü Auflösung. e) Bei Wahl von »Autom. zuschneiden & Autom. begradigen« erkennt der Scanner automatisch die Vorlagengröße, schneidet den Scanrahmen auf das Bild zu, entfernt nach dem Scan unerwünschte schwarze Ränder und richtet das verschobene Bild richtig aus. f) Wählen Sie ggf. einen Papierstärkegrad für Doppeleinzugerkennung mit Ultraschall im Drop-down-Menü Doppeleinzug. 4. Geben Sie mit dem Regler »Vorlageseiten« die Bildeinstellungen für Vorderoder Rückseite von Papieren ggf. separat an, wenn Scanquelle auf ADF (doppelt) gesetzt ist. 5. Wählen Sie den Bildtyp im Drop-down-Menü Attribut. 6. Verbessern Sie ggf. die Bildqualität mit der Bildkorrektur. 7. Klicken Sie auf Einlesen oder auf Definierter Scan und wählen Sie In Datei speichern, um den Scanvorgang zu starten. – Starten Sie ScanWizard DI als Plug-In in einer Bildverarbeitung, wird das Bild nach dem Scannen zur Anwendung weitergeleitet, wo es gespeichert, gedruckt oder weiter bearbeitet werden kann. – Starten Sie ScanWizard DI als unabhängiges Programm, kann das Bild nach dem Scannen als Datei abgespeichert oder in einer Bildverarbeitung geöffnet werden. ArtixScan DI 6240S/6250S/6260S & ArtixScan TS 630S-Benutzerhandbuch Nur für Vorschauzwecke Scaneinstellungen Scanrahmen (mit gepunkteten Linien umrandet, mit »Hauptscan« bezeichnet) Bildtyp Bildkorrektureinstellungen Vorschaubild (der rot umrandete Rahmen) Vorschaufenster Nur für Vorschauzwecke, beachten Sie folgende Zusatzhinweise: 1. Legen Sie ein Blatt Papier vom Vorlagenstapel in den Papiereinzug wie in Schritt 1. Legen Sie nicht mehr als ein Blatt ein, da dies für eine Vorschau ausreicht. 2. Nach Schritt 3 und vor Schritt 4 klicken Sie auf Vorschau, um eine vorläufige Ansicht vom gesamten Bild zu erhalten. Hiernach erscheint das Vorschaubild im Vorschaufenster. Die vorab angeschaute Seite wird jetzt vom Papiereinzug zur Papierausgabe transportiert. Legen Sie das vorab angeschaute Blatt auf den Papierstapel im Papiereinzug. Nun können Sie mit dem Scannen beginnen. ArtixScan DI 6240S/6250S/6260S & ArtixScan TS 630S-Benutzerhandbuch 29 Dokumente mit Barcodes scannen Ist eine Vorlage mit einem Barcode versehen, können Sie mit der Funktion »Barcode-Trennzeichen« Dokumentenstapel scannen, ohne jedesmal zu starten und zu stoppen, wenn eine neue Datei beginnt. Dieser Scanvorgang ist nützlich für die Ablage gescannter Dokumente mit Barcode-Nummern. 1. Legen Sie das Einzelblattdokument zum Scannen in den ADF-Papiereinzug. 2. Starten Sie ScanWizard DI eigenständig, indem Sie auf das Programmsymbol auf dem Desktop klicken. 3. Beachten Sie die Schritte 3a bis 3f unter »Eine Einzelblattvorlage scannen«, um Ihre Scanvorgaben im ScanWizard DI-Steuerfeld festzulegen. 4. Klicken Sie auf Vorschau, um eine vorläufige Ansicht vom gesamten Bild zu erhalten. Hiernach erscheint das Vorschaubild im Vorschaufenster. 5. Klicken Sie auf das Werkzeug Scanrahmen, um die Größe des Scanrahmens (rot gepunktet umrandet und mit »Hauptscan« bezeichnet) einzustellen. Verschieben Sie den Rand oder die Ecke des Scanrahmens, um seine Größe zu ändern. 6. Wählen Sie Ihren Bildtyp im Drop-down-Menü Attribut anhand von Schritt 6 unter »Eine Einzelblattvorlage scannen«. 7. Verbessern Sie ggf. die Bildqualität mit der Bildkorrektur. 8. Wählen Sie die Option »Barcode-Trennzeichen« an, um das Werkzeug Barcode-Rahmen zu aktivieren. 9. Klicken Sie auf das Werkzeug Barcode-Rahmen, um die Größe des BarcodeRahmens (mit rot gepunkteten Linien umgeben und mit »BarCode« bezeichnet) einzustellen. Legen Sie die Größe des endgültigen Scans für den Barcode durch Ziehen an der Kante oder Ecke fest. Ist mehr als eine Seite mit einem Barcode versehen, muss der festgelegte Bereich des Barcode-Rahmens genügend Platz einnehmen. Andernfalls erkennt Ihr Scanner bei Ausführung eines Scanauftrags den Barcode nicht, da er sich außerhalb des festgelegten Barcode-Rahmenbereichs befindet. 10. Klicken Sie auf Einlesen oder auf Definierter Scan und wählen Sie In Datei speichern, um den Scanvorgang zu starten. 30 – Ist »Barcode als Ordner speichern« angewählt, erkennt das Programm den Barcode im gescannten Dokument und erzeugt damit einen Dateiordner, in dem das gescannte Dokument mit vordefinierter Vorsilbe und/oder Seriennummer erscheint. – Bleibt »Barcode als Ordner speichern« abgewählt, erkennt das Programm den Barcode im gescannten Dokument und benennt damit das gescannte Dokument. Sie können dem ausgegebenen Dateinamen eine vordefinierte Vorsilbe und/oder Seriennummer hinzufügen, um Dokumente zu unterscheiden, die denselben Barcode besitzen. ArtixScan DI 6240S/6250S/6260S & ArtixScan TS 630S-Benutzerhandbuch Werkzeug Rahmen wählen Scanrahmen (mit gepunkteten Linien umrandet, mit »Hauptscan« bezeichnet) Scaneinstellungen Bildtyp Werkzeug Barcode-Rahmen Bildkorrektureinstellungen BarcodeTrennzeichen Barcode-Nummer dient als Dateiordnername Barcode-Nummer dient als Dateiname Barcode-Rahmen (mit gepunkteten Linien umrandet, mit »BarCode« bezeichnet) ArtixScan DI 6240S/6250S/6260S & ArtixScan TS 630S-Benutzerhandbuch 31 Vorlagen direkt als PDF-Datei scannen Dieser Scanvorgang scannt Vorlagen direkt als PDF-Datei, so dass komplizierte Einstellungen nach dem Scannen entfallen, wenn Sie nur einen Stapel wertvoller Daten und Papiere in einer einzigen PDF-Datei aufnehmen möchten. 1. Legen Sie die Dokumente zum Scannen in den ADF-Papiereinzug. 2. Starten Sie ScanWizard DI als unabhängiges Programm, indem Sie sein Symbol anklicken. 3. Halten Sie sich an die Schritte 3 bis 6 für »Einen Vorlagenstapel scannen«, um Ihre Scanvorgaben im ScanWizard DI-Steuerfeld festzulegen. 4. Klicken Sie auf Schnellscan, um zu scannen. Ihr Scanner beginnt sofort mit dem automatischen Scannen. Ist der Scanvorgang abgeschlossen, blendet ScanWizard DI ein Fenster mit der Frage ein, ob Sie eine weitere Seite einlegen möchten. Klicken Sie auf Fortfahren, um weitere Seiten zu scannen, oder klicken Sie auf Fertig, um den Scanauftrag zu beenden. Ist auf Ihrem Computer ein PDF Reader installiert, wird die gescannte PDFDatei für weitere Verwendung automatisch auf dem Bildschirm geöffnet. Die Schaltfläche Schnellscan erscheint nur, wenn ScanWizard DI als unabhängiges Programm gestartet wurde 32 ArtixScan DI 6240S/6250S/6260S & ArtixScan TS 630S-Benutzerhandbuch Nutzung gescannter Dokumente Je nach Bedarf können Sie die von Ihnen gescannten Dokumente für folgende Zwecke speichern: Für Archivierung scannen Mit der Archivierungsfunktion scannt der Scanner Dokumente zwecks Aufbewahrung. Eine »Bildaufzeichnung« kann z.B. von einem mehrseitigen Dokument oder von anderen wichtigen Dokumenten, z.B. Geburtsurkunde, Steuerunterlagen, erstellt werden. 1. Legen Sie die Dokumente zum Scannen in den ADF-Papiereinzug. 2. Starten Sie ScanWizard DI im eigenständigen Modus, indem Sie auf das Programmsymbol auf dem Desktop klicken. 3. Legen Sie Ihre Scaneinstellungen anhand der Schritte 3 bis 6 für »Einen Vorlagenstapel scannen« fest. 4. Klicken Sie auf Definierter Scan und wählen Sie In Datei speichern, um den Dialog »Definierter Scan - In Datei speichern« zu öffnen. Legen Sie im Dialog »Definierter Scan - In Datei speichern« folgende Einstellungen fest: a) Geben Sie im Feld »Dateivorsilbe« Ihren Dateinamen ein oder verwenden Sie den Standard »Bild« als Stammdateinamen. b) Wählen Sie das benötigte ExportDateiformat. Speichern Sie die Datei als TIF, PDF oder DCX, woraufhin dann die Option »Mehrere Dateien als eine einzige Datei speichern« aktiviert wird. c) Wählen Sie »Mehrere Dateien als eine einzige Datei speichern« an, um alle Bildscans ggf. in einer Datei zu speichern. Scannen Sie Dokumente mit dem Blatteinzug und aktivieren Sie die Option »Mehrere Dateien als eine einzige Datei speichern«, können Sie festlegen, wie viele Bilder Sie nach dem Scannen in einer einzelnen Datei speichern möchten. Wählen Sie die Option »Alle % Bilder in eine Datei« an und geben Sie die gewünschte Anzahl direkt ein oder erhöhen/verringern Sie die Zahl mit dem Nach-oben/-unten-Pfeil. Sie können 2 bis 100 Bilder wählen. ArtixScan DI 6240S/6250S/6260S & ArtixScan TS 630S-Benutzerhandbuch 33 5. Klicken Sie auf Speichern, um mit dem Scannen zu beginnen. Ist die Option »Mehrere Dateien als eine einzige Datei speichern« angewählt, bittet Sie ScanWizard DI nach dem Scanvorgang in einem Fenster um die nächste Seite. Klicken Sie zum Scannen auf Fortfahren oder auf Fertig, um mehrere Bilder als eine einzige Datei zu speichern. Die gespeicherte Datei kann im Standardordner (oder Ihrem ausgewählten Ordner) angezeigt werden. Ist die Funktion Barcode-Trennzeichen angewählt, sollte der Dialog »Scanziel: Speichern unter« wie nachstehend aussehen. Die Option »Autom. Dateiname« wird durch »Barcode als Ordner speichern« ersetzt. Barcode als Ordner speichern: Ist »Barcode als Ordner speichern« angewählt, wird der Wert des gescannten Barcodes gespeichert und als Dateiordner verwendet. Ansonsten wird der Wert des gescannten Barcodes gespeichert und als Dateiname verwendet. Ist »Barcode als Ordner speichern« angewählt, müssen Sie mindestens eine »Dateivorsilbe« oder »Seriennr.« als ausgegebenen Dateinamen zuweisen. Eins von beiden muss vorhanden sein. Ist »Barcode als Ordner speichern« abgewählt und weisen Sie weder »Dateivorsilbe« noch »Seriennr.« als Dateiname zu, überschreibt die neu gespeicherte Datei die alte. Hinweis: Ganz gleich, ob »Barcode als Ordner speichern« angewählt ist oder nicht, es wird dringendst empfohlen, »Seriennr.« anzuwählen, um sie als Teil des Dateinamens hinzuzufügen. Das System erzeugt dann nämlich automatisch eine laufende Nummer anhand dessen, wann die Datei gespeichert wird. Wenn Sie dies nicht tun und ein anderes Dokument mit demselben Barcodewert scannen wie das alte und dabei vergessen, eine andere Dateivorsilbe zu benennen, überschreibt das neu gescannte Dokument das alte sofort. 34 ArtixScan DI 6240S/6250S/6260S & ArtixScan TS 630S-Benutzerhandbuch Für OCR scannen Mit der OCR-Funktion (optische Zeichenerkennung) wandelt der Scanner gescannte Dokumente zu Text um, der sich mit einer Textverarbeitung bearbeiten lässt. 1. Legen Sie die Dokumente zum Scannen in den ADF-Papiereinzug. 2. Starten Sie ScanWizard DI im eigenständigen Modus, indem Sie auf das Programmsymbol auf dem Desktop klicken. 3. Legen Sie Ihre Scaneinstellungen anhand der Schritte 3 bis 6 für »Einen Vorlagenstapel scannen« fest. 4. a) In Schritt 3d wird für OCR die Auflösung 300 dpi oder höher empfohlen. b) In Schritt 6 wählen Sie aus dem Menü mit Attributoptionen Zeichnung als Bildtyp für optimale OCR-Ergebnisse. Wurde Schwarzweiß als Bildtypoption gewählt, muss Zeichnung gewählt werden. Klicken Sie auf Definierter Scan und wählen Sie OCR, um den Dialog »Definierter Scan - OCR« zu öffnen. Legen Sie im Dialog »Definierter Scan - OCR« folgende Einstellungen fest: a) Geben Sie im Feld »Dateivorsilbe« Ihren Dateinamen ein oder verwenden Sie den Standard »Dokument« als Stammdateinamen. b) Wählen Sie das benötigte ExportDateiformat. c) Wählen Sie »Mehrere Seiten als eine Datei speichern« an, um alle gescannten Bilder ggf. in einer Datei zu speichern. d) Wählen Sie die gewünschte Sprache aus den Optionen »OCRSprache«. Verfügbare Optionen sind Englisch, Deutsch, Französisch, Italienisch, Spanisch und Chinesisch. e) Wählen Sie »Dokument nach Speichern zur Anwendung senden« an und legen Sie dann Ihre Textverarbeitung fest. ArtixScan DI 6240S/6250S/6260S & ArtixScan TS 630S-Benutzerhandbuch 35 5. Klicken Sie auf Speichern, um mit dem Scannen zu beginnen. Ist die Option »Mehrere Dateien als eine einzige Datei speichern« angewählt, fragt Sie ScanWizard DI nach dem Scanvorgang in einer Fenstereinblendung nach der nächsten Seite. Klicken Sie zum Scannen auf Fortfahren oder auf Fertig, um mehrere Bilder als eine einzige Datei zu speichern. Die gespeicherte Datei kann jetzt im gewählten Programm geöffnet und bearbeitet werden. 36 ArtixScan DI 6240S/6250S/6260S & ArtixScan TS 630S-Benutzerhandbuch Für PDF scannen Der Scanner kann mühelos jedes Papierdokument in ein Bild umwandeln und es als PDF-Datei (Portable Document Format von Adobe) speichern, um es mit der Adobe-Software anzuzeigen. Er bietet auch unterschiedliche Komprimierungsgrade für umfassende Kontrollen über Dateigrößen und Bildqualität. 1. Legen Sie die Dokumente zum Scannen in den ADF-Papiereinzug. 2. Starten Sie ScanWizard DI im eigenständigen Modus, indem Sie auf das Programmsymbol auf dem Desktop klicken. 3. Legen Sie Ihre Scaneinstellungen anhand der Schritte 3 bis 6 für »Einen Vorlagenstapel scannen« fest. 4. Klicken Sie auf Definierter Scan und wählen Sie In Datei speichern, um den Dialog »Definierter Scan - In Datei speichern« zu öffnen. Legen Sie im Dialog »Definierter Scan - In Datei speichern« folgende Einstellungen fest: 5. a) Geben Sie im Feld »Dateiname« den gewünschten Dateinamen ein oder verwenden Sie den Standard »Bild« als Stammdateinamen. b) Wählen Sie »Portable Document Format« als Dateiformat im Drop-down-Menü »Speichern als Typ«. c) Wählen Sie »Mehrere Dateien als eine einzige Datei speichern« an, um alle Bildscans ggf. in einer Datei zu speichern. d) Wählen Sie »Dokument nach Speichern zur Anwendung senden« an und legen Sie dann Ihre Adobe-Anwendung fest. Klicken Sie auf Speichern. Die Schaltfläche Dateioption ist aktiviert, wenn »RGB-Farbe« oder »Graustufe« als Bildausgabetyp festgelegt und PDF gewählt ist. Mit dieser Funktion können Sie die Qualität der Bildkomprimierung kontrollieren. Die Vorlagen werden nacheinander gescannt, bis keine Vorlagen mehr da sind; hiernach werden alle gescannten Bilder in einer Datei gespeichert. Die gespeicherte Datei kann jetzt im gewählten Programm geöffnet und angezeigt werden. Hinweis: Mit dem Scanner können Sie auch ein Textdokument scannen und es in eine bearbeitbare PDF-Datei für Adobe Acrobat Writer umwandeln. Halten Sie sich an die Abläufe für »Für OCR scannen«, Schritt 4b, und wählen Sie »PDF mit verstecktem Text« als Dateiformat. ArtixScan DI 6240S/6250S/6260S & ArtixScan TS 630S-Benutzerhandbuch 37 Für E-Mail scannen Mit der E-Mailfunktion kann der Scanner in einem einfachen Schritt gescannte Bilder speichern und Ihrem bevorzugten E-Mailprogramm zusenden. Auf diese Weise lassen Sie Andere schnell und problemlos an Ihren Scanergebnissen teilhaben. 1. Legen Sie die Dokumente zum Scannen in den ADF-Papiereinzug. 2. Starten Sie ScanWizard DI im eigenständigen Modus, indem Sie auf das Programmsymbol auf dem Desktop klicken. 3. Legen Sie Ihre Scaneinstellungen anhand der Schritte 3 bis 6 in »Einen Vorlagenstapel scannen« fest. 4. Klicken Sie auf Definierter Scan und wählen Sie E-Mail, um den Dialog »Definierter Scan - E-Mail« zu öffnen. Legen Sie im Dialog »Definierter Scan - E-Mail« folgende Einstellungen fest: 5. a) Geben Sie im Feld »Dateiname« den gewünschten Dateinamen ein oder verwenden Sie den Standard »Bild« als Stammdateinamen. b) Wählen Sie das benötigte Export-Dateiformat. c) Wählen Sie »Mehrere Dateien als eine einzige Datei speichern« an, um alle Bildscans ggf. in einer Datei zu speichern. d) Bei Wahl der Option »Bild nach dem Speichern an Programm senden« sendet der Scanner Ihre gescannte und gespeicherte Bilddatei an das vom System vorgegebene EMailprogramm. Die Schaltfläche Dateioption ist aktiviert, wenn »RGB-Farbe« oder »Graustufe« als Bildausgabetyp festgelegt und PDF gewählt ist. Mit dieser Funktion können Sie die Qualität der Bildkomprimierung kontrollieren. Klicken Sie auf Speichern. Zum Abschluss werden alle gescannten Bilder als eine einzige Datei gespeichert. Die gespeicherte Datei kann jetzt mit dem ausgewählten EMailprogramm zur Ansicht versendet werden. 38 ArtixScan DI 6240S/6250S/6260S & ArtixScan TS 630S-Benutzerhandbuch Für Kopiervorgänge scannen Mit der Kopierfunktion kann der Scanner wie ein Kopierer mit dem Drucker arbeiten und Dokumente ohne Unterbrechung nacheinander drucken. Ihr Scanner und der Drucker werden dadurch zu einer bequemen Kopierstation. 1. Legen Sie die Dokumente zum Scannen in den ADF-Papiereinzug. 2. Starten Sie ScanWizard DI im eigenständigen Modus, indem Sie auf das Programmsymbol auf dem Desktop klicken. 3. Legen Sie Ihre Scaneinstellungen anhand der Schritte 3 bis 6 für »Einen Vorlagenstapel scannen« fest. 4. Klicken Sie auf Definierter Scan und wählen Sie Kopieren, um den Dialog »Definierter Scan - Kopieren« zu öffnen. Legen Sie im Dialog »Definierter Scan - Kopieren« folgende Einstellungen fest: a) Wählen Sie einen Standarddrucker oder einen anderen Drucker. b) Geben Sie die Anzahl der gewünschten Kopien ein. c) Wählen Sie eine Skalierung zum Vergrößern oder Verkleinern des gescannten Bildes. Bei Wahl von »An Seite anpassen« ist die Einstellung »Skalierung« deaktiviert. 5. Klicken Sie auf OK. Die Originale werden nacheinander gescannt, bis keine Vorlagen mehr da sind; hiernach werden alle gescannten Bilder zum angegebenen Drucker gesendet. ArtixScan DI 6240S/6250S/6260S & ArtixScan TS 630S-Benutzerhandbuch 39 Karten scannen Der Scanner konvertiert mühelos Papierkarten zu Bildern und speichert sie zur Ansicht oder Aufbewahrung ab. 1. Legen Sie die zu scannende Karte mit der Vorderkante nach oben und der Oberkante zum Einzug weisend in den ADF des Scanners. 2. Starten Sie ScanWizard DI im eigenständigen Modus, indem Sie auf das Programmsymbol auf dem Desktop klicken. 3. Legen Sie Ihre Scaneinstellungen anhand der Schritte 3 bis 6 für »Einen Vorlagenstapel scannen« fest. 4. Klicken Sie auf Definierter Scan und wählen Sie Karte, um den Dialog »Definierter Scan - Karte« zu öffnen. Legen Sie im Dialog »Definierter Scan - Karte« folgende Einstellungen fest: 5. a) Geben Sie im Feld »Dateiname« den gewünschten Dateinamen ein oder verwenden Sie den Standard »Bild« als Stammdateinamen. b) Wählen Sie das benötigte Export-Dateiformat. c) Wählen Sie »Mehrere Dateien als eine einzige Datei speichern« an, um alle Bildscans ggf. in einer Datei zu speichern. d) Wählen Sie »Dokument nach Speichern zur Anwendung senden« an und legen Sie dann Ihre Textverarbeitung fest. Klicken Sie auf Speichern. Die gespeicherte Datei kann jetzt im gewählten Programm geöffnet und angezeigt werden. 40 ArtixScan DI 6240S/6250S/6260S & ArtixScan TS 630S-Benutzerhandbuch Scannertasten Ihr Scanner besitzt die drei Tasten Wählen, Scan/Stopp und Favoriten zur Automatisierung vieler angepasster und vordefinierter Vorgänge, z.B. Scannen in Datei, Senden eines Bildes zum Drucker oder E-Mailkonto, Scannen für OCR, etc. Mit dem Befehl »Einstellungen in Funktionstaste speichern«, siehe unten, werden diese Vorgänge definiert. LED-Anzeige: Zeigt die Nummer der ausgewählten Funktionstaste an. Funktionstasten anpassen 1. Starten Sie ScanWizard DI. 2. Durchlaufen Sie die Schritte 3 bis 6 unter »Einen Vorlagenstapel scannen«, um Ihre Scanwünsche im ScanWizard DI-Steuerfeld anzugeben. 3. Sind alle Scaneinstellungen festgelegt, wählen Sie den Befehl »Einstellungen in Funktionstaste speichern« im Menü Datei. Das Dialogfeld wird angezeigt. ArtixScan DI 6240S/6250S/6260S & ArtixScan TS 630S-Benutzerhandbuch 41 4. 5. Legen Sie im Dialog Ihre Einstellungen für die zu definierende Taste fest (F1, F2, F3, F4, F5 und Favoriten). a) Wählen Sie F1, F2, F3, F4, F5 oder Favoriten (z.B. F1) zum Definieren mit den Taste-Optionen. b) Geben Sie Ihre Zeichenfolge für die gewählte Funktionstaste in das Feld Aufschrift ein. c) Treffen Sie Ihre Wahl aus den nachstehenden Optionsschaltflächen für Funktion, um die gewählte Taste zu definieren. Vier Funktionen stehen zur Auswahl: – Scanziel: Zeichnet Bilder auf, die automatisch als Datei gespeichert oder in eine Anwendung zur Bearbeitung übertragen werden. Dies ist die Standardwahl. – Kopieren: Scannt das Bild und sendet es zum Drucker, wodurch Ihr Scanner und Drucker zu einem praktischen Kopiergerät wird. Geben Sie die Anzahl der gewünschten Kopien ein. – E-Mail: Zeichnet Bilder auf, die automatisch als Dateien gespeichert oder zum standardmäßigen E-Mailprogramm übertragen werden. – OCR: Liest ein Dokument mit OCR ein (optische Zeichenerkennung) und wandelt es in eine bearbeitbare Digitaldatei um. Erspart Ihnen das Eintippen von Dokumenten in eine Textverarbeitung. Stellen Sie die Funktion wunschgemäß ein und klicken Sie auf OK. Die gerade für die gewählte Funktionstaste angegebenen Parameter werden gespeichert. Anhand der Schritte 2 bis 5 dieses Abschnitts können Sie eine weitere Funktionstaste definieren. Hinweis: 42 1. Haben Sie die Funktionstaste fertig eingestellt, müssen Sie ScanWizardDI beenden, bevor Sie die definierte Aufgabe durch Drücken der Funktionstaste auf dem Scanner ausführen können. Drücken Sie eine Scannertaste am Scanner, während ScanWizard DI aktiv ist, scannt der Scanner das Bild nur vorläufig. 2. Es kann nur jeweils ein Set von Betriebsparametern für die Favoriten-Taste eingestellt und abgespeichert werden, wenn Sie sie mit »Einstellungen in Funktionstaste speichern« anpassen. Sie ist ideal als Hotkey zum Speichern häufig verwendeter Betriebsparameter. ArtixScan DI 6240S/6250S/6260S & ArtixScan TS 630S-Benutzerhandbuch Mit »Einstellungen von Funktionstaste laden« zeigen Sie die Einstellungen der originalen Funktionstaste an (falls Sie die zuvor zugewiesenen Einstellungen vergessen haben). Wählen Sie hierfür den Befehl »Einstellungen von Funktionstaste laden« im Menü Datei, dann die betreffende Funktionstaste und klicken Sie auf OK. Die gespeicherten Einstellungen der Funktionstaste werden im ScanWizardDISteuerfeld wiederhergestellt. Arbeiten Sie mit diesen Einstellungen, bis Sie neue Einstellungen für die Tasten festlegen müssen. Funktionsweise der Scannertasten Haben Sie die Funktionstasten angepasst, führen Sie die festgelegte Aufgabe durch Drücken der Tasten am Scanner auf folgende Weise aus. Der Scanvorgang wird gemäß der zugewiesenen Tastenfunktion mit den im Dialog »Einstellungen in Funktionstaste speichern« konfigurierten Parameter ablaufen. 1. Legen Sie die Vorlagen in den Einzug des Scanners. 2. Beenden Sie ScanWizard DI. 3. Drücken Sie die Favoriten-Taste am Scanner, um die der Favoriten-Taste zugewiesene Funktion schnell zu aktivieren. oder Drücken Sie die Wählen-Taste, um die Nummern der vordefinierten Funktionstasten (F1 bis F5) zu durchlaufen. Erscheint die gewünschte Nummer, drücken Sie die Scan/Stopp-Taste, um die Funktion der betreffenden Taste mühelos zu aktivieren. Drücken Sie erneut die Taste, um den laufenden Scanauftrag ggf. abzubrechen. 4. Geben Sie ggf. neue Einstellungen für jede Funktionstaste an. Geben Sie in den Schritten 1 bis 5 im Abschnitt »Funktionstasten anpassen« Ihre neuen Anforderungen für die neu zu definierende Taste an. ArtixScan DI 6240S/6250S/6260S & ArtixScan TS 630S-Benutzerhandbuch 43 Pflege und Reinigung Damit der Scanner immer optimal funktioniert, müssen mehrere wichtige Teile des Scanners regelmäßig gereinigt werden. Das Scannerglas reinigen 1. Ziehen Sie die Freigabe-Taste in die abgebildete Richtung hoch, um den Scannerdeckel zu öffnen. Freigabe-Taste Scannerdeckel 2. Bei geöffnetem Scannerdeckel sehen Sie zwei Scannerglasflächen an den Innenseiten des Scanners. Wischen Sie die Glasflächen mit einem weichen, nicht scheuernden und fusselfreien Tuch vorsichtig ab. Scannerglas reinigen Hinweis: Reinigen Sie die Glasfläche nicht direkt mit Reinigungsmitteln, synthetischen Reinigungsmitteln, Reinigungsbenzin oder anderen Lösungsmitteln. Flecke können Sie mit in Reinigungsalkohol getauchten Wattestäbchen entfernen. 44 ArtixScan DI 6240S/6250S/6260S & ArtixScan TS 630S-Benutzerhandbuch Die Rollen reinigen Nach längerem Gebrauch des Scanners hat sich Tinte oder anderer Schmutz auf seinen Einzugsrollen angesammelt, der die Rollwirkung beeinträchtigt. Reinigen Sie die Rollen regelmäßig, damit sie leistungsfähig bleiben. 1. Ziehen Sie die Freigabe-Taste in die abgebildete Richtung hoch, um den Scannerdeckel zu öffnen. Freigabe-Taste Scannerdeckel 2. Bei geöffnetem Scannerdeckel sehen Sie mehrere Rollengruppen an den Innenseiten des Scanners. Reinigen Sie die Rollen mit einem fusselfreien Tuch oder mit Watte, die mit Alkohol oder Wasser befeuchtet ist, siehe unten. Trennrollen Einzugsrollen Ausgaberollen Hinweis: Beim Reinigen der Rollen dürfen sie nicht gedreht werden, denn dadurch könnte der Antriebsmechanismus des Scanners beschädigt werden. Trennrolle und Einzugsrollen lassen sich herausnehmen und separat reinigen; siehe den Abschnitt »Wartung« zur Entnahme der Rollen. ArtixScan DI 6240S/6250S/6260S & ArtixScan TS 630S-Benutzerhandbuch 45 Die Sensoren reinigen 1. Ziehen Sie die Freigabe-Taste in die abgebildete Richtung hoch, um den Scannerdeckel zu öffnen. 2. Bei geöffnetem Scannerdeckel sehen Sie vier Sets mit Sensoren Freigabe-Taste Scannerdeckel (Ultraschallsensoren für Doppeleinzug, E/A-Sensoren und Ablagesensoren) an den Innenseiten des Scanners. Reinigen Sie die Sensoren mit einem Blasebalg, siehe unten. 46 ArtixScan DI 6240S/6250S/6260S & ArtixScan TS 630S-Benutzerhandbuch Vertiefungen in der Rollenabdeckung reinigen 1. Ziehen Sie die Freigabe-Taste in die abgebildete Richtung hoch, um den Scannerdeckel zu öffnen. Freigabe-Taste Scannerdeckel 2. Bei geöffnetem Scannerdeckel sehen Sie zwei Vertiefungen oben in der Rollenabdeckung. Reinigen Sie die Hebel mit einem fusselfreien Tuch oder mit Watte, die mit Alkohol oder einem Ökoreiniger befeuchtet ist, siehe unten. Vertiefungen oben in der Rollenabdeckung Rollenabdeckung ArtixScan DI 6240S/6250S/6260S & ArtixScan TS 630S-Benutzerhandbuch 47 Wartung Die Trennrollen und die Einzugsrollen im Scanner sind für einen gleichmäßigen Papiereinzug entwickelt worden. Nach längerem Gebrauch nutzen sich Trennrollen und Einzusgrollen ab, so dass gleich zwei Dokumente gemeinsam eingezogen werden könnten. Prüfen Sie in diesem Fall die Trennrollen oder die Einzugsrollen und ersetzen Sie sie ggf. Folgende Schritte beschreiben, wie die Trennrollen und die Einzugsrollen ersetzt werden. Die Trennrollen ersetzen 1. Ziehen Sie die Freigabe-Taste in die abgebildete Richtung hoch, um den Scannerdeckel zu öffnen. Finden Sie die Trennrollen oben an der Innenseite des Scannerdeckels. Freigabe-Taste Trennrollen Scannerdeckel 2. Suchen Sie den Hohlraum oben an den Trennrollen. Benutzen Sie ihn als Grifffläche, um die Abdeckung der Trennrollen vertikal nach unten zu ziehen. Die Öffnungsrichtung ist nachstehend abgebildet. Hohlraum oben im Fach 48 ArtixScan DI 6240S/6250S/6260S & ArtixScan TS 630S-Benutzerhandbuch Abdeckung mit dem Finger vorsichtig nach unten ziehen 3. Entfernen Sie die Trennrolle, indem Sie die Rolle festhalten und aus der Einbaueinheit herausnehmen. 4. Zur Anbringung neuer Trennrollen in der Einbaueinheit müssen Sie beide Rollenseiten vorsichtig festhalten und die zwei Flansche an den Rollen in die Kerben im Einbau einfügen. Kerbe Die zwei Flansche an den Rollen sind jedoch unterschiedlich groß. Die linke Flansch ist breiter als die rechte. Achten Sie darauf, dass sie sich an der richtigen Seite befinden, bevor Sie sie in die Schlitze im Einbau stecken. Flansch 5. Setzen Sie die Abdeckung der Trennrollen wieder auf. Drücken Sie den Scannerdeckel zu, bis Sie einen »Klickton« hören. Hinweis: • Es wird empfohlen, die Trennrollen nach ca. 150.000 Scanvorgängen durch den Einzug zu ersetzen. • Wenden Sie sich für den Erwerb von neuen Trennrollen an Ihren Händler vor Ort. ArtixScan DI 6240S/6250S/6260S & ArtixScan TS 630S-Benutzerhandbuch 49 Die Einzugsrollen ersetzen 1. Ziehen Sie die Freigabe-Taste in die abgebildete Richtung hoch, um den Scannerdeckel zu öffnen. Finden Sie die Einzugsrollen innen im Scanner. 2. Ziehen Sie die Rollenabdeckung mit dem Finger nach unten, um sie zu öffnen. Freigabe-Taste Einzugsrollen Scannerdeckel Nach vollständigem Aufklappen der Rollenabdeckung sehen Sie die zwei Rollen im Innern. Sie können nur jeweils eine Rolle wechseln. Hebel Rollenabdeckung 50 ArtixScan DI 6240S/6250S/6260S & ArtixScan TS 630S-Benutzerhandbuch 3. So wechseln Sie die Rolle oben: a) Kippen Sie den Hebel an der Rollenwelle nach unten, um die Rolle freizulegen. Hebel 4. b) Schieben Sie die Rollenwelle horizontal nach links. c) Halten Sie beide Seiten der Rolle fest und ziehen Sie sie vorsichtig aus dem Fach heraus. Rollenwelle Fügen Sie die neue Rolle im Fach ein: a) Befestigen Sie die Rolle mit weißer Kappe rechts an der Rolle in der Halterung rechts im Fach. b) Schieben Sie dann die Rollenwelle horizontal nach rechts. Fügen Sie sie in einem Holhraum links neben der Rolle ein, bis sie festhaftet. c) Kippen Sie den Hebel an der Rollenwelle nach oben, um die Rolle zu befestigen, und drücken Sie den gesamten Einbau wieder in das Fach hinein. ArtixScan DI 6240S/6250S/6260S & ArtixScan TS 630S-Benutzerhandbuch 51 5. 6. Folgen Sie den Anweisungen in den Schritten 3 und 4, um eine neue Rolle unten anzubringen. a) Nehmen Sie die alte Rolle unten heraus b) Fügen Sie unten eine neue Rolle ein Drücken Sie hiernach die Rollenabdeckung hoch, bis Sie einen »Klickton« hören. Damit die Hebel an den Ecken der Rollenabdeckung nicht abbrechen können, müssen Sie sie leicht herunterdrücken, wenn Sie die Rollenabdeckung nach hinten drücken. Hinweis: • Es wird empfohlen, die Einzugsrollen nach dem Scannen von ca. 100.000 Blättern durch den Einzug zu ersetzen. • 52 Wenden Sie sich für den Erwerb von neuen Einzugsrollen an Ihren Händler vor Ort. ArtixScan DI 6240S/6250S/6260S & ArtixScan TS 630S-Benutzerhandbuch Anhang Papierstaus beheben 1. Freigabe-Taste Ziehen Sie die FreigabeTaste in die abgebildete Pfeilrichtung hoch, um den Scannerdeckel zu öffnen. Scannerdeckel Scannerdeckel 2. Ziehen Sie gestautes Papier nach oben hin heraus. 3. Schließen Sie den Scannerdeckel. Sie hören ein Klicken, wenn der Scannerdeckel in seiner ursprünglichen Position einrastet. Hinweis: Ziehen Sie gestautes Papier bei geschlossenem Scannerdeckel nicht gewaltsam aus dem Scanner heraus. Andernfalls werden die Rollen beschädigt und der Scanner funktioniert nicht mehr richtig. ArtixScan DI 6240S/6250S/6260S & ArtixScan TS 630S-Benutzerhandbuch 53 Fehlerbehebung Die grüne LED (SCAN/STOPP-Taste) zeigt den Status des Scanners an. Die orangene LED (EIN/AUS-Taste) steht für Stromversorgung und sollte immer leuchten, wenn der Scanner eingeschaltet ist. Orangene LED Alles leuchtet: Bereit zum Scannen. Grüne LED Blinkt grün: Es wird gescannt. Nichts leuchtet: Scanner ist ausgeschaltet. Durchlaufen Sie zuerst die im Abschnitt »Erstmalige Einrichtung« dieses Handbuchs beschriebenen Schritte 1 bis 4 (Auspacken, Installieren, Anschließen). Ist Ihr Problem hier aufgelistet, führen Sie den Lösungsvorschlag aus. 1. Keine Lampe leuchtet, wenn der Scanner mit Strom versorgt wird. Der Scanner muss an den Computer und eine Stromquelle angeschlossen sein. 2. Der Hardwareassistent erscheint auf dem Bildschirm. Klicken Sie auf »Abbrechen« und schließen Sie das ScanWizard DI- oder ScanPotter-Steuerfeld. Ziehen Sie das Hi-Speed USB-Kabel hinten vom Computer ab und lesen Sie die Installationshinweise in diesem Handbuch. 3. Nach dem Klicken auf Einlesen erscheint ein leerer Bildschirm. Sie müssen ScanWizard DI oder ScanPotter deinstallieren und neu installieren. 4. Die Scanner zieht keine Dokumente in den Einzug ein. Die im Papiereinzug eingelegten Dokumente dürfen die begrenzte Papierstärke nicht überschreiten. Prüfen Sie den Abnutzungsgrad der Trennrollen und ersetzen Sie sie, falls erforderlich. 5. Beim Scannen wird die Fehlermeldung »Es konnten keine Scanner gefunden werden« angezeigt. Prüfen Sie, ob der Scanner an den Computer und eine Stromquelle angeschlossen ist (siehe Schritt 4 im Abschnitt »Erstmalige Einrichtung«). Sie müssen ScanWizard DI oder ScanPotter deinstallieren und neu installieren. 54 ArtixScan DI 6240S/6250S/6260S & ArtixScan TS 630S-Benutzerhandbuch 6. Beim Scannen wird die Fehlermeldung »Automatischer Blatteinzug ist nicht betriebsbereit oder es ist kein Papier eingelegt« angezeigt. Es müssen Dokumente im Papiereinzug eingelegt sein. Die Oberkanten der Dokumente müssen in den Einzug hineingeschoben sein. Schließen Sie wieder den Scannerdeckel und scannen Sie weiter. 7. Beim Scannen wird die Fehlermeldung »Code -206, Papierstau beim Blatteinzug oder Rollenfehler« angezeigt. Klicken Sie erst auf OK und öffnen Sie dann den Scannerdeckel, siehe den vorherigen Abschnitt »Papierstaus beheben«. • Liegt ein Papierstau vor, beachten Sie die Schritte im Abschnitt »Papierstaus beheben«. • Liegt das Problem nicht an einem Papierstau, beachten Sie die Schritte im Abschnitt »Dokumente ausrichten«. Schließen Sie wieder den Scannerdeckel und scannen Sie weiter. 8. Die gescannten Bilder weisen Tintenflecke oder Streifen auf. Reinigen Sie die Glasflächen mit einem weichen, nicht scheuernden, fusselfreien Tuch. Reinigen Sie die Rollen mit einem mit Alkohol oder Ökoreiniger befeuchtetem, fusselfreien Tuch oder mit Watte. ArtixScan DI 6240S/6250S/6260S & ArtixScan TS 630S-Benutzerhandbuch 55 Wie werden Dokumente mit der Dokumentenhülle (Option) gescannt Die Dokumentenhülle ist ein optionales Zubehör Ihres erworbenen Scanners. Sie ist eine transparente und nicht faltbare Abdeckung, die bei Kombination zweier Bilder zu Einem über den ADF zusammen mit Ihrem Scanner verwendet wird. Dies ist sehr hilfreich beim Scannen von A3-Dokumenten mit einem A4Scanner. Zum Scannen eines A3-Dokuments mit Dokumentenhülle. A. Stecken Sie ein A3-Dokument in die Hülle. 1. Falten Sie das A3-Dokument an der gewünschten Stelle. 2. Öffnen Sie die Hülle und legen Sie das Dokument mit der Seite nach unten, die als erstes Bild gescannt wird, in die Hülle. Die Oberkante des Dokuments muss zur Innenseite der Hülle weisen. 3. Schieben Sie das Dokument in die Hülle, bis seine Oberkante gegen die Innenseite der Hülle stößt (die Seite mit dem Pfeil). Schließen Sie die Hülle. Hülle B. 56 Legen Sie die Hülle in den ADF. 1. Legen Sie die Hülle mit dem Dokument auf den ADF, wobei Seite, die als erstes Bild gescannt wird, nach unten und die Hüllenkante (die Seite mit dem Pfeil) zum Papiereinzug weist. 2. Schieben Sie die Hülle in den Einzug, bis ihre Kante die Unterkante des Einzugs berührt. ArtixScan DI 6240S/6250S/6260S & ArtixScan TS 630S-Benutzerhandbuch C. Scannen Sie das Dokument mit ScanWizard DI. 1. Starten Sie ScanWizard DI (als unabhängiges Programm durch Anklicken des Programmsymbols oder über die Befehle »Datei-Importieren« oder »Einlesen« einer Anwendung). 2. Wählen Sie ADF (doppelt) als Bildeingabegerät im Drop-down-Menü Scanquelle. 3. Legen Sie Ihre Scaneinstellungen anhand der zuvor in diesem Handbuch beschriebenen Schritte für das Scannen fest. 4. Klicken Sie auf Definierter Scan und wählen Sie In Datei speichern, um den Dialog »Definierter Scan - In Datei speichern« zu öffnen. Im Dialog »Definierter Scan - In Datei speichern«, a) Wählen Sie die Option »Bilder kombinieren« an und legen Sie dann fest, ob das zuerst gescannte Bild sich links, rechts, oben oder unten befinden soll, wenn die zwei Bilder kombiniert werden. b) Wurde »Bilder kombinieren« angewählt, aktiviert sich gleichzeitig eine Unteroption namens »Bilder mit einer Hülle kombinieren«. Wählen Sie sie an, um die zwei Bilder mit der Hülle zu kombinieren. ArtixScan DI 6240S/6250S/6260S & ArtixScan TS 630S-Benutzerhandbuch 57 Technische Daten des ArtixScan DI 6240S Typ Farbdokumentenscanner mit Blatteinzug Scanmodi Farbe, Graustufe und Schwarzweiß in einem einzigen Scandurchgang Eingabe: 48-Bit Farbe/16-Bit Graustufe/1-Bit S/W Ausgabe: 24-Bit Farbe/8-Bit Graustufe/1-Bit S/W Optische Auflösung 600 dpi Scannersensor CCD (x 2) Lichtquelle LED (Leuchtdiode) Scangeschwindigkeit 40 ppm/80 ipm bei 300 dpi, A4/Zeichnung 40 ppm/80 ipm bei 300 dpi, A4/Graustufe 40 ppm/80 ipm bei 300 dpi, A4/Farbe (Die Scangeschwindigkeit kann je nach Computerdaten, Betriebssystem und Software unterschiedlich sein.) 58 Scanbereich Max.: 216 mm x 3000 mm Min.: 25,4 mm x 25,4 mm Papiergewicht (Dicke) 30,08 bis 120,32 g/m² Bis zu 1,3 mm Karte Papiergröße Max.: 225 mm x 3000 mm Min.: 70 mm x 80 mm Einzugskapazität Bis zu 100 Blatt Papier (63,75 bis 67,5 g/m² ) Bis zu 2 Karten (1,3 mm) Trennrollen Lebenszeit 150.000 Scans Lebenszeit der Einzugsrollen 100.000 Scans Arbeitszyklus 5000 Scans pro Tag Schnittstelle Hi-Speed USB 2.0 (x 2) Treiber TWAIN Abmessungen (WxHxD) (320 mm x 200 mm x 180 mm) Gewicht 4,2 kg Stromspannung 100-240 V AC; 50-60 Hz; max. 1,5 A (Eingang) 15 V DC; 2,5A (Ausgang) Stromverbrauch 37,5 W (max.) Stromversorgung (Netzteil) Stromspannung 100 bis 240 V AC Umgebung Betriebstemperatur: 5° bis 40°C Relative Luftfeuchte: 10% bis 85% MFR HARD ArtixScan DI 6240S/6250S/6260S & ArtixScan TS 630S-Benutzerhandbuch Modellnr. HDAD38W101 Technische Daten des ArtixScan DI 6250S Typ Farbdokumentenscanner mit Blatteinzug Scanmodi Farbe, Graustufe und Schwarzweiß in einem einzigen Scandurchgang Eingabe: 48-Bit Farbe/16-Bit Graustufe/1-Bit S/W Ausgabe: 24-Bit Farbe/8-Bit Graustufe/1-Bit S/W Optische Auflösung 600 dpi Scannersensor CCD (x 2) Lichtquelle LED (Leuchtdiode) Scangeschwindigkeit 50 ppm/100 ipm bei 300 dpi, A4/Zeichnung 50 ppm/100 ipm bei 300 dpi, A4/Graustufe 50 ppm/100 ipm bei 200 dpi, A4/Farbe (Die Scangeschwindigkeit kann je nach Computerdaten, Betriebssystem und Software unterschiedlich sein.) Scanbereich Max.: 216 mm x 3000 mm Min.: 25,4 mm x 25,4 mm Papiergewicht (Dicke) 30,08 bis 120,32 g/m² Bis zu 1,3 mm Karte Papiergröße Max.: 225 mm x 3000 mm Min.: 70 mm x 80 mm Einzugskapazität Bis zu 100 Blatt Papier (63,75 bis 67,5 g/m² ) Bis zu 2 Karten (1,3 mm) Trennrollen Lebenszeit 150.000 Scans Lebenszeit der Einzugsrollen 100.000 Scans Arbeitszyklus 5000 Scans pro Tag Schnittstelle Hi-Speed USB 2.0 (x 2) Treiber TWAIN Abmessungen (WxHxD) (320 mm x 200 mm x 180 mm) Gewicht 4,2 kg Stromspannung 100-240 V AC; 50-60 Hz; max. 1,5 A (Eingang) 15 V DC; 2,5A (Ausgang) Stromverbrauch 37,5 W (max.) Stromversorgung (Netzteil) Stromspannung 100 bis 240 V AC Umgebung Betriebstemperatur: 5° bis 40°C Relative Luftfeuchte: 10% bis 85% MFR HARD Modellnr. HDAD38W101 ArtixScan DI 6240S/6250S/6260S & ArtixScan TS 630S-Benutzerhandbuch 59 Technische Daten des ArtixScan DI 6260S Typ Farbdokumentenscanner mit Blatteinzug Scanmodi Farbe, Graustufe und Schwarzweiß in einem einzigen Scandurchgang Eingabe: 48-Bit Farbe/16-Bit Graustufe/1-Bit S/W Ausgabe: 24-Bit Farbe/8-Bit Graustufe/1-Bit S/W Optische Auflösung 600 dpi Scannersensor CCD (x 2) Lichtquelle LED (Leuchtdiode) Scangeschwindigkeit 60 ppm/120 ipm bei 300 dpi, A4/Zeichnung 60 ppm/120 ipm bei 300 dpi, A4/Graustufe 60 ppm/120 ipm bei 200 dpi, A4/Farbe (Die Scangeschwindigkeit kann je nach Computerdaten, Betriebssystem und Software unterschiedlich sein.) 60 Scanbereich Max.: 216 mm x 3000 mm Min.: 25,4 mm x 25,4 mm Papiergewicht (Dicke) 30,08 bis 120,32 g/m² Bis zu 1,3 mm Karte Papiergröße Max.: 225 mm x 3000 mm Min.: 70 mm x 80 mm Einzugskapazität Bis zu 100 Blatt Papier (63,75 bis 67,5 g/m² ) Bis zu 2 Karten (1,3 mm) Trennrollen Lebenszeit 150.000 Scans Lebenszeit der Einzugsrollen 100.000 Scans Arbeitszyklus 5000 Scans pro Tag Schnittstelle Hi-Speed USB 2.0 (x 2) Treiber TWAIN Abmessungen (WxHxD) (320 mm x 200 mm x 180 mm) Gewicht 4,2 kg Stromspannung 100-240 V AC; 50-60 Hz; max. 1,5 A (Eingang) 15 V DC; 2,5A (Ausgang) Stromverbrauch 37,5 W (max.) Stromversorgung (Netzteil) Stromspannung 100 bis 240 V AC Umgebung Betriebstemperatur: 5° bis 40°C Relative Luftfeuchte: 10% bis 85% MFR HARD ArtixScan DI 6240S/6250S/6260S & ArtixScan TS 630S-Benutzerhandbuch Modellnr. HDAD38W101 Technische Daten des ArtixScan TS 630S Typ Farbdokumentenscanner mit Blatteinzug Scanmodi Farbe, Graustufe und Schwarzweiß in einem einzigen Scandurchgang Eingabe: 48-Bit Farbe/16-Bit Graustufe/1-Bit S/W Ausgabe: 24-Bit Farbe/8-Bit Graustufe/1-Bit S/W Optische Auflösung 600 dpi Scannersensor CCD (x 1) Lichtquelle LED (Leuchtdiode) Scangeschwindigkeit 30 ppm bei 300 dpi, A4/Zeichnung 30 ppm bei 300 dpi, A4/Graustufe 30 ppm bei 300 dpi, A4/Farbe (Die Scangeschwindigkeit kann je nach Computerdaten, Betriebssystem und Software unterschiedlich sein.) Scanbereich Max.: 216 mm x 635 mm Min.: 25,4 mm x 25,4 mm Papiergewicht (Dicke) 30,08 bis 120,32 g/m² Bis zu 1,3 mm Karte Papiergröße Max.: 225 mm x 635 mm Min.: 70 mm x 80 mm Einzugskapazität Bis zu 100 Blatt Papier (63,75 bis 67,5 g/m² ) Bis zu 2 Karten (1,3 mm) Trennrollen Lebenszeit 150.000 Scans Lebenszeit der Einzugsrollen 100.000 Scans Arbeitszyklus 5000 Scans pro Tag Schnittstelle Hi-Speed USB 2.0 (x 2) Treiber TWAIN Abmessungen (WxHxD) (320 mm x 200 mm x 180 mm) Gewicht 4,2 kg Stromspannung 100-240 V AC; 50-60 Hz; max. 1,5 A (Eingang) 15 V DC; 2,5A (Ausgang) Stromverbrauch 37,5 W (max.) Stromversorgung (Netzteil) Stromspannung 100 bis 240 V AC Umgebung Betriebstemperatur: 5° bis 40°C Relative Luftfeuchte: 10% bis 85% MFR HARD Modellnr. HDAD38W101 ArtixScan DI 6240S/6250S/6260S & ArtixScan TS 630S-Benutzerhandbuch 61