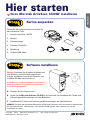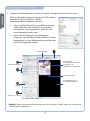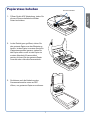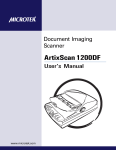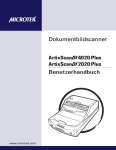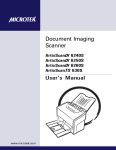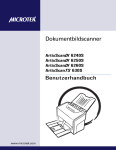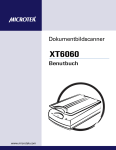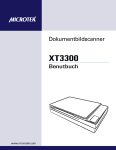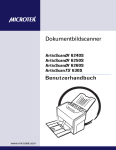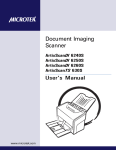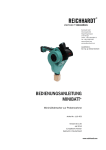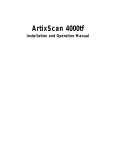Download Hier starten
Transcript
Hier starten Ihren Microtek ArtixScan 1200DF installieren Schritt 1: Karton auspacken Öffnen Sie den Scannerkarton und prüfen Sie alle enthaltenen Teile. 1. Scanner ArtixScan 1200DF 2 2. Netzteil 3. Schwarzvorlage 1 4. Software-CDs/DVDs 3 5. Netzleitung 6. Hi-Speed USB-Kabel Schritt 2: 6 5 4 Software installieren Wichtig: Entfernen Sie die gelben Aufkleber erst vom Scanner, wenn Sie dazu aufgefordert werden. Installieren Sie erst die Software, und schließen Sie dann den Scanner an. Schließen Sie vor dem Installieren von Software stets alle offenen Programme und deaktivieren Sie Antivirenprogramme. A. Schalten Sie den Computer ein. B. Legen Sie die Microtek-Software-CD/DVD in ein Laufwerk und installieren Sie Treiber und Software gemäß Anweisungen auf dem Bildschirm. C. Installieren Sie Treiber und Software gemäß Anweisungen auf dem Bildschirm. HINWEIS: Erscheint der Installationsbildschirm der Microtek-Software nicht automatisch, doppelklicken Sie nacheinander auf: »Arbeitsplatz«; das CD/DVD-ROM-Symbol; dann cdsetup.exe, um die Installation zu starten. Copyright © 2013 Microtek International, Inc. I49-004645 B, September 2013 http://www.microtek.com 1 Scanner entriegeln A. Entfernen Sie den gelben »Schritt 3«-Aufkleber vom Scanner. B. Stellen Sie die vordere, rechte Ecke des ausgeschalteten Scanners schräg, um den Sicherungsschalter auf der Unterseite zu sehen. C. Ziehen Sie Verriegelungsschutz des Schlittens (elfenbeinfarben) heraus. Entriegelt D. Drücken Sie den Sicherungsschalter zur oben abgebildeten Position, so dass das Symbol auf dem Schalter auf »Entriegeln« steht. HINWEIS: Um den Scanner (für Transport und andere Gründe) zu verriegeln, lesen Sie das ArtixScan 1200DF-Benutzerhandbuch. Scanner anschließen An den Autom. Blatteinzug Prüfen Sie, ob der Automatische Blatteinzug sachgemäß mit dem 15-pol. Zusatzanschluss des Scanners verbunden ist. An das Netzteil A. Entfernen Sie den gelben »Schritt 4«-Aufkleber vom Scanner. B. Schließen Sie das Netzteil hinten an den Scanner an. C. Schließen Sie ein Ende der Netzleitung an das Netzteil und das andere Ende an eine Steckdose oder andere Stromquelle an. C B 2 Schritt 4: Scanner anschließen (Forts.) An das Hi-Speed USB-Kabel D. Verbinden Sie ein Ende des Kabels mit dem Computer. D E. Verbinden Sie das andere Kabelende mit dem USB-Anschluss des Scanners. E F. Schalten Sie den Scanner »ein« und warten Sie, bis das grüne Licht an seiner Vorderseite nicht mehr blinkt und durchgehend leuchtet. On Off Der Scanner wird vom PC automatisch erkannt. Ein/Ausschalter F Funktionstasten anpassen Der ArtixScan 1200DF besitzt 3 programmierbare Funktionstasten (F1, F2 und F3) zur Automatisierung vieler vordefinierter Vorgänge, z.B. Scannen zur Datei, Senden eines Bildes zum Drucker, Scannen für OCR, etc. Mit dem Befehl Einstellungen in Funktionstaste speichern werden diese Vorgänge definiert, Details hierzu siehe das ArtixScan 1200DFBenutzerhandbuch. • F1, F2 und F3: Definiert die Funktionstasten zur Ausführung gewünschter Funktionen. 3 programmierbare Funktionstasten F1 3 F2 F3 Einen Vorlagenstapel positionieren Ein Stapel mit bis zu 50 Dokumenten kann in den Einzug des Automatischen Blatteinzugs gelegt werden. Die Dokumente können die Formate 10,51 cm x 14,8 cm bis 21,59 cm x 63,5 cm haben. 2. Sind die Vorlagen länger als 10 cm, ziehen 1. Klappen Sie den Scannerdeckel hoch und Sie zum Abstützen die obere ziehen Sie den Schutzfilm des Einzugserweiterung heraus. Automatischen Blatteinzugs von der Abdeckung des Scanbereichs ab. Schließen Papiereinzug Sie den Deckel. Schutzfilm Einzugserweiterung Dokumentenausgabe 3. Öffnen Sie die obere Einzugsklappe und 4. Sind die Vorlagen schmaler als 21,6 cm, legen Sie den Vorlagenstapel in den zentrieren Sie sie im Papiereinzug, indem Papiereinzug, mit der zu scannenden Seite Sie die zwei Führungsschienen zum nach oben. Drücken Sie den Vorlagenstapel Vorlagenstapel schieben. in den Einzug hinein, bis seine Kanten die Einzugsrollen berühren. Führungsschienen Einzugsklappe VORSICHT: Der Blatteinzug dient nicht zum Scannen von Fotos; sie können sonst Ihre Vorlagen beschädigen. Microtek haftet nicht für Schäden, die aufgrund falscher Gerätebenutzung entstehen. 4 Einen Vorlagenstapel scannen 1. Legen Sie den zu scannenden Dokumentenstapel in den Papiereinzug des Automatischen Blatteinzugs. VORSICHT: Legen Sie kein Fotopapier oder empfindliches Papier in den Papiereinzug, da derartige Vorlagen während des Einzugs verkratzt werden könnten. Legen Sie empfindliche Vorlagen nur auf das Scannerglas und wählen Sie »Flachbett« als Scanquelle. 2. Starten Sie ScanWizard DI — als unabhängiges Programm durch Anklicken des Programmsymbols oder über die Befehle Datei-Importieren oder Einlesen einer Anwendung. 3. Geben Sie Ihre Scanparameter im ScanWizard DI-Steuerfeld ein. a) Wählen Sie ADF (einfach) als Bildeingabegerät im Drop-down-Menü Scanquelle. b) Wählen Sie den geeigneten Bildtyp (z.B. Schwarzweiß) als Bildausgabetyp im Dropdown-Menü Bildtyp. – Wählen Sie RGB-Farbe (24-Bit), um das Bild in Farbe zu scannen. – Wählen Sie Graustufe (8-Bit) für einen Graustufenscan. – Wählen Sie Schwarzweiß (1-Bit) für einen Schwarzweißscan. c) Bestimmen Sie ein Format als Vorschaubild im Drop-down-Menü Papiergröße. d) Wählen Sie im Drop-down-Menü Auflösung eine für die Bildausgabe gewünschte Auflösung. e) Bei Wahl von »Autom. zuschneiden & Autom. begradigen« erkennt der Scanner automatisch die Vorlagengröße, schneidet den Scannrahmen auf das Bild zu, entfernt nach dem Scan unerwünschte schwarze Ränder und richtet das verschobene Bild richtig aus. 4. Wählen Sie ggf. »Autom. Dokumentendrehung«, »Smarte Dokumentenverbesserung«, »Leere Seite entfernen« oder »Stanzloch entfernen« an, um die Qualität der gescannten Bilder zu verbessern. 5. Wählen Sie den gewünschten Bildtyp (z.B. Text) im Drop-down-Menü Attribut. – Wählen Sie Zeichnung, um Zeichnungen zu scannen (in einer Farbe oder in Schwarzweiß, z.B. Logos oder Blaupausen). – Wählen Sie Foto für Farbdruckscans. – Wählen Sie Text für Textscans. 6. Verbessern Sie ggf. die Bildqualität mit der Bildkorrektur. 5 Einen Vorlagenstapel scannen (Forts.) 7. Klicken Sie auf Einlesen oder Scanziel, um mehrere Vorlagen automatisch zu scannen. Möchten Sie beide Vorlagenseiten mit dem ADF scannen, beachten Sie die im ArtixScan 1200DFBenutzerhandbuch aufgelisteten Schritte. • Starten Sie ScanWizard DI in einer Bildverarbeitung, wird das Bild nach dem Scannen zur Anwendung weitergeleitet, wo es gespeichert, gedruckt oder weiter bearbeitet werden kann. • Starten Sie ScanWizard DI als unabhängiges Programm, kann das Bild nach dem Scannen als Datei abgespeichert, in einer Bildverarbeitung geöffnet oder zum Drucker gesendet werden. Werkzeugleiste Scanrahmen (mit gepunkteten Linien umrandet, mit »Hauptscan« bezeichnet) Scaneinstellungen Fenster Vorschau Vorschaubild (der rot umrandete Rahmen) Bildtyp Bildkorrektureinstellungen HINWEIS: Details über weitere Scanvorgänge mit dem ArtixScan 1200DF finden Sie im ArtixScan 1200DF-Benutzerhandbuch. 6 Papierstaus beheben Ohrmuschelhebel 1. Öffnen Sie die ADF-Abdeckung, indem Sie die zwei Ohrmuschelhebel an beiden Seiten hochziehen. 2. Ist der Deckel ganz geöffnet, ziehen Sie das gestaute Papier aus dem Blatteinzug heraus. Ist das Papier im ersten Abschnitt (Papiereinzugsrollen) gestaut, ziehen Sie das Papier nach vorne. Ist das Papier im zweiten Abschnitt (Scannerrollen) gestaut, können Sie das gestaute Papier vorwärts oder rückwärts herausziehen. 3. Sie können auch die Abdeckung des Scansensorbereichs unten am ADF öffnen, um gestautes Papier zu entfernen. 7 Probleme? Die LED vorne am Scanner zeigt seinen Status an. Ein Bereit zum Scannen. Blinkt Aufwärm- oder Scanvorgang. Aus Scanner ist aus. LED Durchlaufen Sie zuerst die hierin beschriebenen Schritte 1 bis 4 (Auspacken, Installieren, Entriegeln, Anschließen). Ist Ihr Problem hier aufgelistet, führen Sie den Lösungsvorschlag aus. 1. Beim Einschalten des Scanners leuchtet kein Licht. Prüfen Sie, ob der Scanner an den Computer und eine Stromquelle angeschlossen ist. 2. Der Hardwareassistent erscheint auf dem Bildschirm. Klicken Sie auf »Abrechen« und schließen Sie das ScanWizard DI-Steuerfeld. Ziehen Sie das Hi-Speed USB-Kabel hinten am Computer ab und beachten Sie die Installationsschritte in dieser Anleitung oder im ArtixScan 1200DF-Benutzerhandbuch. 3. Beim Scannen wird die Fehlermeldung »Es konnten keine Scanner gefunden werden« angezeigt. Der Scanner muss entriegelt sein (siehe Schritt 3). Prüfen Sie, ob der Scanner an den Computer und eine Stromquelle angeschlossen ist (siehe Schritt 4). Deinstallieren Sie ScanWizard DI und dann wieder neu. 4. Nach dem Klicken auf Einlesen erscheint ein leerer Bildschirm. Der Scanner muss entriegelt sein (siehe Schritt 3). Deinstallieren Sie ScanWizard DI und dann wieder neu. 5. Beim Scannen mit dem Automatischen Blatteinzug wird die Fehlermeldung »Code -206, Papierstau beim Blatteinzug oder Rollenfehler« angezeigt. Klicken Sie auf OK und öffnen Sie die ADF-Abdeckung, siehe den vorherigen Abschnitt »Papierstaus beheben«. • Ist die Ursache des Problems ein Papierstau, beachten Sie die Schritte im Abschnitt »Papierstaus beheben« in dieser Anleitung. • Wird das Problem nicht von einem Papierstau verursacht, beachten Sie die Schritte im Abschnitt »Einen Vorlagenstapel positionieren«. Schließen Sie die ADF-Abdeckung und scannen Sie weiter. 8 Benötigen Sie Unterstützung? Handbücher Für weitere Fragen, Anweisungen oder Informationen verfügen wir über elektronische Handbücher für: 1. Ihren Scanner ArtixScan 1200DF verwenden (Benutzerhandbuch) 2. Die Scansoftware ScanWizard DI verwenden (Referenzhandbuch) Zugriff auf elektronische Handbücher: Legen Sie die Scansoftware-CD/DVD in das CD/DVDROM-Laufwerk Ihres Computers. Finden Sie die Option »Handbücher« und klicken Sie sie an, wenn das Installationsfenster für die Software erscheint. Wählen Sie den Titel des gewünschten Handbuchs und klicken Sie ihn an. Fehlende Artikel Fehlen Artikel in Ihrem Lieferkarton, rufen Sie den Microtek-Kundendienst an. Treiber- & Softwareaktualisierungen Wenn nach Installation der Software die installierten Treiber und die Software auf Ihrem Produkt oder Computersystem nicht richtig ausgeführt werden, rufen Sie bitte die Microtek Download-Service-Site unter ww7.microtek.com.tw/service.php auf, um die erforderlichen Updates herunterzuladen und zu installieren. Für weitere Informationen über Microtek-Produkte rufen Sie bitte unsere Website auf unter www.microtek.com. Netzteil Verwenden Sie nur folgende Netzteile (AC/DC-Aapter): Stromspannung Hersteller Modellnr. 100V bis 240V WUXI HARD HDAD38W101 HINWEIS: Achten Sie darauf, dass die Steckdose für den Anschluss des Scanners in der Nähe und leicht erreichbar ist. Copyright © 2013 Microtek. Microtek, ScanMaker, ArtixScan, ScanWizard and ColoRescue sind Warenzeichen oder eingetragene Warenzeichen von Microtek International, Inc. Alle anderen Warenzeichen oder eingetragene Warenzeichen sind Eigentum ihrer jeweiligen Inhaber. Änderungen von Spezifikationen, beigelegter Software und Hardware sind vorbehalten. Lieferänderungen von technischen Support-Diensten sind vorbehalten. Nicht verantwortlich für Druckfehler. 9 10