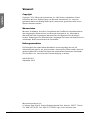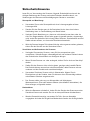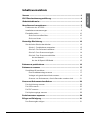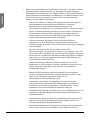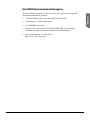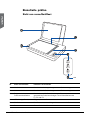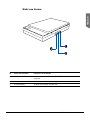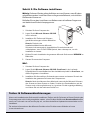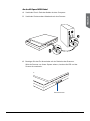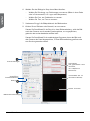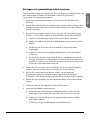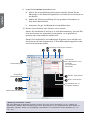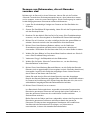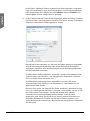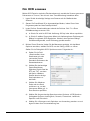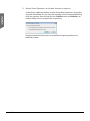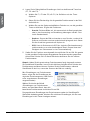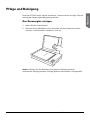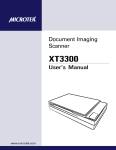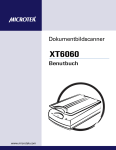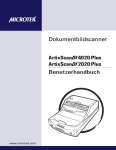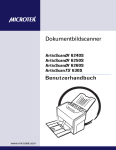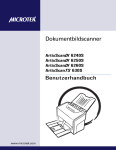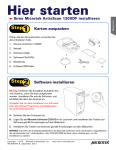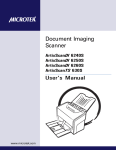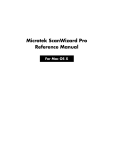Download Taiwan - Microtek
Transcript
Dokumentbildscanner XT3300 Benutbuch www.microtek.com Vorwort Copyright Copyright © 2013 Microtek International, Inc. Alle Rechte vorbehalten. Dieses Dokument darf ohne Genehmigung von Microtek International, Inc. nicht auf irgendeine Weise vervielfältigt oder kopiert, elektronisch gespeichert oder in eine Sprache übersetzt werden Warenzeichen Microtek, ScanMaker, ArtixScan, ScanWizard and ColoRescue sind Warenzeichen oder eingetragene Warenzeichen von Microtek International, Inc. Alle anderen Warenzeichen oder eingetragene Warenzeichen sind Eigentum ihrer jeweiligen Inhaber. Änderungen von Spezifikationen, beigelegter Software und Hardware sind vorbehalten. Nicht verantwortlich für Druckfehler. Haftungsausschluss Die Richtigkeit des Inhalts dieses Handbuchs wurde sorgfältig und mit viel Arbeitsaufwand geprüft, um sicherzustellen, dass es keine Fehler enthält. Dennoch garantiert Microtek nicht die Richtigkeit des Inhalts dieses Dokuments und behält sich das Recht vor, den Inhalt ohne Vorankündigung zu ändern. I49-004548 B September 2013 Microtek International, Inc. 6, Industry East Road 3, Science Based Industrial Park, Hsinchu, 30077, Taiwan Tel: 886-3-5772155, Fax: 886-3-5772598, http://www.microtek.com 2 XT3300-Benutzerhandbuch FCC-Übereinstimmungserklärung Dieses Gerät (Modell: MRS-1200A4H) wurde geprüft und für übereinstimmend mit den Einschränkungen eines Digitalgeräts der Klasse B, laut Teil 15 der FCCVorschriften, befunden. Diese Einschränkungen dienen einem angemessenen Schutz gegen schädigende Störfelder bei Installation in einer Wohngegend. Dieses Gerät erzeugt und benutzt Hochfrequenzenergien, kann diese auch abstrahlen und den Funkverkehr empfindlich stören, wenn es nicht anweisungsgemäß installiert und benutzt wird. Es ist jedoch nicht gewährleistet, dass bei einer bestimmten Installation keine Störfelder entstehen. Sollte dieses Gerät den Radio- oder Fernsehempfang nachteilig stören, was sich durch Aus- und Einschalten des Gerätes feststellen lässt, wird der Benutzer zum Versuch ermuntert, die Störung mittels einer oder mehrerer Maßnahmen wie folgt zu korrigieren: • Empfangsantenne versetzen oder neu ausrichten. • Abstand zwischen Ausrüstung und Empfänger vergrößern. • Die Ausrüstung an die Steckdose eines Stromkreises anschließen, an den nicht auch der Empfänger angeschlossen ist. • Den Händler oder einen erfahrenen Radio/TV-Techniker um Abhilfe bitten. Hinweis:Es muss ein abgeschirmtes Hi-Speed USB-Schnittstellenkabel mit Ferritkern am Scanneranschluss installiert werden. Vorsicht: Änderungen am Gerät, die nicht ausdrücklich vom Hersteller genehmigt wurden, könnten ein Erlöschen der Betriebsberechtigung zur Folge haben. Dieses Gerät entspricht Teil 15 der FCC-Vorschriften. Die Inbetriebnahme unterliegt folgenden zwei Bedingungen: (1) Das Gerät darf keine störenden Interferenzen verursachen, und (2) muss empfangenen Interferenzen, einschließlich solchen, die einen unerwünschten Betrieb verursachen, standhalten. XT3300-Benutzerhandbuch 3 Sicherheitshinweise Lesen Sie vor Verwendung des Scanners folgende Sicherheitshinweise mit der richtigen Bedienung des Scanner und seines Zubehörs detailliert durch, um Verletzungen der Benutzer und Beschädigung der Geräte zu vermeiden. Stromquelle und Netzleitung: • Verwenden Sie nur eine Stromquelle mit einer Leistungsangabe auf dem Leistungsschild. • Stecken Sie den Stecker ganz in die Steckdose hinein, denn eine lockere Verbindung kann zu Funkenbildung und Brand führen. • Verlegen Sie die Netzleitung so, dass man nicht darauf treten kann oder sie nicht von Gegenständen, die auf oder gegen sie gestellt werden, eingezwängt wird, wobei Sie speziell auf die Leitung neben Steckern, Steckerleisten und auf Stellen achten müssen, wo sie aus der Steckdose heraustritt. • Wird der Scanner längere Zeit unbeaufsichtigt oder ungenutzt stehen gelassen, ziehen Sie den Stecker aus der Steckdose heraus. Verschieben und Aufbewahren des Scanners: • Verriegeln Sie stets den Scanner, wenn Sie ihn transportieren oder verschieben. Schnelle Stopps, übermäßige Kraft und unebene Flächen können das Produkt beim Verschieben zum Umkippen bringen. • Wenn Sie den Scanner ver- oder entriegeln, dürfen Sie ihn nicht auf den Kopf drehen. • Stellen Sie den Scanner nicht auf eine glatte, geneigte oder instabile Fläche. Das Produkt könnte verrutschen oder herunterfallen, dabei Personen schwer verletzen und das Produkt auch stark beschädigen. • Verwenden Sie diesen Scanner nicht in Wassernähe. Kippen Sie nie Flüssigkeiten auf das Produkt, denn Sie könnten einen Stromschlag erhalten oder anderen Gefahren ausgesetzt sein. • Der Scanner sollte weit weg von Hitzequellen wie Heizkörpern, Wärmespeichern, Öfen oder anderen Geräten (einschließlich Verstärkern), die Hitze erzeugen, aufgestellt werden. Kundendienst: 4 • Wird eine Reparatur erforderlich, ziehen Sie den Stecker des Scanners aus der Steckdose heraus und wenden Sie sich an den qualifizierten Kundendienst. • Werden Ersatzteile benötigt, verwenden Sie Teile, die vom Hersteller vorgegeben sind oder die die gleichen Merkmale aufweise wie die Originalteile. XT3300-Benutzerhandbuch Inhaltsverzeichnis Vorwort .............................................................................................. 2 FCC-Übereinstimmungserklärung ...................................................... 3 Sicherheitshinweise ........................................................................... 4 Ihren Scanner kennenlernen ............................................................... 7 Funktionen des XT3300 .................................................................. 7 Installationsvoraussetzungen ............................................................. 9 Einzelteile prüfen ........................................................................... 10 Sicht von vorne/Geöffnet .......................................................... 10 Sicht von hinten ...................................................................... 11 Erstmalige Einrichtung ..................................................................... 12 Vier einfache Schritte durchlaufen .................................................... 12 Schritt 1: Produktkarton auspacken ............................................ 12 Schritt 2: Die Software installieren ............................................. 13 Schritt 3: Den Scanner entriegeln ............................................... 14 Schritt 4: Den Scanner anschließen ............................................ 14 An das Netzteil .................................................................. 14 An das Hi-Speed USB-Kabel ................................................ 15 Dokumente positionieren ................................................................. 16 Dokumente scannen ........................................................................ 17 ScanWizard DI ausführen ................................................................ 17 Eine Einzelblattvorlage scannen ................................................. 17 Vorlagen mit gemischtem Inhalt scannen ..................................... 19 Scannen von Dokumenten, die mit Barcodes versehen sind ........... 21 Gescannte Dokumente handhaben .................................................. 23 Für Archivierung scannen ............................................................... 23 Für OCR scannen ........................................................................... 25 Für PDF scannen ........................................................................... 27 Für Kopiervorgänge scannen ........................................................... 28 Funktionstasten anpassen ............................................................... 29 Pflege und Reinigung ....................................................................... 31 Das Scannerglas reinigen ................................................................ 31 XT3300-Benutzerhandbuch 5 Anhang ............................................................................................. 32 Fehlerbehebung ............................................................................. 32 Technische Daten .......................................................................... 33 6 XT3300-Benutzerhandbuch Ihren Scanner kennenlernen Der XT3300 ist ein Hochgeschwindigkeitsscanner für A4-Dokumente mit 21,6 x 29,7 cm Scannerbett, einer optischen Auflösung von 1200 dpi sowie einer HiSpeed USB-Schnittstelle zur Erfüllung von Anforderungen im Büro, Zuhause und im Kleinbüro. Dank seiner erstklassigen CCD-Technologie und dem Design »ohne Bindegrenze« ist der XT3300 der perfekte, kleine Dokumentenscanner, der Ihnen bei einer großartigen Bildqualität mehr Arbeitsraum gibt. Funktionen des XT3300 Der XT3300 besitzt mehrere folgende, wichtige Funktionen: • Superschnelles Scannen — der XT3300 maximiert Ihre Produktivität durch schnelle Scangeschwindigkeit, die bei Farbscans mit 200 dpi unter 3 Sekunden liegt. • Energiesparende LED-Lampe — mit LEDs als Lichtquelle entfällt die Aufwärmzeit vor dem Scan, wenn der Scanner vom System erkannt wird, so dass sich Ihre Produktivität stark verbessert und Energiekosten erheblich reduziert werden. Bei stabiler Leistung bleibt die Bildqualität auch nach Verwendung einer bestimmten Zeit über erhalten. • Effiziente und außergewöhnliche Scanqualität — mit einer außergewöhnlichen Bildqualität bei einer optischen Auflösung von 1200 dpi und einer 48-BitEingangs-/24-Bit-Ausgangsfarbtiefe scannen Sie Bilder mit besserer Qualität. Bei Wahl der automatischen Begradigungsfunktion dreht der Scanner verformte Bilder und richtet sie nach dem Scan automatisch richtig aus. Manuelle Einstellungen entfallen dadurch, so dass Sie Dokumente schneller und einfacher verwalten können. • 21,6 x 29,7 cm Scannerbett — das 21,6 x 29,7 cm Scannerbett ermöglicht die Verarbeitung fast aller A4-Dokumente, z.B. allgemeine Berichte, Verträge/ Vereinbarungen, offizielle Dokumente, Rechnungen, Flugblätter, Drucke und andere kleinformatige Dokumente. • Design ohne Bindegrenze — der Scanner eliminiert mühelos das problematische Scannen gebundener Seiten mit Text und Bildern nahe dem Innenrand von Büchern oder Zeitschriften. Mit dem Design ohne Bindegrenze erhalten Sie, was Sie sehen. Keine verzerrten und unscharfen Bereiche mehr. Sie erhalten leicht lesbaren Text und deutliche Bilder über die ganze Seite hinweg. Ganz gleich, ob es Bücher, Zeitschriften, Geschäfts- und Bildungsdokumente oder Ausbildungsvorlagen sind. • Drei programmierbare Funktionstasten — drei programmierbaren Funktionstasten auf dem Bedienfeld des Scanners bieten einen intuitiven und bequemen Zugang zu Scannerfunktionen. • Hi-Speed USB-Anschluss — Hi-Speed USB kann Daten bis zu 480 Mbit/s übertragen, was eine hohe/niedrige Datenübertragung über das mitgelieferte Hi-Speed USB-Kabel ermöglicht. XT3300-Benutzerhandbuch 7 • 8 Neue und erweiterte Microtek ScanWizard DI-Software — Das Alles-in-EinemSteuerfeld besitzt zahlreiche Funktionen und Regler für Bildeinstellungen. ScanWizard DI unterstützt auch den TWAIN-Treiber sowie Scanwerkzeuge für ganze Dokumente und Korrekturen am Bildschirm. Sein Mehrscanbereich und seine Vorschauoption ermöglichen schnelle Scans im Vorschaufenster. Mehrere Vorteile ergeben sich dadurch: – Mehrere Scanrahmen: ScanWizard DI verfügt über Scanwerkzeuge für ganze Dokumente und Korrekturen am Bildschirm. Sie können Unterrahmen mit unterschiedlichen Attributen belegen; die Vorschauoption erzeugt dann ein schnelles Einlesen im Fenster Vorschau. – Autom. Dokumentendrehung: Mit dieser Funktion dreht ScanWizard DI alle gescannten und gespeicherten Dateien in eine lesbare Richtung entsprechend einer bestimmten OCR-Sprache Ihrer Wahl. Es ist keine ungenaue Bearbeitungssoftware mehr erforderlich. – Stanzloch entfernen: Mit dieser Funktion erkennt die Software automatisch, wo sich Stanzlöcher in den gescannten Dokumenten befinden und füllt sie weiß auf. Dies funktioniert für die meisten, gängigen Locherstandards. – Barcode-Trennzeichen: Mit dieser Funktion scannen Sie Dokumentenstapel, ohne jedesmal zu starten und zu stoppen, wenn eine neue Datei mit Barcode-Nummern in den Dokumenten beginnt. Sie sparen enorm viel Zeit und Geld beim sekundenschnellen Organisieren, Indizieren und Suchen von Dokumentendateien und steigern dabei Effizienz und Produktivität der Dateiverwaltung. – Kalibriereinstellungen: Mit dieser Funktion bestimmen Sie, ob die Kalibrierung vor dem jeweiligen Scannen ausgelassen werden soll. Dies verkürzt stark die Leerlaufzeit, die bei gleichen und wiederholten Kalibrierungen entsteht. – Mehrere Dateien als eine einzige Datei speichern: Dieser erweiterte Funktion ermöglicht das Speichern mehrerer Bildscans als eine einzige Datei, je nach Anzahl der gescannten Bilder, die für Dokumentenarchivierung festgelegt wurde. – Automatisch zuschneiden und begradigen: Die Funktion Autom. zuschneiden erkennt automatisch die Vorlagengröße, schneidet den Scanrahmen auf das Bild zu und entfernt schwarze Ränder. Autom. begradigen richtet verformte Bilder automatisch richtig aus. – Blindfarbenunterdrückung: Die Farben Rot, Grün und Blau können für eine sauberere und genauere Bearbeitung problematischer Farbdokumente unterdrückt werden. – Voreinstellung: Hiermit speichern Sie voreingestellte Scanwerte, die Sie später für das Scannen gleichartiger Vorlagen einlesen können; ein schneller und bequemer Zugriff für Benutzer. – Dokumentenverbesserung: Diese Funktion verbessert die Lesbarkeit von Text in einem Dokument, einschließlich Farbe, Bilder oder Kurven. XT3300-Benutzerhandbuch Installationsvoraussetzungen Um Ihren XT3300 einsetzen zu können, muss Ihr Computer den folgenden Systemvoraussetzungen genügen: • CD/DVD-ROM-Laufwerk (zum Installieren der Software) • Farbanzeige mit 24-Bit-Farbausgabe • 512 MB RAM oder höher • Pentium IV-PC oder höher mit Hi-Speed USB (USB 2.0)-Anschluss; Intel-basierter Mac-Computer mit integriertem USB-Anschluss • Microsoft Windows XP, Vista oder 7; Mac OS X 10.6 oder später XT3300-Benutzerhandbuch 9 Einzelteile prüfen Sicht von vorne/Geöffnet LED 10 Nr. Name der Einzelteile Funktionen der Einzelteile 1 Vertikales Lineal Hiermit wird die Länge eine gescannten Dokuments gemessen. 2 Horizontales Lineal Hiermit wird die Breite eine gescannten Dokuments gemessen. 3 Programmierbare Funktionsschaltflächen Hiermit können Sie Schaltflächen per Software mit gewünschten Funktionen belegen. Diese Schaltflächen sind F1, F2 und F3. 4 LED-Anzeige (Bereit) Zeigt an, dass der Scanner einsatzbereit ist. 5 Glasfläche Das Scannerbett zum Auflegen der zu scannenden Dokumente. 6 Scannerdeckel Oberer Deckel des Scanners. XT3300-Benutzerhandbuch Sicht von hinten Nr. Name der Einzelteile Funktionen der Einzelteile 1 Hi-Speed USB-Anschluss Anschluss für das Hi-Speed USB (USB 2.0)-Kabel an den Computer. 2 Netzanschluss Verbindet den Scanner mit dem Netzteil. 3 Ein/Ausschalter Schaltet den Scanner ein oder aus. XT3300-Benutzerhandbuch 11 Erstmalige Einrichtung Vier einfache Schritte durchlaufen Nach dem Auspacken des Scannerkartons sollten Sie vier gelbe Aufkleber auf den Einzelteilen bemerken, die mit Schritt 1 bis Schritt 4 gekennzeichnet sind. Folgen Sie diesen Schritten für eine schnelle und mühelose Installation. Schritt 1: Produktkarton auspacken Packen Sie den Scannerkarton aus und prüfen Sie, ob die aufgelisteten Teile vorhanden sind. Scanner Netzteil Netzleitung Hi-Speed USB-Kabel Software-CDs/DVDs 12 XT3300-Benutzerhandbuch Schritt 2: Die Software installieren Wichtig: Entfernen Sie den gelben Aufkleber erst vom Scanner, wenn Sie dazu aufgefordert werden. Installieren Sie erst die gesamte Software, und schließen Sie dann den Scanner an. Schließen Sie vor dem Installieren von Software stets alle offenen Programme und deaktivieren Sie Antivirenprogramme. PC: 1. Schalten Sie Ihren Computer ein. 2. Legen Sie die Microtek-Software-CD/DVD in ein Laufwerk. 3. Installieren Sie Treiber und Software gemäß Anweisungen auf dem Bildschirm. Hinweis: Erscheint der Installationsbildschirm der MicrotekSoftware nicht automatisch, doppelklicken Sie nacheinander auf: »Arbeitsplatz«; das CD/DVD-ROM-Symbol; dann cdsetup.exe, um die Installation zu starten. 4. Klicken Sie nach Installation der gesamten Microtek-Software auf BEENDEN im Bildschirm. 5. Starten Sie erneut den Computer. MAC: 1. Schalten Sie Ihren Computer ein. 2. Legen Sie die Microtek-Software-CD/DVD (ScanPotter) in ein Laufwerk. Doppelklicken Sie anschließend auf das Installationssymbol für ScanPotter, um dieses Programm zu installieren. 3. Installieren Sie die restlichen Softwarekompo-nenten und starten Sie nach der Installation der gesamten Software den Computer neu. Hinweis: Nach dem Neustart Ihres Macintosh versucht die Microtek-Software, den Scanner auf dem System zu finden. Da dies eine Erstinstallation und der Scanner noch nicht angeschlossen ist, ignorieren Sie die angezeigte Meldung und fahren Sie mit dem nächsten Schritt fort. Treiber- & Softwareaktualisierungen Wenn nach Installation der Software die installierten Treiber und die Software auf Ihrem Produkt oder Computersystem nicht richtig ausgeführt werden, rufen Sie bitte die Microtek Download-Service-Site unter ww7.microtek.com.tw/service.php auf, um die erforderlichen Updates herunterzuladen und zu installieren. Für weitere Informationen über Microtek-Produkte rufen Sie bitte unsere Website auf unter www.microtek.com. XT3300-Benutzerhandbuch 13 Schritt 3: Den Scanner entriegeln 1. Ziehen Sie den gelben »Schritt 3«-Aufkleber vom Scanner ab. 2. Stellen Sie die rechte, vordere Ecke des ausgeschalteten Scanners schräg, um den Sicherungsschalter auf der Unterseite zu sehen. 3. Drücken Sie den Sicherungsschalter zur oben abgebildeten Position, so dass das Schaltersymbol auf »Entriegelt« steht. Unlocked Locked Hinweis: Zur Verriegelung des Scanners (für Transport und aus anderen Gründen) stellen Sie ihn schräg, um den Sicherungsschalter in der rechte, vordere Ecke sehen, und setzen Sie ihn auf »Verriegelt«. Drehen Sie den Scanner zum Verriegeln NICHT auf den Kopf. Schritt 4: Den Scanner anschließen An das Netzteil 14 1. Ziehen Sie den gelben »Schritt4«-Aufkleber vom Scanner ab. 2. Schließen Sie das Netzteil hinten an den Scanner an. 3. Schließen Sie ein Ende der Netzleitung an das Netzteil und das andere Ende an eine Steckdose oder andere Stromquelle an. XT3300-Benutzerhandbuch An das Hi-Speed USB-Kabel 4. Verbinden Sie ein Ende des Kabels mit dem Computer. 5. Verbinden Sie das andere Kabelende mit dem Scanner. 6. Betätigen Sie den Ein/Ausschalter auf der Rückseite des Scanners. Wird der Scanner von Ihrem System erkannt, leuchtet die LED und der Scanner ist scanbereit. Ein/Ausschalter XT3300-Benutzerhandbuch 15 Dokumente positionieren Dieser Abschnitt erklärt das Auflegen einer Einzelblattvorlage auf das Flachbett, z.B. Kontaktblätter, große Zeichnungen und mechanische Blaupausen. 1. Klappen Sie den Scannerdeckel hoch. 2. Legen Sie das zu scannende Dokument mit der Bildseite nach unten auf die Glasfläche des Scanners. Zentrieren Sie die Vorlage am horizontalen Lineal des Scanners. 3. Schließen Sie den Scannerdeckel. Scannen einer Einzelblattvorlage: Mit der Bildseite der Vorlage zur Glasfläche des Scanners weisend zentrieren Sie die Oberkante der Vorlage längs des horizontalen Lineals des Scanners. 2' 50 40 30 20 16 XT3300-Benutzerhandbuch 0 0 10 0 10 20 30 40 50 60 1' 70 80 90 10 0 11 0 12 0 13 01 40 15 0 16 01 70 18 0 19 0 20 02 10 Scannen eines Buches oder einer dicken Vorlage: Heben Sie den Scannerdeckel ggf. aus seinen Scharnieren heraus. Richten Sie dann den Innenrand eines Buches längs der Seite der Glasfläche des Scanners, siehe Abbildung, aus, wobei die Pfeildruckmarkierung auf dem horizontalen Lineal als Bezugspunkt dient. Dokumente scannen ScanWizard DI ausführen ScanWizard DI ist eine von Microtek entwickelte Software zum Scannen von Dokuumenten in Farbe, Schwarzweiß und Graustufe in ein- oder doppelseitigem Modus. Ihre benutzerfreundliche Oberfläche erlaubt einen mühlelosen Start des Scanvorgangs. Weitere Details sind im ScanWizard DI-Softwarehandbuch angegeben. Die folgenden Abschnitte erklären die schrittweise Verwendung von ScanWizard DI. Eine Einzelblattvorlage scannen 1. Legen Sie die einzelseitige Vorlage zum Scannen auf die Glasfläche des Scanners. 2. Starten Sie ScanWizard DI (als unabhängiges Programm durch Anklicken des Programmsymbols oder über die Befehle »Datei-Importieren« oder »Einlesen« einer Anwendung). 3. Geben Sie Ihre Scanparameter im ScanWizard DI-Steuerfeld ein. a) Wählen Sie Flachbett als Bildeingabegerät im Drop-down-Menü Scanquelle. b) Wählen Sie den Bildausgabetyp im Drop-down-Menü Bildtyp. – Wählen Sie RGB-Farbe (24-Bit), um das Bild in Farbe zu scannen. – Wählen Sie Graustufe (8-Bit) für einen Graustufenscan. – Wählen Sie Schwarzweiß (1-Bit) für einen Schwarzweißscan. c) Bestimmen Sie ein Format als Vorschaubild im Drop-down-Menü Papiergröße. d) Wählen Sie die gewünschte Bildausgabeauflösung im Drop-down-Menü Auflösung. e) Bei Wahl von »Autom. zuschneiden & Autom. begradigen« erkennt der Scanner automatisch die Vorlagengröße, schneidet den Scannrahmen auf das Bild zu, entfernt nach dem Scan unerwünschte schwarze Ränder und richtet das verschobene Bild richtig aus. 4. Klicken Sie auf Vorschau, um eine vorläufige Ansicht des ganzes Bildes zu erhalten. Hiernach erscheint das Vorschaubild im Vorschaufenster. 5. Klicken Sie auf das Werkzeug Rahmen wählen, um die Größe des Scanrahmens (rot gepunktet umrandet und mit »Hauptscan« bezeichnet) einzustellen. Verschieben Sie den Rand oder die Ecke des Scanrahmens, um seine Größe zu ändern. XT3300-Benutzerhandbuch 17 6. Wählen Sie den Bildtyp im Drop-down-Menü Attribut. – Wählen Sie Zeichnung, um Zeichnungen zu scannen (Bilder in einer Farbe oder in Schwarzweiß, z.B. Logos oder Blaupausen). – Wählen Sie Foto, um Farbdrucke zu scannen. – Wählen Sie Text, um Text zu scannen. 7. Verbessern Sie ggf. die Bildqualität mit der Bildkorrektur. 8. Klicken Sie auf Einlesen oder Scanziel, um zu scannen. Starten Sie ScanWizard DI als Plug-In in einer Bildverarbeitung, wird das Bild nach dem Scannen zur Anwendung weitergeleitet, wo es gespeichert, gedruckt oder weiter bearbeitet werden kann. Starten Sie ScanWizard DI als unabhängiges Programm, kann das Bild nach dem Scannen als Datei abgespeichert, in einer Bildverarbeitung geöffnet oder zum Drucker gesendet werden. Scaneinstellungen Scanrahmen (mit gepunkteten Linien umrandet, mit »Hauptscan« bezeichnet) Schaltfläche Fensterausdehnung Vorschaubild (der rot umrandete Rahmen) Bildtyp Fenster Vorschau Bildkorrektureinstellungen 18 XT3300-Benutzerhandbuch Vorlagen mit gemischtem Inhalt scannen Viele Dokumente zeigen ein Gemisch aus Text und Bildern auf derselben Seite. Mit der Funktion namens »Mehrere Scanrahmen« können Sie gleichzeitig unterschiedliche Vorlagentypen scannen. 1. Legen Sie die einzelseitige Vorlage zum Scannen auf die Glasfläche des Scanners. 2. Starten Sie ScanWizard DI (als unabhängiges Programm durch Anklicken des Programmsymbols oder über die Befehle »Datei-Importieren« oder »Einlesen« einer Anwendung). 3. Beachten Sie den Ablauf (Schritte 3a bis 3e) unter »Eine Einzelblattvorlage scannen«, um Ihre Scanvorgaben im ScanWizard DI-Steuerfeld festzulegen. a) Wählen Sie das Bildeingabegerät im Drop-down-Menü Scanquelle. b) Wählen Sie RGB-Farbe (24-Bit) als Bildausgabetyp im Drop-down-Menü Bildtyp. c) Bestimmen Sie ein Format als Vorschaubild im Drop-down-Menü Papiergröße. d) Wählen Sie die gewünschte Bildausgabeauflösung im Drop-down-Menü Auflösung. e) Bei Wahl von »Autom. zuschneiden & Autom. begradigen« erkennt der Scanner automatisch die Vorlagengröße, schneidet den Scannrahmen auf das Bild zu, entfernt nach dem Scan unerwünschte schwarze Ränder und richtet das verschobene Bild richtig aus. 4. Klicken Sie auf Vorschau, um eine vorläufige Ansicht des ganzes Bildes zu erhalten. Hiernach erscheint das Vorschaubild im Vorschaufenster. 5. Klicken Sie auf das Werkzeug Rahmen wählen, um die Größe des Scanrahmens (gepunktet umrandet und mit »Hauptscan« bezeichnet) einzustellen. Verschieben Sie die Kante oder Ecke, um seine Größe zu ändern. 6. Wählen Sie Foto als Bildtyp für den Hauptscanrahmen im Drop-down-Menü Attribut. 7. Verbessern Sie ggf. die Bildqualität mit der Bildkorrektur. 8. Legen Sie den ersten Unterrahmen fest. a) Klicken Sie auf das Werkzeug Unterrahmen erstellen. Setzen Sie den Mauszeiger in den Textbereich und ziehen Sie ein Rechteck um Text. b) Wählen Sie Text als Bildtyp für den gewählten Scanrahmen im Dropdown-Menü Attribut. c) Verbessern Sie ggf. die Bildqualität mit der Bildkorrektur. XT3300-Benutzerhandbuch 19 9. Legen Sie den zweiten Unterrahmen fest. a) Klicken Sie auf das Werkzeug Unterrahmen erstellen. Setzen Sie den Mauszeiger in den Bildzeichnungsbereich und ziehen Sie ein Rechteck um den Bereich. b) Wählen Sie Zeichnung als Bildtyp für den gewählten Scanrahmen im Drop-down-Menü Attribut. c) Verbessern Sie ggf. die Bildqualität mit der Bildkorrektur. 10. Klicken Sie auf Einlesen oder Scanziel, um zu scannen. Starten Sie ScanWizard DI als Plug-In in einer Bildverarbeitung, wird das Bild nach dem Scannen zur Anwendung weitergeleitet, wo es gespeichert, gedruckt oder weiter bearbeitet werden kann. Starten Sie ScanWizard DI als unabhängiges Programm, kann das Bild nach dem Scannen als Datei abgespeichert, in einer Bildverarbeitung geöffnet oder zum Drucker gesendet werden. Werkzeug Unterrahmen erstellen* Scaneinstellungen Schaltfläche Fensterausdehnung Bildtyp Scanrahmen (mit gepunkteten Linien umrandet, mit »Hauptscan« bezeichnet) Zweiter Unterrahmen Erster Unterrahmen Vorschaubild (der rot umrandete Rahmen) Bildkorrektureinstellungen *Werkzeug Unterrahmen erstellen Mit dem Werkzeug Unterrahmen erstellen zeichnen Sie einen neuen Scanrahmen im mit »Hauptscan« bezeichneten Rahmen. Nach Erstellung eines neuen Scanrahmens ist der eingeschlossene Scanrahmen rot gepunktet umrandet. Dieser neu hinzugefügte Unterrahmen wird automatisch seriell etikettiert (mit »1«, »2«, etc.). 20 XT3300-Benutzerhandbuch Scannen von Dokumenten, die mit Barcodes versehen sind Befindet sich ein Barcode in einem Dokument, können Sie mit der Funktion »Barcode-Trennzeichen« Dokumentenstapel scannen, ohne jedesmal zu starten und zu stoppen, wenn eine neue Datei beginnt. Dieser Scanvorgang ist nützlich für die Ablage gescannter Dokumente mit Barcode-Nummern. 1. Legen Sie die einzelseitige Vorlage zum Scannen auf die Glasfläche des Scanners. 2. Starten Sie ScanWizard DI eigenständig, indem Sie auf das Programmsymbol auf dem Desktop klicken. 3. Beachten Sie den Ablauf (Schritte 3a bis 3e) unter »Eine Einzelblattvorlage scannen«, um Ihre Scanvorgaben im ScanWizard DI-Steuerfeld festzulegen. 4. Klicken Sie auf Vorschau, um eine vorläufige Ansicht des ganzes Bildes zu erhalten. Hiernach erscheint das Vorschaubild im Vorschaufenster. 5. Klicken Sie auf das Werkzeug Rahmen wählen, um die Größe des Scanrahmens (gepunktet umrandet und mit »Hauptscan« bezeichnet) einzustellen. Verschieben Sie die Kante oder Ecke, um seine Größe zu ändern. 6. Wählen Sie Ihren Bildtyp im Drop-down-Menü Attribut anhand von Schritt 6 unter »Eine Einzelblattvorlage scannen«. 7. Verbessern Sie ggf. die Bildqualität mit der Bildkorrektur. 8. Wählen Sie die Option »Barcode-Trennzeichen« an, um das Werkzeug Barcode-Rahmen zu aktivieren. 9. Klicken Sie auf das Werkzeug Barcode-Rahmen, um die Größe des BarcodeRahmens (mit rot gepunkteten Linien umgeben und mit »BarCode« bezeichnet) einzustellen. Legen Sie die Größe des endgültigen Scans für den Barcode durch Ziehen an der Kante oder Ecke fest. Haben Sie mehr als eine Seite mit einem Barcode, muss der festgelegte Bereich des Barcode-Rahmens genügend Platz einnehmen. Andernfalls erkennt Ihr Scanner bei Ausführung eines Scanauftrags den Barcode nicht, da er sich außerhalb des festgelegten Barcode-Rahmenbereichs befindet. 10. Klicken Sie auf Scanziel, um zu scannen. Ist »Barcode als Ordner speichern« angewählt, erkennt das Programm den Barcode im gescannten Dokument und erzeugt damit einen Dateiordner, in dem das gescannte Dokument mit vordefinierter Vorsilbe und/oder Seriennummer erscheint. Bleibt »Barcode als Ordner speichern« abgewählt, erkennt das Programm den Barcode im gescannten Dokument und benennt damit das gescannte Dokument. Sie können dem ausgegebenen Dateinamen eine vordefinierte Vorsilbe und/oder Seriennummer hinzufügen, um Dokumente zu unterscheiden, in denen sich derselbe Barcode befindet. XT3300-Benutzerhandbuch 21 Werkzeug Rahmen wählen Scaneinstellungen Scanrahmen (mit gepunkteten Linien umrandet, mit »Hauptscan« bezeichnet) Bildtyp Werkzeug Barcode-Rahmen Bildkorrektureinstellungen Barcode-Trennzeichen Barcode-Nummer verwendet als Dateiordnername Barcode-Nummer verwendet als Dateiname 22 XT3300-Benutzerhandbuch Barcode-Rahmen (mit gepunkteten Linien umrandet, mit »BarCode« bezeichnet) Gescannte Dokumente handhaben Je nach Bedarf können Sie die von Ihnen gescannten Dokumente auf folgende Weise speichern: Für Archivierung scannen Mit der Archivierungsfunktion scannt der Scanner Dokumente zwecks Aufbewahrung. Eine »Bildaufzeichnung« kann z.B. von einem mehrseitigen, juristischen Dokument oder von anderen wichtigen Dokumenten, z.B. Geburtsurkunde, Steuerunterlagen, erstellt werden. 1. Legen Sie die einzelseitige Vorlage zum Scannen auf die Glasfläche des Scanners. 2. Starten Sie ScanWizard DI im eigenständigen Modus, indem Sie auf das Programmsymbol auf dem Desktop klicken. 3. Legen Sie Ihre Scaneinstellungen anhand der Schritte 3 bis 7 in »Einen Einzelblattvorlage scannen« fest. 4. Klicken Sie auf Scanziel, um das Dialogfeld »Scanziel: Speichern unter« zu öffnen. Stellen Sie im Dialogfeld »Scanziel: Speichern unter« Folgendes ein: 5. a) Geben Sie im Feld »Dateivorsilbe« Ihren Dateinamen ein oder verwenden Sie das Standard-»Bild« als Stammdateinamen. b) Wählen Sie das benötigte Export-Dateiformat. Speichern Sie die Datei als TIF, PDF oder DCX, um dann die Option »Mehrere Dateien als eine einzige Datei speichern« zu aktivieren. c) Wählen Sie »Mehrere Dateien als eine einzige Datei speichern« an, um alle Bildscans ggf. in einer Datei zu speichern. Klicken Sie auf Speichern, um mit dem Scannen zu beginnen. XT3300-Benutzerhandbuch 23 Ist die Option »Mehrere Dateien als eine einzige Datei speichern« angewählt, fragt Sie ScanWizard DI nach dem Scanvorgang in einer Fenstereinblendung nach der nächsten Seite. Klicken Sie auf Fortfahren oder auf Schließen, um mehrere Bilder als eine einzige Datei zu speichern. 6. Ist die Funktion Barcode-Trennzeichen angewählt, sollte der Dialog »Scanziel: Speichern unter« wie nachstehend aussehen. Die Option »Autom. Dateiname« wird durch »Barcode als Ordner speichern« ersetzt. Barcode als Ordner speichern: Ist »Barcode als Ordner speichern« angewählt, wird der Wert des gescannten Barcodes gespeichert und als Dateiordner verwendet. Ansonsten wird der Wert des gescannten Barcodes gespeichert und als Dateiname verwendet. Ist »Barcode als Ordner speichern« angewählt, müssen Sie mindestens eine »Dateivorsilbe« oder »Seriennr.« als ausgegebenen Dateinamen zuweisen. Eins von beiden muss vorhanden sein. Ist »Barcode als Ordner speichern« abgewählt und weisen Sie weder »Dateivorsilbe« noch »Seriennr.« als Dateiname zu, überschreibt die neu gespeicherte Datei die alte. Hinweis: Ganz gleich, ob »Barcode als Ordner speichern« angewählt ist oder nicht, es wird dringendst empfohlen, »Seriennr.« anzuwählen, um sie als Teil des Dateinamens hinzuzufügen. Das System erzeugt dann nämlich automatisch eine laufende Nummer anhand dessen, wann die Datei gespeichert wird. Wenn Sie dies nicht tun und ein anderes Dokument mit demselben Barcodewert scannen wie das alte und dabei vergessen, eine andere Dateivorsilbe zu benennen, überschreibt das neu gescannte Dokument das alte sofort. 24 XT3300-Benutzerhandbuch Für OCR scannen Mit der OCR-Funktion (optische Zeichenerkennung) wandelt der Scanner gescannte Dokumente zu Text um, der sich mit einer Textverarbeitung bearbeiten lässt. 1. Legen Sie die einzelseitige Vorlage zum Scannen auf die Glasfläche des Scanners. 2. Starten Sie ScanWizard DI im eigenständigen Modus, indem Sie auf das Programmsymbol auf dem Desktop klicken. 3. Legen Sie Ihre Scaneinstellungen anhand der Schritte 3 bis 7 in »Einen Einzelblattvorlage scannen« fest. 4. a) In Schritt 3d wird für OCR die Auflösung 300 dpi oder höher empfohlen. b) In Schritt 6 wählen Sie aus dem Menü mit Attributoptionen Zeichnung als Bildtyp für optimale OCR-Ergebnisse. Wurde in den Optionen Bildtyp Schwarzweiß gewählt, muss Zeichnung gewählt werden. Klicken Sie auf Scanziel, halten Sie die Maustaste gedrückt, bis das Menü Optionen erscheint; wählen Sie OCR, um den Dialog »OCR« zu öffnen. Stellen Sie im Dialogfeld »OCR: Speichern unter« Folgendes ein: a) Geben Sie im Feld »Dateivorsilbe« Ihren Dateinamen ein oder verwenden Sie das Standard-»Dokument« als Stammdateinamen. b) Wählen Sie das benötigte Export-Dateiformat. Speichern Sie die Datei als RTF und TXT, um dann die Option »Mehrere Dateien als eine einzige Datei speichern« zu aktivieren. c) Wählen Sie »Mehrere Seiten als eine Datei speichern« an, um alle gescannten Bilder ggf. in einer Datei zu speichern. d) Wählen Sie die gewünschte Sprache aus den Optionen »OCR-Sprache«. Verfügbare Optionen sind Englisch, Deutsch, Französisch, Italienisch, Spanisch und Chinesisch. e) Wählen Sie »Dokument nach Speichern zur Anwendung senden« an und legen Sie dann Ihre Textverarbeitung fest. XT3300-Benutzerhandbuch 25 5. Klicken Sie auf Speichern, um mit dem Scannen zu beginnen. Ist die Option »Mehrere Dateien als eine einzige Datei speichern« angewählt, fragt Sie ScanWizard DI nach dem Scanvorgang in einer Fenstereinblendung nach der nächsten Seite. Klicken Sie auf Fortfahren oder auf Schließen, um mehrere Bilder als eine einzige Datei zu speichern. Die gespeicherte Datei kann jetzt im gewählten Programm geöffnet und bearbeitet werden. 26 XT3300-Benutzerhandbuch Für PDF scannen Der Scanner kann mühelos jedes Papierdokument in ein Bild umwandeln und es als Adobe-PDF- (Portable Document Format) Datei speichern, um es mit der Adobe Acrobat-Software anzuzeigen. Er bietet auch unterschiedliche Komprimierungsgrade für eine umfassende Kontrolle über die Dateigrößen und die Bildqualität. 1. Legen Sie die einzelseitige Vorlage zum Scannen auf die Glasfläche des Scanners. 2. Starten Sie ScanWizard DI im eigenständigen Modus, indem Sie auf das Programmsymbol auf dem Desktop klicken. 3. Legen Sie Ihre Scaneinstellungen anhand der Schritte 3 bis 7 in »Einen Einzelblattvorlage scannen« fest. 4. Klicken Sie auf Scanziel, um das Dialogfeld »Scanziel: Speichern unter« zu öffnen. Stellen Sie im Dialogfeld »Scanziel: Speichern unter« Folgendes ein: 5. a) Geben Sie im Feld »Dateiname« den gewünschten Dateinamen ein oder verwenden Sie den Standard »Bild« als Stammdateinamen. b) Wählen Sie »Portable Document Format« als zu speicherndes Dateiformat im Drop-down-Menü »Speichern als Typ«. c) Wählen Sie »Mehrere Dateien als eine einzige Datei speichern« an, um alle Bildscans ggf. in einer Datei zu speichern. d) Wählen Sie »Dokument nach Speichern zur Anwendung senden« an und legen Sie dann Ihre Adobe-Anwendung fest. Die Schaltfläche Dateioption ist aktiviert, wenn »RGB-Farbe« oder »Graustufe« als Bildausgabetyp festgelegt und PDF gewählt ist. Mit dieser Funktion können Sie die Bildkomprimierung qualitativ wunschgemäß kontrollieren. Klicken Sie auf Speichern, um mit dem Scannen zu beginnen. Ist die Option »Mehrere Dateien als eine einzige Datei speichern« angewählt, fragt Sie ScanWizard DI nach dem Scanvorgang in einer Fenstereinblendung nach der nächsten Seite. Klicken Sie auf Fortfahren oder auf Schließen, um mehrere Bilder als eine einzige Datei zu speichern. Die gespeicherte Datei kann jetzt im gewählten Programm geöffnet und betrachtet werden. XT3300-Benutzerhandbuch 27 Hinweis: Mit dem Scanner können Sie auch ein Textdokument scannen und es in eine bearbeitbare PDF-Datei unter Adobe Acrobat Writer umwandeln. Beachten Sie den Ablauf unter »Für OCR scannen«, Schritt 4b, wählen Sie »Portable Document Format« als Dateispeicherformat. Für Kopiervorgänge scannen Mit der Kopierfunktion kann der Scanner wie ein Kopierer mit dem Drucker arbeiten, Dokumente werden ohne Unterbrechung nacheinander gedruckt. Ihr Scanner und der Drucker werden dadurch zu einer bequemen Kopierstation. 1. Legen Sie die einzelseitige Vorlage zum Scannen auf die Glasfläche des Scanners. 2. Starten Sie ScanWizard DI im eigenständigen Modus, indem Sie auf das Programmsymbol auf dem Desktop klicken. 3. Legen Sie Ihre Scaneinstellungen anhand der Schritte 3 bis 7 in »Einen Einzelblattvorlage scannen« fest. 4. Klicken Sie auf Scanziel, halten Sie die Maustaste gedrückt, bis das Menü Optionen erscheint; wählen Sie Kopieren, um den Dialog »Kopieren« zu öffnen. Geben Sie im Dialogfeld »Kopieren« Folgendes ein: a) Wählen Sie einen Standarddrucker oder einen anderen Drucker. b) Geben Sie die Anzahl der gewünschten Kopien ein. c) Wählen Sie eine Skalierung zum Vergrößern oder Verkleinern des gescannten Bildes. Bei Wahl von »An Seite anpassen« ist die Einstellung »Skalierung« deaktiviert. 5. Klicken Sie auf OK. Die Originale werden nacheinander gescannt, bis der Vorlagenstapel weg ist; hiernach werden alle gescannten Bilder zum angegebenen Drucker gesendet. 28 XT3300-Benutzerhandbuch Funktionstasten anpassen Der XT3300 besitzt Drei programmierbare Funktionstasten (F1, F2 und F3) zur Automatisierung vieler vordefinierter Vorgänge, z.B. Scannen zur Datei, Senden eines Bildes zum Drucker, Scannen für OCR, etc. Mit dem Befehl »Einstellungen in Funktionstaste speichern«, unten erklärt, werden diese Vorgänge definiert. 3 programmierbare Funktionstasten F1 F2 F3 1. Starten Sie ScanWizard DI (als unabhängiges Programm durch Anklicken des Programmsymbols oder über die Befehle »Datei-Importieren« oder »Einlesen« einer Anwendung). 2. Durchlaufen Sie die Schritte 3 bis 6 unter »Eine Einzelblattvorlage scannen«, um Ihre Scanwünsche im ScanWizard DI-Steuerfeld anzugeben. 3. Sind alle Scaneinstellungen festgelegt, wählen Sie den Befehl »Einstellungen in Funktionstaste speichern« im Menü Datei. Das Dialogfeld wird angezeigt. XT3300-Benutzerhandbuch 29 4. 5. Legen Sie im Dialogfeld Ihre Einstellungen für die zu definierende Taste fest (F1, F2 oder F3). a) Wählen Sie F1, F2 oder F3 (z.B. F1) für Definition mit den TasteOptionen. b) Geben Sie Ihre Zeichenfolge für die gewählte Funktionstaste in das Feld Aufschrift ein. c) Wählen Sie aus den Optionsschaltflächen Funktion aus, um die gewählte Taste zu definieren. Es gibt drei Funktionen: – Scanziel: Zeichnet Bilder auf, die automatisch als Datei gespeichert oder in eine Anwendung zur Bearbeitung übertragen werden. Dies ist die Standardwahl. – Kopieren: Scannt das Bild und sendet es zum Drucker, wodurch Ihr Scanner und Drucker zu einem praktischen Kopiergerät wird. Geben Sie die Anzahl der gewünschten Kopien ein. – OCR: Liest ein Dokument mit OCR ein (optische Zeichenerkennung) und konvertiert es zu einer bearbeitbaren Datei. Erspart Ihnen das Eintippen von Dokumenten in eine Textverarbeitung. Stellen Sie die Funktion wunschgemäß ein und klicken Sie auf OK. Die gerade für die gewählte Funktionstaste angegebenen Parameter werden gespeichert. Anhand der Schritte 2 bis 5 dieses Abschnitts definieren Sie eine weitere Funktionstaste. Hinweis: Haben Sie die gewünschten Funktionstasten fertig eingestellt, müssen Sie ScanWizard DI beenden, bevor Sie die definierte Aufgabe durch Drücken der Funktionstaste ausführen können. Drücken Sie die Funktionstaste, während ScanWizard DI aktiv ist, scannt der Scanner das Bild nur vorläufig. Mit »Einstellungen von Funktionstaste laden« zeigen Sie die Einstellungen der originalen Funktionstaste an (falls Sie die zuvor zugewiesenen Einstellungen vergessen haben). Wählen Sie hierfür den Befehl »Einstellungen von Funktionstaste laden« aus dem Menü Datei, dann die betreffende Funktionstaste und klicken Sie auf OK. Die gespeicherten Einstellungen der Funktionstaste werden im ScanWizardDISteuerfeld wiederhergestellt. Arbeiten Sie mit diesen Einstellungen, bis Sie neue Einstellungen für die Tasten festlegen müssen. 30 XT3300-Benutzerhandbuch Pflege und Reinigung Damit der XT3300 immer optimal funktioniert, müssen mehrere wichtige Teile des scannerglas reinigen regelmäßig gereinigt werden. Das Scannerglas reinigen 1. Heben Sie den Scannerdeckel. 2. Wischen Sie die Glasflächen vorne und hinten auf dem Scanbett mit einem weichen, nicht kratzenden, fusselfreien Tuch ab. Hinweis: Reinigen Sie die Glasfläche nicht direkt mit Reinigungsmitteln, synthetischen Reinigungsmitteln, Reinigungsbenzin oder anderen Lösungsmitteln. XT3300-Benutzerhandbuch 31 Fehlerbehebung Die LED auf dem vorderen Feld zeigt den Scannerstatus an. Ein - Bereit zum Scannen Grün blinkend - Scanvorgang Aus - Scanner ist ausgeschaltet LED Durchlaufen Sie zuerst die im Abschnitt »Erstmalige Einrichtung« dieses Handbuchs beschriebenen Schritte 1 bis 4 (Auspacken, Installieren, Entriegeln, Anschließen). Ist Ihr Problem dann hier aufgelistet, führen Sie den Lösungsvorschlag aus. 1. Beim Einschalten des Scanners leuchtet kein Licht. Prüfen Sie, ob der Scanner an den Computer und eine Stromquelle angeschlossen ist. Ihr Scanner muss von Ihrem Computer erkannt werden. 2. Der Hardwareassistent erscheint auf dem Bildschirm. Klicken Sie auf »Abrechen« und schließen Sie das ScanWizard DI- oder ScanPotter-Steuerfeld. Ziehen Sie das Hi-Speed USB-Kabel hinten am Computer ab und beachten Sie die Installationshinweise in dieser Anleitung. 3. Beim Scannen wird die Fehlermeldung »Es konnten keine Scanner gefunden werden« angezeigt. Der Scanner muss entriegelt sein (siehe Schritt 3 im Abschnitt »Erstmalige Einrichtung«). Prüfen Sie, ob der Scanner an den Computer und eine Stromquelle angeschlossen ist (siehe Schritt 4 im Abschnitt »Erstmalige Einrichtung«). Deinstallieren Sie ScanWizard DI oder ScanPotter und dann wieder neu. 4. Nach dem Klicken auf »Einlesen« erscheint ein leerer Bildschirm. Der Scanner muss entriegelt sein (siehe Schritt 3 im Abschnitt »Erstmalige Einrichtung«). Deinstallieren Sie ScanWizard DI oder ScanPotter und dann wieder neu. 5. Probleme beim Scannen von Dokumenten. Legen Sie die Vorlage zum Scannen richtig auf die Glasfläche des Scanners. Deinstallieren Sie ScanWizard DI oder ScanPotter und dann wieder neu. 32 XT3300-Benutzerhandbuch Technische Daten Modell MRS-1200A4H Typ Flachbett-Farbdokumentenscanner Bildsensor CCD Lichtquelle LED (Leuchtdiode) Scanmodi Farbe, Graustufe und Schwarzweiß in einem Scandurchgang Eingang: 48-Bit-Farbeingabe (ca. 281 Billionen Farben) 16-Bit-Graustufe (ca. 65.536 Grauabstufungen) Ausgang: 24-Bit-Farbeingabe (ca. 16 million Farben) 8-Bit-Graustufe (ca. 256 Grauabstufungen) Auflösung Optisch: 1200 (H) x 2400 (V) dpi Scanbereich 216 mm x 297 mm Arbeitszyklus 2500 Seiten pro Tag Schnittstellen Hi-Speed USB (USB 2.0) Abmessungen (LxBxH) 443.5 mm x 278.5 mm x 90 mm Gewicht 3 kg Stromspannung 100V bis 240V AC; 50-60 Hz, 1.5A max. (Eingang) 15V DC, 2,5 A (Ausgang) Stromverbrauch 38 W max. Stromversorgung Stromspannung Hersteller 100V bis 240V HAIDER Umgebung Betriebstemperatur: 10° bis 40°C Relative Luftfeuchte: 20% bis 85% Modell-Nr. HDAD38W101 Wichtig Änderungen von Spezifikationen, beigelegter Software und Zubehör sind vorbehalten. Nicht verantwortlich für Druckfehler. XT3300-Benutzerhandbuch 33