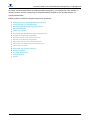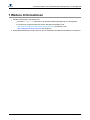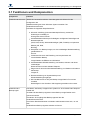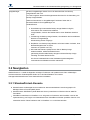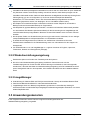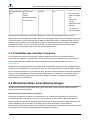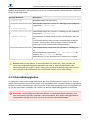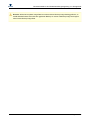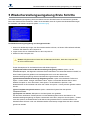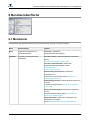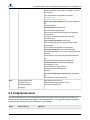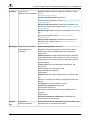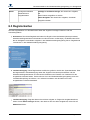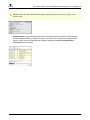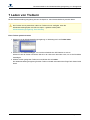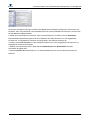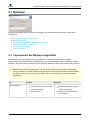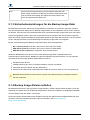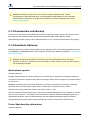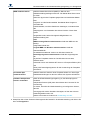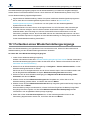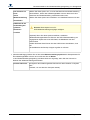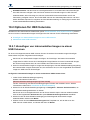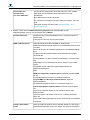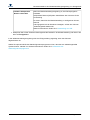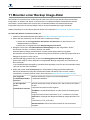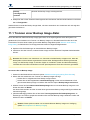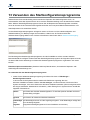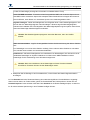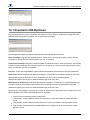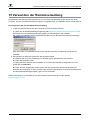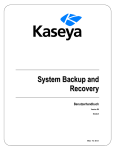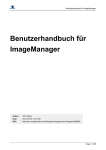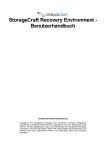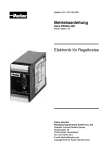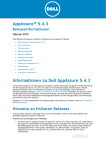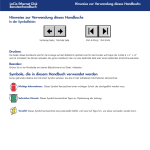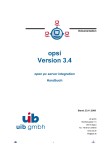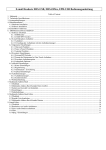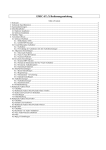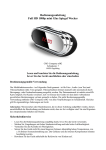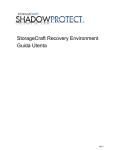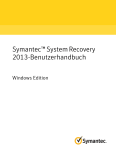Download Benutzerhandbuch der
Transcript
Benutzerhandbuch der Wiederherstellungsumgebung von StorageCraft Benutzerhandbuch der Wiederherstellungsumgebun von StorageCraft Author: STC Admin Date: Nov 29, 2011 8:08 AM URL: http://doc.storagecraft.com/wiki/display/deREguide/Benutzerhandbuch+der+Wiederherstellungsumgebung+von+Storag Page 1 of 72 Benutzerhandbuch der Wiederherstellungsumgebung von StorageCraft Table of Contents 1 Weitere Informationen ________________________________________________________________ 5 2 Documentation Conventions ___________________________________________________________ 6 3 Übersicht über die Wiederherstellungsumgebung ___________________________________________ 7 3.1 Funktionen und Komponenten _____________________________________________________ 7 3.2 Neuigkeiten ___________________________________________________________________ 10 3.2.1 ShadowProtect-Konsole ____________________________________________________ 10 3.2.2 Wiederherstellungsumgebung _______________________________________________ 11 3.2.3 ImageManager ___________________________________________________________ 11 3.3 Anwendungsszenarien __________________________________________________________ 11 3.3.1 Bare Metal Recovery ______________________________________________________ 11 3.3.2 Bare Metal-Wiederherstellung auf einem anderen System _________________________ 12 3.3.3 Servermigration mit HeadStart Restore ________________________________________ 12 3.3.4 Standby Server using HeadStart Restore ______________________________________ 12 4 Funktionsweise von ShadowProtect ____________________________________________________ 14 4.1 Erstellen eines Backup Images ____________________________________________________ 14 4.1.1 Erstellen eines virtuellen Volumens ___________________________________________ 14 4.1.2 Festhalten des virtuellen Volumens ___________________________________________ 16 4.2 Wiederherstellen eines Backup Images _____________________________________________ 16 4.3 Backup Image-Dateien __________________________________________________________ 17 4.3.1 Namenskonventionen der Dateien ____________________________________________ 18 4.3.2 Dateiabhängigkeiten ______________________________________________________ 19 5 Wiederherstellungsumgebung Erste Schritte _____________________________________________ 21 5.1 Anforderungen _________________________________________________________________ 22 5.2 Testen der Wiederherstellungsumgebungs-CD _______________________________________ 22 6 Benutzeroberfläche _________________________________________________________________ 24 6.1 Menüleiste ____________________________________________________________________ 24 6.2 Aufgabenbereich _______________________________________________________________ 26 6.3 Registerkarten _________________________________________________________________ 28 7 Laden von Treibern _________________________________________________________________ 30 8 Verwenden des Netzwerkkonfigurationsprogramms ________________________________________ 31 9 Erstellen einer Backup Image-Datei ____________________________________________________ 33 9.1 Optionen _____________________________________________________________________ 33 9.1.1 Speicherort der Backup Image-Datei __________________________________________ 34 9.1.2 Dateikomprimierung _______________________________________________________ 35 9.1.3 Sicherheitseinstellungen für die Backup Image-Datei _____________________________ 36 9.1.4 Backup Image-Dateien aufteilen _____________________________________________ 36 9.1.5 Kommentare zum Backup __________________________________________________ 37 9.1.6 Erweiterte Optionen _______________________________________________________ 37 10 Wiederherstellen eines Systemvolumens ________________________________________________ 39 10.1 Fortsetzen eines Wiederherstellungsvorgangs ________________________________________ 42 10.2 Optionen für HSR-Volumina ______________________________________________________ 45 10.2.1 Hinzufügen von inkrementellen Images zu einem HSR-Volumen ____________________ 45 Page 2 of 72 Benutzerhandbuch der Wiederherstellungsumgebung von StorageCraft 10.2.2 Abschließen eines HSR-Volumens ___________________________________________ 49 11 Mounten einer Backup Image-Datei ____________________________________________________ 52 11.1 Trennen einer Backup Image-Datei ________________________________________________ 53 11.2 Mount-Optionen für Backup Images ________________________________________________ 54 11.2.1 Mounten von Backup Images als Laufwerksbuchstabe ____________________________ 54 11.2.2 Mounten von Backup Images als Mount Point ___________________________________ 54 11.2.3 Mounten eines schreibgeschützten Backup Images ______________________________ 55 11.2.4 Mounten eines beschreibbaren Backup Images _________________________________ 55 12 Verwenden des Image-Umwandlungstools _______________________________________________ 56 13 Verwenden des Startkonfigurationsprogramms ___________________________________________ 57 14 Verwendung von HIR _______________________________________________________________ 61 14.1 Erweiterte HIR-Optionen _________________________________________________________ 62 15 Verwenden der Remoteverwaltung _____________________________________________________ 64 16 Weitere Vorgänge __________________________________________________________________ 65 16.1 Überprüfen der Backup Image-Dateien ______________________________________________ 65 17 Windows-Startvorgang ______________________________________________________________ 66 18 Produkt-Support ___________________________________________________________________ 67 19 Glossar __________________________________________________________________________ 68 Page 3 of 72 Benutzerhandbuch der Wiederherstellungsumgebung von StorageCraft Sie halten das Benutzerhandbuch der Wiederherstellungsumgebung von StorageCraft in den Händen. In diesem Handbuch wird die Verwendung der Wiederherstellungsumgebung zum Wiederherstellen von Volumina beschrieben. Dieses Handbuch enthält die folgenden allgemeinen Abschnitte: Übersicht über die Wiederherstellungsumgebung Funktionsweise von ShadowProtect Wiederherstellungsumgebung Erste Schritte Benutzeroberfläche Laden von Treibern Verwenden des Netzwerkkonfigurationsprogramms Erstellen einer Backup Image-Datei Wiederherstellen eines Systemvolumens Mounten einer Backup Image-Datei Verwenden des Image-Umwandlungstools Verwenden des Startkonfigurationsprogramms Verwendung von HIR Verwenden der Remoteverwaltung Weitere Vorgänge Windows-Startvorgang Produkt-Support Glossar Page 4 of 72 Benutzerhandbuch der Wiederherstellungsumgebung von StorageCraft 1 Weitere Informationen Aktuelle Informationen und Ressourcen: Die Datei readme.txt finden Sie in der Wiederherstellungsumgebung von StorageCraft. Technischen Support erhalten Sie auf der StorageCraft-Website unter http://www.storagecraft.eu/de/support-downloads.html (auf Deutsch) oder forum.storagecraft.com/Community/ (auf Englisch). Dieses Benutzerhandbuch finden Sie auch auf der ShadowProtect-Benutzeroberfläche im Hilfemenü. Page 5 of 72 Benutzerhandbuch der Wiederherstellungsumgebung von StorageCraft 2 Documentation Conventions Einen Hinweis oder eine Warnung und verdeutlicht wesentliche Informationen zur Konfiguration und/oder der Benutzung von ShadowProtect. Page 6 of 72 Benutzerhandbuch der Wiederherstellungsumgebung von StorageCraft 3 Übersicht über die Wiederherstellungsumgebung ShadowProtect bietet durch die Erstellung und Verwaltung von Backup Image-Dateien eine solide und flexible Disaster Recovery. Jede Backup Image-Datei stellt den exakten Status Ihres Systems zu einem bestimmten Zeitpunkt dar. Im Vergleich zu herkömmlichen Methoden der Disaster Recovery bietet ShadowProtect einzigartige Vorteile. Andere Methoden ShadowProtect 1 Ggf. Reparatur der Hardware 1 Ggf. Reparatur der Hardware 2 Sammeln der Speichermedien mit 2 Start von Recovery CD Betriebssystem 3 Erneutes Laden des Betriebssystem von 3 Wiederherstellung des gesamten Systems CD-ROM oder ausgewählter Dateien 4 Neustart 4 Neustart 5 Herunterladen mehrerer Service Packs VOLLSTÄNDIGE WIEDERHERSTELLUNG BINNEN WENIGER MINUTEN 6 Neustart (unter Umständen sind mehrere Neustarts erforderlich) 7 Erneutes Laden der Backup-Software von CD-ROM 8 Herunterladen und Anwenden aktueller Patches der Backup-Software 9 Neustart 10 Laden der Datenrettungstapes und Durchführung der Wiederherstellung VOLLSTÄNDIGE WIEDERHERSTELLUNG BENÖTIGT MEHRERE STUNDEN Die Wiederherstellungsumgebung von StorageCraft ist eine wichtige Komponente der ShadowProtect-Gesamtlösung für die Wiederherstellung. Bevor Sie die Wiederherstellungs-umgebung verwenden, sollten Ihnen folgende Informationen bekannt sein: Funktionen und Komponenten Anwendungsszenarien Page 7 of 72 Benutzerhandbuch der Wiederherstellungsumgebung von StorageCraft 3.1 Funktionen und Komponenten Component Features ShadowProtect-Konsole Mithilfe der benutzerfreundlichen Verwaltungskonsole können Sie die Konfiguration der Wiederherstellung auf Ihrem Windows-System verwalten. Die ShadowProtect-Konsole beinhaltet die folgenden Hauptfunktionen: Microsoft VSS-fähig (Volumeschattenkopie-Dienst), sodass Sie Änderungen unauffällig im Hintergrund sichern können. Assistentbasiertes Backup auf beliebigem verfügbarem Datenträger wie Netzwerkspeicher (SAN, NAS, iSCSI), Wechseldatenträger (USB, FireWire) und optischen Medien (CD, DVD, Blu-Ray). Überprüfen von Backup Images, um eine vollständige Wiederherstellung gewährleisten zu können. Verbessern Sie durch die Erstellung von komprimierten und verschlüsselten Backup Image-Dateien die Effizienz und Sicherheit. Assistentbasierte Wiederherstellung von Dateien, Ordnern oder eines vollständigen Datenvolumes zu einem exakten Zeitpunkt. Zeigen Sie für eine schnelle Wiederherstellung von Dateien und Ordnern die Backup Images an. Remoteverwaltung von Systembackups und Wiederherstellungsvorgängen. Mit VirtualBoot können Sie jede Backup Image-Datei in Form eines virtuellen Datenträgers in der Virtualbox VM-Umgebung erstellen und mounten. ShadowProtect Das Modul, das Backup Images eines Systems zu einem bestimmten Zeitpunkt Backup-Agent erstellt und verwaltet. Mit dem Backup-Agenten können Backup Image-Dateien auch gemountet werden. Sie steuern die Vorgänge des Backup-Agenten über die ShadowProtect-Konsole. Sie müssen Domänenbenutzer mit lokalen Administratorrechten sein, um mit dem ShadowProtect Backup-Agenten arbeiten zu können. Page 8 of 72 Benutzerhandbuch der Wiederherstellungsumgebung von StorageCraft Wieder- Eine startbare Windows-Umgebung zur Wiederherstellung ohne Installation von herstellungs- Software. umgebung von Weitere Informationen zur Wiederherstellungsumgebung finden Sie im StorageCraft Benutzerhandbuch der Wiederherstellungsumgebung von StorageCraft. Zugriff auf alle Funktionen der ShadowProtect-Konsole über eine eigenständige Wiederherstellungsumgebung. Wird von der startbaren ShadowProtect-CD geladen. Stellen Sie ein (startbares) Systemvolumen schnell und einfach wieder her. Sichern Sie ein nicht startbares System bevor Sie eine Wiederherstellung durchführen. Mit Hardware Independent Restore (HIR) können Sie die Wiederherstellung auf unterschiedlichen Hardwareplattformen oder in unterschiedlichen virtuellen Umgebungen (P2P, P2V, V2P) durchführen. Das Netzwerkkonfigurationsprogramm verwaltet TCP/IP-Eigenschaften, Domänen und Netzwerkressourcen. Page 9 of 72 Benutzerhandbuch der Wiederherstellungsumgebung von StorageCraft ImageManager Mit dem ImageManager haben Sie so viel Kontrolle über Ihre Backup Image-Dateien wie noch nie. Das Programm bietet richtliniengesteuerte Services für die Verwaltung von Backup Image-Dateien. Weitere Informationen zu ImageManager-Funktionen finden Sie im Benutzerhandbuch für ImageManager von ShadowProtect. Konsolidierung inkrementeller Backup Image-Dateien in täglich, wöchentlich und monatlich konsolidierte Image-Dateien, wodurch die Dateianzahl in einem Dateisatz drastisch sinkt. Verfizierung der Backup Image-Dateien, einschließlich der konsolidierten Dateien und regelmäßige Wiederholung dieses Vorgangs. Replikation von Backup Image-Dateien auf einem lokalen Laufwerk, einer Netzwerkfreigabe oder an einem externen Ort (mithilfe von FTP). Mit Head Start Restore (HSR) können Sie ein Backup Image wiederherstellen, während ShadowProtect gleichzeitig inkrementelle Backup Images zu diesem Backup Image hinzufügt. Auf diese Weise können Sie die mit Hardwarefehlern oder Hardwaremigrationsaufgaben verbundenen Ausfallzeiten erheblich reduzieren. 3.2 Neuigkeiten ShadowProtect 4.1.0 stellt die folgenden wichtigen Funktionen und Updates bereit. Den vollständigen Versionsverlauf der Produktupdates finden Sie in der Datei Readme.rtf im Ordner \StorageCraft\ShadowProtect\ Ihrer ShadowProtect-Installation. 3.2.1 ShadowProtect-Konsole ShadowProtect for Managed Services stellt eine abonnementbasierte Lizenzierungsoption für Managed Service Provider (MSP) bereit. ShadowProtect SBS Edition (Small Business Server) unterstützt nun Windows Server 2008 R2 Foundation. VirtualBoot unterstützt nun VirtualBox 4.0.2. Aufgrund von Problemen bei VirtualBox 4.0.0 bei der Implementierung von Plugins von Drittanbietern kann VirtualBoot mit dieser speziellen Version nicht verwendet werden. Diese Probleme sind in VirtualBox 4.0.1 und höher behoben. Page 10 of 72 Benutzerhandbuch der Wiederherstellungsumgebung von StorageCraft VirtualBoot hält Backup-Aufträge beim Erstellen einer neuen VM nun automatisch an (bzw. deaktiviert sie). Benutzer müssen einen Backup-Auftrag manuell neu starten, damit Backup Images aus der VirtualBoot-VM erstellt werden. Dadurch haben Benutzer die Möglichkeit, den Backup-Auftrag für die VM-Umgebung ggf. neu zu konfigurieren (z. B. können sie das Zielobjekt des Netzwerks aktualisieren, um sicherzustellen, dass in der VM erstellte Backup Image-Dateien am selben Speicherort gespeichert werden, wie diejenigen, die vor VirtualBoot erstellt wurden). Der Zeitplan für monatliche Backups unterstützt nun ähnlich wie der Zeitplan für wöchentliche Backups mehrere inkrementelle Backups im Tagesverlauf. Alle Zeitpläne für geplante Backups (wöchentlich, monatlich und fortlaufend inkrementell) erstellen nun automatisch SPK-Dateien (Kennwortschlüssel) für die Verwendung durch ImageManager bei verschlüsselten Backup Image-Dateien. Benutzer müssen SPK-Dateien somit nicht mehr manuell erstellen. Der Snapshot-Treiber von ShadowProtect (stcvsm.sys) wurde insofern verbessert, als nun weniger Interoperabilitätsprobleme mit Speichertreibern von Drittanbietern auftreten. Er enthält ein SP-Diagnosetool zum Erfassen von ausführlichen Informationen über eine ShadowProtect-Installation für die Fehlerbehebung sowie von Informationen für den Support von StorageCraft. Von ShadowProtect 4.1.0 und ImageManager 4.1.0 gibt es Versionen in Englisch, Japanisch, Französisch, Deutsch und Portugiesisch (Portugal). 3.2.2 Wiederherstellungsumgebung Enthält eine Option zum Ändern des Tastaturlayouts des Systems. Die CD mit der Wiederherstellungsumgebung enthält kein Verzeichnis mehr mit den Installationsprogrammen für das Produkt. Diese Änderung war erforderlich, damit sichergestellt werden kann, dass die ISO-Datei der Wiederherstellungsumgebung auf eine handelsübliche CD-R passt. StorageCraft stellt nun eine separate, nicht startbare ISO-Datei mit den Installationsdateien bereit. 3.2.3 ImageManager Unterstützung für VMware ESX und ESXi (bei ausreichender Lizenz) als HeadStart Restore-Ziele. Vereinfachte Benutzeroberfläche für mehr Benutzerfreundlichkeit. ImageManager löscht nun Backup Image-Dateien gemäß dem in einem Backup-Auftrag für wöchentliche oder monatliche Backups festgelegten Aufbewahrungszeitplan automatisch von einem lokalen Replikationsziel. 3.3 Anwendungsszenarien In den folgenden Szenarien werden mehrere mögliche Anwendungsszenarien der Wiederherstellungsumgebung vorgestellt: Page 11 of 72 Benutzerhandbuch der Wiederherstellungsumgebung von StorageCraft 3.3.1 Bare Metal Recovery Problem: Wenn ein Fehler auftritt, muss ich Server-, Desktop- und Laptopvolumens so schnell wie möglich wiederherstellen können, um die Ausfallzeit für Benutzer möglichst kurz zu halten. Die manuelle Neuinstallation von Betriebssystemen und das erneute Einrichten von Benutzerumgebungen nimmt zu viel Zeit in Anspruch. Lösung: Mit Hilfe der Wiederherstellungsumgebung von StorageCraft, die sich auf der startbaren ShadowProtect-CD befindet, können Sie ein ganzes System innerhalb von Minuten wiederherstellen. Dabei stellt ShadowProtect das System exakt in dem Zustand wieder her, in dem sich das System vor dem Fehler befunden hat. 3.3.2 Bare Metal-Wiederherstellung auf einem anderen System Problem: Auf Grund eines Hardwarefehlers oder anderer Umstände muss ich ein Systemvolumen auf einer teilweise (oder völlig) anderen Hardware oder in einer virtuellen Umgebung wiederherstellen. Lösung: Dank der Wiederherstellungsumgebung von StorageCraft, die sich auf der startbaren ShadowProtect-CD befindet, können Sie mit Hardware Independent Restore (HIR) ein System auf einer anderen Hardware oder in einer virtuellen Umgebung wiederherstellen. HIR unterstützt jede Art der Systemwiederherstellung (P2P, P2V, V2P und V2V). Zudem bietet VMWare Unterstützung für StorageCraft Image-Dateien unter VMWare Workstation 6 und dem zugehörigen Konvertierungstool. 3.3.3 Servermigration mit HeadStart Restore Problem: Sie müssen einen Datenbankserver mit 20 TB Daten auf eine neue Hardwareplattform migrieren, können es sich aber nicht leisten, den Server drei Tage lang - denn so lange dauert die Migration der Daten auf eine neue Hardware - offline zu nehmen. Lösung: Lassen Sie den alten Server laufen und erstellen Sie inkrementelle Backups. Stellen Sie diesen Backup Image-Dateisatz mit Hilfe von HeadStart Restore gleichzeitig auf der neuen Hardware wieder her. Nach einiger Zeit ist HSR beim letzten inkrementellen Backup des alten Servers angelangt. Nun können Sie den alten Server in verkehrsschwachen Zeiten abschalten, das endgültige inkrementelle Backup auf dem neuen Server anwenden und das neue System schnell live schalten. Mit Hardware Independet Restore (HIR) können Sie sogar das Volumen mit dem Betriebssystem migrieren, um sicherzustellen, dass das migrierte Betriebssystem auf der neuen Serverhardware ordnungsgemäß startet. 3.3.4 Standby Server using HeadStart Restore Problem: Sie brauchen einen Standby-Server, falls Ihr Hauptserver ausfallen sollte, können sich aber die hochpreisige Technik zum Spiegeln von Servern nicht leisten. Page 12 of 72 Benutzerhandbuch der Wiederherstellungsumgebung von StorageCraft Lösung: Ihr Produktionsserver generiert fortlaufend inkrementelle Backups. Konfigurieren Sie HSR so, dass diese inkrementellen Backup Images automatisch auf einen sekundären Standby-Server angewendet werden. Wenn Ihr Produktionsserver ausfällt, verwenden Sie HSR, um das letzte inkrementelle Image auf dem Standby-Server (innerhalb von Minuten) abzuschließen. Danach können Sie den Standby-Server als Ersatz für den ausgefallenen Produktionsserver live schalten. Page 13 of 72 Benutzerhandbuch der Wiederherstellungsumgebung von StorageCraft 4 Funktionsweise von ShadowProtect ShadowProtect bietet durch die Erstellung und Verwaltung von Backup Image-Dateien eine solide und flexible Disaster Recovery. Jede Backup Image-Datei bildet den exakten Status Ihres Systems zu einem bestimmten Zeitpunkt ab. Die Datenwiederherstellung mit ShadowProtect besteht aus zwei Hauptaufgaben: Erstellen eines Backup Images Wiederherstellen eines Backup Images 4.1 Erstellen eines Backup Images Das Erstellen eines Backup Images mit ShadowProtect umfasst zwei Schlüsselprozesse: 4.1.1 Erstellen eines virtuellen Volumens Mit Microsoft VolSnap und VSS (für Windows Server 2003, Windows XP und folgende) erstellt ShadowProtect einen Snapshot des Volumens, von dem Sie ein Backup anfertigen möchten, zu einem bestimmten Zeitpunkt. Der Snapshot des Volumens und das Erstellen des virtuellen Volumens dauern nur Sekunden und beeinträchtigt den Betrieb des Systems nicht. Snapshot Unterstütztes Geschwin-digkeit Qualität Kommentar Betriebssystem Page 14 of 72 Benutzerhandbuch der Wiederherstellungsumgebung von StorageCraft StorageCraft VSM Windows Server mit VSS Schnell Ausge-zeichnet 2000 Die Verwaltung Familie VSS-kompatibler Anwendun-gen ermöglicht die besten Backups. Zur Verwaltung von Anwendungen, die nicht VSS-kompatibel sind, können Skriptdateien verwendet werden, um die Backups zu verbessern. Microsoft VolSnap Windows Server mit VSS 2003/2008 Familie Langsam Ausge-zeichnet Die automatische Verwaltung VSS-kompatibler Anwendungen ermöglicht die besten Backups. Verwenden Sie (vor und nach dem Snapshot) Skriptdateien, um nicht VSS-kompatible Anwendungen zu verwalten und die Backups zu verbessern. Keine Erstellung inkrementeller ImageDateien möglich (siehe Glossar). Page 15 of 72 Benutzerhandbuch der Wiederherstellungsumgebung von StorageCraft StorageCraft VSM Windows 2000 direct Schnell Gut Server Use script files Familie (before and after Windows 2003/2008 the Server Familie snapshot) to manage applications (both VSS and non-VSS) and improve backups. Zudem bietet ShadowProtect einen Backup-Zeitplaner, mit dem Sie automatische Backup-Jobs für geschützte Volumina konfigurieren können. Sie können vollständige Images oder inkrementelle Images (alle 15 Minuten) planen und die Aufbewahrung der Backup Image-Sätze planen. Das Backup Image Tool von ShadowProtect vereinfacht die Verwaltung der Images, da Sie bestehende Image-Dateien, einschließlich konsolidierter Dateien, in einem Image-Satz verwalten, Kennwort-verschlüsselung und Kompression verändern und Image-Dateien zusammenführen und aufsplitten können. 4.1.2 Festhalten des virtuellen Volumens Um ein Backup des Volumens anzufertigen, repliziert ShadowProtect ihn und erstellt eine Backup Image-Datei. Eine Backup Image-Datei ist eine nach Sektoren geordnete Darstellung des Volumens zum Zeitpunkt des Snapshots. Weitere Informationen über Backup Image-Dateien finden Sie unter Backup Image-Dateien. ShadowProtect schreibt die Backup Image-Datei auf das vorgesehene Speichermedium. Die Möglichkeiten reichen von Netzwerkspeicherung (SAN, iSCSI, NAS, etc.) über tragbare Speicher-medien (USB / FireWire) bis hin zu optischer Speicherung (CS, DVD, Blu-Ray). Die Dauer für das Schreiben der Backup Image-Datei hängt von der Systemhardware und der Größe der Image-Datei ab. Informationen zur Konfigurierung und Erstellung einer Backup Image-Datei erhalten Sie im Kapitel 6: Erstellen von Backup Image-Dateien im Benutzerhandbuch ShadowProtect. 4.2 Wiederherstellen eines Backup Images Nachdem Sie ein Backup Image erstellt haben, gibt es zwei Wege, Daten mit einem Backup Image von ShadowProtect wiederherzustellen: Wiederherstellen einzelner Dateien und Ordner Verwenden Sie die Mount-Funktion von ShadowProtect, um eine Backup Image-Datei als Volumen mit Laufwerksbuchstaben oder Mount Point zu mounten. Die Mount-Funktion kann bei Bedarf hunderte von Backup Images effizient simultan mounten. Außerdem können Benutzer die Backup Image-Datei teilen und haben im Notfall Zugriff auf die Daten in der Datei, da die gemountete Backup Image-Datei die Eigenschaften eines Windows-Volumens hat. Daher kann die Backup Image-Datei verändert werden und die Änderungen können als inkrementelles Backup-Datei gespeichert werden. Page 16 of 72 Benutzerhandbuch der Wiederherstellungsumgebung von StorageCraft Weitere Informationen zum Mounten von Backup Image-Dateien bei der Datenrettung finden Sie im Kapitel: Mounten von Backup Image Dateien im Benutzerhandbuch ShadowProtect Wiederherstellung eines ganzen Volumens Mit dem Wiederherstellungsassistenten von ShadowProtect können Sie ein ganzes Volumen aus einer Backup Image-Datei wiederherstellen. Sie können mit der Wiederherstellungsumgebung von Systemvolumina (mit dem Betriebssystem eines Systems) wiederherstellen oder andere Volumina entweder mit der Wiederherstellungsumgebung oder mit der ShadowProtect-Konsole in Windows wiederherstellen. Weitere Informationen zur Wiederherstellung von Volumina finden Sie im Kapitel 8: Wiederherstellen eines Volumens im Benutzerhandbuch ShadowProtect. 4.3 Backup Image-Dateien Eine mit ShadowProtect erstellte Backup Image-Datei ist die Darstellung eines Computervolumens zu einem bestimmten Zeitpunkt. Es handelt sich nicht um eine normale Kopie des Volumens, sondern um ein nach Sektoren geordnetes Duplikat davon. Daher können Sie Backup Image-Dateien mounten (mit der Mount-Funktion von ShadowProtect) und ihren Inhalt betrachten, als hätten Sie ein normales Volumen vor sich. Falls Sie Daten wiederherstellen müssen, können Sie einzelne Dateien und Ordner aus dem Image retten oder das gesamte Volumen in dem Zustand wiederherstellen, in dem das Backup Image erstellt wurde. ShadowProtect bietet mit den folgenden Dateitypen eine umfassende Disaster Recovery-Lösung: Backup Images Beschreibung Komplett (.spf) Eine eigenständige Image-Datei, die ein Volumen zu einem bestimmten Zeitpunkt darstellt. Eine Vollbackup-Datei hängt nicht von anderen Dateien ab und interagiert nicht mit ihnen. Inkrementell (.spi) Eine Image-Datei, die Änderungen am Volumen in Relation zu einer anderen Image-Datei enthält. Sie können inkrementelle Backup Image-Dateien mit Bezug zu Vollbackup Images oder zu anderen inkrementellen Backup Images erstellen. ShadowProtect erstellt auch dann eine inkrementelle Image-Datei, wenn eine bestehende Image-Datei als Volumen mit Lese-/Schreibrechten gemountet und verändert wird. Inkrementelle Backup Image-Dateien ermöglichen mehrere Backup-Strategien, einschließlich differentieller und inkrementeller Backup-Optionen. Siehe Glossar für Informationen zu diesen Backup-Strategien. Page 17 of 72 Benutzerhandbuch der Wiederherstellungsumgebung von StorageCraft Spanned (.sp#) Image-Dateien, die zu einem umfassenden Image-Satz gehören. Umfassende Image-Sätze entstehen durch die Aufspaltung einer Image-Date in Teile, um die Portabilität zu verbessern (beispielsweise, um eine Image-Datei auf mehreren CDs speichern zu können). Im tatsächlichen Namen der umfassenden Image-Datei wird das Rautenzeichen (#) wird durch eine Zahl ersetzt, die die Position der Datei im umfassenden Image-Satz angibt. ImageManager ImageManager-Dateien, die automatisch vom ImageManager konsolidiert (-cd.spi, -cw.spi, wurden. -cm.spi) Die Vorsilbe vor der Dateiendung zeigt an, ob es sich um täglich, wöchentlich oder monatlich konsolidierte Backup-Dateien handelt. .spk Eine Kennwortdatei für die Verschlüsselung von Backup Image-Dateien. 4.3.1 Namenskonventionen der Dateien Die Backup Image-Dateien verwenden die folgenden Namenskonventionen für die Dateien, um Ihnen das Finden von Backup Image-Dateien und deren Beziehungen und Abhängigkeiten untereinander zu erleichtern. <Volume-ID>-b<base-seq>-d<diff-seq>-i<inc-seq>.<Endung> Volume-ID: Kennzeichnet das Volumen, für das die Backup Image-Datei steht. base-seq: Die laufende Nummer der Base Image-Datei. Diese steht entweder für die laufende Nummer dieser Datei oder kennzeichnet die Base Image-Datei, von der diese Datei abhängt. diff-seq: Die laufende Nummer des differentiellen Backups. Diese steht entweder für die laufende Nummer dieser Datei oder kennzeichnet die differentielle Image-Datei, von der diese Datei abhängt. inc-seq: Die laufende Nummer des inkrementellen Backups. Diese steht entweder für die laufende Nummer dieser Datei oder kennzeichnet die inkrementelle Image-Datei, von der diese Datei abhängt. Page 18 of 72 Benutzerhandbuch der Wiederherstellungsumgebung von StorageCraft Endung: Die Dateiendung, die kennzeichnet, ob es sich um eine komplette, inkrementelle oder umfassende Backup Image-Datei handelt. File Type Extension Description C_Vol-b001.spf Komplettes Image vom Volumen C:\ C_Vol-b001-d001-i000.spi* Differentielles Image vom Volumen C:\, abhängig von der Vollbackup Image-Datei C_Vol-b001.spf. or C_Vol-b001.d001.spi C_Vol-b001-d000-i001.spi* Inkrementelle Image vom Volumen C:\, abhängig von der Vollbackup or Image-Datei C_Vol-b001.spf. C_Vol-b001-i001.spi ShadowProtect IT Edition erstellt nur dann eine SPI-Datei, wenn Sie ein Lese-/Schreib-Backup Image mounten und Änderungen an diesem Volumen speichern. Beim Trennen dieses Volumens werden die Änderungen in einer inkrementellen Datei gespeichert. C_Vol-b001-d001.i001.spi Inkrementelle Backup Image-Datei vom Volumen C:\, abhängig von der differentielle Backup Image-Datei C_Vol- b001-d001.i000, die wiederum von C_Vol-b001.spi abhängt. Dieser Backup-Typ ist in ShadowProtect IT Edition nicht verfügbar. Hinweis: Backup Image-Dateien, in denen Segmente wie “-d000” oder “-i000” enthalten sind, nutzen diese Segmente lediglich als Platzhalter. Das zeigt an, dass kein differentielles oder inkrementelles Backup Image zu diesem Image gehört und dass die Backup Image-Datei nicht von einer vorhergehenden differentiellen oder inkrementellen Backup Image-Datei abhängt. 4.3.2 Dateiabhängigkeiten Am Dateinamen einer Backup Image-Datei können Benutzer von ShadowProtect erkennen, von welchen Dateien eine Datei abhängig ist. Es kann jedoch nicht festgestellt werden, ob andere Backup Image-Dateien ebenfalls von dieser Datei abhängen. Daher ist es sehr wichtig, dass das Backup Image Tool eingesetzt wird um vor dem Verschieben, Verändern oder Löschen von Backup Images Abhängigkeiten zu überprüfen. WARNUNG : Wird eine Backup Image-Datei gelöscht, von der andere Dateien abhängen, kann man diese Dateien nicht mehr verwenden. Sie können Dateien, die in diesen abhängigen Backup Image-Dateien enthalten sind, dann nicht mehr durchsuchen oder wiederherstellen. Page 19 of 72 Benutzerhandbuch der Wiederherstellungsumgebung von StorageCraft Hinweis: Wird eine komplette Image-Datei aus einem aktiven Backup Image-Auftrag gelöscht, so erstellt ShadowProtect beim nächsten geplanten Backup ein neues Vollbackup Image und beginnt einen neuen Backup Image-Satz. Page 20 of 72 Benutzerhandbuch der Wiederherstellungsumgebung von StorageCraft 5 Wiederherstellungsumgebung Erste Schritte Die Wiederherstellungsumgebung wird beim Starten über die ShadowProtect-CD automatisch gestartet. Bevor Sie ShadowProtect ausführen, sollten Sie sicherstellen, dass Ihr System den Mindestanforderungen für Hardware und Software entspricht (siehe Anforderungen) Die Wiederherstellungsumgebung von StorageCraft laden 1. Wenn sich das Backup Image, das Sie wiederherstellen möchten, auf einem USB-Laufwerk befindet, schließen Sie dieses an den Computer an. 2. Legen Sie die CD von ShadowProtect in den Computer ein. 3. Starten Sie den Computer neu. Hinweis: Möglicherweise müssen Sie die Startoptionen ändern, damit der Computer über ein CD-Laufwerk startet. Zu den Startoptionen für die ShadowProtect-CD zählen folgende: [1] Empfohlene Win7-basierte Wiederherstellungs-Umgebung starten: Option 1 ist die Standardstartoption, die allgemein verbreitete Treiber beinhaltet. Sie verwendet Windows VistaPE, so dass Treiber dynamisch geladen und Laufwerkgeräte auch nach dem Starten der Wiederherstellungsumgebung während des Betriebs angeschlossen werden können. [2] 2003-basierte Wiederherstellungs-Umgebung starten: Option 2 beinhaltet alle Treiber aus Option 1 sowie andere, weniger verbreitete Treiber. Option 2 verwendet Windows Server 2003. Wählen Sie Option 2, wenn Sie wissen, dass Option 1 die erforderlichen Speicher- oder Netzwerktreiber nicht beinhaltet oder wenn die Treiber aus Option 1 nicht dynamisch geladen werden können. [3] Von Festplatte ausgehend starten: Option 3 startet das System über das primäre Festplattenlaufwerk. [4] Computer neu starten: Mit Option 4 wird das System neu gestartet. Auf Grund der erweiterten Treiberoptionen und des Betriebssystems nimmt das Starten in der Wiederherstellungsumgebung mit Option 2 wesentlich mehr Zeit in Anspruch als mit Option 1. Zudem muss bei Option 2 die ShadowProtect-CD während der gesamten Zeit im Laufwerk bleiben. Die ShadowProtect-CD kann nicht zum Wiederherstellen einer Backup Image-Datei aus dem Laufwerk genommen werden 4. Page 21 of 72 Benutzerhandbuch der Wiederherstellungsumgebung von StorageCraft 4. Klicken Sie im Dialogfenster Netzwerkunterstützung auf OK, um den Netzwerkbetrieb zu starten. Informationen zur Verwendung des Netzwerkkonfigurationsprogramms finden Sie im Verwenden des Netzwerkkonfigurationsprogramms Nach dem Laden der Wiederherstellungsumgebung können Sie ShadowProtect-Aufgaben je nach Bedarf durchführen. 5.1 Anforderungen ShadowProtect Wiederherstellungsumgebung stellt die folgenden Mindestanforderungen an die Hardware: Hardware Wiederherstellungsumgebung CPU Windows 2008-basierte Wiederherstellungsumgebung: 1 GHz oder mehr. Windows 2008-basierte Wiederherstellungsumgebung (nur Japan): 1,4 GHz (x64-Prozessor) oder 1,3 GHz (Doppelkern). Windows 2003-basierte Wiederherstellungsumgebung: 550 MHz oder mehr. Unterstützt bis zu vier Prozessoren pro System. Arbeitsspeicher Windows 2008-basierte Wiederherstellungsumgebung: 512 MB minimum. Windows 2003-basierte Wiederherstellungsumgebung: Mind. 256 MB. Speicherplatz auf der K. A. Festplatte CD-ROM- oder DVD-Laufwerk Erforderlich. Bildschirm VGA oder höhere Auflösung. 5.2 Testen der Wiederherstellungsumgebungs-CD Sie sollten die Wiederherstellungsumgebung von StorageCraft testen, um sicherzustellen, dass sie auf Ihrem Computer ordnungsgemäß läuft. Starten Sie hierzu Ihren Computer mit der ShadowProtect-CD. Wenn die Wiederherstellungsumgebung von StorageCraft wie erwartet startet und läuft, können Sie ShadowProtect-Vorgänge im Fall eines Hardwarefehlers, eines Fehlers des Systemvolumens oder zum Erstellen eines Cold Backups über die Wiederherstellungsoption ausführen. Wenn die Wiederherstellungsumgebung von StorageCraft nicht wie erwartet startet und läuft, überprüfen Sie Folgendes: Page 22 of 72 Benutzerhandbuch der Wiederherstellungsumgebung von StorageCraft Sie verfügen nicht über die erforderlichen Netzwerkkartentreiber für den Zugriff auf das Netzwerk. Sie können Netzwerkkartentreiber über die Wiederherstellungsumgebung (Treiber laden im Werkzeugmenü) dynamisch laden. Sie verfügen nicht über die erforderlichen Speichertreiber für den Zugriff auf ein Speichergerät auf dem Computer. Beheben Sie das Problem folgendermaßen: Laden Sie Speichertreiber beim Starten 1. Wenn Sie während der Startsequenz der Wiederherstellungsumgebung dazu aufgefordert werden, drücken Sie F6, um Speichertreiber hinzuzufügen. 2. Durchsuchen Sie die entsprechenden Speichertreiberdateien. Laden Sie Speichertreiber nach dem Laden der Wiederherstellungsumgebung 1. Klicken Sie im Werkzeugmenü auf Treiber laden. 2. Durchsuchen Sie die entsprechenden Speichertreiberdateien. Speichern Sie erforderliche Speichertreiber auf einer Diskette, die Sie zur Hand haben, falls Sie die Wiederherstellungsumgebung laden müssen. Sollten Sie Treiber für die Wiederherstellungsumgebung laden müssen, wenden Sie sich an den technischen Supporthttp://www.storagecraft.eu/de/support-downloads.html oder senden Sie eine E-Mail an [email protected], so dass StorageCraft diese Treiber in künftige Versionen von ShadowProtect aufnehmen kann. Page 23 of 72 Benutzerhandbuch der Wiederherstellungsumgebung von StorageCraft 6 Benutzeroberfläche 6.1 Menüleiste Die Menüleiste der Wiederherstellungsumgebung erlaubt den Zugang zu folgenden Menüs: Menü Beschreibung Options Datei Zugriff auf die Optionen auf Verlassen: Schließt die Anwendungsebene Wiederherstellungsumgebung. Zugriff auf die ShadowProtect- Volumen sichern: Startet den Backup-Assistenten Assistenten (Siehe Aufgaben Erstellen einer Backup Image-Datei). Volumen wiederherstellen: Startet den Wiederherstellungsassistenten (Siehe Wiederherstellen eines Systemvolumes). Backup Image durchsuchen: Startet den Assistenten zum Durchsuchen von Backups (Siehe Mounten von Backup Image-Dateien). Backup Image trennen: Startet den Assistenten zum Trennen von Backup Images (Siehe Dismounting a Backup Image File). Image-Umwandlungstool: Startet den Assistenten für das Image-Umwandlungstool (Siehe Verwenden des Image-Umwandlungstools). Image überprüfen: Startet den Assistenten zum Überprüfen von Images (Siehe Überprüfen der Backup Image-Dateien). Page 24 of 72 Benutzerhandbuch der Wiederherstellungsumgebung von StorageCraft Ansicht Benutzerdefinierte Symbolleisten: Öffnet das Dialogfeld zum Anpassen Symbolleisten erstellen und von Anzeige der Symbolleisten Symbolleisten. Hier können Sie benutzerdefinierte verwalten Symbolleisten für die Wiederherstellungsumgebung erstellen. Statusleiste: Blendet eine Statusleiste am unteren Rand der Benutzeroberfläche ein und aus. In dieser Leiste werden Informationen zum Anwendungs- und Umgebungsstatus angezeigt. Task Panel: Blendet den Aufabenbereich ein und aus (Siehe Aufgabenbereich). Registerkarten "Details anzeigen": Blendet die Registerkarte Details für die einzelnen aktiven Backup- oder Wiederherstellungsvorgänge ein und aus. Werkzeuge Zugriff auf Werkzeuge der Wiederherstellungsumgebung Netzwerkkonfiguration: Startet das Netzwerkkonfigurationsprogramm. Damit können Sie die Einstellungen für den Netzwerkzugriff eines Computers konfigurieren. HIR-Konfiguration: Startet das Dienstprogramm Hardware Independent Restore (HIR). Damit können Sie eine Backup Image-Datei in einer anderen als der Erstellungsumgebung wiederherstellen. Treiber laden: Öffnet das Dialogfeld Treiber laden. Hier können Sie Speichertreiber zur Verwendung in der Wiederherstellungsumgebung konfigurieren. Dateibrowser: Ein einfacher Dateibrowser, mit dessen Hilfe Sie Dateien und Ordner einer Backup Image-Datei durchsuchen können. Text-Editor: Ein einfacher Editor für Texte. Startkonfigurationsprogramm: Startet das Startkonfigurationsprogramm. Damit können Sie die Reparatur der Page 25 of 72 Benutzerhandbuch der Wiederherstellungsumgebung von StorageCraft Startkonfiguration für Situationen verwalten, in denen der Prozess nicht automatisch durchgeführt wird (Siehe Verwenden des Startkonfigurationsprogramms). Editor für PartitionsTabelle: Ein einfacher Editor für die PartitionsTabelle. UltraVNC-Service: Startet das Remoteverwaltungsprogramm. Damit können Sie den Remotezugriff auf Systeme konfigurieren, auf denen die Wiederherstellungsumgebung ausgeführt wird. Ihre Zeitzone auswählen: Startet das Zeitzonendienstprogramm. Damit können Sie die Einstellungen für die Zeitzone des Systems konfigurieren. Anzeigeeinstellungen: Öffnet das Dialogfeld Anzeigeeinstellungen. Hier können Sie die Auflösung und den Farbmodus für die Anzeige der Benutzeroberfläche der Wiederherstellungsumgebung konfigurieren. Protokoll aktivieren: Öffnet das Dialogfeld Protokollierung. Hier können Sie einen Speicherort für ShadowProtect-Protokolldateien angeben. Volumen informationen aktualisieren: Aktualisiert die Informationen in der Volumenliste. Hilfe Anzeige allgemeiner Info: Zeigt die Version der Informationen zur Wiederherstellungsumgebung sowie Wiederherstellungs- Copyright-Information an. umgebung 6.2 Aufgabenbereich Über den Aufgabenbereich von ShadowProtect auf der linken Seite haben Sie Zugriff auf Aufgaben und Werkzeuge der Wiederherstellungsumgebung. Der Aufgabenbereich ist in folgende Kategorien gegliedert. Sie können jede Kategorie ganz nach Bedarf ein- und ausblenden. Menü Beschreibung Optionen Page 26 of 72 Benutzerhandbuch der Wiederherstellungsumgebung von StorageCraft Aufgaben Zugriff auf die Volumen sichern: Startet den Backup-Assistenten (Siehe ShadowProtect-Assistenten Erstellen einer Backup Image-Datei). Volumen wiederherstellen: Startet den Wiederherstellungsassistenten (Siehe Wiederherstellen eines Systemvolumes). Backup Image durchsuchen: Startet den Assistenten zum Durchsuchen von Backup Images (Siehe Mounten von Backup Image-Dateien). Backup Image trennen: Startet den Assistenten zum Trennen von Backup Image-Dateien (Siehe Trennen von Backup Image-Dateien). Backup Image überprüfen: Startet den Assistenten zum Überprüfen von Images (Siehe Überprüfen der Backup Image-Dateien). Werkzeuge Zugriff auf Werkzeuge der Wiederherstellungs umgebung Netzwerkkonfiguration: Startet das Netzwerkkonfigurationsprogramm. Damit können Sie die Einstellungen für den Netzwerkzugriff eines Computers konfigurieren. HIR-Konfiguration: Startet das Dienstprogramm Hardware Independent Restore (HIR). Damit können Sie eine Backup Image-Datei in einer anderen als der Erstellungsumgebung wiederherstellen. Treiber laden: Öffnet das Dialogfeld Treiber laden. Hier können Sie Speichertreiber zur Verwendung in der Wiederherstellungsumgebung konfigurieren. Dateibrowser: Ein einfacher Dateibrowser, mit dessen Hilfe Sie Dateien und Ordner einer Backup Image-Datei durchsuchen können. Text-Editor: Ein einfacher Editor für Texte Ihre Zeitzone auswählen: Startet das Zeitzonendienstprogramm. Damit können Sie die Einstellungen für die Zeitzone des Systems konfigurieren. Volumeninformationen aktualisieren: Aktualisiert die Volumenliste in ShadowProtect. Informa- Anzeige von Eine Kurzübersicht über allgemeine Systeminformationen wie tion Systeminformationen Computername, IP-Adresse und Zeitzone. Page 27 of 72 Benutzerhandbuch der Wiederherstellungsumgebung von StorageCraft Status Anzeige des aktuellen Aufträge in der Warteschlange: Die Anzahl der Aufgaben, ShadowProtect- die Aufgabenstatus darauf warten ausgeführt zu werden. Aktive Aufgaben: Die Anzahl der Aufgaben, die aktuell ausgeführt werden. 6.3 Registerkarten Über die Registerkarten von ShadowProtect haben Sie Zugriff auf wichtige Funktionen und den Anwendungsstatus: Assistenten: Über diese Registerkarte haben Sie Zugriff auf drei Assistenten (Backup-Assistent, Wiederherstellungsassistent und Assistent zum Durchsuchen von Backups), die die Benutzer durch die am häufigsten verwendeten Aufgaben in der Wiederherstellungsumgebung führen. Registerkarte "Assistenten" in der Wiederherstellungsumgebung. Laufwerksbelegung: Diese Registerkarte enthält eine grafische Ansicht der Systemlaufwerke. Über die Registerkarte Laufwerksbelegung haben Sie Zugriff auf den Backup-Assistenten und den Wiederherstellungsassistenten und können die Richtlinien zum Erstellen von Partitionen für das ausgewählte Laufwerk ändern. Zudem können Sie in der Wiederherstellungsumgebung auch eine Laufwerksüberprüfung durchführen, ein Laufwerk formatieren und die Datei boot.ini des ausgewählten Laufwerks bearbeiten. Laufwerksbelegung: Zeigt den Status einer aktiven Aufgabe an. Zeigen Sie Aufgabendetails an, indem Sie auf Details anzeigen klicken, oder brechen Sie eine aktive Aufgabe ab, indem Sie auf Abbrechen klicken. Page 28 of 72 Benutzerhandbuch der Wiederherstellungsumgebung von StorageCraft Hinweis: Wenn Sie einen Wiederherstellungsvorgang abbrechen, können Sie ihn ggf. erneut starten. Siehe. Aufgabendetails: Zeigt Statusinformationen zu einer derzeit aktiven Aufgabe (Volumen-Backup, Volumen-Wiederherstellung, Image-Wartung) an. Sie können die Anzeige dieser Registerkarten steuern, indem Sie auf der Registerkarte Aufgaben-Manager auf Details anzeigen/Details ausblenden klicken. Beispiel: Page 29 of 72 Benutzerhandbuch der Wiederherstellungsumgebung von StorageCraft 7 Laden von Treibern Mit der Wiederherstellungsumgebung können Sie Speicher- oder Netzwerktreiber dynamisch laden. Die Funktion zum dynamischen Laden von Treibern ist nur verfügbar, wenn die Wiederher-stellungsoption mit Hilfe von Option 1 geladen wurde (siehe Wiederherstellungsumgebung: Erste Schritte). Einen Treiber dynamisch laden 1. Klicken Sie in der Wiederherstellungsumgebung im Werkzeugmenü auf Treiber laden. 2. Klicken Sie auf Pfad hinzufügen, um nach den erforderlichen INF-Dateien zu suchen. Klicken Sie auf die Treiber und ziehen Sie sie in der Liste nach oben oder unten, um so die Prioritäten festzulegen. 3. Wählen Sie den geeigneten Treiber aus und klicken Sie auf Laden. Die Wiederherstellungsumgebung lädt den Treiber und stellt automatisch den Zugriff auf dieses Gerät bereit. Page 30 of 72 Benutzerhandbuch der Wiederherstellungsumgebung von StorageCraft 8 Verwenden des Netzwerkkonfigurationsprogramms Mit dem Netzwerkkonfigurationsprogramm können Sie die Netzwerkkarten, TCP/IP-Einstellungen und Domäneninformationen eines Computers für die Verwendung in der Wiederherstellungsumgebung konfigurieren. So verwenden Sie das Netzwerkkonfigurationsprogramm 1. Öffnen Sie das Netzwerkkonfigurationsprogramm. Sie können das Netzwerkkonfigurationsprogramm folgendermaßen laden: Beim Starten der Wiederherstellungsumgebung: Klicken Sie auf OK, wenn Sie aufgefordert werden, den Netzwerkbetrieb zu starten (Siehe Wiederherstellungsumgebung: Erste Schritte). Nach dem Laden der Wiederherstellungsumgebung: Klicken Sie im Werkzeugmenü auf Netzwerkkonfiguration. 2. (Optional) Wählen Sie im Dropdownmenü Sprache eine andere Sprache für die Benutzeroberfläche aus. 3. Wählen Sie in der Dropdownliste den entsprechenden Ethernet-Adapter aus. Wählen Sie ggf. die bevorzugte Übertragungsrate und den Duplexmodus für den Adapter aus. 4. Ändern Sie die Adaptereinstellungen im Netzwerkkonfigurationsprogramm. Folgende Einstellungen sind verfügbar: IP Addresses: Wählen Sie Einstellungen für eine dynamische oder statische IP-Adresse: Rufen Sie eine IP-Adresse automatisch ab: Definieren Sie DHCP-Einstellungen wie DHCP-Leases freigeben und erneuern. Verwenden Sie die folgende IP-Adresse: Definieren Sie IP-Adresse, Subnetzmasken und Standardgateway. Bei Bedarf können Sie mehrere IP-Adressen und Gateways definieren. DNS- und WINS-Server: Wählen Sie Einstellungen für eine dynamische oder statische DNS- oder WINS-Konfiguration. Wenn Sie eine statische Konfiguration verwenden, klicken Sie auf Weitere, um eine oder mehrere IP-Adressen für die DNS- oder WINS-Umgebung zu definieren. Network Identification: Definieren Sie einen Computernamen, eine Arbeitsgruppe und ein primäres DNS-Suffix. Geben Sie hierzu in das entsprechende Feld einen Wert ein und klicken Sie dann auf Festlegen. Im Feld Vollständiger Computername wird der aktuelle Computername angezeigt. 5. Klicken Sie auf Netzlaufwerke, um Laufwerkzuordnungen und Dateifreigaben zu konfigurieren. Page 31 of 72 Benutzerhandbuch der Wiederherstellungsumgebung von StorageCraft Sie können Laufwerkzuordnungen manuell (unter Netzlaufwerk verbinden) konfigurieren oder anhand von Domänen- oder Computernamen nach Netzwerkressourcen suchen (Netzwerk durchsuchen). Durchsuchen Sie das Netzwerk folgendermaßen: a. Geben Sie in das Feld einen Domänen- oder Computernamen ein und klicken Sie auf Hinzufügen . Das Netzwerkkonfigurationsprogramm sucht im Netzwerk nach allen Ressourcen in der angegebenen Domäne bzw. im angegebenen Computer und zeigt diese in der Ressourcenansicht an. b. Klicken Sie auf Alle erweitern, um alle verfügbaren Ressourcen in der angegebenen Domäne bzw. im angegebenen Computer anzuzeigen. c. Wählen Sie eine Ressource aus, damit das Feld Netzwerkpfad unter Netzlaufwerk zuordnen automatisch ausgefüllt wird. d. (Optional) Klicken Sie auf Alle löschen, um alle Netzwerkressourcen aus der Ressourcenansicht zu entfernen. Page 32 of 72 Benutzerhandbuch der Wiederherstellungsumgebung von StorageCraft 9 Erstellen einer Backup Image-Datei Mit dem ShadowProtect Backup-Assistenten können Sie ein Backup eines ganzen Systems oder eines bestimmten Volumes auf einem System erstellen. Der Vorgang ist derselbe, unabhängig davon, ob Sie ein Hot Backup über Windows oder ein Cold Backup über die Wiederherstellungsumgebung von StorageCraft durchführen. Weitere Informationen dazu siehe Funktionen und Komponenten. So erstellen Sie Backup Image-Datei 1. Starten Sie die ShadowProtect-Konsole (siehe Wiederherstellungsumgebung Erste Schritte). 2. Öffnen Sie den Backup-Assistenten wie folgt: Klicken Sie auf der Registerkarte Assistenten auf Backup-Assistent. Klicken Sie im Aufgabenmenü auf Volumen sichern. 3. Wählen Sie auf der Seite Zu sichernde Volumina die zu sichernden Volumina aus und klicken Sie auf Weiter. Wenn Sie das gesamte System sichern möchten, wählen Sie alle Volumina aus. 4. Wählen Sie auf der Seite Backup-Typ den Typ des durchzuführenden Backups aus und klicken Sie auf Weiter. Vollbackup durchführen: Mit dieser Option wird eine Backup Image-Datei mit einem Vollbackup für die ausgewählten Volumina erstellt. Differentielles Backup durchführen: Mit dieser Option wird ein Backup der Volumen-Änderungen seit dem letzten Vollbackup erstellt. Hinweis: Die Option zum Erstellen eines inkrementellen Backups ist nur in ShadowProtect Server Edition und ShadowProtect Desktop Edition verfügbar. 5. Geben Sie auf der Seite Backupname und Ziel an, wo die Backup Image-Datei gespeichert werden soll, und klicken Sie auf Weiter. a. Geben Sie an, ob die Backup Image-Datei in einem lokalen oder in einem Netzwerkverzeichnis oder auf einem optischen Speichermedium (CD/DVD/Blu-ray) gespeichert werden soll. b. Wechseln Sie zu diesem Speicherort oder geben Sie den Pfad zu diesem Speicherort ein. c. (Optional) Klicken Sie mit der rechten Maustaste auf einen Dateinamen und wählen Sie den Eintrag Umbenennen aus, um den Namen der Backup Image-Datei zu ändern. 6. Wählen Sie auf der Seite Optionen die Optionen für die Backup Image-Datei aus und klicken Sie dann auf Weiter. Auf der Seite Optionen können Sie Optionen für die Dateikomprimierung, Sicherheit (Kennwort und Verschlüsselung) und Größe der Image-Datei (Aufteilung) festlegen und einen Kommentar zum Backup eingeben. Weitere Informationen zu diesen beiden Optionen finden Sie in Optionen. 7. Überprüfen Sie auf der Zusammenfassungsseite des Assistenten die Konfiguration der Backup Image-Datei und klicken Sie auf Fertigstellen, um die Backup Image-Datei zu erstellen. Sie können den Fortschritt des Backups auf der Registerkarte Aufgaben-Manager verfolgen, indem Sie auf die Schaltfläche Details klicken. Page 33 of 72 Benutzerhandbuch der Wiederherstellungsumgebung von StorageCraft 9.1 Optionen Mithilfe der folgenden Optionen können Sie festlegen, wie ShadowProtect eine Backup Image-Datei erstellen soll: Speicherort der Backup Image-Datei Dateikomprimierung Sicherheitseinstellungen für die Backup Image-Datei Backup Image-Dateien aufteilen Kommentare zum Backup Erweiterte Optionen 9.1.1 Speicherort der Backup Image-Datei Mit ShadowProtect können Sie Backup Image-Dateien auf allen Datenträgern wie Festplatten, USB-/FireWire-Wechseldatenträgern, Netzlaufwerken und NAS-Laufwerken (Network Attached Storage) speichern. Sie können Backup Images auch auf optischen Medien wie CDs, DVDs oder Blu-Ray speichern. Hinweis: Wenn Sie ein Ziel auswählen, auf dem nicht genügend Speicherplatz für das Backup Image vorhanden ist, tritt beim Backup-Auftrag aufgrund des nicht ausreichenden Speicherplatzes am Ziel ein Fehler auf. Der Grund für den Fehler wird von ShadowProtect in der Protokolldatei festgehalten. Ort Vorteile Nachteile Lokale Festplatte Schnelles Backup und schnelle Belegt Speicherplatz auf dem Wiederherstellung lokalen Datenträger. Kostengünstig Geht bei Laufwerksschaden leicht verloren. Page 34 of 72 Benutzerhandbuch der Wiederherstellungsumgebung von StorageCraft Lokales USB-/Firewire-Laufwerk Schnelles Backup und schnelle Kostenintensiver als lokale Wiederherstellung Festplatten Schont Speicherplatz auf Geht bei Laufwerksschaden lokalen Laufwerken. leicht verloren. Kostengünstig Einfach Speicherung an externem Standort Network Hard Drive Schnelles Backup und Wiederherstellungsumgebung schnelle Wiederherstellung muss Schutz vor Verlust lokaler Kartentreiber für Festplatten Netzwerkschnittstelle Speicherung an externem unterstützen. Standort Komplex. Benutzer müssen über Netzwerkberechtigungen verfügen, um Backup Images zu speichern und um auf Backup Images zugreifen zu können. CD/DVD/Blu-Ray Geeignete Archivierungsmedien Langsamere Backups aufgrund Schutz vor Verlust lokaler der Festplatten Mediengeschwindigkeit. Dateibeschränkungen aufgrund begrenzter Größe 9.1.2 Dateikomprimierung ShadowProtect bietet beim Erstellen einer Backup Image-Datei mehrere Optionen für die Dateikomprimierung: Komprimierung Beschreibung Keine Keine Dateikomprimierung. Diese Option ermöglicht ein schnelleres Backup in Fällen, in denen Speicherplatz keine Rolle spielt. Standard Die Komprimierungsrate liegt im Durchschnitt bei etwa 40 %. Diese Option bietet einen Kompromiss zwischen Backup-Geschwindigkeit und Speicherbedarf. Page 35 of 72 Benutzerhandbuch der Wiederherstellungsumgebung von StorageCraft Hoch Die Komprimierungsrate liegt im Durchschnitt bei etwa 50%. Bei dieser Option werden für ein Backup die meisten Systemressourcen und die meiste Zeit benötigt. Die Option kann aber hilfreich sein, wenn der Speicherplatz begrenzt ist. 9.1.3 Sicherheitseinstellungen für die Backup Image-Datei Mit ShadowProtect können Sie Backup Image-Dateien verschlüsseln und mit einem Kennwort schützen. Dies ist besonders beim Speichern von Backup Image-Dateien in einem Netzwerk oder an einem externen Ort hilfreich. Zum Mounten oder Wiederherstellen einer geschützten Backup Image-Datei muss das richtige Kennwort eingegeben werden. Wenn Sie ein falsches Kennwort eingeben oder das Kennwort vergessen, haben Sie keinen Zugriff auf die Backup Image-Datei. Bewahren Sie daher das Kennwort an einem sicheren Ort auf. StorageCraft kann die Verschlüsselung einer Backup Image-Datei nicht umgehen. Bei der Verschlüsselung einer Backup Image-Datei haben Sie drei Möglichkeiten. RC 4 128 bit (schnell): Schneller, aber nicht so sicher wie AES 128 Bit. AES 128 bit (sicherer): Schneller, aber nicht so sicher wie AES 256 Bit. AES 256 bit (am sichersten): Langsamste, aber sicherste Option. Neben der Bitstärke hat auch das zum Sichern der Backup Image-Datei verwendete Kennwort Auswirkungen auf die Sicherheit. Befolgen Sie die nachfolgenden Kennwortrichtlinien, um eine optimale Sicherheit für Backup Image-Dateien gewährleisten zu können: Mindestens acht Zeichen Zufällige Mischung aus Groß- und Kleinbuchstaben, Zeichen und Zahlen Verwenden Sie keine Wörter aus dem Wörterbuch. Ändern Sie Ihre Kennwörter regelmäßig oder sobald Sie vermuten, dass es nicht mehr geheim ist. Hinweis: Bei ShadowProtect-Kennwörtern werden Groß-/Kleinschreibung und alphanumerische Zeichen unterstützt. 9.1.4 Backup Image-Dateien aufteilen Mit ShadowProtect können Sie ggf. Backup Image-Dateien in mehrere kleine Dateien aufteilen. Durch die Aufteilung von Dateien können Sie Backup Image-Dateien einfacher auf Medien mit festgelegter Kapazität, wie zum Beispiel CDs oder DVDs, verschieben. Sie können Backup Image-Dateien beim Erstellen (manuell oder während eines geplanten Backups) oder nach dem Ausführen des Backup Image-Programms aufteilen. Siehe Verwenden des Image-Umwandlungstools. Page 36 of 72 Benutzerhandbuch der Wiederherstellungsumgebung von StorageCraft Hinweis: Eine Backup Image-Datei, die in mehrere Dateien aufgeteilt wurde, wird als übergreifende Image-Datei bezeichnet. Für übergreifende Image-Dateien wird eine spezielle Dateierweiterung verwendet, die angibt, dass die Dateien Teil eines Dateisatzes sind. Siehe Backup Image-Dateien. 9.1.5 Kommentare zum Backup Sie können an eine Backup Image-Datei Kommentare zum Backup anfügen. Diese Kommentare können beim Mounten oder Wiederherstellen der Backup Image-Datei später wieder gelesen werden. Standardmäßig werden der Zeit- und der Datumsstempel in Form von Backup-Kommentaren hinzugefügt. 9.1.6 Erweiterte Optionen Erweiterte Optionen für Backup Image-Dateien werden angezeigt, wenn Sie im Backup-Assistenten auf der Seite Optionen auf Erweitert klicken. Siehe "Kapitel 8: Erstellen einer Backup Image-Datei". Erstellen einer Backup Image-Datei. Hinweis: StorageCraft empfiehlt die Verwendung der Standardeinstellungen für erweiterte Optionen, es sei denn, Sie kennen die Auswirkungen in vollem Umfang, die sich aus der Änderung der Einstellungen ergeben. Quellvolume sperren Standard: Off (Aus) On (An): ShadowProtect verwendet für Backups von Volumes keine Snapshot-Technologie. Stattdessen wird versucht, exklusiven Zugriff auf das Volume zu erlangen. Wenn dies nicht möglich ist, tritt beim Backup ein Fehler auf. Off (Aus): ShadowProtect verwendet für Backups von Volumes die Snapshot-Technologie, sodass der Zugriff auf Volumes nicht gesperrt werden muss. Für Backups von Systemvolumes muss die Snapshot-Technologie verwendet werden (Lock Source Volume = Off). Wenn die Snapshot-Technologie für das zu sichernde Windows-Betriebssystem nicht verfügbar ist, müssen Sie Lock Source Volume = On festlegen oder ShadowProtect über die Wiederherstellungsumgebung von StorageCraft ausführen. Wenn Sie ShadowProtect über die Wiederherstellungsumgebung ausführen, erlangt ShadowProtect automatisch exklusiven Zugriff auf Volumes sowie auf das Systemvolume. Freien Speicherplatz einbeziehen Standard: Off (Aus) Page 37 of 72 Benutzerhandbuch der Wiederherstellungsumgebung von StorageCraft On (An): Sichert alle Sektoren im Volume, auch die, die sich im freien Speicherplatz von Volumina befinden. Off (Aus): Sichert nur Sektoren, für die angegeben wird, dass sie Daten enthalten. E/A-Begrenzung Standard: 100 Gibt an, wie viel Prozent des E/A-Subsystems von ShadowProtect genutzt werden können. Wenn Sie diesen Wert ändern möchten, klicken Sie auf den Schiebregler, halten Sie die Maustaste gedrückt und ziehen Sie den Schiebregler bis zur gewünschten Einstellung. Schreibcache aktivieren Standard: Off (Aus) On (An): ShadowProtect verwendet beim Schreiben der Backup Image-Datei den Dateicache. Dadurch kann sich der Prozess verlangsamen. Off (Aus): ShadowProtect verwendet den Dateicache beim Schreiben der Backup Image-Dateien nicht. Page 38 of 72 Benutzerhandbuch der Wiederherstellungsumgebung von StorageCraft 10 Wiederherstellen eines Systemvolumens Hauptaufgabe der Wiederherstellungsumgebung ist es, Ihnen die Wiederherstellung eines Systems zu ermöglichen, das nicht selbst starten kann. Der Wiederherstellungsassistent führt Sie durch den Prozess der Wiederherstellung eines Systemvolumens. Die Wiederherstellungsumgebung bietet Ihnen zwei Möglichkeiten, die Wiederherstellung eines Systemvolumens zu verwalten: Abgeschlossene Wiederherstellung: Bei der abgeschlossenen Wiederherstellung wird ein Systemvolumen in einem Schritt über eine ausgewählte Backup Image-Datei wiederhergestellt und für die Verwendung vorbereitet. HeadStart Restore: Mit HeadStart Restore (HSR) können Sie die Wiederherstellung eines Volumens in mehrere Schritte aufteilen. Dies ist insbesondere bei großen Volumina hilfreich, bei denen die Wiederherstellung Tage dauern kann. Mit HSR können Sie die Wiederherstellung beginnen, bevor ein Problem auftritt. Wenn die Wiederherstellung dann benötigt wird, können Sie die letzten inkrementellen Images wiederherstellen und die Wiederherstellung für die Verwendung abschließen. Die Ausfallzeiten betragen nun nicht mehr Tage, sondern nur wenige Stunden. Die Erstkonfiguration einer Wiederherstellung ist unabhängig davon, welche Wiederherstellungsmethode Sie verwenden, in beiden Fällen nahezu dieselbe. So stellen Sie ein Systemvolume wieder her 1. Laden Sie die Wiederherstellungsumgebung. Weitere Informationen finden Sie in Wiederherstellungsumgebung Erste Schritte.Bei der Verwendung des Remoteverwaltungsprogramms laden Sie UltraVNC Server. Weitere Informationen finden Sie in Verwenden der Remoteverwaltung). 2. Klicken Sie in der Wiederherstellungsumgebung auf Aufgaben > Volumen wiederherstellen, um den Wiederherstellungsassistenten zu starten. Sie können auch im Navigationsbereich auf der linken Seite die Option Volumen wiederherstellen oder auf der Registerkarte Assistenten die Option Wiederherstellungsassistent auswählen. 3. Klicken Sie auf der Seite Wiederherstellungstyp auf Wiederherstellen und dann auf Weiter. 4. Wählen Sie auf der Seite Wiederherzustellendes Backup Image das gewünschte Backup Image aus und klicken Sie auf Weiter. Wenn das Backup Image verschlüsselt ist, müssen Sie für den Zugriff auf die Backup Image-Datei das gültige Kennwort angeben. Auf der Seite Wiederherzustellendes Backup Image werden Informationen zum ausgewählten Backup Image angezeigt. 5. Wählen Sie auf der Seite Abhängigkeiten der Backup Images die gewünschte Backup Image-Datei (den bestimmten Zeitpunkt) aus und klicken Sie auf Weiter. Im linken Bereich werden alle Backup Image-Dateien im zuvor ausgewählten Image-Satz angezeigt. Wählen Sie eine Backup Image-Datei aus, um Informationen zu dieser Datei im rechten Bereich anzuzeigen. 6. Wählen Sie auf der Seite Wiederherstellungsziel die Festplatte aus, auf der Sie das Systemvolume wiederherstellen möchten, und klicken Sie dann auf Weiter. 7. Page 39 of 72 Benutzerhandbuch der Wiederherstellungsumgebung von StorageCraft 7. Geben Sie auf der Seite Abschlussoptionen an, ob das wiederhergestellte Volume für die Verwendung abgeschlossen werden soll, und klicken Sie dann auf Weiter. Das Volume am Ende Wählen Sie diese Option um eine Standard Wiederherstellung dieser durchzuführen, Wiederherstellung bei welcher das wiederhergestellte Volumen zur Nutzung bereit ist, abschließen wenn die Operation abgeschlossen ist. Wählen Sie nicht diese Option, wenn Sie einen HeadStart Restore machen wollen. HSR-Datei für die Verwendung bei späterem Abschluss Hinweis: Diese Option ist nur für HSR-Vorgänge erstellen verfügbar. (Optional) Wenn Sie diese Option auswählen, erstellt der Wiederherstellungsassistent am angegebenen Speicherort eine HSR-Datei, die Metadaten über das HSR-Volume enthält. Mit dieser Datei können Sie das HSR-Volume abschließen, ohne auf die Quelldateien des Backup Images zugreifen zu müssen. 8. (Situationsabhängig) Wählen Sie auf der Seite Wiederherstellungsoptionen die Startparameter für das wiederhergestellte Volume aus und klicken Sie auf Weiter. In der Wiederherstellungsumgebung wird diese Seite nur angezeigt, wenn Sie das Volume abschließen. Partition aktivieren Konfiguriert das wiederhergestellte Volume als aktive Partition im System (das Laufwerk, von aus dem der Computer startet). Page 40 of 72 Benutzerhandbuch der Wiederherstellungsumgebung von StorageCraft MBR wiederherstellen Stellt den Master Boot Record (MBR) im Rahmen des Wiederherstellungsauftrags wieder her. Der Master Boot Record wird im ersten Sektor der physischen Festplatte gespeichert und enthält das Master Boot Programm und die Partitionstabelle. Das Master Boot Programm verwendet die Partitionstabelle, um aktive Partitionen festzulegen, und startet dann das Startprogramm vom Startsektor der aktiven Partition. Wenn diese Option ausgewählt wurde, haben Sie folgende Möglichkeiten zur Wiederherstellung des MBR: MBR aus Image-Datei wiederherstellen: Stellt den MBR aus der Backup Image-Datei wieder her. Original-MBR von Windows wiederherstellen: Stellt den Standard-MBR für die wiederherzustellende Version von Windows wieder her. Datenträgersignatur wiederherstellen: Stellt die Originalsignatur der physischen Festplatte wieder her. Bei Windows Server 2003, Windows 2000 Advanced Server und Windows NT Server 4.0 Enterprise Edition (SP3 und höher) sind Datenträgersignaturen für die Verwendung der Festplatte erforderlich. Versteckte Spur Stellt die ersten 63 Sektoren einer Festplatte wieder her. Bei einigen wiederherstellen Startladeanwendungen ist das zum Starten des Systems erforderlich. Hardware Independent Weist die Wiederherstellungsumgebung an, das Dienstprogramm Restore verwenden Hardware Independent Restore (HIR) beim Abschließen des Volumens für die Verwendung zu starten, damit Sie die Wiederherstellung so konfigurieren können, dass sie ordnungsgemäß mit der Hardware interagiert, auf der das Volumen wiederhergestellt werden soll. Weitere Informationen finden Sie in Verwendung von HIR. 9. Überprüfen Sie auf der Zusammenfassungsseite die Details für die Wiederherstellung und klicken Sie dann auf Fertigstellen. Page 41 of 72 Benutzerhandbuch der Wiederherstellungsumgebung von StorageCraft Die Wiederherstellungsumgebung beginnt mit der Wiederherstellung und öffnet den Aufgaben-Manager, sodass Sie den Fortschritt beobachten können. Nach Abschluss der Wiederherstellung haben Sie je nach Art der Wiederherstellung folgende Möglichkeiten: Abgeschlossene Wiederherstellung: Stellen Sie optional mithilfe des Startkonfigurationsprogramms sicher, dass das neu wiederhergestellte Systemvolume "startbar" ist Verwenden des Startkonfigurationsprogramms). Sie können nun das System auf dem wiederhergestellten Systemvolumen neu starten. HeadStart Restore: Da das Volumen nicht abgeschlossen ist, ist für Benutzer oder Anwendungen kein HSR-Volume verfügbar. Aber Sie können weitere inkrementelle Images im HSR-Volumen wiederherstellen. Wenn Sie fertig sind, können Sie das HSR-Volumen abschließen und für die Verwendung verfügbar machen. Nun ist das HSR-Volumen ein Standardsystemvolumen und Ihnen stehen dieselben Optionen für Aufgaben nach der Wiederherstellung zur Verfügung wie weiter oben für die Standardwiederherstellung beschrieben. 10.1 Fortsetzen eines Wiederherstellungsvorgangs Wenn eine Wiederherstellung aus irgendeinem Grund unterbrochen wird, können Sie die unterbrochene Wiederherstellung mit dem Wiederherstellungsassistenten fortsetzen. So setzen Sie einen Wiederherstellungsvorgang fort 1. Laden Sie die Wiederherstellungsumgebung. Weitere Informationen finden Sie in Wiederherstellungsumgebung Erste Schritte. Bei der Verwendung des Remoteverwaltungsprogramms laden Sie UltraVNC Server. Weitere Informationen finden Sie in Verwenden der Remoteverwaltung. 2. Klicken Sie in der Wiederherstellungsumgebung auf Aufgaben > Volume wiederherstellen, um den Wiederherstellungsassistenten zu starten. Sie können auch im Navigationsbereich auf der linken Seite die Option Volume wiederherstellen oder auf der Registerkarte Assistenten die Option Wiederherstellungsassistent auswählen. 3. Klicken Sie auf der Seite Wiederherstellungstyp auf Abgebrochene Wiederherstellung wieder aufnehmen und dann auf Weiter. 4. Wählen Sie auf der Seite Wiederherstellungsziel die Festplatte aus, auf der Sie zuvor die Wiederherstellung gestartet haben, und klicken Sie dann auf Weiter. 5. Wählen Sie auf der Seite Wiederherzustellendes Backup Image das gewünschte Backup Image aus und klicken Sie auf Weiter. Wenn das Backup Image verschlüsselt ist, müssen Sie für den Zugriff auf die Backup Image-Datei das gültige Kennwort angeben. Auf der Seite Wiederherzustellendes Backup Image werden Informationen zum ausgewählten Backup Image angezeigt. 6. Geben Sie auf der Seite Abschlussoptionen an, ob das wiederhergestellte Volume für die Verwendung abgeschlossen werden soll, und klicken Sie dann auf Weiter. Page 42 of 72 Benutzerhandbuch der Wiederherstellungsumgebung von StorageCraft Das Volumen am Wählen Sie diese Option aus, um eine Standardvolumenwiederherstellung Ende durchzuführen, bei der das wiederhergestellte Volumen direkt nach dem dieser Abschluss der Wiederherstellung verwendet werden kann. Wiederherstellung Wählen Sie diese Option beim Ausführen von HeadStart Restore nicht aus. abschließen HSR-Datei für die Verwendung bei späterem Hinweis: Diese Option ist nur für Abschluss HSR-Wiederherstellungsvorgänge verfügbar. erstellen (Optional) Wenn Sie diese Option auswählen, erstellt der Wiederherstellungsassistent im Rahmen der HSR-Wiederherstellung am angegebenen Speicherort eine HSR-Datei, die Metadaten über das HSR-Volume enthält. Mit dieser Datei können Sie das HSR-Volume abschließen, ohne auf die Quelldateien des Backup Images zugreifen zu müssen. 7. (Situationsabhängig) Wählen Sie auf der Seite Wiederherstellungsoptionen die Startparameter für das wiederhergestellte Volumen aus und klicken Sie auf Weiter. In der Wiederherstellungsumgebung wird diese Seite nur angezeigt, wenn Sie das Volumen im Rahmen der Wiederherstellung abschließen. Partition aktivieren Konfiguriert das wiederhergestellte Volumen als aktive Partition im System (das Laufwerk, von aus dem der Computer startet). Page 43 of 72 Benutzerhandbuch der Wiederherstellungsumgebung von StorageCraft MBR Stellt den Master Boot Record (MBR) im Rahmen des wiederherstellen Wiederherstellungsauftrags wieder her. Der Master Boot Record wird im ersten Sektor der physischen Festplatte gespeichert und enthält das Master Boot Programm und die Partitionstabelle. Das Master Boot Programm verwendet die Partitionstabelle, um aktive Partitionen festzulegen, und startet dann das Startprogramm vom Startsektor der aktiven Partition. Wenn diese Option ausgewählt wurde, haben Sie folgende Möglichkeiten zur Wiederherstellung des MBR: MBR aus Image-Datei wiederherstellen: Stellt den MBR aus der Backup Image-Datei wieder her. Original-MBR von Windows wiederherstellen: Stellt den Standard-MBR für die wiederherzustellende Version von Windows wieder her. Datenträgersignatur wiederherstellen: Stellt die Originalsignatur der physischen Festplatte wieder her. Bei Windows Server 2003, Windows 2000 Advanced Server und Windows NT Server 4.0 Enterprise Edition (SP3 und höher) sind Datenträgersignaturen für die Verwendung der Festplatte erforderlich. Versteckte Spur Stellt die ersten 63 Sektoren einer Festplatte wieder her. Bei einigen wiederherstellen Startladeanwendungen ist das zum Starten des Systems erforderlich. Hardware Weist die Wiederherstellungsumgebung an, das Dienstprogramm Hardware Independent Independent Restore (HIR) beim Abschließen des Volumens für die Restore verwenden Verwendung zu starten, damit Sie die Wiederherstellung so konfigurieren können, dass sie ordnungsgemäß mit der Hardware interagiert, auf der das Volumen wiederhergestellt werden soll. Weitere Informationen finden Sie in Verwendung von HIR. 8. Überprüfen Sie auf der Zusammenfassungsseite die Details für die Wiederherstellung und klicken Sie dann auf Fertigstellen. Die Wiederherstellungsumgebung setzt den Wiederherstellungsvorgang mithilfe Ihrer Konfiguration fort. Nach Abschluss der Wiederherstellung haben Sie je nach Art der Wiederherstellung folgende Möglichkeiten: Abgeschlossene Wiederherstellung : Stellen Sie optional mithilfe des Startkonfigurationsprogramms sicher, dass das neu wiederhergestellte Systemvolumen "startbar" ist Verwenden des Startkonfigurationsprogramms). Sie können nun das System auf dem wiederhergestellten Systemvolumen neu starten. Page 44 of 72 Benutzerhandbuch der Wiederherstellungsumgebung von StorageCraft HeadStart Restore: Da das Volumen nicht abgeschlossen ist, ist für Benutzer oder Anwendungen kein HSR-Volumen verfügbar. Aber Sie können weitere inkrementelle Images im HSR-Volumen wiederherstellen. Wenn Sie fertig sind, können Sie das HSR-Volume abschließen und für die Verwendung verfügbar machen. Nun ist das HSR-Volumen ein Standardsystemvolumen und Ihnen stehen dieselben Optionen für Aufgaben nach der Wiederherstellung zur Verfügung wie weiter oben für die Standardwiederherstellung beschrieben. 10.2 Optionen für HSR-Volumina Nachdem Sie ein HSR-Volumen erstellt haben (siehe "Wiederherstellen eines Systemvolumens"), können Sie zum Volumen inkrementelle Images hinzufügen oder das Volumen für die Verwendung abschließen. Hinzufügen von inkrementellen Images zu einem HSR-Volumen Abschließen eines HSR-Volumens 10.2.1 Hinzufügen von inkrementellen Images zu einem HSR-Volumen Zu einem nicht abgeschlossenen HSR-Volumen können Sie weitere inkrementelle Images hinzufügen. Dabei sollten Sie jedoch Folgendes berücksichtigen: Sie können nur inkrementelle Images hinzufügen, die "Nachfolger" der letzten inkrementellen Image-Datei im HSR-Volumen sind. Nachfolgende Image-Dateien sind neue inkrementelle Images, die Teil des Image-Satzes sind, der zum Erstellen des HSR-Volumens verwendet wurde. Wenn Sie inkrementelle Images im Image-Satz überspringen, führt die Wiederherstellungsumgebung alle inkrementellen Images automatisch aus, die erforderlich sind, um das ausgewählte inkrementelle Image zum HSR-Volumen hinzuzufügen. So fügen Sie inkrementelle Images zu einem vorhandenen HSR-Volumen hinzu 1. Laden Sie die Wiederherstellungsumgebung. Weitere Informationen finden Sie in [REGuide:Wiederherstellungsumgebung Erste Schritte] .Bei der Verwendung des Remoteverwaltungsprogramms laden Sie UltraVNC Server. Weitere Informationen finden Sie in Verwenden der Remoteverwaltung. 2. Klicken Sie in der Wiederherstellungsumgebung auf Aufgaben > Volumen wiederherstellen, um den Wiederherstellungsassistenten zu starten. Sie können auch im Navigationsbereich auf der linken Seite die Option Volumen wiederherstellen oder auf der Registerkarte Assistenten die Option Wiederherstellungsassistent auswählen. 3. Klicken Sie auf der Seite Wiederherstellungstyp auf Nachfolgende inkrementelle Images wiederherstellen und dann auf Weiter. 4. Wählen Sie auf der Seite Wiederherstellungsziel die Festplatte aus, auf der Sie zuvor das HSR-Volumen erstellt haben, und klicken Sie dann auf Weiter. 5. Page 45 of 72 Benutzerhandbuch der Wiederherstellungsumgebung von StorageCraft 5. Wählen Sie auf der Seite Wiederherzustellendes Backup Image das inkrementelle Image aus, das zum HSR-Volumen hinzugefügt werden soll, und klicken Sie auf Weiter. Wenn das Backup Image verschlüsselt ist, müssen Sie für den Zugriff auf die Backup Image-Datei das gültige Kennwort angeben. Auf der Seite Wiederherzustellendes Backup Image werden Informationen zum ausgewählten Backup Image angezeigt. Hinweis: Befolgen Sie die am Anfang dieses Abschnitts genannten Bedingungen zum Hinzufügen eines inkrementellen Backup Images zu einem HSR-Volumen. 6. Wählen Sie auf der Seite Abhängigkeiten der Backup Images die gewünschte Backup Image-Datei (den bestimmten Zeitpunkt) aus und klicken Sie auf Weiter. Im linken Bereich werden alle Backup Image-Dateien im zuvor ausgewählten Image-Satz angezeigt. Wählen Sie eine Backup Image-Datei aus, um Informationen zu dieser Datei im rechten Bereich anzuzeigen. 7. Geben Sie auf der Seite Abschlussoptionen an, ob das Volume für die Verwendung jetzt abgeschlossen werden soll, und klicken Sie dann auf Weiter. Das Volumen am Ende Wählen Sie diese Option aus, um das HSR-Volumen nach dem Hinzufügen der dieser Wiederherstellung ausgewählten inkrementellen Image-Datei abzuschließen. Nach dem abschließen Abschließen des HSR-Volumens kann dieses sofort verwendet werden. Hinweis: Wählen Sie diese Option nicht aus, wenn Sie später weitere inkrementelle Images zum HSR-Volumen hinzufügen möchten. Page 46 of 72 Benutzerhandbuch der Wiederherstellungsumgebung von StorageCraft HSR-Datei für die Verwendung bei späterem Abschluss Hinweis: Diese Option ist nur verfügbar, wenn Sie das erstellen Volumen nicht abschließen. (Optional) Wenn Sie diese Option auswählen, erstellt der Wiederherstellungsassistent am angegebenen Speicherort eine HSR-Datei, die Metadaten über das HSR-Volumen enthält. Mit dieser Datei können Sie das HSR-Volumen abschließen, ohne auf die Quelldateien des Backup Images zugreifen zu müssen. Wenn Sie zuvor eine HSR-Datei für das HSR-Volumen herstellt haben, müssen Sie diese HSR-Datei auswählen. 8. (Situationsabhängig) Wählen Sie auf der Seite Wiederherstellungsoptionen die Startparameter für das wiederhergestellte Volumen aus und klicken Sie auf Weiter. In der Wiederherstellungsumgebung wird diese Seite nur angezeigt, wenn Sie das Volumen im Rahmen der Wiederherstellung abschließen. Partition aktivieren Konfiguriert das wiederhergestellte Volumen als aktive Partition im System (das Laufwerk, von aus dem der Computer startet). Page 47 of 72 Benutzerhandbuch der Wiederherstellungsumgebung von StorageCraft MBR wiederherstellen Stellt den Master Boot Record (MBR) im Rahmen des Wiederherstellungsauftrags wieder her. Der Master Boot Record wird im ersten Sektor der physischen Festplatte gespeichert und enthält das Master Boot Programm und die Partitionstabelle. Das Master Boot Programm verwendet die Partitionstabelle, um aktive Partitionen festzulegen, und startet dann das Startprogramm vom Startsektor der aktiven Partition. Wenn diese Option ausgewählt wurde, haben Sie folgende Möglichkeiten zur Wiederherstellung des MBR: MBR aus Image-Datei wiederherstellen: Stellt den MBR aus der Backup Image-Datei wieder her. Original-MBR von Windows wiederherstellen: Stellt den Standard-MBR für die wiederherzustellende Version von Windows wieder her. Datenträgersignatur wiederherstellen: Stellt die Originalsignatur der physischen Festplatte wieder her. Bei Windows Server 2003, Windows 2000 Advanced Server und Windows NT Server 4.0 Enterprise Edition (SP3 und höher) sind Datenträgersignaturen für die Verwendung der Festplatte erforderlich. Versteckte Spur Stellt die ersten 63 Sektoren einer Festplatte wieder her. Bei einigen wiederherstellen Startladeanwendungen ist das zum Starten des Systems erforderlich. Hardware Weist die Wiederherstellungsumgebung an, das Dienstprogramm Independent Hardware Restore verwenden Independent Restore (HIR) beim Abschließen des Volumens für die Verwendung zu starten, damit Sie die Wiederherstellung so konfigurieren können, dass sie ordnungsgemäß mit der Hardware interagiert, auf der das Volumen wiederhergestellt werden soll. Weitere Informationen finden Sie in Verwendung von HIR. 9. Überprüfen Sie auf der Zusammenfassungsseite die Details für die Wiederherstellung und klicken Sie dann auf Fertigstellen. Die Wiederherstellungsumgebung beginnt mit der Wiederherstellung und öffnet den Aufgaben-Manager, sodass Sie den Fortschritt beobachten können. Nach Abschluss der Wiederherstellung haben Sie je nach Art der Wiederherstellung folgende Möglichkeiten: Page 48 of 72 Benutzerhandbuch der Wiederherstellungsumgebung von StorageCraft Abgeschlossene Wiederherstellung: Stellen Sie optional mithilfe des Startkonfigurationsprogramms sicher, dass das neu wiederhergestellte Systemvolume "startbar" ist (Siehe Verwenden des Startkonfigurationsprogramms). Sie können nun das System auf dem wiederhergestellten Systemvolume neu starten. HeadStart Restore: Da das Volumen nicht abgeschlossen ist, ist für Benutzer oder Anwendungen kein HSR-Volume verfügbar. Aber Sie können weitere inkrementelle Images im HSR-Volumen wiederherstellen. Wenn Sie fertig sind, können Sie das HSR-Volumen abschließen und für die Verwendung verfügbar machen. Nun ist das HSR-Volumen ein Standardsystemvolumen und Ihnen stehen dieselben Optionen für Aufgaben nach der Wiederherstellung zur Verfügung wie weiter oben für die Standardwiederherstellung beschrieben. 10.2.2 Abschließen eines HSR-Volumens Wenn Sie zuvor ein HSR-Volume erstellt haben, können Sie dieses mit dem Wiederherstellungsassistenten für die Verwendung abschließen, sobald Benutzer und Anwendungen auf das wiederhergestellte Volume Zugriff haben sollen. So schließen Sie ein HSR-Volume ab 1. Laden Sie die Wiederherstellungsumgebung. Weitere Informationen finden Sie in Wiederherstellungsumgebung Erste Schritte.Bei der Verwendung des Remoteverwaltungsprogramms laden Sie UltraVNC Server. Weitere Informationen finden Sie in Verwenden der Remoteverwaltung. 2. Klicken Sie in der Wiederherstellungsumgebung auf Aufgaben > Volumen wiederherstellen, um den Wiederherstellungsassistenten zu starten. Sie können auch im Navigationsbereich auf der linken Seite die Option Volumen wiederherstellen oder auf der Registerkarte Assistenten die Option Wiederherstellungsassistent auswählen. 3. Klicken Sie auf der Seite Wiederherstellungstyp auf HSR-Wiederherstellung abschließen und dann auf Weiter. 4. Wählen Sie auf der Seite Wiederherstellungsziel die Festplatte aus, auf der Sie zuvor das HSR-Volumen erstellt haben, und klicken Sie dann auf Weiter. 5. Wählen Sie auf der Seite Abschlussdatei festlegen aus, wie das HSR-Volumen abgeschlossen werden soll, und klicken Sie auf Weiter. Abschließen mit Verwendet zum Abschließen des HSR-Volumens die ursprünglichen Informationen Dateien aus dem Image-Satz. Die Wiederherstellungsumgebung aus dem Backup Image- muss auf Dateisatz die Quelldateien des Image-Satzes Zugriff haben, um das Volumen abschließen zu können. Page 49 of 72 Benutzerhandbuch der Wiederherstellungsumgebung von StorageCraft Abschließen mit Verwendet zum Abschließen des HSR-Volumens zuvor erstellte Informationen HSR-Datei. Die Quelldateien des Image-Satzes sind zum aus einer HSR-Datei Abschließen des HSR-Volumens nicht erforderlich. Sie müssen beim Erstellen des HSR-Volumens angeben, dass Sie eine HSR-Datei erstellen möchten (siehe Wiederherstellen eines Systemvolumens). 6. Wählen Sie auf der Seite Wiederherstellungsoptionen die Startparameter für das wiederhergestellte Volumen aus und klicken Sie auf Weiter. Partition aktivieren Konfiguriert das wiederhergestellte Volumen als aktive Partition im System (das Laufwerk, von dem aus der Computer startet). MBR wiederherstellen Stellt den Master Boot Record (MBR) im Rahmen des Wiederherstellungsauftrags wieder her. Der Master Boot Record wird im ersten Sektor der physischen Festplatte gespeichert und enthält das Master Boot Programm und die Partitionstabelle. Das Master Boot Programm verwendet die Partitionstabelle, um aktive Partitionen festzulegen, und startet dann das Startprogramm vom Startsektor der aktiven Partition. Wenn diese Option ausgewählt wurde, haben Sie folgende Möglichkeiten zur Wiederherstellung des MBR: MBR aus Image-Datei wiederherstellen: Stellt den Standard-MBR für die wiederherzustellende Version von Windows wieder her. Original-MBR von Windows wiederherstellen: Stellt den Standard-MBR für die wiederherzustellende Version von Windows wieder her. Datenträgersignatur wiederherstellen: Stellt die Originalsignatur der physischen Festplatte wieder her. Bei Windows Server 2003, Windows 2000 Advanced Server und Windows NT Server 4.0 Enterprise Edition (SP3 und höher) sind Datenträgersignaturen für die Verwendung der Festplatte erforderlich. Restore Disk Hidden Stellt die ersten 63 Sektoren einer Festplatte wieder her. Bei einigen Track Startladeanwendungen ist das zum Starten des Systems erforderlich. Page 50 of 72 Benutzerhandbuch der Wiederherstellungsumgebung von StorageCraft Hardware Independent Weist die Wiederherstellungsumgebung an, das Dienstprogramm Restore verwenden Hardware Independent Restore (HIR) beim Abschließen des Volumens für die Verwendung zu starten, damit Sie die Wiederherstellung so konfigurieren können, dass sie ordnungsgemäß mit der Hardware interagiert, auf der das Volumen wiederhergestellt werden soll. Weitere Informationen finden Sie in Verwendung von HIR. 7. Überprüfen Sie auf der Zusammenfassungsseite die Details für die Wiederherstellung und klicken Sie dann auf Fertigstellen. In der Wiederherstellungsumgebung wird eine Erfolgsmeldung angezeigt, wenn das Volumen abgeschlossen ist. Stellen Sie optional mithilfe des Startkonfigurationsprogramms sicher, dass das neu wiederhergestellte Systemvolumen "startbar" ist. Weitere Informationen finden Sie in Verwenden des Startkonfigurationsprogramms. Page 51 of 72 Benutzerhandbuch der Wiederherstellungsumgebung von StorageCraft 11 Mounten einer Backup Image-Datei Der Assistent zum Durchsuchen von Backups führt Sie durch den Prozess des Mountens einer Backup Image-Datei, um Dateien und Ordner zu durchsuchen und wiederherzustellen. ShadowProtect erkennt automatisch, welche Dateien zum Durchsuchen und Wiederherstellen einer bestimmten Backup Image-Datei nötig sind. Sie müssen lediglich das zu durchsuchende Backup Image auswählen. Weitere Informationen zu den Mount-Optionen finden Sie im Abschnitt Mount-Optionen für Backup Images. So stellen Sie Dateien und Ordner wieder her 1. Starten Sie die Wiederherstellungsumgebung Wiederherstellungsumgebung Erste Schritte. 2. Öffnen Sie den Assistenten zum Durchsuchen von Backups wie folgt: Klicken Sie auf der Registerkarte Assistenten auf Assistent zum Durchsuchen und Wiederherstellen von Dateien. Klicken Sie im Aufgabenmenü auf Backup Image durchsuchen. 3. Navigieren Sie auf der Seite Dateiname des Backup Images zu der Image-Datei, die Sie durchsuchen möchten, und klicken Sie dann auf Weiter. Wenn das Backup Image verschlüsselt ist, müssen Sie das gültige Kennwort angeben. Der Assistent zum Durchsuchen von Backups zeigt die Informationen zur Backup Image-Datei nach Kategorien geordnet in einer Liste an. 4. (Situationsabhängig) Wählen Sie auf der Seite Abhängigkeiten der Backup Images das gewünschte Image zu einem Zeitpunkt im ausgewählten Backup Image-Satz aus und klicken Sie dann auf Weiter. In der Wiederherstellungsumgebung wird diese Seite angezeigt, wenn Sie ein inkrementelles Image (.spi) zum Durchsuchen auswählen. 5. Geben Sie auf der Seite Suchoptionen an, wie das Backup Image gemountet werden soll. Sie können das Backup Image als Laufwerksbuchstabe oder Mount Point mounten. Weitere Informationen zu diesen Optionen finden Sie im Abschnitt Mount-Optionen für Backup Images. Den folgenden Mountet das Backup Image in Form des ausgewählten Laufwerksbuchstaben Laufwerksbuchstabens zuweisen In den folgenden Mountet das Backup Image als Mount Point. Sie müssen einen Namen leeren für den NTFS-Ordner mounten Unterordner des Mount Points angeben: Zeit/Datum: Verwendet das Datum und die Uhrzeit der Erstellung des Backup Images als Name für den Unterordner (z. B. 7-12-2008 10.19.24 AM). Dateiname: Verwendet den Namen des Backup Images als Namen für den Unterordner (z. B. E_VOL b001). Benutzerdefiniert: Sie können einen Namen für den Unterordner eingeben. Page 52 of 72 Benutzerhandbuch der Wiederherstellungsumgebung von StorageCraft Backup Mountet das Backup Image schreibgeschützt. schreibgeschützt mounten 6. Überprüfen Sie auf der Zusammenfassungsseite des Assistenten die Mountinformationen und klicken Sie auf Fertigstellen. ShadowProtect mountet die Backup Image-Datei, ruft dann automatisch ein Suchfenster auf und zeigt das gemoutete Laufwerk an. 11.1 Trennen einer Backup Image-Datei Nach dem Mounten bleibt ein Backup Image gemountet, bis es explizit getrennt oder das System neu gestartet wird. Der Assistent zum Trennen von Backup Images von ShadowProtect führt Sie durch den Prozess des Trennens einer bereits gemounteten Backup Image Datei (siehe Mounten einer Backup Image-Datei). Im Rahmen des Trennungsprozesses haben Sie folgende Möglichkeiten: Speichern Sie die Änderungen an beschreibbaren Backup Images. Verkleinern Sie das Volumen, sodass Sie das Image auf einer kleineren Festplatte wiederherstellen können. Hinweis: Die Funktion zum Verkleinern von Volumina schneidet Backup Images so ab, dass das Dateisystem mit dem letzten zugeordneten Cluster endet. Defragmentieren Sie das gemountete Image, um das Backup Image so weit wie möglich zu verkleinern. Damit wird die Dateiverteilung innerhalb des Volumens konsolidiert und freier Speicherplatz am Ende des Volumens geschaffen. So trennen Sie ein Backup Image 1. Starten Sie die ShadowProtect-Konsole (siehe Wiederherstellungsumgebung Erste Schritte). 2. Öffnen Sie den Assistenten zum Trennen von Backup Images wie folgt: Klicken Sie im Aufgabenmenü auf Backup Image trennen. Klicken Sie auf der Registerkarte Laufwerksbelegung mit der rechten Maustaste auf ein gemountetes Backup Image und wählen Sie dann die Option Backup Image trennen aus. 3. Wählen Sie auf der Seite Gemountete Backup Images das zu trennende Backup Image aus und klicken Sie dann auf Weiter. Auf dieser Seite werden nach der Auswahl eines gemounteten Backup Images die Eigenschaften des Volumes angezeigt. 4. (Situationsabhängig) Wählen Sie auf der Seite Trennungsoptionen für Backup Image aus, ob Änderungen am Volume gespeichert werden sollen oder das Backup Image verkleinert werden soll. Klicken Sie dann auf Weiter. Hinweis: Diese Optionen stehen nur bei beschreibbaren Backup Images zur Verfügung (Siehe Mount-Optionen für Backup Images). Page 53 of 72 Benutzerhandbuch der Wiederherstellungsumgebung von StorageCraft Änderungen Speichert die am gemounteten Volumen vorgenommenen Änderungen. Klicken in Sie mit der rechten Maustaste auf die inkrementelle Datei, um die geänderte inkrementeller Backup Image-Datei unter einem anderen Namen zu speichern. Datei speichern Volume Mit dieser Option können Sie das Volumen verkleinern, sodass Sie das Image auf verkleinern einer kleineren Festplatte wiederherstellen können. Diese Option ist nur in folgenden Situationen verfügbar: Trennen eines beschreibbaren Backup Images eines NTFS-Volumens in Windows Vista oder Windows Server 2008 (oder höher). Ausführen der Wiederherstellungsumgebung von StorageCraft mit Startoption 1 (empfohlen), die mit Windows PE (Windows 7-basiert) startet. 5. Überprüfen Sie die Angaben auf der Seite Trennen von Backup Images - Zusammenfassung und klicken Sie dann auf Fertigstellen. 11.2 Mount-Optionen für Backup Images Beim Mounten von Backup Image-Dateien sollten Sie Folgendes überlegen: Soll das Backup Image als Laufwerksbuchstabe oder an einem Mount Point gespeichert werden? Soll das Backup Image schreibgeschützt oder beschreibbar gemountet werden? 11.2.1 Mounten von Backup Images als Laufwerksbuchstabe Mit der Mount-Funktion von ShadowProtect können Sie eine Backup Image-Datei als Laufwerksbuchstabe auf Ihrem Computer mit allen Eigenschaften des ursprünglichen Volumens mounten. Nachdem ein Backup Image als Laufwerksbuchstabe gemountet wurde, können Sie zahlreiche Aufgaben wie beispielsweises ScanDisk (oder CHKDSK) oder eine Virusprüfung ausführen, den Datenträger defragmentieren, Ordner oder Dateien an andere Orte kopieren oder einfach Datenträgerinformationen wie zum Beispiel verbrauchten und freien Speicherplatz ansehen. Nach dem Mounten können Sie das Laufwerk freigeben. Benutzer im Netzwerk können eine Verbindung zum freigegebenen Laufwerk herstellen und Dateien und Ordner aus dem Backup Image wiederherstellen, wenn die Endbenutzer ihre eigenen Dateien wiederherstellen sollen. Sie können auch mehrere Backup Images gleichzeitig mounten. Die Datenträger bleiben gemountet, bis Sie sie trennen oder den Computer neu starten. Wenn ein NTFS-Volume EFS (Encrypted File System) verwendet, bleiben die Sicherheitsvorkehrungen beim Trennen bestehen. 11.2.2 Mounten von Backup Images als Mount Point Page 54 of 72 Benutzerhandbuch der Wiederherstellungsumgebung von StorageCraft Mit der Mount-Funktion von ShadowProtect können Sie eine Backup Image-Datei als Mount Point (Verzeichnis in einem NTFS-Dateisystem) mounten. Mount Points sind nicht auf Laufwerksbuchstaben angewiesen und ermöglichen daher eine logischere Datei- und Ordnerorganisation. 11.2.3 Mounten eines schreibgeschützten Backup Images ShadowProtect mountet Backup Image-Dateien standardmäßig schreibgeschützt. Somit können Benutzer mit dem Backup Image die folgenden Aktionen durchführen: Dateien aus einem vorhandenen Backup Image wiederherstellen Den Inhalt eines Backup Images anzeigen Anwendungen ausführen, die Zugriff auf das Backup Image brauchen, wie beispielsweise einen Speicherressourcen-Manager oder eine Data Mining-Anwendung Hinweis: Windows 2000 unterstützt schreibgeschützte NTFS-Volumina nicht. 11.2.4 Mounten eines beschreibbaren Backup Images ShadowProtect kann ein Backup Image als beschreibbares Volumen mounten. Somit können Benutzer mit dem Backup Image die folgenden Aktionen durchführen: Dateien aus dem Backup Image (Viren, Malware, etc.) entfernen. Dateien zum Backup Image hinzufügen. Update the backup image security. Ein Backup Image auf einem kleineren Volumen wiederherstellen (Siehe Trennen einer Backup Image-Datei). Hinweis: ShadowProtect verhindert, dass eine Base Image-Datei verändert wird, um die Beschädigung ganzer Backup Image-Sätze zu vermeiden. Page 55 of 72 Benutzerhandbuch der Wiederherstellungsumgebung von StorageCraft 12 Verwenden des Image-Umwandlungstools Mit dem Image-Umwandlungstool können Sie folgende Aktionen durchführen: Ändern der Komprimierungseinstellungen für ein vorhandenes Image Ändern der Verschlüsselungseinstellungen für ein vorhandenes Image Aufteilen eines Images in mehrere Dateien (übergreifenden Satz), wobei jede Datei eine maximale Dateigröße hat. Das ist bei der Übertragung von Image-Dateien auf CD oder DVD praktisch. Konsolidieren einer Base Image-Datei und aller inkrementeller Image-Dateien in einer neuen Base Image-Datei. Konvertieren vorhandener Image-Dateien in das .vmdk- oder .vhd-Format für die Verwendung in einer virtuellen Umgebung. So verwenden Sie das Image-Umwandlungstool 1. Starten Sie die Wiederherstellungsumgebung (Siehe Wiederherstellungsumgebung Erste Schritte). 2. Klicken Sie im Aufgabenmenü auf Image-Umwandlungstool. 3. Wählen Sie auf der Seite Image-Quelldatei die zu ändernde Base Image-Datei aus und klicken Sie auf Weiter. Wenn das Backup Image verschlüsselt ist, müssen Sie das gültige Kennwort angeben. 4. Wählen Sie auf der Seite Abhängigkeiten der Backup Images die inkrementelle Backup Image-Datei aus, die mit der Base Image-Datei konsolidiert werden soll, und klicken Sie auf Weiter. Wählen Sie eine Backup Image-Datei (linker Bereich) aus, um die folgenden zugehörigen Eigenschaften (rechter Bereich) anzuzeigen: Ursprungscomputer: Betriebssystemversion, Computername, MAC-Adresse und die für die Erstellung der Image-Datei verwendete Version des ShadowProtect-Moduls. Datenträgerinformationen: Datenträgergeometrie, Datenträgergröße und Anzahl von Sektoren der ersten Spur. Außerdem können Sie am unteren Bildschirmrand das Layout des ursprünglichen Datenträgers anzeigen. Informationen zur Originalpartition: Stil, Anzahl, Art, bootfähige Option, Anfangsoffset und Länge. Eigenschaften der Image-Datei: Volumengröße, Erstellungszeit, Komprimierung, Kennwortschutz, Kommentar. 5. Geben Sie auf der Seite Image-Zieldatei den Speicherort und Namen der neuen Backup Image-Datei an und klicken Sie auf Weiter. Sie können die neuen Backup Image-Datei lokal oder auf einem Netzlaufwerk speichern. 6. Wählen Sie auf der Seite Optionen des Backup-Assistenten die gewünschten Optionen für die Backup Image-Datei aus und klicken Sie dann auf Weiter. Informationen zu diesen Optionen wie auch zu den erweiterten Optionen finden Sie in Optionen. 7. Überprüfen Sie auf der Zusammenfassungsseite des Assistenten die Auftragszusammenfassung für das Image-Umwandlungstool und klicken Sie auf Fertigstellen. Page 56 of 72 Benutzerhandbuch der Wiederherstellungsumgebung von StorageCraft 13 Verwenden des Startkonfigurationsprogramms ShadowProtect führt standardmäßig eine automatische Reparatur der Startkonfiguration durch, um sicherzustellen, dass das Systemvolumen auch nach der Wiederherstellung durch ShadowProtect startbar bleibt. Mit dem Startkonfigurationsprogramm können Sie die Reparatur der Startkonfiguration verwalten, wenn der Prozess nicht automatisch durchgeführt wird oder wenn komplexe Mehrfachstartszenarien vom Standardprozess nicht unterstützt werden. Um das Startkonfigurationsprogramm erfolgreich nutzen zu können und eine nahtlose Migration und Wiederherstellung von Backup Images sicherzustellen, sollten Ihnen die Funktionsweise des Windows-Startvorgangs bekannt sein. Weitere Informationen dazu finden Sie im Windows-Startvorgang. Die Werkzeuge des Startkonfigurationsprogramms sind als Schaltflächen auf der rechten Seite der Benutzeroberfläche verfügbar. Zudem stellt das Startkonfigurationsprogramm die folgenden Optionen bereit, mit deren Hilfe Sie die Werkzeuge und Daten des Startkonfigurationsprogramms organisieren und nutzen können: Erweiterte Optionen ausblenden: (Standard: Aktiviert) Blendet außer „Automatische Reparatur“ alle Startkonfigurationswerkzeuge aus. So verwenden Sie das Startkonfigurationsprogramm 1. Laden Sie die Wiederherstellungsumgebung und klicken Sie dann auf Werkzeuge > Startkonfigurationsmenü. In der Ansicht für die Systemvolumina werden alle Partitionen angezeigt, die eine Windows-Installation enthalten. Wählen Sie Alle anzeigen, um alle erkannten Volumina auf dem System anzuzeigen, auch wenn diese keine Windows-Installation enthalten. (Dies ist möglicherweise bei einigen erweiterten Startszenarien erforderlich.) Jeder Eintrag für ein Systemvolumen enthält die folgenden Informationen: Status Der Status der aktuellen Startkonfiguration. Es sind die Optionen Startbar und Nicht funktionsfähig verfügbar. System Der Stamm der erkannten Windows-Installation. Datenträger Die Datenträgernummer und die zugehörige Signatur. Jeder Datenträger verfügt über eine eindeutige Signatur. und Signatur (Doppelte Datenträgersignaturen können Startfehler verursachen.) Page 57 of 72 Benutzerhandbuch der Wiederherstellungsumgebung von StorageCraft Partition Die Datenträgerpartition, auf der sich dieses Volumen befindet. Aktiv Gibt an, ob die Partition als Startpartition konfiguriert ist. Obwohl jeder Datenträger im System über eine definierte Startpartition verfügen kann, wird bei der Verwendung des Startkonfigurationsprogramms empfohlen, im System nur eine Startpartition zu definieren. Boottyp Der Typ des von der Windows-Installation benötigten Startladeprogramms. Mögliche Werte: Vorgängerversion: Verwendet das Startladeprogramm für Windows-Versionen vor Vista. BCD-kompatibel: Verwendet das mit Windows Vista eingeführte BCD-Startprogramm. Bootloader Falls vorhanden, wird das auf der Partition installierte Startladeprogramm angezeigt 2. Wählen Sie die gewünschte Startreparatur aus, indem Sie auf die entsprechende Schaltfläche klicken. Beim Startkonfigurationsprogramm sind die Werkzeuge in Gruppen zusammengefasst, so dass nur die jeweils benötigten Werkzeuge angezeigt werden. Allgemeine Werkzeuge Auto Reparatur: Führt die automatische Routine der ShadowProtect-Startkonfiguration aus. Diese Aktion ist verfügbar, wenn der Status der ausgewählten Windows-Installation Nicht funktionsfähig ist. Führen Sie diese Aktion bei der Reparatur einer Startkonfiguration als Erstes aus. Aktualisieren: Aktualisiert die Volumendaten im Feld System Volumes. Diagnose: Führt die automatische Routine der ShadowProtect-Startkonfiguration im schreibgeschützten Modus aus, so dass Sie eine Beschreibung des Startkonfigurationsfehlers anzeigen und mögliche Aktionen überprüfen können. Verbinden: Verbindet die Windows-Installation mit einer vorhandenen Startpartition. Dies ist dann erforderlich, wenn eine Partition nicht als Startpartition gekennzeichnet ist. Umbenennen: Öffnet das Dialogfenster für den Namen des Eintrags für das Startladeprogramm. Hier können Sie den Namen ändern, der beim Starten für das ausgewählte Volumen angezeigt wird. Verwalten: Öffnet das Dialogfenster zum Verwalten der Starteinträge. Hier können Sie unerwünschte Starteinträge vom ausgewählten Volumen löschen. Jeder Eintrag gibt den technischen Namen und den angezeigten Namen an. Verwenden Sie diese Option, um unerwünschte Starteinträge beim Starten zu entfernen. Hinweis: Wenn ein gültiger Eintrag gelöscht wird, ist das Volumen erst nach einer Reparatur wieder startbar. Page 58 of 72 Benutzerhandbuch der Wiederherstellungsumgebung von StorageCraft Kopiere Logs: Kopiert den Inhalt des Felds Protokoll in die Zwischenablage, so dass Sie ihn in einer Textdatei speichern können. BCD-Toolset (Anzeige durch Auswahl von BCD-Tool) Installiere BCD: Installiert ein BCD-Startladeprogramm. Dies ist möglicherweise erforderlich, wenn die Windows-Installation (Windows Vista oder höher) nicht die aktive Partition auf dem System war, auf dem sie erstellt wurde. BCD Anpassen: Repariert BCD-kompatible Startkonfigurationen. Bei der Migration eines Volumens auf einen anderen Datenträger können für den Start erforderliche Daten möglicherweise geändert werden oder verloren gehen. Mit BCD reparieren werden diese Daten repariert oder ersetzt. CMD Kommando-zeile: Öffnet das Dienstprogramm BCDEdit für den BCD-Speicher der ausgewählten Windows-Installation. Installiere WIM: Wählen Sie ein Windows Image (WIM) als Startoption aus. Installiere VHD: Wählen Sie ein VDH-Image (Virtual Hard Disk, virtuelle Disk) als Startoption aus. Toolset für Vorgängerversionen (Anzeige durch Auswahl von BCD-Tool) Install NTLDR: Installiert das Startladeprogramm einer Vorgängerversion (NTLDR). Dies ist möglicherweise erforderlich, wenn die Windows-Installation (vor Vista) nicht die aktive Partition auf dem System war, auf dem sie erstellt wurde. Boot.ini anpassen: Repariert die Datei boot.ini, die von Startkonfigurationen der Vorgängerversionen (NTLDR) verwendet wird. Toolset für Vorgängerversionen (Anzeige durch Auswahl von BCD-Tool) Services bearbeiten: Öffnet den Service Explorer. Hier können Sie Services und Treiber für das ausgewählte Volumen aktivieren oder deaktivieren. Das ist dann besonders hilfreich, wenn Sie ein Problem mit der Migrationskompatibilität beheben oder einen Treiber oder Service ausfindig machen müssen, der einen Startfehler verursacht. Laufwerks-buchstabe: Öffnet den Editor für Laufwerksbuchstaben. Hier können Sie einem Laufwerk im ausgewählten Volumen einen bestimmten Buchstaben zuweisen. So können Sie Laufwerksbuchstaben wie vor der Migration festlegen. Rückgängig: Lädt die Registrierungsbackups für das ausgewählte Volumen. Das Startkonfigura-tionsprogramm erstellt immer dann ein Backup der Registrierung, wenn Sie den Editor für Laufwerksbuchstaben oder den Service Explorer verwenden. Damit können Sie Änderungen, die zu einem unerwarteten Verhalten führen, rückgängig machen. Hinweis: Dieses Registrierungsbackup wird auch von Hardware Independent Restore (HIR) verwendet, so dass bei der Verwendung der Option Rückgängig alle HIR-Änderungen verloren gehen. Page 59 of 72 Benutzerhandbuch der Wiederherstellungsumgebung von StorageCraft Toolset für Datenträger (Anzeige durch Auswahl von Additional Boot Tools) Patch für MBR anwenden: Ersetzt den aktuell ausgewählten MBR und versteckte Spuren durch den MBR und die versteckten Spuren des entsprechenden ShadowProtect-Images des Volumens. Dies ist hilfreich, wenn Daten von versteckten Spuren nicht wiederhergestellt wurden. Signatur festlegen: Öffnet das Dialogfenster zum Eingeben einer neuen Datenträgersignatur. Hier können Sie eine Datenträgersignatur manuell festlegen. Windows legt die Datenträgersignatur während der Installation fest. Eine Migration oder Datenträgerduplizierung kann jedoch dazu führen, dass zwei Datenträger dieselbe Signatur aufweisen. Hinweis: Das Startkonfigurationsprogramm warnt den Benutzer, wenn ein Konflikt besteht. Aktiv ein-/ausschalten: Legt für die ausgewählte Partition die Kennzeichnung der aktiven Partition fest. Pro Datenträger ist nur eine aktive Partition zulässig. Wenn mehrere aktive Partitionen vorhanden sind, werden diese mit Aktiv ein-/ausschalten deaktiviert. Initialisieren: Öffnet das Dialogfenster zum Initialisieren von Datenträgern. Hier können Sie nicht initialisierte Datenträger im System initialisieren und damit einen MBR installieren und den Datenträger für die Verwendung durch Windows konfigurieren. Hinweis: Nach dem Initialisieren eines Datenträgers müssen Sie einen Neustart durchführen. Erst dann können Sie den Datenträger nutzen. 3. Überprüfen Sie die Einträge in der Protokollansicht, um den Status der Startkonfigurationsaktion anzuzeigen. Im Feld Protokoll wird eine Zusammenfassung der zuletzt durchgeführten Protokollaktionen angezeigt. Wenn bei einer Aktion ein Fehler auftritt, geben die Protokolldaten die Fehlerquelle an. Klicken Sie auf Protokoll kopieren. Damit wird der Inhalt des Felds Protokoll in die Zwischenablage kopiert, so dass Sie ihn für eine erweiterte Speicherung in eine Textdatei einfügen können. Page 60 of 72 Benutzerhandbuch der Wiederherstellungsumgebung von StorageCraft 14 Verwendung von HIR Mit dem Dienstprogramm Hardware Independent Restore (HIR) können Sie Systemimages auf einer anderen Hardware oder in virtuellen Umgebungen wiederherstellen. Verwenden Sie HIR, um Backup Image-Dateien in den folgenden Fällen wiederherzustellen: Wiederherstellung auf einem anderen physischen Computer (P2P) Wiederherstellung von einem physischen Computer in einer virtuellen Umgebung (P2V) Wiederherstellung von einer virtuellen Umgebung auf einem physischen Computer (V2P) Wiederherstellung von einer virtuellen Umgebung in einer anderen virtuellen Umgebung (V2V) Sie können das Dienstprogramm HIR über den Wiederherstellungsassistenten als Teil einer Wiederherstellung oder als eigenständiges Dienstprogramm laden. Hinweis: Um eine Backup Image-Datei eines Systemvolumensauf einer anderen Hardware mit Hilfe der in ShadowProtect Desktop/Server/SBS integrierten Wiederherstellungsumgebung wiederherzustellen, müssen Sie ShadowProtect auf dem Systemvolumen installieren, bevor Sie ein Backup Image vom Volumen erstellen. ShadowProtect IT Edition weist diese Einschränkung nicht auf. So verwenden Sie HIR über den Wiederherstellungsassistenten 1. Klicken Sie während der Wiederherstellung auf Hardwareunabhängige Wiederherstellung verwenden. HIR als eigenständiges Dienstprogramm verwenden 1. Führen Sie zum Wiederherstellen eines Backup Images die folgenden Schritte (Siehe Wiederherstellen eines Systemvolumens). 2. Klicken Sie in der Wiederherstellungsumgebung im Werkzeugmenü auf HIR-Konfiguration. 3. Wählen Sie das Volumen aus, auf dem sich das Betriebssystem (Windows 2000, XP, 2003 oder Vista) befindet und klicken Sie auf Start. Damit wird das wiederhergestellte Volumen für den Betrieb auf dem neuen System vorbereitet. Page 61 of 72 Benutzerhandbuch der Wiederherstellungsumgebung von StorageCraft 14.1 Erweiterte HIR-Optionen Über das Dialogfenster mit den erweiterten HIR-Optionen können Sie dem Treibererkennungsprozess der Wiederherstellungsumgebung Dateien und Verzeichnisse hinzufügen. Das Dialogfenster mit den erweiterten HIR-Optionen stellt folgende Optionen bereit: Datei hinzufügen: Fügt der HIR-Treiberliste einen Treiber hinzu. Sie müssen für jeden Treiber, den Sie hinzufügen möchten, über die beiden Dateien .sys und .inf verfügen. Verzeichnis hinzufügen: Fügt dem Treibersuchpfad ein Verzeichnis hinzu. Jedes Verzeichnis, das Sie dem Treibersuchpfad hinzufügen, muss für alle Treiber, die von HIR in die Treiberanalyse aufgenommen werden sollen, die Dateien .sys und .inf enthalten. Löschen: Löscht den ausgewählten Treiber oder das ausgewählte Verzeichnis aus der HIR-Treiberliste. Nach unten / oben: Deaktiviert die Windows-Installation, so dass Sie sie anschließend über die normalen Windows-Mechanismen aktivieren können. Gelegentlich ist eine mit HIR wiederhergestellte Windows-Umgebung auf Grund von Hardwareänderungen nicht mehr aktiv. Windowslizenz deaktivieren: Deaktiviert die Windows-Installation, so dass Sie sie anschließend über die normalen Windows-Mechanismen aktivieren können. Gelegentlich ist eine mit HIR wiederhergestellte Windows-Umgebung auf Grund von Hardwareänderungen nicht mehr aktiv. Zudem können Sie festlegen, wie genau ein Treiber der tatsächlichen Speicherhardware entsprechen muss, damit er geladen wird. Dabei sind folgende Optionen verfügbar: Treiber muss der Hardware EXAKT entsprechen. Treiber laden, die der Hardware SEHR GUT entsprechen, wenn kein besserer Treiber gefunden wurde. Treiber laden, die der Hardware GUT entsprechen, wenn kein besserer Treiber gefunden wurde. Treiber laden, die der Hardware AUSREICHEND GUT entsprechen, wenn kein besserer Treiber gefunden wurde. Page 62 of 72 Benutzerhandbuch der Wiederherstellungsumgebung von StorageCraft Treiber laden, die der Hardware WENIGER GUT entsprechen, wenn kein besserer Treiber gefunden wurde. Page 63 of 72 Benutzerhandbuch der Wiederherstellungsumgebung von StorageCraft 15 Verwenden der Remoteverwaltung Die ShadowProtect-CD beinhaltet UltraVNC Server und Viewer. Mit UltraVNC Viewer können Sie einen Computer, auf dem die Wiederherstellungsumgebung ausgeführt wird, und UltraVNC Server remote steuern. So konfigurieren Sie die UltraVNC-Remoteverwaltung 1. Laden Sie UltraVNC Server auf dem Computer, den Sie verwalten möchten. a.) Laden Sie die Wiederherstellungsumgebung (siehe Wiederherstellungsumgebung Erste Schritte). b.) Klicken Sie in der Wiederherstellungsumgebung im Werkzeugmenü auf UltraVNC. Sie werden von UltraVNC Server aufgefordert das Kennwort für die Remoteverwaltung festzulegen. Nach dem Laden von UltraVNC Server können Sie den Computer mit UltraVNC Viewer remote verwalten. 2. Konfigurieren Sie UltraVNC Viewer auf dem Remotecomputer. a.) Sammeln Sie die für die Verbindung mit UltraVNC Server erforderlichen Informationen. b.) Laden Sie UltraVNC Viewer. c.) Geben Sie die IP-Adresse des Computers an, auf dem UltraVNC Server ausgeführt wird, und klicken Sie auf Verbinden. d.) Wenn Sie dazu aufgefordert werden, geben Sie das Kennwort für die Remoteverwaltung an. Nachdem die Verbindung mit dem UltraVNC-Remoteserver hergestellt ist, können Sie ShadowProtect und die Wiederherstellungsumgebung ganz normal verwenden. Weitere Informationen zu UltraVNC Server und UltraVNC Viewer finden Sie auf der Website http://www.ultravnc.com/. Page 64 of 72 Benutzerhandbuch der Wiederherstellungsumgebung von StorageCraft 16 Weitere Vorgänge ShadowProtect IT Edition unterstützt die folgenden weiteren Vorgänge: 16.1 Überprüfen der Backup Image-Dateien Sie sollten die Qualität und Integrität von Backup Image-Dateien regelmäßig überprüfen. Auf diese Weise können Sie sicherstellen, dass Backup Image-Dateien bei Bedarf verfügbar sind. Dies können Sie zum Beispiel tun, indem Sie ein Backup Image mounten und überprüfen, ob Sie die Dateien und Ordner durchsuchen können (Siehe Mounten einer Backup Image-Datei). ShadowProtect stellt jedoch auch ein Dienstprogramm zum Überprüfen der Integrität von Backup Image-Dateien bereit. So verwenden Sie den Assistenten zum Überprüfen von Images 1. Starten Sie die ShadowProtect-Konsole (Siehe Wiederherstellungsumgebung Erste Schritte). 2. Klicken Sie im Aufgabenmenü auf Backup Image überprüfen. 3. Navigieren Sie auf der Seite Optionen für die Überprüfung festlegen zur gewünschten Image-Datei und klicken Sie dann auf Weiter. 4. Wählen Sie auf der Seite Optionen für die Überprüfung festlegen die gewünschten Optionen für die Überprüfung aus und klicken Sie auf Weiter. Nur ausgewähltes Image überprüfen: Überprüft nur die derzeit ausgewählte Backup Image-Datei. Ausgewähltes Image und alle abhängigen Dateien überprüfen: Überprüft die derzeit ausgewählte Backup Image-Datei sowie alle davon abhängigen Dateien. Wenn Sie diese Option auswählen, geben Sie die Reihenfolge an, in der die Dateien vom Assistenten zum Überprüfen von Images überprüft werden sollen. 5. Überprüfen Sie den Überprüfungsauftrag auf der Zusammenfassungsseite des Assistenten und klicken Sie auf Fertigstellen. Page 65 of 72 Benutzerhandbuch der Wiederherstellungsumgebung von StorageCraft 17 Windows-Startvorgang Der Startvorgang kann recht komplex sein, wenn unterschiedliche Systeme daran beteiligt sind. Um startbare Volumina erfolgreich migrieren und wiederherstellen zu können, sollten Sie mit einigen der folgenden Komponenten vertraut sein. Dazu gehören die folgenden, in der Reihenfolge ihrer Beteiligung am Startvorgang aufgelisteten Systeme: BIOS -> MBR -> Startsektor -> Startladeprogramm -> Konfiguration des Startladeprogramms -> Windows-System (Begrüßungsbildschirm) BIOS: Das BIOS (Basic Input Output System) startet den Startvorgang. Die BIOS-Konfiguration bestimmt die Startreihenfolge für die startbaren Datenträger im System. Beispiel: CD-Laufwerk, dann Festplatte 0, dann USB-Speichergerät. Es ist wichtig, die Startreihenfolge eines Systems zu kennen, da es für Windows keine Möglichkeit gibt, das BIOS abzufragen, um zu ermitteln, welcher Datenträger zum Starten des Systems verwendet wird. MBR: Der erste Sektor eines startbaren Datenträgers ist der MBR (Master Boot Record). Der MBR enthält die Informationen der Datenträgerpartition für den startbaren Datenträger. Jeder Datenträger verfügt über eine aktive Partition. Die aktive Partition enthält einen Startsektor, der den nächsten Schritt im Startvorgang darstellt. Wenn der Datenträger keine aktive Partition aufweist, ist er nicht startbar und das BIOS verwendet den nächsten Datenträger in der Startreihenfolge oder zeigt einen Fehler an, wenn kein Datenträger eine aktive Partition anzeigt. Startsektor: Der Startsektor einer aktiven Partition befindet sich in den ersten 16 Sektoren der Partition. Im Startsektor befindet sich das Startladeprogramm (NTLDR oder BOOTMGR). Wenn sich in der aktiven Partition kein gültiger Startsektor befindet, zeigt das BIOS einen Fehler oder einen leeren Bildschirm mit einem Cursor an. Startladeprogramm und Startkonfiguration: Das Startladeprogramm übernimmt die Steuerung des Startvorgangs und liest die zugehörige Konfigurationsdatei (boot.ini oder BOOT\BCD), die den Startvorgang an eine Windows-Installation auf einem bestimmten Datenträger in einer bestimmten Partition im System weiterleitet. Wenn die Konfigurationsdatei gültig ist, beginnt Windows mit dem Laden und der Begrüßungsbildschirm von Windows wird in der Systemanzeige angezeigt. Wenn die Windows-Installation mehrere Startoptionen enthält, kann der Benutzer die zu verwendende Windows-Installation auswählen. Sämtliche Probleme mit der Konfigurationsdatei verursachen Systemfehler. Page 66 of 72 Benutzerhandbuch der Wiederherstellungsumgebung von StorageCraft 18 Produkt-Support Der technische Support für die Produkte von StorageCraft steht mit der Veröffentlichung der Produkte zur Verfügung und endet sechs Monate nach der Veröffentlichung der nächsten wichtigen Version des Produkts oder nachdem StorageCraft die Produktlinie nicht mehr herstellt. Technischer Support Der technische Support von StorageCraft besteht aus Tools zur Selbsthilfe, die unter forum.storagecraft.com/Community/ (auf Englisch) verfügbar sind. Deutschsprache Unterstützung ist unter http://www.storagecraft.eu/de/support-downloads.html erhältlich. Sie finden auf den Support Seiten hilfreiche Hinweise als Knowledge Base (Wissensdatenbank), Antworten auf die meist gestellten Produktfragen (FAQ’s), sowie technischen Informationen über alle StorageCraft Produkte. Online-Supportanfragen Supportanfragen in Europa werden an Werktagen von 09:00 bis 17:00 behandelt. Kontaktieren Sie den Support über folgendes Formular http://support.storagecraft.eu/incident_create.aspx?language=de. Bitte geben Sie so viele Details wie möglich an, damit die technischen Support Ingenieure das Problem verstehen und lösen können. Für eine effiziente Dienstleistung, geben Sie bitte mindestens folgende Informationen an: Produktname und Seriennummer Detaillierte Problembeschreibung, Fehlernummer, Protokolldatei, Beschreibung, etc. Einstellungen der Hardware und Software, Version des Betriebssystems, Nummer des Service Packs, etc. Telefonischer Support Telefonischer Support ist verfügbar für alle Kunden mit einem Wartungs-Vertrag (Maintenance) oder für Kunden, die einen technischen Support auf der StorageCraft Webseite gekauft haben. StorageCraft Support Spezialisten stehen Montag bis Freitag von 09:00 bis 17:00 Uhr, (außer an Feiertagen) zur Verfügung Page 67 of 72 Benutzerhandbuch der Wiederherstellungsumgebung von StorageCraft 19 Glossar Backup: Das Kopieren von Dateien, Volumen und Datenbanken, um sie beim Hardware-Ausfall oder anderen Katastrophen wiederherstellen zu können. Das Backup ist ein wichtiger Teil der Disaster Recovery-Strategie und wird trotzdem häufig vernachlässigt, insbesondere von PC-Benutzern. Backup Image-Datei: Datei, die den Inhalt der Backup-Aktivität enthält. Mit der Backup Image-Datei können Sie den Inhalt eines Computersystems zu einem bestimmten Zeitpunkt wiederherstellen. Bare Metal-Wiederherstellung: Die vollständige Wiederherstellung von Computerdaten nach einem Totalausfall, einschließlich des Betriebssystems, Dateisystems, der Partitionen, Volumen und Daten, von einem kompletten Backup Image. Base Image-Datei: Backup Image-Dateien, die eine Kopie aller auf einem Laufwerk belegten Sektoren enthält. Diese Image-Datei enthält alle Daten eines Computers, einschließlich des Betriebssystems, der Anwendungen und Daten. Basisdatenträger: Ein physische Laufwerk, auf das von MS-DOS* und allen Betriebssystemen von Windows* zugegriffen werden kann. Sie können bis zu vier Primärpartitionen oder drei Primärpartitionen und eine erweiterte Partition mit mehreren logischen Laufwerken enthalten. Cold Backup: Ein Backup aus einer Wiederherstellungsumgebung und nicht aus dem Betriebssystem vom Hochfahren eines Computers. Fortlaufende inkrementelle Backups: Ein Modell für einen Backup-Zeitplan von ShadowProtect, mit dem Sie erst eine Base Backup-Datei erstellen können und dann weitere inkrementelle Backup-Dateien, die lediglich die Veränderungen seit dem letzten Backup enthalten. Kompression: Eine Technologie zur Verkleinerung der Dateigröße. Damit sparen Sie Zeit, Bandbreite und Speicherplatz. Differentielle Image-Datei: Backup-Datei, die lediglich die seit der Erstellung der Base Image-Datei veränderten Laufwerkssektoren enthält. Die Erstellung differentieller Image-Dateien benötigt etwa genauso viel Zeit wie die Erstellung von Base Image-Dateien, differentielle Image-Dateien sind jedoch kleiner. Bei der Wiederherstellung eines Laufwerks (oder einer Datei oder eines Ordners) müssen Sie die Base Image-Datei gemeinsam mit der zugehörigen differentiellen Image-Datei verwenden, um den Computer zu einem bestimmten Zeitpunkt wiederherzustellen. Disaster Recovery: Die Möglichkeit, den vollständigen Verlust eines Computers, sei es durch Naturkatastrophen oder böswillige Absicht, zu ersetzen. Typische Strategien der Disaster Recovery sind Replikation und Backup/Restore. Laufwerk: Ein lokales Laufwerk, einschließlich lokal angeschlossener USB- oder FireWire-Laufwerke, und Network Drives wie SAN, NAS, iSCSI, SCSI, USB oder FireWire. Page 68 of 72 Benutzerhandbuch der Wiederherstellungsumgebung von StorageCraft Treiber: Ein Programm, welches mit einem Gerät oder eine Software interagiert. Ein Treiber stellt eine gemeinsame Schnittstelle zu einem Gerät oder einer Software zur Verfügung, damit andere Computersystem oder Benutzer Zugriff darauf haben. Laufwerksbuchstabe: Siehe Als Laufwerksbuchstabe mounten. Dynamischer Datenträger: Eine physische Festplatte, deren Funktionen über die einfacher Festplatten (siehe Basisdatenträger) hinausgehen, wie beispielsweise Support für Volumina auf mehreren Laufwerken. Dynamische Datenträger verwenden eine verdeckte Datenbank zur Informationsverfolgung über dynamische Volumina auf dem Datenträger und andere dynamische Datenträger auf dem Computer. Verschlüsselung: Ein Verfahren, welches Dateiinhalte für Personen, die nicht in Besitz des passenden Entschlüsselungsalgorithmus sind, unlesbar macht. ExactState™ Imaging: Die Möglichkeit, dann ein Backup Image zu erstellen, wenn der Computer sich in einem dafür günstigen Zustand befindet (beispielsweise keine geöffneten Dateien). Full Image-Datei -- Siehe Base Image-Datei. Festplattenlaufwerk: Ein elektromagnetisches Speichermedium (auch Festplatte genannt), auf dem die Daten eines Computers gespeichert werden können und welches den Zugriff darauf erlaubt. HeadStart Restore (HSR): Die Möglichkeit, mit der Wiederherstellung des Dateisatzes einer großen Backup Image-Datei zu beginnen, während ShadowProtect demselben Dateisatz weiterhin inkrementelle Backup Image-Dateien hinzufügt. Damit wird die Wiederherstellungszeit für ein großes Volumen von Tagen oder Wochen auf Minuten oder wenige Stunden reduziert. {Hot Backup: Ein Backup Image, welches gemacht wird, währen ShadowProtect im Standardbetriebsystem des Computers geladen ist. Für ein Hot Backup ist die Verwendung eines Snapshotfilter-Treibers unabdingbar (siehe Snapshot). Hot Restore: Die Wiederherstellung eines Backup Images während Computer oder Server in Betrieb sind. Von einem Systemvolumen kann kein Hot Backup angefertigt werden. Image oder Image-Datei: Siehe Backup Image-Datei. Imagesatz: Die Kombination eines kompletten Image und den zugehörigen inkrementellen Images, die für die Wiederherstellung eines Computers zu einem bestimmten Zeitpunkt erforderlich sind. Inkrementelle Image-Datei: Backup Image-Datei, die Sektoren enthält, die seit dem letzten inkrementellen Backup verändert worden sind. Inkrementelle Images können schnell erstellt werden und sie sind kleiner als Base Image-Dateien oder differentielle Image-Dateien. Bei der Wiederherstellung eines Laufwerks (oder einer Datei oder eines Ordners) müssen Sie die Base Image-Datei gemeinsam mit den zugehörigen inkrementellen Image-Dateien verwenden, um den Computer zu einem bestimmten Zeitpunkt wiederherzustellen. Volumen sperren: Eine Softwareanforderung, um exklusiven Zugang zu einem bestimmten Laufwerk zu erhalten. Das Sperren von Volumen verhindert, dass andere Softwareprogramme das Dateisystem verändern oder während des Schreibens der Image-Datei Dateien öffnen. Microsoft VolSnap: Die proprietäre Snapshot-Technologie von Microsoft. Page 69 of 72 Benutzerhandbuch der Wiederherstellungsumgebung von StorageCraft Microsoft Volume Shadow Copy Service (VSS): Die Backup-Infrastruktur für die Betriebssysteme Microsoft Windows XP und Microsoft Windows Server 2003, sie dient auch als Mechanismus für die Erstellung konsistenter Datenkopien zu einem bestimmten Zeitpunkt. Volume Shadow Copy Service erstellt durch die Koordination von Geschäftsanwendungen, Dateisystemen, Backup-Anwendungen, Lösungen zur schnellen Wiederherstellung und Speichermedien konsistente Snapshots. Als Laufwerksbuchstabe mounten: Die Zuweisung von Volumina (aktiven Primärpartitionen und logischen Partitionen) zu spezifischen Buchstabenbezeichnungen im Stammnamespace eines Betriebssystems von Microsoft. Im Gegensatz zu Mount Points (siehe Mount Point) erlauben Buchstabenzuweisungen lediglich Buchstaben im Namespace und sie stellen ausschließlich Volumina dar. Mit anderen Worten: Es handelt sich hierbei um die Benennung der Wurzeln eines „Waldes“, der das Dateisystem darstellt (wobei jedes Volumen darin ein eigenständiger Baum ist). Mount Point: Ein Verzeichnis auf einem Volumen, das von einer Anwendung zum „mounten“ (für die Benutzung einrichten) eines anderen Volumen verwendet wird. Mount Points unterliegen nicht den Beschränkungen der Laufwerksbuchstaben (Siehe Als Laufwerksbuchstabe mounten) und ermöglichen daher eine logischere Organisation der Dateien und Ordner. Gemountetes Volumen: Die Möglichkeit, ein Backup Image, welches sich physisch an einem anderen Ort im Netzwerk befindet, zu sehen und zu verwenden. Wenn das Backup Image gemountet ist, erscheint es als Volumen und verhält sich, als wäre es ein Teil des lokalen Computer-systems. Gemountete Volumina können gelesen / beschrieben werden, so dass Benutzer bestehende Image-Dateien aktualisieren, auf Viren oder Malware scannen und reparieren können. Betriebssystem: Software, die nachdem sie von einem Startprogramm auf den Computer aufgespielt wurde, alle anderen Programme des Computers verwaltet. Andere Programme werden Anwendungen oder Anwendungsprogramme genannt. Partition: Teil eines physischen Datenträgers, der so agiert, als wäre er ein physisch unabhängiger Datenträger. Nach der Erstellung muss eine Partition formatiert werden und einen Laufwerks-buchstaben zugewiesen bekommen, bevor Daten dort gespeichert werden können. Partitionen auf Basisdatenträgern können grundlegende Volumina enthalten, welche Primärpartitionen und logische Laufwerke enthalten. Partitionen auf dynamischen Volumina werden als dynamische Laufwerke bezeichnet. Es gibt folgende Typen: einfach, striped, übergreifend, gespiegelt und RAID-5 (striped mit Paritäten) Volumina. Wiederherstellung: Die Aktivität, Computerdaten aus einer bereits gespeicherten Backup Image-Datei wiederherzustellen. Snapshot: Backup-Typ, der einen Volumen zu einem bestimmten Zeitpunkt darstellt. Wenn Sie ein Backup oder ein geplantes Backup durchführen, verwendet ShadowProtect für den Snapshot des Volumens entweder StorageCraft Volume Snapshot Manager (VSM) oder Microsoft Volume Shadow Copy Service (VSS). Änderungen, die nach dem Snapshot am Volumen vorgenommen werden, sind nicht im Backup enthalten. .spf: Eine Dateiendung, die eine vollständige oder Base Image-Datei von ShadowProtect kennzeichnet. Page 70 of 72 Benutzerhandbuch der Wiederherstellungsumgebung von StorageCraft .spi: Eine Dateiendung, die eine inkrementelle oder differentielle Image-Datei von ShadowProtect kennzeichnet. .sp(Zahl): Eine Dateiendung, die eine mehrere Dateien umfassende Image-Datei von ShadowProtect kennzeichnet. Die Zahl nach.sp ist die von der Image-Dateigruppe umfasste Dateifolge. Backup zu einem bestimmten Zeitpunkt: Backup-Routine, mit der Sie eine Datei, einen Ordner oder ein ganzes System zu einem bestimmten Zeitpunkt wiederherstellen können. Backups zu einem bestimmten Zeitpunkt werden häufig verwendet, um einen Computer in den Zustand vor dem Auftreten eines Problems zurückzuversetzen. Geschützte Volumina: Volumina, für die der Benutzer ein Backup mit ShadowProtect vorgesehen hat. RAID: Redundant Array of Independent Disks (deutsch “redundante Anordnung unabhängiger Festplatten”). Die Zusammenfassung mehrerer Festplatten, die mehr Leistung und Fehlertoleranz bietet. Es gibt verschiedene RAID-Level. Die am häufigsten verwendeten sind 0,1 und 5: Level 0: Striping ohne Parität (Blöcke jeder Datei werden über mehrere Festplatten verteilt). Level 1: Spiegelung oder Duplexing. Level 5: Striping in Blöcken mit verteilter Parität. Echtzeit: Reaktionsgeschwindigkeit des Computers, die der Benutzer als unmittelbar wahrnimmt und die es dem Computer ermöglicht, mit externen Prozessen, wie beispielsweise Backups, Schritt zu halten. Wiederherstellungsumgebung: Siehe Wiederherstellungsumgebung von StorageCraft. Remote-Computer (Knoten): Ein Computer, der sich physisch an einem anderen Ort im Netzwerk befindet, auf den man aber von einem lokalen Computer aus zugreifen kann. {Service: Programme, Routinen oder Prozesse, die eine spezifische Systemfunktion ausführen, mit der andere, insbesondere niedrigschwellige (der Hardware sehr nahe) Programme unterstützt werden. Geplanter Auftrag: Ein mit der Oberfläche von ShadowProtect erstellter Auftrag. Erstellte Aufträge sorgen dafür, dass die Backup-Ereignisse von ShadowProtect automatisch eintreten. Umfasster Imagesatz: Eine Backup Image-Datei, die zur leichteren Verwaltung oder Speicherung in mehrere kleine Dateien aufgeteilt wurde. Damit können Backup Image-Dateien auf tragbaren Medien wie CD oder DVD gespeichert werden. Page 71 of 72 Benutzerhandbuch der Wiederherstellungsumgebung von StorageCraft Wiederherstellungsumgebung von StorageCraft: Eine sekundäre Bootumgebung (oder Betriebssystem), mit dem Benutzer auf Backup Image-Dateien in einem Netzwerk zugreifen und diese wiederherstellen können. Diese Umgebung wird typischerweise verwendet, wenn ein Laufwerk nicht aus Windows heraus wiederhergestellt werden kann oder wenn der Computer vollständig ausgefallen ist und die gesamte Festplatte wiederhergestellt werden muss. Ausfallzeit des Systems: Der Zeitraum, in dem ein Server oder PC offline ist und nicht von Benutzern verwendet werden kann. Man sagt, das System ist nicht live. Systemvolumen: Das Volumen, auf dem die Bootdateien zum Laden des Betriebssystems gespeichert sind. Das ist üblicherweise das Volumen C:\. Taskleistensymbol: Grafische Darstellung eines Computerprogramms oder einer Anwendung. ShadowProtect verwendet beispielsweise ein Taskleistensymbol, damit der Benutzer Informationen über das Programm erhält. Taskleistensymbole befinden sich in der Taskleiste. UNC (Universal Naming Convention): Eine Methode zur Identifizierung von Ordnern, Dateien und Programmen in einem Computernetzwerk. Ein UNC-Pfad beginnt mit zwei umgekehrten Schrägstrichen, nach denen Servername, Freigabename, Verzeichnis und Dateiname folgen. Zum Beispiel server _name\share_name\backup_name.spi. Ungeschützte Volumina: Volumina, die nicht von ShadowProtect geschützt werden. Benutzeroberfläche: Die Bereiche eines Computersystems, mit denen der Benutzer interagiert (Bildschirm, Tastatur, Maus, etc.) und der Bereich eines Softwareprogramms, das Benutzerinteraktion akzeptiert und darauf reagiert. Virtual Private Netw ork (VPN): Ein privates Datennetzwerk, welches die öffentliche Telekommunikationsinfrastruktur nutzt. Der Datenschutz in einem VPN wird durch Tunneling Protokolle, Verschlüsselung und andere Sicherheitsmaßnahmen gewährleistet. VirtualBoot: Die Möglichkeit, auf Basis eines existierenden Backup Image-Datensatzes eine virtuelle Maschine zu erstellen. Nach dem Start ermöglicht die virtuelle Maschine uneingeschränkten Zugriff auf die Daten, Anwendungen und Services des Originalsystems im Zustand des letzten inkrementellen Images, welches in der virtuellen Maschine enthalten war. Virtuelles Volumen: Ein lokal referenziertes Volumen, welches nicht physisch im System existiert. ShadowProtect verwendet virtuelle Volumina zum Schutz von Computersystemen. Volumen: Ein Speicherbereich auf einer Festplatte. Ein Volumen wird mit einem Dateisystem wie File Allocation Table (FAT) oder NTFS formatiert und typischerweise wird ihm ein Laufwerks-buchstabe zugewiesen. Eine Festplatte kann in mehrere Volumina aufgeteilt sein und ein Volumen kann mehrere Festplatten umfassen. VSS Aw are: Eine Anwendung, die entwickelt wurde, um in Verbindung mit dem Microsoft Volume Shadow Copy Services (VSS) konsistente Datenbackups zu garantieren. Page 72 of 72