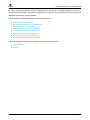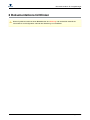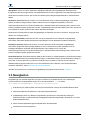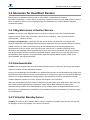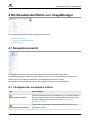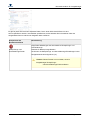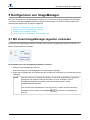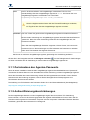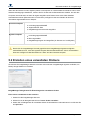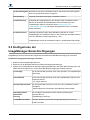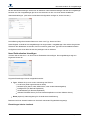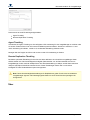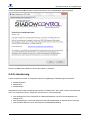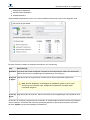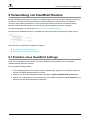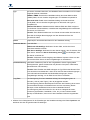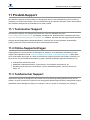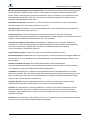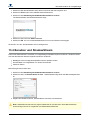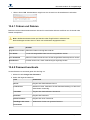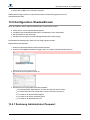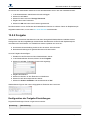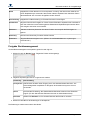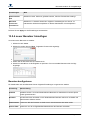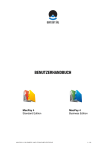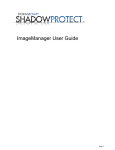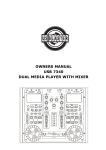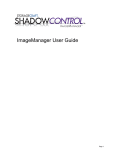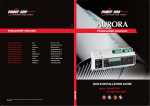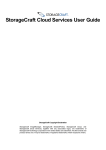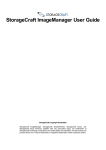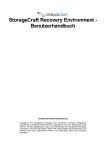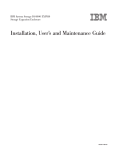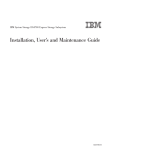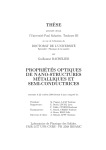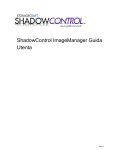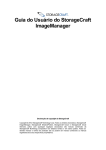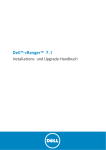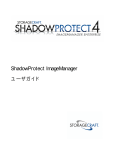Download Benutzerhandbuch für ImageManager
Transcript
Benutzerhandbuch für ImageManager Benutzerhandbuch für ImageManager Author: STC Admin Date: Nov 29, 2011 8:10 AM URL: http://doc.storagecraft.com/wiki/pages/viewpage.action?pageId=2099690 Page 1 of 58 Benutzerhandbuch für ImageManager Table of Contents 1 Weitere Informationen ________________________________________________________________ 5 2 Dokumentationsrichtlinien _____________________________________________________________ 6 3 Überblick über ImageManager _________________________________________________________ 7 3.1 Chapter 2: Überblick über ImageManager ____________________________________________ 7 3.2 Funktionen des ImageManagers ____________________________________________________ 7 3.3 Neuigkeiten ____________________________________________________________________ 8 3.4 Szenarien für HeadStart Restore ___________________________________________________ 8 3.4.1 Migration eines virtuellen Servers _____________________________________________ 9 3.4.2 Hardwarefehler ____________________________________________________________ 9 3.4.3 Virtueller Standby-Server ____________________________________________________ 9 3.5 Installation von ImageManager ____________________________________________________ 10 4 Die Benutzeroberfläche von ImageManager ______________________________________________ 11 4.1 Navigationsansicht _____________________________________________________________ 11 4.1.1 Aufgaben der verwalteten Ordner ____________________________________________ 11 4.1.2 Aufgaben ImageManager-Agent _____________________________________________ 12 4.1.3 Hilfe Aufgaben ___________________________________________________________ 12 4.2 Ansicht der verwalteten Ordner ____________________________________________________ 13 4.3 Serviceansicht _________________________________________________________________ 13 5 Konfigurieren von ImageManager ______________________________________________________ 17 5.1 Mit einem ImageManager-Agenten verbinden ________________________________________ 17 5.1.1 Zurücksetzen des Agenten-Passworts _________________________________________ 18 5.1.2 Authentifizierungsbeschränkungen ___________________________________________ 18 5.2 Erstellen eines verwalteten Ordners ________________________________________________ 19 5.3 Konfigurieren der ImageManager-Benachrichtigungen __________________________________ 20 5.4 Konfigurieren eines ImageManager-Agenten _________________________________________ 21 5.4.1 Agent Einstellung _________________________________________________________ 21 5.4.2 Lizenzierung _____________________________________________________________ 27 6 Überprüfen der Backup Image-Dateien __________________________________________________ 32 7 Konsolidieren der Backup Image-Dateien ________________________________________________ 33 8 Replizieren der Backup Image-Dateien __________________________________________________ 35 9 Verwendung von HeadStart Restore ____________________________________________________ 38 9.1 Erstellen eines HeadStart Auftrags _________________________________________________ 38 9.1.1 ESX Server-Berechtigungen ________________________________________________ 40 9.2 Fertigstellen eines HeadStart-Auftrags ______________________________________________ 41 10 Durchsuchen der Backup Image-Dateien ________________________________________________ 43 11 Produkt-Support ___________________________________________________________________ 44 11.1 Technischer Support ____________________________________________________________ 44 11.2 Online-Supportanfragen _________________________________________________________ 44 11.3 Telefonischer Support ___________________________________________________________ 44 12 Glossar __________________________________________________________________________ 45 13 Verwendung von ShadowStream ______________________________________________________ 50 13.1 Ports ________________________________________________________________________ 50 Page 2 of 58 Benutzerhandbuch für ImageManager 13.2 Internetzugang ________________________________________________________________ 50 13.3 Installation ShadowStream _______________________________________________________ 50 13.4 Benutzer und ShadowStream _____________________________________________________ 51 13.4.1 Ordner und Dateien _______________________________________________________ 52 13.4.2 Passwort wechseln _______________________________________________________ 52 13.5 Konfiguration ShadowStream _____________________________________________________ 53 13.5.1 Änderung Administrator Passwort ____________________________________________ 53 13.5.2 Freigabe ________________________________________________________________ 54 13.5.3 Konfigurationseinstellungen _________________________________________________ 55 13.5.4 neuer Benutzer hinzufügen _________________________________________________ 57 Page 3 of 58 Benutzerhandbuch für ImageManager Sie halten das Benutzerhandbuch für den ImageManager in den Händen. In diesem Handbuch werden der Zweck des ImageManagers, die dahinter stehende Technologie und die Verwendung für die Verwaltung der Dateisätze Ihrer Backup Images erläutert. Dieses Handbuch enthält die folgenden allgemeinen Abschnitte: Überblick über ImageManager Die Benutzeroberfläche von ImageManager Konfigurieren von ImageManager Überprüfen der Backup Image-Dateien Konsolidieren der Backup Image-Dateien Replizieren der Backup Image-Dateien Verwendung von HeadStart Restore Durchsuchen der Backup Image-Dateien Außerdem enthält das Handbuch die folgenden allgemeinen Informationen: Produkt-Support Glossar Page 4 of 58 Benutzerhandbuch für ImageManager 1 Weitere Informationen Bei Problemen und für weitere Ressourcen, siehe: die Datei readme.txt in den Produktdateien von VirtualBoot die Webseiten für technischen Support von StorageCraft unter http://www.storagecraft.eu/de/eu/backup-recovery/support-downloads.html (auf Deutsch) oder http://forum.storagecraft.com/Community/ (auf Englisch). Weitere Informationen zur Verwendung von ShadowProtect entnehmen Sie bitte dem Benutzerhandbuch ShadowProtect von StorageCraft. Page 5 of 58 Benutzerhandbuch für ImageManager 2 Dokumentationsrichtlinien Dieses Symbol kennzeichnet einen Hinweis oder eine Warnung und verdeutlicht wesentliche Informationen zur Konfiguration und/oder der Benutzung von VirtualBoot. Page 6 of 58 Benutzerhandbuch für ImageManager 3 Überblick über ImageManager 3.1 Chapter 2: Überblick über ImageManager Mit ImageManager von ShadowProtect verwalten Sie die inkrementellen Backup Images und den Speicherplatz, den Ihre Backup Image-Dateien benötigen. Verwenden Sie ImageManager zur Erstellung von Aufbewahrungsrichtlinien, um die Speicherung der Backup Image-Dateien zu verwalten. Den Aufbewahrungsrichtlinien entsprechend, fasst ImageManager die inkrementellen Backup-Dateien zu täglichen, wöchentlichen und monatlichen inkrementellen Images zusammen. Damit sparen Sie Speicherplatz und reduzieren die Größe der Dateisätze der Backup Images, die Sie für die Wiederherstellung des Systems zu einem bestimmten Zeitpunkt benötigen. ImageManager besteht aus den folgenden Komponenten: ImageManager Service: Ein Dienst, der entweder lokal oder als Remote Service läuft, und der die Verwaltung der Backup-Dateien wie in den Aufbewahrungsrichtlinien festgehalten durchführt. ImageManager Client: Mit der Benutzeroberfläche können Sie Aufbewahrungsrichtlinien für Ihre ShadowProtect-Umgebung erstellen und verwalten. In der Einführung werden die folgenden Themen behandelt: Funktionen des ImageManagers Szenarien für HeadStart Restore Installation von ImageManager Note: ShadowProtect übernimmt die Aufbewahrungsrichtlinien des ImageManagers nur, wenn ein Zeitplan für fortlaufende inkrementelle Backups erstellt wurde. Für wöchentliche und monatliche Backupzeitpläne wird ImageManager nicht verwendet. Weitere Informationen finden Sie im Benutzerhandbuch von ShadowProtect im Abschnitt „Erstellen der Backup Image-Dateien“. 3.2 Funktionen des ImageManagers ImageManager umfasst die folgenden Grundfunktionen: Konsolidieren: Auf der von Ihnen definierten Richtlinie basierend, fasst ImageManager die inkrementellen Backup-Dateien automatisch zusammen. Damit wird das Risiko großer Dateisätze für Backup Images reduziert, in denen eine korrupte Datei ein ganzes Backup Image unbrauchbar machen kann. Page 7 of 58 Benutzerhandbuch für ImageManager Überprüfen: Auf der von Ihnen definierten Häufigkeit basierend prüft ImageManager automatisch die Integrität Ihrer Backup Image-Dateien und wiederholt diesen Prozess regelmäßig. Der Überprüfungsprozess ähnelt dem manuellen Prozess, der bei der Durchführung des Überprüfungsassistenten in ShadowProtect abläuft. Replizieren (lokal): Basierend auf dem von Ihnen definierten Profil, erstellt ImageManager automatisch Kopien der Backup Image-Dateien. Dabei handelt es sich um intelligente Replikation, bei der die Aufbewahrungsrichtlinien und andere Einstellungen in ShadowProtect berücksichtigt werden, damit nur die wirklich benötigten Dateien gespeichert werden. ImageManager speichert die Dateien lokal, aber Sie können sie bei Bedarf in andere Systeme oder andere Standorte übertragen. Neben diesen Grundfunktionen bietet ImageManager die folgenden Premium-Funktionen, die gegen eine Gebühr zur Verfügung stehen: Replikation (Netzwerk): Basierend auf dem von Ihnen definierten Profil, erstellt der ImageManager automatisch redundante Kopien der Backup Image-Dateien in einer Netzwerk-Freigabe (LAN/WAN). Replikation (Off-site): Basierend auf dem von Ihnen definierten Profil, erstellt der ImageManager automatisch Kopien der Backup Image-Dateien zu einem remote Server. Dabei handelt es sich um intelligente Replikation entweder über ShadowStream oder intelligent FTP, bei der die Aufbewahrungsrichtlinien und andere Einstellungen in ShadowProtect berücksichtigt werden, damit nur die wirklich benötigten Dateien gespeichert werden. Head Start Restore: Head Start Restore (HSR) ist die Funktion zur Wiederherstellung eines Backup Images während ShadowProtect inkrementelle Backup Images zu demselben Backup Image-Dateisatz hinzufügt. In einer Welt, in der die Speicherung mehrerer Terabyte Gang und Gäbe ist, können Sie mit HSR den Wiederherstellungsprozess abkürzen und so die Ausfallzeiten nach Hardware- oder Softwareausfällen wesentlich reduzieren. Siehe Szenarien für HeadStart Restore. . Weitere Informationen zur Lizenzierung ImageManager Enterprise-Features finden Locations. 3.3 Neuigkeiten ImageManager 5.0 stellt die folgenden wichtigen Funktionen und Updates bereit. Den vollständigen Versionsverlauf der Produktupdates finden Sie in der Datei Readme .rtf im Ordner \StorageCraft\ImageManager\ ShadowProtect-Installation. Unterstützung für VMware ESX und ESXi (bei ausreichender Lizenz) als HeadStart Restore-Ziele. Vereinfachte Benutzeroberfläche für mehr Benutzerfreundlichkeit. ImageManager löscht nun Backup Image-Dateien gemäß dem in einem Backup-Auftrag für wöchentliche oder monatliche Backups festgelegten Aufbewahrungszeitplan automatisch von einem lokalen Replikationsziel. massiv erhöhte Replikationsgeschwindigkeit dank ShadowStream vereinfachtes Lizenzmanagement Page 8 of 58 Benutzerhandbuch für ImageManager 3.4 Szenarien für HeadStart Restore Das Konzept von HeadStart Restore (HSR) ist sehr nützlich, insbesondere für moderne Geschäfts-umgebungen, in denen Server mit mehreren Terabyte die Norm sind. Mit HSR profitieren Sie auf bisher ungekannte Weise von Ihren Backup Images von ShadowProtect, wie die folgenden Beispiele verdeutlichen werden. 3.4.1 Migration eines virtuellen Servers Problem: Sie müssen einen Datenbankserver mit 20 TB an Daten auf eine neue virtuelle Maschine migrieren, können es sich aber nicht leisten, den Server drei Tage lang - denn so lange dauert die Datenmigration - offline zu nehmen. Lösung mit ImageManager: Lassen Sie den alten Server laufen und generieren Sie inkrementelle Backups, während Sie ein HeadStart Restore desselben Dateisatzes auf einer virtuellen Maschine erstellen (VMDK, ESX Server, VHD). Nach einiger Zeit greift der HSR das letzte inkrementelle Backup vom Datenbankserver auf. An diesem Punkt können Sie den alten Server in verkehrs-schwachen Zeiten abschalten, das endgültige inkrementelle Backup auf dem neuen Server anwenden und das neue System schnell live schalten. Mit einem Hardware Independet Restore (HIR) können Sie sogar das Volumen mit dem Betriebssystem migrieren, um sicherzustellen, dass das migrierte Betriebssystem auf der neuen Serverhardware ordnungsgemäß startet. 3.4.2 Hardwarefehler Problem: Das 20 TB große Disk-Array Ihres Datenbankservers bricht zusammen. Sie müssen das System wieder live schalten und das Subsystem ersetzen. Lösung mit ImageManager: Mit VirtualBoot von ShadowProtect können Sie das aktuelle Backup Image Ihres Datenbankservers hochfahren und die virtuelle Maschine so konfigurieren, dass die inkrementellen Backups weiterhin zum Original-Dateisatz hinzugefügt werden. Die Benutzer können dann die Datenbank auf der virtuellen Maschine weiterhin so nutzen, als wenn das Original noch online wäre. Wenn die virtuelle Maschine läuft, lassen Sie über das neue Subsystem einen HSR laufen. Wenn der HSR beim letzten inkrementellen Backup angelangt ist, stellen Sie die HSR-Installation auf dem neuen Subsystem fertig, schalten die virtuelle Maschine ab und schalten wieder die Original-Datenbank live. Die Benutzung von ImageManager in Kombination mit VirtualBoot reduziert die Ausfallzeit von mehreren Tagen auf wenige Minuten. 3.4.3 Virtueller Standby-Server Problem: Sie brauchen einen Standby-Server, falls Ihr Hauptserver ausfallen sollte, können sich aber die hochpreisige Technik zum Spiegeln von Servern nicht leisten. Page 9 of 58 Benutzerhandbuch für ImageManager Lösung mit ImageManager: Ihr Produktionsserver generiert fortlaufend inkrementelle Backups. Konfigurieren Sie HSR so, dass diese inkrementellen Backups automatisch in einer virtuellen Maschine hergestellt (VMDK, ESX Server oder VHD) werden. Sollte Ihr Produktionsserver ausfallen, müssen Sie nur den HSR beenden und mit der Wiederherstellungsumgebung die verbleibenden inkrementellen Backups auf die virtuelle Maschine überspielen (eine Sache von Minuten). Dann können Sie die virtuelle Maschine als Ersatz für den ausgefallenen Produktionsserver live schalten. 3.5 Installation von ImageManager Die Software von ImageManager ist in ShadowProtect enthalten, wird aber standardmäßig nicht installiert. Vor der Installation von ImageManager sollten Sie sicherstellen, dass Ihr System die folgenden Anforderungen erfüllt: Für ImageManager wird Microsoft.NET Version 2 benötigt. Der 32-Bit ImageManager Installer installiert .NET automatisch, falls es nicht gefunden wird. Der 64-Bit Installer tut dies jedoch nicht. Sie müssen es daher vor der Installation des ImageManager selber installieren. Zur Installation von ImageManager 1. Starten Sie den ImageManager Installer (ImageManagerSetup.exe). Sie finden den ImageManager Installer folgendermaßen: Wiederherstellungs-CD von ShadowProtect: Installers\ImageManagerSetup.exe Online: Auf der Seite für Testdownloads von StorageCraft ( http://www.storagecraft.com/backup-) 2. Wählen Sie die Installationssprache aus und klicken Sie auf OK. 3. Klicken Sie auf der Startseite des ImageManager-Assistenten auf Weiter. 4. Befolgen Sie zur Installation der ImageManager-Software die Schritte im Installationsassistenten. 5. Klicken Sie zum Beenden der Installation auf Fertigstellen. Sie können ImageManager in Windows über folgenden Pfad starten Start > Programme >ShadowProtect >ShadowProtect ImageManager. Note: Der Agent von ImageManager lädt sich automatisch, wenn ImageManager installiert wurde. Während des Ladens nutzt er die Konfigurationsdatei (ImageManager.exe.config) zur Festlegung der Parameter. Sie können die Konfigurationsdatei bearbeiten, um bei Bedarf den vom ImageManager-Agenten verwendeten Port zu verändern. Page 10 of 58 Benutzerhandbuch für ImageManager 4 Die Benutzeroberfläche von ImageManager Der ImageManager besteht aus den folgenden Komponenten: Navigationsansicht Ansicht der verwalteten Ordner Serviceansicht 4.1 Navigationsansicht Die Navigationsansicht auf der linken Seite zeigt eine Liste der gegenwärtig verbundenen ImageManager-Agenten. Wählen Sie einen Agenten aus, um sich von ImageManager Informationen zu diesem Agenten in der Benutzeroberfläche von ImageManager anzeigen zu lassen. Die Navigationsansicht bietet auch Links zu den folgenden Funktionen von ImageManager: 4.1.1 Aufgaben der verwalteten Ordner Link Beschreibung Öffnet das Dialogfenster für die Einstellungen zu verwalteten Ordnern, neuen Ordner verwalten wo Sie die Speicherorte der Backup Image-Dateien angeben können, die der ImageManager verwalten soll. Siehe Erstellen eines verwalteten Ordners. Entfernt den ausgewählten verwalteten Ordner (in der Ansicht der Ordnerverwaltung beenden verwalteten Ordner). Page 11 of 58 Benutzerhandbuch für ImageManager Öffnet das Dialogfenster der Überprüfungs-Einstellungen, wo Sie den automatischen Überprüfungs-Dienst konfigurieren können. Siehe Überprüfungs-Einstellungen Überprüfen der Backup Image-Dateien Öffnet das Dialogfenster zum Bearbeiten der Konsolidierungs-Einstellungen Konsolidierungs-Einstellungen. Siehe Konsolidieren der Backup Image Dateien. Öffnet das Dialogfenster zum Bearbeiten der Aufbewahrungs-Einstellungen. Siehe Konsolidieren der Backup Image Retention Settings Dateien. Öffnet das Dialogfenster zur Bearbeitung der Einstellungen für den ausgewählten verwalteten Ordner. Siehe Erstellen eines verwalteten Ordner-Einstellungen Ordners. 4.1.2 Aufgaben ImageManager-Agent Öffnet das Dialogfenster Mit ImageManager-Agenten verbinden, damit Sie Mit Agent verbinden* Verbindung zu dem ImageManager-Agenten eines Systems herstellen können. Siehe Mit einem ImageManager-Agenten verbinden. Trennt die ImageManger-Konsole vom verbundenen Agentverbindung trennen ImageManager-Agenten. ImageManager stellt erneute Anfrage an das System und aktualisiert die in Aktualisieren der ImageManager-Konsole angezeigten Daten. Der ImageManager-Agent prüft den Überprüfungs- und Prozess starten Konsolidierungszeitplan und startet alle Aktionen, die zu diesem Zeitpunkt fällig sind. Öffnet das Dialogfenster für die Benachrichtigungseinstellungen, wo Sie Benachrichtigungsoptionen die Parameter für E-Mail-Benachrichtigungen der ImageManager-Ereignisse einstellen können. Siehe Konfigurieren der ImageManager-Benachrichtigungen) Öffnet das Dialogfenster für die Benachrichtigungseinstellungen, wo Sie Lizenzierung die Parameter für den Lizenzierungsagenten einstellen können. Siehe Konfigurieren des Lizenzierungsagenten. Öffnet das Dialogfenster für Agent-Einstellungen, wo Sie das Verhalten Agent-Einstellungen des ImageManager-Agenten konfigurieren können. Siehe Konfigurieren eines ImageManager-Agenten) 4.1.3 Hilfe Aufgaben Page 12 of 58 Benutzerhandbuch für ImageManager Öffnet das ImageManager Hilfesystem. Hilfe Inhalt anzeigen 4.2 Ansicht der verwalteten Ordner Die Ansicht der verwalteten Ordner in der Mitte des Bildschirms zeigen Informationen zu den verwalteten Ordnern, die zum gegenwärtig verbundenen ImageManager-Agenten gehören, an. Wählen Sie einen verwalteten Ordner aus der Liste aus, um einen grafischen Überblick über die Ordnerverwendung anzuzeigen. Durch Auswählen eines verwalteten Ordners kann dieser auch in der Navigations- und in der Serviceansicht bearbeitet werden. In der Ansicht der verwalteten Ordner werden die folgenden Informationen zu jedem verwalteten Ordner angezeigt: Link Beschreibung Quell-Computer Der Computername des Systems, auf dem die Backup Image-Dateien in dem verwalteten Ordner erstellt wurden. Verwaltet Der Pfad zum verwalteten Ordner. Ordnergröße Die Größe des verwalteten Ordners in GB. Freier Der auf dem Speichermedium des verwalteten Ordners verfügbare freie Speicher. Speicherplatz Die Ansicht der verwalteten Ordner gibt den Speicherplatz auf dem jeweiligen Medium auch grafisch wieder. Image-Dateien Die Anzahl der Backup Image-Dateien im verwalteten Ordner. 4.3 Serviceansicht Über die Serviceansicht in der Mitte des unteren Bildrands erfolgt der Zugang zu den ImageManager-Services. Page 13 of 58 Benutzerhandbuch für ImageManager Es gibt für jeden Service einen separaten Reiter. Durch einen Klick darauf öffnet sich eine service-spezifische Ansicht. Innerhalb der spezifischen Ansicht erhalten Sie Informationen über den ausgewählten Service und können Aufgaben dazu ausführen. Komponente der Beschreibung Benutzeroberfläche Zeigt Fehler-Mitteilungen des automatischen Überprüfungs- und KonsolidierungsÜberprüfungs- und Dienstes für Backup Image Dateien. Konsolidierungs-Fehler Sie können die Überprüfungs- und Konsolidierungs-Einstellungen in der Navigationsansicht konfigurieren (10). Hinweis: Dieses Fenster ist nur sichtbar, wenn im ImageManager Überprüfungsoder Konsolidierungs-Fehler auftreten. Page 14 of 58 Benutzerhandbuch für ImageManager Zeigt Informationen über den automatischen Backup Image Replikations-Dienst des Replikation ImageManager an. Siehe Kapitel 7: Replizieren der Backup Image Dateien. In diesem Fenster können Sie folgendes machen: Neues Replikationsziel definieren: Öffnet das Dialogfenster für die Einstellungen des Replikationsziels, wo Sie einen Zielort für den Replikationsservice eingeben können. Ausgewähltes Replikationsziel bearbeiten: Öffnet das Dialogfenster für die Einstellungen des Replikationsziels, wo Sie die Einstellungen des ausgewählten Replikationsziels bearbeiten können. Ausgewähltes Replikationsziel entfernen: Löscht das ausgewählte Replikationsziel. Replikationsziel pausieren: Stoppt die Replikation zum verknüpften Replikationsziel. Replikationsziel aktivieren: Startet erneut die Replikation für ein vorher gestopptes Replikationsziel. Die Replikationsziel Icons zeigen die Art und Weise der Zielverbindung oder des Ziellaufwerks auf: lokales Laufwerk intelligentFTP-connected Laufwerk ShadowStream-connected Laufwerk | Page 15 of 58 Benutzerhandbuch für ImageManager Zeigt Informationen über den Service HeadStart Restore von ImageManager an. Siehe Kapitel 8: Verwendung von HeadStart Restore. HeadStart Neuen HeadStart-Auftrag definieren: Öffnet das Dialogfenster für die Restore Einstellungen der HeadStart-Aufträge, wo Sie einen neuen HeadStart-Auftrag definieren können. Ausgewählten HeadStart-Auftrag bearbeiten: Öffnet das Dialogfenster für die Einstellungen der HeadStart-Aufträge, wo Sie den ausgewählten HeadStart-Auftrag bearbeiten können. Ausgewählten HeadStart-Auftrag entfernen: Löscht den ausgewählten HeadStart-Auftrag. HeadStart-Auftrag pausieren: Stoppt die Replikation zum verknüpften Replikationsziel. Ausgewählten HeadStart-Auftrag aktivieren: Startet erneut einen vorher gestoppten HSR-Auftrag. Ziele in ausgewähltem HeadStart-Auftrag fertigstellen: Öffnet das Dialogfenster zum Fertigstellen, wo Sie das ausgewählte HSR-Ziel für die Verwendung nach Abschluss des Wiederherstellungsprozesses vorbereiten können. Siehe Fertigstellen eines HeadStart-Auftrags. DieIcons zeigen die Art des Head Start Auftrag auf : Microsoft VHD virtual disk Laufwerk VMware VMDK virtual Laufwerk | Zeigt Informationen zu den Backup Image-Dateien im ausgewählten verwalteten Ordner an. Die Ansicht der Backup Images zeigt eine tagesaktuelle Liste der Backup Backup Image-Dateien. Sie können einen bestimmten Tag durchsuchen, um die Images an diesem Tag erstellten Backup Image-Dateien anzuzeigen. Weitere Informationen dazu finden Sie im Durchsuchen der Backup Image-Dateien. Page 16 of 58 Benutzerhandbuch für ImageManager 5 Konfigurieren von ImageManager Bevor Sie die Services von ImageManager nutzen können, müssen Sie einige grundlegende Einstellungen vornehmen, damit die ImageManager-Konsole Zugriff auf das System hat, welches verwaltet werden soll. Die Konfigurierungsservices sind logisch aufgebaut: Mit einem ImageManager-Agenten verbinden Konfigurieren eines ImageManager-Agenten Erstellen eines verwalteten Ordners Konfigurieren der ImageManager-Benachrichtigungen 5.1 Mit einem ImageManager-Agenten verbinden Sie müssen die ImageManager-Konsole mit einem oder mehreren ImageManager-Agenten verbinden, um Backup Image-Dateien zu verwalten. Die Verbindung zu einem ImageManager-Agenten herstellen 1. Starten Sie die ImageManager-Konsole. Nach dem Starten wird das Dialogfenster für Verbindungen angezeigt. 2. Geben Sie im Dialogfenster für Verbindungen die erforderlichen Informationen ein und klicken Sie auf Verbinden. Server Der Name oder die IP-Adresse des Systems, auf dem der ImageManager-Agent läuft. Sie können das Stichwort localhost verwenden, um eine Verbindung zu dem ImageManager-Agenten aufzubauen, der auf demselben System wie die ImageManager-Konsole läuft. Zum Durchsuchen des Netzwerks nach dem System, mit dem Sie eine Verbindung herstellen möchte, klicken Sie auf Suchen Es wird nach Computernamen gesucht. Page 17 of 58 Benutzerhandbuch für ImageManager Port Der für die Kommunikation mit ImageManager verwendete TCP-Port. Der standardmäßige Port des ImageManager-Agenten ist 56765. Sie können den vom ImageManager-Agenten verwendeten Port in der Datei mageManager\ImageManager.exe.config verändern. Hinweis: Möglicherweise müssen Sie Ihre Firewall-Einstellungen verändern, um Zugriff auf den Port des ImageManager-Agenten zu haben. Passwort Das zum Laden des gewünschten ImageManagers-Agenten erforderliche Passwort. Bei der ersten Verbindung zum ImageManager-Agenten lautet das Standard-Passwort „password“. Nach der ersten Verbindung fordert Sie der ImageManager auf, das Passwort zu ändern. Wenn Sie das ImageManager Passwort vergessen, klicken Sie auf „Ich kenne mein Passwort nicht“ um die Anweisungen zum Zurücksetzen des Passworts zu erhalten. Siehe auch Zurücksetzen des Agenten-Passworts. Sie können zu mehreren ImageManager-Agenten gleichzeitig eine Verbindung aufbauen. Klicken Sie in der Navigationsansicht auf Mit Agent verbinden um das Dialogfenster für Verbindungen zu öffnen und stellen Sie die Verbindung zu einem weiteren ImageManager-Agenten her. 5.1.1 Zurücksetzen des Agenten-Passworts Nach der ersten Installation lautet bei allen ImageManager-Agenten das Standardkennwort "password". Verwenden Sie dieses Kennwort zum Herstellen der ersten Verbindung mit dem ImageManager-Agenten. Nach dem Herstellen der ersten Verbindung müssen Sie das Agentenkennwort ändern. Wenn Sie das Kennwort nach der Änderung vergessen, können Sie bei StorageCraft ein Dienstprogramm zum Zurücksetzen des Kennworts erhalten. Die Anleitung zum Zurücksetzen des Passworts finden Sie in der Wissensdatenbank (Knowledgebase): http://support.storagecraft.eu/kb_list.aspx?language=de. 5.1.2 Authentifizierungsbeschränkungen Da die ImageManager-Konsole und der ImageManager-Agent über eine sichere TCP-Verbindung kommunizieren, muss sich die Konsole gegenüber dem Agenten authentifizieren können. Wenn Sie die Konsole und den Agenten auf demselben Computer oder auf Computern in derselben Windows-Domäne installieren, geschieht dies automatisch im Hintergrund. Page 18 of 58 Benutzerhandbuch für ImageManager Wenn Sie die Konsole und den Agenten jedoch auf Computern in unterschiedlichen Domänen oder in einer Windows-Arbeitsgruppe installieren, müssen Sie für die Konsole ein Benutzerkonto erstellen, das auf dem Computer verwendet wird, auf dem der Agent ausgeführt wird. Dieses Konto muss über dieselben Anmeldeinformationen (Benutzername und Kennwort) verfügen wie das zum Starten der Konsole verwendete angemeldete Konto. Beispiel: Konsolencomputer In Arbeitsgruppe MSHOME Angemeldet als JDoe ImageManager-Konsole wird ausgeführt Agentencomputer In Arbeitsgruppe MSHOME Nicht angemeldet ImageManager-Agent wird ausgeführt (im Kontext von LocalSystem) Damit sich die ImageManager-Konsole gegenüber dem ImageManager-Agenten erfolgreich authentifizieren kann, muss der Agentencomputer über das Benutzerkonto "JDoe" mit demselben Kennwort verfügen wie das Benutzerkonto "JDoe" auf dem Konsolencomputer. 5.2 Erstellen eines verwalteten Ordners Sie müssen die ImageManager-Konsole mit einem oder mehreren ImageManager-Agenten verbinden, um Backup Image-Dateien zu verwalten. ImageManager Dialogfenster für Einstellungen der verwalteten Ordner Einen neuen verwalteten Ordner erstellen 1. Starten Sie die ImageManager-Konsole. 2. Klicken Sie in der Navigationsansicht auf neuen Ordner verwalten. 3. Geben Sie im Dialogfenster für verwaltete Ordner die erforderlichen Informationen ein und klicken Sie auf speichern. Page 19 of 58 3. Benutzerhandbuch für ImageManager Ordner-Pfadangabe Der Pfad für den neuen verwalteten Ordner. Sie können den Pfad eingeben oder zum gewünschten Ordner navigieren. Beschreibung (Optional) Eine Beschreibung des verwalteten Ordners. Authentifizierung (Pflichtfeld) Die Zugangsdaten für den Zugriff auf den verwalteten Ordner. Sie können entweder die Standarddaten aus den Einstellungen des ImageManager-Agenten verwenden (siehe Konfigurieren eines ImageManager-Agenten), oder eigene Zugangsdaten für den verwalteten Ordner definieren Priorität zuweisen (Standard: Deaktiviert) Wenn diese Einstellung aktiviert ist, sortiert ImageManager die verwalteten Ordner in der Ansicht der verwalteten Ordner nach den definierten Sortierungswerten (0 - 255). ImageManager sortiert die verwalteten Ordner in aufsteigender Reihenfolge. 5.3 Konfigurieren der ImageManager-Benachrichtigungen ImageManager kann bei bestimmten Ereignissen automatische E-Mail-Benachrichtigungen versenden. Die Benachrichtigungseinstellungen verändern 1. Starten Sie die ImageManager-Konsole. 2. Klicken Sie in der Navigationsansicht auf Benachrichtigungseinstellungen. 3. Wählen Sie im Dialogfenster für Benachrichtigungseinstellungen den Reiter Benachrichtigungen und wählen Sie die Ereignisse aus, für die Sie E-Mail-Benachrichtigungen erstellen möchten. Fehlschläge Es wird eine E-Mail geschickt, wenn eine Operation von ImageManager fehlschlägt. Keine Aktivität Es wird eine E-Mail geschickt, wenn der ImageManager-Agent für eine bestimmte Anzahl von Tagen inaktiv ist. Geringer Speicherplatz Es wird eine E-Mail verschickt, wenn der in den verwalteten Ordnern verfügbare Speicherplatz einen bestimmten Schwellenwert unterschreitet. Aktivitätsprotokoll Es wird täglich eine E-Mail mit einer Zusammenfassung der (Zusammen Operationen von fassung) ImageManager verschickt. Test-E-Mail versenden Bei jeder Änderung der Benachrichtigungseinstellungen wird eine E-Mail verschickt. 4. Page 20 of 58 Benutzerhandbuch für ImageManager 4. Legen Sie auf dem Reiter E-Mail Einstellungen im Dialogfenster Benachrichtigungseinstellungen das E-Mail-Konto fest, an das die E-Mail-Benachrichtigungen geschickt werden sollen. SMTP-Server Name und Port des SMTP-Servers, den ImageManager für das Versenden von E-MailBenachrichtigungen verwendet. Geben Sie bei Bedarf gültige Zugangsdaten für den SMTP-Server ein. Wählen Sie SSL aus, um die E-Mails über eine sichere Verbindung zu schicken. E-Mail-Vorlage Die E-Mail-Konfiguration. Geben Sie die E-Mail-Empfänger und bei Bedarf auch Absendernamen und Betreff für die E-Mail-Benachrichtigungen ein. 5. Klicken Sie auf Speichern. 5.4 Konfigurieren eines ImageManager-Agenten Die Konfigurationsleiste umfasst zwei Reiter: Agenten Einstellung Lizenzierung 5.4.1 Agent Einstellung Von der ImageManager Konsole können Sie die Einstellungen jedes ImageManager Agenten, mit welchen Sie verbunden sind, ändern. Die Agent-Einstellungen umfassen folgende Reiter: Generell Performance Locations Über Generell Die Einstellungen eines ImageManager-Agenten verändern Page 21 of 58 Benutzerhandbuch für ImageManager Die Einstellungen eines ImageManager-Agenten verändern 1. Starten Sie die ImageManager-Konsole. 2. Klicken Sie in der Navigationsansicht auf Agent-Einstellungen. 3. Geben Sie im Dialogfenster für Agent-Einstellungen die erforderlichen Informationen ein und klicken Sie auf Speichern. Verarbeitung (Standard: Aktiviert um Mitternacht) Hier können Sie eine Uhrzeit eingeben, wann der ImageManager-Agent die täglichen Validierungsund Konsolidierungsoperationen durchführen soll. Deaktivierung dieser Funktion setzt die automatischen Services des ImageManager-Agenten zur erneuten Überprüfung und Konsolidierung aus. Sie können die Bearbeitung jedoch manuell für alle Operationen starten, indem Sie in der Navigationsansicht auf Bearbeitung starten klicken (siehe Abschnitt Navigationsansicht). Performance Die I/O-Bandbreite, die für Operationen des ImageManager-Agenten zur Verfügung steht. Standard-Benutzer-daten Die standardmäßigen Zugangsdaten, die der ImageManager-Agent für den Zugriff zu verwalteten Ordnern verwendet. Sie können diese Zugangsdaten bei Bedarf für einzelne verwaltete Ordner ändern (siehe Erstellen eines verwalteten Ordners). Zugriff Klicken Sie auf Agent Passwort ändern, um das Passwort für den Zugang zum ImageManager-Agenten zu ändern. Hinweis: Um die Port-Einstellungen des ImageManager-Agenten zu verändern, müssen Sie die Konfigurationsdatei von ImageManager bearbeiten: ImageManager\ImageManager.exe.config. Locations Page 22 of 58 Benutzerhandbuch für ImageManager Mit den Standorteinstellungen können Sie Ihr Zielserver oder Netzwerk festlegen welches der ImageManger benutzen soll. Der ImageManager gibt Ihnen eine Auswahl von den von Ihnen bereits installierten Standorteinstellungen. ( falls keine vorhandenen Konfiguration verfügar ist, ist die Liste leer ) : Die Auflistung zeigt die einzelnen Resourcen nach nach Typ, Name und Pfad. Diese Register vereinfacht Ihre ImageManager Job Organisation. ImageManager Jobs welche die gleichen Zielserver oder Netzwerke verwenden, können so einfach global nach Typ Pfad und Anmeldeinformation konfiguriert werden ohne dabei einzeln die jeweiligen Jobs zu editieren. Neue Zieldestination hinzufügen Drücken Sie auf das Icon + um einen neuen Zielstandort hinzuzufügen. Der ImageManager zeigt nun folgendes Fenster an: Folgende Einstellungen können ausgewählt werden : Type-- Wählen Sie je nach Art der Verbindung das Ziel aus: Local Drive (lokal angeschlossenes Gerät) Network Drive (Server, NAS, BRD Device, oder andere Netzwerkgeräte) intelligentFTP (für Remote Replikation) ShadowStream (für Remote Replikation) VMware ESX/ESXi Server (für eine Netzwerkreplikation zu einem VMware Server) Name (Optional)--Namensgebung für die einfachere Identifizierung. Basierend auf ihrer Auswahl werden nur die hierfür relevanten Eingabefelder angezeigt. Einstellungen lokales Laufwerk Page 23 of 58 Benutzerhandbuch für ImageManager Für ein lokales Laufwerk brauchen Sie nur den Ort des Laufwerks anzugeben. Klicken Sie hierfür auf den Browse button. Ein lokales Laufwerk könnte zum Beispiel so zu finden sein : E:\Replicate. Einstellungen Netzwerk Laufwerk Für ein Netzwerklaufwerk müssen folgende Punkte angegeben werden: Server--Entweder UNC, IP Address, oder Servername. Share--bestimmen Sie die Windows Serverversion Autentifizierung (Standart: deaktiviert)-- Autentifizierungdetails um auf den Server oder das Netzwerk zugreifen zu können(Domain/Computer/NAS name, Username, and Password). intelligentFTP Einstellungen Note: Für intelligent FTP brauchen Sie einen funktionierenden FTP Server und eine Verbindung zwischen lokalem und Netzwerkstandort. Im Gegensatz zu einer manuellen FTP-Übertragung, automatisiert der intelligentFTP den Prozess der Datenübertragung und überprüft und repliziert falls nötig die fehlenden Daten. Folgende Parameter müssen bei einer Remote Replikation mit Intelligent FTP angegeben werden: Pfad--Zielpfad zum FTP Server Sicherheit--die Art der FTP Link- Verschlüsselung. Folgende Verschlüsselungen können je nach FTP Server konfiguration ausgewählt: SSL oder SSH Block Grösse (Standart: 65536 bytes)--Grösse kann zwischen 1-131072 bytes definiert werden. Modus--je nach Konfiguration der Firewall, Aktiv oder Passiv. (Eine aktive FTP Verbindung wird meist durch die Firewall geblockt,da es als eine direkteVerbindung zu einem internen Client verstanden wird. Mit einer FTP Verbindung im Passiven Modus verhindern Sie dieses Problem) Autentifizierung(Standart: abgeschaltet)--Informationen um sich direkt bei dem entsprechenden Server anzumelden (Domain/Computer/NAS Name, Username und Password). StorageCraft ShadowStream Server Einstellungen Note: ShadowStream unterhält über die Administration Konsole eine eigene Liste von Benutzer, Passwörter. Diese unterscheidet sich von der Windows Benutzerliste und sollte nicht verwechselt werden Folgende Parameter müssen bei einer Remote Replikation mit ShadowStream angegeben werden: Server-- UNC, IP address, oder Server Name kann verwendet werden um ShadowStream zu benutzen. Port (Standart: 4365)--Identifizieren Sie den Port welcher für den Datentransfer zum Shadowstream verwenden wird. (Verwenden Sie hierfür die Ports welche in derShadowStream Server Administrationskonsole vordefiniert wurden) Share--Bestimmen Sie welche ShadowStream Share Sie am Zielserver verwenden wollen. Page 24 of 58 Benutzerhandbuch für ImageManager Autentifizierung(Standart: abgeschaltet)--Informationen um sich direkt bei dem entsprechenden Server anzumelden (Domain/Computer/NAS Name, Username und Password). VMware ESX/ESXi Server Einstellungen Für eine Netztwerk Replikation zu einer VMware Destination müssen folgende Parameter angegeben werden: Server--verwenden Sie UNC, IP Addresse, oder den Server Name um den VMware server zu lokalisieren. Note: Um eine aktive Verbindung zum Zielserver zu bestätigen, benutzen Sie den Reiter Test ESX Server Connection • Autentifizierung(Standart: abgeschaltet)--Informationen um sich direkt bei dem entsprechenden Server anzumelden (Domain/Computer/NAS Name, Username und Password). Drücken Sie auf Save um die neue Einstellung zu Ihrer globalen Konfigurationsliste hinzuzufügen. Eine Konfiguration löschen Note: ImageManager wird nie eine durch einen Job verwendete aktive Konfiguration löschen. Damit diese Konfiguration gelöscht werden kann, muss zuerst der aktive Job beendet werden. Wenn alle aktive Job beendet wurden kann die Konfiguration wie folgt gelöscht werden: 1. Drücken Sie auf die Konfiguration welche gelöscht werden soll. 2. Drücken Sie im Dialogfenster oben rechts auf das Icon um die Konfiguration aus der Liste zu löschen Ändern einer Zieldestinationseinstellung Alle Zieldestinations Konfigurationenkönnen jederzeit geändert werden. 1. Drücken Sie auf die Konfiguration welche Sie ändern wollen 2. Drücken Sie im Dialogfenster oben rechts auf das !Modify icon.png!Icon. Der ImageManager zeigt nun das Einstellungsfenster an, wo die entsprechenden Eingaben geändert werden können. 3. Drücken Sie auf Safe um alle Änderungen zu speichern. Alle Jobs werden nun die aktuellen Konfigurationen verwenden. Performance Unter Performance können die System Ressourcen welche der ImageManager Agent verwendet konfiguriert werden. Page 25 of 58 Benutzerhandbuch für ImageManager Performance hat zwei Einstellungsmöglichkeiten: Agent Throttling Remote Replication Throttling Agent Throttling Verwenden Sie Agent Throttling um die verfügbare CPU Auslastung für den ImageManager zu erhöhen oder zu senken. Zudem können hier CPU intensive Befehle priorisiert werden. Sie können zwischen 1% und 100% Auslastung frei wählen , wobei 50 % als Standart Einstellung definiert wurde. bewegen Sie den Regler nach links oder rechts um die CPU Auslastung zu ändern. Remote Replication Throttling Bei dieser optionalen Einstellung können Sie den Wert definieren wie schnell der ImageManger Daten Offside senden soll. Die Downloadgeschwindigkeit (Datentransfer von der Remotestelle zurück zum ImageManager ist bei maximal 15Mbps fixiert. Die Standarteinstellung ist 1Mbps, wobei Werte zwischen 1Kbps to 999 Gbps frei definiert werden können. Diese Einstellungen lassen Sie nur mit aktiver intelligentFTP oder ShadowStream Option konfigurieren. Note: Diese Geschwindigkeitseinstellungen für Replikationen gelten für alle Jobs innerhalb des ImageManager Agenten. Die Übertragungsrate lässt sich auch einzel über den jeweiligen Job konfigurieren. Über Page 26 of 58 Benutzerhandbuch für ImageManager Auf der Registerkarte Über werden Versionsinformationen zum ImageManager-Agent angezeigt. Drücken Sie Save oder Cancel um das Fenster wieder zu verlassen. 5.4.2 Lizenzierung In denLizenzoptionen lassen sich folgende Premium ImageManager Zusatzleistungen freischalten. HeadStart Restore intelligentFTP ShadowStream StorageCraft lizenziert alle Zusatzleistungen basieren auf Basis eines Jobs, daher müssen alle Joblizenzen einem Job zugewiesen werden. Folgende Lizenzen können verwendet werden : Jede intelligentFTP Lizenz unterstützt eine Netzwerkreplikation oder eine off-site Replikation mit intelligent FTP. Jede ShadowStream Lizenz unterstützt einen Remote Replikationjob mit Shadow Stream (Off-site) Jede HeadStart Restore Lizenz unterstützt eine Gerätwiederherstellung. Page 27 of 58 Benutzerhandbuch für ImageManager Mehr Informationen über die einzelnen ImageManager Optionen erhalten Sie hier : Funktionen des ImageManager Note: Alle Premium ImageManager Zusatzleistungen können nur auf einer ImageManager Konsole aktiviert werden. Aktivierte Lizenzen lassen sich nicht auf verschiedene Konsolen verschieben und gelten jeweils nur für eine Konsole. Mehr Informationen über die einzelnen ImageManager Optionen erhalten Sie hier : Beispiele Lizenzierungen Um ImageManager PremiumFeatures zu aktivieren : 1. Drücken Sie auf Licensing in der Konfigurationsleiste der ImageManager Konsole. 2. Im Fenster Licensing drücken Sie auf Activate. Das Job Licenses Fenster wird angezeigt: 3. Nun können folgende Informationen angegeben werden: • Kundennummer: (Optional) Name des Kunden • Organization: (Optional) Name der Unternehmung • Seriennummer: Eingabe des Produktschlüssels welcher Sie erhalten haben. 4. Drücken Sie Activate. 5. Wenn die Aktivierung erfolgreich war drücken Sie OK. Falls die Aktivierung nicht erfolgreich war erhalten Sie eine Nachricht warum die Aktivierung fehl schlug. Damit das Problem behoben werden kann beachten sie Folgendes: 1. Überprüfen Sie die Eingabe der Produktaktivierung. Korrigieren Sie allfällige Fehler und drücken Sie erneut Activate. 2. Falls Ihr Computer keine aktive Internetverbindung hat, kann Ihr Computer nicht mit dem Lizenzserver von Storagecraft kommunizieren. Kontaktieren Sie StorageCraft Support falls die Verbindungsprobleme weiter bestehen : StorageCraft Support Lizenzen zuweisen Unter diesem Punkt können Sie die folgende Zusatzleistungen der entsprechenden Lizenz zugewiesen werden : Network Replikation Page 28 of 58 Benutzerhandbuch für ImageManager intelligentFTP Replikation ShadowStream Replikation HeadStart Restore Jede Zusatzleistung basiert auf einen Job, einmal installiert erscheint die Lizenz im der folgenden Liste : Bei jeder Joblizenz erhalten Sie folgende Informationen zur Verwendung : Feld Beschreibung Available Zeigt Ihnen die Anzahl verfügbaren Lizenzen für die entsprechende Jobart. Die Gesamtzahl steht für alle Premium ImageManager Zusatzleistungen zur Verfügung Assigned Zeigt die Anzahl der zugewiesenen Joblizenzen bei dem ausgewählten Agenten auf. to Agent Note: Network Replikation undintelligentFTP Replikation gelten als eine Lizenz. Zuweisung einer Netzwerk oder intelligentFTP Replikation wird daher beide Lizenzarten tangieren In Use by Zeigt die Anzahl der Lizenzen, welche momentan einem ImageManager Job zugewiesen sind Agent Sie können die Assigned to Agent Kolonne verwenden um individuell die einzelnen Lizenzen den jeweiligen Jobs zuzuweisen. Verwenden Sie hierfür die Auswahlmöglichkeit um die Anzahl anzupassen. Mit einem Klick auf Update wird die Wahl bestätigt und aktualisiert. Page 29 of 58 Benutzerhandbuch für ImageManager Note: Die Anzahl zugewiesener Lizenzjobs kann nicht unter die bereits verwendete Anzahl Lizenzen angepasst werden. Falls Sie diese wünschen, müssen zuerst die entsprechenden aktiven Jobs gelöscht werden. Beispiele fur ImageManager-Lizenzen Die folgenden Lizenzierungsbeispiele veranschaulichen die Verwendung von ImageManager Premium Zusatzlizenzen. Wenn Sie weitere Fragen haben, wenden Sie sich an einen StorageCraft-Vertriebsmitarbeiter. Beispiel 1 Umgebung: Ich habe Backup Image-Sätze von fünf Servern, die ich über eine einzige ImageManager Enterprise-Konsole verwalten möchte. Ich muss alle Server lokal und extern replizieren und möchte gleichzeitig beginnen, HeadStart Restore zu verwenden. Lizenzierungslösung: Erwerben Sie eine ImageManager mit 5 Job Lizenzen für intelligentFTP oder ShadowStream . (Eine Lizenz für die Replikation eines Servers zu einem direkt angeschlossenen Speichergerät ist im ImageManagerpaket inbegriffen) Erwerben Sie 5 HeadStart Restore Lizenzen, eine für jeden Server bei welchem Sie HSR verwenden wollen. Beispiel 2 Umgebung: Ich habe drei Server, von denen zwei an einem und einer an einem anderen physischen Speicherort gesichert sind. Ich muss alle Server lokal und extern replizieren und möchte gleichzeitig beginnen, HeadStart Restore zu verwenden. Lizenzierungslösung: Erwerben Sie drei intelligentFTP Lizenzen für die lokale und externe Replizierung.( Alternativ bieten sich drei ShadowStream Lizenzen an, um eine externe Replikation mit erhöhter Geschwindigkeit durchzuführen). Erwerben Sie drei HeadStart Restore Lizenzen, eine für jeden Server bei welchem Sie HSR verwenden wollen. Beispiel 3 Umgebung: Ich habe vier Server (A, B, C und D), die über eine einzige ImageManager-Installation verwaltet werden. Ich möchte Backups von Server A und B extern replizieren, Backups von Server C lokal replizieren und auf Server D HeadStart Restore verwenden. Lizenzierungslösung: Erwerben Sie zwei intelligentFTP oder ShadowStream Lizenzen für die Server A and B. Server C führt einen lokalen Replikationsvorgang aus, hierfür wird keine zusätzliche Lizenz benötigt. Und Server D führt einen HeadStart Restore-Vorgang aus fürwelchen Sie eine HeadStart Restore Lizenz benötigen. Beispiel 4 Page 30 of 58 Benutzerhandbuch für ImageManager Umgebung: Ich habe drei Server an einem Standort und ein weiterer Server an einem Aussenstandort. Ich möchte bei den drei lokalen Servern eine Backup Replikation zu dem Aussenstandort durchführen und zusätzlich die Backups des vierten Server mit den andern konsolidieren. Ich möchte alle 4 Server mit HeadStart Restore schützen und für die Übertragung zum Aussenstandort intelligentFTP verwenden. Lizenzierungslösung: Installieren Sie ImageManager bei beiden Standorten. Erwerben Sie drei intelligentFTP Lizenzen für die Remote Replikation and weisen Sie alle Drei dem lokalen ImageManager Agenten zu. Erwerben Sie 7 HeadStart Restore Lizenzen, weisen Sie drei Lizenzen auf lokaler Seite, drei beim Aussenstandort zu und zusätzlich eine für den Remote Server beim Aussenstandort. Page 31 of 58 Benutzerhandbuch für ImageManager 6 Überprüfen der Backup Image-Dateien Mit dem Überprüfungsservice von ImageManager können Sie in regelmäßigen Abständen die Integrität Ihrer Backup Image-Dateien überprüfen. Die Überprüfung der Dateiintegrität ist identisch mit dem manuellen Prozess, den der Überprüfungsassistent von ShadowProtect bietet (siehe „Überprüfen von Backup Image-Dateien“ im Benutzerhandbuch von ShadowProtect). Der Überprüfungsservice ist standardmäßig aktiviert, Sie können jedoch bestimmte Überprüfungsaktivitäten ordnerweise konfigurieren. Den Überprüfungsservice konfigurieren 1. Starten Sie die ImageManager-Konsole, wählen Sie in der Ansicht der verwalteten Ordner den verwalteten Ordner aus, mit dem Sie bearbeiten möchten. 2. Wählen Sie in der Navigations-Ansicht Überprüfungs-Einstellungen. 3. Geben Sie im Dialogfenster für Überprüfungseinstellungen die erforderlichen Informationen ein und klicken Sie auf Speichern. Neue Image- (Standard: Aktiviert) Weist den ImageManager an, jede Backup Image Datei Dateien sofort sofort nach der Erstellung zu überprüfen. überprüfen Bestehende (Standard: Erneute Überprüfung nach 7 Tagen) Weist den ImageManager an, Image-Dateien die Backup Image Dateien im verwalteten Ordner regelmässig zu überprüfen. regelmäßig Sie können die erneute Überprüfung der Backup Image Dateien jeden 1-30 überprüfen Tag(e) vollziehen, wie im Feld Tage vermerkt. Leistung für (Standard: Deaktiviert) Hier können Sie definieren, wie der ImageManager ImageÜberprüfung Verarbeitungsressourcen während des Überprüfungsprozesses verwenden soll. Mehr Verarbeitungsressourcen führen zu einer schnelleren Überprüfung, definieren können aber andere Systemoperationen beeinträchtigen. Standardmäßig verwendet der Agent nicht mehr als 50 % der verfügbaren Verarbeitungsressourcen für die Überprüfung. Page 32 of 58 Benutzerhandbuch für ImageManager 7 Konsolidieren der Backup Image-Dateien Mit dem Konsolidierungsservice von ImageManager können Sie in regelmäßigen Abständen inkrementelle Backup Image-Dateien zu konsolidierten Backup Image-Dateien zusammenführen. So reduzieren Sie die Größe eines für die Systemwiederherstellung benötigten Dateisatzes. Weniger Dateien bedeuten eine geringere Gefahr für Dateifehler. ImageManager stellt die folgenden konsolidierten Dateitypen zur Verfügung: Täglich konsolidierte Dateien: ImageManager kann jeden Abend alle während des Tages erstellten inkrementellen Backup Image-Dateien zu einer einzigen inkrementellen Image-Datei zusammenfassen, die alle Systemupdates des Tages enthält. Täglich konsolidierte Dateien tragen ein --cd im Dateinamen. Beispielsweise: D_VOL-b001-i005-cd.spi. Wöchentlich konsolidierte Dateien: ImageManager kann am Ende jeder Woche alle in dieser Woche täglich konsolidierten Dateien zu einer einzigen inkrementellen Image-Datei zusammenfassen, die alle Systemupdates dieser Woche enthält. Wöchentlich konsolidierte Dateien tragen ein --cw im Dateinamen. Beispielsweise: D_VOL-b001-i026-cw.spi.* Monatlich konsolidierte Dateien: ImageManager kann am Ende jedes Monats alle in diesem Monat wöchentlich konsolidierten Dateien zu einer einzigen inkrementellen Image-Datei zusammenfassen, die alle Systemupdates dieses Monats enthält. Monatlich konsolidierte Dateien tragen ein --cm im Dateinamen. Beispielsweise: D_VOL-b001-i097-cm.spi. ImageManager behät die monatlich konsolidierten Dateien permanent als Teil der Backupkette Den Konsolidierungsservice konfiguriere Die Aufbewahrungrichtlinien welche Sie mit dem ImageManager konfigurieren unterscheiden sich zu den Shadow Prodect gesetzten. Richtlinen innerhalb ShadowProdect gelten nur für wöchentliche oder monatliche Backup Jobs nicht aber für fortlaufende inkrementelle Jobs. 1. Starten Sie die ImageManager-Konsole, wählen Sie in der Ansicht der verwalteten Ordner den verwalteten Ordner aus, mit dem Sie arbeiten möchten. 2. Wählen Sie in der Navigations-Ansicht Konsolidierung. 3. Wählen Sie Image Datei Konsolidierung für diese Speicherstelle aktivieren Diese Option ist standardmässig aktiviert, welche den ImageManager Konsolidierungsservice für den verwalteten Ordner erlaubt. 4. Wählen Sie im Dialogfenster für Konsolidierungseinstellungen den Reiter Zeitplan und definieren Sie dort die gewünschten Einstellungen. Page 33 of 58 Benutzerhandbuch für ImageManager Im Tagesverlauf (Standard: 7 Tage) Die Mindestanzahl von Tagen, die inkrementelle Backup entstandene Image-Dateien gespeichert werden sollen, die in einer täglichen Konsolidierung Image-Dateien zusammengefasst wurden. speichern Täglich (Standard: 15 Tage) Die Mindestanzahl von Tagen, die täglich konsolidierte konsolidierte Backup Image-Dateien gespeichert werden sollen, die in einer wöchentlichen Dateien Konsolidierung zusammengefasst wurden. speichern (-cd) Wöchentlich (Standard: 90 Tage) Die Mindestanzahl von Tagen, die wöchentlich konsolidierte konsolidierte Backup Image-Dateien gespeichert werden sollen, die in einer Dateien monatlichen Konsolidierung zusammengefasst wurden. speichern (-cw) Konsolidierte (Standard: Deaktiviert) Nach der Konsolidierung werden die Backup Image-Dateien in Image-Dateien nicht gelöscht. Vielmehr verschiebt ImageManager die Backup Unterverzeichnis Image-Quelldateien in ein Unterverzeichnis (Incrementals) des verwalteten speichern Ordners. Hinweis: Die inkrementellen Dateien im Ordner Incrementals sind "verwaist", da sie nicht mehr zusammen mit dem zugehörigen vollständigen Image gespeichert werden. Daher können die Dateien aus dem Ordner Incrementals nicht wiederhergestellt werden. 5. Legen Sie im Dialogfeld für Konsolidierungseinstellungen auf der Registerkarte Aufbewahrung die gewünschten Einstellungen fest. Wöchentliche (Standard: Samstag) Definiert das effektive Ende der Woche für die Erstellung Konsolidierung einer konsolidierten wöchentlichen Backup Image Datei Monatliche (Standard: der 31. Tag des Monats) Definiert das effektive Ende des Monats für Konsolidierung die Erstellung einer konsolidierten wöchentlichen Backup Image Datei. Sie können ein bestimmtes Datum, einen relativen Tag in der Woche im Monat wählen (z.B. den letzten Freitag, oder den vierten Montag). 6. Klicken Sie zum Schließen des Fensters auf Speichern. Page 34 of 58 Benutzerhandbuch für ImageManager 8 Replizieren der Backup Image-Dateien Mit dem Replizierungsservice von ImageManager können Sie Backup Image-Dateien automatisch an einen anderen Ort kopieren. Sie können den Überprüfungsservice in der Replikationsansicht von ImageManager konfigurieren. ImageManager berücksichtigt Ihre Aufbewahrungsrichtlinien und andere Einstellungen von ShadowProtect als Teil des Replikationsprozesses, so dass nur die für eine vollständige Disaster Recovery benötigten Backup Image-Dateien repliziert werden. Für den Replikationsservice muss ein Replikationsziel definiert werden. Ein Replikationsziel bezeichnet sowohl einen Zielort für die replizierten Dateien als auch einen Replikationsmodus, der Art und Zeitpunkt der Replikation durch ImageManager bestimmt. Zum Konfigurieren des Replikationsziels 1. Starten Sie die ImageManager-Konsole, Wählen Sie in der Navigations-Ansicht Replikation. 2. Wählen Sie in der Replikationsansicht Neues Replikationsziel definieren . 3. Wählen Sie im Dialogfenster für die Einstellungen den Reiter allgemeine Einstellungen und definieren Sie dort die gewünschten Einstellungen. Typ (Standard: lokales Laufwerk) Identifiziert die Art des Replikationsziels. Es werden folgende Optionen unterstützt: Lokales Laufwerk: Das Replikationsziel befindet sich auf dem lokalen System (beispielsweise eine externe Festplatte). ImageManager. Network Drive: Es wird über das lokale Netzwerk (LAN) auf das Replikationsziel zugegriffen. Fernstandort intelligentFTP: Es wird über intelligentFTP (File Transfer Protocol) auf das Replikationsziel zugegriffen. Fernstandort ShadowStream: Es wird über ShadowStream (File Transfer Protocol) auf das Replikationsziel zugegriffen. Hinweis: Wenn für die Replikation andere als das lokale Laufwerk verwendet werden sollen, braucht es entweder intelligent FTP oder ShadowStream. Für beide Dienste entstehen zusätzliche Gebühren. Page 35 of 58 Benutzerhandbuch für ImageManager Standort Nur, wenn es sich um einen Fernstandort handelt. Hier wählen Sie die Art des Standorts. Zur Auswahl stehen bereits früher definierte Replikationsziele oder neu angelegte Zielstandorte. (Details entnehmen Sie unter Agent Einstelllung, Location) Leistung Überscheibgeschwindigkeiteinstellung : nur für intelligentFTP und Shadowstream und Server verfügbar. Hier lässt sich die maximale Übertragungsrate des intelligent FTP Sicherheit oder ShadowStream zu einem Fernstandort definieren. Der Bereich ist von1 to 999 Kbps, Mbps, or Gbps. Basis Image Dateien nicht replizieren: Um Bandbreite und Übertragungsgeschwindigkeit zu optimieren unterbindet der ImageManager das Senden von grossen.spf Image Dateien. (Diese Dateien können manuell übertragen werden.) Datenstrom Kompression(Standart= inaktiv): Nur für ShadowStream Server verfügbar. Ermöglicht eine Kompression der Daten welche über ShadowStream versendet werden. Nicht nötig falls bereits die Image Dateien einzeln komprimiert wurden, ansonsten wird die Systemgeschwindigkeit weiter gesenkt. Encrypt-Datenstrom (Standart= inaktiv): Nur für ShadowStream Server verfügbar. Ermöglicht die Verschlüsselung der Daten über ShadowStream. Nicht nötig falls bereits die Image Dateien einzeln verschlüsselt wurden, ansonsten wird die Systemgeschwindigkeit weiter gesenkt. 4. Wählen Sie im Dialogfenster für Konsolidierungseinstellungen den Reiter Replikationsmodus und definieren Sie dort die gewünschten Einstellungen. Sie können den Aufwand für die Konsolidierung der Backup Image-Dateien verteilen, indem Sie aus einem verwalteten Ordner in einen anderen verwalteten Ordner auf einem anderen System replizieren. Auf diese Weise werden die täglichen Konsolidierungen auf einem anderen System erstellt als die wöchentlichen und monatlichen Konsolidierungen. Auf dem Reiter Replikations-modus können Sie Ihren Replikationsservice so einstellen, dass auch der Konsolidierungsservice von ImageManager unterstützt wird. Nein. Alle (Standard: Aktiviert) Wählen Sie diese Option aus, wenn eine Replikation in konsolidierten einen nicht Dateien von ImageManager verwalteten Ordner gewünscht ist. Sie können bei dieser replizieren Art der Replikation zwischen den folgenden Optionen wählen: (Standard: Deaktiviert) Repliziert auch die ursprünglichen inkrementellen Backup ImageDateien. (Standard: Aktiviert) Beim Löschen eines Backup Image-Datei entfernt ImageManager die Datei auch aus dem Replikationsziel. Page 36 of 58 Benutzerhandbuch für ImageManager Ja. Nur im (Standard: Deaktiviert) Repliziert die täglich konsolidierten Image-Dateien. Tagesverlauf Damit ist der entstandene Konsolidierungsaufwand zwischen der ursprünglich verwalteten Datei täglich (tägliche konsolidierte Konsolidierung) und dem Replikationsziel (wöchentliche und monatliche Image- Konsolidierung) aufgeteilt. Dateien replizieren. Ja. Nur orginal (Standard: Deaktiviert) Aktivierung dieser Option heisst, dass alle Dateien am Image- Replikationsziel konsolidiert werden Dateien werden und nicht im verwalteten Ordner. replizieren. 5. Klicken Sie zum Schließen des Fensters für die Einstellungen des Replikationsziels auf Speichern. Page 37 of 58 Benutzerhandbuch für ImageManager 9 Verwendung von HeadStart Restore Mit dem HeadStart Restore-Service (HSR) von ImageManager können Sie Wiederherstellungs-operationen durchführen, während ShadowProtect weiterhin inkrementelle Backup Image-Dateien zum Dateisatz hinzufügt. Damit werden Ausfallzeiten, die durch bestimmte Failover-Operationen entstehen drastisch gesenkt, insbesondere bei Systemen mit sehr großen Speichersystemen (mehreren Terabyte). Anwendungsbeispiele von HSR finden Sie in Szenarien für HeadStart Restore. Über die Ansicht HeadStart Restore in ImageManager haben Sie Zugriff auf den Backup Image-Service. HSR-Operationen beinhalten die folgenden Aufgaben: Erstellen eines HeadStart Auftrags Fertigstellen eines HeadStart-Auftrags 9.1 Erstellen eines HeadStart Auftrags In der Ansicht HeadStart Restore können Sie einen HeadStart-Auftrag erstellen, der eine spezielle Wiederherstellungsoperation definiert. Einen HeadStart-Auftrag erstellen 1. In der ImageManager-Konsole, wählen Sie den ImageManager Agenten und verwalteten Ordner, wo Sie einen HeadStart Auftrag definieren möchten. 2. Klicken Sie in der Ansicht HeadStart Restore Aufträge auf Neuen HeadStart-Auftrag definieren. 3. Wählen Sie im Dialogfenster für die Einstellungen des HeadStart-Auftrags den Reiter Allgemein und definieren Sie dort die gewünschten Einstellungen. Page 38 of 58 Benutzerhandbuch für ImageManager Typ Die Art der virtuellen Maschine, die HeadStart Restore erstellen soll. Es werden folgende Optionen unterstützt: VMWare VMDK: Erstellt einen HeadStart-Auftrag als Virtual Machine Disk (VMDK)-Datei, die mit virtuellen Umgebungen von VMWare kompatibel ist. Microsoft VHD: Erstellt einen HeadStart-Auftrag als Virtual Hard Disk (VHD)-Datei, die mit virtuellen Umgebungen von Microsoft und Hyper-V kompatibel ist. VMware ESX Server: Wiederherstellt zu VMware ESX oder ESXi. Aufgrund von limitierten Funktionalitäten, unterstützt der ImageManager die kostenfreien Versionen von ESXi nicht. Hinweis: Zum Wiederherstellen auf ein VCenter Cluster stellen Sie bitte sicher, dass Sie die richtigen Berechtigungen auf dem Datacenter Root VM Verzeichnis haben. Name (Optional) Ein beschreibender Name für den HeadStart-Auftrag. Pfad oder Server Das HSR Ziel. VMDK und VHD Aufträge: Definieren Sie den Pfad, wo Sie die Virtual Disk-Datei erstellen möchten. ESX Server Aufträge: Definieren Sie den Server Namen, oder IP Adresse, des ESX Server. Klicken Sie Server Verbindung testen zum Bestätigen, dass der Server erreichbar ist. Hinweis: Schliessen Sie alle Vorgänge des VMware Vsphere Clients vor dem Versuch den ESX Server mit dem ImageManager zu kontaktieren. Authentifizierung (Standard: Deaktiviert) Falls für den ausgewählten Ordner Zugangsdaten benötigt werden, geben Sie diese hier ein (Domain-/Computer-/ NAS-Name, Benutzername und Passwort). Hinweis: Beim Erstellen des HSR Auftrages mit Typ ESX ist das Domain Feld nicht erreichbar und deaktiviert. Lesen Sie in den ESX Server Berechtigungen ( ) die Informationen betreffend den Mindest-Berechtigungen, die der ImageManager benötigt, um ein ESX Server Ziel zu verwenden. Lag Time Die Verzögerung für einen HeadStart-Auftrag. Die Verzögerung kann in Stunden (1 bis 23) oder Tagen (1 bis 30) angegeben werden. Die Verzögerung definiert die Zeitspanne zwischen der Erstellung eines neuen inkrementellen Backups mit ShadowProtect und der Anwendung dieses Backups auf den HeadStart-Volumina durch HeadStart Restore. Die Verzögerung dient als Schutz für Sie, da Sie so Gelegenheit haben, Probleme (Systemfehler, Dateifehler, Viren, etc.) mit dem inkrementellen Backup zu identifizieren, bevor es auf den HeadStart-Volumina angewendet wird. 4. Wählen Sie im Dialogfenster für die Einstellungen des HeadStart-Auftrags den Reiter Optionen und definieren Sie dort die gewünschten Einstellungen. 5. Page 39 of 58 Benutzerhandbuch für ImageManager 5. In der Dialogbox für Basis Backup Image wählen Sie die Basis Image Datei für den HSR Auftrag und klicken auf OK. Wenn nötig, geben Sie das entsprechende Passwort zum Öffnen der Image Datei an. 6. (Situationsbedingt) Wenn Sie einen HSR Auftrag vom Typ ESX Server erstellen, klicken Sie auf Klicken um Volumen zu suchen um das VMDK Ziel zu finden. Wählen Sie das zutreffende VMDK und bestätigen mit Wählen. In der ESX Inventar Dialogbox können Sie folgendes machen: Einen ESX Server für eine bestehende VMDK suchen. Wenn Sie eine Ziel VMDK ausserhalb des ImageManagers erstellen (z.B. unter Verwendung des vSphere Clients), fügen Sie 18MB zu der der minimalen Grösse hinzu, um eine möglicherweise auftretende ungenaue Sektorenanordnung ausgleichen zu können. ImageManager erstellt die automatisch, wenn einen VMDK erstellt wird. Erstellen einer neuen VMDK in einer bestehenden VM. Um das zu machen, rechts-Klick auf die bestehende VM und wählen Neue Virtual Disk erstellen. Eine neue VM in einem bestehenden Ressourcen-Pool erstellen. Um dies zu machen, rechts-Klick auf den bestehenden Ressourcen-Pool und wählen Neue Virtuelle Maschine erstellen. Einmal erstellt, können Sie eine virtuelle Festplatte zur neuen VM hinzufügen. 7. Klicken Sie auf Speichern um den HeadStart Auftrag zu erstellen. Einmal gespeichert, ist das Aktualisieren des Passwortes der Image Datei die einzig mögliche Änderung des Auftrages. ImageManager aktiviert den HeadStart Auftrag und führt ihn in der Liste der HeadStart Aufträge auf. 9.1.1 ESX Server-Berechtigungen HeadStart Restore muss mindestens über die folgenden Berechtigungen auf dem ESX-Host verfügen. StorageCraft empfiehlt, dass Sie auf dem ESX-Server eine HSR-Rolle erstellen, die mindestens über diese Berechtigungen verfügt, und anschließend die Benutzerkonten, die von HSR-Aufträgen verwendet werden, dieser HSR-Rolle zuweisen. Kategorie Berechtigungen Datenspeicher Speicher oder Speicherplatz zuweisen Datenspeicher durchsuchen Datei-Operationen tiefer Wichtigkeit Global Planung der Kapazität Lizenzen Angepasste Einstellungen verwalten Skript Aktionen Netzwerk Netzwerk zuweisen Resource Virtuelle Maschine zum Ressourcenpool zuweisen Virtuelle Maschine > Konfiguration Neue Festplatte hinzufügen Gerät hinzufügen oder entfernen Virtuelle Maschine > Inventar Neue erstellen Page 40 of 58 Benutzerhandbuch für ImageManager Virtuelle Maschine > Bereitstellung Festplattenzugriff erlauben 9.2 Fertigstellen eines HeadStart-Auftrags Nach der Erstellung und Aktivierung beginnt HSR mit der Wiederherstellung eines Volumens aus seinen Backup Image-Dateien. Das wiederhergestellte Volumen in der Virtual Disk-Datei kann jedoch erst nach der Fertigstellung verwendet werden. Damit ist sichergestellt, dass nicht vor der Beendigung des Wiederherstellungsprozesses unbeabsichtigt auf das Volumen zugegriffen wird. Einen HeadStart-Auftrag fertigstellen 1. In der ImageManager-Konsole, wählen Sie den ImageManager Agenten und verwalteten Ordner, wo Sie einen HeadStart Auftrag fertigstellen möchten. 2. In der Ansicht HeadStart Restore Aufträge klicken Sie neben dem Auftrag, den Sie fertigstellen möchten, auf Fertigstellen 3. Geben Sie im Dialogfenster Fertigstellen die erforderlichen Informationen ein und klicken Sie auf Fertigstellen. HeadStart-Volumina Wählt ein oder mehrere HeadStart Volumina zur Fertigstellung aus. Fertigstellen Spezifizieren Sie für jedes HeadStart-Volumen, das fertiggestellt werden soll, das Datum, an dem die Fertigstellung gewünscht ist. Nach der Fertigstellung befindet sich das wiederhergestellte Volumen in dem Zustand, in dem es sich am ausgewählten Datum befand. Nach der Fertigstellung müssen Sie die folgenden Aktionen ausführen, um das HSR Volumen in einer virtuellen Maschine verwenden zu können: Fügen Sie die Virtual Disk-File zu der virtuellen Maschine hinzu. Die Einzelschritte dieses Prozesses hängen von der Software Ihrer virtuellen Maschine ab. Weitere Informationen erhalten Sie im Handbuch ihrer virtuellen Maschine. Hinweis: Wenn Sie einen HSR-Auftrag vom Typ ESX Server fertigstellen, ist dies bereits gemacht. Wenn das wiederhergestellte Volumen bootfähig ist, machen Sie folgendes: Kategorie Berechtigungen Page 41 of 58 Benutzerhandbuch für ImageManager HSR von Wenn das wiederhergestellte Volumen bootfähig ist einem physischen Editieren Sie die Einstellungen der virtuellen Maschine und definieren Sie das System zutreffende Gast-Betriebssystem. Laden Sie die Wiederherstellungsumgebung von StorageCraft und starten Sie Hardware Independent Restore (HIR), um die Hardware-Konfigurationen in der Virtual Disk-Datei auf die Einstellungen der virtuellen Maschine abzustimmen. Weitere Informationen über die Wiederherstellungsumgebung und HIR erhalten Sie im Benutzerhandbuch der Wiederherstellungsumgebung. Hinweis: Um die Wiederherstellungsumgebung auf einem ESX Server laufen zu lassen, laden Sie die Wiederherstellungsumgebungs-ISO zu einem Datenspeicher im ESX Host und dann setzen Sie die CD-ROM Einstellungen der VM um von der Wiederherstellungsumgebung zu booten. Wenn Sie die VM booten, bestätigen Sie dass die BIOS Boot Sequenzen den CD-ROM als ersten Boot-Device haben. Booten Sie die VM erneut und lassen Sie das Betriebssystem von der VMDK laden. HSR von einem Editieren Sie die Einstellungen der virtuellen Maschine und definieren Sie das virtuellen zutreffende Gast-Betriebssystem. System Starten Sie die VM und lassen Sie das Betriebssystem von der VMDK laden. Page 42 of 58 Benutzerhandbuch für ImageManager 10 Durchsuchen der Backup Image-Dateien Mit dem Backup Image-Service von ImageManager können Sie die in der Vergangenheit erstellten Backup Image-Dateien anzeigen. Über die Ansicht Backup Image in ImageManager haben Sie Zugriff auf den Backup Image-Service. Die Ansicht Backup Image Dateien zeigt Ihnen Informationen über Backup Image Dateien, die an einem bestimmten Tag erstellt wurden. In dieser Ansicht können Sie folgendes. Verwenden Sie die Kalenderfunktion um ein bestimmtes Datum zu suchen. Standardmäßig wird in der Backup Image-Anzeige das aktuelle Datum angezeigt. Navigieren Sie mit den nach links und rechts weisenden Pfeilen durch die Daten. ImageManager zeigt ein Symbol für jeden Punkt auf der Zeitachse, an welchem ShadowProtect eine Backup Image-Dateien im ausgewählten verwalteten Ordner erstellt hat. Wählen Sie ein Symbol um die allgemeinen Informationen über die Backup Image-Datei zu sehen. Page 43 of 58 Benutzerhandbuch für ImageManager 11 Produkt-Support Der technische Support für die Produkte von StorageCraft steht mit der Veröffentlichung der Produkte zur Verfügung und endet sechs Monate nach der Veröffentlichung der nächsten wichtigen Version des Produkts oder nachdem StorageCraft die Produktlinie nicht mehr herstellt. 11.1 Technischer Support Der technische Support von StorageCraft besteht aus Tools zur Selbsthilfe, die unter forum.storagecraft.com/Community/ (auf Englisch) verfügbar sind. Deutschsprache Unterstützung ist unter http://www.storagecraft.eu/de/support-downloads.html erhältlich. Sie finden auf den Support Seiten hilfreiche Hinweise als Knowledge Base (Wissensdatenbank), Antworten auf die meist gestellten Produktfragen (FAQ’s), sowie technischen Informationen über alle StorageCraft Produkte. 11.2 Online-Supportanfragen Supportanfragen in Europa werden an Werktagen von 09:00 bis 17:00 behandelt. Kontaktieren Sie den Support über folgendes Formular support.storagecraft.eu/incident_create.aspx?language=de Bitte geben Sie so viele Details wie möglich an, damit die technischen Support Ingenieure das Problem verstehen und lösen können. Für eine effiziente Dienstleistung, geben Sie bitte mindestens folgende Informationen an: Produktname und Seriennummer Detaillierte Problembeschreibung, Fehlernummer, Protokolldatei, Beschreibung, etc. Einstellungen der Hardware und Software, Version des Betriebssystems, Nummer des Service Packs, etc. 11.3 Telefonischer Support Telefonischer Support ist verfügbar für alle Kunden mit einem Wartungs-Vertrag (Maintenance) oder für Kunden, die einen technischen Support auf der StorageCraft Webseite gekauft haben. StorageCraft Support Spezialisten stehen Montag bis Freitag von 09:00 bis 17:00 Uhr, (außer an Feiertagen) zur Verfügung. Page 44 of 58 Benutzerhandbuch für ImageManager 12 Glossar Backup: Das Kopieren von Dateien, Volumen und Datenbanken, um sie beim Hardware-Ausfall oder anderen Katastrophen wiederherstellen zu können. Das Backup ist ein wichtiger Teil der Disaster Recovery-Strategie und wird trotzdem häufig vernachlässigt, insbesondere von PC-Benutzern. Backup Image-Datei: Datei, die den Inhalt der Backup-Aktivität enthält. Mit der Backup Image-Datei können Sie den Inhalt eines Computersystems zu einem bestimmten Zeitpunkt wiederherstellen. Bare Metal-Wiederherstellung: Die vollständige Wiederherstellung von Computerdaten nach einem Totalausfall, einschließlich des Betriebssystems, Dateisystems, der Partitionen, Volumen und Daten, von einem kompletten Backup Image. Base Image-Datei: Backup Image-Dateien, die eine Kopie aller auf einem Laufwerk belegten Sektoren enthält. Diese Image-Datei enthält alle Daten eines Computers, einschließlich des Betriebssystems, der Anwendungen und Daten. Basisdatenträger: Ein physische Laufwerk, auf das von MS-DOS* und allen Betriebssystemen von Windows* zugegriffen werden kann. Sie können bis zu vier Primärpartitionen oder drei Primärpartitionen und eine erweiterte Partition mit mehreren logischen Laufwerken enthalten. Cold Backup: Ein Backup aus einer Wiederherstellungsumgebung und nicht aus dem Betriebssystem vom Hochfahren eines Computers. Fortlaufende inkrementelle Backups: Ein Modell für einen Backup-Zeitplan von ShadowProtect, mit dem Sie erst eine Base Backup-Datei erstellen können und dann weitere inkrementelle Backup-Dateien, die lediglich die Veränderungen seit dem letzten Backup enthalten. Kompression: Eine Technologie zur Verkleinerung der Dateigröße. Damit sparen Sie Zeit, Bandbreite und Speicherplatz. Differentielle Image-Datei: Backup-Datei, die lediglich die seit der Erstellung der Base Image-Datei veränderten Laufwerkssektoren enthält. Die Erstellung differentieller Image-Dateien benötigt etwa genauso viel Zeit wie die Erstellung von Base Image-Dateien, differentielle Image-Dateien sind jedoch kleiner. Bei der Wiederherstellung eines Laufwerks (oder einer Datei oder eines Ordners) müssen Sie die Base Image-Datei gemeinsam mit der zugehörigen differentiellen Image-Datei verwenden, um den Computer zu einem bestimmten Zeitpunkt wiederherzustellen. Disaster Recovery: Die Möglichkeit, den vollständigen Verlust eines Computers, sei es durch Naturkatastrophen oder böswillige Absicht, zu ersetzen. Typische Strategien der Disaster Recovery sind Replikation und Backup/Restore. Laufwerk: Ein lokales Laufwerk, einschließlich lokal angeschlossener USB- oder FireWire-Laufwerke, und Network Drives wie SAN, NAS, iSCSI, SCSI, USB oder FireWire. Page 45 of 58 Benutzerhandbuch für ImageManager Treiber: Ein Programm, welches mit einem Gerät oder eine Software interagiert. Ein Treiber stellt eine gemeinsame Schnittstelle zu einem Gerät oder einer Software zur Verfügung, damit andere Computersystem oder Benutzer Zugriff darauf haben. Laufwerksbuchstabe: Siehe Als Laufwerksbuchstabe mounten. Dynamischer Datenträger: Eine physische Festplatte, deren Funktionen über die einfacher Festplatten (siehe Basisdatenträger) hinausgehen, wie beispielsweise Support für Volumina auf mehreren Laufwerken. Dynamische Datenträger verwenden eine verdeckte Datenbank zur Informationsverfolgung über dynamische Volumina auf dem Datenträger und andere dynamische Datenträger auf dem Computer. Verschlüsselung: Ein Verfahren, welches Dateiinhalte für Personen, die nicht in Besitz des passenden Entschlüsselungsalgorithmus sind, unlesbar macht. ExactState™ Imaging: Die Möglichkeit, dann ein Backup Image zu erstellen, wenn der Computer sich in einem dafür günstigen Zustand befindet (beispielsweise keine geöffneten Dateien). Full Image-Datei – Siehe Base Image-Datei. Festplattenlaufwerk: Ein elektromagnetisches Speichermedium (auch Festplatte genannt), auf dem die Daten eines Computers gespeichert werden können und welches den Zugriff darauf erlaubt. HeadStart Restore (HSR): Die Möglichkeit, mit der Wiederherstellung des Dateisatzes einer großen Backup Image-Datei zu beginnen, während ShadowProtect demselben Dateisatz weiterhin inkrementelle Backup Image-Dateien hinzufügt. Damit wird die Wiederherstellungszeit für ein großes Volumen von Tagen oder Wochen auf Minuten oder wenige Stunden reduziert. Hot Backup: Ein Backup Image, welches gemacht wird, währen ShadowProtect im Standardbetriebsystem des Computers geladen ist. Für ein Hot Backup ist die Verwendung eines Snapshotfilter-Treibers unabdingbar (siehe Snapshot). Hot Restore: Die Wiederherstellung eines Backup Images während Computer oder Server in Betrieb sind. Von einem Systemvolumen kann kein Hot Backup angefertigt werden. Image oder Image-Datei: Siehe Backup Image-Datei. Imagesatz: Die Kombination eines kompletten Image und den zugehörigen inkrementellen Images, die für die Wiederherstellung eines Computers zu einem bestimmten Zeitpunkt erforderlich sind. Inkrementelle Image-Datei: Backup Image-Datei, die Sektoren enthält, die seit dem letzten inkrementellen Backup verändert worden sind. Inkrementelle Images können schnell erstellt werden und sie sind kleiner als Base Image-Dateien oder differentielle Image-Dateien. Bei der Wiederherstellung eines Laufwerks (oder einer Datei oder eines Ordners) müssen Sie die Base Image-Datei gemeinsam mit den zugehörigen inkrementellen Image-Dateien verwenden, um den Computer zu einem bestimmten Zeitpunkt wiederherzustellen. intelligentFTP: Eine Zusatzoption für den ImageManager, welche die Leistung bei Backupreplikationen auf Fernstandorte im Vergleich zum normalen FTP markant steigert. Page 46 of 58 Benutzerhandbuch für ImageManager Volumen sperren: Eine Softwareanforderung, um exklusiven Zugang zu einem bestimmten Laufwerk zu erhalten. Das Sperren von Volumen verhindert, dass andere Softwareprogramme das Dateisystem verändern oder während des Schreibens der Image-Datei Dateien öffnen. Microsoft VolSnap: Die proprietäre Snapshot-Technologie von Microsoft. Microsoft Volume Shadow Copy Service (VSS): Die Backup-Infrastruktur für die Betriebssysteme Microsoft Windows XP und Microsoft Windows Server 2003, sie dient auch als Mechanismus für die Erstellung konsistenter Datenkopien zu einem bestimmten Zeitpunkt. Volume Shadow Copy Service erstellt durch die Koordination von Geschäftsanwendungen, Dateisystemen, Backup-Anwendungen, Lösungen zur schnellen Wiederherstellung und Speichermedien konsistente Snapshots. Als Laufwerksbuchstabe mounten: Die Zuweisung von Volumina (aktiven Primärpartitionen und logischen Partitionen) zu spezifischen Buchstabenbezeichnungen im Stammnamespace eines Betriebssystems von Microsoft. Im Gegensatz zu Mount Points (siehe Mount Point) erlauben Buchstabenzuweisungen lediglich Buchstaben im Namespace und sie stellen ausschließlich Volumina dar. Mit anderen Worten: Es handelt sich hierbei um die Benennung der Wurzeln eines „Waldes“, der das Dateisystem darstellt (wobei jedes Volumen darin ein eigenständiger Baum ist). Mount Point: Ein Verzeichnis auf einem Volumen, das von einer Anwendung zum „mounten“ (für die Benutzung einrichten) eines anderen Volumen verwendet wird. Mount Points unterliegen nicht den Beschränkungen der Laufwerksbuchstaben (Siehe Als Laufwerksbuchstabe mounten) und ermöglichen daher eine logischere Organisation der Dateien und Ordner. Gemountetes Volumen: Die Möglichkeit, ein Backup Image, welches sich physisch an einem anderen Ort im Netzwerk befindet, zu sehen und zu verwenden. Wenn das Backup Image gemountet ist, erscheint es als Volumen und verhält sich, als wäre es ein Teil des lokalen Computer-systems. Gemountete Volumina können gelesen / beschrieben werden, so dass Benutzer bestehende Image-Dateien aktualisieren, auf Viren oder Malware scannen und reparieren können. Betriebssystem: Software, die nachdem sie von einem Startprogramm auf den Computer aufgespielt wurde, alle anderen Programme des Computers verwaltet. Andere Programme werden Anwendungen oder Anwendungsprogramme genannt. Partition: Teil eines physischen Datenträgers, der so agiert, als wäre er ein physisch unabhängiger Datenträger. Nach der Erstellung muss eine Partition formatiert werden und einen Laufwerks-buchstaben zugewiesen bekommen, bevor Daten dort gespeichert werden können. Partitionen auf Basisdatenträgern können grundlegende Volumina enthalten, welche Primärpartitionen und logische Laufwerke enthalten. Partitionen auf dynamischen Volumina werden als dynamische Laufwerke bezeichnet. Es gibt folgende Typen: einfach, striped, übergreifend, gespiegelt und RAID-5 (striped mit Paritäten) Volumina. Wiederherstellung: Die Aktivität, Computerdaten aus einer bereits gespeicherten Backup Image-Datei wiederherzustellen. ShadowStream: Eine Zusatzfunktion des ImageManagers welche erlaubt bei Remote Replikationen Backup Dateien sehr schnell an den Zielserver zu übermitteln. Die Übertragungsrate ist im Vergleich zum normalen FTP markant gesteigert. Page 47 of 58 Benutzerhandbuch für ImageManager Snapshot: Backup-Typ, der einen Volumen zu einem bestimmten Zeitpunkt darstellt. Wenn Sie ein Backup oder ein geplantes Backup durchführen, verwendet ShadowProtect für den Snapshot des Volumens entweder StorageCraft Volume Snapshot Manager (VSM) oder Microsoft Volume Shadow Copy Service (VSS). Änderungen, die nach dem Snapshot am Volumen vorgenommen werden, sind nicht im Backup enthalten. .spf: Eine Dateiendung, die eine vollständige oder Base Image-Datei von ShadowProtect kennzeichnet. .spi: Eine Dateiendung, die eine inkrementelle oder differentielle Image-Datei von ShadowProtect kennzeichnet. .sp(Zahl): Eine Dateiendung, die eine mehrere Dateien umfassende Image-Datei von ShadowProtect kennzeichnet. Die Zahl nach.sp ist die von der Image-Dateigruppe umfasste Dateifolge. Backup zu einem bestimmten Zeitpunkt: Backup-Routine, mit der Sie eine Datei, einen Ordner oder ein ganzes System zu einem bestimmten Zeitpunkt wiederherstellen können. Backups zu einem bestimmten Zeitpunkt werden häufig verwendet, um einen Computer in den Zustand vor dem Auftreten eines Problems zurückzuversetzen. Geschützte Volumina: Volumina, für die der Benutzer ein Backup mit ShadowProtect vorgesehen hat. RAID: Redundant Array of Independent Disks (deutsch “redundante Anordnung unabhängiger Festplatten”). Die Zusammenfassung mehrerer Festplatten, die mehr Leistung und Fehlertoleranz bietet. Es gibt verschiedene RAID-Level. Die am häufigsten verwendeten sind 0,1 und 5: Level 0: Striping ohne Parität (Blöcke jeder Datei werden über mehrere Festplatten verteilt). Level 1: Spiegelung oder Duplexing. Level 5: Striping in Blöcken mit verteilter Parität. Echtzeit: Reaktionsgeschwindigkeit des Computers, die der Benutzer als unmittelbar wahrnimmt und die es dem Computer ermöglicht, mit externen Prozessen, wie beispielsweise Backups, Schritt zu halten. Wiederherstellungsumgebung: Siehe Wiederherstellungsumgebung von StorageCraft. Remote-Computer (Knoten): Ein Computer, der sich physisch an einem anderen Ort im Netzwerk befindet, auf den man aber von einem lokalen Computer aus zugreifen kann. Service: Programme, Routinen oder Prozesse, die eine spezifische Systemfunktion ausführen, mit der andere, insbesondere niedrigschwellige (der Hardware sehr nahe) Programme unterstützt werden. Geplanter Auftrag: Ein mit der Oberfläche von ShadowProtect erstellter Auftrag. Erstellte Aufträge sorgen dafür, dass die Backup-Ereignisse von ShadowProtect automatisch eintreten. Umfasster Imagesatz: Eine Backup Image-Datei, die zur leichteren Verwaltung oder Speicherung in mehrere kleine Dateien aufgeteilt wurde. Damit können Backup Image-Dateien auf tragbaren Medien wie CD oder DVD gespeichert werden. Page 48 of 58 Benutzerhandbuch für ImageManager Wiederherstellungsumgebung von StorageCraft: Eine sekundäre Bootumgebung (oder Betriebssystem), mit dem Benutzer auf Backup Image-Dateien in einem Netzwerk zugreifen und diese wiederherstellen können. Diese Umgebung wird typischerweise verwendet, wenn ein Laufwerk nicht aus Windows heraus wiederhergestellt werden kann oder wenn der Computer vollständig ausgefallen ist und die gesamte Festplatte wiederhergestellt werden muss. Ausfallzeit des Systems: Der Zeitraum, in dem ein Server oder PC offline ist und nicht von Benutzern verwendet werden kann. Man sagt, das System ist nicht live. Systemvolumen: Das Volumen, auf dem die Bootdateien zum Laden des Betriebssystems gespeichert sind. Das ist üblicherweise das Volumen C:\. Taskleistensymbol: Grafische Darstellung eines Computerprogramms oder einer Anwendung. ShadowProtect verwendet beispielsweise ein Taskleistensymbol, damit der Benutzer Informationen über das Programm erhält. Taskleistensymbole befinden sich in der Taskleiste. UNC (Universal Naming Convention): Eine Methode zur Identifizierung von Ordnern, Dateien und Programmen in einem Computernetzwerk. Ein UNC-Pfad beginnt mit zwei umgekehrten Schrägstrichen, nach denen Servername, Freigabename, Verzeichnis und Dateiname folgen. Zum Beispiel \\server_name\share_name\backup_name.spi. Ungeschützte Volumina: Volumina, die nicht von ShadowProtect geschützt werden. Benutzeroberfläche: Die Bereiche eines Computersystems, mit denen der Benutzer interagiert (Bildschirm, Tastatur, Maus, etc.) und der Bereich eines Softwareprogramms, das Benutzerinteraktion akzeptiert und darauf reagiert. Virtual Private Netw ork (VPN): Ein privates Datennetzwerk, welches die öffentliche Telekommunikationsinfrastruktur nutzt. Der Datenschutz in einem VPN wird durch Tunneling Protokolle, Verschlüsselung und andere Sicherheitsmaßnahmen gewährleistet. VirtualBoot: Die Möglichkeit, auf Basis eines existierenden Backup Image-Datensatzes eine virtuelle Maschine zu erstellen. Nach dem Start ermöglicht die virtuelle Maschine uneingeschränkten Zugriff auf die Daten, Anwendungen und Services des Originalsystems im Zustand des letzten inkrementellen Images, welches in der virtuellen Maschine enthalten war. Virtuelles Volumen: Ein lokal referenziertes Volumen, welches nicht physisch im System existiert. ShadowProtect verwendet virtuelle Volumina zum Schutz von Computersystemen. Volumen: Ein Speicherbereich auf einer Festplatte. Ein Volumen wird mit einem Dateisystem wie File Allocation Table (FAT) oder NTFS formatiert und typischerweise wird ihm ein Laufwerks-buchstabe zugewiesen. Eine Festplatte kann in mehrere Volumina aufgeteilt sein und ein Volumen kann mehrere Festplatten umfassen. VSS Aw are: Eine Anwendung, die entwickelt wurde, um in Verbindung mit dem Microsoft Volume Shadow Copy Services (VSS) konsistente Datenbackups zu garantieren. Page 49 of 58 Benutzerhandbuch für ImageManager 13 Verwendung von ShadowStream Mit StorageCraft ShadowStream lassen sich Backup Image Dateien viel schneller auf ein Zielserver übertragen als mit einer herkömmlichen FTP Verbindung. Einfach in der Konfiguration reduziert zudem ShadowStream die benötigte Zeit, um Daten über noisy or high latency (>150-200ms) Netzwerke zu replizieren. ShadowStream besteht aus zwei Teilen: derShadowStream Service und dieAdministrationsoberfläche. (Eine Administrationskonsole wird automatisch mit ShadowProdect installiert.) Einmal installiert lässt sich ShadowStream über den ImageManager konfigurieren um zu Beispiel einen Backupjob zu initieren.(siehe auch Locations unter Agent Einstellung) Auch mehrere ImageManager Agenten können gleichzeitig auf die ShadowStream Transferoption zugreifen, um diese Replikation Leistungen zu erbringen. 13.1 Ports ShadowStream benutzt folgende ports als Standart: Port 4363 ist der Datenverbindungsport Port 4364 ist der Administrationsverbindungsport Port 4365 ist der Datentransferport Ports 54363 to 55263 werden für Paralellverbindungen verwendet Diese Ports müssen durch Ihre Firewall erreichbar sein damit ShadowStream funktioniert. 13.2 Internetzugang Auch wenn ShadowStream nicht explizit eine Internetverbindung braucht, benötigen Sie für die meisten Installation bei Gebrauch der Software einen Zugang zum Internet. 13.3 Installation ShadowStream ShadowStream und die Administrationskonsole läuft unter : Windows 2000 Server and Professional Windows Server 2003 Windows Server 2008 Windows Server 2008 R2 Windows XP SP3 Windows Vista SP1 Windows 7 The ShadowStream Administrationskonsole installiert sich automatisch als Teil der ImageManager Installation. Um ShadowStream zu installieren gehen Sie wie folgt vor : 1. Page 50 of 58 Benutzerhandbuch für ImageManager 1. Klicken Sie das ShadowStream Setup file an und führen Sie das Programm aus. 2. Klicken Sie Finish wenn der Installationswizard beendet ist. 3. Klicken Sie auf Start/StorageCraft/ShadowStream Admin Console. The ShadowStream Administrationskonsole zeigt: 4. Klicken Sie oben links auf Admin Connect . 5. Klicken Sie OK um sich mit demStandartadmin Account und Passwort einzuloggen. Sie können nun den ShadowStream Service konfigurieren. 13.4 Benutzer und ShadowStream Primär wird ShadowStream verwendet um ImageManager Replikationsjobs auszuführen. Zusätzlich lassen sich über die Benutzer Konsole folgende Funktionen ausführen: Bestätigen Sie Ihre Image Backupdateien welche repliziert wurden Herunterladen von Inagedateien von einem Fernstandort. Passwort ändern. Benutzerzugriff auf Konsole über: 1. Klicken Sie auf Start/StorageCraft/ShadowStream Admin Console. 2. Klicken Sie oben auf Browse Share as User . ShadowStream zeigt Ihnen das Benutzerloginfenster an: 3. Eingabe des Zielservernamen, ShadowStream Username und Password. Note: ShadowStream benutzt eine eigene Datenbank für Ihre Benutzer. Diese Benutzerkonten sind einmalig und nicht zu vergleichen mit Windowsbenutzerkonten. Page 51 of 58 Benutzerhandbuch für ImageManager 1. Klicken Sie auf OK. ShadowStream zeigt Ihnen eine Auswahl von ShadowStream Laufwerken: 13.4.1 Ordner und Dateien Basierend auf den Administrationsrechten können Sie verschieden Aktionen ausführen um die Ornder oder Dateien anzupassen. Note: Alle Benutzerkonten haben per Standart vollen Zugriff auf die Laufwerke. Das Rechtemanagement kann aber nur durch ein Administrator angepasst werden. Aktion Resultat Doppelklick auf Ordner Öffnet den Ordner und zeigt den Inhalt an. Klick Delete Löscht ddie ausgewählte Datei oder den ausgewählten Ordner Klick Download Öffnet ein lokales Verzeichnis wo Sie die asugewählte Datei abspeichern wollen KlickRefresh Lädt den Ordner neu, damit Veränderungen angezeigt werden 13.4.2 Passwort wechseln Um das Passwort zu wechseln gehen Sie wie folgt vor: 1. Klicken Sie auf Change User Password. 2. Geben Sie folgende Details an: Feld Kommentar Server Eingabe des ShadowStream Server Control Port Standart ist 4363. Verändern Sie die Standarteinstellung nur falls durch Administrator notwendig . Username Eingabe des ShadowStream Usernamen. Passwort Eingabe des Passworts. Neues Passwort Eingabe des neuen Passworts. Bestätigen des neuen Wiederholen Sie das neu gesetzte Passwort. Passwortes Page 52 of 58 Benutzerhandbuch für ImageManager 3. Klicken Sie auf OK um Ihr Passwort zu ändern. ShadowStream fragt nach dem neuen Passwort beim nächsten Einloggversuch auf die Administrationskonsole. 13.5 Konfiguration ShadowStream Nach der Intallation sollten folgende Einstellungen vorgenommen werden setzen Sie ein neues Administrationspasswort mindestens ein ShadowStream Benutzer um Replikations Jobs auszuführen Ein Zielaufwerk für den Fileordner Einstellungen bezüglich maximal zulässige Dateitransfer Verbindungen Die Standart Porteinstellungen sollten nur falls nötig geändert werden. ShadowStream konfigurieren: 1. Starten Sie die ShadowStream Administrationskonsloe. 2. Klicken Sie auf Admin Connect und loggen Sie sich mit dem Administrator Benutzer ein: [|] 3. Die Konsole zeigt folgendes Fenster an: [|] 4. Das System wird mit folgenden Standarts installiert: Ein Einzellaufwerk ''DefaultShare'' wird auf dem gleichen Server kreiert. Ein Admin Benutzer wird erstellt Name ''admin'' Password "password''. Port 4363 ist der Datenverbindungsport Port 4364 ist der Admin Verbindungsport Port 4365 ist der Datentransfer Port 13.5.1 Änderung Administrator Passwort Page 53 of 58 Benutzerhandbuch für ImageManager Sie müssen das Administrator Passwort für den ShadowStream Server nach der Installation ändern. 1. In die ShadowStream Administrator Konsole einloggen. 2. Klicken Sie auf Users . 3. Klicken Sie oben rechts auf Change Password . 4. Eingabe des neuen Passworts. 5. Klicken Sie OK damit das neue Passwort gesetzt wird. Der Administrator hat nur die Rechte den ShadowStream Service zu editieren. Damit ein Replikationsjob aufgesetzt werden kann, muss zuerst ein neuer Benutzer erstellt werden. 13.5.2 Freigabe ShadowStream erstellt ein Standartorder unter dem StorageCraft/ShadowStream Intallationsordner. Konfigurieren Sie den ImageManager sodass dieser Standartorder als Ziel für alle Replikationsjobs verwendet wird. Das Erstellen von zusätzlichen Ordner empfehlen wir wenn Sie : eine bessere Unterscheidung zwischen den einzelnen Jobs wünschen. Rechteeinschränkungen für gewisse Benutzer einrichten wollen. Um eine Freigabe hinzuzufügen: 1. Erstellen Sie ein Zieordner auf dem ShadowStream Server. 2. In der ShadowStream Konsole, klicken Sie auf Freigabe. 3. Klicken Sie auf Neu. Folgendes Fenster wird angezeigt: 4. Eingabe des Namens. 5. Klicken Sie Suchen um den Zielordner zu lokalisieren. 6. Klicken Sie auf den entsprechenden Ordner. 7. Klicken Sie Ordner auswählen und anschliessend auf OK. ShadowStream fügt nun den neuen freigegebenen Zielordner der Liste hinzu: Konfiguration der Freigabe Einstellungen Folgende Einstellungen können vorgenommen werden: Einstellung Beschreibung Page 54 of 58 Benutzerhandbuch für ImageManager Doppelklick auf den Namen um ihn anzupassen. Achtung ! der Name wird vielleicht von Name einem Replikationsjob verwendet, falls Sie den Namen anpassen kann dies dazu führen das bestehende Job nicht mehr ausgeführt werden können! Beschreibung Doppelklick auf Beschreibung um Zusatzinformation hinzuzufügen. Zielstandort Zeigt den Pfad für die Freigabe an. Wenn Sie den Zielordner anpassen wird automatisch auch der Inhalt dem neuen Pfad angepasst. Bestehende Replikationsjobs werden daher nicht tangiert und laufen normal weiter. Aktivieren (Standart ist aktiviert) Brauchen Sie diese Funktion um temporär die Zielfreigabe zu sperren. Read Only Hier kann die Read Only Funktion aktiviert werden Sicherheit Zeigt das Rechtemanagement an. (Klicken Sie auf Permissions um Anpassungen vorzunehmen.) Freigabe Rechtemanagement Um das Rechtemanagement anzupassen gehen Sie wie folgt vor : 1. Klicken Sie auf die Rechte Taste. Folgendes Fenster wird angezeigt: 2. Folgende Anpassungen können vorgenommen werden: Zulassung Beschreibung Anonymous Alle Benutzer erhalten freien Zugang auch nicht ShadowStream Benutzer. Aus Sicherheitsgründen empfehlen wir dringend, die Auswahl Anonymous nicht zu verwenden. Share Die Standart Einstellung, alle ShadowStream Benutzer haben auf den Zielordern Zugriff. (Für den Wechsel des Zielordner braucht es Administratorrechte) Benutzer Wählen Sie Benutzer um für einzelne Benutzer die Rechte zu verteilen. 3. Klicken Sie auf OK um die Änderungen zu akzeptieren. Die Änderungen werden automatisch aktualisiert. Page 55 of 58 Benutzerhandbuch für ImageManager 13.5.3 Konfigurationseinstellungen Es können folgende Konfigurationseinstellungen vorgenommen werden : Dateitransfer Administration Wir empfehlen Ihnen die maximal gleichzeitig zulässigen Dateitransferverbindungen Ihren Bedürfnissen anzupassen. Dateitransfer Folgendes kann angepasst werden: Einstellung Wert Control Port Standart ist 4363. Sollte nur geändert werden, falls Ihre Firewall dies verlangt Transfer Port Standart ist 4365. Sollte nur geändert werden, falls Ihre Firewall dies verlangt maximal gleichzeitige Standart ist 5. Setzt die gleichzeitig zulässigen Verbindungen zu Ihrem Verbindungen ShadowStream Server Maximale Anzahl gleichzeitiger Verbindungen Die maximale Anzahl gleichzeitiger Verbindungen gilt für Benutzer und Replikation. Ein Benutzer verbraucht um die Konsole zu öffnen und ein Ziellaufwerk zu suchen eine Verbindung. Jedes weitere Ziellaufwerk braucht auch eine weitere Verbindung. ShadowStream wird erst beim Schliessen der Konsole die Anzahl der aktiven Verbindungen wieder auf 0 setzen, daher sollte die Anzahl so gesetzt werden damit Sie Ihren Bedürfnissen entsprechen. Diese Einstellung kann entscheidend sein, da der ImageManager für jeden Replikationsjob über ShadowStream auch eine Verbindung benötigt. Wenn die maximale Anzahl gleichzeitiger Verbindungen zu tief gesetzt wurde, verfügt ShadowStream für den Replikationsjob keine freie Verbindung mehr. Der ImageManager versucht 3 Mal eine Verbindung für einen Replikationsjob herzustellen. Nach 3 erfolglosen Versuchen erhalten Sie eine Errormeldung in der Logdatei gleichzeitig wird der Replikationsjob nicht ausgeführt. In dem Sie die Anzahl der maximal gleichzeitige Verbindungen höher setzen, verhindern Sie einen Abbruch von Replikationsjobs. Administration Sie können den Administratoren den Fernzugriff auf die Konsole gestatten, indem Sie die ShadowStream Remoteverwaltung zulassen. Im Interesse der Sicherheit ist eine Remote-Administration nicht standardmäßig aktiviert. Wenn Sie diese Funktion aktivieren, können folgende Anpassungen gemacht werden: Page 56 of 58 Benutzerhandbuch für ImageManager Einstellungen Wert Administration Standart ist 4364. Sollte nur geändert werden, falls Ihre Firewall dies verlangt. Port Maximum Standart ist 1. Setzt die Anzahl der möglichen Verbindungen zum Server. Im Concurrent Interesse der Sicherheit empfehlen wir dieser Standartwert nicht anzupassen . Connections Drücken Sie auf Apply um die Einstellungen anzuwenden. 13.5.4 neuer Benutzer hinzufügen Um einen neuen Benutzer zu erstellen: 1. Klicken Sie auf Users . 2. Klicken Sie rechts oben auf New . Folgendes Fenster wird angezeigt: 3. 4. Geben Sie Ihr Benutzername und Passwort ein. 5. Klicken Sie auf OK um zu die Eingaben zu speichern. Der neu erstellte Benutzer wird wie folgt angezeigt: Benutzer konfigurieren Für bestehende und neue Benutzer können folgende Einstellungen vorgenommen werden: Einstellung Beschreibung Enabled Standart ist Aktiv. Um einen ShadowStream Benutzer zu deaktivieren muss die Option inaktiv gesetzt werden. Benutzer Ein Benutzer kann entweder nur als ShadowStream Benutzer oder auch zusätzlich als Administrator definiert werden. Administrator Ankreuzen falls der Benutzer zusätzlich auch Administratorrechte haben sollte. Enforce Rate Ankreuzen um die verfügarbae Bandbreitenlimite den Benutzer zuzuteilen. Page 57 of 58 Benutzerhandbuch für ImageManager BPS In Definiert die für den Benutzer maximal verfügbare Download Bitrate (in Mbps) . Die Spannweite ist von 1 to 1000Mbps oder unlimited. (ShadowStream limitiert die Downlaods auf 15Mbps.) BPS Out Definiert die für den Benutzer maximal verfügbare Upload Bitrate (in Mbps) .Die Spannweite ist von 1 to 1000Mbps oder unlimited. Die Benutzerliste wird nach den Änderungen automatisch aktualisiert. Page 58 of 58