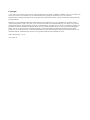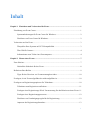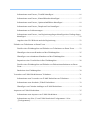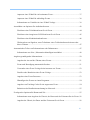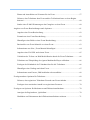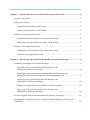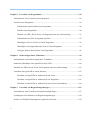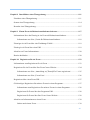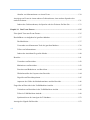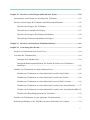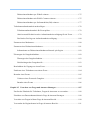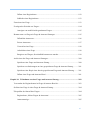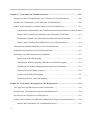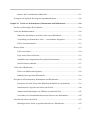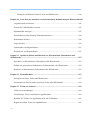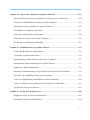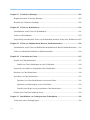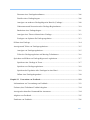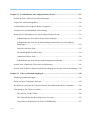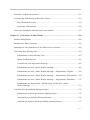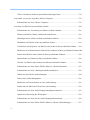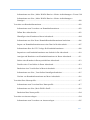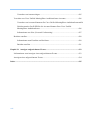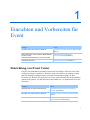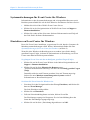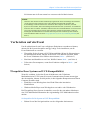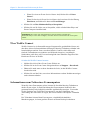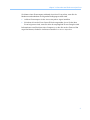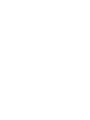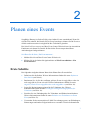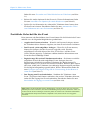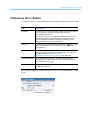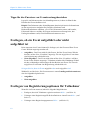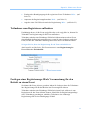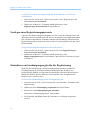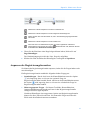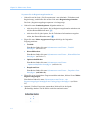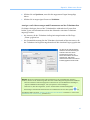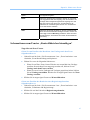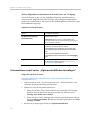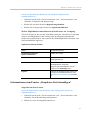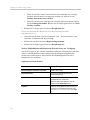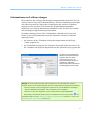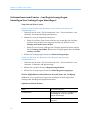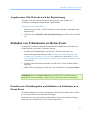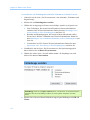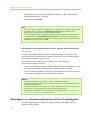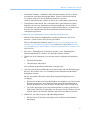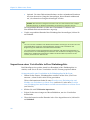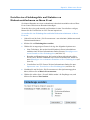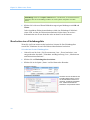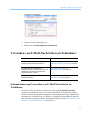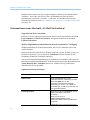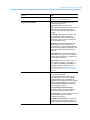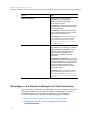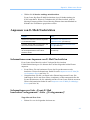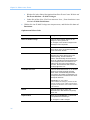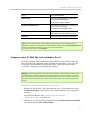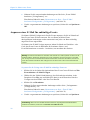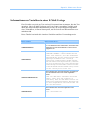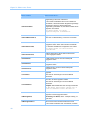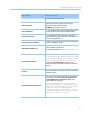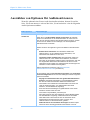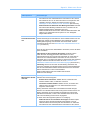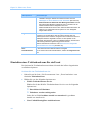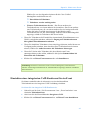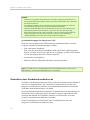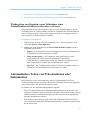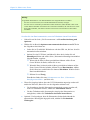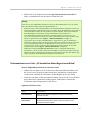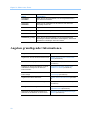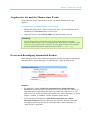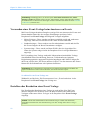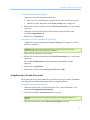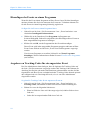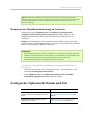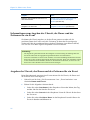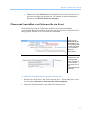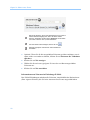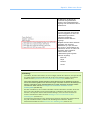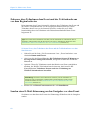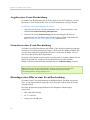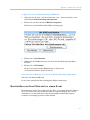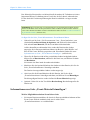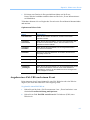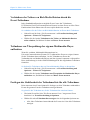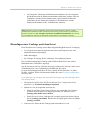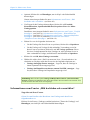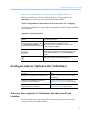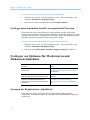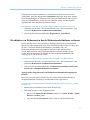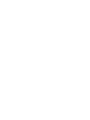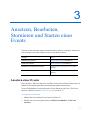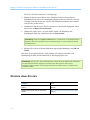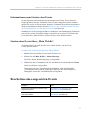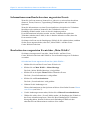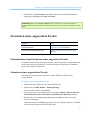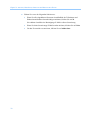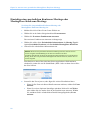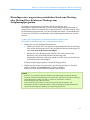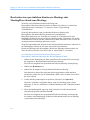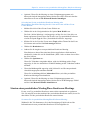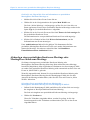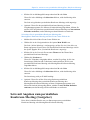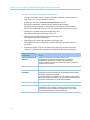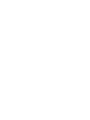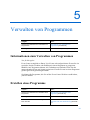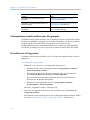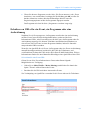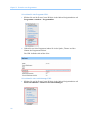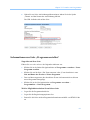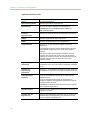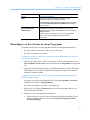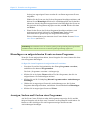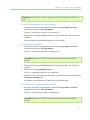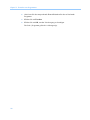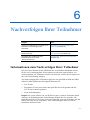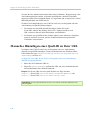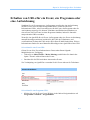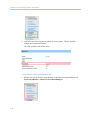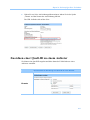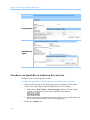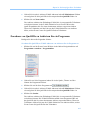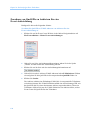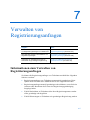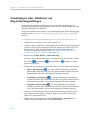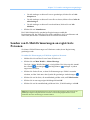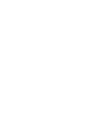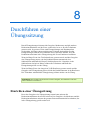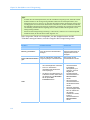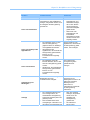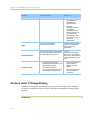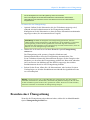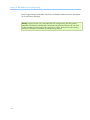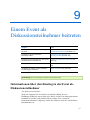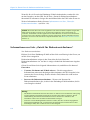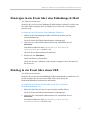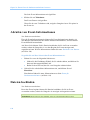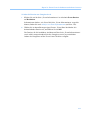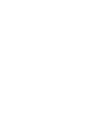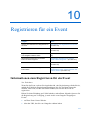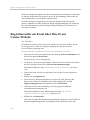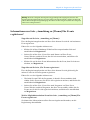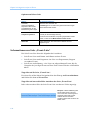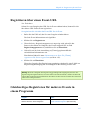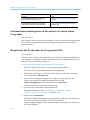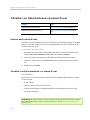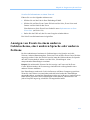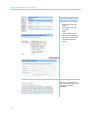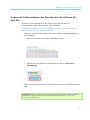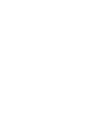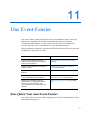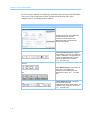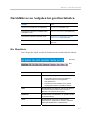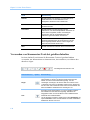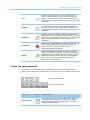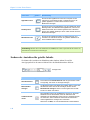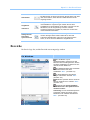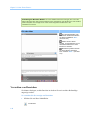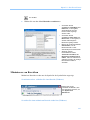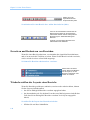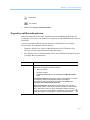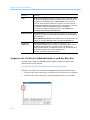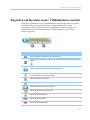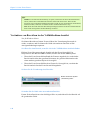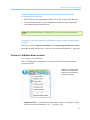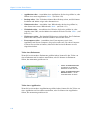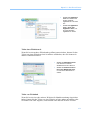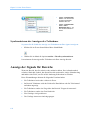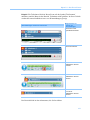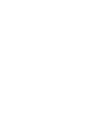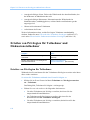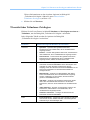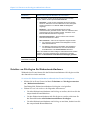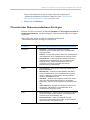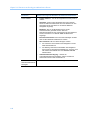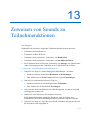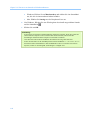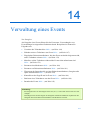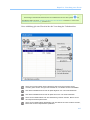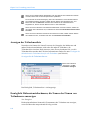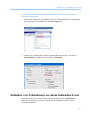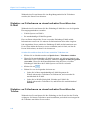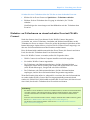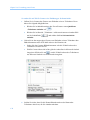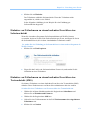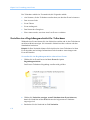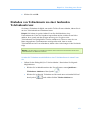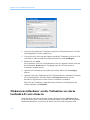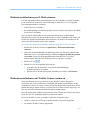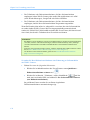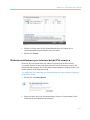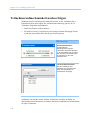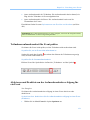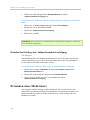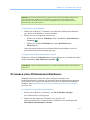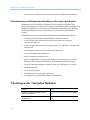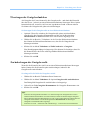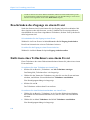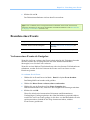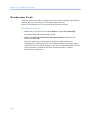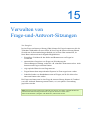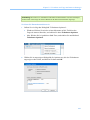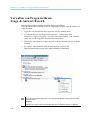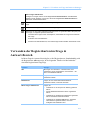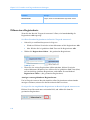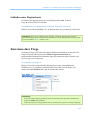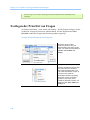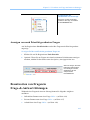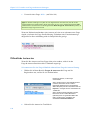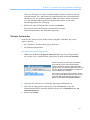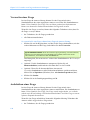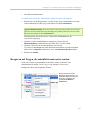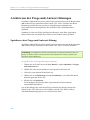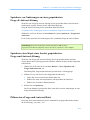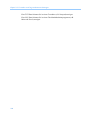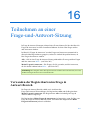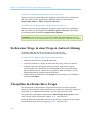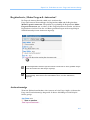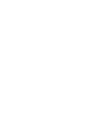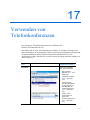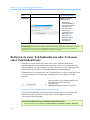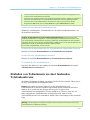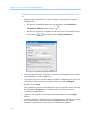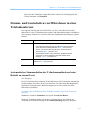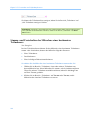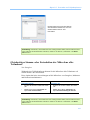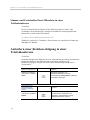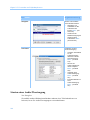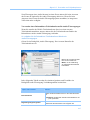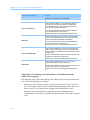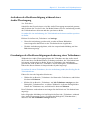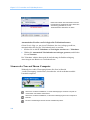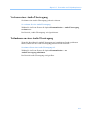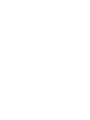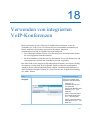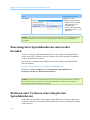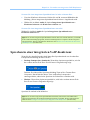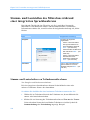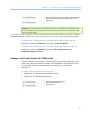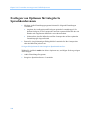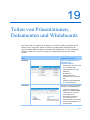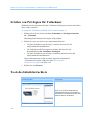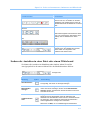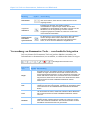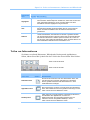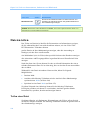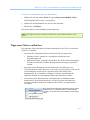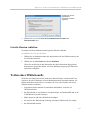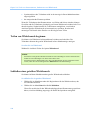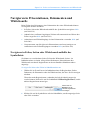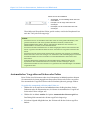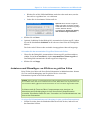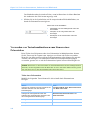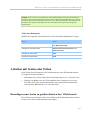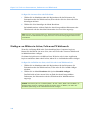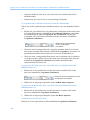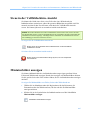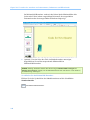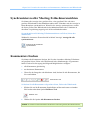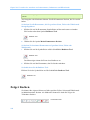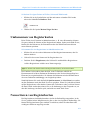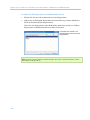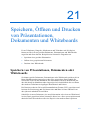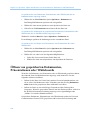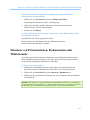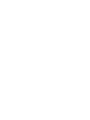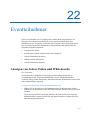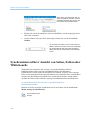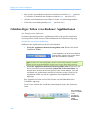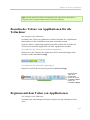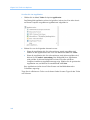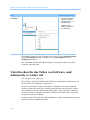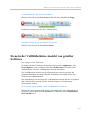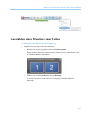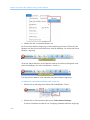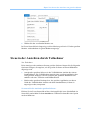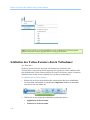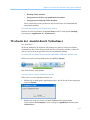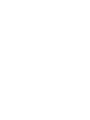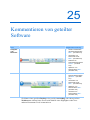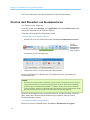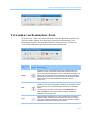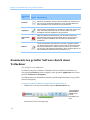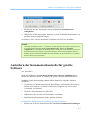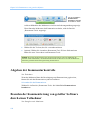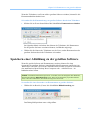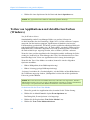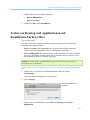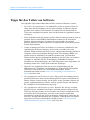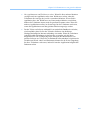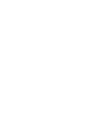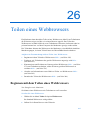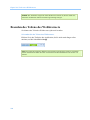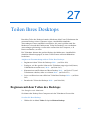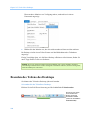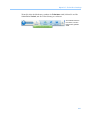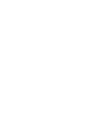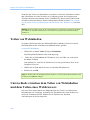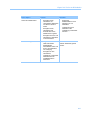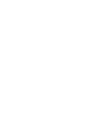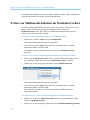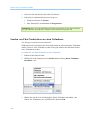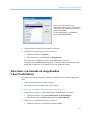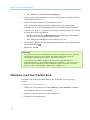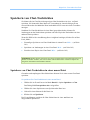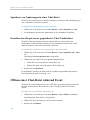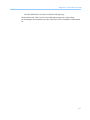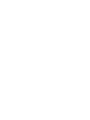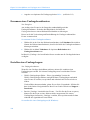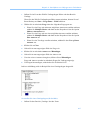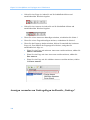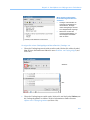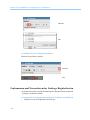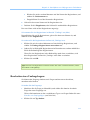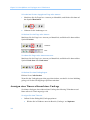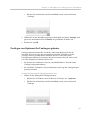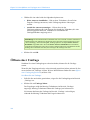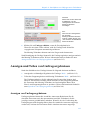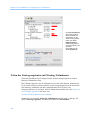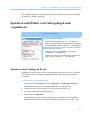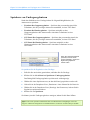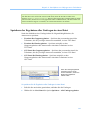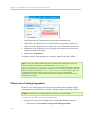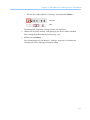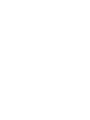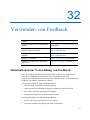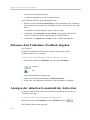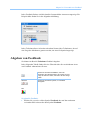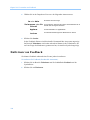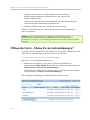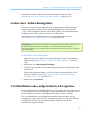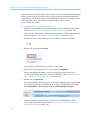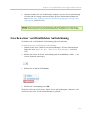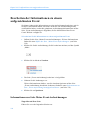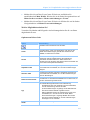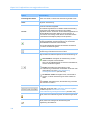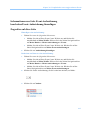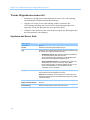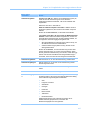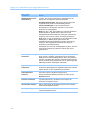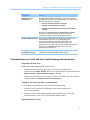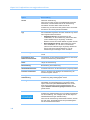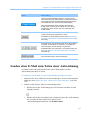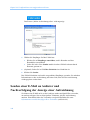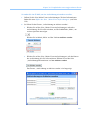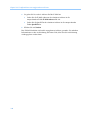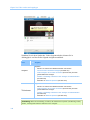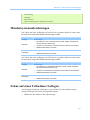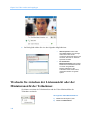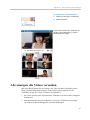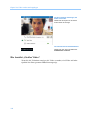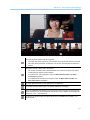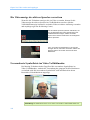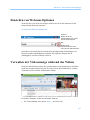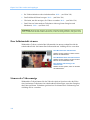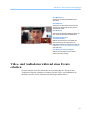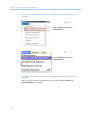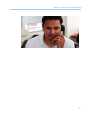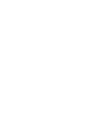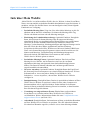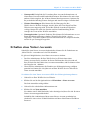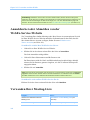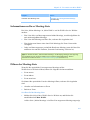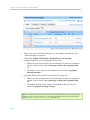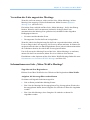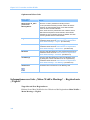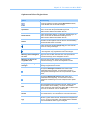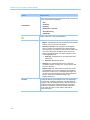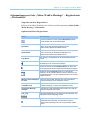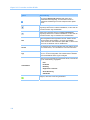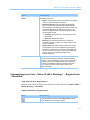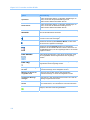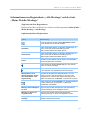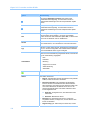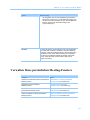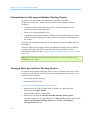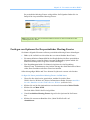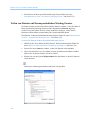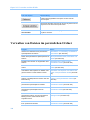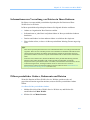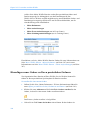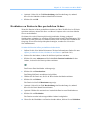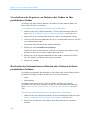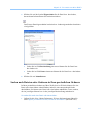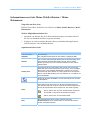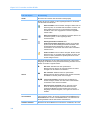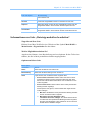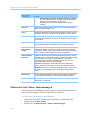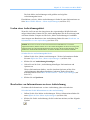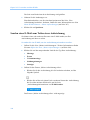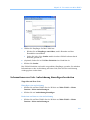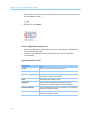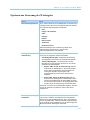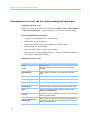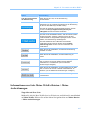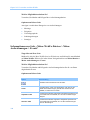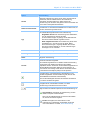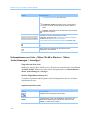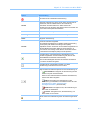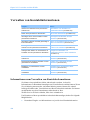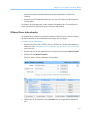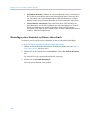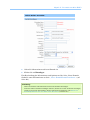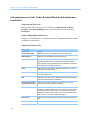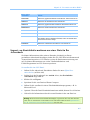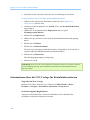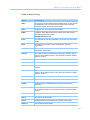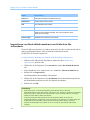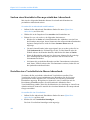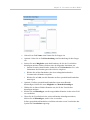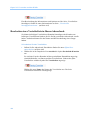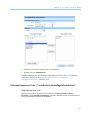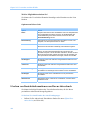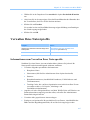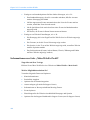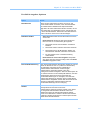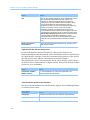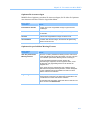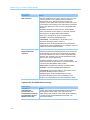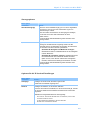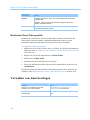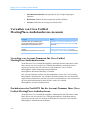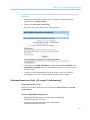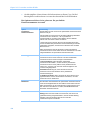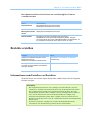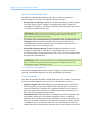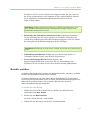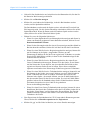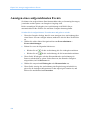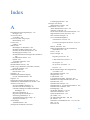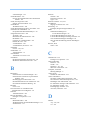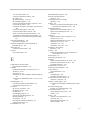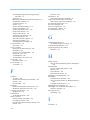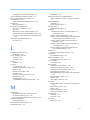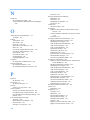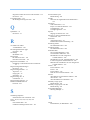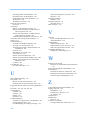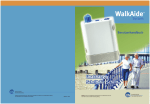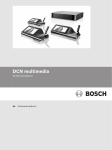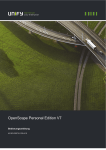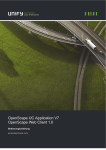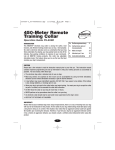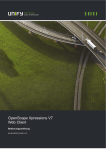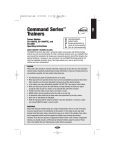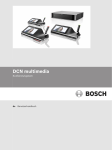Download Informationen zum Registrieren für ein Event
Transcript
Benutzerhandbuch für WebEx Event Center Copyright © 1997–2012 Cisco und/oder angeschlossene Tochtergesellschaften. Alle Rechte vorbehalten. WEBEX, CISCO, Cisco WebEx, das CISCO-Logo und das Cisco WebEx-Logo sind Warenzeichen oder eingetragene Warenzeichen von Cisco und/oder angeschlossenen Tochtergesellschaften in den Vereinigten Staaten und anderen Ländern. Andere Warenzeichen sind Eigentum der jeweiligen Inhaber. Endnutzer in US-amerikanischen Behörden. Dokumentation und verknüpfte Services sind „Handelswaren“ gemäß der Federal Acquisition Regulation („FAR“) (48 C.F.R.) 2.101. Konsistent mit FAR 12.212 und DoD FAR Supp. 227.7202-1 bis 227.7202-4 und ungeachtet anderer widersprüchlicher FARs oder Vertragsklauseln in Vereinbarungen, in die diese Vereinbarung integriert ist, gewährt der Kunde dem Endnutzer der Behörde für die Services und Dokumentation nur die in dieser Vereinbarung festgelegten Rechte. Falls es sich um eine direkte Vereinbarung handelt, werden dem Endnutzer der Behörde ausschließlich diese Rechte gewährt. Die Verwendung der Services und/oder Dokumentation setzt die Zustimmung der Regierung zur Definition der Services und Dokumentation als Handelswaren und zu den vorliegenden Rechten und Einschränkungen voraus. Letzte Aktualisierung: 111112 www.webex.de Inhalt Kapitel 1 Einrichten und Vorbereiten für Event..................................................................... 1 Einrichtung von Event Center.................................................................................................. 1 Systemanforderungen für Event Center für Windows...................................................... 2 Einrichten von Event Center für Windows....................................................................... 2 Vorbereiten auf ein Event ........................................................................................................ 3 Überprüfen Ihres Systems auf UCF-Kompatibilität ......................................................... 3 Über WebEx Connect ....................................................................................................... 4 Informationen zum Teilen eines Ferncomputers .............................................................. 4 Kapitel 2 Planen eines Events .................................................................................................... 7 Erste Schritte ............................................................................................................................ 7 Zusätzliche Sicherheit für das Event ................................................................................ 8 Definieren Ihrer Rollen ............................................................................................................ 9 Tipps für das Zuweisen von Verantwortungsbereichen ................................................. 10 Festlegen, ob ein Event aufgeführt oder nicht aufgeführt ist ................................................. 10 Festlegen von Registrierungsoptionen für Teilnehmer .......................................................... 10 Teilnehmer zum Registrieren auffordern........................................................................ 11 Festlegen einer Registrierungs-ID als Voraussetzung für den Beitritt zu einem Event . 11 Festlegen eines Registrierungspassworts........................................................................ 12 Einrichten von Genehmigungsregeln für die Registrierung ........................................... 12 Anpassen des Registrierungsformulars........................................................................... 13 i Informationen zum Fenster „Textfeld hinzufügen“........................................................ 16 Informationen zum Fenster „Kontrollkästchen hinzufügen“.......................................... 17 Informationen zum Fenster „Optionsschaltflächen hinzufügen“.................................... 18 Informationen zum Fenster „Dropdown-Liste hinzufügen“ ........................................... 19 Informationen zu Leitbewertungen................................................................................. 21 Informationen zum Fenster „Aus Registrierungsfragen hinzufügen/Aus Umfragefragen hinzufügen“..................................................................................................................... 22 Angeben einer Ziel-Webseite nach der Registrierung .................................................... 23 Einladen von Teilnehmern zu Ihrem Event ........................................................................... 23 Erstellen einer Einladungsliste und Einladen von Teilnehmern zu Ihrem Event ........... 23 Hinzufügen eines neuen Kontakts zu Ihrer Einladungsliste ........................................... 25 Hinzufügen von vorhandenen Kontakten zu Ihrer Einladungsliste ................................ 26 Importieren einer Verteilerliste in Ihre Einladungsliste.................................................. 28 Erstellen einer Einladungsliste und Einladen von Diskussionsteilnehmern zu Ihrem Event ............................................................................................................................... 29 Bearbeiten einer Einladungsliste .................................................................................... 30 Versenden von E-Mail-Nachrichten an Teilnehmer .............................................................. 31 Informationen zum Versenden von E-Mail-Nachrichten an Teilnehmer ....................... 31 Informationen zum Abschnitt „E-Mail-Nachrichten“ .................................................... 32 Hinzufügen von iCalendar-Anhängen zu E-Mail-Nachrichten ...................................... 34 Anpassen von E-Mail-Nachrichten........................................................................................ 35 Informationen zum Anpassen von E-Mail-Nachrichten ................................................. 35 Informationen zur Seite „Event-E-Mail bearbeiten/Vorlagenname“: Seite „[Vorlagenname]“........................................................................................................... 35 ii Anpassen einer E-Mail für ein bestimmtes Event .......................................................... 37 Anpassen einer E-Mail für zukünftige Events ................................................................ 38 Informationen zu Variablen in einer E-Mail-Vorlage .................................................... 39 Auswählen von Optionen für Audiokonferenzen .................................................................. 42 Einrichten einer Telefonkonferenz für ein Event............................................................ 44 Einrichten einer integrierten VoIP-Konferenz für ein Event.......................................... 45 Einrichten einer Kombinationskonferenz ....................................................................... 46 Wiedergeben von Signalen, wenn Teilnehmer einer Telefonkonferenz beitreten oder diese verlassen ................................................................................................................ 47 Automatisches Teilen von Präsentationen oder Dokumenten ............................................... 47 Informationen zur Seite „Präsentation hinzufügen/auswählen“ ..................................... 49 Angeben grundlegender Informationen ................................................................................. 50 Angeben der Art und des Themas eines Events ............................................................. 51 Event nach Beendigung automatisch löschen................................................................. 51 Verwenden einer Event-Vorlage beim Ansetzen von Events......................................... 52 Erstellen oder Bearbeiten einer Event-Vorlage .............................................................. 52 Angeben eines Event-Passworts ..................................................................................... 53 Hinzufügen des Events zu einem Programm .................................................................. 54 Angeben von Tracking-Codes für ein angesetztes Event ............................................... 54 Reduzieren der Bandbreitenauslastung im Netzwerk ..................................................... 55 Festlegen der Optionen für Datum und Zeit .......................................................................... 55 Informationen zum Angeben der Uhrzeit, der Dauer und der Zeitzonen für ein Event . 56 Angeben der Uhrzeit, der Dauer und der Zeitzonen für ein Event ................................. 56 iii Planen und Auswählen von Zeitzonen für ein Event...................................................... 57 Zulassen, dass Teilnehmer dem Event und der Telefonkonferenz vor dem Beginn beitreten .......................................................................................................................... 60 Senden einer E-Mail-Erinnerung an den Gastgeber vor dem Event............................... 60 Angeben von Event-Beschreibungen und -Optionen............................................................. 61 Angeben einer Event-Beschreibung ............................................................................... 62 Formatieren einer Event-Beschreibung .......................................................................... 62 Hinzufügen eines Bilds zu einer Event-Beschreibung ................................................... 62 Bereitstellen von Event-Material vor einem Event......................................................... 63 Informationen zur Seite „Event-Material hinzufügen“................................................... 64 Angeben eines Ziel-URL nach einem Event .................................................................. 65 Verhindern des Teilens von Rich Media-Dateien durch die Event-Teilnehmer ............ 66 Teilnehmer zur Überprüfung der eigenen Multimedia-Player auffordern...................... 66 Festlegen der Sichtbarkeit der Teilnehmerliste für alle Teilnehmer............................... 66 Hinzufügen einer Umfrage nach dem Event................................................................... 67 Informationen zum Fenster „Bild hochladen oder auswählen“ ...................................... 68 Festlegen anderer Optionen für Teilnehmer .......................................................................... 69 Zulassen, dass registrierte Teilnehmer Freunde zum Event einladen............................. 69 Festlegen einer maximalen Anzahl von registrierten Personen...................................... 70 Festlegen von Optionen für Moderatoren und Diskussionsteilnehmer.................................. 70 Anzeigen der Registerkarte „QuickStart“....................................................................... 70 Hochladen von Dokumenten durch Diskussionsteilnehmer zulassen ............................ 71 iv Kapitel 3 Ansetzen, Bearbeiten, Stornieren und Starten eines Events ................................ 73 Ansetzen eines Events............................................................................................................ 73 Starten eines Events ............................................................................................................... 74 Informationen zum Starten eines Events ........................................................................ 75 Starten eines Events über „Mein WebEx“ ...................................................................... 75 Bearbeiten eines angesetzten Events...................................................................................... 75 Informationen zum Bearbeiten eines angesetzten Events............................................... 76 Bearbeiten eines angesetzten Events über „Mein WebEx“ ............................................ 76 Stornieren eines angesetzten Events ...................................................................................... 77 Informationen zum Stornieren eines angesetzten Events ............................................... 77 Stornieren eines angesetzten Events ............................................................................... 77 Kapitel 4 Ansetzen eines persönlichen MeetingPlace-Konferenz-Meetings........................ 79 Persönliche MeetingPlace-Konferenz-Meetings.................................................................... 79 Einrichten eines persönlichen Konferenz-Meetings oder MeetingPlace-Konferenz-Meetings ................................................................................ 80 Hinzufügen eines angesetzten persönlichen Konferenz-Meetings oder MeetingPlace-Konferenz-Meetings zum Zeitplanungsprogramm.................................. 81 Bearbeiten eines persönlichen Konferenz-Meetings oder MeetingPlace-Konferenz-Meetings ................................................................................ 82 Starten eines persönlichen MeetingPlace-Konferenz-Meetings ..................................... 83 Abbrechen eines persönlichen Konferenz-Meetings oder MeetingPlace-Konferenz-Meetings ................................................................................ 84 Seite mit Angaben zum persönlichen Konferenz-Meeting (Gastgeber) ................................ 85 Informationen zur Informationsseite zu dem persönlichen Konferenz-Meeting (für Teilnehmer)............................................................................................................................ 87 v Kapitel 5 Verwalten von Programmen ................................................................................... 89 Informationen zum Verwalten von Programmen................................................................... 89 Erstellen eines Programms..................................................................................................... 89 Informationen zum Erstellen eines Programms.............................................................. 90 Erstellen eines Programms.............................................................................................. 90 Erhalten von URLs für ein Event, ein Programm oder eine Aufzeichnung ................... 91 Informationen zur Seite „Programm erstellen“............................................................... 93 Hinzufügen von Live-Events zu einem Programm......................................................... 95 Hinzufügen von aufgezeichneten Events zu einem Programm ...................................... 96 Anzeigen, Ändern und Löschen eines Programms ......................................................... 96 Kapitel 6 Nachverfolgen Ihrer Teilnehmer ............................................................................ 99 Informationen zum Nachverfolgen Ihrer Teilnehmer ............................................................ 99 Manuelles Hinzufügen einer Quell-ID zu Ihrer URL .......................................................... 100 Erhalten von URLs für ein Event, ein Programm oder eine Aufzeichnung......................... 101 Zuordnen einer Quell-ID zu einem Anbieter ....................................................................... 103 Zuordnen von Quell-IDs zu Anbietern für ein Event ................................................... 104 Zuordnen von Quell-IDs zu Anbietern für ein Programm............................................ 105 Zuordnen von Quell-IDs zu Anbietern für eine Event-Aufzeichnung ......................... 106 Kapitel 7 Verwalten von Registrierungsanfragen ............................................................... 107 Informationen zum Verwalten von Registrierungsanfragen ................................................ 107 Genehmigen oder Ablehnen von Registrierungsanfragen ................................................... 108 Senden von E-Mail-Erinnerungen an registrierte Personen................................................. 109 vi Kapitel 8 Durchführen einer Übungssitzung ....................................................................... 111 Einrichten einer Übungssitzung ........................................................................................... 111 Starten einer Übungssitzung ................................................................................................ 114 Beenden einer Übungssitzung.............................................................................................. 115 Kapitel 9 Einem Event als Diskussionsteilnehmer beitreten .............................................. 117 Informationen über den Einstieg in ein Event als Diskussionsteilnehmer........................... 117 Informationen zur Seite „Zutritt für Diskussionsteilnehmer“....................................... 118 Einsteigen in ein Event über eine Einladungs-E-Mail ......................................................... 119 Einstieg in ein Event über einen URL ................................................................................. 119 Abrufen von Event-Informationen....................................................................................... 120 Dateien hochladen................................................................................................................ 120 Kapitel 10 Registrieren für ein Event ................................................................................... 123 Informationen zum Registrieren für ein Event .................................................................... 123 Registrieren für ein Event über Ihre Event Center-Website ................................................ 124 Informationen zur Seite „Anmeldung zu [Thema]/Für Events registrieren“................ 125 Informationen zur Seite „Event-Liste“ ......................................................................... 126 Registrieren über einen Event-URL..................................................................................... 127 Gleichzeitiges Registrieren für mehrere Events in einem Programm.................................. 127 Informationen zum Registrieren für mehrere Events in einem Programm................... 128 Registrieren für Events über den Programm-URL ....................................................... 128 Registrieren für Events über Ihre Event Center-Website ............................................. 129 Abrufen von Informationen zu einem Event........................................................................ 130 Suchen nach einem Event ............................................................................................. 130 vii Abrufen von Informationen vor einem Event............................................................... 130 Anzeigen von Events in einem anderen Gebietsschema, einer anderen Sprache oder anderen Zeitzone .................................................................................................................. 131 Ändern des Gebietsschemas, der Sprache oder der Zeitzone für Ihre Site................... 133 Kapitel 11 Das Event-Fenster ................................................................................................ 135 Eine Quick Tour zum Event-Fenster ................................................................................... 135 Durchführen von Aufgaben bei geteilten Inhalten............................................................... 137 Die Menüleiste .............................................................................................................. 137 Verwenden von Kommentar-Tools bei geteilten Inhalten............................................ 138 Teilen von Informationen ............................................................................................. 139 Ändern der Ansichten für geteilte Inhalte..................................................................... 140 Bereiche ............................................................................................................................... 141 Verwalten von Bereichen.............................................................................................. 142 Minimieren von Bereichen ........................................................................................... 143 Erweitern und Reduzieren von Bereichen .................................................................... 144 Wiederherstellen des Layouts eines Bereichs............................................................... 144 Zugreifen auf Bereichsoptionen.................................................................................... 145 Anpassen der Größe des Inhaltsbetrachters und der Bereiche...................................... 146 Zugreifen auf Bereiche in der Vollbildschirm-Ansicht ....................................................... 147 Verändern von Bereichen in der Vollbildschirm-Ansicht ............................................ 148 Teilen in Vollbildschirm-Ansicht ................................................................................. 149 Synchronisieren der Anzeigen der Teilnehmer ............................................................ 152 Anzeige der Signale für Bereiche ........................................................................................ 152 viii Kapitel 12 Zuweisen von Privilegien während eines Events............................................... 155 Informationen zum Erteilen von Privilegien für Teilnehmer............................................... 155 Erteilen von Privilegien für Teilnehmer und Diskussionsteilnehmer .................................. 156 Erteilen von Privilegien für Teilnehmer ....................................................................... 156 Übersicht über Teilnehmer-Privilegien ........................................................................ 157 Erteilen von Privilegien für Diskussionsteilnehmer ..................................................... 158 Übersicht über Diskussionsteilnehmer-Privilegien ...................................................... 159 Kapitel 13 Zuweisen von Sounds zu Teilnehmeraktionen .................................................. 161 Kapitel 14 Verwaltung eines Events...................................................................................... 163 Abrufen von Informationen zu einem Event........................................................................ 164 Verwalten der Teilnehmerliste............................................................................................. 164 Anzeigen der Teilnehmerliste ....................................................................................... 166 Ermöglicht Diskussionsteilnehmern, die Namen der Firmen von Teilnehmern anzuzeigen .................................................................................................................... 166 Einladen von Teilnehmern zu einem laufenden Event ........................................................ 167 Einladen von Teilnehmern zu einem laufenden Event über eine E-Mail ..................... 168 Einladen von Teilnehmern zu einem laufenden Event über das Telefon ..................... 168 Einladen von Teilnehmern zu einem laufenden Event mit WebEx Connect ............... 169 Einladen von Teilnehmern zu einem laufenden Event über eine Sofortnachricht........ 171 Einladen von Teilnehmern zu einem laufenden Event über eine Textnachricht (SMS)171 Erstellen einer Begrüßungsnachricht für Teilnehmer ................................................... 172 Einladen von Teilnehmern zu einer laufenden Telefonkonferenz ....................................... 173 Diskussionsteilnehmer an die Teilnahme an einem laufenden Event erinnern.................... 174 ix Diskussionsteilnehmer per E-Mail erinnern ................................................................. 175 Diskussionsteilnehmer mit WebEx Connect erinnern .................................................. 175 Diskussionsteilnehmer per Sofortnachricht (IM) erinnern ........................................... 177 Teilnehmeraufmerksamkeit nachverfolgen.......................................................................... 178 Teilnehmeraufmerksamkeit für Event prüfen............................................................... 179 Aktivieren und Deaktivieren der Aufmerksamkeitsverfolgung für ein Event.............. 179 Erteilen des Privilegs zur Aufmerksamkeitsverfolgung ............................................... 180 Ernennen eines Moderators.................................................................................................. 180 Ernennen eines Diskussionsteilnehmers .............................................................................. 181 Informationen zu Diskussionsteilnehmerrollen und -privilegien ................................. 182 Übertragen der Gastgeberfunktion....................................................................................... 182 Übertragen der Gastgeberfunktion................................................................................ 183 Zurückerlangen der Gastgeberrolle .............................................................................. 183 Beschränken des Zugangs zu einem Event .......................................................................... 184 Entfernen eines Teilnehmers aus einem Event .................................................................... 184 Beenden eines Events........................................................................................................... 185 Verlassen eines Events als Gastgeber ........................................................................... 185 Beenden eines Events ................................................................................................... 186 Kapitel 15 Verwalten von Frage-und-Antwort-Sitzungen.................................................. 187 Erteilen der Erlaubnis für Teilnehmer, Fragen & Antworten zu verwenden....................... 188 Einrichten von Datenschutzansichten in Frage-&-Antwort-Sitzungen ............................... 188 Verwalten von Fragen in Ihrem Frage-&-Antwort-Bereich ................................................ 190 Verwenden der Registerkarten im Frage & Antwort-Bereich ............................................. 191 x Öffnen einer Registerkarte............................................................................................ 192 Schließen einer Registerkarte ....................................................................................... 193 Zuweisen einer Frage ........................................................................................................... 193 Festlegen der Priorität von Fragen ....................................................................................... 194 Anzeigen von nach Priorität geordneten Fragen........................................................... 195 Beantworten von Fragen in Frage-&-Antwort-Sitzungen ................................................... 195 Öffentliche Antworten .................................................................................................. 196 Private Antworten ......................................................................................................... 197 Verwerfen einer Frage .................................................................................................. 198 Aufschieben einer Frage ............................................................................................... 198 Reagieren auf Fragen, die mündlich beantwortet wurden ............................................ 199 Archivieren der Frage-und-Antwort-Sitzungen ................................................................... 200 Speichern einer Frage-und-Antwort-Sitzung................................................................ 200 Speichern von Änderungen an einer gespeicherten Frage-&-Antwort-Sitzung ........... 201 Speichern einer Kopie einer bereits gespeicherten Frage-und-Antwort-Sitzung ......... 201 Öffnen einer Frage-und-Antwort-Datei ........................................................................ 201 Kapitel 16 Teilnehmen an einer Frage-und-Antwort-Sitzung............................................ 203 Verwenden der Registerkarten im Frage & Antwort-Bereich ............................................. 203 Stellen einer Frage in einer Frage-&-Antwort-Sitzung........................................................ 204 Überprüfen des Status Ihrer Fragen ..................................................................................... 204 Registerkarte „Meine Fragen & Antworten“ ................................................................ 205 Antwortanzeige ............................................................................................................. 205 xi Kapitel 17 Verwenden von Telefonkonferenzen .................................................................. 207 Beitreten zu einer Telefonkonferenz oder Verlassen einer Telefonkonferenz..................... 208 Einladen von Teilnehmern zu einer laufenden Telefonkonferenz ....................................... 209 Stumm- und Lautschalten von Mikrofonen in einer Telefonkonferenz............................... 211 Automatisches Stummschalten der Teilnehmermikrofone beim Beitritt zu einem Event211 Stumm- und Freischalten des Mikrofons eines bestimmten Teilnehmers .................... 212 Gleichzeitiges Stumm- oder Freischalten der Mikrofone aller Teilnehmer ................. 213 Stumm- und Freischalten Ihres Mikrofons in einer Telefonkonferenz......................... 214 Anfordern einer Redeberechtigung in einer Telefonkonferenz ........................................... 214 Bestimmen des Sprechers in einer Telefonkonferenz.......................................................... 215 Übertragen von Audiostreams an alle Teilnehmer .............................................................. 215 Starten einer Audio-Übertragung.................................................................................. 216 Anfordern der Redeberechtigung während einer Audio-Übertragung ......................... 219 Genehmigen der Redeberechtigungsanforderung eines Teilnehmers .......................... 219 Steuern des Tons auf Ihrem Computer ......................................................................... 220 Verlassen einer Audio-Übertragung ............................................................................. 221 Teilnehmen an einer Audio-Übertragung ..................................................................... 221 Kapitel 18 Verwenden von integrierten VoIP-Konferenzen............................................... 223 Eine integrierte Sprachkonferenz starten oder beenden....................................................... 224 Beitreten oder Verlassen einer integrierten Sprachkonferenz.............................................. 224 Sprechen in einer integrierten VoIP-Konferenz................................................................... 225 Stumm- und Lautstellen des Mikrofons während einer integrierten Sprachkonferenz........ 226 Stumm- und Lautschalten von Teilnehmermikrofonen ................................................ 226 xii Stumm- und Lautschalten des Mikrofons ..................................................................... 227 Festlegen von Optionen für integrierte Sprachkonferenzen ................................................ 228 Kapitel 19 Teilen von Präsentationen, Dokumenten und Whiteboards ............................ 229 Erteilen von Privilegien für Teilnehmer .............................................................................. 230 Tools des Inhaltsbetrachters................................................................................................. 230 Ändern der Ansichten in einer Datei oder einem Whiteboard...................................... 231 Verwendung von Kommentar-Tools ... verschachtelte Integration.............................. 232 Teilen von Informationen ............................................................................................. 233 Dateien teilen ....................................................................................................................... 234 Teilen einer Datei.......................................................................................................... 234 Tipps zum Teilen von Dateien...................................................................................... 235 Auswählen eines Importmodus für geteilte Präsentationen.......................................... 236 Geteilte Dateien schließen ............................................................................................ 237 Teilen eines Whiteboards..................................................................................................... 237 Teilen von Whiteboards beginnen ................................................................................ 238 Schließen eines geteilten Whiteboards ......................................................................... 238 Navigieren in Präsentationen, Dokumenten und Whiteboards ............................................ 239 Navigieren in Folien, Seiten oder Whiteboards mithilfe der Symbolleiste .................. 239 Automatisches Vorgreifen auf Seiten oder Folien........................................................ 240 Animieren und Hinzufügen von Effekten zu geteilten Folien ...................................... 241 Verwenden von Tastenkombinationen zum Steuern einer Präsentation ...................... 242 Arbeiten mit Seiten oder Folien ........................................................................................... 243 Hinzufügen neuer Seiten zu geteilten Dateien bzw. Whiteboards................................ 243 xiii Einfügen von Bildern in Seiten, Folien und Whiteboards ............................................ 244 Kapitel 20 Verwalten der Ansichten von Präsentationen, Dokumenten und Whiteboards245 vergrößern und verkleinern.................................................................................................. 245 Steuern der Vollbildschirm-Ansicht .................................................................................... 247 Miniaturbilder anzeigen ....................................................................................................... 247 Synchronisieren aller Meeting-Teilnehmeransichten .......................................................... 249 Kommentare löschen............................................................................................................ 249 Zeiger löschen ...................................................................................................................... 250 Umbenennen von Registerkarten ......................................................................................... 251 Neusortieren von Registerkarten.......................................................................................... 251 Kapitel 21 Speichern, Öffnen und Drucken von Präsentationen, Dokumenten und Whiteboards............................................................................................................................... 253 Speichern von Präsentationen, Dokumenten oder Whiteboards .......................................... 253 Öffnen von gespeicherten Dokumenten, Präsentationen oder Whiteboards........................ 254 Drucken von Präsentationen, Dokumenten oder Whiteboards ............................................ 255 Kapitel 22 Eventteilnehmer ................................................................................................... 257 Anzeigen von Seiten, Folien und Whiteboards.................................................................... 257 Synchronisieren Ihrer Ansicht von Seiten, Folien oder Whiteboards.................................. 258 Kapitel 23 Teilen von Software.............................................................................................. 259 Teilen von Anwendungen .................................................................................................... 259 Gleichzeitiges Teilen verschiedener Applikationen ............................................................ 260 Beenden des Teilens von Applikationen für alle Teilnehmer.............................................. 261 Beginnen mit dem Teilen von Applikationen ...................................................................... 261 xiv Kapitel 24 Steuern der Ansichten von geteilter Software ................................................... 263 Unterbrechen Sie das Teilen von Software, und nehmen Sie es wieder auf........................ 264 Steuern der Vollbildschirm-Ansicht von geteilter Software................................................ 265 Synchronisieren der Ansichten von geteilter Software........................................................ 266 Auswählen eines Monitors zum Teilen................................................................................ 267 Steuern der Ansichten durch Teilnehmer............................................................................. 269 Schließen des Teilen-Fensters durch Teilnehmer ................................................................ 270 Wechseln der Ansicht durch Teilnehmer............................................................................. 271 Kapitel 25 Kommentieren von geteilter Software ............................................................... 273 Starten und Beenden von Kommentaren ............................................................................. 274 Verwenden von Kommentar-Tools...................................................................................... 275 Kommentieren geteilter Software durch einen Teilnehmer ................................................. 276 Anfordern der Kommentarkontrolle für geteilte Software .................................................. 277 Abgeben der Kommentarkontrolle....................................................................................... 278 Beenden der Kommentierung von geteilter Software durch einen Teilnehmer................... 278 Speichern einer Abbildung zu der geteilten Software ......................................................... 279 Teilen von Applikationen mit detaillierten Farben (Windows) ........................................... 280 Teilen von Desktop und Applikationen mit detaillierten Farben (Mac).............................. 281 Tipps für das Teilen von Software....................................................................................... 282 Kapitel 26 Teilen eines Webbrowsers ................................................................................... 285 Beginnen mit dem Teilen eines Webbrowsers..................................................................... 285 Beenden des Teilens des Webbrowsers ............................................................................... 286 xv Kapitel 27 Teilen Ihres Desktops........................................................................................... 287 Beginnen mit dem Teilen des Desktops............................................................................... 287 Beenden des Teilens des Desktops ...................................................................................... 288 Kapitel 28 Teilen von Webinhalten....................................................................................... 291 Informationen zum Teilen von Webinhalten ....................................................................... 291 Teilen von Webinhalten ....................................................................................................... 292 Unterschiede zwischen dem Teilen von Webinhalten und dem Teilen eines Webbrowsers292 Kapitel 29 Teilen von Multimedia im Bereich „Medienbetrachter“ ................................. 295 Informationen zum Teilen von Multimedia-Webinhalten im Bereich Medienbetrachter ... 295 Teilen von Multimedia-Inhalten im Medienbetrachter........................................................ 296 Kapitel 30 Verwenden des Chats........................................................................................... 297 Senden von Chat-Nachrichten ............................................................................................. 297 Senden von Chat-Nachrichten an einen Teilnehmer .................................................... 298 Zuweisen von Sounds zu eingehenden Chat-Nachrichten................................................... 299 Drucken von Chat-Nachrichten ........................................................................................... 300 Speichern von Chat-Nachrichten ......................................................................................... 301 Speichern von Chat-Nachrichten in einer neuen Datei................................................. 301 Speichern von Änderungen in einer Chat-Datei ........................................................... 302 Erstellen einer Kopie zuvor gespeicherter Chat-Nachrichten....................................... 302 Öffnen einer Chat-Datei während Event.............................................................................. 302 Kapitel 31 Durchführen von Umfragen unter Teilnehmern .............................................. 305 Vorbereiten eines Umfragebogens....................................................................................... 305 xvi Ernennen eines Umfragekoordinators .......................................................................... 306 Erstellen eines Umfragebogens .................................................................................... 306 Anzeigen von mehreren Umfragebögen im Bereich „Umfrage“.................................. 308 Umbenennen und Neusortieren der Umfrage-Registerkarten....................................... 310 Bearbeiten eines Umfragebogens ................................................................................. 311 Anzeigen eines Timers während einer Umfrage........................................................... 312 Festlegen von Optionen für Umfrageergebnisse........................................................... 313 Öffnen einer Umfrage .......................................................................................................... 314 Anzeigen und Teilen von Umfrageergebnissen ................................................................... 315 Anzeigen von Umfrageergebnissen .............................................................................. 315 Teilen der Umfrageergebnisse mit Meeting-Teilnehmern............................................ 316 Speichern und Öffnen von Umfragebögen und -ergebnissen .............................................. 317 Speichern einer Umfrage in Event................................................................................ 317 Speichern von Umfrageergebnissen ............................................................................. 318 Speichern der Ergebnisse aller Umfragen in einer Datei.............................................. 319 Öffnen einer Umfragebogendatei ................................................................................. 320 Kapitel 32 Verwenden von Feedback.................................................................................... 323 Informationen zur Verwendung von Feedback.................................................................... 323 Zulassen, dass Teilnehmer Feedback abgeben .................................................................... 324 Anzeigen der aktuellen Gesamtzahl der Antworten ............................................................ 324 Abgeben von Feedback........................................................................................................ 325 Entfernen von Feedback....................................................................................................... 326 xvii Kapitel 33 Veröffentlichen eines aufgezeichneten Events................................................... 327 Öffnen der Seite „Meine Event-Aufzeichnungen“ .............................................................. 328 Laden einer Aufzeichnungsdatei.......................................................................................... 329 Veröffentlichen eines aufgezeichneten Ereignisses ............................................................. 329 Löschen einer veröffentlichten Aufzeichnung ..................................................................... 331 Bearbeiten der Informationen zu einem aufgezeichneten Event ......................................... 332 Informationen zur Seite Meine Event-Aufzeichnungen ............................................... 332 Informationen zur Seite Event-Aufzeichnung bearbeiten/Event-Aufzeichnung hinzufügen .................................................................................................................... 335 Zugreifen auf diese Seite .............................................................................................. 335 Welche Möglichkeiten haben Sie? ............................................................................... 336 Optionen auf dieser Seite .............................................................................................. 336 Informationen zur Seite mit den Aufzeichnungsinformationen.................................... 339 Senden einer E-Mail zum Teilen einer Aufzeichnung......................................................... 341 Senden einer E-Mail an Anbieter und Nachverfolgung der Anzeige einer Aufzeichnung.. 342 Kapitel 34 Video senden und empfangen ............................................................................. 345 Mindestsystemanforderungen .............................................................................................. 347 Fokus auf einen Teilnehmer festlegen ................................................................................. 347 Wechseln Sie zwischen der Listenansicht oder der Miniaturansicht der Teilnehmer. ........ 348 Alle anzeigen, die Videos versenden ................................................................................... 349 Die Ansicht „Großes Video“ ........................................................................................ 350 Die Videoanzeige des aktiven Sprechers erweitern...................................................... 352 Unverankerte Symbolleiste im Video-Vollbildmodus ................................................. 352 xviii Einstellen von Webcam-Optionen ....................................................................................... 353 Verwalten der Videoanzeige während des Teilens .............................................................. 353 Ihre Selbstansicht steuern ............................................................................................. 354 Steuern der Videoanzeige ............................................................................................. 354 Video- und Audiodaten während eines Events erhalten ...................................................... 355 Kapitel 35 Verwenden von Mein WebEx ............................................................................. 359 Info über Mein WebEx ........................................................................................................ 360 Erhalten eines Nutzer-Accounts........................................................................................... 361 Anmelden bei oder Abmelden von der WebEx-Service-Website ....................................... 362 Verwenden Ihrer Meeting-Liste........................................................................................... 362 Informationen zu Ihrer Meeting-Liste .......................................................................... 363 Öffnen der Meeting-Liste ............................................................................................. 363 Verwalten der Liste angesetzter Meetings.................................................................... 365 Informationen zur Seite „Meine WebEx-Meetings“..................................................... 365 Informationen zur Seite „Meine WebEx-Meetings“ – Registerkarte „Täglich“ .......... 366 Informationen zur Seite „Meine WebEx-Meetings“ – Registerkarte „Wöchentlich“ .. 369 Informationen zur Seite „Meine WebEx-Meetings“ – Registerkarte „Monatlich“ ...... 371 Informationen zur Registerkarte „Alle Meetings“ auf der Seite „Meine WebEx-Meetings“ ........................................................................................................ 373 Verwalten Ihres persönlichen Meeting-Fensters.................................................................. 375 Informationen zu Ihrem persönlichen Meeting-Fenster ............................................... 376 Anzeigen Ihres persönlichen Meeting-Fensters............................................................ 376 Festlegen von Optionen für Ihr persönliches Meeting-Fenster..................................... 377 xix Teilen von Dateien auf Ihrem persönlichen Meeting-Fenster ...................................... 378 Verwenden von Access Anywhere (Meine Computer) ....................................................... 379 Informationen zur Seite „Meine Computer“................................................................. 379 Verwalten von Dateien im persönlichen Ordner.................................................................. 380 Informationen zur Verwaltung von Dateien in Ihren Ordnern ..................................... 381 Öffnen persönlicher Ordner, Dokumente und Dateien ................................................. 381 Hinzufügen neuer Ordner zu Ihren persönlichen Ordnern ........................................... 382 Hochladen von Dateien in Ihre persönlichen Ordner ................................................... 383 Verschieben oder Kopieren von Dateien oder Ordner in Ihre persönlichen Ordner .... 384 Bearbeiten der Informationen zu Dateien oder Ordnern in Ihren persönlichen Ordnern384 Suchen nach Dateien oder Ordnern in Ihren persönlichen Ordnern ............................. 385 Herunterladen von Dateien in Ihre persönlichen Ordner.............................................. 386 Löschen von Dateien oder Ordnern aus Ihren persönlichen Ordnern .......................... 386 Informationen zur Seite Meine WebEx-Dateien > Meine Dokumente ........................ 387 Informationen zur Seite „Dateieigenschaften bearbeiten“............................................ 389 Öffnen der Seite Meine Aufzeichnungen ..................................................................... 390 Laden einer Aufzeichnungsdatei................................................................................... 391 Bearbeiten von Informationen zu einer Aufzeichnung................................................. 391 Senden einer E-Mail zum Teilen einer Aufzeichnung.................................................. 392 Informationen zur Seite Aufzeichnung hinzufügen/bearbeiten .................................... 393 Optionen zur Steuerung der Wiedergabe...................................................................... 395 Informationen zur Seite mit den Aufzeichnungsinformationen.................................... 396 Informationen zur Seite Meine WebEx-Dateien > Meine Aufzeichnungen................. 397 xx Informationen zur Seite „Meine WebEx-Dateien > Meine Aufzeichnungen > Events“398 Informationen zur Seite „Meine WebEx-Dateien > Meine Aufzeichnungen > Sonstiges“ ..................................................................................................................... 400 Verwalten von Kontaktinformationen ................................................................................. 402 Informationen zum Verwalten von Kontaktinformationen........................................... 402 Öffnen Ihres Adressbuchs............................................................................................. 403 Hinzufügen eines Kontakts zu Ihrem Adressbuch........................................................ 404 Informationen zur Seite Neuer Kontakt/Kontaktinformationen bearbeiten.................. 406 Import von Kontaktinformationen aus einer Datei in Ihr Adressbuch ......................... 407 Informationen über die CSV-Vorlage für Kontaktinformationen ................................ 408 Importieren von Kontaktinformationen aus Outlook in Ihr Adressbuch ...................... 410 Anzeigen und Bearbeiten von Kontaktinformationen in Ihrem Adressbuch................ 411 Suchen eines Kontakts in Ihrem persönlichen Adressbuch .......................................... 412 Erstellen einer Verteilerliste in Ihrem Adressbuch....................................................... 412 Bearbeiten einer Verteilerliste in Ihrem Adressbuch.................................................... 414 Informationen zur Seite „Verteilerliste hinzufügen/bearbeiten“ .................................. 415 Löschen von Kontaktinformationen aus Ihrem Adressbuch......................................... 416 Verwalten Ihres Nutzerprofils.............................................................................................. 417 Informationen zum Verwalten Ihres Nutzerprofils....................................................... 417 Informationen zur Seite „Mein WebEx-Profil“ ............................................................ 418 Bearbeiten Ihres Nutzerprofils...................................................................................... 424 Verwalten von Ansetzvorlagen............................................................................................ 424 Informationen zum Verwalten von Ansetzvorlagen ..................................................... 425 xxi Verwalten von Ansetzvorlagen..................................................................................... 425 Verwalten von Cisco Unified MeetingPlace-Audiokonferenz-Accounts ............................ 426 Verwalten von Account-Nummern für Cisco Unified MeetingPlace-Audiokonferenzen426 Zurücksetzen der Profil-PIN für die Account-Nummer Ihrer Cisco Unified MeetingPlace-Audiokonferenz ..................................................................................... 426 Informationen zur Seite „Personal Conferencing“ ....................................................... 427 Berichte erstellen.................................................................................................................. 429 Informationen zum Erstellen von Berichten ................................................................. 429 Berichte erstellen .......................................................................................................... 431 Kapitel 36 Anzeigen aufgezeichneter Events........................................................................ 433 Informationen zum Anzeigen eines aufgezeichneten Events............................................... 433 Anzeigen eines aufgezeichneten Events .............................................................................. 434 Index ........................................................................................................................................... 435 xxii 1 Einrichten und Vorbereiten für Event Kapitel 1 Aufgabe… Siehe... Einrichten von Event Center für Windows Einrichten von Event Center für Windows (auf Seite 2) Stellen Sie sicher, dass Ihr System Mediendateien im UCF-Format (Universal-Kommunikations-Format) unterstützt Überprüfen Ihres Systems auf UCF-Kompatibilität (auf Seite 3) Vorbereiten für Event Vorbereiten für Event (auf Seite 3) Einrichtung von Event Center Um an Event teilnehmen zu können, müssen Sie die Software für den Event Center auf Ihrem Computer installieren. Wenn Sie zum ersten Mal Event ansetzen, starten oder der Sitzung erstmalig beitreten, wird der Einrichtungsvorgang von Ihrer Event-Service-Website aus gestartet. Um Zeit zu sparen, können Sie die Applikation jedoch auch jederzeit vor dem Ansetzen oder Starten bzw. vor dem Beitritt zu Event einrichten. Aufgabe… Siehe... Übersicht über die Systemanforderungen Systemanforderungen für Event Center für Windows (auf Seite 2) Einrichten von Event Center für Windows Einrichten von Event Center für Windows (auf Seite 2) Prüfen Ihres Systems auf UCF-Kompatibilität Überprüfen Ihres Systems auf UCF-Kompatibilität (auf Seite 3) 1 Kapitel 1: Einrichten und Vorbereiten für Event Systemanforderungen für Event Center für Windows Informationen zu den Systemanforderungen und zu kompatiblen Browsern sowie Betriebssystemen finden Sie auf der Seite Hinweise für Benutzer für Ihren Service: 1 Melden Sie sich bei Ihrer WebEx-Event Center-Site an. 2 Klicken Sie in der Navigationsleiste in WebEx Event Center auf Support > Benutzerhandbücher. 3 Klicken Sie rechts auf der Seite unter Software-Dokumentation und FAQ auf den Link für die Software-Dokumentation. Einrichten von Event Center für Windows Bevor Sie Event Center installieren, vergewissern Sie sich, dass der Computer die Mindestsystemanforderungen erfüllt. Weitere Informationen finden Sie unter Systemanforderungen für Event Center für Windows. (auf Seite 2) Wenn Sie nicht Windows als Betriebssystem verwenden, lesen Sie die häufig gestellten Fragen (FAQs), in denen Sie Informationen zur Einrichtung von Event Center unter anderen Betriebssystemen finden. So gelangen Sie zur Liste mit den am häufigsten gestellten Fragen (FAQs): 1 2 Klicken Sie auf der Event Center-Website in der linken Navigationsleiste auf Support > Benutzerhandbücher. Klicken Sie auf der Seite Hinweise für Benutzer unter „Software-Dokumentation und FAQ“ auf den Link für Häufig gestellte Fragen (FAQ). Daraufhin wird eine nach Themen geordnete Liste mit Themen angezeigt. Suchen Sie unter Mindestvoraussetzungen des Systems nach den Informationen zu Ihrem Betriebssystem. So richten Sie Event Center für Windows ein: 1 Erweitern Sie in der Navigationsleiste den Eintrag Einrichten, und klicken Sie dann auf Event-Manager. Die Seite Einrichten wird geöffnet. 2 Klicken Sie auf Einrichten. 3 Falls ein Sicherheitsdialogfenster erscheint, klicken Sie auf Ja. Der Einrichtungsvorgang wird fortgesetzt. Es wird eine Meldung über den Status des Einrichtungsvorgangs angezeigt. 4 2 Klicken Sie auf der Seite „Einrichtung abgeschlossen“ auf OK. Kapitel 1: Einrichten und Vorbereiten für Event Sie können nun ein Event starten bzw. ansetzen oder ihr/ihm beitreten. Hinweis: Alternativ dazu können Sie das Installationsprogramm für den Event-Manager für Windows von der Support-Seite auf Ihrer Event Center-Website herunterladen und dann den Event-Manager in Ihrem Webbrowser installieren. Diese Option ist nützlich, wenn Ihr System es nicht zulässt, den Event-Manager direkt über die Seite „Einrichten“ zu installieren. Wenn Sie oder ein anderer Teilnehmer während eines Events Mediendateien im UCF-Format (Universal Communications Format) teilen möchten, können Sie überprüfen, ob die zur Wiedergabe der Mediendateien erforderlichen Komponenten auf Ihrem System installiert sind. Einzelheiten finden Sie unter Überprüfen Ihres Systems auf UCF-Kompatibilität (auf Seite 3). Vorbereiten auf ein Event Um die zahlreichen für ein Event verfügbaren Funktionen verwenden zu können, müssen Sie Ihr System überprüfen und ggf. einige Tools installieren, um die Event-Funktionen zu erweitern. Überprüfen Sie das System auf UCF-Kompatibilität. (Wenn Sie Präsentationen mit Animationen nutzen, müssen Sie diese als UCF-Dateien speichern, damit die Event-Teilnehmer diese Effekte sehen können.) Mehr… (auf Seite 3) Einrichten und Installieren von Cisco WebEx Connect Mehr… (auf Seite 4) Teilen eines Ferncomputers, wenn diese Funktion verfügbar ist Mehr… (auf Seite 4) Überprüfen Ihres Systems auf UCF-Kompatibilität Wenn Sie vorhaben, in der/dem Event als Moderator oder Teilnehmer Mediendateien im UCF-Format (Universal Communications Format) anzuzeigen oder abzuspielen, können Sie überprüfen, ob die folgenden Komponenten auf Ihrem Computer installiert sind: Flash Player zum Wiedergeben eines Flash-Films oder interaktiver Flash-Dateien Windows Media Player zum Wiedergeben von Audio- oder Videodateien Die Überprüfung Ihres Systems ist nützlich, wenn Sie oder ein anderer Moderator eine UCF-Multimedia-Präsentation oder eigenständige UCF-Mediendateien teilen möchte. So überprüfen Sie Ihr System auf UCF-Kompatibilität: 1 Führen Sie auf der Navigationsleiste eine der folgenden Aktionen aus: 3 Kapitel 1: Einrichten und Vorbereiten für Event 2 3 Wenn Sie ein neuer Event-Service-Nutzer sind, klicken Sie auf Neuer Nutzer?. Wenn Sie bereits ein Event-Service-Nutzer sind, erweitern Sie den Eintrag Einrichten, und klicken Sie dann auf Event-Manager. Klicken Sie auf Ihre Multimedia-Player überprüfen. Klicken Sie auf die Links, um zu überprüfen, ob die erforderlichen Player auf Ihrem Computer installiert sind. Anmerkung: Die Option zum Überprüfen Ihres Systems auf die erforderlichen Multimedia-Player ist nur dann verfügbar, wenn Ihre Event Center-Website die UCF-Option anbietet. Über WebEx Connect WebEx Connect ist ein Instant-Messenger-Programm für geschäftliche Nutzer, mit dem diese sichere Sofortnachrichten übertragen, Meeting-Teilnehmer einladen oder benachrichtigen und ein Event verwalten können. Connect wird in Microsoft Outlook-Unternehmensverzeichnisse und -Kalender integriert, verschlüsselt Nachrichten, prüft diese auf Viren und ermöglicht einen schnellen Zugriff auf die Konferenz-Services in WebEx. So laden Sie WebEx Connect herunter: 1 Melden Sie sich bei Ihrer Event Center-Website an. 2 Klicken Sie in der Event Center-Navigationsleiste auf Support > Downloads. 3 4 Blättern Sie nach unten zu dem Abschnitt der Seite, in dem WebEx Connect beschrieben wird. Klicken Sie auf den Link, um weitere Informationen zu dem Produkt anzuzeigen und es herunterzuladen. Informationen zum Teilen eines Ferncomputers Wenn Sie einen Ferncomputer teilen, können Sie ihn allen Meeting-Teilnehmern des/der Event zeigen. Je nach Einrichtung des Ferncomputers können Sie den gesamten Desktop oder lediglich bestimmte Applikationen anzeigen. Verwenden Sie die Funktion zum Teilen des Ferncomputers, um den Teilnehmern eine Anwendung oder eine Datei zu zeigen, die nur auf einem Ferncomputer vorhanden ist. Die Teilnehmer können Ihren Ferncomputer, einschließlich sämtlicher Mausbewegungen, in einem geteilten Fenster auf ihrem Desktop beobachten. 4 Kapitel 1: Einrichten und Vorbereiten für Event Sie können einen Ferncomputer während eines/einer Event teilen, wenn Sie der Moderator und außerdem die folgenden Bedingungen erfüllt sind: Auf dem Ferncomputer ist der Access Anywhere Agent installiert Sie haben sich an der Event Center-Website angemeldet, bevor Sie der/dem Event beigetreten sind, wenn Sie nicht der ursprüngliche Event-Gastgeber sind Informationen zum Einrichten eines Computers, so dass Sie aus der Ferne auf ihn zugreifen können, finden Sie im Benutzerhandbuch zu Access Anywhere. 5 2 Planen eines Events Kapitel 2 Sorgfältige Planung ist für den Erfolg eines Online-Events entscheidend. Wenn Sie sich die Zeit nehmen, die Details für ein Event festzulegen, können Sie Ihr Event so effektiv und interessant wie möglich für Ihre Teilnehmer gestalten. Die Seite Ein Event ansetzen auf Ihrer Event Center-Website bietet eine Auswahl an Funktionen, mit denen Sie Details für Ihr Online-Event entsprechend Ihren Anforderungen festlegen können. So öffnen Sie die Seite „Ein Event ansetzen“: 1 Melden Sie sich auf Ihrer Event Center-Website ein. 2 Klicken Sie in der linken Navigationsleiste auf Ein Event abhalten > Ein Event ansetzen. Erste Schritte Die folgenden Aufgaben können Ihnen beim Planen Ihres Events helfen: Definieren Sie die Rollen. Weitere Informationen finden Sie unter Definieren Ihrer Rollen (auf Seite 9). Bestimmen Sie, ob Sie das von Ihnen geleitete Event ein aufgeführtes oder ein nicht aufgeführtes Event sein soll. Weitere Informationen finden Sie unter Angeben, ob das Event aufgeführt oder nicht aufgeführt ist (auf Seite 10). Legen Sie Registrierungsoptionen für die Teilnehmer fest. Weitere Informationen finden Sie unter Festlegen von Registrierungsoptionen für Teilnehmer (auf Seite 10). Erstellen Sie eine Einladungsliste für Teilnehmer und Diskussionsteilnehmer. Weitere Informationen finden Sie unter Einladen von Teilnehmern zu Ihrem Event (auf Seite 23). Verwenden Sie das automatisierte E-Mail-Verwaltungssystem, um Einladungen, Erinnerungen und andere Folgeschreiben zu versenden. Weitere Informationen 7 Kapitel 2: Planen eines Events finden Sie unter Versenden von E-Mail-Nachrichten an Teilnehmer (auf Seite 31). Richten Sie Audio-Optionen für das Event ein. Weitere Informationen finden Sie unter Auswählen von Optionen für Audio-Konferenzen (auf Seite 42). Spielen Sie eine Präsentation ab, während die Teilnehmer darauf warten, dass Sie dem Event beitreten. Einzelheiten finden Sie unter Automatisches Teilen eines Dokuments oder einer Präsentation (auf Seite 47). Zusätzliche Sicherheit für das Event Beim Ansetzen oder Durchführen eines Events können Sie die Sicherheit des Events mithilfe einer der folgenden Möglichkeiten gewährleisten: Angabe eines Passworts fordern – Wenn Sie ein Passwort festlegen, müssen die Teilnehmer dieses Passwort eingeben, um einem Event beitreten zu können. Das Event als „nicht aufgeführt“ festlegen – Wenn Sie ein Event ansetzen, können Sie festlegen, dass das Event nicht aufgeführt wird. Ein nicht aufgeführtes Event wird nicht auf der Seite „Event-Liste“ auf Ihrer Event Center-Website angezeigt. Teilnehmer erhalten sämtliche Informationen zum Event über Ihre Einladungs-E-Mail. Registrierungs-ID von den Teilnehmern anfordern – Sie können sowohl für aufgeführte als auch für nicht aufgeführte Events festlegen, dass eine Registrierung erforderlich ist und dass Teilnehmer ihre Registrierungs-ID angeben müssen, bevor sie dem Event beitreten können. Wenn Sie diese Option aktivieren, erhält jeder Teilnehmer eine eindeutige Registrierungs-ID, nachdem Sie die Registrierungsanfrage geprüft haben. Weitere Informationen finden Sie unter Festlegen einer Registrierungs-ID als Voraussetzung für den Beitritt zu einem Event (auf Seite 11). Den Zugang zum Event beschränken – Nachdem alle Teilnehmer einem Event beigetreten sind, können verhindern, dass weitere Teilnehmer beitreten, indem Sie den Zugang zum Event beschränken. Einzelheiten finden Sie unter Beschränken des Zugangs zu einem Event (auf Seite 184). Tipp: Wählen Sie die Sicherheitsstufe in Abhängigkeit vom Zweck des Events aus. Wenn Sie zum Beispiel ein Event ansetzen, um einen Firmenausflug zu besprechen, müssen Sie sicher nur ein Passwort für das Event festlegen. Wenn Sie jedoch in einem Event vertrauliche Finanzdaten Ihres Unternehmens besprechen möchten, empfiehlt es sich, das Event als nicht aufgeführt anzusetzen. 8 Kapitel 2: Planen eines Events Definieren Ihrer Rollen Ihr Team für die Event-Produktion kann in die folgenden Rollen unterteilt werden: Rolle Beschreibung Gastgeber Der Teilnehmer, der das Event ansetzt, startet, verwaltet und beendet und den Moderator, die Diskussionsteilnehmer sowie den Umfragekoordinator benennt Der Gastgeber des Events ist anfänglich der Moderator. Wenn die eingeladenen Diskussionsteilnehmer dem Event beigetreten sind, kann der Gastgeber die Rolle des Moderators jederzeit an einen beliebigen Diskussionsteilnehmer übertragen. Moderator Der Teilnehmer mit der Moderatorenkennzeichnung , der für das Teilen und Präsentieren der Informationen während des Events verantwortlich ist. Diskussionsteilnehm Ein Teilnehmer, dessen Aufgabe hauptsächlich darin besteht, dem er Moderator behilflich zu sein und an der Präsentation teilzunehmen. Einzelheiten finden Sie unter Informationen zu Diskussionsteilnehmerrollen und -privilegien (auf Seite 182). Umfragekoordinator Der Teilnehmer mit dem Symbol , der für die Vorbereitung des Umfragebogens und die Durchführung einer Umfrage während des Events verantwortlich ist. Teilnehmer Ein Teilnehmer, der hauptsächlich zuschaut und -hört und keine Informationen präsentiert Die folgende Abbildung enthält ein Beispiel für die verschiedenen Rollen in einem Event. 9 Kapitel 2: Planen eines Events Tipps für das Zuweisen von Verantwortungsbereichen Legen Sie ein Dokument oder ein Ablaufdiagramm an, in dem ein Plan für das Erstellen des Events definiert wird. Beispiel. Das Dokument oder Ablaufdiagramm kann beispielsweise Informationen zu den zugewiesenen Aufgaben für Gastgeber, Moderator und Diskussionsteilnehmer enthalten, z.B. wer die Präsentation startet und beendet, Folien und Software vorführt, die Fragen-und-Antworten-Sitzung leitet, den Umfragekoordinator stellt, Chat-Nachrichten beantwortet usw. Festlegen, ob ein Event aufgeführt oder nicht aufgeführt ist Beim Ansetzen eines Events können Sie festlegen, wie das Event auf Ihrer Event Center-Website angezeigt werden soll: Aufgeführt – Das Event wird für jede Person, die Ihre Event Center-Website besucht, auf der Seite „Eventliste“ angezeigt. Für ein aufgeführtes Event kann eine Registrierung erforderlich sein. Nicht aufgeführt – Das Event wird nicht auf der Seite „Eventliste“ auf Ihrer Event Center-Website angezeigt. Teilnehmer erhalten eine Einladungs-E-Mail mit den vollständigen Anweisungen für den Beitritt zum Event. Für ein nicht aufgeführtes Event kann eine Registrierung erforderlich sein. So legen Sie fest, dass ein Event aufgeführt oder nicht aufgeführt wird: Wählen Sie auf der Seite „Ein Event ansetzen“ unter Grundlegende Informationen eine der folgenden Optionen aus: Aufgeführt Nicht aufgeführt Festlegen von Registrierungsoptionen für Teilnehmer Wenn Sie ein Event ansetzen, haben Sie folgende Möglichkeiten: 10 Festlegen, dass sich Teilnehmer registrieren müssen Mehr… (auf Seite 11) Verlangen einer Registrierungs-ID für den Beitritt zu einem Event Mehr… (auf Seite 11) Verlangen eines Registrierungspassworts Mehr… (auf Seite 12) Kapitel 2: Planen eines Events Festlegen der Bestätigungsregeln für registrierte Event-Teilnehmer Mehr… (auf Seite 12) Anpassen des Registrierungsformulars Mehr… (auf Seite 13) Angeben einer Ziel-Webseite nach der Registrierung Mehr… (auf Seite 23) Teilnehmer zum Registrieren auffordern Unabhängig davon, ob Ihr Event aufgeführt oder nicht aufgeführt ist, können Sie Teilnehmer zur Registrierung für Ihr Event auffordern. Teilnehmer erhalten eine Einladungs-E-Mail mit Informationen zu dem Event, einschließlich des Registrierungspassworts, wenn Sie eines festlegen, und eines Links, auf den die Teilnehmer zum Registrieren für das Event klicken können. So legen Sie fest, dass eine Registrierung für ein Event erforderlich ist: Aktivieren Sie auf der Seite „Ein Event ansetzen“ unter Registrierung das Kontrollkästchen Erforderlich. Festlegen einer Registrierungs-ID als Voraussetzung für den Beitritt zu einem Event Sie können Ihr Event sicherer gestalten, indem Sie festlegen, dass die Teilnehmer ihre Registrierungs-ID für den Beitritt zum Event angeben müssen. Teilnehmer erhalten eine Einladungs-E-Mail mit einem Link, auf den sie zum Registrieren für das Event klicken können. Sobald Sie die Registrierungsanfrage eines Teilnehmers genehmigen, erhält der Teilnehmer eine eindeutige Registrierungs-ID in einer Bestätigungs-E-Mail. 11 Kapitel 2: Planen eines Events So legen Sie fest, dass eine Registrierungs-ID für den Beitritt zu einem Event erforderlich ist: 1 2 Aktivieren Sie auf der Seite „Ein Event ansetzen“ unter „Registrierung“ das Kontrollkästchen Erforderlich. Wählen Sie im Bereich „Teilnehmer und Registrierung“ unter Registrierungs-ID erforderlich die Option Ja aus. Festlegen eines Registrierungspassworts Legen Sie nur dann ein Registrierungspasswort fest, wenn der Teilnehmerkreis auf diejenigen Nutzer beschränkt sein soll, die Sie zur Registrierung aufgefordert haben. Die von Ihnen eingeladenen Teilnehmer erhalten eine Einladungs-E-Mail mit dem Registrierungspasswort und einem Link, auf den sie zum Registrieren für das Event klicken können. So legen Sie ein Registrierungspasswort für ein Event fest: 1 2 Aktivieren Sie auf der Seite „Ein Event ansetzen“ unter Registrierung das Kontrollkästchen Erforderlich. Wählen Sie im Bereich „Teilnehmer und Registrierung“ unter Registrierungspasswort die Option Ja aus, und geben Sie ein Passwort in das Textfeld ein. Einrichten von Genehmigungsregeln für die Registrierung Wenn Sie die Genehmigung von Registrierungsanfragen fordern, können Sie Genehmigungsregeln zum automatischen Genehmigen oder Ablehnen von Registrierungen mithilfe von logischen Zeichenfolgen einrichten. (Beispielsweise können Sie fordern, dass der Name des Unternehmens eines Teilnehmers den Begriff WebEx enthalten muss). So richten Sie Genehmigungsregel für die Registrierung ein: 1 Gehen Sie auf der Seite „Ein Event ansetzen“ zum Abschnitt „Teilnehmer und Registrierung“. 2 Wählen Sie unter Genehmigung erforderlich die Option Ja aus. 3 Klicken Sie auf Genehmigungsregeln einrichten. Das Fenster „Genehmigungsregeln“ wird geöffnet. 4 12 Der folgenden Abbildung können Sie entnehmen, wie Regeln eingerichtet werden. Kapitel 2: Planen eines Events Wählen Sie in dieser Dropdown-Liste einen Parameter aus. Wählen Sie in dieser Dropdown-Liste eine logische Zeichenfolge aus. Geben Sie das Wort oder die Wörter ein, die in der Genehmigungsregel enthalten sein sollen. Wählen Sie in dieser Dropdown-Liste eine Aktion aus. Wenn die Groß- und Kleinschreibung des von einem registrierten Teilnehmer eingegebenen Texts mit der des Texts in Kontrollkästchen Groß-/Kleinschreibung. 5 übereinstimmen soll, aktivieren Sie das Wenn Sie das Einrichten einer Regel abgeschlossen haben, klicken Sie auf Regel hinzufügen. Die Genehmigungsregel wird in der Liste „Regeln“ aufgeführt. 6 Klicken Sie nach Abschluss des Hinzufügens von Regeln auf Speichern. Anpassen des Registrierungsformulars Sie können das Registrierungsformular anpassen, indem Sie die Fragen ändern oder neue hinzufügen. Ein Registrierungsformular enthält die folgenden beiden Fragetypen: Standardfragen – Durch Aktivieren des Kontrollkästchens unter der Option wird angezeigt, dass es sich um eine optionale Frage im Registrierungsformular handelt. Durch Aktivieren des Kontrollkästchens unter wird angezeigt, dass es sich um eine erforderliche Frage im der Option Registrierungsformular handelt. Meine angepassten Fragen – Sie können Textfelder, Kontrollkästchen, Optionsschaltflächen und Dropdown-Listen in das Registrierungsformular einfügen und die Fragen anpassen. Nach dem Hinzufügen einer angepassten Option zum Registrierungsformular können Sie diese jederzeit bearbeiten. Sie können die Fragen auch über die Pfeile nach oben und nach unten neu anordnen. 13 Kapitel 2: Planen eines Events So passen Sie ein Registrierungsformular an: 1 Gehen Sie auf der Seite „Ein Event ansetzen“ zum Abschnitt „Teilnehmer und Registrierung“, und klicken Sie auf den Link unter Registrierungsformular. Die Seite „Registrierungsfragen anpassen“ wird angezeigt. 2 Gehen Sie unter Standardoptionen folgendermaßen vor: Aktivieren Sie für jede Option, die im Registrierungsformular enthalten sein soll, das Kontrollkästchen unter Aktivieren Sie für jede Option, für die Teilnehmer Informationen angeben sollen, das Kontrollkästchen unter 3 . . Fügen Sie unter Meine angepassten Fragen beliebige der folgenden Fragentypen hinzu: Textfeld. Einzelheiten finden Sie unter Informationen zum Fenster „Textfeld hinzufügen“ (auf Seite 16). Kontrollkästchen. Einzelheiten finden Sie unter Informationen zum Fenster „Kontrollkästchen hinzufügen“ (auf Seite 17). Optionsschaltflächen. Einzelheiten finden Sie unter Informationen zum Fenster „Optionsschaltflächen hinzufügen“ (auf Seite 18). Dropdown-Liste. Einzelheiten finden Sie unter Informationen zum Fenster „Dropdown-Liste hinzufügen“ (auf Seite 19). 4 Wenn Sie zuvor gespeicherte Fragen auswählen möchten, klicken Sie auf Meine Registrierungsfragen. Einzelheiten finden Sie unter Informationen zum Fenster „Aus Registrierungsfragen hinzufügen/Aus Umfragefragen hinzufügen“ (auf Seite 22). 5 14 Optional. Um Ihre Fragen neu anzuordnen, klicken Sie in der Spalte „Reihenfolge ändern“ auf die Pfeile nach oben und nach unten. Kapitel 2: Planen eines Events 6 7 Klicken Sie auf Speichern, wenn Sie alle angepassten Fragen hinzugefügt haben. Klicken Sie im angezeigten Fenster auf Schließen. Anzeigen von Leitbewertungen und Firmennamen auf der Teilnehmerliste Sie können festlegen, dass auf der Teilnehmerliste während eines Events diese beiden Typen von Informationen neben dem Namen der einzelnen Teilnehmer angezeigt werden: die Antwort, die der Teilnehmer im Registrierungsformular auf die Frage „Firma“ gegeben hat die Gesamtleitbewertung für den Teilnehmer, basierend auf den Antworten, die der Teilnehmer im Registrierungsformular auf die einzelnen Fragen gegeben hat Sie können die Teilnehmerliste basierend auf den Bewertungen sortieren oder nach einem Firmennamen suchen, um besser einschätzen zu können, welchem der Teilnehmer während des Events eine höhere Priorität gegeben werden sollte. Wichtig: Wenn Sie Leitbewertungen und Firmennamen in der Teilnehmerliste anzeigen möchten, müssen Sie die beiden folgenden Aktionen auf dem Registrierungsformular ausführen: Aktivieren Sie die Leitbewertungsoption in den Fenstern „Kontrollkästchen hinzufügen“, „Optionsschaltflächen hinzufügen“ oder „Dropdown-Listen hinzufügen“. Geben Sie an, dass die Angabe der „Firma“ und alle damit zusammenhängenden Bewertungen erforderliche Informationen sind. Wählen Sie also hier das Symbol aus. Einzelheiten finden Sie unter Anpassen des Registrierungsformulars (auf Seite 13) sowie unter Informationen zur Leitbewertung (auf Seite 21). 15 Kapitel 2: Planen eines Events Informationen zum Fenster „Textfeld hinzufügen“ Zugreifen auf dieses Fenster Gehen Sie zum Erstellen oder Bearbeiten einer Umfrage nach dem Event folgendermaßen vor: 1 2 3 Gehen Sie auf der Seite „Ein Event ansetzen“ bzw. „Event bearbeiten“ zum Abschnitt „Event-Beschreibung und Optionen“. Führen Sie einen der folgenden Schritte aus: Wenn Sie auf Ihrer Event Center-Website zum ersten Mal eine Umfrage erstellen, die nach dem Event angezeigt werden soll, klicken Sie auf Umfrage nach dem Event erstellen. Wenn Sie zuvor bereits Umfragen als Vorlagen gespeichert haben, klicken Sie auf Umfrage auswählen. Klicken Sie im angezeigten Fenster auf Neue Umfrage erstellen. Klicken Sie im angezeigten Fenster auf Textfeld. Gehen zum Erstellen oder Bearbeiten eines Registrierungsformulars folgendermaßen vor: 1 Gehen Sie auf der Seite „Ein Event ansetzen“ bzw. „Event bearbeiten“ zum Abschnitt „Teilnehmer und Registrierung“. 2 Klicken Sie auf den Link neben Registrierungsformular. 3 Klicken Sie im angezeigten Fenster auf Textfeld. Welche Möglichkeiten stehen Ihnen in diesem Fenster zur Verfügung Geben Sie eine Textfrage an, die vom Teilnehmer die Eingabe von Informationen oder Antworten im Textfeld des Registrierungsformulars erfordert. Optionen in diesem Fenster 16 Option... Für folgende Aufgaben... Beschriftung für Textfeld Erstellen einer Textfrage. Die Beschriftung für ein Textfeld kann bis zu 256 Zeichen lang sein. Typ Legen Sie fest, ob das Textfeld eine einzige Zeile oder mehrere Zeilen enthält. Wenn Sie Mehrzeilig auswählen, geben Sie im Feld Höhe die Anzahl der Zeilen ein. Kapitel 2: Planen eines Events Option... Für folgende Aufgaben... Breite Geben Sie die Breite des Textfelds in Zeichen an. Durch die hier angegebene Zahl wird festgelegt, wie das Textfeld in der Umfrage oder im Registrierungsformular angezeigt wird. Sie wirkt sich jedoch nicht darauf aus, wie viele Zeichen die Teilnehmer im Textfeld eingeben können. Ein Textfeld kann bis zu 256 Zeichen enthalten. Höhe Geben Sie die Anzahl der Zeilen an, die das Textfeld enthält. Wenn Sie eine Anzahl Zeilen festlegen möchten, müssen Sie neben Typ zunächst Mehrzeilig auswählen. Wenn Sie keine Anzahl festlegen, verwendet Event Center die Standardhöhe (eine Zeile). Informationen zum Fenster „Kontrollkästchen hinzufügen“ Zugreifen auf dieses Fenster Gehen Sie zum Erstellen oder Bearbeiten einer Umfrage nach dem Event folgendermaßen vor: 1 2 3 Gehen Sie auf der Seite „Ein Event ansetzen“ bzw. „Event bearbeiten“ zum Abschnitt „Event-Beschreibung und Optionen“. Führen Sie einen der folgenden Schritte aus: Wenn Sie auf Ihrer Event Center-Website zum ersten Mal eine Umfrage erstellen, die nach dem Event angezeigt werden soll, klicken Sie auf Umfrage nach dem Event erstellen. Wenn Sie zuvor bereits Umfragen als Vorlagen gespeichert haben, klicken Sie auf Umfrage auswählen. Klicken Sie im angezeigten Fenster auf Neue Umfrage erstellen. Klicken Sie im angezeigten Fenster auf Kontrollkästchen. Gehen zum Erstellen oder Bearbeiten eines Registrierungsformulars folgendermaßen vor: 1 Gehen Sie auf der Seite „Ein Event ansetzen“ bzw. „Event bearbeiten“ zum Abschnitt „Teilnehmer und Registrierung“. 2 Klicken Sie auf den Link neben Registrierungsformular. 3 Klicken Sie im angezeigten Fenster auf Kontrollkästchen. 17 Kapitel 2: Planen eines Events Welche Möglichkeiten stehen Ihnen in diesem Fenster zur Verfügung Geben Sie Fragen an, die von den Teilnehmern durch die Auswahl mehrerer Antworten oder Möglichkeiten in der Umfrage oder im Registrierungsformular beantwortet werden können. Jede Antwort oder Wahlmöglichkeit wird neben einem Kontrollkästchen angezeigt. Optionen in diesem Fenster Option... Für folgende Aufgaben... Gruppenbeschriftung für Kontrollkästchen Erstellen einer Frage. Kontrollkästchen 1 bis 9 Anmerkung Wenn Sie nur ein Kontrollkästchen hinzufügen und keine Gruppenbeschriftung benötigen, lassen Sie dieses Feld leer. Stellen Sie die Antworten oder Wahlmöglichkeiten zusammen, und legen Sie fest, welche Kontrollkästchen als Standard in der Umfrage oder dem Registrierungsformular aktiviert oder deaktiviert sind. Fügen Sie dem Registrierungsformular Kontrollkästchen über die Dropdown-Liste Hinzufügen hinzu. Ergebnis Geben Sie ein Ergebnis für jede Antwort auf die Frage an. Einzelheiten finden Sie unter Informationen zu Leitbewertungen (auf Seite 21). Informationen zum Fenster „Optionsschaltflächen hinzufügen“ Zugreifen auf dieses Fenster Gehen Sie zum Erstellen oder Bearbeiten einer Umfrage nach dem Event folgendermaßen vor: 1 2 3 18 Gehen Sie auf der Seite „Ein Event ansetzen“ bzw. „Event bearbeiten“ zum Abschnitt „Event-Beschreibung und Optionen“. Führen Sie einen der folgenden Schritte aus: Wenn Sie auf Ihrer Event Center-Website zum ersten Mal eine Umfrage erstellen, die nach dem Event angezeigt werden soll, klicken Sie auf Umfrage nach dem Event erstellen. Wenn Sie zuvor bereits Umfragen als Vorlagen gespeichert haben, klicken Sie auf Umfrage auswählen. Klicken Sie im angezeigten Fenster auf Neue Umfrage erstellen. Klicken Sie im angezeigten Fenster auf Optionsschaltflächen. Kapitel 2: Planen eines Events Gehen zum Erstellen oder Bearbeiten eines Registrierungsformulars folgendermaßen vor: 1 Gehen Sie auf der Seite „Ein Event ansetzen“ bzw. „Event bearbeiten“ zum Abschnitt „Teilnehmer und Registrierung“. 2 Klicken Sie auf den Link neben Registrierungsformular. 3 Klicken Sie im angezeigten Fenster auf Optionsschaltflächen. Welche Möglichkeiten stehen Ihnen in diesem Fenster zur Verfügung Geben Sie Fragen an, die von den Teilnehmern durch die Auswahl einer einzelnen Antwort oder Möglichkeit in der Umfrage oder dem Registrierungsformular beantwortet werden können. Jede Antwort oder Wahlmöglichkeit wird neben einer Optionsschaltfläche angezeigt. Optionen in diesem Fenster Option... Für folgende Aufgaben... Gruppenbeschriftung für Optionsschaltflächen Erstellen einer Frage. Standardauswahl Legen Sie die Standardantwort oder -wahlmöglichkeit fest. Auswahl 1 bis 9 Stellen Sie die Antworten oder Wahlmöglichkeiten zusammen. Fügen Sie Optionsschaltflächen über die Dropdown-Liste Hinzufügen hinzu. Ergebnis Geben Sie ein Ergebnis für jede Antwort auf die Frage an. Einzelheiten finden Sie unter Informationen zu Leitbewertungen (auf Seite 21). Informationen zum Fenster „Dropdown-Liste hinzufügen“ Zugreifen auf dieses Fenster Gehen Sie zum Erstellen oder Bearbeiten einer Umfrage nach dem Event folgendermaßen vor: 1 2 Gehen Sie auf der Seite „Ein Event ansetzen“ bzw. „Event bearbeiten“ zum Abschnitt „Event-Beschreibung und Optionen“. Führen Sie einen der folgenden Schritte aus: 19 Kapitel 2: Planen eines Events 3 Wenn Sie auf Ihrer Event Center-Website zum ersten Mal eine Umfrage erstellen, die nach dem Event angezeigt werden soll, klicken Sie auf Umfrage nach dem Event erstellen. Wenn Sie zuvor bereits Umfragen als Vorlagen gespeichert haben, klicken Sie auf Umfrage auswählen. Klicken Sie im angezeigten Fenster auf Neue Umfrage erstellen. Klicken Sie im angezeigten Fenster auf Dropdown-Liste. Gehen zum Erstellen oder Bearbeiten eines Registrierungsformulars folgendermaßen vor: 1 Gehen Sie auf der Seite „Ein Event ansetzen“ bzw. „Event bearbeiten“ zum Abschnitt „Teilnehmer und Registrierung“. 2 Klicken Sie auf den Link neben Registrierungsformular. 3 Klicken Sie im angezeigten Fenster auf Dropdown-Liste. Welche Möglichkeiten stehen Ihnen in diesem Fenster zur Verfügung Geben Sie Fragen an, die von den Teilnehmern durch die Auswahl einer einzelnen Antwort oder Möglichkeit in der Umfrage oder dem Registrierungsformular beantwortet werden können. Jede Antwort oder Wahlmöglichkeit ist in der Dropdown-Liste aufgeführt. Optionen in diesem Fenster Option... Für folgende Aufgaben... Beschriftung für Dropdown-Listenfeld Erstellen einer Frage. Standardauswahl Legen Sie die Standardantwort oder -wahlmöglichkeit fest. Auswahl 1 bis 9 Stellen Sie die Antworten oder Wahlmöglichkeiten zusammen. Fügen Sie Optionsschaltflächen über die Dropdown-Liste Hinzufügen hinzu. Ergebnis 20 Geben Sie ein Ergebnis für jede Antwort auf die Frage an. Einzelheiten finden Sie unter Informationen zu Leitbewertungen (auf Seite 21). Kapitel 2: Planen eines Events Informationen zu Leitbewertungen Beim Anpassen der Umfrage oder des Registrierungsformulars können Sie für jede Antwort auf eine Frage eine Punktzahl festlegen. Der Site-Administrator kann später einen Bericht generieren, in dem das Gesamtergebnis der einzelnen Teilnehmer angegeben wird. Auf diese Weise können Sie die Qualifikation anhand der Ergebnisse sowie anderer Informationen identifizieren, die Sie durch die Umfrage oder das Registrierungsformular gewonnen haben. Sie können festlegen, dass auf der Teilnehmerliste während eines Events diese beiden Typen von Informationen neben dem Namen der einzelnen Teilnehmer angezeigt werden: die Antwort, die der Teilnehmer im Registrierungsformular auf die Frage „Firma“ gegeben hat die Gesamtleitbewertung für den Teilnehmer, basierend auf den Antworten, die der Teilnehmer im Registrierungsformular auf die einzelnen Fragen gegeben hat Sie können die Teilnehmerliste basierend auf den Bewertungen sortieren oder nach einem Firmennamen suchen, um besser einschätzen zu können, welchem der Teilnehmer während des Events eine höhere Priorität gegeben werden sollte. Wichtig: Wenn Sie Leitbewertungen und Firmennamen in der Teilnehmerliste anzeigen möchten, müssen Sie die beiden folgenden Aktionen auf dem Registrierungsformular ausführen: Aktivieren Sie die Leitbewertungsoption in den Fenstern „Kontrollkästchen hinzufügen“, „Optionsschaltflächen hinzufügen“ oder „Dropdown-Listen hinzufügen“. Geben Sie an, dass die Angabe der „Firma“ und alle damit zusammenhängenden Bewertungen erforderliche Informationen sind. Wählen Sie also hier das Symbol aus. Einzelheiten finden Sie unter Anpassen des Registrierungsformulars (auf Seite 13) sowie unter Informationen zur Leitbewertung (auf Seite 21). 21 Kapitel 2: Planen eines Events Informationen zum Fenster „Aus Registrierungsfragen hinzufügen/Aus Umfragefragen hinzufügen“ Zugreifen auf dieses Fenster Gehen Sie zum Erstellen oder Bearbeiten einer Umfrage nach dem Event folgendermaßen vor: 1 2 3 Gehen Sie auf der Seite „Ein Event ansetzen“ bzw. „Event bearbeiten“ zum Abschnitt „Event-Beschreibung und Optionen“. Führen Sie einen der folgenden Schritte aus: Wenn Sie auf Ihrer Event Center-Website zum ersten Mal eine Umfrage erstellen, die nach dem Event angezeigt werden soll, klicken Sie auf Umfrage nach dem Event erstellen. Wenn Sie zuvor bereits Umfragen als Vorlagen gespeichert haben, klicken Sie auf Umfrage auswählen. Klicken Sie im angezeigten Fenster auf Neue Umfrage erstellen. Klicken Sie im angezeigten Fenster auf Meine Umfragefragen. Gehen zum Erstellen oder Bearbeiten eines Registrierungsformulars folgendermaßen vor: 1 Gehen Sie auf der Seite „Ein Event ansetzen“ bzw. „Event bearbeiten“ zum Abschnitt „Teilnehmer und Registrierung“. 2 Klicken Sie auf den Link neben Registrierungsformular. 3 Klicken Sie im angezeigten Fenster auf Meine Registrierungsfragen. Welche Möglichkeiten stehen Ihnen in diesem Fenster zur Verfügung Wählen Sie zuvor gespeicherte Fragen aus, und fügen Sie die Fragen dieser Umfrage oder dem Registrierungsformular hinzu. Optionen in diesem Fenster 22 Option... Für folgende Aufgaben... Kontrollkästchen Wählen Sie eine Frage aus, und klicken Sie auf Hinzufügen, um sie dem aktuellen Formular hinzuzufügen. Links für die Fragen Bearbeiten Sie eine Frage, und speichern Sie diese dann. Kapitel 2: Planen eines Events Angeben einer Ziel-Webseite nach der Registrierung Sie können eine Ziel-Webseite angeben, die angezeigt wird, nachdem ein Teilnehmer sein Registrierungsformular eingereicht hat. So geben Sie einen Ziel-URL an: 1 2 Gehen Sie auf der Seite „Ein Event ansetzen“ zum Abschnitt „Teilnehmer und Registrierung“. Geben Sie unter Ziel-URL nach der Registrierung einen URL in das Textfeld ein. Einladen von Teilnehmern zu Ihrem Event So laden Sie Teilnehmer und Diskussionsteilnehmer mithilfe des automatisierten E-Mail-Systems von WebEx zu Ihrem Event ein: 1 Erstellen Sie Einladungslisten von der Seite „Ein Event ansetzen“ aus. Weitere Informationen finden Sie unter Erstellen einer Einladungsliste und Einladen von Teilnehmern zu Ihrem Event (auf Seite 23) oder unter Erstellen einer Einladungsliste und Einladen von Diskussionsteilnehmern zu Ihrem Event (auf Seite 29). 2 3 Sobald Sie das Event angesetzt haben, wird die Seite „Event-E-Mails senden“ angezeigt. Wählen Sie die Empfänger auf der Seite aus, und klicken Sie auf Jetzt senden. Anmerkung: Wenn Sie auf Später senden klicken, wird die Seite „Event-Informationen“ aufgerufen, über die Sie Einladungs-E-Mails zu einem späteren Zeitpunkt versenden können. Erstellen einer Einladungsliste und Einladen von Teilnehmern zu Ihrem Event Sie können Kontakte aus einem vorhandenen Adressbuch auswählen oder auf Ihrer Event Center-Website neue Kontakte hinzufügen. Wenn Sie über eine große Anzahl von Kontakten in einer Verteilerliste verfügen, können Sie die Verteilerliste im CSV-Format importieren. 23 Kapitel 2: Planen eines Events So erstellen Sie eine Einladungsliste und laden Teilnehmern zu Ihrem Event ein: 1 Gehen Sie auf der Seite „Ein Event ansetzen“ zum Abschnitt „Teilnehmer und Registrierung“. 2 Klicken Sie auf Einladungsliste erstellen. 3 Wählen Sie im angezeigten Fenster eine beliebige Anzahl von folgenden aus: 4 5 Neue Teilnehmer, die noch nicht als Kontakte in Ihren Adressbüchern enthalten sind. Weitere Informationen finden Sie unter Hinzufügen eines neuen Kontakts zu Ihrer Einladungsliste (auf Seite 25). Kontakte und Kontaktgruppen, die bereits in Ihrem Adressbuch auf der Event Center-Website vorhanden sind. Weitere Informationen finden Sie unter Hinzufügen von vorhandenen Kontakten zu Ihrer Einladungsliste (auf Seite 26). Verteilerliste im CSV-Format. Weitere Informationen finden Sie unter Importieren einer Verteilerliste in Ihre Einladungsliste (auf Seite 28). Nachdem Sie auf der Seite „Ein Event ansetzen“ alle Optionen angegeben haben, klicken Sie auf Dieses Event ansetzen. Wählen Sie auf der Seite „Event-E-Mails senden“ die Empfänger aus, und klicken Sie dann auf Jetzt senden. Anmerkung: Wenn Sie auf Später senden klicken, wird die Seite „Event-Informationen“ aufgerufen, über die Sie Einladungs-E-Mails zu einem späteren Zeitpunkt versenden können. 6 24 Klicken Sie bei den auf Ihrem Bildschirm angezeigten Meldungen auf OK und Weiter. Kapitel 2: Planen eines Events Jeder eingeladene Teilnehmer erhält eine Einladungs-E-Mail mit einem Link, auf den der Teilnehmer klicken kann, um weitere Informationen abzurufen oder dem Event beizutreten. Anmerkung: Nachdem Sie das Event gestartet haben, können Sie weitere Teilnehmer einladen. Einzelheiten finden Sie unter Einladen von Teilnehmern zu einem laufenden Event. Hinzufügen eines neuen Kontakts zu Ihrer Einladungsliste Wenn Sie ein Event ansetzen, können Sie Ihrer Einladungsliste einen neuen Teilnehmer hinzufügen, d. h. einen Teilnehmer, der noch nicht als Kontakt in einem Ihrer Adressbücher in „Mein WebEx“ auf der Event Center-Website aufgeführt ist. Nachdem Sie Informationen zum neuen Kontakt angegeben haben, können Sie diesen Kontakt einem Ihrer Adressbücher hinzufügen. So fügen Sie der Einladungsliste einen neuen Kontakt hinzu: 1 Öffnen Sie das Fenster Einladungsliste erstellen auf der Seite „Ein Event ansetzen“, sofern Sie dies nicht bereits getan haben. Weitere Informationen finden Sie unter Erstellen einer Einladungsliste und Einladen von Teilnehmern zu Ihrem Event (auf Seite 23) sowie unter Erstellen einer Einladungsliste und Einladen von Diskussionsteilnehmern zu Ihrem Event (auf Seite 29). 2 Geben Sie Informationen zum neuen Kontakt unter „Neuer Teilnehmer“ oder „Neuer Diskussionsteilnehmer“ ein. Weitere Informationen zu den Optionen für Zeitzone, Sprache und Gebietsschema finden Sie unter Informationen zu Zeitzonen, Sprachen und Gebietsschemas (auf Seite 26). 3 4 Optional. Um den neuen Kontakt Ihrem Adressbuch „Persönliche Kontakte“ hinzuzufügen, aktivieren Sie das Kontrollkästchen Neuen Teilnehmer in mein Adressbuch aufnehmen oder Neuen Diskussionsteilnehmer in mein Adressbuch aufnehmen. Optional. Um diesen Diskussionsteilnehmer zu einem alternativen Gastgeber zu ernennen – also zu einer Person, die die Schulungssitzung starten und als ihr Gastgeber agieren kann – aktivieren Sie das Kontrollkästchen Als alternativen Gastgeber einladen. Hinweis: Der alternative Gastgeber muss über einen Account auf dieser Site verfügen. Außerdem kann nur ein Diskussionsteilnehmer als alternativer Gastgeber agieren. 5 Klicken Sie auf Zur Einladungsliste hinzufügen. 25 Kapitel 2: Planen eines Events Die Kontakte werden unter „Einzuladende Teilnehmer“ oder „Einzuladende Diskussionsteilnehmer“ angezeigt. 6 Klicken Sie auf Einladen. Tipp: Um eine Liste der Teilnehmer oder Diskussionsteilnehmer anzuzeigen, die Sie für ein Event ausgewählt haben, klicken Sie auf Einladungsliste anzeigen unter Teilnehmer und Registrierung oder Moderatoren und Diskussionsteilnehmer. Um einen Kontakt aus der Einladungsliste für Teilnehmer oder Diskussionsteilnehmer zu löschen, klicken Sie auf Einladungsliste bearbeiten unter Teilnehmer und Registrierung oder Moderatoren und Diskussionsteilnehmer. Wählen Sie den Kontakt aus, klicken Sie auf Löschen, und klicken Sie dann auf OK. Informationen zu den Optionen für Zeitzone, Sprache und Gebietsschema Nur Gastgeber Sie können für jeden Teilnehmer, den Sie einladen möchten, eine Sprache, eine Zeitzone und ein Gebietsschema auswählen, in denen der Text, das Datum und die Zeit auf Ihrer Einladung angezeigt wird. Sie können für einen Teilnehmer eine Sprache, eine Zeitzone und ein Gebietsschema angeben, wenn Sie: einen neuen Kontakt hinzufügen (Ein neuer Kontakt ist ein Teilnehmer, der sich noch nicht in einem Ihrem Adressbücher in „Mein WebEx“ befindet.) einen vorhandenen Kontakt bearbeiten (Die Einstellungen, die Sie hier angeben, ersetzen die ursprünglichen Einstellungen des Kontakts.) Wichtig: Wenn Sie eine E-Mail-Vorlage anpassen, erhalten Teilnehmer angepasste E-Mail-Nachrichten in Ihrer Sprache statt in den Sprachen, die in den Einstellungen für den Teilnehmer angegeben sind. Wenn Sie keine E-Mail-Vorlage anpassen, erhalten Teilnehmer E-Mail-Nachrichten in den Sprachen, die in den Einstellungen für den Teilnehmer angegeben sind. Einzelheiten zum Anpassen von E-Mail-Nachrichten finden Sie unter Informationen zum Anpassen von E-Mail-Nachrichten (auf Seite 35). Hinzufügen von vorhandenen Kontakten zu Ihrer Einladungsliste Wenn Sie Einladungslisten für Events erstellen, können Sie Kontakte aus den folgenden Listen wählen: 26 Kapitel 2: Planen eines Events Persönliche Kontakte—Enthält die individuellen Kontakte, die Sie zu Ihrem persönlichen Adressbuch hinzugefügt haben. Wenn Sie Microsoft Outlook verwenden, können Sie die persönlichen Kontakte aus einem Outlook-Adressbuch oder -Ordner in diese Liste von Kontakten importieren. Unternehmens-Adressbuch: Das Adressbuch Ihres Unternehmens mit allen Kontakten, die der Site-Administrator dort hinzugefügt hat. Wenn in Ihrem Unternehmen eine globale Adressliste in Microsoft Exchange verwendet wird, kann der Site-Administrator die darin enthaltenen Kontakte in dieses Adressbuch importieren. So fügen Sie der Einladungsliste einen vorhandenen Kontakt hinzu: 1 Öffnen Sie das Fenster Einladungsliste erstellen auf der Seite „Ein Event ansetzen“, sofern Sie dies nicht bereits getan haben. Weitere Informationen finden Sie unter Erstellen einer Einladungsliste und Einladen von Teilnehmern zu Ihrem Event (auf Seite 23) oder unter Erstellen einer Einladungsliste und Einladen von Diskussionsteilnehmern zu Ihrem Event (auf Seite 29). 2 3 Im Fenster „Einladungsliste Teilnehmer erstellen“ oder „Einladungsliste Diskussionsteilnehmer erstellen“ auf „Kontakte wählen“ klicken. Wählen Sie in der Dropdown-Liste Ansicht eine der folgenden Kontaktlisten aus: Persönliche Kontakte Unternehmens-Adressbuch Die von Ihnen ausgewählte Kontaktliste wird angezeigt. 4 Aktivieren Sie das Kontrollkästchen für jeden Kontakt und jede Kontaktgruppe, den bzw. die Sie Ihrer Liste von Teilnehmern oder Diskussionsteilnehmern hinzufügen möchten. Bei der Auswahl der Kontakte stehen Ihnen folgende Möglichkeiten zur Verfügung: 5 Klicken Sie im Index auf einen Buchstaben des Alphabets, um eine Liste der Kontakte anzuzeigen, deren Name mit dem entsprechenden Buchstaben beginnt. Beispielsweise wird der Name Susanne Jansen unter S angezeigt. Um in der angezeigten Liste nach einem Kontakt zu suchen, geben Sie im Feld Suchen nach eine Zeichenfolge ein, die einen Teil des Namens oder der E-Mail-Adresse des Kontakts darstellt, und klicken Sie dann auf Suchen. Wählen Sie eine oder beide der folgenden Möglichkeiten: Klicken Sie auf Teilnehmer hinzufügen oder auf Diskussionsteilnehmer hinzufügen. 27 Kapitel 2: Planen eines Events Optional. Um einen Diskussionsteilnehmer aus den vorhandenen Kontakten als einen alternativen Gastgeber hinzuzufügen, diesen Kontakt wählen und auf „Als alternativen Gastgeber hinzufügen“ klicken. Hinweis: Der alternative Gastgeber muss über einen Account auf dieser Site verfügen. Außerdem kann nur ein Diskussionsteilnehmer als alternativer Gastgeber agieren. Die ausgewählten Kontakte werden unter Einzuladende Teilnehmer oder Einzuladende Diskussionsteilnehmer angezeigt. 6 Um die ausgewählten Kontakte Ihrer Einladungsliste hinzuzufügen, klicken Sie auf Einladen. Tipp: Um eine Liste der Teilnehmer oder Diskussionsteilnehmer anzuzeigen, die Sie für ein Event ausgewählt haben, klicken Sie auf Einladungsliste anzeigen unter Teilnehmer und Registrierung oder Moderatoren und Diskussionsteilnehmer. Um einen Kontakt aus der Einladungsliste für Teilnehmer oder Diskussionsteilnehmer zu löschen, klicken Sie auf Einladungsliste bearbeiten unter Teilnehmer und Registrierung oder Moderatoren und Diskussionsteilnehmer. Wählen Sie den Kontakt aus, klicken Sie auf Löschen, und klicken Sie dann auf OK. Importieren einer Verteilerliste in Ihre Einladungsliste Das Hinzufügen einer großen Anzahl von Kontakten in Ihre Einladungsliste ist einfach, wenn Sie sie in einer Verteilerliste im CSV-Format gespeichert haben. So importieren Sie eine Verteilerliste in die Einladungsliste für Ihr Event: 1 Öffnen Sie das Fenster „Einladungsliste erstellen“ auf der Seite „Ein Event ansetzen“, sofern Sie dies nicht bereits getan haben. Weitere Informationen finden Sie unter Erstellen einer Einladungsliste und Einladen von Teilnehmern zu Ihrem Event (auf Seite 23) oder unter Erstellen einer Einladungsliste und Einladen von Diskussionsteilnehmern zu Ihrem Event (auf Seite 29). 2 3 4 28 Klicken Sie auf CSV-Dateien importieren. Folgen Sie den Anweisungen auf Ihrem Bildschirm, um eine Verteilerliste hochzuladen. Wenn das Importieren aller Kontakte in der Liste abgeschlossen ist, klicken Sie auf Schließen. Kapitel 2: Planen eines Events Erstellen einer Einladungsliste und Einladen von Diskussionsteilnehmern zu Ihrem Event Sie können Kontakte aus einem vorhandenen Adressbuch auswählen oder auf Ihrer Event Center-Website neue Kontakte hinzufügen. Wenn Sie über eine große Anzahl von Kontakten in einer Verteilerliste verfügen, können Sie die Verteilerliste im CSV-Format importieren. So erstellen Sie eine Einladungsliste und laden Diskussionsteilnehmern zu Ihrem Event ein: 1 Gehen Sie auf der Seite „Ein Event ansetzen“ zum Abschnitt „Moderatoren und Diskussionsteilnehmer“. 2 Klicken Sie auf Einladungsliste erstellen. 3 Wählen Sie im angezeigten Fenster beliebige der folgenden Optionen aus: 4 5 Neue Teilnehmer, die noch nicht als Kontakte in Ihren Adressbüchern enthalten sind. Weitere Informationen finden Sie unter Hinzufügen eines neuen Kontakts zu Ihrer Einladungsliste (auf Seite 25). Kontakte und Kontaktgruppen, die bereits in Ihrem Adressbuch auf der Event Center-Website vorhanden sind. Weitere Informationen finden Sie unter Hinzufügen von vorhandenen Kontakten zu Ihrer Einladungsliste (auf Seite 26). Verteilerliste im CSV-Format. Weitere Informationen finden Sie unter Importieren einer Verteilerliste in Ihre Einladungsliste (auf Seite 28). Nachdem Sie auf der Seite „Ein Event ansetzen“ alle Optionen angegeben haben, klicken Sie auf Dieses Event ansetzen. Wählen Sie auf der Seite „Event-E-Mails senden“ die Empfänger aus, und klicken Sie dann auf Jetzt senden. 29 Kapitel 2: Planen eines Events Anmerkung: Wenn Sie auf Später senden klicken, wird die Seite „Event-Informationen“ aufgerufen, über die Sie Einladungs-E-Mails zu einem späteren Zeitpunkt versenden können. 6 Klicken Sie bei den auf Ihrem Bildschirm angezeigten Meldungen auf OK und Weiter. Jeder eingeladene Diskussionsteilnehmer erhält eine Einladungs-E-Mail mit einem Link, auf den der Diskussionsteilnehmer klicken kann, um weitere Informationen zum Event abzurufen oder um dem Event beizutreten. Bearbeiten einer Einladungsliste Wenn Sie ein Event ansetzen oder bearbeiten, können Sie Ihre Einladungsliste sowohl für Teilnehmer als auch für Diskussionsteilnehmer bearbeiten. So bearbeiten Sie eine Einladungsliste: 1 Gehen Sie auf der Seite „Ein Event ansetzen“ bzw. „Event bearbeiten“ zum entsprechenden Abschnitt „Teilnehmer und Registrierung“ bzw. „Moderatoren und Diskussionsteilnehmer“. 2 Klicken Sie auf Einladungsliste bearbeiten. 3 Klicken Sie in der Spalte „Name“ auf den Namen des Kontakts. Nachdem Sie auf den Namen des Kontakts geklickt haben, können Sie die Kontaktinformationen im Abschnitt „Teilnehmer bearbeiten“ bzw. „Diskussionsteilnehmer bearbeiten“ entsprechend ändern. 30 Kapitel 2: Planen eines Events 4 Nehmen Sie die Änderungen vor. 5 Klicken Sie auf Einladungsliste aktualisieren. Versenden von E-Mail-Nachrichten an Teilnehmer Aufgabe ... Siehe... Abrufen einer Übersicht zum Senden von E-Mails an die Teilnehmer des Events Informationen zum Versenden von E-Mail-Nachrichten an Teilnehmer (auf Seite 31) Überblick über die verschiedenen E-Mail-Nachrichten, die beim Ansetzen oder Bearbeiten eines Events gesendet oder angepasst werden können Informationen zum Abschnitt „E-Mail-Nachrichten“ (auf Seite 32) Hinzufügen von iCalendar-Anhängen in E-Mail-Nachrichten Hinzufügen von iCalendar-Anhängen zu E-Mail-Nachrichten (auf Seite 34) Informationen zum Versenden von E-Mail-Nachrichten an Teilnehmer Wenn Sie ein Event ansetzen, können Sie im Abschnitt E-Mail-Nachrichten zwischen verschiedenen Arten von E-Mail-Nachrichten für Teilnehmer wählen, darunter E-Mails zum Registrierungsstatus, Erinnerungen und Folge-E-Mails. Das automatisierte E-Mail-System von WebEx versendet die ausgewählten E-Mails zu den von Ihnen festgelegten Zeiten. Einzelheiten finden Sie unter Informationen zum Abschnitt „E-Mail-Nachrichten“ (auf Seite 32). 31 Kapitel 2: Planen eines Events Darüber hinaus können Sie die Vorlagen anpassen, indem Sie den Inhalt und die Variablen – also Code, den Event Center als Platzhalter für Ihre speziellen Informationen zum Event verwendet – bearbeiten, neu anordnen oder löschen. Einzelheiten finden Sie unter Informationen zum Anpassen von E-Mail-Nachrichten (auf Seite 35). Informationen zum Abschnitt „E-Mail-Nachrichten“ Zugreifen auf diesen Abschnitt Klicken Sie in der linken Navigationsleiste Ihrer Event Center-Website unter Ein Event abhalten auf Ein Event ansetzen, und gehen Sie dann zum Abschnitt E-Mail-Nachrichten. Welche Möglichkeiten stehen Ihnen in diesem Abschnitt zur Verfügung Wählen und ändern Sie E-Mail-Nachrichten, die Sie an Teilnehmer des Events senden möchten. Klicken Sie auf den Link für diese E-Mail-Nachricht, um eine E-Mail-Vorlage zu bearbeiten. Wenn Sie z. B. auf den Link Teilnehmer klicken, können Sie die Einladungs-E-Mail für Teilnehmer anpassen. Um einen bestimmten Nachrichtentyp für Teilnehmer auszuwählen, aktivieren Sie das entsprechende Kontrollkästchen. Wenn Sie beispielsweise das Kontrollkästchen Vielen Dank für Ihre Teilnahme aktivieren, wird diese Folge-E-Mail nach Abschluss des Events gesendet. Optionen in diesem Abschnitt Option... Aktion... E-Mail-Format Wählen Sie Nur-Text aus, um alle E-Mail-Nachrichten im Textformat zu senden. Wählen Sie HTML aus, um alle E-Mail-Nachrichten mit einer beliebigen Formatierung zu senden, z. B. E-Mails mit Nummerierungen, Aufzählungen oder fett und kursiv gedruckten Zeichen. Einladungs-E-Mails Klicken Sie auf den Link Teilnehmer, um die Einladungs-E-Mail für Teilnehmer anzupassen. Klicken Sie auf den Link Diskussionsteilnehmer, um die Einladungs-E-Mail für Diskussionsteilnehmer anzupassen. Anmerkung Weitere Informationen finden 32 Kapitel 2: Planen eines Events Option... Aktion... Sie unter Anpassen einer E-Mail für ein bestimmtes Event (auf Seite 37). Registrierungs-E-Mails Aktivieren Sie die Kontrollkästchen, um Benachrichtigungen zum Registrierungsstatus zu versenden. Offen – Benachrichtigt darüber, dass Sie die Registrierung des Teilnehmers erhalten haben und dass deren Genehmigung noch aussteht. Genehmigt – Benachrichtigt darüber, dass Sie die Registrierung des Teilnehmers genehmigt haben. Diese E-Mail-Nachricht enthält einen Link, mit dem der Teilnehmer dem Event beitreten kann. Abgelehnt – Benachrichtigt darüber, dass Sie die Registrierung des Teilnehmers abgelehnt haben. In der Standard-E-Mail ist kein Grund für die Ablehnung aufgeführt. Sie sollten die Nachricht daher entsprechend anpassen. Laufendes Event – Sendet eine E-Mail an die Teilnehmer, die Sie nach dem Start des Events einladen. Klicken Sie auf diesen Link, um die E-Mail anzupassen. Anmerkung Klicken Sie auf die Links, um die E-Mail-Nachrichten für die einelnen Status Offen, Genehmigt, Abgelehnt und Laufendes Event anzupassen. Weitere Informationen finden Sie unter Anpassen einer E-Mail für ein bestimmtes Event (auf Seite 37). E-Mails zur Aktualisierung von Events Passen Sie die an Event-Teilnehmer zu versendenden E-Mails zu Event-Aktualisierungen an. Wenn Sie Ihr Event aktualisieren, können Sie E-Mails zu Event-Aktualisierungen an sämtliche der folgenden Teilnehmergruppen senden (Diese Optionen werden angezeigt, wenn Sie auf Dieses Event aktualisieren auf der Seite „Event bearbeiten“ klicken.): Alle genehmigten Registrierungen – Sendet eine E-Mail nur an die Teilnehmer, deren Registrierung genehmigt wurde Alle Teilnehmer – Sendet eine E-Mail an alle über das E-Mail-System von WebEx eingeladenen Teilnehmer Alle Diskussionsteilnehmer – Sendet eine E-Mail an alle über das E-Mail-System von WebEx eingeladenen Diskussionsteilnehmer 33 Kapitel 2: Planen eines Events Option... Aktion... Erinnerungs-E-Mails Aktivieren Sie die entsprechenden Kontrollkästchen, um registrierten Teilnehmern zu bestimmten Zeiten Erinnerungen zu senden. 1. Erinnerung – Sendet eine E-Mail, mit der registrierte Personen daran erinnert werden, dem Event beizutreten. 2. Erinnerung – Sendet eine zweite E-Mail, mit der registrierte Personen daran erinnert werden, dem Event beizutreten. Anmerkung Klicken Sie auf die Links, um die Erinnerungsnachrichten zu bearbeiten. Weitere Informationen finden Sie unter Anpassen einer E-Mail für ein bestimmtes Event (auf Seite 37). Follow-up-E-Mails Aktivieren Sie dieses Kontrollkästchen, um Folge-E-Mails an die Teilnehmer zu senden. Vielen Dank für Ihre Teilnahme – Einem Teilnehmer für die Teilnahme am Event danken. Enthält Informationen über Möglichkeiten, Feedback zum Event einzureichen. Folge-E-Mail bei Abwesenheit – Informiert einen abwesenden Teilnehmer darüber, dass ein Event stattgefunden hat, und enthält die Kontaktinformationen zum Gastgeber. Event Center sendet diese Nachricht an alle registrierten Personen, die nicht am Event teilgenommen haben. Anmerkung Klicken Sie auf die Links, um die Folge-E-Mails zu bearbeiten. Weitere Informationen finden Sie unter Anpassen einer E-Mail für ein bestimmtes Event (auf Seite 37). Hinzufügen von iCalendar-Anhängen zu E-Mail-Nachrichten Um eingeladenen Teilnehmern die Möglichkeit zu geben, geplante Events ihren Kalenderprogrammen (z. B. Microsoft Outlook) hinzuzufügen, können Sie iCalendar-Objekte an Ihre E-Mail-Nachrichten (z. B. für Einladungen, Event-Aktualisierungen und Registrierungsbestätigungen) anhängen. So fügen Sie iCalendar-Anhänge Ihren E-Mail-Nachrichten hinzu: 1 34 Gehen Sie auf der Seite „Ein Event ansetzen“ zum Abschnitt E-Mail-Nachrichten. Kapitel 2: Planen eines Events 2 Wählen Sie iCalendar-Anhänge miteinbeziehen. Event Center fügt Ihren E-Mail-Nachrichten einen iCalendar-Anhang im ICS-Format hinzu. Wenn ein Teilnehmer die ICS-Datei aufruft, wird ein Meeting-Element geöffnet. Dieses Meeting-Element kann anschließend im Kalender des Teilnehmers gespeichert werden. Anpassen von E-Mail-Nachrichten Aufgabe ... Siehe... Abrufen einer Übersicht über das Anpassen von E-Mail-Nachrichten Informationen zum Anpassen von E-Mail-Nachrichten (auf Seite 35) Anpassen einer E-Mail zu einem Event, das Sie zurzeit ansetzen oder bearbeiten Anpassen einer E-Mail für ein bestimmtes Event (auf Seite 37) Anpassen einer E-Mail-Vorlage für Events, die Sie möglicherweise in der Zukunft ansetzen werden Anpassen einer E-Mail für zukünftige Events (auf Seite 38) Informationen zum Anpassen von E-Mail-Nachrichten Event Center bietet Ihnen bis zu drei Vorlagen für die einzelnen E-Mail-Nachrichtentypen. Sie können diese auf den folgenden beiden Ebenen anpassen: Event-Ebene: Für ein bestimmtes Event, das Sie gerade ansetzen oder bearbeiten. Weitere Informationen finden Sie unter Anpassen einer E-Mail für ein bestimmtes Event (auf Seite 37). Gastgeberebene: Für alle von Ihnen in der Zukunft angesetzten Events. Die Änderungen, die Sie auf dieser Ebene vornehmen, werden automatisch für alle Events übernommen, die Sie zukünftig auf Ihrer Event Center-Website ansetzen. Weitere Informationen finden Sie unter Anpassen einer E-Mail für zukünftige Events (auf Seite 38). Informationen zur Seite „Event-E-Mail bearbeiten/Vorlagenname“: Seite „[Vorlagenname]“ Zugreifen auf diese Seite 1 Führen Sie eine der folgenden Aktionen aus: 35 Kapitel 2: Planen eines Events 2 Klicken Sie in der linken Navigationsleiste Ihrer Event Center-Website auf Ein Event abhalten > E-Mail-Vorlagen. Gehen Sie auf der Seite „Ein Event ansetzen“ bzw. „Event bearbeiten“ zum Abschnitt E-Mail-Nachrichten. Wählen Sie eine E-Mail-Vorlage zum Anpassen aus, und klicken Sie dann auf Bearbeiten. Optionen auf dieser Seite Option... Für folgende Aufgaben... Name der E-Mail-Vorlage Geben Sie einen anderen Namen für die Vorlage an, sofern gewünscht. Nur verfügbar, wenn Sie die Vorlage für alle zukünftigen Events anpassen. Absender Geben Sie den Namen des Absenders ein. Dieser Name wird in der E-Mail angezeigt, die die Teilnehmer erhalten. E-Mail-Adresse des Absenders Geben Sie die E-Mail-Adresse des Absenders ein. Diese Adresse wird in der E-Mail angezeigt, die die Teilnehmer erhalten. Standardmäßig verwendet Event Center die Variable %SenderEmailAddress%, um die entsprechenden Informationen vom Mailserver für Ihre Event Center-Website abzurufen. Die Standard-E-Mail-Adresse ist [email protected]. Auf E-Mail antworten Geben Sie die E-Mail-Adresse an, an die alle Antworten auf diese Nachricht gesendet werden sollen. Standardmäßig verwendet Event Center die Variable %HostEmail%, um die entsprechenden Informationen aus Ihrem Nutzerprofil abzurufen. Anmerkung Um eine andere E-Mail-Adresse festzulegen, löschen Sie die gesamte Variable (Text und Prozentzeichen), und geben Sie dann die neue E-Mail-Adresse in das Feld ein. Betreff Geben Sie den Text ein, der in der Betreffzeile der E-Mail-Nachricht angezeigt werden soll. Kopfzeilenbild Klicken Sie auf Hinzufügen, um der E-Mail ein Kopfzeilenbild hinzuzufügen. Nur verfügbar in HTML-Vorlagen. 36 Kapitel 2: Planen eines Events Option... Für folgende Aufgaben... Fußzeilenbild Klicken Sie auf Hinzufügen, um der E-Mail ein Fußzeilenbild hinzuzufügen. Nur verfügbar in HTML-Vorlagen. Zurück zu Standardwerten Setzen Sie die Vorlage auf die ursprünglichen Werte zurück, die von Ihrem Site-Administrator festgelegt wurden. Vorschau Zeigen Sie eine Vorschau der E-Mail im ausgewählten Text- oder HTML-Format an. Speichern Speichert die vorgenommenen Änderungen. Tipp: WebEx empfiehlt Ihnen, einen E-Mail-Account einzurichten, der ausschließlich zur Erzeugung von Events verwendet wird. Sie können diese Adresse im Feld Auf E-Mail antworten eingeben. Sie können beispielsweise einen Account mit der Adresse events@ihr_unternehmen.com einrichten. Anpassen einer E-Mail für ein bestimmtes Event Wenn Sie ein Event ansetzen oder bearbeiten, können Sie die E-Mail-Vorlage für das spezifische Event anpassen, indem Sie Inhalt und Variablen – also Code, den Event Center als Platzhalter für bestimmte Nutzer- und Event-Informationen verwendet – bearbeiten, neu anordnen oder löschen. Wichtig: Sie können Variablen neu anordnen oder löschen. Sie sollten jedoch nie den Text der Variablen ändern. Ändern Sie beispielsweise in der Variablen %ParticipantName% nicht den Text ParticipantName innerhalb der beiden Prozentzeichen. Wenn Sie ihn ändern, kann Event Center die Variable nicht durch den richtigen Text aus den Nutzer- oder Event-Informationen ersetzen. So passen Sie eine E-Mail-Nachricht für ein Event an: 1 Klicken Sie auf der Seite „Ein Event ansetzen“ bzw. „Event bearbeiten“ unter E-Mail-Nachrichten auf den Link zu der E-Mail-Nachricht, die Sie anpassen möchten. Einzelheiten finden Sie unter Informationen zum Abschnitt „E-Mail-Nachrichten“ (auf Seite 32). 2 Wählen Sie eine Vorlage in der Dropdown-Liste E-Mail-Nachricht auswählen aus, und klicken Sie dann auf Bearbeiten. 37 Kapitel 2: Planen eines Events 3 Nehmen Sie die entsprechenden Änderungen auf der Seite „Event-E-Mail bearbeiten: [Vorlagenname]“ vor. Einzelheiten finden Sie unter Informationen zur Seite „Event-E-Mail bearbeiten/Vorlagenname: [Vorlagenname]“ (auf Seite 35). 4 Um die vorgenommenen Änderungen zu speichern, klicken Sie auf Speichern > OK. Anpassen einer E-Mail für zukünftige Events Sie können E-Mail-Vorlagen auch für alle Events anpassen, die Sie in Zukunft auf Ihrer Event Center-Website ansetzen. Die von Ihnen auf dieser Ebene durchgeführten Änderungen werden automatisch auf jedes von Ihnen zukünftig angesetzte Event angewendet. Sie können eine E-Mail-Vorlage anpassen, indem Sie Inhalt und Variablen – also Code, den Event Center als Platzhalter für bestimmte Nutzer- und Event-Informationen verwendet – bearbeiten, neu anordnen oder löschen. Wichtig: Sie können Variablen neu anordnen oder löschen. Sie sollten jedoch nie den Text der Variablen ändern. Ändern Sie beispielsweise in der Variablen %ParticipantName% nicht den Text ParticipantName innerhalb der beiden Prozentzeichen. Wenn Sie ihn ändern, kann Event Center die Variable nicht durch den richtigen Text aus den Nutzer- oder Event-Informationen ersetzen. So passen Sie die Vorlage einer E-Mail für zukünftige Events an: 1 2 3 4 Klicken Sie in der linken Navigationsleiste Ihrer Event Center-Website auf Ein Event abhalten > E-Mail-Vorlagen. Wählen Sie den E-Mail-Nachrichtentyp, den Sie bearbeiten möchten, in der Dropdown-Liste Für: aus und klicken Sie dann je nach Wunsch auf eine der Vorlagen aus dem HTML- oder Nur-Text-Bereich. Klicken Sie auf Bearbeiten. Nehmen Sie Ihre entsprechenden Änderungen auf der Seite „Vorlagenname: [Vorlagenname]“ vor. Einzelheiten finden Sie unter Informationen zur Seite „Event-E-Mail bearbeiten/Vorlagenname: [Vorlagenname]“ (auf Seite 35). 5 Um die vorgenommenen Änderungen zu speichern, klicken Sie auf Speichern. Anmerkung: Wenn Sie eine E-Mail-Nachricht auf ihren ursprünglichen Standardzustand zurücksetzen möchten, klicken Sie auf Zurück zu Standardwerten. 38 Kapitel 2: Planen eines Events Informationen zu Variablen in einer E-Mail-Vorlage Eine Variable setzt sich aus Text und zwei Prozentzeichen zusammen, die den Text umgeben. Jede in E-Mail-Vorlagen von Event Center verwendete Variable wird durch die entsprechenden Informationen ersetzt, die in den Registrierungsdaten eines Teilnehmers, in Ihrem Nutzerprofil, auf der Seite Event-Informationen usw. enthalten sind. Diese Tabelle beschreibt die einzelnen Variablen und ihre Verwendungsweise. Diese Variable Wird ersetzt durch… %AttendeeName% Vor- und Nachname des Teilnehmers, den dieser beim Registrieren für oder beim Beitreten zu einem Event angegeben hat Diese Variable wird durch folgenden Text ersetzt: %Disclaimer% WICHTIGER HINWEIS: Dieser WebEx-Service bietet eine Funktion, mit der Audiodaten und während der Sitzung ausgetauschte oder angezeigte Dokumente bzw. sonstige Materialien aufgezeichnet werden können. Wenn Sie dieser Sitzung beitreten, erklären Sie sich automatisch mit einer derartigen Aufzeichnung einverstanden. Wenn Sie nicht mit der Aufnahme einverstanden sind, treten Sie der Sitzung bitte nicht bei. Diese Variable wird durch die folgenden Anweisungen zum Herunterladen der Event Center-Applikation ersetzt: %DownloadInstruction% Damit Sie dem Event schneller beitreten können, lässt sich die Software so einrichten, dass Sie dem Event bereits vor dessen Start beitreten müssen. Wechseln Sie zur oben aufgeführten URL und klicken Sie dann auf Einrichten. Diese Variable wird durch das folgende Format ersetzt: %EmailFooter% http://www.webex.com 39 Kapitel 2: Planen eines Events Diese Variable Wird ersetzt durch… Registrierungs-ID für den Teilnehmer %EnrollmentID% Event Center erstellt diese ID für einen Teilnehmer automatisch, sobald Sie dessen Registrierungsanfrage genehmigen. Wenn für dieses Event keine Registrierung erforderlich ist, wird diese Variable durch folgenden Text ersetzt: Für dieses Event ist keine Registrierungs-ID erforderlich. Hyperlink %EventAddressURL% Lässt sich zur Beschreibung von Events verwenden. %EventPassword% Event-Passwort, das Sie beim Ansetzen des Events angegeben haben. Wenn kein Passwort erforderlich ist, wird diese Variable durch folgenden Text ersetzt: Für dieses Event ist kein Passwort erforderlich. %EventTimeZone% Zeitzone des Events, die Sie beim Ansetzen des Events angegeben haben %HostEmail% E-Mail-Adresse, die Sie in Ihrem Nutzerprofil angegeben haben %HostName% Vor- und Nachname, den Sie in Ihrem Nutzerprofil angegeben haben %HostPhone% Telefonnummer, die Sie in Ihrem Nutzerprofil angegeben haben Hyperlink %JoinURL% Lässt sich für Anweisungen zum Event-Beitritt verwenden. eine URL, die einen Hyperlink enthält Lässt sich für Anweisungen zum Event-Beitritt verwenden. %JoinURLStr% Beispiel. Die Variable lässt sich wie folgt verwenden: Um dem Event beizutreten, müssen Sie <a href="%JoinURLStr%">hier klicken</a> Datum, das Sie beim Ansetzen des Events im folgenden Format angegeben haben: %MeetingDate% %MeetingInfoURL% Wochentag, TT. Monat, JJJJ: – Beispiel: Freitag, 12. April 2009 URL für die Event-Informationsseite des Events Event Center erstellt den URL automatisch, nachdem 40 Kapitel 2: Planen eines Events Diese Variable Wird ersetzt durch… Sie ein Event angesetzt haben. %MeetingTime% Uhrzeit, die Sie beim Ansetzen des Events im folgenden Format angegeben haben: HH:MM [Uhr] – Beispiel: 12:30 pm %PanelistName% Vor- und Nachname des Diskussionsteilnehmers, den Sie beim Ansetzen des Events angegeben haben %ParticipantName% Vor- und Nachname des Teilnehmers, den dieser entweder beim Registrieren für oder beim Beitreten zu dem Event angegeben hat %RegistrationPassword% Passwort, das Sie für die Registrierung der Teilnehmer zum Event festgelegt haben E-Mail-Adresse, die auf dem Mailserver für Ihre Event Center-Website angegeben ist. %SenderEmailAddress% Die Standardadresse lautet: [email protected] Diese Variable wird durch folgenden Text ersetzt: %TeleconferenceInfo% Zur Teilnahme an der Telefonkonferenz rufen Sie die Telefonnummer %CallInNumber% an und geben die Kennnummer des Meetings ein. Die Variable %CallInNumber% wird durch die Nummern ersetzt, die Sie beim Ansetzen des Events angeben. %Topic% Name des Events, den Sie beim Ansetzen des Events angegeben haben Wenn UCF für dieses Event aktiviert ist und Sie beim Ansetzen des Events Teilnehmer zum Überprüfen der Rich-Media-Player auffordern wählen, wird folgende Meldung angezeigt: %UCFAttendeeVerifyPlayers% Für die Wiedergabe von UCF (Universal Communications Format)-Multimedia-Dateien werden die entsprechenden Player benötigt. Prüfen Sie für die Anzeige dieses Multimedia-Dateityps des Events, ob die Player auf Ihrem Computer installiert sind. Wechseln Sie hierzu zu [URL]. 41 Kapitel 2: Planen eines Events Auswählen von Optionen für Audiokonferenzen Wenn Sie während eines Events Audio bereitstellen möchten, können Sie auf der Seite „Ein Event ansetzen“ oder auf der Seite „Event bearbeiten“ eine der folgenden Audio-Optionen auswählen: Audio-Optionen Beschreibungen WebEx-Telefonkonfer Eine integrierte Telefonkonferenz. enz-Service Geben Sie im Feld Geschätzte Anzahl von Anrufern die erwartete Anzahl von Teilnehmern an der Telefonkonferenz ein. Wenn Sie mit mehr als 125 Anrufern während der Telefonkonferenz rechnen, wenden Sie sich an Ihren WebEx-Account-Manager, um Ihre Kapazität für Audiokonferenzen zu erhöhen. Wählen Sie einen der folgenden Typen einer WebEx-Telefonkonferenz aus: Einwahl durch Teilnehmer: Die Teilnehmer wählen eine Telefonnummer, um der Telefonkonferenz beizutreten, und übernehmen die Gebühren für den Anruf. Teilnehmer werden zurückgerufen: Die Teilnehmer geben ihre Telefonnummer an, wenn sie dem Event beitreten, und werden dann über die angegebene Telefonnummer zurückgerufen. Sie oder Ihre Organisation übernehmen die Gebühren für den Anruf. Die Teilnehmer werden mithilfe von aufgezeichneten Anweisungen zum Verbinden mit der Telefonkonferenz geführt. Weitere Informationen finden Sie unter Einrichten einer Telefonkonferenz für ein Event (auf Seite 44). Bei Auswahl der Optionen Einwahl durch Teilnehmer oder Teilnehmer werden zurückgerufen können Sie eine beliebige Anzahl der folgenden Optionen auswählen: Zugang zu Telefonkonferenzen über globale Einwahlnummern zulassen: Ermöglicht Teilnehmern in unterschiedlichen Ländern, sich über eine der internationalen WebEx-Einwahlnummern einzuwählen. Den Teilnehmern wird beim Beitritt zum Event eine Liste der Telefonnummern, z.B. gebührenfreie oder lokale Nummern, auf dem Bildschirm angezeigt. Eine Liste der Einschränkungen für gebührenfreie Anrufe in den einzelnen Ländern finden Sie unter www.webex.com/pdf/tollfree_restrictions.pdf. Die Telefonnummer wird dem Teilnehmer in einem Mitteilungsfeld auf dem Bildschirm angezeigt, sobald dieser dem Event beitritt. Nach Wahl einer Telefonnummer wird der Teilnehmer durch aufgezeichnete Anweisungen durch den Vorgang, einer Telefonkonferenz im Event beizutreten, geleitet. 42 Audio-Stream an alle Teilnehmer übertragen: Mit dieser Option richten Sie einen einseitig gerichteten Audio-Stream von Ihrer Kapitel 2: Planen eines Events Audio-Optionen Beschreibungen Telefonkonferenz auf die Computer der Teilnehmer ein. Statt über ein Telefon mit einer Telefonkonferenz verbunden zu sein, können die Teilnehmer den Ton für das Event über ihre Lautsprecher oder Headsets verfolgen. Weitere Informationen finden Sie unter Übertragen von Audio-Streams an alle Teilnehmer (auf Seite 215). Stummschalten bei Eintritt für alle Meeting-Teilnehmer: Schaltet die Telefone aller Meeting-Teilnehmer stumm, nachdem sie der WebEx-Telefonkonferenz beigetreten sind. Die Diskussionsteilnehmer können ihre Telefone selbst freischalten. Die Telefone von Teilnehmern können jedoch nur vom Gastgeber freigeschaltet werden. Anderer Ein Telefonkonferenz-Service eines Drittanbieters. Geben Sie in das Telefonkonferenz-Ser Textfeld Anweisungen für den Beitritt zu einer Telefonkonferenz ein. Die vice Anweisungen werden auf dem Bildschirm des Teilnehmers in einem Mitteilungsfeld angezeigt, sobald dieser dem Event beitritt. Weitere Informationen finden Sie unter Einrichten einer Telefonkonferenz für ein Event (auf Seite 44). Wenn Sie den Service eines Drittanbieters verwenden, können Sie diese Option auswählen: Audio-Stream an alle Teilnehmer übertragen: Mit dieser Option richten Sie einen einseitig gerichteten Audio-Stream von Ihrer Telefonkonferenz auf die Computer der Teilnehmer ein. Statt über ein Telefon mit einer Telefonkonferenz verbunden zu sein, können die Teilnehmer den Ton für das Event über ihre Lautsprecher oder Headsets verfolgen. Weitere Informationen finden Sie unter Verwenden einer Drittanbieter-Telefonkonferenz für Audio-Übertragungen (auf Seite 217). Anmerkung Wenn Ihr Event mehr als 500 Meeting-Teilnehmer hat, können Sie entweder den Telefonkonferenz-Service eines Drittanbieters oder den handvermittelten WebEx-Audiokonferenz-Service verwenden. Weitere Informationen zu den handvermittelten WebEx-Audiokonferenz-Services erhalten Sie bei Ihrem WebEx-Account-Manager. Cisco Unified Eine integrierte Audiokonferenz. Wählen Sie bei Auswahl dieser Option MeetingPlace-Audiok außerdem den Konferenztyp aus: onferenz Einwahl durch Teilnehmer: Wählen Sie aus, ob Kunden eine Nummer wählen sollen, um beitreten zu können Teilnehmer erhalten Rückruf: Wählen Sie aus, ob Kunden eine Telefonnummer eingeben und vom Telefonkonferenz-Service angerufen werden sollen. Meeting-Teilnehmer müssen über eine direkte Durchwahl verfügen, damit sie vom Telefonkonferenz-Service angerufen werden können. Ein Meeting-Teilnehmer ohne eine direkte Durchwahl kann jedoch einer Audiokonferenz beitreten, indem er eine Einwahlnummer anruft. Eine solche wird im Meeting-Fenster immer angegeben. Es stehen immer die folgenden Optionen zur Verfügung: Audio-Stream an alle Teilnehmer übertragen: Mit dieser Option richten Sie einen einseitig gerichteten Audio-Stream von Ihrer Telefonkonferenz auf die Computer der Teilnehmer ein. Statt über ein Telefon mit einer Telefonkonferenz verbunden zu sein, können 43 Kapitel 2: Planen eines Events Audio-Optionen Beschreibungen die Teilnehmer den Ton für das Event über ihre Lautsprecher oder Headsets verfolgen. Weitere Informationen finden Sie unter Übertragen von Audio-Streams an alle Teilnehmer (auf Seite 215). Integriertes VoIP Stummschalten bei Eintritt für alle Meeting-Teilnehmer: Schaltet die Telefone aller Meeting-Teilnehmer stumm, nachdem sie der WebEx-Telefonkonferenz beigetreten sind. Die Diskussionsteilnehmer können ihre Telefone selbst freischalten. Die Telefone von Teilnehmern können jedoch nur vom Gastgeber freigeschaltet werden. Eine Audiokonferenz, bei der die Meeting-Teilnehmer mithilfe von Computern mit Audiofunktion über das Internet anstatt über das Telefonsystem kommunizieren. Integrierte VoIP-Konferenzen können im Halbduplexverfahren abgehalten werden, bei dem jeweils nur ein Teilnehmer sprechen kann, oder im Vollduplexverfahren, bei dem bis zu zwei Meeting-Teilnehmer gleichzeitig sprechen können. Weitere Informationen finden Sie unter Einrichten einer integrierten VoIP-Konferenz für ein Event (auf Seite 45). Keine Telefonkonferenz In dem Event ist keine Telefonkonferenz verfügbar. Um in einem Event Audio bereitzustellen, wählen Sie Integriertes VoIP aus. Einrichten einer Telefonkonferenz für ein Event Die Optionen für Telefonkonferenzen richten sich nach den in Ihrer Organisation verwendeten Optionen. So richten Sie eine Telefonkonferenz ein: 1 2 Gehen Sie auf der Seite „Ein Event ansetzen“ bzw. „Event bearbeiten“ zum Abschnitt Telefonkonferenz. Wählen Sie eine der folgenden Optionen aus: WebEx-Telefonkonferenz-Service. Wählen Sie für den WebEx-Telefonkonferenz-Service eine der folgenden Optionen aus: Einwahl durch Teilnehmer Teilnehmer werden zurückgerufen Geben Sie im Feld Geschätzte Anzahl von Anrufern die geschätzte Anzahl von Anrufern ein. 44 Cisco Unified MeetingPlace-Audiokonferenz. Kapitel 2: Planen eines Events Wählen Sie eine der folgenden Optionen für die Cisco Unified MeetingPlace-Audiokonferenz aus: Einwahl durch Teilnehmer Teilnehmer werden zurückgerufen 3 4 5 6 Weiterer Telefonkonferenz-Service – Das Event umfasst eine Telefonkonferenz von einem anderen Serviceanbieter. Das Event umfasst eine Telefonkonferenz, die von einem anderen Service bereitgestellt wird. Geben Sie in das Textfeld Anweisungen für den Beitritt zu der Telefonkonferenz ein. Die Anweisungen werden in einem Mitteilungsfeld angezeigt, sobald ein Teilnehmer dem Event beitritt. Wenn Sie Teilnehmern die Einwahl über internationale Einwahlnummern von WebEx ermöglichen möchten, wählen Sie Zugang zu Telefonkonferenzen über globale Einwahlnummern zulassen. Wenn Sie sämtlichen Teilnehmern einen einseitig gerichteten Audio-Stream zur Verfügung stellen möchten, ohne dass diese Ihrer Telefonkonferenz beitreten müssen, wählen Sie Audio-Stream an alle Teilnehmer übertragen. Wenn die Telefone aller Teilnehmer bei deren Beitritt zum Event stummgeschaltet werden sollen, wählen Sie die Option Stummschalten bei Eintritt für alle Teilnehmer. Klicken Sie auf Dieses Event ansetzen oder auf Aktualisieren. Anmerkung: Nach dem Ansetzen des Events werden im Dialogfeld „Telefonkonferenz beitreten“ Anweisungen zum Beitreten zur Telefonkonferenz angezeigt, sobald ein Teilnehmer dem Event beitritt. Einrichten einer integrierten VoIP-Konferenz für ein Event Sie können zusätzlich oder als Alternative zu einer herkömmlichen Telefonkonferenz eine integrierte VoIP-Verbindung einrichten. So richten Sie eine integrierte VoIP-Konferenz ein: 1 Gehen Sie auf der Seite „Ein Event ansetzen“ bzw. „Event bearbeiten“ zum Abschnitt Telefonkonferenz. 2 Aktivieren Sie das Kontrollkästchen Integriertes VoIP. 3 Klicken Sie auf Dieses Event ansetzen bzw. auf Dieses Event aktualisieren. 45 Kapitel 2: Planen eines Events Hinweis: Wenn Sie eine integrierte VoIP-Konferenz einrichten, müssen Sie die Konferenz vor allen anderen Meeting-Teilnehmern starten, damit diese während des Events Gebrauch davon machen können. Nur Meeting-Teilnehmer, deren Computer den Systemanforderungen für integrierte VoIP-Sitzungen entsprechen, können an der Konferenz teilnehmen. Wenn Sie den WebEx-Rekorder zum Aufzeichnen des Events verwenden und in der Aufzeichnung Audio erfassen möchten, vergewissern Sie sich, dass das richtige Komprimierungsschema für Audio ausgewählt ist. Weitere Informationen finden Sie im Benutzerhandbuch für den WebEx-Rekorder und -Player, das auf der Seite „Benutzerhandbücher“ auf Ihrer Event Center-Website verfügbar ist. Systemanforderungen für integriertes VoIP Wenn Sie an einer integrierten VoIP-Konferenz teilnehmen möchten, muss Ihr Computer folgende Systemanforderungen erfüllen: Eine unterstützte Soundkarte Eine Liste der unterstützten Soundkarten steht auf der Seite „Häufig gestellte Fragen“ auf Ihrer Event Center-Website zur Verfügung. Auf diese Seite können Sie von der Support-Seite Ihrer Website zugreifen. Lautsprecher oder Kopfhörer Mikrofon, falls Sie während der Konferenz sprechen möchten Tipp: Verwenden Sie ein Computerheadset mit hochwertigem Mikrofon, um eine bessere Audioqualität zu erzielen und die Handhabung zu vereinfachen. Einrichten einer Kombinationskonferenz Sie können eine Kombinationskonferenz für ein Event einrichten. Hierbei handelt es sich um eine Audiokonferenz, die sowohl eine Telefonkonferenz als auch eine integrierte VoIP-Konferenz umfasst. In einer Kombinationskonferenz können die Teilnehmer beide Konferenzarten verwenden. In einer Kombinationskonferenz können die Teilnehmer den Ton entweder über ein Telefon oder über Lautsprecher hören, die an den Computer angeschlossen sind. Zum Sprechen können die Teilnehmer entweder ein Telefon oder ein an den Computer angeschlossenes Mikrofon verwenden. Weitere Informationen zum Einrichten einer Telefonkonferenz und einer integrierten VoIP-Konferenz finden Sie unter: 46 Kapitel 2: Planen eines Events Einrichten einer Telefonkonferenz für ein Event (auf Seite 44) Einrichten einer integrierten VoIP-Konferenz für ein Event (auf Seite 45) Wiedergeben von Signalen, wenn Teilnehmer einer Telefonkonferenz beitreten oder diese verlassen Beim Ansetzen eines Events können Sie die Art von Tonsignal angeben, das alle Teilnehmer über ihr Telefon erhalten, sobald ein Teilnehmer der Telefonkonferenz beitritt oder diese verlässt. Diese Option steht nur dann zur Verfügung, wenn Sie eine integrierte Telefonkonferenz verwenden. So geben Sie Tonsignale an: 1 2 Gehen Sie auf der Seite „Ein Event ansetzen“ bzw. „Event bearbeiten“ zum Abschnitt Weitere Event-Optionen. Wählen Sie in der Dropdown-Liste Ton bei Beitritt und Verlassen eine der folgenden Optionen aus: Piepton – Ein einfacher Ton wird wiedergegeben, wenn ein Teilnehmer der Telefonkonferenz beitritt oder diese verlässt. Name bekannt geben – Ein Teilnehmer muss beim Beitritt zu einer Telefonkonferenz seinen Namen aufzeichnen, der dann in der Telefonkonferenz wiedergegeben wird. Der Name des Teilnehmers wird auch wiedergegeben, wenn er die Telefonkonferenz verlässt. Kein Ton – Die Teilnehmer hören in ihrem Telefon kein Signal, wenn ein Teilnehmer der Telefonkonferenz beitritt oder sie verlässt. Automatisches Teilen von Präsentationen oder Dokumenten Beim Ansetzen eines Events können Sie eine UCF-Präsentation (Universal Communications Format) einrichten, die für die Teilnehmer automatisch abgespielt wird, während diese auf den Start des Events warten. Sie können eine der folgenden Möglichkeiten angeben: Eine UCF-Präsentation, die im Inhaltsbetrachter automatisch abgespielt wird, sobald ein Teilnehmer dem Event beitritt. Wenn die Präsentation mehrere Seiten enthält, können Sie außerdem festlegen, dass die Seiten in einem angegebenen Intervall automatisch wechseln. Eine Webseite, die angezeigt wird, sobald ein Teilnehmer dem Event beitritt. Die Teilnehmer können dann Webseiten durchsuchen, während sie auf den Start des Events warten. 47 Kapitel 2: Planen eines Events Wichtig: Die gewählte Präsentations- oder Dokumentdatei muss folgende Kriterien erfüllen: Sie muss im UCF-Format (Universal-Kommunikations-Format) vorliegen. Sie muss sich in einem Ihrer persönlichen Ordner im Bereich „Mein WebEx“ Ihrer Event Center-Website befinden. Sie können eine UCF-Datei auswählen, die sich bereits in einem Ihrer Ordner befindet, oder beim Ansetzen eines Events eine neue Datei in Ihre Ordner hochladen. So teilen Sie eine Datei automatisch, wenn ein Teilnehmer einem Event beitritt: 1 2 Gehen Sie auf der Seite „Ein Event ansetzen“ zu Event-Beschreibung und Optionen. Wählen Sie im Bereich Optionen zum automatischen Starten von UCF eine der folgenden Aktivitäten aus: Geben Sie im Textfeld die Webadresse oder den URL ein, die bzw. den Sie automatisch teilen möchten. Suchen Sie eine UCF-Datei, und laden Sie diese hoch, indem Sie auf Hinzufügen klicken und auf der Seite „Präsentation hinzufügen/auswählen“ folgendermaßen vorgehen: Wenn sich die Datei in Ihren persönlichen Ordnern auf der Event Center-Website befindet, wählen Sie sie aus. Wenn die Datei sich noch nicht in Ihren persönlichen Ordnern auf der Event Center-Website befindet, klicken Sie auf Durchsuchen, wählen Sie die Datei aus, und klicken Sie dann auf Hochladen. Wählen Sie die Datei anschließend aus. Klicken Sie auf Fertig. Einzelheiten finden Sie unter Informationen zur Seite „Präsentation hinzufügen/auswählen“ (auf Seite 49). 3 4 48 Wenn Sie festgelegt haben, dass eine UCF-Präsentation angezeigt werden soll und keine Webseite, führen Sie eine der folgenden Aktionen aus: Um festzulegen, dass die Präsentation automatisch gestartet werden soll, wenn ein Teilnehmer beitritt, wählen Sie Automatisch starten. Um den Teilnehmern die Steuerung der Anzeige der Präsentation zu ermöglichen, wählen Sie Teilnehmer darf Datei kontrollieren. Optional. Um festzulegen, dass die Präsentation fortlaufend während der automatischen Wiedergabe abgespielt wird, wählen Sie Fortlaufende Wiedergabe. Kapitel 2: Planen eines Events 5 Wählen Sie in der Dropdown-Liste Vorgriff auf die nächste Seite alle die Dauer in Sekunden bis zum Wechsel zur nächsten Folie. Wichtig: Wenn Sie eine UCF-Multimedia-Präsentation teilen, die Rich Media-Dateien wie z.B. Audiooder Video-Dateien enthält, gehen Sie folgendermaßen vor: Stellen Sie sicher, dass jede Mediendatei in die Präsentationsdatei eingebettet ist oder sich auf einem öffentlich zugänglichen Webserver befindet. Wenn die Präsentation einen Link zu einer Mediendatei enthält, die sich auf Ihrem Computer befindet, können die Teilnehmer diese Mediendatei nicht anzeigen. Weitere Informationen zum Erstellen von UCF-Multimediapräsentationen finden Sie im Handbuch Einleitende Hinweise zum Universal Communications Toolkit von WebEx, das auf Ihrer Event Center-Website in der linken Navigationsleiste unter Support > Benutzerhandbücher verfügbar ist. Vergewissern Sie sich, dass jede Mediendatei so eingerichtet ist, dass sie Teilnehmern automatisch wiedergegeben wird. Weitere Informationen zum Einstellen dieser Option für eine UCF-Mediendatei finden Sie im Handbuch Einleitende Hinweise zum Universal Communications Toolkit von WebEx, das auf Ihrer Event Center-Website in der linken Navigationsleiste unter Support > Benutzerhandbücher verfügbar ist. Wählen Sie auf der Seite Ein Event ansetzen die Option „Teilnehmer dürfen Datei kontrollieren“. Wenn Sie diese Option nicht auswählen, werden die Seiten oder Folien des Dokuments oder der Präsentation automatisch weitergeblättert. Das kann dazu führen, dass einige Teilnehmer die Mediendateien möglicherweise nicht sehen. Informationen zur Seite „Präsentation hinzufügen/auswählen“ Welche Möglichkeiten haben Sie auf dieser Seite Wählen Sie eine Datei aus, die sich bereits in Ihren persönlichen Ordnern auf der Event Center-Website befindet, damit diese automatisch wiedergegeben werden kann, während die Teilnehmer auf den Beginn des Events warten. Laden Sie eine Datei in Ihre persönlichen Ordner auf der Event Center-Website hoch, damit diese automatisch wiedergegeben werden kann, während die Teilnehmer auf den Beginn des Events warten. Optionen auf dieser Seite Option Beschreibung Feld Dateiname Geben Sie den Namen der Datei ein, die Sie in Ihren Ordner hochladen möchten. Schaltfläche Durchsuchen Klicken Sie auf diese Schalfläche, um eine UCF-Präsentation oder ein Dokument auszuwählen, die bzw. das sich bereits in Ihren persönlichen Ordnern befindet. 49 Kapitel 2: Planen eines Events Option Beschreibung Schaltfläche Hochladen Klicken Sie auf diese Schaltfläche, um die ausgewählte Datei in Ihren Ordner hochzuladen. Optionsfeld Auswählen Wählen Sie die Schaltfläche für die Datei aus, die dem Event hinzugefügt werden soll. Name Zeigt die Namen der in Ihrem Ordner befindlichen Dateien an. Beschreibung Zeigt eine Beschreibung für den Ordner oder die Datei an. Größe Gibt die Größe des Ordners oder der Datei in Kilobyte (KB) an. Schaltfläche „Fertig“ Klicken Sie auf diese Schaltfläche, um die ausgewählte Datei hinzuzufügen und diese automatisch wiederzugeben, während die Teilnehmer auf den Beginn des Events warten. Angeben grundlegender Informationen Aufgabe ... Siehe... Angeben der Art und des Themas des Events Angeben der Art und des Themas eines Events (auf Seite 51) Event nach Beendigung automatisch löschen Event nach Beendigung automatisch löschen (auf Seite 51) 50 Kopieren von Event-Informationen von einer vordefinierten Vorlage auf die Seite „Ein Event ansetzen“ Verwenden einer Event-Vorlage beim Ansetzen von Events (auf Seite 52) Erstellen oder Bearbeiten einer Event-Vorlage Erstellen oder Bearbeiten einer Event-Vorlage (auf Seite 52) Angeben eines Event-Passworts Angeben eines Event-Passworts (auf Seite 53) Zuweisen eines Events zu einem Programm Hinzufügen des Events zu einem Programm (auf Seite 54) Festlegen eines Tracking-Codes Angeben von Tracking-Codes für ein angesetztes Event (auf Seite 54) Reduzieren der Bandbreitenauslastung im Netzwerk für das Beitreten zu einem Event Reduzieren der Bandbreitenauslastung im Netzwerk (auf Seite 55) Kapitel 2: Planen eines Events Angeben der Art und des Themas eines Events Beim Ansetzen eines Events müssen Sie die Art und das Thema des Events angeben. So geben Sie die Art und das Thema eines Events an: 1 2 Wählen Sie auf der Seite „Ein Event ansetzen“ bzw. „Event bearbeiten“ in der Dropdown-Liste Event-Art eine Event-Art aus. Geben Sie in das Textfeld Event-Name ein Thema für das Event ein. Anmerkung: Der Site-Administrator richtet die Event-Art ein, durch die festgelegt wird, welche Funktionen während eines Events zur Verfügung stehen. Wenn der Site-Administrator mehr als eine Event-Art eingerichtet hat, müssen Sie in der Dropdown-Liste eine Art auswählen. Ein Event-Thema darf keines der folgenden Zeichen enthalten: \ ` " / & < > = [] Event nach Beendigung automatisch löschen Beim Ansetzen eines Events können Sie angeben, dass das Event nach seinem Ende automatisch aus „Meine Meetings“ in „Mein WebEx“ gelöscht werden soll. Beispiele. Sie wählen die Option Nach Ende automatisch aus „Meine Meetings“ löschen aus und setzen das Event für die Zeit von 10.00 Uhr bis 11.00 Uhr an. Daraufhin starten und beenden Sie das Event. Das Event wird um 11.01 Uhr oder zu der Zeit, zu der Sie das Event beenden, aus „Meine Meetings“ in „Mein WebEx“ entfernt, je nachdem, welcher Zeitpunkt später eintritt. Sie lassen das Kontrollkästchen Nach Ende automatisch aus „Meine Meetings“ löschen deaktiviert und setzen das Event an. Danach starten und beenden Sie das Event. Das Event wird immer unter „Meine Meetings“ in „Mein WebEx“ aufgeführt. 51 Kapitel 2: Planen eines Events Anmerkung: Unabhängig davon, ob Sie die Option Nach Ende automatisch aus „Meine Meetings“ löschen auswählen, können Sie aus „Mein WebEx“ heraus immer Berichte erstellen, um Informationen zu Ihren Events anzuzeigen. Weitere Informationen finden Sie unter Erstellen von Berichten (auf Seite 429). Verwenden einer Event-Vorlage beim Ansetzen von Events Mit Event-Vorlagen brauchen Gastgeber weniger Zeit zum Ansetzen der Events und können darüber hinaus ihre bevorzugten Einstellungen speichern. In der Dropdown-Liste Event-Vorlage sind folgende Vorlagen aufgeführt: Meine Vorlagen – Diese wurden von Ihnen persönlich erstellt und werden nur angezeigt, wenn Sie sich auf Ihrer Event Center-Website anmelden. Standardvorlagen – Diese wurden vom Site-Administrator erstellt und sind für die Event-Gastgeber in Ihrem Unternehmen verfügbar. Systemvorlage – Diese wurde von Ihrem WebEx-Service eingerichtet. Der Name der Systemvorlage wird in der Dropdown-Liste in eckigen Klammern angezeigt. Bei Verwendung einer Vorlage werden die Informationen innerhalb der Vorlage, einschließlich Name, Beschreibung, Passwort, Telefonkonferenz-Optionen, Registrierungsoptionen, angepasste Registrierungsfragen und E-Mail-Vorlagen für das Event, auf die Seite „Ein Event ansetzen“ kopiert. Vor dem Ansetzen des Events können Sie die Informationen oder Optionen bearbeiten. Anmerkung: Die Teilnehmerliste, Informationen zu Diskussionsteilnehmern und Daten für registrierte Personen werden nicht auf die Seite „Ein Event ansetzen“ kopiert. So wählen Sie eine Event-Vorlage aus: Wählen Sie auf der Seite „Ein Event ansetzen“ bzw. „Event bearbeiten“ in der Dropdown-Liste Event-Vorlage eine Vorlage aus. Erstellen oder Bearbeiten einer Event-Vorlage Das Erstellen oder Bearbeiten einer Vorlage ist auch auf der Seite Ein Event ansetzen möglich. Die auf dieser Seite von Ihnen erstellten oder bearbeiteten Vorlagen werden unter Meine Vorlagen in die Dropdown-Liste Event-Vorlage eingefügt. Hinweis: Nur der Site-Administrator kann Standardvorlagen erstellen oder bearbeiten. Nichtsdestotrotz können Sie eine Standardvorlage als neue Vorlage unter Meine Vorlagen speichern. 52 Kapitel 2: Planen eines Events So erstellen Sie eine Event-Vorlage: 1 2 3 4 Führen Sie einen der folgenden Schritte aus: Aktivieren Sie nach Bedarf die Optionen auf der Seite Ein Event ansetzen. Wählen Sie in der Dropdown-Liste Event-Vorlage eine Vorlage aus. Klicken Sie im unteren Bereich der Seite Ein Event ansetzen auf „Als Vorlage speichern“. Geben Sie im angezeigten Fenster den Namen der neuen Vorlage in das Textfeld Vorlagenname ein. Klicken Sie auf Speichern. So bearbeiten Sie eine vorhandene Event-Vorlage: 1 Wählen Sie in der Dropdown-Liste Event-Vorlage eine Vorlage aus, die Sie bearbeiten möchten. Hinweis: Sie können nur die Vorlagen unter Meine Vorlagen bearbeiten. Nur der Site-Administrator kann Standardvorlagen bearbeiten. 2 3 Ändern Sie die Optionen in der Vorlage. Klicken Sie im unteren Bereich der Seite Ein Event ansetzen auf „Als Vorlage speichern“. Im Textfeld Vorlagenname wird der Name der ausgewählten Vorlage angezeigt. 4 Klicken Sie auf Speichern. 5 Klicken Sie Fenster mit der Bestätigungsmeldung auf OK. Angeben eines Event-Passworts Beim Ansetzen eines Events können Sie ein Passwort festlegen, das die Teilnehmer zum Zugreifen auf Informationen über das Event angeben müssen. So legen Sie ein Event-Passwort fest: 1 2 Gehen Sie auf der Seite „Ein Event ansetzen“ bzw. „Event bearbeiten“ zum Abschnitt Grundlegende Informationen. Geben Sie im Feld Event-Passwort ein Passwort ein. Hinweis: Ein Event-Passwort darf keine Leerzeichen oder Anführungszeichen (“”) enthalten. 3 Geben Sie das Passwort im Feld Passwort bestätigen erneut ein. 53 Kapitel 2: Planen eines Events Hinzufügen des Events zu einem Programm Wenn Sie das Event einem Programm auf Ihrer Event Center-Website hinzufügen möchten, können Sie dies beim Ansetzen des Events tun. Teilnehmer können sich für alle Events in einem Programm gleichzeitig registrieren. So fügen Sie ein Event zu einem Programm hinzu: 1 2 Gehen Sie auf der Seite „Ein Event ansetzen“ bzw. „Event bearbeiten“ zum Abschnitt Grundlegende Informationen. Wählen Sie in der Dropdown-Liste Programm ein Programm aus. In einem Dialogfeld werden Sie aufgefordert, das Hinzufügen dieses Events zu dem ausgewählten Programm zu bestätigen. 3 Klicken Sie auf OK, um der Programmliste das Event hinzuzufügen. Dieses Event wird in das ausgewählte Programm gruppiert und kann auf Ihrer Event Center-Website auf der Seite „Event-Liste nach Programm“ angezeigt werden. Um ein neues Programm zu erstellen, klicken Sie auf Neues Programm hinzufügen. Weitere Informationen finden Sie unter Erstellen eines Programms (auf Seite 89). Angeben von Tracking-Codes für ein angesetztes Event Der Site-Administrator kann festlegen, dass die Optionen für Tracking-Codes auf der Seite „Ein Event ansetzen“ angezeigt werden. Mit Tracking-Codes können die Abteilung, das Projekt oder andere Informationen gekennzeichnet werden, die Ihre Organisation mit Ihren Events verknüpfen möchte. Tracking-Codes können optional oder obligatorisch sein. Dies hängt davon ab, wie sie vom Site-Administrator eingerichtet wurden. So geben Sie Tracking-Codes für ein angesetztes Event an: 1 2 54 Gehen Sie auf der Seite „Ein Event ansetzen“ bzw. „Event bearbeiten“ zu Tracking-Codes, und wählen Sie dann im Feld eine Codebezeichnung aus. Führen Sie einen der folgenden Schritte aus: Wenn im Feld eine Liste mit Codes angezeigt wird, wählen Sie dort einen Code aus. Geben Sie im entsprechenden Feld einen Code ein. Kapitel 2: Planen eines Events Tipp: Wenn Ihr Site-Administrator außerdem festgelegt hat, dass dieselben Optionen für Tracking-Codes in Ihrem Nutzerprofil angezeigt werden, können Sie die Tracking-Codes direkt im Nutzerprofil festlegen. Die Codes werden dann automatisch auf der Seite „Ein Event ansetzen“ angezeigt. Reduzieren der Bandbreitenauslastung im Netzwerk Wenn Sie die Option Optimieren der Verwendung der Bandbreite für Teilnehmer innerhalb des gleichen Netzwerks auswählen, helfen Sie, die Bandbreitenauslastung im Netzwerk für den Beitritt zum WebEx-Event zu reduzieren. Beispiel. Sie können diese Option beispielsweise auswählen, wenn Sie mit einer großen Anzahl von Teilnehmern rechnen, von denen viele aus demselben Netzwerk mit einer eingeschränkten Bandbreite kommen. Anmerkung: Die Option funktioniert nur, wenn die Teilnehmer von Computern aus beitreten, auf denen Windows 2000, Windows Server 2003, Windows XP oder Windows Vista ausgeführt wird. Ihr Site-Administrator legt fest, welche Gastgeber das Privileg erhalten, die Bandbreitenauslastung für ihre Teilnehmer reduzieren zu können. So reduzieren Sie die Bandbreitenauslastung im Netzwerk für das Beitreten zu einem Event: 1 2 Gehen Sie auf der Seite „Ein Event ansetzen“ bzw. „Event bearbeiten“ zum Abschnitt Grundlegende Informationen. Unter Optimieren der Verwendung der Bandbreite für Teilnehmer innerhalb des gleichen Netzwerks wählen Sie Ja aus. Festlegen der Optionen für Datum und Zeit Aufgabe ... Siehe... Abrufen eines Überblicks zum Angeben der Uhrzeit, der Dauer und der Zeitzonen für ein Event Informationen zum Angeben der Uhrzeit, der Dauer und der Zeitzonen für ein Event (auf Seite 56) Angeben der Uhrzeit, der Dauer und der Zeitzonen für ein Event Angeben der Uhrzeit, der Dauer und der Zeitzonen für ein Event (auf Seite 56) 55 Kapitel 2: Planen eines Events Aufgabe ... Siehe... Zulassen, dass Teilnehmer dem Event vor dem Start beitreten Zulassen, dass Teilnehmer dem Event und der Telefonkonferenz vor dem Beginn beitreten (auf Seite 60) Senden einer E-Mail-Erinnerung an den Gastgeber vor dem Event Senden einer E-Mail-Erinnerung an den Gastgeber vor dem Event (auf Seite 60) Informationen zum Angeben der Uhrzeit, der Dauer und der Zeitzonen für ein Event Sie können die Uhrzeit angeben, zu der das Event gestartet werden soll, die geschätzte Dauer des Events sowie die Zeitzonen, in denen das Event angezeigt werden soll. Mit der geschätzten Dauer erhalten Teilnehmer einen Hinweis darauf, wie viel Zeit sie in ihren eigenen Zeitplänen reservieren müssen. Anmerkung: Die Angabe der geschätzten Dauer dient lediglich zur Verbesserung der Planung Ihrerseits. Ein Event endet nach der angegebenen geschätzten Dauer nicht automatisch. Wenn Sie Teilnehmer zu einem Event einladen, wird in den Einladungs-E-Mails die Startzeit des Events in den von Ihnen angegebenen Zeitzonen angezeigt. Wenn sich Teilnehmer jedoch in einer anderen Zeitzone befinden, können sie die Startzeit auf der Seite „Event-Liste“ auf Ihrer Event Center-Website auch in ihrer Zeitzone anzeigen. Angeben der Uhrzeit, der Dauer und der Zeitzonen für ein Event Beim Einrichten und Ansetzen eines Events müssen Sie die Uhrzeit, die Dauer und die Zeitzone des Events angeben. 1 2 56 Gehen Sie auf der Seite „Ein Event ansetzen“ bzw. „Event bearbeiten“ zum Abschnitt Datum und Uhrzeit. Führen Sie die folgenden Aktionen durch: Geben Sie neben Startdatum in den Dropdown-Listen den Monat, den Tag und das Jahr für den Start des Events an. Geben Sie neben Startzeit in den Dropdown-Listen die Uhrzeit für den Start des Events an. Geben Sie neben Geschätzte Dauer in den Dropdown-Listen die Dauer des Events in Stunden und Minuten an. Kapitel 2: Planen eines Events Wählen Sie neben Zeitzonen in der Dropdown-Liste eine Zeitzone aus, in der das Event angezeigt werden soll. Um mehrere Zeitzonen anzugeben, klicken Sie auf Weitere Zeitzonen anzeigen. Planen und Auswählen von Zeitzonen für ein Event Für den Fall, dass sich die Teilnehmer für Ihr Event in unterschiedlichen geografischen Regionen befinden, können Sie mit Event Center in einfacher Weise eine geeignete Zeit für bis zu vier Zeitzonen auswählen. Klicken Sie auf Zeitzonen für ein Event planen, um eine geeignete Zeit für Ihre Teilnehmer in verschiedenen Zeitzonen auszuwählen. Die Zeitzonen, die Sie ausgewählt haben, werden auf der Ansetzseite und später auch in den E-Mail-Einladungen angezeigt. So wählen Sie Zeitzonen und eine geeignete Startzeit aus: 1 2 Klicken Sie auf der Seite „Ein Event ansetzen“ bzw. „Event bearbeiten“ sowie bei der Option Startzeit auf Zeitzonen für ein Event planen. Fügen Sie Zeitzonen hinzu, oder wählen Sie Zeitzonen aus. 57 Kapitel 2: Planen eines Events Dies ist die Zeitzone, die Ihr Site-Administrator für Ihre Event Center-Website festgelegt hat. Wenn Sie diese ändern möchten, bearbeiten Sie die Option Zeitzonen auf der Seite „Ein Event ansetzen“ bzw. „Event bearbeiten“. Um eine Zeitzone hinzuzufügen, klicken Sie auf . Über die Dropdpown-Liste können Sie eine Zeitzone auswählen. 3 4 5 6 Optional. Wenn Sie die hier ausgwählten Zeitzonen speichern möchten, um sie später wieder verwenden zu können, klicken Sie auf Zeitzonen für Teilnehmer speichern. Klicken Sie auf Zeit anzeigen. Wählen Sie die am besten geeignete Zeit aus den von Ihnen ausgewählten Zeitzonen aus. Klicken Sie auf Zeit auswählen. Informationen zu Zeitzonen in Einladungs-E-Mails Ihre E-Mail-Einladungen enthalten alle Zeitzonen, einschließlich der Basiszeitzone (Ihrer eigenen Zeitzone), die Sie beim Ansetzen eines Events ausgewählt haben. 58 Kapitel 2: Planen eines Events Die Zeitzonen, die Sie auf der Ansetzseite ausgewählt haben, werden in den E-Mail-Einladungen angezeigt. Die erste Zeitzone ist Ihre Basiszeitzone. Wenn in der Kontaktinformationen zu einem Teilnehmer eine konkrete Zeitzone angegeben ist, wird in der E-Mail-Einladung für diesen Teilnehmer anstelle der Basiszeitzone diese Zeitzone angezeigt. Beispiel. Sie haben diese Zeitzonen angegeben: San Francisco (Basiszeitzone), Taipei, Honolulu und London. In der Einstellung des Teilnehmers Johnson ist „New York“ angegeben. Dem Teilnehmer Johnson werden in der E-Mail-Einladung die folgenden Zeitzonen angezeigt: New York Taipei Honolulu London Anmerkung: Teilnehmer, die über einen Nutzer-Account verfügen, können ihre Zeitzone, ihre Sprache und ihr Gebietsschema in ihren Profilen auf der Event Center-Website angeben. Einzelheiten finden Sie unter Informationen zum Verwalten Ihres Nutzerprofils (auf Seite 417). Wenn diese Teilnehmer bereits Kontakte in Ihrem Adressuch auf der Website sind, können Sie sie Ihrer Einladungsliste für das Event hinzufügen. Daraufhin werden ihre Einstellungen für Sprache und Zeitzone in den E-Mail-Einladungen an diese Teilnehmer angezeigt. Weitere Informationen finden Sie unter Hinzufügen von vorhandenen Kontakten zu Ihrer Einladungsliste (auf Seite 26). Bei allen Teilnehmern, die noch keine Kontakte in Ihrem Adressbuch sind oder für die auf der Event Center-Website noch keine Einstellungen vordefiniert sind, können Sie eine Zeitzone, eine Sprache und ein Gebietsschema festlegen, wenn Sie ein Event ansetzen. Weitere Informationen finden Sie unter Hinzufügen eines neuen Kontakts zu Ihrer Einladungsliste (auf Seite 25). Sie können die Informationen (also beispielsweise Zeitzone, Sprache oder Gebietsschema) für jeden Teilnehmer ändern, indem Sie die Einladungsliste bearbeiten. Weitere Informationen finden Sie unter Bearbeiten einer Einladungsliste (auf Seite 30). 59 Kapitel 2: Planen eines Events Zulassen, dass Teilnehmer dem Event und der Telefonkonferenz vor dem Beginn beitreten Beim Ansetzen eines Events können Sie zulassen, dass Teilnehmer dem Event und der WebEx-Telefonkonferenz vor der festgelegten Startzeit beitreten. Wenn Teilnehmer dem Event vor der Startzeit beitreten, werden Sie per E-Mail benachrichtigt, dass ein Teilnehmer oder Diskussionsteilnehmer Ihrem Event beigetreten ist. Tipp: Sie können eine Präsentation einrichten, um die Teilnehmer zu informieren oder zu unterhalten, während diese auf den Start des Events warten. Einzelheiten finden Sie unter Automatisches Teilen eines Dokuments oder einer Präsentation (auf Seite 47). So lassen Sie zu, dass Teilnehmer dem Event und der Telefonkonferenz vor dem Start beitreten: 1 2 3 Gehen Sie auf der Seite „Ein Event ansetzen“ bzw. „Event bearbeiten“ zum Abschnitt Datum und Uhrzeit. Aktivieren Sie das Kontrollkästchen Die Teilnehmer können X Minuten vor der angesetzten Anfangszeit beitreten, und geben Sie dann die Anzahl der Minuten an. Optional. Wenn Sie Teilnehmern nach dem Beitritt zum Event ermöglichen möchten, der WebEx-Telefonkonferenz beizutreten, aktivieren Sie das Kontrollkästchen Teilnehmer können auch eine Verbindung zur WebEx-Telefonkonferenz herstellen. Anmerkung: Sie können eine Präsentation einrichten, um die Teilnehmer zu informieren oder zu unterhalten, während diese auf den Start des Events warten. Einzelheiten finden Sie unter Automatisches Teilen eines Dokuments oder einer Präsentation (auf Seite 47). 4 Klicken Sie auf Dieses Event ansetzen oder auf Aktualisieren. Senden einer E-Mail-Erinnerung an den Gastgeber vor dem Event Sie können vor dem Start des Events eine Erinnerungs-E-Mail an sich als Gastgeber senden. 60 Kapitel 2: Planen eines Events So senden Sie eine Erinnerungs-E-Mail an den Gastgeber: 1 2 Gehen Sie auf der Seite „Ein Event ansetzen“ bzw. „Angesetztes Event bearbeiten“ zum Abschnitt Datum und Uhrzeit. Wählen Sie in der Dropdown-Liste neben E-Mail-Erinnerung einen Zeitpunkt vor dem Start des Events aus, zu dem die E-Mail gesendet werden soll. Wenn keine E-Mail gesendet werden soll, wählen Sie in der Dropdown-Liste den Eintrag Keine aus. Angeben von Event-Beschreibungen und -Optionen Aufgabe ... Siehe... Angeben einer Event-Beschreibung Angeben einer Event-Beschreibung (auf Seite 62) Formatieren einer Event-Beschreibung in HTML Formatieren einer Event-Beschreibung (auf Seite 62) Hochladen eines Bilds, das Teilnehmer auf der Seite „Event-Informationen“ ansehen können Hinzufügen eines Bilds zu einer Event-Beschreibung (auf Seite 62) Zulassen, dass Teilnehmer vor dem Start des Bereitstellen von Event-Material vor einem Events Dateien herunterladen und Event (auf Seite 63) zwischenspeichern Angeben einer Ziel-Webseite (URL), die den Teilnehmern nach dem Ende des Events angezeigt werden soll Angeben eines Ziel-URL nach einem Event (auf Seite 65) Verhindern des Teilens von Multimedia-Dateien im Event durch Teilnehmer Verhindern des Teilens von Rich Media-Dateien durch die Event-Teilnehmer (auf Seite 66) Anfordern einer Bestätigung der Teilnehmer, Teilnehmer zur Überprüfung der eigenen dass auf deren Computern Multimedia-Player Multimedia-Player auffordern (auf Seite 66) installiert sind Angeben der Teilnehmer, die die Teilnehmerliste anzeigen können Festlegen der Sichtbarkeit der Teilnehmerliste für alle Teilnehmer (auf Seite 66) Hinzufügen einer Umfrage nach dem Event Hinzufügen einer Umfrage nach dem Event (auf Seite 67) 61 Kapitel 2: Planen eines Events Angeben einer Event-Beschreibung Sie können eine Beschreibung für ein Event angeben, die die Teilnehmer vor dem Beitreten zu einem Event auf der Seite „Event-Informationen“ anzeigen können. So geben Sie eine Beschreibung des Events an: 1 2 Gehen Sie auf der Seite „Ein Event ansetzen“ bzw. „Event bearbeiten“ zum Abschnitt Event-Beschreibung und Optionen. Geben Sie im Textfeld Beschreibung eine Beschreibung des Events ein. Informationen zum Formatieren der Beschreibung in HTML-Code finden Sie unter Formatieren einer Event-Beschreibung (auf Seite 62). Formatieren einer Event-Beschreibung Sie können Event-Beschreibungen mit HTML-Code (Hypertext Markup Language) formatieren. Die Beschreibung kann Links zu Webseiten oder Bilder enthalten, die sich auf einem öffentlich zugänglichen Webserver im Internet befinden, z.B. auf dem Server der Website Ihrer Organisation. Wenn Sie ein Programm zum Entwerfen von Webseiten verwenden, können Sie mit diesem Programm eine formatierte Event-Beschreibung erstellen und den HTML-Code dieser Beschreibung anschließend im Feld Beschreibung eingeben. Tipp: Nachdem Sie eine Event-Beschreibung formatiert und das Ansetzen des Events abgeschlossen haben, können Sie überprüfen, ob die Beschreibung auf der Seite „Event-Informationen“ richtig angezeigt wird. Hinzufügen eines Bilds zu einer Event-Beschreibung Sie können einer Event-Beschreibung ein Bild hinzufügen. Das Bild wird auf der Seite „Event-Informationen“ angezeigt, die Teilnehmer vor dem Start des Events einsehen können. Die Datei für das hinzugefügte Bild muss den folgenden Anforderungen entsprechen: 62 GIF- oder JPEG-Format ca. 75 x 38 Pixel weniger als 100 KB groß Kapitel 2: Planen eines Events So fügen Sie einer Event-Beschreibung ein Bild hinzu: 1 2 Gehen Sie auf der Seite „Ein Event ansetzen“ bzw. „Event bearbeiten“ zum Abschnitt Event-Beschreibung und Optionen. Klicken Sie auf den Link neben Bild des Gastgebers. Das Fenster zum Hochladen Ihres Bilds wird angezeigt. 3 4 5 Klicken Sie auf Durchsuchen. Wählen Sie die Bilddatei aus, die Sie der Event-Beschreibung hinzufügen möchten. Klicken Sie auf Hochladen. Event Center importiert das Bild und fügt es auf der Seite „Event-Informationen“ für das Event ein. So ersetzen Sie ein Bild, das Sie einer Event-Beschreibung hinzugefügt haben: Laden Sie ein anderes Bild hoch. Event Center überschreibt das ursprüngliche Bild mit dem neuen. Bereitstellen von Event-Material vor einem Event Beim Ansetzen eines Events können Sie der Seite „Event-Informationen“ Dateien im UCF-Format (Universal Communications Format) hinzufügen, die von den Teilnehmern vor dem Start des Events heruntergeladen und auf den eigenen Computern zwischengespeichert werden können. 63 Kapitel 2: Planen eines Events Das frühzeitige Bereitstellen von Material stellt besonders für Teilnehmer mit einer langsamen Internet-Verbindung einen Vorteil dar, da die Ladezeit während eines Events durch die Zwischenspeicherung der Dateien erheblich verringert werden kann. Anmerkung: Bevor Sie der Seite „Event-Informationen“ Event-Material hinzufügen können, müssen Sie die Daten zuerst in Ihre persönlichen Ordner im Bereich „Mein WebEx“ auf Ihrer Event Center-Website hochladen. Weitere Informationen finden Sie unter Verwalten von Dateien im persönlichen Ordner (auf Seite 380). So fügen Sie der Seite „Event-Informationen“ Event-Material hinzu: 1 Gehen Sie auf der Seite „Ein Event ansetzen“ bzw. „Event bearbeiten“ zum Abschnitt Event-Beschreibung & Optionen, und klicken Sie dann auf den Link neben Event-Material, um das Event-Material hochzuladen. Auf der daraufhin erscheinenden Seite werden die Dateien oder Ordner angezeigt, die in Ihren persönlichen Ordnern im Bereich „Mein WebEx“ auf Ihrer Event Center-Website gespeichert sind. Einzelheiten finden Sie unter Informationen zur Seite „Event-Material hinzufügen“ (auf Seite 64). 2 Wenn Sie die Dateien nicht in Ihre persönlichen Ordner hochgeladen haben, klicken Sie auf Durchsuchen, wählen Sie die Datei aus, und klicken Sie dann auf Hochladen. Sie können eine Datei nach der anderen hochladen. 3 Markieren Sie das Optionsfeld neben dem Ordner mit den Dateien, die Sie der Seite „Event-Informationen“ hinzufügen möchten. Die Dateien im ausgewählten Ordner werden angezeigt. 4 Aktivieren Sie die Kontrollkästchen für die Dateien, die Sie der Seite „Event-Informationen“ hinzufügen möchten, und klicken Sie auf Hinzufügen. Die hinzugefügten Dateien werden im Bereich Event-Material angezeigt. 5 Optional. Geben Sie in den Textfeldern Beschreibung Beschreibungen für die Dateien ein. Informationen zur Seite „Event-Material hinzufügen“ Welche Möglichkeiten haben Sie auf dieser Seite 64 Sie können Dateien auswählen, die bereits in Ihren persönlichen Ordnern auf der Event Center-Website enthalten sind, um sie auf der Seite „Event-Informationen“ zu veröffentlichen. Kapitel 2: Planen eines Events Sie könne neue Dateien in Ihre persönlichen Ordner auf der Event Center-Website hochladen und diese dann auf der Seite „Event-Informationen“ veröffentlichen. Teilnehmer können sich vor Beginn des Events bereits Event-Material herunterladen und ansehen. Optionen auf dieser Seite Option Beschreibung Feld Dateiname Geben Sie den Namen der Datei ein, die Sie in Ihren Ordner hochladen möchten. Schaltfläche Durchsuchen Klicken Sie auf diese Schalfläche, um eine UCF-Präsentation oder ein Dokument auszuwählen, die bzw. das sich bereits in Ihren persönlichen Ordnern befindet. Schaltfläche Hochladen Klicken Sie auf diese Schaltfläche, um die ausgewählte Datei in Ihren Ordner hochzuladen. Auswählen Aktivieren Sie das Kontrollkästchen für die Datei, die dem Event hinzugefügt werden soll. Name Zeigt die Namen der in Ihrem Ordner befindlichen Dateien an. Beschreibung Zeigt eine Beschreibung für den Ordner oder die Datei an. Größe Gibt die Größe des Ordners oder der Datei in Kilobyte (KB) an. Schaltfläche „Hinzufügen“ Klicken Sie auf diese Schaltfläche, um die ausgewählte Datei auf der Seite „Event-Informationen“ auf Ihrer Event Center-Website zu veröffentlichen und sie so für die Teilnehmer schon vor Beginn des Events verfügbar zu machen. Angeben eines Ziel-URL nach einem Event Beim Ansetzen eines Events können Sie eine Ziel-Webseite oder eine Website angeben, die nach dem Ende des Events angezeigt wird. So geben Sie einen Ziel-URL an: 1 2 Gehen Sie auf der Seite „Ein Event ansetzen“ bzw. „Event bearbeiten“ zum Abschnitt Event-Beschreibung und Optionen. Geben Sie im Feld Ziel-URL nach Event die Ziel-Adresse (URL) einer Website ein. 65 Kapitel 2: Planen eines Events Verhindern des Teilens von Rich Media-Dateien durch die Event-Teilnehmer In der Standardkonfiguration ermöglicht Event Center den Teilnehmern, UCF-Dateien (Universal Communications Format) in einem Event zu teilen. Diese Funktion kann beim Planen eines Events explizit deaktiviert werden. So verhindern Sie das Teilen von Rich Media-Dateien im Event durch Teilnehmer: 1 2 Gehen Sie auf der Seite „Ein Event ansetzen“ zu Event-Beschreibung und Optionen > Weitere UCF-Optionen. Wählen Sie die Option Teilnehmern das Teilen von Multimedia-Dateien nicht erlauben, und klicken Sie dann auf Dieses Event ansetzen. Teilnehmer zur Überprüfung der eigenen Multimedia-Player auffordern Wenn Sie vorhaben, Multimedia-Präsentationen im Universal-Communications-Format (UCF) während des Events zu zeigen, können Sie die Teilnehmer dazu auffordern, vor der Teilnahme am Event das Vorhandensein von Multimedia-Playern auf den eigenen Computern zu überprüfen. Diese Aufforderung ist in den E-Mail-Einladungen für die eingeladenen Teilnehmer formuliert. So fordern Sie Teilnehmer dazu auf, ihren Multimedia-Player zu überprüfen: 1 2 Gehen Sie auf der Seite „Ein Event ansetzen“ zu Event-Beschreibung und Optionen > Weitere UCF-Optionen. Wählen Sie die Option Teilnehmer zum Überprüfen der Multimedia-Player auffordern aus, und klicken Sie dann auf Dieses Event ansetzen. Festlegen der Sichtbarkeit der Teilnehmerliste für alle Teilnehmer Beim Ansetzen eines Events können Sie festlegen, welche Teilnehmer während des Events die gesamte Liste der Teilnehmer anzeigen können. So geben Sie die Teilnehmer an, die die Teilnehmerliste einsehen können: 1 2 Wechseln Sie auf der Seite "Ein Event ansetzen" bzw. "Angesetztes Event bearbeiten" zu Event-Beschreibung & Optionen. Wählen Sie neben Teilnehmerliste anzeigen eine der folgenden Optionen aus: 66 Alle: Jeder Teilnehmer kann während des Events eine Liste aller Teilnehmer anzeigen. Kapitel 2: Planen eines Events Nur Gastgeber, Moderator und Diskussionsteilnehmer: Nur der Gastgeber, der Moderator und die Diskussionsteilnehmer dürfen die gesamte Liste der Teilnehmer einsehen. Mit Ausnahme ihrer eigenen Namen können die Teilnehmer nur die Namen des Gastgebers, des Moderators und der Diskussionsteilnehmer in der Teilnehmerliste einsehen. Tipp: Jedes Mal, wenn ein Teilnehmer einem Event beitritt oder dieses verlässt, wird die Teilnehmerliste aktualisiert. Daher wird bei Events mit einer großen Anzahl von Teilnehmern durch die Auswahl von Nur Gastgeber, Moderator und Diskussionsteilnehmer die Leistung der Event-Manager-Software der Teilnehmer während eines Events deutlich verbessert. Hinzufügen einer Umfrage nach dem Event Beim Erstellen einer Umfrage stehen Ihnen folgende Möglichkeiten zur Verfügung: Text, Fragen mit mehreren möglichen Antworten und Fragen mit nur einer möglichen Antwort hinzufügen Bilder hinzufügen die Umfrage als Vorlage für die zukünftige Verwendung speichern Die von Ihnen hinzugefügte Umfrage wird nach dem Ende des Events auf den Bildschirmen der Teilnehmer angezeigt. Um die Antworten auf eine Umfrage anzuzeigen, können Sie in Event Center einen Teilnahmebericht, einen Teilnehmerprotokollbericht oder einen Event-Aufzeichnungsbericht über die Seite „Meine WebEx-Berichte“ in „Mein WebEx“ erstellen. Weitere Informationen finden Sie unter Erstellen von Berichten. (auf Seite 429) So erstellen Sie eine Umfrage, die nach dem Event angezeigt wird, und fügen diese einem Event hinzu: 1 2 3 Wechseln Sie auf der Seite "Ein Event ansetzen" bzw. "Angesetztes Event bearbeiten" zu Event-Beschreibung & Optionen. Führen Sie eine der folgenden Aktionen aus: Wenn Sie auf Ihrer Event Center-Website zum ersten Mal eine Umfrage erstellen, die nach dem Event angezeigt werden soll, klicken Sie auf Umfrage nach dem Event erstellen. Wenn Sie zuvor bereits Umfragen als Vorlagen gespeichert haben, klicken Sie auf Umfrage auswählen. Klicken Sie im angezeigten Fenster auf Neue Umfrage erstellen. Geben Sie ein Thema für die Umfrage und einleitenden Text ein. 67 Kapitel 2: Planen eines Events 4 Optional. Klicken Sie auf Hinzufügen, um ein Kopf- oder Fußzeilenbild hinzuzufügen. Genaue Anweisungen finden Sie unter Informationen zum Fenster „Bild hochladen oder auswählen“. (auf Seite 68) 5 Um Fragen für die Umfrage hinzuzufügen, klicken Sie auf Tetxtfeld, Kontrollkästchen, Optionsschaltflächen, Dropdown-Liste oder Meine Umfragepunkte. Detaillierte Anweisungen finden Sie unter Informationen zum Fenster „Textfeld hinzufügen“ (auf Seite 16), Informationen zum Fenster „Kontrollkästchen hinzufügen“ (auf Seite 17), Informationen zum Fenster „Optionsschaltflächen hinzufügen“ (auf Seite 18) und unter Informationen zum Fenster „Dropdown-Listen hinzufügen“ (auf Seite 19). 6 7 8 Führen Sie eine der folgenden Aktionen aus: Um die Umfrage für dieses Event zu speichern, klicken Sie auf Speichern. Um die Umfrage als Vorlage für die zukünftige Verwendung sowie für dieses Event zu speichern, klicken Sie auf Als Vorlage speichern. Geben Sie einen Vorlagennamen für diese Umfrage an, oder speichern Sie sie in einer vorhandenen Vorlage, und klicken Sie anschließend auf Speichern. Klicken Sie auf OK, diese Umfrage verwenden. Wählen Sie auf der Seite „Ein Event ansetzen“ bzw. „Event bearbeiten“ im Abschnitt zur Umfrage nach dem Event eine der folgenden Optionen aus: Umfrage im Popup-Fenster anzeigen – Legt fest, dass die Umfrage in einem separaten Fenster angezeigt wird Umfrage im Haupt-Browserfenster (anstatt Ziel-URL) anzeigen – Legt fest, dass diese Umfrage im Hauptfenster angezeigt wird Anmerkung: Wenn Sie die Option Umfrage im Haupt-Browserfenster (anstatt Ziel-URL) anzeigen auswählen und außerdem einen Ziel-URL angeben, der nach dem Event angezeigt wird, wird die Zeilseite nach dem Event nicht angezeigt. Informationen zum Fenster „Bild hochladen oder auswählen“ Zugreifen auf dieses Fenster Gehen Sie zum Erstellen oder Bearbeiten einer Umfrage nach dem Event folgendermaßen vor: Klicken Sie im Fenster „Umfrage erstellen/bearbeiten: [Thema der Umfrage]“ auf Hinzufügen, um ein Kopf- oder Fußzeilenbild hinzuzufügen. 68 Kapitel 2: Planen eines Events Gehen Sie beim Bearbeiten einer E-Mail-Vorlage folgendermaßen vor: Klicken Sie im Fenster „Event-E-Mail bearbeiten: [Vorlagenname]“ auf Hinzufügen, um ein Kopf- oder Fußzeilenbild hinzuzufügen. Welche Möglichkeiten stehen Ihnen in diesem Fenster zur Verfügung Sie können ein Bild für die ausgewählte Umfrage oder E-Mail-Vorlage hochladen oder auswählen. Optionen in diesem Fenster Option... Für folgende Aufgaben... Laden Sie ein neues Bild in Ihre Bildersammlung hoch. Anschließend können Sie Bilder aus der Bildersammlung zur ausgewählten Umfrage oder E-Mail-Vorlage hinzufügen. Fügen Sie der ausgewählten Umfrage oder E-Mail-Vorlage ein Bild hinzu. Stellen Sie sicher, dass Sie ein Bild auswählen, bevor Sie auf Hinzufügen klicken. Entfernen Sie Bilder aus der Bildersammlung. Festlegen anderer Optionen für Teilnehmer Aufgabe ... Siehe... Einladen von Teilnehmern zu einem Event Einladen von Teilnehmern zu Ihrem Event (auf Seite 23) Zulassen, dass registrierte Teilnehmer Freunde zum Event einladen Zulassen, dass registrierte Teilnehmer Freunde zum Event einladen (auf Seite 69) Angeben einer maximalen Anzahl von Registrierungen für das Event Festlegen einer maximalen Anzahl von registrierten Personen (auf Seite 70) Zulassen, dass registrierte Teilnehmer Freunde zum Event einladen Beim Ansetzen eines Events können Sie festlegen, dass registrierte Personen Freunde zum Event einladen können. 69 Kapitel 2: Planen eines Events So lassen Sie zu, dass registrierte Personen Freunde einladen: 1 2 Gehen Sie auf der Seite „Ein Event ansetzen“ bzw. „Event bearbeiten“ zum Abschnitt Teilnehmer und Registrierung. Aktivieren Sie das Kontrollkästchen neben Freunde einladen. Festlegen einer maximalen Anzahl von registrierten Personen Beim Ansetzen eines Events können Sie eine maximale Anzahl von Personen festlegen, die sich für das Event registrieren können. Wenn diese maximale Anzahl von Personen erreicht ist, erhält die letzte registrierte Person die Meldung, dass die maximale Anzahl von registrierten Personen erreicht wurde. So legen Sie eine maximale Anzahl von registrierten Personen fest: 1 2 Gehen Sie auf der Seite „Ein Event ansetzen“ bzw. „Event bearbeiten“ zum Abschnitt Teilnehmer und Registrierung. Geben Sie im Feld Maximale Anzahl der Registrierungen eine Zahl ein. Festlegen von Optionen für Moderatoren und Diskussionsteilnehmer Aufgabe ... Siehe... Einladen von Diskussionsteilnehmern zu einem Event Erstellen einer Einladungsliste und Einladen von Diskussionsteilnehmern zu Ihrem Event (auf Seite 29) Anzeigen der Seite „QuickStart“ für Diskussionsteilnehmer während des Events Anzeigen der Registerkarte „QuickStart“ (auf Seite 70) Zulassen, dass Diskussionsteilnehmer Dateien auf Ihre Seite „Event-Informationen“ hochladen Hochladen von Dokumenten durch Diskussionsteilnehmer zulassen (auf Seite 71) Anzeigen der Registerkarte „QuickStart“ Beim Ansetzen eines Events können Sie festlegen, dass die Registerkarte „QuickStart“ im Inhaltsbetrachter der einzelnen Diskussionsteilnehmer angezeigt werden soll. 70 Kapitel 2: Planen eines Events Wenn Sie diese Option auswählen, wird nach dem Start des Events die Seite „QuickStart“ unter der Registerkarte QuickStart angezeigt. Diese Seite enthält kurze Beschreibungen der Funktion zum Teilen von Dokumenten und Software sowie drei Schaltflächen, auf die Sie zum schnellen Teilen von Dokumenten, Applikationen oder dem Desktop klicken können. So können Sie während des Events die Registerkarte „QuickStart“ aktivieren: 1 2 Gehen Sie auf der Seite „Ein Event ansetzen“ bzw. „Event bearbeiten“ zum Abschnitt Moderatoren und Diskussionsteilnehmer. Aktivieren Sie das Kontrollkästchen Registerkarte „QuickStart“. Hochladen von Dokumenten durch Diskussionsteilnehmer zulassen Beim Ansetzen eines Events können Sie festlegen, dass Diskussionsteilnehmer Dokumente oder Präsentationen für Sie bereitstellen können, indem sie diese über die Seite „Zutritt für Diskussionsteilnehmer“ hochladen. Die von Diskussionsteilnehmern hochgeladenen Dateien werden auf Ihrer Seite „Event-Informationen“ und in Ihren persönlichen Ordnern auf Ihrer Event Center-Website angezeigt. Sie können die Dateien dann herunterladen oder sortieren, bevor Sie das Event starten. So erlauben Sie Diskussionsteilnehmern das Hochladen von Dokumenten: 1 2 Gehen Sie auf der Seite „Ein Event ansetzen“ bzw. „Event bearbeiten“ zum Abschnitt Moderatoren und Diskussionsteilnehmer. Aktivieren Sie das Kontrollkästchen für Diskussionsteilnehmer dürfen mit dem Event verbundene Dokumente hochladen. Anzeigen oder Zugreifen auf von Diskussionsteilnehmern hochgeladene Dateien Bevor Sie ein Event starten, können Sie die von den Diskussionsteilnehmern hochgeladenen Dateien anzeigen, herunterladen oder organisieren. So zeigen Sie von Diskussionsteilnehmern hochgeladene Dateien an bzw. greifen auf diese zu: 1 Melden Sie sich auf Ihrer Event Center-Website ein. 2 Wechseln Sie auf eine der folgenden Seiten: auf die Seite Meine WebEx-Dateien; indem Sie zu Mein WebEx > Meine Dateien > Ordner gehen zum Abschnitt Event-Dateien auf der Seite „Event-Informationen“ 71 3 Ansetzen, Bearbeiten, Stornieren und Starten eines Events Kapitel 3 Um Ihre Events ansetzen, starten, bearbeiten oder stornieren zu können, müssen Sie einen Gastgeber-Account auf Ihrer Event Center-Website haben. Aufgabe ... Siehe... Ansetzen eines Events Ansetzen eines Events (auf Seite 73) Starten eines Events Starten eines Events (auf Seite 74) Bearbeiten eines angesetzten Events Bearbeiten eines angesetzten Events (auf Seite 75) Stornieren eines angesetzten Events Stornieren eines angesetzten Events (auf Seite 77) Ansetzen eines Events Über die Seite „Ein Event ansetzen“ auf Ihrer Event Center-Website können Sie ein Online-Event entsprechend Ihren Anforderungen planen und ansetzen. Weitere Informationen zum Festlegen der Event-Details auf der Seite „Ein Event ansetzen“ finden Sie unter Planen eines Events (auf Seite 7). So setzen Sie ein Event an: 1 2 Melden Sie sich auf Ihrer Event Center-Website ein. Klicken Sie in der Navigationsleiste auf Ein Event abhalten > Ein Event ansetzen. 73 Kapitel 3: Ansetzen, Bearbeiten, Stornieren und Starten eines Events Die Seite „Ein Event ansetzen“ wird angezeigt. 3 4 5 Planen Sie das Event auf dieser Seite. Erstellen Sie hierzu beispielsweise Einladungslisten, passen Sie das Registrierungsformular an, entwerfen Sie eine Umfrage nach dem Event usw. Weitere Informationen finden Sie unter Planen eines Events auf der Seite 9. Nachdem Sie auf der Seite „Ein Event ansetzen“ alle Details angegeben haben, klicken Sie auf Dieses Event ansetzen. Wählen Sie auf der Seite „Event-E-Mails senden“ die Empfänger der Einladungs-E-Mail aus, und klicken Sie auf Jetzt senden. Anmerkung: Wenn Sie auf Später senden klicken, wird die Seite „Event-Informationen“ aufgerufen, über die Sie E-Mails zu Event-Aktualisierungen zu einem späteren Zeitpunkt versenden können. 6 Klicken Sie bei den auf Ihrem Bildschirm angezeigten Meldungen auf OK und Weiter. Die Seite „Event-Informationen“ wird geöffnet. Sie erhalten außerdem eine Bestätigungs-E-Mail mit Informationen zu dem angesetzten Event. Anmerkung: Auf der Seite „Event-Informationen“ werden die Event-Adressen für Teilnehmer bzw. Diskussionsteilnehmer angezeigt. Sie können die URLs kopieren und in eigene Einladungs-E-Mails einfügen, wenn Sie das automatisierte E-Mail-System von WebEx nicht verwenden möchten. Starten eines Events 74 Aufgabe ... Siehe... Abrufen einer Übersicht zum Starten eines Events Informationen zum Starten eines Events (auf Seite 75) Starten eines Events über die Seite Mein WebEx Starten eines Events über „Mein WebEx“ (auf Seite 75) Kapitel 3: Ansetzen, Bearbeiten, Stornieren und Starten eines Events Informationen zum Starten eines Events Events beginnen nicht automatisch zu den angesetzten Zeiten. Wenn Sie nicht festgelegt haben, dass die Teilnehmer noch vor dem Gastgeber beitreten können, müssen Sie zuerst ein Event starten, damit die Teilnehmer diesem beitreten können. Weitere Informationen finden Sie unter Zulassen, dass Teilnehmer dem Event und der Telefonkonferenz vor dem Beginn beitreten (auf Seite 60). Nachdem Sie ein Event angesetzt haben, erhalten Sie eine Bestätigungs-E-Mail mit einem Link, auf den Sie klicken können, um das Event zu starten. Sie können das Event auch über „Mein WebEx“ auf Ihrer Event Center-Website starten. Starten eines Events über „Mein WebEx“ Sie können das Event auch über die Seite „Mein WebEx“ auf der Event Center-Website starten. So starten Sie ein Event über die Seite „Mein WebEx“: 1 Melden Sie sich auf Ihrer Event Center-Website ein. 2 Klicken Sie auf Mein WebEx > Meine Meetings. Die Seite „Meine WebEx-Meetings“ wird geöffnet. 3 Wählen Sie das zu startende Event aus, und klicken Sie anschließend auf Start. Das Event-Fenster wird geöffnet. Wenn das Event eine Telefonkonferenz beinhaltet, wird das Dialogfeld „Telefonkonferenz beitreten“ angezeigt. Folgen Sie den Anweisungen im Dialogfeld, um mit der Telefonkonferenz zu beginnen. Bearbeiten eines angesetzten Events Aufgabe... Siehe... Abrufen einer Übersicht zum Ändern eines angesetzten Events Informationen zum Bearbeiten eines angesetzten Events (auf Seite 76) Ändern eines angesetzten Events über die Seite „Mein WebEx“ Bearbeiten eines angesetzten Events über „Mein WebEx“ (auf Seite 76) 75 Kapitel 3: Ansetzen, Bearbeiten, Stornieren und Starten eines Events Informationen zum Bearbeiten eines angesetzten Events Wenn Sie ein Event ansetzen, können Sie es jederzeit vor seinem Start bearbeiten (Startzeit, Thema, Passwort, Tagesordnung, Einladungslisten und viele andere Optionen). Wenn Sie Informationen zu einem Event aktualisieren, beispielsweise Teilnehmer hinzufügen oder entfernen, können Sie den Teilnehmern eine neue Einladungs-E-Mail senden, in der sie über die Änderung an den Event-Informationen informiert werden. Aus der Teilnehmerliste gelöschte Teilnehmer erhalten eine E-Mail, in der sie darüber informiert werden, dass das Event storniert wurde. Sie können ein Event aus der Bestätigungs-E-Mail, die Sie erhalten haben, nachdem Sie das Event angesetzt haben, oder über „Mein WebEx“ auf Ihrer Event Center-Website bearbeiten. Bearbeiten eines angesetzten Events über „Mein WebEx“ Sie können ein angesetztes Event über „Mein WebEx“ auf Ihrer Event Center-Website bearbeiten und E-Mails zu Event-Aktualisierungen an Teilnehmer versenden. So bearbeiten Sie ein angesetztes Event über „Mein WebEx“: 1 Melden Sie sich auf Ihrer Event Center-Website ein. 2 Klicken Sie auf Mein WebEx > Meine Meetings. Die Seite „Meine WebEx-Meetings“ wird geöffnet. 3 Klicken Sie in der Spalte Thema auf das Thema des Events. Die Seite „Event-Informationen“ wird geöffnet. 4 Klicken Sie auf Event bearbeiten. Die Seite „Event bearbeiten“ wird geöffnet. 5 Nehmen Sie die Änderungen vor. Weitere Informationen zu den Optionen auf dieser Seite finden Sie unter Planen eines Events (auf Seite 7). 6 7 76 Um die Änderungen anzuwenden, klicken Sie auf Dieses Event aktualisieren. Wählen Sie auf der Seite „Event-E-Mails senden“ die Empfänger der E-Mails zu den Event-Aktualisierungen aus. Wenn Sie Ihrer Einladungsliste Teilnehmer hinzugefügt haben, können Sie diesen auch Einladungs-E-Mails mit den aktuellsten Event-Informationen von dieser Seite senden. Kapitel 3: Ansetzen, Bearbeiten, Stornieren und Starten eines Events 8 Klicken Sie auf Jetzt senden, und klicken Sie bei den auf Ihrem Bildschirm angezeigten Meldungen auf OK und Weiter. Anmerkung: Wenn Sie auf Später senden klicken, wird die Seite „Event-Informationen“ geöffnet, über die Sie E-Mails zu Event-Aktualisierungen zu einem späteren Zeitpunkt versenden können. Stornieren eines angesetzten Events Aufgabe Siehe... Abrufen einer Übersicht zum Stornieren eines Informationen zum Stornieren eines angesetzten Events angesetzten Events (auf Seite 77) Stornieren eines angesetzten Events Stornieren eines angesetzten Events (auf Seite 77) Informationen zum Stornieren eines angesetzten Events Sie können ein Event, das Sie angesetzt haben, jederzeit stornieren. Beim Stornieren des Events können Sie festlegen, ob eine Stornierungs-E-Mail an die Teilnehmer des Events gesendet werden soll. Stornieren eines angesetzten Events Stornieren Sie ein angesetztes Event über „Mein WebEx“ auf Ihrer Event Center-Website. So stornieren Sie ein angesetztes Event: 1 Melden Sie sich auf Ihrer Event Center-Website ein. 2 Klicken Sie auf Mein WebEx > Meine Meetings. Die Seite Mein WebEx wird geöffnet. 3 4 Suchen Sie das zu stornierende Event in der Spalte Thema, aktivieren Sie das Kontrollkästchen neben dem Thema, und klicken Sie dann auf Löschen. Klicken Sie in der Bestätigungsaufforderung auf OK, um das Löschen des Events zu bestätigen. Daraufhin wird eine Meldung angezeigt, in der Sie festlegen können, ob E-Mails zu dieser Stornierung gesendet werden sollen. 77 Kapitel 3: Ansetzen, Bearbeiten, Stornieren und Starten eines Events 5 Führen Sie einen der folgenden Schritte aus: Wenn Sie alle eingeladenen Personen einschließlich der Teilnehmer und Diskussionsteilnehmer benachrichtigen möchten, klicken Sie auf Ja. Sie erhalten ebenfalls eine Bestätigungs-E-Mail zu dieser Stornierung. 78 Wenn Sie keine Stornierungs-E-Mail senden möchten, klicken Sie auf Nein. Um das Event nicht zu stornieren, klicken Sie auf Abbrechen. 4 Ansetzen eines persönlichen MeetingPlace-Konferenz-Meeti ngs Kapitel 4 Aufgabe... Siehe... Überblick über persönliche MeetingPlace-Konferenz-Meetings Persönliche MeetingPlace-Konferenz-Meetings (auf Seite 79) Einrichten eines persönlichen MeetingPlace-Konferenz-Meetings Einrichten eines persönlichen Konferenz-Meetings oder MeetingPlace-Konferenz-Meetings (auf Seite 80) Hinzufügen eines persönlichen MeetingPlace-Konferenz-Meetings zu Ihrem Kalender Hinzufügen eines angesetzten persönlichen Konferenz-Meetings oder MeetingPlace-Konferenz-Meetings zum Zeitplanungsprogramm (auf Seite 81) Vornehmen von Änderungen am Bearbeiten eines persönlichen Konferenz-Meetings von Ihnen angesetzten persönlichen oder MeetingPlace-Konferenz-Meetings (auf Seite 82) MeetingPlace-Konferenz-Meeting Starten eines persönlichen MeetingPlace-Konferenz-Meetings Starten eines persönlichen MeetingPlace-Konferenz-Meetings (auf Seite 84) Abbrechen Ihres persönlichen MeetingPlace-Konferenz-Meetings Abbrechen eines persönlichen Konferenz-Meetings oder MeetingPlace-Konferenz-Meetings (auf Seite 84) Persönliche MeetingPlace-Konferenz-Meetings Bei einem persönlichen MeetingPlace-Konferenz-Meeting wird Ihr Cisco Unified MeetingPlace-Account für die Audiokonferenz verwendet, und es ist kein Online-Teil vorhanden. Persönliche MeetingPlace-Konferenz-Meetings sind nur verfügbar, wenn Ihre Site Cisco Unified MeetingPlace-Audiokonferenzen und persönliche MeetingPlace-Konferenzen unterstützt. 79 Kapitel 4: Ansetzen eines persönlichen MeetingPlace-Konferenz-Meetings Einrichten eines persönlichen Konferenz-Meetings oder MeetingPlace-Konferenz-Meetings So richten Sie ein persönliches Konferenz-Meeting oder MeetingPlace-Konferenz-Meeting ein: 1 Melden Sie sich bei Ihrer Event Center-Website an. 2 Wählen Sie in der linken Navigationsleiste Event ansetzen. 3 Wählen Sie Erweiterte Funktion zum Ansetzen. Die erweiterte Funktion zum Ansetzen wird angezeigt. 4 5 Wählen Sie auf der Seite Erforderliche Informationen als Meeting-Typ die Option Persönliche Konferenz oder Persönliche MeetingPlace-Konferenz. Geben Sie die erforderlichen Informationen ein. Hinweis: Wenn Sie ein persönliches Konferenz-Meeting ansetzen, müssen Sie kein Passwort eingeben. Standardmäßig ist das Passwort identisch mit dem Teilnehmer-Zugriffscode in Ihrem persönlichen Konferenznummern-Account für dieses Meeting. Wenn Sie eine persönliche MeetingPlace-Konferenz ansetzen, müssen Sie ein Passwort angeben Einzelheiten zu den auf den einzelnen Seiten angeforderten Informationen erhalten Sie, indem Sie auf die Schaltfläche „Hilfe“ in der rechten oberen Ecke der Seite klicken. 6 80 Setzen Sie das Event jetzt an, oder fügen Sie weitere Einzelheiten hinzu. Wenn Sie Ihr Event mit diesen Details ansetzen möchten, wählen Sie Event ansetzen Wenn Sie weitere Optionen hinzufügen möchten, klicken Sie auf Weiter oder wählen Sie eine andere Seite in der Funktion zum Ansetzen. Wählen Sie, nachdem Sie die erforderlichen Details hinzugefügt haben, Event ansetzen. Kapitel 4: Ansetzen eines persönlichen MeetingPlace-Konferenz-Meetings Hinzufügen eines angesetzten persönlichen Konferenz-Meetings oder MeetingPlace-Konferenz-Meetings zum Zeitplanungsprogramm Sie können ein angesetztes persönliches Konferenz-Meeting oder MeetingPlace-Konferenz-Meeting zu einem Zeitplanungsprogramm hinzufügen, beispielsweise Microsoft Outlook. Diese Option kann nur verwendet werden, wenn Ihr Zeitplanungsprogramm den iCalendar-Standard unterstützt, ein standardisiertes Format zum Austauschen von Kalender- und Zeitplanungsinformationen über das Internet. So fügen Sie ein angesetztes persönliches Konferenz-Meeting oder MeetingPlace-Konferenz-Meeting zu Ihrem Kalender hinzu 1 Wählen Sie eine der folgenden Methoden aus: Wählen Sie auf der Seite mit angesetzten persönlichen Konferenz-Meetings oder auf der Informationsseite zu den persönlichen Konferenz-Meetings die Option Zu meinem Kalender hinzufügen. Klicken Sie in der Bestätigungs-E-Mail, die Sie nach Ansetzen oder Bearbeiten eines persönlichen Konferenz-Meetings oder MeetingPlace-Konferenz-Meetings erhalten, auf den Link, um das Meeting zu Ihrem Kalender hinzuzufügen. In Ihrem Zeitplanungsprogramm wird ein Meeting geöffnet. 2 Wählen Sie die Option zum Akzeptieren der Meeting-Anfrage aus. Beispiel Outlook: Wählen Sie Annehmen aus, um das persönliche Konferenz-Event-Objekt zu Ihrem Kalender hinzuzufügen. Hinweis: Wenn Sie ein persönliches Konferenz-Meeting oder MeetingPlace-Konferenz-Meeting abbrechen, enthalten die Bestätigungsseite zu gelöschten persönlichen Konferenz-Meetings und die Bestätigungs-E-Mail eine Option, mit der Sie das Meeting aus Ihrem Zeitplanungsprogramm entfernen können. Wenn Sie Meeting-Teilnehmer zu einem persönlichen Konferenz-Meeting oder MeetingPlace-Konferenz-Meeting einladen, enthält die Einladungs-E-Mail ebenfalls eine Option zum Hinzufügen des Meetings zu Zeitplanungsprogrammen. 81 Kapitel 4: Ansetzen eines persönlichen MeetingPlace-Konferenz-Meetings Bearbeiten eines persönlichen Konferenz-Meetings oder MeetingPlace-Konferenz-Meetings Wenn Sie ein persönliches Konferenz-Meeting oder MeetingPlace-Konferenz-Meeting ansetzen, können Sie jederzeit vor dem Start Änderungen daran vornehmen, u. a. Startzeit, Thema, Tagesordnung, Teilnehmerliste. Wenn Sie Informationen zum persönlichen Konferenz-Meeting oder MeetingPlace-Konferenz-Meeting aktualisieren (einschließlich Hinzufügen/Entfernen von Teilnehmern), können Sie Teilnehmern eine neue Einladungs-E-Mail mit den neuen Meeting-Details senden. Teilnehmer, die aus der Teilnehmerliste entfernt wurden, erhalten eine E-Mail-Nachricht, in der sie über die zurückgenommene Einladung informiert werden. Wenn Sie angemeldet sind, können Sie die Meeting-Details bearbeiten, indem Sie in der Bestätigungs-E-Mail, die Sie nach Ansetzen des persönlichen Konferenz-Meetings oder MeetingPlace-Konferenz-Meetings erhalten haben, auf den Link klicken oder die Liste mit Events in „Mein WebEx“ verwenden. So bearbeiten Sie persönliche Konferenz-Meetings oder MeetingPlace-Konferenz-Meetings über die Bestätigungs-E-Mail: 1 Öffnen Sie die Bestätigungs-E-Mail, und klicken Sie auf den Link zur Anzeige der Angaben zu Ihrem persönlichen Konferenz-Meeting. Die Seite mit Angaben zum persönlichen Konferenz-Meeting wird angezeigt. 2 Wählen Sie Bearbeiten aus. 3 Ändern Sie die Angaben zum persönlichen Konferenz-Meeting. Einzelheiten zu den auf den einzelnen Seiten angeforderten Informationen erhalten Sie, indem Sie auf die Schaltfläche „Hilfe“ in der rechten oberen Ecke der Seite klicken. 4 Um die Meeting-Änderungen zu speichern, klicken Sie auf Speichern. Wenn Sie Teilnehmer eingeladen haben, wird eine Meldung mit der Frage angezeigt, ob Sie eine aktualisierte E-Mail-Einladung an die Teilnehmer senden möchten. 5 Wenn das Meldungsfeld angezeigt wird, klicken Sie auf die entsprechende Aktualisierungsoption und dann auf OK. Die Seite mit Angaben zum persönlichen Konferenz-Meeting wird angezeigt. Sie erhalten eine Bestätigungs-E-Mail mit Informationen über die am Meeting vorgenommenen Änderungen. 82 Kapitel 4: Ansetzen eines persönlichen MeetingPlace-Konferenz-Meetings 6 Optional. Wenn Sie das Meeting zu einem Zeitplanungsprogramm wie Microsoft Outlook hinzugefügt haben, klicken Sie auf der Seite mit dem/der aktualisierten Event auf Zu meinem Kalender hinzufügen. So bearbeiten Sie ein persönliches Konferenz-Meeting oder MeetingPlace-Konferenz-Meeting über die Liste mit Events auf Ihrer Event Center-Website: 1 Melden Sie sich bei Ihrer Event Center-Website an. 2 Wählen Sie in der Navigationsleiste die Option Mein WebEx aus. Die Seite „Meine Meetings“ wird angezeigt, auf der Sie eine Liste aller von Ihnen angesetzten Events sehen. Bei Events vom Typ persönliche Konferenz wird in der Spalte Typ der Wert „Persönliche Konferenz“ angezeigt. 3 Klicken Sie in der Liste der Events unter Topic auf das Thema für das Event. Sie können auch auf den Link Info anzeigen klicken. 4 Wählen Sie Bearbeiten aus. 5 Ändern Sie die Angaben zum persönlichen Konferenz-Meeting. Einzelheiten zu den auf den einzelnen Seiten angeforderten Informationen erhalten Sie, indem Sie auf die Schaltfläche „Hilfe“ in der rechten oberen Ecke der Seite klicken. 6 Wählen Sie Speichern aus. Wenn Sie Teilnehmer eingeladen haben, wird eine Meldung mit der Frage angezeigt, ob Sie eine aktualisierte E-Mail-Einladung an die Teilnehmer senden möchten. 7 Wenn das Meldungsfeld angezeigt wird, klicken Sie auf die entsprechende Aktualisierungsoption und dann auf OK. Wenn Sie im Meldungsfeld auf Abbrechen klicken, wird das persönliche Konferenz-Meeting nicht aktualisiert. 8 Optional. Wenn Sie das Meeting zu einem Zeitplanungsprogramm wie Microsoft Outlook hinzugefügt haben, klicken Sie in der Bestätigungs-E-Mail auf den Link Meinen Kalender aktualisieren. Starten eines persönlichen MeetingPlace-Konferenz-Meetings Events vom Typ persönliche Konferenz starten nicht automatisch zur geplanten Zeit. Sie müssen zuerst den Audioteil der persönlichen Konferenz starten, bevor Sie den Online-Teil der persönlichen Konferenz starten können. So starten Sie ein persönliches MeetingPlace-Konferenz-Meeting: Wählen Sie die Telefonnummer, die in der Bestätigungs-E-Mail oder auf der Informationsseite zum persönlichen Konferenz-Event aufgeführt ist. 83 Kapitel 4: Ansetzen eines persönlichen MeetingPlace-Konferenz-Meetings Greifen Sie wie folgt auf die Seite mit Informationen zu persönlichen MeetingPlace-Konferenz-Meetings zu: 1 Melden Sie sich bei Ihrer Event Center-Site an. 2 Wählen Sie in der Navigationsleiste die Option Mein WebEx aus. Die Seite „Meine Meetings“ wird angezeigt, auf der Sie eine Liste aller von Ihnen angesetzten Events sehen. Persönliche Konferenz-Meetings werden in der Spalte Typ als „Persönliche Konferenz“ aufgeführt. 3 Klicken Sie in der Liste mit Events auf den Link Thema oder Info anzeigen für Ihr persönliches Konferenz-Event. Die Informationsseite zum persönlichen Konferenz-Event wird angezeigt. 4 Klicken Sie bei Bedarf auf den Link Weitere Informationen, um alle Informationen zum Event anzuzeigen. Unter Audiokonferenz finden Sie die gültigen Telefonnummern für Ihre persönliche MeetingPlace-Konferenz (Event) sowie andere Informationen zum Starten des Meetings. Sie müssen eventuell auf den Link Detaillierte Einwahlinformationen einblenden klicken. Abbrechen eines persönlichen Konferenz-Meetings oder MeetingPlace-Konferenz-Meetings Sie können ein angesetztes persönliches Konferenz-Meeting oder MeetingPlace-Konferenz-Meeting abbrechen. Beim Abbrechen eines Meetings besteht die Möglichkeit, allen eingeladenen Teilnehmern eine Stornierungs-E-Mail zu senden. Das persönliche Konferenz-Meeting wird automatisch aus Ihrer Liste mit Events in „Mein WebEx“ gelöscht. Wenn Sie angemeldet sind, können Sie ein persönliches Konferenz-Meeting oder MeetingPlace-Konferenz-Meeting über die Bestätigungs-E-Mail, die Sie nach Ansetzen des Meetings erhalten haben, oder über die Liste mit Events in „Mein WebEx“ abbrechen. So brechen Sie ein persönliches Konferenz-Meeting oder MeetingPlace-Konferenz-Meeting aus einer Bestätigungs-E-Mail ab: 1 Öffnen Sie die Bestätigungs-E-Mail, und klicken Sie auf den Link zur Anzeige der Angaben zu Ihrem persönlichen Konferenz-Meeting. Die Seite mit Angaben zum persönlichen Konferenz-Meeting wird angezeigt. 2 Wählen Sie Löschen aus. Wenn Sie Teilnehmer eingeladen haben, werden Sie gefragt, ob Sie eine Stornierungsmail an alle Teilnehmer senden möchten, die Sie zu dem Event eingeladen haben. 84 Kapitel 4: Ansetzen eines persönlichen MeetingPlace-Konferenz-Meetings 3 Klicken Sie im Meldungsfeld entsprechend auf Ja oder Nein. Wenn Sie in der Meldung auf Abbrechen klicken, wird das Meeting nicht storniert. Die Seite mit gelöschten persönlichen Konferenz-Meetings wird angezeigt. 4 Optional. Wenn Sie das persönliche Konferenz-Meeting zu einem Zeitplanungsprogramm wie Microsoft Outlook hinzugefügt haben, klicken Sie auf der Seite mit gelöschten persönlichen Konferenz-Meetings auf Aus meinem Kalender entfernen, um das Meeting aus dem Kalender zu entfernen. So brechen Sie ein persönliches Konferenz-Meeting oder MeetingPlace-Konferenz-Meeting auf Ihrer Event Center-Website ab: 1 Melden Sie sich bei Ihrer Event Center-Website an. 2 Wählen Sie in der Navigationsleiste die Option Mein WebEx aus. Die Seite „Meine Meetings“ wird angezeigt, auf der Sie eine Liste aller von Ihnen angesetzten Events sehen. Für Persönliche Konferenz-Meetings wird in der Spalte Typ der Wert „Persönliche Konferenz“ angezeigt. 3 4 Klicken Sie in der Liste mit Events unter Thema auf das Thema Ihres persönlichen Konferenz-Meetings. Wählen Sie Löschen aus. Wenn Sie Teilnehmer eingeladen haben, werden Sie gefragt, ob Sie eine Stornierungs-E-Mail an alle Teilnehmer senden möchten, die Sie zum persönlichen Konferenz-Meeting oder MeetingPlace-Konferenz-Meeting eingeladen haben. 5 Klicken Sie im Meldungsfeld entsprechend auf Ja oder Nein. Wenn Sie in der Meldung auf Abbrechen klicken, wird das Meeting nicht storniert. Die Stornierung wird per E-Mail bestätigt. 6 Optional. Wenn Sie auf der Seite mit gelöschten persönlichen Konferenz-Meetings das persönliche Konferenz-Meeting oder MeetingPlace-Konferenz-Meeting zu Ihrem Zeitplanungsprogramm (wie Microsoft Outlook) hinzugefügt haben, wählen Sie Aus meinem Kalender entfernen, um das Meeting aus Ihrem Kalender zu entfernen. Seite mit Angaben zum persönlichen Konferenz-Meeting (Gastgeber) Diese Seite beinhaltet Details zum von Ihnen angesetzten persönlichen Konferenz-Meeting oder MeetingPlace-Konferenz-Meeting. 85 Kapitel 4: Ansetzen eines persönlichen MeetingPlace-Konferenz-Meetings Auf dieser Seite haben Sie folgende Möglichkeiten Anzeige von Datum, Uhrzeit, Dauer und anderer nützliche Informationen zu dem Event vom Typ persönliche Konferenz. Klicken Sie auf den Link Weitere Informationen, um sich Meeting-Kennnummer, Audiokonferenz-Informationen und das Meeting-Passwort anzeigen zu lassen. Diese Informationen können Ihnen helfen, den Audioteil des Events vom Typ persönliche Konferenz zu starten. Details zum persönlichen Konferenz-Meeting oder MeetingPlace-Konferenz-Meeting bearbeiten. Abbrechen des persönlichen Konferenz-Meetings oder MeetingPlace-Konferenz-Meetings. Hinzufügen des persönlichen Konferenz-Meetings oder MeetingPlace-Konferenz-Meetings zu Ihrem Kalender, wenn nicht bereits geschehen. Starten des Online-Teils der persönlichen Konferenz nach dem Starten des Audioteils. (Gilt nicht für persönliche MeetingPlace-Konferenz-Meetings) Klicken Sie auf diese Schaltfläche … Zweck diese Einstellungen zu bearbeiten Details zum persönlichen Konferenz-Meeting oder MeetingPlace-Konferenz-Meeting bearbeiten. Sie können beispielsweise Teilnehmer hinzufügen, den persönlichen Konferenznummern-Account für dieses Event ändern oder Datum, Uhrzeit und Dauer ändern. Löschen Meeting abbrechen. Zu meinem Kalender hinzufügen Dieses persönliche Konferenz-Meeting oder MeetingPlace-Konferenz-Meeting zu einem Zeitplanungsprogramm hinzufügen, wie Microsoft Outlook. Um diese Funktion zu verwenden, muss Ihr Zeitplanungsprogramm dem iCalendar-Standard entsprechen, einem im Internet verbreiteten Format zum Austauschen von Kalenderinformationen. 86 Zurück Kehren Sie zum Event-Kalender zurück. Starten Online-Teil des persönlichen Konferenz-Meetings starten. Diese Schaltfläche ist erst verfügbar, nachdem Sie den Audioteil des persönlichen Konferenz-Meetings gestartet haben. (Gilt nicht für persönliche MeetingPlace-Konferenz-Meetings) Kapitel 4: Ansetzen eines persönlichen MeetingPlace-Konferenz-Meetings Informationen zur Informationsseite zu dem persönlichen Konferenz-Meeting (für Teilnehmer) Diese Seite beinhaltet Details zum persönlichen Konferenz-Meeting oder MeetingPlace-Konferenz-Meeting. Auf dieser Seite haben Sie folgende Möglichkeiten Prüfen Sie Datum, Uhrzeit, Dauer und andere nützliche Informationen zum persönlichen Konferenz-Meeting oder MeetingPlace-Konferenz-Meeting. Klicken Sie auf den Link „Weitere Informationen“, um sich Meeting-Kennnummer, Audiokonferenz-Informationen und das Meeting-Passwort anzeigen zu lassen. Diese Informationen sind eventuell für den Beitritt zum Audioteil des/der persönlichen Konferenz- Event(s) oder der MeetingPlace-Audiokonferenz nützlich. Fügen Sie das Meeting Ihrem Kalender hinzu, sofern Sie dies noch nicht getan haben Treten Sie dem Online-Teil der persönlichen Konferenz nach dem Starten des Audioteils bei. (Gilt nicht für persönliche MeetingPlace-Konferenz-Meetings) Optionen auf dieser Seite Schaltfläche... Aktion... Tagesordnung anzeigen Tagesordnung des persönlichen Konferenz-Meetings oder MeetingPlace-Konferenz-Meetings anzeigen, wenn durch Gastgeber bereitgestellt. Zu meinem Kalender hinzufügen Persönliches Konferenz-Meeting oder MeetingPlace-Konferenz-Meeting zu einem Zeitplanungsprogramm hinzufügen, wie Microsoft Outlook. Um diese Funktion zu verwenden, muss Ihr Zeitplanungsprogramm dem iCalendar-Standard entsprechen, einem im Internet verbreiteten Format zum Austauschen von Kalenderinformationen. Zurück Kehren Sie zum Event-Kalender zurück. Beitreten Sobald der Audioteil des persönlichen Konferenz-Meetings gestartet wurde, können Sie mithilfe der Option Beitreten dem Online-Teil des persönlichen Konferenz-Meetings beitreten. (Gilt nicht für persönliche MeetingPlace-Konferenz-Meetings) 87 5 Verwalten von Programmen Kapitel 5 Aufgabe ... Siehe… Abrufen einer Übersicht zum Verwalten von Programmen Informationen zum Verwalten von Programmen (auf Seite 89) Ein Programm erstellen Erstellen eines Programms (auf Seite 89) Informationen zum Verwalten von Programmen Nur für Gastgeber Event Center ermöglicht es Ihnen, Live-Events oder aufgezeichnete Events für ein spezielles Projekt, Produkt oder Publikum in einem Programm zu gruppieren. Mithilfe eines Programms können sich Teilnehmer auf einfache Weise für alle entsprechenden Events auf einmal registrieren. Für alle Events in einem Programm gilt das gleiche Registrierungsformular. Sie können die Programme, die Sie auf der Event Center-Website erstellt haben, jederzeit ändern. Erstellen eines Programms Aufgabe ... Siehe… Abrufen einer Übersicht zum Erstellen eines Programms Informationen zum Erstellen eines Programms (auf Seite 90) Ein Programm erstellen Erstellen eines Programms (auf Seite 90) Abrufen der Web-Adresse des Programms bzw. des URL Erhalten von URLs für ein Event, ein Programm oder eine Aufzeichnung (auf Seite 91) 89 Kapitel 5: Verwalten von Programmen Aufgabe ... Siehe… Hinzufügen von Live-Events zu einem Programm Hinzufügen von Live-Events zu einem Programm (auf Seite 95) Hinzufügen von aufgezeichneten Events zu einem Programm Hinzufügen von aufgezeichneten Events zu einem Programm (auf Seite 96) Anzeigen, Bearbeiten und Löschen eines Programms Anzeigen, Ändern und Löschen eines Programms (auf Seite 96) Informationen zum Erstellen eines Programms Sie können ein Programm erstellen, um verwandte Events für ein spezielles Projekt, Produkt oder Publikum zu gruppieren. Nach dem Hinzufügen von Events zu einem Programm können Sie den URL des Programms von der Seite mit den Programmdetails abrufen. Anschließend können Sie Teilnehmer dazu auffordern, sich für die zugehörigen Events zu registrieren, indem Sie ihnen den URL senden. Erstellen eines Programms Sie können ein Programm erstellen, um Live-Events oder aufgezeichnete Events zu gruppieren. So erstellen Sie ein Programm: 1 Führen Sie eine oder mehrere der folgenden Aktionen aus: Klicken Sie in der linken Navigationsleiste auf Programme verwalten > Neues Programm erstellen. Klicken Sie auf der Seite „Ein Event ansetzen“ oder „Event bearbeiten“ unter Zeit und Dauer des Events auf Neues Programm. Das von Ihnen angesetzte oder bearbeitete Event wird automatisch zu diesem neuen Programm hinzugefügt. Klicken Sie in der Navigationsleiste auf Programme verwalten > Programmliste > Neues Programm. Die Seite „Programm erstellen“ wird angezeigt. 2 Legen Sie die Optionen auf der Seite fest, und klicken Sie anschließend auf Programm erstellen. Einzelheiten zu den Optionen, die Sie für ein Programm angeben können, finden Sie unter Informationen zur Seite „Programm erstellen“ (auf Seite 93). 90 Kapitel 5: Verwalten von Programmen 3 Wenn Sie das neue Programm von der Seite „Ein Event ansetzen“ oder „Event bearbeiten“ aus erstellt haben, bestätigen Sie die Meldung mit OK, mit der Sie darüber informiert werden, dass durch Hinzufügen dieses Events die Registrierungsoptionen an die des Programms angepasst wurden. Das Programm wird auf der Seite „Programme verwalten“ angezeigt. Erhalten von URLs für ein Event, ein Programm oder eine Aufzeichnung Nachdem Sie ein Event angesetzt, ein Programm erstellt oder eine Aufzeichnung auf Ihre Event Center-Website hochgeladen haben, werden auf der Seite Informationen URLs, oder Event-Adressen, für das Event, das Programm oder die Aufzeichnung angezeigt. Sie können Teilnehmer und Diskussionsteilnehmer zu einem Event oder zu Events in einem Programm einladen, indem Sie ihnen die entsprechenden URLs zusenden. Wenn Sie eine Quell-ID für ein Event, ein Programm oder eine Event-Aufzeichnung manuell hinzufügen möchten, beziehen Sie die URL des Teilnehmers, und veröffentlichen Sie dann die URL mit der ID in Ihren E-Mail-Nachrichten. Weitere Informationen finden Sie unter Manuelles Hinzufügen einer Quell-ID zu Ihrer URL. So beziehen Sie eine Event-URL: Gehen Sie zur Seite Event-Informationen. Dazu stehen Ihnen folgende Möglichkeiten zur Verfügung: Gehen Sie zu Mein WebEx > Meine Meetings, und klicken Sie dann in der Spalte "Thema" auf den Namen des Events. Beziehen Sie die URL nach dem Ansetzen des Events. Zur Verknüpfung von Quell-IDs verwenden Sie die Event-Adresse für Teilnehmer. 91 Kapitel 5: Verwalten von Programmen So beziehen Sie eine Programm-URL: 1 2 Klicken Sie auf der Event Center-Website in der linken Navigationsleiste auf Programme verwalten > Programmliste. Gehen Sie zur Seite Programm, indem Sie in der Spalte „Thema“ auf den Namen des Programms klicken. Die URL befindet sich auf der Seite. So beziehen Sie eine Aufzeichnungs-URL: 1 92 Klicken Sie auf der Event Center-Website in der linken Navigationsleiste auf Ein Event abhalten > Meine Event-Aufzeichnungen. Kapitel 5: Verwalten von Programmen 2 Gehen Sie zur Seite Aufzeichnungsinformationen, indem Sie in der Spalte „Thema“ auf den Namen der Aufzeichnung klicken. Die URL befindet sich auf der Seite. Informationen zur Seite „Programm erstellen“ Zugreifen auf diese Seite Führen Sie eine oder mehrere der folgenden Aktionen aus: Klicken Sie in der linken Navigationsleiste auf Programme verwalten > Neues Programm erstellen. Klicken Sie auf der Seite „Ein Event ansetzen“ oder „Event bearbeiten“ unter Zeit und Dauer des Events auf Neues Programm. Das von Ihnen angesetzte oder bearbeitete Event wird automatisch zu diesem neuen Programm hinzugefügt. Klicken Sie in der Navigationsleiste auf Programme verwalten > Programmliste > Neues Programm. Welche Möglichkeiten haben Sie auf dieser Seite Legen Sie die Programmdetails fest. Legen Sie die Registrierungsoptionen fest. Passen Sie die Seite mit den Programminformationen mithilfe von HTML-Code an. 93 Kapitel 5: Verwalten von Programmen Optionen auf dieser Seite Option... Für folgende Aufgaben... Name des Programms Geben Sie den Titel des Programms ein. Beschreibung Geben Sie eine Beschreibung für das Programm ein. Anmerkung Sie können die Beschreibung mithilfe von HTML-Code formatieren. Erwartete Registrierungen Geben Sie die erwartete Anzahl der registrierten Personen ein. Budget Geben Sie das Budget für das Programm ein. E-Mail Geben Sie die E-Mail-Adresse des Gastgebers ein. Programmstatus Geben Sie an, ob das Programm aufgeführt oder nicht aufgeführt ist. Ein aufgeführtes Programm wird für alle Besucher Ihrer Event Center-Website auf der Seite „Event-Liste nach Programm“ angezeigt. Wenn Sie die Option Nicht aufgeführt auswählen, wird das Programm nicht auf der Seite „Event-Liste nach Programm“ angezeigt. Die Teilnehmer können die anstehenden Events im Programm anzeigen, wenn Sie ihnen den URL für das Programm senden. Registrierungs-ID erforderlich Geben Sie an, ob eine Registrierung der Teilnehmer erforderlich ist, bevor sie in die Events im Programm einsteigen können. Passwort für Registrierung erforderlich Geben Sie an, ob ein Passwort erforderlich sein soll, damit sich die Teilnehmer für die Events im Programm registrieren können. Anmeldeformular anpassen Passen Sie das Registrierungsformular an, indem Sie auf Anpassen klicken. Sie können Registrierungsformulare für Programme auf dieselbe Art anpassen wie Registrierungsformulare für Events. Einzelheiten finden Sie unter Anmerkung Für sämtliche Events in einem Programm gilt das gleiche Registrierungsformular. 94 Freunde einladen Gestatten Sie den Teilnehmern, ihre Freunde zu den Events im Programm einzuladen. Ziel-URL nach der Registrierung Geben Sie eine Webadresse oder einen URL an, die bzw. der nach Beendigung der Registrierung des Teilnehmers für die Events im Programm angezeigt wird. Kapitel 5: Verwalten von Programmen Option... Für folgende Aufgaben... Bilder Laden Sie Fotos hoch, die Sie auf der Seite mit den Programminformationen anzeigen möchten. Anmerkung Nach dem Hochladen der Bilder können Sie über den Abschnitt Benutzerdefinierter HTML-Bereich auf diese Bilder verweisen. Benutzerdefinierter HTML-Bereich Formatieren Sie diesen Bereich mithilfe von HTML-Code, einschließlich der Verweise auf die Bilder, die Sie im Abschnitt Bilder hochladen. Verwenden Sie die Dropdown-Liste, um den angepassten Bereich ober- oder unterhalb des Programmtitels zu positionieren. Hinzufügen von Live-Events zu einem Programm Sie können Events über eine der folgenden Seiten zum Programm hinzufügen: die Seite „Ein Event ansetzen“ oder „Event bearbeiten“ die Seite „Programme verwalten“ So fügen Sie ein Live-Event beim Ansetzen oder beim Bearbeiten des Events zu einem Programm hinzu: 1 2 Wählen Sie auf der Seite „Ein Event ansetzen“ oder „Event bearbeiten“ unter Zeit und Dauer des Events aus der Dropdown-Liste Programm ein Programm aus. Bestätigen Sie die Meldung, mit der Sie darüber informiert werden, dass durch Hinzufügen dieses Events die Registrierungsoptionen an die des Programms angepasst wurden, mit OK. So fügen Sie ein Live-Event von der Seite zum Verwalten von Programmen aus einem Programm hinzu: 1 Erweitern Sie auf der Navigationsleiste den Eintrag Programme verwalten, und klicken Sie dann auf Programmliste. Die Seite „Programme verwalten“ wird angezeigt. 2 3 Klicken Sie in der Spalte Thema auf den Titel des Programms, dem Sie ein Event hinzufügen möchten. Führen Sie einen der folgenden Schritte aus: Wenn Sie das Event, das Sie dem Programm hinzufügen möchten, bereits angesetzt haben, klicken Sie auf den Link Diesem Programm andere Events hinzufügen. 95 Kapitel 5: Verwalten von Programmen In dem jetzt angezeigten Fenster werden die von Ihnen angesetzten Events aufgeführt. Wählen Sie das Event aus, das Sie dem Programm hinzufügen möchten, und klicken Sie auf Hinzufügen. Klicken Sie im Meldungsfeld, das Sie darüber informiert, dass die Registrierungsoptionen beim Hinzufügen des Events an die Optionen des Programms angepasst werden, auf OK. Klicken Sie dann auf Weiter. Wenn Sie das Event, das Sie dem Programm hinzufügen möchten, noch nicht angesetzt haben, klicken Sie auf Neues Event, um das Event anzusetzen und es gleichzeitig zum Programm hinzuzufügen. Weitere Informationen zum Ansetzen eines Events finden Sie unter Planen eines Events (auf Seite 7). Anmerkung: Für sämtliche Events in einem Programm gilt das gleiche Registrierungsformular. Teilnehmer können sich für alle Events in einem Programm gleichzeitig registrieren. Hinzufügen von aufgezeichneten Events zu einem Programm Wenn Sie Events aufgezeichnet haben, deren Gastgeber Sie waren, können Sie diese einem Programm hinzufügen. So fügen Sie einem Programm ein aufgezeichnetes Event hinzu: 1 Erweitern Sie auf der Navigationsleiste den Eintrag Programme verwalten, und klicken Sie dann auf Programmliste. Die Seite „Programme verwalten“ wird angezeigt. 2 3 4 5 Klicken Sie in der Spalte Thema auf den Titel des Programms, dem Sie ein aufgezeichnetes Event hinzufügen möchten. Klicken Sie auf die Verknüpfung Diesem Programm andere Aufzeichnungen hinzufügen. Wählen Sie im angezeigten Fenster die Aufzeichnungen aus, die Sie dem Programm hinzufügen möchten, und klicken Sie anschließend auf Hinzufügen. Klicken Sie im angezeigten Fenster auf Weiter. Anzeigen, Ändern und Löschen eines Programms Auf der Event Center-Website werden alle Programme angezeigt, die Sie und die übrigen Gastgeber auf der Seite zum Verwalten von Programmen erstellt haben. Sie können zu einer beliebigen Zeit ein Programm anzeigen und Events oder Aufzeichnungen hinzufügen. 96 Kapitel 5: Verwalten von Programmen Anmerkung: Sie können die von anderen Gastgebern erstellten Programme nicht ändern oder löschen. So rufen Sie Informationen über ein Programm ab: 1 Erweitern Sie auf der Navigationsleiste den Eintrag Programme verwalten, und klicken Sie dann auf Programmliste. Die Seite „Programme verwalten“ wird angezeigt. 2 Klicken Sie in der Spalte Thema auf den Titel des Programms, das Sie anzeigen möchten. Die Seite mit den Programminformationen wird angezeigt. So ändern Sie ein Programm: 1 Erweitern Sie auf der Navigationsleiste den Eintrag Programme verwalten, und klicken Sie dann auf Programmliste. Die Seite „Programme verwalten“ wird angezeigt. Anmerkung: Neben den von Ihnen erstellten Programmen werden Kontrollkästchen angezeigt. 2 3 Klicken Sie in der Spalte Thema auf den Titel des Programms, das Sie ändern möchten. Klicken Sie auf Programm bearbeiten. Die Seite „Programm bearbeiten“ wird angezeigt. 4 Nehmen Sie die gewünschten Änderungen vor, und klicken Sie anschließend auf Programm aktualisieren. Sie erhalten eine automatische E-Mail zu dieser Aktualisierung. So löschen Sie ein von Ihnen erstelltes Programm: 1 Erweitern Sie auf der Navigationsleiste den Eintrag Programme verwalten, und klicken Sie dann auf Programmliste. Die Seite „Programme verwalten“ wird angezeigt. Anmerkung: Neben den von Ihnen erstellten Programmen werden Kontrollkästchen angezeigt. 97 Kapitel 5: Verwalten von Programmen 2 Aktivieren Sie das entsprechende Kontrollkästchen für das zu löschende Programm. 3 Klicken Sie auf Löschen. 4 Klicken Sie auf OK, um den Löschvorgang zu bestätigen. Die Seite „Programm gelöscht“ wird angezeigt. 98 6 Nachverfolgen Ihrer Teilnehmer Kapitel 6 Aufgabe ... Siehe… Abrufen einer Übersicht zur Verwendung von Quell-IDs zur Nachverfolgung Ihrer Teilnehmer Informationen zum Nachverfolgen Ihrer Teilnehmer (auf Seite 99) Manuelles Hinzufügen einer Quell-ID zu einem Event-URL Manuelles Hinzufügen einer Quell-ID zu einem Event-URL (auf Seite 100) Hinzufügen einer Quell-ID für einen E-Mail-Anbieter von der Seite „Event-Informationen“ Zuordnen einer Quell-ID zu einem Anbieter (auf Seite 103) Informationen zum Nachverfolgen Ihrer Teilnehmer In Event Center können Sie die Effektivität der verschiedenen Methoden messen, die Sie zur Vermarktung Ihrer Events einsetzen, indem Sie nachverfolgen, von welchen Quellen aus Teilnehmer einem Event beitreten, sich für dieses registrieren oder eine Aufzeichnung anzeigen. Zur Nachverfolgung Ihrer Teilnehmer fügen Sie eine Quell-ID am Ende des URLs in Ihren E-Mail-Nachrichten für folgende Elemente ein: Live-Events Programme (Event Center erfasst die Quell-IDs für ein Programm und alle Live-Events in dem Programm.) Event-Aufzeichnungen Beispiel. Sie setzen Anbieter ein, um für Ihre Events zu werben. Sie können jedem Anbieter, der Einladungen oder Aufzeichnungs-E-Mails für Sie versendet, eine Quell-ID zuweisen. Event Center erfasst die Quell-ID, wenn ein Teilnehmer auf den URL-Link in der Event-, Programm-, oder Aufzeichnungs-E-Mail von einem bestimmten Anbieter klickt. 99 Kapitel 6: Nachverfolgen Ihrer Teilnehmer Sie oder Ihr Site-Administrator können dann einen Teilnahme-, Registrierungs- oder Aufzeichnungsbericht erstellen, in dem die Quell-IDs der einzelnen Teilnehmer angezeigt werden. Dies ermöglicht Ihnen, zu vergleichen und zu analysieren, welche Marketing-Methode am effektivsten ist. Sie haben zwei Möglichkeiten, einer URL für ein Event, ein Programm oder eine Aufzeichnung eine Quell-ID hinzuzufügen: Sie können eine Quell-ID manuell hinzufügen, indem Sie an die Event-URL-Adresse den Eintrag &SourceId= anfügen und diese neue URL-Adresse in Ihren E-Mail-Nachrichten veröffentlichen. Sie können eine Quell-ID mit der E-Mail-Adresse eines Anbieters verknüpfen, wenn Sie Anbieter einsetzen, um Ihre E-Mail-Nachrichten an potenzielle Teilnehmer weiterzuleiten. Manuelles Hinzufügen einer Quell-ID zu Ihrer URL Sie können einer URL für ein Event, ein Programm oder eine Aufzeichnung manuell eine Quell-ID hinzufügen. Weitere Informationen zum Erhalten solcher URLs finden Sie unter Erhalten von URLs für ein Event, ein Programm oder eine Aufzeichnung. (auf Seite 91) So fügen Sie einer URL für ein Event, ein Programm oder eine Aufzeichnung manuell eine Quell-ID hinzu: 1 2 Rufen Sie die Teilnehmer-URL ab. Fügen Sie &SourceId=xxx am Ende des URL ein, und veröffentlichen Sie ihn anschließend in Ihrer E-Mail-Nachricht. Beispiel. Ein Event-URL mit einer Quell-ID kann wie folgt aussehen: https://[Event-URL]&SourceId=Unternehmens-Website oder https://[Event-URL]&SourceId=beliebige Zahl Anmerkung: Für eine Quell-ID können Sie bis zu 512 Zeichen (entweder Buchstaben oder Zahlen) angeben. 100 Kapitel 6: Nachverfolgen Ihrer Teilnehmer Erhalten von URLs für ein Event, ein Programm oder eine Aufzeichnung Nachdem Sie ein Event angesetzt, ein Programm erstellt oder eine Aufzeichnung auf Ihre Event Center-Website hochgeladen haben, werden auf der Seite Informationen URLs, oder Event-Adressen, für das Event, das Programm oder die Aufzeichnung angezeigt. Sie können Teilnehmer und Diskussionsteilnehmer zu einem Event oder zu Events in einem Programm einladen, indem Sie ihnen die entsprechenden URLs zusenden. Wenn Sie eine Quell-ID für ein Event, ein Programm oder eine Event-Aufzeichnung manuell hinzufügen möchten, beziehen Sie die URL des Teilnehmers, und veröffentlichen Sie dann die URL mit der ID in Ihren E-Mail-Nachrichten. Weitere Informationen finden Sie unter Manuelles Hinzufügen einer Quell-ID zu Ihrer URL. So beziehen Sie eine Event-URL: Gehen Sie zur Seite Event-Informationen. Dazu stehen Ihnen folgende Möglichkeiten zur Verfügung: Gehen Sie zu Mein WebEx > Meine Meetings, und klicken Sie dann in der Spalte "Thema" auf den Namen des Events. Beziehen Sie die URL nach dem Ansetzen des Events. Zur Verknüpfung von Quell-IDs verwenden Sie die Event-Adresse für Teilnehmer. So beziehen Sie eine Programm-URL: 1 Klicken Sie auf der Event Center-Website in der linken Navigationsleiste auf Programme verwalten > Programmliste. 101 Kapitel 6: Nachverfolgen Ihrer Teilnehmer 2 Gehen Sie zur Seite Programm, indem Sie in der Spalte „Thema“ auf den Namen des Programms klicken. Die URL befindet sich auf der Seite. So beziehen Sie eine Aufzeichnungs-URL: 1 102 Klicken Sie auf der Event Center-Website in der linken Navigationsleiste auf Ein Event abhalten > Meine Event-Aufzeichnungen. Kapitel 6: Nachverfolgen Ihrer Teilnehmer 2 Gehen Sie zur Seite Aufzeichnungsinformationen, indem Sie in der Spalte „Thema“ auf den Namen der Aufzeichnung klicken. Die URL befindet sich auf der Seite. Zuordnen einer Quell-ID zu einem Anbieter Sie können eine Quell-ID angeben und diese dann der E-Mail-Adresse eines Anbieters zuordnen. Übersicht über die Zuordnung einer Quell-ID zu einem Anbieter Events 103 Kapitel 6: Nachverfolgen Ihrer Teilnehmer Übersicht über die Zuordnung einer Quell-ID zu einem Anbieter Programme Aufzeichnu ngen Zuordnen von Quell-IDs zu Anbietern für ein Event Befolgen Sie hierzu die folgenden Schritte: So ordnen Sie Quell-IDs zu E-Mail-Adressen von Anbietern für ein Event zu: 1 Gehen Sie auf der Seite Event-Informationen zum Abschnitt Event-E-Mails senden. Dazu stehen Ihnen folgende Möglichkeiten zur Verfügung: Gehen Sie zu Mein WebEx > Meine Meetings, klicken Sie in der Spalte „Thema“ auf den Namen des Events, und klicken Sie dann auf . 2 104 Wenn Sie mit dem Ansetzen eines Events gerade fertig geworden sind, wird der Abschnitt Event-E-Mails senden sofort angezeigt. Wählen Sie Anbieter aus. Kapitel 6: Nachverfolgen Ihrer Teilnehmer 3 4 Geben Sie bis zu drei Anbieter-E-Mail-Adressen in den E-Mail-Adress-Feldern ein und geben Sie die Quell-IDs in die entsprechendne Quell-ID-Felder ein. Klicken Sie auf Jetzt senden. Die Anbieter erhalten eine Einladungs-E-Mail, die sie an potenzielle Teilnehmer weiterleiten können. In der E-Mail-Nachricht ist ein Event-URL mit der Quell-ID enthalten, die Sie einem bestimmten Anbieter zugewiesen haben. Wenn ein Teilnehmer auf den Link aus der E-Mail-Nachricht vom Anbieter klickt, erfasst Event Center die Quell-ID für den Teilnehmer. Zuordnen von Quell-IDs zu Anbietern für ein Programm Befolgen Sie hierzu die folgenden Schritte: So ordnen Sie Quell-IDs zu E-Mail-Adressen von Anbietern für ein Programm zu: 1 2 3 4 5 Klicken Sie auf der Event Center-Website in der linken Navigationsleiste auf Programme verwalten > Programmliste. Gehen Sie zur Seite Programm, indem Sie in der Spalte „Thema“ auf den Namen des Programms klicken. Klicken Sie auf der Seite Programm auf . Geben Sie bis zu drei Anbieter-E-Mail-Adressen in den E-Mail-Adress-Feldern ein und geben Sie die Quell-IDs in die entsprechendne Quell-ID-Felder ein. Klicken Sie Senden. Die Anbieter erhalten eine Einladungs-E-Mail, die sie an potenzielle Teilnehmer weiterleiten können. Die E-Mail-Nachricht enthält einen Programm-URL mit der Quell-ID, die Sie einem bestimmten Anbieter zugeordnet haben. Wenn ein Teilnehmer auf den Link aus der E-Mail-Nachricht vom Anbieter klickt, erfasst Event Center die Quell-ID für den Teilnehmer. 105 Kapitel 6: Nachverfolgen Ihrer Teilnehmer Zuordnen von Quell-IDs zu Anbietern für eine Event-Aufzeichnung Befolgen Sie hierzu die folgenden Schritte: So ordnen Sie Quell-IDs zu E-Mail-Adressen von Anbietern für eine Event-Aufzeichnung zu: 1 2 3 Klicken Sie auf der Event Center-Website in der linken Navigationsleiste auf Ein Event abhalten > Meine Event-Aufzeichnungen. Gehen Sie zur Seite Aufzeichnungsinformationen, indem Sie in der Spalte „Thema“ auf den Namen der Aufzeichnung klicken. Klicken Sie auf der Seite mit den Aufzeichnungsinformationen auf . 4 5 Geben Sie bis zu drei Anbieter-E-Mail-Adressen in den E-Mail-Adress-Feldern ein und geben Sie die Quell-IDs in die entsprechendne Quell-ID-Felder ein. Klicken Sie Senden. Die Anbieter erhalten eine Einladungs-E-Mail, die sie an potenzielle Teilnehmer weiterleiten können. Die E-Mail-Nachricht enthält eine Aufzeichnungs-URL mit der Quell-ID, die Sie einem bestimmten Anbieter zugeordnet haben. Wenn ein Teilnehmer auf den Link aus der E-Mail-Nachricht vom Anbieter klickt, erfasst Event Center die Quell-ID für den Teilnehmer. 106 7 Verwalten von Registrierungsanfragen Kapitel 7 Aufgabe... Siehe... Abrufen einer Übersicht über die Verwaltung Informationen zum Verwalten von von Registrierungsanfragen von Teilnehmern Registrierungsanfragen (auf Seite 107) Manuelles Genehmigen oder Ablehnen von Registrierungsanfragen Genehmigen oder Ablehnen von Registrierungsanfragen (auf Seite 108) Versenden von E-Mail-Erinnerungen an Teilnehmer mit genehmigter Registrierung Senden von E-Mail-Erinnerungen an registrierte Personen (auf Seite 109) Informationen zum Verwalten von Registrierungsanfragen Sie können die Registrierungsanfragen von Teilnehmern mithilfe der folgenden Schritte verwalten: Registrierungsanfragen von Teilnehmern automatisch genehmigen. Diese Option muss von Ihrem Site-Administrator für Sie eingerichtet werden. Registrierungsanfragen manuell genehmigen oder ablehnen, wenn Sie beim Ansetzen oder Bearbeiten des Events eine Registrierungsgenehmigung festgelegt haben. E-Mail-Nachrichten an Teilnehmer über ihren Registrierungsstatus senden: offen, genehmigt oder abgelehnt. E-Mail-Erinnerungen an Teilnehmer mit genehmigter Registrierung senden. 107 Kapitel 7: Verwalten von Registrierungsanfragen Genehmigen oder Ablehnen von Registrierungsanfragen Wenn Sie beim Ansetzen oder Bearbeiten von Events die Genehmigung von Registrierungsanfragen festgelegt haben, müssen Sie die Anfragen überprüfen und manuell genehmigen oder ablehnen. Weitere Informationen zur Angabe von Genehmigungsregeln für die Registrierung finden Sie unter Einrichten von Genehmigungsregeln für die Registrierung (auf Seite 12). So genehmigen Sie Registrierungsanfragen für ein Event oder lehnen diese ab: 1 2 3 Melden Sie sich auf Ihrer Event Center-Website ein. Optional. Damit Teilnehmer E-Mail-Nachrichten zu ihrem Registrierungsstatus erhalten, wenn Sie deren Anfragen bearbeiten, müssen Sie auf der Seite „Ein Event ansetzen“ oder „Event bearbeiten“ die entsprechenden Optionen festlegen. Einzelheiten finden Sie unter Informationen zum Versenden von E-Mail-Nachrichten an Teilnehmer (auf Seite 31). Klicken Sie auf Mein WebEx > Meine Meetings. Die Seite „Meine WebEx-Meetings“ wird geöffnet. Die Seite zeigt die Anzahl , genehmigten der offenen angesetzten Event an. 4 5 6 108 und abgelehnten Anfragen zu jedem Klicken Sie im jeweiligen Event auf den Link für eine der folgenden Optionen: Offene Anforderungen – Zu jeder offenen Anforderung werden die Namen und E-Mail-Adressen der sich registrierenden Personen sowie das Datum und die Uhrzeit des Eingangs der Anfrage angezeigt. Genehmigte Anforderungen – Zu jeder genehmigten Anforderung werden die Namen und E-Mail-Adressen der sich registrierenden Personen sowie das Datum und die Uhrzeit des Eingangs der Anfrage angezeigt. – Zu jeder abgelehnten Anforderung Abgelehnte Anforderungen werden die Namen und E-Mail-Adressen der sich registrierenden Personen sowie das Datum und die Uhrzeit des Eingangs der Anfrage angezeigt. Optional. Um Einzelheiten zu den einzelnen Registrierungen auf der jeweils angezeigten Seite überprüfen zu können, klicken Sie auf den Link zu dem Namen der registrierten Person. Wählen Sie für jede registrierte Person Genehmigt oder Abgelehnt, oder wählen Sie gegebenenfalls einen der folgenden Schritte: Kapitel 7: Verwalten von Registrierungsanfragen 7 Um alle Anfragen zu diesem Event zu genehmigen, klicken Sie auf Alle akzeptieren. Um alle Anfragen zu diesem Event offen zu lassen, klicken Sie auf Alle als offen festlegen. Um alle Anfragen zu diesem Event abzulehnen, klicken Sie auf Alle ablehnen. Klicken Sie auf Aktualisieren. Die E-Mail-Nachricht für genehmigte Registrierungen enthält die Registrierungs-ID, das Event-Passwort (falls vorhanden), die Event-Nummer und einen Link, über den die Teilnehmer dem Event beitreten können. Senden von E-Mail-Erinnerungen an registrierte Personen Sie können E-Mail-Erinnerungen an Teilnehmer senden, deren Registrierung genehmigt wurde. So senden Sie Erinnerungen per E-Mail an registrierte Personen: 1 Melden Sie sich auf Ihrer Event Center-Website ein. 2 Klicken Sie auf Mein WebEx > Meine Meetings. Die Seite „Meine WebEx-Meetings“ wird geöffnet. Die Seite zeigt die Anzahl , genehmigten der offenen angesetzten Event an. 3 und abgelehnten Anfragen zu jedem Klicken Sie für das Event, zu dem Sie Erinnerungen per E-Mail versenden möchten, auf den Link unter dem Symbol für genehmigte Anforderungen . 4 Klicken Sie auf der Seite, die anschließend geöffnet wird, auf E-Mail senden. 5 Klicken Sie im nun angezeigten Meldungsfeld auf OK. 6 Klicken Sie auf der anschließend geöffneten Seite „E-Mail bestätigt“ auf OK. Tipp: Beim Ansetzen oder Bearbeiten eines Events können Sie festlegen, dass Personen mit genehmigter Registrierung automatisch an einem von Ihnen festgelegten Datum zu einer bestimmten Zeit eine Erinnerung per E-Mail erhalten. 109 8 Durchführen einer Übungssitzung Kapitel 8 Durch Übungssitzungen können sich Gastgeber, Moderatoren und alle anderen Diskussionsteilnehmer auf das Event vorbereiten, bevor es für alle Teilnehmer gestartet wird. In gewisser Weise sind Übungssitzungen mit Kostümproben vergleichbar, die hinter einem geschlossenen Vorhang durchgeführt werden. Übungssitzungen sind für die Teilnehmer des Events nicht sichtbar, aber das Produktionsteam kann in der Übungssitzung alle Event-Funktionen ausführen. Wenn im Haupt-Event eine Telefonkonferenz gestartet wurde und der Gastgeber eine Übungssitzung startet, tritt das Produktionsteam automatisch einer Subkonferenz außerhalb der Haupt-Telefonkonferenz bei. Gespräche in der Subkonferenz sind privat. Daher erfahren die Teilnehmer außerhalb der Übungssitzung nichts von der Übung. Wenn im Haupt-Event eine integrierte VoIP-Konferenz gestartet wurde und der Gastgeber eine Übungssitzung startet, bleibt das Produktionsteam in der Konferenz. Die Teilnehmer außerhalb der Übungssitzung erfahren nichts von der Übung. Anmerkung: Das Produktionsteam besteht aus dem Gastgeber, dem Moderator und allen anderen Diskussionsteilnehmern. Einrichten einer Übungssitzung Bevor der Gastgeber eine Übungssitzung starten kann, müssen alle Diskussionsteilnehmer dem Event beitreten. Der Gastgeber, der Moderator und die Diskussionsteilnehmer müssen das gesamte Präsentationsmaterial bereithalten, das in der Übungssitzung geteilt werden soll. 111 Kapitel 8: Durchführen einer Übungssitzung Tipp: Erstellen Sie eine Folienpräsentation, die den Teilnehmern angezeigt wird, während sich das Produktionsteam in der Übungssitzung befindet. Öffnen Sie die Folienpräsentation, und konfigurieren Sie sie so, dass sie vor dem Start der Übungssitzung automatisch gestartet und wiedergegeben wird. Wenn keine Präsentation vorhanden ist, die den Teilnehmern während der laufenden Übungssitzung angezeigt werden kann, wird ihnen im jeweiligen Event-Fenster eine Meldung mit dem Hinweis angezeigt, dass sich das Produktionsteam gerade in einer Übungssitzung befindet. Starten Sie die Übungssitzung rechtzeitig vor dem Event, sodass Sie sie vor dem Zeitpunkt beenden können, für den das Event selbst angesetzt war. In der folgenden Tabelle wird aufgeführt, was das Produktionsteam und die Teilnehmer anzeigen können, wenn der Gastgeber die Übungssitzung startet. Funktion Produktionsteam Teilnehmer Bereich „Teilnehmer“ Kann die gesamte Teilnehmerliste anzeigen. Die Liste der Diskussionsteilnehmer ist ausgeblendet und nicht verfügbar. Kann von Teilnehmern gesendete Fragen empfangen und beantworten. Kann Fragen an das Produktionsteam senden. Frage-und-Antwort-Sitzun gen Kann Chat-Nachrichten unter den Teammitgliedern versenden. Kann von Teilnehmern gesendete Chat-Nachrichten nicht empfangen. Sie können Chat-Nachrichten an Teilnehmer senden, indem Sie in der Dropdown-Liste Absenden an die Option Alle Teilnehmerwählen. Sie können keine Chat-Nachrichten an das Produktionsteam senden. Wenn der Gastgeber Chat-Privilegien erteilt, kann ein Teilnehmer mit anderen Teilnehmern chatten, indem er Chat-Nachrichten an Alle Teilnehmer sendet. Chat 112 Kann Chat-Nachrichten innerhalb der Übungssitzung nur anzeigen, wenn ein Mitglied des Produktionsteams Chat-Nachrichten an Alle Teilnehmer sendet. Kapitel 8: Durchführen einer Übungssitzung Funktion Produktionsteam Teilnehmer Kann keine Dokumente, Präsentationen oder Applikationen anzeigen, die geöffnet wurden, bevor der Gastgeber die Übungssitzung gestartet hat. Können Dokumente, Präsentationen und Webinhalte anzeigen, die vor dem Starten der Übungssitzung durch den Gastgeber geteilt wurden. Dokumente oder Präsentationen, die innerhalb der Übungssitzung geteilt wurden, können nicht angezeigt werden. Teilen von Dokumenten Teilen von Desktops oder Applikationen Teilen von Browsern Der Gastgeber muss vor dem Start der Übungssitzung jegliches Teilen von Desktops und Applikationen beenden. Alle Desktops oder Applikationen, die innerhalb der Übungssitzung geteilt werden, können nur vom Produktionsteam angezeigt werden. Der Gastgeber muss alle Browser beenden, die vor dem Start der Übungssitzung geteilt wurden. Alle Browser, die innerhalb der Übungssitzung geteilt werden, können nur vom Produktionsteam angezeigt werden. Können Desktops oder Applikationen, die innerhalb der Übungssitzung geteilt werden, nicht anzeigen. Kann während der Übungssitzung keine geteilten Browser anzeigen. Die Funktion für Aufzeichnung und Wiedergabe ist für das Produktionsteam verfügbar. Die Funktion für Aufzeichnung und Wiedergabe ist auch für die Teilnehmer verfügbar, allerdings können Teilnehmer nur Präsentationen außerhalb der Übungssitzung aufzeichnen. Der Umfragekoordinator kann eine Umfrage öffnen, die außerhalb der Übungssitzung erstellt oder geladen (aber nicht geöffnet) wurde. Das Produktionsteam kann Umfragebogen vorbereiten und das Öffnen und Abschließen der Kann eine Umfrage anzeigen, die geöffnet wurde, bevor der Gastgeber die Übungssitzung gestartet hat. Die Teilnehmer können keine Aufzeichnung und Wiedergabe Umfrage 113 Kapitel 8: Durchführen einer Übungssitzung Funktion Produktionsteam Teilnehmer Umfragen testen. Umfragen anzeigen, die innerhalb der Übungssitzung geöffnet wurden. Video Telefonkonferenz Integriertes VoIP Wenn der Umfragekoordinator innerhalb der Übungssitzung eine Umfrage schließt, die den Teilnehmern angezeigt wird, wird die Umfrage für die Teilnehmer geschlossen. Kann Video innerhalb der Übungssitzung anzeigen. Kann kein Video anzeigen, nachdem der Gastgeber die Übungssitzung gestartet hat. Tritt automatisch einer Subkonferenz bei. Die Audio-Gespräche innerhalb der Übungssitzung sind privat. Kann der Haupt-Telefonkonferenz beitreten und dort bleiben, kann jedoch die Gespräche in der Übungssitzung nicht hören. Der Gastgeber kann eine integrierte VoIP-Konferenz in der Übungssitzung starten. Kann einer integrierten VoIP-Konferenz beitreten und in der Übungssitzung sprechen. Kann der integrierten VoIP-Konferenz beitreten und dort bleiben. Kann die Gespräche in der Übungssitzung nicht hören. Starten einer Übungssitzung Nachdem der Gastgeber eine Übungssitzung gestartet hat, können die Teilnehmer, die dem Event beigetreten sind, keinerlei Aktivitäten innerhalb der Übungssitzung anzeigen. Anmerkung: 114 Kapitel 8: Durchführen einer Übungssitzung Nur der Gastgeber kann eine Übungssitzung starten und beenden. Wenn ein Gastgeber einen Diskussionsteilnehmer oder Moderator während einer Übungssitzung zum Teilnehmer ernennt, wird diese Person aus der Übungssitzung ausgeschlossen. So starten Sie eine Übungssitzung: 1 Optional. Öffnen Sie die Präsentation, die den Teilnehmern angezeigt wird, während sich das Produktionsteam in der Übungssitzung befindet. Konfigurieren Sie die Präsentation so, dass die Seiten automatisch nacheinander angezeigt werden (d.h. mit automatischem Vorgriff). Anmerkung: Nachdem der Gastgeber eine Übungssitzung gestartet hat, kann das Produktionsteam auf die Präsentationen oder Dokumente, die der Moderator vor dem Start der Übungssitzung im Event-Fenster geöffnet hat, nicht mehr zugreifen. Damit diese Präsentationen oder Dokumente in der Übungssitzung verwendet werden können, muss der Moderator sie in der Übungssitzung erneut öffnen. 2 Wählen Sie im Event-Fenster im Menü Event die Option Übungssitzung starten aus. Die Übungssitzung wird gestartet. Gastgeber, Moderator und Diskussionsteilnehmer treten der Übungssitzung automatisch bei. Die Event-Teilnehmer können alle Präsentationen anzeigen, die der Gastgeber oder Moderator vor dem Start der Übungssitzung geöffnet hat. Ihnen wird außerdem im Event-Fenster eine Meldung mit dem Hinweis angezeigt, dass sich das Produktionsteam derzeit in einer Übungssitzung befindet. 3 Proben Sie das Event, öffnen Sie z.B. Präsentationen, oder bereiten Sie einen Umfragebogen vor, den das Produktionsteam während des eigentlichen Events zu verwenden plant. Wichtig: Vergewissern Sie sich vor dem Beenden einer Übungssitzung, dass alle geteilten Dokumente, Präsentationen, Whiteboards, Webinhalte und geöffnete Umfragen, die noch nicht mit den Teilnehmern geteilt werden sollen, geschlossen wurden. Wenn Sie sie nicht schließen, können die Teilnehmer sie nach Ende der Übungssitzung anzeigen. Beenden einer Übungssitzung Wenn Sie die Übungssitzung abgeschlossen haben, wählen Sie im Menü Event die Option Übungssitzung beenden aus. 115 Kapitel 8: Durchführen einer Übungssitzung Die Übungssitzung wird beendet. Die Event-Teilnehmer können nun die Aktivitäten im Event-Fenster anzeigen. Wichtig: Vergewissern Sie sich vor dem Beenden einer Übungssitzung, dass alle geteilten Dokumente, Präsentationen, Whiteboards, Webinhalte und geöffnete Umfragen, die noch nicht mit den Teilnehmern geteilt werden sollen, geschlossen wurden. Wenn Sie sie nicht schließen, können die Teilnehmer sie nach Ende der Übungssitzung anzeigen. 116 9 Einem Event als Diskussionsteilnehmer beitreten Kapitel 9 Aufgabe... Siehe... Abrufen einer Übersicht für den Einstieg in ein Event Informationen über den Einstieg in ein Event als Diskussionsteilnehmer (auf Seite 117) Einsteigen in ein Event über eine Einladungs-E-Mail Einsteigen in ein Event über eine Einladungs-E-Mail (auf Seite 119) Einsteigen in ein Event über den URL für den Einstieg in ein Event über einen URL (auf Zutritt für Diskussionsteilnehmer Seite 119) Abrufen von Event-Informationen Abrufen von Event-Informationen (auf Seite 120) Hochladen von Dateien für den Gastgeber vor dem Beginn des Events Dateien hochladen (auf Seite 120) Anmerkung: Der Event-Gastgeber kann das Event aufzeichnen. Informationen über den Einstieg in ein Event als Diskussionsteilnehmer Nur Diskussionsteilnehmer Wenn ein Gastgeber Sie zu einem Event einlädt, erhalten Sie eine Einladungs-E-Mail mit einem Link, über den Sie in das Event einsteigen können. Nachdem Sie auf den Link geklickt haben, wird die Seite „Zutritt für Diskussionsteilnehmer“ angezeigt. Geben Sie auf dieser Seite die erforderlichen Informationen ein. 117 Kapitel 9: Einem Event als Diskussionsteilnehmer beitreten Wenn Sie für ein Event keine Einladungs-E-Mail erhalten haben, wenden Sie sich an den Gastgeber, um den URL für die Seite „Zutritt für Diskussionsteilnehmer“ übermittelt zu bekommen. Steigen Sie anschließend über den URL in das Event ein. Weitere Informationen finden Sie unter Informationen zur Seite „Zutritt für Diskussionsteilnehmer“ (auf Seite 118). Hinweis: Wenn Sie die Event Center-Applikation noch nicht auf Ihrem Computer eingerichtet haben, können Sie dies noch tun, bevor Sie einem Event beitreten, um Verzögerungen zu vermeiden. Anderenfalls wird die Applikation nach dem Beitreten zu einem Event automatisch von Ihrer Event Center-Website auf Ihrem Computer eingerichtet. Weitere Informationen zum Einrichten von Event Center auf Ihrem Computer finden Sie unter Einrichten von Event Center (auf Seite 1). Informationen zur Seite „Zutritt für Diskussionsteilnehmer“ Nur Diskussionsteilnehmer Klicken Sie in Ihrer Einladungs-E-Mail auf den Link zum Einstieg in das Event, um auf die Seite zuzugreifen. Diskussionsteilnehmer steigen in das Event über die Seite Zutritt für Diskussionsteilnehmer ein. Auf der sie einige erforderliche Informationen eingeben müssen. Geben Sie auf dieser Seite folgende Informationen ein, und klicken Sie dann auf Einreichen: Vorname, Nachname und E-Mail-Adresse—Die hier angegebenen Informationen müssen mit denjenigen übereinstimmen, die der Gastgeber beim Ansetzen des Events festlegt. Ist dies nicht der Fall, können Sie nicht an dem Event teilnehmen. Passwort für Diskussionsteilnehmer—Wenn es ein Passwort für Diskussionsteilnehmer gibt, ist dies in der Einladungs-E-Mail enthalten, die Sie vom Gastgeber erhalten. Wichtig: Das Diskussionsteilnehmer-Passwort darf nicht vor anderen Event-Teilnehmern offen gelegt werden. Reguläre Teilnehmer betreten das Event über einen anderen "Eingang". Durch Geheimhaltung des Diskussionsteilnehmer-Passworts können Sie verhindern, dass Teilnehmer in das Event als Diskussionsteilnehmer einsteigen. Wenn Sie in einer Meldung darüber informiert werden, dass die von Ihnen eingegebenen Informationen fehlerhaft sind, vergleichen Sie die Informationen mit denjenigen in Ihrer Einladungs-E-Mail, oder wenden Sie sich an den Gastgeber. 118 Kapitel 9: Einem Event als Diskussionsteilnehmer beitreten Einsteigen in ein Event über eine Einladungs-E-Mail Nur Diskussionsteilnehmer Wenn Sie für ein Event eine Einladungs-E-Mail erhalten, können Sie in das Event über die E-Mail einsteigen. Dies ist möglich, bevor das Event vom Gastgeber gestartet wird. So steigen Sie in ein Event über eine Einladungs-E-Mail ein: 1 Öffnen Sie Ihre Bestätigungs-E-Mail, und klicken Sie dann auf den entsprechenden Link. Die Seite Zutritt für Diskussionsteilnehmer wird angezeigt. 2 Geben Sie die erforderlichen Informationen ein, und klicken Sie auf Einreichen. Einzelheiten finden Sie unter Informationen zur Seite Zutritt für Diskussionsteilnehmer. (auf Seite 118) Die Seite Event-Informationen wird geöffnet. 3 Klicken Sie auf Teilnehmen. Das Event-Fenster wird geöffnet. Wenn Sie der erste Teilnehmer sind, steigt der Gastgeber kurze Zeit später in das Event ein. Einstieg in ein Event über einen URL Nur Diskussionsteilnehmer Wenn Sie für ein Event keine Einladungs-E-Mail erhalten haben, wenden Sie sich an den Gastgeber des Events, um den URL für die Seite Zutritt für Diskussionsteilnehmer übermittelt zu bekommen. So steigen Sie in ein Event über den URL für die Seite „Zutritt für Diskussionsteilnehmer“ ein: 1 Rufen Sie den URL auf, den Sie vom Gastgeber erhalten haben. Die Seite Zutritt für Diskussionsteilnehmer wird angezeigt. 2 Geben Sie die erforderlichen Informationen ein, und klicken Sie auf Einreichen. Einzelheiten finden Sie unter Informationen zur Seite Zutritt für Diskussionsteilnehmer. (auf Seite 118) 119 Kapitel 9: Einem Event als Diskussionsteilnehmer beitreten Die Seite Event-Informationen wird geöffnet. 3 Klicken Sie auf Teilnehmen. Das Event-Fenster wird geöffnet. Wenn Sie der erste Teilnehmer sind, steigt der Gastgeber kurze Zeit später in das Event ein. Abrufen von Event-Informationen Nur Diskussionsteilnehmer Über die Event-Informationsseite können Sie Event-Informationen abrufen, wie zum Beispiel Informationen über andere Diskussionsteilnehmer, und Sie können Event-Material herunterladen. Auf dieser Seite können Sie die Dateien hochladen, die Sie im Event verwenden werden, sodass der Gastgeber sie vor dem Beginn des Events anzeigen und organisieren kann. Weitere Informationen finden Sie unter Hochladen von Dateien. (auf Seite 120) So greifen Sie auf diese Seite mit den Event-Informationen zu: 1 2 Führen Sie einen der folgenden Schritte aus: Öffnen Sie die Einladungs-E-Mail, die Sie erhalten haben, und klicken Sie dann auf den entsprechenden Link. Rufen Sie den URL auf, den Sie vom Gastgeber erhalten haben. Geben Sie die erforderlichen Informationen ein, und klicken Sie auf Einreichen. Einzelheiten finden Sie unter Informationen zur Seite Zutritt für Diskussionsteilnehmer. (auf Seite 118) Dateien hochladen Nur Diskussionsteilnehmer Bevor das Event beginnt, können Sie Dateien hochladen, die Sie im Event verwenden werden, sodass der Gastgeber sie anzeigen und organisieren kann. Anmerkung: Diese Option ist nur verfügbar, wenn sie vom Gastgeber aktiviert wird. 120 Kapitel 9: Einem Event als Diskussionsteilnehmer beitreten So laden Sie Dateien zum Gastgeber hoch: 1 Klicken Sie auf der Seite „Event-Informationen“ im Abschnitt Event-Dateien auf Hochladen. Informationen darüber, wie Sie auf die Seite „Event-Informationen“ zugreifen können, finden Sie unter Abrufen von Event-Informationen (auf Seite 120). 2 Wählen Sie im daraufhin angezeigten Fenster „Event-Datei hochladen“ die hochzuladenden Dateien aus, und klicken Sie auf OK. Die Dateien, die Sie hochladen, sind dann auf Ihrer Seite „Event-Informationen“ sowie auf der entsprechenden Seite des Gastgebers sowie im persönlichen Ordner des Gastgebers auf der Event Center-Website verfügbar. 121 10 Registrieren für ein Event Kapitel 10 Aufgabe ... Siehe... Abrufen einer Übersicht zum Registrieren für ein Event Informationen zum Registrieren für ein Event (auf Seite 123) Registrieren über die Event Center-Website Registrieren über die Event Center-Website (auf Seite 124) Registrieren über einen Event-URL, den Sie vom Gastgeber erhalten haben Registrieren über einen Event-URL (auf Seite 127) Gleichzeitiges Registrieren für mehrere Events in einem Programm Gleichzeitiges Registrieren für mehrere Events in einem Programm (auf Seite 127) Abrufen von Informationen zu einem Event Abrufen von Informationen zu einem Event (auf Seite 130) Ändern der Zeitzone zur Anzeige von Event-Zeiten Anzeigen von Events in einem anderen Gebietsschema, einer anderen Sprache oder anderen Zeitzone (auf Seite 131) Informationen zum Registrieren für ein Event Nur Teilnehmer Wenn für das Event, zu dem Sie eingeladen sind, eine Registrierung erforderlich ist, enthält die E-Mail zur Registrierungsbestätigung, die Sie von Ihrem Gastgeber erhalten, einen Link, auf den Sie klicken können, um sich für das Event zu registrieren. Haben Sie keine Einladung per E-Mail erhalten, stehen Ihnen folgende Optionen für die Registrierung zur Verfügung, je nach Art des vom Gastgeber festgelegten Events: auf Ihrer Event Center-Website. über den URL, den Sie vom Gastgeber erhalten haben. 123 Kapitel 10: Registrieren für ein Event Wenn der Gastgeber festgelegt hat, dass zum Registrieren ein Passwort erforderlich ist, müssen Sie das Passwort angeben, das Sie in der Einladungs-E-Mail oder auf einem anderen Weg vom Gastgeber erhalten haben. Wenn der Gastgeber festgelegt hat, dass Sie Ihre Registrierungs-ID angeben müssen, erhalten Sie in Ihrer E-Mail zur Registrierungsbestätigung eine eindeutige ID. Anschließend müssen Sie Ihre Registrierungs-ID angeben, um in das Event einsteigen zu können. Registrieren für ein Event über Ihre Event Center-Website Nur Teilnehmer Sie können sich auf der Seite Event-Liste auf Ihrer Event Center-Website für ein Event registrieren, sofern der Gastgeber festgelegt hat, dass diese auf der Service-Website angezeigt wird. So registrieren Sie sich über Ihre Event Center-Website für ein Event: 1 Erweitern Sie auf der Navigationsleiste den Eintrag An Event teilnehmen, und klicken Sie dann auf Event-Liste. Die Seite Event-Liste wird angezeigt. 2 Ist die Seite „Event-Liste nach Datum“ nicht bereits in der oberen rechten Ecke der Seite geöffnet, klicken Sie auf Events nach Datum anzeigen. Einzelheiten finden Sie unter Informationen zur Seite Event-Liste. (auf Seite 126) 3 4 5 6 Suchen Sie in der Event-Liste nach dem Event, für das Sie sich registrieren möchten. Klicken Sie auf Registrieren. Wenn die Seite „Registrierungspasswort“ angezeigt wird, geben Sie das Passwort, das Ihnen der Gastgeber des Events mitgeteilt hat, im Feld Registrierungspasswort ein, und klicken Sie auf Einreichen. Geben Sie auf der Seite Anmeldung zu [Thema] gegebenenfalls die erforderlichen Informationen ein. Einzelheiten finden Sie unter Informationen zur Seite Für [Thema] registrieren/Für Events registrieren. (auf Seite 125) 7 Klicken Sie auf Einreichen. Wenn der Gastgeber Ihre Registrierung genehmigt, erhalten Sie eine E-Mail zur Registrierungsbestätigung mit Anweisungen für den Einstieg in das Event. 124 Kapitel 10: Registrieren für ein Event Wichtig: Wenn der Gastgeber Ihre Registrierung genehmigt und festgelegt hat, dass Sie Ihre Registrierungs-ID angeben müssen, bevor Sie dem Event beitreten können, erhalten Sie diese ID in der E-Mail zur Registrierungsbestätigung. Bewahren Sie diese ID gut auf, damit Sie erfolgreich in das Event einsteigen können. Informationen zur Seite „Anmeldung zu [Thema]/Für Events registrieren“ Zugreifen auf die Seite „Anmeldung zu [Thema]“ Über das Registrierungsformular auf dieser Seite können Sie sich für ein bestimmtes Event registrieren. Führen Sie eine der folgenden Aktionen aus: Klicken Sie in Ihrer Einladungs-E-Mail auf den entsprechenden Link und anschließend auf Registrieren. Suchen Sie auf der Seite „Event-Liste nach Datum“ auf Ihrer Event Center-Website nach dem Event, dem Sie beitreten möchten, und klicken Sie anschließend auf Registrieren. Klicken Sie auf der Seite Event-Informationen für das Event, dem Sie beitreten möchten, auf Registrieren. Zugreifen auf die Seite „Für Events registrieren“ Über das Registrierungsformular auf dieser Seite können Sie sich gleichzeitig für mehrere Events in einem Programm registrieren. Führen Sie eine der folgenden Aktionen aus: Wechseln Sie zum URL des Programms, in dem die Events enthalten sind, wählen Sie die Events aus, für die Sie sich registrieren möchten, und klicken Sie anschließend auf Registrieren. Suchen Sie auf der Seite „Event-Liste nach Programm“ auf Ihrer Event Center-Website nach dem Programm, das diese Events enthält, wählen Sie die Events aus, für die Sie sich registrieren möchten, und klicken Sie anschließend auf Registrieren. Welche Möglichkeiten haben Sie auf der Seite „Anmeldung zu [Thema]/Für Events registrieren“ Sie können hier Informationen zu Ihrer Person eingeben und absenden, um die Registrierung abzuschließen. 125 Kapitel 10: Registrieren für ein Event Optionen auf dieser Seite Option... Für folgende Aufgaben... Textfelder, Optionsschaltflächen, Dropdown-Listen sowie Kontrollkästchen für die Beantwortung der Fragen Geben Sie Ihre Antworten ein. Benutzer auf diesem Computer speichern Speichern Sie Ihre Kontaktinformationen (z. B. Name, E-Mail und Titel) für die zukünftige Nutzung. Anmerkung Durch ein Sternchen gekennzeichnete Fragen müssen beantwortet werden. Sie können Ihre auf diesem Computer gespeicherten Daten löschen, indem Sie auf Meine Daten löschen klicken. Absenden Mit dem Einreichen Ihrer Antworten schließen Sie Ihre Registrierung ab. Informationen zur Seite „Event-Liste“ Die Seite Event-Liste bietet die folgenden drei Ansichten: Seite Event-Liste nach Datum: nach Datum sortierte Events Seite Event-Liste nach Programm: eine Liste von Programmen (Gruppen verwandter Events) Seite Event-Aufzeichnung – eine Liste von aufgezeichneten Events, die die Gastgeber der jeweiligen Events auf Ihrer Event Center-Website veröffentlicht haben Zugreifen auf die Seite „Event-Liste“ Erweitern Sie auf der linken Navigationsleiste den Eintrag An Event teilnehmen und klicken Sie dann auf Event-Liste. Zugreifen auf unterschiedliche Ansichten der Seite „Event-Liste“ In der oberen rechten Ecke der Seite Event-Liste werden zwei Links angezeigt. Beispiel. In dieser Abbildung wird auf der Seite Event-Liste eine Liste von Events nach Programm angezeigt. Wenn Sie zu einer anderen Ansicht wechseln möchten, klicken Sie auf einen der beiden Links. 126 Kapitel 10: Registrieren für ein Event Registrieren über einen Event-URL Nur Teilnehmer Sofern Sie vom Gastgeber den URL für ein Event erhalten haben, können Sie sich über diesen URL für das Event registrieren. So registrieren Sie sich über den Event-URL für ein Event: 1 Rufen Sie den URL auf, den Sie vom Gastgeber erhalten haben. Die Seite Event-Informationen wird geöffnet. 2 3 4 Klicken Sie auf Registrieren. Wenn die Seite „Registrierungspasswort“ angezeigt wird, geben Sie das Passwort, das Ihnen der Gastgeber des Events mitgeteilt hat, im Feld Registrierungspasswort ein, und klicken Sie auf Einreichen. Geben Sie auf der Seite Anmeldung zu [Thema] gegebenenfalls die erforderlichen Informationen ein. Einzelheiten finden Sie unter Informationen zur Seite Für [Thema] registrieren/Für Events registrieren (auf Seite 125). 5 Klicken Sie auf Einreichen. Wenn der Gastgeber Ihre Registrierung genehmigt, erhalten Sie eine E-Mail zur Registrierungsbestätigung mit Anweisungen für den Einstieg in das Event. Wichtig: Wenn der Gastgeber Ihre Registrierung genehmigt und festgelegt hat, dass Sie Ihre Registrierungs-ID angeben müssen, bevor Sie dem Event beitreten können, erhalten Sie diese ID in der E-Mail zur Registrierungsbestätigung. Bewahren Sie diese ID gut auf, damit Sie erfolgreich in das Event einsteigen können. Gleichzeitiges Registrieren für mehrere Events in einem Programm Aufgabe ... Siehe... Abrufen einer Übersicht zum Registrieren für mehrere Events in einem Programm Informationen zum Registrieren für mehrere Events in einem Programm (auf Seite 128) 127 Kapitel 10: Registrieren für ein Event Aufgabe ... Siehe... Gleichzeitiges Registrieren für mehrere Events über den Programm-URL Registrieren über den Programm-URL (auf Seite 128) Gleichzeitiges Registrieren für mehrere Events über Ihre Event Center-Website Registrieren über die Event Center-Website (auf Seite 129) Informationen zum Registrieren für mehrere Events in einem Programm Nur Teilnehmer Der Gastgeber eines Events kann verwandte Events in einem Programm gruppieren. Event Center ermöglicht die gleichzeitige Registrierung für mehrere Events in einem Programm. Registrieren für Events über den Programm-URL Nur Teilnehmer Sind die Events, zu denen Sie eingeladen sind, Teil eines Programms und haben Sie vom Gastgeber den Programm-URL erhalten, können Sie sich über diesen URL für mehrere Events gleichzeitig registrieren. So registrieren Sie sich über den Programm-URL für Events: 1 Rufen Sie den URL auf, den Sie vom Gastgeber erhalten haben. Die Seite mit den Programminformationen wird angezeigt. 2 3 Wählen Sie die Events aus, für die Sie sich registrieren möchten, und klicken Sie anschließend auf Registrieren. Wenn die Seite „Registrierungspasswort“ angezeigt wird, geben Sie das Passwort, das Ihnen der Gastgeber mitgeteilt hat, im Feld Registrierungspasswort ein, und klicken Sie auf Einreichen. Die Seite Für Events registrieren wird angezeigt. 4 Geben Sie die erforderlichen Informationen ein. Einzelheiten finden Sie unter Informationen zur Seite Für [Thema] registrieren/Für Events registrieren (auf Seite 125). 5 Klicken Sie auf Einreichen. Wenn der Gastgeber Ihre Registrierung genehmigt, erhalten Sie für jedes Event, für das Sie sich registriert haben, jeweils eine E-Mail zur Registrierungsbestätigung. In der Nachricht sind Anweisungen zum Einstieg in das Event enthalten. 128 Kapitel 10: Registrieren für ein Event Registrieren für Events über Ihre Event Center-Website Nur Teilnehmer Sind die Events, zu denen Sie eingeladen sind, Teil eines Programms und hat der Gastgeber festgelegt, dass sowohl das Programm als auch seine Events auf Ihrer Event Center-Website aufgeführt werden, können Sie sich über die Service-Website für mehrere Events gleichzeitig registrieren. So registrieren Sie sich über Ihre Event Center-Website für Events: 1 Erweitern Sie auf der Navigationsleiste den Eintrag An Event teilnehmen, und klicken Sie dann auf Event-Liste. Die Seite Event-Liste wird angezeigt. 2 Ist die Seite „Event-Liste“ nach Programm nicht bereits in der oberen rechten Ecke der Seite geöffnet, klicken Sie auf Events nach Programm anzeigen. Einzelheiten finden Sie unter Informationen zur Seite Event-Liste. (auf Seite 126) 3 Klicken Sie auf den Titel des Programms. Die Seite mit den Programminformationen wird angezeigt. 4 5 Wählen Sie die Events aus, für die Sie sich registrieren möchten, und klicken Sie anschließend auf Registrieren. Wenn die Seite „Registrierungspasswort“ angezeigt wird, geben Sie das Passwort, das Ihnen der Gastgeber mitgeteilt hat, im Feld Registrierungspasswort ein, und klicken Sie auf Einreichen. Die Seite Für Events registrieren wird angezeigt. 6 Geben Sie die erforderlichen Informationen ein. Einzelheiten finden Sie unter Informationen zur Seite Für [Thema] registrieren/Für Events registrieren (auf Seite 125). 7 Klicken Sie auf Einreichen. Wenn der Gastgeber Ihre Registrierung genehmigt, erhalten Sie für jedes Event, für das Sie sich registriert haben, jeweils eine E-Mail zur Registrierungsbestätigung. In der Nachricht sind Anweisungen zum Einstieg in das Event enthalten. 129 Kapitel 10: Registrieren für ein Event Abrufen von Informationen zu einem Event Aufgabe ... Siehe... Schnelles Finden Ihres Events Suchen nach einem Event (auf Seite 130) Abrufen von Event-Informationen Abrufen von Event-Informationen (auf Seite 130) Suchen nach einem Event Sie können Events auf Ihrer Event Center-Website schnell finden, indem Sie danach suchen, sofern der Gastgeber des Events festgelegt hat, dass diese Funktion auf der Website angezeigt wird. So suchen Sie nach einem Event: 1 2 3 4 Erweitern Sie in der linken Navigationsleiste Ihrer Event Center-Website den Eintrag An Event teilnehmen, und klicken Sie dann auf Suchen. Legen Sie auf der nächsten Seite die Optionen für den Datumsbereich fest. Optional. Geben Sie im Textfeld Event den Event-Namen ganz oder teilweise ein. Klicken Sie auf Suche. Abrufen von Informationen vor einem Event Nur Teilnehmer Bevor Sie in ein Event einsteigen, können Sie die folgenden Informationen zu dem Event anzeigen: Event-Thema Datum, Uhrzeit und Dauer des Events Namen der Moderatoren und Informationen zu den Moderatoren des Events Event-Beschreibung Anmerkung: Sie können ein Event, das Sie anzeigen oder dem Sie beitreten möchten, mithilfe einer Suche schnell finden. Weitere Informationen finden Sie unter Suchen nach einem Event. (auf Seite 130) 130 Kapitel 10: Registrieren für ein Event So rufen Sie Informationen zu einem Event ab: Führen Sie eine der folgenden Aktionen aus: Klicken Sie auf den Link in Ihrer Einladungs-E-Mail. Klicken Sie auf Ihrer Event Center-Website auf der Seite „Event-Liste nach Datum“ auf den Link für das Event. Einzelheiten zur Seite Event-Liste finden Sie unter Informationen zur Seite Event-Liste. (auf Seite 126) Rufen Sie den URL auf, den Sie vom Gastgeber erhalten haben. Die Seite Event-Informationen wird geöffnet. Anzeigen von Events in einem anderen Gebietsschema, einer anderen Sprache oder anderen Zeitzone Ihr Site-Administrator bestimmt ein Gebietsschema, eine Sprache sowie die Zeitzone, in denen Datumsangaben, Zeiten und Text auf Ihrer Event Center-Website angezeigt werden. Jeder, der die Site besucht, kann das Gebietsschema, die Sprache oder die Zeitzone ändern, indem er auf der Seite „Einstellungen“ seine entsprechenden Einstellungen vornimmt. Beispiel. Sie möchten die Zeitzone für die Anzeige von Events auf der Event Center-Website ändern, da Sie unterwegs sind und sich vorübergehend in einer anderen Zeitzone aufhalten. Ihre Einstellungen werden als Cookie im Browser auf Ihrem Computer gespeichert. Wenn Sie einen Nutzer-Account haben und sich beim Ändern der Einstellungen angemeldet haben, werden Ihre Einstellungen nicht nur im Browser, sondern auch in Ihrem Profil gespeichert. Ihre Einstellungen werden dann in jedem Browser auf jedem Computer angezeigt, sobald Sie sich angemeldet haben. 131 Kapitel 10: Registrieren für ein Event Das aktuelle Gebietsschema, die aktuelle Sprache und die aktuelle Zeitzone werden an folgenden Stellen angezeigt: Seite „Event-Liste nach Datum“ Seite „Event-Liste nach Programm“ Seite „Event-Aufzeichnungen“ Seite „Event-Informationen“ Die Seite, von der aus Sie einem Event beitreten können Schnellreferenz Klicken Sie auf diesen Link in Ihrer Einladungs-E-Mail, um Ihre Sprache oder Zeitzone festzulegen. 132 Kapitel 10: Registrieren für ein Event Ändern des Gebietsschemas, der Sprache oder der Zeitzone für Ihre Site Sie können die Einstellungen für Ihre Event Center-Site, darunter für Gebietsschema, Sprache und Zeitzone, jederzeit ändern. So wählen Sie auf Ihrer Event Center-Website ein anderes Gebietsschema, eine andere Sprache oder eine andere Zeitzone aus: 1 2 Gehen Sie zur Seite Einstellungen. Dazu stehen Ihnen folgende Möglichkeiten zur Verfügung: Klicken Sie auf den Link in Ihrer Einladungs-E-Mail. Klicken Sie in der linken Navigationsleiste der Site auf Einrichten > Einstellungen. Wählen Sie Ihre Einstellungen in den Dropdown-Listen aus, und klicken Sie auf OK. Anmerkung: Wenn Sie einen Nutzer-Account haben, können Sie diese Einstellungen auch in Ihrem Profil festlegen. Einzelheiten finden Sie unter Informationen zum Verwalten Ihres Nutzerprofils. (auf Seite 417) 133 11 Das Event-Fenster Kapitel 11 Das Event-Fenster enthält auf der linken Seite den Inhaltsbetrachter, in dem Sie Dokumente, Applikationen, Desktops und andere Elemente mit anderen Teilnehmern teilen können. Auf der rechten Seite des Fensters befinden sich einzelne Bereiche, die Sie nach Bedarf ein- oder ausblenden können. In diesem Kapitel erhalten Sie einen kurzen Überblick über das Event-Fenster und die Elemente, aus denen es besteht. Aufgabe ... Siehe... Abrufen von Informationen über das Event-Fenster und über die Tools für das Teilen von Informationen Eine Quick Tour zum Event-Fenster (auf Seite 135) Abrufen von Informationen zur Arbeit mit geteilten Inhalten Durchführen von Aufgaben bei geteilten Inhalten (auf Seite 137) Informationen über das Anpassen der Bereiche Arbeiten mit Bereichen (auf Seite 141) Zugreifen auf die Bereiche, während Sie sich in der Vollbildschirm-Ansicht befinden Zugreifen auf Bereiche in der Vollbildschirm-Ansicht (auf Seite 147) Abrufen von Informationen über die Möglichkeiten, wie Sie gewarnt werden können, wenn ein minimierter oder reduzierter Bereich Ihre Aufmerksamkeit erfordert Anzeige der Signale für Bereiche (auf Seite 152) Eine Quick Tour zum Event-Fenster Das Event-Fenster bietet die Online-Umgebung, in der die Teilnehmer des Events miteinander interagieren. 135 Kapitel 11: Das Event-Fenster Im Event-Fenster können Sie Dokumente, Präsentationen, Desktops und Webinhalte teilen sowie Chat-Nachrichten senden, Umfragen koordinieren und weitere Aufgaben des Event-Managements ausführen. Inhaltsbetrachter Werkzeuge Mit den Tools auf der Symbolleiste des Inhaltsbetrachters können Sie Dokumente, Präsentationen und Whiteboards teilen oder bestimmte Aktionen durchführen. Kommentar-Werkzeugleiste—Wählen Sie ein Zeichen-Tool aus, um mithilfe von Pointern, Highlightern oder gezeichneten Formen die Aufmerksamkeit auf einen Bereich des Bildschirms zu lenken. Mehr... (auf Seite 138) Windows Mac Teilen-Werkzeugleiste—Verwenden Sie diese Tools, um Applikationen, Dokumente, Ihren Desktop oder ein Whiteboard zu teilen. Mehr... (auf Seite 139) Anzeige-Werkzeugleiste—Mit diesen Tools wechseln Sie in die Vollbildschirm-Ansicht, drehen Seiten und vergrößern oder verkleinern die Ansicht. Mehr... (auf Seite 140) 136 Kapitel 11: Das Event-Fenster Durchführen von Aufgaben bei geteilten Inhalten Aufgabe ... Siehe... Abrufen von Informationen zur Menüleiste Die Menüleiste (auf Seite 137) Informationen über die im Inhaltsbetrachter verfügbaren Tools Teilen von Informationen (auf Seite 139) Informationen über die Kommentar-Tools Verwenden von Kommentar-Tools bei geteilten Inhalten (auf Seite 138) Informationen über die Anzeige-Tools Ändern der Ansichten für geteilte Inhalte (auf Seite 140) Die Menüleiste In der folgenden Tabelle werden die Funktionen der einzelnen Menüs erläutert. Windows Mac menü Beschreibung Event Center (Nur Mac) Enthält Befehle für folgende Schritte Konfiguration der Sounds für verschiedene Teilnehmer-Aktionen und eingehende Chat-Nachrichten Auswahl der Kommunikations-Tools und der Anzeigeeigenschaften innerhalb des Events Datei Enthält Befehle zum Speichern, Öffnen oder Drucken von Dateien während eines Events sowie zum Beenden und Verlassen eines Events. Bearbeiten Enthält Befehle zum Bearbeiten von geteilten Inhalten im Inhaltsbetrachter. teilen Enthält Befehle zum Teilen von Dokumenten, Präsentationen, Applikationen, Browsern, Desktops, Multimedia-Webinhalten und Whiteboards. 137 Kapitel 11: Das Event-Fenster menü Beschreibung Ansicht Enthält Befehle zum Anzeigen von Informationen im Inhaltsbetrachter auf dem Bildschirm eines Gastgebers, Moderators oder Teilnehmers. Kommunikation Enthält Befehle für die Einrichtung von Audiokonferenzen. Teilnehmer Enthält Befehle im Zusammenhang mit den Teilnehmern, mit denen beispielsweise Teilnehmer zu einem Event eingeladen, Rollen und Privilegien zugewiesen oder die Audioeinstellungen der Teilnehmer gesteuert werden können usw. Event Enthält Befehle im Zusammenhang mit dem Event, mit denen beispielsweise die Informationen zu einem Event angezeigt werden können und der Zugriff auf das Event beschränkt werden kann. Hilfe Enthält Informationen über den Event Center-Service Verwenden von Kommentar-Tools bei geteilten Inhalten In einem Online-Event können Sie Kommentar-Tools auf geteilten Inhalten verwenden, um Informationen zu kommentieren, hervorzuheben, zu erklären oder darauf zu zeigen: Grundlegende Kommentar-Tools Kommentar-Tool Zeiger Text Symbol Beschreibung Ermöglicht es Ihnen, bei geteilten Inhalten auf Textabschnitte oder Grafiken zu zeigen. Der Zeiger wird als Pfeil mit Ihrem Namen und Ihrer Kommentarfarbe angezeigt. Um den Laserzeiger anzuzeigen, mit dessen Hilfe Sie mit einem roten „Laserstrahl“ auf Texte und Grafiken zeigen können, klicken Sie auf den nach unten weisenden Pfeil. Durch erneutes Klicken auf diese Schaltfläche deaktivieren Sie das Zeiger-Tool. Ermöglicht Ihnen das Eingeben von Text in geteilten Inhalten. Den Teilnehmern wird der Text angezeigt, sobald Sie ihn eingegeben haben und mit der Maus in den Inhaltsbetrachter außerhalb des Textfelds klicken. Um die Schriftart zu ändern, wählen Sie im Menü Bearbeiten die Option Schriftart. Durch erneutes Klicken auf diese Schaltfläche deaktivieren Sie das Text-Tool. 138 Kapitel 11: Das Event-Fenster Linie Ermöglicht Ihnen das Ziehen von Linien und Zeichnen von Pfeilen in geteilten Inhalten. Weitere Optionen erhalten Sie, indem Sie auf den nach unten weisenden Pfeil klicken. Durch erneutes Klicken auf diese Schaltfläche wird das Rechteck-Tool geschlossen. Rechteck Ermöglicht Ihnen das Zeichnen von Formen in geteilten Inhalten, z.B. Rechtecke und Ellipsen. Weitere Optionen erhalten Sie, indem Sie auf den nach unten weisenden Pfeil klicken. Durch erneutes Klicken auf diese Schaltfläche wird das Rechteck-Tool geschlossen. Highlighter Ermöglicht es Ihnen, in geteilten Inhalten Texte oder andere Elemente hervorzuheben. Weitere Optionen erhalten Sie, indem Sie auf den nach unten weisenden Pfeil klicken. Durch erneutes Klicken auf diese Schaltfläche wird das Highlighter-Tool geschlossen Zeichenfarbe Zeigt die Kommentarfarbpalette an, auf der Sie eine Farbe zum Kommentieren geteilter Inhalte auswählen können. Durch erneutes Klicken auf diese Schaltfläche wird die Kommentarfarbpalette geschlossen. Radierer Löscht Textabschnitte, Kommentare und Zeiger in geteilten Inhalten. Um einzelne Kommentare zu löschen, klicken Sie auf den betreffenden Kommentar im Betrachter. Weitere Optionen erhalten Sie, indem Sie auf den nach unten weisenden Pfeil klicken. Durch erneutes Klicken auf diese Schaltfläche deaktivieren Sie das Radierer-Tool. Teilen von Informationen Sie können zu teilende Dokumente, Whiteboards, Desktops und Applikationen öffnen, indem Sie auf die Symbole für das Teilen in der oberen linken Ecke klicken. Teilen-Tools für Windows Teilen-Tools für den Mac Teilen-Tool Dokument teilen Symbol Beschreibung Sie können ein Dokument oder eine Präsentation teilen, das oder die auf Ihrem Computer gespeichert ist. Teilnehmer können geteilte Dokumente oder Präsentationen in ihren Inhaltsbetrachtern anzeigen. 139 Kapitel 11: Das Event-Fenster Teilen-Tool Symbol Beschreibung Applikation teilen Sie können alle Applikationen auf Ihrem Computer mit den Teilnehmern eines Meetings teilen. Teilnehmer können die geteilte Applikation in einem Teilen-Fenster auf ihren Bildschirmen anzeigen. Desktop teilen Sie können Ihren Computerdesktop* mit den Teilnehmern eines Meetings teilen, einschließlich aller Applikationen, Fenster und Dateiverzeichnisse, die momentan geöffnet sind. Teilnehmer können den geteilten Desktop in einem Teilen-Fenster auf ihren Bildschirmen anzeigen Whiteboard teilen Sie können ein Whiteboard teilen und darauf zeichnen und schreiben. Die Teilnehmer können ein geteiltes Whiteboard in ihren Inhaltsbetrachtern anzeigen. Anmerkung: Klicken Sie in der Menüleiste auf Teilen, um weitere Optionen für das Teilen von Informationen in einem Event anzuzeigen. Ändern der Ansichten für geteilte Inhalte Sie können die Ansichten im Inhaltsbetrachter ändern, indem Sie auf die Anzeigesymbole in der unteren linken Ecke des Inhaltsbetrachters klicken: Anzeige-Tools Tool Symbol Beschreibung Standardansicht/ Durch Klicken auf Standardansicht wird der gemeinsame Inhalt so angezeigt, wie Sie ihn in der Regel anzeigen. Miniaturbilder anzeigen Um Miniaturansichten oder Bilder der geteilten Seiten, Folien oder Whiteboards neben dem Inhalt anzuzeigen, klicken Sie auf Miniaturbilder anzeigen. Dieses Tool ermöglicht das schnelle Finden von Seiten oder Folien. Vollbildschirm-A nsicht Zeigt geteilten Inhalt in der Vollbildschirm-Ansicht an. Auf diese Weise können Sie sicherstellen, dass die Teilnehmer alle Aktivitäten auf dem Bildschirm sehen können. Außerdem können Sie verhindern, dass Teilnehmer während einer Präsentation andere Applikationen anzeigen oder verwenden. Klicken Sie auf ESC, um zum Inhaltsbetrachter zurückzukehren. 140 Kapitel 11: Das Event-Fenster Seite drehen Vergrößern/ verkleinern Anzeige für alle Teilnehmer synchronisieren Bei Dokumenten im Querformat können Sie die Seiten nach links oder rechts drehen, damit diese im Inhaltsbetrachter korrekt angezeigt werden. Ermöglicht das Anzeigen des geteilten Inhalts in unterschiedlichen Vergrößerungen. Klicken Sie auf diese Schaltfläche und anschließend auf die Seite, Folie oder auf das Whiteboard, um die Vergrößerung zu ändern. Weitere Vergrößerungsoptionen erhalten Sie, indem Sie auf den nach unten weisenden Pfeil klicken. Für Moderatoren: Synchronisiert die Anzeigen aller Teilnehmer mit Ihrer Anzeige. Diese Funktion stellt sicher, dass alle Teilnehmer dieselbe Seite oder Folie in der gleichen Größe sehen, in der sie auf Ihrem Bildschirm dargestellt wird. Bereiche Ihr Service legt fest, welche Bereiche zuerst angezeigt werden. für Windows Um das Bereich-Layout wiederherzustellen, minimieren Sie alle Bereiche oder Verwaltungsbereich, klicken Sie diese Schaltfläche und wählen Sie aus dem Menü einen Befehl aus. Zum Wiederherstellen oder Reduzieren der Bereiche klicken Sie diese Schaltfläche. Mehr... (auf Seite 143) In diesem Beispiel ist der Bereich "Fragen & Antworten" reduziert. Mehr... (auf Seite 144) Mit diesen Symbolen können Sie einen Bereich reduzieren bzw. erweitern. Mehr... (auf Seite 144) Verwenden Sie diese Schaltfläche, um die Bereiche in der Symbolleiste zu minimieren. Mehr... Anmerkung: Um auf die Bereichsoptionen zuzugreifen, klicken Sie mit der rechten Maustaste in die Titelleiste des Bereichs. Mehr... (auf Seite 145) 141 Kapitel 11: Das Event-Fenster Anmerkung für Windows-Nutzer: Im Teilen-Modus können Sie festlegen, dass einer oder mehrere Bereiche über dem geteilten Dokument, der Präsentation, dem Webbrowser oder anderen geteilten Objekten frei beweglich sein sollen. Siehe Zugreifen auf Bereiche in der Vollbildschirm-Ansicht. Für den Mac Zum Wiederherstellen oder Reduzieren der Bereiche klicken Sie diese Schaltfläche. Mehr... (auf Seite 143) Klicken Sie auf dieses Symbol, um das Bereichs-Layout wiederherzustellen bzw. einen Bereich zu erweitern. Mit diesen Symbolen können Sie einen Bereich reduzieren bzw. erweitern. Mehr... (auf Seite 144) Verwalten von Bereichen Sie können festlegen, welche Bereiche in der/dem Event in welcher Reihenfolge angezeigt werden: So verwalten Sie die Anzeige von Bereichen: 1 Klicken Sie auf diese Schaltfläche. für Windows 142 Kapitel 11: Das Event-Fenster Für den Mac 2 Wählen Sie aus dem Menü Bereiche verwalten aus. Verwenden Sie die Schaltflächen Hinzufügen bzw. Entfernen, um anzugeben, welche Bereiche in Ihrem Event-Fenster angezeigt werden sollen. Verwenden Sie die Schaltflächen Nach oben bzw. Nach unten, um anzugeben, in welcher Reihenfolge die Bereiche angezeigt werden. Klicken Sie auf die Schaltfläche Zurücksetzen, um die Bereichsansicht auf das Standardlayout zurückzusetzen. Aktivieren Sie das Kontrollkästchen neben Teilnehmern erlauben, die Reihenfolge der Bereiche zu ändern, wenn Sie Teilnehmern gestatten möchten, die Anzeige Ihrer Bereiche selbst zu verwalten. Minimieren von Bereichen Minimierte Bereiche werden nur als Symbol in der Symbolleiste angezeigt. So minimieren bzw. schließen Sie einen Bereich (Windows): Klicken Sie auf der Titelleiste des Bereichs, den Sie minimieren möchten, auf das Symbol zum Minimieren. So stellen Sie einen minimierten Bereich wieder hier (Windows): 143 Kapitel 11: Das Event-Fenster Klicken Sie in der Symbolleiste auf das entsprechende Symbol So minimieren Sie einen Bereich bzw. stellen ihn wieder her (Mac): Unten in den Steuerfeldern befindet sich ein Bereich mit Symbolen für die angezeigten Steuerfelder. Klicken Sie auf das Symbol zur Minimierung bzw. Wiederherstellung des Bereichs. Symbole von minimierten Bereichen bzw. Steuerfeldern sind deaktiviert. Erweitern und Reduzieren von Bereichen Wenn Sie einen Bereich reduzieren, verschwindet das eigentliche Bereichsfenster, und es ist nur noch die Titelleiste zu sehen. Wenn Sie den Bereich wieder erweitern, wird er wieder in seiner vollen Größe angezeigt. So können Sie Bereiche reduzieren bzw. erweitern: Klicken Sie in der linken oberen Ecke eines Bereichs auf das Symbol, um den Bereich zu reduzieren oder wieder zu erweitern. Wiederherstellen des Layouts eines Bereichs Wenn Sie Bereiche geschlossen, minimiert, erweitert oder reduziert haben, können Sie das Layout wiederherstellen das Sie im Dialogfeld Bereiche verwalten angegeben haben. das bestanden hat, als Sie der/dem Event das erste Mal beigetreten sind (für den Fall, dass Sie im Dialogfeld "Bereiche verwalten" kein Layout angegeben haben) So stellen Sie das Layout eines Bereichs wieder her: 1 144 Klicken Sie auf diese Schaltfläche. Kapitel 11: Das Event-Fenster für Windows Für den Mac 2 Wählen Sie Layout wiederherstellen. Zugreifen auf Bereichsoptionen In den einzelnen Bereichen steht ein Menü mit kontextabhängigen Befehlen zur Verfügung. "Erweitern" und "Reduzieren" gehören zu den Standardbefehle in diesen Bereichen. Je nach verwendetem Betriebssystem können Sie Befehle für die jeweiligen Bereiche über die folgenden Schritte aufrufen: Windows: Klicken Sie mit der rechten Maustaste auf die Titelleiste eines Bereichs, um die entsprechenden Befehle anzuzeigen. Mac: Klicken Sie bei gedrückter Ctrl-Taste, um ein Menü mit Befehlen für den jeweiligen Bereich aufzurufen. Bereich Optionen Teilnehmer Warnungen mit Sound: Ermöglicht das Abspielen eines Tons, wenn ein Teilnehmer die folgenden Aktionen ausführt: dem Event beitritt das Event verlässt im Bereich Teilnehmer auf die Schaltfläche Um Mikrofon bitten klickt. Teilnehmer-Privilegien: Diese Option steht nur Gastgebern von Events zur Verfügung. Öffnet das Dialogfeld Teilnehmer-Privilegien. Informationen zu diesen Privilegien finden Sie unter Erteilen von Privilegien für Teilnehmer (auf Seite 156). Meine Informationen: Ermöglicht die Angabe eines URL oder einer Webadresse, die Sie während eines Events verfügbar machen möchten. Wenn Teilnehmer auf die von Ihnen angegebene Website zugreifen möchten, können sie in ihrem Bereich „Teilnehmer“ auf das Symbol neben dem Namen des Gastgebers oder des Moderators klicken. 145 Kapitel 11: Das Event-Fenster Bereich Optionen Chat Warnungen mit Sound: Ermöglicht die Auswahl der Chat-Nachrichten, für die ein Ton abgespielt werden soll. Wählen Sie einen Sound von der Dropdown-Liste oder klicken Sie auf Durchsuchen, um nach einem Sound an einem anderen Speicherort auf Ihrem Computer zu suchen. Teilnehmer-Privilegien: Diese Option steht nur Gastgebern von Events zur Verfügung. Öffnet das Dialogfeld Teilnehmer-Privilegien. Informationen zu diesen Privilegien finden Sie unter Erteilen von Privilegien für Teilnehmer (auf Seite 156). Mediabetrachter Multimedia teilen: Diese Option steht nur Moderatoren zur Verfügung. Ermöglicht das Teilen von Multimedia-Webinhalten im Medienbetrachter dieses Bereichs. Multimediateilung beenden: Diese Option steht nur dem Moderator zur Verfügung, der den Multimedia-Inhalt zum Teilen bereitgestellt hat. Fragen und Antworten Teilnehmer-Optionen: Wenn Fragen und Antworten in den Frage-&-Antwort-Bereichen der Teilnehmer angezeigt werden, können die Namen von Teilnehmern, die Fragen senden, die Namen von Diskussionsteilnehmern, die Antworten senden, oder die Zeitstempel für die einzelnen Fragen und Antworten bei Bedarf aus Datenschutzgründen ausgeblendet werden. Anpassen der Größe des Inhaltsbetrachters und der Bereiche Sie können die Größe des Inhaltsbetrachters ändern, indem Sie den Bereich schmaler oder breiter machen. So ändern Sie die Größe des Inhaltsbetrachters und der Bereiche: Klicken Sie auf die Linie zwischen dem Inhaltsbetrachter und den Bereichen. 146 Ziehen Sie die Linie nach links, um den Platz für die Bereiche zu vergrößern. Ziehen Sie die Linie nach rechts, um den Inhaltsbetrachter zu vergrößern. Kapitel 11: Das Event-Fenster Zugreifen auf Bereiche in der Vollbildschirm-Ansicht Wenn Sie ein Dokument in der Vollbildschirm-Ansicht anzeigen oder eine geteilte Applikation oder einen geteilten Desktop entfernt kontrollieren, wird das Event-Fenster als Teilen-Fenster in der Vollbildschirm-Ansicht angezeigt. Sie können über das Event-Steuerfeld auf die einzelnen Bereiche eines geteilten Fensters zugreifen. Kontrolle Beschreibungen Zeigt Symbole für das Arbeiten mit Teilnehmern an Zeigt maximal 4 Symbole an. Sie können verbleibende Bereiche über dieses Menü öffnen. Stoppt das Teilen und führt zum Event-Fenster zurück Bietet Zugriff auf die Event-Steuerelemente und Bereiche, die auf dem Event-Steuerfeld nicht angezeigt werden. Öffnet den Bereich Teilnehmer Öffnet den Bereich Chat Öffnet den Bereich "Fragen & Antworten" Öffnet den Bereich Kommentar-Tools Öffnet den Bereich Umfrage Öffnet den Bereich Video Öffnet den Bereich Rekorder 147 Kapitel 11: Das Event-Fenster Tipp: Windows: Um Platz auf Ihrem Desktop zu sparen, können Sie das Event-Steuerfeld an den oberen, linken oder rechten Rand des Fensters ziehen und dort fixieren. Wenn Sie die Fixierung einer Symbolleiste aufheben und diese wieder zu einer unverankerten Symbolleiste machen möchten, ziehen Sie sie einfach wieder vom Rand des Fensters weg. Mac: Wenn Sie mehr Platz auf dem Desktop benötigen, können Sie das Event-Steuerfeld zur Seite ziehen und irgendwo auf dem Desktop verankern. Verändern von Bereichen in der Vollbildschirm-Ansicht Nur für Windows-Nutzer Sie können Bereiche auf einem Fenster öffnen, ihre Verankerung lösen und sie wieder verankern, und Sie können die Größe unverankerter Bereiche an Ihre Anzeigeanforderungen anpassen. So öffnen Sie einen Bereich, wenn Sie sich in der Vollbildschirm-Ansicht befinden: Klicken Sie auf das entsprechende Symbol auf dem Event-Steuerfeld. Um beispielsweise den Bereich Chat zu öffnen, klicken Sie auf das Chat-Symbol. Wenn das Event-Steuerfeld am Rand des Fensters angedockt ist, erscheint der Bereich und ist über dem geteilten Dokument, der geteilten Präsentation oder einem anderen geteilten Objekt frei beweglich. Wenn das Event-Steuerfeld über dem Fenster frei beweglich ist, erscheint der Bereich und wird an das Event-Steuerfeld angedockt. So lösen Sie die Verankerung eines Bereichs: Klicken Sie auf das Symbol „Verankerung lösen“. So ändern Sie die Größe eines unverankerten Bereichs: Fassen Sie den Bereich an einer beliebigen Ecke an, und ziehen Sie den Bereich auf die gewünschte Größe. 148 Kapitel 11: Das Event-Fenster Sie haben folgende Möglichkeiten, um einen unverankerten Bereich an das Event-Steuerfeld anzudocken: Klicken Sie auf den abgeschrägten Pfeil rechts in der Titelleiste des Bereichs Verschieben Sie den Bereich per Drag&Drop auf das Event-Steuerfeld oder einen anderen angedockten Bereich. Hinweis: Das Event-Steuerfeld muss unverankert sein, bevor Sie Bereiche daran andocken können. So können Sie alle Bereiche in der Vollbildschirm-Ansicht öffnen und unverankert anzeigen: Klicken Sie im Menü Bereich auswählen auf Verankerung aller Bereiche lösen. Daraufhin werden alle Bereiche – auch die zuvor minimierten Bereiche – angezeigt. Teilen in Vollbildschirm-Ansicht Nur Gastgeber und Moderator In der Vollbildschirm-Ansicht haben Sie Zugriff auf Teilen-Optionen aus dem Event-Steuerfeld. Klicken Sie auf das Symbol Teilen, um die verfügbaren Optionen für das Teilen von Inhalten anzuzeigen. Dokument teilen – Auswählen eines Dokuments, das bereits geöffnet ist, oder Öffnen eines neuen Dokuments. Mehr... (auf Seite 150) 149 Kapitel 11: Das Event-Fenster Applikation teilen – Auswählen einer Applikation, die bereits geöffnet ist, oder Öffnen einer neuen Applikation. Mehr... (auf Seite 150) Desktop teilen – Ihre Teilnehmer können Ihren Desktop sehen, und Sie können fortfahren und Inhalte zeigen oder demonstrieren. Whiteboard teilen – Auswählen eines Whiteboards, das bereits geöffnet ist, oder Starten eines neuen Whiteboards. Mehr... (auf Seite 151) Webinhalte teilen – Auswählen einer Website, die bereits geöffnet ist, oder Angeben einer URL, um den Inhalt einer anderen Website zu teilen. Mehr... (auf Seite 151) Webbrowser teilen – Ihr Standard-Webbrowser wird geöffnet; Ihre Teilnehmer können ihn sehen, und Sie können fortfahren und im Web surfen Ferncomputer teilen – Auswählen eines Ferncomputers sowie einer Applikation auf diesem Computer, die geteilt werden soll. Um einen Computer in einem Event teilen zu können, müssen Sie ihn bereits für Remote Access eingerichtet haben. Teilen eines Dokuments Wenn Sie bereits mehrere Dokumente geöffnet haben, können Sie das Teilen von einem Dokument auf ein anderes umschalten, oder Sie können ein Dokument öffnen, das momentan geschlossen ist. Wählen Sie Dokument teilen und danach ein geöffnetes Dokument aus der Liste aus. Wählen Sie Dokument teilen > Dokument teilen..., um ein neues Dokument zu öffnen. Teilen einer Applikation Wenn Sie bereits mehrere Applikationen geöffnet haben, können Sie das Teilen von einer Applikation auf eine andere umschalten, oder Sie können eine Applikation öffnen, die momentan geschlossen ist. 150 Kapitel 11: Das Event-Fenster Wählen Sie Applikation teilen und danach eine andere geöffnete Applikation aus der Liste aus. Wählen Sie Applikation teilen > Eine neue Applikation teilen, um eine geschlossene Applikation zu öffnen. Teilen eines Whiteboards Wenn Sie bereits mehrere Whiteboards geöffnet/gestartet haben, können Sie das Teilen von einem Whiteboard auf ein anderes umschalten, oder Sie können ein anderes Whiteboard starten. Wählen Sie Whiteboard teilen und danach ein anderes Whiteboard aus der Liste aus. Wählen Sie Dokument teilen > Ein neues Whiteboard teilen, um ein neues Whiteboard zu starten. Teilen von Webinhalt Wenn Sie bereits eine oder mehrere Websites für Inhaltsbetrachtung eingerichtet haben, können Sie das Teilen von einer Website auf eine andere umschalten, oder Sie können eine URL angeben, um den Inhalt einer anderen Website zu teilen. 151 Kapitel 11: Das Event-Fenster Wählen Sie Webinhalte teilen> und danach eine im Menü aufgeführte Website-URL aus. Wählen Sie Webinhalte teilen > Neue Webinhalte teilen..., um eine andere Website zu öffnen. Synchronisieren der Anzeigen der Teilnehmer So passen Sie die Größe der Anzeige von Teilnehmern an Ihre eigene Anzeige an: 1 Klicken Sie im Event-Steuerfeld auf diese Schaltfläche. 2 Wählen Sie im Menü die Option Ansicht > Für alle synchronisieren. Jetzt stimmen die Anzeigen aller Teilnehmer mit Ihrer Anzeige überein. Anzeige der Signale für Bereiche Wenn ein Bereich, den Sie reduziert oder minimiert haben, Ihre Aufmerksamkeit erfordert, blinkt das Symbol, das diesen Bereich repräsentiert, einige Sekunden lang und ändert seine Farbe, um Sie auf die Änderung aufmerksam zu machen. Diese Warnmeldungen können die folgenden Ursachen haben: 152 Ein Teilnehmer betritt oder verlässt ein Event. Im Bereich Teilnehmer wird das Zeichen für Hand heben oder für Telefonanruf anfordern angezeigt. Ein Teilnehmer sendet eine Frage über den Bereich "Fragen & Antworten". Ein Teilnehmer sendet eine Chat-Nachricht. Eine Umfrage wird geschlossen. Die Umfrage-Antworten sind eingegangen. Kapitel 11: Das Event-Fenster Beispiel. Ein Teilnehmer klickt in Ihrem Event auf das Symbol Telefonanruf anfordern, und bei Ihnen ist der Bereich Teilnehmer nicht geöffnet. In dieser Tabelle werden die unterschiedlichen Arten von Warnmeldungen gezeigt. Warnmeldungen im Bereich Teilnehmer Möglichkeiten zur Anzeige von Warnmeldungen Bereich ist in einer Symbolleiste minimiert Bereich ist reduziert Bereich ist in einer Vollbildschirm-Ansicht minimiert Bereich ist in einer Vollbildschirm-Ansicht reduziert Bereich ist unverankert und in einer Vollbildschirm-Ansicht reduziert Der Bereich bleibt in dem Alarmstatus, bis Sie ihn öffnen. 153 12 Zuweisen von Privilegien während eines Events Kapitel 12 Aufgabe... Siehe... Abrufen einer Übersicht über die Privilegien Informationen zum Erteilen von Privilegien für Teilnehmer (auf Seite 155) Zuweisen von spezifischen Privilegien für Teilnehmer oder Diskussionsteilnehmer Erteilen von Privilegien für Teilnehmer und Diskussionsteilnehmer (auf Seite 156) Überprüfen spezifischer Details zu allen Teilnehmer-Privilegien Übersicht über Teilnehmer-Privilegien (auf Seite 157) Überprüfen spezifischer Details zu allen Diskussionsteilnehmer-Privilegien Übersicht über Diskussionsteilnehmer-Privilegien (auf Seite 159) Informationen zum Erteilen von Privilegien für Teilnehmer Sobald das Event gestartet wird, erhalten die Teilnehmer automatisch Standardprivilegien, mit denen sie Aktivitäten während des Events ausführen können. Als Gastgeber des Events können Sie den Teilnehmern weitere Privilegien erteilen. Sie können den Teilnehmern z.B. erlauben, die folgenden Event-Aktivitäten auszuführen: Speichern, Drucken oder Kommentieren von geteilten Inhalten im Inhaltsbetrachter Anzeigen von Seiten, Folien oder Whiteboards als Miniaturbilder im Inhaltsbetrachter 155 Kapitel 12: Zuweisen von Privilegien während eines Events Anzeigen beliebiger Seiten, Folien oder Whiteboards des aktuellen Inhalts, den der Moderator im Inhaltsbetrachter teilt Anzeigen beliebiger Dokumente, Präsentationen oder Whiteboards im Inhaltsbetrachter, unabhängig davon, welcher Inhalt vom Moderator gerade angezeigt wird Chatten mit bestimmten Teilnehmern Aufzeichnen des Events Weitere Informationen dazu, welche Privilegien Teilnehmer standardmäßig erhalten, finden Sie unter Übersicht über Teilnehmer-Privilegien (auf Seite 157) sowie unter Übersicht über Diskussionsteilnehmer-Privilegien (auf Seite 159). Erteilen von Privilegien für Teilnehmer und Diskussionsteilnehmer Aufgabe... Siehe... Erteilen oder Entfernen von Privilegien für Teilnehmer Erteilen von Privilegien für Teilnehmer (auf Seite 156) Erteilen oder Entfernen von Privilegien für Diskussionsteilnehmer Erteilen von Privilegien für Diskussionsteilnehmer (auf Seite 158) Erteilen von Privilegien für Teilnehmer Während eines Events können Sie den Teilnehmern Privilegien zuweisen oder ihnen diese wieder entziehen. So weisen Sie Teilnehmern während eines Events Privilegien zu: 1 Klicken Sie im Event-Fenster im Menü Teilnehmer auf Privilegien zuweisen zu > Teilnehmer. Das Dialogfeld „Teilnehmer-Privilegien“ wird angezeigt. 2 156 Führen Sie eine oder mehrere der folgenden Aktionen aus: Um allen Teilnehmern ein Privileg zu erteilen, aktivieren Sie das entsprechende Kontrollkästchen. Um Teilnehmern alle Privilegien zu erteilen, aktivieren Sie das Kontrollkästchen Alle Teilnehmer-Privilegien. Um allen Teilnehmern ein Privileg zu entziehen, deaktivieren Sie das entsprechende Kontrollkästchen. Kapitel 12: Zuweisen von Privilegien während eines Events Weitere Informationen zu den einzelnen Optionen im Dialogfeld „Teilnehmer-Privilegien“ finden Sie unter Übersicht über Teilnehmer-Privilegien (auf Seite 157). 3 Klicken Sie auf Zuweisen. Übersicht über Teilnehmer-Privilegien Klicken Sie im Event-Fenster im Menü Teilnehmer auf Privilegien zuweisen zu > Teilnehmer, um das Dialogfeld „Teilnehmer-Privilegien“ aufzurufen. In der folgenden Tabelle werden die Optionen im Dialogfeld „Teilnehmer-Privilegien“ beschrieben. Im Bereich ... Optionen für folgende Aktivitäten der Teilnehmer ... Dokument Speichern – Speichern aller geteilten Dokumente, Präsentationen oder Whiteboards, die im Inhaltsbetrachter angezeigt werden. Drucken – Drucken aller geteilten Dokumente, Präsentationen oder Whiteboards, die im Inhaltsbetrachter angezeigt werden. Kommentieren – Kommentieren aller geteilten Dokumente, Präsentationen und Whiteboards, die im Inhaltsbetrachter angezeigt werden, mithilfe der Kommentar-Tools. Teilnehmerliste – Anzeigen der Namen aller anderen Teilnehmer im Bereich Teilnehmer. Wenn diese Option nicht verfügbar ist, haben Sie beim Ansetzens des Events festgelegt, dass die Teilnehmer im Bereich Teilnehmer nur die Namen des Gastgebers und der Diskussionsteilnehmer anzeigen können. Miniaturbilder – Anzeigen von Miniaturbildern aller Seiten, Folien und Whiteboards, die im Inhaltsbetrachter angezeigt werden, unabhängig von den Inhalten, die der Moderator gerade im Inhaltsbetrachter teilt. Jede Seite – Anzeigen und Navigieren zwischen den Seiten oder Folien des aktuellen Dokuments bzw. der aktuellen Präsentation, das bzw. die der Moderator im Inhaltsbetrachter teilt. Jedes Dokument – Anzeigen und Navigieren zwischen den Dokumenten, Präsentationen und Whiteboards, die im Inhaltsbetrachter angezeigt werden. Anzahl der Teilnehmer – Anzeigen der Gesamtzahl der Teilnehmer im Bereich Teilnehmer. Event aufzeichnen – Aufzeichnen aller Interaktionen während eines Events mit dem WebEx-Rekorder und Wiedergabe der Aufzeichnung zu einer beliebigen Zeit. Ansicht Event 157 Kapitel 12: Zuweisen von Privilegien während eines Events Im Bereich ... Optionen für folgende Aktivitäten der Teilnehmer ... Kommunikation Damit Teilnehmer mit den folgenden Personen privat chatten können, wählen Sie die Option Privater Chat mit. Gastgeber – Privat mit dem Gastgeber des Events chatten. Wenn ein Teilnehmer eine Chat-Nachricht an den Gastgeber sendet, wird diese nur im Bereich Chat des Gastgebers angezeigt. Moderator – Nur an den Moderator können private Chat-Nachrichten gesendet werden. Wenn ein Teilnehmer eine Chat-Nachricht an den Moderator sendet, wird diese nur im Bereich Chat des Moderators angezeigt. Diskussionsteilnehmer – Privat mit einem oder mit allen Diskussionsteilnehmern chatten. Alle Teilnehmer – Mit einer der folgenden Gruppen chatten: Alle Teilnehmer mit Ausnahme des Gastgebers und der Diskussionsteilnehmer Alle Meeting-Teilnehmer einschließlich des Gastgebers und der Diskussionsteilnehmer, wenn Sie alle anderen Kontrollkästchen unter Kommunikation aktivieren Wenn Sie Teilnehmern das Privileg für Telefonkonferenzen erteilen möchten, ohne deren Anforderungen genehmigen zu müssen, wählen Sie Automatisch Telefonkonferenz-Anfragen gestatten. Alle Teilnehmer-Privilegien Zuweisen aller Teilnehmer-Privilegien. Erteilen von Privilegien für Diskussionsteilnehmer Während eines Events können Sie den Diskussionsteilnehmern Privilegien erteilen oder ihnen diese wieder entziehen. So weisen Sie Diskussionsteilnehmern während eines Events Privilegien zu: 1 Klicken Sie im Event-Fenster im Menü Teilnehmer auf Privilegien zuweisen zu > Diskussionsteilnehmer. Das Dialogfeld „Diskussionsteilnehmer-Privilegien“ wird geöffnet. 2 158 Führen Sie eine oder mehrere der folgenden Aktionen aus: Um allen Diskussionsteilnehmern ein Privileg zu erteilen, aktivieren Sie das entsprechende Kontrollkästchen. Um den Diskussionsteilnehmern alle Privilegien zu erteilen, aktivieren Sie das Kontrollkästchen Alle Diskussionsteilnehmer-Privilegien. Um allen Diskussionsteilnehmern ein Privileg zu entziehen, deaktivieren Sie das entsprechende Kontrollkästchen. Kapitel 12: Zuweisen von Privilegien während eines Events Weitere Informationen zu den einzelnen Optionen im Dialogfeld „Diskussionsteilnehmer-Privilegien“ finden Sie unter Übersicht über Diskussionsteilnehmer-Privilegien (auf Seite 159). 3 Klicken Sie auf Zuweisen. Übersicht über Diskussionsteilnehmer-Privilegien Klicken Sie im Event-Fenster im Menü Teilnehmer auf Privilegien zuweisen zu > Diskussionsteilnehmer, um das Dialogfeld „Diskussionsteilnehmer-Privilegien“ aufzurufen. In der folgenden Tabelle werden die Optionen im Dialogfeld „Diskussionsteilnehmer-Privilegien“ beschrieben. Im Bereich ... Optionen für folgende Aktivitäten der Diskussionsteilnehmer ... Dokument Speichern – Speichern aller geteilten Dokumente, Präsentationen oder Whiteboards, die im Inhaltsbetrachter angezeigt werden. Drucken – Drucken aller geteilten Dokumente, Präsentationen oder Whiteboards, die im Inhaltsbetrachter angezeigt werden. Kommentieren – Kommentieren aller geteilten Dokumente, Präsentationen und Whiteboards, die im Inhaltsbetrachter angezeigt werden, mithilfe der Kommentar-Tools und Verwenden von Pointern in geteilten Dokumenten, Präsentationen und Whiteboards. Teilnehmerliste – Anzeigen der Namen aller Teilnehmer im Bereich Teilnehmer. Miniaturbilder – Anzeigen von Miniaturbildern aller Seiten, Folien und Whiteboards, die im Inhaltsbetrachter angezeigt werden, unabhängig von den Inhalten, die der Moderator gerade im Inhaltsbetrachter teilt. Jede Seite – Anzeigen und Navigieren zwischen den Seiten oder Folien des aktuellen Dokuments bzw. der aktuellen Präsentation, das bzw. die der Moderator im Inhaltsbetrachter teilt. Jedes Dokument – Anzeigen und Navigieren zwischen den Dokumenten, Präsentationen und Whiteboards, die im Inhaltsbetrachter angezeigt werden. Event aufzeichnen – Aufzeichnen aller Interaktionen während des Events mit dem WebEx-Rekorder und Wiedergabe der Aufzeichnung zu einer beliebigen Zeit. Dokumente teilen – Teilen von Präsentationen oder Dokumenten während des Events Teilen von Präsentationen oder Dokumenten während des Events. Ansicht Event 159 Kapitel 12: Zuweisen von Privilegien während eines Events Im Bereich ... Optionen für folgende Aktivitäten der Diskussionsteilnehmer ... Kommunikation Privater Chat mit – Um mit den folgenden Personen privat zu chatten: Gastgeber: Privat mit dem Gastgeber des Events chatten. Wenn ein Diskussionsteilnehmer eine Chat-Nachricht an den Gastgeber sendet, wird diese nur im Bereich Chat des Gastgebers angezeigt. Moderator: Nur an den Moderator können private Chat-Nachrichten gesendet werden. Wenn ein Diskussionsteilnehmer eine Chat-Nachricht an den Moderator sendet, wird diese nur im Bereich Chat des Moderators angezeigt. Diskussionsteilnehmer: Privat mit einem beliebigen anderen oder mit allen Diskussionsteilnehmern chatten. Alle Teilnehmer: Mit einer dieser Gruppen chatten: Alle Teilnehmer mit Ausnahme des Gastgebers und der Diskussionsteilnehmer Alle Meeting-Teilnehmer einschließlich des Gastgebers des Events und der Diskussionsteilnehmer, wenn Sie auch alle anderen Kontrollkästchen unter Privater Chat mit aktiviert haben. Aufmerksamkeitsverfolgung – Anhand der Aufmerksamkeitsanzeige feststellen, welcher Teilnehmer während des Events nicht aufmerksam ist. Alle Zuweisen aller Diskussionsteilnehmer-Privilegien. DiskussionsteilnehmerPrivilegien 160 13 Zuweisen von Sounds zu Teilnehmeraktionen Kapitel 13 Nur Gastgeber Während Event können Sie folgenden Teilnehmeraktionen Sounds zuweisen: Teilnehmer tritt dem Event bei Teilnehmer verlässt das Event Teilnehmer klickt im Bereich „Teilnehmer“ auf Hand heben Teilnehmer klickt im Bereich „Teilnehmer“ auf Um Mikrofon bitten Der Teilnehmer klickt im Bereich „Teilnehmer“ auf Anfrage, um während einer Audio-Übertragung um die Teilnahme an der Telefonkonferenz zu bitten So weisen Sie Teilnehmeraktionen Soundsignale zu: 1 2 3 4 Gehen Sie wie folgt vor, um das Dialogfeld "Einstellungen" zu öffnen: Windows: Klicken Sie im Menü Bearbeiten auf Einstellungen. Mac: Wählen Sie im Event Center-Menü die Option Einstellungen. Gehen Sie je nach Betriebssystem wie folgt vor: Windows: Klicken Sie auf die Registerkarte Teilnehmer. Mac: Wählen Sie die Schaltfläche Warnungen. Aktivieren Sie die Kontrollkästchen bei allen Ereignissen, bei denen ein Sound wiedergegeben werden soll. Wählen Sie einen Sound aus der Dropdown-Liste aus. In der Standardeinstellung enthält die Dropdown-Liste die Namen aller Sounddateien, die sich am Standardspeicherort auf Ihrem Computer befinden. 5 Gehen Sie wie folgt vor, wenn Sie einen Sound auswählen möchten, der nicht in der Dropdown-Liste aufgeführt ist: 161 Kapitel 13: Zuweisen von Sounds zu Teilnehmeraktionen 6 7 Windows: Klicken Sie auf Durchsuchen, und wählen Sie eine Sounddatei aus, die sich in einem anderen Ordner befindet. Mac: Wählen Sie Sonstige aus der Dropdown-Liste aus. Nur Windows. Klicken Sie zum Wiedergeben des aktuell ausgewählten Sounds auf die Schaltfläche . Klicken Sie auf OK. Anmerkung: Event Center speichert die Soundeinstellungen auf Ihrem Computer. Wenn Sie jedoch auf einem anderen Computer ein Event starten oder diesem beitreten, müssen Sie Ihre Einstellungen auf dem anderen Computer noch einmal vornehmen. Unter Windows müssen die Sounddateien die Dateierweiterung .wav aufweisen. In den meisten Fällen ist der Standardspeicherort für Sounddateien C:\WINDOWS\Media. Sie können andere Sounddateien in den Standardordner oder in ein anderes Verzeichnis kopieren, sodass sie im Dialogfeld „Einstellungen“ verfügbar sind. 162 14 Verwaltung eines Events Kapitel 14 Nur Gastgeber Als Gastgeber eines Events führen Sie das Event unter Verwendung der von Event-Manager bereitgestellten Funktionen durch. Beispielsweise können Sie Folgendes tun: Verwalten der Teilnehmerliste Mehr… (auf Seite 164) Einladen weiterer Teilnehmer zum Event Mehr… (auf Seite 167) Eingeladene Diskussionsteilnehmer, die dem Event noch nicht beigetreten sind, an die Teilnahme erinnern Mehr… (auf Seite 174) Mitteilen, welche Teilnehmer während des Events nicht aufmerksam sind Mehr… (auf Seite 178) Ernennen eines Moderators Mehr… (auf Seite 180) Ernennen von Diskussionsteilnehmern Mehr… (auf Seite 181) Übertragen der Gastgeberrolle an einen Diskussionsteilnehmer; Gastgeberrolle später zurückfordern Mehr… (auf Seite 182) Kontrollieren des Zugriffs auf ein Event Mehr… (auf Seite 184) Entfernen eines Teilnehmers aus dem Event Mehr… (auf Seite 184) Beenden des Events Mehr… (auf Seite 185) Anmerkung: Ein Gastgeber muss ein berechtigter Nutzer sein, d. h., er muss über einen Nutzer-Account verfügen. Nach Beginn eines Events fungiert der Gastgeber zunächst als Moderator. Später kann der Gastgeber dann einen Diskussionsteilnehmer zum Moderator ernennen. 163 Kapitel 14: Verwaltung eines Events Abrufen von Informationen zu einem Event Während eines Events können Sie die folgenden Informationen zu dem Event abrufen. Bei Bedarf können Sie den Teilnehmern eine Anleitung dazu geben, wie sie diese Informationen erhalten können: Event-Thema Adresse oder URL Ihrer Event Center-Website Event-Nummer Telefonkonferenz-Informationen derzeitiger Gastgeber derzeitiger Moderator derzeitiger Nutzer – also der Name des Teilnehmers gegenwärtige Anzahl an Teilnehmern So rufen Sie Informationen zu einem laufenden Event ab: Wählen Sie im Event-Fenster im Menü Event den Befehl Informationen. Verwalten der Teilnehmerliste Nur Gastgeber In der Teilnehmerliste werden außer den Namen der Teilnehmer des Events auch noch folgende Informationen angezeigt: Leitbewertung—In der Spalte Ergebnis wird die Gesamtleitbewertung für die einzelnen Teilnehmer angezeigt. Diese basiert auf den Antworten, die der Teilnehmer im Registrierungsformular auf die einzelnen Fragen gegeben hat. Firmennamen—In der Spalte Firma wird der Name der Firma der einzelnen Teilnehmer angezeigt. Dieser basiert auf der Antwort, die der Teilnehmer im Registrierungsformular auf die Frage nach der Firma gegeben hat. Leitbewertungen und Firmennamen können Ihnen helfen zu bestimmen, welchen Teilnehmern in dem Event Priorität gegeben werden sollte. Diese beiden Funktionen können Ihnen und den Diskussionsteilnehmern beispielsweise helfen, Prioritäten für die Fragen festzulegen, die Teilnehmer während eines Events stellen. Wichtig: Wenn Sie Leitbewertungen und Firmennamen in der Teilnehmerliste anzeigen möchten, müssen Sie die beiden folgenden Aktionen auf dem Registrierungsformular ausführen: Aktivieren Sie die Leitbewertungsoption in den Fenstern „Kontrollkästchen hinzufügen“, „Optionsschaltflächen hinzufügen“ oder „Dropdown-Listen hinzufügen“. 164 Kapitel 14: Verwaltung eines Events Geben Sie an, dass die Angabe der „Firma“ und alle damit zusammenhängenden Bewertungen erforderliche Informationen sind. Wählen Sie also hier das Symbol aus. Einzelheiten finden Sie unter Anpassen des Registrierungsformulars (auf Seite 13) sowie unter Informationen zur Leitbewertung (auf Seite 21). Diese Abbildung gibt eine Übersicht über die Verwaltung der Teilnehmerliste. Wenn Sie nach dem Namen eines Teilnehmers oder einem Firmennamen suchen möchten, geben Sie den Text ganz oder teilweise ein, und klicken Sie dann auf Suchen. Über diese Schaltfläche können Sie die Spalte Ergebnis aus- und wieder einblenden. Über diese Schaltfläche können Sie die Spalte Firma aus- und wieder einblenden. Wenn Sie die Teilnehmerliste nach der Leitbewertung sortieren möchten, klicken Sie auf den entsprechenden Spaltennamen. Wenn Sie die Teilnehmerliste alphabetisch nach dem Namen der Firma sortieren möchten, klicken Sie auf den entsprechenden Spaltentitel. 165 Kapitel 14: Verwaltung eines Events Wenn Sie die Teilnehmerliste alphabetisch nach dem Namen des Teilnehmers sortieren möchten, klicken Sie auf den entsprechenden Spaltentitel. Nur für Events mit Audio-Übertragung. Wenn ein Teilnehmer in einer Telefonkonferenz eine Redeberechtigung anfordert, wählen Sie den Namen des Teilnehmers aus, und klicken Sie dann auf Zulassen. Nachdem der Teilnehmer der Telefonkonferenz beigetreten ist, können Sie sein Mikrofon stumm- oder freischalten. Wenn Sie einen Teilnehmer zum Diskussionsteilnehmer ernennen möchten, wählen Sie den Namen des Teilnehmers aus, und klicken Sie dann auf Zum Diskussionsteilnehmer ernennen. Wenn Sie einen Teilnehmer aus dem Event entfernen möchten, wählen Sie den Namen des Teilnehmers aus, und klicken Sie dann auf Teilnehmer ausschließen. Anzeigen der Teilnehmerliste Normalerweise können bei einem Event nur der Gastgeber, der Moderator und andere Diskussionsteilnehmer, nicht aber alle anderen Teilnehmer, die Teilnehmerliste einsehen. Beim Ansetzen eines Events bestimmen Sie, wer die Teilnehmerliste ansehen darf. Weitere Informationen finden Sie unter Festlegen der Sichtbarkeit der Teilnehmerliste für alle Teilnehmer (auf Seite 66). So zeigen Sie die Teilnehmerliste an: Klicken Sie im Bereich „Teilnehmer“ auf Alle Teilnehmer anzeigen. Das Dialogfeld „Teilnehmerliste“ wird angezeigt. Ermöglicht Diskussionsteilnehmern, die Namen der Firmen von Teilnehmern anzuzeigen Nur Gastgeber Diskussionsteilnehmer können die Firmennamen der Teilnehmer nur anzeigen, wenn Sie Ihnen das entsprechende Privileg erteilen. 166 Kapitel 14: Verwaltung eines Events So erteilen Sie einem Diskussionsteilnehmer das Privileg, die Firmennamen der Teilnehmer anzuzeigen: 1 2 Klicken Sie im Bereich „Teilnehmer“ mit der rechten Maustaste auf den Namen des Teilnehmers, und wählen Sie dann Privilegien aus. Wählen Sie im Dialogfeld „Diskussionsteilnehmer-Privilegien“ die Option Firmenname aus, und klicken Sie dann auf Zuweisen. Einladen von Teilnehmern zu einem laufenden Event Nach dem Start eines Events können Sie über die Registerkarte QuickStart in Ihrem Event-Fenster per E-Mail, Telefon oder Sofortnachricht noch weitere Teilnehmer einladen. 167 Kapitel 14: Verwaltung eines Events Während eines Events können Sie eine Begrüßungsnachricht für Teilnehmer erstellen, die Ihrem Event beitreten. Einladen von Teilnehmern zu einem laufenden Event über eine E-Mail Während eines Events können Sie Ihre Einladungs-E-Mail über eine der folgenden Übertragungsmethoden versenden: E-Mail-System von WebEx Ihr standardmäßiges E-Mail-Programm Eine von Ihnen während des Events versendete Einladungs-E-Mail enthält Informationen zum Event. Sie müssen die Informationen nicht selbst eingeben. Jede eingeladene Person erhält eine Einladungs-E-Mail mit Informationen zum Event. Dazu zählen das Passwort (wenn vorhanden) und ein Link, auf den die Person klicken kann, um dem Event beizutreten. So laden Sie nach dem Start des Events zusätzliche Teilnehmer ein: 1 2 Klicken Sie im Inhaltsbetrachter auf Quick Start > Teilnehmer einladen. Wenn Sie Ihr standardmäßiges E-Mail-Programm, wie Microsoft Outlook oder IBM Lotus Notes verwenden möchten, wählen Sie Eigenes E-Mail-Programm verwenden. Wenn Sie das Kontrollkästchen nicht aktivieren, wird Ihre Einladungs-E-Mail über das E-Mail-System von WebEx versendet. 3 Klicken Sie auf . 4 Führen Sie eine der folgenden Aktionen aus: Geben Sie in Ihrem standardmäßigen E-Mail-Programm die E-Mail-Adressen der Teilnehmer im Feld An ein, und versenden Sie anschließend die E-Mail. Geben Sie im WebEx-Dialogfeld „Einladen per E-Mail“ die E-Mail-Adressen der Teilnehmer ein, und klicken Sie anschließend auf Einladen. Einladen von Teilnehmern zu einem laufenden Event über das Telefon Während eines Events können Sie Ihre Einladung zu dem Event über das Telefon verlängern. Sie können Teilnehmer anrufen und Ihnen persönlich Anweisungen für die Teilnahme am Online-Event erteilen. 168 Kapitel 14: Verwaltung eines Events So laden Sie einen Teilnehmer über das Telefon zu einem laufenden Event ein: 1 2 Klicken Sie im Event-Fenster auf QuickStart > Teilnehmer einladen. Erklären Sie dem Teilnehmer den Vorgang im Abschnitt „Per Telefon einladen“. Nach Befolgen der Anweisungen auf dem Bildschirm tritt der Teilnehmer dem Event bei. Einladen von Teilnehmern zu einem laufenden Event mit WebEx Connect Nach dem Starten eines Event können Sie die WebEx Connect-Integration verwenden, um weitere Teilnehmer einzuladen und Diskussionsteilnehmer an die Teilnahme am Event zu erinnern. Wenn Sie auf der Registerkarte QuickStart auf die Instant-Messenger-Option klicken, wird ein WebEx Connect-Fenster angezeigt, von dem aus Sie Sofortnachrichten an Ihre Kontakte senden können. Diese Sofortnachricht enthält automatisch das Event-Thema, die Startzeit und einen Link, über den die Teilnehmer dem Event beitreten können. Bevor Sie WebEx Connect verwenden, stellen Sie Folgendes sicher: WebEx Connect ist auf Ihrem Computer installiert und wird ausgeführt. Sie sind bei WebEx Connect angemeldet. Die Teilnehmer oder Diskussionsteilnehmer, die Ihre Sofortnachrichten empfangen, haben WebEx Connect oder andere IM-Applikationen wie AIM (AOL Instant Messenger), GoogleTalk oder Jabber installiert. Die Teilnehmer oder Diskussionsteilnehmer, die Ihre Sofortnachrichten empfangen, sind bei ihren Sofortnachrichten-Programmen angemeldet. Wenn Ihr Kontakt nicht online ist, während Sie versuchen, ihm eine Sofortnachricht zu senden, ändert WebEx Connect die Übertragungsmethode automatisch und sendet eine E-Mail. Die E-Mail enthält weiterhin das Event-Thema, die Startzeit und einen Link, über den die Teilnehmer dem Event beitreten können. Anmerkung: Bei WebEx Connect handelt es sich um ein Produktivitätstool, mit dem Sie Sofortnachrichten versenden, Telefon- und Videoanrufe tätigen, Dateien auf Ihrem Desktop teilen, Meetings verwalten und effizienter innerhalb und außerhalb Ihres Unternehmens kommunizieren können. Wenn Sie noch nicht über WebEx Connect verfügen und mehr dazu erfahren möchten, gehen Sie zur Cisco WebEx Connect Web site. (http://www.webex.com/go/wc) Um WebEx Connect herunterzuladen, gehen Sie zur Cisco WebEx Connect Web site. (http://www.webex.com/go/wc) 169 Kapitel 14: Verwaltung eines Events So senden Sie mit WebEx Connect eine Einladung per Sofortnachricht: 1 Öffnen Sie in Connect das Fenster zum Einladen weiterer Teilnehmer. Dazu haben Sie folgende Möglichkeiten: Klicken Sie im Inhaltsbetrachter des Event-Fensters unter QuickStart >Teilnehmer einladen auf Klicken Sie im Bereich „Teilnehmer“ auf den nach unten weisenden Pfeil auf der Schaltfläche einladen. 2 . , und wählen Sie Per Sofortnachricht Geben Sie in dem angezeigten Fenster zum Einladen weiterer Teilnehmer den Bildschirmnamen oder die E-Mail-Adresse des Kontakts ein: Geben Sie den Connect-Bildschirmnamen oder die E-Mail-Adresse des Teilnehmers in das Feld ein. WebEx Connect lässt sich in Ihre globale Adressliste in Microsoft Outlook , um die E-Mail-Adresse des Teilnehmers integrieren. Klicken Sie auf aus Microsoft Outlook zu erhalten und einzugeben. 3 170 Stellen Sie sicher, dass Sie die Kontrollkästchen neben den Namen der Teilnehmer aktivieren, die Sie einladen möchten. Kapitel 14: Verwaltung eines Events 4 Klicken Sie auf Einladen. Der Teilnehmer erhält die Sofortnachricht. Wenn der Teilnehmer nicht angemeldet ist, erhält er eine E-Mail. In der folgenden Abbildung ist ein Beispiel für eine Einladung per Sofortnachricht dargestellt. Einladen von Teilnehmern zu einem laufenden Event über eine Sofortnachricht Wenn Sie ein anderes Programm für Sofortnachrichten als WebEx Connect verwenden, kopieren Sie den Link für den Beitritt zum Event, und fügen Sie ihn in die Sofortnachricht ein, die sie dem einzuladenden Teilnehmer senden. So senden Sie eine Einladung per Sofortnachricht mit einem anderen Programm als WebEx Connect: 1 2 Klicken Sie auf Link kopieren. Fügen Sie den Link in ein Sofortnachrichten-Fenster ein, und senden Sie die Nachricht an einen Teilnehmer. Einladen von Teilnehmern zu einem laufenden Event über eine Textnachricht (SMS) Sie können Teilnehmer zu einem laufenden Event über eine Textnachricht (SMS) einladen. Diese Funktion muss von Ihrem Site-Administrator aktiviert werden. So laden Sie einen Teilnehmer vom Event aus über eine Textnachricht ein: 1 2 3 4 Wählen Sie in Ihrem Inhaltsbetrachter die Registerkarte Schnellstart und klicken Sie auf Einladen und Erinnern. Wählen Sie die Registerkarte SMS aus. Geben Sie eine Telefonnummer in das Feld Telefonnummer des eingeladenen Teilnehmers ein. Klicken Sie auf Senden. 171 Kapitel 14: Verwaltung eines Events Der Teilnehmer erhält eine Textnachricht, die Folgendes enthält: eine Nummer, die der Teilnehmer anrufen kann, um der/dem Event beizutreten Den Account-Code Event-Thema Event-Anfangszeit Den Namen des Gastgebers Einen Antwortcode, um einen Anruf von Event zu erhalten. Erstellen einer Begrüßungsnachricht für Teilnehmer Während eines Events können Sie eine Nachricht erstellen und sie den Teilnehmern nach ihrem Beitritt anzeigen. Sie können die Nachricht selbst verfassen oder den Standardtext bearbeiten. Beispiel. In Ihrer Nachricht können Sie beispielsweise einen Teilnehmer bei dem Event begrüßen und wichtige Informationen oder besondere Anweisungen zum Event bereitstellen. So erstellen Sie eine Begrüßungsnachricht während eines Events: 1 Wählen Sie im Event-Fenster im Menü Event die Option Begrüßungsnachricht. Das Fenster Teilnehmer-Begrüßung erstellen wird geöffnet. 2 3 172 Wählen Sie Nachricht anzeigen, wenn Teilnehmer dem Event beitreten, damit die Nachricht auf den Bildschirmen der beigetretenen Teilnehmer angezeigt wird. Bearbeiten Sie die Nachricht im Feld Nachricht. Kapitel 14: Verwaltung eines Events 4 Klicken Sie auf OK. Einladen von Teilnehmern zu einer laufenden Telefonkonferenz Sie können Teilnehmer lediglich zum Audio-Teil des Events einladen, indem Sie sie an einer Telefonkonferenz teilnehmen lassen. Beispiel. Sie halten ein großes Online-Event für alle Mitarbeiter eines Unternehmens ab. Einer der leitenden Angestellten möchte sich das Event lieber anhören, da er gerade mit dem Wagen unterwegs ist. Sie geben seine Telefonnummer im Dialogfeld Per Telefon einladen ein. Wenn er unter der von Ihnen eingegebenen Telefonnummer zurückgerufen wird, kann er an der Telefonkonferenz im Event teilnehmen, indem er den Anweisungen in der Nachricht folgt. Wichtig: Um diese Option verwenden zu können, müssen Sie beim Ansetzen des Events eine Telefonkonferenz mit Rückruf einrichten. So laden Sie Teilnehmer ausschließlich zu einer Telefonkonferenz in einem Event ein: 1 Öffnen Sie das Dialogfeld „Per Telefon einladen“. Dazu haben Sie folgende Möglichkeiten: Klicken Sie im Inhaltsbetrachter des Event-Fensters unter QuickStart > ITeilnehmer einladen auf das Symbol . Klicken Sie im Bereich Teilnehmer auf den nach unten weisenden Pfeil auf dem Symbol , und wählen Sie Per Telefon einladen aus. 173 Kapitel 14: Verwaltung eines Events 2 3 4 Geben Sie den Namen des Teilnehmers und seine Telefonnummer mit Vorwahl im Dialogfeld Per Telefon einladen ein. Vergewissern Sie sich, dass die Landesvorwahl des Teilnehmers korrekt ist. Um eine andere Landesvorwahl auszuwählen, klicken Sie auf Land/Region. Klicken Sie auf Anruf. Der Teilnehmer wird vom Telefonkonferenz-Service angerufen. Ihnen steht nun die Schaltfläche Konferenz zur Verfügung, über die Sie einen weiteren Teilnehmer anrufen können. 5 6 Optional. Sie können den Anruf jederzeit beenden, indem Sie auf Auflegen klicken. Optional. Wenn der Teilnehmer mit der Telefonkonferenz verbunden ist, können Sie im Dialogfeld Per Telefon einladen auf Konferenz klicken, um mit derselben Vorgehensweise einen weiteren Teilnehmer einzuladen. Wenn Sie alle Teilnehmer eingeladen haben, klicken Sie im Dialogfeld „Per Telefon einladen“ auf Schließen. Diskussionsteilnehmer an die Teilnahme an einem laufenden Event erinnern Nach dem Start eines Events können Sie über die Registerkarte QuickStart Ihres Event-Fensters E-Mail, Telefon oder Sofortnachrichten verwenden, um eingeladene Diskussionsteilnehmer zu erinnern, die dem Event noch nicht beigetreten sind. 174 Kapitel 14: Verwaltung eines Events Diskussionsteilnehmer per E-Mail erinnern Um den eingeladenen Diskussionsteilnehmer an die Teilnahme an einem laufenden Event zu erinnern, können Sie eine Erinnerungs-E-Mail über eine der folgenden Übertragungsmethoden versenden: E-Mail-System von WebEx Ihr standardmäßiges E-Mail-Programm, sofern Sie Microsoft Outlook oder IBM Lotus Notes verwenden Eine von Ihnen während des Events versendete Erinnerungs-E-Mail enthält Informationen zum Event, darunter das Passwort, sofern vorhanden, und einen Link, auf den die Diskussionsteilnehmer klicken können, um dem Event beizutreten. Sie müssen die Informationen nicht selbst eingeben. So erinnern Sie Diskussionsteilnehmer nach dem Start des Events per E-Mail: 1 2 Klicken Sie im Event-Fenster auf QuickStart > Diskussionsteilnehmer erinnern. Wenn Sie Ihr standardmäßiges E-Mail-Programm, wie Microsoft Outlook oder IBM Lotus Notes verwenden möchten, wählen Sie Eigenes E-Mail-Programm verwenden. Wenn Sie das Kontrollkästchen nicht aktivieren, wird Ihre Erinnerungs-E-Mail über das E-Mail-System von WebEx versendet. 3 Klicken Sie auf . 4 Führen Sie eine der folgenden Aktionen aus: Versenden Sie die Nachricht, wenn Sie Ihr standardmäßiges E-Mail-Programm verwenden. Klicken Sie im WebEx-Dialogfeld „Einladen per E-Mail“ auf Erinnern. Diskussionsteilnehmer mit WebEx Connect erinnern Nach dem Starten eines Event können Sie die WebEx Connect-Integration verwenden, um weitere Teilnehmer einzuladen und Diskussionsteilnehmer an die Teilnahme am Event zu erinnern. Wenn Sie auf der Registerkarte QuickStart auf die Instant-Messenger-Option klicken, wird ein WebEx Connect-Fenster angezeigt, von dem aus Sie Sofortnachrichten an Ihre Kontakte senden können. Diese Sofortnachricht enthält automatisch das Event-Thema, die Startzeit und einen Link, über den die Teilnehmer dem Event beitreten können. Bevor Sie WebEx Connect verwenden, stellen Sie Folgendes sicher: WebEx Connect ist auf Ihrem Computer installiert und wird ausgeführt. Sie sind bei WebEx Connect angemeldet. 175 Kapitel 14: Verwaltung eines Events Die Teilnehmer oder Diskussionsteilnehmer, die Ihre Sofortnachrichten empfangen, haben WebEx Connect oder andere IM-Applikationen wie AIM (AOL Instant Messenger), GoogleTalk oder Jabber installiert. Die Teilnehmer oder Diskussionsteilnehmer, die Ihre Sofortnachrichten empfangen, sind bei ihren Sofortnachrichten-Programmen angemeldet. Wenn Ihr Kontakt nicht online ist, während Sie versuchen, ihm eine Sofortnachricht zu senden, ändert WebEx Connect die Übertragungsmethode automatisch und sendet eine E-Mail. Die E-Mail enthält weiterhin das Event-Thema, die Startzeit und einen Link, über den die Teilnehmer dem Event beitreten können. Anmerkung: Bei WebEx Connect handelt es sich um ein Produktivitätstool, mit dem Sie Sofortnachrichten versenden, Telefon- und Videoanrufe tätigen, Dateien auf Ihrem Desktop teilen, Meetings verwalten und effizienter innerhalb und außerhalb Ihres Unternehmens kommunizieren können. Wenn Sie noch nicht über WebEx Connect verfügen und mehr dazu erfahren möchten, gehen Sie zur Cisco WebEx Connect Web site. (http://www.webex.com/go/wc) Um WebEx Connect herunterzuladen, gehen Sie zur Cisco WebEx Connect Web site. (http://www.webex.com/go/wc) So senden Sie Ihren Diskussionsteilnehmern eine Erinnerung per Sofortnachricht mit WebEx Connect: 1 Führen Sie einen der folgenden Schritte aus: Klicken Sie im Inhaltsbetrachter des Event-Fensters unter QuickStart > Diskussionsteilnehmer erinnern auf . auf den Klicken Sie im Bereich „Teilnehmer“ auf der Schaltfläche nach unten weisenden Pfeil, und wählen Sie Per Sofortnachricht erinnern (nur Diskussionsteilnehmer). Im geöffneten Fenster werden die von Ihnen eingeladenen Diskussionsteilnehmer automatisch angezeigt. 176 Kapitel 14: Verwaltung eines Events 2 3 Stellen Sie sicher, dass Sie die Kontrollkästchen für die Namen der zu erinnernden Diskussionsteilnehmer aktiviert haben. Klicken Sie Senden. Diskussionsteilnehmer per Sofortnachricht (IM) erinnern Wenn Sie für Sofortnachrichten ein anderes Programm als WebEx Connect verwenden, können Sie den Link für den Beitritt zum Event kopieren und in die Sofortnachricht einfügen, die Sie den Diskussionsteilnehmern senden möchten, die noch nicht dem Event beigetreten sind. So senden Sie eine Erinnerung per Sofortnachricht mit einem anderen Programm als WebEx Connect: 1 2 Klicken Sie auf Link kopieren. Fügen Sie den Link in ein Sofortnachrichten-Fenster ein, und senden Sie die Nachricht an einen Diskussionsteilnehmer. 177 Kapitel 14: Verwaltung eines Events Teilnehmeraufmerksamkeit nachverfolgen Während eines Events können Sie schnell feststellen, ob die Teilnehmer Ihrer Präsentation nicht mehr folgen. Die Aufmerksamkeitsanzeige gibt an, ob ein Teilnehmer Folgendes ausgeführt hat: Das Event-Fenster wurde minimiert Ein anderes Fenster, beispielsweise ein beliebiges Instant-Messaging-Fenster, wurde mit Systemfokus über dem Event-Fenster platziert Während eines Events können Sie Folgendes prüfen: Gesamtaufmerksamkeit Die linke Seite des Balkendiagramms zeigt den prozentualen Anteil der Teilnehmer an, die aufmerksam sind; die rechte Seite zeigt den prozentualen Anteil der Teilnehmer an, die nicht aufmerksam sind. Individuelle Aufmerksamkeit Wenn ein Teilnehmer nicht aufmerksam ist, wird neben dem Namen des Teilnehmers ein Ausrufezeichen angezeigt. Nachdem Event beendet wurde, können Sie Berichte erstellen, um Daten zur individuellen Aufmerksamkeit zu erhalten. Ein Bericht enthält diese Informationen für jeden Teilnehmer : 178 Kapitel 14: Verwaltung eines Events Quote Aufmerksamkeit bei Teilnahme: Die Aufmerksamkeit basiert darauf, wie lang sich der Teilnehmer in Event aufgehalten hat Quote Aufmerksamkeit bei Dauer: Die Aufmerksamkeit basiert auf der Gesamtdauer des Events Einzelheiten finden Sie unter Informationen zum Erstellen von Berichten (auf Seite 429). Anmerkung: Die Aufmerksamkeitsanzeige ist nicht verfügbar, wenn sich der Gastgeber und die Diskussionsteilnehmer in einer Übungssitzung befinden. Teilnehmeraufmerksamkeit für Event prüfen Sie können für Event leicht prüfen, welche Teilnehmer nicht aufmerksam sind. So prüfen Sie, wer im Event nicht aufmerksam ist: Suchen Sie nach dem Symbol , das neben dem Namen des Teilnehmers angezeigt wird, der nicht aufmerksam ist. So prüfen Sie die Gesamtaufmerksamkeit: Klicken Sie auf der Symbolleiste im Bereich „Teilnehmer“ auf das Symbol . Aktivieren und Deaktivieren der Aufmerksamkeitsverfolgung für ein Event Nur Gastgeber Sie können die Aufmerksamkeitsverfolgung in einem Event aktivieren oder deaktivieren. So aktivieren bzw. deaktivieren Sie die Aufmerksamkeitsverfolgung in einem Event (Windows): 1 Wählen Sie im Menü Event die Option Optionen aus. 179 Kapitel 14: Verwaltung eines Events 2 Wählen Sie auf der Registerkarte Kommunikation die Option Aufmerksamkeitsverfolgung aus. So aktivieren bzw. deaktivieren Sie die Aufmerksamkeitsverfolgung in einem Event (Mac): 1 Wählen Sie im Event Center-Menü die Option Einstellungen. 2 Klicken Sie auf die Schaltfläche Tools. 3 Wählen Sie Aufmerksamkeitsverfolgung. 4 Klicken Sie auf OK. Anmerkung: Wenn die Option zur Aufmerksamkeitverfolgung nicht verfügbar ist, wenden Sie sich an Ihren Site-Administrator. Erteilen des Privilegs zur Aufmerksamkeitsverfolgung Nur Gastgeber Standardmäßig haben alle Diskussionsteilnehmer in einem Event das Privileg, die Aufmersamkeitsanzeige zu sehen. Sie können ihnen dieses Privileg während des Events jederzeit entziehen und wieder erteilen. So entziehen oder erteilen Sie das Privileg zur Aufmerksamkeitsverfolgung: 1 Wählen Sie im Menü Teilnehmer die Option Privilegien zuweisen zu > Diskussionsteilnehmer aus. 2 Wählen Sie auf dem Mac die Registerkarte Kommunikation. 3 Aktivieren bzw. deaktivieren Sie je nach Bedarf die Option Aufmerksamkeitsverfolgung. Ernennen eines Moderators Als Gastgeber sind Sie anfangs auch der Moderator. Im Verlauf eines Events können Sie einen beliebigen Diskussionsteilnehmer zum Moderator ernennen. Sie können außerdem jederzeit die Rolle des Moderators zurückerlangen oder den Moderator wechseln. 180 Kapitel 14: Verwaltung eines Events Wichtig: Das Wechseln des Moderators unterbricht alle momentan laufenden Sitzungen, bei denen Applikationen, Webbrowser oder Desktops geteilt werden. Jegliche Dokumente, Präsentationen oder Whiteboards, die der derzeitige Moderator teilt, verbleiben jedoch im Inhaltsbetrachter des Event-Fensters. So ernennen Sie einen Moderator: 1 2 Wählen Sie im Bereich „Teilnehmer“ den Namen des Diskussionsteilnehmers aus, den Sie zum Moderator ernennen möchten. Führen Sie eine der folgenden Aktionen aus: Klicken Sie im Bereich Teilnehmer auf die Schaltfläche Zum Moderator . ernennen Wählen Sie im Menü Teilnehmer die Option Rolle ändern in > Moderator aus. Links neben dem Namen des betreffenden Diskussionsteilnehmers wird die grüne Moderatorenkennzeichnung angezeigt. So erlangen Sie die Rolle des Moderators zurück: Wählen Sie im Bereich Teilnehmer Ihren eigenen Namen aus, und klicken Sie dann . auf die Schaltfläche Zum Moderator ernennen Anmerkung: Verlässt der Moderator das Event, wird dem Gastgeber die Rolle des Moderators zugewiesen. Ernennen eines Diskussionsteilnehmers Während eines Events können Sie einen beliebigen Teilnehmer zum Diskussionsteilnehmer ernennen. Sie können die Rolle des Diskussionsteilnehmers auch jederzeit neu vergeben. Einzelheiten zur Rolle eines Diskussionsteilnehmers finden Sie unter Informationen zu Diskussionsteilnehmerrollen und -privilegien. (auf Seite 182) So ernennen Sie einen Diskussionsteilnehmer: 1 Klicken Sie im Bereich „Teilnehmer“ auf Alle Teilnehmer anzeigen. Die Teilnehmerliste wird angezeigt. 2 Wählen Sie den Namen des Teilnehmers aus, den Sie zum Diskussionsteilnehmer ernennen möchten, und klicken Sie anschließend auf Zum Diskussionsteilnehmer ernennen. 181 Kapitel 14: Verwaltung eines Events Der Name des Teilnehmers erscheint in der Liste der Diskussionsteilnehmer. Informationen zu Diskussionsteilnehmerrollen und -privilegien Während eines Events kann der Gastgeber einen beliebigen Teilnehmer zum Diskussionsteilnehmer ernennen. Ein solcher ist hauptsächlich dafür zuständig, dem Moderator behilflich zu sein und an der Präsentation teilzunehmen. Die Rolle des Diskussionsteilnehmers kann von beliebig vielen Teilnehmern übernommen werden. Während eines Events hat ein Diskussionsteilnehmer folgende Möglichkeiten: an Diskussionen teilnehmen, denen andere Teilnehmer zuhören in einer Fragen-und-Antworten-Sitzung als Spezialist des jeweiligen Fachgebiets fungieren in einer Fragen-und-Antworten-Sitzung Fragen von Teilnehmern anzeigen und beantworten auf öffentliche und private Chat-Nachrichten antworten an einer Übungssitzung teilnehmen geteilte Dokumente kommentieren geteilte Applikationen, Desktops und Webbrowser kommentieren, wenn der Moderator dem Diskussionsteilnehmer die Kommentarkontrolle übergibt zu einem Umfragekoordinator ernannt werden, um Umfragen zu verwalten Feedback anzeigen ein Event aufzeichnen Chat-Nachrichten in einer Datei speichern vom Moderator veröffentlichte Dateien herunterladen Übertragen der Gastgeberfunktion 182 Aufgabe... Siehe... Übertragen der Gastgeberrolle an einen Diskussionsteilnehmer Übertragen der Gastgeberfunktion (auf Seite 183) Zurückfordern der übertragenen Gastgeberrolle Zurückerlangen der Gastgeberrolle (auf Seite 183) Kapitel 14: Verwaltung eines Events Übertragen der Gastgeberfunktion Als Gastgeber des Events können Sie die Gastgeberrolle – und damit die Kontrolle über das Event – jederzeit an einen Diskussionsteilnehmer übertragen. Diese Option kann nützlich sein, wenn Sie ein Event aus irgendeinem Grund verlassen müssen. Sie können die Gastgeberrolle jederzeit zurückerlangen. So übertragen Sie die Gastgeberrolle an einen Diskussionsteilnehmer: 1 2 3 Optional. Wenn Sie vorhaben, die Gastgeberrolle später zurückzufordern, schreiben Sie die Gastgeber-Kennnummer auf, die auf der Registerkarte Informationen im Inhaltsbetrachter des Event-Fensters angezeigt wird. Wählen Sie im Bereich „Teilnehmer“ in der Liste der Diskussionsteilnehmer den Namen des Diskussionsteilnehmers aus, dem Sie die Gastgeberrolle übertragen möchten. Klicken Sie im Menü Teilnehmer auf Rolle ändern in > Gastgeber. Eine Bestätigungsmeldung wird angezeigt. Hier können Sie bestätigen, dass Sie die Kontrolle über das Event auf den gewählten Diskussionsteilnehmer übertragen möchten. 4 Klicken Sie auf OK. Zurückerlangen der Gastgeberrolle Wenn Sie die Kontrolle über ein Event an einen Diskussionsteilnehmer übertragen haben, können Sie die Kontrolle später zurückerlangen, indem Sie die Gastgeberrolle zurückfordern. So erlangen Sie die Rolle des Gastgebers zurück: 1 Wählen Sie im Bereich Teilnehmer Ihren Namen aus. 2 Wählen Sie im Menü Teilnehmer die Option Gastgeberrolle zurückfordern. Das Dialogfeld Gastgeberrolle zurückfordern wird angezeigt. 3 Geben Sie im Feld Gastgeber-Kennnummer die Gastgeber-Kennnummer ein. 4 Klicken Sie auf OK. Tipp: Wenn Sie die Gastgeber-Kennnummer vor dem Übertragen der Gastgeberrolle an einen anderen Diskussionsteilnehmer nicht notiert haben, können Sie den derzeitigen Gastgeber bitten, Ihnen die Gastgeber-Kennnummer in einer privaten Chat-Nachricht zuzusenden. Die Gastgeber-Kennnummer wird auf der Registerkarte Informationen des derzeitigen Gastgebers im Inhaltsbetrachter angezeigt. Wenn Sie ein Event – absichtlich oder unbeabsichtigt – verlassen und sich anschließend 183 Kapitel 14: Verwaltung eines Events wieder bei Ihrer Event Center-Website anmelden, nehmen Sie beim Wiedereinstieg in das Event automatisch wieder die Rolle des Gastgebers ein. Der Wiedereinstieg in ein Event ist über Ihre Liste angesetzter Events unter Mein WebEx möglich. Beschränken des Zugangs zu einem Event Nach dem Starten eines Events können Sie den Zugang jederzeit beschränken. Mit dieser Option werden alle Personen von der Teilnahme am Event ausgeschlossen, einschließlich der zum Event eingeladenen Teilnehmer, die dem Event jedoch noch nicht beigetreten sind. So beschränken Sie den Zugang zu einem Event: Wählen Sie im Event-Fenster im Menü Event den Befehl Zugang beschränken. Dem Event können keine weiteren Teilnehmer beitreten. So stellen Sie den Zugang zu einem Event wieder her: Wählen Sie im Menü Event die Option Zugang wiederherstellen. Entfernen eines Teilnehmers aus einem Event Einen Teilnehmer oder einen Diskussionsteilnehmer können Sie jederzeit aus einem Event entfernen. So entfernen Sie einen Teilnehmer aus einem Event: 1 Klicken Sie im Bereich „Teilnehmer“ auf Alle Teilnehmer anzeigen. Das Dialogfeld „Teilnehmerliste“ wird angezeigt. 2 Wählen Sie den Namen des Teilnehmers aus, den Sie aus dem Event entfernen möchten, und klicken Sie anschließend auf Teilnehmer ausschließen. Eine Bestätigungsmeldung wird angezeigt. 3 Klicken Sie auf Ja. Der Teilnehmer wird aus dem Event entfernt. So entfernen Sie einen Diskussionsteilnehmer aus einem Event: 1 2 Wählen Sie im Bereich „Teilnehmer“ in der Liste der Diskussionsteilnehmer den Namen des Diskussionsteilnehmers aus, den Sie vom Event ausschließen möchten. Wählen Sie im Menü Teilnehmer den Befehl Teilnehmer ausschließen. Eine Bestätigungsmeldung wird angezeigt. 184 Kapitel 14: Verwaltung eines Events 3 Klicken Sie auf Ja. Der Diskussionsteilnehmer wird aus dem Event entfernt. Tipp: Um zu verhindern, dass ein ausgeschlossener Teilnehmer einem Event erneut beitritt, können Sie den Zugang zu dem Event beschränken. Einzelheiten finden Sie unter Beschränken des Zugangs zu einem Event (auf Seite 184). Beenden eines Events Aufgabe... Siehe... Verlassen eines Events als Gastgeber Verlassen eines Events als Gastgeber (auf Seite 185) Beenden eines Events für alle Teilnehmer Beenden eines Events (auf Seite 186) Verlassen eines Events als Gastgeber Wenn Sie ein Event verlassen, das Event jedoch nicht für alle Teilnehmer beenden möchten, können Sie die Gastgeberrolle auf einen Diskussionsteilnehmer übertragen, bevor Sie das Event verlassen. Wenn Sie an einer Rückruf-Telefonkonferenz oder einer Internet-Telefonkonferenz teilnehmen, werden Sie beim Verlassen des Events von Event Center von der Konferenz getrennt. So verlassen Sie ein Event: 1 Wählen Sie im Event-Fenster im Menü Datei die Option Event beenden. Das Dialogfeld Event beenden wird geöffnet. 2 3 4 Wählen Sie Dieses Event verlassen, ohne es zu beenden. Wählen Sie aus der Dropdown-Liste Neuer Gastgeber den Diskussionsteilnehmer aus, auf den Sie die Gastgeberrolle übertragen möchten. Klicken Sie auf OK. Wenn Sie nicht bereits kommentierte Dokumente und Präsentationen, Umfragebögen, Umfrageergebnisse oder Chat-Nachrichten gespeichert haben, werden Sie von Event Center gefragt, ob Sie diese vor dem Beenden des Events speichern möchten. Sobald Sie die Frage beantwortet haben, wird das Event-Fenster geschlossen. 185 Kapitel 14: Verwaltung eines Events Beenden eines Events Wenn Sie ein Event beenden, wird das Event-Fenster aller Teilnehmer geschlossen. Schließt das Event eine integrierte Telefonkonferenz oder eine Internet-Telefonkonferenz ein, wird auch diese Konferenz beendet. So beenden Sie ein Event: 1 Wählen Sie im Event-Fenster im Menü Datei die Option Event beenden. Das Dialogfeld Event beenden wird geöffnet. 2 Wählen Sie Dieses Event für alle Teilnehmer beenden, und klicken Sie anschließend auf OK. Wenn Sie nicht bereits kommentierte Dokumente und Präsentationen, Umfragebögen, Umfrageergebnisse oder Chat-Nachrichten gespeichert haben, werden Sie von Event Center gefragt, ob Sie diese vor dem Beenden des Events speichern möchten. Sobald Sie die Frage beantwortet haben, wird das Event-Fenster geschlossen. 186 15 Verwalten von Frage-und-Antwort-Sitzungen Kapitel 15 Nur Gastgeber In einer Frage-und-Antwort-Sitzung (F&A) können Sie Fragen beantworten, die die Teilnehmer während des Events stellen. In einer Frage-&-Antwort-Sitzung können Sie nicht nur Soforttextmitteilungen ähnlich wie in einem Chat austauschen, sie bietet Ihnen zudem auch noch folgende Möglichkeiten: Formelleres Verfahren für das Stellen und Beantworten von Fragen im Textformat automatisches Gruppieren von Fragen zur Erleichterung der Warteschlangenverwaltung, sodass Sie z.B. schnell die beantworteten bzw. nicht beantworteten Fragen erkennen können zeigt optische Hinweise zum Fragestatus an Fragen können dem entsprechenden Experten im Team zugewiesen werden Schnelles Senden von Standardantworten auf Fragen, auf die Sie nicht sofort antworten können oder wollen Die Fragen und Antworten in einer Frage-&-Antwort-Sitzung können als Textdatei (.txt) oder als durch Kommas getrennte Datei (.csv) zur späteren Verwendung gespeichert werden. Tipp: Wenn Sie Fragen & Antworten während eines Events verwenden, empfiehlt WebEx die kontinuierliche Überwachung des Bereichs "Fragen & Antworten" durch einen Diskussionsteilnehmer (Gastgeber oder Moderator) während des Events. 187 Kapitel 15: Verwalten von Frage-und-Antwort-Sitzungen Erteilen der Erlaubnis für Teilnehmer, Fragen & Antworten zu verwenden Nur Gastgeber Um Fragen & Antworten während eines Events verwenden zu können, prüfen Sie, ob die Option "Fragen & Antworten" aktiviert ist. Bei Bedarf können Sie diese Option natürlich auch jederzeit wieder deaktivieren. So aktivieren bzw. deaktivieren Sie Fragen und Antworten während eines Events (Windows): 1 Wählen Sie im Event-Fenster im Menü Event die Option Optionen. Das Dialogfeld „Optionen“ wird angezeigt. 2 Aktivieren oder Deaktivieren Sie auf der Registerkarte Kommunikation die Option Fragen & Antworten entsprechend, und klicken Sie dann auf OK. So aktivieren bzw. deaktivieren Sie Fragen und Antworten während eines Events (Mac): 1 2 3 Wählen Sie im Event-Fenster im Menü Event Center die Option Einstellungen. Wählen Sie Werkzeuge. Aktivieren bzw. deaktivieren Sie Fragen & Antworten, und klicken Sie anschließend auf OK. Einrichten von Datenschutzansichten in Frage-&-Antwort-Sitzungen Nur Gastgeber Sie können die Daten von Diskussionsteilnehmern und Teilnehmern während einem Event schützen, indem Sie angeben, ob die folgenden Informationen angezeigt oder ausgeblendet werden sollen, wenn im Frage-&-Antwort-Bereich der Teilnehmer Fragen und Antworten veröffentlicht werden: 188 Namen von Teilnehmern, die Fragen senden Namen von Diskussionsteilnehmern, die Antworten senden Zeitstempel für Fragen bzw. Antworten Kapitel 15: Verwalten von Frage-und-Antwort-Sitzungen Anmerkung: Die Namen von Teilnehmern und Diskussionsteilnehmern sowie die Zeitstempel werden immer in den Frage-&-Antwort-Bereichen der Diskussionsteilnehmer angezeigt. So richten Sie Datenschutzansichten ein: 1 2 Öffnen Sie wie folgt das Dialogfeld "Teilnehmer-Optionen": Windows: Klicken Sie mit der rechten Maustaste auf die Titelleiste des Frage-&-Antwort-Bereichs, und wählen Sie dann Teilnehmer-Optionen. Mac: Klicken Sie bei gedrückter Ctrl-Taste, und wählen Sie anschließend Teilnehmer-Optionen. Wählen Sie im angezeigten Dialogfeld die Optionen aus, die den Teilnehmern angezeigt werden sollen, und klicken Sie dann auf OK. 189 Kapitel 15: Verwalten von Frage-und-Antwort-Sitzungen Verwalten von Fragen in Ihrem Frage-&-Antwort-Bereich Mit den Registerkarten und den visuellen Hinweisen in Ihrem Frage-&-Antwort-Bereich können Sie die eingehenden Fragen in der Warteliste wie folgt verwalten: Legen Sie eine Priorität für alle Fragen fest, die Sie erhalten haben Sie sehen den Status von Fragen und Antworten – beantwortet, nicht beantwortet, zugewiesen, privat, verworfen oder aufgeschoben – und erkennen somit, auf welche Fragen Sie sich konzentrieren müssen. Weisen Sie in der/dem Event die Fragen dem entsprechenden Experten in Ihrem Team zu. Sie erhalten einen Einblick in die Kommunikation zwischen den Diskussionsteilnehmern und den Fragen stellenden Teilnehmern. Durch das automatische Gruppieren von Fragen können Sie die Fragen ganz leicht filtern und beantworten. Beispiele: Verfolgen der Fragen, die an Sie gesendet oder Ihnen zugewiesen wurden, im Bereich 190 Kapitel 15: Verwalten von Frage-und-Antwort-Sitzungen Meine Fragen & Antworten. Anzeigen von Fragen, denen auf der Registerkarte Nach Priorität ein Prioritätsstatus gegeben wurde; Anzeigen von Fragen, die auf der Registerkarte Nach Priorität einen bestimmten Prioritätsstatus haben. Visuelle Hinweise, wie „aufgeschoben“ oder „privat“ geben Auskunft über den Status einer Frage. Unbeantwortete Fragen werden in Fettschrift angezeigt. Klicken Sie mit der rechten Maustaste (Windows) bzw. bei gedrückter Ctrl-Taste (Mac) auf eine Frage, um folgende Optionen aufzurufen: Verweisen der Frage an einen Fachexperten, Aufschieben der Frage oder Verwerfen der Frage Zuweisen eines Prioritätsstatus Senden einer Standardantwort, wenn diese Frage bereits mündlich beantwortet wurde Verwenden der Registerkarten im Frage & Antwort-Bereich In Ihrem Frage & Antwort-Bereich gibt es fünf Registerkarten. Standardmäßig wird die Registerkarte Alle angezeigt. In der folgenden Tabelle wird der Inhalt der einzelnen Registerkarten angezeigt. Tabulator Anzeige ... Alle Alle Fragen und Antworten – unbeantwortet, nicht beantwortet, privat, aufgeschoben und verworfen – die sich in der Warteliste befinden Unbeantwortet Fragen, die von keinem Diskussionsteilnehmer beantwortet wurden Beantwortet Fragen, die von einem Diskussionsteilnehmer beantwortet wurden, sowie die Antworten Meine Fragen & Antworten Fragen, die Teilnehmer nur an Sie (an Ihren Namen) gesendet haben andere Diskussionsteilnehmer Ihnen zugewiesen haben Teilnehmer an Alle Diskussionsteilnehmer gesendet haben und die Sie beantwortet haben Teilnehmer an Gastgeber&Moderator, Gastgeber oder Moderator gesendet haben, wenn Sie Gastgeber oder Moderator sind 191 Kapitel 15: Verwalten von Frage-und-Antwort-Sitzungen Tabulator Anzeige ... Nach Priorität Fragen, denen ein Prioritätsstatus zugewiesen wurde Öffnen einer Registerkarte Wenn Sie den Bereich "Fragen & Antworten" öffnen, wird standardmäßig die Registerkarte Alle angezeigt. So öffnen Sie andere Registerkarten im Bereich "Fragen & Antworten": 1 2 3 Gehen Sie je nach Betriebssystem wie folgt vor: Windows: Klicken Sie mit der rechten Maustaste auf die Registerkarte Alle. Mac: Klicken Sie bei gedrückter Ctrl-Taste auf die Registerkarte Alle. Wählen Sie Registerkarte öffnen > die gewünschte Registerkarte. Wenn Sie eine weitere Registerkarte öffnen möchten, klicken Sie mit der rechten Maustaste (Windows) bzw. klicken Sie bei gedrückter Ctrl-Taste (Mac) auf eine beliebige geöffnete Registerkarte, und wählen Sie anschließend Registerkarte öffnen > (die gewünschte Registerkarte). Anzeigen von ausgeblendeten Registerkarten Um im Frage-&-Antwort-Bereich sämtliche offene Registerkarten nebeneinander anzeigen zu können, müssen Sie den Bereich nach links erweitern. So zeigen Sie eine ausgeblendete Registerkarte im Bereich Fragen & Antworten an: Klicken Sie auf den nach unten weisenden Pfeil, und wählen Sie dann die gewünschte Registerkarte. 192 Kapitel 15: Verwalten von Frage-und-Antwort-Sitzungen Schließen einer Registerkarte Sie können alle Registerkarten, bis auf die Registerkarte Alle, in Ihrem Frage-&-Antwort-Bereich schließen. So schließen Sie eine Registerkarte im Bereich "Fragen & Antworten": Klicken Sie auf die Schaltfläche "X" der Registerkarte, die geschlossen werden soll. Anmerkung: Wenn Sie eine Registerkarte schließen, werden die Informationen auf dieser Registerkarte nicht gelöscht. Sie können die Informationen auf der Registerkarte anzeigen, indem Sie sie erneut öffnen. Mehr... (auf Seite 192) Zuweisen einer Frage Sie können Fragen sich selbst oder anderen Diskussionsteilnehmern zuweisen. Die Fragen werden auf der Registerkarte Meine Fragen & Antworten des entsprechenden Diskussionsteilnehmers angezeigt, und neben dessen Namen wird der Text zugewiesen angezeigt. So weisen Sie eine Frage zu: Klicken Sie auf der entsprechenden Registerkarte mit der rechten Maustaste (Windows) bzw. bei gedrückt gehaltener Ctrl-Taste (Mac) auf die Frage, und wählen Sie dann Zuweisen zu > und die gewünschte Person. Anmerkung: Wenn Sie mehrere Fragen gleichzeitig zuweisen möchten, halten Sie beim Auswählen der Fragen die STRG-Taste gedrückt. Wenn eine zugewiesene Frage beantwortet ist, wird der Text zugewiesen weiterhin angezeigt. 193 Kapitel 15: Verwalten von Frage-und-Antwort-Sitzungen Der Text zugewiesen wird in den Frage-&-Antwort-Bereichen der Teilnehmer nicht angezeigt. Festlegen der Priorität von Fragen Sie können Prioritäten – hoch, mittel oder niedrig – für alle Fragen festlegen, die Sie im Bereich "Fragen & Antworten" erhalten haben. Auf der Registerkarte Nach Priorität werden Ihre Fragen nach Priorität geordnet angezeigt. So legen Sie die Priorität für eine Frage fest: Klicken Sie mit der rechten Maustaste (Windows) bzw. bei gedrückter Ctrl-Taste (Mac) auf die Frage, und wählen Sie anschließend Priorität > Hoch, Mittel oder Niedrig. Schnellreferenz Nachdem Sie während eines Events zum ersten Mal eine Priorität für eine Frage festgelegt haben, wird links neben dem Bereich "Fragen & Antworten" eine Spalte mit rechteckigen Symbolen angezeigt. Klicken Sie auf das rechteckige Symbol für eine Frage, deren Priorität Sie festlegen möchten, und wählen Sie dann Hoch, Mittel oder Niedrig aus. 194 Kapitel 15: Verwalten von Frage-und-Antwort-Sitzungen So entfernen Sie den Prioritätsstatus von einer Frage: Klicken Sie auf das rechteckige Symbol für die Frage, und wählen Sie dann Entfernen aus. Anzeigen von nach Priorität geordneten Fragen Auf der Registerkarte Nach Priorität werden Ihre Fragen nach Priorität geordnet angezeigt. So zeigen Sie Ihre nach Priorität geordneten Fragen an: 1 2 Klicken Sie auf die Registerkarte Nach Priorität. Optional. Wenn Sie nur Fragen mit einem bestimmten Prioritätsstatus anzeigen möchten, wählen Sie den Status unter der Option „Anzeigepriorität“ aus. Wenn Sie Fragen, die einen bestimmten Status haben, nicht anzeigen möchten, deaktivieren Sie das entsprechende Kontrollkästchen. Beantworten von Fragen in Frage-&-Antwort-Sitzungen Während einer Fragen-&-Antwort-Sitzung können Sie folgende Aufgaben ausführen: Öffentliches Beantworten einer Frage. Mehr... (auf Seite 196) Privates Beantworten einer Frage. Mehr... (auf Seite 197) Aufschieben einer Frage. Mehr... (auf Seite 198) 195 Kapitel 15: Verwalten von Frage-und-Antwort-Sitzungen Verwerfen einer Frage. Mehr... (auf Seite 198) Tipp: Sie können auf Fragen von jeder der vier Registerkarten aus antworten, auf der Sie die entsprechende Frage erhalten haben. Wenn eine Frage als zugewiesen auf der Registerkarte Alle gekennzeichnet ist, können Sie auf der Registerkarte Meine Fragen & Antworten überprüfen, ob Ihnen diese Frage zugewiesen wurde. Wenn ein Diskussionsteilnehmer eine Antwort auf eine zuvor unbeantwortete Frage eingibt, wird unter der Frage für alle Meeting-Teilnehmer eine Fortschrittsanzeige dargestellt. In dieser Abbildung wird ein Beispiel hierfür gezeigt. Öffentliche Antworten Wenn Sie Ihre Antwort auf eine Frage nicht privat senden, wird sie in den Frage-&-Antwort-Bereichen aller Teilnehmer angezeigt. So beantworten Sie eine Frage öffentlich während einer Frage-&-Antwort-Sitzung: 1 Wählen Sie in Ihrem Bereich Fragen & Antworten die Frage auf der Registerkarte aus, auf der Sie sie erhalten haben. Klicken Sie einmal, um die Frage auszuwählen. Wenn Sie die Frage in das Textfeld kopieren möchten, klicken Sie mit der rechten Maustaste (Windows) bzw. bei gedrückter Ctrl-Taste (Mac) auf den Text, klicken Sie auf Kopieren, und fügen Sie ihn anschließend im Textfeld ein. Wenn Sie die Auswahl aufheben möchten, klicken Sie mit der rechten Maustaste (Windows) bzw. bei gedrückter Ctrl-Taste (Mac) auf die Frage, und wählen Sie anschließend Auswahl aufheben. 2 196 Geben Sie die Antwort im Textfeld ein. Kapitel 15: Verwalten von Frage-und-Antwort-Sitzungen Wenn Sie die Antwort vor dem Versenden ändern möchten, markieren Sie den zu bearbeitenden Text, und klicken Sie anschließend mit der rechten Maustaste (Windows) bzw. bei gedrückt gehaltener Ctrl-Taste (Mac) auf den markierten Text. Im daraufhin angezeigten Kontextmenü stehen Ihnen verschiedene Bearbeitungsbefehle zur Verfügung. 3 Klicken Sie nach der Eingabe Ihrer Antwort auf Senden. Die Antwort wird in den Frage-&-Antwort-Bereichen aller Diskussionsteilnehmer und Teilnehmer angezeigt. Private Antworten Wenn Sie Ihre Antwort privat senden, können folgende Teilnehmer die private Antwort abrufen: der Teilnehmer, der Ihnen die Frage gesendet hat alle Diskussionsteilnehmer So beantworten Sie eine Frage privat: 1 Wählen Sie im Bereich Fragen & Antworten die Frage auf der Registerkarte aus, auf der Sie sie erhalten haben, und klicken Sie dann auf Privat absenden. Klicken Sie einmal, um die Frage auszuwählen. Wenn Sie die Frage in das Textfeld kopieren möchten, klicken Sie mit der rechten Maustaste (Windows) bzw. bei gedrückter Ctrl-Taste (Mac) auf den Text, klicken Sie auf Kopieren, und fügen Sie ihn anschließend im Textfeld ein. Wenn Sie die Auswahl aufheben möchten, klicken Sie mit der rechten Maustaste (Windows) bzw. bei gedrückter Ctrl-Taste (Mac) auf die Frage, und wählen Sie anschließend Auswahl aufheben. 2 3 4 Geben Sie Ihre Antwort im Textfeld des angezeigten Dialogfelds ein. Wenn Sie die eingegebene Antwort als private Standardantwort für alle Diskussionsteilnehmer speichern möchten, klicken Sie auf Speichern oder Als Standard speichern. Klicken Sie Senden. 197 Kapitel 15: Verwalten von Frage-und-Antwort-Sitzungen Verwerfen einer Frage In einer Frage-&-Antwort-Sitzung können Sie eine Frage mittels einer Standardantwort oder einer angepassten Antwort verwerfen. Die Standardantwort lautet: Vielen Dank für Ihre Frage. Die von Ihnen gewünschten Informationen können von keinem der Diskussionsteilnehmer bereitgestellt werden. Wenn Sie eine Frage verwerfen, können die folgenden Teilnehmer sehen, dass Sie die Frage verworfen haben: der Teilnehmer, der die Frage gesendet hat alle Diskussionsteilnehmer So verwerfen Sie eine Frage während einer Frage-&-Antwort-Sitzung: 1 Klicken Sie auf der Registerkarte, auf der Sie die Frage erhalten haben, mit der rechten Maustaste auf die Frage, und wählen Sie dann Verwerfen. Tipp für Windows-Nutzer: Wenn Sie mehrere Fragen gleichzeitig verwerfen möchten, halten Sie beim Auswählen der Fragen die Strg-Taste gedrückt, klicken Sie mit der rechten Maustaste, und wählen Sie dann Verwerfen aus. Das Dialogfeld „Privat antworten“ wird mit der Standardantwort für Verwerfen angezeigt. 2 3 Optional. Um die Standardantwort anzupassen, klicken Sie auf Benutzerdefiniert, und bearbeiten Sie dann den Text im Textfeld. Optional. Wenn Sie die benutzerdefinierte Antwort als Verwerfen-Standardantwort aller Diskussionsteilnehmer speichern möchten, klicken Sie auf Speichern (Windows) bzw. Als Standard speichern (Mac). 4 Klicken Sie Senden. 5 Klicken Sie in der Bestätigungsmeldung auf Ja. Aufschieben einer Frage In einer Frage-&-Antwort-Sitzung können Sie eine Frage mittels einer Standardantwort oder einer angepassten Antwort aufschieben. Die Standardantwort lautet: Vielen Dank für Ihre Frage. Die Frage wurde aufgeschoben, sie verbleibt jedoch in der Warteschlange. Ein Diskussionsteilnehmer wird Ihre Frage zu einem späteren Zeitpunkt beantworten. Wenn Sie eine Frage aufschieben, können die folgenden Meeting-Teilnehmer die Antwort auf die aufgeschobene Frage sehen: 198 der Teilnehmer, der die Frage gesendet hat Kapitel 15: Verwalten von Frage-und-Antwort-Sitzungen alle Diskussionsteilnehmer So schieben Sie eine Frage während einer Frage-&-Antwort-Sitzung auf: 1 Klicken Sie auf der Registerkarte, auf der Sie die Frage erhalten haben, mit der rechten Maustaste auf die Frage, und wählen Sie dann Aufschieben. Tipp für Windows-Nutzer: Wenn Sie mehrere Fragen gleichzeitig aufschieben möchten, halten Sie beim Auswählen der Fragen die Strg-Taste gedrückt, klicken Sie mit der rechten Maustaste, und wählen Sie dann Aufschieben aus. Das Dialogfeld „Privat antworten“ wird mit der Standardantwort für Aufschieben angezeigt. 2 3 4 Optional. Um die Standardantwort anzupassen, klicken Sie auf Benutzerdefiniert, und bearbeiten Sie dann den Text im Textfeld. Optional. Wenn Sie die benutzerdefinierte Antwort als Verschieben-Standardantwort aller Diskussionsteilnehmer speichern möchten, klicken Sie auf Speichern (Windows) bzw. Als Standard speichern (Mac). Klicken Sie Senden. Reagieren auf Fragen, die mündlich beantwortet wurden Wenn eine Frage bereits mündlich beantwortet wurde, können Sie eine Standardantwort senden: Diese Frage wurde mündlich beantwortet. Befolgen Sie hierzu die folgenden Schritte: Klicken Sie mit der rechten Maustaste (Windows) bzw. mit gedrückter Ctrl-Taste (Mac) auf die Frage, und wählen Sie anschließend Mündlich beantwortet. 199 Kapitel 15: Verwalten von Frage-und-Antwort-Sitzungen Archivieren der Frage-und-Antwort-Sitzungen Sie können während Event jederzeit die Fragen und Antworten auf der Registerkarte Alle in Ihrem Frage-und-Antwort-Bereich als TXT- oder CSV-Datei (mit durch Kommas getrennten Werten) speichern. Aktualisierungen während einer Frage-und-Antwort-Sitzung können Sie ebenfalls in der vorhandenen Datei speichern. Nachdem Sie eine neue Frage-und-Antwort-Sitzung in einer Datei gespeichert haben, können Sie eine Kopie dieser Datei in einer anderen Datei speichern. Speichern einer Frage-und-Antwort-Sitzung Sie können während Event jederzeit die Fragen und Antworten auf der Registerkarte Alle in Ihrem Frage-und-Antwort-Bereich als TXT- oder CSV-Datei speichern. Anmerkung: Event-Manager speichert Frage-und-Antwort-Sitzungen automatisch alle zwei Minuten im WebEx-Ordner unter dem Ordner „Meine Dokumente“ auf den Computern des Gastgebers und des Moderators. So speichern Sie eine Frage-und-Antwort-Sitzung: 1 Wählen Sie im Event-Fenster im Menü Datei die Option Speichern > Fragen und Antworten aus. 2 Wählen Sie einen neuen Speicherort zum Speichern der Datei aus. 3 Geben Sie einen Namen für die Datei ein. 4 5 Wählen Sie im Feld Dateityp entweder Textdateien (*.txt) oder CSV (durch Kommas getrennte Werte) aus. Klicken Sie auf Speichern. Event-Manager speichert die Datei im gewünschten Format und am ausgewählten Speicherort. Um auf den Inhalt einer archivierten Frage-und-Antwort-Sitzung zuzugreifen, öffnen Sie die TXT-Datei in einem Texteditor oder die CSV-Datei in einem Tabellenkalkulationsprogramm, wie z.B. Microsoft Excel. 200 Kapitel 15: Verwalten von Frage-und-Antwort-Sitzungen Speichern von Änderungen an einer gespeicherten Frage-&-Antwort-Sitzung Wenn Sie eine Frage-&-Antwort-Sitzung bereits gespeichert haben und sich noch Änderungen ergeben, können Sie die Aktualisierungen der Frage-&-Antwort-Sitzung in die vorhandene Datei speichern. So speichern Sie Änderungen in einer vorhandenen Frage-&-Antwort-Datei: Wählen Sie im Event-Fenster im Menü Datei die Option Speichern > Fragen und Antworten. Event Center speichert die Änderungen in die vorhandene Frage-&-Antwort-Datei. Anmerkung:Wenn keine Änderungen auf der Registerkarte Alle in Ihrem Frage-&-Antwort-Bereich aufgetreten sind, ist die Option "Speichern" nicht verfügbar. Speichern einer Kopie einer bereits gespeicherten Frage-und-Antwort-Sitzung Wenn Sie eine Frage-und-Antwort-Sitzung bereits gespeichert haben und eine weitere Kopie dieser Sitzung speichern möchten, können Sie dies mit den folgenden Schritten tun: 1 Wählen Sie im Event-Fenster im Menü Datei die Option Speichern als > Fragen und Antworten aus. Das Dialogfeld „Fragen und Antworten speichern als“ wird angezeigt. 2 3 Führen Sie eine oder mehrere der folgenden Aktionen aus: Geben Sie einen neuen Namen für die Datei ein. Wählen Sie einen neuen Speicherort zum Speichern der Datei aus. Wählen Sie ein anderes Dateiformat aus. Klicken Sie auf Speichern. Der Event-Manager speichert die Datei samt aller weiteren Änderungen in einer Frage-und-Antwort-Sitzung. Öffnen einer Frage-und-Antwort-Datei Die Frage-und-Antwort-Dateien, die Sie während Event gespeichert haben, haben die Erweiterung „.txt“ oder „.csv“. 201 Kapitel 15: Verwalten von Frage-und-Antwort-Sitzungen Eine TXT-Datei können Sie in einem Texteditor (z.B. Notepad) anzeigen. Eine CSV-Datei können Sie in einem Tabellenkalkulationsprogramm (z.B. Microsoft Excel) anzeigen. 202 16 Teilnehmen an einer Frage-und-Antwort-Sitzung Kapitel 16 In Frage-&-Antwort-Sitzungen während eines Events können Sie über den Bereich Fragen & Antworten in einem formelleren Rahmen als beim Chat Fragen stellen und Antworten erhalten. Im Bereich "Fragen & Antworten" werden Fragen und Antworten automatisch in diesen beiden Registerkarten gruppiert, sodass Sie einfach überprüfen können, ob Ihre Fragen beantwortet wurden: Alle—Alle in einer Frage-&-Antwort-Sitzung während des Events gestellten Fragen und ihre Antworten Mehr… (auf Seite 203) Meine Fragen & Antworten—Die Fragen, die Sie gesendet, und die Antworten, die Sie darauf erhalten haben Mehr… (auf Seite 203) Anmerkung: Der Gastgeber muss die Frage-&-Antwort-Funktion im Event aktivieren, bevor Sie den Bereich Fragen & Antworten verwenden können. Verwenden der Registerkarten im Frage & Antwort-Bereich Ihr Frage-&-Antwort-Bereich enthält zwei Ansichten der Frage-und-Antwort-Warteschlange: die Registerkarte Alle und die Registerkarte Meine Fragen & Antworten. Die Registerkarte Alle wird ständig im Frage & Antwort-Bereich angezeigt. Die Registerkarte Meine Fragen & Antworten wird angezeigt, wenn Sie Ihre erste Frage im Frage & Antwort-Bereich stellen. Sie können die Registerkarte Meine Fragen & Antworten jederzeit schließen. 203 Kapitel 16: Teilnehmen an einer Frage-und-Antwort-Sitzung So öffnen Sie die Registerkarte Meine Fragen & Antworten: Klicken Sie mit der rechten Maustaste (Windows) oder klicken Sie bei gedrückter ctrl-Taste (Mac) auf die Registerkarte Alle, und wählen Sie anschließend Registerkarte öffnen > Meine Fragen & Antworten. So schließen Sie die Registerkarte "Meine Fragen & Antworten": Klicken Sie mit der rechten Maustaste (Windows) oder klicken Sie bei gedrückter ctrl-Taste (Mac) auf die Registerkarte Meine Fragen & Antworten, und wählen Sie anschließend die Schaltfläche Registerkarte schließen. Anmerkung: Durch das Schließen der Registerkarte Meine Fragen & Antworten gehen die Fragen und Antworten auf der Registerkarte nicht verloren. Sie können sie jederzeit erneut öffnen. Stellen einer Frage in einer Frage-&-Antwort-Sitzung Sie können während eines Events Fragen an alle oder einzelne Diskussionsteilnehmer in einer Frage-&-Antwort-Sitzung stellen. So stellen Sie eine Frage in einer Frage-&-Antwort-Sitzung: 1 Öffnen Sie den Bereich "Fragen & Antworten". 2 Geben Sie im Bereich "Fragen & Antworten" Ihre Frage in das Textfeld ein. 3 4 Optional. Wenn Sie die Frage bearbeiten möchten, markieren Sie den zu bearbeitenden Text, und klicken Sie anschließend mit der rechten Maustaste darauf (Windows) bzw. klicken Sie bei gedrückter Ctrl-Taste (Mac), um die Bearbeitungsbefehle im Kontextmenü aufzurufen. Wählen Sie in der Dropdown-Liste Fragen einen Teilnehmer aus, und klicken Sie dann auf Senden. Überprüfen des Status Ihrer Fragen Die automatische Gruppierung der Fragen und Antworten sowie die optischen Hinweise in den Frage-&-Antwort-Bereichen der Teilnehmer erleichtern es Ihnen zu überprüfen, ob ein Diskussionsteilnehmer auf Ihre Frage geantwortet hat. Überprüfen Sie regelmäßig die Registerkarte Meine Fragen & Antworten, um zu sehen, ob Ihre Fragen beantwortet wurden. Mehr... (auf Seite 205) Wenn ein Diskussionsteilnehmer auf Ihre Frage antwortet, wird eine entsprechende Kennzeichnung unter der Frage angezeigt. Mehr... (auf Seite 205) 204 Kapitel 16: Teilnehmen an einer Frage-und-Antwort-Sitzung Registerkarte „Meine Fragen & Antworten“ Ihr Frage-&-Antwort-Bereich enthält zwei Ansichten der Frage-und-Antwort-Warteschlange: die Registerkarte Alle und die Registerkarte Meine Fragen & Antworten. Überprüfen Sie regelmäßig die Registerkarte Meine Fragen & Antworten, um zu sehen, ob Ihre Fragen beantwortet wurden. Auf dieser Registerkarte wird eine Liste der von Ihnen gestellten Fragen mit den zugehörigen öffentlichen und privaten Antworten angezeigt. Auf der Registerkarte "Meine Fragen & Antworten" werden die von Ihnen gestellten Fragen sowie die Antworten auf diese Fragen angezeigt. Wenn ein Diskussionsteilnehmer privat auf Ihre Frage antwortet, wird neben der Antwort privat angezeigt. Diese Antwort wird ausschließlich Ihnen, nicht den Teilnehmern, angezeigt. Antwortanzeige Wenn ein Diskussionsteilnehmer eine Antwort auf eine Frage eingibt, wird unter der Frage eine Fortschrittsanzeige dargestellt. In dieser Abbildung wird ein Beispiel hierfür gezeigt. 205 17 Verwenden von Telefonkonferenzen Kapitel 17 Eine integrierte Telefonkonferenz kann eine Einwahl- oder Rückruf-Telefonkonferenz sein. Ihre Nutzerrolle in einer Telefonkonferenz bestimmt, in welchem Umfang Sie an dieser teilnehmen. In der folgenden Tabelle werden die grundlegenden Aufgaben für die unterschiedlichen Rollen erläutert. Detaillierte Informationen zu einer spezifischen Aufgabe erhalten Sie, wenn Sie neben der entsprechenden Aufgabe auf „Mehr“ klicken. Role Aufgabenbeschreibung Gastgeber Starten und Verwalten einer Telefonkonferenz: Der Konferenz beitreten Mehr... (auf Seite 208) Teilnehmer einladen Mehr... (auf Seite 173) Verwenden der Anruferauthentifizieru ng zum Starten von oder Beitreten zu Telefonkonferenzen Mehr... (auf Seite 211) Stumm- oder Freischalten von einem oder mehreren Mikrofonen Mehr... (auf Seite 211) 207 Kapitel 17: Verwenden von Telefonkonferenzen Role Aufgabenbeschreibung Teilnehmer Teilnehmen an einer Telefonkonferenz: Beitreten bzw. erneutes Beitreten zu oder Verlassen einer Konferenz Mehr... (auf Seite 208) Stumm- oder Lautschalten Ihres Mikrofons Mehr... (auf Seite 214) Redeberechtigung anfordern Mehr... (auf Seite 214) Anmerkung: Wenn Sie einen anderen Telefonkonferenztyp einrichten, z.B. einen von einem Telefonkonferenz-Service eines Drittanbieters angebotenen Typ, müssen Sie die Konferenz mithilfe der von diesem Service angebotenen Optionen verwalten. Beitreten zu einer Telefonkonferenz oder Verlassen einer Telefonkonferenz Nachdem Sie einem Event beigetreten sind, werden auf Ihrem Bildschirm automatisch genaue Anweisungen dazu angezeigt, wie Sie der Telefonkonferenz beitreten können. Die Anweisungen variieren je nach dem, ob der Gastgegber eine Rückruftelekonferenz oder eine Einwahltelekonferenz eingerichtet hat. Während eines Events können Sie eine Telefonkonferenz verlassen, ohne das Event verlassen zu müssen. Sie können der Telefonkonferenz auch jederzeit wieder beitreten. Nach dem Beitritt zu einer Telefonkonferenz wird links neben Ihrem Namen im Bereich „Teilnehmer“ die Telefonkonferenz-Kennzeichnung angezeigt. So treten Sie einer Telefonkonferenz mit Rückruf bei: Geben Sie im Dialogfeld „Telefonkonferenz beitreten“ Ihre Telefonnummer an. Daraufhin werden Sie durch das automatische System angerufen und der Telefonkonferenz hinzugefügt. Tipps für den Beitritt zu einer Telefonkonferenz mit Rückruf: Aktivieren Sie das Kontrollkästchen Telefonnummer auf diesem Computer speichern, 208 Kapitel 17: Verwenden von Telefonkonferenzen wenn Sie möchten, dass diese Rufnummer in Zukunft immer automatisch eingetragen wird, wenn Sie einer Telefonkonferenz beitreten. Wenn Sie einer Telefonkonferenz mit Rückruf nicht beitreten können, wählen Sie stattdessen die Ersatz-Einwahlnummer. Sie finden die Rückrufnummer in Ihrer Einladungs-E-Mail, sofern Sie eine solche erhalten haben. Sie können sie auch im Event-Fenster auf der Registerkarte Info finden oder im Menü Event die Option Information auswählen. So treten Sie einer Einwahl-Telefonkonferenz bei: Wählen Sie im Dialogfeld „Telefonkonferenz“ die entsprechende Rufnummer, um der Konferenz beizutreten. Hinweis für den Beitritt zu einer Einwahl-Telefonkonferenz: Wenn die Option für globale Einwahlnummern verfügbar ist, wird im Dialogfeld „Telefonkonferenz beitreten“ eine Liste internationaler Telefonnummern angezeigt. Wählen Sie die Rufnummer für Ihren Standort, und klicken Sie dann zum Schließen des Dialogfelds auf OK. Eine Liste der Einschränkungen für gebührenfreie Anrufe in den einzelnen Ländern finden Sie unter www.webex.com/pdf/tollfree_restrictions.pdf. So zeigen Sie die Anweisungen für eine Telefonkonferenz während eines Events an: Klicken Sie im Menü Kommunikation auf Telefonkonferenz beitreten. So treten Sie einer Telefonkonferenz erneut bei: Klicken Sie im Menü Kommunikation auf Telefonkonferenz beitreten. So verlassen Sie eine Telefonkonferenz: Legen Sie den Hörer auf, oder wählen Sie im Menü Kommunikation die Option Telefonkonferenz verlassen aus. Einladen von Teilnehmern zu einer laufenden Telefonkonferenz Sie können Teilnehmer lediglich zum Audio-Teil des Events einladen, indem Sie sie an einer Telefonkonferenz teilnehmen lassen. Beispiel. Sie halten ein großes Online-Event für alle Mitarbeiter eines Unternehmens ab. Einer der leitenden Angestellten möchte sich das Event lieber anhören, da er gerade mit dem Wagen unterwegs ist. Sie geben seine Telefonnummer im Dialogfeld Per Telefon einladen ein. Wenn er unter der von Ihnen eingegebenen Telefonnummer zurückgerufen wird, kann er an der Telefonkonferenz im Event teilnehmen, indem er den Anweisungen in der Nachricht folgt. Wichtig: Um diese Option verwenden zu können, müssen Sie beim Ansetzen des Events eine Telefonkonferenz mit Rückruf einrichten. 209 Kapitel 17: Verwenden von Telefonkonferenzen So laden Sie Teilnehmer ausschließlich zu einer Telefonkonferenz in einem Event ein: 1 Öffnen Sie das Dialogfeld „Per Telefon einladen“. Dazu haben Sie folgende Möglichkeiten: Klicken Sie im Inhaltsbetrachter des Event-Fensters unter QuickStart > ITeilnehmer einladen auf das Symbol Klicken Sie im Bereich Teilnehmer auf den nach unten weisenden Pfeil auf dem Symbol 2 3 4 . , und wählen Sie Per Telefon einladen aus. Geben Sie den Namen des Teilnehmers und seine Telefonnummer mit Vorwahl im Dialogfeld Per Telefon einladen ein. Vergewissern Sie sich, dass die Landesvorwahl des Teilnehmers korrekt ist. Um eine andere Landesvorwahl auszuwählen, klicken Sie auf Land/Region. Klicken Sie auf Anruf. Der Teilnehmer wird vom Telefonkonferenz-Service angerufen. Ihnen steht nun die Schaltfläche Konferenz zur Verfügung, über die Sie einen weiteren Teilnehmer anrufen können. 5 6 210 Optional. Sie können den Anruf jederzeit beenden, indem Sie auf Auflegen klicken. Optional. Wenn der Teilnehmer mit der Telefonkonferenz verbunden ist, können Sie im Dialogfeld Per Telefon einladen auf Konferenz klicken, um mit derselben Vorgehensweise einen weiteren Teilnehmer einzuladen. Kapitel 17: Verwenden von Telefonkonferenzen Wenn Sie alle Teilnehmer eingeladen haben, klicken Sie im Dialogfeld „Per Telefon einladen“ auf Schließen. Stumm- und Lautschalten von Mikrofonen in einer Telefonkonferenz Die folgende Tabelle gibt einen Überblick, wie Sie je nach Ihrer Nutzerrolle Mikrofone in einer Telefonkonferenz stumm- und lautschalten können. Detaillierte Anweisungen erhalten Sie, wenn Sie neben der Aufgabenbeschreibung auf „Mehr“ klicken. Role Aufgabenbeschreibung Gastgeber Sie haben die folgenden Möglichkeiten: Teilnehmer Automatisches Stummschalten der Mikrofone aller Teilnehmer, wenn diese einem Meeting beitreten Mehr… (auf Seite 211) Stumm- oder Freischalten des Mikrofons eines bestimmten Teilnehmers Mehr… (auf Seite 212) Gleichzeitiges Stumm- oder Freischalten der Mikrofone aller Teilnehmer zu einem beliebigen Zeitpunkt während eines Meetings Mehr… (auf Seite 213) Stumm- oder Freischalten des eigenen Mikrofons zu einem beliebigen Zeitpunkt Mehr… (auf Seite 214) Automatisches Stummschalten der Teilnehmermikrofone beim Beitritt zu einem Event Nur Gastgeber In einer Telefonkonferenz können Sie die Mikrofone aller Teilnehmer automatisch stummschalten, wenn diese dem Event beitreten. Sie haben dann die Möglichkeit, bestimmten Teilnehmern die Redeberechtigung zu erteilen, indem Sie deren Mikrofone freischalten. So schalten Sie die Mikrofone aller Teilnehmer stumm, wenn diese dem Event beitreten: Wählen Sie im Menü Teilnehmer die Option Ton aus bei Beitritt. Wenn ein Teilnehmer dem Event beitritt, wird links neben dem Namen des Teilnehmers die Kennzeichnung für die Stummschaltung angezeigt. Beispiel: 211 Kapitel 17: Verwenden von Telefonkonferenzen Sie können die Teilnehmerliste anzeigen, indem Sie im Bereich „Teilnehmer“ auf „Alle Teilnehmer anzeigen“ klicken. Anmerkung: Teilnehmer, deren Mikrofone Sie stummgeschaltet haben, können während eines Events jederzeit die Redeerlaubnis anfordern, indem sie im Bereich „Teilnehmer“ auf Hand heben klicken. Stumm- und Freischalten des Mikrofons eines bestimmten Teilnehmers Nur Gastgeber In einer Telefonkonferenz können Sie das Mikrofon eines bestimmten Teilnehmers stumm- oder freischalten, darunter das Mikrofon folgender Personen: Eines Teilnehmers Des Moderators Eines beliebigen Diskussionsteilnehmers So schalten Sie das Mikrofon eines bestimmten Teilnehmers stumm oder frei: 1 Wählen Sie im Bereich „Teilnehmer“ einen oder mehrere Teilnehmer aus, dessen Mikrofon bzw. deren Mikrofone Sie stumm- oder freischalten möchten. Wenn Sie mehrere Teilnehmer auswählen möchten, halten Sie die Strg-Taste auf Ihrer Tastatur gedrückt. 2 212 Klicken Sie im Bereich „Teilnehmer“ auf Ton aus oder Ton an, um die Mikrofone der einzelnen Teilnehmer zu steuern. Kapitel 17: Verwenden von Telefonkonferenzen Die Kennzeichnung neben dem Namen des Teilnehmers ändert sich, wenn Sie dessen Mikrofon stumm- bzw. freischalten. Anmerkung: Teilnehmer, deren Mikrofone Sie stummgeschaltet haben, können während eines Events jederzeit die Redeerlaubnis anfordern, indem sie im Bereich „Teilnehmer“ auf Hand heben klicken. Gleichzeitiges Stumm- oder Freischalten der Mikrofone aller Teilnehmer Nur Gastgeber Während einer Telefonkonferenz können Sie die Mikrofone aller Teilnehmer auf einmal stumm- oder freischalten. Diese Option hat keine Auswirkungen auf die Mikrofone von Gastgeber, Moderator und Diskussionsteilnehmern. So schalten Sie die Mikrofone aller Teilnehmer stumm So schalten Sie die Mikrofone aller Teilnehmer frei Drücken Sie auf dem Telefon die Tasten „##“. Drücken Sie auf dem Telefon die Tasten „99“. Wählen Sie im Menü Teilnehmer die Option Alle stummschalten Wählen Sie im Menü Teilnehmer die Option Stummschaltung für alle aus Anmerkung: Teilnehmer, deren Mikrofone Sie stummgeschaltet haben, können während eines Events jederzeit die Redeerlaubnis anfordern, indem sie im Bereich „Teilnehmer“ auf Hand heben klicken. 213 Kapitel 17: Verwenden von Telefonkonferenzen Stumm- und Freischalten Ihres Mikrofons in einer Telefonkonferenz Teilnehmer In einer Telefonkonferenz können Sie Ihr Mikrofon jederzeit stumm- oder freischalten. Wenn allerdings der Gastgeber Ihr Mikrofon stummgeschaltet hat, können Sie es nicht wieder freischalten. So schalten Sie Ihr Mikrofon stumm oder frei: Wählen Sie im Bereich „Teilnehmer“ Ihren Namen aus, und klicken Sie dann auf Ton aus oder Ton an. Anfordern einer Redeberechtigung in einer Telefonkonferenz Teilnehmer Wenn der Gastgeber Ihr Mikrofon in einer Telefonkonferenz stumm geschaltet hat, können Sie ihn bitten, das Mikrofon laut zu schalten, und Ihnen eine Redeberechtigung zu erteilen. Sie können diese Anforderung nach Belieben zurückziehen. So fordern Sie eine Redeberechtigung an Ergebnis Klicken Sie im Bereich „Teilnehmer“ auf Hand heben Gastgeber, Moderator und Diskussionsteilnehmern wird die Kennzeichnung Hand gehoben im Bereich „Teilnehmer“ angezeigt. So ziehen Sie die Anforderung der Redeberechtigung zurück Klicken Sie im Bereich „Teilnehmer“ auf Hand senken 214 Ergebnis Die Kennzeichnung Hand gehoben wird aus dem Bereich „Teilnehmer“ des Gastgebers, des Moderators und der Diskussionsteilnehmer entfernt. Kapitel 17: Verwenden von Telefonkonferenzen Bestimmen des Sprechers in einer Telefonkonferenz Teilnehmer Während einer Telefonkonferenz können Sie schnell ermitteln, welche Teilnehmer gerade reden. Wenn ein Teilnehmer spricht, ist die Anzeige Telefonkonferenz im Bereich „Teilnehmer“ animiert. Beispiel: Übertragen von Audiostreams an alle Teilnehmer Mithilfe von Audio-Übertragungen können der Gastgeber, der Moderator und andere Diskussionsteilnehmer mit Teilnehmern sprechen, ohne eine Verbindung mit einer Telefonkonferenz herstellen zu müssen. Die Teilnehmer können den Ton des Events über Ihre Lautsprecher oder Headsets verfolgen. Mithilfe von Audio-Broadcasts können die Kosten von größeren Events gesenkt werden, da die Teilnehmer keine Verbindung zu einer Telekonferenz herstellen müssen. Bei einer Audio-Übertragung müssen Teilnehmer über die erforderlichen Audiokomponenten – beispielsweise Lautsprecher oder Headsets – verfügen. Ihre Nutzerrolle in einer Audio-Übertragung bestimmt, in welchem Umfang Sie an dieser teilnehmen. In der folgenden Tabelle werden die Aufgaben beschrieben, die Sie möglicherweise in einer Audio-Übertragung ausführen möchten. Detaillierte Anweisungen erhalten Sie, wenn Sie neben einer Aufgabenbeschreibung auf „Mehr“ klicken. 215 Kapitel 17: Verwenden von Telefonkonferenzen Role Aufgabenbeschreibung: Gastgeber Starten und Verwalten einer Telefonkonferenz: Teilnehmer Übertragen von Audiodaten an alle Teilnehmer des Events. Mehr... (auf Seite 216) Annehmen der Redeberechtigungsan forderung eines Teilnehmers. Mehr... (auf Seite 219) Verbinden mit einer Audio-Übertragung: Anfordern des Beitritts zu der Telefonkonferenz, damit Sie in dieser sprechen können. Mehr... (auf Seite 219) Steuern der Audio-Ausgabe auf Ihrem Computer. Mehr... (auf Seite 220) Verlassen einer Audio-Übertragung. Mehr... (auf Seite 221) Erneutes Beitreten zu einer Audio-Übertragung. Mehr... (auf Seite 221) Starten einer Audio-Übertragung Nur Gastgeber Sie und die anderen Diskussionsteilnehmer müssen einer Telefonkonferenz erst beitreten, bevor Sie Audio-Übertragungen verwenden können. 216 Kapitel 17: Verwenden von Telefonkonferenzen Zum Übertragen eines Audio-Streams in einem Event müssen Sie beim Ansetzen des Events die Option für die Audio-Übertragung aktivieren. Wenn Sie beim Ansetzen eines Events die Audio-Übertragungsoption auswählen, ist integriertes VoIP nicht mehr verfügbar. Verwenden einer Drittanbieter-Telefonkonferenz für Audio-Übertragungen Wenn Sie anstelle des WebEx-Telefonkonferenz-Services einen externen Telefonkonferenzanbieter nutzen, müssen Sie die Telefonkonferenz-Brücke des Drittanbieters mit der Audio-Übertragung verbinden. So verbinden Sie die Drittanbieter-Telefonkonferenz-Brücke mit Audio-Übertragungen: Geben Sie im Dialogfeld „Audio-Übertragung“ Ihre Account-Daten für die Telefonkonferenz ein. Klicken Sie nach der Eingabe Ihrer Account-Daten auf Weiter, um die Verbindung zur Telefonkonferenz-Brücke herzustellen. In der folgenden Tabelle werden die einzelnen Optionen und Textfelder im Dialogfeld Audio-Übertragung Verbindungsaufbau beschrieben: Option oder Textfeld Einwahlnummer Begrüßungsumgehungsziffer Zweck... Geben Sie die Einwahlnummer für die Telefonkonferenz ein. Anmerkung: Die Nummer darf keine Sonderzeichen wie -, –, ( oder ) enthalten. Wählen Sie die Taste oder Ziffer aus, die Sie beim Wählen der Einwahlnummer zum Umgehen der 217 Kapitel 17: Verwenden von Telefonkonferenzen Option oder Textfeld Zweck... Begrüßung verwenden (falls vorhanden). Pause vor Nutzer-ID Geben Sie die Zeitdauer an, die Sie warten müssen, bevor Sie zur Eingabe Ihrer Nutzer-ID aufgefordert werden. Beachten Sie, dass die Wartezeit kürzer ist, wenn Sie die Begrüßung umgehen. Je nach Telefonkonferenz-Service wird die Nutzer-ID auch als PIN-Nummer, Konferenz-ID, Meeting-Kennnummer oder Zugangscode bezeichnet. Nutzer-ID Pause vor Nutzer-PIN Geben Sie Ihre Nutzer-ID ein. Wenn Sie aufgefordert werden, am Ende der Nutzer-ID eine Taste zu drücken, müssen Sie diese hier ebenfalls einschließen. Je nach Telefonkonferenz-Service wird die Nutzer-ID auch als PIN-Nummer, Konferenz-ID, Meeting-Kennnummer oder Zugangscode bezeichnet. Geben Sie die Zeitdauer an, die Sie nach Eingabe der letzten Taste warten müssen, bis Sie zur Eingabe einer zweiten Nutzer-ID aufgefordert werden (falls eine solche vorhanden ist). Je nach Telefonkonferenz-Service wird die PIN auch als PIN-Nummer, Nutzer-ID, Konferenz-ID, Meeting-Kennnummer oder Zugangscode bezeichnet. Geben Sie Ihre PIN-Nummer ein, d.h. die zweite angeforderte Nutzer-ID (falls vorhanden). Nutzer-PIN Je nach Telefonkonferenz-Service wird die PIN auch als PIN-Nummer, Nutzer-ID, Konferenz-ID, Meeting-Kennnummer oder Zugangscode bezeichnet. Tipps für die Verbindung einer Drittanbieter-Telefonkonferenz mit Audio-Übertragungen Die folgenden Tipps sollen Ihnen helfen, sich während eines Events effizienter mit einer Audio-Übertragung zu verbinden: 218 Machen Sie sich zunächst „trocken“ mit dem Anrufverlauf vertraut. Notieren Sie sich beispielsweise die Taste zur Begrüßungsumgehung und die Dauer der Pause, bevor Sie zur Eingabe Ihrer Zugangscodes aufgefordert werden. Starten Sie das Event frühzeitig, und stellen Sie die Verbindung zu der Telefonkonferenz direkt her, um sicherzustellen, dass das Event nicht verzögert wird. Kapitel 17: Verwenden von Telefonkonferenzen Anfordern der Redeberechtigung während einer Audio-Übertragung Nur Teilnehmer Sobald Sie dem Event beitreten, wird die Audio-Übertragung automatisch gestartet, und Sie hören den Ton des Events. Bei Bedarf können Sie eine Anforderung senden, der Telefonkonferenz beitreten und dort sprechen zu dürfen. So senden Sie eine Anforderung, der Telefonkonferenz beitreten und dort sprechen zu dürfen: Klicken Sie im Bereich „Teilnehmer“ auf Anfrage. Wenn die Anforderung gewährt wird, werden auf Ihrem Bildschirm Anweisungen für den Beitritt zu der Telefonkonferenz eingeblendet. Wird die Anforderung abgelehnt, wird eine entsprechende Meldung auf dem Bildschirm angezeigt. Genehmigen der Redeberechtigungsanforderung eines Teilnehmers Während einer Audio-Übertragung können die Teilnehmer nur den Audio-Anteil des Events hören. Bei Bedarf können Teilnehmer anfordern, der Telefonkonferenz beizutreten und sprechen zu dürfen. Wenn ein Teilnehmer eine Anforderung gesendet hat, wird im Bereich „Teilnehmer“ und im Dialogfeld „Teilnehmerliste“ links neben dessen Namen ein entsprechendes Symbol angezeigt. So erteilen Sie einem Teilnehmer, der eine Anforderung sendet, das Privileg für die Telefonkonferenz: Führen Sie einen der folgenden Schritte aus: Wählen Sie im Bereich „Teilnehmer“ den Namen des Teilnehmers, und klicken Sie dann auf Zulassen. Klicken Sie im Bereich „Teilnehmer“ auf Alle Teilnehmer anzeigen, um das Dialogfeld „Teilnehmerliste“ zu öffnen. Wählen Sie in diesem Dialogfeld den Namen des Teilnehmers aus, und klicken Sie dann auf Zulassen. Dem Teilnehmer werden dann Anweisungen für den Beitritt zur Telefonkonferenz angezeigt. In der folgenden Abbildung wird ein Beispiel des Bereichs „Teilnehmer“ während einer Audio-Übertragung gezeigt. Sie öffnen das Dialogfeld „Teilnehmerliste“, indem Sie auf Alle Teilnehmer anzeigen klicken. 219 Kapitel 17: Verwenden von Telefonkonferenzen Neben dem Namen des Teilnehmers wird eine Kennzeichnung eingeblendet, wenn dieser eine Anforderung gesendet hat, an der Telefonkonferenz teilnehmen zu dürfen. Automatisches Erteilen von Privilegien für Telefonkonferenzen Gehen Sie wie folgt vor, um einem Teilnehmer, der eine Anfrage gestellt hat, automatisch das Privileg für Telefonkonferenzen zu erteilen: 1 2 Klicken Sie im Menü Teilnehmer auf Privilegien zuweisen zu > Teilnehmer. Wählen Sie Automatisch Telefonkonferenz-Anfragen gestatten, und klicken Sie auf Zuweisen. Die Teilnehmer erhalten dann nach der Anforderung der Redeberechtigung Anweisungen zum Beitritt zur Telefonkonferenz. Steuern des Tons auf Ihrem Computer Während einer Audio-Übertragung können Sie diese im Bereich „Audio-Übertragung“ unterbrechen, beenden oder wieder aufnehmen und die Lautstärke anpassen. Klicken Sie auf diese Schaltfläche, um Audio-Übertragungen auf Ihrem Computer zu unterbrechen oder wieder aufzunehmen. Klicken Sie auf diese Schaltfläche, um die Audio-Übertragung auf Ihrem Computer zu beenden. Mit dem Lautstärkeregler können Sie die Lautstärke anpassen. 220 Kapitel 17: Verwenden von Telefonkonferenzen Verlassen einer Audio-Übertragung Sie können eine Audio-Übertragung jederzeit verlassen. So verlassen Sie eine Audio-Übertragung: Wählen Sie im Event-Fenster die Option Kommunikation > Audio-Übertragung verlassen aus. Der Bereich „Audio-Übertragung“ wird geschlossen. Teilnehmen an einer Audio-Übertragung Wenn Sie Ihren Bereich Audio-Übertragung aus irgendeinem Grund geschlossen haben, können Sie der Audio-Übertragung jederzeit wieder beitreten. So nehmen Sie an einer Audio-Übertragung teil: Wählen Sie im Event-Fenster die Option Kommunikation > An Audio-Übertragung teilnehmen. Der Bereich Audio-Übertragung wird geöffnet. 221 18 Verwenden von integrierten VoIP-Konferenzen Kapitel 18 Bei Event können Sie einer integrierten Audiokonferenz beitreten, in der die Teilnehmer per VoIP (Voice over Internet Protocol) miteinander kommunizieren; hierbei werden die Sprachdaten per Internet übermittelt. Integrierte Sprachkonferenzen sind in folgenden Situationen hilfreich: Die Teilnehmer befinden sich an weit entfernten Orten und möchten die Kosten für ein Ferngespräch nicht übernehmen. Bei Event handelt es sich eher um eine Präsentation als um eine Diskussion, und eine Interaktion zwischen den Teilnehmern ist nicht vorgesehen. Ihre Nutzerrolle in der integrierten Sprachkonferenz bestimmt, in welchem Umfang Sie an dieser beteiligt sind. In der folgenden Tabelle werden die grundlegenden Aufgaben für die unterschiedlichen Rollen erläutert. Detaillierte Informationen zu einer bestimmten Aufgabe erhalten Sie, wenn Sie neben der Aufgabenbeschreibung auf „Mehr“ klicken. Rolle Aufgabenbeschreibung: Gastgeber Starten und verwalten einer integrierten Sprachkonferenz: Festlegen von Konferenzoptionen Mehr... (auf Seite 228) Starten oder Beenden einer Konferenz Mehr... (auf Seite 224) Stumm- oder Freischalten der Teilnehmermikrofone Mehr... (auf Seite 226) Stumm- oder Freischalten Ihres Mikrofons Mehr... (auf Seite 227) 223 Kapitel 18: Verwenden von integrierten VoIP-Konferenzen Rolle Aufgabenbeschreibung: Teilnehmer Teilnehmen an einer integrierten Sprachkonferenz: Beitreten oder Verlassen einer Konferenz Mehr... (auf Seite 224) Stumm- oder Freischalten Ihres Mikrofons Mehr... (auf Seite 227) Hinweis: Verwenden Sie anstelle eines Lautsprechers und Mikrofons ein Computerheadset mit hochwertigem Mikrofon, um eine bessere Audioqualität zu erzielen und die Handhabung zu vereinfachen. Eine integrierte Sprachkonferenz starten oder beenden Wenn ein Gastgeber und Diskussionsteilnehmer eine integrierte Sprachkonferenz startet, kann jeder Teilnehmer, dessen Computer über eine unterstützte Soundkarte verfügt, der Konferenz beitreten. Ein Gastgeber und Diskussionsteilnehmer kann eine integrierte Sprachkonferenz jederzeit beenden. So starten oder beenden Sie eine integrierte Sprachkonferenz: Wählen Sie im Menü Audio die Option Integriertes Sprachkonferenz > Konferenz starten oder Konferenz beenden aus. Hinweis: Um eine integrierte Sprachkonferenz starten zu können, müssen Sie beim Einrichten Ihres Events die Option „Integriertes VoIP“ ausgewählt haben. Ansonsten ist die integrierte Sprachkonferenz während Event nicht verfügbar. Beitreten oder Verlassen einer integrierten Sprachkonferenz Während Event können Sie eine integrierte Sprachkonferenz verlassen, ohne Event verlassen zu müssen. Sie können der Konferenz auch zu einem beliebigen Zeitpunkt wieder beitreten. 224 Kapitel 18: Verwenden von integrierten VoIP-Konferenzen So treten Sie einer integrierten Sprachkonferenz bei oder verlassen diese: Um einer Konferenz beizutreten, klicken Sie auf Ja, wenn am Bildschirm die Meldung „Dieser integrierten Sprachkonferenz beitreten“ eingeblendet wird. Wählen Sie im Menü Audio die Option Integriertes Sprachkonferenz > Konferenz beitreten oder Konferenz verlassen aus. So treten Sie einer integrierten Sprachkonferenz erneut bei: Wählen Sie im Menü Audio die Option Integriertes Sprachkonferenz > Konferenz beitreten aus. Tipp: Bevor Sie eine integrierte Sprachkonferenz starten oder einer solchen beitreten, verwenden Sie das Audio-Einstellungsprogramm, um die Einstellungen Ihres Computers für das integrierte VoIP anzupassen. Weitere Informationen finden Sie unter Festlegen von Optionen für integrierte VoIP-Konferenzen (auf Seite 228). Sprechen in einer integrierten VoIP-Konferenz Wenn Sie der aktuelle Sprecher sind, hängt Ihre Sprechmethode von der aktuellen Lautsprechereinstellung für Ihr Event ab: Desktop-Lautsprecher (Standard): Wenn diese Option ausgewählt ist, wird in der rechten unteren Ecke Ihres Event-Fensters Folgendes angezeigt: Drücken Sie während des Sprechens die Strg-Taste auf der Tastatur Ihres Computers. Durch Drücken dieser Taste werden Ihre Lautsprecher stummgeschaltet, sodass beim Sprechen der Echoeffekt vermieden wird. Headset: Wenn diese Option ausgewählt ist, wird in der rechten unteren Ecke Ihres Event-Fensters Folgendes angezeigt: Sprechen Sie einfach in Ihr Mikrofon. Tipp: Bevor Sie einer integrierten Sprachkonferenz beitreten, können Sie zum Wählen Ihrer Lautsprechereinrichtung das Audio-Einstellungsprogramm verwenden. Weitere Informationen finden Sie unter Festlegen von Optionen für integrierte VoIP-Konferenzen (auf Seite 228). 225 Kapitel 18: Verwenden von integrierten VoIP-Konferenzen Stumm- und Lautstellen des Mikrofons während einer integrierten Sprachkonferenz Die folgende Tabelle gibt eine Übersicht, wie Sie je nach Ihrer Nutzerrolle Mikrofone in einer Konferenz stumm- und lautschalten können. Ausführliche Informationen erhalten Sie, wenn Sie neben der Aufgabenbeschreibung auf „Mehr“ klicken. Rolle Aufgabenbeschreibung: Gastgeber Sie haben die folgenden Möglichkeiten: Teilnehmer Stumm- oder Freischalten des eigenen Mikrofons zu einem beliebigen Zeitpunkt Mehr… (auf Seite 227) Stummschalten der Mikrofone aller Teilnehmer Mehr… (auf Seite 226) Stumm- oder Freischalten des Mikrofons eines bestimmten Teilnehmers Mehr… (auf Seite 226) Stumm- oder Freischalten des eigenen Mikrofons zu einem beliebigen Zeitpunkt Mehr… (auf Seite 227) Stumm- und Lautschalten von Teilnehmermikrofonen Nur Gastgeber und Diskussionsteilnehmer Bei einer integrierten Sprachkonferenz können Sie das Mikrofon eines oder mehrerer Teilnehmer stumm- oder lautschalten. So schalten Sie das Mikrofon eines bestimmten Teilnehmers stumm oder frei: 1 2 Wählen Sie im Teilnehmer-Bereich den Teilnehmer aus, dessen Mikrofon Sie stumm- oder lautschalten möchten. Klicken Sie zur Steuerung des Teilnehmermikrofons auf Ton aus oder Ton an Links neben dem Namen des betreffenden Teilnehmers wird das Symbol für Stummschaltung oder Freischaltung angezeigt. Beispiel: 226 Kapitel 18: Verwenden von integrierten VoIP-Konferenzen Die Kennzeichnung neben dem Namen des Teilnehmers ändert sich, wenn Sie dessen Mikrofon stumm- bzw. freischalten. Hinweis: Wenn ein Teilnehmer der aktuelle Sprecher in einer integrierten VoIP-Konferenz ist und Sie sein Mikrofon nicht stummgeschaltet haben, kann der Teilnehmer sein Mikrofon selbst stumm- oder lautschalten. Um das Mikrofon eines Teilnehmers stumm- oder lautzuschalten, klicken Sie im Bereich „Teilnehmer“ auf Alle Teilnehmer anzeigen. Wählen Sie den Namen des Teilnehmers aus, und klicken Sie auf Ton aus oder Ton an. So schalten Sie die Mikrofone aller Teilnehmer beim Beitritt stumm oder frei: Wählen Sie im Menü Teilnehmer die Option Ton aus bei Beitritt. So schalten Sie die Mikrofone aller Teilnehmer während Event stumm oder frei: Wählen Sie im Menü Teilnehmer die Option Alle stummschalten oder Stummschaltung für alle aus. Stumm- und Lautschalten des Mikrofons Falls Sie während einer integrierten Sprachkonferenz der derzeitige Sprecher sind, können Sie jederzeit Ihr Mikrofon stumm- oder lautschalten. Wenn allerdings der Gastgeber Ihr Mikrofon stummgeschaltet hat, können Sie es nicht wieder lautschalten. So schalten Sie Ihr Mikrofon stumm oder laut: 1 Wählen Sie im Teilnehmer-Bereich Ihren Namen. 2 Klicken Sie auf Ton aus oder Ton an. Die Kennzeichnung links neben Ihrem Namen ändert sich entsprechend. 227 Kapitel 18: Verwenden von integrierten VoIP-Konferenzen Festlegen von Optionen für integrierte Sprachkonferenzen Mit dem Audio-Einstellungsprogramm können Sie folgende Einstellungen vornehmen: Angeben der Audiogeräte und Festlegen optimaler Lautstärkepegel. Sie können festlegen, ob Sie Lautsprecher und ein separates Mikrofon oder ein Headset mit eingebautem Mikrofon verwenden möchten. Sicherstellen, dass Ihr Mikrofon und Ihre Lautsprecher auf den optimalen Lautstärkepegel eingestellt sind Passen Sie im gleichnamigen Dialogfeld die Lautstärke für Ihre Lautsprecher oder das Mikrofon jederzeit an. So legen Sie Optionen für eine integrierte Sprachonferenz fest: Wählen Sie im Menü Audio eine dieser Optionen aus, und folgen Sie den gezeigten Anweisungen: 228 Audio-Einstellungs-Programm Integrierte Sprachkonferenz > Lautstärke 19 Teilen von Präsentationen, Dokumenten und Whiteboards Kapitel 19 Ihre Nutzerrolle in einem Event bestimmt, in welchem Umfang Sie Inhalte teilen können. In der folgenden Tabelle werden die grundlegenden Aufgaben für die unterschiedlichen Rollen erläutert. Detaillierte Informationen zu einer bestimmten Aufgabe erhalten Sie, wenn Sie neben der Aufgabenbeschreibung auf „Mehr“ klicken. Rolle Aufgabenbeschreibung Gastgeber Starten und kontrollieren der Dokument- oder Präsentationsteilung Teilnehmer Informationen zu Teilen-Tools Mehr (auf Seite 230) Teilen beginnen Mehr (auf Seite 234) Zuweisen von Teilen-Privilegien für Teilnehmer Mehr (auf Seite 239) Speichern eines Dokuments Mehr (auf Seite 253) Anzeigen und Verwenden geteilter Dokumente und Präsentationen Anzeigen von Folien oder Seiten Mehr (auf Seite 253) Verwenden von Tools zum Kommentieren von Dokumenten verwenden Mehr (auf Seite 254) Synchronisieren Ihrer Ansicht mit der des Gastgebers Mehr (auf Seite 258) 229 Kapitel 19: Teilen von Präsentationen, Dokumenten und Whiteboards Erteilen von Privilegien für Teilnehmer Während eines Events können Sie den Teilnehmern Privilegien zuweisen oder ihnen diese wieder entziehen. So weisen Sie Teilnehmern während eines Events Privilegien zu: 1 Klicken Sie im Event-Fenster im Menü Teilnehmer auf Privilegien zuweisen zu > Teilnehmer. Das Dialogfeld Teilnehmer-Privilegien wird geöffnet. 2 Führen Sie einen oder mehrere der folgenden Schritte aus: Um allen Teilnehmern ein Privileg zu erteilen, aktivieren Sie das entsprechende Kontrollkästchen. Um Teilnehmern alle Privilegien zu erteilen, aktivieren Sie das Kontrollkästchen Alle Teilnehmer-Privilegien. Um allen Teilnehmern ein Privileg zu entziehen, deaktivieren Sie das entsprechende Kontrollkästchen. Weitere Informationen zu den einzelnen Optionen im Dialogfeld „Teilnehmer-Privilegien“ finden Sie unter Übersicht über Teilnehmer-Privilegien (auf Seite 157). 3 Klicken Sie auf Zuweisen. Tools des Inhaltsbetrachters Inhaltsbetrachter Herramientas Mit den Tools auf der Symbolleiste des Inhaltsbetrachters können Sie Dokumente, Präsentationen und Whiteboards teilen oder bestimmte Aktionen durchführen. 230 Kapitel 19: Teilen von Präsentationen, Dokumenten und Whiteboards Inhaltsbetrachter Herramientas Kommentar-Werkzeugleiste-Wählen Sie ein Zeichen-Tool aus, um mithilfe von Pointern, Highlightern oder gezeichneten Formen die Aufmerksamkeit auf den Bildschirm zu lenken Mehr... Windows Teilen-Werkzeugleiste-Verwenden Sie diese Tools, um Anwendungen, Dokumente, Ihren Desktop oder ein Whiteboard zu teilen. Mehr... Mac Anzeige-Werkzeugleiste-Mit diesen Tools wechseln Sie in die Vollbildschirm-Ansicht, drehen Seiten und vergrößern oder verkleinern die Ansicht. Mehr... Ändern der Ansichten in einer Datei oder einem Whiteboard Sie können die Ansichten im Inhaltsbetrachter ändern, indem Sie auf die Anzeigesymbole in der unteren linken Ecke des Inhaltsbetrachters klicken: Anzeige-Tools Werkzeug Symbol Beschreibung Standardansicht Durch Klicken auf Standardansicht wird der gemeinsame Inhalt so angezeigt, wie Sie ihn in der Regel anzeigen. Miniaturbilder anzeigen Um Miniaturbilder der geteilten Seiten, Folien oder Whiteboards neben dem Inhalt anzuzeigen, klicken Sie auf Miniaturbilder anzeigen. Dieses Tool hilft Ihnen bei der schnellen Suche einer Seite oder einer Folie. Vollbildschirman sicht Zeigt geteilten Inhalt in der Vollbildschirm-Ansicht an. Auf diese Weise können Sie sicherstellen, dass die Teilnehmer alle Aktivitäten auf dem Bildschirm sehen können. Außerdem können Sie verhindern, dass Teilnehmer während einer Präsentation andere Applikationen anzeigen oder verwenden. Klicken Sie auf ESC, um zur Inhaltsanzeige zurückzukehren. 231 Kapitel 19: Teilen von Präsentationen, Dokumenten und Whiteboards Werkzeug Symbol Beschreibung Bei Dokumenten im Querformat können Sie die Seiten nach links oder rechts drehen, damit diese im Inhaltsbetrachter korrekt angezeigt werden. Seite drehen Ermöglicht das Anzeigen des geteilten Inhalts in unterschiedlichen Vergrößerungen. Klicken Sie auf diese Schaltfläche und anschließend auf die Seite, Folie oder auf das Whiteboard, um die Vergrößerung zu ändern. Weitere Vergrößerungsoptionen erhalten Sie, indem Sie auf den nach unten weisenden Pfeil klicken. Vergrößern/ verkleinern Anzeige für alle Teilnehmer synchronisieren Für Moderatoren: Synchronisiert die Anzeigen aller Teilnehmer mit Ihrer Anzeige. Diese Funktion stellt sicher, dass alle Teilnehmer dieselbe Seite oder Folie in der gleichen Größe sehen, in der sie auf Ihrem Bildschirm dargestellt wird. Verwendung von Kommentar-Tools ... verschachtelte Integration In Event, können Sie Kommentar-Tools auf geteilten Inhalten verwenden, um Informationen zu kommentieren, hervorzuheben, zu erklären oder darauf zu zeigen: Grundlegende Kommentar-Tools KommentarTool Zeiger Ermöglicht es Ihnen, bei geteilten Inhalten auf Textabschnitte oder Grafiken zu zeigen. Der Pointer wird als Pfeil mit Ihrem Namen und Ihrer Kommentarfarbe angezeigt. Um den Laserpointer anzuzeigen, mit dessen Hilfe Sie mit einem roten „Laserstrahl“ auf Texte und Grafiken zeigen können, klicken Sie auf den nach unten weisenden Pfeil. Durch erneutes Klicken auf diese Schaltfläche deaktivieren Sie das Pointer-Tool. Text Ermöglicht Ihnen das Eingeben von Text in geteilten Inhalten. Den Teilnehmern wird der Text angezeigt, sobald Sie ihn eingegeben haben und mit der Maus in den Inhaltsbetrachter außerhalb des Textfeldes klicken. Linie Rechteck 232 Symbol Beschreibung Um die Schriftart zu ändern, wählen Sie Schriftart im Menü Bearbeiten. Durch erneutes Klicken auf diese Schaltfläche deaktivieren Sie das Text-Tool. Ermöglicht Ihnen das Ziehen von Linien und Zeichnen von Pfeilen in geteilten Inhalten. Weitere Optionen erhalten Sie, indem Sie auf den nach unten weisenden Pfeil klicken. Durch erneutes Klicken auf diese Schaltfläche wird das Rechteck-Tool geschlossen. Kapitel 19: Teilen von Präsentationen, Dokumenten und Whiteboards KommentarTool Symbol Beschreibung Ermöglicht es Ihnen, in geteilten Inhalten Texte oder andere Elemente hervorzuheben. Weitere Optionen erhalten Sie, indem Sie auf den nach unten weisenden Pfeil klicken. Durch erneutes Klicken auf diese Schaltfläche wird das Highlighter-Tool geschlossen Highlighter Kommentarf arbe Zeigt die Palette Kommentarfarbe an, auf der Sie eine Farbe zum Kommentieren geteilter Inhalte auswählen können. Durch erneutes Klicken auf diese Schaltfläche wird die Palette Kommentarfarbe geschlossen. Löscht Textabschnitte, Kommentare und Pointer in geteilten Inhalten. Um einzelne Kommentare zu löschen, klicken Sie auf den betreffenden Kommentar im Betrachter. Weitere Optionen erhalten Sie, indem Sie auf den nach unten weisenden Pfeil klicken. Durch erneutes Klicken auf diese Schaltfläche deaktivieren Sie das Radierer-Tool. Radierer Teilen von Informationen Sie können zu teilende Dokumente, Whiteboards, Desktops und Applikationen öffnen, indem Sie auf die Symbole für das Teilen in der oberen linken Ecke klicken: Teilen-Tools für Windows Teilen-Tools für den Mac Teilen-Tool Symbol Beschreibung Dokument teilen Sie können ein Dokument oder eine Präsentation teilen, das oder die auf Ihrem Computer gespeichert ist. Teilnehmer können geteilte Dokumente oder Präsentationen in ihren Inhaltsbetrachtern anzeigen. Applikation teilen Alle Anwendungen auf Ihrem Computer mit Event-Teilnehmern teilen. Die Teilnehmer können die geteilte Anwendung in einem Teilen-Fenster auf ihrem Bildschirm sehen. Desktop teilen Teilen Sie Ihren Computer-Desktop* mit Meeting-Teilnehmern, einschließlich aller Applikationen, Fenster und Dateiverzeichnisse, die gegenwärtig geöffnet sind. Die Teilnehmer können den geteilten Desktop in einem Teilen-Fenster auf ihrem Bildschirm sehen. 233 Kapitel 19: Teilen von Präsentationen, Dokumenten und Whiteboards Teilen-Tool Whiteboard teilen Symbol Beschreibung Sie können ein Whiteboard teilen und darauf zeichnen und schreiben. Die Teilnehmer können das geteilte Whiteboard in ihrer Inhaltsanzeige anzeigen. Hinweis: Klicken Sie in der Menüleiste auf Teilen , um weitere Optionen für das Teilen von Informationen in einem Meeting anzuzeigen. Dateien teilen Das Teilen von Dateien ist ideal für die Präsentation von Informationen geeignet, die Sie während des/der Event nicht bearbeiten müssen, wie eine Video- oder PPT-Präsentation. Teilnehmer können geteilte Dateien in ihren Inhaltsanzeigen anzeigen, ohne die Anwendung zu benötigen, mit der diese erstellt wurden. eine Mediendatei (wie ein Video) ohne spezielle Software oder Hardware anzeigen. alle Animations- und Übergangseffekte in geteilten Microsoft PowerPoint-Folien anzeigen. Nach dem Start eines Events können Sie eine zu teilende Präsentation oder ein zu teilendes Dokument öffnen. Es ist nicht nötig, dies vor der/dem Event auszuwählen oder zu laden. Während Sie eine Datei mit anderen Nutzern teilen, haben Sie folgende Möglichkeiten: Drucken Mehr Ansichten aller Meeting-Teilnehmer mit der Ansicht in Ihrer Inhaltsanzeige synchronisieren Mehr (auf Seite 249) Speichern in einer Datei Mehr (auf Seite 253) Zu jedem Zeitpunkt eines Meetings können Sie den Meeting-Teilnehmern Privilegien gewähren, mit denen sie verschiedene Ansichten geteilter Inhalte kommentieren, speichern, drucken und anzeigen können. Teilen einer Datei Sie können Dateien, wie Dokumente, Präsentationen oder Videos, teilen, die sich auf Ihrem Computer befinden. Die Meeting-Teilnehmer können die geteilte Datei in ihrer Inhaltsanzeige anzeigen. 234 Kapitel 19: Teilen von Präsentationen, Dokumenten und Whiteboards So teilen Sie ein Dokument oder eine Präsentation: 1 Wählen Sie aus dem Menü Teilen die Option Datei (einschließlich Video). Das Dialogfeld „Datei teilen“ wird geöffnet. 2 Wählen Sie die Mediendatei aus, die Sie teilen möchten. 3 Klicken Sie auf Öffnen. Die geteilte Datei wird im Inhaltsbetrachter angezeigt. Tipp: In den Tipps zum Teilen von Dateien erfahren Sie, wie Sie Dateien effektiver teilen können. Tipps zum Teilen von Dateien Die folgenden Tipps und Hinweise können Ihnen helfen, das Teilen von Software effektiver zu machen: So können Sie Folienpräsentationen auf schnelle Weise importieren: Schränken Sie die Anzahl der verwendeten Animationen und Folienübergänge ein. Minimieren Sie die Anzahl der Screenshots, die Sie den Folien hinzufügen, besonders von Bitmap-Grafiken. Bitmaps können nicht gut komprimiert werden. Speichern Sie das Dokument oder die Präsentation als .ucf (Universal Communications Format)-Datei, bevor das session_Type gestartet wird, um die Geschwindigkeit der Anzeige der geteilten Seiten oder Folien in der Inhaltsanzeige der Teilnehmer zu erhöhen. Teilen Sie anschließend die .ucf-Datei anstelle der ursprünglichen Datei oder Präsentation. Mehr... Sie können geteilte Präsentationen oder Dokumente im Inhaltsbetrachter kommentieren, jedoch nicht bearbeiten. Wenn Sie geteilte Informationen bearbeiten möchten, können Sie stattdessen das Teilen von Applikationen verwenden. Beim Teilen einer PowerPoint-Präsentation können Sie das Notizenfenster von PowerPoint öffnen und Kommentare anzeigen, die Sie der Folie in der Präsentation hinzugefügt haben. 235 Kapitel 19: Teilen von Präsentationen, Dokumenten und Whiteboards Um während eines Events Zeit zu sparen, können Sie mit dem Teilen des Dokuments oder der Präsentation vor der Startzeit des Events beginnen. Auf diese Weise können die Teilnehmer nach ihrem Beitritt zu dem Event mit dem Betrachten Ihrer Präsentation beginnen. Auswählen eines Importmodus für geteilte Präsentationen Nur für Windows-Nutzer Bevor Sie eine Präsentation teilen, können Sie einen der folgenden Importmodi auswählen: UCF (Universelles Kommunikationsformat) – der Standardmodus. Hiermit können Sie Animationen und Folienübergänge in Microsoft PowerPoint-Präsentationen anzeigen. Im UCF-Modus importiert Event-Manager-Präsentationen schneller als im Druckertreiber-Modus. Die Seiten oder Folien werden jedoch im Event-Manager möglicherweise nicht plattformübergreifend einheitlich angezeigt. Druckertreiber - Zeigt geteilte Präsentationen so an, wie sie gedruckt werden. Dadurch wird plattformübergreifend ein einheitliches Erscheinungsbild von Seiten und Folien im Event-Manager gewährleistet. Dieser Modus unterstützt jedoch keine Animationen oder Folienübergänge. In diesem Modus wird die erste Seite oder Folie möglicherweise schnell angezeigt, aber die Gesamtimportzeit für alle Seiten oder Folien ist normalerweise länger als im UCF-Modus. Hinweis: Das Ändern des Importmodus hat keinen Einfluss auf die von Ihnen gegenwärtig geteilten Präsentationen. Wenn Sie einen neuen Importmodus auf eine geteilte Präsentation anwenden möchten, müssen Sie diese zuerst schließen und anschließend erneut teilen. So wählen Sie einen Importmodus für geteilte Präsentationen aus: 1 Wählen Sie im Event-Fenster im Menü Event den Menübefehl Optionen aus. Das Dialogfeld Event-Optionen wird angezeigt. In der Standardeinstellung ist die Registerkarte Optionen ausgewählt. 2 236 Klicken Sie auf die Registerkarte Importmodus. Kapitel 19: Teilen von Präsentationen, Dokumenten und Whiteboards Die Optionen auf der Registerkarte Importmodus werden angezeigt. 3 Wählen Sie entweder Universal Communications Format oder Druckertreiber aus. Geteilte Dateien schließen Sie können in Ihrem Inhaltsbetrachter geteilte Dateien schließen. So schließen Sie eine geteilte Datei: 1 2 Wählen Sie im Inhaltsbetrachter die Registerkarte für das Whiteboard aus, das Sie schließen möchten. Wählen Sie im Menü Datei den Befehl Schließen. Wenn Sie noch keine für das Dokument oder die Präsentation abgegebenen Kommentare gespeichert haben, wird eine Meldung angezeigt, die Ihnen das Speichern ermöglicht. Teilen eines Whiteboards Wenn Sie ein Whiteboard teilen, können Sie darauf Objekte zeichnen und Texte eingeben, die alle Teilnehmer in ihren Inhaltsbetrachtern betrachten können. Sie können außerdem einen Pointer verwenden, um Text oder Grafiken auf einem Whiteboard hervorzuheben. Folgende Aktionen können Sie außerdem durchführen, wenn Sie ein Whiteboard teilen: das Whiteboard in verschiedenen Vergrößerungen, als Miniaturbild und in der Vollbildschirm-Ansicht anzeigen. Bilder kopieren und in das Whiteboard einfügen die Position des Whiteboards in Bezug auf andere Whiteboards neu ordnen das Whiteboard drucken 237 Kapitel 19: Teilen von Präsentationen, Dokumenten und Whiteboards Synchronisieren der Teilnehmer wird in der Anzeige in Ihrem Inhaltsbetrachter angezeigt Mehr das entsprechende Element speichern Wenn Sie Teilnehmern das Kommentieren von Folien und Seiten erlauben, können Sie selbst und die Teilnehmer gleichzeitig auf einem Whiteboard zeichnen oder Text darauf eingeben. Zudem können Sie Teilnehmern ermöglichen, verschiedene Ansichten geteilter Whiteboards zu kommentieren, speichern, drucken und anzuzeigen. Zu Details siehe Erteilen von Privilegien zum Teilen. Teilen von Whiteboards beginnen Sie können ein Whiteboard teilen und darauf zeichnen und schreiben. Die Teilnehmer können das geteilte Whiteboard in ihrer Inhaltsanzeige anzeigen. So teilen Sie ein Whiteboard: Wählen Sie im Menü Teilen die Option Whiteboard. Hinweis: Sie können einem geteilten Whiteboard mehrere Seiten hinzufügen. Weitere Informationen finden Sie unter Hinzufügen von neuen Seiten oder Folien. Sie können mehrere Whiteboards teilen. Für jedes Whiteboard, das Sie gemeinsam nutzen wollen, sehen Sie eine neue Registerkarte Whiteboard in der Inhaltsanzeige. Schließen eines geteilten Whiteboards Sie können in Ihrem Inhaltsbetrachter geteilte Whiteboards schließen. So schließen Sie ein geteiltes Whiteboard: 1 2 Wählen Sie im Inhaltsbetrachter die Registerkarte für das Whiteboard aus, das Sie schließen möchten. Wählen Sie im Menü Datei den Befehl Schließen. Wenn Sie noch keine für das Whiteboard abgegebenen Kommentare gespeichert haben, wird eine Meldung angezeigt, die Ihnen das Speichern ermöglicht. 238 Kapitel 19: Teilen von Präsentationen, Dokumenten und Whiteboards Navigieren in Präsentationen, Dokumenten und Whiteboards Beim Teilen eines Dokuments, einer Präsentation oder eines Whiteboards können Sie folgende Schritte ausführen: In Folien, Seiten oder Whiteboards mithilfe der Symbolleiste navigieren Mehr (auf Seite 239) Anhand eines von Ihnen festgelegten Zeitintervalls automatisch auf Seiten oder Folien vorgreifen Mehr (auf Seite 239) Animationen und Folienübergänge in einer Präsentation verwenden Mehr (auf Seite 240) Computertasten zum Navigieren in Präsentationen und zum Anzeigen von Animationen oder Folienübergängen verwenden Mehr (auf Seite 242) Navigieren in Folien, Seiten oder Whiteboards mithilfe der Symbolleiste Sie können zu verschiedenen Seiten, Folien oder Whiteboard-„Seiten“ im Inhaltsbetrachter wechseln. Alle geteilten Dokumente, Präsentationen oder Whiteboards werden als Registerkarte am oberen Rand des Inhaltsbetrachters angezeigt. So zeigen Sie Seiten oder Folien im Inhaltsbetrachter an: 1 Wählen Sie im Event-Fenster im Inhaltsbetrachter die Registerkarte für das Dokument, die Präsentation oder das Whiteboard aus, das bzw. die Sie anzeigen möchten. Wenn dort mehr Registerkarten vorhanden sind, als gleichzeitig angezeigt werden können, klicken Sie auf die Schaltfläche Nächste Registerkarte, um die nächste Registerkarte anzuzeigen. Klicken Sie auf Beispiel, um die nächste Registerkarte anzuzeigen 2 Klicken Sie auf der Symbolleiste auf eine Schaltfläche, um die angezeigte Seite oder Folie zu ändern. 239 Kapitel 19: Teilen von Präsentationen, Dokumenten und Whiteboards Klicken Sie auf die Schaltfläche Abwärtspfeil, um eine beliebige Seite oder Folie auszuwählen Linkspfeil, um die vorige Seite oder Folie anzuzeigen Rechtspfeil, um die nächste Seite oder Folie anzuzeigen Wenn Microsoft PowerPoint-Folien geteilt werden, wird in der Dropdown-Liste auch der Titel jeder Folie angezeigt. Hinweis: Sie können auch zu verschiedenen Seiten oder Folien in einem geteilten Dokument, einer geteilten Präsentation oder einem geteilten Whiteboard wechseln, indem Sie den Miniaturbild-Betrachter öffnen. Weitere Informationen finden Sie unter Anzeigen von Miniaturbildern von Seiten, Folien und Whiteboards. Sie können automatisch anhand eines von Ihnen festgelegten Zeitintervalls auf Seiten oder Folien vorgreifen. Einzelheiten finden Sie unter Automatisches Vorgreifen auf Seiten oder Folien. Sie können auch die Tasten auf der Tastatur Ihres Computers zum Anzeigen verschiedener Seiten oder Folien sowie zum Anzeigen von Animationen oder Folienübergängen verwenden. Einzelheiten finden Sie unter Verwenden von Tastenkombinationen zum Steuern einer Präsentation. Wenn Ihre Präsentation Animationen oder Folienübergänge enthält, können Sie die Symbolleiste oder Tastenkombinationen verwenden, um diese anzuzeigen. Weitere Informationen finden Sie unter Animieren von geteilten Folien und Hinzufügen von Effekten zu geteilten Folien. Automatisches Vorgreifen auf Seiten oder Folien Beim Teilen eines Dokuments oder einer Präsentation im Inhaltsbetrachter können Sie automatisch in einem angegebenen Intervall auf Seiten oder Folien vorgreifen. Der automatische Vorgriff auf Seiten oder Folien kann jederzeit gestoppt werden. So greifen Sie automatisch auf Seiten oder Folien vor: 1 2 Wählen Sie im Event-Fenster im Inhaltsbetrachter die Registerkarte für das Dokument oder die Präsentation aus, bei denen ein automatischer Vorgriff auf Seiten oder Folien erfolgen soll. Wählen Sie im Menü Ansicht die Option Automatischer Seitenvorgriff aus. Das Dialogfeld Automatischer Seitenvorgriff wird angezeigt. 3 240 Sie haben folgende Möglichkeiten, das Zeitintervall für den Seitenvorgriff zu ändern: Kapitel 19: Teilen von Präsentationen, Dokumenten und Whiteboards Klicken Sie auf die Pfeilschaltflächen nach oben oder nach unten, um das Intervall zu vergrößern bzw. zu verkleinern Geben Sie ein bestimmtes Zeitintervall ein Optional: Wenn Sie den Vorgriff auf Seiten und Folien neu starten möchten, sobald alle Seiten und Folien angezeigt wurden, aktivieren Sie das Kontrollkästchen Zurück zum Anfang und mit Seitenvorgriff fortfahren. 4 5 Klicken Sie auf Start. Optional. Schließen Sie das Dialogfeld „Automatischer Seitenvorgriff“, indem Sie auf die Schaltfläche Schließen in der oberen rechten Ecke des Dialogfelds klicken. Die Seiten oder Folien werden weiterhin im angegebenen Intervall angezeigt. So beenden Sie den automatischen Vorgriff auf Seiten oder Folien: 1 Wenn Sie das Dialogfeld „Automatischer Seitenvorgriff“ geschlossen haben, wählen Sie im Menü Ansicht die Option Automatischer Seitenvorgriff aus. Das Dialogfeld Automatischer Seitenvorgriff wird angezeigt. 2 Klicken Sie auf Stopp. Animieren und Hinzufügen von Effekten zu geteilten Folien Beim Teilen einer Microsoft PowerPoint-Präsentation im Inhaltsbetrachter können Sie Text und Folienübergänge auf die gleiche Weise wie mit der Präsentations-Option in PowerPoint animieren. Hinweis: Zum Anzeigen von Folienanimationen und Übergängen müssen Sie die Präsentation als UCF-Datei teilen (Universal Communications Format, .ucf). Beim UCF-Importmodus wird eine PowerPoint-Datei (.ppt) beim Teilen automatisch in eine UCF-Datei umgewandelt. Mehr Sie können auch die Tasten auf Ihrer Computertastatur zum Anzeigen von Animationen und Folienübergängen in einer PowerPoint-Folienpräsentation verwenden. Einzelheiten finden Sie unter Verwenden von Tastenkombinationen zum Steuern einer Präsentation. So zeigen Sie Folienanimationen und -übergänge in einer geteilten Präsentation an: 1 Stellen Sie sicher, dass der Inhaltsbetrachter den Fokus besitzt, indem Sie auf den Betrachter klicken. 241 Kapitel 19: Teilen von Präsentationen, Dokumenten und Whiteboards Der Inhaltsbetrachter besitzt den Fokus, wenn im Betrachter ein blauer Rand um die Außenseite der Folie herum angezeigt wird. 2 Klicken Sie in der Symbolleiste auf die entsprechenden Pfeilschaltflächen, um durch die Präsentation zu navigieren. Klicken Sie auf die Schaltfläche Abwärtspfeil, um eine beliebige Seite oder Folie auszuwählen Linkspfeil, um die vorige Seite oder Folie anzuzeigen Rechtspfeil, um die nächste Seite oder Folie anzuzeigen Verwenden von Tastenkombinationen zum Steuern einer Präsentation Beim Teilen eines Dokuments oder einer Präsentation im Inhaltsbetrachter können Sie die Tasten auf der Tastatur zum Anzeigen von Seiten oder Folien verwenden. Wenn Sie eine Microsoft PowerPoint-Folienpräsentation teilen, können Sie auch die Tastatur zum Anzeigen von Animationen auf den Folien und Folienübergängen verwenden, genauso wie es mit der Präsentations-Option in PowerPoint möglich ist. Hinweis: Klicken Sie vor dem Verwenden von Tastenkombinationen auf eine beliebige Stelle im Betrachter, um den Eingabefokus auf den Betrachter zu setzen. Ein blauer Rahmen um die geteilte Seite oder Folie zeigt an, dass der Inhaltsbetrachter den Fokus besitzt. Teilen einer Präsentation Mithilfe der folgenden Tasten können Sie sich schnell durch Präsentationen bewegen. 242 Aktion... Taste... Anzeigen der nächsten Folie oder Ausführen der nächsten Animation oder des nächsten Folienübergangs Leertaste, Bild-ab-Taste, Nach-rechts-Taste oder Nach-unten-Taste Anzeigen der vorhergehenden Folie oder Ausführen der vorhergehenden Animation oder des vorhergehenden Folienübergangs Bild-auf-Taste, Nach-links-Taste oder Nach-oben-Taste Anzeigen der ersten Folie Start Anzeigen der letzten Folie Ende Kapitel 19: Teilen von Präsentationen, Dokumenten und Whiteboards Hinweis: Zum Anzeigen von Animationen und Folienübergängen müssen Sie die Präsentation als Datei im Universal Communications Format (UCF) teilen. Beim Importmodus UCF wird eine PowerPoint-Datei beim Teilen automatisch in eine UCF-Datei umgewandelt. Informationen zum Auswählen eines Importmodus finden Sie unter Auswählen eines Importmodus für geteilte Präsentationen. Teilen eines Dokuments Mithilfe der folgenden Tasten können Sie sich schnell durch Dokumente bewegen. Aktion... Taste... Anzeigen der nächsten Seite Leertaste, Bild-ab-Taste, Nach-rechts-Taste oder Nach-unten-Taste Anzeigen der vorherigen Seite Bild-auf-Taste, Nach-links-Taste oder Nach-oben-Taste Anzeigen der ersten Seite Start Anzeigen der letzten Seite Ende Arbeiten mit Seiten oder Folien Beim Teilen eines Dokuments, einer Präsentation oder eines Whiteboards können Sie folgende Schritte ausführen: Hinzufügen leerer Seiten oder Folien zum Kommentieren Mehr (auf Seite 243) Einfügen von Bildern aus der Zwischenablage Ihres Computers in eine neue Seite oder Folie eines geteilten Dokuments, einer geteilten Präsentation oder eines geteilten Whiteboards Mehr (auf Seite 244) Hinzufügen neuer Seiten zu geteilten Dateien bzw. Whiteboards Beim Teilen eines Dokuments oder eines Whiteboards im Inhaltsbetrachter können Sie neue, leere Seiten für Kommentare hinzufügen. 243 Kapitel 19: Teilen von Präsentationen, Dokumenten und Whiteboards So fügen Sie eine neue Seite oder Folie hinzu: 1 2 Wählen Sie im Inhaltsbetrachter die Registerkarte für das Dokument, die Präsentation oder das Whiteboard aus, dem oder der Sie eine Seite oder Folie hinzufügen möchten. Wählen Sie Seite hinzufügen im Menü Bearbeiten. Im Inhaltsbetrachter wird am Ende des aktuell ausgewählten Dokuments oder Whiteboards oder der aktuellen Präsentation eine neue Seite angezeigt. Tipp: Wenn Sie einer geteilten Datei bzw. Whiteboard-Registerkarte mehrere Seiten hinzugefügt haben, können Sie Miniaturbilder anzeigen, damit Sie sich auf den hinzugefügten Dateien besser zurechtfinden. Einfügen von Bildern in Seiten, Folien und Whiteboards Wenn Sie ein Bitmap-Bild in die Zwischenablage Ihres Computers kopieren, können Sie das Bild in eine neue Seite, eine neue Folie oder ein neues Whiteboard im Inhaltsbetrachter einfügen. Sie können beispielsweise ein Bild auf einer Webseite oder in einer Applikation kopieren und dieses dann schnell teilen, indem Sie es im Inhaltsbetrachter einfügen. So fügen Sie ein Bild in eine Seite, eine Folie oder in ein Whiteboard ein: 1 2 Wählen Sie im Inhaltsbetrachter die Registerkarte für das Dokument, die Präsentation oder das Whiteboard aus, in das oder die Sie ein Bild einfügen möchten. Wählen Sie im Menü Bearbeiten die Option Seitenbild einfügen. Das Bild wird auf einer neuen Seite am Ende des aktuell ausgewählten Dokuments, der Präsentation oder des Whiteboards im Inhaltsbetrachter angezeigt. Hinweis: Sie können jede Art von Bitmap-Bild, z. B. GIF-, JPEG-, BMP- oder TIF-Bilder, im Inhaltsbetrachter anzeigen. Allerdings können Sie andere Arten von Bildern, z.B. EPS- oder PSD-Bilder (Photoshop), nicht in den Inhaltsbetrachter einfügen. 244 20 Verwalten der Ansichten von Präsentationen, Dokumenten und Whiteboards Kapitel 20 Alle geteilten Präsentationen, Dokumente oder Whiteboards werden innerhalb des Event-Fensters im Inhaltsbetrachter angezeigt. Für alle geteilten Dokumente, Präsentationen und Whiteboards wird am oberen Rand des Inhaltsbetrachters eine Registerkarte angezeigt. In Abhängigkeit von Ihrer Rolle und Ihren Privilegien stehen Ihnen beim Betrachten von geteilten Inhalten im Inhaltsbetrachter folgende Möglichkeiten zur Verfügung: Vergrößern (auf Seite 245) von Folien, Seiten oder Whiteboards. Miniaturbild (auf Seite 247)er anzeigen von Folien, Seiten oder Whiteboards. Anzeigen der Vollbildschirm-Ansicht (auf Seite 247) einer Seite, einer Folie oder eines Whiteboards. Synchronisieren aller Meeting-Teilnehmeransichten (auf Seite 249) einer Seite oder Folie mit der Anzeige in der Inhaltsanzeige vergrößern und verkleinern Mit den Tools in der Symbolleiste des Inhaltsbetrachters können Sie die folgenden Aufgaben ausführen: Vergrößern oder Verkleinern von Seiten, Folien oder Whiteboards Anpassen der Größe einer Seite, einer Folie oder eines Whiteboards an den Inhaltsbetrachter 245 Kapitel 20: Verwalten der Ansichten von Präsentationen, Dokumenten und Whiteboards Anpassen der Breite einer Seite, einer Folie oder eines Whiteboards an den Inhaltsbetrachter Deaktivieren des Zoom-Tools zu einem beliebigen Zeitpunkt So vergrößern oder verkleinern Sie Seiten, Folien oder Whiteboards: Führen Sie auf der Symbolleiste des Inhaltsbetrachters einen der folgenden Schritte aus: Klicken Sie zum schrittweisen Vergrößern oder Verkleinern auf den nach unten weisenden Pfeil neben der Schaltfläche Vergrößern/Verkleinern, und wählen Sie anschließend die Option Vergrößern oder Verkleinern. Um mit dem Vergrößern oder Verkleinern fortzufahren, klicken Sie auf die Schaltfläche Vergrößern/Verkleinern. Klicken Sie auf den Abwärtspfeil, um eine Anzeigeoption auszuwählen Wenn Sie einen bestimmten Bereich vergrößern möchten, klicken Sie auf den nach unten weisenden Pfeil neben der Schaltfläche Vergrößern, und ziehen Sie anschließend die Maus in diesen Bereich. Lassen Sie die Maustaste los. Wenn Sie einen voreingestellten Prozentsatz zum Vergrößern oder Verkleinern verwenden möchten, klicken Sie auf den nach unten weisenden Pfeil neben der Schaltfläche Vergrößern/Verkleinern und wählen anschließend den entsprechenden Prozentsatz aus. So passen Sie die Größe einer Seite, einer Folie oder eines Whiteboards an den Inhaltsbetrachter an: 1 Klicken Sie in der Symbolleiste auf den nach unten weisenden Pfeil rechts neben der Schaltfläche Vergrößern/Verkleinern. Klicken Sie auf den Abwärtspfeil, um eine Anzeigeoption auszuwählen 2 Wählen Sie im angezeigten Menü die Option In Betrachter einpassen. So passen Sie die Breite einer Seite, einer Folie oder eines Whiteboards an den Inhaltsbetrachter an: 1 2 Klicken Sie in der Symbolleiste auf den nach unten weisenden Pfeil rechts neben der Schaltfläche Vergrößern/Verkleinern. Wählen Sie im angezeigten Menü die Option An Breite anpassen. So deaktivieren Sie das Zoom-Tool: Klicken Sie in der Symbolleiste auf die Schaltfläche Vergrößern/Verkleinern. 246 Kapitel 20: Verwalten der Ansichten von Präsentationen, Dokumenten und Whiteboards Steuern der Vollbildschirm-Ansicht Sie können die Größe einer Seite, einer Folie oder eines Whiteboards im Inhaltsbetrachter maximieren, sodass Ihr gesamter Bildschirm ausgefüllt wird. Die normale Ansicht für das Event-Fenster wird durch die Vollbildschim-Ansicht ersetzt. Sie können jederzeit zur normalen Ansicht zurückkehren. Hinweis: Wenn der Moderator Event die Vollbildschirm-Ansicht einer Seite, einer Folie oder eines Whiteboards anzeigt, wird auf den Bildschirmen der Teilnehmer automatisch ebenfalls die Vollbildschirm-Ansicht angezeigt. Allerdings können Teilnehmer die Vollbildschirm-Ansicht auch unabhängig in ihren Event-Fenstern steuern. So zeigen Sie die Vollbildschirm-Ansicht an: Klicken Sie in der Symbolleiste des Inhaltsbetrachters auf die Schaltfläche Vollbildschirm-Ansicht. So kehren Sie zur normalen Ansicht zurück: Klicken Sie im Event-Steuerfeld das Stopp-Symbol, um zum Hauptfenster zurückzukehren. Miniaturbilder anzeigen Sie können Miniaturbilder der im Inhaltsbetrachter angezeigten geteilten Seiten, Folien und Whiteboards anzeigen. Durch das Anzeigen von Miniaturbildern können Sie die geteilte Seite oder Folie leichter finden, die Sie im Inhaltsbetrachter anzeigen möchten. So zeigen Sie Miniaturbilder von Folien, Seiten oder Whiteboards an: 1 2 Wählen Sie im Inhaltsbetrachter die Registerkarte für das Dokument, die Präsentation oder das Whiteboard aus, für das oder die Sie Miniaturbilder anzeigen möchten. Klicken Sie in der Symbolleiste des Inhaltsbetrachters auf die Schaltfläche Miniaturbilder anzeigen. Schaltfläche Miniaturbilder anzeigen. 247 Kapitel 20: Verwalten der Ansichten von Präsentationen, Dokumenten und Whiteboards Im Miniaturbild-Betrachter werden in der linken Spalte Miniaturbilder aller Seiten oder Folien in dem ausgewählten Dokument, der ausgewählten Präsentation oder dem ausgewählten Whiteboard angezeigt. 3 Optional. Um eine Seite oder Folie im Inhaltsbetrachter anzuzeigen, doppelklicken Sie auf das entsprechende Miniaturbild im Miniaturbild-Betrachter. Hinweis: Meeting-Teilnehmer müssen über die Privilegien Miniaturbilder anzeigen und Beliebige Seite anzeigen verfügen, um das Miniaturbild einer Seite oder Folie in voller Größe in der Inhaltsanzeige anzuzeigen. So schließen Sie den Miniaturbild-Betrachter: Klicken Sie in der Symbolleiste des Inhaltsbetrachters auf die Schaltfläche Standardansicht. Schaltfläche Standardansicht. 248 Kapitel 20: Verwalten der Ansichten von Präsentationen, Dokumenten und Whiteboards Synchronisieren aller Meeting-Teilnehmeransichten Sie können die Anzeige einer geteilten Seite, einer geteilten Folie oder eines geteilten Whiteboards in den Inhaltsbetrachtern aller Teilnehmer mit der Anzeige in Ihrem Betrachter synchronisieren. Wenn Sie die Anzeige synchronisieren, werden die Seiten, Folien oder Whiteboards in den Inhaltsbetrachtern der Teilnehmer in derselben Vergrößerung angezeigt wie in Ihrem Inhaltsbetrachter. So synchronisieren Sie Meeting-Teilnehmeransichten von Folien, Seiten oder Whiteboards: Wählen Sie im unteren Fensterbereich im Menü "Anzeige" Anzeige für alle synchronisieren. Anzeige für alle Teilnehmer synchronisieren. Kommentare löschen Sie können die Kommentare löschen, die Sie oder ein anderer Meeting-Teilnehmer auf geteilten Seiten, Folien oder Whiteboards in der Inhaltsanzeige vorgenommen haben. Für den Löschvorgang sind folgende Möglichkeiten verfügbar: alle Kommentare gleichzeitig nur bestimmte Kommentare Wenn Sie der Gastgeber oder Moderator sind, löschen Sie alle Kommentare, die Sie erstellt haben Kommentar-Tools So löschen Sie alle Kommentare auf geteilten Seiten, Folien oder Whiteboards: 1 Klicken Sie auf der Kommentar-Symbolleiste auf den nach unten weisenden Pfeil rechts neben dem Symbol Radierer-Tool. Radierer-Tool 2 Wählen Sie die Option Alle Kommentare löschen. Hinweis: Es werden nur die Kommentare auf der Seite oder Folie gelöscht, die aktuell in Ihrem 249 Kapitel 20: Verwalten der Ansichten von Präsentationen, Dokumenten und Whiteboards Inhaltsbetrachter angezeigt werden. Die Kommentare auf anderen Seiten oder Folien werden nicht gelöscht. Als Gastgeber oder Moderator können Sie alle Kommentare löschen, die Sie erstellt haben. So löschen Sie alle Kommentare, die Sie geteilten Seiten, Folien oder Whiteboards hinzugefügt haben: 1 Klicken Sie auf der Kommentar-Symbolleiste auf den nach unten weisenden Pfeil rechts neben dem Symbol Radierer-Tool. Radierer-Tool 2 Wählen Sie die Option Meine Kommentare löschen. So löschen Sie bestimmte Kommentare auf geteilten Seiten, Folien oder Whiteboards: 1 Klicken Sie auf der Symbolleiste auf die Schaltfläche Radierer-Tool. Radierer-Tool Der Mauszeiger nimmt die Form eines Radierers an. 2 Klicken Sie auf den Kommentar, den Sie löschen möchten. So deaktivieren Sie das Radierer-Tool: Klicken Sie in der Symbolleiste auf die Schaltfläche Radierer-Tool. Radierer-Tool Zeiger löschen Sie können Ihre eigenen Pointer auf allen geteilten Folien, Seiten und Whiteboards im Inhaltsbetrachter löschen. Als Moderator können Sie auch alle Zeiger der Teilnehmer löschen. Kommentar-Tools 250 Kapitel 20: Verwalten der Ansichten von Präsentationen, Dokumenten und Whiteboards So löschen Sie eigene Pointer auf Folien, Seiten und Whiteboards: 1 Klicken Sie in der Symbolleiste auf den nach unten weisenden Pfeil rechts neben der Schaltfläche Radierer-Tool. Radierer-Tool 2 Wählen Sie die Option Meinen Zeiger löschen. Umbenennen von Registerkarten Beim Teilen eines Elements im Inhaltsbetrachter, z. B. einer Präsentation, können Sie ganz einfach die Namen auf der Registerkarte ändern. Später, nach Ende Event, können Sie das Dokument, die Präsentation oder das Whiteboard unter diesem neuen Namen speichern. So benennen Sie eine Registerkarte im Inhaltsbetrachter um: 1 Klicken Sie mit der rechten Maustaste auf den Registerkartennamen, den Sie ändern möchten. 2 Geben Sie den neuen Namen auf der Registerkarte ein. 3 Drücken Sie die Eingabetaste, oder klicken Sie außerhalb der Registerkarte. Auf der Registerkarte wird der neue Name angezeigt. Tipp: Sie können auch auf den Namen der Registerkarte klicken, um ihn auszuwählen. Die Funktion ist besonders dann nützlich, wenn Teilnehmer mithilfe der Kommentartools in Ihrem Dokument Kommentare oder Notizen hinzugefügt bzw. Elemente hervorgehoben haben. Sie können das Dokument mit den Kommentaren als neues Dokument unabhängig vom Original speichern. Natürlich können Sie auch den Befehl Speichern unter im Menü Datei verwenden, um das Dokument nach dem Ende Event zu speichern. Wenn Sie jedoch den Namen auf der Registerkarte selbst ändern, können alle Teilnehmer sehen, welchen Namen die Datei erhält. Außerdem nehmen Sie so die Änderung zu dem Zeitpunkt vor, an dem die Änderung eine Rolle spielt, und nicht erst nach Ende Event. Neusortieren von Registerkarten Die Registerkarten im Inhaltsbetrachter sind in der Reihenfolge angeordnet, in der Sie sie geöffnet haben. Möglicherweise gibt es aber eine logischere Reihenfolge. Sie können die Registerkarten ganz einfach verschieben, sodass die aktuellsten und wichtigsten Elemente angezeigt werden. 251 Kapitel 20: Verwalten der Ansichten von Präsentationen, Dokumenten und Whiteboards So ordnen Sie die Registerkarten im Inhaltsbetrachter neu an: 1 2 Klicken Sie mit der rechten Maustaste auf eine Registerkarte. Ändern Sie im Dialogfeld Registerkarten im Betrachter neu ordnen mithilfe der Pfeile die Reihenfolge der Registerkarten. Wenn Sie eine Registerkarte in der Reihenfolge nach oben schieben, wird diese Registerkarte im Inhaltsbetrachter nach links verschoben. Verwenden des Aufwärts- und Abwärtspfeils zur Neuordnung der Registerkarten Tipp: Wenn Sie eine Registerkarte schnell nach links oder rechts verschieben möchten, tun Sie dies mithilfe von Drag & Drop. 252 21 Speichern, Öffnen und Drucken von Präsentationen, Dokumenten und Whiteboards Kapitel 21 Event-Teilnehmer (Gastgeber, Moderatoren und Teilnehmer mit Privilegien) können auf die in Event geteilten Dokumente, Präsentationen und Whiteboards zugreifen und diese drucken. Beispielsweise können Sie Folgendes tun: Speichern einer geteilten Präsentation Öffnen eines gespeicherten Dokuments Drucken eines Whiteboards Speichern von Präsentationen, Dokumenten oder Whiteboards Sie können geteilte Dokumente, Präsentationen oder Whiteboards speichern, die in Ihrem Inhaltsbetrachter angezeigt werden. Eine gespeicherte Datei enthält alle Seiten oder Folien in dem Dokument, der Präsentation oder dem Whiteboard, das oder die aktuell im Inhaltsbetrachter angezeigt wird, einschließlich aller von Ihnen oder anderen Teilnehmern eingefügten Kommentare und Pointer. Die Dateien werden im Universal-Kommunikations-Format (UCF) gespeichert und besitzen die Erweiterung .ucf. Sie können eine .ucf-Datei in einer anderen Event oder jederzeit außerhalb Event öffnen. Sobald Sie ein neues Dokument, eine neue Präsentation oder ein neues Whiteboard in einer Datei gespeichert haben, können Sie dieses bzw. diese erneut speichern und damit die Datei überschreiben oder eine Kopie in einer anderen Datei speichern. 253 Kapitel 21: Speichern, Öffnen und Drucken von Präsentationen, Dokumenten und Whiteboards So speichern Sie neue Dokumente, Präsentationen oder Whiteboards, die im Inhaltsbetrachter angezeigt werden: 1 Wählen Sie im Menü Datei die Option Speichern > Dokument aus. Das Dialogfeld Dokument speichern als wird geöffnet. 2 Wählen Sie einen neuen Speicherort zum Speichern der Datei aus. 3 Geben Sie im Feld Dateiname einen Namen für die Datei ein. So speichern Sie Änderungen an gespeicherten Dokumenten, Präsentationen oder Whiteboards, die im Inhaltsbetrachter angezeigt werden: Wählen Sie im Menü Datei die Option Speichern > Dokument aus. Event-Manager speichert die Änderungen in der vorhandenen Datei. So speichern Sie eine Kopie eines Dokuments, einer Präsentation oder eines Whiteboards: 1 Wählen Sie im Menü Datei die Option Speichern als > Dokument aus. Das Dialogfeld Dokument speichern als wird geöffnet. 2 Wählen Sie eine oder beide der folgenden Möglichkeiten: Geben Sie einen neuen Namen für die Datei ein. Wählen Sie einen neuen Speicherort zum Speichern der Datei aus. Öffnen von gespeicherten Dokumenten, Präsentationen oder Whiteboards Wenn Sie ein Dokument, eine Präsentation oder ein Whiteboard gespeichert haben, das während Event im Inhaltsbetrachter angezeigt wird, können Sie eine der folgenden Aktionen ausführen: Öffnen Sie die Datei im Verlauf einer anderen Event im Inhaltsbetrachter, um sie zu teilen. Nur Moderatoren oder Teilnehmer mit dem Privileg Dokumente teilen können eine gespeicherte Datei während Event öffnen. Öffnen der Datei zu einem beliebigen Zeitpunkt auf dem Desktop Ihres Computers. Wenn Sie gespeicherte Dateien auf dem Desktop öffnen, wird sie in der WebEx Dokumentenverwaltung angezeigt, einer eigenständigen oder „Offline“-Version des Inhaltsbetrachters. Gespeicherte Dokumente, Präsentationen oder Whiteboards werden im Universal Communications Format (UCF) gespeichert und besitzen die Erweiterung .ucf. 254 Kapitel 21: Speichern, Öffnen und Drucken von Präsentationen, Dokumenten und Whiteboards So öffnen Sie Dateien mit gespeicherten Dokumenten, Präsentationen oder Whiteboards im Inhaltsbetrachter: 1 Wählen Sie im Menü Datei die Option ///Öffnen und Teilen. Das Dialogfeld "Dokument teilen" wird angezeigt. 2 3 Wählen Sie die Datei mit dem Dokument, der Präsentation oder dem Whiteboard aus, die Sie öffnen möchten. Klicken Sie auf Öffnen. So öffnen Sie gespeicherte Dokumente, Präsentationen oder Whiteboards auf dem Desktop Ihres Computers: Doppelklicken Sie auf die gespeicherte Datei. Das Dokument, die Präsentation oder das Whiteboard wird im WebEx-Dokumentenbetrachter geöffnet. Drucken von Präsentationen, Dokumenten oder Whiteboards Sie können geteilte Präsentationen, Dokumente oder Whiteboards drucken, die in Ihrem Inhaltsbetrachter angezeigt werden. Eine gedruckte Kopie geteilter Inhalte umfasst alle hinzugefügten Kommentare und Zeiger. So drucken Sie geteilte Inhalte: 1 2 3 Wählen Sie im Inhaltsbetrachter die Registerkarte für das Dokument, die Präsentation oder das Whiteboard aus, das oder die Sie drucken möchten. Wählen Sie im Menü Datei die Option Drucken > Dokument aus. Wählen Sie die gewünschten Druckoptionen aus, und drucken Sie anschließend das Dokument. Hinweis: Beim Drucken von geteilten Inhalten aus dem Inhaltsbetrachter passt Event-Manager die Größe des Inhalts an die Druckseite an. Bei Whiteboards druckt der Event-Manager allerdings nur die Inhalte, die sich innerhalb der gestrichelten Linien auf dem Whiteboard befinden. 255 22 Eventteilnehmer Kapitel 22 Als Event-Teilnehmer (d. h. Sie haben keine andere Rolle angenommen, wie Gastgeber oder Moderator) können Sie in den geteilten Dokumenten und Präsentationen frei navigieren, wenn Ihnen der Gastgeber diese Privilegien erteilt hat. Sie können in geteilten Dokumenten, Präsentationen und Whiteboards die folgenden Aufgaben ausführen: Anzeigen aller Seiten Synchronisieren Ihrer Ansicht mit der des Gastgebers Geteilte Dokumente speichern Öffnen geteilter Dokumente Geteilte Dokumente drucken Anzeigen von Seiten, Folien und Whiteboards Für Teilnehmer Sofern Ihnen die erforderlichen Privilegien erteilt wurden, können Sie zu verschiedenen Seiten, Folien und Whiteboard-„Seiten“ im Inhaltsbetrachter wechseln. Alle geteilten Dokumente, Präsentationen oder Whiteboards werden oben in der Inhaltsanzeige angezeigt. So zeigen Sie Seiten oder Folien im Inhaltsbetrachter an: 1 Wählen Sie im Event-Fenster im Inhaltsbetrachter die Registerkarte für das Dokument, die Präsentation oder das Whiteboard aus, das bzw. die Sie anzeigen möchten. Wenn Sie Registerkarten anzeigen möchten, die nicht auf die erste Seite des Inhaltsbetrachters passen, klicken Sie auf den nach unten weisenden Pfeil am Ende der Registerkartenliste. 257 Kapitel 22: Eventteilnehmer Wenn Sie zu dem Dokument oder zur Seite zurückkehren möchten, die beim Gastgeber angezeigt wird, können Sie Ihre Ansicht synchronisieren Mehr… 2 3 Klicken Sie auf der Symbolleiste auf eine Schaltfläche, um die angezeigte Seite oder Folie zu ändern: Um die nächste Seite oder Folie anzuzeigen, klicken Sie auf die Schaltfläche Nächste. Um zwischen den Seiten nach vorn oder hinten zu blättern, klicken Sie auf den Links- bzw. Rechtspfeil. Um eine bestimmte Seite oder Folie anzuzeigen, wählen Sie diese in der Dropdown-Liste Wechseln zu aus. Synchronisieren Ihrer Ansicht von Seiten, Folien oder Whiteboards Während Event können Sie die Anzeige von geteilten Inhalten in Ihrem Inhaltsbetrachter mit der Anzeige im Inhaltsbetrachter des Moderators synchronisieren. Diese Option ist beispielsweise nützlich, wenn Sie eine vorherige Folie in einer Präsentation anzeigen und schnell zu der aktuellen Folie zurückkehren möchten, die der Moderator bespricht. Das Synchronisieren Ihrer Ansicht ändert auch deren Größe auf die Größe der Anzeige im Inhaltsbetrachter des Moderators. So synchronisieren Sie Ihre Ansicht von geteilten Inhalten im Präsentationsbetrachter: Klicken Sie in der Anzeigen-Symbolleiste im Event-Fenster auf die Schaltfläche Meine Anzeige synchronisieren. Synchronisieren Ihrer Anzeige 258 23 Teilen von Software Kapitel 23 Das Teilen eines Tools bzw. einer Software-Anwendung unterscheidet sich vom Teilen eines Dokuments oder einer Präsentation. Wenn Sie eine Software während Event teilen, öffnet sich auf den Bildschirmen aller Meeting-Teilnehmer automatisch ein Teilen-Fenster. In diesem speziellen Teilen-Fenster können Sie Folgendes zeigen: eine Applikation (wenn Sie beispielsweise ein Dokument als Gruppe bearbeiten möchten und Ihrem Team zeigen möchten, wie ein Tool funktioniert) Ihren Computer-Desktop (um auf einfache Weise mehrere Applikationen gleichzeitig zu teilen oder um Dateiverzeichnisse zu teilen, die auf Ihrem Computer geöffnet sind) Webbrowser (nützlich zum Teilen bestimmter Webseiten mit Teilnehmern oder zum Anzeigen des privaten Intranets) Teilen von Anwendungen Durch Teilen von Anwendungen können Sie sämtliche Event-Teilnehmern eine oder mehrere Anwendungen bereitstellen. Das Teilen von Anwendungen ist hilfreich, wenn während eines Events Software vorgeführt oder Dokumente bearbeitet werden sollen. Teilnehmer können die geteilte Anwendung inklusive sämtlicher Mausbewegungen anzeigen, ohne die auf deren Computern geteilte Anwendung ausführen zu müssen. Nachfolgend werden einige Aufgaben beschrieben, die Sie hierbei ausführen können: Teilen einer Anwendung starten Mehr… (auf Seite 261) und weitere Anwendungen zum Teilen öffnen Mehr… (auf Seite 260) Festlegen, wie Ihre geteilte Software angezeigt wird (Pausen, Vollbildschirm-Ansicht usw.) Mehr… (auf Seite 269) 259 Kapitel 23: Teilen von Software Eine geteilte Anwendung kommentieren und darauf zeichnen Mehr… (auf Seite 273) und den Teilnehmern das Zeichnen erlauben Mehr… (auf Seite 276) Abrufen von Informationen zum effektiven Teilen von Anwendungen Mehr… Teilen einer Anwendung beenden Mehr… (auf Seite 261) Gleichzeitiges Teilen verschiedener Applikationen Nur Gastgeber oder Moderator Sie können gleichzeitig mehrere Applikationen teilen. Jede geteilte Applikation wird im gleichen Teilen-Fenster auf dem Bildschirm des Teilnehmers angezeigt. So teilen Sie eine weitere Applikation: Wählen Sie die Applikation aus, die Sie teilen möchten: Wenn die Applikation momentan ausgeführt wird: Klicken Sie auf die Schaltfläche Teilen. In jeder Applikation, die Sie auf Ihrem Desktop geöffnet haben, werden in der rechten oberen Ecke diese Schaltflächen angezeigt Tipp: Wenn Sie eine Anwendung öffnen, die Sie vorher minimiert haben, wird diese geöffnet, und die Teilen-Schaltflächen werden in der rechten oberen Ecke angezeigt. Wenn die Applikation momentan nicht ausgeführt wird: Klicken Sie im Event-Steuerfeld auf die Schaltfläche Inhalt zum Teilen auswählen. Sie können diese auch mit dem Datei-Explorer oder einem anderen Tool zum Auffinden von Applikationen auf Ihrem Computer suchen. Wenn Sie die Applikation öffnen, wird in der Applikation eine Schaltfläche Teilen angezeigt. Ihre Applikation wird in einem Teilen-Fenster auf den Bildschirmen der Teilnehmer angezeigt. Event Center zeichnet die Anzahl der Anwendungen auf, die Sie momentan teilen: Die Schaltfläche rechts von Pause ist die Schaltfläche Kontakt zum Teilen auswählen. 260 Kapitel 23: Teilen von Software Tipp: Alternativ können Sie mehrere Anwendungen teilen, indem Sie den Desktop Ihres Computers teilen. Einzelheiten finden Sie unter Teilen Ihres Desktops. Beenden des Teilens von Applikationen für alle Teilnehmer Nur Gastgeber oder Moderator Sie können das Teilen von Applikationen jederzeit beenden. Die Applikationen können dann von den Teilnehmern nicht mehr beobachtet werden. Wenn Sie mehrere Applikationen gleichzeitig teilen, können Sie entweder das Teilen einer bestimmten Applikation oder aller Applikationen beenden. So beenden Sie das Teilen einer bestimmten Applikation: Klicken Sie in der Titelleiste der Applikation, die Sie nicht mehr länger teilen möchten, auf die Schaltfläche Stopp. So beenden Sie das Teilen aller Applikationen: Klicken Sie im Feld Event-Steuerung auf die Schaltfläche Stopp. Sie können das Teilen auch unterbrechen: Klicken Sie auf die Schaltfläche Pause (neben der Schaltfläche Stopp). Beginnen mit dem Teilen von Applikationen Nur Gastgeber oder Moderator Sie können alle Anwendungen auf Ihrem Computer mit den Teilnehmern Event teilen. 261 Kapitel 23: Teilen von Software So teilen Sie eine Applikation: 1 Wählen Sie im Menü Teilen die Option Applikation. Das Dialogfeld Applikation teilen wird geöffnet, in dem eine Liste aller derzeit auf Ihrem Computer ausgeführten Applikationen aufgeführt ist. 2 Führen Sie eine der folgenden Alternativen aus: Wenn die Applikation, die Sie teilen möchten, gerade ausgeführt wird, wählen Sie die Applikation in der Liste aus und klicken dann auf Teilen. Wenn die Applikation, die Sie teilen möchten, noch nicht ausgeführt wird, klicken Sie auf Andere Anwendung. Das Dialogfeld Neue Applikation wird geöffnet. In diesem Dialogfeld wird eine Liste aller auf Ihrem Computer installierten Applikationen angezeigt. Wählen Sie die gewünschte Applikation aus, und klicken Sie anschließend auf Teilen. Ihre Applikation wird in einem Teilen-Fenster auf den Bildschirmen der Teilnehmer angezeigt. Tipps für ein effizienteres Teilen von Software finden Sie unter Tipps für das Teilen von Software. 262 24 Steuern der Ansichten von geteilter Software Kapitel 24 Rolle Aufgabenbeschreibung Gastgeber oder Moderator Unterbrechen oder Wiederaufnehmen des Teilens Mehr... (auf Seite 264) Kontrollieren der Vollbildschirm-Ansicht von geteilter Software Mehr... (auf Seite 265) Synchronisieren von Ansichten Mehr... (auf Seite 266) 263 Kapitel 24: Steuern der Ansichten von geteilter Software Rolle Aufgabenbeschreibung Teilnehmer Steuern, wie geteilte Software bei Ihnen angezeigt wird Mehr... (auf Seite 269) Schließen Ihres Teilen-Fensters Mehr... (auf Seite 270) Der Moderator kann für den Teilnehmer die Anzeige eines geteilten Desktops, eines Ferncomputers (wenn verfügbar), einer Anwendung oder eines Webbrowsers steuern. Die Teilnehmer können individuell festlegen, wie geteilte Software auf ihrem Computer angezeigt wird Unterbrechen Sie das Teilen von Software, und nehmen Sie es wieder auf Nur Gastgeber oder Moderator Beim Teilen von Software können Sie das Teilen vorübergehend unterbrechen, um die Ansichten der Teilnehmer "einzufrieren". Wenn Sie während des Teilens der Software Teilnehmer zu Event zurückholen möchten, können Sie durch diese Unterbrechung Ressourcen auf Ihrem Computer sowie Bandbreite für Ihre Internetverbindung sparen. Diese Option ist außerdem nützlich, wenn die Teilnehmer bestimmte Aktionen nicht sehen sollen, die Sie für die geteilte Software ausführen. Sie können das Teilen jederzeit wieder aufnehmen, um die Teilnehmeransichten der geteilten Software wiederherzustellen. 264 Kapitel 24: Steuern der Ansichten von geteilter Software So unterbrechen Sie das Teilen der Software: Klicken Sie auf die Schaltfläche Pause rechts neben der Schaltfläche Stopp. Im Bereich erscheint nun das Wort „Unterbrochen“. So nehmen Sie das Teilen der Software wieder auf: Klicken Sie erneut auf die Schaltfläche Pause. Steuern der Vollbildschirm-Ansicht von geteilter Software Nur Gastgeber oder Moderator Sie können für den Teilnehmer die Anzeige einer geteilten Applikation, eines Ferncomputers (wenn verfügbar), oder eines Webbrowsers zwischen einem Standardfenster und einer Vollbildschirm-Ansicht umschalten. Die Vollbildschirm-Ansicht einer geteilten Software erstreckt sich über den gesamten Bildschirm des entsprechenden Teilnehmers und enthält weder eine Titelleiste noch Bildlaufleisten. Ihre Einstellungen zur Steuerung der Vollbildschirm-Ansicht und zum Vergrößern und Verkleinern der Ansicht geteilter Software können von Teilnehmern überschrieben werden. So zeigen Sie geteilte Software in der Vollbildschirm-Ansicht an: Klicken Sie im Event-Steuerfeld auf den Abwärtspfeil (die letzte Schaltfläche im Steuerfeld), und wählen Sie dann Ansicht aus. Wählen Sie dann Vollbildschirm für Teilnehmer aus. 265 Kapitel 24: Steuern der Ansichten von geteilter Software So zeigen Sie geteilte Software in einem Standardfenster an: 1 2 Führen Sie einen der folgenden Schritte aus: Klicken Sie in der Titelleiste des geteilten Fensters auf das Menü Teilen. Wenn Sie einen Ferncomputer teilen, wird anstelle des Menüs Teilen das Menü Access Anywhere angezeigt. Klicken Sie in der rechten unteren Ecke des Desktops auf das WebEx-Symbol, um das Menü Teilen anzuzeigen. Wählen Sie im nun angezeigten Menü die Option Ansichten > Ansicht für Teilnehmer wiederherstellen aus. Synchronisieren der Ansichten von geteilter Software Nur Gastgeber oder Moderator Wenn Sie eine Applikation, einen Desktop (wenn Teilen des Desktops verfügbar ist) oder einen Webbrowser teilen, können Sie für alle Teilnehmer die Anzeige der Software mit Ihrer Anzeige synchronisieren. Durch die Synchronisierung der Ansichten der geteilten Software wird sichergestellt, dass das geteilte Fenster als aktives Fenster auf den Bildschirmen der Teilnehmer angezeigt wird. Wenn ein Teilnehmer beispielsweise das geteilte Fenster minimiert oder ein anderes Fenster in den Vordergrund geschoben hat, wird das geteilte Fenster zum aktiven Fenster, wenn Sie die Ansichten synchronisieren. Hinweis: Die Synchronisierung von Ansichten wirkt sich nicht auf die Anzeigegröße der Software auf den Bildschirmen der Teilnehmer aus. Die Teilnehmer können die Größe ihrer Ansichten selbstständig steuern. So synchronisieren Sie Ihre Ansicht mit der Ansicht der Teilnehmer: Klicken Sie im Event-Steuerfeld auf den Abwärtspfeil (die letzte Schaltfläche im Steuerfeld) und wählen Sie dann Ansicht aus. Wählen Sie dann Für alle synchronisieren aus. 266 Kapitel 24: Steuern der Ansichten von geteilter Software Auswählen eines Monitors zum Teilen So wählen Sie einen Monitor für die Freigabe aus: 1 Beginnen Sie mit dem Teilen des Desktops: Klicken Sie auf der QuickStart-Seite auf Desktop teilen. Wenn mehrere Monitore erkannt werden, können Sie in einem Fenster den zu teilenden Monitor auswählen. Wählen Sie im Menü Teilen die Option Desktop. In einem Untermenü werden die zur Verfügung stehenden Monitore angezeigt. 267 Kapitel 24: Steuern der Ansichten von geteilter Software 2 Wählen Sie den zu teilenden Monitor aus. Im Event-Steuerfeld wird angezeigt, welcher Monitor geteilt wird. Wenn Sie den Monitor mit dem Event-Steuerfeld teilen, wird die Meldung „Sie teilen sich diesen Monitor“ angezeigt. Wenn ein anderer Monitor als der Monitor mit dem Event-Steuerfeld geteilt wird, lautet die Meldung „Sie teilen sich Monitor <number>“. Um den geteilten Monitor wird außerdem ein grüner Rahmen angezeigt. So wählen Sie einen anderen Monitor zum Teilen aus: 1 Klicken Sie im Meeting-Steuerfeld auf die Schaltfläche "Teilen". 2 Klicken Sie im Untermenü auf die Option Teilen meines Desktops. In einem Untermenü werden die zur Verfügung stehenden Monitore angezeigt. 268 Kapitel 24: Steuern der Ansichten von geteilter Software 3 Wählen Sie den zu teilenden Monitor aus. Im Event-Steuerfeld wird angezeigt, welcher Monitor geteilt wird. Um den geteilten Monitor wird außerdem ein grüner Rahmen angezeigt. Steuern der Ansichten durch Teilnehmer Nur Teilnehmer Beim Anzeigen oder entfernten Steuern geteilter Software können Sie die folgenden Optionen festlegen, die angeben, wie die geteilte Software auf Ihrem Bildschirm angezeigt wird: Anzeigen der geteilten Software in der Vollbildschirm-Ansicht oder einem Standardfenster. Die Vollbildschirm-Ansicht einer geteilten Applikation bzw. eines geteilten Desktops erstreckt sich über den gesamten Bildschirm und enthält weder eine Titelleiste noch Bildlaufleisten. Skalieren des geteilten Desktops bzw. der geteilten Applikation, um deren Größe der Vollbildschirm-Ansicht oder dem Standardfenster, in dem sie angezeigt werden, anzupassen. So steuern Sie die Ansicht der geteilten Software: Klicken Sie im Event-Steuerfeld auf den Abwärtspfeil (die letzte Schaltfläche im Steuerfeld), und wählen Sie dann Ansicht aus. Wählen Sie daraufhin eine Option aus dem Menü aus. 269 Kapitel 24: Steuern der Ansichten von geteilter Software Tipp: Wenn Sie schnell von einem Standardfenster in die Vollbildschirm-Ansicht für geteilte Software umschalten möchten, doppelklicken Sie auf die geteilte Software. Schließen des Teilen-Fensters durch Teilnehmer Nur Teilnehmer Wenn Sie geteilte Software anzeigen oder fernsteuern, können Sie das Teilen-Fenster, in dem die Software angezeigt wird, jederzeit wieder schließen. Mit dem Schließen des Teilen-Fensters kehren Sie zum Event-Fenster zurück. Nach dem Schließen eines Teilen-Fensters können Sie es jederzeit wieder öffnen. So schließen Sie ein Teilen-Fenster: 1 2 270 Klicken Sie im Event-Steuerfeld auf den Abwärtspfeil (die letzte Schaltfläche im Steuerfeld), und wählen Sie anschließend Optionen. Wählen Sie daraufhin eine Option aus dem Menü aus. Wählen Sie im nun angezeigten Menü die gewünschte Option: Applikations-Teilen beenden Webbrowser-Teilen beenden Kapitel 24: Steuern der Ansichten von geteilter Software Desktop-Teilen beenden Ferngesteuertes Teilen von Applikationen beenden Ferngesteuertes Desktop-Teilen beenden Das Teilen-Fenster wird geschlossen. Das Event-Fenster wird anschließend automatisch geöffnet. So kehren Sie jederzeit zum Teilen-Fenster zurück: Klicken Sie im Event-Fenster im Menü Teilen auf eine Teilen-Option (Desktop, Ferncomputer, Applikation oder Webbrowser). Wechseln der Ansicht durch Teilnehmer Nur Teilnehmer Wenn ein Moderator die Software teilt, können Sie jederzeit zum Event-Fenster zurückkehren. Das Teilen-Fenster bleibt auf Ihrem Computer geöffnet, so dass Sie jederzeit zur Ansicht der geteilten Software zurückkehren können. So kehren Sie zum Event-Fenster zurück, während der Moderator Software teilt: Klicken Sie im Event-Steuerfeld auf die Schaltfläche Zurück . Das Event-Fenster wird geöffnet. So kehren Sie zu einem Teilen-Fenster zurück: Führen Sie einen der folgenden Schritte aus: Klicken Sie im Dialogfeld „Applikation teilen“, das im Event-Fenster angezeigt wird, auf Zurück. Klicken Sie im Event-Fenster im Menü Teilen auf die entsprechende Teilen-Option (Ferncomputer (wenn verfügbar), Applikation, Desktop oder Webbrowser). 271 25 Kommentieren von geteilter Software Kapitel 25 Rolle Aufgabenbeschreibung Gastgeber oder Moderator Starten und Beenden des Kommentarmodus Mehr... (auf Seite 274) Verwenden von Kommentar-Tools Mehr... (auf Seite 275) Zulassen von Teilnehmerkommentare n Mehr... (auf Seite 276) Speichern von Kommentaren Mehr... (auf Seite 279) Anfordern von Kommentarberechtigun gen Mehr... (auf Seite 277) Verwenden von Kommentar-Tools Mehr... (auf Seite 275) Speichern von Kommentaren Mehr... (auf Seite 279) Verwerfen von Kommentaren Mehr... (auf Seite 278) Teilnehmer Sie können einen geteilten Desktop, eine geteilte Anwendung oder einen geteilten Webbrowser während eines Events nicht mithilfe eines Highlighters oder eines anderen Kommentar-Tools kommentieren. 273 Kapitel 25: Kommentieren von geteilter Software Die Event-Teilnehmer sehen die Kommentare in ihrem Teilen-Fenster. Starten und Beenden von Kommentaren Nur Gastgeber oder Moderator Wenn Sie gerade einen Desktop, eine Applikation oder einen Webbrowser teilen, können Sie Kommentare zur Software abgeben. Teilnehmer können alle Ihre Kommentare sehen. So kommentieren Sie geteilte Software: 1 Klicken Sie im Event-Steuerfeld auf die Schaltfläche Kommentieren starten. Auf der Schaltfläche Kommentar ist das Bild eines Stifts zu sehen. Der Bereich Tools wird angezeigt. 2 Wählen Sie ein Tool zum Erstellen eines Kommentars. Weitere Informationen zu Kommentar-Tools finden Sie unter Verwenden von Kommentar-Tools. Hinweis: Sie können einen oder mehrere Teilnehmer geteilte Software kommentieren lassen. Weitere Informationen finden Sie unter Kommentieren geteilter Software durch einen Teilnehmer. Wenn Sie oder ein Teilnehmer Kommentare vornehmen, können Sie einen Screenshot der geteilten Software speichern (einschließlich der Kommentare). Weitere Informationen finden Sie unter Erstellen eines Screenshots von Kommentaren zu geteilter Software. Wenn Sie die Kommentierung von geteilter Software beenden möchten, sodass die Maus wieder die Funktion eines normalen Zeigers annimmt, müssen Sie den Kommentarmodus beenden. So beenden Sie den Kommentarmodus: Klicken Sie im Bereich Tools auf die Schaltfläche Kommentieren stoppen. 274 Kapitel 25: Kommentieren von geteilter Software Verwenden von Kommentar-Tools Wenn Sie beim Teilen von Software Moderator sind oder der Moderator Ihnen das Zeichnen erlaubt, können Sie in dem angezeigten Bereich Kommentar-Tools Kommentare abgeben. Der Bereich Kommentar-Tools bietet eine Vielzahl von Tools zum Kommentieren geteilter Desktops und Applikationen. KommentarTool Zeiger Text Symbol Beschreibung Ermöglicht es Ihnen, bei geteilten Inhalten auf Textabschnitte oder Grafiken zu zeigen. Der Pointer wird als Pfeil mit Ihrem Namen und Ihrer Kommentarfarbe angezeigt. Um den Laserpointer anzuzeigen, mit dessen Hilfe Sie mit einem roten „Laserstrahl“ auf Texte und Grafiken zeigen können, klicken Sie auf den nach unten weisenden Pfeil. Durch erneutes Klicken auf diese Schaltfläche deaktivieren Sie das Pointer-Tool. Ermöglicht Ihnen das Eingeben von Text in geteilten Inhalten. Den Teilnehmern wird der Text angezeigt, sobald Sie ihn eingegeben haben und mit der Maus in den Inhaltsbetrachter außerhalb des Textfeldes klicken. Um die Schriftart zu ändern, wählen Sie im Menü Bearbeiten die Option Schriftart. Durch erneutes Klicken auf diese Schaltfläche deaktivieren Sie das Text-Tool. Linie Ermöglicht Ihnen das Ziehen von Linien und Zeichnen von Pfeilen in geteilten Inhalten. Weitere Optionen erhalten Sie, indem Sie auf den nach unten weisenden Pfeil klicken. Durch erneutes Klicken auf diese Schaltfläche wird das Rechteck-Tool geschlossen. 275 Kapitel 25: Kommentieren von geteilter Software KommentarTool Symbol Beschreibung Rechteck Ermöglicht Ihnen das Zeichnen von Formen in geteilten Inhalten, z.B. Rechtecke und Ellipsen. Weitere Optionen erhalten Sie, indem Sie auf den nach unten weisenden Pfeil klicken. Durch erneutes Klicken auf diese Schaltfläche wird das Rechteck-Tool geschlossen. Highlighter Ermöglicht es Ihnen, in geteilten Inhalten Texte oder andere Elemente hervorzuheben. Weitere Optionen erhalten Sie, indem Sie auf den nach unten weisenden Pfeil klicken. Durch erneutes Klicken auf diese Schaltfläche wird das Highlighter-Tool geschlossen Kommentarf arbe Zeigt die Palette Kommentarfarbe an, auf der Sie eine Farbe zum Kommentieren geteilter Inhalte auswählen können. Durch erneutes Klicken auf diese Schaltfläche wird die Palette Kommentarfarbe geschlossen. Radierer Löscht Textabschnitte, Kommentare und Pointer in geteilten Inhalten. Um einzelne Kommentare zu löschen, klicken Sie auf den betreffenden Kommentar im Betrachter. Weitere Optionen erhalten Sie, indem Sie auf den nach unten weisenden Pfeil klicken. Durch erneutes Klicken auf diese Schaltfläche deaktivieren Sie das Radierer-Tool. Kommentieren geteilter Software durch einen Teilnehmer Nur Gastgeber oder Moderator Sie können einem oder mehreren Teilnehmern Event erlauben, Kommentare zu einem geteilten Desktop (wenn verfügbar), einer geteilten Applikation oder einem geteilten Webbrowser anzugeben. Sie können mehreren Teilnehmern erlauben, gleichzeitig Kommentare zur geteilten Software anzugeben. So lassen Sie einen Teilnehmer geteilte Software kommentieren: 1 Wählen Sie im Event-Steuerfeld das Symbol Kommentieren aus. Die Schaltfläche Kommentieren starten ist die neunte Schaltfläche von links. Der Bereich Tools wird angezeigt. 276 Kapitel 25: Kommentieren von geteilter Software 2 3 Klicken Sie auf den Abwärtspfeil auf der Schaltfläche Kommentieren ermöglichen. Wählen Sie in dem angezeigten Menü aus, welche Teilnehmer Kommentare zur geteilten Software angeben können: Sie können „Alle“ oder nur bestimmte Teilnehmer aus der Liste auswählen. Hinweis: Um einem Teilnehmer schnell zu erlauben, mit dem Zeichnen zu beginnen, klicken Sie im Event-Steuerfeld auf die Schaltfläche Zugriffssteuerung. Wählen Sie Zeichnen ermöglichen aus, und wählen Sie dann den Namen der Person aus der Dropdown-Liste aus. Sie können die Kommentierung von geteilter Software durch einen Teilnehmer jederzeit beenden. Weitere Infomationen finden Sie unter Beenden der Kommentierung von geteilter Software durch einen Teilnehmer. Anfordern der Kommentarkontrolle für geteilte Software Nur Teilnehmer Wenn ein Moderator einen Desktop, Webbrowser oder eine Applikation teilt, können Sie ihn bitten, Ihnen zu erlauben, die geteilte Software zu kommentieren. Nachdem Sie die Berechtigung erhalten haben, können Sie folgende Aktionen ausführen: Vornehmen von Kommentaren durch Hervorheben von Bereichen der Software, Ziehen von Linien bzw. Zeichnen von Formen, Eingeben von Texten sowie Verwenden von Pointern. Löschen von Kommentaren zu jeder Zeit. Ändern der Farbe, mit der Sie Kommentare vornehmen. Speichern Ihrer Kommentare zu der geteilten Software. So fordern Sie die Kommentarkontrolle für geteilte Software an: 1 Klicken Sie im Event-Steuerfeld auf die Schaltfläche Kommentieren anfragen. 277 Kapitel 25: Kommentieren von geteilter Software Auf der Schaltfläche Kommentieren anfragen ist das Bild eines Stifts zu sehen. Auf dem Bildschirm des Moderators wird eine Anforderungsmeldung angezeigt. Wenn Ihnen der Moderator das Kommentieren erlaubt, wird der Bereich „Kommentar-Tools“ angezeigt: 2 3 Wählen Sie das Tool aus, das Sie verwenden möchten. Optional. Wählen Sie ein anderes Kommentar-Tool. Weitere Informationen finden Sie unter Verwenden von Kommentar-Tools. Hinweis: Wenn Sie geteilte Software aus der Ferne kontrollieren, muss der Moderator die Kontrolle wieder übernehmen, um den Kommentarmodus zu aktivieren. Sie und der Moderator können die geteilte Software dann gleichzeitig kommentieren. Abgeben der Kommentarkontrolle Nur Teilnehmer Wenn der Moderator Ihnen die Berechtigung zum Kommentieren gegeben hat, können Sie mit dem Kommentieren jederzeit aufhören. So beenden Sie das Kommentieren: Wählen Sie im Bereich „Kommentar-Tools“ die Schaltfläche Kommentieren beenden aus. Beenden der Kommentierung von geteilter Software durch einen Teilnehmer Nur Gastgeber oder Moderator 278 Kapitel 25: Kommentieren von geteilter Software Wenn der Teilnehmer von Event auf der geteilten Software zeichnet, können Sie die Kommentarfunktion deaktivieren. So beenden Sie die Kommentierung von geteilter Software durch einen Teilnehmer: 1 Klicken Sie im Event-Steuerfeld auf die Schaltfläche Kommentieren erlauben. Im folgenden Menü wird neben dem Namen der Teilnehmer, die Kommentare für die geteilte Software vornehmen können, ein Häkchen angezeigt. 2 Wählen Sie die Namen der Teilnehmer aus der Liste, um das Kommentieren der geteilten Software durch die Teilnehmer zu beenden. Speichern einer Abbildung zu der geteilten Software Wenn Sie geteilte Software mit Kommentaren versehen, können Sie einen Screenshot der geteilten Software (einschließlich aller Kommentare und Zeiger) im .ucf-Format von WebEx (Universal Communications Format) speichern. Sie können eine .ucf-Datei auf dem Desktop Ihres Computers oder – während Event – im Inhaltsbetrachter öffnen. Hinweis: Teilnehmer können diese Option nur verwenden, wenn der Gastgeber oder Moderator ihnen die Berechtigung Bildschirmabzug erteilt. Wenn Sie als Gastgeber proprietäre Software teilen, sollten Sie sicherstellen, dass dieses Privileg nicht erteilt wird. So erstellen Sie einen Screenshot von Kommentaren zu geteilter Software: 1 Wählen Sie im Bereich „Extras“ die Schaltfläche Bildschirmabzug aus. Das Dialogfeld Speichern unter wird geöffnet. 279 Kapitel 25: Kommentieren von geteilter Software 2 Wählen Sie einen Speicherort für die Datei und danach Speichern aus. Hinweis: Die gespeicherte Datei enthält ein Abbild des gesamten Desktops. Teilen von Applikationen mit detaillierten Farben (Windows) Nur für Windows-Nutzer Standardmäßig sendet Event-Manager Bilder von geteilter Software im 16-Bit-Farbmodus, der der Einstellung „High Color“ (16 Bit) auf Ihrem Computer entspricht. Bei den meisten gängigen Applikationen ist dadurch eine korrekte Farbdarstellung gewährleistet. Wenn Ihre geteilte Applikation allerdings Bilder mit sehr detaillierten Farben enthält, wie z. B. Farbverläufe, werden die Farben auf den Bildschirmen der Teilnehmer möglicherweise nicht genau dargestellt. So könnten die Farbverläufe bspw. angezeigt werden, oder es können „Streifen“ auftreten. Wenn bei einer geteilten Applikation die Genauigkeit und die Auflösung der Farbe wichtig ist, können Sie in Event-Manager den True Color-Modus aktivieren. Dies kann allerdings beim Teilen von Applikationen die Leistung beeinträchtigen. Wenn Sie den True Color-Modus verwenden, können Sie eine der folgenden Optionen auswählen: Höhere Bildqualität (keine Bildkomprimierung) Höhere Leistung (geringe Bildkomprimierung) „Leistung“ bezeichnet die „Geschwindigkeit“, mit der Bilder auf den Bildschirmen der Teilnehmer angezeigt werden. „Bildqualität“ bezieht sich auf die Qualität der Farben in geteilten Bildern. Hinweis: Bevor Sie den True Color-Modus aktivieren, sollten Sie sich vergewissern, dass Ihre Bildschirmanzeige auf True Color (24 oder 32 Bit Farbtiefe) eingestellt ist. Weitere Informationen zum Festlegen von Optionen für Ihren Bildschirm finden Sie in der Windows-Hilfe. So aktivieren Sie den True Color-Modus: 1 Wenn Sie gerade eine Applikation teilen, beenden Sie die Teilen-Sitzung. 2 Wählen Sie im Menü Event die Option Event-Optionen aus. Das Dialogfeld „Event-Optionen“ wird angezeigt. 280 3 Wählen Sie die Registerkarte True Color-Modus/// aus. 4 Wählen Sie True Color-Modus aktivieren. Kapitel 25: Kommentieren von geteilter Software 5 6 Wählen Sie eine der folgenden Optionen: Bessere Bildqualität Bessere Leistung Wählen Sie OK oder Übernehmen///. Teilen von Desktop und Applikationen mit detaillierten Farben (Mac) Nur für Mac-Nutzer Vor dem Teilen einer Applikation auf dem Desktop können Sie zwischen den folgenden Anzeigemodi wählen: Bessere Leistung: Der Standardmodus. Bei dieser Einstellung werden die Inhalte schneller als im Modus "Bessere Bildqualität" angezeigt. Bessere Bildqualität: Bei diesem Modus werden die Inhalte in höherer Qualität angezeigt. Die Inhalte werden jedoch unter Umständen nicht so schnell wie bei der Einstellung "Bessere Leistung" angezeigt. Hinweis: Die Änderung der Anzeigeeinstellung hat keine Auswirkung auf das Teilen der Präsentation oder des Dokuments. So wählen Sie einen Anzeigemodus für das Teilen von Desktops und Applikationen aus: 1 Wählen Sie im Event-Fenster im Event Center-Menü die Option Einstellungen. Das Einstellungs-Dialogfenster wird angezeigt. 2 Select Anzeige. Die Anzeigemodi werden angezeigt. 3 Wählen Sie je nach Bedarf die Option Bessere Leistung oder Bessere Bildqualität. 281 Kapitel 25: Kommentieren von geteilter Software Tipps für das Teilen von Software Die folgenden Tipps können Ihnen dabei helfen, Software effizienter zu teilen: 282 Nur Teilen von Applikationen: Um während Event Zeit zu sparen, stellen Sie sicher, dass alle Anwendungen, die Sie teilen möchten, auf Ihrem Computer geöffnet sind. Auf diese Weise können Sie während Event schnell mit dem Teilen einer Applikation beginnen, ohne auf das Starten der Applikation warten zu müssen. Wenn Teilnehmer nicht die gesamte geteilte Software anzeigen können, ohne im geteilten Fenster einen Bildlauf durchzuführen, können sie die Ansicht der geteilten Software anpassen. Sie können die Anzeigegröße der geteilten Software schrittweise ändern oder diese so anpassen, dass sie mit dem geteilten Fenster übereinstimmt. Um die Leistung beim Teilen von Software zu verbessern, schließen Sie alle Applikationen auf Ihrem Computer, die Sie nicht verwenden oder teilen möchten. Dadurch können Sie die Prozessor- und Speicherauslastung auf Ihrem Computer senken und somit dazu beitragen, dass Event-Manager Bilder von geteilter Software während Event schnell versenden kann. Um außerdem sicherzustellen, dass die größtmögliche Bandbreite für das Teilen von Software verfügbar ist, schließen Sie alle Anwendungen, die Bandbreite belegen, beispielsweise Instant Messaging- oder Chat-Programme sowie Programme, die Streaming-Audio oder -Video aus dem Internet empfangen. Wenn Sie eine Applikation teilen, für die eine Farbdarstellung auf den Bildschirmen der Teilnehmer von Bedeutung ist, können Sie die Farbqualität verbessern, wenn Sie den True-Color-Modus einschalten. Weitere Informationen finden Sie unter Teilen von Anwendungen mit detaillierten Farben (auf Seite 280). Nur Applikationen und Webbrowser teilen: Eine geteilte Anwendung oder ein geteilter Webbrowser sollte auf dem Desktop Ihres Computers nicht durch ein anderes Fenster verdeckt werden. An der Stelle, an der ein anderes Fenster das geteilte Applikationsfenster verdeckt, wird im geteilten Fenster oder Browser der Teilnehmer ein Schraffurmuster angezeigt. Nur Applikationen und Webbrowser teilen: Wenn Sie die Anzeige zwischen geteilter Software und dem Event-Fenster wechseln möchten, können Sie das Teilen der Software beenden, bevor Sie zum Event-Fenster zurückkehren, und Sie können das Teilen fortsetzen, wenn Sie zu der geteilten Applikation zurückkehren. Wenn Sie das Teilen der Software unterbrechen, senken Sie die Prozessor- und Speicherauslastung des Computers, während das Event-Fenster angezeigt wird. Weitere Informationen finden Sie unter Unterbrechen und Wiederaufnehmen des Software-Teilens (auf Seite 264). Kapitel 25: Kommentieren von geteilter Software Nur Applikationen und Webbrowser teilen: Wenn Sie über mehrere Monitore verfügen und eine Applikation oder einen Webbrowser teilen, sehen die Teilnehmer die Anzeige des jeweils verwendeten Monitors. Wenn Sie die Applikation bzw. den Webbrowser auf einen anderen Monitor verschieben, können die Teilnehmer immer noch die geteilten Elemente sehen. Wenn Sie mehrere Applikationen teilen, ist die Anzeige für die Teilnehmer am besten, wenn alle Applikationen auf dem gleichen Monitor angezeigt werden. Da das Teilen von Software während Event zusätzliche Bandbreite erfordert, wird empfohlen, dass Sie für das Teilen der Software eine dedizierte Hochgeschwindigkeits-Internetverbindung verwenden. Wenn die Teilnehmer jedoch Einwählverbindungen in das Internet verwenden, tritt bei ihnen möglicherweise eine Verzögerung beim Anzeigen oder Kontrollieren von geteilter Software auf. Wenn Sie ein Dokument teilen möchten, beispielsweise ein Microsoft Word- oder Excel-Dokument, können Sie die Event-Umgebung für diese Teilnehmer verbessern, indem Sie statt der Applikation lediglich das Dokument teilen. 283 26 Teilen eines Webbrowsers Kapitel 26 Ein Moderator kann durch das Teilen seines Webbrowsers allen Event-Teilnehmern die Webseiten zeigen, auf die er in seinem Browser zugreift. Das Teilen des Webbrowsers ist daher hilfreich, wenn Teilnehmern Webseiten im Internet oder im privaten Intranet bzw. auf dem Computer des Moderators gezeigt werden sollen. Die Teilnehmer können den Webbrowser des Moderators, einschließlich sämtlicher Mausbewegungen, in einem Teilen-Fenster auf ihrem Bildschirm beobachten. Aufgaben im Zusammenhang mit dem Teilen eines Webbrowsers: Beginnen mit dem Teilen des Webbrowsers Mehr... (auf Seite 285) Festlegen, wie Teilnehmern der geteilte Webbrowser angezeigt wird Mehr... (auf Seite 263) Kommentieren und Zeichnen auf einem geteilten Webbrowser Mehr... (auf Seite 273) und Teilnehmern erlauben, selbst auf einem geteilten Webbrowser zu zeichnen Mehr... (auf Seite 276) Abrufen von Informationen zum effektiven Teilen von Webbrowsern Mehr... (auf Seite 282) Beenden des Teilens des Webbrowsers Mehr... (auf Seite 286) Beginnen mit dem Teilen eines Webbrowsers Nur Gastgeber oder Moderator Sie können einen Webbrowser mit Teilnehmern von Event teilen. So teilen Sie einen Webbrowser: 1 Wählen Sie im Menü Teilen die Option Webbrowser. Ihr Standard-Webbrowser wird geöffnet. 2 Öffnen Sie in Ihrem Browser eine Webseite. 285 Kapitel 26: Teilen eines Webbrowsers Hinweis: Die Teilnehmer zeigen alle neuen Webbrowser-Fenster an, die Sie öffnen. Sie können den Teilnehmern mehrere Webseiten gleichzeitig anzeigen. Beenden des Teilens des Webbrowsers Sie können das Teilen des Webbrowsers jederzeit beenden. So beenden Sie das Teilen eines Webbrowsers: Klicken Sie in der Titelleiste der Applikation, die Sie nicht mehr länger teilen möchten, auf die Schaltfläche Stopp. Tipp: Sie können das Teilen des Webbrowsers kurzzeitig unterbrechen, anstatt es zu beenden. Weitere Informationen finden Sie unter Unterbrechen und Wiederaufnehmen des Teilens von Software 286 27 Teilen Ihres Desktops Kapitel 27 Durch das Teilen des Desktops kann der Moderator allen Event-Teilnehmern den gesamten Desktop seines Computers zeigen, einschließlich sämtlicher Anwendungen, Fenster und Dateiverzeichnisse, die zurzeit geöffnet sind. Der Moderator verwendet die Funktion zum Teilen des Desktops, um verschiedene Anwendungen gleichzeitig zu teilen oder um Bereiche des Computers, z. B. Dateiverzeichnisse, zu teilen. Die Teilnehmer können den geteilten Desktop des Moderators, einschließlich sämtlicher Mausbewegungen, in einem Teilen-Fenster auf ihrem Bildschirm beobachten. Aufgaben im Zusammenhang mit dem Teilen Ihres Desktops: Beginnen mit dem Teilen des Desktops Mehr... (auf Seite 260) Festlegen, wie Ihre geteilte Software für Teilnehmer angezeigt wird (Pausen, Vollbildschirm-Ansicht usw.) Mehr... (auf Seite 263) Kommentieren und Zeichnen auf Ihrem Desktop Mehr... (auf Seite 273) und Teilnehmern erlauben, selbst zu zeichnen Mehr... (auf Seite 276) Lesen von Hinweisen zum effektiven Teilen Ihres Desktops Mehr... (auf Seite 282) Beenden des Teilens des Desktops Mehr... (auf Seite 288) Beginnen mit dem Teilen des Desktops Nur Gastgeber oder Moderator Sie können den Desktop Ihres Computers mit den Teilnehmern Event teilen. So teilen Sie Ihren Desktop: 1 Wählen Sie im Menü Teilen die Option Meinen Desktop. 287 Kapitel 27: Teilen Ihres Desktops Wenn mehrere Monitore zur Verfügung stehen, werden diese in einem Untermenü angezeigt. 2 Wählen Sie den Monitor aus, den Sie mit den anderen Nutzern teilen möchten. Ihr Desktop wird in einem Teilen-Fenster auf den Bildschirmen der Teilnehmer angezeigt. Einige Vorschläge dazu, wie Sie Ihren Desktop effizienter teilen können, finden Sie unter Tipps für das Teilen von Software. Hinweis: Wenn sich auf Ihrem Desktop Hintergrundbilder oder -muster befinden, kann Ihre Event-Manager-Software diese aus der Anzeige der Teilnehmer entfernen, um die Leistung beim Teilen des Desktops zu verbessern. Beenden des Teilens des Desktops Sie können das Teilen des Desktops jederzeit beenden. So beenden Sie das Teilen Ihres Desktops: Klicken Sie im Feld Event-Steuerung auf die Schaltfläche Teilen beenden. Sie können das Teilen auch unterbrechen: Klicken Sie auf die Schaltfläche Pause (neben der Schaltfläche Teilen beenden). 288 Kapitel 27: Teilen Ihres Desktops Wenn Sie nicht der Moderator, sondern ein Teilnehmer sind, klicken Sie auf die Schaltfläche Zurück, um die Teilen-Sitzung zu verlassen. Sie verlassen dadurch nicht Event, sondern lediglich den geteilten Anteil. 289 28 Teilen von Webinhalten Kapitel 28 Aufgabe... Siehe... Abrufen einer Übersicht zum Teilen von Webinhalten Informationen zum Teilen von Webinhalten (auf Seite 291) Einen Webbrowser gemeinsam benutzen Teilen von Webinhalten (auf Seite 292) Unterschiede zwischen dem Teilen eines Browsers und dem Teilen von Webinhalten Unterschiede zwischen dem Teilen von Webinhalten und dem Teilen eines Webbrowsers (auf Seite 292) Informationen zum Teilen von Webinhalten Sie können Webinhalte teilen, die sich an folgenden Orten befinden: Im öffentlichen Internet oder Web Im Intranet Ihrer Firma Auf Ihrem oder einem anderen Computer im privaten Netzwerk Zu Webinhalten gehören: Webseiten, einschließlich Seiten, die eingebettete Mediendateien wie z. B. Flash-Animationen oder Audio- und Videodateien enthalten Eigenständige Mediendateien wie Flash-Animationen, Audio- oder Videodateien Die geteilten Webinhalte werden auf den Bildschirmen der einzelnen Teilnehmer im Inhaltsbetrachter geöffnet. Wenn Sie eine Webseite teilen, können die Teilnehmer die Inhalte auf dieser Seite unabhängig voneinander aufrufen und betrachten. Enthält die Seite Links zu anderen Seiten, können die Teilnehmer zudem unabhängig voneinander zu diesen Seiten navigieren. 291 Kapitel 28: Teilen von Webinhalten Wenn Sie das Teilen von Webinhalten verwenden, werden den Teilnehmern Audiound Videoeffekte auf einer Webseite zur Verfügung gestellt. Im Gegensatz zum Teilen des Webbrowsers können Sie die Teilnehmer bei dieser Option jedoch nicht auf andere Webseiten führen. Weitere Informationen finden Sie unter Unterschiede zwischen dem Teilen von Webinhalten und dem Teilen eines Webbrowsers (auf Seite 292). Wichtig: Wenn Sie Inhalte teilen, für die ein Medien-Player erforderlich ist, können Teilnehmer diese Inhalte nur aufrufen und betrachten, wenn auf ihren Computern der erforderliche Player installiert ist. Teilen von Webinhalten Sie können Webseiten teilen, die Multimediaeffekte enthalten. Die Seite wird auf den Bildschirmen aller Teilnehmer im Inhaltsbetrachter geöffnet. So teilen Sie Webinhalte: 1 Wählen Sie im Menü Teilen die Option Webinhalte. Das Dialogfeld Webinhalte teilen wird angezeigt. 2 Geben Sie im Feld Adresse die Webadresse bzw. den URL ein, an dem sich die Inhalte befinden. Oder wählen Sie, wenn Sie die Inhalte zuvor bereits geteilt haben, diese in der Dropdown-Liste aus. 3 Wählen Sie im Feld Art die Art der zu teilenden Webinhalte aus. 4 Klicken Sie auf OK. Tipp: Sie können URLs aus beliebigen Quellen kopieren, z. B. aus anderen Browserfenstern, und sie dann im Feld Adresse einfügen. Unterschiede zwischen dem Teilen von Webinhalten und dem Teilen eines Webbrowsers In Event Center stehen Ihnen zwei Möglichkeiten zum Teilen von webbasierten Informationen zur Verfügung. So können Sie Webinhalte oder einen Webbrowser mit Event-Teilnehmern teilen. Wählen Sie die Funktion aus, die Ihren Anforderungen am besten entspricht. 292 Kapitel 28: Teilen von Webinhalten Teilen-Option Vorteile Nachteile Teilen des Webbrowsers Ermöglicht Ihnen, Teilnehmer auf verschiedene Webseiten und Sites im Web zu führen. Zeigt keine Medieneffekte an oder überträgt Ton von Webseiten. Ermöglicht Ihnen, Teilnehmern die Kontrolle über Ihren Webbrowser zu geben. Teilnehmer können Webseiten nicht unabhängig voneinander aufrufen. Ermöglicht es Ihnen und Teilnehmern, Webseiten zu kommentieren. Zeigt Webseiten an und stellt Teilnehmern Medieneffekte, einschließlich Video und Sound, auf Webseiten zur Verfügung. Ermöglicht es den Teilnehmern, unabhängig voneinander Webseiten in ihren Inhaltsbetrachtern aufzurufen. Webinhalte freigeben Teilnehmer können nicht zu anderen Webseiten geführt werden. 293 29 Teilen von Multimedia im Bereich „Medienbetrachter“ Kapitel 29 Aufgabe ... Siehe... Abrufen einer Übersicht zum Teilen von Multimedia im Bereich „Medienbetrachter“ Informationen zum Teilen von Multimedia-Webinhalten im Bereich „Medienbetrachter“ (auf Seite 295) Teilen oder Beenden des Teilens im Bereich „Medienbetrachter“ Teilen von Multimedia-Inhalten im Medienbetrachter (auf Seite 296) Informationen zum Teilen von Multimedia-Webinhalten im Bereich Medienbetrachter Sie können Multimedia-Inhalte, die sich unter einer bestimmten Webadresse bzw. einem URL befinden, im Bereich Medienbetrachter teilen. Weitere Informationen zum Arbeiten mit Bereichen finden Sie unter Arbeiten mit Bereichen (auf Seite 141). Durch diese Option wird sichergestellt, dass die geteilten Multimedia-Inhalte durch die Event-Teilnehmer angezeigt oder wiedergegeben werden können, unabhängig von den Inhaltsarten, die Sie im Inhaltsbetrachter anzeigen. Anmerkung: Im Inhaltsbetrachter werden die Dokumente, Präsentationen, Applikationen und Whiteboards angezeigt, die Sie während Event teilen. Mithilfe der Dokumentenregisterkarten am oberen Rand des Inhaltsbetrachters können Sie zwischen den geteilten Dokumenten, Präsentationen und Whiteboards wechseln. 295 Kapitel 29: Teilen von Multimedia im Bereich „Medienbetrachter“ Zum Multimedia-Inhalt, den Sie teilen können, gehören Audio, Video, Flash-Filme, Grafiken und Dateien im WebEx-Aufzeichnungsformat. Teilen von Multimedia-Inhalten im Medienbetrachter Sie können Multimedia-Inhalte, die sich an einer bestimmten Adresse bzw. einem URL im Web befinden, im geeigneten Medienbetrachter im Bereich Medienbetrachter teilen. Das Teilen von Multimedia-Inhalten kann jederzeit während eines Events beendet werden. So teilen Sie Multimedia-Inhalte im Bereich „Medienbetrachter“: 1 Wählen Sie im Menü Teilen die Option Multimedia. Das Dialogfeld Multimedia teilen wird geöffnet. 2 Geben Sie in das Feld Adresse den URL ein, unter dem die zu teilenden Multimedia-Inhalte zu finden sind. Die Inhalte werden im Medienbetrachter im Bereich Medienbetrachter angezeigt. So ersetzen Sie den gegenwärtig angezeigten Inhalt durch einen neuen Inhalt: 1 2 Klicken Sie im Medienbetrachter mit der rechten Maustaste (Windows) bzw. bei gedrückter Ctrl-Taste (Mac) auf die Medienbetrachter-Titelleiste. Wählen Sie im nun angezeigten Menü die Option Multimedia teilen. Das Dialogfeld Multimedia teilen wird geöffnet. 3 Geben Sie in das Feld Adresse den URL ein, unter dem die zu teilenden Multimedia-Inhalte zu finden sind. Dieser Inhalt ersetzt den bis zu diesem Zeitpunkt im Medienbetrachter angezeigten Inhalt. So beenden Sie das Teilen von Multimedia-Inhalten im Medienbetrachter: 1 2 296 Klicken Sie im Bereich Medienbetrachter mit der rechten Maustaste auf die Titelleiste Medienbetrachter. Wählen Sie im nun angezeigten Menü die Option Multimediateilung beenden. 30 Verwenden des Chats Kapitel 30 Chat ist während einem Event hilfreich, wenn Sie eine der folgenden Aktionen ausführen möchten: Sie möchten Kurzinformationen an alle Teilnehmer senden Sie möchten eine private Nachricht an einen anderen Teilnehmer senden Sie möchten eine Frage stellen, dazu aber nicht die Frage-&-Antwort-Option nutzen. Diese bietet eine formelle Vorgehensweise für das Stellen und Beantworten von Fragen Alle Chat-Nachrichten, die Sie senden oder empfangen, werden im Bereich Chat im Event-Fenster angezeigt. Mit der Chat-Funktion können Sie die folgenden Aufgaben ausführen: Senden von Chat-Nachrichten Mehr... (auf Seite 297) Zuweisen von Sounds zu eingehenden Nachrichten Mehr... (auf Seite 299) Drucken von Chat-Nachrichten Mehr... (auf Seite 300) Speichern von Chat-Nachrichten Mehr... (auf Seite 301) Öffnen einer Chat-Datei während eines Events Mehr… (auf Seite 302) Senden von Chat-Nachrichten Während eines Events kann der Moderator Chat-Privilegien für Teilnehmer festlegen. Mit diesen Privilegien wird bestimmt, an wen die Teilnehmer Chat-Nachrichten senden können. So senden Sie eine Chat-Nachricht: 1 2 Öffnen Sie den Bereich Chat. Wählen Sie in der Dropdown-Liste Senden an den Empfänger der Nachricht aus. 297 Kapitel 30: Verwenden des Chats 3 Geben Sie Ihre Nachricht in das Chat-Textfeld ein. 4 Gehen Sie je nach Betriebssystem wie folgt vor: Windows: Klicken Sie Senden. Mac: Drücken Sie anschließend die Eingabetaste. Anmerkung: Wenn Sie einem laufenden Event beitreten, können Sie nur die Chat-Nachrichten lesen, die Teilnehmer gesendet haben, nachdem Sie der/dem Event beigetreten sind Senden von Chat-Nachrichten an einen Teilnehmer Nur Gastgeber und Diskussionsteilnehmer Während eines Events können Sie Chat-Nachrichten an jeden beliebigen Teilnehmer senden. Wenn es viele Teilnehmer in dem Event gibt, können Sie nach dem Namen eines Teilnehmers suchen. So senden Sie eine Chat-Nachricht an einen Teilnehmer: 1 2 3 298 Öffnen Sie den Bereich Chat. Wählen Sie in der Dropdown-Liste Senden an den Eintrag Einen Teilnehmer auswählen... aus. Wählen Sie aus der Liste im Dialogfeld „Einen Teilnehmer auswählen“ den Namen des Teilnehmers aus, und klicken Sie dann auf OK. Kapitel 30: Verwenden des Chats Wenn Sie nach dem Namen eines Teilnehmers suchen möchten, geben Sie den Namen ganz oder teilweise ein, und klicken Sie dann auf Suchen. Um die Teilnehmerliste zu aktualisieren, klicken Sie auf Aktualisieren. 4 Geben Sie Ihre Nachricht in das Chat-Textfeld ein. 5 Gehen Sie je nach Betriebssystem wie folgt vor: Windows: Klicken Sie Senden. Mac: Drücken Sie anschließend die Eingabetaste. Der Name des Teilnehmers, den Sie ausgewählt haben, wird der Dropdown-Liste Senden an hinzugefügt. Sie können dann beim nächsten Mal demselben Teilnehmer viel schneller eine Chat-Nachricht senden. Zuweisen von Sounds zu eingehenden Chat-Nachrichten Sie können für eine der folgenden Situationen festlegen, dass ein Sound abgespielt wird: wenn Sie den Chat-Bereich nicht anzeigen nur für die erste Chat-Nachricht in einem Thread So weisen Sie eingehenden Chat-Nachrichten einen Sound zu: 1 2 Gehen Sie wie folgt vor, um das Dialogfeld "Einstellungen" zu öffnen: Windows: Klicken Sie im Menü Bearbeiten auf Einstellungen. Mac: Klicken Sie im Event Center-Menü auf Einstellungen. Gehen Sie je nach Betriebssystem wie folgt vor: Windows: Klicken Sie auf die Registerkarte Chat. 299 Kapitel 30: Verwenden des Chats 3 4 Mac: Wählen Sie die Schaltfläche Warnungen. Aktivieren Sie die Kontrollkästchen bei allen Ereignissen, bei denen ein Sound wiedergegeben werden soll. Wählen Sie einen Sound aus der Dropdown-Liste aus. In der Standardeinstellung enthält die Dropdown-Liste die Namen aller Sounddateien, die sich am Standardspeicherort auf Ihrem Computer befinden. 5 6 7 Gehen Sie wie folgt vor, wenn Sie einen Sound auswählen möchten, der nicht in der Dropdown-Liste aufgeführt ist: Windows: Klicken Sie auf Durchsuchen, und wählen Sie eine Sounddatei aus, die sich in einem anderen Ordner befindet. Mac: Wählen Sie Sonstige aus der Dropdown-Liste aus. Nur Windows. Klicken Sie zum Wiedergeben des aktuell ausgewählten Sounds auf die Schaltfläche . Klicken Sie auf OK. Anmerkung: Event Center speichert die Soundeinstellungen auf Ihrem Computer. Wenn Sie jedoch auf einem anderen Computer ein Event starten oder diesem beitreten, müssen Sie Ihre Einstellungen auf dem anderen Computer noch einmal vornehmen. Unter Windows müssen die Sounddateien die Dateierweiterung .wav aufweisen. In den meisten Fällen ist der Standardspeicherort für Sounddateien C:\WINDOWS\Media. Sie können andere Sounddateien in den Standardordner oder in ein anderes Verzeichnis kopieren, sodass sie im Dialogfeld „Einstellungen“ verfügbar sind. Drucken von Chat-Nachrichten Sie können alle Chat-Nachrichten drucken, die im Bereich „Chat“ angezeigt werden. So drucken Sie Chat-Nachrichten: 1 Wählen Sie im Event-Fenster im Menü Datei die Option Drucken > Chat aus. Das Dialogfeld „Drucken“ wird geöffnet. 300 2 Optional. Legen Sie Optionen für den Drucker fest. 3 Fertigen Sie den Ausdruck an. Kapitel 30: Verwenden des Chats Speichern von Chat-Nachrichten Sie können die im Chat-Bereich angezeigten Chat-Nachrichten in einer .txt-Datei speichern. Sie können die Datei dann zur Verwendung in einem beliebigen Event erneut öffnen oder den Inhalt der Datei außerhalb eines Events mit einem Texteditor anzeigen. Nachdem Sie Chat-Nachrichten in einer Datei gespeichert haben, können Sie Änderungen an den Nachrichten speichern oder eine Kopie der Nachrichten in einer anderen Datei speichern. Wenn Sie Hilfe bei der Ausführung dieser Aufgaben benötigen, klicken Sie auf den Link „Mehr“: Erstmaliges Speichern von Chat-Nachrichten in einem Event Mehr… (auf Seite 301) Speichern von Änderungen in einer Chat-Datei Mehr… (auf Seite 302) Erstellen einer Kopie einer Chat-Datei Mehr… (auf Seite 302) Anmerkung: Darüber hinaus speichert Event Center automatisch die Chat-Nachrichten alle zwei Minuten im Ordner "WebEx", der sich im Ordner "Meine Dokumente" auf dem Computer des Gastgebers und Diskussionsteilnehmer befindet. Speichern von Chat-Nachrichten in einer neuen Datei Gesendete und empfangene Chat-Nachrichten können Sie in einer neuen Chat-Datei speichern. So speichern Sie Chat-Nachrichten in einer neuen Datei: 1 Wählen Sie im Event-Fenster im Menü Datei die Option Speichern > Chat. Das Dialogfeld Chat speichern als wird geöffnet. 2 Wählen Sie einen Speicherort zum Speichern der Datei aus. 3 Geben Sie einen Namen für die Datei ein. 4 Klicken Sie auf Speichern. Der Event-Manager speichert die Chat-Nachrichten in einer .txt-Datei am ausgewählten Speicherort. 301 Kapitel 30: Verwenden des Chats Speichern von Änderungen in einer Chat-Datei Wenn Sie die Nachrichten im Chat-Bereich ändern, können Sie diese Änderungen in eine vorhandene Chat-Datei speichern. So speichern Sie Änderungen an einer Chat-Datei: 1 Wählen Sie im Event-Fenster im Menü Datei die Option Speichern > Chat. 2 Event-Manager speichert die Änderungen in die vorhandene Chat-Datei. Erstellen einer Kopie zuvor gespeicherter Chat-Nachrichten Wenn Sie Chat-Nachrichten gespeichert haben und eine weitere Kopie der Nachrichten erstellen möchten, können Sie die Nachrichten einfach unter einem anderen Namen in einer neuen Chat-Datei speichern. So erstellen Sie eine Kopie zuvor gespeicherter Chat-Nachrichten: 1 Wählen Sie im Event-Fenster im Menü Datei die Option Speichern als > Chat aus. Das Dialogfeld Chat speichern als wird geöffnet. 2 3 Wählen Sie eine oder beide der folgenden Möglichkeiten: Geben Sie einen neuen Namen für die Datei ein. Wählen Sie einen neuen Speicherort für die Datei aus. Klicken Sie auf Speichern. Event-Manager speichert die Datei an dem von Ihnen ausgewählten Speicherort. Der Dateiname hat die Erweiterung „.txt“. Öffnen einer Chat-Datei während Event Wenn Sie die Chat-Nachrichten in einer TXT-Datei gespeichert haben, können Sie die Chat-Nachrichten in Ihrem Bereich „Chat“ anzeigen, indem Sie die Datei öffnen. So öffnen Sie eine Chat-Datei während Event: 1 Wählen Sie im Event-Fenster im Menü Datei die Option Öffnen > Chat aus. Das Dialogfeld „Chat öffnen“ wird geöffnet. 302 2 Wählen Sie die Chat-Datei aus, die Sie öffnen möchten. 3 Klicken Sie auf Öffnen. Kapitel 30: Verwenden des Chats Die Chat-Nachrichten werden im Chat-Bereich angezeigt. Wenn im Bereich „Chat“ bereits Chat-Nachrichten angezeigt werden, hängt Event-Manager die Nachrichten aus der Chat-Datei an die vorhandenen Nachrichten an. 303 31 Durchführen von Umfragen unter Teilnehmern Kapitel 31 Während Event können Sie Umfragen unter den Teilnehmern durchführen, indem Sie ihnen einen Umfragebogen präsentieren. Umfragen können nützlich sein, um Feedback von den Teilnehmern zu erhalten, um Teilnehmern zu ermöglichen, über einen Vorschlag abzustimmen, um das Wissen der Teilnehmer über ein Thema zu testen usw. Der Gastgeber weist einem Diskussionsteilnehmer in einem Event die Rolle des Umfragekoordinators zu. Mehr... (auf Seite 306) Während des Events ist der Umfragekoordinator für folgende Aufgaben verantwortlich: Erstellen eines Umfragebogens Mehr... (auf Seite 306) Durchführen einer Umfrage während des Events Mehr… (auf Seite 314) Nach dem Schließen einer Umfrage kann der Umfragekoordinator folgende Aktionen ausführen: Anzeigen von Umfrageergebnissen Mehr... (auf Seite 315) Teilen der Umfrageergebnisse mit Meeting-Teilnehmern Mehr… (auf Seite 316) Speichern der Umfrageergebnisse für die Anzeige außerhalb eines Events Mehr… (auf Seite 318) Vorbereiten eines Umfragebogens Wenn Sie einen Umfragebogen vorbereiten, haben Sie folgende Möglichkeiten: Erstellen eines Umfragebogens Mehr… (auf Seite 306) Bearbeiten eines Umfragebogens Mehr… (auf Seite 311) Festlegen eines Zeitschemas für die Umfrage Mehr… (auf Seite 312) 305 Kapitel 31: Durchführen von Umfragen unter Teilnehmern Angeben von Optionen für Umfrageergebnisse Mehr… (auf Seite 313) Ernennen eines Umfragekoordinators Nur Gastgeber Am Anfang eines Events ist der Gastgeber standardmäßig auch der Umfragekoordinator. Sie haben die Möglichkeit, die Rolle des Umfragekoordinators einem Diskussionsteilnehmer zu übertragen. Dieser ist für die Vorbereitung und Durchführung der Umfragen während des Events verantwortlich. So ernennen Sie den Umfragekoordinator: 1 2 Wählen Sie in der Liste der Diskussionsteilnehmer im Teilnehmer-Bereich den Namen des Diskussionsteilnehmers, dem Sie die Rolle des Umfragekoordinators übertragen möchten. Wählen Sie im Menü Teilnehmer die Optionen Rolle ändern in > Umfragekoordinator aus. Im Bereich „Umfrage“ der betreffenden Person werden nun die Umfragefunktionen verfügbar. Erstellen eines Umfragebogens Nur Umfragekoordinator Wenn Sie eine Umfrage durchführen möchten, müssen Sie zunächst einen Umfragebogen erstellen. Sie können Umfragebögen auf verschiedene Weisen erstellen: WebEx-Umfragebogen-Editor – Diese eigenständige Version des WebEx-Umfragebogen-Editors ermöglicht Ihnen, Umfragebögen außerhalb eines Events zu erstellen, zu speichern und während eines Events wieder zu öffnen. Um den Editor herunterzuladen, gehen Sie zur Seite „Downloads“. Klicken Sie dazu in der linken Navigationsleiste Ihrer Event Center-Website auf Support > Downloads. Bereich „Umfrage“ innerhalb eines Events – Um Zeit für das Event zu sparen, können Sie das Event zu einer früheren als der angesetzten Zeit starten, Umfragebögen im Bereich „Umfrage“ erstellen, diese speichern und sie dann während des eigentlichen Events öffnen. So erstellen Sie einen Umfragebogen (für Windows): 306 Kapitel 31: Durchführen von Umfragen unter Teilnehmern 1 Öffnen Sie im Event den WebEx-Umfragebogen-Editor oder den Bereich Umfrage. Wenn Sie den WebEx-Umfragebogen-Editor starten möchten, können Sie auf Ihrem Desktop auf Start > Programme > WebEx klicken. 2 Wählen Sie im Abschnitt Frage einen der folgenden Fragetypen aus: Wenn Sie eine Frage mit mehreren möglichen Antworten erstellen möchten, wählen Sie Multiple-Choice und dann aus der Dropdown-Liste die Option Mehrere Antworten aus. Wenn Sie eine Frage mit nur einer möglichen Antwort erstellen möchten, wählen Sie Multiple-Choice und dann aus der Dropdown-Liste die Option Eine Antwort aus. Wenn Sie eine Textfrage erstellen möchten, wählen Sie den Eintrag Kurze Antwort aus. 3 Klicken Sie auf Neu. 4 Geben Sie im nun angezeigten Feld eine Frage ein. 5 Klicken Sie im Abschnitt Antwort auf Hinzufügen. 6 Geben Sie im nun angezeigten Feld eine Antwort ein. 7 Um eine weitere Antwort einzugeben, klicken Sie auf Hinzufügen. Frage und Antwort werden im Abschnitt Fragen für Umfrage angezeigt. 8 Um Fragen hinzuzufügen, wiederholen Sie die Schritte2 bis7. In dieser Abbildung wird ein Beispiel für einen Umfragebogen dargestellt. So erstellen Sie einen Umfragebogen (für den Mac): 1 Öffnen Sie den Bereich „Umfrage“ des/der Event. 307 Kapitel 31: Durchführen von Umfragen unter Teilnehmern 2 3 Geben Sie eine Frage ein, indem Sie auf die Schaltfläche klicken und anschließend den Wortlaut eingeben. Geben Sie eine Antwort ein, indem Sie auf die Schaltfläche klicken und anschließend den Wortlaut eingeben. 4 Wenn Sie weitere Antworten hinzufügen möchten, wiederholen Sie Schritt 3. 5 Wenn Sie weitere Fragen hinzufügen möchten, wiederholen Sie Schritt 2. 6 Wenn Sie den Fragentyp ändern möchten, klicken Sie unterhalb der konkreten Frage auf „Zum Ändern des Fragentyps hier klicken“, und gehen Sie anschließend wie folgt vor: Wenn Sie eine Frage mit mehreren Antworten erstellen möchten, wählen Sie Mehrere Antworten. Wenn Sie eine Frage mit einer Antworten erstellen möchten, wählen Sie Eine Antwort. Wenn Sie eine Frage mit frei wählbarer Antwort erstellen möchten, wählen Sie Kurze Antwort. Anzeigen von mehreren Umfragebögen im Bereich „Umfrage“ 308 Kapitel 31: Durchführen von Umfragen unter Teilnehmern Wenn gerade ein Event läuft, können Sie folgende Aktionen ausführen: Anzeigen oder Erstellen von mehreren Umfragebögen in Ihrem Bereich „Umfrage“. Jeder Umfragebogen wird auf einer Registerkarte angezeigt. Klicken Sie auf eine der Umfrage-Registerkarten, um die Umfrage zu bearbeiten oder zu öffnen. So zeigen Sie weitere Umfragebögen in Ihrem Bereich „Umfrage“ an: Wenn der Umfragebogen noch nicht erstellt wurde, klicken Sie auf das Symbol Neu. Weitere Informationen finden Sie unter Erstellen von Umfragebögen (auf Seite 306). Windows Mac Wenn der Umfragebogen erstellt wurde, klicken Sie auf das Symbol Öffnen, um die Umfragebogendatei zu öffnen. Weitere Informationen finden Sie unter Öffnen einer Umfragebogendatei (auf Seite 320). 309 Kapitel 31: Durchführen von Umfragen unter Teilnehmern Windows Mac So schließen Sie eine Umfrage-Registerkarte: Klicken Sie auf dieses Symbol. Windows Mac Umbenennen und Neusortieren der Umfrage-Registerkarten Sie können die Namen und die Reihenfolge der Registerkarten im Bereich „Umfrage“ problemlos ändern. So benennen Sie eine Registerkarte im Bereich "Umfrage" um (Windows): 1 310 Führen Sie eine der folgenden Aktionen aus: Kapitel 31: Durchführen von Umfragen unter Teilnehmern Klicken Sie mit der rechten Maustaste auf den Namen der Registerkarte, und wählen Sie Umbenennen aus. Doppelklicken Sie auf den Namen der Registerkarte. 2 Geben Sie den neuen Namen auf der Registerkarte ein. 3 Drücken Sie die Eingabetaste, oder klicken Sie außerhalb der Registerkarte. Der neue Name wird auf der Registerkarte angezeigt. So benennen Sie eine Registerkarte im Bereich "Umfrage" um (Mac): Doppelklicken Sie auf die Registerkarte, geben Sie den neuen Namen ein, und drücken Sie die Eingabetaste. So sortieren Sie die Registerkarten im Bereich „Umfrage“ neu: 1 2 Klicken Sie mit der rechten Maustaste auf eine beliebige Registerkarte, und wählen Sie Umfrage-Registerkarten neu ordnen aus. Ändern Sie im Dialogfeld Registerkarten im Betrachter neu ordnen mithilfe der Pfeile die Reihenfolge der Registerkarten. Wenn Sie eine Registerkarte in der Reihenfolge nach oben verschieben, wird diese Registerkarte im Bereich „Umfrage“ nach links verschoben. 3 Klicken Sie auf OK. Tipp: Wenn Sie eine Registerkarte schnell nach links oder rechts verschieben möchten, tun Sie dies mithilfe von Drag&Drop. Bearbeiten eines Umfragebogens Sie können den Fragentyp ändern sowie Fragen und Antworten bearbeiten, umordnen oder löschen. So ändern Sie den Fragentyp: 1 Markieren Sie die Frage per Mausklick, und wählen Sie dann im Abschnitt Frage den neuen Fragentyp aus. Weitere Informationen zu den verschiedenen Typen von Fragen finden Sie unter Erstellen von Umfragebögen. (auf Seite 306) 2 Klicken Sie auf Typ ändern. 311 Kapitel 31: Durchführen von Umfragen unter Teilnehmern So bearbeiten Sie eine eingegebene Frage oder Antwort: 1 2 Markieren Sie die Frage bzw. Antwort per Mausklick, und klicken Sie dann auf das Symbol Bearbeiten. Nehmen Sie die Änderungen vor. So löschen Sie eine Frage oder Antwort: Markieren Sie die Frage bzw. Antwort per Mausklick, und klicken Sie dann auf das Symbol Löschen. Windows Mac So ordnen Sie Fragen oder Antworten neu an: Markieren Sie die Frage bzw. Antwort per Mausklick, und klicken Sie dann auf das Symbol Nach oben oder Nach unten. So löschen Sie einen Umfragebogen: Klicken Sie auf Alle löschen. Wenn Sie den Umfragebogen nicht gespeichert haben, werden Sie in einer Meldung gefragt, ob Sie den Umfragebogen speichern möchten. Anzeigen eines Timers während einer Umfrage Sie können festlegen, dass während einer Umfrage den Meeting-Teilnehmern und Ihnen selbst ein Timer angezeigt wird. So zeigen Sie einen Timer an: 1 Öffnen Sie das Dialogfeld „Umfrageoptionen“. 312 Klicken Sie in Windows unten im Bereich „Umfrage“ auf Optionen. Kapitel 31: Durchführen von Umfragen unter Teilnehmern 2 3 Klicken Sie auf dem Mac auf die Schaltfläche unten rechts im Bereich „Umfrage“. Wählen Sie in dem daraufhin angezeigten Dialogfeld die Option Anzeigen, und geben Sie anschließend im Feld Alarm: die gewünschte Zeitdauer ein: . Klicken Sie auf OK. Festlegen von Optionen für Umfrageergebnisse Umfrageergebnisse können die Anzahl der Antworten (Reaktionen) für die einzelnen Antworten sowie den prozentualen Anteil der Teilnehmer, die die jeweilige Antwort gewählt haben, enthalten. Bei der Vorbereitung eines Umfragebogens können Sie festlegen, dass der Prozentsatz für jede Antwort auf einem der folgenden Verfahren basieren soll: die Summe der Teilnehmer am Event, einschließlich derer, die nicht an der Umfrage teilgenommen haben die Anzahl der Teilnehmer, die auf mindestens eine Frage des Umfragebogens geantwortet haben So legen Sie Optionen für Umfrageergebnisse fest: 1 Öffnen Sie das Dialogfeld "Umfrageoptionen". Klicken Sie in Windows unten im Bereich "Umfrage" auf Optionen. Klicken Sie auf dem Mac auf die Schaltfläche unten rechts im Bereich "Umfrage". 313 Kapitel 31: Durchführen von Umfragen unter Teilnehmern 2 Wählen Sie eine oder beide der folgenden Optionen aus: Keine Antwort einschließen – Gibt an, dass Teilnehmer, die auf keine Frage der Umfrage antworten, in die Umfrageergebnisse einbezogen werden. Anzahl der Antworten anzeigen – Gibt an, dass in den Umfrageergebnissen für jede Antwort die Anzahl der Teilnehmer, die eine Antwort gegeben haben, im Verhältnis zur Gesamtzahl der Umfrageteilnehmer angezeigt wird. Anmerkung: Die Gesamtanzahl der Teilnehmer kann sich entweder aus allen Teilnehmern zusammensetzen oder lediglich aus denjenigen, die Fragen der Umfrage beantworten. Dies ist davon abhängig, ob Sie im Dialogfeld „Umfrageoptionen“ die Option Keine Antwort einschließen ausgewählt haben. Wenn Sie Keine Antwort einschließen nicht auswählen, werden die Prozentsätze für jede Antwort in den Umfrageergebnissen ausschließlich auf der Grundlage der Teilnehmer berechnet, die auf Fragen der Umfrage antworten. 3 Klicken Sie auf OK. Öffnen einer Umfrage Nachdem Sie einen Umfragebogen vorbereitet haben, können Sie die Umfrage starten. Wenn Sie den Fragebogen bereits vorbereitet und gespeichert haben, müssen Sie ihn zuerst im Bereich „Umfrage“ öffnen. Weitere Informationen finden Sie unter Öffnen einer Umfragebogen-Datei (auf Seite 320). So öffnen Sie eine Umfrage: 1 2 Falls Sie dies noch nicht getan haben, zeigen Sie alle Umfragebögen im Bereich „Umfrage“ an. Klicken Sie auf Umfrage öffnen. Der Fragebogen wird den Meeting-Teilnehmern im Bereich „Umfrage“ angezeigt. Meeting-Teilnehmer können die Umfrage jetzt beantworten. Sie können den Status der Umfrage im Bereich „Umfrage“ mitverfolgen, während die Meeting-Teilnehmer die Fragen beantworten. 314 Kapitel 31: Durchführen von Umfragen unter Teilnehmern Windows: Klicken Sie auf eine dieser drei Schaltflächen, um den Umfragestatus der einzelnen Meeting-Teilnehmer anzuzeigen. Mac: Wenn Sie den Umfragestatus der einzelnen Meeting-Teilnehmer einsehen möchten, wählen Sie den Text „Zum Aufrufen des detaillierten Status hier klicken“. 3 Klicken Sie auf Umfrage schließen, wenn die Zeit abgelaufen ist. Wenn Sie mit einem Timer arbeiten, wird die Umfrage nach Ablauf der vorgegebenen Zeitspanne automatisch geschlossen. Die Meeting-Teilnehmer können nun keine Fragen mehr beantworten. Nach Beendigung der Umfrage können Sie die Umfrageergebnisse anzeigen und mit den Meeting-Teilnehmern teilen. Weitere Informationen hierzu finden Sie unter Anzeigen und Teilen von Umfrageergebnissen (auf Seite 315). Anzeigen und Teilen von Umfrageergebnissen Nach dem Schließen einer Umfrage können Sie folgende Aktionen ausführen: Anzeigen der vollständigen Ergebnisse der Umfrage. Mehr... (auf Seite 315) Teilen der Gruppenergebnisse mit Meeting-Teilnehmern. Mehr... (auf Seite 316) Die Umfrageergebnisse, die Sie während eines Events teilen können, sind anonym. Event Center zeichnet jedoch zusätzlich zu den Gruppenergebnissen die Antworten aller Meeting-Teilnehmer auf und ermöglicht Ihnen, diese Einzel- und Gruppenergebnisse zu speichern. Weitere Informationen finden Sie unter Speichern von Umfrageergebnissen (auf Seite 318). Anzeigen von Umfrageergebnissen Umfrageergebnisse können die Anzahl der Antworten (Reaktionen) für die einzelnen Antworten sowie den prozentualen Anteil der Teilnehmer, die die jeweilige Antwort gewählt haben, enthalten. Wenn Sie bei der Vorbereitung des Umfragebogens nicht festgelegt haben, dass die Anzahl der Antworten angezeigt werden soll, wird nur der Prozentsatz für die einzelnen Antworten angezeigt. 315 Kapitel 31: Durchführen von Umfragen unter Teilnehmern Die Spalte Ergebnisse gibt für jede Antwort den Prozentsatz von Teilnehmern an, die diese Antwort gewählt haben. Die Spalte Balkendiagramm enthält eine grafische Veranschaulichung der einzelnen Prozentsätze in der Spalte Ergebnisse. Teilen der Umfrageergebnisse mit Meeting-Teilnehmern Nach dem Schließen einer Umfrage können Sie die Umfrageergebnisse mit den Meeting-Teilnehmern teilen. Die Umfrageergebnisse, die Sie während eines Events teilen können, sind anonym. Event Center zeichnet jedoch zusätzlich zu den Gruppenergebnissen die Antworten aller Meeting-Teilnehmer auf und ermöglicht Ihnen, diese Einzel- und Gruppenergebnisse zu speichern. Weitere Informationen finden Sie unter Speichern von Umfrageergebnissen (auf Seite 318). So teilen Sie die Ergebnisse einer Umfrage: Wählen Sie im Abschnitt Teilen mit Teilnehmern Ihres Bereichs „Umfrage“ die Option Umfrageergebnisse, und klicken Sie dann auf Übernehmen. 316 Kapitel 31: Durchführen von Umfragen unter Teilnehmern Die Umfrageergebnisse werden bei den Meeting-Teilnehmern ebenso wie bei Ihnen im Bereich „Umfrage“ angezeigt. Speichern und Öffnen von Umfragebögen und -ergebnissen Aufgabenbeschreibung Wenn Sie einen Umfragebogen vorbereitet haben, können Sie folgende Aufgaben ausführen: Speichern des Umfragebogens Mehr… (auf Seite 317) Öffnen des gespeicherten Umfragebogens zur Verwendung in einem beliebigen anderen Event Mehr… (auf Seite 320) Nachdem Sie eine Umfrage geschlossen haben, können Sie folgende Aktionen ausführen: Speichern der Gruppenergebnisse in eine .txt oder .csv-Datei Mehr… (auf Seite 318) Speichern der Antworten einzelner Meeting-Teilnehmer in einer .txt oder .csv-Datei Mehr… (auf Seite 318) Speichern einer Umfrage in Event Nachdem Sie eine Umfrage in Event erstellt haben, können Sie diese als ATP-Datei speichern. Sie können die Datei anschließend in einem beliebigen Event wieder verwenden. So speichern Sie einen Umfragebogen: 1 Wählen Sie im Menü Datei die Option Speichern > Fragen für Umfrage aus. Das Dialogfeld „Fragen für Umfrage speichern als“ wird angezeigt. 2 Wählen Sie einen neuen Speicherort zum Speichern der Datei aus. 3 Geben Sie einen Namen für die Datei ein. 4 Klicken Sie auf Speichern. Event-Manager speichert den Umfragebogen in eine Datei an dem von Ihnen angegebenen Speicherort. Umfragebogendateien haben die Erweiterung „.atp“. 317 Kapitel 31: Durchführen von Umfragen unter Teilnehmern Speichern von Umfrageergebnissen Nach dem Schließen einer Umfrage haben Sie folgende Möglichkeiten, die Antworten zu speichern: Textdatei für Gruppenergebnisse – Speichert den prozentualen Anteil der Teilnehmer, die die jeweiligen Antworten auswählen, in einer TXT-Datei Textdatei für Einzelergebnisse – Speichert zusätzlich zu den Gruppenergebnissen die Antworten der einzelnen Teilnehmer in einer TXT-Datei CSV-Datei für Gruppenergebnisse – Speichert den prozentualen Anteil der Teilnehmer, die die jeweiligen Antworten auswählen, in einer CSV-Datei CSV-Datei für Einzelergebnisse – Speichert zusätzlich zu den Gruppenergebnissen die Antworten der einzelnen Teilnehmer in einer CSV-Datei Wenn Sie Umfrageergebnisse speichern, können Sie ein Format auswählen, in dem die Ergebnisse gespeichert werden sollen. So speichern Sie die Ergebnisse einer Umfrage: 1 Falls Sie dies noch nicht getan haben, schließen Sie die Umfrage. 2 Klicken Sie im Menü Datei auf Speichern> Umfrageergebnisse. Das Dialogfeld Umfrageergebnisse speichern als wird angezeigt. 3 Wählen Sie einen Speicherort aus, an dem die Datei gespeichert werden soll. 4 Geben Sie in der Dropdown-Liste „Dateiname“ einen Namen für die Datei ein. 5 6 Wählen Sie in der Dropdown-Liste „Dateityp“ das Format aus, in dem Sie die Ergebnisse speichern möchten. Klicken Sie auf Speichern. Sie können jetzt die Umfrageergebnisse anzeigen, indem Sie die Datei öffnen. Tipp: Event Center speichert automatisch aller zwei Minuten die Umfragebögen sowie die Gruppen- und die Einzelergebnisse im Standardordner C:\Dokumente und Einstellungen\<$USER 318 Kapitel 31: Durchführen von Umfragen unter Teilnehmern ROOT$>\Meine Dokumente\WebEx auf Ihrem Computer. Wenn der Ordner nicht vorhanden ist und beim Start des Events auch nicht erstellt werden kann, lautet der alternative Ordner zum Speichern C:\Meine WebEx-Dokumente. Wenn Sie Ihre Fragen oder Umfrageergebnisse jemals verlieren sollten, können Sie sie im angegebenen Ordner wiederherstellen, oder Sie wenden sich an den technischen Support von WebEx, um weitere Informationen zu erhalten. Speichern der Ergebnisse aller Umfragen in einer Datei Nach dem Schließen einer Umfrage haben Sie folgende Möglichkeiten, die Antworten zu speichern: Textdatei für Gruppenergebnisse – Speichert den prozentualen Anteil der Teilnehmer, die die jeweiligen Antworten auswählen, in einer TXT-Datei Textdatei für Einzelergebnisse – Speichert zusätzlich zu den Gruppenergebnissen die Antworten der einzelnen Teilnehmer in einer TXT-Datei CSV-Datei für Gruppenergebnisse – Speichert den prozentualen Anteil der Teilnehmer, die die jeweiligen Antworten auswählen, in einer CSV-Datei CSV-Datei für Einzelergebnisse – Speichert zusätzlich zu den Gruppenergebnissen die Antworten der einzelnen Teilnehmer in einer CSV-Datei Wenn Sie Umfrageergebnisse speichern, können Sie ein Format auswählen, in dem die Ergebnisse gespeichert werden sollen. So speichern Sie die Ergebnisse aller Umfragen in einer Datei: 1 Falls Sie dies noch nicht getan haben, schließen Sie alle Umfragen. 2 Wählen Sie im Menü Datei die Option Speichern > Alle Umfrageergebnisse. 319 Kapitel 31: Durchführen von Umfragen unter Teilnehmern Das Dialogfeld Alle Umfrageergebnisse speichern wird angezeigt. 3 Wählen Sie einen Speicherort aus, an dem die Datei gespeichert werden soll. 4 Geben Sie in der Dropdown-Liste „Dateiname“ einen Namen für die Datei ein. 5 6 Wählen Sie in der Dropdown-Liste „Dateityp“ das Format aus, in dem Sie die Ergebnisse speichern möchten. Klicken Sie auf Speichern. Sie können jetzt die Umfrageergebnisse anzeigen, indem Sie die Datei öffnen. Tipp: Event Center speichert automatisch aller zwei Minuten die Umfragebögen sowie die Gruppen- und die Einzelergebnisse im Standardordner C:\Dokumente und Einstellungen\<$USER ROOT$>\Meine Dokumente\WebEx auf Ihrem Computer. Wenn der Ordner nicht vorhanden ist und beim Start des Events auch nicht erstellt werden kann, lautet der alternative Ordner zum Speichern C:\Meine WebEx-Dokumente. Wenn Sie Ihre Fragen oder Umfrageergebnisse jemals verlieren sollten, können Sie sie im angegebenen Ordner wiederherstellen, oder Sie wenden sich an den technischen Support von WebEx, um weitere Informationen zu erhalten. Öffnen einer Umfragebogendatei Wenn Sie einen Umfragebogen in einer Datei gespeichert haben, können Sie den Umfragebogen in Ihrem Bereich „Umfrage“ anzeigen, indem Sie die Datei öffnen. Hinweis: Sie können eine Umfragebogendatei nur während eines Events öffnen. So öffnen Sie eine Datei mit einem Umfragebogen: 1 Navigieren Sie unter Verwendung einer der folgenden Methoden zur Datei: 320 Klicken Sie im Menü Datei auf Fragen für Umfragen öffnen. Kapitel 31: Durchführen von Umfragen unter Teilnehmern Klicken Sie in Ihrem Bereich „Umfrage“ auf das Symbol Öffnen. Windows Mac Das Dialogfeld „Fragen für Umfrage öffnen“ wird geöffnet. 2 Wählen Sie die Datei mit dem Umfragebogen aus, die Sie öffnen möchten. Eine Umfragebogendatei hat die Erweiterung „.atp“. 3 Klicken Sie auf Öffnen. Der Umfragebogen wird im Bereich „Umfrage“ angezeigt. Sie können die Umfrage nun für die Meeting-Teilnehmer öffnen. 321 32 Verwenden von Feedback Kapitel 32 Aufgabe... Siehe... Abrufen einer Übersicht zum Verwenden von Feedback Informationen zur Verwendung von Feedback (auf Seite 323) Zulassen, dass Teilnehmer Feedback-Optionen verwenden Zulassen, dass Teilnehmer Feedback abgeben (auf Seite 324) Anzeigen der aktuellen Gesamtzahl der Antworten Anzeigen der aktuellen Gesamtzahl der Antworten (auf Seite 324) Abgeben von Feedback Abgeben von Feedback (auf Seite 325) Entfernen von Antworten aus dem Bereich „Teilnehmer“ Entfernen von Feedback (auf Seite 326) Informationen zur Verwendung von Feedback Über die Feedback-Funktion kann der Moderator jederzeit eine Frage stellen – entweder in mündlicher Form während einer Telefonkonferenz bzw. Internet-Telefonkonferenz oder in Form einer Chat-Nachricht – und ein sofortiges Feedback von anderen Teilnehmern erhalten. Als Gastgeber haben Sie folgende Möglichkeiten: Zulassen, dass Teilnehmer Feedback abgeben Antworten auf die mündliche Anfrage des Moderators nach Feedback Einreichen von nicht angefordertem Feedback Anzeigen der Ergebnisse auf der Feedback-Palette Als Moderator haben Sie folgende Möglichkeiten: Stellen einer Frage und Anfordern von Feedback Teilen der Feedback-Ergebnisse mit allen Teilnehmern 323 Kapitel 32: Verwenden von Feedback Löschen der Feedback-Ergebnisse Anzeigen der Ergebnisse auf der Feedback-Palette Als Teilnehmer haben Sie folgende Möglichkeiten: Klicken auf die Schaltfläche Hand heben, wenn der Moderator die Teilnehmer bittet, als Antwort auf eine Frage die Hände zu heben, oder wenn Sie eine Frage haben Auswählen von Ja oder Nein als Antwort auf eine Frage Auswählen von Zu langsam oder Zu schnell, um anzugeben, dass Sie das Tempo des Moderators als zu langsam oder zu schnell erachten Auswählen von Applaus oder Lachen, um Ihre Gefühle auszudrücken Zulassen, dass Teilnehmer Feedback abgeben Nur Gastgeber Sie können Teilnehmern die Erlaubnis erteilen, während eines Events Feedback-Optionen zu verwenden. So lassen Sie zu, dass Teilnehmer Feedback-Optionen verwenden: 1 Klicken Sie im Bereich Teilnehmer auf das Symbol Feedback. Windows Mac Die Feedback-Palette wird angezeigt. 2 Aktivieren Sie das Kontrollkästchen Feedback zulassen. 3 Klicken Sie zum Schließen der Palette auf die Schaltfläche "Schließen". Anzeigen der aktuellen Gesamtzahl der Antworten Sie können während eines Events die aktuelle Gesamtzahl der Antworten von Teilnehmern anzeigen. So zeigen Sie die aktuelle Gesamtzahl der Antworten an: Klicken Sie im Bereich Teilnehmer auf das Feedback-Symbol Die Feedback-Palette wird angezeigt. 324 . Kapitel 32: Verwenden von Feedback In der Feedback-Palette wird die aktuelle Gesamtzahl der Antworten angezeigt. Ein Beispiel dafür finden Sie in der folgenden Abbildung. In der Teilnehmerliste wird rechts neben dem Namen jedes Teilnehmers, der auf eine Frage des Moderators geantwortet hat, ein Antwort-Symbol angezeigt. Abgeben von Feedback Sie können im Bereich Teilnehmer Feedback abgeben. In der folgenden Tabelle finden Sie eine Übersicht über die verschiedenen Arten von Feedback während eines Events: Klicken Sie auf diese Schaltfläche, wenn der Moderator die Teilnehmer bittet, als Antwort auf eine Frage die Hand zu heben, oder wenn Sie eine Frage haben. Windows Klicken Sie auf dieses Symbol, um Feedback abzugeben. Mac So geben Sie Feedback: 1 Klicken Sie entweder auf das Symbol Feedback oder auf den nach unten weisenden Pfeil rechts neben dem Symbol Feedback. 325 Kapitel 32: Verwenden von Feedback 2 Wählen Sie in der Dropdown-Liste eine der folgenden Antworten aus. Ja oder Nein als Antwort auf eine Frage Zu langsam oder Zu um anzuzeigen, dass Sie das Tempo des Moderators als zu schnell oder zu langsam erachten schnell Applaus Lachen 3 um dem Moderator zu applaudieren um über die Bemerkungen des Moderators zu lachen Klicken Sie Senden. In der Feedback-Palette wird die aktuelle Gesamtzahl der Antworten angezeigt. Im Bereich Teilnehmer wird rechts neben dem Namen jedes Teilnehmers, der auf eine Frage des Moderators geantwortet hat, ein Antwort-Symbol angezeigt. Entfernen von Feedback Sie können Feedback während eines Events jederzeit entfernen. So entfernen Sie Feedback (löschen alle Antworten): 1 2 326 Klicken Sie im Bereich Teilnehmer auf die Schaltfläche Feedback auf der Symbolleiste. Klicken Sie auf Entfernen. 33 Veröffentlichen eines aufgezeichneten Events Kapitel 33 Wenn Sie ein Event mit dem WebEx-Rekorder aufzeichnen, können Sie die Aufzeichnung auf der Seite „Event-Aufzeichnungen“ Ihrer Event-Service-Website veröffentlichen und dadurch verfügbar machen, indem Sie eine der folgenden Aktionen ausführen: Wenn Sie die Aufzeichnung mit dem integrierten oder separaten WebEx-Rekorder erstellt haben, müssen Sie die Aufzeichnungsdatei mit der Erweiterung .wrf vom lokalen Computer in die Seite Meine Event-Aufzeichnungen laden und von dieser Seite aus veröffentlichen. Weitere Informationen zum Hochladen einer Aufzeichnung finden Sie unter Hochladen einer Aufzeichnungsdatei (auf Seite 329). Wenn das Event auf dem Server aufgezeichnet wurde, lädt der WebEx-Server die Aufzeichnungsdatei automatisch auf die Seite „Meine Event-Aufzeichnungen“ hoch. Auf dieser Seite können Sie die Aufzeichnung dann verwalten und veröffentlichen. Geben Sie die Webadresse (oder die URL) an, unter der sich die Datei auf einem öffentlich zugänglichen Server befindet, z.B. auf der Website Ihrer Organisation. Zum Verwenden dieser Option können Sie den Webmaster Ihrer Organisation darum bitten, die Aufzeichnung auf dem Server zu speichern und Ihnen den URL zu nennen. Senden Sie eine E-Mail, um die Event-Aufzeichnung zu teilen. Weitere Informationen zum Teilen einer Aufzeichnung mit anderen Personen finden Sie unter Senden einer E-Mail zum Teilen einer Event-Aufzeichnung (auf Seite 341). Senden Sie eine E-Mail an die Anbieter, um eine Event-Aufzeichnung zu teilen. Weitere Informationen zum Teilen einer Aufzeichnung mit Anbietern finden Sie unter Senden einer E-Mail an Anbieter zum Teilen einer Event-Aufzeichnung (auf Seite 342). Vor dem Veröffentlichen eines aufgezeichneten Events haben Sie folgende Möglichkeiten: 327 Kapitel 33: Veröffentlichen eines aufgezeichneten Events Festlegen, dass die Nutzer vor dem Zugriff auf die Aufzeichnung Registrierungsinformationen eingeben müssen, und Anpassen des Registrierungsformulars Angeben von Informationen zur Aufzeichnung, z.B. einer Beschreibung der Aufzeichnung und des Moderators, der Dauer usw. Festlegen eines Passworts zum Anzeigen der Aufzeichnung. Nach dem Veröffentlichen einer Aufzeichnung können Sie die Informationen jederzeit bearbeiten. Hinweis: Weitere Informationen zur Verwendung der verschiedenen Typen des WebEx-Rekorders und des WebEx-Players finden Sie im Benutzerhandbuch für den WebEx-Rekorder und -Player, das auf der Supportseite Ihrer Event Center-Website zum Abruf bereitsteht. Öffnen der Seite „Meine Event-Aufzeichnungen“ Verwenden Sie zum Hochladen und Verwalten von Event-Aufzeichnungen die Seite „Meine Event-Aufzeichnungen“ auf Ihrer Event Center-Website. So öffnen Sie die Seite „Meine Event-Aufzeichnungen“: Führen Sie eine der folgenden Aktionen aus: Melden Sie sich auf Ihrer Event Center-Website an, und klicken Sie anschließend auf Mein WebEx. Klicken Sie in der linken Navigationsleiste auf Meine Dateien > Meine Event-Aufzeichnungen. Melden Sie sich auf Ihrer Event Center-Website ein. Klicken Sie auf der linken Navigationsleiste auf Meine Event-Aufzeichnungen. In der folgenden Abbildung ist ein Beispiel für diese Seite zu sehen. 328 Kapitel 33: Veröffentlichen eines aufgezeichneten Events Einzelheiten zur Seite „Meine Event-Aufzeichnungen“ finden Sie unter Informationen zur Seite „Meine Event-Aufzeichnungen“ (auf Seite 332). Laden einer Aufzeichnungsdatei Wenn Sie ein Event mit dem integrierten oder eigenständigen WebEx-Rekorder aufgezeichnet haben, können Sie die Aufzeichnungsdatei mit der Erweiterung „.wrf“ von Ihrem lokalen Computer auf die Seite „Meine Event-Aufzeichnungen“ hochladen und sie dann von dieser Seite aus veröffentlichen. Anweisungen zum Veröffentlichen einer Aufzeichnung finden Sie unter Veröffentlichen eines aufgezeichneten Events (auf Seite 329). Anmerkung: Wenn Sie ein Event auf dem Server aufgezeichnet haben, lädt der WebEx-Server die Aufzeichnungsdatei mit der Erweiterung „.arf“ automatisch auf die Seite „Meine Event-Aufzeichnungen“ hoch, nachdem Sie den Rekorder beendet haben. Sie müssen die Datei nicht manuell laden. So laden Sie eine Aufzeichnungsdatei: 1 2 3 Öffnen Sie die Seite „Meine Event-Aufzeichnungen“. Weitere Informationen finden Sie unter Öffnen der Seite „Meine Event-Aufzeichnungen“ (auf Seite 328). Klicken Sie auf Aufzeichnung hinzufügen. Geben Sie auf der Seite „Event-Aufzeichnung hinzufügen“ Informationen und Optionen an. Weitere Informationen darüber, was die einzelnen Optionen auf dieser Seite bedeuten, finden Sie unter Informationen zur Seite „Event-Aufzeichnung hinzufügen/bearbeiten“ (auf Seite 335). 4 Klicken Sie auf Speichern. Veröffentlichen eines aufgezeichneten Ereignisses Event-Aufzeichnungen sind standardmäßig nicht aufgeführt, d.h. sie werden nur auf der Seite „Meine Event-Aufzeichnungen“ angezeigt. Melden Sie sich an der Event Center-Website an, um die Aufzeichnungen anzuzeigen und zu verwalten. Um eine Aufzeichnung zu veröffentlichen und allen Besuchern Ihrer Site zur Verfügung zu stellen, müssen Sie die Aufzeichnung aufführen. Die Aufzeichnung wird dann auf der Seite „Event-Aufzeichnungen“ angezeigt, auf die alle Site-Besucher zugreifen können. 329 Kapitel 33: Veröffentlichen eines aufgezeichneten Events Nachdem Sie die Aufzeichnung zur Seite Meine Event-Aufzeichnungen hinzugefügt haben, generiert der Event-Service URLs für das Streamen und den Download der Aufzeichnung auf der Seite mit den Aufzeichnungsinformationen. Sie können diese URLs kopieren und in eine E-Mail-Nachricht einfügen, die Sie an die Event-Teilnehmer senden. So veröffentlichen Sie ein aufgezeichnetes Event: 1 2 Öffnen der Seite Meine Event-Aufzeichnungen. Weitere Informationen finden Sie unter Öffnen der Seite „Meine Event-Aufzeichnungen“ (auf Seite 328). Laden Sie die Aufzeichnung, falls noch nicht geschehen. Weitere Informationen finden Sie unter Hochladen einer Aufzeichnungsdatei (auf Seite 329). 3 Klicken Sie für die Aufzeichnung, die Sie bearbeiten möchten, auf Mehr: 4 Klicken Sie im Menü auf Ändern. Die Seite Event-Aufzeichnung bearbeiten wird geöffnet. 5 Wählen Sie in der Dropdown-Liste Art die Option Aufgeführt. Weitere Informationen darüber, was die einzelnen Optionen auf der Seite „Event-Aufzeichnung bearbeiten“ bedeuten, finden Sie unter Informationen zur Seite „Meine Event-Aufzeichnungen“ (auf Seite 332). 6 Klicken Sie auf Speichern. Die Aufzeichnung wird auf der Seite Event-Aufzeichnungen angezeigt. Klicken Sie zum Überprüfen der Aufzeichnung in der linken Navigationsleiste auf An Event teilnehmen > Event-Liste > Event-Aufzeichnungen anzeigen. 7 330 Optional: Senden Sie eine E-Mail, um eine Event-Aufzeichnung zu teilen. Weitere Informationen finden Sie unter Senden einer E-Mail zum Teilen einer Event-Aufzeichnung (auf Seite 341). Kapitel 33: Veröffentlichen eines aufgezeichneten Events 8 Optional: Senden Sie eine E-Mail an die Anbieter, um eine Event-Aufzeichnung zu teilen und die Anzeige nachzuverfolgen. Weitere Informationen finden Sie unter Senden einer E-Mail an Anbieter und Nachverfolgung der Anzeige einer Aufzeichnung (auf Seite 342). Wichtig: Wenn Sie ein Passwort zum Wiedergeben oder Herunterladen einer Aufzeichnung anfordern, müssen Sie dieses an die gewünschten Betrachter weitergeben, z.B. in einer E-Mail. Löschen einer veröffentlichten Aufzeichnung Sie können eine veröffentlichte Aufzeichnung jederzeit entfernen. So löschen Sie eine veröffentlichte Aufzeichnung: 1 2 Öffnen Sie die Seite „Meine Event-Aufzeichnungen“. Weitere Informationen finden Sie unter Öffnen der Seite „Meine Event-Aufzeichnungen“ (auf Seite 328). Klicken Sie neben der Event-Aufzeichnung auf die Schaltfläche „Mehr...“, um weitere Optionen anzuzeigen. 3 Klicken Sie im Menü auf Löschen. 4 Klicken Sie zum Bestätigen auf OK. Wenn Sie ein Event aus der Seite „Meine Event-Aufzeichnungen“ entfernen, wird es auch aus der Seite „Event-Aufzeichnungen“ gelöscht. 331 Kapitel 33: Veröffentlichen eines aufgezeichneten Events Bearbeiten der Informationen zu einem aufgezeichneten Event Sie können jederzeit die Informationen zu einer Aufzeichnung bearbeiten, egal ob Sie diese veröffentlicht haben oder nicht. Wenn Sie eine Aufzeichnung bereits veröffentlicht haben, werden die geänderten Aufzeichnungsinformationen auf der Seite „Event-Aufzeichnungen“ aufgeführt, die für alle Besucher Ihrer Event Center-Website verfügbar ist. So bearbeiten Sie die Informationen zu einem aufgezeichneten Event: 1 2 Öffnen Sie die Seite „Meine Event-Aufzeichnungen“. Weitere Informationen finden Sie unter Öffnen der Seite „Meine Event-Aufzeichnungen“ (auf Seite 328). Klicken Sie für die Aufzeichnung, die Sie bearbeiten möchten, auf das Symbol „Mehr“. 3 Klicken Sie im Menü auf Ändern. 4 Die Seite „Event-Aufzeichnung bearbeiten“ wird geöffnet. 5 Nehmen Sie die Änderungen vor. Weitere Informationen darüber, was die einzelnen Optionen auf der Seite „Event-Aufzeichnung bearbeiten“ bedeuten, finden Sie unter Informationen zur Seite „Event-Aufzeichnung hinzufügen/bearbeiten“ (auf Seite 335). 6 Klicken Sie auf Speichern. Informationen zur Seite Meine Event-Aufzeichnungen Zugreifen auf diese Seite Führen Sie einen der folgenden Schritte aus: 332 Kapitel 33: Veröffentlichen eines aufgezeichneten Events Melden Sie sich auf Ihrer Event Center-Website an, und klicken Sie anschließend auf Mein WebEx. Klicken Sie in der linken Navigationsleiste auf Meine Sachen verwalten > Meine Aufzeichnungen > Events. Melden Sie sich auf Ihrer Event Center-Website ein. Klicken Sie auf der linken Navigationsleiste auf Meine Event-Aufzeichnungen. Welche Möglichkeiten haben Sie? Verwalten, Hochladen und Pflegen der Aufzeichnungsdateien für die von Ihnen abgehaltenen Events. Optionen auf dieser Seite Option Beschreibung Bearbeiten der Informationen auf der Seite. Suche Ermöglicht Ihnen, einen Text einzugeben, nach dem in den Namen der Aufzeichnungen gesucht wird. Klicken Sie auf Suchen, um die Suche zu starten. Thema Name der Aufzeichnung. Wenn Sie ein Event auf dem Server aufzeichnen, lädt der WebEx-Server die Aufzeichnung automatisch auf diese Seite hoch. Dabei wird für die Aufzeichnung und das Event das gleiche Thema verwendet. Sie können das Thema jederzeit bearbeiten. Kapazität: n MB Prozentualer Anteil des verfügbaren persönlichen Speichers auf Ihrer WebEx-Service-Website, der von Ihren Aufzeichnungen belegt ist. Genutzt: n MB Prozentualer Anteil des insgesamt verfügbaren Speichers auf Ihrer WebEx-Service-Website, der von allen Aufzeichnungen auf Ihrer Site belegt ist. Diskussionsteilnehmer Informationen zu den Diskussionsteilnehmern in dem Event, für das eine Aufzeichnung erstellt wurde. Der Veröffentlichungsstatus der Event-Aufzeichnung: Aufgeführte Events: Die Aufzeichnung wird veröffentlicht, d.h. die Aufzeichnung wird auf der Seite „Event-Aufzeichnungen“ angezeigt, auf die alle Besucher Ihrer Event Center-Website zugreifen können. Nicht aufgeführte Events: Die Aufzeichnung wurde nicht veröffentlicht, d.h. sie wird nur auf der Seite „Meine Event-Aufzeichnungen“ angezeigt. Melden Sie sich bei Ihrer Event Center-Website an, um die Aufzeichnungen anzuzeigen und zu verwalten. Typ Größe Größe der Aufzeichnung. 333 Kapitel 33: Veröffentlichen eines aufgezeichneten Events Option Beschreibung Erstellungszeit/-datum Datum und Uhrzeit, zu denen die Aufzeichnung erstellt wurde. Dauer Länge der Aufzeichnung. Format der Aufzeichnungsdatei. Format Die Aufzeichnungsdatei kann im WebEx Advanced Recording Format (ARF) oder WebEx Recording Format (WRF) gespeichert werden. Sie können auch Aufzeichnungsdateien im Windows Media Audio/Video (WMV)-Format speichern. In Event Center und Training Center können Sie zudem Dateien im Shockwave Flash Object (SWF)-Format speichern. Ermöglicht Ihnen, eine Aufzeichnung abzuspielen (nur für Aufzeichnungsdateien mit der Erweiterung .arf, die mit dem netzwerkbasierten Rekorder erstellt wurden). Wenn für die Wiedergabe der Datei ein Passwort erforderlich ist, müssen Sie dieses eingeben. Ermöglicht Ihnen, eine E-Mail zu senden, um diese Aufzeichnung mit anderen Personen zu teilen. Zeigt ein Menü mit weiteren Optionen für Ihre Aufzeichnung an: Herunterladen: Ermöglicht, die Aufzeichnung auf den lokalen Computer herunterzuladen. Wenn für den Dateidownload ein Passwort erforderlich ist, müssen Sie dieses eingeben. Ändern: Ermöglicht, die Informationen zu der Aufzeichnung zu bearbeiten. Einzelheiten finden Sie unter Informationen zur Seite „Event-Aufzeichnung hinzufügen/bearbeiten. (auf Seite 335) An Anbieter senden: Ermöglicht Ihnen, eine E-Mail zu senden, um diese Aufzeichnung mit einem Anbieter zu teilen. Löschen: Ermöglicht Ihnen, die Aufzeichnung von dieser Seite aus zu löschen. Ermöglicht, eine neue Aufzeichnung zu laden. Einzelheiten finden Sie unter Laden einer Aufzeichnungsdatei (auf Seite 329) und Informationen zur Seite „Event-Aufzeichnung hinzufügen/bearbeiten“ (auf Seite 335). Gibt an, dass eine Aufzeichnung durch ein Passwort geschützt ist. Gibt an, dass zum Anzeigen der Aufzeichnung eine Registrierung erforderlich ist. 334 Kapitel 33: Veröffentlichen eines aufgezeichneten Events Informationen zur Seite Event-Aufzeichnung bearbeiten/Event-Aufzeichnung hinzufügen Zugreifen auf diese Seite Hinzufügen einer Aufzeichnung... 1 2 Führen Sie einen der folgenden Schritte aus: Melden Sie sich auf Ihrer Event Center-Website an, und klicken Sie anschließend auf Mein WebEx. Klicken Sie in der linken Navigationsleiste auf Meine Dateien > Meine Aufzeichnungen > Events. Melden Sie sich auf Ihrer Event Center-Website ein. Klicken Sie auf der linken Navigationsleiste auf Meine Event-Aufzeichnungen. Klicken Sie auf Aufzeichnung hinzufügen. Bearbeiten von Daten zu einer Aufzeichnung... 1 Führen Sie einen der folgenden Schritte aus: Melden Sie sich auf Ihrer Event Center-Website an, und klicken Sie anschließend auf Mein WebEx. Klicken Sie in der linken Navigationsleiste auf Meine Dateien > Meine Aufzeichnungen > Events. Melden Sie sich auf Ihrer Event Center-Website ein. Klicken Sie auf der linken Navigationsleiste auf Meine Event-Aufzeichnungen. 2 Klicken Sie für die Aufzeichnung, die Sie bearbeiten möchten, auf Mehr: 3 Klicken Sie auf Ändern. 335 Kapitel 33: Veröffentlichen eines aufgezeichneten Events Welche Möglichkeiten haben Sie? Bearbeiten von allgemeinen Informationen zu einer Event-Aufzeichnung, einschließlich des Themas und der Beschreibung. Angeben, ob Sie die Event-Aufzeichnung aufführen möchten. Die Aufzeichnung wird dann auf der Seite Event-Aufzeichnungen Ihrer Site angezeigt, auf die alle Besucher der Site zugreifen können. Anfordern eines Passworts oder einer Registrierung für die Wiedergabe oder den Download der Aufzeichnung. Optionen auf dieser Seite Diese Option verwenden... Aktion... Thema Geben Sie das Thema der Aufzeichnung an. Typ Geben Sie den Veröffentlichungsstatus der Event-Aufzeichnung an. Dieser kann folgende Werte annehmen: Programm Aufgeführte Events: Die Aufzeichnung wird veröffentlicht, d.h. die Aufzeichnung wird auf der Seite „Event-Aufzeichnungen“ angezeigt, auf die alle Besucher Ihrer Event Center-Website zugreifen können. Nicht aufgeführte Events: Die Aufzeichnung wurde nicht veröffentlicht, d.h. sie wird nur auf der Seite „Meine Event-Aufzeichnungen“ angezeigt. Melden Sie sich an der Event Center-Website an, um die Aufzeichnungen anzuzeigen und zu verwalten. Weisen Sie die Aufzeichnung einem Programm zu. Wählen Sie das Programm aus der Dropdown-Liste aus. Hinweis Ein Programm ist eine Gruppe von Live-Events oder aufgezeichneten Events für ein bestimmtes Projekt, ein Produkt oder ein Publikum. 336 Informationen zum Diskussionsteilnehmer Gibt Informationen über die Diskussionsteilnehmer an diesem Event an. Beschreibung Gibt eine Beschreibung dieser Aufzeichnung an. Kapitel 33: Veröffentlichen eines aufgezeichneten Events Diese Option verwenden... Aufzeichnungsdatei Aktion... Ich gebe eine URL an—Geben Sie die Webadresse (URL) an, unter der sich die Aufzeichnung auf einem öffentlich zugänglichen Webserver befindet, z.B. auf der Website Ihrer Organisation. Geben Sie den URL in das Feld ein. Datei auf lokalem Computer verwenden—Wählen Sie eine Aufzeichnungsdatei aus, die sich auf Ihrem lokalen Computer befindet. Klicken Sie auf Durchsuchen, um die Datei auszuwählen. Eine Datei verwenden, die sich bereits im WebEx-Netzwerk befindet—Geben Sie eine Aufzeichnungsdatei an, die sich auf der Seite Meine Aufzeichnungen (in Mein WebEx) befindet, wo die folgenden Aufzeichnungstypen aufgeführt sind: alle netzwerkbasierten Aufzeichnungen (ARF-Format), die Sie während eines Events erstellt haben andere Aufzeichnungen (WRF-Format), die Sie auf die Seite geladen haben Klicken Sie auf Suchen, um eine Aufzeichnung auf der Seite „Meine Aufzeichnungen“ zu suchen und auszuwählen. Wenn Sie die gewünschte Aufzeichnung nicht finden, wurde diese ggf. entfernt oder auf der Seite Meine Schulungsaufzeichnungen verwendet, sofern Ihre Site den Schulungsservice beinhaltet. Aufzeichnungsdatum Gibt das Datum an, an dem die Aufzeichnung erstellt wurde. Aufzeichnungsbeginn Gibt die Uhrzeit an, zu der Sie mit der Aufzeichnung dieses Events begonnen haben. Zeitzone Gibt die Zeitzone an, in der Sie dieses Event aufgezeichnet haben. Dauer Gibt die Dauer dieser Aufzeichnung an. Bereichsanzeigeoptione n Gibt an, welche Bereiche bei der Wiedergabe der Aufzeichnung angezeigt werden. Sie können die folgenden Bereiche beliebig in die Aufzeichnungswiedergabe einschließen: Chat Fragen & Antworten Videobilder Umfragen Protokolle Datei-Transfer Teilnehmer Inhaltsverzeichnis Die Bereichsanzeige in der Aufzeichnung selbst, die im WebEx-Netzwerk gespeichert ist, wird durch die Bereichsanzeigeoptionen nicht geändert. 337 Kapitel 33: Veröffentlichen eines aufgezeichneten Events Diese Option verwenden... Aktion... Wiedergabebereich für Aufzeichnung Legt fest, wie viel einer Aufzeichnung abgespielt wird. Sie können eine der folgenden Optionen auswählen: Vollständige Wiedergabe: Die gesamte Aufzeichnung wird abgespielt. Diese Option ist standardmäßig aktiviert. Teilweise Wiedergabe: Es wird basierend auf den Einstellungen für die folgenden Optionen nur ein Teil der Aufzeichnung wiedergegeben: Beginn: X Min. X Sek. der Aufzeichnung: Gibt die Startzeit für die Wiedergabe an. Mithilfe dieser Option können Sie beispielsweise die leeren Bilder am Anfang der Aufzeichnung aussparen oder nur einen Teil der Aufzeichnung abspielen. Ende: X Min. X Sek. der Aufzeichnung: Gibt die Endzeit für die Wiedergabe an. Mithilfe dieser Option können Sie beispielsweise die leeren Bilder am Ende der Aufzeichnung aussparen. Die angegebene Endzeit darf die Länge der Aufzeichnung nicht überschreiten. Der Bereich, den Sie für die Teilwiedergabe angeben, wirkt sich nicht auf die Aufzeichnung selbst aus, die auf dem Server gespeichert ist. NBR-Player-Steuerungen Schließt alle Steuerungen des NBR-Players ein, darunter aufnehmen Stopp, Pause, Fortsetzen, Schnellvorlauf und Zurückspulen. Diese Option ist standardmäßig aktiviert. Wenn Sie verhindern möchten, dass Betrachter Teile der Aufzeichnung überspringen, können Sie diese Option deaktivieren und die Steuerungen des NBR-Players bei der Wiedergabe ausblenden. Registrierung erforderlich Die Nutzer müssen bei Aktivierung dieser Option vor der Aufzeichnungswiedergabe ein Registrierungsformular ausfüllen. Wählen Sie Ja, um eine Registrierung anzufordern. 338 Anmeldeformular anpassen Passt die Fragen im Registrierungsformular an. Passwort verwenden Legt das Passwort fest, das Nutzer zum Anzeigen der Aufzeichnung angeben müssen. Herunterladen möglich Gibt an, dass Nutzer die Aufzeichnungsdatei auf ihre lokalen Computer herunterladen können. Wiedergabe möglich Gibt an, dass Nutzer die Aufzeichnungsdatei auf ihrem lokalen Computer abspielen können. Passen Sie das Einschreibungsformular an, indem Sie auf Anpassen klicken. Kapitel 33: Veröffentlichen eines aufgezeichneten Events Diese Option verwenden... Umfrage nach der Aufzeichnung Aktion... Ermöglicht das Erstellen einer Umfrage, die Nutzer nach dem Abspielen der Aufzeichnung ausfüllen müssen. Sie können eine der folgenden Optionen auswählen: Umfrage nicht für Teilnehmer anzeigen Umfrage im Popup-Fenster anzeigen Umfrage im Haupt-Browserfenster (anstatt Ziel-URL) anzeigen Klicken Sie auf Umfrage nach der Aufzeichnung erstellen, um die Seite „Umfrage erstellen“ zu öffnen, auf der Sie Umfrageinformationen und Fragen eingeben können. Direkten Zugriff zulassen Wenn der Site-Administrator die Möglichkeit zugelassen hat, dass Gastgeber einen URL für den Direktzugriff auf Aufzeichnungen einfügen, wird durch diese Option ein entsprechender Link erstellt. Bei Aufzeichnungen ohne Passwortschutz wird durch Auswahl des Direktzugriffs-Links die Aufzeichnung unmittelbar abgespielt, ohne dass eine Registrierung erforderlich ist. Diesen URL am Ende der Gibt eine Webseite an, die angezeigt wird, wenn ein Nutzer die Wiedergabe anzeigen Wiedergabe beendet und WebEx-Player schließt. Informationen zur Seite mit den Aufzeichnungsinformationen Zugreifen auf diese Seite Öffnen Ihrer Aufzeichnungsliste für das Event: Melden Sie sich auf Ihrer Event Center-Website an, und klicken Sie anschließend auf Mein WebEx. Klicken Sie in der linken Navigationsleiste auf Meine Dateien > Meine Aufzeichnungen > Events. Melden Sie sich auf Ihrer Event Center-Website ein. Klicken Sie auf der linken Navigationsleiste auf Meine Event-Aufzeichnungen. Aufgaben, die hier ausgeführt werden können Anzeigen von Informationen zu einer Event-Aufzeichnung. Anfordern der URLs für die Wiedergabe oder den Download einer Event-Aufzeichnung. Öffnen der Seite „Aufzeichnungsinformationen bearbeiten“, auf der Sie Informationen zu einer Event-Aufzeichnung ändern können. Optionen auf dieser Seite 339 Kapitel 33: Veröffentlichen eines aufgezeichneten Events Option Beschreibung Thema Name der Aufzeichnung Wenn Sie ein Event mit dem netzwerkbasierten Rekorder aufzeichnen, lädt der WebEx-Server die Aufzeichnung automatisch auf diese Seite. Dabei wird für die Aufzeichnung und das Event das gleiche Thema verwendet. Sie können das Thema jederzeit bearbeiten. Typ Der Veröffentlichungsstatus der Event-Aufzeichnung. Dieser kann folgende Werte annehmen: Aufgeführte Events: Die Aufzeichnung wird veröffentlicht, d.h. die Aufzeichnung wird auf der Seite „Event-Aufzeichnungen“ angezeigt, auf die alle Besucher Ihrer Event Center-Website zugreifen können. Nicht aufgeführte Events: Die Aufzeichnung wurde nicht veröffentlicht, d.h. sie wird nur auf der Seite „Meine Event-Aufzeichnungen“ angezeigt. Melden Sie sich bei Ihrer Event Center-Website an, um die Aufzeichnungen anzuzeigen und zu verwalten. Aufzeichnungsdatum Datum und Uhrzeit, zu denen die Aufzeichnung erstellt wurde Informationen zum Diskussionsteilnehmer Informationen zu den Diskussionsteilnehmern in dem Event, für das die Aufzeichnung erstellt wurde Dauer Länge der Aufzeichnung Beschreibung Beschreibung der Aufzeichnung Gesamtzahl Betrachter Anzahl der Personen, die die Aufzeichnung angezeigt haben Passwort verwenden? Gibt an, ob Nutzer zum Anzeigen der Aufzeichnung ein Passwort angeben müssen Umfrage nach der Aufzeichnung Gibt an, ob eine Übersicht angezeigt wird, nachdem die Aufzeichnung fertig wiedergegeben wurde. Wiedergabe-/Download-Link Klicken Sie auf den Link, um die Aufzeichnung direkt abzuspielen und die Registrierung zu umgehen. Diese Option ersetzt die Option Download-Link, wenn auf der Seite „Event-Aufzeichnung hinzufügen/bearbeiten“ die Option Direkten Aufzeichnungszugriff zulassen auf Ja gesetzt wurde. Wenn Sie auf die Schaltfläche klicken, wird die Aufzeichnung wiedergegeben (nur für Aufzeichnungsdateien mit der Erweiterung „.arf“ verfügbar, die mit dem Player für Netzwerkaufzeichnungen erstellt wurden). Wenn Sie die Aufzeichnung herunterladen möchten, können Sie auch unter „Aufgezeichnetes Event jetzt wiedergeben“ auf den Download-Link klicken. 340 Kapitel 33: Veröffentlichen eines aufgezeichneten Events Option Beschreibung Wenn Sie auf die Schaltfläche klicken, wird das Fenster „Meine Aufzeichnung teilen“ geöffnet. In diesem können Sie eine E-Mail-Nachricht an ausgewählte Empfänger senden und sie einladen, Ihre Aufzeichnung wiederzugeben. Wenn Sie stattdessen eine E-Mail über Ihren lokalen E-Mail-Client senden möchten, klicken Sie unter „Meine Aufzeichnung teilen“ auf den Link zum Verwenden des E-Mail-Clients. Klicken Sie auf die Schaltfläche, um die Seite „Event-Aufzeichnung“ bearbeiten zu öffnen. Einzelheiten zu dieser Seite finden Sie unter Informationen zur Seite „Event-Aufzeichnung hinzufügen/bearbeiten“ (auf Seite 335). Ermöglicht Ihnen, die Aufzeichnung an bis zu drei Anbieter zu senden und Quell-IDs zu verwenden, um Teilnehmer nachzuverfolgen, die die Aufzeichnung ansehen. Einzelheiten über das Verwenden von Quell-IDs finden Sie unter Informationen zum Nachverfolgen Ihrer Teilnehmer (auf Seite 99). Klicken Sie auf die Schaltfläche, um die Seite „Meine Event-Aufzeichnungen“ wieder anzuzeigen. Senden einer E-Mail zum Teilen einer Aufzeichnung Sie können einer oder mehreren Personen eine E-Mail senden, um Ihre Aufzeichnung mit ihnen zu teilen. So senden Sie eine E-Mail, um eine Aufzeichnung mit anderen zu teilen: 1 2 Öffnen Sie die Seite „Meine Event-Aufzeichnungen“. Weitere Informationen finden Sie unter Öffnen der Seite „Meine Event-Aufzeichnungen“ (auf Seite 328). Öffnen Sie das Fenster „Meine Aufzeichnung teilen“: Klicken Sie für die Aufzeichnung, die Sie bearbeiten möchten, auf das folgende Symbol. Klicken Sie auf den mit einem Link versehenen Namen der Aufzeichnung, die Sie teilen möchten. Klicken Sie auf der Seite „Aufzeichnungsinformationen“ auf E-Mail senden. 341 Kapitel 33: Veröffentlichen eines aufgezeichneten Events Das Fenster „Meine Aufzeichnung teilen“ wird angezeigt. 3 Wählen Sie Empfänger für Ihre E-Mail aus: Klicken Sie auf Empfänger auswählen, um die Kontakte aus Ihrer Kontaktliste auszuwählen Geben Sie in der Liste Senden an die einzelnen E-Mail-Adressen durch Kommas getrennt an. 4 (Optional) Geben Sie im Feld Ihre Nachricht eine Nachricht ein. 5 Klicken Sie Senden. Ihre E-Mail-Nachricht wird an die ausgewählten Empfänger gesendet. Sie enthalten Informationen zu der Aufzeichnung und einen Link, über den die Aufzeichnung wiedergegeben werden kann. Senden einer E-Mail an Anbieter und Nachverfolgung der Anzeige einer Aufzeichnung Sie können eine E-Mail an bis zu drei Anbieter senden und Quell-IDs verwenden, um nachzuverfolgen, über welche Quellen Teilnehmer sich die Aufzeichnung ansehen. Einzelheiten über das Verwenden von Quell-IDs finden Sie unter Informationen zum Nachverfolgen Ihrer Teilnehmer (auf Seite 99). 342 Kapitel 33: Veröffentlichen eines aufgezeichneten Events So senden Sie eine E-Mail, um eine Aufzeichnung mit anderen zu teilen: 1 2 Öffnen Sie die Seite Meine Event-Aufzeichnungen. Weitere Informationen finden Sie unter Öffnen der Seite „Meine Event-Aufzeichnungen“ (auf Seite 328). So öffnen Sie das Fenster „Aufzeichnung an Anbieter senden“: Klicken Sie auf der Seite „Meine Event-Aufzeichnungen“ neben der Aufzeichnung, die Sie teilen möchten, auf die Schaltfläche „Mehr“, um weitere Optionen anzuzeigen. Klicken Sie im Menü „Mehr“ auf den Link An Anbieter senden. Klicken Sie auf der Seite „Meine Event-Aufzeichnungen“ auf den Namen der Aufzeichnung, die Sie teilen möchten. Klicken Sie auf der Seite „Aufzeichnungsinformationen“ auf An Anbieter senden. Das Fenster „Aufzeichnung an Anbieter senden“ wird angezeigt. 343 Kapitel 33: Veröffentlichen eines aufgezeichneten Events 3 4 So geben Sie bis zu drei Anbieter für Ihre E-Mail an: Geben Sie die E-Mail-Adressen der einzelnen Anbieter in die entsprechenden Felder E-Mail-Adresse Nr. ein. Geben Sie die Quell-IDs der einzelnen Anbieter in die entsprechenden Felder Quell-ID ein. Klicken Sie auf Senden. Ihre E-Mail-Nachricht wird an die angegebenen Anbieter gesendet. Sie enthalten Informationen zu der Aufzeichnung und einen Link, über den die Aufzeichnung wiedergegeben werden kann. 344 34 Video senden und empfangen Kapitel 34 Wenn eine Videokamera an Ihren Computer angeschlossen ist, können Sie Videos senden. Andere Meeting-Teilnehmer können Sie bzw. das sehen, worauf Ihre Webcam gerichtet ist. Um die Video-Funktion nutzen zu können, müssen die Meeting-Teilnehmer keine Webcam auf ihrem Computer installiert haben. WebEx Meeting Center unterstützt Videos mit hoher Auflösung mit einer Auflösung von bis zu 720 Pixeln. Andere WebEx-Dienste, wie Training Center, Event Center und Support Center, unterstützen Videos mit hoher Qualität mit einer Auflösung von bis zu 360 Pixeln. Die Technologie von Cisco stellt die Videos automatisch auf die höchste Qualität für jeden Teilnehmer entsprechend der Leistungsfähigkeit des Computers und der Bandbreite des Netzwerks ein. Ihr Administrator kann die Videooptionen auf Webseite-Ebene einstellen. Ein Meeting-Gastgeber kann die Videooptionen auf dem Planer sowie im Meeting einstellen. Wenn Ihre Webseite oder Ihr Meeting keine Videos mit hoher Auflösung oder Videos mit hoher Qualität unterstützt, werden Standardvideos verwendet. Wenn Sie das Senden von Videos starten oder beenden möchten, klicken Sie auf das Videosymbol neben Ihrem Namen. Das Symbol färbt sich grün, wenn Sie ein Video versenden. Wenn Sie eine HD-Kamera haben und das Videosymbol auswählen, wird die Meldung Sie können jetzt HD-Video an andere Teilnehmer senden ein Mal angezeigt. 345 Kapitel 34: Video senden und empfangen Nachdem Sie mit dem Senden des Videos begonnen haben, können Sie in Abhängigkeit von Ihrer Rolle folgende Aufgaben ausführen. Rolle Aufgaben Aufgaben: Gastgeber Senden von Videos nach Belieben beenden oder starten. Fokus auf einen Teilnehmer festlegen (auf Seite 347) Jeden anzeigen, der ein Video versenden (auf Seite 349) auf einen großen Bildschirm anzeigen. Auflisten von Meeting-Teilnehmern oder Anzeigen von Miniaturbildern. (auf Seite 348) Einstellen von Webcam-Optionen (auf Seite 353). Aufgaben: Teilnehmer Senden von Videos nach Belieben beenden oder starten. Jeden anzeigen, der ein Video versenden (auf Seite 349) auf einen großen Bildschirm anzeigen. Auflisten von Meeting-Teilnehmern oder Anzeigen von Miniaturbildern. (auf Seite 348) Einstellen von Webcam-Optionen (auf Seite 353). Anmerkung: Wenn Sie ein Meeting verwalten, das TelePresence-Systeme (nur Meeting Center) umfasst, sind folgende WebEx-Funktionen nicht verfügbar: 346 Kapitel 34: Video senden und empfangen Aufzeichnung Umfragen Datei-Transfer Chat mit Teilnehmern im TelePresence-Fenster Mindestsystemanforderungen Um Videos mit einer Auflösung von 360 Pixel zu versenden, stellen Sie sicher, dass Ihr System die folgenden Mindestanforderungen erfüllt: Vorgang Absenden Empfangen Sie benötigen Eine Webcam, die hochwertige Videos erstellt. WebEx unterstützt die meisten Webcams dieses Typs Computer mit mindestens 1 GB RAM und einem Dual-Core-Prozessor 28Netzwerkverbindung einrichten Computer mit mindestens 1 GB RAM und einem Dual-Core-Prozessor 28Netzwerkverbindung einrichten Um Videos mit einer Auflösung von 720 Pixel zu versenden, stellen Sie sicher, dass Ihr System die folgenden Mindestanforderungen erfüllt: Vorgang Absenden Empfangen Sie benötigen Eine Webcam, die hochauflösende Videos erstellt. WebEx unterstützt die meisten Webcams dieses Typs Computer mit mindestens 2 GB RAM und einem Quad-Core-Prozessor 28Netzwerkverbindung einrichten Computer mit mindestens 2 GB RAM und einem Dual-Core-Prozessor 28Netzwerkverbindung einrichten Fokus auf einen Teilnehmer festlegen Als Gastgeber können Sie bestimmen, wessen Videos Sie allen anderen zeigen möchten. Befolgen Sie hierzu die folgenden Schritte: 1 Wählen Sie den Namen in der Videoanzeige. 347 Kapitel 34: Video senden und empfangen 2 Im Dialogfeld wählen Sie eine der folgenden Möglichkeiten: Aktiver Sprecher. Dies ist die Standardeinstellung. Die Anzeige richtet den Fokus auf die momentan sprechende Person und wechselt, wenn der am lautesten Sprecher wechselt. Ein bestimmter Meeting-Teilnehmer. Die Anzeige bezieht sich ausschließlich auf den von Ihnen ausgewählten Meeting-Teilnehmer. Alle Teilnehmer sehen diese Person, ungeachtet dessen wer gerade spricht. Wechseln Sie zwischen der Listenansicht oder der Miniaturansicht der Teilnehmer. Sie können zwischen der Teilnehmerliste und der Video-Miniaturbilder der Teilnehmer wechseln. So zeigen Sie Video-Miniaturbilder an: 348 1) Wählen Sie das Symbol „Liste“. 2) Wählen Sie Miniaturbild. Kapitel 34: Video senden und empfangen So zeigen Sie die Teilnehmerliste an: 1) Wählen Sie das Symbol „Miniaturbild“. 2) Wählen Sie Liste. In der Ansicht „Miniaturbild“ wählen Sie den Abwärts- oder Aufwärtspfeil, um weitere Miniaturbilder anzuzeigen. Alle anzeigen, die Videos versenden Mit einem Klick können Sie die Anzeige von Video mit hoher Qualität live über Ihren gesamten Bildschirm anzeigen. In der Video-Ansicht können Sie alle Teilnehmer sehen, die Videos versenden, einschließlich: der aktive Sprecher oder ein bestimmter Teilnehmer, auf den sich der Gastgeber konzentriert fünf Miniaturbilder im unteren Bereich. Um weitere Teilnehmer anzuzeigen, verwenden Sie die Richtungspfeile in beiden Richtungen. 349 Kapitel 34: Video senden und empfangen Um alle Teilnehmer anzuzeigen, die Videos versenden: Wählen Sie das Symbol in der oberen rechten Ecke der Anzeige. Um zu Event-Fenster zurückzukehren: Wählen Sie oben rechts im Bildschirm Vollbildmodus verlassen. Die Ansicht „Großes Video“ Wenn Sie alle Teilnehmer anzeigen, die Video versenden, wird Video mit hoher Qualität über Ihren gesamten Bildschirm angezeigt. 350 Kapitel 34: Video senden und empfangen Eines der folgenden Videos wird hier angezeigt: Das Video des aktiven Sprechers, das wechselt, wenn der lauteste Sprecher wechselt Das Video eines bestimmten Teilnehmers, auf den sich der Gastgeber konzentrieren möchte Ihre eigene Ansicht in dieser Ecke. Sie können Die Anzeige minimieren oder wiederherstellen, indem Sie das Symbol in der oberen rechten Ecke der eigenen Ansicht wählen. Ihr Audio stumm- oder einschalten, indem Sie Mich stummschalten oder Mich einschalten auswählen. Ihre Selbstansicht beenden oder anzeigen, indem Sie Mein Video beenden oder Mein Video starten auswählen. Die Video-Miniaturansicht von fünf Teilnehmern erscheint hier. Verwenden Sie diese Steuerungen, um weitere Teilnehmer anzuzeigen. Wenn Sie Gastgeber oder Moderator sind, können Sie den Fokus aller auf das Video des aktiven Sprechers oder eines bestimmten Teilnehmers richten. Wählen Sie zu Beginn den Namen aus. Mehr… (auf Seite 347) Sie können die Videoanzeige des aktiven Sprechers auf Vollbildschirm erweitern. Mehr… (auf Seite 352) 351 Kapitel 34: Video senden und empfangen Die Videoanzeige des aktiven Sprechers erweitern Wenn Sie alle Teilnehmer anzeigen, die ein Video versenden, können Sie die Videoanzeige des aktiven Sprechers auf Vollbildschirm erweitern. Mit der Vollbildschirmanzeige können Sie weiterhin Videos mit hoher Auflösung versenden und empfangen (gilt nur für Meeting Center). Um den aktiven Sprecher (oder den Teilnehmer, auf den der Gastgeber den Fokus gerichtet hat) in der Vollbildansicht anzuzeigen, wählen Sie dieses Symbol in der oberen rechten Ecke der Anzeige des aktiven Sprechers. Um in zur Ansicht zurückzukehren, in der Sie alle anzeigen können, die Videos versenden, wählen Sie dieses Symbol in der rechten oberen Ecke Ihres Bildschirms. Unverankerte Symbolleiste im Video-Vollbildmodus Die Meeting-Teilnehmer haben Zugriff auf die unverankerte Symbolleiste im Video-Vollbildmodus, wodurch die Verwendung der gängigen WebEx-Funktionen vereinfacht wird. Die unverankerte Symbolleiste wird automatisch im oberen Bereich des Videobildschirms angezeigt. Anmerkung: Der Bildschirmschoner ist im Video- und andere Vollbild-Modi deaktiviert. 352 Kapitel 34: Video senden und empfangen Einstellen von Webcam-Optionen Wenn Sie über eine Webcam verfügen, können Sie die Event-Optionen für die entsprechende Webcam einstellen. So stellen Sie Webcam-Optionen ein: Windows: Klicken Sie in der Teilnehmerliste oben rechts auf das Optionssymbol. Mac Klicken Sie im Teilnehmerbereich unten rechts auf das Optionssymbol. Normalerweise können Sie die Optionen für die allgemeinen Einstellungen wie Kontrast, Schärfe und Helligkeit einstellen. Die Optionen können aber in Abhängigkeit von Ihrer Webcam variieren. Verwalten der Videoanzeige während des Teilens Wenn Sie Informationen teilen oder jemand anderes teilt Informationen mit Ihnen, erscheint ein schwebendes Feld auf der rechten Seite Ihres Bildschirms, welches Teilnehmer-Video und Ihre Selbstansicht enthält. Sie können folgendes in dem schwebenden Feld tun: Ihr Video anhalten oder starten. Mehr… (auf Seite 354) 353 Kapitel 34: Video senden und empfangen Ihr Video minimieren oder wiederherstellen. Mehr… (auf Seite 354) Das Feld durch Ziehen bewegen. Mehr… (auf Seite 354) Wechseln, um alle anzeigen, die Videos versenden. Mehr… (auf Seite 354) Den Fokus auf einen anderen Teilnehmer richten (gilt nur Gastgeber und Moderator). Mehr… (auf Seite 347) Anmerkung: Wenn Sie alle anzeigen, die Videos versenden und der Moderator beginnt mit dem Teilen, verlassen Sie automatisch die Videoansicht, so dass Sie anzeigen können, was geteilt wird. Ihre Selbstansicht steuern Während des Teilens erscheint Ihre Selbstansicht im unteren rechten Bereich des schwebenden Felds. Sie können Ihre Selbstansicht auf vielfältige Weise verwalten. Zum Minimieren der Selbstansicht: Wählen Sie das Symbol im oberen rechten Bereich der Selbstansicht. Zum Wiederherstellen der Selbstansicht: Wählen Sie das Symbol im unteren rechten Bereich des schwebenden Felds. Zum Anhalten oder Anzeigen der Selbstansicht: Wählen Sie das Symbol „Video“ in der Mitte der Selbstansicht. Steuern der Videoanzeige Während des Teilens können Sie das Video des aktiven Sprechers oder das Video eines bestimmten Teilnehmers im schwebenden Feld anzeigen, wenn der Gastgeber den Fokus auf diesen Teilnehmer gerichtet hat. Sie können diese Videoanzeige auf vielfältige Weise verwalten. 354 Kapitel 34: Video senden und empfangen Zum Minimieren: Klicken Sie auf das Abwärtspfeilsymbol oben links. Zum Skalieren: Zeigen Sie auf die untere rechte Ecke der Anzeige und ziehen Sie die Ecke auf die gewünschte Größe. Zum Bewegen Ziehen Sie die Anzeige mithilfe der Maus an eine andere Stelle auf Ihrem Bildschirm. Zum Fokussieren eines Teilnehmer-Videos: Wählen Sie den Namen und wählen Sie dann den Namen des Teilnehmers im Dialogfeld. Weitere Informationen finden Sie unter Fokus auf einen Teilnehmer festlegen (auf Seite 347) Zum Wechseln auf alle anzeigen: Wählen Sie das Symbol in der oberen rechten Ecke der Anzeige. Video- und Audiodaten während eines Events erhalten Treten Probleme mit Video und Audio in einem Meeting auf? Wenn Sie den Technischen Support kontaktieren, können sich die Video- und Audiodaten als nützlich erweisen, die Sie während eines Meetings erhalten haben. 355 Kapitel 34: Video senden und empfangen Um Audio- und Videodaten zu erhalten, während Sie sich in Event-Fenster befinden: Windows Wählen Sie Meeting > Audio- & Videostatistiken... Mac Wählen Sie Meeting > Audio- & Videostatistiken... Um Audio- und Videodaten zu erhalten, während Sie alle anzeigen, die Video versenden: Auf die Anzeige des aktiven Sprechers rechts klicken und dann Audio- & Videostatistiken... auswählen 356 Kapitel 34: Video senden und empfangen 357 35 Verwenden von Mein WebEx Kapitel 35 Aufgabe… Siehe... Abrufen einer Übersicht über Mein WebEx Info über Mein WebEx (auf Seite 360) Einrichten eines Nutzer-Accounts auf Ihrer WebEx-Service-Website Erhalten eines Nutzer-Accounts (auf Seite 361) Anmelden bei oder Abmelden von „Mein WebEx“ Anmelden bei oder Abmelden von der WebEx-Service-Website (auf Seite 362) Verwenden Ihrer Meeting-Liste Verwenden Ihrer Meeting-Liste (auf Seite 362) Anzeigen oder Festlegen von Optionen für Ihr Verwalten Ihres persönlichen persönliches Meeting-Fenster Meeting-Fensters (auf Seite 375) Einrichten von oder Zugreifen auf Ferncomputer über Access Anywhere Verwenden von Access Anywhere (Meine Computer) (auf Seite 379) Hinzufügen, Bearbeiten oder Löschen von Dateien in Ihrem persönlichen Speicherplatz für Dateien Verwalten von Dateien im persönlichen Ordner (auf Seite 380) Veröffentlichen aufgezeichneter Events auf der Event Service-Website Veröffentlichen eines aufgezeichneten Events (auf Seite 329) Hinzufügen, Bearbeiten oder Löschen von Informationen zu Ihren Kontakten in Ihrem Online-Adressbuch Verwalten von Kontaktinformationen (auf Seite 402) Ändern von Informationen oder Einstellungen Verwalten Ihres Nutzerprofils (auf Seite 417) in Ihrem Nutzerprofil einschließlich persönlicher Daten und anderer persönlicher Einstellungen Verwalten der gespeicherten Ansetzvorlagen Verwalten von Ansetzvorlagen (auf Seite 424) Erstellen von Berichten zu Online-Sitzungen Berichte erstellen (auf Seite 429) 359 Kapitel 35: Verwenden von Mein WebEx Info über Mein WebEx „Mein WebEx“ ist ein Bereich Ihrer WebEx-Service-Website, in dem Sie auf Ihren Nutzer-Account und die persönlichen Produktivitätsfunktionen zugreifen können. Je nachdem, wie Ihre Site und Ihr Nutzer-Account konfiguriert sind, stehen folgende Funktionen zur Verfügung: 360 Persönliche Meeting-Liste: Zeigt eine Liste aller Online-Meetings an, die Sie abhalten und an denen Sie teilnehmen. Sie können die Meetings nach Tag, Woche oder Monat sortieren oder alle Meetings anzeigen. Einrichtung der Produktivitätswerkzeuge: Optionale Funktion. Ermöglicht Ihnen, die Optionen für Instant-Meetings oder für angesetzte Meetings einzurichten, die Sie von Applikationen auf Ihrem Desktop aus starten können. Wenn Sie die WebEx-Produktivitätswerkzeuge installieren, können Sie Meetings, Verkaufsmeetings, Schulungssitzungen und Support-Sitzungen sofort über One-Click oder über andere Applikationen auf Ihrem Desktop (beispielsweise Microsoft Office, Webbrowser, Microsoft Outlook, IBM Lotus Notes sowie Instant-Messenger-Programme) starten oder diesen beitreten. Sie können auch Meetings, Verkaufsmeetings und Schulungssitzungen mit Microsoft Outlook oder IBM Lotus Notes ansetzen, ohne zu Ihrer WebEx-Service-Website gehen zu müssen. Persönliches Meeting-Fenster: Optionale Funktion. Eine Seite auf Ihrer Meeting-Service-Website, auf der Besucher eine Liste der von Ihnen abgehaltenen Meetings anzeigen und einem laufenden Meeting beitreten können. Die Besucher können außerdem auf von Ihnen geteilte Dateien zugreifen und diese herunterladen. In Access Anywhere: Optionale Funktion. Ermöglicht Ihnen den Zugriff und die Steuerung eines Ferncomputers von einem beliebigen Standort aus. Weitere Informationen zu Access Anywhere finden Sie im Handbuch „Wie funktioniert... Access Anywhere“, das auf Ihrer WebEx-Service-Website verfügbar ist. Dateispeicherung: Ermöglicht Ihnen, Dateien in persönlichen Ordnern auf Ihrer WebEx-Service-Website zu speichern, sodass Sie über jeden Computer mit Internetanschluss auf sie zugreifen können. Zudem können Sie bestimmte Dateien in Ihrem persönlichen Meeting-Fenster bereitstellen, so dass Besucher Ihrer Site darauf zugreifen können. Verwaltung von aufgezeichneten Events: Erlaubt Ihnen, aufgezeichnete Event-Dateien zu verwalten und auf Ihrer WebEx-Service-Website zu veröffentlichen. Weitere Informationen finden Sie unter Veröffentlichen eines aufgezeichneten Events (auf Seite 329). Adressbuch: Ermöglicht Ihnen, Informationen zu Ihren persönlichen Kontakten auf Ihrer WebEx-Service-Website zu speichern. Über Ihr Adressbuch können Sie schnell auf Kontakte zugreifen, wenn Sie sie zu einem Meeting einladen. Kapitel 35: Verwenden von Mein WebEx Nutzerprofil: Ermöglicht die Verwaltung Ihrer Account-Informationen wie Nutzername, Passwort und Kontaktinformationen. Hier können Sie auch einen anderen Nutzer angeben, der in Ihrem Namen Meetings ansetzen, Optionen für Ihr persönliches Meeting-Fenster festlegen und Ansetzvorlagen verwalten darf. Website-Einstellungen: Hier können Sie die Homepage für Ihre WebEx-Service-Website festlegen, also die Seite, die beim Zugriff auf Ihre Website zuerst angezeigt wird. Wenn Ihre Website in mehreren Sprachen vorliegt, können Sie auch eine Sprache und eine Landeinstellung für die Anzeige des Texts auf der Website auswählen. Nutzungsberichte: Optionale Funktion. Hier können Sie Informationen zu von Ihnen abgehaltenen Meetings erhalten. Wenn Sie die Option „Access Anywhere“ verwenden, können Sie auch Informationen zu Computern abrufen, auf die Sie per Fernzugriff zugreifen. Erhalten eines Nutzer-Accounts Sobald Sie einen Nutzer-Account erhalten haben, können Sie die Funktionen aus „Mein WebEx“ verwenden und s im Web abhalten. Es gibt zwei Möglichkeiten, einen Nutzer-Account zu erhalten: Der Site-Administrator für Ihre WebEx-Service-Website kann einen Nutzer-Account für Sie erstellen. In diesem Fall brauchen Sie sich nicht auf Ihrer Website für den Erhalt eines Accounts anzumelden, und Sie können sofort als Gastgeber ein abhalten. Wenn Ihr Site-Administrator die Funktion zur Selbstregistrierung verfügbar gemacht hat, können Sie sich jederzeit auf Ihrer WebEx-Service-Website für einen Account anmelden. So erhalten Sie einen Nutzer-Account mit Hilfe des Selbstregistrierungsfeatures: 1 Gehen Sie zu Ihrer WebEx-Service-Website. 2 Klicken Sie auf der Navigationsleiste auf Einrichten > Neuer Account. Die Seite Anmelden wird geöffnet. 3 Geben Sie die erforderlichen Informationen ein. 4 Klicken Sie auf Jetzt anmelden. Sie erhalten eine E-Mail-Nachricht, in der bestätigt wird, dass Sie sich für einen Nutzer-Account angemeldet haben. Sobald Ihr Site-Administrator Ihren neuen Nutzer-Account genehmigt hat, erhalten Sie eine weitere E-Mail-Nachricht mit Ihrem Nutzernamen und Ihrem Passwort. 361 Kapitel 35: Verwenden von Mein WebEx Anmerkung: Sobald Sie einen Nutzer-Account erhalten haben, können Sie Ihr Nutzerprofil bearbeiten, um Ihr Passwort zu ändern und zusätzliche persönliche Informationen anzugeben. Sie können auch die Einstellungen der Website festlegen, wie z. B. Ihre Standard-Homepage und -Zeitzone. Weitere Informationen finden Sie unter Verwalten Ihres Nutzerprofils. (auf Seite 417) Anmelden bei oder Abmelden von der WebEx-Service-Website Zur Verwaltung Ihrer Online-Meetings oder Ihres Nutzer-Accounts müssen Sie sich bei Ihrer WebEx-Service-Website anmelden. Informationen für den Fall, dass Sie über keinen Nutzer-Account verfügen, finden Sie unter Erhalten eines Nutzer-Accounts (auf Seite 361). So melden Sie sich bei Ihrer WebEx-Service-Site an: 1 Gehen Sie zu Ihrer WebEx-Service-Website. 2 Klicken Sie in der oberen rechten Ecke der Seite auf Anmelden. Die Seite Anmelden wird geöffnet. 3 Geben Sie Ihren Nutzernamen und Ihr Passwort ein. Bei Passwörtern wird die Groß- und Kleinschreibung berücksichtigt, deshalb müssen Sie Ihr Passwort genauso eingeben, wie Sie es in Ihrem Nutzerprofil angegeben haben. 4 Klicken Sie auf Anmelden. Tipp: Wenn Sie Ihren Nutzernamen oder Ihr Passwort vergessen haben, klicken Sie auf Passwort vergessen. Geben Sie Ihre E-Mail-Adresse und die Prüfzeichen ein und klicken Sie auf Senden. Daraufhin erhalten Sie eine E-Mail mit Ihrem Benutzernamen und Ihrem Passwort. So melden Sie sich von Ihrer WebEx-Service-Site ab: Klicken Sie in der oberen rechten Ecke der Seite auf Abmelden. Verwenden Ihrer Meeting-Liste 362 Aufgabe… Siehe... Abrufen einer Übersicht über Ihre Meeting-Liste Informationen zu Ihrer Meeting-Liste (auf Seite 363) Öffnen Ihrer Meeting-Liste Öffnen der Meeting-Liste (auf Seite 363) Kapitel 35: Verwenden von Mein WebEx Aufgabe… Siehe... Verwalten Ihrer Meeting-Liste Verwalten der Liste angesetzter Meetings (auf Seite 365) Informationen zu Ihrer Meeting-Liste Die Seite „Meine Meetings“ in „Mein WebEx“ auf der WebEx-Service-Website umfasst: Eine Liste aller von Ihnen angesetzten Online-Meetings, sowohl aufgeführte als auch nicht aufgeführte Meetings. Eine Liste aller Meetings auf Ihrer Site, zu denen Sie eingeladen sind. Eine Option zum Starten eines One-Click-Meetings (für Event Center nicht verfügbar). Jedes von Ihnen angesetzte persönliche Konferenz-Meeting (wenn bei Ihrer Site und Ihrem Account die Funktion „Personal Conferencing“ aktiviert ist). Tipp: Sie können die Seite „Meine WebEx-Meetings“ als Homepage festlegen, die angezeigt wird, nachdem Sie sich bei Ihrer WebEx-Service-Website angemeldet haben. Weitere Informationen finden Sie unter Verwalten Ihres Nutzerprofils (auf Seite 417). Öffnen der Meeting-Liste Wenn Sie Ihre persönliche Liste angesetzter Meetings auf der WebEx-Service-Website öffnen, können Sie folgende Aktionen ausführen: Event starten Event ändern Event stornieren Sie können Ihre persönliche Liste der Meetings öffnen, zu denen Sie eingeladen sind: Abrufen von Informationen zu Event Beitritt zu Event So öffnen Sie Ihre Meeting-Liste: 1 Melden Sie sich bei Ihrer WebEx-Service-Website an, und klicken Sie anschließend auf Mein WebEx. Auf der Seite „Meine Meetings“ wird Ihre Liste angesetzter Meetings angezeigt. 363 Kapitel 35: Verwenden von Mein WebEx 2 Klicken Sie auf eine der Registerkarten, um verschiedene Ansichten der Seite „Meine Meetings“ anzuzeigen: Wählen Sie Täglich, Wöchentlich, Monatlich oder Alle Meetings. 3 4 Optional. Führen Sie eine der folgenden Aktionen aus: Wählen Sie zum Anzeigen der Liste der Meetings, zu denen Sie eingeladen wurden, in der Liste die Option Meetings, zu denen Sie eingeladen sind aus. Um frühere s in die Ansicht einzuschließen, aktivieren Sie Vergangene Meetings anzeigen. (Optional) Wählen Sie Optionen zum Steuern der Anzeige aus: Wählen Sie zum Anzeigen der Liste der Meetings, zu denen Sie eingeladen wurden, in der Liste die Option Meetings, zu denen Sie eingeladen sind aus. Um frühere Meetings in die Ansicht einzuschließen, aktivieren Sie die Option Vergangene Meetings anzeigen. Tipp: Sie können die Seite Meine WebEx-Meetings als Homepage festlegen, die angezeigt wird, nachdem Sie sich bei Ihrer WebEx-Service-Website angemeldet haben. Weitere Informationen finden Sie unter Verwalten Ihres Nutzerprofils. (auf Seite 417) 364 Kapitel 35: Verwenden von Mein WebEx Verwalten der Liste angesetzter Meetings Wenn Sie ein Event ansetzen, wird es auf der Seite „Meine Meetings“ in Ihrer Meeting-Liste angezeigt. Weitere Informationen finden Sie unter Öffnen der Meeting-Liste. (auf Seite 363) Ein Online-Event verbleibt auf Ihrer Seite „Meine Meetings“, bis Sie den Eintrag löschen. Wenn Sie ein Event ansetzen, können Sie festlegen, dass Event automatisch aus der Meeting-Liste gelöscht wird, sobald die beiden folgenden Bedingungen eintreten: Sie starten und beenden das Event. Die angesetzte Zeit für das Event ist abgelaufen. Wenn Sie jedoch eine Registrierung für das Event vorgeschrieben haben, wird das Event so lange in der Liste angezeigt, bis Sie sie/es daraus entfernen. So können Sie auch noch nach der/dem von Ihnen abgehaltenen Event jederzeit Informationen über die Teilnehmer abrufen, die sich für das Event registriert haben. Um ein Event aus der Meeting-Liste auf der Seite „Meine Meetings“ zu entfernen, müssen Sie das Event stornieren, indem Sie sie/es auf dieser Seite löschen. Einzelheiten zu den Optionen auf der Seite Meine WebEx Meetings finden Sie unter Informationen zur Seite Meine WebEx Meetings. (auf Seite 365) Informationen zur Seite „Meine WebEx-Meetings“ Zugreifen auf diese Registerkarte Klicken Sie auf Ihrer WebEx-Service-Website auf die Registerkarte Mein WebEx. Aufgaben, die hier ausgeführt werden können Sie können auf folgende Funktionen zugreifen: Link zu Ihrem persönlichen Meeting-Fenster Eine Liste der Meetings für den angegebenen Tag, die angegebene Woche oder den angegebenen Monat, deren Gastgeber Sie sind oder zu denen Sie eingeladen wurden Eine Liste aller Meetings, deren Gastgeber Sie sind oder zu denen Sie eingeladen wurden 365 Kapitel 35: Verwenden von Mein WebEx Optionen auf dieser Seite Diese Option verwenden... Wechseln Sie zu „Mein persönlicher Meeting-Raum“ Zweck... Gehen Sie zu Ihrem persönlichen Meeting-Fenster. In Ihrem persönlichen Meeting-Fenster werden alle Events aufgeführt, die Sie angesetzt haben, sowie alle laufenden Events, die Sie momentan abhalten. Nutzer, denen Sie Ihren persönlichen URL mitteilen, können mittels dieser Seite jeder/m Event beitreten, deren/dessen Gastgeber Sie sind. Außerdem können sie Dateien aus allen von Ihnen geteilten Ordnern herunterladen. Täglich Zeigt eine Liste aller Meetings an dem angegebenen Tag an. Einzelheiten finden Sie unter Informationen zur Registerkarte „Meine WebEx-Meetings – Täglich“. (auf Seite 366) Wöchentlich Zeigt eine Liste aller Meetings in der angegebenen Woche an. Einzelheiten finden Sie unter Informationen zur Registerkarte „Meine WebEx-Meetings – Wöchentlich“. (auf Seite 369) Monatlich Zeigt eine Liste aller Meetings in dem angegebenen Monat an. Einzelheiten finden Sie unter Informationen zur Registerkarte „Meine WebEx-Meetings – Monatlich“ (auf Seite 371) alle Meetings Zeigt eine Liste aller Meetings an oder sucht Meetings nach Tag, Gastgeber, Thema oder Wörtern in der Tagesordnung. Einzelheiten finden Sie unter Informationen zur Registerkarte „Meine WebEx-Meetings – Alle Meetings“ (auf Seite 373) aktualisieren Aktualisieren der Informationen in der Meeting-Liste. Informationen zur Seite „Meine WebEx-Meetings“ – Registerkarte „Täglich“ Zugreifen auf diese Registerkarte Klicken Sie auf Ihrer WebEx-Service-Website auf die Registerkarte Mein WebEx > Meine Meetings > Täglich. 366 Kapitel 35: Verwenden von Mein WebEx Optionen auf dieser Registerkarte Option Beschreibung Sie können jederzeit auf das Symbol Aktualisieren klicken, um die aktuelle Liste der Events anzeigen. Sprachlink Klicken Sie auf diese Option, um die Seite „Einstellungen“ zu öffnen, auf der Sie die Spracheinstellung für Ihre WebEx-Service-Website auswählen können. Zeitzonenlink Klicken Sie auf diese Option, um die Seite „Einstellungen“ zu öffnen, auf der Sie die Zeitzoneneinstellung für Ihre WebEx-Service-Website auswählen können. Datum Das Datum für die tägliche Liste der Events. Standardmäßig wird das aktuelle Datum verwendet. Klicken Sie auf das Symbol Voriger Tag, um eine Liste der Events am Vortag anzuzeigen. Klicken Sie auf das Symbol Nächster Tag, um eine Liste der für den folgenden Tag angesetzten Events anzuzeigen. Meetings, deren Gastgeber Zeigt eine Liste mit allen Online-Events oder persönlichen Sie sind Konferenz-Meetings, deren Gastgeber Sie sind. Meetings, zu denen Sie eingeladen sind Zeigt eine Liste mit allen Events oder persönlichen Konferenz-Meetings, zu denen Sie eingeladen wurden. Vergangene Meetings anzeigen Legen Sie fest, dass abgeschlossene Events in der Liste der Meetings eingeschlossen werden. Das Symbol Aufsteigend sortieren wird neben einer Spaltenüberschrift angezeigt, und die Events werden in aufsteigender Reihenfolge nach der entsprechenden Spalte sortiert. Das Symbol Absteigend sortieren wird neben einer Spaltenüberschrift angezeigt, und die Events werden in absteigender Reihenfolge nach der entsprechenden Spalte sortiert. Zeit Die Anfangszeiten aller angesetzten Events. Klicken Sie auf das Feld neben einem Meeting, um Event auszuwählen. Klicken Sie auf das Feld neben der Spalte Zeit, um alle Events in der Liste zu aktivieren oder zu deaktivieren. Thema Das Thema Event, dessen Gastgeber Sie sind. Klicken Sie auf den Themennamen, um Informationen zum Event abzurufen. Typ Gibt den Typ des Online-Events, deren/dessen Gastgeber Sie sind, an. Je nach Konfiguration Ihrer WebEx-Service-Website sind unterschiedliche Event-Typen verfügbar. 367 Kapitel 35: Verwenden von Mein WebEx Option Beschreibung Wenn für Event Unterstützung angefordert wurde, wird hier der Typ der Unterstützung angegeben: Unterstützen Kein Probelauf Beratung Support für Live-Event Audio-Streaming Videobilder Zeigt an, dass das Live-Event gerade läuft. Status Löschen 368 Der Status des Events. Beginn: Als Gastgeber können Sie dieses Event jederzeit starten, indem Sie auf den Link klicken. Beitreten | Beenden: (für Gastgeber) Als Gastgeber können Sie dem Event beitreten oder dieses beenden. Wird angezeigt, wenn Sie ein Event verlassen haben oder wenn Sie Teilnehmern den Beitritt zum Event vor der Startzeit ermöglicht haben und bereits Teilnehmer dem Event beigetreten sind. Beitreten: Ermöglicht Ihnen, dem laufenden Event beizutreten. Beenden: Beendet das Event. Beitreten: (für Teilnehmer) Das Event, zu dem Sie eingeladen wurden, hat begonnen, und Sie können dem Event nun beitreten. Registrierung: (für Teilnehmer) Für das Event, zu dem Sie eingeladen sind, ist eine Registrierung erforderlich. Klicken Sie auf den Link, um eine Seite anzuzeigen, auf der Sie sich für die Teilnahme an dem Event registrieren können. (Gilt nicht für Verkaufsmeetings oder Support-Sitzungen.) Storniert alle Events, die momentan in der Liste ausgewählt sind. Wenn Sie auf diesen Link klicken, wird eine Meldung angezeigt, in der Sie bestätigen können, dass Sie das Event stornieren möchten. Eine weitere Meldung wird angezeigt, über die Sie eingeladene Teilnehmer darüber informieren können, dass Sie Event storniert haben. (Gilt nicht für Support-Sitzungen.) Kapitel 35: Verwenden von Mein WebEx Informationen zur Seite „Meine WebEx-Meetings“ – Registerkarte „Wöchentlich“ Zugreifen auf diese Registerkarte Klicken Sie auf Ihrer WebEx-Service-Website auf die Registerkarte Mein WebEx > Meine Meetings > Wöchentlich. Optionen auf dieser Registerkarte Option Beschreibung Sie können jederzeit auf das Symbol Aktualisieren klicken, um die aktuelle Liste der Events anzeigen. Sprachlink Klicken Sie auf diese Option, um die Seite „Einstellungen“ zu öffnen, auf der Sie die Spracheinstellung für Ihre WebEx-Service-Website auswählen können. Zeitzonenlink Klicken Sie auf diese Option, um die Seite „Einstellungen“ zu öffnen, auf der Sie die Zeitzoneneinstellung für Ihre WebEx-Service-Website auswählen können. Link Woche Das Anfangs- und Enddatum für die wöchentliche Liste der Events. Klicken Sie auf das Symbol Vorherige Woche, um eine Liste der Meetings in der Vorwoche anzuzeigen. Klicken Sie auf das Symbol Nächste Woche, um eine Liste der für die folgende Woche angesetzten Meetings anzuzeigen. Klicken Sie auf das Kalender-Symbol, um das Fenster „Kalender“ für den aktuellen Monat zu öffnen. Klicken Sie auf ein beliebiges Datum, um den zugehörigen Plan in der Ansicht Täglich zu öffnen. Meetings, deren Gastgeber Zeigt eine Liste mit allen Online-Events oder persönlichen Sie sind Konferenz-Meetings, deren Gastgeber Sie sind. Meetings, zu denen Sie eingeladen sind Zeigt eine Liste mit allen Events oder persönlichen Konferenz-Meetings, zu denen Sie eingeladen wurden. Vergangene Meetings anzeigen Legen Sie fest, dass abgeschlossene Events in der Liste der Meetings eingeschlossen werden. Link „Tag“ Öffnet die Tagesanzeige, in der die für den ausgewählten Tag angesetzten Events angezeigt werden. Das Symbol Aufsteigend sortieren wird neben einer Spaltenüberschrift angezeigt, und die Events werden in aufsteigender Reihenfolge nach der entsprechenden Spalte sortiert. 369 Kapitel 35: Verwenden von Mein WebEx Option Beschreibung Das Symbol Absteigend sortieren wird neben einer Spaltenüberschrift angezeigt, und die Events werden in absteigender Reihenfolge nach der entsprechenden Spalte sortiert. Neben dem Tageslink wird die Schaltfläche Erweitern angezeigt. Klicken Sie auf diese Schaltfläche, um die Liste der Events für diesen Tag einzublenden. Neben dem Tageslink wird die Schaltfläche Reduzieren angezeigt. Klicken Sie auf diese Schaltfläche, um die Liste der Events für diesen Tag zu reduzieren und auszublenden. Zeit Die Anfangszeiten aller angesetzten Events. Klicken Sie auf das Feld neben einem Meeting, um Event auszuwählen. Klicken Sie auf das Feld neben der Spalte Zeit, um alle Events in der Liste zu aktivieren oder zu deaktivieren. Thema Das Thema Event, dessen Gastgeber Sie sind. Klicken Sie auf den Themennamen, um Informationen zum Event abzurufen. Typ Gibt den Typ des Online-Events, deren/dessen Gastgeber Sie sind, an. Je nach Konfiguration Ihrer WebEx-Service-Website sind unterschiedliche Event-Typen verfügbar. Wenn für Event Unterstützung angefordert wurde, wird hier der Typ der Unterstützung angegeben: Unterstützen Kein Probelauf Beratung Support für Live-Event Audio-Streaming Videobilder Zeigt an, dass das Live-Event gerade läuft. 370 Kapitel 35: Verwenden von Mein WebEx Option Beschreibung Status Der Status des Events. Löschen Beginn: Als Gastgeber können Sie dieses Event jederzeit starten, indem Sie auf den Link klicken. Beitreten | Beenden: (für Gastgeber) Als Gastgeber können Sie dem Event beitreten oder dieses beenden. Wird angezeigt, wenn Sie ein Event verlassen haben oder wenn Sie Teilnehmern den Beitritt zum Event vor der Startzeit ermöglicht haben und bereits Teilnehmer dem Event beigetreten sind. Beitreten: Ermöglicht Ihnen, dem laufenden Event beizutreten. Beenden: Beendet das Event. Beitreten: (für Teilnehmer) Das Event, zu dem Sie eingeladen wurden, hat begonnen, und Sie können dem Event nun beitreten. Registrierung: (für Teilnehmer) Für das Event, zu dem Sie eingeladen sind, ist eine Registrierung erforderlich. Klicken Sie auf den Link, um eine Seite anzuzeigen, auf der Sie sich für die Teilnahme an dem Event registrieren können. (Gilt nicht für Verkaufsmeetings oder Support-Sitzungen.) Storniert alle Events, die momentan in der Liste ausgewählt sind. Wenn Sie auf diesen Link klicken, wird eine Meldung angezeigt, in der Sie bestätigen können, dass Sie das Event stornieren möchten. Eine weitere Meldung wird angezeigt, über die Sie eingeladene Teilnehmer darüber informieren können, dass Sie Event storniert haben. (Gilt nicht für Support-Sitzungen.) Informationen zur Seite „Meine WebEx-Meetings“ – Registerkarte „Monatlich“ Zugreifen auf diese Registerkarte Klicken Sie auf Ihrer WebEx-Service-Website auf die Registerkarte Mein WebEx > Meine Meetings > Monatlich. Optionen auf dieser Registerkarte Option Beschreibung Sie können jederzeit auf das Symbol Aktualisieren klicken, um die aktuelle Liste der Events anzeigen. 371 Kapitel 35: Verwenden von Mein WebEx Option Beschreibung Sprachlink Klicken Sie auf diese Option, um die Seite „Einstellungen“ zu öffnen, auf der Sie die Spracheinstellung für Ihre WebEx-Service-Website auswählen können. Zeitzonenlink Klicken Sie auf diese Option, um die Seite „Einstellungen“ zu öffnen, auf der Sie die Zeitzoneneinstellung für Ihre WebEx-Service-Website auswählen können. monats Der Monat für die Monatsübersicht der Events. Standardmäßig wird der aktuelle Monat verwendet. Klicken Sie auf das Symbol Voriger Monat, um eine Liste der Events im Vormonat anzuzeigen. Klicken Sie auf das Symbol Nächster Monat, um eine Liste der Events im Folgemonat anzuzeigen. Klicken Sie auf das Kalender-Symbol, um das Fenster „Kalender“ für den aktuellen Monat zu öffnen. Klicken Sie auf ein beliebiges Datum, um den zugehörigen Plan in der Ansicht Täglich zu öffnen. Link Woche Öffnet die Wochenanzeige, in der die für die einzelnen Tage der ausgewählten Woche angesetzten Events angezeigt werden. Link Tag Öffnet die Tagesanzeige, in der die für den ausgewählten Tag angesetzten Events angezeigt werden. Meetings, deren Gastgeber Zeigt eine Liste mit allen Online-Events oder persönlichen Sie sind Konferenz-Meetings, deren Gastgeber Sie sind. Meetings, zu denen Sie eingeladen sind Zeigt eine Liste mit allen Events oder persönlichen Konferenz-Meetings, zu denen Sie eingeladen wurden. Vergangene Meetings anzeigen Legen Sie fest, dass abgeschlossene Events in der Liste der Meetings eingeschlossen werden. Thema Das Thema Event, dessen Gastgeber Sie sind. Klicken Sie auf den Themennamen, um Informationen zum Event abzurufen. Zeigt an, dass das Live-Event gerade läuft. 372 Kapitel 35: Verwenden von Mein WebEx Informationen zur Registerkarte „Alle Meetings“ auf der Seite „Meine WebEx-Meetings“ Zugreifen auf diese Registerkarte Klicken Sie auf Ihrer WebEx-Service-Website auf die Registerkarte Mein WebEx > Meine Meetings > Alle Meetings. Optionen auf dieser Registerkarte Option Beschreibung Sie können jederzeit auf das Symbol Aktualisieren klicken, um die aktuelle Liste der Events anzeigen. Sprachlink Klicken Sie auf diese Option, um die Seite „Einstellungen“ zu öffnen, auf der Sie die Spracheinstellung für Ihre WebEx-Service-Website auswählen können. Zeitzonenlink Klicken Sie auf diese Option, um die Seite „Einstellungen“ zu öffnen, auf der Sie die Zeitzoneneinstellung für Ihre WebEx-Service-Website auswählen können. Datum Das Datum für die tägliche Liste der Events. Standardmäßig wird das aktuelle Datum verwendet. Klicken Sie auf das Symbol Voriger Tag, um eine Liste der Events am Vortag anzuzeigen. Klicken Sie auf das Symbol Nächster Tag, um eine Liste der für den folgenden Tag angesetzten Events anzuzeigen. Meeting-Suche nach Datum, Gastgeber, Thema oder Stichwörtern in der Tagesordnung Ermöglicht die Eingabe eines Datumsbereichs, um nach Events zu suchen, oder die Eingabe von Text, der in den Gastgebernamen, Themen oder Tagesordnungen gesucht werden soll. Klicken Sie auf Suchen, um die Suche zu starten. Klicken Sie auf das Symbol Kalender, um das Kalenderfenster zu öffnen. Klicken Sie auf ein Datum, um dieses als Suchkriterium auszuwählen. Meetings, deren Gastgeber Zeigt eine Liste mit allen Online-Events oder persönlichen Sie sind Konferenz-Meetings, deren Gastgeber Sie sind. Meetings, zu denen Sie eingeladen sind Zeigt eine Liste mit allen Events oder persönlichen Konferenz-Meetings, zu denen Sie eingeladen wurden. Vergangene Meetings anzeigen Legen Sie fest, dass abgeschlossene Events in der Liste der Meetings eingeschlossen werden. 373 Kapitel 35: Verwenden von Mein WebEx Option Beschreibung Das Symbol Aufsteigend sortieren wird neben einer Spaltenüberschrift angezeigt, und die Events werden in aufsteigender Reihenfolge nach der entsprechenden Spalte sortiert. Das Symbol Absteigend sortieren wird neben einer Spaltenüberschrift angezeigt, und die Events werden in absteigender Reihenfolge nach der entsprechenden Spalte sortiert. Zeit Die Anfangszeiten aller angesetzten Events. Klicken Sie auf das Feld neben einem Meeting, um Event auszuwählen. Klicken Sie auf das Feld neben der Spalte Zeit, um alle Events in der Liste zu aktivieren oder zu deaktivieren. Thema Das Thema Event, dessen Gastgeber Sie sind. Klicken Sie auf den Themennamen, um Informationen zum Event abzurufen. Typ Gibt den Typ des Online-Events, deren/dessen Gastgeber Sie sind, an. Je nach Konfiguration Ihrer WebEx-Service-Website sind unterschiedliche Event-Typen verfügbar. Wenn für Event Unterstützung angefordert wurde, wird hier der Typ der Unterstützung angegeben: Unterstützen Kein Probelauf Beratung Support für Live-Event Audio-Streaming Videobilder Zeigt an, dass das Live-Event gerade läuft. Status 374 Der Status des Events. Beginn: Als Gastgeber können Sie dieses Event jederzeit starten, indem Sie auf den Link klicken. Beitreten | Beenden: (für Gastgeber) Als Gastgeber können Sie dem Event beitreten oder dieses beenden. Wird angezeigt, wenn Sie ein Event verlassen haben oder wenn Sie Teilnehmern den Beitritt zum Event vor der Startzeit ermöglicht haben und bereits Teilnehmer dem Event beigetreten sind. Beitreten: Ermöglicht Ihnen, dem laufenden Event beizutreten. Beenden: Beendet das Event. Beitreten: (für Teilnehmer) Das Event, zu dem Sie eingeladen wurden, hat begonnen, und Sie können dem Event nun beitreten. Registrierung: (für Teilnehmer) Für das Event, zu dem Kapitel 35: Verwenden von Mein WebEx Option Beschreibung Sie eingeladen sind, ist eine Registrierung erforderlich. Klicken Sie auf den Link, um eine Seite anzuzeigen, auf der Sie sich für die Teilnahme an dem Event registrieren können. (Gilt nicht für Verkaufsmeetings oder Support-Sitzungen.) Löschen Storniert alle Events, die momentan in der Liste ausgewählt sind. Wenn Sie auf diesen Link klicken, wird eine Meldung angezeigt, in der Sie bestätigen können, dass Sie das Event stornieren möchten. Eine weitere Meldung wird angezeigt, über die Sie eingeladene Teilnehmer darüber informieren können, dass Sie Event storniert haben. (Gilt nicht für Support-Sitzungen.) Verwalten Ihres persönlichen Meeting-Fensters Aufgabe… Siehe... Abrufen einer Übersicht über Ihr persönliches Informationen zu Ihrem persönlichen Meeting-Fenster Meeting-Fenster (auf Seite 376) Zugreifen auf Ihr persönliches Meeting-Fenster Anzeigen Ihres persönlichen Meeting-Fensters (auf Seite 376) Hinzufügen von Bildern und Texten zu Ihrem persönlichen Meeting-Fenster Festlegen von Optionen für Ihr persönliches Meeting-Fenster (auf Seite 377) Teilen von Dateien in Ihrem persönlichen Meeting-Fenster Teilen von Dateien in Ihrem persönlichen Meeting-Fenster (auf Seite 378) 375 Kapitel 35: Verwenden von Mein WebEx Informationen zu Ihrem persönlichen Meeting-Fenster Ihr Nutzer-Account enthält ein persönliches Event-Fenster auf Ihrer WebEx-Service-Website. Nutzer können auf dieser Seite folgende Aktionen ausführen: Anzeigen einer Liste der Online-Events, die von Ihnen abgehalten oder angesetzt werden oder gerade laufen. Beitreten zu einem laufenden Event. Anzeigen der persönlichen Ordner und Hoch- oder Herunterladen von Dateien in diesen Ordnern, abhängig von den von Ihnen festgelegten Einstellungen für die Ordner. Sie können Ihr persönliches Meeting-Fenster anpassen, indem Sie Bilder und Text hinzufügen. Wenn Sie Nutzern den Zugang zu Ihrem persönlichen Meeting-Fenster gewähren möchten, müssen Sie den Nutzern den URL dieser Seite mitteilen. Weitere Informationen finden Sie unter Anzeigen Ihres persönlichen Meeting-Fensters. (auf Seite 376) Tipp: Fügen Sie die URL Ihres persönlichen Meeting-Fensters zu Ihren Visitenkarten, Ihrer E-Mail-Signatur usw. hinzu. Anzeigen Ihres persönlichen Meeting-Fensters Sie können Ihr persönliches Meeting-Fenster jederzeit aufrufen, indem Sie auf den Link für die Seite klicken. Der Link zu Ihrem persönlichen Meeting-Fenster ist an folgenden Orten verfügbar: Seite Meine WebEx-Meetings Seite Mein WebEx Profil So rufen Sie Ihr persönliches Meeting-Fenster auf: 1 Melden Sie sich bei Ihrer WebEx-Service-Website an, und klicken Sie anschließend auf Mein WebEx. Die Seite Mein WebEx wird geöffnet. 2 Klicken Sie auf den Link Zum persönlichen Meeting-Fenster gehen. Alternativ können Sie in „Mein WebEx“ auf Mein Profil und dann auf den Link URL des persönlichen Meeting-Fensters im Abschnitt Persönliches Meeting-Fenster klicken. 376 Kapitel 35: Verwenden von Mein WebEx Ihr persönliches Meeting-Fenster wird geöffnet. Im Folgenden finden Sie ein Beispiel für ein persönliches Meeting-Fenster. Tipp: Fügen Sie die URL Ihres persönlichen Meeting-Fensters zu Ihren Visitenkarten, Ihrer E-Mail-Signatur usw. hinzu. Festlegen von Optionen für Ihr persönliches Meeting-Fenster Sie können folgende Elemente zu Ihrem persönlichen Meeting-Fenster hinzufügen: Bilder (z.B. ein Bild von sich selbst oder von einem Produkt Ihrer Firma). Ein nutzerdefiniertes Bannerbild für den Kopfzeilenbereich Ihres persönlichen Meeting-Fensters, wenn Ihr Nutzer-Account die Branding-Option enthält. Sie können zum Beispiel das Logo Ihrer Firma hinzufügen. Eine Begrüßungsnachricht. Sie können beispielsweise eine Begrüßung, Hinweise zum Teilnehmen an einer Online-Sitzung oder Informationen zu Ihnen selbst, Ihren Produkten oder Ihrer Firma bereitstellen. Selbst hinzugefügte Bilder und Texte können Sie jederzeit ersetzen oder löschen. So fügen Sie Ihrem persönlichen Meeting-Fenster ein Bild hinzu: 1 Wenn Sie dies nicht bereits getan haben, melden Sie sich bei Ihrer WebEx-Service-Website an. Weitere Informationen finden Sie unter Anmelden bei oder Abmelden von der WebEx-Service-Website. (auf Seite 362) 2 Klicken Sie auf der Navigationsleiste am oberen Seitenrand auf Mein WebEx. 3 Klicken Sie auf Mein Profil. Die Seite Mein WebEx Profil wird geöffnet. 4 5 Unter Persönliches Meeting-Fenster legen Sie die Optionen für Ihr Fenster fest. Klicken Sie am unteren Rand der Seite „Mein WebEx-Profil“ auf Aktualisieren. 377 Kapitel 35: Verwenden von Mein WebEx 6 Einzelheiten zu Ihrem persönlichen Meeting-Fenster finden Sie unter Informationen zur Seite "Persönliches Meeting-Fenster" (auf Seite 376). Teilen von Dateien auf Ihrem persönlichen Meeting-Fenster Sie können Ordner auf der Seite Meine WebEx-Dateien: Ordner“ teilen, die dann in Ihrem persönlichen Meeting-Fenster auf der Registerkarte Dateien angezeigt werden. Für jeden Ordner, den Sie teilen, können Sie festlegen, ob die Nutzer Dateien aus dem Ordner herunterladen oder in ihn hochladen dürfen. Einzelheiten zu Ihrem persönlichen Meeting-Fenster finden Sie unter Informationen zur Seite „Persönliches Meeting-Fenster“. (auf Seite 376) So teilen Sie Dateien in Ihrem persönlichen Meeting-Fenster: 1 2 3 4 Öffnen Sie die Seite Meine WebEx-Dateien. Weitere Informationen finden Sie unter Öffnen persönlicher Ordner, Dokumente und Dateien. (auf Seite 381) Suchen Sie unter Name den Ordner, in dem Sie Dateien teilen möchten. Wenn sich die Datei bzw. der Ordner in einem geschlossenen Ordner befindet, klicken Sie auf diesen Ordner, um ihn zu öffnen. Klicken Sie auf das Symbol Eigenschaften für den Ordner, in dem Sie Dateien teilen möchten. Das Fenster Ordnereigenschaften bearbeiten wird geöffnet. 378 Kapitel 35: Verwenden von Mein WebEx 5 Geben Sie die Optionen für das Teilen von Dateien in diesem Ordner an. 6 Klicken Sie auf Aktualisieren. Einzelheiten zu Teilen-Optionen finden Sie unter Informationen zur Seite „Ordnereigenschaften bearbeiten“. (auf Seite 389) Verwenden von Access Anywhere (Meine Computer) Informationen zu Access Anywhere und dazu, wie Sie mit Access Anywhere einen Computer einrichten und auf ihn zugreifen, finden Sie im Handbuch Wie funktioniert... WebEx Access Anywhere. Dieses Handbuch ist auf der Support-Seite auf Ihrer WebEx-Service-Website verfügbar. Informationen zur Seite „Meine Computer“ Zugreifen auf diese Seite Klicken Sie auf Ihrer WebEx-Service-Website auf Meine WebEx-Dateien > Meine Computer. Welche Möglichkeiten haben Sie? Einrichten von und Zugreifen auf Ferncomputer über Access Anywhere. Optionen auf dieser Seite Link oder Option Beschreibung Computer Der Name, den Sie Ihrem Ferncomputer zugewiesen haben. Der Status Ihres Ferncomputers: Verfügbar – der Computer ist für Remote Access verfügbar. Offline – der Computer ist offline und für Remote Access nicht verfügbar. Status Applikation Die Applikation auf Ihrem Ferncomputer, auf die Sie Zugriff gestattet haben, basierend auf den Angaben, die Sie beim Einrichten gemacht haben. Kann Desktop sein, wenn Sie Ihren Desktop für Zugriff eingerichtet haben, kann aber auch der Name einer bestimmten Applikation sein. Status Wenn auf den Computer zugegriffen werden kann, können Sie auf den Link Verbinden klicken, um eine Verbindung mit dem Ferncomputer herzustellen. 379 Kapitel 35: Verwenden von Mein WebEx Link oder Option Beschreibung Entfernt den ausgewählten Computer aus der Liste der Ferncomputer. Richtet den aktuellen Computer für Access Anywhere ein und fügt ihn der Liste der Ferncomputer hinzu. Manuellen Installer herunterladen Lädt das manuelle Installationsprogramm für Access Anywhere herunter. Verwalten von Dateien im persönlichen Ordner Aufgabe… Siehe... Abrufen einer Übersicht Ihres persönlichen Speicherplatzes für Dateien Informationen zur Verwaltung von Dateien in Ihren Ordnern (auf Seite 381) Öffnen Ihres persönlichen Speicherplatzes für Öffnen persönlicher Ordner, Dokumente und Dateien Dateien (auf Seite 381) Erstellen neuer Ordner zur Organisation Ihrer Hinzufügen neuer Ordner zu Ihren Dateien persönlichen Ordnern (auf Seite 382) Hochladen von Dateien in Ihre persönlichen Ordner Hochladen von Dateien in Ihre persönlichen Ordner (auf Seite 383) Verschieben oder Kopieren von Dateien oder Verschieben oder Kopieren von Dateien oder ganzen Ordnern in einen anderen Ordner Ordner in Ihre persönlichen Ordner (auf Seite 384) Ändern der Informationen zu Dateien oder Bearbeiten der Informationen zu Dateien oder Ordnern, zum Beispiel ihren Namen oder ihre Ordnern in Ihren persönlichen Ordnern (auf Beschreibung Seite 384) Suchen nach Dateien oder Ordnern in Ihrem persönlichen Speicherplatz für Dateien Suchen nach Dateien oder Ordnern in Ihren persönlichen Ordnern (auf Seite 385) Herunterladen von Dateien von Ihrem persönlichen Speicherplatz auf Ihren Computer Herunterladen von Dateien in Ihre persönlichen Ordner (auf Seite 386) Teilen oder Veröffentlichen der Daten in Ihren Teilen von Dateien auf Ihrem persönlichen persönlichen Ordnern in Ihrem persönlichen Meeting-Fenster (auf Seite 378) Meeting-Fenster, damit andere darauf zugreifen können Entfernen von Dateien oder Ordnern aus Ihren persönlichen Ordnern 380 Löschen von Dateien oder Ordnern aus Ihren persönlichen Ordnern (auf Seite 386) Kapitel 35: Verwenden von Mein WebEx Informationen zur Verwaltung von Dateien in Ihren Ordnern Ihr Nutzer-Account enthält persönlichen Speicherplatz für Dateien auf Ihrer WebEx-Service-Website. In Ihrem persönlichen Speicherplatz können Sie folgende Schritte ausführen: Ordner zur Organisation Ihrer Dateien erstellen. Informationen zu jeder Datei und jedem Ordner in Ihren persönlichen Ordnern bearbeiten. Dateien und Ordner in einen anderen Ordner verschieben oder kopieren. Einen Ordner teilen, so dass er in Ihrem persönlichen Meeting-Fenster angezeigt wird. Tipp: Über diesen Speicherplatz können Sie auch außerhalb des Büros auf wichtige Informationen zugreifen. Wenn Sie sich zum Beispiel auf einer Geschäftsreise befinden und während einer Online-Sitzung eine Datei mit anderen teilen möchten, können Sie diese Datei aus ihren persönlichen Ordnern auf einen Computer herunterladen und sie dann mit den Teilnehmern teilen. Wenn Sie einen Ordner teilen, können die Besucher Ihres persönlichen Meeting-Fensters Dateien in den Ordner hochladen oder aus dem Ordner herunterladen. Sie können beispielsweise Ihre persönlichen Ordner verwenden, um Dokumente auszutauschen, die Sie in Ihren Sitzungen teilen, um aufgezeichnete Events zu archivieren usw. Weitere Informationen zu Ihrem persönlichen Meeting-Fenster finden Sie unter Informationen zu Ihrem persönlichen Meeting-Fenster (auf Seite 376). Öffnen persönlicher Ordner, Dokumente und Dateien Wenn Sie Dateien auf Ihrer WebEx-Service-Website speichern oder auf gespeicherte Dateien zugreifen möchten, müssen Sie Ihre persönlichen Ordner öffnen. So öffnen Sie Ihre persönlichen Ordner: 1 2 Melden Sie sich bei Ihrer WebEx-Service-Website an, und klicken Sie anschließend auf Mein WebEx. Klicken Sie auf Meine Dateien. 381 Kapitel 35: Verwenden von Mein WebEx Auf der Seite Meine WebEx-Dateien werden Ihre persönlichen Ordner und Dateien angezeigt. In Abhängigkeit von den Einstellungen für Ihre WebEx-Service-Website werden möglicherweise unterschiedliche Ordner- und Dateikategorien angezeigt. Klicken Sie auf die Überschriftenlinks, um die einzelnen Kategorien einzublenden: Meine Dokumente Meine Aufzeichnungen Meine Event-Aufzeichnungen (nur in Event Center) Meine Schulungsaufzeichnungen (nur in Training Center) Einzelheiten zur Seite „Meine WebEx-Dateien“ finden Sie unter Informationen zur Seite Meine WebEx-Dateien >Meine Dokumente (auf Seite 387) sowie unter Informationen zur Seite Meine WebEx-Dateien > Meine Aufzeichnungen (auf Seite 397). Hinzufügen neuer Ordner zu Ihren persönlichen Ordnern Zur Organisation Ihrer Dateien auf Ihrer WebEx-Service-Website können Sie Ordner in Ihrem persönlichen Speicherplatz für Dateien erstellen. So erstellen Sie einen neuen Ordner: 1 2 Öffnen Sie die Seite „Meine Dokumente“. Weitere Informationen finden Sie unter Öffnen persönlicher Ordner, Dokumente und Dateien (auf Seite 381). Klicken Sie unter Aktionen auf die Schaltfläche Ordner erstellen für den Ordner, in dem Sie einen neuen Ordner erstellen möchten. Das Fenster „Ordner erstellen“ wird geöffnet. 3 382 Geben Sie im Feld Name des Ordners einen Namen für den Ordner ein. Kapitel 35: Verwenden von Mein WebEx 4 5 Optional. Geben Sie im Feld Beschreibung eine Beschreibung ein, anhand derer Sie den Inhalt des Ordners identifizieren können. Klicken Sie auf OK. Hochladen von Dateien in Ihre persönlichen Ordner Wenn Sie Dateien in Ihren persönlichen Ordnern auf Ihrer WebEx-Service-Website speichern möchten, müssen Sie diese von Ihrem Computer oder von einem lokalen Server aus hochladen. Sie können bis zu drei Dateien gleichzeitig hochladen. Solange genügend Speicherplatz vorhanden ist, unterliegt die Dateigröße keinen Einschränkungen. Wie viel Platz Sie zum Speichern von Dateien haben, wird von Ihrem Site-Administrator festgelegt. Wenn Sie mehr Speicherplatz benötigen, wenden Sie sich an den Site-Administrator. So laden Sie Dateien in Ihre persönlichen Ordner hoch: 1 2 3 Öffnen Sie die Seite Meine Dokumente. Weitere Informationen finden Sie unter Öffnen persönlicher Ordner, Dokumente und Dateien (auf Seite 381). Suchen Sie den Ordner, in dem Sie die Datei speichern möchten. Klicken Sie unter Aktionen auf die Schaltfläche Dateien hochladen für den Ordner, in dem Sie die Datei speichern möchten. Das Fenster Datei hochladen wird angezeigt. 4 Klicken Sie auf Durchsuchen. Das Dialogfeld Datei auswählen wird geöffnet. 5 Wählen Sie die Datei aus, die Sie in Ihren Ordner hochladen möchten. 6 Klicken Sie auf Öffnen. Die Datei wird im Feld Dateiname angezeigt. 7 Optional: Geben Sie im Feld Beschreibung eine Beschreibung ein, anhand derer Sie die Datei identifizieren können. 8 Optional: Wählen Sie maximal zwei zusätzliche Dateien zum Hochladen aus. 9 Klicken Sie auf Hochladen. Die Dateien werden in den ausgewählten Ordner hochgeladen. 10 Wenn Sie das Hochladen von Dateien beendet haben, klicken Sie auf Schließen. 383 Kapitel 35: Verwenden von Mein WebEx Verschieben oder Kopieren von Dateien oder Ordner in Ihre persönlichen Ordner Sie können eine oder mehrere Dateien oder Ordner in einen anderen Ordner auf Ihrer WebEx-Website verschieben. So verschieben oder kopieren Sie eine Datei oder einen Ordner: 1 2 3 Öffnen Sie die Seite „Meine Dokumente“. Weitere Informationen finden Sie unter Öffnen persönlicher Ordner, Dokumente und Dateien (auf Seite 381). Suchen Sie die zu verschiebende Datei bzw. den zu verschiebenden Ordner. Aktivieren Sie das Kontrollkästchen für die zu verschiebende Datei bzw. für den zu verschiebenden Ordner. Sie können mehrere Dateien oder Ordner auswählen. 4 Klicken Sie auf Verschieben oder Kopieren. Das Fenster zum Verschieben bzw. Kopieren von Dateien oder Ordnern wird geöffnet, in dem eine Liste Ihrer Ordner angezeigt wird. 5 6 Klicken Sie auf die Optionsschaltfläche für den Ordner, in den Sie die Datei bzw. den Ordner verschieben oder kopieren möchten. Klicken Sie auf OK. Bearbeiten der Informationen zu Dateien oder Ordnern in Ihren persönlichen Ordnern Sie können die folgenden Informationen zu einer Datei oder einem Ordner in Ihren persönlichen Ordnern auf Ihrer WebEx-Service-Website bearbeiten: Name Beschreibung Sie können auch Optionen zum Teilen der Ordner festlegen, die in Ihrem persönlichen Event-Fenster angezeigt werden. Weitere Informationen finden Sie unter Teilen von Dateien auf der Seite „Persönliches Event-Fenster“. (auf Seite 378) So bearbeiten Sie die Informationen zu einer Datei oder einem Ordner: 1 2 384 Öffnen Sie die Seite Meine Dokumente. Weitere Informationen finden Sie unter Öffnen persönlicher Ordner, Dokumente und Dateien. (auf Seite 381) Suchen Sie die Datei bzw. den Ordner, deren Informationen Sie bearbeiten möchten. Kapitel 35: Verwenden von Mein WebEx 3 Klicken Sie auf das Symbol Eigenschaften für die Datei bzw. den Ordner, deren/dessen Informationen Sie bearbeiten möchten. Das Fenster Dateieigenschaften bearbeiten bzw. Ordnereigenschaften bearbeiten wird geöffnet. 4 Geben Sie im Feld Beschreibung einen neuen Namen für die Datei bzw. den Ordner ein. Geben Sie im Feld Name einen neuen Namen für die Datei bzw. den Ordner ein. Klicken Sie auf Aktualisieren. Suchen nach Dateien oder Ordnern in Ihren persönlichen Ordnern In Ihren persönlichen Ordnern auf Ihrer WebEx-Service-Website können Sie eine Datei oder einen Ordner schnell finden, indem Sie eine entsprechende Suche durchführen. Sie können eine Datei oder einen Ordner anhand des Textes suchen, der im jeweiligen Namen bzw. in der jeweiligen Beschreibung enthalten ist. So suchen Sie nach einer Datei oder einem Ordner: 1 Öffnen Sie die Seite „Meine Dokumente“. Weitere Informationen finden Sie unter Öffnen persönlicher Ordner, Dokumente und Dateien (auf Seite 381). 385 Kapitel 35: Verwenden von Mein WebEx 2 3 Geben Sie im Feld Suchen nach den gesamten Namen bzw. die gesamte Beschreibung der Datei oder einen Teil davon ein. Klicken Sie auf Suche. Es wird eine Liste aller Dateien oder Ordner angezeigt, in denen der Suchtext enthalten ist. Herunterladen von Dateien in Ihre persönlichen Ordner Sie können beliebige Dateien aus Ihren persönlichen Ordnern auf Ihrer WebEx-Service-Website auf Ihren Computer oder einen lokalen Server herunterladen. 1 2 3 Öffnen Sie die Seite Meine Dokumente. Weitere Informationen finden Sie unter Öffnen persönlicher Ordner, Dokumente und Dateien. (auf Seite 381) Suchen Sie die Datei, die Sie herunterladen möchten. Klicken Sie unter Aktionen auf die Schaltfläche Datei herunterladen für die herunterzuladende Datei. Das Dialogfeld Datei herunterladen wird geöffnet. 4 Folgen Sie den Anweisungen, die von Ihrem Webbrowser oder Betriebssystem zum Herunterladen der Datei bereitgestellt werden. Löschen von Dateien oder Ordnern aus Ihren persönlichen Ordnern Sie können Dateien und Ordner löschen, die sich in Ihren persönlichen Ordnern auf Ihrer WebEx-Service-Website befinden. So löschen Sie eine Datei oder einen Ordner: 1 2 3 Öffnen Sie die Seite „Meine Dokumente“. Weitere Informationen finden Sie unter Öffnen persönlicher Ordner, Dokumente und Dateien (auf Seite 381). Suchen Sie unter Name die zu löschende Datei bzw. den zu löschenden Ordner. Aktivieren Sie das Kontrollkästchen für die zu löschende Datei bzw. für den zu löschenden Ordner. Sie können mehrere Dateien oder Ordner auswählen. 4 386 Klicken Sie auf Löschen. Kapitel 35: Verwenden von Mein WebEx Informationen zur Seite Meine WebEx-Dateien > Meine Dokumente Zugreifen auf diese Seite Klicken Sie auf Ihrer WebEx-Service-Website auf Meine WebEx-Dateien > Meine Dokumente“. Welche Möglichkeiten haben Sie? Speichern von Dateien, die Sie in Ihren Online-Sitzungen verwenden oder auf die Sie von außerhalb des Büros zugreifen möchten. Festlegen, in welchen Ordnern Besucher Ihres persönlichen Meeting-Fensters Dateien herunter- oder hochladen können. Optionen auf dieser Seite Link oder Option Beschreibung Kapazität Der verfügbare Speicherplatz für Ihre Dateien in Megabyte (MB). Genutzt Der von Ihren Dateien belegte Speicherplatz in Megabyte (MB). Wenn dieser Wert die Kapazität überschreitet, können Sie erst wieder Dateien speichern, wenn Sie vorhandene Dateien aus den Ordnern gelöscht haben. Suchen nach Ermöglicht die Suche nach Dateien oder Ordnern. Sie können eine Datei oder einen Ordner anhand des Textes suchen, der im jeweiligen Namen bzw. in der jeweiligen Beschreibung enthalten ist. Um nach einer Datei oder einem Ordner zu suchen, geben Sie in das Feld den Namen oder die Beschreibung ganz oder teilweise ein, und klicken Sie dann auf Suchen. Klicken Sie auf diese Schaltfläche, um die Informationen auf der Seite zu aktualisieren. Der Name des Ordners oder der Datei. Klicken Sie auf den Namen eines Ordners oder einer Datei, um die Seite Ordnerinformationen bzw. Dateiinformationen zu öffnen. Über die Informationsseite können Sie auf die Eigenschaften eines Ordners bzw. einer Datei zugreifen. Name Gibt an, dass es sich um einen Ordner handelt. Klicken Sie auf das Bild, um den Inhalt des Ordners anzuzeigen. Gibt an, dass es sich um eine Datei handelt. Pfad Die Ordnerhierarchie für den Ordner oder die Datei. Das Hauptverzeichnis ist der oberste Ordner, in dem sich alle anderen Ordner und Dateien befinden. 387 Kapitel 35: Verwenden von Mein WebEx Link oder Option Beschreibung Größe Die Größe des Ordners oder der Datei in Kilobyte (KB). Klicken Sie auf ein Symbol, um die zugehörige Aktion für den Ordner oder die Datei durchzuführen. Datei hochladen: Nur für Dateien verfügbar. Klicken Sie auf dieses Symbol, um die Seite Datei hochladen zu öffnen. Auf dieser Seite können Sie bis zu drei Dateien gleichzeitig auswählen, die in den angegebenen Ordner hochgeladen werden sollen. Datei herunterladen: Nur für Dateien verfügbar. Klicken Sie auf dieses Symbol, um die zugehörige Datei herunterzuladen. Aktionen Dateieigenschaften bearbeiten bzw. Ordnereigenschaften bearbeiten: Klicken Sie auf dieses Symbol, um die Seite Dateieigenschaften bearbeiten oder Ordnereigenschaften bearbeiten zu öffnen, in der die Informationen zu einer Datei oder einem Ordner bearbeitet werden können. Ordner erstellen: Nur für Ordner verfügbar. Klicken Sie auf dieses Symbol, um die Seite Ordner erstellen zu öffnen, auf der Sie an Ihrem persönlichen Speicherplatz einen neuen Ordner anlegen können. Gibt die Einstellungen für das Teilen eines Ordners an. Hiermit wird festgelegt, wie Besucher Ihres persönlichen Meeting-Fensters auf Ihre Dateien und Ordner zugreifen dürfen. R Nur lesen: Die Besucher Ihres persönlichen Meeting-Fensters können die Liste der Dateien im Ordner anzeigen und die Dateien herunterladen. W Nur schreiben: Die Besucher Ihres persönlichen Meeting-Fensters können Dateien in den Ordner hochladen, die Dateien im Ordner jedoch nicht anzeigen. R/W Lesen und schreiben: Die Nutzer können Dateien im Ordner anzeigen, Dateien aus dem Ordner herunterladen und Dateien in den Ordner hochladen. Geteilt Durch Passwort geschützt: Gibt an, dass der Ordner durch ein Passwort geschützt ist. Die Besucher Ihres persönlichen Meeting-Fensters müssen das von Ihnen festgelegte Passwort eingeben, um Zugriff zum Ordner zu erhalten. 388 alle auswählen Aktiviert die Kontrollkästchen für alle Ordner und Dateien, die in der Liste angezeigt werden. Sie können anschließend auf Kopieren bzw. Verschieben oder auf den Link Löschen klicken, um eine Aktion für die ausgewählten Ordner oder Dateien durchzuführen. Auswahl aufheben Deaktiviert die Kontrollkästchen für alle Ordner und Dateien, die in der Kapitel 35: Verwenden von Mein WebEx Link oder Option Beschreibung Liste markiert sind. Löschen Löscht die ausgewählten Ordner und Dateien aus der Liste. Kopieren Öffnet eine Seite, auf der Sie den ausgewählten Ordner oder die ausgewählte Datei in einen anderen Ordner kopieren können. Verschieben Öffnet eine Seite, auf der Sie den ausgewählten Ordner oder die ausgewählte Datei in einen anderen Ordner verschieben können. Informationen zur Seite „Dateieigenschaften bearbeiten“ Zugreifen auf diese Seite Klicken Sie auf Ihrer WebEx-Service-Website auf das Symbol Mein WebEx > Meine Dateien > Eigenschaften für den Ordner. Welche Möglichkeiten haben Sie? Angeben eines Namens, einer Beschreibung und von Optionen für das Teilen eines Ordners, den Sie in Ihren persönlichen Ordnern angelegt haben. Optionen auf dieser Seite Diese Option verwenden... Zweck... Name Geben Sie den Namen des Ordners ein. Beschreibung Geben Sie die Beschreibung für den Ordner ein. teilen Legen Sie fest, wer auf diesen Ordner zugreifen kann. Diesen Ordner nicht teilen: Dieser Ordner wird nicht in Ihrem persönlichen Meeting-Fenster angezeigt. Besucher Ihrer Seite können den Ordner daher weder sehen noch auf Dateien in dem Ordner zugreifen. Diesen Ordner teilen: Dieser Ordner wird in Ihrem persönlichen Meeting-Fenster angezeigt. Die Dropdown-Liste gibt an, welche Nutzer über Zugriff auf den Ordner verfügen: Mit allen: Alle Besucher Ihres persönlichen Meeting-Fensters können auf diesen Ordner zugreifen. Mit Nutzern, die über Gastgeber- oder Teilnehmer-Accounts verfügen: Auf diesen Ordner können nur Besucher Ihres persönlichen Meeting-Fensters zugreifen, die über einen Gastgeber- oder Teilnehmer-Account auf Ihrer WebEx-Service-Website verfügen. 389 Kapitel 35: Verwenden von Mein WebEx Diese Option verwenden... Zweck... Nur mit Nutzern, die über Gastgeber-Accounts verfügen: Auf diesen Ordner können nur Besucher Ihres persönlichen Meeting-Fensters zugreifen, die über einen Gastgeber-Account auf Ihrer WebEx-Service-Website verfügen. Teilen als Geben Sie den Namen für den Ordner ein, der in Ihrem persönlichen Meeting-Fenster erscheinen soll. Lesen Erlaubt den Besuchern Ihres persönlichen Meeting-Fensters, die Liste der Dateien im Ordner anzuzeigen und die Dateien herunterzuladen. Schreiben Erlaubt den Besuchern Ihres persönlichen Meeting-Fensters, Dateien in den Ordner hochzuladen, sie können die Dateien im Ordner jedoch nicht anzeigen. Lesen & schreiben Erlaubt den Nutzern, Dateien im Ordner anzuzeigen, Dateien aus dem Ordner herunterzuladen und Dateien in den Ordner hochzuladen. Dateien dürfen überschrieben werden Erlaubt den Nutzern, Dateien mit dem gleichen Namen wie die vorhandenen Dateien im Ordner hochzuladen. Dadurch werden die vorhandenen Dateien ersetzt. Wenn diese Option nicht ausgewählt ist, können die Nutzer keine Dateien im Ordner überschreiben. Durch Passwort geschützt Erlaubt nur Besuchern Ihres persönlichen Meeting-Fensters, die das Passwort kennen, die Liste der Dateien im Ordner anzuzeigen, Dateien aus dem Ordner herunterzuladen oder Dateien in den Ordner hochzuladen. Dabei werden die Einstellungen für den Lese- und Schreibzugriff auf den Ordner berücksichtigt. Passwort: Das Passwort, das die Besucher Ihres persönlichen Meeting-Fensters für den Zugriff auf den Ordner eingeben müssen. Bestätigen: Wenn Sie ein Passwort angegeben haben, geben Sie es erneut ein, um sicherzustellen, dass Sie es fehlerfrei eingegeben haben. Aktualisieren An den Ordnereigenschaften vorgenommene Änderungen speichern und das Bearbeitungsfenster der Ordnereigenschaften schließen. Abbrechen Bearbeitungsfenster der Ordnereigenschaften schließen, ohne die Änderungen zu speichern. Öffnen der Seite Meine Aufzeichnungen Verwenden Sie zum Hochladen und Verwalten von Aufzeichnungen die Seite „Meine Aufzeichnungen“ auf Ihrer WebEx-Service-Website. So öffnen Sie die Seite Meine Aufzeichnungen: 1 2 390 Melden Sie sich bei Ihrer WebEx-Service-Website an, und klicken Sie anschließend auf Mein WebEx. Klicken Sie auf Meine Dateien > Meine Aufzeichnungen. Kapitel 35: Verwenden von Mein WebEx Die Seite Meine Aufzeichnungen wird geöffnet und zeigt Ihre Aufzeichnungsdateien an. Einzelheiten zur Seite „Meine Aufzeichnungen“ finden Sie unter Informationen zur Seite Meine WebEx-Dateien > Meine Aufzeichnungen (auf Seite 397). Laden einer Aufzeichnungsdatei Wenn Sie ein Event mit dem integrierten oder eigenständigen WebEx-Rekorder aufgezeichnet haben, können Sie die Aufzeichnungsdatei mit der Erweiterung .wrf von Ihrem lokalen Computer auf die Seite „Meine Aufzeichnungen“ hochladen. Anweisungen zum Bearbeiten einer Aufzeichnung finden Sie unter Bearbeiten von Informationen zu einer Aufzeichnung (auf Seite 391). Hinweis: Wenn Sie ein Event mit dem netzwerkbasierten NBR-Rekorder von WebEx aufgezeichnet haben, lädt der WebEx-Server die Aufzeichnungsdatei mit der Erweiterung .arf automatisch auf die entsprechende Registerkarte auf der Seite „Meine Aufzeichnungen“ hoch, nachdem Sie den Rekorder beendet haben. Sie müssen die Datei nicht manuell hochladen. So laden Sie eine Aufzeichnungsdatei hoch: 1 2 3 Öffnen Sie die Seite „Meine Aufzeichnungen“. Weitere Informationen finden Sie unter Öffnen der Seite „Meine Aufzeichnungen“ (auf Seite 390). Klicken Sie auf Aufzeichnung hinzufügen. Geben Sie auf der Seite „Aufzeichnung hinzufügen“ Informationen und Optionen an. Weitere Informationen darüber, was die einzelnen Optionen auf der Seite „Aufzeichnungen hinzufügen/bearbeiten“ bedeuten, finden Sie auf den Informationen zur Seite Meine WebEx-Dateien > Meine Aufzeichnungen (auf Seite 397). 4 Klicken Sie auf Speichern. Bearbeiten von Informationen zu einer Aufzeichnung Sie können die Informationen zu einer Aufzeichnung jederzeit bearbeiten. So bearbeiten Sie die Informationen zu einer Aufzeichnung: 1 2 Öffnen Sie die Seite Meine Aufzeichnungen. Weitere Informationen finden Sie unter Öffnen der Seite Meine Aufzeichnungen. (auf Seite 390) Klicken Sie für die Aufzeichnung, die Sie bearbeiten möchten, auf das folgende Symbol. 391 Kapitel 35: Verwenden von Mein WebEx Die Seite zum Bearbeiten der Aufzeichnung wird geöffnet. 3 Nehmen Sie die Änderungen vor. Einzelheiten darüber, was die einzelnen Optionen auf der Seite „Eine Aufzeichnung bearbeiten“ bedeuten, finden Sie unter Informationen zur Seite Meine WebEx-Dateien > Meine Aufzeichnungen (auf Seite 397). 4 Klicken Sie auf Speichern. Senden einer E-Mail zum Teilen einer Aufzeichnung Sie können einer oder mehreren Personen eine E-Mail senden, um Ihre Aufzeichnung mit ihnen zu teilen. So senden Sie eine E-Mail, um eine Aufzeichnung mit anderen zu teilen: 1 2 3 Öffnen Sie die Seite „Meine Aufzeichnungen“. Weitere Informationen finden Sie unter Öffnen der Seite „Meine Aufzeichnungen“ (auf Seite 390). Klicken Sie auf den entsprechenden Link für den Typ Ihrer Aufzeichnung: Meetings Events Verkaufsmeetings Schulungssitzungen Sonstiges Öffnen Sie das Fenster „Meine Aufzeichnung teilen“: Klicken Sie für die Aufzeichnung, die Sie bearbeiten möchten, auf das folgende Symbol. Klicken Sie auf den mit einem Link versehenen Namen der Aufzeichnung, die Sie teilen möchten. Klicken Sie auf der Seite „Aufzeichnungsinformationen“ auf E-Mail senden. Das Fenster „Meine Aufzeichnung teilen“ wird angezeigt. 392 Kapitel 35: Verwenden von Mein WebEx 4 Wählen Sie Empfänger für Ihre E-Mail aus: Klicken Sie auf Empfänger auswählen, um die Kontakte aus Ihrer Kontaktliste auszuwählen Geben Sie in der Liste Senden an die einzelnen E-Mail-Adressen durch Kommas getrennt an. 5 (Optional) Geben Sie im Feld Ihre Nachricht eine Nachricht ein. 6 Klicken Sie Senden. Ihre E-Mail-Nachricht wird an die ausgewählten Empfänger gesendet. Sie enthalten Informationen zu der Aufzeichnung und einen Link, über den die Aufzeichnung wiedergegeben werden kann. Informationen zur Seite Aufzeichnung hinzufügen/bearbeiten Zugreifen auf diese Seite Hinzufügen einer Aufzeichnung 1 2 Klicken Sie auf Ihrer WebEx-Service-Website auf Mein WebEx > Meine Dateien > Meine Aufzeichnungen. Klicken Sie auf Aufzeichnung hinzufügen. Bearbeiten von Daten zu einer Aufzeichnung 1 Klicken Sie auf Ihrer WebEx-Service-Website auf Mein WebEx > Meine Dateien > Meine Aufzeichnungen. 393 Kapitel 35: Verwenden von Mein WebEx 2 3 Klicken Sie in der Zeile mit der Aufzeichnung, die Sie bearbeiten möchten, auf die Schaltfläche „Mehr...“. Klicken Sie auf Ändern. Welche Möglichkeiten haben Sie? Bearbeiten allgemeiner Informationen zu einer Aufzeichnung, einschließlich Thema und Beschreibung. Anfordern eines Passworts für die Wiedergabe oder den Download der Aufzeichnung. Optionen auf dieser Seite 394 Diese Option verwenden... Aktion... Thema Geben Sie das Thema der Aufzeichnung an. Beschreibung Gibt eine Beschreibung dieser Aufzeichnung an. Aufzeichnungsdatei Klicken Sie auf Durchsuchen, um eine Aufzeichnungsdatei auf Ihrem lokalen Computer auszuwählen. Dauer Gibt die Dauer der Aufzeichnung an. Dateigröße Zeigt die Größe der Aufzeichnungsdatei an. (Nur beim Bearbeiten von Aufzeichnungsinformationen verfügbar) Passwort festlegen Legt ein optionales Passwort fest, das Nutzer zum Anzeigen der Aufzeichnung angeben müssen. Passwort bestätigen Bestätigen Sie das Passwort, das Nutzer zum Anzeigen der Aufzeichnung angeben müssen. Kapitel 35: Verwenden von Mein WebEx Optionen zur Steuerung der Wiedergabe Option Aktion Bereichsanzeigeoptionen Gibt an, welche Bereiche bei der Wiedergabe der Aufzeichnung angezeigt werden. Sie können die folgenden Bereiche beliebig in die Aufzeichnungswiedergabe einschließen: Chat Fragen und Antworten Video Umfrage Notizen Datei-Transfer Teilnehmer Inhaltsverzeichnis Die Bereichsanzeige in der Aufzeichnung selbst, die im WebEx-Netzwerk gespeichert ist, wird durch die Bereichsanzeigeoptionen nicht geändert. Wiedergabebereich für Aufzeichnung Legt fest, wie viel einer Aufzeichnung abgespielt wird. Sie können eine der folgenden Optionen auswählen: Vollständige Wiedergabe: Die gesamte Aufzeichnung wird abgespielt. Diese Option ist standardmäßig aktiviert. Teilweise Wiedergabe: Es wird basierend auf den Einstellungen für die folgenden Optionen nur ein Teil der Aufzeichnung wiedergegeben: Beginn: X Min. X Sek. der Aufzeichnung: Gibt die Startzeit für die Wiedergabe an. Sie können mithilfe dieser Option beispielsweise die leeren Bilder am Anfang der Aufzeichnung aussparen oder gegebenenfalls nur einen Teil der Aufzeichnung abspielen. Ende: X Min. X Sek. der Aufzeichnung: Gibt die Endzeit für die Wiedergabe an. Mithilfe dieser Option können Sie beispielsweise die leeren Bilder am Ende der Aufzeichnung aussparen. Die angegebene Endzeit darf die Länge der Aufzeichnung nicht überschreiten. Der Bereich, den Sie für die Teilwiedergabe angeben, wirkt sich nicht auf die Aufzeichnung selbst aus, die auf dem Server gespeichert ist. NBR-Player-Steuerungen Schließt alle Steuerungen des NBR-Players ein, darunter aufnehmen Stopp, Pause, Fortsetzen, Schnellvorlauf und Zurückspulen. Diese Option ist standardmäßig aktiviert. Wenn Sie verhindern möchten, dass Betrachter Teile der Aufzeichnung überspringen, können Sie diese Option deaktivieren und die Steuerungen des NBR-Players bei der Wiedergabe ausblenden. 395 Kapitel 35: Verwenden von Mein WebEx Informationen zur Seite mit den Aufzeichnungsinformationen Zugreifen auf diese Seite Klicken Sie auf Ihrer WebEx-Service-Website auf Mein WebEx > Meine Dateien > Meine Aufzeichnungen > [Aufzeichnungstyp] > [Thema der Aufzeichnung]. Welche Möglichkeiten haben Sie? Anzeigen von Informationen zur Aufzeichnung. Wiedergeben der Aufzeichnung. Senden einer E-Mail, um die Aufzeichnung mit anderen teilen. Herunterladen der Aufzeichnung. Aktivieren oder Deaktivieren der Aufzeichnung Öffnen der Seite „Aufzeichnung bearbeiten“, auf der Sie die Informationen zu einer Aufzeichnung ändern können. Optionen auf dieser Seite 396 Option Beschreibung Thema Name der Aufzeichnung. Sie können das Thema jederzeit bearbeiten. Erstellungszeit Datum und Zeit, an dem bzw. zu der Aufzeichnung erstellt wurde. Dauer Länge der Aufzeichnung. Beschreibung Beschreibung der Aufzeichnung. Dateigröße Größe der Aufzeichnung. Erstellungszeit Datum und Uhrzeit, zu denen die Aufzeichnung erstellt wurde. Status Status der Aufzeichnung. Die verfügbaren Optionen lauten Aktivieren und Deaktivieren. Passwort Gibt an, ob Nutzer zum Anzeigen der Aufzeichnung ein Passwort angeben müssen. Link zum Streamen der Aufzeichnung Klicken Sie auf den Link, um die Aufzeichnung abzuspielen (nur für Aufzeichnungsdateien mit der Erweiterung .arf, die mit dem NBR-Player erstellt wurden). Kapitel 35: Verwenden von Mein WebEx Option Beschreibung Link zum Herunterladen der Aufzeichnung Klicken Sie auf den Link, um die Aufzeichnung herunterzuladen. Klicken Sie auf die Schaltfläche, um die Aufzeichnung abzuspielen (nur für Aufzeichnungsdateien mit der Erweiterung .arf, die mit dem NBR-Player erstellt wurden). Wenn Sie die Aufzeichnung herunterladen möchten, können Sie auch unter Ein(e) aufgezeichnete(s) Event jetzt wiedergeben auf den Download-Link klicken. Wenn Sie auf die Schaltfläche klicken, wird das Fenster „Meine Aufzeichnung teilen“ geöffnet. In diesem können Sie eine E-Mail-Nachricht an ausgewählte Empfänger senden und sie einladen, Ihre Aufzeichnung wiederzugeben. Wenn Sie stattdessen eine E-Mail über Ihren lokalen E-Mail-Client senden möchten, klicken Sie unter Meine Aufzeichnung teilen auf den Link zum Verwenden des E-Mail-Clients. Klicken Sie auf die Schaltfläche, um die Seite Aufzeichnung bearbeiten zu öffnen. Klicken Sie auf die Schaltfläche, um die Aufzeichnung zu löschen. Klicken Sie auf die Schaltfläche, um die Aufzeichnung an allen Orten, an denen sie auf Ihrer WebEx-Service-Website veröffentlicht ist, zu deaktivieren. (Nur für aktivierte Aufzeichnungen verfügbar.) Klicken Sie auf die Schaltfläche, um die Aufzeichnung an allen Orten, an denen sie auf Ihrer -Website veröffentlicht ist, zu aktivieren. (nur für deaktivierte Aufzeichnungen verfügbar.) Klicken Sie auf die Schaltfläche, um zur Aufzeichnungsliste zurückzukehren. Informationen zur Seite Meine WebEx-Dateien > Meine Aufzeichnungen Zugreifen auf diese Seite Melden Sie sich bei Ihrer WebEx-Service-Website an, und klicken Sie anschließend auf Mein WebEx. Klicken Sie auf der linken Navigationsleiste auf Meine Dateien > Meine Aufzeichnungen. 397 Kapitel 35: Verwenden von Mein WebEx Welche Möglichkeiten haben Sie? Verwalten, Hochladen und Pflegen Ihrer Aufzeichnungsdateien. Optionen auf dieser Seite Anzeigen verschiedener Kategorien von Aufzeichnungen: Meetings Ereignisse Verkaufsgespräche Schulungssitzungen Sonstiges Informationen zur Seite „Meine WebEx-Dateien > Meine Aufzeichnungen > Events“ Zugreifen auf diese Seite Melden Sie sich bei Ihrer WebEx-Service-Website an, und klicken Sie anschließend auf Mein WebEx. Klicken Sie in der linken Navigationsleiste auf Meine Dateien > Meine Aufzeichnungen > Events. Welche Möglichkeiten haben Sie? Verwalten, Hochladen und Pflegen der Aufzeichnungsdateien für die von Ihnen abgehaltenen Events. Optionen auf dieser Seite Option Beschreibung Bearbeiten der Informationen auf der Seite. 398 Suche Ermöglicht Ihnen, einen Text einzugeben, nach dem in den Namen der Aufzeichnungen gesucht wird. Klicken Sie auf Suchen, um die Suche zu starten. Kapazität: n MB Prozentualer Anteil des verfügbaren persönlichen Speichers auf Ihrer WebEx-Service-Website, der von Ihren Aufzeichnungen belegt ist. Genutzt: n MB Prozentualer Anteil des insgesamt verfügbaren Speichers auf Ihrer WebEx-Service-Website, der von allen Aufzeichnungen auf Ihrer Site belegt ist. Kapitel 35: Verwenden von Mein WebEx Option Beschreibung Thema Name der Aufzeichnung. Wenn Sie ein Event auf dem Server aufzeichnen, lädt der WebEx-Server die Aufzeichnung automatisch auf diese Seite hoch. Dabei wird für die Aufzeichnung und das Event das gleiche Thema verwendet. Sie können das Thema jederzeit bearbeiten. Diskussionsteilnehmer Informationen zu den Diskussionsteilnehmern in dem Event, für das eine Aufzeichnung erstellt wurde. Der Veröffentlichungsstatus der Event-Aufzeichnung: Aufgeführte Events: Die Aufzeichnung wird veröffentlicht, d.h. die Aufzeichnung wird auf der Seite „Event-Aufzeichnungen“ angezeigt, auf die alle Besucher Ihrer Event Center-Website zugreifen können. Nicht aufgeführte Events: Die Aufzeichnung wurde nicht veröffentlicht, d.h. sie wird nur auf der Seite „Meine Event-Aufzeichnungen“ angezeigt. Melden Sie sich bei Ihrer Event Center-Website an, um die Aufzeichnungen anzuzeigen und zu verwalten. Typ Größe Größe der Aufzeichnung. Erstellungszeit/-datum Datum und Uhrzeit, zu denen die Aufzeichnung erstellt wurde. Dauer Länge der Aufzeichnung. Format der Aufzeichnungsdatei. Format Die Aufzeichnungsdatei kann im WebEx Advanced Recording Format (ARF) oder WebEx Recording Format (WRF) gespeichert werden. Sie können auch Aufzeichnungsdateien im Windows Media Audio/Video (WMV)-Format speichern. In Event Center und Training Center können Sie zudem Dateien im Shockwave Flash Object (SWF)-Format speichern. Ermöglicht Ihnen, eine Aufzeichnung abzuspielen (nur für Aufzeichnungsdateien mit der Erweiterung .arf, die mit dem netzwerkbasierten Rekorder erstellt wurden). Wenn für die Wiedergabe der Datei ein Passwort erforderlich ist, müssen Sie dieses eingeben. Ermöglicht Ihnen, eine E-Mail zu senden, um diese Aufzeichnung mit anderen Personen zu teilen. Zeigt ein Menü mit weiteren Optionen für Ihre Aufzeichnung an: Herunterladen: Ermöglicht, die Aufzeichnung auf den lokalen Computer herunterzuladen. Wenn für den Dateidownload ein Passwort erforderlich ist, müssen Sie dieses eingeben. Ändern: Ermöglicht, die Informationen zu der Aufzeichnung zu bearbeiten. Einzelheiten finden Sie unter Informationen zur Seite „Event-Aufzeichnung 399 Kapitel 35: Verwenden von Mein WebEx Option Beschreibung hinzufügen/bearbeiten. (auf Seite 335) An Anbieter senden: Ermöglicht Ihnen, eine E-Mail zu senden, um diese Aufzeichnung mit einem Anbieter zu teilen. Löschen: Ermöglicht Ihnen, die Aufzeichnung von dieser Seite aus zu löschen. Ermöglicht, eine neue Aufzeichnung zu laden. Einzelheiten finden Sie unter Laden einer Aufzeichnungsdatei (auf Seite 329) und Informationen zur Seite „Event-Aufzeichnung hinzufügen/bearbeiten“ (auf Seite 335). Gibt an, dass eine Aufzeichnung durch ein Passwort geschützt ist. Gibt an, dass zum Anzeigen der Aufzeichnung eine Registrierung erforderlich ist. Informationen zur Seite „Meine WebEx-Dateien > Meine Aufzeichnungen > Sonstiges“ Zugreifen auf diese Seite Melden Sie sich bei Ihrer WebEx-Service-Website an, und klicken Sie anschließend auf Mein WebEx. Klicken Sie in der linken Navigationsleiste auf Meine Dateien > Meine Aufzeichnungen > Sonstiges. Welche Möglichkeiten haben Sie? Verwalten, Hochladen und Pflegen der Aufzeichnungsdateien für die von Ihnen abgehaltenen Events. Optionen auf dieser Seite Option Beschreibung Bearbeiten der Informationen auf der Seite. Suche 400 Ermöglicht Ihnen, einen Text einzugeben, nach dem in den Namen der Aufzeichnungen gesucht wird. Klicken Sie auf Suchen, um die Suche zu starten. Kapitel 35: Verwenden von Mein WebEx Option Beschreibung Kennzeichnet eine deaktivierte Aufzeichnung. Thema Name der Aufzeichnung. Wenn Sie ein Event auf dem Server aufzeichnen, lädt der WebEx-Server die Aufzeichnung automatisch auf diese Seite hoch. Dabei wird für die Aufzeichnung und das Event das gleiche Thema verwendet. Sie können das Thema jederzeit bearbeiten. Größe Größe der Aufzeichnung. Erstellungszeit/-datum Datum und Uhrzeit, zu denen die Aufzeichnung erstellt wurde. Dauer Länge der Aufzeichnung. Format der Aufzeichnungsdatei. Format Die Aufzeichnungsdatei kann im WebEx Advanced Recording Format (ARF) oder WebEx Recording Format (WRF) gespeichert werden. Sie können auch Aufzeichnungsdateien im Windows Media Audio/Video (WMV)-Format speichern. In Event Center und Training Center können Sie zudem Dateien im Shockwave Flash Object (SWF)-Format speichern. Ermöglicht Ihnen, eine Aufzeichnung abzuspielen (nur für Aufzeichnungsdateien mit der Erweiterung .arf, die mit dem netzwerkbasierten Rekorder erstellt wurden). Wenn für die Wiedergabe der Datei ein Passwort erforderlich ist, müssen Sie dieses eingeben. Ermöglicht Ihnen, eine E-Mail zu senden, um diese Aufzeichnung mit anderen Personen zu teilen. Zeigt ein Menü mit weiteren Optionen für Ihre Aufzeichnung an: Herunterladen: Ermöglicht, die Aufzeichnung auf den lokalen Computer herunterzuladen. Wenn für den Dateidownload ein Passwort erforderlich ist, müssen Sie dieses eingeben. Ändern: Ermöglicht, die Informationen zu der Aufzeichnung zu bearbeiten. Einzelheiten finden Sie unter Informationen zur Seite „Aufzeichnungen hinzufügen/bearbeiten“. (auf Seite 393) Deaktivieren: Ermöglicht Ihnen, die Aufzeichnung an allen Orten zu deaktivieren. Löschen: Ermöglicht Ihnen, die Aufzeichnung von dieser Seite aus zu löschen. Gibt an, dass eine Aufzeichnung durch ein Passwort geschützt ist. 401 Kapitel 35: Verwenden von Mein WebEx Verwalten von Kontaktinformationen Aufgabe… Siehe... Abrufen einer Übersicht Ihres persönlichen Adressbuchs Informationen zum Verwalten von Kontaktinformationen (auf Seite 402) Öffnen Ihres persönlichen Adressbuchs Öffnen Ihres Adressbuchs (auf Seite 403) Hinzufügen eines neuen Kontakts zu Ihrem persönlichen Adressbuch Hinzufügen eines Kontakts zu Ihrem Adressbuch (auf Seite 404) Hinzufügen mehrerer Kontakte gleichzeitig zu Import von Kontaktinformationen aus einer Ihrem Adressbuch Datei in Ihr Adressbuch (auf Seite 407) Hinzufügen von Kontakten aus Microsoft Outlook zu Ihrem persönlichen Adressbuch Importieren von Kontaktinformationen aus Outlook in Ihr Adressbuch (auf Seite 410) Anzeigen oder Ändern von Informationen zu Kontakten in Ihrem persönlichen Adressbuch Anzeigen und Bearbeiten von Kontaktinformationen in Ihrem Adressbuch (auf Seite 411) Suchen eines Kontakts in Ihrem persönlichen Suchen eines Kontakts in Ihrem persönlichen Adressbuch Adressbuch (auf Seite 412) Zusammenfügen mehrerer Kontakte zu einer gemeinsamen Verteilerliste Erstellen einer Verteilerliste in Ihrem Adressbuch (auf Seite 412) Bearbeiten von Informationen zu einer Verteilerliste Bearbeiten einer Verteilerliste in Ihrem Adressbuch (auf Seite 414) Löschen eines Kontakts oder einer Verteilerliste Löschen von Kontaktinformationen aus Ihrem Adressbuch (auf Seite 416) Informationen zum Verwalten von Kontaktinformationen Sie können ein persönliches Online-Adressbuch verwalten, in dem Sie Informationen zu Kontakten hinzufügen und Verteilerlisten erstellen können. Wenn Sie ein Meeting ansetzen oder ein Instant-Meeting starten, können Sie schnell beliebige Kontakte oder Verteilerlisten aus Ihrem Adressbuch einladen. Sie können auch Kontakte aus dem Unternehmens-Adressbuch zu Ihrer WebEx-Service-Website einladen, falls eines vorhanden ist. Um Kontakte zu Ihrem persönlichen Adressbuch hinzuzufügen, haben Sie folgende Möglichkeiten: 402 Gesonderte Eingabe von Informationen zu jeweils einer Kontaktinformation. Kapitel 35: Verwenden von Mein WebEx Importieren der Kontaktinformationen aus Ihren Kontakten in Microsoft Outlook. Importieren der Kontaktinformationen aus einer CSV-Datei mit Kommata als Trennzeichen. Sie können die Informationen zu den einzelnen Kontakten oder Verteilerlisten in Ihrem persönlichen Adressbuch auch bearbeiten und löschen. Öffnen Ihres Adressbuchs Sie können Ihr persönliches Adressbuch auf Ihrer WebEx-Service-Website öffnen, um Informationen zu Ihren Kontakten anzuzeigen und zu pflegen. So öffnen Sie Ihr Adressbuch: 1 Melden Sie sich bei Ihrer WebEx-Service-Website an. Weitere Informationen finden Sie unter Anmelden bei oder Abmelden von der WebEx-Service-Website. (auf Seite 362) 2 Klicken Sie auf der Navigationsleiste am oberen Seitenrand auf Mein WebEx. 3 Klicken Sie auf Meine Kontakte. Die Seite Meine WebEx-Kontakte wird geöffnet. 4 Wählen Sie in der Dropdown-Liste Ansicht eine der folgenden Kontaktlisten aus: 403 Kapitel 35: Verwenden von Mein WebEx Persönliche Kontakte: Enthält die einzelnen Kontakte oder Verteilerlisten, die Sie Ihrem persönlichen Adressbuch hinzugefügt haben. Wenn Sie über ein Adressbuch oder einen Kontaktordner in MicrosoftOutlook verfügen, können Sie die entsprechenden Kontakte in diese Kontaktliste importieren. Unternehmens-Adressbuch: Das Adressbuch Ihres Unternehmens mit allen Kontakten, die der Site-Administrator dort hinzugefügt hat. Wenn in Ihrem Unternehmen eine globale Adressliste in Microsoft Exchange verwendet wird, kann der Site-Administrator die darin enthaltenen Kontakte in dieses Adressbuch importieren. Hinzufügen eines Kontakts zu Ihrem Adressbuch Sie können jeweils einen weiteren Kontakte zu Ihrem Adressbuch hinzufügen. So fügen Sie Ihrem persönlichen Adressbuch Kontakte hinzu: 1 2 Öffnen Sie Ihr persönliches Adressbuch. Einzelheiten finden Sie unter Öffnen Ihres Adressbuchs. (auf Seite 403) Wählen Sie in der Dropdown-Liste Ansicht die Option Persönliche Kontakte aus. Es wird eine Liste der persönlichen Kontakte angezeigt. 3 Klicken Sie auf Kontakt hinzufügen. Die Seite Neuer Kontakt wird geöffnet. 404 Kapitel 35: Verwenden von Mein WebEx 4 Geben Sie Informationen zu diesem Kontakt ein. 5 Klicken Sie auf Hinzufügen. Eine Beschreibung der Informationen und Optionen auf der Seite „Neuer Kontakt“ finden Sie unter Informationen zur Seite „Neuer Kontakt/Kontakt bearbeiten“. (auf Seite 406) Anmerkung: Dem Unternehmens-Adressbuch können Sie keine Kontakte hinzufügen. Wenn Sie mehrere Kontakte hinzufügen möchten, können Sie sie alle zusammen hinzufügen, anstatt sie alle einzeln hinzuzufügen. Weitere Informationen finden Sie unter Import von Kontaktinformationen aus einer Datei in Ihr Adressbuch. (auf Seite 407) 405 Kapitel 35: Verwenden von Mein WebEx Informationen zur Seite Neuer Kontakt/Kontaktinformationen bearbeiten Zugreifen auf diese Seite Klicken Sie auf Ihrer WebEx-Service-Website auf Mein WebEx > Meine Kontakte > Kontakt hinzufügen oder auf [Kontrollkästchen für Kontakt] > Bearbeiten. Welche Möglichkeiten haben Sie? Eingeben von Informationen zu einem neuen oder vorhandenen Kontakt in Ihrem persönlichen Adressbuch. Optionen auf dieser Seite Diese Option verwenden... Zweck... Vollständiger Name Geben Sie den Vor- und Nachnamen des Kontakts ein. E-Mail-Adresse Geben Sie die E-Mail-Adresse des Kontakts ein. Sprache Legen Sie die Sprache fest, in der E-Mail-Nachrichten an den Kontakt über Ihre WebEx-Service-Website gesendet werden. Nur verfügbar, wenn Ihre WebEx-Service-Website in mindestens zwei Sprachen angezeigt werden kann. 406 Firma Geben Sie das Unternehmen oder die Organisation an, für das bzw. die der Kontakt arbeitet. Beruf Geben Sie die Position des Kontakts in einem Unternehmen oder einer Organisation ein. URL Geben Sie den URL oder die Webadresse für das Unternehmen oder die Organisation des Kontakts ein. Telefonnummer/Handy nummer/Faxnummer Geben Sie die Telefonnummern des Kontakts ein. Für jede Nummer können Sie Folgendes angeben: Landesvorwahl Geben Sie die Nummer an, die Sie wählen müssen, wenn der Kontakt im Ausland ansässig ist. Um eine andere Landesvorwahl auszuwählen, klicken Sie auf den Link. Hiermit öffnen Sie das Dialogfeld Landesvorwahl. Wählen Sie aus der Dropdown-Liste das Land aus, in dem der Kontakt ansässig ist. Ortsvorwahl Geben Sie die Ortsvorwahl für die Telefonnummer des Kontakts ein. Rufnummer Geben Sie die Telefonnummer ein. Kapitel 35: Verwenden von Mein WebEx Diese Option verwenden... Zweck... Durchwahl Geben Sie gegebenenfalls die Durchwahl der Telefonnummer ein. Adresse 1 Geben Sie die Postadresse des Kontakts ein. Adresse 2 Geben Sie gegebenenfalls zusätzliche Adressinformationen ein. Bundesland Geben Sie das Bundesland des Kontakts ein. Postleitzahl Geben Sie die Postleitzahl des Kontakts ein. Land Geben Sie das Land ein, in dem der Kontakt ansässig ist. Nutzername Geben Sie den Nutzernamen an, mit dem sich der Nutzer bei Ihrer WebEx-Service-Website anmeldet, sofern der Kontakt über einen Nutzer-Account verfügt. Protokolle Geben Sie zusätzliche Informationen zum Kontakt ein. Import von Kontaktinformationen aus einer Datei in Ihr Adressbuch Sie können Informationen über mehrere Kontakte gleichzeitig zu Ihrem persönlichen Adressbuch hinzufügen, indem Sie eine CSV-Datei mit Kommata als Trennzeichen importieren. CSV-Dateien weisen die Dateinamenerweiterung .csv auf. Sie können Informationen aus vielen Tabellenkalkulations- und E-Mail-Programmen im CSV-Format exportieren. So erstellen Sie eine CSV-Datei: 1 2 Öffnen Sie Ihr Adressbuch. Einzelheiten finden Sie unter Öffnen Ihres Adressbuchs. (auf Seite 403) Stellen Sie in der Dropdown-Liste Ansicht sicher, dass Persönliches Adressbuch ausgewählt ist. 3 Klicken Sie auf Export. 4 Speichern Sie die .csv-Datei auf Ihrem Computer. 5 Öffnen Sie die .csv-Datei in einem Tabellenkalkulationsprogramm, z. B. in Microsoft Excel. 6 Optional. Wenn die Datei Kontaktinformationen enthält, können Sie sie löschen. 7 Geben Sie die Informationen über die neuen Kontakte in der .csv-Datei an. Wichtig: Wenn Sie einen neuen Kontakt hinzufügen, vergewissern Sie sich, dass das Feld „UID“ leer ist. Einzelheiten zu den Feldern in der .csv-Datei finden Sie unter Informationen über die CSV-Vorlage für Kontaktinformationen. (auf Seite 408) 407 Kapitel 35: Verwenden von Mein WebEx 8 Speichern Sie die .csv-Datei. Speichern Sie sie unbedingt als .csv-Datei. So importieren Sie eine CSV-Datei mit Kontaktinformationen: 1 2 3 4 5 Öffnen Sie Ihr Adressbuch. Einzelheiten finden Sie unter Öffnen Ihres Adressbuchs. (auf Seite 403) Stellen Sie in der Dropdown-Liste Ansicht sicher, dass Persönliche Kontakte ausgewählt ist. Wählen Sie in der Dropdownliste Importieren von die Option Kommagetrennte Dateien. Klicken Sie auf Importieren. Wählen Sie die .csv-Datei, in der Sie neue Kontaktinformationen hinzugefügt haben. 6 Klicken Sie auf Öffnen. 7 Klicken Sie auf Datei hochladen. Die Seite zum Anzeigen persönlicher Kontakte wird geöffnet, in der Sie die zu importierenden Kontaktinformationen überprüfen können. 8 Klicken Sie auf Einreichen. Eine Bestätigungsmeldung wird angezeigt. 9 Klicken Sie auf Ja. Anmerkung: Wenn die neuen oder aktualisierten Kontaktinformationen einen Fehler enthalten, wird eine Meldung angezeigt, die Sie darüber informiert, dass keine Kontaktinformationen importiert wurden. Informationen über die CSV-Vorlage für Kontaktinformationen Zugreifen auf diese Vorlage Klicken Sie auf Ihrer WebEx-Service-Website auf Mein WebEx > Meine Kontakte > Anzeigen > Persönliches Adressbuch > Exportieren. Sie haben folgende Möglichkeiten Angeben von Informationen zu mehreren Kontakten, die Sie danach in Ihr persönliches Adressbuch importieren können. 408 Kapitel 35: Verwenden von Mein WebEx Felder in dieser Vorlage Option Beschreibung UUID Eine Nummer, die Ihre WebEx-Service-Website anlegt, um den Kontakt zu identifizieren. Wenn Sie einen neuen Kontakt in der CSV-Datei hinzufügen, müssen Sie dieses Feld frei lassen. Name Erforderlich. Vor- und Nachname des Kontakts. E-Mail Erforderlich. Die E-Mail-Adresse des Kontakts. Die E-Mail-Adresse muss das folgende Format haben: [email protected] Firma Das Unternehmen oder die Organisation, für das bzw. die der Kontakt arbeitet. Beruf Die Position des Kontakts in einem Unternehmen oder einer Organisation. URL Der URL oder die Webadresse für das Unternehmen oder die Organisation des Kontakts. OffCntry Die Landesvorwahl für die Bürotelefonnummer des Kontakts, also die Nummer, die Sie wählen müssen, wenn Sie einen Kontakt im Ausland erreichen möchten. OffArea Die Ortsvorwahl für die Bürotelefonnummer des Kontakts. OffLoc Die Bürotelefonnummer des Kontakts. OffExt Gegebenenfalls die Durchwahl für die Bürotelefonnummer des Kontakts. CellCntry Die Landesvorwahl für die Mobiltelefonnummer des Kontakts, also die Nummer, die Sie wählen müssen, wenn Sie einen Kontakt im Ausland erreichen möchten. CellArea Die Ortsvorwahl für die Handynummer des Kontakts. CellLoc Die Mobiltelefonnummer des Kontakts. CellExt Die Durchwahl für die Mobiltelefonnummer des Kontakts (falls vorhanden). FaxCntry Die Landesvorwahl für die Faxnummer des Kontakts, also die Nummer, die Sie wählen müssen, wenn Sie einen Kontakt im Ausland erreichen möchten. FaxArea Die Ortsvorwahl für die Faxnummer des Kontakts. FaxLoc Die Faxnummer des Kontakts. FaxExt Gegebenenfalls die Durchwahl für das Faxgerät des Kontakts. Adresse 1 Die Postadresse des Kontakts. 409 Kapitel 35: Verwenden von Mein WebEx Option Beschreibung Adresse 2 Eventuelle zusätzliche Adressinformationen. Bundesland Das Bundesland des Kontakts. PLZ Die Postleitzahl des Kontakts. Land Das Land, in dem der Kontakt ansässig ist. Nutzername Der Nutzername, mit dem sich der Nutzer bei Ihrer WebEx-Service-Website anmeldet, wenn der Kontakt über einen Nutzer-Account verfügt. Anmerkungen Zusätzliche Informationen zum Kontakt. Importieren von Kontaktinformationen aus Outlook in Ihr Adressbuch Wenn Sie Microsoft Outlook verwenden, können Sie die dort im Adressbuch oder in Ordern gepflegten Kontakte in Ihr persönliches Adressbuch auf der WebEx-Service-Website importieren. So importieren Sie Kontakte aus Outlook in Ihr persönliches Adressbuch: 1 2 Öffnen Sie Ihr Adressbuch. Einzelheiten finden Sie unter Öffnen Ihres Adressbuchs. (auf Seite 403) Wählen Sie in der Dropdown-Liste Ansicht die Option Persönliche Kontakte aus. 3 In der Dropdown-Liste „Importieren von“ wählen Sie Microsoft Outlook aus. 4 Klicken Sie auf Importieren. Das Dialogfeld Profil auswählen wird geöffnet. 5 6 Wählen Sie in der Dropdown-Liste Profilname das Outlook-Benutzerprofil mit den Kontaktinformationen aus, die Sie importieren möchten. Klicken Sie auf OK. Anmerkung: Beim Importieren von Outlook-Kontakten ruft die WebEx-Service-Website Kontaktinformationen aus dem Outlook-Adressbuch oder -Ordner ab, in dem Sie persönliche Adressen speichern. Informationen zum Speichern von persönlichen Adressen in Outlook finden Sie in der Hilfe zu Microsoft Outlook. Wenn das persönliche Adressbuch bereits einen Kontakt enthält, der auch in der Outlook-Kontaktliste vorhanden ist, wird der Kontakt nicht importiert. Wenn Sie jedoch die E-Mail-Adresse des Kontakts in Ihrem persönlichen Adressbuch ändern, wird beim Importieren des Kontakts aus Outlook ein neuer Kontakt im persönlichen Adressbuch angelegt. 410 Kapitel 35: Verwenden von Mein WebEx Anzeigen und Bearbeiten von Kontaktinformationen in Ihrem Adressbuch In Ihrem persönlichen Adressbuch können Sie Informationen zu einzelnen Kontakten in der persönlichen Kontaktliste anzeigen und bearbeiten. Sie können Informationen zu Kontakten im Unternehmens-Adressbuch anzeigen, jedoch nicht bearbeiten. So zeigen Sie Kontaktinformationen an oder bearbeiten diese: 1 2 Öffnen Sie Ihr Adressbuch. Einzelheiten finden Sie unter Öffnen Ihres Adressbuchs (auf Seite 403). In der Dropdown-Liste Ansicht wählen Sie eine der folgenden Optionen: Persönliche Kontakte Unternehmens-Adressbuch Es wird eine Kontaktliste angezeigt. 3 4 5 Suchen Sie den Kontakt, dessen Informationen Sie anzeigen oder bearbeiten möchten. Einzelheiten zum Suchen eines Kontakts finden Sie unter Suchen eines Kontakts in Ihrem Adressbuch (auf Seite 412). Unter Name wählen Sie den Kontakt aus, dessen Informationen Sie anzeigen oder bearbeiten möchten. Führen Sie einen der folgenden Schritte aus: Wenn der Kontakt in Ihrer persönlichen Kontaktliste vorhanden ist, klicken Sie auf Bearbeiten. Wenn der Kontakt im Unternehmens-Adressbuch gespeichert ist, klicken Sie auf Infos einsehen. Die Informationen zum Kontakt werden angezeigt. 6 Optional. Wenn der Kontakt in Ihrer persönlichen Kontaktliste gespeichert ist, bearbeiten Sie die Information, die Sie ändern möchten, auf der Seite „Kontaktinformationen bearbeiten“. Eine Beschreibung der Informationen und Optionen auf der Seite „Kontaktinformationen bearbeiten“ finden Sie unter Informationen zur Seite „Neuer Kontakt/Kontakt bearbeiten“ (auf Seite 406). 7 Klicken Sie auf OK. 411 Kapitel 35: Verwenden von Mein WebEx Suchen eines Kontakts in Ihrem persönlichen Adressbuch Mit einer der folgenden Methoden können Sie schnell nach Kontakten im persönlichen Adressbuch suchen. So suchen Sie im Adressbuch nach Kontakten: 1 Öffnen Sie Ihr Adressbuch. Einzelheiten finden Sie unter Öffnen Ihres Adressbuchs (auf Seite 403). 2 Wählen Sie in der Dropdown-Liste Ansicht eine Kontaktliste aus. 3 Führen Sie eine oder mehrere der folgenden Aktionen aus: Klicken Sie im Index auf einen Buchstaben des Alphabets, um eine Liste der Kontakte anzuzeigen, deren Namen mit dem entsprechenden Buchstaben beginnen. Beispielsweise wird der Name Susanne Jansen unter S angezeigt. Um nach einem Kontakt in der angezeigten Liste zu suchen, geben Sie im Feld Suchen nach eine Zeichenfolge ein, die Teil des Namens oder der E-Mail-Adresse des Kontakts darstellt, und klicken Sie dann auf Suche. Wenn die Kontaktliste nicht auf eine Seite passt, können Sie die vorherige bzw. nachfolgende Seite anzeigen, indem Sie auf die Links für die Seitennummern klicken. Sie können die persönlichen Kontakte und das Unternehmens-Adressbuch nach Name, E-Mail-Adresse oder Telefonnummer sortieren, indem Sie auf die Spaltenüberschriften klicken. Erstellen einer Verteilerliste in Ihrem Adressbuch Sie können für Ihr persönliches Adressbuch Verteilerlisten erstellen. Eine Verteilerliste ist eine Liste mit mindestens zwei Kontakten, für die Sie einen gemeinsamen Namen angeben. Die Verteilerliste wird in Ihrer persönlichen Kontaktliste angezeigt. Beispielsweise können Sie eine Verteilerliste mit der Bezeichnung Vertrieb erstellen, die als Kontakte die Mitarbeiter Ihrer Vertriebsabteilung enthält. Wenn Sie die Mitarbeiter der Abteilung zu einem Event einladen möchten, können Sie anstelle der einzelnen Mitarbeiter die entsprechende Gruppe auswählen. So erstellen Sie eine Verteilerliste: 1 2 Öffnen Sie Ihr Adressbuch. Einzelheiten finden Sie unter Öffnen Ihres Adressbuchs. (auf Seite 403) Klicken Sie auf Verteilerliste hinzufügen. Die Seite Verteilerliste hinzufügen wird angezeigt. 412 Kapitel 35: Verwenden von Mein WebEx 3 4 5 6 7 8 9 Geben Sie im Feld Name einen Namen für die Gruppe ein. Optional. Geben Sie im Feld Beschreibung eine Beschreibung für die Gruppe ein. Suchen Sie unter Mitglieder nach den Kontakten, die Sie der Verteilerliste hinzufügen möchten. Führen Sie dazu eine der folgenden Aktivitäten aus: Suchen Sie nach einem Kontakt, indem Sie im Feld Suchen den Vor- oder Nachnamen des Kontakts ganz oder teilweise eingeben. Klicken Sie auf den Buchstaben, der dem Anfangsbuchstaben des Vornamens des Kontakts entspricht. Klicken Sie auf Alle, um alle Kontakte aus Ihrer persönlichen Kontaktliste anzuzeigen. Optional. Um Ihrer persönlichen Kontaktliste einen neuen Kontakt hinzuzufügen, klicken Sie unter Mitglieder auf Kontakt hinzufügen. Wählen Sie im linken Feld die Kontakte aus, die Sie der Verteilerliste hinzufügen möchten. Klicken Sie auf Hinzufügen, um die ausgewählten Kontakte in das rechte Feld zu verschieben. Wenn Sie der Verteilerliste keine weiteren Kontakte hinzufügen möchten, klicken Sie auf Hinzufügen, um die Liste zu erstellen. In Ihrer persönlichen Kontaktliste wird links neben der neuen Verteilerliste das Symbol für Verteilerliste angezeigt: 413 Kapitel 35: Verwenden von Mein WebEx Eine Beschreibung der Informationen und Optionen auf der Seite „Verteilerliste hinzufügen“ finden Sie unter Informationen zur Seite „Verteilerliste hinzufügen/bearbeiten“. (auf Seite 415) Bearbeiten einer Verteilerliste in Ihrem Adressbuch Sie können beliebigen Verteilerlisten Kontakte hinzufügen oder Kontakte aus beliebigen Verteilerlisten löschen, die Sie für Ihr persönliches Adressbuch erstellt haben. Außerdem können Sie den Namen und die Beschreibung einer Gruppe ändern. So bearbeiten Sie eine Verteilerliste: 1 2 Öffnen Sie Ihr Adressbuch. Einzelheiten finden Sie unter Öffnen Ihres Adressbuchs. (auf Seite 403) Wählen Sie in der Dropdown-Liste Ansicht die Option Persönliche Kontakte aus. Es wird eine Liste der Kontakte in Ihrer persönlichen Kontaktliste angezeigt, einschließlich aller von Ihnen erstellten Verteilerlisten. Links neben jeder Verteilerliste wird das Symbol für Verteilerliste angezeigt: Wählen Sie unter Name den Namen der Verteilerliste aus. Die Seite Verteilerliste bearbeiten wird angezeigt. 414 Kapitel 35: Verwenden von Mein WebEx 3 Bearbeiten Sie Informationen zu der Verteilerliste. 4 Klicken Sie auf Aktualisieren. Eine Beschreibung der Informationen und Optionen auf der Seite „Verteilerliste bearbeiten“ finden Sie unter Informationen zur Seite „Verteilerliste hinzufügen/bearbeiten“. (auf Seite 415) Informationen zur Seite „Verteilerliste hinzufügen/bearbeiten“ Zugreifen auf diese Seite Klicken Sie auf Ihrer WebEx-Service-Website auf Mein WebEx > Meine Kontakte > Verteilerliste hinzufügen. Alternativ können Sie die Verteilerliste aus Ihrer persönlichen Kontaktliste auswählen. 415 Kapitel 35: Verwenden von Mein WebEx Welche Möglichkeiten haben Sie? Sie können der Verteilerliste Kontakte hinzufügen oder Kontakte aus der Liste löschen. Optionen auf dieser Seite Option Zweck Name Eingeben des Namens der Verteilerliste. Wenn Sie beispielsweise eine Verteilerliste hinzufügen möchten, die die Mitarbeiter der Vertriebsabteilung Ihrer Firma umfasst, können Sie die Liste Vertriebsabteilung nennen. Beschreibung Optional können Sie beschreibende Informationen zu der Liste eingeben, um diese später leichter zu finden. Suche Sie können einen Kontakt suchen, indem Sie den Vor- oder Nachnamen des Kontakts vollständig oder teilweise eingeben. Index Sie können einen Kontakt suchen, indem Sie auf den Buchstaben klicken, der dem Anfangsbuchstaben des Vornamens des Kontakts entspricht. Um die Kontakte aufzulisten, die Sie mit einer Nummer benannt haben, klicken Sie auf #. Um alle Kontakte aus Ihrer persönlichen Kontaktliste anzuzeigen, klicken Sie auf Alle. Hinzufügen> Hinzufügen eines oder mehrerer ausgewählter Kontakte zu Ihrer Verteilerliste. <entfernen Entfernen eines oder mehrerer ausgewählter Kontakte aus Ihrer Verteilerliste. Kontakt hinzufügen Hinzufügen eines neuen Kontakts zu Ihrer persönlichen Kontaktliste und Hinzufügen des Kontakts zu Ihrer Verteilerliste. Hinzufügen Hinzufügen einer neuen Verteilerliste zu Ihrer persönlichen Kontaktliste. Aktualisieren Aktualisieren einer vorhandenen Verteilerliste, nachdem diese bearbeitet wurde. Löschen von Kontaktinformationen aus Ihrem Adressbuch Sie können beliebige Kontakte oder Verteilerlisten löschen, die Sie Ihrem persönlichen Adressbuch hinzugefügt haben. So löschen Sie einen Kontakt oder eine Kontaktgruppe: 1 416 Öffnen Sie Ihr Adressbuch. Einzelheiten finden Sie unter Öffnen Ihres Adressbuchs (auf Seite 403). Kapitel 35: Verwenden von Mein WebEx 2 3 4 Wählen Sie in der Dropdown-Liste Ansicht die Option Persönliche Kontakte aus. Aktivieren Sie in der angezeigten Liste das Kontrollkästchen des Kontakts oder der Verteilerliste, den bzw. die Sie löschen möchten. Klicken Sie auf Löschen. Sie werden in einer auf dem Bildschirm angezeigten Meldung zum Bestätigen des Löschvorgangs aufgefordert. 5 Klicken Sie auf OK. Verwalten Ihres Nutzerprofils Aufgabe… Siehe... Abrufen einer Übersicht über die Pflege Ihres Informationen über das Verwalten Ihres Nutzerprofils Nutzerprofils (auf Seite 417) Bearbeiten Ihres Nutzerprofils Bearbeiten Ihres Nutzerprofils (auf Seite 424) Informationen zum Verwalten Ihres Nutzerprofils Nachdem Sie einen Nutzer-Account erhalten haben, können Sie jederzeit Ihr Nutzerprofil bearbeiten und folgende Aktionen ausführen: Verwalten folgender persönlicher Informationen: Kompletter Name Nutzername (falls Ihr Site-Administrator diese Option bereitstellt) Passwort Kontaktinformationen (einschließlich Postadresse, E-Mail-Adresse und Telefonnummern) Tracking-Codes, die von Ihrer Organisation zum Archivieren Ihrer Events verwendet werden (z. B. Projekt-, Abteilungs- und Geschäftsbereichsnummern) Angeben, ob in der Navigationsleiste von Mein WebEx Links auf Websites von Partnerunternehmen angezeigt werden sollen, sofern Ihr Site-Administrator Partnerlinks eingerichtet hat Verwalten aller gespeicherten Ansetzvorlagen Festlegen von Optionen für Ihr persönliches Event-Fenster, einschließlich der Bilder und der Begrüßungsnachricht, die auf der Seite angezeigt werden 417 Kapitel 35: Verwenden von Mein WebEx Festlegen von Standardoptionen für Ihre Online-Sitzungen, wie z. B.: Den Standardsitzungstyp, den Sie verwenden möchten, falls Ihr Account mehrere Sitzungstypen enthält Ob Ihre angesetzten Events automatisch aus der Liste der Events entfernt werden, sobald das Event beendet wurde Ob die QuickStart-Seite nach dem Start eines Events im Inhaltsbetrachter angezeigt wird Die Nutzer, die Events in Ihrem Namen ansetzen können Festlegen von Website-Einstellungen, wie z. B.: Die Homepage, die beim Zugriff auf die WebEx-Service-Website angezeigt wird Die Zeitzone, in der die Event-Zeiten angezeigt werden Die Sprache, in der Text auf der Website angezeigt wird, wenn Ihre Website mehrere Sprachen enthält Das Gebietsschema (Format, in dem Datum, Uhrzeit, Währung und Zahlen auf Ihrer Website angezeigt werden) Informationen zur Seite „Mein WebEx-Profil“ Zugreifen auf diese Vorlage Klicken Sie auf Ihrer WebEx-Service-Website auf Mein WebEx > Mein Profil. Welche Möglichkeiten haben Sie? Verwalten folgender Daten und Optionen: 418 Kontoinformationen Persönliche Angaben Optionen für die Partnerintegration Ansetzvorlagen (gilt nicht für Support Center) Informationen zu Ihrem persönlichen Meeting-Fenster Event-Optionen Einstellungen für die Website einschließlich Homepage und Sprache Optionen für das Support-Dashboard in Support Center (nur für Support Center) Kapitel 35: Verwenden von Mein WebEx Persönliche Angaben, Optionen Option Zweck Benutzername Geben Sie den Nutzernamen für Ihren Account an. Sie können diesen Namen nur ändern, wenn der Administrator Ihrer WebEx-Service-Website diese Option bereitstellt. Tipp: Wenn Sie Ihren Nutzernamen ändern möchten, ihn auf dieser Seite aber nicht bearbeiten können, wenden Sie sich an Ihren Site-Administrator. Dieser kann Ihren Nutzernamen ändern oder einen neuen Account für Sie anlegen. Passwort ändern Altes Passwort: Geben Sie das alte Passwort für Ihren Account ein. Neues Passwort: Geben Sie das neue Passwort für Ihren Account an. Für Passwörter gilt Folgendes: Passwörter müssen aus mindestens vier Zeichen bestehen Passwörter dürfen höchstens 32 Zeichen umfassen. Passwörter können alle Buchstaben, Zahlen und Sonderzeichen enthalten, aber keine Leerzeichen. Es wird zwischen Groß- und Kleinschreibung unterschieden. Neues Passwort noch einmal eingeben: Überprüfen Sie, ob Sie das neue Passwort richtig in das Feld Neues Passwort eingegeben haben. Einwahl-Authentifizierung Wenn der Site-Administrator diese Option aktiviert hat, können Sie bei der Einwahl in eine CLI- (Caller Line Identification) oder ANI-fähige (Automatic Number Identification) Telefonkonferenz authentifiziert und der richtigen Telefonkonferenz zugeordnet werden, ohne eine Meeting-Kennnummer einzugeben. Wenn Sie diese Option für eine Telefonnummer in Ihrem Nutzerprofil aktivieren, wird Ihre E-Mail-Adresse dieser Rufnummer zugeordnet. Die Anruferauthentifizierung ist nur verfügbar, wenn Sie beim Ansetzen des Meetings per E-Mail zu einer CLI/ANI-fähigen Telefonkonferenz eingeladen wurden. Bei der Einwahl in eine laufende CLI/ANI-fähige Telefonkonferenz steht die Anruferauthentifizierung nicht zur Verfügung. Rückruf Bei Auswahl dieser Option für eine Telefonnummer in Ihrem Nutzerprofil können Sie einen Anruf eines Telefonkonferenz-Services entgegen nehmen, wenn dieser eine integrierte Rückruffunktion verwendet. Wenn Ihre Website eine Option für internationale Rückrufe enthält, können auch Teilnehmer in anderen Ländern einen Rückruf empfangen. Weitere Informationen zu dieser Option erhalten Sie bei Ihrem Site-Administrator. 419 Kapitel 35: Verwenden von Mein WebEx Option Zweck PIN Wenn Ihr Site-Administrator diese Option aktiviert hat, können Sie eine Einwahl-Authentifizierungs-PIN angeben. Sie verhindern so, dass unberechtigte Nutzer sich mit Ihrer Telefonnummer in eine Telefonkonferenz einwählen. Wenn der Site-Administrator die Authentifizierungs-PIN als obligatorisch für alle Accounts mit Einwahl-Authentifizierung auf Ihrer Site festlegt, müssen Sie die PIN eingeben. Andernfalls würde die Anruferauthentifizierung für Ihren Account deaktiviert. Diese Option ist nur verfügbar, wenn Sie für mindestens eine Telefonnummer in Ihrem Profil die Option Einwahl-Authentifizierung aktiviert haben. Mit der PIN kann auch eine zweite Authentifizierungsebene für Anrufe bereitgestellt werden, bei denen der Gastgeber das Telefon verwendet und eventuell zusätzliche Teilnehmer einladen muss. Weitere persönliche Informationen Geben Sie eine persönliche Information ein, die Sie in Ihrem Profil pflegen möchten. Optionen für die Partnerintegration Ihr Site-Administrator kann nutzerdefinierte Links auf die Websites von Partnerunternehmen einrichten und die Links anschließend in der Navigationsleiste für „Mein WebEx“ anzeigen. Wenn Ihr Unternehmen beispielsweise einen Service über die Website eines anderen Unternehmens bereitstellt, kann der Site-Administrator in der Navigationsleiste für Ihr „Mein WebEx“ einen Link auf die Website dieses Unternehmens verfügbar machen. Diesen Link können Sie dann jeweils ein- bzw. ausblenden. Option Aktion Partnerlinks auf Mein WebEx anzeigen Ein- oder Ausblenden von Links auf Partnersites in der Navigationsleiste für Mein WebEx. Arbeitsstundenoptionen für Kalender Mit diesen Optionen können Sie Arbeitsstunden angeben, die für Planungskalender verwendet werden sollen. 420 Diese Option verwenden... Zweck... Anfangszeit Auswählen der Startzeit für Ihren täglichen Arbeitskalender. Endzeit Auswählen der Endzeit für Ihren täglichen Arbeitskalender. Kapitel 35: Verwenden von Mein WebEx Optionen für Ansetzvorlagen Mithilfe dieser Optionen verwalten Sie Ansetzvorlagen, die Sie über die Optionen zum Ansetzen auf Ihrer Website eingerichtet haben. Diese Option verwenden... Zweck... Informationen abrufen Anzeigen der für die ausgewählte Vorlage vorgenommenen Einstellungen. Bearbeiten Öffnen der Ansetzoptionen für die ausgewählte Vorlage auf Ihrer Website. Löschen Entfernen der ausgewählten Vorlage aus Ihrem Profil. alle auswählen Auswählen aller Ansetzvorlagen, die dadurch alle gleichzeitig gelöscht werden können. Optionen des persönlichen Meeting-Fensters Diese Option verwenden... URL des persönlichen Meeting-Fensters Zweck... Gehen Sie zu Ihrem persönlichen Meeting-Fenster. Sie können auf der Seite Mein Profil auf die URL klicken, um eine Vorschau auf Ihr aktuelles persönliches Meeting-Fenster anzuzeigen. In Ihrem persönlichen Meeting-Fenster werden alle Online-Sitzungen aufgeführt, die Sie angesetzt haben, sowie alle Sitzungen, die gegenwärtig laufen und für die Sie der Gastgeber sind. Nutzer, denen Sie Ihren persönlichen URL mitteilen, können mittels dieser Seite jedem Meeting beitreten, dessen Gastgeber Sie sind. Außerdem können sie Dateien aus allen von Ihnen geteilten Ordnern herunterladen. Begrüßungsnachricht Geben Sie die Nachricht ein, die in Ihrem persönlichen Meeting-Fenster erscheinen soll. Diese darf einschließlich Leerund Satzzeichen maximal 128 Zeichen enthalten. Um eine Nachricht anzugeben, geben Sie diese im Feld ein und klicken Sie dann auf Aktualisieren. 421 Kapitel 35: Verwenden von Mein WebEx Diese Option verwenden... Bild hochladen Zweck... Laden Sie eine Bilddatei von Ihrem Computer oder von einem anderen Computer in Ihrem Netzwerk in Ihr persönliches Meeting-Fenster hoch. Beispielsweise können Sie eine Aufnahme von sich selbst, das Logo Ihres Unternehmens oder eine Aufnahme eines Produkts Ihres Unternehmens hochladen. Besucher der Seite können das von Ihnen hochgeladene Bild betrachten. Das Bild darf maximal 160 Pixel breit sein. Größere Bilder werden automatisch auf eine Breite von 160 Pixeln reduziert. Die Proportionen des Bilds bleiben dabei erhalten. Durchsuchen: Ermöglicht die Suche nach einem Bild. Hochladen: Lädt das ausgewählte Bild hoch. Aktuelles Bild: Zeigt das Bild an, das aktuell in Ihrem persönlichen Meeting-Fenster zu sehen ist. Löschen: Entfernt das aktuelle Bild aus Ihrem persönlichen Meeting-Fenster. Diese Schaltfläche ist nur verfügbar, wenn Sie ein Bild ins Fenster hochgeladen haben. Branding des Kopfzeilenbereichs anpassen Laden Sie ein Bannerbild in den Kopfzeilenbereich ohne Bildlauf Ihres persönlichen Meeting-Fensters hoch. Sie können zum Beispiel das Logo Ihrer Firma oder Werbung hochladen. Besucher der Seite können das von Ihnen hochgeladene Bild betrachten. Nur verfügbar, wenn der Site-Administrator diese Option für Ihren Account aktiviert hat. Das Bild darf maximal 75 Pixel hoch sein. Größere Bilder werden automatisch auf eine Höhe von 75 Pixeln reduziert. Die Proportionen des Bilds bleiben dabei erhalten. Durchsuchen: Ermöglicht das Erstellen eines Bannerbilds. Hochladen: Lädt das ausgewählte Bannerbild hoch. Aktuelles Bild: Zeigt das Bannerbild an, das aktuell in Ihrem persönlichen Meeting-Fenster zu sehen ist. Löschen: Entfernt das aktuelle Bannerbild aus Ihrem persönlichen Meeting-Fenster. Diese Schaltfläche ist nur verfügbar, wenn Sie ein Bild ins Fenster hochgeladen haben. Optionen für Produktivitätswerkzeuge 422 Diese Option verwenden... Aktion... Automatisches Herunterladen der Produktivitätswerkzeuge beim Anmelden bei der WebEx-Service-Site Angeben, dass WebEx-Produktivitätswerkzeuge automatisch heruntergeladen werden sollen, wenn Sie sich auf der WebEx-Service-Site anmelden. Wenn diese Option deaktiviert ist, können Sie die Produktivitätswerkzeuge immer noch manuell herunterladen. Kapitel 35: Verwenden von Mein WebEx Sitzungsoptionen Diese Option verwenden... Zweck... Standardsitzungstyp Geben Sie den Standardsitzungstyp für von Ihnen abgehaltene Sitzungen an, wenn Ihr Account verschiedene Typen von Online-Sitzungen zulässt. Wenn Sie weitere Informationen zu Sitzungstypen benötigen, wenden Sie sich an den Site-Administrator für Ihren WebEx-Service. Sie können diese Standardeinstellung beim Ansetzen eines Meetings ändern. Angeben, ob die QuickStart-Seite nach dem Start eines Meetings im Inhaltsbetrachter angezeigt werden soll. Mit QuickStart können Sie Aktivitäten schnell teilen, als Alternative zum Start über ein Menü oder die Symbolleiste. QuickStart QuickStart für Gastgeber und Moderator anzeigen: QuickStart erscheint im Inhaltsbetrachter für den Gastgeber und den Moderator. QuickStart für Teilnehmer anzeigen: QuickStart erscheint im Inhaltsbetrachter der Teilnehmer. Wählen Sie diese Option nur aus, wenn Sie den Teilnehmern ermöglichen möchten, während Ihrer Meetings Informationen zu teilen. Sie können diese Standardeinstellung beim Ansetzen eines Meetings ändern. Optionen für die Webseiten-Einstellungen Diese Option verwenden... Zweck... Homepage Festlegen der ersten Seite, die beim Zugriff auf die WebEx-Service-Website angezeigt wird. Zeitzone Festlegen der Zeitzone, in der Sie sich befinden. Wenn Sie eine Zeitzone auswählen, für die die Sommerzeit gilt, wird die Uhr auf Ihrer WebEx-Service-Website automatisch auf Sommerzeit umgestellt Hinweis: Die ausgewählte Zeitzone wird angezeigt: Nur in Ihrer Ansicht der WebEx-Service-Website, nicht in den Ansichten anderer Nutzer In allen Meeting-Einladungen, die Sie über Ihre WebEx-Service-Website senden 423 Kapitel 35: Verwenden von Mein WebEx Diese Option verwenden... Sprache Zweck... Festlegen der Sprache, in der Text auf der WebEx-Service-Website angezeigt wird. Hinweis: Diese Liste ist auf die Sprachen begrenzt, die für Ihre Website eingerichtet wurden. Ländereinstellung Bestimmt das Format, in dem Datum, Uhrzeit, Währung und Zahlen auf Ihrer Website angezeigt werden. Bearbeiten Ihres Nutzerprofils Nachdem Sie einen Nutzer-Account erhalten haben, können Sie jederzeit Ihr Nutzerprofil bearbeiten und die Anmeldeinformationen für den Account, Kontaktinformationen und andere Optionen für Ihren Account ändern. So bearbeiten Sie Ihr Nutzerprofil: 1 Melden Sie sich bei Ihrer WebEx-Service-Website an. Weitere Informationen finden Sie unter Anmelden bei oder Abmelden von der WebEx-Service-Website (auf Seite 362). 2 Klicken Sie auf der Navigationsleiste auf Mein WebEx. 3 Klicken Sie auf Mein Profil. 4 Bearbeiten Sie die Informationen auf der Seite. 5 Wenn Sie das Bearbeiten Ihres Nutzerprofils beendet haben, klicken Sie auf Aktualisieren. Eine Beschreibung der Informationen und Optionen auf der Seite „Mein Profil“ finden Sie unter Informationen zur Seite „Mein WebEx-Profil“ (auf Seite 418). Verwalten von Ansetzvorlagen 424 Aufgabe… Siehe... Abrufen von Informationen über das Verwalten von Ansetzvorlagen Informationen zum Verwalten von Ansetzvorlagen (auf Seite 425) Anzeigen, Bearbeiten oder Löschen einer Ansetzvorlage Verwalten von Ansetzvorlagen (auf Seite 425) Kapitel 35: Verwenden von Mein WebEx Informationen zum Verwalten von Ansetzvorlagen Mithilfe von Ansetzvorlagen können Sie die für Event festgelegten Optionen für die spätere Verwendung speichern. Nachdem Sie eine Ansetzvorlage gespeichert haben, können Sie mit dieser schnell ein weiteres Event ansetzen, da die gleichen Optionen nicht erneut eingegeben werden müssen. Wenn Sie eine Ansetzvorlage beim Ansetzen Event mit der Option Als Vorlage speichern gespeichert haben, können Sie diese wie folgt verwalten: Anzeigen der in der Vorlage festgelegten Optionen. Bearbeiten der in der Vorlage festgelegten Optionen. Löschen der Vorlage. Verwalten von Ansetzvorlagen Sie können alle gespeicherten Ansetzvorlagen anzeigen, bearbeiten oder löschen. So verwalten Sie Ansetzvorlagen: 1 Melden Sie sich bei Ihrer WebEx-Service-Website an. Weitere Informationen finden Sie unter Anmelden bei oder Abmelden von der WebEx-Service-Website (auf Seite 362). 2 Klicken Sie auf der Navigationsleiste auf Mein WebEx. 3 Klicken Sie auf Mein Profil. Die Seite „Mein Profil“ wird geöffnet. 4 5 Wählen Sie unter Ansetzvorlagen eine Vorlage aus der Liste aus. Klicken Sie auf eine der folgenden Schaltflächen, um die entsprechende Aktion für die Vorlage auszuführen: 425 Kapitel 35: Verwenden von Mein WebEx Informationen abrufen: Anzeigen der in der Vorlage festgelegten Optionen. Bearbeiten: Öffnen der Ansetzoptionen auf Ihrer Website. Löschen: Entfernen der Vorlage aus Ihrem Profil. Verwalten von Cisco Unified MeetingPlace-Audiokonferenz-Accounts Aufgabe Siehe... Überblick über die Verwaltung der Account-Nummern für Cisco Unified MeetingPlace-Audiokonferenzen Verwalten von Account-Nummern für Cisco Unified MeetingPlace-Audiokonferenzen (auf Seite 426) Zurücksetzen des Passworts für Ihren Cisco Unified MeetingPlace-Audiokonferenz-Account Zurücksetzen des Passworts für die Account-Nummern für Ihre Cisco Unified MeetingPlace-Audiokonferenz (auf Seite 426) Verwalten von Account-Nummern für Cisco Unified MeetingPlace-Audiokonferenzen Wenn Ihre Site Cisco Unified MeetingPlace-Audiokonferenzen unterstützt, sollte Ihnen bereits ein Account für Cisco Unified MeetingPlace-Audiokonferenzen zugewiesen worden sein. Über Ihren Account können Sie Cisco Unified MeetingPlace-Audio in Meetings und persönlichen MeetingPlace-Konferenz-Meetings verwenden. Ihre Account-Nummer umfasst eine Einwahlnummer sowie eine Cisco Unified MeetingPlace-Profilnummer. Zur erhöhten Sicherheit können Sie eine Profil-PIN angeben oder zurücksetzen, um Ihren Account zu authentifizieren. Sie können auch die Account-Einstellungen für Ihren WebEx- und Cisco Unified MeetingPlace-Account synchronisieren. Zurücksetzen der Profil-PIN für die Account-Nummer Ihrer Cisco Unified MeetingPlace-Audiokonferenz Wenn Ihre Site Cisco Unified MeetingPlace-Audiokonferenzen unterstützt, sollte Ihnen bereits ein Account für Cisco Unified MeetingPlace-Audiokonferenzen zugewiesen worden sein. Sie können die PIN Ihres Accounts für Cisco Unified MeetingPlace-Audiokonferenzen ändern. 426 Kapitel 35: Verwenden von Mein WebEx So können Sie einen persönlichen Konferenznummern-Account hinzufügen oder bearbeiten: 1 2 Melden Sie sich bei Ihrer WebEx-Service-Website an, und klicken Sie anschließend auf Mein WebEx. Wählen Sie Personal Conferencing. Die Seite „Personal Conferencing" wird angezeigt. 3 4 Geben Sie unter Profil-PIN ändern in den Feldern Neue Profil-PIN und Profil-PIN bestätigen ein neues persönliches Passwort ein, das aus 5 bis 24 Ziffern besteht. Um Ihre Account-Einstellungen für Ihren WebEx- und Cisco Unified MeetingPlace-Account zu synchronisieren, klicken Sie auf Sync. Informationen zur Seite „Personal Conferencing“ Zugreifen auf diese Seite Klicken Sie auf Ihrer WebEx-Service-Website auf Mein WebEx > Personal Conferencing. Welche Möglichkeiten haben Sie? Hinzufügen, Bearbeiten oder Löschen eines persönlichen Konferenznummern-Accounts. Anzeigen von Informationen zu Ihren persönlichen Konferenznummern-Accounts. 427 Kapitel 35: Verwenden von Mein WebEx Als MeetingPlace-Nutzer können Sie Informationen zu Ihrem Cisco Unified MeetingPlace-Audiokonferenz-Account abrufen und Ihre Profil-PIN ändern. Die Optionen auf dieser Seite gelten nur für persönliche Konferenznummern-Accounts Option Beschreibung Persönliche Konferenznummer Zeigt die Zahlen für Ihre Accounts mit persönlicher Konferenznummer (PKN-Accounts) an. Mit einem PKN-Account können Sie für alle Ihre Meetings dieselben Konferenznummern verwenden, z. B. für persönliche Konferenz-Meetings, die Sie auf Ihrer WebEx-Service-Website ansetzen oder von einem Telefon aus starten. In einem PKN-Account können Sie auch den Zugriffscode für den Start des Audioteils des persönlichen Konferenz-Meetings sowie die Zugriffscodes angegeben, mit denen die Teilnehmer dem Audioteil beitreten können. Weitere Informationen über die Angaben in einem persönlichen Konferenznummern-Account finden Sie unter Informationen zur Seite „Anlegen/Bearbeiten der persönlichen Konferenznummer“. Account [x] Hiermit können Sie einen neuen persönlichen Konferenznummern-Account einrichten oder Ihre bestehenden Konferenznummern-Accounts anzeigen und bearbeiten. Account hinzufügen: Öffnet die Seite „Persönliche Konferenznummer erstellen“, auf der Sie einen persönlichen Konferenznummern-Account (PKN-Account) erhalten können. Erscheint nur, wenn Sie noch nicht die maximal möglichen drei Accounts hinzugefügt haben. Standard-Account: Zeigt an, dass der PKN-Account der Standard-Account für das Ansetzen eines persönlichen Konferenz-Meetings ist. Als Standard einstellen: Wenn Sie mehr als einen PKN-Account eingerichtet haben, können Sie auf diesen Link klicken, um Ihren Standard-Account zu bestimmen. Bearbeiten Öffnet die Seite zum Bearbeiten der persönlichen Konferenznummer, auf der Sie die Zugriffscodes für Ihren PKN-Account ändern können. Weitere Informationen zu den Informationen in einem PKN-Account finden Sie unter Informationen zur Seite „Erstellen/Bearbeiten der persönlichen Konferenznummer“. Löschen Löschen des PKN-Accounts aus Ihrem Nutzerprofil. Wichtig: Wenn Sie einen PKN-Account löschen, den Sie für ein angesetztes Meeting ausgewählt haben, müssen Sie das Meeting bearbeiten und einen anderen PKN-Account oder die Audiokonferenz-Option auswählen. 428 Kapitel 35: Verwenden von Mein WebEx Die Optionen auf dieser Seite können nur von MeetingPlace-Nutzern verwendet werden Option Beschreibung Einwahlnummer Einwahlnummer für Ihren Cisco Unified MeetingPlace-Audiokonferenz-Account. Cisco Unified MeetingPlace-Profiln ummer Profilnummer für Ihren Cisco Unified MeetingPlace-Audiokonferenz-Account. Neue Profil-PIN Ermöglicht Ihnen das Zurücksetzen der persönlichen Identifikationsnummer (Personal Identification Number, PIN) des Account-Profils für Ihre Cisco Unified MeetingPlace-Audiokonferenz, um für zusätzliche Sicherheit für Ihren Audio-Account zu sorgen. Berichte erstellen Aufgabe… Siehe... Abrufen einer Übersicht darüber, welche Berichte Sie auf Ihrer WebEx-Service-Website erstellen können Informationen zum Erstellen von Berichten (auf Seite 429) Nutzungsberichte mit Informationen über alle von Ihnen auf Ihrer Website veranstalteten Sitzungen erstellen Berichte erstellen (auf Seite 431) Informationen zum Erstellen von Berichten Wenn Ihr Nutzer-Account die Option für Berichte enthält, können Sie die folgenden Berichte anzeigen: Anmerkung: Bei einigen Berichten sehen Sie eine vorläufige Version des Berichts, wenn Sie innerhalb von 15 Minuten nach dem Ende des Events auf den Bericht-Link klicken. Der vorläufige Bericht erlaubt einen schnellen Zugriff auf die Daten, bevor die abschließenden, genaueren Daten verfügbar sind. Der vorläufige Bericht enthält nur einen Teil der Informationen, die im abschließenden Bericht verfügbar sind. Sobald die abschließenden genauen Daten verfügbar sind, also normalerweise 24 Stunden nach Ende des Events, wird der vorläufige Bericht durch den abschließenden Bericht ersetzt. Sie können sowohl den vorläufigen als auch den abschließenden Bericht als CSV-Dateien (mit durch Kommas getrennten Werten) herunterladen. 429 Kapitel 35: Verwenden von Mein WebEx Allgemeine Event-Nutzungsberichte Diese Berichte enthalten Informationen über alle von Ihnen veranstalteten Online-Sitzungen. Sie können die folgenden Berichte anzeigen: Kurzbericht zur Nutzung: Enthält eine Zusammenfassung zur/zum jeweiligen Event mit Thema, Datum, Anfangs- und Endzeitpunkt, Dauer, Anzahl der eingeladenen Teilnehmer, Anzahl der tatsächlich teilnehmenden Personen und verwendetem Audiokonferenz-Typ. Anmerkung: Zunächst erscheint dieser Bericht als vorläufiger Nutzungskurzbericht, wird jedoch, sobald die abschließenden genauen Nutzungsdaten verfügbar sind, durch den abschließenden Nutzungskurzbericht ersetzt. CSV-Datei (Werte mit Kommas als Trennzeichen) für den Kurzbericht zur Nutzung: Enthält zusätzliche Informationen zur/zum jeweiligen Event, einschließlich der Anzahl von Minuten, die Teilnehmer mit der/dem Event verbunden waren, sowie Tracking-Codes. Bericht über Sitzungs-Details: Enthält detaillierte Informationen zu den einzelnen Teilnehmern in einem Event, einschließlich der Zeit, zu der der Teilnehmer der/dem Event beigetreten ist und zu der er das Event verlassen hat, der Aufmerksamkeit während des Events sowie weiterer, vom Teilnehmer selbst bereitgestellter Informationen. Anmerkung: Zunächst erscheint dieser Bericht als vorläufiger Sitzungs-Detailbericht, wird jedoch, sobald die abschließenden genauen Sitzungsdaten verfügbar sind, durch den abschließenden Sitzungs-Detailbericht ersetzt. Access Anywhere-Nutzungsbericht Dieser Bericht enthält Informationen zu den Computern, auf die Sie entfernt zugreifen, einschließlich Datum sowie Start- und Endzeit jeder Sitzung. Event Center-Berichte Diese Berichte enthalten detaillierte Informationen über die von Ihnen veranstalteten Events. Sie können folgende Arten von Event Center-Berichten anzeigen: 430 Registrierungsbericht: Enthält Registrierungsinformationen zu einem Event, dessen Gastgeber Sie sind, einschließlich Name, Datum und Zeit des Events, sowie die Anzahl der Teilnehmer, die eingeladen wurden, die sich registriert haben, die teilgenommen haben bzw. die abwesend waren. Sie können so vor dem Event Erinnerungsnachrichten senden. Teilnahmebericht: Enthält detaillierte Informationen zu den Teilnehmern und abwesenden Nutzern für ein von Ihnen abgehaltenes Event. Der Bericht beinhaltet die Event-ID, den Schlüssel, den Namen, die Start- und Endzeit, die Dauer, die Anzahl der Teilnehmer, den Namen des Gastgebers und die Anzahl von Minuten, die die Teilnehmer in dem Event verbracht haben. Der Bericht enthält ferner die Nutzernamen der einzelnen Nutzer, ihre E-Mail-Adressen, die Kapitel 35: Verwenden von Mein WebEx IP-Adresse, die Zeit, zu der sie dem Event beigetreten sind, die Zeit, zu der sie das Event verlassen haben, sowie Angaben zu ihrer Aufmerksamkeit während Event. Mithilfe des Teilnahmeberichts können Sie nach einem Event Folge-E-Mails senden. Anmerkung: Zunächst erscheint dieser Bericht als vorläufiger Teilnahmebericht, wird jedoch, sobald die abschließenden genauen Teilnahmedaten verfügbar sind, durch den abschließenden Teilnahmebericht ersetzt. Bericht über die Aktivitäten während des Events: Enthält den Namen des Events, das Datum, die Zeit sowie Angaben zur Anzahl der Teilnehmer, die Anzahl der gestellten Fragen nebst ihrer Beantwortungsquote sowie die Anzahl der Umfragen und die Beantwortungsquote für die Umfragen. Anmerkung: Dieser Bericht ist nur für Events verfügbar, die auf dem Server aufgezeichnet werden. Teilnehmerprotokollbericht: Enthält eine Liste aller Events, denen ein Teilnehmer auf Ihrer Event Center-Website beigetreten ist. Event-Aufzeichnungs-Bericht: Enthält Zugriffs- und Registrierungsinformationen zu Personen, die eine Aufzeichnung eines bestimmten Events von Ihrer Event Center-Website heruntergeladen haben. Berichte erstellen Sie können Nutzungsberichte erstellen, die Informationen über jede/jedes von Ihnen auf Ihrer Site abgehaltene Online-Event enthalten. Sie können die Daten in eine CSV-Datei (Werte mit Kommata als Trennzeichen) exportieren oder herunterladen, die Sie in einem Tabellenkalkulationsprogramm wie Microsoft Excel öffnen können. Sie können die Berichte auch in einem druckerfreundlichen Format ausdrucken. So erstellen Sie einen Bericht: 1 2 Melden Sie sich bei Ihrer WebEx-Service-Website an, und klicken Sie anschließend auf Mein WebEx. Klicken Sie auf Meine Berichte. Die Seite „Meine Berichte“ wird geöffnet. 3 Wählen Sie den Berichtstyp aus, den Sie erstellen möchten. 431 Kapitel 35: Verwenden von Mein WebEx 4 5 6 Geben Sie Ihre Suchkriterien an, beispielsweise den Datumsbereich, für den Sie die Daten im Bericht anzeigen möchten. Klicken Sie auf Bericht anzeigen. Klicken Sie zum Ändern der Reihenfolge, in der die Berichtsdaten sortiert werden, auf die Spaltenüberschriften. Die Berichtsdaten werden nach der Spalte sortiert, neben deren Überschrift ein Pfeil angezeigt wird. Um die Sortierreihenfolge umzukehren, klicken Sie auf die Spaltenüberschrift. Wenn die Daten nach einer anderen Spalte sortiert werden sollen, klicken Sie auf die Überschrift dieser Spalte. 7 8 9 432 Führen Sie einen der folgenden Schritte aus: Wenn Sie einen allgemeinen Event-Nutzungsbericht anzeigen und diesen in einem zum Drucken geeigneten Format darstellen möchten, klicken Sie auf Druckerfreundliches Format. Wenn Sie den Nutzungsbericht für eine(n) Event anzeigen und den Inhalt im Bericht darstellen möchten, klicken Sie auf den Link für den Event-Namen. Wenn Sie einen WebEx-Service-Registrierungsbericht anzeigen, können Sie auf die Nummer in der Spalte „Angemeldet“ klicken, um eine Erinnerungs-E-Mail an die für das Event registrierten Teilnehmer zu senden. Es wird ein E-Mail-Editor geöffnet, in dem Sie die Standardvorlage für die E-Mail bearbeiten können. Wenn Sie einen WebEx-Service-Registrierungsbericht oder einen Event Center-Teilnahmebericht anzeigen, können Sie in der Spalte „Event-Name“ auf den Namen des Events klicken, um einen detaillierten Bericht zu den registrierten Nutzern für das Event zu öffnen. Dieser bietet zusätzliche Optionen zum Senden einer Erinnerungs-E-Mail an registrierte Teilnehmer. Wenn Sie einen WebEx-Service-Teilnahmebericht anzeigen, können Sie auf die Nummer in der Spalte „Anwesend“ klicken, um eine E-Mail-Nachricht an die Teilnehmer des Events zu senden. Sie können aber auch auf die Nummer in der Spalte „Abwesend“ klicken, um eine E-Mail-Nachricht an die abwesenden Nutzer für das Event zu senden. Es wird ein E-Mail-Editor geöffnet, in dem Sie die Standardvorlage für die E-Mail bearbeiten können. Sie können beispielsweise einen Link zu der geänderten Event-Aufzeichnung hinzufügen. Wenn Sie einen Event Center-Teilnahmebericht anzeigen, können Sie einen detaillierten Bericht mit den Teilnehmern für das Event öffnen, indem Sie in der Spalte „Event-Name“ auf den Namen des Events klicken. Der Bericht enthält zusätzliche Optionen zum Senden von E-Mail-Nachrichten an die Teilnehmer des Events. Zum Exportieren der Berichtsdaten im CSV-Format (durch Kommata getrennte Werte) klicken Sie auf Bericht exportieren oder Exportieren. Klicken Sie ggf. auf die Links im Bericht, um weitere Details anzuzeigen. 36 Anzeigen aufgezeichneter Events Kapitel 36 Aufgabe... Siehe... Abrufen einer Übersicht zum Anzeigen eines aufgezeichneten Events Informationen zum Anzeigen eines aufgezeichneten Events (auf Seite 433) Anzeigen eines aufgezeichneten Events Anzeigen eines aufgezeichneten Events (auf Seite 434) Informationen zum Anzeigen eines aufgezeichneten Events Wenn der Gastgeber eines Events ein aufgezeichnetes Event auf Ihrer Event Center-Website veröffentlicht, können Sie die Aufzeichnung anzeigen. Es kann für einen Gastgeber erforderlich sein, dass Sie eine oder beide der folgenden Aktionen ausführen, um ein aufgezeichnetes Event anzuzeigen: Registrieren Sie sich, um ein aufgezeichnetes Event anzuzeigen. In diesem Fall müssen Sie Ihren Namen, Ihre E-Mail-Adresse und alle weiteren, vom Gastgeber benötigten Informationen angeben. Geben Sie ein Passwort an. In diesem Fall muss der Gastgeber Ihnen das Passwort mitteilen. Zum Anzeigen eines aufgezeichneten Events müssen Sie den WebEx-Player verwenden. Beim erstmaligen Anzeigen eines aufgezeichneten Events wird der WebEx-Player durch Ihre Event Center-Website automatisch auf Ihren Computer heruntergeladen. Wenn Sie über einen Nutzer-Account verfügen, können Sie den WebEx-Player auch über die Support-Seite auf Ihrer Event Center-Website herunterladen. 433 Kapitel 36: Anzeigen aufgezeichneter Events Anzeigen eines aufgezeichneten Events Sie können eine aufgezeichnete Datei herunterladen oder per Streaming übertragen, je nachdem welche Option vom Gastgeber festgelegt wird. Bei der erstmaligen Wiedergabe einer Aufzeichnung wird WebEx Player automatisch durch Ihre WebEx-Site auf Ihren Computer heruntergeladen. So laden Sie ein aufgezeichnetes Event herunter und geben es wieder: 1 2 3 4 5 6 434 Wenn der Gastgeber festlegt, dass Sie zum Anzeigen einer Aufzeichnung über einen Nutzer-Account verfügen müssen, melden Sie sich bei Ihrer WebEx-Site an. Wählen Sie auf der linken Navigationsleiste An Event teilnehmen > Event-Aufzeichnungen. Führen Sie einen der folgenden Schritte aus: Klicken Sie auf für die Aufzeichnung, die Sie wiedergeben möchten. Klicken Sie auf für die Aufzeichnung, die Sie herunterladen möchten. Wenn für die Wiedergabe oder das Herunterladen der Aufzeichnung ein Passwort erforderlich ist, geben Sie das Passwort, das Ihnen der Gastgeber mitgeteilt hat, im Feld Passwort ein. Wählen Sie entsprechend Wiedergabe oder Herunterladen aus. Wenn für die Anzeige der Aufzeichnung eine Registrierung erforderlich ist, geben Sie die benötigten Informationen in das angezeigte Formular ein, und klicken Sie anschließend auf Einreichen. Index A abgelehnte Registrierungsanfragen - 114 Anzeigen - 114 Access Anywhere verwenden - 398 Access Anywhere Usage report Beschreibung - 451 account, user erhalten - 379 address book Hinzufügen von Kontakten - 426 Kontakte aus Datei importieren - 428 Kontakte aus Outlook importieren - 431 Kontaktgruppe erstellen - 434 Kontaktinformationen anzeigen oder bearbeiten 432 nach Kontakten suchen - 433 Öffnen - 424 verwenden, Übersicht - 424 Adressbücher - 27 aktuellen Inhalt ersetzen - 310 Ändern (Typ), Bearbeiten, Umordnen, Löschen Frage für Umfrage - 327 Ändern der Zeitzone über die Seite - 139 anfordern - 11 Anfordern der Redeberechtigung in einer Telefonkonferenz - 225 angeben - 54 angeben für Anzeige nach Registrierung - 23 Anmelden bei und Abmelden von der Site - 380 Ansetzen von Events - 8 als nicht aufgeführt festlegen - 8 Erstellen einer Event-Vorlage - 56 iCalendar-Anhänge zu E-Mail-Nachrichten hinzufügen - 36 Passwort erforderlich - 8 Registrierungs-ID erforderlich - 8 Sicherheit gewährleisten - 8 Verwenden einer Event-Vorlage - 55 Zugang beschränken - 8 Anweisungen Telefonkonferenz - 219 Anzeigen der Anzahl der Antworten in Umfrageergebnissen - 329 Anzeigen eines Timers während einer Umfrage - 328 ATP-Dateien - 334, 338 Abruf während eines Events - 172 Ansetzen von Events - 56 auf der Seite mit den Event-Informationen - 127 aufgezeichnete Events, Übersicht - 343 beim Ansetzen festlegen - 70 Cisco Unified MeetingPlace Audiokonferenz-Accounts - 447 Persönliche MeetingPlace-Konferenz - 84, 85, 86, 88, 449 Dateien, Übersicht - 400 Diskussionsteilnehmer an die Teilnahme an laufendem Event - 186 Events - 79, 80 Event-Vorlagen - 56 Begrüßung erstellen für - 181 E-Mail-Nachrichten, Übersicht - 33 für Gastgeber - 64 für registrierte Teilnehmer - 115 Übersicht - 176 für das Zurückerlangen der Gastgeberrolle verwenden - 193 für Teilnehmer erstellen - 181 Gastgeberrolle - 193 in Adressbuch - 435 in persönlichen Ordnern, Übersicht - 400 Information zu aufgezeichneten Events - 348 Informationen - 412 Informationen anzeigen - 114 Informationen zu in persönlichen Ordnern - 404 Informationen zu Dateien - 404 Kontaktgruppe - 435 mit WebEx AIM Pro - 178, 185 Nachricht erstellen für - 181 Optionen für Bereiche - 152 per E-Mail - 176 per Sofortnachricht (IM) - 180, 186 per Telefon - 177 Teilnehmer zu laufendem Event - 177, 178, 180 über - 79, 80 Übersicht - 80 435 zurückerlangen - 193 Audio Broadcast - 165 Privileg für Telefonkonferenzen automatisch erteilen - 165 Audio, für integriertes VoIP Stumm- und Freischalten - 237 Audiodateien Webinhalte teilen - 306 Audio-Einstellungsprogramm, verwenden - 238 Auffordern der Teilnehmer - 70 Überprüfen des Multimedia-Players - 70 Aufgezeichnete Events - 456 Anzeigen - 456 Bearbeiten der Informationen - 348 Hochladen - 345 Löschen von veröffentlichten - 347 Öffnen der Liste - 344 veröffentlichen - 346 veröffentlichen, Übersicht - 343 Aufnahme Events - 165, 167 Ausblenden - 71 Teilnehmerliste - 71 Ausschließen Teilnehmer von Event - 194 Auswählen Diskussionsteilnehmer für ein Event - 191 Moderator während eines Events - 190 B Bearbeiten Informationen zu Aufzeichnungen - 412 Informationen zu Dateien in persönlichen Ordnern - 404 Kontaktgruppe im Adressbuch - 435 Kontaktinformationen im Adressbuch - 432 Persönliches Konferenz-Meeting - 86 Beenden Event - 196 beim Verlassen von Teilnehmern der Telefonkonferenz wiedergeben - 50 beitreten Telefonkonferenz - 219 Bereich Teilnehmer - 152 Festlegen von Optionen - 152 Bereiche Medienbetrachter - 309 Wiederherstellen der Standardeinstellungen - 151 Zurücksetzen - 151 436 Berichte erstellen - 453 Erstellen, Übersicht - 451 Typen - 451 Berichte erstellen - 451, 453 beschränken Zugang zu einem Event - 194 Bewertung - 21 Umfragen, Registrierungsformulare - 21 Bilder Größenbeschränkungen in Event-Beschreibungen - 66 in Event-Beschreibungen ersetzen - 66 in Event-Beschreibungen zulässige Formate - 66 zu Event-Beschreibungen hinzufügen - 66 zum persönlichen Meeting-Fenster hinzufügen 396 Browser, Web Teilen - 306 C Chat-Bereich - 152 Festlegen von Optionen - 152 Chat-Nachrichten Drucken - 316 senden - 313 Speichern - 317, 318 Zuweisen von Sounds - 315 Computer, einrichten Meeting-Manager - 2 contact group erstellen im Adressbuch - 434 contact information aus Datei in Adressbuch importieren - 428 aus Outlook in Adressbuch importieren - 431 Hinzufügen zum Adressbuch - 426 im Adressbuch anzeigen oder bearbeiten - 432 im Adressbuch suchen - 433 Kontaktgruppe erstellen - 434 verwalten, Übersicht - 424 D Dateien .atp - 334, 338 .txt - 335 .wav für Chat-Sound - 315 aus den persönlichen Ordnern - 406 für Chats - 317 für Umfragebögen - 334, 338 für Umfrageergebnisse - 335 in Ihren persönlichen Ordnern, Übersicht - 400 in persönliche Ordner - 402 in persönliche Ordner verschieben oder kopieren - 403 in persönlichen Ordnern - 403, 406 in persönlichen Ordnern suchen - 405 teilen im persönlichen Meeting-Fenster - 397 von Diskussionsteilnehmern hochgeladen - 76 Wiedergeben von Sounds für Chat-Nachrichten 315 Diskussionsteilnehmer - 194 QuickStart anzeigen - 75 Diskussionsteilnehmer an die Teilnahme an laufendem Event - 184 distribution list erstellen im Adressbuch - 434 Drucken Chat-Nachrichten - 316 E eingehende Chat-Nachrichten Soundsignale auswählen - 315 Einladen Diskussionsteilnehmer zu einem Event - 29 für Event - 24, 29 Kontakte aus - 27 Teilnehmer zu einer laufenden Telefonkonferenz - 177 Teilnehmer zu laufendem Event - 176, 177, 178, 180 Einladungsliste - 29 erstellen für Diskussionsteilnehmer - 29 Verteilerlisten importieren - 29 einrichten für Access Anywhere - 398 für Remote Access - 398 für Windows - 2 Genehmigungsregeln - 12 Integrierte VoIP-Konferenzen - 48 Meeting-Manager - 2 nach Events - 47, 48 Persönliches Konferenz-Meeting - 84 Telefonkonferenzen - 47 Einschließen von - 329 Einwahlnummern, global - 219 Einwahl-Telefonkonferenz beitreten - 219 Einzelergebnisse, für Umfrage Speichern - 335 E-Mail - 176 Erinnern von Diskussionsteilnehmern an die Teilnahme an laufendem Event - 184 E-Mail-Nachrichten anpassen für ein bestimmtes Event - 39 anpassen für zukünftige Events - 39 Variablen - 40 Entfernen aufgezeichnetes Event von der Seite - 347 aus dem Event - 194 Diskussionsteilnehmer aus Event - 194 Teilnehmer aus Event - 194 Teilnehmer von - 194 Teilnehmer von Event - 194 Ergebnisse, für Umfrage Speichern - 335 Erinnern - 185 Diskussionsteilnehmer an die Teilnahme an laufendem Event - 185 Erinnerungen - 64 Erläuterung der Rollen - 191 Ernennen Diskussionsteilnehmer für ein Event - 191 Moderator während eines Events - 190 Umfragekoordinator - 322 Ernennen für ein Event - 191 Ernennung zum Gastgeber - 192 erneut beitreten Telefonkonferenz - 219 erstellen Umfragebögen - 322 Umfragen nach dem Event - 71 Erstellen einer Event-Vorlage - 56 Ansetzen von Events - 56 Erteilen von Privilegien - 166 an Diskussionsteilnehmer während eines Events 166 Event Recordings page Löschen von Aufzeichnungen - 347 Event-Informationen - 172 Abruf während eines Events - 172 erhalten - 136 Events - 194 Abrufen von Informationen - 136 Ansetzen einer - 77 Beschreibungen angeben - 66 Dauer festlegen - 60 437 Genehmigungsregeln für die Registrierung einrichten - 12 gruppieren - 93 Materialien zum Herunterladen bereitstellen - 67 Programmen zuweisen - 57 starten, Übersicht - 79 suchen - 132 Suchen nach Beschreibung - 136 Suchen nach Datum - 136 Suchen nach Moderatoren - 136 Suchen nach Thema - 136 Suchen nach Uhrzeit - 136 Tracking-Codes festlegen - 58 Zeitzonen festlegen - 60 Ziel-URL am Ende angeben - 69 Zugang beschränken - 194 zum Programm hinzufügen - 99 Events beitreten - 125 über URL - 125 events, recorded Bearbeiten der Informationen - 348 Hochladen - 345 Löschen von veröffentlichten - 347 Öffnen der Liste - 344 veröffentlichen - 346 veröffentlichen, Übersicht - 343 Event-URL - 133 Registrieren über - 133 Event-Vorlage - 55 verwenden - 55 F Feedback Anzeigen - 340 Erteilen der Erlaubnis für Teilnehmer - 340 löschen - 342 Übersicht über - 339 Festlegen Diskussionsteilnehmer für ein Event - 191 Moderator während eines Events - 190 Festlegen von Optionen - 152 für Bereiche - 152 Flash-Dateien als Webinhalte teilen - 306 folders, personal Dateien werden verschoben - 403 nach Dateien suchen - 405 neue hinzufügen zur Dateispeicherung - 402 Öffnen - 401 438 Übersicht - 400 Formatieren - 66 Event-Beschreibungen in HTML - 66 Fragen und Antworten für die Umfrage ändern (Typ), bearbeiten, umordnen - 327 für bestimmte Zielgruppen - 93 für Events festlegen - 60 für Events registrieren - 135 für Teilnehmer erstellen - 24 für zukünftige Events - 39 G Genehmigungsregeln - 12 zur Registrierung für ein Event - 12 Globale Einwahlnummern - 219 Gruppenergebnisse, für Umfrage Speichern - 335 H header, custom zum persönlichen Meeting-Fenster hinzufügen 396 Herunterladen aus den persönlichen Ordnern - 406 Dateien - 406 Event-Material - 126 Materialien für Events - 67 Hinzfügen zu Einladungsliste - 25 Hinzufügen Kontakte zum Adressbuch - 426 neue persönliche Ordner zur Dateispeicherung 402 Umfragen nach dem Event - 71 Hinzufügen neuer Kontakte - 25 Hinzufügen von vorhandenen Kontakten - 27 zugreifen, anzeigen - 76 home page for site Einstellung - 445 I iCalendar - 36 Hinzufügen zu E-Mail-Nachrichten - 36 im Einschreibungsformular angeben - 17 in Event-Beschreibungen ersetzen - 66 Informationen - 136 Informationen zu künftigen Events - 136 Installieren Meeting-Manager - 2 Integrierte VoIP-Konferenz Festlegen von Optionen - 238 Info - 233 Mikrofone stumm- und freischalten - 236 Stumm- und Freischalten des Mikrofons - 238 Stumm- und Freischalten eines Teilnehmer-M 237 Integrierte VoIP-Konferenzen - 48 einrichten - 48 L language and locale for site Einstellung - 445 list of meetings, personal Übersicht - 381 verwalten - 383 löschen Feedback - 342 Löschen aus Adressbuch - 437 aus den persönlichen Ordnern - 406 Dateien - 406 Dateien oder Ordner - 406 Kontakte - 437 Kontakte aus dem Adressbuch - 437 Meetings aus - 383 Umfragebögen - 327 veröffentlichte aufgezeichnete Events - 347 M maintaining Kontaktinformationen, Übersicht - 424 persönliche Meeting-Liste - 383 Persönliches Meeting-Fenster, Übersicht - 395 Manuelle Installation Meeting-Manager - 2 Maximum für Event festlegen - 74 Medienbetrachter - 310 Inhalt teilen - 310 Medien-Player für UCF-Mediendateien Prüfen, ob bereits auf dem Computer installiert 3 Meeting-Manager einrichten - 2 Systemanforderungen - 2 Meeting-Service Systemanforderungen - 2 Mikrofon Automatisches Stumm- und Freischalten von Teilnehmern - 222 Stumm- und Freischalten aller - 224 Stumm- und Freischalten des eigenen Mikrofons in einer integrierten VoIP-Kon - 238 Stumm- und Freischalten eines bestimmten Mikrofons - 223 Stumm- und Freischalten eines Teilnehmers in einer integrierten V - 237 Stumm- und Freischalten Ihres Mikrofons in einer Telefonkonferenz - 225 Moderator Ernennen während eines Events - 190 Multimedia als Webinhalte teilen - 306 Multimedia-Inhalt - 310 im Medienbetrachter teilen - 310 My Computers verwenden - 398 My Contacts Hinzufügen von Kontakten - 426 Kontakte aus Datei importieren - 428 Kontakte aus Outlook importieren - 431 Kontaktgruppe erstellen - 434 Kontaktinformationen anzeigen oder bearbeiten 432 nach Kontakten suchen - 433 Öffnen - 424 verwenden, Übersicht - 424 My Files Dateien oder Ordner verschieben oder kopieren 403 nach Dateien suchen - 405 Öffnen - 401 Ordner hinzufügen - 402 verwalten, Übersicht - 400 My Meetings Übersicht - 381 verwalten - 383 My Profile Bearbeiten - 445 439 N Nachricht für Teilnehmer erstellen - 181 zum persönlichen Meeting-Fenster hinzufügen 396 O offene Registrierungsanfragen - 114 Anzeigen - 114 Öffnen Adressbuch - 424 Chat-Datei - 318 Datei für - 318, 338 gespeicherte Chat-Dateien - 318 Ihre Liste - 411 Liste Ihrer aufgezeichneten Events - 344 Liste Ihrer Aufzeichnungen - 411 Nutzerprofil - 445 Persönliche Ordner - 401 Umfragebögen - 330 Umfragebogendatei - 338 Optionen für integrierte VoIP-Konferenz - 238 Optionen festlegen für Umfrageergebnisse - 329 für Umfrageergebnisse, Übersicht - 329 P Passwort für die Seite - 124 Passwörter - 57 für Events festlegen - 57 PCNow siehe Access Anywhere - 398 personal folders Dateien verschieben oder kopieren - 403 nach Dateien oder Ordnern suchen - 405 neue hinzufügen zur Dateispeicherung - 402 Öffnen - 401 Personal Meeting Room page Anzeigen - 395 Bilder und Text hinzufügen - 396 Dateien teilen - 397 Festlegen von Optionen - 396 440 Übersicht - 395 Persönliches Konferenz-Meeting Bearbeiten - 86 Einrichten - 84 Hinzufügen zu Kalender - 85 Stornieren - 88 preferences für Site festlegen - 445 Privilegien Diskussionsteilnehmern während eines Events erteilen - 166 einem Teilnehmer während eines Events erteilen - 164 Übersicht - 163 Privilegien (Diskussionsteilnehmer) - 167 beliebige Dokumente anzeigen - 167 beliebige Seite anzeigen - 167 Chat mit Diskussionsteilnehmern - 167 Chat nur mit Gastgeber - 167 Chat nur mit Moderator - 167 Dokumente drucken - 167 Dokumente speichern - 167 Dokumente teilen - 167 Kommentieren von Dokumenten - 167 Miniaturbilder anzeigen - 167 mit allen Teilnehmern chatten - 167 Privilegien (Teilnehmer) - 165 Beitritt zu einer Telefonkonferenz während eines Audio-Broadcasts - 165 beliebige Dokumente anzeigen - 165 beliebige Seite anzeigen - 165 Chat mit Diskussionsteilnehmern - 165 Chat nur mit Gastgeber - 165 Chat nur mit Moderator - 165 Dokumente drucken - 165 Dokumente speichern - 165 Kommentieren von Dokumenten - 165 Miniaturbilder anzeigen - 165 mit allen Teilnehmern chatten - 165 Teilnehmeranzahl anzeigen - 165 Teilnehmerliste anzeigen - 165 Privilegien während eines Events - 191 profile, user Bearbeiten - 445 Programme - 93 Anzeigen - 101 Bearbeiten - 101 für bestimmte Produkte - 93 für bestimmte Projekte - 93 Informationen abrufen - 101 Löschen - 101 Registrieren für Events über URL - 134 Registrieren für mehrere Events - 134 Registrieren über die Event Center-Website - 135 Übersicht - 134 Programm-URLs - 134 für die Registrierung in Events - 134 Q QuickStart - 75 Übersicht - 75 R recorded event URLs veröffentlichen - 346 Recording Information page Optionen - 356 recordings Hochladen - 411 Registrieren für mehrere Events - 134 über den Event-URL - 133 Registrierte Teilnehmer - 74 Einladung von Freunden zum Event zulassen 74 Registrierungsanforderungen Übersicht - 113 Registrierungsformular - 13 Anpassen - 13 Fragetypen - 13 Speichern - 13 Registrierungs-ID - 11 erforderlich - 11 Registrierungsoptionen - 12 Rückruf-Telefonkonferenz beitreten - 219 S scheduling templates Informationen zum Verwalten - 446 Seite - 66, 67, 124, 126, 132, 349, 352 senden Chat-Nachrichten - 313 E-Mail-Erinnerungen für Events - 115 Session Detail report Beschreibung - 451 Sounds Zuweisen zu eingehenden Chat-Nachrichten 315 Speichern Chat-Nachrichten - 317 Kopie von Chat-Nachrichten - 318 Umfragebögen - 334 Umfrageergebnisse - 335 Sperren Zugang zu einem Event - 194 Sprecher, in einer Telefonkonferenz bestimmen - 226 Stornieren Angesetzte Events - 81 Persönliches Konferenz-Meeting - 88 Streaming-Audio als Webinhalte teilen - 306 Streaming-Video als Webinhalte teilen - 306 Stummschalten alle in Telefonkonferenz - 224 ein bestimmtes Mikrofon - 223 Ihr Mikrofon in einer integrierten VoIP-Konferenz - 238 Ihr Mikrofon in einer Telefonkonferenz - 225 in einer integrierten VoIP-Konferenz - 236 Mikrofon des Teilnehmers in einer integrierten VoIP-Konferenz - 237 suchen - 172 Event-Nummer - 172 Events - 132 Event-Thema - 172 URL der Event Center-Website - 172 Suchen nach Dateien in persönlichen Ordnern - 405 nach Events - 136 nach Kontakten im Adressbuch - 433 Summary Usage report Beschreibung - 451 Summary Usage report CSV file Beschreibung - 451 Systemanforderungen Meeting-Manager - 2 T Teilen Flash-Dateien, als Webinhalte - 306 441 Streaming-Audio, als Webinhalte - 306 Streaming-Video, als Webinhalte - 306 Umfrageergebnisse mit Teilnehmern - 333 Webbrowser - 306 Webinhalte, Übersicht - 305 Teilen des Ferncomputers Übersicht - 5 Teilnehmer Beitritt vor der Startzeit zulassen - 64 Stumm- und Freischalten von Mikrofonen in einer integrierten VoI - 237 Stumm- und Freischalten von Mikrofonen in einer integrierten VoIP-K - 237 Verhindern der Teilnahme an einem Event - 194 Teilnehmer mit Anzeigerechten festlegen - 71 Telefon - 177 Telefonkonferenz Anfordern der Redeberechtigung - 225 Anzeigen von Anweisungen - 219 Automatisches Stumm- und Freischalten von Teilnehmern - 222 beitreten - 219 Bestimmen, wer spricht - 226 erneut beitreten - 219 Stumm- und Freischalten aller - 224 Stumm- und Freischalten des Mikrofons - 225 Stumm- und Freischalten eines bestimmten Mikrofons - 223 verlassen - 219 TXT-Dateien - 335 für Chat-Nachrichten - 317 U über E-Mail-Einladung - 125 Überprüfen - 114 Details zu registrierten Personen - 114 Informationen zu registrierten Personen - 114 Überprüfen Ihres Systems auf UCF-Kompatibilität 3 Übersicht - 123, 126, 132, 309, 455 Umfragebögen erstellen - 322 Löschen - 327 Öffnen - 330 Speichern - 334 Umfrageergebnisse Angeben von Optionen für, einschließlich - 329 mit Teilnehmern teilen - 333 nach Beendigung der Umfrage anzeigen - 332 442 Optionen festlegen für, Übersicht - 329 Speichern - 335 Umfragekoordinator Ernennen - 322 Umfragen, Erstellen - 71 nach dem Event - 71 URLs festlegen - 152 V verlassen Event, ohne Beenden des Events - 195 Telefonkonferenz - 219 veröffentlichen Aufgezeichnete Events - 346 aufgezeichnete Events, Übersicht - 343 URLs für aufgezeichnete Events - 346 Vorhandene Kontakte - 27 Hinzfügen zu Einladungsliste - 27 W Warnungen mit Sound Zuweisen zu eingehenden Chat-Nachrichten 315 Weitergabe an Diskussionsteilnehmer - 192 wird importiert Kontakte aus Datei ins Adressbuch - 428 Kontakte aus Outlook ins Adressbuch - 431 Verteilerlisten in Einladungsliste - 29 Z zu Event-Beschreibungen hinzufügen - 66 Zugang zu Events - 194 beschränken - 194 Festlegen von Optionen - 152 per Telefon - 177 zugreifen auf - 7 Zurücksetzen Bereiche - 151 Zuweisen von Sounds zu eingehenden Chat-Nachrichten - 315