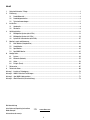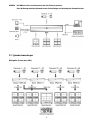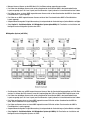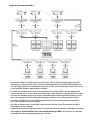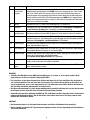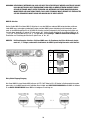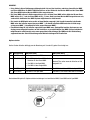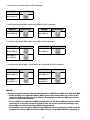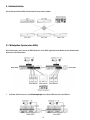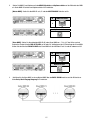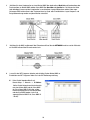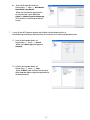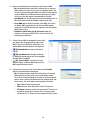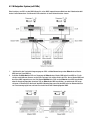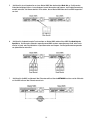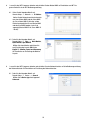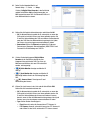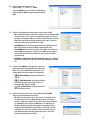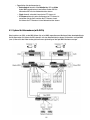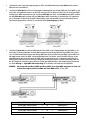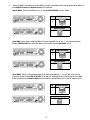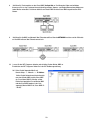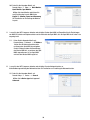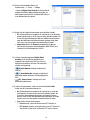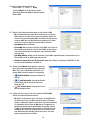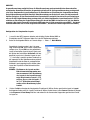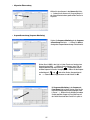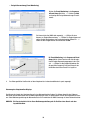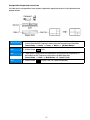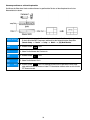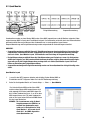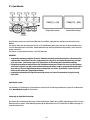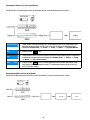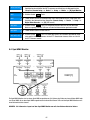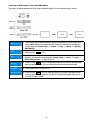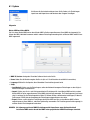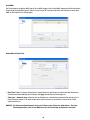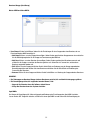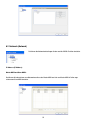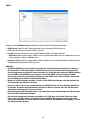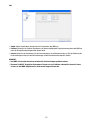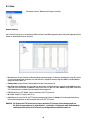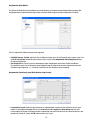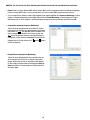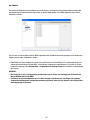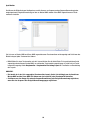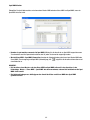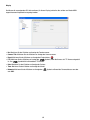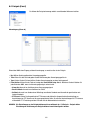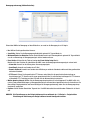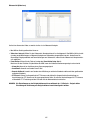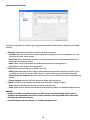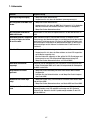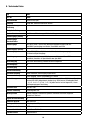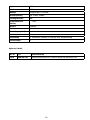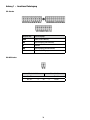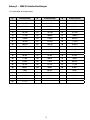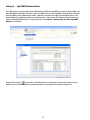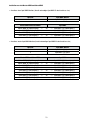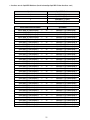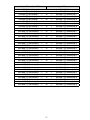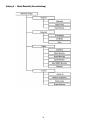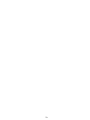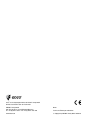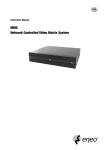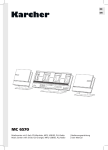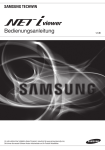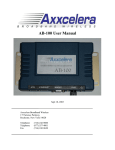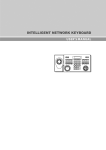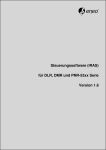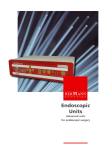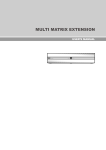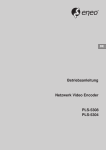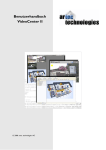Download MMX Netzwerk-gesteuerte Video-Kreuzschiene
Transcript
Betriebsanleitung MMX Netzwerk-gesteuerte Video-Kreuzschiene Inhalt 1. Sicherheitshinweise / Pflege................................................................................................................................3 2. Einführung..........................................................................................................................................................4 2.1 Produktübersicht.......................................................................................................................................4 2.2 Produkteigenschaften................................................................................................................................4 2.3 Typische Anwendungen.............................................................................................................................5 3. Installation..........................................................................................................................................................8 3.1 Vorderseite................................................................................................................................................8 3.2 Rückseite..................................................................................................................................................8 4. Geräteinstallation..............................................................................................................................................14 4.1 Mittelgroßes System (ohne DVRs)............................................................................................................14 4.2 Mittelgroßes System (mit DVRs)...............................................................................................................19 4.3 System für Unternehmen (with DVRs)......................................................................................................25 5. Monitor-Layout und Steuerung..........................................................................................................................33 5.1 Main Monitor (Hauptmonitor)...................................................................................................................33 5.2 Quad Monitor...........................................................................................................................................40 5.3 Spot Monitor............................................................................................................................................43 5.4 Spot MMX Monitor...................................................................................................................................45 6. Konfiguration.....................................................................................................................................................48 6.1 System....................................................................................................................................................49 6.2 Netzwerk (Network).................................................................................................................................52 6.3 Video.......................................................................................................................................................56 6.4 Ereignis (Event)........................................................................................................................................63 7. Fehlersuche.......................................................................................................................................................67 8. Technische Daten..............................................................................................................................................68 Anhang 1 – Anschluss Pinbelegung...........................................................................................................................70 Anhang 2 – MMX ID-Schalter Einstellungen...............................................................................................................71 Anhang 3 – Spot MMX Kabelanschluss......................................................................................................................72 Anhang 4 – Menü-Übersicht (Ferneinstellung)............................................................................................................78 Betriebsanleitung Installation and Operating Instructions Mode d’emploi ⇒ www.videor.com Instrucciones de manejo 1. Sicherheitshinweise / Pflege • Bevor Sie das System anschließen und in Betrieb nehmen, lesen Sie zuerst diese Sicherheitshinweise und die Betriebsanleitung. • Bewahren Sie die Betriebsanleitung sorgfältig zur späteren Verwendung auf. • Inbetriebnahme und Wartung des Systems darf nur durch dafür autorisierte Personen vorgenommen und entsprechend den Installationsanweisungen - unter Beachtung aller mitgeltenden Normen und Richtlinien - durch- geführt werden. • Um Wärmestaus zu verhindern, Lüftungsschlitze niemals abdecken. • Niemals metallische oder andere Gegenstände durch die Lüftungsschlitze stecken, dies könnte das Gerät dauerhaft schädigen. • Das Gerät gegen Eindringen von Wasser und Feuchtigkeit schützen, dies kann zu dauerhaften Schäden führen. Sollte dennoch Feuchtigkeit eingedrungen sein, das Gerät nie unter diesen Bedingungen einschalten und zur Überprüfung an eine qualifizierte Servicestelle geben. • Das System darf nie außerhalb der technischen Daten benutzt werden, da es zerstört werden kann. • Das Gerät nur in einem Temperaturbereich von 0 bis +40°C und einer Luftfeuchtigkeit bis max. 80% betreiben. • Das Gerät ist vor großer Hitze, Staub, Feuchtigkeit und Vibrationseinwirkung zu schützen. • Stellen Sie keine schweren Gegenstände auf dem Gerät ab. • Um das System von der Versorgungsspannung zu trennen, ziehen Sie das Kabel nur am Stecker heraus. Ziehen Sie nie direkt am Kabel. • V erlegen Sie die Verbindungskabel sorgfältig und stellen Sie sicher, dass die Kabel nicht mechanisch beansprucht, geknickt oder beschädigt werden und keine Feuchtigkeit eindringen kann. • Falls Funktionsstörungen auftreten, benachrichtigen Sie bitte Ihren Lieferanten. • Das Anschlusskabel sollte nur durch Videor E. Hartig GmbH ausgetauscht werden. • Das Gerät darf nur von qualifiziertem Servicepersonal geöffnet werden. Fremdeingriffe beenden jeden Garantie- anspruch. • Montage, Wartung und Reparaturen dürfen nur von autorisiertem Fachpersonal ausgeführt werden. Vor Öffnen des Gehäuses ist eine Netztrennung erforderlich. • Verwenden Sie nur Originalersatzteile und Original-Zubehör von Videor E. Hartig GmbH. • Z ur Reinigung der Gehäuse immer nur ein mildes Haushaltsmittel verwenden. Niemals Verdünner oder Benzin benutzen, dies kann die Oberfläche dauerhaft schädigen. HINWEIS: Dies ist ein Gerät der Klasse A. Dieses Gerät kann im Wohnbereich Funktionsstörungen verursachen; in diesem Fall kann vom Betreiber verlangt werden, angemessene Maßnahmen durchzuführen und dafür aufzukommen. 2. Einführung 2.1 Produktübersicht Die neue Generation der Matrixsysteme heißt MMX, kommt aus dem Hause eneo und vereint Kreuzschiene, Quad und Multiplexer in einem Gerät. Das multifunktionale „3-in-1-Matrixsystem” ist auf den Bedarf von kleinen und mittleren Kontrollzentren ausgerichtet und zeichnet sich durch seine flexiblen Einsatzmöglichkeiten aus. Wird beispielsweise im System eine digitale Aufzeichnung benötigt, kann diese in den MMX integriert und mitverwaltet werden. Weitere Vorzüge sind eine hohe Benutzerfreundlichkeit, eine vereinfachte Installation sowie ein ausgezeichnetes Preis-/ Leistungsverhältnis. Optimal für mittelgroße Anwendungen Während herkömmliche Kreuzschienen in der Regel nur mit erheblichem Aufwand erweitert oder angepasst werden können, besteht das MMX System aus einem Systembaustein, der wahlweise als Master, Slave- oder Spot-Unit programmiert werden kann. Dadurch ist es problemlos möglich, bestehende Systeme kostengünstig zu erweitern. Beliebig skalierbar bietet der MMX von eneo viele Zusatzfunktionen wie zum Beispiel Bewegungs- und Bildausfallerkennung, Alarm Out Control oder die Benachrichtigung von Ereignissen per eMail. Diese lassen sich mit dem benutzerfreundlichen Installationsprogramm via Netzwerk leicht konfigurieren. Dank der intuitiven Benutzerführung kann der MMX mit wenigen Mausklicks von jedem eingerichtet werden, der Windows Kenntnisse besitzt. Das Matrixsystem basiert auf einem Master MMX und einer beliebigen Anzahl von MMX Slaves. Es muss nur der Master konfiguriert werden, denn dieser hält alle Informationen vor und kontrolliert die Slaves. Benutzerdefiniertes Layout Mehrere MMX Geräte miteinander kombiniert bilden ein Matrixsystem von 16 bis 256 Kameras. Jede dieser Kameras liefert Livebilder und, bei angeschlossenen Rekordern, Aufzeichnungen auf die individuell zugegriffen werden kann. Alle MMX Bausteine verfügen über jeweils vier Quadausgänge. Die dort angeschlossenen Monitore können sowohl zur Ereignisüberwachung als auch zur permanenten Beobachtung eingesetzt werden. Im Gegensatz zu Standard Matrixgeräten besitzt der MMX einen Main Ausgang, auf dem eine Vielzahl an Bildern gleichzeitig wiedergegeben und im benutzerdefinierten Layout dargestellt wird. Bis zu zehn verschiedene Layouts können selbst bestimmt und mit Hilfe eines Keyboards ausgewählt werden. Mit dem KBD-NSC-100 bietet eneo übrigens eine perfekt auf den MMX abgestimmte Anwahltastatur an. Beide Geräte bilden in Kombination eine optimale Grundlage für ein einfach zu installierendes und flexibel erweiterbares Matrixsystem. 2.2 Produkteigenschaften • Multifunktionales Netzwerk-Kreuzschienensystem • 3 Geräte in einem: Kreuzschiene, Quad, Multiplexer • Optimal für Kontrollzentren mittlerer Größe • Unbeschränkte Erweiterung (MMX Master & Slaves) • Gute Performance durch skalierbare Struktur • Liefert Mehrfach-Videobilder & 4 Quad-Ausgänge Mitgeliefertes Zubehör • Vollständig vernetzte Umgebung mit KBD-NSC-100 • Intuitive Bildschirm-Einrichtung • Netzwerk-gesteuerte Video-Kreuzschiene • Ausschließliche Konfiguration des Master-MMX • 19”-Einbauwinkel • Bewegungs-, Alarm- und Signalverlust-Detektion • Netzkabel • Ereignis-Bildübertragung per E-Mail • CD ROM (INIT S/W) • Einfache Installation und Erweiterung • Betriebsanleitung HINWEIS: Der MMX wird über eine Netzwerktastatur über Ethernet gesteuert. Siehe Bedienungsanleitung Netzwerktastatur für Anleitungen zur Benutzung der Netzwerktastatur. 2.3 Typische Anwendungen Mittelgroßes System (ohne DVRs) • Mehrere Kameras können an den MMX direkt für Live-Überwachung angeschlossen werden. • D as Video einer beliebigen Kamera wird auf dem Hauptmonitor eines Master-MMX in den benutzerdefinierten Layouts angezeigt (max. 16-Kanal-Layout) und Sie können das Layout jederzeit mit einer Netzwerktastatur ändern. • D as Video von einer an einem MMX angeschlossenen Kamera wird auf dem Quadmonitor des MMX im Quad- oder Einzelbildschirm-Layout angezeigt. • D as Video von an MMX angeschlossenen Kameras wird auf dem Zusatzmonitor des MMX in Einzelbildschirm- Layout angezeigt. • Sequenzüberwachung oder Ereignisüberwachung ist entsprechend der Voreinstellung auf jedem Monitor verfügbar. • S iehe Kapitel 4 - Geräteinstallation, 4.1 Mittelgroßes System (ohne DVRs) für Einzelheiten zur Installation und Konfiguration des mittelgroßen Systems ohne DVRs. Mittelgroßes System (mit DVRs) • S ie können das Video von an MMX angeschlossenen Kameras über die Durchschleifungsausgänge von DVRs überwachen. Sie können die DVRs steuern, wenn die Hauptausgänge der DVRs am Master-MMX angeschlossen sind. • D as Video einer beliebigen Kamera wird auf dem Hauptmonitor eines Master-MMX in den benutzerdefinierten Layouts angezeigt (max. 16-Kanal-Layout) und Sie können das Layout jederzeit mit einer Netzwerktastatur ändern. • D as Video von Kameras eines an einem MMX angeschlossenen DVR wird auf dem Quadmonitor des MMX im Quad- oder Einzelbildschirm-Layout angezeigt. • D as Video von Kameras eines an einem MMX angeschlossenen DVR wird auf dem Zusatzmonitor des MMX in Einzelbildschirm-Layout angezeigt. • Sequenzüberwachung oder Ereignisüberwachung ist entsprechend der Voreinstellung auf jedem Monitor verfügbar. • S iehe Kapitel 4 - Geräteinstallation, 4.2 Mittelgroßes System (mit DVRs) für Einzelheiten zur Installation und Konfiguration des mittelgroßen Systems mit DVRs. System für Unternehmen (mit DVRs) • S ie können das Video von an MMX angeschlossenen Kameras über die Durchschleifungsausgänge von DVRs überwachen. Sie können die DVRs steuern, wenn die Hauptausgänge der DVRs am Master-MMX angeschlossen sind. Spot MMX ermöglichen die Videoüberwachung von bis zu 240 Kameras und die Steuerung von DVRs auf den an den Spot MMX-Monitoren angeschlossenen Spot MMX. • D as Video einer beliebigen Kamera wird auf dem Hauptmonitor eines Master-MMX in den benutzerdefinierten Layouts angezeigt (max. 16-Kanal-Layout) und Sie können das Layout jederzeit mit einer Netzwerktastatur ändern. • D as Video einer beliebigen Kamera wird auf den am Spot MMX angeschlossenen Spot MMX-Monitoren in Einzelbild-Layout angezeigt und Sie können den Überwachungskanal jederzeit mit einer Netzwerktastatur ändern. • D as Video von Kameras eines an einem MMX angeschlossenen DVR wird auf dem Quadmonitor des MMX im Quad- oder Einzelbildschirm-Layout angezeigt. • D as Video von Kameras eines an einem MMX angeschlossenen DVR wird auf dem Zusatzmonitor des MMX in Einzelbildschirm-Layout angezeigt. • Sequenzüberwachung oder Ereignisüberwachung ist entsprechend der Voreinstellung auf jedem Monitor verfügbar. • S iehe Kapitel 4 - Geräteinstallation, 4.3 System für Unternehmen (mit DVRs) für Einzelheiten zur Installation und Konfiguration des unternehmensgroßen Systems mit DVRs. 3. Installation 3.1 Vorderseite Nr. Bezeichnung Details 1 Netzwerk-LED Die LED leuchtet, wenn das Gerät über Ethernet an einem Netzwerk angeschlossen ist. 2 Netz-LED Die LED leuchtet, wenn das Gerät eingeschaltet ist. 3.2 Rückseite Nr. Bezeichnung Details 1 Videoeingang Schließen Sie die Koaxialkabel zum MMX von den Videoquellen (NTSC oder PAL) an. Kameras können am MMX direkt oder über den Durchschleifungs- oder Hauptausgang der DVRs angeschlossen werden. 2 Durchschleifung Schließen Sie die Koaxialkabel an den Videoquellen des MMX und anderen Geräten an. 3 Alarmeingang Schließen Sie die Alarmeingangsgeräte an. Schließen Sie die Masseseite der Alarmeingänge an GND an. Mechanische oder elektrische Schalter können an AI (Alarmeingang) und GND (Masse) angeschlossen werden. Der Spannungsbereich des Alarmeingangs ist von 0V bis 5V. Die Schwellenspannung elektrischer Schalter für NC (Ruhekontakt) ist über 2,4V und für NO (Arbeitskontakt) ist unter 0,3V und sollte für wenigsten 0,5 Sekunden stabil sein, um erkannt zu werden. 4 MMX IDSchalter Konfigurieren Sie die MMX ID. Jeder MMX muss seine eigene unverwechselbare ID haben. Siehe MMX ID-Schalter für Einzelheiten zur Einstellung von MMX ID-Schaltern. Nr. Bezeichnung Details 5 Alarmausgang/ Alarm-Reseteingang Schließen Sie ein Alarmausgangsgerät an NC (Ruhekontakt) und C (Gemein) oder an NO (Arbeitskontakt) und C (Gemein) an. NC/NO ist ein Relaisausgang, der um A bei 125VAC und 1A bei 30VDC abfällt. Ein externes Signal an den Alarmrückstelleingang kann zur Rückstellung des Alarmausgangssignals benutzt werden. Mechanische oder elektrische Schalter können an ARI (Alarm-Rückstellungseingang) und GND (Masse) angeschlossen werden. Die Schwellenspannung ist unter 0,3V und sollte für wenigstens 0,5 Sekunden stabil sein, um erkannt zu werden. 6 RS485 Schließen Sie eine PTZ-Kamera zur Steuerung einer PTZ-Kamera an. 7 Netzwerk Schließen Sie ein UTP Cat5 Kabel mit RJ-45 Stecker an. Siehe Kapitel 6 - Konfiguration, 6.2 Netzwerk, IP-Adresse für Einzelheiten zur Netzwerkeinstellung. 8 Daisy Chain Eingang/Ausgang Schließen Sie das STP Cat5E Kabel mit RJ-45 Stecker an den Daisy-Chain Slave-MMX (Ausgang) und deinem Master-MMX (Eingang) an. Siehe unten für weitere Einzelheiten. 9 Spot Ausgang Schließen Sie einen Zusatzmonitor (NTSC oder PAL) zur Überwachung des VideoeingangEinzelbild-Layouts an. Der Kabelanschluss kann abhängig vom Betriebsmodus des MMX abweichen. Siehe Kapitel 4 - Geräteinstallation für Einzelheiten. 10 Quad Ausgang Schließen Sie einen Quadmonitor (NTSC oder PAL) zur Überwachung des VideoeingangQuad- oder Einzelbild-Layouts an. 11 Main Ausgang Schließen Sie einen Hauptmonitor (NTSC oder PAL) zur Überwachung des Videoeingangs verschiedener Bildschirm-Layouts an (nur Master-MMX). 12 Optionsschalter Stellen Sie den Schalter auf On (oben) oder Off (unten), abhängig vom Format des Videosignals, dem Terminierungs- oder Betriebsmodus. Siehe Option Switch (Optionsschalter) für Einzelheiten. 13 Reset-Schalter Nur benutzen, wenn alle Einstellungen zu den Original-Werkeinstellungen zurückgesetzt werden sollen. Siehe unten für weitere Einzelheiten. 14 Spannungseingang Schließen Sie das Netzkabel am MMX und dann an der Steckdose an. Der MMX fährt hoch, sobald Spannung anliegt. HINWEISE: •Schließen Sie KEIN Kabel an der BNC-Durchschleifung an, es sei denn, es ist an einem anderen Gerät angeschlossen, da dies zu schlechter Videoqualität führt. •Für Anschlüsse an der Alarm-Steckerleiste drücken und halten Sie die Taste und führen Sie das Kabel in das Loch unterhalb der Taste ein. Nach dem Loslassen der Taste ziehen Sie vorsichtig an dem Kabel, um sich zu vergewissern, dass es fest angeschlossen ist. Zum Abtrennen eines Kabels drücken und halten Sie die Taste über dem Kabel und ziehen Sie das Kabel heraus. •Die Kameraüberwachung ist je nach Region möglicherweise unzulässig. Machen Sie sich mit den Gesetzen Ihrer Region vertraut, bevor Sie dieses Produkt zur Überwachung einsetzen. •Verwenden Sie zum Daisy-Chaining von MMX ein STP Cat5E Kabel von 5m Länge oder kürzer. Andere Kabel können zu Bildstörungen führen, und der Anschluss eines Kabels von mehr als 5m Länge kann zur Fehlfunktion des Anschlusses führen. VORSICHT: • Der Netzwerkanschluss ist nicht zum Direktanschluss von Kabeln für Außeneinsätze konzipiert. •Dieses Produkt ist ebenfalls für IT-Spannungsversorgungssysteme mit einer Spannung von 230V zwischen den Phasen konzipiert. WARNUNG:VERLEGEN SIE NETZKABEL SO, DASS SIE NICHT ZUR STOLPERFALLE WERDEN. ACHTEN SIE DARAUF, DASS DAS NETZKABEL NICHT EINGEKLEMMT WIRD ODER AN MÖBELSTÜCKEN SCHEUERT. VERLEGEN SIE NETZKABEL NICHT UNTER TEPPICHEN. DAS NETZKABEL HAT EINEN MASSEANSCHLUSS. MODIFIZIEREN SIE NICHT DEN STECKER, FALLS IHRE STECKDOSE NICHT GEERDET IST. ÜBERLASTEN SIE DEN STROMKREIS NICHT DURCH DEN ANSCHLUSS ZU VIELER GERÄTE. MMX ID-Schalter Stellen Sie die MMX ID mit dem MMX ID-Schalter ein, um den MMX von anderen MMX unterscheiden zu können. Jeder MMX muss seine eigene eindeutige ID haben, und das MMX-System funktioniert nicht einwandfrei, wenn mehr als ein MMX die gleiche ID hat. Der MMX ID-Schalter wird binär eingestellt, die Einstellung aller Schalter auf On (nach oben) bedeutet „0” und auf Off (nach unten) „63”. Stellen Sie den Schalter für einen Master-MMX auf „0”, „1” bis „63” für Slave-MMX und „0” bis „3” für Spot MMX. Siehe Anhang 2 - MMX ID-Schaltereinstellungen für Einzelheiten zur Einstellung der Schalter für jede ID von „0” bis „63”. HINWEIS:Bei Einstellung des Schalters für Slave-MMX muss die Zuordnung der ID der Reihe nach, beginnend mit „1” erfolgen, anderenfalls funktioniert das MMX-System möglicherweise nicht korrekt. ID MMX ID-Schalter 0 1 63 Daisy Chain Eingang/Ausgang Alle Slave-MMX für einen Master-MMX müssen mit STP Cat5E Kabel mit RJ-45 Stecker in Reihe geschaltet werden, wenn mehr als ein MMX benutzt wird. Schließen Sie ein Kabel vom DAISY-CHAIN AUSGANG eines MMX mit höherer ID am DAISY-CHAIN EINGANG eines MMX mit niedrigerer ID wie folgt an: 10 HINWEISE: •Daisy Chain in dieser Bedienungsanleitung bezieht sich auf den Anschluss zwischen einem Master-MMX und Slave-MMX über die DAISY CHAIN Anschlüsse auf der Rückseite des Master-MMX und der Slave-MMX. Alle Slave-MMX sind am Master-MMX in Reihe angeschlossen. •Die Slave-MMX müssen in Reihe angeschlossen sein, mit dem Slave-MMX mit der höchsten ID zum SlaveMMX mit der ID „1” und der Slave-MMX mit ID „1” muss direkt an einem Master-MMX angeschlossen sein, anderenfalls funktioniert das MMX-System möglicherweise nicht korrekt. •Die Anzahl der MMX wird unten rechts auf dem Monitor angezeigt (‚die Anzahl einwandfrei arbeitender MMX unter den in Reihe angeschlossenen MMX’ / ‚die Anzahl vernetzter MMX unter den in Reihe angeschlossenen MMX’ / ‚Gesamtzahl in Reihe angeschlossener MMX’). •Eine Rückstellung für alle in Reihe angeschlossenen MMX muss durchgeführt und das System muss von Anfang an neu eingestellt werden, um die Anschlüsse zu vervollständigen. Das MMX-System funktioniert möglicherweise nicht korrekt, wenn zuvor gespeicherte Einstellungen der MMX nach der Rückstellung angewandt werden. Siehe Rückstellung zu den Werkeinstellungen für Einzelheiten. Optionsschalter Stellen Sie den Schalter abhängig von der Benutzung auf On oder Off, gehen Sie wie folgt vor: Nr. Beschreibung EIN (nach oben) AUS (nach unten) 1 ON/OFF Videosignalformat ist NTSC. Videosignalformat ist PAL. 2 END OF SLAVES • D er MMX ist ein Slave-MMX mit der höchsten ID aller Slave-MMX. • Der MMX ist ein Spot MMX. Andere Fälle, außer wenn der Schalter auf ON eingestellt ist. • Der MMX ist der einzige MMX. 3 MASTER MODE Der MMX ist ein Master-MMX. Der MMX ist ein Slave-MMX oder Spot MMX. 4 SPOT MODE Der MMX ist ein Spot MMX. Der MMX ist ein Master-MMX oder Slave-MMX. Nachstehend Beispiele für Optionsschaltereinstellungen in einem Master-MMX, Slave-MMX und in Spot MMX. 11 • Installation eines einzelnen MMX mit NTSC-Videosignal MMD (ID) Optionsschalter Master MMX [0] • Installation eines Master-MMX und eines Slave-MMX mit NTSC-Videosignal MMD (ID) Optionsschalter MMD (ID) Optionsschalter Slave MMX [1] Master MMX [0] • Installation eines Master-MMX und drei Slave-MMX mit NTSC-Videosignal MMD (ID) Optionsschalter MMD (ID) Optionsschalter Slave MMX [3] Master MMX [0] Slave MMX [1] ~ Slave MMX [2] • Installation eines Master-MMX, 16 Slave-MMX und vier Spot MMX mit NTSC-Videosignal MMD (ID) Optionsschalter MMD (ID) Master MMX [0] Slave MMX [15] Slave MMX [1] ~ Slave MMX [14] Spot MMX [0] ~ Spot MMX [3] Optionsschalter HINWEISE:: • Die Optionsschaltereinstellung bestimmt den Betriebsmodus der MMX: Master-MMX, Slave-MMX, Spot-MMX. –Ein Master-MMX ist ein allgemeiner MMX im MMX-System und hat Informationen von in Reihe an diesem Master-MMX angeschlossenen Slave-MMX. Ein Hauptmonitor ist am Master-MMX angeschlossen und bietet verschiedene Funktionen. –Ein Slave-MMX ist von einem Master-MMX abhängig und ist an dem Master-MMX für korrekte Funktion angeschlossen. Er hat keine eigenen Einstellungen, außer der IP-Adresse und den Einstellungen eines Master-MMX, die automatisch auf Slave-MMX angewandt werden. −Ein Spot MMX ist an einem Master-MMX und Slave-MMX angeschlossen und zeigt das Video von Zusatzausgängen eines Master-MMX und von Slave-MMX auf bis zu vier Spot MMX-Monitoren gleichzeitig an. 12 •Eine Rückstellung für alle in Reihe angeschlossenen MMX muss durchgeführt und das System muss von Anfang an neu eingestellt werden, um die Anschlüsse zu vervollständigen. Das MMX-System funktioniert möglicherweise nicht korrekt, wenn zuvor gespeicherte Einstellungen der MMX nach der Rücks angewandt werden. Siehe Rückstellung zu den Werkeinstellungen (nächste Seite) für Einzelheiten. Software Upgrade Sie können die Software mit dem INIT-Programm entfernt aktualisieren, während der MMX eingeschaltet ist. Der MMX startet nach der Aktualisierung erneut. Einzelheiten finden Sie in der INIT-Bedienungsanleitung. HINWEIS:Alle Master-MMX, am Master in Reihe angeschlossenen Slave-MMX und am Master-MMX angeschlossenen Spot MMX sowie Slave-MMX müssen mit der gleichen Upgrade-Datei aktualisiert werden, anderenfalls funktioniert das MMX-System möglicherweise nicht korrekt. Rücksetzung auf die Werkeinstellungen Dieser Schalter wird nur verwendet, wenn Sie alle Einstellungen auf die Original-Werkeinstellungen zurück setzen wollen. VORSICHT:Bei der Rückstellung zu den Werkeinstellungen gehen all von Ihnen gespeicherten Einstellungen verloren. Schalten Sie den MMX aus. –> Schalten Sie ihn wieder ein. Während der Initialisierung des MMX blinken die LEDS auf der Vorderseite LEDs. –> Während die LEDs auf der Vorderseite blinken, führen Sie die Spitze einer Büroklammer in die Aussparung des Reset-Schalters ein. –> Halten Sie den Schalter gedrückt, bis ein Summer ertönt. –> Der MMX wird auf die Werkeinstellungen zurück gesetzt und fährt anschließend wieder hoch. Sie können die Rücksetzung auf die Werkeinstellungen mit dem INIT-Programm und Auswahl des Reset-Menüs ferngesteuert durchführen, wenn der MMX eingeschaltet ist. Der MMX wird auf die Werkeinstellungen zurück gesetzt und fährt anschließend wieder hoch. Einzelheiten zur ferngesteuerten Rücksetzung auf die Werkeinstellungen finden Sie in der INIT-Bedienungsanleitung. HINWEIS:Nach der Rücksetzung auf die Werkeinstellungen muss das System vollständig neu eingestellt werden. Das MMX-System funktioniert möglicherweise nicht korrekt, wenn Sie die zuvor auf den MMX gespeicherten Einstellungen nach der Rücksetzung auf die Werkeinstellungen anwenden. 13 4. Geräteinstallation Alle Geräte einschließlich MMX müssen über Ethernet vernetzt werden. 4.1 Mittelgroßes System (ohne DVRs) Bei Direktanschluss von Kameras an MMX können Sie auf an MMX angeschlossenen Monitoren des Video benutzerdefinierter Kanäle überwachen. 1. Schließen Sie die Kameras an den Videoeingängen eines Master-MMX und von Slave-MMX an. 14 2. Stellen Sie MMX ID und Optionen mit demMMX ID-Schalter und Optionsschalter auf der Rückseite des MMX ein. Siehe MMX ID-Schalter und Optionsschalter für Einzelheiten. [Master MMX] Stellen Sie die MMX ID auf „0” und den MASTER MODE Schalter auf On. ID MMX ID-Schalter 0 Optionsschalter [Slave MMX] Stellen Sie die eindeutige MMX ID für jeden Slave-MMX von „1” bis „63” der Reihe nach ein und stellen Sie den Schalter END OF SLAVES auf On oder Off, abhängig von der ID-Einstellung des Slave-MMX. Stellen Sie den Schalter END OF SLAVES des Slave-MMX mit der höchsten ID auf On und die anderen auf Off. ID MMX ID-Schalter 1 Optionsschalter 3. Schließen Sie die Slave-MMX an einem Master MMX über denDAISY CHAIN Anschluss auf der Rückseite an. Siehe Daisy Chain Eingang/Ausgang für Einzelheiten. 15 4. Schließen Sie einen Hauptmonitor an einem Master-MMX über denAnschluss Main Out und Quadmonitore oder Zusatzmonitore am Master-MMX und den Slave-MMX über Quad Out oder Spot Out an. Sie können das Video jeder beliebigen Kamera auf dem Hauptmonitor in verschiedenen Layouts überwachen und das Video angeschlossener MMX auf den Quad- oder Zusatzmonitoren im Quad- oder Einzelbildschirm-Layout. Sequenz- und Ereignisüberwachung werden von jedem Monitor unterstützt. 5. Schließen Sie die MMX am Netzwerk über Ethernetanschlüsse über denNETWORK Anschluss auf der Rückseite an. Alle MMX müssen über Ethernet vernetzt sein. 6. Lassen Sie das INIT-Programm ablaufen und schließen Sie den Master-MMX an. Einzelheiten zum INIT-Programm finden Sie in der INIT-Bedienungsanleitung. 6.1. Rufen Sie die folgenden Menüs auf: Remote Setup –> Network –> IP Address Stellen Sie die Netzwerkanschlussinformationen eines Master-MMX und der Slave-MMX ein. Die mit dem MMX ID-Schalter auf der Rückseite eingestellten IDs von Master MMX und den Slave-MMX werden in der Liste angezeigt (Master-MMX ID: 0, Slave-MMX ID: 1 bis 63). 16 6.2. Rufen Sie die folgenden Menüs auf: Remote Setup –> Video –> Main Monitor, Quad Monitor, Spot Monitor Wählen Sie einen Monitor und klicken Sie zum Einstellen der Layouts Edit. Siehe Kapitel 5 – Monitor-Layout und Steuerung für Einzelheiten zur Einstellung des MonitorLayouts. 7. Lassen Sie das INIT-Programm ablaufen und schließen Sie eine Netzwerktastatur an. Siehe Bedienungsanleitung der Netzwerktastatur für Einzelheiten zur Einstellung der Netzwerktastatur. 7.1. R ufen Sie die folgenden Menüs auf: Remote Setup –> Device –> General Wählen Sie imDevice type Ausklappmenü Advanced. 7.2. R ufen Sie die folgenden Menüs auf: Remote Setup –> Device –> Setup Klicken SieMatrix in der Geräteliste und die Schaltfläche Scan oder Add zur Registrierung der MMX auf der Netzwerktastatur. 17 7.3. Stellen Sie die Registrierinformationen ein und klicken Sie OK. • ID: Die Netzwerktastatur ordnet die ID automatisch zu, wenn der MMX registriert wird, die ID kann von Ihnen geändert werden. Die ID wird zur Unterscheidung des MMX von anderen Geräten benutzt, wenn der MMX über eine Netzwerktastatur gesteuert wird, jedes Gerät muss also seine eigene unverwechselbare ID haben. • Spot Monitor: Zur Einstellung der Anzahl der Spot-Monitore, die an den Master-MMX und die Slave MMXs angeschlossen sind. • Slave MMX: Wählen Sie die Anzahl der Slave-MMX, die in Reihe am Master-MMX angeschlossen sind. Die Slave-MMX werden automatisch auf der Netzwerktastatur registriert, wenn der MasterMMX registriert wird. • IP Address, Control Port, User ID, Password: Geben Sie IP-Adresse, Portnummer, BENUTZER ID und Passwort für die Verbindung zum MMX ein. 7.4. Klicken Sie das MMX-Ausklappmenü in der Geräteliste, danach das Ausklappmenü der registrierten MMX. Eine Liste mit Monitoren und Kameras, die von den MMX unterstützt werden, wird angezeigt. • [ID] Main Monitor: Anzeige von Monitor-ID und Typ. • [ID] Spot Monitor No.: Anzeige von MonitorID, Monitortyp und der Anzahl der Zusatzausgänge des MMX oder Slave MMXs. • [ID] „Camera Name”: Anzeige von ID und Bezeichnung der am Master-MMX und den SlaveMMX angeschlossenen Kamera. 7.5. Klicken Sie eine Kamera in der Liste und die SchaltflächeEdit. Stellen Sie die Kamerainformationen ein. • ID: Die Netzwerktastatur ordnet die ID automatisch zu, wenn der MMX registriert wird, die ID kann von Ihnen geändert werden. Die ID wird zur Unterscheidung der Kamera von anderen Kameras benutzt, wenn sie über eine Netzwerktastatur gesteuert wird, jede Kamera muss also seine eigene unverwechselbare ID haben. • Type: Stellen Sie den Kameratyp ein. – Fixed: Auswahl, sofern die Kamera keine PTZ-Kamera ist –PTZ Camera: Auswahl, sofern die Kamera eine PTZ-Kamera ist und wählen Sie das Gerät, welches die PTZ-Kamera steuert. Sie können die PTZ-Kamera mit einer Netzwerktastatur steuern. 18 4.2 Mittelgroßes System (mit DVRs) Beim Anschluss von DVRs an den MMX können Sie auf an MMX angeschlossenen Monitoren des Video benutzerdefinierter Kanäle überwachen. Sie können die DVRs ebenfalls mit einer Netzwerktastatur steuern. 1. Schließen Sie den Durchschleifungsausgang von DVRs zurVideoüberwachung an den Video In eines MasterMMX und von Slave-MMX an. 2. S chließen Sie Main Out der DVRs zur Steuerung der Video In eines Master-MMX oder Slave-MMX an. Die Anzahl der anschließbaren Kameras an den DVRs verringert sich mit der Anzahl der DVRs, die am Master-MMX und den Slave-MMX angeschlossen sind. Sie können Main Out aller DVRs an den Video In eines MMX anschließen oder die Hauptausgänge jedes einzelnen DVR am Video In des MMX anschließen, an welchem der DVR angeschlossen ist. Benutzen Sie die Anzahl der MMX-Videoeingänge, wenn Sie den MMX auf einer Netzwerktastatur zur Fernsteuerung registrieren, notieren Sie also die Anzahl der Videoeingänge der MMX. 19 3. Stellen Sie MMX ID und Optionen mit dem MMX ID-Schalter und Optionsschalter auf der Rückseite des MMX ein. Siehe MMX ID-Schalter und Optionsschalter für Einzelheiten. [Master MMX] Stellen Sie die MMX ID auf „0” und den MASTER MODE Schalter auf On. ID MMX ID-Schalter 0 Optionsschalter [Slave MMX] Stellen Sie die eindeutige MMX ID für jeden Slave-MMX von „1” bis „63” der Reihe nach ein und stellen Sie den Schalter END OF SLAVES auf On oder Off, abhängig von der ID-Einstellung des Slave-MMX. Stellen Sie den Schalter END OF SLAVES des Slave-MMX mit der höchsten ID auf On und die anderen auf Off. ID MMX ID-Schalter 1 Optionsschalter 4. Schließen Sie die Slave-MMX an einem Master MMX über denDAISY CHAIN Anschluss auf der Rückseite an. Siehe Daisy Chain Eingang/Ausgang für Einzelheiten. 20 5. Schließen Sie einen Hauptmonitor an einem Master-MMX über denAnschluss Main Out an. Sie können das Video jeder beliebigen Kamera in verschiedenen Layouts überwachen und Sequenz- und Ereignisüberwachung werden unterstützt. Sie können ebenfalls DVRs steuern, die am Master-MMX oder den Slave-MMX angeschlossen sind. 6. Schließen Sie Quadmonitore oder Zusatzmonitore am Master-MMX und den Slave-MMX überQuad Out oder Spot Out an. Sie können das Video des angeschlossenen MMX von dem angeschlossenen Quad- oder Zusatzmonitor im Quad- oder Einzelbildschirm-Layout überwachen und Sequenz- und Ereignisüberwachung werden von jedem Monitor unterstützt. 7. Schließen Sie die MMX am Netzwerk über Ethernetanschlüsse über denNETWORK Anschluss auf der Rückseite an. Alle MMX müssen über Ethernet vernetzt sein. 21 8. Lassen Sie das INIT-Programm ablaufen und schließen Sie den Master-MMX an.Einzelheiten zum INIT-Programm finden Sie in der INIT-Bedienungsanleitung. 8.1. R ufen Sie die folgenden Menüs auf: Remote Setup –> Network –> IP Address Stellen Sie die Netzwerkanschlussinformationen eines Master-MMX und der Slave-MMX ein. Die mit dem MMX ID-Schalter auf der Rückseite eingestellten IDs von Master MMX und den Slave-MMX werden in der Liste angezeigt (Master-MMX ID: 0, Slave-MMX ID: 1 bis 63). 8.2. R ufen Sie die folgenden Menüs auf: Remote Setup –> Video –> Main Monitor, Quad Monitor, Spot Monitor Wählen Sie einen Monitor und klicken Sie zum Einstellen der Layouts Edit. Siehe Kapitel 5 – Monitor-Layout und Steuerung für Einzelheiten zur Einstellung des MonitorLayouts. 9. Lassen Sie das INIT-Programm ablaufen und schließen Sie eine Netzwerktastatur an.Siehe Bedienungsanleitung der Netzwerktastatur für Einzelheiten zur Einstellung der Netzwerktastatur. 9.1. R ufen Sie die folgenden Menüs auf: Remote Setup –> Device –> General Wählen Sie imDevice type Ausklappmenü Advanced. 22 9.2. R ufen Sie die folgenden Menüs auf: Remote Setup –> Device –> Setup Klicken SieDigital Video Recorder in der Geräteliste und die Schaltfläche Add zur Registrierung des am MMX angeschlossenen DVR. Sie können die DVRs mit einer Netzwerktastatur steuern. 9.3. Stellen Sie die Registrierinformationen ein und klicken Sie OK. • ID: Die Netzwerktastatur ordnet die ID automatisch zu, wenn der DVR registriert wird, die ID kann von Ihnen geändert werden. Die ID wird zur Unterscheidung des DVR von anderen Geräten benutzt, wenn der DVR über eine Netzwerktastatur gesteuert wird, jedes Gerät muss also seine eigene unverwechselbare ID haben. • Connection: Wählen Sie Ethernet und geben Sie IP-Adresse, Portnummern (Steuerport: Betrachtungsport), BENUTZER ID und Passwort für die Verbindung zum DVR ein. 9.4. Klicken Sie dasAusklappmenü Digital Video Recorder in der Geräteliste, danach das Ausklappmenü der registrierten DVR. Eine Liste mit Monitoren und Kameras, die vom DVR unterstützt werden, wird angezeigt. • [ID] Main Monitor: Anzeige von Monitor-ID und Typ • [ID] Spot Monitor No.: Anzeige von Monitor-ID, Monitortyp und der Anzahl der Zusatzausgänge des DVR • [ID] „Camera Name”: Anzeige von ID und Bezeichnung der Kamera 9.5. Klicken Sie eine Kamera in der Liste und die Schaltfläche Edit. Stellen Sie die Kamerainformationen ein. • ID: Die Netzwerktastatur ordnet die ID automatisch zu, wenn der DVR registriert wird, die ID kann von Ihnen geändert werden. Die ID wird zur Unterscheidung der Kamera von anderen Kameras benutzt, wenn sie über eine Netzwerktastatur gesteuert wird, jede Kamera muss also seine eigene unverwechselbare ID haben. • Type: Stellen Sie den Kameratyp ein. − Fixed: Auswahl, sofern die Kamera keine PTZ-Kamera ist. − P TZ Camera: Auswahl, sofern die Kamera eine PTZ-Kamera ist und wählen Sie das Gerät, welches die PTZ-Kamera steuert. 23 9.6. R ufen Sie die folgenden Menüs auf: Remote Setup –> Device –> Setup Klicken SieMatrix in der Geräteliste und die Schalt- fläche Scan oder Add zur Registrierung des MasterMMX. 9.7. Stellen Sie die Registrierinformationen ein und klicken Sie OK. • ID: Die Netzwerktastatur ordnet die ID automatisch zu, wenn der MMX registriert wird, die ID kann von Ihnen geändert werden. Die ID wird zur Unterscheidung des MMX von anderen Geräten benutzt, wenn der MMX über eine Netzwerktastatur gesteuert wird, jedes Gerät muss also seine eigene unverwechselbare ID haben. • S pot Monitor: Zur Einstellung der Anzahl der Spot-Monitore, die an den Master-MMX und die Slave MMXs angeschlossen sind. • Slave MMX: Wählen Sie die Anzahl der Slave-MMX, die in Reihe am Master-MMX angeschlossen sind. Die Slave-MMX werden automatisch auf der Netzwerktastatur registriert, wenn der Master-MMX registriert wird. • IP Address, Control Port, User ID, Password: Geben Sie IP-Adresse, Portnummer, Benutzer ID und Passwort für die Verbindung zum MMX ein. 9.8. Klicken Sie dasMatrix-Ausklappmenü in der Geräteliste, danach das Ausklappmenü der registrierten MMX. Eine Liste mit Monitoren und Kameras, die von den MMX unterstützt werden, wird angezeigt. • [ID] Main Monitor: Anzeige von Monitor-ID und Typ • [ID] Spot Monitor No.: Anzeige von MonitorID, Monitortyp und der Anzahl der Zusatzausgänge des MMX oder Slave MMX. • [ID] „Camera Name”: Anzeige von ID und Bezeichnung der Kamera 9.9. Klicken Sie eine Kamera in der Liste und die SchaltflächeEdit. Stellen Sie die Kamerainformationen ein. • ID: Stellen Sie die Kamera-ID ein. Die Kamera-ID des MMX muss mit der Kamera-ID des am MMX angeschlossenen DVR übereinstimmen, anderenfalls werden einer Kamera zwei unterschiedliche IDs zugeordnet. Beim Klicken von OK wird ein Dialogfenster zur Bestätigung der Nutzung der bestehenden ID angezeigt. Klicken Sie OK, um die Änderungen abzuschließen. Die ID wird zur Unterscheidung der Kamera von anderen Kameras bei Steuerung mit einer Netzwerktastatur benötigt, jede Kamera muss also seine eigene unverwechselbare ID haben. 24 • Type: Stellen Sie den Kameratyp ein. −Device Output: Auswahl, wenn Main Out des DVR am Video In des MMX angeschlossen ist und wählen Sie den DVR. Sie können den DVR mit einer Netzwerktastatur steuern. − Fixed: Auswahl, sofern die Kamera keine PTZ-Kamera ist −PTZ Camera: Auswahl, sofern die Kamera eine PTZ-Kamera ist und wählen Sie das Gerät, welches die PTZ-Kamera steuert. Sie können die PTZ-Kamera mit einer Netzwerktastatur steuern. 4.3 System für Unternehmen (with DVRs) Beim Anschluss von DVRs an den MMX können Sie auf an MMX angeschlossenen Monitoren Videos benutzerdefinierter Kanäle überwachen. Sie können die DVRs ebenfalls mit einer Netzwerktastatur steuern. Bei Anschluss von Spot MMX (max. 4) können Sie das Video von der gleichen Kamera gleichzeitig auf den Spot MMX-Monitoren anzeigen. 25 1. Schließen Sie den Durchschleifungsausgang von DVRs zurVideoüberwachung an den Video In eines MasterMMX und von Slave-MMX an. 2. Schließen SieMain Out der DVRs zur Steuerung der Videoeingänge eines Master-MMX oder Slave-MMX an. Die Anzahl der anschließbaren Kameras an den DVRs verringert sich mit der Anzahl der DVRs, die am Master-MMX und den Slave-MMX angeschlossen sind. Sie können Main Out aller DVRs an den Video In eines MMX anschließen oder Main Out jedes einzelnen DVR am Video In des MMX anschließen, an welchem der DVR angeschlossen ist. Benutzen Sie die Anzahl der MMX-Videoeingänge, wenn Sie den MMX auf einer Netzwerktastatur zur Fernsteuerung registrieren, notieren Sie also die Anzahl der Videoeingänge der MMX. 3. Schließen SieSpot Out eines Master-MMX und der Slave-MMX an den Videoeingängen der Spot MMX an. Die Anzahl der Zusatzausgänge jedes am Spot MMX angeschlossenen Master-MMX und Slave-MMX muss gleich sein. Die Kabelverbindung zwischen dem Master-MMX oder den Slave-MMX und Spot MMX unterscheidet sich abhängig von der Anzahl von MMX- und Spot MMX-Monitoren. Die Master- oder Slave-MMX müssen an den Spot MMX gemäß der Richtlinien durch das MMX-System angeschlossen sein, anderenfalls funktioniert das MMX-System möglicherweise nicht korrekt. Überprüfen Sie die Informationen zur Kabelverbindung, indem Sie das INIT-Programm ablaufen lassen und stellen Sie die Spot MMX-Monitore in der ferngesteuerten Einstellung ein. Siehe Anhang 3 – Spot MMX-Kabelverbindung für Einzelheiten zum Anschluss der Spot MMX. HINWEIS:Die Gesamtzahl von Master-MMX und Slave-MMX, die an Spot MMX angeschlossen sind, darf 16 nicht übersteigen (ein Master-MMX und Slave-MMX mit ID „1” bis „15”). Master MMX und Slave MMXs Master MMX: Spot Ausgang 1 Slave MMX: Spot Ausgang 1 Master MMX: Spot Ausgang 2 Slave MMX: Spot Ausgang 2 Spot MMX –> –> –> –> 26 an an an an –> –> –> –> Videoeingang 1 Videoeingang 2 Videoeingang 3 Videoeingang 4 4. Stellen Sie MMX ID und Optionen mit dem MMX ID-Schalter und Optionsschalter auf der Rückseite des MMX ein. Siehe MMX ID-Schalter und Optionsschalter für Einzelheiten. [Master MMX] Stellen Sie die MMX ID auf „0” und den MASTER MODE Schalter auf On. ID MMX ID-Schalter 0 Optionsschalter [Spot MMX] Stellen Sie die eindeutige MMX ID für jeden Spot MMX von „0” bis „3” ein und stellen Sie den Schalter END OF SLAVES auf jedem Spot MMX auf On und den Schalter SPOT MODE auf On. ID MMX ID-Schalter 0 Optionsschalter [Slave MMX] Stellen Sie die eindeutige MMX ID für jeden Slave-MMX von „1” bis „63” der Reihe nach ein und stellen Sie den Schalter END OF SLAVES auf On oder Off, abhängig von der ID-Einstellung der Slave-MMX. Stellen Sie den Schalter END OF SLAVES des Slave-MMX mit der höchsten ID auf On und die anderen auf Off. ID MMX ID-Schalter 1 Optionsschalter 27 5. Schließen Sie die Slave-MMX an einem Master MMX über den DAISY CHAINAnschluss auf der Rückseite an. Siehe Daisy Chain Eingang/Ausgang für Einzelheiten. 6. Schließen Sie einen Hauptmonitor an einem Master-MMX über denAnschluss Main Out an. Sie können das Video jeder beliebigen Kamera in verschiedenen Layouts überwachen, und Sequenz- und Ereignisüberwachung werden unterstützt. Sie können ebenfalls DVRs steuern, die am Master-MMX oder den Slave-MMX angeschlossen sind. 7. Schließen Sie Quadmonitore am Master-MMX und den Slave-MMX überQuad Out an. Sie können das Video des angeschlossenen MMX von dem angeschlossenen MMX im Quad- oder Einzelbildschirm-Layout überwachen und Sequenz- und Ereignisüberwachung werden von jedem Monitor unterstützt. 28 8. Schließen Sie Zusatzmonitore an den Slave-MMX überSpot Out an. Sie können das Video von beliebigen Kameras auf bis zu vier Zusatzmonitoren gleichzeitig anzeigen. Sequenz- und Ereignisüberwachung werden von jedem Monitor unterstützt. Sie können ebenfalls am Master-MMX und den Slave-MMX angeschlossene DVRs steuern. 9. Schließen Sie die MMX am Netzwerk über Ethernetanschlüsse über denNETWORK Anschluss auf der Rückseite an. Alle MMX müssen über Ethernet vernetzt sein. 10. Lassen Sie das INIT-Programm ablaufen und schließen Sie den Master-MMX an. Einzelheiten zum INIT-Programm finden Sie in der INIT-Bedienungsanleitung. 10.1.Rufen Sie die folgenden Menüs auf: Remote Setup –> Network –> IP Address Stellen Sie die Netzwerkanschlussinformationen eines Master-MMX und der Slave-MMX ein. Die mit dem MMX ID-Schalter auf der Rückseite eingestellten IDs von Master MMX und den Slave-MMX werden in der Liste angezeigt (Master-MMX ID: 0, Slave-MMX ID: 1 bis 63). 29 10.2.Rufen Sie die folgenden Menüs auf: Remote Setup –> Video –> Main Monitor, Quad Monitor, Spot Monitor Wählen Sie einen Monitor und klicken Sie zum Einstellen der Layouts Edit. Siehe Kapitel 5 – Monitor-Layout und Steuerung für Einzelheiten zur Einstellung des MonitorLayouts. 11. Lassen Sie das INIT-Programm ablaufen und schließen Sie den Spot MMX an.Überprüfen Sie die Einstellungen von MMX ID-Schalter und Optionsschalter auf der Rückseite des Spot MMX, falls der Spot MMX nicht in der Liste angezeigt wird. 11.1. R ufen Sie die folgenden Menüs auf: Remote Setup –> Network –> IP Address Stellen Sie die Netzwerkanschlussinformationen eines Spot MMX ein und geben Sie die IP-Adresse (oder die Bezeichnung) des Master-MMX ein, an welchem der Spot MMX angeschlossen ist. Der Spot MMX wird auf dem Master-MMX registriert. 12. Lassen Sie das INIT-Programm ablaufen und schließen Sie eine Netzwerktastatur an. Siehe Bedienungsanleitung der Netzwerktastatur für Einzelheiten zur Einstellung der Netzwerktastatur. 12.1.Rufen Sie die folgenden Menüs auf: Remote Setup –> Device –> General Wählen Sie imDevice type Ausklappmenü Advanced. 30 12.2.Rufen Sie die folgenden Menüs auf: Remote Setup –> Device –> Setup Klicken SieDigital Video Recorder in der Geräteliste und die Schaltfläche Add zur Registrierung des am MMX angeschlossenen DVR. Sie können die DVRs mit einer Netzwerktastatur steuern. 12.3.Stellen Sie die Registrierinformationen ein und klicken Sie OK. • ID: Die Netzwerktastatur ordnet die ID automatisch in der Reihenfolge der Registrierung zu, die ID kann von Ihnen geändert werden. Die ID wird zur Unterscheidung des MMX von anderen Geräten benutzt, wenn der MMX über eine Netzwerktastatur gesteuert wird, jedes Gerät muss also seine eigene unverwechselbare ID haben. • Connection: Wählen Sie Ethernet und geben Sie IP-Adresse, Portnummern (Steuerport: Betrachtungsport), BENUTZER ID und Passwort für die Verbindung zum DVR ein. 12.4.Klicken Sie dasAusklappmenü Digital Video Recorder in der Geräteliste, danach das Ausklappmenü der registrierten DVR. Eine Liste mit Monitoren und Kameras, die vom DVR unterstützt werden, wird angezeigt. • [ID] Main Monitor: Anzeige von Monitor-ID und Typ. • [ID] Spot Monitor No.: Anzeige von Monitor-ID, Monitortyp und der Anzahl der Zusatzausgänge des DVR. • [ID] „Camera Name”: Anzeige von ID und Bezeichnung der Kamera. 12.5.Klicken Sie eine Kamera in der Liste und die SchaltflächeEdit. Stellen Sie die Kamerainformationen ein. • ID: Die Netzwerktastatur ordnet die ID automatisch zu, wenn der DVR registriert wird, die ID kann von Ihnen geändert werden. Die ID wird zur Unterscheidung der Kamera von anderen Kameras benutzt, wenn sie über eine Netzwerktastatur gesteuert wird, jede Kamera muss also seine eigene unverwechselbare ID haben. • Type: Stellen Sie den Kameratyp ein. − Fixed: Auswahl, sofern die Kamera keine PTZ-Kamera ist. −PTZ Camera: Auswahl, sofern die Kamera eine PTZ-Kamera ist und wählen Sie das Gerät, welches die PTZ-Kamera steuert. 31 12.6.Rufen Sie die folgenden Menüs auf: Remote Setup –> Device –> Setup Klicken SieMatrix in der Geräteliste und die Schaltfläche Scan oder Add zur Registrierung des Master-MMX. 12.7.Stellen Sie die Registrierinformationen ein und klicken Sie OK. • ID: Die Netzwerktastatur ordnet die ID automatisch zu, wenn der MMX registriert wird, die ID kann von Ihnen geändert werden. Die ID wird zur Unterscheidung des MMX von anderen Geräten benutzt, wenn der MMX über eine Netzwerktastatur gesteuert wird, jedes Gerät muss also seine eigene unverwechselbare ID haben. • Spot Monitor: Nicht auswählen • Slave MMX: Wählen Sie die Anzahl der Slave-MMX, die in Reihe am Master-MMX angeschlossen sind. Die Slave-MMX werden automatisch auf der Netzwerktastatur registriert, wenn der Master-MMX registriert wird. • Spot MMX Monitor: Wählen Sie die Anzahl der an Spot MMX angeschlossenen Zusatzmonitore, die an Master-MMX und Slave-MMX angeschlossen sind. • IP Address, Control Port, User ID, Password: Geben Sie IP-Adresse, Portnummer, BENUTZER ID und Passwort für die Verbindung zum MMX ein 12.8.Klicken Sie dasMatrix-Ausklappmenü in der Geräteliste, danach das Ausklappmenü der registrierten MMX. Eine Liste mit Monitoren und Kameras, die von den MMX unterstützt werden, wird angezeigt. • [ID] Main Monitor: Anzeige von Monitor-ID und Typ • [ID] Spot Monitor No.: Anzeige von MonitorID, Monitortyp und der Anzahl der Zusatzausgänge des DVR • [ID] „Camera Name”: Anzeige von ID und Bezeichnung der Kamera 12.9.Klicken Sie eine Kamera in der Liste und die SchaltflächeEdit. Stellen Sie die Kamerainformationen ein. • ID: Stellen Sie die Kamera-ID ein. Die Kamera-ID des MMX muss mit der Kamera-ID des am MMX angeschlossenen DVR übereinstimmen, anderenfalls werden einer Kamera zwei unterschiedliche IDs zugeordnet. Beim Klicken von OK wird ein Dialogfenster zur Bestätigung der Nutzung der bestehenden ID angezeigt. Klicken Sie OK, um die Änderungen abzuschließen. Die ID wird zur Unterscheidung der Kamera von anderen Kameras bei Steuerung mit einer Netzwerktastatur benötigt, jede Kamera muss also seine eigene unverwechselbare ID haben. 32 • Type: Stellen Sie den Kameratyp ein. −Device Output: Auswahl, wenn Main Out des DVR am Video In des MMX angeschlossen ist und wählen Sie den DVR. Sie können den DVR mit einer Netzwerktastatur steuern. − Fixed: Auswahl, sofern die Kamera keine PTZ-Kamera ist –PTZ Camera: Auswahl, sofern die Kamera eine PTZ-Kamera ist und wählen Sie das Gerät, welches die PTZ-Kamera steuert. Sie können die PTZ-Kamera mit einer Netzwerktastatur steuern. 5. Monitor-Layout und Steuerung Sie können verschiedene Monitor-Layouts mit benutzerdefinierten Kanälen während der MMX-Einstellung erstellen. Sie können weiterhin Videos von jedem Kamerakanal steuern und die DVRs oder PTZ-Kameras auf dem Monitor mit der Netzwerktastatur steuern. Der MMX muss auf der Netzwerktastatur korrekt registriert sein, um ihn steuern zu können. Siehe Bedienungsanleitung der Netzwerktastatur für Einzelheiten zur MMX-Steuerung mit einer Netzwerktastatur. 5.1 Main Monitor (Hauptmonitor) Ereignisüberwachung Sequenz- überwachung Ein Hauptmonitor ist an einem Master-MMX angeschlossen und wird mit einer Netzwerktastatur gesteuert. Sie können das Video einer beliebigen Kamera im voreingestellten Layout auf dem Hauptmonitor überwachen oder das Layout mit einer Netzwerktastatur ändern. Sequenzüberwachung und Ereignisüberwachung werden entsprechend der Voreinstellungen unterstützt. Sie können ebenfalls DVRs mit einer Netzwerktastatur steuern. 33 HINWEISE: Sequenzüberwachung ermöglicht Ihnen die Videoüberwachung von benutzerdefinierten Kamerakanälen nacheinander. Kamerakanäle und das Sequenzintervall müssen für die Sequenzüberwachung voreingestellt sein. Siehe Hauptmonitor-Layout konfigurieren für Einzelheiten zur Einstellung der Sequenzüberwachung. Ereignisüberwachung ermöglicht Ihnen die Videoüberwachung von Ereignissen, wenn sich die benutzerdefinierten Ereignisse auf den benutzerdefinierten Kamerakanälen ereignen. Kamerakanäle und Ereignistypen müssen für die Ereignisüberwachung voreingestellt sein. Siehe Hauptmonitor-Layout konfigurieren für Einzelheiten zur Einstellung der Ereignisüberwachung. Die Anzahl der MMX wird unten rechts auf dem Monitor angezeigt (‚die Anzahl einwandfrei arbeitender MMX unter den in Reihe angeschlossenen MMX’ / ‚die Anzahl vernetzter MMX unter den in Reihe angeschlossenen MMX’ / ‚Gesamtzahl in Reihe angeschlossener MMX’). Konfiguration des Hauptmonitor-Layouts 1. Lassen Sie das INIT-Programm ablaufen und schließen Sie den Master-MMX an. Einzelheiten zum INIT-Programm finden Sie in der INIT-Bedienungsanleitung. 2. Rufen Sie die folgenden Menüs auf: Remote Setup –> Video –> Main Monitor Gespeicherte Layouts werden in der Liste angezeigt. Klicken Sie Add, um ein neues Layout hinzuzufügen (max. 29) und Edit, um das gespeicherte Layout zu bearbeiten. Auswahl eines Layouts und das Klicken der Schaltfläche Set Default stellt das gewählte Layout als ein Standard-Layout ein und „(*)” wird in der Layoutliste vor dem Standard-Layout angezeigt. Bei der Videoüberwachung auf dem Hauptmonitor wird das Video im voreingestellten Standard-Layout angezeigt und Sie können jedes Layout der Layoutliste mit der Netzwerktastatur anzeigen. HINWEIS:Die Nummer des Layouts und der Bildschirmunterteilungsmodus werden zusammen mit der Bezeichnung des Layouts in der Layoutliste angezeigt. Beispielsweise Layout 1 (1+7) zeigt an, dass es sich um Layout „1” im „1+7” Bildschirmunterteilungsmodus mit der Bezeichnung Layout handelt. 3. Klicken SieAdd zur Anzeige des Hauptmonitor-Einstellmenüs. Wählen Sie das gewünschte Layout im LayoutAusklappmenü oben rechts im Layout-Einstellmenü. Wählen Sie die Kamera in der Camera List oder die Gruppe in der Sequence & Event Group List links und ordnen Sie die Kamera oder Gruppe dem gewünschten Fenster im Layout zu. 34 • Allgemeine Überwachung Wählen Sie eine Kamera in der Camera List links. –> Ordnen Sie die Kamera mit Drag and Drop mit der linken Maustaste dem gewünschten Fenster im Layout zu. • Sequenzüberwachung (Sequence Monitoring) Klicken Sie Sequence Monitoring in der Sequence & Event Group List links. –> Klicken Sie Add zur Anzeige des Sequenzüberwachungs-Einstellmenüs. Klicken Sie ein MMX in der Liste im linken Fenster zur Anzeige einer Kameraliste des MMX. –> Wählen Sie eine Kamera (max. 126) zur Sequenzüberwachung und klicken Sie . Die gewählte Kamera wird der Sequenzliste rechts hinzugefügt. –> Ändern Sie die Sequenzreihenfolge mit und und stellen Sie das Sequenzintervall ein. –> Geben Sie den Gruppennamen ein und klicken Sie OK. Mit Sequence Monitoring in der Sequence & Event Group List im linken Fenster rufen Sie die registrierte Sequenzüberwachungsgruppe in der Liste auf. –> Wählen Sie die Gruppe und ordnen Sie die gewählte Gruppe mit Drag and Drop mit der linken Maustaste dem Fenster im Layout zu. 35 • Ereignisüberwachung (Event Monitoring) Klicken Sie Event Monitoring in der Sequence & Event Group List links. –> Klicken Sie Add zur Anzeige des Ereignisüberwachungs-Einstellmenüs. Die Kameraliste aller MMX wird angezeigt. –> Wählen Sie eine Kamera zur Ereignisüberwachung. –> Wählen Sie Ereignistypen und stellen Sie die Anzeigedauer eines ereigniserkannten Videos ein. –> Geben Sie den Gruppennamen ein und klicken Sie OK. Mit Event Monitoring in der Sequence & Event Group List im linken Fenster rufen Sie die registrierte Ereignisüberwachungsgruppe in der Liste auf. –> Wählen Sie die Gruppe und ordnen Sie die gewählte Gruppe mit Drag and Drop mit der linken Maustaste dem Fenster im Layout zu. 4. Das Video gewählter Kanäle wird auf dem Hauptmonitor im benutzerdefinierten Layout angezeigt. Steuerung des Hauptmonitor-Displays Sie können das Layout des Hauptmonitors mit einer Netzwerktastatur ändern. Sie können ebenfalls das Video gewünschter Kanäle überwachen und an MMX angeschlossene DVRs im gewünschten Fenster des Hauptmonitors steuern. Siehe Bedienungsanleitung der Netzwerktastatur für Einzelheiten zur MMX-Steuerung mit einer Netzwerktastatur. HINWEIS:Ein Fenster bezieht sich in dieser Bedienungsanleitung auf die Position eines Kanals auf dem Layoutbildschirm. 36 Voreingestelltes Hauptmonitor-Layout laden Das Video wird im voreingestellten Layout auf dem Hauptmonitor angezeigt und kann mit einer Netzwerktastatur geändert werden. 1. Geben Sie die Hauptmonitor-ID mit der Netzwerktastatur ein.Sie können die Hauptmonitor- ID durch Ablauf des INIT-Programms und Anschluss der Netzwerktastatur überprüfen (Remote Setup –> Device –> Setup –> Matrix –> [ID] Main Monitor). 2. Drücken Sie die Taste. 3. Geben Sie die Layoutnummer des Hauptmonitors ein.Sie können die Hauptmonitor-ID durch Ablauf des INIT-Programms und Anschluss des MMX überprüfen (Remote Setup –> Video –> Main Monitor) (z.B. Layout 1 (3+4)). 4. Drücken Sie die (Display) Taste. Das Layout wird geändert. 37 Steuerung von Kameras auf dem Hauptmonitor Sie können das Video eines Kanals und eine Kamera im gewünschten Fenster auf dem Hauptmonitor mit einer Netzwerktastatur steuern. 1. Geben Sie die Hauptmonitor-ID mit der Netzwerktastatur ein.Sie können die Hauptmonitor- ID durch Ablauf des INIT-Programms und Anschluss der Netzwerktastatur überprüfen (Remote Setup –> Device –> Setup –> Matrix –> [ID] Main Monitor). 2. Drücken Sie die Taste. 3. Geben Sie die Nummer des Fensters ein. 4. Drücken Sie die Taste. 5. Geben Sie die Kamera-ID ein. 6. Drücken Sie die Taste. Das Video der Kamera wird im gewählten Fenster angezeigt und Sie können die Kamera mit den PTZ-Steuertasten steuern, sofern es sich um eine PTZ-Kamera handelt. 38 Steuerung von DVRs auf dem Hauptmonitor Sie können an MMX angeschlossene DVRs im gewünschten Fenster auf dem Hauptmonitor mit einer Netzwerk- tastatur steuern. 1. Geben Sie die Hauptmonitor-ID mit der Netzwerktastatur ein.Sie können die Hauptmonitor- ID durch Ablauf des INIT-Programms und Anschluss der Netzwerktastatur überprüfen (Remote Setup –> Device –> Setup –> MMX –> Main [ID] Main). 2. Drücken Sie die Taste. 3. Geben Sie die Nummer des Fensters ein. 4. Drücken Sie die Taste. 5. Geben Sie die DVR ID ein.Sie können die DVR ID durch Ablauf des INIT-Programms und Anschluss der Netzwerktastatur überprüfen (Remote Setup –> Device –> Setup –> Digital Video Recorder –> [ID] ‘DVR name’). 6. Drücken Sie die Taste. Das Hauptmonitormenü des DVR wird im gewählten Fenster angezeigt Sie können den DVR mit den Gerätesteuertasten steuern. 7. Geben Sie die Kameranummer des DVR ein. 8. Drücken Sie die Taste. Das Video der Kamera wird im gewählten Fenster angezeigt und Sie können die Kamera mit den PTZ-Steuertasten steuern, sofern es sich um eine PTZ-Kamera handelt. 39 5.2 Quad Monitor Ereignisüberwachung Sequenzüberwachung Quadmonitore werden an einem Master-MMX und an Slave-MMX angeschlossen und die Monitore zeigen das Video angeschlossener MMX in Quad- oder Einzelbildschirmlayout. Der Quadmonitor wird nicht durch eine Netzwerktastatur gesteuert und Sie können das Video auf dem Quadmonitor nur im voreingestellten Layout steuern. Sequenzüberwachung und Ereignisüberwachung werden entsprechend der Voreinstellungen unterstützt. HINWEISE: •Sequenzüberwachung ermöglicht Ihnen die Videoüberwachung von benutzerdefinierten Kamerakanälen nacheinander. Kamerakanäle und das Sequenzintervall müssen für die Sequenzüberwachung voreingestellt sein. Siehe Quad Monitor-Layout für Einzelheiten zur Einstellung der Sequenzüberwachung. •Ereignisüberwachung ermöglicht Ihnen die Videoüberwachung von Ereignissen, wenn sich die benutzerdefinierten Ereignisse auf den benutzerdefinierten Kamerakanälen ereignen. Kamerakanäle und Ereignistypen müssen für die Ereignisüberwachung voreingestellt sein. Siehe Quad Monitor Layout für Einzelheiten zur Einstellung der Ereignisüberwachung. • Sequenzüberwachung und Ereignisüberwachung werden auf einem Quadmonitor nicht gleichzeitig unter stützt. Quad Monitor Layout 1. Lassen Sie das INIT-Programm ablaufen und schließen Sie den Master-MMX an. Einzelheiten zum INIT-Programm finden Sie in der INIT-Bedienungsanleitung. 2. Rufen Sie die folgenden Menüs auf: Remote Setup –> Video –> Quad Monitor Die Liste des Master-MMX und der Slave-MMX, welche an dem Master-MMX angeschlossen sind, wird angezeigt. Mit Klicken jedes MMX zeigen Sie die Liste der Quadmonitore (max. 4) an, die an dem MMX angeschlossen sind. Für jeden Quadmonitor wird nur ein Layout unterstützt und mit Edit können Sie das Layout bearbeiten. HINWEIS:Die Layoutnummer zeigt die QuadAusgangsnummer des MMX an, an welchem der Quadmonitor angeschlossen ist. Beispielsweise zeigt Quad Monitor 1 das Layout des an Quad Out 1 des MMX angeschlossenen Quadmonitors an. 40 3. Klicken SieEdit zur Anzeige des Hauptmonitor-Einstellmenüs. Wählen Sie das gewünschte Layout im LayoutAusklappmenü oben rechts im Layout-Einstellmenü. Wählen Sie die Kamera in der Camera List oder die Gruppe in der Sequence & Event Group List links und ordnen Sie die Kamera oder Gruppe dem gewünschten Fenster im Layout zu. • Allgemeine Überwachung Wählen Sie eine Kamera in der Camera List links. –> Ordnen Sie die Kamera mit Drag and Drop mit der linken Maustaste dem gewünschten Fenster im Layout zu. HINWEIS:Sie können nur Kameras des MMX zuordnen, an welchen die Quadmonitore angeschlossen sind. • Sequenzüberwachung (Sequence Monitoring) Klicken Sie Sequence Monitoring in der Sequence & Event Group List links. –> Klicken Sie Add zur Anzeige des Sequenzüberwachungs-Einstellmenüs. Klicken Sie ein MMX in der Liste im linken Fenster zur Anzeige einer Kameraliste des MMX. –> Wählen Sie eine Kamera (max. 126) zur Sequenzüberwachung und klicken Sie . Die gewählte Kamera wird der Sequenzliste rechts hinzugefügt. –> Ändern Sie die Sequenzreihenfolge mit und und stellen Sie die Sequenzdauer ein. –> Geben Sie den Gruppen- namen ein und klicken Sie OK. 41 Klicken Sie Sequence Monitoring in der Sequence & Event Group List links zur Anzeige der registrierten Sequenzüberwachungsgruppe in der Liste. –> Wählen Sie die Gruppe und ordnen Sie die gewählte Gruppe mit der linken Maustaste dem gewünschten Fenster im Layout zu.. HINWEIS:Sie können keine Ereignisüberwachungsgruppe hinzufügen, wenn bereits eine Sequenzüberwachungsgruppe eingefügt wurde. Sequenzüberwachung und Ereignisüberwachung werden auf einem Quadmonitor nicht gleichzeitig unterstützt. • Ereignisüberwachung (Event Monitoring) Klicken Sie Event Monitoring in der Sequence & Event Group List links. –> Klicken Sie Add zur Anzeige des Ereignisüberwachungs-Einstellmenüs. Die Kameraliste der MMX wird angezeigt. –> Wählen Sie eine Kamera zur Ereignisüberwachung. –> Wählen Sie eine Kamera zur Ereignisüberwachung. –> Wählen Sie Ereignistypen und stellen Sie die Anzeigedauer eines ereigniserkannten Videos ein. –> Geben Sie den Gruppennamen ein und klicken Sie OK. Mit Event Monitoring in der Sequence & Event Group List im linken Fenster rufen Sie die registrierte Ereignisüberwachungsgruppe in der Liste auf. –> Wählen Sie die Gruppe und ordnen Sie die gewählte Gruppe mit Drag and Drop mit der linken Maustaste dem Fenster im Layout zu. HINWEIS:Sie können keine Sequenzüberwachungsgruppe hinzufügen, wenn bereits eine Ereignisüberwachungsgruppe eingefügt wurde. Sequenzüberwachung und Ereignisüberwachung werden auf einem Quadmonitor nicht gleichzeitig unterstützt. 4. Das Video gewählter Kanäle wird auf dem Quadmonitor im benutzerdefinierten Layout angezeigt. 42 5.3 Spot Monitor Ereignisüberwachung Sequenzüberwachung Spot-Monitore werden an einen Master-MMX oder Slave-MMXs angeschlossen und über eine Netzwerktastatur bedient. Sie können Videos des voreingestellten Kanals im Einzelbildmodus überwachen oder den zu überwachenden Kanal mit einer Netzwerktastatur auswählen. Sequenzüberwachung und Ereignisüberwachung werden je nach Voreinstellungen unterstützt. Sie können mit einer Netzwerktastatur auch DVRs bedienen. HINWEISE: •Sequenzüberwachung ermöglicht Ihnen die Videoüberwachung von benutzerdefinierten Kamerakanälen nacheinander. Kamerakanäle und das Sequenzintervall müssen für die Sequenzüberwachung voreingestellt sein. Siehe Spot Monitor Layout für Einzelheiten zur Einstellung der Sequenzüberwachung. •Ereignisüberwachung ermöglicht Ihnen die Videoüberwachung von Ereignissen, wenn sich die benutzerdefinierten Ereignisse auf den benutzerdefinierten Kamerakanälen ereignen. Kamerakanäle und Ereignistypen müssen für die Ereignisüberwachung voreingestellt sein. Siehe Spot Monitor Layout für Einzelheiten zur Einstellung der Ereignisüberwachung. • Sequenzüberwachung und Ereignisüberwachung werden auf einem Zusatzmonitor nicht gleichzeitig unterstützt. Spot Monitor Layout Die Methode zur Einstellung von Zusatzmonitoren entspricht der Einstellungsmethode des Layouts für Quadmonitore. Siehe Quad Monitor Layout für Einzelheiten. Steuerung der Spot Monitor Anzeige Sie können den zu überwachenden Kanal auf dem Spot Monitor ändern oder an MMX angeschlossene DVRs mit einer Netzwerktastatur steuern. Siehe Bedienungsanleitung der Netzwerktastatur für Einzelheiten zur MMX-Steuerung mit einer Netzwerktastatur. 43 Steuerung der Kameras an einem Spot Monitor Sie können den zu überwachenden Kanal auf dem Spot-Monitor mit einer Netzwerktastatur steuern. 1. Geben Sie die ID des Spot Monitors mit der Netzwerktastatur ein.Sie können die ID des Spot Monitors durch Ablauf des INIT-Programms und Anschluss der Netzwerktastatur überprüfen (Remote Setup –> Device –> Setup –> Matrix –> [ID] Spot Monitor). 2. Drücken Sie die Taste. 3. Geben Sie die Kamera-ID ein.Sie können die Kamera-ID durch Ablauf des INIT-Programms und Anschluss der Netzwerktastatur überprüfen (Remote Setup –> Device –> Setup –> Matrix –> [ID] „Camera name”). 4. Drücken Sie die Taste. Das Video der Kamera wird auf dem Spot Monitor angezeigt und Sie können die Kamera mit den PTZ-Steuertasten steuern, sofern es sich um eine PTZ-Kamera handelt. Steuerung von DVRs an einem Spot Monitor Sie können an MMX angeschlossene DVRs auf dem Spot Monitor mit einer Netzwerktastatur steuern. 44 1. Geben Sie die ID des Spot Monitors mit der Netzwerktastatur ein.Sie können die ID des Spot Monitors durch Ablauf des INIT-Programms und Anschluss der Netzwerktastatur überprüfen (Remote Setup –> Device –> Setup –> Matrix –> [ID] Spot Monitor). 2. Drücken Sie die Taste. 3. Geben Sie die DVR ID ein.Sie können die DVR ID durch Ablauf des INIT-Programms und Anschluss der Netzwerktastatur überprüfen (Remote Setup –> Device –> Setup –> Digital Video Recorder –> [ID] ‘DVR name’). 4. Drücken Sie die Taste. Das Hauptmonitormenü des DVR wird auf dem Spot Monitor angezeigt, und der DVR kann mit den Gerätsteuertasten gesteuert werden. 5. Geben Sie die Kamera-ID des DVR ein. 6. Drücken Sie die Taste. Das Video der Kamera wird auf dem Spot Monitor angezeigt und Sie können die Kamera mit den PTZ-Steuertasten steuern, sofern es sich um eine PTZ-Kamera handelt. 5.4 Spot MMX Monitor Ein Spot MMX Monitor wird an einem Spot-MMX angeschlossen. Sie können das Video von einem Master-MMX oder von Slave-MMX, die an dem Spot-MMX angeschlossen sind und Sie können DVRs auf den Spot MMX Monitoren mit einer Netzwerktastatur steuern. HINWEIS: Sie können das Layout auf dem Spot MMX Monitor nur mit einer Netzwerktastatur ändern. 45 Steuerung der Spot MMX Monitor Anzeige Sie können den zu überwachenden Kanal oder auf dem Spot MMX Monitor ändern oder an MMX angeschlossene DVRs mit einer Netzwerktastatur steuern. Siehe Bedienungsanleitung der Netzwerktastatur für Einzelheiten zur MMXSteuerung mit einer Netzwerktastatur. Video-Überwachung auf einem Spot MMX Monitor Sie können den zu überwachenden Kanal auf dem Spot MMX-Monitor mit einer Netzwerktastatur steuern. 1. Geben Sie die ID des Spot MMX Monitors mit der Netzwerktastatur ein.Sie können die ID des Spot MMX Monitors durch Ablauf des INIT-Programms und Anschluss der Netzwerktastatur überprüfen (Remote Setup –> Device –> Setup –> Matrix –> [ID] Spot MMX Monitor). 2. Drücken Sie die Taste. 3. Geben Sie die Kamera-ID ein.Sie können die Kamera-ID durch Ablauf des INIT-Programms und Anschluss der Netzwerktastatur überprüfen (Remote Setup –> Device –> Setup –> Matrix –> [ID] „Camera name”). 4. Drücken Sie die Taste. Das Video von der Kamera wird auf dem Spot MMX Monitor angezeigt. 46 Steuerung der DVR-Ausgabe an einen Spot MMX-Monitor Sie können an MMX angeschlossene DVRs auf dem Spot MMX-Monitor mit einer Netzwerktastatur steuern. 1. Geben Sie die ID des Spot MMX Monitors mit der Netzwerktastatur ein.Sie können die ID des Spot MMX Monitors durch Ablauf des INIT-Programms und Anschluss der Netzwerktastatur überprüfen (Remote Setup –> Device –> Setup –> Matrix –> [ID] Spot MMX Monitor). 2. Drücken Sie die Taste. 3. Geben Sie die DVR ID ein.Sie können die DVR ID durch Ablauf des INIT-Programms und Anschluss der Netzwerktastatur überprüfen (Remote Setup –> Device –> Setup –> Digital Video Recorder –> [ID] ‘DVR name’). 4. Drücken Sie die Taste. Das Hauptmonitormenü des DVR wird auf dem Spot MMX Monitor angezeigt, und der DVR kann mit den Gerätsteuertasten gesteuert werden. 5. Geben Sie die Kamera-ID des DVR ein. 6. Drücken Sie die Taste. Das Video der Kamera wird auf dem Spot MMX Monitor angezeigt und Sie können die Kamera mit den PTZ-Steuertasten steuern, sofern es sich um eine PTZ-Kamera handelt. 47 6. Konfiguration Die Ferneinstellung ermöglicht Ihnen die Änderung aller Einstellungen eines MMX. Lassen Sie das INIT-Programm im Hauptmenü. Sie können ablaufen, wählen Sie einen Master-MMX und klicken Sie das Einstellungssymbol das Einstellungsmenü ebenfalls durch Auswahl des gewünschten Master-MMX und Rechtsklick auf das Hauptmenü anzeigen. Wählen Sie im Hauptmenü Remote Setup zur Anzeige des Remote Setup Menüs. Siehe nachstehende Master-MMX Einstellungen für Einzelheiten zur Einstellung eines Spot MMX. HINWEIS:Die Ferneinstellung wird nicht für Slave-MMX unterstützt. Ein Slave-MMX hat außer der IP-Adresse keine eigenen Einstellungen und die Einstellungen eines Master-MMX werden automatisch auf Slave-MMX angewandt. Klicken Sie ein Menü im linken Fenster des Ferneinstellmenüs zur Anzeige der aktuellen Einstellungen für dieses Menü auf der rechten Seite. Klicken Sie ein Untermenü zur Änderung der Einstellungen. Mit OK schließen Sie das Ferneinstellmenü und wenden Sie die Änderungen an. 48 6.1 System Sie können die Systeminformationen eines Geräts ändern, alle Einstellungen importieren oder exportieren und Benutzer oder Gruppen hinzufügen. Allgemein Master MMX und Slave MMXs Die Liste eines Master-MMX und an dem Master-MMX in Reihe angeschlossenen Slave-MMX wird angezeigt. Sie können die MMX individuell benennen und die anderen Einstellungen werden gleich auf Master-MMX und die SlaveMMX angewandt. • MMX ID, Version: Anzeige der ID und der Software Version des Geräts • Name: Geben Sie die Bezeichnung des Geräts ein (bis zu 31 Schriftzeichen einschließlich Leerzeichen). • Language: Wählen Sie die Sprache, die während der Ferneinstellung benutzt wird. • Setup −Load Default: Klicken, um alle Einstellungen, außer den Netzwerk-bezogenen Einstellungen zu den Original-- Werkeinstellungen zurückzustellen. −Import: Klicken, um die als .mda Datei gespeicherten Einstellungen für einen Master-MMX und aller an dem Master-MMX in Reihe angeschlossenen Slave-MMX gleichzeitig anzuwenden. Ein Einstellungsmenü wird angezeigt, in welchen Sie die Einstellungsdatei wählen. Sie können wählen, ob Netzwerkeinstellungen (IP-Adresse, Portnummer, DVRNS) bei der Anwendung der Einstellungen eingeschlossen sein sollen. − Export: Klicken, um die aktuellen Einstellungen des Master-MMX und aller an dem Master-MMX in Reihe angeschlossenen Slave-MMX als. mda Datei gleichzeitig anzuwenden. Ein Einstellungsmenü wird angezeigt, in welchen Sie die Einstellungsdatei bezeichnen. HINWEIS:Sie können gespeicherte MMX-Einstellungen nicht importieren, wenn die Anzahl aktuell installierter MMX von der Anzahl der MMX in den gespeicherten MMX-Einstellungen abweicht. 49 Spot MMXs Die Einstellungen eines Master-MMX und der Slave-MMX werden nicht auf Spot MMX angewandt und Sie können die Einstellungen der Spot MMX separat ändern. Lassen Sie das INIT-Programm ablaufen und schließen Sie einen Spot MMX an und ändern Sie die Einstellungen. Datum/Uhrzeit (Date/Time) •Date/Time: Ändern Sie System Datum/Uhrzeit, Datum/Zeitformat und Zeitzone und aktivieren oder deaktivieren Sie Sommerzeit durch Abhaken des Kästchens. Mit Apply wenden Sie die Einstellungen an. • Time Sync − Automatic Sync: Markieren Sie das Kästchen zur automatischen Synchronisation der Uhrzeit mit einem Zeitserver. Geben Sie IP-Adresse oder Domain des Zeitservers ein und stellen Sie das Intervall für die Synchronisation ein. HINWEIS:Sie können den Domainnamen anstatt der IP-Adresse des Zeitservers während der Time Sync Einstellung benutzen, falls Sie den DNS-Server bei der Einstellung des Netzwerks einstellen. 50 Benutzer/Gruppe (User/Group) Master MMX und Slave MMXs •User/Group: Mit den Schaltflächen ändern Sie die Einstellungen für eine Gruppe oder einen Benutzer, der zur Fernsteuerung des MMX berechtigt ist. −Add Group: Klicken, um eine Gruppe hinzuzufügen. Geben Sie den gewünschten Gruppennamen ein und stellen Sie die Berechtigungsstufen für die Gruppe zur Fernsteuerung des MMX ein. −Add User: Klicken, um einen Benutzer hinzuzufügen. Geben Sie den gewünschten Benutzernamen ein und wählen Sie die Gruppe, zu welcher der Benutzer gehören soll. Geben Sie ein Passwort ein, welches dem Benutzer zugeordnet werden soll. −Edit: Wählen Sie eine Gruppe und klicken Sie die Schaltfläche zur Änderung von der Gruppe zugeordneten Berechtigungsstufen oder wählen Sie einen Benutzer und klicken Sie die Schaltfläche zur Änderung des Passwortes des Benutzers. −Remove: Wählen Sie eine Gruppe und klicken Sie die Schaltfläche zur Löschung der Gruppe oder des Benutzers. HINWEISE: • Die Änderungen zu Benutzer/Gruppe sind nur Benutzern gestattet, die zur Administratorgruppe gehören. • Die Berechtigungsstufen, die zugeordnet werden können, sind: – Upgrade: Der Benutzer kann die Software aktualisieren. – Setup: Der Benutzer kann das System einstellen. Spot MMXs Sie können die Berechtigung für Software Upgrade und Änderung der Einstellungen des Spot MMX einstellen. Lassen Sie das INIT-Programm ablaufen, schließen Sie einen Spot MMX an und stellen Sie die Berechtigung ein. 51 6.2 Netzwerk (Network) Sie können die Netzwerkeinstellungen ändern und die DVRNS-Funktion einstellen. IP-Adresse (IP Address) Master MMX und Slave MMXs Sie können die Informationen zum Netzwerkanschluss des Master-MMX und aller am Master-MMX in Reihe angeschlossenen Slave-MMX einstellen. 52 • Type: Wählen Sie den Typ der Netzwerkkonfiguration. −Manual: Auswahl, wenn der MMX eine statische IP-Adresse zum Netzwerkanschluss benutzt und manuelle Einstellung der LAN-Parameter. −DHCP: Auswahl, wenn der MMX über DHCP (Dynamic Host Configuration Protocol) vernetzt ist. Mit OK wird dem MMX automatisch eine vorläufige IP-Adresse zugeordnet. Der MMX wird regelmäßig automatisch mit einer neuen IP-Adresse ausgestattet. • DNS Server: Geben Sie die IP-Adresse des DNS-Servers ein. Stellen Sie den DNS-Server ein, so kann der Domainname des Servers anstatt der IP-Adresse benutzt werden, wenn DVRNS-, Zeit- und SMTP-Server eingestellt werden. Fragen Sie Ihren Internet-Dienstanbieter nach der IP-Adresse des DNS-Servers. HINWEISE: •Fragen Sie Ihren Netzwerk-Dienstanbieter nach Einzelheiten zum Typ des Netzwerkanschlusses und Anschlussinformationen für den MMX. •Ist der MMX für ein DHCP-Netzwerk konfiguriert, so benutzen Sie am besten die DVRNS-Funktion, da sich die IP-Adresse der MMX häufig ändern kann. Fragen Sie Ihren Internet-Dienstanbieter nach der IP-Adresse des DNS-Servers. Spot MMXs Wird ein Spot MMX an einem Master-MMX und an Slave-MMX angeschlossen, so müssen Sie an einem Spot MMX anschließen und den Spot MMX auf dem Master-MMX registrieren. Lassen Sie das INIT-Programm ablaufen, wählen Sie einen Spot MMX und klicken Sie das Einstellungssymbol im Hauptmenü. Sie können das Einstellungsmenü ebenfalls durch Auswahl des gewünschten Spot MMX und Rechtsklick auf das Hauptmenü anzeigen. Wählen Sie im Einstellungsmenü Remote Setup zur Anzeige des Remote Setup Menüs. • Type: Wählen Sie den Typ der Netzwerkkonfiguration und stellen Sie die Netzwerkinformationen des Spot MMX ein. • DNS Server: Geben Sie die IP-Adresse des DNS-Servers während der Einstellung der IP-Adresse des MasterMMX ein. Stellen Sie den DNS-Server ein, so kann der Domainname des Servers anstatt der IP-Adresse benutzt werden, wenn der DVRNS-Server eingestellt wird. • Master MMX IP: Geben Sie die IP-Adresse des Master-MMX ein, an welchem der Spot MMX angeschlossen ist. Sie können die Bezeichnung anstatt der IP-Adresse mit der DVR-Namensdienstfunktion eingeben, wenn Sie das Use DVR Name Service Kästchen abhaken, wenn der Master-MMX die DVR-Namensdienstfunktion benutzt. 53 DVRNS Markieren Sie das DVR Name Service Kästchen zur Benutzung der DVR-Namensdienstfunktion. • DVRNS Server: Geben Sie die IP-Adresse oder den Domainnamen des DVRNS-Servers ein. • Port: Stellen Sie die Portnummer des DVRNS-Servers ein. • Use NAT: Markieren Sie Kästchen, wenn Sie NAT (Netzwerk Address Translation) benutzen. −DVR Name: Geben Sie den auf dem DVRNS-Server zu registrierenden MMX-Namen ein. Überprüfen Sie, ob der Name verfügbar ist, indem Sie Check klicken. • Help Desk: Mit OK registrieren Sie den Sender auf dem DVRNS-Server. Die korrekten DVRNS-Einstellungen zeigen die Helpdeskinformationen des DVRNS-Servers an. HINWEISE: •Die DVRNS (DVR Name Service) Funktion ermöglicht dem Sender die Nutzung dynamischer IP-Adressen für Fernanschluss. Bei Benutzung dieser Funktion können Sie auf den Sender entfernt zugreifen, indem Sie den Sendernamen anstatt der IP-Adresse benutzen. Für die korrekte Arbeitsweise der DVRNS-Funktion muss der MMX auf dem DVRNS-Server registriert sein und die DVRNS-Servereinstellungen im MMXSystem müssen mit den registrierten Einstellungen auf dem DVRNS-Server übereinstimmen. Änderungen auf dem DVRNS-Server können zu Fehlfunktionen führen. •Wurden die LAN-Einstellungen geändert, so stellen Sie die DVRNS-Einstellungen nach dem Speichern der LAN-Änderungen durch Klicken von OK ein. •Sie müssen die IP-Adresse oder den Domainnamen des DVRNS-Servers von Ihrem Netzwerk-Administrator beziehen. Sie können den Domainnamen anstatt der IP-Adresse benutzen, wenn Sie den DNS-Server während der Einstellung der IP-Adresse einstellen. •Bei Benutzung eines NAT (Netzwerk Address Translation) Geräts siehe die Anleitungen des NAT-Herstellers für die korrekten Netzwerkeinstellungen. •Die von Ihnen eingegebene Bezeichnung des MMX im Feld DVR Name muss durch Klicken der Schaltfläche Check überprüft werden, anderenfalls werden die DVRNS-Änderungen nicht gespeichert. Wird keine Bezeichnung oder eine bereits registrierte Bezeichnung auf dem DVRNS-Server eingegeben, so wird eine Fehlermeldung angezeigt. 54 Port • Admin: Stellen Sie die Admin-Portnummer für Fernanschluss des MMX ein. •Callback: Stellen Sie die Callback-Portnummer zur Benachrichtigung bei Ereigniserkennung durch den MMX ein, wenn die Ereignisüberwachungsfunktion benutzt wird. •Control: Stellen Sie die Portnummer für die Fernsteuerung mit einer Netzwerktastatur ein. Bei der Änderung der Porteinstellungen müssen Sie die Porteinstellungen auf der Netzwerktastatur ebenfalls ändern. HINWEISE: • Der MMX startet automatisch neu, nachdem die Porteinstellungen geändert wurden. •Benutzen Sie NICHT die gleicher Portnummer für mehr als eine Funktion, anderenfalls kann der Fernanschluss zu dem MMX möglicherweise nicht korrekt hergestellt werden. 55 6.3 Video Sie können Kameras, Monitore und Displays einstellen. Kamera (Camera) Die Liste der Kameras von an einem Master-MMX und den Slave-MMX angeschlossenen DVRs wird angezeigt und Sie können zu benutzende Kameras einstellen. • No.: Markieren Sie das Kästchen zur Benutzung des Kameraeingangs. Die Nummer wird benutzt, wenn die Kamera mit einer Netzwerktastatur gesteuert wird. Die Nummer in eckigen Klammern zeigt eine MMX ID und die Videoeingangsnummer des MMX an. • Camera Name: Klicken Sie das Feld und geben Sie den Kameranamen ein. • Use: Wählen Sie die Methode, wie das Video von der Kamera auf dem Bildschirm angezeigt wird. Normal zeigt das Video und OSD-Informationen an. Covert 1 zeigt nur das OSD an, aber kein Video. Covert 2 zeigt weder Video noch OSD-Informationen an und der Kameraeingang erscheint ungenutzt. • PTZ: Wählen Sie ein PTZ-Modell, sofern Ihre Kamera eine PTZ-Kamera ist. • ID: Ordner Sie der PTZ-Kamera eine ID zu. • Port: Wählen Sie einen Port für die PTZ-Kamerasteuerung und klicken Sie Setup zur Einstellung der Portinforma- tionen unter Bezugnahme auf die Herstellerhinweise für die PTZ-Kamera. HINWEIS:Sie können eine PTZ-Kamera nicht steuern, wenn die PTZ-Kamera nicht ordnungsgemäß am RS-485 Port angeschlossen ist. Siehe Kapitel 3 - Installation, 3.2 Rückseite sowie die Bedienungsanleitung des Herstellers der PTZ-Kamera zur Konfiguration des RS485 Anschlusses. 56 Hauptmonitor (Main Monito Sie können das Bildschirmlayout konfigurieren und die Kameras zur Sequenzanzeige (Sequenzüberwachung) oder ereignisgesteuert (Ereignisüberwachung) auf dem am Master-MMX angeschlossenen Hauptmonitor einstellen. Die Liste registrierter Bildschirmlayouts wird angezeigt. • Add, Edit, Remove: Mit Add registrieren Sie ein Bildschirmlayout (max. 29). Mit Auswahl eines Layouts in der Liste und Edit oder Remove bearbeiten oder löschen Sie das Layout. Siehe Hauptmonitor Einstellung/Layout unten für weitere Einzelheiten. • S et Default:Wählen Sie ein Layout zur Anwendung auf dem Hauptmonitor und klicken Sie die Schaltfläche. Das gewählte Layout wird als Standard-Layout eingestellt und das Video wird auf dem Hauptmonitor in diesem Standard-Layout angezeigt. „(*)” wird in der Layoutliste vor dem Standard-Layout angezeigt. Hauptmonitor Einstellung/Layout (Main Monitor Setup/Layout) • Layout Name, Layout: Geben Sie den Namen des zu registrierenden Layouts ein und wählen Sie einen Layoutmodus im Ausklappmenü Layout. Wählen Sie in Camera List oder Sequence & Event Group List links eine Kamera oder eine Gruppe zur Anzeige auf dem Hauptmonitor und ziehen Sie diese mit der linken Maustaste in das gewünschte Fenster im Layout. Mit OK registrieren Sie das Layout. 57 HINWEIS: Als Fenster wird in dieser Anleitung die Position eines Kanals im Layoutbildschirm bezeichnet. • Camera List: Liste eines Master-MMX und am Master-MMX in Reihe angeschlossenen Slave-MM wird angezeigt. Klicken Sie einen MMX in der Liste zur Anzeige einer Liste mit an jedem MMX angeschlossenen Kameras. • Die Liste registrierter Sequenz- oder Ereignisgruppen wird angezeigt.Wählen Sie Sequence Monitoring, um eine Gruppe zur Sequenzüberwachung einzufügen oder wählen Sie Event Monitoring um eine Gruppe zur Ereignisüberwachung (max. 30 für Sequenz- und Ereignisüberwachung zusammen) einzufügen und klicken Sie Add. − Sequenzüberwachung (Sequence Monitoring) Geben Sie einen Gruppennamen ein,wählen Sie aus der Kameraliste links Kameras zur Registrierung in der Gruppe und klicken Sie . Die gewählte Kamera wird der Liste rechts hinzugefügt. Klicken Sie eine Kamera rechts und löscht die gewählte Kamera in der Sequenzüberwachungsliste. Klicken Sie das Feld Interval zur Auswahl des Sequenzintervall für jede Kamera. Mit Sie die Reihenfolge. oder ändern − Ereignisüberwachung (Event Monitoring) Geben Sie einen Gruppennamen ein und wählen Sie aus der Kameraliste links Kameras zur Registrierung in der Gruppe. Wählen Sie die Zeit zur Anzeige auf dem Monitor für das ereigniserkannte Video im Ausklappmenü Display Dwell und wählen Sie Ereignistypen zur Überwachung in der Option Type. 58 Quad Monitor Sie können das Bildschirmlayout konfigurieren und die Kameras zur Sequenzanzeige (Sequenzüberwachung) oder ereignisgesteuert (Ereignisüberwachung) auf den am Master-MMX und den Slave-MMX angeschlossenen Quad- Monitoren einstellen. Die Liste von an Master-MMX und Slave-MMX angeschlossenen Quadmonitoren wird angezeigt und Sie können das Bildschirmlayout jedes Quadmonitors ändern. • Edit: Wählen Sie einen Quadmonitor auf der Liste und klicken Sie die Schaltfläche. Ein Layouteinstellmenü wird angezeigt und eine Kameraliste der MMX, an welchen der Quadmonitor angeschlossen ist, wird links im Einstellungsmenü angezeigt. Siehe Hauptmonitor - Hauptmonitor Einstellung/Layout für Einzelheiten zur Bearbeitung des Layouts. HINWEISE: •Die Anzahl der in der Liste angezeigten Quadmonitor-Layouts ändert sich abhängig von der Anzahl von Master-MMX und der Slave-MMX. •Sie können für jeden Quadmonitor nur ein Layout einstellen. Sie können nur eine Gruppe für entweder Sequenzüberwachung oder Ereignisüberwachung registrieren, wenn Sie eine Sequenz- oder Ereignisüberwachungsgruppe registrieren. 59 Spot Monitor Sie können das Bildschirmlayout konfigurieren und die Kameras zur Sequenzanzeige (Sequenzüberwachung) oder ereignisgesteuert (Ereignisüberwachung) auf den am Master-MMX und den Slave-MMX angeschlossenen Zusatzmonitoren einstellen. Die Liste von an Master-MMX und Slave-MMX angeschlossenen Zusatzmonitoren wird angezeigt und Sie können das Bildschirmlayout jedes Zusatzmonitors ändern. • Edit: Wählen Sie einen Zusatzmonitor auf der Liste und klicken Sie die Schaltfläche. Ein Layouteinstellmenü wird angezeigt und eine Kameraliste der MMX, an welchen der Zusatzmonitor angeschlossen ist, wird links im Einstellungsmenü angezeigt. Siehe Hauptmonitor - Hauptmonitor Einstellung/Layout für Einzelheiten zur Bearbeitung des Layouts. HINWEISE: •Die Anzahl der in der Liste angezeigten Zusatzmonitor-Layouts ändert sich abhängig von der Anzahl von Master-MMX und der Slave-MMX. Sie können nur ein Layout für jeden Zusatzmonitor einstellen. •Sie können nur eine Gruppe für entweder Sequenzüberwachung oder Ereignisüberwachung registrieren, wenn Sie eine Sequenz- oder Ereignisüberwachungsgruppe registrieren. 60 Spot MMX Monitor Überprüfen Sie den Kabelanschluss zwischen einem Master-MMX oder den Slave-MMX und Spot MMX, wenn ein Spot MMX installiert wird. • Number of spot monitors connected to Spot MMX: Wählen Sie die Anzahl der an Spot MMX angeschlossenen Zusatzmonitore und die Operatorinformationen, die für jeden Zusatzmonitor angezeigt werden. • Master/Slave MMX – Spot MMX Connection: Anzeige der Kabelverbindung zwischen einem Master-MMX oder zeigen Sie die Anschlussinformationen auf Slave-MMX (Zusatzausgang) und Spot MMX (Videoeingang). Mit einer Webseite an. HINWEISE: •Bei Anschluss eines Master- oder den Slave-MMX an Spot MMX müssen Sie den Anschluss in der Reihenfolge Master- / Slave-MMX – Spot MMX wie oben vornehmen, anderenfalls funktionieren die Spot MMX nicht korrekt. •Die Kabelverbindung muss abhängig von der Anzahl der Mater- und Slave-MMX oder Spot MMX geändert werden. 61 Display Sie können die anzuzeigenden OSD-Informationen (On-Screen Display) einstellen, die auf dem am Master-MMX angeschlossenen Hauptmonitor angezeigt werden. • No.: Markieren Sie das Kästchen zur Anzeige der Fensternummer. • Camera Title: Markieren Sie das Kästchen zur Anzeige des Kameranamens. • Event: Markieren Sie das Kästchen zur Anzeige des Ereignisstatus ( ). • PTZ: Markieren Sie das Kästchen zur Anzeige des Symbols, wenn die Kamera als PTZ-Kamera eingestellt ist. Das Symbol blinkt während des PTZ-Betriebs. • Date: Markieren Sie das Kästchen zur Anzeige des Datums. • Time: Markieren Sie das Kästchen zur Anzeige der Uhrzeit. • Network: Markieren Sie das Kästchen zur Anzeige des vom MMX. 62 Symbols während des Fernanschlusses zum oder 6.4 Ereignis (Event) Sie können die Ereigniserkennung und die auszulösenden Aktionen einstellen. Alarmeingang (Alarm In) Erkennt der MMX einen Eingang auf dem Alarmeingang, so wertet er dies als ein Ereignis. • No.: Wählen Sie die gewünschten Alarmeingangsgeräte. • Title: Klicken Sie das Feld und geben Sie die Bezeichnung des Alarmeingangsgeräts ein. • Type: Klicken Sie das Feld und wählen Sie den Alarmeingangstyp aus dem Ausklappmenü. • E vent Action: Klicken Sie das Feld zur Anzeige des Event Action Setup Menüs. Markieren Sie das Kästchen für jede Aktion des MMX, wenn ein Alarmeingangsereignis erkannt wird. −Alarm Out: Auswahl zur Auslösung eines Alarmausgangssignals −Email Callback: Auswahl zum Senden einer E-Mail −Callback: Auswahl zum Senden einer Mitteilung an entfernte Standorte und Auswahl der gewünschten entfernten Standorte −PTZ Preset: Klicken Sie die gewünschte PTZ-Kamera und wählen Sie die gewünschte Voreinstellung zur Ausrichtung einer PTZ-Kamera auf die zuvor gespeicherte Stelle. Sie müssen Voreinstellungen für PTZ-Kameras während der PTZ-Einstellung auf dem DVR oder mit der Netzwerktastatur einstellen. HINWEIS:Die Einstellungen zu den Ereignisaktionen müssen während der 5.4 Ereignis - Ereignisaktion Einstellung zur Aktivierung von Ereignisaktionen korrekt konfiguriert werden. 63 Bewegungserkennung (Motion Detection) Erkennt der MMX eine Bewegung auf dem Bildschirm, so wertet er die Bewegung als ein Ereignis. • No.: Wählen Sie die gewünschten Kameras. • Sensitivity: Stellen Sie die Bewegungsempfindlichkeit getrennt für Tag und Nach ein. • Minimum Blocks for Detection: Stellen Sie die Mindestanzahl von Erkennungsblocks getrennt für Tag und Nacht ein, die zur Bewertung als Bewegungsereignis aktiviert werden müssen. • Event Action: Klicken Sie das Feld zur Anzeige des Event Action Setup Menüs. Markieren Sie das Kästchen für jede Aktion des MMX, wenn ein Bewegungserkennungsereignis erkannt wird. −Alarm Out: Auswahl zur Auslösung eines Alarmausgangssignals −Send Email: Auswahl zum Senden einer E-Mail −Remote Callback: Auswahl zum Senden einer Mitteilung an entfernte Standorte und Auswahl der gewünschten entfernten Standorte −PTZ Preset: Klicken Sie die gewünschte PTZ-Kamera und wählen Sie die gewünschte Voreinstellung zur Ausrichtung einer PTZ-Kamera auf die zuvor gespeicherte Stelle. Sie müssen Voreinstellungen für PTZ-Kameras während der PTZ-Einstellung auf dem DVR oder mit der Netzwerktastatur einstellen. • Motion Ignoring Interval: Wählen Sie das Bewegungsakzeptanzintervall im Ausklappmenü. Der MMX wählt sich nicht ein oder sendet Mitteilungen zu Bewegungsereignissen während des eingestellten Intervalls. Kontrollieren Sie übermäßige Ereignisprotokolle und Fernmitteilungen zur Bewegungserkennung, indem Sie das Bewegungsakzeptanzintervall angleichen. • D aytime: Stellen Sie den Bereich der Tageszeit ein. Der MMX betrachtet den verbleibenden Zeitbereich als Nachtzeit. HINWEIS:Die Einstellungen zu den Ereignisaktionen müssen während der 5.4 Ereignis - Ereignisaktion Einstellung zur Aktivierung von Ereignisaktionen korrekt konfiguriert werden. 64 Videoausfall (Video Loss) Verliert eine Kamera das Video, so wertet sie dies als ein Videoausfallereignis. • No.: Wählen Sie die gewünschten Kameras. • Video Loss Interval: Wählen Sie das Videoverlust-Akzeptanzintervall im Ausklappmenü. Der MMX wählt sich nicht ein oder sendet Mitteilungen zu Videoausfallereignissen während des eingestellten Intervalls. Kontrollieren Sie übermäßige Ereignisprotokolle und Fernmitteilungen zum Videoausfall, indem Sie das Videoverlust-Akzeptanzintervall angleichen. • Event Action: Klicken Sie das Feld zur Anzeige des Event Action Setup Menüs. Markieren Sie das Kästchen für jede Aktion des MMX, wenn ein Videoausfallerkennungsereignis erkannt wird. −Alarm Out: Auswahl zur Auslösung eines Alarmausgangssignals −Send Email: Auswahl zum Senden einer E-Mail −Remote Callback: Auswahl zum Senden einer Mitteilung an entfernte Standorte und Auswahl der gewünschten entfernten Standorte −PTZ Preset: Klicken Sie die gewünschte PTZ-Kamera und wählen Sie die gewünschte Voreinstellung zur Ausrichtung einer PTZ-Kamera auf die zuvor gespeicherte Stelle. Sie müssen Voreinstellungen für PTZ-Kameras während der PTZ-Einstellung auf dem DVR oder mit der Netzwerktastatur einstellen. HINWEIS:Die Einstellungen zu den Ereignisaktionen müssen während der 5.4 Ereignis - Ereignisaktion Einstellung zur Aktivierung von Ereignisaktionen korrekt konfiguriert werden. 65 Ereignisaktion (Event Action) Sie können Ereignisaktionen zur Mitteilung der Ereigniserkennung bei der Erkennung eines Ereignis durch den MMX einstellen. • Alarm Out: Markieren Sie das Kästchen zur Aktivierung des Alarmausgangs. −Schedule: Stellen Sie den Zeitraum zur Aktivierung des Alarmausgangs ein. Ein Alarmausgang kann nur innerhalb dieses Zeitraums aktiviert werden. −Dwell Time: Wählen Sie die Alarm-Verweilzeit. Ein Alarmausgang wird für die voreingestellte Verweilzeit nach Erkennung eines Ereignisses aktiviert. −Name: Klicken Sie das Feld und geben Sie die Bezeichnung des Alarmausgangsgeräts ein. −Type: Wählen Sie den Typ des Alarmausgangsgeräts. • Email: Markieren Sie das Kästchen zum Senden einer E-Mail. −SMTP Server, Port: Geben Sie die IP-Adresse oder den Domainnamen und die Portnummer des SMTP-Servers ein. Wählen Sie Use SSL/TLS, falls der SMTP-Server SSL (Secure Sockets Layer) Authentifizierung benötigt. −Authentication ID, Password: Geben Sie ID und Passwort ein, falls der SMTP-Server Benutzer-Authentifizierung benötigt. −Sender, Recipient: Geben Sie die E-Mail-Adresse von Sender und Empfänger ein. • Callback: Markieren Sie das Kästchen zum Senden einer Mitteilung an entfernte Standorte. −Retry: Wählen Sie die Anzahl der Versuche zum Senden einer Mitteilung. −Setup: Geben Sie die IP-Adressen und Portnummern der entfernten Standorte zum Senden der Mitteilungen ein. HINWEISE: •Fordern Sie IP-Adresse oder Domainnamen des SMTP-Servers von Ihrem Netzwerk-Administrator an. Sie können den Domainnamen anstatt der IP-Adresse benutzen, wenn Sie den DNS-Server während der Einstellung des Netzwerks einstellen. • Eine E-Mail-Adresse muss das Symbol „@” enthalten, um gültig zu sein. 66 7. Fehlersuche Problem Mögliche Lösung Keine Spannungsversorgung • Überprüfen Sie den Netzanschluss. • Vergewissern Sie sich, dass die Steckdose spannungsversorgt ist. INIT-Programm kann MMX nicht finden. • Überprüfen Sie den Netzanschluss. • V ergewissern Sie sich, dass der MMX über LAN vernetzt ist. Sie finden den MMX durch Auswahl von Manueller Anschluss (WAN) im Lookupmenü. • Überprüfen Sie den Netzwerkanschluss. INIT-Programm kann MasterMMX nicht finden. Vergewissern Sie sich, dass der Optionsschalter 3 auf der Rückseite auf On steht. Verbindung zum INIT-Programm ist nicht verfügbar, da falsche ID und Passwort. Haben Sie Administrator-ID und Passwort verloren, so nehmen Sie eine Rücksetzung zu den Werkeinstellungen vor und beginnen Sie mit der kundenspezifischen Einstellung von vorn. Das Reset zu den Werkeinstellungen stellt alle Einstellungen, einschließlich der Netzwerkeinstellungen, zu den OriginalWerkeinstellungen zurück. Notieren Sie Administrator-ID und Passwort im Zweifelsfall. Kein Live-Video • Überprüfen Sie die Verbindung zwischen DVRs und MMX. • V ergewissern Sie sich, dass das Video auf dem an einem DVR angeschlossenen Monitor angezeigt wird. Wird das Video nicht angezeigt, so über-prüfen Sie DVR-Einstellungen und Kameraanschluss am DVR entsprechend Bedienungsanleitung DVR. • Überprüfen Sie den Netzwerkanschluss auf DVR und MMX. Video wird nicht korrekt angezeigt. Überprüfen Sie die Videoquelle des DVR und stellen Sie den Optionsschalter 1 auf der Rückseite der MMX auf On oder Off entsprechend der Videoquellen der MMX zu den DVRs. Hauptmonitor wird nicht gesteuert. • Ü berprüfen Sie die Verbindung zwischen einem Master-MMX und dem Hauptmonitor. • S chließen Sie eine Netzwerktastatur an und überprüfen Sie die Hauptmonitor-ID des MMX. Kameratitel wird nicht angezeigt. • Überprüfen Sie den Daisy-Chain-Anschluss zwischen einem Master-MMX und den Slave-MMX. • Überprüfen Sie den Netzwerkanschluss von Master-MMX und Slave-MMX. OSD-Symbole überschneiden sich. Es ist möglich, dass OSD-Symbole eines DVR und eines MMX gleichzeitig angezeigt werden, wenn DVR und MMX zur Anzeige von OSD-Symbolen eingestellt sind. Heben Sie die OSD-Symbolanzeige entweder für den DVR oder den MMX auf. 67 8. Technische Daten Typ MMX Art.-Nr. 90556 Betriebsmodus Master, Slave, Spot Software Setup über „Network Installation Tool INIT” SystemänderungsAuflistung ja Ereignis-Auflistungen ja System-Reset per Software, Rücksetzung auf Werkeinstellung Videoeingänge (Anzahl) 16 Videoeingänge durchschleifbar ja Videoeingänge 16x 1,0Vss, FBAS, 75Ohm, BNC. Master&Slave MMX: Kamera und DVR. Spot MMX: Spotausgänge von Master, Slave MMXs und DVRs Videoausgänge (Anzahl) 9 Videoausgänge 1,0Vss, FBAS, 75Ohm, BNC. Master: 1x Main (Kaskadierungsausgang), je 4 Quad und Spot-Ausgänge Spot-Ausgang Live, Alarm-Aufschaltung und Bild-Sequenzen (Master und Slave MMX aus- schließlich). Anschluss an Spot Monitor oder Spot MMX Quad-Ausgang Live, Alarm-Aufschaltung, Vollbilder und Bild-Sequenzen Alarmeingänge 16 Alarmausgang 2 Alarm-Rücksetzung ja Alarmaufschaltung Motion Detection, Alarmeingang, Signalverlust Alarmverarbeitung Alarm-Ausgang, E-Mail, Rückmeldung, PTZ Preset Kaskadierung Master MMX und bis zu 63 Slaves (1024 Kameras). 61 Slave MMX können über die Tastatur KBD-NSC-100 gesteuert werden (max. 999 Kameras). Wiedergabe-Modi: 1, 4, 1+5, 3+4, 1+7, 9, 2+8, 1+12, 16 (jedes Fenster hat eine eigene Nr.). Alarmund Sequenzgruppen-Darstellung Bedientastatur KBD-NSC-100 Kamera-Steuerung Steuerung über DVR Menüsprachen Deutsch, Englisch, Französisch, Spanisch, Italienisch, Russisch, Ungarisch, Tschechisch, Polnisch Signal-Verlusterkennung ja Software-Upgrade Über Netzwerk Backup Setup Import und Export Zeit Synchronisation SMTP Ethernet-Schnittstelle 10/100 Base-TX, RJ-45 Passwortschutz Programmierbar 68 Typ MMX Art.-Nr. 90556 Montage Tischgerät oder 19”-Einschub Betriebsspannung 100 ~240VAC, 50/60Hz Leistungsaufnahme 30W Temperaturbereich (Betrieb) 0 ~ +40°C Gehäuse Stahlblech Farbe Schwarz Abmessungen (HxBxT) 88 x 430 x 405mm Gewicht 4,3kg Lieferumfang 19” Einbauwinkel, Netzkabel, CD ROM (INIT S/W), Betriebsanleitung Zertifizierungen CE Optionales Zubehör Art.-Nr. Typ Kurzbeschreibung 74746 KBD-NSC-100 Netzwerk-Systemtastatur mit 3-Achsen Joystick und Jog Shuttle, 5VDC 69 Anhang 1 – Anschluss Pinbelegung E/A-Stecker AI (1 bis 16) Alarmeingänge GND GND (Chassis Masse) NC Alarmausgang (Öffnerkontakt) C Gemein NO Alarmausgang (Schließkontakt) ARI Alarm Reset Eingang RS-485 Stecker Mastereinheit Slaveeinheit RX+/TX+ –> an –> TX+/RX+ RX-/TX– –> an –> TX-/RX- 70 Anhang 2 – MMX ID-Schalter Einstellungen 1: On (nach oben), 0: Off (nach unten) ID Schalterstellung ID Schalterstellung ID Schalterstellung 0 000000 1 100000 2 010000 3 110000 4 001000 5 101000 6 011000 7 111000 8 000100 9 100100 10 010100 11 110100 12 001100 13 101100 14 011100 15 111100 16 000010 17 100010 18 010010 19 110010 20 001010 21 101010 22 011010 23 111010 24 000110 25 100110 26 010110 27 110110 28 001110 29 101110 30 011110 31 111110 32 000001 33 100001 34 010001 35 110001 36 001001 37 101001 38 011001 39 111001 40 000101 41 100101 42 010101 43 110101 44 001101 45 101101 46 011101 47 111101 48 000011 49 100011 50 010011 51 110011 52 001011 53 101011 54 011011 55 111011 56 000111 57 100111 58 010111 59 110111 60 001111 61 101111 62 011111 63 111111 71 Anhang 3 – Spot MMX Kabelanschluss Der Kabelanschluss zwischen einem Master-MMX oder Slave-MMX und Spot MMX ist von der Anzahl der MMX- und Spot MMX-Monitore abhängig. Die Master- oder Slave-MMX müssen an den Spot MMX entsprechend der Richtlinien durch das MMX-System angeschlossen werden, anderenfalls funktioniert das MMX-System möglicherweise nicht korrekt. Überprüfen Sie die Informationen zum Kabelanschluss, indem Sie das INIT-Programm ablaufen lassen und stellen Sie die Spot MMX-Monitore in Ferneinstellung ein. Siehe Kapitel 6 - Konfiguration, 6.3 Video, Spot MMX Monitor für Einzelheiten. Klicken Sie das Symbol unten rechts auf dem Bildschirm zur Anzeige der Anschlussinformationen auf einer Webseite, die Sie ausdrucken können. Nachstehend finden Sie die Anschlussinformationen einiger Fälle. 72 Installation von vier Master-MMX und Slave-MMX • Anschluss eines Spot MMX-Monitors (Anzahl notwendiger Spot MMX für den Anschluss: eins) Operator Spot MMX Monitor 1 Spot MMX 1 [0]: Spot 1 Master MMX und Slave MMXs Spot MMX Master MMX [0]: Spot Ausgang 1 Slave MMX [1]: Spot Ausgang 1 Slave MMX [2]: Spot Ausgang 1 Slave MMX [3]: Spot Ausgang 1 –> –> –> –> an an an an –> –> –> –> Spot MMX 1 [0]: Videoeingang 1 Spot MMX 1 [0]: Videoeingang 2 Spot MMX 1 [0]: Videoeingang 3 Spot MMX 1 [0]: Videoeingang 4 • Anschluss zweier Spot MMX Monitore (Anzahl notwendiger Spot MMX für den Anschluss: eins) Operator Spot MMX Monitor 1 2 Spot MMX 1 [0]: Spot 1 Spot MMX 1 [0]: Spot 2 Master MMX und Slave MMXs Master MMX [0]: Spot Ausgang 1 Master MMX [0]: Spot Ausgang 2 Slave MMX [1]: Spot Ausgang 1 Slave MMX [1]: Spot Ausgang 2 Slave MMX [2]: Spot Ausgang 1 Slave MMX [2]: Spot Ausgang 2 Slave MMX [3]: Spot Ausgang 1 Slave MMX [3]: Spot Ausgang 2 Spot MMX –> –> –> –> –> –> –> –> an an an an an an an an 73 –> –> –> –> –> –> –> –> Spot MMX 1 [0]: Videoeingang 1 Spot MMX 1 [0]: Videoeingang 5 Spot MMX 1 [0]: Videoeingang 2 Spot MMX 1 [0]: Videoeingang 6 Spot MMX 1 [0]: Videoeingang 3 Spot MMX 1 [0]: Videoeingang 7 Spot MMX 1 [0]: Videoeingang 4 Spot MMX 1 [0]: Videoeingang 8 Installation von 8 Master-MMX und Slave-MMX • Anschluss zweier Spot MMX Monitore (Anzahl notwendiger Spot MMX für den Anschluss: eins) Operator Spot MMX Monitor 1 2 Spot MMX 1 [0]: Spot 1 Spot MMX 1 [0]: Spot 2 Master MMX und Slave MMXs Master MMX [0]: Spot Ausgang 1 Master MMX [0]: Spot Ausgang 2 Slave MMX [1]: Spot Ausgang 1 Slave MMX [1]: Spot Ausgang 2 Slave MMX [2]: Spot Ausgang 1 Slave MMX [2]: Spot Ausgang 2 Slave MMX [3]: Spot Ausgang 1 Slave MMX [3]: Spot Ausgang 2 Slave MMX [4]: Spot Ausgang 1 Slave MMX [4]: Spot Ausgang 2 Slave MMX [5]: Spot Ausgang 1 Slave MMX [5]: Spot Ausgang 2 Slave MMX [6]: Spot Ausgang 1 Slave MMX [6]: Spot Ausgang 2 Slave MMX [7]: Spot Ausgang 1 Slave MMX [7]: Spot Ausgang 2 Spot MMX –> –> –> –> –> –> –> –> –> –> –> –> –> –> –> –> an an an an an an an an an an an an an an an an 74 –> –> –> –> –> –> –> –> –> –> –> –> –> –> –> –> Spot MMX 1 [0]: Videoeingang 1 Spot MMX 1 [0]: Videoeingang 9 Spot MMX 1 [0]: Videoeingang 2 Spot MMX 1 [0]: Videoeingang 10 Spot MMX 1 [0]: Videoeingang 3 Spot MMX 1 [0]: Videoeingang 11 Spot MMX 1 [0]: Videoeingang 4 Spot MMX 1 [0]: Videoeingang 12 Spot MMX 1 [0]: Videoeingang 5 Spot MMX 1 [0]: Videoeingang 13 Spot MMX 1 [0]: Videoeingang 6 Spot MMX 1 [0]: Videoeingang 14 Spot MMX 1 [0]: Videoeingang 7 Spot MMX 1 [0]: Videoeingang 15 Spot MMX 1 [0]: Videoeingang 8 Spot MMX 1 [0]: Videoeingang 16 • Anschluss von vier Spot MMX Monitoren (Anzahl notwendiger Spot MMX für den Anschluss: zwei) Operator Spot MMX Monitor 1 2 3 4 Spot MMX 1 [0]: Spot 1 Spot MMX 1 [0]: Spot 2 Spot MMX 2 [1]: Spot 1 Spot MMX 2 [1]: Spot 2 Master MMX und Slave MMXs Master MMX [0]: Spot Ausgang 1 Master MMX [0]: Spot Ausgang 2 Master MMX [0]: Spot Ausgang 3 Master MMX [0]: Spot Ausgang 4 Slave MMX [1]: Spot Ausgang 1 Slave MMX [1]: Spot Ausgang 2 Slave MMX [1]: Spot Ausgang 3 Slave MMX [1]: Spot Ausgang 4 Slave MMX [2]: Spot Ausgang 1 Slave MMX [2]: Spot Ausgang 2 Slave MMX [2]: Spot Ausgang 3 Slave MMX [2]: Spot Ausgang 4 Slave MMX [3]: Spot Ausgang 1 Slave MMX [3]: Spot Ausgang 2 Slave MMX [3]: Spot Ausgang 3 Slave MMX [3]: Spot Ausgang 4 Slave MMX [4]: Spot Ausgang 1 Slave MMX [4]: Spot Ausgang 2 Slave MMX [4]: Spot Ausgang 3 Slave MMX [4]: Spot Ausgang 4 Slave MMX [5]: Spot Ausgang 1 Slave MMX [5]: Spot Ausgang 2 Slave MMX [5]: Spot Ausgang 3 Slave MMX [5]: Spot Ausgang 4 Slave MMX [6]: Spot Ausgang 1 Slave MMX [6]: Spot Ausgang 2 Slave MMX [6]: Spot Ausgang 3 Slave MMX [6]: Spot Ausgang 4 Slave MMX [7]: Spot Ausgang 1 Slave MMX [7]: Spot Ausgang 2 Slave MMX [7]: Spot Ausgang 3 Slave MMX [7]: Spot Ausgang 4 Spot MMXs –> –> –> –> –> –> –> –> –> –> –> –> –> –> –> –> –> –> –> –> –> –> –> –> –> –> –> –> –> –> –> –> an an an an an an an an an an an an an an an an an an an an an an an an an an an an an an an an 75 –> –> –> –> –> –> –> –> –> –> –> –> –> –> –> –> –> –> –> –> –> –> –> –> –> –> –> –> –> –> –> –> Spot MMX 1 [0]: Videoeingang 1 Spot MMX 1 [0]: Videoeingang 9 Spot MMX 2 [0]: Videoeingang 1 Spot MMX 2 [0]: Videoeingang 9 Spot MMX 1 [0]: Videoeingang 2 Spot MMX 1 [0]: Videoeingang 10 Spot MMX 2 [0]: Videoeingang 2 Spot MMX 2 [0]: Videoeingang 10 Spot MMX 1 [0]: Videoeingang 3 Spot MMX 1 [0]: Videoeingang 11 Spot MMX 2 [0]: Videoeingang 3 Spot MMX 2 [0]: Videoeingang 11 Spot MMX 1 [0]: Videoeingang 4 Spot MMX 1 [0]: Videoeingang 12 Spot MMX 2 [0]: Videoeingang 4 Spot MMX 2 [0]: Videoeingang 12 Spot MMX 1 [0]: Videoeingang 5 Spot MMX 1 [0]: Videoeingang 13 Spot MMX 2 [0]: Videoeingang 5 Spot MMX 2 [0]: Videoeingang 13 Spot MMX 1 [0]: Videoeingang 6 Spot MMX 1 [0]: Videoeingang 14 Spot MMX 2 [0]: Videoeingang 6 Spot MMX 2 [0]: Videoeingang 14 Spot MMX 1 [0]: Videoeingang 7 Spot MMX 1 [0]: Videoeingang 15 Spot MMX 2 [0]: Videoeingang 7 Spot MMX 2 [0]: Videoeingang 15 Spot MMX 1 [0]: Videoeingang 8 Spot MMX 1 [0]: Videoeingang 16 Spot MMX 2 [0]: Videoeingang 8 Spot MMX 2 [0]: Videoeingang 16 Installation von16 Master MMX und Slave MMX • Anschluss von vier Spot MMX Monitoren (Anzahl notwendiger Spot MMX für den Anschluss: vier) Operator Spot MMX Monitor 1 2 3 4 Spot MMX 1 [0]: Spot 1 Spot MMX 2 [1]: Spot 1 Spot MMX 3 [2]: Spot 1 Spot MMX 4 [3]: Spot 1 Master MMX und Slave MMXs Master MMX [0]: Spot Ausgang 1 Master MMX [0]: Spot Ausgang 2 Master MMX [0]: Spot Ausgang 3 Master MMX [0]: Spot Ausgang 4 Slave MMX [1]: Spot Ausgang 1 Slave MMX [1]: Spot Ausgang 2 Slave MMX [1]: Spot Ausgang 3 Slave MMX [1]: Spot Ausgang 4 Slave MMX [2]: Spot Ausgang 1 Slave MMX [2]: Spot Ausgang 2 Slave MMX [2]: Spot Ausgang 3 Slave MMX [2]: Spot Ausgang 4 Slave MMX [3]: Spot Ausgang 1 Slave MMX [3]: Spot Ausgang 2 Slave MMX [3]: Spot Ausgang 3 Slave MMX [3]: Spot Ausgang 4 Slave MMX [4]: Spot Ausgang 1 Slave MMX [4]: Spot Ausgang 2 Slave MMX [4]: Spot Ausgang 3 Slave MMX [4]: Spot Ausgang 4 Slave MMX [5]: Spot Ausgang 1 Slave MMX [5]: Spot Ausgang 2 Slave MMX [5]: Spot Ausgang 3 Slave MMX [5]: Spot Ausgang 4 Slave MMX [6]: Spot Ausgang 1 Slave MMX [6]: Spot Ausgang 2 Slave MMX [6]: Spot Ausgang 3 Slave MMX [6]: Spot Ausgang 4 Slave MMX [7]: Spot Ausgang 1 Slave MMX [7]: Spot Ausgang 2 Slave MMX [7]: Spot Ausgang 3 Slave MMX [7]: Spot Ausgang 4 Spot MMXs –> –> –> –> –> –> –> –> –> –> –> –> –> –> –> –> –> –> –> –> –> –> –> –> –> –> –> –> –> –> –> –> an an an an an an an an an an an an an an an an an an an an an an an an an an an an an an an an 76 –> –> –> –> –> –> –> –> –> –> –> –> –> –> –> –> –> –> –> –> –> –> –> –> –> –> –> –> –> –> –> –> Spot MMX 1 [0]: Videoeingang 1 Spot MMX 2 [1]: Videoeingang 1 Spot MMX 3 [2]: Videoeingang 1 Spot MMX 4 [3]: Videoeingang 1 Spot MMX 1 [0]: Videoeingang 2 Spot MMX 2 [1]: Videoeingang 2 Spot MMX 3 [2]: Videoeingang 2 Spot MMX 4 [3]: Videoeingang 2 Spot MMX 1 [0]: Videoeingang 3 Spot MMX 2 [1]: Videoeingang 3 Spot MMX 3 [2]: Videoeingang 3 Spot MMX 4 [3]: Videoeingang 3 Spot MMX 1 [0]: Videoeingang 4 Spot MMX 2 [1]: Videoeingang 4 Spot MMX 3 [2]: Videoeingang 4 Spot MMX 4 [3]: Videoeingang 4 Spot MMX 1 [0]: Videoeingang 5 Spot MMX 2 [1]: Videoeingang 5 Spot MMX 3 [2]: Videoeingang 5 Spot MMX 4 [3]: Videoeingang 5 Spot MMX 1 [0]: Videoeingang 6 Spot MMX 2 [1]: Videoeingang 6 Spot MMX 3 [2]: Videoeingang 6 Spot MMX 4 [3]: Videoeingang 6 Spot MMX 1 [0]: Videoeingang 7 Spot MMX 2 [1]: Videoeingang 7 Spot MMX 3 [2]: Videoeingang 7 Spot MMX 4 [3]: Videoeingang 7 Spot MMX 1 [0]: Videoeingang 8 Spot MMX 2 [1]: Videoeingang 8 Spot MMX 3 [2]: Videoeingang 8 Spot MMX 4 [3]: Videoeingang 8 Master MMX und Slave MMXs Slave MMX [8]: Spot Ausgang 1 Slave MMX [8]: Spot Ausgang 2 Slave MMX [8]: Spot Ausgang 3 Slave MMX [8]: Spot Ausgang 4 Slave MMX [9]: Spot Ausgang 1 Slave MMX [9]: Spot Ausgang 2 Slave MMX [9]: Spot Ausgang 3 Slave MMX [9]: Spot Ausgang 4 Slave MMX [10]: Spot Ausgang 1 Slave MMX [10]: Spot Ausgang 2 Slave MMX [10]: Spot Ausgang 3 Slave MMX [10]: Spot Ausgang 4 Slave MMX [11]: Spot Ausgang 1 Slave MMX [11]: Spot Ausgang 2 Slave MMX [11]: Spot Ausgang 3 Slave MMX [11]: Spot Ausgang 4 Slave MMX [12]: Spot Ausgang 1 Slave MMX [12]: Spot Ausgang 2 Slave MMX [12]: Spot Ausgang 3 Slave MMX [12]: Spot Ausgang 4 Slave MMX [13]: Spot Ausgang 1 Slave MMX [13]: Spot Ausgang 2 Slave MMX [13]: Spot Ausgang 3 Slave MMX [13]: Spot Ausgang 4 Slave MMX [14]: Spot Ausgang 1 Slave MMX [14]: Spot Ausgang 2 Slave MMX [14]: Spot Ausgang 3 Slave MMX [14]: Spot Ausgang 4 Slave MMX [15]: Spot Ausgang 1 Slave MMX [15]: Spot Ausgang 2 Slave MMX [15]: Spot Ausgang 3 Slave MMX [15]: Spot Ausgang 4 Spot MMXs –> –> –> –> –> –> –> –> –> –> –> –> –> –> –> –> –> –> –> –> –> –> –> –> –> –> –> –> –> –> –> –> an an an an an an an an an an an an an an an an an an an an an an an an an an an an an an an an 77 –> –> –> –> –> –> –> –> –> –> –> –> –> –> –> –> –> –> –> –> –> –> –> –> –> –> –> –> –> –> –> –> Spot MMX 1 [0]: Videoeingang 9 Spot MMX 2 [1]: Videoeingang 9 Spot MMX 3 [2]: Videoeingang 9 Spot MMX 4 [3]: Videoeingang 9 Spot MMX 1 [0]: Videoeingang 10 Spot MMX 2 [1]: Videoeingang 10 Spot MMX 3 [2]: Videoeingang 10 Spot MMX 4 [3]: Videoeingang 10 Spot MMX 1 [0]: Videoeingang 11 Spot MMX 2 [1]: Videoeingang 11 Spot MMX 3 [2]: Videoeingang 11 Spot MMX 4 [3]: Videoeingang 11 Spot MMX 1 [0]: Videoeingang 12 Spot MMX 2 [1]: Videoeingang 12 Spot MMX 3 [2]: Videoeingang 12 Spot MMX 4 [3]: Videoeingang 12 Spot MMX 1 [0]: Videoeingang 13 Spot MMX 2 [1]: Videoeingang 13 Spot MMX 3 [2]: Videoeingang 13 Spot MMX 4 [3]: Videoeingang 13 Spot MMX 1 [0]: Videoeingang 14 Spot MMX 2 [1]: Videoeingang 14 Spot MMX 3 [2]: Videoeingang 14 Spot MMX 4 [3]: Videoeingang 14 Spot MMX 1 [0]: Videoeingang 15 Spot MMX 2 [1]: Videoeingang 15 Spot MMX 3 [2]: Videoeingang 15 Spot MMX 4 [3]: Videoeingang 15 Spot MMX 1 [0]: Videoeingang 16 Spot MMX 2 [1]: Videoeingang 16 Spot MMX 3 [2]: Videoeingang 16 Spot MMX 4 [3]: Videoeingang 16 Anhang 4 – Menü-Übersicht (Ferneinstellung) 78 79 eneo® ist eine eingetragene Marke der Videor E. Hartig GmbH Vertrieb ausschließlich über den Fachhandel. VIDEOR E. Hartig GmbH Carl-Zeiss-Straße 8 · 63322 Rödermark/Germany Tel. +49 (0) 6074 / 888-0 · Fax +49 (0) 6074 / 888-100 V 1.0 www.videor.com © Copyright by VIDEOR E. Hartig GmbH 04/2010 Technische Änderungen vorbehalten. 80