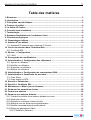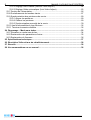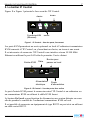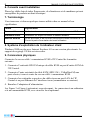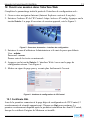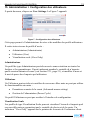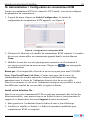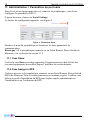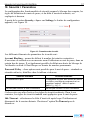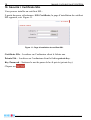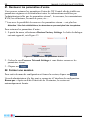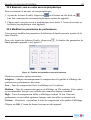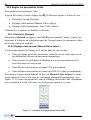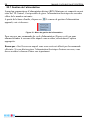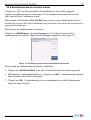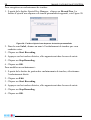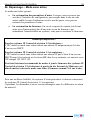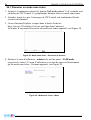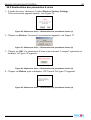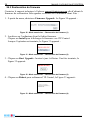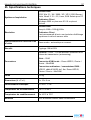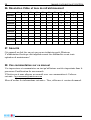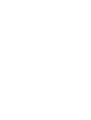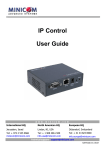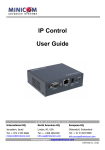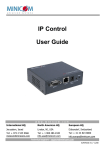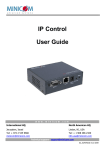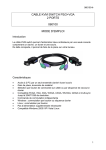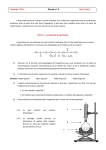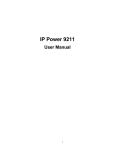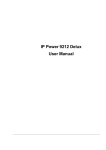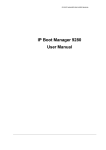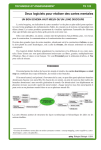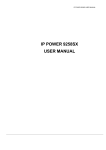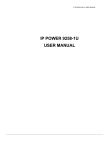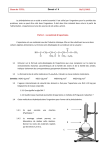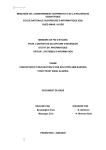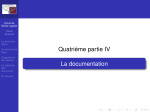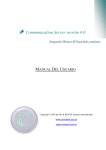Download Minicom - IP Control Manuel d`utilisation V1.6
Transcript
IP Control
Manuel d’utilisation
5UM70166 – V1.6 08/07
Copyright © 2007 Minicom Advanced Systems.
2
MANUEL D’UTILISATION IP CONTROL
______________________________________________________________________
MANUEL D’UTILISATION IP CONTROL
3
Table des matières
1. Bienvenue ......................................................................................................................... 5
2. Introduction ...................................................................................................................... 6
3. Principales caractéristiques............................................................................................ 6
4. Contenu du coffret ........................................................................................................... 6
5. Le boitier IP Control ......................................................................................................... 7
6. Conseils avant installation .............................................................................................. 8
7. Terminologie..................................................................................................................... 8
8. Système d’exploitation de l’ordinateur client ................................................................ 8
9. Connexions physiques .................................................................................................... 8
10. Paramétrages initiaux .................................................................................................. 10
11. Adresse IP par défaut .................................................................................................. 10
11.1 Adresses IP statiques pour plusieurs IP Control ....................................................... 10
12. Ouvrir une session dans l’interface Web ................................................................... 11
12.1 Certificats SSL .......................................................................................................... 11
13. Réseau > Configuration .............................................................................................. 12
13.1 LAN 1........................................................................................................................ 12
14. Sauvegarde des modifications.................................................................................... 12
15. Administration > Configuration des utilisateurs ....................................................... 13
15.1 Ajouter un utilisateur ................................................................................................. 14
15.2 Modifier un utilisateur................................................................................................ 14
15.3 Supprimer un utilisateur ............................................................................................ 14
15.4 Bloquer un utilisateur ................................................................................................ 14
16. Administration > Configuration du commutateur KVM............................................. 15
17. Administration > Paramètres du port série................................................................ 16
17.1 Case Show................................................................................................................ 16
17.2 Case Assign to RPS ................................................................................................. 16
18. Sécurité > Paramètres.................................................................................................. 17
19. Sécurité > Certificats SSL............................................................................................ 18
20. Maintenance > Mise à jour du firmware...................................................................... 19
21. Restaurer les paramètres d’usine............................................................................... 20
22. Fermer une session ..................................................................................................... 20
23. Démarrer une session distante ................................................................................... 21
23.1 Prendre le contrôle d’une session distante en cours................................................. 21
23.2 Mode plein écran ...................................................................................................... 22
23.3 Déplacer ou masquer la barre d’outils ...................................................................... 22
23.4 Basculer vers un autre serveur/périphérique ............................................................ 23
23.5 Modifier les paramètres de performance .................................................................. 23
23.6 Régler les paramètres Vidéo..................................................................................... 24
23.6.1 Rafraîchir (Refresh) .......................................................................................... 24
_______________________________________________________________________
4
MANUEL D’UTILISATION IP CONTROL
23.6.2 Réglage vidéo manuel (Manual Video Adjust )................................................. 24
23.6.3 Réglage Vidéo automatique (Auto Video Adjust) ............................................. 25
23.7 Gestion de l’alimentation........................................................................................... 26
23.8 Enchaînements de touches clavier ........................................................................... 27
23.9 Synchronisation des pointeurs des souris................................................................. 29
23.9.1 Aligner les pointeurs ......................................................................................... 29
23.9.2 Calibrer les pointeurs........................................................................................ 29
23.9.3 Synchronisation manuelle de la souris ............................................................. 30
23.10 Les fonctionnalités du logo Minicom ....................................................................... 32
23.11 Terminer la session distante ................................................................................... 32
24. Dépannage – Mode sans échec .................................................................................. 33
24.1 Démarrer en mode sans échec................................................................................. 34
24.2 Restauration des paramètres d’usine ....................................................................... 35
24.3 Restauration du firmware .......................................................................................... 36
25. Spécifications techniques ........................................................................................... 37
26. Résolution Vidéo et taux de rafraîchissement........................................................... 38
27. Sécurité ......................................................................................................................... 38
28. Vos commentaires sur ce manuel .............................................................................. 38
______________________________________________________________________
MANUEL D’UTILISATION IP CONTROL
5
1. Bienvenue
Merci d’avoir fait l’acquisition du système IP Control, produit par Minicom
Advanced Systems Limited.
Ce document fournit les informations nécessaires à l’installation et au
fonctionnement de l’IP Control. Il est destine aux administrateurs systèmes et aux
responsables réseaux, et nécessite donc des connaissances dans les domaines
réseau, matériel et logiciel.
Précautions techniques
Cet équipement émet des fréquences radio et doit impérativement être installé
suivant les instructions du fabricant, afin d'éviter d'occasionner des interférences de
radiofréquence.
Ce produit est conforme aux règles FCC, partie 15, sous partie J de la Classe A des
équipements informatiques. Il est également conforme avec la Classe A pour la
restriction du bruit des émissions radio des appareils numériques, définis dans le
Règlement des Interférences Radio du Département Canadien des
Communications. Ces règles, évoquées ci-dessus, ont été conçues pour fournir une
protection raisonnable contre de telles interférences lorsque cet équipement
fonctionne dans une zone commerciale. Si le fonctionnement de cet équipement
dans une zone résidentielle cause des interférences de radiofréquence, l’utilisateur
sera considéré comme responsable et non Minicom Advanced Systems Limited.
Toute modification effectuée sur cet équipement, non expressément approuvée par
Minicom Advanced Systems Limited, peut entrainer une interdiction d’utilisation.
Minicom Advanced Systems Limited n’est en aucun cas responsable des erreurs
pouvant apparaître dans ce document. Les informations contenues dans ce
document sont sujettes à modification sans préavis.
Aucune partie de ce document, quelle qu’elle soit, ne peut être reproduite ou
transmise, sous aucune forme ou par n’importe quel moyen, électronique ou sous
forme papier, sans l’accord écrit préalable de Minicom Advanced Systems Limited.
Marques
Toutes les marques déposées sont la propriété de leurs propriétaires respectifs.
_______________________________________________________________________
6
MANUEL D’UTILISATION IP CONTROL
2. Introduction
L’IP Control permet d’étendre le KVM (clavier, écran, souris) de n’importe lequel
de vos ordinateurs ou serveurs sous TCP/IP à partir du LAN, du WAN ou d’une
connexion Internet. Vous pouvez dès lors contrôler, surveiller et gérer vos serveurs
quelque soit l’endroit où vous vous trouvez, aussi bien à l’intérieur qu’à l’extérieur
de votre entreprise. L’IP Control est une solution matérielle économique,
permettant le contrôle de vos commutateurs KVM et l’accès sécurisé à vos
ordinateurs ou serveurs au niveau du BIOS - indépendamment du système
d’exploitation. Il a été conçu pour pouvoir se connecter, à partir d’une
communication de type TCP/IP, à un seul ordinateur ou à un commutateur KVM
pour permettre le contrôle de plusieurs serveurs.
3. Principales caractéristiques
Contrôle au niveau du BIOS de n’importe quel serveur, quel que soit sa
marque, son modèle et la manière dont il est connecté au réseau, ce qui permet
ainsi de couvrir tous les scénarios de pannes envisageables.
Compatibilité avec tous les systèmes d’exploitation principaux. Supporte
de nombreuses configurations matérielles et logicielles pour les postes clients, ainsi
que pour les serveurs et les commutateurs KVM cibles.
Interface de contrôle intuitive - D’un navigateur Internet vers un serveur cible
à partir de n'importe quel endroit en utilisant une connexion IP standard sécurisée.
Mode d’affichage multiutilisateur – Permet à plusieurs utilisateurs de
visualiser des sessions distantes. Le contrôle à distance peut être échangé de
manière intuitive entre les utilisateurs possédant les droits appropriés.
4. Contenu du coffret
Le système IP Control comprend :
•
1 IP Control (réf : 1SU70017)
•
1 câble KVM type E3 (réf : 5CB00565)
•
1 câble croisé RS232 (réf : 5CB00566)
•
1 adaptateur électrique universel (réf : 5PSB0005)
Le câble croisé RS232 permet de connecter l’IP Control à des équipements séries
pouvant être gérés, tels que les unités de gestion de l’alimentation électrique, les
routeurs, etc.
Vous pouvez commander des fixations pour installer l’IP Control dans un rack.
______________________________________________________________________
7
MANUEL D’UTILISATION IP CONTROL
5. Le boitier IP Control
Figure 1La Figure 1 présente la face avant de l’IP Control.
écran
clavier
LAN
ConnexionLAN
(Ethernet)
souris
Figure 1 : IP Control – Vue des ports, face avant
Les ports KVM permettent un accès optionnel en local à l’ordinateur/commutateur
KVM connecté à l’IP Control, en y branchant un clavier, un écran et une souris.
Il est nécessaire de connecter l’IP Control à une interface réseau 10/100 Mbit
Ethernet en utilisant le port LAN afin de permettre l’accès distant.
Entrée KVM
Série
Bouton pour
passer en local
Power
KVM In
Serial
Go Local
3.3V/2A
Alimentation
électrique
Diode
d'alimentation
Figure 2 : IP Control – Vue des ports, face arrière
Le port d’entrée KVM permet la connexion entre l’IP Control et un ordinateur ou
un commutateur KVM en utilisant le câble KVM fourni.
Le bouton Go Local a pour fonction de déconnecter une session distante en cours
afin de prendre le contrôle de l’ordinateur/commutateur KVM en local.
Il est possible de connecter un équipement de type RS232 au port série en utilisant
un câble croisé RS232.
_______________________________________________________________________
8
MANUEL D’UTILISATION IP CONTROL
6. Conseils avant installation
Placez les câbles loin de tubes fluorescents, de climatiseurs et de machines qui sont
susceptibles de produire un bruit électrique.
7. Terminologie
Vous trouverez ci-dessous quelques termes utilisés dans ce manuel et leur
signification.
Terme
Signification
Serveur cible
Ordinateurs/serveurs auxquels on accède à distance via l’IP Control.
Ordinateur client
Ordinateur sur lequel est lancée la session distante.
Session distante
Le fait d’accéder et de contrôler des serveurs cibles connectés à l’IP
Control à partir d'une station de travail utilisateur.
8. Système d’exploitation de l’ordinateur client
Windows 2000 ou plus avec Internet Explorer 6.0 ou une version plus récente. Le
support du cryptage 128 bits est nécessaire.
9. Connexions physiques
Connectez le serveur cible / commutateur KVM à l’IP Control de la manière
suivante :
1. Connectez l’extrémité HD15 M unique du câble KVM au port d’entrée KVM de
l’IP Control.
2. Connectez l’autre extrémité du câble KVM (HD15 M + 2 MiniDin6 M) aux
ports clavier, écran et souris du serveur cible / commutateur KVM.
3. Connectez les extrémités respectives du câble réseau au port LAN de l’IP
Control et au port Ethernet de l’interface réseau (commutateur ou routeur).
4. Branchez l’adaptateur d’alimentation.
Les Figure 3 et Figure 4 présentent, respectivement, les connexions à un ordinateur
et à un commutateur KVM, avec un accès local optionnel.
______________________________________________________________________
MANUEL D’UTILISATION IP CONTROL
Figure 3 : Connexions : IP Control – ordinateur
Figure 4 : Connexions : IP Control - commutateur KVM
_______________________________________________________________________
9
10
MANUEL D’UTILISATION IP CONTROL
10. Paramétrages initiaux
Les paragraphes suivants concernent le paramétrage de l’adresse IP de l’IP Control.
11. Adresse IP par défaut
Par défaut, l’IP Control obtient automatiquement à l’amorçage une adresse IP à
partir d’un serveur DHCP présent sur le réseau. Ce dernier fournit une adresse IP,
une adresse de passerelle et un masque de sous réseau valides.
L’adresse MAC de l’IP Control, inscrite sur l’étiquette couleur argent au dos du
boitier, permet d’identifier au niveau du serveur DHCP l’adresse IP qui lui est
attribuée. Le numéro de périphérique (D.N.) se trouve également au même endroit.
Si aucun serveur DHCP n’est présent sur le réseau, l’IP Control est amorcée avec
l'adresse IP fixe suivante : 192.168.0.155.
Remarque : Si un serveur DHCP est disponible par la suite, l’IP Control en
obtiendra les paramètres d’adressage réseau. Pour conserver une adresse IP
statique, il est nécessaire de désactiver le DHCP - expliqué dans la section 13.1,
page 12.
11.1 Adresses IP statiques pour plusieurs IP Control
Lorsque vous désirez connecter plus d’un IP Control au même réseau et qu’il n’y a
pas de serveur DHCP disponible ou lorsque vous souhaitez utiliser des adresses IP
statiques, vous devez effectuer les opérations suivantes :
Connectez les IP Control un par un et paramétrez l’adresse IP statique de chaque
unité avant de connecter la suivante.
______________________________________________________________________
MANUEL D’UTILISATION IP CONTROL
11
12. Ouvrir une session dans l’interface Web
Complétez le paramétrage initial à partir de l’interface de configuration web :
1. Ouvrez votre navigateur Internet (Internet Explorer version 6.0 ou plus).
2. Saisissez l’adresse IP de l’IP Control - https://adresse IP/config. Appuyez sur la
touche Entrée. La page d’ouverture de session apparaît, voir la Figure 5.
Figure 5 : Ouverture de session – interface de configuration
3. Saisissez le nom d’utilisateur Administrateur et le mot de passe par défauts.
User : admin.
Password : access.
Prenez soin de les écrire en minuscule.
4. Appuyez sur la touche Entrée. L’interface Web s’ouvre sur la page de
configuration réseau. Voir Figure 6.
5. Mettez en signet la page pour y revenir plus facilement à l’avenir.
Figure 6 : Interface de configuration de l’IPControl
12.1 Certificats SSL
Lors de la première connexion à la page https de configuration de l’IP Control, 2
avertissements de sécurité apparaissent. Cliquez sur Oui pour continuer. Le
premier avertissement disparaît après la première installation du client IP Control,
lorsque le certificat d’origine de Minicom est installé.
_______________________________________________________________________
12
MANUEL D’UTILISATION IP CONTROL
13. Réseau > Configuration
Consultez votre administrateur réseau pour le paramétrage réseau.
Device Name – Saisissez le nom que vous désirez assigner à l’IP Control. Le nom
par défaut de l’équipement est la lettre "D" suivie d’un nombre à 6 chiffres - le
numéro de périphérique (D.N.) - qui se trouve sur l’étiquette couleur argent au dos
du boitier IP Control.
First TCP Port – 3 ports consécutifs sont utilisés pour la communication entre l’IP
Control et l’ordinateur client. Saisissez ici numéro du premier port de la série. Les
ports par défaut – 900, 901, 902 – conviennent pour la plupart des installations.
Remarques :
•
Dans le cas où l’IP Control est placée derrière un pare-feu ou un routeur,
son adresse IP ainsi que ses ports de communication doivent être inscrits
dans la liste des accès entrants autorisés du routeur/pare-feu.
•
Dans le cas ou l’ordinateur client est connecté à un LAN sécurisé, les ports
de communication l’IP Control doivent être ouverts en flux sortant au
niveau du LAN.
13.1 LAN 1
Ci-dessous les options présentes pour la sous catégorie LAN1 :
Enable DHCP – Une adresse IP est automatiquement attribuée à l’IP Control
lorsqu’un serveur DHCP est présent sur le réseau. Lorsque cette option est
désactivée (recommandé), il est possible d’affecter une adresse IP fixe à l’IP
Control. Consultez votre administrateur réseau concernant cette option.
Remarque : Le nom (configuré ou par défaut) de l’IP Control apparaît sur
l’interface du serveur DHCP, ce qui permet de localiser le périphérique facilement.
Lorsque l’option DHCP est désactivée, saisissez l’adresse IP, le masque de sous
réseau, et la passerelle par défaut pour le LAN 1, fournis par votre administrateur
réseau.
14. Sauvegarde des modifications
Cliquez sur
l’IP Control.
pour sauvegarder les modifications effectuées et redémarrer
______________________________________________________________________
MANUEL D’UTILISATION IP CONTROL
13
15. Administration > Configuration des utilisateurs
À partir du menu, cliquez sur User Settings. La Figure 7 apparaît.
Figure 7 : Configuration des utilisateurs
Cette page permet à l’administrateur de créer et de modifier des profils utilisateurs.
Il existe trois niveaux de profils d’accès :
•
Administrateur (Administrator)
•
Utilisateur (User)
•
Visualisation seule (View Only)
Administrateur
Un profil de type Administrateur possède un accès sans restriction sur toutes les
fenêtres et les paramétrages. Il peut également prendre le contrôle de n’importe
quelle session distante en cours (voir section 23.1, page 21), et modifier le nom et
le mot de passe de n’importe quel utilisateur.
Utilisateur
Un Utilisateur peut accéder et contrôler des serveurs cibles mais ne peut pas utiliser
les fonctionnalités suivantes :
•
Paramètres avancés de la souris (Advanced mouse setting)
•
Gestion de l’alimentation (Power Cycle)
Un profil Utilisateur ne peut pas accéder à l’interface de configuration.
Visualisation Seule
Les profils de type Visualisation Seule peuvent visualiser l’écran de n’importe quel
serveur cible mais ne permettent pas le contrôle du clavier et de la souris. Un
indicateur “View Only” apparaît sur le pointeur de la souris de l’ordinateur client.
_______________________________________________________________________
14
MANUEL D’UTILISATION IP CONTROL
15.1 Ajouter un utilisateur
Pour ajouter un utilisateur :
1. Cliquez sur
et saisissez un nom et un mot de passe. Le mot de passe doit
posséder au moins 6 caractères – lettres ou nombres - et ne doit pas contenir le
nom d’utilisateur même si d’autres caractères sont rajoutés en aval ou en amont.
Remarque: Les caractères suivants : &, <, >, ”, {, } ne peuvent être contenus ni
dans le nom d’utilisateur ni dans le mot de passe.
Selon le niveau de sécurité choisi, les règles de création du mot de passe varient.
Pour plus de détails, voir la section 18 à la page 17.
2. Sélectionnez le profil de droits d’accès à partir de l’onglet Permission.
3. Cliquez sur
pour que l’utilisateur nouvellement crée apparaisse dans la
liste des utilisateurs existants.
15.2 Modifier un utilisateur
Pour modifier un utilisateur :
1. Sélectionner l’utilisateur dans la liste.
2. Cliquez sur
. Vous pouvez maintenant modifier tous les paramètres :
Nom d’utilisateur, mot de passe et droits d’accès.
3. Cliquez sur
pour sauvegarder les modifications effectuées.
15.3 Supprimer un utilisateur
Pour supprimer un utilisateur :
1. Sélectionner l’utilisateur à partir de la liste.
2. Cliquez sur
.
3. Cliquez sur
pour sauvegarder les modifications effectuées.
15.4 Bloquer un utilisateur
Il est possible de bloquer un utilisateur au lieu de le supprimer. Le nom
d’utilisateur et le mot de passe sont alors sauvegardés, mais l’utilisateur n’a pas
accès au système. Cochez la case Block pour bloquer un utilisateur et décochez-la
pour le débloquer.
______________________________________________________________________
MANUEL D’UTILISATION IP CONTROL
15
16. Administration > Configuration du commutateur KVM
Lorsqu’un commutateur KVM est connecté à l’IP Control, vous devez configurer
les paramètres du commutateur :
1. À partir du menu, cliquez sur Switch Configuration. La fenêtre de
configuration du commutateur KVM apparaît, voir Figure 8.
Figure 8 : Configuration du commutateur KVM
2. Choisissez le fabricant et le modèle du commutateur KVM connecté. Le nombre
de serveurs connectables au commutateur apparaît dans la section Server
Name.
3. Modifiez le nom des serveurs physiquement connectés en sélectionnant le
serveur et en saisissant un nouveau nom. Cliquez sur
pour sauvegarder
les modifications.
Remarque : Il est impossible d’accéder à un serveur ayant pour nom UNUSED.
Sync. Caps/Scroll/Num Lock State : Cochez cette case afin d’activer la
synchronisation des touches majuscule, bouton de défilement et verrouillage
numérique entre le clavier de l’ordinateur client et celui du serveur cible.
Dans le cas contraire, le clavier de l’ordinateur client peut ne pas refléter le statut
des différentes touches du serveur cible, évoquées ci-dessus.
Install switch definition file :
Dans le cas où votre commutateur KVM ne serait pas mentionné dans la liste des
fabricants/modèles, vous pourrez trouver un fichier de mise à jour permettant le
support de ce dernier dans la section Support de notre site internet.
1. Sauvegardez sur l’ordinateur client le fichier de mise à jour téléchargé.
2. Localisez et installez ce dernier. Le fichier de paramètres prédéfinis pour
commutateurs KVM est remplacé.
_______________________________________________________________________
16
MANUEL D’UTILISATION IP CONTROL
17. Administration > Paramètres du port série
Dans le cas où un équipement série est connecté au périphérique, vous devez
configurer les paramètres RS232 :
À partir du menu, cliquez sur Serial Settings.
La fenêtre de configuration apparaît, voir Figure 9.
Figure 9 : Paramètres Série
Saisissez le nom du périphérique et choisissez les bons paramètres de
communication.
Remarque : Si le périphérique connecté est un Serial Remote Power Switch de
Minicom, voir ci-dessous la section 17.2
17.1 Case Show
Cochez la case Show pour faire apparaître l’équipement série dans la liste des
serveurs/équipements accessibles depuis l’interface de session distante.
17.2 Case Assign to RPS
Cochez cette case si le périphérique connecté est un Serial Remote Power Switch
(RPS) de Minicom. Tous les autres paramètres se mettent en grisé. Veuillez vous
référer au guide d'installation du RPS pour de plus amples informations sur
l’installation et sur l’utilisation du RPS.
______________________________________________________________________
17
MANUEL D’UTILISATION IP CONTROL
18. Sécurité > Paramètres
La configuration des fonctionnalités de sécurité comme le blocage des comptes, les
règles de définition des mots de passe, et du délai d’inactivité autorisé, est
expliquée ci-dessous.
À partir de la section Security, cliquez sur Settings, la fenêtre de configuration
apparaît, voir Figure 10.
Figure 10 : Paramètres de sécurité
Les différents éléments des paramètres de sécurité sont :
Account Blocking – permet de définir le nombre de tentatives autorisées
d’ouverture de session avec un mauvais nom d’utilisateur ou mot de passe, dans un
certain laps de temps. Il est également possible de définir une durée de blocage de
l’utilisateur ou bien s'il faut bloquer ce dernier de manière permanente.
Password Policy – deux options sont possibles pour le mot de passe : standard ou
sécurité renforcée, détaillées dans le tableau ci-dessous.
Sécurité standard
6 caractères ou plus
Sécurité renforcée
8 caractères ou plus, doit inclure au moins
un chiffre, une lettre en majuscule et un
caractère “spécial” défini ci-après :
@#$%^*()_-+=[]’:;?/
Ne doit pas contenir le nom d’utilisateur
Ne doit pas contenir le nom d’utilisateur
Cochez cette case afin d’activer les règles de sécurité renforcée. Dans le cas
contraire, les règles de sécurité standard sont appliquées pour le mot de passe.
Idle Timeout – sélectionnez le délai d’inactivité après lequel l’utilisateur est
déconnecté de la session distante. Choisissez l’option No Timeout pour le
désactiver.
_______________________________________________________________________
18
MANUEL D’UTILISATION IP CONTROL
19. Sécurité > Certificats SSL
Vous pouvez installer un certificat SSL :
À partir du menu, sélectionnez SSL Certificate, la page d’installation de certificat
SSL apparaît, voir Figure 11.
Figure 11 : Page d’installation de certificat SSL
Certificate File – Localisez sur l’ordinateur client le fichier cer.
Private File – Localisez sur l’ordinateur client le fichier private key.
Key Password – Saisissez le mot de passe de la clé privée (private key).
Cliquez sur
.
______________________________________________________________________
MANUEL D’UTILISATION IP CONTROL
19
20. Maintenance > Mise à jour du firmware
Profitez de nouvelles fonctionnalités en mettant à jour le firmware de l’IP Control.
Vous pouvez télécharger les mises à jour de firmware à partir du site Internet de
Minicom. Sauvegardez le fichier firmware sur l’ordinateur client.
À partir du menu, sélectionnez Firmware Upgrade. La boîte de dialogue pour la
mise à jour du firmware apparaît, voir la Figure 12.
Figure 12 : Mise à jour du firmware
1. Localisez sur l’ordinateur client le fichier de firmware et téléchargez le vers l’IP
Control.
2. Comparez la version du firmware présente et celle téléchargée.
3. Cliquez sur
. La mise à jour s’effectue.
Lorsqu’elle se termine, cliquez sur
. L’IP Control redémarre. Après 30
secondes environ, la page d’ouverture de session apparaît.
Remarque :
Selon le type de mise à jour du firmware effectuée, il se peut que les paramètres
suivants soient effacés : paramètres utilisateurs, paramètres du commutateur KVM,
paramètres de la souris et d’ajustement de la vidéo et paramètres du port série. Pour
plus de plus amples informations, veuillez vous référer aux notes de mises à jour du
firmware.
Les paramètres réseau restent quant à eux inchangés.
_______________________________________________________________________
20
MANUEL D’UTILISATION IP CONTROL
21. Restaurer les paramètres d’usine
Vous pouvez restaurer les paramètres d’usine de l’IP Control afin de rétablir ses
paramètres originaux et de réinitialiser toutes les informations modifiées par
l’administrateur telles que les paramètres réseau*, les serveurs, les commutateurs
KVM, les utilisateurs, les mots de passe, etc.…
* Vous avez la possibilité de conserver les paramètres réseau – voir plus bas.
Attention ! Une fois réinitialisées, les données ne peuvent plus être récupérées.
Pour restaurer les paramètres d’usine :
1. À partir du menu, sélectionnez Restore Factory Settings. La boîte de dialogue
suivante apparaît, voir Figure 13.
Figure 13 : Restauration des paramètres d’usine
2. Cochez la case Preserve Network Settings si vous désirez conserver les
paramètres réseau.
3. Cliquez sur
22. Fermer une session
Pour sortir du menu de configuration et fermer la session, cliquez sur
.
Un seul administrateur à la fois peut se connecter à l’interface de configuration.
Remarque : Après un délai d’inactivité de 30 minutes, la session est
automatiquement fermée.
______________________________________________________________________
MANUEL D’UTILISATION IP CONTROL
21
23. Démarrer une session distante
Sur l’ordinateur client, lancez Internet Explorer (6.0 et plus) et tapez l’adresse IP de
l’IP Control dans la barre d’adresse. Ex : https://adresseIP.
La page d’ouverture de session apparaît. Saisissez votre nom d’utilisateur et votre
mot de passe et pressez la touche Entrée. Par défaut, le nom d’utilisateur est admin
et le mot de passe est access (les deux en minuscule).
Lors de la première connexion, installez le certificat Minicom et le composant
ActiveX. Vous devez posséder les droits administrateur sur l’ordinateur client pour
installer le composant ActiveX. Une fois le composant installé, tous les différents
profils utilisateurs de l’ordinateur client peuvent se connecter et ouvrir une session.
L’écran du serveur cible connecté à l’IP Control (ou celui du serveur sélectionné
sur le commutateur KVM avec la barre d’outils de l’IP Control) apparaît, voir
Figure 14.
Figure 14 : Fenêtre de session distante
23.1 Prendre le contrôle d’une session distante en cours
Un administrateur a la possibilité de prendre le contrôle d’une session distante déjà
ouverte. Un simple utilisateur a cette possibilité lorsque la session en cours est
gérée par un autre utilisateur et non pas par un administrateur. Le message suivant
apparaît :
Figure 15 : Options lors d’une connexion à une session distante en cours
Choisissez de prendre le contrôle de la session (Take Over), de la visualiser
uniquement (View Only) ou de ne rien faire (Cancel).
_______________________________________________________________________
22
MANUEL D’UTILISATION IP CONTROL
23.2 Mode plein écran
Travaillez sur le serveur cible comme si vous travailliez sur un ordinateur local
grâce au mode plein écran.
Pour cela :
1. Assurez-vous que l’ordinateur client possède la même résolution d’écran que
celle du serveur cible.
2. Appuyez sur la touche F11. Les contours de la fenêtre d’Internet Explorer
disparaissent, ne laissant que la barre de menu en haut de l’écran.
3. Effectuez un clic droit sur la barre de menu d’Internet Explorer et cochez
Masquer Automatiquement. La barre de menu disparaît. Vous êtes à présent
en mode plein écran.
Pour sortir du mode plein écran :
Appuyez sur la touche F11 ou positionnez la souris en haut de la fenêtre de
navigation pour afficher la barre d’outils d’Internet Explorer et cliquez sur le
bouton Restaurer.
Remarque : Le mode plein écran peut également être activé à partir du menu de la
barre d’outils, voir page 32.
23.3 Déplacer ou masquer la barre d’outils
La barre d’outils peut être déplacée n’importe où dans l’écran
en cliquant sur le logo Minicom et en le déplaçant tout en
maintenant le bouton enfoncé.
Pour masquer la barre d’outils, 2 possibilités s’offrent à vous:
•
Effectuez un double-clique sur l’icône de l’IP Control
dans la zone de notification en bas à droite dans la
barre des taches de Windows.
•
Appuyez sur la touche F9.
Pour afficher la barre d’outils, réitérez les actions détaillées ci-dessus.
Voir également page 32.
Pour minimiser la barre d’outils :
Cliquez sur la flèche :
Cliquez de nouveau pour la faire réapparaître.
______________________________________________________________________
23
MANUEL D’UTILISATION IP CONTROL
23.4 Basculer vers un autre serveur/périphérique
Pour se connecter à un autre serveur/périphérique:
1. À partir de la barre d’outils, cliquez sur
ou effectuez un clic droit sur
Une liste contenant les serveurs/périphériques connectés apparaît.
.
2. Cliquez sur le serveur ou sur le périphérique série choisi. L’écran du serveur ou
la fenêtre du périphérique série apparaît.
23.5 Modifier les paramètres de performance
Vous pouvez modifier les paramètres d’utilisation de bande passante à partir de la
barre d’outils.
Pour cela, à partir de la barre d’outils, cliquez sur
bande passante apparaît, voir Figure 16.
. La fenêtre des paramètres de
Figure 16 : Fenêtre des paramètres de bande passante
Choisissez parmi les options suivantes :
Adaptive – Adapte automatiquement la compression et la qualité d’affichage des
couleurs aux performances du réseau.
Low – Taux de compression élevé et affichage en 16 couleurs.
Medium – Taux de compression moyen et affichage en 256 couleurs. Cette option
est recommandée lorsque vous utilisez une connexion Internet standard.
High – Taux de compression faible et affichage couleurs 16 bits. Pour une
performance et un confort optimaux lorsque vous travaillez en réseau local.
Custom – Choisissez vous-même le taux de compression et la qualité d’affichage.
Cliquez sur OK. L’écran du dernier serveur accédé apparaît.
_______________________________________________________________________
24
MANUEL D’UTILISATION IP CONTROL
23.6 Régler les paramètres Vidéo
Pour modifier les paramètres vidéo :
À partir de la barre d’outils, cliquez sur
. Différentes options s’offrent à vous :
•
Rafraîchir l’écran (Refresh).
•
Réglage vidéo manuel (Manual Video Adjust)
•
Réglage vidéo automatique (Auto Video Adjust)
Chacune de ces options est détaillée ci-dessous.
23.6.1 Rafraîchir (Refresh)
Sélectionnez Refresh ou appuyez sur Ctrl+R pour rafraîchir l’image. Il peut être
nécessaire d’effectuer un rafraîchissement de l’image lorsque les paramètres vidéo
du serveur cible sont modifiés.
23.6.2 Réglage vidéo manuel (Manual Video Adjust )
L’ajustement manuel de l’image est à utiliser dans les cas suivants :
•
Pour un réglage précis des paramètres vidéo du serveur cible, après avoir
préalablement effectué un ajustement automatique.
•
Pour résoudre les problèmes d’affichage dus à un environnement où le
bruit électrique est très présent.
•
Pour afficher correctement un signal VGA non standard.
•
Pour afficher correctement un écran type DOS/CLI (ligne de commande).
Pour ajuster l’image manuellement, cliquez sur Manual Video Adjust. Un cadre
rouge autour de l’écran et la boite de configuration manuelle apparaissent, voir
Figure 17. Ce cadre correspond à la zone d’affichage du serveur cible, dépendante
de sa résolution d’écran. Effectuez vos réglages par rapport à ce cadre.
Figure 17 : Contrôles de réglage manuel de la Vidéo
______________________________________________________________________
MANUEL D’UTILISATION IP CONTROL
25
Brightness (luminosité) / Contrast (contraste) – Déplacez les curseurs pour
régler la luminosité et le contraste de l’image affichée.
Pour les contrôles suivants, choisissez la valeur appropriée :
Horizontal Offset (décalage horizontal) – définit horizontalement la position de
l’origine de chaque ligne de l’image affichée.
Vertical Offset (décalage vertical) – définit verticalement la position de l’origine
de chaque ligne de l’image affichée.
Phase – définit le point où chaque pixel est échantillonné.
Scale – définit l’échelle de résolution de l’image affichée.
Select Filter – définit le filtre à appliquer sur le signal vidéo provenant du serveur
cible. Un filtre plus élevé permet de réduire le niveau de bruit mais augmente la
charge de travail de l’IP Control.
Noise Level (niveau de bruit) – définit le niveau de bruit vidéo présent lorsqu’une
image statique est affichée.
.
23.6.3 Réglage Vidéo automatique (Auto Video Adjust)
Pour ajuster l’image automatiquement, cliquez sur Auto Video Adjust. La
procédure prend quelques secondes. Si cette dernière s’auto-répète plus de trois
fois, cela signifie qu’il y a un niveau de bruit anormalement élevé. Contrôlez le
câble vidéo et vérifiez qu’aucune application vidéo dynamique n’est lancée sur le
bureau du serveur cible.
Lorsque cela est nécessaire, effectuez la procédure pour chaque serveur cible ou
pour une nouvelle résolution d’écran affichée.
_______________________________________________________________________
26
MANUEL D’UTILISATION IP CONTROL
23.7 Gestion de l’alimentation
Lorsqu'un commutateur d’alimentation distant (RPS) Minicom est connecté au port
série de l’IP Control, il est possible de gérer l’alimentation électrique des serveurs
cibles de la manière suivante :
A partir de la barre d'outils, cliquez sur
apparaît, voir ci-dessous :
. Le menu de gestion d’alimentation
Figure 18 : Menu de gestion de l’alimentation
Pour envoyer une commande de cycle d'alimentation (Power cycle) ou pour
allumer/éteindre le serveur cible auquel vous accédez, sélectionnez l’option
appropriée.
Remarque : Seul le serveur auquel vous avez accès est affecté par la commande
effectuée. Si vous désirez gérer l’alimentation électrique d’autres serveurs, vous
devez accéder à chacun d’entre eux séparément.
______________________________________________________________________
MANUEL D’UTILISATION IP CONTROL
27
23.8 Enchaînements de touches clavier
Cliquez sur
. Une liste prédéfinie d’enchaînements de touches apparaît.
Lorsqu’un enchainement est sélectionné, il est transmis directement au serveur
cible sans affecter l’ordinateur client.
Par exemple, sélectionnez Ctrl-Alt-Del pour envoyer cette combinaison de trois
touches au serveur cible afin d’initialiser un processus d’ouverture de session ou le
processus d’extinction.
Pour ajouter un enchaînement de touches :
Cliquez sur Add/Remove (Ajouter/Supprimer). La fenêtre de gestion des
enchainements de touches (Special Key Manager) apparaît, voir Figure 19.
Figure 19 : Fenêtre de gestion des enchainements de touches
Pour ajouter un enchainement de touches prédéfini :
1. Cliquez sur Add Predefined. Une liste d’enchainements de touches apparaît.
2. Sélectionnez l’enchainement désiré et cliquez sur OK. L’enchainement apparaît
dans la fenêtre Special Key Manager.
3. Cliquez sur OK. L’enchainement crée est maintenant accessible directement
depuis la barre d’outils.
_______________________________________________________________________
28
MANUEL D’UTILISATION IP CONTROL
Pour enregistrer un enchainement de touches :
1. À partir de la fenêtre Special Key Manager, cliquez sur Record New. La
fenêtre d’ajout d’une séquence de touche personnalisée apparaît, voir Figure 20.
Figure 20 : Fenêtre d’ajout d’une séquence de touche personnalisée
2. Dans la zone Label, donnez un nom à l’enchaînement de touches que vous
souhaitez créer.
3. Cliquez sur Start Recording.
4. Appuyez sur les touches désirées, elles apparaissent dans la zone de saisie.
5. Cliquez sur Stop Recording.
6. Cliquez sur OK.
Pour modifier un enchainement :
1. À partir de la fenêtre de gestion des enchainements de touches, sélectionnez
l’enchainement désiré.
2. Cliquez sur Edit.
3. Cliquez sur Start Recording.
4. Appuyez sur les touches désirées, elles apparaissent dans la zone de saisie.
5. Cliquez sur Stop Recording.
6. Cliquez sur OK.
______________________________________________________________________
MANUEL D’UTILISATION IP CONTROL
29
23.9 Synchronisation des pointeurs des souris
Lorsque vous travaillez sur l’ordinateur client, deux pointeurs apparaissent : celui
de l’ordinateur client est superposé à celui du serveur cible. Les deux pointeurs
devraient être synchronisés. Dans le cas contraire, les paragraphes suivants vous
expliquent la marche à suivre afin d’obtenir une synchronisation des pointeurs.
Remarque importante
Avant de procéder à la synchronisation des pointeurs, il est nécessaire d’ajuster
l’affichage vidéo du serveur cible (expliqué ci-dessus), sinon la synchronisation
pourrait ne pas fonctionner.
23.9.1 Aligner les pointeurs
Lorsque vous accédez au serveur cible, les pointeurs peuvent apparaître éloignés
l’un de l’autre.
Pour aligner les pointeurs, à partir de la barre d’outils, cliquez sur
puis sur
Align, ou appuyez simultanément sur Ctrl+M. Les pointeurs s’alignent.
23.9.2 Calibrer les pointeurs
Le serveur cible peut avoir une vitesse de pointeur différente de celle du pointeur
de l’ordinateur client. Un calibrage automatique permet de trouver la vitesse du
pointeur du serveur cible et d’aligner les deux pointeurs.
Pour effectuer le calibrage lorsque le système d’exploitation du serveur cible
est Windows NT4, 98 ou 2000 :
À partir de la barre d’outils, cliquez sur
puis sur Calibrate. L’IP Control
sauvegarde cet alignement de sorte que le calibrage n’est nécessaire qu’une seule
fois par serveur cible.
En cas de niveau de bruit vidéo non nul, le calibrage peut ne pas fonctionner.
Rendez vous alors dans les paramètres vidéo (Video Adjustment) et essayez
d’éliminer le bruit en cliquant sur Auto video adjust et/ou en déplaçant les
différents curseurs dans Manual video adjust. Effectuez alors un nouveau
calibrage.
Remarque : Si les paramètres de la souris du serveur cible sont modifiés, vous
devez synchroniser les pointeurs des souris manuellement (voir ci-dessous).
_______________________________________________________________________
30
MANUEL D’UTILISATION IP CONTROL
23.9.3 Synchronisation manuelle de la souris
Dans le cas où les paramètres de la souris du serveur cible ont été modifiés, ou
lorsque le système d’exploitation du serveur cible est Windows Server 2003 /Vista,
Windows XP, Linux, Novell, SCO UNIX ou SUN Solaris, vous devez
synchroniser les pointeurs de souris manuellement.
1. À partir de la barre d’outils. Cliquez sur
puis sur Manual Settings. La
fenêtre des paramètres de la souris (Mouse Settings) apparaît, voir Figure 21.
Figure 21 : Fenêtre des paramètres de la souris
2. Sélectionnez le système d’exploitation du serveur cible et cliquez sur OK. Des
instructions ainsi que des curseurs apparaissent.
3. Suivez attentivement les instructions et positionnez tous les curseurs nécessaires
afin de définir des valeurs identiques à celles du serveur cible (précisées dans la
fenêtre des propriétés de la souris du serveur cible).
Exemples :
Si le système d’exploitation est Windows XP, rendez vous dans les paramètres de
la souris du serveur cible et décochez "Augmenter la précision du pointeur"
(Enhance pointer precision).
Si le système d’exploitation est Windows NT4, et si les paramètres de la souris du
serveur cible ont été changés (même dans le cas où ils ont été reconfigurés a leurs
valeurs initiales), décochez la case
.
Cliquez sur OK. Les pointeurs devraient à présent être synchronisés.
______________________________________________________________________
MANUEL D’UTILISATION IP CONTROL
31
23.9.3.1 L’option USB
L’option USB de la fenêtre des paramètres de la souris est utilisable avec les
dispositifs RICC USB, X-RICC USB et Phantom Specter USB ainsi qu’avec le
système d’exploitation SUN Solaris et les systèmes d’exploitation non supportés.
Utilisez cette option uniquement si vous êtes sûrs de l’algorithme personnalisé
d’accélération de pointeur que vous utilisez, ou si vous en avez été informé par
notre support technique.
23.9.3.2 Paramètres avancés - Emulation de la souris
Dans les paramètres avancés de la souris, vous pouvez définir le type de souris que
l’IP Control doit émuler. Il est recommandé de ne modifier les paramètres avancés
qu’en cas de comportement de la souris irrégulier (clics aléatoire et sauts arbitraires
du pointeur à l’écran).
, la fenêtre des paramètres d’émulation souris (Mouse
Cliquez sur
Emulation) apparaît, voir Figure 22.
Figure 22 : Fenêtre de paramètres d’émulation de la souris
Définissez la souris connectée au port local de l’IP Control. Par exemple, si la
souris locale possède deux boutons et n’est pas de type Microsoft, sélectionnez
Standard Mouse et décochez Microsoft Mouse.
Switch Acceleration – certaines marques de commutateurs KVM (comme G&D,
Rittal) proposent dans leur commutateur une augmentation la vitesse du pointeur de
souris hormis celle définie par le système d’exploitation. Si cela est nécessaire,
cochez cette option pour compenser, par une décélération, l’accélération du
commutateur et permettre une synchronisation complète.
Max Rate – permet de définir le taux maximum de rapports effectués par la souris
au système d’exploitation. Pour les systèmes de type Sun Solaris, la valeur par
défaut est de 20, afin de pouvoir supporter les plus anciennes versions.
_______________________________________________________________________
32
MANUEL D’UTILISATION IP CONTROL
23.10 Les fonctionnalités du logo Minicom
Effectuez un clic droit sur le logo Minicom, un menu apparaît.
À partir de ce dernier, vous pouvez accéder aux périphériques
connectés à l’IP Control. Vous avez aussi les fonctionnalités
suivantes :
Disconnect (Déconnecter) – se déconnecter et terminer la session en cours.
About (À propos) – Vérifier les informations concernant le logiciel client, le
firmware, le KME (firmware d’émulation clavier/souris) et le fichier de définition
du commutateur KVM installés dans l’IP Control.
Local Settings (Paramètres Locaux) – Ouvrir la fenêtre de configuration du client,
voir Figure 23.
Figure 23 : Fenêtre de configuration du client
Pointer type (type de pointeur) – vous pouvez modifier l’apparence du pointeur de
l’ordinateur client à partir du menu déroulant. Le pointeur peut apparaître sous la
forme d’un point ou ne pas apparaître du tout.
Hide Toolbar (masquer la barre d’outils) – cochez cette option pour masquer la
barre d’outils par défaut, à partir de la prochaine connexion. Pour faire apparaître
ou masquer la barre d’outils, pressez la touche F9. Voir également ci-dessus page
22.
Full Screen Mode (mode plein écran) – cochez cette option pour activer le mode
plein écran par défaut, à partir de la prochaine connexion. Pour basculer du mode
plein écran au mode fenêtré et vice versa, appuyez sur F11.
23.11 Terminer la session distante
Pour se déconnecter et terminer la session, cliquez sur
dans la barre d’outils. La
page d’ouverture de session apparaît dans le navigateur Internet. Vous pouvez
ouvrir à nouveau une session ou fermer la fenêtre du navigateur.
______________________________________________________________________
MANUEL D’UTILISATION IP CONTROL
33
24. Dépannage – Mode sans échec
Le mode sans échec permet :
•
La restauration des paramètres d’usine. Lorsque vous ne pouvez pas
accéder à l’interface de configuration, par exemple dans le cas où vous
auriez oublié le nom d’utilisateur et/ou le mot de passe, vous pouvez
restaurer les paramètres d’usine.
•
La restauration du firmware. En cas de coupure de courant (ou de tout
autre type d’interruption) lors d’une mise à jour du firmware, qui
entrainerait l’inaccessibilité au système, vous pouvez restaurer le firmware.
Remarque importante :
Pour les systèmes IP Control de révision 1.2 et inferieure :
L’IP Control en mode sans echec obtient une adresse IP uniquement par le biais
d’un serveur DHCP.
Pour les systèmes IP Control de révision 1.3 et supérieure :
L’IP Control en mode sans échec obtient une adresse IP par le biais d’un serveur
DHCP lorsqu’il est présent sur le réseau OU dans le cas contraire, est amorcée avec
l’IP statique 192.168.2.155.
Il est très fortement recommandé de mettre à jour le firmware des systèmes IP
Control de révision 1.2 et inferieure à partir du site Internet de Minicom, ceci
afin de mettre à niveau le mode sans échec (Firmware nommé N/A sur le site)
Pour une meilleure lisibilité, les captures d’écran présentées ci-dessous concernent
les systèmes IP Control de révision 1.3 et supérieure.
Cependant, les démarches à suivre restent inchangées entre les différentes révisions
du matériel.
_______________________________________________________________________
34
MANUEL D’UTILISATION IP CONTROL
24.1 Démarrer en mode sans échec
1. Appuyez et maintenez enfoncé le bouton Go Local pendant 3 à 4 secondes tout
en amorçant l’IP Control. Le périphérique démarre alors en mode sans échec.
2. Attendez jusqu’à ce que l’amorçage de l’IP Control soit totalement effectué
(environ une minute).
3. Ouvrez Internet Explorer et tapez dans la barre d’adresse
http://adresse IP/config (n’écrivez pas https dans l’adresse).
La fenêtre d’ouverture de session en mode sans échec apparaît, voir Figure 24.
Figure 24 : Mode sans échec - Ouverture de session
4. Saisissez le nom d’utilisateur : admin et le mot de passe : SAFEmode
(respecter la casse). Ce nom d’utilisateur et ce mot de passe ne fonctionnent
qu’en mode sans échec. Un menu apparaît, voir Figure 25.
Figure 25 : Mode sans échec – Menu
______________________________________________________________________
MANUEL D’UTILISATION IP CONTROL
35
24.2 Restauration des paramètres d’usine
1. À partir du menu, choisissez l’option Restore Factory Settings.
Un avertissement apparaît ensuite, voir Figure 26.
Figure 26 : Mode sans échec – Restauration des paramètres d’usine (1)
2. Cliquez sur Restore. Un nouvel avertissement apparaît, voir Figure 27.
Figure 27 : Mode sans échec – Restauration des paramètres d’usine (2)
3. Cliquez sur OK : les paramètres d’usine sont restaurés. Lorsque l’opération est
terminée, la Figure 28 apparait :
Figure 28 : Mode sans échec – Restauration des paramètres d’usine (3)
4. Cliquez sur Reboot pour redémarrer l’IP Control, la Figure 29 apparait :
Figure 29 : Mode sans échec – Restauration des paramètres d’usine (4)
_______________________________________________________________________
36
MANUEL D’UTILISATION IP CONTROL
24.3 Restauration du firmware
Contactez le support technique à l’adresse [email protected] afin d’obtenir le
firmware de restauration. Sauvegardez ce dernier sur l’ordinateur client. Puis :
1. À partir du menu, choisissez Firmware Upgrade. La Figure 30 apparait :
Figure 30 : Mode sans échec – Restauration du firmware (1)
2. Localisez sur l’ordinateur client le fichier firmware.
Cliquez sur Install pour télécharger le firmware vers l’IP Control.
Lorsque l’opération est terminée, la Figure 31 apparait :
Figure 31 : Mode sans échec – Restauration du firmware (2)
3. Cliquez sur Start Upgrade : la mise à jour s’effectue. Une fois terminée, la
Figure 32 apparait :
Figure 32 : Mode sans échec – Restauration du firmware (3)
4. Cliquez sur Reboot pour redémarrer l’IP Control, la Figure 33 apparait :
Figure 33 : Mode sans échec – Restauration du firmware (4)
______________________________________________________________________
37
MANUEL D’UTILISATION IP CONTROL
25. Spécifications techniques
Systèmes d’exploitation
Serveur cible
DOS, Win 3.1 / 9X / 2000 / XP / NT4 / 2003 Server /
Vista, Novell 3.12 – 6.5, Linux, SUN Solaris pour PC
Ordinateur Client
Windows 2000 ou plus avec IE 6.0 ou plus et
ActiveX
Serveur cible
Jusqu’à 1600 x 1200 @ 85Hz
Résolution
Ordinateur Client
Il est recommandé d’avoir une résolution d’affichage
supérieure à celle du serveur cible
Synchronisation de la souris et de
la vidéo
Deux modes : automatique ou manuel
Sécurité
Cryptage 128-bit SSL
Ethernet – RJ45 – 10/100 Mbit/sec .Détection de la
vitesse de transmission (autosensing)
Série – RJ45
Connexions
Connexion KVM locale – Ecran HDD15, Clavier /
Souris – MiniDIN6
Connexions ordinateur / commutateur KVM –
HDD15, câble KVM E3 de 1.8m. Ecran HDD15,
Clavier / Souris – MiniDIN6
Poids
0.2 kg
Dimensions (H x P x L)
3 x 10 x 8 cm
Consommation électrique
3.3 VCC, 1.3 A.
Température de fonctionnement
De 0°C à 40°C
Température de conditionnement
De -40°C à 70°C
Humidité
80% d'humidité relative sans condensation
_______________________________________________________________________
38
MANUEL D’UTILISATION IP CONTROL
26. Résolution Vidéo et taux de rafraîchissement
Hz →
56
640x480
60
65
x
66
70
72
x
x
x
720x400
800x600
73
75
76
x
1024x768
x
x
x
x
x
86
x
x
x
85
x
1152x864
x
x
x
x
x
x
x
x
1152x900
x
1280x720
x
1280x768
x
1280x960
x
1280x1024
x
1600x1200
x
x
x
x
x
x
x
x
x
x
x
x
27. Sécurité
Cet appareil ne doit être ouvert que par un technicien agréé Minicom.
L’alimentation électrique doit impérativement être débranchée avant toute
opération de maintenance !
28. Vos commentaires sur ce manuel
Vos impressions et commentaires en tant qu'utilisateur sont très importants dans le
processus d’amélioration de nos manuels.
N’hésitez pas à nous adresser un courriel avec vos commentaires à l’adresse
suivante : [email protected]
Merci d’inclure les informations suivantes : Titre, référence et version du manuel.
______________________________________________________________________
MANUEL D’UTILISATION IP CONTROL
_______________________________________________________________________
39
40
MANUEL D’UTILISATION IP CONTROL
Assistance technique :
http://www.minicom.com/support.htm
[email protected]
World Headquarters
Jerusalem, Israel
Tel: + 972 2 535 9666
Fax: + 972 2 535 9693
Email: [email protected]
New Jersey, USA
Tel: 888-486-2154
Fax: 908-486-2100
Fax: 908-486-7788
Email: [email protected]
North American Headquarters
European Headquarters
Minicom Germany
Minicom UK
Minicom France
Kiel, Germany
Tel: + 49 431 668 7933
Fax: + 49 431 668 7934
Email: [email protected]
Tel: + 44 121 288 0608
Email: [email protected]
Vincennes, France
Tel: + 33 1 49 57 00 00
Appel gratuit : 0800 97 63 27
Email: [email protected]
Dübendorf, Switzerland
Tel: + 41 44 823 8000
Fax: + 41 44 823 8005
Email: [email protected]
Minicom Italy
Rome, Italy
Tel: + 39 06 8209 7902
Fax: + 39 06 8209 7903
Email: [email protected]
______________________________________________________________________