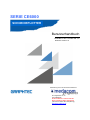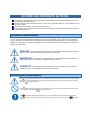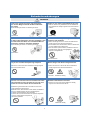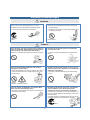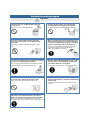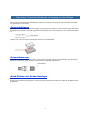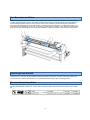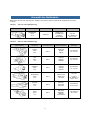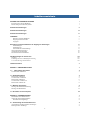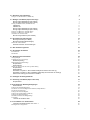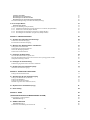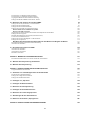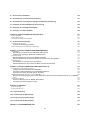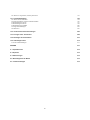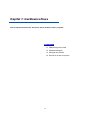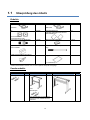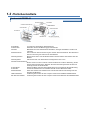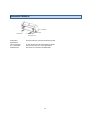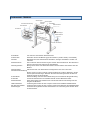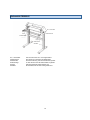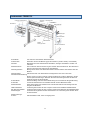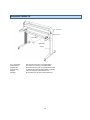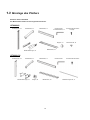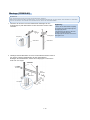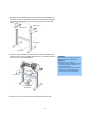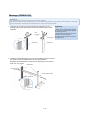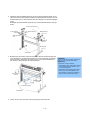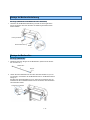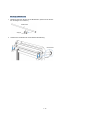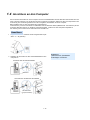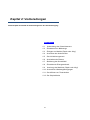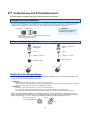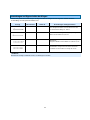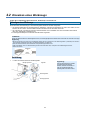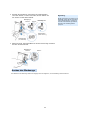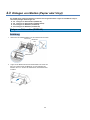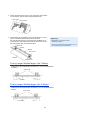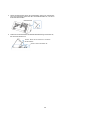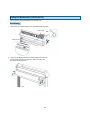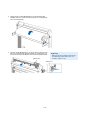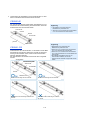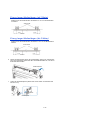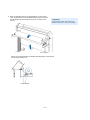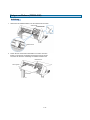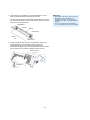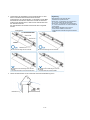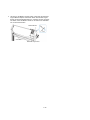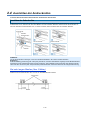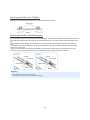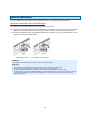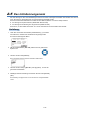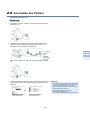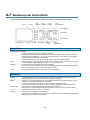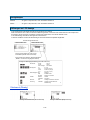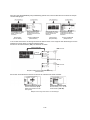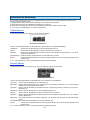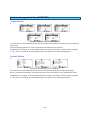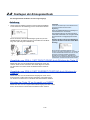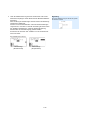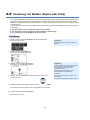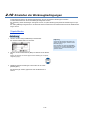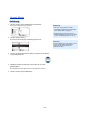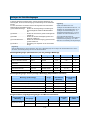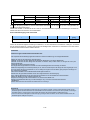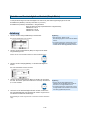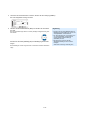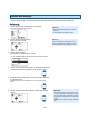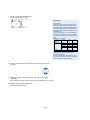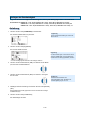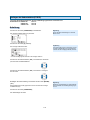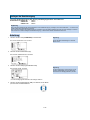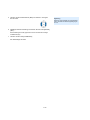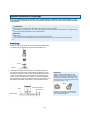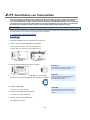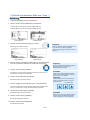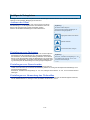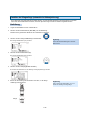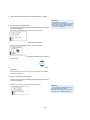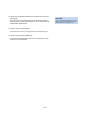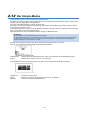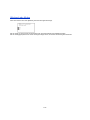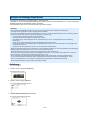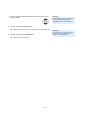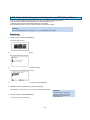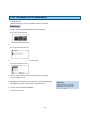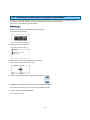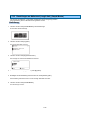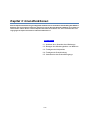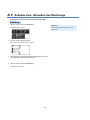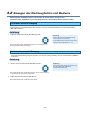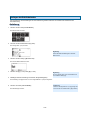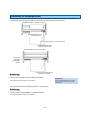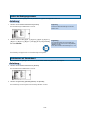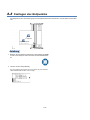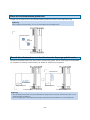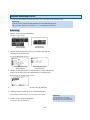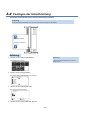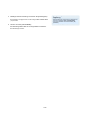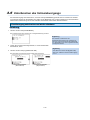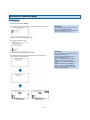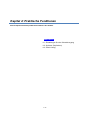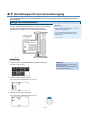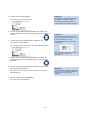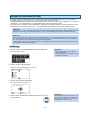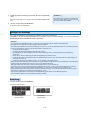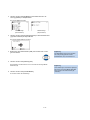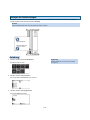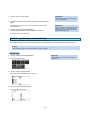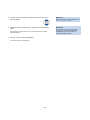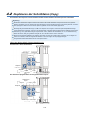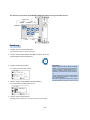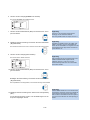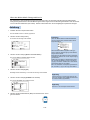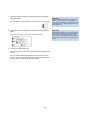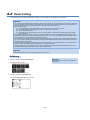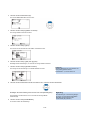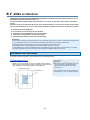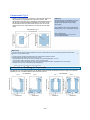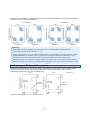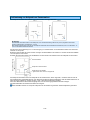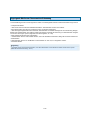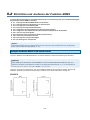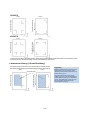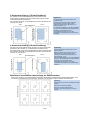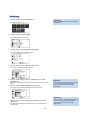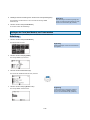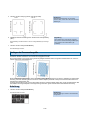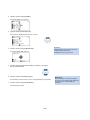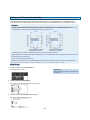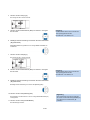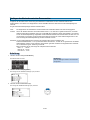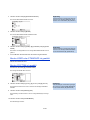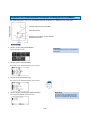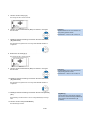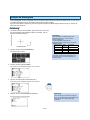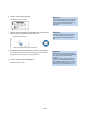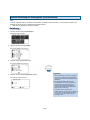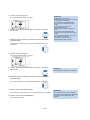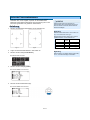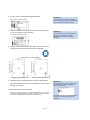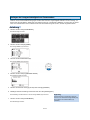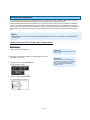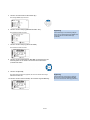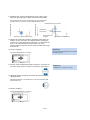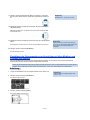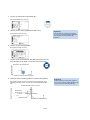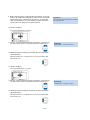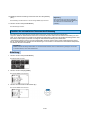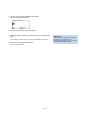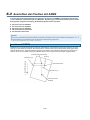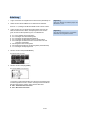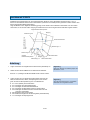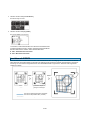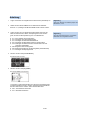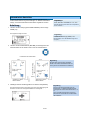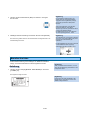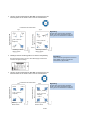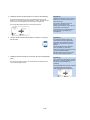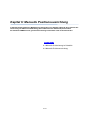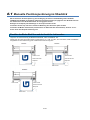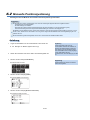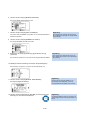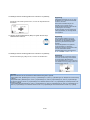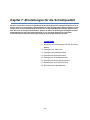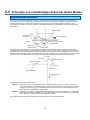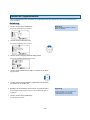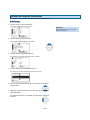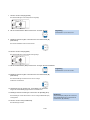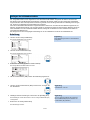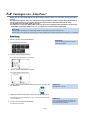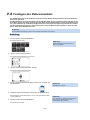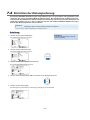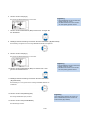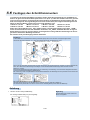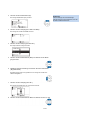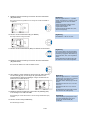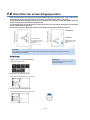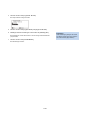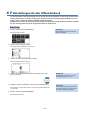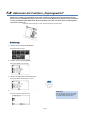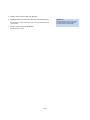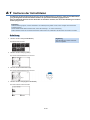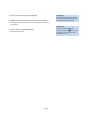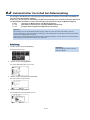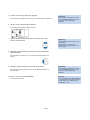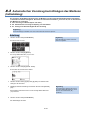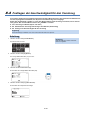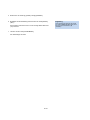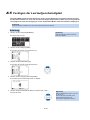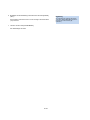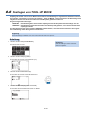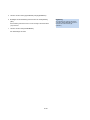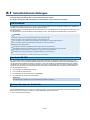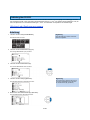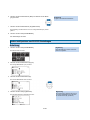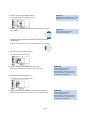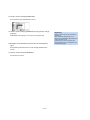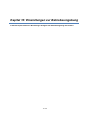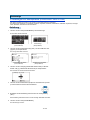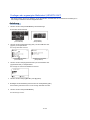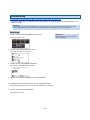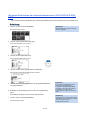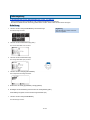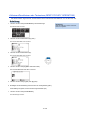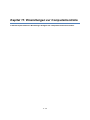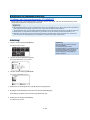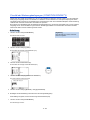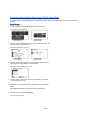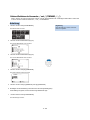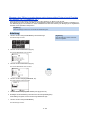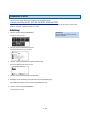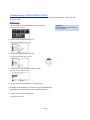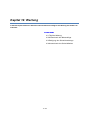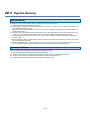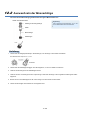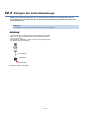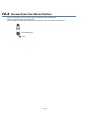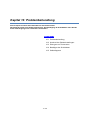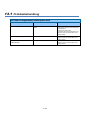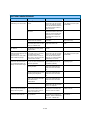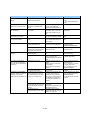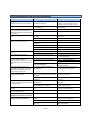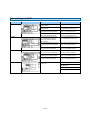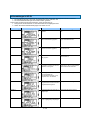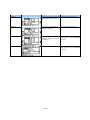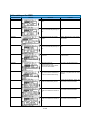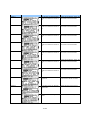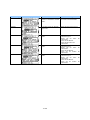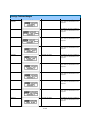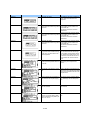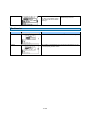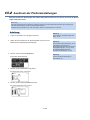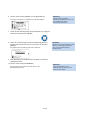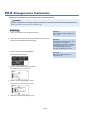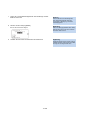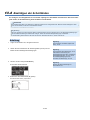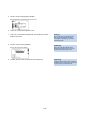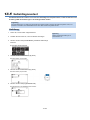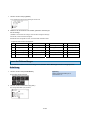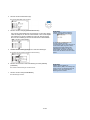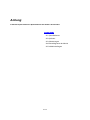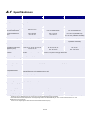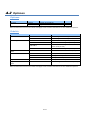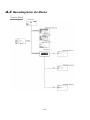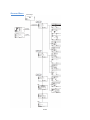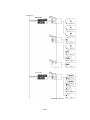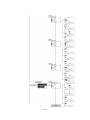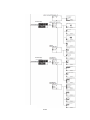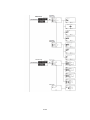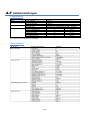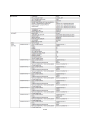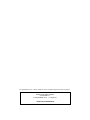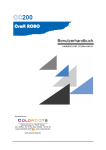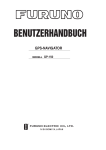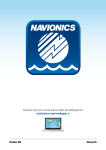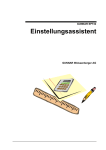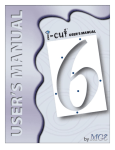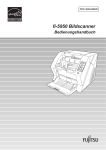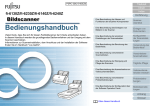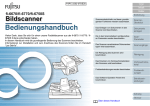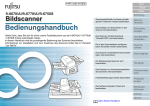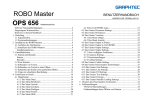Download Handbuch - Plotter
Transcript
SERIE CE6000 SCHNEIDEPLOTTER Benutzerhandbuch HANDBUCH NR. CE6000-UM-151 Deutsche Version 1.0 Übersetzung durch den deutschen Distributor medacom graphics GmbH Am Helgenhaus 15-19 35510 Butzbach Premium-Hotline: 0 60 33-74 46 89 Service-Hotline: 0900-1 633 22 66 8 (die Service-Hotline ist kostenpflichtig) http://www.medacom.de SICHERE UND KORREKTE NUTZUNG Um die sichere und richtige Benutzung Ihres Plotters sicherzustellen, lesen Sie dieses Handbuch vor der ersten Benutzung aufmerksam durch. Bewahren Sie das Handbuch nach dem ersten Lesen an einem geeigneten Platz auf, um es bei Bedarf schnell zur Hand zu haben. Erlauben Sie kleinen Kindern nicht, den Plotter zu berühren. Im Folgenden werden wichtige Hinweise für einen sicheren Betrieb gegeben. Bitte stellen Sie sicher, dass diese genau befolgt werden. Konventionen in diesem Handbuch Um den sicheren und ordnungsgemäßen Betrieb des Plotters zu gewährleisten sowie Verletzungen und Beschädigung zu vermeiden, werden die in diesem Handbuch beschriebenen Sicherheitsmaßnahmen in die nachfolgend beschriebenen drei Kategorien unterteilt. Vergewissern Sie sich, dass Sie die Unterschiede zwischen den einzelnen Kategorien verstanden haben. GEFAHR: Diese Kategorie enthält Informationen, die bei Missachtung sehr wahrscheinlich zu tödlichen oder schweren Verletzungen des Bedieners führen können. WARNUNG: Diese Kategorie enthält Informationen, die bei Missachtung wahrscheinlich zu tödlichen oder schweren Verletzungen des Bedieners führen können. VORSICHT: Diese Kategorie enthält Informationen, die bei Missachtung zu Verletzungen des Bedieners oder zur Beschädigung des Plotters führen können. Beschreibung der Sicherheitssymbole Das Symbol weist auf Informationen hin, der Sie besondere Aufmerksamkeit schenken sollten (einschließlich Warnungen). Der eigentliche Warnhinweis wird anhand einer Illustration oder eines Textes innerhalb oder in der Nähe des Symbols beschrieben. Das Symbol weist auf Verbote hin. Verbote solcher Art werden anhand einer Illustration oder eines Textes innerhalb oder in der Nähe des Symbols beschrieben. Das Symbol weist auf dringende Handlungen hin, die durchgeführt werden müssen. Solche dringenden Handlungen werden anhand einer Illustration oder eines Textes innerhalb oder in der Nähe des Symbols beschrieben. i Sicherheitsvorkehrungen WARNUNG Berühren Sie niemals die Rollen oder bewegliche Teile wie den Wagen während das Gerät schneidet bzw. plottet. Stellen Sie eine ordnungsgemäße Erdung sicher. • Sollte der Plotter nicht geerdet sein, könnte der Bediener • Solche Handlungen können zu Verletzungen führen. einen elektrischen Schlag aufgrund eines Kurzschlusses. erleiden. Nicht berühren Plotter erden Halten Sie Hände, Haare usw. außerhalb der Reichweite der Rollen oder beweglichen Teile wie den Wagen, auch wenn der Plotter still steht, da er unerwartet aktiviert werden kann, sobald er neue Daten empfängt. • Solche Handlungen können zu Verletzungen führen. Diesen Plotter nicht eigenständig demontieren, reparieren oder umbauen. • Solche Handlungen können zu Feuer oder elektrischem Schlag aufgrund eines Kurzschlusses führen. • Der Kontakt mit den stromführenden Teilen im Plotter kann zu einem elektrischen Schlag führen. • Muss der Plotter repariert werden, kontaktieren Sie Ihren Handelsvertreter oder den nächstgelegenen Graphtec-Vertragshändler. Abstand halten Nicht demontieren Schließen Sie den Plotter nicht an eine Stromversorgung an, die nicht der Nennspannung entspricht. Benutzen Sie den Plotter nie an einem Ort, wo er Wasser, Regen oder Schnee ausgesetzt wird. • Dies kann zu Feuer oder einem elektrischen Schlag aufgrund • Solche Orte können zu Feuer oder einem elektrischen eines Kurzschlusses führen. Schlag aufgrund eines Kurzschlusses führen. Verboten Wasser vermeiden Wenn der Plotter Rauch entwickelt oder ungewöhnlich heiß wird, einen seltsamen Geruch ausströmt oder anderweitig Fehlfunktionen zeigt, benutzen Sie ihn nicht mehr. Schalten Sie ihn ab und ziehen Sie den Netzstecker. Vorsicht! Elektrischer Schlag Stellen Sie sicher, dass sich kein Schmutz oder Metallteile am Netzstecker festsetzen • Dies kann zu Feuer oder einem elektrischen Schlag aufgrund eines Kurzschlusses führen. • Die Benutzung des Plotters kann ansonsten zu Feuer oder einem elektrischen Schlag führen. • Sobald Sie sehen, dass kein Rauch mehr austritt, kontaktieren Sie Ihren Handelsvertreter oder den nächstgelegenen Graphtec-Vertragshändler für eine Reparatur. • Versuchen Sie nie, den Plotter selbst zu reparieren. Reparaturen durch unautorisiertes Fachpersonal sind extrem gefährlich. Verboten Verboten ii Vorsicht! Elektrischer Schlag Sicherheitsvorkehrungen WARNUNG Benutzen Sie kein beschädigtes Netzkabel Vorsicht beim Umgang mit den Schneidmessern • Ersetzen Sie ein beschädigtes Kabel durch ein neues. • Die Benutzung eines beschädigten Netzsteckers könnte • Berühren Sie niemals die Schneidmesser während des Schneidvorgangs • Das Berühren der Klinge mit ungeschützten Händen kann zu Feuer oder einem elektrischen Schlag führen. zu Verletzungen führen. Netzstecker ziehen Nicht berühren VORSICHT Stellen, benutzen oder lagern Sie den Plotter niemals an einem Ort mit direkter Sonneneinstrahlung und/oder im direkten Luftzug einer Klimaanlage oder Heizung. Benutzen Sie den Plotter nicht an sehr staubigen oder feuchten Orten. • Dies kann zu einer Beeinträchtigung der Plotterleistung führen. • Dies kann zu einer Beeinträchtigung der Plotterleistung führen. Verboten Verboten Stellen Sie keine Behälter mit Wasser oder anderen Flüssigkeiten auf den Plotter. • Sollten Flüssigkeiten in den Scanner gelangen, kann dies zu Benutzen Sie den Plotter niemals an einem Ort, der starken mechanischen Vibrationen oder elektrischen Störungen ausgesetzt ist. Feuer oder einem elektrischen Schlag aufgrund eines Kurzschlusses führen. • Dies kann zu einer Beeinträchtigung der Plotterleistung führen. Wasser vermeiden Vorsicht! Elektrischer Schlag Verboten Ziehen Sie niemals am Netzkabel, wenn Sie den Netzstecker oder das Interfacekabel ziehen. • Dies führt zur Beschädigung des Kabels und zu Feuer oder Benutzen Sie den Plotter nicht mehr, wenn Wasser oder Fremdkörper in den Plotter gelangt sind. Schalten Sie ihn aus und ziehen Sie den Stecker. einem elektrischen Schlag. • Die Benutzung des Plotters in einem solchen Fall kann zu Feuer oder einem elektrischen Schlag aufgrund eines Kurzschlusses führen. • Kontaktieren Sie Ihren Handelsvertreter oder den nächst gelegenen Graphtec-Vertragshändler zur Reparatur. Verboten Netzstecker ziehen iii Sicherheitsvorkehrungen VORSICHT Versuchen Sie nicht, die Mechanik des Schneidplotters zu ölen. Reinigen Sie den Plotter nicht mit flüchtigen Lösungsmitteln wie Verdünner oder Benzin. • Dies kann zu einem Geräteausfall führen. • Dies kann die Leistung des Plotters beeinträchtigen. Verboten Verboten Lassen Sie um den Plotter ausreichend Platz, damit er beim Schneiden nicht an Objekte in der Nähe stößt. • Dies kann zu Verschiebungen beim Schneiden / Plotten Wenn Sie Lichtquellen wie fluoreszierende oder andere elektrische Lampen im Raum einsetzen, halten Sie einen Abstand von mind. einem Meter zwischen dem Plotter und der Lichtquelle ein. führen. • Eine zu nahe aufgestellte Lichtquelle kann zu SensorFehlfunktionen führen und eine korrekte Größenerkennung des Mediums verhindern. Nicht berühren Lassen Sie bei der Benutzung des Messers die Klinge nicht weiter als notwendig hervorstehen. • Eine zu weit hervorstehende Klinge beschädigt die Schneid- Bewegen Sie den Werkzeugkopf langsam, wenn Sie ihn manuell, um das Medium zu laden oder aus anderen Gründen, verschieben. matte und beeinflusst die Schneidqualität negativ. • Schnelle Bewegungen können den Plotter beschädigen. Stellen Sie den Plotter nicht auf eine Schräge, stark Vibrierende oder anderweitig instabile Fläche. Legen Sie keine Magnetkarten, Disketten oder ähnliche Gegenstände in der Nähe des Werkzeugschlittens ab. • Ein Herunterfallen kann zur Beschädigung des Plotters führen. • Die Magnetkraft könnte die Daten auf den Karten oder Disketten zerstören. Führen Sie einen Testschnitt durch, wenn Sie ein Medium mit unbekannten Eigenschaften schneiden. • Ein Schneidvorgang mit falschen Einstellungen kann zu einer starken Überlastung der Klingen und des Gerätes oder einem Systemabsturz führen. iv VORWORT Vielen Dank, dass Sie sich für einen Graphtec-Plotter der Serie CE6000 entschieden haben. Die CE6000-Plotter verfügen über ein digitales Servomotor-System für eine hohe Präzision und Geschwindigkeit beim Schneiden. Zusätzlich zum Schneiden von Vinyl und anderen Medien kann ein Plotter der Serie CE6000 auch als ein Stiftplotter eingesetzt werden. Um eine hohe Schneidqualität und optimale Produktivität zu gewährleisten, lesen Sie das Benutzerhandbuch vor dem ersten Gebrauch aufmerksam durch. Hinweise zu diesem Handbuch (1) Kein Teil dieses Dokumentes darf ohne vorherige schriftliche Genehmigung der Graphtec Corporation vervielfältigt, in einem Speichersystem archiviert oder in irgendeiner anderen Form oder auf irgendeine andere Art und Weise übermittelt werden. (2) Produktspezifikationen und andere Informationen in diesem Handbuch können Änderungen ohne Benachrichtigung unterliegen. (3) Auch wenn sämtliche Anstrengungen unternommen wurden, um eine vollständige und genaue Information zu gewährleisten, kontaktieren Sie bitte Ihren Handelsvertreter oder nächsten Graphtec-Verkäufer, wenn Sie auf unklare oder falsche Informationen stoßen sollten oder Hinweise bzw. Verbesserungsvorschläge haben sollten. (4) Ungeachtet der Festlegungen in den vorhergehenden Absätzen übernimmt Graphtec keine Haftung für Schäden, die sich zum einen aus der Anwendung der hier abgedruckten Informationen und zum anderen aus der Benutzung des Produktes ergeben. Eingetragene Warenzeichen Alle in diesem Handbuch erwähnten Firmennamen, Marken, Logos und Produkte sind Warenzeichen oder eingetragene Warenzeichen der entsprechenden Firmen. Copyright Dieses Benutzerhandbuch ist Eigentum der Graphtec Corporation. v Besondere Vorsichtsmaßnahmen im Umgang mit den Klingen Dieser Plotter verwendet scharfe Messerklingen. Seien Sie vorsichtig im Umgang mit Schneidmessern und Haltern, um Verletzungen zu vermeiden. Schneideklingen Die Klingen sind sehr scharf. Gehen Sie sorgsam mit den Klingen bzw. Stiften um, damit Sie Ihre Finger oder andere Körperteile nicht verletzen. Legen Sie abgenutzten Messerklingen sofort nach Gebrauch in den vorgesehenen Behälter. Klingenspitze Ist dieser voll, entsorgen Sie die alten Klingen zusammen mit dem Behälter. Schneidemesser Die Spitze besteht aus einer scharfen Klinge. Achten Sie darauf, diese nicht zu weit auszufahren. Wird das Schneidemesser nicht benutzt, stellen Sie sicher, dass die Klinge vollständig eingezogen ist Schneidklinge Nach Einbau der Schneideklinge Berühren Sie niemals die Klingenspitze, nachdem der Strom eingeschaltet wurde sowie während des Betriebs. Dies ist gefährlich. vi Nach Einschalten des Plotters Während der Inbetriebnahme des Plotters sollten Sie folgende Vorsichtsmaßnahmen beachten: Der Werkzeugkopf und das eingelegte Medium können sich während des Schneidvorgangs, unmittelbar danach und bei Einstellen der Plotterfunktionen plötzlich bewegen. Halten Sie Ihre Hände, Haare, Kleidung und andere Objekte außerhalb der Reichweite des Werkzeugkopfes, der Andruckrollen und des eingezogenen Mediums, um Körperverletzungen und schlechte Schnittergebnisse zu vermeiden und achten Sie darauf, dass Ihre Hände, Haare, Kleidung und andere Objekte nicht mit dem Werkzeugkopf oder eingezogenen Medium in Berührung kommen, während der Plotter arbeitet. Anmerkungen zum Standfuß Verwenden Sie nur den für die Serie CE6000 bestimmten Standfuß zusammen mit Ihrem Plotter dieser Serie. Die Verwendung eines anderen Standfußes kann zu Fehlfunktionen des Plotters oder Verletzungen führen. Maschinen-Sicherheitsaufkleber Der Sicherheitsaufkleber befindet sich auf der oberen Abdeckung. Bitte beachten Sie alle Hinweise auf dem Aufkleber. vii Wortbedeutungen in diesem Text In diesem Handbuch bezieht sich das Wort „Plotten“ auf die Benutzung des Gerätes sowie die Verwendung des Plotter- oder Schneidstiftes. In diesem Handbuch bezieht sich das Wort „Medium“ auf Papier, Rollen-, Blattmedien oder Folien. Vor der Inbetriebnahme Bitte lesen Sie sich die angefügten Sicherheitshinweise vor der ersten Verwendung durch. Die Nichtbeachtung kann zu unerwarteten Vorfällen oder Feuer führen. Warnung Die Bundeskommission der Vereinigten Staaten (FCC) hat festgelegt, dass die Verwender dieses Gerätes über die folgenden Hinweise informiert werden sollen. Es dürfen nur Computer und Peripheriegeräte (Eingabe- und Ausgabegeräte, Terminals, Drucker usw.), welche die Grenzwerte für ein Digitalgerät der Klasse B gemäß Teil 15 der FCC-Richtlinien erfüllen und entsprechend zertifiziert wurden, an dieses Produkt angeschlossen werden, sofern das Gerät für den Privatgebrauch verwendet wird. Der Betrieb mit nicht zertifizierten Peripheriegeräten kann zu Störungen des Radio- und Fernsehempfangs führen. Erklärung der FCC zu Radiofrequenzstörung HINWEIS: Dieses Gerät wurde getestet und erfüllt die Grenzwerte für ein Digitalgerät der Klasse A gemäß Teil 15 der FCC-Richtlinien. Diese Grenzwerte wurden festgelegt, um einen angemessenen Schutz vor schädlichen Störungen im privaten Bereich zu bieten. Dieses Gerät erzeugt, verwendet und sendet Radiofrequenzen und kann, sofern es nicht gemäß den Anweisungen installiert und verwendet wird, unerwünschte Störungen beim Radioempfang verursachen. Die Verwendung dieses Gerätes in einer häuslichen Umgebung führt wahrscheinlich zu unerwünschten Störungen, die vom Benutzer auf eigene Kosten beseitigt werden müssen. Verwenden Sie abgeschirmte Kabel Um den Anforderungen der FCC Klasse A zu entsprechen, müssen sämtliche externe Schnittstellenkabel und verbindungen ordnungsgemäß abgeschirmt und geerdet sein. Geeignete Kabel und Verbindungen sind bei Ihrem autorisierten GRAPHTEC-Vertragshändler oder Hersteller von Computern oder Hardwaregeräten erhältlich. GRAPHTEC übernimmt keinerlei Haftung für Störungen, die durch nicht empfohlene Kabel oder Verbindungen oder durch nicht genehmigte Änderungen oder Modifikationen an diesem Gerät entstehen. Nicht genehmigte Änderungen oder Modifikationen könnten die Berechtigung des Endverbrauchers zur Benutzung dieses Gerät aufheben. viii Auswahl des Netzkabels Bitte richten Sie sich nach den folgenden Tabellen, wenn Sie ein anderes Kabel als das mitgelieferte verwenden möchten. Tabelle 1 100 V bis 120 V Netzspannung Steckeraufbau Steckertyp Nordamerika 125 V 10 A Tabelle 2 Stromspannung 100/120 V Referenzstandards Netzkabel ANSI C73.11 NEMA 5-15 UL498/817/62 CSA22.2 NO.42/21/49 UL-Liste Typ SJT Nr. 18AWG x 3 300 V, 10 A 200 V bis 240 V Netzspannung Steckeraufbau Steckertyp Stromspannung Europa 250 V 10 A 200 V Referenzstandards Netzkabel CEE(7)VII IEC320 CEE13 Typ H05VV-F 3 x 1,0 mm² GB 250 V 5A 200 V BS1363 BS4491 BS6500 Typ H05VV-F 3 x 1,0 mm² Australien 250 V 10 A 200 V AS3112 AS3109 AS3191 Typ OD3CFC 3 x 1,0 mm² Nordamerika 250 V 15 A 200 V ANSI C73.20 NEMA 6-15 UL 198.6 Schweiz 250 V 6A 200 V SEV1011 SEV1004 SEV1012 200 V GB15934 GB2099.1 GB1002 GB/T 5023.5 UL-Liste China 250 V 6A ix Typ SJT Nr. 18AWG x 3 300 V, 10 A Typ H05VV-F 3 x 0,75 mm² Typ: H05VV-F 3x1.0 mm² Inhaltsverzeichnis SICHERE UND KORREKTE NUTZUNG Konventionen in diesem Handbuch Beschreibung der Sicherheitssymbole i i i Sicherheitsvorkehrungen ii Sicherheitsvorkehrungen iii Sicherheitsvorkehrungen iv VORWORT Hinweise zu diesem Handbuch Eingetragene Warenzeichen Copyright v v v v Besondere Vorsichtsmaßnahmen im Umgang mit den Klingen Schneideklingen Schneidemesser Nach Einbau der Schneideklinge Nach Einschalten des Plotters Anmerkungen zum Standfuß Maschinen-Sicherheitsaufkleber vi vi vi vi vii vii vii viii viii viii viii Wortbedeutungen in diesem Text Warnung Erklärung der FCC zu Radiofrequenzstörung Verwenden Sie abgeschirmte Kabel Inhaltsverzeichnis x KAPITEL 1: GERÄTEANSCHLUSS 1 1.1 Überprüfung des Inhalts Vorderansicht CE6000-40 2 3 1.2 Plotterbestandteile Rückansicht CE6000-40 Vorderansicht: CE6000-60 Rückansicht CE6000-60 Vorderansicht: CE6000-120 Rückansicht CE6000-120 3 4 5 6 7 8 1.3 Montage des Plotters Montage der Medienrollenhalterung Montage der Medienrollen 9 14 14 1.4 Anschluss an den Computer 16 KAPITEL 2: VORBEREITUNGEN Bestandteile des Schneidemessers Aufbau des SchneidemesserHalters Einstellen der Klingenlänge 1 2 2 2 2.1 Vorbereitung des Schneidemessers Anwendungen und Eigenschaften der Klingen Befestigen eines Werkzeugs 2 3 4 x 4 6 2.2 Einsetzen eines Werkzeugs Einlegen von Rollenmedien (CE6000-40) 2.3 Einlegen von Medien (Papier oder Vinyl) Einzug langer Medienlängen (ab 2 Meter) Einzug langer Medienlängen (bis 2 Meter) Einzug von Medienrollen (CE6000-60/120) CE6000-60 CE6000-120 Einzug langer Medienlängen (ab 2 Meter) Einzug langer Medienlängen (bis 2 Meter) Einlegen von Blattware (CE6000-40/60) Einlegen von Blattware (CE6000-120) Ausrichten der Andruckrollen Bei sehr langen Medien (über 2 Meter) 6 7 7 9 11 11 12 12 14 16 19 19 2.4 Ausrichten der Andruckrollen Bei langen Medien (bis 2 Meter) Bei kurzen Medien (Mindestlängen) Ändern der Andruckstärke Wechseln zwischen den Einstellungen 19 20 20 21 21 2.5 Das Initialisierungsmenü 22 2.6 Anschalten des Plotters Kontrolltasten Menütasten 23 24 24 2.7 Bedienung der Kontrolltafel Anzeigelampen Erklärungen zur LCD-Anzeige Startmenü (Ready) Bedieninhalte der Menüanzeige Simple-Modus Normal-Modus Inhalte der Anzeigen für die Taste [COND/TEST] Simple-Modus Normal-Modus Auswählen von [ROLL-1 SET FRONT EDGE] durch Drücken der Taste [1] Auswählen von [ROLL-2 SET CURRENT POSITION] durch Drücken der Taste [2] Drücken der Taste [3] zur Auswahl von SHEET 24 25 25 25 27 27 27 28 28 28 29 29 29 2.8 Festlegen der Einzugsmethode 29 2.9 Voreinzug von Medien (Papier oder Folie) Simple-Modus 31 32 2.10 Einstellen der Werkzeugbedingungen Normal-Modus Festlegen der Schnittbedingungen Einrichten von Geschwindigkeit und Andruck (Simple-Modus) Einrichten des Werkzeugs Festlegen der Geschwindigkeit Festlegen der Andruckstärke (FORCE) Festlegen der Beschleunigung Manuelles Einstellen der Klingenlänge Testschnitt 1 Schnitt mit aktuellem Wert 32 33 34 36 38 40 41 42 44 45 45 2.11 Durchführen von Testschnitten 3 Schnitte mit aktuellem Wert und + bzw. -1 Bestätigen der Testergebnisse 45 46 47 xi 47 47 47 47 48 Justieren des Offset Einstellungen zum Perforieren Einstellungen zum Querschneiden Einstellungen zur Verwendung des Plotterstiftes Einstellen der Klingenlänge (automatische Höhenjustierung) 2.12 Der Simple-Modus Wechseln des Modus Festlegen der Blattlänge (Simple-Modus) 2.12.2 Nullpunkt-Einstellungen bei der Konfiguration von HP-GL (Simple-Modus) 2.12.3 Schrittweite in GP-GL (Simple-Modus) 2.12.4 Einstellungen zur Menüsprache (Language) (Simple-Modus) 2.12.5 Einstellungen zur Maßeinheit (Length Unit) (Simple-Modus) 51 52 53 55 56 57 58 KAPITEL 3: GRUNDFUNKTIONEN 59 3.1 Anheben bzw. Absenken des Werkzeugs Schrittweise manuelle Bewegung Kontinuierliche manuelle Bewegung 60 61 61 3.2 Bewegen des Werkzeughalters und Mediums Festlegen des Schrittabstandes Zurückfahren des Werkzeugschlittens Ändern der Bedingungsnummer Zurücksetzen auf Standardwert 61 62 63 64 64 3.3 Festlegen des Nullpunktes Wenn die Koordinatenachsen gedreht sind Wenn die Koordinatenachsen nach dem Versetzen des Ursprungs gedreht werden Nullpunkt-Einstellung in HP-GL 65 66 66 67 3.4 Festlegen der Schnittrichtung Schneidevorgang unterbrechen und wieder aufnehmen 68 70 3.5 Unterbrechen des Schneidevorgangs Abbrechen des Schneidevorgangs 70 71 KAPITEL 4: PRAKTISCHE FUNKTIONEN Festlegen des Schneidebereiches 72 73 4.1 Einstellungen für den Schneidevorgang Festlegen der Schnittbreite (EXPAND) Festlegen der Blattlänge Festlegen der Funktion Spiegeln Maßstab vergrößern oder verkleinern (Scale) 73 75 76 78 79 4.2 Duplizieren der Schnittdaten (Copy) 81 4.3 Panel Cutting 86 KAPITEL 5: ARMS 88 (ADVANCED REGISTRATION MARK SENSING SYSTEM) Form (Muster) von Passermarken Passermarke Typ 1 88 89 89 5.1 ARMS im Überblick Passermarke Typ 2 Lesebereich zur Ermittlung der Passermarke 89 90 90 xii 91 92 93 94 Positionierung von Medium und Passermarken Positionierung von Nullpunkt und Passermarken Ungeeignete Medien zur Passermarken-Erkennung Festlegen des Modus MARK SCAN und der Anzahl 5.2 Einrichten und Justieren der Funktion ARMS Festlegen der Form (des Musters) von Passermarken Festlegen der Passermarkengröße Festlegen des Passermarkenabstandes Festlegen des Abstandes zwischen Passermarken Modus USER oder STANDARD ist gewählt Modus CUSTOM ist gewählt Ausgleichen des Offsets zwischen Passermarke und Nullpunkt der Schnittdaten Festlegen des Sensorgrades Manuelle Einstellung des Sensorgrades (Schwellenwertes) Testen des Passermarkensensors Festlegen der Lesegeschwindigkeit von Passermarken Festlegen der Leseposition Ermittlung der Passermarke zum Ausrichten auf dem Medium und Eingabe des Wertes Einstellen der automatischen Passermarken-Erkennung Ausrichten mit 2POINTS 94 98 99 101 103 104 104 105 107 109 111 113 114 117 120 122 5.3 Ausrichten der Position mit ARMS Ausrichten mit 3POINTS Ausrichten mit 4POINTS Automatisches Ausrichten Manuelles Ausrichten 122 124 125 127 128 KAPITEL 6: MANUELLE POSITIONSAUSRICHTUNG Einstellen des Modus Mark Scan und der Anzahl der Justiermarken 131 132 6.1 Manuelle Positionsjustierung im Überblick 132 6.2 Manuelle Positionsjustierung 133 KAPITEL 7: EINSTELLUNGEN FÜR DIE SCHNITTQUALITÄT Tangentialemulation im Überblick 136 137 7.1 Schneiden von scharfkantigen Ecken bei dicken Medien Einrichten der Tangentialemulation Festlegen der Länge des Überschnittes Festlegen der Initialandruckstärke 137 138 139 141 7.2 Festlegen von „Step Pass“ 142 7.3 Festlegen des Referenzwinkels 143 7.4 Einrichten der Distanzjustierung 144 7.5 Festlegen des Schnittlinienmusters 146 7.6 Einrichten der ersten Klingenposition 149 7.7 Einstellungen für den Offset-Andruck 151 7.8 Aktivieren der Funktion „Papiergewicht“ 152 KAPITEL 8: EINSTELLUNGEN ZUR BEARBEITUNGSZEIT 154 xiii 8.1 Sortieren der Schnittdaten 155 8.2 Automatischer Vorschub bei Datenempfang 157 8.3 Automatischer Voreinzug beim Einlegen des Mediums (Initialeinzug) 159 8.4 Festlegen der Geschwindigkeit für den Voreinzug 160 8.5 Festlegen der Leerlaufgeschwindigkeit 162 8.6 Festlegen von TOOL UP MOVE 164 KAPITEL 9: EINSTELLUNGEN ZUR SCHNITTSTELLE USB-Schnittstelle Schnittstelle RS-232C Menü zum Einrichten der Schnittstelle 166 167 167 167 9.1 Schnittstelleneinstellungen Verbindung über RS-232C Wechseln der Bedingungsnummern Ändern und Speichern von RS-232C-Einstellungen 167 168 168 169 KAPITEL 10: EINSTELLUNGEN ZUR BETRIEBSUMGEBUNG Menüanzeige Einstellungen zur Menüsprache (LANGUAGE SELECTION) Festlegen der angezeigten Maßeinheit (LENGTH UNIT) Sensoraktivierung Aktivieren/Deaktivieren des Sensors (MEDIA SENSOR) Aktivieren/Deaktivieren der Andruckrollensensoren (PUSH ROLLER SENSOR) Plotterumgebung Einstellungen zum Ansaugdruck (FAN POWER) Aktivieren/Deaktivieren des Tastentons (BEEP FOR KEY OPERATION) 172 173 173 174 175 175 176 177 177 178 KAPITEL 11: EINSTELLUNGEN ZUR COMPUTERKONTROLLE 179 Einstellungen zur Kommandoverarbeitung 180 Festlegen der Kommandosprache (COMMAND) 180 Priorität der Werkzeugbedingungen (CONDITION PRIORITY) 181 Einrichten der Funktion Step Size (GP-GL Step Size) 182 Aktivieren/Deaktivieren der Kommandos „:“ und „;“ (COMMAND „:“, „;“) 183 Bewegen des Stiftes in angehobenem oder abgesenktem Zustand nach Empfang des Befehls „W“ (COMMAND „W“) 184 Kommandos in HP-GL 185 Antwort auf Modell-ID (HP-GL MODEL EMULATED) 185 Kreisauflösung (CIRCLE RESOLUTION) 186 KAPITEL 12: WARTUNG Tägliche Wartung Lagerung des Plotters 187 188 188 12.1 Tägliche Wartung 188 12.2 Auswechseln der Messerklinge 189 12.3 Reinigen des Schneidwerkzeugs 190 12.4 Auswechseln des Messerhalters 191 KAPITEL 13: PROBLEMBEHANDLUNG 192 xiv 193 Der Plotter ist eingeschaltet, arbeitet jedoch nicht 13.1 Problembehandlung Der Plotter arbeitet fehlerhaft Die Schnittergebnisse sind nicht zufriedenstellend Fehlermeldungen in GP-GL Fehlermeldungen in HP-GL Fehlermeldungen für ARMS Sonstige Fehlermeldungen Warnhinweise 193 194 196 197 198 200 203 205 13.2 Ausdruck der Plottereinstellungen 206 13.3 Erzeugen eines Testmusters 208 13.4 Bestätigen der Schnittdaten 210 13.5 Selbstdiagnosetest Lesen der Fehlermeldungen 212 213 ANHANG 215 A.1 Spezifikationen 216 A.2 Optionen 216 A.3 Abmessungen 216 A.4 Baumdiagramm der Menüs 216 A.5 Initialeinstellungen 216 xv Kapitel 1: Geräteanschluss Dieses Kapitel beschreibt den Anschluss dieses Gerätes an Ihren Computer. ÜBERSICHT 1.1 Überprüfung des Inhalts 1.2 Plotterbestandteile 1.3 Montage des Plotters 1.4 Anschluss an den Computer 1-1 1.1 Überprüfung des Inhalts Zubehör Teil Menge 1 Stück Netzkabel Teil Menge 1 Stück USB-Kabel CD 2 Stück Schnellstartanleitung, FÜR DEN SICHEREN UND RICHTIGEN GEBRAUCH Je 1 Diverse Software Benutzerhandbuch (pdf) Messerhalter (PHP33-CB09N-HS) 1 Stück Messerklingen (CB09UB-1) 1 Stück 1 Satz Filzstift auf Wasserbasis (KF700-BK [1P]) 1 Stück 1 Stück Trägerblatt (CR09300-A3) 1 Satz Adapter für Filzstift auf Wasserbasis (PHP31-FIBER) * Halter-/Höhenjustierungswerkzeug Medienmesser (nur CE6000-40) * Weitere Softwaredaten werden evtl. zu einem späteren Zeitpunkt hinzugefügt. Sonderzubehör CE6000-40 Teil Rollenhalter CE6000-60 Menge 1 Satz CE6000-120 Teil Menge 1 Satz Standfuß oder Rollenhalter* *Der Rollenhalter ist ein Standardzubehör für den CE6000-60 ohne Standfuß 1-2 Teil Standfuß Menge 1 Satz 1.2 Plotterbestandteile Vorderansicht CE6000-40 Gritrollen-Positionführung Werkzeugschlitten Kontrolltafel Werkzeughalter Mediensethebel Schneidematte USB-Schnittstelle Schneidenut AndruckrolMediensensor RS-232C-Schnittstelle Gritrollen Kontrolltafel: Andruckrollen: Gritrollen: zum Aufrufen verschiedener Plotterfunktionen. Die Rollen drücken das Medium gegen die Gritrollen. Metallrollen mit einer feilenähnlichen Oberfläche; bewegen das Medium vorwärts und rückwärts. Mediumsensoren: Der Frontsensor dient zur Erkennung der vorderen Ecke des Mediums. Der Rücksensor dient zur Erkennung der hinteren Ecke des Mediums. Werkzeugschlitten: Bewegt den Schneid- oder Plotterstift während des Schneidens oder Plottens über das Medium. Werkzeughalter: Hält den Schneid- oder Plotterstift und bewegt diesen nach unten. Gritrollen-Positionsführung: Sticker an der Front der Y-Schiene und der Rückseite der vorderen Abdeckung, die die Position jeder Gritrolle zeigen. Benutzen Sie diese Orientierungsmarken als Hilfe zum ausfindig machen der Andruckrollen. Schneidmatte: Die Schneidklinge wird über dieser Matte bewegt und verhindert die Klingenabnutzung. Schneidnut: Verwenden Sie diese Nut zum Querabschneiden mit dem Medienschneider. Mediensethebel: Dient dem Anheben oder Absenken der Andruckrollen während des Einzugs oder der Ausgabe des Mediums. USB-Schnittstelle Verbindung des Plotters mit dem Computer anhand eines USB-Schnittstellenkabels. RS-232C-Schnittstelle Verbindung des Plotters mit dem Computer anhand eines RS-232C-Schnittstellenkabels. 1-3 Rückansicht CE6000-40 Ein-, Ausschalter Rollenhalter Rollenhalter: MedienrollenFührungsschiene: Ein-, Ausschalter: Netzanschluss: Netzanschluss MedienrollenFührungsschiene Auf diese Halterung wird eine Medienrolle gesetzt. In diese Schiene wird der Rollenhalter eingesetzt. Hier wird der Plotter ein- und ausgeschaltet. Anschluss zum Verbinden des Netzkabels. 1-4 Vorderansicht: CE6000-60 Werkzeugkopf Gritrollen-Positionführung Schneidematte Werkzeughalter Werkzeugschlitten Kontrolltafel Mediensethebel Schneidenut Medienstopper Andruckrollen USB-Schnittstelle Mediensensor Gritrollen RS-232C-Schnittstelle Kontrolltafel Andruckrollen Gritrollen zum Aufrufen verschiedener Plotterfunktionen. Die Rollen drücken das Medium gegen die Gritrollen. (Anzahl variiert je nach Modell) Metallrollen mit einer feilenähnlichen Oberfläche; bewegen das Medium vorwärts und rückwärts. Mediumsensoren Der Frontsensor dient zur Erkennung der vorderen Ecke des Mediums. Der Rücksensor dient zur Erkennung der hinteren Ecke des Mediums. Werkzeugschlitten Bewegt den Schneid- oder Plotterstift während des Schneidens oder Plottens über das Medium. Werkzeughalter Hält den Schneid- oder Plotterstift und bewegt diesen nach oben oder unten. Gritrollen-Positionsführung Sticker an der Front der Y-Schiene und der Rückseite der vorderen Abdeckung, die die Position jeder Gritrolle zeigen. Benutzen Sie diese Orientierungsmarken als Hilfe zum ausfindig machen der Andruckrollen. Schneidmatte Die Schneidklinge wird über dieser Matte bewegt und verhindert die Klingenabnutzung. Schneidnut Verwenden Sie diese Nut zum Querabschneiden mit dem Medienschneider. Mediensethebel Dient dem Anheben oder Absenken der Andruckrollen während des Einzugs oder der Ausgabe des Mediums. USB-Schnittstelle Verbindung des Plotters mit dem Computer anhand eines USB-Schnittstellenkabels. RS-232C-Schnittstelle Verbindung des Plotters mit dem Computer anhand eines RS-232C-Schnittstellenkabels. Medienstopper Verhindert das ungewollte Abrollen des Mediums. Zur Verwendung beim direkten Abrollen des Mediums. 1-5 Rückansicht CE6000-60 Ein-, Ausschalter Netzanschluss Rollenauflage Medienhalter Standfuß Ein-, Ausschalter Netzanschluss Medienhalter Rollenauflage Stopper Standfuß Hier wird der Plotter ein- und ausgeschaltet. Anschluss zum Verbinden des Netzkabels. Auf diese Halterung wird eine Medienrolle gesetzt. In diese Schiene wird der Rollenhalter eingesetzt. Hält das aufgelegte Rollenmedium fest. Ein Standfuß, auf den das Gerät gestellt wird. 1-6 Vorderansicht: CE6000-120 Gritrollen-Positionführung Schneidematte Werkzeug- Werkzeughalter schlitten Kontrolltafel Schneidenut Mediensethebel Medienstopper Gritrollen USB-Schnittstelle Andruckrollen Mediensensor MedienFührungsschiene Kontrolltafel Andruckrollen Gritrollen RS-232C-Schnittstelle zum Aufrufen verschiedener Plotterfunktionen. Die Rollen drücken das Medium gegen die Gritrollen. (Anzahl variiert je nach Modell) Metallrollen mit einer feilenähnlichen Oberfläche; bewegen das Medium vorwärts und rückwärts. Mediumsensoren Der Frontsensor dient zur Erkennung der vorderen Ecke des Mediums. Der Rücksensor dient zur Erkennung der hinteren Ecke des Mediums. Werkzeugschlitten Bewegt den Schneid- oder Plotterstift während des Schneidens oder Plottens über das Medium. Werkzeughalter Hält den Schneid- oder Plotterstift und bewegt diesen nach oben oder unten. Gritrollen-Positionsführung Sticker an der Front der Y-Schiene und der Rückseite der vorderen Abdeckung, die die Position jeder Gritrolle zeigen. Benutzen Sie diese Orientierungsmarken als Hilfe zum ausfindig machen der Andruckrollen. Schneidmatte Die Schneidklinge wird über dieser Matte bewegt und verhindert die Klingenabnutzung. Schneidnut Verwenden Sie diese Nut zum Querabschneiden mit dem Medienschneider. Mediensethebel Dient dem Anheben oder Absenken der Andruckrollen während des Einzugs oder der Ausgabe des Mediums. USB-Schnittstelle Verbindung des Plotters mit dem Computer anhand eines USB-Schnittstellenkabels. RS-232C-Schnittstelle Verbindung des Plotters mit dem Computer anhand eines RS-232C-Schnittstellenkabels. Medienstopper Verhindert das ungewollte Abrollen des Mediums. Zur Verwendung beim direkten Abrollen des Mediums. Medien-FührungsSchiene Hält das Medium straff, wenn es eingelegt wird. 1-7 Rückansicht CE6000-120 Ein-, Ausschalter Netzanschluss Rollenauflage Medienhalter Standfuß Ein-, Ausschalter Netzanschluss Medienhalter Rollenauflage Stopper Standfuß Hier wird der Plotter ein- und ausgeschaltet. Anschluss zum Verbinden des Netzkabels. Auf diese Halterung wird eine Medienrolle gesetzt. In diese Schiene wird der Rollenhalter eingesetzt. Hält das aufgelegte Rollenmedium fest. Ein Standfuß, auf den das Gerät gestellt wird. 1-8 1.3 Montage des Plotters Montieren Sie den Standfuß. Der Medienhalter besteht aus den folgenden Einzelteilen: CE6000-60 Sockelgruppe, 2 x Seitenstütze, 2 x Mittelstrebe, 1x Inbusschlüssel für M5-Schrauben, 1x Stopper, 2 x Innensechskantschraube 12 x (M5) Münzschraube, 4x Medienrollen, 2x Medienhalterungen, 2x CE6000-120 Sockelgruppe, 2 x Seitenstütze, 2 x Medienhalterungen, 2x Stopper, 2x Mittelstrebe, 1x Medienrollen, 2x 1-9 Inbusschlüssel Innensechskantschraube Medienführungsrolle, 1x Montage (CE6000-60) VORSICHT Für die Montage werden zwei oder mehr Menschen benötigt. Bitte lassen Sie besondere Sorgfalt walten, um ungewollte Verletzungen an den Kanten des Gerätes zu vermeiden. Achten Sie darauf, Ihre Hände nicht einzuklemmen, wenn Sie das Gerät halten. 1 Montieren Sie die linke und rechte Seitenstütze. Befestigen Sie eine Sockelgruppe an jeder Seitenstütze mit zwei Schrauben und dem Inbusschlüssel. Ergänzung: • Setzen Sie die Seitenstützen sorgfältig ein, sodass sie in die Aussparungen der Sockelgruppe passen. • Montieren Sie den Stand so, dass die Innensechskanth b Sockelgruppe Aussparung Seitenstütze 2 Seitenstütze Befestigen Sie die Mittelstrebe mit zwei Innensechskantschrauben locker an den rechten und linken Seitenstützen mit dem Inbusschlüssel. Befestigen Sie die Mittelstrebe, sodass die Sockelgruppen mit der kurzen Seite nach vorn zeigen. Seitenstützen Innensechskanth b Innensechskanth b Mittelstrebe lang Aussparung kurz 1-10 vordere und hintere Länge der Sockelgruppe auf der linken und rechten Seite gleich sind. 3 Befestigen Sie eine Medienhalterung mit zwei Innensechskantschrauben an der linken und rechten Seitenstütze mit Hilfe des Inbusschlüssels. Montieren Sie die Medienhalterungen so, dass sie mit ihrer langen Seite nach hinten zeigen. Medienhalterung Medienhalterung lang Sockelgruppe Seitenstützen 4 Montieren Sie den CE6000 so auf dem Standfuß, dass die Positionierungspunkte mit den Löchern im CE6000 überein stimmen, und befestigen Sie diesen dann mit den vier Münzschrauben VORSICHT Achten Sie darauf, Ihre Hände nicht einzuklemmen, wenn Sie das Gerät halten. Ergänzung: • Prüfen Sie, ob alle Schrauben festgezogen wurden. Das Medium könnte nicht korrekt eingezogen werden, wenn eine Schraube lose ist. • Achten Sie bei der Montage des Plotters darauf, dass sich keine Objekte in der Nähe befinden. Lassen Sie mindestens 300 mm um den Plotter herum Platz. Münzschraube Münzschraube Positionierungspunkt 5 Ziehen Sie nun die in Schritt zwei locker angezogenen Schrauben fest. 1-11 Montage (CE6000-120) VORSICHT Für die Montage werden zwei oder mehr Menschen benötigt. Bitte lassen Sie besondere Sorgfalt walten, um ungewollte Verletzungen an den Kanten des Gerätes zu vermeiden. Achten Sie darauf, Ihre Hände nicht einzuklemmen, wenn Sie das Gerät halten. 1 Montieren Sie die linke und rechte Seitenstütze. Befestigen Sie eine Sockelgruppe an jeder Seitenstütze mit zwei Schrauben und dem Inbusschlüssel. • Montieren Sie den Stand so, dass die Sockelgruppe Aussparung Seitenstütze Seitenstütze Befestigen Sie die Mittelstrebe mit zwei Innensechskantschrauben locker an den rechten und linken Seitenstützen mit dem Inbusschlüssel. Befestigen Sie die Mittelstrebe, sodass die Sockelgruppen mit der kurzen Seite nach vorn zeigen. Seitenstützen Innensechskantschraube Innensechskantschraube Mittelstrebe lang Aussparung • Setzen Sie die Seitenstützen sorgfältig ein, sodass sie in die Aussparungen der Sockelgruppe passen. Innensechskanth b 2 Ergänzung: kurz 1-12 vordere und hintere Länge der Sockelgruppe auf der linken und rechten Seite gleich sind. 3 Befestigen Sie eine Medienhalterung mit fünf Innensechskantschrauben an der linken und rechten Seitenstütze mit Hilfe des Inbusschlüssels. Montieren Sie die Medienhalterungen so, dass sie direkt über dem längeren Teil der Sockelgruppe sitzen. Befestigen Sie die Medienführungsrolle mit Innensechskantschrauben (zwei pro Seite). Innensechskantschraube Innensechskantschraube Medienhalterung Medienhalterung Medienführungsrolle lang Innensechskantschraube Sockelgruppe Seitenstützen 4 Montieren Sie den Plotter so auf dem Standfuß, dass die Positionierungspunkte im Standfuß mit den Positionierungslöchern auf der Unterseite des Plotters überein stimmen. Befestigen Sie diesen mit den vier Innensechskantschrauben (zwei pro Seite) mit Hilfe des Inbusschlüssels. VORSICHT Achten Sie darauf, Ihre Hände nicht einzuklemmen, wenn Sie das Gerät halten. Ergänzung: • Prüfen Sie, ob alle Schrauben festgezogen wurden. Das Medium könnte nicht korrekt eingezogen werden, wenn eine Schraube lose ist. • Achten Sie bei der Montage des Plotters darauf, dass sich keine Objekte in der Nähe befinden. Lassen Sie mindestens 300 mm um den Plotter herum Platz. Innensechskantschraube Innensechskantschraube Positionierungspunkt Feststellrollen 5 Ziehen Sie nun die in Schritt 2 locker angezogenen Schrauben fest. 1-13 Montage der Medienrollenhalterung Montage (CE6000-40 und CE6000-60 ohne Standfuß) 1 Platzieren Sie die Medienrollenhalterung mit Hilfe der Führungsschiene. Achten Sie darauf, dass sich die Rollen der Halterung auf beiden Seiten außen befinden. Führungsschiene Medienrollenhalterung Rollen Montage der Medienrollen Montage (CE6000-60) 1 Befestigen Sie einen Stopper an der Medienrolle. (Ziehen Sie die Schrauben nur locker an.) Medienrollen Stopper 2 Setzen Sie die Antriebsseite auf der linken Seite des Gerätes ein (von hinten gesehen) und schieben Sie die Medienrolle dann in die Medienrollenhalterung ein. Schieben Sie die Medienhalterung so ein, dass sie sich zwischen dem Antriebsrad und dem Feststeller befindet. Achten Sie darauf, dass die Medienrolle die Rollen berührt. Antriebsrad Feststeller Rollen 1-14 Montage (CE6000-120) 1 Befestigen Sie einen Stopper an der Medienrolle. (Ziehen Sie die Schrauben am Stopper nur locker an.) Medienrollen Stopper 2 Schieben Sie die Medienrolle in die Medienrollenhalterung. Medienrollen Rollen 1-15 1.4 Anschluss an den Computer Zum Anschluss des Plotters an einen Computer wird ein Schnittstellenkabel benutzt. Benutzen Sie entweder den RS232C- oder den USB-Port, um den Plotter mit einem Computer zu verbinden. Wählen Sie den Port entsprechend den Anforderung Ihrer Anwendungssoftware und den verfügbaren Schnittstellen an Ihrem Computer. Bitte installieren Sie vor dem Anschließen die Treibersoftware. Verwenden Sie je nach Port entweder ein USB-Kabel oder ein RS-232C-Kabel (CB0023C-HS: nicht inklusive) für den Anschluss. Benutzen Sie ein von Graphtec empfohlenes Kabel , welches mit dem Computer kompatibel ist. Die Anleitung hierzu finden Sie im Abschnitt für den CE6000-120. Anschluss 1 Vergewissern Sie sich, dass der Plotter ausgeschaltet ist (die Seite " O " ist gedrückt). Ergänzung: 2 Schließen Sie den Plotter mit dem Schnittstellenkabel an den Computer an. Anschluss über die USB-Schnittstelle USB-Kabel Anschluss über die RS-232C-Schnittstelle RS-232C-Kabel (separat erhältlich) 1-16 siehe hierzu auch „SchnittstellenEinstellungen“ auf Seite 9-2. Kapitel 2: Vorbereitungen Dieses Kapitel beschreibt die Vorbereitungen für den Schneidevorgang. ÜBERSICHT 2.1 Vorbereitung des Schneidmessers 2.2 Einsetzen eines Werkzeugs 2.3 Einlegen von Medien (Papier oder Vinyl) 2.4 Ausrichten der Andruckrollen 2.5 Das Initialisierungsmenü 2.6 Anschalten des Plotters 2.7 Bedienung der Kontrolltafel 2.8 Einstellen der Einzugsmethode 2.9 Voreinzug des Mediums (Papier oder Vinyl) 2.10 Auswahl der Werkzeugbedingungen 2.11 Durchführen von Testschnitten 2.12 Der Simple-Modus 2-1 2.1 Vorbereitung des Schneidemessers In diesem Kapitel sind Aufbau und Typen der Schneidemesser beschrieben. Bestandteile des Schneidemessers Der Plotter schneidet Medien mit einer Messerklinge, die in einen Halter eingesetzt wird. Es gibt zwei verschiedene Schneidemesserhalter, um die unterschiedlichen Durchmesser der einzusetzenden Messerklinge aufzunehmen (der 0,9-mm-Halter wird als Standardzubehör mitgeliefert). Vergewissern Sie sich, dass die Klinge in den passenden Halter eingesetzt wird Schneidklinge Messerhalter VORSICHT: Behandeln Sie die Klinge mit Vorsicht, um Verletzungen zu vermeiden. Halterkappe Stellring für die Klingenlängen (Blau: für Klingen mit 0,9 mm Ø) (Rot: für Klingen mit 1,5 mm Ø) Aufbau des SchneidemesserHalters Klingen mit 0,9 mm Durchmesser Klingen mit 1,5 mm Durchmesser Stellring für die Klingenlängen Stellring für die Klingenlängen Halter Halter Klinge mit 0,9 mm Ø Klinge mit 1,5 mm Ø Halterkappe (blau) Halterkappe (rot) Loch Loch Einstellen der Klingenlänge Um einen optimalen Schnitt zu erzielen, muss die Klingenlänge angepasst werden. Führen Sie einige Testschnitte durch, um die optimale Klingenlänge zu erreichen. VORSICHT - Behandeln Sie die Klinge mit Vorsicht, um Verletzungen zu vermeiden. Sollte die Klinge zu weit herausstehen, kann dies zu Beschädigungen an der Klinge oder Schneidmatte führen. Achten Sie darauf, dass die Klingenlänge weniger als die Medienstärke beträgt. Ergänzung - siehe auch „„Testschnitte durchführen“, S. 2-45, zum Thema Testschnitte siehe „Manuelles Anpassen der Klingenlänge“, S. 2-44, zur manuellen Regulierung der Klingenlänge siehe „Anpassen der Klingenlänge (automatische Höhenregulierung)“, S. 2-48, für die automatische Anpassung Stellen Sie die Klingenlänge mittels des Stellringes am Halter ein. Drehen Sie den Ring in Richtung "A", um die Klinge auszufahren oder in Richtung "B", um die Klinge einzuziehen. Wird der Ring um eine Skaleneinheit gedreht, bewegt sich die Klinge ca. 0,1 mm. Eine volle Umdrehung des Ringes bewegt die Klinge ca. 0,5 mm. Die Klinge bewegt sich ca. 0,1 mm pro Skaleneinheit Skala Skala 2-2 Anwendungen und Eigenschaften der Klingen Wählen Sie gemäß den Anwendungen und Eigenschaften der Klingen laut der folgenden Tabelle die ideale Schneidklinge und das passende Medium aus. Klingen-Nr. und Typ Durchmesser Halter Nr. Anwendungen und Eigenschaften CB09UB 0,9 mm PHP33-CB09N-HS Standardklinge zum Schneiden von selbstklebenden Farbfolien. Geeignet für Medien mit einer Stärke bis zu 0,25 mm. Maximale Schnittlänge ca. 4000 m. CB09UB-K60 0,9 mm PHP33-CB09N-HS Zum Schneiden von farbigen Medien (Folie). Geeignet für Medien mit einer Stärke von 0,25 mm. CB15U 1,5 mm PHP33-CB15N-HS Zum Schneiden von Medien, die zu dick für die Klinge CB09UB sind. Geeignet für Medien mit einer Stärke von 0,25 bis 0,5 mm. CB15UB 1,5 mm PHP33-CB15N-HS Zum Schneiden von kleinen Buchstaben auf Mono-Vinyl Chlorid-Medien. Geeignet zum Schneiden von kleinen Buchstaben mit einer Größe von weniger als 10 mm. VORSICHT: Behandeln Sie die Klingen mit äußerster Vorsicht, um Verletzungen zu vermeiden. 2-3 2.2 Einsetzen eines Werkzeugs Setzen Sie ein Werkzeug (Schneidemesser, Plotterstift) in den Plotter ein. Befestigen eines Werkzeugs Beim Einsetzen des Werkzeugs in den Werkzeughalter beachten Sie bitte Folgendes: Um das Schneidmesser im Werkzeughalter zu befestigen, schieben Sie das Messer so weit in den Halter, bis sein Flansch auf den oberen Teil des Halters auftrifft und ziehen Sie die Schraube dann fest. Um Verletzungen vorzubeugen, berühren Sie das Messer nicht unmittelbar nach dem Einschalten des Plotters oder wenn das Messer in Bewegung ist. Im nachfolgenden Beispiel wurde ein Schneidemesser eingesetzt. VORSICHT: Denken Sie beim Einsetzen des Werkzeughalters daran, dass die Klingenspitze herausstehen könnte. Schneiden Sie sich nicht in die Finger. Ergänzung Bei der Verwendung von Half Cut und Plotterstift, setzen Sie den Verschluss in den Werkzeughalter 1 (rückwärts) ein und beim Ausschneiden (perforierter Schnitt) in den Werkzeughalter 2 (vorwärts) ein. Querschneiden bedeutet, dass das Medium komplett durchgeschnitten wird. Half Cut bedeutet, dass nur die Beschriftungsschicht durchschnitten wird, nicht jedoch der Abdeckbogen darunter. Aufbau der Folien Maskierfil m Stützschicht Anleitung 1 Lockern Sie die Schraube am Werkzeughalter. Befestigungsklemme Werkzeughalter Werkzeughalter Befestigungsklemme oben 2-4 Ergänzung: Falls sich eine Schraube in der Mitte des Werkzeugpunkt-Justierers befindet, lösen Sie die Schraube so weit, bis die Klemmenspitze den Werkzeughalter nicht mehr bedeckt. 2 Schieben Sie das Messer, während Sie den Werkzeughalter nach oben drücken, so weit in den Halter, bis sein Flansch auf den oberen Teil des Halters auftrifft. BefestigungsFlansch klemme Werkzeughalter Ergänzung: Bei der Verwendung von Half Cut und Plotterstift, setzen Sie den Verschluss in den Werkzeughalter 1 (hinten) ein und beim Ausschneiden (perforierter Schnitt) in den Werkzeughalter 2 (vorn) ein. Werkzeughalter 1 (hinten: Half Cut) Werkzeughalter 2 (vorn: Schneiden) 3 Stellen Sie sicher, dass die Stiftklemme auf dem Flansch liegt und ziehen Sie dann die Schraube fest. Befestigungsklemme Flansch Ausbau des Werkzeugs Zum Entfernen des Werkzeugs drehen Sie entgegen dem Uhrzeigersinn, um das Werkzeug herauszunehmen. 2-5 2.3 Einlegen von Medien (Papier oder Vinyl) Der FC8000 kann sowohl für Blattware und Rollenware eingesetzt werden. Legen Sie das Medium entsprechend den jeweiligen Anweisungen ein. S. 2-6: Einlegen von Rollenmedien (CE6000-40) S. 2-9: Einlegen von Rollenmedien (CE6000-60/120) S. 2-14: Einlegen von Blattware (CE 6000-40) S. 2-16: Einlegen von Blattware (CE 6000-120) Einlegen von Rollenmedien (CE6000-40) Anleitung 1 Senken Sie den Mediensethebel, um die Andruckrollen zu heben. Andruckrolle Medienseth ebel Mediensensor 2 Legen Sie die Medienrolle auf den Medienhalter und ziehen Sie dann die vordere Kante des Mediums von der Rückseite des Gerätes nach vorn. Achten Sie dabei darauf, das Medium straff zu halten. 2-6 3 Ziehen Sie das Medium dann von der Vorderseite des Gerätes so weit heraus, dass der Sensor komplett bedeckt ist. Andruckrolle 4 Mediensensor Positionieren Sie das Medium und die Andruckrollen so, dass diese mit der Breite des Mediums überein stimmen. Die Andruckrollen drücken nun beide Seiten des Mediums an. Verwenden Sie die Positionsführung der Andruckrollen, damit die Andruckrollen über den Gritrollen sitzen. Andruckrolle Gritrolle Ergänzung Das Medium muss stets über dem Mediensensor liegen. siehe „2.4 Ausrichten der Andruckrollen“ S. 2-19 zur Positionierung der Andruckrollen. Gritrolle Andruckrolle Medium Mediensensor Einzug langer Medienlängen (ab 2 Meter) Platzieren Sie die Andruckrollen mindestens 15 mm von der Medienkante entfernt. Andruckrolle Medium Einzug langer Medienlängen (bis 2 Meter) Platzieren Sie die Andruckrollen mindestens 5 mm von der Medienkante entfernt. Andruckrolle Medium 2-7 5 Ziehen Sie das Medium straff, um sicherzustellen, dass es im Transportbereich nicht durchhängt, heben Sie dann den Mediensethebel an, um die Andruckrollen abzusenken. Mediensethebel 6 Rollen Sie auf der Rückseite des Gerätes dieselbe Menge an Medium ab, die verwendet werden soll. Schritt 1: Ziehen Sie den Hebel hoch und fixieren Sie das Medium Schritt 2: Rollen Sie Medium ab. 2-8 Einzug von Medienrollen (CE6000-60/120) Diese Anleitung erfolgt am Beispiel des CE6000-120. Anleitung 1 Senken Sie den Mediensethebel, um die Andruckrollen zu heben. Andruckrolle Mediensethebel Mediensensor 2 Legen Sie die Medienrolle auf den Medienhalter und positionieren Sie diese zwischen den Stoppern. Ziehen Sie dann die Schrauben der Stopper fest. 2-9 3 Ziehen Sie die vordere Medienkante von der Rückseite des CE6000 nach vorn. Achten Sie darauf, dass es im Transportbereich nicht durchhängt 4 Drücken Sie die Mediensperre, um sie zu lösen, und führen Sie dann die vordere Kante durch den Plotter zur Vorderseite. Achten Sie darauf, dass das Medium den Sensor komplett bedeckt. Mediensensor Ergänzung Bitte lösen Sie zum Schneiden die Sicherung der Mediensperre (beim Ziehen nach vorn schieben). (siehe S. 2-12) Mediensperre schieben 2-10 5 Positionieren Sie das Medium und die Andruckrollen so, dass diese mit der Breite des Mediums überein stimmen. CE6000-60 Die Andruckrollen drücken beide Seiten des Mediums an. Verwenden Sie die Positionsführung der Andruckrollen, damit die Andruckrollen über den Gritrollen sitzen. Andruckrolle Gritrolle Ergänzung Das Medium muss stets über dem Mediensensor positioniert sein. Siehe auch „2.4 Ausrichten der Andruckrollen“ S. 2-19 zur Position der Andruckrollen. Gritrolle Andruckrolle Medium Mediensensor Ergänzung CE6000-120 Verwenden Sie die 3 Andruckrollen, um die Seiten und die Mitte des Mediums anzudrücken. Stellen Sie mit Hilfe der Positionsführung für die Gritrollen sicher, dass sich die Andruckrollen über den Gritrollen befinden. Die Andruckstärke der mittleren Andruckrolle kann eingestellt werden. Andruckrolle Das Medium muss stets über dem Mediensensor positioniert sein. Siehe auch „2.4 Ausrichten der Andruckrollen“ S. 2-19 zur Position der Andruckrollen. Siehe auch „2.4 Ausrichten der Andruckrollen“ S. 2-19 für Informationen zur Andruckstärke der Andruckrolle. Der CE6000-120-AMO ist auch mit vier Andruckrollen erhältlich, die auf den entsprechenden Gritrollen ausgerichtet werden sollten Gritrollenführungshilfe Andruckrolle Andruckrolle Gritrolle Mediensensor Die Andruckrolle liegt über der Gritrolle. Die Andruckrolle liegt über der Gritrolle. Die mittlere Andruckrolle liegt nicht über der Gritrolle. Die mittlere Andruckrolle liegt zu nahe an der Kante. 2-11 Einzug langer Medienlängen (ab 2 Meter) Platzieren Sie die Andruckrollen mindestens 15 mm von der Medienkante entfernt. Andruckrolle Medium Einzug langer Medienlängen (bis 2 Meter) Platzieren Sie die Andruckrollen mindestens 5 mm von der Medienkante entfernt. Andruckrolle Medium 6 Ziehen Sie das Medium straff, um sicherzustellen, dass es im Transportbereich nicht durchhängt, heben Sie dann den Mediensethebel an, um die Andruckrollen abzusenken. Mediensethebel 7 Lösen Sie die Mediensperre (Ziehen Sie an den Seiten und schieben Sie sie nach vorn). lösen Mediensperre 2-12 8 Wenn der Sethebel oben ist (und das Medium von den Klemmrollen angedrückt wird) und der Medienstopper gelöst ist, ziehen Sie die Medienrolle ab und lassen Sie einen Teil locker herab hängen. Ergänzung Achten Sie auch darauf, dass Schmutz am Medium anhaften kann, wenn Sie es abrollen. locker abrollen Rollen Sie auf der Rückseite des Gerätes dieselbe Menge an Medium ab, die verwendet werden soll. locker abrollen 2-13 Einlegen von Blattware (CE6000-40/60) Anleitung 1 Senken Sie den Mediensethebel, um die Andruckrollen zu heben. Andruckrolle Mediensethebel Mediensensor 2 Führen Sie die vordere Kante des Blattes von hinten durch den Plotter, bis sie auf der Vorderseite herausschaut. Achten Sie darauf, dass die Sensoren vollständig vom Medium bedeckt sind Mediensensor Führungslinie ausrichten 2-14 3 Positionieren Sie das Medium und die Andruckrollen so, dass diese mit der Breite des Mediums überein stimmen. Die Andruckrollen drücken beide Seiten des Mediums an. Verwenden Sie die Positionsführung der Andruckrollen, damit die Andruckrollen über den Gritrollen sitzen Andruckrollen Gritrolle Gritrolle Andruckrollen Medium Mediensensor 4 Ziehen Sie das Medium straff, um sicherzustellen, dass es im Transportbereich nicht durchhängt, heben Sie dann den Mediensethebel an, um die Andruckrollen abzusenken. Richten Sie das Blattmedium so aus, dass dessen Kanten mit den Führungslinien auf der Plottervorderseite überein stimmen. Mediensethebel ausrichten 2-15 Ergänzung Das Medium muss mind. 125 mm lang sein. Das Medium muss stets über dem Mediensensor liegen. (Zur Position des Mediensensors siehe „1.2 Bestandteile des Plotters“) siehe „2.4 Ausrichten der Andruckrollen“ S. 2-19 zur Positionierung der Andruckrollen. Einlegen von Blattware (CE6000-120) Anleitung 1 Senken Sie den Mediensethebel, um die Andruckrollen zu heben. Andruckrolle Medienset hebel Mediensensor 2 Achten Sie darauf, dass die Sensoren vollständig vom Medium bedeckt sind Mediensensor 2-16 3 Positionieren Sie das Medium und die Andruckrollen so, dass diese mit der Breite des Mediums überein stimmen. Verwenden Sie die 3 Andruckrollen, um die Seiten und die Mitte des Mediums anzudrücken. Stellen Sie mit Hilfe der Positionsmarke für die Gritrollen sicher, dass sich die Andruckrollen über den Gritrollen befinden. Die Andruckstärke der mittleren Andruckrolle kann eingestellt werden. Andruckrollen Ergänzung Das Medium muss stets über dem Mediensensor positioniert sein. Siehe auch „2.4 Ausrichten der Andruckrollen“ S. 2-19 zur Position der Andruckrollen. Siehe auch „2.4 Ausrichten der Andruckrollen“ S. 2-19 für Informationen zur Andruckstärke der Andruckrolle. Der CE6000-120-AMO ist auch mit vier Andruckrollen erhältlich, die auf den entsprechenden Gritrollen ausgerichtet werden sollten Gritrollen-Positionsmarke Andruckrolle Andruckrolle Gritrolle 4 Mediensensor Die Andruckrolle liegt über der Gritrolle. Die Andruckrolle liegt über der Gritrolle. Die mittlere Andruckrolle liegt nicht über der Gritrolle. Die mittlere Andruckrolle liegt zu nahe an der Kante. Ziehen Sie das Medium an der Vorderseite unter der Medienführung durch. Medienführung 2-17 5 Sie können das Medium gerade richten, indem Sie das herausgezogene Medium stapeln und dessen Ecken übereinander legen. Ziehen Sie den Mediensethebel hoch, nachdem Sie sich vergewissert haben, dass das Medium straff ist, und fixieren Sie das Medium mit den Andruckrollen. Mediensethebel ausrichten Medienführungsschiene 2-18 2.4 Ausrichten der Andruckrollen In diesem Abschnitt wird das Ausrichten der Andruckrollen beschrieben. Ausrichten der Andruckrollen Positionieren Sie die linke und rechte Andruckrolle so, dass sie mit der Medienbreite übereinstimmen. Stellen Sie die Andruckrollen so ein, dass sie sich über dem Medium und den Gritrollen befinden. Richten Sie die Andruckrollen anhand der Gritrollen-Positionsmarken aus, um sicher zu stellen, dass sich diese über den Gritrollen befinden. Andruckrolle GritrollenPositionsmarke nicht auf Gritrolle nicht auf Gritrolle Gritrolle VORSICHT Um die Andruckrollen zu bewegen, muss sich der Mediensethebel in der unteren Position befinden. Ergänzung Sollte die Meldung [Confirming push roller point] erscheinen, nachdem das Medium eingelegt und der Mediensethebel angehoben wurde, bedeutet dies, dass sich die rechte (bzw. beim CE6000-120 auch die linke oder mittlere) Andruckrolle nicht über der rechten (bzw. entsprechenden) Gritrolle befindet. Achten Sie daher auf die richtige Positionierung. Bei sehr langen Medien (über 2 Meter) Platzieren Sie die Andruckrollen mind. 15 mm von den Medienkanten entfernt. Andruckrollen Medium 2-19 Bei langen Medien (bis 2 Meter) Platzieren Sie die Andruckrollen mind. 5 mm von den Medienkanten entfernt. Andruckrollen Medium Bei kurzen Medien (Mindestlängen) Achten Sie darauf, dass sich alle Andruckrollen über der langen rechten Gritrolle befinden. Nehmen Sie die linke Kante der Gritrolle als Startpunkt und richten Sie die Andruckrollen dann so aus, dass sie über beiden Medienkanten liegen. Der CE6000-40/60 kann Medien ab einer Breite von 55 mm bearbeiten, der CE6000/120 Medien ab 90 mm* oder mehr. * Der CE6000-120-AMO verfügt über zwei optionale Andruckrollen. Bei diesem Gerät beträgt die minimale Medienbreite 125 mm oder mehr. * Stellen Sie die mittlere Andruckrollen-Andruckstärke (nicht die der rechten und linken Andruckrollen) auf „OFF“ (schwach), wenn sich alle Andruckrollen über der rechten Gritrolle (breit) des CE6000-120 befinden. Gritrolle Gritrolle Andruckrolle Mediensensor Andruckrolle Mediensensor Medium Medium Ergänzung Das Medium muss mind. 125 mm lang sein. Das Medium muss stets über dem Mediensensor liegen. 2-20 Ändern der Andruckstärke Die Andruckstärke der Andruckrollen muss der Breite und dem Typ des Mediums angepasst werden. Wechseln zwischen den Einstellungen (1) Senken Sie den Mediensethebel ab, um die Andruckrollen anzuheben. (2) Benutzen Sie den Einstellhebel für die Andruckstärke auf der Rückseite der Andruckrolle, um den Andruck der mittleren Andruckrolle zu verändern. Der Andruck kann auf normal oder schwach (OFF) gesetzt werden. (3) Wenn der Einstellhebel für die Andruckstärke angehoben ist, befindet man sich im normalen Modus. Ist er abgesenkt, ist der Andruck schwach (OFF). Hebel Andruckstärke: normal Hebel Andruckstärke: schwach (OFF) VORSICHT Für die seitlichen Andruckrollen ist keine Änderung der Andruckstärke möglich. Ergänzung Eine schwache Andruckstärke (OFF) ist bei sehr dünner Folie, z. B. Autovinyl, voreingestellt. Ändern Sie die Andruckstärke je nach Bedarf für die unterschiedlichen Medientypen. Die beiden mittleren Andruckrollen des CE6000-120 können auf die gleiche Weise verändert werden. Es wird empfohlen, die Funktion „INSIDE DISABLED“ zur Aktivierung/Deaktivierung des Andruckrollensensors einzustellen, wenn die Andruckstärke auf schwach (OFF) gestellt wurde, und dann die Andruckrollen an eine Position ohne Gritrollen zu bewegen. 2-21 2.5 Das Initialisierungsmenü Die erste Anzeige zu den Grundeinstellungen erscheint nur beim erstmaligen Einschalten des Gerätes nach dem Erwerb. Hier können die Menüsprache und Längeneinheit eingestellt werden. Sie können diese Menüauswahl auch selbst aus dem Status „READY“ nach einem Setup aufrufen. S. 10-2 Anzeige zur Sprachauswahl (LANGUAGE SELECTION) S. 10-3 Anzeige zur Einstellung der Längeneinheit (LENGTH UNIT) Siehe auch „2.6 Anschalten des Plotter“ S. 2-23 für Informationen zum Einschalten des Gerätes. Anleitung 1 Nach dem Anschalten des Gerätes (Schalterstellung „I“) erscheint eine Nachricht, nachdem die Geräteversion angezeigt wurde. Es erscheint das folgende Menü: 2 Mit den Positionstasten (▲►▼◄) wählen Sie Ihre gewünschte Sprache aus. 3 Drücken Sie die Taste [ENTER]. Nach Auswahl der Sprache erscheint das Menü LENGT UNIT. 4 Drücken Sie die Taste [1] (METRIC) oder [2] (INCH) , um die Längeneinheit auszuwählen. 5 Bestätigen Sie die Einstellung und drücken Sie die Taste [ENTER] (SET). Die Einstellung wird gespeichert und es erscheint der voreingestellte Bildschirm. 2-22 2.6 Anschalten des Plotters Schalten Sie den Plotter ein. Anleitung 1 Vergewissern Sie sich, dass der Plotter ausgeschaltet ist (Schalterstellung " O "). 2 Schließen Sie ein Ende des mitgelieferten Stromkabels an den Netzanschluss des CE6000 an und das andere Ende an eine Steckdose mit der benötigten Netzspannung. Ergänzung 3 Schalten Sie den CE6000 durch Drücken der Seite "|" des Schalters an. Das LCD auf der Kontrolltafel leuchtet auf 4 Sofern kein Medium eingelegt wurde, erscheint die Firmware Versionsnummer und danach die Aufforderung zum Einlegen eines Mediums. Warten Sie m Plotter nach sonst Proble Ergänzung Nach dem erstmaligen Einschalten des Gerätes erscheint das Initialisierungsmenü. Siehe hierzu „2.5 Das Initialisierungsmenü“ auf S. 2-22. Diese Anzeige wird in diesem Handbuch als „Initialisierungsmenü“ bezeichnet Es können Einstellungen wie InitialEinzugsgeschwindigkeit und Kommunikationsbedingungen bearbeitet werden. Mediensethebel oben (Andruckrolle oben) Mediensethebel unten (Andruckrolle unten) 2-23 2.7 Bedienung der Kontrolltafel In diesem Abschnitt werden die Funktionen der Lampen und Tasten auf der Kontrolltafel erläutert. Taste [2] Taste [1] Lampe [SIMPLE] Taste [SIMPLE] Lampe [MENU] Taste [PAUSE/MENÜ] Taste [ORIGIN] Taste [COPY] Taste [ENTER] Anzeige (LCD) Taste [3] Taste [4] Taste [FAST] Positionstasten Taste [CONDITION] Kontrolltasten Positionstasten (▲▼◄►) ……………............ je nach Anwendung haben diese folgende Funktionen: Bewegen des Werkzeughalters und Mediums; um den spezifizierten Abstand (siehe "Einrichten von Step Movement Distance ", S. 3-4), bei einmaligem Drücken. Wenn Sie die Taste gedrückt halten, erfolgt eine kontinuierliche Bewegung. Auswahl des Menüs, wenn ▲, ▼, ◄ oder ► im Menü oder der Anzeige erscheint. FAST .................... Der Werkzeughalter bzw. das Medium bewegen sich schneller, wenn zusammen mit einer Positionstaste gedrückt. Dient als Menütaste, wenn „F“ in der Anzeige steht. ORIGIN: ............... Der Nullpunkt wird an der aktuellen Position festgelegt. Um den Plotter zurückzusetzen, drücken Sie gleichzeitig [ENTER] und [ORIGIN], wenn der Startbildschirm angezeigt wird (nur im normalen Modus möglich). COPY:.........…...... Eine Kopie der Daten im Speicher des Plotters wird ausgegeben. Menütasten SIMPLE ………… Am Startbildschirm können Sie zwischen dem normalen und diesem Modus wechseln. Beim Wechseln des Modus werden die Geräteeinstellungen zurückgesetzt. MENU .................. Schaltet um in den Modus MENU. Die Lampe MENU leuchtet auf. Einmaliges Drücken ruft den Modus auf, erneutes Drücken beendet den Modus. In diesem Modus können verschiedenen Menüfunktionen festgelegt werden. In diesem Modus empfangene Daten werden im Speicher des Plotters zwischengespeichert. COND/TEST ....... Die Anzeige zur Bearbeitung der Werkzeugbedingungen erscheint. Hier können Sie die Werkzeugeinstellungen überprüfen, bevor Sie einen Testschnitt starten. 1, 2, 3, 4 ............... Auswahl der Menünummer in der LCD-Anzeige. ENTER ................. Speichern der Einstellungen von Funktionen. Der Plotter wird zurückgesetzt durch gleichzeitiges Drücken der Tasten [ENTER] und [ORIGIN] im Startmenü. (nur im Normalmodus möglich) 2-24 Anzeigelampen SIMPLE ............... die grüne Lampe leuchtet, wenn der Modus aktiviert ist. MENU ................. die grüne Lampe leuchtet, wenn der Modus aktiviert ist. Erklärungen zur LCD-Anzeige In der Anzeige der Kontrolltafel erscheinen Informationen zum Status. Wird eine Funktion einer Taste auf der Kontrolltafel zugewiesen, erscheinen der Tastenname und die entsprechende Funktion auf der Anzeige. Umgekehrt erscheint der Tastenname, wenn diese aktiviert wurde. In der Startanzeige erscheinen die folgenden Informationen. In diesem Handbuch werden die Menüanzeigen des Normalmodus beispielhaft abgebildet. aktuelle Werkzeugbedingung Mediensethebel oben Mediensethebel unten entsprechender Name der Taste auf der Kontrolltafel (aktuelle Taste ist markiert) Einzugsstatus des Mediums (Bereitschaftsstatus: „READY“ erscheint bei eingelegtem Medium) Anzeige der Bedingungseinstellung (nur im Normalmodus) Kommando: GP-GL GP-GL HP GL HP-GL keine Anzeige: Auto-Select Schrittgröße: 0,1 0,1 mm 0,05 0,05 mm (50 µm) 0,025 0,025 mm (25 µm) 0,01 0,01 mm (10 µm) Drehen/Spiegeln Mir Spiegeln R90 90 Grad drehen Mir R90 Spiegeln und drehen Priorität: MANUL manuell PROGRA Programm Sortieren: Voreinzug: ON PreFEED Anzeige bei aktivierter Funktion Anzeige bei automatischem Medieneinzug Startmenü (Ready) Anzeige des Startmenüs (Normal-Modus) 2-25 Anzeige Startmenü (Simple-Modus) Wenn die Taste [PAUSE/MENU] oder [COND/TEST] gedrückt wird, erscheint das Menü zur Auswahl der entsprechenden Bedingungen. Beim Drücken der Taste [PAUSE/MENU] im Menü MENU erscheint das Startmenü. Beim Drücken der Taste [COND/TEST] im Menü CONDITION erscheint das Startmenü. Menüanzeige (Normal-Modus) Anzeige CONDITION (Normal-Modus) Beim Drücken der Taste [PAUSE/MENU] im Menü MENU erscheint das Startmenü. Beim Drücken der Taste [COND/TEST] im Menü CONDITION erscheint das Startmenü. Menüanzeige (Simple-Modus) Anzeige CONDITION (Simple-Modus) In der rechten oberen Ecke der Anzeige erscheint die Seitennummer, wenn aufgrund vieler Einstellungen und Auswahlmenüs mehrere Seiten zur Anzeige benötigt werden. Drücken Sie die Positionstasten (▲▼) zum Wechsel der Seiten. Positionstaste [◄] Seitennummer Taste [4] Positionstasten [▲▼] Seitennummer Beispiel für Seitenwechsel und Tastenbedienung (Normalmodus) Zum Ändern der Einstellungen wird das Symbol für die entsprechende Taste angezeigt. Erhöhen/Verringern des Wertes mittels Positionstasten [▲▼]. Wählen Sie die Einheit mit der Taste [FAST]. Auswahl der Einstellung mittels Nummerntasten (1, 2, 3, 4) oder Positionstasten [▲▼◄►]. Beispiel einer Anzeige zum Ändern von Einstellungen 2-26 Bedieninhalte der Menüanzeige Zum Wechseln zwischen dem Normal- und Simple-Modus verwenden Sie die Taste [SIMPLE] im Startmenü. Ein Wechsel setzt den CE6000 zurück. Im Simple-Modus können Sie einfache Einstellungen aus der Menüanzeige ändern. Im Normal-Modus können Sie detailliertere Einstellungen vornehmen. Beide Modi sind unabhängig voneinander. Die Einstellungen des aktiven Modus haben Priorität. S. 2-51 siehe „Der Simple-Modus“ für weitere Informationen. Simple-Modus Im Simple-Modus können die Tasten [1], [2], [3] verwendet werden. Menüanzeige (Simple-Modus) Inhalte und Einstellmöglichkeiten im Menübildschirm nach Drücken der Taste [PAUSE/MENU]: [1] (MEDIA): Nehmen Sie hier Einstellungen zu den Medienbedingungen vor. [2] (I/F): Nehmen Sie hier Einstellungen für die Schnittstelle zum Computer vor. [3] (ADV): Nehmen Sie hier Einstellungen für Bedingungen der Grundfunktionen des Plotters vor, z. B. Anzeigensprache, Maßeinheit. [PAUSE/TEST]: Die Menüanzeige wird geschlossen und das Startmenü erscheint. [FAST]: Anzeige des Positionstastenmenüs. Bei eingelegtem Medium kann hier der Werkzeugnullpunkt verändert werden. S. A-7 siehe „Menübaum“ für eine Liste der Beschreibungen jeder Einstellung. Normal-Modus Im Normal-Modus können die Tasten [1], [2], [3], [4] und [▲], [▼], [◄] verwendet werden. Menüanzeige (Normal-Modus) Inhalte und Einstellmöglichkeiten im Menübildschirm nach Drücken der Taste [MENU]: [1] (TOOL): Nehmen Sie hier Einstellungen zum Werkzeug vor. [2] (ARMS): Nehmen Sie hier Einstellungen zur Positionierung von Werkzeug und Medium vor, z. B. automatisches Ermitteln der Passermarken mittels ARMS. [3] (AREA): Nehmen Sie hier Einstellungen des Bereiches, der Vergrößerung, Drehung, Umkehrung usw. für das Schneiden vor. [4] (MEDIA): Nehmen Sie hier Einstellungen zu den Medienbedingungen vor. [▲] (I/F): Nehmen Sie hier Einstellungen für die Schnittstelle zum Computer vor. [▼] (ADV): Nehmen Sie hier Einstellungen für Bedingungen der Grundfunktionen des Plotters vor, z. B. Anzeigensprache, Maßeinheit. [◄] (TEST): Hier werden Funktionen zur Wartung aufgerufen, z. B. Selbsttest oder Ausdruck der Liste aller Einstellungen. [PAUSE/MENU]: schließt das Fenster MENU und ruft das Startmenü auf. [FAST]: Anzeige des Positionstastenmenüs. Bei eingelegtem Medium kann hier der Werkzeugnullpunkt verändert werden. S. A-7 siehe „Menübaum“ für eine Liste der Beschreibungen jeder Einstellung. 2-27 Inhalte der Anzeigen für die Taste [COND/TEST] Simple-Modus Anzeigen zu [CONDITION] (1-5): (Simple-Modus) Durch Aufrufen der Taste [COND/TEST] erscheinen die Anzeigen zur Einstellung des Medientyps und der Werkzeugbedingungen. Wenn der Medientyp gewählt wird, werden die aktuellen Schneidbedingungen verwendet. [COND/TEST]: Die Anzeigen zu den eingestellten Bedingungen werden geschlossen und das Startmenü angezeigt. S. 2-32 – siehe „2-10 Auswahl der Werkzeugbedingungen“ über Details zu den Werkzeugbedingungen Normal-Modus Anzeigen zu [CONDITION] (1-3): (Normal-Modus) Durch Aufrufen der Taste [COND/TEST] erscheinen die Anzeigen zur Einstellung der Werkzeugbedingungen. Bis zu 8 verschiedene Einstellungen von Bedingungen können unter den Nummern 1 bis 8 abgespeichert werden. [COND/TEST]: Die Anzeigen zu den eingestellten Bedingungen werden geschlossen und das Startmenü angezeigt. S. 2-32 – siehe „2-10 Auswahl der Werkzeugbedingungen“ über Details zu den Werkzeugbedingungen 2-28 2.8 Festlegen der Einzugsmethode Die Einzugsmethode für Medien wird wie folgt festgelegt. Anleitung 1 Wurde bereits ein Medium eingelegt, erscheint das Menü MEDIA TYPE. Wählen Sie den Medientyp je nach verwendetem Medium. Achten Sie darauf, dass der Medienstopper gelöst ist (nur beim CE6000-60/120) und wählen Sie dann im Auswahlmenü den Medientyp aus. (Abb. Zeigt den CE6000-120) ACHTUNG Lösen Sie die Mediensperre des CE6000-60/120, bevor Sie die Medienauswahl treffen. Ergänzung Wenn der Mediensethebel nach Einlegen eines Mediums hoch- und wieder hinuntergedrückt wird, erscheint der MenüParameter CONTINUE und ermöglicht damit die Auswahl der vorangegangenen Einstellung. Drücken Sie die Taste [4] zum Bestätigen (gleiche Auswahl wie bei der letzten Bearbeitung.) Bei Verwendung desselben Mediums ohne Änderung der Position des Mediums, ermöglicht die Funktion CONTINUE die Übernahme der vor dem Absenken des Mediensethebels festgelegten Einstellungen für Plotbereich, Stiftposition und Nullpunkt. Hat das aktuelle Medium dieselbe Größe wie das letzte ermittelt der Plotter dessen Kanten lösen Mediensperre Auswählen von [ROLL-1 SET FRONT EDGE] durch Drücken der Taste [1] Wählen Sie dies, wenn ein Rollenmedium eingelegt ist und an der vorderen Kante mit dem Schneiden oder Plotten begonnen werden soll. Die Breite und vordere Kante des Rollenmediums werden ermittelt. Auswählen von [ROLL-2 SET CURRENT POSITION] durch Drücken der Taste [2] Wählen Sie dies, wenn ein Rollenmedium eingelegt ist und an einem Punkt nach der vorderen Kante mit dem Schneiden oder Plotten begonnen werden soll. Hierbei wird nur die Breite des Rollenmediums ermittelt. Drücken der Taste [3] zur Auswahl von SHEET Wählen Sie dies, wenn ein zugeschnittenes Blatt eingelegt wird. Die vordere Kante, die Hinterkante und die Breite des Blattes werden ermittelt. 2-29 2 Nach der Medienerkennung kann der Plotter Daten zum Schneiden/Plotten empfangen. Dieser Status wird als Bereitschaftsstatus bezeichnet. Nach Änderung der Einstellungen wird die Position des Werkzeugschlittens zum Startpunkt. Wurden noch keine Schnittstellen- oder Kommandoeinstellungen vorgenommen, muss dies vor Senden der Daten geschehen. Nach den getätigten Einstellungen, erfolgt die Werkzeugjustierung. Danach kann der Schneidevorgang gestartet werden. Senden Sie die Schneide- bzw. Plotdaten von der Anwendersoftware zum Plotter. Der Startbildschirm erscheint. Menüanzeige (Normal-Modus) Menüanzeige (Simple-Modus) 2-30 Ergänzung Die untere Abbildung zeigt ein Gerät, das gerade ein Medium ermittelt. 2.9 Voreinzug von Medien (Papier oder Folie) Die Funktion PRE FEED verhindert das Verrutschen der eingelegten Medien, indem es diese automatisch über eine vorgegebene Länge einzieht und mit Gritrollenmarken versieht. Sie kann ebenfalls dazu verwendet werden, lange Medien an die Betriebsumgebung zu akklimatisieren, um den Längenverzug zu minimieren und einen stabilen Einzug zu gewährleisten. * Achten Sie darauf, beim Einzug von langen Medien (über 2 Meter Länge) in den CE6000-60/120 den Korb (Option) zu verwenden. S. 8-4: Automatischer Voreinzug bei Empfang von Schnittdaten S. 8-6: Automatischer Voreinzug bei Einlegen des Mediums (Initialeinzug) S. 8-7: Festlegen der Geschwindigkeit für den Voreinzug Anleitung 1 Drücken Sie die Taste [PAUSE/MENU] im Bereitschaftsmodus. Die Menüanzeige erscheint Ergänzung Nehmen Sie die Einstellungen im NormalModus vor. 2 Drücken Sie die Taste [4] (MEDIA). Es erscheint die Anzeige MEDIA (1/2) 3 Drücken Sie die Taste [1] (PRE FEED). Ergänzung Es erscheint die Anzeige FEED LENGTH. Um keine Änderungen vorzunehmen und zur Anzeige MEDIA (1/2) zurückzukehren müssen Sie die Positionstaste (◄) (RETURN) drücken. Drücken Sie die Taste [FAST], um die Zahlenangaben für die Einstellung aufzurufen. 4 5 Drücken Sie die Positionstasten (▲▼) und erhöhen bzw. verringern Sie den Wert Bestätigen Sie die Einstellungen und drücken Sie die Taste [ENTER]. Der automatische Einzug startet und die Anzeige MEDIA (1/2) erscheint. 6 Drücken Sie die Taste [PAUSE/MENU]. Die Startanzeige erscheint. 2-31 Sie können jede Zahl zwischen 0,5m und 50m wählen. Wenn Sie als Papiereinzug „SHEET“ wählen, 2.10 Einstellen der Werkzeugbedingungen Im Simple-Modus können Sie Werkzeugbedingungen für fünf verschiedene Medientypen einstellen. Im Normal-Modus können bis zu 8 Einstellungen aufgerufen werden. Die Anpassung dieser Einstellungen ermöglicht es Ihnen, für jeden Medientyp die passenden Einstellungen zu speichern. Die Taste [SIMPLE] ermöglicht Ihnen den Wechsel zwischen beiden Modi. Ein Moduswechsel setzt die Geräteeinstellungen zurück. Simple-Modus Anleitung 1 2 Drücken Sie die Taste [COND/TEST] im Startfenster. Die Anzeige CONDITION (1/5) erscheint Ergänzung Verwenden Sie den Normal-Modus zum Ändern des Klingentyps, Offsets und der Beschleunigung. Durch Drücken der Taste [4] (RETURN) können Sie zur Anzeige der Bedingungen zurückkehren, ohne dass Einstellungen geändert werden. Drücken Sie die Positionstasten (▲▼) und wählen Sie die Einstellung. Wählen Sie zwischen den bereits gespeicherten Medientypen aus (Werkzeugbedingungen). 3 Bestätigen Sie die Einstellungen und drücken Sie die Taste [ENTER] (SET). Die Einstellungen werden gespeichert und das Startmenü erscheint. 2-32 Normal-Modus Anleitung 1 Drücken Sie die Taste [COND/TEST] im Startfenster. Ergänzung Die Anzeige CONDITION (1/3) erscheint Der unter „Cutting Plotter controller“ zugewiesene Medienname wird als Name der CONDITION No. angegeben. Die Bedingungsnummer kann auch im Bereitschaftsstatus geändert werden. Siehe „Ändern der Bedingungsnummer“ S. 3-6 2 Drücken Sie die Taste [1]. Es erscheint die Anzeige für die Bedingungsnummer. Ergänzung Um keine Änderungen vorzunehmen und zur Anzeige CONDITION zurückzukehren müssen Sie die Positionstaste (◄) (CANCEL) drücken. 3 Drücken Sie die Positionstasten (▲▼) und wählen Sie die Einstellung (CONDITION No.). 4 Bestätigen Sie die Einstellungen und drücken Sie die Taste [ENTER] (SET). Die Einstellungen werden gespeichert und das Startmenü erscheint. 5 Drücken Sie die Taste [COND/TEST]. 2-33 Festlegen der Schnittbedingungen In diesem Abschnitt wird beschrieben, wie die Parameter Werkzeug, Geschwindigkeit, Andruck, Beschleunigung und Werkzeugnummer bearbeitet werden. Vor dem Schneiden von Medien müssen die folgenden fünf Schneidmesserbedingungen spezifiziert werden. (1) Schneidmesserlänge: ... Stellen Sie die Klingenlänge unter Bezug auf die nachfolgende Tabelle für Medienstärken ein. (2) FORCE: ...................…. Stellen Sie den Andruck gemäß nachfolgender Tabelle ein. (3) SPEED: ....................... Stellen Sie die Geschwindigkeit gemäß nachfolgender Tabelle ein. (4) ACCELARATION......... Stellen Sie die Beschleunigung gemäß nachfolgender Tabelle ein. (5) OFFSET: ...................... Einstellung zum Anpassen an die verwendete Klinge. Ergänzung Details siehe Referenzen unter: „Festlegen des Schnittlinienmusters“ S. 7-11 „Einstellen der Tangentialemulation“ S. 7-3 „Festlegen der Überschnittlänge“ S. 7-4 „Korrigieren der Abweichung“ S. 7-14 und „Einstellen der Initial-Andruckkraft“ S. 7-6. siehe „Manuelles Einstellen der Klingenlänge“, S. 2-44, und „Automatisches Einstellen der Klingenlänge“, S. 2-48 für Methoden zur Einstellung der Klingenlängen. Ergänzung Sollte die Messerklinge zu weit herausstehen, kann dies zu Beschädigungen an der Klinge oder Schneidmatte führen. Achten Sie darauf, dass die Klingenlänger kürzer ist als die Medienstärke. Werkzeugbedingungen (Schneidmesser) für den jeweiligen Medientyp Medientyp Stärke (mm) Folie für den Außenbereich 0,05 – 0,08 Klinge Andruck Geschw. (cm/s) Beschl. CB09UB 10-14 ≤ 30 2 14-17 ≤ 30 2 14-20 ≤ 30 2 Folie für dekorative Zwecke 0,08-0,1 CB09UB transparente oder halbtransparente Folie 0,08-0,1 CB09UB reflektierende Folie 0,08-0,1 CB09UB 14-20 ≤ 30 2 fluoreszierende Folie 0,20-0,25 CB09UB, CB15U 20-24 10 – 20 2 Autofolie 0,05-0,08 CB09UB-K60 14-20 5 - 15 2 Werkzeugbedingungen für den jeweiligen Medientyp (Simple-Modus: Initialwert) Medientyp (LCD-Anzeige) Klinge Standardwert für Geschwindigkeit Schnittdruck (cm/s) (Andruck) Folie für den Außenbereich (for outdoor use) CB09UB (12)+0 20 Folie für dekorative Zwecke (for decorative use) CB09UB (15)+0 20 transparente / halbtransparente Folie (transparent film) CB09UB (17)+0 20 reflektierende Folie (reflective film) CB09UB (17)+0 20 fluoreszierende Folie (fluorescent film) CB09UB (22)+0 15 Klingennummern, angezeigte Klingentypen und Messer-Offset-Werte Klingenmaterial /Werkzeug Superharte Klinge Klingentyp LCD-Anzeige Klingen-, Stifttyp Voreinstellung Einstellbereich Einstellwert für andere CB09UB CB09U 0 ±5 18 CB15U CB15U 0 ±5 30 2-34 CB15UB CB15UB 0 ±5 5 CB09UB-K60 CB09U-K60 0 ±5 18 Andere OTHER 1 1 – 45 - Stift PEN N/A N/A 0 Sobald ein Klingentyp gewählt ist, wird der Abstandswert automatisch um ±5 eingestellt, je nach voreingestelltem Abstandswert für diesen Klingentyp. Wählen Sie OTHER, um andere als die für schwer zu schneidende Medien angezeigten Einstellungen vorzunehmen. Wählen Sie PEN zum Einrichten eines Plotterstiftes. Referenz-Stiftbedingungen für Plotterstifte Stifttyp Filzstift auf Wasserbasis Teile-Nr. KF700-Serie Andruck Geschw. (cm/s) Beschleunigung 10 - 12 30 4 Geben Sie die kleinstmögliche Einstellung für FORCE an, um die Lebensdauer Ihres Stiftes zu verlängern, und stellen Sie die Geschwindigkeit ein, nachdem Sie geprüft und bestätigt haben, dass keine zu schwachen Linien oder andere Probleme während des Plottens auftreten können. ACHTUNG Verbesserung der Entfernbarkeit der Medienreste Wir empfehlen die Einhaltung folgender Punkte zur leichteren Säuberung von farbiger Markierfolie Wählen Sie eine für die Anwendung geeignete Klinge CB09UB: Verwenden Sie diese Klinge für die allgemeine Bearbeitung von farbiger Markierfolie. CB15UB: Verwenden Sie diese Klinge zum Schneiden von kleinem Text (mit einer Höhe von weniger als 10 mm) auf farbiger Markierfolie. Verwenden Sie keine abgenutzten Klingen. Eine abgenutzte Klinge arbeitet nicht sauber und die Schneidergebnisse sind schwierig zu säubern. Stellen Sie Klingenlänge und Andruck (FORCE) so ein, dass nur leichte Spuren der Klinge auf dem Trägerbogen zu sehen sind. Geben Sie einen Andruckwert an, der so niedrig wie möglich ist und trotzdem geringe Spuren der Klinge auf dem Trägerbogen hinterlässt. Geben Sie für SPEED und ACCELERATION kleinstmögliche Werte an. Säubern Sie das geschnittene Medium sofort nach abgeschlossenem Schneidvorgang. Durch späteres Bearbeiten können die Kanten durch Klebstoff an den Schneidkanten zusammenkleben. Wählen Sie Medien mit guten Säuberungswerten aus. Empfohlene Folientypen: 3M Scotchcal Electro Cut, 3M Scotchcal Master Cut Säubern beschreibt die Entfernung von überschüssigem Vinyl, nach dem Schneiden des Mediums. < Ergänzung> Säubern beschreibt auch das Entfernen der Medienreste von der Klinge. Ergänzung Wenn Sie für die Geschwindigkeit und Beschleunigung hohe Werte einstellen, werden gröbere Resultate erzielt und die Bearbeitungszeit reduziert. Besonders bei breiten Medien könnte das Medium durch Ruckeln keine qualitativ hochwertigen Resultate ergeben. Verringern Sie in diesen Fällen die Werte für die Geschwindigkeit und Beschleunigung. Wenn Sie für die Geschwindigkeit und Beschleunigung niedrigere Werte einstellen, werden feinere Resultate erzielt, die Bearbeitungszeit verlängert sich jedoch. 2-35 Einrichten von Geschwindigkeit und Andruck (Simple-Modus) Im Simple-Modus legen Sie Geschwindigkeit und Andruck für jede Werkzeug-Bedingungsnummer fest. Einstellbereich (SPEED): 5 bis 60 (in Schritten zu je 5 cm/s) Einstellbereich (FORCE): Standardwert + Ausgleichswert Wenn der Wert wie folgt ist (Standardwert+ Ausgleichswert); CE6000-40: 1 bis 31 CE6000-60: 1 bis 38 CE6000-120: 1 bis 38 Anleitung 1 Drücken Sie die Taste [COND/TEST] im Startfenster. Ergänzung Die Anzeige CONDITION (1/5) erscheint. Den Klingentyp, Offset und die Beschleunigung können Sie im Normal-Modus ändern. Um keine Änderungen vorzunehmen und zur Anzeige CONDITION (1/3) zurückzukehren müssen Sie die Taste [4] (CANCEL) drücken 2 Drücken Sie die Positionstasten (▲▼) und legen Sie die Werkzeugeinstellungen fest. Wählen Sie den voreingestellten Medientyp (Werkzeugbedingungen). 3 Drücken Sie die Taste [2] (SPEED), um die Geschwindigkeit zu ändern. Die unten dargestellte Anzeige erscheint. 4 Drücken Sie die Positionstasten (▲▼) und ändern Sie den aktuellen Wert. Sie können jeden Wert zwischen 5 und 60 (in Schritten zu je 5 cm/s) eingeben. Ergänzung Drücken Sie die Taste [ENTER] (Set), bestätigen Sie die Einstellungen und kehren Sie dann zur Anzeige READY zurück. Um keine Änderungen vorzunehmen und zur Anzeige READY zurückzukehren müssen Sie die Taste [4] (RETURN) drücken. 5 Wenn Sie nur die Geschwindigkeit ändern möchten, drücken Sie die Taste [ENTER] (Set). Die Einstellungen werden vorgenommen und danach erscheint die Startanzeige. Die Einstellungen werden vorgenommen und danach erscheint die Startanzeige 2-36 5 Wenn Sie den Andruck ändern möchten, drücken Sie die Taste [3] (FORCE). Die unten dargestellte Anzeige erscheint. 6 Drücken Sie die Positionstasten (▲▼) und ändern Sie den aktuellen Wert. Die Andruckeinstellungen können mit dem jeweiligen Ausgleichswert geändert werden. Drücken Sie die Taste [ENTER] (Set) zur Bestätigung der Einstellungen. Die Einstellungen werden vorgenommen und danach erscheint die Startanzeige. 2-37 Ergänzung Drücken Sie die Taste [ENTER] (Set) zur Bestätigung der Einstellungen und um zur Anzeige READY zurückzukehren. Um keine Änderungen vorzunehmen und zur Anzeige READY zurückzukehren müssen Sie die Positionstaste [4] (RETURN) drücken. Mit dem Wert +0 können Sie die Standardeinstellung für den Andruck festlegen. Sollte eine Justierung notwendig sein, Einrichten des Werkzeugs Legen Sie Geschwindigkeit und Offset-Wert für das verwendete Werkzeug-zu jeder Bedingungsnummer fest. Anleitung 1 Drücken Sie die Taste [COND/TEST] im Startfenster. Ergänzung Die Anzeige CONDITION (1/3) erscheint. Nehmen Sie diese Einstellungen im NormalModus vor. Im Simple-Modus ist CB09U gesperrt. 2 Drücken Sie die Taste [2] (TOOL). Ergänzung Die Anzeige TOOL erscheint. 3 Um keine Änderungen vorzunehmen und zur Anzeige CONDITION zurückzukehren müssen Sie die Positionstaste (◄) (CANCEL) drücken. Drücken Sie die Taste [1]. Das Auswahlmenü CONDITION No. erscheint. * Je nach gewählter Bedingungsnummer kann die Anzeige variieren 4 Drücken Sie die Positionstasten (▲▼), um die Bedingungsnummer des Werkzeugs/Offsets auszuwählen, die Sie ändern möchten. 5 Bestätigen Sie die Einstellungen und drücken Sie die Positionstaste (◄) (PREVIOUS). Die Bedingungsnummer wird akzeptiert und es erscheint die Anzeige TOOL. 6 Drücken Sie die Positionstasten (▲▼) und stellen Sie das Werkzeug ein. Ergänzung Um keine Änderungen vorzunehmen und zur Anzeige CONDITION zurückzukehren müssen Sie die Positionstaste (◄) (CANCEL) drücken. Die folgenden Werkzeuge können ausgewählt werden: CB09U, CB15U, CB15U, OTHER, CB09U-K60 PEN 2-38 7 Drücken Sie die Taste [3] (OFFSET). Die Anzeige OFFSET erscheint. Ergänzung Was ist Offset Dieser gleicht die Abweichung zwischen Klingenspitze im Halter und Haltermitte aus. Für jede Klinge gibt es Standard-Ausgleichswerte. Diese Standardwerte können hier feineingestellt werden. (Die Justierung erfolgt mit dem Standardwert 0.) Wurde als Werkzeug „Pen“ in den Werkzeugbedingungen gewählt, ist es nicht notwendig, den Offset auszugleichen (er wird nicht angezeigt). Richtlinien für den Offset Klingenmaterial / Werkzeug superharte Klinge andere* Klingentyp CB09UB CB15U CB15UB CB09UBK60 - Einstellbereich Einstellbereich ±5 ±5 ±5 ±5 18 30 5 18 1-45 - * Für Werte, die nicht in der Klingentypenliste aufgeführt sind und beim Schneiden von schwierigem Material Um mit der Bearbeitung anderer Bedingungsnummern fortzufahren, kehren Sie zu Schritt 3 zurück und Drücken Sie die Taste [1]. 8 Drücken Sie die Positionstasten (▲▼) und erhöhen/verringern Sie den Wert. 9 Bestätigen Sie die Einstellungen und drücken Sie die Taste [ENTER] (SET). Die Einstellungen werden gesetzt und die Anzeige CONDITION (1/3) erscheint. 10 Drücken Sie die Taste [COND/TEST]. Die Startanzeige erscheint. 2-39 Festlegen der Geschwindigkeit Legen Sie die Geschwindigkeit des Werkzeugs fest, das in jeder Bedingungsnummer verwendet wird. Einstellbereich: CE6000-40 1 bis 10 (in Schritten zu 1 cm/s), 10 bis 60 (in Schritten zu 5 cm/s) CE6000-60 1 bis 10 (in Schritten zu 1 cm/s), 10 bis 60 (in Schritten zu 5 cm/s), 64 CE6000-120 1 bis 10 (in Schritten zu 1 cm/s), 10 bis 70 (in Schritten zu 5 cm/s), 71 Anleitung 1 Drücken Sie die Taste [COND/TEST] im Startfenster. Ergänzung Die Anzeige CONDITION (1/3) erscheint 2 Führen Sie diese Einstellungen im NormalModus durch. Drücken Sie die Taste [3] (SPEED). Die Anzeige SPEED erscheint Ergänzung Um keine Änderungen vorzunehmen und zur Anzeige CONDITION (1/3) zurückzukehren müssen Sie die Taste [4] (CANCEL) drücken. * Je nach Bedingungsnummer kann die Anzeige variieren. 3 Drücken Sie die Positionstasten (◄►) und wählen Sie die Bedingungsnummer (CONDITION No.). 4 Drücken Sie die Positionstasten (▲▼) und erhöhen / verringern Sie den Wert. Ergänzung Richtlinien zum Einstellen der Geschwindigkeit: siehe „Einstellen der Werkzeugbedingungen“ S. 2-32 5 Bestätigen Sie die Einstellung und drücken Sie die Taste [ENTER] (SET). Die Einstellungen werden gespeichert und es erscheint die Anzeige CONDITION (1/3). 6 Drücken Sie die Taste [COND/TEST]. Die Startanzeige erscheint. 2-40 Festlegen der Andruckstärke (FORCE) Legen Sie die Andruckstärke fest, die für jede Bedingungsnummer verwendet wird. Einstellbereich: CE6000-40: 1 bis 31 CE6000-60: 1 bis 38 CE6000-120: 1 bis 38 Anleitung Drücken Sie die Taste [COND/TEST] im Startfenster. Ergänzung Die Anzeige CONDITION (1/3) erscheint Führen Sie diese Einstellungen im NormalModus durch. Drücken Sie die Taste [4] (FORCE). Ergänzung Die Anzeige FORCE erscheint. Um keine Änderungen vorzunehmen und zur Anzeige CONDITION (1/3) zurückzukehren müssen Sie die Taste[4] (CANCEL) drücken. * Je nach Bedingungsnummer kann die Anzeige variieren. Drücken Sie die Positionstasten (◄►) und wählen Sie die Bedingungsnummer (CONDITION No.). Drücken Sie die Positionstasten (▲▼) und erhöhen / verringern Sie den Wert. Bestätigen Sie die Einstellung und drücken Sie die Taste [ENTER] (SET). Die Einstellungen werden gespeichert und es erscheint die Anzeige CONDITION (1/3). Drücken Sie die Taste [COND/TEST]. Die Startanzeige erscheint. 2-41 Ergänzung Richtlinien zum Einstellen der Andruckstärke: siehe „Einstellen der Werkzeugbedingungen“ S. 2-32 Festlegen der Beschleunigung Legen Sie die Beschleunigung fest, die für jede Bedingungsnummer verwendet wird. Einstellbereich: CE6000-40: 1 bis 3 CE6000-60: 1 bis 3 CE6000-120: 1 bis 2 Ergänzung Wenn Sie beim CE6000-60 als Geschwindigkeit 64 und als Beschleunigung 3 festlegen, erscheint beide Male „*“. In diesem Fall werden beide Werte automatisch berechnet. Wenn Sie beim CE6000-120 als Beschleunigung 2 festlegen, kann die Geschwindigkeit nicht 65 oder mehr betragen. In diesem Fall erscheinen für Geschwindigkeit und Beschleunigung „*“. Beide Werte werden automatisch berechnet. Anleitung 1 2 Drücken Sie die Taste [COND/TEST] im Startfenster. Ergänzung Die Anzeige CONDITION (1/3) erscheint Führen Sie diese Einstellungen im NormalModus durch. Drücken Sie die Positionstaste (▼). Die Anzeige CONDITION (2/3) erscheint. 3 Drücken Sie die Taste [1] (ACCELERATION). Ergänzung Die Anzeige ACCEL erscheint Um keine Änderungen vorzunehmen und zur Anzeige CONDITION (2/3) zurückzukehren müssen Sie die Taste[4] (CANCEL) drücken. * Je nach Bedingungsnummer kann die Anzeige variieren. 4 Drücken Sie die Positionstasten (◄►) und wählen Sie die Bedingungsnummer (CONDITION No.). 2-42 5 Drücken Sie die Positionstasten (▲▼) und erhöhen / verringern Sie den Wert. Ergänzung Richtlinien zum Einstellen der Andruckstärke: siehe „Einstellen der Werkzeugbedingungen“ S. 2-32 6 Bestätigen Sie die Einstellung und drücken Sie die Taste [ENTER] (SET). Die Einstellungen werden gespeichert und es erscheint die Anzeige CONDITION (2/3). 7 Drücken Sie die Taste [COND/TEST]. Die Startanzeige erscheint. 2-43 Manuelles Einstellen der Klingenlänge Um einen optimalen Schnitt zu erhalten, muss die Klingenlänge gemäß dem verwendeten Medium und der Schneideklinge eingestellt werden. Die Feineinstellung erfolgt nach der manuellen Längenjustierung mittels Testschnitten. WARNUNG Achten Sie beim Umgang mit den Schneidemessern darauf, sich nicht zu verletzen. Ist die Klinge zu weit ausgefahren, kann dies zu Beschädigungen der Klinge oder Schneidmatte führen. Vergewissern Sie sich, dass die Klingenlänge kleiner ist als die Medienstärke. Ergänzung: siehe „Durchführen von Testschnitten“ (S. 2-45) zum Thema Testschnitte. siehe „Ausrichten der Klingenlänge (automatische Höhenjustierung)“ (S. 2-48) zum Regulieren der Klingenlänge. Anleitung 1 Richten Sie die Klingenlänge mit dem Ende des Messerstiftes aus und setzen Sie das Werkzeug auf die Medienoberfläche auf. Klinge Medium 2 Fahren Sie die Klinge Stück für Stück bis zur Medienstärke aus. Die optimale Länge ist kleiner als die Stärke von Medium und Abdeckbogen zusammen, jedoch größer als die Medienstärke. Nehmen Sie Testschnitte vor und korrigieren Sie, bis leichte Klingenspuren auf dem Abdeckbogen zu sehen sind. Wird der Abdeckbogen vollständig durchtrennt muss die Länge verringert werden, wird das Medium nicht völlig durchschnitten, muss sie erhöht werden Ergänzung Regulieren Sie die Klingenlänge mit dem Stellring. Drehen Sie ihn in Richtung A zum Ausfahren der Klinge oder in Richtung B zum Einziehen. Eine Skaleneinheit beträgt 0,1 mm. Wird der Stellring um eine Einheit gedreht, bewegt sich die Klinge um ca. 0,1 mm. Skala Folie optimale Klingenlänge Folienstärke Richtlinie zum Einstellen der Klingenlänge: siehe „Einrichten des Werkzeugs“, S. 2-32, zum Thema Medienstärke. Abdeckbogen 2-44 2.11 Durchführen von Testschnitten Nach dem Festlegen der Einstellungen zu Werkzeug, Geschwindigkeit, Andruck und Beschleunigung kann ein Testschnitt gefahren werden, um sicherzustellen, dass die eingestellten Bedingungen auch das gewünschte Schnittergebnis liefern. Prüfen Sie, wie tief die Klinge in das Medium eintaucht und wie die Kanten geschnitten werden. Sind die Schneidergebnisse nicht zufriedenstellend, korrigieren Sie die verschiedenen Einstellungen und wiederholen Sie den Test, bis die optimalen Einstellungen gefunden wurden. Testschnitt Starten Sie einen Testschnitt, der entweder nur einen Schnitt mit dem aktuellen Wert oder 3 Schnitte mit dem aktuellen Wert und dem um 1 erhöhten und verringerten Wert, durchführt. 1 Schnitt mit aktuellem Wert Anleitung 1 Legen Sie das Medium für den Testschnitt in den Plotter ein. 2 Drücken Sie die Taste [COND/TEST] im Startfenster. Im Normal-Modus erscheint die Anzeige CONDITION (1/3). Im Simple-Modus erscheint die Anzeige CONDITION (1/5). Anzeige CONDITION (Normal-Modus) 3 Anzeige CONDITION (Simple-Modus) Drücken Sie die Positionstaste (◄) (CUT TE ST). Ergänzung Zurück zur Anzeige CONDITION gelangen Sie durch Drücken der Taste [4] (CANCEL). 4 Drücken Sie die Positionstasten (◄►▲▼), um den Werkzeugschlitten an die gewünschte Stelle für den Testschnitt zu bewegen. 5 Drücken Sie [ENTER]. Sobald Sie [ENTER] drücken, bewegt sich der Werkzeughalter. Achten Sie darauf, sich nicht zu verletzen. Drücken Sie nach Beendigung [ENTER]. Es erscheint die Anzeige CONDITION. 7 Wenn Sie die Tasten [POSITION] und [FAST] gleichzeitig drücken, bewegt sich der Werkzeugschlitten schneller. ACHTUNG Es wird ein Testmuster geschnitten. 6 Ergänzung Drücken Sie die Taste [COND/TEST]. Die Startanzeige erscheint. 2-45 3 Schnitte mit aktuellem Wert und + bzw. -1 Anleitung 1 Legen Sie das Medium für den Testschnitt ein. 2 Drücken Sie die Taste [COND/TEST] im Startfenster. Im Normal-Modus erscheint die Anzeige CONDITION (1/3). Im Simple-Modus erscheint die Anzeige CONDITION (1/5). Anzeige CONDITION (Normal-Modus) 3 Anzeige CONDITION (Simple-Modus) Drücken Sie die Positionstaste (►) (CUT TEST). Ergänzung Die Anzeige CUT TEST erscheint Zurück zur Anzeige CONDITION gelangen Sie durch Drücken der Taste [4] (CANCEL). Nehmen Sie Änderungen am Offset im NormalModus vor. Anzeige CONDITION (Normal-Modus) 6 Anzeige CONDITION (Simple-Modus) Drücken Sie die Positionstasten (◄►▲▼), um den Werkzeughalter an die gewünschte Stelle für den Testschnitt zu bewegen. Ergänzung Wenn Sie die Tasten [POSITION] und [FAST] gleichzeitig drücken, bewegt sich der Werkzeugschlitten schneller. 5 6 Drücken Sie die Taste [1] (FORCE). Es erfolgt je ein Schnitt mit dem aktuellen Andruckwert sowie den um 1 erhöhten bzw. verringerten Ausgangswert. ACHTUNG Drücken Sie nach Beendigung [ENTER]. Ergänzung Die Menüanzeige CUT TEST erscheint. 7 Drücken Sie [2] (CUTTER OFFSET). (Nur im Normal-Modus) Sobald Sie die Taste [2] (FORCE) drücken, bewegt sich der Werkzeughalter. Achten Sie darauf, sich nicht zu verletzen. Testschnittmuster können wie nachfolgend gezeigt in Schnittreihenfolge und Andruck geändert werden. Schnittrichtung Es werden 3 Testmuster mit dem aktuellen Offsetwert in der Mitte sowie den um 1 erhöhten bzw. verringerten Ausgangswert geschnitten. 8 9 Drücken Sie nach Beendigung [ENTER]. Die Menüanzeige CUT TEST erscheint. ACHTUNG Drücken Sie die Taste [4] (CANCEL). Sobald Sie die Taste [2] (CUTTER OFFSET) drücken, bewegt sich der Werkzeughalter. Achten Sie darauf, sich nicht zu verletzen. Die Anzeige CONDITION erscheint 10 Drücken Sie die Taste [COND/TEST]. Die Startanzeige erscheint 2-46 Bestätigen der Testergebnisse Bestätigen Sie den Testschnitt und justieren Sie die Einstellungen. Wiederholen Sie den Testschnitt und die Neueinstellung, bis die optimalen Bedingungen erreicht sind. Justieren des Offset Prüfen Sie die Ecken der Dreiecke und Vierecke. Siehe „Einrichten des Werkzeugs“, S. 2-38. Regulieren Sie den Offsetwert, wenn die Ecken nicht genügend oder zu stark geschnitten wurden. Nehmen Sie die Offset-Einstellungen im Normal-Modus vor. Ergänzung: Wie wird der Offset überprüft? Prüfen Sie anhand folgender Abbildungen, ob der Offsetwert richtig eingestellt ist. ungenügender Offset; Wert erhöhen optimaler Offsetwert zu hoher Offset; Wert verringern Einstellungen zum Perforieren Ziehen Sie die Dreiecke ab und korrigieren Sie, bis nur leichte Spuren des Messers auf dem Abdeckbogen sind. Wurde der Abdeckbogen durchschnitten, ist entweder die Einstellung FORCE zu hoch oder die Klinge zu weit herausgedreht. Zeigt der Abdeckbogen nur wenige Spuren des Schneidmessers, ist entweder die Einstellung FORCE zu niedrig oder die Spitze der Messerklinge nicht weit genug herausgedreht. Ergänzung: Siehe auch: „Einstellen der Klingenlänge“, S. 2-2, und „Festlegen des Andrucks“, S. 2-41, zum Vornehmen der Einstellungen. Einstellungen zum Querschneiden Korrigieren Sie so lange, bis das Medium komplett durchschnitten ist. Ist dies noch nicht der Fall, ist entweder die Einstellung FORCE zu niedrig oder die Spitze der Messerklinge nicht weit genug herausgedreht. Siehe auch: „Einstellen der Klingenlänge“, S. 2-2, und „Festlegen des Andrucks“, S. 2-41, zum Vornehmen der Einstellungen. Einstellungen zur Verwendung des Plotterstiftes Regulieren Sie den Andruck so, dass die Linien nicht zu schwach sind. Legen Sie den kleinstmöglichen Wert fest, um die Stiftlebensdauer zu verlängern. siehe „Einstellen des Andrucks“, S. 2-41 2-47 Einstellen der Klingenlänge (automatische Höhenjustierung) Ein Testschnitt muss mehrmals durchgeführt werden, um die optimale Einstellung der Klingenlänge zu erhalten. Wenn Sie die Einstellfunktion benutzen, kann die optimale Länge schnell und einfach eingestellt werden. Anleitung 1 Legen Sie das Medium für den Testschnitt ein. 2 Drücken Sie die Positionstasten (▲▼◄►), um den Werkzeugschlitten an die gewünschte Stelle für den Testschnitt zu bewegen. 3 Drücken Sie die Taste [COND/TEST] im Startfenster. Ergänzung Die Anzeige CONDITION (1/3) erscheint. 4 Führen Sie diese Einstellungen im NormalModus durch. Drücken Sie die Positionstaste (▼). Die Anzeige CONDITION (3/3) erscheint. 5 Drücken Sie die Taste [3] (BLADE ADJUST). Es erscheint die Aufforderung, den Stellring zur Klingenjustierung zu drehen. 6 Drehen Sie den Stellring wie beschrieben nach links, um die Klinge vollständig herauszudrehen. Ergänzung Siehe „Aufbau des Messerhalters, S. 2-2, für Details zum Stellring der Klingenlänge. Klinge 2-48 7 Setzen Sie den Messerhalter in den Werkzeughalter 1 (hinten). Ergänzung 8 Drücken Sie die Taste [ENTER]. Sie können die Höhe durch Bewegung des Werkzeugs nach oben und unten kalkulieren. Eine Einstellung ist nur für das Schneidmesser im Werkzeughalter 1 (hinten) möglich. Sie gilt nicht für Werkzeughalter 2 (vorn). siehe : „Einsetzen eines Werkzeugs“, S. 2-2, zu den Einstellungen. Die Anzeige TO ACHIEVE THE TARGET LENGTH erscheint. 9 Drücken Sie die Taste [1] (BLADE LENGTH TARGET). Die Anzeige BLADE LENGTH TARGET (TARGET) erscheint. 10 Drücken Sie die Positionstaste (▲▼) und erhöhen bzw. verringern Sie den Wert. 11 Bestätigen Sie die Einstellungen und drücken Sie die Taste [ENTER] (SET). Der Wert wird übernommen und es erscheint die Anzeige TO ACHIEVE THE TARGET LENGTH. 12 Drücken Sie die Taste [2] (CHECK). Sie können die Höhe durch Bewegung des Werkzeugs nach oben und unten kalkulieren Stellwert und –richtung für den Stellring werden angezeigt. Ergänzung „T“ ist der Zielwert der Klingenlänge und „H“ die aktuelle Klingenlänge (Wert). Beim Drehen des Stellrings wird die Anzahl und Richtung der Umdrehung angezeigt. 2-49 13 Drehen Sie den Stellring entsprechend und stellen Sie so die Klingenlänge ein. Durch Drücken der Taste [2] (CHECK) wird die aktuelle Klingenlänge angezeigt. Stellen Sie die Klinge nun so ein, dass sie auf die Medienstärke abgestimmt ist. 14 Drücken Sie die Taste [3] (END). Dies beendet die Justierung und zeigt die Anzeige CONDITION (3/3) an. 15 Drücken Sie die Taste [COND/TEST]. Es erscheint die Startanzeige. Drücken Sie nach Beendigung der Einstellungen die Taste [ENTER]. 2-50 ACHTUNG Je nach verwendetem Medium kann die Klinge in das Medium einsinken, was eine genaue Messung unmöglich macht. 2.12 Der Simple-Modus Im Simple-Modus können einfache Einstellungen getätigt werden. Es können fünf unterschiedliche Werkzeugbedingungen für verschiedene Medien aufgerufen werden. Kopieren kann ebenfalls aus dem Simple-Modus erledigt werden. Wenn der Simple-Modus aktiv ist, leuchtet die grüne LED. Der Simple- und der Normal-Modus sind unabhängig voneinander. Wird der Modus gewechselt, haben die Einstellungen des neuen Modus Vorrang. In der Startanzeige können Sie mit der Taste [SIMPLE] zwischen den Modi wechseln. Ein Wechsel setzt den Plotter zurück (siehe dazu auch die nachfolgende Seite). Nach dem Wechsel in den neuen Modus startet die Anzeige zur Medienauswahl. Ergänzung Im Simple-Modus ist die Schnittstelle RS-232C nicht verfügbar. Die ARMS-Einstellungen können im Simple-Modus nicht verwendet werden. Auch im Simple-Modus können die Befehle zur Spezifizierung der Passermarken verwendet werden. Bei nicht spezifizierten Befehlen werden die spezifizierten ARMS-Einstellungen im Normal-Modus verwendet. Die folgenden Einstellungen können Sie auf der Startanzeige des Simple-Modus vornehmen. Siehe S. 2-24 „Bedienung der Kontrolltafel“ für detaillierte Informationen. Startanzeige im Simple-Modus [COND/TEST] : Einstellung der Werkzeugbedingungen. (siehe 2-32: Einstellen der Werkzeugbedingungen) [COPY] : Erstellen Sie eine Kopie. (siehe S. 4-10: Kopieren) In der Menüanzeige des Simple-Modus können Sie zwischen den folgenden Einstellungen auswählen. Menüanzeige im Simple-Modus [1] (MEDIA) [2] (I/F) [3] (ADV) : Einstellen der Seitenlänge : Einrichten des HP-GL-Startpunktes und der GP-GL-Schrittlänge. : Einrichten der Sprache und Maßeinheit. 2-51 Wechseln des Modus Nach dem Drücken der Taste [SIMPLE] erscheint die folgende Anzeige. Mit der Taste [1] (Yes) können Sie den Modus nach dem Zurücksetzen des CE6000 wechseln. Mit der Taste [2] (No) kehren Sie in die vorherige Anzeige zurück, ohne dass der Modus gewechselt wird. 2-52 Festlegen der Blattlänge (Simple-Modus) Legen Sie bei Verwendung von Rollenmedien 1 Seitenlänge fest. Schnittdaten, die über die festgelegte Blattlänge hinausgehen, werden nicht berücksichtigt, d. h. nur die innerhalb der Blattlänge befindlichen Schnittdaten werden geschnitten. Diese Einstellung kann auch im Normal-Modus vorgenommen werden. Hinweise Der Vorgabewert für Blattlänge beträgt 2 m. Legen Sie vor dem Schneiden langer Objekte die Seitenlänge fest. Verwenden Sie für Längen über 2 m den Fangkorb (optional erhältlich). Die Präzision des CE6000-40 wird für eine Seitenlänge von bis zu 2 m und für den CE6000-60/120 für bis zu 5 Metern garantiert. (unter der Voraussetzung, dass das unten genannte Medium verwendet wird.) - Der Auffangkorb muss benutzt werden (optional erhältlich). - Verwenden Sie 3M-Scotchcal Electrocut Graphic Film 7725-10. - Einstellbedingungen: Geschwindigkeit unter 30 und Beschleunigung unter 2 (im Simple-Modus ist keine Einstellung erforderlich). - Ziehen Sie vor dem Schneidvorgang die dafür benötigte Menge an Medium heraus. - Lassen Sie das Medium ausreichend lange in der Betriebsumgebung ruhen, wenn der Unterschied von Luftfeuchtigkeit und Temperatur sehr hoch ist. - Positionieren Sie die Andruckrollen mit mind. 15 mm Abstand zu den Medienkanten. Stellen Sie die seitliche Spannung beim Schneiden von langen Objekten einheitlich ein, wenn Farb-Klebefolien oder Plotterpapier eingelegt werden. Das Medium kann sich sonst evtl. von den Andruckrollen lösen. Wenn Sie Rollenmedien verwenden, rollen Sie die benötigte Länge vor dem Schneiden ab. Führen Sie einen Vorschub über die gesamte zu bearbeitende Länge durch, um ein Verrutschen des Mediums zu minimieren (siehe „Voreinzug von Medien (Papier oder Beschriftungsfolie)“, S. 2-31). Der Vorschub kann auch automatisch bei Datenempfang erfolgen (siehe „Automatischer Voreinzug bei Datenempfang“, S. 8-4) oder beim Einziehen des Mediums (siehe „Automatischer Voreinzug beim Medieneinzug (Initialeinzug)“, S. 8-6). *Der Voreinzug stabilisiert den Vorschub durch die Akklimatisierung des Mediums an die Betriebsumgebung. Diese Einstellung bleibt auch nach Abschalten des Plotters erhalten. Anleitung 1 Drücken Sie die Taste [PAUSE/MENU]. Die Menüanzeige erscheint. 2 Drücken Sie die Taste [1] (MEDIA). Die Anzeige MEDIA SETTING erscheint. 3 Drücken Sie die Taste [1] (PAGE LENGTH). Die Anzeige PAGE LENGTH erscheint. 2-53 4 Drücken Sie die Positionstasten (▲▼) zum Erhöhen bzw. Verringern des Wertes. Ergänzung Die Ziffernstellen können durch Drücken der Taste [FAST] geändert werden. Einstellbereich: 20,0 cm bis 5000,0 cm 5 Drücken Sie die Taste [ENTER] (SET). Die Einstellung wird übernommen und es erscheint die Anzeige MEDIA (1/2). 6 Ergänzung Ohne Änderungen vorzunehmen gelangen Sie zurück zur Anzeige MEDIA durch Drücken der Positionstaste (◄). Drücken Sie die Taste [PAUSE/MENU]. Es erscheint wieder die Startanzeige. 2-54 2.12.2 Nullpunkt-Einstellungen bei der Konfiguration von HP-GL (Simple-Modus) In HP-GL liegt der Nullpunkt entweder links unten oder in die Mitte des Schneidebereiches. In GP-GL wirkt sich diese Einstellmöglichkeit nicht auf die Bearbeitung aus. Im Simple-Modus erfolgen die Befehlseinstellungen automatisch. Diese Einstellungen können auch im Normal-Modus vorgenommen werden. Ergänzung siehe „Kontrolleinstellungen vom Computer“, S. 11-1, für detailliertere Informationen. Anleitung 1 Drücken Sie die Taste [PAUSE/MENU]. Die Menüanzeige erscheint. 2 Drücken Sie die Positionstaste [2] (I/F). Die Anzeige INTERFACE erscheint. 3 Drücken Sie die Taste [1] (HP-GL ORIGIN POINT). Die Anzeige HP-GL ORIGIN POINT erscheint. 4 Drücken Sie die Taste [1] (LOWER LEFT) oder [2] (CENTER). 5 Bestätigen Sie durch Drücken der Taste [ENTER] (SET). Die Einstellung wird übernommen und es erscheint die Anzeige INTERFACE. Ergänzung 5 Ohne Änderungen vorzunehmen gelangen Sie zurück zur Anzeige INTERFACE durch Drücken der Positionstaste (◄) Drücken Sie die Taste [PAUSE/MENU]. Es erscheint wieder die Startanzeige. 2-55 2.12.3 Schrittweite in GP-GL (Simple-Modus) Hier kann der Abstand eines Verfahrschrittes verändert werden. Stimmen Sie diesen Parameter mit den Einstellungen in der Software ab. „Befehlseinstellungen“ sind nur für Befehle in GP-GL anwendbar. Anleitung 1 Drücken Sie die Taste [PAUSE/MENU] in der Startanzeige. Es erscheint die Menüanzeige. 2 Drücken Sie die Taste [2] (I/F). Die Anzeige INTERFACE erscheint. 3 Drücken Sie die Taste [2] (GP-GL STEP SIZE). Die Anzeige STEP SIZE erscheint. 4 Drücken Sie die Taste [1] (0,100 mm), [2] (0,050 mm), [3] (0,025 mm) oder [4] (0,010 mm). 5 Bestätigen Sie die Einstellung und drücken Sie die Taste [ENTER] (SET). Die Einstellung wird gesetzt, es erscheint die Anzeige INTERFACE. 6 Drücken Sie die Taste [PAUSE/MENU]. Die Startanzeige erscheint. 2-56 Ergänzung Ohne Änderungen vorzunehmen gelangen Sie zurück zur Anzeige INTERFACE durch Drücken der P iti t t (◄) 2.12.4 Einstellungen zur Menüsprache (Language) (Simple-Modus) Hier können Sie die Menüsprache ändern. Es stehen sieben Sprachen zur Auswahl: Englisch, Japanisch, Deutsch, Französisch, Italienisch, Spanisch, Portugiesisch, Russisch, Koreanisch und Chinesisch. Dies kann im Normal-Modus geändert werden. Anleitung 1 Drücken Sie die Taste [PAUSE/MENU] in der Startanzeige. Es erscheint die Menüanzeige. 2 Drücken Sie die Taste [3] (ADV.). Die Anzeige ADVANCE erscheint. 3 Drücken Sie die Taste [1] (LANGUAGE SELECTION). Die Anzeige zur Sprachenauswahl erscheint. 4 Drücken Sie die Positionstaste (▲▼) zum Auswählen der Sprache. 5 Bestätigen Sie die Einstellung durch Drücken der Taste [ENTER] (SET). Die Einstellung wird übernommen und die Anzeige ADVANCE erscheint. 6 Drücken Sie die Taste [PAUSE/MENU]. Die Startanzeige erscheint. 2-57 2.12.5 Einstellungen zur Maßeinheit (Length Unit) (Simple-Modus) Hier können Sie festlegen, ob die Maße in Millimeter oder Zoll angezeigt werden. Diese Einstellung kann im Normal-Modus geändert werden. Anleitung 1 Drücken Sie die Taste [PAUSE/MENU] in der Startanzeige. Es erscheint die Menüanzeige. 2 Drücken Sie die Taste [3] (ADV.). Die Anzeige ADVANCE erscheint. 3 Drücken Sie die Taste [2] (LENGTH UNIT). Die Anzeige zur Auswahl der Maßeinheit erscheint. 4 Drücken Sie die Taste [1] (METRIC) oder [2] (INCH). 5 Bestätigen Sie die Einstellung durch Drücken der Taste [ENTER] (SET). Die Einstellung wird übernommen und die Anzeige ADVANCE erscheint. 6 Drücken Sie die Taste [PAUSE/MENU]. Die Startanzeige erscheint. 2-58 Kapitel 3: Grundfunktionen Dieses Kapitel beschreibt die grundlegenden Funktionen zur manuellen Verwendung des Plotters. Sämtliche hier beschriebenen Funktionen müssen generell im Bereitschaftsmodus (Medium ist eingelegt) gestartet werden. Führen Sie die in diesem Kapitel beschriebenen Funktionen aus, wenn der Plotter wie in vorangegangenen Kapiteln beschrieben im Bereitschaftsstatus ist. ÜBERSICHT 3.1 Anheben bzw. Absenken des Werkzeugs 3.2 Bewegen des Werkzeughalters und Mediums 3.3 Festlegen des Nullpunktes 3.4 Festlegen der Schnittrichtung 3.5 Unterbrechen des Schneidevorgangs 3-59 3.1 Anheben bzw. Absenken des Werkzeugs Diese Funktion hebt und senkt das Werkzeug (den Stift). Anleitung 1 Drücken Sie die Taste [PAUSE/MENU]. Ergänzung Die Menüanzeige erscheint. 2 Führen Sie diese Einstellungen im NormalModus durch. Drücken Sie die Taste [1] (TOOL). Die Anzeige TOOL SETTING (1/3) erscheint. 3 Das Werkzeug wird jedes Mal angehoben/abgesenkt, wenn die Taste [1] (TOOL UP/DOWN) gedrückt wird. 4 Drücken Sie die Taste [PAUSE/MENU]. Die Startanzeige erscheint. 3-60 3.2 Bewegen des Werkzeughalters und Mediums Werkzeughalter und Medium können manuell über die Positionstasten bewegt werden. So können Halter und Medium auch an den Nullpunkt oder eine bestimmte Strecke gefahren werden. Schrittweise manuelle Bewegung Eine schrittweise manuelle Bewegung kann erfolgen, wenn auf der Anzeige „READY“ oder die Positionstasten (▲▼◄►) erscheinen. Anleitung 1 Halten Sie eine Positionstaste (▲▼◄►) gedrückt. Ergänzung Bei jedem Drücken der Positionstaste bewegt sich der Halter einen Schritt weiter. Der Schrittabstand kann verändert werden. Siehe „Festlegen des Schrittabstandes“, S. 3-4. Der Werkzeughalter bzw. das Medium bewegen sich schrittweise in die Richtung der gedrückten Positionstaste. Kontinuierliche manuelle Bewegung Eine kontinuierliche Bewegung kann erfolgen, wenn auf der Anzeige „READY“ oder die Positionstasten (▲▼◄►) erscheinen. Anleitung 1 Drücken Sie eine Positionstaste (▲▼◄►) einmalig. Ergänzung Der Werkzeughalter bewegt sich schneller, wenn die Taste [FAST] gleichzeitig mit der Positionstaste gedrückt wird. Der Werkzeughalter bzw. das Medium bewegen sich ohne Unterbrechung in die Richtung der gedrückten Positionstaste. 2 Lassen Sie die Positionstaste (▲▼◄►) los. Der Werkzeughalter bzw. das Medium bleibt stehen. 3-61 Festlegen des Schrittabstandes Die Parameter zu den Einstellungen der Schneidrichtung werden bestimmt vom Abstand der Schrittweite der Schneidrichtung. Anleitung 1 Drücken Sie die Taste [PAUSE/MENU]. Die Menüanzeige erscheint. 2 Drücken Sie die Positionstaste (▼) (ADV). Die Anzeige ADV. (1/2) erscheint. Ergänzung Führen Sie diese Einstellungen im NormalModus durch. 3 Drücken Sie die Taste [1] (MOVE STEP). Die Anzeige MOVE STEP erscheint. 4 Drücken Sie [1] (1,0 mm) oder [2] (0,1 mm). Ergänzung Der hier gesetzte Wert ist der Verfahrabstand für die schrittweise Bewegung. 5 Bestätigen Sie die Einstellung und drücken Sie [ENTER] (SET). Die Einstellung wird gespeichert und zur Anzeige DEFAULT (1/2) zurückgekehrt. 6 Drücken Sie Taste [PAUSE/MENU]. Ergänzung Die Startanzeige erscheint. Zurück zur Anzeige DEFAULT (1/2) gelangen Sie durch Drücken der Positionstaste (◄) (CANCEL). 3-62 Zurückfahren des Werkzeugschlittens Diese Funktion bewegt den Werkzeugschlitten 100 mm nach rechts oben. Wenn Sie diese Funktion nach abgeschlossenem Schneidvorgang durchführen, erleichtert Ihnen dies die Prüfung der Ergebnisse. <bei Rollenmedien>: Ansicht von oben Bereitschaftsposition des Werkzeugschlittens Werkzeughalterposition vor dem Zurückfahren Ende des Schneidbereiches (Nullpunkt des Gerätes) <bei Blattmedien>: Ansicht von oben Grenze des maximalen Schneidebereiches Anleitung 1 Ende des Anwendungsbereiches (Nullpunkt des Gerätes) Drücken Sie die Taste [1] (VIEW) im Bereitschaftsstatus. Der Werkzeughalter fährt nach rechts oben, wenn Sie denselben Vorgang wiederholen. Der Werkzeughalter bewegt sich an die Position. Der folgende Schritt fährt den Werkzeughalter an die Nullposition. Anleitung 1 Ergänzung Drücken Sie die Taste [2] (HOME) im Bereitschaftsstatus. Der Werkzeughalter bewegt sich zum Nullpunkt. 3-63 Ändern der Bedingungsnummer Zum Ändern der Bedingungsnummer (Condition No.) gehen Sie folgendermaßen vor: Anleitung 1 2 Drücken Sie im Bereitschaftsstatus auf [ENTER]. Ergänzung Die Auswahlanzeige CONDITION No. erscheint. Führen Sie diese Einstellungen im NormalModus durch. Drücken Sie die Taste [1] (Nr. 1), [2] (Nr. 2), [3] (Nr. 3), [4] (Nr. 4), [▲] (Nr. 5), [▼] (Nr. 6), [◄] (Nr. 7) oder [►] (Nr. 8) und gleichzeitig die Taste [ENTER]. Ergänzung Den Originalzustand nach Einschalten des Plotters holen Sie zurück, wenn Sie [ORIGIN] (RESET) drücken. siehe „Zurücksetzen der Einstellungen“, S. 3-6 Die Einstellung wird gespeichert und zur Startanzeige zurückgekehrt. Zurücksetzen auf Standardwert Um zur Position zu gelangen, die nach dem Einschalten aktuell war, gehen Sie wie folgt vor: Anleitung 1 Drücken Sie im Bereitschaftsstatus auf [ENTER]. Die Auswahlanzeige CONDITION No. erscheint. 2 Drücken Sie gleichzeitig [ORIGIN] (RESET) und [ENTER]. Die Initialisierung wird durchgeführt und die Anzeige SELECT erscheint. 3-64 3.3 Festlegen des Nullpunktes Der Startpunkt für den Schneidevorgang wird als Nullpunkt bezeichnet. Dieser kann an jeder Stelle auf dem Blatt sein. neuer Nullpunkt Original-Nullpunkt Anleitung 1 Bewegen Sie das Werkzeug mittels der Positionstasten (▲▼◄►) an den neuen Nullpunkt, wenn der Plotter im Bereitschaftsstatus ist. 2 Drücken Sie die Taste [ORIGIN]. Der neue Nullpunkt wird gesetzt und es erscheint für ein paar Sekunden „NEW ORIGIN POINT IS SET!“ in der Anzeige. 3-65 Wenn die Koordinatenachsen gedreht sind Versetzt man den Ursprung wenn die Koordinatenachsen gedreht sind, ändert sich der Nullpunkt wie folgt. Ergänzung siehe „Festlegen der Schnittrichtung“, S. 3-10, zum Thema Drehen der Koordinatenachsen Original-Nullpunkt neuer Nullpunkt Wenn die Koordinatenachsen nach dem Versetzen des Ursprungs gedreht werden Werden die Koordinatenachsen nach dem Versetzen des Ursprungs gedreht, wird der Ursprungspunkt wie abgebildet neu eingestellt. Der Abstand "a" bleibt erhalten, der Abstand "b" wird jedoch neu eingestellt. neuer Nullpunkt neuer Nullpunkt Original-Nullpunkt Original-Nullpunkt vor der Einstellung nach der Einstellung Ergänzung Muss der Nullpunkt versetzt als auch die Koordinatenachsen bewegt werden, drehen Sie stets zuerst die Achsen und versetzen Sie danach den Nullpunkt. Die nach Festlegung des neuen Nullpunktes angezeigten Koordinaten stellen die Abstände vom neuen Nullpunkt dar. 3-66 Nullpunkt-Einstellung in HP-GL In HP-GL liegt der Nullpunkt entweder links unten oder in die Mitte des Schneidebereiches. Ergänzung In GP-GL wirkt sich diese Einstellmöglichkeit nicht auf die Bearbeitung aus. siehe „Kontrolleinstellungen vom Computer“, S. 11-1, für detailliertere Informationen. Anleitung 1 Drücken Sie die Taste [PAUSE/MENU]. Die Menüanzeige erscheint. Menüanzeige (Normal-Modus) 2 Menüanzeige (Simple-Modus) Drücken Sie die Positionstaste (▲) (I/F) im Normal-Modus bzw. die Taste [2] (I/F) im Simple-Modus. Die Anzeige INTERFACE erscheint. Schnittstellenanzeige (Normal-Modus) 3 Schnittstellenanzeige (Simple-Modus) Drücken Sie die Taste [2] (HP-GL ORIGIN POINT) im Normal-Modus oder. drücken Sie die Taste [1] (HP-GL ORIGIN POINT) im Simple-Modus. Die Anzeige HP-GL ORIGIN POINT erscheint. 4 Drücken Sie die Taste [1] (LOWER LEFT) oder [2] (CENTER). 5 Bestätigen Sie die Einstellung mit der Taste [ENTER] (SET). Die Einstellung wird übernommen und es erscheint die Anzeige I/F. 6 Ergänzung Ohne Änderungen vorzunehmen gelangen Sie zurück zur Anzeige I/F durch Drücken der Positionstaste (◄). Drücken Sie die Taste [PAUSE/MENU]. Es erscheint wieder die Startanzeige. 3-67 3.4 Festlegen der Schnittrichtung Drehen Sie die Koordinatenachsen, um die Schnittrichtung zu ändern. Ergänzung Diese Einstellungen verbleiben auch nach dem Ausschalten im Speicher des Plotters. Achsdrehung aktiviert Achsdrehung deaktiviert Anleitung 1 2 Drücken Sie die Taste [PAUSE/MENU]. Ergänzung Die Menüanzeige erscheint. Führen Sie diese Einstellungen im NormalModus durch. Drücken Sie die Taste [3] (AREA). Die Anzeige AREA PARAMETERS (1/2) erscheint. 3 Drücken Sie die Taste [3] (ROTATE). Die Anzeige ROTATE erscheint. 4 Drücken Sie die Taste [1] (ON) oder [2] (OFF). 3-68 5 Bestätigen Sie die Einstellung und drücken Sie [ENTER] (SET). Die Einstellung wird gespeichert und die Anzeige AREA PARAMETERS (1/2) erscheint. 6 Drücken Sie Taste [PAUSE/MENU]. Der Werkzeugschlitten fährt an die eingestellten Koordinaten. Die Startanzeige erscheint. 3-69 Ergänzung: Ohne Änderungen vorzunehmen gelangen Sie zurück zur Anzeige AREA PARAMETERS (1/2) durch Drücken der Positionstaste (◄) (CANCEL). 3.5 Unterbrechen des Schneidevorgangs Der Schneidevorgang wird unterbrochen, wenn die Taste [PAUSE/MENU] gedrückt wird. Es erscheint ein Auswahlmenü auf der Anzeige der Kontrolltafel. Hier haben Sie die Möglichkeit, den Vorgang abzubrechen oder fortzufahren. Während der Unterbrechung können Sie außerdem das Medium auswechseln oder zurücksetzen. Schneidevorgang unterbrechen und wieder aufnehmen Anleitung 1 Drücken Sie die Taste [PAUSE/MENU]. Der Schneidevorgang wird unterbrochen und folgende Meldung erscheint. Ergänzung 2 Führen Sie eventuell notwendige Schritte, z. B. das Auswechseln des Mediums, durch. 3 Drücken Sie die Taste [1] (CONTINUE JOB). Das Anheben und Absenken des Mediensethebels während der Unterbrechung wirkt sich nicht auf die Auswahl des Medientyps aus. Das Medium kann auch ausgewechselt oder zurückgesetzt werden. Ergänzung Das Schneiden wird fortgesetzt und der Ablauf erneut angezeigt. Anzeige PROCESSING (Normal-Modus) Anzeige PROCESSING (Simple-Modus) 3-70 Zum Abbrechen drücken Sie [2] (QUIT JOB). siehe auch „Abbrechen des Schneidevorgangs“, S. 3-13 Abbrechen des Schneidevorgangs Anleitung Drücken Sie die Taste [STOP]. Der Schneidevorgang wird unterbrochen und folgende Meldung erscheint. Ergänzung Um den Schneidvorgang wieder zu starten drücken Sie [1] (CONTINUE JOB). siehe auch „Schneidevorgang unterbrechen und wieder aufnehmen“, S. 3-12. Drücken Sie die Taste [2] (QUIT JOB). Die folgende Anzeige erscheint. Ergänzung Drücken Sie die Taste [1] (YES, CLEAR). Die folgende Anzeige erscheint, der Speicherinhalt wird gelöscht und danach erscheint die Startanzeige. Bereitschaftsanzeige (Normal-Modus) Bereitschaftsanzeige (Simple-Modus) 3-71 Wenn Sie die Taste [2] (CANCEL) drücken, gelangen Sie zurück zur Unterbrechungsanzeige ohne dass der Speicherinhalt gelöscht wird. Achten Sie darauf, den Datentransfer zu beenden, falls der Schneidvorgang unterbrochen und der Speicher gelöscht wurde. Sollte der Datentransfer weitergehen, könnten ungewünschte Bearbeitungen auftreten, bei denen Daten aus der Mitte heraus verarbeitet werden Kapitel 4: Praktische Funktionen Dieses Kapitel beschreibt praktische Funktionen des Plotters. ÜBERSICHT 4.1 Einstellungen für den Schneidevorgang 4.2 Kopieren (Duplizieren) 4.3 Panel Cutting 4-72 4.1 Einstellungen für den Schneidevorgang Hier werden Einstellungen wie Schneidebereich und –breite, Seitenlänge, Spiegeln, Vergrößern/Verkleinern usw. festgelegt. Festlegen des Schneidebereiches Nach dem Spezifizieren des Schneidebereiches (AREA) wird der Nullpunkt an die linke untere Ecke gesetzt. In HP-GL ist es auch möglich, den Nullpunkt in die Mitte des Schneidebereiches zu legen. Bewegen Sie den Nullpunkt zum Ändern der Schneideposition. Ergänzung: siehe „Festlegen des Nullpunktes“, S. 3-7, zum Versetzen des Nullpunktes. siehe „Festlegen des Nullpunktes in HP-GL“, S. 3-9, zum Versetzen des Nullpunktes im Modus HP-GL. Schneiden/Plotten erfolgt nur in diesem Bereich rechte obere Einstellposition Nullpunkt geschnittenes Muster Anleitung 1 Drücken Sie die Taste [PAUSE/MENU] im Bereitschaftsmodus. Diese Einstellungen werden im NormalModus vorgenommen. siehe „Bedienung der Kontrolltafel“, S. 224, zum Bereitschaftsstatus. Die Menüanzeige erscheint. 2 Drücken Sie die Taste [3] (AREA). Die Anzeige AREA PARAMETERS (1/2) erscheint. 3 Ergänzung Drücken Sie die Positionstaste (▼). Die Anzeige AREA PARAMETERS (2/2) erscheint. 4-73 4 Drücken Sie die Taste [1] (AREA). Ergänzung Die Anzeige SET LOWER LEFT erscheint. Die angegebenen Koordinaten bezeichnen den Abstand vom Halter zum Nullpunkt. Drücken Sie [1] (DEFAULT), wenn der Schneidebereich nicht geändert werden soll. 5 Drücken Sie die Positionstasten (▲▼◄►) zum Verfahren des Werkzeughalters an die linke untere Position des gewünschten Bereiches. Ergänzung Bitte legen Sie den Schneidebereich für X und Y am rechten oberen und linken unteren Punkt auf mindestens 10 mm fest. 6 Drücken Sie die Taste [ENTER] (SET), sobald sich der Halter an der genauen Position befindet. Sind die Bereiche zu klein, erscheint eine Fehlermeldung. Der Punkt wird gesetzt und es erscheint die Anzeige SET UPPER RIGHT. Dann müssen Sie die Werte für den rechten oberen und linken unteren Punkt zurücksetzen. 7 Drücken Sie die Positionstasten (▲▼◄►) zum Verfahren des Werkzeughalters an die rechte obere Position des gewünschten Bereiches. 8 Drücken Sie die Taste [ENTER] (SET), sobald sich der Halter an der genauen Position befindet. Die Einstellung wird übernommen und es erscheint die Anzeige AREA PARAMETER (2/2). 9 Drücken Sie die Taste [PAUSE/MENU]. Es erscheint wieder die Startanzeige. 4-74 Ergänzung Ohne Änderungen vorzunehmen gelangen Sie zurück zur Anzeige AREA PARAMETER (2/2) durch Drücken der Taste [4] (CANCEL). Festlegen der Schnittbreite (EXPAND) Hier legen Sie die Schnittbreite fest. Es ist möglich, das Schneiden außerhalb des Bereiches, in dem sich die Andruckrollen befinden, vorzunehmen bzw. an den Medienenden nicht zu schneiden. Voreingestellt ist die Breite zwischen den inneren Kanten der Andruckrollen. Diese kann im Bereich von – 10 mm (innerhalb) bis + 10 mm (außerhalb) vom voreingestellten Wert verkleinert/erweitert werden. Ein positiver Wert vergrößert den Schneidebereich, während eine negative Angabe den Bereich verkleinert. Die Einstellung wirkt sich auf beide Kanten aus, d. h. die Gesamtbreite wird doppelt so groß wie der spezifizierte Wert. ACHTUNG Wird ein Wert von + 8 mm oder mehr gesetzt, legen Sie nicht die Sonderfunktion „OUTSIDE“ als „INITIAL BLADE CONTROL POSITION“ fest. Die Klinge könnte beschädigt werden, wenn sich der Werkzeughalter außerhalb des Mediums bewegt. Ergänzung Wird ein positiver Wert eingegeben, kann das Schneiden oder Plotten in den Bereichen durchgeführt werden, in denen sich die Andruckrollen befinden. In diesem Fall könnte der Medieneinzug, je nach verwendetem Medientyp, nicht korrekt arbeiten, wenn die Andruckrollen über bereits bearbeitete Bereiche bewegt werden. Legen Sie die Schnittbreite fest und senden Sie dann die Schnittdaten an den Plotter. Beim Ändern der Schnittbreite werden die Schnittdaten im Plotterspeicher gelöscht. Anleitung 1 Drücken Sie die Taste [PAUSE/MENU] im Bereitschaftsmodus. Diese Einstellungen werden im NormalModus durchgeführt. siehe „Bedienung der Kontrolltafel“, S. 2-24, zum Bereitschaftsstatus. Die Menüanzeige erscheint. 2 Ergänzung Drücken Sie die Taste [3] (AREA). Die Anzeige AREA PARAMETERS (1/2) erscheint. 3 Drücken Sie die Taste [1] (EXPAND). Die Anzeige EXPAND LIMIT erscheint. Ergänzung 4 Drücken Sie die Positionstasten (▲▼) zum Erhöhen bzw. Verringern des Wertes. 4-75 Wird der Wert eines Bereiches zwischen +1,0 mm und +10 mm eingerichtet, erweitert sich auch der Einzugsbereich um 5 mm vorwärts. Einstellbereich: + 10 bis – 10 mm 5 Bestätigen Sie die Einstellung und drücken Sie die Taste [ENTER] (SET). Der Punkt wird gesetzt und es erscheint die Anzeige AREA PARAMETERS (2/2). 6 Ergänzung: Ohne Änderungen vorzunehmen gelangen Sie zurück zur Anzeige AREA (1/2) durch Drücken der Positionstaste (◄) (CANCEL). Drücken Sie die Taste [PAUSE/MENU]. Es erscheint wieder die Startanzeige. Festlegen der Blattlänge Die Länge eines Blattes bei Verwendung von Rollenmedien wird hier festgelegt. Schnittdaten, die über die festgelegte Blattlänge hinausgehen, werden nicht berücksichtigt, d. h. nur die innerhalb der Blattlänge befindlichen Schnittdaten werden geschnitten. Hinweise Der Vorgabewert für Blattlänge beträgt 2 m. Legen Sie vor dem Schneiden langer Objekte die Seitenlänge fest. Verwenden Sie für Längen über 2 m den Fangkorb (optional erhältlich). Die Präzision des CE6000-40 wird für eine Seitenlänge von bis zu 2 m und für den CE6000-60/120 für bis zu 5 Metern garantiert. (unter der Voraussetzung, dass das unten genannte Medium verwendet wird.) - Verwenden Sie den Fangkorb. - Verwenden Sie 3M-Scotchcal Electrocut Graphic Film 7725-10. - Einstellbedingungen: Geschwindigkeit unter 30 und Beschleunigung unter 2 (im Simple-Modus ist keine Einstellung erforderlich). - Ziehen Sie vor dem Schneidvorgang die dafür benötigte Menge an Medium heraus. - Lassen Sie das Medium ausreichend lange in der Betriebsumgebung ruhen, wenn der Unterschied von Luftfeuchtigkeit und Temperatur sehr hoch ist. - Positionieren Sie beide Andruckrollen mit mind. 15 mm Abstand zu den Medienkanten. Stellen Sie die seitliche Spannung beim Schneiden von langen Objekten einheitlich ein, wenn Farb-Klebefolien oder Plotterpapier eingelegt werden. Das Medium kann sich sonst evtl. von den Andruckrollen lösen. Wenn Sie Rollenmedien verwenden, rollen Sie die benötigte Länge vor dem Schneiden ab. Führen Sie einen Vorschub über die gesamte zu bearbeitende Länge durch, um ein Verrutschen des Mediums zu minimieren (siehe „Voreinzug von Medien (Papier oder Beschriftungsfolie)“, S. 2-31). Der Vorschub kann auch automatisch bei Datenempfang erfolgen (siehe „Automatischer Voreinzug bei Datenempfang“, S. 8-4) oder beim Einziehen des Mediums (siehe „Automatischer Voreinzug beim Medieneinzug (Initialeinzug)“, S. 8-6). *Der Voreinzug stabilisiert den Vorschub durch die Akklimatisierung des Mediums an die Betriebsumgebung. Diese Einstellung bleibt auch nach Abschalten des Plotters erhalten. Anleitung 1 Drücken Sie die Taste [PAUSE/MENU]. Die Menüanzeige erscheint. Menüanzeige (Normal-Modus) Menüanzeige (Simple-Modus) 4-76 2 Drücken Sie die Taste [4] (MEDIA) im Normalmodus bzw. die Taste [1] (MEDIA) im Simple-Modus. Die Anzeige MEDIA erscheint. Medienanzeige (Normal-Modus) 3 Medienanzeige (Simple-Modus) Drücken Sie die Taste [3] (PAGE LENGTH) im Normal-Modus bzw. [1] (PAGE LENGTH) im Simple-Modus. Die Anzeige PAGE LENGTH erscheint. 4 Drücken Sie die Positionstasten (▲▼) zum Erhöhen bzw. Verringern des Wertes. Ergänzung Die Ziffernstellen können durch Drücken der Taste [FAST] geändert werden. Einstellbereich: 20,0 cm bis 5000,0 cm 5 6 Drücken Sie die Taste [ENTER] (SET). Die Einstellung wird übernommen und es erscheint die Anzeige MEDIA SETTING (1/2). Ergänzung Drücken Sie die Taste [PAUSE/MENU]. Ohne Änderungen vorzunehmen gelangen Sie zurück zur Anzeige MEDIA SETTING durch Drücken der Positionstaste (◄) (CANCEL). Es erscheint wieder die Startanzeige. 4-77 Festlegen der Funktion Spiegeln Mit dieser Funktion kann das Schnittbild durch Umkehren des Nullpunktes und der Koordinatenachsen gespiegelt werden. Aktivieren Sie dazu die Funktion MIRROR. Hinweis Diese Einstellung bleibt auch nach Abschalten des Plotters erhalten. Spiegeln aktiviert Spiegeln deaktiviert Anleitung 1 Ergänzung Drücken Sie die Taste [PAUSE/MENU]. Diese Einstellungen werden im Normal-Modus durchgeführt. Die Menüanzeige erscheint. 2 Drücken Sie die Taste [3] (AREA). Die Anzeige AREA PARAMETERS (1/2) erscheint. 3 Drücken Sie die Taste [4] (MIRROR). Die Anzeige MIRROR erscheint. 4-78 4 Drücken Sie die Taste [1] (ON). Ergänzung Drücken Sie [2] (OFF) zum Deaktivieren der Funktion Spiegeln. 5 Bestätigen Sie die Einstellung durch Drücken der Taste [ENTER] (SET). Die Einstellung wird übernommen und es erscheint die Anzeige AREA PARAMETER (1/2). 6 Drücken Sie die Taste [PAUSE/MENU]. Der Werkzeughalter fährt an die festgelegten Koordinaten. Ergänzung Ohne Änderungen vorzunehmen gelangen Sie durch Drücken der Positionstaste (◄) (CANCEL) zurück zur Parameteranzeige AREA PARAMETER (1/2). Es erscheint wieder die Startanzeige. Maßstab vergrößern oder verkleinern (Scale) Sie können das zu schneidende Objekt vergrößern bzw. verkleinern. Das Vergrößerungs- bzw. Verkleinerungsverhältnis der Schnittdaten kann durch Einstellungen geändert werden. Hinweis Diese Einstellung bleibt auch nach Abschalten des Plotters erhalten. Anleitung 1 Ergänzung Drücken Sie die Taste [PAUSE/MENU]. Diese Einstellungen werden im Normal-Modus durchgeführt. Die Menüanzeige erscheint. 2 Drücken Sie die Taste [3] (AREA). Die Anzeige AREA PARAMETERS (1/2) erscheint. 3 Drücken Sie die Taste [2] (SCALE). Die Anzeige SCALE erscheint. 4-79 4 5 Drücken Sie die Positionstasten (▲▼) zum Erhöhen bzw. Verringern des Wertes. Ergänzung Bestätigen Sie die Einstellung durch Drücken der Taste [ENTER] (SET). Ergänzung Die Einstellung wird übernommen und es erscheint die Anzeige AREA PARAMETER (1/2). 6 Drücken Sie die Taste [PAUSE/MENU]. Es erscheint wieder die Startanzeige. 4-80 Wählen Sie zwischen den Multiplikatoren 1/8, ¼, ½, 1, 2, 3, 4, 5, 6, 7 und 8. Ohne Änderungen vorzunehmen gelangen Sie zurück zur Parameteranzeige AREA PARAMETER (1/2) durch Drücken der Positionstaste (◄) (CANCEL). 4.2 Duplizieren der Schnittdaten (Copy) Die Funktion zum Kopieren einer bestimmten Anzahl der Schnittdaten im Plotterspeicher heißt COPY. Ergänzung: Senden Sie während des Kopierens keine neuen Daten an den Plotter. Die Daten im Speicher werden sonst gelöscht. Werden neue Daten mehr als 10 Sekunden nach Beendigung eines Schneidevorgangs an den Plotter gesendet, so werden die ursprünglichen Daten aus dem internen Speicher gelöscht und die neuen Daten gespeichert. Übersteigt die gesendete Datenmenge 1,6 MB ist ein Kopieren nicht möglich, da dies die Speicherkapazität übersteigt. Ist die Datensortierung aktiviert, wird der für die Kopierfunktion verfügbare Speicherplatz reduziert. Deaktivieren Sie die Datensortierung, wenn große Datenmengen kopiert werden. siehe „Sortieren der Schnittdaten“, S. 8-2, zur Datensortierung Stellen Sie sicher, dass genug Medium verfügbar ist, wenn Sie die Funktion COPY verwenden. Beginnen die Original-Schnittdaten am Nullpunkt, wird dieser auch für den Kopiervorgang verwendet. Um unnötigen Verschnitt zu vermeiden, sollten die Original-Schnittdaten so nah wie möglich am Ursprungspunkt liegen. Ausgerichtete Passermarkendaten können nicht kopiert werden. Wenn der Modus Media Change deaktiviert ist Kopiert wird in dieser Reihenfolge: zweite Kopie vierte Kopie Abstand Abstand Nullpunkt Original 1. Kopie 3. Nullpunkt Kopie der Kopie Bei aktivierter Spiegelfunktion wird folgendermaßen kopiert: Nullpunkt der Kopie 3. Original 1. Kopie Kopie Nullpunkt Abstand Abstand zweite Kopie vierte Kopie 4-81 Bei aktivierter Achsrotation (COORDINATE AXES ROTATION) wird folgendermaßen kopiert: 2. Nullpunkt der Kopie 3. Kopie Kopie Original 1. Kopie 4. Kopie Nullpunkt Abstand Abstand 5. Kopie 6. Kopie Anleitung 1 Erstellen Sie die zu kopierenden Daten. Die Schnittdaten werden im Plotter gespeichert. 2 Drücken Sie die Positionstasten (▲▼◄►) und fahren Sie so den Werkzeughalter auf die Kopierposition. 3 Drücken Sie die Taste [COPY]. Ergänzung Deaktivieren Sie den Modus „MEDIA CHANGE MODE“, wenn Sie das Kopierintervall festlegen. Wenn keine Daten im Plotterspeicher sind, erscheint die Meldung "NO DATA FOR COPY IN BUFFER!". Senden Sie dann zuerst Schnittdaten. Es erscheint die Anzeige COPY MODE. 4 Sind die Daten größer als die Speicherkapazität erlaubt, erscheint die Meldung "1 COPY IN THE COPY MODE BUFFER": Wenn die zu kopierenden Daten größer sind als der Schneidbereich erscheint Cannot copy the Drücken Sie die Taste [1] (MEDIA CHANGE MODE). Die Anzeige MEDIA CHANGE MODE erscheint. 5 Drücken Sie die Taste [1] (OFF). Bestätigen Sie die Einstellung, es erscheint die Anzeige COPY MODE. 4-82 6 Drücken Sie die Taste [2] (NUMBER OF COPIES). Die Anzeige NUMBER OF COPIES erscheint. 7 Drücken Sie die Positionstasten (▲▼) zum Erhöhen bzw. Verringern des Wertes. Ergänzung Es können 1 bis 100 Kopien erstellt werden, abhängig von der Größe des Mediums. Die voreingestellte Anzahl an Kopien ist immer 1. 8 Bestätigen Sie die Einstellung und drücken Sie die Positionstaste (◄) (PREVIOUS). Die Anzahl wird übernommen und es erscheint erneut die Anzeige COPY. 9 Ergänzung Die Meldung "CANNOT COPY CUT AREA TOO SMALL!" erscheint, wenn der Schneidebereich kleiner als die Schnittdaten ist. Vergrößern Sie den Schneidebereich oder legen Sie ein ausreichend großes Medium ein. Drücken Sie die Taste [3] (COPY SPACE). Ergänzung Die Anzeige COPY SPACE erscheint. Das Kopierintervall kann eingestellt werden, wenn MEDIA CHANGE MODE ausgeschaltet ist. Abstände: zwischen 1,0 mm und 10,0 mm Diese Einstellung bleibt auch nach Ausschalten des Plotters erhalten. 10 Drücken Sie die Positionstasten (▲▼) zum Erhöhen bzw. Verringern des Wertes. Bestätigen Sie die Einstellung und drücken Sie die Positionstaste (◄) (PREVIOUS). Der Kopierabstand wird ausgewählt, es erscheint die Anzeige COPY MODE. Ergänzung 12 Bestätigen Sie die Einstellung durch Drücken der Taste [ENTER] (SET). Auf der Anzeige erscheint „COPY“ und das Gerät beginnt mit der Kopie der festgelegten Anzahl. 4-83 Die Schnittdaten bleiben auch nach Auswechseln des Mediums gespeichert. Sie können beliebig oft kopiert werden, bis der Speicher gelöscht wird. Nach Austausch des Mediums wird der Kopiervorgang erneut durch Drücken der Taste [COPY] gestartet. Wenn der Modus Media Change aktiviert ist Die Aufforderung zum Medienwechsel erscheint jedes Mal, wenn ein einzelner Schnittvorgang im Modus Media Change durchgeführt wurde. Wird das Medium gewechselt, beginnt sofort die Ermittlung des Medium und das Verfahren zu einem Schneidbereich (der Schnitt). Dieses Auswechseln kann bis zur festgelegten Kopieranzahl erfolgen. Anleitung 1 Erstellen Sie die zu kopierenden Daten. Die Schnittdaten werden im Plotter gespeichert. 2 Drücken Sie die Taste [COPY]. Ergänzung Wenn der Modus MEDIA CHANGE MODE aktiviert ist, erscheint nach jedem Einzelschnitt die folgende Meldung. Es erscheint die Anzeige COPY MODE. Wird die Positionstaste (◄) (QUIT COPY) gedrückt, stoppt der Kopiervorgang und die Startanzeige erscheint wieder. 3 Drücken Sie die Taste [1] (MEDIA CHANGE MODE). Beim Wechseln des Mediums werden die Medieneinstellungen aktiviert, die vor dem Kopiervorgang gewählt waren. Die Anzeige MEDIA CHANGE MODE erscheint. Sollten sich keine Daten im Plotterspeicher befinden, erscheint die Meldung „There is no data for copying in the buffer“. Senden Sie in dem Fall die gewünschten Daten an den Plotter. Wenn zu viele Daten vom Speicher gesendet wurden, erscheint „1 copy in the Copy mode buffer!“. 4 Drücken Sie die Taste [2] (ON). Bestätigen Sie die Einstellung, es erscheint die Anzeige COPY MODE. Ergänzung 5 Ohne Änderungen vorzunehmen gelangen Sie zurück zur Anzeige COPY MODE durch Drücken der Positionstaste (◄) (CANCEL). Drücken Sie die Taste [2] (NUMBER OF COPIES). Die Anzeige NUMBER OF COPIES erscheint. Ergänzung Es können 1 bis 100 Kopien erstellt werden. 6 Drücken Sie die Positionstasten (▲▼) zum Erhöhen bzw. Verringern des Wertes. 4-84 7 Bestätigen Sie die Einstellung und drücken Sie die Positionstaste (◄) (PREVIOUS). Der Kopierabstand wird ausgewählt, es erscheint die Anzeige COPY MODE. 8 Bestätigen Sie die Einstellung durch Drücken der Taste [ENTER] (SET). Auf der Anzeige erscheint „COPY MODY CHANGE MEDIA!“ 9 Tauschen Sie das Medium aus. Das Gerät beginnt mit der Kopie, sobald das Medium ausgetauscht wurde. Die nach dieser Anleitung festgelegte Anzahl an Kopien wird wiederholt. Sollte sich das Gerät während der Bearbeitung aufhängen, drücken Sie die Positionstaste (◄) (QUIT COPY). 4-85 Ergänzung Die Meldung "CANNOT COPY CUT AREA TOO SMALL!" erscheint, wenn der Schneidebereich kleiner als die Schnittdaten ist. Vergrößern Sie den Schneidebereich oder legen Sie ein ausreichend großes Medium ein. Ergänzung Die Schnittdaten bleiben auch nach Auswechseln des Mediums gespeichert. Sie können beliebig oft kopiert werden, bis der Speicher gelöscht wird. Nach Austausch des Mediums wird der Kopiervorgang erneut durch Drücken der Taste [COPY] gestartet. 4.3 Panel Cutting Verwenden Sie die Funktion des Partition Length, um ein Verziehen des Mediums zu vermeiden. Ergänzung Wenn die Funktion Partition Pastern aktiviert ist, beginnt das Gerät mit der Längeneinteilung und schneidet so lange, bis eines der folgenden Datenunterbrechungen erfolgt. Wenn der erste Teilbereich geschnitten wurde, fährt das Gerät zum nächsten Bereich und fährt mit der Bearbeitung fort, bis alle Bereiche geschnitten sind. Datenunterbrechungen: (1) Für einige Sekunden kein Datenempfang nach Beendigung des Schneidens. (Time Out) (2) Es wird ein Befehl zum Einzug gesetzt. (GP-GL: F, SO, HP-GL: AF, AH PG) (3) HP-GL: SP0, NR, GP-GL: J0. (4) Wenn Befehle von Datenunterbrechungen (2) und (3) auftreten, werden diese nach Beendigung des Partition Pastern gestartet. Das Partition Pastern fährt mit dem Schneiden eines jeden Datenteils fort, wenn eine Datenunterbrechung durch einen Befehl auftritt, selbst wenn mehrere Datenteile gesendet werden, bevor der Schneidevorgang beendet ist (auch wenn etliche Datenteile zum Partition Pastern im Plotterspeicher sind). Wenn die Funktionen Partition Pastern und der automatische Medieneinzug aktiviert sind, ignoriert das Gerät Einstellungen zur Länge des automatischen Medieneinzugs und legt die Priorität auf Partition Length sowie die Minuten vorher eingegebenen Daten (mit footprints). Wenn die Funktionen Partition Pastern aktiviert ist und die Passermarken nicht ignoriert werden, können die Funktionen Kopieren, Nullpunkt, Initialeinzug und Schneidebereich nicht geändert werden. Partition Pastern kann nicht ausgeführt werden, wenn ein Datenpaket die Speicherkapazität übersteigt. Achten Sie darauf, dass die gesendeten Daten kleiner als die Speicherkapazität sind. Ergänzung Diese Einstellung bleibt auch nach Ausschalten des Plotters erhalten. Anleitung 1 Ergänzung Drücken Sie die Taste [PAUSE/MENU]. Diese Einstellungen werden im Normal-Modus durchgeführt. Die Menüanzeige erscheint. 2 Drücken Sie die Taste [4] (MEDIA). Die Anzeige MEDIA SETTING (1/2) erscheint. 4-86 3 Drücken Sie die Positionstaste (▲). Die Anzeige MEDIA SETTING (2/2) erscheint. 4 Drücken Sie die Taste [2] (PANEL CUTTING). Die Anzeige PANEL CUTTING erscheint. 5 Drücken Sie die Taste [1] (OFF). Die Anzeige zu den Einstellungen des PANEL CUTTING erscheint. 6 Drücken Sie die Taste [1] (ON) oder [2] (OFF). Bestätigen Sie die Einstellungen, es erscheint die Anzeige PANEL CUTTING: 7 Drücken Sie die Taste [2] (DIVIDE LENGTH). Die Anzeige zu den Einstellungen von DIVIDE LENGTH erscheint. Ergänzung Die Ziffernstellen können durch Drücken der Taste [FAST] geändert werden. Einstellbereich: 1,0 cm bis 2000,0 cm 8 9 Drücken Sie die Positionstaste (▲▼) und erhöhen bzw. verringern Sie den Einstellwert. Bestätigen Sie die Einstellung durch Drücken der Taste [ENTER] (SET). Ergänzung Die Einstellung wird übernommen und es erscheint die Anzeige MEDIA SETTING (2/2). Ohne Änderungen vorzunehmen gelangen Sie zurück zur Parameteranzeige MEDIA SETTING (2/2) durch Drücken der Positionstaste (◄) (CANCEL). Drücken Sie die Taste [PAUSE/MENU]. Es erscheint wieder die Startanzeige. 4-87 Kapitel 5: ARMS (Advanced Registration Mark Sensing System) ARMS (Advanced Registration Mark Sensing System) ist eine Funktion, mit der Passermarken, die auf dem Medium aufgedruckt sind, mittels Sensor gelesen werden können. Achsneigungen und Abweichungen können anhand 2POINTS oder 3POINTS ausgeglichen werden. Zusätzlich zur Achsjustierung (Neigung) und Abstandjustierung kann die Verzerrung der 2 Achsen anhand 4POINTS ausgeglichen werden. Durch Ausgleichen der Druckposition mit der Funktion ARMS wird ein genauer Schnitt gewährleistet, wenn die Umrisse von ausgedruckten Objekten geschnitten werden sollen, oder wenn ein erneuter Schneidevorgang erfolgen soll. Durch Verbindung mit der Anwendungssoftware am Computer ist eine mehrfache Passermarkenerkennung oder Segmentbereichsjustierung möglich. Details zur Justierfunktion für Passermarken finden Sie in den Benutzerhandbüchern der entsprechenden Software. In diesem Kapitel wird das Konzept von ARMS (Advanced Registration Mark Sensing System) beschrieben sowie die Einrichtung und Verwendung dieser Funktion mit der Kontrolltafel. ARMS 5.1 ARMS im Überblick 5.2 Einrichten und Justieren der Funktion ARMS 5.3 Festlegen der Position mittels ARMS 5-88 5.1 ARMS im Überblick ARMS (Advanced Registration Mark Sensing System) liest die Passermarken (Referenzlinien), die auf dem Medium gedruckt sind mittels Sensoren. Die Passermarken-Lesegenauigkeit liegt innerhalb 0,3 mm, wenn die genannten Passermarken verwendet werden. Beachten Sie auch die folgenden Abschnitte, wenn Sie Passermarken scannen wollen. Es können Einstellungen zum Schneidebereich und –breite, Seitenlänge, Zertifikat, Vergrößern/Verkleinern vorgenommen werden. S. 5-2 Passermarkenform (Muster) S. 5-3 Lesebereich zur Ermittlung der Passermarke S. 5-4 Positionierung des Mediums und der Passermarke S. 5-5 Position des Nullpunktes und der Passermarke S. 5-6 Ungeeignete Medien zur Passermarkenermittlung Ergänzung Führen Sie die automatische Passermarkenerkennung mit aktiviertem Papiergewicht aus (siehe „Einstellen des Papiergewichts“, S. 7-17). Das Medium könnte sonst verrutschen und die Passermarken dadurch nicht korrekt ermittelt werden. Bei aktivierter Funktion Partition Pastern kann die Funktion ARMS nicht angewendet werden. Im Simple-Modus können keine Einstellungen zur Funktion ARMS vorgenommen werden. Im Simple-Modus können jedoch Bearbeitungsbefehle zur Spezifizierung der Passermarken verwendet werden. Für Objekte ohne festgelegte Befehle werden die im Normal-Modus spezifizierten ARMS-Einstellungen verwendet. Form (Muster) von Passermarken Der Plotter kann die folgenden 2 Formen (Muster) von Passermarken lesen. Passermarke Typ 1 Ergänzung: Dieser Typ wird verwendet, wenn Sie innerhalb des Schneidebereiches keine Passermarken möchten. Der Bereich verkleinert sich dann entsprechend der Markengröße auf dem Medium. Passermarke Typ 1 Die linke Abb. steht für 4POINTS. Die Anzahl der Passermarken unterscheidet sich bei 2POINTS und 3POINTS, die Form bleibt jedoch gleich. siehe „Festlegen der Form (des Musters) der Passermarke“, S. 5-9, zum Ändern der Form. Schneidebereich Medieneinzugsrichtung 5-89 Passermarke Typ 2 Dieser Typ wird verwendet, wenn Sie so viel Platz wie möglich auf dem Medium als Schneidebereich ausnutzen möchten. Die Passermarken befinden sich innerhalb des Schneidebereiches. Legen Sie den Parameter MARK DISTANCE so fest, dass das gedruckte Objekt nicht als Passermarke erkannt wird. Es ist nicht möglich dicht an den Passermarken zu schneiden (rechte Abbildung). Passermarke Typ 2 Ergänzung Die linke Abb. steht für 4POINTS. Die Anzahl der Passermarken unterscheidet sich bei 2POINTS und 3POINTS, die Form bleibt jedoch gleich. siehe „Festlegen der Form (des Musters) der Passermarke“, S. 5-11, zum Ändern der Form Schneidebereich Medieneinzugsrichtung Medieneinzugsrichtung siehe „Festlegen des Passermarkenabstandes“, S. 5-14, zum Thema MARK DISTANCE Ergänzung: Erzeugen Sie die Passermarke als Plotdaten mit der Anwendersoftware. Mit der Anwendung generierte Passermarken können nicht verwendet werden. Folgende Punkte müssen bei der Erstellung von Passermarken beachtet werden: Passermarken-Linienstärke: zwischen 0,3 und 1,0 mm Passermarkengröße: 4 bis 20 mm (siehe „Festlegen der Passermarkengröße“, S. 5-12). Passermarken sollten entweder im Muster 1 oder 2 angeordnet sein. Passermarken sollten aus Einzellinien in der benötigten Linienstärke bestehen. Doppellinien sind nicht möglich. Die Mitte der Linien wird als Referenzpunkt herangezogen. Lesebereich zur Ermittlung der Passermarke Den Bereich, den der Werkzeughalter und das Medium beim Ermitteln der Marken benötigen, zeigen die folgenden Abbildungen. Der schraffierte Bereich darf nicht bedruckt sein. bei 3POINTS bei 4POINTS TYP 1 TYP 2 Lesebereich Lesebereich 5-90 TYP 2 Medieneinzugsrichtung Medieneinzugsrichtung Medieneinzugsrichtung Medieneinzugsrichtung Lesebereich TYP 1 Lesebereich Den Bereich, den der Halter und das Medium beim Ermitteln der Marken benötigt, wenn die Funktion Mark Distance aktiviert ist, zeigen die folgenden Abbildungen. bei 3POINTS TYP 1 bei 4POINTS TYP 2 TYP 1 Lesebereich Medieneinzugsrichtung Medieneinzugsrichtung Medieneinzugsrichtung Medieneinzugsrichtung Lesebereich TYP 2 Lesebereich Lesebereich Ergänzung: siehe „Festlegen der Form (des Musters) von Passermarken“, S. 5-11, über das Ändern der Passermarkenform siehe „Festlegen des Passermarkenabstandes“, S. 5-14 Es kann zu Fehlern kommen, wenn sich neben den Passermarken noch andere Objekte im Lesebereich befinden. Justieren Sie „MARK DISTANCE“ um die Marken korrekt zu ermitteln. (siehe „Festlegen des Passermarken-Abstandes“, S. 5-14) Das Medium muss frei von Schmutz oder Fremdkörper sein, da dies als Passermarken erkannt werden könnte. Passermarken müssen einen Kontrast zum Untergrund bilden (z. B. schwarze Linien auf weißem Blatt). Regulieren Sie den Scangrad des Sensors, Bei Verwendung von farbigem/glänzendem Medium. (siehe „Regulieren des Sensorgrades“, S. 5-20) Positionierung von Medium und Passermarken Platzieren Sie die Passermarken nicht an den Rändern des Mediums, damit die Marken gelesen werden können. Achten Sie darauf, dass sich die Andruckrollen außerhalb der Passermarken befinden. Zeichnen Sie die Passermarken entsprechend der folgenden Abbildung ein. TYP 1 rechte Andruckrolle Medieneinzugsrichtung Medieneinzugsrichtung linke Andruckrolle TYP 2 * Wenn die Erweitungsgrenze bei 1 oder mehr liegt, wird sie 10. 5-91 linke Andruckrolle Einheit: mm rechte Andruckrolle Positionierung von Nullpunkt und Passermarken Der Nullpunkt wird nach dem Ermitteln der Passermarken wie folgt positioniert: TYP 1 TYP 2 Medieneinzugsrichtung Medieneinzugsrichtung Nullpunkt Nullpunkt Ergänzung Der Offsetwert für Passermarken ist der Nullpunkt, wenn die Offsetermittlung aktiviert ist. (siehe „Ausgleichen des Offset zwischen Passermarke und Nullpunkt“, S. 5-18) Beim Passermarkenmuster 2 könnte sich der Nullpunkt außerhalb des Schneidebereiches befinden, wenn sich die Marke 15 mm von der Medienrollenkante befindet. Der Grund für einen Offset liegt z. B. in der Erzeugung von Passermarken und Schnittdaten mittels einer Anwendersoftware am Computer. Bedrucken Sie ein Blatt mit einem Drucker und legen Sie dieses Blatt in den Plotter ein. Senden Sie die Schnittdaten vom Computer an den Plotter. Ermitteln Sie die Passermarken auf der Blattware mit dem Plotter und bestimmen Sie den Nullpunkt für den Plotter. Medieneinzugsrichtung bedrucktes Blatt Nullpunkt für Passermarken Nullpunkt der Schnittdaten * gestrichelte Linien sind nicht aufgedruckt Der Nullpunkt des Plotters wird zum Nullpunkt für die Passermarken, siehe obige Abb., und dieser stimmt nicht mit dem Nullpunkt der Schnittdaten überein. Die Abweichung zwischen diesen Nullpunkten wird als Offset bezeichnet. Im Falle der obigen Abbildung müssten Sie also x und y als Passermarkenoffset angeben. Wenn der Offsetwert für den Plotter festgelegt wird, kann ein ordnungsgemäßes Schneiden erfolgen. Folgende Methoden zum Messen des Offset sind möglich: Die Schnittdaten werden am Computer überprüft und die Abweichung zwischen beiden Nullpunkten gemessen. 5-92 Ungeeignete Medien zur Passermarken-Erkennung Je nach Medientypen kann es bei folgenden Punkten zu Schwierigkeiten bei der Passermarkenerkennung kommen. • Transparente Medien Der Sensor liest auch die Schneidmattenoberfläche. Passermarken werden nicht erkannt. • Die Passermarken sind nicht aus schwarzen Linien auf weißem Hintergrund. Die Sensorgenauigkeit basiert auf schwarzen Passermarken auf weißem Hintergrund. Die Verwendung farbiger Medien oder Passermarken aus anderen Farben als schwarz erschwert die Erkennung von Passermarken. Regulieren Sie den Sensorgrad. (siehe „Regulieren des Sensorgrades“, S. 5-20) • Grob strukturierte Zeichnungen oder Medien Passermarken können nicht ermittelt werden, wenn die Oberfläche beschmutzt, faltig oder schwach bedruckt ist. • Dicke Medien Passermarken können nur auf Medien mit einer Stärke von max. 0,3 mm eingelesen werden. • Laminierte Medien Ergänzung Verwenden Sie die Achsausrichtungsfunktion, wenn die Passermarken nicht automatisch erkannt werden können. (siehe „Manuelle Positionsausrichtung“, S. 6-3) 5-93 5.2 Einrichten und Justieren der Funktion ARMS In diesem Abschnitt werden die notwendigen Einstellungen und Justierungen für eine korrekte Ermittlung der Passermarken mittels ARMS beschrieben. S. 5-7 Festlegen des Modus MARK SCAN und der Anzahl S. 5-11 Festlegen der Form (des Musters) von Passermarken S. 5-12 Festlegen der Passermarkengröße S. 5-14 Festlegen des Passermarkenabstands S. 5-16 Ausgleichen der Distanzabweichung zwischen Passermarken S. 5-18 Ausgleichen des Offsets zwischen Passermarke und Nullpunkt der Schnittdaten S. 5-20 Justieren des Sensorgrades S. 5-22 Manuelles Justieren des Sensorgrades (Schwellenwert) S. 5-24 Testen des Passermarkensensors S. 5-25 Festlegen der Lesegeschwindigkeit S. 5-27 Einstellungen zur Leseposition Hinweis: Ausgeschaltete Einstellungen zum Papiergewicht könnten evtl. dazu führen, dass die Passermarken nicht korrekt gelesen werden. siehe „Einstellen des Papiergewichts“, S. 7-17. Festlegen des Modus MARK SCAN und der Anzahl Legen Sie ARMS im Modus MARK SCAN fest, um die automatische Passermarkenermittlung durchzuführen. Ergänzung: Neben „ARMS“ gibt es die Parameter „AXIS ALIGNMENT“ und „OFF“ im Modus MARK SCAN. Wählen Sie „OFF“ zum Deaktivieren des Modus laut nachfolgenden Verfahren. Siehe „Manuelle Positionsjustierung“, S. 6-1, zur Achsausrichtung. Legen Sie die Anzahl an Passermarken fest, wenn ARMS für MARK SCAN eingestellt ist. Wählen Sie zwischen 2POINTS, 3POINTS oder 4POINTS. Die jeweiligen Positionen der Passermarken sehen wie folgt aus: 2POINTS TYP 1 TYP 2 Medieneinzugsrichtung Medieneinzugsrichtung 5-94 3POINTS TYP 1 TYP 2 Medieneinzugsrichtung Medieneinzugsrichtung 4POINTS TYP 1 TYP 2 Medieneinzugsrichtung Medieneinzugsrichtung Je mehr Passermarken verwendet werden, desto höher wird die Präzision beim Ausrichten und Schneiden, jedoch wird mehr Zeit zum Ermitteln benötigt und der Schneidebereich wird kleiner. 1-Achsenausrichtung (2-Punkt-Ermittlung) Die Abweichung wird anhand von 2 Passermarken ermittelt und der Schneidevorgang erfolgt unter Berücksichtigung dieser Abweichung. TYP 1 TYP 2 Schneidebereich Ergänzung Mehrfache Passermarken (Ausrichtung der Passermarken) ist nicht möglich. (siehe „Mehrfache Passermarken [Ausrichten von Passermarken], S. 5-9“ Medieneinzugsrichtung Medieneinzugsrichtung Der bedruckbare Bereich in der linken Abbildung gilt, wenn der Schrittabstand zur Passermarken-Ermittlung nicht spezifiziert wurde. Schneidebereich richtet sich nach dem eingestellten Schrittabstand der Passermarken-Ermittlung. 5-95 2-Achsenausrichtung (3-Punkt-Ermittlung) Die vertikale und horizontale Abweichung wird anhand von 3 Passermarken ermittelt und der Schneidevorgang erfolgt unter Berücksichtigung dieser Abweichung. Die Präzision der Druck- und Schnittposition ist höher als bei der Ausrichtung einer Achse. TYP 1 TYP 2 Schneidebereich Ergänzung Der Abstand zwischen Passermarken kann reguliert werden. Mehrfache Passermarken (Ausrichtung der Passermarken) ist nicht möglich. (siehe „Mehrfache Passermarken [Ausrichten von Passermarken], S. 5-9“ Medieneinzugsrichtung Medieneinzugsrichtung Der bedruckbare Bereich in der linken Abbildung gilt, wenn der Schrittabstand zur PassermarkenErmittlung nicht spezifiziert wurde. Schneidebereich richtet sich nach dem eingestellten Schrittabstand der PassermarkenErmittlung 4-Achsenausrichtung (4-Punkt-Ermittlung) Die linke und rechte vertikale sowie die obere und untere horizontale Abweichung wird anhand von 4 Passermarken ermittelt und der Schneidevorgang erfolgt unter Berücksichtigung dieser Abweichungen. Die Präzision der Druck- und Schnittposition ist höher als bei der Ausrichtung von zwei Achsen. TYP 1 TYP 2 Schneidebereich Ergänzung Der Abstand zwischen Passermarken kann reguliert werden. Mehrfache Passermarken (Ausrichtung der Passermarken) ist nicht möglich. (siehe „Mehrfache Passermarken [Ausrichten von Passermarken], S. 5-9“ Medieneinzugsrichtung Medieneinzugsrichtung Der bedruckbare Bereich in der linken Abbildung gilt, wenn der Schrittabstand zur PassermarkenErmittlung nicht spezifiziert wurde. Schneidebereich richtet sich nach dem eingestellten Schrittabstand der PassermarkenErmittlung Mehrfache Passermarken (Ausrichtung der Passermarken) Dies ist eine Funktion zum kontinuierlichen Schneiden des Aufdrucks mit demselben ausgerichteten Muster, unter Verwendung eines Plugins für den Illustrator. Geeignet zum Schneiden mehrerer Sticker oder ähnlichem. Ergänzung Einstellungen sind nur über das Graphtec-Studio möglich. Medieneinzugsrichtung Nicht über den Plotter einstellbar. Daten für mehrfache Passermarken (Ausrichtung der Passermarken) sind nicht möglich 5-96 Anleitung 1 Drücken Sie die Taste [PAUSE/MENU]. Ergänzung Diese Einstellungen werden im Normal-Modus durchgeführt. Die Menüanzeige erscheint. 2 Drücken Sie die Taste [2] (ARMS). Die Anzeige ARMS (1/4) erscheint. 3 Drücken Sie die Taste [3] (MARK SCAN MODE). Die Anzeige MARK SCAN MODE erscheint. 4 Drücken Sie die Taste [1] (MARK SCAN MODE). Die Anzeige zu den Einstellungen erscheint. 5 Drücken Sie die Taste [1] (OFF), [2] (ARMS) oder [3] (AXIS ALIGNMENT). Der Modus wird gewählt und die Anzeige zu den Einstellungen erscheint wieder. 6 Drücken Sie die Taste [2] (NUMBER OF POINTS). Die Anzeige zu den entsprechenden Einstellungen erscheint. Ergänzung Ohne Änderungen vorzunehmen gelangen Sie zurück zur Anzeige MARK SCAN MODE durch Drücken der Positionstaste (◄) (PREVIOUS). Ergänzung 7 Drücken Sie die Taste [1] (2POINTS), [2] (3POINTS) oder [3] (4POINTS). Die Auswahl wird gespeichert und die Anzeige zu den Einstellungen erscheint wieder. 5-97 Ohne Änderungen vorzunehmen gelangen Sie zurück zur Anzeige MARK SCAN MODE durch Drücken der Positionstaste (◄) (PREVIOUS). 8 Bestätigen Sie die Einstellung durch Drücken der Taste [ENTER] (SET). Die Einstellung wird übernommen und es erscheint die Anzeige ARMS SETTING (1/4). 9 Ergänzung Ohne Änderungen vorzunehmen gelangen Sie zurück zur Parameteranzeige ARMS (1/4) durch Drücken der Positionstaste (◄) (CANCEL). Drücken Sie die Taste [PAUSE/MENU]. Es erscheint wieder die Startanzeige. Festlegen der Form (des Musters) von Passermarken Legen Sie die Form (das Muster) der zu ermittelnden Passermarken fest. Anleitung 1 Drücken Sie die Taste [PAUSE/MENU]. Die Menüanzeige erscheint. Ergänzung Diese Einstellungen werden im Normal-Modus durchgeführt. 2 Drücken Sie die Taste [2] (ARMS). Die Anzeige ARMS (1/4) erscheint. 3 Drücken Sie die Positionstaste (▲). Die Anzeige der ARMS-Einstellungen (2/4) erscheint. 4 Drücken Sie die Taste [1] (MARK TYPE). Ergänzung Die Anzeige MARK TYPE erscheint. Ohne Änderungen vorzunehmen gelangen Sie zurück zur Anzeige ARMS (2/4) durch Drücken der Positionstaste (◄) (CANCEL). 5-98 5 Drücken Sie die Taste [1] (TYPE1) oder [2] (TYPE2). TYP 1 TYP 2 Medieneinzugsrichtung Medieneinzugsrichtung 6 Ergänzung Die beiden Passermarken, die der Plotter erkennen kann, sehen Sie in den unteren linken Abbildungen. Bestätigen Sie die Einstellung durch Drücken der Taste [ENTER] (SET). Die Einstellung wird übernommen und zur Anzeige ARMS (1/4) zurückgekehrt. 7 Ergänzung Ohne Änderungen vorzunehmen gelangen Sie zurück zur Parameteranzeige ARMS (2/4) durch Drücken der Positionstaste (◄) (CANCEL). Drücken Sie die Taste [PAUSE/MENU]. Die Startanzeige erscheint. Festlegen der Passermarkengröße Legen Sie vorher die Größe der zu ermittelnden Passermarken fest. Es können Größen zwischen 4 mm und 20 mm angegeben werden. Bei Unterschieden im Druck oder nicht gerade eingelegtem Medium bieten sich größere Passermarken an. Dies verkleinert jedoch den Schneidebereich. Medieneinzugsrichtung Medieneinzugsrichtung Beim Ermitteln der Passermarken wird an der linken unteren Marke begonnen und dann in vertikaler und horizontaler Richtung nach der nächsten gesucht. Bei einem schiefen Objekt (siehe Abb. links) können kleine Passermarken außerhalb des Lesebereiches sein. Sind die Passermarken groß, können diese selbst bei einem schiefen Objekt (siehe Abb. rechts) ermittelt werden. Bei Schnittdaten mit langen Objekten in Einzugsrichtung erleichtern große Passermarken ebenfalls die Erkennung. Anleitung 1 Drücken Sie die Taste [PAUSE/MENU]. Ergänzung Die Menüanzeige erscheint. Diese Einstellungen werden im Normal-Modus durchgeführt. 5-99 2 Drücken Sie die Taste [2] (ARMS). Die Anzeige ARMS (1/4) erscheint. 3 Drücken Sie die Positionstaste (▲). Die Anzeige der ARMS-Einstellungen (2/4) erscheint. 4 Ergänzung Die Ziffernstellen können durch Drücken der Taste [FAST] geändert werden. Drücken Sie die Taste [3] (MARK SIZE). Die Anzeige MARK SIZE erscheint. Einstellbereich: 4,0 mm bis 20,0 mm 5 Drücken Sie die Positionstasten (▲▼) und erhöhen / verringern Sie den Parameterwert. 6 Drücken Sie die Taste [ENTER] (SET). Ergänzung Die Einstellung wird übernommen und zur Anzeige ARMS (2/4) zurückgekehrt. 7 Drücken Sie die Taste [PAUSE/MENU]. Die Startanzeige erscheint. 5-100 Ohne Änderungen vorzunehmen gelangen Sie zurück zur Parameteranzeige ARMS (2/4) durch Drücken der Positionstaste (◄) (CANCEL). Festlegen des Passermarkenabstandes Um nicht Flächen zu lesen, auf denen sich keine Passermarken befinden, wird ein Abstand festgelegt. Dadurch erfolgt eine schnellere Ermittlung der Passermarken und verringert das Fehlerrisiko durch schmutziges Medium. In den Bereich ohne Passermarken kann ein Kommentar (Typ 1) oder Schnittdaten (Typ 2) geschrieben werden. HINWEISE: Geben Sie den Abstand zwischen Passermarken in Medieneinzugsrichtung als X an und den Abstand zwischen Passermarken in Richtung der Werkzeughalterbewegung als Y (siehe Abb.). Typ 2 Typ 1 Medieneinzugsrichtung Medieneinzugsrichtung Diesen Abstand als MARK DISTANCE X festlegen Diesen Abstand als MARK DISTANCE Y festlegen Diesen Abstand als MARK DISTANCE X festlegen Diesen Abstand als MARK DISTANCE Y festlegen Die Ermittlung der Position von Passermarken erfolgt vor dem angegebenen Abstand. Das Überspringen des Abstandes zwischen Passermarken, wenn der Abstand auf 0 mm eingestellt ist, erfolgt erst, wenn die nächste Marke gefunden wurde. Der Y-Wert wird bei 2POINTS ignoriert. Geben Sie einen kleineren Wert für MARK DISTANCE X ein als das Medium lang ist, da dieses sonst herausfallen kann. Anleitung 1 Drücken Sie die Taste [PAUSE/MENU]. Ergänzung Die Menüanzeige erscheint. Diese Einstellungen werden im Normal-Modus durchgeführt. 2 Drücken Sie die Taste [2] (ARMS). Die Anzeige zu den ARMS-Einstellungen (1/4) erscheint. 3 Drücken Sie die Taste [4] (MARK DISTANCE). Die Anzeige MARK DISTANCE erscheint. 5-101 4 Drücken Sie die Taste [1] (X). Die Anzeige für die X-Achse erscheint. 5 Drücken Sie die Positionstasten (▲▼) und erhöhen / verringern Sie den Wert. Ergänzung Die Ziffernstellen können durch Drücken der Taste [FAST] geändert werden. Einstellbereich: 0 bis 50000,0 mm 6 Bestätigen Sie die Einstellung und drücken Sie die Positionstaste (◄) (PREVIOUS). MARK DISTANCE wird gewählt und zur Anzeige MARK DISTANCE zurückgekehrt. 7 Drücken Sie die Taste [2] (Y). Die Anzeige für die Y-Achse erscheint. 8 Drücken Sie die Positionstasten (▲▼) und erhöhen / verringern Sie den Wert. Ergänzung Die Ziffernstellen können durch Drücken der Taste [FAST] geändert werden. Einstellbereich: 0 bis 50000,0 cm 9 Bestätigen Sie die Einstellung und drücken Sie die Positionstaste (◄) (PREVIOUS). Bestätigen Sie die Einstellung und drücken Sie [ENTER] (SET). 10 Drücken Sie die Taste [ENTER] (SET). Ergänzung Die Einstellung wird übernommen und zur Anzeige ARMS SETTING (1/4) zurückgekehrt. 11 Drücken Sie die Taste [PAUSE/MENU]. Die Startanzeige erscheint. 5-102 Ohne Änderungen vorzunehmen gelangen Sie zurück zur Parameteranzeige ARMS (1/4) durch Drücken der Positionstaste (◄) (CANCEL). Festlegen des Abstandes zwischen Passermarken Ausgleich des Schnittes durch Anwendung des kalkulierten Verhältnisses aus dem Abstand zwischen den Passermarken, wenn dieser vom Originalwert in den Schnittdaten abweicht. Dies wird auch als Distanzjustage bezeichnet. Es gibt 3 Modi der Distanzjustage zwischen Passermarken: User: Der Originalwert der Schnittdaten und der Abstand der ermittelten Marken wird manuell eingegeben. Custom: Wenn der Abstand zwischen den Passermarken durch 5, 10, oder 50 mm geteilt werden kann, ist dieser Abstand automatisch einstellbar, wenn Sie „CUSTOM UNIT“ festlegen. Wurde zum Beispiel 5 mm als Divisor für die Abstandsjustierung ausgewählt und als Abstand zwischen den Passermarken ein Wert von 312 mm ermittelt, so wird dann auf die nächste ganze Zahl mit weniger als 5 mm Abstand abgerundet. In diesem Fall erfolgt die Abstandsjustierung mit dem Idealwert 310 mm. Standard: Je nach Abstandseinstellung zwischen den Passermarken (siehe „Festlegen des Passermarkenabstandes“, S. 5-14) wird automatisch die Einheit 5, 10 oder 50 mm gewählt. Die ermittelten Abstandswerte werden zu den nächsten vollen Werten gerundet und diese als Originalwert der Schnittdaten zur Durchführung der Justierung verwendet. Bitte verwenden Sie für jede Länge die entsprechenden Parameter: über 1 m : 50 mm über 50 cm : 10 mm unter 50 cm : 5 mm Anleitung 1 Drücken Sie die Taste [PAUSE/MENU]. Ergänzung Die Menüanzeige erscheint. Diese Einstellungen werden im Normal-Modus durchgeführt. 2 Drücken Sie die Taste [2] (ARMS). Die Anzeige zu den ARMS-Einstellungen (1/4) erscheint. 3 Drücken Sie die Positionstaste (▲). Die Anzeige der ARMS-Einstellungen (2/4) erscheint. 5-103 4 5 Drücken Sie die Taste [2] (DISTANCE ADJUST). Ergänzung Die Anzeige DISTANCE ADJUST erscheint. Ohne Änderungen vorzunehmen gelangen Sie zurück zur Anzeige ARMS (2/4) durch Drücken der Positionstaste (◄) (CANCEL). Drücken Sie die Taste [1] (MODE). Die Anzeige DISTANCE ADJUST MODE erscheint. 6 Drücken Sie die Taste [1] (USER), [2] (CUSTOM) oder [3] (STANDARD). Der Modus wird ausgewählt und zur Anzeige DISTANCE ADJUST zurückgekehrt. Ergänzung Ohne Änderungen vorzunehmen gelangen Sie zurück zur Anzeige MARK DISTANCE mit der Positionstaste (◄) (PREVIOUS). 7 Je nach Modus unterscheidet sich die weitere Vorgehensweise. Modus USER oder STANDARD ist gewählt Fahren Sie mit Schritt 9 fort. Modus CUSTOM ist gewählt Drücken Sie die Taste [2] (CUSTOM UNIT). Die Anzeige CUSTOM UNIT erscheint. 8 9 Drücken Sie die Taste [1] (5 mm), [2] (10 mm) oder [3] (50 mm). Ergänzung Die Einheit wird übernommen und es erscheint die Anzeige DISTANCE ADJUST. Ohne Änderungen vorzunehmen gelangen Sie zurück zur Anzeige MARK DISTANCE mit der Positionstaste (◄) (PREVIOUS). Drücken Sie die Taste [ENTER] (SET). Die Einstellung wird übernommen und zur Anzeige ARMS (2/4) zurückgekehrt. 10 Drücken Sie die Taste [PAUSE/MENU]. Die Startanzeige erscheint. 5-104 Ausgleichen des Offsets zwischen Passermarke und Nullpunkt der Schnittdaten Der Nullpunkt der Schnittdaten kann nach dem Ermitteln der Passermarke festgelegt werden. Der Vorgabewert für den Offset beträgt 0,0 in X und Y. Er ist einstellbar zwischen im Bereich von –1000,0 mm und +1000,0 mm. Medieneinzugsrichtung versetzter Nullpunkt der Schnittdaten Offset der X-Achse Nullpunkt nach Ermitteln der Passermarke Passermarke (Punkt1) Anleitung 1 Drücken Sie die Taste [PAUSE/MENU]. Ergänzung Die Menüanzeige erscheint. 2 Diese Einstellungen werden im Normal-Modus durchgeführt. Drücken Sie die Taste [2] (ARMS). Die Anzeige zu den ARMS-Einstellungen (1/4) erscheint. 3 Drücken Sie die Positionstaste (▲). Die Anzeige zu den ARMS-Einstellungen (2/4) erscheint. 4 Drücken Sie die Taste [4] (AXIS ORIGIN OFFSET). Ergänzung Die Anzeige AXIS ORIGIN OFFSET erscheint. Ohne Änderungen vorzunehmen gelangen Sie zurück zur Anzeige ARMS (2/4) durch Drücken der Positionstaste (◄) (CANCEL). 5-105 5 Drücken Sie die Taste [1] (X). Die Anzeige für die X-Achse erscheint. 6 Drücken Sie die Positionstasten (▲▼) und erhöhen / verringern Sie den Wert. Ergänzung Die Ziffernstellen können durch Drücken der Taste [FAST] geändert werden. Einstellbereich: -1000,0 cm bis +1000,0 cm 7 Bestätigen Sie die Einstellung und drücken Sie die Positionstaste (◄) (PREVIOUS). Der Offsetwert wird gewählt und zur Anzeige AXIS ORIGIN OFFSET zurückgekehrt. 8 Drücken Sie die Taste [2] (Y). Die Anzeige für die Y-Achse erscheint. 9 Drücken Sie die Positionstasten (▲▼) und erhöhen / verringern Sie den Wert. Ergänzung Die Ziffernstellen können durch Drücken der Taste [FAST] geändert werden. Einstellbereich: -1000,0 cm bis +1000,0 cm 10 Bestätigen Sie die Einstellung und drücken Sie die Positionstaste (◄) (PREVIOUS). Der Offsetwert wird gewählt und zur Anzeige AXIS ORIGIN OFFSET zurückgekehrt. 11 Bestätigen Sie die Einstellung und drücken Sie die Taste [ENTER] (SET). Die Einstellung wird übernommen und zur Anzeige ARMS (2/4) zurückgekehrt. 12 Drücken Sie die Taste [PAUSE/MENU]. Die Startanzeige erscheint. 5-106 Ergänzung Ohne Änderungen vorzunehmen gelangen Sie zurück zur Parameteranzeige ARMS (2/4) durch Drücken der Positionstaste (◄) (CANCEL). Festlegen des Sensorgrades Der Scangrad (Schwellenwert zwischen Medienhintergrund und Passermarke) des Passermarkensensors wird automatisch eingestellt. Er ist so eingestellt, dass er schwarze Passermarken auf weißem Hintergrund liest. Je nach Farbe und Glanz des Mediums muss der Sensor entsprechend korrigiert werden. Wenn die automatische Regulierung des Sensorgrades aufgrund der Medieneigenschaft schwierig ist, müssen Sie diese manuell vornehmen. Anleitung 1 Korrekturmuster können auf Medien gedruckt werden, welche die auf der beigefügten CD enthaltenen Muster verwendet, oder zu Medien mit Korrekturmustern. Medieneinzugsrichtung Ergänzung Siehe „Einlegen von Medien (Papier oder Beschriftungsfolie)“, S. 2-6 zum Thema Medieneinstellungen. Auf der beigefügten CD finden Sie Standardmuster für Passermarken im Ordner [ARMSTest Files]. Passermarke DateiDateiname Format TYP 1 pdf ARMStest_type1 eps ARMStest_type1 TYP 2 pdf ARMStest_type2 eps ARMStest_type2 Korrekturmuster 2 Drücken Sie die Taste [PAUSE/MENU]. Die Menüanzeige erscheint. Verwenden Sie die Passermarkenfarbe und linienbreite für das verwendete Material und Korrekturmuster. 3 Drücken Sie die Taste [2] (ARMS). Die Anzeige zu den ARMS-Einstellungen (1/4) erscheint. 4 Drücken Sie zweimal die Positionstaste (▲). Die Anzeige zu den ARMS-Einstellungen (3/4) erscheint. 5 Drücken Sie die Taste [2] (SENSOR ADJUST). Ergänzung Ohne Änderungen vorzunehmen gelangen Sie zurück zur Parameteranzeige ARMS (3/4) durch Drücken der Positionstaste (◄) (CANCEL). Die entsprechende Anzeige erscheint. 5-107 6 Drücken Sie die Taste [1] (SCAN). Ergänzung Die folgende Anzeige erscheint. 7 Nach dem Zurücksetzen des Sensorgrades auf den voreingestellten Wert gelangen Sie zurück zur Parameteranzeige ARMS (3/4) durch Drücken der Positionstaste [2] (DEFAULT). Drücken Sie die Positionstasten (▲▼◄►) und bewegen Sie den Werkzeughalter zum Startbereich des Einlesens. Passermarken-Lesebereich Medieneinzugsrichtung 8 Ergänzung Der Werkzeughalter bewegt sich schneller, wenn die entsprechende Positionstaste gleichzeitig mit der Taste [FAST]gedrückt wird. Justieren Sie das Werkzeug in diesem Bereich. Bestätigen Sie die Werkzeugposition und drücken Sie [ENTER]. Ergänzung Die Passermarke wird gelesen und der Sensorgrad reguliert. Sobald der Vorgang beendet ist, erscheint die Anzeige ARMS (3/4). 9 Drücken Sie die Taste [PAUSE/MENU]. Die Menüanzeige erscheint. 5-108 Ohne Änderungen vorzunehmen gelangen Sie zurück zur Parameteranzeige ARMS (3/4) durch Drücken der Positionstaste [4] (CANCEL). Es kann vorkommen, dass selbst nach der Justierung je nach Medienbeschaffenheit keine korrekte Ermittlung möglich ist. Siehe „Manuelle Positionsjustierung“, S. 6-3, wenn die Erkennung nicht zufriedenstellend war. Manuelle Einstellung des Sensorgrades (Schwellenwertes) Der Scangrad (Schwellenwert zwischen Medienhintergrund und Passermarke) des Passermarkensensors wird eingestellt. Er ist so eingestellt, dass er schwarze Passermarken auf weißem Hintergrund liest. Je nach Farbe und Glanz des Mediums muss der Sensor entsprechend eingestellt werden. siehe S. 5-20: Regulieren des Sensorgrades Anleitung 1 Drücken Sie die Taste [PAUSE/MENU]. Die Menüanzeige erscheint. 2 Drücken Sie die Taste [2] (ARMS). Die Anzeige ARMS (1/4) erscheint. 3 Drücken Sie die Positionstaste (▼). Die Anzeige ARMS (4/4) erscheint. 4 Ergänzung Drücken Sie die Taste [3] (SENSING LEVEL). Ohne Änderungen vorzunehmen gelangen Sie zurück zur Parameteranzeige ARMS (4/4) durch Drücken der Positionstaste (◄) (CANCEL). Die folgende Anzeige erscheint. Der ermittelte Gradwert definiert den Schwellenwert, der auf den Prozentsatz einzustellen ist, der den Unterschied zwischen Medien-Hintergrundfarbe und Passermarke angibt. Der Einstellbereich liegt zwischen 30 bis 90%. X legt den Wert zur Ermittlung der Passermarke bei der Bewegung in Richtung X fest, und Y legt den Wert zur Ermittlung der Passermarke bei der Bewegung in Richtung Y fest. 5-109 5 Drücken Sie die Taste [1] (X). Ergänzung Die Anzeige SENSING LEVEL X erscheint. 6 Drücken Sie die Positionstasten (▲▼) und erhöhen / verringern Sie den Wert. 7 Bestätigen Sie die Einstellung und drücken Sie die Positionstaste (◄) (PREVIOUS). Einstellbereich: von 30 bis 90 Der Werkzeughalter bewegt sich in Richtung Y, das Medium in Richtung X. Wird der Wert in den folgenden Fällen erhöht, kann eine Passermarke erkannt werden, wenn die Farbe von Medium und Passermarke ähnlich ist, wenn Sie über den Passermarkenpunkt fahren. Wird der Wert in den folgenden Fällen verringert, kann eine Passermarke erkannt werden, wenn ein Punkt ermittelt wird, an dem sich keine Passermarke befindet. wenn Falten und Schmutz auf der Medienoberfläche erkannt werden. Die Einstellung wird übernommen und zur Anzeige SENSING LEVEL zurückgekehrt. 8 Drücken Sie die Taste [2] (Y). Die Anzeige SENSING LEVEL Y erscheint. 9 Drücken Sie die Positionstasten (▲▼) und erhöhen / verringern Sie den Wert. Ergänzung Der Einstellbereich liegt zwischen 30 bis 90. 10 Bestätigen Sie die Einstellung und drücken Sie die Positionstaste (◄) (PREVIOUS). Der Wert wird gewählt und zur Anzeige SENSING LEVEL zurückgekehrt. 11 Drücken Sie die Taste [ENTER] (SET). Ergänzung Die Einstellung wird übernommen und zur Anzeige ARMS (4/4) zurückgekehrt. 12 Drücken Sie die Taste [PAUSE/MENU]. Die Startanzeige erscheint. 5-110 Ohne Änderungen vorzunehmen gelangen Sie zurück zur Parameteranzeige ARMS (4/4) durch Drücken der Positionstaste (◄) (CANCEL). Testen des Passermarkensensors Sollte trotz Passermarkenjustierung eine Abweichung im Schnitt vorhanden sein, ist es möglich, zu prüfen, ob die Passermarke selbst oder die Software fehlerhaft ist durch Auswertung der nur mittels Plotter gedruckten und gelesenen Passermarke. Anleitung 1 WARNUNG Diese Funktion führt nach Einlesen der Passermarken einen Schneidevorgang durch. Wird ein Messer verwendet, könnte dies den Plotter beschädigen. Drucken Sie Standard-Passermarken mit der Zubehör-CD. Ergänzung Drucken Sie das Testmuster 1 zum Testen von Typ 1 und Testmuster 2 für Typ 2. Typ 1 Standard-Passermarken finden Sie im Ordner „ARMS Test Files“ auf der Zubehör-CD. Passermarke DateiDateiname Format TYP 1 pdf ARMStest_type1 eps ARMStest_type1 TYP 2 pdf ARMStest_type2 eps ARMStest_type2 Typ 2 2 Legen Sie das bedruckte Medium in den Plotter ein. 3 Drücken Sie die Taste [PAUSE/MENU]. Ergänzung Siehe „Einlegen von Medien (Papier oder Folie)“, S. 2-5, zum Thema Einlegen von Medien. Die Menüanzeige erscheint. 4 Drücken Sie die Taste [2] (ARMS). Die Anzeige ARMS (1/4) erscheint. 5 Drücken Sie die Positionstaste (▼). Die Anzeige ARMS (4/4) erscheint. 5-111 6 Drücken Sie die Taste [3] (TEST ARMS SENSOR). Ergänzung Die folgende Anzeige erscheint. 7 Ohne Änderungen vorzunehmen gelangen Sie zurück zur Anzeige ARMS SETTING (4/4) durch Drücken der Taste [3] (CANCEL). Drücken Sie entweder Taste [1] (TYPE1) oder Taste [2] (TYPE2), je nach verwendetem Passermarkentyp. Ohne Änderungen vorzunehmen gelangen Sie zurück zur Anzeige TEST ARMS SENSOR durch Drücken der Taste [4] (CANCEL) Die folgende Anzeige erscheint. 8 Ergänzung Drücken Sie die Positionstasten (▲▼◄►) und bewegen Sie das Werkzeug an die Startposition zum Scannen der Marken. Lesebereich der Passermarken Typ 1 Medieneinzugsrichtung Medieneinzugsrichtung Werkzeug in diesen Bereich fahren 9 Typ 2 Werkzeug in diesen Bereich fahren Bestätigen Sie die Werkzeugposition und drücken Sie [ENTER]. Der Plotter ermittelt automatisch die Passermarken und schneidet die Spitze jeder Marke. Ergänzung Die folgende Fehlermeldung erscheint, wenn die Passermarke nicht ordnungsgemäß ermittelt werden konnte. 10 Bestätigen Sie die Schnittergebnisse. Siehe „Ausrichten der Position zur Passermarkenermittlung“, S. 5-27; zum Ausgleichen etwaiger Abweichungen. Siehe „Festlegen des Sensorgrades“, S. 5-20, wenn Passermarken nicht gelesen werden können. 5-112 Drücken Sie die Taste [1] (SCAN AGAIN) zum erneuten Lesen oder [2] (CANCEL) zum Abbrechen. Festlegen der Lesegeschwindigkeit von Passermarken Legen Sie hier die Geschwindigkeit des Werkzeugs und Mediums zur Ermittlung der Passermarken fest. Ist sie zu hoch, könnten Marken übergangen werden oder eine hohe Ungenauigkeit auftreten. Ist sie zu niedrig, verlängert sich die Schnittdauer. Stellen Sie einen mittleren Wert ein. Vorgabewert: NORMAL. Um das Lesen zu verbessern, wenn Passermarken nicht ermittelt werden oder der Abstand zu groß ist, kann „SLOW“ eingestellt werden. Anleitung 1 Drücken Sie die Taste [PAUSE/MENU]. Die Menüanzeige erscheint. 2 Drücken Sie die Taste [2] (ARMS). Die Anzeige ARMS (1/4) erscheint. 3 Drücken Sie die Positionstaste (▼). Die Anzeige ARMS (4/4) erscheint. 4 Drücken Sie die Taste [1] (SENSING SPEED). Die folgende Anzeige erscheint. 5 Drücken Sie entweder Taste [1] (SLOW) oder Taste [2] (NORMAL). 6 Bestätigen Sie die Einstellung und Drücken Sie die Taste [ENTER] (SET). 7 Die Einstellung wird übernommen und die Anzeige ARMS (4/4) erscheint. Ergänzung Drücken Sie die Taste [PAUSE/MENU]. Ohne Änderungen vorzunehmen gelangen Sie zurück zur Parameteranzeige ARMS (4/4) durch Drücken der Positionstaste (◄) (CANCEL). Die Startanzeige erscheint. 5-113 Festlegen der Leseposition Der Passermarkensensor liegt nicht auf gleicher Höhe wie die Werkzeugspitze (Stiftspitze). Daher ist es notwendig, die Koordinaten der ermittelten Passermarken mit der Schneideposition in Einklang zu bringen. Verfügt das Medium bereits über Passermarken, so scannen Sie diese, plotten Sie dann eine Marke auf derselben Position und messen Sie die Abweichung zwischen beiden. Diese Abweichung wird als Ausgleichswert eingegeben. Sind noch keine Passermarken auf dem Medium, so plotten Sie zuerst eine Marke, scannen diese dann, plotten eine weitere Marke und messen die Abweichung zwischen beiden. Diese Abweichung wird als Ausgleichswert eingegeben. Hinweis Die ermittelbaren Formen von Passermarken sind beschränkt. Siehe hierzu „Form (Muster) von Passermarken“ auf Seite 5-2. Justierung nach dem Plotten der Passermarke Anleitung 1 Legen Sie ein weißes Medium ein. Ergänzung siehe „Einlegen von Medien (Papier oder Folie)“, S. 2-5. 2 Setzen Sie den schwarzen Filzstift auf Wasserbasis in den Werkzeughalter 1 (hinten) ein. 3 Drücken Sie die Taste [PAUSE/MENU]. Die Menüanzeige erscheint. 4 Ergänzung siehe „Einsetzen eines Werkzeuges“, S. 2-4 zum Thema Einsetzen des Filzstiftes. Sollte der Filzstift verkratzt sein, kann dies zur fehlerhaften PassermarkenErmittlung führen. Drücken Sie die Taste [2] (ARMS). Die Anzeige ARMS (1/4) erscheint. 5-114 5 Drücken Sie zweimal die Positionstaste (▲). Die Anzeige ARMS (3/4) erscheint. 6 Drücken Sie die Taste [1] (SENSOR OFFSET ADJ.). Ergänzung Die folgende Anzeige erscheint. 7 Ohne Änderungen vorzunehmen gelangen Sie zurück zur Parameteranzeige ARMS (3/4) durch Drücken der Positionstaste (◄) (CANCEL). Drücken Sie die Taste [1] (TEST PATTERN). Die folgende Anzeige erscheint. 8 Drücken Sie die Positionstasten (▲▼◄►) und bewegen Sie den Werkzeughalter an die Position zum Plotter der Passermarke (unbedruckte Stelle) 9 Drücken Sie [ENTER]. Die zweite Passermarke wird geplottet, es erscheint wieder die Anzeige SENSOR OFFSET ADJ. 10 Drücken Sie die Taste [2] (SCAN). Es erscheint folgende Meldung: 5-115 Ergänzung Ohne Änderungen vorzunehmen gelangen Sie zurück zur Anzeige SENSOR OFFSET ADJ. durch Drücken der Taste [4] (CANCEL). 11 Bestätigen Sie, dass sich das Werkzeug an der Position, siehe linke Abb. (grauer Bereich) befindet und drücken Sie [ENTER]. Die Vergleichsmarke wird nach dem Einlesen der ersten Passermarke geplottet. Danach erscheint die Anzeige SENSOR OFFSET ADJ. Medieneinzugsrichtung Medieneinzugsrichtung Werkzeug in diesen Bereich fahren Distanzjustierung der X-Achse Abstandskorrektur Wert X Passermarke zum Vergleich Passermarke zum Ausrichten 12 Messen Sie anhand der in Schritt 9 geplotteten Passermarke den Abstand, um den die Position der Vergleichsmarke ausgeglichen werden muss, damit beide übereinander liegen, und geben Sie den Wert ein. Im obigen Beispiel muss die Position in X- und YRichtung negativ verschoben werden, geben Sie daher einen negativen Wert ein. Ergänzung 13 Drücken Sie [3] (X). Die Position der Passermarke wird in der Mitte der Linie gemessen. Die Anzeige SENSOR ADJ. X erscheint. 14 Drücken Sie die Positionstaste (▲▼) und erhöhen / verringern Sie den Wert. Geben Sie den in Schritt 12 gemessenen Wert für X an. 15 Bestätigen Sie die Einstellung und drücken Sie die Positionstaste (◄) (PREVIOUS). SENSOR OFFSET ADJ. wird gewählt und es erscheint die Anzeige SENSOR OFFSET ADJ. 16 Drücken Sie [4] (Y). Die Anzeige SENSOR ADJ. X erscheint. 5-116 Ergänzung Einstellbereich : -3,0mm bis +3,0mm. 17 Drücken Sie die Positionstasten (▲▼) und erhöhen / verringern Sie den Wert. Geben Sie den in Schritt 12 gemessenen Wert für Y an. Ergänzung Einstellbereich : -3,0mm bis +3,0mm. 18 Bestätigen Sie die Einstellung und drücken Sie die Positionstaste (◄) (PREVIOUS). SENSOR OFFSET ADJ. wird gewählt und es erscheint die Anzeige SENSOR OFFSET ADJ. 19 Bestätigen Sie die Einstellung und Drücken Sie die Taste [ENTER] (SET). Die Einstellung wird übernommen und die Anzeige ARMS (3/4) erscheint. Ergänzung Ohne Änderungen vorzunehmen gelangen Sie zurück zur Parameteranzeige ARMS (3/4) durch Drücken der Positionstaste (◄) (CANCEL). 20 Drücken Sie die Taste [PAUSE/MENU]. Die Startanzeige erscheint. Ermittlung der Passermarke zum Ausrichten auf dem Medium und Eingabe des Wertes Hier wird die Methode zur Eingabe des Korrekturwertes erläutert, der die Abweichung zwischen gescannter Passermarke auf dem Medium und Schneideposition bezeichnet. Plotten Sie die Passermarke, bevor Sie die weiteren Schritte durchführen, wenn sich keine Passermarken auf dem Medium befinden. siehe „Justierung nach dem Plotten der Passermarke“, S. 5-27, zum Thema Plotten von Passermarken. Anleitung 1 2 Legen Sie das Medium mit der Vergleichsmarke in den Plotter ein. Drücken Sie die Taste [PAUSE/MENU]. Die Menüanzeige erscheint. 3 Ergänzung siehe „Einlegen von Medien (Papier oder Folie)“, S. 2-5. Drücken Sie die Taste [2] (ARMS). Die Anzeige ARMS (1/4) erscheint. 5-117 4 Drücken Sie zweimal die Positionstaste (▲). Die Anzeige ARMS (3/4) erscheint. 5 Drücken Sie die Taste [1] (SENSOR OFFSET ADJ.). Ergänzung Ohne Änderungen vorzunehmen gelangen Sie zurück zur Parameteranzeige ARMS (3/4) durch Drücken der Positionstaste (◄) (CANCEL). Die folgende Anzeige erscheint. 6 Drücken Sie die Taste [2] (SCAN). Die folgende Anzeige erscheint. 7 Drücken Sie die Positionstasten (▲▼◄►) und bewegen Sie den Werkzeughalter an die Position zum Plotten der Passermarke. Medieneinzugsrichtung Lesebereich der Passermarke Werkzeug in diesem Bereich justieren. 8 Bestätigen Sie die Werkzeugposition und drücken Sie [ENTER]. Die Vergleichsmarke wird nach dem Einlesen der Passermarke (siehe Abbildung) geplottet. Danach erscheint die Anzeige SENSOR OFFSET ADJ. Abstandskorrektur auf der Y-Achse Medieneinzugsrichtung Abstandskorrektur auf der X-Achse Vergleichsmarke Passermarke zum Ausrichten 5-118 Ergänzung Ohne Änderungen vorzunehmen gelangen Sie zurück zur Anzeige ARMS SETTING (3/4) durch Drücken der Taste [4] (CANCEL). 9 Messen Sie anhand der Vergleichsmarke den Abstand, um den die Position der Passermarke ausgeglichen werden muss, damit beide übereinander liegen, und geben Sie den Wert ein. Im obigen Beispiel muss die Position in X- und Y-Richtung negativ verschoben werden, geben Sie daher einen negativen Wert ein. Ergänzung Die Position der Passermarke wird in der Mitte der Linie gemessen. 10 Drücken Sie [3] (X). Die Anzeige SENSOR ADJ. X erscheint. 11 Drücken Sie die Positionstaste (▲▼) und erhöhen / verringern Sie den Wert. Geben Sie den in Schritt 9 gemessenen Wert für X an. Ergänzung Einstellbereich : -3,0mm bis +3,0mm. 12 Bestätigen Sie die Einstellung und drücken Sie die Positionstaste (◄) (PREVIOUS). SENSOR OFFSET ADJ. wird gewählt und es erscheint die Anzeige SENSOR OFFSET ADJ. 13 Drücken Sie [4] (Y). Die Anzeige SENSOR ADJ. Y erscheint. 14 Drücken Sie die Positionstaste (▲▼) und erhöhen / verringern Sie den Wert. Geben Sie den in Schritt 9 gemessenen Wert für Y an. Ergänzung Einstellbereich : -3,0mm bis +3,0mm. 15 Bestätigen Sie die Einstellung und drücken Sie die Positionstaste (◄) (PREVIOUS). SENSOR OFFSET ADJ. wird gewählt und es erscheint die Anzeige SENSOR OFFSET ADJ. 5-119 16 Bestätigen Sie die Einstellung und Drücken Sie die Taste [ENTER] (SET). Die Einstellung wird übernommen und die Anzeige ARMS (3/4) erscheint. 17 Drücken Sie die Taste [PAUSE/MENU]. Ergänzung Ohne Änderungen vorzunehmen gelangen Sie zurück zur Parameteranzeige ARMS (3/4) durch Drücken der Positionstaste (◄) (CANCEL). Die Startanzeige erscheint. Einstellen der automatischen Passermarken-Erkennung Zum Aktivieren der automatischen Passermarken-Erkennung werden die folgenden Schritte nötig. Legen Sie ARMS als Passermarkenmodus fest und drücken Sie beim Starten der automatischen Ermittlung auf „ENTER“, ohne die Bewegung zur Ermittlung der Werkzeug-Startposition, sobald sich die aktuelle Werkzeugposition nahe des ersten Punktes (Point 1) befindet. Es erfolgt die automatische Ermittlung der Passermarke. * Die Meldung „Please move the tool and press ENTER“ erscheint. Drücken Sie an dieser Werkzeugposition entweder die Taste ENTER oder verfahren Sie das Werkzeug an eine Position in der Nähe des Passermarken-Startpunktes und drücken Sie dann auf ENTER. Ergänzung Befindet sich das Werkzeug aktuell weiter von der Passermarke entfernt, kann sich die Erkennung verzögern und es kann zu Fehlern kommen, wenn nichts erkannt wird. Anleitung 1 Drücken Sie die Taste [PAUSE/MENU]. Die Menüanzeige erscheint. 2 Drücken Sie die Taste [2] (ARMS). Die Anzeige ARMS (1/4) erscheint. 3 Drücken Sie zweimal die Positionstaste (▲). Die Anzeige ARMS (3/4) erscheint. 5-120 4 Drücken Sie die Taste [3] (MARK AUTO SCAN). Die folgende Anzeige erscheint: 5 Drücken Sie die Taste [1] (On) oder [2] (Off). 6 Bestätigen Sie die Einstellung und Drücken Sie die Taste [ENTER] (SET). Ergänzung Die Einstellung wird übernommen und die Anzeige ARMS (3/4) erscheint. Ohne Änderungen vorzunehmen gelangen Sie zurück zur Parameteranzeige REGISTRATION MARK (3/4) durch Drücken der Positionstaste (◄) (CANCEL). 7 Drücken Sie die Taste [PAUSE/MENU]. Die Startanzeige erscheint. 5-121 5.3 Ausrichten der Position mit ARMS In diesem Abschnitt wird die Methode zum Ausrichten der Position mit ARMS per Kontrolltafel beschrieben. Je nach Anzahl der Passermarken gibt es 3 Methoden. Allgemein gilt: je mehr Passermarken gelesen werden, desto genauer erfolgt die Ausrichtung, die Bearbeitungszeit erhöht sich jedoch. S. 5-35 S. 5-37 S. 5-38 S. 5-40 S. 5-41 Ausrichten mit 2POINTS Ausrichten mit 3POINTS Ausrichten mit 4POINTS Automatisches Ausrichten Manuelles Ausrichten Hinweis: Führen Sie die automatische Passermarkenermittlung mit aktiviertem Papiergewicht durch (siehe „Einstellen des Papiergewichts“, S. 7-17), da sich das Medium sonst verschieben könnte und damit keine korrekte Ermittlung möglich wäre. Ausrichten mit 2POINTS 2POINTS liest 2 in Medieneinzugsrichtung liegende Passermarken. Die Regulierung erfolgt durch Messen der Achsneigung und des Abstandes zwischen den Passermarken. Hierbei wird eine Achse ausgerichtet (Neigungskorrektur). Liegt das Medium wie in folgender Abbildung geneigt, ist die Position der ermittelten Passermarke zur Position verschoben, an der sie sein sollte. Neigung und Abstand können durch Vergleich der Koordinaten reguliert werden. Original-Passermarkenposition Neigung Abweichung in X Medieneinzugsrichtung zweite Passermarke Abweichung in Y erste Passermarke 5-122 Anleitung 1 Legen ein Medium mit aufgedruckten Passermarken (2POINTS) ein. Ergänzung 2 Stellen Sie den Modus ARMS ein und POINTS auf 2POINTS. siehe auch „Einlegen von Medien (Papier oder Markierfolie“, S. 2-5 Siehe S. 5-7 „Festlegen des Modus MARK SCAN und der Anzahl“. 3 Legen Sie die Form und Größe der Passermarke sowie den Abstand, Korrekturmodus, Offset, das Papiergewicht, den Sensorgrad, die Scan-Positionsjustierung usw. nach Bedarf fest. S. 5-11 Form (Muster) der Passermarke S. 5-12 Festlegen der Passermarkengröße S. 5-14 Festlegen des Passermarkenabstands S. 5-16 Festlegen des Abstandes zwischen Passermarken S. 5-18: Festlegen des Offset zwischen Passermarke und Nullpunkt der Schnittdaten S. 5-20: Regulieren des Sensorgrades S. 5-22: Manuelles Regulieren des Sensorgrades (Schwellenwert) S. 7-17: Festlegen des Papiergewichts 4 Drücken Sie die Taste [PAUSE/MENU]. Die Menüanzeige erscheint. 5 Drücken Sie die Taste [2] (ARMS). Die Anzeige ARMS (1/4) erscheint. Je nachdem, ob die Passermarken zum Scannen automatisch oder manuell angefahren werden, müssen nachfolgend unterschiedliche Schritte unternommen werden. Siehe nächster Abschnitt. S. 5-40: Automatisches Ausrichten S. 5-41: Manuelles Ausrichten 5-123 Ergänzung Wenn Sie manuell korrigieren, muss MARK DISTANCE nicht eingerichtet werden. Ausrichten mit 3POINTS 3POINTS liest 3 Passermarken an der auszumessenden Stelle wie unten dargestellt. Die Neigung der X- und YAchse und der Abstand zwischen den Passermarken (horizontal und vertikal) werden gemessen. Hierbei werden zwei Achsen ausgerichtet (Neigungskorrektur). Liegt das Medium wie in folgender Abbildung geneigt, ist die Position der ermittelten Passermarke von der Position verschoben, an der sie sein sollte. Neigung und Abstand können durch Vergleich der Koordinaten reguliert werden. Original-Passermarkenposition Neigung Abweichung in X Medieneinzugsrichtung zweite Passermarke Abweichung in Y Abweichung in X OriginalPassermarkenposition erste Passermarke Neigung Abweichung in Y dritte Passermarke Anleitung 1 2 Legen ein Medium mit aufgedruckten Passermarken (3POINTS) ein. Stellen Sie den Modus ARMS ein und POINTS auf 2POINTS. Ergänzung siehe auch „Einlegen von Medien (Papier oder Markierfolie“, S. 2-5 Siehe S. 5-7 „Festlegen des Modus MARK SCAN und der Anzahl“. 3 Legen Sie die Form und Größe der Passermarke sowie den Abstand, Korrekturmodus, Offset, das Papiergewicht, den Sensorgrad, die Scan-Positionsjustierung usw. nach Bedarf fest. S. 5-11 Form (Muster) der Passermarke S. 5-12 Festlegen der Passermarkengröße S. 5-14 Festlegen des Passermarkenabstands S. 5-16 Festlegen des Abstandes zwischen Passermarken S. 5-18: Festlegen des Offset zwischen Passermarke und Nullpunkt der Schnittdaten S. 5-20: Regulieren des Sensorgrades S. 5-22: Manuelles Regulieren des Sensorgrades (Schwellenwert) S. 7-17: Festlegen des Papiergewichts 5-124 Ergänzung Wenn Sie manuell korrigieren, muss MARK DISTANCE nicht eingerichtet werden. 4 Drücken Sie die Taste [PAUSE/MENU]. Die Menüanzeige erscheint. 5 Drücken Sie die Taste [2] (ARMS). Die Anzeige ARMS (1/4) erscheint. Je nachdem, ob die Passermarken zum Scannen automatisch oder manuell angefahren werden, müssen nachfolgend unterschiedliche Schritte unternommen werden. Siehe nächster Abschnitt. S. 5-40: Automatisches Ausrichten S. 5-41: Manuelles Ausrichten Ausrichten mit 4POINTS Diese Funktion liest 4 Passermarken an den auszumessenden Ecken. Die Neigung der X- und Y-Achse und der Abstand zwischen den Passermarken (horizontal und vertikal) werden gemessen. Hierbei wird die Neigung und die Abweichung von zwei Achsen ausgerichtet sowie eine Abstandskorrektur vorgenommen. Dadurch ist eine genauere Justierung möglich. Schnitt Druck Daten gedrucktes Objekt ist geneigt und verzogen Schnitt nach Zweipunktkorrektur (2POINTS) Schnitt nach Einpunktkorrektur (1POINT) 5-125 Anleitung 1 2 Legen ein Medium mit aufgedruckten Passermarken (4POINTS) ein. Stellen Sie den Modus ARMS ein und POINTS auf 2POINTS. Ergänzung siehe auch „Einlegen von Medien (Papier oder Markierfolie“, S. 2-5 Siehe S. 5-7 „Festlegen des Modus MARK SCAN und der Anzahl“. 3 Legen Sie die Form und Größe der Passermarke sowie den Abstand, Korrekturmodus, Offset, das Papiergewicht, den Sensorgrad, die Scan-Positionsjustierung usw. nach Bedarf fest. S. 5-11 Form (Muster) der Passermarke S. 5-12 Festlegen der Passermarkengröße S. 5-14 Festlegen des Passermarkenabstands S. 5-16 Festlegen des Abstandes zwischen Passermarken S. 5-18: Festlegen des Offset zwischen Passermarke und Nullpunkt der Schnittdaten S. 5-20: Regulieren des Sensorgrades S. 5-22: Manuelles Regulieren des Sensorgrades (Schwellenwert) S. 7-17: Festlegen des Papiergewichts 4 Drücken Sie die Taste [PAUSE/MENU]. Die Menüanzeige erscheint. 5 Drücken Sie die Taste [2] (ARMS). Die Anzeige ARMS (1/4) erscheint. Je nachdem, ob die Passermarken zum Scannen automatisch oder manuell angefahren werden, müssen nachfolgend unterschiedliche Schritte unternommen werden. Siehe nächster Abschnitt. S. 5-40: Automatisches Ausrichten S. 5-41: Manuelles Ausrichten 5-126 Ergänzung Wenn Sie manuell korrigieren, muss MARK DISTANCE nicht eingerichtet werden. Automatisches Ausrichten In diesem Abschnitt wird beschrieben, wie die Ausrichtung mit Passermarken-Erkennung nach Festlegen von ARMS und POINTS erfolgt, wenn die Passermarken automatisch angefahren werden. Anleitung 1 Ergänzung: Siehe „Manuelles Ausrichten“, S. 5-41, wenn Sie das Werkzeug manuell an die Leseposition fahren möchten. Drücken Sie die Taste [1] (AUTO READ MARKS) in der Anzeige ARMS (1/4). Die folgende Anzeige erscheint. Ergänzung: Drücken Sie die Taste [2] (ARMS) in der Menüanzeige, wenn die ARMS-Anzeige nicht erscheint 2 Drücken Sie die Positionstasten (▲▼◄►) und bewegen Sie den Werkzeughalter an die Position zum Lesen der Passermarken Lesebereich der Passermarke Typ 1 Typ 2 Ergänzung Punkt 2 Punkt 1 (wird zum Nullpunkt) Punkt 3 Werkzeug in diesen Bereich fahren 3 Medieneinzugsrichtung Medieneinzugsrichtung Punkt 4 Punkt 4 Punkt 2 Die linke Abb. zeigt die Option 4POINTS. Größe und Position des Startbereiches zum Lesen gilt auch für 2POINTS und 3POINTS. Punkt 1 (wird zum Nullpunkt) Punkt 3 Werkzeug in diesen Bereich fahren Bestätigen Sie die Werkzeugposition und drücken Sie [ENTER]. Die Passermarken werden automatisch gescannt. Nach Beendigung des Einlesens erscheint die Anzeige DISTANCE zur Werteingabe. 5-127 Ergänzung Scannen Sie die Passermarken laut den Einstellungen von MARK DISTANCE (siehe „Festlegen des Passermarkenabstandes“, S. 514. Ohne zu Plotten gelangen Sie zurück zum Startmenü durch Drücken der Positionstaste (◄) (CANCEL) 4 Drücken Sie die Positionstasten (▲▼) und erhöhen / verringern Sie den Wert. Ergänzung Der gemessene Abstand wird in der oberen Zeile der Anzeige DISTANCE angegeben. Der Eingabewert (anfangs gleich dem gemessenen Wert) steht darunter. Wird der Eingabewert nicht geändert, nimmt der Plotter an, dass keine Abweichung zwischen gemessenem Wert und den Schnittdaten besteht. Die Ziffernwerte können durch Drücken der Taste [FAST] geändert erden 5 Bestätigen Sie die Einstellung und drücken Sie die Taste [ENTER]. Ergänzung Die Ausrichtung mittels Scannen der Passermarken wird abgeschlossen und die Startanzeige erscheint. Ohne Änderungen vorzunehmen gelangen Sie zurück zur Anzeige ARMS (1/4) durch Drücken der Positionstaste (◄) (CANCEL). Der Eingabebildschirm für Punkt 3 wird bei 3 oder 4POINTS erneut angezeigt, wiederholen Sie daher Schritt 4 und 5. Manuelles Ausrichten In diesem Abschnitt wird beschrieben, wie die Ausrichtung mit Passermarkenermittlung nach Festlegen von ARMS und POINTS erfolgt, wenn die Passermarken manuell angefahren werden. Anleitung 1 Drücken Sie die Taste [2] (MANUAL READ MARKS) in der Anzeige ARMS (1/4). Ergänzung siehe „Automatisches Ausrichten“, S. 5-40, wenn Sie das Werkzeug automatisch an die Leseposition fahren. Die folgende Anzeige erscheint. Ergänzung Drücken Sie die Taste [2] (ARMS) in der Menüanzeige, wenn Sie sich nicht in der ARMS-Anzeige befinden. 5-128 2 Drücken Sie die Positionstasten (▲▼◄►) und bewegen Sie den Werkzeughalter an die Position zum Lesen der Passermarken Lesebereich der Passermarke Typ 1 Typ 2 Ergänzung Punkt 2 Punkt 1 (wird zum Nullpunkt) Medieneinzugsrichtung Medieneinzugsrichtung Punkt 4 Punkt 4 Punkt 1 (wird zum Nullpunkt) Punkt 3 Punkt 3 Werkzeug in diesen Bereich fahren 3 Punkt 2 Werkzeug in diesen Bereich fahren Bestätigen Sie die Werkzeugposition und drücken Sie [ENTER]. Die Passermarken werden gescannt. Nach Beendigung des Einlesens erscheint die folgende Anzeige. 4 Die linke Abb. zeigt die Option 4POINTS. Größe und Position des Startbereiches zum Lesen gilt auch für 2POINTS und 3POINTS. Ergänzung Ohne zu Scannen gelangen Sie zurück zum Menü ARMS (1/4) durch Drücken der Positionstaste (◄) (CANCEL). Drücken Sie die Positionstasten (▲▼◄►) und bewegen Sie den Werkzeughalter an die Position zum Lesen der Passermarken. Lesebereich der Passermarke Typ 1 Punkt 2 Punkt 1 (wird zum Nullpunkt) Medieneinzugsrichtung Medieneinzugsrichtung Punkt 4 Typ 2 Ergänzung Die linke Abb. zeigt die Option 4POINTS. Größe und Position des Startbereiches zum Lesen gilt auch für 2POINTS und 3POINTS. Punkt 4 Punkt 2 Punkt 1 (wird zum Nullpunkt) Punkt 3 Punkt 3 Werkzeug in diesen Bereich fahren Werkzeug in diesen Bereich fahren 5-129 5 Bestätigen Sie die Werkzeugposition und drücken Sie [ENTER]. Die Passermarken werden gescannt. Nach Beendigung erscheint die Meldung, zur nächsten Passermarkenposition zu fahren. Wiederholen Sie Schritt 4 und 5 und befolgen Sie die Anweisungen entsprechend. Ergänzung Wiederholen Sie Schritt 4 und 5, wenn die Meldung, zur nächsten Passermarke zu fahren, erscheint. Die Anzahl an Wiederholungen der Schritte 4 und 5 hängt von der Passermarkenanzahl ab. Folgen Sie den Anweisungen in der Anzeige. Die Anzeige DISTANCE erscheint nach erfolgtem Einlesen. Es wird gescannt und nach Drücken der Taste [4] zur Anzeige ARMS (1/4) zurückgekehrt. 6 Drücken Sie die Positionstasten (▲▼) und erhöhen / verringern Sie den Wert. Ergänzung Der gemessene Abstand wird in der oberen Zeile der Anzeige DISTANCE angegeben. Der Eingabewert (anfangs gleich dem gemessenen Wert) steht darunter. Wird der Eingabewert nicht geändert, nimmt der Plotter an, dass keine Abweichung zwischen gemessenem Wert und den Schnittdaten besteht. Die Ziffernwerte können durch Drücken der Taste [FAST] geändert werden. 7 Bestätigen Sie die Einstellung und drücken Sie die Taste [ENTER] (SET). Die Ausrichtung mittels Scannen der Passermarken wird abgeschlossen und die Startanzeige erscheint. Ergänzung Ohne Änderungen vorzunehmen gelangen Sie zurück zur Anzeige ARMS (1/4) durch Drücken der Positionstaste (◄) (CANCEL). Der Eingabebildschirm für Punkt 3 wird bei 3 oder 4POINTS erneut angezeigt, wiederholen Sie daher Schritt 6 und 7. 5-130 Kapitel 6: Manuelle Positionsausrichtung In diesem Kapitel werden die Methoden zur Ausrichtung von Punkten während der manuellen Positionierung von Medium und Werkzeug (Schneidmesser oder Plotterstift) beschrieben. Die Funktion ARMS kann zur genauen Ausrichtung von Punkten nicht verwendet werden. ÜBERBLICK 6.1 Manuelle Positionierung im Überblick 6.2 Manuelle Positionsausrichtung 6-131 6.1 Manuelle Positionsjustierung im Überblick Mit der manuellen Positionsjustierung wird die Neigung der Achsen standardmäßig mittels 2POINTS, 3POINTS oder 4POINTS Justiermarken (Gitternetz oder Passermarken) ausgeglichen. Der Abstand zwischen den Punkten kann zur Abstandskorrektur auch eingegeben werden. Bewegen Sie die Spitze jedes Werkzeugs an den entsprechenden Punkt. Verwenden Sie die Lupe oder den Lichtstift als Werkzeug zum Ausrichten jedes Punktes. Verwenden Sie Medien mit Aufdruck (Justiermarken wie Gitternetz oder Passermarken), die für X- und YAchse sowie den Nullpunkt notwendig sind. Einstellen des Modus Mark Scan und der Anzahl der Justiermarken Legen Sie zur Achsausrichtung als MARK SCAN MODE „AXIS ALIGNMENT“ fest. Wählen Sie die Anzahl der Passermarken (Justiermarken): 2, 3 oder 4 Punkte, wenn der Modus „AXIS ALIGNMENT“ ausgewählt ist. Die Positionierung jeder Justiermarken sieht wie folgt aus: zweiter Punkt zweiter Punkt erster Punkt oder Nullpunkt erster Punkt oder Nullpunkt dritter Punkt vierter Punkt zweiter Punkt erster Punkt oder Nullpunkt dritter Punkt 6-132 6.2 Manuelle Positionsjustierung Nachfolgend wird die Methode zur manuellen Positionsjustierung beschrieben. Ergänzung Die Einstellungen werden zurückgesetzt, wenn nach den Änderungen folgende Aktionen ausgeführt werden: - Festlegen eines neuen Nullpunktes - Erneutes Einlegen von Medien - Aktivieren der Funktion Drehen oder Spiegeln (legen Sie diese Funktionen vor der Achsausrichtung fest). Die Achsausrichtung kehrt sich entsprechend den Einstellungen zu Drehen oder Spiegeln um. Die Meldung „Angle adjustment error, please reset” erscheint, wenn die Achsneigung bei der Ermittlung von Punkt 1 und 2, Punkt 1 und 3, Punkt 3 und 4 oder Punkt 2 und 4 zu groß ist. Legen Sie das Medium erneut mit weniger Neigung ein und justieren Sie neu. Die Achsausrichtung wird zurückgesetzt, wenn Punkt 1 und Punkt 2 auf dieselbe Position fallen. Anleitung 1 Legen Sie das Medium mit den Justiermarken in den Plotter ein. S. 2-5: Einlegen von Medien (Papier oder Vinyl) 2 Setzen Sie ein Messer oder einen Stift in den Werkzeughalter ein. 3 Drücken Sie die Taste [PAUSE/MENU]. Diese Einstellungen werden im NormalModus durchgeführt. Drücken Sie die Taste [2] (ARMS). Die Anzeige ARMS (1/4) erscheint. 5 Achten Sie darauf, dass sich die Andruckrollen stets auf dem Medium im Bereich der Medienbewegung befinden. Die Justierung auf der Annahme beruht, dass das Medium leicht schräg eingelegt wurde. Das Medium könnte herausrutschen, wenn die Neigung zu stark ist Ergänzung Die Menüanzeige erscheint. 4 Ergänzung Drücken Sie die Taste [3] (MARK SCAN MODE). Die folgende Anzeige erscheint. 6-133 6 Drücken Sie die Taste [1] (MARK SCAN MODE). Die Anzeige MARK SCAN MODE erscheint. 7 8 Drücken Sie die Taste [3] (AXIS ALIGNMENT). Ergänzung Der Modus AXIS ALIGNMENT wird gewählt und zur Anzeige MARK SCAN MODE zurückgekehrt. Ohne Änderungen gelangen Sie zurück zum Menü ARMS durch Drücken der Positionstaste (◄) (CANCEL). Drücken Sie die Taste [2] (NUMBER OF POINTS). Die Anzeige NUMBER OF POINTS erscheint. 9 Drücken Sie die Taste [1] (2POINTS), [2] (3POINTS) oder [3] (4POINTS). Die Anzahl wird gewählt und es erscheint die Anzeige MARK SCAN MODE. Ergänzung Ohne Änderungen gelangen Sie zurück zum Menü ARMS durch Drücken der Positionstaste (◄) (CANCEL). 10 Bestätigen Sie die Einstellung und drücken Sie [ENTER] (SET). Die Einstellung wird gesetzt, es erscheint die Anzeige ARMS (1/4). Ergänzung 11 Drücken Sie die Taste [2] (MANUAL READ MARKS). Drücken Sie die Taste [2] (ARMS) um zur Menüanzeige zurückzukehren, wenn die Anzeige MARK SCAN MODE nicht erscheint. Es erscheint folgende Meldung: 12 Drücken Sie die Positionstasten (▲▼◄►) und bewegen Sie das Werkzeug an die Passermarkenposition. 6-134 Ergänzung Der Werkzeughalter bewegt sich schneller, bei gleichzeitigem Drücken der Positionstasten und [Fast]. 13 Bestätigen Sie die Werkzeugposition durch Drücken von [ENTER]. Sobald alle Justiermarken gesetzt wurden, erscheint der Eingabebildschirm DISTANCE. Ergänzung Wiederholen Sie Schritt 12 und 13, wenn die Meldung, zur nächsten Passermarke zu fahren, erscheint. Die Anzahl an Wiederholungen der Schritte 12 und 13 hängt von der Passermarkenanzahl ab. Folgen Sie den Anweisungen in der Anzeige. Es wird gescannt und nach Drücken der Taste [4] (CANCEL) zur Anzeige ARMS zurückgekehrt. 14 Drücken Sie die Positionstasten (▲▼) und geben Sie den Originalabstand der Daten ein. Ergänzung Der gemessene Abstand wird in der oberen Zeile der Anzeige DISTANCE angegeben. Der Eingabewert (anfangs gleich dem gemessenen Wert) steht darunter. Wird der Eingabewert nicht geändert, nimmt der Plotter an, dass keine Abweichung zwischen gemessenem Wert und den Schnittdaten besteht. Die Ziffernwerte können durch Drücken d T t [FAST] ä d t d 15 Bestätigen Sie die Werkzeugposition durch Drücken von [ENTER]. Ergänzung Sobald die Einstellungen getätigt wurden, erscheint der Startbildschirm. Ohne Änderungen vorzunehmen gelangen Sie zurück zur Startanzeige durch Drücken der Positionstaste (◄) (PREVIOUS). Der Eingabebildschirm aus Punkt 3 wird bei 3 oder 4POINTS erneut angezeigt, wiederholen Sie daher Schritt 13 bis 15. Hinweise Bitte beachten Sie bei der manuellen Positionsausrichtung das Folgende: - Zweipunktkorrektur, [Einstellungen zu „Point 1“] [Einstellungen zu „Point 2“] [Einstellungen zum Nullpunkt der Achskorrektur“] [Ende] - Dreipunktkorrektur, [Einstellungen zu „Point 1“] [Einstellungen zu „Point 2“] [Einstellungen zu „Point 3“] [Einstellungen zum Abstand zwischen Punkt 1-2“] [Einstellungen zum Abstand zwischen Punkt 1-3“] [Einstellungen zum Nullpunkt der Achskorrektur“] [Ende] - Vierpunktkorrektur, [Einstellungen zu „Point 1“] [Einstellungen zu „Point 2“] [Einstellungen zu „Point 3“] [Einstellungen zu „Point 4“] [Einstellungen zum Abstand zwischen Punkt 1-2“] [Einstellungen zum Abstand zwischen Punkt 1-3“] [Ende] 6-135 Kapitel 7: Einstellungen für die Schnittqualität Es kann vorkommen, dass beim eigentlichen Schneidevorgang keine optimalen Ergebnisse (z. B. können sich Linien verschieben, Ecken deformieren oder ungeschnittene Stellen auftreten) erzielt werden. Dies ist auf bestimmte Eigenschaften des verwendeten Mediums (Stärke, Steifheit usw.) bzw. die Form der Klinge zurückzuführen. Passen Sie daher die Arbeitsgeschwindigkeit und den Werkzeugandruck sowie die Kontrollmethode an, um solcherlei Probleme zu vermeiden. In diesem Kapitel werden Einstellungen bezüglich der Schnittqualität beschrieben. ÜBERBLICK 7.1 Schneiden von scharfkantigen Ecken bei dicken Medien 7.2 Festlegen von „Step Pass“ 7.3 Festlegen des Referenzwinkels 7.4 Einrichten der Distanzkorrektur 7.5 Festlegen der Schnittlinienmuster 7.6 Einrichten der ersten Klingenposition 7.7 Einstellungen zum Offset-Andruck 7.8 Einrichten des Papiergewichts 7-136 7.1 Schneiden von scharfkantigen Ecken bei dicken Medien Tangentialemulation im Überblick Die Klinge muss beim Schneiden des Mediums in Schnittrichtung zeigen. Die Klingenspitze ist wie dargestellt geformt, zeigt also selbst beim Schneiden von Kurven oder Ecken in Schnittrichtung. Die Spitze liegt nicht auf der Mittelachse des Werkzeugs (Offset). Die Klinge dreht sich bei Bewegung des Werkzeughalters automatisch, um in Schnittrichtung zu zeigen, da sie sich versetzt von der Mittelachse bewegt und das Medium der Klingenspitze Widerstand bietet. Werkzeughalter Klinge Widerstand durch Medium Bewegungsrichtung Medium Mittelachse des Werkzeugs Abdeckbogen Klingenposition Messer-Offset Die Klinge wird in das Medium (0,3 mm oder mehr) abgesenkt und ist dadurch schwerer drehbar. Besonders bei scharfkantigen Ecken wird das Schneiden erschwert, da die Klinge nicht weich gedreht werden kann. Die Tangentialemulation ist eine Kontrollmethode zum präzisen Schneiden von scharfen Ecken (siehe Abbildung). Hierbei wird die Klinge etwas weiter geführt, wodurch ein Überschnitt an den Ecken entsteht, bevor sie angehoben wird. Danach wird sie bereits kurz vor der Startposition der anderen Linie abgesenkt und beginnt mit einem leichten Überschnitt. nach unten Überschnitt Werkzeugbewegung Werkzeugrichtung nach oben Überschnitt Original-Schnittlinie Werkzeugrichtung Es gibt zwei Modi der Tangentialemulation: Modus 1: Schneidet über Start- und Endpunkte sowie scharfkantige Ecken hinaus, um Lücken im Schnitt zu vermeiden. Zusätzlich wird die Schneidklinge während des Schnitts auf der Oberfläche des Mediums entlang geführt, wenn sie stark gedreht wird. Dadurch wird ein genauer Schnitt unabhängig von der Härte oder Stärke eines Mediums sichergestellt. Modus 2: Schneidet nur über Start- und Endpunkte hinaus. Zusätzlich wird die Schneidklinge nur in der Startposition auf der Oberfläche des Mediums entlang geführt. Modus 2 verwendet einfachere Schnittkontrollen als Modus 1 und bietet dadurch eine kürzere Schnittzeit. Die Länge des Überschnittes kann individuell für Linienanfang und –ende festgelegt werden. 7-137 Einrichten der Tangentialemulation Aktivieren/Deaktivieren sowie der Modus der Tangentialemulation sind individuell für jede der acht Werkzeugnummern einstellbar. Anleitung 1 2 Drücken Sie die Taste [COND/TEST]. Ergänzung Die Anzeige CONDITION (1/3) erscheint. Diese Einstellungen werden im NormalModus durchgeführt. Drücken Sie die Positionstaste (▲). Die Anzeige CONDITION (2/3) erscheint. 3 Drücken Sie die Taste [3] (TANGENT EMULATION). Die Anzeige TANGENT EMULATION erscheint. 4 Drücken Sie die Positionstasten (◄►) und wählen Sie die Bedingungsnummer. 5 Drücken Sie die Taste [1] (MODE1), [2] (MODE2) oder [3] (OFF) und wählen Sie den Modus aus. 6 Bestätigen Sie die Einstellung durch Drücken von [ENTER] (SET). Die Einstellung wird übernommen und zur Anzeige CONDITION (2/3) zurückgekehrt. 7 Drücken Sie die Taste [COND/TEST]. Die Startanzeige erscheint. 7-138 Ergänzung Es wird gescannt und nach Drücken der Taste [4] (CANCEL) zur Anzeige CONDITION (2/3) zurückgekehrt. Festlegen der Länge des Überschnittes Legen Sie die Länge des Überschnittes der Tangentialemulation fest. Anleitung 1 Drücken Sie die Taste [COND/TEST]. Die Anzeige CONDITION (1/3) erscheint. Ergänzung Diese Einstellungen werden im NormalModus durchgeführt. 2 Drücken Sie die Positionstaste (▲). Die Anzeige CONDITION (2/3) erscheint. 3 Drücken Sie die Taste [4] (OVERCUT). Die Anzeige zum Einstellen des Überschnittes erscheint. 4 Drücken Sie die Taste [1] (CONDITION No.). Die Anzeige zur Auswahl der Bedingungsnummer erscheint. 5 Drücken Sie die Positionstasten (▲▼) und wählen Sie die Bedingungsnummer. 6 Bestätigen Sie die Einstellung und Drücken Sie die Positionstaste (◄) (PREVIOUS). Die Bedingungsnummer wird gewählt und die Anzeige OVERCUT erscheint. 7-139 7 Drücken Sie die Taste [2] (START). Die Überschnittlänge für den Startpunkt wird angezeigt. 8 Mit den Positionstasten (▲▼) erhöhen bzw. verringern Sie den Ergänzung Einstellbereich: 0,0 mm bis 0,9 mm 9 Bestätigen Sie die Eingabe und drücken Sie die Positionstaste (◄) (PREVIOUS). Die Anzeige OVERCUT wird erneut angezeigt. 10 Drücken Sie die Taste [3] (END). Die Überschnittlänge für den Endpunkt wird angezeigt. 11 Mit den Positionstasten (▲▼) erhöhen bzw. verringern Sie den Einstellwert. Ergänzung Einstellbereich: 0,0 mm bis 0,9 mm 12 Bestätigen Sie die Eingabe und drücken Sie die Positionstaste (◄) (PREVIOUS). Die Überschnittlänge wird übernommen und zur Anzeige OVERCUT zurückgekehrt. 13 Wiederholen Sie die Schritte 3 bis 12 bei Bedarf, um die Einstellungen für weitere Bedingungsnummern vorzunehmen. 14 Bestätigen Sie die Einstellungen und Drücken Sie [ENTER] (SET). Die Einstellungen werden übernommen und zur Anzeige CONDITION (3/3) zurückgekehrt. 15 Drücken Sie die Taste [CONDITION]. Die Startanzeige erscheint. 7-140 Ergänzung Ohne Änderungen gelangen Sie zurück zum Menü CONDITION (2/3) durch Drücken der Positionstaste (◄) (CANCEL). Festlegen der Initialandruckstärke Die Initialandruckstärke ist wirksam, wenn der Tangentialmodus gewählt wurde. Die Tangentialkontrolle wird im Allgemeinen beim Schneiden dicker Medien eingesetzt. Bei dicker Folie wird mehr Zeit benötigt, damit die Messerklinge das Medium vollständig durchdringt, selbst wenn die notwendige Schnittstärke angewendet wird. Der Schneidprozess wird dadurch gestartet, bevor die Klinge das Medium vollständig durchdrungen hat, wodurch unvollständig geschnittene Bereiche entstehen. Wenn die Andruckstärke bei aktivierter Tangentialemulation definiert ist, wird diese als Schnittstärke angewendet, sobald sich der Stift abgesenkt hat, und ermöglicht damit ein sofortiges Durchdringen des Mediums. (Beispiel: Wurde 25 als Schnittstärke und 4 als Initialandruckstärke definiert, beträgt die unmittelbar nach dem Absenken des Stiftes angewendete Schnittstärke 29.) Die Obergrenze für den hinzugefügten Wert beträgt 31 für den CE6000-40 und 38 für den CE6000-60/120. Anleitung 1 Ergänzung Drücken Sie die Taste [COND/TEST]. Diese Einstellungen werden im Normal-Modus durchgeführt. Die Anzeige CONDITION (1/3) erscheint. 2 Drücken Sie die Positionstaste (▼). Die Anzeige CONDITION (3/3) erscheint. 3 Drücken Sie die Taste [3] (INITIAL DOWN FORCE). Die Anzeige INITIAL DOWN FORCE erscheint. 4 Mit den Positionstasten (◄►) wählen Sie die Bedingungsnummer. 5 Drücken Sie die Positionstasten (▲▼) erhöhen bzw. verringern Sie den Einstellwert. 6 Bestätigen Sie die Einstellungen und Drücken Sie [ENTER] (SET). Die Einstellungen werden übernommen und zur Anzeige CONDITION (3/3) zurückgekehrt. 7 Drücken Sie die Taste [COND/TEST]. Die Startanzeige erscheint. 7-141 Ergänzung Einstellbereich: 0 bis 20 Ergänzung Ohne zu Scannen gelangen Sie zurück zum Menü CONDITION (3/3) durch Drücken der Positionstaste (◄) (CANCEL). 7.2 Festlegen von „Step Pass“ Besitzt das zu schneidende Objekt enge Kurvenbögen, könnten diese evtl. nicht weich genug geschnitten werden. Bei aktivierter Funktion wird in der festgelegten Länge geschnitten, wodurch engere Bögen kontrolliert geschnitten werden können; eine stabile Klingendrehung und höhere Schnittqualität sind die Folge. Der Einstellbereich für STEP PASS ist 0 bis 20. Die tatsächliche Länge des STEP PASS ergibt sich durch den festgelegten Wert multipliziert mit dem unter „STEP SIZE“ festgelegten Abstand. S. 11-5 „Festlegen des Verfahrschrittes (STEP SIZE)“ Ergänzung Die festgelegten Einstellungen für STEP PASS werden mit Ausschalten des Plotters nicht gelöscht. Wird der Wert zu hoch eingestellt, verschlechtert sich das Schnittbild. Bei normalem Gebrauch wird ein Wert von „1“ empfohlen. Anleitung 1 Drücken Sie die Taste [PAUSE/MENU]. Ergänzung Diese Einstellungen werden im NormalModus durchgeführt. Die Menüanzeige erscheint. 2 Drücken Sie die Taste [1] (TOOL). Die Anzeige TOOLS SETTING (1/3) erscheint. 3 Drücken Sie die Taste [2] (STEP PASS). Die Anzeige STEP PASS erscheint. 4 5 6 Drücken Sie die Positionstasten (▲▼) erhöhen bzw. verringern Sie den Einstellwert. Ergänzung Einstellbereich: 0 bis 20 Bestätigen Sie die Einstellungen und Drücken Sie [ENTER] (SET). Die Einstellungen werden übernommen und zur Anzeige TOOLS SETTING (1/3) zurückgekehrt. Ergänzung Drücken Sie die Taste [PAUSE/MENU]. Ohne zu Scannen gelangen Sie zurück zum Menü CONDITION (3/3) durch Drücken der Positionstaste (◄) (CANCEL). Die Startanzeige erscheint. 7-142 7.3 Festlegen des Referenzwinkels Der CE6000 analysiert die Schnittdaten und kontrolliert den Winkel der Klingenspitze, wenn die Winkel der Ecken sehr groß sind. Die Winkelkontrolle findet Verwendung, wenn der Winkel größer als der spezifizierte Referenzwinkel ist. Die Schnittzeit verkürzt sich durch Festlegung großer Werte für den Referenzwinkel, da die Klingenkontrolle nur bei großer Abweichung des Winkels erfolgt, wodurch sich die Zeit für benötigte Klingenkontrollen verkürzt. Das Schnittbild könnte jedoch bei einem hohen Wert nicht Ihren Erwartungen entsprechen. Versuchen Sie daher, einen guten Mittelwert zu finden. Ergänzung Die festgelegten Einstellungen werden mit Ausschalten des Plotters nicht gelöscht. Anleitung 1 Drücken Sie die Taste [PAUSE/MENU]. Die Menüanzeige erscheint. Ergänzung Diese Einstellungen werden im NormalModus durchgeführt. 2 Drücken Sie die Taste [1] (TOOL). Die Anzeige TOOLS SETTING (1/3) erscheint. 3 Drücken Sie die Taste [1] (OFFSET ANGLE). Die Anzeige OFFSET ANGLE erscheint. 4 Drücken Sie die Positionstasten (▲▼) erhöhen bzw. verringern Sie den Einstellwert. Ergänzung Einstellbereich: 0 bis 60 5 6 Bestätigen Sie die Einstellungen und Drücken Sie [ENTER] (SET). Die Einstellungen werden übernommen und zur Anzeige TOOLS SETTING (1/3) zurückgekehrt. Ergänzung Drücken Sie die Taste [PAUSE/MENU]. Ohne Änderungen gelangen Sie zurück zum Menü TOOLS (1/3) durch Drücken der Positionstaste (◄) (CANCEL). Die Startanzeige erscheint. 7-143 7.4 Einrichten der Distanzjustierung Die Funktion DISTANCE ADJUST korrigiert Längenabweichungen von geschnittenen oder geplotteten Liniensegmenten, die je nach verwendetem Medium auftreten können. Der Korrekturwert für die Abweichung wird in Prozent des Gesamtabstandes definiert. Beispiel: Die Einstellung +0,05 % korrigiert einen Abstand von 2 m (2.000 mm) um 2.000 x 0,05 % = 1 mm, es ergibt sich 2,001 mm. Die Funktion DISTANCE ADJUST kann individuell für jede Bedingungsnummer definiert werden. Ergänzung: Die festgelegten Einstellungen werden mit Ausschalten des Plotters nicht gelöscht. Anleitung 1 Ergänzung Drücken Sie die Taste [COND/TEST]. Diese Einstellungen werden im NormalModus durchgeführt. Die Anzeige CONDITION (1/3) erscheint. 2 Drücken Sie die Positionstaste (▼). Die Anzeige CONDITION (3/3) erscheint. 3 Drücken Sie die Taste [1] (DISTANCE ADJUST). Die Anzeige DISTANCE ADJUST erscheint. 4 Drücken Sie die Positionstasten (◄►) und wählen Sie die Bedingungsnummer. 5 Drücken Sie die Taste [1] (ON). Die Distanzjustierung wird aktiviert und Taste [3] (X) sowie [4] (Y) wird freigeschaltet. 7-144 6 Drücken Sie die Taste [3] (X). Ergänzung Die Anzeige der Distanzjustierung für X erscheint. Der Einstellbereich für den Korrekturwert beträgt -2,00% bis +2,00%. Die Ziffernwerte können durch Drücken der Taste [FAST] geändert werden. 7 Drücken Sie die Positionstasten (▲▼) erhöhen bzw. verringern Sie den Einstellwert. 8 Bestätigen Sie die Einstellung und drücken Sie die Positionstaste (◄) (PREVIOUS). Die Einstellung wird gesetzt und zur Anzeige DISTANCE ADJUST zurückgekehrt. 9 Drücken Sie die Taste [4] (Y). Die Anzeige der Distanzjustierung für Y erscheint. Ergänzung 10 Drücken Sie die Positionstasten (▲▼) und erhöhen bzw. verringern Sie den Einstellwert für Y. Der Einstellbereich für den Korrekturwert beträgt -2,00% bis +2,00%. Die Ziffernwerte können durch Drücken der Taste [FAST] geändert werden. 11 Bestätigen Sie die Einstellung und drücken Sie die Positionstaste (◄) (PREVIOUS). Die Einstellung für Y wird gesetzt und zur Anzeige DISTANCE ADJUST zurückgekehrt. 12 Drücken Sie die Taste [ENTER] (SET). Ergänzung Die Anzeige CONDITION (3/3) erscheint. Ohne Änderungen gelangen Sie zurück zum Menü CONDITION (3/3) durch Drücken der Positionstaste (◄) (CANCEL). 13 Drücken Sie die Taste [PAUSE/MENU]. Die Startanzeige erscheint. 7-145 7.5 Festlegen des Schnittlinienmusters Linien können mit perforiertem Muster geschnitten werden, damit die geschnittenen Teile am Medium verbleiben. Es gibt 8 verschiedene Muster perforierter Linien (0 bis 7), wobei das Verhältnis zwischen geschnittenen und ungeschnittenen Liniensegmenten unterschiedlich ist (das Werkzeug wird angehoben oder der Andruck verringert für das folgende Segment alle 8 mm des Schnittes). Das ungeschnittene Segment wird kürzer bei kleineren Werten, wodurch die Teile leichter abzulösen sind. ● Muster 0: 0,15 mm ● Muster 1: 0,20 mm ● Muster 2: 0,25 mm ● Muster 3: 0,30 mm ● Muster 4: 0,35 mm ● Muster 5: 0,40 mm ● Muster 6: 0,45 mm ● Muster 7: 0,50 mm Neben den 8 obigen Mustern kann „OFF“ gewählt werden, somit wird durchgängig geschnitten, „NONE“, hierbei wird das Perforiermuster mit dem Befehl kontrolliert, und „USER“, wobei der Benutzer ein eigenes Muster definieren kann. Die ungeschnittenen Liniensegmente werden gemäß den Einstellungen für den angehobenen Zustand des Werkzeugs bearbeitet. Die Funktion ist für jede Bedingungsnummer definierbar. Ergänzung Im Normalfall wird mit deaktivierter Funktion geschnitten (OFF). Die Linien sind dann durchgehend geschnitten. Verwenden Sie beim Perforieren, d. h. wenn die Funktion aktiviert ist, das Werkzeug 2 (vorn). Werkzeughalteklammer Flansch Werkzeughalter Werkzeughalter 1 (hinten: Halbschnitt/Plotterstift) Werkzeughalter 1 (vorn: Schneiden) Führen Sie das Schneiden (Ausschneiden) mit einer perforierten Linie anstatt mit einem normalen Vinylschnitt (Halbschnitt) durch, kann dies die Schneidunterlage beschädigen und die Schnittqualität beeinträchtigen. Bitte benutzen Sie das Werkzeug 1 (hinten). Muss die Schneidematte wegen Beschädigung durch Verwendung von Werkzeug 1 zum Perforieren ausgetauscht werden, muss eine Aufwandsentschädigung gezahlt werden. Bei Verwendung eines Computerbefehls zum Aktivieren/Deaktivieren des Werkzeugs für eine perforierte Linie erscheint die folgende Meldung: Bitte folgen Sie den entsprechenden Anweisungen. Wird das Perforiermuster mit den Einstellungen zu FORCE geregelt, stellen Sie „NONE“ ein. Der Schnitt einer perforierten Linie wird um 5 mm auf der +X-Seite gekürzt (hintere Seite des Mediums). Anleitung 1 Drücken Sie die Taste [COND/TEST]. Ergänzung Die Anzeige CONDITION (1/3) wird angezeigt. Diese Einstellungen werden im NormalModus durchgeführt. 7-146 2 Drücken Sie die Positionstaste (▲). Ergänzung Ohne Änderungen an den Einstellungen gelangen Sie zurück zum Startmenü, wenn Sie die Taste CONDITION drücken. Die Anzeige CONDITION (2/3) erscheint 3 Drücken Sie die Taste [2] (CUT LINE PATTERN). Die Anzeige CUT LINE PATTERN erscheint. 4 Drücken Sie die Taste [1] (Condition No.). Die entsprechende Anzeige erscheint. 5 Drücken Sie die Positionstasten (▲▼) und wählen Sie die Bedingungsnummer. 6 Bestätigen Sie die Einstellung und drücken Sie die Positionstaste (◄) (PREVIOUS). Die Bedingungsnummer wird gewählt und zur Anzeige CUT LINE PATTERN zurückgekehrt. 7 Drücken Sie die Taste [2] (TYPE No.). Die Anzeige zum Bestimmen der Typnummer erscheint. 8 Drücken Sie die Positionstasten (▲▼) und wählen Sie den Typ aus. 7-147 9 Bestätigen Sie die Einstellung und drücken Sie die Positionstaste (◄) (PREVIOUS). Die Typennummer wird gewählt und zur Anzeige CUT LINE PATTERN zurückgekehrt. 10 Drücken Sie die Positionstaste (►) (UP MODE). Ergänzung Wenn die Typennummer 0 – 7 gewählt wurden, erscheint CUT L und UP L in der Anzeige. Sie können dann UP MODE bearbeiten. Sobald ein Benutzer bestimmt wurde, können Einstellungen für alle vorgenommen werden. Lautet die Auswahl „NONE“ oder „OFF“, wird nichts angezeigt. Ergänzung Einstellbereich: 1 bis 31 und „UP“. Die entsprechende Anzeige erscheint. 11 Drücken Sie die Positionstasten (▲▼) und wählen Sie den Modus. Ergänzung Hier wird der Wert für die Andruckstärke der ungeschnittenen Liniensegmente der Perforierung angegeben. Das Werkzeug wird angehoben, wenn „UP“ ausgewählt wurde. 12 Bestätigen Sie die Einstellung und drücken Sie die Positionstaste (◄) (PREVIOUS). Im Normalfall wird ein kleinerer Wert als der Andruck für den Teilschnitt gewählt. Die Anzeige UP MODE CUT LINE PATTERN erscheint. 13 Wird „USER“ in Schritt 8 bestimmt, drücken Sie die Taste [3] (CUT) und die Taste [4] (UP), um die Länge der geschnittenen und ungeschnittenen Segmente festzulegen. Folgen Sie dazu den Anweisungen von Schritt 10 bis 12. 14 Bestätigen Sie die Einstellungen und drücken Sie [ENTER] (SET). In der Anzeige CUT LINE PATTERN. Die Einstellungen werden übernommen und die Anzeige CONDITION (2/3) erscheint. 15 Drücken Sie die Taste [COND/TEST]. Die Startanzeige erscheint. 7-148 Ergänzung Wenn die Typennummer 0 – 7 in Schritt 8 gewählt wurde, erscheint CUT L und UP L in der Anzeige, kann jedoch nicht bearbeitet werden. Überspringen Sie den Schritt. Einstellbereich für CUT L ist 0,1 mm bis 100,0 mm. Einstellbereich für UP L ist 0,1 mm bis 10,0 mm. Die Ziffernwerte des Parameters werden durch Drücken der Taste [FAST] Ergänzung Ohne Änderungen gelangen Sie zurück zum Menü CONDITION (2/3) durch Drücken der Positionstaste (◄) (CANCEL). 7.6 Einrichten der ersten Klingenposition Nach dem Einschalten des Plotters oder nachdem Stiftbedingungen geändert wurden, sollte die Klinge auf die Medienoberfläche gesetzt und die Klingenrichtung eingestellt werden. Diese erste KlingenKontrollposition muss festgelegt werden, um sicherzustellen, dass der Bereich nicht beschädigt ist und die Klinge einen korrekten Kontakt mit dem Medium hat. Die Anfangsposition wird bei Auswahl von [below 2mm] auf 2 mm unterhalb der Startposition des Schnittes (2 mm in Einzugsrichtung) gesetzt. Bei Auswahl von [Out of Range] wird diese Position außerhalb des Schneidebereiches gesetzt. Medieneinzugsrichtung Medieneinzugsrichtung Schneidebereich Schnittstartpunkt Einstellpunkt der ersten Klingenposition („2mm BELOW“) Andruckrolle Einstellpunkt der ersten Klingenposition („OUTSIDE“) ACHTUNG Wenn Sie [Out of Range] auswählen und dann einen positiven Wert zur Vergrößerung angeben, kann das die Schneidunterlage beschädigen. Anleitung 1 Drücken Sie die Taste [PAUSE/MENU]. Ergänzung Diese Einstellungen werden im NormalModus durchgeführt. Die Menüanzeige erscheint. 2 Drücken Sie die Taste [1] (TOOL). Die Anzeige TOOLS SETTING (1/3) erscheint. 3 Drücken Sie die Positionstaste (▲). Die Anzeige TOOLS SETTING (2/3) erscheint 7-149 4 Drücken Sie die Taste [4] (INITIAL BLADE). Die entsprechende Anzeige erscheint. 5 Drücken Sie die Taste [1] (OUTSIDE) oder [2] (2mm BELOW). 6 Bestätigen Sie die Einstellungen und drücken Sie [ENTER] (SET). Die Einstellungen werden übernommen und die Anzeige TOOLS SETTING (2/3) erscheint. 7 Drücken Sie die Taste [PAUSE/MENU]. Die Startanzeige erscheint. 7-150 Ergänzung Ohne Änderungen gelangen Sie zurück zum Menü TOOLS (2/3) durch Drücken der Positionstaste (◄) (CANCEL). 7.7 Einstellungen für den Offset-Andruck Vor dem eigentlichen Schneidevorgang wird ein leichter Schnitt durchgeführt, um die Klinge mit der Schnittrichtung auszurichten. Da hierfür ein geringerer Andruck als für den Schneidevorgang benötigt wird, ist es möglich, diesen anhand der Funktion OFFSET FORCE festzulegen. Zusätzlich zur Kontrolle der Klingenrichtung zu Beginn des Schneidevorgangs wird diese Funktion angewendet, um die Klingendrehung mit der Tangentialemulation zu kontrollieren. Anleitung 1 2 Drücken Sie die Taste [PAUSE/MENU]. Ergänzung Die Menüanzeige erscheint. Diese Einstellungen werden im NormalModus durchgeführt. Drücken Sie die Taste [1] (TOOL). Die Anzeige TOOLS SETTING (1/3) erscheint. 3 Drücken Sie die Taste [3] (OFFSET FORCE). Die entsprechende Anzeige erscheint 4 5 Drücken Sie die Positionstasten (▲▼) und erhöhen bzw. verringern Sie den Wert. Bestätigen Sie die Einstellungen und drücken Sie [ENTER] (SET). Die Einstellungen werden übernommen und die Anzeige TOOLS SETTING (1/3) erscheint 6 Drücken Sie die Taste [PAUSE/MENU]. Die Startanzeige erscheint. 7-151 Ergänzung Einstellbereich: CE6000-40 1 bis 31 und CE6000-60/120 1 bis 38. Ergänzung Ohne Änderungen gelangen Sie zurück zum Menü TOOLS (1/3) durch Drücken der Positionstaste (◄) (CANCEL). 7.8 Aktivieren der Funktion „Papiergewicht“ Mittels dieser Funktion wird das Medium mit einem zusätzlichen Gewicht auf die Schneideoberfläche gedrückt, um eine Qualitätsminderung zu vermeiden, wenn sich das Medium beim Ermitteln der Passermarken von der Schnittfläche hebt. Deaktivieren Sie diese Funktion, wenn die Tinte nicht durch das Papiergewicht verschmiert werden soll. Das Papiergewicht befindet sich unter dem Werkzeughalter (nicht sichtbar). Anleitung 1 Drücken Sie die Taste [PAUSE/MENU]. Die Menüanzeige erscheint. 2 Drücken Sie die Taste [2] (ARMS). Die Anzeige ARMS (1/4) erscheint. 3 Drücken Sie zweimal die Positionstaste (▲). Die Anzeige ARMS SETTING (3/4) erscheint. 4 Drücken Sie die Taste [4] (PAPER-WEIGHT). Ergänzung Die entsprechende Anzeige erscheint. Ohne Änderungen gelangen Sie zurück zum Menü ARMS (3/4) durch Drücken der Positionstaste (◄) (CANCEL). 7-152 5 Drücken Sie die Taste [1] (ON) oder [2] (OFF). 6 Bestätigen Sie die Einstellungen und drücken Sie [ENTER] (SET). Ergänzung Die Einstellungen werden übernommen und die Anzeige ARMS SETTING (3/4) erscheint. Ohne Änderungen gelangen Sie zurück zum Menü ARMS (3/4) durch Drücken der Positionstaste (◄) (CANCEL). 7 Drücken Sie die Taste [PAUSE/MENU]. Die Startanzeige erscheint. 7-153 Kapitel 8: Einstellungen zur Bearbeitungszeit Die Bearbeitungszeit für das Schneiden hängt von der Geschwindigkeit des Werkzeugs und Mediums sowie der Effizienz ab. Für einen präzisen Schnitt ist es am besten, langsam und sorgfältig zu schneiden, jedoch wird mit höherer Geschwindigkeit die Effizienz der Bearbeitung erhöht. Bei den Einstellungen sollten daher die Charakteristiken des Mediums und Werkzeugs sowie die Inhalte der Schnittdaten ausgewogen berücksichtigt werden. In diesem Kapitel werden die Einstellungsmöglichkeiten zur Bearbeitungszeit beschrieben. Zusätzlich dazu beschäftigen sich die folgenden Abschnitte mit diesem Thema: S. 2-32: Festlegen der Werkzeugbedingungen S. 5-14: Festlegen des Passermarkenabstandes ÜBERBLICK 8.1 Sortieren der Schnittdaten 8.2 Automatischer Voreinzug bei Datenempfang 8.3 Automatischer Voreinzug beim Einlegen von Medien (Initialeinzug) 8.4 Festlegen der Einzugsgeschwindigkeit 8.5 Festlegen der Lehrlaufgeschwindigkeit 8.6 Festlegen von TOOL UP MOVE 8-154 8.1 Sortieren der Schnittdaten Die Effizienz des Schneidevorgangs lässt sich durch die Datensortierung steigern, indem die zur Medienbewegung benötigte Zeit minimiert und d Schnittdaten zur optimierten Bearbeitung gruppiert wird. Dies ist bedeutend effizienter als das Schneiden in Intervallen mit Daten, bei denen das Werkzeug von Punkt zu Punkt springen muss. Ergänzung Die Datensortierung beginnt, nachdem alle Daten in den Plotterspeicher geladen wurden, daher verzögert sich der Start des Schneidevorgangs. Sind die Daten bereits effizient erstellt worden, kommt die Sortierung u. U. nicht zur Anwendung. Sollten die Daten bereits am PC mittels der Software sortiert worden sein, deaktivieren Sie am besten die Funktion am Plotter. Anleitung 1 2 Drücken Sie die Taste [PAUSE/MENU]. Ergänzung Die Menüanzeige erscheint. Diese Einstellungen werden im NormalModus durchgeführt. Drücken Sie die Taste [1] (TOOL). Die Anzeige TOOLS SETTING (1/3) erscheint. 3 Drücken Sie die Positionstaste (▲). Die Anzeige TOOLS SETTING (2/3) erscheint. 4 Drücken Sie die Taste [2] (DATA SORTING). Die entsprechende Anzeige erscheint. 8-155 5 6 Drücken Sie die Taste [1] (ON) oder [2] (OFF). Ergänzung Bestätigen Sie die Einstellung und drücken Sie [ENTER] (SET). Ohne Änderungen gelangen Sie zurück zum Menü TOOLS (2/3) durch Drücken der Positionstaste (◄) (CANCEL). Die Einstellung wird übernommen und zur Anzeige TOOLS SETTING (2/3) zurückgekehrt. Ergänzung 7 Drücken Sie die Taste [PAUSE/MENU]. Wurde ein Sortiermodus aktiviert, Die Startanzeige erscheint. erscheint das Symbol [ ] rechts in der Anzeige. Siehe auch: „Bedienung der Kontrolltafel“, S. 2-24. 8-156 8.2 Automatischer Vorschub bei Datenempfang Es ist möglich, das Medium um eine festgelegte Länge automatisch einzuziehen und wieder zurückzufahren, wenn der Plotter Schnittdaten empfängt. Dieses sog. „Pre Feeding“ zur Vermeidung von Medienverschiebungen kann automatisch erfolgen. Bei Einsatz von Rollenmedien wird hierbei vor dem Schneidevorgang die gewünschte Länge des Mediums abgerollt. S. 2-31: „Voreinzug von Medien (Papier oder Beschriftungsfolie)“ S. 8-6: „Automatischer Voreinzug des eingelegten Mediums (Initial Feed)“ S. 8-7: „Festlegen der Einzugsgeschwindigkeit für den Voreinzug“ Ergänzung Die Einstellungen für AUTO PRE FEED bei Datenempfang verbleibt auch nach Abschalten des Plotters im Speicher. Der Längenparameter für AUTO PRE FEED ist unabhängig von den Einstellungen zur Seitenlänge. Ändern Sie die Seitenlänge, wenn der Schneidebereich sehr lang ist. Wurde der automatische Medientransfer bei Datenempfang einmalig durchgeführt, so findet dieser auch nach wiederholtem Datenempfang (und Schnitt im selben Bereich) nicht erneut statt. Anleitung 1 2 Drücken Sie die Taste [PAUSE/MENU]. Ergänzung Die Menüanzeige erscheint. Diese Einstellungen werden im NormalModus durchgeführt. Drücken Sie die Taste [4] (MEDIA). Die Anzeige MEDIA SETTING (1/2) erscheint. 3 Drücken Sie die Taste [2] (AUTO PRE FEED). Die entsprechende Anzeige erscheint. 4 Drücken Sie die Taste [1] (OFF). Die Einstellanzeige AUTO PRE FEED erscheint. 8-157 5 Drücken Sie die Taste [1] (ON) oder [2] (OFF). Ergänzung Die Einstellung wird gewählt und zur Anzeige AUTO PRE FEED zurückgekehrt. 6 Ohne Änderungen gelangen Sie zurück zum Menü MEDIA SETTING (1/2) durch Drücken der Positionstaste (◄) (CANCEL). Drücken Sie die Taste [2] (FEED LENGTH). Die Parameteranzeige FEED LENGTH erscheint. 7 8 Drücken Sie die Positionstasten (▲▼) und erhöhen bzw. verringern Sie den Einstellwert. Ergänzung Die Einzugslänge ist in Einheiten zu je 0,1 m einstellbar. Einstellbereich: 0,5 m bis 50,0 m. Drücken Sie die Taste [FAST], um den Wert zu ändern. Bestätigen Sie die Einstellung und drücken Sie die Positionstaste (◄) (PREVIOUS). Die Einzugslänge wird gesetzt und zur Anzeige AUTO PRE FEED zurückgekehrt. 9 Bestätigen Sie die Einstellung und drücken Sie [ENTER]. Ergänzung Die Einstellung wird übernommen und die Anzeige MEDIA SETTING (1/2) erscheint wieder. Ohne Änderungen gelangen Sie zurück zum Menü MEDIA SETTING (1/2) durch Drücken der Positionstaste (◄) (CANCEL). 10 Drücken Sie die Taste [PAUSE/MENU]. Ergänzung Wenn die Funktion AUTO PRE FEED aktiv ist, erscheint das Symbol [Pr] rechts in der Anzeige. Siehe auch: „Bedienung der Kontrolltafel“, S. 2-24. Die Startanzeige erscheint. 8-158 8.3 Automatischer Voreinzug beim Einlegen des Mediums (Initialeinzug) Es ist möglich, die Blattlänge beim Einlegen des Mediums und bei angehobenem Mediensethebel automatisch einzuziehen und wieder auszugeben. Dies stellt die automatisierte Funktion „Pre Feed“ dar, um ein Verrutschen des Mediums zu verhindern. S. 2-23: Voreinzug von Medien (Papier oder Folie) S. 8-4: Automatischer Voreinzug bei Empfang von Schnittdaten S. 8-7: Festlegen der Geschwindigkeit für den Voreinzug Ergänzung Diese Einstellungen verbleiben auch nach Ausschalten des Plotters im Speicher. Anleitung 1 2 Drücken Sie die Taste [PAUSE/MENU]. Ergänzung Die Menüanzeige erscheint. Diese Einstellungen werden im NormalModus durchgeführt. Drücken Sie die Taste [4] (MEDIA). Die Anzeige MEDIA SETTING (1/2) erscheint. 3 Drücken Sie die Taste [4] (INITIAL FEED). Es erscheint die Anzeige INITIAL FEED. 4 Drücken Sie die Tasten [1] (ON) oder [2] (OFF) und erhöhen bzw. verringern Sie den Wert. 5 Bestätigen Sie die Einstellung und drücken Sie die Taste [ENTER] (Set). Die Einstellung wird übernommen und die Anzeige MEDIA SETTING (1/2) erscheint. 6 Drücken Sie die Taste [PAUSE/MENU]. Die Startanzeige erscheint. 8-159 Ergänzung Ohne Änderungen gelangen Sie zurück zum Menü MEDIA SETTING (1/2) durch Drücken der Positionstaste (◄) (CANCEL). 8.4 Festlegen der Geschwindigkeit für den Voreinzug Hier wird die Einzugsgeschwindigkeit während des Einzugs (Medientransport) des automatischen Medientransfers der empfangenen Schnittdaten, das Anpassen des Initialeinzugs usw. festgelegt. Stellen Sie den Parameter „SLOW“ ein, wenn das Medium während des Voreinzugs verrutscht, weil es schwer oder glatt ist. Bei normalen Medien können Sie „NORMAL“ einstellen. S. 2-31: Voreinzug von Medien (Papier oder Folie) S. 8-6: Automatischer Voreinzug beim Einlegen des Mediums (Initialeinzug) S. 8-4: Festlegen der Geschwindigkeit für den Voreinzug Ergänzung Diese Einstellungen verbleiben auch nach Ausschalten des Plotters im Speicher. Anleitung 1 2 Drücken Sie die Taste [PAUSE/MENU]. Ergänzung Die Menüanzeige erscheint. Diese Einstellungen werden im NormalModus durchgeführt. Drücken Sie die Taste [4] (MEDIA). Die Anzeige MEDIA SETTING (1/2) erscheint. 3 Drücken Sie die Positionstaste (▲). Es erscheint die Anzeige MEDIA SETTING (2/2). 4 Drücken Sie die Taste [1] (FEED SPEED). Es erscheint die entsprechende Anzeige. 8-160 5 Drücken Sie die Tasten [1] (SLOW) oder [2] (NORMAL). 6 Bestätigen Sie die Einstellung durch Drücken der Taste [ENTER] (SET). Die Einstellung wird übernommen und die Anzeige MEDIA SETTING (2/2) erscheint. 7 Drücken Sie die Taste [PAUSE/MENU]. Die Startanzeige erscheint. 8-161 Ergänzung Ohne Änderungen gelangen Sie zurück zum Menü MEDIA SETTING (2/2) durch Drücken der Positionstaste (◄) (CANCEL). 8.5 Festlegen der Leerlaufgeschwindigkeit TOOL UP SPEED legt die Geschwindigkeit fest, mit der sich das Werkzeug im angehobenen Zustand bewegt. Die Schnittzeit verkürzt sich, wenn eine hohe Geschwindigkeit eingestellt wird, selbst wenn eine langsame Geschwindigkeit für den Schneidevorgang bei schwer bearbeitbaren Medien (hart oder Klebefolie) festgelegt ist. Ergänzung Diese Einstellungen verbleiben auch nach Ausschalten des Plotters im Speicher. Anleitung 1 2 Drücken Sie die Taste [PAUSE/MENU]. Ergänzung Die Menüanzeige erscheint. Diese Einstellungen werden im NormalModus durchgeführt. Drücken Sie die Taste [1] (TOOL). Es erscheint die Anzeige TOOL SETTING (1/3) 3 Drücken Sie die Positionstaste (▲). Es erscheint die Anzeige TOOLS SETTING (2/3). 4 Drücken Sie die Taste [3] (TOOL UP SPEED). Es erscheint die Parameteranzeige TOOL UP SPEED. 5 Drücken Sie die Positionstasten (▲▼) und erhöhen bzw. verringern Sie den Wert. 8-162 Ergänzung Mögliche Einstellwerte: AUTO, 10, 20, 30, 40, 50 und 60. Wird der Wert AUTO gewählt, ist die Geschwindigkeit gleich der des Werkzeugs im abgesenkten Zustand. 6 Bestätigen Sie die Einstellung und drücken Sie die Taste [ENTER] (SET). Die Einstellung wird übernommen und die Anzeige TOOLS SETTING (2/3) erscheint. 7 Drücken Sie die Taste [PAUSE/MENU]. Die Startanzeige erscheint. 8-163 Ergänzung Ohne Änderungen gelangen Sie zurück zum Menü TOOLS SETTING (2/3) durch Drücken der Positionstaste (◄) (CANCEL). 8.6 Festlegen von TOOL UP MOVE Empfängt der Plotter vom PC einen Befehl zum Verfahren des Werkzeugs in angehobenem Zustand an mehrere Koordinaten, entscheidet sich anhand der Funktion „TOOL UP MOVE“, ob die Koordinaten der Reihenfolge nach abgefahren werden oder direkt zum letzten Koordinatenpunkt gefahren werden soll. Es gibt 2 mögliche Einstellungen: ENABLED: Das Werkzeug fährt nacheinander empfangene Koordinatenpunkte der Reihenfolge nach ab. DISABLED: Das Werkzeug wird direkt zum letzten Koordinatenpunkt gefahren, wenn mehrere Koordinaten empfangen werden. Die Schnittzeit kann durch die Auswahl DISABLED verkürzt werden, wenn die Zeit zum Verfahren des angehobenen Werkzeugs außer Acht gelassen werden kann. Ergänzung Diese Einstellungen verbleiben auch nach Ausschalten des Plotters im Speicher. Anleitung 1 2 Drücken Sie die Taste [PAUSE/MENU]. Ergänzung Die Menüanzeige erscheint. Diese Einstellungen werden im NormalModus durchgeführt. Drücken Sie die Taste [1] (TOOL). Es erscheint die Anzeige TOOL SETTING (1/3) 3 Drücken Sie die Positionstaste (▼). Es erscheint die Anzeige TOOLS SETTING (3/3). 4 Drücken Sie die Taste [3] (TOOL UP MOVE). Es erscheint die Parameteranzeige TOOL UP MOVE. 8-164 5 Drücken Sie die Tasten [1] (ENABLED) oder [2] (DISABLED). 6 Bestätigen Sie die Einstellung durch Drücken der Taste [ENTER] (SET). Die Einstellung wird übernommen und die Anzeige TOOLS SETTING (3/3) erscheint. 7 Drücken Sie die Taste [PAUSE/MENU]. Die Startanzeige erscheint. 8-165 Ergänzung Ohne Änderungen gelangen Sie zurück zum Menü TOOLS SETTING (3/3) durch Drücken der Positionstaste (◄) (CANCEL). Kapitel 9: Einstellungen zur Schnittstelle In diesem Kapitel werden die Einstellungen bezüglich der Schnittstelle beschrieben. ÜBERBLICK 1.1 Schnittstelleneinstellungen 9-166 9.1 Schnittstelleneinstellungen In diesem Abschnitt erfahren Sie, wie Sie die Schnittstelle einrichten. Der Plotter verfügt über USB und RS-232C; die Schnittstellen werden automatisch gewählt. USB-Schnittstelle Um diese Schnittstelle verwenden zu können, muss ein Plottertreiber auf Ihrem Computer installiert sein. Details zum Installieren des Treibers finden Sie in der Schnellstartanleitung. Am Plotter müssen Sie Einstellungen zum Kommandomodus*, der Schrittweite (in GP-GL) oder zum Nullpunkt (in HPGL) durchführen. *Im Simple-Modus muss dieser Modus nicht festgelegt werden. (Hier werden keine Einstellungen vorgenommen.) ACHTUNG: In folgenden Fällen kann ein ordnungsgemäßer Betrieb nicht garantiert werden: Wenn der Plotter an einen USB-Hub oder externen Port angeschlossen ist. Wenn der Plotter an einen selbst zusammengestellten oder modifizierten Computer angeschlossen ist. Wenn ein anderer als der beim Standardzubehör mitgelieferte Treiber verwendet wird. Bitte beachten Sie folgende Punkte: Das USB-Kabel während der Installation des USB-Treibers nicht ein- oder ausstecken. Das USB-Kabel während einer Initialisierungsroutine des Computers oder Plotters nicht ein- oder ausstecken. Das USB-Kabel nicht innerhalb von 5 Sekunden nach dem Verbinden wieder ausstecken. Schließen Sie nicht mehrere Plotter über die USB-Schnittstelle an einen Computer an. Schnittstelle RS-232C Zur Verwendung dieser Schnittstelle müssen der Kommandomodus, der Parameter STEP SIZE (in GP-GL) oder ORIGIN (in HP-GL) sowie die Schnittstellenbedingungen für RS-232C spezifiziert werden. Die letzte Einstellung können Sie über die Kontrolltafel des Plotters vornehmen. Legen Sie dieselben Schnittstellenbedingungen für Software und Plotter fest. Sind diese nicht korrekt angegeben, kann dies zu Fehlermeldungen am Plotter, unvollständigen Datentransfer vom Computer oder Fehlfunktionen des Plotters führen. Überprüfen Sie in solchen Fällen die Einstellungen der Schnittstellen erneut. S. 3-9: Festlegen des Nullpunktes in HP-GL S. 9-3: Verbindung über RS-232C S. 11-2: Festlegen des Kommandomodus (COMMAND) S. 11-4: Festlegen der Schrittweite (STEP SIZE) Ergänzung Diese Einstellungen verbleiben auch nach Ausschalten des Plotters im Speicher. Menü zum Einrichten der Schnittstelle Die Schnittstellenbedingungen müssen nur festgelegt werden, wenn der Plotter mittels RS-232C angeschlossen wird. Dies ist nicht der Fall, wenn der Plotter mit einem USB-Kabel angeschlossen wird. S. 9-3: Verbindung über RS-232C 9-167 Verbindung über RS-232C Im Normal-Modus können für RS-232C bis zu vier verschiedene Einstellungen festgelegt und unabhängig voneinander aufgerufen werden. siehe „Wechseln der Bedingungsnummern“, S. 9-3, zum Aufrufen der Einstellungen und „Ändern und Speichern von RS-232C-Einstellungen“, S. 9-4, zum Abändern und Speichern der Einstellungen. Wechseln der Bedingungsnummern Anleitung 1 2 Drücken Sie die Taste [PAUSE/MENU]. Ergänzung Die Menüanzeige erscheint. Diese Einstellungen werden im NormalModus durchgeführt. Drücken Sie die Positionstaste (▲) (I/F). Die Anzeige INTERFACE (1/2) erscheint. 3 Drücken Sie die Positionstaste (▲). Die Anzeige INTERFACE (2/2) erscheint. 4 Drücken Sie die Taste [1] (RS-232C). Ergänzung Die Parameteranzeige für RS-232C erscheint. Ohne Änderungen gelangen Sie zurück zum Menü INTERFACE durch Drücken der Positionstaste (◄) (CANCEL). 5 Drücken Sie die Positionstasten (►) (RS-232C). Die Auswahlanzeige für RS-232C erscheint. 9-168 6 7 Drücken Sie die Positionstasten (▲▼) und wählen Sie die Bedingungsnummer. Ergänzung Es gibt 4 verschiedene Einstellwerte. Drücken Sie die Positionstasten (◄) (PREVIOUS). Die Einstellung wird übernommen und zur Anzeige RS-232C (2/3) zurückgekehrt. 8 Drücken Sie die Taste [PAUSE/MENU]. Die Startanzeige erscheint. Ändern und Speichern von RS-232C-Einstellungen Anleitung 1 2 Drücken Sie die Taste [PAUSE/MENU]. Ergänzung Die Menüanzeige erscheint. Diese Einstellungen werden im NormalModus durchgeführt. Drücken Sie die Positionstaste (▲) (I/F). Die Anzeige INTERFACE (1/2) erscheint. 3 Drücken Sie die Positionstaste (▲). Die Anzeige INTERFACE (2/2) erscheint. 4 Drücken Sie die Taste [1] (RS-232C). Ergänzung Die Parameteranzeige für RS-232C erscheint. Ohne Änderungen gelangen Sie zurück zum Menü INTERFACE durch Drücken der Positionstaste (◄) (CANCEL). 9-169 5 6 7 Drücken Sie die Taste [1] (BAUD RATE). Ergänzung Die Auswahlanzeige für die Baudrate erscheint. Einstellwerte für die Baudrate sind: 19200, 9600, 4800, 2400, 1200, 600 und 300. Drücken Sie die Positionstasten (▲▼) und erhöhen bzw. verringern Sie den Wert. Ergänzung Stimmen Sie den Wert mit der verwendeten Software ab. Bestätigen Sie die Einstellung und drücken Sie die Positionstaste (◄) (CANCEL). Die Baudrate wird übernommen und zur Anzeige RS-232C zurückgekehrt. 8 Drücken Sie die Taste [2] (DATA BIT). Die entsprechende Anzeige erscheint. 9 Drücken Sie die Taste [1] (8 BIT) oder [2] (7 BIT). Ergänzung DATA BIT wird festgelegt, es erscheint die Anzeige RS-232C. Stimmen Sie den Wert mit der verwendeten Software ab. Ohne Änderungen gelangen Sie zurück zum Menü RS-232C durch Drücken der Positionstaste (◄) (CANCEL). 10 Drücken Sie die Taste [3] (PARITY). Die Parameteranzeige zur Parität erscheint. 11 Drücken Sie die Taste [1] (NONE), [2] (EVEN) oder [3] (ODD). Die Parität wird festgelegt und es erscheint wieder die Anzeige RS-232C. Ergänzung Stimmen Sie den Wert mit der verwendeten Software ab. Ohne Änderungen gelangen Sie zurück zum Menü RS-232C durch Drücken der Positionstaste (◄) (CANCEL). 9-170 12 Drücken Sie die Taste [4] (HANDSHAKE). Die Auswahlanzeige für HANDSHAKE erscheint. 13 Drücken Sie die Taste [1] (HARDWIRE) oder [2] (Xon/off) oder [3] (Enq/Ack). HANDSHAKE wird festgelegt, es erscheint die Anzeige RS-232C. 14 Bestätigen Sie die Einstellung durch Drücken der Taste [ENTER] (SET). Die Einstellung wird übernommen und die Anzeige INTERFACE erscheint. 15 Drücken Sie die Taste [PAUSE/MENU]. Die Startanzeige erscheint. 9-171 Ergänzung Stimmen Sie den Wert mit der verwendeten Software ab. Ohne Änderungen gelangen Sie durch Drücken der Positionstaste (◄) (CANCEL) zur Anzeige RS-232C zurück. Enq/Ack ist nur in HP-GL verfügbar. Wird dieser Parameter in GP-GL ausgewählt, wird HARDWIRE festgelegt. Kapitel 10: Einstellungen zur Betriebsumgebung In diesem Kapitel werden die Einstellungen bezüglich der Betriebsumgebung beschrieben. 10-172 Menüanzeige Einstellungen zur Menüsprache (LANGUAGE SELECTION) Mit dieser Einstellung wird die in der Anzeige verwendete Sprache festgelegt. Es stehen zehn Sprachen zur Auswahl: Englisch, Japanisch, Deutsch, Französisch, Italienisch, Spanisch, Portugiesisch, Russisch, Koreanisch und Chinesisch. Anleitung 1 Drücken Sie die Taste [PAUSE/MENU] in der Startanzeige. Es erscheint die Menüanzeige. Menüanzeige (Normal-Modus) 2 Menüanzeige (Simple-Modus) Drücken Sie die Positionstaste (▼) (ADV.) im Normal-Modus oder [3] (ADV.) im Simple-Modus. Die Anzeige ADVANCE erscheint. Einstellmenü ADVANCE (Normal-Modus) 3 Einstellmenü ADVANCE (Simple-Modus) Drücken Sie die Taste [2] (LANGUAGE SELECTION) im NormalModus oder [1] (LANGUAGE SELECTION) im Simple-Modus. Die Anzeige zur Sprachenauswahl erscheint. 4 Drücken Sie die Positionstaste (▲▼) zum Auswählen der Sprache. (In dieser Anleitung wird Englisch festgelegt.) 5 Bestätigen Sie die Einstellung durch Drücken der Taste [ENTER] (SET). Die Einstellung wird übernommen und die Anzeige ADVANCE erscheint. 6 Drücken Sie die Taste [PAUSE/MENU]. Die Startanzeige erscheint. 10-173 Festlegen der angezeigten Maßeinheit (LENGTH UNIT) Mit dieser Funktion können Sie festlegen, ob die Koordinaten und Parameter der verschiedenen Einstellungen in der Anzeige in Millimeter oder Zoll dargestellt werden. Anleitung 1 Drücken Sie die Taste [PAUSE/MENU] in der Startanzeige. Es erscheint die Menüanzeige. Menüanzeige (Normal-Modus) 2 Menüanzeige (Simple-Modus) Drücken Sie die Positionstaste (▼) (ADV.) im Normal-Modus oder [3] (ADV.) im Simple-Modus. Die Anzeige ADVANCE erscheint. Einstellmenü ADVANCE (Normal-Modus) 3 Einstellmenü ADVANCE (Simple-Modus) Drücken Sie die Taste [3] (LENGTH UNIT) im Normal-Modus oder [2] (LENGTH UNIT) im Simple-Modus. Die Anzeige zur Auswahl der Maßeinheit erscheint. 4 Drücken Sie die Taste [1] (METRIC) oder [2] (INCH). 5 Bestätigen Sie die Einstellung durch Drücken der Taste [ENTER] (SET). Die Einstellung wird übernommen und die Anzeige ADVANCE erscheint. 6 Drücken Sie die Taste [PAUSE/MENU]. Die Startanzeige erscheint. 10-174 Sensoraktivierung Aktivieren/Deaktivieren des Sensors (MEDIA SENSOR) Mit dieser Funktion können die Mediensensoren zur Ermittlung der Mediengröße in Einzugsrichtung aktiviert oder deaktiviert werden. Ergänzung Diese Funktion sollte normalerweise aktiviert sein. Schalten Sie sie ab, wenn Sie transparente Medien verwenden. Ist die Funktion deaktiviert, könnte die Schneidunterlage beschädigt werden. Achten Sie darauf, „area“ zu konfigurieren. Anleitung 1 2 Drücken Sie die Taste [PAUSE/MENU] im Startmenü. Ergänzung Die Menüanzeige erscheint. Diese Einstellungen werden im NormalModus durchgeführt. Drücken Sie die Positionstaste (▼) (ADV.) Die Anzeige ADVANCE (1/2) erscheint. 3 Drücken Sie die Taste [4] (MEDIA SENSOR). Die Anzeige für den Mediensensor erscheint. 4 Drücken Sie die Taste [1] (ENABLED) oder [2] (DISABLED). 5 Bestätigen Sie die Einstellung durch Drücken der Taste [ENTER] (SET). Die Einstellung wird übernommen und die Anzeige ADVANCE (1/3) erscheint. 6 Drücken Sie die Taste [PAUSE/MENU]. Die Startanzeige erscheint. 10-175 Aktivieren/Deaktivieren der Andruckrollensensoren (PUSH ROLLER SENSOR) Diese Funktion aktiviert (ENABLED) bzw. deaktiviert (DISABLED) die Andruckrollensensoren für die Medienbreite. Anleitung 1 2 Drücken Sie die Taste [PAUSE/MENU]. Ergänzung Die Menüanzeige erscheint. Diese Einstellungen werden im NormalModus durchgeführt. Drücken Sie die Positionstaste (▼) (ADV.) Die Anzeige ADVANCE (1/2) erscheint. 3 Drücken Sie die Positionstaste (▲). Die Anzeige ADVANCE (2/2) erscheint. 4 Drücken Sie die Taste [1] (PUSH ROLLER SENSOR). Die Anzeige für die Andruckrollensensoren erscheint. 5 Drücken Sie die Taste [1] (ENABLED) oder [2] (INSIDE DISABLED) oder [3] (DISABLED). 6 Bestätigen Sie die Einstellung durch Drücken der Taste [ENTER] (SET). 7 Ergänzung Bei Auswahl von DISABLED wird die Andruckrollen-Erkennung nicht durchgeführt. Bei INSIDE DISABLED wird selbst dann keine Fehlermeldung ausgegeben, wenn die inneren Andruckrollen nicht über den Gritrollen liegen Die Einstellung wird gesetzt, es erscheint die Anzeige ADVANCE. Ergänzung Drücken Sie die Taste [PAUSE/MENU]. Die Position des Home Sensors wird bei „DISABLED“ nicht ermittelt, daher könnte es je nach Daten zu einem Positionsfehler kommen. Die Startanzeige erscheint. 10-176 Plotterumgebung Einstellungen zum Ansaugdruck (FAN POWER) Diese Funktion legt den Ansaugdruck zum Anhaften des Mediums im Plotter fest. Bei dünnen Medien könnte der Einzug problematisch werden, daher sollten Sie den Druck verringern. Anleitung 1 2 Drücken Sie die Taste [PAUSE/MENU] in der Startanzeige. Ergänzung Die Menüanzeige erscheint. Diese Einstellungen werden im NormalModus durchgeführt. Drücken Sie die Positionstaste (▼) (ADV.) Die Anzeige ADVANCE (1/2) erscheint. 3 Drücken Sie die Positionstaste (▲). Die Anzeige ADVANCE (2/2) erscheint. 4 Drücken Sie die Taste [2] (FAN POWER). Die entsprechende Anzeige erscheint. 5 Drücken Sie die Taste [1] (NORMAL) oder [2] (WEAK). 6 Bestätigen Sie die Einstellung durch Drücken der Taste [ENTER] (SET). Die Einstellung wird gesetzt, es erscheint die Anzeige ADVANCE (2/2). 7 Drücken Sie die Taste [PAUSE/MENU]. Die Startanzeige erscheint. 10-177 Aktivieren/Deaktivieren des Tastentons (BEEP FOR KEY OPERATION) Mit dieser Funktion legen Sie fest, ob beim Drücken einer Taste auf der Kontrolltafel ein Ton zu hören sein soll. Anleitung 1 2 Drücken Sie die Taste [PAUSE/MENU] in der Startanzeige. Ergänzung Die Menüanzeige erscheint. Diese Einstellungen werden im NormalModus durchgeführt. Drücken Sie die Positionstaste (▼) (ADV.) Die Anzeige ADVANCE (1/2) erscheint. 3 Drücken Sie die Positionstaste (▲). Die Anzeige ADVANCE (2/2) erscheint. 4 Drücken Sie die Taste [3] (BEEP FOR KEY OPE.). Die Anzeige BEEP FOR KEY OPE. erscheint. 5 Drücken Sie die Taste [1] (ON) oder [2] (OFF). 6 Bestätigen Sie die Einstellung durch Drücken der Taste [ENTER] (SET). Die Einstellung wird gesetzt, es erscheint die Anzeige ADVANCE (2/2). 7 Drücken Sie die Taste [PAUSE/MENU]. Die Startanzeige erscheint. 10-178 Kapitel 11: Einstellungen zur Computerkontrolle In diesem Kapitel werden die Einstellungen bezüglich der Computerkontrollen beschrieben. 11-179 Einstellungen zur Kommandoverarbeitung Festlegen der Kommandosprache (COMMAND) Dieser Plotter kann 2 Kommandosprachen verarbeiten: GP-GL oder HP-GL. Stimmen Sie die Einstellung mit der verwendeten Software ab oder legen Sie AUTO fest. Ergänzung: Die automatische Erkennung des Kommandomodus kann je nach Daten fehlerhaft sein. Eine entsprechende Fehlermeldung oder Fehlfunktion wäre die Folge. Legen Sie in einem solchen Fall den Modus vorher selbst fest. Senden Sie Daten stets, wenn der Plotter im Bereitschaftsstatus ist und die automatische Erkennung des Modus aktiviert ist. Wurden Daten mit automatischer Moduserkennung geschnitten, können die nächsten Kommandos innerhalb von 10 Sekunden nach Beendigung des Schneidevorgangs automatisch ermittelt werden. Warten Sie daher mind. 10 Sekunden nach Abschluss des Schneidevorgangs, wenn Sie Daten mit anderen Kommandos senden wollen. Anleitung 1 Drücken Sie die Taste [PAUSE/MENU]. Ergänzung Diese Einstellungen werden im NormalModus durchgeführt. Im Simple-Modus gibt es keine Einstellmöglichkeiten. (voreingestellt ist der automatische Status) Sollten in diesem Modus Fehler auftreten, verwenden Sie den Normal-Modus, um Einstellungen selbst zu definieren. Die Menüanzeige erscheint. 2 Drücken Sie die Positionstaste (▲) (I/F). Die Anzeige INTERFACE (1/2) erscheint. 3 Drücken Sie die Taste [1] (COMMAND). Die Anzeige COMMAND erscheint. 4 Drücken Sie die Taste [1] (GP-GL) oder [2] (HP-GL) oder [3] (AUTO). 5 Bestätigen Sie die Einstellung und drücken Sie die Taste [ENTER] (SET). Die Einstellung wird gesetzt, es erscheint die Anzeige INTERFACE (1/2). 6 Drücken Sie die Taste [PAUSE/MENU]. Die Startanzeige erscheint. 11-180 Priorität der Werkzeugbedingungen (CONDITION PRIORITY) Wählen Sie die Priorität der Einstellungen, die mit unterschiedlichen Methoden erzeugt wurden, wenn die Werkzeugbedingungen festgelegt werden. Bei Auswahl von MANUAL werden sämtliche vom Computer empfangenen Werkzeugbedingungen ignoriert und nur Einstellungen und Änderungen über die Kontrolltafel akzeptiert. Diese Einstellung verbleibt auch nach dem Ausschalten des Plotters im Speicher. Bei Auswahl von PROGRAM wird die aktuellste Werkzeugbedingung, ob über die Kontrolltafel oder von der Software, festgelegt. Die an der Kontrolltafel vorgenommenen Einstellungen bleiben nach Ausschalten des Plotters erhalten, während die Werte aus der Software gelöscht werden. Anleitung 1 2 Drücken Sie die Taste [PAUSE/MENU]. Ergänzung Die Menüanzeige erscheint. Diese Einstellungen werden im NormalModus durchgeführt. Drücken Sie die Taste [1] (TOOL). Es erscheint die Anzeige TOOL SETTING (1/3) 3 Drücken Sie die Positionstaste (▲). Es erscheint die Anzeige TOOLS SETTING (2/3). 4 Drücken Sie die Taste [3] (CONDITION PRIORITY). Die entsprechende Anzeige erscheint. 5 Drücken Sie die Taste [1] (MANUAL) oder [2] (PROGRAM). 6 Bestätigen Sie die Einstellung und drücken Sie die Taste [ENTER] (SET). Die Einstellung wird gesetzt, es erscheint die Anzeige TOOLS SETTING (2/3). 7 Drücken Sie die Taste [PAUSE/MENU]. Die Startanzeige erscheint. 11-181 Einrichten der Funktion Step Size (GP-GL Step Size) Der Abstand eines Verfahrschrittes kann hier geändert werden. Stimmen Sie diesen Wert mit der verwendeten Software ab. Anleitung 1 Drücken Sie die Taste [PAUSE/MENU] in der Startanzeige. Es erscheint die Menüanzeige. Menüanzeige (Normal-Modus) 2 Menüanzeige (Simple-Modus) Drücken Sie die Positionstaste (▲) (I/F) im Normal-Modus bzw. die Taste [2] (I/F) im Simple-Modus. Die Anzeige INTERFACE erscheint. Menüanzeige (Normal-Modus) 3 Menüanzeige (Simple-Modus) Drücken Sie die Taste [4] (GP-GL STEP SIZE) im Normal-Modus oder [2] (GP-GL STEP SIZE) im Simple-Modus. Die Anzeige GP-GL STEP SIZE erscheint. 4 Drücken Sie die Taste [1] (0,100 mm), [2] (0,050 mm), [3] (0,025 mm) oder [4] (0,010 mm). 5 Bestätigen Sie die Einstellung und drücken Sie die Taste [ENTER] (SET). Die Einstellung wird gesetzt, es erscheint die Anzeige INTERFACE. 6 Drücken Sie die Taste [PAUSE/MENU]. Die Startanzeige erscheint. 11-182 Aktivieren/Deaktivieren der Kommandos „:“ und „;“ (COMMAND „:“, „;“) Geht in GP-GL der erste Teil der Daten verloren, können diese Befehle einen nachteiligen Effekt haben. Setzen Sie in einem solchen Fall die Kommandos „:“ und „;“ auf DISABLED. Anleitung 1 2 Drücken Sie die Taste [PAUSE/MENU]. Ergänzung Die Menüanzeige erscheint. Diese Einstellungen werden im NormalModus durchgeführt. Drücken Sie die Positionstaste (▲) (I/F). Die Anzeige INTERFACE (1/2) erscheint. 3 Drücken Sie die Positionstaste (▲) (I/F). Die Anzeige INTERFACE (2/2) erscheint. 4 Drücken Sie die Taste [2] (COMMAND). Die entsprechende Anzeige erscheint. 5 Drücken Sie die Taste [1] (ENABLED) oder [2] (DISABLED). 6 Bestätigen Sie die Einstellung und drücken Sie die Taste [ENTER] (SET). Die Einstellung wird gesetzt, es erscheint die Anzeige INTERFACE (2/2). 7 Drücken Sie die Taste [PAUSE/MENU]. Die Startanzeige erscheint. 11-183 Bewegen des Stiftes in angehobenem oder abgesenktem Zustand nach Empfang des Befehls „W“ (COMMAND „W“) Diese Funktion legt die Antwort auf den Befehl „W“ beim Zeichnen von Bögen in GP-GL fest. Bei Auswahl von TOOL UP fährt der Stift an den spezifizierten Startpunkt in angehobenem Zustand, unabhängig von den Stiftbedingungen. Bei Auswahl von TOOL DOWN fährt der Stift ohne Änderung der Bedingungen in abgesenktem Zustand an die spezifizierte Startposition. Ergänzung Diese Einstellungen wirken sich nur auf das Schneidwerkzeug aus. Anleitung 1 2 Drücken Sie die Taste [PAUSE/MENU] in der Startanzeige. Ergänzung Die Menüanzeige erscheint. Diese Einstellungen werden im NormalModus durchgeführt. Drücken Sie die Positionstaste (▲) (I/F). Die Anzeige INTERFACE (1/2) erscheint. 3 Drücken Sie die Positionstaste (▲) (I/F). Die Anzeige INTERFACE (2/2) erscheint. 4 Drücken Sie die Taste [2] (COMMAND „W“). Die entsprechende Anzeige erscheint. 5 Drücken Sie die Taste [1] (TOOL DOWN) oder [2] (TOOL UP). 6 Bestätigen Sie die Einstellung und drücken Sie die Taste [ENTER] (SET). Die Einstellung wird gesetzt, es erscheint die Anzeige INTERFACE (2/2). 7 Drücken Sie die Taste [PAUSE/MENU]. Die Startanzeige erscheint. 11-184 Kommandos in HP-GL Nachfolgend ein paar nützliche Anwendungen für den Modus HP-GL. Antwort auf Modell-ID (HP-GL MODEL EMULATED) Diese Funktion legt die Antwort auf den Befehl „OI“ fest, der nach der Modell-ID fragt. Die Antwort ist 7550 bei Auswahl von 7550 bzw. 7586 bei Auswahl von 7586. Anleitung 1 2 Drücken Sie die Taste [PAUSE/MENU]. Ergänzung Die Menüanzeige erscheint. Diese Einstellungen werden im NormalModus durchgeführt. Drücken Sie die Positionstaste (▲) (I/F). Die Anzeige INTERFACE (1/2) erscheint. 3 Drücken Sie die Taste [3] (HP-GL MODEL EMULATED). Die Anzeige MODEL EMULATED erscheint. 4 Drücken Sie die Taste [1] (7550) oder [2] (7586). 5 Bestätigen Sie die Einstellung und drücken Sie die Taste [ENTER] (SET). Die Einstellung wird gesetzt, es erscheint die Anzeige INTERFACE (1/2). 6 Drücken Sie die Taste [PAUSE/MENU]. Die Startanzeige erscheint. 11-185 Kreisauflösung (CIRCLE RESOLUTION) Mit dieser Funktion wird die Auflösung für den Kreisbefehl festgelegt. Auswahlmöglichkeiten: „AUTO“ oder „DEFAULT“ (5 Grad). Anleitung 1 2 Drücken Sie die Taste [PAUSE/MENU] in der Startanzeige. Ergänzung Die Menüanzeige erscheint. Diese Einstellungen werden im NormalModus durchgeführt. Drücken Sie die Positionstaste (▲) (I/F). Die Anzeige INTERFACE (1/2) erscheint. 3 Drücken Sie die Positionstaste (▲) (I/F). Die Anzeige INTERFACE (2/2) erscheint. 4 Drücken Sie die Taste [4] (CIRCLE RESOLUTION). Die entsprechende Anzeige erscheint. 5 Drücken Sie die Taste [1] (DEFAULT) oder [2] (AUTO). 6 Bestätigen Sie die Einstellung und drücken Sie die Taste [ENTER] (SET). Die Einstellung wird gesetzt, es erscheint die Anzeige INTERFACE (2/2). 7 Drücken Sie die Taste [PAUSE/MENU]. Die Startanzeige erscheint. 11-186 Kapitel 12: Wartung In diesem Kapitel werden die Arbeiten und Informationen bezüglich der Wartung des Plotters beschrieben. ÜBERBLICK 12.1 Tägliche Wartung 12.2 Auswechseln der Messerklinge 12.3 Reinigung des Schneidwerkzeugs 12.4 Auswechseln des SchneidHalters 12-187 12.1 Tägliche Wartung Tägliche Wartung Beachten Sie während der täglichen Arbeit mit dem Plotter die folgenden Punkte: (1) Nicht den Mechanismus des Plotters schmieren. (2) Die Reinigung des Plottergehäuses erfolgt mit einem trockenen Tuch, das mit einem in Wasser verdünnten neutralen Reiniger angefeuchtet wurde. Niemals Verdünner, Benzol, Alkohol oder ähnliche Verdünner zur Reinigung verwenden; diese beschädigen die Gehäusebeschichtung. (3) Reinigung der Schneidunterlage mit einem trockenen Tuch. Bei hartnäckigen Flecken erfolgt die Reinigung mit einem Tuch, das mit Alkohol oder einem in Wasser verdünnten neutralen Reiniger angefeuchtet wurde. (4) Reinigung der Papiersensoren mit einem Tuch, das mit einem in Wasser verdünnten neutralen Reiniger angefeuchtet wurde. *Niemals Verdünner, Benzol, Alkohol oder ähnliche Verdünner zur Reinigung der Sensoren verwenden; da die Sensoren sonst beschädigt werden. (5) Sollte die Oberfläche der Y-Schiene beschmutzt sein, wischen Sie diesen mit einem sauberen trockenen Tuch ab. * Auf der Oberfläche befindet sich ein Schmierfilm, achten Sie darauf, diesen nicht mit abzuwischen. Lagerung des Plotters Wenn der Plotter nicht in Betrieb ist, beachten Sie bitte folgende Punkte: (1) Entfernen Sie das im Werkzeughalter befindliche Werkzeug. (2) Decken Sie den Plotter mit einer geeigneten Abdeckung zum Schutz vor Staub und Schmutz ab. (3) Setzen Sie den Plotter nicht direktem Sonnenlicht oder hohen Temperaturen aus. (4) Senken Sie den Sethebel ab, damit die Andruckrollen angehoben sind. 12-188 12.2 Auswechseln der Messerklinge Tauschen Sie die Messerklinge gemäß der Zeichnung des Messerstiftes aus. Aufbau des Messerhalters Ergänzung: Stellring für die Klingenlänge siehe „Aufbau des Schneidemessers“, S. 2-2, zum Thema Bestandteile des Schneidemessers. Halter Messerklinge Halterkappe Loch Anleitung 1 Drehen Sie den Klingenjustierknopf in Pfeilrichtung B, um die Klinge in den Halter einzuziehen. Eine Skaleneinheit entspricht ca. 0,1 mm. Graduation 2 Drehen Sie die Halterkappe entgegen dem Uhrzeigersinn, um sie vom Halter zu entfernen. 3 Nehmen Sie die Klinge aus der Halterkappe heraus. 4 Nehmen Sie eine neue Klinge aus ihrer Verpackung. Führen Sie die Klinge in die vorgesehene Öffnung der Halterkappe ein. 5 Drehen Sie nun die Halterkappe mit der neuen Klinge von oben wieder auf den Halter. 6 Ziehen Sie die Kappe durch Drehen im Uhrzeigersinn fest. 12-189 12.3 Reinigen des Schneidwerkzeugs Medienreste und Papierstaub lagern sich an den Klingen ab und können sie stumpf machen und ihre Schneidqualität verschlechtern. Reinigen Sie daher das Schneidwerkzeug regelmäßig und entfernen Sie solche Ablagerungen. Ergänzung Um Verletzungen zu vermeiden, behandeln Sie die Klingen mit großer Vorsicht. Anleitung 1 Entfernen Sie bitte die Ablagerungen durch Medienreste und Papierstaub von der Klinge. Setzen Sie diese nach der Reinigung wieder an ihren Platz zurück. Drehen Sie die Halterkappe, entfernen Sie sie und reinigen Sie dann den Bereich des Klingenaustritts. Messerklinge Halterkappe Hier Reinigen 2 Befestigen Sie die Halterkappe. 12-190 12.4 Auswechseln des Messerhalters Aufgrund der Reibung mit dem Medium nutzt sich die Spitze des SchneidHalters ab. Dadurch verschlechtert sich die Schnittqualität. Wenn die Spitze der Halterkappe abgenutzt ist, wird empfohlen, den SchneidHalter auszutauschen. Messerhalterkappe Spitze 12-191 Kapitel 13: Problembehandlung Dieses Kapitel soll Ihnen bei Fehlfunktionen des Plotters helfen. Nachfolgend werden auch Plottereinstellungen, die Bestätigung der Schnittdaten sowie die Methode zur Erzeugung eines Testmusters beschrieben. ÜBERBLICK 13.1 Problembehandlung 13.2 Ausdruck der Plottereinstellungen 13.3 Erzeugen von Testmustern 13.4 Bestätigen der Schnittdaten 13.5 Selbstdiagnose 13-192 13.1 Problembehandlung Der Plotter ist eingeschaltet, arbeitet jedoch nicht Symptom Mögliche Ursache Abhilfe • Auf dem Display erscheint nichts. Der Plotter erhält keinen Strom oder ist defekt. Prüfen Sie, ob das Netzkabel fest mit dem Netzausgang am Plotter und der Steckdose verbunden ist. Prüfen Sie, ob Strom fließt. Kontaktieren Sie den Kundenservice von Graphtec, sollte sich das Problem nicht beheben lassen. • Auf dem Display erscheint nichts. Der Plotter ist defekt. Kontaktieren Sie den Kundenservice von Graphtec, sollte sich das Problem nicht beheben lassen. • Folgende Nachricht erscheint: Der ROM- oder RAM-Speicher ist defekt. Kontaktieren Sie den Kundenservice von Graphtec, sollte sich das Problem nicht beheben lassen. Sum-Ck ROM RAM ERR!! 13-193 Der Plotter arbeitet fehlerhaft Symptom Das Medium fällt während der Initialisierung aus dem Plotter. Das Medium verschiebt sich. Mögliche Ursache Abhilfe siehe Abschnitt Die Mediensensoren sind evtl. defekt. S. 10-4: „Aktivieren / DeaktivieKontaktieren Sie Ihren Handelsvertreter oder den Kunden- ren der Mediensensoren“ (MEDIA SENSOR) service von Graphtec. Deaktivieren Sie die Mediensensoren, um zwischenzeitlich weiterarbeiten zu können sehr helles Licht fällt auf die Sensoren. Schützen Sie die Sensoren vor direktem Sonnenlicht, wenn der Plotter an einem Fenster steht. Stellen Sie evtl. vorhandene fluoreszierende Lampen vom Plotter weg. Die Andruckrollen liegen nicht korrekt über den Gritrollen. Prüfen Sie die Lage der Andruckrollen. S. 2-6: „Einlegen von Medien (Papier oder Folie)“ Die Änderung der Andruckkraft der Rollen passt nicht zum Medium (nur CE6000-120) Legen Sie ein für den Andruck geeignetes Medium ein S. 2-21 „Ändern der Andruckstärke“ Eine Andruckrolle liegt nicht auf Die vordere oder hintere Kante dem Medium. des Mediums ist nicht gerade abgeschnitten. Schneiden Sie das Medium gerade ab. Nach Auswahl des Medientyps stößt der Werkzeugkopf an die linke oder rechte Gehäuseseite, es wird „POSITION ALARM“ angezeigt. Ein Andruckrollensensor ist evtl. defekt, wenn er an die linke Plotterseite anstößt. Der Home Sensor ist evtl. defekt, wenn er an die rechte Seite des Plotters anstößt. Kontaktieren Sie Ihren Handelsvertreter oder den Kundenservice von Graphtec. Deaktivieren Sie die Andruckrollensensoren, um zwischenzeitlich weiterarbeiten zu können S. 10-5: „Aktivieren / Deaktivieren der Mediensensoren“ (MEDIA SENSOR) Während der Initialisierungsroutine oder des Schneidens wird "POSITION ALARM" angezeigt und der Plotter stoppt. Es wurden inkorrekte Einstellungen für das zu bearbeitende Medium spezifiziert. Verringern Sie die Geschwindigkeit (SPEED) oder die Andruckstärke (FORCE). S. 2-34 „Festlegen der Werkzeugbedingungen“ Der Werkzeugkopf hat ein Hindernis getroffen. Entfernen Sie etwaige Fremdkörper und schalten Sie den Plotter dann aus und wieder ein. Eine äußere Kraft hat während des Schneidevorgangs auf den Werkzeugkopf eingewirkt. Entfernen Sie etwaige Fremdkörper und schalten Sie den Plotter dann aus und wieder ein. Schnittreste sind in die beweglichen Teile gelangt und behindern dadurch den Plotterbetrieb. Entfernen Sie etwaige Fremdkörper und schalten Sie den Plotter dann aus und wieder ein. Der Plotter ist defekt. Kontaktieren Sie Ihren Handelsvertreter oder den Kundenservice von Graphtec. Legen Sie den Ursprungspunkt der Software in die Mitte oder nach links unten am Plotter. Ein Schneidevorgang wurde mit dem Nullpunkt im Medienmittelpunkt durchgeführt. Das Medium hebt sich an der Vorderseite des Plotters ab. Der Nullpunkt liegt im Zentrum, während die Plotdaten auf einem Ursprung links unten basieren. (nur in HP-GL.) Es wurde ein falscher Medientyp spezifiziert. S. 3-9: „Festlegen des Nullpunktes in HP-GL“ S. 2-29: „Festlegen der EinÜberprüfen Sie, dass der richzugsmethode“ tige Medientyp angegeben ist: „SHEET“, „ROLL-1 REAR SET“ oder „ROLL-2 REAR SET“. 13-194 Symptom Mögliche Ursache Abhilfe siehe Abschnitt Ein Kommandofehler wird angezeigt. Die an den Plotter gesendeten Daten waren fehlerhaft. Überprüfen Sie die Daten. S. 13-6: „Fehlermeldungen in GP-GL“ S. 13-7: „Fehlermeldungen in HP-GL“ Der Plotter schneidet ab einer bestimmten Länge nicht mehr. Die Schnittlänge übersteigt die am Plotter eingestellte Blattlänge. Drücken Sie [FAST] und prüfen Sie den Schneidebereich. Stimmen Sie die Blattlänge ab. S. 4-5: „Festlegen der Blattlänge“ Zu viele Hebe-/Senkvorgänge des Werkzeugs. Die Tangentialemulation ist aktiviert (ON). Deaktivieren Sie die Tangentialemulation (OFF), wenn Sie keine dicken Medien schneiden. S. 7-3: „Einstellen der Tangentialemulation“ Es wird auf den Markierungen der Gritrollen geschnitten. Die Schnittbreite ist erweitert. Setzen Sie die Schnittbreite S. 4-4: „Festlegen der Schnittauf die Voreinstellung zurück. breite“ Die Stifteinstellungen können nicht geändert werden. Die Datensortierung ist aktiviert (ON). Im Normalfall arbeitet der Plotter mit deaktivierter Datensortierung (OFF). S. 8-2: „Sortieren der Schnittdaten“ Die Stifteinstellung ändert sich. Die Einstellungspriorität wurde Ändern Sie die Priorität in den auf PROGRAM gesetzt. manuellen Modus (MANUAL). S. 11-3: „ Priorität der Werk- Die Taste [ENTER] wurde nach Prüfen Sie die WerkzeugbeÄnderungen der Werkzeugbedingungen erneut. dingungen nicht gedrückt. S. 2-34: „Festlegen der Werkzeugbedingungen“ Das Medium wird winklig eingezogen. Das Medium wurde in einem Winkel eingelegt. Das Medium verrutscht. S. 2-6: „Einlegen von Medien (Papier oder Folie)“ S. 2-31: „Voreinzug von Medien (Papier oder Folie)“ Die erhaltene Schnittlänge weicht von der spezifizierten Länge ab (leichte Abstandsverschiebung). Das Medium verrutscht. Die Meldung „LOAD MEDIA!“ erscheint, obwohl ein Medium eingelegt wurde und der Mediensethebel angehoben ist. Der Wert für die Abstandsjustierung ist nicht korrekt. Ein Medium kann auf Grund seiner Transparenz nicht von den Mediensensoren ermittelt werden. (je nach Medium) Stark reflektierendes Licht verhindert, dass die Sensoren das eingelegte Medium korrekt erkennen. Der Sensor für den Mediensethebel ist evtl. defekt. Legen Sie das Medium richtig ein. Führen Sie einen Voreinzug durch und prägen Sie Gritrollenabdrücke auf das Medium. Verringern Sie die Geschwindigkeit. Erhöhen Sie die Leerfahrtgeschwindigkeit. Führen Sie einen Einzugsbefehl aus. Führen Sie eine Abstandsjustierung durch. Lichtdurchlässige Medien können nicht erkannt werden. Deaktivieren Sie die Mediensensoren bei Verwendung solcher Medien und stellen Sie den Schneid-/Plotbereich manuell ein. Verändern Sie die Position der Lichtquelle. Schützen Sie das Medium vor direktem Sonnenlicht. Kontaktieren Sie Ihren Handelsvertreter oder den Kundenservice von Graphtec. 13-195 zeugbedingungen (CONDITION PRIORITY)“ S. 2-34: „Festlegen der Werkzeugbedingungen“ S. 2-31: „Voreinzug von Medien (Papier oder Folie)“ S. 8-9: „Festlegen der Leerfahrtgeschwindigkeit“ S. 7-9: „Einrichten der Distanzjustierung“ S. 10-4: „Aktivieren bzw. Deaktivieren der Mediensensoren“ (MEDIENSENSOR) S 4.2 Einstellen des Schneidbereiches Die Schnittergebnisse sind nicht zufriedenstellend Symptom Mögliche Ursache Lösung • Die geschnittenen Ecken sind rund. • Die geschnittenen Ecken sind zu spitz. Der Offset ist nicht kompatibel mit dem eingesetzten Klingentyp. Ändern Sie den Offsetwert. die Ecken sind rund, OFFSET erhöhen die Ecken sind zu spitz, Wert verringern • Die Schnittlinie beginnt krumm. Die eingesetzte Messerklinge dreht sich nicht leichtgängig. Entfernen Sie alle Fremdkörper aus dem Werkzeughalter. • Die Klinge rutscht und schneidet Linien Die Klinge ist zu weit ausgefahren. Richten Sie die Klingenlänge neu aus. nicht wie gewünscht vollständig durch. • Gerade Schnittlinien werden verwackelt geschnitten. Die Schnittgeschwindigkeit ist zu hoch. Verringern Sie die Geschwindigkeit. • Die Auflösung gebogener Linien ist zu Die Auflösungswerte in der Software sind zu niedrig. Stellen Sie die Auflösungswerte der Software neu ein. Der Offset-Klingenwinkel ist zu niedrig. Erhöhen Sie den Offset-Klingenwinkel. Die Klinge ist zu weit ausgefahren. Richten Sie die Klingenlänge neu aus. Der Offset ist nicht kompatibel mit dem Klingentyp. Ändern Sie den Offsetwert. Die Schnittgeschwindigkeit ist zu hoch. Verringern Sie die Geschwindigkeit. grob. • Das Medium wellt sich an den Ecken. • Kleine Schnittzeichen lösen sich. Die Klinge ist stumpf. Ersetzen Sie die Klinge. ACCELARATION ist zu hoch eingestellt. Verringern Sie den Wert ACCELARATION Die Klinge ist zu weit ausgefahren. Richten Sie die Klingenlänge neu aus. Die Schnittkraft ist zu hoch. Verringern Sie den Wert FORCE. • Die Klinge fällt aus dem Halter. Die Klinge ist zu klein für den Halter. Verwenden Sie eine Klinge, die sicher ist und in den Halter passt. • Das Medium wird geschnitten, ist jedoch Das Rückholblatt ist nicht klebrig genug. Benutzen Sie ein klebrigeres Rückholblatt. danach schwer zu säubern. • Das geschnittene Medium kann mit dem Rückholblatt nicht heraus gezogen werden. Das Medium verfängt sich beim Schneiden. Verringern Sie die Klingenlänge. Das Säubern des Mediums wurde zu lange hinausgezögert. Säubern Sie das Medium unverzüglich nach dem Schneiden. • Der Werkzeughalter erzeugt beim Das Medium reibt an der Spitze des Messerhalters. Justieren Sie die Klingenlänge und die Einstellungen für die Schnittkraft. Die Schrittweite (STEP SIZE) wurde am Plotter und in der Software unterschiedlich eingestellt. Stellen Sie am Plotter und in der Software dieselbe Schrittweite ein. Es wurde eine Skalierung am Computer angegeben. Überprüfen Sie, ob eine Skalierung festgelegt wurde. • Die Klinge schneidet in den Abdeckbogen. Schneiden ungewöhnliche Geräusche. • Das Medium verfärbt sich dort, wo die Klinge entlang gefahren ist. • Die Schnittergebnisse entsprechen nicht der spezifizierten Größe. • Kürzlich eingestellte Schnittbedingungen Die Parameterpriorität wurde auf PROwerden nicht beachtet oder können nicht GRAM gestellt. verändert werden. Die Taste [ENTER] wurde nach Änderung der Einstellungen nicht gedrückt. • Zeichen oder Linien werden verformt geplottet. • Die Schnittlänge ist nicht wie spezifiziert Verringern Sie den Wert FORCE. Ändern Sie den Parameter für die Priorität in MANUAL. Überprüfen Sie, ob die Einstellungen tatsächlich geändert wurden. Der Plotter befindet sich im Schneidemodus. Wählen Sie PEN als Werkzeug in den Einstellungen unter CONDITION. Die Distanzjustierung ist nicht korrekt. Führen Sie eine Distanzjustierung durch. Der Wert STEP PASS ist zu hoch. Verringern Sie den Wert STEP PASS. Koordinatenpunkte sind nicht korrekt spezifiziert. Prüfen Sie die Koordinatenwerte, indem Sie diese mit einem Stift plotten. (leichter Abstandsfehler). • Geschnittene Zeichen sind verformt. • Komplexe Zeichnungen sind verformt. • Die Start- und Endpunkte für den Schnitt stimmen nicht überein. Der Medienrücken ist zu dünn. Nehmen Sie Medien mit festerem Rücken. Die Drehung der Klinge ist nicht leichtgängig genug. Überprüfen Sie, ob sich kein Schmutz im Halter festgesetzt hat. 13-196 Fehlermeldungen in GP-GL Fehleranzeige E02001 Display Ursache Drücken Sie die Taste [ENTER]. • Im Plotter traten beim Einschalten Störungen auf. Konfigurieren den Plotter so, dass er von der Software ansteuert wird. • Die Softwarekonfiguration zum Ausgabegerät wurde geändert. Setzen Sie die Schnittstelleneinstellungen in der Software zurück. • Die Schnittstelleneinstellungen Setzen Sie die Schnittstelleneinstellungen in der Software zurück. des Plotters wurden geändert. E02004 Es wurde ein Befehl mit numerischen Parametern empfangen, welche den erlaubten Bereich überschreiten. Konfigurieren den Plotter so, dass er von der Software ansteuert wird. • Die Softwarekonfiguration bzgl. Setzen Sie die Schnittstelleneinstellungen in der Software zurück des Ausgabegerätes wurde geändert. • Die Schnittstelleneinstellungen E02005 des Plotters wurden geändert. Setzen Sie die Schnittstelleneinstellungen in der Software zurück Während des Datenempfangs trat ein Fehler in der Schnittstelle auf. Konfigurieren Sie die Software so, dass sie den Plotter ansteuert. • Die Softwarekonfiguration für das Setzen Sie die Schnittstelleneinstellungen in der Software zurück. Ausgabegerät hat sich geändert. • Die Schnittstelleneinstellungen des Plotters wurden geändert. E2006 Lösung Der Plotter empfängt einen unbekannten Befehl. Daten zum Schneidbereich wurden empfangen. Setzen Sie die Schnittstelleneinstellungen in der Software zurück. Prüfen Sie die Daten Prüfen Sie die Mediengröße und den Schneidbereich. Prüfen Sie den Vergrößerungswert. Prüfen Sie den Wert STEP SIZE. 13-197 Fehlermeldungen in HP-GL Tritt einer der folgenden Kommandofehler auf, wird er fast immer durch einen der folgenden Gründe verursacht: 1. Die Softwarekonfiguration bzgl. des Ausgabegerätes wurde geändert; oder 2. Die Schnittstelleneinstellungen des Plotters wurden geändert. Ist der Fehler auf diese Gründe zurückzuführen, gehen Sie wie folgt vor: 1. Konfigurieren Sie die Software so, dass der Plotter zum Ausgabegerät wird. 2. Stellen Sie die Schnittstellenbedingungen am Plotter neu ein. Fehleranzeige E03001 Display Ursache Lösung Es wurde ein unbekannter Befehl gegeben. Geben Sie einen bekannten Befehl an. E03002 Es wurde ein Befehl mit einer falschen Parameterzahl gegeben. Führen Sie den Befehl mit der richtigen Parameterzahl aus. E03003 Es wurde ein Befehl mit nicht bekannten Parametern gegeben. Führen Sie den Befehl mit lesbaren Parametern aus. E03005 Es wurde ein unbekannter Zeichensatz gegeben. Geben Sie einen bekannten Zeichensatz an. E03006 Es wurde ein Befehl mit Koordinaten gegeben, die über den Schneidebereich hinausgehen. Führen Sie den Befehl mit Koordinaten durch, die sich innerhalb des Schneidebereiches befinden. E03007 Die eingegebenen Daten übersteigen die Kapazität des herunterladbaren Zeichen-, Polygonpuffers usw. des Plotters. Erhöhen Sie die Puffergröße. E03010 Während der Ausführung eines Ausgabebefehls wurde ein anderer Ausgabebefehl ausgeführt. Überprüfen Sie das Programm. E03011 Auf das ESC-Zeichen folgte ein ungültiges Byte. Überprüfen Sie das Programm. E03012 In einem Gerätekontrollbefehl wurde ein ungültiges Byte empfangen. Überprüfen Sie das Programm. 13-198 Fehleranzeige E03013 Display Ursache Lösung Es wurde ein Parameter außerhalb des erlaubten Bereiches spezifiziert. Überprüfen Sie das Programm. E03014 Es wurden zu viele Parameter im I/O-Befehl empfangen. Überprüfen Sie das Programm. E03015 Während des Datentransfers trat ein Transfer-, Paritäten- oder Speicherfehler auf. Überprüfen Sie die Übertragungsbedingungen für die Schnittstelle RS-232C. E03016 Schnittstellenpufferspeicher ist voll. Überprüfen Sie die Übertragungsbedingungen für die Schnittstelle RS-232C. 13-199 Fehlermeldungen für ARMS Fehleranzeige E04001 Display Ursache Lösung Die auszugleichende Neigung ist zu Legen Sie das Medium neu ein. groß. E04002 Parameter geht über den Einstellbereich der Abstandsjustierung hinaus. Geben Sie einen kleineren Wert ein. E04003 Sensorgrad konnte nicht justiert werden. Dieses Medium kann nicht verwendet werden. E04004 Parameter geht über den Einstellbereich der Abstandsjustierung hinaus. Geben Sie einen kleineren Wert ein. E04005 Passermarken konnten nicht ermittelt werden. Prüfen Sie die Passermarken. E04006 Datenmenge des I/OPufferspeichers für die Passermarke des Segmentbereiches wurde überschritten. Verringern Sie die Datenmenge. E04007 Die Plotposition für das Testmuster liegt außerhalb des Plotbereiches zur Sensor-Positionsausrichtung. Bewegen Sie das Medium in das Zentrum und plotten Sie das Testmuster. E04008 Beim Ermitteln der Passermarken wurde die Medienkante gelesen. Prüfen Sie das Medium. Prüfen Sie die Position der Passermarken. E04009 Beim Ermitteln der Passermarken wurde der Lesebereich überschritten. Prüfen Sie das Medium. Prüfen Sie die Position der Passermarken. E04010 Beim Ermitteln der Passermarken wurde der Lesebereich überschritten. Prüfen Sie das Medium. Prüfen Sie die Position der Passermarken. 13-200 Position der Fehleranzeige E04011 Display Ursache Lösung Beim Ermitteln der Passermarken wurde der Lesebereich überschritten. Prüfen Sie das Medium. Prüfen Sie die Position der Passermarken. E04012 Beim Ermitteln der Passermarken wurde der Lesebereich überschritten. Prüfen Sie das Medium. Prüfen Sie die Position der Passermarken. E04013 Beim Ermitteln der Passermarken wurde der Lesebereich überschritten. Prüfen Sie das Medium. Prüfen Sie die Position der Passermarken. E04014 Beim Ermitteln der Passermarken wurde der Lesebereich überschritten. Prüfen Sie das Medium. Prüfen Sie die Position der Passermarken. E04015 Beim Ermitteln der Passermarken wurde der Lesebereich überschritten. Prüfen Sie das Medium. Prüfen Sie die Position der Passermarken. E04016 Beim Ermitteln der Passermarken wurde der Lesebereich überschritten. Prüfen Sie das Medium. Prüfen Sie die Position der Passermarken. E04017 Beim Ermitteln der Passermarken wurde der Lesebereich überschritten. Prüfen Sie das Medium. Prüfen Sie die Position der Passermarken. E04018 Der Mediensethebel wurde heruntergedrückt. Legen Sie das Medium erneut ein und versuchen Sie es nochmals. E04019 Ein Vorgang wurde vom Benutzer abgebrochen. Starten Sie den Vorgang erneut. E04020 Ein Wert für die Ermittlung ist fehlerhaft. Prüfen Sie die Einstellungen. 13-201 Fehleranzeige E04021 Display Ursache Lösung Die Passermarke konnte nicht automatisch im Lesebereich ermittelt werden. Prüfen Sie das Medium. Prüfen Sie die Position der Passermarken. E04022 Ein Vorgang wurde vom Benutzer abgebrochen. Starten Sie den Vorgang erneut. E04023 Passermarke konnte nicht ermittelt werden. E04024 Passermarke konnte nicht ermittelt werden. E04025 Passermarke konnte nicht ermittelt werden. Führen Sie eine erneute Sensorgradjustierung aus. Ändern Sie die Farbe der Passermarke. Prüfen Sie das Medium. Prüfen Sie die Position der Passermarke. Führen Sie eine erneute Sensorgradjustierung aus. Ändern Sie die Farbe der Passermarke. Prüfen Sie das Medium. Prüfen Sie die Position der Passermarke. Führen Sie eine erneute Sensorgradjustierung aus. Ändern Sie die Farbe der Passermarke. Prüfen Sie das Medium. Prüfen Sie die Position der Passermarke. 13-202 Sonstige Fehlermeldungen Fehleranzeige E01001 – E01005 Display Ursache Lösung Der Plotter ist defekt. Kontaktieren Sie Ihren Handelsvertreter oder den Kundenservice von Graphtec. E01006 Der Plotter ist defekt. Kontaktieren Sie Ihren Handelsvertreter oder den Kundenservice von Graphtec. E01007 Der Plotter ist defekt. Kontaktieren Sie Ihren Handelsvertreter oder den Kundenservice von Graphtec. E01008 Der Plotter ist defekt. Kontaktieren Sie Ihren Handelsvertreter oder den Kundenservice von Graphtec. E01009 Der Plotter ist defekt. Kontaktieren Sie Ihren Handelsvertreter oder den Kundenservice von Graphtec. E01010 Der Plotter ist defekt. Kontaktieren Sie Ihren Handelsvertreter oder den Kundenservice von Graphtec. E01011 Der Plotter ist defekt. Kontaktieren Sie Ihren Handelsvertreter oder den Kundenservice von Graphtec. E01012 Der Plotter ist defekt. Kontaktieren Sie Ihren Handelsvertreter oder den Kundenservice von Graphtec. E01013 Der Plotter ist defekt. Kontaktieren Sie Ihren Handelsvertreter oder den Kundenservice von Graphtec. E01014 Der Plotter ist defekt. Kontaktieren Sie Ihren Handelsvertreter oder den Kundenservice von Graphtec. 13-203 Fehleranzeige E01015 Display Ursache Der Plotter ist defekt. Lösung Kontaktieren Sie Ihren Handelsvertreter oder das Call Center von Graphtec. E01017 Entfernen Sie das störende Objekt Der Plotter ist defekt. Die einwirkende Kraft ist zu groß für und schalten Sie den Plotter aus und wieder ein. den Motor. Verwenden Sie keine schweren Materialien. E01019 Entfernen Sie das störende Objekt Der Plotter ist defekt. Die einwirkende Kraft ist zu groß für und schalten Sie den Plotter aus und wieder ein. den Motor. Verwenden Sie keine schweren Materialien. E01021 Entfernen Sie das störende Objekt Der Plotter ist defekt. Die einwirkende Kraft ist zu groß für und schalten Sie den Plotter aus und wieder ein. den Motor. Verwenden Sie keine schweren Materialien. E01022 Der Plotter ist defekt. Es gab eine starke Krafteinwirkung bei der Auf- und Ab-Funktion des Werkzeughalters. E05001 Daten können nicht kopiert werden, Führen Sie einen normalen Schneida die Speicherkapazität überschrit- devorgang ohne Kopiermodus durch. ten wurde. E05002 Keine Daten zum Kopieren vorhanden. Führen Sie einen normalen Schneidevorgang durch Senden der Daten durch und verwenden Sie dann den Kopiermodus. E05003 Der Schneidebereich des Mediums ist zu klein für den Kopiervorgang. Verwenden Sie ein größeres Medium. Bestätigen Sie die Startposition. E05004 Die Andruckrolle befindet sich nicht über der Gritrolle. Setzen Sie die Andruckrolle über die Gritrolle. E05006 Der Abstand zwischen der linken unteren und rechten oberen Ecke des Schneidebereiches (AREA) ist kleiner als 10 mm. Geben Sie neue Werte für AREA an. 13-204 Entfernen Sie jegliche Blockierung im Arbeitsbereich des Werkzeugs und schalten Sie die Plotter wieder ein. Sollte die Anzeige immer noch erscheinen, wenden Sie sich an Ihren Händler oder den Kundenservice. E05007 Das Testmuster für TOOL OFFSET ADJ. kann nicht geplottet werden, da der Startpunkt auf der Medienkante liegt. Legen Sie den Startpunkt innerhalb der Mediengrenzen fest. Warnhinweise Nummer Display Beschreibung W06001 Wenn der Befehl auf AUTO steht, ist der Modus DUMP nicht verfügbar. W06002 Wenn PANEL CUTTING aktiviert ist, können keine Einstellungen zu COPY und Nullpunkt geändert werden. 13-205 13.2 Ausdruck der Plottereinstellungen Wenn Sie die aktuellen Einstellungen des Plotters überprüfen möchten, können Sie sich eine Liste der Einstellungen ausdrucken lassen. Warnung Der Werkzeugkopf setzt sich in Bewegung, sobald der Ausdruck der Liste gestartet wird. Berühren Sie die beweglichen Teile nicht mit den Händen, da Sie sich sonst verletzen könnten. Sobald der Druck gestartet wurde, ist es nicht möglich, diesen zu unterbrechen bzw. zu löschen. Anleitung Ergänzung 1 Legen Sie ein Medium ein, das größer als A3 ist. 2 Setzen Sie den Plotterstift in den Werkzeughalter 1(hinten) ein und wählen Sie die festzulegenden Bedingungen. siehe „Einlegen von Medien (Papier oder Folie)“, S. 2-6. Ergänzung siehe „Einsetzen eines Werkzeugs“, S. 2-4. Informationen zur Änderung der Werkzeugbedingungen siehe „Auswahl der Werkzeugbedingungen“, S. 2-32, und zu den Werkzeugbedingungen siehe „Einrichten des Werkzeugs“, S. 2-38. 3 Drücken Sie die Taste [PAUSE/MENU]. Ergänzung Es erscheint die Menüanzeige. 4 Nehmen Sie diese Einstellungen im Normal-Modus vor. Drücken Sie die Positionstaste (◄) (TEST). Die Menüauswahl TEST (1/2)erscheint. 5 Drücken Sie die Taste [1] (CONDITION LIST). Die Anzeige CONDITION LIST erscheint. 13-206 6 Drücken Sie die Taste [1] (DONE 1/2) oder [2] (DONE 2/2). Es erscheint eine Meldung zur Bestätigung der Werkzeugposition. 7 Fahren Sie den Werkzeughalter an die Startposition zum Ausdruck mittels der Positionstasten (▲▼◄►). 8 Prüfen Sie, ob die beweglichen Teile des Werkzeughalters und Mediums störungsfrei laufen können und drücken Sie die Taste [ENTER]. Die gewählte Seite der Bedingungsliste wird ausgedruckt. 9 Ergänzung Wenn die Taste [3] (CANCEL CONDITION) gedrückt wird, kehren Sie ohne Ausdruck der Liste zur Menüauswahl TEST zurück. WARNUNG Berühren Sie nicht die beweglichen Teile, da dies zu Verletzungen führen kann, wenn sich der Werkzeughalter in Bewegung setzt. Nach Beendigung des Ausdrucks kehrt der Plotter in den Bereitschaftsstatus zurück. 10 Drücken Sie die Taste [PAUSE/MENU]. Ergänzung Nach Beendigung des Ausdrucks kehrt der Plotter in den Bereitschaftsstatus zurück. Legen Sie ein Medium ein und wiederholen Sie die Schritte 6-8 zum Drucken anderer Seiten. 13-207 13.3 Erzeugen eines Testmusters Erzeugen Sie zur Überprüfung des Plotterbetriebs ein Selbsttestmuster. W ARNUNG Der Werkzeugkopf setzt sich in Bewegung, sobald der Ausdruck der Liste gestartet wird. Berühren Sie die beweglichen Teile nicht mit den Händen, da Sie sich sonst verletzen könnten. Anleitung Ergänzung 1 Legen Sie ein Medium ein, das größer als A3 ist. 2 Setzen Sie den Plotterstift in den Werkzeughalter 1(hinten) ein und wählen Sie die festzulegenden Bedingungen. siehe „Einlegen von Medien (Papier oder Folie)“, S. 2-6. Ergänzung siehe „Einsetzen eines Werkzeugs“, S. 2-4. Informationen zur Änderung der Werkzeugbedingungen siehe „Auswahl der Werkzeugbedingungen“, S. 2-32, und zu den Werkzeugbedingungen siehe „Einrichten des Werkzeugs“, S. 2-38. 3 Drücken Sie die Taste [PAUSE/MENU]. Ergänzung Es erscheint die Menüanzeige. 4 Nehmen Sie diese Einstellungen im Normal-Modus vor. Drücken Sie die Positionstaste (◄) (TEST). Die Menüauswahl TEST (1/2)erscheint. 5 Drücken Sie die Taste [2] (SELF TEST). Die Startanzeige für den Selbsttest erscheint. 6 Prüfen Sie, ob der Stift eingesetzt wurde. 13-208 7 8 Prüfen Sie, ob der Bearbeitungsbereich des Werkzeugs und das Medium sicher sind. Drücken Sie die Taste [1] (DONE). Kommen Sie nicht an die beweglichen Teile. Der Werkzeughalter setzt sich unverzüglich in Bewegung, es besteht Verletzungsgefahr. Ergänzung Der Plot des Testmusters beginnt. 9 Achtung Wenn die Taste [2] (CANCEL SELF TEST) gedrückt wird, kehren Sie ohne Ausdruck zum Menü TEST zurück. Schalten Sie den Plotter zum Beenden des Plottens ab. Ergänzung Sobald der Druckvorgang mit der Taste [1] (DONE) gestartet wurde, druckt der Plotter so lange, bis er ausgeschaltet wird. 13-209 13.4 Bestätigen der Schnittdaten Es ist möglich, eine Ausgabeliste der vom Plotter empfangenen Schnittdaten auszudrucken. Damit kann überprüft werden, ob die Übermittlung der Schnittdaten korrekt abläuft. W AR N U N G Der Werkzeugkopf setzt sich in Bewegung, sobald der Ausdruck der Liste gestartet wird. Berühren Sie die beweglichen Teile nicht mit den Händen, da Sie sich sonst verletzen könnten. Ergänzung Wenn der Ausdruck und die Anzeige der Daten nicht übereinstimmt, können Abweichungen in den Übermittlungsbedingungen oder den Befehlseinstellungen für RS-232C vorliegen. Prüfen Sie die Übermittlungsbedingungen und Befehle. In der Einstellung AUTO lässt sich die Liste nicht drucken. Wechseln Sie dazu in „GP-GL oder HP-GL. Anleitung Ergänzung 1 Legen Sie ein Medium ein, das größer als A3 ist. 2 Setzen Sie den Plotterstift in den Werkzeughalter 1(hinten) ein und wählen Sie die festzulegenden Bedingungen. siehe „Einlegen von Medien (Papier oder Folie)“, S. 2-6. Ergänzung siehe „Einsetzen eines Werkzeugs“, S. 2-4. Informationen zur Änderung der Werkzeugbedingungen siehe „Auswahl der Werkzeugbedingungen“, S. 2-32, und zu den Werkzeugbedingungen siehe „Einrichten des Werkzeugs“, S. 2-38. 3 Drücken Sie die Taste [PAUSE/MENU]. Ergänzung Es erscheint die Menüanzeige. Nehmen Sie diese Einstellungen im Normal-Modus vor. 4 Drücken Sie die Positionstaste (◄) (TEST). Die Menüauswahl TEST (1/2)erscheint. 13-210 5 Drücken Sie die Taste [3] (DATA DUMP). Die Startanzeige für den Datenausdruck erscheint. 6 Prüfen Sie, ob der Stift eingesetzt wurde. 7 Prüfen Sie, ob der Bearbeitungsbereich des Werkzeugs und das Medium sicher sind. 8 Drücken Sie die Taste [1] (DONE). Kommen Sie nicht an die beweglichen Teile. Der Werkzeughalter setzt sich unverzüglich in Bewegung, es besteht Verletzungsgefahr. Ergänzung Wenn die Taste [2] (CANCEL DATA DUMP) gedrückt wird, kehren Sie ohne Ausdruck zum Menü TEST zurück. Der Plot des Testmusters beginnt. 9 Achtung Schalten Sie den Plotter zum Beenden des Plottens ab. Ergänzung Sobald der Druckvorgang mit der Taste [1] (DONE) gestartet wurde, druckt der Plotter so lange, bis er ausgeschaltet wird. 13-211 13.5 Selbstdiagnosetest Der Betriebsstatus kann mittels eines Tests zur Selbstdiagnose überprüft werden, indem die Sensoren und Schalter gemäß den Anweisungen in der Anzeige bedient werden. Ergänzung Ein Diagnosetest kann nur direkt nach Einschalten durchgeführt werden. Nachdem ein Befehl ausgeführt wurde, z. B. Einziehen von Medien, kann DIAGNOSTICS nicht mehr über das Menü angewählt werden. Anleitung 1 Prüfen Sie, ob der Plotter ausgeschaltet ist. Ergänzung 2 Schalten Sie den Plotter an, ohne ein Medium einzulegen. 3 Drücken Sie die Taste [PAUSE/MENU], sobald die Startanzeige erscheint. Es erscheint die Menüanzeige. 4 Drücken Sie die Positionstaste (◄) (TEST). Das Menü TEST (1/2) erscheint. 5 Drücken Sie die Positionstaste (▲) (TEST). Das Menü TEST (2/2) erscheint. 6 Drücken Sie die Taste [1] (DIAGNOSTICS). Die Startanzeige für die Selbstdiagnose erscheint. 13-212 Nehmen Sie diese Einstellungen im Normal-Modus vor. 7 Drücken Sie die Taste [1] (DONE). In der Anzeige erscheinen die Anweisungen für den Test. 8 Bedienen Sie die Sensoren und Schalter gemäß den Anweisungen auf der Anzeige. „NORMAL“ erscheint auf der Anzeige, wenn die Aktion erfolgreich durchgeführt wurde, und der nächste Test beginnt. Sobald alle Tests durchgeführt wurden, erscheint wieder das Menü TEST. Folgende Tests werden durchgeführt: 1 Set lever sensor 2 Home sensor 3 Push roller sensor 4 -X media sensor 5 +X media sensor 6 X motor signal 7 Y motor signal 8 Tool height signal 9 Taste [1] 10 Taste [2] 11 Taste [3] 12 Taste [4] 13 Positionstaste [►] 14 Positionstaste [◄] 15 Positionstaste [▼] 16 Positionstaste [▲] 17 Taste [ENTER] 18 Taste [CONDITION] 19 Taste [ORIGIN] 20 Taste [FAST] 21 Taste [CROSSCUT] 22 Taste [COPY] 23 Taste [PAUSE/MENU] 24 Lesen der Fehlermeldungen Die Inhalte der letzten 32 Fehlermeldungen sind abrufbar. Ältere Meldungen werden nicht gespeichert. Anleitung 1 2 Drücken Sie die Taste [PAUSE/MENU]. Ergänzung Es erscheint die Menüanzeige. Nehmen Sie diese Einstellungen im Normal-Modus vor. Drücken Sie die Positionstaste (▼) (ADV.). Die Anzeige ADVANCE (1/2) erscheint. 13-213 3 Drücken Sie die Positionstaste (▲). Die Anzeige ADVANCE (2/2) erscheint. 4 Drücken Sie die Taste [4] (ERROR MESSAGES). Ergänzung Die Liste der Fehlermeldungen wird angezeigt. In der linken Spalte steht der Zeitpunkt, an dem der Fehler auftrat, in der rechten Spalte die Fehlerart. Es werden 4 Meldungen auf einer Seite angezeigt. Bei mehr als 4 Meldungen können Sie mittels der Positionstasten (▲▼) vor bzw. zurück blättern. Ist bisher noch kein Fehler aufgetreten, erscheint „NO ERROR“ in der Anzeige. Es werden bis zu 4 Meldungen in der Anzeige aufgelistet, bis zu 32 Fehlermeldungen können durch Drücken der Positionstasten (▲▼) abgerufen werden. 5 Drücken Sie die Tasten [1] bis [4] zum Lesen der Meldungen. Es erscheint die der Taste zugewiesene Fehlermeldung. 6 Drücken Sie nach dem Lesen der Meldung die Taste [ENTER] (CONFIRM). Die Liste der Fehlermeldungen erscheint erneut. 7 Drücken Sie die Taste [PAUSE/MENU]. Die Startanzeige erscheint. 13-214 Erscheint die Anzeige während des Plotterbetriebs, gibt sie an, wann ein Fehler auftrat. Je geringer der Wert ist, desto kürzer ist die Zeit, in der der Fehler auftrat. Ergänzung Drücken Sie nach Bedarf die Positionstasten (▲▼) in der Anzeige aus Schritt 4 erneut und wiederholen Sie die Schritte 5 und 6, wenn Sie mehrere Meldungen lesen möchten. Anhang In diesem Kapitel werden die Spezifikationen des Plotters beschrieben. ÜBERBLICK A.1 Spezifikationen A.2 Optionen A.3 Abmessungen A.4 Baumdiagramm der Menüs A.5 Initialeinstellungen A-215 A.1 Spezifikationen CE6000-40 CPU 32-Bit Konfiguration Gritrollenplotter Antrieb digitaler Servomotor CE6000-60 CE6000-120 (-AMO) Max. Schneidefläche 375 mm x 50 m 603 mm x 50 m 1213 mm x 50 m Genauigkeit garantiert 1 für Schneidebereiche 356 mm x 2 m 584 mm x 5 m (nur mit Auffangkorb) 1194 mm x 5 m (nur mit Auffangkorb) mögliche Medienbreiten*² max. 484 mm min. 50 mm max. 712 mm min. 50 mm max. 1346 mm min. 85 mm (CE6000-120) min. 125 mm (CE6000-120-AMO) Max. Geschwindigkeit 600 mm/s (alle Richtungen) 900 mm/s (45°) 1000 mm/s (45°) Anzahl Andruckrollen 2 2 3 (CE6000-120) 4 (CE6000-120-AMO) 1 bis 10, 15, 20, 25, 30, 35, 40, 45, 50, 55, 60, 64 (45°: 90 cm/s) 1 bis 10, 15, 20, 25, 30, 35, 40, 45, 50, 55, 60 (45°: 100 cm/s) Erhältl. Rollmedien-Ø max. 180 mm, min. 76 mm Einstellbare Geschwindigkeiten (cm/s) 1 bis 10, 15, 20, 25, 30, 35, 40, 45, 50, 55, 60 Andruck 0,2 bis 2,94 N (20 bis 300 gf) 31 Schritte Min. Zeichengröße 5 mm (0,197 Zoll) alphanumerischer Helvetica med. Font Mechanische Auflösung 0,005 mm Programm. Auflösung GP-GL: 0,1/0,05/0,025/0,01 mm, HP-GL * : 0,025 mm Wiederholgenauigkeit 0,2 bis 4,41 N (20 bis 450 gf) 38 Schritte 3 1 max. 0,1 mm / 2 m Verfahrweg (angegebene Film- und Schnittbedingungen) Werkzeuganzahl 1 Stifttyp Filzstift (Wasserbasis), Kugelschreiber (Ölbasis) kompatible Medien Mono-Vinylchloridfolie, fluoreszierende Folie, reflektierende Folie bis zu 0,25 mm Stärke (ausschließlich der hochreflektierenden Folie) Schnittstelle USB 2.0 (Full Speed) / RS-232C Speicher 2 MB Kommandosprache GP-GL / HP-GL* (über Kontrolltafel oder automatisch umschaltbar) LCD-Anzeige Graphic type (240 x 128 dot) Spannungsversorgung AC 100-120 V, 200-240 V, 50-60 Hz Leistungsaufnahme 100 VA Betriebsbedingungen 10 bis 35 °C, 35 % bis 75 % rel. Luftfeuchte (nicht kondensierend) Genauigkeit garantiert: 16 bis 32 °C, 35 % bis 70 % rel. Luftfeuchte (nicht kondensierend) Abmessungen (B/ T/H) Gewicht (inkl. Stand) 3 672 x 338 x 266 mm 900 x 593 x 1046 mm 1541 x 736 x 1250 mm 10,5 kg 21 kg (einschl. Stand) 40,5 kg (einschl. Stand) *1 abhängig von den Einstellungen, die unsere Firma zu den Medienbedingungen spezifiziert. beschreibt die benutzbare Papierbreite. Genauigkeitsgarantie für die Mindestbreite gilt, wenn sich die Andruckrollen 5 mm vom Medienrand (innen) befinden. *3 HP-GL ist ein eingetragenes Warenzeichen der Hewlett-Packard Company. *2 A-216 A.2 Optionen Optionen Posten Fangkorb Modell Inhalte Menge PG0100 Fangkorb für CE6000-60 1 PG0101 Fangkorb für CE6000-120 1 Bitte informieren Sie sich auch auf unserer Homepage zu den neuesten Informationen zu den erhältlichen Optionen. Zubehör Posten Messerhalter Messerklingen Filzstift auf Wasserbasis für Halter Filzstift auf Wasserbasis Kugelschreiber auf Ölbasis Kugelschreiber auf Ölbasis für Halter Modell Inhalte PHP33-CB09N-HS PHP33-CB15N-HS CB09UB-5 CB15U-5 CB15UB-2 Verwendung mit Messerklingen Ø 0,9 mm CB09UB-K60-5 PHP31-FIBER Ø 0,9 mm, Hochleistungsstahl (5er Set) KF700-BK KF700-RD KF700-BL KB700-BK PHP34-BALL 1 Set (10 Stück schwarz) Verwendung mit Messerklingen Ø 1,5 mm Ø 0,9 mm, Hochleistungsstahl (5er Set) Ø 1,5 mm, Hochleistungsstahl (5er Set) Ø 1,5 mm, Hochleistungsstahl, zum Schneiden kleiner Texte (2er Set) Halter für Filzstift auf Wasserbasis (1 Set) 1 Set (10 Stück rot) 1 Set (10 Stück blau) 1 Set (10 Stück schwarz) Halter für Kugelschreiber auf Ölbasis (1 Set) Bitte informieren Sie sich auch auf unserer Homepage zu den neuesten Informationen zu den erhältlichen Optionen. A-217 A.3 Abmessungen Einheit: mm Abweichung max.: ±5 mm A-218 Einheit: mm Abweichung max.: ±5 mm A-219 Einheit: mm Abweichung max.: ±5 mm A-220 A.4 Baumdiagramm der Menüs Simple-Menü Startanzeige Menüanzeige A-221 Normal-Menü Startanzeige A-222 Fortsetzung Menüanzeige Menüanzeige ARMS SETTING (2/4) A-223 Menüanzeige A-224 Menüanzeige Menüanzeige A-225 Menüanzeige Menüanzeige A-226 A.5 Initialeinstellungen Simple-Menü Menüname MEDIA INTERFACE ADVANCE TOOLS CONDITION Einstellungsmöglichkeit PAGE LENGTH HP-GL ORIGIN POINT GP-GL STEP SIZE LANGUAGE SELECTION LENGTH UNIT Medienname Für den Außengebrauch Für dekorative Zwecke Transparente Folie Reflektierende Folie Fluoreszierende Folie Initialwert 200,0 cm LOWER LEFT 0,100 mm Bitte nach dem erstmaligen Einschalten auswählen Bitte nach dem erstmaligen Einschalten auswählen Geschwindigkeit (cm/s) Andruck (Standardwert) 20 (12)+0 20 (15)+0 20 (17)+0 20 (17)+0 15 (22)+0 Die Initialwerte können Änderungen unterliegen. Normal-Menü Menüname Einstellungsmöglichkeit A-227 Initialwert Menüname Einstellungsmöglichkeit A-228 Initialwert Die Spezifikationen usw. in diesem Handbuch können unangekündigten Änderungen unterliegen. Handbuch der SERIE CE6000 CE6000-UM-151 10. SEPTEMBER 2012 1. Ausgabe-01 GRAPHTEC CORPORATION