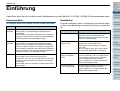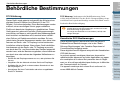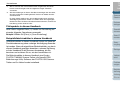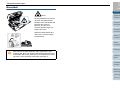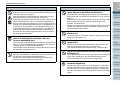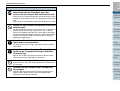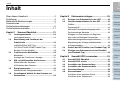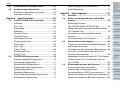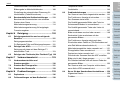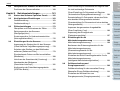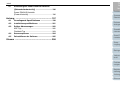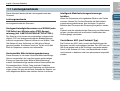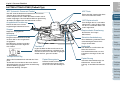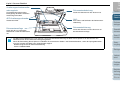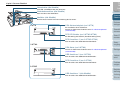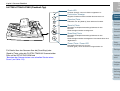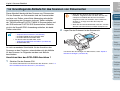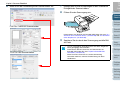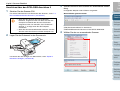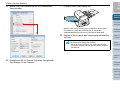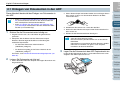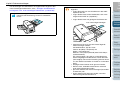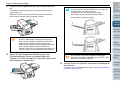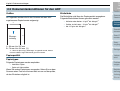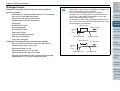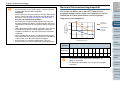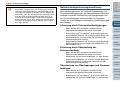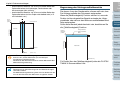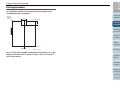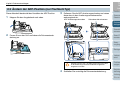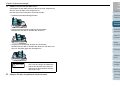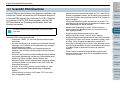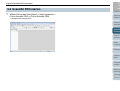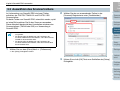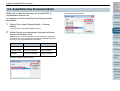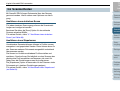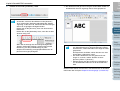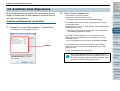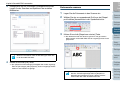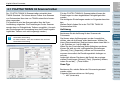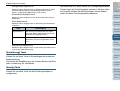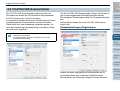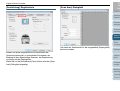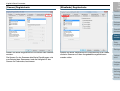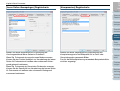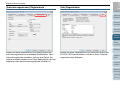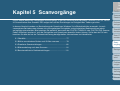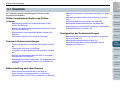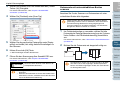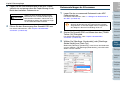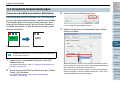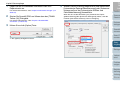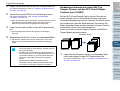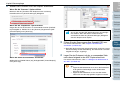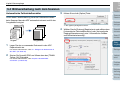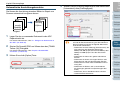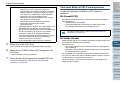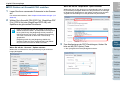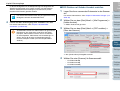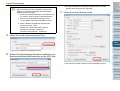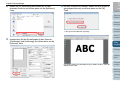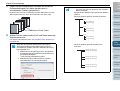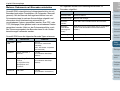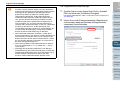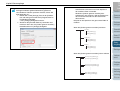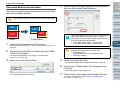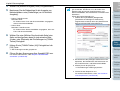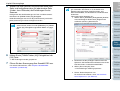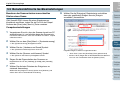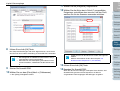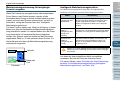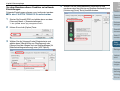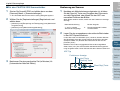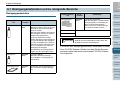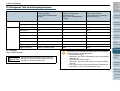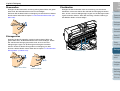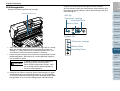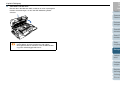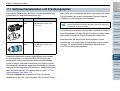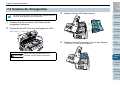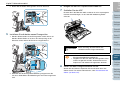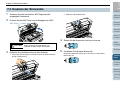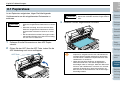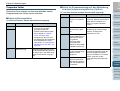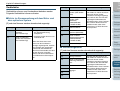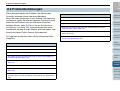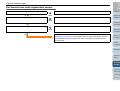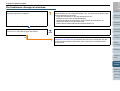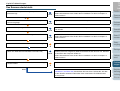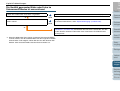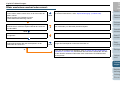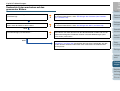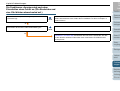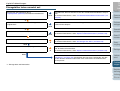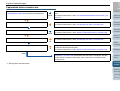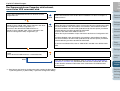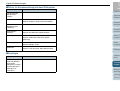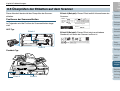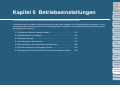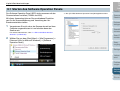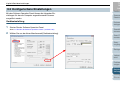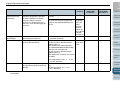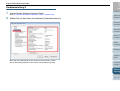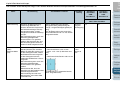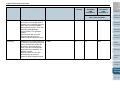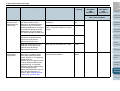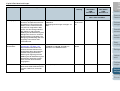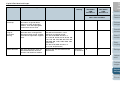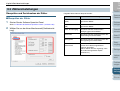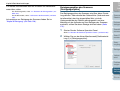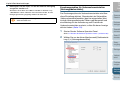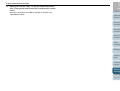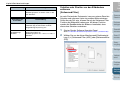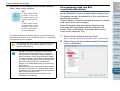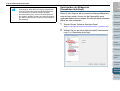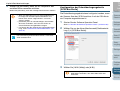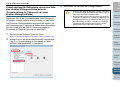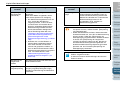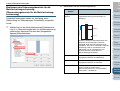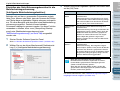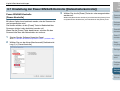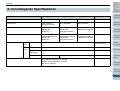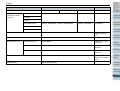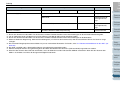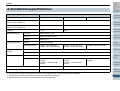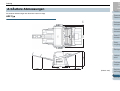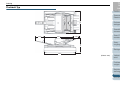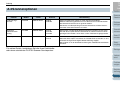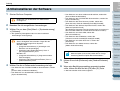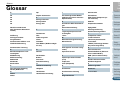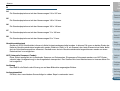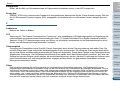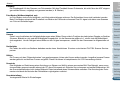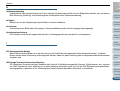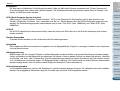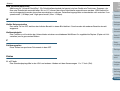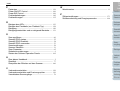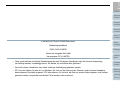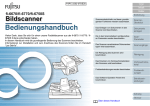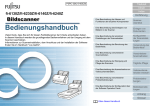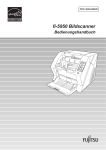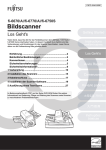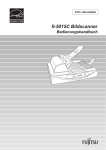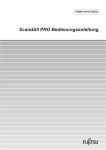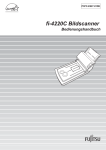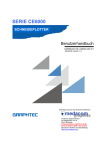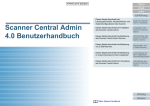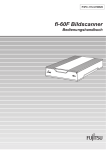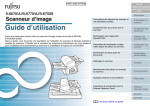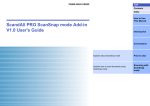Download 2 - Spock
Transcript
P3PC-2252-01DEZ0
TOP
Inhalt
Index
Einführung
Bedienungshandbuch
Vielen Dank, dass Sie sich für einen unsere Farbbildscanner aus der fi-6670(A) / fi-6770(A)
/ fi-6750S fi-Serie entschieden haben.
In diesem Handbuch wird die grundlegende Bedienung des Scanners beschrieben.
Informationen zur Intstallation und zum Anschluss des Scanners finden Sie im Handuch
"Los Geht’s".
Scannerzubehörteile und deren grundlegenden Funktionen werden beschrieben.
ScannerÜberblick
Das Einlegen von Dokumenten in den
Scanner wird beschrieben.
Dokumente
einlegen
Das Scannen mit derAnwendung
“ScandAll PRO” wird beschrieben.
ScandAll PRO
verwenden
Die in den Scannetreibern konfigurierbaren Parameter werden beschrieben.
Scan-Parameter
Das Scannen verschiedener Dokumententypen wird beschrieben.
Scanvorgänge
Die Reinigung des Scanners wird
beschrieben.
Reinigung
Das Ersetzen von Verbrauchsmaterialien
des Scanners wird beschrieben.
Verbrauchsmaterial
Problembehebungen werden beschrieben.
Problemlösungen
Das Software Operation Panel wird
beschrieben.
Betriebseinstellungen
Anhang
Glossar
Über dieses Handbuch
TOP
Inhalt
Index
Über dieses Handbuch
Über dieses Handbuch
Einführung
Im Folgenden werden Hinweise zum Aufbau und zur Benutzung dieses Handbuchs beschrieben.
Index
Titelblatt
ScannerÜberblick
Dokumente
einlegen
Klicken Sie auf
einen Kapiteltitel,
um zu dessen
Startseite zu
gelangen.
ScandAll PRO
verwenden
Scan-Parameter
Diese Seite wird
angezeigt.
TOP: Die erste Seite dieses Handbuchs wird angezeigt.
Inhalt: Das Inhaltsverzeichnis wird angezeigt.
Index: Das Stichwortverzeichnis wird angezeigt.
Klicken Sie auf die Seitenzahl eines Stichworts um
zu dessen Beschreibung zu gelangen.
Allgemeine Hinweise:
• Bei blauen Texten handelt es sich um Links. Der Mauspfeil ändert
sind in
Inhaltsverzeichnis
Reinigung
, wenn Sie ihn über einem Link platzieren. Klicken Sie auf
den Link, um zu dessen Inhalt zu springen.
• In diesem Handbuch kann die Navigationsoption von Adobe®
Acrobat® oder Adobe® Reader verwendet werden.
Für weitere Details, siehe die Adobe® Acrobat® oder Adobe® Reader
Hilfe.
• Die Tastatur kann ebenso zur Dokumentensteuerung verwendet
werden. Mit der Bild-auf-Taste gelangen Sie zur vorherigen Seite, mit
der Bild-ab-Taste gelangen Sie zur nächsten Seite.
Klicken Sie auf den gewünschten Titel zur Anzeige
des entsprechenden Kapitels.
Scanvorgänge
Verbrauchsmaterial
Problemlösungen
Betriebseinstellungen
Anhang
Glossar
2
TOP
Inhalt
Index
Einführung
Einführung
Einführung
Vielen Dank, dass Sie sich für einen unsere Farbbildscanner aus der fi-6670(A) / fi-6770(A) / fi-6750S fi-Serie entschieden haben.
Scannermodelle
Handbücher
Im Folgenden werden die jeweiligen Scannermodelle beschrieben:
Folgende Handbücher stehen zur Verfügung. Lesen Sie diese bitte,
um eine korrekt Bedienung der einzelnen Funktionen zu gewährleisten.
Modell
fi-6670
fi-6670A
fi-6770
fi-6770A
fi-6750S
Beschreibung
Dieses Modell ist mit einem automatischen Dokumenteneinzug (ADF) zum doppelseitigen DuplexScannnen
ausgestattet.
In der Grundausstattung des fi-6670A ist eine CGA-Karte
enthalten. Dadurch ist eine qualitativ hochwertige Bildverarbeitung bei hoher Geschwindigkeit möglich
Dieses Modell ist mit einem automatischen Dokumenteneinzug (ADF) zum doppelseitigen Duplex-Scannnen,
sowie mit einem Flachbett für das Scannen sehr dünner
Dokumente oder das Einlesen von Büchern ausgestattet.
In der Grundausstattung des fi-6770A ist eine CGA-Karte
enthalten. Dadurch ist eine qualitativ hochwertige Bildverarbeitung bei hoher Geschwindigkeit möglich.
Dieses Modell ist mit einem automatischen Dokumenteneinzug (ADF) zum automatischen Einzug von
Dokumenten, sowie mit einem Flachbett für das Scannen
sehr dünner Dokumente oder das Einlesen von Büchern
ausgestattet.
Der fi-6750S scannt nur einseitig und verfügt über keinen
Duplex-Modus.
Handbuch
Packliste (Papier)
Los Geht’s
(Papier, PDF)
Bedienungshandbuch
(Dieses Handbuch)
(PDF)
FUJITSU TWAIN 32
User’s Guide (PDF)
Beschreibung
Die Packliste führt alle im Lieferumfang
enthaltenen Bau- und Zubehörteile auf.
Überprüfen Sie bitte anhand dieser Liste den
Scanner auf Vollständigkeit.
Beschreibt die Installation und Vorbereitung
des Scanners für das Einlesen von
Dokumenten. Lesen Sie dieses Handbuch
bitte zuerst.
Dieses Handbuch steht auch als PDF-Datei
auf der SETUP DVD-ROM zur Verfügung.
Beschreibt die Bedienung und Pflege des
Scanners. Weiterhin sind auch Informationen
zum Ersetzten von Verbrauchsmaterialien
und zur Problembehebung enthalten.
Dieses Handbuch ist als PDF-Datei auf der
SETUP DVD-ROM enthalten.
Beschreibt die Installation und Bedienung des
FUJITSU TWAIN32 Scanner-Treibers.
Dieses Handbuch ist als PDF-Datei auf der
SETUP DVD-ROM enthalten.
ScannerÜberblick
Dokumente
einlegen
ScandAll PRO
verwenden
Scan-Parameter
Scanvorgänge
Reinigung
Verbrauchsmaterial
Problemlösungen
Betriebseinstellungen
Anhang
Glossar
3
Einführung
Handbuch
Image Processing
Software Option
User’s Guide (PDF)
VRS Note (PDF)
Error Recovery Guide
(HTML Hilfe)
Beschreibung
Beschreibt die Installation und Bedienung der
Image Processing Software Option.
Dieses Handbuch ist als PDF-Datei auf der
SETUP DVD-ROM enthalten.
Beschreibt die Installation und Bedienung von
Kofax VRS.
Dieses Handbuch ist als PDF-Datei auf der
SETUP DVD-ROM enthalten.
Beschreibt den detaillierten Scannerstatus
sowie Informationen zu Aufgetretenen
Fehlern oder Problemen.
Weiterhin sind auch Filmsequenzen zur
Darstellung des Ersetzens von Verbrauchsmaterialien enthalten.
Dieses Handbuch ist als PDF-Datei auf der
SETUP DVD-ROM enthalten.
Hilfen - als Bestandteil
der Scannertreiber
Beschreibt die Bedienung und Konfiguration
der Scannertreiber.
Hilfen - als Bestandteil
der der im Lieferumfang enthaltenen
Anwendungen
Beschreibt die Bedienung und Konfiguration
der Software-Anwendungen. Nehmen Sie
bitte Bezug auf die Hilfsdateien, wann immer
erforderlich.
Warenzeichen
Microsoft und Windows sind eingetragene Warenzeichen der
Microsoft Corporation in den USA und/oder anderen Ländern.
ISIS und QuickScan sind Warenzeichen oder eingetragene
Warenzeichen der EMC Corporation in den USA.
Adobe, das Adobe Logo und Acrobat sind Warenzeichen oder
eingetragene Warenzeichen von Adobe Systems Incorporated
in den USA und/oder anderen Ländern.
Kofax und VRS sind Warenzeichen oder eingetragene Warenzeichen von Kofax Image Products, Inc.
Andere Produktnamen sind Warenzeichen oder eingetragene
Warenzeichen der jeweiligen Firmen und Hersteller
Hersteller
PFU LIMITED
International Sales Dept., Imaging Business Division,
Products Group
Solid Square East Tower, 580 Horikawa-cho, Saiwai-ku,
Kawasaki-shi Kanagawa 212-8563, Japan
Tel.: (81-44) 540-4538
Alle Rechte vorbehalten, Copyright © PFU LIMITED 2008
TOP
Inhalt
Index
Einführung
ScannerÜberblick
Dokumente
einlegen
ScandAll PRO
verwenden
Scan-Parameter
Scanvorgänge
Reinigung
Verbrauchsmaterial
Problemlösungen
Betriebseinstellungen
Anhang
Glossar
4
Behördliche Bestimmungen
Behördliche Bestimmungen
TOP
Inhalt
Index
Einführung
FCC-Erklärung
Dieses Gerät wurde getestet und gemäß den Kriterien eines
digitalen Klasse B Gerätes (laut Abschnitt 15 der FCC
Regeln), für konform befunden. Diese Bestimmungen wurden
erlassen, einen vernünftigen Schutz gegen schädliche
Einflüsse in bewohnter Umgebung zu gewährleisten. Dieses
Gerät generiert, gebraucht und kann Hochfrequenzenergie
ausstrahlen und wenn es nicht gemäß dem Bedienungshandbuch installiert und betrieben wird, eventuell einen schädlichen Einfluss auf Radiokommunikation ausüben. Es kann
jedoch keine Garantie übernommen werden, dass keine Interferenzen auf Radio- oder TV Empfang in einer bestimmten
Installation auftreten können. Wenn dieses Gerät schädliche
Interferenzen auf den Radio- oder TV Empfang verursacht,
was durch das Ein- und Ausschalten des Gerätes festgestellt
werden kann, wird der Benutzer angehalten, diese Interferenzen durch eine oder mehrere der folgenden Maßnahmen zu
beseitigen:
• Richten Sie die Empfangsantenne neu aus, oder platzieren Sie
sie neu.
• Vergrößern Sie den Abstand zwischen Gerät und Empfänger.
• Schließen Sie das Gerät an einen anderen Stromkreis als den
des Empfängers an.
• Kontaktieren Sie Ihren Fachhändler oder einen ausgebildeten
Radio/TV Techniker.
FCC-Warnung: Änderungen oder Modifikationen am Gerät,
welche nicht ausdrücklich von der für die Vertragserfüllung verantwortlichen Partei erprobt und bestätigt worden sind, führen zum Erlöschen der Betriebsberechtigung.
Der Gebrauch eines abgeschirmten Schnittstellenkabels ist
gemäß den Klasse B Beschränkungen von Abschnitt 15 der
FCC Bestimmung vorgeschrieben.
Die Länge des Netzkabels muss drei Meter (10 Fuß) oder
weniger betragen.
Kanadische DOC-Bestimmungen
Dieser digitale Apparat überschreitet nicht die Klasse B
Radioemissions-Beschränkungen, wie in den "RadioStörungs-Regulierungen" des Canadian Department of
Communications festgelegt wurde.
Dieser digitale Klasse B Apparat entspricht den Kanadischen
ICES-003 Normen.
Le présent appareil numérique n'émet pas de parasites
radioélectriques dépassant les limites applicables aux appareils numériques de la classe B et prescrites dans le Règlement sur le brouillage radioélectrique dictées par le Ministère
des Communications du Canada.
Cet appareil numérique de la classe B est conforme à la
norme NMB-003 du Canada.
ScannerÜberblick
Dokumente
einlegen
ScandAll PRO
verwenden
Scan-Parameter
Scanvorgänge
Reinigung
Verbrauchsmaterial
Problemlösungen
Betriebseinstellungen
Anhang
Glossar
5
Behördliche Bestimmungen
Bescheinigung des Herstellers/ Importeurs
Für den fi-6670(A)/fi-6770(A)/fi-6750S wird folgendes bescheinigt:
• In Übereinstimmung mit den Bestimmungen der EN45014(CE)
funkentstört
• Maschinenlärminformationsverordnung 3. GPSGV: Der höchste
Schalldruckpegel beträgt 70 dB (A) oder weniger, gemäß EN ISO
7779.
Dieses Gerät wurde nicht für die Benutzung in unmittelbarer Umgebung
starker Lichtquellen (z. B. Projektoren) konzipiert.
Internationales ENERGY STAR® Programm
Als ein ENERGY STAR® Partner hat PFU
LIMITED bestimmt, dass dieses Produkt die ENERGY STAR® Richtlinien
für einen effizienten Umgang mit Energie erfüllt.
Das Internationale ENERGY STAR® Büroausstattungsprogramm ist ein internationales Programm, welches
einen sparsamen Umgang mit Energie durch den
Vertrieb von energiesparenden Computern und
anderen Büroausstattungen, gewährleistet. Dieses
Programm unterstützt die Entwicklung und Verbreitung
von Produkten mit Funktionen, die den Energieverbrauch sichtlich reduzieren. Es ist ein offenes System, in welchem
Unternehmer freiwillig teilnehmen können. Die Zielgruppenprodukte sind
Büroausstattungen wie Computer, Bildschirme, Drucker, Bildfunkgeräte
(Fax), Kopierer, Scanner und Multifunktionsgeräte. Diese Normen und
Logos für die entsprechende Produktgruppe, sind vereinheitlicht unter den
teilnehmenden Nationen.
Nutzung in Hochsicherheits-Anwendungen
Dieses Produkt wurde zur allgemeinen Verwendung entworfen, entwickelt
und hergestellt, insbesondere für folgende Bereiche: in allgemeinen
Büroeinrichtungen, zum persönlichen Gebrauch und im Haushalt. Das
Produkt wurde NICHT für den Einsatz in Umgebungen entworfen, entwickelt und hergestellt, in denen besonders hohe Sicherheitsrisiken bestehen,
wie Gefahr für Leib und Leben oder andere Gefahren, für die extrem hohe
Sicherheitsvorkehrungen erforderlich sind, und die andernfalls zu Todes-
folge, Personenschäden, schwerwiegenden Sachschäden oder sonstigen
Verlusten führen könnten (im folgenden "Verwendung in Hochsicherheitsbereichen" genannt). Zu diesen Umgebungen gehören u.a. (aber nicht
darauf beschränkt): Kontrollsysteme für Kernreaktoren, Flugzeugsteuerungen, Flugsicherungssysteme, Steuerungen für den Betrieb von öffentlichen Verkehrsmitteln, lebenserhaltende Systeme und
Waffensteuerungssysteme. Verwenden Sie dieses Produkt NIEMALS,
ohne sichergestellt zu haben, dass alle Sicherheitsvorkehrungen in ausreichendem Maße getroffen wurden, so dass sie den Anforderungen für die
Verwendung in Hochsicherheitsbereichen entsprechen. Sollten Sie dieses
Produkt in Hochsicherheitsbereichen verwenden wollen, setzen Sie sich
bitte vor dem Gebrauch mit unserem zuständigen Vertriebsmitarbeiter in
Verbindung. PFU LIMITED übernimmt keine Verantwortung und Haftung
für Schäden, die durch den Gebrauch dieses Produktes durch den
Benutzer in Hochsicherheitsanwendungen entstanden sind. Ferner werden Ansprüche auf Entschädigung durch den Benutzer oder einer dritten
Partei nicht anerkannt.
TOP
Inhalt
Index
Einführung
ScannerÜberblick
Dokumente
einlegen
ScandAll PRO
verwenden
Scan-Parameter
Scanvorgänge
Reinigung
Verbrauchsmaterial
Problemlösungen
Betriebseinstellungen
Anhang
Glossar
6
TOP
Inhalt
Index
Konventionen
Konventionen
Einführung
In diesem Handbuch verwendete Symbole
ScannerÜberblick
Betriebssysteme und Software-Produkte:
Folgende Bezeichnungen werden verwendet:
Folgende Symbole werden verwendet:
Produkt
Dieses Symbol weist auf eine besonders wichtige Information
hin. Lesen und beachten Sie diese bitte unbedingt.
Dieses Symbol weist auf hilfreiche oder nützliche Informationen für die Bedienung hin.
Produktbezeichnungen
Scanner:
Scanner werden wie folgt bezeichnet:
Modell
Bezeichnung
fi-6670/fi-6670A
ADF-Typ
fi-6770/fi-6770A/fi-6750S
FlachbettTyp
Scanner
Für die Beispielbeschreibungen in diesem Handbuch werden
die folgenden Modelle verwendet:
ADF-Typ: fi-6670
Flachbett-Typ: fi-6770
Bezeichnung
Microsoft Windows 2000 Professional
Betriebssystem
Windows
2000
Microsoft® Windows® XP Professional
Betriebssystem (32/64-bit)
Microsoft® Windows® XP Home Edition
Betriebssystem
Windows
XP
Microsoft® Windows Server™ 2003 Standard
Edition Betriebssystem (32/64-bit)
Windows
Server
2003
Microsoft® Windows Vista® Home Basic
Betriebssystem (32/64-bit)
Microsoft® Windows Vista® Home Premium
Betriebssystem (32/64-bit)
Microsoft® Windows Vista® Business
Betriebssystem (32/64-bit)
Microsoft® Windows Vista® Enterprise
Betriebssystem (32/64-bit)
Microsoft® Windows Vista® Ultimate
Betriebssystem (32/64-bit)
Windows
Vista
Microsoft® Office SharePoint™ Portal Server
2003
Microsoft SharePoint
Server
®
®
Windows
(*1)
ScandAll PRO
verwenden
Scan-Parameter
Scanvorgänge
Reinigung
Verbrauchsmaterial
Problemlösungen
®
Microsoft Office SharePoint™ Server 2007
Adobe® Acrobat®
Dokumente
einlegen
Adobe Acrobat (*2)
Betriebseinstellungen
Anhang
Glossar
7
Konventionen
*1:
Wo es zwischen den verschiedenen oben aufgelisteten Versionen
keinen Unterschied gibt, wird der allgemeine Begriff "Windows"
verwendet.
*2:
Alle Beschreibungen in diesem Handbuch unterliegen der Annahme,
dass die mit diesem Produkt gelieferte Version von Adobe Acrobat
verwendet wird.
Es kann jedoch möglich sein, dass Adobe Acrobat ohne vorherige
Ankündigung aktualisiert worden ist. Sollten daher die angezeigten
Bildschirme nicht mit diesem Handbuch übereinstimmen, nehmen Sie
bitte Bezug auf die Acrobat "Hilfe".
TOP
Inhalt
Index
Einführung
ScannerÜberblick
Dokumente
einlegen
Pfeilsymbole in diesem Handbuch
Nach rechts zeigende Pfeile (D) werden zur Darstellung aufeinander folgender Operationen verwendet.
Beispiel: Wählen Sie [Extra] D [Scan-Einstellung].
Beispielbildschirmbilder in diesem Handbuch
ie Bildschirmbilder in diesem Handbuch können im Sinne der
Produktverbesserung ohne vorherige Ankündigung überarbeitet werden. Wenn die eigentlichen Bildschirmbilder von den in
diesem Handbuch gezeigten abweichen, nehmen Sie Bezug
auf das Handbuch für die Scanner-Anwendung, die Sie
benutzen und verfahren Sie so, wie dort beschrieben ist.
Die Bildschirmbilder in diesem Handbuch sind für den
FUJITSU TWAIN32 Scanner Treiber, die ScandAll PRO
Bilderfassungs-Utility Software, den FUJITSU ISIS Scanner
Treiber und für Adobe Acrobat zutreffend.
ScandAll PRO
verwenden
Scan-Parameter
Scanvorgänge
Reinigung
Verbrauchsmaterial
Problemlösungen
Betriebseinstellungen
Anhang
Glossar
8
Sicherheitsvorkehrungen
Sicherheitsvorkehrungen
TOP
Inhalt
Index
Einführung
Haftungsausschluss
LESEN SIE DIESES HANDBUCH SORGFÄLTIG UND
VOLLSTÄNDIG, BEVOR SIE DIESES PRODUKT
VERWENDEN. BEI UNSACHGEMÄSSER VERWENDUNG
KÖNNEN DER BENUTZER ODER ANWESENDE ZU
SCHADEN KOMMEN.
Bewahren Sie das Handbuch sicher und jederzeit griffbereit
auf.
Bei der Zusammenstellung dieses Handbuches wurden alle
Anstrengungen unternommen, um für die Richtigkeit und
Vollständigkeit der darin enthaltenen Informationen zu sorgen.
PFU LIMITED übernimmt jedoch keine Haftung für Schäden,
die einer Partei aufgrund etwaiger Fehler und Auslassungen,
oder aufgrund von Anweisungen beliebiger Art in diesem
Handbuch, dessen Aktualisierungen oder Ergänzungen
entstehen, unabhängig davon, ob diese Fehler, Auslassungen
oder Anweisungen auf Fahrlässigkeit, Zufall oder andere
Ursachen zurückzuführen sind.
PFU LIMITED übernimmt ferner keine Haftung für Schäden,
die aus der Anwendung oder dem Gebrauch eines hier
beschriebenen Produkts oder Systems entstehen; sowie
keine Haftung für zufällige Schäden oder Folgeschäden, die
aus der Verwendung dieses Handbuchs entstehen.
PFU LIMITED schließt für die hier enthaltenen Informationen
alle ausdrücklichen, konkludenten und gesetzlichen Gewährleistungen aus.
PFU LIMITED behält sich vor, die hier genannten Produkte
ohne vorherige Ankündigung und ohne weitere Verpflichtung
zu ändern, um deren Zuverlässigkeit, Funktionalität oder
Gestaltung zu verbessern.
ScannerÜberblick
Dokumente
einlegen
Über den Umgang mit Quecksilber
Hg
Die Lampen des Scanners ent-halten Quecksilber und
müssen gemäß den örtlich geltenden
gesetzlichen Vorschriften entsorgt oder recycelt werden.
Beachten Sie bitte folgendes zur Vermeidung von
Verletzungen:
• Nehmen Sie die Substanz in der Lampe nicht in den Mund, da
diese Quecksilber enthält.
• Verbrennen, zerstoßen oder zerlegen Sie den Scanner oder die
Lampen nicht.
• Atmen Sie die chemische Flüssigkeit der Lampen nicht ein.
Wartung
Der Benutzer darf keine Reparaturen am Scanner ausführen.
Kontaktieren Sie Ihren Fachhändler, bei dem Sie den Scanner
erworben haben, oder einen autorisierten FUJITSU Scanner
Servicepartner um Reparaturen am Scanner ausführen zu
lassen.
ScandAll PRO
verwenden
Scan-Parameter
Scanvorgänge
Reinigung
Verbrauchsmaterial
Problemlösungen
Betriebseinstellungen
Anhang
Glossar
9
TOP
Inhalt
Index
Sicherheitsvorkehrungen
Warnetikett
Einführung
HEISS:
Die Glasoberfläche im Inneren
des ADF wird während des
Betriebes sehr heiß. Geben Sie
Acht das Glas nicht zu
berühren, da dies sonst
schwere Verbrennungen zur
Folge haben kann.
Geben Sie beim Drehen des
ADFs Acht, nicht Ihre Finger
einzuklemmen.
ScannerÜberblick
Dokumente
einlegen
ScandAll PRO
verwenden
Scan-Parameter
Scanvorgänge
Reinigung
Bitte machen Sie diese Etiketten weder unkenntlich, noch
entfernen Sie diese vom Scanner. Kontaktieren Sie bitte Ihren
Fachhändler oder einen autorisierten FUJITSU Scanner Servicepartner, wenn das Etikett unleserlich geworden ist.
Verbrauchsmaterial
Problemlösungen
Betriebseinstellungen
Anhang
Glossar
10
TOP
Inhalt
Index
Sicherheitsinformationen
Sicherheitsinformationen
Einführung
In diesem Handbuch wird die Bedienung und Details zum
sicheren Betrieb dieses Produktes beschrieben und erklärt.
Gehen Sie es sorgfältig durch, bevor Sie das Produkt
benutzen. Lesen Sie auf jeden Fall den Abschnitt "Sicherheitsinformationen" in diesem Handbuch, bevor Sie das
Produkt zum ersten Mal bedienen. Bewahren Sie dieses
Handbuch bitte griffbereit auf.
Warnhinweise in diesem Handbuch
Folgende Symbole dienen zur Anzeige und Warnung von
möglichen Gefahren für den Benutzer oder das Gerät.
WARNUNG
WARNUNG weist darauf hin, dass eine Verletzungsgefahr gegeben ist (z. B. Einklemmen der
Finger oder Hände), wenn eine Prozedur nicht
richtig ausgeführt wird.
ACHTUNG
ACHTUNG weist darauf hin, dass der Scanner
beschädigt werden kann, wenn eine
Prozedur nicht richtig ausgeführt wird.
Das mit einem DREIECK gekennzeichnete Symbol steht für
eine Warnung oder einen Vorsichtshinweis.
Die konkrete Bedeutung wird durch ein zusätzliches Symbol
angezeigt.
Das KREIS-Symbol mit einer DIAGONALEN LINIE steht für
Dinge, die Sie nicht tun dürfen (verbotene Aktion)
Die konkrete Bedeutung wird durch ein zusätzliches Symbol
angezeigt.
R
Das KREIS-Symbol steht für Dinge, die Sie beachten müssen.
Die konkrete Bedeutung wird durch ein zusätzliches Symbol
oder eine Zeichnung angezeigt.
ScannerÜberblick
Dokumente
einlegen
WARNUNG
Im Folgenden werden wichtige Warnhinweise beschrieben.
ScandAll PRO
verwenden
Beschreibung
Beschädigen Sie nicht das Netzkabel.
Schützen Sie das Netzkabel vor Beschädigungen. Es darf
weder beschädigt noch in irgendeiner Weise verändert werden.
Stellen Sie keine schweren Gegenstände auf das Netzkabel,
ziehen Sie nicht daran und biegen Sie es nicht gewaltsam.
Dies könnte einen Brand oder elektrischen Schlag verursachen.
Verwenden Sie das Netzkabel, bzw. den Netzstecker nicht,
wenn es/er beschädigt ist, oder zu locker in der Steckdose sitzt.
Dies könnte einen Brand oder elektrischen Schlag verursachen.
Verwenden Sie nur die im Lieferumfang enthaltenen Netz- und Schnittstellenkabel.
Verwenden Sie ausschließlich das mit dem Scanner gelieferte
Netzkabel und das zugehörige Netzteil. Andere Kabel könnten
Fehlfunktionen, einen Brand oder elektrischen Schlag
verursachen.
Benutzen Sie das Netzkabel nicht für andere Geräte, da dies
Störungen, Schäden oder einen elektrischen Schlag verursachen kann.
Scan-Parameter
Scanvorgänge
Reinigung
Verbrauchsmaterial
Problemlösungen
Betriebseinstellungen
Anhang
Glossar
11
Sicherheitsinformationen
Beschreibung
Erden Sie den Scanner.
Vergewissern Sie sich, den Scanner vor dem Anschließen an
eine Steckdose zu Erden, um elektrische Schläge zu
vermeiden.
Wenn Sie die Erdung entfernen, ziehen Sie bitte zuerst das
Netzkabel aus der Steckdose.
Stecken Sie den Netzstecker nur in eine Steckdose, die 16 A bei 230 V Wechselspannung liefert.
Stecken Sie den Netzstecker immer nur in eine Steckdose, die
16 A bei 230 V Wechselspannung liefert. Verwenden Sie keine
Verlängerungskabel oder Mehrfachsteckleisten.
Dies könnte einen Brand oder elektrischen Schlag verursachen.
Berühren Sie das Netzkabel nicht mit nassen
Händen.
Berühren Sie das Netzkabel, den Netzstecker und das Netzteil
nicht mit nassen Händen.
Dies könnte einen elektrischen Schlag verursachen.
Wenn sich auf dem Netzstecker oder der Steckdose Staub befindet, entfernen Sie diesen mit
einem trockenen Tuch.
Bitte stellen Sie vorher sicher, dass die zuständige Sicherung
ausgeschaltet wurde und somit die Steckdose nicht mehr unter
Spannung steht!
Wenn sich auf dem Netzstecker oder der Steckdose Staub
befindet, entfernen Sie diesen mit einem trockenen Tuch.
Staub auf den metallenen Teilen könnte einen Brand oder
elektrischen Schlag verursachen.
Beschreibung
Stellen Sie den Scanner nicht in einem Raum mit
hoher Umgebungstemperatur, hoher
Luftfeuchtigkeit oder an einem schlecht
belüfteten, staubigen Ort auf.
Stellen Sie den Scanner nicht in einem Raum mit hoher
Umgebungstemperatur, hoher Luftfeuchtigkeit oder an einem
schlecht belüfteten, staubigen Ort auf. Anderenfalls kann ein
Brand oder elektrischer Schlag verursacht werden.
Verwenden Sie den Scanner nicht, wenn Sie einen
seltsamen Geruch feststellen.
Wenn Sie feststellen, dass der Scanner eine extreme Hitze
abgibt, oder andere Probleme, wie austretender Rauch oder
seltsame Gerüche und Geräusche, auftreten, schalten Sie den
Scanner bitte augenblicklich ab und entfernen das Netzkabel
aus der Steckdose. Vergewissern Sie sich, dass kein Rauch
mehr aus dem Scanner austritt, bevor Sie Ihre Verkaufsniederlassung oder einen autorisierten Fujitsu Scanner Servicepartner
kontaktieren.
Schalten Sie den Scanner aus, wenn dieser
beschädigt ist.
Wenn der Scanner auf irgendeine Weise beschädigt worden ist,
schalten Sie diesen bitte augenblicklich aus und entfernen das
Netzkabel aus der Steckdose bevor Sie sich mit Ihrer Verkaufsniederlassung oder einen autorisierten FUJITSU Scanner Servicepartner in Verbindung setzen.
TOP
Inhalt
Index
Einführung
ScannerÜberblick
Dokumente
einlegen
ScandAll PRO
verwenden
Scan-Parameter
Scanvorgänge
Reinigung
Verbrauchsmaterial
Problemlösungen
Betriebseinstellungen
Anhang
Glossar
12
Sicherheitsinformationen
Beschreibung
Schützen Sie den Scanner vor Feuchtigkeit.
Achten Sie darauf, dass keine kleinen metallenen Objekte in das
Innere des Scanners gelangen.
Scannen Sie keine nassen Dokumente, oder Blätter mit Heftoder Büroklammern. Schützen Sie den Scanner vor
Feuchtigkeit. Schütten Sie kein Wasser auf oder in den Scanner.
Wenn Fremdmaterialien (wie z. B. metallische Gegenstände,
Wasser oder andere Flüssigkeiten) in das Innere des Scanners
gelangt sind, schalten Sie bitte den Scanner augenblicklich aus
und entfernen das Netzkabel aus der Steckdose. Setzen Sie
sich anschließend mit Ihrer Verkaufsniederlassung oder einen
autorisierten Fujitsu Scanner Servicepartner in Verbindung.
Beachten Sie diese Warnung insbesondere, wenn sich kleine
Kinder in der Nähe befinden.
Ziehen Sie den Netzstecker aus der Steckdose,
solle eine Fehlfunktion auftreten, oder der
Scanner beschädigt sein.
Ziehen Sie bitte sofort den Netzkabelstecker aus der Steckdose,
solle es zu einer Gerätefehlfunktion gekommen sein, oder der
Verdacht auf einen Geräteschaden bestehen.
Entfernen Sie niemals die Erdung, solange der Scanner noch an
die Steckdose angeschlossen ist.
Berühren Sie nicht das Innere des Scanners.
Zerlegen oder modifizieren Sie den Scanner nicht. Das Innere
des Scanners enthält Starkstromkomponenten.
Ein Berühren dieser Starkstromkomponenten könnte einen
elektrischen Schlag oder Brand verursachen.
Beschreibung
Benutzen Sie keine Aerosol-Sprays (oder alkoholische Sprays) in der Nähe des Scanners.
Verwenden Sie zur Reinigung des Scanners keine brennbaren
Substanzen oder auf Alkohol basierende Sprays (z. B. AerosolSprays).
Wenn Staub auf dem Geräteäußeren durch das Sprayen in den
Scanner geblasen wird, kann dies zu Fehlfunktionen und
Schäden am Gerät führen.
Weiterhin können durch statische Elektrizität Funken verursacht
werden, die wiederum das Spray entzünden und somit einen
Brand zur Folge haben können.
Stellen Sie den Scanner nicht in Reichweite von
Kindern auf.
Um Verletzungen zu vermeiden, stellen Sie den Scanner nicht in
Reichweite von Kindern auf.
Berühren Sie die beheizte Sektion nicht für
längere Zeit.
Berühren Sie nicht die beheizten Bereiche des Scanners, wie
zum Beispiel dessen Unterseite, für längere Zeit.
Dies könnte Niedrigtemperaturverbrennung zur Folge haben.
Decken Sie den Scanner nicht ab, während dieser
in Betrieb ist.
Verwenden Sie den Scanner nicht, wenn dieser mit zum Beispiel
einem Tuch abgedeckt ist. Der durch die Abdeckung verursachte Hitzestau kann einen Brand zur Folge haben.
Verwenden Sie den Scanner nicht in einer
feuchten Umgebung.
Benutzen Sie den Scanner nicht im Badezimmer, in der Nähe
von Schwimmbädern oder an anderen Plätzen, an denen der
Scanner Wasser und Feuchtigkeit ausgesetzt ist. Anderenfalls
kann dies einen elektrischen Schlag oder einen Brand zur Folge
haben.
TOP
Inhalt
Index
Einführung
ScannerÜberblick
Dokumente
einlegen
ScandAll PRO
verwenden
Scan-Parameter
Scanvorgänge
Reinigung
Verbrauchsmaterial
Problemlösungen
Betriebseinstellungen
Anhang
Glossar
13
Sicherheitsinformationen
Beschreibung
ACHTUNG
Im Folgenden werden wichtige Warnhinweise beschrieben:
Beschreibung
Stellen Sie den Scanner nicht auf einer
unsicheren Oberfläche auf.
Platzieren Sie den Scanner sicher auf Ihrer
Arbeitsfläche.
Stellen Sie den Scanner nicht an einem Ort auf, an dem starke
Erschütterungen auftreten oder dessen Stabilität gefährdet ist,
wie beispielsweise auf einer schrägen Oberfläche.
Der Scanner könnte umfallen und Verletzungen verursachen.
Stellen Sie den Scanner auf eine sichere Oberfläche auf, die
das Gewicht des Scanners und anderer dort platzierten Geräte
tragen kann.
Stecken Sie den Netzstecker vollständig in die
Steckdose.
Stecken Sie den Netzstecker vollständig und soweit wie möglich
in die Steckdose.
Blockieren Sie nicht die Belüftungsöffnungen.
Blockieren Sie nicht die Belüftungsöffnungen. Ein Blockieren der
Belüftungsöffnungen verursacht ein Ansteigen der internen
Scannertemperatur.
Dies kann Fehlfunktionen oder einen Brand verursachen.
Stellen Sie keine schweren Gegenstände auf den
Scanner. Steigen Sie nicht auf das Gerät.
Stellen Sie keine schweren Gegenstände auf den Scanner.
Benutzen Sie nicht dessen Oberfläche als Arbeitsfläche für
andere Arbeiten und als Ablage.
Eine falsche Installation kann Verletzungen verursachen.
Benutzen Sie den Scanner nicht sofort, wenn Sie
diesen von einem kalten Ort in einen warmen
Raum transportiert haben.
Benutzen Sie den Scanner nicht sofort, wenn Sie diesen von
einem kalten Ort in einen warmen Raum transportiert haben.
Der Temperaturunterschied verursacht Kondensation im Inneren
des Scanners, was zu Fehlfunktionen beim Scannen führen
kann. Lassen Sie daher das Gerät vor der Benutzung ein oder
zwei Stunden trocknen.
Entfernen Sie den Netzstecker aus der Steckdose
bevor Sie den Scanner bewegen oder transportieren.
Bewegen Sie den Scanner nicht mit angeschlossenen Netz- und
Schnittstellenkabel, da dies die Kabel beschädigen, einen
Brand, elektrischen Schlag oder Verletzungen verursachen
könnte.
Bevor Sie den Scanner bewegen oder transportieren, vergewissern Sie sich das Netzkabel aus der Steckdose zu ziehen und
die Datenkabel zu entfernen.
Achten Sie ebenso darauf, dass der Weg frei von Hindernissen
ist.
Schützen Sie den Scanner vor statischer
Elektrizität.
Stellen Sie den Scanner nicht in der Nähe von starken magnetischen Feldern oder anderer elektronischer Störquellen auf.
Schützen Sie den Scanner ebenso vor statischer Elektrizität, da
diese Fehlfunktionen verursachen kann.
Vermeiden Sie es, die Mechanismen des
Scanners während des Betriebs zu berühren.
Vermeiden Sie es, die Mechanismen des Scanners zu berühren.
Die sich bewegenden, mechanischen Teile können Verletzungen verursachen.
TOP
Inhalt
Index
Einführung
ScannerÜberblick
Dokumente
einlegen
ScandAll PRO
verwenden
Scan-Parameter
Scanvorgänge
Reinigung
Verbrauchsmaterial
Problemlösungen
Betriebseinstellungen
Anhang
Glossar
14
Sicherheitsinformationen
Beschreibung
Entfernen Sie aus Sicherheitsgründen den
Netzstecker aus der Steckdose, wenn der
Scanner für eine längere Zeit nicht benutzt wird.
Entfernen Sie aus Sicherheitsgründen den Netzstecker aus der
Steckdose, wenn der Scanner für eine längere Zeit nicht benutzt
wird.
Dies könnte einen Brand oder elektrischen Schlag verursachen.
Setzen Sie den Scanner nicht direkter Sonneneinstrahlung aus.
Installieren Sie den Scanner nicht an einem Ort, an dem dieser
direkter Sonneneinstrahlung ausgesetzt ist, oder in dessen
Nähe sich Heizkörper befinden. Dies verursacht ein Ansteigen
der Scanner-Betriebstemperatur und kann Fehlfunktionen oder
einen Brand auslösen. Stellen Sie den Scanner in einer gut
belüfteten Umgebung auf.
Versuchen Sie nicht, den Scanner alleine zu
heben oder zu transportieren.
Der Scanner ist schwer. Tragen oder heben Sie diesen daher
nicht alleine.
TOP
Inhalt
Index
Einführung
ScannerÜberblick
Dokumente
einlegen
ScandAll PRO
verwenden
Scan-Parameter
Scanvorgänge
Vergewissern Sie sich vor dem Transport des
Scanners die Transportsicherung zu schließen.
(Flachbett-Typ)
Reinigung
Sichern Sie vor dem Transport des Scanners diesen mit der
Transportsicherung um Schäden zu vermeiden.
Verbrauchsmaterial
Gehen Sie vorsichtig mit Dokumenten um.
Geben Sie Acht, sich nicht an den Blattkanten der Dokumente
zu schneiden.
Schützen Sie den Scanner beim Transport vor
Feuchtigkeit.
Schützen Sie den Scanner beim Transport vor Schnee und
Regen. Achten Sie darauf, dass keine Feuchtigkeit oder
Flüssigkeit an den Scanner gelangt.
Problemlösungen
Betriebseinstellungen
Anhang
Glossar
15
TOP
Inhalt
Index
Inhalt
Inhalt
Einführung
Über dieses Handbuch ........................................... 2
Einführung .............................................................. 3
Behördliche Bestimmungen .................................... 5
Konventionen .......................................................... 7
Sicherheitsvorkehrungen ........................................ 9
Sicherheitsinformationen ...................................... 11
Kapitel 1
1.1
1.2
1.3
1.4
1.5
1.6
Kapitel 2
2.1
2.2
Scanner-Überblick............................ 21
Leistungsmerkmale ........................................... 22
Leistungsmerkmale .............................................. 22
Bezeichnung und Funktionen der
Zubehörteile ....................................................... 23
fi-6670/fi-6670A (ADF-Typ) .................................. 23
fi-6770/fi-6770A/fi-6750S (Flatbett-Typ) ............... 25
Bauteile (für alle Modelle)..................................... 28
Funktionen des Bedienfelds ............................ 29
Bedienfeld ............................................................ 29
Anzeigen der Funktionsnr.-Anzeige ..................... 31
EIN- und AUSschalten des Scanners .............. 32
EINschalten des Scanners ................................... 32
AUSschalten des Scanners.................................. 32
Energiesparmodus ............................................ 33
Abbrechen des Energiesparmodus ...................... 33
Grundlegende Abläufe für das Scannen von
Dokumenten ....................................................... 34
2.3
2.4
Einlegen von Dokumenten in den ADF ........... 40
Dokumentenkonditionen für den ADF ............. 43
Größen ................................................................. 43
Papierqualität ....................................................... 43
Maximale Dokumenteneinlegekapazität............... 45
Perforationsfreie Bereiche.................................... 46
Einlegen von Dokumenten mit Registern,
bzw. nicht rechteckigen Dokumenten................... 46
Mehrfacheinzugserkennungskonditionen............. 47
Begrenzung des Hintergrundfarbbereichs............ 48
Auftragstrennblatt ................................................. 49
Ändern der ADF-Position (nur Flachbett-Typ) 50
Einlegen von Dokumenten auf das Flachbett
(nur Flachbett-Typ) ............................................ 52
Kapitel 3
3.1
3.2
3.3
3.4
3.5
3.6
Dokumente einlegen......................... 39
ScandAll PRO verwenden................ 53
ScandAll PRO Überblick ................................... 54
ScandAll PRO starten ....................................... 55
Auswählen des Scannertreibers ...................... 56
Auswählen des Scannermodells ..................... 57
Scaneinstellungen ............................................. 58
Scanmethoden ................................................... 59
Ausführen eines einfachen Scans........................ 59
Ausführen eines Stapelscans............................... 59
ScannerÜberblick
Dokumente
einlegen
ScandAll PRO
verwenden
Scan-Parameter
Scanvorgänge
Reinigung
Verbrauchsmaterial
Problemlösungen
Betriebseinstellungen
Anhang
Glossar
16
Inhalt
3.7
3.8
Ausführen eines einfachen Scans ................... 60
Ausführen eines Stapelscans .......................... 63
Erstellen und Bearbeiten von Profilen .................. 63
Dokumente scannen ............................................ 64
Kapitel 4
4.1
4.2
Scan-Parameter ................................ 65
FUJITSU TWAIN 32 Scannertreiber ................. 66
Auflösung ............................................................. 66
Scan-Typ .............................................................. 66
Papiergröße.......................................................... 67
Bildmodus............................................................. 67
[Scannen] Taste ................................................... 68
[Vorschau] Taste .................................................. 68
[Schließen]/[OK] Taste ......................................... 68
[Zurücksetzen] Taste............................................ 68
[Hilfe] Taste .......................................................... 68
[Info] Taste ........................................................... 68
[Option] Taste....................................................... 68
[Erweiterung] Taste .............................................. 69
[Konfig] Taste ....................................................... 69
FUJITSU ISIS Scannertreiber ........................... 70
[Haupteinstellungen] Registerkarte ...................... 70
[Ausrichtung] Registerkarte .................................. 71
[Bildverarbeitung] Registerkarte ........................... 72
[Papiereinstellungen] Registerkarte ..................... 72
[Gamma] Registerkarte ........................................ 73
[Blindfarbe] Registerkarte..................................... 73
[Leere Seiten überspringen] Registerkarte........... 74
[Kompression] Registerkarte ................................ 74
[Indossierungsdrucker] Registerkarte................... 75
[Info] Registerkarte ............................................... 75
Kapitel 5
5.1
5.2
5.3
5.4
Scanvorgänge ................................... 76
Überblick ............................................................ 77
Blätter verschiedener Breiten und Größen
scannen .............................................................. 78
Beidseitiges Scannen
(Nur fi-6670/fi-6670A/fi-6770/fi-6770A) ................ 78
Bücher oder großformatige Dokumente scannen
(nur Flachbett-Typ)............................................... 78
Dokumente mit unterschiedlichen Breiten
scannen................................................................ 79
Dokumente länger als A3 scannen ...................... 80
Erweiterte Scaneinstellungen .......................... 82
Farben aus dem Bild ausschließen (Blindfarbe) .. 82
Leere Seiten auslassen........................................ 84
Lochungen aus dem gescannten Bild entfernen .. 85
Scannen von Dokumenten über den ADF im
manuellen Einzugsmodus .................................... 87
Beidseitiges Scannen mit einem ADF-Typ Simplex
Scanner mit der ADF Virtuell Duplex Funktion
(nur fi-6750S) ....................................................... 88
Bildverarbeitung nach dem Scannen .............. 91
Automatische Fehlwinkelkorrektur ....................... 91
Automatische Ausrichtungskorrektur.................... 93
Gescannte Bilder im PDF-Format speichern........ 94
Mehrere Dokumente mit Patchcodes unterteilen101
Mehrere Dokumente mit Barcodes unterteilen... 103
TOP
Inhalt
Index
Einführung
ScannerÜberblick
Dokumente
einlegen
ScandAll PRO
verwenden
Scan-Parameter
Scanvorgänge
Reinigung
Verbrauchsmaterial
Problemlösungen
Betriebseinstellungen
Anhang
Glossar
17
Inhalt
5.5
Gescannte Bilder horizontal teilen...................... 107
Bildausgabe im Mehrfachbildmodus .................. 108
Einstellung der automatischen Erkennung für
Inhaltsfarben (Farbe/Monochrom)...................... 110
Benutzerdefinierte Geräteeinstellungen ....... 112
Benutzen der Scannertasten zum schnellen
Starten eines Scans ........................................... 112
Mehrfacheinzugserkennung ............................... 114
Mehrfacheinzugserkennung für festgelegte
Formate umgehen .............................................. 116
Kapitel 6
6.1
6.2
6.3
7.2
7.3
Verbrauchsmaterial ........................ 129
Verbrauchsmaterialien und
Ersetzungszyklen ............................................ 130
Ersetzen der Einzugsrollen ............................ 131
Ersetzen der Bremsrolle ................................. 133
Kapitel 8
8.1
8.2
Reinigung ........................................ 120
Reinigungsmaterialien und zu reinigende
Bereiche ........................................................... 121
Reinigungsmaterialien........................................ 121
Zu Reinigende Teile und Reinigungsfrequenz ... 122
Reinigen des ADFs .......................................... 123
Reinigung mit einem mit dem Reiniger F1
befeuchteten Tuch.............................................. 123
Reinigen des Flachbetts (Nur Flachbett-Typ) 128
Kapitel 7
7.1
8.3
Problemlösungen ........................... 135
Papierstaus ...................................................... 136
Fehlermeldungen auf dem Bedienfeld .......... 138
8.4
Temporäre Fehler............................................... 139
Gerätefehler ....................................................... 140
Problembehebungen ....................................... 142
Der Scanner kann nicht eingeschaltet werden... 143
Die Funktionsnr.-Anzeige ist erloschen.............. 144
Das Scannen startet nicht. ................................. 145
Die Qualität gescannter Bilder oder Fotos im
Schwarzweiß-Modus ist unzureichend............... 146
Die Qualität gescannter Texte oder Linien ist
unzureichend...................................................... 147
Bilder erscheinen unscharf oder verzerrt. .......... 148
Senkrechte Linien erscheinen auf den
gescannten Bildern............................................. 149
Die Funktionsnr.-Anzeige zeigt nach dem
Einschalten einen Fehler an. (Ein Buchstabe und
eine Zahl blinken abwechselnd auf.) .................. 150
Mehrfacheinzugsfehler treten vermehrt auf........ 151
Einzugsfehler treten vermehrt auf. ..................... 153
Papierstaus treten vermehrt auf. ........................ 154
Die durch das Scannen über den ADF erstellten
Bilder sind in die Länge gezogen. ...................... 155
Ein Schatten befindet sich am oberen Ende des
gescannten Bildes. ............................................. 156
Der Scanner wird vom Computer nicht erkannt,
wenn Kofax VRS verwendet wird. ...................... 157
Bevor Sie den Kundendienst kontaktieren ... 158
Allgemeine Details.............................................. 158
Problem .............................................................. 158
TOP
Inhalt
Index
Einführung
ScannerÜberblick
Dokumente
einlegen
ScandAll PRO
verwenden
Scan-Parameter
Scanvorgänge
Reinigung
Verbrauchsmaterial
Problemlösungen
Betriebseinstellungen
Anhang
Glossar
18
Inhalt
8.5
Überprüfen der Etiketten auf dem Scanner .. 160
Positionen der Scanenretiketten ........................ 160
Kapitel 9
9.1
9.2
9.3
9.4
Betriebseinstellungen .................... 161
Starten des Software Operation Panels ........ 162
Konfigurierbare Einstellungen ....................... 163
Geräteeinstellung ............................................... 163
Geräteeinstellung 2 ............................................ 165
Zählereinstellungen ........................................ 173
Überprüfen und Zurücksetzen der Zähler .......... 173
Reinigungszyklus des Scanners
[Reinigungszyklus] ............................................. 175
Ersetzungszyklus für Verbrauchsmaterialien
[Nutzungsdauerzähler] ....................................... 176
Einstellungen für das Scannen ...................... 178
Anpassung der Startposition für das Scannen
[Offset/Vertikale Vergrößerungsanpassung] ...... 178
Schatten oder Streifen von den Bildrändern
entfernen [Seitenrand Filter]............................... 179
Eine bestimmte Farbe vom Bild ausschließen
[Blindfarbe] ......................................................... 180
Verkürzen der Scanintervalle [Voreinzug] .......... 181
Abschneiden der Bildgrenze
[Grenzlinien AutoCrop] ....................................... 182
Konfiguration der Datenübertragungsbreite
[SCSI-Bus Breite] ............................................... 183
9.5
9.6
Scan-Einstellung für Dokumente mit Register oder
für nicht rechteckige Dokumente
[Scan-Einstellung für Dokumente mit Register
(Automatische Papiergrößenerkennung)] .......... 184
Scaneinstellung für Dokumente, deren eine Seite
eine dunklen Hintergrundfarbe aufweist
[Scaneinstellung für Dokumente mit einer dunklen
Hintergrundfarbe] ............................................... 185
Anpassen des gescantnen Ausgabebilds
[Über-Crop/Unter-Crop]...................................... 186
Anpassung des Einzugsdrucks
[Papiereinzugsstärke]......................................... 187
Einstellungen für die
Mehrfacheinzugserkennung ........................... 188
Mehrfacheinzugserkennung ............................... 188
Bestimmen des Erkennungsbereichs für die
Mehrfacheinzugserkennung
[Überwachungsbereich für die
Mehrfacheinzugserkennung] .............................. 190
Einstellen des Nicht-Erkennungsbereichs für die
Mehrfacheinzugserkennung
[Intelligente Mehrfacheinzugsfunktion] ............... 193
Zeitüberschreitung und
Energiesparmodus .......................................... 194
Zeitüberschreitung für den manuellen Einzug
TOP
Inhalt
Index
Einführung
ScannerÜberblick
Dokumente
einlegen
ScandAll PRO
verwenden
Scan-Parameter
Scanvorgänge
Reinigung
Verbrauchsmaterial
Problemlösungen
[Manueller Einzug Zeitüberschreitung]............... 194
Betriebseinstellungen
Einstellen der Wartezeit bis zum
Energiesparmodus [Energiesparmodus] ............ 195
Anhang
Glossar
19
Inhalt
9.7
Einstellung der Power EIN/AUS Kontrolle
([Netzschalterkontrolle]) ................................. 196
Power EIN/AUS Kontrolle
[Power-Kontrolle]................................................ 196
Anhang ............................................................. 197
A.1
A.2
A.3
A.4
A.5
Grundlegende Spezifikationen ....................... 198
Installationsspezifikationen ........................... 201
Äußere Abmessungen .................................... 202
ADF-Typ ............................................................. 202
Flachbett-Typ ..................................................... 203
Scanneroptionen ............................................. 204
Deinstallieren der Software ............................ 205
Glossar .............................................................. 206
TOP
Inhalt
Index
Einführung
ScannerÜberblick
Dokumente
einlegen
ScandAll PRO
verwenden
Scan-Parameter
Scanvorgänge
Reinigung
Verbrauchsmaterial
Problemlösungen
Betriebseinstellungen
Anhang
Glossar
20
TOP
Inhalt
Index
Kapitel 1 Scanner-Überblick
Einführung
ScannerÜberblick
Dieses Kapitel beschreibt die Zubehör- und Bauteile des Scanners, sowie deren grundlegende Funktionen.
In diesem Handbuch werden Windows Vista Bildschirmbilder zur Beschreibung der Operationen verwendet. Die
angezeigten Bildschirmbilder und erforderliche Operationen können sich jedoch je nach Betriebssystem unterscheiden.
Diese können sich ebenso unterscheiden, wenn der FUJITSU TWAIN 32 oder FUJITSU ISIS Scannertreiber aktualisiert
worden ist. Sollte dies der Fall sein, beachten Sie bitte die Handbücher des Treibers.
1.1 Leistungsmerkmale ................................................................22
1.2 Bezeichnung und Funktionen der Zubehörteile......................23
Dokumente
einlegen
ScandAll PRO
verwenden
Scan-Parameter
1.3 Funktionen des Bedienfelds ...................................................29
1.4 EIN- und AUSschalten des Scanners.....................................32
Scanvorgänge
1.5 Energiesparmodus .................................................................33
1.6 Grundlegende Abläufe für das Scannen von Dokumenten ....34
Reinigung
Verbrauchsmaterial
Problemlösungen
Betriebseinstellungen
Anhang
Glossar
TOP
Inhalt
Index
Kapitel 1 Scanner-Überblick
1.1 Leistungsmerkmale
Einführung
Dieser Abschnitt beschreibt die Leistungsmerkmale des
Scanners.
Intelligente Mehrfacheinzugserkennungsfunktion.
Leistungsmerkmale
Wenn Sie Dokumente mit aufgeklebten Bildern oder Zetteln
scannen, können Sie für diese Bereiche die Mehrfacheinzugserkennung deaktivieren, bzw. festlegen, für welche
Bereiche des Dokuments die Erkennung ausgeführt werden
soll.
Dadurch wird die unbeabsichtigte Erkennung von Mehrfacheinzügen (und das dadurch verursachte Unterbrechen des
Scanvorgangs) vermieden.
Leistungsmerkmale des Scanners:
Hochgeschwindigkeitsscannen von 90 Blatt (oder
180 Seiten) pro Minute unter JPEG-Komprimierung (nur fi-6670/fi-6670A/fi-6770/fi-6770A ).
Der Scanner ist mit einem neu entwickelten hochgeschwindigkeits CCD und hochgeschwindigkeits Bildbearbeitungskreislauf ausgestattet. Dadurch können bis zu 90 Blatt oder
180 Seiten mit einer Auflösung von 200 dpi pro Minute
gescannt werden. Sie können somit pro Tag bis zu 45.000
Blatt als Stapelscan scannen und verarbeiten.
Hochsensible Mehrfacheinzugserkennung.
Dieser Scanner ist mit einem Ultraschall-MehrfacheinzugsSensor ausgestattet, der zuverlässig einen gleichzeitigen
Einzug von zwei oder mehr Blättern (Mehrfacheinzug)
erkennt. Mehrfacheinzüge werden anhand Unterschiede der
Dokumentenstärke, Größe, Farbe und/oder Farbdichte
erkannt. Durch die zuverlässige Erkennung von Mehrfacheinzügen sparen Sie sich das erneute Scannen des Stapels, um
nicht eingelesene Blätter beim zweiten Anlauf zu erfassen.
ScannerÜberblick
Dokumente
einlegen
ScandAll PRO
verwenden
Scan-Parameter
Verstellbarer ADF (nur Flachbett-Typ).
Die Position des ADFs kann je nach den Bedürfnissen des
Benutzers verstellt und angepasst werden. Der ADF kann um
180 Grad gedreht und in drei Positionen verwendet werden.
Somit ist der Scanner für Links- und Rechtshänder einfach
und praktisch zu bedienen und kann platzsparend aufgestellt
werden.
Scanvorgänge
Reinigung
Verbrauchsmaterial
Problemlösungen
Betriebseinstellungen
Anhang
Glossar
22
TOP
Inhalt
Index
Kapitel 1 Scanner-Überblick
1.2 Bezeichnung und Funktionen der Zubehörteile
Einführung
Dieser Abschnitt beschreibt die Bezeichnungen und Funktionen der Zubehörteile des Scanners.
ScannerÜberblick
fi-6670/fi-6670A (ADF-Typ)
ADF (Automatic Document Feeder)
Der ADF zieht die Dokumente automatisch ein und transportiert
diese in die Einleseposition.
Für das Stapelscannen werden die Blätter einzeln nacheinander
eingezogen. Die Vorder-und Rückseiten der Dokumente können
gleichzeitig gescannt werden.
Ausgabefach
Die gescannten Dokumente werden aus
dem ADF in das Ausgabefach ausgegeben.
Die Höhe kann angepasst werden. Das
Ausgabefach kann abgenommen werden.
Zum Einlegen der zu scannenden
Dokumente. Legen Sie diese bitte
mit der zu scannenden Seite nach
unten zeigend ein.
ScandAll PRO
verwenden
Papierschacht-Erweiterung
Zum Stützen von langen
Dokumenten.
Ziehen Sie diese für scannen
langformatiger Dokumente
heraus.
Scanvorgänge
Schachtrollenabdeckung
Diese Abdeckung verhindert einen
unbeabsichtigten Kontakt Ihrer
Finger mit der Rolle.
Stopper
Stoppt die ausgegebenen
Dokumente.
Papierführung
Bedienfeld
Zum Anschluss der Indossierungsdrucker Option.
Für weitere Details, siehe das "Indossierungsdrucker Benutzerhandbuch".
ADF-Papierschacht
Scan-Parameter
Ausgabefach-Erweiterung
EXT-Anschluss
Dokumente
einlegen
Zum Bedienen und Einsehen des Status des
Scanners.Das Bedienfeld besteht aus einer
Funktionsnr.-Anzeige, Tasten und LEDs. Die
Bedienfelder an beiden Seiten können einfach
ein- und ausgeklappt werden.
Verhindert Fehlwinkeleinzüge von
Dokumenten. Passen Sie die
Führung an die Dokumentenbreite
an.
Reinigung
Verbrauchsmaterial
Problemlösungen
Papierführungstaste
Drücken Sie diese Taste zum
Verschieben der Führung. Beim
Loslassen rastet die Führung ein.
Betriebseinstellungen
Anhang
Glossar
23
Kapitel 1 Scanner-Überblick
ADF-Taste (alle Modelle)
Drücken Sie diese Taste zum Öffnen des ADFs.
Kabelabdeckung (alle Modelle)
Diese Abdeckung dient zum Schutz der Kabel.
Die Kabel können ab beiden Seiten der Abdeckung ausgeführt werden.
CGA-Kartensteckplatz (nur fi-6670)
Entfernen Sie die Abdeckung zur Installation einer CGA- oder optionalen Karte.
Der fi-6670A ist mit einer CGA-Karte ausgestattet.
Details zur CGA-Karte finden Sie unter "A.4 Scanneroptionen" (auf Seite 204).
Netzschalter (alle Modelle)
Zum EIN- und AUSschalten des Scanners.
fi-6670
Netzkabelanschluss (alle Modelle)
Zum Anschluss des Netzkabels.
TOP
Inhalt
Index
Einführung
ScannerÜberblick
Dokumente
einlegen
ScandAll PRO
verwenden
Scan-Parameter
Ventilator (alle Modelle)
Zum Auslassen heißer Luft und zur Kühlung des Scanners.
SCSI-Anschluss 1 (alle Modelle)
Scanvorgänge
Zum Anschluss des SCSI-Schnittstellenkabels.
SCSI-ID-Schalter (alle Modelle)
Reinigung
Zum Einstellen der SCSI-ID (Grundeinstellung ID=5).
USB-Anschluss 1 (alle Modelle)
Zum Anschluss des USB-Schnittstellenkabels.
fi-6670A
CGA-Karte (nur fi-6670A)
Details zur CGA-Karte finden Sie unter "A.4 Scanneroptionen" (auf Seite 204).
USB-Anschluss 2 (nur fi-6670A)
Zum Anschluss des USB-Schnittstellenkabels.
Verbrauchsmaterial
Problemlösungen
Betriebseinstellungen
SCSI-Anschluss 2 (nur fi-6670A)
Anhang
Zum Anschluss des SCSI-Schnittstellenkabels.
Glossar
24
TOP
Inhalt
Index
Kapitel 1 Scanner-Überblick
fi-6770/fi-6770A/fi-6750S (Flatbett-Typ)
ADF (Automatic Document Feeder)
ADF-Taste
Der ADF zieht die Dokumente automatisch ein und transportiert diese in die Einleseposition.
Für das Stapelscannen werden die Blätter einzeln nacheinander eingezogen. Der fi-6770/fi-6770A kann gleichzeitig
die Vorder-und Rückseiten der Dokumente scannen.
Öffnet den ADF. Drücken Sie diese
Taste zum Öffnen des ADFs.
Ausgabefach-Erweiterung
Zum Einlegen der zu scannenden
Dokumente. Legen Sie diese bitte
mit der zu scannenden Seite nach
unten zeigend ein.
Ziehen Sie diese für scannen
langformatiger Dokumente heraus.
Stopper
Zum Stützen von langen
Dokumenten.
Ausgabefach
Die gescannten Dokumente werden
aus dem ADF in das Ausgabefach
ausgegeben.
Die Höhe kann angepasst werden.
Das Ausgabefach kann abgenommen werden.
Schachtrollenabdeckung
Diese Abdeckung verhindert einen
unbeabsichtigten Kontakt Ihrer
Finger mit der Rolle.
Flachbett
Bedienfeld
Legen Sie Blatt für Blatt zum Scannen ein.
Mit dem Flachbett können auch Bücher und
Dokumente, die nicht in den ADF eingezogen
werden können, gescannt werden.
Zum Bedienen und Einsehen des
Status des Scanners.
Das Bedienfeld besteht aus einer
Funktionsnr.-Anzeige, Tasten und
LEDs.
Transportsicherung
Sichert die Flachbetteinheit während des Transports.
Verwenden Sie eine Münze oder einen flachen
Schraubenzieher zum Entsperren der Sicherung.
Vertikale Stellung: gesperrt
Horizontale Stellung: entsperrt
Papierführungstaste
Drücken Sie diese Taste zum
Verschieben der Führung. Beim
Loslassen rastet die Führung ein.
ScannerÜberblick
ADF-Papierschacht
Papierschacht-Erweiterung
Stoppt die ausgegebenen
Dokumente.
Einführung
Papierführung
Verhindert Fehlwinkeleinzüge von
Dokumenten. Passen Sie die
Führung an die Dokumentenbreite
an.
Dokumente
einlegen
ScandAll PRO
verwenden
Scan-Parameter
Scanvorgänge
Reinigung
Verbrauchsmaterial
Problemlösungen
Betriebseinstellungen
Anhang
Glossar
25
TOP
Inhalt
Index
Kapitel 1 Scanner-Überblick
Arretierungsschraubenaufbewahrungsloch
Zur Aufbewahrung der bei der
Entriegelung des ADFs entfernten
Arretierungsschrauben.
Dokumentenabdeckung
Deckt das Dokument für das Scannen ab.
ADF-Arretierungsschraube
Griff
Arretiert den ADF.
Zum Öffnen und Schließen der Dokumentenabdeckung.
Dokumentenauflage
Dokumentenfixierung
Legen Sie die zu scannenden
Dokumente auf die Glasoberfläche
auf.
Fixiert das Dokument für das Scannen auf
die Dokumentenauflage.
Die Dokumentenabdeckung ist auch mit einer schwarzen Dokumentenfixierung erhältlich. Diese Option ist für das Scannen von
Dokumenten mit einem schwarzen Hintergrund gedacht.
Durch die Verwendung dieser Option ist außerdem die automatische Größen- und Fehlwinkelkorrektur, sowie die Papiergrößenerkennung zur Ausgabe der Bilder in der Originalgröße möglich.
Bezeichnung: Schwarze Dokumentenfixierung
Teil-Nr.: PA03338-D960
Einführung
ScannerÜberblick
Dokumente
einlegen
ScandAll PRO
verwenden
Scan-Parameter
Scanvorgänge
Reinigung
Verbrauchsmaterial
Problemlösungen
Betriebseinstellungen
Anhang
Glossar
26
Kapitel 1 Scanner-Überblick
Netzschalter (alle Modelle)
Zum EIN- und AUSschalten des Scanners.
TOP
Inhalt
Index
Einführung
Netzkabelanschluss (alle Modelle)
Zum Anschluss des Netzkabels.
ScannerÜberblick
Ventilator (alle Modelle)
Zum Auslassen heißer Luft und zur Kühlung des Scanners.
fi-6770
CGA-Kartensteckplatz (nur fi-6770)
Dokumente
einlegen
Zur Installation einer CGA-Karte.
Details zur CGA-Karte finden Sie unter "A.4 Scanneroptionen"
(auf Seite 204).
ScandAll PRO
verwenden
SCSI-ID-Schalter (nur fi-6770/fi-6770A)
Zur Einstellung der SCSI-ID (Grundeinstellung ID=5).
Scan-Parameter
SCSI-Anschluss 1 (nur fi-6770/fi-6770A)
Zum Anschluss des SCSI-Schnittstellenkabels.
fi-6770A
Scanvorgänge
CGA-Karte (nur fi-6770A)
Details zur CGA-Karte finden Sie unter "A.4 Scanneroptionen"
(auf Seite 204).
USB-Anschluss 2 (nur fi-6770A)
Zum Anschluss des USB-Schnittstellenkabels.
Reinigung
Verbrauchsmaterial
SCSI-Anschluss 2 (nur fi-6770A)
Zum Anschluss des SCSI-Schnittstellenkabels.
fi-6750S
Problemlösungen
Betriebseinstellungen
USB-Anschluss 1 (alle Modelle)
Zum Anschluss des USB-Schnittstellenkabels.
Anhang
Glossar
27
TOP
Inhalt
Index
Kapitel 1 Scanner-Überblick
Bauteile (für alle Modelle)
Bremsrolle (x1) (Verbrauchsmaterial)
Einführung
ScannerÜberblick
Einzugsarm (x1)
Bremsrollenhalterung (x1)
Ultraschallsensor (x2)
(für die Mehrfacheinzugserkennung)
Dokumente
einlegen
Zuführungsrollen (x4)
ScandAll PRO
verwenden
Blattführung (x2)
Scan-Parameter
Plastikrollen (x4)
Scanvorgänge
Glas (x2)
Reinigung
Schachtrolle (x1)
(Mit einer Abdeckung abgedeckt)
Einzugsrollenabdeckung (x1)
Verbrauchsmaterial
Problemlösungen
Einzugsrollen (1 x 2 Typen)
(Verbrauchsmaterial)
Betriebseinstellungen
Anhang
Glossar
28
TOP
Inhalt
Index
Kapitel 1 Scanner-Überblick
1.3 Funktionen des Bedienfelds
Einführung
Das Bedienfeld besteht aus einer Funktionsnr.-Anzeige, Tasten zur Bedienung und LEDs.
ScannerÜberblick
Bedienfeld
fi-6670/fi-6670A (ADF-Typ)
Dokumente
einlegen
Der Scanner ist mit zwei Bedienfeldern, eins an jeder
Seite, ausgestattet. Das nicht verwendete Bedienfeld kann
eingeklappt werden.
Check LED
ScandAll PRO
verwenden
Leuchtet orange, wenn ein Fehler aufgetreten ist.
Funktionsnr.-Anzeige
Zeigt die Funktionsnummer und den Fehlerstatus an.
Function
[Function] Taste
Scan / Stop
Power
Ändert die von der [Send to] Taste aktivierte Funktion.
Check
Scan-Parameter
Scanvorgänge
Send to
[Power] Taste / Power LED
Wenn das Bedienfeld
eingeklappt ist.
LED
Der Scannerstatus kann auch eingesehen werden, während
das Bedienfeld eingeklappt ist.
Die LED leuchtet grün, wenn der Scanner eingeschalten ist.
Die LED leuchtet orange, wenn ein Fehler aufgetreten ist.
Schaltet den Scanner ein und aus.
Leuchtet grün, wenn der Scanner eingeschalten ist.
[Scan/Stop] Taste
Startet die verknüpfte Anwendungs-Software zum Starten des
Scannens, etc.
Fehler werden zurückgesetzt. Der aktuelle Scan wird
abgebrochen.
Reinigung
Verbrauchsmaterial
[Send to] Taste
Problemlösungen
Startet die verknüpfte Anwendungs-Software zum Starten des
Scannens, etc.
Fehler werden zurückgesetzt.
Betriebseinstellungen
Für Details über das Scannen über die [Scan/Stop] oder [Send to] Taste, siehe die FUJITSU TWAIN 32 Scannertreiber Hilfe auf
der SETUP DVD-ROM und
"Benutzen der Scannertasten zum schnellen Starten eines Scans" (auf Seite 112).
Anhang
Glossar
29
Kapitel 1 Scanner-Überblick
fi-6770/fi-6770A/fi-6750S (Flachbett-Typ)
Check LED
Check
Leuchtet (orange), wenn ein Fehler aufgetreten ist..
Funktionsnr.-Anzeige
Zeigt die Funktionsnummer und den Scannerstatus an.
Function
Scan / Stop
Einführung
ScannerÜberblick
[Function] Taste
Ändert die von der [Send to] Taste aktivierte Funktion.
Send to
TOP
Inhalt
Index
[Send to] Taste
Dokumente
einlegen
Startet die verknüpfte Anwendungs-Software für das
Scannen.
Fehleranzeigen werden zurückgesetzt.
ScandAll PRO
verwenden
[Scan/Stop] Taste
Power
Startet die verknüpfte Anwendungs-Software für das
Scannen.
Fehleranzeigen werden zurückgesetzt. Der aktuelle Scan wird
abgebrochen..
Scan-Parameter
[Power] Taste / Power LED
Scanvorgänge
Schaltet den Scanner ein und aus.
Leuchtet (grün), wenn der Scanner eingeschalten ist.
Für Details über das Scannen über die [Scan/Stop] oder
[Send to] Taste, siehe die FUJITSU TWAIN 32 Scannertreiber
Hilfe auf der SETUP DVD-ROM und
"Benutzen der Scannertasten zum schnellen Starten eines
Scans" (auf Seite 112).
Reinigung
Verbrauchsmaterial
Problemlösungen
Betriebseinstellungen
Anhang
Glossar
30
Kapitel 1 Scanner-Überblick
Anzeigen der Funktionsnr.-Anzeige
Anzeige
Beschreibung
8
Blinkt nur einmal beim Einschalten des Scanners auf.
P
Der Scanner wird eingeschaltet und die Initialisierung
durchgeführt.
1
Zeigt an, dass sich de Scanner im Bereitschaftsstatus
befindet.
Wenn die Funktionsanzeige "1" anzeigt, ist der Scanner
betriebsbereit.
J
U
E
F
C
H
A
L
Ein vom Benutzer behebbarer Fehler ist aufgetreten.
"J" oder "U" und eine Fehlernummer werden abwechselnd
angezeigt.
Für Details, siehe "Temporäre Fehler" (auf Seite 139).
Nach der Fehlerbehebung, drücken Sie bitte die [Scan/
Stop] oder [Send to] Taste, um den Scanner wieder in den
Bereitschaftsstatus zurückzuversetzen ("1").
Während der Initialisierung des Scanners oder während
des Scannens ist ein Alarm aufgetreten.
"E", "F", "C", "H", "A", der "L" und eine Fehlernummer werden abwechselnd angezeigt.
Für Details, siehe "Gerätefehler" (auf Seite 140).
Ist dies der Fall, schalten Sie den Scanner bitte über den
Netzschalter aus und wieder ein. Wird der Fehler dadurch
nicht behoben, kontaktieren Sie bitten Ihren Fachhändler,
bei dem Sie den Scanner erworben haben, oder einen
autorisierten FUJITSU Scanner Servicepartner.
TOP
Inhalt
Index
Einführung
ScannerÜberblick
Dokumente
einlegen
ScandAll PRO
verwenden
Scan-Parameter
Scanvorgänge
Reinigung
Verbrauchsmaterial
Problemlösungen
Betriebseinstellungen
Anhang
Glossar
31
TOP
Inhalt
Index
Kapitel 1 Scanner-Überblick
1.4 EIN- und AUSschalten des Scanners
Einführung
Dieser Abschnitt beschreibt das EIN- und AUSschalten des
Scanners.
Bitte beachten Sie, dass während der Initialisierung des Scanners die
Funktionsnr.-Anzeige sich wie folgt verändert: "8" D "P" D "1", wobei
"1" bedeutet, dass sich der Scanner im Bereitschaftsstatus befindet.
EINschalten des Scanners
Benutzen Sie den Netzschalter zum EINschalten des
Scanners, wenn Sie die [Power] Taste des Bedienfelds
deaktiviert haben.
Für Details, siehe "9.7 Einstellung der Power EIN/AUS
Kontrolle ([Netzschalterkontrolle])" (auf Seite 196).
Im Folgenden wird das EINschalten des Scanners beschrieben.
Wenn Sie den Scanner über ein SCSI-Kabel betreiben,
vergewissern Sie sich bitte, dass Sie den Computer erst NACH
dem Scanner einschalten. Vergewissern Sie sich weiterhin,
dass Funktionsnr.-Anzeige "1" anzeigt, bevor Sie den
Computer einschalten.
1
Drücken Sie auf die "I" Seite des Netzschalters.
2
Drücken Sie auf die [Power] Taste des Bedienfelds.
Flachbett-Typ
Check
Function
[Power] Taste
Dokumente
einlegen
AUSschalten des Scanners
ScandAll PRO
verwenden
Im Folgenden wird das AUSschalten des Scanners beschrieben.
Scan-Parameter
1
Scanvorgänge
Halten Sie die [Power] Taste auf dem Bedienfeld für mehr
als 2 Sekunden gedrückt.
⇒ Der Scanner wird ausgeschalten und die Power LED erlischt.
• Wenn Sie den Scanner für längere Zeit nicht verwenden,
drücken Sie die "O" Seite des Netzschalters zum Unterbrechen der Stromversorgung. Ziehen Sie dann das Netzkabel
aus der Steckdose.
Reinigung
• Benutzen Sie den Netzschalter zum AUSschalten des
Scanners, wenn Sie die [Power] Taste des Bedienfelds
deaktiviert haben.
Für Details, siehe "9.7 Einstellung der Power EIN/AUS
Kontrolle ([Netzschalterkontrolle])" (auf Seite 196).
Problemlösungen
Send to
Verbrauchsmaterial
Scan / Stop
ADF-Typ
Function
ScannerÜberblick
Scan / Stop
Power
Power
Check
Send to
⇒ Der Scanner wird eingeschalten und die Power-LED leuchtet grün.
Betriebseinstellungen
Anhang
Glossar
32
Kapitel 1 Scanner-Überblick
1.5 Energiesparmodus
TOP
Inhalt
Index
Einführung
Wenn für einen bestimmten Zeitpunkt keine Bedienung
ausgeführt wird, geht der Scanner in den Energiesparmodus
über.
Wird für 15 Minuten keine Operation ausgeführt, geht der
Scanner in den Energiesparmodus über.
Im Energiesparmodus erlischt die Funktionsnr.-Anzeige des
Bedienfelds, die Power-LED leuchtet jedoch weiterhin grün
auf.
ScannerÜberblick
Dokumente
einlegen
ScandAll PRO
verwenden
Abbrechen des Energiesparmodus
Führen Sie bitte folgendes aus, um den Scanner aus dem
Energiesparmodus wieder in den Bereitschaftsmodus zu
versetzen:
• Legen Sie Dokumente in den ADF-Papierschacht ein.
• Drücken Sie eine beliebige Taste des Bedienfelds. Halten
Sie jedoch nicht die [Power] Taste für mehr als 2 Sekunden
gedrückt, da dadurch der Scanner ausgeschalten wird.
Scan-Parameter
Scanvorgänge
Reinigung
• Führen Sie ein Kommando über den Scannertreiber aus.
Die Wartezeit bis zum Übergang in den Energiesparmodus
kann im Software Operation Panel eingestellt werden.
Für Details, siehe "Einstellen der Wartezeit bis zum
Energiesparmodus [Energiesparmodus]" (auf Seite 195).
Verbrauchsmaterial
Problemlösungen
Betriebseinstellungen
Anhang
Glossar
33
Kapitel 1 Scanner-Überblick
1.6 Grundlegende Abläufe für das Scannen von Dokumenten
TOP
Inhalt
Index
Einführung
Dieser Abschnitt beschreibt das Scannen von Dokumenten.
Für das Scannen von Dokumenten sind ein Scannertreiber
und eine vom Treiber unterstützte Abwendung erforderlich.
Im Lieferumfang des Scanners sind zwei Treiber enthalten,
der TWAIN-konformeFUJITSU TWAIN 32 Scannertreiber und
der ISIS-konforme FUJITSU ISIS Scannertreiber. Weiterhin
sind ist die ScandAll PRO Anwendung enthalten, die beide
Treiber unterstützt.
• Wenn Sie den Scanner über ein SCSI-Kabel
betreiben, vergewissern Sie sich bitte, dass Sie den
Computer erst NACH dem Scanner einschalten.
Vergewissern Sie sich weiterhin, dass Funktionsnr.Anzeige "1" anzeigt, bevor Sie den Computer
einschalten.
• Wenn Sie das Schnittstellenkabel wechseln, schalten
Sie bitte zuerst den Scanner und den Computer aus.
2
Legen Sie das Dokument in den Scanner ein.
• Für Details über die Scannertreiber, siehe:
- "Kapitel 4 Scan-Parameter" (auf Seite 65)
- FUJITSU TWAIN 32 Scannertreiber Hilfe
- FUJITSU ISIS Scannertreiber Hilfe
• Für Details über ScandAll PRO, siehe:
- "Kapitel 3 ScandAll PRO verwenden" (auf Seite 53)
- ScandAll PRO Hilfe
Je nach verwendeter Schnittstelle für den Anschluss des
Scanners an den Computer, unterscheiden sich die Abläufe
für das Scannen. Im Folgenden werden zwei Abläufe
beschrieben:
Anschluss über den SCSI-/USB-Anschluss 1
1
Schalten Sie den Scanner EIN.
Für weitere Informationen zum Einschalten des Scanners, siehe "1.4
EIN- und AUSschalten des Scanners" (auf Seite 32).
ScannerÜberblick
Dokumente
einlegen
ScandAll PRO
verwenden
Scan-Parameter
Scanvorgänge
Reinigung
Für Details über das Einlegen von Dokumenten, siehe "Kapitel 2
Dokumente einlegen" (auf Seite 39).
Verbrauchsmaterial
Problemlösungen
Betriebseinstellungen
Anhang
Glossar
34
Kapitel 1 Scanner-Überblick
3
Starten Sie die für das Scannen zu verwendende Anwendung.
5
Wählen Sie den zu verwendenden Scanner.
Im folgenden Beispiel wurde ScandAll PRO ausgewählt.
TOP
Inhalt
Index
Einführung
Wenn ScandAll PRO gestartet ist:
ScannerÜberblick
Dokumente
einlegen
ScandAll PRO
verwenden
Details zum Starten von ScandAll PRO, finden Sie unter "3.2
ScandAll PRO starten" (auf Seite 55).
4
Wählen Sie den zu verwendenden Scannertreiber.
FUJITSU TWAIN 32 Scannertreiber
Scan-Parameter
Scanvorgänge
Reinigung
FUJITSU ISIS Scannertreiber
Verbrauchsmaterial
Problemlösungen
Betriebseinstellungen
Anhang
Glossar
35
Kapitel 1 Scanner-Überblick
Rufen Sie in der Anwendung einen Scannertreiber auf.
7
Konfigurieren Sie die Einstellungen für das Scannen im
Dialogfeld des Scannertreibers.
8
Führen Sie den Scanvorgang aus.
Einführung
ScannerÜberblick
CBA
6
TOP
Inhalt
Index
Dokumente
einlegen
FUJITSU TWAIN 32 Scannertreiber
ScandAll PRO
verwenden
Informationen zum Scannen mit ScandAll PRO finden Sie unter "3.7
Ausführen eines einfachen Scans" (auf Seite 60) und "3.8 Ausführen
eines Stapelscans" (auf Seite 63).
9
FUJITSU ISIS Scannertreiber
Speichern Sie das durch den Scanvorgang erstellte Bild
als Datei.
Je nach verwendeter Anwendung kann sich diese Vorgehensweise geringfügig unterscheiden.
Informationen über das Scannen von Dokumenten mit
ScandAll PRO finden Sie unter "Kapitel 3 ScandAll PRO
verwenden" (auf Seite 53).
Wenn Sie für das Scannen eine andere Anwendung
verwenden möchten, nehmen Sie bitte Bezug auf deren
Handbücher.
Scan-Parameter
Scanvorgänge
Reinigung
Verbrauchsmaterial
Problemlösungen
Betriebseinstellungen
Anhang
Glossar
36
Kapitel 1 Scanner-Überblick
Anschluss über den SCSI-/USB-Anschluss 2
1
Starten Sie die für das Scannen zu verwendende Anwendung.
Schalten Sie den Scanner EIN.
Im folgenden Beispiel wurde VCDemo ausgewählt.
Für weitere Informationen zum Einschalten des Scanners, siehe "1.4
EIN- und AUSschalten des Scanners" (auf Seite 32).
Wenn VCDemo gestartet wurde:
• Wenn Sie den Scanner über ein SCSI-Kabel
betreiben, vergewissern Sie sich bitte, dass Sie den
Computer erst NACH dem Scanner einschalten.
Vergewissern Sie sich weiterhin, dass Funktionsnr.Anzeige "1" anzeigt, bevor Sie den Computer
einschalten.
• Wenn Sie das Schnittstellenkabel wechseln, schalten
Sie bitte zuerst den Scanner und den Computer aus.
2
3
Legen Sie das Dokument in den Scanner ein.
TOP
Inhalt
Index
Einführung
ScannerÜberblick
Dokumente
einlegen
Informationen zum Starten von VCDemo finden Sie im VirtualReScan
(VRS) Benutzerhandbuch" im Verzeichnis
\VRS\HVRS\Documents\German auf der SETUP DVD-ROM.
4
Wählen Sie den zu verwendenden Scanner.
ScandAll PRO
verwenden
Scan-Parameter
Scanvorgänge
Reinigung
Für Details über das Einlegen von Dokumenten, siehe "Kapitel 2
Dokumente einlegen" (auf Seite 39).
Verbrauchsmaterial
Problemlösungen
Betriebseinstellungen
Anhang
Glossar
37
Kapitel 1 Scanner-Überblick
5
Starten Sie in der Anwendung den zu verwendenden
Scannertreiber.
7
Führen Sie den Scanvorgang aus.
TOP
Inhalt
Index
Einführung
CBA
ScannerÜberblick
Dokumente
einlegen
8
Weitere Informationen zum Scannen mit VCDemo, finden Sie im
VirtualReScan (VRS) Benutzerhandbuch" im Verzeichnis
\VRS\HVRS\Documents\German auf der SETUP DVD-ROM.
ScandAll PRO
verwenden
Speichern Sie das durch den Scanvorgang erstellte Bild
als Datei.
Scan-Parameter
Je nach verwendeter Anwendung kann sich diese Vorgehensweise geringfügig unterscheiden.
IWenn Sie für das Scannen eine andere Anwendung
verwenden möchten, nehmen Sie bitte Bezug auf deren
Handbücher.
Scanvorgänge
Reinigung
Verbrauchsmaterial
6
Konfigurieren Sie im Scanner Properties Dialogfeld die
Einstellungen für das Scannen.
Problemlösungen
Betriebseinstellungen
Anhang
Glossar
38
TOP
Inhalt
Index
Kapitel 2 Dokumente einlegen
Einführung
ScannerÜberblick
Dieses Kapitel beschreibt das Einlegen von Dokumenten in den Scanner.
2.1 Einlegen von Dokumenten in den ADF .......................................... 40
2.2 Dokumentenkonditionen für den ADF ............................................ 43
2.3 Ändern der ADF-Position (nur Flachbett-Typ)................................. 50
Dokumente
einlegen
ScandAll PRO
verwenden
2.4 Einlegen von Dokumenten auf das Flachbett (nur Flachbett-Typ).. 52
Scan-Parameter
Scanvorgänge
Reinigung
Verbrauchsmaterial
Problemlösungen
Betriebseinstellungen
Anhang
Glossar
TOP
Inhalt
Index
Kapitel 2 Dokumente einlegen
2.1 Einlegen von Dokumenten in den ADF
Einführung
Dieser Abschnitt beschreibt das Einlegen von Dokumenten in
den ADF.
2 Halten Sie den Stapel mit beiden Händen fest und biegen diesen
dann zurück, so dass sich die einzelnen Blätter in der Mitte
voneinander lösen.
• Siehe "2.2 Dokumentenkonditionen für den ADF" (auf Seite
43) für Informationen über die für das Scannen über den
ADF erforderlichen Dokumentenkonditionen.
• Siehe "2.3 Ändern der ADF-Position (nur Flachbett-Typ)"
(auf Seite 50) für Informationen über das Ändern der ADFPosition (nur Flachbett-Typ).
1
Dokumente
einlegen
3 Wiederholen Sie Schritt 1 bis 2 zwei oder drei Mal.
4 Drehen Sie den Dokumentenstapel um 90 Grad und lockern ihn
dann erneut auf.
Richten Sie die Dokumentenkanten bündig aus.
Für weitere Details über das Auflockern von Dokumenten,
siehe den Error Recovery Guide.
Der Error Recovery Guide befindet sich auf der SETUP
DVD-ROM.
Informationen zur Installation des Error Recovery Guides
finden Sie im Handbuch Los geht’s" unter "Kapitel 4
Installieren der Scanner-Software".
2 Überprüfen Sie die Blattanzahl des Dokumentenstapels.
Beachten Sie bitte folgende Richtlinie zur Ermittlung der
maximalen Stapelstärke:
• Für A4/Letter-Dokumente: Maximal 20 mm
(200 Blätter je 80 g/m2)
Für Details, siehe "Maximale Dokumenteneinlegekapazität" (auf
Seite 45).
2
Lockern Sie Dokumente wie folgt auf:
1 Halten Sie beide Enden des Stapels und biegen diesen dann wie
dargestellt durch.
ScandAll PRO
verwenden
5 Richten Sie die Dokumentenkanten bündig aus.
1 Vergewissern Sie sich, dass alle Blätter die gleiche Breite
aufweisen.
• Für Dokumente größer als A4/Letter: Maximal 10 mm
(100 Blätter je 80 g/m2)
ScannerÜberblick
3
Legen Sie die Dokumente in den ADF-Papierschacht ein.
Legen Sie die Dokumente mit der zu scannenden Seite nach unten
zeigend in den ADF-Papierschacht ein.
Scan-Parameter
Scanvorgänge
Reinigung
Verbrauchsmaterial
Problemlösungen
Betriebseinstellungen
Anhang
Glossar
40
Kapitel 2 Dokumente einlegen
Für das Einlegen von Dokumenten mit angebrachten Registern oder
nicht rechteckigen Dokumenten, siehe, "Einlegen von Dokumenten
mit Registern, bzw. nicht rechteckigen Dokumenten" (auf Seite 46).
Wenn Sie lange Dokumente scannen, ziehen Sie bitte die
Papierschacht-Erweiterung so weit wie erforderlich
heraus.
Für das Scannen von Plastikkarten beachten Sie bitte
folgendes:
• Legen Sie jeweils nur eine Plastikkarte in den ADFPapierschacht ein.
• Legen Sie die Karte mit der Vorderseite nach unten
zeigend in den ADF ein (empfohlen).
TOP
Inhalt
Index
Einführung
ScannerÜberblick
• Legen Sie die Karte wie gezeigt im Hochformat ein.
nach unten zeigend einlegen
Dokumente
einlegen
ScandAll PRO
verwenden
Scan-Parameter
• Vergewissern Sie sich, dass die Karten folgende
Voraussetzungen erfüllen:
ISO7810-konform, Typ ID-1 Karte
Format: 86 (Höhe) x 54 (Breite) mm
Stärke : 0.76 ± 0.08 mm
Material : PVC (Polyvinylchlorid) oder PVCA Polyvinylchloridacetate)
Um sicherzugehen, dass die zu scannende Karten
korrekt eingezogen werden können, führen Sie bitte
(falls möglich) zuerst einen Testeinzug mit einer Karte
aus, die ähnlich beschaffen ist wie die zu scannenden
Karte.
• Geprägte Karten können nicht gescannt werden.
• Extrem starre, unflexible Karten können eventuell
nicht richtig eingezogen werden.
• Die Karte sollte frei von Verschmutzungen (besonders
Öl oder Fett) sein
• Karten können nicht gescannt werden, wenn der
Indossierungsdrucker installiert ist.
Scanvorgänge
Reinigung
Verbrauchsmaterial
Problemlösungen
Betriebseinstellungen
Anhang
Glossar
41
Kapitel 2 Dokumente einlegen
4
Passen Sie die Papierführung an die Dokumentenbreite
an.
Passen Sie die Höhe des Ausgabefachs an.
Für das Scannen normaler Dokumente, lassen Sie das
Ausgabefach in der unteren Position.
Für das Scannen sehr dünner oder gewellter
Dokumente, wählen Sie bitte die obere Position.
Verschieben Sie die Führung soweit, dass diese Kontakt zu den
Papierrändern hat.
Bleibt ein Freiraum zwischen der Führung und den Dokumenten,
können diese eventuell schräg eingezogen werden.
Untere Position (Normales Papier)
TOP
Inhalt
Index
Einführung
ScannerÜberblick
Dokumente
einlegen
ScandAll PRO
verwenden
Obere Position (Dünnes Papier)
• Entfernen Sie alle Büro- und Heftklammern vor dem
Scannen. Sollten Mehrfacheinzüge oder Einzugsfehler vermehrt auftreten, reduzieren Sie bitte die
Blattanzahl des Stapels im ADF-Papierschacht.
• Geben Sie beim Scannen kleinformatiger Dokumente
Acht, nicht die Abdeckung der Schachtrolle zu
berühren. Diese kann sich beim Berühren öffnen und
somit Ihre Finger an der rotierenden Rolle verletzen.
5
Scan-Parameter
Scanvorgänge
Reinigung
Ziehen Sie die Ausgabefach-Erweiterung (je nach
Dokumentenlänge) heraus und klappen dann den
Stopper auf. Somit verhindern Sie, dass Dokumente nach
dem Scannen zu Boden fallen.
Die Anzahl der in den ADF einlegbaren Dokumente
verringert auf ungefähr 100 Blätter (zu je 80 g/m2), wenn
Sie die obere Position verwenden.
6
Starten Sie die vom Scanner unterstützte Anwendung für
das Scannen.
Für das Scannen mit ScandAll PRO, siehe "Kapitel 3 ScandAll PRO
verwenden" (auf Seite 53).
Verbrauchsmaterial
Problemlösungen
Betriebseinstellungen
Anhang
Glossar
42
TOP
Inhalt
Index
Kapitel 2 Dokumente einlegen
2.2 Dokumentenkonditionen für den ADF
Einführung
Größen
Blattstärke
Im Folgenden werden die für das Scannen mit dem ADF
zugelassenen Papierformate aufgezeigt.
A
Die Blattstärke wird über das Papiergewicht angegeben.
Folgende Blattstärken können gescannt werden:
• A4/Letter oder kleiner: 31 g/m2 bis 209 g/m2
• Größer als A4/Letter: 52 g/m2 bis 209 g/m2
ScannerÜberblick
Dokumente
einlegen
• A8: 127 g/m2 bis 209 g/m2
ScandAll PRO
verwenden
Einzugsrichtung
B
Scan-Parameter
Scanvorgänge
A : 53 mm bis 297 mm
B : 74 mm bis 431 mm (*1)
*1 : Wenn für [Scan-Typ] "Überlänge" ausgewählt wurde, können
maximal 3 Meter lange Dokumente gescannt werden.
Papierqualität
Reinigung
Verbrauchsmaterial
Papiertypen
Folgende Papiertypen werden empfohlen:
• Holzfreies Papier
Problemlösungen
• Papier mit Holzanteilen
Wenn Sie andere Papiertypen verwenden, führen Sie vor dem
Scannen einen Test mit nur einem Blatt aus um zu überprüfen,
ob das Einziehen möglich ist.
Betriebseinstellungen
Anhang
Glossar
43
Kapitel 2 Dokumente einlegen
Wichtiger Hinweis
Folgende Dokumente können eventuell nicht erfolgreich
gescannt werden:
• Dokumente mit ungleichmäßiger Stärke (z. B. Umschläge
•
•
•
•
•
•
•
•
•
•
oder mit Fotos beklebte Dokumente)
Zerknitterte oder gewellte Dokumente
Gefaltete oder zerrissene Dokumente
Pauspapier
Beschichtetes Papier
Durchschlagpapier
Fotosensitives Papier
Perforiertes Papier
Nicht rechteckige Dokumente
Sehr dünne Dokumente
Fotos oder Fotopapier
• Beim Scannen von halbdurchsichtigen (semitransparenten)
Dokumenten, stellen Sie bitte den Regler für [Helligkeit] auf
hell, um ein Durchblenden zu vermeiden.
• Um eine Verschmutzung der Rollen zu vermeiden,
vermeiden Sie es, handschriftlich ausgefüllte Dokumente
zu scannen. Ist dies jedoch unumgänglich, müssen die
Rollen regelmäßig gereinigt werden.
• Die Anlagekante der im ADF eingelegten Dokumente muss
eben sein, um den unten genannten Spezifikationen für die
Papierwelligkeit zu entsprechen:
Mehr als 30mm
• Dokumente mit noch nasser Tinte
• Dokumente kleiner als A8
• Dokumente breiter als A3 (297 mm)
• Textilien, Metallfolien oder OHP-Folien
• Wichtige Dokumente, die nicht verkratzt oder beschädigt
werden dürfen (z. B. Zertifikate oder Zeugnisse)
Einführung
ScannerÜberblick
Dokumente
einlegen
Einzugsrichtung
ScandAll PRO
verwenden
Weniger
als
3 mm
Dokumentenkopf
gescannte Seite
Scan-Parameter
Mehr als 30mm
Folgende Dokumente dürfen nicht gescannt werden:
• Mit Heft- oder Büroklammern versehene Dokumente
TOP
Inhalt
Index
Einzugsrichtung
Weniger
als
5 mm
Scanvorgänge
Reinigung
Dokumentenkopf
gescannte Seite
Verbrauchsmaterial
Problemlösungen
Betriebseinstellungen
Anhang
Glossar
44
TOP
Inhalt
Index
Kapitel 2 Dokumente einlegen
Maximale Dokumenteneinlegekapazität
Die Anzahl der Blätter, die in den ADF-Papierschacht
eingelegt werden können, hängt vom Papierformat und der
Blattstärke ab. Diese Informationen sind im folgenden
Diagramm zusammengefasst:
200
200
Kapazit t des
ADF-Papierschachts
(Bl tter)
• Graphitfreie Durchschlagspapiere weisen eine chemische
Zusammensetzung auf, die den Brems- und Einzugsrollen
schadet. Beachten Sie daher folgendes:
Reinigung:
Wenn Papierstaus vermehrt auftreten, reinigen Sie bitte die
Brems- und Einzugsrollen. Für Details über die Reinigung
der Rollen, siehe "Kapitel 6 Reinigung" (auf Seite 120).
Ersetzen von Verbrauchsmaterialien:
Beim Einlesen von holzanteiligen Dokumenten kann sich
die Nutzungsdauer der Brems- und Einzugsrolle verkürzen,
vergleichen mit dem Fall, dass holzfreies Papier eingelesen
wird.
• Wenn Sie Papier mit Holzanteilen verwenden, kann sich die
Lebensdauer der Brems- und Einzugsrollen verkürzen.
verglichen mit dem Fall, dass Sie Papier ohne Holzanteile
verwenden.
• Wenn während des Scannens auf die Dokumente aufgeklebte Zettel oder Fotos Kontakt zu den Brems- oder Einzugsrollen haben, kann dies die Rollen beschädigen.
• Das Scannen von satinierten Dokumenten (wie zum
Beispiel Fotos) kann deren Oberfläche beschädigt werden.
Papierformat
gr er als
A4/Letter
102
100
80
100
ScannerÜberblick
Dokumente
einlegen
A4/Letter
oder kleiner
136
150
Einführung
ScandAll PRO
verwenden
68
50
0
80
120
51
40
160
200
Scan-Parameter
Papiergewicht (g/m2 )
Blattstärke
(Einheit)
Scanvorgänge
Umrechnung
g/m2
(Blattstärke)
31
kg
26,7
40
52
64
75
80
90
104
127
203
209
Reinigung
35
45
55
64,5
69
77,5
90
110
174
• Für A4/Letter werden Blattstärken von 52 g/m2 bis
209 g/m2 unterstützt.
• Für A8 werden Blattstärken von 127 g/m2 bis 209 g/m2
unterstützt.
180
Verbrauchsmaterial
Problemlösungen
Betriebseinstellungen
Anhang
Glossar
45
Kapitel 2 Dokumente einlegen
Perforationsfreie Bereiche
Einlegen von Dokumenten mit Registern, bzw.
nicht rechteckigen Dokumenten
Wenn Sie den ADF für das Scannen benutzen, kann es zu
Einzugsfehlern kommen, sollten die Dokumente innerhalb des
blau dargestellten Bereichs Lochungen aufweisen. Solche
Dokumente können über das Flachbett problemlos gescannt
werden (nur Flachbett-Typ).
EinleseReferenzposition
Oberer Papierrand
Einführung
Wenn Sie ein Dokument mit einem Register am unteren
Papierrand oder nicht rechteckige (viereckige) Dokumente
scannen, legen Sie das Blatt bitte so ein, dass das Register,
bzw. der eingeschnittene Bereich als letztes in den ADF
eingezogen wird.
Dokumente
einlegen
ScandAll PRO
verwenden
Einzugsrichtung
Einzugsrichtung
ScannerÜberblick
Gutes Beispiel:
15
11,5 11,5
TOP
Inhalt
Index
Scan-Parameter
Vorderseite
Bsp: Register Bsp: Nicht rechteckiges
Dokument
Scanvorgänge
Schlechtes Beispiel:
Beim Einziehen kann dieser Bereich leicht abgerissen werden
Reinigung
Unterer Papierrand
11
11
Blattmitte
(Einheit : mm)
Verbrauchsmaterial
Einzugsrichtung
Problemlösungen
Bsp: Register
Bsp: Nicht rechteckiges
Dokument
Betriebseinstellungen
Anhang
Glossar
46
Kapitel 2 Dokumente einlegen
• Wenn Sie solche Dokumente wie im schlechten Beispiel
beschrieben einlegen, kann sich das Blatt beim Einziehen
verfangen und dadurch zerrissen oder beschädigt werden.
• Wenn der nicht rechteckige Bereich oder das Register des
Dokuments (siehe die oben dargestellte Abbildung) außerhalb des Pfads der beiden Zuführungsrollen liegt, ist ein
korrekter Einzug nicht möglich. Dieser Bereich verbleibt
dadurch im ADF, was zu einer Verzerrung des Dokuments
führt. Das Ausgabebild erscheint dadurch verzerrt und in
die Länge gezogen.
Mehrfacheinzugserkennungskonditionen
Mehrfacheinzüge können auf durch die Überwachung von
Dokumentenüberlappungen, die Überprüfung der Dokumentenlängen sowie die Überwachung von Überlappungen und
der Dokumentenlängen erkannt werden. Im Folgenden
werden die zu erfüllenden Konditionen für die einzelnen Modi
beschrieben.
Erkennung durch Dokumentenüberlappungen
• Wenn Sie den ADF verwenden, scannen Sie nur
Dokumente der gleichen Blattstärke zusammen.
TOP
Inhalt
Index
Einführung
ScannerÜberblick
Dokumente
einlegen
ScandAll PRO
verwenden
• Blattstärke 31 g/m2 bis 209 g/m2 (0,04 mm bis 0,26 mm)
• Innerhalb eines Bereichs von 35 mm zu beiden Seiten der
Papiermittelachse sind Lochungen, Perforationen oder
Ausstanzungen nicht zulässig.
• Innerhalb eines Bereichs von 35 mm zu beiden Seiten der
Papiermittelachse darf das Papier nicht beklebt sein (z. B.
mit Haftzetteln, etc.).
Erkennung durch Überwachung der
Dokumentenlänge
Scan-Parameter
Scanvorgänge
Reinigung
• Wenn Sie den ADF verwenden, scannen Sie nur
Dokumente der gleichen Blattstärke zusammen.
• Abweichung von der Dokumentenlänge: 1% oder weniger
• Innerhalb eines Bereichs von 35 mm zu beiden Seiten der
Papiermittelachse sind Lochungen, Perforationen oder
Ausstanzungen nicht zulässig.
Überwachung von Überlappungen und Dokumentenlängen
• Wenn Sie den ADF verwenden, scannen Sie nur
Dokumente der gleichen Blattstärke zusammen.
Verbrauchsmaterial
Problemlösungen
Betriebseinstellungen
• Blattstärke 31 g/m2 bis 209 g/m2 (0,04 mm bis 0,26 mm)
Anhang
• Abweichung von der Dokumentenlänge: 1% oder weniger
Glossar
47
Kapitel 2 Dokumente einlegen
• Innerhalb eines Bereichs von 35 mm zu beiden Seiten der
Papiermittelachse sind Lochungen, Perforationen oder
Ausstanzungen nicht zulässig.
• Innerhalb eines Bereichs von 35 mm zu beiden Seiten der
Papiermittelachse darf das Papier nicht beklebt sein (z. B.
mit Haftzetteln, etc.).
EinleseReferenzposition
35
Oberer Papierrand
Begrenzung des Hintergrundfarbbereichs
Die oberen 3 mm des Scanbereichs müssen weiß sein, bzw.
Der Hintergrundfarbe des Dokuments entsprechen.
Wenn die [Weißtonabgleich] Funktion aktiviert ist, muss der
Farbton im blau dargestellten Bereich entweder der Hintergrundfarbe, oder der aus dem Bild auszuschließenden Blindfarbe entsprechen.
Sollte dieser Bereich jedoch bedruckt sein, deaktivieren Sie
die [[Weißtonabgleich] Funktion.
Einzugsrichtung
Vorderseite
EinleseReferenzposition
Einzugsrichtung
Einführung
ScannerÜberblick
Dokumente
einlegen
ScandAll PRO
verwenden
Hinergrundfarbe
(weiß) oder Blindfarbe
3
Unterer Papierrand
TOP
Inhalt
Index
Scan-Parameter
Scanvorgänge
Vorderseite
Reinigung
Blattmitte
(Einheit : mm)
Die Überwachung von Überlappungen verursacht beim
Scanner sehr starker Dokumente (wie zum Beispiel
Plastikkarten) Fehlerkennungen.
Deaktivieren Sie daher beim Scannen solcher Dokumente dies
Mehrfacheinzugserkennung.
Je nach Zustand und Beschaffenheit der verwendeten
Dokumente kann die Erkennungsrate von Mehrfacheinzügen
vermindert werden.
Die Mehrfacheinzugserkennung kann nicht für den Bereich 30
mm von der Oberkante des Dokuments ausgeführt werden.
(Einheit: mm)
Für Details über den [Weißwertabgleich] siehe die FUJITSU
TWAIN 32 Scannertreiber Hilfe.
Verbrauchsmaterial
Problemlösungen
Betriebseinstellungen
Anhang
Glossar
48
TOP
Inhalt
Index
Kapitel 2 Dokumente einlegen
Auftragstrennblatt
Im Folgenden werden die typischen Abmessungen eines
Auftragstrennblatts aufgeführt.
15
ScannerÜberblick
Oberer Papierrand
Einzugsrichtung
15
EinleseReferenzposition
Einführung
Dokumente
einlegen
ScandAll PRO
verwenden
Scan-Parameter
Scanvorgänge
Unterer Papierrand
Blattmitte
(Einheit : mm)
Das als Auftragstrennblatt verwendete Dokument muss in der
Breite mindestens dem Format A4 oder Letter (210 mm/8,27
Inch) entsprechen.
Reinigung
Verbrauchsmaterial
Problemlösungen
Betriebseinstellungen
Anhang
Glossar
49
TOP
Inhalt
Index
Kapitel 2 Dokumente einlegen
2.3 Ändern der ADF-Position (nur Flachbett-Typ)
Dieser Abschnitt beschreibt das Verstellen der ADF-Position.
1
3
Klappen Sie das Ausgabefach nach oben.
Einführung
Entfernen Sie die ADF-Arretierungsschraube und setzen
diese dann in das Arretierungsschraubenaufbewahrungsloch ein.
ADF-Arretierungsschrauben
ScannerÜberblick
Schrauben hier einsetzen
Dokumente
einlegen
ScandAll PRO
verwenden
2
Scan-Parameter
Fassen Sie an den Griff und heben die Dokumentenabdeckung an.
Scanvorgänge
Reinigung
Verbrauchsmaterial
Vergewissern Sie sich, die ADF-Arretierungsschrauben
in die Arretierungsschraubenaufbewahrungslöcher
eingesetzt zu haben.
4
Schließen Sie vorsichtig die Dokumentenabdeckung.
Problemlösungen
Betriebseinstellungen
Anhang
Glossar
50
Kapitel 2 Dokumente einlegen
5
Ändern Sie die Position des ADFs.
Verschieben Sie den ADF soweit, bis dieser einrastet. Vergewissern
Sie sich, dass der ADF sicher eingerastet ist.
Der ADF kann in drei Positionen verwendet werden:
• Traditionell (Grundeinstellungsposition)
TOP
Inhalt
Index
Einführung
ScannerÜberblick
Dokumente
einlegen
• Standard (Platzsparende Position für Rechtshänder)
Schieben Sie den ADF in die Mitte des Scanners.
ScandAll PRO
verwenden
Scan-Parameter
• Umgekehrt (Platzsparende Position für Linkshänder)
Schieben Sie den ADF in die Mitte des Scanners und drehen ihn
dann um 180 Grad gegen den Uhrzeigersinn.
Scanvorgänge
Reinigung
Verbrauchsmaterial
ACHTUNG
6
• Geben Sie beim Verschieben des ADFs
Acht, nicht Ihre Finger einzuklemmen.
• Drehen Sie den ADF nicht weiter als
180 Grad, da dieser dadurch beschädigt werden kann.
Klappen Sie das Ausgabefach wieder herunter.
Problemlösungen
Betriebseinstellungen
Anhang
Glossar
51
Kapitel 2 Dokumente einlegen
2.4 Einlegen von Dokumenten auf das Flachbett (nur Flachbett-Typ)
Dieser Abschnitt beschreibt das Einlegen von Dokumenten
auf das Flachbett.
Über das Flachbett können unregelmäßig geformte oder sehr
dicke Dokumente, wie zum Beispiel Bücher, gescannt
werden.
Einführung
Legen Sie das Dokument mit der zu scannenden Seite
nach unten zeigend auf die Dokumentenauflage auf und
richten dabei die obere linke Papierecke an der Referenzmarkierung aus.
Fassen Sie an den Griff und heben die Dokumentenabdeckung an.
Vergewissern Sie sich, dass sich dabei keine Dokumente
im ADF-Papierschacht oder dem Ausgabefach befinden.
ScannerÜberblick
Dokumente
einlegen
ABC
ScandAll PRO
verwenden
CBA
1
2
TOP
Inhalt
Index
3
Schließen Sie vorsichtig die Dokumentenabdeckung.
4
Starten Sie die vom Scanner unterstützte Anwendung für
das Scannen.
Für das Scannen mit ScandAll PRO, siehe "Kapitel 3 ScandAll PRO
verwenden" (auf Seite 53).
Die Dokumentenabdeckung ist auch mit einer schwarzen
Dokumentenfixierung erhältlich. Diese Option ist für das
Scannen von Dokumenten mit einem schwarzen Hintergrund gedacht.
Durch die Verwendung dieser Option ist außerdem die
automatische Größen- und Fehlwinkelkorrektur, sowie
die Papiergrößenerkennung zur Ausgabe der Bilder in
der Originalgröße möglich.
Bezeichnung: Schwarze Dokumentenfixierung
Teil-Nr.: PA03338-D960
Scan-Parameter
Scanvorgänge
Reinigung
Verbrauchsmaterial
Problemlösungen
Betriebseinstellungen
Anhang
Glossar
52
TOP
Inhalt
Index
Kapitel 3 ScandAll PRO verwenden
Einführung
ScannerÜberblick
Im Folgenden wird das Scannen von Dokumenten mit der Anwendung ScandAll PRO beschrieben.
In diesem Abschnitt werden zur Beschreibung der Operationen Windows Vista Bildschirmbilder verwendet. Je nach
verwendetem Betriebssystem können sich die angezeigten Dialogfelder und erforderlichen Bedienverfahren jedoch
geringfügig unterscheiden. Bitte beachten Sie weiterhin, dass wenn der FUJITSU TWAIN 32 oder FUJITSU ISIS Scannertreiber aktualisiert worden ist, sich die Dialogfelder und Operationen ebenfalls ändern können. Sollte dies der Fall sein,
beachten Sie bitte die bei der Treiberaktualisierung bereitgestellten Informationen und Handbücher.
Dokumente
einlegen
ScandAll PRO
verwenden
Scan-Parameter
3.1 ScandAll PRO Überblick.........................................................54
3.2 ScandAll PRO starten.............................................................55
Scanvorgänge
3.3 Auswählen des Scannertreibers .............................................56
3.4 Auswählen des Scannermodells.............................................57
Reinigung
3.5 Scaneinstellungen ..................................................................58
3.6 Scanmethoden .......................................................................59
3.7 Ausführen eines einfachen Scans ..........................................60
3.8 Ausführen eines Stapelscans .................................................63
Verbrauchsmaterial
Problemlösungen
Betriebseinstellungen
Anhang
Glossar
TOP
Inhalt
Index
Kapitel 3 ScandAll PRO verwenden
3.1 ScandAll PRO Überblick
Einführung
ScandAll PRO ist eine Software zum Scannen von Bildern, die
sowohl den TWAIN- wie auch den ISIS-Standards entspricht.
In ScandAll PRO können Sie sowohl den FUJITSU TWAIN 32,
als auch den FUJITSU ISIS Scannertreiber oder die VRS
ISIS-Schnittstelle zur Erstellung von Bilddaten durch das
Scannen verwenden.
• Gescannte Dokumente können direkt als PDF- oder PDF/A-
•
•
Für weitere Details über ScandAll PRO, siehe die ScandAll
PRO Hilfe.
•
ScandAll PRO Leistungsmerkmale
•
• Sowohl die TWAIN-, als auch die ISIS-Standards werden
•
•
•
•
•
unterstützt.
Vor dem Ausführen eines Stapelscans können die Scaneinstellungen, das Dateiformat und Speicherort der erstellten
Dateien bestimmt werden.
Diese Einstellungen können als Einstellungsprofil gespeichert und zu einem späteren Zeitpunkt erneut verwendet werden.
Die durch das Scannen erstellten Bilddaten können bearbeitet werden (Bilddrehung, Umkehrung, Fehlwinkelkorrektur,
Sortierung, Seiten einfügen, Seiten löschen, etc.)
Mehrere Dateien können nebeneinander angezeigt werden,
was eine einfache und schnelle Einsicht Ihrer Daten und
Dokumente ermöglicht.
In einem Scanvorgang können sowohl farbige, als auch
binäre (monochrome) Bilder gleichzeitig ausgegeben
werden.
Dateien können im Bitmap, JPEG oder TIFF-Format einoder ausgegeben werden.
•
•
Dateien ausgegeben werden. Die Erstellung von durchsuchbaren PDF-Dateien und hochkomprimierten PDF-Dateien ist
ebenso möglich.
Gescannte Bilddaten können automatisch auf einem FTPoder Microsoft SharePoint Server gespeichert werden, wenn
eine Verbindung zum Server besteht.
Besteht eine Verbindung zu einem E-Mail-Programm,
können gescannte Bilddaten direkt als Anlage an eine EMail angefügt werden.
Stapelscanoperationen können einfach über
Abkürzungstasten mit der Tastatur initiiert werden.
Stapelscanoperationen können einfach über die [Scan/Stop]
und [Send to] Tasten am Scanner ausgeführt werden, wenn
für diese Tasten Ereignisse zugewiesen worden sind.
Durch die Verwendung von mit Patch- oder Barcodes versehene Auftragstrennblätter können verschiedene Dokumente
im selben Stapel in getrennten Ordnern ge-speichert
werden.
Texte in einem vorherbestimmten Bereich können beim
Scannen erkannt und in einer Datei ausgegeben werden
(Zone OCR Funktion).
ScannerÜberblick
Dokumente
einlegen
ScandAll PRO
verwenden
Scan-Parameter
Scanvorgänge
Reinigung
Verbrauchsmaterial
Problemlösungen
Betriebseinstellungen
Anhang
Glossar
54
Kapitel 3 ScandAll PRO verwenden
3.2 ScandAll PRO starten
TOP
Inhalt
Index
Einführung
1
Wählen Sie aus dem [Start] Menü D [Alle Programme] D
[Fujitsu ScandAll PRO] D [Fujitsu ScandAll PRO].
⇒ ScandAll PRO wird gestartet.
ScannerÜberblick
Dokumente
einlegen
ScandAll PRO
verwenden
Scan-Parameter
Scanvorgänge
Reinigung
Verbrauchsmaterial
Problemlösungen
Betriebseinstellungen
Anhang
Glossar
55
TOP
Inhalt
Index
Kapitel 3 ScandAll PRO verwenden
3.3 Auswählen des Scannertreibers
Im Lieferumfang von ScandAll PRO sind zwei Treiber
enthalten; der FUJITSU TWAIN 32 und FUJITSU ISIS
Scannertreiber.
Da beide Treiber von ScandAll PRO unterstützt werden, spielt
es keine Rolle welchen Sie für das Scannen verwenden.
Dieser Abschnitt beschreibt das Umschalten zwischen den
Scannertreibern (TWAIN oder ISIS) zur Verwendung in
ScandAll PRO.
2
Einführung
Wählen Sie den zu verwendenden Treiber in der
[Scannen] Registerkarte unter [Gerätetreiber].
Dokumente
einlegen
ScandAll PRO
verwenden
• In ScandAll PRO ist "TWAIN" in der Grundeinstellung
ausgewählt.
• Für Details über die Bedienung und Funktionen des
FUJITSU TWAIN 32 Scannertreibers, siehe die FUJITSU
TWAIN 32 Scannertreiber Hilfe.
• Für Details über die Bedienung und Funktionen des
FUJITSU ISIS Scannertreibers, siehe die FUJITSU ISIS
Scannertreiber Hilfe.
1
ScannerÜberblick
Scan-Parameter
Scanvorgänge
Wählen Sie aus dem [Extra] Menü D [Präferenzen].
⇒ Das [Setup] Dialogfeld erscheint.
Reinigung
3
Klicken Sie auf die [OK] Taste zum Schließen des [Setup]
Dialogfelds.
Verbrauchsmaterial
Problemlösungen
Betriebseinstellungen
Anhang
Glossar
56
TOP
Inhalt
Index
Kapitel 3 ScandAll PRO verwenden
3.4 Auswählen des Scannermodells
Einführung
Wählen Sie vor dem Scannen den von ScandAll PRO zu
verwendenden Scanner aus.
Im Folgenden wird das Auswählen eines Scannermodells
beschrieben.
1
2
Wählen Sie aus dem [Scannen] Menü D [Scanner
wählen].
⇒ Das [Scanner wählen] Dialogfeld erscheint.
Wählen Sie den zu verwendenden Scannen und klicken
dann auf die [Wählen] Taste.
Wählen Sie das Scannermodell des an Ihren Computer angeschlossenen Scanners. Das Anzeigeformat der Scannermodelle unterscheidet sich je nach ausgewähltem Scannertreiber.
Scannermodell
FUJITSU TWAIN 32
FUJITSU ISIS
fi-6670/fi-6670A
FUJITSU fi-6670dj
Fujitsu fi-6670
fi-6770/fi-6770A
FUJITSU fi-6770dj
Fujitsu fi-6770
fi-6750S
FUJITSU fi-6750Sj
Fujitsu fi-6750S
FUJITSU TWAIN 32 Scannertreiber:
FUJITSU ISIS Scannertreiber:
ScannerÜberblick
Dokumente
einlegen
ScandAll PRO
verwenden
Scan-Parameter
Scanvorgänge
Reinigung
Verbrauchsmaterial
Problemlösungen
Betriebseinstellungen
Anhang
Glossar
57
TOP
Inhalt
Index
Kapitel 3 ScandAll PRO verwenden
3.5 Scaneinstellungen
Einführung
Die Einstellungen für das Scannen werden im Einstellungsdialogfeld des Scannertreibers getroffen.
1
FUJITSU ISIS Scannertreiber:
ScannerÜberblick
Wählen Sie aus dem [Scannen] Menü D [Scan-Einstellungen].
⇒ Das Einstellungsdialogfeld des Scannertreibers erscheint.
Dokumente
einlegen
FUJITSU TWAIN 32 Scannertreiber:
ScandAll PRO
verwenden
Scan-Parameter
Scanvorgänge
Reinigung
Weitere Informationen zu den verfügbaren Einstellungen, finden Sie
im"Kapitel 4 Scan-Parameter" (auf Seite 65).
2
Klicken Sie nach der Fertigstellung der Einstellungen auf
die [OK] Taste.
⇒ Die Scaneinstellungen sind somit festgelegt.
Verbrauchsmaterial
Problemlösungen
Betriebseinstellungen
Anhang
Glossar
58
Kapitel 3 ScandAll PRO verwenden
3.6 Scanmethoden
TOP
Inhalt
Index
Einführung
Mit ScandAll PRO können Dokumente über den Scanner
gescannt werden. Hierfür stehen zwei Optionen zur Verfügung:
Ausführen eines einfachen Scans
Für jeden einzelnen Scanvorgang müssen die Scaneinstellungen neu konfiguriert werden.
Benutzen Sie daher die [Scan] Option für das einfache
Scannen einzelner Blätter.
Für weitere Details, siehe "3.7 Ausführen eines einfachen
Scans" (auf Seite 60).
ScannerÜberblick
Dokumente
einlegen
ScandAll PRO
verwenden
Scan-Parameter
Ausführen eines Stapelscans
Verschiedene Scaneinstellungen können in Profilen zusammengefasst und gespeichert werden. Diese können dann für
das Scannen mehrerer Dokumente ausgewählt und einfach
übernommen werden.
Sie können im Vorfeld verschiedene Profile erstellen und
speichern. Somit müssen Sie lediglich vor dem Scannen das
gewünschte Profil auswählen und ersparen sich somit für
jeden Scan die Einstellungen erneut zu konfigurieren.
Die [Stapelscan] Option ist besonders für das Scannen vieler
Dokumente mit gleichen Einstellungen geeignet.
Für weitere Details, siehe "3.8 Ausführen eines Stapelscans"
(auf Seite 63).
Scanvorgänge
Reinigung
Verbrauchsmaterial
Problemlösungen
Betriebseinstellungen
Anhang
Glossar
59
TOP
Inhalt
Index
Kapitel 3 ScandAll PRO verwenden
3.7 Ausführen eines einfachen Scans
Einführung
Für jeden einzelnen Scanvorgang müssen die Scaneinstellungen neu konfiguriert werden.
1
ScannerÜberblick
Legen Sie die Dokumente in den Scanner ein.
Weitere Informationen hierfür finden Sie im "Kapitel 2 Dokumente
einlegen" (auf Seite 39).
Dokumente
einlegen
2
Wählen Sie aus dem [Scannen] Menü D [Scaneinstellungen].
⇒ Das [Scaneinstellungen] Dialogfeld erscheint.
ScandAll PRO
verwenden
3
Konfigurieren Sie im [Scaneinstellungen] Dialogfeld die
einzelnen Einstellungen für das Scannen.
Scan-Parameter
Scanvorgänge
Reinigung
Verbrauchsmaterial
Problemlösungen
Weitere Informationen über die Scaneinstellungen finden
Sie in der ScandAll PRO Hilfe.
Betriebseinstellungen
Anhang
Glossar
60
Kapitel 3 ScandAll PRO verwenden
4
Klicken Sie auf die [Scanner-Einstellung] Taste.
FUJITSU ISIS Scannertreiber:
TOP
Inhalt
Index
Einführung
⇒ Das Einstellungsdialogfeld des Scannertreibers erscheint.
ScannerÜberblick
FUJITSU TWAIN 32 Scannertreiber:
Dokumente
einlegen
ScandAll PRO
verwenden
Scan-Parameter
Scanvorgänge
5
6
Konfigurieren Sie die Einstellungen für das Scannen.
Für weitere Informationen hierzu, siehe "Kapitel 4 Scan-Parameter"
(auf Seite 65).
Reinigung
Klicken Sie nach der Fertigstellung der Konfiguration auf
die [OK] Taste.
⇒ Der [Scaneinstellungen] Dialog wird wieder angezeigt.
Verbrauchsmaterial
Problemlösungen
Betriebseinstellungen
Anhang
Glossar
61
Kapitel 3 ScandAll PRO verwenden
7
Klicken Sie auf die [Scannen] Taste.
⇒ Das Dokument wird gescannt. Die gescannten Bilder werden im
ScandAll PRO Fenster angezeigt und als Datei gespeichert.
TOP
Inhalt
Index
Einführung
ScannerÜberblick
Wenn Sie den FUJITSU TWAIN 32 Scannertreiber
verwenden, wird nach dem Klicken auf die [Scannen]
Taste eventuell das Einstellungsdialogfeld des Treibers
angezeigt. Ist dies der Fall, können Sie die Einstellungen
ebenso im angezeigten Dialogfeld ändern.
Klicken Sie auf die [Scannen] Taste zum Scannen des
Dokuments.
Klicken Sie auf die [Schließen] Taste, wenn Sie mit dem
Scannen fertig sind.
Dokumente
einlegen
ScandAll PRO
verwenden
Scan-Parameter
Wenn Sie die Anzeige des Einstellungsdialogfeld des
Treibers unterbinden möchten, entfernen Sie bitte die
Markierung aus dem [TWAIN-Dialog vor jeder
Stapelscanverarbeitung anzeigen]Kontrollkästchen im
[Scaneinstel-lungen] Dialogfeld.
• Wenn Sie die Markierung aus dem [Zu Datei Speichern] Kontrollkästchen im [Scaneinstellungen] Dialogfeld entfernen, werden die Bilder nicht länger als Datei
gespeichert.
Zum Speichern der Bilder, wählen Sie bitte aus dem
[Datei] Menü D[Speichern unter].
• Um weitere Dokumente mit den gleichen Einstellungen zu scannen, wählen Sie bitte aus dem
[Scannen] Menü D [Scannen].
• Weitere Details über die Funktionen und Bedienung
von ScandAll PRO finden Sie in der ScandAll PRO
Hilfe.
Weitere Informationen zum Scannen von Dokumenten mit ScandAll
PRO finden Sie im Kapitel "Kapitel 5 Scanvorgänge" (auf Seite 76).
Scanvorgänge
Reinigung
Verbrauchsmaterial
Problemlösungen
Betriebseinstellungen
Anhang
Glossar
62
TOP
Inhalt
Index
Kapitel 3 ScandAll PRO verwenden
3.8 Ausführen eines Stapelscans
Mit der Stapelscanfunktion können Sie verschiedene Einstellungen im Vorfeld unter Profilen speichern und diese dann für
das Scannen übernehmen.
Erstellen und Bearbeiten von Profilen
1
Wählen Sie aus dem [Scannen]Menü D [Stapel-Scan].
⇒ Das [Stapel-Scan] Dialogfeld erscheint.
2
Einführung
Führen Sie bitte folgendes aus:
• Zum Erstellen eines neuen Profils:
Klicken Sie auf die [Hinzufügen] Taste.
⇒ Ein neues Profil erscheint im [Profileditor]Dialogfeld.
• Zum Erstellen eines neuen Profils auf der Basis eines bereits
existierenden Profils:
Wählen Sie das als Basis zu verwendende Profil und klicken dann
auf die [Kopieren] Taste.
⇒ Das Kopierte Profil wird als neues Profil in der Profilliste des
[Profileditor] Dialogfelds angezeigt.
• Zum Ändern der Einstellungen eines existierenden Profils:
Wählen Sie das zu Ändernde Profil und klicken dann auf die
[Bearbeiten] Taste.
⇒ Das ausgewählte Profil erscheint im [Profileditor] Dialogfeld.
Profilliste
• Zum Löschen eines existierenden Profils aus der Profilliste:
Wählen Sie das zu löschende Profil und klicken dann auf die
[Löschen] Taste.
⇒ Das ausgewählte Profil wird gelöscht.
Hier wird die Beschreibung des ausgewählten
Profils angezeigt.
Beim Profil "Vorlage" (unter [Typ]) handelt es sich um
ein Beispielprofil. Dieses kann nicht gelöscht oder für das
Scannen verwendet werden. Benutzen Sie dieses Profil
als Basis für die Erstellung eigener Profile.
ScannerÜberblick
Dokumente
einlegen
ScandAll PRO
verwenden
Scan-Parameter
Scanvorgänge
Reinigung
Verbrauchsmaterial
Problemlösungen
Betriebseinstellungen
Anhang
Glossar
63
Kapitel 3 ScandAll PRO verwenden
3
Konfigurieren Sie im [Profileditor] Dialogfeld die Einstellungen für das Scannen und Speichern der erstellten
Bilddateien.
Dokumente scannen
1
Legen Sie die Dokumente in den Scanner ein.
2
Wählen Sie das zu verwendende Profil aus der [Stapelprofil wählen] Auswahlliste in der Symbolleiste aus.
TOP
Inhalt
Index
Einführung
ScannerÜberblick
Dokumente
einlegen
ScandAll PRO
verwenden
3
Klicken Sie auf die [Stapelscan starten] Taste.
⇒ Das Dokument wird vom Scanner gescannt. Die gescannten
Bilder werden im ScandAll PRO Fenster angezeigt und als Datei
gespeichert.
Scan-Parameter
Scanvorgänge
Reinigung
Verbrauchsmaterial
Weitere Informationen über die Einstellungen finden Sie
in der ScandAll PRO Hilfe.
4
Problemlösungen
Klicken Sie auf die [OK] Taste.
⇒ Das [Stapelscan-Einstellungen] Dialogfeld wird wieder angezeigt.
Über die [Hinzufügen] oder [Kopieren] Taste hinzugefügte Profile
werden in der Profilliste angezeigt.
Sie können sowohl über das [Scannen] Menü, als auch
über die Einstellungskonfiguration im [StapelscanEinstellungen] Dialogfeld scannen. Weitere Informationen finden Sie in der ScandAll PRO Hilfe.
Betriebseinstellungen
Anhang
Glossar
64
TOP
Inhalt
Index
Kapitel 4 Scan-Parameter
Einführung
ScannerÜberblick
Dieses Kapitel beschreibt die in den Scannertreibern konfigurierbaren Scaneinstellungen.
In diesem Abschnitt werden zur Beschreibung der Operationen Windows Vista Bildschirmbilder verwendet. Je nach
verwendetem Betriebssystem können sich die angezeigten Dialogfelder und erforderlichen Bedienverfahren jedoch
geringfügig unterscheiden. Bitte beachten Sie weiterhin, dass wenn der FUJITSU TWAIN 32 oder FUJITSU ISIS Scannertreiber aktualisiert worden ist, sich die Dialogfelder und Operationen ebenfalls ändern können. Sollte dies der Fall sein,
beachten Sie bitte die bei der Treiberaktualisierung bereitgestellten Informationen und Handbücher.
4.1 FUJITSU TWAIN 32 Scannertreiber.......................................66
Dokumente
einlegen
ScandAll PRO
verwenden
Scan-Parameter
4.2 FUJITSU ISIS Scannertreiber ................................................70
Scanvorgänge
Reinigung
Verbrauchsmaterial
Problemlösungen
Betriebseinstellungen
Anhang
Glossar
TOP
Inhalt
Index
Kapitel 4 Scan-Parameter
4.1 FUJITSU TWAIN 32 Scannertreiber
Einführung
Der FUJITSU TWAIN 32 Scannertreiber entspricht dem
TWAIN-Standard. Sie können diesen Treiber zum Scannen
von Dokumenten über eine von TWAIN unterstützte Anwendung verwenden.
Für gewöhnlich wird der Scannertreiber über die ScanAnwendung aufgerufen. Die Einstellungen für das Scannen
werden dann im Dialogfeld des Treibers ausgeführt. (Je nach
den Einstellungen der Anwendung kann das Einstellungsdialogfeld des Treibers auch nicht angezeigt werden.)
Das Aufrufen des Scannertreibers unterscheidet sich je nach
verwendeter Anwendung.
Für weitere Details, siehe das Handbuch der von Ihnen
verwendeten Anwendung.
Für den FUJITSU TWAIN 32 Scannertreiber können die
Einstellungen im oben abgebildeten Dialogfeld getroffen
werden.
Die wichtigsten Einstellungen werden im Folgenden beschrieben.
Weitere Details finden Sie in der FUJITSU TWAIN 32
Scannertreiber Hilfe.
Auflösung
Bestimmen Sie die Auflösung für das Scannen der
Dokumente.
Sie können einen Auflösungswert aus der Auswahlliste
wählen, oder die Auflösung selbst bestimmen. Wählen Sie
hierzu [Benutzerdefiniert] und bestimmen dann einen Wert in
1 dpi Schritten von 1 dpi bis 600 dpi.
Wenn Sie das [Voreinstellung] Kontrollkästchen markieren,
können Sie eine aus drei voreingestellten Einstellungen
([Normal], [Fein], [Superfein]) wählen um Dokumente zu
scannen ohne selbst die Einstellungsdetails festlegen zu
müssen.
Andernfalls können Sie ebenso die Details der voreingestellten Einstellungen ([Normal], [Fein], [Superfein]) ändern,
indem Sie auf die [...] Taste klicken.
Scan-Typ
Bestimmen Sie, welche Seiten der Dokumente gescannt
werden sollen.
Folgende Optionen stehen zur Verfügung:
• ADF (Vorderseite)
ScannerÜberblick
Dokumente
einlegen
ScandAll PRO
verwenden
Scan-Parameter
Scanvorgänge
Reinigung
Verbrauchsmaterial
Problemlösungen
Betriebseinstellungen
Anhang
Glossar
66
Kapitel 4 Scan-Parameter
• ADF (Beide Seiten) (nur fi-6670/fi-6670A/fi-6770/fi-6770A)
• ADF (virtuell Duplex) (nur fi-6750S)
• Überlänge (Vorderseite)
• Überlänge (Beide Seiten) (nur fi-6670/fi-6670A/fi-6770/fi-
6770A)
• Flachbett (nur Flachbett-Typ)
• ADF (Rückseite) (nur fi-6670/fi-6670A/fi-6770/fi-6770A)
Papiergröße
Wählt die Größe der zu scannenden Dokumente aus der Liste
aus.
Fenster zum bearbeiten der Papiergröße erscheinen, wenn
Sie auf [...] neben der Liste klicken. Sie können jede
Dokumentengröße als benutzerdefinierte Einstellung (bis zu
drei Einstellungen) speichern oder die Reihenfolge der Papiergrößen in der Liste ändern.
Bildmodus
Bestimmt den Bildtyp für die gescannten Dokumente.
Modus
Modus
Beschreibung
SEE
(Selectable
Edge Enhancement)
Dokumente mit Strichzeichnungen und Fotos
werden mit der Halbtonverarbeitung gescannt,
wobei nur die Linien der Strichzeichnung betont
werden.
Dier Modus ist geeignet, bei Dokumenten, die
sowohl Text als auch Fotos enthalten, nur den Text
hervorzuheben.
Farbe
Dokumente werden farbig gescannt. Für diesen
Modus können Sie 24 Bit Farbe, 256 Farben oder 8
Farben auswählen.
TOP
Inhalt
Index
Einführung
ScannerÜberblick
Dokumente
einlegen
ScandAll PRO
verwenden
Scan-Parameter
Scanvorgänge
Reinigung
Beschreibung
Schwarz &
Weiß
Dokumente werden binär (Schwarz und Weiß)
gescannt.
Halbton
Dokumente werden durch eine Halbtonverarbeitung
in Schwarz und Weiß gescannt.
Graustufe
Dokumente werden in Graduierungen von Schwarz
bis Weiß gescannt. Für diesen Modus können Sie
eine Graduierung von 256 oder 4 Bit (entspricht 16
Graduierungen) wählen.
Verbrauchsmaterial
Problemlösungen
Betriebseinstellungen
Anhang
Glossar
67
Kapitel 4 Scan-Parameter
[Scannen] Taste
[Option] Taste
Startet das Scannen von Dokumenten mit den aktuellen
Einstellungen.
Sie können Details der optionalen Funktionen im unten
angezeigten Fenster einstellen.
TOP
Inhalt
Index
Einführung
ScannerÜberblick
[Vorschau] Taste
Dokumente werden vor dem aktuellen Scannen vorbereitend
gescannt.
Sie können die Bilder der Dokumente im Voransichtsfenster
bestätigen.
Dokumente
einlegen
[Schließen]/[OK] Taste
ScandAll PRO
verwenden
Speichert die aktuellen Einstellungen und schließt das
Fenster.
Scan-Parameter
[Zurücksetzen] Taste
Diese Taste wird benutzt, um Änderungen von Einstellungen
rückgängig zu machen.
[Hilfe] Taste
Öffnet das [FUJITSU TWAIN32 Scanner Treiber Hilfe] Fenster.
Dieses Fenster kann ebenso mit der [F1] Taste geöffnet
werden.
[Info] Taste
Öffnet ein Informationsfenster über die Version des FUJITSU
TWAIN32 Scannertreibers.
Scanvorgänge
• [Drehung] Registerkarte
Wählen Sie diese Registerkarte, wenn Sie die Bildrotation, Erkennung der Dokumentengröße, Bildtrennung und Lochstellen
entfernen etc. einstellen möchten.
• [Vorgang/Cache] Registerkarte
Wählen Sie diese Registerkarte für die Einstellung des
Zwischenspeichers, der Mehrfacheinzugserkennung und der
Auslassung von leeren Seiten.
• [Indossierungsdrucker] Registerkarte
Wählen Sie diese Registerkarte zur Einstellung des vom Indossierungsdrucker zu druckenden Zeichensatzes.
Diese Registerkarte steht nur zur Verfügung, wenn die Indossierungsdrucker Option installiert ist.
Reinigung
Verbrauchsmaterial
Problemlösungen
Betriebseinstellungen
Anhang
Glossar
68
Kapitel 4 Scan-Parameter
• [Übergeordnet] Registerkarte
Wählen Sie diese Registerkarte zur Änderung der Einheit, die im
[FUJITSU TWAIN (32)] Einstellungsdialogfeld des Scannertreibers angezeigt wird ([Millimeter], [Inch], [Pixel]).
• [Inbetriebnahme] Registerkarte
Wählen sie diese Registerkarte für die Einstellung des Scanner
Bedienfelds.
• [Filter] Registerkarte
Wählen Sie diese Registerkarte zur Einstellung des Bildverarbeitungsfilters.
Filter
Beschreibung
Digital Endorser
Ein Zeichensatz (Buchstaben des Alphabets oder Ziffern) können dem gescannten
Dokument hinzugefügt werden.
Seitenrandfüller
Füllt die Ränder eines gescannten
Dokuments mit einer ausgewählten Farbe
aus.
• [Kompression] Registerkarte
Wählen Sie diese Registerkarte zur Einstellung der Kompressionsrate für die JPEG-Übertragung
Sie können die im [TWAIN Treiber (32)] Dialogfeld geänderten
Einstellungen als Einstellungsdatei speichern. Ab dem nächsten Scannen können Sie die Einstellungen schnell ändern,
indem Sie diese Einstellungsdateien benutzen.
TOP
Inhalt
Index
Einführung
ScannerÜberblick
Dokumente
einlegen
ScandAll PRO
verwenden
Scan-Parameter
Scanvorgänge
Reinigung
[Erweiterung] Taste
Klicken Sie auf diese Taste für Einstellungen der erweiterten
Bildverarbeitung.
Sie können die Randbetonung, das Gamma-Muster, die Blindfarbe, Umkehrung, etc. bestimmen.
Verbrauchsmaterial
Problemlösungen
[Konfig] Taste
Klicken Sie auf diese Taste um die Einstellungsdateien zu
konfigurieren.
Betriebseinstellungen
Anhang
Glossar
69
TOP
Inhalt
Index
Kapitel 4 Scan-Parameter
4.2 FUJITSU ISIS Scannertreiber
Einführung
Der FUJITSU ISIS Scannertreiber wurde entworfen, um
Dokumente mit einem den ISIS-Standards entsprechenden
FUJITSU Scanner der fi-Serie zu scannen.
Für gewöhnlich können die Scanner-Einstellungen im Einstellungsdialogfeld des Scannertreibers konfiguriert werden.
Dieser kann über eine Anwendung aufgerufen werden. (Je
nach den Einstellungen der Anwendung, wird dieses Dialogfeld auch nicht angezeigt.)
Für den FUJITSU ISIS Scannertreiber können die Einstellungen im oben abgebildeten Dialogfeld getroffen werden.
Die wichtigsten Einstellungen werden im Folgenden beschrieben.
Weitere Details finden Sie in der FUJITSU ISIS Scannertreiber Hilfe.
[Haupteinstellungen] Registerkarte
Das Aufrufen des Scannertreibers unterscheidet sich je nach
verwendeter Anwendung.
Für weitere Details, siehe das Handbuch der von Ihnen
verwendeten Anwendung.
ScannerÜberblick
Dokumente
einlegen
ScandAll PRO
verwenden
Scan-Parameter
Scanvorgänge
Reinigung
Verbrauchsmaterial
Problemlösungen
Betriebseinstellungen
Wählen Sie diese Registerkarte zum Bestimmen der zu
scannenden Seite, des Farbmodus (Farbe/Graustufe/
Schwarzweiß), der Auflösung, Helligkeit und des Kontrasts.
Anhang
Glossar
70
Kapitel 4 Scan-Parameter
[Ausrichtung] Registerkarte
[Scan Area] Dialogfeld
TOP
Inhalt
Index
Einführung
ScannerÜberblick
Dokumente
einlegen
ScandAll PRO
verwenden
Scan-Parameter
Scanvorgänge
Hier kann der Scanbereich für die ausgewählte [Papiergröße]
bestimmt werden.
Wählen Sie diese Registerkarte zum Bestimmen der
Seitenausrichtung der zu scannenden Dokumente, der
Bindung für das doppelseitige Scannen, der Papiereinzugsrichtung und der Papiergröße.
Wenn Sie auf die [Scanbereich] Taste klicken wird das [Scan
Area] Dialogfeld angezeigt.
Reinigung
Verbrauchsmaterial
Problemlösungen
Betriebseinstellungen
Anhang
Glossar
71
Kapitel 4 Scan-Parameter
[Bildverarbeitung] Registerkarte
[Papiereinstellungen] Registerkarte
TOP
Inhalt
Index
Einführung
ScannerÜberblick
Dokumente
einlegen
ScandAll PRO
verwenden
Scan-Parameter
Scanvorgänge
Reinigung
Wählen Sie diese Registerkarte, wenn Sie ein gewöhnliches
Einstellungsmuster für das Scannen wählen.
Die Einstellungen für das Scannen von Dokumenten mit
einem nicht weißen Hintergrund und die Lochentfernung
können hier ebenso getroffen werden.
Wählen Sie diese Registerkarte zur Konfiguration der Einstellungen für den Voreinzug (vorzeitiges Einziehen des
Dokuments zur Scanposition) und der Mehrfacheinzugserkennung.
Wenn Sie einen Flachbett-Scanner verwendenden, stehen
unter [Papierquelle] die Optionen [Automatisch], [ADF] und
[Flachbett] zur Verfügung.
Verbrauchsmaterial
Problemlösungen
Betriebseinstellungen
Anhang
Glossar
72
Kapitel 4 Scan-Parameter
[Gamma] Registerkarte
[Blindfarbe] Registerkarte
TOP
Inhalt
Index
Einführung
ScannerÜberblick
Dokumente
einlegen
ScandAll PRO
verwenden
Scan-Parameter
Scanvorgänge
Reinigung
Wählen Sie diese Registerkarte zur Korrektur des Gammamusters.
Sie können für das Scannen detaillierte Einstellungen, wie
zum Beispiel den Gammawert und die Helligkeit für das
Sannen im Farbmodus, bestimmen.
Wählen Sie diese Registerkarte zur Bestimmung und Farben,
die beim Scannen aus dem Ausgabebild ausgeschlossen
werden sollen.
Verbrauchsmaterial
Problemlösungen
Betriebseinstellungen
Anhang
Glossar
73
Kapitel 4 Scan-Parameter
[Leere Seiten überspringen] Registerkarte
[Kompression] Registerkarte
TOP
Inhalt
Index
Einführung
ScannerÜberblick
Dokumente
einlegen
ScandAll PRO
verwenden
Scan-Parameter
Scanvorgänge
Reinigung
Wählen Sie diese Registerkarte zur Festlegung der
Löschungsmethode leerer Seiten im Dokument.
Wenn Sie Dokumente im monochromen Modus scannen,
können Sie das Punkte-Verhältnis zur Verarbeitung der leeren
Seiten für Dokumente mit weißem oder schwarzem Hintergrund getrennt bestimmen.
Wenn Sie Dokumente im Graustufen-/Farbmodus scannen,
können Sie die Sensitivität zur Verarbeitung der leeren Seiten
für Dokumente mit weißem oder schwarzem Hintergrund
zusammen bestimmen.
Wählen Sie diese Registerkarte zur Bestimmung der
Komprimierungsrate und Bildqualität für im Farb- oder
Graustufenmodus gescannte Bilder.
Das für die Bildkomprimierung verwendete Beispielverhältnis
wird hier angezeigt.
Verbrauchsmaterial
Problemlösungen
Betriebseinstellungen
Anhang
Glossar
74
Kapitel 4 Scan-Parameter
[Indossierungsdrucker] Registerkarte
[Info] Registerkarte
TOP
Inhalt
Index
Einführung
ScannerÜberblick
Dokumente
einlegen
ScandAll PRO
verwenden
Scan-Parameter
Scanvorgänge
Reinigung
Wählen Sie diese Registerkarte zur Einstellung des vom
Indossierungsdrucker zu druckenden Zeichensatzes. Beim
Indossierungsdrucker handelt es sich um eine Option, die
separat erworben werden muss. Diese Registerkarte wird nur
angezeigt, wenn der Indossierungsdrucker installiert ist.
Wählen Sie diese Registerkarte zur Einsicht der Version des
FUJITSU ISIS Scannertreibers und des an Ihren Computer
angeschlossenen Scanners.
Verbrauchsmaterial
Problemlösungen
Betriebseinstellungen
Anhang
Glossar
75
TOP
Inhalt
Index
Kapitel 5 Scanvorgänge
Einführung
ScannerÜberblick
Dieses Kapitel beschreibt verschiedene Scanvorgänge. In den hier beschriebenen Beispielen wird der FUJITSU TWAIN
32 Scannertreiber über ScandAll PRO aufgerufen und die Einstellungen im Dialogfeld des Treibers getroffen.
In diesem Abschnitt werden zur Beschreibung der Operationen Windows Vista Bildschirmbilder verwendet. Je nach
verwendetem Betriebssystem können sich die angezeigten Dialogfelder und erforderlichen Bedienverfahren jedoch
geringfügig unterscheiden. Bitte beachten Sie weiterhin, dass wenn der FUJITSU TWAIN 32 oder FUJITSU ISIS Scannertreiber aktualisiert worden ist, sich die Dialogfelder und Operationen ebenfalls ändern können. Sollte dies der Fall sein,
beachten Sie bitte die bei der Treiberaktualisierung bereitgestellten Informationen und Handbücher.
5.1 Überblick.................................................................................77
5.2 Blätter verschiedener Breiten und Größen scannen ..............78
5.3 Erweiterte Scaneinstellungen .................................................82
Dokumente
einlegen
ScandAll PRO
verwenden
Scan-Parameter
Scanvorgänge
5.4 Bildverarbeitung nach dem Scannen......................................91
5.5 Benutzerdefinierte Geräteeinstellungen ...............................112
Reinigung
Verbrauchsmaterial
Problemlösungen
Betriebseinstellungen
Anhang
Glossar
TOP
Inhalt
Index
Kapitel 5 Scanvorgänge
5.1 Überblick
Einführung
Im Folgenden werden die wichtigsten Funktionen des
Scanners beschrieben.
Blätter verschiedener Breiten und Größen
scannen
• Mehrere Dokumente mit Patchcodes unterteilen (auf Seite
•
•
• Beidseitiges Scannen (Nur fi-6670/fi-6670A/fi-6770/fi-
•
6770A) (auf Seite 78)
• Bücher oder großformatige Dokumente scannen (nur Flachbett-Typ) (auf Seite 78)
• Dokumente mit unterschiedlichen Breiten scannen (auf
Seite 79)
• Dokumente länger als A3 scannen (auf Seite 80)
•
Erweiterte Scannereinstellungen
• Farben aus dem Bild ausschließen (Blindfarbe) (auf Seite
•
•
•
•
82)
Leere Seiten auslassen (auf Seite 84)
Lochungen aus dem gescannten Bild entfernen (auf Seite
85)
Scannen von Dokumenten über den ADF im manuellen
Einzugsmodus (auf Seite 87)
Beidseitiges Scannen mit einem ADF-Typ Simplex Scanner
mit der ADF Virtuell Duplex Funktion (nur fi-6750S) (auf
Seite 88)
Bildverarbeitung nach dem Scannen
• Automatische Fehlwinkelkorrektur (auf Seite 91)
• Automatische Ausrichtungskorrektur (auf Seite 93)
• Gescannte Bilder im PDF-Format speichern (auf Seite 94)
101)
Mehrere Dokumente mit Barcodes unterteilen (auf Seite
103)
Gescannte Bilder horizontal teilen (auf Seite 107)
Bildausgabe im Mehrfachbildmodus (auf Seite 108)
Einstellung der automatischen Erkennung für Inhaltsfarben
(Farbe/Monochrom) (auf Seite 110)
ScannerÜberblick
Dokumente
einlegen
ScandAll PRO
verwenden
Konfiguration der Geräteeinstellungen
• Benutzen der Scannertasten zum schnellen Starten eines
Scans (auf Seite 112)
• Mehrfacheinzugserkennung (auf Seite 114)
• Mehrfacheinzugserkennung für festgelegte Formate
umgehen (auf Seite 116)
Scan-Parameter
Scanvorgänge
Reinigung
Verbrauchsmaterial
Problemlösungen
Betriebseinstellungen
Anhang
Glossar
77
Kapitel 5 Scanvorgänge
5.2 Blätter verschiedener Breiten und Größen scannen
TOP
Inhalt
Index
Einführung
Beidseitiges Scannen
(Nur fi-6670/fi-6670A/fi-6770/fi-6770A)
Bücher oder großformatige Dokumente scannen
(nur Flachbett-Typ)
1
1
Legen Sie das zu scannende Dokument in den ADFPapierschacht ein.
Fassen Sie an den Griff und heben dann die Dokumentenabdeckung an.
Für weitere Informationen, siehe "2.1 Einlegen von Dokumenten in
den ADF" (auf Seite 40).
2
Dokumente
einlegen
ScandAll PRO
verwenden
Starten Sie ScandAll PRO und öffnen dann das [TWAIN
Treiber (32)] Dialogfeld.
Für weitere Informationen, siehe "Kapitel 3 ScandAll PRO
verwenden" (auf Seite 53).
3
ScannerÜberblick
Scan-Parameter
Wählen Sie [ADF (Beide Seiten)] unter [Scan-Typ].
2
Legen Sie Dokument (oder Buch) mit der zu scannenden
Seite nach unten zeigend auf die Dokumentenauflage auf
und richten dabei die obere linke Ecke an der Referenzmarke aus.
Scanvorgänge
Reinigung
Verbrauchsmaterial
4
Wählen Sie die gewünschte Papiergröße unter [Papiergröße] und treffen (falls nötig) weitere Einstellungen für
das Scannen.
5
Klicken Sie auf die [OK] Taste.
⇒ Die Einstellungen werden übernommen.
6
Führen Sie den Scanvorgang über ScandAll PRO aus.
Für weitere Informationen, siehe "Kapitel 3 ScandAll PRO
verwenden" (auf Seite 53).
Problemlösungen
Betriebseinstellungen
Anhang
Glossar
78
Kapitel 5 Scanvorgänge
3
Starten Sie ScandAll PRO und öffnen dann das [TWAIN
Treiber (32)] Dialogfeld.
Für weitere Informationen, siehe "Kapitel 3 ScandAll PRO
verwenden" (auf Seite 53).
4
Wählen Sie [Flachbett] unter [Scan-Typ].
Dokumente mit unterschiedlichen Breiten
scannen
Einführung
Beachten Sie für das Scannen von Dokumenten mit unterschiedlichen Breiten bitte folgendes:
Wenn Sie über den ADF Dokumente verschiedener Breiten
gleichzeitig scannen, kann es vorkommen, dass beim Einziehen kleinformatige Dokumente schräg eingezogen und
gescannt werden. Es wird daher empfohlen, nur Dokumente
der gleichen Breite zusammen zu scannen.
1
5
Wählen Sie die gewünschte Papiergröße unter [Papiergröße] und treffen (falls nötig) weitere Einstellungen für
das Scannen.
6
Klicken Sie auf die [OK] Taste.
⇒ Die Einstellungen werden übernommen.
7
Führen Sie den Scanvorgang über ScandAll PRO aus.
Um Fehlwinkeleinzüge zu vermeiden, wählen Sie bitte
[Automatische Papiergrößenerkennung] aus der [Automatische Größen- und Fehlwinkelerkennung] Auswahlliste
aus.
Für weitere Informationen, siehe "Automatische Fehlwinkelkorrektur"
(auf Seite 91).
2
Richten Sie alle Dokumente wie dargestellt mittig aus.
ACHTUNG
• Bewegen Sie das Dokument nicht während des
Scannens.
• Wenn Sie ein Dokument im Format A3, Double Letter
oder kleiner scannen, schließen Sie vor dem Scannen
zuerst die Dokumentenabdeckung.
ScannerÜberblick
Dokumente
einlegen
ScandAll PRO
verwenden
Scan-Parameter
Scanvorgänge
Reinigung
Verbrauchsmaterial
Für weitere Informationen, siehe "Kapitel 3 ScandAll PRO
verwenden" (auf Seite 53).
Sehen Sie beim Scannen nicht direkt in die
Lichtquelle des Scanners.
TOP
Inhalt
Index
Die Dokumente werden von der Einzugsrolle in der Mitte
des ADFs erfasst und eingezogen. Dementsprechend
können nur Blätter eingezogen werden, die auch Kontakt
zur Einzugsrolle haben.
Problemlösungen
Betriebseinstellungen
Anhang
Glossar
79
Kapitel 5 Scanvorgänge
3
Legen Sie den Dokumentenstapel in den ADF-Papierschacht ein und passen dann die Papierführung an die
Breite des breitesten Dokuments an.
ACHTUNG
4
Dokumente länger als A3 scannen
1
Geben Sie beim Einlegen kleinformatiger
Dokumente Acht, nicht die Abdeckung der
Schachtrolle zu berühren. Diese kann sich
beim Berühren öffnen und somit Ihre Finger
an der rotierenden Rolle verletzen.
Für weitere Informationen, siehe "2.1 Einlegen von Dokumenten in
den ADF" (auf Seite 40).
Wenn Sie ein Dokument länger als A3 scannen, ziehen
Sie bitte die Erweiterung des Papierschachts und des
Ausgabefachs so weit wie möglich heraus. Klappen Sie
den Stopper in diesem Fall allerdings nicht auf.
Führen Sie den Scanvorgang über ScandAll PRO aus.
Für weitere Informationen, siehe "Kapitel 3 ScandAll PRO
verwenden" (auf Seite 53).
Legen Sie das zu scannende Dokument in den ADFPapierschacht ein.
2
Starten Sie ScandAll PRO und öffnen dann das [TWAIN
Treiber (32)] Dialogfeld.
Für weitere Informationen, siehe "Kapitel 3 ScandAll PRO
verwenden" (auf Seite 53).
3
Wählen Sie [Überlänge (Vorderseite)] oder [Überlänge
(Beide Seiten)] aus [Scan-Typ].
Wählen Sie [Überlänge (Vorderseite)], wenn Sie nur die Vorderseite
scannen möchten, und [Überlänge (Beide Seiten)], wenn Sie beide
Seiten scannen möchten.
TOP
Inhalt
Index
Einführung
ScannerÜberblick
Dokumente
einlegen
ScandAll PRO
verwenden
Scan-Parameter
Scanvorgänge
Reinigung
Verbrauchsmaterial
Problemlösungen
Betriebseinstellungen
Anhang
Glossar
80
Kapitel 5 Scanvorgänge
⇒ Das [Papiergrößeneinstellung für Überlänge] Dialogfeld erscheint.
Das [Papiergrößeneinstellung für Überlänge] Dialogfeld
wird nur für den fi-6670, fi-6670A, fi-6770 und fi-6770A
angezeigt.
4
Bestimmen Sie die Dokumentenlänge und klicken dann
auf die [OK] Taste.
TOP
Inhalt
Index
Einführung
ScannerÜberblick
Dokumente
einlegen
ScandAll PRO
verwenden
5
6
Scan-Parameter
Klicken Sie auf die [OK] Taste.
⇒ Die Einstellungen werden übernommen.
Führen Sie den Scanvorgang über ScandAll PRO aus.
Für weitere Informationen, siehe "Kapitel 3 ScandAll PRO
verwenden" (auf Seite 53).
• ScandAll PRO kann nicht verwendet werden, wenn
eine der folgenden Funktionen, (bzw. beide
Funktionen) aktiviert wurde:
- Mehrfachbildausgabe (FUJITSU TWAIN 32
Scannertreiber)
- Automatische Farberkennung (ScandAll PRO)
• Wenn Sie ein Dokument länger als 864 mm
(34,02 in) scannen, bestimmen Sie eine Auflösung von
200 dpi (oder geringer).
Scanvorgänge
Reinigung
Verbrauchsmaterial
Problemlösungen
Betriebseinstellungen
Anhang
Glossar
81
TOP
Inhalt
Index
Kapitel 5 Scanvorgänge
5.3 Erweiterte Scaneinstellungen
Farben aus dem Bild ausschließen (Blindfarbe)
Eine ausgewählte Farbe (Primärfarbe: Rot, Grün oder Blau)
kann aus den gescannten Bilddaten ausgeschlossen werden.
Zum Beispiel, wenn ein Dokument einen schwarzen Text in
einem grünen Rahmen enthält, können Sie den Scanner so
einstellen, dass dieser nur den Text einliest und den grünen
Rahmen ausschließt.
ABC
3
Einführung
Klicken Sie auf die [Erweiterung] Taste.
ScannerÜberblick
⇒ Das [Erweiterung] Dialogfeld erscheint.
4
Wählen Sie die die auszuschließende Farbe in [Blindfarbe] unter [Mehr].
Dokumente
einlegen
ScandAll PRO
verwenden
Scan-Parameter
ABC
Scanvorgänge
Beispiel: "Grün" als Blindfarbe
Reinigung
"Blindfarbe" funktioniert nur, wenn Sie monochrom (SW) oder
in Graustufen scannen.
1
Legen Sie das zu scannende Dokument in den ADFPapierschacht ein.
Für weitere Informationen, siehe "2.1 Einlegen von Dokumenten in
den ADF" (auf Seite 40).
2
Starten Sie ScandAll PRO und öffnen dann das [TWAIN
Treiber (32)] Dialogfeld.
Für weitere Informationen, siehe "Kapitel 3 ScandAll PRO
verwenden" (auf Seite 53).
Verbrauchsmaterial
Wählen Sie [Keine], wenn Sie keine Farbe ausschließen möchten.
Zum Ausschließen einer Farbe wählen Sie bitte [Benutzerdefiniert],
[Benutzerdefiniert 2] oder [Benutzerdefiniert 3].
Wenn Sie eine dieser Optionen wählen, erscheint das [Blindfarbe
wählen] Dialogfeld. In diesem Dialogfeld können bis zu drei auszuschließende Blindfarben bestimmt werden.
Problemlösungen
Betriebseinstellungen
Anhang
Glossar
82
Kapitel 5 Scanvorgänge
Sie können den Wert direkt eingeben oder die Blindfarbe mit
Hilfe der [ ] und [ ] Tasten verstellen.
-
Beispielfarbe
Die als Blindfarbe angegebene Farbe wird hier angezeigt.
• [Priorität Schwarz] Kontrollkästchen
Wenn Sie nicht wünschen, dass der Text ausgeschlossen wird,
markieren Sie bitte "Priorität Schwarz".
Farben mit einer niedrigen Sättigung (wie schwarz), welche
normalerweise für Texte verwendet werden, werden mit dieser
Funktion nicht vom Bild ausgeschlossen
• Sensitivität
Die Sensitivität für die Erkennung der eingestellten Blindfarbe
kann angepasst werden.
TOP
Inhalt
Index
Einführung
ScannerÜberblick
Dokumente
einlegen
ScandAll PRO
verwenden
Einstellungsspanne: 5 - 180 Grad (Grundeinstellung: 30 Grad)
Je größer der Wert für die Sensitivität ist, desto größer wird die
Toleranz für die Farberkennung der eingestellten Blindfarbe.
• [Datei] Taste
Eine beliebige Datei (*.bmp Format) kann unter [Originalbild]
angezeigt werden.
• [Übernehmen] Taste
Die getroffenen Einstellungen werden übernommen und das
Fenster geschlossen.
• Originalbild
Farbmuster werden angezeigt. Wählen Sie die auszuschließende
Farbe.
• Blindfarbenbild
Das Bild mit ausgeschlossener Blindfarbe wird als Vorschau
erstellt.
• [Farbe 1], [Farbe 2] und [Farbe 3] Registerkarte
Bestimmen Sie hier die auszuschließenden Blindfarben. Bis zu
drei Farben können gleichzeitig ausgeschlossen werden.
-
-
[Ausschließen] Kontrollkästchen
Wählen Sie dieses Kontrollkästchen auch in den Registerkarten
[Farbe 2] und [Farbe 3], um diese Option für alle Blindfarben zu
aktivieren.
[Rot]/[Grün]/[Blau] Felder
Unter [Blindfarbe] werden die Farbwerte und die Farbvoransicht
angezeigt.
• [Abbrechen] Taste
Die getroffenen Einstellungen werden abgebrochen und das
Fenster geschlossen.
5
6
7
Klicken Sie auf die [OK] Taste.
⇒ Das [TWAIN Treiber (32)] Dialogfeld wird wieder angezeigt.
Klicken Sie im [TWAIN Treiber (32)] Dialogfeld auf die
[OK] Taste.
⇒ Die Änderungen werden gespeichert.
Führen Sie den Scanvorgang über ScandAll PRO aus.
Für weitere Informationen, siehe "Kapitel 3 ScandAll PRO
verwenden" (auf Seite 53).
Scan-Parameter
Scanvorgänge
Reinigung
Verbrauchsmaterial
Problemlösungen
Betriebseinstellungen
Anhang
Glossar
83
Kapitel 5 Scanvorgänge
Leere Seiten auslassen
4
Ändern Sie die Einstellungen im [TWAIN Treiber] Dialogfeld
um während des Scannens leere Seiten innerhalb des
Dokumentes auszulassen. Werden zum Beispiel einseitige
und doppelseitige Dokumente gemeinsam gescannt, können
so die leeren Rückseiten der nur einseitig bedruckten
Dokumente während des Scannens übersprungen und ausgelassen werden.
1
Klicken Sie auf die [Vorgang/Cache] Registerkarte und
markieren dann das [Leere Seiten überspringen]
Kontrollkästchen.
Dokumente
einlegen
ScandAll PRO
verwenden
Legen Sie das zu scannende Dokument in den ADFPapierschacht ein.
Scan-Parameter
Starten Sie ScandAll PRO und öffnen dann das [TWAIN
Treiber (32)] Dialogfeld.
Scanvorgänge
Für weitere Informationen, siehe "Kapitel 3 ScandAll PRO
verwenden" (auf Seite 53).
3
Einführung
ScannerÜberblick
Für weitere Informationen, siehe "2.1 Einlegen von Dokumenten in
den ADF" (auf Seite 40).
2
TOP
Inhalt
Index
Klicken Sie auf die [Option] Taste.
Reinigung
Wird dieses Kontrollkästchen markiert, ändert sich "Variabler Puffer"
zu "Beide Speicher verwenden".
5
⇒ Das [Option] Dialogfeld wird angezeigt.
Mit den Kontrollschiebern unter [Leere Seiten überspringen] können Sie die Feineinstellung für die Erkennung
leerer Seiten vornehmen.
• Für Binär/Halbton
Verbrauchsmaterial
Problemlösungen
Betriebseinstellungen
Anhang
Glossar
84
Kapitel 5 Scanvorgänge
Für weiße Dokumente benutzen Sie bitte für die Abstimmung den
Kontrollschieber [Schwarze-Punkte-Verhältnis], für schwarze
Dokumente entsprechend [Weiße-Punkte-Verhältnis]. Die Ziffer
rechts neben den Schiebern gibt das prozentuale Verhältnis von
weißen, bzw. schwarzen Bildpunkten an (*1). Entspricht der
aktuelle Wert eines gescannten Dokumentes diesem Wert oder
liegt darunter, wird dieses Dokument als "leer" erkannt und übersprungen. Die einstellbare Wertespanne reicht von [AUS] (--) über
0,2 bis 3,0 % (in Schritten von je 0,2 %).
Lochungen aus dem gescannten Bild entfernen
Wenn Sie gelochte Dokumente scannen, erscheinen die
Lochungen als schwarze Kreise im Ausgabebild. Mit Hilfe
dieser Funktion können diese jedoch für das Ausgabebild
entfernt werden.
• Im Farb/Graustufen Modus
Klicken Sie auf die [OK] Taste.
⇒ Das [TWAIN Treiber (32)] Dialogfeld wird wieder angezeigt.
7
Klicken Sie im [TWAIN Treiber (32)] Dialogfeld auf die
[OK] Taste.
⇒ Die Änderungen werden gespeichert.
8
Führen Sie den Scanvorgang über ScandAll PRO aus.
Für weitere Informationen, siehe "Kapitel 3 ScandAll PRO
verwenden" (auf Seite 53).
ScannerÜberblick
ScandAll PRO
verwenden
Original
6
Einführung
Dokumente
einlegen
*1: Verhältnis von schwarzen Bildpunkten auf einem weißen
Dokument, bzw. von weißen Bildpunkten auf einem schwarzen
Dokument
Benutzen Sie den Kontrollschieber zum Einstellen Konditionen
von 1 bis 5 für das Auslassen (Überspringen) leerer Dokumente.
Um das Auslassen leerer Seiten zu vereinfachen, erhöhen Sie
bitte den Einstellungswert.
TOP
Inhalt
Index
Erstelltes Bild
Die durch Lochungen entstandenen Kreise können nicht
entfernt werden, wenn:
• Sich die Lochungen nicht am Dokumentenrand befinden.
• Sich die Größe und Abstände der Lochungen unterscheiden, bzw. das Dokument mehrfach unregelmäßig
gelocht ist. (Für solche Dokumente können Lochstellen
entfernt werden, wenn für [Priorität] der Wert 3 eingestellt
wird.)
• Das Dokument nicht rechteckig ist.
• Das Dokument eine dunkle Hintergrundfarbe aufweist.
• Sich Texte oder Bilder nahe am Dokumentenrand oder in
unmittelbarer Nähre zu den Lochungen befinden.
• Wenn [Automatische Papiergrößen-Erkennung] aktiviert
wurde, und Dokumente gescannt werden, deren Größe das
eingestellte Papierformat übersteigt.
• Wenn [Schwarzer Hintergrund] ausgewählt wurde, und
Dokumente einer anderen Größe als das eingestellte
Papierformat gescannt werden.
Scan-Parameter
Scanvorgänge
Reinigung
Verbrauchsmaterial
Problemlösungen
Betriebseinstellungen
Anhang
Glossar
85
Kapitel 5 Scanvorgänge
1
2
Legen Sie das zu scannende Dokument in den ADFPapierschacht ein.
Für weitere Informationen, siehe "Kapitel 2 Dokumente einlegen" (auf
Seite 39).
Wählen Sie die [Drehung] Registerkarte und wählen dann
[Automatische Papiergrößenerkennung] oder [Schwarzer
Hintergrund] aus der [Automatische Größen- und
Fehlwinkelerkennung] Auswahlliste.
Starten Sie ScandAll PRO und öffnen dann das [TWAIN
Treiber (32)] Dialogfeld.
Wenn Sie eine andere Einstellung aus [Automatische Papiergrößenerkennung] oder [Schwarzer Hintergrund] wählen, steht die
Funktion [Lochstellen entfernen] nicht zur Verfügung.
Für weitere Informationen, siehe "Kapitel 3 ScandAll PRO
verwenden" (auf Seite 53).
3
4
Klicken Sie auf die [Option] Taste.
TOP
Inhalt
Index
Einführung
ScannerÜberblick
Dokumente
einlegen
ScandAll PRO
verwenden
⇒ Das [Option] Dialogfeld erscheint.
Scan-Parameter
Scanvorgänge
Reinigung
Verbrauchsmaterial
Problemlösungen
Betriebseinstellungen
Anhang
Glossar
86
Kapitel 5 Scanvorgänge
5
Wählen Sie [Weiß ausfüllen] oder [Hintergrundfarbe] aus
der [Lochstellen entfernen] Auswahlliste.
Wenn Sie ein farbiges Dokument scannen, wählen Sie bitte
[Hintergrundfarbe]. Wenn Sie [Weiß ausfüllen] wählen, werden die
Lochungen weiß ausgefüllt.
6
Klicken Sie auf die [OK] Taste.
⇒ Das [TWAIN Treiber (32)] Dialogfeld wird wieder angezeigt.
7
Klicken Sie im [TWAIN Treiber (32)] Dialogfeld auf die
[OK] Taste.
⇒ Die Änderungen werden gespeichert.
8
Führen Sie den Scanvorgang über ScandAll PRO aus.
Für weitere Informationen, siehe "Kapitel 3 ScandAll PRO
verwenden" (auf Seite 53).
Je nach Beschaffenheit des Dokuments, können unter
Umständen Zeichen oder Grafiken irrtümlich als Lochung
erkannt und entsprechend farbig ausgefüllt werden, bzw.
Lochstellungen werden nicht als solche erkannt und
dementsprechend nicht farbig ausgefüllt. Sollte dies der
Fall sein, wählen Sie bitte [Automatische Papiergrößenerkennung] und bestimmen dann den Wert "3" für
die [Priorität], um den Präzisionsgrad der Lochstellenentfernung zu erhöhen.
Scannen von Dokumenten über den ADF im
manuellen Einzugsmodus
TOP
Inhalt
Index
Einführung
"Manueller Einzug" bezieht sich auf das manuelle Einlegen
von Dokumenten Blatt für Blatt in ADF.
Normalerweise stoppt der Scanner den Scanvorgang automatisch, sobald keine Blätter mehr im ADF eingelegt sind. Im
manuellen Einzugsmodus wartet der Scanner nach dem
Einziehen des letzten Blattes eine bestimmte Zeit (diese kann
vom Benutzer festgelegt werden) auf das nächste Dokument.
Wird das nächste Blatt innerhalb dieser Wartezeit eingelegt,
setzt der Scanner den Scanvorgang fort. Verstreicht die
Wartezeit, ohne dass ein weiteres Dokument eingelegt wurde,
wird der Scanvorgang vom Scanner beendet.
Mit dieser Option können Sie beim Scannen einzelne Blattinhalte überprüfen und einzeln scannen.
Benutzen Sie diesen Modus bitte für folgende Anwendungen:
• Scannen von Dokumenten, während gleichzeitig deren
Inhalte überprüft werden
• Stapelscannen von Dokumenten, die leicht einen Mehrfacheinzug oder Papierstau auslösen können
• Fortlaufendes Scannen von Dokumenten mit unregelmäßigen Formen, wie zum Beispiel Heftungen oder ausgeschnittene Artikel
ScannerÜberblick
Dokumente
einlegen
ScandAll PRO
verwenden
Scan-Parameter
Scanvorgänge
Reinigung
Verbrauchsmaterial
Diese Funktion wird wie folgt konfiguriert:
1
Konfigurieren Sie die Einstellungen für den manuellen
Einzug im Software Operation Panel.
Für weitere Details, siehe "Zeitüberschreitung für den manuellen
Einzug [Manueller Einzug Zeitüberschreitung]" (auf Seite 194).
Problemlösungen
Betriebseinstellungen
Anhang
Glossar
87
Kapitel 5 Scanvorgänge
2
Legen Sie das erste Blatt in den ADF-Papierschacht ein.
Für weitere Informationen, siehe "2.1 Einlegen von Dokumenten in
den ADF" (auf Seite 40).
3
Starten Sie ScandAll PRO zum Ausführen des Scans.
Für weitere Informationen, siehe "Kapitel 3 ScandAll PRO
verwenden" (auf Seite 53).
⇒ Nach dem Scannen des ersten Blattes wartet der Scanner auf das
nächste Blatt. Die ADF-Rollen drehen sich dabei für die im
Software Operation Panel festgelegte Wartezeit weiter.
4
Beidseitiges Scannen mit einem ADF-Typ
Simplex Scanner mit der ADF Virtuell Duplex
Funktion (nur fi-6750S)
Legen Sie das nächste Blatt in den ADF-Papierschacht
ein.
⇒ Das eingelegte Blatt wird mit den gleichen Einstellungen
Mit der ADF (Virtuell Duplex) Option können Sie auch mit
einem Scanner, der nur das Simplex-Scannen unterstützt,
Dokumente doppelseitig scannen. Scannen Sie hierfür zuerst
die Vorderseiten, dann die Rückseiten der Dokumente. Die
Bilder der beiden Seiten werden daraufhin mit dieser Funktion
automatisch sortiert und zusammengefasst.
Somit kann auch mit einem Simplex-Scanner (fi-6750S) im
Duplex-Modus gescannt werden.
gescannt.
5
Sortieren (Auto)
Wiederholen Sie Schritt 4 für alle zu scannenden Blätter.
⇒ Der Scanner beendet das Scannen automatisch, wenn nach
Ablauf der eingestellten Wartezeit kein Dokument eingelegt
wurde.
ABC
DEF
6
4
3
1
Vorderseite
1
ScannerÜberblick
Dokumente
einlegen
ScandAll PRO
verwenden
JKL
5
• Wenn Sie während der Scanner auf das nächste Blatt
wartet die [Send to] Taste drücken, wird der Scanvorgang sofort beendet.
• Nachdem der manuelle Einzug aktiviert worden ist,
wartet der Scanner für die eingestellte Zeit auf ein zu
scannendes Dokument, auch wenn beim Start kein
Dokument in den ADF-Papierschacht eingelegt
wurde.
• Wenn Sie diesen Modus besonders häufig
verwenden, müssen Verbrauchsmaterialien eventuell in kürzeren Intervallen ausgetauscht werden.
Einführung
Scan-Parameter
JKL
JKL
JKL
DEF
TOP
Inhalt
Index
6
ABC
5
4
2
Rückseite
Scanvorgänge
3
2
1
Legen Sie das Dokument mit der zu scannenden Seite
nach unten zeigend in den ADF-Papierschacht ein.
Für weitere Informationen, siehe "2.1 Einlegen von Dokumenten in
den ADF" (auf Seite 40).
Reinigung
Verbrauchsmaterial
Problemlösungen
Betriebseinstellungen
Anhang
Glossar
88
TOP
Inhalt
Index
Kapitel 5 Scanvorgänge
2
Wählen Sie in ScandAll PRO den Duplex- Scanmodus.
Wenn Sie die "Scannen" Option wählen
Einführung
Markieren Sie das [Virtuelles ADF-Duplexscannen ausführen]
Kontrollkästchen im [Scaneinstellungen] Dialogfeld.
ScannerÜberblick
Dokumente
einlegen
Wenn Sie die "Stapelscan" Option wählen
Zeigen Sie das für das Scannen zu verwendende Profil im [Profileditor] Dialogfeld an. Wählen Sie in der [Scannen] Registerkarte [ADF
(Virtuell Duplex)] unter [Scan-Typ].
Im FUJITSU ISIS Scannertreiber können die Einstellungen für das virtuelle ADF Duplex-Scannen nicht konfiguriert werden. Wenn Sie diesen Treiber benutzen,
verwenden Sie bitte das [Scaneinstellungen] Dialogfeld
oder die Stapelscannen Option.
3
Führen Sie den Scanvorgang über ScandAll PRO aus.
Für weitere Informationen, siehe "Kapitel 3 ScandAll PRO
verwenden" (auf Seite 53).
ScandAll PRO
verwenden
Scan-Parameter
Scanvorgänge
⇒ Nachdem der Scanvorgang fertiggestellt wurde, wird eine entspreHinweismeldung mit der Aufforderung, die Dokumente nach oben
zeigend einzulegen, angezeigt.
4
Wenn Sie einen Scannertreiber verwenden
Legen Sie das Dokument mit der zu scannenden Seite
nach obend zeigend in den ADF-Papierschacht ein.
Wählen Sie im [TWAIN Treiber (32)] Dialogfeld ADF (Virtuell Duplex)]
unter [Scan-Typ].
Für weitere Informationen, siehe "2.1 Einlegen von Dokumenten in
den ADF" (auf Seite 40).
Achten Sie beim Scannen der Rückseiten bitte auf folgendes:
• Legen Sie die Dokomente so ein, dass die Rückseiten
in der gleichen Reihenfolge wie die Vorderseiten
gescannt werden.
• Legen Sie die Dokomente so ein, dass die Vorderseiten nicht auf den Kopf gedreht eingelesen werden.
Reinigung
Verbrauchsmaterial
Problemlösungen
Betriebseinstellungen
Anhang
Glossar
89
Kapitel 5 Scanvorgänge
5
Klicken Sie in der angezeigten Meldung auf die [Ja] Taste.
⇒ Die Rückseiten der Dokumente werden gescannt.
6
Nach dem Scannen werden die erstellten Bilder automatisch sortiert.
• Die ADF Virtuell Duplex Option steht nicht zur Verfügung, wenn Sie eine der folgenden Einstellungen
getroffen haben. Um diese Option zu verwenden,
deaktivieren Sie zuerst die in ScandAll PRO und/oder
im Scannertreiber ausgewählten Einstellungen:
- Die [Farbe und Schwarzweiß gleichzeitig ausgeben]
und [Automatische Erkennung Farbe/Schwarzweiß]
Kontrollkästchen in der [Dateiformat und Vorlage für
Dateinamen] Registerkarte im [Profileditor] Dialogfeld.
- Beliebige Kontrollkästchen für [Auftragstrennblatt
Einstellung] der [Dokumententrennung] Registerkarte im [Profileditor] Dialogfeld.
- Das [Mehrfachbildausgabe] Kontrollkästchen im
[Mehrfachbild] Dialogfeld, welches über das [Multibild aktivieren] Kontrollkästchen im [TWAIN Treiber
(32)] Dialogfeld des FUJITSU TWAIN 32 Scannertreibers aufgerufen wird.
- Die [Bild trennen] und [Leere Seiten auslassen]
Kontrollkästchen im [Option] Dialogfeld, welches
über die [Option] Taste im [TWAIN Treiber (32)]
Dialogfeld des FUJITSU TWAIN 32 Scannertreibers
aufgerufen wird.
- Das [Ein] Kontrollkästchen unter [Leere Seiten
löschen] in der [Leere Seiten löschen] Registerkarte
des FUJITSU ISIS Scannertreibers.
• Die gescannten Bilder werden nicht sortiert, wenn sich
der Seitenzähler der Vorderseiten vom Zähler der
Rückseiten unterscheidet (d. h., wenn sich die Anzahl
der Vorderseitenbilder von der Anzahl der Rückseitenbilder unterscheidet).
TOP
Inhalt
Index
Einführung
ScannerÜberblick
Dokumente
einlegen
ScandAll PRO
verwenden
Scan-Parameter
Scanvorgänge
Reinigung
Verbrauchsmaterial
Problemlösungen
Betriebseinstellungen
Anhang
Glossar
90
TOP
Inhalt
Index
Kapitel 5 Scanvorgänge
5.4 Bildverarbeitung nach dem Scannen
Automatische Fehlwinkelkorrektur
3
Einführung
Klicken Sie auf die [Option] Taste.
ScannerÜberblick
Durch einen Fehlwinkeleinzug verzerrte Dokumente werden
beim Scannen über den ADF automatisch erkannt und für das
Ausgabebild korrigiert.
⇒ Das [Option] Dialogfeld erscheint.
4
Original
1
2
Wählen Sie die [Drehung] Registerkarte und wählen dann
[Automatische Fehlwinkelkorrektur] oder [Automatische
Papiergrößenerkennung] unter "Automatische Größenund Fehlwinkelerkennung".
Dokumente
einlegen
ScandAll PRO
verwenden
Scan-Parameter
Ausgabebild
Legen Sie das zu scannende Dokument in den ADFPapierschacht ein.
Scanvorgänge
Für weitere Informationen, siehe "2.1 Einlegen von Dokumenten in
den ADF" (auf Seite 40).
Reinigung
Starten Sie ScandAll PRO und öffnen dann das [TWAIN
Treiber (32)] Dialogfeld.
Verbrauchsmaterial
Für weitere Informationen, siehe "Kapitel 3 ScandAll PRO
verwenden" (auf Seite 53).
Problemlösungen
Betriebseinstellungen
Anhang
Glossar
91
Kapitel 5 Scanvorgänge
• Wenn [Automatische Fehlwinkelkorrektur] ausgewählt
wurde, wird die Papiergröße der Dokumente nicht
automatisch erkannt.
• Mit dem [Priorität] Kontrollschieber können Sie die
Genauigkeit der automatischen Seitengrößen-Erkennung verstellen.
- Wenn Sie die Scangeschwindigkeit erhöhen wollen
und dabei der Scanqualität geringere Priorität
einräumen möchten, wählen Sie bitte einen
kleineren Wert. Wählen Sie umgekehrt einen
größeren Wert, wenn Sie der Scanqualität Priorität
einräumen möchten. Die Scangeschwindigkeit
verlangsamt sich hierbei.
- Wenn Sie Dokumente mit Registern oder aufgeklebten Zetteln scannen, bestimmen Sie bitte den
Wert 2 für die Priorität.
- Wenn Sie Dokumente scannen, deren eine Seite
(Vorder- oder Rückseite) eine dunkle Hintergrundfarbe aufweist, wählen Sie bitte den Wert 3 für die
Priorität.
Priorität
Geeigneter Dokumententyp
0
Rechteckige Dokumente mit geraden Längskanten
1
Dokumente ohne Register
(Ohne Notizzettel oder andere angebrachte Memos)
2
Dokumente mit Register
(Mit Notizzetteln oder anderen angebrachten Memos)
3
Dokumente mit einer dunklen Hintergrundfarbe auf
einer Seite (Vorder- oder Rückseite)
Die Automatische Papiergrößenerkennung steht für
folgende Dokumententypen nicht zur Verfügung:
• Dünne Dokumente mit einer Stärke von 52g/m2 oder
weniger
• Nicht rechteckige Dokumente
• Dokumente, deren Ränder eine dunkle Hintergrundfarbe aufweisen
TOP
Inhalt
Index
Einführung
ScannerÜberblick
5
Klicken Sie auf die [OK] Taste.
⇒ Das [TWAIN Treiber (32)] Dialogfeld wird wieder angezeigt.
Dokumente
einlegen
6
Klicken Sie im [TWAIN Treiber (32)] Dialogfeld auf die
[OK] Taste.
⇒ Die Änderungen werden gespeichert.
ScandAll PRO
verwenden
7
Führen Sie den Scanvorgang über ScandAll PRO aus.
Scan-Parameter
Für weitere Informationen, siehe "Kapitel 3 ScandAll PRO
verwenden" (auf Seite 53).
Scanvorgänge
Reinigung
Verbrauchsmaterial
Problemlösungen
Betriebseinstellungen
Anhang
Glossar
92
Kapitel 5 Scanvorgänge
Automatische Ausrichtungskorrektur
4
Wählen Sie die [Drehung] Registerkarte und wählen dann
[Automatisch] unter [Drehungsgrad].
Sie können die Ausrichtung einzelner Blätter im Stapel vom
Scanner automatisch korrigieren lassen.
Abcdefg
Hijklmn
Opqrstu
Vwxyz.
Original
1
Dokumente
einlegen
ScandAll PRO
verwenden
Scan-Parameter
Legen Sie das zu scannende Dokument in den ADFPapierschacht ein.
Starten Sie ScandAll PRO und öffnen dann das [TWAIN
Treiber (32)] Dialogfeld.
Für weitere Informationen, siehe "Kapitel 3 ScandAll PRO
verwenden" (auf Seite 53).
3
ScannerÜberblick
Ausgabebild
Für weitere Informationen, siehe "2.1 Einlegen von Dokumenten in
den ADF" (auf Seite 40).
2
Einführung
Opqrstu
DEF
Vwxyz.
Abcdefg
Hijklmn
DEF
Klicken Sie auf die [Option] Taste.
⇒ Das [Option] Dialogfeld erscheint.
TOP
Inhalt
Index
• Diese Funktion bestimmt die Seitenausrichtung
anhand der Zeichenorientierung auf dem Dokument.
Diese Funktion kann daher für folgende Dokumente
nicht korrekt funktionieren:
- Dokumente mit einer Auflösung (beim Scannen), die
nicht zwischen den folgenden Werten liegt:
300 dpi und 600 dpi (im Schwarzweiß-Modus) oder
200 dpi und 600 dpi (im Farb- oder GraustufenModus)
- Dokumente mit vielen sehr großen oder kleinen
Zeichen
- Dokumente mit einem sehr engen Zeichen- oder
Zeilenabstand, oder mit überlappenden Zeichen
- Dokumenten mit vielen Fotos und Bildern und nur
wenig Text
- Dokumente mit Zeichen, die in verschiedenen
Ausrichtungen gedruckt sind (Zeichnungen oder
Pläne)
- Dokumente, die nur Großbuchstaben enthalten
- Handschriftliche Dokumente
Scanvorgänge
Reinigung
Verbrauchsmaterial
Problemlösungen
Betriebseinstellungen
Anhang
Glossar
93
Kapitel 5 Scanvorgänge
•
•
•
•
- Schräge oder verzerrte Dokumente
- Dokumente in nicht unterstützten Sprachen.
Folgende Sprachen werden unterstützt: Japanisch,
Englisch, Deutsch, Französisch, Spanisch, Italienisch, Koreanisch, traditionelles und vereinfachtes
Chinesisch, Russisch und Portugiesisch.
- Dokumente mit ungleichmäßigen Farben, Design
oder Mustern im Hintergrund
- Dokumente mit einem komplizierten Design
- Dokumente mit Flecken oder andern
Verschmutzungen
Verwenden Sie eine Sprache, die in den Regions- und
Sprachoptionen von Windows eingestellt wurde.
Die Ausrichtungskorrektur kann je nach Einstellungen
des Scannertreibers (für Scannen) nicht korrekt
ausgeführt werden (z. B. Halbtonverarbeitung).
Kann das Ausgabebild nicht korrekt korrigiert werden,
verwenden Sie bitte die Seitenrandbetonungsfunktion der Treiber zur Korrektur.
An den Bildrändern können Schatten verbleiben.
5
Klicken Sie auf die [OK] Taste.
⇒ Das [TWAIN Treiber (32)] Dialogfeld wird wieder angezeigt.
6
Klicken Sie im [TWAIN Treiber (32)] Dialogfeld auf die
[OK] Taste.
⇒ Die Änderungen werden gespeichert.
7
Führen Sie den Scanvorgang über ScandAll PRO aus.
Für weitere Informationen, siehe "Kapitel 3 ScandAll PRO
verwenden" (auf Seite 53).
Gescannte Bilder im PDF-Format speichern
TOP
Inhalt
Index
Es gibt zwei Methoden um Bilder im PDF-Format zu
speichern:
Einführung
Mit ScandAll PRO
ScannerÜberblick
ScandAll PRO wird für das Farb- und Graustufen-Scannen empfohlen.
Ihre Vorteile sind:
• Reduzierte PDF-Datengröße.
• Vereinfachte Methode zum Erstellen von PDF-Dateien ohne
aufwendige Operationen und schwierige Verfahren.
Für weitere Informationen, siehe "Kapitel 3 ScandAll PRO
verwenden" (auf Seite 53).
Mit Adobe Acrobat
Adobe Acrobat wird für eine schnellere Erstellung von PDF-Dateien und
für das Schwarzweiß-Scannen empfohlen.
Ihre Vorteile sind:
• Eine schnelle Erstellung von PDF-Dateien mit der ursprünglichen
Scan-Auflösung
• Flexibilität in der Erstellung von PDF-Dateien durch eine freie Wahl
der PDF-Komprimierungsraten.
Die Dateigröße von standardmäßig gescannten Farbdokumenten fällt
sehr groß aus. Diese kann jedoch erheblich reduziert werden, wenn Sie
vor dem Speichern Acrobat Distiller ausführen.
Für weitere Details, siehe Schritt 10 im Abschnitt "PDF-Dateien mit
Adobe Acrobat erstellen".
Dokumente
einlegen
ScandAll PRO
verwenden
Scan-Parameter
Scanvorgänge
Reinigung
Verbrauchsmaterial
Problemlösungen
Betriebseinstellungen
Anhang
Glossar
94
Kapitel 5 Scanvorgänge
Hinweise zur Benutzung von Adobe Acrobat
• Die Acrobat Grundeinstellungen überschreiben die vorher
festgelegten Einstellungen für [Auflösung], [Scan-Typ] und
[Bildmodus]. Daher kann sich das Ausgabebild von den im
Scanner-Treiber getroffenen Einstellungen unterscheiden.
• Folgende Funktionen können nicht verwendet werden:
- [256 Farben] or [8 Farben]
- [Drehungsgrad] Auswahl wenn [Seitenendeerkennung]
ausgewählt ist
- Scannen von Überlängen
- Automatische Papiergrößenerkennung
• Wenn Sie ein Dokument scannen und dieses mit Acrobat
PDF konvertieren, kann es zu folgenden Problemen
kommen, wenn...:
1 ...Sie "Kantenschatten entfernen" in Acrobat und
gleichzeitig die Option "Digitale Indossierung (Endorser)"
oder "Schwarzer Hintergrund" im FUJITSU TWAIN 32
Scannertreiber einstellen. Dadurch können im Bild oder
Hintergrund eingebettete Zeichensätze verlorengehen.
Abhilfe 1: Deaktivieren Sie die Funktion "Kantenschatten
entfernen" oder stellen Sie für "Farbe/Graustufe" und/oder
"Monochrom" unter "Komprimierung" einen anderen Wert
als "Adaptiv" in Acrobat ein.
([Datei]-[PDF erstellen]-[Von Scanner]-[Bildeinstellungen]).
Abhilfe 2: Passen Sie die Scandichte im FUJITSU TWAIN
32 Scannertreiber an.
2 ...Sie "Adaptiv" für „Farbe/Graustufe" und/oder
"Monochrom" unter „Komprimierung" in Acrobat einstellen
und mit einer geringeren Auflösung als empfohlen
scannen. In diesem Fall kann das Ausgabebild eventuell
nicht wie gewünscht erstellt werden.
Wählen Sie für die Komprimierungsoptionen eine andere
Einstellung als "Adaptiv".
3 ...Sie ein Dokument größer als Double Letter (11x17 in)
oder A3 mit der FUJITSU TWAIN 32 Treibereinstellung
[Scanbereich] scannen, kann unter Umständen nicht
erfolgreich gescannt werden.
Wenn Sie Dokumente größer als Double Letter (11x17 in)
oder A3 scannen, wählen Sie nicht [Überscan] für das
Scannen im FUJITSU TWAIN 32 Scanner Treiber.
Für Informationen über Acrobat, siehe "Gescannte Seiten in
Adobe PDF konvertieren" der Acrobat Hilfe.
TOP
Inhalt
Index
Einführung
ScannerÜberblick
Dokumente
einlegen
ScandAll PRO
verwenden
Scan-Parameter
Scanvorgänge
Reinigung
Verbrauchsmaterial
Problemlösungen
Betriebseinstellungen
Anhang
Glossar
95
Kapitel 5 Scanvorgänge
■PDF-Dateien mit ScandAll PRO erstellen
Wenn Sie mit der “Stapel-Scan” Option scannen
1
Wählen Sie das für das Scannen zu verwendende Profil zur Anzeige
im [Profileditor] Dialogfeld. Wählen Sie die [Dateiformat und Vorlage
für Dateinamen] Registerkarte und wählen daraufhin eine der oben
aufgeführten Einstellungen aus der [Dateiformat] Auswahlliste.
2
Legen Sie die zu scannenden Dokumente in den Scanner
ein.
TOP
Inhalt
Index
Einführung
Für weitere Informationen, siehe "Kapitel 2 Dokumente einlegen" (auf
Seite 39).
ScannerÜberblick
Wählen Sie in ScandAll PRO [PDF File], [SinglePage PDF
File], [PDF/A file] oder [SinglePage PDF/A file] zum
Speichern der gescannten Dokumente.
Dokumente
einlegen
[PDF] und [SinglePage PDF file] werden in einem mit
Adobe Acrobat 4.0 (PDF 1.3) kompatiblen Format gespeichert. [PDF/A file] und [SinglePage PDF/A] werden im
PDF/A-lb-Format (ein Format zur digitalen Archivierung
von Daten, basierend auf dem PDF 1.4 Standard)
gespeichert.
[SinglePage PDF file] und [SinglePage PDF/A file]
erstellen je Bild eine Datei, während [PDF] und [PDF/A
file] eine Datei mit mehreren Bildern erstellen.
Wenn Sie mit der “Scannen” Option scannen
Wählen Sie ein Dateiformat unter [Dateiformat] im [Scan-Einstellungen] Dialogfeld.
ScandAll PRO
verwenden
Scan-Parameter
3
Zum Konfigurieren der PDF-Einstellungen, klicken Sie
bitte auf die [PDF-Option] Taste .
⇒ Das [Ausgabe-PDF-Datei] Dialogfeld erscheint.
Scanvorgänge
Reinigung
Verbrauchsmaterial
Problemlösungen
Betriebseinstellungen
Anhang
Glossar
96
Kapitel 5 Scanvorgänge
In diesem Dialogfeld kann die Komprimierungsrate eingestellt, die
Texterkennungsfunktion zum suchbar machen von PDF-Dateien
aktiviert und Sicherheitseinstellungen (Passwortschutz) für die
erstellten PDF-Dateien getroffen werden.
■PDF-Dateien mit Adobe Acrobat erstellen
1
Legen Sie die zu scannenden Dokumente in den Scanner
ein.
Einführung
Für weitere Informationen, siehe "Kapitel 2 Dokumente einlegen" (auf
Seite 39).
ScannerÜberblick
2
Wählen Sie aus dem [Start] Menü D [Alle Programme] D
[Adobe Acrobat].
⇒ Adobe Acrobat wird gestartet.
Dokumente
einlegen
3
Wählen Sie aus dem [Datei] Menü D [PDF erstellen] D
[Über den Scanner].
ScandAll PRO
verwenden
Für weitere Informationen über das [Ausgabe-PDF-Datei]
Dialogfeld, siehe die ScandAll PRO Hilfe.
4
Führen Sie den Scanvorgang über ScandAll PRO aus.
Für weitere Informationen, siehe "Kapitel 3 ScandAll PRO
verwenden" (auf Seite 53).
ScandAll PRO erstellt zwar PDF-Dateien von gescannten
Dokumenten, das Programm wurde aber nicht dafür
konzipiert, PDF-Dateien zu öffnen und zu verarbeiten.
Es wird empfohlen, PDF-Dateien mit Anwendungen zu
öffnen, die für die Anzeige und Bearbeitung dieses
Formats konzipiert wurden (wie zum Beispiel Adobe
Acrobat).
TOP
Inhalt
Index
Scan-Parameter
Scanvorgänge
Reinigung
⇒ Das [Acrobat Scan] Dialogfeld erscheint.
4
Wählen Sie unter [Scanner] Ihr Scannermodell.
-
FUJITSU fi-6670dj
FUJITSU fi-6770dj
FUJITSU fi-6750Sj
Verbrauchsmaterial
Problemlösungen
Betriebseinstellungen
Anhang
Glossar
97
Kapitel 5 Scanvorgänge
Wenn Sie mit der Grundeinstellung scannen, kann das
gescannte Bild eventuell in niedriger Qualität erstellt
werden. Es wird daher empfohlen, die Einstellungen
folgendermaßen zu ändern:
1 Entfernen Sie die Markierung aus dem [Durchsuchbar machen (OCR ausführen)] Kontrollkästchen.
⇒ Das [Scanneroptionen] Dialogfeld wird geschlossen und der
[Acrobat Scan] Dialog erneut angezeigt.
7
Klicken Sie auf die [Scannen] Taste.
⇒ Das [Bildeinstellungen] Dialogfeld erscheint.
Dokumente
einlegen
3 Ändern Sie bitte die folgenden Einstellungen:
5
Einführung
ScannerÜberblick
2 Klicken Sie auf die [Bildeinstellungen] Taste.
-
TOP
Inhalt
Index
Farbe/Graustufen : keine
Monochrom : JBIG2 oder CCITT Group 4
Hintergrund entfernen : Deaktiviert
Kantenschatten entfernen : Deaktiviert
ScandAll PRO
verwenden
Klicken Sie auf die [Scanneroptionen] Taste.
Scan-Parameter
Scanvorgänge
Reinigung
⇒ Das [Scanneroptionen] Dialogfeld erscheint.
6
Wählen Sie [Scanenreigene Oberfläche einblenden] unter
[Benutzeroberfläche] und klicken dann auf die [OK] Taste.
Verbrauchsmaterial
⇒ Das [Gescannte Datei speichern unter] Dialogfeld erscheint.
Problemlösungen
Betriebseinstellungen
Anhang
Glossar
98
Kapitel 5 Scanvorgänge
8
Geben Sie für [Dateiname] den Namen der zu speichernden Datei ein und klicken dann auf die [Speichern]
Taste.
10 Um das Scannen zu beenden, wählen Sie bitte [Scanvorgang abgeschlossen] und klicken dann auf die [OK]
Taste.
TOP
Inhalt
Index
Einführung
ScannerÜberblick
Dokumente
einlegen
⇒ Das gescannte Bild wird angezeigt.
9
ScandAll PRO
verwenden
Scan-Parameter
Konfigurieren Sie die Einstellungen für das Scannen
([Farbmodus] und [Auflösung]) und klicken dann auf die
[Scannen] Taste.
Scanvorgänge
Reinigung
Verbrauchsmaterial
Für weitere Details über die Bedienung von Adobe Acrobat, siehe die
Adobe Acrobat Hilfe.
Problemlösungen
Betriebseinstellungen
Anhang
Glossar
99
Kapitel 5 Scanvorgänge
Wenn Sie gescannte Bilder mit dem im Schritt 8 beschriebenen Verfahren speichern, erhöht sich die Dateigröße
drastisch. Um die Dateigröße zu reduzieren, folgen Sie
der unten beschriebenen Vorgehensweise. (Es wird dabei
mehr Zeit als bei einer gewöhnlichen Speicheroperation
in Anspruch genommen):
1 Wählen Sie [Datei] D [Drucken].
2 Bestimmen Sie Im Folgenden Dialog für [Name]
[Adobe PDF].
8 Geben Sie einen Dateinamen ein und klicken Sie auf
die [Speichern] Taste im [PDF-Datei Speichern
unter] Dialogfeld.
TOP
Inhalt
Index
Einführung
ScannerÜberblick
Dokumente
einlegen
ScandAll PRO
verwenden
Scan-Parameter
Scanvorgänge
Reinigung
3 Klicken Sie auf die [Eigenschaften] Taste.
⇒Das [Eigenschaften von Dokument "Adobe PDF"]
Dialogfeld erscheint.
4 Klicken Sie auf die [Adobe PDF Einstellungen]
Registerkarte.
5 Treffen Sie hier die Einstellungen für die
Konvertierung .
Zum Beispiel [Kleinste Dateigröße].
Verbrauchsmaterial
Problemlösungen
6 Klicken Sie auf die [OK] Taste.
7 Klicken Sie auf die [OK] Taste im [Drucken] Dialogfeld.
⇒Das [PDF-Datei speichern unter] Dialogfeld
erscheint.
Betriebseinstellungen
Anhang
Glossar
100
Kapitel 5 Scanvorgänge
Mehrere Dokumente mit Patchcodes unterteilen
ScandAll PRO unterstützt eine Auftragstrennfunktion, die
einzelne Scanaufträge innerhalb eines Dokumentenstapels
über Patchcode-Blätter voneinander trennt. Mit Hilfe Patchcode-Auftragstrennblattfunktion können somit die einzelnen
Scanaufträge ohne Unterbrechung automatisch in
verschiedenen Ordnern gespeichert werden. Eine PDF- oder
TIFF (Multipage)-Datei kann geteilt und in voreingestellte
Dokumenteneinheiten getrennt gespeichert werden.
Für weitere Informationen, siehe "3.8 Ausführen eines Stapelscans"
(auf Seite 63).
3
Klicken Sie auf die [Dokumententrenner] Registerkarte
und markieren dann das [Patchcode-Auftragstrennblatt
verwenden] Kontrollkästchen.
Scan-Parameter
Zwei Formate (A4 und Letter) für PDF-Dateien stehen als PatchcodeBlatt zur Verfügung. Bevor Sie die Auftragstrennfunktion per Patchcode-Blatt verwenden, wählen Sie bitte [Start]D[Alle Programme]D
[Fujitsu ScandAll PRO] und wählen dann [Patch Code (A4)] oder
[Patch Code (Letter)]. Drucken Sie dann die PDF-Datei "Patch Code
(A4)" oder "Patch Code (Letter)" so oft wie gewünscht aus.
2
Erstellen Sie ein neues Stapel-Scan Profil in ScandAll
PRO und öffnen das [Profileditor] Dialogfeld.
ScannerÜberblick
ScandAll PRO
verwenden
Halten Sie die Patchcode-Blätter bereit.
• Benutzen Sie bitte weißes Papier zum Drucken der
Patchcode-Blätter.
• Wenn Sie ein ausgedrucktes Patchcode-Blatt fotokopieren, verwenden Sie bitte für die Kopien die gleiche
Größe und Dichte.
• Wenn Sie Patchcode-Blätter wiederholt verwenden,
werden diese durch das Einziehen in den Scanner
und das Abfärben von Tonerpartikeln verschmutzt.
Dies hat zur Folge, dass die Patchcodes nicht mehr
korrekt erkannt werden können. Ist dies der Fall,
drucken Sie bitte neue Patchcode-Blätter aus und
tauschen die alten Auftragstrennblätter aus.
Einführung
Dokumente
einlegen
Führen Sie bitte hierfür folgendes Verfahren aus:
1
TOP
Inhalt
Index
Scanvorgänge
Reinigung
Verbrauchsmaterial
• Markieren Sie das [Trennblatt entfernen]
Kontrollkästchen, um das Scannen der Auftragsblätter
zu unterbinden.
• Wenn Sie beide Seiten der Dokumente Scannen,
kann über das Kontrollkästchen [Die Seite nach dem
Trennblatt entfernen] vermieden werden, dass das
Rückseite des Trennblatts eingescannt wird.
Problemlösungen
Betriebseinstellungen
Anhang
Glossar
101
Kapitel 5 Scanvorgänge
4
Legen Sie die Auftragsblätter zwischen den einzelnen
Dokumentenstapeln ein (diese werden dann in
verschiedenen Ordnern gespeichert).
Legen Sie das mit einem Patchcode versehen Dokument so in den
ADF-Papierschacht ein, dass der Patchcode nach unten zeigt.
⇒Der erstellte Ordner wird mit der Zählerbezeichnung benannt und zum Speichern der erstellten
Daten verwendet.
Beispiel für das Speichern der gescannten Bilder in
Ordnern:
Wenn Sie [Ordner getrennt erstellen] markieren
TOP
Inhalt
Index
Einführung
ScannerÜberblick
ȷȷȷ
KOCIGLRI
KOCIGLRI
Dokumente
einlegen
5
Für weitere Informationen siehe "3.8 Ausführen eines Stapelscans"
(auf Seite 63).
Wenn Sie [Ordner getrennt erstellen] nicht
markieren
ScandAll PRO
verwenden
Scan-Parameter
Scanvorgänge
KOCIGLRI
KOCIGLRI
Reinigung
KOCIGLRI
KOCIGLRI
Verbrauchsmaterial
ȷȷȷ
2 Markieren Sie das [Ordner getrennt erstellen]
Kontrollkästchen im [Vorlage] Dialogfeld.
KOCIGLRI
KOCIGLRI
ȷ ȷȷ
Wenn Sie die einzelnen Dokumentenstapel (durch
Auftragstrennblätter geteilte Dokumente) getrennt in
verschiedenen Ordnern speichern möchten, führen Sie
bitte folgendes aus:
1 Klicken Sie auf die [Vorlage] Taste in der [Dateiformat und Vorlage für Dateinamen] Registerkarte im
[Profileditor] Dialogfeld.
⇒Das [Vorlage] Dialogfeld erscheint.
ȷȷȷ
Wählen Sie das oben erstellte Profil und führen dann das
Stapelscannen aus.
KOCIGLRI
KOCIGLRI
ȷȷȷ
Blätter mit Patch-Codes
ȷȷȷ
KOCIGLRI
KOCIGLRI
Problemlösungen
Betriebseinstellungen
Anhang
Glossar
102
Kapitel 5 Scanvorgänge
Mehrere Dokumente mit Barcodes unterteilen
ScandAll PRO unterstützt eine Auftragstrennfunktion via mit
Barcodes bedruckten Trennblättern (im Folgenden "Barcode"
genannt). Mit der Barcode-Auftragstrennfunktion kann ein
Dokumentenstapel in mehrere Scanaufträge aufgeteilt und
diese dann ohne Unterbrechung automatisch in
verschiedenen Ordnern gespeichert werden. Eine PDF- oder
TIFF (Multipage)-Datei getrennt und in verschiedenen Dateien
gespeichert werden. Nicht nur der Dokumentenzähler, auch
das Erkennungsergebnis der Barcodes kann für die Ordnerbezeichnungen verwendet werden.
ScandAll PRO kann die folgenden Barcode-Typen erkennen:
Code
UPC/EAN/
JAN
CODE39
CODABAR
CODE128
Zeichensatz
Zahlen
Zahlen, Alphabet, 7
Symbole
Feldbreite
UPC:12
(nur UPC-A; enthält eine
Prüfstelle)
EAN, JAN: 8 oder 13 (enthält
eine Prüfstelle)
1 bis 32
(ausschließlich Start/StopZeichen)
4 Start/Stop-Zeichen,
Zahlen,
10 Alphabetische
Buchstaben und
Symbole
1 bis 32
(ausschließlich Start/StopZeichen)
Full ASCII
1 bis 32
(ausschließlich Prüfzeichen)
Im Folgenden werden die Erkennungskonditionen für
Barcodes aufgeführt:
Kondition
Parameter
Barcode-Höhe
10 mm bis 30 mm
Barcode-Länge
300 mm oder weniger
BarcodeRänder
5 mm oder mehr an beiden Seiten des Barcodes
BarcodeGrundfarbe
(Hintergrundfarbe)
Weiß (Dies kann je nach Farbton des zu scannenden
Papiers unter Umständen nicht korrekt erkannt
werden.)
Auflösung
200 dpi bis 600 dpi
Barcode-Winkel
Horizontal und vertikal
TOP
Inhalt
Index
Einführung
ScannerÜberblick
Dokumente
einlegen
ScandAll PRO
verwenden
Scan-Parameter
Scanvorgänge
Reinigung
Verbrauchsmaterial
Problemlösungen
Betriebseinstellungen
Anhang
Glossar
103
Kapitel 5 Scanvorgänge
• Wenn Sie Dokumente mit Barcodes scannen, welche nicht
für diese Funktion definiert wurden, kann das Dokument
eventuell unbeabsichtigt an falscher Stelle getrennt werden.
Abhängig von den getroffenen Einstellungen können
dadurch auch Seiten im Dokument verloren gehen.
Überprüfen Sie bitte daher, ob die Dokumente keine
anderen Barcodes enthalten. Sollte dies jedoch der Fall
sein, grenzen Sie bitte die für diese Funktion zu erkennenden Barcode-Typen und den Erkennungsbereich so
weit wie möglich ein, um für die Dokumententrennung
irrtümlich keine anderen Barcodes zu erfassen. Überprüfen
Sie bitte vor dem Scannen, ob die Dokumente nicht
verschiedene Barcodes enthalten. Es wird empfohlen, die
zu erfassenden Barcode-Typen zu begrenzen und den
Bereich für die Barcode-Erkennung zu definieren.
• Wenn Sie Blätter wiederholt verwenden, werden diese
durch das Einziehen in den Scanner und das Abfärben von
Tonerpartikeln verschmutzt. Dies hat zur Folge, dass die
Blätter nicht mehr korrekt erkannt werden können. Ist dies
der Fall, drucken Sie bitte neue Blätter aus und tauschen
die alten Auftragstrennblätter aus.
• Nicht zulässige Zeichen oder Kontrollzeichen im Dateinamen (wie zum Beispiel \/,:*?"<>|) werden mit "_" (Unterstrich) ersetzt.
• Abhängig vom Zustand des Dokuments (zum Beispiel
Fehlwinkeleinzug), den Treiber-Einstellungen und/oder der
Druckqualität der Barcodes kann es bei der Erkennung zu
Fehlern kommen. Überprüfen Sie daher nach dem
Scannen, ob das Dokument korrekt getrennt wurde.
Die Vorgehensweise lautet wie folgt:
1
2
TOP
Inhalt
Index
Erstellen Sie ein neues Stapel-Scan Profil in ScandAll
PRO und öffnen das [Profileditor] Dialogfeld.
Einführung
Für weitere Informationen, siehe "3.8 Ausführen eines Stapelscans"
(auf Seite 63).
ScannerÜberblick
Klicken Sie auf die [Dokumententrenner] Registerkarte
und markieren dann das [Barcode-Auftragstrennblatt
verwenden] Kontrollkästchen.
Dokumente
einlegen
ScandAll PRO
verwenden
Scan-Parameter
Scanvorgänge
Reinigung
Verbrauchsmaterial
Problemlösungen
Betriebseinstellungen
Anhang
Glossar
104
Kapitel 5 Scanvorgänge
• Markieren Sie das [Trennblatt entfernen]
Kontrollkästchen, um das Scannen der mit Barcodes
bedruckten Blätter zu unterbinden.
• Wenn Sie beide Seiten der Dokumente Scannen,
kann über das Kon-trollkästchen [Die Seite nach dem
Trennblatt entfernen] vermieden werden, dass die
Rückseite der mit Barcodes bedruckten Blätter
eingescannt wird.
3
4
Legen Sie die Auftragsblätter zwischen den einzelnen
Dokumentenstapeln ein (diese werden dann in
verschiedenen Ordnern gespeichert).
Legen Sie das mit einem Barcode versehen Dokument so in den
ADF-Papierschacht ein, dass der Barcode nach unten zeigt.
Einführung
ScannerÜberblick
Dokumente
einlegen
Klicken Sie auf die [Einstellung] Taste.
⇒ Das [Barcode-Einstellung] Dialogfeld erscheint.
• Sollte das Scannen durch die Barcode-Erkennung
negativ beeinflusst werden, verringern Sie bitte die zu
erkennenden Barcode-Typen und den Erkennungsbereich.
• Sollten sich innerhalb des Erkennungsbereichs
mehrere Barcodes befinden, wird der zuerst erfasste
Barcode registriert.
TOP
Inhalt
Index
Barcode-Trennblatt
5
Wählen Sie das erstellte Profil und führen dann das
Stapelscannen aus.
Für weitere Informationen, siehe "3.8 Ausführen eines Stapelscans"
(auf Seite 63).
ScandAll PRO
verwenden
Scan-Parameter
Scanvorgänge
Reinigung
Verbrauchsmaterial
Problemlösungen
Betriebseinstellungen
Anhang
Glossar
105
Kapitel 5 Scanvorgänge
Wenn Sie die einzelnen Dokumentenstapel (durch
Auftragstrennblätter geteilte Dokumente) getrennt in
verschiedenen Ordnern speichern möchten, führen Sie
bitte folgendes aus:
1 Klicken Sie auf die [Vorlage] Taste in der [Dateiformat und Vorlage für Dateinamen] Registerkarte im
[Profileditor] Dialogfeld.
⇒Das [Vorlage] Dialogfeld erscheint.
2 Aktivieren Sie [Barcode-Zeichen] verwenden und
markieren dann das das [Ordner getrennt erstellen]
Kontrollkästchen im [Vorlage] Dialogfeld.
⇒ Der erstellte Ordner wird mit dem erkannten Barcode-Zeichensatz benannt und zum Speichern
der erstellten Daten verwendet.
Wurde das [Ordner getrennt erstellen] Kontrollkästchen nicht markiert, wird der Zeichensatz
des erkannten Barcodes für den Dateinamen
übernommen.
Beispiel für das Speichern der gescannten Bilder in
Ordnern:
TOP
Inhalt
Index
Einführung
ScannerÜberblick
Dokumente
einlegen
Wenn Sie [Ordner getrennt erstellen] markieren
,CPWCT[
ȷȷȷ
KOCIGLRI
KOCIGLRI
(GDTWCT[
ScandAll PRO
verwenden
Scan-Parameter
ȷȷȷ
KOCIGLRI
KOCIGLRI
/CTEJ
Scanvorgänge
ȷȷȷ
KOCIGLRI
KOCIGLRI
Reinigung
Wenn Sie [Ordner getrennt erstellen] nicht markieren
ȷȷȷ
,CPWCT[KOCIGLRI
,CPWCT[KOCIGLRI
ȷȷȷ
(GDTWCT[KOCIGLRI
(GDTWCT[KOCIGLRI
ȷȷȷ
/CTEJKOCIGLRI
/CTEJKOCIGLRI
Verbrauchsmaterial
Problemlösungen
Betriebseinstellungen
Anhang
Glossar
106
Kapitel 5 Scanvorgänge
Gescannte Bilder horizontal teilen
4
Wählen Sie die [Drehung] Registerkarte und markieren
dann das [Bild trennen] Kontrollkästchen.
Sie können das Bild einer gescannten Seite horizontal Teilen,
und somit zwei Bilder erhalten.
TOP
Inhalt
Index
Einführung
ScannerÜberblick
Diese Funktion wird nicht von allen Anwendungen unterstützt.
Dokumente
einlegen
ABC
ABC
123
123
Original
1
ScandAll PRO
verwenden
Wenn beidseitig bedruckte Dokumente im Duplex-Modus
(ADF (Beide Seiten)) gescannt werden, erfolgt die
Bildausgabe entsprechend der [Bindung] Einstellung in
der unten aufgeführten Reihenfolge:
• Lange Seite: Obere Hälfte D Untere Hälfte
• Kurze Seite: Untere Hälfte D Obere Hälfte
Erstellte Bilder
Legen Sie das Dokument in den Scanner ein.
Für weitere Informationen siehe "Kapitel 2 Dokumente einlegen" (auf
Seite 39).
2
Diese Funktion steht nicht zur Verfügung, sollte eine der
folgenden Einstellung aktiviert worden sein:
• Multibildausgabe
• Automatische Erkennung Farbe/Monochrom
• Auflösung 1200 dpi
Starten Sie ScandAll PRO und öffnen dann das [TWAIN
Treiber (32)] Dialogfeld.
Für weitere Informationen, siehe "Kapitel 3 ScandAll PRO
verwenden" (auf Seite 53).
3
Klicken Sie auf die [Option] Taste.
5
6
⇒ Das [Option] Dialogfeld erscheint.
7
Klicken Sie auf die [OK] Taste.
⇒ Das [TWAIN Treiber (32)] Dialogfeld wird wieder angezeigt.
Scan-Parameter
Scanvorgänge
Reinigung
Verbrauchsmaterial
Problemlösungen
Klicken Sie im [TWAIN Treiber (32)] Dialogfeld auf die
[OK] Taste.
⇒ Die Änderungen werden gespeichert.
Betriebseinstellungen
Führen Sie den Scanvorgang über ScandAll PRO aus.
Anhang
Für weitere Informationen, siehe "Kapitel 3 ScandAll PRO
verwenden" (auf Seite 53).
Glossar
107
Kapitel 5 Scanvorgänge
Bildausgabe im Mehrfachbildmodus
3
Markieren Sie das [Multibild aktivieren] Kontrollkästchen.
Sie können mit einem Scanvorgang sowohl Farb-/Graustufenbilder, als auch Schwarzweißbilder erstellen. (Dieser Vorgang
wird als Mehrfachbildausgabe bezeichnet).
Einführung
ScannerÜberblick
Diese Funktion wird nicht von allen Anwendungen unterstützt.
ABC
ABC
TOP
Inhalt
Index
Dokumente
einlegen
ScandAll PRO
verwenden
⇒ Das [Multibild] Dialogfeld erscheint.
Scan-Parameter
Original
Erstellte Bilder
Beispiel: Scannen eines Farbdokuments mit
aktivierter Mehrfachbildausgabe
Scanvorgänge
Reinigung
1
Legen Sie das zu scannende Dokument in den ADFPapierschacht ein.
Für weitere Informationen, siehe "2.1 Einlegen von Dokumenten in
den ADF" (auf Seite 40).
2
Starten Sie ScandAll PRO und öffnen dann das [TWAIN
Treiber (32)] Dialogfeld.
Für weitere Informationen, siehe "Kapitel 3 ScandAll PRO
verwenden" (auf Seite 53).
Verbrauchsmaterial
Problemlösungen
Betriebseinstellungen
Anhang
Glossar
108
Kapitel 5 Scanvorgänge
4
Wählen Sie [Multibild Ausgabe] unter [Ausgabemodus].
5
Bestimmen Sie die Reihenfolge für die Ausgabe von
Mehrfachbildern unter [Reihenfolge (nur für Multibild
Ausgabe)].
• Primär: Farbe/Graustufe
Sekundär: Binär
Es werden zuerst Farb- oder Graustufenbilder ausgegeben,
dann erst Schwarzweißbilder.
Sie können ein Stapelprofil zum Ändern der Einstellungen verwenden. Sie können z. B. die Ordner zum
Speichern der gescannten Farb/Graustufen- und
Schwarzweiß-Bilder, ihre Dateiformate und Dateinamen
bestimmen.
Führen Sie hierfür folgendes aus:
1 Wählen Sie im [Profileditor] Dialogfeld die
[Dateiformat und Vorlage für Dateinamen]
Registerkarte markieren dann das [Automatische
Erkennung(Farbe/SW)] Kontrollkästchen.
• Primär: Binär
Sekundär: Farbe/Graustufe
Es werden zuerst Schwarzweißbilder ausgegeben, dann erst
Farb- oder Graustufenbilder.
6
7
8
TOP
Inhalt
Index
Einführung
ScannerÜberblick
Dokumente
einlegen
ScandAll PRO
verwenden
Wählen Sie unter [Wählen Sie die aktuelle Seite] eine
Seite und konfigurieren dann für jede einzelne Seite
(Vorder- oder Rückseite) die Einstellungen im [TWAIN
Treiber] Dialogfeld.
Scan-Parameter
Scanvorgänge
Klicken Sie im [TWAIN Treiber (32)] Dialogfeld auf die
[OK] Taste.
⇒ Die Änderungen werden gespeichert.
Reinigung
Führen Sie den Scanvorgang über ScandAll PRO aus.
Für weitere Informationen, siehe "Kapitel 3 ScandAll PRO
verwenden" (auf Seite 53).
Verbrauchsmaterial
2 Bestimmen Sie die jeweiligen Ordnernamen zum
Speichern, die Dateiformate und Dateinamen für
die Farb/Graustufen- und Schwarzweiß-Bilder.
3 Klicken Sie auf die [OK] Taste.
⇒ Die Änderungen werden gespeichert.
4 Führen Sie den Stapelscan aus.
Für weitere Informationen, siehe "3.8 Ausführen
eines Stapelscans" (auf Seite 63).
Problemlösungen
Betriebseinstellungen
Anhang
Glossar
109
Kapitel 5 Scanvorgänge
⇒ Das [Multibild] Dialogfeld erscheint.
Einstellung der automatischen Erkennung für
Inhaltsfarben (Farbe/Monochrom)
TOP
Inhalt
Index
Einführung
Der Scanner ist in der Lage, automatisch beim Scannen zu
erkennen, ob es sich bei den Dokumenten um Farbdokumente (Graustufen) oder um binäre Schwarzweiß-Dokumente
handelt .
Werden Farbdokumente gescannt, werden Farb- oder
Graustufenbilder ausgegeben. Werden Schwarzweißdokumente gescannt, werden Schwarzweißbilder ausgegeben..
ScannerÜberblick
Dokumente
einlegen
ScandAll PRO
verwenden
Diese Funktion wird nicht von allen Anwendungen unterstützt.
1
2
Legen Sie das zu scannende Dokument in den ADFPapierschacht ein.
Für weitere Informationen, siehe "2.1 Einlegen von Dokumenten in
den ADF" (auf Seite 40).
Scanvorgänge
Starten Sie ScandAll PRO und öffnen dann das [TWAIN
Treiber (32)] Dialogfeld.
Reinigung
Für weitere Informationen, siehe "Kapitel 3 ScandAll PRO
verwenden" (auf Seite 53).
3
Scan-Parameter
Markieren Sie das [Multibild aktivieren] Kontrollkästchen.
4
Wählen Sie [Automatische Farberkennung] unter [Ausgabemodus].
Verbrauchsmaterial
Problemlösungen
Betriebseinstellungen
Anhang
Glossar
110
Kapitel 5 Scanvorgänge
5
Wählen Sie unter [Wählen Sie die aktuelle Seite] eine
Seite, und konfigurieren dann für jede einzelne Seite
(Vorder-, bzw. Rückseite) die Einstellungen für das
Scannen.
Konfigurieren Sie die Einstellungen für Farb- und SchwarzweißDokumente im [TWAIN Treiber (32)] Dialogfeld.
Beide Einstellungen müssen für die [Farb/Graustufe] und für die
[Binär] Erkennung im Voraus konfiguriert werden. .
Wenn das Dokument als Farb/Graustufen-Dokument
erkannt wurde, wird es im unter [Bildmodus] im [TWAIN
Treiber (32)] Dialogfeld ausgewählten Modus ausgegeben.
Sie können ein Stapelprofil zum Ändern der Einstellungen verwenden. Sie können z. B. die Ordner zum
Speichern der gescannten Farb/Graustufen- und
Schwarzweiß-Bilder, ihre Dateiformate und Dateinamen
bestimmen.
Führen Sie hierfür folgendes aus:
1 Wählen Sie im [Profileditor] Dialogfeld die [Dateiformat und Vorlage für Dateinamen] Registerkarte
markieren dann das [Automatische
Erkennung(Farbe/SW)] Kontrollkästchen.
TOP
Inhalt
Index
Einführung
ScannerÜberblick
Dokumente
einlegen
ScandAll PRO
verwenden
Scan-Parameter
Scanvorgänge
Reinigung
6
7
Klicken Sie im [TWAIN Treiber (32)] Dialogfeld auf die
[OK] Taste.
⇒ Die Änderungen werden gespeichert.
Führen Sie den Scanvorgang über ScandAll PRO aus.
Für weitere Informationen, siehe "Kapitel 3 ScandAll PRO
verwenden" (auf Seite 53).
Verbrauchsmaterial
2 Bestimmen Sie die jeweiligen Ordnernamen zum
Speichern, die Dateiformate und Dateinamen für die
Farb/Graustufen- und Schwarzweiß-Bilder.
Problemlösungen
3 Klicken Sie auf die [OK] Taste.
⇒ Die Änderungen werden gespeichert.
4 Führen Sie den Stapelscan aus.
Für weitere Informationen, siehe "3.8 Ausführen
eines Stapelscans" (auf Seite 63).
Betriebseinstellungen
Anhang
Glossar
111
TOP
Inhalt
Index
Kapitel 5 Scanvorgänge
5.5 Benutzerdefinierte Geräteeinstellungen
Benutzen der Scannertasten zum schnellen
Starten eines Scans
6
Einführung
Wählen Sie die [Ereignisse] Registerkarte und wählen
dann das gewünschte Ereignis aus der [Ereignis
auswählen:] Auswahlliste.
YMit ScandAll PRO können Sie einen Stapelscan per
Knopfdruck ausführen, indem Sie ein Profil für das StapelScannen der [Scan] oder [Send to] Taste zuweisen.
Dokumente
einlegen
Computereinstellungen
1
ScandAll PRO
verwenden
Vergewissern Sie sich, dass der Scanner korrekt am PC
angeschlossen ist, und schalten dann den Scanner ein.
Scan-Parameter
Für weitere Informationen, siehe das Handbuch Los Geht’s, "Kapitel
3 Kabelanschluss".
2
Wählen Sie aus dem [Start] Menü D [Systemsteuerung].
⇒ Das [Systemsteuerung] Dialogfeld erscheint.
3
Wählen Sie das [Hardware und Sound] Symbol.
⇒ Das [Hardware und Sound] Fenster erscheint.
Scanvorgänge
Folgende Ereignisse können ausgewählt werden:
4
5
Wählen Sie das [Scanner und Kameras] Symbol.
⇒ Das [Scanner und Kameras] Dialogfeld erscheint.
Reinigung
• "Scan Taste" (wenn die [Scan/Stop] Taste gedrückt wird)
• Send to 1 bis 9 (Zeigen Sie auf dem Bedienfeld eine Nummer
von 1 bis 9 an und drücken dann die [Send to] Taste)
Verbrauchsmaterial
Zeigen Sie die Eigenschaften des Scanners an.
Doppelklicken Sie auf das [fi-6670dj], [fi-6770dj] oder [fi-6750Sj]
Symbol.
7
ScannerÜberblick
Wählen Sie die beim Eintreten des Ereignisses zu
startende Anwendung.
Wählen Sie die [Programm starten] Option unter [Aktionen] und
wählen dann die zu verwendende Anwendung.
Problemlösungen
Betriebseinstellungen
Anhang
Glossar
112
Kapitel 5 Scanvorgänge
11 Wählen Sie die [Ereignisse] Registerkarte.
12 Wählen Sie die Aktion des in Schritt 7 ausgewählten
Ereignisses und wählen dann aus der Liste das Profil,
welches Sie für das Scannen verwenden möchten.
TOP
Inhalt
Index
Einführung
ScannerÜberblick
Dokumente
einlegen
ScandAll PRO
verwenden
Scan-Parameter
Scanvorgänge
8
Klicken Sie auf die [OK] Taste.
Reinigung
Die Computereinstellungen sind somit abgeschlossen, wenn Sie für
das Scannen eine andere Anwendung als ScandAll PRO verwenden.
• Die Dialogfelder und Bedienverfahren können sich je
nach Betriebssystem unterscheiden.
• Wenn Sie hier eine Verknüpfung mit anderen Tasten
ausführe möchten, wiederholen Sie die Schritte 5 bis
8.
9
Starten Sie ScandAll PRO.
10 Wählen Sie aus dem [Extra] Menü D [Präferenzen].
⇒ Das [Setup] Dialogfeld erscheint.
Profile müssen vor dem Scannen erstellt und registriert
werden.
Weitere Informationen finden Sie im Kapitel "3.8
Ausführen eines Stapelscans" (auf Seite 63).
13 Klicken Sie auf die [OK] Taste.
14 Beenden Sie ScandAll PRO.
Wenn Sie die mit einem Ereignis verknüpfte Taste drücken, wird
ScandAll PRO gestartet und ein Stapelscan mit dem im
ausgewählten Profil festgelegten Einstellungen ausgeführt.
Verbrauchsmaterial
Problemlösungen
Betriebseinstellungen
Anhang
Glossar
113
Kapitel 5 Scanvorgänge
Scannereinstellungen
Mehrfacheinzugserkennung
Flachbett-Typ
ADF-Typ
[Scan/Stop] Taste
Check
Function
[Send to] Taste
Send to
[Send to] Taste
Scan / Stop
Function
Scan / Stop
[Scan/Stop] Taste
Power
Check
Power
Send to
• Wenn Sie die [Scan/Stop] Taste verwenden
Eine Einstellung ist nicht erforderlich.
⇒ Wenn Sie auf die [Scan/Stop] Taste drücken, wird die eingestellte
Mit "Mehrfacheinzug" wird ein Fehler bezeichnet, wenn
unbeabsichtigt zwei oder mehrere
Blätter gleichzeitig in den ADF eingezogen werden. Sie
können den Scanner so einstellen, dass dieser eine Fehlermeldung anzeigt, wenn ein Mehrfacheinzug erkannt wird.
Zur Konfiguration der Mehrfacheinzugskontrolle, ändern Sie
bitte die Einstellungen im Einstellungsdialogfeld des Scannertreibers.
Für Informationen über die Konfiguration des Software Operation Panels, siehe "Mehrfacheinzugserkennung" (auf Seite
188).
Anwendung gestartet.
• Wenn Sie die [Send to] Taste verwenden
1
Drücken Sie auf die [Function] Taste zum Ändern der auf der
Funktionsnr.-Taste angezeigten Nummer.
Wenn die angezeigte Nummer der im Schritt 5 ausgewählten
Ereignisnummer ("Send to 1" bis "Sent to 9") entspricht, hören Sie
bitte mit dem Drücken der [Function] Taste auf.
2
Wenn Sie beispielsweise das für "Send to 2" festgelegte Ereignis
ausführen möchten, zeigen Sie bitte [2] auf der Funktionsnr.Anzeige an.
⇒ Wenn Sie auf die [Send to] Taste drücken, wird die ausgewählte
Legen Sie das zu scannende Dokument in den ADFPapierschacht ein.
TOP
Inhalt
Index
Einführung
ScannerÜberblick
Dokumente
einlegen
ScandAll PRO
verwenden
Scan-Parameter
Für weitere Informationen, siehe "2.1 Einlegen von Dokumenten in
den ADF" (auf Seite 40).
Scanvorgänge
Starten Sie ScandAll PRO und öffnen dann das [TWAIN
Treiber (32)] Dialogfeld.
Reinigung
Für weitere Informationen, siehe "Kapitel 3 ScandAll PRO
verwenden" (auf Seite 53).
3
Klicken Sie auf die [Option] Taste.
Verbrauchsmaterial
Anwendung gestartet.
• Für Details über das Bedienfeld, siehe "1.3 Funktionen
des Bedienfelds" (auf Seite 29).
• Mit jedem Druck auf die [Function] Taste ändert sich
die Funktionsnr.-Anzeige wie folgt: 1, 2, 3, …9, C, 1, 2,
3, ….
Problemlösungen
⇒ Das [Option] Dialogfeld erscheint.
Betriebseinstellungen
Anhang
Glossar
114
Kapitel 5 Scanvorgänge
4
Wählen Sie die [Vorgang/Cache] Registerkarte und
wählen dann die Erkennungskonditionen in [Mehrfacheinzugserkennung:] unter [ADF Optionen].
Option
Überprüfung
der Länge
Beschreibung
Der Scanner überwacht beim Einziehen die
Länge der zu scannenden Dokumente. Ein
Mehrfacheinzug wird über Ultraschall durch
den Unterschied der Dokumentenlänge
erkannt, wenn zwei oder mehr Blätter
gleichzeitig, überlappend eingezogen werden.
Option
Einführung
ScannerÜberblick
Für weitere Informationen, siehe "Mehrfacheinzugserkennungskonditionen" (auf Seite 47).
Dokumente
einlegen
5
Klicken Sie auf die [OK] Taste.
⇒ Das [TWAIN Treiber (32)] Dialogfeld wird wieder angezeigt.
ScandAll PRO
verwenden
6
Klicken Sie im [TWAIN Treiber (32)] Dialogfeld auf die
[OK] Taste.
⇒ Die Änderungen werden gespeichert.
Scan-Parameter
7
Führen Sie den Scanvorgang über ScandAll PRO aus.
Scanvorgänge
Für weitere Informationen, siehe "Kapitel 3 ScandAll PRO
verwenden" (auf Seite 53).
Im Folgenden werden die Erkennungskonditionen aufgezeigt:
TOP
Inhalt
Index
Reinigung
Beschreibung
Keine
Die Mehrfacheinzugserkennung wird nicht
ausgeführt.
Überprüfung
der Längen und
von Überlappungen
Der Scanner überwacht Überlappung und
die Länge der Blätter, um Mehrfacheinzüge zu
erkennen.
Überprüfung
von Überlappung
Der Scanner überwacht Überlappungen der
eingezogenen Blätter. Ein Mehrfacheinzug wird
durch den Unterschied der Papierstärke
erkannt, wenn zwei oder mehr Blätter
gleichzeitig, überlappend eingezogen werden.
Verbrauchsmaterial
Problemlösungen
Betriebseinstellungen
Anhang
Glossar
115
Kapitel 5 Scanvorgänge
Mehrfacheinzugserkennung für festgelegte
Formate umgehen
Wenn Sie Dokumente mit angebrachten oder aufgeklebten
Fotos, Memos oder Zetteln scannen, werden solche
Dokumente beim Einzug irrtümlich als Mehrfacheinzug interpretiert und somit das Scannen unterbrochen. Um dies zu
verhindern, verfügt der Scanner über eine "Intelligente
Mehrfacheinzugsfunktion".
Für diese Funktion stehen zwei Modi zur Verfügung. In einem
Modus kan über das Bedienfeld die Mehrfacheinzugserkennung unterdrückt werden. Im zweiten Modus kann die Erkennung automatisch für bestimmte Bereiche aufgehoben
werden. Der Scanner registriert hierbei auf das Dokument
angebrachte Zettel (o. ä.) und speichert deren Position. Für
diesen Bereich wird dann die Mehrfacheinzugserkennung
automatisch ausgesetzt.
Haftnotiz
Beleg oder
Foto
Dokument
Intelligente Mehrfacheinzugsfunktion
Die Mehrfacheinzugskontrolle kann über die folgenden drei
Methoden im Software Operation Panel ausgesetzt werden. .
Modus
Beschreibung
Manueller Modus
(Umgehung über
Bedienfeld)
Bei jeder Mehrfacheinzugserkennung stoppt der
Scanner den Scanvorgang. Das Scannen kann
wieder aufgenommen werden, nachdem die
Blätter auf angebrachte Zettel (usw.) überprüft
wurden.
Automatischer
Modus 1
(Umgehung über
Länge und
Position)
Benutzen Sie diesen Modus zum Scannen von
Dokumenten, auf deren Blättern an gleicher Stelle
ein Zettel (usw.) der gleichen Größe angebracht
ist.
Automatischer
Modus 2
(Umgehung über
Länge)
Benutzen Sie diesen Modus zum Scannen von
Dokumenten unterschiedlicher Formate, auf
denen an verschiedenen Stellen Zettel (usw.)
angebracht sind.
Kommt es zu einem Mehrfacheinzug, können die betreffenden
Dokumente nicht vollständig gescannt oder verzerrt ausgegeben werden.
Um einen der oben aufgeführten Modi auszuwählen,
verwenden Sie bitte das Software Operation Panel.
Für weitere Details, siehe "Einstellen des Nicht-Erkennungsbereichs für die Mehrfacheinzugserkennung [Intelligente
Mehrfacheinzugsfunktion]" (auf Seite 193).
TOP
Inhalt
Index
Einführung
ScannerÜberblick
Dokumente
einlegen
ScandAll PRO
verwenden
Scan-Parameter
Scanvorgänge
Reinigung
Verbrauchsmaterial
Problemlösungen
Betriebseinstellungen
Anhang
Glossar
116
Kapitel 5 Scanvorgänge
Vor dem Benutzen dieser Funktion zu treffende
Einstellungen
Folgende Einstellungen müssen zuvor konfiguriert werden:
■Für den FUJITSU TWAIN 32 Scannertreiber
1
2
Starten Sie ScandAll PRO und wählen dann aus dem
[Scannen] Menü D [Scaneinstellungen].
⇒ Das [TWAIN Treiber (32)] Dialogfeld erscheint.
4
Wählen Sie die [Inbetriebnahme] Registerkarte und
markieren dann das [Aktivierung Scanner-Bedienfeld] und
[Aktivierung [Scan] Taste] Kontrollkästchen.
TOP
Inhalt
Index
Einführung
ScannerÜberblick
Dokumente
einlegen
Klicken Sie auf die [Option] Taste.
ScandAll PRO
verwenden
Scan-Parameter
3
Wählen Sie die [Vorgang/Cache] Registerkarte und
wählen dann [Überprüfung von Überlappung] oder
[Überprüfung der Längen und von Überlappungen] für
[Mehrfacheinzugserkennung] unter [ADF-Option].
Scanvorgänge
Reinigung
Verbrauchsmaterial
Problemlösungen
Betriebseinstellungen
Anhang
Glossar
117
TOP
Inhalt
Index
Kapitel 5 Scanvorgänge
■Für den FUJITSU ISIS Scannertreiber
Bedienung am Scanner
1
1
2
Starten Sie ScandAll PRO und wählen dann aus dem
[Scannen] Menü D [Scaneinstellungen].
⇒ The FUJITSU ISIS scanner driver’s setting dialog box appears.
Nachdem ein Mehrfacheinzug aufgetreten ist, drücken
Sie die [Send to] Taste zum Ausgeben des Dokuments
aus dem Papierpfad, oder öffnen Sie den ADF zum
manuellen Entfernen der Blätter.
Einführung
ScannerÜberblick
Wenn Blätter entfernt werden, ändert sich die Funktionsnr.-Anzeige
wie folgt:
Wählen Sie die [Papiereinstellungen] Registerkarte und
wählen dann:
• [Aktivieren] und [Überprüfung von Überlappung] unter [Mehrfacheinzugserkennung]
• [Aktivieren] unter [Mehrfacheinzugsbehebung]
Beim Mehrfacheinzug
"J" und "2" werden
abwechselnd angezeigt.
2
Bei der Ausgabe
D
Die entsprechende Funktionsnummer blinkt.
Legen Sie das ausgegebene oder entfernte Blatt wieder
in den ADF-Papierschacht ein.
Ist das Blatt nicht mit Haftzetteln (usw.) versehen, drücken Sie bitte
die [Scan/Stop] Taste oder startet nehmen das Scannen über den
Computer wieder auf. (Drücken Sie in diesem Fall nicht auf die
[Function] Taste.)
Befinden sich auf dem ausgegebenen Blatt andere aufgeklebte
Zettel, Fotos (usw.), die wahrscheinlich die Mehrfacheinzugserkennung ausgelöst haben, fahren Sie bitte mit dem nächsten Schritt fort:
Dokumente
einlegen
ScandAll PRO
verwenden
Scan-Parameter
Scanvorgänge
Reinigung
ADF-Typ
3
Bestimmen Sie eine gewünschte Zeit (in Minuten) für
[Automatischer Abbruch-Zähler].
Funktionsnr.-Anzeige
[Function] Taste
[Send to] Taste
Function
Check
Send to
Scan / Stop
Verbrauchsmaterial
Power
[Scan/Stop] Taste
Problemlösungen
Betriebseinstellungen
Anhang
Glossar
118
Kapitel 5 Scanvorgänge
Flachbett-Typ
Check
Funktionsnr.Anzeige
Function
[Function] Taste
Send to
[Send to] Taste
Scan / Stop
[Scan/Stop] Taste
Power
3
Drücken Sie auf die [Function] Taste und vergewissern
Sie sich, dass die Funktionsnummer schneller blinkt, als
dies beim Drücken [Scan/Stop] Taste der Fall war.
Starten Sie anderenfalls das Scannen über den Computer
erneut.
Bitte beachten Sie, dass von nun an, die Blinkgeschwindigkeit der
Funktionsnummer bei jedem Betätigen der [Function] Taste zwischen
"schnell" und "langsam" umschaltet. Je nach eingestelltem Modus
verhält sich der Scanner wie im Folgenden beschrieben (wenn die
Funktionsnummer schnell blinkt).
• Manueller Modus (Umgehung über Bedienfeldtasten)
Der Scanner führt für das erste Blatt des Dokumentenstapels keine
Mehrfacherkennung aus. Für die restlichen Seiten wird die
Mehrfacheinzugserkennung wieder gemäß den Einstellungen des
Software Operation Panel oder Treibers ausgeführt.
• Automatischer Modus 1 (Umgehung über Länge und Position)
Der Scanner zeichnet die Position der Überlappung sowie deren
Länge auf, sobald der erste Mehrfacheinzug erkannt wurde. Sollte
daraufhin das gleiche Überlappungsmuster auf den folgenden
Dokumenten erkannt werden, wird dies nicht als Mehrfacheinzug
interpretiert und das Scannen somit nicht unterbrochen. (*1)(*2)
• Automatischer Modus 2 (Umgehung über Länge)
Der Scanner zeichnet bei der Mehrfacheinzugserkennung die
Länge des auf dem Dokument aufgeklebten Fotos oder Zettels auf
und setzt das Scannen fort. Sollte daraufhin das gleiche Überlappungsmuster auf den folgenden Dokumenten erkannt werden, wird
dies nicht als Mehrfacheinzug interpretiert und das Scannen somit
nicht unterbrochen. (*2)
*1: Der Scanner kann maximal 32 Überlappungsmuster speichern.
Wird nach 32 Überlappungsmustern ein neues Überlappungsmuster erkannt, wird das älteste Muster (Überlappungsmuster 1)
gelöscht und das neue Muster gespeichert.
*2: Sie können die gespeicherten Überlappungsmuster löschen,
indem Sie die "Function" Taste länger als 2 Sekunden gedrückt
halten, während die Funktionsnummer schnell blinkt. Dabei zeigt
die Funktionsnr.-Anzeige "O" für 2 Sekunden an. Sie können so
einfach und schnell die gespeicherten Überlappungsmuster
löschen. Beachten Sie jedoch bitte, dass das Löschen einzelner
Überlappungsmuster nicht möglich ist. Durch diese Operation
werden alle gespeicherten Überlappungsmuster unwiederbringlich gelöscht.
TOP
Inhalt
Index
Einführung
ScannerÜberblick
Dokumente
einlegen
ScandAll PRO
verwenden
Scan-Parameter
Scanvorgänge
Reinigung
Verbrauchsmaterial
Problemlösungen
Betriebseinstellungen
Anhang
Glossar
119
TOP
Inhalt
Index
Kapitel 6 Reinigung
Einführung
ScannerÜberblick
Dieses Kapitel beschreibt die Reinigung des Scanners.
ACHTUNG
WARNUNG
• Die Glasoberfläche im Inneren des Scanners wird heiß
während des Betriebs.
• Bevor Sie das Innere des Scanners reinigen, schalten Sie
diesen bitte aus und entfernen den Stecker des Netzkabels
aus der Steckdose. Warten Sie daraufhin bitte mindestens
15 Minuten, um das Glas im ADF abkühlen zu lassen.
• Schalten Sie den Scanner zur Reinigung der Zuführungsund Ausgaberollen bitte nicht aus.
Verwenden Sie zur Reinigung des Scanners keine brennbaren
Substanzen oder auf Alkohol basierende Sprays (z. B. AerosolSprays). Wenn Staub auf dem Geräteäußeren durch das
Sprayen in den Scanner geblasen wird, kann dies zu Fehlfunktionen und Schäden am Gerät führen. Weiterhin können durch
statische Elektrizität Funken verursacht werden, die wiederum
das Spray entzünden und somit einen Brand zur Folge haben
können
Dokumente
einlegen
ScandAll PRO
verwenden
Scan-Parameter
Scanvorgänge
Reinigung
Verbrauchsmaterial
6.1 Reinigungsmaterialien und zu reinigende Bereiche .............121
6.2 Reinigen des ADFs...............................................................123
6.3 Reinigen des Flachbetts (Nur Flachbett-Typ) .......................128
Problemlösungen
Betriebseinstellungen
Anhang
Glossar
TOP
Inhalt
Index
Kapitel 6 Reinigung
6.1 Reinigungsmaterialien und zu reinigende Bereiche
Einführung
Reinigungsmaterialien
Reinigungsmaterial
Reinigungstuch
Reinigungsmaterial
Reiniger F1
Reiniger F2
Seriennummer
Anmerkung
PA039500352
1 Flasche (100 ml)
Befeuchten Sie ein Tuch mit diesem
Reiniger und wischen damit den
Scanner sauber.
Bei einer übermäßigen Anwendung
des Reinigers, kann bis zu dessen
Verdunstung einige Zeit in
Anspruch genommen werden.
Geben Sie daher bei der Reinigung
nur geringe Mengen des Reinigers
auf das verwendete Tuch. Wischen
Sie bitte zusätzlich mit einem trockenen, fusselfreien Tuch nach der
Reinigung alle etwaigen
Restbestände der Reinigungsflüssigkeit von den gereinigten Teilen.
PA039500353
1 Flasche (80 ml)
Benutzen Sie diesen Reiniger
ausschließlich zur Reinigung der
Plastikrollen.
Wattestäbchen
Seriennummer
Anmerkung
PA039500419
1 Packung (24 Tücher)
Mit dem Reiniger F1 vorbehandelte
Reinigungstücher. Verwenden Sie
diese anstelle herkömmlicher
Tücher, die extra mit dem Reiniger
F1 versehen werden müssen.
Im Handel erhältlich
ScannerÜberblick
Dokumente
einlegen
ScandAll PRO
verwenden
Trockenes Tuch
ACHTUNG
Reinigen Sie die Gummirollen niemals mit dem
Reiniger F2. Die Gummirollen werden durch den
Reiniger F2 zersetzt und deformiert.
Für Details über Reinigungsmaterialien, kontaktieren Sie bitte
Ihren FUJITSU Scanner Händler, bei dem Sie den Scanner
erworben haben oder einen autorisierten FUJITSU Scanner
Servicepartner.
Scan-Parameter
Scanvorgänge
Reinigung
Verbrauchsmaterial
Problemlösungen
Reinigungspapier
CA995010012
Verwenden Sie das Reinigungspapier zusammen mit dem Reiniger
F1.
Betriebseinstellungen
Anhang
Glossar
121
TOP
Inhalt
Index
Kapitel 6 Reinigung
Zu Reinigende Teile und Reinigungsfrequenz
Bauteil
Flachbett
ADF
Mit dem Reiniger F1 besprühtes
Reinigungspapier
(nach jeweils 10.000 Blättern
einigen)
Reinigungstuch oder ein herkömmliches, mit Reiniger F1
besprühtes Tuch
(nach jeweils 10.000 Blättern
einigen)
Mit dem Reiniger F2 versehenes Wattestäbchen
(für Bereiche mit hartnäckigen
Verschmutzungen)
Dokumentenfixierung
Nein
Ja
Nein
Dokumentenauflage
Nein
Ja
Nein
Schachtrolle
Nein
Ja
Nein
Einzugsarm
Nein
Ja
Nein
Einzugsrolle
Ja
Ja
Nein
Bremsrollen
Ja
Ja
Nein
Zuführungsrollen
Ja
Ja
Nein
Plastikrollen
Ja
Ja
Ja
Blattführung/Glas
Ja
Ja
Nein
Ultraschallsensor
Weiches, trockenes Tuch
Nein
Nein
Ja : Reinigen
Nein : Nicht reinigen
ACHTUNG
Reinigen Sie die Gummirollen niemals mit dem
Reiniger F2. Die Gummirollen werden durch den
Reiniger F2 zersetzt und deformiert.
Einführung
ScannerÜberblick
Dokumente
einlegen
ScandAll PRO
verwenden
Scan-Parameter
Scanvorgänge
Reinigung
Der Scanner muss häufiger gereinigt werden, wenn folgende
Dokumententypen verwendet werden:
• Beschichtetes Papier
• Dokumente, die nahezu vollständig mit Text und Graphiken
bedruckt sind
• Chemisch behandeltes Papier
• Dokumente, die einen hohen Anteil von Calcium Karbonat
enthalten
• Eine große Anzahl mit Bleistift beschriebener Dokumente
• Dokumente mit noch nicht getrocknetem Toner
Verbrauchsmaterial
Problemlösungen
Betriebseinstellungen
Anhang
Glossar
122
TOP
Inhalt
Index
Kapitel 6 Reinigung
6.2 Reinigen des ADFs
Einführung
Als eine Richtlinie, reinigen Sie den ADF alle 10.000
Scanvorgänge. Beachten Sie bitte, dass sich diese Richtlinie
je nach den für das Scannen verwendeten DokumentenTypen, unterscheiden kann. Es ist zum Beispiel nötig, den
ADF häufiger zu reinigen, wenn Dokumente gescannt werden,
bei denen der Toner nicht korrekt auf den Ausdruck fixiert ist.
ACHTUNG
Die Glasoberfläche im Inneren des Scanners wird
heiß während des Betriebs. Schalten Sie den
Scanner aus und entfernen das Netzkabel aus der
Steckdose, bevor Sie das Scannerinnere reinigen
und warten mindestens 15 Minuten.
Reinigung mit einem mit dem Reiniger F1
befeuchteten Tuch
1
Schalten Sie den Scanner aus und warten mindestens für
15 Minuten.
Für weitere Informationen, siehe "1.4 EIN- und AUSschalten des
Scanners" (auf Seite 32).
2
Drücken Sie die ADF-Taste zum Aufklappen des ADFs.
ADF-Taste
ACHTUNG
3
Seien Sie vorsichtig, der ADF könnte zuklappen und Ihre Finger einklemmen.
Reinigen Sie folgende Bereiche mit einem fusselfreien,
mit dem Reiniger F1 befeuchten Tuch.
Um eine Beschädigung der Sensoren im Inneren des
Scanners zu vermeiden, geben Sie bitte Acht, dass sich
das Reinigungstuch nicht bei der Reinigung des ADFs an
diese verfängt.
ScannerÜberblick
Dokumente
einlegen
ScandAll PRO
verwenden
Scan-Parameter
Dokumentensensor
Scanvorgänge
Reinigung
Verbrauchsmaterial
Problemlösungen
Betriebseinstellungen
Anhang
Glossar
123
Kapitel 6 Reinigung
Bremsrollen
Plastikrollen
Reinigen Sie die Bremsrollen vorsichtig entlang deren Rillen und geben
dabei Acht, die Rollenoberfläche nicht zu beschädigen.
Entfernen Sie die Bremsrollen zur Reinigung aus dem Scanner. Weitere
Details hierzu finden Sie im Kapitel "7.3 Ersetzen der Bremsrolle" (auf
Seite 133).
Reinigen Sie die Plastikrollen leicht und vorsichtig, um nicht deren
Oberfläche aufzurauen Geben Sie während der Reinigung besonders
Acht, da sich schwarze Ablagerungen negativ auf die Einzugszuverlässigkeit auswirken können. Seien Sie vorsichtig, nicht die Federung in
der Mitte der Rollen zu beschädigen.
TOP
Inhalt
Index
Einführung
ScannerÜberblick
Dokumente
einlegen
ScandAll PRO
verwenden
Scan-Parameter
Einzugsrollen
Reinigen Sie die Einzugsrollen vorsichtig entlang deren Rillen und
geben dabei Acht, die Rollenoberfläche nicht zu beschädigen. Geben
Sie während der Reinigung besonders Acht, da sich schwarze
Ablagerungen negativ auf die Einzugszuverlässigkeit auswirken
können. Entfernen Sie die Einzugsrollen zur Reinigung aus dem
Scanner. Weitere Details hierzu finden Sie im Kapitel "7.2 Ersetzen der
Einzugsrollen" (auf Seite 131).
Scanvorgänge
Plastikrollen (x4)
Reinigung
Verbrauchsmaterial
Problemlösungen
Rollen ohne Rillen
Rollen mit Rillen
Betriebseinstellungen
Anhang
Glossar
124
Kapitel 6 Reinigung
Einzugsarm
Glas/Blattführung/Ultraschallsensoren
Wischen Sie den Roller am Kopf des Einzugsarms vorsichtig sauber.
Wischen Sie die Glasoberflächen, die Blattführung und Ultraschallsensoren vorsichtig sauber.
Ultraschallsensoren (x2)
TOP
Inhalt
Index
Einführung
ScannerÜberblick
(für die Mehrfacheinzugserkennung)
Dokumente
einlegen
ScandAll PRO
verwenden
Scan-Parameter
Schachtrolle
Öffnen Sie die Abdeckung der Schachtrolle und wischen diese dann
vorsichtig sauber.
Scanvorgänge
Reinigung
Glas (x2)
Blattführung (x2)
Sind die Glasoberflächen im Scanner verschmutzt, können
beim Scannen für das Ausgabebild senkrechte Streifen im
Bild erscheinen.
4
Schalten Sie den Scanner ein und reinigen dann die
Zuführungsrollen.
Für weitere Informationen, siehe "1.4 EIN- und AUSschalten des
Scanners" (auf Seite 32).
Verbrauchsmaterial
Problemlösungen
Betriebseinstellungen
Anhang
Glossar
125
Kapitel 6 Reinigung
Zuführungsrollen
Reinigen Sie Zuführungsrollen bitte wie folgt:
Zuführungsrollen (x4)
negative auf die Einzugszuverlässigkeit auswirken können.
Als eine Richtlinie: Wenn Sie sieben Mal die Tasten [Send to] und
[Scan/Stop] gleichzeitig drücken, führen die Zuführungsrollen eine
volle Drehung aus.
ADF-Typ
[Scan/Stop] Taste
[Send to] Taste
Scan / Stop
Einführung
ScannerÜberblick
Funktionsnr.-Anzeige
Function
TOP
Inhalt
Index
Power
Check
Send to
Flachbett-Typ
Dokumente
einlegen
ScandAll PRO
verwenden
Scan-Parameter
Check
Funktionsnr.-Anzeige
Function
Send to
1 Öffnen Sie den ADF wenn die Funktionsnr.-Anzeige nicht "P" anzeigt.
Wenn Sie die ADF-Abdeckung öffnen während die Funktionsnr.Anzeige "P" anzeigt, drehen sich die Zuführungsrollen nicht, auch
wenn Sie den unten beschriebenen Schritt 2) ausführen.
2 Halten Sie gleichzeitig die Tasten [Send to] und [Scan/Stop] auf dem
Bedienfeld gedrückt. Die Zuführungs- und Ausgaberollen beginnen
sich ein Stück zu drehen.
ACHTUNG
In Schritt 2) drehen sich die Ausgaberollen
gleichzeitig mit den Zuführungsrollen.
Wenn Sie die Ausgaberollen reinigen, seien
Sie vorsichtig nicht die Zuführungsrollen zu
berühren (und umgekehrt).
3 Halten Sie ein weiches, trockenes Tuch mit dem Reiniger F1 gegen
die Oberfläche der sich drehenden Zuführungs- und Ausgaberollen,
so dass diese oberflächlich gereinigt werden. Reinigen Sie die Rollen
bitte gründlich, da sich schwarze Ablagerungen oder Rückstände
Scanvorgänge
[Send to] Taste
Scan / Stop
[Scan/Stop] Taste
Reinigung
Power
Verbrauchsmaterial
Problemlösungen
Betriebseinstellungen
Anhang
Glossar
126
Kapitel 6 Reinigung
5
Schließen Sie den ADF.
Drücken Sie in die Mitte des ADF, um diesen in seine ursprüngliche
Position zurückzubringen, so dass die ADF-Abdeckung hörbar
einrastet.
TOP
Inhalt
Index
Einführung
ScannerÜberblick
Dokumente
einlegen
ScandAll PRO
verwenden
Scan-Parameter
Vergewissern Sie sich, dass der ADF beim Schließen mit
einem Klicken einrastet. Papierstaus und andere
Einzugsfehler können auftreten, wenn die ADF-Abdeckung nicht vollständig geschlossen ist.
Scanvorgänge
Reinigung
Verbrauchsmaterial
Problemlösungen
Betriebseinstellungen
Anhang
Glossar
127
Kapitel 6 Reinigung
6.3 Reinigen des Flachbetts (Nur Flachbett-Typ)
TOP
Inhalt
Index
Einführung
1
Fassen Sie an den Griff und heben dann die Dokumentenabdeckung an.
ScannerÜberblick
Dokumente
einlegen
ScandAll PRO
verwenden
2
Reinigen Sie die folgenden Bereiche mit einem mit dem
Reiniger F1 versehenen trockenen, fusselfreien Tuch.
Scan-Parameter
Scanvorgänge
Dokumentenfixierung
Plastikabdeckung
Reinigung
Dokumentenauflage
Verbrauchsmaterial
Geben Sie bei der Reinigung bitte Acht, dass keine
Flüssigkeit in das Innere des Scanners gelangt.
3
Lassen Sie die gereinigten Bereiche trocknen.
4
Schließen Sie vorsichtig die Dokumentenabdeckung.
Problemlösungen
Betriebseinstellungen
Anhang
Glossar
128
TOP
Inhalt
Index
Kapitel 7 Verbrauchsmaterial
Einführung
ScannerÜberblick
Dieses Kapitel beschreibt das Austauschen und Ersetzen von Verbrauchsmaterialien.
WARNUNG
• Die Glasoberfläche im Inneren des Scanners
wird heiß während des Betriebs.
• Bevor Sie Verbrauchsmaterialien des Scanners
ersetzen, schalten Sie diesen bitte aus und
entfernen den Stecker des Netzkabels aus der
Steckdose. Warten Sie daraufhin bitte mindestens 15 Minuten, um das Glas im ADF abkühlen
zu lassen.
7.1 Verbrauchsmaterialien und Ersetzungszyklen......................130
7.2 Ersetzen der Einzugsrollen...................................................131
7.3 Ersetzen der Bremsrolle .......................................................133
Dokumente
einlegen
ScandAll PRO
verwenden
Scan-Parameter
Scanvorgänge
Reinigung
Verbrauchsmaterial
Problemlösungen
Betriebseinstellungen
Anhang
Glossar
TOP
Inhalt
Index
Kapitel 7 Verbrauchsmaterial
7.1 Verbrauchsmaterialien und Ersetzungszyklen
Einführung
Die folgende Tabelle führt die Teil-Nr. und die Standard Ersetzungszyklen für Verbrauchsmaterialien auf.
Verbrauchsmaterial
Einzugsrolle
Teil-Nr.
PA03338K011
Standard Ersetzungszyklus
Nach dem Scannen von
250.000 Blättern oder nach
einem Jahr
g/m2
oder Papier mit Holzanteilen (80
) verwendet wird. Diese
Zyklen können sich je nach verwendeter Papierart und der
Häufigkeit von Reinigungen unterscheiden.
Verwenden Sie ausschließlich die von PFU LIMITED spezifizierten Verbrauchsmaterialien. Benutzen Sie keine Verbrauchsmaterialien anderer Hersteller
Um Verbrauchsmaterialien zu erwerben, kontaktieren Sie bitte
Ihren Fachhändler, bei dem Sie den Scanner erworben haben
oder einen autorisierten Fujitsu Scanner Servicepartner.
Bremsrolle
PA03576K010
Nach dem Scannen von
250.000 Blättern oder nach
einem Jahr
Bitte beachten Sie, dass einige Komponenten (je nach
Anwendung) vom technischen Kundendienst ersetzt werden
müssen. Für weitere Details kontaktieren Sie bitte Ihren
FUJITSU Scanner Servicepartner.
ScannerÜberblick
Dokumente
einlegen
ScandAll PRO
verwenden
Scan-Parameter
Scanvorgänge
Reinigung
Verbrauchsmaterialien müssen regelmäßig ersetzt werden.
Es wird empfohlen, vor dem aktuellen Aufbrauchen des
eingesetzten Verbrauchsmaterials einen entsprechenden
Vorrat an neuen Verbrauchsmaterialien auf Lager zu halten.
Sie können die Anzahl der eingescannten Seiten (zur Bestimmung der Ersetzungszyklen für die Brems- und Einzugsrollen)
über die Zähler abrufen. Für weitere Details, siehe "9.3 Zäh
lereinstellungen" (auf Seite 173).
Die oben angegebenen Ersetzungs-Zyklen sind grobe
Richtlinien für den Fall, dass holzfreies DIN A4/Letter Papier
Verbrauchsmaterial
Problemlösungen
Betriebseinstellungen
Anhang
Glossar
130
TOP
Inhalt
Index
Kapitel 7 Verbrauchsmaterial
7.2 Ersetzen der Einzugsrollen
3
Einführung
Entfernen Sie den ADF-Papierschacht.
Der Scanner verfügt über zwei Eizugsrollen. Vergewissern Sie
sich bitte, beide gemeinsam auszutauschen.
ScannerÜberblick
1
Entfernen Sie alle eventuell im ADF-Papierschacht
eingelegten Dokumente.
Dokumente
einlegen
2
Drücken Sie die ADF-Taste zum Aufklappen des ADFs.
ScandAll PRO
verwenden
ADF-Taste
Scan-Parameter
4
Entfernen Sie die Einzugsrollen (x2) aus dem Scanner.
1 Öffnen Sie die Einzugsrollenabdeckung.
Scanvorgänge
Reinigung
ACHTUNG
Seien vorsichtig, der ADF könnte sich
schließen und Ihre Finger einklemmen.
Verbrauchsmaterial
Problemlösungen
Betriebseinstellungen
Anhang
Glossar
131
Kapitel 7 Verbrauchsmaterial
2 Ziehen Sie die beiden Einzugsrollen von ihrer Achse ab.
6
Bringen Sie den ADF-Papierschacht wieder an.
7
Schließen Sie den ADF.
Drücken Sie in die Mitte des ADF, um diesen in seine ursprüngliche
Position zurückzubringen, so dass die ADF-Abdeckung hörbar
einrastet.
TOP
Inhalt
Index
Einführung
ScannerÜberblick
Dokumente
einlegen
ScandAll PRO
verwenden
5
Installieren Sie die beiden neuen Einzugsrollen.
Scan-Parameter
1 Stecken Sie die beiden neuen Einzugsrollen auf die Achse auf.
Stecken Sie die Rollen so auf, dass ihre Aussparung an der
Schraube auf der Achse des Scanners ausgerichtet ist.
Scanvorgänge
ACHTUNG
Seien vorsichtig, der ADF könnte sich
schließen und Ihre Finger einklemmen.
• Schließen Sie nicht den ADF, während die
Einzugsrollenabdeckung geöffnet ist.
• Vergewissern Sie sich, dass die Einzugsrollen sicher
und fest angebracht wurden. Anderenfalls kann es
Papierstaus und anderen Einzugsfehlern kommen.
8
Verbrauchsmaterial
Problemlösungen
Setzen Sie den Einzugsrollenzähler zurück.
Starten Sie das Software Operation Panel und setzen dann den
Zähler zurück. Für weitere Informationen, siehe "Zurücksetzen der
Zähler" (auf Seite 174).
2 Schließen Sie die Einzugsrollenabdeckung. Vergewissern Sie
sich, dass beide Seiten der Abdeckung fest und sicher eingerastet
sind.
Reinigung
Betriebseinstellungen
Anhang
Glossar
132
TOP
Inhalt
Index
Kapitel 7 Verbrauchsmaterial
7.3 Ersetzen der Bremsrolle
Einführung
1
Entfernen Sie alle eventuell im ADF-Papierschacht
eingelegten Dokumente.
2
Drücken Sie die ADF-Taste zum Aufklappen des ADFs.
2 Entfernen Sie die Bremsrolle.
ScannerÜberblick
Dokumente
einlegen
ADF-Taste
ScandAll PRO
verwenden
Scan-Parameter
ACHTUNG
3
4
Ziehen Sie die Bremsrolle von ihrer Achse ab.
5
Installieren Sie die neue Bremsrolle.
Seien vorsichtig, der ADF könnte sich
schließen und Ihre Finger einklemmen.
Entfernen Sie die Bremsrolle aus dem Scanner.
1 Fassen Sie den Einzugsarm und öffnen dann die Bremsrollenhalterung in Pfeilrichtung.
Scanvorgänge
Reinigung
Richten Sie dabei die Halterung an der Achse an der Nut der
Bremsrolle aus.
Verbrauchsmaterial
Problemlösungen
Betriebseinstellungen
Anhang
Glossar
133
Kapitel 7 Verbrauchsmaterial
6
Installieren Sie die Bremsrolle.
1 Richten Sie den flachen Bereich der Achse an der Führung der
Bremsrollenhalterung aus.
ACHTUNG
Seien vorsichtig, der ADF könnte sich
schließen und Ihre Finger einklemmen.
2 Schließen Sie die Bremsrollenhalterung.
• Schließen Sie nicht den ADF, während die
Bremsrollenabdeckung geöffnet ist.
• Vergewissern Sie sich, dass die Bremsrollen sicher
und fest angebracht wurden. Anderenfalls kann es
Papierstaus und anderen Einzugsfehlern kommen.
8
Setzen Sie den Bremsrollenzähler zurück.
Starten Sie das Software Operation Panel und setzen dann den
Zähler zurück. Für weitere Informationen, siehe "Zurücksetzen der
Zähler" (auf Seite 174).
TOP
Inhalt
Index
Einführung
ScannerÜberblick
Dokumente
einlegen
ScandAll PRO
verwenden
Scan-Parameter
7
Schließen Sie den ADF.
Drücken Sie in die Mitte des ADF, um diesen in seine ursprüngliche
Position zurückzubringen, so dass die ADF-Abdeckung hörbar
einrastet.
Scanvorgänge
Reinigung
Verbrauchsmaterial
Problemlösungen
Betriebseinstellungen
Anhang
Glossar
134
TOP
Inhalt
Index
Kapitel 8 Problemlösungen
Einführung
ScannerÜberblick
Dieses Kapitel beschreibt die Behebung von Papierstaus und anderen Problemen, sowie zu überprüfende Punkte bevor
Sie Ihren Fachhändler kontaktieren, bei dem Sie den Scanner erworben haben. Weiterhin werden die Etiketten des
Scanners beschrieben.
Für Informationen und Details über weitere, hier nicht
beschriebene Fehler, siehe die FUJITSU TWAIN 32 Scannertreiber Hilfe.
8.1 Papierstaus...........................................................................136
Dokumente
einlegen
ScandAll PRO
verwenden
Scan-Parameter
8.2 Fehlermeldungen auf dem Bedienfeld..................................138
8.3 Problembehebungen ............................................................142
Scanvorgänge
8.4 Bevor Sie den Kundendienst kontaktieren............................158
8.5 Überprüfen der Etiketten auf dem Scanner ..........................160
Reinigung
Verbrauchsmaterial
Problemlösungen
Betriebseinstellungen
Anhang
Glossar
TOP
Inhalt
Index
Kapitel 8 Problemlösungen
8.1 Papierstaus
Einführung
Ist ein Papierstau aufgetreten, folgen Sie bitte folgender
Verfahrensweise um die eingeklemmten Dokumente zu
entfernen.
ACHTUNG
• Seien Sie vorsichtig, um sich nicht beim
Entfernen eingeklemmter Dokumente zu verletzten.
• Seien Sie vorsichtig, dass Sie sich nicht beim
Entfernen eingeklemmter Dokumente mit Ihrer
Krawatte oder Halskette im Scanner zu verfangen.
• Die Glasoberfläche und die Führungen werden
während des Betriebs heiß. Seien Sie vorsichtig,
um sich nicht zu verbrennen.
ACHTUNG
3
Seien Sie vorsichtig, die ADF-Abdeckung
könnte sich schließen und Ihre Finger einklemmen.
Entfernen Sie das eingeklemmte Dokument.
ScannerÜberblick
Dokumente
einlegen
ScandAll PRO
verwenden
Scan-Parameter
1
Entfernen Sie alle Dokumente aus dem ADF-Papierschacht.
Scanvorgänge
2
Öffnen Sie den ADF über die ADF-Taste, indem Sie die
ADF-Abdeckung nach vorne aufklappen.
Reinigung
ADF-Taste
• Haftzettel, Büro- und Haftklammern verursachen
Papierstaus. Vergewissern Sie sich alle Dokumente
und dem Zuführungspfad vollständig zu überprüfen
und alle kleinen, metallenen Objekte wie Büro- oder
Heftklammern zu entfernen.
• Geben Sie bitte beim Entfernen eingeklemmter
Dokumente bitte Acht, nicht die Einzugsfedern zu
beschädigen oder zu verbiegen. Sollte das Dokument
mit Büro- oder Heftklammern versehen sein, besteht
weiterhin die Gefahr, dass beim Herausziehen aus
dem Scanner die Glasoberfläche und die Führungen
beschädigt werden.
Verbrauchsmaterial
Problemlösungen
Betriebseinstellungen
Anhang
Glossar
136
Kapitel 8 Problemlösungen
4
Schließen Sie den ADF.
Drücken Sie in die Mitte des ADF, um diesen in seine ursprüngliche
Position zurückzubringen, so dass die ADF-Abdeckung hörbar einrastet.
TOP
Inhalt
Index
Einführung
ScannerÜberblick
Dokumente
einlegen
ScandAll PRO
verwenden
Scan-Parameter
• Vergewissern Sie sich, dass der ADF vollständig
geschlossen ist. Wenn der ADF nicht vollständig
geschlossen ist, kann dies Papierstaus oder andere
Einzugsfehler verursachen.
• Wenn der Scanvorgang (am vorherbestimmten Blatt)
abgeschlossen oder abgebrochen wurde, kann es
vorkommen, dass die Dokumente im Inneren des ADF
verbleiben, auch wenn keine Fehlermeldung
angezeigt wird.
Führen Sie die Schritte 1 bis 4 zum Entfernen der im
ADF verbliebenen Dokumente aus.
Scanvorgänge
Reinigung
Verbrauchsmaterial
Problemlösungen
Betriebseinstellungen
Anhang
Glossar
137
TOP
Inhalt
Index
Kapitel 8 Problemlösungen
8.2 Fehlermeldungen auf dem Bedienfeld
Einführung
Die Check LED leuchtet orange, wenn ein Fehler aufgetreten
ist. Handelt es sich hierbei um einen temporären, vom
Benutzer behebbaren Fehler, zeigt die Funktionsnr.-Anzeige
abwechselnd [J] oder [U] und eine Nummer an. Handelt es
sich jedoch um einen Gerätefehler, der nicht vom Benutzer
behoben werden kann, wird [E], [F], [C], [H], [A] oder [L] und
eine Nummer abwechselnd angezeigt. Ist dies der Fall,
kontaktieren Sie bitte den Kundendienst zur Reparatur. Die
Fehleranzeige kann mit der [Scan/Stop] oder [Send to] Taste
gelöscht werden. Der Scanner kehrt dann in den
Bereitschaftsstatus zurück.
ADF-Typ
Funktionsnr.-Anzeige
Check LED
[Scan/Stop] Taste
[Send to] Taste
Function
Check
Send to
Scan / Stop
Power
Flachbett-Typ
Check
Check LED
Funktionsnr.-Anzeige
ScannerÜberblick
Dokumente
einlegen
Function
Send to
[Send to] Taste
Scan / Stop
[Scan/Stop] Taste
ScandAll PRO
verwenden
Power
Scan-Parameter
Wenn der Error Recovery Guide auf Ihrem PC installiert ist,
zeigt diese Software automatisch im Falle eines Fehlers Informationen wie die Fehlerbezeichnung und entsprechende
Fehler/Alarm-Codes an. Notieren Sie sich bitte diese Informationen und klicken auf [Weitere Informationen] im angezeigten
Fenster um weitere Informationen über die Problembehebung
zu erhalten.
Scanvorgänge
Reinigung
Verbrauchsmaterial
Problemlösungen
Der Error Recovery Guide kann von der SETUP DVD-ROM
installiert werden. Weitere Details hierzu finden Sie im
Handbuch Los Geht’s im “Kapitel 4 Installieren der ScannerSoftware".
Betriebseinstellungen
Anhang
Glossar
138
Kapitel 8 Problemlösungen
Temporäre Fehler
Temporäre Fehler können vom Benutzer behoben werden.
Folgende temporäre Fehler können auftreten:
■Papierzuführungsfehler
■Fehler im Zusammenhang mit der Abdeckung
und dem Indossierungsdrucker (Option)
[U] und eine Nummer werden abwechselnd angezeigt.
Anzeige
Fehler
Behebung
TransportsicherungsFehler (nur FlachbettTyp)
Entsperren Sie die Transportsicherung. Weitere Informationen
finden Sie im Handbuch Los
Geht’s im “Kapitel 3 Kabelanschluss".
U4
Der ADF ist während
des Scannens geöffnet
Schließen Sie den ADF (bzw. die
Abdeckung des Indossierungsdruckers )und legen die
Dokumente neu ein.
U5
Die Idossierungsdrucker-Abdeckung ist
während des Scannens geöffnet.
(nur wenn Indossierungsdrucker
Option für den fi-6670/
fi-6670A installiert ist)
U0
[J] und eine Nummer werden abwechselnd angezeigt.
Anzeige
J1
Fehler
Papierstau
J9
Behebung
1 Entfernen Sie das eingeklemmte, bzw. das im ADF
gestoppte Dokument.
Weitere Informationen finden
Sie im Kapitel "8.1 Papierstaus" (auf Seite 136).
2 Vergewissern Sie sich, dass
die Dokumente den benötigten
Scan-Konditionen entsprechen. Siehe "2.2 Dokumentenkonditionen für den ADF" (auf
Seite 43).
J2
Mehrfacheinzug
Drücken Sie die [Send to] Taste
auf dem Bedienfeld des Scanners
um die bereits in den ADF eingezogenen Dokumente ausgegeben.
U6
U7
Die Druckkartusche
für den Indossierungsdrucker ist nicht
eingesetzt
Der Indossierungsdrucker konnte keine
Dokumente erkennen,
bzw. der Druckbereich
ist inkorrekt.
TOP
Inhalt
Index
Einführung
ScannerÜberblick
Dokumente
einlegen
ScandAll PRO
verwenden
Scan-Parameter
Scanvorgänge
Bei diesem Fehler handelt es sich
um einen temporären Fehler der
Indossierungsdrucker Option
(separat vertrieben). Für weitere
Details, siehe das "Indossierungsdrucker Benutzerhandbuch".
Reinigung
Verbrauchsmaterial
Problemlösungen
Betriebseinstellungen
Anhang
Glossar
139
Kapitel 8 Problemlösungen
Gerätefehler
Anzeige
Fehler
Gerätefehler müssen vom Kundendienst behoben werden.
Folgende Gerätefehler können auftreten:
E2
Fehler im optischen
System (ADF-Vorderseite)
■Fehler im Zusammenhang mit dem Motor und
dem optischen System
E3
Fehler im optischen
System (ADFRückseite)
(fi-6670/fi6670A/
fi-6770/fi-6770A)
[E] und eine Nummer werden abwechselnd angezeigt.
Anzeige
Fehler
E0
Fehlfunktion im Flachbettmotor
(nur Flachbett-Typ)
E1
Fehler im optischen
System des Flachbetts
(nur Flachbett-Typ)
Behebung
1 Vergewissern Sie sich, dass
die Transportsicherung
entsperrt ist.
2 Schalten Sie den Scanner aus
und wieder ein.
Wenn der Alarm dann noch
immer auf der Funktionsnr.Anzeige angezeigt wird, notieren
Sie sich bitte den angezeigten
Fehlercode und kontaktieren
dann Ihren Fachhändler, bei dem
Sie den Scanner erworben
haben, oder einen autorisierten
FUJITSU Scanner Servicepartner.
E6
Bedienfeldfehler
E7
Fehler im internen
Speicher (EEPROM)
E8
Fehler im SCSISchnittstellenkreislauf
(fi-6670/fi-6670A/
fi-6770/fi-6770A)
E9
Fehler im Bildspeicher
Behebung
Schalten Sie den Scanner aus
und wieder ein. Wenn der Alarm
dann noch immer auf der
Funktionsnr.-Anzeige angezeigt
wird, notieren Sie sich bitte den
angezeigten Fehlercode und
kontaktieren dann Ihren Fachhändler, bei dem Sie den Scanner
erworben haben, oder einen
autorisierten FUJITSU Scanner
Servicepartner.
TOP
Inhalt
Index
Einführung
ScannerÜberblick
Dokumente
einlegen
ScandAll PRO
verwenden
Scan-Parameter
Scanvorgänge
■ Überlastungsfehler
[F] und eine Nummer werden abwechselnd angezeigt.
Anzeige
Fehler
F2
Einzugsarmfehler
F4
Fehler im HintergrundÄnderungs-Mechanismus
F6
Ventilationsfehler
F7
Fehler im Wärmeaggregat
F8
F9
Reinigung
Behebung
Schalten Sie den Scanner aus
und wieder ein. Wenn der Alarm
dann noch immer auf der
Funktionsnr.-Anzeige angezeigt
wird, notieren Sie sich bitte den
angezeigten Fehlercode und
kontaktieren dann Ihren Fachhändler, bei dem Sie den Scanner
erworben haben, oder einen
autorisierten FUJITSU Scanner
Servicepartner.
Verbrauchsmaterial
Problemlösungen
Betriebseinstellungen
Anhang
Glossar
140
Kapitel 8 Problemlösungen
■Chip-Fehler
[C] und eine Nummer werden abwechselnd angezeigt.
Anzeige
Fehler
C0
LSI-Fehler
C8
Fehler in der internen
Scannerkommunikation
Behebung
Schalten Sie den Scanner aus
und wieder ein. Wenn der Alarm
dann noch immer auf der
Funktionsnr.-Anzeige angezeigt
wird, notieren Sie sich bitte den
angezeigten Fehlercode und
kontaktieren dann Ihren Fachhändler, bei dem Sie den Scanner
erworben haben, oder einen
autorisierten FUJITSU Scanner
Servicepartner.
■Indossierungsdrucker-Fehler (nur wenn die
Indossierungsdrucker Option für den fi-6670/fi6670A installiert ist)
[A] und eine Nummer werden abwechselnd angezeigt.
Anzeige
A0
A1
A2
■Schaltkreisfehler
[H] und eine Nummer werden abwechselnd angezeigt.
Anzeige
Fehler
Behebung
H1
Fehler im Motorschaltkreis
H5
Fehlfunktion der CGAKarte (fi-6670/fi6670A/fi-6770/fi-6t70A)
H6
Fehler im Motorschaltkreis des Indossierungsdruckers
(nur wenn die Indossierungsdrucker Option
für den fi-6670/fi6670A installiert ist)
Schalten Sie den Scanner aus
und wieder ein. Wenn der Alarm
dann noch immer auf der
Funktionsnr.-Anzeige angezeigt
wird, notieren Sie sich bitte den
angezeigten Fehlercode und
kontaktieren dann Ihren Fachhändler, bei dem Sie den Scanner
erworben haben, oder einen
autorisierten FUJITSU Scanner
Servicepartner.
H7
Fehler im Lampenschaltkreis
A3
A4
Fehler
Behebung
Fehler in der
Kontrollkarte des
Indossierungsdruckers
Schalten Sie den Scanner aus und
wieder ein. Wenn der Alarm dann
noch immer auf der Funktionsnr.Anzeige angezeigt wird, notieren
Sie sich bitte den angezeigten
Fehlercode und kontaktieren dann
Ihren Fachhändler, bei dem Sie
den Scanner erworben haben,
oder einen autorisierten FUJITSU
Scanner Servicepartner.
KommunikationsZeitüberschreitungsfehler des Indossierungsdruckers
Fehler im Tintenkopf
des Indossierungsdruckers
Fehler im internen
Speicher des Indossierungsdruckers
(EEPROM)
TOP
Inhalt
Index
Einführung
ScannerÜberblick
Dokumente
einlegen
ScandAll PRO
verwenden
Scan-Parameter
Scanvorgänge
Fehler im ROM des
Indossierungsdruckers
Reinigung
■Sensorenfehler
[L] und eine Nummer werden abwechselnd angezeigt.
Anzeige
L6
L9
Fehler
Fehler im Ultraschallsensor
OMR-Sensorenfehler
Behebung
Schalten Sie den Scanner aus und
wieder ein. Wenn der Alarm dann
noch immer auf der Funktionsnr.Anzeige angezeigt wird, notieren
Sie sich bitte den angezeigten
Fehlercode und kontaktieren dann
Ihren Fachhändler, bei dem Sie
den Scanner erworben haben,
oder einen autorisierten FUJITSU
Scanner Servicepartner.
Verbrauchsmaterial
Problemlösungen
Betriebseinstellungen
Anhang
Glossar
141
TOP
Inhalt
Index
Kapitel 8 Problemlösungen
8.3 Problembehebungen
Einführung
Dieser Abschnitt beschreibt Probleme, die während des
Scannens auftreten können und deren Behebung.
Bevor Sie einen autorisierten Fujitsu Scanner Servicepartner
kontaktieren, gehen Sie bitte die folgenden Flowcharts durch.
Wenn Sie das Problem nicht mit Hilfe dieser Flowcharts
beheben können, siehe "8.4 Bevor Sie den Kundendienst
kontaktieren" (auf Seite 158) und kontaktieren dann Ihren
Fachhändler, bei dem Sie den Scanner erworben haben. oder
einen autorisierten Fujitsu Scanner Servicepartner.
Im Folgenden werden besonders häufig auftretende Fehler
aufgeführt:
Mögliche Fehler
Mögliche Fehler
Mehrfacheinzugsfehler treten vermehrt auf. (Siehe Seite 151.)
ScannerÜberblick
Einzugsfehler treten vermehrt auf. (Siehe Seite 153.)
Papierstaus treten vermehrt auf. (Siehe Seite 154.)
Die durch das Scannen über den ADF erstellten Bilder sind in die
Länge gezogen. (Siehe Seite 155.)
Ein Schatten befindet sich am oberen Ende des gescannten Bildes.
(Siehe Seite 156.)
Der Scanner wird vom Computer nicht erkannt, wenn Kofax VRS verwendet wird. (Siehe Seite 157.)
Dokumente
einlegen
ScandAll PRO
verwenden
Scan-Parameter
Scanvorgänge
Der Scanner kann nicht eingeschaltet werden. (Siehe Seite 143.)
Die Funktionsnr.-Anzeige ist erloschen. (Siehe Seite 144.)
Reinigung
Das Scannen startet nicht. (Siehe Seite 145.)
Die Qualität gescannter Bilder oder Fotos im Schwarzweiß-Modus ist
unzureichend (Siehe Seite 146.)
Die Qualität gescannter Texte oder Linien ist unzureichend. (Siehe
Seite 147.)
Bilder erscheinen unscharf oder verzerrt. (Siehe Seite 148.)
Senkrechte Linien erscheinen auf den gescannten Bildern. (Siehe
Seite 149.)
Die Funktionsnr.-Anzeige zeigt nach dem Einschalten einen Fehler an.
(Ein Buchstabe und eine Zahl blinken abwechselnd auf.) (Siehe Seite
150.)
Verbrauchsmaterial
Problemlösungen
Betriebseinstellungen
Anhang
Glossar
142
TOP
Inhalt
Index
Kapitel 8 Problemlösungen
Der Scanner kann nicht eingeschaltet werden.
Ist das Netzkabel korrekt angeschlossen?
JA
Schließen Sie das Netzkabel korrekt an.
Einführung
Drücken Sie auf den Netzschalter des Scanners.
ScannerÜberblick
NEIN
Haben Sie den Netzschalter betätigt?
NEIN
Dokumente
einlegen
JA
Haben Sie auf die Power-Taste gedrückt?
Drücken Sie auf die Power-Taste.
ScandAll PRO
verwenden
NEIN
JA
Lässt sich das Problem nicht beheben, siehe "8.4 Bevor Sie den Kundendienst
kontaktieren" (auf Seite 158). Kontaktieren Sie bitte Ihren Fachhändler, bei dem
Sie den Scanner erworben haben oder einen autorisierten FUJITSU Scanner
Servicepartner.
Scan-Parameter
Scanvorgänge
Reinigung
Verbrauchsmaterial
Problemlösungen
Betriebseinstellungen
Anhang
Glossar
143
TOP
Inhalt
Index
Kapitel 8 Problemlösungen
Die Funktionsnr.-Anzeige ist erloschen.
Wurde nach dem Einschalten des Scanners für längere
Zeit keine Operation ausgeführt?
JA
Der Scanner befindet sich im Energiesparmodus.
Führen Sie bitte eine der folgenden Aktionen aus, um den Scanner wieder in den
Bereitschaftmodus zu versetzen:
• Legen Sie Dokumente in den ADF-Papierschacht ein.
• Drücken Sie eine Taste auf dem Bedienfeld.
Drücken Sie jedoch nicht die Power Taste für mehr als 2 Sekunden, da
dadurch der Scanner ausgeschalten wird.
• Führen Sie ein Kommando über den Scannertreiber aus.
Einführung
Der Scanner arbeitet normal.
ScandAll PRO
verwenden
ScannerÜberblick
Dokumente
einlegen
NEIN
Bleibt die Anzeige erloschen, auch nachdem Sie den
Scanner aus- und wider eingeschaltet haben?
NEIN
JA
Lässt sich das Problem nicht beheben, siehe "8.4 Bevor Sie den Kundendienst
kontaktieren" (auf Seite 158). Kontaktieren Sie bitte Ihren Fachhändler, bei dem
Sie den Scanner erworben haben oder einen autorisierten FUJITSU Scanner
Servicepartner.
Scan-Parameter
Scanvorgänge
Reinigung
Verbrauchsmaterial
Problemlösungen
Betriebseinstellungen
Anhang
Glossar
144
TOP
Inhalt
Index
Kapitel 8 Problemlösungen
Das Scannen startet nicht.
Haben Sie die Transportsicherung entsperrt?
(Flachbett-Typ)
NEIN
Schalten Sie den Scanner aus und entsperren die Transportsicherung.
Weitere Informationen hierzu finden Sie im Handbuch Los Geht’s im Kapitel "3
Kabelanschluss".
JA
Einführung
ScannerÜberblick
Legen Sie die Dokumente korrekt in den ADF-Papierschacht ein.
Haben Sie die Dokumente korrekt in den ADF-Papierschacht eingelegt?
Dokumente
einlegen
NEIN
JA
Ist der ADF-Komplett geschlossen?
Entfernen Sie alle Dokumente aus dem ADF-Papierschacht und schließen diesen
dann korrekt.
NEIN
JA
Ist das Schnittstellenkabel korrekt angeschlossen?
NEIN
ScandAll PRO
verwenden
Schließen Sie das Schnittstellenkabel korrekt an.
Weitere Informationen hierzu finden Sie im Handbuch Los Geht’s im Kapitel "3
Kabelanschluss".
Scan-Parameter
Verwenden Sie ein neues Schnittstellenkabel und schließen dieses dann korrekt
an.
Scanvorgänge
JA
Ist der Anschluss des Schnittstellenkabels beschädigt?
JA
NEIN
Wurde die SCSI-ID korrekt festgelegt?
(Wenn das SCSI-Schnittstellenkabel verwendet wird)
NEIN
Schalten Sie den Computer und den Scanner aus und bestimmen dann eine
korrekte (noch nicht vergebene) SCSI-ID. Schalten Sie den Scanner ein. Schalten
Sie daraufhin den Computer wieder ein.
Weitere Informationen hierzu finden Sie im Handbuch Los Geht’s im Kapitel "3
Kabelanschluss".
Reinigung
Der Scanner arbeitet normal.
Problemlösungen
Verbrauchsmaterial
JA
Startet das Scannen nachdem der Scanner erneut eingeschaltet wurde?
JA
NEIN
Lässt sich das Problem nicht beheben, siehe "8.4 Bevor Sie den Kundendienst
kontaktieren" (auf Seite 158). Kontaktieren Sie bitte Ihren Fachhändler, bei dem
Sie den Scanner erworben haben oder einen autorisierten FUJITSU Scanner
Servicepartner.
Betriebseinstellungen
Anhang
Glossar
145
TOP
Inhalt
Index
Kapitel 8 Problemlösungen
Die Qualität gescannter Bilder oder Fotos im
Schwarzweiß-Modus ist unzureichend
Einführung
Haben Sie Halbton oder Graustufen ausgewählt?
JA
Wählen Sie bitte den Halbton- oder Graustufenmodus über Ihren PC.(*1)
ScannerÜberblick
NEIN
Reinigen Sie die verschmutzten Bereiche.
Für weitere Informationen, siehe "Kapitel 6 Reinigung" (auf Seite 120).
Ist das obere und das untere Glas an der Innenseite des
ADFs sauber?
NEIN
JA
Lässt sich das Problem nicht beheben, siehe "8.4 Bevor Sie den Kundendienst
kontaktieren" (auf Seite 158). Kontaktieren Sie bitte Ihren Fachhändler, bei dem
Sie den Scanner erworben haben oder einen autorisierten FUJITSU Scanner
Servicepartner.
*1: Wenn Sie Bilder oder Fotos einfach im binären Schwarzweiß-Modus
scannen, können sich die erstellten Bilder von den Originalen erheblich
unterscheiden. Falls möglich, wählen Sie bitte vor dem Scannen den
Halbton- oder Graustufenmodus über den Scannertreiber aus.
Dokumente
einlegen
ScandAll PRO
verwenden
Scan-Parameter
Scanvorgänge
Reinigung
Verbrauchsmaterial
Problemlösungen
Betriebseinstellungen
Anhang
Glossar
146
TOP
Inhalt
Index
Kapitel 8 Problemlösungen
Die Qualität gescannter Texte oder Linien ist
unzureichend.
Einführung
Wenn Sie über den ADF scannen:
Ist das obere und das untere Glas an der Innenseite des
ADFs sauber?
Wenn Sie über das Flachbett scannen:
Ist die Dokumentenauflage sauber?
Reinigen Sie die verschmutzten Bereiche.
Für weitere Informationen, siehe "Kapitel 6 Reinigung" (auf Seite 120).
NEIN
ScannerÜberblick
Dokumente
einlegen
JA
Bestimmen Sie im Scannertreiber eine höhere Auflösung.
Wurde eine angemessene Einstellung für die Auflösung
gewählt?
ScandAll PRO
verwenden
NEIN
JA
Wurde der "Binär (Schwarzweiß)" Modus ausgewählt?
Wählen Sie den "Binär (Schwarzweiß)" Modus im Scannertreiber. (*1)
NEIN
JA
Befinden sich Fremdmaterialien (Papierstaub oder andere
Verschmutzungen) am Dokument?
JA
NEIN
*1: Wenn Sie den "Halbton", "Graustufen" oder "Farb"
Modus wählen, kann das Ausgabebild unscharf ausfallen. Wählen Sie daher falls möglich im Scannertreiber den "Binären Schwarzweiß" Modus.
Entfernen Sie alle Fremdmaterialien oder Verschmutzungen.
Diese können sich beim Scannen auf den Glasoberflächen im ADF oder auf der
Dokumentenauflage des Flachbetts absetzen und somit Bildstörungen verursachen.
Lässt sich das Problem nicht beheben, siehe "8.4 Bevor Sie den Kundendienst
kontaktieren" (auf Seite 158). Kontaktieren Sie bitte Ihren Fachhändler, bei dem
Sie den Scanner erworben haben oder einen autorisierten FUJITSU Scanner
Servicepartner.
Scan-Parameter
Scanvorgänge
Reinigung
Verbrauchsmaterial
Problemlösungen
Betriebseinstellungen
Anhang
Glossar
147
TOP
Inhalt
Index
Kapitel 8 Problemlösungen
Bilder erscheinen unscharf oder verzerrt.
Wenn Sie über den ADF scannen:
Ist das obere und das untere Glas an der Innenseite des
ADFs sauber?
Wenn Sie über das Flachbett scannen:
Ist die Dokumentenfixierung sauber?
Reinigen Sie die verschmutzten Bereiche.
Für weitere Informationen, siehe "Kapitel 6 Reinigung" (auf Seite 120).
NEIN
ScannerÜberblick
JA
Wurde die ADF-Abdeckung heruntergedrückt, oder
befand sich ein schweres Objekt während des Scannens
auf dem ADF?
Entlasten Sie bitte den ADF. Drücken Sie diesen nicht herunter und entfernen
(falls vorhanden), auf dem ADF platzierte Objekte.
JA
Schützen Sie den Scanner während des Scannens bitte vor Vibrationen.
Wurde der Scanner während des Scannens Vibrationen
ausgesetzt?
Scan-Parameter
JA
NEIN
JA
Dokumente
einlegen
ScandAll PRO
verwenden
NEIN
Ist der Scanner auf einer flachen, ebenen Oberfläche
aufgestellt? Befinden Sich die Gummipolster an der
Unterseite des Scanners?
Einführung
Installieren Sie den Scanner bitte auf einer ebenen, flachen Oberfläche und
bringen die Gummipolster an dessen Unterseite an.
NEIN
Lässt sich das Problem nicht beheben, siehe "8.4 Bevor Sie den Kundendienst
kontaktieren" (auf Seite 158). Kontaktieren Sie bitte Ihren Fachhändler, bei dem
Sie den Scanner erworben haben oder einen autorisierten FUJITSU Scanner
Servicepartner.
Scanvorgänge
Reinigung
Verbrauchsmaterial
Problemlösungen
Betriebseinstellungen
Anhang
Glossar
148
TOP
Inhalt
Index
Kapitel 8 Problemlösungen
Senkrechte Linien erscheinen auf den
gescannten Bildern.
Einführung
Ist die Dokumentenauflage sauber?
(Flachbett-Typ)
JA
Reinigen Sie die Dokumentenauflage des Flachbetts.
Für weitere Informationen, siehe "6.3 Reinigen des Flachbetts (Nur FlachbettTyp)" (auf Seite 128).
ScannerÜberblick
NEIN
Reinigen Sie die Glasoberflächen und die Rollen im ADF.
Für weitere Informationen, siehe "6.2 Reinigen des ADFs" (auf Seite 123).
Ist das obere und das untere Glas an der Innenseite des
ADFs sowie die Rollen im ADF sauber?
Dokumente
einlegen
JA
NEIN
Befinden sich Fremdmaterialien (Papierstaub oder andere
Verschmutzungen) am Dokument?
JA
NEIN
Entfernen Sie alle Fremdmaterialien oder Verschmutzungen.
Diese können sich beim Scannen auf den Glasoberflächen im ADF oder auf der
Dokumentenauflage des Flachbetts absetzen und somit Bildstörungen (senkrechte Linien) verursachen
Lässt sich das Problem nicht beheben, siehe "8.4 Bevor Sie den Kundendienst
kontaktieren" (auf Seite 158). Kontaktieren Sie bitte Ihren Fachhändler, bei dem
Sie den Scanner erworben haben oder einen autorisierten FUJITSU Scanner
Servicepartner.
ScandAll PRO
verwenden
Scan-Parameter
Scanvorgänge
Reinigung
Verbrauchsmaterial
Problemlösungen
Betriebseinstellungen
Anhang
Glossar
149
Kapitel 8 Problemlösungen
Die Funktionsnr.-Anzeige zeigt nach dem
Einschalten einen Fehler an. (Ein Buchstabe und
eine Zahl blinken abwechselnd auf.)
Haben Sie die Transportsicherung entsperrt?
(Flachbett-Typ)
NEIN
Schalten Sie den Scanner aus und entsperren die Transportsicherung.
Weitere Informationen hierzu finden Sie im Handbuch Los Geht’s im Kapitel "3
Kabelanschluss".
Einführung
ScannerÜberblick
Dokumente
einlegen
JA
Der Scanner arbeitet normal.
Zeigt die Funktionsnr.-Anzeige nach dem erneuten
Einschalten des Scanners eine Fehlermeldung an?
ScandAll PRO
verwenden
NEIN
JA
TOP
Inhalt
Index
Lässt sich das Problem nicht beheben, siehe "8.4 Bevor Sie den Kundendienst
kontaktieren" (auf Seite 158). Kontaktieren Sie bitte Ihren Fachhändler, bei dem
Sie den Scanner erworben haben oder einen autorisierten FUJITSU Scanner
Servicepartner.
Scan-Parameter
Scanvorgänge
Reinigung
Verbrauchsmaterial
Problemlösungen
Betriebseinstellungen
Anhang
Glossar
150
Kapitel 8 Problemlösungen
Mehrfacheinzugsfehler treten vermehrt auf.
Entsprechen die Dokumente den in
"Papierqualität" (Seite 43) beschriebenen Konditionen?
Verwenden Sie bitte nur Dokumente, die den erforderlichen Konditionen entsprechen.
Für weitere Informationen, siehe "2.2 Dokumentenkonditionen für den ADF" (auf Seite 43).
NEIN
NEIN
Konfigurieren Sie bitte die Einstellungen für die Mehrfacheinzugserkennung korrekt.
Für weitere Informationen, siehe "Mehrfacheinzugserkennungskonditionen" (Seite 47).
Bestimmen Sie, falls erforderlich, den Bereich für die Mehrfacheinzugserkennung. Für
weitere Informationen, siehe "Mehrfacheinzugserkennung" (Seite 114).
JA
Haben Sie ein sehr starkes Dokument, wie zum
Beispiel eine Plastikkarte, gescannt?
Einführung
ScannerÜberblick
JA
Wenn die Mehrfacheinzugserkennung aktiviert
ist, haben Sie diese korrekt konfiguriert?
TOP
Inhalt
Index
Dokumente
einlegen
Deaktivieren Sie bitte die Mehrfacheinzugserkennung für das Scannen solcher Dokumente.
ScandAll PRO
verwenden
Lockern Sie die Dokumente vor dem Einlegen bitte auf.
Scan-Parameter
JA
NEIN
Haben Sie die Dokumente vor dem Einlegen in
den ADF aufgelockert?
NEIN
JA
Lockern Sie die Dokumente bitte 3 oder 4 Mal auf, um statische Elektrizität von den Blättern
zu entfernen.
Wurden die Dokumente erst kürzlich von einem
Kopierer oder Laserdrucker ausgegeben?
Scanvorgänge
JA
NEIN
Beträgt die Stärke des Dokumentenstapels
weniger als 20 mm (bzw. 10 mm, wenn
Dokumente größer als A4/Letter gescannt
werden)?
Reinigung
Verringern Sie die Blattanzahl des Stapels.
NEIN
Verbrauchsmaterial
JA
Sind die Verbrauchsmaterialien (*1) korrekt
installiert?
Installieren Sie die Verbrauchsmaterialien (*1) korrekt.
Für weitere Informationen, siehe "Kapitel 7 Verbrauchsmaterial" (auf Seite 129).
Problemlösungen
Reinigen Sie die Verbrauchsmaterialien (*1).
Für weitere Informationen, siehe "6.2 Reinigen des ADFs" (auf Seite 123).
Betriebseinstellungen
NEIN
JA
Sind die Verbrauchsmaterialien (*1)
verschmutzt?
JA
NEIN
Anhang
Glossar
151
Kapitel 8 Problemlösungen
Sind die Verbrauchsmaterialien (*1) abgenutzt?
JA
NEIN
*1 : Einzugsrollen und Bremsrollen
Überprüfen Sie die Verbrauchsmaterialienzähler. Falls erforderlich, ersetzen Sie bitte die
Verbrauchsmaterialien.
Für weitere Informationen, siehe "Kapitel 7 Verbrauchsmaterial" (auf Seite 129).
Lässt sich das Problem nicht beheben, siehe "8.4 Bevor Sie den Kundendienst kontaktieren"
(auf Seite 158). Kontaktieren Sie bitte Ihren Fachhändler, bei dem Sie den Scanner erworben haben oder einen autorisierten FUJITSU Scanner Servicepartner.
TOP
Inhalt
Index
Einführung
ScannerÜberblick
Dokumente
einlegen
ScandAll PRO
verwenden
Scan-Parameter
Scanvorgänge
Reinigung
Verbrauchsmaterial
Problemlösungen
Betriebseinstellungen
Anhang
Glossar
152
TOP
Inhalt
Index
Kapitel 8 Problemlösungen
Einzugsfehler treten vermehrt auf.
.1
Entsprechen die Dokumente den in
"Papierqualität" (Seite 43) beschriebenen Konditionen?
NEIN
Verwenden Sie bitte nur Dokumente, die den erforderlichen Konditionen entsprechen.
Für weitere Informationen, siehe "2.2 Dokumentenkonditionen für den ADF" (auf
Seite 43).
Einführung
ScannerÜberblick
JA
Lockern Sie die Dokumente vor dem Einlegen bitte auf, oder reduzieren Sie die
Blattanzahl des Stapels.
Haben Sie die Dokumente vor dem Einlegen in den ADF
aufgelockert?
Dokumente
einlegen
NEIN
JA
Sind die Verbrauchsmaterialien (*1) korrekt installiert?
Installieren Sie die Verbrauchsmaterialien (*1) korrekt.
Für weitere Informationen, siehe "Kapitel 7 Verbrauchsmaterial" (auf Seite 129).
NEIN
Scan-Parameter
JA
Sind die Verbrauchsmaterialien (*1) verschmutzt?
Reinigen Sie die Verbrauchsmaterialien.
Für weitere Informationen, siehe "6.2 Reinigen des ADFs" (auf Seite 123).
JA
NEIN
Sind die Verbrauchsmaterialien (*1) abgenutzt?
JA
NEIN
*1 : Einzugsrollen und Bremsrollen
ScandAll PRO
verwenden
Überprüfen Sie die Verbrauchsmaterialienzähler. Falls erforderlich, ersetzen Sie
bitte die Verbrauchsmaterialien.
Für weitere Informationen, siehe "Kapitel 7 Verbrauchsmaterial" (auf Seite 129).
Lässt sich das Problem nicht beheben, siehe "8.4 Bevor Sie den Kundendienst
kontaktieren" (auf Seite 158). Kontaktieren Sie bitte Ihren Fachhändler, bei dem
Sie den Scanner erworben haben oder einen autorisierten FUJITSU Scanner
Servicepartner.
Scanvorgänge
Reinigung
Verbrauchsmaterial
Problemlösungen
Betriebseinstellungen
Anhang
Glossar
153
TOP
Inhalt
Index
Kapitel 8 Problemlösungen
Papierstaus treten vermehrt auf.
Entsprechen die Dokumente den in
"Papierqualität" (Seite 43) beschriebenen Konditionen?
NEIN
Verwenden Sie bitte nur Dokumente, die den erforderlichen Konditionen entsprechen.
Für weitere Informationen, siehe "2.2 Dokumentenkonditionen für den ADF" (auf
Seite 43).
Einführung
Reinigen Sie den ADF und entfernen alle Fremdmaterialien und Rückstände.
Für weitere Informationen, siehe "6.2 Reinigen des ADFs" (auf Seite 123).
Dokumente
einlegen
ScannerÜberblick
JA
Befinden sich Fremdmaterialien im ADF?
JA
NEIN
Sind die Verbrauchsmaterialien (*1) korrekt installiert?
Installieren Sie die Verbrauchsmaterialien (*1) korrekt.
Für weitere Informationen, siehe "Kapitel 7 Verbrauchsmaterial" (auf Seite 129).
ScandAll PRO
verwenden
NEIN
JA
Sind die Verbrauchsmaterialien (*1) verschmutzt?
Reinigen Sie die Verbrauchsmaterialien (*1).
Für weitere Informationen, siehe "6.2 Reinigen des ADFs" (auf Seite 123).
JA
NEIN
Sind die Verbrauchsmaterialien (*1) abgenutzt?
JA
NEIN
*1 : Einzugsrollen und Bremsrollen
Überprüfen Sie die Verbrauchsmaterialienzähler (*1). Falls erforderlich, ersetzen
Sie bitte die Verbrauchsmaterialien.
Für weitere Informationen, siehe "Kapitel 7 Verbrauchsmaterial" (auf Seite 129).
Lässt sich das Problem nicht beheben, siehe "8.4 Bevor Sie den Kundendienst
kontaktieren" (auf Seite 158). Kontaktieren Sie bitte Ihren Fachhändler, bei dem
Sie den Scanner erworben haben oder einen autorisierten FUJITSU Scanner
Servicepartner.
Scan-Parameter
Scanvorgänge
Reinigung
Verbrauchsmaterial
Problemlösungen
Betriebseinstellungen
Anhang
Glossar
154
TOP
Inhalt
Index
Kapitel 8 Problemlösungen
Die durch das Scannen über den ADF erstellten
Bilder sind in die Länge gezogen.
Einführung
Sind die Rollen verschmutzt?
Reinigen Sie die Rollen.
Für weitere Informationen, siehe"6.2 Reinigen des ADFs" (auf Seite 123).
JA
ScannerÜberblick
NEIN
Entsprechen die Dokumente den in
"Papierqualität" (Seite 43) beschriebenen Konditionen?
NEIN
Verwenden Sie bitte nur Dokumente, die den erforderlichen Konditionen entsprechen.
Für weitere Informationen, siehe "2.2 Dokumentenkonditionen für den ADF" (auf
Seite 43).
Dokumente
einlegen
ScandAll PRO
verwenden
JA
Sind die Verbrauchsmaterialien (*1) abgenutzt?
JA
Überprüfen Sie die Verbrauchsmaterialienzähler. Falls erforderlich, ersetzen Sie
bitte die Verbrauchsmaterialien.
Für weitere Informationen, siehe "Kapitel 7 Verbrauchsmaterial" (auf Seite 129).
Scan-Parameter
NEIN
Haben Sie die Scan-Skala (vertikale Vergrößerung)
angepasst?
NEIN
Passen Sie im [Geräteeinstellung] Menü des Software Operation Panels die ScanSkala und die Einzugsrichtung an.
Für weitere Informationen, siehe "Anpassung der Startposition für das Scannen
[Offset/Vertikale Vergrößerungsanpassung]" (Seite 178).
Scanvorgänge
Reinigung
JA
*1 : Einzugsrollen und Bremsrollen
Lässt sich das Problem nicht beheben, siehe "8.4 Bevor Sie den Kundendienst
kontaktieren" (auf Seite 158). Kontaktieren Sie bitte Ihren Fachhändler, bei dem
Sie den Scanner erworben haben oder einen autorisierten FUJITSU Scanner
Servicepartner.
Verbrauchsmaterial
Problemlösungen
Betriebseinstellungen
Anhang
Glossar
155
TOP
Inhalt
Index
Kapitel 8 Problemlösungen
Ein Schatten befindet sich am oberen Ende des
gescannten Bildes.
Einführung
Haben Sie die Offset-Einstellung (vertikale Vergrößerung)
angepasst?
NEIN
JA
Passen Sie im [Geräteeinstellung] Menü des Software Operation Panels die ScanSkala und die Einzugsrichtung an.
Für weitere Informationen, siehe "Anpassung der Startposition für das Scannen
[Offset/Vertikale Vergrößerungsanpassung]" (Seite 178).
Lässt sich das Problem nicht beheben, siehe "8.4 Bevor Sie den Kundendienst
kontaktieren" (auf Seite 158). Kontaktieren Sie bitte Ihren Fachhändler, bei dem
Sie den Scanner erworben haben oder einen autorisierten FUJITSU Scanner
Servicepartner.
ScannerÜberblick
Dokumente
einlegen
ScandAll PRO
verwenden
Scan-Parameter
Scanvorgänge
Reinigung
Verbrauchsmaterial
Problemlösungen
Betriebseinstellungen
Anhang
Glossar
156
TOP
Inhalt
Index
Kapitel 8 Problemlösungen
Der Scanner wird vom Computer nicht erkannt,
wenn Kofax VRS verwendet wird.
Einführung
Ist das Schnittstellenkabel korrekt am Scanner und PC
angeschlossen?
NEIN
Schließen Sie das Schnittstellenkabel korrekt an.
Weitere Informationen hierzu finden Sie im Handbuch Los Geht’s im Kapitel "3
Kabelanschluss".
ScannerÜberblick
JA
Anschluss über dem SCSI-/USB-Anschluss 1:
Wurde "Fujitsu fi-6670" oder "Fujitsu fi-6770" in der Scanner Configuration Utility ausgewählt (*1)?
Anschluss über dem SCSI-/USB-Anschlussr 2:
Wurde "Fujitsu fi-6670A" oder "Fujitsu fi-6770A" in der
Scanner Configuration Utility ausgewhält (*1)?
NEIN
Anschluss über dem SCSI-/USB-Anschluss 1:
Wählen Sie Fujitsu fi-6670 oder Fujitsu fi-6770 in der Scanner Configuration Utility.
Sind diese Modelle in der Auswahlliste nicht enthalten, deinstallieren Sie Kofax
VRS und installieren daraufhin VRS (fi-6670,fi-6770) über die Option [Installation
(benutzerdefiniert)] im Menü der SETUP DVD-ROM.
Anschluss über dem SCSI-/USB-Anschluss 2:
Wählen Sie Fujitsu fi-6670A or Fujitsu fi-6770A in der Scanner Configuration Utility.
Sind diese Modelle in der Auswahlliste nicht enthalten, deinstallieren Sie Kofax
VRS und installieren daraufhin VRS (fi-6670,fi-6770) über die Option [Installation
(benutzerdefiniert)] im Menü der SETUP DVD-ROM.
For how to install Kofax VRS, refer to "VRS NOTE" included in the SETUP DVDROM.
JA
Wurde die SCSI-ID des Scanners auf den Wert "9" eingestellt?
(wenn der SCSI-/USB-Anschluss 2 verwendet wird.)
NEIN
Dokumente
einlegen
ScandAll PRO
verwenden
Scan-Parameter
Scanvorgänge
Reinigung
Wählen Sie für die SCSI-ID einen anderen Wert als 9.
JA
Verbrauchsmaterial
Lässt sich das Problem nicht beheben, siehe "8.4 Bevor Sie den Kundendienst
kontaktieren" (auf Seite 158). Kontaktieren Sie bitte Ihren Fachhändler, bei dem
Sie den Scanner erworben haben oder einen autorisierten FUJITSU Scanner
Servicepartner.
*1 : Zum Starten der Scanner Configuration Utility, wählen Sie bitte [Start]
D [Alle Programme] D [Kofax VRS] D [Scanner Configuration Utility].
Problemlösungen
Betriebseinstellungen
Anhang
Glossar
157
TOP
Inhalt
Index
Kapitel 8 Problemlösungen
8.4 Bevor Sie den Kundendienst kontaktieren
Einführung
Bitte überprüfen Sie die folgenden Punkte, bevor Sie einen
Servicepartner oder Ihren Fachhändler kontaktieren.
Allgemeine Details
Checkliste
Modellbezeichnung
des Scanners
Eintrag
Beispiel: fi-6670
Für weitere Informationen, siehe "8.5 Überprüfen
der Etiketten auf dem Scanner" (auf Seite 160).
Seriennummer
Beispiel: 000001
Für weitere Informationen, siehe "8.5 Überprüfen
der Etiketten auf dem Scanner" (auf Seite 160).
Herstellungsdatum
Beispiel: 2008-05 (Mai 2008)
Für weitere Informationen, siehe "8.5 Überprüfen
der Etiketten auf dem Scanner" (auf Seite 160).
Kaufdatum
Problem
■Fehler im Zusammenhang mit der Installation
oder dem Computeranschluss
Checkliste
Eintrag
Version Ihres Betriebssystems (Windows)
Schnittstellentyp
Beispiel: SCSI-Schnittstelle
Beispiel: Adaptec's SCSI Card AHA-2940AU
■Fehler im Zusammenhang mit dem Zuführungssystem
Checkliste
Dokumente
einlegen
ScandAll PRO
verwenden
Angezeigte Fehlermeldung
Typ der Schnittstellenkarte
ScannerÜberblick
Scan-Parameter
Scanvorgänge
Reinigung
Eintrag
Symptom
Dokumententyp
Häufigkeit des
Problems
Hauptverwendungszweck
Verfügen Sie über
eine Garantie für
dieses Produkt?
Bezeichnung der
verwendeten Option
Beispiel: fi-667PR
Für weitere Informationen, siehe "A.4 Scanneroptionen" (auf Seite 204).
Verbrauchsmaterial
Datum der letzten
Reinigung
Problemlösungen
Datum des letzten
Austausches von
Verbrauchsmaterialien
Betriebseinstellungen
Bedienfeldstatus beim
Auftreten des Fehlers
Anhang
Glossar
158
Kapitel 8 Problemlösungen
■Fehler im Zusammenhang mit dem Bildsystem
Checkliste
Eintrag
TOP
Inhalt
Index
Einführung
Typ und Version
des Scannertreibers
ScannerÜberblick
Schnittstellenkarte
Beispiel: Adaptec's SCSI Card AHA-2940AU
Version Ihres
Betriebssystems
(Windows)
AnwendungsSoftware
Dokumente
einlegen
ScandAll PRO
verwenden
Beispiel: ScandAll PRO, Adobe Acrobat
Scan-Typ
Beispiel: Vorderseite, Rückseite, Duplex
(beidseitig)
Auflösung
Beispiel: 600 dpi, 75 dpi
Scan-Parameter
Scanvorgänge
Bildmodus
Beispiel: Farb, Graustufe, Binär Schwarzweiß
Reinigung
■Sonstiges
Checkliste
Können Sie uns ein
Foto oder Bild des
gescannten
Dokuments und das
erstellte Bild per EMail oder Fax
zusenden?
Eintrag
Verbrauchsmaterial
Problemlösungen
Betriebseinstellungen
Anhang
Glossar
159
TOP
Inhalt
Index
Kapitel 8 Problemlösungen
8.5 Überprüfen der Etiketten auf dem Scanner
Einführung
Dieser Abschnitt beschreibt das Überprüfen der Scanneretiketten.
Positionen der Scanenretiketten
Im Folgenden wird die Position der Scanneretiketten dargestellt.
Etikett A (Beispiel): Dieses Etikett enthält Informationen des
Scanners.
MODEL fiPART NO.
SER. NO.
DATE
200 -
V
A
kg
-
Barcode printing area
Dokumente
einlegen
MADE IN
ADF-Typ:
Etikett A
ScannerÜberblick
Etikett B (Beispiel): Dieses Etikett zeigt verschiedene
Standards, mit denen der Scanner konform ist.
ScandAll PRO
verwenden
Scan-Parameter
Scanvorgänge
Etikett B
Reinigung
Flachbett-Typ:
Verbrauchsmaterial
Problemlösungen
Betriebseinstellungen
Anhang
Etikett A
Etikett B
Glossar
160
TOP
Inhalt
Index
Kapitel 9 Betriebseinstellungen
Einführung
ScannerÜberblick
Dieses Kapitel beschreibt die Scannereinstellungen des Software Operation Panels.
In diesem Abschnitt werden zur Beschreibung der Operationen Windows Vista Bildschirmbilder verwendet. Je nach
verwendetem Betriebssystem können sich die angezeigten Dialogfelder und erforderlichen Bedienverfahren jedoch
geringfügig unterscheiden.
Dokumente
einlegen
ScandAll PRO
verwenden
9.1 Starten des Software Operation Panels ............................................... 162
9.2 Konfigurierbare Einstellungen .............................................................. 163
9.3 Zählereinstellungen .............................................................................. 173
9.4 Einstellungen für das Scannen............................................................. 178
9.5 Einstellungen für die Mehrfacheinzugserkennung................................ 188
Scan-Parameter
Scanvorgänge
9.6 Zeitüberschreitung und Energiesparmodus ......................................... 194
9.7 Einstellung der Power EIN/AUS Kontrolle ([Netzschalterkontrolle])...... 196
Reinigung
Verbrauchsmaterial
Problemlösungen
Betriebseinstellungen
Anhang
Glossar
TOP
Inhalt
Index
Kapitel 9 Betriebseinstellungen
9.1 Starten des Software Operation Panels
Das Software Operation Panel (SOP) wird zusammen mit den
Scannertreibern installiert (TWAIN und ISIS).
Mit dieser Anwendung können Sie verschiedene Einstellungen für die Scannerbedienung und Verwaltung der Verbrauchsmaterialien treffen.
1
Vergewissern Sie sich, dass der Scanner korrekt an Ihren
Computer angeschlossen ist und schalten dann den
Scanner ein.
Für weitere Informationen, siehe "1.4 EIN- und AUSschalten des
Scanners" (auf Seite 32).
2
Wählen Sie aus dem [Start] Menü D [Alle Programme] D
[Scanner Utility for Microsoft Windows] D [Software
Operation Panel].
⇒ Das [FUJITSU Software Operation Panel] Dialogfeld erscheint.
Einführung
ScannerÜberblick
Dokumente
einlegen
ScandAll PRO
verwenden
Scan-Parameter
Scanvorgänge
Reinigung
Verbrauchsmaterial
Problemlösungen
Betriebseinstellungen
Anhang
Glossar
162
Kapitel 9 Betriebseinstellungen
9.2 Konfigurierbare Einstellungen
TOP
Inhalt
Index
Einführung
Mit dem Software Operation Panel können die folgenden Einstellungen für den am Computer angeschlossenen Scanner
ausgeführt werden.
Geräteeinstellung
1
Dokumente
einlegen
Starten Sie das Software Operation Panel.
Siehe "9.1 Starten des Software Operation Panels" (auf Seite 162).
2
ScannerÜberblick
ScandAll PRO
verwenden
Wählen Sie aus der linken Menüauswahl [Geräteeinstellung].
Scan-Parameter
Scanvorgänge
Reinigung
Verbrauchsmaterial
Problemlösungen
Betriebseinstellungen
Anhang
Glossar
163
Kapitel 9 Betriebseinstellungen
Menü
Blattzähler
(Verbrauchsmaterialienzähler)
Beschreibung
Zum Evaluieren des Ersetzungsund Reini-gungszyklus. Benutzen
Sie diese Funktion zum Zurücksetzen der Zähler nach dem
Ersetzen von Verbrauchsmaterialien, bzw. nach der Reinigung des
Scanners.
Auswählbare Parameter
Grundeinstellung
Nach Reinigung/Bremsrolle/Einzugsrolle
0 Seiten
Verbleibender Tintenstand
(nur wenn die Indossierungsdrucker
Option für den fi-6670/fi-6670A installiert ist)
Wird nur
angezeigt,
wenn die
Indossierungsdrucker
Option für
den fi-6670/
fi-6670A
installiert ist
15 Min.
Anschluss über
SCSI-/USBAnschluss 1
Ja
Anschluss über
SCSI-/USBAnschluss 2
Ja
Ja
Ja
Offset Einstellung
links rechts/ Ja
Anpassung der Startposition für das Einheit:
unten oben
Scannen der Dokumente.
Für den Anschluss über den SCSI-/
0 mm
USB-Anschluss 1:
ADF (Vorderseite), ADF (Rückseite)
(nur fi-6670/fi-6670A/fi-6770/fi-6770A)
Flachbett (nur Flachbett-Typ)
Für den Anschluss über den SCSI-/
USB-Anschluss 2:
ADF (Rückseite), Flachbett (nur fi-6770/
fi-6770(A))
Ja
0%
Ja
Scan-Parameter
Scanvorgänge
Reinigung
Verbrauchsmaterial
Links rechts/Oben unten: -2 - 3 mm
(in 0,5 mm Schritten)
Einheit: ADF, Flachbett (nur FlachbettTyp)
Einstellungsspanne -3.1% - 3,1%
(in 0,1% Schritten)
ScannerÜberblick
ScandAll PRO
verwenden
Stellt die Wartezeit bis zum Eintritt in Einstellungsspanne 15 - 55 Minuten
den Energiesparmodus ein.
(in 5 Minuten Schritten)
Anpassung der Vergrößerung in
Einzugsrichtung der Scan-Seite für
[Einheit].
Einführung
Dokumente
einlegen
Energiesparmodus
Einstellungen
Scan-Skala
TOP
Inhalt
Index
Ja
Problemlösungen
Betriebseinstellungen
Ja: Einstellbar
Anhang
Glossar
164
Kapitel 9 Betriebseinstellungen
Geräteeinstellung 2
1
Starten Sie das Software Operation Panel.
Siehe "9.1 Starten des Software Operation Panels" (auf Seite 162).
2
Wählen Sie aus dem linken Auswahlmenü [Geräteeinstellung 2].
TOP
Inhalt
Index
Einführung
ScannerÜberblick
Dokumente
einlegen
ScandAll PRO
verwenden
Scan-Parameter
Scanvorgänge
Reinigung
Verbrauchsmaterial
Wenn Sie einen Menüpunkt aus der rechten Auswahl wählen, werden
dessen Einstellungsoptionen in der rechten Fensterhälfte angezeigt.
Problemlösungen
Betriebseinstellungen
Anhang
Glossar
165
TOP
Inhalt
Index
Kapitel 9 Betriebseinstellungen
Die Auswahl eines Menüpunkt zeigt in der rechten Bildschirmhälfte die entprechenden Einstellungsparameter an.
Menü
Beschreibung
Auswählbare Parameter
Grundeinstellung
Anschluss
über SCSI-/
USBAnschluss 1
Anschluss
über SCSI-/
USBAnschluss 2
Ja: einstellbar
Nein: nicht einstellbar
Mehrfacheinzug
Seitenrandfüller
(ADF)
Seitenrandfüller
(FB)
Bestimmt die Mehrfacheinzugserkennungs-Methode. Der
Scanner überwacht Unterschiede
der Dokumentenlänge, Überlappungen oder beides; sowohl
Längenunterschiede und Überlappungen.
Diese Einstellung kann auch vom
Einstellungsdialogfeld des
Scannertreibers aus getroffen
werden. Bitte beachten Sie, dass
den Einstellungen des Scannertreibers Priorität eingeräumt wird.
Keine / Überprüfung von Überlappung(Ultra Sonic) /Überprüfung der
Länge / Längen/Überlappungsüberprüfung.
Für die Überwachung der Länge kann
eine Fehlertoleranz von 15 / 10 / 20 mm
eingestellt werden.
Füllen Sie die eingestellten
Ränder (Bereich) des erstellten
Bildes mit weiß oder schwarz aus.
Ist der Hintergrund weiß, werden
die Endbereiche weiß ausgefüllt.
Ist der Hintergrund schwarz,
werden die Endbereiche schwarz
ausgefüllt.
Diese Einstellung kann auch vom
Einstellungsdialogfeld des
Scannertreibers aus getroffen
werden.
Bitte beachten Sie, dass der
Einstellung mit dem größeren Wert
Priorität eingeräumt wird.
Die Einstellung hier wird nicht
übernommen, wenn Kofax VRS
verwendet wird.
ADF:
Oben/Links/Rechts: 0 bis 15 mm
Unten: -7 bis 7 mm (in Schritten von 1
mm)
FB:
Oben/Unten/Links/Rechts: 0 bis 15 mm
Überprüfung von
Überlappung
Ja
Ja
Einführung
ScannerÜberblick
Dokumente
einlegen
ScandAll PRO
verwenden
Scan-Parameter
Scanvorgänge
Oben/Unten/
Links/
Rechts: 0
mm
Ja
Nein
Reinigung
Verbrauchsmaterial
Problemlösungen
(A: Bildbereich, B: Aufgefüllter Bereich,
A+B: Ausgabebereich)
Betriebseinstellungen
Anhang
Glossar
166
Kapitel 9 Betriebseinstellungen
Menü
Beschreibung
Auswählbare Parameter
Grundeinstellung
Anschluss
über SCSI-/
USBAnschluss 1
Anschluss
über SCSI-/
USBAnschluss 2
Ja: einstellbar
Nein: nicht einstellbar
Blindfarbe
Voreinzug
Benutzen Sie diese Funktion um
eine Farbe aus dem Bild auszuschließen (nur im binären Schwarzweiß- oder Graustufen-Modus).
Diese Einstellung kann auch vom
Einstellungsdialogfeld des
Scannertreibers aus getroffen
werden.
Bitte beachten Sie, dass den
Einstellungen des Scannertreibers Priorität eingeräumt wird.
Rot/Grün/Blau/Weiß
Wählen Sie [Ja] um den Voreinzug
zu aktivieren (Priorität Geschwindigkeit). Anderenfalls wählen Sie
bitte [Nein]. Diese Einstellung
kann auch vom Einstellungsdialogfeld des Scannertreibers aus
getroffen werden.
Bitte beachten Sie, dass den
Einstellungen des Scannertreibers Priorität eingeräumt wird.
Ja/Nein
Grün
Ja
TOP
Inhalt
Index
Einführung
ScannerÜberblick
Nein
Dokumente
einlegen
ScandAll PRO
verwenden
Scan-Parameter
Ja
Ja
Nein
Scanvorgänge
Reinigung
Verbrauchsmaterial
Problemlösungen
Betriebseinstellungen
Anhang
Glossar
167
Kapitel 9 Betriebseinstellungen
Menü
Beschreibung
Auswählbare Parameter
Grundeinstellung
Anschluss
über SCSI-/
USBAnschluss 1
Anschluss
über SCSI-/
USBAnschluss 2
Ja: einstellbar
Nein: nicht einstellbar
Überwachungsbereich für die
Mehrfacheinzugserkennung
Intelligente
Mehrfacheinzugsfunktion
"Ausgewählte Spanne" markieren (nicht
markieren)
Nicht markiert
Aktivieren/Deaktivieren
(wenn "Ausgewählte Spanne" markiert
wurde)
Deaktivieren
Start: Bestimmen Sie hier den
Startpunkt für die Erkennung,
gemessen ab der oberen
Dokumentenkante in mm.
0 bis 510 mm (in Schritten von 2 mm)
0 mm
Ende: Bestimmen Sie hier den
Endpunkt für die Erkennung,
gemessen ab der oberen
Dokumentenkante in mm.
0 bis 510 mm (in Schritten von 2 mm)
0 mm
Sind auf allen Seiten des
Dokuments an gleicher Stelle
Fotos oder Zettel der gleichen
Größe geklebt, ist es möglich die
Größe sowie die
Position dieser zu speichern und
so eine irrtümliche Mehrfacheinzugserkennung zu vermeiden.
Markieren Sie bitte [Überprüfung
von Überlappung] unter
[Mehrfacheinzugserkennung], um
diese Funktion benutzen zu
können. Siehe "Mehrfacheinzugserkennung" (auf Seite 188).
Manueller Modus/Automatischer Modus
1/Automatischer Modus 2
Ausgewählte Spanne: Markieren
Sie diese Funktion um den
Bereich für die Mehrfachfacheinzugserkennung zu bestimmen.
Aktivieren/Deaktivieren: Bestimmt
ob für die Einstellung von Links/
Mitte/Rechts der Ultraschallsensor aktiviert werden soll oder nicht.
Ja
TOP
Inhalt
Index
Einführung
ScannerÜberblick
Ja
Dokumente
einlegen
ScandAll PRO
verwenden
Scan-Parameter
Scanvorgänge
Reinigung
Manueller
Modus
Ja
Ja
Verbrauchsmaterial
Problemlösungen
Betriebseinstellungen
Anhang
Glossar
168
Kapitel 9 Betriebseinstellungen
Menü
Beschreibung
Auswählbare Parameter
Grundeinstellung
Anschluss
über SCSI-/
USBAnschluss 1
Anschluss
über SCSI-/
USBAnschluss 2
Ja: einstellbar
Nein: nicht einstellbar
Reinigungszyklus
Nutzungsdauerzähler
SCSI-Bus Breite
Der Reinigungszyklus des
Scanners wird über diese Einstellung definiert. Überschreitet der
Zähler (für das Verbrauchsmaterial) den hier eingestellten Wert,
ändert sich die Hintergrundfarbe
des Zählers in gelb und eine
Meldung mit der Aufforderung zum
Reinigen des Scanners wird vom
Scannertreiber ausgegeben. Die
Reinigungsaufforderung wird nicht
angezeigt, wenn Kofax VRS
verwendet wird.
1000 bis 255000 Blatt, in Schritten zu
1000 Blatt.
Reinigungsanweisungen anzeigen: Ja/
Nein
Wenn die im Kapitel "9.3 Zählereinstellungen" (auf Seite 173)
beschriebenen Blattzähler der
Verbrauchsmaterialien den hier
eingestellten Wert überschreiten,
wird die Hintergrundfarbe des
Zählers gelb angezeig und eine
Meldung mit der Aufforderung zum
Ersetzen der Verbrauchsmaterialien wird vom Scannertreiber
ausgegeben.
ür jedes Verbrauchsmaterial
10.000 bis 2.550.000, einstellbar in
Schritten von 10.000 Einheiten
Bestimmt die Datenübertragungsbreite wenn SCSI-/USB-Anschluss
2 für die CGA-Karte verwendet
wird.
16 Bit (Wide)/8 Bit
10000 Blatt
Nicht markiert
Ja
TOP
Inhalt
Index
Einführung
ScannerÜberblick
Ja
Dokumente
einlegen
ScandAll PRO
verwenden
Scan-Parameter
200,000
Blätter
Ja
Ja
Scanvorgänge
Reinigung
Verbrauchsmaterial
16 Bit (Wide)
Nein
Ja
Problemlösungen
Betriebseinstellungen
Anhang
Glossar
169
Kapitel 9 Betriebseinstellungen
Menü
Beschreibung
Auswählbare Parameter
Grundeinstellung
Anschluss
über SCSI-/
USBAnschluss 1
Anschluss
über SCSI-/
USBAnschluss 2
Ja: einstellbar
Nein: nicht einstellbar
Grenzlinien
AutoCrop
Wählen Sie Abrunden oder
Aufrunden: Ungerade Werte
können auf- oder abgerundet
werden, wenn die Papiergröße
automatisch erkannt wird.
Aufrunden/Abrunden
Zeitüberschreitung für
manuellen
Einzug
Bestimmen Sie die Standby Zeit .
Nachdem diese voreingestellte
Zeit überschritten wurde, wird der
manuelle Einzugsmodus abgebrochen.
Deaktivieren/Aktivieren
Einstellbare Wartezeiten, wenn
Aktivieren ausgewählt wurde:
Für den SCSI-/USB-Anschluss 1:
5, 10, 20, 30, 40, 50, 60, 70, 80, 90, 100,
110, 120, 180, 240, 300, 360, 420, 480,
540, 600, 900, 1200, 1500, 1800, 1999
(Sekunden)
Für den SCSI-/USB-Anschluss 2:
5, 10, 20, 30 (Sekunden)
Deaktivieren
Netzschalter aktivieren/Netzschalter
deaktivieren
Netzschalter aktivieren
Power-Kontrolle
Hier kann die [Power] Taste auf
dem Bedienfeld des Scanners
aktiviert und deaktiviert werden.
Abrunden
Ja
TOP
Inhalt
Index
Einführung
ScannerÜberblick
Nein
Dokumente
einlegen
Ja
Ja
ScandAll PRO
verwenden
Scan-Parameter
Scanvorgänge
Ja
Ja
Reinigung
Verbrauchsmaterial
Problemlösungen
Betriebseinstellungen
Anhang
Glossar
170
Kapitel 9 Betriebseinstellungen
Menü
Beschreibung
Auswählbare Parameter
Grundeinstellung
Anschluss
über SCSI-/
USBAnschluss 1
Anschluss
über SCSI-/
USBAnschluss 2
Ja: einstellbar
Nein: nicht einstellbar
Scan-Einstellungen für
Dokumente mit
Register
Scan-Einstellung
für Dokumente
mit einer dunklen
Hintergrundfarbe
Wenn das Dokument mit einem
Register am unteren Rand versehen ist, können Sie den Scanner
so einstellen, dass auch das
Register in den Bilddaten
aufgenommen wird, bzw. vom
Ausgabebild ausgeschlossen wird,
wenn mit der “Automatischen
Papiergrößenerkennung” Funktion
gescannt wird. Wählen Sie
“Dokument mit Register”, um das
angebrachte Register in das
Ausgabebild aufzunehmen. Dies
kann jedoch die Scangeschwindigkeit herabsetzen.
Sobald diese Einstellung aktiviert
wurde, wird die Option [Scaneinstellung für Dokumente mit einer
dunklen Hintergrundfarbe] automatisch deaktiviert.
Für den SCSI-/USB-Anschluss 1:
Dokument mit Register / Dokument
ohne Register / Nicht rechteckiges
Dokument
Bestimmen Sie, ob der Dokumentenrand eines Dokuments mit
dunkler Hintergrundfarbe erkannt
werden soll oder nicht. Die Dichte
der Hintergrundfarbe kann
bestimmt werden, um die Erkennungsrate zu verbessern. Sobald
diese Einstellung aktiviert wurde,
wird die Option [Scaneinstellungen
für Dokumente mit Register]
automatisch deaktiviert.
Deakiviert/Aktivieren
Dichte der Hintergrundfarbe: 1 bis 5
Stufen
Dokument
ohne Register
Ja
TOP
Inhalt
Index
Einführung
ScannerÜberblick
Ja
Dokumente
einlegen
ScandAll PRO
verwenden
Für den SCSI-/USB-Anschluss 2:
Dokument mit Register / Dokument
ohne Register
Scan-Parameter
Scanvorgänge
Reinigung
Deaktiviert
Nein
Ja
Verbrauchsmaterial
Problemlösungen
Betriebseinstellungen
Anhang
Glossar
171
Kapitel 9 Betriebseinstellungen
Menü
Beschreibung
Auswählbare Parameter
Grundeinstellung
Anschluss
über SCSI-/
USBAnschluss 1
Anschluss
über SCSI-/
USBAnschluss 2
Ja: einstellbar
Nein: nicht einstellbar
Über-Crop/UnterCrop
Passt das gescannte Ausgabebild
über die Aktivierung der “Automatischen Papiergrößenerkennung”
Funktion an.
Über-Crop: 0 bis 3 mm (in 1 mm Schritten)
Unter-Crop: -3 bis 0 mm (in 1 mm Schritten)
0 mm
Einzugsdruck
Bestimmen Sie den Einzugsdruck
für das Einziehen der Dokumente.
Niedrig/Mittel/Hoch
Mittel
Nein
TOP
Inhalt
Index
Einführung
ScannerÜberblick
Ja
Dokumente
einlegen
Ja
Ja
ScandAll PRO
verwenden
Scan-Parameter
Scanvorgänge
Reinigung
Verbrauchsmaterial
Problemlösungen
Betriebseinstellungen
Anhang
Glossar
172
TOP
Inhalt
Index
Kapitel 9 Betriebseinstellungen
9.3 Zählereinstellungen
Einführung
Überprüfen und Zurücksetzen der Zähler
■Überprüfen der Zähler
1
Starten Sie das Software Operation Panel.
Siehe "9.1 Starten des Software Operation Panels" (auf Seite 162).
2
Wählen Sie aus der linken Menüauswahl [Geräteeinstellung].
Folgende Zähler können überprüft werden:
Zähler
Beschreibung
Gesamtblattanzahl
(ADF)
Gesamtanzahl der über den ADF
gescannten Blätter.
Gesamtblattanzahl
(FB)
Gesamtanzahl der über das Flachbett
gescannten Blätter.
Nach der Reinigung
Gesamtanzahl der seit der letzten
Reinigung gescannten Blätter.
Bremsrolle
Gesamtanzahl der seit dem Ersetzen der
Bremsrolle gescannten Blätter.
Einzugsrolle
Gesamtanzahl der seit dem Ersetzen der
Einzugsrolle gescannten Blätter
Verbleibender
Tintenstand
Verbleibender Tintenstand der Druckkartusche des Indossierungsdruckers
(separat vertrieben).
(Dieser Zähler wird nur angezeigt, wenn
die Indossierungsdrucker Option
installiert ist.)
ScannerÜberblick
Dokumente
einlegen
ScandAll PRO
verwenden
Scan-Parameter
Scanvorgänge
Reinigung
Verbrauchsmaterial
Problemlösungen
Betriebseinstellungen
Anhang
Glossar
173
Kapitel 9 Betriebseinstellungen
■Zurücksetzen der Zähler
■Anweisungen zum Ersetzen und Reinigen
Setzen Sie die Zähler nach dem Zurücksetzen der Verbrauchsmaterialien zurück. Die Zähler können wie folgt
zurückgesetzt werden.
Die folgenden Meldungen können während der Nutzung des
Scanners angezeigt werden:
Aufforderung zum Ersetzen von Verbrauchsmaterialien:
1
TOP
Inhalt
Index
Einführung
ScannerÜberblick
Klicken Sie auf die [Löschen] Taste des zurückzusetzenden Zählers.
Dokumente
einlegen
ScandAll PRO
verwenden
Reinigungsanweisung:
Scan-Parameter
Scanvorgänge
Ersetzen Sie bitte Verbrauchsmaterialen, bzw. reinigen Sie
den Scanner, wenn diese Meldung erscheint.
2
Klicken Sie auf die [OK] Taste in der erscheinenden
Bestätigungsmeldung.
⇒ Der Zähler wird auf 0 zurückgesetzt.
Der Tintenstandszähler wird auf 100 (%) zurückgesetzt.
3
Klicken Sie im Software Operation Panel auf die [OK]
Taste.
Nachdem Sie auf die [Ignorieren] Taste geklickt haben
verschwindet die Reinigungsaufforderung und das Scannen
wird fortgesetzt.
Ersetzen Sie die Verbrauchsmaterialien, wenn die Meldung
angezeigt wird, oder wenn Sie können, sobald wie möglich vor
deren Anzeige.
Um das Scannen abzubrechen und die Verbrauchsmaterialien
sofort zu ersetzen, klicken Sie auf die [Abbrechen] Taste.
Reinigung
Verbrauchsmaterial
Problemlösungen
Betriebseinstellungen
Anhang
Glossar
174
Kapitel 9 Betriebseinstellungen
Für weitere Informationen über das Ersetzen von Verbrauchsmaterialien, siehe:
Für die Einzugsrolle, siehe "7.2 Ersetzen der Einzugsrollen" (auf
Seite 131).
Für die Bremsrolle, siehe "7.3 Ersetzen der Bremsrolle" (auf Seite
133).
Informationen zur Reinigung des Scanners finden Sie im
"Kapitel 6 Reinigung" (auf Seite 120).
Reinigungszyklus des Scanners
[Reinigungszyklus]
TOP
Inhalt
Index
Einführung
Der Reinigungszyklus des Scanners wird über diese Einstellung definiert. Überschreitet der Seitenzähler (Verbrauchsmaterialienzahler) den hier eingestellten Wert, wird die
Hintergrundfarbe des Zählers gelb dargestellt und eine
Meldung mit der Aufforderung zum Reinigen des Scanners
erscheint, sollten Sie deren Anzeige aktiviert haben (Seite
174).
1
Starten Sie das Software Operation Panel.
ScannerÜberblick
Dokumente
einlegen
ScandAll PRO
verwenden
Siehe "9.1 Starten des Software Operation Panels" (auf Seite 162).
2
Wählen Sie aus der linken Menüauswahl [Geräteeinstellung 2] D [Reinigungszyklus].
Scan-Parameter
Scanvorgänge
Reinigung
Verbrauchsmaterial
Problemlösungen
Betriebseinstellungen
Anhang
Glossar
175
Kapitel 9 Betriebseinstellungen
3
Bestimmen Sie den Wert, für den die nächste Reinigung
ausgeführt werden soll.
Sie können einen Wert von 1.000 bis 255.000 in Schritten zu je
1.000 Blättern wählen. Weiterhin kann bestimmt werden, ob eine
Reinigungsanweisung angezeigt werden soll oder nicht.
Die Reinigungsaufforderung erscheint nicht, wenn Kofax
VRS verwendet wird.
Ersetzungszyklus für Verbrauchsmaterialien
[Nutzungsdauerzähler]
TOP
Inhalt
Index
Einführung
Der Ersetzungszyklus der Verbrauchsmaterialien wird über
diese Einstellung definiert. Überschreitet der Seitenzähler
(Verbrauchsmaterialienzahler) den hier eingestellten Wert,
wird die Hintergrundfarbe des Zählers gelb dargestellt und
eine Meldung mit der Aufforderung zum Ersetzen der
Verbrauchsmaterialien erscheint, sollten Sie deren Anzeige
aktiviert haben. (Seite 174).
1
Starten Sie das Software Operation Panel.
ScannerÜberblick
Dokumente
einlegen
ScandAll PRO
verwenden
Siehe "9.1 Starten des Software Operation Panels" (auf Seite 162).
2
Wählen Sie aus der linken Menüauswahl [Geräteeinstellung 2] D [Nutzungsdauerzähler].
Scan-Parameter
Scanvorgänge
Reinigung
Verbrauchsmaterial
Problemlösungen
Betriebseinstellungen
Anhang
Glossar
176
Kapitel 9 Betriebseinstellungen
3
Bestimmen Sie den Wert, für den die Verbrauchsmaterialien (Einzugsrolle und Bremsrolle) ausgetauscht werden
sollen.
Sie können einen Wert von 1.000 bis 255.000 in Schritten zu je
1.000 Blättern wählen.
TOP
Inhalt
Index
Einführung
ScannerÜberblick
Dokumente
einlegen
ScandAll PRO
verwenden
Scan-Parameter
Scanvorgänge
Reinigung
Verbrauchsmaterial
Problemlösungen
Betriebseinstellungen
Anhang
Glossar
177
TOP
Inhalt
Index
Kapitel 9 Betriebseinstellungen
9.4 Einstellungen für das Scannen
Anpassung der Startposition für das Scannen
[Offset/Vertikale Vergrößerungsanpassung]
3
Einführung
Passen Sie die Offset-Einstellung und die Scan-Skala an,
sollte dies erforderlich sein.
Wenn die Position des gescannten Bildes nicht korrekt ist oder
das Bild in die Länge gezogen wurde, benutzen Sie bitte die
folgende Einstellung zur Anpassung des Offsets und der
Scan-Skala um diese Fehler zu korrigieren.
Dokumente
einlegen
ScandAll PRO
verwenden
Der Scanner wird bei der Herstellung auf optimale Werte
eingestellt, so dass im Allgemeinen keine Notwendigkeit
besteht, diese Einstellung zu konfigurieren.
1
Scan-Parameter
Starten Sie das Software Operation Panel.
Siehe "9.1 Starten des Software Operation Panels" (auf Seite 162).
2
ScannerÜberblick
Scanvorgänge
Wählen Sie aus der linken Menüauswahl [Geräteeinstellung] und klicken dann auf die [Offset] Taste.
Reinigung
Offset-Einstellung
Einheit
Horizontal
Beschreibung
Wählen Sie [ADF (vorn)] oder [ADF (Rück)]
(nur fi-6670/fi-6670A/fi-6770/fi-6770A) oder
[Flachbett] (nur Flachbett-Typ) als Ziel für
die Offset-Anpassung.
Wenn der SCSI-/USB-Anschluss 2 verwendet wird, kann nur der Offset für das
Scannen der Rückseiten (mit dem ADF)
angepasst werden.
Passen Sie den horizontalen Offset an.
Eistellungsspanne -2 mm bis +3 mm in 0,5
mm Schritten.
Verbrauchsmaterial
Problemlösungen
Betriebseinstellungen
Anhang
Glossar
178
Kapitel 9 Betriebseinstellungen
Offset-Einstellung
Vertikal
Einstellung der
Scan-Skala
Beschreibung
Passen Sie den vertikalen Offset an.
Eistellungsspanne -2 mm bis 3 mm in 0,5
mm Schritten.
Beschreibung
Einheit
Wählen Sie [ADF] oder [Flachbett] (nur
Flachbett-Typ) als Ziel für die vertikale
Vergrößerungsanpassung aus.
Vertikale
Vergrößerungskorrektur
Passen Sie die vertikale (die Dokumentenlänge) Scan-Skala an.
Eistellungsspanne -3,1 % bis 3,1 % in 0,1 %
Schritten.
Schatten oder Streifen von den Bildrändern
entfernen
[Seitenrand Filter]
TOP
Inhalt
Index
Einführung
Je nach Zustand des Dokuments, kann am unteren Rand ein
Schatten und schwarze Linien im erstellen Bild erscheinen.
Sollte dies der Fall sein, können Sie mit der Seitenrand Filter
Funktion die Bildqualität verbessern. Mit dieser Funktion
werden die Randbereiche des Bildes so bearbeitet, dass
diese ohne Schatten erscheinen.
ScannerÜberblick
1
ScandAll PRO
verwenden
Starten Sie das Software Operation Panel.
Siehe "9.1 Starten des Software Operation Panels" (auf Seite 162).
2
Wählen Sie aus der linken Menüauswahl [Geräteeinstellung 2] D [Seitenrand Filter (ADF)] oder [Seitenrandfüller
(FB)].
Dokumente
einlegen
Scan-Parameter
Scanvorgänge
Reinigung
Verbrauchsmaterial
Problemlösungen
Betriebseinstellungen
Anhang
Glossar
179
Kapitel 9 Betriebseinstellungen
3
Bestimmen Sie die Maße des auszufüllenden Bereichs
(oben, unten, rechts und links).
ADF
O: Oben = 0 bis 15 mm
U: Unten = -7 bis 7 mm
R: Rechts = 0 bis 15 mm
L: Links = 0 bis 15 mm
FB
O: Oben = 0 bis 15 mm
U: Unten = 0 bis 15 mm
R: Rechts = 0 bis 15 mm
L: Links = 0 bis 15 mm
(in 1 mm Einheiten)
Der bestimmte Bereich wird weiß ausgefüllt, wenn der Hintergrund
des Dokuments weiß ist. Ist der Hintergund schwarz, wir der Bereich
entsprechend schwarz ausgefüllt.
Bitte beachten Sie, dass wenn der auszufüllende Bereich
zu groß einge-stellt wird, Teile des Bildes oder Texte
gelöscht werden können.
• Solange nicht anders eingestellt wird, wird für die
Hintergrundfarbe Weiß angenommen. Sie können
über den Scanner Treiber die "Hintergrundfarbe" auf
Schwarz einstellen. Wenn Sie den FUJITSU TWAIN
32 Treiber verwenden, führen Sie dazu bitte folgendes
aus: Wählen Sie die [Option] Taste und wählen dann
[Schwarzer Hintergrund] unter [Automatische
Größen- und Fehlwinkelerkennung] in der [Drehung]
Registerkarte.
• Diese Einstellung kann auch vom Einstellungsdialogfeld des Scannertreibers aus getroffen werden. Bitte
beachten Sie, dass der Einstellung mit dem größeren
Wert Priorität eingeräumt wird.
• Diese Einstellung wird nicht übernommen, wenn
Kofax VRS verwendet wird.
Eine bestimmte Farbe vom Bild
ausschließen[Blindfarbe]
TOP
Inhalt
Index
Einführung
Mit der "Blindfarbe" Funktion können Sie beim Scannen von
Dokumenten eine der Grundfarben Rot, Grün oder Blau aus
dem Bild ausschließen.
(Diese Funktion ist sowohl für das binäre Scannen in schwarzweiß und für Graustufen verfügbar.)
Wenn Sie beispielsweise einen grünen Rand um einen
schwarzen Text ausschließen möchten, bestimmen Sie
einfach "Grün" als Blindfarbe. Im erstellten Bild erscheint
somit nur der (schwarze) Text.
1
2
ScannerÜberblick
Dokumente
einlegen
ScandAll PRO
verwenden
Siehe "9.1 Starten des Software Operation Panels" (auf Seite 162).
Scan-Parameter
Wählen Sie aus der linken Menüauswahl [Geräteeinstellung 2] D [Blindfarbe].
Scanvorgänge
Starten Sie das Software Operation Panel.
Reinigung
Verbrauchsmaterial
Problemlösungen
Betriebseinstellungen
Anhang
Glossar
180
Kapitel 9 Betriebseinstellungen
3
Wählen Sie die auszuschließende Farbe.
Verkürzen der Scanintervalle [Voreinzug]
Rot, Grün, Blau: Rot, Grün oder Blau wird ausgeschlossen.
Weiß: Keine Blindfarbe wird ausgeschlossen.
Die Blindfarben Einstellung kann ebenso im Einstellungsfenster des Scanner Treibers vorgenommen werden. (Die
Einstellungen des Scanner Treiber Einstellungsfensters
haben Vorrang vor den Einstellungen des Software
Operation Panels.)
Wenn Sie diese Einstellung über das Software Operation
Panel vornehmen, können Sie als Blindfarbe nur rot, grün
oder blau bestimmen. Wenn Sie eine andere Farbe
ausschließen möchten, benutzen Sie bitte das Einstellungsfenster des Scannertreibers.
Für Details, siehe "Farben aus dem Bild ausschließen
(Blindfarbe)" (auf Seite 82).
Um Dokumente fortlaufend hintereinander zu scannen,
können Sie den Scanner so einstellen, dass das als nächstes
zu scannenden Dokument vor dem eigentlichen Scannen
voreingezogen wird.
Wenn der Voreinzug aktiviert wird, wird dadurch die Zeit
zwischen dem Scannen zweier Blätter verkürzt.
1
Einführung
ScannerÜberblick
Dokumente
einlegen
Starten Sie das Software Operation Panel.
Siehe "9.1 Starten des Software Operation Panels" (auf Seite 162).
2
TOP
Inhalt
Index
Wählen Sie aus der linken Menüauswahl [Geräteeinstellung 2] D [Voreinzug].
Diese Einstellung kann auch vom Einstellungsdialogfeld
des Scannertreibers aus getroffen werden. Bitte
beachten Sie, dass den Einstellungen des Scannertreibers Priorität eingeräumt wird.
ScandAll PRO
verwenden
Scan-Parameter
Scanvorgänge
Reinigung
Verbrauchsmaterial
Problemlösungen
3
Konfigurieren Sie die Einstellung für den Voreinzug.
Betriebseinstellungen
Wählen Sie [Ja] zum Aktivieren des Voreinzugsmodus und [Nein] zum
Deaktivieren.
Anhang
Glossar
181
Kapitel 9 Betriebseinstellungen
• Scannen mit Voreinzug verkürzt die Zeit für den
Scanvorgang. Wenn der Scanvorgang abgebrochen
wird, müssen Sie die voreingezogenen Dokumente
aus dem Scanner entfernen und neu einlegen.
• Diese Einstellung kann auch im Einstellungsfenster
des Treibers getroffen werden. Die Treiber-Einstellungen haben dann Priorität vor den hier beschriebenen
Einstellungen.
Abschneiden der Bildgrenze
[Grenzlinien AutoCrop]
TOP
Inhalt
Index
Einführung
Wenn für den Scanner die automatische Papiergrößenerkennung aktiviert wurde, können für die Papiergröße auch
ungerade Maße erkannt werden. Sie können diese erkannten
Werte ab- oder aufrunden.
1
Starten Sie das Software Operation Panel.
ScannerÜberblick
Dokumente
einlegen
Siehe "9.1 Starten des Software Operation Panels" (auf Seite 162).
2
Wählen Sie aus der linken Menüauswahl [Geräteeinstellung 2] D [Grenzlinien AutoCrop].
ScandAll PRO
verwenden
Scan-Parameter
Scanvorgänge
Reinigung
Verbrauchsmaterial
Problemlösungen
Betriebseinstellungen
Anhang
Glossar
182
Kapitel 9 Betriebseinstellungen
3
Wählen Sie [Aufrunden], wenn Sie ein "Absplittern" des
erstellten Bildes vermeiden möchten.
Wählen Sie [Abrunden], wenn Sie unnötige Details löschen möchten.
• Wenn mit [Abrunden] gescannt wird und Dokumente
bis knapp zum unteren Papierrand bedruckt sind,
können Teile davon "abgeschnitten" und somit
verloren werden.
• [Aufrunden] kann ein unbeabsichtigtes abschneiden
der Daten verhindern, aber schwarze Linien am
unteren Ende des Ausgabebilds erzeugen.
• Für Details über die automatische Papiergrößenerkennung, siehe "Automatische Fehlwinkelkorrektur" (auf
Seite 91).
Konfiguration der Datenübertragungsbreite
[SCSI-Bus Breite]
TOP
Inhalt
Index
Einführung
Die Datenübertragungsbreite kann konfiguriert werden, wenn
der Scanner über den SCSI-Anschluss 2 mit der CGA-Karte
am Computer angeschlossen ist.
1
Starten Sie das Software Operation Panel.
Siehe "9.1 Starten des Software Operation Panels" (auf Seite 162).
2
Wählen Sie aus der linken Menüauswahl [Geräteeinstellung 2] D [SCSI-Bus Breite].
Diese Einstellung wird nicht übernommen, wenn Kofax
VRS verwendet wird.
ScannerÜberblick
Dokumente
einlegen
ScandAll PRO
verwenden
Scan-Parameter
Scanvorgänge
Reinigung
Verbrauchsmaterial
Problemlösungen
3
Wählen Sie [16 Bit (Wide)] oder [8 Bit].
Wählen Sie [8 Bit] wenn Sie eine SCSI-Karte oder ein
SCSI-Kabel verwenden, dass Ultra Wide SCSI nicht
unterstützt.
Betriebseinstellungen
Anhang
Glossar
183
Kapitel 9 Betriebseinstellungen
Scan-Einstellung für Dokumente mit Register
oder für nicht rechteckige Dokumente
[Scan-Einstellung für Dokumente mit Register
(Automatische Papiergrößenerkennung)]
Wenn Sie nicht rechteckige Dokumente oder Blätter mit
angebrachten Registern scannen, können Sie den Scanner so
konfigurieren, dass wenn [Automatische Papiergrößenerkennung] aktiviert ist, diese Register ebenfalls in das Ausgabebild
aufgenommen werden.
1
Starten Sie das Software Operation Panel.
Siehe "9.1 Starten des Software Operation Panels" (auf Seite 162).
2
Wählen Sie aus der linken Menüauswahl [Geräteeinstellung 2] D [Scan-Einstellung für Dokumente mit Register
(Automatische Papiergrößenerkennung)].
3
Wählen Sie [Nicht rechteckiges Dokument], [Dokument
mit Register] oder [Dokument ohne Register].
Einstellung
Beschreibung
Nicht rechteckiges
Dokument
Nach der Erkennung des Papierrands
werden noch weitere 120 mm gescannt.
Dokument mit Register
Nach der Erkennung des unteren Papierrands werden noch weitere 20 mm
gescannt.
Dokument ohne
Register
Das Scannen wird bei der Erkennung des
unteren Papierrands gestoppt.
• Die Scangeschwindigkeit verlangsamt sich, wenn
[Dokument mit Register] oder [Nicht rechteckiges
Dokument] ausgewählt wurde.
• Weitere Informationen zum Scannen von Dokumenten
mit Registern, bzw. nicht rechtwinkliger Dokumente
finden Sie im Abschnitt "Einlegen von Dokumenten mit
Registern, bzw. nicht rechteckigen Dokumenten" (auf
Seite 46).
• Weitere Informationen zur Einstellung der "Automatischen Papiergrößenerkennung" finden Sie im
Abschnitt "Automatische Fehlwinkelkorrektur" (auf
Seite 91).
• Bitte beachten Sie folgendes, wenn der Scanner über
den SCSI-/USB-Anschluss 2 angeschlossen wird:
- [Nicht rechteckiges Dokument] kann nicht ausgewählt werden.
- Wenn Sie ein Dokument mit einem Register scannen, dessen Format kleiner als A5 ist, kann beim
Scannen das Bild des Registers (teilweise oder
komplett) verloren gehen.
- Diese Einstellung kann nicht zusammen mit [Scaneinstellung für Dokumente mit einer dunklen Hintergrundfarbe] aktiviert werden. Wenn Sie diese
Einstellung aktivieren, wird [Scaneinstellung für
Dokumente mit einer dunklen Hintergrundfarbe]
automatisch deaktiviert.
TOP
Inhalt
Index
Einführung
ScannerÜberblick
Dokumente
einlegen
ScandAll PRO
verwenden
Scan-Parameter
Scanvorgänge
Reinigung
Verbrauchsmaterial
Problemlösungen
Betriebseinstellungen
Anhang
Glossar
184
Kapitel 9 Betriebseinstellungen
Scaneinstellung für Dokumente, deren eine Seite
eine dunklen Hintergrundfarbe aufweist
[Scaneinstellung für Dokumente mit einer
dunklen Hintergrundfarbe]
Bestimmen Sie, ob der Dokumentenrand eines Dokuments
mit dunkler Hintergrundfarbe erkannt werden soll oder nicht.
Die Dichte der Hintergrundfarbe kann bestimmt werden, um
die Erkennungsrate zu verbessern. Sobald diese Einstellung
aktiviert wurde, wird die Option [Scaneinstellungen für
Dokumente mit Register] automatisch deaktiviert.
1
Starten Sie das Software Operation Panel.
Siehe "9.1 Starten des Software Operation Panels" (auf Seite 162).
2
Wählen Sie aus der linken Menüauswahl [Geräteeinstellung 2] D [Scaneinstellung für Dokumente mit einer
dunklen Hintergrundfarbe] D [Aktivieren].
3
Bestimmen Sie die Dichte der Hintergrundfarbe.
• Wenn Sie den Wert für die Dichte erhöhen, kann dies
zu Fehlerkennungen der Dokumentenränder aufgrund
von Papierstaub im Einzugspfad führen.
• Diese Einstellung kann nicht zusammen mit [Scaneinstellungen für Dokumente mit Register (Automatische
Papiergrößenerkennung)] aktiviert werden. Wenn Sie
diese Einstellung aktivieren, wird [Scaneinstellungen
für Dokumente mit Register (Automatische Papiergrößenerkennung)] automatisch deaktiviert.
TOP
Inhalt
Index
Einführung
ScannerÜberblick
Dokumente
einlegen
ScandAll PRO
verwenden
Scan-Parameter
Scanvorgänge
Reinigung
Verbrauchsmaterial
Problemlösungen
Betriebseinstellungen
Anhang
Glossar
185
Kapitel 9 Betriebseinstellungen
Anpassen des gescantnen Ausgabebilds
[Über-Crop/Unter-Crop]
Die Größe des gescannten Ausgabebilds kann über die
[Automatische Papiergrößenerkennung] Option angepasst
werden.
1
3
Benutzen Sie den Kontrollschieber zur Anpassung des
gescannten Ausgabebilds.
Auswahl
Beschreibung
Über-Crop
Die Ränder des Ausgabebilds werden abgeschnitten, es verbleibt jedoch ein schwarzer Rahmen um
das Bild. dadurch wird vermieden, dass unbeabsichtigt Teile des Ausgabebilds entfernt werden.
Für diese Einstellung kann ein Wert zwischen 0 und
3 mm in Schritten von 1 mm eingestellt werden.
Starten Sie das Software Operation Panel.
Siehe "9.1 Starten des Software Operation Panels" (auf Seite 162).
2
Unter-Crop
Wählen Sie aus der linken Menüauswahl [Geräteeinstellung 2] D [Über-Crop/Unter-Crop].
Die Ränder des Ausgabebilds werden abgeschnitten, es verbleibt dabei kein schwarzer Rahmen um
das Bild.
Für diese Einstellung kann ein Wert zwischen -3 und
0 mm in Schritten von 1 mm eingestellt werden.
Wenn Sie ein breites Dokument mit der Über-Crop
Funktion scannen, werden die schwarzen Ränder um das
Bild eventuell in das Ausgabebild aufgenommen.
Das gescannte Ausgabebild wird nicht angepasst, wenn
über den Kontrollschieber der Wert 0 mm festgelegt
wurde.
TOP
Inhalt
Index
Einführung
ScannerÜberblick
Dokumente
einlegen
ScandAll PRO
verwenden
Scan-Parameter
Scanvorgänge
Reinigung
Verbrauchsmaterial
Problemlösungen
Betriebseinstellungen
Anhang
Glossar
186
Kapitel 9 Betriebseinstellungen
Anpassung des Einzugsdrucks
[Papiereinzugsstärke]
Wenn Sie besonders starke Dokumente mit der Standardeinstellung scannen, können die Rollen das Dokument eventuell
nicht fassen und einziehen.
Um dies zu verhindern, kann mit dieser Option der Einzugsdruck der Rollen angepasst werden.
1
Starten Sie das Software Operation Panel.
Siehe "9.1 Starten des Software Operation Panels" (auf Seite 162).
2
Wählen Sie aus der linken Menüauswahl [Geräteeinstellung 2] D [Papiereinzugsstärke].
3
Bestimmen Sie den Einzugsdruck für den Dokumenteneinzug.
• Wenn Sie dünne Dokumente mit der Einstellung
[Hoch] scannen, kann dies eventuell einen Papierstau
verursachen.
• Wenn Sie starke Dokumente mit der Einstellung
[Niedrig] scannen, können diese eventuell nicht
erfasst und eingezogen werden.
• Mit [Hoch] wird der Einzugsdruck der Zuführungsrollen erhöht und das schnelle und einfache Einziehen
starker Dokumente möglich.
• Die Option [Hoch] ist für das Scannen sehr starker
Dokumente gedacht.
• Mit der Option [Niedrig] können selbst sehr dünne
Dokumente sicher eingezogen und gescannt werden.
Es wird jedoch empfohlen, vor dem eigentlichen
Scannen einen Testscan mit nur einem Blatt
auszuführen.
• Die Option [Niedrig] ist für das Scannen sehr dünner
Dokumente gedacht.
TOP
Inhalt
Index
Einführung
ScannerÜberblick
Dokumente
einlegen
ScandAll PRO
verwenden
Scan-Parameter
Scanvorgänge
Reinigung
Verbrauchsmaterial
Problemlösungen
Betriebseinstellungen
Anhang
Glossar
187
TOP
Inhalt
Index
Kapitel 9 Betriebseinstellungen
9.5 Einstellungen für die Mehrfacheinzugserkennung
Mehrfacheinzugserkennung
2
Einführung
Wählen Sie aus der linken Menüauswahl [Geräteeinstellung 2] D [Mehrfacheinzug].
Das gleichzeitige Einziehen von mehreren Blättern in den
Scanner wird Mehrfacheinzug genannt.
Die kann den Verlust von wichtigen Daten zur Folge haben.
Um dies zu vermeiden, ist dieser Scanner mit einer
Mehrfacheinzugs-Erkennungsfunktion ausgestattet.
Ist diese Funktion aktiviert, wird im Falle eines erkannten
Mehrfacheinzugs ine Nachricht angezeigt und der Scanvorgang unterbrochen.
Bitte beachten Sie, dass die Mehrfacheinzugserkennung für
die oberen 30 mm der Dokumente nicht möglich ist.
Konfigurieren Sie die Mehrfacheinzugs-Erkennungsfunktion
bitte wie folgt:
1
ScannerÜberblick
Dokumente
einlegen
ScandAll PRO
verwenden
Scan-Parameter
Scanvorgänge
Starten Sie das Software Operation Panel.
Siehe "9.1 Starten des Software Operation Panels" (auf Seite 162).
Reinigung
3
Wählen Sie einen der folgenden Erkennungsmethoden:
Erkennungsmethode
Keine
Beschreibung
Die Mehrfacheinzugserkennung wird nicht
ausgeführt.
Verbrauchsmaterial
Problemlösungen
Betriebseinstellungen
Anhang
Glossar
188
Kapitel 9 Betriebseinstellungen
Erkennungsmethode
Überprüfung von
Überlappungen
(Ultraschall)
Beschreibung
Dokumentenüberlappungen werden
überwacht.
Wird dieser Modus ausgewählt, stehen
zwei weitere Optionen zur Verfügung:
• Der Mehrfacheinzugsbereich kann von
links, rechts oder der Mitte her
eingeengt werden, so dass die Ultraschallsensoren für innerhalb dieses
Bereichs aufgeklebte Objekte keinen
Mehrfacheinzug irrtümlich feststellt.
Details betreffend der Konfiguration
dieser Einstellung finden Sie unter
"Bestimmen des Erkennungsbereichs
für die Mehrfacheinzugserkennung
[Überwachungsbereich für die
Mehrfacheinzugserkennung]" (auf Seite
190).
• Befinden sich auf allen Blättern an
gleicher Stelle aufgeklebte Objekte,
kann deren Position vom Scanner
erkannt und gespeichert werden, so
dass für die erkannten Bereiche keine
Mehrfacheinzugserkennung ausgeführt
wird. Für weitere Details, siehe
"Mehrfacheinzugserkennung für
festgelegte Formate umgehen" (auf
Seite 116).
Überprüfung der
Längenunterschiede
Die Dokumentenlänge wird überwacht und
Unterschiede erkannt.
Längen/Überlappungsüberprüfung
Die Parameter [Überprüfung von Überlappungen] und [Überprüfung der Länge]
werden zur Überwachung der Dokumente
verwendet.
Erkennungsmethode
Überprüfung der
Länge
Beschreibung
Wenn die Dokumentenlänge überwacht
wird, bestimmen Sie bitte die Länge, für
welche ein Mehrfacheinzug erkannt wird.
Wählen Sie 10/15/20 mm. Ist die erkannte
Dokumentenlänge kürzer als die
ausgewählte Länge, wird dies als
Mehrfacheinzug gewertet.
• Wenn Sie Dokumente mit unterschiedlichen Längen
zusammen scannen, wählen Sie bitte [Überprüfung
von Überlappungen].
• Sollten die Dokumente mit Fotos, Briefmarken oder
Haftzetteln bekleb sein, kann dies als Mehrfacheinzug
erkannt werden, sollten Sie [Überprüfung von
Überlappungen] ausgewählt haben. Wählen Sie daher
in diesem Fall [Überprüfung der Längenunterschiede]. Sie können jedoch auch die [Bereich für
aktivierte Mehrfacheinzugserkennung/Bereich für
deaktivierte Mehrfacheinzugs-Erkennung] Funktion
benutzen und das Parameter [Überprüfung von
Überlappungen] verwenden.
TOP
Inhalt
Index
Einführung
ScannerÜberblick
Dokumente
einlegen
ScandAll PRO
verwenden
Scan-Parameter
Scanvorgänge
Reinigung
Diese Einstellung kann auch im Einstellungsfenster des
Treibers ausgeführt werden.
(In diesem Fall haben die Einstellungen des Scannertreibers Priorität.)
Verbrauchsmaterial
Problemlösungen
Betriebseinstellungen
Anhang
Glossar
189
Kapitel 9 Betriebseinstellungen
Bestimmen des Erkennungsbereichs für die
Mehrfacheinzugserkennung
[Überwachungsbereich für die Mehrfacheinzugserkennung]
2
Bestimmen Sie den Erkennungsbereich.
Erkennungsbereich
Ausgewählte
Spanne
Folgende Einstellungen stehen zur Verfügung, wenn
[Überprüfung von Überlappungen (Ultraschall)] ausgewählt
wurde.
Einführung
Markieren Sie dieses Kontrollkästchen.
Folgende Einstellung steht daraufhin zur
Verfügung.
Wählen Sie aus der linken Menüauswahl [Geräteeinstellung 2] D [Überwachungsbereich für die Mehrfacheinzugserkennung]. Markieren Sie dann das [Ausgewählte
Spanne] Kontrollkästchen.
Erkennungsbereich
ScandAll PRO
verwenden
Dokument
Scan-Parameter
Markieren Sie dieses Kontrollkästchen zum
Aktivieren der Einstellungen in diesem
Dialogfeld. Sind diese Einstellungen nicht
erforderlich, dass Sie es unmarkiert. Wird die
Markierung entfernt, wird die Start- und
Endposition auf "0" zurückgesetzt. Das
gesamte Dokument wird somit auf
Mehrfacheinzüge kontrolliert.
Keine
Die Mehrfacheinzugserkennung für den
angegebenen Bereich wird deaktiviert.
Aktivieren
Die Mehrfacheinzugserkennung für den
angegebenen Bereich wird aktiviert.
Start
ScannerÜberblick
Dokumente
einlegen
35
Einzugsrichtung
1
Beschreibung
TOP
Inhalt
Index
Bestimmen Sie die Startposition gemessen
von der Länge der Papier-kante.
Spanne: 0 bis 510 mm, in 2 mm Schritten,
Startposition < Endposition
Scanvorgänge
Reinigung
Verbrauchsmaterial
Problemlösungen
Betriebseinstellungen
Anhang
Glossar
190
Kapitel 9 Betriebseinstellungen
Erkennungsbereich
Einstellungsbeispiel 1: Ausgewählte Spanne =
Aktiviert, Start = 50 mm, Ende = 200 mm
Einführung
Bestimmen Sie die Endposition gemessen
von der Länge der Papierkante.
Spanne: 0 bis 510 mm, in 2 mm Schritten,
Startposition < Endposition
• Wenn für sowohl "Start:" als auch "Ende:" der Wert "0"
eingegeben wurde, wird die Mehrfacheinzugserkennung für den gesamten Bereich ausgeführt (Es spielt
hierbei keine Rolle, ob "Aktivieren" oder "Deaktivieren"
ausgewählt wurde.).
• Wenn Sie für alle Bereiche die Erkennung
deaktivieren möchten, wählen Sie bitte "Deaktivieren"
und legen dann für "Start:" den Wert "0" fest, während
Sie für "Ende:" einen Wert ein-geben, der größer oder
gleich der Dokumentenlänge ist.
• Wenn für "Start:" ein Wert eingegeben wurde, der die
Dokumentenlänge überschreitet, wird der gesamte
Bereich der Dokumentenlänge als Erkennungsbereich
bestimmt wenn "Deaktivieren" ausgewählt wurde.
Wenn Sie "Aktivieren" ausgewählt haben sollten, wird
die Mehrfacheinzugserkennung ungültig.
• Für die Mehrfacheinzugserkennung ist es erforderlich
eine Breite von mindestens 5 mm einzustellen. Führen
Sie die Einstellung des Erkennungsbereiches bitte so
aus, dass du unten angegebene Formel zutrifft:
["Ende:"] - ["Start:"] größer oder gleich 6 mm.
• er Bereich für die Erkennung kann auch wie folgt
eingestellt werden:
- Ziehen Sie mit der Maus den Rahmen für den
Erkennungsbereich in die gewünschte Position
- Benutzen Sie die Pfeiltasten neben den Eingabefeldern zum Verstellen der Werte.
35
ScannerÜberblick
50
Dokumente
einlegen
200
Einzugsrichtung
Ende
Beschreibung
TOP
Inhalt
Index
ScandAll PRO
verwenden
Scan-Parameter
Einheit: mm
Für den blau dargestellten Bereich wird die Mehrfacheinzugserkennung ausgeführt.
Scanvorgänge
Reinigung
Verbrauchsmaterial
Problemlösungen
Betriebseinstellungen
Anhang
Glossar
191
Kapitel 9 Betriebseinstellungen
Einstellungsbeispiel 2: Ausgewählte Spanne =
Aktiviert, Start = 0 mm, Ende =0 mm
35
Einstellungsbeispiel 3 (Schlechtes Beispiel):
Ausgewählte Spanne = Aktiviert, Start = 100 mm,
Ende =102 mm
Einführung
ScannerÜberblick
35
Dokumente
einlegen
2
300
Einzugsrichtung
Einzugsrichtung
TOP
Inhalt
Index
ScandAll PRO
verwenden
300
Scan-Parameter
Einheit: mm
Für den blau dargestellten Bereich wird die Mehrfacheinzugserkennung ausgeführt.
Wenn Sie Überlappungen erkennen möchten, vergewissern
Sie sich bitte, dass die Dokumente nicht aneinander haften.
Solche oder beklebte Dokumente können sich negativ auf die
Mehrfacheinzugserkennung auswirken.
Einheit: mm
Da die Breite für den Erkennungsbereich (Länge) unter 5 mm
beträgt, kann die die Mehrfacheinzugserkennung nicht korrekt
ausgeführt werden.
Scanvorgänge
Reinigung
Verbrauchsmaterial
Problemlösungen
Betriebseinstellungen
Anhang
Glossar
192
Kapitel 9 Betriebseinstellungen
Einstellen des Nicht-Erkennungsbereichs für die
Mehrfacheinzugserkennung
[Intelligente Mehrfacheinzugsfunktion]
Befinden sich auf den zu scannenden Dokumenten aufgeklebte Fotos, Memos oder Zettel, kann der Scanner die Position
und Fläche dieser aufgeklebten Objekte erkennen und speichern. Für diese Bereiche wird daraufhin keine Mehrfacheinzugserkennung ausgeführt. Dadurch können beklebte
Dokumente reibungslos gescannt werden. Um diese Funktion
verwenden zu können, muss zuvor [Überprüfung Überlappung] unter [Mehrfacheinzugserkennung] unter
"Mehrfacheinzugserkennung" (auf Seite 188) ausgewählt
worden sein.
1
Wählen Sie eine der folgenden Optionen und klicken dann
auf die [OK] Taste.
Modus
Manueller
Modus
Automatischer
Modus 1
Starten Sie das Software Operation Panel.
Siehe "9.1 Starten des Software Operation Panels" (auf Seite 162).
2
3
Wählen Sie aus der linken Menüauswahl [Geräteeinstellung 2] D [Intelligente Mehrfacheinzugserkennung].
Automatischer
Modus 2
Beschreibung
Der Scanner erkennt Mehrfacheinzüge und
unterbricht den
Dokumenteneinzug. Der Benutzer kann daraufhin entscheiden, ob ein Mehrfacheinzug vorliegt
oder nicht und den Scan dann durch das Betätigen der [Scan] Taste manuell fortsetzen.
Der Scanner erkennt Mehrfacheinzüge und
unterbricht den
Dokumenteneinzug. Die Länge und Position des
aufgeklebten Papiers (Zettels, Fotos) durch die
Wiederaufnahme des Scannens gespeichert.
Wird für ein weiteres Blatt erneut ein aufgeklebtes Objekt der gleichen Länge an der
gleichen Position erkannt, wird kein Mehrfacheinzug gemeldet.
Der Scanner erkennt Mehrfacheinzüge und
unterbricht den
Dokumenteneinzug. Die Länge des aufgeklebten Papiers (Zettels, Fotos) durch die Wiederaufnahme des Scannens gespeichert. Wird für
ein weiteres Blatt erneut ein aufgeklebtes Objekt
der gleichen (oder geringeren) Länge erkannt,
wird kein Mehrfacheinzug gemeldet.
Wenn Sie das [Überlappungsmuster löschen]
Kontrollkästchen markieren, werden die im automatischen Modus gespeicherten Überlappungsmuster
(Größe und/oder Position) gelöscht.
Wenn Sie den aktuellen Modus ändern, werden die
gespeicherten Überlappungsmuster (Größe und/oder
Position) automatisch gelöscht.
Für weitere Informationen, siehe "Mehrfacheinzugserkennung für
festgelegte Formate umgehen" (auf Seite 116).
TOP
Inhalt
Index
Einführung
ScannerÜberblick
Dokumente
einlegen
ScandAll PRO
verwenden
Scan-Parameter
Scanvorgänge
Reinigung
Verbrauchsmaterial
Problemlösungen
Betriebseinstellungen
Anhang
Glossar
193
TOP
Inhalt
Index
Kapitel 9 Betriebseinstellungen
9.6 Zeitüberschreitung und Energiesparmodus
Zeitüberschreitung für den manuellen Einzug
[Manueller Einzug Zeitüberschreitung]
2
Einführung
Wählen Sie aus der linken Menüauswahl [Geräteeinstellung 2] D [Zeitüberschreitung für manuellen Einzug].
Wenn im manuellen Einzugsmodus nach dem Einlegen eines
Blattes für eine bestimmte Zeit keine Operation (ein neues
Blatt wird eingelegt) ausgeführt wird, werden der manuelle
Einzugsmodus und das Scannen von Scanner automatisch
beendet. Dies wird "Zeitüberschreitung" genannt.
Der manuelle Einzug wird nach Ablauf der hier eingestellten
Wartezeit (Zeitüberschreitung) automatisch beendet.
Mit der [Send to] Taste kann der manuelle Einzugsmodus
auch sofort beendet werden.
1
ScannerÜberblick
Dokumente
einlegen
ScandAll PRO
verwenden
Scan-Parameter
Scanvorgänge
Starten Sie das Software Operation Panel.
Siehe "9.1 Starten des Software Operation Panels" (auf Seite 162).
Reinigung
3
Wählen Sie, ob die [Zeitüberschreitung für manuellen
Einzug] aktiviert oder deaktiviert werden soll.
Die Zeit für die Zeitüberschreitung wird in Sekunden angegeben. Der
Scanvorgang wird abgeschlossen, wenn diese eingestellte
Zeitspanne nach dem Einlegen des letzten Blattes in das Vorlagefach
abgelaufen ist.
Wenn [[Zeitüberschreitung für manuellen Einzug] aktiviert
wurde, wartet der Scanner immer bis zum Ablauf der
Wartezeit, selbst wenn beim Starten des Scanvorgangs
kein Dokument im ADF-Papierschacht eingelegt ist.
Verbrauchsmaterial
Problemlösungen
Betriebseinstellungen
Anhang
Glossar
194
Kapitel 9 Betriebseinstellungen
Einstellen der Wartezeit bis zum Energiesparmodus
[Energiesparmodus]
Wenn Sie den Scanner für eine bestimmte Zeit nicht
benutzen, geht dieser automatisch in den Energiesparmodus
über.
1
Starten Sie das Software Operation Panel.
TOP
Inhalt
Index
Einführung
ScannerÜberblick
Dokumente
einlegen
Siehe "9.1 Starten des Software Operation Panels" (auf Seite 162).
2
Wählen Sie aus der linken Menüauswahl [Geräteeinstellung].
ScandAll PRO
verwenden
Scan-Parameter
Scanvorgänge
Reinigung
Verbrauchsmaterial
Problemlösungen
3
Benutzen Sie den Kontrollschieber zur Einstellung der
Wartezeit bis zum Übergang in den Energiesparmodus.
Betriebseinstellungen
Sie können für die Wartezeit 15 - 55 Minuten festlegen. (In 5 Minuten
Schritten)
Anhang
Glossar
195
Kapitel 9 Betriebseinstellungen
9.7 Einstellung der Power EIN/AUS Kontrolle ([Netzschalterkontrolle])
Power EIN/AUS Kontrolle
[Power-Kontrolle]
Mit dieser Option kann bestimmt werden, wie der Scanner einund ausgeschalten wird.
Sie können wählen, ob die [Power] Taste im Bedienfeld des
Scanners aktiviert oder deaktiviert werden soll.
Wenn Sie die [Power] Taste deaktivieren, schalten Sie den
Scanner bitte über den Netzschalter ein und aus.
1
Starten Sie das Software Operation Panel.
Siehe "9.1 Starten des Software Operation Panels" (auf Seite 162).
2
Wählen Sie aus der linken Menüauswahl [Geräteeinstellung 2] D [Power-Kontrolle].
3
TOP
Inhalt
Index
Einführung
Wählen Sie, ob die [Power] Taste ein- oder ausgeschalten
werden soll.
Wählen Sie [Netzschalter aktivieren] zum Aktivieren der [Power] Taste
und [Netzschalter deaktivieren] zum Deaktivieren der [Power] Taste.
ScannerÜberblick
Dokumente
einlegen
ScandAll PRO
verwenden
Scan-Parameter
Scanvorgänge
Reinigung
Verbrauchsmaterial
Problemlösungen
Betriebseinstellungen
Anhang
Glossar
196
TOP
Inhalt
Index
Anhang
Dieses Kapitel enthält folgende Informationen:
A.1 Grundlegende Spezifikationen .............................................198
A.2 Installationsspezifikationen ..................................................201
Einführung
ScannerÜberblick
Dokumente
einlegen
ScandAll PRO
verwenden
A.3 Äußere Abmessungen .........................................................202
A.4 Scanneroptionen ..................................................................204
A.5 Deinstallieren der Software ..................................................205
Scan-Parameter
Scanvorgänge
Reinigung
Verbrauchsmaterial
Problemlösungen
Betriebseinstellungen
Anhang
Glossar
TOP
Inhalt
Index
Anhang
A.1 Grundlegende Spezifikationen
Einführung
Gegenstand
Spezifikation
Hinweis
Scannermodell
fi-6670/fi-6670A
fi-6770/fi-6770A
fi-6750S
--
Scanner-Typ
ADF (Automatic
Document Feeder)
ADF+ Flachbett
ADF+ Flachbett
--
Bildsensor
Farb CCD x 2
(Vorderseite,
Rückseite)
Farb CCD x 3
(Vorderseite,
Rückseite,Flachbett)
Farb CCD x 2
(Vorderseite, Flachbett)
--
Lichtquelle
Fluoreszierende weiße
Kaltkathodenlampe x 2
(Vorderseite,
Rückseite)
Fluoreszierende weiße
Kaltkathodenlampe x 3
(Vorderseite,
Rückseite,Flachbett)
Fluoreszierende weiße
Kaltkathodenlampe x 2
(Vorderseite, Flachbett)
--
Scanbereich
Papierstärke
Minimum
ADF
A8 Hochformat (*1)
127 bis 209 g/m2
Maximum
ADF
A3 oder Double Letter
--
Lange Seite
(Überlänge)
3m
(*2)
Flachbett
--
304,8 × 457,2 mm
A4/Letter oder kleiner: 31 bis 209 g/m2
Größer als A4/Letter: 52 bis 209 g/m2
A8: 127 bis 209 g/m2
-(*3)
ScannerÜberblick
Dokumente
einlegen
ScandAll PRO
verwenden
Scan-Parameter
Scanvorgänge
Reinigung
Verbrauchsmaterial
Problemlösungen
Betriebseinstellungen
Anhang
Glossar
198
Anhang
Gegenstand
Scannermodell
Scangeschwindigkeit
(A4/Letter, Hochformat) (*4)
Spezifikation
fi-6670/fi-6670A
Binär (Monochrom)
fi-6770/fi-6770A
Simplex: 90 Blatt/Min.; Duplex: 180 Seiten/Min.
Hinweis
fi-6750S
--
Simplex: 72 Blatt/Min.
mit 200 dpi
TOP
Inhalt
Index
Einführung
ScannerÜberblick
Graustufe
Farbe
Binär (Monochrom)
Simplex: 80 Blatt/Min.; Duplex: 160 Seiten/Min.
Simplex: 72 Blatt/Min.
mit 300 dpi
Dokumente
einlegen
Graustufe
ScandAll PRO
verwenden
Farbe
ADF-Kapazität
200 Blatt
Optische Auflösung
A4/Letter, 80 g/m2
(*5)
Scan-Parameter
600 dpi
--
Binär (Monochrom)
50 bis 600 dpi
Skalierbar in 1 dpi
Schritten
Graustufe
50 bis 600 dpi
Skalierbar in 1 dpi
Schritten
Farbe
50 bis 600 dpi
Skalierbar in 1 dpi
Schritten
Graustufen-Level
8 Bit pro Farbe
10 Bit pro Farbe für
die interne Verarbeitung
Verbrauchsmaterial
Halbtonmuster
Dither/Fehlerausgleich
--
Problemlösungen
Ausgabeauflösung
Scanvorgänge
Reinigung
Betriebseinstellungen
Anhang
Glossar
199
Anhang
Gegenstand
Spezifikation
Scannermodell
fi-6670/fi-6670A
Schnittstelle (*6)(*7)
USB2.0/1.1 (*8)
Weitere Funktionen
fi-6770/fi-6770A
Hinweis
fi-6750S
--
Einführung
B-Typ
Ultra SCSI
--
Abgeschirmter 50Pin High-Density
Typ
Ultra Wide SCSI (nur fi-6670A/fi-6770A)
--
Abgeschirmter 68Pin High-Density
Typ
Hardware Realtime JPEG-Komprimierung
TOP
Inhalt
Index
Graustufe/Farbe
*1 : Nur für das Scannen mit dem ADF. Für das Scannen mit dem Flachbett bestehen keine Beschränkungen für die minimale Dokumentengröße.
*2 : Für ein Dokument länger als 864 mm muss eine Auflösung von 200 dpi oder weniger bestimmt werden.
*3 : Nur für das Scannen mit dem ADF. Für das Scannen mit dem Flachbett bestehen keine Beschränkungen für die Blattstärke.
*4 : Maximale Hardware-Begrenzung. Software-Verarbeitungszeit (z. B. Zeit für den Datentransfer) wird der tatsächlichen Zeit für das Scannen aufgeschlagen.
*5 : Die maximale Einlegekapazität unterscheidet sich je nach verwendeter Blattstärke. Für Details, siehe "2.2 Dokumentenkonditionen für den ADF" (auf
Seite 43).
*6 : Die SCSI- und USB 2.0/1.1-Schnittstellen können nicht gleichzeitig verwendet werden.
*7: Mehrere Computer können nicht gleichzeitig über die beiden Schnittstellen des Scanners (USB und SCSI) angeschlossen werden.
*8 : Wenn Sie den Scanner über USB 2.0 anschließen, muss der USB-Port und der Hub ebenfalls USB2.0 unterstützen. Wenn Sie den Scanner über
USB1.1 anschließen, kann dies die Scangeschwindigkeit herabsetzen.
ScannerÜberblick
Dokumente
einlegen
ScandAll PRO
verwenden
Scan-Parameter
Scanvorgänge
Reinigung
Verbrauchsmaterial
Problemlösungen
Betriebseinstellungen
Anhang
Glossar
200
TOP
Inhalt
Index
Anhang
A.2 Installationsspezifikationen
Einführung
Gegenstand
Spezifikation
Scannermodell
fi-6670/fi-6670A
fi-6770/fi-6770A
Äußere Abmessungen
(Breite x Tiefe x Höhe) (*1)
641 x 432 x 300 mm (*2)
690 x 500 x 342 mm
Für die Installation des Scanners erforderlich
(Breite x Tiefe x Höhe) (*3)
1179 x 686 x 390 mm
1030 x 700 x 640 mm
Gewicht
17 kg
35 kg
Stromversorgung
Spannung
100 bis 230 Vac ±10%
Phasen
Einphasen-Wechselstrom
Frequenz
50/60 ± 3 Hz
Betrieb
216 W oder weniger
Energiesparmodus
fi-6670 : 6 W oder weniger
fi-6670A : 9,1 W oder weniger
Umgebungsbedingungen
Temperatur
Betrieb: 5 bis 35°C; Lagerung: -20 bis 60°C
Luftfeuchtigkeit
Betrieb: 20 bis 80%; Lagerung: 8 bis 95%
Energieaufnahme
Betrieb
186 Kcal/Hr oder weniger
Energiesparmodus
fi-6670 : 5,2 Kcal/Hr oder
weniger
fi-6670A : 7,8 Kcal/Hr oder
weniger
fi-6770 : 5,2 Kcal/Hr oder
weniger
fi-6770A : 7,8 Kcal/Hr oder
weniger
Transportgewicht
25 kg
44 kg
Garantie (Laufzeit)
5 Jahre
Leistungsaufnahme
fi-6750S
ScannerÜberblick
Dokumente
einlegen
ScandAll PRO
verwenden
Scan-Parameter
fi-6770 : 6 W oder weniger
fi-6770A : 9,1 W oder weniger
*1 : Für den Wert der Tiefe sind die Abmessungen des ADF-Papierschachts und des Ausgabefachs inbegriffen.
*2 : Für den Wert der Breite sind die Abmessungen des Bedienfelds inbegriffen.
*3 : Referenzwerte für fas Scanner von Dokumenten im Format A4/Letter.
fi-6750S : 6 W oder weniger
Scanvorgänge
Reinigung
fi-6750S : 5,2 Kcal/Hr oder
weniger
Verbrauchsmaterial
Problemlösungen
Betriebseinstellungen
Anhang
Glossar
201
TOP
Inhalt
Index
Anhang
A.3 Äußere Abmessungen
Einführung
Die äußeren Abmessungen des Scanners lauten wie folgt:
ScannerÜberblick
䋨28䋩
ADF-Typ
Dokumente
einlegen
䋨432䋩
ScandAll PRO
verwenden
Scan-Parameter
Scanvorgänge
Reinigung
䋨300䋩
Verbrauchsmaterial
Problemlösungen
䋨192䋩
䋨329䋩
䋨641䋩
䋨128䋩
(Einheit: mm)
Betriebseinstellungen
Anhang
Glossar
202
TOP
Inhalt
Index
Anhang
Flachbett-Typ
Einführung
䋨㪌㪇㪇䋩
ScannerÜberblick
Dokumente
einlegen
ScandAll PRO
verwenden
䋨641䋩
Scan-Parameter
䋨128䋩
Scanvorgänge
䋨㪊㪋㪈䋩
䋨192䋩
Reinigung
䋨690䋩
(Einheit: mm)
Verbrauchsmaterial
Problemlösungen
Betriebseinstellungen
Anhang
Glossar
203
TOP
Inhalt
Index
Anhang
A.4 Scanneroptionen
Einführung
Produkt
Modell
Indossierungsdrucker
FI-667PR
Schwarze
Dokumentenfixierung
FI-575BK
VRS Option
FI-677CGA
Teil-Nr.
PA03576-D103
Scanner
Beschreibung
fi-6670
fi-6670A
Indossierungsdrucker Option für ADF-Typ Scannermodelle.
Mit dem Indossierungsdrucker kann ein Zeichensatz auf die Rückseiten
der Dokumente beim Scannen gedruckt werden.
Sie können zum Beispiel die gescannten Dokumente mit dem Dateinamen oder einer Seriennummer versehen.
PA03338-D960
fi-6770
fi-6770A
fi-6750S
Eine einfach anzubringende Dokumentenfixierungsoption für das Flachbett. Mit dieser Option können Dokumente mit einem schwarzen Hintergrund gescannt werden, wenn diese auf das Flachbett eingelegt werden.
PA03576-K003
fi-6670
fi-6770
Eine Bildverarbeitungsoption für FUJITSU Bildscanner der fi-Serie.
Wenn Sie diese Option zusammen mit "Kofax® VRS" verwenden, ist eine
erweitere hochgeschwin-digkeits Bildverarbeitung möglich.
Diese Option ist in der Standardausführung des fi-6670A/fi-6770A bereits
installiert.
Für weitere Details, kontaktieren Sie bitte Ihren Fachhändler
oder einen autorisierten FUJITSU Scanner Servicepartner.
ScannerÜberblick
Dokumente
einlegen
ScandAll PRO
verwenden
Scan-Parameter
Scanvorgänge
Reinigung
Verbrauchsmaterial
Problemlösungen
Betriebseinstellungen
Anhang
Glossar
204
TOP
Inhalt
Index
Anhang
A.5 Deinstallieren der Software
Einführung
1
• Zum Entfernen von Scan to Microsoft SharePoint, wählen Sie:
[Scan to Microsoft SharePoint]
• Zum Entfernen des FUJITSU ISIS Scannertreibers, wählen Sie:
[Fujitsu ISIS Drivers]
• Zum Entfernen des Error Recovery Guides, wählen Sie:
[Error Recovery Guide for fi-6670(A)/fi-6770(A)/fi-6750S]
• Zum Entfernen des Software Operation Panels, wählen Sie:
[Software Operation Panel]
(Das Software Operation Panel wird automatisch zusammen mit
dem FUJITSU TWAIN 32 und ISIS Scannertreiber installiert.)
• Zum Entfernen von Kofax VRS, wählen Sie:
[Kofax VirtualReScan]
• Zum Entfernen der Handbücher, wählen Sie:
[fi-Scanner manuals fi-6670(A)/fi-6770(A)/fi-6750S]
• Zum Entfernen von Quick Scan Pro™, wählen Sie:
[Quick Scan]
• Zum Entfernen von Adobe Acrobat, wählen Sie:
[Adobe Acrobat Standard]
Starten Sie Ihren Computer.
Melden Sie sich als Benutzer mit "Administrator"
Privilegien an.
2
Beenden Sie alle ausgeführten Anwendungen.
3
Wählen Sie aus dem [Start] Menü D [Systemsteuerung]
D [Software].
⇒ Das [Software] Dialogfeld mit der Liste aller installierten
Anwendungen wird angezeigt.
Je nach Betriebssystem kann sich die Bezeichnung
dieses Dialogfelds unterscheiden. Folgen Sie den
Bildschirmanweisungen Ihres Systems.
Windows 2000:
• [Programm deinstallieren] D [Hinzufügen und
Entfernen von Anwendungen]
• [Entfernen] oder [Ändern/Entfernen] Taste D
[Hinzufügen/Entfernen] Taste
Windows XP:
• [Programm deinstallieren] D [Programme ändern
oder hinzufügen]
• [Entfernen] oder [Deinstallieren/Ändern] Taste D
[Ändern/Entfernen] Taste
4
Wählen Sie die zu Entfernende Anwendung wie folgt:
• Zum Entfernen des FUJITSU TWAIN 32 Scannertreibers, wählen
Sie:
[Scanner Utility for Microsoft Windows]
• Zum Entfernen von ScandAll PRO, wählen Sie:
[Fujitsu ScandAll PRO]
ScannerÜberblick
Dokumente
einlegen
ScandAll PRO
verwenden
Scan-Parameter
Scanvorgänge
Reinigung
Informationen zur Deinstallation der Image Processing
Software Option (Trial version) finden Sie im "Image
Processing Software Option Benutzerhandbuch".
5
6
Klicken Sie auf die [Entfernen] oder [Ändern/Entfernen]
Taste.
Wenn eine Bestätigungsmeldung angezeigt werden
sollte, klicken Sie bitte auf die [OK] oder [Ja] Taste.
⇒ Die Deinstallation wird somit ausgeführt.
Verbrauchsmaterial
Problemlösungen
Betriebseinstellungen
Anhang
Glossar
205
TOP
Inhalt
Index
Glossar
Glossar
A
A4
A5
A6
A7
A8
Dpi
Duplex-Scanmodus
E
Einzugs-Startzeit
Einzugsrollen
Energy Star
Abschlusswiderstand
ADF (Automatic Document
Feeder)
F
Auflösung
Auftragstrennblatt
Ausgaberollen
Automatische Größen- und
Fehlwinkelerkennung
Farbbalance
FCC
Fehlerausgleich
Filtern
Flachbett
Foto-Modus (Weißwertabgleich aus)
Automatische Trennung
B
Betriebstemperatur/-Luftfeuchtigkeit
Bildbetonung
Bildverarbeitung
Bedienfeld
Blindfarbe
Bremsrollen
C
CCD (Charged Coupling
Device) Bildsensor
D
Dichte
Dither
G
Gamma
I
IPC-Voreingestellter Modus
ISIS (Image Scanner Interface
Specification)
Schnittstelle
Schwellwert
SCSI (Small Computer System Interface)
K
Kanadische DOC-Bestimmungen
Konturhervorhebung
L
Lagerungstemperatur/Luftfeuchtigkeit
SCSI-ID
Simplex-Scanmodus
Letter
M
Mehrfacheinzugserkennung
Moire-Muster
OCR (optical character recognition)
Optischer Sensor
Gerätefehler
Glätten
Graustufe
Grundeinstellung
H
Halbtonverarbeitung
Helligkeit
P
Papierseparations-Einheit
(Pad)
Hochformat
Hochformatausrichtung
Querformatausrichtung
S
Sägezahnkanten
Papierstau
Pixel (Bildpunkt)
Q
Querformat
Spiegelbild
Störungsentfernung
Strichzeichnungsmodus
T
Temporärer Fehler
Treiber-Software
Third Party Schnittstelle
Trennrollen
TWAIN (Technology Without
Any Interesting Name)
U
Ultraschallsensor
Umkehrbildformat (Einlesen
eines Umkehrbildes)
USB (Universal Serial Bus)
W
Weißer Referenzstreifen
Weißwertabgleich
Z
Zuführungsrollen
Nummern
11 x 17 Inch
Einführung
ScannerÜberblick
Dokumente
einlegen
ScandAll PRO
verwenden
Scan-Parameter
Scanvorgänge
Reinigung
Verbrauchsmaterial
Problemlösungen
Betriebseinstellungen
Anhang
Glossar
206
Glossar
A
TOP
Inhalt
Index
Einführung
A4
Ein Standardpapierformat mit den Abmessungen 210 x 297 mm.
ScannerÜberblick
A5
Ein Standardpapierformat mit den Abmessungen 148 x 210 mm.
Dokumente
einlegen
A6
Ein Standardpapierformat mit den Abmessungen 105 x 148 mm.
ScandAll PRO
verwenden
A7
Ein Standardpapierformat mit den Abmessungen 74 x 105 mm.
A8
Ein Standardpapierformat mit den Abmessungen 53 x 74 mm.
Scan-Parameter
Abschlusswiderstand
Geräte mit SCSI-Schnittstellen können als Kette hintereinandergeschaltet werden. In diesem Fall muss an beiden Enden der
Kette ein Abschlusswiderstand angebracht werden. Bildet ein Gerät (z. B. ein Scanner) das letzte Element einer Kette, bleibt
dort ein Schnittstellenanschluss unbenutzt. Deshalb muss dort ein Abschlusswiderstand angeschlossen werden um einen
Datenkreislauf zu ermöglichen.
Scanvorgänge
ADF (Automatic Document Feeder)
Diese Einheit ermöglicht ein fortlaufendes Scannen von Dokumenten. Eingezogene Dokumente werden vom ADF-Papierschacht (oder Vorlageneinzug) in das Ausgabefach transportiert. Das Scannen wird vom Mechanismus im Inneren dieser Einheit ausgeführt.
Verbrauchsmaterial
Auflösung
Das Maß für die Details oder Körnung von auf dem Bildschirm angezeigten Bildern.
Auftragstrennblatt
Ein Blatt, dass verschiedene Scanaufträge im selben Stapel voneinander trennt.
Reinigung
Problemlösungen
Betriebseinstellungen
Anhang
Glossar
207
Glossar
Ausgaberollen
Roller, die Dokumente vom ADF in das Ausgabefach transportieren.
TOP
Inhalt
Index
Einführung
Automatische Größen- und Fehlwinkelerkennung
Eine Funktion, die automatisch die Dokumentengröße erkennt und die Ausgabedaten an die erkannte Größe anpasst. Ein
Fehlwinkeleinzug wird erkannt und für das Ausgabebild korrigiert.
Automatische Trennung
Eine Bildverarbeitungsmethode mit der der Scanner automatisch den Unterschied zwischen Text und Fotos erkennt und
dementsprechend den angemessenen Schwellwert wählt. Diese Funktion ermöglicht es dem Scanner zwischen dem
Strichzeichnungs- und Halbton-Modus in einem Durchgang umzuschalten.
B
Betriebstemperatur/-Luftfeuchtigkeit
Das Temperatur- oder Luftfeuchtigkeitsniveau, das den einwandfreien Betrieb des Scanners gewährleistet.
Bildbetonung
Die Dichte heller (aber nicht ganz weißer) Bereiche, die an schwarze Bereiche angrenzen wird verringert. Durch die Abschwächung dieses Kontrastes können Flecken entfernt und weichgezeichnete Bilder erzeugt werden.
Bildverarbeitung
Ein Bild wird mit bestimmten festgelegten Parametern gescannt.
Bedienfeld
Das Bedienfeld besteht aus Anzeigen und Tasten. Das Bedienfeld dient zur Steuerung der Scannerfunktionen, wie Auswahl
der Funktionen und Änderung der Einstellungen.
Blindfarbe
Eine Farbe im Bild, die nicht vom Scanner erfasst und in der Ausgabe angezeigt wird.
Bremsrollen
Diese Rollen verhindern das zwei oder mehr Blätter gleichzeitig in den ADF eingezogen werden.
ScannerÜberblick
Dokumente
einlegen
ScandAll PRO
verwenden
Scan-Parameter
Scanvorgänge
Reinigung
Verbrauchsmaterial
Problemlösungen
Betriebseinstellungen
Anhang
Glossar
208
Glossar
TOP
Inhalt
Index
C
Einführung
CCD (Charged Coupling Device) Bildsensor
Ein Halbleitergerät im Inneren des Scanners dass das reflektierte Licht vom Originalbild erfasst und dieses dann in eine digitale (elektronische) Form konvertiert. Die CCD-Technologie ist die Grundlage einer qualitativ hochwertigen Bilderfassung von
Scannern, Kameras und anderen Geräten.
ScannerÜberblick
D
ScandAll PRO
verwenden
Dichte
Skala der Farbtiefe in Bildern (Maßeinheit für die Bildtiefe in diesem Handbuch).
Dither
Gruppen von Bildpunkten werden so angeordnet, dass diese Schattierungen von Grau repräsentieren. Durch vorbestimmte
Muster werden Schattierungen von Grau erstellt. Mit diesem Scanmodus können im Vergleich zu Multilevel-Grau kompaktere
Bilddateien erstellt werden.
Dokumente
einlegen
Scan-Parameter
Scanvorgänge
Reinigung
Dpi
dpi (Bildpunkte je Inch) Maßeinheit zur Angabe der Auflösung für Scanner und Drucker. Je höher der dpi-Wert desto besser ist
die Auflösung.
Duplex-Scanmodus
Zum gleichzeitigen Scannen beider Seiten eines Dokuments.
E
Einzugs-Startzeit
Der Zeitraum zwischen dem manuellen Einlegen des Dokumentes bis zum Beginn des Einzuges, nachdem das Dokument
den Sensor des Vorlagenfaches passiert hat.
Verbrauchsmaterial
Problemlösungen
Betriebseinstellungen
Anhang
Glossar
209
Glossar
Einzugsrollen
Rollen, die ein Blatt von Dokumentenstapel im Papierschacht aufnehmen und es in den ADF transportiert.
TOP
Inhalt
Index
Einführung
Energy Star
ENERGY STAR ist ein internationaler Standard für energieeffiziente elektronische Geräte. Dieser Standard wurde 1992 von
der US Environment Protection Agency (EPA) ausgegeben und wurde bereits von zahlreichen Ländern weltweit übernommen.
ScannerÜberblick
F
Dokumente
einlegen
Farbbalance
Balance der Farben in Bildern.
ScandAll PRO
verwenden
FCC
Abkürzung für "The Federal Communications Commission"; eine unabhängige US-Regierungsagentur zur Regulierung der
interstaatlichen und internationalen Kommunikation per Radio, TV, Satellit und Kabel. Der in diesem Handbuch erwähnte
Abschnitt 15 der FCC-Bestimmungen wurde zum Schutz vor schädlicher Interferenzen auf die Radiokommunikation durch
Geräte, die radiofrequente Energie abstrahlen, konzipiert.
Fehlerausgleich
Erzeugung von Rasterbildern hoher Qualität (Pseudo-Graustufen) durch binäre Filterung schwarzer und weißer Pixel. Die
optische Dichte eines Pixels und die des danebenliegenden Pixels wird summiert. Die schwarzen Pixel werden dann abhängig von ihrer Dichte verhältnismäßig zu benachbarten Pixeln neu angeordnet. Zweck dieser Technik ist die Fehlerreduzierung
eingelesener Dokumente. Die Dichtedaten benachbarter Pixel werden durch den Fehlerausgleich modifiziert, da Fehler der
Zielpixel auf mehrere Zielpixel verteilt werden, die anschließend binarisiert werden. Hierdurch ist während des Einlesens eine
hohe Graustufentreue und -auflösung gewährleistet, wogegen größere Muster von gepunkteten Rasterbildern wie etwa
Zeitungsfotos unterdrückt werden.
Filtern
Eine Korrektionsmethode die die Einlesequalität von handschriftlichen Dokumenten verbessert. Die Einlesequalität von mit
Kugelschreiber beschriebenen Dokumenten hängt von der Charakteristik der Lichtreflektion der jeweiligen verwendeten Tinte ab.
Verstreute Pixel können zu Konturen, Lücken oder aufgrund der ungleichmäßigen optischen Dichte zu dünnen, kaum verbunden
Linien führen. Durch Verwendung eines Filters können Bereiche die heller als ihre Umgebung sind erkannt und im Kontrast verstärkt werden, was zu einer deutlichen Verbesserung der Bildqualität führt. Flachbett Ein Eingabegerät des Scanners, auf dem
Dokumente platziert und gescannt werden. Im Allgemeinen verwendet zum Scannen von Buchseiten oder Dokumenten die nicht
über den ADF eingelesen werden können oder zum manuellen Ausführen einiger weniger Scanaufträge.
Scan-Parameter
Scanvorgänge
Reinigung
Verbrauchsmaterial
Problemlösungen
Betriebseinstellungen
Anhang
Glossar
210
Glossar
Flachbett
Ein Eingabegerät für das Scannen von Dokumenten. Mit dem Flachbett können Dokumente, die nicht über den ADF eingezogen werden können, aufgelegt und gescannt werden (z. B. Bücher).
TOP
Inhalt
Index
Einführung
Foto-Modus (Weißwertabgleich aus)
Im Foto-Modus sind nur die Helligkeits- und Kontrasteinstellungen wirksam. Der Schwellwert kann nicht verändert werden.
Beim Foto-Modus entspricht die Dunkelheit von Bildern der Dichte der schwarzen Pixel. Er eignet sich daher zum Scannen
von Fotos mit Schattierungen.
ScannerÜberblick
G
ScandAll PRO
verwenden
Gamma
Einheit zum Ausdrücken der Helligkeitsänderungen eines Bildes. Diese wird als Funktion der elektrischen Eingabe zu Geräten
(Scanner, Bildschirm, etc) und der Bildhelligkeit ausgedrückt. Ist die Gammarate größer als 1, erhöht sich die Bildhelligkeit
und umgekehrt. Um die Helligkeit eines Bildes an das Original anzupassen, setzen Sie den Gammawert im Allgemeinen auf
1.
Gerätefehler
Ein Fehler, der nicht vom Bediener behoben werden kann. Kontaktieren Sie einen autorisierten FUJITSU Scanner Servicepartner.
Glätten
Ein Prozess mit dem "Sägezahnkanten" von geschwungenen Linien oder Kurven entfernt werden. Irreguläre konvexe Formen
werden gelöscht und konkave Formen aufgefüllt. Dieses Verfahren ist beispielsweise für OCR Anwendung nützlich.
Graustufe
Eine Methode zur Realisierung einer Abstufung von Schwarz zu Weiß in einem gescannten Bild. Zum Beispiel, wenn monochrome Bilder gescannt werden erkennt der PC diese Dokumente als Einheiten von schwarzen und weißen Bildpunkten. Mit
der Graustufenmethode sind in jedem Bildpunkt Daten betreffend deren Schwarzdichte enthalten. Die Abstufung des Dokumentes wird duch die Abstufen der Dichtedaten originalgetreu realisiert.
Grundeinstellung
Voreingestellte Werte für Einstellungen.
Dokumente
einlegen
Scan-Parameter
Scanvorgänge
Reinigung
Verbrauchsmaterial
Problemlösungen
Betriebseinstellungen
Anhang
Glossar
211
Glossar
H
Halbtonverarbeitung
Jede Methode zum reproduzieren eines Fotos, welches Schattierungen enthält und aus Bildpunkten besteht, also ein binäres
Bild. Rasterung (Dithering) und Fehlerausgleich sind Beispiele einer Halbtonverarbeitung.
Helligkeit
Bezieht sich auf die Helligkeit gescannter Bilder in diesem Handbuch.
Hochformat
Ausrichtung eines Bildes oder Dokumentes. Dokumente/Bilder werden vertikal eingelegt oder angezeigt.
Hochformatausrichtung
Ein Dokument wird mit der langen Seite parallel zur Bewegungsrichtung transportiert und eingelesen.
I
TOP
Inhalt
Index
Einführung
ScannerÜberblick
Dokumente
einlegen
ScandAll PRO
verwenden
Scan-Parameter
Scanvorgänge
Reinigung
IPC-Voreingestellter Modus
Beim Einlesen binärer Bilder muss der Scanner auf die Qualität der einzulesenden Seiten eingestellt werden. In diesem
Modus können diese Einstellung vorab eingestellt werden, indem für jede Einstellung eine korrespondierende Musternummer
vergeben wird.
ISIS (Image Scanner Interface Specification)
API (Application Program Interface) Standard oder Protokoll für Bilderfassungsgeräte (Scanner, Digitalkameras, etc.), welches
von Pixel Translations, einer Abteilung von Captiva Software, entwickelt wurde. Um auf den ISIS Standard basierende Bilderfassungsgeräte zu benutzen ist es notwendig eine Treiber-Software desselben Standards zu installieren.
Verbrauchsmaterial
Problemlösungen
Betriebseinstellungen
Anhang
Glossar
212
Glossar
K
Kanadische DOC-Bestimmungen
Ein Standard der von Industry Canada (eine Abteilung der Kanadischen Regierung) ausgegeben wurde, der die technischen
Anforderungen von Geräten bezüglich der Emission von Hochfrequenzstrahlung digitaler Apparaturen bestimmt.
Konturhervorhebung
Die Grenze zwischen schwarzen und weißen Bereichen wird erkannt und die Konturen von geschlossenen Bereichen hervorgehoben.
L
Lagerungstemperatur/Luftfeuchtigkeit
Die Temperatur und Luftfeuchte für die eine sichere Lagerung des Scanners gewährleistet ist.
Letter
Eine Standardpapiergröße in den USA und anderen Ländern mit den Abmessungen 8-1/2 x 11Inch (Zoll).
M
Mehrfacheinzugserkennung
Eine Funktion zur Erkennung gleichzeitig eingezogener Dokumente. Diese Funktion kann aktiviert und deaktiviert werden.
Moire-Muster
Wiederkehrende Muster von gescannten Bildern durch eine falsche Einstellung der Winkel.
O
OCR (optical character recognition)
Geräte oder Technologien zur Identifizierung von Zeichen auf einem Dokument und zur deren Konvertierung in bearbeitbare
Textdaten. Die Dokumente werden mit Licht abgetastet und durch die Erfassung des reflektierten Lichtunterschiedes werden
Zeichen (Buchstaben) erkannt.
TOP
Inhalt
Index
Einführung
ScannerÜberblick
Dokumente
einlegen
ScandAll PRO
verwenden
Scan-Parameter
Scanvorgänge
Reinigung
Verbrauchsmaterial
Problemlösungen
Betriebseinstellungen
Anhang
Glossar
213
Glossar
Optischer Sensor
Sensor zur Erkennung von Doppeleinzügen durch Lichtübertragung. Mehrfacheinzüge werden ebenso durch die Erkennung
der Unterschiede der Dokumentenlängen erkannt.
P
Papierseparations-Einheit (Pad)
Diese Einheit dient dazu, vor dem Einziehen in den ADF ein Blatt vom Dokumentenstapel zu trennen. Dieses Teil besteht aus
Gummi.
Papierstau
Eine Warnung die erscheint, wenn ein Dokument in der Papiertransport-Einheit klemmt oder der Transport wegen des
Durchrutschens eines Blattes unterbrochen wurde.
Pixel (Bildpunkt)
Bildpunkte, die zusammen das Ausgabebild bilden.
TOP
Inhalt
Index
Einführung
ScannerÜberblick
Dokumente
einlegen
ScandAll PRO
verwenden
Scan-Parameter
Q
Scanvorgänge
Querformat
Ein Dokument wird mit der kurzen Seite parallel zur Bewegungsrichtung transportiert und eingelesen.
Reinigung
Querformatausrichtung
Dokumente werden mit deren langen Seite vertikal zur Bewegungsrichtung eingezogen und gescannt.
S
Sägezahnkanten
Bilder mit unregelmäßigen Formen an ihren Kanten.
Schnittstelle
Ein Anschluss der die Kommunikation von PC zu Scanner ermöglicht.
Verbrauchsmaterial
Problemlösungen
Betriebseinstellungen
Anhang
Glossar
214
Glossar
Schwellwert
Ein Wert der als Maßeinheit für die Beurteilung einer Farbe als Weiß oder Schwarz verwendet wird. Für das Scannen mit
Grau-Abstufungen muss dieser Wert definiert werden. Die Schwellwerteinstellung bestimmt welche Pixel zu Schwarz, und
welche zu Weiß konvertiert werden.
SCSI (Small Computer System Interface)
Abkürzung für "Small Computer System Interface". SCSI ist ein Standard für Schnittstellen, der für den Anschluss von
Geräten (Festplatten, Scannern, usw.) verwendet wird. Bis zu 7 Geräte können über die SCSI-Schnittstelle angeschlossen
werden. Die Datenübertragungsraten unterscheiden sich je nach "Fast SCSI" (Max. 10MB/Sek) und "Wide SCSI" (Max.
20MB/Sek).
SCSI-ID
Die SCSI-ID identifiziert ein bestimmtes Gerät, wenn der Initiator ein Ziel wählt, bzw. das Ziel die Verbindung zum Initiator
wieder aufnimmt.
Simplex-Scanmodus
In diesem Modus werden nur die Vorderseiten der Dokumente gescannt.
Spiegelbild
Das eingelesene Bild wird symmetrisch umgekehrt um ein Spiegelbild des Originals zu erzeugen, welches in der Hauptscanrichtung erkannt wurde.
TOP
Inhalt
Index
Einführung
ScannerÜberblick
Dokumente
einlegen
ScandAll PRO
verwenden
Scan-Parameter
Scanvorgänge
Reinigung
Störungsentfernung
Bildstörungen, die als schwarze Flecken in weißen Bereichen und leere Stellen in schwarzen Bereichen erscheinen werden
isoliert und entfernt um die Bildqualität zu verbessern. Mit dierser Funktion werden Partikel von einem Bild entfernt. Gewöhnliche Partikel, wie Toner- oder Tintenpartikel. Die Störungsentfernung arbeitet mit einem Algorithmus der Pixel entfernt, die bis
zu 5 x 5 Bildpunkte auseinander liegen. Ein Bildpunkt beträgt 1/400 Inch. Ein Partikel kann von einem Zeichen unterschieden
werden solange dieser nicht mit einem anderen Bildpunkt innerhalb 5 Pixeln verbunden ist.
Strichzeichnungsmodus
Im Strichzeichnungsmodus sind nur die Schwellwert- und Kontrasteinstellungen wirksam. Die Helligkeit kann nicht verändert
werden. Der angegebene Schwellwert legt fest ob weiße oder schwarze Pixel eingelesen werden.
Verbrauchsmaterial
Problemlösungen
Betriebseinstellungen
Anhang
Glossar
215
Glossar
T
Temporärer Fehler
Ein Fehler, der vom Benutzer behoben werden kann.
Treiber-Software
In diesem Handbuch bezieht sich Treiber-Software auf eine Software, die es der Scanner-Anwendungssoftware ermöglicht mit
dem Scanner zu kommunizieren.
Third Party Schnittstelle
Schnittstelle, bzw. Steckplatz für optionale (von Fujitsu oder anderen Herstellern gefertigte) Kontrollkarten.
Trennrollen
Diese Rollen trennen die einzelnen Blätter des Dokuments voneinander.
TÜV
Institution zur Kontrolle verschiedener Produkte auf Einhaltung von Sicherheitsstandards, Umweltverträglichkeit und
Benutzerfreundlichkeit.
TOP
Inhalt
Index
Einführung
ScannerÜberblick
Dokumente
einlegen
ScandAll PRO
verwenden
Scan-Parameter
Scanvorgänge
TWAIN (Technology Without Any Interesting Name)
API (Application Program Interface) Standard oder Protokoll für Bilderfassungsgeräte (Scanner, Digitalkameras, etc.), welches
von der Twain Working Group entwickelt wurde. Um mit diesem Standard kompatible Geräte zu benutzen ist es notwendig
eine Treiber-Software desselben Standards zu installieren.
Reinigung
U
Verbrauchsmaterial
Ultraschallsensor
Sensor zur Erkennung von Mehrfacheinzügen durch Ultraschall. Ein Doppeleinzug wird durch die Messung der durch die
Dokumente gesendeten Ultraschallwellen erkannt.
Problemlösungen
Umkehrbildformat (Einlesen eines Umkehrbildes)
Im Umkehrbildformat werden die Farbinformationen "Schwarz" und "Weiß" miteinander vertauscht.
Betriebseinstellungen
Anhang
Glossar
216
Glossar
USB (Universal Serial Bus)
Abkürzung für "Universal Serial Bus". Ein Schnittstellenstandard der benutzt wird um Geräte wie Tastaturen, Scanners, etc
über eine Schnittstelle anzuschließen. Bis zu 127 können über diese Schnittstelle angeschlossen werden. USB-Geräte können ein/ausgesteckt werden ohne diese ausschalten zu müssen. Datenübertragungsraten unterscheiden sich zwischen "Low
speed mode" (1,5 Mbps) und "High speed mode" (Max. 12 Mbps).
W
Weißer Referenzstreifen
Das weiße Teil im ADF, welches den hellsten Bereich in einem Bild definiert. Somit werden alle anderen Bereiche korrekt
angepasst.
Weißwertabgleich
Eine Funktion zur Korrektion der Unterschiede zwischen verschiedenen Weißtönen für ungebleichte Papiere (Papier mit Holzanteilen) und in gescannten Bildern.
Z
Zuführungsrollen
Diese Rollen transportieren Dokumente in den ADF.
TOP
Inhalt
Index
Einführung
ScannerÜberblick
Dokumente
einlegen
ScandAll PRO
verwenden
Scan-Parameter
Scanvorgänge
Reinigung
Zahlen
11 x 17 Inch
Eine Standardpapiergröße in den USA und anderen Ländern mit den Abmessungen 11 x 17 Inch (Zoll).
Verbrauchsmaterial
Problemlösungen
Betriebseinstellungen
Anhang
Glossar
217
TOP
Inhalt
Index
Index
Index
Einführung
Ersetzen der Bremsrolle................................................ 133
Ersetzen der Einzugsrollen ........................................... 131
Erweiterte Scaneinstellungen.......................................... 82
A
Ändern der ADF-Position................................................ 50
Ausführen eines Stapelscans ......................................... 63
Äußere Abmessungen................................................... 202
Auswählen der Scanmethode......................................... 59
Auswählen des Scannermodells .................................... 57
Auswählen des Scannertreibers..................................... 56
Behördliche Bestimmungen.............................................. 5
Benutzerdefinierte Geräteeinstellungen ........................ 112
Bevor Sie den Kundendienst kontaktieren .................... 158
Bezeichnung und Funktionen er Zubehörteile................ 23
Bildverarbeitung nach dem Scannen.............................. 91
Blätter verschiedener Breiten und Größen scannen ...... 78
Dokumente
einlegen
F
Fehlermeldungen auf dem Bedienfeld .......................... 138
FUJITSU ISIS Scannertreiber ......................................... 70
FUJITSU TWAIN 32 Scannertreiber ............................... 66
Funktionen des Bedienfelds ............................................ 29
B
Grundlegende Spezifikationen ...................................... 198
Grundlegender Ablauf des Scannens ............................. 34
Scanvorgänge
I
Installationsspezifikationen............................................ 201
Reinigung
K
E
Ein- und Ausschalten des Scanners............................... 32
Einführung ........................................................................ 3
Einlegen von Dokumenten ............................................. 39
Einlegen von Dokumenten auf das Flachbett
(nur Flachbett-Typ) ................................................ 52
Einlegen von Dokumenten in den ADF .......................... 40
Einstellungen für das Scannen...................................... 178
Einstellungen für die Mehrfacheinzugserkennung......... 188
Energiesparmodus ......................................................... 33
ScandAll PRO
verwenden
Scan-Parameter
G
D
Deinstallieren der Software ........................................... 205
Dokumentenkonditionen für den ADF ............................ 43
ScannerÜberblick
Konfigurierbare Einstellungen ....................................... 163
Konventionen ................................................................... 7
Verbrauchsmaterial
Leistungsmerkmale ......................................................... 22
Problemlösungen
L
N
Netzschalterkontrolle..................................................... 196
Power EIN/AUS Kontrolle.............................................. 196
Betriebseinstellungen
Anhang
Glossar
218
Index
P
W
Papierstau .....................................................................
Power ON/OFF Control .................................................
Power SW Control .........................................................
Problembehebungen .....................................................
Problemlösungen...........................................................
136
196
196
142
135
Reinigen des ADFs........................................................
Reinigen des Flachbetts (nur Flachbett-Typ) ................
Reinigung ......................................................................
Reinigungsmaterialien und zu reinigende Bereiche ......
123
128
120
121
R
S
Scan ausführen .............................................................. 60
ScandAll PRO starten..................................................... 55
ScandAll PRO Überblick................................................. 54
ScandAll PRO verwenden .............................................. 53
Scaneinstellungen .......................................................... 58
Scanner-Überblick .......................................................... 21
Scan-Parameter ............................................................. 65
Sicherheitsvorkehrungen.................................................. 9
Starten des Software Operation Panels ........................ 162
Warnhinweise.................................................................. 11
TOP
Inhalt
Index
Einführung
Z
Zählereinstellungen ....................................................... 173
Zeitüberschreitung und Energiesparmodus .................. 194
ScannerÜberblick
Dokumente
einlegen
ScandAll PRO
verwenden
Scan-Parameter
Scanvorgänge
Reinigung
Verbrauchsmaterial
U
Über dieses Handbuch ..................................................... 2
Überblick......................................................................... 77
Überprüfen der Etiketten auf dem Scanner ................... 160
V
Verbrauchsmaterialien................................................... 129
Verbrauchsmaterialien und Ersetzungszyklen .............. 130
Verschiedene Scanvorgänge ......................................... 76
Problemlösungen
Betriebseinstellungen
Anhang
Glossar
219
TOP
Inhalt
Index
Einführung
ScannerÜberblick
Dokumente
einlegen
ScandAll PRO
verwenden
Scan-Parameter
fi-6670(A)/fi-6770(A)/fi-6750S Bildscanner
Bedienungshandbuch
P3PC-2252-01DEZ0
Scanvorgänge
Reinigung
Datum der Ausgabe: Mai 2008
Herausgeber: PFU LIMITED
•
Ohne ausdrückliche schriftliche Genehmigung darf kein Teil dieses Handbuchs oder die Scanner Anwendung
vervielfältigt werden, unabhängig davon, auf welche Art und Weise dies geschieht.
•
Der Inhalt dieses Handbuchs kann ohne vorherige Ankündigung geändert werden.
•
PFU ist nicht haftbar für jede Art von Schäden, die sich aus der Nutzung des Scanners und in diesem Handbuch
beschriebenen Produkten ergeben. PFU kann ebenso für Verluste, die sich aus einem Defekt ergeben, nicht haftbar
gemacht werden. Ansprüche einer dritten Partei werden nicht anerkannt.
Verbrauchsmaterial
Problemlösungen
Betriebseinstellungen
Anhang
Glossar
220