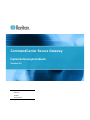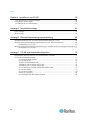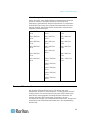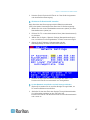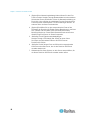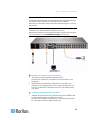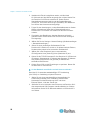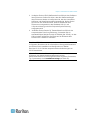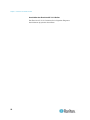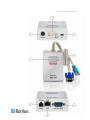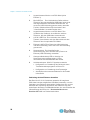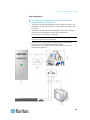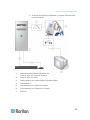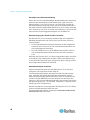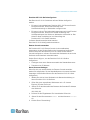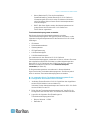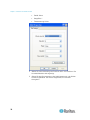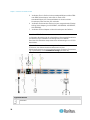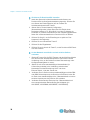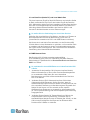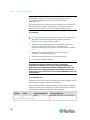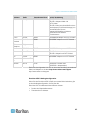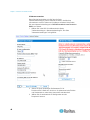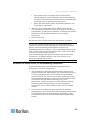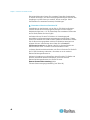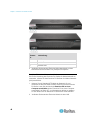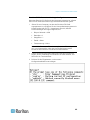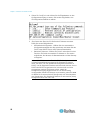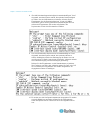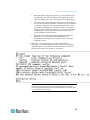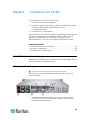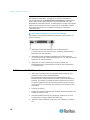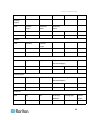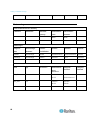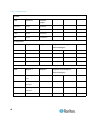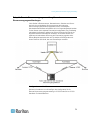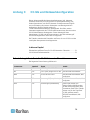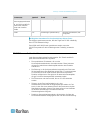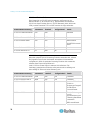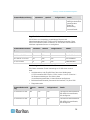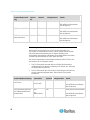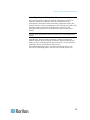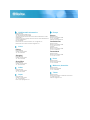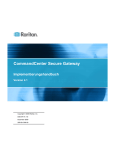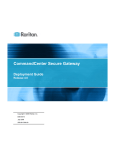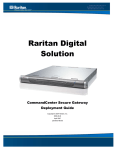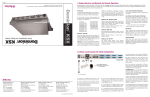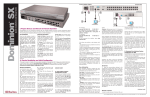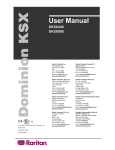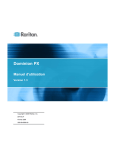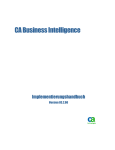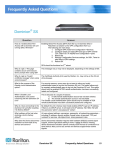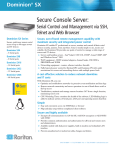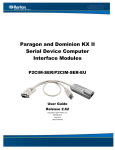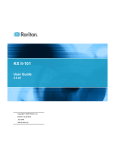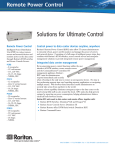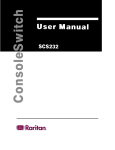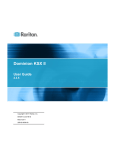Download CommandCenter Secure Gateway
Transcript
CommandCenter Secure Gateway Implementierungshandbuch Version 4,0 Copyright © 2008 Raritan, Inc. DSD-0G-G Juli 2008 255-80-5160-00 Dieses Dokument enthält urheberrechtlich geschützte Informationen. Alle Rechte vorbehalten. Ohne die vorherige ausdrückliche schriftliche Genehmigung von Raritan, Inc. darf kein Teil dieses Dokuments fotokopiert, vervielfältigt oder in eine andere Sprache übersetzt werden. © Copyright 2008 Raritan, Inc. CommandCenter®, Dominion®, Paragon® und das Raritan-Firmenlogo sind Marken oder eingetragene Marken von Raritan, Inc. Alle Rechte vorbehalten. Java® ist eine eingetragene Marke von Sun Microsystems, Inc. Internet Explorer® ist eine eingetragene Marke der Microsoft Corporation. Netscape® und Netscape Navigator® sind eingetragene Marken der Netscape Communication Corporation. Alle anderen Marken oder eingetragenen Marken sind Eigentum der jeweiligen Rechteinhaber. Einhaltung der FCC-Bestimmungen In Tests wurde festgestellt, dass das Gerät die Grenzwerte für digitale Geräte der Klasse A gemäß Teil 15 der FCC-Bestimmungen einhält. Diese Grenzwerte sollen in kommerziell genutzten Umgebungen einen angemessenen Schutz vor Störungen bieten. Das in diesem Handbuch beschriebene Gerät erzeugt, verbraucht und gibt unter Umständen hochfrequente Strahlung ab und kann bei unsachgemäßer Installation und Verwendung zu Störungen des Rundfunk- und Fernsehempfangs führen. Der Betrieb dieses Geräts in Wohnumgebungen führt unter Umständen zu schädlichen Störungen. VCCI-Informationen (Japan) Raritan ist nicht verantwortlich für Schäden an diesem Produkt, die durch einen Unfall, ein Missgeschick, durch Missbrauch, Fremdeingriffe am Produkt oder andere Ereignisse entstanden sind, die sich außerhalb der Kontrolle von Raritan befinden oder unter normalen Betriebsbedingungen nicht auftreten. C UL US LI STED 1F61 I .T.E . Inhalt Kapitel 1 Einleitung 5 Vorbereitungen .............................................................................................................................. 5 Zielgruppe ...................................................................................................................................... 5 CC NOC-Implementierung und Paragon-Integration..................................................................... 6 Kapitel 2 Vorbereitende Planung 7 Infrastruktur vorbereiten................................................................................................................. 8 Grundlegende Voraussetzungen für Dominion-Produkte ................................................... 9 Netzwerk vorbereiten ..................................................................................................................... 9 IP-Adressen für Raritan-Geräte zuweisen......................................................................... 10 Ports für Firewall oder IP-Portfilter öffnen ......................................................................... 10 Zielserver vorbereiten .................................................................................................................. 10 Bildauflösung der Zielserver .............................................................................................. 11 Benutzer-PC vorbereiten ............................................................................................................. 11 Java Runtime Environment installieren ............................................................................. 12 Kapitel 3 Vorbereiten der Raritan-Geräte 13 Zugriff über lokale Konsole oder Webbrowser ............................................................................ 14 Standard-IP-Adresse und Anmeldung ......................................................................................... 14 Eingeschränkter Direktzugriff....................................................................................................... 14 In den eigenständigen Modus zurückkehren............................................................................... 15 Firmware-Mindestversion ............................................................................................................ 15 Dominion-Geräte für die CC-SG-Verwaltung vorbereiten ........................................................... 15 Dominion KX-Geräte ......................................................................................................... 16 Dominion KX II-Geräte ...................................................................................................... 19 Dominion KX II-101 ........................................................................................................... 21 Dominion SX-Geräte ......................................................................................................... 34 Dominion KSX-Geräte ....................................................................................................... 36 Dominion KSX II-Geräte .................................................................................................... 39 Dominion PX-Geräte für die CC-SG-Verwaltung vorbereiten...................................................... 45 Dominion PX an einen Computer anschließen ................................................................. 47 Dominion PX mit dem Netzwerk verbinden....................................................................... 48 Dominion PX für Netzwerkverbindungen konfigurieren .................................................... 49 IP-Reach-Geräte für die CC-SG-Verwaltung vorbereiten............................................................ 54 IP-Reach TR- oder M-Serie............................................................................................... 54 iii Inhalt Kapitel 4 Installieren von CC-SG 58 1. CC-SG-Einheit im Gestell befestigen ...................................................................................... 58 2. Physische Verbindungen ......................................................................................................... 58 3. IP-Adresse für CC-SG einstellen .............................................................................................60 Anhang A Installationsvorlage 62 Leere Vorlage .............................................................................................................................. 62 Mustervorlage .............................................................................................................................. 64 Anhang B Remote-Stromversorgungsverwaltung 68 Gerätekonfigurationen für die Stromversorgungssteuerung in CC-SG ....................................... 69 Beispiel: Remote-Stromversorgungsverwaltung mit SX, KX und PowerStrip ............................. 69 Konfiguration von CC-SG .................................................................................................. 70 Beispiel: Remote-Stromversorgungsverwaltung für mehrere Stromversorgungsverbindungen . 71 Konfiguration von CC-SG .................................................................................................. 71 Anhang C CC-SG und Netzwerkkonfiguration 72 Erforderliche geöffnete Ports für CC-SG-Netzwerke: Übersicht ................................................. 72 CC-SG-Kommunikationskanäle................................................................................................... 73 CC-SG und Raritan-Geräte ............................................................................................... 74 CC-SG Clustering .............................................................................................................. 74 Zugriff auf Infrastrukturdienste........................................................................................... 75 Verbindung von PC-Clients mit CC-SG............................................................................. 75 Verbindung von PC-Clients mit Knoten............................................................................. 76 CC-SG und Client für IPMI, iLO/RILOE, DRAC, RSA ....................................................... 77 CC-SG und SNMP............................................................................................................. 77 CC-SG und CC-NOC......................................................................................................... 78 Interne CC-SG-Ports ......................................................................................................... 78 CC-SG-Zugriff über NAT-fähige Firewall........................................................................... 79 iv Einleitung Kapitel 1 CommandCenter Secure Gateway (CC-SG) stellt eine hardwarebasierte Verwaltungslösung für den sicheren und zentralen Zugriff auf IT-Geräte und deren Steuerung dar. CC-SG ermöglicht über einen sicheren, browsergestützten Zugriff die zentrale Verwaltung von seriellen, KVMund Stromversorgungssteuerungs-Geräten in mehreren Rechenzentren, Niederlassungen und an Remotestandorten. Die Benutzer haben Zugriff auf Zielserver und -systeme (Knoten), die mit Raritan-Geräten (z. B. Dominion KX oder IP-Reach) verbunden sind. Im vorliegenden Handbuch bezieht sich der Begriff „Raritan-Geräte“ auf folgende Einheiten: • Dominion KX • Dominion KX II • Dominion KX101 • Dominion KSX • Dominion SX • IP-Reach (alle Modelle) In CC-SG werden Zielserver und -systeme als Knoten bezeichnet. In diesem Kapitel Vorbereitungen ..........................................................................................5 Zielgruppe..................................................................................................5 CC NOC-Implementierung und Paragon-Integration ................................6 Vorbereitungen Dieses Handbuch enthält umfassende Anweisungen zur Implementierung von Raritan-Geräten, die mit CC-SG verwaltet werden. Weitere Informationen zur Installation von Raritan-Geräten und CC-SG finden Sie in den Benutzerhandbüchern und der Kurzanleitung für die Installation und Konfiguration auf der mitgelieferten CD-ROM oder online im Support-Bereich der Raritan-Website. Zielgruppe Das vorliegende Handbuch richtet sich an Ingenieure und Techniker, die mit der Installation von Raritan-Geräten befasst sind. Es enthält alle notwendigen Informationen und Verfahren, die zur Installation von CC-SG und der verwalteten Geräte in einer typischen Umgebung erforderlich sind. Sie sollten alle Informationen in diesem Handbuch sorgfältig lesen, bevor Sie mit der Installation der Produkte beginnen. 5 Kapitel 1: Einleitung CC NOC-Implementierung und Paragon-Integration CommandCenter NOC (CC NOC) und die Integration mit Paragon II-Systemen (P2-SC) werden in diesem Handbuch NICHT behandelt. Weitere Informationen finden Sie im Implementierungshandbuch, das im Lieferumfang von CC NOC oder P2-SC enthalten ist. 6 Kapitel 2 Vorbereitende Planung In diesem Kapitel Infrastruktur vorbereiten ............................................................................8 Netzwerk vorbereiten.................................................................................9 Zielserver vorbereiten..............................................................................10 Benutzer-PC vorbereiten .........................................................................11 7 Kapitel 2: Vorbereitende Planung Infrastruktur vorbereiten Die Installation von CC-SG und Raritan-Geräten unterscheidet sich hinsichtlich der Planung nicht von anderen neuen Systemen in Ihrem Rechenzentrum. Heizung, Lüftung, Klimaanlage, Stromversorgung, physischer Zugang und Montage, Netzwerk, Verkabelung und Remotezugriff müssen berücksichtigt werden. 8 • Heizung und Kühlung: Ein angemessenes Heizen und Kühlen ist äußerst wichtig, damit der Betrieb der Einheit in den dafür vorgesehenen Temperatur- und Luftfeuchtigkeitsbereichen erfolgen kann. Weitere Informationen finden Sie im Benutzerhandbuch für das jeweilige Produkt. • Netzteile: Die Produkte von Raritan verfügen über Netzteile mit automatischer Spannungsanpassung. Daher funktionieren sie in den meisten Rechenzentrumsumgebungen. Einige Produkte haben zwei Netzteile für eine redundante Stromversorgung, wie beispielsweise CC-SG. • Serieller Geräteanschluss: Hierfür wird entweder ein Straight-Through-Netzwerkkabel oder ein Crossoverkabel verwendet. Für die seriellen Schnittstellen von Sun und Cisco wird in der Regel ein Crossoverkabel verwendet, das direkt an den RJ45-Port angeschlossen wird. Andere serielle Ziele verwenden in der Regel ein Standardnetzwerkkabel mit seriellem DB9- oder DB25-Stecker. • Verkabelungsvoraussetzungen: In Abhängigkeit von den jeweils implementierten Produkten sowie den Entfernungen im Rechenzentrum und der Verkabelungsstruktur. Zu beachten sind die Entfernungsvorgaben für die einzelnen Geräte. Die Kabel sollten abschließend getestet werden. Für IP-Reach-, Dominion KSX- und Dominion KX101-Geräte sollten KVM-Kabel von Raritan verwendet werden. • LAN-Ports: Alle in diesem Handbuch beschriebenen Raritan-Geräte verfügen über einen 10/100 Base-T-Netzwerkport mit automatischer Anpassung für den Anschluss an Ihr LAN. Einige Geräte, darunter auch CC-SG, verfügen aus Redundanzgründen über zwei LAN-Ports. Einige Raritan-Geräte verfügen auch über Gigabit Ethernet. • Remotezugriff für Raritan-Geräte: Für einige Geräte kann ein Remotezugriff für Notfallsituationen über Modem eingerichtet werden. Die entsprechenden Telefonleitungen und Modems sollten vor der Installation bereitgestellt werden. Kapitel 2: Vorbereitende Planung • Bausätze für die Gestellmontage: Die meisten Raritan-Geräte werden mit Bausätzen für den Einbau in Schränken und Gestellen in Rechenzentren geliefert. Für einige Geräte, wie beispielsweise Dominion SX4 und SX8, stehen optionale Bausätze für die Gestellmontage zur Verfügung. Weitere Informationen finden Sie im Benutzerhandbuch oder Implementierungshandbuch für das jeweilige Produkt. Grundlegende Voraussetzungen für Dominion-Produkte Alle Dominion-Produkte werden mit Bausätzen für die Montage in 19-Zoll-Standardgestellen ausgeliefert. Die standardmäßig beiliegenden Netzkabel sind für Steckdosen mit 110 V-Wechselspannung und 15 Ampere vorgesehen. Die Netzteile sind mit einer automatischen Spannungsanpassung (110/220 V) ausgestattet. • Dominion KX-Geräte sind mit dem Ziel und der Dominion KX-Einheit mit Standardkabeln (Kat. 5 oder besser) verbunden. Die standardmäßig unterstützte Entfernung beträgt 46 m. Für jedes Ziel ist ein CIM erforderlich. • Serielle Dominion SX-Geräte sind mit seriellen Geräten mit Standardkabeln (Kat. 5 oder besser) verbunden. Raritan DB9/DB25-RJ45-Adapter müssen für die Verbindung über das Kat. 5-Kabel mit dem seriellen Port des Geräts verbunden sein. Serielle Geräte, die eine RJ45-Rollover-Schnittstelle verwenden, sollten mit der Dominion SX-Einheit direkt über ein Rollover-Kabel verbunden sein. Dies gilt für die meisten Cisco- und Sun-Produkte. Verwenden Sie ein 30 cm langes Rollover-Adapterkabel von Raritan, um Standardkabel (Kat. 5 oder besser) für diese Geräte verwenden zu können. Netzwerk vorbereiten Die Vorbereitung des Netzwerks ist für Raritan-Geräte und CC-SG eine wichtige Voraussetzung, damit diese ordnungsgemäß in Ihrem LAN/WAN funktionieren. 9 Kapitel 2: Vorbereitende Planung IP-Adressen für Raritan-Geräte zuweisen Allen Raritan-Geräten müssen IP-Adressen zugewiesen und statisch zugeordnet werden. Zur Vermeidung möglicher Adressenkonflikte sollten Sie jede zugewiesene IP-Adresse zuerst testen, um zu gewährleisten, dass sie nicht aktuell verwendet wird. Im Abschnitt Installationsvorlage (auf Seite 62) finden Sie Hinweise zur Dokumentation der IP-Adressen, des Standardgateway, der Subnetzmaske sowie des Administratorbenutzernamens und -kennworts für jedes Gerät. Diese Informationen werden während der Einrichtung und Konfiguration benötigt. Hinweis: Dominion-Geräte unterstützen 10/100 Ethernet. Es wird dringend empfohlen, alle Dominion KX-Geräte sowohl auf der Dominion KX-Einheit als auch auf dem Ethernet-Switch fest zu kodieren, um Probleme bei der automatischen Aushandlung zu vermeiden. Ports für Firewall oder IP-Portfilter öffnen Der Zugriff auf Raritan-Geräte erfolgt über einen Standardwebbrowser. Wenn zwischen Benutzer-PC, CC-SG und Raritan-Geräten eine Firewall oder ein IP-Portfilter aktiviert ist, müssen die Ports für eine Verbindung geöffnet werden. Siehe CC-SG und Netzwerkkonfiguration (auf Seite 72). Zielserver vorbereiten Bei Zielservern und -systemen, die über IP-Raritan-Geräte mit dem KVM verbunden sind, z. B. Dominion KX, Dominion KX II, Dominion KX101, Dominion KX2-101, Dominion KSX, Dominion KSX II oder IP-Reach, müssen die Maus- und Monitoreinstellungen für eine optimale Leistung und Reaktion in einem IP-Netzwerk angepasst werden. Das ist notwendig, damit CC-SG eine Remotesteuerung der Zielsysteme vornehmen kann. Maus- und Grafikeinstellungen sollten vor dem Anschluss des Zielsystems an das Raritan-Gerät festgelegt werden. 10 Kapitel 2: Vorbereitende Planung Bildauflösung der Zielserver Stellen Sie sicher, dass Grafikauflösung und Aktualisierungsrate der einzelnen Zielserver unterstützt werden und ein Signal ohne Zeilensprung gesendet wird. Weitere Informationen zu unterstützten Grafikauflösungen finden Sie im Raritan-Benutzerhandbuch für das jeweilige Produkt. Alle Raritan-Geräte unterstützen mindestens die folgenden Grafikauflösungen: 640 x 480 Pixel, 60 Hz 800 x 600 Pixel, 56 Hz 1152 x 864 Pixel, 60 Hz 640 x 480 Pixel, 72 Hz 800 x 600 Pixel, 60 Hz 1152 x 864 Pixel, 70 Hz 640 x 480 Pixel, 75 Hz 800 x 600 Pixel, 72 Hz 1152 x 864 Pixel, 75 Hz 640 x 480 Pixel, 85 Hz 800 x 600 Pixel, 75 Hz 1152 x 900 Pixel, 66 Hz 720 x 400 Pixel, 70 Hz 720 x 400 Pixel, 85 Hz 800 x 600 Pixel, 85 Hz 1024 x 768 Pixel, 60 Hz 1280 x 960 Pixel, 60 Hz 1280 x 1024 Pixel, 60 Hz 1024 x 768 Pixel, 70 Hz 1024 x 768 Pixel, 75 Hz 1024 x 768 Pixel, 77 Hz 1024 x 768 Pixel, 85 Hz Benutzer-PC vorbereiten Der Zugriff auf Raritan-Geräte und CC-SG erfolgt über einen Webbrowser auf dem PC eines Benutzers. Für den Browser muss die richtige Version von Java Runtime Environment (JRE) installiert sein, damit dieser ordnungsgemäß mit Raritan-Geräten funktioniert. Sie müssen außerdem alle Popupblocker (Programme, die das unerwünschte Anzeigen von zusätzlichen Browserfenstern, Popups usw. unterbinden) und Firewall-Software deaktivieren, die standardmäßig aktiviert sind. 11 Kapitel 2: Vorbereitende Planung Java Runtime Environment installieren Installieren Sie auf allen PCs, auf denen CC-SG verwendet wird, die derzeit gültige Java-Version. Die benötigte Java-Version können Sie von der Website http://java.sun.com/j2se/index.jsp http://java.sun.com/j2se/index.jsp herunterladen. Eine aktuelle Auflistung kompatibler Browser, PC-Plattformen und JRE-Versionen finden Sie im Support-Bereich der Raritan-Website in der Kompatibilitätsmatrix für Ihre CC-SG-Version. 12 Kapitel 3 Vorbereiten der Raritan-Geräte Vor dem Hinzufügen zu CC-SG müssen die Raritan-Geräte konfiguriert und im Netzwerk installiert werden. Die grundlegende Installation und Konfiguration besteht aus folgenden Schritten: 1. Anschließen des Netzkabels und lokale Zugriffsmethode, z. B. KVM-Konsolenschublade oder Laptop. 2. Einstellen der IP-Adresse des Gerätes. 3. Verbinden der Geräte mit dem Netzwerk. 4. Verbinden der CIMs mit den Zielen, und dann verbinden der Ziele mit den Geräten. Vor dem Konfigurieren der Ports in CC-SG sollten die Zielserver eingeschaltet und mit den CIMs verbunden worden sein, die ihrerseits mit dem Raritan-Gerät verbunden sein sollten. Andernfalls wird der Portname in CC-SG mit dem leeren CIM-Namen überschrieben. Nach der Verbindung mit einem CIM müssen die Server abhängig vom CIM-Typ ggf. neu hochgefahren werden. Hinweis: Das Dominion KX101- und KX2-101-Gerät wird direkt an ein Ziel angeschlossen und benötigt daher kein CIM. 5. Dokumentieren der IP-Adresse, des Gerätenamens, des Administratorbenutzernamens und -kennworts, des Gerätestandorts sowie der angeschlossenen Server und Systeme (Portnummer, Systemname, Systemtyp). Sie können das Formular unter Installationsvorlage (auf Seite 62) als Muster verwenden. Sie benötigen diese Informationen beim Hinzufügen der Geräte zu CC-SG. In diesem Kapitel Zugriff über lokale Konsole oder Webbrowser........................................ 14 Standard-IP-Adresse und Anmeldung .................................................... 14 Eingeschränkter Direktzugriff.................................................................. 14 In den eigenständigen Modus zurückkehren .......................................... 15 Firmware-Mindestversion........................................................................ 15 Dominion-Geräte für die CC-SG-Verwaltung vorbereiten....................... 15 Dominion PX-Geräte für die CC-SG-Verwaltung vorbereiten................. 45 IP-Reach-Geräte für die CC-SG-Verwaltung vorbereiten....................... 54 13 Kapitel 3: Vorbereiten der Raritan-Geräte Zugriff über lokale Konsole oder Webbrowser Bei den meisten Raritan-Geräten ist bei einem Betrieb im eigenständigen Modus (ohne CC-SG) ein direkter Zugriff über die lokale Konsole (mit angeschlossener Tastatur, Bildschirm und Maus) oder über einen Webbrowser möglich. Mit diesen beiden Methoden können Sie auch auf die Verwaltungsfunktionen zugreifen und das Raritan-Gerät konfigurieren. Standard-IP-Adresse und Anmeldung • Alle auf IP basierenden Produkte von Raritan verwenden die Standard-IP-Adresse: 192.168.0.192. • Die Standard-IP-Adresse für den Zugriff auf CC-SG-Administrationsaufgaben lautet 192.168.0.192/admin. • Die meisten Raritan-Produkte verwenden den Standardbenutzernamen admin und das Standardkennwort raritan. • Für die CC-SG-Version 3.1 und höher lautet der Benutzername admin und das Kennwort raritan. Verwenden Sie bei älteren CC-SG-Versionen den Standardbenutzernamen ccroot und das Standardkennwort raritan0. Eingeschränkter Direktzugriff Nachdem CC-SG ein Gerät hinzugefügt wurde, wird der Direktzugriff auf dieses Gerät unterbunden (mit Ausnahme von Dominion SX-Geräten, die Sie so konfigurieren können, dass auch bei CC-SG-Steuerung ein lokaler Zugriff erlaubt ist). Die Gerätesicherheit kann durch das Einschränken des Direktzugriffs erhöht werden. Aufgrund dieser Sicherheitsfunktion ist es äußerst wichtig, zunächst alle Optionen und Einstellungen entsprechend zu konfigurieren und erst danach CC-SG Geräte hinzuzufügen. So erhalten Sie bei der CC-SG-Verwaltung Direktzugriff auf ein Gerät: Verwenden Sie die Funktion "Verwaltung unterbrechen" von CC-SG, um die Verwaltung eines Geräts durch CC-SG vorübergehend aufzuheben. Weitere Informationen finden Sie im CommandCenter Secure Gateway-Handbuch für Administratoren von Raritan. 14 Kapitel 3: Vorbereiten der Raritan-Geräte In den eigenständigen Modus zurückkehren Wenn CC-SG für den Zeitraum, der als Heartbeat-Zeitlimit (Konnektivitätsverlust durch Netzwerk- oder CC-SG-Fehler) konfiguriert ist, für ein Gerät nicht mehr erreichbar ist, kehrt das Gerät automatisch in den eigenständigen Modus zurück. Durch diese Funktion kann das Gerät selbst bei Netzwerkausfällen weiter seinen Dienst versehen. Diese Funktion ermöglicht Ihnen aber auch, vom Konsolenport oder über einen Browser auf das Gerät zuzugreifen und bei Bedarf Verwaltungsfunktionen auszuführen. (Trennen Sie das Gerät vom Netz, und verwenden Sie die Konsole oder ein Crossoverkabel für den Browserzugriff.) Stellen Sie sicher, dass alle Geräte in geeigneter Weise für den eigenständigen Modus konfiguriert sind, falls Sie während eines Netzwerkausfalls darauf zugreifen müssen. Firmware-Mindestversion Von CC-SG verwaltete Raritan-Geräte müssen die aktuelle Firmware-Mindestversion aufweisen, damit sie richtig mit CC-SG funktionieren. Nach dem Hinzufügen von Raritan-Geräten zu CC-SG können weitere Firmwareaktualisierungen über die CC-SG-Schnittstelle ausgeführt werden. Im Support-Bereich der Raritan-Website finden Sie eine Kompatibilitätsmatrix für CC-SG. Dominion-Geräte für die CC-SG-Verwaltung vorbereiten Lesen Sie vor der Installation den kompletten Abschnitt für jedes von CC-SG zu verwaltende Gerät durch. Hinweis: Weitere Informationen zur Konfiguration finden Sie in den Handbüchern für den Schnellstart für Dominion KX, Dominion KX II, Dominion KX101, Dominion KX2-101, Dominion SX, Dominion KSX und Dominion KSX2. 15 Kapitel 3: Vorbereiten der Raritan-Geräte Dominion KX-Geräte Im folgenden Abschnitt sind die erforderlichen Hintergrundinformationen und Schritte für die Installation und Konfiguration von Raritan Dominion KX-Einheiten entsprechend den Anforderungen von CC-SG beschrieben. Hinweis: Dokumentieren Sie unbedingt den Gerätenamen, die IP-Adresse, den Administratorbenutzernamen und das Administratorkennwort und die angeschlossenen Systeme (Portnummer, Typ, Systemname) in der Installationsvorlage (auf Seite 62). Diagrammschlüssel Netzkabel Modemport (optional) LAN 1-Netzwerk-Port Ports für lokale Zugriffskonsole Serverports Netzkabel und lokale Konsole anschließen 1. Schließen Sie das mitgelieferte Netzkabel an die Dominion KX-Einheit an, und stecken Sie den Stecker in eine Steckdose. 2. Schließen Sie einen MultiSync-VGA-Monitor, eine Maus und Tastatur an die Ports mit der Bezeichnung Local User an. Verwenden Sie entweder eine PS/2-Tastatur und -Maus oder eine USB-Tastatur und -Maus. 16 Kapitel 3: Vorbereiten der Raritan-Geräte 3. Schalten Sie die Dominion KX-Einheit ein. Das Gerät wird gestartet und durchläuft den Bootvorgang. IP-Adresse für Dominion KX einstellen Nach Abschluss des Bootvorgangs wird die Bildschirmschnittstelle (OSD) des lokalen Konsolenports des Dominion KX-Geräts angezeigt. 1. Melden Sie sich mit dem Standardbenutzernamen (admin) und dem Standardkennwort (raritan) an. 2. Drücken Sie F5, um das Administrative Menu (Administrationsmenü) zu aktivieren. 3. Wählen Sie die Option 3 Network Settings (Netzwerkeinstellungen) aus, und drücken Sie die Eingabetaste, um das Fenster anzuzeigen. 4. Geben Sie die IP-Adresse, Subnetzmaske und den Standardgateway für diese Dominion KX-Einheit ein. 5. Drücken Sie zum Speichern der Einstellungen die Taste S. Die Dominion KX-Einheit wird automatisch neu hochgefahren. An das Netzwerk anschließen und mit Servern verbinden 1. [Optional] Verwenden Sie ein serielles Straight-Through-Kabel, um ein externes Modem anzuschließen. 2. Schließen Sie das eine Ende des Straight-Through-Netzwerkkabels (im Lieferumfang enthalten) an den Port LAN1 der Dominion KX-Einheit und das andere Ende an einen Netzwerkswitch oder -router an. 17 Kapitel 3: Vorbereiten der Raritan-Geräte 3. [Optional] Aus Netzwerkredundanzgründen können Sie den Port LAN2 mit einem Straight-Through-Netzwerkkabel an einen anderen Switch oder Router anschließen. Wenn die Netzwerkverbindung an Port LAN1 nicht verfügbar ist, wird dieser Port des Dominion KX zu Failoverzwecken mit denselben TCP/IP-Einstellungen aktiviert. Zu anderen Zeiten ist dieser Port deaktiviert. 4. [Optional] Schließen Sie an den entsprechenden Ports auf der Rückseite der Dominion KX-Einheit mit der Bezeichnung Local User eine Tastatur und eine Maus (PS/2 oder USB) sowie einen MultiSync-Monitor an. Diese lokale Benutzerkonsole wird für den direkten Zugriff auf Server im Gestell verwendet. 5. Schließen Sie ein Ende des standardmäßigen Straight-Through-UTP-Kabels (Kat. 5/5e/6) an einen freien Serverport und das andere Ende an die RJ45-Ports am Dominion KX-CIM an. 6. Schließen Sie die übrigen Ports am CIM an die entsprechenden KVM-Ports eines Servers an, der mit der Dominion KX-Einheit verwaltet werden soll. 7. Wiederholen Sie diese Schritte, um alle Server anzuschließen, die mit dieser Dominion KX-Einheit verwaltet werden sollen. 18 Kapitel 3: Vorbereiten der Raritan-Geräte Dominion KX II-Geräte Im folgenden Abschnitt sind die erforderlichen Hintergrundinformationen und Schritte für die Installation und Konfiguration von Raritan Dominion KX II-Einheiten entsprechend den Anforderungen von CC-SG beschrieben. Hinweis: Dokumentieren Sie unbedingt den Gerätenamen, die IP-Adresse, den Administratorbenutzernamen und das Administratorkennwort und die angeschlossenen Systeme (Portnummer, Typ, Systemname) in der Installationsvorlage (auf Seite 62). Netzkabel und lokale Konsole anschließen 1. Schließen Sie das mitgelieferte Netzkabel an die Dominion KX II-Einheit an, und stecken Sie den Stecker in eine Steckdose. 2. Schließen Sie einen MultiSync-VGA-Monitor, eine Maus und Tastatur an die entsprechenden Ports mit der Bezeichnung Local User an. Verwenden Sie entweder eine PS/2- oder USB-Tastatur und -Maus. IP-Adresse für Dominion KX II einstellen 1. Schalten Sie die Dominion KX II-Einheit mithilfe der POWER-Taste auf der Geräterückseite ein. Warten Sie, bis die Dominion KX II-Einheit hochgefahren ist. (Ein Piepen weist darauf hin, dass das Hochfahren abgeschlossen ist.) 19 Kapitel 3: Vorbereiten der Raritan-Geräte 2. Nachdem die Einheit hochgefahren wurde, wird die lokale KX II-Konsole auf dem Monitor angezeigt, der mit dem lokalen Port der Dominion KX II-Einheit verbunden ist. Geben Sie den Standardbenutzernamen (admin) und das Standardkennwort (raritan) ein, und klicken Sie auf Login (Anmelden). Der Bildschirm zum Ändern des Kennworts wird angezeigt. 3. Folgen Sie den Anweisungen, um das Standardkennwort zu ändern. Weitere Informationen finden Sie im Benutzerhandbuch zu Dominion KX II von Raritan. Sie sollten sich das neue Kennwort notieren. 4. Sie erhalten eine Bestätigung, dass das Kennwort erfolgreich geändert wurde. Klicken Sie auf OK. Die Seite für den Portzugriff wird angezeigt. 5. Wählen Sie Device Settings > Network Settings (Geräteeinstellungen > Netzwerkeinstellungen). 6. Geben Sie einen eindeutigen Gerätenamen für Ihre Dominion KX II-Einheit ein, der bis zu 16 alphanumerische Zeichen, Sonderzeichen jedoch keine Leerzeichen enthalten darf. 7. Wählen Sie in der Dropdown-Liste zur automatischen IP-Konfiguration None (Static IP) (Keine (Statisches IP) aus: 8. Geben Sie die TCP/IP-Parameter für Ihre Dominion KX II-Einheit ein: IP-Adresse, Subnetzmaske, IP-Adresse des Gateways, IP-Adresse des primären DNS-Servers und (optional) IP-Adresse des sekundären DNS-Servers. 9. Klicken Sie auf OK, um die Einstellungen zu speichern. Starten Sie die Dominion KX II-Einheit neu. An das Netzwerk anschließen und mit Servern verbinden Dominion KX II verwendet standardmäßige UTP-Verkabelung (Kat. 5/5e/6) zur Verbindung mit jedem Zielserver. 1. Stellen Sie mit einem standardmäßigen Netzwerkkabel (im Lieferumfang enthalten) eine Verbindung zwischen dem Netzwerkport mit der Bezeichnung LAN1 und einem Ethernet-Switch, -Hub oder -Router her. 2. Schließen Sie zum Verbinden eines Zielservers mit Dominion KX II das entsprechende CIM (Computer Interface Module) an. Weitere Informationen finden Sie im Benutzerhandbuch zu Dominion KX II von Raritan. 20 Kapitel 3: Vorbereiten der Raritan-Geräte 3. Verbinden Sie den HD15-Grafikstecker Ihres CIM mit dem Grafikport Ihres Zielservers. Stellen Sie sicher, dass die Grafikeinstellungen Ihres Zielservers bereits so konfiguriert sind, das eine unterstützte Auflösung und Aktualisierungsrate eingestellt sind. Stellen Sie bei Servern von Sun weiterhin sicher, dass die Grafikkarte Ihres Zielservers so eingestellt ist, dass Standard-VGA (H- und V-Synchronisierung) und nicht Composite-Synchronisierung ausgegeben wird. 4. Verbinden Sie den Stecker für Tastatur/Maus Ihres CIM mit den entsprechenden Ports Ihres Zielservers. Verwenden Sie ein standardmäßiges Straight-Through-UTP-Kabel (Kat. 5/5e/6), um das CIM mit einem verfügbaren Serverport auf der Rückseite Ihrer Dominion KX II-Einheit zu verbinden. Dominion KX II-101 Im folgenden Abschnitt sind die erforderlichen Hintergrundinformationen und Schritte für die Installation und Konfiguration von Raritan Dominion KX II-101-Geräten entsprechend den Anforderungen von CC-SG beschrieben. Hinweis: Dokumentieren Sie unbedingt den Gerätenamen, die IP-Adresse, den Administratorbenutzernamen und das Administratorkennwort und die angeschlossenen Systeme (Portnummer, Typ, Systemname) in der Installationsvorlage (auf Seite 62). 21 Kapitel 3: Vorbereiten der Raritan-Geräte Anschließen des Dominion KX II-101-Geräts Das Dominion KX II-101-Gerät hat die im folgenden Diagramm beschriebenen physischen Anschlüsse: 22 Kapitel 3: Vorbereiten der Raritan-Geräte 23 Kapitel 3: Vorbereiten der Raritan-Geräte 1 Angeschlossenes Monitor- und PS/2-Kabel (siehe Element 3). 2 Mini-USB-Port. Zum Verbinden des Geräts mit dem Zielserver über das mitgelieferte USB-Kabel, wenn nicht das angeschlossene PS/2-Kabel verwendet wird. Es muss eine USB-Verbindung genutzt werden, damit die Funktion "Absolute Mouse Synchronization" oder "Virtuelle Medien" verwendet werden kann. 3 Angeschlossenes Monitor- und PS/2-Kabel. Zum Verbinden des Geräts mit einem Monitor und dem Zielserver, falls kein USB-Kabel verwendet wird. 4 LOCAL USER-Port. Zum Verbinden einer lokalen Tastatur, einem Monitor und einer Maus direkt mit dem Zielserver über ein optionales PS/2-Kabel. 5 Ethernet LAN/PoE-Port. Bietet eine LAN-Verbindung und Stromverbindung, wenn eine PoE-LAN-Verbindung genutzt wird. 6 Stromanschluss. Zum Anschließen der Stromversorgung, wenn Sie keine PoE (Power over Ethernet)-LAN-Verbindung verwenden. 7 Hintergrundbeleuchtete LED zur Anzeige von Stromversorgung und Bootvorgang. Liefert Informationen zum Betriebsstatus des Geräts. 8 Administrationsport. Wird für Folgendes verwendet: Konfiguration und Verwaltung des Geräts mit einem Terminalemulationsprogramm auf Ihrem PC. Konfiguration und Verwaltung eines Powerstrips. Anschließen eines externen Modems für die Einwahl in das Gerät. Verbindung mit dem Zielserver herstellen Das Dominion KX II-101-Gerät kann entweder die integrierten PS/2-Kabel oder das mitgelieferte USB-Kabel verwenden, um eine Verbindung zum Zielserver herzustellen. Konfigurieren Sie vor dem Herstellen der Verbindung den Monitor des Zielservers mit einer unterstützten Auflösung und Bildwiederholrate, wie unter Einstellen der Videoauflösung des Servers im Benutzerhandbuch zum Dominion KX II-101 von Raritan beschrieben. 24 Kapitel 3: Vorbereiten der Raritan-Geräte PS/2-Konfiguration So konfigurieren Sie das Dominion KX II-101-Gerät für den Einsatz mit einem PS/2-Zielserver: 1. Verwenden Sie die angeschlossenen PS/2-Tastatur-, Monitor- und Mauskabel, um das Dominion KX II-101-Gerät mit dem Zielserver zu verbinden. 2. Verwenden Sie die optionalen PS/2-Kabel, um die lokale Tastatur, den Monitor und die Maus mit dem Local User-Port des Dominion KX II-101-Geräts zu verbinden. Hinweis: Das Dominion KX II-101-Gerät muss eingeschaltet sein, damit der Local User-Port funktioniert. 3. Wenn Sie eine Verbindung für virtuelle Medien (VM) benötigen, verbinden Sie den Mini-USB-Anschluss mit dem Dominion KX II-101-Gerät und den USB-Anschluss mit einem USB-Port am Zielserver. 25 Kapitel 3: Vorbereiten der Raritan-Geräte 1 Integrierte PS/2-Tastatur-, Monitor- und Mausverbindungen vom Dominion KX II-101-Gerät zum Zielserver. 2 Dominion KX II-101-Gerät. 3 Grafikverbindung zum lokalen Monitor (optionales Kabel). 4 Lokaler Monitor. 5 PS/2-Verbindung vom Dominion KX II-101-Gerät zur Maus (optionales Kabel). 6 PS/2-Verbindung vom Dominion KX II-101-Gerät zur Tastatur (optionales Kabel). 7 Zielserver. 8 Mitgelieferter Mini-USB-auf-USB-Anschluss vom Dominion KX II-101-Gerät zum Zielserver für Virtuelle-Medien-Verbindung. USB-Konfiguration So konfigurieren Sie das Dominion KX II-101-Gerät für den Einsatz mit einem USB-Zielserver: 1. Verbinden Sie den Mini-USB-Anschluss mit dem Dominion KX II-101-Gerät und den USB-Anschluss mit einem USB-Port am Zielserver. 2. Verwenden Sie die mitgelieferten PS/2 DKX2-101-LPKVMC-Kabel, um nur den lokalen Monitor mit dem Local User-Port des Dominion KX II-101-Geräts zu verbinden. Hinweis: Das Dominion KX II-101-Gerät muss eingeschaltet sein, damit der Local User-Port funktioniert. 26 Kapitel 3: Vorbereiten der Raritan-Geräte 3. Verbinden Sie mithilfe der USB-Kabel die Tastatur und Maus direkt mit dem Zielserver. 1 Mitgeliefertes Mini-USB-auf-USB-Kabel vom Dominion KX II-101-Gerät zum Zielserver. 2 Dominion KX II-101-Gerät. 3 Grafikverbindung zum lokalen Monitor (optionales Kabel). 4 Lokaler Monitor. 5 USB-Verbindung vom Zielserver zur Maus. 6 USB-Verbindung vom Zielserver zur Tastatur. 7 Zielserver. 27 Kapitel 3: Vorbereiten der Raritan-Geräte Herstellen einer Netzwerkverbindung Stellen Sie mit einem standardmäßigen Netzwerkkabel eine Verbindung zwischen dem Netzwerkport mit der Bezeichnung "LAN" und einem Ethernet-Switch, -Hub oder -Router her. Die LAN-LEDs, die über der Netzwerkverbindung angezeigt werden, geben die Netzwerkaktivität an. Die gelbe LED blinkt, während das Dominion KX II-101-Gerät verwendet wird, und weist so auf einen IP-Verkehr mit 10 MBit/s hin. Die grüne LED weist auf eine Verbindungsgeschwindigkeit von 100 MBit/s hin. Stromversorgung des Dominion KX II-101-Geräts Das Dominion KX II-101-Gerät kann entweder über das mitgelieferte Standard-Netzgerät oder über PoE (Power over Ethernet) mit Strom versorgt werden. • Für die Standard-Stromversorgung schließen Sie das mitgelieferte Netzteil an den Power Port an und verbinden das andere Ende mit einer nahegelegenen Steckdose. • Bei PoE verbinden Sie ein 10/100 MBit/s-Kabel mit dem LAN-Port und verbinden das andere Ende mit einem über PoE versorgten LAN. Nachdem das Dominion KX II-101-Gerät eingeschaltet wurde, durchläuft es eine Boot-Folge, während der die blaue LED mit dem Raritan-Logo ca. 45 Sekunden lang blinkt. Nach erfolgreichem Boot-Vorgang leuchtet die hintergrundbeleuchtete LED dauerhaft. Administrationsport verwenden Mit dem Administrationsport kann das Dominion KX II-101-Gerät so konfiguriert und eingerichtet werden, dass ein Terminalemulationsprogramm wie HyperTerminal verwendet werden kann. Schließen Sie das Min-DIN-Ende des mitgelieferten seriellen Kabels am Administrationsport des Dominion KX II-101-Geräts an und schließen Sie das DB9-Ende an einem seriellen Port Ihres PCs oder Laptops an. Die Kommunikationseinstellungen des seriellen Ports sollten wie folgt konfiguriert sein: 115.200 Baud, 8 Datenbits, 1 Stopp-Bit, keine Parität und keine Flusssteuerung. Weitere Informationen zur Konfiguration des Dominion KX II-101-Geräts mit dem Administrationsport finden Sie unter Terminalemulationsprogramm verwenden im Benutzerhandbuch zum Dominion KX II-101 von Raritan. 28 Kapitel 3: Vorbereiten der Raritan-Geräte Dominion KX II-101-Gerät konfigurieren Das Dominion KX II-101-Gerät kann auf zwei Weisen konfiguriert werden: • Es kann mit der webbasierten Dominion KX II-101 Remote Console konfiguriert werden, bei der das Gerät über eine Netzwerkverbindung zur Workstation verfügen muss. • Es kann mit einem Terminalemulationsprogramm wie HyperTerminal konfiguriert werden, bei dem eine direkte Verbindung vom Administrationsport des Geräts zur Workstation erforderlich ist. Das Kabel für diese Verbindung ist im Lieferumfang des Dominion KX II-101-Geräts enthalten. In diesem Abschnitt werden beide Arten der Dominion KX II-101-Konfiguration beschrieben. Remote Console verwenden Die Dominion KX II-101 Remote Console ist eine webbasierte Anwendung, mit der Sie das Gerät vor der Verwendung konfigurieren können. Bevor Sie das Dominion KX II-101-Gerät mit der Remote Console konfigurieren, müssen Sie sowohl die Workstation als auch das Gerät mit einem Netzwerk verbunden haben. Gehen Sie wie folgt vor, um das Dominion KX II-101-Gerät zu konfigurieren: • Festlegen eines neuen Kennworts anstelle des Standardkennworts • Zuweisen einer IP-Adresse Neues Kennwort festlegen Wenn Sie sich zum ersten Mal bei der Remote Console anmelden, werden Sie aufgefordert, für das Standardkennwort ein neues Kennwort festzulegen. Anschließend können Sie das Dominion KX II-101-Gerät konfigurieren. 1. Melden Sie sich bei einer Workstation mit Netzwerkverbindung zu Ihrem Dominion KX II-101-Gerät an. 2. Rufen Sie einen unterstützten Webbrowser wie z. B. Internet Explorer (IE) oder Firefox auf. 3. Geben Sie in das Adressfeld des Browsers die Standard-IP-Adresse des Geräts ein: 192.168.0.192 4. Drücken Sie die Eingabetaste. Die Anmeldeseite öffnet sich. 5. Geben Sie den Benutzernamen admin und das Kennwort raritan ein. 6. Klicken Sie auf "Anmeldung". 29 Kapitel 3: Vorbereiten der Raritan-Geräte Die Seite "Kennwort ändern" wird angezeigt. 7. Geben Sie "raritan" in das Feld "Altes Kennwort" ein. 8. Geben Sie ein neues Kennwort in das Feld "Neues Kennwort" ein; geben Sie das neue Kennwort in das Feld "Neues Kennwort erneut eingeben" ein zweites Mal ein. Kennwörter können bis zu 64 Zeichen umfassen und aus englischen alphanumerischen und druckbaren Sonderzeichen bestehen. 9. Klicken Sie auf Übernehmen. Sie erhalten eine Bestätigung, dass das Kennwort erfolgreich geändert wurde. 10. Klicken Sie auf OK. Die Seite "Port Access" (Port-Zugriff) wird geöffnet. IP-Adresse zuweisen 1. Wählen Sie bei der Dominion KX II-101 Remote Console die Option "Geräteeinstellungen > Netzwerkeinstellungen". Die Seite "Network Basic Settings" (Basisnetzwerkeinstellungen) wird geöffnet. 2. Geben Sie in das Feld "Gerätename" einen eindeutigen Gerätenamen für Ihr Dominion KX II-101-Gerät ein, der bis zu 16 alphanumerische Zeichen und Sonderzeichen, aber keine Leerzeichen enthalten darf. 3. Wählen Sie die IP-Konfiguration aus der Dropdown-Liste zur automatischen IP-Konfiguration aus: 30 Kapitel 3: Vorbereiten der Raritan-Geräte Keine (Statisches IP). Dies ist die empfohlene Standardeinstellung, da das Dominion KX II-101-Gerät ein Infrastrukturgerät ist und sich seine IP-Adresse nicht ändern sollte. Bei dieser Option müssen Sie die Netzwerkparameter manuell festlegen. DHCP. Bei dieser Option werden die Netzwerkparameter bei jedem Booten des Dominion KX II-101-Geräts vom DHCP-Server zugewiesen. Terminalemulationsprogramm verwenden Sie können die serielle Administrationskonsole mit einem Terminalemulationsprogramm wie HyperTerminal verwenden, um die folgenden Konfigurationsparameter für das Dominion KX II-101-Gerät festzulegen: • IP-Adresse • Subnetzmaskenadresse • Gatewayadresse • IP-Zugriffssteuerung • LAN-Geschwindigkeit • LAN-Schnittstellenmodus Um zusammen mit dem Dominion KX II-101-Gerät ein Terminalemulationsprogramm verwenden zu können, müssen Sie zuerst das mitgelieferte serielle RS-232-Kabel vom Administrationsport des Dominion KX II-101-Geräts mit dem COM1-Port des PCs verbinden. Weitere Informationen finden Sie unter Administrationsport verwenden (auf Seite 28). Zu Demonstrationszwecken verwenden wir in diesem Abschnitt HyperTerminal als Terminalemulationsprogramm. Sie können jedoch auch ein anderes Terminalemulationsprogramm verwenden. So verwenden Sie ein Terminalemulationsprogramm für die Konfiguration das Dominion KX II-101-Gerät: 1. Verbinden Sie das Dominion KX II-101-Gerät über das mitgelieferte serielle RS-232-Kabel mit einem lokalen PC. Verbinden Sie den Administrationsport am Dominion KX II-101-Gerät mit dem COM1-Port am PC. 2. Rufen Sie das Terminalemulationsprogramm auf, das Sie für die Konfiguration des Dominion KX II-101-Geräts verwenden möchten. 3. Legen Sie die folgenden Port-Einstellungen im Terminalemulationsprogramm fest: Bits pro Sekunde: 115200 Datenbits: 8 31 Kapitel 3: Vorbereiten der Raritan-Geräte Parität: Keine Stopp-Bits: 1 Flusssteuerung: Keine 4. Stellen Sie eine Verbindung zum Dominion KX II-101-Gerät her. Der Anmeldebildschirm wird angezeigt. 5. Geben Sie den Benutzernamen des Administrators ein und drücken Sie die Eingabetaste. Sie werden aufgefordert, Ihr Kennwort einzugeben. 32 Kapitel 3: Vorbereiten der Raritan-Geräte 6. Geben Sie das Kennwort ein und drücken Sie die Eingabetaste. Der Admininistrationsport-Bildschirm wird angezeigt. 7. Geben Sie im Administrationsport-Bildschirm > config ein und drücken Sie die Eingabetaste. 8. Geben Sie im Konfigurationsbildschirm > network ein und drücken Sie die Eingabetaste. 9. Um die aktuellen Schnittstelleneinstellungen anzuzeigen, geben Sie im Schnittstellen-Bildschirm > interface ein und drücken Sie die Eingabetaste. 10. Zum Konfigurieren neuer Netzwerkeinstellungen geben Sie im Netzwerk-Bildschirm interface ein, gefolgt von einem der folgenden Befehle sowie dem entsprechenden Argument (Option); drücken Sie dann die Eingabetaste. Befehl Argument Optionen ipauto none|dhcp none – Ermöglicht die manuelle Eingabe einer IP-Adresse für das Gerät. Auf diese Option muss der IP-Befehl und die IP-Adresse folgen, wie im folgenden Beispiel gezeigt: interface ipauto none ip 192.168.50.12 dhcp – Weist dem Gerät beim Start automatisch eine IP-Adresse zu. ip IP-Adresse Die IP-Adresse, die dem Gerät zugewiesen werden soll. Um zum ersten Mal manuell eine IP-Adresse festzulegen, muss dieser Befehl zusammen mit dem Befehl ipauto und der Option none verwendet werden. Siehe ipauto für weitere Informationen. Nachdem Sie manuell eine IP-Adresse zugewiesen haben, können Sie den IP-Befehl allein verwenden, um die IP-Adresse zu ändern. mask subnetmask Die Subnetzmaske der IP-Adresse. gw IP-Adresse Die Gateway-IP-Adresse 33 Kapitel 3: Vorbereiten der Raritan-Geräte Befehl Argument Optionen mode mode Der Ethernetmodus. Sie haben folgende Möglichkeiten: auto – Legt die Geschwindigkeit und den Schnittstellenmodus basierend auf dem Netzwerk automatisch fest. 10hdx – 10 Mbs, Halbduplex. 10fdx – 10 Mbs, Vollduplex 100hdx – 100 Mbs, Halbduplex 100fdx – 100 Mbs, Vollduplex Wenn Sie eine Einstellung erfolgreich geändert haben, wird eine Bestätigungsmeldung wie die folgende angezeigt: 1. Wenn Sie die Konfiguration des Dominion KX II-101-Geräts abgeschlossen haben, geben Sie logout im Befehlsbildschirm ein und drücken Sie die Eingabetaste. Sie werden von der Befehlszeilenschnittstelle abgemeldet. Dominion SX-Geräte Im folgenden Abschnitt sind die erforderlichen Hintergrundinformationen und Schritte für die Installation und Konfiguration von Raritan Dominion SX-Einheiten entsprechend den Anforderungen von CC-SG beschrieben. Hinweis: Dokumentieren Sie unbedingt den Gerätenamen, die IP-Adresse, den Administratorbenutzernamen und das Administratorkennwort und die angeschlossenen Systeme (Portnummer, Typ, Systemname) in der Installationsvorlage (auf Seite 62). Netzkabel und Installationscomputer anschließen 1. Verwenden Sie einen Computer mit einer Netzwerkkarte und einem Crossoverkabel. Dieser Computer wird als „Installationscomputer“ bezeichnet. 2. Schließen Sie das Crossoverkabel an den primären LAN-Anschluss auf der Rückseite der Einheit an. Bei Modellen mit zwei Netzwerkschnittstellen trägt das primäre LAN die Bezeichnung LAN 1. 3. Verbinden Sie das andere Ende mit dem Netzwerkport des Installationscomputers. 34 Kapitel 3: Vorbereiten der Raritan-Geräte 4. Schließen Sie das mitgelieferte Netzkabel an die Dominion SX-Einheit an, und stecken Sie den Stecker in eine Steckdose. 5. Schalten Sie die Dominion SX-Einheit ein. Hinweis: Die SX-Einheit führt einen Hardware-Selbsttest durch (erkennbar an der grünen LED auf der Geräterückseite) und startet dann die Softwarestartsequenz. Die Startsequenz ist beendet, wenn die grüne LED dauerhaft leuchtet. IP-Adresse für Dominion SX einstellen 1. Greifen Sie über den Browser des Installationscomputers im gleichen Subnetz auf die SX-Einheit zu, indem Sie den Standard-URL https://192.168.0.192 in das Adressfeld eingeben. 2. Melden Sie sich mit dem Standardbenutzernamen (admin) und dem Standardkennwort (raritan) an. 3. Folgen Sie den Anweisungen, um das Standardkennwort zu ändern. Sie sollten sich das neue Kennwort notieren. 4. Klicken Sie auf die Registerkarte Setup, um die Themen zur Konfiguration und Protokollierung anzuzeigen. 5. Klicken Sie im Fenster für die Setupkonfiguration auf den Netzwerkbereich. 6. Geben Sie Daten in die folgenden Felder ein: IP-Address (IP-Adresse): Netzwerkadresse für diese Einheit; Subnet Mask (Subnetzmaske): Subnetzmaske für das Netzwerk, in dem diese Einheit angemeldet ist; Gateway IP Gateway: Standardgateway für diese Einheit. 7. Übernehmen Sie alle anderen Standardwerte, oder passen Sie sie bei Bedarf an. 8. Klicken Sie auf OK, um die Einstellungen zu speichern. Nach Abschluss der Konfiguration wird die SX-Einheit automatisch neu hochgefahren. An das Netzwerk anschließen und mit seriellen Geräten verbinden 1. Schalten Sie die SX-Einheit aus. 2. Trennen Sie die Verbindung zum Installationscomputer. Stellen Sie die Dominion SX-Einheit an den Standort, an dem sie zu CC-SG hinzugefügt wird. 3. Verbinden Sie ein Ende eines Straight-Through-Kabels (Kat. 5) mit der SX-Einheit. 4. Verbinden Sie das andere Ende des Kat. 5-Kabels mit dem Netzwerk. 35 Kapitel 3: Vorbereiten der Raritan-Geräte 5. Verbinden Sie ein Gerät mit einem standardmäßigen seriellen DB9oder DB25-Konsolenport, indem Sie ein Ende eines standardmäßigen Kat. 5-Netzwerkkabels mit einem seriellen Konsolenport des Dominion SX verbinden. 6. Verbinden Sie das andere Ende mit einem entsprechenden Raritan Nulling Serial Adapter (p/n ASCSDB9F, ASCSDB9M, ASCSDB25F, ASCSDB25M). 7. Verbinden Sie den Adapter mit dem Konsolenport des Gerätes. Dominion KSX-Geräte Im folgenden Abschnitt sind die erforderlichen Hintergrundinformationen und Schritte für die Installation und Konfiguration von Raritan Dominion KSX-Einheiten entsprechend den Anforderungen von CC-SG beschrieben. Hinweis: Dokumentieren Sie unbedingt den Gerätenamen, die IP-Adresse, den Administratorbenutzernamen und das Administratorkennwort und die angeschlossenen Systeme (Portnummer, Typ, Systemname) in der Installationsvorlage (auf Seite 62). Diagrammschlüssel Netzkabel 36 Kapitel 3: Vorbereiten der Raritan-Geräte Diagrammschlüssel Netzwerk-Port, Standard-Cat 5-Netzwerkkabel, im Lieferumfang enthalten Power Port für Raritan-Stromversorgungseinheit (Teilenummer PCR8, PCS12, PCS20), Standard-Cat 5-Netzwerkkabel Analoge Telefonleitung, Telefonkabel, im Lieferumfang enthalten Serielle Konsolen-Ports, Standard-Cat 5-Netzwerkkabel mit Nulling Serial Adapter (Teilenummer ASCSDBxxx) Serielle Konsolen-Ports. Die meisten seriellen RJ45-Ports von Cisco oder seriellen RJ45-Ports von Sun erfordern ein Rollover-Kabel (Teilenummer CRLVR-15) KVM-Konsolen-Ports, KVM-Konsolenkabel (Teilenummer CCPTxxx) * Verbindung zum lokalen Port oder Administrationsport, je nach Einheittyp. Der Ort des lokalen Ports und des Administrationsports hängt vom gekauften Dominion KSX-Modell ab. Dominion KSX-Geräte haben an der Unterseite des Chassis einen Aufkleber, der die Hardwareversion kennzeichnet. Modelle mit der Bezeichnung Chassis RX440-F/S-0B oder -0D oder Chassis RX880-F/S-0B oder -0D haben die Local Admin-Ports an der Rückseite und die lokalen Zugriffskonsolen-Ports an der Vorderseite (hinter der Blende). Bei Modellen mit den Bezeichnungen Chassis RX440-F/S-0F oder Chassis RX880-F/S-0F sind diese Orte umgekehrt: die Local Admin-Ports befinden sich an der Vorderseite (hinter der Blende) und die lokalen Zugriffskonolen-Ports befinden sich an der Rückseite. Bitte betrachten Sie das Etikett an Ihrem Dominion KSX-Gerät, um festzustellen, wo sich die lokalen und Administrationsports befinden. Netzkabel und lokale Konsole anschließen 1. Schließen Sie das mitgelieferte Netzkabel an die Dominion KSX-Einheit an, und stecken Sie den Stecker in eine Steckdose. 2. Schließen Sie an die entsprechenden lokalen Ports der Administrationskonsole der Dominion KSX-Einheit eine PS/2-Tastatur und einen MultiSync-Monitor an. Abhängig von Ihrem KSX-Modell befinden sich die lokalen Ports der Administrationskonsole ggf. vorne (entfernen Sie die vordere Blende, indem Sie sie abziehen) oder auf der Rückseite Ihrer KSX-Einheit. Die lokale Administrationskonsole wird während der Erstkonfiguration verwendet, wird jedoch ggf. nach Abschluss der Einrichtung entfernt. 3. Schalten Sie die Dominion KSX-Einheit ein. 37 Kapitel 3: Vorbereiten der Raritan-Geräte IP-Adresse für Dominion KSX einstellen 1. Nach dem Start wird im Administrationskonsolenfenster vom Dominion KSX der Konfigurationsassistent angezeigt. Drücken Sie zum Starten der Erstkonfiguration auf der Tastatur der Administrationskonsole die Taste B. 2. Ordnen Sie im Fenster Network Configuration (Netzwerkkonfiguration) dieser Dominion KSX-Einheit einen eindeutigen Namen (z. B. „Büro Berlin“) und eine IP-Adresse als Parameter zu. Weitere Informationen zu den Verwaltungsparametern finden Sie im Benutzerhandbuch zu Dominion KSX von Raritan. 3. Drücken Sie Strg+S, um die Einstellungen zu speichern. Das Hauptmenü wird angezeigt. 4. Drücken Sie zum Neustart die Taste R. 5. Drücken Sie die Eingabetaste. 6. Drücken Sie noch einmal die Taste R, um die Dominion KSX-Einheit neu hochzufahren. An das Netzwerk anschließen und mit seriellen Geräten verbinden 1. [Optional] Trennen Sie die PS/2-Tastatur und den MultiSync-Monitor von den Ports der Administrationskonsole. Oder trennen Sie die Verbindung nicht, um die Geräte für weitere Überwachungs- oder Konfigurationsaufgaben zu nutzen. 2. Stellen Sie mit einem standardmäßigen Netzwerkkabel (im Lieferumfang enthalten) eine Verbindung zwischen dem Netzwerkport mit der Bezeichnung LAN1 und einem Ethernet-Switch, -Hub oder -Router her. 3. Verbinden Sie ein Gerät mit einem standardmäßigen seriellen DB9oder DB25-Konsolenport mit der Dominion KSX-Einheit, indem Sie ein Ende eines standardmäßigen Kat. 5-Netzwerkkabels mit einem seriellen Konsolenport des Dominion SX verbinden. 4. Verbinden Sie das andere Ende des Kat. 5-Netzwerkkabels mit einem entsprechenden Raritan Nulling Serial Adapter (p/n ASCSDB9F, ASCSDB9M, ASCSDB25F, ASCSDB25M). 38 Kapitel 3: Vorbereiten der Raritan-Geräte Dominion KSX II-Geräte Im folgenden Abschnitt sind die erforderlichen Hintergrundinformationen und Schritte für die Installation und Konfiguration von Raritan Dominion KSX II-Geräten entsprechend den Anforderungen von CC-SG beschrieben. Hinweis: Dokumentieren Sie unbedingt den Gerätenamen, die IP-Adresse, den Administratorbenutzernamen und das Administratorkennwort und die angeschlossenen Systeme (Portnummer, Typ, Systemname) in der Installationsvorlage (auf Seite 62). Schließen Sie das Dominion KSX II-Gerät an die Stromversorgung, das Netzwerk, den lokalen PC, die KVM-Zielserver und seriellen Ziele an. Die Zahlen im Diagramm entsprechen den Abschnitten, welche die Verbindung beschreiben. 1. Wechselstrom So schließen Sie die Stromversorgung an: 1. Schließen Sie das mitgelieferte Netzkabel an das Dominion KSX II-Gerät an und stecken Sie den Stecker in eine Steckdose. 39 Kapitel 3: Vorbereiten der Raritan-Geräte 2. Netzwerk-Ports Das Dominion KSX II-Gerät verfügt für eine Ausfallsicherung über zwei Ethernet-Ports (dienen nicht zum Lastausgleich). Standardmäßig ist nur LAN1 aktiv und die automatische Ausfallsicherung ist deaktiviert. Wenn sie aktiviert ist, wird bei Nichtverfügbarkeit der internen Dominion KSX II-Netzwerkschnittstelle oder des Netzwerk-Switches, an den sie angeschlossen ist, LAN2 aktiviert, das dieselbe IP-Adresse nutzt. So stellen Sie eine Verbindung zum Netzwerk her: 1. Stellen Sie mit einem standardmäßigen Netzwerkkabel (im Lieferumfang enthalten) eine Verbindung zwischen dem Netzwerkport mit der Bezeichnung LAN1 und einem Ethernet-Switch, -Hub oder -Router her. 2. So nutzen Sie die optionalen Ausfallsicherungsfunktionen des Dominion KSX II-Geräts: Stellen Sie mit einem standardmäßigen Netzwerkkabel eine Verbindung zwischen dem Netzwerk-Port mit der Bezeichnung "LAN2" und einem Ethernet-Switch, -Hub oder -Router her. Aktivieren Sie auf dem Bildschirm "Network Configuration" (Netzwerkkonfiguration) die Option "Automatic Failover" (Automatisches Failover). Weitere Informationen finden Sie unter Network Settings (Netzwerkeinstellungen), LAN Interface Setting (LAN-Schnittstellen-Einstellungen) im Benutzerhandbuch zum Dominion KSX II von Raritan. Verwenden Sie nur dann beide Netzwerk-Ports, wenn Sie einen als Port als Ausfallsicherung verwenden möchten. 40 Kapitel 3: Vorbereiten der Raritan-Geräte 3. Local User-Port (lokaler PC) und Local Admin-Port Für einen bequemen Zugriff auf die KVM-Zielserver und seriellen Geräte im Rack verwenden Sie den Port für den lokalen Zugriff des Dominion KX II. Während der lokale Port für die Installation und das Setup benötigt wird, kann er nachfolgend optional verwendet werden. Der lokale Port liefert die grafische Benutzeroberfläche der Dominion KSX II Local Console für die Administration und den Zielserverzugriff. So stellen Sie eine Verbindung zum Local User-Port her: Schließen Sie einen MultiSync-VGA-Monitor, eine Maus und Tastatur an die entsprechenden Ports mit der Bezeichnung "Local User" an. (Verwenden Sie entweder eine PS/2- oder USB-Tastatur und -Maus.) Sie können den Local Admin-Port verwenden, um das Dominion KSX II-Gerät direkt mit einer Workstation zu verbinden, um Ihre seriellen Ziele zu verwalten und das System mit einem Terminalemulationsprogramm wie HyperTerminal zu konfigurieren. Der Local Admin-Port erfordert die Verwendung eines Standard-Nullmodemkabels. 4. KVM-Zielserver-Ports Das Dominion KSX II-Gerät verwendet standardmäßige UTP-Verkabelung (Kat. 5/5e/6) zur Verbindung mit jedem Zielserver. Siehe Anhang A: Spezifikationen im Benutzerhandbuch zum Dominion KSX II von Raritan. So verbinden Sie einen KVM-Zielserver mit dem Dominion KSX II-Gerät: 1. Verwenden Sie das jeweilige CIM (Computer Interface Module). Weitere Informationen zu den mit den einzelnen Betriebssystemen zu verwendenden CIMs finden Sie unter Unterstützte Betriebssysteme und CIMs im Benutzerhandbuch zum Dominion KSX II von Raritan. 2. Verbinden Sie den HD15-Videoanschluss Ihres CIM mit dem Videoport des KVM-Zielservers. Stellen Sie sicher, dass die Grafikeinstellungen Ihres Zielservers bereits so konfiguriert sind, das eine unterstützte Auflösung und Aktualisierungsrate eingestellt sind. Stellen Sie bei Servern von Sun weiterhin sicher, dass die Grafikkarte Ihres Zielservers so eingestellt ist, dass Standard-VGA (H- und V-Synchronisierung) und nicht Composite-Synchronisierung ausgegeben wird. 3. Verbinden Sie den Stecker für Tastatur/Maus Ihres CIM mit den entsprechenden Ports Ihres Zielservers. Verwenden Sie ein standardmäßiges Straight-Through-UTP-Kabel (Kat. 5/5e/6), um das CIM mit einem verfügbaren Serverport auf der Rückseite Ihres Dominion KSX II-Geräts zu verbinden. 41 Kapitel 3: Vorbereiten der Raritan-Geräte Hinweis: Das DCIM-USB G2 hat auf der Rückseite einen kleinen Schieberegler. Stellen Sie den Schieberegler entweder auf P für PC-basierter USB-Zielserver, oder auf S für SUN-basierter USB-Zielserver. Die neue Reglerposition wird erst nach dem Neustart des CIM wirksam. Um das CIM neu zu starten, entfernen Sie den USB-Anschluss vom Zielserver und verbinden Sie ihn nach einigen Sekunden erneut. 5. Powerstrip So verbinden Sie das Dominion PX-Gerät mit dem KSX II-Gerät: 1. Schließen Sie das eine Ende des Cat 5-Kabels am seriellen Anschluss vorn am Dominion PX-Gerät an. 2. Schließen Sie das andere Ende des Cat 5-Kabels entweder am Power Ctrl. (Stromzufuhrsteuerung) 1- oder Power Ctrl. (Stromzufuhrsteuerung) 2-Port an der Rückseite des KSX II-Geräts an. 3. Schließen Sie ein Netzkabel am Zielserver und an einem verfügbaren Powerstrip-Ausgang an. 4. Schließen Sie den Powerstrip an einer Stromquelle an. 5. Schalten Sie das KSX II-Gerät ein. Wichtig: Bei Verwendung von CC-SG sollten die Stromversorgungsports inaktiv sein, bevor Powerstrips angeschlossen werden, die zwischen Stromversorgungsports getauscht wurden. Andernfalls besteht die Möglichkeit, dass die Zahl der Stromversorgungsausgänge nicht korrekt erkannt wird, insbesondere nach dem Tausch von Powerstrip-Modellen mit 8 und 20 Ausgängen. 6. Serielle Zielports Verwenden Sie ein Cat 5-Kabel mit passendem seriellen Adapter, um ein serielles Ziel an das KSX II-Gerät anzuschließen. In der folgenden Tabelle ist die notwendige Dominion KSX II-Hardware (Adapter und/oder Kabel) aufgeführt, um das Dominion KSX II-Gerät an übliche Anbieter/Modell-Kombinationen anzuschließen. 42 Anbieter Checkpoint Gerät Firewall Cisco PIX Firewall Konsolenanschluss DB9M Serielle Verbindung ASCSDB9F-Adapter und CAT 5-Kabel Kapitel 3: Vorbereiten der Raritan-Geräte Anbieter Cisco Gerät Catalyst Konsolenanschluss RJ-45 Serielle Verbindung CRLVR-15-Rollover-Kabel; oder CRLVR-1-Adapter-Kabel und CAT 5-Kabel CRLVR-1-Kabel zum Anschließen eines Terminalports (RJ-45-Anschlusstyp) von CommandCenter Secure Gateway-48-Modellen mit diesem Anschluss an ein anderes <Produktname>. Cisco Router DB25F ASCSDB25M-Adapter und CAT 5-Kabel Hewlett Packard UNIX-Server DB9M ASCSDB9F-Adapter und CAT 5-Kabel Silicon Graphics Origin So SPARCStation DB25F ASCSDB25M-Adapter und CAT 5-Kabel So Netra T1 RJ-45 CRLVR-15-Kable; oder CRLVR-1-Adapter und CAT 5-Kabel So Cobalt DB9M ASCSDB9F-Adapter und CAT 5-Kabel RJ-45 CSCSPCS-10-Kabel oder CSCSPCS-1-Adapterkabel Verschieden Windows NT e Raritan RPCU Rufen Sie den folgenden Link auf, um eine Liste der häufig verwendeten Kabel und Adapter zu erhalten http://www.raritan.com/support http://www.raritan.com/support Dominion KSX II-Anfangskonfiguration Wenn Sie das Dominion KSX II-Gerät zum ersten Mal einschalten, gibt es eine Anfangskonfiguration, die Sie über die Dominion KSX II-Lokalkonsole durchführen müssen: • Ändern des Standardkennworts. • Zuweisen der IP-Adresse. 43 Kapitel 3: Vorbereiten der Raritan-Geräte IP-Adresse zuweisen Diese Schritte beschreiben, wie Sie über die Seite "Netzwerkeinstellungen" eine IP-Adresse zuweisen. Ausführliche Informationen zu allen Feldern und Vorgängen auf dieser Seite finden Sie unter Netzwerkeinstellungen im Benutzerhandbuch zum Dominion KSX II von Raritan. 1. Wählen Sie in der KSX II-Lokalkonsole die Option "Geräteeinstellungen > Netzwerkeinstellungen". Die Seite "Netzwerkeinstellungen" wird geöffnet. 2. Geben Sie einen eindeutigen Gerätenamen für Ihr Dominion KSX II-Gerät ein, der bis zu 16 alphanumerische Zeichen und Sonderzeichen, aber keine Leerzeichen enthalten darf. 3. Wählen Sie die automatische IP-Konfiguration aus der Dropdown-Liste aus: 44 Kapitel 3: Vorbereiten der Raritan-Geräte Keine (Statisches IP). Bei dieser Option müssen Sie die Netzwerkparameter manuell festlegen. Dies ist die empfohlene Einstellung, da das Dominion KSX II-Gerät ein Infrastrukturgerät ist und sich seine IP-Adresse nicht ändern sollte. DHCP. Bei dieser Option werden die Netzwerkparameter vom DHCP-Server zugewiesen. 4. Wenn Sie die IP-Konfiguration "Keine" wählen, geben Sie die TCP/IP-Parameter für das Dominion KSX II-Gerät ein: IP-Adresse, Subnetzmaske, IP-Adresse des Gateways, IP-Adresse des primären DNS-Servers und (optional) IP-Adresse des sekundären DNS-Servers. 5. Klicken Sie auf OK. Das Dominion KSX II-Gerät ist jetzt über das Netzwerk zugänglich. Hinweis: Bei manchen Umgebungen gibt die Standardeinstellung "Autodetect" (automatische Aushandlung) für "LAN Interface Speed & Duplex" (LAN-Schnittstellengeschwindigkeit und Duplex) die Netzwerkparameter nicht richtig vor, was zu Netzwerkproblemen führen kann. In diesem Fall lässt sich das Problem lösen, indem Sie den Wert im Feld "LAN Interface Speed & Duplex" (LAN-Schnittstellengeschwindigkeit und Duplex) des Dominion KSX II-Geräts auf "100 MBit/s/Vollduplex" (oder einen anderen für Ihr Netzwerk geeigneten Wert) setzen. Dominion PX-Geräte für die CC-SG-Verwaltung vorbereiten Es gibt zwei Möglichkeiten, die Stromversorgungssteuerung mit PowerStrips in CC-SG zu konfigurieren. 1. Alle unterstützten PowerStrips der Marke Raritan können an ein anderes Raritan-Gerät angeschlossen und als PowerStrip-Gerät zu CC-SG hinzugefügt werden. Zu PowerStrips der Marke Raritan gehören Dominion PX- und RPC-PowerStrips. Stellen Sie anhand der Kompatibilitätsmatrix fest, welche Versionen unterstützt werden. Um diese Art des verwaltetem PowerStrip in CC-SG zu konfigurieren, müssen Sie wissen, an welches Raritan-Gerät der PowerStrip physisch angeschlossen ist. Siehe PowerStrips konfigurieren, die von einem anderen Gerät in CC-SG verwaltet werden. 2. Dominion PX-PowerStrips können direkt an das IP-Netzwerk angeschlossen und CC-SG als PX-Gerät hinzugefügt werden. Wenn PX-PowerStrips direkt an das IP-Netzwerk angeschlossen sind, müssen diese nicht an ein anderes Raritan-Gerät angeschlossen werden. 45 Kapitel 3: Vorbereiten der Raritan-Geräte Bei beiden Methoden müssen Sie verwaltete PowerStrip-Schnittstellen zu Knoten hinzufügen, um Stromversorgungszuordnungen zwischen den Ausgängen und den Knoten zu erstellen, die sie versorgen. Siehe Schnittstellen für verwaltete Powerstrip-Verbindungen. Besonderer Hinweis zu Dominion PX Unabhängig von der Methode, mit der Sie ein PX-Gerät konfigurieren, müssen Sie alle Stromversorgungszuordnungen mit einer einzigen Methode konfigurieren, d. h. als PowerStrip des verwalteten Geräts oder als PX-Gerät; beides ist nicht möglich. Außerdem können Sie das PX-Gerät an ein Verwaltungsgerät anschließen und Stromversorgungszuordnungen konfigurieren. Zudem können Sie dasselbe PX-Gerät an das IP-Netzwerk anschließen, sodass Sie die Stromversorgungsdaten mit dem PX-Webclient anzeigen und erfassen können. Informationen dazu finden Sie im Dominion PX-Benutzerhandbuch von Raritan, das Sie im Support-Bereich der Raritan-Website unter "Firmware und Dokumentation" finden. In diesem Abschnitt wird beschrieben, wie Sie ein Dominion PX-Gerät für die CC-SG-Verwaltung vorbereiten, ohne dass es an ein anderes Raritan-Gerät angeschlossen ist. Weitere Informationen zum Hinzufügen eines Dominion PX-Geräts und anderer unterstützter Raritan-Powerstrips, die an ein weiteres Raritan-Gerät angeschlossen sind, finden Sie unter Remote-Stromzufuhrverwaltung (siehe "Remote-Stromversorgungsverwaltung" auf Seite 68). 46 Kapitel 3: Vorbereiten der Raritan-Geräte Dominion PX an einen Computer anschließen Sie müssen das Dominion PX-Gerät zur Konfiguration mittels serieller Verbindung an einen Computer anschließen. Wenn Sie vorhaben, diese Verbindung für die Anmeldung bei der CLP-Befehlszeilenschnittstelle zu verwenden, lassen Sie das Kabel nach Abschluss der Konfiguration angeschlossen. Der Computer muss über ein Kommunikationsprogramm wie HyperTerminal oder PuTTY verfügen. Sie benötigen das Nullmodemkabel und die Anschlüsse, die mit dem Dominion PX-Gerät mitgeliefert wurden. 1. Nehmen Sie das Nullmodemkabel in die Hand und verbinden Sie das Ende mit dem RJ-45-Anschluss mit dem Port "Seriell" vorn am Dominion PX-Gerät. Betrachten Sie die Abbildungen, um den Ort des Ports an Ihrem Dominion PX-Gerät zu bestimmen. 47 Kapitel 3: Vorbereiten der Raritan-Geräte Element Nr. Beschreibung 1 LAN-Port 2 Serieller Port 3 Netzwerk-Port 2. Verbinden Sie das andere Ende des Nullmodemkabels mit dem DB9-Anschluss am seriellen Port (COM) des Computers. Dominion PX mit dem Netzwerk verbinden Um für die Verwaltung des Dominion PX-Geräts die Webschnittstelle zu verwenden, müssen Sie das Dominion PX-Gerät an Ihr lokales Netzwerk (LAN) anschließen. 1. Nehmen Sie ein Standard-UTP-Kabel der Kategorie 5e und verbinden Sie das eine Ende mit dem LAN-Port vorn am Dominion PX-Gerät. Lesen Sie den Abschnitt Dominion PX an einen Computer anschließen (siehe "Dominion PX an einen Computer anschließen" auf Seite 47), um Informationen darüber zu erhalten, wo sich dieser Port am Dominion PX-Gerät Ihrer Größe befindet. 2. Verbinden Sie das andere Ende des Kabels mit dem LAN. 48 Kapitel 3: Vorbereiten der Raritan-Geräte Dominion PX für Netzwerkverbindungen konfigurieren Wenn das Dominion PX-Gerät mit dem Netzwerk verbunden ist, müssen Sie ihm eine IP-Adresse sowie einige Netzwerkinformationen geben. 1. Gehen Sie zum Computer, an dem das Dominion PX-Gerät angeschlossen ist, und öffnen Sie ein Kommunikationsprogramm wie HyperTerminal oder PuTTY. Vergewissern Sie sich, dass die Port-Einstellungen wie folgt konfiguriert sind: Bits pro Sekunde = 9600 Datenbits = 8 Stopp-Bits = 1 Parität = Keine Flusssteuerung = Keine Hinweis: Der Parameter "Flusssteuerung" muss auf "Keine" gesetzt sein, um sicherzustellen, dass das Kommunikationsprogramm korrekt mit dem Dominion PX-Gerät zusammenarbeitet. 2. Lassen Sie das Kommunikationsprogramm auf den seriellen Port zeigen, der die Verbindung zum Dominion PX-Gerät herstellt, und öffnen Sie ein Terminalfenster. 3. Drücken Sie die Eingabetaste, um den ersten Konfigurationsbildschirm anzuzeigen. 49 Kapitel 3: Vorbereiten der Raritan-Geräte 4. Geben Sie "config" ein und drücken Sie die Eingabetaste, um den Konfigurationsvorgang zu starten. Sie werden aufgefordert, eine IP-Konfigurationsmethode zu wählen. 5. Sie müssen dem Dominion PX-Gerät eine IP-Adresse zuweisen. Dafür gibt es zwei Möglichkeiten: Automatische Konfiguration – Wählen Sie eine automatische Konfigurationsmethode wie dhcp oder bootp und lassen Sie den DHCP- oder BOOTP-Server die IP-Adresse bereitstellen. Statische IP-Adresse – Wählen Sie "Keine" und weisen Sie dem Dominion PX-Gerät eine statische IP-Adresse zu. Sie werden aufgefordert, die Adresse, die Netzwerkmaske und das Gateway einzugeben. Hinweis: Die IP-Adresse des Dominion PX-Geräts wird automatisch auf dem Systembildschirm angezeigt. Die Standard-IP-Adresse lautet 192.168.0.192. Die Standard-IP-Konfigurationsmethode ist DHCP, und die Standard-IP-Adresse wird durch die Adresse, die von DHCP oder BOOTP zugewiesen wird, oder durch die von Ihnen eingegebene statische IP-Adresse ersetzt, sobald der Konfigurationsvorgang abgeschlossen ist. Um die werkseitig voreingestellte Standard-IP-Adresse zu verwenden, geben Sie none als Befehl für die automatische IP-Konfiguration ein und akzeptieren den Standardwert. Die Standard-IP-Adresse für die statische (keine) Konfiguration lautet 192.168.0.192. 50 Kapitel 3: Vorbereiten der Raritan-Geräte Geben Sie Ihre Auswahl ein und drücken Sie die Eingabetaste. Sie werden aufgefordert, die IP-Zugriffskontrolle zu aktivieren. 6. Die IP-Zugriffskontrolle ist standardmäßig NICHT aktiviert. Dadurch wird die Dominion PX-Firewall deaktiviert. Lassen Sie die Firewall zunächst deaktiviert; Sie können die Firewall später über die Webschnittstelle aktivieren und Firewall-Regeln erstellen. Siehe Konfigurieren der Einstellungen der Netzwerk-Firewall. Hinweis: Sollten Sie jemals versehentlich eine Regel erstellen, die Sie aus dem Dominion PX-Gerät aussperrt, können Sie das Konfigurationsprogramm neu ausführen und diesen Parameter zurücksetzen, so dass er deaktiviert ist und Ihnen einen Zugriff auf das Dominion PX-Gerät erlaubt. 7. Drücken Sie die Eingabetaste. Sie werden aufgefordert, die LAN-Schnittstellengeschwindigkeit einzustellen. 51 Kapitel 3: Vorbereiten der Raritan-Geräte 8. Die LAN-Schnittstellengeschwindigkeit ist standardmäßig auf "Auto" eingestellt, was dem System erlaubt, die optimale Geschwindigkeit zu wählen. Um den Standardwert zu behalten, drücken Sie die Eingabetaste. Um die Geschwindigkeit auf 10 oder 100 MBit/s einzustellen, geben Sie die gewünschte Geschwindigkeit ein und drücken die Eingabetaste. Sie werden aufgefordert, den Duplexmodus für die LAN-Schnittstelle zu wählen. 9. Der LAN-Schnittstellen-Duplexmodus ist standardmäßig auf "Auto" eingestellt, was dem System erlaubt, den optimalen Modus zu wählen. Halbduplex erlaubt eine Übertragung der Daten zum und vom Dominion PX-Gerät, jedoch nicht gleichzeitig. Vollduplex erlaubt eine Datenübertragung in beide Richtungen gleichzeitig. Drücken Sie die Eingabetaste, um die Standardwerte zu behalten. Zum Festlegen von Halb- oder Vollduplex geben Sie "half" oder "full" ein und drücken die Eingabetaste. Sie werden aufgefordert, die eingegebenen Daten zu bestätigen. 10. Es wurden nun alle Konfigurationsparameter eingegeben. Es werden noch alle Bildschirme angezeigt, sodass Sie die eingegebenen Daten überprüfen können. Führen Sie einen der folgenden Schritt aus: 52 Kapitel 3: Vorbereiten der Raritan-Geräte Wenn die Daten richtig sind, geben Sie "y" ein und drücken die Eingabetaste. Das System schließt die Konfiguration ab und zeigt eine Meldung an, wenn die Konfiguration fertiggestellt ist. Wenn einer oder mehrere Parameter falsch sind, geben Sie "n" ein und drücken die Eingabetaste. Sie kehren wie im Screenshot von Schritt 4 gezeigt zum IP-Konfigurationsbildschirm zurück und erhalten die Möglichkeit, die Daten jeweils zu korrigieren. Wenn die Daten richtig sind, geben Sie "y" ein und drücken die Eingabetaste, um die Konfiguration abzuschließen und zum ersten Bildschirm zurückzukehren. Wenn Sie den Konfigurationsvorgang abschließen möchten, geben Sie "c" ein und drücken die Eingabetaste. Die Konfiguration wird abgebrochen und Sie kehren zum ersten Bildschirm zurück. 11. Wenn Sie "y" eingegeben haben, um die Konfiguration zu bestätigen, wird eine Meldung angezeigt, wenn die Konfiguration abgeschlossen ist. Sie kehren zum ersten Bildschirm zurück. Sie können das Dominion PX-Gerät nun verwenden. Hinweis: Es dauert etwa 15 Sekunden, bis die konfigurierte IP-Adresse wirksam wird und eine Verbindung über die serielle Leitung hergestellt werden kann; bei Konfiguration über DHCP kann es noch etwas länger dauern. 53 Kapitel 3: Vorbereiten der Raritan-Geräte IP-Reach-Geräte für die CC-SG-Verwaltung vorbereiten Im folgenden Abschnitt sind die erforderlichen Hintergrundinformationen und Schritte für die Installation und Konfiguration von Raritan IP-Reach-Einheiten entsprechend den Anforderungen von CC-SG beschrieben. Hinweis: Dokumentieren Sie unbedingt den Gerätenamen, die IP-Adresse, den Administratorbenutzernamen und das Administratorkennwort und die angeschlossenen Systeme (Portnummer, Typ, Systemname) in der Installationsvorlage (auf Seite 62). Weitere Informationen finden Sie im Handbuch für den Schnellstart von IP-Reach-Einheiten von Raritan. IP-Reach TR- oder M-Serie Netzkabel und lokale Konsole anschließen 1. Stecken Sie das mitgelieferte Netzkabel in die IP-Reach-Einheit. 2. Schließen Sie an den entsprechenden Ports auf der Rückseite der IP-Reach-Einheit im Bereich Admin eine PS/2-Tastatur und einen MultiSync-Monitor an. 3. Schalten Sie die IP-Reach-Einheit ein. 54 Kapitel 3: Vorbereiten der Raritan-Geräte IP-Adresse für IP-Reach einstellen: 1. Nach dem Systemneustart wird im Administrationskonsolenfenster der IP-Reach-Einheit der Konfigurationsassistent angezeigt. Hinweis: Während der Erstkonfiguration ermöglicht Ihnen der IP-Reach-Konfigurationsassistent eine schnelle Konfiguration Ihrer IP-Reach-Einheit. Der IP-Reach-Konfigurationsassistent wird nur angezeigt, wenn Sie auf die Verwaltungsmenüs auf einer unkonfigurierten IP-Reach-Einheit zugreifen. 55 Kapitel 3: Vorbereiten der Raritan-Geräte 2. Drücken Sie zum Starten der Konfiguration für IP-Reach auf der Tastatur der Administrationskonsole die Taste B. 3. Geben Sie auf Grundlage Ihrer Konfigurationsparameter die erforderlichen Informationen ein. Hinweis: Rufen Sie die IP-Adresse nicht über DHCP ab. Fragen Sie Ihren Netzwerksystemadministrator nach IP-Adresse, Subnetzmaske und Standardgateway. 4. Drücken Sie Strg+S, um die Einstellungen zu speichern. 5. Ordnen Sie im Fenster Network Configuration (Netzwerkkonfiguration) dieser IP-Reach-Einheit einen eindeutigen Namen (z. B. „Serverraum“) und eine IP-Adresse als Parameter zu. 6. Das Hauptmenü wird angezeigt. Legen Sie die Optionen auf der Administrationskonsole fest, um die IP-Reach-Einheit für Ihre Umgebung zu konfigurieren. Weitere Informationen finden Sie im Benutzerhandbuch zu IP-Reach-Einheiten von Raritan. An das Netzwerk anschließen und mit Servern oder Switches verbinden: 1. Stellen Sie mit einem standardmäßigen Netzwerkkabel eine Verbindung zwischen dem Netzwerkport und einem Ethernet-Switch, -Hub oder -Router her. 56 Kapitel 3: Vorbereiten der Raritan-Geräte 2. Stellen Sie mit den mitgelieferten CCP20-Kabeln eine Verbindung zwischen dem Port KVM In der IP-Reach-Einheit und der KVM-Konsole des Servers oder dem KVM-Switch, auf die/den der Remotezugriff erfolgen soll, her. 57 Kapitel 4 Installieren von CC-SG Grundinstallation von CC-SG in drei Schritten: 1. CC-SG-Einheit im Gestell befestigen. 2. Physische Verbindung aller Kabel. Jedes CC-SG-Modell wird anders eingerichtet. Befolgen Sie die Anweisungen für Ihre CC-SG-Modellnummer. 3. IP-Adresse für CC-SG einstellen. Nächste Schritte: Wenn Sie die Installation abgeschlossen haben, finden Sie weitere Informationen zur Konfiguration Ihres CC-SG im CC-SG Handbuch für Administratoren von Raritan. Verwenden Sie den Setup-Assistenten, um Ihre CC-SG-Umgebung einfach einzurichten. In diesem Kapitel 1. CC-SG-Einheit im Gestell befestigen ..................................................58 2. Physische Verbindungen.....................................................................58 3. IP-Adresse für CC-SG einstellen.........................................................60 1. CC-SG-Einheit im Gestell befestigen Befolgen Sie die Anweisungen im Handbuch für den Schnellstart, das mit Ihrer CC-SG-Einheit ausgeliefert wurde. 2. Physische Verbindungen Physische Verbindungen für CC-SG-E1-Einheiten Die Zahlen in der folgenden Abbildung entsprechen den Schritten in diesem Verfahren. 1. Schließen Sie das Netzwerkkabel (Kat. 5) auf der Rückseite der CC-SG-Einheit an den Port LAN 1 an. Verbinden Sie das andere Kabelende mit dem Netzwerk. 58 Kapitel 4: Installieren von CC-SG 2. Schließen Sie die beiden enthaltenen Netzkabel auf der Rückseite der CC-SG-Einheit an die Stromversorgungs-Ports an. Stecken Sie die anderen Netzkabelenden in getrennte Steckdosen mit unterbrechungsfreier Stromversorgung. 3. Schließen Sie einen Videomonitor und eine Tastatur mit KVM-Kabeln an die entsprechenden Ports auf der Rückseite der CC-SG-Einheit an. Physische Verbindungen für CC-SG-V1-Einheiten Die Zahlen in der folgenden Abbildung entsprechen den Schritten in diesem Verfahren. 1. Schließen Sie das Netzwerkkabel auf der Rückseite der CC-SG-Einheit an den Port LAN 1 an. Verbinden Sie das andere Kabelende mit dem Netzwerk. 2. Schließen Sie das enthaltene Netzkabel auf der Rückseite der CC-SG-Einheit an. Stecken Sie das andere Ende in die Steckdose. 3. Schalten Sie CC-SG ein. Nehmen Sie dazu die vordere Blende ab, und drücken Sie die POWER-Taste. 4. Schließen Sie einen Videomonitor und eine Tastatur mit KVM-Kabeln an die entsprechenden Ports auf der Rückseite der CC-SG-Einheit an. 59 Kapitel 4: Installieren von CC-SG Hinweis: Die CC-SG-V1-Hardware wird mit Gigabit Ethernet NIC-Adaptern ausgeliefert. Solange für die NIC-Schnittstellen die Standardeinstellung mit automatischer Aushandlung verwendet wird, kann praktisch jedes Kabel zwischen den Schnittstellen und einem Netzwerkport verwendet werden. In Abhängigkeit von dem verwendeten Kabel ist unter Umständen keine Verbindung mit 1000 MBit/s möglich. Eine Übertragungsrate von 100 MBit/s sollte jedoch mindestens realisierbar sein. Physische Verbindungen für CC-SG-G1-Einheiten Die Zahlen in der folgenden Abbildung entsprechen den Schritten in diesem Verfahren. 1. Schließen Sie das Netzwerkkabel auf der Rückseite der CC-SG-Einheit an den Port LAN 0 an. Verbinden Sie das andere Kabelende mit dem Netzwerk. 2. Schließen Sie das enthaltene Netzkabel auf der Rückseite der CC-SG-Einheit an den Stromversorgungs-Port 1 an. Stecken Sie das andere Ende in die Steckdose. 3. Schließen Sie einen Videomonitor und eine Tastatur mit KVM-Kabeln an die entsprechenden Ports auf der Rückseite der CC-SG-Einheit an. 3. IP-Adresse für CC-SG einstellen 1. Wenn das CommandCenter-Anmeldedialogfeld angezeigt wird, melden Sie sich mit der standardmäßigen Benutzername/Kennwort-Kombination admin/raritan an. Bei Benutzernamen und Kennwörtern wird die Groß-/Kleinschreibung beachtet. Sie werden zur Änderung des Kennworts für die lokale Konsole aufgefordert. Sie können admin/raritan immer noch beim ersten Zugriff auf CC-SG über einen Browser oder anderen Client verwenden. 2. Drücken Sie Strg+X. 3. Klicken Sie im Menü Operation auf Network Interfaces und dann auf Network Interface Config. 4. Die Administrationskonsole wird angezeigt. Wählen Sie im Feld Configuration die Option DHCP oder Static aus. 5. Wenn Sie Static auswählen, geben Sie eine statische IP-Adresse ein. 60 Kapitel 4: Installieren von CC-SG 6. [Optional] Legen Sie bei Bedarf DNS-Server, Netzmaske und Gateway-Adresse fest. 7. Wählen Sie Save. Warten Sie einige Minuten, während CC-SG neu gestartet wird. 61 Anhang A Installationsvorlage Sie können bei der Dokumentation Ihrer Netzwerkkonfiguration die Installationsvorlage verwenden. In diesem Kapitel Leere Vorlage ..........................................................................................62 Mustervorlage..........................................................................................64 Leere Vorlage CommandCenter Secure Gateway IP-Adresse Netzmaske Standard- Administrator- Administrator- gateway name kennwort Element Element Element Administrator- Kategorie/ Kategorie/ Zuordnungen Kategorie- Zeichenfolge/ Knoten/Gerät/ name Ganzzahl Beides Typ IP-Adresse Geräte Name name/kennwort Element1 Element2 Ports Name (System) Gerätename Geräteportnummer 62 Anhang A: Installationsvorlage Benutzergruppen Name Berechti- Richtlinien- Richtlinien- gungen name1 name2 Kennwort Benutzer- Benutzer Name gruppe Gerätegruppen Name Mitglied 1 Mitglied 2 (Mitglieder nach Kategorie/ Element festlegen) Knotengruppen Name Mitglied 1 Mitglied 2 (Mitglieder nach Kategorie/ Element festlegen) Richtlinien Name Tag Zeit Steuerung/ Gerätegruppe Knoten- Ablehnen gruppe 63 Anhang A: Installationsvorlage Mustervorlage CommandCenter Secure Gateway IP-Adresse Netzmaske Standard- Administrator- Administrator- gateway name kennwort admin raritan Zuordnungen Kategorie- Zeichenfolge/ Knoten/ Element Element Element name Ganzzahl Gerät/Beides Standort Zeichenfolge Beides Rechenzentrum1 Rechenzentrum2 Technik Knotentyp Zeichenfolge Knoten Microsoft Unix Netzwerk Typ IP-Adresse Administrator- Kategorie/ Kategorie/ name/ -kennwort Element1 Element2 ccadmin/ Standort/ rar123 Rechenzentrum1 ccadmin/ Standort/ rar123 Technik Geräte Name RZ1_SX1 Tech_KX1 64 SX KX Anhang A: Installationsvorlage Ports Name (System) Gerätename Geräteportnummer MS_Serv1 Tech_KX1 1 Sun_Serv2 Tech_KX1 2 Cisco_Rtr1 RZ1_SX1 1 RZ2_Web1 RZ1_SX1 2 Berechti- Richtlinien- Richtlinien- gungen name1 name2 Sysadmin Alle (Standard) Vollzugriff (Standard) Unixadmins Nur Knotenzugriff Unixadmin_Richtl MSadmins Nur Knotenzugriff MSadmin_Richtl Netadmins Nur Knotenzugriff Netadmin_ Benutzergruppen Name Richtl 65 Anhang A: Installationsvorlage Benutzer Name Kennwort Benutzergruppe HeinrichO rar123 Sysadmin GeorgH rar123 Sysadmin PeterF rar123 MSadmins TimL rar123 Unixadmins Mitglied 1 Mitglied 2 Gerätegruppen Name (Mitglieder nach Kategorie/ Element festlegen) Knotengruppen Name Mitglied 1 Mitglied 2 (Mitglieder nach Kategorie/ Element festlegen) Unixport_Grp Knotentyp= Unix MSport_Grp Knotentyp= Microsoft Netport_Grp Knotentyp= Netzwerk 66 Anhang A: Installationsvorlage Richtlinien Name Tag Zeit Steuerung/ Ablehnen Unixadmin_ Alle Alle Steuerung Richtl Gerätegruppe Knotengrup pe Unixport_ Grp MSadmin_Richtl Alle Alle Steuerung MSport_Grp Netadmin_Richtl Alle Alle Steuerung Netport_Grp 67 Anhang B Remote-Stromversorgungsverwaltu ng In CC-SG können Sie die entfernte Stromversorgungsverwaltung für Knoten implementieren, die unterstützte Raritan-PowerStrips und Produkte der Dominion-Serie verwenden. In der Kompatibilitätsmatrix finden Sie unterstützte Powerstrips und Geräte. Sie finden die Kompatibilitätsmatrix auf der Raritan-Website unter "Firmware und Dokumentation" im Abschnitt "CommandCenter Secure Gateway". Dieser Abschnitt zeigt Beispiele für die Konfiguration von Powerstrips, die an andere Raritan-Geräte angeschlossen sind. Weitere Informationen zur CC-SG-Verwaltung von Dominion PX-Geräten, die direkt mit dem Netzwerk verbunden sind, finden Sie unter Dominion PX-Geräte für die CC-SG-Verwaltung vorbereiten (auf Seite 45). In diesem Kapitel Gerätekonfigurationen für die Stromversorgungssteuerung in CC-SG...69 Beispiel: Remote-Stromversorgungsverwaltung mit SX, KX und PowerStrip .................................................................................................................69 Beispiel: Remote-Stromversorgungsverwaltung für mehrere Stromversorgungsverbindungen .............................................................71 68 Anhang B: Remote-Stromversorgungsverwaltung Gerätekonfigurationen für die Stromversorgungssteuerung in CC-SG Wenn Sie einen PowerStrip an ein Dominion SX-Gerät anschließen, können Sie CC-SG zur Verwaltung der Stromversorgung für Knoten verwenden, die mit demselben SX-Gerät oder einem anderen SX-, KX-, KX II- oder KSX-Gerät verbunden sind. Wenn Sie einen PowerStrip an ein Dominion KX- oder KX II-Gerät anschließen, können Sie CC-SG nur zur Verwaltung der Stromversorgung für Knoten verwenden, die mit demselben KX- oder KX II-Gerät verbunden sind, das mit dem PowerStrip verbunden ist. Einige Beispiele für mögliche Konfigurationen: • Verbindung eines PowerStrips mit Dominion SX, um Strom für Knoten bereitzustellen, die mit demselben Dominion SX verbunden sind. • Verbindung eines PowerStrips mit Dominion SX, um Strom für Knoten bereitzustellen, die mit einem Dominion KX verbunden sind. • Verbindung eines PowerStrips mit Dominion KX, um Strom für Knoten bereitzustellen, die mit demselben Dominion KX verbunden sind. • Verbindung mehrerer PowerStrips mit einem Dominion KX, um Stromausfallsicherheit für Knoten mit redundanter Stromversorgung bereitzustellen, die mit demselben KX verbunden sind. • Verbindung eines PowerStrips mit einem Dominion SX, Verbindung eines zweiten PowerStrips mit einem anderen Dominion SX, um Stromausfallsicherung für Knoten mit redundanter Stromversorgung bereitzustellen, die mit einem anderen Gerät verbunden sind. Beispiel: Remote-Stromversorgungsverwaltung mit SX, KX und PowerStrip Das folgende Diagramm zeigt die physischen Verbindungen für das Verwalten der Remote-Stromversorgungssteuerung. 1. Der rote RJ45-Stecker des CSCSPCS-10-Kabels wird mit dem RJ45-Port des PowerStrips verbunden. 2. Das andere Ende des CSCSPCS-10-Stromversorgungssteuerungskabels wird mit einem beliebigen seriellen Port des Dominion SX verbunden. 3. Der Knoten wird an einen Dominion KX über ein Kat. 5-Standardkabel mit verbundenem DCIM-PS2 angeschlossen. Weitere Informationen finden Sie in Kapitel 3 oder dem Benutzerhandbuch zu Dominion KX. 4. Das Stromkabel des Knotens wird in einen Ausgangsport des PowerStrips gesteckt. 69 Anhang B: Remote-Stromversorgungsverwaltung 5. Das Stromkabel des PowerStrips wird in eine Steckdose gesteckt. Weitere Informationen finden Sie in der Dokumentation für den PowerStrip. Konfiguration von CC-SG Weitere Informationen zum Hinzufügen der Konfiguration für die Remote-Stromversorgungsverwaltung in CC-SG finden Sie im CC-SG Handbuch für Administratoren. 70 Anhang B: Remote-Stromversorgungsverwaltung Beispiel: Remote-Stromversorgungsverwaltung für mehrere Stromversorgungsverbindungen Viele Geräte in Rechenzentren, Netzwerkrouter, Switches und Server sind mit einer redundanten Stromversorgung oder mehreren Stromversorgungseinheiten ausgestattet, für die verschiedene Wechselstromanschlüsse erforderlich sind. Im folgenden Beispiel werden für den Knoten zwei separate Powerstrips bereitgestellt. Eine vollständig redundante Konfiguration würde eine weitere Dominion SX-Einheit mit angeschlossenem PowerStrip02 umfassen, da auf diese Weise eine separate und redundante Steuerung der Powerstrips gegeben wäre. Dieses Beispiel beschränkt sich auf die einfachere Konfiguration mit einem Dominion SX-Gerät, das zwei PowerStrips verwaltet. Konfiguration von CC-SG Weitere Informationen zum Hinzufügen der Konfiguration für die Remote-Stromversorgungsverwaltung in CC-SG finden Sie im CC-SG Handbuch für Administratoren. 71 Anhang C CC-SG und Netzwerkkonfiguration Dieser Anhang enthält die Netzwerkanforderungen (inkl. Adressen, Protokolle und Ports) für eine typische CC-SG-Implementierung. Sie finden Informationen, wie Sie Ihr Netzwerk für beide externen Zugriffe und zur Einhaltung der internen Sicherheits- und Routingrichtlinien konfigurieren können. Details werden für TCP/IP-Netzwerkadministratoren bereitgestellt. Die Rolle und der Verantwortungsbereich des TCP/IP-Administrators kann über den eines CC-SG-Administrators hinausgehen. Dieser Anhang hilft dem Administrator, CC-SG und die Komponenten in den Sicherheitszugriff und die Routingrichtlinien einer Site zu integrieren. Die Tabellen enthalten die Protokolle und Ports, die von CC-SG und den verknüpften Komponenten benötigt werden. In diesem Kapitel Erforderliche geöffnete Ports für CC-SG-Netzwerke: Übersicht .............72 CC-SG-Kommunikationskanäle ..............................................................73 Erforderliche geöffnete Ports für CC-SG-Netzwerke: Übersicht Die folgenden Ports müssen geöffnet sein: Portnummer Protokoll Zweck Details 80 TCP HTTP-Zugriff auf CC-SG Unverschlüsselt. 443 TCP HTTP-(SSL-)Zugriff auf CC-SG SSL/AES128-verschlüsselt. 8080 TCP CC-SG-an-PC-Client SSL/AES128-verschlüsselt, falls konfiguriert. 2400 TCP Knotenzugriff (Proxy-Modus) SSL/AES128-verschlüsselt, falls konfiguriert. 5000 TCP Knotenzugriff (Direktmodus) Diese Ports müssen pro Raritan-Gerät geöffnet werden, auf das extern zugegriffen wird. Die anderen Ports in der Tabelle müssen nur für den Zugriff auf CC-SG geöffnet werden. AES128-verschlüsselt, falls konfiguriert. 72 Anhang C: CC-SG und Netzwerkkonfiguration Portnummer Protokoll 80 und 443 für TCP Steuerungssystemknoten Zweck Details Virtueller Knotenzugriff Nicht zutreffend SX-Zielzugriff (Direktmodus) AES128-verschlüsselt, falls konfiguriert. 80, 443, 902 und 903 für Knoten des virtuellen Hosts und virtuellen Geräts 51000 TCP Mögliche Ausnahmen für die erforderlichen offenen Ports: Port 80 kann geschlossen werden, falls der Zugriff auf CC-SG vollständig über HTTPS-Adressen erfolgt. Ports 5000 und 51000 können geschlossen werden, wenn der CC-SG-Proxymodus für alle Verbindungen der Firewall(s) verwendet wird. CC-SG-Kommunikationskanäle Jeder Kommunikationskanal ist dokumentiert. Die Tabelle enthält für jeden Kommunikationskanal Folgendes: • Die symbolischen IP-Adressen, die von den Kommunikationsteilnehmern verwendet werden. Diese Adressen müssen für jeden Kommunikationspfad zwischen den Einheiten erlaubt sein. • Die Richtung, in die die Kommunikation hergestellt wird. Dies kann für Ihre besonderen Site-Richtlinien wichtig sein. Für eine bestimmte CC-SG-Rolle muss der Pfad zwischen den kommunizierenden Parteien verfügbar sein. Dies gilt auch für alternative Routenpfade, die ggf. bei einem Netzwerkausfall verwendet werden. • Die Portnummer und das Protokoll, die von CC-SG verwendet werden. • Zeigt an, ob der Port konfigurierbar ist, d. h. der Administrations-Client oder die Diagnosekonsole stellen ein Feld bereit, in dem Sie einen anderen Wert für die Portnummer als den Standardwert angeben können. Dies kann aufgrund von Konflikten mit anderen Anwendungen im Netzwerk oder aus Sicherheitsgründen nötig sein. • Details zur Kommunikationsmethode, die Nachricht, die über den Kommunikationskanal weitergegeben wird oder die Verschlüsselung. 73 Anhang C: CC-SG und Netzwerkkonfiguration CC-SG und Raritan-Geräte Eine Hauptrolle von CC-SG ist die Verwaltung und Steuerung von Raritan-Geräten (z. B. Dominion KX II). Normalerweise kommuniziert CC-SG mit diesen Geräten über ein TCP/IP-Netzwerk (lokal, WAN oder VPN), und die Protokolle TCP und UDP werden wie folgt verwendet: Kommunikationsrichtung Portnummer Protokoll Konfigurierbar? Details CC-SG zu Lokaler Broadcast 5000 UDP ja Heartbeat CC-SG zu Remote LAN IP 5000 UDP ja Heartbeat CC-SG zu Raritan-Gerät 5000 TCP ja RDM-Protokoll RC4/AES128-verschl üsselt Raritan-Geräte zu CC-SG 5001 UDP nein CC-SG-an-Dominion PX 623 UDP nein Heartbeat CC-SG Clustering Wenn die optionale CC-SG Clustering-Funktion verwendet wird, müssen die folgenden Ports für die miteinander verbundenen Subnetzwerke verfügbar sein. Wird die optionale Clustering-Funktion nicht verwendet, müssen diese Ports nicht geöffnet sein. Jede CC-SG im Cluster kann ein anderes LAN aufweisen. Die Verbindung zwischen den Einheiten sollte jedoch sehr zuverlässig und nicht anfällig für Zeiten mit hoher Belastung sein. Kommunikationsrichtung Portnummer Protokoll Konfigurierbar? Details CC-SG zu Lokaler Broadcast 10000 UDP nein Heartbeat CC-SG zu Remote LAN IP 10000 UDP nein Heartbeat CC-SG zu CC-SG 5432 TCP nein Von HA-JDBC auf Primär an Sicherungs-PostgreS QL DB-Server. Unverschlüsselt. CC-SG zu CC-SG 8732 TCP nein Primär-/Sicherungsse rver für Synchronisierung von Clustering-Steuerdate naustausch. MD5-verschlüsselt. 74 Anhang C: CC-SG und Netzwerkkonfiguration Kommunikationsrichtung Portnummer Protokoll Konfigurierbar? Details CC-SG zu CC-SG 3232 TCP nein Primär-/Sicherungs-S NMP-Synchronisierun gskonfiguration ändert die Weiterleitung. Unverschlüsselt. Zugriff auf Infrastrukturdienste CC-SG kann zur Verwendung verschiedener Dienste nach Industriestandard wie DHCP, DNS und NTP konfiguriert werden. Diese Ports und Protokolle werden verwendet, um CC-SG die Kommunikation mit diesen optionalen Servern zu ermöglichen. Kommunikationsrichtun g DHCP-Server zu CC-SG Portnumme Protokoll r 68 UDP Konfigurierbar? Details nein IPv4 DHCP-Standard CC-SG zu DHCP-Server 67 UDP nein IPv4 DHCP-Standard NTP-Server zu CC-SG 123 UDP nein NTP-Standard CC-SG zu DNS 53 UDP nein DNS-Standard Verbindung von PC-Clients mit CC-SG PC-Clients verwenden für die Verbindung zu CC-SG einen von drei Modi: • Administrations- oder Zugriffs-Client über einen Webbrowser. CC-SG unterstützt SSL Version 2, SSL Version 3 und TLS Version 1 für Browserverbindungen. Sie können diese Verschlüsselungsmethoden in Ihrem Browser konfigurieren. • Befehlszeilenschnittstelle (Command Line Interface, CLI) über SSH • Diagnosekonsole Kommunikationsrich Portnum tung mer Protokoll Konfigurierbar? Details PC-Client-an-CC-SG TCP nein Client-Server-Kommunikation. 443 SSL/AES128-verschlüsselt, falls konfiguriert. PC-Client-an-CC-SG 80 TCP nein Client-Server-Kommunikation. SSL/AES128-verschlüsselt, falls konfiguriert. 75 Anhang C: CC-SG und Netzwerkkonfiguration Kommunikationsrich Portnum tung mer Protokoll Konfigurierbar? Details PC-Client-an-CC-SG TCP nein Client-Server-Kommunikation. 8080 SSL/AES128-verschlüsselt, falls konfiguriert. PC-Client zu CLI SSH 22 TCP ja Client-Server-Kommunikation. SSL/AES128-verschlüsselt, falls konfiguriert. PC-Client zur Diagnosekonsole 23 TCP ja Client-Server-Kommunikation. SSL/AES128-verschlüsselt, falls konfiguriert. Verbindung von PC-Clients mit Knoten Eine weitere wichtige Rolle von CC-SG ist die Verbindung von PC-Clients mit verschiedenen Knoten. Diese Knoten können serielle oder KVM-Konsolenverbindungen zu Raritan-Geräten (auch Out-of-Band-Verbindungen) darstellen. Ein anderer Modus verwendet In-Band-Zugriffsmethoden wie VNC, RDP oder SSH. Ein weiterer Aspekt der Kommunikation zwischen dem PC-Client und dem Knoten ist, ob Folgendes zutrifft: • Der PC-Client stellt entweder über ein Raritan-Gerät oder den In-Band-Zugriff eine direkte Verbindung zum Knoten her. Dies wird als Direktmodus bezeichnet. • Der PC-Client stellt über CC-SG eine Verbindung zum Knoten her, der als Anwendungsfirewall dient. Dies wird als Proxymodus bezeichnet. Kommunikationsrichtung Portnummer Client an CC-SG über Proxy 2400 zum Knoten (auf CC-SG) Protokoll Konfigurierbar? Details TCP nein Client-Server-Kommunikation . SSL/AES128-verschlüsselt, falls konfiguriert. Client an Raritan-Gerät an Out-of-Band-KVM-Knoten (Direktmodus) 76 5000 (auf Raritan-Gerät) TCP ja Client-Server-Kommunikation . SSL/AES128-verschlüsselt, falls konfiguriert. Anhang C: CC-SG und Netzwerkkonfiguration Kommunikationsrichtung Portnummer Protokoll Konfigurierbar? Details Client an Raritan Dominion SX-Gerät an seriellen Out-of-Band-Knoten 51000 TCP ja Client-Server-Kommunikation . (auf Raritan-Gerät) SSL/AES128-verschlüsselt, falls konfiguriert. (Direktmodus) CC-SG und Client für IPMI, iLO/RILOE, DRAC, RSA Eine weitere wichtige Rolle von CC-SG ist die Verwaltung von Drittanbietergeräten wie iLO/RILOE, Integrated Lights Out/Remote Insight Lights Out Server von Hewlett Packard. Ziele eines iLO/RILOE-Geräts werden ein-/ausgeschaltet und direkt aktiviert und deaktiviert. IPMI-Server (Intelligent Platform Management Interface) können ebenfalls von CC-SG gesteuert werden. Das gleiche gilt für Dell DRAC- und RSA-Ziele. Kommunikationsrichtung Portnummer Protokoll Konfigurierbar? Details CC-SG zu IPMI 623 TCP nein IPMI-Standard CC-SG zu iLO/RILOE (verwendet HTTP-Ports) 80 oder 443 TCP nein Drittanbieterstandard CC-SG zu DRAC 80 oder 443 TCP nein Drittanbieterstandard CC-SG zu RSA 80 oder 443 TCP nein Drittanbieterstandard CC-SG und SNMP Mit Simple Network Management Protocol (SNMP) sendet CC-SG SNMP-Traps (Ereignisbenachrichtigungen) an einen SNMP-Manager im Netzwerk. CC-SG unterstützt außerdem SNMP-Get/Set-Anfragen mit Unternehmensverwaltungslösungen von Drittanbietern wie HP OpenView. Kommunikationsrichtung Portnummer Protokoll Konfigurierbar? Details SNMP Manager zu CC-SG 161 UDP ja SNMP-Standard CC-SG zu SNMP Manager 162 UDP ja SNMP-Standard 77 Anhang C: CC-SG und Netzwerkkonfiguration CC-SG und CC-NOC CC-NOC ist eine optionale Appliance, die in Verbindung mit CC-SG implementiert werden kann. CommandCenter-NOC (CC-NOC) ist eine Netzwerküberwachungsappliance zur Überwachung des Status von Servern, Geräten und Raritan-Geräten, die von CC-SG verwaltet werden. Kommunikationsrichtung Portnummer Protokoll Konfigurierbar? Details CC-SG zu CC-NOC 9443 TCP nein NOC-Webdienste. SSL/AES128-verschlü sselt. Interne CC-SG-Ports CC-SG verwendet mehrere Ports für interne Funktionen und die die lokale Firewall sperrt den Zugriff auf diese Ports. Einige externe Scanner erkennen diese ggf. als "gesperrt" oder "gefiltert". Der externe Zugriff auf diese Ports ist nicht erforderlich und kann weiterhin gesperrt werden. Diese Ports werden zurzeit verwendet: • 1088 • 1098 • 2222 • 4444 • 4445 • 8009 • 8083 • 8093 Außer diesen Ports verwendet CC-SG ggf. TCP- und UDP-Ports im Bereich 32xxx (oder höher). Der externe Zugriff auf diese Ports ist nicht erforderlich und kann gesperrt werden. 78 Anhang C: CC-SG und Netzwerkkonfiguration CC-SG-Zugriff über NAT-fähige Firewall Wenn die Firewall NAT (Network Address Translation) mit PAT (Port Address Translation) verwendet, sollte der Proxymodus für alle Verbindungen, die diese Firewall verwenden, konfiguriert werden. Die Firewall muss für externe Verbindungen zu den Ports 80 (kein-SSL) oder 443 (SSL), 8080 und 2400 so konfiguriert sein, dass an CC-SG weitergeleitet wird (da der PC-Client die Sitzungen an diesen Ports startet). Hinweis: Nicht-SSL-Verkehr sollte nicht über eine Firewall abgewickelt werden. Verbindungen, die die Firewall verwenden, müssen so konfiguriert werden, dass sie den Proxymodus verwenden. Weitere Informationen finden Sie unter Verbindungsmodi: Direkt und Proxy. CC-SG stellt eine Verbindung zu den verschiedenen Zielen für die PC-Client-Anforderungen her. CC-SG beendet die PC-Client- und Ziel-TCP/IP-Verbindung jedoch, die über eine Firewall geleitet wird. 79 USA/Kanada/Lateinamerika Montag bis Freitag 08:00 bis 20:00 Uhr ET (Eastern Time) Tel.: 800-724-8090 oder 732-764-8886 CommandCenter NOC: Drücken Sie auf Ihrem Telefon die Zifferntaste 6 und dann die Zifferntaste 1. CommandCenter Secure Gateway: Drücken Sie auf Ihrem Telefon die Zifferntaste 6 und dann die Zifferntaste 2. Fax: 732-764-8887 E-Mail-Adresse für CommandCenter NOC: [email protected] E-Mail-Adresse für alle anderen Produkte: [email protected] China Peking Montag bis Freitag 09:00 bis 18:00 Uhr Ortszeit Tel.: +86-10-88091890 Shanghai Montag bis Freitag 09:00 bis 18:00 Uhr Ortszeit Tel.: +86-21-5425-2499 GuangZhou Montag bis Freitag 09:00 bis 18:00 Uhr Ortszeit Tel.: +86-20-8755-5561 Europa Europa Montag bis Freitag 08:30 bis 17:00 Uhr GMT+1 MEZ Tel.: +31-10-2844040 E-Mail: [email protected] Großbritannien Montag bis Freitag 08:30 bis 17:00 Uhr GMT+1 MEZ Tel.: +44-20-7614-77-00 Frankreich Montag bis Freitag 08:30 bis 17:00 Uhr GMT+1 MEZ Tel.: +33-1-47-56-20-39 Deutschland Montag bis Freitag 08:30 bis 17:00 Uhr GMT+1 MEZ Tel.: +49-20-17-47-98-0 Korea Montag bis Freitag 09:00 bis 18:00 Uhr Ortszeit Tel.: +82-2-5578730 Melbourne, Australien Indien Montag bis Freitag 09:00 bis 18:00 Uhr Ortszeit Tel.: +91-124-410-7881 Montag bis Freitag 09:00 bis 18:00 Uhr Ortszeit Tel.: +61-3-9866-6887 Taiwan Japan Montag bis Freitag 09:30 bis 17:30 Uhr Ortszeit Tel.: +81-3-3523-5994 E-Mail: [email protected] Montag bis Freitag 09:00 bis 18:00 Uhr GMT -5 Standardzeit -4 Sommerzeit Tel.: +886-2-8919-1333 E-Mail: [email protected]