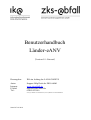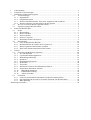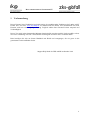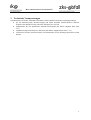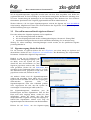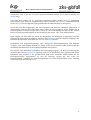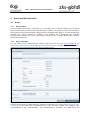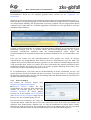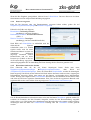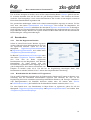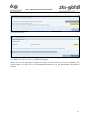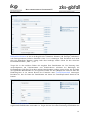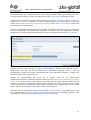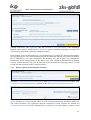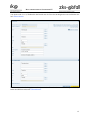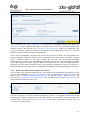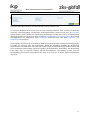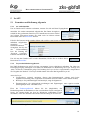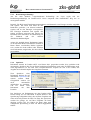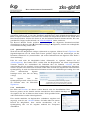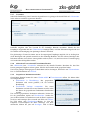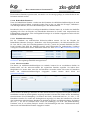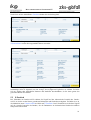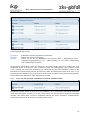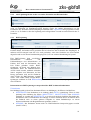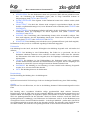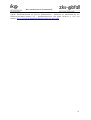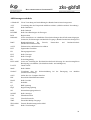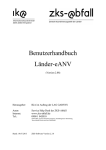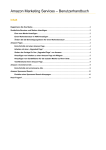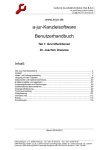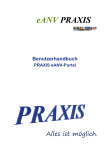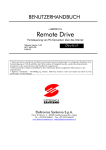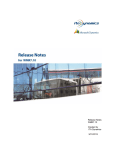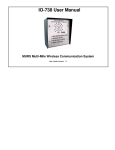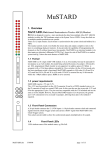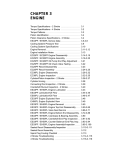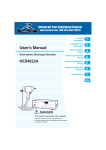Download ENTWURF Benutzerhandbuch für das Länder-eANV
Transcript
Benutzerhandbuch Länder-eANV (Version 0.9 - Entwurf) Herausgeber: IKA im Auftrag der LAGA GADSYS Autor: Internet: E-Mail: Tel.: Support Help Desk der ZKS-Abfall www.zks-abfall.de [email protected] 01805 04 2010 ecotel, 0,14€/Min. aus dem Festnetz, max. 0,42€/Min. aus dem Mobilfunk Stand: 07.10.2010 1 2 3 Vorbemerkung ................................................................................................................................ 2 Technische Voraussetzungen.......................................................................................................... 3 Qualifizierte elektronische Signatur ............................................................................................... 4 3.1 Voraussetzungen .................................................................................................................... 4 3.1.1 Signaturkarte...................................................................................................................... 4 3.1.2 Chipkartenlesegerät ........................................................................................................... 4 3.1.3 Weitere Informationen über Trustcenter, Signaturen und Zertifikate ............................... 4 3.1.4 Weitere technische Voraussetzungen für die Signatur ...................................................... 4 3.2 Wer soll in unserem Betrieb signieren können? .................................................................... 5 3.3 Signaturvorgang Schritt für Schritt ........................................................................................ 5 4 Konto und Betriebsstätte................................................................................................................. 7 4.1 Konto ..................................................................................................................................... 7 4.1.1 Kontostruktur..................................................................................................................... 7 4.1.2 Konto einrichten ................................................................................................................ 7 4.1.3 Passwort ändern................................................................................................................. 8 4.1.4 Passwort vergessen ............................................................................................................ 9 4.1.5 Kontodaten ändern oder löschen ....................................................................................... 9 4.2 Betriebsstätte........................................................................................................................ 10 4.2.1 Liste der Registrierten Betriebe ....................................................................................... 10 4.2.2 Betriebsstätte für das Länder-eANV registrieren ............................................................ 10 4.2.3 Bereits registrierte Betriebsstätte zuordnen ..................................................................... 14 4.2.4 Daten einer Betriebsstätte ändern oder löschen............................................................... 16 5 LeANV ......................................................................................................................................... 18 5.1 Formulare und Bedienung allgemein................................................................................... 18 5.1.1 An- und abmelden ........................................................................................................... 18 5.1.2 Layertechnik/Änderungshistorie...................................................................................... 18 5.1.3 Bearbeitungsreihenfolge .................................................................................................. 19 5.1.4 Speichern ......................................................................................................................... 19 5.1.5 Quittungsbeleg/Signieren ................................................................................................ 20 5.1.6 Ausdrucken...................................................................................................................... 20 5.1.7 Versenden ........................................................................................................................ 21 5.1.8 Abbrechen/Verwerfen und Übernehmen/Zurück ............................................................ 21 5.1.9 Gespeicherte Dokumente aufrufen .................................................................................. 21 5.1.10 Behördliche Nummern ................................................................................................ 22 5.1.11 Prüfziffernberechnung................................................................................................. 22 5.1.12 Adressverzeichnis........................................................................................................ 22 5.2 E-Postfach ............................................................................................................................ 23 5.2.1 Letzte aus dem Postfach entnommene Nachricht wiederherstellen................................. 24 5.2.2 OSCI-Quittung für die soeben versendete Nachricht zum Herunterladen....................... 25 5.2.3 BMU-Quittung................................................................................................................. 25 Abkürzungsverzeichnis ......................................................................................................................... 28 BENUTZERHANDBUCH LÄNDER-EANV 1 Vorbemerkung Dieser Entwurf eines Handbuchs beschreibt einige der grundlegenden Funktionen des Länder-eANV Portals bzw. der Seite www.zks-abfall.de. Es handelt sich bei diesem Text ausdrücklich um einen Entwurf, nicht um eine endgültige Fassung. Folglich erhebt dieser Entwurf keinen Anspruch auf Vollständigkeit. Dieser Text wird in den kommenden Monaten kontinuierlich erweitert und die Lücken gefüllt, so dass eine erste vollständige Version voraussichtlich zum Beginn des Jahres 2011 erscheinen kann. Bitte beteiligen Sie sich an diesem Handbuch mit Kritik und Anregungen, die wir gerne in die gemeinsame Arbeit einfließen lassen. Support Help Desk der ZKS-Abfall im Oktober 2010 2 BENUTZERHANDBUCH LÄNDER-EANV 2 Technische Voraussetzungen Grundsätzlich wird für die Teilnahme am Länder-eANV folgende technische Ausrüstung benötigt: • PC mit Betriebssystem, Internet-Zugang und einem aktuellen Internet-Browser (Internet Explorer oder Mozilla Firefox) und einer aktuellen Java-Version • Signaturkarte für eine qualifizierte elektronische Signatur (für nähere Angaben dazu siehe 3.1.1) • Chipkartenlesegerät der Klasse 2 oder höher (für nähere Angaben dazu siehe 3.1.2) • eventuell ein Scanner zum Einscannen von Dokumenten, die als Anhang mitgeschickt werden können 3 BENUTZERHANDBUCH LÄNDER-EANV 3 Qualifizierte elektronische Signatur Im bisherigen Papierverfahren wurden Dokumente von Hand unterschrieben, im eANV erfüllt diesen Zweck die qualifizierte elektronische Signatur. Sie ist personenbezogen und rechtsverbindlich wie eine handschriftliche Unterschrift und tritt im elektronischen Verfahren an deren Stelle. 3.1 Voraussetzungen 3.1.1 Signaturkarte Es wird mindestens eine gültige Signaturkarte mit Zertifikaten für die qualifizierte digitale Signatur benötigt. Signaturkarten erhalten Sie von so genannten Trust Centern oder über Ihre Industrie- und Handelskammer IHK. Eine Liste mit Anbietern finden Sie auf den Seiten der Bundesnetzagentur: www.bundesnetzagentur.de ►Sachgebiete (oben) ►Qualifizierte elektronische Signatur (links) ►Zertifizierungsdiensteanbieter (links) oder direkt auf http://www.bundesnetzagentur.de/cln_1931/DE/Sachgebiete/QES/Zertifizierungsdiensteanbieter/Zertif izierungsDiensteAnbietr_node.html Es ist aus organisatorischen Gründen sinnvoll mehr als eine Karte anzuschaffen, da die qualifizierte Signatur personengebunden ist. Im Krankheitsfall oder bei Urlaub kann so der abwesende Mitarbeiter bei der Signatur vertreten werden. 3.1.2 Chipkartenlesegerät Benötigt werden mindestens ein Chipkartenlesegerät der Klasse 2 oder höher, erkennbar an einer Tastatur auf dem Kartenleser. Das Gerät muss ein unbeschädigtes Siegel (Etikett mit Hologramm auf der Unterseite) aufweisen, ansonsten sollte das Gerät aus Sicherheitsgründen nicht verwendet werden. Sie erhalten Kartenlesegeräte im Fachhandel oder bei diversen Anbietern von Signaturkarten. Eine Auflistung von Chipkartenlesegeräten mit Sicherheitsbestätigungen der Bundesnetzagentur gemäß den Anforderungen des Gesetzes zur digitalen Signatur und der Signaturverordnung finden Sie auf den Internetseiten der Bundesnetzagentur: www.bundesnetzagentur.de ►Sachgebiete (oben) ►Qualifizierte elektronische Signatur (links) ►Produkte ►Bestätigungen ►Chipkartenleser oder direkt auf http://www.bundesnetzagentur.de/cln_1932/DE/Sachgebiete/QES/Produkte/Bestaetigungen/Chipkarte nleser_Basepage.html 3.1.3 Weitere Informationen über Trustcenter, Signaturen und Zertifikate Auf der Internetseite der Bundesnetzagentur www.bundesnetzagentur.de finden sie weitere Informationen zur qualifizierten elektronischen Signatur, zu Anbietern und Herstellern von Karten und Lesegeräten, Zertifikaten etc. 3.1.4 Weitere technische Voraussetzungen für die Signatur Signaturen auf www.zks-abfall.de werden mit der sogenannten Signaturkomponente durchgeführt, die bei Bedarf geladen wird. Diese Signaturkomponente ist ein sogenanntes Java-Applet, für deren Ausführung Java in der Version 1.5 oder höher benötigt wird. Überprüfen Sie, ob Java auf Ihrem Rechner installiert ist. Es empfiehlt sich generell, eine aktuelle Version von Java installiert zu haben, die unter http://www.java.com/de/download/ kostenlos heruntergeladen werden kann. Folgen Sie für den Download den Anweisungen auf der Seite. Es muss sichergestellt sein, dass Signaturkomponente bzw. Java ausgeführt werden können. Sicherheitseinstellungen Ihres Browsers, Ihrer Firewall oder Ihres Netzwerks können verhindern, dass 4 BENUTZERHANDBUCH LÄNDER-EANV auf die Signaturkomponente zugegriffen werden kann oder dass diese ausgeführt wird. Prüfen Sie gegebenenfalls auch, ob Java berechtigt ist, auf das Internet zuzugreifen. Beachten Sie allerdings, dass wir keine Verantwortung für Änderungen in den Einstellungen Ihres Rechners bzw. Ihrer Software übernehmen. Sprechen Sie das Vorgehen gegebenenfalls mit Ihrem Administrator ab. Weitere Software, z.B. ein eigenes Signaturprogramm, wird für die Signatur auf www.zks-abfall.de nicht benötigt. Möglicherweise kann eine solche Software den Zugriff der Java-Signaturkomponente auf Ihr Kartenlesegerät sogar verhindern. 3.2 Wer soll in unserem Betrieb signieren können? Eine oder mehrere der folgenden Optionen sind zu empfehlen: • bei der Personengesellschaft der Inhaber • bei einer Kapitalgesellschaft der/die zeichnungsberechtigte(n) Personen lt. Eintrag HRG • eine/mehrere delegierte Person(en) durch schriftliche Bestellung z.B. im Arbeitsvertrag Wichtig: Es sollten unbedingt Vertretungslösungen erstellt werden, da die qualifizierte Signatur personengebunden ist. 3.3 Signaturvorgang Schritt für Schritt Um ein Formular zu signieren klicken Sie auf >Signieren, um einen Antrag zu signieren und abzuschicken, klicken Sie auf >Signieren und abschicken. Ihre Bearbeitung des entsprechenden Dokuments wird durch das Signieren abgeschlossen. Handelt es sich um ein Dokument im Rahmen eines Entsorgungsvorgangs (z.B. ein BGS), weist das System Sie jetzt darauf hin, dass das Dokument vor dem Signieren gespeichert werden sollte. Falls nicht geschehen, klicken Sie auf Abbrechen und speichern Sie das Dokument lokal (siehe 5.1.4). Falls das Dokument bereits gespeichert wurde oder nicht gespeichert werden soll, klicken Sie auf OK. Als nächster Schritt wird die Signaturkomponente geladen und ausgeführt. Diese öffnet sich in einem eigenen Fenster und führt Sie durch den Vorgang des elektronischen Signierens. Falls die Signaturkomponente nicht oder fehlerhaft geladen wird, vergewissern Sie sich, dass Ihr System die notwendigen Voraussetzungen erfüllt (siehe 3.1). Die Signaturkomponente identifiziert jetzt Ihr Kartenlesegerät und Ihre Signaturkarte. Falls Sie Ihre Karte noch nicht eingelegt haben, werden Sie dazu aufgefordert. Achten Sie darauf, dass Ihre Karte entsprechend den Vorgaben des Lesegeräts eingelegt ist. Sobald Ihre Signaturkarte erkannt wird, zeigt die Signaturkomponente Informationen zum Karteninhaber. Klicken Sie auf Weiter, um den Signaturvorgang 5 BENUTZERHANDBUCH LÄNDER-EANV fortzusetzen. Falls es sich um ein bereits signiertes Dokument handelt, ist ein erneutes Klicken auf Weiter nötig. Jetzt kann noch einmal das zu signierende Dokument geprüft werden, bevor es elektronisch unterschrieben wird. Wenn die Angaben korrekt sind, klicken Sie auf Signieren, andernfalls klicken Sie auf Abbruch um den Signaturvorgang abzubrechen und das Dokument zu korrigieren. Sie werden jetzt dazu aufgefordert, Ihre PIN einzugeben und damit das Dokument elektronisch zu unterschreiben. Falls Sie Ihre PIN notiert haben, halten Sie diese griffbereit, da die Eingabe nur in einem begrenzten Zeitraum erfolgen kann. Geben Sie nach Aufforderung die PIN auf der Tastatur Ihres Lesegeräts ein und bestätigen Sie die Eingabe mit der grünen „OK“-Taste am Kartenleser. Nach Eingabe der PIN haben Sie erneut die Möglichkeit, das Dokument zu überprüfen und Ihre elektronische Unterschrift zu bestätigen. Mit Klick auf Bestätigen wird Ihre Signatur endgültig in das Dokument übernommen, durch Klick auf Abbruch wird sie verworfen. Im Rahmen eines Registrierungsantrags, eines Antrags auf Stammdatenänderung oder ähnlicher Vorgänge, wird nach erfolgter Signatur der Antrag an das Servicemodul der ZKS geschickt und dort automatisch bearbeitet oder an die zuständige Behörde weitergeleitet. Bei Signatur eines Dokuments im Rahmen eines Entsorgungsvorgangs, z.B. BGS, wird die Signatur im oberen Bereich unter Signaturen angezeigt (siehe 5.1.5). Beachten Sie, dass gegebenenfalls solche Dokumente nach Signatur in der gleichen Rolle nicht weiter bearbeitet werden können bis der Entsorgungsvorgang abgeschlossen ist, also der Entsorger signiert hat. Erst wenn eine Entsorgersignatur vorhanden ist, können Ergänzungen mit einem entsprechenden Layer eingefügt werden (zur Layertechnik siehe 5.1.2). 6 BENUTZERHANDBUCH LÄNDER-EANV 4 Konto und Betriebsstätte 4.1 Konto 4.1.1 Kontostruktur Um das Länder-eANV nutzen zu können, ist es notwendig, dass ein Konto eröffnet wird. In diesem Konto werden dann eine oder mehrere Betriebsstätten registriert, mit denen Sie am eANV teilnehmen. Der Zugriff auf diese Betriebsstätten erfolgt über die Zugangsdaten des Kontos. Es kann deshalb auch sinnvoll sein, mehrere Konten zu eröffnen, unter anderem für Unternehmen mit mehreren Betriebsstätten in denen das eANV nicht zentral sondern für die jeweilige Betriebsstätte getrennt abgewickelt werden soll. 4.1.2 Konto einrichten Um ein Konto bei der ZKS-Abfall zu eröffnen, gehen Sie auf der Seite www.zks-abfall.de auf Registrierung/Stammdatenpflege ►Registrierung/Stammdaten. Mit Klick auf Konto eröffnen gelangen Sie zum Onlineformular für den Kontoeröffnungsantrag. Die im Formular mit einem Stern gekennzeichneten Felder sind Pflichtfelder und müssen ausgefüllt werden, da ansonsten eine Bearbeitung des Antrages nicht möglich ist. Tragen Sie bei Angaben zum Kontoinhaber die Daten Ihres Unternehmens ein, nicht die einer Person. Die Nennung eines Ansprechpartners mit Telefonnummer und E-Mail-Adresse erleichtert bei Rückfragen die 7 BENUTZERHANDBUCH LÄNDER-EANV Kommunikation. Wenn Sie die Angaben gemacht haben, klicken Sie auf >Signieren und abschicken. Signieren Sie den Antrag digital entsprechend den Anweisungen der Signaturkomponente (siehe 3.3). Nach Abschluss des Signaturvorgangs wird das Dokument automatisch abgeschickt. Sie erhalten dafür eine entsprechende Meldung. Die Zugangsdaten und weitere Angaben zum neu eingerichteten Konto erhalten Sie per E-Mail über die von Ihnen angegebene E-Mail Adresse. Dies geschieht in der Regel innerhalb weniger Minuten. Nach dem Signieren wird eine Druckansicht des Kontoeröffnungsantrags in einem neuen Fenster geöffnet. In dieser Druckansicht ist auch der Sicherheitsschlüssel enthalten, der zwingend für die erste Anmeldung benötigt wird. Es ist deshalb ratsam, den Kontoeröffnungsantrag für die eigenen Unterlagen auszudrucken, zumindest sollte der Sicherheitsschlüssel notiert werden. Der Sicherheitsschlüssel hat acht Stellen und besteht aus kleinen Buchstaben von a bis f und Ziffern von 0 bis 9. Falls sich das Fenster mit dem Sicherheitsschlüssel nicht geöffnet hat, wurde die Anzeige wahrscheinlich vom Popup-Blocker Ihres Browser blockiert. Normalerweise wird dies durch eine schmale Zeile am oberen Rand des Browsers signalisiert, in der auf diesen Umstand hingewiesen wird (siehe Screenshot oben, kleiner roter Pfeil). Über diese Zeile können Sie dann das blockierte Fenster nachträglich aufrufen. Sie können auch in der vom LeANV gezeigten Meldung auf das Wort „hier“ klicken, um sich diese Druckansicht anzeigen zu lassen. Es ist empfehlenswert, sich gleich nach der Kontoeröffnung im Konto anzumelden, um das vom System generierte Passwort zu ändern und durch ein eigenes zu ersetzen (siehe 4.1.3). Solange bis Sie Ihr Passwort geändert haben, wird bei jeder Anmeldung neben dem Benutzernamen und dem Passwort auch der Sicherheitsschlüssel benötigt. 4.1.3 Passwort ändern Sie können Ihr Passwort ändern unter Registrierung/Stammdatenpflege ►Passwort ändern. Geben Sie Ihre Zugangsdaten ein, wenn Sie dazu aufgefordert werden. Im Formular geben Sie im Feld Aktuelles Passwort Ihr derzeit gültiges Passwort ein. In den Feldern Neues Passwort und Passwort erneut eingeben tragen Sie das Passwort ein, das in Zukunft gültig sein soll. Das Passwort muss mindestens eine Länge von acht Zeichen haben. Außerdem darf an der ersten und letzten Stelle keine Zahl, kein Umlaut und allgemein kein Sonderzeichen enthalten sein. Es sind nur Buchstaben an diesen Stellen erlaubt. Benutzen Sie auch kein Passwort, dass innerhalb der letzten sechs Monate gültig war und verwenden Sie nicht Ihren Benutzernamen, Ihre Kontoinhabernummer oder Ihre behördliche Nummer. 8 BENUTZERHANDBUCH LÄNDER-EANV Wenn Sie Ihre Eingaben getätigt haben, klicken Sie auf >Abschicken. Das neue Passwort wird dann übernommen und eine entsprechende Meldung ausgegeben. 4.1.4 Passwort vergessen Falls Sie Ihr Passwort oder den Benutzernamen vergessen haben sollten, gehen Sie auf Registrierung/Stammdatenpflege ►Passwort vergessen. Füllen Sie die Felder wie folgt aus: Bundesland: Schleswig-Holstein (unabhängig von Ihrem Standort) Behördliche Nummer: Kontoinhabernummer („ZKS...“) Rolle im Verfahren: Sonstiges (unabhängig von Ihrer tatsächlichen Rolle) Nach Klick auf >Abschicken ist schließlich noch die elektronische Signatur erforderlich (siehe 3.3). Sobald signiert wurde, wird ein neuer Sicherheitsschlüssel in einem rot umrandeten Infokasten angezeigt. Zusätzlich werden Benutzername und ein neues Passwort per E-Mail an die bei der Kontoeröffnung angegebene Adresse geschickt. Der Sicherheitsschlüssel wird zusätzlich zu den anderen Zugangsdaten für die Anmeldung am Konto benötigt bis das Passwort geändert wird. 4.1.5 Kontodaten ändern oder löschen Eine Übersicht über die für das Konto hinterlegten Daten findet man unter Registrierung/Stammdatenpflege ►Registrierung/Stammdaten, dann Klick auf >Registrierung/Stammdatenpflege. Unter der Überschrift Kontoinhaber werden die hinterlegten Daten angezeigt. Bei Klick auf den kleinen Pfeil links neben den Daten werden weitere eingetragene Informationen angezeigt. Klickt man erneut auf den Button, verschwinden diese Informationen wieder. Wichtig: Die Angaben unter Kontoinhaber beziehen sich ausschließlich auf das Konto selbst und nicht auf im Konto registrierte Betriebsstätten. Eine Liste der bereits registrierten Betriebe wird gegebenenfalls weiter unten auf der Seite angezeigt unter Datenbestand und Änderungen. Um die Kontoinhaberdaten zu bearbeiten muss rechts auf den Button Bearbeiten geklickt werden. Es erscheint ein Formular, das dem Formular entspricht, welches bei der Kontoeröffnung ausgefüllt wurde (siehe 4.1.2). Hier können die vorhandenen Daten überschrieben oder ergänzt werden und diese Änderungen dann mit Klick auf >Übernehmen bestätigt oder mit >Verwerfen wieder gelöscht werden. 9 BENUTZERHANDBUCH LÄNDER-EANV Um ein Konto komplett zu löschen, muss auf den entsprechenden Button Löschen geklickt werden. Es erscheint daraufhin oben auf der Seite der gelb unterlegte Hinweis: "Das Löschen des Kontos wurde der Liste hinzugefügt." sowie weitere Informationen. Das Löschen ist nur möglich, wenn dem Konto keine Betriebsstätten zugeordnet sind. Die gewünschten Änderungen werden noch einmal zusammengefasst angezeigt im unteren Teil der Seite unter dem Reiter Datenbestand und Änderungen. Hier besteht die Möglichkeit, die Änderungen durch Verwerfen aufzuheben oder aber durch Signieren und Abschicken zu bestätigen. Nach Signatur und Versand erhalten Sie online eine Bestätigung des Änderungsantrages sowie in der Regel innerhalb weniger Minuten eine separate E-Mail an Ihre E-Mail-Adresse mit einer detaillierten Beschreibung der vollzogenen Änderungen. 4.2 Betriebsstätte 4.2.1 Liste der Registrierten Betriebe Sofern in einem Konto bereits Betriebe registriert wurden, finden Sie diese Informationen in der Liste der registrierten Betriebe. Gehen Sie auf den Menüpunkt Registrierung/Stammdatenpflege ►Registrierung/Stammdaten und wählen dann >Registrierung/Stammdatenpflege. Im Bereich Datenbestand und Änderungen unter dem Reiter Registrierte Betriebe befindet sich eine Liste aller im Konto registrierten Betriebsstätten mit der Möglichkeit, neue Betriebe hinzuzufügen. Zu jedem Eintrag wird eine Übersicht der registrierten Daten angezeigt und es gibt die Möglichkeit, diese Daten zu bearbeiten oder komplett zu löschen (siehe 4.2.4). Um alle bei der Registrierung hinterlegten Daten einer Betriebsstätte zu erhalten, klicken Sie auf > neben dem entsprechenden Listeneintrag. 4.2.2 Betriebsstätte für das Länder-eANV registrieren Um am eANV teilnehmen zu können bzw. die Funktionen des Länder-eANV nutzen zu können, ist es notwendig, dass die betroffenen Betriebsstätten registriert sind. Beachten Sie, dass vor der Registrierung bei bereits vorhandener neunstelliger behördlicher Nummer (z.B. Erzeuger-, Befördereroder Entsorgernummer) die Prüfziffer berechnet werden muss. Sie können unter Service ►Prüfziffernberechnung die Prüfziffer für die behördliche Nummer ermitteln (siehe 5.1.11). Um einen Betrieb bzw. eine Betriebsstätte in Ihrem Konto zu registrieren, gehen Sie auf den Menüpunkt Registrierung/Stammdatenpflege ►Registrierung/Stammdaten und wählen dann >Registrierung/Stammdatenpflege. 10 BENUTZERHANDBUCH LÄNDER-EANV Klicken Sie im Bereich Datenbestand und Änderungen beim Reiter Registrierte Betriebe auf Betrieb hinzufügen. Es wird jetzt ein "Blanko"-Betrieb angezeigt, also ein Betrieb ohne Angaben bzw. mit dem Eintrag n/a. Klicken Sie auf Bearbeiten, um Daten einzugeben. Geben Sie im jetzt angezeigten Formular die Daten ein oder nutzen Sie eine der Funktionen am rechten Rand, mit denen Sie die Kontoinhaberinformationen für die Betriebsstätte übernehmen können. 11 BENUTZERHANDBUCH LÄNDER-EANV Unter Betriebsstätte werden die Daten der zu registrierenden Betriebsstätte eingetragen. Im Feld Behördliche Nummer ist -die in der Regel bereits vorhandene- Nummer (z.B. Erzeuger-, Befördereroder Entsorgernummer) inklusive Prüfziffer (siehe 5.1.11) einzutragen. Falls Ihr Betrieb noch nicht über eine behördliche Nummer verfügt, kann diese beantragt werden. Geben Sie hier nicht Ihre Kontoinhabernummer („ZKS…“) ein. Tragen Sie in den restlichen Feldern die Angaben Ihrer Betriebsstätte ein. Die Nennung eines Ansprechpartners mit Telefonnummer und E-Mail-Adresse erleichtert bei Rückfragen die Kommunikation. Falls Ihre Firma über mehrere Betriebsstätten verfügt, tragen sie hier nur die Daten der eigentlichen Betriebsstätte ein, die registriert werden soll. Der Hauptsitz der Firma im Sinne des Handelsregisters ist im unteren Bereich des Formulars unter Firma/Körperschaft einzutragen. Beachten Sie, dass die Daten der Betriebsstätte mit denen der Firma/Körperschaft identisch sein können. Unter Firma/Körperschaft werden die Daten der Firma oder Körperschaft eingetragen, der die zu registrierende Betriebsstätte zuzuordnen ist. Tragen Sie hier die exakte Firmierung einschließlich der 12 BENUTZERHANDBUCH LÄNDER-EANV Rechtsformzusätze bzw. Kaufmannszusätze und Anschrift gemäß Handelsregistereintrag ein. Diese Angaben können identisch sein mit den Angaben, die unter Betriebsstätte eingetragen wurden. Nachdem Sie das Formular ausgefüllt haben, können Sie zwischen >Verwerfen oder >Übernehmen wählen. Mit >Verwerfen werden die von Ihnen geänderten Daten nicht übernommen, sondern Sie kehren auf die Seite Registrierung/Stammdatenpflege zurück. Mit >Übernehmen werden Ihre Änderungswünsche übernommen. Falls mit dem Registrierungsantrag eine neue behördliche Nummer beantragt werden soll, werden Sie jetzt noch aufgefordert, das Bundesland anzugeben, in welchem sich die Betriebsstätte befindet. Wählen Sie das entsprechende Bundesland aus der Liste aus und klicken erneut auf >Übernehmen. Sie befinden sich nun wieder in der Ansicht Betrieb hinzufügen und können die eingetragenen Daten komplett einsehen. Bei Auswahl der Option "Die postalische Adresse dieses Betriebs, Firma / Körperschaft, soll nicht im Adressverzeichnis der ZKS-Abfall angezeigt werden.", wird die Betriebsstätte im Adressverzeichnis ausschließlich über Ihre behördliche Nummer zu finden sein, nicht über Adresse oder Firmenname etc. Wählen Sie gegebenenfalls jetzt noch aus, in welcher Form Sie am elektronischen Abfallnachweisverfahren teilnehmen möchten. Klicken Sie auf Betrieb soll ausschließlich LändereANV nutzen wenn Sie keine eigene Software und keinen Provider nutzen möchten. Sollten Sie eine Software- oder einen Providerlösung nutzen wollen, sprechen Sie mit dem Anbieter dieser Lösung, welche Einstellungen vorgenommen werden müssen. Sie können diese Angaben auch jederzeit wieder ändern, z.B. bei einem Wechsel vom Länder-eANV auf eine Software. Bestätigen Sie die eingegebenen Daten durch den Button >Übernehmen. Sie gelangen dann zurück zur Ausgangsmaske Registrierung/Stammdatenpflege mit der gelb unterlegten Kopfzeile "Die Änderung bzw. Neuanlage des Betriebes wurde der Liste hinzugefügt". 13 BENUTZERHANDBUCH LÄNDER-EANV Unter dem Reiter Gewünschte Änderungen sehen Sie jetzt eine entsprechende Auflistung, die Sie optional Bearbeiten oder Verwerfen oder mit >Signieren und abschicken an die zuständige Behörde senden können. Mit Klick auf >Abbrechen werden sämtliche Änderungen verworfen und die Liste der gewünschten Änderungen komplett gelöscht. Nach Signatur und Versand erhalten Sie eine Bestätigung des Versands des Registrierungsantrages über die Internetseite sowie nach Bearbeitung durch die zuständige Behörde eine separate E-Mail an Ihre E-Mail-Adresse mit einer detaillierten Beschreibung und dem Ergebnis der behördlichen Bearbeitung. Dieser Vorgang dauert in der Regel einige Tage. Sobald die behördliche Zustimmung vorliegt, wird der Betrieb in der Liste der im Konto registrierten Betriebe angezeigt (siehe 4.2.1) und es kann mit ihm im Länder-eANV gearbeitet werden. 4.2.3 Bereits registrierte Betriebsstätte zuordnen Um einen bereits registrierten Betrieb einem anderen Konto zuzuordnen, gehen Sie auf den Menüpunkt Registrierung/Stammdatenpflege ►Registrierung/Stammdaten und wählen dann >Registrierung/Stammdatenpflege. Klicken Sie hier auf Registrierten Betrieb zuordnen. Es wird jetzt ein leeres Formular angezeigt, ähnlich dem Formular für die Betriebsregistrierung (siehe 4.2.2), allerdings ist es nicht möglich, Daten in dieses Formular einzutragen. Die Daten müssen aus dem Adressverzeichnis der registrierten Betriebe entnommen werden. Klicken Sie deshalb auf >Adressverzeichnis um nach der Betriebsstätte zu suchen, die Sie Ihrem Konto zuordnen wollen 14 BENUTZERHANDBUCH LÄNDER-EANV (zur Suche siehe 5.1.12). Wählen Sie den Betrieb aus der Liste der Suchergebnisse aus und klicken Sie auf >Übernehmen. Die Daten aus dem Suchergebnis wurden jetzt in das Formular übernommen. Überprüfen Sie die Daten und klicken erneut auf >Übernehmen. 15 BENUTZERHANDBUCH LÄNDER-EANV Unter dem Reiter Gewünschte Änderungen sehen Sie jetzt den Antrag, den Sie optional bearbeiten oder Verwerfen oder mit >Signieren und abschicken versenden können. Mit Klick auf >Abbrechen werden sämtliche Änderungen verworfen und die Liste der gewünschten Änderungen komplett gelöscht. Bei Auswahl von >Signieren und abschicken werden Sie aufgefordert, den Antrag zu signieren. Folgen Sie dafür den Anweisungen auf dem Bildschirm (siehe 3.3). Nach der Signatur wird das Formular automatisch abgeschickt. Nach erfolgter Bearbeitung verschickt das System der ZKS zwei E-Mails. Der Kontoinhaber des bisherigen Kontos erhält eine E-Mail mit der Information, dass dem Konto ein Betrieb entzogen wurde. Außerdem enthält er mit dieser E-Mail für den Fall, dass die Betriebsentziehung fälschlicherweise erfolgt ist, die Kontaktdaten des Inhabers des Kontos, dem der Betrieb zugeordnet wurde. Der Inhaber des Kontos, dem der Betrieb jetzt zugeordnet ist, erhält vom ZKS-System die Nachricht, dass der Antrag bearbeitet wurde. Die beantragten Änderungen werden erst nach der EMail-Bestätigung und Ab- und erneuter Anmeldung unter Registrierung/Stammdatenpflege angezeigt. 4.2.4 Daten einer Betriebsstätte ändern oder löschen Um die Daten eines registrierten Betriebs bzw. einer registrierten Betriebsstätte zu bearbeiten, gehen Sie auf den Menüpunkt Registrierung/Stammdatenpflege ►Registrierung/Stammdaten und wählen dann >Registrierung/Stammdatenpflege. Im unteren Bereich finden Sie unter der Überschrift Datenbestand und Änderungen unter der Registerkarte Registrierte Betriebe die registrierten Betriebsstätten (siehe 4.2.1). Klicken Sie rechts neben der zu bearbeitenden Betriebsstätte auf den Button Bearbeiten. Es werden die Daten angezeigt, die bei der Betriebsregistrierung (siehe 4.2.2) angegeben wurden und für die Betriebsstätte im System hinterlegt sind. Diese Daten können hier bearbeitet, also überschrieben oder ergänzt werden. Durch Klick auf >Übernehmen werden diese Änderungen bestätigt oder mit >Verwerfen wieder gelöscht. 16 BENUTZERHANDBUCH LÄNDER-EANV Um eine registrierte Betriebsstätte komplett zu löschen, kann mit Klick auf den Button Löschen rechts neben der Betriebsstätte ein entsprechender Antrag erstellt werden. Es erscheint daraufhin oben auf der Seite der gelb unterlegte Hinweis: "Das Löschen des Betriebes wurde der Liste hinzugefügt." Nachdem das Änderungsformular verlassen wurde bzw. der LöschenButton betätigt wurde, werden die gewünschten Änderungen werden noch einmal zusammengefasst angezeigt im unteren Teil der Seite unter dem Reiter Datenbestand und Änderungen. Hier besteht die Möglichkeit, die Änderungen durch Verwerfen aufzuheben oder aber durch Signieren und Abschicken zu bestätigen. Nach Signatur wird dieser an die zuständige Behörde verschickt und Sie erhalten eine Bestätigung des Versands des Antrages über die Internetseite. Wenn die zuständige Behörde die Bearbeitung abgeschlossen hat, erhalten Sie außerdem eine E-Mail an die im Konto hinterlegte E-Mail-Adresse mit einer detaillierten Beschreibung und dem Ergebnis der behördlichen Bearbeitung. Die Bearbeitung kann einige Tage in Anspruch nehmen. Sobald die behördliche Zustimmung vorliegt, wird die Betriebsstätte gelöscht und entsprechend nicht mehr in der Liste der im Konto registrierten Betriebe angezeigt. 17 BENUTZERHANDBUCH LÄNDER-EANV 5 LeANV 5.1 Formulare und Bedienung allgemein 5.1.1 An- und abmelden Um im Länder-eANV arbeiten zu können, müssen Sie sich mit Ihren Zugangsdaten anmelden. Sie werden automatisch aufgefordert, Ihre Daten einzugeben, sobald Sie den geschützten Bereich (z.B. Formularwesen) nutzen wollen. Auf einigen Unterseiten können Sie dafür auch im oberen rechten Bereich der Seite auf Anmelden klicken. Falls Sie Ihr Passwort nicht geändert haben und noch das vom System vergebene nutzen, werden Sie außerdem aufgefordert, zusätzlich den Sicherheitsschlüssel einzugeben, den Sie bei der Kontoeröffnung bzw. bei Nutzung der „Passwort vergessen“Funktion erhalten haben. Um sich aus dem Länder-eANV wieder abzumelden, klicken Sie im rechten oberen Bereich auf Abmelden. 5.1.2 Layertechnik/Änderungshistorie Die XML-Dokumente im eANV sind aus sogenannten Layern (Schichten) aufgebaut. Für jeden am Entsorgungsvorgang Beteiligten wird dabei im Dokument bei Bearbeitung ein Layer erzeugt und „über“ die bereits vorhandenen gelegt. Die Reihung der Layer ist fest vorgeschrieben, entsprechend der Vorgaben der NachwV. Ein Layer schließt immer alle unter ihm liegenden Layer ein. Arten der Layer: • Vorlagenlayer: optional, unsigniert, dienen dem Datenaustausch, solange noch keine Signaturen notwendig oder vorgesehen sind (können nicht im Länder-eANV erstellt werden) • Basislayer: für jeden Beteiligten ein Basislayer, trägt die Signaturen • Ergänzungslayer: für nachträgliche Änderungen und Ergänzungen, muss signiert werden (Entsorgerlayer muss vorhanden sein) Über die Änderungshistorie haben Sie die Möglichkeit, den Bearbeitungsstand des Dokuments in den verschiedenen Layern anzeigen zu lassen. Sie können dabei aus den im Dokument vorhandenen Layern auswählen, wobei die aktuellste Ansicht der oberste Eintrag in der Liste ist. Das Länder-eANV zeigt Ihnen im oberen Bereich, in welcher Ansicht Sie sich aktuell befinden. 18 BENUTZERHANDBUCH LÄNDER-EANV 5.1.3 Bearbeitungsreihenfolge Aus der nach NachwV vorgeschriebenen Reihenfolge der Layer ergibt sich die Bearbeitungsreihenfolge im Länder-eANV. Diese entspricht dem tatsächlichen Weg des zu entsorgenden Abfalls. Beispiel: Ein BGS zum Einzelentsorgungsnachweis wird demnach vom Erzeuger erstellt, ausgefüllt und signiert. Der BGS wird dann an den Beförderer geschickt, von diesem bearbeitet, signiert und an den Entsorger weitergeleitet. Der Entsorger bearbeitet und signiert den Schein wiederum seinerseits und schickt das Dokument nach Abschluss der Bearbeitung an die Behörde und die anderen Abfallwirtschaftsbeteiligten. Achten Sie deshalb darauf, Dokumente immer in der korrekten Rolle zu bearbeiten. Sollten in Ihrem Konto verschiedene Rollen registriert sein, werden Sie beim Öffnen oder Erstellen eines Dokuments aufgefordert, die aktive Rolle auszuwählen. Im oberen rechten Bereich wird angezeigt, in welcher Rolle Sie zurzeit aktiv sind. 5.1.4 Speichern Dokumente müssen im Länder-eANV vom Nutzer aktiv gespeichert werden, dies geschieht nicht automatisch. Speichern Sie die von Ihnen bearbeiteten Dokumente auch wenn die Bearbeitung noch nicht abgeschlossen ist. Im Falle eines Computerabsturzes ersparen Sie sich so die Arbeit, alle Angaben noch einmal komplett neu eingeben zu müssen. Zum Speichern eines Dokuments klicken Sie auf den Button >Speichern am unteren rechten Rand. Gelegentlich werden Sie auch automatisch aufgefordert zu speichern, z.B. bei Abruf eines Dokuments aus dem Postfach. Internet Explorer Firefox Das Speichern von Dokumenten aus dem Länder-eANV heraus erfolgt wie ein Download in Ihrem Browser. Die Speicherung erfolgt dabei lokal, also auf Ihrer Festplatte und nicht auf den Systemen der ZKS. Im Zuge des Speicherns werden Sie gefragt, wo auf Ihrer Festplatte die Datei abgelegt werden soll. Sie finden die Datei dann nach erfolgreicher Speicherung in dem von Ihnen angegebenen Ordner. 19 BENUTZERHANDBUCH LÄNDER-EANV Achtung: Falls Sie nach dem Klicken auf >Speichern nicht gefragt werden, ob und wo das Dokument gespeichert werden soll, so wird der Download möglicherweise durch Sicherheitseinstellungen auf Ihrem Computer unterbunden. In diesem Falle erscheint ein entsprechender Hinweis am oberen Rand Ihres Browserfensters. Klicken Sie diesen an, um das Dokument dennoch herunterzuladen. Wir raten grundsätzlich, Popups und Downloads von www.zks-abfall.de immer zuzulassen. Der Browser Mozilla Firefox speichert standardmäßig in das allgemeine Downloadverzeichnis (Einstellungen im Browser unter ►Extras ►Einstellungen ►Allgemein), wodurch ein nachträgliches Verschieben notwendig werden kann. 5.1.5 Quittungsbeleg/Signieren Wenn Sie über die Möglichkeit verfügen, elektronisch zu signieren, klicken Sie auf >Signieren. Die Signaturkomponente wird in einem neuen Fenster geöffnet. Folgen Sie den Anweisungen, um das Dokument elektronisch zu „unterschreiben“ (für weitere Informationen zum Signieren siehe Punkt 3 dieser Anleitung). Falls Sie noch nicht die Möglichkeit haben, elektronisch zu signieren, drücken Sie auf >Quittungsbeleg. Das Länder-eANV versieht dann den Begleitschein mit einem entsprechenden Vermerk. Drucken Sie anschließend das Dokument über die Funktion >Ansicht aus und unterschreiben Sie den Ausdruck. Dieser Quittungsbeleg ersetzt nicht das elektronische Dokument, welches auf jeden Fall erstellt und verschickt werden muss. Sowohl der ausgedruckte unterschriebene Quittungsbeleg, als auch das elektronische Dokument werden vom Abfallentsorger benötigt, da er mit seiner elektronischen Signatur bestätigen muss, dass ihm der Beleg vorliegt. Die Signatur bzw. den Quittungsbelegvermerk sehen Sie oben im Formular unter der Überschrift Signaturen. In diesem Beispiel hat der Erzeuger signiert, der Beförderer das Quittungsbelegverfahren gewählt und für den Entsorger ist noch kein Eintrag vorhanden. 5.1.6 Ausdrucken Bei Klick auf Drucken im oberen rechten Bereich wird die Druckfunktion Ihres Browsers genutzt, um die aktuelle Ansicht auszudrucken. Diese enthält allerdings nur die Angaben, die Sie im Moment sehen können. Nicht gewählte Reiter und Unterformulare werden nicht mitgedruckt. Eine Ansicht sämtlicher im Begleitschein vorhandener Angaben wird angezeigt, wenn Sie auf >Ansicht klicken. Sie haben dabei im unteren Bereich die Möglichkeit, diese Ansicht auszudrucken, z.B. als Quittungsbeleg oder um die Angaben während des Transportes mitzuführen. 20 BENUTZERHANDBUCH LÄNDER-EANV 5.1.7 Versenden Sobald die Bearbeitung eines Formulars abgeschlossen ist, gelangen Sie durch Klick auf >Versenden in das Adressverzeichnis registrierter Betriebe. Suchen Sie hier nach dem gewünschten Empfänger, indem Sie z.B. die behördliche Nummer inklusive Prüfziffer eingeben oder den Versand an die zuständige Behörde auswählen. Sobald Sie den Empfänger ausgewählt und mit >Übernehmen bestätigt haben, wird das Dokument abgeschickt und Sie erhalten zur Bestätigung eine Quittung in Ihrem E-Postfach. Ein gleichzeitiger Versand ist immer nur an die angezeigten Empfänger möglich, d.h. in der Regel an einen Beteiligten und optional zusätzlich an die zuständige Behörde. Soll ein weiterer Beteiligter das Dokument erhalten, muss dieses erneut geladen werden (siehe 5.1.9) und ein weiterer Versandvorgang wie beschreiben durchgeführt werden. 5.1.8 Abbrechen/Verwerfen und Übernehmen/Zurück Mit >Abbrechen bzw. >Verwerfen verlassen Sie das aktuelle Formular. Beachten Sie, dass Ihre bereits getätigten Eingaben verloren gehen, falls Sie das Formular nicht gespeichert haben. Um bereits getätigte Eintragungen zu übernehmen und zu bestätigen, klicken Sie auf >Übernehmen bzw. in Unterformularen auf >Zurück. 5.1.9 Gespeicherte Dokumente aufrufen Gespeicherte Dateien können Sie unter Länder-eANV ►Formularwesen öffnen. Sie haben dabei zwei Möglichkeiten: • Dokumente in Bearbeitung: Das gespeicherte Dokument wird erneut geöffnet, z.B. zur weiteren Bearbeitung. • Persönliche Vorlage verwenden: Ein neues Dokument wird mit einer neuen Nummer erstellt, in das die Daten des gespeicherten Dokuments übernommen werden. Um ein lokal gespeichertes Dokument aufzurufen, klicken Sie bei der gewünschten Option auf Durchsuchen. Suchen Sie jetzt in Ihren lokalen Verzeichnissen nach der Datei, markieren Sie diese und bestätigen Ihre Auswahl mit Klick auf Öffnen. Im Feld neben dem Durchsuchen-Button ist jetzt der komplette Verzeichnispfad der Datei hinterlegt. Um diese aufzurufen, klicken Sie jetzt auf Anzeigen. Falls in Ihrem 21 BENUTZERHANDBUCH LÄNDER-EANV Konto mehrere Betriebe registriert sind, werden Sie vor der Anzeige gefragt, in welcher Rolle Sie das Dokument aufrufen wollen. 5.1.10 Behördliche Nummern Unter der behördlichen Nummer versteht man die Nummern der Abfallwirtschaftsbeteiligten, die auch im bisherigen Papierverfahren verwendet wurden. Das ist also vor allem die Erzeuger-, Befördereroder Entsorgernummer, aber auch Bevollmächtigten- oder Maklernummer. Beachten Sie, dass im eANV bei 9-stelliger behördlicher Nummer immer als 10. Stelle eine Prüfziffer angehängt wird. Bei der Eingabe von behördlichen Nummern im LeANV wird entsprechend eine Fehlermeldung ausgegeben, wenn im Eingabefeld weniger als 10 Stellen eingegeben wurden oder die Prüfziffer nicht korrekt ist. 5.1.11 Prüfziffernberechnung Bei der Teilnahme am elektronischen Nachweisverfahren müssen Sie bei der Eingabe der Behördlichen Nummer (Erzeuger-, Beförderer- oder Entsorgernummer), der Nachweisnummer (ENNr. bzw. SN-Nr.) oder der Freistellungsnummer (Frei-Nr.) jeweils die passende Prüfziffer im WebPortal eingeben. Mit Hilfe der Prüfziffer möchte man Fehleingaben im elektronischen Verfahren verringern. Zum Berechnen dieser Prüfziffern können Sie unter Service ►Prüfziffernberechnung im jeweiligen Feld die entsprechende Nummer eingeben und sich über die Schaltfläche Prüfziffer berechnen die zugehörige Prüfziffer anzeigen lassen. 5.1.12 Adressverzeichnis Um Daten von Abfallwirtschaftsbeteiligten zu ermitteln, können Sie an verschiedenen Stellen im Länder-eANV auf das Adressverzeichnis der registrierten Betriebe zugreifen. Sie haben diese Möglichkeit z.B. immer dann, wenn Sie ein Dokument versenden wollen oder wenn in Formularen Daten von Abfallwirtschaftsbeteiligten eingegeben werden können durch Klick auf Adressverzeichnis. Starten Sie Ihre Suchanfrage, indem Sie ein oder mehrere Kriterien eingeben. Bei Eingabe in mehreren Suchfeldern werden nur Suchergebnisse angezeigt werden, bei denen alle Felder mit der Suchanfrage übereinstimmen (Und-Verknüpfung). Sie können bei Name, Postleitzahl und Ort „%“ oder „*“ als Platzhalter einsetzen. Es werden nur Suchergebnisse angezeigt, bei denen die Schreibweise exakt mit den Suchanfragen übereinstimmt. Beachten Sie deshalb auch Groß- und Kleinschreibung. Sie können aber ein „!“ vor das zu suchende Wort setzen um unabhängig von Groß- und Kleinschreibung, Umlauten- und „ß“ zu suchen (Beispiel: !muell*). Bei Suchanfragen mit einer Verfahrensrolle muss immer auch eine behördliche Nummer eingegeben werden. 22 BENUTZERHANDBUCH LÄNDER-EANV Nach Klick auf die Schaltfläche >Suchen erhalten Sie das Suchergebnis. Markieren Sie den gewünschten Eintrag durch Klick auf den runden Button davor. Mit Klick auf >Übernehmen werden die ausgewählten Daten verwendet. Je nach Suchanfrage können auch mehrere Ergebnisse geliefert werden. Halten Sie deshalb Ihre Suchanfrage nicht zu allgemein, um nur wenige, aber treffgenaue Ergebnisse zu erhalten. Es bietet sich an, Suchen über behördliche Nummer und Prüfziffer durchzuführen, da Sie dann genau den gesuchten Betrieb als erhalten. 5.2 E-Postfach Bei Teilnahme am Länder-eANV erhalten Sie Zugriff auf das elektronische Postfach des LändereANV, in das die an den Nutzer gesendeten Dokumente und Nachrichten eingehen. Zu finden ist es in der Menüleiste unter Länder-eANV bei Klick auf E-Postfach. Das E-Postfach ist ein direkter Zugriff auf die virtuelle Poststelle des Bundes, die die Dokumente im elektronischen Nachweiseverfahren transportiert und zustellt. 23 BENUTZERHANDBUCH LÄNDER-EANV Im E-Postfach finden Sie die eingegangenen Nachrichten nach Ihren registrierten Betriebsstätten und nach Eingangsdatum sortiert. Absender: Eingang: Betreff: behördliche Nummer und Rolle des Absenders, Datum und Uhrzeit des Eingangs, Kürzel für die Art des Dokuments mit Nummer (BGS = Begleitschein, ENS = Sammelentsorgungsnachweis, QT = BMU-Quittung etc. Für weitere Abkürzungen siehe Abkürzungsverzeichnis). Eingegangene Nachrichten werden mit Klick auf das entsprechende Symbol am Anfang der Zeile aufgerufen. Wenn vom Browser nicht verhindert erfolgt eine Aufforderung zum Speichern (siehe 5.1.4). Achtung: Sie können die Dokumente nur einmal aus der Poststelle entnehmen, danach ist das Dokument aus dem Postfach gelöscht. Speichern Sie daher die Dokumente immer lokal (siehe 5.1.4). Änderungen nach Entnahme aus dem Postfach werden nicht automatisch ins Dokument übernommen. Hierfür müssen die Dokumente lokal abgespeichert werden. 5.2.1 Letzte aus dem Postfach entnommene Nachricht wiederherstellen Aus Sicherheitsgründen können Dokumente aus der virtuellen Poststelle (VPS) genau einmal entnommen werden. Damit im Falle eines Systemfehlers das in Bearbeitung befindliche Dokument nicht unwiederbringlich verloren ist, ist das jeweils zuletzt aus dem Postfach entnommene Dokument abrufbar. Mit einem Klick auf dieses Dokument können Sie dieses Dokument wiederherstellen. Quittungen können nach Abruf nicht wiederhergestellt werden. 24 BENUTZERHANDBUCH LÄNDER-EANV 5.2.2 OSCI-Quittung für die soeben versendete Nachricht zum Herunterladen Die OSCI-Quittung ist eine Versandquittung, die vom System der ZKS automatisch erstellt wird, wenn ein Dokument im Empfängerpostfach abgelegt wurde. Sie enthält Informationen zu den Postfächern des Absenders und des Empfängers und kann über >Speichern lokal gespeichert werden (siehe 5.1.4). Zu finden ist die OSCI-Quittung nach erfolgreichem Versand im unteren Bereich des EPostfachs. 5.2.3 BMU-Quittung BMU-Quittungen werden erzeugt, wenn das System auf der Empfängerseite eine Nachricht aus dem Postfach abruft. Im Länder-eANV geschieht dies bei Abruf aus dem E-Postfach des Empfängers, in anderen eANV-Lösungen kann dies z.B. auch geschehen, wenn eine Nachricht aus dem Postfach abgerufen und in eine interne Datenbank abgelegt wird, z.B. zur weiteren Bearbeitung im System. Eine BMU-Quittung kann verschiedene Informationen enthalten, z.B. Fehlermeldungen und Informationen zu Fehlern, aber auch die Information, dass kein Fehler gefunden wurde. BMUQuittungen, die durch eine Behörde bzw. automatisch durch die Behördensoftware ASYS erstellt wurden, enthalten außerdem immer Angaben zum Dokument, auf das Bezug genommen wird und der Behörde, durch welche die BMU-Quittung versandt wurde. Vom Länder-eANV erzeugte BMUQuittungen enthalten im Feld Beschreibung Informationen zu Absender, Empfänger und Betreff einer Nachricht. Informationen in BMU-Quittungen entsprechend der BMU-Schnittstellendefinition Fehlerklasse Die Meldung bezieht sich auf eine bestimmte Klasse von Meldungen. Als Klassen sind definiert: • KEINFEHLER: Das Dokument ist in Ordnung (Stufe INFO). (Anmerkung: Wenn in einer Quittung keine Meldung der Klasse INHALTFEHLT, INHALTFALSCH oder ANHANG enthalten ist, sondern nur KEINFEHLER, so ist dies noch nicht als fachliche Korrektheit des Dokumentes oder Verarbeitbarkeit des Anhangs zu werten. Probleme dieser Art können durch die Behörde auch zu einem späteren Zeitpunkt in einem Behördenlayer zu einem Nachweisdokument oder Begleitdokument gemeldet werden.) • KEINXML: Das Dokument konnte nicht als XML-Dokument interpretiert/geparst werden (Stufe FATAL). 25 BENUTZERHANDBUCH LÄNDER-EANV • KEINSCHEMA: Zu dem Dokument konnte kein passendes XML-Schema gefunden werden bzw. die Validierung des Dokumentes gegen jedes in Frage kommende Schema ist fehlgeschlagen (Stufe FATAL oder FEHLER). • SIGNATURFEHLER: Eine Signatur in dem Dokument konnte nicht validiert werden (Stufe FEHLER). • INHALTFEHLT: Ein durch das Schema nicht zwingend vorgeschriebener Inhalt, der aber fachlich verpflichtend benötigt wird, ist im Dokument nicht vorhanden (Stufe FEHLER oder WARNUNG). • INHALTFALSCH: Im Dokument befindet sich Inhalt, der bei der Prüfung z.B. gegen bereits vorhandene Daten des Empfängers als falsch angesehen wird (Stufe FEHLER oder WARNUNG oder INFO). • ANHANG: Die Verarbeitung eines Dateianhangs konnte nicht einwandfrei erfolgen. Dies kann auch bedeuten, dass der Dateianhang durch einen Virenscanner als infiziert eingestuft wurde (Stufe FEHLER oder WARNUNG oder INFO). • SONSTIGES: Die Meldung passt in keine der zuvor genannten Klassen (jede Stufe möglich). In Klammern ist die jeweils zu vermutende zugehörige Fehlerstufe angegeben. Fehlerstufe Jede Meldung hat eine Stufe, mit der die Wichtigkeit einer Meldung eingestuft wird. Als Stufen sind definiert: • FATAL: Die Meldung ist eine Fehlermeldung. Der Fehler ist so gravierend, das der im Dokument enthaltene Datensatz nicht verarbeitet werden konnte. Damit kann der Absender des Dokumentes nicht mehr davon ausgehen, dass der Empfänger es überhaupt zur Kenntnis nehmen kann. • FEHLER: Die Meldung ist eine Fehlermeldung, das Dokument konnte aber verarbeitet werden. Damit kann der Absender des Dokumentes davon ausgehen, dass der Empfänger den Datensatz in seinem DV-System vorliegen hat und zur Kenntnis nehmen kann. • WARNUNG: Die Meldung ist eine Warnung, es kann eventuell nicht eindeutig festgestellt werden, ob es sich um einen Fehler handelt. • INFO: Die Meldung dient nur der Information. Beschreibung Die Beschreibung der Meldung bzw. der Meldungstext. Code Optional ein maximal 10 Zeichen langer Code zur eindeutigen Identifizierung einer Fehlermeldung. Abhilfe Optional ein Text mit Hinweisen, wie der in der Meldung benannte Fehlerzustand abgestellt werden kann. Die Prüfung einer versendeten Nachricht erfolgt gegebenenfalls durch mehrere Instanzen. Beispielsweise wird die ZKS einen an eine zuständige Behörde gerichteten Entsorgungsnachweis auf Schemavalidität und Gültigkeit der Signaturen prüfen. Wird hierbei ein Fehler ermittelt, erzeugt die ZKS eine Quittungsnachricht für den Absender. Wird kein Fehler entdeckt, erstellt die ZKS keine Quittungsnachricht. Unabhängig vom Fehlerstatus des Dokuments wird sie an das Behördensystem weitergeleitet. Dieses wird die Nachricht ebenfalls – in der Regel inhaltlich – prüfen und in jedem Fall eine Quittungsnachricht erzeugen und an den Absender schicken. Der Absender einer Nachricht muss also damit rechnen, dass mehr als eine Quittungsnachricht zu dieser Nachricht eintreffen kann. 26 BENUTZERHANDBUCH LÄNDER-EANV (Quelle: Bundesministerium für Umwelt: Dokumentation - Definition der Schnittstelle für die Nachweisverordnung NachwV n.F. - Schnittstellenversion 1.04, Stand: 06.06.08, S. 75-77. Im Internet: http://www.bmu.de/abfallwirtschaft/downloads/doc/39056.php) 27 BENUTZERHANDBUCH LÄNDER-EANV Abkürzungsverzeichnis 4. BImSchV Vierte Verordnung zur Durchführung des Bundes-Immissionsschutzgesetzes AVV Verordnung über das Europäische Abfallverzeichnis (Abfallverzeichnis-Verordnung) BEF Rolle: Beförderer BEH Rolle: Behörde BEVERZ Rolle: Bevollmächtigter des Erzeugers BGS Begleitschein BImSchG Gesetz zum Schutz vor schädlichen Umwelteinwirkungen durch Luftverunreinigungen, Geräusche, Erschütterungen und ähnliche Vorgänge (Bundes-Immissionsschutzgesetz) BMU Bundesministerium für (Bundesumweltministerium) eANV Elektronisches Abfallnachweisverfahren EGF Ergänzendes Formblatt EN Entsorgungsnachweis ENT Rolle: Entsorger ERZ Rolle: Erzeuger FR Freistellungsantrag KrW-/AbfG Gesetz zur Förderung der Kreislaufwirtschaft und Sicherung der umweltverträglichen Beseitigung von Abfällen (Kreislaufwirtschafts- und Abfallgesetz) LeANV Länder-eANV MAK Rolle: Makler NachwV Verordnung über die Nachweisführung (Nachweisverordnung) OSCI Online Services Computer Interface PIN Persönliche Identifikationsnummer PROV Rolle: Provider PZ Prüfziffer QT BMU-Quittung RQT Registrierungsquittung SN Sammelentsorgungsnachweis SONST Rolle: Sonstiges UNS Übernahmeschein VPS Virtuelle Poststelle XML Extensible Markup Language ZKS-Abfall Zentrale Koordinierungsstelle Abfall ZWL Rolle: Zwischenlager Umwelt, Naturschutz bei der und Reaktorsicherheit Entsorgung von Abfällen 28