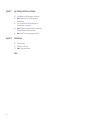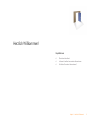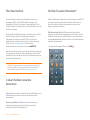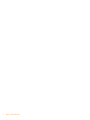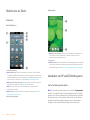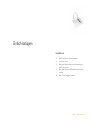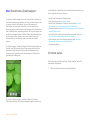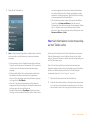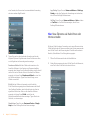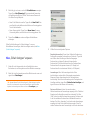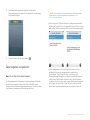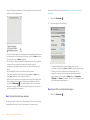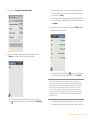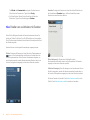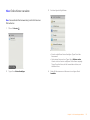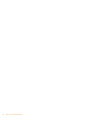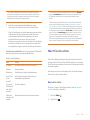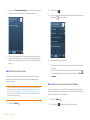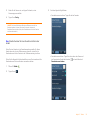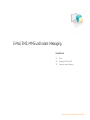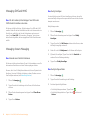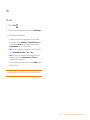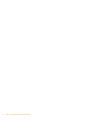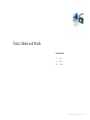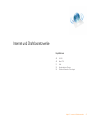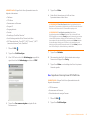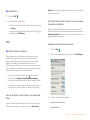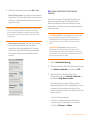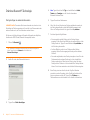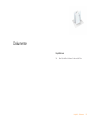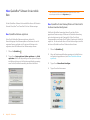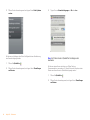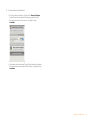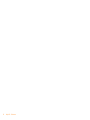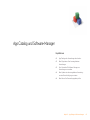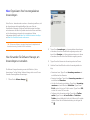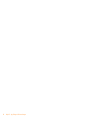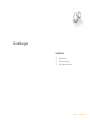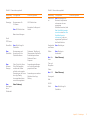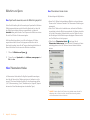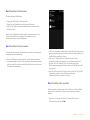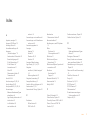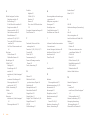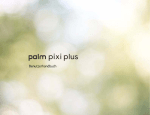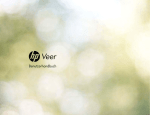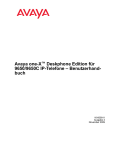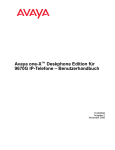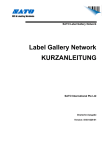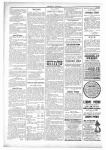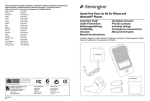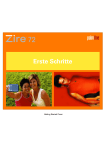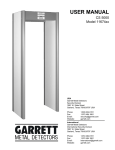Download HP webOS-Update 2.1.0: Was ist neu? Was hat sich geändert?
Transcript
HP webOS-Update 2.1.0: Was ist neu? Was hat sich geändert? Hinweise zum geistigen Eigentum © 2011 Hewlett-Packard Development Company, L.P. Die hierin enthaltenen Informationen können ohne Vorankündigung geändert werden. Alle Bildschirmdarstellungen sind simuliert. Microsoft, ActiveSync und Outlook sind Marken der Microsoft-Unternehmensgruppe. Exchange ActiveSync aktiviert. Facebook ist eine eingetragene Marke von Facebook, Inc. Google, Google Maps und YouTube sind Marken von Google, Inc. Yahoo! ist eine eingetragene Marke von Yahoo! Inc. Amazon, Amazon MP3 und das Amazon MP3-Logo sind Marken von Amazon.com, Inc. oder seinen Konzerngesellschaften. Quickoffice ist eine eingetragene Marke von Quickoffice, Inc. PDF-Viewer ist eine Komponente von Documents To Go®, einem Produkt von DataViz, Inc. (dataviz.com). Alle anderen Marken- und Produktnamen sind möglicherweise Marken der jeweiligen Inhaber. Haftungsausschluss und Haftungsbeschränkung Die Firma Palm, Inc. und ihre Lieferanten übernehmen keine Haftung für Schäden oder Verluste, die aus der Verwendung dieses Handbuchs resultieren. Die Firma Palm, Inc. und ihre Lieferanten übernehmen keine Haftung für Verluste oder Forderungen Dritter, die aus der Verwendung dieser Software herrühren. Die Firma Palm, Inc. und ihre Lieferanten übernehmen keine Haftung für Schäden oder Verluste, die durch gelöschte Daten in Folge von Fehlfunktionen, leerem Akku oder Reparaturen verursacht werden. Achten Sie darauf, stets Sicherungskopien aller wichtigen Daten auf anderen Datenträgern zu erstellen, um einem Datenverlust vorzubeugen. Für das Einrichten und Aktivieren des Telefons benötigen Sie eine E-Mail-Adresse, eine Handynummer und die dazugehörigen Konto- und Vertragsdaten. Die tatsächliche Geschwindigkeit kann variieren. Erforderliche Datendienste separat erhältlich; Datenplan mit unbegrenzter Nutzung wird empfohlen und ist möglicherweise erforderlich. Möglicherweise sind nicht alle Webinhalte verfügbar. Die vollständigen Produktrichtlinien und Sicherheitsinformationen finden Sie im Benutzerhandbuch zu Ihrem Telefon. 1 2 3 4 Rufen Sie auf Ihrem Computer palm.com/support auf. Wählen Sie das webOS Ihres Telefons und den Mobilfunkanbieter aus. Klicken Sie auf Downloads und dann auf Anleitungen. Klicken Sie auf Herunterladen. Wiederverwertung und Entsorgung Dieses Symbol weist darauf hin, dass Palm-Produkte recycelt und nicht im unsortierten Hausmüll entsorgt werden sollten. Palm-Produkte sollten an eine Einrichtung übergeben werden, in der Elektro- und Elektronikgeräte ordnungsgemäß recycelt werden. Weitere Informationen zu unseren Umweltprogrammen finden Sie unter hp.com/environment oder recyclewirelessphones.com/. Als Unternehmen engagiert sich Palm für die Stärkung des Umweltbewusstseins. Unser Ziel ist es, umweltfreundliche Materialien zu verwenden, Abfall zu reduzieren und die höchsten Standards für Elektronik-Recycling zu entwickeln. v. Inhalt Kapitel 1 Herzlich Willkommen! 6 6 6 Kapitel 2 Kapitel 3 14 15 Mit Anwendungen arbeiten 18 21 24 25 Kapitel 5 Kapitel 7 Überblick über das Telefon Aktualisieren des HP webOS-Betriebssystems Neu: Übersicht über „Einfach lostippen“ Im Internet suchen Neu: Nach Informationen in einer Anwendung auf dem Telefon suchen Neu: Neue Elemente wie Nachrichten oder Memos erstellen Neu: „Einfach lostippen“ anpassen Kapitel 8 Mit Anwendungen arbeiten Daten eingeben und speichern Neu: Erstellen von und Arbeiten mit Favoriten Neu: Online-Konten verwalten Fotos Videos YouTube Internet und Drahtlosnetzwerke 48 48 51 52 54 Kapitel 10 Anrufe tätigen Neu: Mit Favoriten arbeiten Kontakte Kalender Aufgaben Memos Uhr Fotos, Videos und Musik 46 46 46 Kapitel 9 E-Mail Messaging: SMS und MMS Messaging: Instant Messaging Kontakte, Kalender und andere persönliche Daten 42 42 42 42 43 Telefon 30 31 E-Mail, SMS, MMS und Instant Messaging 36 38 38 Einfach lostippen 12 12 13 Kapitel 4 Über dieses Handbuch In diesem Handbuch verwendete Konventionen Wo finden Sie weitere Informationen? Grundlagen 10 10 Kapitel 6 WLAN Neu: VPN Web Standortbasierte Dienste Drahtlose Bluetooth®-Technologie Dokumente 56 Neu: Quickoffice®-Software für das mobile Büro Inhalt 3 Kapitel 11 App Catalog und Software-Manager 64 65 65 66 66 Kapitel 12 App Catalog nach Anwendungen durchsuchen Neu: Organisieren Ihrer heruntergeladenen Anwendungen Neu: Verwenden Sie Software-Manager, um Anwendungen zu verwalten Neu: Update einer heruntergeladenen Anwendung von einer Benachrichtigung aus starten Neu: Manuell auf Anwendungsupdates prüfen Einstellungen 70 72 72 Datensicherung Bildschirm und Sperre Neu: Präsentations-Modus Index 4 Inhalt Herzlich Willkommen! Kapitelthemen 6 6 6 Über dieses Handbuch In diesem Handbuch verwendete Konventionen Wo finden Sie weitere Informationen? Kapitel 1 : Herzlich Willkommen! 5 Über dieses Handbuch Wo finden Sie weitere Informationen? In diesem Handbuch werden neue und aktualisierte Funktionen im Systemupdate 2.1.0 für die HP webOS-Plattform beschrieben. Das Systemupdate 2.1.0 ist nur für die derzeit in Europa erhältlichen Pre Plus Telefone verfügbar. Dieses Update steht nicht für die Telefone Pre, Pixi oder Pixi Plus zur Verfügung. Stellen Sie mithilfe dieses Handbuchs fest, welche Funktionen in webOS 2.1.0 neu sind und welche sich geändert haben. Sämtliche Informationen zu Ihrem Gerät finden Sie in diesem Updatehandbuch sowie unter den folgenden zusätzlichen Ressourcen. Dieses Handbuch enthält Beschreibungen von Funktionen, die für alle Pre Plus Telefone gelten, für die dieses Systemupdate verfügbar ist. Informationen zu Funktionen von webOS 2.1.0, die nur über Ihren Mobilfunkanbieter verfügbar sind, finden Sie in den Versionshinweisen: Wählen Sie unter palm.com/support Ihr Telefon und Ihren Mobilfunkanbieter aus und suchen Sie dann nach webOS 2.1.0. Lesen Sie das Inhaltsverzeichnis, um sich über den Umfang der Änderungen im Systemupdate zu informieren. Weitere Informationen zu einer für Sie interessanten Funktion erhalten Sie, wenn Sie im Inhaltsverzeichnis auf den entsprechenden Eintrag klicken. WICHTIG Das Systemupdate 2.1.0 ist nicht als automatisches Update für Ihr Pre Plus Telefon verfügbar. Sie müssen das Systemupdate 2.1.0 mit webOS Doctor manuell installieren. Hinweise finden Sie unter palm.com/preplus-webos. In diesem Handbuch verwendete Konventionen Was ist neu: Neue Funktionen in dieser Version der webOS-Plattform sind mit Neu neben dem Namen des Abschnitts zur jeweiligen Funktion gekennzeichnet.? Was hat sich geändert: Mit Neu gekennzeichnete Optionen bzw. Prozedurschritte deuten auf etwas hin, das sich bei einer bereits vorhandenen Funktion webOS geändert hat.? 6 Kapitel 1 : Herzlich Willkommen! Hilfe direkt auf dem Gerät: Das Hilfesystem Ihres Geräts stellt die praktischste und umfassendste Dokumentation für Ihr Gerät dar. Die Hilfe enthält alle Informationen zum webOS-Update 2.1.0 sowie Informationen aus dem Benutzerhandbuch des Geräts und die für Ihren Mobilfunkanbieter spezifischen Versionshinweise. • Die gesamte Hilfe anzeigen: Öffnen Sie die Hilfe . • Hilfethemen zu einer bestimmten Anwendung anzeigen: Öffnen Sie in der Anwendung das Anwendungsmenü und tippen Sie auf Hilfe. Online-Support von Palm: Rufen Sie palm.com/support auf und navigieren Sie zu der Seite für Ihr Gerät bzw. geben Sie in das Suchfeld eine Frage ein. Das Benutzerhandbuch zu Ihrem Gerät: 1 Rufen Sie auf Ihrem Computer palm.com/support auf. 2 Wählen Sie das webOS Ihres Telefons und den Mobilfunkanbieter aus. 3 Klicken Sie auf Downloads und dann auf Anleitungen. 4 Klicken Sie auf Herunterladen. Versionshinweise für webOS-Update 2.1.0: 1 Rufen Sie palm.com/support auf. 2 Wählen Sie Ihr Telefon und Ihren Mobilfunkanbieter aus. 3 Suchen Sie nach webOS 2.1.0. Kapitel 1 : Herzlich Willkommen! 7 8 Kapitel 1 : Herzlich Willkommen! Grundlagen Kapitelthemen 10 10 Überblick über das Telefon Aktualisieren des HP webOS-Betriebssystems Kapitel 2 : Grundlagen 9 Überblick über das Telefon Kartenansicht Touchscreen Der Startbildschirm 1 Neu: Feld „Einfach lostippen“: Zeigt Text an, den Sie eingeben, um Informationen auf Ihrem Telefon zu suchen, zu erstellen oder zu verwenden, ohne dass Sie zu einer bestimmten Anwendung wechseln müssen. 2 Hintergrund 3 Neu: Schnellstart: Wenn Sie im Schnellstart ein Anwendungssymbol ersetzen, müssen Sie es nicht aus dem Startbildschirm entfernen, sondern können anschließend an zwei Orten auf das Symbol zugreifen. Siehe Ordnen Sie Ihre Lieblingsanwendungen im Schnellstart an. 1 Name der Anwendung 2 Neu: Startbildschirm: Zeigt alle Ihre Anwendungen an. Beachten Sie, dass die Option „Schnellstart“ beim Öffnen des Startbildschirms nicht mehr angezeigt wird. Dafür werden auf dem Startbildschirm jetzt aber alle Anwendungen – einschließlich derjenigen, die zuvor Aktualisieren des HP webOS-Betriebssystems unter „Schnellstart“ zu finden waren – angezeigt. Siehe Mit Anwendungen arbeiten. 3 Neu: Symbole für Datenverbindung: Ziehen Sie nach unten über die Symbole, um das Verbindungsmenü zu öffnen, in dem Sie Neu: VPN aktivieren können. 4 Neu: Seitenanzeige: Tippen Sie auf diese Schaltfläche, um zur nächsten Seite des Startbildschirms zu wechseln. 5 Neu: Seitenname: Tippen und halten Sie, um den Namen zu ändern (siehe Neu: Eine Startbildschirmseite umbenennen). 6 Benachrichtigungssymbole 10 Kapitel 2 : Grundlagen Manuell auf Systemupdates prüfen Neu: Der Name der Anwendung wurde von „Updates“ in Systemupdate geändert. Die manuelle Prüfung auf Systemupdates funktioniert weiterhin genauso wie in früheren Systemversionen. Das Startbildschirm-Symbol für die Anwendung hat sich nicht geändert. Beachten Sie, dass Sie weiterhin automatisch eine Benachrichtigung erhalten, wenn ein Systemupdate verfügbar ist. Die manuelle Prüfung auf Updates ist somit optional. Einfach lostippen Kapitelthemen 12 12 13 14 15 Neu: Übersicht über „Einfach lostippen“ Im Internet suchen Neu: Nach Informationen in einer Anwendung auf dem Telefon suchen Neu: Neue Elemente wie Nachrichten oder Memos erstellen Neu: „Einfach lostippen“ anpassen Kapitel 3 : Einfach lostippen 11 Neu: Übersicht über „Einfach lostippen“ und Startbildschirm. Tippen Sie auf einem dieser Bildschirme einfach los, um eine der folgenden Aktionen zu beginnen: Die Funktion „Einfach lostippen“ ersetzt die Universal Search-Funktion, die in früheren Systemversionen enthalten war. Hinter „Einfach lostippen“ steht ein anderer Ansatz für die Erstellung, Suche und Verwendung von Informationen auf dem Telefon. Sie müssen nun nicht mehr erst eine Anwendung starten, sondern können einfach lostippen (in der Kartenansicht oder im Startbildschirm), unabhängig davon, ob Sie Text, einen Namen oder eine Nummer eingeben möchten. Wählen Sie dann die gewünschte Aktion aus: Rufnummer wählen, Kontakt suchen, nach Inhalten suchen, Ihren Status aktualisieren, eine Nachricht senden, eine Idee oder Aufgabe notieren. • Anrufen oder Nachrichten an Kontakte senden • Web durchsuchen (siehe Im Internet suchen) • Nach E-Mails, Webfavoriten, Videos usw. suchen (siehe Neu: Nach Informationen in einer Anwendung auf dem Telefon suchen) • Standorte zuordnen (siehe Neu: Nach Informationen in einer Anwendung auf dem Telefon suchen) • Neue Nachrichten, Memos oder andere Elemente erstellen (siehe Neu: Neue Elemente wie Nachrichten oder Memos erstellen) • Ihren Facebook- oder Twitter-Status aktualisieren (siehe Neu: Neue Elemente wie Nachrichten oder Memos erstellen) • Anwendungen öffnen Mit „Einfach lostippen“ erhalten Sie Zugriff auf die Anwendung, die Sie zum Erreichen Ihres Ziels benötigen: Wenn Sie nach etwas suchen und keine Ergebnisse erhalten, können Sie direkt aus dem Suchfenster zum App Catalog wechseln und prüfen, welche Anwendungen zur Erfüllung Ihrer Anforderungen verfügbar sind. Im Internet suchen Zum Durchsuchen des Webs mithilfe von „Einfach lostippen“ haben Sie verschiedene Möglichkeiten. 1 Die Funktion „Einfach lostippen“ ist auf Ihrem Telefon in den beiden Bildschirmen verfügbar, auf die Sie am häufigsten zugreifen: Kartenansicht 12 Kapitel 3 : Einfach lostippen Öffnen Sie die Kartenansicht oder den Startbildschirm. 2 Geben Sie den Suchbegriff ein. von Ihnen eingegebenen Zeichen keine Kontakte, Anwendungen oder anderen Elemente auf dem Telefon zurückgegeben, werden automatisch Vorschläge angezeigt. Tippen Sie auf einen Vorschlag, um die entsprechende Suche durchzuführen. • Die Internetsuche mit einer anderen Suchmaschine durchführen: Tippen Sie unter Starten und Suchen auf den Namen einer Suchmaschine. Wenn die Suchmaschine für eine bestimmte Website gilt, z. B. Wikipedia, wird nur diese Website von dem Telefon durchsucht. Tippen Sie zum Anzeigen weiterer Suchoptionen unter Starten und Suchen auf Mehr. Neu: Nach Informationen in einer Anwendung auf dem Telefon suchen 3 Neu: Sie haben folgende Möglichkeiten. Möglicherweise müssen Sie nach unten rollen, um die Ergebnisse der Internetsuchmaschinen anzuzeigen. • Die Internetsuche mit Ihrer Standard-Suchmaschine durchführen: Tippen Sie auf den Namen der Suchmaschine. Die Suchmaschine wird direkt unter den übereinstimmenden Kontakteinträgen angezeigt. • Website aufrufen: Geben Sie in der Kartenansicht oder auf dem Startbildschirm die Adresse der Website ein, beispielsweise palm.com. Wenn die Adresse oben auf dem Bildschirm angezeigt wird, tippen Sie auf Zur Website. • Wenn Sie in Ihrer Standard-Suchmaschine auf Grundlage der eingegebenen Zeichen Vorschläge für Suchbegriffe anzeigen lassen möchten, tippen Sie rechts vom Namen der Standard-Suchmaschine auf Vorschlagen. Tippen Sie auf einen Vorschlag, um das betreffende Element zu suchen. Werden für die Sie können auf Ihrem Telefon nach E-Mails, Webfavoriten und besuchten Websites (Browserverlauf) suchen. Außerdem können Sie aus „Einfach lostippen“ direkt nach Elementen in Google Maps oder im App Catalog bzw. nach YouTube-Videos suchen. Wenn für Ihren Suchbegriff bei einer bestimmten Anwendung keine Ergebnisse angezeigt werden, müssen Sie möglicherweise eine Einstellung aktivieren, um diese Anwendung bei Suchen mit „Einfach lostippen“ einzubeziehen (siehe Neu: „Einfach lostippen“ anpassen). 1 Öffnen Sie die Kartenansicht oder den Startbildschirm. 2 Geben Sie die ersten Buchstaben zu den gewünschten Informationen ein. Je nach der zu durchsuchenden Anwendung kann es sich hierbei um den Betreff in einer E-Mail, eine physische Adresse auf einer Karte, Kapitel 3 : Einfach lostippen 13 einen Favoriten, den Namen einer herunterzuladenden Anwendung oder einen anderen Begriff handeln. App Catalog: Tippen Sie unter Starten und Suchen auf Palm App Catalog, um den App Catalog nach Anwendungen zu durchsuchen, die mit Ihrem Suchbegriff übereinstimmen. YouTube: Tippen Sie unter Starten und Suchen auf Mehr und dann auf YouTube, um YouTube-Videos anzuzeigen, die mit Ihrem Suchbegriff übereinstimmen. Neu: Neue Elemente wie Nachrichten oder Memos erstellen Sie können „Einfach lostippen“ verwenden, um ein neues Element wie eine E-Mail-Nachricht oder ein Memo zu erstellen, indem Sie den gesamten oder einen Teil des Texts für das Element eingeben. Diese Elemente werden im Abschnitt „Schnellaktionen“ der Suchergebnisse gruppiert. 3 Tippen Sie je nach zu durchsuchender Anwendung auf eine der folgenden Optionen: Möglicherweise müssen Sie nach unten rollen, um die Ergebnisse der Anwendungssuche anzuzeigen. Favoriten und Verlauf: Auf dem Telefon wird entweder nur die Anzahl der Websites in Ihrer Favoriten- und Browserverlaufsliste angezeigt, deren Namen Ihren Suchbegriff enthalten, oder die Anzahl sowie eine Liste der Websites. Wenn nur die Anzahl der Websites angezeigt wird, tippen Sie auf Favoriten und Verlauf, um eine Liste der Websites anzuzeigen. Tippen Sie auf einen Eintrag, um zur Website zu wechseln. E-Mail: Auf dem Telefon wird entweder nur die Anzahl der E-Mail-Nachrichten angezeigt, deren Absendernamen oder Betreff Ihren Suchbegriff enthalten, oder die Anzahl sowie eine Liste der eigentlichen Nachrichten. Wenn nur die Anzahl der Websites angezeigt wird, tippen Sie auf E-Mail, um die Liste der übereinstimmenden Nachrichten anzuzeigen. Tippen Sie auf eine Nachricht, um sie anzuzeigen. Google Maps: Tippen Sie unter Starten und Suche auf Google Maps, um Ihren Suchbegriff auf einer Karte anzuzeigen. 14 Kapitel 3 : Einfach lostippen 1 Öffnen Sie die Kartenansicht oder den Startbildschirm. 2 Geben Sie den gesamten oder einen Teil des Texts für das Element ein, etwa Text für eine E-Mail-Nachricht oder ein Memo. 3 Rollen Sie ggf. nach unten, um das Feld Schnellaktionen anzuzeigen. Tippen Sie auf Neu [Elementtyp]. Die entsprechende Anwendung wird geöffnet und zeigt Ihren Text als Teil eines neuen Elements an. Hier finden Sie einige Beispiele: • Neue E-Mail-Nachricht erstellen: Tippen Sie auf Neue E-Mail. Eine neue Nachricht wird geöffnet und enthält den von Ihnen eingegeben Text als Nachrichtentext. • Neues Memo erstellen: Tippen Sie auf Neues Memo. Ein neues Memo wird geöffnet; es enthält den von Ihnen eingegebenen Text. 4 Tippen Sie auf Mehr, um weitere verfügbare Schnellaktionen anzuzeigen. Prüfen Sie die Einstellungen für „Einfach lostippen“, um neue Schnellaktionen hinzuzufügen, sobald sie verfügbar werden (siehe Neu: „Einfach lostippen“ anpassen). Neu: „Einfach lostippen“ anpassen 1 Geben Sie in der Kartenansicht oder im Startbildschirm einen Buchstaben ein, um Suchergebnisse auf dem Bildschirm anzuzeigen. 2 Rollen Sie in den Suchergebnissen auf dem Bildschirm nach unten und tippen Sie auf Einstellungen.? TIPP Alternativ können Sie auf die Einstellungen für „Einfach lostippen“ zugreifen, indem Sie in der Kartenansicht oder auf dem Startbildschirm einen Buchstaben eingeben, das Anwendungsmenü öffnen und dann auf Einstellungen tippen. 3 Wählen Sie eine der folgenden Optionen: Standardsuchmaschine: Die von Ihrem Telefon bei Eingabe eines Suchbegriffs verwendete Suchmaschine zur Websuche. Tippen Sie zum Ändern dieser Einstellung auf die aktuell angezeigte Suchmaschine, und tippen Sie dann auf die gewünschte Suchmaschine. Die Liste enthält zwei Arten von Suchmaschinen: Suchmaschinen für das gesamte Internet (z. B. Google) und Suchmaschinen für eine bestimmte Website (z. B. Wikipedia). Anwendungen: Wenn Sie Anwendungen bei der Suche berücksichtigen, werden alle der Sucheingabe entsprechenden Elemente in diesen Anwendungen bei den Suchergebnissen berücksichtigt. Wenn Sie eine Anwendung zu den Suchergebnissen hinzufügen möchten, tippen Sie auf Weitere Suchen hinzufügen, und tippen Sie dann auf den Namen der Anwendung. Starten und Suchen: In dieser Liste werden weitere Websuchmaschinen und Anwendungen angezeigt, die Ihr Telefon bei Eingabe eines Suchbegriffs verwendet bzw. einbezieht. Das Wort „Web“ wird rechts neben Suchmaschinen angezeigt. Sie können jede in der Liste enthaltene Suchmaschine als Standardsuchmaschine festlegen. Das Wort „Anwendung“ wird rechts neben Anwendungen angezeigt, die bei der Suche berücksichtigten werden. Wenn Sie weitere Suchmaschinen oder Anwendungen in die Suche aufnehmen Kapitel 3 : Einfach lostippen 15 möchten, tippen Sie auf Weitere Suchen hinzufügen, und tippen Sie anschließend auf das gewünschte Element. Schnellaktionen: Hiermit werden die Elementtypen angezeigt, die Sie aus den Suchergebnissen erstellen können, z. B. eine E-Mail-Nachricht oder ein Memo. Tippen Sie zum Hinzufügen eines neuen Elementtyps auf Schnellaktionen hinzufügen; tippen Sie dann auf das Element. Weitere suchen: Mit dieser Option können Sie den App Catalog nach Anwendungen und Diensten von Drittanbietern durchsuchen, die Sie für die folgenden Funktionen von „Einfach lostippen“ verwenden können: Websuche, Anwendungssuche oder Erstellung eines neuen Elements (Schnellaktion). So können Sie die Option „Weitere suchen“ beispielsweise verwenden, um eine neue Websuchmaschine herunterzuladen. Tippen Sie zur Verwendung dieser Funktion auf Weitere suchen und laden Sie dann eine der Anwendungen herunter, die im App Catalog angezeigt werden (siehe App Catalog und Software-Manager). 4 (Optional) Sie können in den Einstellungen für „Einfach lostippen“ in allen Bereichen („Starten und Suchen“, „Schnellaktionen“ usw.) durch Tippen, Halten und Ziehen die Reihenfolge der Elemente ändern. Hierdurch wird die Reihenfolge geändert, in der die Elemente in den Suchergebnissen von „Einfach lostippen“ angezeigt werden. TIPP Sie haben noch eine weitere Möglichkeit, der Funktion „Einfach lostippen“ Suchmaschinen hinzuzufügen. Wenn Sie eine Internetseite öffnen und eine zusätzliche Suchmaschine verfügbar ist, werden Sie durch eine Benachrichtigung darüber informiert, dass Sie die Suchmaschine hinzufügen können. Wenn Sie auf die Suchmaschine tippen, um sie hinzuzufügen, wird sie in „Einfach lostippen“ als Option angezeigt. 16 Kapitel 3 : Einfach lostippen Mit Anwendungen arbeiten Kapitelthemen 18 21 24 25 Mit Anwendungen arbeiten Daten eingeben und speichern Neu: Erstellen von und Arbeiten mit Favoriten Neu: Online-Konten verwalten Kapitel 4 : Mit Anwendungen arbeiten 17 Mit Anwendungen arbeiten 2 Wenn die Karte transparent wird, führen Sie einen der folgenden Schritte aus: • Neu: Die Karte stapeln: Ziehen Sie die Karte auf eine andere Karte und lassen Sie sie los. Neu: Mit gestapelten Karten arbeiten • Die Reihenfolge der Karten oder Stapel ändern: Ziehen Sie die Karte bzw. den Stapel an eine andere Position. Falls Sie bei der Arbeit in einer Anwendung durch eine Aktion einen neuen Bildschirm öffnen oder eine zweite Anwendung starten, z. B. Schreiben einer neuen E-Mail im Posteingang oder Wählen einer Nummer in den Kontakten (wodurch die Anwendung „Telefon“ geöffnet wird), behandelt das Telefon die Anwendungsbildschirme als Gruppe. Wenn Sie einen der Bildschirme minimieren, werden dieser und alle mit ihm verbundenen Bildschirme in der Kartenansicht als Kartenstapel angezeigt. • Neu: Zum Wegnehmen von Karten tippen und halten Sie die jeweilige Karte im Stapel und ziehen sie an eine Position außerhalb des Stapels. Neu: Karten in einem Stapel neu anordnen Sie können Karten auch manuell stapeln und entstapeln. 1 Tippen und halten Sie in der Kartenansicht die Karte, die Sie verschieben möchten. 2 Wenn die Karte transparent wird, ziehen Sie sie über die anderen Karten im Stapel an eine andere Position. Einzelne Karten neu anordnen/stapeln Ordnen Sie Ihre Lieblingsanwendungen im Schnellstart an 1 Tippen Sie in der Kartenansicht auf eine Karte und halten Sie sie. Schnellstart ist eine praktische Liste, die Ihre Lieblingsanwendungen enthält. 18 Kapitel 4 : Mit Anwendungen arbeiten Neu: Wenn Sie im Schnellstart ein Anwendungssymbol ersetzen, entfernen Sie es nicht aus dem Startbildschirm, sondern können anschließend an zwei Orten auf das Symbol zugreifen. 1 Öffnen Sie den Startbildschirm. 2 Öffnen Sie das Anwendungsmenü und tippen Sie auf Seite zum Startbildschirm hinzuf.. Die Seite wird rechts von der Seite aufgeführt, die beim Öffnen des Menüs angezeigt wurde. 3 Geben Sie einen neuen Namen für die Seite ein. 4 Tippen Sie außerhalb des Feldes, oder drücken Sie die Eingabetaste , um den neuen Namen zu bestätigen. Neu: Die Option „Schnellstart“ wird beim Öffnen des Startbildschirms nicht mehr angezeigt. Dafür sind auf dem Startbildschirm jetzt aber alle Anwendungssymbole verfügbar – einschließlich derjenigen, die zuvor unter „Schnellstart“ zu finden waren. Neu: Anwendungen im Schnellstart ändern 1 Öffnen Sie den Startbildschirm. 2 Rollen Sie zur Seite mit dem Anwendungssymbol, das Sie in den Schnellstart verschieben möchten. 3 Tippen Sie auf das Symbol und halten Sie es fest. Der Schnellstart wird am unteren Bildschirmrand angezeigt. 4 Ziehen Sie das Symbol auf das Schnellstartsymbol, das Sie ersetzen möchten. Das aktuelle Schnellstartsymbol wird angezeigt. Das alte Symbol wurde durch das neue ersetzt. Beide Symbole werden nach wie vor im Startbildschirm angezeigt. HINWEIS Wenn der Schnellstart weniger als fünf Symbole enthält, können Sie das Anwendungssymbol aus dem Startbildschirm zwischen zwei Schnellstartsymbole ziehen, um es an der leeren Stelle einzufügen. Wenn Sie ein Symbol aus dem Schnellstart entfernen möchten, ohne es zu ersetzen, wechseln Sie in die Kartenansicht, tippen und halten ein Schnellstartsymbol und ziehen es aus der Leiste. Nur das Symbol für den Startbildschirm können Sie nicht entfernen. Neu: Eine Startbildschirmseite umbenennen 1 Öffnen Sie den Startbildschirm. 2 Rollen Sie zu der Seite, die Sie umbenennen möchten. Neu: Eine Startbildschirmseite hinzufügen Ab Systemversion 2.1.0 sind Sie nicht mehr auf die drei standardmäßigen Startbildschirmseiten beschränkt. Sie können nun beliebig viele Seiten hinzufügen. Kapitel 4 : Mit Anwendungen arbeiten 19 3 Tippen und halten Sie den aktuellen Namen. 4 Wenn der aktuelle Name hervorgehoben angezeigt wird, geben Sie einen neuen Namen ein. 5 Tippen Sie außerhalb des Feldes, oder drücken Sie die Eingabetaste , um den neuen Namen zu bestätigen. Neu: Startbildschirmseiten neu ordnen 20 1 Öffnen Sie den Startbildschirm. 2 Rollen Sie zu der Seite, die Sie verschieben möchten. Kapitel 4 : Mit Anwendungen arbeiten 3 Öffnen Sie das Anwendungsmenü und tippen Sie auf Seite auf Startbildsch. neu anord.. Dadurch werden die Startbildschirmseiten zu Karten minimiert. 4 Tippen Sie auf die Seite und halten Sie sie, warten Sie, bis sich das Erscheinungsbild ändert, und ziehen Sie die Seite an ihre neue Position. 5 Flippen Sie nach oben, um den Startbildschirm zu schließen. Neu: Eine Startbildschirmseite löschen Vor dem Löschen einer Startbildschirmseite müssen Sie sämtliche Symbole wie hier beschrieben auf eine andere Seite verschieben. Seiten, auf denen noch Symbole angezeigt werden, können nicht gelöscht werden. 1 Öffnen Sie den Startbildschirm. 2 Rollen Sie zu der Seite, die Sie löschen möchten. 3 Verschieben Sie die angezeigten Symbole auf eine andere Startbildschirmseite oder löschen Sie die Symbole für Anwendungen, die Sie installiert haben. HINWEIS Falls eine Funktion des Textassistenten nicht zu funktionieren scheint, vergewissern Sie sich, dass diese Funktion aktiviert ist (siehe Neu: Text Assist-Einstellungen anpassen). • Wenn ein typischer Tippfehler erkannt wird, erfolgt eine automatische Korrektur der Eingabe. Ein Ton wird ausgegeben und das Wort wird grau unterstrichen. Hierdurch wird ersichtlich, dass das Wort korrigiert wurde. 4 Tippen Sie in der Mitte der leeren Seite auf . Daten eingeben und speichern Neu: Mit der Text Assist-Funktion arbeiten Die Texteingabefunktion „Textassistent“ funktioniert auf jedem Bildschirm, auf dem Sie Text eingeben können, wie E-Mails, SMS/MMS, Instant Messages, Memos, Kontakte und Kalendereinträge usw. Text Assist umfasst Auto-Korrektur, Automatische Großschreibung und Kürzel. • Falls die Autokorrektur eine Schreibweise nicht erkennt, wird das betreffende Wort mit einer orangefarbenen Unterstreichung hervorgehoben. Tippen Sie auf das Wort, um eine Liste naher Übereinstimmungen anzuzeigen, und klicken Sie anschließend auf das richtige Wort. Möglicherweise müssen Sie rollen, um alle Ergebnisse anzuzeigen. Falls Sie das Wort in der richtigen Schreibweise eingegeben haben, tippen Sie auf das Wort. Tippen Sie danach nochmals mit + darauf, um es Ihrem Benutzerwörterbuch hinzuzufügen. Es wird eine Kapitel 4 : Mit Anwendungen arbeiten 21 Benachrichtigung eingeblendet, aus der hervorgeht, dass das Wort dem Wörterbuch hinzugefügt wurde. • Durch die Autokorrektur wird Zeichensetzung hinzugefügt, beispielsweise bei Apostrophen in Verkürzungen. Sie können also schnell dont eingeben. Es wird dann richtig als don't angezeigt. • Die Funktion für die automatische Großschreibung schreibt automatisch das erste Wort eines Satzes und andere Buchstaben groß, die normalerweise großgeschrieben würden, wie etwa den Buchstaben I allein. • Die Kürzelfunktion erkennt und erweitert häufig genutzte Kurzschrift-Ausdrücke und ersetzt beispielsweise u durch you oder r durch are (Beispiele aus der englischen Sprache). • Wenn Sie die Funktion für die automatische Korrektur, die automatische Großschreibung oder erweiterte Abkürzungen deaktivieren möchten, drücken Sie Backspace . Um die Autokorrektur für eine Schreibung abzubrechen, tippen Sie auf das automatisch korrigierte Wort und dann auf die ursprüngliche Schreibweise. Neu: Text Assist-Einstellungen anpassen Sie können einzelne Funktionen des Textassistenten ändern: Autokorrektur, Autogroßschreibung und Kürzel. Informationen zur Anpassung des 22 Kapitel 4 : Mit Anwendungen arbeiten Benutzerwörterbuchs finden Sie unter Neu: Eigene Wörter oder Kürzel hinzufügen. 1 Öffnen Sie Text Assist . 2 Sie haben folgende Möglichkeiten: • Autogroßschreibung, Kürzel oder Autokorrektur ein- oder ausschalten: Tippen Sie auf Aus oder Ein für den jeweiligen Eintrag. • Ändern, ob beim Durchführen einer Autokorrektur ein Ton abgespielt wird, das Telefon vibriert oder keines dieser Signale ausgegeben wird: Tippen Sie auf Alarm, dann auf Systemton, Vibrieren oder Stumm. Die Option „Alarm“ ist nur verfügbar, wenn die Autokorrektur eingeschaltet ist. Neu: Eigene Wörter oder Kürzel hinzufügen 1 Öffnen Sie Text Assist . 2 • Schreibweise eines Worts im Autokorrektur-Wörterbuch ändern: Tippen Sie auf das Wort und geben Sie die Korrektur für das Wort ein. Tippen Sie auf Fertig. Tippen Sie auf Benutzerwörterbuch bearbeiten. • Ein Wort aus dem Auto-Korrektur-Wörterbuch löschen: Werfen Sie das Wort über die Seite des Bildschirms. Tippen Sie zur Bestätigung auf Löschen. 4 3 Um die Liste der Kürzel zu bearbeiten, tippen Sie auf Kürzel. Wählen Sie eine der folgenden Optionen: Zur Bearbeitung des Autokorrektur-Wörterbuchs tippen Sie auf Gelernt und wählen dann eine der folgenden Optionen: • Ein Kürzel hinzufügen: Tippen Sie auf , geben Sie das neue Kürzel und den ersetzten Text ein und tippen Sie auf das neue Kürzel. TIPP Falls Sie ein langes Wort bzw. einen langen Namen häufig eingeben, erstellen Sie ein Kürzel, damit Sie nicht jedes Mal das vollständige Wort eingeben müssen. Beispiel: Wenn Sie oft Besprechungen im Konferenzraum „Kopenhagen“ haben, können Sie für diesen Namen das Kürzel „KN“ erstellen. Wenn Sie eine Signatur zu Ihren Textnachrichten hinzufügen möchten, erstellen Sie ein Kürzel, damit Sie nicht die vollständige Signatur, sondern nur das Kürzel eingeben müssen. Beachten Sie dabei, dass bei der Zählung der Zeichen der vollständige Signaturtext berücksichtigt wird. • Ein Wort dem Auto-Korrektur-Wörterbuch hinzufügen: Tippen Sie auf , geben Sie das neue Wort ein und tippen Sie auf Hinzufügen. • Ein Kürzel oder den dazugehörigen ersetzten Text ändern: Tippen Sie auf das Kürzel, das Sie Sie ändern möchten. Tippen Sie auf das Kapitel 4 : Mit Anwendungen arbeiten 23 Feld Kürzel oder Ersetzen durch und geben Sie dann das neue Kürzel oder den Ersatztext ein. Tippen Sie auf Fertig. • Ein Kürzel löschen: Werfen Sie das Kürzel über die Seite des Bildschirms. Tippen Sie zur Bestätigung auf Löschen. Kontakte: Sie zeigen alle Favoriten an, indem Sie auf dem Bildschirm mit der Kontaktliste auf Favoriten tippen. Auf Ihrer Kontaktliste werden Favoriten mit einem Sternchen markiert. Neu: Erstellen von und Arbeiten mit Favoriten Wenn Sie Ihre häufigsten Kontakte als Favoriten bestimmen, können Sie einfach per Telefon, E-Mail oder Text-/MMS-Nachrichten auf sie zugreifen. Durch Einrichten eines Kontakts als Favorit können Sie besonders schnell auf den Kontakt zugreifen. Favoriten können in den folgenden Anwendungen angezeigt werden: Telefon: Sie zeigen alle Favoriten an, indem Sie auf der Displaytastatur auf tippen. In der Anrufverlaufsliste sind Anrufe von Favoriten durch ein Sternchen gekennzeichnet. Wenn Sie einen Kontaktnamen eingeben, um einen Kontakt anzurufen, werden übereinstimmende Favoriten oben in der Liste der Suchergebnisse angezeigt und mit einem Sternchen markiert. Einfach lostippen: Bei Eingabe eines Suchbegriffs werden übereinstimmende Favoriten oben in den Suchergebnissen für Kontakte angezeigt und mit einem Sternchen markiert. E-Mail und Messaging: Wenn Sie anfangen, einen Kontaktnamen für eine Nachricht einzugeben, werden alle übereinstimmenden Favoriten oben in der Liste der Suchergebnisse angezeigt und mit einem Sternchen markiert. Sie können Favoriten in „Kontakte“ (siehe Neu: Favoriten erstellen) und in „Telefon“ (siehe Neu: Favoriten erstellen) erstellen und verwalten. 24 Kapitel 4 : Mit Anwendungen arbeiten Neu: Online-Konten verwalten 3 Sie haben folgende Möglichkeiten: Neu: Verwenden der Kontoanwendung zum Einrichten eines Online-Kontos 1 Öffnen Sie Konten . • Eines der aufgeführten Konten hinzufügen: Tippen Sie auf den Kontonamen. • Nach anderen Konten suchen: Tippen Sie auf Weitere suchen. Hiermit wird eine Liste der verfügbaren Online-Konten angezeigt. Tippen Sie auf das Konto, das Sie herunterladen möchten, und installieren Sie es. 2 Tippen Sie auf Konto hinzufügen. 4 Geben Sie Benutzername und Kennwort ein und tippen Sie auf Anmelden. Kapitel 4 : Mit Anwendungen arbeiten 25 5 Je nach Art des Kontos werden unter Umständen Optionen dazu angezeigt, welche Anwendungen Daten von diesem Konto herunterladen sollen. Tippen Sie für jede Anwendung auf Ein oder Aus und anschließend auf Erstellen. HINWEIS In der Anwendung „Konten“ können Sie zentral die Anwendungen festlegen, die Daten aus einem bestimmten Online-Konto herunterladen sollen. Dabei müssen Sie allerdings die Einstellungen jeder einzelnen Anwendung öffnen, um deren Download-Einstellungen anzupassen. Um z. B. das Intervall für das Herunterladen von E-Mail-Nachrichten zu ändern, öffnen Sie E-Mail und anschließend das Anwendungsmenü und tippen dann auf Einstellungen und Konten. Neu: Mithilfe der Kontoanwendung können Sie ein Online-Konto bearbeiten oder löschen. Wenn Sie den Benutzernamen, die E-Mail-Adresse oder das Kennwort für ein Online-Konto ändern, müssen Sie die neuen Informationen auch in den Kontoeinstellungen auf Ihrem Telefon eingeben. Diese Eingabe kann in einer der mit dem Konto verbundenen Anwendungen oder in der Kontoanwendung erfolgen. 26 Kapitel 4 : Mit Anwendungen arbeiten 1 Öffnen Sie Konten . 2 Tippen Sie auf den Kontonamen. 3 Sie haben folgende Möglichkeiten: • Anzeigenamen für ein Konto ändern: Tippen Sie unter Kontoname auf den aktuellen Namen, um ihn zu markieren, und geben Sie einen neuen Namen ein. • Die mit dem Konto verbundenen Anwendungen ändern: Tippen Sie für jede aufgeführte Anwendung auf Ein oder Aus. • Die Kontoinformationen bearbeiten: Tippen Sie auf Anmeldeeinstellungen ändern, geben Sie den neuen Benutzernamen und das neue Kennwort ein und tippen Sie auf Anmelden. • Das Konto löschen: Tippen Sie auf Konto entfernen. Tippen Sie zum Bestätigen erneut auf Konto entfernen. WICHTIG Wenn Sie ein Konto mithilfe der Anwendung „Konten“ von Ihrem Telefon löschen, werden sämtliche Daten aus allen mit dem Konto verbundenen Anwendungen auf Ihrem Telefon entfernt. Das Konto selbst bleibt online weiterhin vorhanden. Wenn Sie beispielsweise ein Exchange-Konto mit der Kontoanwendung löschen, werden alle Exchange-Daten aus E-Mail, Kontakten, Kalender und Aufgaben gelöscht. Falls Sie nur Daten aus einer Anwendung löschen möchten, die das Konto nutzt (etwa wenn Sie die Kalenderereignisse löschen, die Kontakte jedoch beibehalten möchten), deaktivieren Sie einfach die betreffende Anwendung für dieses Konto. Kapitel 4 : Mit Anwendungen arbeiten 27 28 Kapitel 4 : Mit Anwendungen arbeiten Telefon Kapitelthemen 30 31 Anrufe tätigen Neu: Mit Favoriten arbeiten Kapitel 5 : Telefon 29 Anrufe tätigen 1 Sie haben folgende Möglichkeiten zum Öffnen der sprachgesteuerten Telefonwahl: • Öffnen Sie Sprachwahl Neu: Favoriten wählen . • Halten Sie den Lautstärkeregler gedrückt. • Öffnen Sie Telefon Anweisungen zum Erstellen von Favoriten finden Sie unter „Neu: Favoriten erstellen“. 1 Öffnen Sie Telefon 2 Tippen Sie auf 3 Tippen Sie auf den Favoriten. Der Anruf wird mit der Standardnummer durchgeführt, die Sie für diesen Favoriten ausgewählt haben. und tippen und halten Sie . • Falls Sie ein Headset an Ihr Telefon angeschlossen haben, halten Sie die Taste am Headset gedrückt. Dies funktioniert sowohl bei Headsets mit Kabel als auch bei Headsets, die die drahtlose Bluetooth®-Technologie nutzen. . . Neu: Mit der Sprachwahl über Kontaktname wählen HINWEIS Wenn Sie die sprachgesteuerte Telefonwahl zum ersten Mal öffnen, wird ein kurzes Audio-Lernprogramm abgespielt, in dem die Verwendung der Funktion erläutert wird. 2 Sagen Sie eines der folgenden Elemente: • Name des Kontakts • Telefonnummer des Kontakts HINWEIS Die Sprachwahl funktioniert mit Kontakteinträgen in der Anwendung „Kontakte“, die auf Ihrem Telefon vorinstalliert ist. 30 Kapitel 5 : Telefon • Name und Nummerntyp des Kontakts (sagen Sie z. B. „Michael Schmidt Handy”). TIPP Mithilfe der Sprachwahl können Sie jeden Nummerntyp eines Kontakts anrufen. Hiervon ausgenommen sind: Fax, Pager, Assistent/in und Radio. Einige dieser Typen werden nur für Kontakte in bestimmten Online-Konten angezeigt (beispielsweise einen Google- oder Exchange-Kontakt). 3 TIPP Sie können die Sprachwahl außerdem beenden, indem Sie auf Abbrechen tippen, die Lautstärketaste gedrückt halten, die Karte nach oben über die Seite des Bildschirms werfen oder die Taste an einem angeschlossenen Headset drücken. TIPP Sie können eine Einstellung aktivieren, mit der Sie die Sprachwahl nutzen können, wenn der Bildschirm gesperrt ist (siehe Neu: Sprachwahl verwenden, wenn der Bildschirm gesperrt ist). Wenn diese Einstellung aktiviert ist, können Sie auf die Sprachwahl zugreifen, indem Sie zunächst den Bildschirm einschalten, falls er ausgeschaltet ist (dazu drücken Sie die Ein/Aus-Taste oder ziehen die Tastatur heraus), und dann den Lautstärkeregler gedrückt halten. Sie müssen nicht Ihre PIN oder Ihr Kennwort eingeben. Falls diese Einstellung aktiviert ist und Sie ein Headset an Ihr Telefon angeschlossen haben, können Sie bei gesperrtem Bildschirm auf die Sprachwahl zugreifen, indem Sie die Taste am Headset gedrückt halten. In diesem Fall müssen Sie nicht zuerst den Bildschirm einschalten. Stellen Sie bei einer entsprechenden Aufforderung weitere Informationen für die Nummer bereit, die Sie anrufen möchten. Wenn Sie beispielsweise nur einen Kontaktnamen sagen und mehrere Telefonnummern für diesen Kontakt haben, werden Sie von der sprachgesteuerten Telefonwahl dazu aufgefordert, den Typ der anzurufenden Nummer zu nennen. Auch wenn Sie einen Kontaktnamen sagen, der mit mehreren Kontakten in Ihrer Kontaktliste übereinstimmt, werden Sie von der sprachgesteuerten Telefonwohl dazu aufgefordert anzugeben, welchen Kontakt Sie anrufen möchten. Zusätzliche Sprachwahlbefehle: Wenn die sprachgesteuerte Telefonwahl geöffnet ist, können Sie einen der folgenden Befehle sagen: Tabelle 1. Sprachwahlbefehle Sagen Funktion Ern. wählen Die zuletzt gewählte Nummer erneut wählen Voicemail Voicemail abhören Wiederholen Wiederholung der letzten Sprachaufforderung „Zurück“ oder „Erneut versuchen“ Einen Schritt zurückgehen und die vorherige Audioaufforderung wiederholen „Neu starten“, „Zurücksetzen“ oder „Zurück zum Start“ Von Neuem beginnen „Abbrechen“, „Anhalten“ oder „Beenden“ Sprachwahl verlassen, ohne einen Anruf zu tätigen Neu: Mit Favoriten arbeiten Wenn Sie Ihre häufigsten Kontakte als Favoriten bestimmen, können Sie einfach per Telefon, E-Mail oder Text-/MMS-Nachrichten auf sie zugreifen. Durch Einrichten eines Kontakts als Favorit können Sie besonders schnell auf den Kontakt zugreifen. Anweisungen zum Anrufen von Kontakten, die Sie als Favoriten festlegen, finden Sie unter „Neu: Favoriten wählen“. Neu: Favoriten erstellen Sie können in „Kontakte“ auch Favoriten erstellen (siehe Neu: Favoriten erstellen im Abschnitt zu „Kontakte“). 1 Öffnen Sie Telefon 2 Tippen Sie auf . . Kapitel 5 : Telefon 31 3 4 Tippen Sie auf Favoriten hinzufügen, suchen Sie nach dem Kontakt und tippen Sie auf diesen, sobald der Name angezeigt wird. Wenn für den Kontakt mehr als eine Telefonnummer aufgeführt ist, tippen Sie auf die Nummer, die als Favorit eingerichtet werden soll. Wenn Sie den Favoriten anrufen, wird der Anruf mit dieser Nummer getätigt. 2 Tippen Sie auf . 3 Tippen Sie rechts neben dem Namen des Favoriten auf das Foto oder das Symbol für den Kontakt. 4 Sie haben folgende Möglichkeiten: • Favoriten unter einer anderen Nummer anrufen: Tippen Sie auf die Nummer. • Text-/MMS-Nachricht an den Favoriten senden: Tippen Sie auf Neu: Details zu Favoriten anzeigen . • Den Kontakteintrag des Favoriten anzeigen: Tippen Sie auf Kontakt anzeigen. Sie können in der Favoritenliste eine andere Telefonnummer für diesen Kontakt anrufen, eine Nachricht senden oder den Kontakteintrag des Favoriten anzeigen. Neu: Telefonnummer zu einem Favoriten hinzufügen TIPP Durch Tippen und Ziehen können Sie in der Favoritenliste die Reihenfolge aller Favoriten mit einer zugewiesenen Standardnummer (siehe Neu: Favoriten erstellen und Neu: Standardnummer für einen Favoriten einrichten oder ändern) ändern. Auf diese Weise können Sie die Personen, die Sie am häufigsten anrufen, ganz oben in der Liste ablegen. 1 32 Öffnen Sie Telefon Kapitel 5 : Telefon . Wenn Sie einen Kontakt in „Kontakte“ als Favoriten zuweisen, dem Kontakt jedoch keine Telefonnummer zugewiesen ist, können Sie dem Favoriten in „Telefon“ eine Telefonnummer zuweisen. 1 Öffnen Sie Telefon 2 Tippen Sie auf . und anschließend auf den Favoriten. 3 Geben Sie die Nummer ein, und tippen Sie darauf, um den Nummerntyp auszuwählen. 4 Tippen Sie auf Fertig. 3 Sie haben folgende Möglichkeiten: • Standardnummer einrichten: Tippen Sie auf den Favoriten. HINWEIS An dieser Stelle können Sie mehrere Telefonnummern für den Favoriten eingeben. In diesem Fall müssen Sie eine der Nummern als Standardnummer einrichten (siehe „Neu: Standardnummer für einen Favoriten einrichten oder ändern“). Neu: Standardnummer für einen Favoriten einrichten oder ändern Wenn Sie einen Favoriten in der Kontaktanwendung erstellen, für diesen Kontakt aber mehr als eine Telefonnummer erfasst ist, müssen Sie die Standardnummer für den Favoriten in der Telefonanwendung einrichten. Führen Sie die folgenden Schritte ebenfalls aus, wenn Sie eine andere als die Standardnummer für einen Favoriten verwenden möchten. 1 Öffnen Sie Telefon 2 Tippen Sie auf • Standardnummer ändern: Tippen Sie rechts neben dem Namen auf das Foto oder das Symbol des Kontakts und anschließend auf Standardnummer ändern. . . Kapitel 5 : Telefon 33 4 Tippen Sie auf die Nummer, die Sie verwenden möchten. Neu: Kontakt aus der Favoritenliste entfernen Wenn Sie einen Kontakt aus den Favoriten entfernen, wird der Kontakt selbst nicht gelöscht. Der Kontakt wird in „Telefon“, „Kontakte“, „E-Mail“, „Messaging“ oder „Einfach lostippen“ in den Suchergebnissen lediglich nicht mehr als Favorit angezeigt. 1 Öffnen Sie Telefon . 2 Tippen Sie auf 3 Werfen Sie den Favoriten über die Seite des Bildschirms. Tippen Sie zur Bestätigung auf Löschen. . TIPP Sie können einen Favoriten auch in der Anwendung „Kontakte“ entfernen (siehe „Neu: Kontakte aus den Favoriten entfernen“). 34 Kapitel 5 : Telefon E-Mail, SMS, MMS und Instant Messaging Kapitelthemen 36 38 38 E-Mail Messaging: SMS und MMS Messaging: Instant Messaging Kapitel 6 : E-Mail, SMS, MMS und Instant Messaging 35 E-Mail Signatur Antwortadresse Erweiterte Kontoeinstellungen eingeben E-Mail anzeig. Diese Einstellungen gelten nur für das Konto, das Sie in Schritt 3 ausgewählt haben. E-Mail abrufen 1 Öffnen Sie E-Mail . 2 Öffnen Sie das Anwendungsmenü und tippen Sie auf Einstellungen und Konten. 3 Tippen Sie auf den Kontonamen. 4 Sie können folgende Optionen festlegen: Gelöschte E-Mails synchronisieren (nur für POP-Konten) Neu: Server mit Gerät synchronisieren (nur für POP-Konten): Legen Sie fest, ob E-Mails auf dem Telefon gelöscht werden sollen, wenn sie vom Server gelöscht werden. Standardordner (nur für IMAP-Konten) Anmeldeeinst. ändern Anmeldeeinstellungen entfernen Neu: Mit der Funktion „Einfach lostippen“ eine E-Mail-Nachricht erstellen und senden Sie können mithilfe der Funktion „Einfach lostippen“ eine E-Mail-Nachricht erstellen. Geben Sie auf dem Startbildschirm oder in der Kartenansicht eine Nachricht ein, rollen Sie in der Liste der Suchoptionen nach unten und tippen Sie auf Neue E-Mail. Bei einer neuen E-Mail-Nachricht wird die E-Mail-Anwendung geöffnet und der von Ihnen eingegebene Nachrichtentext wird angezeigt. E-Mail-Anhänge öffnen Kontoname Vor- und Nachname Symbol anzeigen Benachricht. 36 Kapitel 6 : E-Mail, SMS, MMS und Instant Messaging Sie können alle Dateitypen per E-Mail empfangen, aber einen Anhang nur öffnen, wenn auf dem Telefon eine Anwendung installiert ist, die den entsprechenden Dateityp unterstützt. Neu: Anhang öffnen: Tippen Sie auf den Namen des Anhangs, um ihn herunterzuladen. Unterstützte Dateitypen werden automatisch geöffnet. Zu den neuen unterstützten Dateitypen gehören MP3, DOCX, XLSX, PPTX und TXT. Tippen Sie auf , um eine MP3-Datei wiederzugeben. Tippen Sie auf , um die Wiedergabe zu unterbrechen. 3 Sie können folgende Optionen festlegen: Neu: Mit der Funktion „Einfach lostippen“ eine E-Mail-Nachricht suchen Sie können in jedem E-Mail-Ordner nach Nachrichten suchen. Sie können anhand des Namens, der E-Mail-Adresse oder des Betreffs, jedoch nicht anhand des Nachrichtentexts suchen. Eingehende Nachrichten müssen vollständig auf Ihr Telefon heruntergeladen worden sein, damit Sie in den Suchergebnissen angezeigt werden. Geben Sie im Startbildschirm oder in der Kartenansicht einige Buchstaben des Namens, der E-Mail-Adresse oder des Betreffs einer E-Mail ein. Tippen Sie auf E-Mail, rollen Sie, um die gewünschte E-Mail zu finden, und tippen Sie darauf, um sie zu öffnen. Intelligente Ordner Neu: Alle Nachrichten in einem Ordner als gelesen markieren Neu: Löschbestätigung: Tippen Sie auf Ein, um diese Einstellung einzuschalten, bzw. auf Aus, um sie auszuschalten. Bei aktivierter Löschbestätigung werden Sie dazu aufgefordert, die Löschung von E-Mail-Nachrichten zu bestätigen. 1 Öffnen Sie einen Ordner. Konten 2 Öffnen Sie das Anwendungsmenü, tippen Sie auf Alle als gelesen markieren und anschließend erneut auf Alle als gelesen markieren. Konto hinzufügen Standardkonto E-Mail-Einstellungen festlegen 1 Öffnen Sie E-Mail . 2 Öffnen Sie das Anwendungsmenü und tippen Sie auf Einstellungen und Konten. Kapitel 6 : E-Mail, SMS, MMS und Instant Messaging 37 Messaging: SMS und MMS Neu: Mit der Funktion „Einfach lostippen“ eine SMS- oder MMS-Nachricht erstellen und senden Neu: Buddy hinzufügen Um einen Buddy zu einem IM-Konto hinzufügen zu können, müssen Sie zuerst eine Buddy-Anfrage an die entsprechende Person schicken, die dann akzeptiert werden muss. Buddy-Anfrage senden: Sie können mithilfe der Funktion „Einfach lostippen“ eine SMS oder MMS erstellen. Geben Sie auf dem Startbildschirm oder in der Kartenansicht eine Nachricht ein, rollen Sie in der Liste der Suchoptionen nach unten und tippen Sie auf Neue SMS. Die Anwendung „Messaging“ wird mit einer neuen Nachricht geöffnet, die den eingegebenen Text als Nachrichtentext enthält. Messaging: Instant Messaging 1 Öffnen Sie Messaging 2 Öffnen Sie das Anwendungsmenü und tippen Sie auf Buddy hinzufügen. 3 Tippen Sie auf das Feld IM-Dienste und dann auf das Konto, zu dem der Buddy hinzugefügt werden soll. 4 Geben Sie in das Feld Buddyname die IM-Adresse des Buddys ein. 5 (Optional, falls verfügbar) Tippen Sie auf das Feld Nachricht und verfassen Sie eine Einladungsmitteilung. 6 Tippen Sie auf Buddy hinzufügen. Neu: Absender einer Nachricht blockieren Sie können eine Person daran hindern, Sie per IM zu kontaktieren, wenn Sie keine weiteren Nachrichten von dieser Person empfangen möchten. Personen, die in Ihrer IM-Buddyliste enthalten sind, können Sie jedoch nicht blockieren. Um einen IM-Buddy zu blockieren, müssen Sie diesen erst aus Ihrer Buddyliste entfernen (siehe Neu: Buddy löschen). 38 1 Öffnen Sie Messaging . 2 Tippen Sie auf eine Unterhaltung mit der Person, die Sie blockieren möchten. 3 Öffnen Sie das Anwendungsmenü und tippen Sie auf Diese Person löschen. 4 Tippen Sie auf Löschen. Kapitel 6 : E-Mail, SMS, MMS und Instant Messaging . Neu: Buddy-Anfrage erhalten 1 Öffnen Sie Messaging . 2 Tippen Sie auf die Unterhaltung mit der Einladung. 3 Sie haben folgende Möglichkeiten: • Eine Buddy-Anfrage annehmen: Tippen Sie auf • Eine Buddy-Anfrage ablehnen: Tippen Sie auf Löschen. . und dann auf Neu: Buddys in einer Gruppe anzeigen/ausblenden Sie können die Mitglieder einer Buddy-Gruppe anzeigen oder ausblenden, die Sie in Ihrem IM-Konto im Internet erstellen. Auf dem Telefon können Sie keine Buddy-Gruppen erstellen. 1 Öffnen Sie Messaging . 2 Tippen Sie auf Chat-Kontakte. 3 Sie haben folgende Möglichkeiten: • Eine Buddy-Gruppe erweitern: Tippen Sie auf • Eine Buddy-Gruppe reduzieren: Tippen Sie auf . . Neu: Buddy löschen 1 Öffnen Sie Messaging . 2 Sie haben folgende Möglichkeiten: • Tippen Sie in der Unterhaltungsansicht auf eine Unterhaltung mit dem Buddy, den Sie löschen möchten. • Tippen Sie in der Buddylistenansicht auf einen Buddy. 3 Öffnen Sie das Anwendungsmenü und tippen Sie auf Diese Person löschen. 4 Tippen Sie auf Löschen. Kapitel 6 : E-Mail, SMS, MMS und Instant Messaging 39 40 Kapitel 6 : E-Mail, SMS, MMS und Instant Messaging Kontakte, Kalender und andere persönliche Daten Kapitelthemen 42 42 42 42 43 Kontakte Kalender Aufgaben Memos Uhr Kapitel 7 : Kontakte, Kalender und andere persönliche Daten 41 Kontakte Kalenderereig.“ nicht angezeigt wird, tippen Sie zuerst auf Mehr und danach auf Neues Kalenderereig..) Bei einem neuen Ereignis wird die Anwendung „Kalender“ mit dem von Ihnen eingegebenen Ereignisnamen geöffnet. Neu: Favoriten erstellen Sie können einen Kontakt zu einem Favoriten machen, sodass dieser bei Verwendung von „Einfach lostippen“ in der Suchergebnisliste oben angezeigt wird. Aufgaben 1 Öffnen Sie Kontakte 2 Tippen Sie auf Favoriten. Neu: Mit der Funktion „Einfach lostippen“ eine Aufgabe erstellen 3 Tippen Sie auf Favoriten hinzufügen und anschließend auf einen Kontakt. . In der Liste Alle für die Kontakte werden Favoriten mit dem Symbol markiert. Sie können mithilfe der Funktion „Einfach lostippen“ eine Aufgabe erstellen. Geben Sie auf dem Startbildschirm oder in der Kartenansicht die ersten Buchstaben des Aufgabentexts ein und tippen Sie unter Schnellaktionen auf Neue Aufgabe. (Falls die Option „Neue Aufgabe“ nicht angezeigt wird, tippen Sie zuerst auf Mehr und danach auf Neue Aufgabe.) Bei einer neuen Aufgabe wird die Anwendung „Aufgaben“ mit dem von Ihnen eingegebenen Aufgabentext geöffnet. Neu: Kontakte aus den Favoriten entfernen 1 Öffnen Sie Kontakte 2 Tippen Sie auf Favoriten. 3 Tippen Sie auf einen Kontakt und dann auf Memos . . Kalender Neu: Mit der Funktion „Einfach lostippen“ ein Ereignis erstellen Sie können mithilfe der Funktion „Einfach lostippen“ ein Kalenderereignis erstellen. Geben Sie auf dem Startbildschirm oder in der Kartenansicht die ersten Buchstaben des Ereignistexts ein und tippen Sie unter Schnellaktionen auf Neues Kalenderereig.. (Falls die Option „Neues 42 Kapitel 7 : Kontakte, Kalender und andere persönliche Daten Neu: Mit der Funktion „Einfach lostippen“ ein Memo erstellen Sie können mithilfe der Funktion „Einfach lostippen“ ein Memo erstellen. Geben Sie auf dem Startbildschirm oder in der Kartenansicht die ersten Buchstaben des Memotexts ein und tippen Sie unter Schnellaktionen auf Neues Memo. (Falls die Option „Neues Memo“ nicht angezeigt wird, tippen Sie zuerst auf Mehr und danach auf Neues Memo.) Bei einem neuen Memo wird die Anwendung „Memos“ mit dem von Ihnen eingegebenen Memotext geöffnet. Uhr Uhr stellen 1 Öffnen Sie Uhr . 2 Öffnen Sie das Anwendungsmenü und tippen Sie auf Einstellungen. 3 Sie haben folgende Möglichkeiten: • Festlegen, ob der Alarm bei ausgeschaltetem Ton-aus-Schalter ertönt: Tippen Sie unter Alarmton auf Ton-aus-Schalter aus und anschließend auf Stumm, um den Ton auszuschalten, bzw. auf Alarm abspielen, um den Ton einzuschalten. • Neu: Festlegen, ob Alarme zunehmend lauter werden: Tippen Sie neben Ansteigende Lautstärke auf Ja bzw. Nein. • Neu: Die Dauer bis zur erneuten Erinnerung nach einem Alarm festlegen: Tippen Sie unter Erneut erinnern auf Dauer und anschließend einen Zeitraum ein. • Das Uhr-Design ändern: Tippen Sie auf das aktuelle Design. Tippen Sie auf ein Design. HINWEIS Zum Stellen der Uhr öffnen Sie die Anwendung „Datum und Uhrzeit“. Kapitel 7 : Kontakte, Kalender und andere persönliche Daten 43 44 Kapitel 7 : Kontakte, Kalender und andere persönliche Daten Fotos, Videos und Musik Kapitelthemen 46 46 46 Fotos Videos YouTube Kapitel 8 : Fotos, Videos und Musik 45 Fotos Neu: Hochladen: Falls Ihr Video-Internetdienst auf dem Telefon noch nicht eingerichtet ist, tippen Sie auf Konto hinzufügen und anschließend auf den Kontotyp. Geben Sie Benutzername und Kennwort ein und tippen Sie auf Anmelden. Geben Sie einen Kontonamen ein, tippen Sie auf Ein/Aus, um andere Anwendungen auszuwählen, die Sie synchronisieren möchten, und tippen Sie anschließend auf Erstellen. Wiederholen Sie nach dem Anmelden die Schritte 2 und 3. Neu: Fotos in einer Diashow anschauen Sie können Fotos in einem beliebigen Album als Diashow anzeigen. 1 Öffnen Sie Fotos . 2 Tippen Sie auf das Album, das Sie als Diashow anzeigen möchten. 3 Sie haben folgende Möglichkeiten: In [Online-Konto] hochladen • Mit dem ersten Foto im Album beginnen: Öffnen Sie das Anwendungsmenü und tippen Sie auf Diashow abspielen. • Mit einem anderen Foto beginnen: Tippen Sie auf das Foto, mit dem Sie die Diashow beginnen möchten, und tippen Sie auf . 4 Tippen Sie auf ein Foto, um die Diashow zu beenden. Videos Aufgenommene Videos hochladen oder weitergeben 1 Öffnen Sie Videos . 2 Tippen Sie auf Videomappe, und tippen Sie auf das Datum oder den Titel des Videos. 3 Tippen Sie auf und anschließend auf eine der folgenden Optionen. Per E-Mail senden oder Zuschneiden und per E-Mail weitergeben Per MMS senden oder Zuschneiden und per MMS weitergeben 46 Kapitel 8 : Fotos, Videos und Musik 4 So geben Sie einen Link zu einem Video weiter, das Sie auf Facebook hochgeladen haben: Tippen Sie auf und anschließend auf Facebook-Link weitergeben. Tippen Sie auf E-Mail oder Messaging. YouTube Neu: Mit der Funktion „Einfach lostippen“ YouTube-Videos ansehen Mithilfe der Funktion „Einfach lostippen“ können Sie in YouTube nach Videos suchen. Geben Sie auf dem Startbildschirm oder in der Kartenansicht einen Suchbegriff ein. Tippen Sie unter Starten und Suchen auf Mehr und dann auf YouTube. Zum Verwenden dieser Suchoption müssen Sie eventuell YouTube Ihrer Liste der Einstellungen für „Einfach lostippen“ hinzufügen (siehe Neu: „Einfach lostippen“ anpassen). Internet und Drahtlosnetzwerke Kapitelthemen 48 48 51 52 54 WLAN Neu: VPN Web Standortbasierte Dienste Drahtlose Bluetooth®-Technologie Kapitel 9 : Internet und Drahtlosnetzwerke 47 WLAN Neu: Verbindung zum WLAN über ein Captive Portal herstellen Beim Verbinden mit einigen WLAN Access Points (z. B. in einem Café, einem Hotel oder auf einem Flughafen) wird manchmal die Benachrichtigung für ein Captive Portal angezeigt. Das bedeutet, dass Sie zum Verbinden mit diesem WLAN Access Point zu einer speziellen Internetseite (als Captive Portal bezeichnet) wechseln müssen, bevor Sie eine Internetverbindung herstellen können. Ein Captive Portal kann vom WLAN-Host für die Authentifizierung oder Bezahlung verwendet werden, um auf das Internet zugreifen zu können. Verbindung zu einem Captive Portal herstellen: 1 Stellen Sie eine Verbindung zu einem WLAN Access Point her. 2 Tippen Sie am unteren Bildschirmrand auf und dann auf die Benachrichtigung Captive Portal auf WLAN erkannt. 3 Lesen Sie bei Bedarf die Hinweise zum Sicherheitszertifikat und tippen Sie auf eine der folgenden Optionen: Zertifikat vertrauen: Verbindet Ihren Telefon automatisch mit der Captive Portal-Seite, wenn Sie sich über diesen WLAN Access Point verbinden. Zertifikat einmal vertrauen: Verbindet Ihren Telefon nur für diese Sitzung mit der Captive Portal-Seite. Wenn Sie das nächste Mal versuchen, eine Verbindung zu diesem WLAN Access Point herzustellen, werden Sie erneut dazu aufgefordert, diesem Zertifikat zu vertrauen. Zertifikat nicht vertrauen: Bricht die Verbindung ab. 4 48 Möglicherweise ist es bei Ihrem WLAN-Host erforderlich, dass Sie sich Werbung ansehen, eine Gebühr zahlen oder Kapitel 9 : Internet und Drahtlosnetzwerke Nutzungsbedingungen akzeptieren. Befolgen Sie die Anweisungen auf dem Bildschirm. Neu: VPN Neu: Was ist VPN? Wenn Sie Ihr Telefon zum Zugriff auf Dateien auf einem Unternehmensserver benutzen möchten, müssen Sie eventuell ein VPN (Virtual Private Network; virtuelles privates Netzwerk) einrichten. Verwenden Sie dazu die Palm VPN-Anwendung. Ein VPN ermöglicht Ihnen über die Firewall (Sicherheitsstufe) des Unternehmens hinweg die Anmeldung beim Unternehmensserver. In den folgenden Fällen müssen Sie ein VPN einrichten, um auf einen Unternehmensserver zugreifen zu können: • Das drahtlose LAN (Local Area Network) Ihrer Firma befindet sich außerhalb der Firewall. • Das drahtlose LAN Ihrer Firma befindet sich innerhalb der Firewall, Sie möchten jedoch von außerhalb der Firewall auf das Netzwerk zugreifen (z. B. von einem öffentlichen Computer oder von zu Hause aus). Erkundigen Sie sich beim Systemadministrator Ihres Unternehmens, ob ein VPN für den Zugriff auf das Unternehmensnetzwerk erforderlich ist. TIPP Bei einer VPN-Verbindung kommt es in manchen Fällen möglicherweise zu Beeinträchtigungen beim Browsen im Web. Falls Sie Probleme beim Browsen im Web haben, trennen Sie die VPN-Verbindung (siehe Neu: Verbindung zu einem Profil trennen) und versuchen Sie dann erneut, auf das Web zuzugreifen. Neu: VPNC VPN-Profil hinzufügen VPNC ist ein mit Cisco kompatibler IPsec-Client. VORBEREITUNGEN Erfragen Sie bei Ihrem Systemadministrator die folgenden Informationen: 5 Tippen Sie auf Weiter. 6 Geben Sie die Informationen ein, die Sie von Ihrem Systemadministrator erhalten haben. • Profilname • VPN-Server • Benutzername und Kennwort SCHLÜSSELBEGRIFF Dead Peer Detection Wenn diese Funktion aktiviert ist, • Gruppen-ID überprüft der Client automatisch die Verbindung zum VPN-Server, falls über einen Zeitraum von fünf Minuten kein VPN-Datenverkehr empfangen wird. • Gruppengeheimnis SCHLÜSSELBEGRIFF Verschlüsselungsmethode Geben Sie eine • Domäne Verschlüsselungsmethode ein: Sicher zwingt den Client, sicherere AES- oder 3DES-Algorithmen zu verwenden. Gering gestattet die Verwendung von weniger sicheren 1DES-Algorithmen. Abhängig von der Entscheidung des VPN-Servers kann trotzdem eine starke Verschlüsselung verwendet werden. Keine deaktiviert die Verschlüsselung. Abhängig vom VPN-Server ist die Verschlüsselung nicht deaktiviert und kann weiterhin verwendet werden. Die Option Keine gestattet es dem VPN-Profil lediglich, die Verschlüsselung zu deaktivieren. • Einstellungen „Dead Peer Detection“ • Verschlüsselungsmethode: Sicher, Schwach, oder Keine • NAT-Traversalmethode: „Cisco-UDP“, „NAT-T (immer)“, „NAT-T (automatisch erkennen)“ oder „Deaktiviert“ 1 Öffnen Sie VPN . 2 Tippen Sie auf Profil hinzufügen. 7 Tippen Sie auf Verbinden. 3 Wenn VPNC noch nicht im Feld Verbindungstyp ausgewählt ist, tippen Sie auf das Feld Verbindungstyp und dann auf VPNC. 8 Falls notwendig, geben Sie Ihr Sicherheitstoken oder sonstiges Passwort ein und tippen Sie auf Fertig. 9 Tippen Sie auf Weiter, um zu bestätigen, dass Sie auf ein privates Netzwerk zugreifen. Neu: Fügen Sie ein Cisco AnyConnect VPN-Profil hinzu. VORBEREITUNGEN Erfragen Sie bei Ihrem Systemadministrator die folgenden Informationen: • VPN-Servername • Benutzername und Kennwort • Sicherheitstoken oder sonstiges Passwort 4 Tippen Sie auf Servernanam eingeben und geben Sie den Servernamen ein. 1 Öffnen Sie VPN . 2 Tippen Sie auf Profil hinzufügen. Kapitel 9 : Internet und Drahtlosnetzwerke 49 3 Tippen Sie auf das Feld E-Mail-Typ und auf Exchange (AnyConnect). Neu: Verbindung zu einem Profil herstellen Sie haben folgende Möglichkeiten: • Öffnen Sie VPN und tippen Sie auf ein Profil. • Öffnen Sie auf einem beliebigen Bildschirm das Verbindungsmenü, tippen Sie auf VPN und anschließend auf ein Profil. Neu: Statistik für ein verbundenes Profil anzeigen 4 Tippen Sie auf Weiter. 6 Falls notwendig, tippen Sie auf Zustimmen, um die Lizenzvereinbarung von Cisco zu akzeptieren. Klicken Sie auf die vollständige Lizenzvereinbarung anzuzeigen. 2 Tippen Sie auf . neben einem verbundenen Profil. Sie haben folgende Möglichkeiten: , um • Öffnen Sie VPN und tippen Sie auf ein verbundenes Profil. • Öffnen Sie auf einem beliebigen Bildschirm das Verbindungsmenü, tippen Sie auf VPN und anschließend auf ein verbundenes Profil. 7 Geben Sie Ihre Anmeldeinformationen ein und tippen Sie auf Verbinden. Neu: Profil bearbeiten 8 Falls notwendig, geben Sie Ihr Sicherheitstoken oder sonstiges Passwort ein und tippen Sie auf Fertig. 1 9 50 Öffnen Sie VPN Neu: Verbindung zu einem Profil trennen Tippen Sie auf Servernamen eingeben und geben Sie den Servernamen ein. 5 1 • Öffnen Sie VPN . • Öffnen Sie auf einem beliebigen Bildschirm in der oberen rechten Ecke das Verbindungsmenü, tippen Sie auf VPN und dann auf VPN-Einstellungen. Tippen Sie auf Weiter, um zu bestätigen, dass Sie auf ein privates Netzwerk zugreifen. Kapitel 9 : Internet und Drahtlosnetzwerke Sie haben folgende Möglichkeiten: 2 Tippen Sie auf neben dem Profil, das Sie bearbeiten möchten. 3 Bearbeiten Sie Ihre Profileinstellungen. 4 Tippen Sie auf Fertig. Neu: Profil löschen Verlauf. Rollen Sie, um den gewünschten Favoriten zu finden, und tippen Sie darauf, um ihn zu öffnen. 1 Öffnen Sie VPN . 2 Sie haben folgende Möglichkeiten: • Werfen Sie das Profil über die Seite des Bildschirms und tippen Sie auf Löschen. • Tippen Sie neben dem Profil, das Sie löschen möchten, auf anschließend auf Profil löschen. und Web Neu: Websuchmaschine hinzufügen Bei der Navigation zu einigen Websites wie dictionary.com, die mit Suchfunktionen ausgestattet sind, wird am unteren Bildschirmrand möglicherweise die Benachrichtigung „Websuchmaschine verfügbar“ angezeigt. Dies bedeutet, dass Sie diese Website der Liste der Suchmaschinen hinzufügen können, die verwendet werden, wenn Sie auf Ihrem Telefon auf dem Startbildschirm oder in der Kartenansicht über die Funktion „Einfach lostippen“ einen Suchbegriff eingeben. 1 Tippen Sie am unteren Bildschirmrand auf und dann auf die Benachrichtigung Tippen, um Suchmaschine hinzuzufügen. Hierdurch werden die Einstellungen für „Einfach lostippen“ geöffnet. 2 Tippen Sie unter „Zuletzt besucht“ auf den Namen der Website, um diese Website in „Einfach lostippen“ als Suchoption hinzuzufügen. Neu: Mit der Funktion „Einfach lostippen“ eine Favoritenseite öffnen Geben Sie auf dem Startbildschirm oder in der Kartenansicht die ersten Zeichen des Favoritentitels ein und tippen Sie dann auf Favoriten und Neu: Mit der Funktion „Einfach lostippen“ zu zuvor angezeigten Internetseiten zurückkehren Geben Sie auf dem Startbildschirm oder in der Kartenansicht die ersten Zeichen eines Stichworts für die gesuchte Seite ein und tippen Sie dann auf Favoriten und Verlauf. Rollen Sie, um die gewünschte Seite zu finden, und tippen Sie darauf, um sie zu öffnen. Einstellungen des Internetbrowsers anpassen 1 Öffnen Sie Web . 2 Öffnen Sie das Anwendungsmenü und tippen Sie auf Einstellungen. 3 Sie können folgende Optionen festlegen: Standard-Websuchmaschine Popups blockieren Kapitel 9 : Internet und Drahtlosnetzwerke 51 Cookies annehmen JavaScript Verlauf löschen Cookies löschen Cache löschen Standortbasierte Dienste Neu: An Websites übertragene Standortinformationen verwalten Es kann sein, dass eine Website Informationen zu Ihrem derzeitigen Standort anfordert, um für Ihren aktuellen Aufenthaltsort relevante Informationen bereitstellen zu können. So benötigt eine Website mit Wetterdienst beispielsweise Informationen zu Ihrem Standort, um Ihnen die Wettervorhersage für Ihre Region bereitstellen zu können. 52 Es kann sein, dass eine Anwendung Informationen zu Ihrem derzeitigen Standort anfordert, um für Ihren aktuellen Aufenthaltsort relevante Informationen bereitstellen zu können. So kann beispielsweise Google Maps die Angaben zu Ihrem derzeitigen Standort nutzen, um eine Wegbeschreibung zu einem bestimmten Ziel bereitzustellen. 1 Öffnen Sie Standortbasierte Dienste 2 Falls erforderlich, tippen Sie auf GPS einschalten. 1 Öffnen Sie Standortbasierte Dienste 3 Sie können standortbasierte Dienste so konfigurieren, dass Sie stets um Erlaubnis gebeten werden, bevor Ihre Standortdaten an eine Website übermittelt werden, die diese Informationen anfordert. Sie können auch festlegen, dass Ihre Standortdaten unter keinen Umständen an Websites übermittelt werden. Die derzeitige Einstellung wird im Feld „Für Websites“ angezeigt. Wenn Sie die Einstellung ändern möchten, tippen Sie auf die derzeitige Einstellung und wählen Sie dann in der angezeigten Liste die andere Option aus. 2 Falls erforderlich, tippen Sie auf GPS einschalten. 3 Wählen Sie im Feld „Für Anwendungen“ eine der folgenden Optionen aus: 4 . Neu: An Anwendungen übertragene Standortinformationen verwalten Um alle Standortdaten zu löschen, die derzeit von Websites verwendet werden, tippen Sie auf Meine Ortsdaten löschen und anschließend auf Löschen. Kapitel 9 : Internet und Drahtlosnetzwerke . Automatische Ortung: Anwendungen können Ihren Standort automatisch identifizieren. Immer fragen: Von den Anwendungen wird eine Aufforderung zur Identifizierung des Standorts ausgegeben. Sie können auswählen, ob diese Einstellung nur für die aktuelle Sitzung zulässig sein soll. 4 Wählen Sie für die folgenden Optionen entweder Ein oder Aus: Fotos mit Geotags versehen: Nur verfügbar, wenn die automatische Ortung aktiviert ist. Wenn diese Option aktiviert ist, werden Fotos mit den Längen- und Breitenkoordinaten des Ortes versehen, an dem sie aufgenommen wurden. WUSSTEN SIE SCHON? Die Geotag-Daten werden in den Exif-Daten des Fotos und nicht im eigentlichen Foto gespeichert. Geotag-Daten werden häufig bei Online-Fotodiensten wie Photobucket und Desktop-Anwendungen wie Google Earth verwendet, die mithilfe dieser Daten das Foto als Miniaturansicht auf einer Karte positionieren. Neu: Anbieter standortbasierter Dienste aktivieren/ deaktivieren Über die Option „Standortbas. Dienste“ erhalten Sie Zugriff auf zwei Anbieter standortbasierter Dienste: GPS und Google-Dienste. Zur Aktivierung standortbasierter Dienste muss mindestens einer dieser Anbieter aktiviert sein. Sie können jedoch auch beide gleichzeitig aktiviert (eingeschaltet) werden. SCHLÜSSELBEGRIFF GPS GPS ist standardmäßig aktiviert. Es handelt sich dabei um eine Funktechnologie, die über die Sichtlinie mit den Satelliten in der Erdumlaufbahn kommuniziert. GPS bietet genaue Wegbeschreibungen und ermittelt Ihren Standort, wenn Sie sich bei klarer Sicht unter freiem Himmel befinden. Datenerfassung im Hintergrund: Diese Option ist nur verfügbar, wenn Google-Dienste aktiviert sind (siehe „Neu: Anbieter standortbasierter Dienste aktivieren/deaktivieren“). Wenn diese Option aktiviert ist, sammelt der Telefon anonyme Standortdaten. Diese werden zur Optimierung der standortbasierten Dienste verwendet. SCHLÜSSELBEGRIFF Google-Dienste Google-Dienste verwenden Mobilfunkmasten und WLAN Access Points zur Standortbestimmung. Die Technologie ermöglicht eine äußerst schnelle Standortbestimmung, ist aber nicht so genau wie GPS. Für manche Anwendungen wie Wegbeschreibungen muss GPS aktiviert sein, um exakte Ergebnisse zu erzielen. 1 Öffnen Sie Standortbasierte Dienste . 2 GPS aktivieren/deaktivieren: Öffnen Sie das Anwendungsmenü, tippen Sie auf Meine Pos. ermitteln über und anschließend auf GPS. 3 Google-Dienste aktivieren/deaktivieren: Öffnen Sie das Anwendungsmenü, tippen Sie auf Meine Pos. ermitteln über und anschließend auf Google-Dienste verwenden. Wenn Sie Google-Dienste zum ersten Mal öffnen, werden Sie möglicherweise aufgefordert, die Nutzungsbedingungen zu lesen und zu akzeptieren. Sie müssen außerdem entscheiden, ob Sie das anonymisierte Sammeln von Daten erlauben möchten. Führen Sie die folgenden Schritte aus: • Lesen Sie die Nutzungsbedingungen. • Wenn Sie sich entscheiden, keine anonyme Datenerfassung zuzulassen, tippen Sie auf das Häkchen, um es zu entfernen. • Tippen Sie auf Zustimmen oder Ablehnen. Kapitel 9 : Internet und Drahtlosnetzwerke 53 Drahtlose Bluetooth®-Technologie 4 Neu: Tippen Sie auf das Feld Typ und anschließend auf Audio, Tastatur oder Sonstiges, um die Liste der erkennbaren Bluetooth-Geräte zu filtern. Pairing-Anfragen an andere Geräte senden 5 Tippen Sie auf einen Gerätenamen. VORBEREITUNGEN Das andere Gerät muss erkennbar sein, damit es in der 6 Wenn Sie nicht zur Eingabe eines Passkeys aufgefordert werden, ist das Pairing abgeschlossen, sobald die Geräteliste angezeigt wird. Wenn ein Passkey erforderlich ist, tippen Sie auf Ja, zulassen. 7 Sie haben folgende Möglichkeiten: Geräteliste des Telefons angezeigt wird. Lesen Sie in der Dokumentation des anderen Geräts nach, wie Sie es erkennbar machen können. Sie können eine Pairing-Anfrage an Bluetooth-Audiogeräte wie Kopfhörer, Autokits oder A2DP-Geräte (Bluetooth-Stereogeräte) senden. 1 Öffnen Sie Bluetooth • Ein automatisch erstellter Passkey wird im Passkey-Fenster angezeigt: Prüfen Sie auf dem Bildschirm des anderen Geräts, ob der Passkey korrekt ist. Tippen Sie anschließend auf Ja, verbinden, um die Verbindung herzustellen. . • Auf dem Bildschirm wird ein vom Telefon erstellter Passkey angezeigt: Geben Sie den angezeigten Passkey auf dem anderen Gerät ein. TIPP Sie können die Bluetooth-Anwendung auch über das Verbindungsmenü öffnen. Tippen Sie dort auf Bluetooth und anschließend auf Bluetooth-Einstellungen. 2 • Sie werden aufgefordert, einen Passkey einzugeben: Lesen Sie in der Dokumentation des anderen Geräts nach, ob ein erforderlicher Passkey vorhanden ist. Sollte dies der Fall sein, geben Sie diesen Passkey auf dem Telefon ein. Ist kein erforderlicher Passkey definiert, können Sie sich einen ausdenken und auf beiden Geräten eingeben. Stellen Sie sicher, dass Bluetooth aktiviert ist. 8 3 54 Tippen Sie auf Gerät hinzufügen. Kapitel 9 : Internet und Drahtlosnetzwerke Beim Pairing mit einem Autokit, das den Zugriff auf Kontakte unterstützt, werden Sie gefragt, ob der Zugriff des Autokits auf Ihre Konten zugelassen werden soll. Tippen Sie auf Zulassen, um Telefonnummern aus den Kontakten in Ihr Autokit zu übernehmen. Dokumente Kapitelthemen 56 Neu: Quickoffice®-Software für das mobile Büro Kapitel 10 : Dokumente 55 Neu: Quickoffice®-Software für das mobile Büro Mit der Quickoffice®-Software für das mobile Büro können Sie Dateien in Microsoft Word, Excel® und PowerPoint® auf dem Telefon anzeigen. Neu: Quickoffice-Software registrieren Wenn Sie die Quickoffice-Software registrieren, erhalten Sie Benachrichtigungen über Softwareupdates und Funktionen, die nur für registrierte Benutzer verfügbar sind. Sie müssen die Software nicht registrieren, damit Sie Dateien auf dem Telefon anzeigen können. 56 1 Öffnen Sie Quickoffice 2 Tippen Sie auf Jetzt registrieren, Später registrieren oder Nicht registrieren. Falls Sie die Registrierung zu einem späteren Zeitpunkt durchführen möchten, wird der Registrierungsbildschirm angezeigt, wenn Sie die Quickoffice-Anwendung das nächste Mal öffnen. Kapitel 10 : Dokumente TIPP Sie können die Quickoffice-Software auch registrieren, indem Sie das Anwendungsmenü öffnen und auf Registrieren tippen. Neu: Quickoffice für den Dateizugriff über ein Online-Tool für die Zusammenarbeit konfigurieren Mithilfe der Quickoffice-Anwendung können Sie auf dem Telefon gespeicherte Dateien anzeigen. Sie können die Quickoffice-Anwendung auch so konfigurieren, dass der Dateizugriff in Online-Tools für die Zusammenarbeit, etwa Google Text & Tabellen, Dropbox oder Mobile Me, möglich ist. Sie müssen bereits über ein Online-Konto verfügen, damit Sie das Konto in Quickoffice auf Ihrem Telefon einrichten können. 1 Öffnen Sie Quickoffice . 2 Wenn der Registrierungsbildschirm angezeigt wird, wählen Sie eine der Registrierungsoptionen aus (siehe Neu: Quickoffice-Software registrieren). 3 Tippen Sie auf Neues Konto hinzufügen. 4 Tippen Sie auf den Kontonamen. . 5 Geben Sie den Benutzernamen und das Kennwort für das Konto ein. 6 Tippen Sie auf Anmelden. 3 Tippen Sie auf Dokumente, Tabellen oder Präsentationen, um eine Liste dieser Dateitypen anzuzeigen, oder tippen Sie auf Alle Dateien. 4 Tippen Sie auf die Datei. Neu: Dateien öffnen Sie können die folgenden Dateien anzeigen: Dateien in einem von Ihnen eingerichteten Online-Konto, von Ihrem Computer kopierte Dateien oder Dateien, die als E-Mail-Anhang empfangen wurden. Zu den unterstützten Formaten gehören DOC, DOCX, TXT, XLS, XLSX, PPT und PPTX. VORBEREITUNGEN Bevor Sie Dateien auf Ihrem Telefon speichern, stellen Sie sicher, dass ausreichend freier Speicherplatz auf dem Telefon vorhanden ist. Öffnen Sie Geräteinformationen und prüfen Sie unter Telefon das Feld Verfügbar. 1 2 Öffnen Sie Quickoffice . Alle auf dem Telefon eingerichteten Konten werden auf dem Bildschirm angezeigt. Die Option Dateien auf meinem Palm wird ebenfalls angezeigt. Tippen Sie auf ein Konto, um Dateien in diesem Konto anzuzeigen. Tippen Sie auf Dateien auf meinem Palm, um lokal auf Ihrem Telefon gespeicherte Dateien anzuzeigen. Kapitel 10 : Dokumente 57 Neu: Zellinhalte in einer Excel-Tabelle anzeigen Sie können eine größere Ansicht der Inhalte einer beliebigen Zelle in einer Tabelle anzeigen. 1 Tippen Sie auf die Zelle. Die Zellinhalte werden unten im Bildschirm als größere Ansicht angezeigt. Neu: In Tabellen zwischen Arbeitsblättern wechseln 2 58 Tippen Sie auf die vergrößerte Ansicht, um eine noch größere Ansicht aufzurufen. Tippen Sie zum Schließen der vergrößerten Ansicht auf Fertig. Kapitel 10 : Dokumente 1 Tippen Sie rechts oben auf dem Bildschirm auf das aktuelle Arbeitsblatt. 2 Tippen Sie auf das Arbeitsblatt, zu dem Sie wechseln möchten. Neu: Die Größe von Spalten in Tabellen ändern 1 Tippen und halten Sie die Spaltenüberschrift rechts oder links von der Spalte, deren Größe verändert werden soll. 2 Ziehen Sie die Spalte. durch Zuziehen oder Aufziehen ändern und zum Schwenken in eine beliebige Richtung ziehen. Neu: In PowerPoint®-Präsentationen zwischen Folien wechseln Sie haben folgende Möglichkeiten: • Zur nächsten oder vorherigen Folie wechseln: Ziehen Sie auf dem Bildschirm nach oben oder nach unten. • Zu einer anderen Folie springen: Tippen Sie in der unteren rechten Ecke des Bildschirms auf die aktuell angezeigte Folie. Tippen Sie auf die Folie, zu der Sie wechseln möchten. • Zur normalen Ansicht zurückkehren: Tippen Sie auf die Überschrift oben auf dem Bildschirm. Neu: Quickoffice-Software aktualisieren Sie können die Quickoffice-Software aktualisieren, um sicherzustellen, dass Sie immer über die neueste Version verfügen. 1 Öffnen Sie Quickoffice . Neu: Folien vergrößern und verschieben • Folie vergrößern: Tippen Sie zweimal auf die Folie. Sobald eine rote Umrandung um die Folie angezeigt wird, können Sie den Zoomfaktor Kapitel 10 : Dokumente 59 2 Öffnen Sie das Anwendungsmenü und tippen Sie auf Nach Updates suchen. Sie können auch festlegen, dass Sie bei Verfügbarkeit einer Aktualisierung eine Benachrichtigung erhalten. 60 1 Öffnen Sie Quickoffice 2 Öffnen Sie das Anwendungsmenü, und tippen Sie auf Einstellungen und Konten. Kapitel 10 : Dokumente . 3 Tippen Sie unter Benachrichtigungen auf Ein oder Aus. Neu: Ein Online-Konto in Quickoffice hinzufügen oder bearbeiten Sie können weitere Konten einrichten, um Online-Tools zur Zusammenarbeit zu verwenden, z. B. Google Docs oder Dropbox, sodass Dateien aus diesen Konten in Quickoffice angezeigt werden. 1 Öffnen Sie Quickoffice . 2 Öffnen Sie das Anwendungsmenü, und tippen Sie auf Einstellungen und Konten. 3 Sie haben folgende Möglichkeiten: • Ein Online-Konto hinzufügen: Tippen Sie auf Konto hinzufügen. Tippen Sie auf den entsprechenden Kontotyp, geben Sie Ihren Benutzernamen und Ihr Kennwort ein, und tippen Sie auf Anmelden. • Vorhandenes Konto bearbeiten: Tippen Sie auf das Konto, bearbeiten Sie den Benutzernamen und/oder das Kennwort, und tippen Sie auf Anmelden. Kapitel 10 : Dokumente 61 62 Kapitel 10 : Dokumente App Catalog und Software-Manager Kapitelthemen 64 65 65 66 66 App Catalog nach Anwendungen durchsuchen Neu: Organisieren Ihrer heruntergeladenen Anwendungen Neu: Verwenden Sie Software-Manager, um Anwendungen zu verwalten Neu: Update einer heruntergeladenen Anwendung von einer Benachrichtigung aus starten Neu: Manuell auf Anwendungsupdates prüfen Kapitel 11 : App Catalog und Software-Manager 63 App Catalog nach Anwendungen durchsuchen • Neu: Suche durch Filtern eingrenzen: Tippen Sie unten im Bildschirm auf ein Symbol: Tabelle 1. App Catalog-Suchsymbole Symbol HINWEIS Updates des App Catalog finden unabhängig von Systemupdates statt. Da nach der Veröffentlichung von Systemupdate 2.1.0 möglicherweise ein oder mehrere Updates des App Catalog durchgeführt werden, werden die App Catalog-Funktionen in Ihrem Telefon eventuell anders dargestellt als die in diesem Kapitel beschriebenen Funktionen. Ausgewählte Anwendungen Diese Option wird nur auf der Startseite angezeigt. Alle Apps in einer Kategorie Diese Option wird nur auf dem Bildschirm einer Kategorie/Unterkategorie angezeigt. Der App Catalog hat eine neu gestaltete Benutzeroberfläche, damit Sie die gewünschten Anwendungen einfacher finden. 1 Öffnen Sie App Catalog 2 Wenn Sie den App Catalog zum ersten Mal verwenden, lesen Sie die Nutzungsbedingungen durch und tippen Sie auf Annehmen. 3 Top-Anwendungen – bezahlt Top-Anwendungen – gratis . Neue Apps • Neu: Ausschließlich in beworbenen, bezahlten, kostenlosen oder neuen Anwendungen suchen: Tippen Sie am unteren Bildschirmrand auf das entsprechende Symbol und geben Sie dann einen Suchbegriff ein. Tippen Sie auf das Symbol einer ausgewählten Anwendung oder gehen Sie wie folgt vor: • Anwendungen anhand des Namens suchen: Geben Sie einen Suchbegriff ein und tippen Sie dann auf oder drücken Sie die Eingabetaste . Es wird eine Liste der Anwendungen angezeigt, deren Name oder Kategorie mit Ihrem Suchbegriff übereinstimmt. • Anwendungen anhand von Kategorien suchen: Tippen Sie auf Kategorien durchsuchen und tippen Sie dann auf eine Kategorie. Wenn für die Kategorie oder Liste unter den ausgewählten Anwendungssymbolen eine Kategorieüberschrift angezeigt wird, tippen Sie darauf, um Unterkategorien anzuzeigen und auszuwählen. Wenn ein Unterkategorie-Bildschirm eine ähnliche Überschrift enthält, tippen Sie darauf, um weitere Unterkategorien anzuzeigen. Beschreibung 4 Wenn die gewünschte Anwendung auf dem Bildschirm angezeigt wird, tippen Sie auf ihren Namen, um Einzelheiten einzublenden. 5 Verfahren Sie auf dem Bildschirm mit den Anwendungsdetails wie folgt: • Miniaturansicht vergrößern: Tippen Sie auf das Bild. • Rezensionen anzeigen: Tippen Sie auf Rezensionen. • Informationen über eine Anwendung an einen Freund weitergeben: Tippen Sie auf Freigeben und dann auf E-Mail oder SMS. • Website des Entwicklers anzeigen: Tippen Sie auf Entwickler-Startseite. • Supportseite des Entwicklers für das Produkt anzeigen: Tippen Sie auf Support (falls verfügbar). • Ein Video der Anwendung in der YouTube-Anwendung Ihres Telefons anzeigen: Tippen Sie auf den YouTube-Link (falls vorhanden). 64 Kapitel 11 : App Catalog und Software-Manager Neu: Organisieren Ihrer heruntergeladenen Anwendungen Wenn Sie eine – kostenlose oder erworbene – Anwendung installieren, wird das Anwendungssymbol standardmäßig auf der ersten Seite des Startbildschirms angezeigt. Sie können Startbildschirmseiten hinzufügen und umbenennen und dann die Symbole zwischen den Seiten verschieben, um Ihre Anwendungen wie gewünscht zu organisieren. Weitere Informationen finden Sie unter Neu: Eine Startbildschirmseite hinzufügen und Neu: Eine Startbildschirmseite umbenennen. TIPP Für Ihre ersten Schritte mit dem App Catalog können Sie beispielsweise die kostenlose Anwendung „Facebook für Palm“ herunterladen. Neu: Verwenden Sie Software-Manager, um Anwendungen zu verwalten Die Software-Manager-Anwendung ersetzt den Bildschirm „Meine Anwendungen“ im App Catalog. Software-Manager ist der neue Ort zum Verwalten heruntergeladener Anwendungen. 1 Öffnen Sie den Software-Manager . 2 Tippen Sie auf Anwendungen, um heruntergeladene Anwendungen zu verwalten, die auf dem Startbildschirm angezeigt werden, oder tippen Sie auf Sonstiges, um Hintergrundanwendungen und -dienste zu verwalten, die nicht auf dem Startbildschirm angezeigt werden. 3 Tippen Sie auf den Namen einer Anwendung oder eines Diensts. 4 Verfahren Sie auf dem Bildschirm mit den Anwendungsdetails wie folgt: • Rezensionen lesen: Tippen Sie auf Anwendung rezensieren und anschließend auf eine Rezension. • Rezension hinzufügen: Tippen Sie auf Anwendung rezensieren und anschließend auf Rezensieren. • Info über die Anwendung weiterleiten: Tippen Sie auf Anwendung rezensieren und anschließend auf Weiterleiten. Tippen Sie auf E-Mail, um den Link in einer E-Mail zu senden. Tippen Sie auf SMS, um den Link in einer SMS zu senden. • Probleme mit der Anwendung melden: Tippen Sie auf Problem melden. Tippen Sie unter Art von Problem auf Technisches Problem und anschließend auf die Art des Problems, die Sie melden möchten. Geben Sie die Problembeschreibung ein und tippen Sie auf . Kapitel 11 : App Catalog und Software-Manager 65 • Anwendung löschen: Tippen Sie auf Löschen. Tippen Sie zur Bestätigung erneut auf Löschen. TIPP Sie können eine Anwendung auch löschen, indem Sie sie aus der Anwendungsliste über den Bildschirmrand verschieben und zur Bestätigung auf Löschen klicken. 5 Gelöschte Anwendungen neu installieren: Suchen Sie die Anwendung (siehe App Catalog nach Anwendungen durchsuchen). Tippen Sie auf den Namen der Anwendung und anschließend auf Erneut kostenlos herunterladen. Sie müssen die Anwendung nicht erneut kaufen. HINWEIS Falls Sie Unterstützung beim Herunterladen oder bei Rechnungsproblemen benötigen, wenden Sie sich an Palm. Wenn Sie Fragen zur Verwendung einer Anwendung oder zu den mit einer Anwendung verknüpften Daten haben, wenden Sie sich an den Anwendungsentwickler. Neu: Update einer heruntergeladenen Anwendung von einer Benachrichtigung aus starten Tippen Sie auf die Benachrichtigung. Sie haben folgende Möglichkeiten: • Einzelheiten zur Anwendung und zu verfügbaren Updates anzeigen: Tippen Sie auf den Namen der Anwendung. • Eine einzelne Anwendung aktualisieren: Tippen Sie auf den Pfeil rechts neben dem Namen der Anwendung. • Alle Anwendungen aktualisieren: Tippen Sie auf Updates installieren. Neu: Manuell auf Anwendungsupdates prüfen Wenn für eine oder mehrere heruntergeladene Anwendungen ein Update verfügbar ist, erhalten Sie eine Benachrichtigung. 66 Kapitel 11 : App Catalog und Software-Manager 1 Öffnen Sie den Software-Manager . 2 Tippen Sie auf Anwendungen, um heruntergeladene Anwendungen zu verwalten, die auf dem Startbildschirm angezeigt werden, oder tippen Sie auf Sonstiges, um Hintergrundanwendungen und -dienste zu verwalten, die nicht auf dem Startbildschirm angezeigt werden. 3 Wenn für eine Ihrer heruntergeladenen Anwendungen oder Dienste Updates zur Verfügung stehen, wird in der unteren rechten Ecke des Bildschirms eine Schaltfläche Update mit einer Zahl angezeigt. Die Zahl gibt an, für wie viele Elemente Updates verfügbar sind. Tippen Sie auf Aktualisieren. 4 Sie haben folgende Möglichkeiten: • Einzelheiten zur Anwendung und zu verfügbaren Updates anzeigen: Tippen Sie auf den Namen der Anwendung. • Eine einzelne Anwendung aktualisieren: Tippen Sie auf den Pfeil rechts neben dem Namen der Anwendung. • Alle Anwendungen aktualisieren: Tippen Sie auf Updates installieren. Kapitel 11 : App Catalog und Software-Manager 67 68 Kapitel 11 : App Catalog und Software-Manager Einstellungen Kapitelthemen 70 72 72 Datensicherung Bildschirm und Sperre Neu: Präsentations-Modus Kapitel 12 : Einstellungen 69 Datensicherung Tabelle 1. Datensicherungsdetails Anwendung Wird gesichert Wird nicht gesichert Drittanbieter anwendunge n Welche Daten werden gesichert? Die Sicherung Ihrer Daten im Palm-Profil erfolgt verschlüsselt. Nur Sie als Inhaber des Profils können auf die Daten zugreifen. Palm hat keine Möglichkeit, auf die Daten zuzugreifen. Daten, die in Ihrem Palm-Profil gespeichert sind, können Sie nur auf dem Telefon anzeigen, hinzufügen oder bearbeiten. E-Mail Excel Neu: Siehe Eintrag für Quickoffice. Fotos Kalender WICHTIG Falls das Telefon verloren gehen oder gestohlen werden sollte, können Sie sich unter palm.com/palmprofile bei Ihrem Palm-Profil anmelden und von dort aus die Daten auf dem Telefon löschen. Kontakte Kontakte im Palm-Profilkonto. Benutzernamen für Online-Konten wie Google, deren Daten synchronisiert werden. Die folgende Tabelle zeigt, welche Daten in Ihrem Palm-Profil gesichert werden und welche nicht: Tabelle 1. Datensicherungsdetails Anwendung Wird gesichert Aufgaben Bildschirm und Sperre Einstellungen. Neu: Konten Benutzernamen für Online-Konten wie Google, deren Daten synchronisiert werden. Datensicher ung 70 Kapitel 12 : Einstellungen Fotos zu Kontakten, die Sie hinzugefügt haben, indem Sie mit der Kamera des Telefons ein Foto aufgenommen haben. Verknüpfungen zwischen Kontakten. Kurzwahlen. Einträge (Kontakte, Ereignisse, Nachrichten usw.) in Online-Konten. Kennwörter für Online-Konten wie Google, deren Daten synchronisiert werden. Bluetooth Datum und Uhrzeit Kennwörter für Online-Konten wie Google, deren Daten synchronisiert werden. Neu: Favoriten. Wird nicht gesichert Amazon MP3 (sofern auf Ihrem Telefon verfügbar) App Catalog Kontakte, die in Online-Konten gespeichert sind. Ländereinste llungen Tabelle 1. Datensicherungsdetails Anwendung Wird gesichert Tabelle 1. Datensicherungsdetails Wird nicht gesichert Memos Messaging Benutzernamen für IM-Konten. Neu: SMS-Nachrichten. MMS-Nachrichten. Anwendung Wird gesichert Startbildschi rm Neu: Anpassungen des Benutzers, beispielsweise umbenannte oder neu angeordnete Startbildschirmseiten (siehe Neu: Startbildschirmseiten neu ordnen oder Neu: Eine Startbildschirmseite umbenennen), oder neu angeordnete Symbole auf dem Startbildschirm. Standortbasi erte Dienste Neu: Einstellungen. Kennwörter, Anhänge und Verlauf. Neu: Instant Messages. Musik PDF-Viewer PowerPoint Neu: Siehe Eintrag für Quickoffice. Neu: Quickoffice Benutzernamen und Kennwörter für Ihre Quickoffice-Konten. Dokumente, Tabellen und Präsentationen. Erstellen Sie Sicherheitskopien dieser Dateien auf Ihrem Computer. Telefon Neu: Einträge im Anrufverlauf. Neu: Text Assist Keine Sicherung! Wenn Sie sich bei Ihrem Palm-Profil anmelden, nachdem das Telefon gelöscht wurde, werden Anwendungen, die Sie aus dem App Catalog heruntergeladen hatten, erneut heruntergeladen. Anwendungseinstellungen und in den Anwendungen gespeicherte Daten. Töne und Klingeltöne Neu: SoftwareManager Neu: Sprachgeste uerte Telefonwahl Keine Sicherung! Anwendungen aus anderen Quellen als dem App Catalog. Wird nicht gesichert Videos Neu: VPN Keine Sicherung! Hintergrund Web WLAN Word Neu: Siehe Eintrag für Quickoffice. Kapitel 12 : Einstellungen 71 Bildschirm und Sperre Neu: Präsentations-Modus starten Sie haben folgende Möglichkeiten: Neu: Sprachwahl verwenden, wenn der Bildschirm gesperrt ist Wenn Sie die Einstellung für die Verwendung der Sprachwahl im Falle einer Bildschirmsperre aktivieren, greifen Sie auf die Sprachwahl zu, indem Sie den Bildschirm einschalten, sofern er ausgeschaltet ist, und dann die Lautstärke-Taste gedrückt halten. Zum Entsperren des Bildschirms müssen Sie nicht Ihre PIN oder Ihr Kennwort eingeben. Falls diese Einstellung aktiviert ist und Sie ein Headset an Ihr Telefon angeschlossen haben, können Sie bei gesperrtem Bildschirm auf die Sprachwahl zugreifen, indem Sie die Taste am Headset gedrückt halten. In diesem Fall müssen Sie nicht zuerst den Bildschirm einschalten. 1 Öffnen Sie Bildschirm und Sperre 2 Tippen Sie unter Sprachwahl neben Aktivieren, wenn gesperrt auf Ein oder Aus. • Setzen Sie Ihr Telefon bei abgeschaltetem Bildschirm und geschlossener Tastatur auf ein Touchstone-Ladedock. Der Präsentations-Modus beginnt automatisch. • Wenn Sie Ihr Telefon auf ein Ladedock setzen, während der Bildschirm eingeschaltet ist oder der Bildschirm ausgeschaltet, die Tastatur aber offen ist, wird der Präsentations-Modus aktiviert, wenn das Telefon für den in den Einstellungen für die Bildschirmsperre festgelegten Zeitraum inaktiv war. Der Bildschirm wird nicht gesperrt. • Öffnen Sie den Präsentations-Modus und tippen Sie auf Präsentations-Modus starten. Dadurch wird der Präsentations-Modus unabhängig davon, ob sich Ihr Telefon auf einem Ladedock befindet, aktiviert. . Neu: Präsentations-Modus Im Präsentations-Modus haben Sie Zugriff auf spezielle Anwendungen, durch die die Nutzung Ihres Telefons optimiert wird, während es sich in einem HP Touchstone-Ladedock befindet. Zu den Anwendungen zählen „Zeit“ (Uhrenanwendung), „Fotos“ (Fotodiashow) und „Agenda“ (Agenda basierend auf Ihren Kalenderereignissen des aktuellen Tages). HINWEIS Hinweis: Wenn Sie Ihr Telefon auf ein Ladedock setzen, während Sie telefonieren oder ein Video in der Video- oder YouTube-Anwendung ansehen, wird der Präsentations-Modus nicht aktiviert. 72 Kapitel 12 : Einstellungen Neu: Präsentations-Modus beenden Sie haben folgende Möglichkeiten: • Tippen Sie auf die Mitte des Gestenbereichs. • Flippen Sie vom Gestenbereich nach oben zum Bildschirm. • Sollte sich Ihr Telefon auf einem Ladedock befinden, nehmen Sie das Telefon herunter. Wenn Sie den Präsentations-Modus beenden, wird das zuletzt auf dem Telefon verwendete Element angezeigt: der Startbildschirm, die Kartenansicht oder ein Anwendungsfenster. Neu: Präsentations-Modus verwenden Im Folgenden werden einige wichtige Funktionen bei der Verwendung des Präsentations-Modus beschrieben: • Wenn der Präsentations-Modus beginnt, wird die zuletzt verwendete Anwendung angezeigt. Wenn Sie zu einer anderen Anwendung wechseln möchten, tippen Sie auf die obere linke Ecke des Bildschirms und dann auf die gewünschte Anwendung. • Wenn der Präsentations-Modus beginnt, werden Benachrichtigungen wie gewohnt angezeigt und wenn Sie auf eine Benachrichtigung tippen, wird dieselbe Aktion ausgeführt wie sonst. • Wenn sich Ihr Telefon auf einem Ladedock befindet, aber der Präsentations-Modus nicht begonnen hat, wird dieser automatisch gestartet, wenn das Telefon für den in den Einstellungen für die Bildschirmsperre festgelegten Zeitraum inaktiv war. Der Bildschirm wird nicht gesperrt. • Wenn Sie „Sicher entsperren“ aktiviert haben, müssen Sie Ihre PIN oder Ihr Kennwort eingeben, um das Telefon bei aktiviertem Präsentations-Modus verwenden zu können. Neu: Das Telefon als Uhr verwenden Mit der Anwendung „Präsentations-Modus-Zeit“ können Sie das Telefon bequem als Uhr verwenden, während sich das Telefon im Ladedock befindet. • Tippen Sie im Präsentations-Modus in die obere linke Ecke des Bildschirms und tippen Sie auf Zeit. Kapitel 12 : Einstellungen 73 Neu: Foto-Diashow anzeigen Neu: Tagesagenda anzeigen Wenn sich das Telefon im Präsentations-Modus befindet, können Sie es so einstellen, dass eine fortlaufende Diashow von Bildern aus einem beliebigen Album in der Anwendung „Fotos“ abgespielt wird. In der Agendaansicht werden alle Kalenderereignisse des aktuellen Tages im Listenformat angezeigt. 1 Tippen Sie im Präsentations-Modus auf die untere linke Ecke des Bildschirms und dann auf Fotos. Die Wiedergabe des aktuell ausgewählten Albums beginnt automatisch. Das Standardalbum ist die Fotomappe. 2 Um die Wiedergabe einer Diashow zu unterbrechen und Steuerelemente für die Wiedergabe anzuzeigen, tippen Sie auf den Bildschirm. 3 Wenn die Steuerelemente für die Wiedergabe angezeigt werden, führen Sie eine der folgenden Aktionen durch: • Tippen Sie im Präsentations-Modus in die obere linke Ecke des Bildschirms und tippen Sie auf Agenda. • Bilder aus einem anderen Album für die Diashow verwenden: Tippen Sie auf das aktuell in der oberen rechten Ecke des Bildschirms angezeigte Album und anschließend auf das neue Album. • Albumbilder in zufälliger Reihenfolge anzeigen: Tippen Sie auf • Wiedergabe fortsetzen: Tippen Sie auf . . • Tempo der Diashow verändern: Tippen Sie auf und dann auf ein Zeitintervall. Durch dieses Intervall wird festgelegt, wie lange ein Bild angezeigt wird, bevor der Übergang zum nächsten Bild erfolgt. 74 4 Während einer Diashow manuell zum nächsten oder vorherigen Bild wechseln: Streichen Sie auf dem Bildschirm nach links oder rechts. 5 Diashow schließen: Führen Sie die Zurück-Geste aus. Kapitel 12 : Einstellungen Neu: Einstellungen des Präsentations-Modus anpassen 1 Öffnen des Präsentations-Modus 2 Sie haben folgende Möglichkeiten: • Ändern, welche Anwendungen im Präsentations-Modus verfügbar sind: Tippen Sie für jede Anwendung auf Ein oder Aus. Sie können die Zeitanwendung nicht verwenden. • Mehr Anwendungen für den Präsentations-Modus suchen: Tippen Sie auf Weitere suchen. Dadurch wird der App Catalog mit einer Liste von Anwendungen geöffnet, die Sie im Präsentations-Modus verwenden können. Tippen Sie auf eine Anwendung, um sie herunterzuladen (siehe App Catalog und Software-Manager). Sie können beliebig viele Anwendungen für den Präsentations-Modus installieren. Kapitel 12 : Einstellungen 75 76 Kapitel 12 : Einstellungen Index A Agendas, anzeigen 74 Amazon MP3-Dienst 70 Anhänge, öffnen 36 Anmeldeeinstellungen 36 Anpassen „Einfach lostippen“ 15 Autokorrektur-Wörterbuch 23 Benachrichtigungen 60 E-Mail-Anwendung 37 E-Mail-Konten 36 Internetbrowser 51 Kürzel 23 Präsentations-Modus 74 Textassistent 22 Anrufe 30–34 Anrufe anzeigen 32, 33, 34 Anrufe tätigen 30–31 Anrufprotokoll 30, 32, 33, 34 Anwendungen Siehe auch bestimmte Typen aktualisieren 66 App Catalog durchsuchen 64 durchsuchen 15 im Schnellstart 18 neu installieren 66 suchen in 14 Anwendungen neu installieren 66 Anwendungen von Drittanbietern suchen nach 16 Anwendungsupdate 66 Anzeigen Agendas 74 Anrufe 30 Diashows 59, 74 Favoriten 32 Anzeigen. Siehe Anzeigen App Catalog 12, 14, 64, 70 Aufgaben erstellen in „Einfach lostippen“ 42 Sicherungsübersicht 70 Aufgaben, Anwendung 70 Autogroßschreibung 21 Autokits, Pairing-Anfragen mit 54 Autokorrektur 21, 23 Automatische Ortung, Option 52 Beenden des Präsentations-Modus 73 Benutzerhandbuch 7 Betriebssystem, webOS-Updates 10 Bilder Diashows 46 Sicherungsübersicht 70 Bildschirm 10 Bildschirm und Sperre (Anwendung) 70 Bildschirm und Sperre, Sprachwahl verwenden mit 72 Blockieren Nachrichten 38 Popups 51 Bluetooth-Geräte 54, 70 Browserverlauf 14 Buddys 38–39 B Cache (Webseiten) 52 Cache löschen, Option 52 Cisco AnyConnect VPN-Profil 49 Clients, IPsec und VPNC 48 Cookies 52, 71 Bearbeiten Online-Konten 26 VPN-Profile 50 C Cookies annehmen, Option 52 Cookies löschen, Option 52 D Dateien Siehe auch bestimmte Typen öffnen 57 Dateitypen, Dokument 57 Daten, Löschen von verlorenen oder gestohlenen Geräten 70 Datenerfassung im Hintergrund, Option 53 Datum und Uhrzeit (Anwendung) 70 Dead Peer Detection 49 Design 43 Diashows 46, 59, 74 DOC-Dateien 57 DOCX-Dateien 57 Dokumentation 7 Drittanbieteranwendungen Sicherungsübersicht 70 Dropbox 56, 60 Index 77 E Einfach lostippen, Funktion Aufgaben erstellen 42 Beschreibung 10 E-Mail-Nachricht erstellen 36 Ereignisse erstellen 42 Memos erstellen 14, 42 Nachrichten erstellen 14 Schnellaktionen 15 suchen mit 12–16, 30, 51 Text- oder MMS-Nachrichten erstellen 38 YouTube-Videos ansehen mit 46 Einrichten Online-Konten 25 Quickoffice-Konten 56 Einstellungen 36 E-Mail 36–37 Anhänge 36 Einstellungen für 37 erstellen 15 erstellen mit „Einfach lostippen“ 36 erweiterte Einstellungen 36 Sicherungsübersicht 70 suchen nach 14, 37 E-Mail, Anwendung 70 E-Mails löschen 36 Ereignisse erstellen mit „Einfach lostippen“ 42 Sicherungsübersicht 70 78 Index H Erstellen Aufgabe 42 E-Mails 15, 36 Favoriten 31 Memos 15 Text- oder MMS-Nachrichten 38 Erweiterte Kontoeinstellungen 36 Excel-Dateien 56 Heruntergeladene Anwendungen, organisieren 65 Hilfesystem, zugreifen 6 Hintergrund 71 Hinzufügen einer Startbildschirmseite 19 Hochladen von Videos 46 F I Facebook, Videos und Links weitergeben 46 Favoriten 14, 24, 31–34, 42, 71 Firewalls 48 Folien 56, 59 Fotoanwendung 74 Fotos mit Geotags versehen, Option 53 Fotos, Anwendung 70 In diesem Handbuch verwendete Konventionen 6 Instant Messages, blockieren 38 Intelligente Ordner, Liste 37 Internetsuche 14 IPsec-Client 48 J JavaScript 52 G Gelernt 23 Gelöschte E-Mails synchronisieren, Option 36 Geräteliste 54 Gestapelte Karten 18 Gestohlene Geräte 70 Google Earth 53 Google Maps 14 Google Text & Tabellen 56, 60 Google-Dienste 53 GPS 53 Großschreibung 21 K Kalender Sicherungsübersicht 70 Kalenderanwendung 42, 70 Kartenansicht 10 Kartenstapel 18 Klingeltöne, sichern 71 Kontaktanwendung 42 Kontakte Favorit 31–34, 42 Kontakte, Anwendung 70 Konten, Anwendung 25 Kundendienst 7 Kürzel 21, 23 L LAN 48 Ländereinstellungen (Anwendung) 70 Link 64 Links, weitergeben 46 Local Area Network. Siehe LAN Löschen Buddys 39 Cookies 52 Daten von verlorenen oder gestohlenen Geräten 70 E-Mails 36 Kürzel 24 Online-Konten 26, 60 Startbildschirmseiten 20 VPN-Profile 51 Webseiteninhalt 52 Löschen. Siehe Löschen M Manuelle Updates 66 Memos erstellen 15 erstellen mit „Einfach lostippen“ 42 Sicherungsübersicht 71 Memos, Anwendung 42, 71 Messaging-Anwendung, Sicherungsübersicht 71 Microsoft Excel-Dateien 56 Microsoft Exchange ActiveSync. Siehe Exchange ActiveSync Microsoft PowerPoint-Dateien 56, 59 Microsoft Word-Dateien 56 MMS-Nachrichten 38 Musik, sichern 71 N Neu anordnen Karten 18 Startbildschirmseiten 20 neu ordnen Karten 18 O Öffnen von Dateien 36, 57 Online-Konten hochladen in 46 Quickoffice 60 Sicherungsübersicht 70 verwalten 25–27 Online-Support 7 Option „Gerät hinzufügen“ 54 Option „Starten und Suchen“ 13 Option „Vorschlagen“ 13 Option „Zur Website“ 13 Ordnen Karten 18 Startbildschirmseiten 20 Organisieren heruntergeladener Anwendungen 65 Organizer-Funktionen 41 P Pairing von Geräten 54 Palm-Online-Support 7 Passkey, Bluetooth-Geräte 54 PDF-Dateien 71 PDF-Viewer 71 Photobucket-Konten 53 Popups 51 Popups blockieren 51 Posteingang (E-Mails) 37 PowerPoint-Dateien 56, 59 PPTX-Dateien 57 Präsentationen 56, 59 Präsentations-Modus 72–75 Präsentations-Modus starten 72 Q Quickoffice 71 R Rechtschreibung 21 Rezensionen 64, 65 S Schnellaktionen 14, 16 Schnellstart 10, 18–19 Schwache Verschlüsselungsmethode 49 Schwenken von Folien 59 Seitenanzeige 10 Seitenanzeigen 10 Seitenname 10 Sichere Verschlüsselungsmethode 49 Sie 65 Software-Manager 65–67, 71 Sortieren Karten 18 Startbildschirmseiten 20 Soziale Medien, Videos und Links in Facebook weitergeben 46 Spalten, Ändern der Größe 59 Sprachwahl 30 Sprachwahl, Anwendung 30 Sprachwahl, wählen bei gesperrtem Bildschirm 72 Standardwerte E-Mail-Konten 37 Suchmaschinen 15 Telefonnummern 33 Standortbasierte Dienste 52, 71 Startbildschirm 10, 19–21, 71 Startbildschirm, Smbol 19 Starten des Präsentations-Modus 72 Starten und Suchen 16 Suchen mit „Einfach lostippen“ 12–16, 30 nach E-Mails 37 suchen nach Videos 14 Suchen von Anwendungen in App Catalog 64 suchen. Siehe Suchen Suchmaschinen 15, 51 Symbole Schnellstart 18–19 Verbindung 10 Symbole für Datenverbindung 10 Systemupdate 10 Systemupdate, Anwendung 10 T Technischer Support 7 Telefonanwendung, sichern 71 Telefonnummern 32–34 Textassistent, Anwendung 21, 71 Textnachrichten 38 Textnachrichten, blockieren 38 Tippfehler 21 Töne 71 Töne und Klingeltöne, Anwendung 71 Touchscreen 10 TXT-Dateien 57 U Uhr 43 Umbenennen von Startbildschirmseiten 19 Update-Anwendung 10 Updates Anwendungen 66 Quickoffice 59 V Verbindungen Internet 47 VPN-Profil 50 Vergrößern von Folien 59 Index 79 Vergrößerung, Folien 59 Verlassen des Präsentations-Modus 73 Verlorene Geräte 70 Verschlüsselungsmethode 49 Versionshinweise 6, 7 Videos Sicherungsübersicht 71 suchen nach 14 weitergeben 46 Virtual Private Network. Siehe VPN VPNC-Client 48 VPN-Profile 48–51 W Web-Anwendung 71 webOS, Updates von 10 Webseiten, Cache für 52 Websites Deaktivieren von JavaScript für 52 Popups blockieren von 51 Zugreifen auf Kundendienst,Support 7 Websuche 12–13, 14 Weitere suchen 16 Weitergeben von Videos und Links 46 WLAN, Sicherungsübersicht 71 Word-Dateien 56 Wörterbuch 22 80 Index X XLS-Dateien 57 XLSX-Dateien 57 Y YouTube 46 Z Zeichensuche 30 Zeilen, Ändern der Größe 59