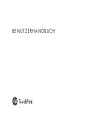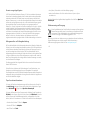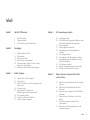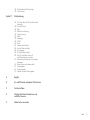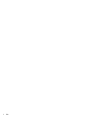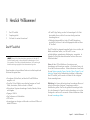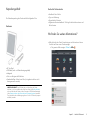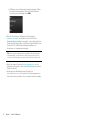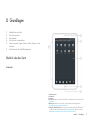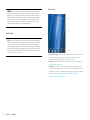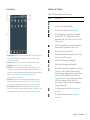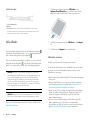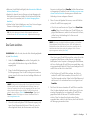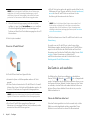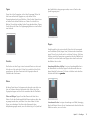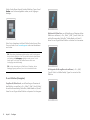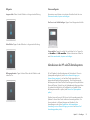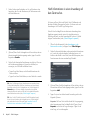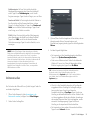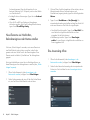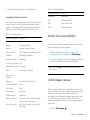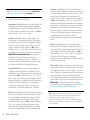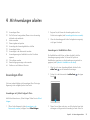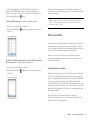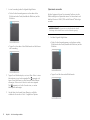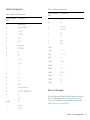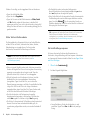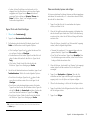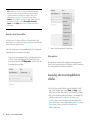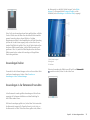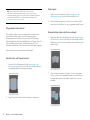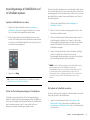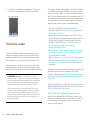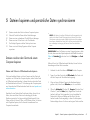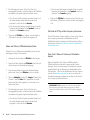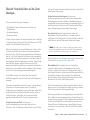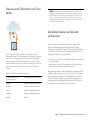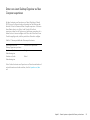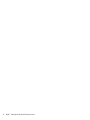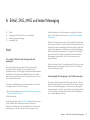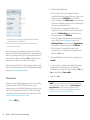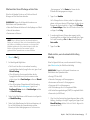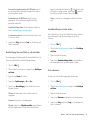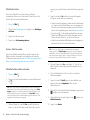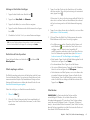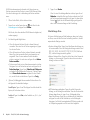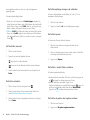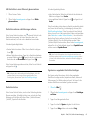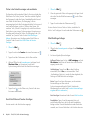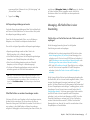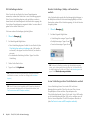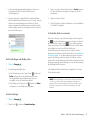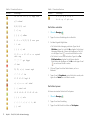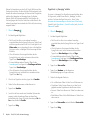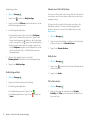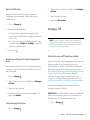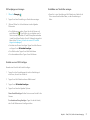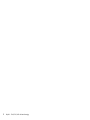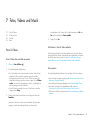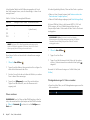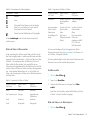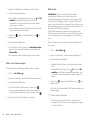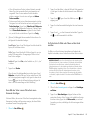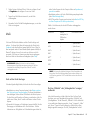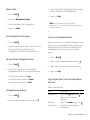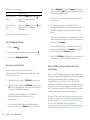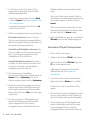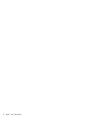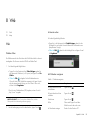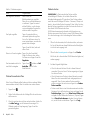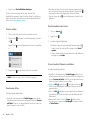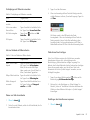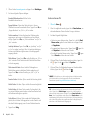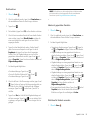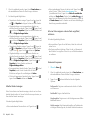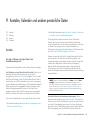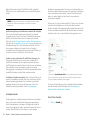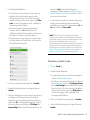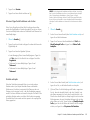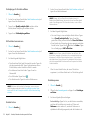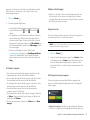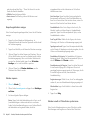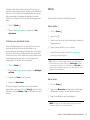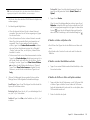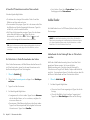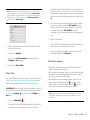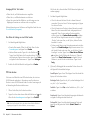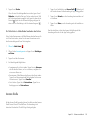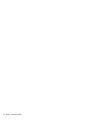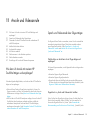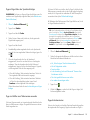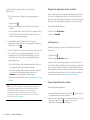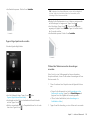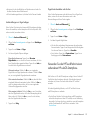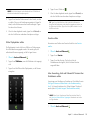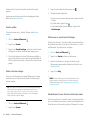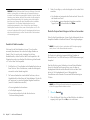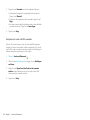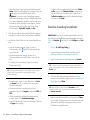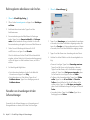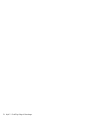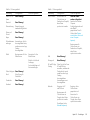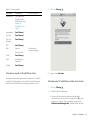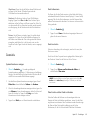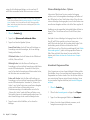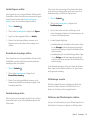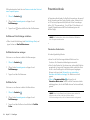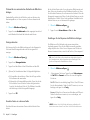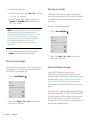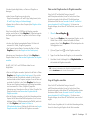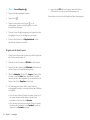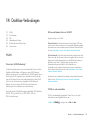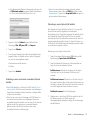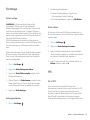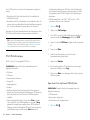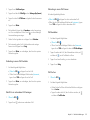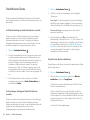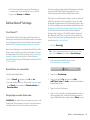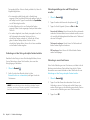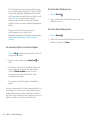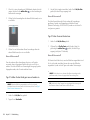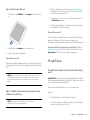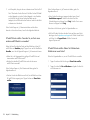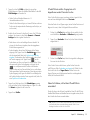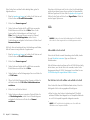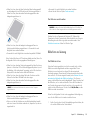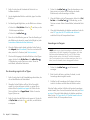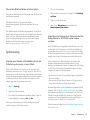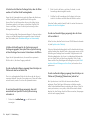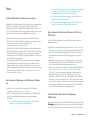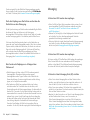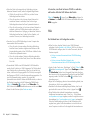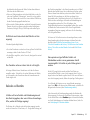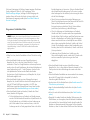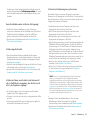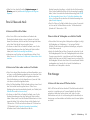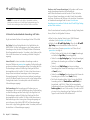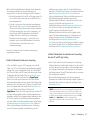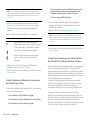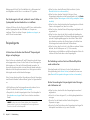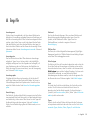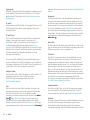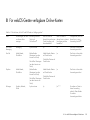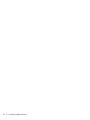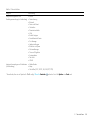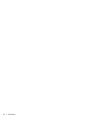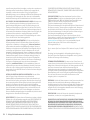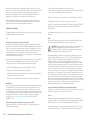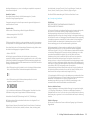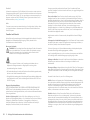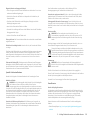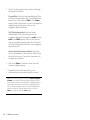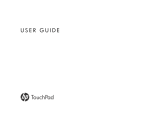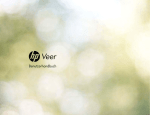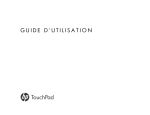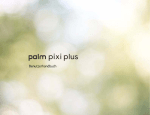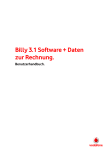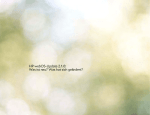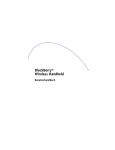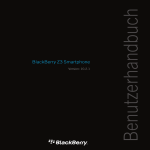Download Bedienungsanleitung HP Touchpad
Transcript
BENUTZERHANDBUCH
Hinweise zum geistigen Eigentum
© 2011 Hewlett-Packard Development Company, L.P. Die hierin enthaltenen Informationen
können ohne Vorankündigung geändert werden. Adobe, Adobe Acrobat und das Adobe
Acrobat-Logo sind Marken von Adobe Systems Incorporated. Amazon und Kindle sind
Marken von Amazon.com, Inc. oder seinen Konzerngesellschaften. Bluetooth ist eine Marke
im Besitz des jeweiligen Eigentümers und wird von der Hewlett-Packard Company gemäß
der entsprechenden Lizenz verwendet. Facebook ist eine eingetragene Marke von
Facebook, Inc. Google, Google Mail und YouTube sind Marken von Google, Inc. LinkedIn
und das LinkedIn-Logo sind eingetragene Marken der LinkedIn Corporation in den USA
und/oder anderen Ländern. Microsoft, ActiveSync, Excel, Outlook, PowerPoint, Windows
und Windows Vista sind Marken der Microsoft-Unternehmensgruppe. Quickoffice ist eine
eingetragene Marke von Quickoffice, Inc. Yahoo! und Yahoo! Mail sind eingetragene
Marken von Yahoo! Inc. Alle anderen Marken- und Produktnamen sind oder sind
möglicherweise Marken der jeweiligen Inhaber. Alle Bildschirmdarstellungen sind simuliert.
Haftungsausschluss und Haftungsbeschränkung
Die Firma Hewlett-Packard und ihre Lieferanten übernehmen keine Haftung für Schäden oder
Verluste, die aus der Verwendung dieses Handbuchs resultieren. Die Firma Hewlett-Packard
und ihre Lieferanten übernehmen keine Haftung für Verluste oder Forderungen Dritter, die
aus der Verwendung dieser Software herrühren. Die Firma Hewlett-Packard und ihre
Lieferanten übernehmen keine Haftung für Schäden oder Verluste, die durch gelöschte Daten
in Folge von Fehlfunktionen, leerem Akku oder Reparaturen verursacht werden. Achten Sie
darauf, stets Sicherungskopien aller wichtigen Daten auf anderen Datenträgern zu erstellen,
um einem Datenverlust vorzubeugen.
Zum Patent angemeldet. Das vorliegende Produkt ist ferner unter dem US-amerikanischen
Patent 6.058.304 lizenziert.
Für das Einrichten und Aktivieren des Telefons benötigen Sie eine E-Mail-Adresse, eine
Handynummer und die dazugehörigen Konto- und Vertragsdaten. Die tatsächliche
Geschwindigkeit kann variieren. Erforderliche Datendienste separat erhältlich; Datenplan mit
unbegrenzter Nutzung wird empfohlen und ist möglicherweise erforderlich. Möglicherweise
sind nicht alle Webinhalte verfügbar.
Open Source-Lizenzinformationen
Sie können die Open-Source-Lizenzbestimmungen auf Ihrem Gerät einsehen. Drücken Sie
die mittlere Taste
und tippen Sie dann auf das Symbol für den Startbildschirm. Tippen
Sie auf Adobe Reader
. Tippen Sie auf Open Source Information.pdf.
Sie können die Datei auch auf dem Computer ansehen. Verbinden Sie das Gerät über ein
USB-Kabel mit dem Computer. Tippen Sie auf dem Gerät auf das USB-Laufwerk. Suchen Sie
auf Ihrem Computer das Wechseldatenträger-Laufwerk, und doppelklicken Sie auf das
Laufwerk, das wie Ihr Gerät benannt ist. So finden Sie das Laufwerk in Ihrem Betriebssystem:
• Windows Vista/Windows 7: Öffnen Sie Computer.
• Windows XP: Öffnen Sie Arbeitsplatz.
• Mac: Öffnen Sie den Finder.
• Linux (Ubuntu): Das Laufwerk wird auf dem Desktop angezeigt.
• Andere Linux-Distributionen: Der Ort des Laufwerks kann von System zu System
verschieden sein.
Nachdem Sie das Laufwerk geöffnet haben, doppelklicken Sie auf die Datei Open Source
Information.pdf.
Wiederverwertung und Entsorgung
Dieses Symbol bedeutet, dass Sie das Produkt nicht zusammen mit Ihrem regulären
Hausmüll entsorgen dürfen. Leisten Sie einen Beitrag zu Gesundheit und Umwelt
und entsorgen Sie das Abfallprodukt bei der entsprechenden Entsorgungsstelle.
Wenden Sie sich ggf. an die Abfallentsorgungsstelle vor Ort.?
HP möchte seine Kunden zur Wiederverwertung von gebrauchter elektronischer Hardware,
Original-HP-Druckerpatronen und Akkus anregen. Weitere Informationen zu
Wiederverwertungs-Programmen finden Sie unter www.hp.com/recycle.?
v. 1.0
Inhalt
Kapitel 1
Herzlich Willkommen!
7
9
9
Kapitel 2
Das HP TouchPad
Verpackungsinhalt
Wo finden Sie weitere Informationen?
21
31
33
38
Überblick über das Gerät
Akku aufladen
Das Gerät einrichten
Das Gerät ein- und ausschalten
Gesten verwenden: Tippen, Streichen, Ziehen,
Flippen, Zu- und Aufziehen
Aktualisieren des HP webOS-Betriebssystems
Einfach lostippen
23
23
24
25
26
26
27
27
Übersicht über „Einfach lostippen“
Kontakt suchen
Nach Informationen in einer Anwendung auf dem
Gerät suchen
Im Internet suchen
Neue Elemente wie Nachrichten,
Kalenderereignisse oder Memos erstellen
Eine Anwendung öffnen
Kürzliche Suche erneut durchführen
„Einfach lostippen“ anpassen
Mit Anwendungen arbeiten
29
30
Grundlagen
11
14
15
16
18
Kapitel 3
Kapitel 4
39
39
41
42
45
46
Kapitel 5
Anwendungen öffnen
Die Größe einer Anzeige ändern/Ebenen in einer
Anwendung einblenden oder ausblenden
Menüs verwenden
Daten eingeben und speichern
Anwendung oder Anwendungsbildschirm
schließen
Anwendungen löschen
Anwendungen in der Kartenansicht verwalten
Anwendungsanzeige im Startbildschirm und im
Schnellstart anpassen
Online-Konten verwalten
Benachrichtigungen anzeigen und verwenden
Erstellen von und Arbeiten mit Favoriten
Dateien kopieren und persönliche Daten
synchronisieren
47
49
50
51
51
53
Dateien zwischen dem Gerät und einem Computer
kopieren
Übersicht: Persönliche Daten auf das Gerät
übertragen
Daten aus einem vorhandenen HP webOS-Konto
übertragen
Daten aus einem Online-Konto in der Cloud
abrufen
Den Desktop-Organizer und das Gerät
synchronisieren
Daten von einem Desktop-Organizer auf den
Computer exportieren
Inhalt
3
Kapitel 6
E-Mail, SMS, MMS und Instant Messaging
55
67
71
75
Kapitel 7
Kapitel 8
Fotos & Videos
HP Movie Store
YouTube
Musik
Web
Maps
Kontakte
Kalender
Memos
Facebook
Kapitel 13
Anrufe und Videoanrufe
131 Wie kann ich Anrufe mit meinem HP TouchPad
tätigen und empfangen?
131 Sprach- und Videoanrufe über Skype tätigen
137 Verwenden Sie das HP TouchPad mit einem
verbundenen HP webOS-Smartphone.
4
Inhalt
HP webOS App Catalog und
Software-Manager
Einstellungen
157
162
163
166
168
169
171
Dokumente und eBooks
123 Quickoffice
126 Adobe Reader
129 Amazon Kindle
Kapitel 11
Mailbox-Nachrichten abhören
Anrufprotokoll anzeigen
Mit Favoriten arbeiten
Telefonnummern in den Kontakten speichern
Telefon-Headset verwenden
Einstellungen für Anrufe und Videoanrufe
anpassen
149 HP webOS App Catalog nach Anwendungen
durchsuchen
150 Kostenlose Anwendung herunterladen
151 Anwendung kaufen
153 Gelöschte Anwendung neu installieren
153 Rechnungskonto einrichten
153 Rechnungskontoeinstellungen festlegen
154 Rechnungskonten aktualisieren oder löschen
154 Verwalten von Anwendungen mit dem
Software-Manager
155 Update einer heruntergeladenen Anwendung von
einer Benachrichtigung aus starten
155 Manuell auf Anwendungsupdates prüfen
Kontakte, Kalender und andere persönliche
Daten
103
112
119
120
Kapitel 10
Kapitel 12
Web
93
98
Kapitel 9
E-Mail
Messaging: Alle Nachrichten in einer Anwendung
Messaging: Instant Messaging
Messaging: SMS
Fotos, Videos und Musik
79
84
84
85
142
143
143
145
145
147
Kapitel 14
Datensicherung
Datum und Uhrzeit
Geräteinfos
Präsentations-Modus
Ländereinstellungen
Bildschirm und Sperre
Töne und Klingeltöne
Drahtlose Verbindungen
175
179
179
182
WLAN
Print Manager
VPN
Standortbasierte Dienste
183 Drahtlose Bluetooth®-Technologie
185 Touch-to-Share
Kapitel 15
Fehlerbehebung
187 5Ts: Tipps, damit Ihr HP TouchPad wieder
funktioniert
189 HP webOS-Konto
192 Akku
193 Bildschirm und Leistung
195 Synchronisierung
197 E-Mail
198 Messaging
199 WLAN
200 Web
201 Kalender und Kontakte
205 Fotos & Videos und Musik
205 Print Manager
206 HP webOS App Catalog
209 Das HP TouchPad mit einem HP
webOS-Smartphone verwenden
210 Informationen auf den und vom Computer
übertragen
210 Daten sichern und wiederherstellen
211 Systemupdates
212 Freisprechgeräte
213 Speicher auf dem Gerät freigeben
A
Begriffe
B
Für webOS-Geräte verfügbare Online-Konten
C
Technische Daten
D
Wichtige Sicherheitsinformationen und
rechtliche Hinweise
E
Adobe-Suche verwenden
Inhalt
5
6
Inhalt
1 Herzlich Willkommen!
7
9
9
Das HP TouchPad
Verpackungsinhalt
Wo finden Sie weitere Informationen?
Das HP TouchPad
HINWEIS Wenn auf das Unternehmen Bezug genommen wird, das das HP
TouchPad herstellt, werden in diesem Dokument die Bezeichnungen HP und
Palm verwendet. HP und Palm sind dasselbe Unternehmen. Die Verwendung der
beiden Bezeichnungen spiegelt die Unternehmensterminologie wider.
Dieses kompakte und unverzichtbare Gerät vereint zahlreiche praktische
Funktionen auf engstem Raum:
• Ein modernes Wireless-Gerät, auf dem die HP webOS-Plattform
ausgeführt wird
• Ein großer 24,6-cm-Bildschirm zum einfachen Anzeigen von Fotos &
Videos, Internetseiten, E-Mails und mehr in Vollfarbe
• Alle modernen Organizer-Anwendungen: Kontakte, Kalender, Notizen
und Aufgaben
• Zugang zu WLANs
• Eine Frontkamera mit Videotelefonie
• GPS-Funktion
• Anwendungen zum Anzeigen und Verwalten von Microsoft Office- und
Adobe PDF-Dateien
• HP webOS App Catalog, aus dem Sie Anwendungen für Ihr Gerät
herunterladen können; wählen Sie aus einer ständig erweiterten
Anwendungsliste aus
• Problemlose Interoperabilität mit vielen HP webOS-Smartphones,
einschließlich Funktionen für aktive Telefongespräche direkt auf Ihrem
HP TouchPad.
Das HP TouchPad, ein elegantes kompaktes Gerät mit einer virtuellen, bei
Bedarf ausziehbaren Tastatur, ist mit HP webOS – einem
multitaskingfähigen, gestenbasierten Betriebssystem – ausgestattet. Im
Folgenden sind einige der beeindruckendsten Funktionen Ihres neuen
Geräts beschrieben.
Gesten: Mit dem HP TouchPad können Sie navigieren sowie
Anwendungen und Informationen verwalten – mit einfachen Gesten, die
Sie auf dem Touchscreen ausführen. Weitere Informationen hierzu finden
Sie unter Gesten verwenden: Tippen, Streichen, Ziehen, Flippen, Zu- und
Aufziehen. Nutzen Sie die Gestenanleitung (enthalten im Lieferumfang
Ihres HP TouchPad), und Sie werden in kürzester Zeit die wichtigsten
Gesten auswendig kennen.
Multitasking: Sie können gleichzeitig mehrere Anwendungen öffnen und
einfach zwischen diesen navigieren. Anwendungen werden im
Startbildschirm geöffnet. Eine Liste der geöffneten Anwendungen finden
Sie in der Kartenansicht. Tippen Sie auf eine Anwendung, um sie in den
Vordergrund zu stellen und zu verwenden. Weitere Informationen finden
Sie unter Anwendungen öffnen.
Kapitel 1 : Herzlich Willkommen!
7
Einfach lostippen: Sie benötigen Eds berufliche Telefonnummer? Gehen
Sie einfach zur Kartenansicht, tippen Sie auf Einfach lostippen und geben
Sie ed ein. Wenn sein Name in den Kontakten enthalten ist, wird seine
Nummer in den Suchergebnissen angezeigt. „Einfach lostippen“ wird
beim Suchen im Internet, beim Suchen von Informationen in einer
Anwendung auf Ihrem Gerät, beim Starten einer Aktion wie dem Erstellen
einer E-Mail-Nachricht oder eines Memos oder dem Aktualisieren Ihres
Status in sozialen Netzwerken wie Facebook oder Twitter genauso schnell
ausgeführt. Weitere Informationen finden Sie unter Einfach lostippen.
Die HP Synergy-Funktion: Die HP Synergy-Funktion wird im Hintergrund
verwendet, um Ihre Informationen aus zahlreichen Online-Quellen zu
erfassen, in denen Sie sie aufbewahren, und diese Informationen dann in
einer einzelnen Ansicht auf Ihrem Gerät anzuzeigen. Sie können ohne
langes Suchen schnell auf die Informationen zugreifen.
Angenommen, Sie haben beispielsweise ein Google-Konto für
persönliche E-Mails, Kontakte und Kalenderereignisse und ein
Exchange-Konto für geschäftliche E-Mails, Kontakte und
Kalenderereignisse. Die E-Mail-, Kontakt- und Kalenderanwendungen auf
dem HP TouchPad können die Daten aus beiden Konten in gemeinsamen
Ansichten anzeigen. Die Datenquellen bleiben jedoch weiterhin getrennt.
Weitere Informationen finden Sie in den Kapiteln zu verknüpften
Kontakten, Kalendern in Ebenen und dem zusammengefassten
E-Mail-Posteingang für Ihre E-Mail unter Kontakte, Kalender und E-Mail.
HINWEIS Die aktuelle Liste der Online-Konten, die Sie auf Ihrem Gerät
einrichten können, und weitere Informationen über diese Konten finden Sie unter
Für webOS-Geräte verfügbare Online-Konten.
Synchronisieren: Das HP TouchPad ermöglicht das Synchronisieren von
Daten ohne Kabel. Sie können Online-Dienste synchronisieren und so
Informationen in Online-Konten speichern und synchronisieren. Weitere
Informationen finden Sie unter Daten aus einem Online-Konto in der
Cloud abrufen.
8
Kapitel 1 : Herzlich Willkommen!
Ihr HP webOS-Konto: Beim Einrichten Ihres Geräts erstellen Sie ein HP
webOS-Konto, indem Sie eine gültige E-Mail-Adresse eingeben.
Verwenden Sie dieses Konto, um Kontakte und Kalenderereignisse zu
erstellen und zu speichern. Über Ihr HP webOS-Konto erhalten Sie auch
Zugriff auf Dienste wie automatische Updates und häufige Sicherungen
der nur auf dem Gerät gespeicherten Informationen, die nicht mit einem
Online-Konto synchronisiert werden (siehe Welche Daten werden
gesichert?).
Touch-to-Share: Wenn Sie auf Ihrem HP TouchPad oder einem
webOS-Smartphone eine Webseite geöffnet haben, berühren Sie einfach
die beiden Geräte, um die Seite von einem Gerät auf das andere zu
übertragen. Wenn Ihr Smartphone und Ihr HP TouchPad dasselbe HP
webOS-Konto verwenden, können Sie mittels Berühren der beiden Geräte
auch ein Bluetooth-Pairing zwischen diesen herstellen. Nachdem Sie die
beiden Geräte verbunden haben, können Sie per Berührung direkt über
Ihr HP TouchPadWebseiten gemeinsam nutzen, Anrufe tätigen und
Textnachrichten senden und empfangen (siehe Touch-to-Share).
WARNUNG Informationen zum sicheren Umgang mit dem Gerät finden Sie
unter Wichtige Sicherheitsinformationen und rechtliche Hinweise. Die
Nichtbeachtung der wichtigen Sicherheitsinformationen in diesem Handbuch
kann zu Sachschäden, ernsthaften Verletzungen von Personen oder zu
Todesfällen führen.
Verpackungsinhalt
Gedruckte Dokumentation
Die Verkaufsverpackung des Geräts enthält die folgenden Teile:
•
•
•
•
Hardware
Handbuch Erste Schritte
Tipps zur Bedienung
Eingeschränkte Garantie
Allgemeines Benutzerhandbuch: Wichtige Sicherheitsinformationen und
Rechtshinweise
Wo finden Sie weitere Informationen?
• Hilfe direkt auf dem Gerät: Kurzanleitungen und Animationen können
Sie direkt auf Ihrem neuen Gerät anzeigen.
• Die gesamte Hilfe anzeigen: Öffnen Sie Hilfe
.
•
•
•
•
•
HP TouchPad
USB-Kabel (Lade- und Datenübertragungskabel)
Ladegerät
Tuch zum Reinigen des Bildschirms
Standardmäßiger Lithium-Ionen-Akku (ist eingebaut und kann nicht
herausgenommen werden)
WUSSTEN SIE SCHON? Das USB-Kabel, das im Lieferumfang des Geräts
enthalten ist, wird zum Aufladen des Akkus Ihres Geräts (siehe Akku aufladen)
und zum Verbinden des Geräts mit dem Computer als USB-Wechseldatenträger
(siehe Dateien zwischen dem Gerät und einem Computer kopieren) verwendet.
Zum Vereinfachen des Aufladevorgangs können Sie ein HP Touchstone (separat
erhältlich) erwerben.
Kapitel 1 : Herzlich Willkommen!
9
• Hilfethemen zu einer bestimmten Anwendung anzeigen: Öffnen
Sie zunächst die Anwendung. Öffnen Sie anschließend das
Anwendungsmenü und tippen Sie auf Hilfe.
• Über den Online-Support verfügbare Tools: Besuchen Sie
hpwebos.com/support, um auf das aus mehr als 200 Seiten
bestehende Benutzerhandbuch zuzugreifen, in dem jeder Aspekt Ihres
Geräts ausführlich beschrieben wird. Auf der Support-Website können
Sie auch Ihre HP webOS-Kontoeinstellungen bearbeiten und
Animationen zur Vorgehensweise anzeigen.
TIPP Wenn Sie einen Computer benutzen, empfiehlt sich die Verwendung des
Benutzerhandbuchs, um Informationen zu Ihrem Gerät zu erhalten. Wenn Sie
mit Ihrem HP TouchPad arbeiten, verwenden Sie die Hilfe direkt auf dem Gerät.
• Peer-to-Peer-Support: Besuchen Sie forums.hpwebos.com, um Ihre
Erfahrungen mit anderen zu teilen sowie Hilfe und Tipps von anderen
Käufern zu erhalten.
• Anleitungen zum selbständigen Lernen: Besuchen Sie
learning.hpwebos.com, um ein kostenloses Online-Lernprogramm zu
Ihrem neuen Gerät auszuführen. Nur in englischer Sprache verfügbar.
10
Kapitel 1 : Herzlich Willkommen!
2 Grundlagen
11
15
14
16
18
21
Überblick über das Gerät
Das Gerät einrichten
Akku aufladen
Das Gerät ein- und ausschalten
Gesten verwenden: Tippen, Streichen, Ziehen, Flippen, Zu- und
Aufziehen
Aktualisieren des HP webOS-Betriebssystems
Überblick über das Gerät
Vorderseite
1
2
3
4
Stereolautsprecher
Frontkamera
Lautstärke
Touchscreen: Tippen Sie direkt auf den Bildschirm und führen Sie dort Gesten aus. Siehe
Touchscreen.
5 Mittlere Taste: Drücken Sie diese Taste, um die Kartenansicht anzuzeigen (siehe
Anwendungen in der Kartenansicht verwalten).
6 Ladegerät-/MicroUSB-Anschluss: Schließen Sie den kleinen Stecker des USB-Kabels an,
um den Akkus des Geräts aufzuladen (siehe Akku aufladen) oder Dateien zu kopieren
(siehe Dateien zwischen dem Gerät und einem Computer kopieren).
Kapitel 2 : Grundlagen
11
Kartenansicht
HINWEIS Die Lautstärke, die Sie für jede einzelne Audiokomponente festlegen,
wird automatisch gespeichert. Dabei spielt es keine Rolle, ob es sich bei der
Komponente um ein Headset mit Kabel, ein Headset ohne Kabel, bei dem die
drahtlose Bluetooth®-Technologie verwendet wird, integrierte Stereolautsprecher
usw. handelt. Wenn Sie eine Audiokomponente zu einem späteren Zeitpunkt
erneut verwenden, erfolgt die Wiedergabe in der Lautstärke, die Sie bei der
letzten Verwendung dieser Komponente festgelegt haben.
Touchscreen
TIPP Achten Sie darauf, dass der Touchscreen nicht verkratzt oder eingedrückt
wird und Sie keinen zu starken Druck darauf ausüben. Bewahren Sie das Gerät
nicht an einem Ort auf, an dem es durch andere Gegenstände beschädigt
werden könnte. Verwenden Sie zum Reinigen des Geräts und seines Zubehörs
keine scharfen Chemikalien, Reinigungsmittel oder Sprays. Setzen Sie den Gerät
nicht extremer Hitze oder Kälte aus (weitere Informationen zu den Temperaturen
erhalten Sie unter Technische Daten ).
1 Feld „Einfach lostippen“: Tippen Sie hier und geben Sie Text ein, um Informationen auf
dem Gerät zu suchen, zu erstellen oder zu verwenden, ohne dass Sie zu einer
bestimmten Anwendung wechseln müssen. Siehe Einfach lostippen.
2 Hintergrund: Das Hintergrundbild in der Kartenansicht. Sie können den Hintergrund
ändern. Siehe Hintergrund ändern.
3 Schnellstart: Eine Leiste mit maximal fünf Symbolen für die am häufigsten von Ihnen
verwendeten Anwendungen sowie einem Symbol zum Öffnen des Startbildschirms. Sie
können die im Schnellstart angezeigten Anwendungen anpassen. Weitere Informationen
finden Sie unter Anwendungen im Schnellstart öffnen und Ordnen Sie Ihre
Lieblingsanwendungen im Schnellstart an.
12
Kapitel 2 : Grundlagen
Der Startbildschirm
Symbole in der Titelleiste
Tabelle 1. Titelleistensymbole und Beschreibungen
Element
Beschreibung
Der Akku wird aufgeladen.
Der Akku ist vollständig aufgeladen.
Der Akkustand ist niedrig. Siehe Akku aufladen.
Der Flugzeugmodus ist eingeschaltet. Dies bedeutet,
dass die WLAN-, VPN- und Bluetooth®-Funktionen
ausgeschaltet sind. Siehe Drahtlose Dienste ausschalten
(Flugzeugmodus).
WLAN ist eingeschaltet. Die Anzahl der ausgefüllten
Balken zeigt die Signalstärke an. Siehe WLAN.
Das Gerät sucht nach einem WLAN
Sie nach unten über den Namen der Anwendung oder tippen Sie darauf, um das
Die drahtlose Bluetooth®-Technologie ist aktiviert. Siehe
Drahtlose Bluetooth®-Technologie.
Anwendungsmenü zu öffnen.
Eine Bluetooth-Verbindung wird aufgebaut.
1 Anwendungsname: Zeigt den Namen der gegenwärtig aktiven Anwendung an. Ziehen
2 Seitenname: Tippen Sie auf einen Namen, um zu einer anderen Seite zu springen.
3 Startbildschirm: Siehe Anwendungen im Startbildschirm öffnen.
Eine Bluetooth-Verbindung wurde hergestellt.
4 Schnellstart: Eine Leiste mit maximal fünf Symbolen für die am häufigsten von Ihnen
Das Gerät führt anhand der eingegebenen Zeichen eine
Suche durch. Wenn Sie über die Kartenansicht auf
„Einfach lostippen“ zugegriffen haben, führt das Gerät
eine Suche auf dem Gerät selbst aus (siehe Einfach
lostippen). Wenn Sie in einer Anwendung wie Kontakte
oder Notizen arbeiten, sucht das Gerät in der
Anwendung nach Elementen, die dem eingegebenen
Suchbegriff entsprechen.
verwendeten Anwendungen sowie einem Symbol zum Öffnen des Startbildschirms. Sie
können die im Schnellstart angezeigten Anwendungen anpassen. Weitere Informationen
finden Sie unter Anwendungen im Schnellstart öffnen und Ordnen Sie Ihre
Lieblingsanwendungen im Schnellstart an.
5 Systemsymbole: Zeigen den Status der Verbindungen zu drahtlosen Diensten, den
Akkustand und andere Systemfunktionen (siehe Symbole in der Titelleiste). Ziehen Sie
nach unten über die Symbole oder tippen Sie darauf, um das Systemmenü zu öffnen.
6 Benachrichtigungssymbole: Zeigen neue E-Mail-Nachrichten, Alarme und mehr an.
Ziehen Sie nach unten über die Symbole oder tippen Sie darauf, um Einzelheiten zu den
Benachrichtigungen anzuzeigen. Siehe Benachrichtigungen anzeigen und verwenden.
Die Drehungssperre ist aktiviert (siehe Systemmenü
verwenden).
Die Systemtöne sind aktiviert (siehe Systemmenü
verwenden).
Kapitel 2 : Grundlagen
13
Ansicht von oben
1
Schließen Sie den kleinen Stecker des USB-Kabels an den
Ladegerät-/MicroUSB-Anschluss an. Der silberne Kreis auf dem
Kabel muss auf die Vorderseite des Geräts ausgerichtet sein.
2
Schließen Sie das andere Ende des USB-Kabels an das Ladegerät
an.
3
Schließen Sie das Ladegerät an eine Steckdose an.
1 3,5-mm-Headsetbuchse
2 Mikrofon
3 Ein/Aus-Taste: Drücken Sie diese Taste, um den Bildschirm zu aktivieren oder
auszuschalten. Halten Sie die Taste gedrückt, um die drahtlosen Dienste ein- und
auszuschalten oder das Gerät ein- und auszuschalten.
Akku aufladen
Bei sehr niedrigem Akkustand ändert sich die Farbe des Akkusymbols
in der oberen rechten Bildschirmecke in rot. Bei vollständig geladenem
Akku wird das Symbol gefüllt und grün angezeigt .
Bevor Sie mit dem Einrichten beginnen, empfehlen wir Ihnen, das Gerät
aufzuladen, bis das Akkusymbol
in der oberen rechten Bildschirmecke
gefüllt ist, um sicherzustellen, dass der Akku vollständig aufgeladen ist.
WARNUNG Verwenden Sie ausschließlich Ladegeräte, die von HP für das
Gerät als kompatibel eingestuft werden. Wenn Sie Ladegeräte verwenden, die
nicht von HP als kompatibel eingestuft wurden, kann das Gerät überhitzt
werden, Feuer fangen oder explodieren und auf diese Weise Sachschäden
oder schwere bis tödliche Körperverletzung verursachen. Die Nutzung nicht
genehmigter Netzgeräte von Drittanbietern kann zu Schäden am Gerät führen
und die eingeschränkte Garantie außer Kraft setzen.
WARNUNG Entfernen Sie niemals die Rückabdeckung Ihres HP TouchPad. Der
Akku ist fest in Ihr Gerät integriert und kann nicht herausgenommen werden.
Tipps, wie Sie die Akkuenergie optimal nutzen können, finden Sie unter
Akkulaufzeit maximieren.
14
Kapitel 2 : Grundlagen
Akkulaufzeit maximieren
Der Akku im Gerät kann nicht herausgenommen werden.
Die Laufzeit des Akkus hängt von der individuellen Nutzung des Geräts
ab. Halten Sie sich an die folgenden einfachen Hinweise, um die
Akkulaufzeit zu maximieren:
• Laden Sie das Gerät möglichst häufig auf. Führen Sie den Ladevorgang
nachts durch.
• Stellen Sie den Bildschirm so ein, dass er sich nach einer gewissen
Inaktivitätsdauer automatisch ausschaltet (siehe Wartezeit bis zum
automatischen Abschalten des Bildschirms festlegen).
• Setzen Sie den Akku nicht direkter Sonneneinstrahlung oder direktem
Kontakt mit anderen Wärmequellen aus. Temperaturen über 40 °C
können die Kapazität und die Laufzeit von Lithium-Ionen-Akkus
dauerhaft beeinträchtigen.
• Wenn Sie in der E-Mail-Anwendung ein E-Mail-Konto eingerichtet
haben, empfiehlt es sich, für die Option zum automatischen
Herunterladen von E-Mail ein Intervall von zwei Stunden oder länger
(siehe Erweiterte Kontoeinstellungen eingeben) einzustellen.
• Reduzieren Sie die Bildschirmhelligkeit (siehe Automatisches Abblenden
aktivieren/deaktivieren).
• Beachten Sie, dass die intensive Nutzung von Instant Messaging die
Akkulaufzeit verkürzen kann. Melden Sie sich bei Ihrem IM-Konto ab,
wenn Sie es nicht verwenden (siehe Von Instant Messaging-Konten
abmelden).
• Schalten Sie das Gerät vollständig aus, wenn Sie es für einen längeren
Zeitraum nicht benötigen (siehe Gerät ausschalten).
Kennwort ein und tippen Sie auf Anmelden. Falls der Netzwerkname
nicht angezeigt wird, erhalten Sie unter Verbindung zu einem neuen
sicheren Netzwerk herstellen Anweisungen zum Herstellen einer
Verbindung mit einem verborgenen Netzwerk.
4
• Wenn Sie ein neuer Benutzer sind: Tippen Sie auf Neues Konto
erstellen. Geben Sie zum Erstellen eines HP webOS-Kontos eine
gültige E-Mail-Adresse ein, erstellen Sie ein Kennwort für Ihr Konto,
wählen Sie eine Sicherheitsfrage für Ihr Konto aus und
beantworten Sie sie.
TIPP Falls Sie der Meinung sind, dass der Akku ausgetauscht werden muss,
erhalten Sie unter Der Akku muss ersetzt werden. entsprechende Anweisungen.
WICHTIG Sie müssen eine gültige E-Mail-Adresse eingeben, um alle auf dem
Gerät verfügbaren Funktionen nutzen zu können. Durch das Eingeben einer
E-Mail-Adresse an dieser Stelle wird das Gerät nicht so eingerichtet, dass Sie
Nachrichten über dieses Konto senden und empfangen können. Dies muss
separat vorgenommen werden (siehe E-Mail).
Das Gerät einrichten
VORBEREITUNGEN Stellen Sie sicher, dass der Akku vollständig aufgeladen
ist (siehe Akku aufladen).
1
Halten Sie die Ein/Aus-Taste oben auf dem Gerät gedrückt, bis
nach ungefähr fünf Sekunden ein Logo auf dem Bildschirm
angezeigt wird.
2
Folgen Sie den Bildschirmanweisungen zum Abschließen des
Einrichtungsvorgangs. Wenn Sie die Einrichtung erneut vornehmen
müssen, tippen Sie links unten auf einem beliebigen Bildschirm auf
Neu starten.
HINWEIS Zu Beginn der Einrichtung wählen Sie eine Sprache für Ihr Gerät aus.
Mit dieser Sprache werden die Standardformate für Währung, Datum und
Uhrzeit usw. festgelegt. Wenn Ihr Land nicht angezeigt wird oder wenn Sie ein
anderes Format verwenden möchten, schließen Sie die Einrichtung ab und
gehen Sie dann wie folgt vor: Öffnen Sie Ländereinstellungen. Tippen Sie auf
Formate und wählen Sie Ihre Region aus. Weitere Informationen finden Sie
unter Anzeigeformate ändern.
3
Wenn die Liste der verfügbaren WLAN-Netzwerke angezeigt wird,
tippen Sie auf das gewünschte Netzwerk. Geben Sie, wenn Sie
dazu aufgefordert werden, den Benutzernamen und/oder das
Führen Sie eine der folgenden Aktionen aus, wenn der Bildschirm
mit dem HP webOS-Konto angezeigt wird:
Wenn Sie ein neues HP webOS-Konto erstellen, notieren Sie sich die
eingegebene E-Mail-Adresse und das Kennwort; sie benötigen
beides später. Suchen Sie später im Posteingang der E-Mail-Adresse,
die Sie zur Erstellung des HP webOS-Kontos verwendet haben, nach
einer entsprechenden Nachricht. Klicken Sie zum Bestätigen Ihres HP
webOS-Kontos auf den Link in dieser E-Mail.
• Falls Sie über ein HP webOS-Konto verfügen, das Sie für ein
anderes HP webOS-Gerät verwenden, und es auch für Ihr HP
TouchPad verwenden möchten: Geben Sie die E-Mail-Adresse und
das Kennwort für Ihr vorhandenes Konto ein und tippen Sie auf
Anmelden.
5
Falls Sie sich bei einem vorhandenen HP webOS-Konto anmelden:
Wenn Sie dazu aufgefordert werden, wählen Sie aus, ob Sie eine
einmalige Übertragung Ihrer im vorhandenen HP webOS-Konto
gespeicherten Daten auf das neue HP TouchPad vornehmen
möchten. Wenn Sie diesem Konto bereits mehrere Geräte
zugeordnet haben, wählen Sie das Gerät aus, das Sie als Quelle für
die Übertragung verwenden möchten.
Kapitel 2 : Grundlagen
15
HINWEIS Wenn Sie das gleiche HP webOS-Konto auf zwei Geräten nutzen,
werden Daten, die Sie nach der einmaligen Datenübertragung in das HP
webOS-Konto auf einem der Geräte eingeben, nicht zwischen den Geräten
synchronisiert. Die Daten müssen auf beiden Geräten eingegeben werden.
6
Wenn die Benachrichtigung angezeigt wird, dass ein Update
verfügbar ist, tippen Sie auf Jetzt installieren, um es zu installieren.
HP verschickt regelmäßig Updates für die Anwendungen und
Funktionen auf Ihrem Gerät. Der Installationsvorgang kann bis zu 20
Minuten dauern.
• Sollte Ihr Gerät verloren gehen oder gestohlen werden, öffnen Sie den
Webbrowser auf Ihrem Computer, melden Sie sich unter hpwebos.com/
account bei Ihrem HP webOS-Konto an und nehmen Sie eine
Fernlöschung der Informationen auf dem Gerät vor.
HINWEIS Wenn Sie die Daten auf Ihrem Gerät aus einem anderen Grund
löschen möchten, zum Beispiel weil Sie das Gerät an eine andere Person
weitergeben, führen Sie kein Fernlöschen aus. Führen Sie stattdessen einen
vollständigen oder teilweisen Löschvorgang des Gerät aus (siehe Daten löschen
und das Gerät zurücksetzen).
Ihr Gerät ist jetzt einsatzbereit.
Ausführliche Informationen zu Ihrem HP webOS-Konto finden Sie unter
Datensicherung.
Was ist ein HP webOS-Konto?
Sie erstellen zwar ein HP webOS-Konto, indem Sie eine gültige
E-Mail-Adresse eingeben, aber das Einrichten eines HP webOS-Kontos
entspricht nicht dem Einrichten des E-Mail-Postfachs auf Ihrem Gerät.
Informationen zum Einrichten der E-Mail-Funktion finden Sie unter E-Mail
einrichten. Weitere Informationen zum Ändern Ihrer HP
webOS-Kontoinformationen nach dem Einrichten finden Sie unter
Einstellungen des HP webOS-Kontos ändern.
Das Gerät ein- und ausschalten
Ihr HP webOS-Konto bietet Ihnen folgende Vorteile:
• Automatische System- und Softwareupdates werden an Ihr Gerät
gesendet.
• Auf Ihrem Gerät wird automatisch ein HP webOS-Konto für Sie erstellt.
In diesem Konto können Sie Kontakt- und Kalenderdaten speichern, die
Sie nicht in Online-Konten wie Google oder Exchange speichern.
HINWEIS Auf der Konto-Website können Sie nicht auf die webOS-Kontodaten
zugreifen. Die Daten können ausschließlich auf Ihrem Gerät angezeigt werden.
• Die in Ihrem HP webOS-Konto gespeicherten Daten sowie
Informationen in Anwendungen auf Ihrem Gerät (wie Memos) werden
automatisch auf den webOS-Servern gesichert.
16
Kapitel 2 : Grundlagen
Der Bildschirm Ihres Geräts kann unabhängig von den drahtlosen
und VPN
) ein- und ausgeschaltet
Diensten (WLAN
, Bluetooth®
werden. Das bedeutet, dass Sie den Bildschirm aktivieren können, um nur
die Organizer-Funktionen (Kalender, Kontakte, Memos usw.) des Geräts
zu verwenden, ohne das Telefon oder andere drahtlose Funktionen zu
aktivieren. Ebenso können drahtlose Dienste aktiviert sein, wenn der
Bildschirm deaktiviert ist.
Warum der Bildschirm dunkel wird
Wenn das Gerät eingeschaltet ist und nicht verwendet wird, wird der
Bildschirm zunächst abgeblendet und dann ausgeschaltet. Dieses
Verhalten ist normal und wird vom Intervall für das automatische
Ausschalten gesteuert. Dieses Intervall für das automatische Ausschalten
kann auf bis zu 10 Minuten eingestellt werden (siehe Wartezeit bis zum
automatischen Abschalten des Bildschirms festlegen). Um Strom zu
sparen, wird der Bildschirm zunächst abgeblendet. Tippen Sie einfach auf
den Bildschirm, um ihn wieder aufzuhellen. Wenn das Gerät dann bis
zum Erreichen des gesamten Intervalls weiterhin nicht verwendet wird,
schaltet sich der Bildschirm aus. Drücken Sie die Ein/Aus-Taste, um den
Bildschirm wieder einzuschalten.
HINWEIS Sie können auch die Ein/Aus-Taste drücken, um den Bildschirm
auszuschalten, wenn sich das Gerät in einem Touchstone (separat erhältlich)
befindet.
Drahtlose Dienste ausschalten (Flugzeugmodus)
Bildschirm ein- oder ausschalten
Im Flugzeugmodus werden die drahtlosen Dienste des Geräts (WLAN
) deaktiviert. Verwenden Sie den
, VPN
und Bluetooth®
Flugzeugmodus bei Flugreisen und an allen Orten, an denen alle
drahtlosen Dienste deaktiviert werden müssen. Sie können zwar nicht im
Internet surfen, aber Anwendungen wie Kalender, Kontakte, Fotos &
Videos, Musik, die mobile Bürosoftware Quickoffice® und den Adobe
Reader verwenden.
Verfahren Sie wie folgt, um den Bildschirm zu aktivieren:
Sie haben folgende Möglichkeiten:
• Drücken Sie die Ein/Aus-Taste. Ziehen Sie
Bildschirmsperre aufzuheben.
• Tippen Sie in die rechte obere Ecke des Bildschirms, um das
Systemmenü zu öffnen. Tippen Sie auf Flugzeugmodus einschalten.
• Halten Sie die Ein/Aus-Taste gedrückt und tippen Sie auf
Flugzeugmodus.
HINWEIS Falls Sie den Bildschirm nicht wieder einschalten können, finden Sie
unter Der Bildschirm ist leer. entsprechende Anweisungen.
nach oben, um die
Wenn sich Ihr Gerät im Flugzeugmodus befindet, wird auf jedem
Bildschirm oben das Symbol Flugzeugmodus
angezeigt. Ferner wird
der Flugzeugmodus in der Kartenansicht links oben auf dem Bildschirm
angezeigt.
* Ein/Aus-Taste
• Drücken Sie die mittlere Taste
Bildschirmsperre aufzuheben.
. Ziehen Sie
nach oben, um die
Um den Bildschirm auszuschalten, drücken Sie die Ein/Aus-Taste.
* Diese Symbole bedeuten, dass drahtlose Dienste ausgeschaltet sind (Flugzeugmodus).
Kapitel 2 : Grundlagen
17
Drahtlose Dienste einschalten
Wenn Sie den Flugzeugmodus deaktivieren, werden alle drahtlosen
Dienste, die zuvor eingeschaltet waren, automatisch wieder aktiviert.
• Wenn Sie den Flugzeugmodus ausschalten möchten, tippen Sie auf
einem beliebigen Bildschirm in die obere rechte Ecke, um das
Systemmenü zu öffnen, und tippen Sie dann auf Flugzeugmodus
ausschalten.
• Halten Sie die Ein/Aus-Taste gedrückt und tippen Sie auf
Flugzeugmodus ausschalten.
Wenn sich das Gerät im Flugzeugmodus befindet, können Sie die
WLAN-, VPN- und Bluetooth-Funktionen einzeln einschalten (siehe WLAN
ein- oder ausschalten, VPN und Bluetooth-Funktion ein- und ausschalten).
Beachten Sie, dass Sie zunächst eine Verbindung mit einem
WLAN-Netzwerk herstellen müssen, um eine VPN-Verbindung
herzustellen, wenn sich das Gerät im Flugzeugmodus befindet.
Wenn die drahtlosen Dienste aktiviert sind, wird in der Kartenansicht in
der linken oberen Ecke des Bildschirms HP webOS angezeigt. Wenn
WLAN aktiviert ist, wird das WLAN-Symbol
ebenfalls angezeigt.
deaktivieren Sie die drahtlosen Dienste vollständig, indem Sie eine der
folgenden Aktionen ausführen:
• Öffnen Sie Geräteinfos
, und tippen Sie auf Optionen zum
Zurücksetzen. Tippen Sie auf Ausschalten, und tippen Sie anschließend
erneut auf Ausschalten.
• Halten Sie die Ein/Aus-Taste gedrückt und tippen Sie auf Ausschalten.
HINWEIS Wenn Sie alles ausschalten, sind auch die Gerätefunktionen
„Alarme“ und „Benachrichtigungen“ ausgeschaltet.
Wenn Sie den Bildschirm und die drahtlosen Dienste erneut einschalten
möchten, halten Sie die Ein/Aus-Taste so lange gedrückt, bis ein Logo auf
dem Bildschirm angezeigt wird.
Gesten verwenden: Tippen, Streichen, Ziehen,
Flippen, Zu- und Aufziehen
Gerät ausschalten
Wenn Sie Ihr Gerät bei sich haben, es aber nicht verwenden, reicht es
normalerweise aus, das Gerät auszuschalten und/oder den
Flugzeugmodus zu aktivieren. Für Fälle, in denen Sie Ihr Gerät für einen
längeren Zeitraum nicht verwenden, können Sie es in den Tiefschlafmodus
versetzen. Schalten Sie in solchen Fällen den Bildschirm aus und
18
Kapitel 2 : Grundlagen
Gesten sind ein wichtiger, grundlegender Bestandteil des Geräts. Sie sind
leicht zu handhaben und ermöglichen ein schnelles Arbeiten mit dem
Gerät. Die meisten Gesten werden mit einem Finger ausgeführt. Für
einige Gesten benötigen Sie zwei Finger. Führen Sie Gesten mit Ihrer
Fingerspitze aus. Verwenden Sie für die Ausführung der Gesten nicht Ihre
Fingernägel. Drücken Sie nicht mit Kraft auf die Bildschirmfläche.
Sie führen Gesten auf dem Touchscreen aus.
Tippen
dem Startbildschirm kann gezogen werden, wenn ein Rand um das
Symbol angezeigt wird.
Tippen Sie mit der Fingerspitze, nicht mit dem Fingernagel. Führen Sie
eine kurze und bestimmte Tippgeste aus, und nehmen Sie Ihre
Fingerspitze danach sofort vom Bildschirm. Üben Sie beim Tippen keinen
zu starken Druck auf den Bildschirm aus. Warten Sie nicht auf eine
Reaktion. Diese erfolgt, nachdem Sie den Finger gehoben haben. Zögern
Sie die Geste nicht hinaus. Eine Tippbewegung dauert nur einen Bruchteil
einer Sekunde.
Flippen
Streichen
Hierbei handelt es sich um eine schnelle Geste, die sich hervorragend
zum Durchblättern (Rollen) langer Listen, Dokumente oder Internetseiten
eignet. Führen Sie sie schnell und mit nur leichtem Druck aus. Wie beim
Streichen streicht die Fingerspitze nur gerade so über die Oberfläche. Je
schneller Sie nach oben oder unten flippen, desto schneller und weiter
durchblättern Sie eine Liste.
Das Streichen mit dem Finger ist eine horizontale Geste von rechts nach
links oder von links nach rechts. Führen Sie sie schnell und ohne Druck
auszuüben aus. Bei dieser Geste streicht die Fingerspitze über die
Oberfläche des Touchscreens.
Anwendungsbildschirm schließen: Um einen Anwendungsbildschirm in
der Kartenansicht zu schließen, flippen Sie die Karte nach oben zum
oberen Rand des Touchscreens. Die Karte wird hierbei nach oben über
die Seite des Bildschirms geworfen.
Ziehen
Mit dieser Geste können Sie langsam nach oben oder unten durch eine
Liste, ein Dokument oder eine Internetseite rollen. Fahren Sie mit der
Fingerspitze langsam und ohne Druck auszuüben über die Oberfläche.
Ziehen und Ablegen: Tippen Sie auf das Element und halten Sie es.
Warten Sie, bis das Erscheinungsbild des Elements erkennen lässt, dass
es gezogen werden kann, und ziehen Sie es dann. Heben Sie Ihren
Finger, um es abzulegen. Eine Karte in der Kartenansicht kann
beispielsweise gezogen werden, wenn Sie durchsichtig ist. Ein Symbol auf
Listenelemente löschen: In einigen Anwendungen wie E-Mail, Messaging,
Musik und Bluetooth können Sie ein Listenelement auch über die Seite des
Bildschirms werfen, um es zu löschen.
Kapitel 2 : Grundlagen
19
Werfen Sie das Element über die Seite des Bildschirms. Tippen Sie auf
Löschen, wenn Sie dazu aufgefordert werden, um den Vorgang zu
bestätigen.
Verkleinern Sie/Ziehen Sie zu, um die Darstellung von Elementen auf dem
Bildschirm zu verkleinern (z. B. in „E-Mail“, „Web“, „Fotos & Videos“, der
mobilen Büroanwendung Quickoffice®, Adobe Reader und „Karten“):
Setzen Sie zwei Finger auf den Bildschirm und ziehen Sie sie zusammen.
Wenn Sie ein Listenelement nicht durch Werfen löschen können, öffnen
Sie es und suchen Sie im Anwendungsmenü nach einem Menüelement
zum Löschen.
TIPP Sollen mehrere Listenelemente gelöscht werden, werfen Sie jedes separat
über die Seite des Bildschirms. Wenn Sie nach dem Löschen des ersten Elements
zum Bestätigen des Löschvorgangs aufgefordert werden, müssen Sie nicht
darauf tippen. Durch Werfen des nächsten Elements wird der erste
Löschvorgang automatisch bestätigt.
TIPP In einigen Anwendungen wie E-Mail können Sie festlegen, ob eine
Bestätigung angezeigt werden soll, wenn Sie ein Listenelement löschen.
Zu- und Aufziehen (Zoomgesten)
Vergrößern Sie/Ziehen Sie auf, um die Darstellung von Elementen auf
dem Bildschirm zu vergrößern (z. B. in „E-Mail“, „Web“, „Fotos & Videos“,
der mobilen Büroanwendung Quickoffice®, Adobe Reader und „Karten“):
Setzen Sie zwei Finger auf den Bildschirm und spreizen Sie sie langsam.
20
Kapitel 2 : Grundlagen
Auf festgesetzte Größe vergrößern oder verkleinern (z. B. in „Web“,
„Fotos & Videos“ und Adobe Reader): Tippen Sie zweimal auf den
Bildschirm.
Rollgesten
Textauswahlgesten
Langsam rollen: Ziehen Sie den Bildschirm in die gewünschte Richtung.
Informationen zum Arbeiten mit markierten Textstellen finden Sie unter
Daten ausschneiden, kopieren und einfügen.
Den Cursor in ein Textfeld einfügen: Tippen Sie auf die gewünschte Stelle.
Schnell rollen: Flippen Sie den Bildschirm in die gewünschte Richtung.
Text auswählen: Tippen Sie auf den Text und halten Sie ihn. Tippen Sie
auf Auswählen oder Alles auswählen. Weitere Informationen finden Sie
unter Daten ausschneiden, kopieren und einfügen.
Aktualisieren des HP webOS-Betriebssystems
Rollvorgang beenden: Tippen Sie beim Rollen auf den Bildschirm oder
ziehen Sie ihn.
HP stellt Updates für das Betriebssystem des Geräts bereit. Wenn ein
Systemupdate verfügbar ist (siehe Auf eine Benachrichtigung zur
Systemsoftware reagieren), wird auf dem Gerät automatisch eine
entsprechende Benachrichtigung angezeigt. Eine Aktualisierung des
Betriebssystems des Geräts hat keine Auswirkungen auf Ihre persönlichen
Daten und Dateien. Zusätzlich zu den Updatebenachrichtigungen haben
Sie jederzeit die Möglichkeit, die Verfügbarkeit von Updates für das
Betriebssystem manuell zu prüfen (siehe Manuell auf Systemupdates
prüfen).
Darüber hinaus stellen sowohl HP als auch viele Anwendungsentwickler
Updates für die auf dem Gerät installierten Anwendungen bereit. Sie
können jederzeit im Software-Manager nach Updates für Ihre
Anwendungen suchen (siehe Update einer heruntergeladenen
Anwendung von einer Benachrichtigung aus starten und Manuell auf
Anwendungsupdates prüfen).
Kapitel 2 : Grundlagen
21
Auf eine Benachrichtigung zur Systemsoftware reagieren
Verfahren Sie wie folgt, wenn Sie eine Benachrichtigung erhalten, dass
ein Systemupdate erhältlich ist:
• Tippen Sie zweimal auf Jetzt installieren. Wenn die Installation
abgeschlossen ist und das Gerät einen Neustart durchführt, tippen Sie
auf Fertig. Die Installationsdauer variiert je nach Größe des Updates.
Während der Installation eines Updates können Sie das Gerät nicht
verwenden.
• Tippen Sie auf Später installieren. Wenn Sie das Gerät das nächste
Mal aufladen, erhalten Sie erneut eine Updatebenachrichtigung. Sie
haben auch dann die Wahl, das Update jetzt oder später zu
installieren. Wenn Sie nicht innerhalb von 10 Minuten nach Erhalt der
Benachrichtigung auf Später installieren tippen, beginnt der
Installationsvorgang automatisch.
Weitere Informationen zu Systemupdates:
• Wenn der WLAN-Dienst aktiv und die Akkuladung ausreichend ist, lädt
das Gerät ein verfügbares Systemupdate automatisch herunter. Ein
Eingriff Ihrerseits ist nicht nötig. Wenn der WLAN-Dienst nicht aktiv ist
und ein Update zur Verfügung steht, prüfen die webOS-Server
kontinuierlich die WLAN-Verbindung Ihres Geräts.
• Wenn der Akku nicht ausreichend geladen ist, müssen Sie ihn aufladen,
bevor Sie ein Update herunterladen oder installieren können.
• Wenn ein Update nicht sofort nach dem Herunterladen installiert wird,
werden Sie zum Installieren des Updates aufgefordert, wenn Sie das
Gerät das nächste Mal aufladen. Sie haben die Wahl, das Update jetzt
oder später zu installieren. Sie müssen innerhalb von zehn Minuten eine
Entscheidung getroffen haben, andernfalls wird das Update
automatisch installiert.
Manuell auf Systemupdates prüfen
1
22
Öffnen Sie Systemupdates
Kapitel 2 : Grundlagen
.
2
Verfahren Sie wie folgt, wenn Sie über die Verfügbarkeit eines
Systemupdates informiert werden:
• Wenn Sie dazu aufgefordert werden, tippen Sie auf Jetzt
herunterladen.
• Tippen Sie auf Jetzt installieren, wenn Sie dazu aufgefordert
werden.
• Wenn die Installation abgeschlossen ist und das Gerät einen
Neustart durchführt, tippen Sie auf Fertig.
TIPP Wenn Sie das Update nicht sofort installieren möchten, schließen Sie
„Systemupdate“, indem Sie die Anwendungskarte über den oberen
Bildschirmrand werfen (siehe Anwendung oder Anwendungsbildschirm
schließen).
3 Einfach lostippen
23
23
24
25
26
26
27
27
Übersicht über „Einfach lostippen“
Kontakt suchen
Nach Informationen in einer Anwendung auf dem Gerät suchen
Im Internet suchen
Neue Elemente wie Nachrichten, Kalenderereignisse oder Memos
erstellen
Eine Anwendung öffnen
Kürzliche Suche erneut durchführen
„Einfach lostippen“ anpassen
Übersicht über „Einfach lostippen“
Mit „Einfach lostippen“ können Sie fast alle gewünschten Aktionen auf
Ihrem Gerät ausführen, ohne dass Sie zu einer bestimmten Anwendung
wechseln müssen. Wenn Ihnen etwas einfällt, das Sie suchen, erledigen
oder notieren müssen, tippen Sie einfach los, um es in die Tat
umzusetzen.
Sie greifen über die Kartenansicht auf „Einfach lostippen“ zu, indem Sie
in das Feld Einfach lostippen tippen. Anschließend können Sie durch
Eingeben eine der folgenden Aktionen ausführen:
• Nach E-Mails, Webfavoriten, Videos usw. suchen (siehe Nach
Informationen in einer Anwendung auf dem Gerät suchen)
• Standorte zuordnen (siehe Nach Informationen in einer Anwendung auf
dem Gerät suchen)
• Neue Nachrichten, Memos oder andere Elemente erstellen (siehe Neue
Elemente wie Nachrichten, Kalenderereignisse oder Memos erstellen)
• Ihren Facebook- oder Twitter-Status aktualisieren (siehe Neue Elemente
wie Nachrichten, Kalenderereignisse oder Memos erstellen)
• Anwendung öffnen (siehe Eine Anwendung öffnen)
Sie können auch eine Suche starten, indem Sie Text aus einer anderen
Anwendung kopieren, „Einfach lostippen“ öffnen und den Text in das Feld
„Einfach lostippen“ einfügen (siehe Daten ausschneiden, kopieren und
einfügen).
Kontakt suchen
1
Öffnen Sie die Kartenansicht (siehe Anwendungen in der
Kartenansicht verwalten) und tippen Sie auf Einfach lostippen.
• Kontakt suchen (siehe Kontakt suchen)
• Web durchsuchen (siehe Im Internet suchen)
Kapitel 3 : Einfach lostippen
23
2
Geben Sie den ersten Buchstaben von Vor- und Nachname ohne
Leerzeichen, den Vor- oder Nachnamen, die Telefonnummer oder
die E-Mail-Adresse ein.
Nach Informationen in einer Anwendung auf
dem Gerät suchen
Sie können auf Ihrem Gerät nach E-Mails, Musik, Webfavoriten und
besuchten Websites (Browserverlauf) suchen. Sie können auch nach
Anwendungen im HP webOS App Catalog suchen.
Wenn für Ihren Suchbegriff bei einer bestimmten Anwendung keine
Ergebnisse angezeigt werden, müssen Sie möglicherweise eine
Einstellung aktivieren, um diese Anwendung bei Suchen mit „Einfach
lostippen“ einzubeziehen (siehe „Einfach lostippen“ anpassen).
3
(Optional) Wenn Sie die Suchergebnisse so filtern möchten, dass nur
übereinstimmende Kontakte angezeigt werden, tippen Sie auf die
Registerkarte Kontakte.
4
Gehen Sie bei Anzeige des Kontaktnamens wie folgt vor. Wenn nur
der Kontaktname angezeigt wird, tippen Sie auf darauf, um
anzuzeigen, wie Sie Kontakt aufnehmen können.
1
Öffnen Sie die Kartenansicht (siehe Anwendungen in der
Kartenansicht verwalten) und tippen Sie auf Einfach lostippen.
2
Geben Sie die ersten Buchstaben zu den gewünschten Informationen
ein. Je nach der zu durchsuchenden Anwendung kann es sich
hierbei um den Betreff in einer E-Mail, einen Musikinterpreten, einen
Favoritennamen oder einen anderen Begriff handeln.
3
(Optional) Wenn Sie die Suchergebnisse so filtern möchten, dass nur
Informationen auf Ihrem Gerät angezeigt werden, tippen Sie auf die
Registerkarte Inhalt.
4
Tippen Sie je nach zu durchsuchender Anwendung auf eine der
folgenden Optionen:
• Tippen Sie auf den Namen, um die Kontaktinformationen der
Person zu öffnen.
• Tippen Sie auf eine E-Mail-Adresse, um eine Nachricht zu senden.
TIPP Wenn Sie Exchange auf einem Unternehmensserver verwenden, können
Sie die globale Adressenliste (GAL) Ihres Unternehmens nach einem Kontakt
durchsuchen, indem Sie in den Suchergebnissen von „Einfach lostippen“ auf
Adresssuche tippen. Sie können festlegen, ob automatisch eine globale
Adressenliste durchsucht werden soll oder ob Sie Ihre globale Adressenliste
manuell durchsuchen möchten (siehe „Einfach lostippen“ anpassen).
TIPP Wenn Sie Ihr HP TouchPad mit einem HP webOS-Smartphone koppeln,
können Sie einen Kontakt aus den Suchergebnissen von „Einfach lostippen“
auch anrufen oder ihm eine SMS senden (siehe Verwenden Sie das HP
TouchPad mit einem verbundenen HP webOS-Smartphone.).
24
Kapitel 3 : Einfach lostippen
Interpreten: Auf Ihrem Gerät wird die Anzahl der Songs angezeigt,
deren Interpretenname Ihren Suchbegriff enthält. Tippen Sie auf
Interpreten, um die Liste der Songs anzuzeigen. Tippen Sie auf
einen Song, um ihn wiederzugeben.
Kalenderereignisse: Auf Ihrem Gerät wird die Anzahl der
Kalenderereignisse angezeigt, deren Name Ihren Suchbegriff
enthält. Tippen Sie auf Kalenderereignisse, um die Liste der
Ereignisse anzuzeigen. Tippen Sie auf ein Ereignis, um es zu öffnen.
Favoriten und Verlauf: Ihr Gerät zeigt die Anzahl der Websites in
Ihrer Favoritenliste und Ihrer Browserverlaufsliste an, in deren
Namen Ihr Suchbegriff enthalten ist. Tippen Sie auf Favoriten und
Verlauf, um eine Liste der Websites anzuzeigen. Tippen Sie auf
einen Eintrag, um zur Website zu wechseln.
E-Mail: Auf dem Gerät wird die Anzahl der E-Mails angezeigt,
deren Absendername oder Betreff Ihren Suchbegriff enthalten.
Tippen Sie auf E-Mail, um die Liste der übereinstimmenden
Nachrichten anzuzeigen. Tippen Sie auf eine Nachricht, um sie
anzuzeigen.
HINWEIS Neben „Einfach lostippen“ bieten Anwendungen wie Kontakte,
E-Mail, Memos und Adobe Reader auch die Möglichkeit, in den Anwendungen
nach Einträgen oder Dateien zu suchen. Wenn Sie sich in einer dieser
Anwendungen befinden, geben Sie in der Listenansicht den Dateinamen, einige
Wörter aus einem Memo oder den Namen, die Initialen, die Adresse oder die
Nummer eines Kontakts ein. Weitere Informationen finden Sie im
Anwendungsbereich der einzelnen Anwendungen. Es besteht ferner die
Möglichkeit, einen Suchbegriff in der Hilfe zu suchen, um entsprechende
Hilfeinformationen zu erhalten.
3
(Optional) Wenn Sie die Suchergebnisse so filtern möchten, dass nur
übereinstimmende Aktionen (Internetsuchoptionen und
Schnellaktionen) angezeigt werden, tippen Sie auf die Registerkarte
Aktionen.
4
Sie haben folgende Möglichkeiten:
• Die Internetsuche mit Ihrer Standardsuchmaschine durchführen:
Tippen Sie auf [Suchmaschinenname] durchsuchen.
• Direkt zu einer Website wechseln: Geben Sie die Adresse der
Website (z. B. hp.com) ein. Wenn die Adresse oben auf dem
Bildschirm angezeigt wird, tippen Sie auf Zur Website.
TIPP Sie können das Internet auch mithilfe der Standardsuchmaschine
Im Internet suchen
Zum Durchsuchen des Webs mithilfe von „Einfach lostippen“ haben Sie
verschiedene Möglichkeiten.
1
Öffnen Sie die Kartenansicht (siehe Anwendungen in der
Kartenansicht verwalten) und tippen Sie auf Einfach lostippen.
2
Geben Sie den Suchbegriff ein.
durchsuchen, indem Sie den Suchbegriff eingeben und auf der
Bildschirmtastatur auf die Eingabetaste tippen. Oder Sie wechseln direkt zu
einer Website, indem Sie die Websiteadresse eingeben und auf die
Eingabetaste tippen.
• Wenn Sie in Ihrer Standard-Suchmaschine auf Grundlage der
eingegebenen Zeichen Vorschläge für Suchbegriffe anzeigen
lassen möchten, tippen Sie rechts vom Namen der
Standard-Suchmaschine auf Vorschlagen. Tippen Sie auf einen
Vorschlag, um das betreffende Element zu suchen. Werden für die
von Ihnen eingegebenen Zeichen keine Kontakte, Anwendungen
oder anderen Elemente auf dem Gerät zurückgegeben, werden
automatisch Vorschläge angezeigt. Tippen Sie auf einen
Vorschlag, um die entsprechende Suche durchzuführen.
• Die Internetsuche mit einer anderen Suchmaschine durchführen:
Tippen Sie unter Suchen mit auf einen
Kapitel 3 : Einfach lostippen
25
Suchmaschinennamen.Wenn die Suchmaschine für eine
bestimmte Website gilt (z. B. Wikipedia), wird nur diese Website
vom Gerät durchsucht.
• Suchbegriff auf einer Karte anzeigen: Tippen Sie unter Suchen mit
auf Karten.
• Wenn Sie HP webOS App Catalog nach Anwendungen
durchsuchen möchten, die mit Ihrem Suchbegriff übereinstimmen,
tippen Sie auf HP webOS App Catalog.
3
(Optional) Wenn Sie die Suchergebnisse so filtern möchten, dass nur
übereinstimmende Aktionen (Internetsuchoptionen und
Schnellaktionen) angezeigt werden, tippen Sie auf die Registerkarte
Aktionen.
4
Tippen Sie unter Schnellaktionen auf Neu [Elementtyp]. Die
entsprechende Anwendung wird geöffnet und zeigt Ihren Text als Teil
eines neuen Elements an. Hier finden Sie einige Beispiele:
• Neue E-Mail-Nachricht erstellen: Tippen Sie auf Neue E-Mail. Eine
neue Nachricht wird geöffnet und enthält den von Ihnen
eingegeben Text als Nachrichtentext.
Neue Elemente wie Nachrichten,
Kalenderereignisse oder Memos erstellen
Sie können „Einfach lostippen“ verwenden, um ein neues Element wie
eine E-Mail-Nachricht oder ein Memo zu erstellen, indem Sie den
gesamten oder einen Teil des Texts für das Element eingeben. Diese
Elemente werden im Abschnitt „Schnellaktionen“ der Suchergebnisse
gruppiert.
Bei einigen Schnellaktionen müssen Sie eine Einstellung aktivieren, um
diesen Elementtyp aus Ihren Suchergebnissen zu erstellen (siehe „Einfach
lostippen“ anpassen).
26
1
Öffnen Sie die Kartenansicht (siehe Anwendungen in der
Kartenansicht verwalten) und tippen Sie auf Einfach lostippen.
2
Geben Sie den gesamten oder einen Teil des Texts für das Element
ein, etwa Text für eine E-Mail-Nachricht oder ein Memo.
Kapitel 3 : Einfach lostippen
• Kalenderereignis erstellen: Tippen Sie auf Neues Ereignis
erstellen. Ein neues Ereignis wird geöffnet und es enthält den von
Ihnen eingegebenen Text.
Eine Anwendung öffnen
1
Öffnen Sie die Kartenansicht (siehe Anwendungen in der
Kartenansicht verwalten) und tippen Sie auf Einfach lostippen.
2
Geben Sie den Namen der Anwendung oder ein entsprechendes
Stichwort ein. Eine Liste finden Sie unter Anwendungsstichwörter
verwenden.
3
Tippen Sie auf die Anwendung, wenn sie angezeigt wird.
Anwendungsstichwörter verwenden
Wenn Sie nach einer Anwendung suchen, an deren Namen Sie sich nicht
erinnern, können Sie ein mit der Anwendung verbundenes Stichwort
eingeben. In der folgenden Tabelle sind die Stichwörter aufgelistet, mit
denen Sie nach einer Anwendung auf Ihrem Gerät suchen können.
Tabelle 1. Anwendungssymbole
Name der Anwendung
Stichwörter
Datensicherung
Einstellungen
Bluetooth
Einstellungen, drahtlos
Kalender
Datebook, Meetings, Ereignisse
Datum und Uhrzeit
Uhr, Einstellungen, Voreinstellungen, Uhrzeit
Geräteinfos
Einstellungen, Zurücksetzen
Präsentations-Modus
Einstellungen
HP webOS App Catalog
Store
Standortbasierte Dienste
Einstellungen
Memos
Notizen, Stickys, Notizblock
Notizen, Stickys,
Notizblock
Messaging
Text, SMS, MMS, IM, Instant Chat
Anrufe und Videoanrufe
wählen
Fotos & Videos
Bilder
Print Manager
Einstellungen
Ländereinstellungen
Einstellungen
Bildschirm und Sperre
Hintergrund, Sicherheit, Desktop, Helligkeit,
entsperren, Gesten, Einstellungen
Töne und Klingeltöne
Audio, Musik, Lautstärke, vibrieren, stumm,
Einstellungen
Tabelle 1. Anwendungssymbole
Name der Anwendung
Stichwörter
Systemupdates
Einstellungen
VPN
Einstellungen, drahtlos
Web
Browser, Blazer, Web
WLAN
Einstellungen, drahtlos
Kürzliche Suche erneut durchführen
Wenn Sie nach einem kürzlich eingegebenen Begriff suchen möchten,
müssen Sie den Begriff nicht erneut eingeben.
1
Öffnen Sie die Kartenansicht (siehe Anwendungen in der
Kartenansicht verwalten) und tippen Sie auf Einfach lostippen.
2
Ihre kürzlich durchgeführten Suchen werden angezeigt. Tippen Sie
auf einen Suchbegriff, um die Suche erneut durchzuführen.
TIPP Tippen Sie auf Löschen, um den Verlauf Ihrer kürzlich durchgeführten
Suchen zu löschen.
„Einfach lostippen“ anpassen
Sie können die Art der Informationen für die Suche auswählen. Bei der
Suche nach Kontakten können Sie die globale Adressensuche ein- oder
ausschalten. Sie können auswählen, welche Optionen für die
Internetsuche in den Suchergebnissen angezeigt werden sollen und der
Liste neue Suchmaschinen hinzufügen. Weiterhin können Sie die
Anwendungen auswählen, die direkt von den Suchergebnissen gestartet
werden sollen.
1
Öffnen Sie Einfach lostippen
.
Kapitel 3 : Einfach lostippen
27
TIPP Alternativ können Sie in der Kartenansicht auf das Feld Einfach lostippen
tippen, das Anwendungsmenü öffnen und auf Einstellungen tippen.
2
Wählen Sie eine der folgenden Optionen:
Anwendungen: Standardmäßig werden mit „Einfach lostippen“ alle
Anwendungen auf dem Gerät angezeigt, die dem eingegebenen
Suchbegriff entsprechen. Wenn Sie Anwendungen aus den Suchen
mit „Einfach lostippen“ ausschließen möchten, tippen Sie auf Ein, um
diese Einstellung von „Ein“ in „Aus“ zu ändern.
Kontakte: Standardmäßig werden mit „Einfach lostippen“ alle
Kontakte auf dem Gerät angezeigt, deren Name, Telefonnummer
oder E-Mail-Adresse mit dem von Ihnen eingegebenen Suchbegriff
übereinstimmt. Wenn Sie Kontakte aus den Suchen mit „Einfach
lostippen“ ausschließen möchten, tippen Sie auf Ein, um diese
Einstellung von „Ein“ in „Aus“ zu ändern. Falls Sie auf Ihrem Gerät
ein Exchange-Konto eingerichtet haben, aktivieren Sie das Kästchen
Globale Adressensuche automatisch starten, damit die globale
Adressenliste (GAL) Ihres Unternehmens automatisch bei
Kontaktsuchen mit einbezogen wird. Wenn Sie das Kästchen
deaktivieren, enthalten Ihre Suchergebnisse von „Einfach lostippen“
eine Option zum Durchführen einer globalen Adressensuche.
Standardsuchmaschine: Die von Ihrem Gerät bei Eingabe eines
Suchbegriffs verwendete Suchmaschine zur Websuche. Wenn in
„Einfach lostippen“ keine Standardsuchmaschine verwendet werden
soll, tippen Sie auf Ein, um diese Einstellung von „Ein“ in „Aus“ zu
ändern. Tippen Sie zum Ändern dieser Einstellung auf die aktuell
angezeigte Suchmaschine, und tippen Sie dann auf die gewünschte
Suchmaschine. Die Liste enthält zwei Arten von Suchmaschinen:
Suchmaschinen für das gesamte Internet (z. B. Google) und
Suchmaschinen für eine bestimmte Website (z. B. Wikipedia).
Inhalt: Standardmäßig werden mit „Einfach lostippen“ Einträge aus
bestimmten Anwendungen auf dem Gerät angezeigt, die mit dem
von Ihnen eingegebenen Suchbegriff übereinstimmen. Wenn Sie
Anwendungseinträge aus den Suchen mit „Einfach lostippen“
ausschließen möchten, tippen Sie auf Ein, um diese Einstellung von
„Ein“ in „Aus“ zu ändern. Aktivieren oder deaktivieren Sie das
Kästchen links neben jedem Anwendungsnamen, um anzupassen,
welche Anwendungseinträge bei Suchen mit einbezogen werden.
28
Kapitel 3 : Einfach lostippen
Suchen mit: Standardmäßig können Sie mit „Einfach lostippen“
mithilfe von anderen Suchmaschinen das Internet durchsuchen oder
mithilfe von anderen Anwendungen auf dem Gerät suchen. Wenn
diese alternativen Suchmaschinen und Anwendungen nicht in
Suchen mit „Einfach lostippen“ angezeigt werden sollen, tippen Sie
auf Ein, um diese Einstellung von „Ein“ in „Aus“ zu ändern. Zum
Anpassen der anderen Internetsuchmaschinen oder Anwendungen,
die zum Suchen mit „Einfach lostippen“ verfügbar sind, aktivieren
oder deaktivieren Sie das Kästchen links neben dem jeweiligen
Eintrag. Suchmaschinen werden durch die Internetsuche bestimmt:
Sie können eine beliebige der aufgeführten Suchmaschinen als
Standard-Suchmaschine einrichten. Die bei der Suche
berücksichtigten Anwendungen werden durch die Anwendungen
bestimmt.
Aktionen: Standardmäßig können Sie mit „Einfach lostippen“
basierend auf Ihrem Suchbegriff ein Element erstellen oder eine
Aktion starten. Wenn Sie Anwendungseinträge aus den Suchen mit
„Einfach lostippen“ ausschließen möchten, tippen Sie auf Ein, um
diese Einstellung von „Ein“ in „Aus“ zu ändern. Zum Anpassen der
bei Suchen mit „Einfach lostippen“ mit einbezogenen
Schnellaktionen aktivieren oder deaktivieren Sie das Kästchen links
neben dem jeweiligen Eintrag.
Weitere suchen: Mit dieser Option können Sie App Catalog nach
Anwendungen und Diensten von Drittanbietern durchsuchen, die Sie
für die folgenden Funktionen von „Einfach lostippen“ verwenden
können: Websuche, Anwendungssuche oder Erstellung eines neuen
Elements (Schnellaktion). So können Sie die Option „Weitere
suchen“ beispielsweise verwenden, um eine neue Websuchmaschine
herunterzuladen. Tippen Sie zur Verwendung dieser Funktion auf
Weitere suchen und laden Sie dann eine der Anwendungen
herunter, die im App Catalog angezeigt werden (siehe Kostenlose
Anwendung herunterladen oder Anwendung kaufen).
TIPP Sie haben noch eine weitere Möglichkeit, der Funktion „Einfach lostippen“
Suchmaschinen hinzuzufügen. Wenn Sie eine Internetseite öffnen und eine
zusätzliche Suchmaschine verfügbar ist, werden Sie durch eine
Benachrichtigung darüber informiert, dass Sie die Suchmaschine hinzufügen
können. Wenn Sie die Suchmaschine hinzufügen, wird sie in „Einfach lostippen“
als Option angezeigt.
4 Mit Anwendungen arbeiten
29
30
31
33
38
39
39
41
42
45
46
Anwendungen öffnen
Die Größe einer Anzeige ändern/Ebenen in einer Anwendung
einblenden oder ausblenden
Menüs verwenden
Daten eingeben und speichern
Anwendung oder Anwendungsbildschirm schließen
Anwendungen löschen
Anwendungen in der Kartenansicht verwalten
Anwendungsanzeige im Startbildschirm und im Schnellstart
anpassen
Online-Konten verwalten
Benachrichtigungen anzeigen und verwenden
Erstellen von und Arbeiten mit Favoriten
Anwendungen öffnen
2
Beginnen Sie, den Namen der Anwendung oder eines ihrer
Stichwörter einzugeben (siehe Anwendungsstichwörter verwenden).
3
Wenn das Anwendungssymbol in den Suchergebnissen angezeigt
wird, tippen Sie darauf.
Anwendungen im Startbildschirm öffnen
Der Startbildschirm enthält Seiten, auf denen Symbole für alle Ihre
Anwendungen angezeigt werden. Sie können die Symbole im
Startbildschirm organisieren, um die Anwendungen wie gewünscht zu
gruppieren (siehe Symbole im Startbildschirm neu ordnen).
1
Wenn Sie sich in einer Anwendung befinden, drücken Sie die
mittlere Taste
, um die Kartenansicht anzuzeigen.
2
Drücken Sie in der Kartenansicht die mittlere Taste
Sie auf
.
3
Flippen Sie nach oben oder unten, um alle Symbole auf einer Seite
anzuzeigen und die gewünschte Anwendung zu finden. Wenn Sie
oder tippen
Sie können jederzeit beliebig viele Anwendungen öffnen. Die einzige
Begrenzung ist der verfügbare Speicher Ihres Geräts.
Anwendungen mit „Einfach lostippen“ öffnen
Ausführliche Informationen zu „Einfach lostippen“ finden Sie unter Einfach
lostippen.
1
Öffnen Sie die Kartenansicht (siehe Anwendungen in der
Kartenansicht verwalten) und tippen Sie auf Einfach lostippen.
Kapitel 4 : Mit Anwendungen arbeiten
29
andere Seiten anzeigen möchten, streichen Sie nach rechts oder
links über den Bildschirm oder tippen Sie oben auf dem Bildschirm
auf einen Seitennamen.
* Startbildschirm-Seitennamen. Tippen Sie auf den Namen, um zu einer anderen Seite
zu wechseln.
4
Tippen Sie auf das Anwendungssymbol.
Drücken Sie zum Schließen des Startbildschirms die mittlere Taste
oder tippen Sie auf
.
TIPP Wenn erweiterte Gesten aktiviert sind, können Sie den Startbildschirm mit
der Nach-oben-Geste öffnen und schließen. Wenn Sie sich in einer Anwendung
befinden, flippen Sie von einem Bereich unterhalb des Bildschirms nach oben
auf den Bildschirm, um die Kartenansicht anzuzeigen. Flippen Sie dann erneut,
um den Startbildschirm anzuzeigen. Flippen Sie nur einmal, wenn die
Kartenansicht angezeigt wird. Machen Sie bei geöffnetem Startbildschirm die
Nach-oben-Geste, um diesen zu schließen (siehe Erweiterte Gesten ein- oder
ausschalten).
Anwendungen im Schnellstart öffnen
Beim Schnellstart handelt es sich um die Leiste mit sechs Symbolen, die
immer in der Kartenansicht und im Startbildschirm am unteren Rand
angezeigt wird.
Sie können den Schnellstart so anpassen, dass er die Symbole für die am
häufigsten von Ihnen verwendeten Anwendungen enthält. Zum Öffnen
einer Anwendung im Schnellstart tippen Sie auf ihr Symbol.
30
Kapitel 4 : Mit Anwendungen arbeiten
* Schnellstart
Im Schnellstart werden maximal sechs Anwendungen angezeigt.
Standardmäßig werden im Schnellstart von links nach rechts Web, E-Mail,
Kalender, Messaging, Fotos & Videos sowie der Startbildschirm
angezeigt. Sie können im Schnellstart die Reihenfolge der Symbole mit
Ausnahme des Symbols für den Startbildschirm ändern (siehe Die
Symbole im Schnellstart neu ordnen) oder die Standardanwendungen
durch andere Anwendungen ersetzen (siehe Ordnen Sie Ihre
Lieblingsanwendungen im Schnellstart an).
Die Größe einer Anzeige ändern/Ebenen in
einer Anwendung einblenden oder
ausblenden
In den meisten Anwendungen können Sie verschiedene Ebenen der
Anwendung anzeigen. In der E-Mail-Anwendung können Sie drei Ebenen
der Anwendung anzeigen: die Liste der Konten, den Posteingang eines
bestimmten Kontos und eine Nachricht aus diesem Posteingang. Sie
können die Größe von Anzeigen ändern, um die Anzeige von Ebenen zu
vergrößern oder weitere Ebenen anzuzeigen.
In allen Anwendungen können Sie die Größe von Anzeigen durch
Streichen auf dem Bildschirm ändern. In einigen Anwendungen wie
E-Mail sowie Fotos & Videos können Sie die Größe von Anzeigen auch
mithilfe des Ziehgriffsymbols
ändern.
Anzeige als Vollbild anzeigen: Sie haben folgende Möglichkeiten:
• Streichen Sie auf dem Bildschirm nach links.
• Wenn das Ziehgriffsymbol
angezeigt wird, ziehen Sie das Symbol
nach links.
Wenn eine E-Mail beispielsweise im Vollbildmodus angezeigt wird,
können Sie die Größe der Nachricht ändern, um den Posteingang mit der
Nachricht anzuzeigen.
TIPP Bei einigen Anwendungen, in denen das Ziehgriffsymbol angezeigt wird,
können Sie auf das Symbol tippen oder über das Symbol streichen, um die
Größe einer Anzeige zu ändern.
Menüs verwenden
In den meisten Anwendungen befindet sich in der oberen linken Ecke ein
Anwendungsmenü, das weitere Funktionen bereitstellt. Ferner befindet
sich in der oberen rechten Ecke ein ausgeblendetes Systemmenü, mit dem
Sie auf Funktionen wie drahtlose Dienste zugreifen können.
Die Größe einer Vollbildanzeige ändern, um in einer Anwendung weitere
Ebenen anzuzeigen: Sie haben folgende Möglichkeiten:
• Streichen Sie auf dem Bildschirm nach links.
• Wenn das Ziehgriffsymbol
angezeigt wird, ziehen Sie das Symbol
nach links.
Machen Sie sich mit den zusätzlichen, in den Menüs der diversen
Anwendungen verfügbaren Funktionen vertraut, damit Sie das Gerät
optimal nutzen können.
Anwendungsmenü verwenden
Über das Anwendungsmenü können Sie auf Elemente wie „Einstellungen“,
„Hilfe“ und weitere Elemente zugreifen, die für die Anwendung gelten, in
der Sie sich gerade befinden. Innerhalb einer Anwendung unterscheiden
sich die Elemente des Anwendungsmenüs möglicherweise auf den
verschiedenen Bildschirmen. Die Elemente im Anwendungsmenü für einen
Posteingang in E-Mail unterscheiden sich von den Elementen, die für eine
geöffnete E-Mail verfügbar sind. Die Hilfe ist im Anwendungsmenü jeder
Anwendung verfügbar.
Bei Anwendungen, die druckbare Materialien enthalten (z. B.
Nachrichten, Internetseiten, Fotos oder Dokumente), befindet sich der
Befehl „Drucken“ im Anwendungsmenü.
Kapitel 4 : Mit Anwendungen arbeiten
31
1
In einer Anwendung haben Sie folgende Möglichkeiten:
Systemmenü verwenden
• Ziehen Sie den Anwendungsnamen von der oberen linken
Bildschirmecke des Geräts (oberhalb des Bildschirms) auf den
Bildschirm.
Mit dem Systemmenü können Sie systemweite Funktionen wie die
Bildschirmhelligkeit und Systemtöne steuern. Sie können damit auch
drahtlose Dienste wie WLAN, VPN und die Bluetooth®-Technologie
verwalten.
WUSSTEN SIE SCHON? In diesem Menü werden außerdem der aktuelle
Wochentag und das aktuelle Datum sowie der Akkustand angezeigt.
1
• Tippen Sie in der oberen linken Bildschirmecke auf den Namen
der Anwendung.
32
2
Tippen Sie auf die Menüoption, um sie zu öffnen. Wenn in einem
Menüelement ein nach rechts zeigender Pfeil
angezeigt wird,
tippen Sie auf das Element, um das Untermenü dieses Elements
anzuzeigen. Wenn unten im Menü ein nach unten zeigender
Pfeil
angezeigt wird, rollen Sie nach unten, um weitere
Menüoptionen anzuzeigen.
3
Um das Menü ohne Auswahl eines Elements zu schließen,
wiederholen Sie eine der in Schritt 1 aufgeführten Optionen.
Kapitel 4 : Mit Anwendungen arbeiten
Sie haben folgende Möglichkeiten:
• Ziehen Sie den Anwendungsnamen von der oberen rechten
Bildschirmecke des Geräts (oberhalb des Bildschirms) auf den
Bildschirm.
• Tippen Sie auf die obere rechte Bildschirmecke.
2
Sie haben folgende Möglichkeiten:
Daten eingeben und speichern
• Bildschirmhelligkeit anpassen: Ziehen Sie den Schieber.
• Drahtlose Funktion (WLAN, VPN, Bluetooth) verwenden: Tippen
Sie auf ein Menüelement, um eine Liste der für diese Funktion
verfügbaren Menüelemente anzuzeigen (siehe Drahtlose Dienste
ausschalten (Flugzeugmodus)). Wenn unten im Menü ein nach
unten zeigender Pfeil
angezeigt wird, rollen Sie nach unten,
um weitere Menüoptionen anzuzeigen.
Bildschirmtastatur verwenden
• Alle drahtlosen Dienste aktivieren oder deaktivieren: Tippen Sie
auf Flugzeugmodus einschalten oder Flugzeugmodus ausschalten
(siehe Drahtlose Dienste ausschalten (Flugzeugmodus)).
• Drehung des Bildschirms sperren oder entsperren: Tippen Sie auf
Drehungssperre aktivieren oder Drehungssperre deaktivieren.
Wenn die Drehungssperre aktiviert ist, ändert sich die Ausrichtung
des Bildschirms (Hochformat oder Querformat) nicht, selbst wenn
Sie das Gerät drehen.
• Systemtöne aktivieren oder deaktivieren: Tippen Sie auf Sound aus
oder Sound ein.
TIPP Sie können Systemtöne auch mithilfe der Einstellung „Töne und Klingeltöne“
aktivieren und deaktivieren (siehe Tonoptionen festlegen).
1 Weitere/Zurück/Tabulator: Tippen Sie, um zwischen den Feldern zu wechseln. Der
Name der Taste ist von der Anwendung abhängig, die Sie gerade verwenden (siehe
Daten in ein Feld eingeben).
2 Darstellung: Tippen Sie, um zwischen der alphanumerischen Tastatur und der
Symboltastatur zu wechseln (siehe Symbole und Alt-Zeichen eingeben).
3 Eingabetaste: Tippen Sie auf diese Taste, um einen Zeilenvorschub einzugeben (zum
Beispiel beim Schreiben von Memos oder E-Mail-Nachrichten) oder um Informationen zu
3
Um das Menü ohne Auswahl eines Elements zu schließen,
wiederholen Sie eine der in Schritt 1 aufgeführten Optionen.
bestätigen, die Sie in ein Feld eingegeben haben (siehe Daten in ein Feld eingeben).
4 Tastatur schließen/Größe der Tastatur ändern: Tippen Sie, um die Tastatur zu schließen.
Wenn Sie die Größe der Tasten ändern möchten, tippen Sie, halten Sie die Taste
gedrückt und tippen Sie dann auf XS (Extra Small), S (Small), M (Medium) oder L (Large).
5 Leertaste
TIPP Sie können mehrere Sprachen und Layouts für die Bildschirmtastatur
festlegen und verwenden (siehe Layouts und Sprachen für Bildschirmtastatur
festlegen und zwischen mehreren wechseln).
Großbuchstaben eingeben
Jeder Satz und jedes Feld beginnt standardmäßig mit einem
Großbuchstaben und der verbleibende Text wird in Kleinbuchstaben
Kapitel 4 : Mit Anwendungen arbeiten
33
eingegeben. Verfahren Sie wie folgt, um weitere Großbuchstaben
einzugeben:
• Tippen Sie auf die Umschalttaste
und tippen Sie auf die
Buchstabentaste. Die Umschalttaste ändert sich in
. Sie müssen die
Umschalttaste beim Tippen der Buchstabentaste nicht gedrückt halten.
• Feststelltaste aktivieren: Tippen Sie zweimal schnell auf die
Umschalttaste
. Die Umschalttaste ändert sich in
.
• Feststelltaste deaktivieren: Tippen Sie auf die Umschalttaste
.
Symbole und Alt-Zeichen eingeben
Es gibt verschiedene Möglichkeiten zum Eingeben von
Interpunktionszeichen und anderen Symbolen. Sie haben folgende
Möglichkeiten:
• Symbol eingeben, das auf einer Zahlentaste angezeigt wird: Tippen Sie
auf die Umschalttaste
und dann auf die gewünschte Taste. Sie
müssen die Umschalttaste beim Tippen auf die Zahlentaste nicht
gedrückt halten.
• Symbol aus der Symboltastatur eingeben: Tippen Sie auf
, um
die Symboltastatur anzuzeigen, und tippen Sie dann auf eine
Symboltaste. Tippen Sie auf
, um zur alphanumerischen Tastatur
zurückzukehren.
• Andere Symbole oder Alt-Zeichen über die Tastatur eingeben: Tippen
Sie auf eine Buchstaben- oder Zahlentaste und halten Sie sie gedrückt,
um die dieser Taste zugeordneten Symbole oder Zeichen anzuzeigen.
Tippen Sie auf ein Symbol. Unter Symbole und Sonderzeichen finden
Sie eine Liste der mithilfe der Tippen-und-Halten-Methode verfügbaren
Symbole und Sonderzeichen.
34
Kapitel 4 : Mit Anwendungen arbeiten
TIPP Die Symbole und Sonderzeichen wurden anhand ihrer Ähnlichkeit mit der
zugehörigen Taste gruppiert. Tippen Sie beispielsweise zum Eingeben von é auf
e und halten Sie die Taste gedrückt. Bei den Zifferntasten beziehen sich die
Symbole auf die Ziffer oder das Symbol auf der Taste. Tippen Sie beispielsweise
zum Eingeben von „€“ oder einem anderen Währungssymbol auf 4 und halten
Sie die Taste gedrückt. Warum? Da das Symbol auf der Taste 4 das „$“ ist.
TIPP Nicht alle Tasten enthalten Alt-Zeichen oder Symbole. Wenn Sie auf eine
Taste tippen und sie gedrückt halten, wird bei den meisten Tasten unten ...
angezeigt. ... bedeutet, dass alternative Zeichen/Symbole für diese Tasten
verfügbar sind. Wenn für eine Taste nicht „...“ angezeigt wird, verfügt sie nicht
über alternative Zeichen oder Symbole. Umgekehrt enthalten die Tasten auf der
Symboltastatur keine alternativen Zeichen oder Symbole.
Kennwörter eingeben
Die einzelnen Zeichen des Kennworts werden nur im Moment der
Eingabe angezeigt. Seien Sie deshalb bei der Kennworteingabe
besonders aufmerksam. Stellen Sie sicher, dass die Umschalttaste
deaktiviert ist, bis Sie sie benötigen. Informationen zum Eingeben von
Zeichen finden Sie unter Großbuchstaben eingeben und Symbole und
Alt-Zeichen eingeben.
Symbole und Sonderzeichen
Tabelle 1. Symbole und Sonderzeichen
Tabelle 1. Symbole und Sonderzeichen
Tippen und gedrückt
halten ...
zur Auswahl von
Tippen und gedrückt
halten ...
zur Auswahl von
t
™þ
a
àáâãäåæª
Do
™Þ
A
ÀÁÂÃÅÄƪ
u
ùúûüű
c
ç ć? © ¢
U
ÙÚÛÜŰ
C
Ç Ć? © ¢
y
ýÿ
d
䆇
Y
ÝŸ
D
І‡
z
žźż
e
èéêëęē
Z
ŽŹŻ
E
ÈÉÊËĘĒ
, oder /
\
g
ğ
. oder ?
•…¿
G
Ğ
‘ oder “
` ‘ ’ “ ”« »
i
ìíîïİı
- oder _
±¬
I
ÌÍÎÏİı
1 oder !
¹¼½¡
l
ł
2 oder @
²
L
Ł
3 oder #
³¾
m
μ
4 oder $
€£¥¢¤
M
Μ
5 oder %
‰
n
ñń
9 oder (
[{
N
ÑŃ
0 oder )
]}
o
òóôõöøőœºω
O
ÒÓÔÕÖØŐŒºΩ
p
p
P
§Π
r oder R
®
s
šşßσ
S
ŠŞßΣ
Daten in ein Feld eingeben
Sie können Daten über die Tastatur oder durch Einfügen zuvor kopierter
Daten in ein Feld eingeben (siehe Daten ausschneiden, kopieren und
einfügen). Der Textassistent kann für alle Textfelder verwendet werden
(siehe Mit der Text Assist-Funktion arbeiten).
Kapitel 4 : Mit Anwendungen arbeiten
35
Verfahren Sie wie folgt, um die eingegebenen Daten zu übernehmen:
• Tippen Sie außerhalb des Feldes.
• Tippen Sie auf die Eingabetaste.
• Tippen Sie links unten auf der Bildschirmtastatur auf Weiter, Zurück
oder Tab. Dadurch werden die Informationen im aktuellen Feld
angenommen und der Cursor wird in das nächste oder vorherige Feld
bewegt. Der Name der Taste ist von der Anwendung abhängig, die Sie
gerade verwenden.
• Die Kürzelfunktion erkennt und erweitert häufig genutzte
Kurzschrift-Ausdrücke und ersetzt beispielsweise u durch you oder r
durch are (Beispiele aus der englischen Sprache).
• Wenn Sie die Funktion für die automatische Korrektur, die automatische
Großschreibung oder erweiterte Abkürzungen deaktivieren möchten,
tippen Sie auf die Rücktaste . Um die automatische Korrektur von
Tippfehlern abzubrechen, können Sie auch auf das Wort und dann auf
die ursprüngliche Schreibweise tippen.
TIPP Angenommen, die Sprache Ihres Geräts ist Deutsch, und Sie müssen eine
E-Mail auf Französisch schreiben. Deaktivieren Sie die Autokorrektur
vorübergehend, um zu verhindern, dass der Textassistent versucht, Ihre Eingabe
zu korrigieren (siehe Text Assist-Einstellungen anpassen).
Mit der Text Assist-Funktion arbeiten
Die Texteingabefunktion Textassistent funktioniert auf jedem Bildschirm,
auf dem Sie Text wie E-Mails, Sofortnachrichten, Memos, Kontakte,
Kalendereinträge usw. eingeben können. Text Assist umfasst
Auto-Korrektur, Automatische Großschreibung und Shortcuts.
HINWEIS Falls eine Funktion des Textassistenten nicht zu funktionieren scheint,
vergewissern Sie sich, dass diese Funktion aktiviert ist (siehe Text
Assist-Einstellungen anpassen).
• Wenn ein typischer Tippfehler erkannt wird, erfolgt eine automatische
Korrektur der Eingabe. Das Wort wird mit einer grauen Unterstreichung
angezeigt, um anzugeben, dass es korrigiert wurde. Wenn die
Systemtöne aktiviert sind, wird auch ein Ton wiedergegeben.
• Falls die Autokorrektur eine Schreibweise nicht erkennt, wird das
betreffende Wort mit einer orangefarbenen Unterstreichung
hervorgehoben. Tippen Sie auf das Wort, um eine Liste naher
Übereinstimmungen anzuzeigen, und klicken Sie anschließend auf das
richtige Wort. Falls Sie das Wort in der richtigen Schreibweise
eingegeben haben, tippen Sie auf das Wort. Tippen Sie dann auf +,
um das Wort dem Autokorrektur-Wörterbuch hinzuzufügen.
• Durch die Autokorrektur wird Zeichensetzung hinzugefügt,
beispielsweise bei Apostrophen in Verkürzungen. Sie können also
schnell dont eingeben. Es wird dann richtig als don't angezeigt.
• Die Funktion für die automatische Großschreibung schreibt automatisch
das erste Wort eines Satzes und andere Buchstaben groß, die
normalerweise großgeschrieben würden, wie etwa den Buchstaben I
allein.
36
Kapitel 4 : Mit Anwendungen arbeiten
Text Assist-Einstellungen anpassen
Sie können die einzelnen Funktionen des Textassistenten wie
Autokorrektur, Autogroßschreibung und Kürzel anpassen. Informationen
zur Anpassung des Benutzerwörterbuchs finden Sie unter Eigene Wörter
oder Kürzel hinzufügen.
1
Öffnen Sie den Textassistenten
.
2
Sie haben folgende Möglichkeiten:
• Autogroßschreibung, Kürzel oder Autokorrektur ein- oder
ausschalten: Tippen Sie auf Aus oder Ein für den jeweiligen
Eintrag.
• Ändern, ob beim Durchführen einer Autokorrektur ein Ton
abgespielt wird, das Gerät vibriert oder keines dieser Signale
ausgegeben wird: Tippen Sie unter Alarm auf die derzeit
angezeigte Option und dann auf Systemton, Vibrieren oder
Stumm. Die Option „Alarm“ ist nur verfügbar, wenn die
Autokorrektur eingeschaltet ist.
Eigene Wörter oder Kürzel hinzufügen
Daten ausschneiden, kopieren und einfügen
Sie können markierbaren Text jederzeit kopieren und selbst eingegebenen
markierbaren Text ausschneiden, z. B. in einem Memo oder einer E-Mail,
das oder die Sie verfasst haben.
1
Tippen Sie auf den Text, den Sie ausschneiden oder kopieren
möchten, und halten Sie ihn.
2
1
Öffnen Sie den Textassistenten
2
Tippen Sie auf Benutzerwörterbuch bearbeiten.
Wenn der Text gelb hervorgehoben angezeigt wird, bedeutet dies,
dass die Auswahl kopiert werden kann. Wenn Sie die Markierung
erweitern möchten, ziehen Sie die Pfeile am Anfang und Ende des
markierten Texts.
3
Zur Bearbeitung des Autokorrektur-Wörterbuchs tippen Sie auf
Gelernt und wählen dann eine der folgenden Optionen:
Wenn die Optionen „Auswählen“ und „Alle auswählen“ angezeigt
werden, haben Sie folgende Möglichkeiten:
• Wort hinzufügen: Tippen Sie auf
, geben Sie das neue Wort
ein und tippen Sie dann auf Hinzufügen.
• Gesamten Text markieren (z. B. ein gesamtes Memo oder eine
gesamte Nachricht): Tippen Sie auf Alle auswählen.
.
• Einen Teil des Texts markieren: Tippen Sie auf Auswählen. Wenn
Sie die Markierung erweitern möchten, ziehen Sie die Pfeile am
Anfang und Ende des markierten Texts.
• Schreibweise eines Worts ändern: Tippen Sie auf das Wort und
geben Sie dann die Korrektur für das Wort ein. Tippen Sie auf
Fertig.
• Wort löschen: Werfen Sie das Wort über die Seite des
Bildschirms. Tippen Sie zur Bestätigung auf Löschen.
4
Um die Liste der Tastenkombinationen zu bearbeiten, tippen Sie auf
Tastenkombinationen. Wählen Sie eine der folgenden Optionen:
• Einen Shortcut hinzufügen: Tippen Sie auf
, geben Sie den
neuen Shortcut und den ersetzten Text ein und tippen Sie auf
Hinzufügen.
• Einen Shortcut oder den dazugehörigen ersetzten Text ändern:
Tippen Sie auf den Shortcut, den Sie ändern möchten. Tippen Sie
auf das Feld Kürzel oder Ersetzen durch und geben Sie dann das
neue Kürzel oder den Ersatztext ein. Tippen Sie auf Fertig.
• Einen Shortcut löschen: Werfen Sie den Shortcut über die Seite
des Bildschirms. Tippen Sie zur Bestätigung auf Löschen.
3
Wenn die Optionen „Ausschneiden“ und „Kopieren“ nicht angezeigt
werden, tippen Sie auf den markierten Text, um die Optionen
anzuzeigen.
4
Tippen Sie auf Ausschneiden oder Kopieren. Wenn der Text
unmittelbar nach dem Tippen und Halten gelb hervorgehoben
angezeigt wird, ist nur die Option zum Kopieren verfügbar.
5
Öffnen Sie die Anwendung, in die Sie den Text einfügen möchten.
6
Tippen Sie und halten Sie die Einfügemarke an der Stelle, an der Sie
den Text einfügen möchten.
7
Tippen Sie auf Einfügen.
TIPP Sie können ein Kürzel auch löschen, indem Sie auf das Kürzel und dann
auf Löschen tippen.
Kapitel 4 : Mit Anwendungen arbeiten
37
TIPP Auf Bildschirmen, bei denen mit Tippen und Halten nicht ausgewählt,
ausgeschnitten, kopiert oder eingefügt werden kann, sind diese Aufgaben
möglicherweise über das Anwendungsmenü verfügbar. Öffnen Sie zum
Überprüfen das Anwendungsmenü und suchen Sie nach dem Element
Bearbeiten. Wenn „Bearbeiten“ angezeigt wird, tippen Sie auf das Element, um
ein Untermenü mit Optionen zu öffnen: Alle auswählen, Ausschneiden,
Kopieren und/oder Einfügen. Tippen Sie auf ein Element, um diese Aktion
durchzuführen.
Elemente in einer Liste auswählen
Mit Listen können Sie unter einer Reihe von Optionen wählen. Listen
unterscheiden sich von Menüs (siehe Menüs verwenden), über die Sie auf
weitere Funktionen zugreifen können.
Listen sind normalerweise so lange ausgeblendet, bis Sie auf die gerade
angezeigte Option einer bestimmten Liste tippen.
1
Tippen Sie auf eine angezeigte Option, um die dazugehörige Liste
zu öffnen. Tippen Sie beispielsweise beim Erstellen eines neuen
Ereignisses im Kalender auf 15 Minuten vorher, um die Liste mit den
Erinnerungsoptionen zu öffnen.
2
Tippen Sie auf das gewünschte Listenelement.
Daten speichern
Ihre Informationen werden bei der Eingabe automatisch gespeichert.
Wenn Sie eine Anwendung oder einen Bildschirm schließen, werden alle
neuen oder geänderten Informationen beibehalten.
Anwendung oder Anwendungsbildschirm
schließen
• Wenn Sie sich auf einem Bildschirm mit einer Schaltfläche „Zurück“
oder „Fertig“ befinden, tippen Sie auf Zurück oder Fertig, um den
Bildschirm zu schließen, aber weiterhin in der Anwendung zu bleiben.
• Falls Sie eine Anwendung oder einen Bildschirm in der Kartenansicht
schließen möchten (siehe Anwendungen in der Kartenansicht
verwalten), werfen Sie die Karte über den oberen Bildschirmrand.
Wenn sich die Karten in einem Stapel befinden (siehe Mit gestapelten
Karten arbeiten), können Sie jeweils eine Karte über den
Bildschirmrand werfen.
38
Kapitel 4 : Mit Anwendungen arbeiten
der Kartenansicht nur das Feld „Einfach lostippen“ (siehe Einfach
lostippen), Ihr Hintergrund (siehe Hintergrund ändern) und der
Schnellstart (siehe Anwendungen im Schnellstart öffnen) angezeigt.
Wenn Sie für eine Anwendung mehrere Karten geöffnet haben, schließen
Sie durch Werfen einer der Karten über den oberen Bildschirmrand die
gesamte Anwendung oder nur diesen Bildschirm. Sie haben
beispielsweise eine Karte für den Hauptbildschirm der E-Mail-Anwendung
(auf dem die Liste der Konten angezeigt wird) und eine Karte für eine
einzelne E-Mail-Nachricht geöffnet. Wenn Sie die Nachrichtenkarte über
den oberen Bildschirmrand werden, wird die E-Mail-Anwendung nicht
geschlossen. Wenn Sie jedoch die E-Mail-Hauptkarte über den oberen
Bildschirmrand werfen, werden die Anwendung und alle geöffneten
Nachrichten geschlossen.
1 Feld „Einfach lostippen“
Anwendungen löschen
Verwenden Sie den Software-Manager, um die von Ihnen auf dem Gerät
installierten Anwendungen zu löschen. Siehe Verwalten von
Anwendungen mit dem Software-Manager.
2 Hintergrund
3 Schnellstart
Wenn eine Anwendung den Bildschirm ausfüllt und Sie zur Kartenansicht
wechseln möchten, drücken Sie die mittlere Taste.
Anwendungen in der Kartenansicht verwalten
In der Kartenansicht werden geöffnete Anwendungen als kleine Karten
angezeigt, die Sie bequem durchblättern und deren Reihenfolge Sie
durch Ziehen ändern können.
Falls keine Anwendungen geöffnet sind, wird auf dem Gerät automatisch
die Kartenansicht angezeigt. Ein Eingreifen Ihrerseits ist nicht nötig, um
die Kartenansicht zu öffnen. Wenn keine Karten geöffnet sind, werden in
Kapitel 4 : Mit Anwendungen arbeiten
39
TIPP Wenn erweiterte Gesten aktiviert sind, können Sie mit der
Nach-oben-Geste die Kartenansicht anzeigen. Wenn Sie sich in einer
Anwendung befinden, flippen Sie von einem Bereich unterhalb des Bildschirms
nach oben auf den Bildschirm, um die Kartenansicht anzuzeigen (siehe
Erweiterte Gesten ein- oder ausschalten).
Karten stapeln
1
Tippen Sie in der Kartenansicht (siehe Anwendungen in der
Kartenansicht verwalten) auf eine Karte und halten Sie sie.
2
Wenn die Karte transparent wird, ziehen Sie sie auf eine andere
Karte. Lassen Sie die Karten los, wenn sie gestapelt werden können.
Mit gestapelten Karten arbeiten
Falls Sie bei der Arbeit in einer Anwendung durch eine Aktion einen
neuen Bildschirm öffnen oder eine zweite Anwendung starten –
beispielsweise durch Schreiben einer neuen E-Mail im Posteingang –,
behandelt das Gerät die Anwendungsbildschirme als Gruppe. Wenn Sie
einen der Bildschirme minimieren, werden dieser und alle mit ihm
verbundenen Bildschirme in der Kartenansicht als Kartenstapel angezeigt.
Kartenreihenfolge ändern oder Karten entstapeln
1
Tippen und halten Sie in der Kartenansicht (siehe Anwendungen in
der Kartenansicht verwalten) die Karte, die Sie verschieben möchten.
Dabei kann es sich um eine einzelne Karte oder eine Karte in einem
Stapel handeln.
2
Wenn die Karte transparent wird, ziehen Sie sie an eine andere
Position. Sie können eine gestapelte Karte an eine andere Position
im Stapel ziehen oder aus dem Stapel herausziehen, um sie zu
entstapeln.
Sie können Karten auch manuell stapeln und entstapeln.
Zwischen Karten und Stapeln wechseln
1
2
40
Streichen Sie in der Kartenansicht (siehe Anwendungen in der
Kartenansicht verwalten) nach links oder rechts auf dem Bildschirm,
um andere geöffnete Anwendungen anzuzeigen.
Tippen Sie auf eine Karte, um die Anwendung zu maximieren.
Kapitel 4 : Mit Anwendungen arbeiten
Anwendungsanzeige im Startbildschirm und
im Schnellstart anpassen
Symbole im Startbildschirm neu ordnen
1
2
3
Tippen Sie auf dem Startbildschirm (siehe Anwendungen im
Startbildschirm öffnen) auf ein Symbol und halten Sie es. Warten
Sie, bis sich das Erscheinungsbild des Symbols ändert.
Ziehen Sie das Symbol auf einer beliebigen Seite an eine neue
Position. Falls Sie das Symbol auf eine andere Seite ziehen möchten,
ziehen Sie es an den Rand der aktuellen Seite und warten Sie, bis
die nächste Seite angezeigt wird.
Wenn der Schnellstart das Maximum von sechs Symbolen enthält, müssen
Sie ein Symbol entfernen, bevor Sie ein neues hineinziehen. Wenn Sie ein
Anwendungssymbol in den Schnellstart ziehen, entfernen Sie es nicht aus
dem Startbildschirm, sondern können anschließend an zwei Orten auf
das Symbol zugreifen.
1
Öffnen Sie den Startbildschirm (siehe Anwendungen im
Startbildschirm öffnen).
2
Rollen Sie zur Seite mit dem Anwendungssymbol, das Sie in den
Schnellstart verschieben möchten.
3
Wenn der Schnellstart sechs Symbole aufweist, tippen Sie auf ein
Schnellstartsymbol und halten Sie es. Warten Sie, bis sich das
Erscheinungsbild des Symbols ändert, und ziehen Sie das Symbol
aus der Schnellstartleiste. Das Symbol ist weiterhin auf dem
Startbildschirm verfügbar.
4
Tippen Sie auf das Symbol, das Sie dem Schnellstart hinzufügen
möchten, und halten Sie es. Warten Sie, bis sich das
Erscheinungsbild des Symbols ändert, und ziehen Sie das Symbol
auf eine beliebige Stelle auf der Schnellstartleiste.
HINWEIS Wenn der Schnellstart weniger als sechs Symbole enthält, können Sie
das Anwendungssymbol aus dem Startbildschirm zwischen zwei
Schnellstartsymbole ziehen, um es an der leeren Stelle einzufügen. Wenn Sie
ein Symbol einfach aus dem Schnellstart entfernen möchten, ohne es zu
ersetzen, tippen Sie auf ein Schnellstartsymbol, halten Sie es und ziehen Sie es
aus der Leiste. Nur das Symbol für den Startbildschirm können Sie nicht
entfernen.
Tippen Sie auf Fertig.
TIPP Sie können auch Ihre Lieblings-Websites zum Startbildschirm hinzufügen
(siehe Webseiten zum Startbildschirm hinzufügen).
Die Symbole im Schnellstart neu ordnen
Ordnen Sie Ihre Lieblingsanwendungen im Schnellstart an
Schnellstart ist eine praktische Liste, die Ihre Lieblingsanwendungen
enthält. Sie enthält maximal fünf Anwendungen und den Startbildschirm.
Sie können ein beliebiges Schnellstartsymbol (außer dem Startbildschirm)
durch ein anderes ersetzen, damit Sie immer schnell auf Ihre am
häufigsten verwendeten Anwendungen zugreifen können.
Sie können die Position aller Symbole im Schnellstart ändern, bis auf die
Position des Symbols für den Startbildschirm.
1
Tippen Sie in der Kartenansicht (siehe Anwendungen in der
Kartenansicht verwalten) oder auf dem Startbildschirm (siehe
Anwendungen im Startbildschirm öffnen) auf ein Schnellstartsymbol
und halten Sie es.
Kapitel 4 : Mit Anwendungen arbeiten
41
2
Warten Sie, bis sich das Erscheinungsbild ändert, und ziehen Sie
das Symbol an eine andere Position auf der Schnellstartleiste.
Online-Konten verwalten
Sie können Online-Konten in der Konten-Anwendung oder in den
einzelnen Anwendungen auf dem Gerät einrichten. Bei den meisten
Kontotypen muss das Online-Konto bereits im Internet oder auf dem
Server eingerichtet sein, bevor Sie es dem Gerät hinzufügen können.
Davon ausgenommen sind Skype-Konten. Sie können sich bei einem
Skype-Konto anmelden, das Sie im Internet bereits eingerichtet haben,
oder Sie können direkt über Ihren Gerät ein neues Skype-Konto erstellen.
Ein Online-Konto ist ein web- oder
serverbasierter Ort (z. B. Google, Yahoo! oder Exchange), an dem Kontakte
und/oder Kalenderinformationen gespeichert werden. Diese Konten verfügen oft
auch über eine E-Mail-Komponente. Bei solchen web- oder serverbasierten
Konten spricht man auch davon, dass Sie sich „in der Cloud“ befinden.
SCHLÜSSELBEGRIFF Online-Konto
Die HP Synergy-Funktion sorgt im Hintergrund dafür, dass Daten von einem
Online-Konto auf das Gerät übertragen werden. Nachdem Sie eines dieser
Konten auf Ihrem Gerät eingerichtet haben, können Sie auf die Daten aus
diesem Online-Konto zugreifen. Bei einigen Konten können Sie auch Daten auf
Ihrem Gerät hinzufügen und ändern, die dann mit dem Online-Konto in der
Cloud synchronisiert werden.
42
Kapitel 4 : Mit Anwendungen arbeiten
Der Vorgang ist derselbe, unabhängig davon, ob Sie Ihre Online-Konten
in der Konten-Anwendung oder innerhalb einer einzelnen Anwendung
einrichten. Sie können angeben, von welchen Anwendungen Daten aus
dem Online-Konto abgerufen werden sollen. Beispielsweise können Sie
ein Google-Konto einrichten, sodass auf dem Gerät Ihre Google-Kontakte,
Ihre Google Talk-Sofortnachrichten und Ihre Google Mail-Nachrichten
angezeigt werden, jedoch nicht Ihre Google-Kalendereinträge.
• Online-Konto in der Konten-Anwendung einrichten: Weitere
Informationen finden Sie unter Verwenden der Kontoanwendung zum
Einrichten eines Online-Kontos.
• Innerhalb einer einzelnen Anwendung einrichten: Wenn Sie E-Mail,
Kontakte, Kalender oder Messaging das erste Mal öffnen, erhalten Sie
die Möglichkeit, Einstellungen für ein oder mehrere Online-Konten
einzugeben. Informationen finden Sie unter E-Mail einrichten, Erste
Schritte: Kontakte, Erste Schritte: Kalender oder Instant
Messaging-Konten (IM) einrichten.
• Siehe Skype-Konto in „Konten“ erstellen, Skype-Konto in „Messaging“
erstellen oder Skype-Konto in „Anrufe und Videoanrufe“ erstellen, um
ein neues Skype-Konto zu erstellen.
• Siehe Bei Skype-Konto in „Konten“ anmelden, Instant Messaging-Konten
(IM) einrichten oder Melden Sie sich bei einem Skype-Konto in „Anrufe
und Videoanrufe“ an., um sich bei einem vorhandenen Skype-Konto
anzumelden.
Mithilfe der Konten-Anwendung oder den Einstellungen in einer der oben
genannten Anwendungen können Sie jederzeit weitere Konten
hinzufügen. Informationen finden Sie unter E-Mail-Einstellungen festlegen,
Kontakte anpassen, Kalender anpassen oder Instant Messaging-Konten
(IM) einrichten.
Sie können das Gerät auch so einrichten, dass Fotos in Online-Konten wie
Facebook oder Snapfish veröffentlicht werden. Siehe Ein Online-Konto für
Bilder oder Videos auf dem Gerät einrichten.
Unter Für webOS-Geräte verfügbare Online-Konten finden Sie die
aktuelle Liste der standardmäßigen Online-Konten, mit denen Sie Ihre
Informationen synchronisieren können, sowie die Konten, bei denen nur
eine Übertragung in eine Richtung (vom Gerät ins Internet oder vom
Internet zum Gerät) möglich ist.
herunterladen sollen. Tippen Sie für jede Anwendung auf Ein oder
Aus und anschließend auf Konto erstellen.
HINWEIS Wenn Sie das Gerät zum ersten Mal einrichten und eine große
Anzahl von Kontakten oder Kalenderereignissen aus einem Online-Konto auf
das Gerät herunterladen, werden möglicherweise nicht alle Daten sofort auf
dem Gerät angezeigt. Bei einigen Anbietern von Online-Konten (z. B. Google)
bestehen Beschränkungen hinsichtlich der Datenmenge, die ein Benutzer
innerhalb eines bestimmten Zeitraums importieren kann. Falls Sie in einem
Online-Konto über mehrere Jahre Daten gesammelt haben oder über Tausende
von Einträgen verfügen, möchten Sie die Daten möglicherweise überprüfen und
die Anzahl der Einträge reduzieren, bevor Sie das Konto auf dem Gerät
einrichten. Das Speichern einer großen Menge von Kontoeinträgen auf dem
Gerät kann sich auf die Leistung auswirken.
Verwenden der Kontoanwendung zum Einrichten eines
Online-Kontos
1
Öffnen Sie Konten
.
2
Tippen Sie auf Konto hinzufügen.
3
Sie haben folgende Möglichkeiten:
• Eines der aufgeführten Konten hinzufügen: Tippen Sie auf den
Kontonamen.
• Nach anderen Konten suchen: Tippen Sie auf Weitere suchen.
Hiermit wird eine Liste der verfügbaren Online-Konten angezeigt.
Tippen Sie auf das Konto, das Sie herunterladen möchten, und
installieren Sie es.
4
Geben Sie Ihren Benutzernamen oder Ihre E-Mail-Adresse und Ihr
Kennwort ein und tippen Sie auf Anmelden.
5
Je nach Art des Kontos werden unter Umständen Optionen dazu
angezeigt, welche Anwendungen Daten von diesem Konto
Mithilfe der Kontoanwendung können Sie ein Online-Konto
bearbeiten oder löschen.
Wenn Sie den Benutzernamen, die E-Mail-Adresse oder das Kennwort für
ein Online-Konto ändern, müssen Sie die neuen Informationen auch in
den Kontoeinstellungen auf Ihrem Gerät eingeben. Diese Eingabe kann in
einer der mit dem Konto verbundenen Anwendungen oder in der
Kontoanwendung erfolgen.
1
Öffnen Sie Konten
.
Kapitel 4 : Mit Anwendungen arbeiten
43
2
Tippen Sie auf den Kontonamen.
Skype-Konto in „Konten“ erstellen
Wenn Sie über kein Skype-Konto verfügen, können Sie direkt über Ihren
Gerät in der Anwendung „Telefon & Videos“ ein Konto erstellen. Sie
können das Skype-Konto auch in „Konten“ (siehe Verwenden der
Kontoanwendung zum Einrichten eines Online-Kontos), „Kontakte“ (siehe
Skype-Konten in „Kontakte“ erstellen) und „Messaging“ (siehe
Skype-Konto in „Messaging“ erstellen) erstellen.
Nach dem Erstellen eines Skype-Kontos bleiben Sie bei diesem Konto
angemeldet, das Sie dann jederzeit verwenden können. Entfernen Sie
das Skype-Konto von Ihrem Gerät (siehe Skype-Konten bearbeiten oder
löschen), um sich von diesem abzumelden.
3
Sie haben folgende Möglichkeiten:
• Anzeigenamen für ein Konto ändern: Tippen Sie unter Kontoname
auf den aktuellen Namen, um ihn zu markieren, und geben Sie
einen neuen Namen ein.
• Die mit dem Konto verbundenen Anwendungen ändern: Tippen
Sie für jede aufgeführte Anwendung auf Ein oder Aus.
• Kontoinformationen bearbeiten: Tippen Sie auf
Anmeldeeinstellungen ändern, geben Sie den neuen
Benutzernamen oder die E-Mail-Adresse und das Kennwort ein
und tippen Sie auf Anmelden.
1
Öffnen Sie Konten
2
Tippen Sie auf Konto hinzufügen.
3
Tippen Sie auf Skype.
4
Tippen Sie auf Konto erstellen.
5
Tippen Sie auf Annehmen, um den allgemeinen
Geschäftsbedingungen zuzustimmen, falls Sie dazu aufgefordert
werden.
6
Geben Sie bei Skype-Konten die folgenden Details ein:
• Vor- und Nachname: Geben Sie Ihren Vor- und Nachnamen ein.
• Konto löschen: Tippen Sie auf Konto entfernen. Tippen Sie zur
Bestätigung erneut auf Konto entfernen.
WICHTIG Wenn Sie ein Konto mithilfe der Anwendung „Konten“ von Ihrem
Gerät löschen, werden sämtliche Daten aus allen mit dem Konto verbundenen
Anwendungen auf Ihrem Gerät entfernt. Das Konto selbst bleibt online weiterhin
vorhanden. Wenn Sie beispielsweise ein Exchange-Konto mit der
Kontoanwendung löschen, werden alle Exchange-Daten aus E-Mail, Kontakten,
Kalender und Aufgaben gelöscht. Falls Sie nur Daten aus einer Anwendung
löschen möchten, die das Konto nutzt (etwa wenn Sie die Kalenderereignisse
löschen, die Kontakte jedoch beibehalten möchten), deaktivieren Sie einfach
die betreffende Anwendung für dieses Konto.
44
Kapitel 4 : Mit Anwendungen arbeiten
.
• Skype-Name: Geben Sie einen Namen ein, mit dem Sie sich
gegenüber anderen Skype-Benutzern identifizieren möchten.
• Kennwort: Geben Sie ein Kennwort ein. Geben Sie es dann erneut
ein.
• E-Mail-Adresse: Geben Sie Ihre E-Mail-Adresse ein. Geben Sie sie
dann erneut ein.
Geben Sie bei anderen Konten für Videoanrufe die erforderlichen
Details ein.
7
Tippen Sie auf Konto erstellen. Tippen Sie auf den nächsten
Bildschirm nochmals auf Konto erstellen.
8
Tippen Sie auf Fertig.
Es gibt verschiedene Arten von Benachrichtigungen:
Bei Skype-Konto in „Konten“ anmelden
Wenn Sie über ein Skype-Konto verfügen, dieses jedoch auf Ihrem Gerät
noch nicht eingerichtet haben, müssen Sie dieses nicht noch einmal auf
Ihrem Gerät erstellen. Melden Sie sich einfach beim Konto an, um mit der
Verwendung von Skype auf Ihrem Gerät zu beginnen.
Sie können sich auch in „Konten“ (siehe Verwenden der Kontoanwendung
zum Einrichten eines Online-Kontos), „Kontakte“ (siehe Skype-Konten in
„Kontakte“ erstellen) und „Messaging“ (siehe Skype-Konto in
„Messaging“ erstellen) beim Skype-Konto anmelden.
Nach dem Anmelden bei einem Skype-Konto bleiben Sie bei diesem
Konto angemeldet, das Sie dann jederzeit verwenden können. Entfernen
Sie das Skype-Konto von Ihrem Gerät (siehe Skype-Konten bearbeiten
oder löschen), um sich von diesem abzumelden.
1
Öffnen Sie Konten
2
Tippen Sie auf Konto hinzufügen.
3
Tippen Sie auf Skype.
4
Geben Sie Ihren Skype-Namen und Ihr Kennwort ein und tippen Sie
auf Anmelden.
5
Tippen Sie auf Konto erstellen.
Banneralarm: Dies ist eine Benachrichtigung, die in einem kleinen Streifen
am oberen Bildschirmrand angezeigt wird. Einige Banneralarme werden
als Bestätigung einer Aktion angezeigt, beispielsweise dass der Akku
geladen wird. Andere benachrichtigen Sie über ein Element, mit dem Sie
interagieren können, beispielsweise eine eingehende E-Mail-Nachricht.
Wenn Sie bei diesen Alarmen nicht nach einigen Sekunden auf den
Alarm getippt haben, wird er oben rechts auf dem Bildschirm als Symbol
angezeigt. Tippen Sie oben auf den Bildschirm oder ziehen Sie nach
unten über die Symbole, um die Alarme als Dashboard-Elemente
anzuzeigen.
Dashboard-Element: Das Dashboard bietet eine erweiterte Ansicht aller
Benachrichtigungen, mit denen Sie interagieren können. So können Sie
auf eine Benachrichtigung zu einer Aktualisierung für eine Anwendung
tippen, um Software-Manager zu öffnen.
.
Benachrichtigungen anzeigen und verwenden
Benachrichtigungen werden oben auf dem Bildschirm angezeigt und
benachrichtigen Sie über neue Nachrichten, bevorstehende Termine,
Anwendungsupdates usw. Bei einigen Benachrichtigungen werden auch
Anwendungssteuerelemente angezeigt (z. B. Steuerelemente zur
Wiedergabe von Musik), wenn Sie sich nicht in der Anwendung
befinden.
Wenn neben dem Dashboard-Element eine Zahl angezeigt wird, gibt
diese an, auf wie viele Elemente sich die Benachrichtigung bezieht, z. B.
die Anzahl der eingegangenen E-Mail-Nachrichten usw.
Für einige Dashboard-Elemente können Sie mehrere Aktionen ausführen.
Beispiel:
• Tippen Sie beim Dashboard-Element für den Kalender auf das
Kalendersymbol, um den Kalender mit dem angezeigten Ereignis in der
Tagesanzeige zu öffnen, oder tippen Sie auf den Ereignisnamen, um
den Bildschirm mit den Ereignisdetails zu öffnen.
• Falls bei einem Elementsymbol eine Zahl angezeigt wird, tippen Sie auf
das Symbol, um die zugehörige Anwendung in der Listenansicht zu
öffnen (z. B. den E-Mail-Posteingang), oder tippen Sie auf das Element,
um dieses einzelne Element zu öffnen (z. B. eine E-Mail-Nachricht).
Kapitel 4 : Mit Anwendungen arbeiten
45
Wenn Sie ein Dashboard-Element löschen möchten, streichen Sie von
links nach rechts, um es über den rechten Bildschirmrand zu werfen.
Wenn Benachrichtigungen als Stapel angeordnet sind, beginnen Sie bei
der ganz links („unten“) mit dem Streichen, um alle Benachrichtigungen
zu schließen, oder streichen Sie über eine einzelne Benachrichtigung, um
nur diese zu schließen und die nächste im Stapel anzuzeigen.
Popup-Benachrichtigung: Dies ist eine größere Benachrichtigung, mit der
Sie direkt interagieren können. Beispiele für Popup-Benachrichtigungen
sind Benachrichtigungen und Alarme für Kalendertermine.
HINWEIS Falls ein Banneralarm oder eine Popup-Benachrichtigung erfolgt,
während der Bildschirm ausgeschaltet ist, blinkt die mittlere Taste
standardmäßig. Sie können diese Funktion deaktivieren (siehe
Benachrichtigungen bei gesperrtem Bildschirm erhalten).
Sie können Favoriten in „Kontakte“ (siehe Favoriten erstellen) und in
„Anrufe und Videoanrufe“ (siehe Favoriten erstellen) erstellen und
verwalten.
Favoriten können in den folgenden Anwendungen angezeigt werden:
Anrufe und Videoanrufe: Tippen Sie oben im Bildschirm auf Favoriten,
um alle Ihre Favoriten anzuzeigen. In der Anrufverlaufsliste sind Anrufe
von Favoriten durch ein Sternchen gekennzeichnet. Wenn Sie einen
Kontaktnamen eingeben, um einen Kontakt anzurufen, werden
übereinstimmende Favoriten oben in der Liste der Suchergebnisse
angezeigt und mit einem Sternchen markiert.
Kontakte: Sie zeigen alle Favoriten an, indem Sie auf dem Bildschirm mit
der Kontaktliste auf Favoriten tippen. Auf Ihrer Kontaktliste werden
Favoriten mit einem Sternchen markiert.
Anwendungssteuerelemente: Wenn Sie gerade Songs in Musik anhören
und die Anwendung verlassen, werden die Steuerelemente zur
Musikwiedergabe weiterhin oben auf dem Bildschirm angezeigt. Dadurch
können Sie die Musikwiedergabe weiterhin verwalten, ohne zur
Anwendung zurückkehren zu müssen.
Erstellen von und Arbeiten mit Favoriten
Sie können Ihre häufigsten Kontakte schnell anzeigen und öffnen, indem
Sie sie als Favoriten festlegen. Durch Einrichten eines Kontakts als Favorit
können Sie besonders schnell auf den Kontakt zugreifen.
46
Kapitel 4 : Mit Anwendungen arbeiten
Einfach lostippen: Bei Eingabe eines Suchbegriffs werden
übereinstimmende Favoriten oben in den Suchergebnissen für Kontakte
angezeigt und mit einem Sternchen markiert.
E-Mail und Messaging: Wenn Sie anfangen, einen Kontaktnamen für eine
Nachricht einzugeben, werden alle übereinstimmenden Favoriten oben in
der Liste der Suchergebnisse angezeigt und mit einem Sternchen markiert.
5 Dateien kopieren und persönliche Daten synchronisieren
47
49
50
51
51
53
Dateien zwischen dem Gerät und einem Computer kopieren
Übersicht: Persönliche Daten auf das Gerät übertragen
Daten aus einem vorhandenen HP webOS-Konto übertragen
Daten aus einem Online-Konto in der Cloud abrufen
Den Desktop-Organizer und das Gerät synchronisieren
Daten von einem Desktop-Organizer auf den Computer
exportieren
Dateien zwischen dem Gerät und einem
Computer kopieren
Dateien und Ordner im USB-Laufwerkmodus kopieren
Sie können beliebige Dateien von Ihrem Computer auf das Gerät und
umgekehrt vom Gerät auf den Computer kopieren, indem Sie das Gerät
im USB-Laufwerkmodus betreiben. In diesem Modus erscheint das Gerät
als Wechsellaufwerk auf Ihrem PC. Anforderungen des Computersystems
zum Verwenden des USB-Laufwerkmodus finden Sie unter hpwebos.com/
webos-usbmode-en.
Nachdem Sie eine Datei auf das Gerät kopiert haben, können Sie sie
öffnen, sofern es auf dem Gerät eine Anwendung gibt, die das
Dateiformat unterstützt. Sie können zahlreiche Dateiformate für Fotos,
Videos und Musik, Microsoft Office- und PDF-Dateien öffnen. Sie können
auch Klingeltöne kopieren, die Sie über den Internetbrowser Ihres
Computers herunterladen.
WICHTIG Alle Dateien, die auf dem USB-Laufwerk des Geräts gespeichert sind,
werden nicht in Ihrem HP webOS-Konto gesichert und können nicht mit Ihren
Online-Konten synchronisiert werden. Erstellen Sie daher eine Sicherungskopie
dieser Dateien außerhalb Ihres Gerät, falls Sie Ihr Gerät einmal verlieren oder
einen vollständigen Löschvorgang der Daten auf Ihrem Gerät durchführen
müssen.
VORBEREITUNGEN Bevor Sie Dateien von einem Computer kopieren, stellen
Sie sicher, dass ausreichend Speicherplatz auf dem Gerät vorhanden ist.
Öffnen Sie Geräteinfos
und sehen Sie im Feld Verfügbar unter Gerät
nach.
Während Sie sich im USB-Laufwerkmodus befinden, können Sie keine
Anwendungen auf dem Gerät verwenden.
1
Verbinden Sie das Gerät über ein USB-Kabel mit dem Computer.
2
Tippen Sie auf dem Gerät auf das USB-Laufwerk. Das Gerät wird
auf dem Computer als Wechsellaufwerk angezeigt.
3
Wenn auf einem Windows-Computer der Hardware-Assistent
geöffnet wird, klicken Sie auf Abbrechen, um ihn zu schließen.
4
Öffnen Sie Arbeitsplatz (Windows XP), Computer (Windows Vista/
Windows 7) oder den Finder (Mac), doppelklicken Sie auf das
Laufwerk, das Ihrem Gerät zugeordnet ist, und verschieben Sie
Dateien durch Ziehen und Ablegen auf das Gerät. Auf dem
Laufwerk werden Ordner angezeigt, in denen Sie die kopierten
Dateien ablegen können. Sie können auch eigene Ordner erstellen.
Kapitel 5 : Dateien kopieren und persönliche Daten synchronisieren
47
5
Die Verbindung sicher trennen. Wenn Sie Ihr Gerät nicht
ordnungsgemäß auswerfen, wird es beim Entfernen des USB-Kabels
zurückgesetzt und es gehen möglicherweise Daten verloren:
• Wenn Sie einen Windows-Computer verwenden: Klicken Sie mit
der rechten Maustaste auf das Laufwerk, das dem Gerät
zugeordnet ist, und klicken Sie auf Auswerfen.
• Wenn Sie einen Mac-Computer verwenden: Ziehen Sie auf dem
Schreibtisch das Gerätlaufwerk in den Papierkorb. Anstelle von
„Papierkorb“ wird Auswerfen angezeigt.
6
Trennen Sie das USB-Kabel vom Computer, wenn der Bildschirm
„USB-Laufwerk“ nicht mehr auf dem Gerät angezeigt wird.
Dateien und Ordner im USB-Laufwerkmodus löschen
Während Sie sich im USB-Laufwerkmodus befinden, können Sie keine
Anwendungen auf dem Gerät verwenden.
1
Verbinden Sie das Gerät über ein USB-Kabel mit dem Computer.
2
Tippen Sie auf dem Gerät auf das USB-Laufwerk. Das Gerät wird
auf dem Computer als Wechsellaufwerk angezeigt.
3
Wenn auf einem Windows-Computer der Hardware-Assistent
geöffnet wird, klicken Sie auf Abbrechen, um ihn zu schließen.
4
Öffnen Sie Arbeitsplatz (Windows XP), Computer (Windows Vista/
Windows 7) oder den Finder (Mac), doppelklicken Sie auf das
Laufwerk, das Ihrem Gerät zugeordnet ist, und löschen Sie die
Dateien oder Ordner.
5
Die Verbindung sicher trennen. Wenn Sie Ihr Gerät nicht
ordnungsgemäß auswerfen, wird es beim Entfernen des USB-Kabels
zurückgesetzt und es gehen möglicherweise Daten verloren:
• Wenn Sie einen Windows-Computer verwenden: Klicken Sie mit
der rechten Maustaste auf das Laufwerk, das dem Gerät
zugeordnet ist, und klicken Sie auf Auswerfen.
48
Kapitel 5 : Dateien kopieren und persönliche Daten synchronisieren
• Wenn Sie einen Mac-Computer verwenden: Ziehen Sie auf dem
Schreibtisch das Gerätlaufwerk in den Papierkorb. Anstelle von
„Papierkorb“ wird Auswerfen angezeigt.
6
Ziehen Sie das USB-Kabel vom Computer und vom Gerät ab, wenn
der Bildschirm „USB-Laufwerk“ nicht mehr auf dem Gerät angezeigt
wird.
Das Gerät mit HP Play auf dem Computer synchronsieren
Wenn HP Play auf dem Computer installiert ist, können Sie Ihr Gerät mit
Ihrem Computer synchronisieren und Musikdateien aus der HP
Play-Bibliothek auf Ihrem Computer in die Musik-Anwendung auf Ihrem
Gerät kopieren. Siehe Musik mit HP Play von Ihrem Computer auf Ihr
Gerät synchronisieren.
Musik, Fotos & Videos mit Software von Drittanbietern
kopieren
Neben der Möglichkeit, Fotos, Videos und DRM-freie Musik im
USB-Laufwerkmodus zwischen dem Computer und dem Gerät zu
übertragen, können Sie auch Lösungen von Drittanbietern verwenden
(separat erhältlich), die die Übertragung von Mediendateien auf Ihr
Gerät erleichtern. Öffnen Sie den Internetbrowser auf Ihrem Computer
und rufen Sie hpwebos.com/sync-solutions auf, um zu erfahren, ob
Drittanbieteranwendungen verfügbar sind, mit denen Sie Ihr Gerät mit
Ihrem Computer synchronisieren können.
SCHLÜSSELBEGRIFF DRM-frei: Merkmal einer Datei, die nicht durch digitales
Rechtemanagement (Digital Rights Management) geschützt ist. DRM-freie
Dateien können beliebig oft kopiert und auf dem HP TouchPad wiedergegeben
werden.
Übersicht: Persönliche Daten auf das Gerät
übertragen
Zu Ihren persönlichen Daten gehört Folgendes:
• Die Kontaktliste (Namen, Telefonnummern, Anschriften und
E-Mail-Adressen)
• Die Kalenderereignisse
• Die Memos/Notizen
Auf Ihrem Computer speichern Sie solche persönlichen Daten in der Regel
in Organizer-Software wie Microsoft Outlook, Palm Desktop von ACCESS
oder der iCal- und Adressbuch-Software für Mac.
Wahrscheinlich speichern Sie persönliche Daten auch in Konten, die Sie
im Internet erstellt haben. Diese werden als Online-Konten bezeichnet.
Manchmal ist bei in Online-Konten gespeicherten Daten die Rede davon,
dass sie „in der Cloud“ gespeichert sind. Dadurch wird nur ausgedrückt,
dass Ihre Daten auf einem Server gespeichert sind, auf den Sie über das
Internet zugreifen. Falls Sie beispielsweise ein Konto bei Google/Google
Mail oder Yahoo! besitzen, verfügen Sie über eine in der Cloud
gespeicherte Kontaktliste. Möglicherweise verwenden Sie die Kalender in
diesen Konten, um Ihren Zeitplan im Blick zu behalten. Folglich verfügen
Sie auch über in der Cloud gespeicherte Kalenderereignisse.
Und schließlich verfügen Sie noch über Daten, die in einem HP
webOS-Konto gespeichert sind, das Sie auf einem webOS-Smartphone
verwenden.
Sie möchten alle diese Daten auf dem Gerät nutzen. In diesem Abschnitt
wird erläutert, wie Sie dazu vorgehen müssen. Die eigentliche
Vorgehensweise zum Übertragen Ihrer persönlichen Daten auf das Gerät
ist ganz einfach. Bevor Sie diesen Schritt jedoch ausführen, sollten Sie
sich die Zeit nehmen, zu überlegen, wo Ihre persönlichen Daten
gespeichert werden sollen und wie Sie auf sie zugreifen möchten.
Auf dem Gerät und in der Cloud: Sie können eine
Synchronisierungsbeziehung zwischen dem Gerät und einem
Online-Konto in der Cloud festlegen. Auf diese Weise können Sie Daten
an einem Ort erstellen und ändern (auf dem Gerät oder im Online-Konto)
und an beiden Orten anzeigen.
Auf dem Gerät und auf dem Computer: Sie können eine
Synchronisierungsbeziehung zwischen dem Gerät und ausgewählten
Desktop-Organizern einrichten. Mithilfe von Drittanbieterlösungen sind
unterschiedliche Synchronisierungslösungen (falls verfügbar) möglich. Auf
diese Weise können Sie Daten an einem Ort erstellen (auf dem Gerät
oder im Desktop-Organizer) und an beiden Orten anzeigen.
Nur auf dem Gerät: Speichern und erstellen Sie Kontakt- und
Kalenderdaten in Ihrem HP webOS-Konto. Sie werden in Ihrem HP
webOS-Konto in der Cloud gesichert. Sie können die Daten in Ihrem HP
webOS-Konto nur auf dem Gerät erstellen, ändern oder anzeigen.
HINWEIS Auf die Daten, die Sie in Ihrem HP webOS-Konto speichern, kann nur
über das Gerät zugegriffen werden. Daten in HP webOS-Konten werden täglich
gesichert. Niemand kann die Daten anzeigen – auch Sie selbst nicht.
Weitere Informationen zum Übertragen von persönlichen Daten auf das
Gerät finden Sie unter hpwebos.com/migrate-webOS.
Was empfehlen wir? Wir empfehlen Ihnen, ein Google-Konto
einzurichten und Ihre Kontakt- und Kalenderdaten in der Cloud zu
speichern. Auf diese Weise können Sie Ihre Daten auf dem Gerät, in
Ihrem Google-Online-Konto und auf einem webOS-Smartphone (falls Sie
eines besitzen) anzeigen, erstellen und ändern. Die verbleibenden
persönlichen Daten, die Sie auf dem Gerät erstellen (Memos), werden
automatisch als Teil Ihres HP webOS-Kontos gesichert.
Prüfen Sie Ihre Möglichkeiten mithilfe der folgenden Tabelle. Klicken Sie
dann auf den Link, um mehr über das Ausführen der Lösung zu erfahren,
die Sie für Ihre persönlichen Daten ausgewählt haben.
Diese Lösungen schließen sich nicht gegenseitig aus. Verwenden Sie die
für Ihre Bedürfnisse am besten geeignete Lösung. Prinzipiell können Sie
alle diese Lösungen verwenden. Sie könnten beispielsweise verschiedene
Online-Konten (einschließlich eines Exchange-Kontos) synchronisieren,
Daten mithilfe einer Drittanbieterlösung mit einem Desktop-Organizer
synchronisieren sowie neue Daten in Ihrem HP webOS-Konto speichern
und erstellen.
Kapitel 5 : Dateien kopieren und persönliche Daten synchronisieren
49
Tabelle 1. Lösungen zur Datenübertragung und -synchronisierung für HP webOS-Geräte
Meine persönlichen Daten sind hier
Ich möchte hier auf sie zugreifen
Vorgehensweise
Informationen
In einem Online-Konto (Google,
Yahoo!, Facebook usw.)
Auf dem Gerät und in meinem
Online-Konto
Online-Konto auf dem Gerät
einrichten
Siehe Online-Konten verwalten
In einem
Exchange-Unternehmenskonto
Auf meinem Gerät und in Outlook/
anderen
E-Mail-Unternehmensanwendungen
auf dem Computer
Online-Konto für Exchange auf dem
Gerät einrichten
Siehe Online-Konten verwalten
In Desktop-Organizer-Software – und
ich möchte sie weiterhin verwenden
Auf dem Gerät und in meinem
Desktop-Organizer
Synchronisierungsbeziehung
zwischen dem Gerät und Ihrem
Desktop-Organizer mithilfe einer
Drittanbieterlösung (falls verfügbar)
einrichten
Siehe Den Desktop-Organizer und
das Gerät synchronisieren
In Desktop-Organizer-Software und
ich möchte sie nicht mehr verwenden
Auf meinem Gerät und
möglicherweise anderswo
Exportieren Sie Ihre persönlichen
Daten in Dateien auf Ihrem Computer
und importieren Sie die Daten von
dort in ein Yahoo! - oder
Google-Konto. Richten Sie dann das
Online-Konto auf dem Gerät ein.
Siehe Daten von einem
Desktop-Organizer auf den Computer
exportieren
In einem vorhandenen HP
webOS-Konto, das ich auf einem
webOS-Smartphone verwende
Auf dem Gerät und meinem
webOS-Smartphone
Beim Einrichten des Geräts beim
vorhandenen HP webOS-Konto
anmelden, anstatt ein neues zu
erstellen
Siehe Daten aus einem vorhandenen
HP webOS-Konto übertragen
Nirgendwo – ich verwende
persönliche Daten nur auf dem Gerät
Auf dem Gerät
Neue Kontakte und neue
Kalenderereignisse in Ihrem HP
webOS-Konto erstellen
Siehe Datensicherung
Daten aus einem vorhandenen HP
webOS-Konto übertragen
Beim Einrichten des Geräts können Sie sich bei einem vorhandenen HP
webOS-Konto anmelden, das Sie möglicherweise bereits auf einem
webOS-Smartphone verwenden (siehe Was ist ein HP webOS-Konto?).
Wenn Sie sich bei einem vorhandenen Konto anmelden, können Sie
50
Kapitel 5 : Dateien kopieren und persönliche Daten synchronisieren
auswählen, ob Sie eine einmalige Übertragung der im vorhandenen HP
webOS-Konto gespeicherten Daten auf das Gerät vornehmen möchten.
HINWEIS Wenn Sie das gleiche HP webOS-Konto auf zwei Geräten nutzen,
werden Daten, die Sie nach der einmaligen Datenübertragung in das HP
webOS-Konto auf einem der Geräte eingeben, nicht zwischen den Geräten
synchronisiert. Die Daten müssen auf beiden Geräten eingegeben werden.
Daten aus einem Online-Konto in der Cloud
abrufen
HINWEIS Änderungen, die Sie im Internet an Ihrem Yahoo!-, Facebook- oder
LinkedIn-Konto vornehmen, werden auch auf Ihrem Gerät angezeigt. Sie müssen
nichts weiter tun. Sie können Kontakte und Kalenderereignisse von Yahoo! oder
Facebook und LinkedIn-Kontakte auf Ihrem Gerät ändern, aber die von Ihnen
vorgenommenen Änderungen oder neu hinzugefügten Daten werden nicht mit
dem Konto im Internet synchronisiert.
Den Desktop-Organizer und das Gerät
synchronisieren
Wenn Sie bereits Google, Facebook, Yahoo!, LinkedIn und/oder
Exchange verwenden, um Ihren Kalender und Ihre Kontakte zu verwalten,
müssen Sie zur Synchronisierung Ihrer Daten mit dem Gerät lediglich
eines oder mehrere Ihrer Konten auf dem Gerät einrichten. Die Daten
werden automatisch synchronisiert. Weitere Informationen zum Erstellen
eines Online-Kontos auf dem Gerät finden Sie unter Online-Konten
verwalten.
Tabelle 2. Synchronisierung des Online-Kontos
HP TouchPad einrichten zur
Synchronisierung mit ...
Zum Synchronisieren der Daten ...
Google
Kontakte und Kalenderereignisse
Exchange
Kontakte und Kalenderereignisse
Yahoo!
Kontakte und Kalenderereignisse
Facebook
Kontakte und Kalenderereignisse
LinkedIn
Kontakte
Wenn Sie weiterhin einen Desktop-Organizer zum Speichern Ihrer
Kontakte und Kalenderereignisse verwenden möchten (iCal und
Adressbuch auf dem Mac oder Outlook® für Desktops oder Palm Desktop
von ACCESS unter Windows) und Drittanbieterlösungen für Ihr Gerät
verfügbar sind, haben Sie zwei Möglichkeiten:
• Synchronisieren Sie direkt mit Ihrem Desktop-Organizer und meiden Sie
das Internet komplett.
• Synchronisieren Sie Ihren Desktop-Organizer mit Google im Internet
und synchronisieren Sie dann Google mit dem Gerät.
Bei beiden Möglichkeiten ist eine Drittanbieterlösung (separat erhältlich)
erforderlich. Rufen Sie hpwebos.com/sync-solutions auf, um zu erfahren,
ob Drittanbieteranwendungen für Ihr Gerät verfügbar sind. Falls für Ihr
Gerät keine Lösungen verfügbar sind, wenden Sie sich an Entwickler
vorhandener Synchronisierungssoftware für andere webOS-Geräte, um
zu erfahren, ob sie eine Lösung für Ihr Gerät entwickeln.
Kapitel 5 : Dateien kopieren und persönliche Daten synchronisieren
51
Direkt mit dem Desktop-Organizer synchronisieren
Falls Sie Ihr HP TouchPad mithilfe von WLAN, Bluetooth oder dem
USB-Kabel des Geräts direkt mit Ihrem Computer synchronisieren
möchten, ohne das Internet zu verwenden, können Sie eine
Drittanbieteranwendung (separat erhältlich) herunterladen, die die direkte
Synchronisierung des Geräts mit der Desktopanwendung ermöglicht.
1
2
Rufen Sie hpwebos.com/sync-solutions auf, um zu erfahren, ob
Drittanbieteranwendungen verfügbar sind, mit denen direktes
Synchronisieren zwischen Ihrem Gerät und dem Computer möglich
ist.
Folgen Sie den Anweisungen des Drittanbieters zum Installieren der
Anwendung auf Ihrem Computer.
HINWEIS Möglicherweise müssen Sie eine Komponente der Anwendung auf
dem Gerät installieren. Folgen Sie den Anweisungen des Drittanbieters.
52
Kapitel 5 : Dateien kopieren und persönliche Daten synchronisieren
Desktop-Organizer mit Google und Google mit dem Gerät
synchronisieren
Möglicherweise können Sie eine Drittanbieteranwendung (separat
erhältlich) herunterladen und installieren, die Ihre Desktopanwendung mit
Google synchronisieren kann. Ihre Desktopanwendung wird mit Ihrem
Google-Konto synchronisiert, und das Gerät wird ebenfalls mit Google
synchronisiert.
1
Richten Sie auf dem Computer ein Konto auf der Google-Website
ein, falls Sie noch kein Google-Konto besitzen (wechseln Sie zu
googlemail.com).
2
Richten Sie Ihr Google-Konto auf dem Gerät ein. Siehe
Online-Konten verwalten.
3
Installieren Sie eine Anwendung eines Drittanbieters, die eine
Synchronisation mit Google ermöglicht. Rufen Sie hpwebos.com/
sync-solutions auf, um zu erfahren, ob Synchronisierungslösungen
von Drittanbietern für Ihr Gerät verfügbar sind.
4
Folgen Sie den Anweisungen des Drittanbieters, um die Daten Ihrer
Desktopanwendung mit Google zu synchronisieren. Nach der
nächsten Synchronisierung des Geräts mit dem Google-Konto
werden Ihre Daten auf dem Gerät angezeigt.
Daten von einem Desktop-Organizer auf den
Computer exportieren
Mit dem Assistenten zum Exportieren von Daten (Data Export Wizard,
DEW) können Sie Daten einmalig und einseitig aus Palm Desktop oder
Microsoft Outlook in Dateien auf dem Computer exportieren. Sie können
diese Dateien dann in ein Yahoo!- oder Google-Online-Konto
importieren, indem Sie die Optionen zum Importieren verwenden, die in
diesen Konten im Internet verfügbar sind. Wenn das Online-Konto Ihrem
Gerät hinzugefügt wurde, sind Ihre persönlichen Daten dort verfügbar.
Tabelle 3. Datenexporttabelle des Datenexport-Assistenten
Diese Daten aus einem
Desktop-Organizer exportieren...
In dieses Konto importieren...
Kontakte und/oder
Kalenderereignisse
Google
Kontakte und/oder
Kalenderereignisse
Yahoo!
Wenn Sie den Assistenten zum Exportieren von Daten herunterladen und
weitere Informationen erhalten möchten, rufen Sie hpwebos.com/dew
auf.
Kapitel 5 : Dateien kopieren und persönliche Daten synchronisieren
53
54
Kapitel 5 : Dateien kopieren und persönliche Daten synchronisieren
6 E-Mail, SMS, MMS und Instant Messaging
55
67
71
75
E-Mail
Messaging: Alle Nachrichten in einer Anwendung
Messaging: Instant Messaging
Messaging: SMS
E-Mail
Wie werden E-Mails mit dem Gerät gesendet und
empfangen?
Über die E-Mail-Anwendung auf dem Gerät können Sie auf die
verschiedenen Konten zugreifen, die Sie eingerichtet haben:
Unternehmenskonten (wie Exchange), Konten bei Internetdienstanbietern
(wie Earthlink und Comcast) sowie webbasierte Konten (wie Google
Mail). Sie müssen zunächst online ein Konto erstellen, bevor Sie es auf
Ihrem Gerät einrichten können.
Sie können Ihre E-Mail-Konten an einem dieser beiden Orte einrichten.
Die Vorgehensweise ist für beide Orte gleich.
• Die Konten-Anwendung (siehe Verwenden der Kontoanwendung zum
Einrichten eines Online-Kontos)
• E-Mail-Anwendung
Weitere Informationen zur Funktionsweise von Synergy für die aktuelle
Liste von Online-Konten finden Sie unter Für webOS-Geräte verfügbare
Online-Konten.
Nehmen Sie beispielsweise an, dass Sie Ihr Google Mail-Konto auf dem
Gerät einrichten möchten. Der letzte Schritt der Einrichtung besteht in der
Auswahl aller anderen Anwendungen, die Daten aus Ihrem Google-Konto
erhalten sollen (abgesehen von E-Mail können Sie Kontakte, Messaging,
Kalender und Dokumente auswählen). Nach Abschluss der Einrichtung
beginnt das Gerät, Ihre E-Mails und sämtliche Daten für alle anderen
Anwendungen herunterzuladen, die Sie für die Synchronisierung
ausgewählt haben.
Wenn Sie möchten, können Sie Ihre webbasierten E-Mails auch mit dem
Webbrowser des Geräts anzeigen. Dazu müssen Sie nur die Website
Ihres E-Mail-Anbieters aufrufen.
Zusammengeführte Posteingänge in der E-Mail-Anwendung
Sie können auf dem Gerät mehrere E-Mail-Konten einrichten. Wenn Sie
die E-Mail-Anwendung öffnen, werden alle Ihre Konten in einer einzigen
Ansicht in der Kontoliste angezeigt. Sie können nun den Posteingang
eines bestimmten Kontos öffnen, oder Sie öffnen den intelligenten Ordner
„Alle Posteingänge“ und zeigen alle Nachrichten aller Posteingänge in
einer zusammengelegten Ansicht an.
Die HP Synergy-Funktion (siehe Das HP TouchPad) bietet einen weiteren
Vorteil: Während des Prozesses, den Sie zum Einrichten eines
E-Mail-Kontos durchlaufen, richten Sie dasselbe Konto für alle weiteren
Anwendungen ein, die Daten aus diesem Konto anzeigen können.
Kapitel 6 : E-Mail, SMS, MMS und Instant Messaging
55
2
Sie haben folgende Möglichkeiten:
• Falls Sie noch kein Konto in einer anderen Anwendung
eingerichtet haben, das die Synergy-Funktion nutzt, tippen Sie auf
einen Kontotyp oder auf E-Mail-Konto und wechseln Sie zu
Schritt 3 oder tippen Sie auf Weitere suchen, um eine Anwendung
für einen nicht aufgeführten Kontotyp zu suchen, und befolgen Sie
die Anweisungen auf dem Bildschirm.
• Wenn Sie bereits ein Konto eingerichtet haben, das die
Synergy-Funktion nutzt, und Sie ein weiteres einrichten möchten,
tippen Sie auf Konto hinzufügen. Tippen Sie dann auf einen
Kontotyp oder tippen Sie auf E-Mail-Konto.
• Wenn Sie bei späteren Gelegenheiten die E-Mail-Anwendung
starten, öffnen Sie das Anwendungsmenü, tippen Sie auf
Einstellungen & Konten und anschließend auf Konto hinzufügen.
Dann tippen Sie auf einen Kontotyp oder auf E-Mail-Konto.
1 Die Zahl rechts neben „Alle Posteingänge“ gibt die Gesamtzahl der ungelesenen
E-Mail-Nachrichten aller Ihrer E-Mail-Konten an.
2 Die Zahl rechts neben einem Ordnernamen gibt die Anzahl der ungelesenen
Nachrichten in diesem Ordner an.
Wenn Sie gerade in „Alle Posteingänge“ arbeiten und eine Nachricht
beantworten, wird diese Nachricht automatisch über das Konto gesendet,
über das sie empfangen wurde. Falls Sie von einem anderen Konto aus
antworten möchten, tippen Sie auf das Feld Von und tippen Sie auf ein
anderes Konto, von dem aus Sie die E-Mail senden möchten.
Wenn Sie eine neue Nachricht in „Alle Posteingänge“ erstellen, wird die
Nachricht über das Konto gesendet, das Sie als Standardkonto festgelegt
haben (siehe E-Mail-Einstellungen festlegen).
E-Mail einrichten
Halten Sie sich an die folgende Vorgehensweise, wenn Sie einen häufig
verwendeten Anbieter wie GMX, WEB.DE oder Yahoo! nutzen.
Informationen dazu, wie Sie die E-Mail-Anwendung so einrichten können,
dass Sie sie für Ihr geschäftliches E-Mail-Konto mit Microsoft Exchange
ActiveSync oder Lotus Notes verwenden können, finden Sie unter E-Mail
einrichten: Microsoft Exchange und Lotus Notes.
1
56
Öffnen Sie E-Mail
.
Kapitel 6 : E-Mail, SMS, MMS und Instant Messaging
• Wenn Sie bereits ein Konto eingerichtet haben, das die
Synergy-Funktion nutzt, und dieses Konto verwenden möchten,
tippen Sie auf Los. Fertig.
3
Geben Sie E-Mail-Adresse und Kennwort ein, und tippen Sie auf
Anmelden.
4
Je nach Art des Kontos werden unter Umständen Optionen dazu
angezeigt, welche Anwendungen Daten von diesem Konto
herunterladen sollen. Tippen Sie für jede Anwendung auf Ein oder
Aus und anschließend auf Konto erstellen.
5
Tippen Sie auf Los.
HINWEIS Wenn die automatische Einrichtung Ihres E-Mail-Kontos fehlschlägt,
wird eine Fehlermeldung angezeigt. Tippen Sie auf Manuelle Einrichtung oder
Synergy-Dienst suchen, sammeln Sie alle nötigen Informationen für die
Einstellungen und geben Sie dann die Kontoeinstellungen ein (siehe E-Mails
einrichten, wenn die automatische Einrichtung fehlschlägt).
E-Mail einrichten: Microsoft Exchange und Lotus Notes
Führen Sie die folgenden Schritte aus, um E-Mails aus Microsoft
Exchange- und Lotus Notes-Konten abzurufen.
„Posteingangsserver“ im Feld Domäne den Namen oder die
IP-Adresse des Posteingangsservers eintragen.
5
Um Ihr Exchange-Konto zu schützen, werden Sie möglicherweise
gebeten, ein Kennwort oder eine PIN festzulegen, das bzw. die zum
Entsperren des Geräts erforderlich ist. Tippen Sie auf PIN festlegen
oder Kennwort festlegen. Geben Sie eine PIN oder ein Kennwort ein
und tippen Sie auf Fertig.
VORBEREITUNGEN Erfragen Sie die folgenden Informationen vom
E-Mail-Anbieter oder Systemadministrator:
• Name oder IP-Adresse des Mailservers für das Empfangen von E-Mails
• Name der Serverdomäne
• Benutzername und Kennwort
HINWEIS Wenn im Exchange-System Ihres Unternehmens beispielsweise
Richtlinien zur Fernlöschung von Daten und zur Kennwortüberwachung aktiviert
sind (Richtlinien zur Mindestlänge von Kennwörtern, zur zulässigen Anzahl
fehlerhafter Anmeldeversuche und zu anderen Parametern), werden diese
Richtlinien im Exchange-Konto des Geräts unterstützt. Fragen Sie
gegebenenfalls Ihren Systemadministrator zu weiteren Einzelheiten.
1
Öffnen Sie E-Mail
.
2
Sie haben folgende Möglichkeiten:
• Falls Sie noch kein Konto in einer anderen Anwendung
eingerichtet haben, das die Synergy-Funktion nutzt, tippen Sie auf
Microsoft Exchange.
• Wenn Sie bereits ein Konto eingerichtet haben, das die
Synergy-Funktion-Funktion nutzt, und ein weiteres einrichten
möchten, tippen Sie auf Konto hinzufügen und dann auf Microsoft
Exchange.
• Wenn Sie bei späteren Gelegenheiten die E-Mail-Anwendung
starten, öffnen Sie das Anwendungsmenü, tippen Sie auf
Einstellungen & Konten, danach auf Konto hinzufügen und dann
auf Microsoft Exchange.
3
Geben Sie Ihre E-Mail-Adresse und Ihr Kennwort ein und tippen Sie
auf Manuelle Einrichtung.
4
Geben Sie bei Bedarf basierend auf den Server-Informationen, die
Sie vom E-Mail-Anbieter oder Systemadministrator erhalten,
Informationen für den Maileingangsserver ein. Sie können unter
Tippen Sie auf Anmelden.
6
Es werden möglicherweise Optionen dazu angezeigt, welche
Anwendungen Daten von diesem Konto herunterladen sollen. Tippen
Sie für jede Anwendung auf Ein oder Aus und anschließend auf
Konto erstellen.
7
Tippen Sie auf Los.
E-Mails einrichten, wenn die automatische Einrichtung
fehlschlägt
Führen Sie folgende Schritte aus, wenn die automatische Einrichtung
(siehe E-Mail einrichten) des E-Mail-Kontos fehlschlägt.
VORBEREITUNGEN Erfragen Sie die folgenden Informationen vom
E-Mail-Anbieter oder Systemadministrator:
• Kontotyp (POP oder IMAP)
• Namen der Posteingangs- und Postausgangsserver
• Benutzername und Kennwort für Posteingangsserver
• Portnummern der Ein- und Ausgangsserver
• Alle SSL-Anforderungen für ein- und ausgehende E-Mails
• Alle Authentifizierungsanforderungen (ESMTP) für ausgehende E-Mails
• Stammordner (nur IMAP-Konten)
1
Wenn Sie mit der Kontoeinrichtung bereits begonnen haben und die
Meldung „Anmeldung nicht möglich“ angezeigt wird, tippen Sie auf
Manuelle Einrichtung und fahren Sie fort mit Schritt 6. Beginnen Sie
ansonsten mit Schritt 2.
Kapitel 6 : E-Mail, SMS, MMS und Instant Messaging
57
2
Öffnen Sie E-Mail
3
.
1
Öffnen Sie E-Mail
Sie haben folgende Möglichkeiten:
2
• Falls Sie noch kein Konto in einer anderen Anwendung
eingerichtet haben, das die Synergy-Funktion nutzt, tippen Sie auf
E-Mail-Konto.
Öffnen Sie das Anwendungsmenü und tippen Sie auf Einstellungen
und Konten.
3
Tippen Sie auf den Kontonamen.
4
Sie können folgende Optionen festlegen:
• Wenn Sie bereits ein Konto eingerichtet haben, das die
Synergy-Funktion-Funktion nutzt, und ein weiteres einrichten
möchten, tippen Sie auf Konto hinzufügen und dann auf
E-Mail-Konto.
• Wenn Sie bei späteren Gelegenheiten die E-Mail-Anwendung
starten, öffnen Sie das Anwendungsmenü, tippen Sie auf
Einstellungen & Konten, danach auf Konto hinzufügen und dann
auf E-Mail-Konto.
Kontoname: Geben Sie den Namen ein, der in der Kontoliste
angezeigt wird.
Vor- und Nachname: Geben Sie den Namen ein, der im Feld „Von“
angezeigt werden soll, wenn Sie Nachrichten versenden.
Symbol anzeigen: Legen Sie fest, ob beim Eingang einer neuen
Nachricht eine Benachrichtigung auf dem Bildschirm angezeigt
werden soll.
4
Geben Sie Ihre E-Mail-Adresse und Ihr Kennwort ein und tippen Sie
auf Manuelle Einrichtung.
5
Tippen Sie auf das Feld Kontotyp und anschließend auf Ihren
Kontotyp.
Alarm: Wenn „Symbol anzeigen“ aktiviert ist, legen Sie fest, ob ein
Ton abgespielt werden soll, wenn eine neue Nachricht eingegangen
ist (siehe Benachrichtigung über neue E-Mails ein- oder ausschalten).
6
Geben Sie bei Bedarf basierend auf den Server-Informationen, die
Sie vom E-Mail-Anbieter oder Systemadministrator erhalten,
Informationen für den Maileingangsserver und den
Mailausgangsserver ein.
Signatur: Tippen Sie hier, um eine Signatur zu erstellen, die in alle
ausgehenden Nachrichten eingefügt wird (siehe Signaturen zu
ausgehenden Nachrichten hinzufügen).
7
Tippen Sie auf Anmelden.
8
Je nach Art des Kontos werden unter Umständen Optionen dazu
angezeigt, welche Anwendungen Daten von diesem Konto
herunterladen sollen. Tippen Sie für jede Anwendung auf Ein oder
Aus und anschließend auf Konto erstellen.
9
Tippen Sie auf Los.
Erweiterte Kontoeinstellungen eingeben
Diese Einstellungen gelten nur für das Konto, das Sie in Schritt 3
ausgewählt haben.
58
.
Kapitel 6 : E-Mail, SMS, MMS und Instant Messaging
Antwortadresse: Geben Sie die Adresse ein, die den Empfängern
Ihrer Nachrichten angezeigt und zum Antworten zur Verfügung
gestellt wird. Diese Adresse müssen Sie nur festlegen, wenn sie von
Ihrer E-Mail-Adresse für ausgehende Nachrichten abweicht.
E-Mail anzeigen: Legen Sie fest, wie viele E-Mails (Zeitraum in
Tagen) vom Server abgerufen werden sollen.
E-Mail abrufen: Legen Sie fest, wie häufig die E-Mails für dieses
Konto synchronisiert werden sollen.
Gelöschte E-Mails synchronisieren (nur für POP-Konten): Legen Sie
fest, ob Nachrichten auf dem Server gelöscht werden sollen, wenn
Sie sie auf dem Gerät löschen.
5
Server mit Gerät synchronisieren (nur für POP-Konten): Legen Sie
fest, ob E-Mails auf dem Gerät gelöscht werden sollen, wenn sie
vom Server gelöscht werden.
tippen Sie rechts neben dem Namen auf
. Wenn Sie einen Song
als Klingelton hinzufügen möchten, tippen Sie auf
, tippen Sie
auf den Song und tippen Sie dann erneut auf den Song.
Standardordner (nur für IMAP-Konten): Legen Sie fest, wo
gesendete, als Entwurf gespeicherte und gelöschte E-Mails
gespeichert werden sollen.
Stumm: Es wird kein Ton wiedergegeben, und das Gerät vibriert
nicht.
Anmeldeeinstellungen ändern: Weitere Informationen finden Sie
unter Anmeldeeinstellungen von Konten ändern.
Anmeldeeinstellungen von Konten ändern
Aus Anwendung entfernen: Weitere Informationen finden Sie unter
E-Mail-Konten löschen.
Wenn Sie das Kennwort für ein Online-E-Mail-Konto ändern, müssen Sie
diese Änderung auch in den Kontoeinstellungen auf dem Gerät
vornehmen.
Tippen Sie auf Fertig und erneut auf Fertig, um „Einstellungen und
Konten“ zu beenden.
1
Öffnen Sie E-Mail
2
Öffnen Sie das Anwendungsmenü und tippen Sie auf Einstellungen
und Konten.
3
Tippen Sie auf den Kontonamen.
4
Tippen Sie auf Anmeldeeinstellungen ändern und anschließend in
die entsprechenden Felder, um die Kontodaten zu ändern.
Benachrichtigung über neue E-Mails ein- oder ausschalten
Die hier festgelegten Einstellungen gelten für einzelne E-Mail-Konten. Sie
können für jedes E-Mail-Konto andere Einstellungen festlegen.
.
.
1
Öffnen Sie E-Mail
2
Öffnen Sie das Anwendungsmenü und tippen Sie auf Einstellungen
und Konten.
Konto umbenennen
3
Tippen Sie unter Konten auf ein Konto.
Sie können den in der Kontoliste angezeigten Namen ändern.
4
Tippen Sie in Symbol anzeigen auf Ein oder Aus.
1
Öffnen Sie E-Mail
5
Tippen Sie auf Benachrichtigung und anschließend auf eine der
folgenden Optionen:
2
Öffnen Sie das Anwendungsmenü und tippen Sie auf Einstellungen
und Konten.
Vibrieren: Das Gerät vibriert, und es wird kein anderer Ton
ausgegeben.
3
Tippen Sie auf den Kontonamen.
4
Tippen Sie auf Kontoname und geben Sie einen neuen Namen ein.
5
Tippen Sie auf Fertig und erneut auf Fertig, um „Einstellungen und
Konten“ zu beenden.
Systemton: Der Systemton wird wiedergegeben.
Klingelton: Tippen Sie auf Klingelton auswählen und anschließend
auf einen Klingeltonnamen. Für eine Vorschau des Klingeltons,
.
Kapitel 6 : E-Mail, SMS, MMS und Instant Messaging
59
E-Mail-Konten löschen
angezeigt, wenn auf dem Gerät mehrere E-Mail-Konten eingerichtet
sind.
Wenn Sie ein E-Mail-Konto vom Gerät löschen, werden die
entsprechenden Daten nur vom Gerät entfernt. Dieser Schritt wirkt sich
nicht auf das Konto beim E-Mail-Anbieter aus.
1
Öffnen Sie E-Mail
2
Öffnen Sie das Anwendungsmenü und tippen Sie auf Einstellungen
und Konten.
4
• Geben Sie einen Kontaktnamen, Initialen oder eine E-Mail-Adresse
ein. Tippen Sie auf die E-Mail-Adresse, wenn sie angezeigt wird.
Wenn Sie einen Kontaktnamen eingeben, erscheinen Favoriten in
der Liste der Suchergebnisse ganz oben (siehe Favoriten erstellen).
.
3
Tippen Sie auf den Kontonamen.
4
Tippen Sie auf Aus Anwendung entfernen.
• Tippen Sie auf
, um die vollständige Kontaktliste anzuzeigen.
Tippen Sie auf den gewünschten Kontakt oder geben Sie einen
Namen oder eine Adresse ein, um die Liste zu verkürzen.
• Geben Sie die vollständige E-Mail-Adresse eines Empfängers ein,
bei dem es sich nicht um einen Kontakt handelt.
Fenster in E-Mail verwenden
TIPP Wenn Sie eine E-Mail direkt von der Kartenansicht aus adressieren
möchten, tippen Sie auf Einfach lostippen und beginnen Sie mit der Eingabe der
E-Mail-Adresse. Wenn die E-Mail-Adresse bereits mit einem Kontakt verknüpft ist,
wird dieser Kontakt angezeigt. Tippen Sie auf die E-Mail-Adresse. Es wird eine
neue E-Mail mit der gewünschten Adresse im Feld „An“ geöffnet.
Wenn Sie die E-Mail-Anwendung öffnen, sind drei Fenster auf dem
Bildschirm sichtbar. Informationen zum Ausblenden und Ändern der
Größe dieser Fenster finden Sie unter Die Größe einer Anzeige ändern/
Ebenen in einer Anwendung einblenden oder ausblenden.
5
(Optional) Tippen Sie auf An, um die Felder „Cc“ und „Bcc“ zu
öffnen. Tippen Sie auf das gewünschte Feld und geben Sie eine
Adresse ein.
6
(Optional) Wiederholen Sie Schritt 4 und 5, um zusätzliche
Adressen einzugeben.
7
Tippen Sie in das Feld Betreff, geben Sie einen Betreff ein und
tippen Sie dann auf die Eingabetaste. Geben Sie den
Nachrichtentext ein.
8
(Optional) Um die Priorität der Nachricht festzulegen, tippen Sie auf
und dann auf eine Prioritätsstufe.
9
(Optional) Nachricht verwerfen: Tippen Sie auf
Nachricht verwerfen.
10
Tippen Sie auf Senden.
E-Mail-Nachrichten erstellen und senden
1
Öffnen Sie E-Mail
.
2
Tippen Sie im Nachrichtenlistenfenster am unteren Bildschirmrand
auf
.
TIPP Wenn Sie ein E-Mail-Konto eingerichtet haben, können Sie auch über die
Kartenansicht mit dem Verfassen einer E-Mail beginnen. Tippen Sie auf Einfach
lostippen und beginnen Sie mit dem Eingeben einer Nachricht. Rollen Sie in der
Liste der Suchoptionen nach unten und tippen Sie auf Neue E-Mail. Bei einer
neuen E-Mail-Nachricht wird die E-Mail-Anwendung geöffnet und der von Ihnen
eingegebene Nachrichtentext wird angezeigt.
3
60
(Optional) Tippen Sie in das Feld Von, um das E-Mail-Konto zu
ändern, mit dem Sie Nachrichten senden. Diese Option wird nur
Kapitel 6 : E-Mail, SMS, MMS und Instant Messaging
Tippen Sie in das Feld An und führen Sie einen der folgenden
Schritte aus, um die Nachricht zu adressieren:
und dann auf
Anhänge zu Nachrichten hinzufügen
3
1
Tippen Sie beim Erstellen einer Nachricht auf
.
2
Tippen Sie auf Fotos, Musik oder Dokumente.
3
Tippen Sie bei Bedarf, um zu einer Datei zu navigieren.
4
Tippen Sie auf den Dateinamen oder die Miniaturansicht und tippen
Sie auf OK.
5
Wiederholen Sie Schritt 1 bis 4, um weitere Dateien anzuhängen.
TIPP Einen einer E-Mail angefügten Anhang entfernen: Werfen Sie den Anhang
über die Seite des Bildschirms und tippen Sie zum Bestätigen auf Löschen.
Nachrichten als Entwurf speichern
Tippen Sie beim Erstellen einer Nachricht auf
Entwurf speichern.
und dann auf Als
Tippen Sie auf den Ordner mit den Nachrichten, die Sie abrufen
oder lesen möchten. Wenn die Synchronisierung nicht automatisch
startet, tippen Sie auf
.
Woher wissen Sie, ob eine Synchronisierung stattfindet? Achten Sie
oben rechts im mittleren Fenster auf den Ladekreisel, der während
der Synchronisierung rund um die Nachrichtenanzahl angezeigt
wird.
4
Tippen Sie im mittleren Fenster auf eine Nachricht, um sie zu öffnen
(siehe Fenster in E-Mail verwenden).
5
(Optional) Wenn die E-Mail Links, Telefonnummern oder andere
E-Mail-Adressen enthält, können Sie wie folgt vorgehen:
• Eine Telefonnummer anrufen: Tippen Sie auf die Nummer und
anschließend auf
, um sie anzurufen. Diese Funktion ist nur
verfügbar, wenn Ihr Gerät mit einem kompatiblen HP
webOS-Smartphone verbunden ist oder Sie auf Ihrem Gerät ein
Konto für Videoanrufe eingerichtet haben (siehe Wie kann ich
Anrufe mit meinem HP TouchPad tätigen und empfangen?).
• E-Mail senden: Tippen Sie auf die E-Mail-Adresse, geben Sie die
Nachricht ein und tippen Sie auf Senden.
• Eine Internetadresse öffnen: Tippen Sie auf die Adresse.
E-Mails empfangen und lesen
Die E-Mail-Anwendung synchronisiert die Nachrichten jedes Mal, wenn
Sie einen Mailordner öffnen. Sie synchronisiert Nachrichten auch nach
einem automatischen Zeitplan. Das Standardintervall hängt von Ihrem
Kontotyp ab (Informationen zum Ändern des Intervalls finden Sie unter
Erweiterte Kontoeinstellungen eingeben).
Gehen Sie wie folgt vor, um Nachrichten manuell abzurufen.
1
Öffnen Sie E-Mail
.
2
Wenn die Ordner für das gewünschte Konto ausgeblendet sind,
tippen Sie im linken Fenster auf den Kontonamen, um die Ordner
einzublenden.
• Link zu einer Website kopieren: Tippen Sie auf die Webadresse,
halten Sie sie fest und tippen Sie auf URL kopieren.
• Nachrichtentext einer E-Mail kopieren, um sie in ein Memo oder
ein anderes Dokument einzufügen: Tippen und halten Sie den
Nachrichtentext. Wenn Sie die Markierung erweitern möchten,
ziehen Sie die Pfeile am Anfang und Ende des markierten Texts.
Tippen Sie auf Kopieren.
E-Mail drucken
VORBEREITUNGEN Ihr Gerät unterstützt das Drucken auf allen
netzwerkfähigen HP-Druckern, die im lokalen Netzwerk die
Seitenbeschreibungssprache PCL unterstützen. Diese Drucker umfassen
sowohl die neuen ePrint-fähigen Drucker – Photosmart, Officejet und
LaserJet – als auch ältere Drucker bis maximal 5 Jahre. Stellen Sie sicher,
dass der Drucker eingeschaltet ist und das Gerät sowie der Drucker mit
Ihrem lokalen WLAN-Netzwerk oder Ihrem
Kapitel 6 : E-Mail, SMS, MMS und Instant Messaging
61
WLAN-Unternehmensnetzwerk verbunden sind. Informationen zum
Einrichten eines persönlichen Druckers in einem WLAN-Netzwerk finden
Sie in den Anweisungen, die im Lieferumfang des Druckers enthalten
waren.
1
Öffnen Sie die E-Mail, die Sie drucken möchten.
2
Tippen Sie im rechten Fenster oben auf
oder öffnen Sie das
Anwendungsmenü und tippen Sie auf Drucken.
Alle Drucker, die in Ihrem aktuellen WLAN-Netzwerk verfügbar sind,
werden angezeigt.
3
Sie haben folgende Möglichkeiten:
• Wenn Sie das erste Mal einen Drucker in diesem Netzwerk
verwenden: Wenn eine Liste mit Druckern angezeigt wird, tippen
Sie auf einen Drucker.
• Wenn Sie bereits einen Drucker in diesem Netzwerk verwendet
haben: Der zuletzt verwendete Drucker wird gespeichert und
ausgewählt. Wenn Sie einen anderen Drucker auswählen
möchten, navigieren Sie nach unten und tippen Sie auf Anderen
Drucker auswählen.
5
Tippen Sie auf Drucken.
Wenn Sie einen Druckauftrag abbrechen möchten, tippen Sie auf
Abbrechen, während die Datei zum Drucken vorbereitet wird. Falls
der Druckvorgang bereits ausgeführt wird, tippen Sie oben auf der
Seite auf
, tippen Sie auf die Benachrichtigung und tippen Sie
dann in der Druckwarteschlange auf den Druckauftrag..
E-Mail-Anhänge öffnen
Sie können alle Dateitypen per E-Mail empfangen, aber einen Anhang
nur öffnen, wenn auf dem Gerät eine Anwendung installiert ist, die den
entsprechenden Dateityp unterstützt.
• Einzelnen Anhang öffnen: Tippen Sie auf den Namen des Anhangs, um
ihn herunterzuladen. Wenn der Dateityp des Anhangs unterstützt wird
(PDF, DOC, DOCX, XLS, XLSX, PPT, PPTX, TXT, GIF, PNG, BMP oder
JPG), wird der Anhang automatisch geöffnet.
• Mehrere Anhänge öffnen: Tippen Sie auf die Liste mit den Namen der
Anhänge, um sie anzuzeigen. Tippen Sie dann auf einen einzelnen
Anhang, um diesen zu öffnen.
• Drucker manuell oder in einem Unternehmensnetzwerk einrichten:
Navigieren Sie in der Druckerliste nach unten und tippen Sie auf
Drucker hinzufügen. Tippen Sie auf Geben Sie eine IP-Adresse ein
und geben Sie die IP-Adresse des Druckers ein. (Optional) Tippen
Sie auf Diesen Drucker benennen und geben Sie einen Namen
ein, um den Drucker zu identifizieren. Tippen Sie auf Fertig.
4
(Optional) In Abhängigkeit des verwendeten Druckers können Sie
die folgenden Druckerattribute festlegen:
Anzahl Kopien: Tippen Sie auf 1 und tippen Sie auf die Anzahl der
Kopien, die Sie drucken möchten.
Farbdruck: Tippen Sie auf Ein, um den Farbdruck von „Ein“ in „Aus“
zu ändern.
62
Kapitel 6 : E-Mail, SMS, MMS und Instant Messaging
• MP3-Dateianhang wiedergeben: Tippen Sie auf den Namen des
Anhangs, um den Anhang herunterzuladen. Wenn der Download des
Anhangs abgeschlossen ist, tippen Sie zur Wiedergabe auf den
Namen des Anhangs. Tippen Sie zum Anhalten auf die Verlaufsleiste
und tippen Sie erneut auf die Verlaufsleiste, um die Wiedergabe
fortzusetzen. Aus E-Mails heruntergeladene MP3-Dateien werden nicht
im USB-Speicher gespeichert und nicht unter Musik aufgeführt.
Anhänge speichern
Kontakte aus E-Mail-Nachrichten hinzufügen
Wenn Sie Anhänge bestimmter Dateitypen öffnen, können Sie sie auf
dem Gerät speichern, so dass Sie sie später über eine der Anwendungen
auf dem Gerät öffnen können.
1
Öffnen Sie den Anhang (siehe E-Mail-Anhänge öffnen).
Sie können Ihrer Kontaktliste neue Kontaktnamen und E-Mail-Adressen
direkt aus der Kopfzeile oder den Feldern „An“ oder „Cc“ eingegangener
E-Mail-Nachrichten hinzufügen. Sie können entweder einen neuen
Kontakt erstellen oder die Daten zu einem vorhandenen Kontakt
hinzufügen.
2
Sie haben folgende Möglichkeiten:
1
• Tippen Sie bei Fotos im Format JPG, BMP oder PNG auf In Fotos
kopieren.
• Andere Dateitypen: Öffnen Sie das Anwendungsmenü, und tippen
Sie auf Speichern unter. Wenn das Menüelement Speichern unter
nicht verfügbar ist, können Sie den Anhang nicht speichern. Wenn
Sie Microsoft Word-, Excel®- oder PowerPoint®-Dateien speichern
möchten, müssen Sie ein Quickoffice-Konto eingerichtet haben
(siehe Quickoffice).
3
Um einen gespeicherten Anhang auf dem Gerät zu öffnen, wählen
Sie die Anwendung, die diesen Anhang anzeigen kann. Der
Anhang wird in der Liste der verfügbaren Dateien angezeigt. Tippen
Sie auf die Datei, um sie zu öffnen.
Eingebettete Bilder speichern
Wenn eine Nachricht ein im Textkörper eingebettetes Bild enthält, können
Sie dieses Bild in den Formaten JPG, GIF, BMP oder PNG speichern und
in der Anwendung Fotos & Videos ansehen.
Sie haben folgende Möglichkeiten:
• Bilder in Fotos & Videos kopieren: Tippen Sie auf den Dateinamen des
Bilds, halten Sie ihn fest und tippen Sie dann auf In Fotos kopieren (falls
verfügbar).
Führen Sie in einer empfangenen Nachricht eine der folgenden
Aktionen aus:
• Kontakt aus einer Nachrichtenkopfzeile hinzufügen: Tippen Sie in
der Kopfzeile auf den Namen oder die E-Mail-Adresse.
• Kontakt aus dem Feld „An“ oder „Cc“ hinzufügen: Tippen Sie auf
An und tippen Sie in der Liste der Empfänger auf eine
E-Mail-Adresse.
2
Tippen Sie auf Zu Kontakten hinzufügen.
3
Tippen Sie auf eine der folgenden Optionen:
Neuen Kontakt hinzufügen: Erstellen Sie einen neuen Kontakt für
den Namen bzw. die Adresse.
Zu vorhandenem Eintrag hinzufügen: Tippen Sie auf den Kontakt,
dem Sie den Namen bzw. die Adresse hinzufügen möchten.
Kontakte aus E-Mail-Nachrichten anzeigen und bearbeiten
• Tippen Sie in einer Nachricht von einem Absender, der in den
Kontakten gespeichert ist, in der Nachrichtenkopfzeile auf dessen
Namen, um den Kontakteintrag zu öffnen. Tippen Sie auf Kontakt
bearbeiten, um den Kontakt in „Kontakte“ zu bearbeiten. Tippen Sie auf
Fertig, um Ihre Änderungen zu speichern.
Nach E-Mail-Nachrichten suchen
Sie können in jedem E-Mail-Ordner nach Nachrichten suchen.
Eingehende Nachrichten müssen vollständig auf Ihr Gerät
Kapitel 6 : E-Mail, SMS, MMS und Instant Messaging
63
heruntergeladen worden sein, damit sie in den Suchergebnissen
angezeigt werden.
Sie können alle Empfänger aus den Feldern „An“ oder „Cc“ einer
empfangenen E-Mail anzeigen.
Sie haben folgende Möglichkeiten:
• Tippen Sie in der Kartenansicht auf Einfach lostippen und geben Sie
einige Zeichen eines Namens, einer E-Mail-Adresse oder eines Betreffs
einer E-Mail ein. Tippen Sie auf E-Mail, rollen Sie, um die gewünschte
E-Mail zu finden, und tippen Sie darauf, um sie zu öffnen.
• Öffnen Sie E-Mail
und dann den Ordner, der die Nachricht enthält.
Tippen Sie auf Suchen, geben Sie einen Namen, eine E-Mail-Adresse
oder die Betreffzeile einer E-Mail ein, nach der Sie suchen, und tippen
Sie auf
.
Auf Nachrichten antworten
1
Öffnen Sie eine Nachricht.
2
Tippen Sie auf eine der folgenden Optionen:
: Antworten Sie nur dem Absender.
: Antworten Sie dem Absender und allen weiteren Adressen.
3
Geben Sie den Text der Antwortnachricht ein und tippen Sie auf
Senden.
Nachrichten weiterleiten
64
1
Öffnen Sie eine Nachricht und tippen Sie auf
2
Geben Sie eine Adresse für die weiterzuleitende Nachricht ein
(siehe E-Mail-Nachrichten erstellen und senden).
3
Geben Sie den Text der weitergeleiteten Nachricht ein und tippen
Sie auf Senden.
Kapitel 6 : E-Mail, SMS, MMS und Instant Messaging
Nachrichtenempfänger anzeigen oder ausblenden
.
1
Öffnen Sie eine Nachricht.
2
Tippen Sie in das Feld An, um alle Empfänger anzuzeigen.
Nachrichten kopieren
Sie können den Text einer Nachricht kopieren.
1
Öffnen Sie eine Nachricht und tippen und halten Sie den
Nachrichtentext.
2
Wenn Sie die Markierung erweitern möchten, ziehen Sie die Pfeile
am Anfang und Ende des markierten Texts.
3
Tippen Sie auf Kopieren.
Nachrichten in andere Ordner verschieben
Sie haben folgende Möglichkeiten:
• Einzelne Nachricht verschieben: Öffnen Sie eine Nachricht, tippen Sie
auf
und tippen Sie auf den gewünschten Ordner.
• Mehrere Nachrichten verschieben: Tippen Sie im
Nachrichtenlistenfenster am unteren Bildschirmrand auf
, tippen Sie
auf die zu verschiebenden Nachrichten oder auf Alle auswählen.
Tippen Sie auf
und dann auf den gewünschten Ordner.
Nachrichten als gelesen oder ungelesen markieren
1
Öffnen Sie eine Nachricht.
2
Tippen Sie auf Als gelesen/ungelesen markieren.
Alle Nachrichten in einem Ordner als gelesen markieren
1
Öffnen Sie einen Ordner.
2
Öffnen Sie das Anwendungsmenü und tippen Sie auf Alle als
gelesen markieren.
Nachrichten markieren und Markierungen entfernen
Wenn Sie eine Nachricht markieren, wird
neben der Nachricht in der
Nachrichtenliste angezeigt. Sie können Nachrichten oben in der
Kontoliste markieren, um sie als noch zu bearbeiten hervorzuheben.
Sie haben folgende Möglichkeiten:
• Einzelne Nachricht markieren: Öffnen Sie eine Nachricht und tippen
Sie auf
.
• Mehrere Nachrichten markieren: Tippen Sie im Nachrichtenlistenfenster
am unteren Bildschirmrand auf
, tippen Sie auf die zu markierenden
Nachrichten oder auf Alle auswählen und tippen Sie auf
.
Sie haben folgende Möglichkeiten:
• In der Nachrichtenliste: Werfen Sie die Nachricht über die Seite des
Bildschirms und tippen Sie auf Löschen.
• In einer geöffneten Nachricht: Tippen Sie auf
und tippen Sie auf
Löschen.
Wenn Sie verhindern möchten, dass eine Nachricht versehentlich gelöscht
wird, können Sie die Einstellung „Löschbestätigung“ aktivieren (siehe
E-Mail-Einstellungen festlegen). Wenn Sie versehentlich eine Nachricht
löschen, können Sie sie in den ursprünglichen Ordner zurückverschieben
(siehe Nachrichten in andere Ordner verschieben). Um eine Nachricht
dauerhaft vom Gerät zu entfernen, löschen Sie sie aus dem Ordner
„Gelöschte Objekte“. Wenn Sie alle Nachrichten aus dem Ordner
„Gelöschte Objekte“ löschen möchten, öffnen Sie das Anwendungsmenü,
während Sie sich im Ordner befinden, tippen Sie auf Papierkorb leeren
und dann erneut auf Papierkorb leeren.
TIPP Wenn Sie den Ordner ändern, in dem Sie gelöschte Nachrichten eines
IMAP-Kontos speichern (siehe Erweiterte Kontoeinstellungen eingeben) und dann
in diesem Ordner Nachrichten löschen, werden die Nachrichten endgültig vom
Gerät entfernt.
Wenn Sie eine Markierung entfernen möchten, öffnen Sie eine Nachricht
und tippen Sie auf
.
Signaturen zu ausgehenden Nachrichten hinzufügen
TIPP Sie können oben in der Kontoliste eine Einstellung festlegen, mit der alle
markierten E-Mails in einem einzigen Ordner angezeigt werden. Diese
Einstellung lautet „Alle markierten“ (siehe E-Mail-Einstellungen festlegen).
Eine Signatur umfasst Informationen, die Sie allen ausgehenden
Nachrichten hinzufügen möchten, beispielsweise Name, Adresse und
Telefonnummern, Ihre Website oder einen Spruch. Sie können für die
einzelnen E-Mail-Konten verschiedene Signaturen verwenden.
Nachrichten löschen
1
Öffnen Sie E-Mail
Wenn Sie eine Nachricht löschen, wird sie in den Ordner der gelöschten
Elemente verschoben. Sie befindet sich also immer noch auf dem Gerät.
Abhängig vom E-Mail-Konto heißt dieser Ordner „Gelöschte Elemente“,
„Gelöscht“, „Papierkorb“ oder Ähnliches.
2
Öffnen Sie das Anwendungsmenü und tippen Sie auf Einstellungen
und Konten.
3
Tippen Sie auf das gewünschte Konto.
4
Tippen Sie in das Feld Signatur und geben Sie den Text ein.
5
Tippen Sie auf Fertig und dann noch einmal auf Fertig.
.
Kapitel 6 : E-Mail, SMS, MMS und Instant Messaging
65
Ordner in der Kontenliste anzeigen oder ausblenden
1
Öffnen Sie E-Mail
Die Kontenliste enthält erweiterbare Ordner für Favoriten und jedes Ihrer
E-Mail-Konten. Der Ordner „Favoriten“ bietet Ihnen schnellen Zugriff auf
den Posteingang für jedes Ihrer Konten. Standardmäßig enthält er auch
einen Ordner mit dem Namen „Alle Posteingänge“, der eine
zusammengelegte Ansicht aller Posteingänge beinhaltet. Sie können auch
eine Einstellung festlegen, mit der ein Ordner mit dem Namen „Alle
markierten“ unter „Favoriten“ hinzugefügt wird, um alle Ihre markierten
Nachrichten in einem einzigen Ordner anzuzeigen. Informationen zum
Hinzufügen oder Entfernen der Ordner „Alle Posteingänge“ oder „Alle
markierten“ aus „Favoriten“ finden Sie unter E-Mail-Einstellungen
festlegen. Informationen zum Hinzufügen anderer E-Mail-Ordner zu
„Favoriten“ finden Sie unter Einen E-Mail-Ordner als Favoriten
hinzufügen.
2
Wenn der gewünschte Ordner nicht angezeigt wird, tippen Sie auf
der rechten Seite des E-Mail-Kontonamens auf , um den Ordner
anzuzeigen.
3
Tippen Sie rechts neben dem Ordnernamen auf
1
Öffnen Sie E-Mail
.
2
Tippen Sie rechts neben Favoriten oder einem Kontonamen auf
3
Tippen Sie auf den Ordnernamen, den Sie öffnen möchten.
4
(Optional) Öffnen Sie das Anwendungsmenü und tippen Sie auf
Über diesen Ordner, um Informationen wie die letzte
Synchronisierung und die Anzahl der Nachrichten anzuzeigen.
.
.
Um einen Favoriten für einen Ordner zu löschen, wiederholen Sie
Schritte 1 und 2 und tippen Sie rechts neben dem Ordnernamen auf
.
E-Mail-Einstellungen festlegen
1
Öffnen Sie E-Mail
2
Öffnen Sie das Anwendungsmenü und tippen Sie auf Einstellungen
und Konten.
3
Sie können folgende Optionen festlegen:
.
.
Intelligente Ordner: Legen Sie fest, ob Alle Posteingänge und/oder
Alle markierten Nachrichten als Favoriten oben in der Kontoliste
angezeigt werden sollen.
Löschbestätigung: Tippen Sie auf Ein, um diese Einstellung
einzuschalten, bzw. auf Aus, um sie auszuschalten. Wenn
„Löschbestätigung“ aktiviert ist, werden Sie dazu aufgefordert, die
Löschung von E-Mail-Nachrichten zu bestätigen.
5
Tippen Sie auf
, um die Ordner unter „Favoriten“ oder einen
Kontonamen auszublenden.
Konten: Tippen Sie auf einen Kontonamen, um die erweiterten
Kontoeinstellungen zu öffnen oder die
Synchronisierungseinstellungen für E-Mails, Kontakte oder
Kalenderereignisse zu ändern (siehe Erweiterte Kontoeinstellungen
eingeben und Konto umbenennen).
Konto hinzufügen: Informationen finden Sie unter E-Mail einrichten.
Einen E-Mail-Ordner als Favoriten hinzufügen
Favoriten werden in der Kontoliste oben angezeigt.
66
Kapitel 6 : E-Mail, SMS, MMS und Instant Messaging
Standardkonto: Tippen Sie auf das angezeigte Konto und
anschließend auf das Konto, das Sie als neues Standardkonto
festlegen möchten. Über das Standardkonto werden Nachrichten
versendet, wenn Sie neue Nachrichten in der Kontoliste oder einer
zusammengeführten Ordneransicht wie „Alle Posteingänge“ oder
„Alle markierten“ erstellen.
4
Tippen Sie auf Fertig.
Auf Besprechungseinladungen antworten
Sie erhalten Besprechungseinladungen auf dem Gerät auf dieselbe Art
und Weise wie E-Mail-Nachrichten. Sie können auf dem Gerät jedoch
keine Besprechungseinladungen erstellen.
Tippen Sie auf die entsprechende Option, um eine Einladung zu
akzeptieren, unter Vorbehalt zu akzeptieren oder abzulehnen.
Dies sind die wichtigsten Eigenschaften der Besprechungseinladungen:
• Besprechungseinladungen werden auf dem Gerät in der
E-Mail-Anwendung, nicht im Kalender, angezeigt.
• In der E-Mail-Anwendung können Sie die Besprechungseinladungen
akzeptieren, unter Vorbehalt akzeptieren oder ablehnen.
• Wenn Sie eine Einladung akzeptieren oder unter Vorbehalt
akzeptieren, wird sie als Ereignis im Kalender angezeigt.
• Sie können auf Besprechungseinladungen antworten oder diese
weiterleiten, genauso wie Sie E-Mails weiterverarbeiten.
TIPP Wenn Sie eine aktualisierte Besprechungseinladung empfangen, können
Sie auch diese akzeptieren, unter Vorbehalt akzeptieren oder ablehnen. Wenn
Sie eine Besprechungsstornierung empfangen, öffnen Sie die Nachricht, und
tippen Sie auf Aus Kalender entfernen, um die Besprechung aus Ihrem Kalender
zu löschen.
E-Mail-Nachrichten aus anderen Anwendungen senden
Sie können die Funktion zum Freigeben in allen Anwendungen einsetzen,
die diese Funktion unterstützen. Von dort aus können Sie dann ein
Element als Anhang einer E-Mail-Nachricht versenden. Diese Funktion ist
unter anderem in den Adobe Reader- und Memos-Anwendungen
verfügbar. In Abhängigkeit von der Anwendung kann über ein Menü, das
möglicherweise Weitergeben, Senden oder E-Mail benannt ist, oder über
ein Symbol auf diese Funktion zugegriffen werden. Ausführliche
Informationen finden Sie in den Kapiteln zu den entsprechenden
Anwendungen.
Messaging: Alle Nachrichten in einer
Anwendung
Welche Arten von Nachrichten kann das Telefon senden und
empfangen?
Mit der Messaging-Anwendung können Sie die folgenden
Nachrichtentypen senden und empfangen:
• IM-Nachrichten für ein bereits eingerichtetes IM-Online-Konto (siehe
Instant Messaging-Konten (IM) einrichten) Instant Messaging ist nur
verfügbar, wenn Ihr Gerät mit einem WLAN-Netzwerk verbunden ist
(siehe Verbindung zu einem neuen offenen Netzwerk herstellen oder
Verbindung zu einem neuen sicheren Netzwerk herstellen).
• SMS (siehe SMS erstellen und senden) Diese Funktion ist nur verfügbar,
wenn Ihr Gerät mit einem kompatiblen HP webOS-Smartphone
verbunden ist (siehe Das Gerät mit einem webOS-Smartphone
verbinden).
Mit der Synergy-Funktion-Funktion kann die Messaging-Anwendung alle
Ihre Nachrichten, die Sie mit einem Kontakt ausgetauscht haben, in einer
einzigen Unterhaltungsansicht anzeigen (manchmal auch „Thread“
genannt). Auf diese Weise können Sie den gesamten Nachrichtenverlauf
mit einem Gesprächspartner nachverfolgen – unabhängig davon, welche
Anwendungen Sie zum Kommunizieren verwendet haben (siehe Mit
Unterhaltungen arbeiten). Sie können sogar zwischen Konten wechseln
(und falls Ihr Gerät mit einem kompatiblen webOS-Smartphone
verbunden ist, auch zwischen Instant Messaging und SMS), ohne den
Thread der Unterhaltung zu verlassen (siehe „In einer Unterhaltung
zwischen Nachrichtenkonten wechseln“). Wählen Sie einfach das
Messaging-Konto aus, über das Sie vermutlich ununterbrochen mit dem
Gesprächspartner in Kontakt bleiben.
Kapitel 6 : E-Mail, SMS, MMS und Instant Messaging
67
Mit Unterhaltungen arbeiten
Wenn Sie mehr als eine Nachricht mit einem Gesprächspartner
austauschen, werden diese Nachrichten in einer Unterhaltung gruppiert.
Wenn Sie eine Unterhaltung beginnen oder weiterführen, werden im
oberen Bereich der Unterhaltungsansicht alle Nachrichten angezeigt, die
Sie mit diesem Gesprächspartner ausgetauscht haben. Im unteren Bereich
geben Sie Ihre nächste Nachricht ein.
Sie können mehrere Unterhaltungen gleichzeitig führen.
1
Öffnen Sie Messaging
.
2
Sie haben folgende Möglichkeiten:
• Neue Unterhaltung beginnen: Erstellen Sie eine Nachricht (siehe
Chat-Nachrichten senden und empfangen oder „SMS erstellen
und senden“) oder tippen Sie auf eine Nachricht, um darauf zu
antworten.
Zwischen Unterhaltungs-, Buddys- und Favoritenlisten
wechseln
In der Unterhaltungsliste werden alle Ihre Messaging-Unterhaltungen, in
der Buddysliste werden alle Ihre Instant Messaging-Buddys und in der
Favoritenliste werden alle Ihre Kontakte angezeigt, die Sie den Favoriten
hinzugefügt haben.
1
Öffnen Sie Messaging
.
2
Sie haben folgende Möglichkeiten:
• Unterhaltungsliste anzeigen: Tippen Sie auf
• Buddysliste anzeigen: Tippen Sie auf
• Favoritenliste anzeigen: Tippen Sie auf
.
.
.
• Eine bestehende Unterhaltung fortführen: Tippen Sie auf die
Unterhaltung.
3
Geben Sie die Nachricht ein.
4
Tippen Sie auf die Eingabetaste.
TIPP Sie können die Einstellung vornehmen, dass alle Ihre Buddys angezeigt
werden, egal, ob diese gerade online oder offline sind; Sie können aber auch
die Buddys ausblenden, die offline sind. Öffnen Sie das Anwendungsmenü und
tippen Sie auf Offline-Buddys anzeigen/ausblenden.
TIPP Sie können den Inhalt einer Unterhaltung als Text kopieren und diesen
anschließend in ein Memo, eine E-Mail usw. einfügen (siehe Nachrichten
kopieren).
In einer Unterhaltung zwischen Nachrichtenkonten wechseln
TIPP Wenn Ihr Gerät mit einem kompatiblen webOS-Smartphone verbunden ist,
kann eine einzelne Unterhaltung SMS und Sofortnachrichten enthalten (siehe
Das Gerät mit einem webOS-Smartphone verbinden).
68
Kapitel 6 : E-Mail, SMS, MMS und Instant Messaging
In einer Unterhaltung können Sie zwischen SMS- und Instant
Messaging-Konten wechseln. Wenn Sie also einen Chat mit einem
Gesprächspartner führen und dieser Gesprächspartner die
Online-Verbindung beendet, können Sie ihm oder ihr eine SMS senden,
um die Unterhaltung abzuschließen. SMS sind nur verfügbar, wenn Ihr
Gerät mit einem kompatiblen HP webOS-Smartphone verbunden ist
(siehe Das Gerät mit einem webOS-Smartphone verbinden).
1
In der Instant Messaging-Anwendung: Beginnen Sie eine neue
Unterhaltung oder öffnen Sie eine Unterhaltung in der
Unterhaltungsansicht.
3
Tippen Sie auf einen Kontakt oder tippen Sie auf Suchen, beginnen
Sie, einen Kontaktnamen einzugeben, und tippen Sie auf den
Kontaktnamen.
2
Tippen Sie rechts oben auf dem Bildschirm auf die Schaltfläche.
Diese Schaltfläche kann die Bezeichnung „Text“, „Handy“ oder den
Namen eines Instant Messaging-Kontos aufweisen. Auch alle
anderen verfügbaren Kommunikationsoptionen für diesen Kontakt
werden angezeigt. Tippen Sie auf das gewünschte Konto oder die
gewünschte Telefonnummer.
4
Tippen Sie auf einen Kontakt.
5
(Optional) Tippen Sie auf den Kontaktnamen, um die Kontaktdetails
in „Kontakte“ zu bearbeiten.
In Nachrichten Emoticons verwenden
Nach Unterhaltungen oder Buddys suchen
1
Öffnen Sie Messaging
.
2
Sie haben folgende Möglichkeiten:
• Nach Unterhaltungen suchen: Tippen Sie auf
und dann auf
Suchen und beginnen Sie, den Kontaktnamen, die Instant
Messaging-Adresse oder die Telefonnummer der Person
einzugeben, mit der die Unterhaltung stattfand.
• Nach Buddys suchen: Tippen Sie auf
und dann auf Suchen
und beginnen Sie, den Buddynamen einzugeben.
Wenn Sie ein Emoticon in eine Nachricht einfügen möchten, tippen Sie
auf
, um die Symboltastatur anzuzeigen, und tippen Sie dann auf
eine Emoticon-Taste. Tippen Sie auf
, um zur alphanumerischen
Tastatur zurückzukehren. Falls das gewünschte Emoticon auf der Tastatur
nicht verfügbar ist, können Sie mithilfe der Tabelle unten
Zeichenkombinationen für andere Emoticons hinzufügen. Weitere
Informationen zu Symbolen und Alt-Zeichen finden Sie unter Symbole und
Alt-Zeichen eingeben. Für ein bestimmtes Emoticon gibt es oft mehrere
mögliche Zeichenfolgen. Nach dem Senden der Nachricht wird das
Emoticon-Bild in der Unterhaltung auf Ihrem Gerät und auf dem Gerät des
Empfängers angezeigt; Letzteres allerdings nur, wenn die IM-Anwendung
des Empfängers das Bild unterstützt.
In der folgenden Tabelle sind die Emoticons dargestellt, die von Ihrem
Gerät unterstützt werden.
HINWEIS Emoticon-Zeichenfolgen, in denen Wörter vorkommen (zum Beispiel
:cool oder :cry), werden von den meisten Messaging-Anwendungen nicht
unterstützt. Wenn Sie solche Zeichenfolgen für Emoticons verwenden, werden
die Emoticons möglicherweise auf dem Gerät des Empfängers nicht richtig
dargestellt.
Favoriten hinzufügen
1
Öffnen Sie Messaging
2
Tippen Sie auf
.
und dann auf Favoriten hinzufügen.
Kapitel 6 : E-Mail, SMS, MMS und Instant Messaging
69
Tabelle 1. Unterstützte Emoticons
Tabelle 1. Unterstützte Emoticons
Emoticon ...
Emoticon ...
Zeichenfolge ...
>:o
>:-o
o_O
>:O
>:-O
>:-(
:angry :mad
:P :-P :p :-p :b :-b =p =P
=b =-b =-p =-P :yuck :razz
:confused
8)
8-)
B)
B-)
:’(
=’(
:cry
:[
:-[
:S
:-S
:!
:-!
:eek
:(
:-(
=(
:cool
=-[
:redface
:s
:-s
%-(
=-(
^^
^_^
<3
:heart
O:)
O:-)
=O
^-^
:grin
o:)
o:-)
:*
=*
=-*
:-D
:D
=D
=-D
>:-)
>:)
:-|
:-&
:&
:)
:-)
:/
:-/
;)
;-)
>:->
=&
X(
:eww :gross
=o
=-o
Öffnen Sie Messaging
2
Tippen Sie in einer Unterhaltung auf eine Nachricht.
3
Sie haben folgende Möglichkeiten:
• Die Nachricht in einer E-Mail weiterleiten: Tippen Sie auf Per
E-Mail weiterleiten und geben Sie den Namen oder die
E-Mail-Adresse des Empfängers im Feld An ein oder tippen Sie auf
, um nach einem Kontakt zu suchen.
:biggrin
:laugh
:evil
:-@
:angel
:twisted
=-/
(Optional) Tippen Sie auf den Nachrichtentext, um ihn zu
bearbeiten.
5
Tippen Sie auf die Eingabetaste, um eine Nachricht zu senden, oder
tippen Sie auf Senden, um eine E-Mail zu senden.
Nachrichten kopieren
=@
=-@
:sick
:smile
=/
4
:lol
:@
=\
:wink
Kapitel 6 : E-Mail, SMS, MMS und Instant Messaging
.
• Die Nachricht über Messaging weiterleiten: Tippen Sie auf
Weiterleiten, tippen Sie in das Feld An und geben Sie die Instant
Messaging-Adresse oder -Nummer des Empfängers im Feld „An“
ein oder tippen Sie auf
, um nach einem Kontakt zu suchen.
:surprised
:meh
=-&
:-\
=-O
:innocent
>:>
=-)
:\
X-(
:kiss
:neutral
=)
%(
1
:sad
:-*
:|
Nachrichten weiterleiten
=[
:O :-O :o :-o
:shock :omg
70
>:(
Zeichenfolge ...
=-\
:doh
Sie können eine einzelne Nachricht als Text kopieren.
1
Öffnen Sie Messaging
.
2
Tippen Sie auf eine Unterhaltung.
3
Tippen Sie auf die Nachricht und dann auf Text kopieren.
Messaging-Benachrichtigungen anpassen
Nachrichten löschen
Sie können das Gerät so einrichten, dass eine Benachrichtigung
angezeigt und/oder ein Ton abgespielt wird, wenn Sie eine neue
Nachricht empfangen. Diese Einstellungen gelten dann für alle
Messaging-Konten.
1
Tippen Sie auf
, um die Unterhaltungsansicht zu öffnen, und
tippen Sie auf eine Unterhaltung.
2
Tippen Sie auf eine Nachricht und tippen Sie auf Löschen.
1
Öffnen Sie Messaging
.
2
Öffnen Sie das Anwendungsmenü und tippen Sie auf Einstellungen
und Konten.
3
Tippen Sie in „Benachrichtigungen anzeigen“ auf Ein oder Aus.
4
Wenn „Benachrichtigungen anzeigen“ aktiviert ist, tippen Sie auf
Benachrichtigung, und tippen Sie auf eine der folgenden Optionen:
Vibrieren: Das Gerät vibriert, und es wird kein anderer Ton
ausgegeben.
Systemton: Der Systemton wird wiedergegeben.
Stumm: Es wird kein Ton wiedergegeben, und das Gerät vibriert
nicht.
Unterhaltungen löschen
1
Tippen Sie auf
, um die Unterhaltungsansicht zu öffnen, und
tippen Sie auf eine Unterhaltung.
2
Wenn die Schaltfläche „Unterhaltung löschen“ nicht im rechten
Fenster angezeigt wird, müssen Sie möglicherweise auf dem Fenster
nach unten flippen, um zum Anfang der Unterhaltung zu rollen.
3
Tippen Sie auf Unterhaltung löschen.
Messaging: Instant Messaging
Instant Messaging-Konten (IM) einrichten
Nicht gesendete Nachricht erneut senden
Eine Nachricht kann möglicherweise nicht gesendet werden, wenn Ihr
Gerät nicht mit einem WLAN-Netzwerk (bei Instant Messaging) oder
einem webOS-Smartphone (bei SMS) verbunden ist oder wenn technische
Probleme aufgetreten sind. Wenn eine Nachricht nicht gesendet werden
kann, wird neben der Nachricht ein
angezeigt.
1
Tippen Sie auf die Nachricht und dann auf Fehler anzeigen.
2
Tippen Sie auf Erneut senden. Tippen Sie auf Abbrechen, um die
Fehlermeldung zu schließen.
Das Gerät unterstützt Instant Messaging über beliebte Online-IM-Dienste
wie GoogleTalk und AIM. Wenn Sie bereits über ein Instant
Messaging-Konto verfügen, können Sie sich über die
Messaging-Anwendung oder die Konten-Anwendung anmelden (siehe
Verwenden der Kontoanwendung zum Einrichten eines Online-Kontos).
Die HP Synergy-Funktion (siehe Das HP TouchPad) bietet einen weiteren
Vorteil: Während des Prozesses, den Sie zum Einrichten eines
Messaging-Kontos durchlaufen, richten Sie dasselbe Konto für alle
weiteren Anwendungen ein, die Daten aus diesem Konto anzeigen
können. Weitere Informationen zur Funktionsweise von Synergy für die
aktuelle Liste von Online-Konten finden Sie unter Für webOS-Geräte
verfügbare Online-Konten.
Kapitel 6 : E-Mail, SMS, MMS und Instant Messaging
71
Nehmen Sie beispielsweise an, dass Sie Ihr Google Talk-Konto auf dem
Gerät einrichten möchten. Der letzte Schritt der Einrichtung besteht in der
Auswahl aller anderen Anwendungen, die Daten aus Ihrem Google-Konto
erhalten sollen (abgesehen von Messaging können Sie Kontakte,
Kalender, E-Mail und Dokumente auswählen). Nach Abschluss der
Einrichtung beginnt das Gerät, Ihre Nachrichten und alle Daten für alle
anderen Anwendungen herunterzuladen, die Sie für die Synchronisierung
ausgewählt haben.
1
Öffnen Sie Messaging
.
2
Sie haben folgende Möglichkeiten:
Skype-Konto in „Messaging“ erstellen
Sie müssen in „Messaging“ kein Skype-Konto eingerichtet haben, bevor
Sie Skype nutzen, sondern können direkt in „Messaging“ ein Konto
einrichten. Sie können das Skype-Konto auch in „Konten“ (siehe
Verwenden der Kontoanwendung zum Einrichten eines Online-Kontos),
„Kontakte“ (siehe Skype-Konten in „Kontakte“ erstellen) und „Anrufe und
Videoanrufe“ erstellen.
1
Öffnen Sie Messaging
2
Sie haben folgende Möglichkeiten:
• Falls Sie noch kein Konto in einer anderen Anwendung
eingerichtet haben, das die Synergy-Funktion nutzt: Tippen Sie auf
einen Kontotyp und wechseln Sie zu Schritt 3 oder tippen Sie auf
Weitere suchen, um eine Anwendung für einen nicht aufgeführten
Kontotyp zu suchen, und befolgen Sie die Anweisungen auf dem
Bildschirm.
• Falls Sie noch kein Konto in einer anderen Anwendung
eingerichtet haben, das die Synergy-Funktion nutzt: Tippen Sie auf
Skype.
• Wenn Sie bereits ein Konto eingerichtet haben, das die
Synergy-Funktion nutzt, und ein weiteres einrichten möchten:
Tippen Sie auf Konto hinzufügen und dann auf Skype.
• Wenn Sie bereits ein Konto eingerichtet haben, das die
Synergy-Funktion nutzt, und ein weiteres einrichten möchten:
Tippen Sie auf Konto hinzufügen.
• Zu einem beliebigen anderen Zeitpunkt: Öffnen Sie das
Anwendungsmenü, und tippen Sie auf Einstellungen und Konten.
Tippen Sie auf Konto hinzufügen.
• Wenn Sie bereits ein Konto eingerichtet haben, das die
Synergy-Funktion nutzt, und dieses Konto verwenden möchten:
Tippen Sie auf Los. Fertig.
72
3
Wenn Sie ein Skype-Konto einrichten, tippen Sie auf Anmelden.
4
Geben Sie Ihren Benutzernamen und das Kennwort ein.
5
Tippen Sie auf Anmelden.
6
Je nach Art des Kontos werden unter Umständen Optionen dazu
angezeigt, welche Anwendungen Daten von diesem Konto
herunterladen sollen. Tippen Sie für jede Anwendung auf Ein oder
Aus und anschließend auf Erstellen.
7
Tippen Sie auf Fertig.
Kapitel 6 : E-Mail, SMS, MMS und Instant Messaging
.
• Zu einem beliebigen anderen Zeitpunkt: Öffnen Sie das
Anwendungsmenü, und tippen Sie auf Einstellungen und Konten.
Tippen Sie auf Konto hinzufügen und dann auf Skype.
3
Tippen Sie auf Konto erstellen.
4
Tippen Sie auf Annehmen, um den allgemeinen
Geschäftsbedingungen von Skype zuzustimmen.
5
Geben Sie die folgenden Details ein:
• Vor- und Nachname: Geben Sie Ihren Vor- und Nachnamen ein.
• Skype-Name: Geben Sie einen Namen ein, mit dem Sie sich
gegenüber anderen Skype-Benutzern identifizieren möchten.
• Kennwort: Geben Sie ein Kennwort ein. Geben Sie es dann erneut
ein.
• E-Mail-Adresse: Geben Sie Ihre E-Mail-Adresse ein. Geben Sie sie
dann erneut ein.
6
Tippen Sie auf Konto erstellen und anschließend auf Konto erstellen.
7
Tippen Sie auf Fertig.
Bei Instant Messaging-Konten anmelden
1
Öffnen Sie Messaging
• Tippen Sie auf
, um Ihre Unterhaltungen anzuzeigen, und
tippen Sie auf eine Unterhaltung.
• Tippen Sie auf
und dann auf Neue Unterhaltung. Tippen Sie
auf An, geben Sie eine Instant Messaging-Adresse ein und tippen
Sie auf die Eingabetaste oder tippen Sie auf
, um nach einem
Kontakt zu suchen.
.
3
2
Tippen Sie links neben Offline auf
Verfügbar.
, und tippen Sie auf
Tippen Sie auf Nachricht hier eingeben, geben Sie den
Nachrichtentext ein und tippen Sie auf die Eingabetaste.
TIPP Sie können im Nachrichtentext auch Emoticons verwenden (siehe In
Nachrichten Emoticons verwenden).
Von Instant Messaging-Konten abmelden
1
Öffnen Sie Messaging
.
2
Tippen Sie links neben dem Online-Status (Verfügbar oder
Beschäftigt) auf das Statussymbol und tippen Sie auf Offline.
Chat-Nachrichten senden und empfangen
VORBEREITUNGEN Stellen Sie sicher, dass das Gerät mit einem
WLAN-Netzwerk verbunden ist (siehe Verbindung zu einem neuen
offenen Netzwerk herstellen oder Verbindung zu einem neuen sicheren
Netzwerk herstellen).
1
Öffnen Sie Messaging
.
2
Sie haben folgende Möglichkeiten, um eine Unterhaltung zu
beginnen oder fortzusetzen:
• Tippen Sie auf
, um Ihre Buddys anzuzeigen, und tippen Sie
auf einen Buddynamen. Wenn der entsprechende Buddy über
mehr als ein Konto verfügt, wird das zuletzt verwendete Instant
Messaging-Konto geöffnet. Wenn Sie zu einem anderen Instant
Messaging-Konto wechseln möchten, tippen Sie oben rechts auf
den Instant Messaging-Kontonamen und dann auf eine Instant
Messaging-Adresse.
4
Sobald der Nachrichtenempfänger antwortet, wird diese Antwort
unter Ihrer Nachricht in der Unterhaltungsansicht angezeigt.
Wiederholen Sie Schritt 3, um zu antworten.
5
(Optional) Wenn die Nachricht Links, Telefonnummern oder andere
E-Mail-Adressen enthält, können Sie wie folgt vorgehen:
• Eine Telefonnummer anrufen: Tippen Sie auf die Nummer und
anschließend auf
. Diese Funktion ist nur verfügbar, wenn Ihr
Gerät mit einem kompatiblen HP webOS-Smartphone verbunden
ist oder Sie auf Ihrem Gerät ein Konto für Videoanrufe eingerichtet
haben (siehe Wie kann ich Anrufe mit meinem HP TouchPad
tätigen und empfangen?).
• Kontakten eine Nummer hinzufügen: Tippen Sie auf die Nummer
und tippen Sie auf Zu Kontakten hinzufügen.
• Eine E-Mail senden: Tippen Sie auf die E-Mail-Adresse
• Eine Internetadresse öffnen: Tippen Sie auf die Adresse.
Buddy hinzufügen
Um einen Buddy zu einem IM-Konto hinzufügen zu können, müssen Sie
zuerst eine Buddy-Anfrage an die entsprechende Person schicken, die
dann akzeptiert werden muss.
• Tippen Sie auf
, um Ihre Favoriten anzuzeigen, und tippen Sie
auf einen Favoriten.
Kapitel 6 : E-Mail, SMS, MMS und Instant Messaging
73
Absender einer Nachricht blockieren
Buddy-Anfrage senden:
1
Öffnen Sie Messaging
.
2
Tippen Sie auf
3
Tippen Sie auf das Feld IM-Dienste und dann auf das Konto, zu dem
der Buddy hinzugefügt werden soll.
4
Sie haben folgende Möglichkeiten:
Sie können eine Person daran hindern, Sie per SMS oder Sofortnachricht
zu kontaktieren, wenn Sie keine weiteren Nachrichten von dieser Person
empfangen möchten.
und dann auf Buddy hinzufügen.
• Skype-Buddy hinzufügen: Tippen Sie in das Feld Buddyname,
tippen Sie auf „Gesamtes Skype durchsuchen“, geben Sie den
Namen oder Anzeigenamen des Buddys ein, den Sie hinzufügen
möchten, und tippen Sie auf
. Tippen Sie auf den Buddynamen.
• Buddy aus einem anderen IM-Konto hinzufügen: Tippen Sie auf
das Feld Buddyname und geben Sie die Buddydetails ein, die bei
dem Konto erforderlich sind (z. B. E-Mail-Adresse oder Instant
Messaging-Adresse).
5
6
(Optional, falls verfügbar) Tippen Sie in das Feld
Einladungsnachricht und verfassen Sie eine Einladungsmitteilung.
Tippen Sie auf Buddy hinzufügen.
Buddy-Anfrage erhalten
1
Öffnen Sie Messaging
.
2
Tippen Sie auf eine Unterhaltung mit der Person, die Sie blockieren
möchten, und tippen Sie auf Absender blockieren.
3
Tippen Sie auf Absender blockieren.
Buddy löschen
1
Öffnen Sie Messaging
.
2
Tippen Sie auf
und werfen Sie den Namen des Buddys über die
Seite des Bildschirms.
3
Tippen Sie auf Löschen.
1
Öffnen Sie Messaging
.
2
Tippen Sie auf die Unterhaltung mit der Einladung.
Online-Status ändern
3
Sie haben folgende Möglichkeiten:
1
Öffnen Sie Messaging
2
Tippen Sie links neben der Statusbeschreibung (Verfügbar,
Beschäftigt oder Offline) auf das Statussymbol und tippen Sie auf
Ihren neuen Status.
• Eine Buddy-Anfrage annehmen: Tippen Sie auf
• Eine Buddyanfrage ablehnen: Tippen Sie auf
Löschen.
74
Sie können eine Person jedoch nicht blockieren, wenn diese in Ihrer
IM-Buddyliste enthalten ist. Um einen Instant Messaging-Buddy zu
blockieren, müssen Sie ihn erst aus Ihrer Buddyliste entfernen (siehe
Buddy löschen).
Kapitel 6 : E-Mail, SMS, MMS und Instant Messaging
.
und dann auf
.
Eigene Nachricht ändern
2
Öffnen Sie das Anwendungsmenü und tippen Sie auf Einstellungen
und Konten.
Ihre eigene Nachricht wird Ihren Chat-Kontakten neben Ihrem
Anzeigenamen und Status angezeigt. Geben Sie dafür einen frei
gewählten Text ein.
3
Tippen Sie auf den Kontonamen.
4
Tippen Sie auf Konto entfernen.
1
Öffnen Sie Messaging
.
2
Sie haben folgende Möglichkeiten:
Messaging: SMS
• Wenn Sie bereits eine eigene Nachricht gespeichert haben,
tippen Sie auf die aktuelle Nachricht, und geben Sie danach den
neuen Text ein.
WICHTIG Sie können auf Ihrem HP TouchPad nur dann SMS anzeigen, auf
SMS antworten und SMS senden, wenn der Gerät mit einem kompatiblen HP
webOS-Smartphone verbunden ist. Weitere Informationen finden Sie unter Das
Gerät mit einem webOS-Smartphone verbinden.
• Wenn Sie zum ersten Mal eine eigene Nachricht erstellen, tippen
Sie auf den Statustext (Verfügbar oder Beschäftigt), und geben Sie
danach eine eigene Nachricht ein.
3
Tippen Sie auf
.
Benutzername und Kennwort für Instant Messaging-Konten
ändern
Wenn Sie Benutzername und Kennwort für ein Instant Messaging-Konto
online ändern, müssen Sie die aktualisierten Daten des Kontos auch auf
dem Gerät eingeben.
1
Öffnen Sie Messaging
.
2
Öffnen Sie das Anwendungsmenü und tippen Sie auf Einstellungen
und Konten.
3
Tippen Sie auf den Kontonamen.
4
Tippen Sie in ein Feld, um neue Informationen einzugeben, und
tippen Sie auf Anmelden.
Instant Messaging-Konten löschen
1
Öffnen Sie Messaging
Das Gerät mit einem webOS-Smartphone verbinden
Um mit Ihrem Gerät SMS senden und empfangen zu können, müssen Sie
Bluetooth verwenden, um Ihren Gerät über Pairing mit einem
webOS-Smartphone zu verbinden. Sie können dies manuell über die
Bluetooth-Anwendung durchführen (siehe Pairing-Anfragen an andere
Geräte senden und Verbindungen mit über Pairing verknüpften Geräten
herstellen). Wenn Ihr Gerät und Ihr Smartphone dasselbe HP
webOS-Konto verwenden, können Sie alternativ Touch-to-Share
verwenden, um eine Bluetooth-Verbindung herzustellen (siehe Ein HP
webOS-Smartphone mithilfe von Touch-to-Share über Pairing verbinden).
Sie können die Pairing-Anfrage oder -Verbindung auch über die
Anwendung „Messaging“ durchführen.
VORBEREITUNGEN Das webOS-Smartphone, mit dem Sie eine Verbindung
herstellen, muss erkennbar sein. Lesen Sie in der Dokumentation des
Smartphones nach, wie Sie es erkennbar machen können.
1
Öffnen Sie Messaging
.
.
Kapitel 6 : E-Mail, SMS, MMS und Instant Messaging
75
2
Öffnen Sie das Anwendungsmenü und tippen Sie auf Einstellungen
und Konten.
3
Tippen Sie auf Telefon verbinden und gehen Sie wie folgt vor:
2
• Geben Sie den Vor- oder Nachnamen eines Kontakts, seine
Initialen, seinen Anzeigenamen, seine Telefonnummer oder seine
E-Mail-Adresse ein. Wenn Sie einen Kontaktnamen eingeben,
erscheinen Favoriten in der Liste der Suchergebnisse ganz oben
(siehe Favoriten erstellen). Tippen Sie auf die Telefonnummer, den
Instant Messaging-Namen oder die E-Mail-Adresse, an die bzw.
den Sie die Nachricht senden möchten, sobald die entsprechende
Option angezeigt wird.
• Falls das Smartphone, mit dem Sie eine Verbindung herstellen
möchten, in der Liste „Geräte“ aufgeführt ist, tippen Sie darauf.
• Falls das Smartphone, mit dem Sie eine Verbindung herstellen
möchten, nicht in der Liste „Geräte“ aufgeführt ist, tippen Sie auf
Gerät hinzufügen, tippen Sie in das Feld Typ und tippen Sie dann
auf webOS-Telefon. Wenn das Smartphone, mit dem Sie eine
Verbindung herstellen möchten, gefunden wurde, tippen Sie
darauf.
• Tippen Sie auf
, um die vollständige Kontaktliste anzuzeigen.
Tippen Sie auf den gewünschten Kontakt.
• Geben Sie für einen Empfänger, bei dem es sich nicht um einen
Kontakt handelt, eine Telefonnummer ein.
SMS erstellen und senden
• Sie möchten eine kurze Zeichenfolge mit Buchstaben eingeben,
um an einer TV-Umfrage teilzunehmen oder eine Spende zu
entrichten? Verwenden Sie zum Eingeben die Tastatur; tippen Sie
einfach auf die Buchstabentasten und tippen Sie dann auf den
Code, der unter Kurzcode angezeigt wird. Dies ist etwas anderes,
als eine Telefonnummer zu wählen, die in Buchstaben ausgedrückt
ist, beispielsweise (555) 256 TALK. Um eine solche Telefonnummer
zu wählen, müssen Sie die Displaytastatur der Anwendung
„Telefon“ verwenden und die Ziffern eingeben, die den
Buchstaben entsprechen; im Fall von TALK wäre das 8255.
VORBEREITUNGEN
• Verbinden Sie Ihren Gerät mit einem webOS-Smartphone (siehe Das
Gerät mit einem webOS-Smartphone verbinden).
• Bevor Sie mit dem Gerät SMS senden oder empfangen, erkundigen Sie
sich, ob dieser Nachrichtentyp Bestandteil des Mobilfunkvertrags Ihres
Smartphones ist und welche Preise dafür gelten.
• Stellen Sie sicher, dass das Smartphone eingeschaltet ist, mit dem Ihr
Gerät verbunden ist, und dass Sie sich im Empfangsbereich des Netzes
befinden. Weitere Informationen zum Einschalten drahtloser Dienste
finden Sie in der Dokumentation, die sich im Lieferumfang Ihres
Smartphones befand.
TIPP Sie können auch „Einfach lostippen“ verwenden, um in der Kartenansicht
eine SMS zu schreiben. Tippen Sie auf Einfach lostippen und beginnen Sie mit
dem Eingeben einer Nachricht. Tippen Sie unter „Schnellaktionen“ auf Neue
Nachricht. Die Anwendung „Messaging“ wird mit einer neuen Nachricht
geöffnet, die den eingegebenen Text als Nachrichtentext enthält.
1
76
Öffnen Sie Messaging
Tippen Sie auf Neue Unterhaltung. Tippen Sie in das Feld An und
führen Sie einen der folgenden Schritte aus, um die Nachricht zu
adressieren:
.
Kapitel 6 : E-Mail, SMS, MMS und Instant Messaging
3
(Optional) Tippen Sie in das Feld An und wiederholen Sie Schritt 2,
um weitere Empfänger einzugeben.
4
Tippen Sie auf Nachricht hier eingeben, geben Sie den
Nachrichtentext ein und tippen Sie auf die Eingabetaste.
TIPP Sie können im Nachrichtentext auch Emoticons verwenden (siehe In
Nachrichten Emoticons verwenden).
SMS empfangen und anzeigen
1
Öffnen Sie Messaging
.
2
Tippen Sie auf eine Unterhaltung, um Nachrichten anzuzeigen.
3
(Optional) Führen Sie im Nachrichtentext eine der folgenden
Aktionen aus:
Kontaktdaten aus Nachrichten anzeigen
• Tippen Sie in einer Unterhaltung auf die Titelzeile einer Nachricht, die
Sie von einem Kontakt erhalten haben, um den Kontakteintrag zu
öffnen.
• Eine Telefonnummer anrufen: Tippen Sie auf die Nummer und
anschließend auf
. Diese Funktion ist nur verfügbar, wenn Ihr
Gerät mit einem kompatiblen HP webOS-Smartphone verbunden
ist oder Sie auf Ihrem Gerät ein Konto für Videoanrufe eingerichtet
haben (siehe Wie kann ich Anrufe mit meinem HP TouchPad
tätigen und empfangen?).
• Kontakten eine Nummer hinzufügen: Tippen Sie auf die Nummer
und tippen Sie auf Zu Kontakten hinzufügen.
• Eine E-Mail senden: Tippen Sie auf die E-Mail-Adresse
• Eine Internetadresse öffnen: Tippen Sie auf die Adresse.
Kontakte aus einer SMS hinzufügen
Absender einer Nachricht als Kontakt hinzufügen:
1
Tippen Sie in der Unterhaltungsansicht auf eine Unterhaltung mit
einer Person, die noch kein Kontakt ist.
2
Tippen Sie auf die Titelzeile am oberen Bildschirmrand.
3
Tippen Sie auf Zu Kontakten hinzufügen.
4
Tippen Sie auf eine der folgenden Optionen:
Neuen Kontakt hinzufügen: Erstellen Sie einen neuen Kontakt für die
Nummer.
Zu vorhandenem Eintrag hinzufügen: Tippen Sie auf den Kontakt,
dem Sie die Telefonnummer hinzufügen möchten.
Kapitel 6 : E-Mail, SMS, MMS und Instant Messaging
77
78
Kapitel 6 : E-Mail, SMS, MMS und Instant Messaging
7 Fotos, Videos und Musik
79
84
84
85
Fotos & Videos
HP Movie Store
YouTube
Musik
herunterladen sollen. Tippen Sie für jede Anwendung auf Ein oder
Aus und anschließend auf Konto erstellen.
4
Mit Fenstern in Fotos & Videos arbeiten
Fotos & Videos
Fotos & Videos das erste Mal verwenden
1
Öffnen Sie Fotos & Videos
2
Sie haben folgende Möglichkeiten:
Wenn die Anwendung Fotos & Videos geöffnet wird, sind zwei Fenster
auf dem Bildschirm sichtbar. Informationen zum Ausblenden und Ändern
der Größe dieser Fenster finden Sie unter Die Größe einer Anzeige
ändern/Ebenen in einer Anwendung einblenden oder ausblenden.
.
• Ein Online-Konto zum Synchronisieren einrichten: Wenn Sie ein
aufgeführtes Konto einrichten möchten, tippen Sie auf den
Kontotyp und wechseln Sie zu Schritt 3. Wenn Sie einen nicht
aufgeführten Kontotyp einrichten möchten, tippen Sie auf Weitere
suchen, um nach einer Anwendung zu suchen, und befolgen Sie
die Anweisungen auf dem Bildschirm.
• Fotos & Videos verwenden, ohne ein Online-Konto zu erstellen:
Tippen Sie auf Fertig.
3
Tippen Sie auf Los.
Geben Sie die Kontoinformationen ein und tippen Sie dann auf
Anmelden.
Fotos ansehen
Sie haben folgende Möglichkeiten, Fotos auf dem Gerät hinzuzufügen:
• Fotos von Ihrem Computer kopieren (siehe Dateien zwischen dem Gerät
und einem Computer kopieren)
• Fotos als E-Mail-Anhänge empfangen (siehe E-Mail-Anhänge öffnen)
• Aus einem Online-Konto heruntergeladene Bilder (siehe Ein
Online-Konto für Bilder oder Videos auf dem Gerät einrichten).
• Bild von einer Webseite kopieren (siehe Auf einer Webseite mit Bildern
arbeiten).
Je nach Art des Kontos werden unter Umständen Optionen dazu
angezeigt, welche Anwendungen Daten von diesem Konto
Kapitel 7 : Fotos, Videos und Musik
79
In der folgenden Tabelle sind die Bildformate angegeben, die Sie auf
dem Gerät anzeigen können, sowie die Anwendungen, in denen Sie sie
anzeigen können.
Tabelle 1. Auf dem Gerät anzeigbare Bildformate
Bildformat
Anzeige in Fotos & Videos Download aus E-Mail
BMP
√
√
GIF
√ (siehe Hinweis)
JPG
√
√
PNG
√
√
HINWEIS Sie können GIFs in E-Mail herunterladen und anzeigen und sie
werden im USB-Speicher gespeichert. GIFs können jedoch nicht in Fotos &
Videos angezeigt oder als Hintergrund verwendet werden.
Ferner können Sie Fotos im Internet direkt im Internetbrowser anzeigen
(siehe Web).
1
Öffnen Sie Fotos & Videos
.
2
Tippen Sie auf das Album mit dem gewünschten Foto und tippen Sie
dann auf die Miniaturansicht des Fotos.
3
Streichen Sie nach links oder rechts über den Bildschirm, um andere
Fotos in diesem Album anzuzeigen.
4
Tippen Sie auf [Albumname], um zum Album zurückzukehren.
Tippen Sie auf den Bildschirm, wenn der Albumname nicht
angezeigt wird.
Videos anschauen
VORBEREITUNGEN Bevor Sie Videos auf dem Gerät speichern, stellen Sie
sicher, dass ausreichend freier Speicherplatz auf dem Gerät vorhanden
ist. Öffnen Sie Geräteinfos
und sehen Sie im Feld Verfügbar unter
Gerät nach.
80
Kapitel 7 : Fotos, Videos und Musik
Sie haben folgende Möglichkeiten, Videos auf dem Gerät zu speichern:
• Videos von Ihrem Computer kopieren (siehe Dateien zwischen dem
Gerät und einem Computer kopieren)
• Videos als E-Mail-Anhänge empfangen (siehe E-Mail-Anhänge öffnen)
Sie können DRM-freie Videos in den Formaten MPEG-4, H.263 und
H.264 anzeigen, die Sie als E-Mail-Anhänge erhalten oder vom
Computer kopiert haben. Videos werden auf dem Gerät im Querformat
wiedergegeben.
SCHLÜSSELBEGRIFF DRM-frei: Eine Datei, die nicht durch digitales
Rechtemanagement (Digital Rights Management) geschützt ist. DRM-freie
Videodateien können beliebig oft kopiert und auf dem HP TouchPad
wiedergegeben werden.
1
Öffnen Sie Fotos & Videos
.
2
Tippen Sie auf ein Album.
3
Tippen Sie auf die Miniaturansicht des Videos, das Sie ansehen
möchten. Videominiaturansichten werden durch das Symbol
dargestellt.
Verwenden Sie YouTube zum Anzeigen von YouTube-Videos (siehe
YouTube).
Wiedergabesteuerungen für Videos verwenden
• Tippen Sie auf das Video, um die Wiedergabesteuerungen manuell einoder auszublenden.
Tabelle 2. Steuerelemente der Videowiedergabe
Tabelle 3. Speicherorte für Bilder und Videos
Steuerelement
Herkunft von Bildern
oder Videos
Album in Fotos &
Videos
Ordner im
USB-Speicher
Online-Konto
Aus dem Online-Konto
heruntergeladener
Ordner
Nicht im USB-Speicher
verfügbar
Aus einem anderen
Album in Fotos &
Videos kopiert
Von Ihnen in Fotos &
Videos erstelltes
Album
Von Ihnen in Fotos &
Videos erstelltes
Album
Von beliebigem Ort
kopiert
[Von Ihnen im
USB-Speicher erstellter
Ordner]
[Von Ihnen erstellter
Ordner, der
mindestens eine BMP-,
JPG-, PNG- oder
MP4-Datei enthält]
Funktion
Abspielen
Pause
Vorlauf oder Rücklauf (tippen Sie auf den Schieber,
halten Sie ihn, und ziehen Sie ihn nach rechts für
Vorlauf oder nach links für Rücklauf).
Wechsel zwischen Vollbildmodus und Originalgröße
Mit dem Lautstärkeregler an der Seite des Geräts können Sie die
Lautstärke steuern.
Bilder und Videos in Alben anordnen
Mit der Anwendung Fotos & Videos werden Bilder und Videos, die Sie
dem Gerät hinzugefügt haben, in vordefinierten Bibliotheken und Alben
angeordnet. Es gibt zwei Bibliotheken – „Alle Fotos & Videos“ und „Mein
TouchPad“ – mit verschiedenen Alben. Die Bibliothek „Alle Fotos &
Videos“ enthält alle Alben auf dem Gerät, einschließlich der aus
Online-Konten heruntergeladenen Alben. Die Bibliothek „Mein TouchPad“
enthält nur Alben mit Bildern und Videos, die auf dem Gerät gespeichert
sind. In der folgenden Tabelle erfahren Sie, wo Sie Ihre Bilder und
Videos in der Anwendung Fotos & Videos und im USB-Laufwerksspeicher
des Geräts finden.
Tabelle 3. Speicherorte für Bilder und Videos
Herkunft von Bildern
oder Videos
Album in Fotos &
Videos
Ordner im
USB-Speicher
E-Mail
Downloads
Downloads
Vom Computer kopiert Sonstiges
Stammordner des
USB-Speichers
Gerät
Screenshots
Screenshots
Gerät
Hintergründe
Hintergründe
Sie können ein beliebiges auf Ihrem Gerät gespeichertes Bild als
Hintergrund verwenden (siehe Hintergrund ändern). Das Bild muss sich
nicht im Album „Hintergründe“ befinden.
Sie können jedes beliebige Foto oder Video auf dem Gerät einem dieser
Alben oder einem von Ihnen erstellten Album zuweisen.
Ein Album erstellen
1
Öffnen Sie Fotos & Videos
.
2
Tippen Sie auf Neues Album.
3
Geben Sie den Albumnamen ein und tippen Sie auf Album
erstellen.
Neue Alben, die Sie erstellen, werden den Bibliotheken „Alle Fotos
& Videos“ und „Mein TouchPad“ hinzugefügt.
Bilder oder Videos in ein Album kopieren
1
Öffnen Sie Fotos & Videos
.
Kapitel 7 : Fotos, Videos und Musik
81
2
Tippen Sie auf das Album, das die Bilder oder Videos enthält.
Bilder drucken
3
Sie haben folgende Möglichkeiten:
VORBEREITUNGEN Ihr Gerät unterstützt das Drucken auf allen
netzwerkfähigen HP-Druckern, die im lokalen Netzwerk die
Seitenbeschreibungssprache PCL unterstützen. Diese Drucker umfassen
sowohl die neuen ePrint-fähigen Drucker – Photosmart, Officejet und
LaserJet – als auch ältere Drucker bis maximal 5 Jahre. Stellen Sie sicher,
dass der Drucker eingeschaltet ist und das Gerät sowie der Drucker mit
Ihrem lokalen WLAN-Netzwerk oder Ihrem
WLAN-Unternehmensnetzwerk verbunden sind. Informationen zum
Einrichten eines persönlichen Druckers in einem WLAN-Netzwerk finden
Sie in den Anweisungen, die im Lieferumfang des Druckers enthalten
waren.
• Mehrere Bilder oder Videos kopieren: Tippen Sie auf
und Alle
auswählen, um alle Bilder oder Videos in einem Album
auszuwählen. Wenn Sie eine Datei aus der Auswahl entfernen
möchten, tippen Sie darauf.
• Einzelne Datei oder einzelnes Video entfernen: Tippen Sie auf die
Miniaturansicht des Bildes oder Videos.
4
Tippen Sie auf
angezeigt wird.
. Tippen Sie auf den Bildschirm, wenn
5
Sie haben folgende Möglichkeiten:
nicht
• Ein neues Album erstellen: Tippen Sie auf Neues Album erstellen,
geben Sie einen Namen für das Album ein und tippen Sie auf
Album erstellen.
• Ein vorhandenes Album auswählen: Tippen Sie auf ein Album.
Weitere Informationen zum Verwenden von Druckern finden Sie unter
Print Manager.
1
Öffnen Sie Fotos & Videos
2
Tippen Sie auf das Album, in dem die Bilder gespeichert sind.
3
Sie haben folgende Möglichkeiten:
Bilder in einer Diashow anzeigen
• Einzelnes Bild drucken: Tippen Sie auf die Miniaturansicht des
Bilds.
Sie können Bilder in einem beliebigen Album als Diashow anzeigen.
1
Öffnen Sie Fotos & Videos
2
Tippen Sie auf das Album, das Sie als Diashow anzeigen möchten.
3
Sie haben folgende Möglichkeiten:
• Mehrere Bilder drucken: Tippen Sie auf
und dann auf Alle
auswählen, um alle Bilder in einem Album auszuwählen. Wenn
Sie eine Datei aus der Auswahl entfernen möchten, tippen Sie
darauf.
.
• Mit dem ersten Bild im Album beginnen: Tippen Sie auf
4
.
Tippen Sie auf ein Bild, um die Diashow zu beenden.
Tippen Sie auf
angezeigt wird.
. Tippen Sie auf den Bildschirm, wenn
nicht
Alle Drucker, die in Ihrem aktuellen WLAN-Netzwerk verfügbar sind,
werden angezeigt.
• Mit einem anderen Bild beginnen: Tippen Sie auf das Bild, mit
dem Sie die Diashow beginnen möchten, und tippen Sie auf
.
4
.
5
Sie haben folgende Möglichkeiten:
• Wenn Sie das erste Mal einen Drucker in diesem Netzwerk
verwenden: Wenn eine Liste mit Druckern angezeigt wird, tippen
Sie auf einen Drucker.
82
Kapitel 7 : Fotos, Videos und Musik
• Wenn Sie bereits einen Drucker in diesem Netzwerk verwendet
haben: Der zuletzt verwendete Drucker wird gespeichert und
ausgewählt. Wenn Sie einen anderen Drucker auswählen
möchten, navigieren Sie nach unten und tippen auf Anderen
Drucker auswählen.
• Drucker manuell oder in einem Unternehmensnetzwerk einrichten:
Navigieren Sie in der Druckerliste nach unten und tippen Sie auf
Drucker hinzufügen. Tippen Sie auf Geben Sie eine IP-Adresse ein
und geben Sie die IP-Adresse des Druckers ein. (Optional) Tippen
Sie auf Diesen Drucker benennen und geben Sie einen Namen
ein, um den Drucker zu identifizieren. Tippen Sie auf Fertig.
6
(Optional) In Abhängigkeit des verwendeten Druckers können Sie
die folgenden Druckerattribute festlegen:
Anzahl Kopien: Tippen Sie auf 1 und tippen Sie auf die Anzahl der
Kopien, die Sie drucken möchten.
Größe: Tippen Sie auf die aktuelle Größe und tippen Sie, um eine
andere Größe auszuwählen. Die angezeigten Größen sind auf
Ihrem Drucker verfügbar.
2
Tippen Sie auf das Album, in dem das Bild oder Video gespeichert
ist, und tippen Sie dann auf die Miniaturansicht eines Bildes oder
Videos.
3
Tippen Sie auf
angezeigt wird.
4
Tippen Sie in das Kommentarfeld und geben Sie einen Kommentar
ein.
5
Tippen Sie auf
, um Ihren Kommentar hochzuladen. Tippen Sie
auf
, um das Kommentarfeld zu schließen.
Um Bilder in ein Konto bei einem Internetdienst wie Facebook oder
Snapfish hochzuladen, müssen Sie das Konto auf dem Gerät einrichten.
WUSSTEN SIE SCHON? Wenn Sie ein Facebook-Konto in der Anwendung Fotos
Einem Bild oder Video in einem Online-Konto einen
Kommentar hinzufügen
Sie können Bildern, die aus einem Online-Konto heruntergeladen wurden,
Kommentare hinzufügen und Kommentare anzeigen, die diesen Bildern
von anderen Personen hinzugefügt wurden.
1
& Videos einrichten und „Konto verwenden mit“ für Kalender und Kontakte beim
Einrichten des Kontos aktiviert lassen, werden Ihre Facebook-Kontakte und
-Kalenderereignisse auch in den Anwendungen Kontakte und Kalender auf dem
Gerät angezeigt. Umgekehrt gilt: Wenn Sie ein Facebook-Konto in Kontakte
einrichten und beim Einrichten die Standardoptionen übernehmen, ist das
Konto bereits in Fotos & Videos eingerichtet. Informationen über das Verhalten
von Facebook, Snapfish und anderen Online-Konten auf dem Gerät finden Sie
unter .
Tippen Sie auf Drucken.
Wenn Sie einen Druckauftrag abbrechen möchten, tippen Sie auf
Abbrechen, während die Datei zum Drucken vorbereitet wird. Falls
der Druckvorgang bereits ausgeführt wird, tippen Sie oben auf der
Seite auf
, tippen Sie auf die Benachrichtigung und tippen Sie
dann in der Druckwarteschlange auf den Druckauftrag..
Öffnen Sie Fotos & Videos
nicht
Ein Online-Konto für Bilder oder Videos auf dem Gerät
einrichten
Farbdruck: Tippen Sie auf Ein, um den Farbdruck von „Ein“ in „Aus“
zu ändern.
7
. Tippen Sie auf den Bildschirm, wenn
1
Öffnen Sie Fotos & Videos
.
2
Öffnen Sie das Anwendungsmenü und tippen Sie auf Einstellungen
und Konten.
3
Tippen Sie auf Konto hinzufügen und tippen Sie dann auf den
gewünschten Kontotyp. Wenn Sie einen nicht aufgeführten Kontotyp
einrichten möchten, tippen Sie auf Weitere suchen, um nach einer
Anwendung zu suchen, und befolgen Sie die Anweisungen auf dem
Bildschirm.
.
Kapitel 7 : Fotos, Videos und Musik
83
4
Geben Sie Benutzername und Kennwort des Kontos ein und tippen
Sie auf Anmelden.
5
Je nach Art des Kontos werden unter Umständen Optionen dazu
angezeigt, welche Anwendungen Daten von diesem Konto
herunterladen sollen. Tippen Sie für jede Anwendung auf Ein oder
Aus und anschließend auf Konto erstellen.
Ein Online-Konto für Bilder oder Videos löschen
1
Öffnen Sie Fotos & Videos
.
2
Öffnen Sie das Anwendungsmenü und tippen Sie auf Einstellungen
und Konten.
3
Tippen Sie auf den Kontonamen.
4
Tippen Sie auf Konto entfernen und zur Bestätigung erneut auf
Konto entfernen.
Bilder oder Videos löschen
Sie können auf Ihrem Gerät gespeicherte Bilder und Videos löschen.
Diese werden in der Bibliothek „Mein TouchPad“ angezeigt. Bilder und
Videos, die aus einem Online-Konto heruntergeladen wurden, können
nicht vom Gerät gelöscht werden. Wenn Sie sie löschen möchten, müssen
Sie sich beim Online-Konto anmelden und sie dort löschen.
84
1
Öffnen Sie Fotos & Videos
.
2
Tippen Sie auf das Album, das die Bilder oder Videos enthält.
3
Tippen Sie auf
und gehen Sie wie folgt vor:
4
Tippen Sie auf
.
5
Tippen Sie zur Bestätigung auf Löschen.
HP Movie Store
Mit HP Movie Store können Sie aktuelle Filme und Fernsehsendungen in
HD kaufen und ausleihen. Die Filme und Sendungen werden direkt auf
das Gerät heruntergeladen und können nach dem Herunterladen ohne
eine Internetverbindung angesehen werden.
HP Movie Store installieren
1
Öffnen Sie HP webOS App Catalog
.
2
Tippen Sie auf Suchen und geben Sie HP Movie Store in das
Suchfeld ein.
3
Tippen Sie neben der HP Movie Store-Anwendung auf Kostenlos.
HP Movie Store wird der Seite „Downloads“ im Startbildschirm
hinzugefügt.
4
(Optional) Tippen Sie auf Starten.
YouTube
YouTube-Videos anzeigen
• Mehrere Dateien löschen: Tippen Sie auf Alle auswählen, um alle
Bilder und Videos in einem Album auszuwählen. Um Dateien, die
Sie nicht löschen möchten, aus der Auswahl zu entfernen, tippen
Sie auf die Miniaturansicht der Dateien.
Mit dem YouTube-Symbol auf Ihrem Gerät gelangen Sie zur
YouTube-Website, auf der Sie im Internet verfügbare Videos ansehen
können.
• Eine einzelne Datei löschen: Tippen Sie auf eine Miniaturansicht.
1
Kapitel 7 : Fotos, Videos und Musik
Öffnen Sie YouTube
.
2
Geben Sie einen Suchbegriff für ein Video ein und tippen Sie auf
die Eingabetaste oder navigieren Sie zu einem Video.
3
Tippen Sie auf die Videominiaturansicht, um das Video
wiederzugeben.
4
Verwenden Sie die YouTube-Wiedergabesteuerungen, um mit dem
Video zu interagieren.
indem Sie den Browser auf dem Computer öffnen und hpwebos.com/
sync-solutions aufrufen.
• Musikdateien anhören, die Sie als E-Mail-Anhänge empfangen haben
(siehe E-Mail-Anhänge öffnen).
• Mit HP Play auf dem Computer synchronisieren (siehe Musik mit HP Play
von Ihrem Computer auf Ihr Gerät synchronisieren).
Tabelle 4. Musikformate, die auf webOS-Geräten wiedergegeben
werden können
Musik
Dateiformat
In Musik
wiedergeben/In
USB-Speicher
kopieren
Download aus E-Mail
Sie können DRM-freie Musikdateien auf dem Gerät hinzufügen und
anhören. Sie können Musik über die Lautsprecher des Geräts (siehe
Vorderseite) oder über Kopfhörer (separat erhältlich) hören. Wenn Sie
über Lautsprecher oder ein Stereo-Headset (beide separat erhältlich) mit
Bluetooth® verfügen, können Sie sie auch zum Anhören von Musik
verwenden. Sie können per Streaming aus dem Internet empfangene
Musik auch direkt im Internetbrowser wiedergeben (siehe Web).
AAC
√
√ (siehe Hinweis)
AAC+
√
√ (siehe Hinweis)
eAAC+
√
√ (siehe Hinweis)
AMR
MP3TM
√ (siehe Hinweis)
√
QCELP
SCHLÜSSELBEGRIFF DRM-frei: Eine Datei, die nicht durch digitales
Rechtemanagement (Digital Rights Management) geschützt ist. DRM-freie
Musikdateien können beliebig oft kopiert und auf dem HP TouchPad
wiedergegeben werden.
Musik auf das Gerät übertragen
WAV
√ (siehe Hinweis)
√ (siehe Hinweis)
√
√ (siehe Hinweis)
HINWEIS Sie können alle aufgeführten Dateitypen in E-Mail herunterladen und
diese anhören. Über E-Mail heruntergeladene Dateien werden allerdings nicht
im USB-Speicher gespeichert. QCELP- und AMR-Datein werden nicht unter Musik
aufgeführt.
Sie haben folgende Möglichkeiten, Musik auf dem Gerät hinzuzufügen:
• Musikdateien von einem Computer kopieren (siehe Dateien zwischen
dem Gerät und einem Computer kopieren) Sie können Musikdateien in
einen beliebigen Ordner auf dem USB-Laufwerk des Geräts kopieren.
Um das Suchen und Verwalten von Dateien zu vereinfachen, sollten Sie
jedoch einen Ordner „Musik“ erstellen und Dateien in diesen Ordner
kopieren.
• Verwenden Sie Lösungen von Drittanbietern (separat erhältlich), die die
Übertragung von Musikdateien auf Ihr Gerät erleichtern. Weitere
Informationen zur Verfügbarkeit von Drittanbieterlösungen erhalten Sie,
Die Listen „Bibliothek“ oder „Wiedergabelisten“ anzeigen/
ausblenden
In der Musik-Anwendung wird der Audioinhalt, den Sie Ihrem Gerät
hinzufügen, unter zwei Hauptüberschriften geordnet: „Bibliothek“ und
„Wiedergabelisten“. Bei der Überschrift „Bibliothek“ wird Ihr Audioinhalt
in vier vordefinierten Kategorien geordnet: „Songs“, „Interpreten“, „Alben“
und „Genres“. Tippen Sie auf eine Kategorie, um den Inhalt in dieser
Kategorie geordnet anzuzeigen. Die Liste „Wiedergabelisten“ enthält
Kapitel 7 : Fotos, Videos und Musik
85
Wiedergabelisten, die Sie auf dem Gerät erstellen, und
Wiedergabelisten, die Sie aus anderen Quellen (z. B. aus HP Play)
importieren.
• Die Listen „Bibliothek“ oder „Wiedergabelisten“ anzeigen: Tippen Sie
auf
. Tippen Sie auf
, um sie auszublenden.
Standardmäßig werden die Elemente in einer Bibliothekskategorie oder
Wiedergabeliste in einer Liste im rechten Fenster angezeigt. Tippen Sie
auf
, um stattdessen das Albumcover anzuzeigen. Tippen Sie auf
,
um zur Liste zurückzukehren.
Musik hören
Wenn Sie die Musikwiedergabe gestartet haben, wird die Musik
weiterhin wiedergegeben, wenn Sie zu einer anderen Anwendung
wechseln oder den Bildschirm ausschalten. Falls Sie über eine
Bluetooth-Verbindung mit einem webOS-Smartphone verbunden sind und
ein Anruf eingeht, wird die Musik automatisch angehalten und dann
fortgesetzt, wenn Sie aufgelegt oder den Anruf ignoriert haben.
Wenn die Musik-Anwendung im Hintergrund ausgeführt wird, während
Sie in einer anderen Anwendung arbeiten, wird am oberen
Bildschirmrand ein Musik-Benachrichtigungssymbol angezeigt. Tippen Sie
auf das Symbol, um die Musik-Wiedergabesteuerungen aufzurufen. Sie
können diese Steuerungen auch verwenden, wenn der Bildschirm gesperrt
ist.
1
Fügen Sie dem Gerät Musikdateien hinzu. Siehe Musik auf das
Gerät übertragen.
2
Öffnen Sie Musik
3
Sie haben folgende Möglichkeiten:
.
• Alle Songs auf dem Gerät anhören: Tippen Sie auf Songs. Tippen
Sie auf den ersten Song.
• Einen bestimmten Song anhören: Tippen Sie auf Songs,
Interpreten, Alben, Genres oder eine von Ihnen erstellte
Wiedergabeliste, um diese Kategorie zu durchsuchen. Grenzen
Sie die Suche weiter ein, bis der gewünschte Song angezeigt
wird. Tippen Sie auf seinen Namen.
86
Kapitel 7 : Fotos, Videos und Musik
• Alle Songs eines Interpreten anhören: Tippen Sie auf Interpreten
und dann auf den Namen des gewünschten Interpreten.Tippen Sie
auf den ersten Song.
• Ein Album anhören: Tippen Sie auf Alben und anschließend auf
den Namen des Albums. Tippen Sie auf den ersten Song.
• Alle Titel in einem Genre anhören: Tippen Sie auf Genres und
dann auf den Namen des gewünschten Genres.Tippen Sie auf
den ersten Song.
4
(Optional) Die Songs werden in der Reihenfolge wiedergegeben, in
der sie auf dem Bildschirm angezeigt werden. Songs in zufälliger
Reihenfolge wiedergeben: Tippen Sie auf
.
5
Schließen Sie zum Beenden der Wiedergabe die
Musik-Anwendung.
Steuern der Musikwiedergabe
Mit dem Lautstärkeregler (siehe Überblick über das Gerät) können Sie
die Lautstärke einstellen.
Tabelle 5. Steuerelemente der Musikwiedergabe
Steuerelement
Funktion
Abspielen
Pause
Rücklauf
Schnellvorlauf
Aktuelle Wiedergabeliste in zufälliger Reihenfolge
abspielen
In Listenreihenfolge wiedergeben.
In einem Song vor- oder zurückspulen. Tippen Sie auf
den Schieber und halten Sie ihn, ziehen Sie ihn dann
nach rechts, um vorwärts zu navigieren, oder nach
links, um rückwärts zu navigieren.
Playlisten erstellen
1
Öffnen Sie Musik
.
2
Tippen Sie auf Wiedergabeliste hinzufügen.
3
Geben Sie einen Namen für die Wiedergabeliste ein.
4
Tippen Sie auf Erstellen.
3
Tippen Sie auf das Feld für den Wiedergabelistennamen und geben
Sie einen neuen Namen für die Wiedergabeliste ein.
4
Tippen Sie auf Fertig.
HINWEIS Beim Synchronsieren mit HP Play können Namen für
Wiedergabelisten, die Sie auf dem Computer in HP Play erstellt haben, auf dem
Gerät nicht geändert werden.
Einer Wiedergabeliste Musik hinzufügen
Songs aus einer Wiedergabeliste löschen
1
Öffnen Sie Musik
.
2
Tippen Sie auf einen Song oder ein Album, halten Sie ihn bzw. es
fest und ziehen Sie den Song oder das Album in die
Wiedergabeliste, sobald sich das Erscheinungsbild ändert.
Alle Songs oder eine Wiedergabeliste sortieren
1
Öffnen Sie Musik
.
2
Tippen Sie auf „Songs“ oder auf eine von Ihnen erstellte
Wiedergabeliste und führen Sie eine der folgenden Aktionen aus:
• Nach Song sortieren: Tippen Sie auf Song.
Sie können Songs aus dne von Ihnen erstellten Wiedergabelisten löschen.
Songs, die Sie aus einer Wiedergabeliste löschen, werden nicht aus der
Musik-Anwendung gelöscht. Sie können über die Bibliothek und alle
Wiedergabelisten, in denen sie enthalten sind, weiterhin darauf
zugreifen.
1
Öffnen Sie Musik
.
2
Tippen Sie auf den Wiedergabelistennamen und dann auf
.
3
Tippen Sie neben den Songs, die Sie löschen möchten, auf
.
4
Tippen Sie auf Fertig.
Songs, Interpreten, Alben, Genres oder Wiedergabelisten
durchsuchen
• Nach Interpret sortieren: Tippen Sie auf Interpret.
• Nach Album sortieren: Tippen Sie auf Album.
Tabelle 6. Nach Musik suchen
Wiedergabelistenname bearbeiten
1
Öffnen Sie Musik
.
2
Tippen Sie auf den Wiedergabelistennamen und dann auf
.
Zweck...
Vorgehensweise...
Einen Song suchen
Tippen Sie auf Songs, tippen Sie auf
beginnen Sie mit der Eingabe des
Songnamens.
Nach einem
Interpreten suchen
Tippen Sie auf Interpreten, tippen Sie auf
und beginnen Sie mit der Eingabe des
Interpretennamens.
und
Kapitel 7 : Fotos, Videos und Musik
87
Tabelle 6. Nach Musik suchen
Zweck...
Vorgehensweise...
Nach einem Album
suchen
Tippen Sie auf Alben, tippen Sie auf
beginnen Sie mit der Eingabe des
Albumnamens.
Nach einem Genre
suchen
Tippen Sie auf Genres, tippen Sie auf
beginnen Sie mit der Eingabe des
Genrenamens.
Tippen Sie zum Schließen des Suchfelds auf
und
und
4
Öffnen Sie Arbeitsplatz (Windows XP), Computer (Windows Vista/
Windows 7) oder den Finder (Mac) und doppelklicken Sie auf das
Laufwerk, das dem Gerät entspricht.
5
Löschen Sie den Song mithilfe der entsprechenden Optionen auf
dem Computer.
6
Die Verbindung sicher trennen. Wenn Sie Ihr Gerät nicht
ordnungsgemäß auswerfen, wird das Gerät beim Entfernen des
USB-Kabels zurückgesetzt und es gehen möglicherweise Daten
verloren:
.
Wenn Sie einen Windows-Computer verwenden: Klicken Sie mit der
rechten Maustaste auf das Laufwerk, das dem Gerät zugeordnet ist,
und klicken Sie auf Auswerfen.
Eine Wiedergabeliste löschen
1
Öffnen Sie Musik
2
Tippen Sie auf den Wiedergabelistennamen und dann auf
3
Tippen Sie auf Wiedergabeliste löschen.
.
Einen Song vom Gerät löschen
Um einen Song vom Gerät zu löschen, müssen Sie den
USB-Laufwerkmodus auf dem Gerät aktivieren und den Song mithilfe
eines Computers entfernen.
1
Verbinden Sie das Gerät über ein USB-Kabel mit dem Computer.
2
Tippen Sie auf dem Gerät auf das USB-Laufwerk. Tippen Sie auf
OK, wenn Sie dazu aufgefordert werden. Das Gerät wird auf dem
Computer als Wechsellaufwerk angezeigt.
Anforderungen des Computersystems zum Verwenden des
USB-Laufwerkmodus finden Sie unter hpwebos.com/
webos-usbmode-en.
3
88
Wenn Sie einen Mac-Computer verwenden: Ziehen Sie auf dem
Schreibtisch das Gerätlaufwerk in den Papierkorb. Anstelle des
Symbols „Papierkorb“ wird Auswerfen angezeigt.
.
Wenn auf einem Windows-Computer der Hardware-Assistent
geöffnet wird, klicken Sie auf Abbrechen, um ihn zu schließen.
Kapitel 7 : Fotos, Videos und Musik
7
Ziehen Sie das USB-Kabel vom Computer ab, wenn der Bildschirm
„USB-Laufwerk“ nicht mehr auf dem Gerät angezeigt wird.
Musik mit HP Play von Ihrem Computer auf Ihr Gerät
synchronisieren
Wenn in Ihrer HP Play-Bibliothek auf dem Computer Musik enthalten ist,
können Sie die Songs in der HP Play-Bibliothek mit der Musik-Anwendung
auf Ihrem Gerät synchronisieren. Falls Sie über Musik in einer
iTunes-Bibliothek verfügen, wird der Inhalt dieser Bibliothek beim
Installieren von HP Play auf dem Computer in HP Play kopiert (siehe HP
Play installieren) und Sie können Ihre gesamte iTunes-Musik aus HP Play
auf Ihr Gerät synchronisieren. Musik, die Sie iTunes nach dem Installieren
von HP Play hinzufügen, wird automatisch in HP Play kopiert.
Sie können HP Play so einrichten, dass es immer automatisch mit Ihrem
Gerät synchronisiert wird, wenn Sie das Smartphone an den Computer
anschließen (siehe HP Play für die Synchronisierung mit Ihrem Gerät
einrichten). Wenn Sie festlegen, dass keine automatische
Synchronisierung erfolgen soll, können Sie HP Play jederzeit manuell mit
Ihrem Gerät synchronisieren (siehe Musik manuell aus HP Play auf Ihr
Gerät synchronisieren). Wiedergabelisten werden nur in eine Richtung
synchronisiert – von HP Play auf dem Computer auf Ihr Gerät – und aus
HP Play synchronisierte Wiedergabelisten können nicht auf dem Gerät
geändert werden.
HP Play installieren
Auf einem Windows-Computer:
1
Öffnen Sie den Browser Ihres Computers und rufen Sie hpplay.com
auf.
2
Klicken Sie auf Installationsprogramm herunterladen und zum
Installieren doppelklicken und klicken Sie dann auf Ausführen.
3
4
Wenn eine Meldung „Unbekannter Herausgeber“ angezeigt wird,
klicken Sie auf Ausführen, um den Vorgang fortzusetzen.
HP Play für die Synchronisierung mit Ihrem Gerät einrichten
VORBEREITUNGEN Es empfiehlt sich, alle Ihre Musikdateien von Ihrem Gerät
zur Sicherung auf Ihren Computer zu kopieren, bevor Sie das
Synchronisieren mit HP Play beginnen (siehe Dateien und Ordner im
USB-Laufwerkmodus kopieren). Optional können Sie diese Dateien dann
zu HP Play auf Ihrem Computer hinzufügen und von dort wieder auf Ihr
Gerät synchronisieren.
1
• Wenn Sie einen Windows-Computer verwenden: Öffnen Sie HP
Play über das Startmenü oder doppelklicken Sie auf
.
• Wenn Sie einen Mac-Computer verwenden: Öffnen Sie den
Ordner Anwendungen und doppelklicken Sie auf
.
2
Klicken Sie auf Installieren, (optional) deaktivieren Sie HP Play
starten, um zu verhindern, dass HP Play sofort geöffnet wird, und
klicken Sie auf Fertig stellen.
Falls Sie festlegen, dass HP Play sofort geöffnet wird, finden Sie
unter HP Play für die Synchronisierung mit Ihrem Gerät einrichten
weitere Informationen.
Auf einem Mac:
1
Öffnen Sie den Browser Ihres Computers und rufen Sie hpplay.com
auf.
2
Klicken Sie auf MAC-Installationsprogramm herunterladen.
3
Falls erforderlich, klicken Sie auf OK.
4
Wenn der Download von HP Play abgeschlossen ist, ziehen Sie das
HP Play-Symbol auf den Ordner „Anwendungen“.
Falls HP Play nach dem Installieren nicht automatisch geöffnet
wurde, führen Sie eine der folgenden Aktionen auf dem Computer
aus, um es automatisch zu öffnen:
Verbinden Sie das Gerät über ein USB-Kabel mit dem Computer.
Anforderungen des Computersystems zum Verwenden des
USB-Laufwerkmodus finden Sie unter hpwebos.com/
webos-usbmode-en.
3
Tippen Sie auf dem Gerät auf das USB-Laufwerk. Tippen Sie auf
OK, wenn Sie dazu aufgefordert werden.
4
Wenn auf einem Windows-Computer der Hardware-Assistent
geöffnet wird, klicken Sie auf Abbrechen, um ihn zu schließen.
5
Klicken Sie im Dialogfeld „Geräteeinrichtung“ in das Feld Name und
geben Sie einen Namen für Ihr Gerät ein.
6
(Optional) Um automatisch Musik mit Ihrem Smartphone zu
synchronisieren, wenn dieses mit dem Computer verbunden ist,
aktivieren Sie die Option Musik automatisch auf diesem Gerät
synchronisieren.
7
Klicken Sie auf OK.
Kapitel 7 : Fotos, Videos und Musik
89
8
Ihr Gerät wird unter „Geräte“ im linken Fenster von HP Play
angezeigt. Klicken Sie auf den Namen des Gerät. Sie haben
anschließend folgende Möglichkeiten:
USB-Kabels zurückgesetzt und es gehen möglicherweise Daten
verloren:
Wenn Sie einen Windows-Computer verwenden: Klicken Sie im
Windows-Explorer mit der rechten Maustaste auf das Laufwerk, das
Ihrem Smartphone zugeordnet ist, und klicken Sie dann auf
Auswerfen.
• Manuelle Synchronisierung einrichten: Klicken Sie auf Manuell
und dann auf Anwenden. Fertig. Siehe Musik manuell aus HP Play
auf Ihr Gerät synchronisieren.
• Automatische Synchronisierung einrichten: Klicken Sie auf Auto
und fahren Sie mit Schritt 9 fort.
9
Wählen Sie eine der folgenden Synchronisierungseinstellungen aus:
Musik automatisch synchronisieren: Wenn Sie in Schritt 6 die
Option für die automatische Synchronisierung ausgewählt haben, ist
diese automatisch ausgewählt. Deaktivieren Sie dieses Kästchen, um
die automatische Synchronisierung zu deaktivieren.
Gesamte Musik und alle Wiedergabelisten synchronisieren: Diese
Option ist nur verfügbar, wenn „Musik automatisch synchronisieren“
aktiviert ist. Synchronisieren Sie die gesamte Musik und alle
Wiedergabelisten von HP Play auf Ihrem Gerät.
Ausgewählte Wiedergabelisten synchronisieren: Diese Option ist
nur verfügbar, wenn „Musik automatisch synchronisieren“ aktiviert
ist. Hiermit können Sie auswählen, welche der aufgeführten
Wiedergabelisten synchronisiert werden sollen.
10
11
12
90
Wenn Sie einen Mac-Computer verwenden: Ziehen Sie auf dem
Schreibtisch das Smartphone-Laufwerk in den Papierkorb. Anstelle
des Symbols „Papierkorb“ wird Auswerfen angezeigt.
Falls Sie Änderungen an den standardmäßigen
Synchronisierungseinstellungen vorgenommen haben, klicken Sie auf
Anwenden und dann auf Synchronisierung. Wenn Sie keine
Änderungen vorgenommen haben, klicken Sie auf Synchronisierung.
Möglicherweise wird eine Warnung angezeigt, in der Sie darauf
hingewiesen werden, dass der Inhalt der Musik-Anwendung auf
Ihrem Gerät gelöscht und durch die aus HP Play synchronisierten
Dateien ersetzt wird. Klicken Sie auf Weiter, wenn Sie den Vorgang
fortsetzen möchten.
Wenn die Synchronisierung von HP Play abgeschlossen wird,
beenden Sie die Verbindung zwischen Ihrem Gerät und dem
Computer ordnungsgemäß. Wenn Sie Ihr Gerät nicht
ordnungsgemäß auswerfen, wird das Gerät beim Entfernen des
Kapitel 7 : Fotos, Videos und Musik
13
Ziehen Sie das USB-Kabel vom Computer ab, wenn der Bildschirm
USB-Laufwerk nicht mehr auf dem Smartphone angezeigt wird.
Musik manuell aus HP Play auf Ihr Gerät synchronisieren
1
Öffnen Sie HP Play auf Ihrem Computer.
2
Verbinden Sie das Gerät über ein USB-Kabel mit dem Computer.
3
Tippen Sie auf dem Gerät auf das USB-Laufwerk. Tippen Sie auf
OK, wenn Sie dazu aufgefordert werden.
Anforderungen des Computersystems zum Verwenden des
USB-Laufwerkmodus finden Sie unter hpwebos.com/
webos-usbmode-en.
4
Wenn auf einem Windows-Computer der Hardware-Assistent
geöffnet wird, klicken Sie auf Abbrechen, um ihn zu schließen.
Ihr Gerät wird unter „Geräte“ im linken Fenster von HP Play
angezeigt.
5
Klicken Sie auf einen Song oder eine Wiedergabeliste und ziehen
Sie ihn bzw. sie auf den Namen Ihres Geräts. Wiederholen Sie
diese Aktion für beliebige andere Songs oder Wiedergabelisten.
6
Wenn die Synchronisierung von HP Play abgeschlossen wird,
beenden Sie die Verbindung zwischen Ihrem Gerät und dem
Computer ordnungsgemäß. Wenn Sie Ihr Gerät nicht
ordnungsgemäß auswerfen, wird das Gerät beim Entfernen des
USB-Kabels zurückgesetzt und es gehen möglicherweise Daten
verloren:
Wenn Sie einen Windows-Computer verwenden: Klicken Sie im
Windows-Explorer mit der rechten Maustaste auf das Laufwerk, das
Ihrem Gerät zugeordnet ist, und klicken Sie dann auf Auswerfen.
Wenn Sie einen Mac-Computer verwenden: Ziehen Sie auf dem
Schreibtisch das Gerätlaufwerk in den Papierkorb. Anstelle des
Symbols „Papierkorb“ wird Auswerfen angezeigt.
7
Ziehen Sie das USB-Kabel vom Computer ab, wenn der Bildschirm
„USB-Laufwerk“ nicht mehr auf dem Gerät angezeigt wird.
Kapitel 7 : Fotos, Videos und Musik
91
92
Kapitel 7 : Fotos, Videos und Musik
8 Web
93
98
Im Internet suchen
Web
Maps
Sie haben folgende Möglichkeiten:
• Tippen Sie in der Kartenansicht auf Einfach lostippen, geben Sie den
Suchbegriff ein und wählen Sie anschließend eine Suchmaschine aus
(beispielsweise Google).
• Öffnen Sie Web
, geben Sie den Suchbegriff ein und tippen Sie auf
die Eingabetaste.
Web
Websites öffnen
Der Webbrowser auf dem Gerät kann den Großteil des Inhalts im Internet
wiedergeben. Der Browser unterstützt HTML5 und Adobe Flash.
1
Sie haben folgende Möglichkeiten:
• Tippen Sie in der Kartenansicht auf Einfach lostippen, geben Sie
die Adresse der Website ein (z. B. hp.com) und tippen Sie auf Zur
Website.
• Öffnen Sie Web
und geben Sie die Websiteadresse ein.
Wenn die Seite in der Verlaufsliste angezeigt wird, tippen Sie dort
auf den entsprechenden Eintrag, um sie zu öffnen. Wenn nicht,
drücken Sie die Eingabetaste.
Wenn Sie eine Websiteadresse (URL) eingeben, müssen Sie nicht
„http://www.“ eingeben.
WUSSTEN SIE SCHON? Wenn Sie eine sichere Website öffnen, wird das
Schlosssymbol in der Adresszeile geschlossen angezeigt.
2
Um den Ladevorgang einer Seite abzubrechen, tippen Sie auf
.
Auf Webseiten navigieren
Tabelle 1. Webseitennavigation
Zweck...
Vorgehensweise...
Zu bereits besuchten Seiten
zurückblättern
Tippen Sie auf
.
Zu bereits besuchten Seiten
vorblättern
Tippen Sie auf
.
Aktualisieren
Tippen Sie auf
.
Rollen
Ziehen oder flippen Sie auf dem
Bildschirm nach oben oder unten.
Im Querformat anzeigen
Drehen Sie das Gerät um 90°.
Kapitel 8 : Web
93
Webseite drucken
Tabelle 1. Webseitennavigation
Zweck...
Vorgehensweise...
Seite vergrößern/verkleinern
Ziehen Sie auf, um
Bildschirmelemente zu vergrößern.
Ziehen Sie zu, um Bildschirmelemente
zu verkleinern. Tippen Sie zweimal
auf den Bildschirm, um die Anzeige
um einen festgelegten Prozentsatz zu
verkleinern oder zu vergrößern.
Eine Spalte vergrößern
Tippen Sie zweimal auf die zu
zentrierende Spalte und vergrößern
Sie sie. Zum Verkleinern müssen Sie
erneut zweimal tippen, um wieder die
gesamte Seite anzuzeigen.
1
Öffnen Sie die Internetseite, die Sie drucken möchten, und warten
Sie, bis die Statusleiste am oberen Bildschirmrand vollständig blau
ist und nicht mehr angezeigt wird.
Daten in ein Formular eingeben Tippen Sie in das Formularfeld.
Geben Sie Daten ein bzw. wählen
Sie Daten aus und tippen Sie auf die
Eingabetaste.
2
Öffnen Sie das Anwendungsmenü und tippen Sie auf Drucken.
Eine Internetadresse als Link in
einer E-Mail weitergeben
3
Schwenken
Tippen Sie auf die Seite, halten und
ziehen Sie sie.
Tippen Sie auf
und dann auf Link
bereitstellen. Erstellen Sie die
E-Mail-Nachricht.
Weiteres Browserfenster öffnen
Wenn Sie eine Webseite geöffnet haben und auf einer anderen Website
etwas nachsehen möchten, öffnen Sie einfach einen weiteren Browser.
94
VORBEREITUNGEN Ihr Gerät unterstützt das Drucken auf allen
netzwerkfähigen HP-Druckern, die im lokalen Netzwerk die
Seitenbeschreibungssprache PCL unterstützen. Diese Drucker umfassen
sowohl die neuen ePrint-fähigen HP-Drucker – Photosmart, Officejet und
LaserJet – als auch ältere Drucker bis maximal 5 Jahre. Stellen Sie sicher,
dass der Drucker eingeschaltet ist und das Gerät sowie der Drucker mit
Ihrem lokalen WLAN-Netzwerk oder Ihrem
WLAN-Unternehmensnetzwerk verbunden sind. Informationen zum
Einrichten eines persönlichen Druckers in einem WLAN-Netzwerk finden
Sie in den Anweisungen, die im Lieferumfang des Druckers enthalten
waren.
1
Tippen Sie auf
2
Geben Sie die Adresse oder den Suchbegriff für die zweite Instanz
des Browsers ein.
3
Wenn Sie zwischen den zwei Seiten wechseln möchten, drücken Sie
die mittlere Taste
, um die Kartenansicht anzuzeigen. Die
Webseiten werden im Stapel angezeigt. Tippen Sie auf das
gewünschte Ergebnis.
Kapitel 8 : Web
.
Alle Drucker, die in Ihrem aktuellen WLAN-Netzwerk verfügbar sind,
werden angezeigt.
Sie haben folgende Möglichkeiten:
• Wenn Sie das erste Mal einen Drucker in diesem Netzwerk
verwenden: Wenn eine Liste mit Druckern angezeigt wird, tippen
Sie auf einen Drucker.
• Wenn Sie bereits einen Drucker in diesem Netzwerk verwendet
haben: Der zuletzt verwendete Drucker wird gespeichert und
ausgewählt. Wenn Sie einen anderen Drucker auswählen
möchten, navigieren Sie nach unten und tippen Sie auf Anderen
Drucker auswählen.
• Drucker manuell oder in einem Unternehmensnetzwerk einrichten:
Navigieren Sie in der Druckerliste nach unten und tippen Sie auf
Drucker hinzufügen. Tippen Sie auf Geben Sie eine IP-Adresse ein
und geben Sie die IP-Adresse des Druckers ein. (Optional) Tippen
Sie auf Diesen Drucker benennen und geben Sie einen Namen
ein, um den Drucker zu identifizieren. Tippen Sie auf Fertig.
4
5
In Abhängigkeit des verwendeten Druckers können Sie die
folgenden Druckerattribute festlegen:
tippen Sie auf Einstellungen. Tippen Sie unter Flash aktivieren auf Ein, um
die Einstellung von „Ein“ zu „Aus“ zu ändern.
Anzahl Kopien: Tippen Sie auf 1 und tippen Sie auf die Anzahl der
Kopien, die Sie drucken möchten.
Die Flash-Anwendung auf Ihrem Gerät bietet keine Unterstützung für
folgende Elemente:
Farbdruck: Tippen Sie auf Ein, um den Farbdruck von „Ein“ in „Aus“
zu ändern.
• Spiele, die über die Pfeiltasten gesteuert werden müssen. Die Tastatur
des Geräts verfügt nicht über Pfeiltasten. Sofern keine Neuzuordnung
von Tasten möglich ist, können Spiele, die die Pfeiltasten als
Steuerelemente erfordern, auf dem Gerät nicht gespielt werden.
• Hover States (Status beim Daraufzeigen) bei Flash-Inhalten.
• Einige Video-Streaming-Methoden.
Tippen Sie auf Drucken.
Wenn Sie einen Druckauftrag abbrechen möchten, tippen Sie auf
Abbrechen, während die Datei zum Drucken vorbereitet wird. Falls
der Druckvorgang bereits ausgeführt wird, tippen Sie oben auf der
Seite auf
, tippen Sie auf die Benachrichtigung und tippen Sie
dann in der Druckwarteschlange auf den Druckauftrag..
Webseiten zum Startbildschirm hinzufügen
Flash-Inhalte verwenden
Sie können Webseiten, die Sie häufig besuchen, zum Startbildschirm
hinzufügen, so dass sie besonders schnell zugänglich sind.
Flash-Inhalt wird wiedergegeben, sobald Sie eine Website öffnen.
1
Öffnen Sie die Webseite, die Sie zum Startbildschirm hinzufügen
möchten.
2
Tippen Sie auf
3
Sie haben folgende Möglichkeiten:
Sie haben folgende Möglichkeiten:
und dann auf Zum Startbildschirm hinzufügen.
• Steuerelemente für die Wiedergabe mit Flash-Inhalten verwenden und
mit anderen aktiven Bereichen interagieren: Tippen Sie auf die
Flash-Inhalte.
• Flash-Inhalt vergrößern: Ziehen Sie den Bildschirm auf, um Elemente
darauf zu vergrößern.
• Flash-Inhalt verkleinern: Ziehen Sie den Bildschirm zu, um die Größe
von Elementen darauf zu verkleinern.
• Vollbildmodus während der Verwendung von Flash-Inhalt beenden:
Drücken Sie die mittlere Taste
.
Die Funktion zum Verwenden von Flash-Inhalten ist standardmäßig
aktiviert. Deaktivieren: Öffnen Sie das Anwendungsmenü und tippen Sie
auf Einstellungen. Tippen Sie unter Flash aktivieren auf Ein, um die
Einstellung von „Ein“ zu „Aus“ zu ändern. Sie können das automatische
Laden von Flash auch deaktivieren. Wenn das automatische Laden
deaktiviert ist, wird für den Flash-Inhalt beim Öffnen einer Internetseite
eine Schaltfläche
angezeigt. Tippen Sie auf
, um Flash-Inhalt
wiederzugeben. Deaktivieren: Öffnen Sie das Anwendungsmenü und
Titel bearbeiten: Tippen Sie auf den Titel. Nützliche Gesten zum
Bearbeiten des Seitentitels finden Sie unter Textauswahlgesten.
URL bearbeiten: Tippen Sie auf den URL und geben Sie den URL für
die Seite ein oder bearbeiten Sie sie. Wählen Sie zum Beispiel statt
einer Unterkategorie der Website die Startseite der Website als URL.
Kapitel 8 : Web
95
4
Tippen Sie auf Zum Startbildschirm hinzufügen.
Die Seite wird nun als Symbol auf der Seite „Favoriten“ des
Startbildschirms angezeigt. Tippen Sie auf das Symbol, um die Seite zu
öffnen. Informationen zum Löschen einer Seite aus dem Startbildschirm
finden Sie unter Anwendungen löschen.
• Einen Favoriten öffnen, der nicht auf der Startseite angezeigt wird oder
wenn Sie sich nicht mehr auf der Startseite befinden: Tippen Sie auf
und tippen Sie dann auf der Registerkarte „Favoriten“ auf den
Favoriten. Tippen Sie auf , wenn die Registerkarte „Favoriten“ nicht
geöffnet ist.
Favoriten bearbeiten oder löschen
Favoriten erstellen
1
Öffnen Sie die Seite, die Sie als Favorit speichern möchten.
2
Tippen Sie auf
auf
.
und tippen Sie auf der Registerkarte „Favoriten“
Tippen Sie auf
ist.
, wenn die Registerkarte „Favoriten“ nicht geöffnet
1
Öffnen Sie Internet
.
2
Tippen Sie auf
3
Sie haben folgende Möglichkeiten:
.
• Bearbeiten: Tippen Sie rechts neben dem Favoritennamen auf
Ändern Sie den Titel oder den URL und tippen Sie auf Favorit
speichern.
.
• Löschen: Werfen Sie den Favoriten über die Seite des Bildschirms
und tippen Sie auf Löschen.
Zu zuvor besuchten Webseiten zurückkehren
3
Tippen Sie auf
, um das Fenster „Favoriten“ zu schließen.
HINWEIS Webfavoriten werden in Ihrem HP webOS-Konto gespeichert.
Favoritenseiten öffnen
Sie haben folgende Möglichkeiten:
• Tippen Sie in der Kartenansicht auf Einfach lostippen, geben Sie die
ersten Zeichen des Favoritentitels ein und tippen Sie dann auf Favoriten
und Verlauf. Rollen Sie, um den gewünschten Favoriten zu finden, und
tippen Sie darauf, um ihn zu öffnen.
96
Kapitel 8 : Web
Sie haben folgende Möglichkeiten:
• Tippen Sie in der Kartenansicht auf Einfach lostippen, geben Sie die
ersten Zeichen eines Stichworts für die gesuchte Seite ein und tippen Sie
dann auf Favoriten und Verlauf. Rollen Sie, um die gewünschte Seite zu
finden, und tippen Sie darauf, um sie zu öffnen.
• Öffnen Sie Web
, tippen Sie auf
und tippen Sie dann auf
.
Rollen Sie zum entsprechenden Seitennamen und tippen Sie auf die
gewünschte Seite.
• Öffnen Sie Web
und geben Sie einen Begriff oder eine Adresse in
die Adressleiste ein, die mit dem Namen oder der Adresse der Seite
übereinstimmt.
• Browserverlauf löschen: Öffnen Sie Browser
, öffnen Sie das
Anwendungsmenü, tippen Sie auf Einstellungen und tippen Sie dann
auf Verlauf löschen.
Verknüpfungen auf Webseiten verwenden
3
Tippen Sie auf den Dateinamen.
Tabelle 2. Verknüpfungen auf Webseiten verwenden
4
Wenn eine Anwendung auf Ihrem Gerät den Dateityp unterstützt,
wird der Dateiname im Fenster „Downloads“ angezeigt. Tippen Sie
auf Öffnen.
Zweck...
Vorgehensweise...
Zu einer anderen Seite
wechseln
Tippen Sie auf den Link.
Link in einem anderen
Browser öffnen
Tippen Sie auf den Link und halten Sie ihn
fest. Tippen Sie auf In neuer Karte öffnen.
Per E-Mail weitergeben
Tippen Sie auf
bereitstellen.
URL kopieren
Tippen Sie auf den Link und halten Sie ihn
fest. Tippen Sie auf URL kopieren.
und dann auf Link
Auf einer Webseite mit Bildern arbeiten
Tabelle 3. Auf einer Webseite mit Bildern arbeiten
Alle Dateien werden in den USB-Speicher des Geräts
heruntergeladen. Wenn eine Anwendung auf Ihrem Gerät den
Dateityp unterstützt, können Sie die Datei außerdem in dieser
Anwendung finden. Sie können beispielsweise eine PDF-Datei in
Adobe Reader und eine MP3-Datei in der Musik-Anwendung finden.
Websuchmaschine hinzufügen
Zweck...
Vorgehensweise...
Bild in „Fotos & Videos“
kopieren
Tippen Sie auf den Link und halten Sie ihn
fest. Tippen Sie auf In Fotos kopieren.
Bilder, die Sie aus dem Web kopiert
haben, werden unter „Fotos & Videos“ im
Album „Verschiedenes“ gespeichert.
Wenn Sie zu Websites navigieren, die Suchfunktionen verwenden
(beispielsweise dictionary.com), wird möglicherweise die
Benachrichtigung „Websuchmaschine verfügbar“ angezeigt. Dies
bedeutet, dass Sie diese Website der Liste der Suchmaschinen hinzufügen
können, die verwendet werden, wenn Sie auf Ihrem Gerät in der
Kartenansicht die Funktion „Einfach lostippen“ verwenden, um einen
Suchbegriff einzugeben.
Bild per E-Mail weiterleiten
Tippen Sie auf den Link und halten Sie ihn
fest. Tippen Sie auf Bild weitergeben.
1
Bild als Hintergrund
verwenden
Tippen Sie auf das Bild und halten Sie es
fest. Tippen Sie dann auf Hintergrund
einstellen und auf OK.
Tippen Sie am oberen Bildschirmrand auf
und dann auf die
Benachrichtigung Als Suchmaschine hinzufügen.
2
Aktivieren Sie in den Einstellungen von „Einfach lostippen“ im
Abschnitt „Suchen mit“ das Kästchen links neben dem Namen der
Website, um diese Website als Suchoption in „Einfach lostippen“
hinzuzufügen.
Dateien vom Web herunterladen
1
Öffnen Sie Internet
.
2
Gehen Sie zu der Webseite, auf der sich die Datei befindet, die Sie
herunterladen möchten.
Einstellungen des Internetbrowsers anpassen
1
Öffnen Sie Internet
.
Kapitel 8 : Web
97
2
Öffnen Sie das Anwendungsmenü und tippen Sie auf Einstellungen.
3
Sie können folgende Optionen festlegen:
Standard-Websuchmaschine: Wählen Sie die
Standard-Suchmaschine aus.
Popups blockieren: Wenn diese Option aktiviert ist, können
Websites keine neuen Browserfenster öffnen. Tippen Sie auf Ein, um
„Popups blockieren“ von „Ein“ zu „Aus“ zu ändern.
Cookies annehmen: Cookies aller besuchten Websites werden
angenommen, auch wenn eine Weiterleitung auf eine Website
erfolgte. Tippen Sie auf Ein, um „Cookies annehmen“ von „Ein“ zu
„Aus“ zu ändern.
Maps
Suche nach einem Ort
1
Öffnen Sie Karten
2
Wenn Sie aufgefordert werden, tippen Sie auf Einmal zulassen, um
die standortbasierten Dienste für diese Sitzung zu aktivieren.
3
Sie haben folgende Möglichkeiten:
• Nach einer neuen Adresse suchen: Tippen Sie in das Feld Nach
Adresse suchen, geben Sie eine Adresse ein und tippen Sie auf
die Eingabetaste.
JavaScript aktivieren: Tippen Sie auf Ein, um „JavaScript“ von „Ein“
zu „Aus“ zu ändern. JavaScript: Wenn Sie JavaScript deaktivieren,
können einige Websites möglicherweise nicht ordnungsgemäß
angezeigt werden.
Flash aktivieren: Tippen Sie auf Ein, um die Einstellung von „Ein“ zu
„Aus“ zu ändern. Durch Deaktivieren des Flash-Inhalts wird dieser
nicht mehr angezeigt.
Flash automatisch laden: Hiermit wird die Wiedergabe von
Flash-Inhalten gestartet, sobald eine Website aufgerufen wird.
Tippen Sie auf Aus, um diese Einstellung von „Aus“ in „Ein“ zu
ändern.
Favoriten löschen: Mit dieser Option werden Ihre Favoriten gelöscht.
.
• Eine gespeicherte Adresse suchen: Tippen Sie auf
auf Gespeichert und dann auf einen Standort.
, tippen Sie
• Eine kürzlich gesuchte Adresse suchen: Tippen Sie auf
Sie auf Neueste und dann auf einen Standort.
, tippen
4
(Optional) Wenn Sie den Standort speichern möchten, tippen Sie
auf , tippen Sie auf
und dann auf Speichern.
5
(Optional) Wenn Sie Wegbeschreibungen zum Standort abrufen
möchten, tippen Sie auf
und dann auf
.
HINWEIS Ihr Standort kann von der Anwendung Karten nicht bestimmt werden
und funktioniert daher nicht ordnungsgemäß, sofern kein standortbasierter
Dienst aktiviert ist (siehe Google-Dienste aktivieren/deaktivieren).
Verlauf löschen: Mit dieser Option wird der Browserverlauf gelöscht.
Cookies löschen: Mit dieser Option werden Cookies gelöscht, die
von einigen Websites genutzt werden, um den Besuchsverlauf und
die Benutzereinstellungen zu speichern.
Cache löschen: Mit dieser Option werden alle Webseiteninhalte
gelöscht, die im lokalen Cache gespeichert wurden. Dadurch wird
der aktuelle Inhalt angezeigt, wenn Sie eine Webseite besuchen.
4
98
Tippen Sie auf Fertig.
Kapitel 8 : Web
TIPP Sie können direkt von der Kartenansicht in Karten nach einem Standort
suchen. Tippen Sie auf Einfach lostippen, beginnen Sie mit der Eingabe der
Adresse oder des Standortnamens und tippen Sie unter Karten durchsuchen auf
Karten. Wenn Sie aufgefordert werden, tippen Sie auf Einmal zulassen, um die
standortbasierten Dienste für diese Sitzung zu aktivieren. Die Karten-Anwendung
wird mit dem Treffer geöffnet, der am genauesten Ihrem Suchbegriff entspricht,
wobei dieser in der Kartenüberschrift angezeigt wird.
Route berechnen
HINWEIS Ihr Standort kann von der Anwendung Karten nicht bestimmt werden
und funktioniert daher nicht ordnungsgemäß, sofern kein standortbasierter
Dienst aktiviert ist (siehe Google-Dienste aktivieren/deaktivieren).
1
Öffnen Sie Karten
2
Wenn Sie aufgefordert werden, tippen Sie auf Einmal zulassen, um
die standortbasierten Dienste für diese Sitzung zu aktivieren.
3
Tippen Sie auf
4
Falls erforderlich, tippen Sie auf OK, um Ihren Standort zu aktivieren.
1
Öffnen Sie Karten
5
Wenn Sie bei einem anderen Standort als Ihrem aktuellen Standort
starten möchten, tippen Sie auf Aktueller Standort und geben Sie
einen neuen Startpunkt ein oder tippen Sie auf einen kürzlich
angezeigten Standort.
2
Wenn Sie aufgefordert werden, tippen Sie auf Einmal zulassen, um
die standortbasierten Dienste für diese Sitzung zu aktivieren.
3
Sie haben folgende Möglichkeiten:
6
7
.
Arbeiten mit gespeicherten Standorten
.
• Routenbeschreibungen: Tippen Sie auf
9
• Wegbeschreibungen zu einem gespeicherten Standort vom
aktuellen Standort aus abrufen: Tippen Sie auf
, tippen Sie auf
und dann auf Gespeichert. Tippen Sie auf einen Standort und
dann auf Wegbeschreibungen hierher.
• Wegbeschreibungen von einem gespeicherten Standort aus zum
aktuellen Standort abrufen: Tippen Sie auf
, tippen Sie auf
und dann auf Gespeichert. Tippen Sie auf einen Standort und
dann auf Wegbeschreibungen hierher.
Sie haben folgende Möglichkeiten:
.
• Routen für öffentliche Verkehrsmittel: Tippen Sie auf
8
• Gespeicherten Standort anzeigen: Tippen Sie auf
, tippen Sie
auf
und Gespeichert und tippen Sie dann auf einen Standort.
Tippen Sie in das Adressfeld rechts neben „Aktueller Standort“,
geben Sie einen neuen Startpunkt ein und tippen Sie auf die
Eingabetaste oder tippen Sie auf einen kürzlich angezeigten
Standort. Wenn Sie Wegbeschreibungen zu einer von Ihnen
gespeicherten Adresse abrufen möchten, tippen Sie auf
und
dann auf Gespeichert. Tippen Sie auf einen Standort und dann auf
Wegbeschreibungen hierher.
• Routenbeschreibungen: Tippen Sie auf
• Wegbeschreibungen von einem gespeicherten Standort aus zum
aktuellen Standort abrufen: Tippen Sie auf
, tippen Sie auf
und dann auf Gespeichert. Tippen Sie auf einen Standort und
dann auf Wegbeschreibungen hierher. Tippen Sie auf
, auf
Gespeichert, auf einen Standort und dann auf
Wegbeschreibungen hierher.
.
.
Wenn Sie die Route in Schriftform anzeigen möchten, tippen Sie auf
. Tippen Sie oben im Fenster auf die Transportmodussymbole, um
die Routen für Autos, öffentliche Verkehrsmittel oder Fußgänger
anzuzeigen. Tippen Sie auf , um das Fenster „Favoriten“ zu
schließen.
Tippen Sie auf Start, um Schritt-für-Schritt-Wegbeschreibungen auf
der Karte anzuzeigen. Tippen Sie auf
, um zum nächsten Schritt
zu gelangen, und tippen Sie auf
, um zum vorherigen Schritt zu
gelangen.
.
• Einen gespeicherten Standort löschen: Tippen Sie auf
und auf
Gespeichert, werfen Sie den Standort über die Seite des
Bildschirms und tippen Sie zum Bestätigen auf Löschen.
Zuletzt besuchte Standorte verwenden
1
Öffnen Sie Karten
.
Kapitel 8 : Web
99
• Gespeicherten Standort anzeigen: Tippen Sie auf
, tippen Sie
auf
und Gespeichert und tippen Sie dann auf einen Standort.
• Wenn standortbasierte Dienste nicht aktiviert sind: Tippen Sie auf
und auf „Starten“. Öffnen Sie das Anwendungsmenü von
„Standortbasierte Dienste“, tippen Sie auf Meine Pos. ermitteln über
und dann auf Google-Dienste. Drücken Sie die mittlere Taste
und
tippen Sie in der Kartenansicht auf die Karten-Anwendung. Tippen Sie
auf Einmal zulassen, damit Ihr Standort von der Karten-Anwendung für
diese Sitzung verwendet werden darf.
• Wegbeschreibungen zu einem gespeicherten Standort vom
aktuellen Standort aus abrufen: Tippen Sie auf
, tippen Sie auf
und dann auf Gespeichert. Tippen Sie auf einen Standort und
dann auf Wegbeschreibungen hierher.
Auf einer Karte navigieren und eine Karte vergrößern/
verkleinern
2
Wenn Sie aufgefordert werden, tippen Sie auf Einmal zulassen, um
die standortbasierten Dienste für diese Sitzung zu aktivieren.
3
Sie haben folgende Möglichkeiten:
• Wegbeschreibungen zu einem gespeicherten Standort vom
aktuellen Standort aus abrufen: Tippen Sie auf
, tippen Sie auf
und dann auf Gespeichert. Tippen Sie auf einen Standort und
dann auf Wegbeschreibungen hierher.
• Gespeicherten Standort anzeigen: Tippen Sie auf
, tippen Sie
auf
und Gespeichert und tippen Sie dann auf einen Standort.
Tippen Sie auf , tippen Sie auf
und dann auf Speichern.
• Wegbeschreibungen zu einem gespeicherten Standort vom
aktuellen Standort aus abrufen: Tippen Sie auf
, tippen Sie auf
und dann auf Gespeichert. Tippen Sie auf einen Standort und
dann auf Wegbeschreibungen hierher. Tippen Sie auf
, auf
Gespeichert, auf einen Standort und dann auf
Wegbeschreibungen hierher.
• Einen gespeicherten Standort löschen: Tippen Sie auf
und auf
Gespeichert, werfen Sie den Standort über die Seite des
Bildschirms und tippen Sie zum Bestätigen auf Löschen.
• Alle kürzlich angezeigten Standorte löschen: Tippen Sie auf
tippen Sie auf Neueste und dann auf Löschen.
Sie haben folgende Möglichkeiten:
Kapitel 8 : Web
Kartenansicht anpassen
1
Öffnen Sie Karten
.
2
Wenn Sie aufgefordert werden, tippen Sie auf Einmal zulassen, um
die standortbasierten Dienste für diese Sitzung zu aktivieren.
3
Tippen Sie auf
Optionen:
und anschließend auf eine der folgenden
Straßenansicht: Zeigt eine zweidimensionale Ansicht mit Straßen
und Grenzen an.
Wenn Sie eine Karte eines Standorts anzeigen, der sehr weit von Ihrem
aktuellen Standort entfernt ist, können Sie die Karte neu positionieren, um
Ihren aktuellen Standort anzuzeigen.
100
• Karte verschieben: Tippen Sie auf die Karten, halten Sie sie fest und
ziehen Sie sie.
• Eine Karte vergrößern/verkleinern: Ziehen Sie auf, um Elemente auf
dem Bildschirm zu vergrößern. Ziehen Sie zu, um Bildschirmelemente
zu verkleinern.
,
Aktuellen Standort anzeigen
• Wenn standortbasierte Dienste aktiviert sind: Tippen Sie auf
Sie haben folgende Möglichkeiten:
.
Satellitenbild: Zeigt ein Satellitenbild an.
Vogelperspektive: Zeigt eine aus in der Luft aufgenommenen Bildern
bestehende Karte an.
Verkehr anzeigen: Zeigt Hauptverkehrsstraßen und Pendelstrecken
mit farbigen Markierungen an, die aktuelle Verkehrsinformationen
wiedergeben. Die Farbskala reicht von grün (fließender Verkehr)
über gelb und rot bis hin zu grau (zähfließender Verkehr).
Ortsmarke platzieren: Ermöglicht es Ihnen, eine Ortsmarke an
einem Standort auf der Karte zu platzieren und Wegbeschreibungen
zu diesem Standort abzurufen oder den Standort Ihren
gespeicherten Standorten hinzuzufügen. Tippen Sie auf Ortsmarke
platzieren, um eine Ortsmarke auf der Karte zu platzieren. Tippen
Sie auf die Ortsmarke, halten Sie sie fest und ziehen Sie sie auf eine
Adresse. Entfernen Sie Ihren Finger von der Ortsmarke und tippen
Sie auf
, um Wegbeschreibungen abzurufen, oder tippen Sie auf
und auf Speichern, um den Standort zu speichern. Um eine
Ortsmarke von einer Karte zu entfernen, tippen Sie auf
und
anschließend auf Markierung setzen.
Karte löschen: Löscht die aktuelle Ansicht der Karte.
4
Tippen Sie auf
schließen.
, um das Fenster mit den Karteneinstellungen zu
Kapitel 8 : Web
101
102
Kapitel 8 : Web
9 Kontakte, Kalender und andere persönliche Daten
103
112
119
120
Kontakte
Kalender
Memos
Facebook
Kontakte
Wie füge ich Namen und andere Daten in der
Kontaktanwendung hinzu?
Sie haben mehrere Möglichkeiten, Ihren Kontakten Daten hinzuzufügen.
Eine Verbindung zu einem Online-Adressbuch herstellen: Wenn Sie ein
Adressbuch in einem Online-Konto besitzen, das mit der HP
Synergy-Funktion (siehe Das HP TouchPad) kompatibel ist (z. B. Google
oder Microsoft Exchange), können Sie die Kontakte auf Ihrem Gerät so
einrichten, dass sie im Online-Adressbuch synchronisiert und angezeigt
werden. Nachdem Sie die Verbindung zum Online-Adressbuch hergestellt
haben, werden die online eingegebenen Kontakte automatisch in der
Kontakt-Anwendung angezeigt. Kontakte, die Sie auf dem Gerät
eingeben, werden mit dem Online-Konto synchronisiert, vorausgesetzt,
das Konto unterstützt das Schreiben vom Gerät auf das Online-Konto.
Sie können Ihre Kontaktkonten an einem dieser beiden Orte einrichten.
• Die Konten-Anwendung (siehe Verwenden der Kontoanwendung zum
Einrichten eines Online-Kontos)
• Die Kontakte-Anwendung (siehe Erste Schritte: Kontakte, Online-Konten
in „Kontakte“ einrichten und Kontakte anpassen)
Die Synergy-Funktion bietet einen weiteren Vorteil: Während des
Prozesses, den Sie zum Einrichten eines Kontaktkontos durchlaufen,
richten Sie dasselbe Konto für alle weiteren Anwendungen ein, die Daten
aus diesem Konto anzeigen können. Weitere Informationen zur
Funktionsweise von Synergy für die aktuelle Liste von Online-Konten finden
Sie unter Für webOS-Geräte verfügbare Online-Konten.
Nehmen wir einmal an, dass Sie Ihre Google-Kontakte auf Ihrem Gerät
einrichten möchten. Der letzte Schritt der Einrichtung besteht in der
Auswahl aller anderen Anwendungen, die Daten aus Ihrem Google-Konto
erhalten sollen (abgesehen von Kontakte können Sie Messaging,
Kalender, E-Mail und Dokumente auswählen). Nach Abschluss der
Einrichtung beginnt Ihr Gerät, Ihre Kontakte und alle Daten für alle
anderen Anwendungen herunterzuladen, die Sie für die Synchronisierung
ausgewählt haben.
HINWEIS Tippen Sie auf dem Startbildschirm auf Konten und dann auf Konto
hinzufügen, um die aktuelle Liste der Online-Konten anzuzeigen, die Sie in
Ihrem Gerät einrichten können und von denen Sie auf Kontaktdaten zugreifen
können. Besuchen Sie Für webOS-Geräte verfügbare Online-Konten, um zu
erfahren, wie große Online-Konten Daten zwischen dem webbasierten Konto
und dem Gerät synchronisieren.
Einen Kontakt direkt in der Kontaktanwendung eingeben: Weitere
Informationen dazu finden Sie unter Kontakte erstellen. Sie können den
Kontakt zu einem der Online-Adressbücher zuweisen. In diesem Fall wird
er mit dem Online-Adressbuch synchronisiert. Sie können den Kontakt
aber auch in Ihrem HP webOS-Konto erstellen, damit er ausschließlich auf
dem Gerät angezeigt wird. HP webOS-Konto-Kontakte sind bei der
Kapitel 9 : Kontakte, Kalender und andere persönliche Daten
103
täglichen Datensicherung Ihrer HP webOS-Konto-Daten inbegriffen.
Daher können Sie sie wiederherstellen, wenn sie versehentlich gelöscht
werden.
HINWEIS Bei einigen Konten wie denen von Facebook oder Yahoo! werden
Daten, die Sie auf dem Gerät eingeben, nicht mit dem Online-Konto
synchronisiert.
Synchronisierungslösung von Drittanbietern verwenden (falls verfügbar):
Wenn Sie eine Desktop-Anwendung zum Speichern Ihrer Kontakte
verwenden möchten, können Sie mit einer Drittanbieterlösung (separat
erhältlich) Ihre Kontakte direkt mit Ihrem Computer synchronisieren.
(Sehen Sie unter Den Desktop-Organizer und das Gerät synchronisieren
nach oder rufen Sie hpwebos.com/sync-solutions auf, um zu erfahren, ob
Drittanbieterlösungen für Ihr Gerät verfügbar sind. Falls für Ihr Gerät
keine Lösungen verfügbar sind, wenden Sie sich an Entwickler
vorhandener Synchronisierungssoftware für andere webOS-Geräte, um
zu erfahren, ob sie eine Lösung für Ihr Gerät entwickeln.
Kontaktfenster angezeigt werden. Sie müssen nur ein Fenster öffnen, um
alle Daten zu diesem Kontakt anzuzeigen. Die eigentlichen Daten bleiben
in den verschiedenen Konten erhalten, in denen Sie die Daten erstellt
haben; sie werden lediglich auf dem Gerät in einer praktischen
Gesamtansicht dargestellt.
Woher wissen Sie, ob ein Kontakt verknüpft ist? Sehen Sie sich die obere
rechte Ecke des Kontaktfensters an. Wenn neben dem Fotosymbol
[Anzahl] verknüpfte Profile angezeigt werden, bedeutet dies, dass es sich
um einen verknüpften Kontakt handelt, bei dem die Daten aus Kontakten
kombiniert wurden, die in unterschiedlichen Konten gespeichert sind.
Kontakte aus einem vorhandenen HP webOS-Konto übertragen: Beim
Einrichten des Geräts können Sie sich bei einem vorhandenen HP
webOS-Konto anmelden, das Sie möglicherweise bereits auf einem
webOS-Smartphone verwenden. Wenn Sie sich bei einem vorhandenen
Konto anmelden, können Sie auswählen, ob Sie eine einmalige
Übertragung der im vorhandenen HP webOS-Konto gespeicherten Daten,
einschließlich Kontakten, auf das Gerät vornehmen möchten.
1 Tippen Sie auf [Anzahl] verknüpfte Profile, um die verknüpften Kontakte anzuzeigen.
vCard-Daten in Kontakte herunterladen: Eine vCard ist ein Dateityp, der
speziell für Kontaktdaten entwickelt wurde. Eine vCard kann einen oder
mehrere Kontakteinträge enthalten. Eine vCard kann an eine E-Mail
angehängt werden und Sie können die Daten einer vCard in Ihre
Kontakte-Anwendung herunterladen. Siehe vCards empfangen.
Verknüpfte Kontakte
Die Synergy-Funktion verknüpft automatisch Kontakte aus verschiedenen
Konten, wenn zwischen diesen Daten Übereinstimmungen auftreten.
Wenn Sie beispielsweise in Exchange und Google einen Kontakt für
Steven Grayson gespeichert haben, werden die Kontakte vom Gerät so
verknüpft, dass alle Daten zu Steven Grayson in einem einzigen
104
Kapitel 9 : Kontakte, Kalender und andere persönliche Daten
2 Steven ist ein Kontakt in Ihrem HP webOS-Konto und Ihrem Google-Online-Konto.
3 Stevens kombinierte Kontaktdaten werden aufgeführt.
Sie können die Verknüpfung zwischen verknüpften Kontakten aufheben
oder aber Kontakte manuell verknüpfen (siehe Verknüpfungen für
Kontakte aufheben oder Kontakte verknüpfen).
Erste Schritte: Kontakte
1
Öffnen Sie Kontakte
.
2
Sie haben folgende Möglichkeiten:
• Ein Online-Konto zum Synchronisieren einrichten: Wenn Sie ein
aufgeführtes Konto einrichten möchten, tippen Sie auf den
Kontotyp und wechseln Sie zu Schritt 3. Wenn Sie einen nicht
aufgeführten Kontotyp einrichten möchten, tippen Sie auf Weitere
suchen, um nach einer Anwendung zu suchen, und befolgen Sie
die Anweisungen auf dem Bildschirm.
tippen Sie auf Fertig. Sollten bei der Einrichtung eines
Exchange-Kontos Probleme auftreten, lesen Sie E-Mail einrichten:
Microsoft Exchange und Lotus Notes, um zu erfahren, wie Sie ein
Konto manuell einrichten können.
6
• Bereits in einer anderen Anwendung eingerichtete Konten
verwenden: Tippen Sie auf Los. Dadurch werden Ihr HP
webOS-Konto und alle Online-Konten geöffnet und Sie können mit
dem Erstellen von Kontakten in diesen Konten beginnen.
Je nach Art des Kontos werden unter Umständen Optionen dazu
angezeigt, welche Anwendungen Daten von diesem Konto
herunterladen sollen. Tippen Sie für jede Anwendung auf Ein oder
Aus und anschließend auf Konto erstellen.
HINWEIS Wenn Sie Ihr Facebook- oder LinkedIn-Konto den Kontakten
hinzufügen, werden die Facebook- und LinkedIn-E-Mail-Adressen Ihrer Freunde
in den Kontakten angezeigt. Sie können in der Kontakt-Anwendung des Geräts
keine Facebook- oder LinkedIn-Daten ändern. Sie können in der
Kontaktanwendung auch keine Freunde zu Ihrem Facebook- oder LinkedIn-Konto
hinzufügen. Laden Sie die kostenlose Facebook- oder LinkedIn-Anwendung vom
App Catalog herunter, um Facebook oder LinkedIn direkt zu verwenden (siehe
Kostenlose Anwendung herunterladen und Facebook), oder navigieren Sie zu
facebook.com oder linkedin.com in der Web-Anwendung (siehe Web).
• Kontakte verwenden, ohne ein Online-Konto zu erstellen: Tippen
Sie auf den Namen Ihres HP webOS-Kontos. Sie können jetzt im
HP webOS-Konto Kontakte erstellen.
Online-Konten in „Kontakte“ einrichten
1
Öffnen Sie Kontakte
.
2
Sie haben folgende Möglichkeiten:
• Zum erstmaligen Einrichten eines Online-Kontos verwenden Sie
„Kontakte“: Siehe Erste Schritte: Kontakte.
3
Wenn Sie ein Skype-Konto einrichten, tippen Sie auf Anmelden.
4
Geben Sie die Kontoinformationen ein und tippen Sie dann auf
Anmelden.
5
Falls Sie ein Exchange-Konto einrichten, werden Sie möglicherweise
zum Festlegen einer PIN oder eines Kennworts für das Gerät
aufgefordert, wenn Sie den Bildschirm das nächste Mal aktivieren.
Tippen Sie auf OK, um die Kontoerstellung fortzusetzen. Tippen Sie
beim nächsten Aktivieren des Bildschirms auf PIN festlegen oder
Kennwort festlegen. Geben Sie eine PIN oder ein Kennwort ein und
• Online-Konto zu einem anderen Zeitpunkt einrichten: Öffnen Sie
das Anwendungsmenü, tippen Sie auf Einstellungen und Konten,
dann auf Konto hinzufügen und anschließend auf einen Kontotyp.
Fahren Sie mit Schritt 3 fort. Wenn Sie einen nicht aufgeführten
Kontotyp einrichten möchten, tippen Sie auf Weitere suchen, um
nach einer Anwendung zu suchen, und befolgen Sie die
Anweisungen auf dem Bildschirm.
3
Wenn Sie ein Skype-Konto einrichten, tippen Sie auf Anmelden.
4
Geben Sie die Kontoinformationen ein und tippen Sie dann auf
Anmelden.
Kapitel 9 : Kontakte, Kalender und andere persönliche Daten
105
5
6
Falls Sie ein Exchange-Konto einrichten, werden Sie möglicherweise
zum Festlegen einer PIN oder eines Kennworts für das Gerät
aufgefordert, wenn Sie den Bildschirm das nächste Mal aktivieren.
Tippen Sie auf OK, um die Kontoerstellung fortzusetzen. Tippen Sie
beim nächsten Aktivieren des Bildschirms auf PIN festlegen oder
Kennwort festlegen. Geben Sie eine PIN oder ein Kennwort ein und
tippen Sie auf Fertig. Sollten bei der Einrichtung eines
Exchange-Kontos Probleme auftreten, lesen Sie E-Mail einrichten:
Microsoft Exchange und Lotus Notes, um zu erfahren, wie Sie ein
Konto manuell einrichten können.
3
Tippen Sie auf Konto erstellen.
4
Tippen Sie auf Annehmen, um den allgemeinen
Geschäftsbedingungen von Skype zuzustimmen.
5
Geben Sie die folgenden Details ein:
• Vor- und Nachname: Geben Sie Ihren Vor- und Nachnamen ein.
• Skype-Name: Geben Sie einen Namen ein, mit dem Sie sich
gegenüber anderen Skype-Benutzern identifizieren möchten.
• Kennwort: Geben Sie ein Kennwort ein. Geben Sie es dann erneut
ein.
Je nach Art des Kontos werden unter Umständen Optionen dazu
angezeigt, welche Anwendungen Daten von diesem Konto
herunterladen sollen. Tippen Sie für jede Anwendung auf Ein oder
Aus und anschließend auf Konto erstellen.
• E-Mail-Adresse: Geben Sie Ihre E-Mail-Adresse ein. Geben Sie sie
dann erneut ein.
6
Tippen Sie auf Konto erstellen und anschließend erneut auf Konto
erstellen.
7
Tippen Sie auf Fertig.
Skype-Konten in „Kontakte“ erstellen
Sie müssen in Kontakte kein Skype-Konto eingerichtet haben, bevor Sie
Skype nutzen, sondern können direkt in Kontakte ein Konto einrichten. Sie
können das Skype-Konto auch in „Konten“ (siehe Verwenden der
Kontoanwendung zum Einrichten eines Online-Kontos), „Messaging“
(siehe Skype-Konto in „Messaging“ erstellen) und „Telefon“ (siehe
Skype-Konto in „Anrufe und Videoanrufe“ erstellen) erstellen.
1
Öffnen Sie Kontakte
.
2
Sie haben folgende Möglichkeiten:
• Falls Sie noch kein Konto in einer anderen Anwendung
eingerichtet haben, das die Synergy-Funktion nutzt: Tippen Sie auf
Skype.
• Wenn Sie bereits ein Konto eingerichtet haben, das die
Synergy-Funktion nutzt, und ein weiteres einrichten möchten:
Tippen Sie auf Konto hinzufügen und dann auf Skype.
• Zu einem beliebigen anderen Zeitpunkt: Öffnen Sie das
Anwendungsmenü, und tippen Sie auf Einstellungen und Konten.
Tippen Sie auf Konto hinzufügen und dann auf Skype.
106
Kapitel 9 : Kontakte, Kalender und andere persönliche Daten
Kontakte erstellen
Sie können einen Kontakt zu einem Konto hinzufügen. Wenn Sie kein
Konto angeben, wird der neue Kontakt im Standardkonto gespeichert.
Wenn Sie die Kontaktanwendung zum ersten Mal verwenden, müssen Sie
einige Schritte ausführen, um Kontakte zu Ihrem Gerät hinzuzufügen oder
darauf zugreifen zu können (siehe Erste Schritte: Kontakte). Gehen Sie
folgendermaßen vor, um Kontakte direkt zum Gerät hinzuzufügen,
nachdem Sie die Kontaktanwendung zum ersten Mal verwendet haben.
1
Öffnen Sie Kontakte
.
2
Tippen Sie auf Kontakte hinzufügen.
3
(Optional) Tippen Sie rechts oben auf dem Bildschirm auf das
Kontosymbol, um festzulegen, welchem Konto der neue Kontakt
hinzugefügt werden soll.
Nach Kontakten suchen
Gehen Sie wie folgt vor, um in der Kontaktanwendung nach einem
Kontakt zu suchen.
1
Öffnen Sie Kontakte
.
2
Sie haben folgende Möglichkeiten:
• Rollen Sie durch die Kontaktliste (linkes Fenster).
• Tippen Sie auf Suchen und geben Sie zunächst den Vornamen,
den zweiten Vornamen oder den Nachnamen, den ersten
Buchstaben von Vor- und Nachnamen (ohne Leerzeichen
dazwischen), die Firma oder den Spitznamen ein.
* Kontosymbol des HP webOS-Kontos
HINWEIS Wenn ein Konto nicht in der Liste angezeigt wird, können Sie von
Ihrem Gerät keine Daten zu diesem Konto hinzufügen.
4
Tippen Sie auf Name, um den Kontaktnamen einzugeben.
5
Tippen Sie auf
neben dem Feld „Name“, um weitere Daten wie
Titel, Namenszusatz oder Zweitname einzugeben.
6
Tippen Sie auf die entsprechenden Felder, um Kontaktdetails
einzugeben.
Bei einigen Feldern wie Telefonnummer wird rechts neben dem Feld
eine Zuordnungsschaltfläche angezeigt. Tippen Sie auf die
Schaltfläche, um die Zuordnung des Eintrags zu ändern,
beispielsweise um eine Nummer als Handynummer oder
geschäftliche Nummer festzulegen.
7
(Optional) Um den Kontakt als Favoriten zuzuweisen, tippen Sie auf
(siehe Favoriten erstellen).
8
(Optional) Informationen zum Hinzufügen eines Fotos zum Kontakt
finden Sie unter Kontaktfoto hinzufügen oder ändern.
9
Tippen Sie auf Fertig.
• Weitere Suchoptionen finden Sie durch Tippen auf Globale
Adresssuche. (Diese Option steht zur Verfügung, wenn Sie
Microsoft Exchange mit einer Globalen Adressenliste verwenden.)
3
Tippen Sie auf den Kontakt.
Für den Schnellzugriff auf einen Ihrer häufig verwendeten Kontakte
können Sie einen Favoriten in „Kontakte“ (siehe Favoriten erstellen) oder
in „Telefon“ (siehe Favoriten erstellen) erstellen.
HINWEIS Sie können Anrufe nur über Ihren Gerät tätigen, wenn er mit einem
kompatiblen HP webOS-Smartphone verbunden ist (siehe Pairing-Anfragen an
andere Geräte senden und Ein HP webOS-Smartphone mithilfe von
Touch-to-Share über Pairing verbinden).
Kontaktdaten anzeigen, bearbeiten oder löschen
1
Öffnen Sie Kontakte
.
2
Suchen Sie nach einem Kontakt (siehe Nach Kontakten suchen) und
tippen Sie auf den Kontaktnamen.
3
Tippen Sie auf
, um Kontaktdaten hinzuzufügen.
Kapitel 9 : Kontakte, Kalender und andere persönliche Daten
107
HINWEIS Die Kopfzeilenfelder des Kontakts (Name, Foto, Spitzname, Position,
Unternehmen) werden für jedes Konto separat gespeichert. Sie müssen ein
bestimmtes Konto öffnen, um diese Felder zu bearbeiten.
4
Sie haben folgende Möglichkeiten:
• Daten hinzufügen: Tippen Sie in das Feld und geben Sie die
Daten ein. Bei einem verknüpften Kontakt können Sie auch auf das
Kontosymbol links neben dem Feld tippen und dann auf das Konto
tippen, dem Sie die Daten hinzufügen möchten (siehe Daten in ein
Feld eingeben).
Kontaktfoto hinzufügen oder ändern
1
Tippen Sie während der Erstellung (siehe Kontakte erstellen) oder
Bearbeitung (siehe Kontaktdaten anzeigen, bearbeiten oder
löschen) eines Kontakts neben dem aktuellen Foto auf
.
2
Wenn Sie ein vorhandenes Foto ersetzen, tippen Sie auf Foto
ändern.
3
Sie haben folgende Möglichkeiten:
• Zu einem Foto navigieren: Tippen Sie auf das Album mit dem Bild
und tippen Sie zweimal auf die Miniaturansicht.
• Daten ändern: Tippen Sie in ein Feld und geben Sie die Daten ein
(siehe Daten in ein Feld eingeben).
HINWEIS Daten aus einigen Online-Konten (wie Facebook) können nicht auf
Ihrem Gerät bearbeitet werden. Wenn Sie in ein Feld tippen und nichts
geschieht, handelt es sich um ein Feld, das nicht auf dem Gerät bearbeitet
werden kann. Wechseln Sie zum Online-Konto, um Änderungen vorzunehmen.
• Kontaktbild ändern: Tippen Sie neben dem aktuellen Bild auf
.
Falls erforderlich, tippen Sie auf Foto ändern. Tippen Sie auf das
Album mit dem Bild und dann auf die Miniaturansicht des Bilds
oder tippen Sie auf Suchen, geben Sie einen Dateinamen ein und
tippen Sie auf die Miniaturansicht eines Bilds. Tippen Sie auf OK.
• Nach einem Foto suchen: Tippen Sie auf Suchen, geben Sie den
Namen eines Fotos ein, tippen Sie auf den Namen des Fotos und
dann auf die Miniaturansicht des Fotos.
4
Favoriten erstellen
Sie können einen Kontakt in einen Favoriten umwandeln, sodass dieser
bei Verwendung von „Einfach lostippen“ in der Suchergebnisliste oben
angezeigt wird.
• Daten aus Kontaktdaten löschen: Werfen Sie das Element über die
Seite des Bildschirms und tippen Sie auf Löschen.
1
Öffnen Sie Kontakte
• Löschen eines Kontaktbilds: Tippen Sie neben dem aktuellen Bild
auf
und auf Foto löschen.
2
Suchen Sie nach einem Kontakt (siehe Nach Kontakten suchen) und
tippen Sie auf den Kontaktnamen.
3
Tippen Sie im Fenster mit den Kontaktdetails auf
• Kontakt löschen: Tippen Sie am unteren Bildschirmrand auf
Löschen.
Bei einem verknüpften Kontakt werden die Daten aus den
verschiedenen Konten in einer einzigen Ansicht angezeigt. Tippen
Sie in ein beliebiges Feld, um die Daten für ein bestimmtes Konto zu
ändern.
5
Tippen Sie auf Fertig.
Kapitel 9 : Kontakte, Kalender und andere persönliche Daten
.
.
In der Liste Alle für die Kontakte werden Favoriten mit dem Symbol
markiert.
Kontakte aus den Favoriten entfernen
1
108
Tippen Sie auf OK.
Öffnen Sie Kontakte
.
2
Tippen Sie auf Favoriten.
3
Tippen Sie auf einen Kontakt und dann auf
WICHTIG Um die Integrität der Kontaktdaten aufrecht zu erhalten, ist es wichtig,
dass Sie nur die Kontaktdaten einer Person in verschiedenen Konten verknüpfen.
Wenn Sie beispielsweise Kontaktdaten zu Steven Grayson in Google,
Facebook, Microsoft Exchange und dem HP webOS-Konto gespeichert haben,
können Sie diese vier Kontakte in einem verknüpften Kontakt zusammenfassen.
Verknüpfen Sie die Kontaktdaten von Steven aber nicht mit denen seines Bruders
John.
.
Mit einem Skype-Kontakt telefonieren oder chatten
Wenn Sie ein Skype-Konto auf dem Gerät hinzufügen oder erstellen,
werden Ihre Skype-Buddys in Kontakte hinzugefügt. Von dort aus können
Sie mit einem Buddy chatten oder einen Telefonanruf oder Videoanruf mit
einem Buddy tätigen.
1
Öffnen Sie Kontakte
.
2
Tippen Sie auf einen Kontakt und tippen Sie neben dem Namen des
Skype-Buddys auf.
3
Tippen Sie auf eine der folgenden Optionen:
1
Öffnen Sie Kontakte
.
2
Suchen Sie nach einem Kontakt (siehe Nach Kontakten suchen) und
tippen Sie auf den Kontaktnamen.
3
Tippen Sie im Fenster mit den Kontaktdetails auf 1 Profil oder
[Anzahl] verknüpfte Profile und tippen Sie auf Weitere Profile
verknüpfen.
4
Suchen Sie nach dem Kontakt (siehe Nach Kontakten suchen) und
tippen Sie auf ihn, um die beiden Kontakte zu verknüpfen.
5
(Optional) Wenn Sie die Verknüpfung erstellt haben, vergewissern
Sie sich, dass der verknüpfte Kontakt in der Liste „Kontakte“ unter
dem Namen angezeigt wird, nach dem Sie wahrscheinlich in der
Zukunft suchen werden (also zum Beispiel möglichst nicht unter dem
IM-Anzeigenamen, der unter Umständen überhaupt nichts mit dem
echten Namen zu tun hat). Tippen Sie dazu auf [Anzahl] verknüpfte
Profile, tippen Sie auf den Namen des Kontakts, den Sie anzeigen
möchten, und tippen Sie auf Als primäres Profil einrichten.
• Instant Messaging-Chat mit einem Buddy beginnen: Tippen Sie
auf Chat, geben Sie Ihre Nachricht ein und tippen Sie auf die
Eingabetaste.
• Telefonanruf mit einem Buddy tätigen: Tippen Sie auf
Telefonanruf.
• Telefonanruf mit einem Buddy tätigen: Tippen Sie auf
Telefonanruf.
Kontakte verknüpfen
Wenn das Gerät übereinstimmende Daten in zwei oder mehreren
Kontakten erkennt (zum Beispiel denselben Namen und dieselbe
Telefonnummer), kombiniert es automatisch die Daten aus den zwei
Einträgen in einer einzigen Ansicht, in der alle Kontaktdaten angezeigt
werden. Sie können Kontakte auch manuell verknüpfen. Die Daten für die
verknüpften Kontakte werden nur auf dem Gerät kombiniert angezeigt.
Die tatsächlichen Daten werden weiterhin separat in den ursprünglichen
Konten gespeichert.
Kapitel 9 : Kontakte, Kalender und andere persönliche Daten
109
Verknüpfungen für Kontakte aufheben
1
Öffnen Sie Kontakte
2
Suchen Sie nach einem Kontakt (siehe Nach Kontakten suchen) und
tippen Sie auf den Kontaktnamen.
3
Tippen Sie auf [Anzahl] verknüpfte Profile und dann auf den
Kontakt, dessen Verknüpfung Sie aufheben möchten.
4
Tippen Sie auf Profilverknüpfung aufheben.
2
.
HINWEIS Einträge, die Sie auf Ihrem Gerät nicht ändern können (z. B.
Facebook- oder LinkedIn-Einträge), können auch nicht von Ihrem Gerät gelöscht
werden. Diese Einträge müssen Sie in Ihrem Konto löschen, um sie von Ihrem
Gerät zu entfernen.
3
• Einen Kontakt ohne Verknüpfung oder einen gesamten verknüpften
Kontakt löschen: Tippen Sie auf
und dann auf Löschen. Tippen
Sie zur Bestätigung auf Alle Profile löschen.
1
Öffnen Sie Kontakte
.
2
Suchen Sie nach einem Kontakt (siehe Nach Kontakten suchen) und
tippen Sie auf den Kontaktnamen.
3
Sie haben folgende Möglichkeiten:
HINWEIS Wenn die Option „Andere Profile löschen“ statt der Option „Alle
Profile löschen“ angezeigt wird, handelt es sich um verknüpfte Kontakte, deren
Informationen Sie auf Ihrem Gerät nicht ändern können (z. B. aus Facebookoder LinkedIn-Konten). Tippen Sie darauf. Um verbleibende Profile zu löschen,
rufen Sie das entsprechende Online-Konto auf Ihrem Computer auf und löschen
Sie den Kontakt dort.
• Dem Kontakt eine E-Mail oder Sofortnachricht senden: Tippen Sie
auf das entsprechende Feld. Tippen Sie beispielsweise auf eine
E-Mail-Adresse, um dem Kontakt eine E-Mail zu senden.
Wenn Sie einen Kontakt löschen, der einem Online-Konto
zugewiesen ist, wird dieser Kontakt auch im Online-Konto gelöscht.
• Eine Adresse auf einer Karte finden: Tippen Sie auf ein
Adressenfeld.
• Eine SMS senden: Tippen Sie auf
.
• Den Kontakt anrufen: Tippen Sie auf eine Telefonnummer.
HINWEIS Sie können Anrufe nur über Ihr Gerät tätigen, wenn es mit einem
webOS-Smartphone verbunden ist (siehe Pairing-Anfragen an andere Geräte
senden und Ein HP webOS-Smartphone mithilfe von Touch-to-Share über Pairing
verbinden).
Kontakte löschen
110
Öffnen Sie Kontakte
Sie haben folgende Möglichkeiten:
• Nur einen Eintrag in einem verknüpften Kontakt löschen: Tippen
Sie auf [Anzahl] verknüpfter Profile. Tippen Sie auf den
gewünschten Eintrag und anschließend auf Dieses Profil löschen.
Mit Kontakten kommunizieren
1
Suchen Sie nach einem Kontakt (siehe Nach Kontakten suchen) und
tippen Sie auf den Kontaktnamen.
.
Kapitel 9 : Kontakte, Kalender und andere persönliche Daten
Kontakte anpassen
1
Öffnen Sie Kontakte
.
2
Öffnen Sie das Anwendungsmenü und tippen Sie auf Einstellungen
und Konten.
3
Sie können folgende Optionen festlegen:
Sortierreihenfolge: Tippen Sie hier, um das Kriterium auszuwählen,
nach dem die Kontaktliste sortiert werden soll. Wenn nach
Nachnamen sortiert werden soll, werden die Nachnamen in
alphabetischer Reihenfolge angeordnet, aber die Kontakte in der
Kontaktliste weiterhin mit Vorname und Nachname angezeigt. Wenn
nach Vorname sortiert werden soll, werden die Vornamen in
alphabetischer Reihenfolge angeordnet.
Jetzt synchronisieren: Tippen Sie auf diese Option, um Ihre
Online-Konten manuell zu synchronisieren (siehe Kontakte manuell
mit Online-Konten synchronisieren).
4
Tippen Sie auf Fertig.
Kontakte manuell mit Online-Konten synchronisieren
Wenn Sie sofort Kontakte von einem Online-Konto auf das Gerät
übertragen oder Kontakte vom Gerät in das Online-Konto laden möchten,
können Sie eine manuelle Synchronisierung durchführen. Dadurch wird
die Anwendung Kontakte mit allen Konten, die Sie auf Ihrem Gerät
eingerichtet haben, synchronisiert. Zudem werden dadurch alle anderen
Anwendungen mit sämtlichen Online-Konten verbunden, die Sie für die
Synchronisierung ausgewählt haben.
1 Nach Vornamen sortierte Kontaktliste
1
Öffnen Sie Kontakte
2
Öffnen Sie das Anwendungsmenü und tippen Sie auf Einstellungen
und Konten.
3
Tippen Sie auf Jetzt synchronisieren.
2 Nach Nachnamen sortierte Kontaktliste
Wahlweise können Sie auch nach Firma und Vorname oder nach
Firma und Nachname sortieren. In diesen Fällen werden die
Firmennamen in alphabetischer Reihenfolge sortiert, und innerhalb
der ausgewählten Firma werden die Kontakte weiterhin mit Vorname
und Nachname angezeigt.
Standardkonto: Tippen Sie auf das aktuelle Standardkonto, um ein
anderes Konto als Standardkonto auszuwählen. Neue Kontakte
werden automatisch dem Standardkonto zugeordnet, wenn Sie
nichts anderes angeben.
Konten: Tippen Sie auf ein Konto, um die Anmeldeeinstellungen zu
ändern und sich mit den neuen Einstellungen anzumelden.
Ein Konto hinzufügen: Tippen Sie darauf und tippen Sie dann auf
einen Kontotyp. Geben Sie die Kontodaten ein. Bevor Sie ein Konto
auf dem Gerät einrichten können, müssen Sie bereits ein
Online-Konto bei Ihrem Anbieter besitzen.
.
Online-Konto aus den Kontakten löschen
Wenn Sie Kontakte mit einem Online-Konto synchronisieren, wird durch
das Löschen des Kontos aus der Anwendung Kontakte nur die
Synchronisierung der Kontakte beendet. Wenn Sie mit diesem
Online-Konto auch E-Mails und Kalenderereignisse synchronisieren,
werden diese weiterhin synchronisiert. Wenn Sie das Konto aus
„Kontakte“ löschen, werden zugewiesene Kontakteinträge auch nur vom
Gerät gelöscht. Die Einträge werden nicht aus dem Online-Konto
gelöscht.
1
Öffnen Sie Kontakte
.
2
Öffnen Sie das Anwendungsmenü und tippen Sie auf Einstellungen
und Konten.
3
Tippen Sie auf den Kontonamen.
Kapitel 9 : Kontakte, Kalender und andere persönliche Daten
111
4
Tippen Sie auf Konto entfernen und dann auf Konto entfernen.
Die Synchronisierung mit einem Konto erneut starten, das Sie aus den
Kontakten gelöscht haben: Öffnen Sie sie Konten
, tippen Sie auf den
Kontennamen und tippen Sie neben Kontakte auf Aus, um die
Synchronisierung zu aktivieren.
vCards empfangen
So fügen Sie eine per E-Mail versendete vCard in Kontakte ein:
1
Tippen Sie in einer geöffneten E-Mail-Nachricht auf den Anhang.
Die vCard wird automatisch in der Kontaktanwendung geöffnet.
2
Tippen Sie in der rechten oberen Ecke auf das Kontosymbol und
anschließend auf das Konto, dem Sie den neuen Kontakt hinzufügen
möchten.
3
Tippen Sie auf Fertig.
Kalender
Wie gebe ich Ereignisse in den Kalender ein?
Es stehen mehrere Möglichkeiten zur Auswahl, Ereignisse im Kalender
anzuzeigen:
Eine Verbindung zu einem Online-Kalender herstellen: Wenn Sie einen
Kalender in einem Online-Konto besitzen, das mit der HP
Synergy-Funktion (siehe Das HP TouchPad) kompatibel ist (z. B. Google
oder Microsoft Exchange), können Sie den Kalender auf Ihrem Gerät so
einrichten, dass die Ereignisse im Online-Kalender synchronisiert und
angezeigt werden. Nachdem Sie die Verbindung zum Online-Kalender
hergestellt haben, werden die online eingegebenen Ereignisse
automatisch im Kalender angezeigt. Ereignisse, die Sie auf dem Gerät
eingeben, werden mit dem Online-Konto synchronisiert, vorausgesetzt,
das Konto unterstützt das Schreiben vom Gerät auf das Online-Konto.
112
Kapitel 9 : Kontakte, Kalender und andere persönliche Daten
Sie können Ihre Kalenderkonten an einem dieser Orte einrichten.
• Die Konten-Anwendung (siehe Verwenden der Kontoanwendung zum
Einrichten eines Online-Kontos)
• Die Kalender-Anwendung (siehe Erste Schritte: Kalender, Online-Konten
in „Kalender“ einrichten und Kalender anpassen)
WUSSTEN SIE SCHON? Wenn Sie Termine mit Google Kalender synchronisieren,
und Sie zum Beispiel auf Ihrem Computer die Wettervorhersage zum Google
Kalender hinzufügen, wird diese auch im Kalender auf dem Gerät angezeigt.
Melden Sie sich mit dem Computer bei Google Kalender an und öffnen Sie die
Kalendereinstellungen. Klicken Sie auf die Registerkarte Allgemein, geben Sie
Ihren Standort ein und klicken Sie unter Standortabhängige Wettermeldungen
anzeigen auf die Temperatureinheit, die Sie verwenden möchten. Bei der
nächsten Synchronisierung des Geräts mit dem Google-Konto werden die
Wettervorhersagedaten in den Kalender auf dem Gerät übernommen.
Die Synergy-Funktion bietet einen weiteren Vorteil: Während des
Prozesses, den Sie zum Einrichten eines Kalenderkontos durchlaufen,
richten Sie dasselbe Konto für alle weiteren Anwendungen ein, die Daten
aus diesem Konto anzeigen können. Weitere Informationen zur
Funktionsweise von Synergy für die aktuelle Liste von Online-Konten finden
Sie unter Für webOS-Geräte verfügbare Online-Konten.
Nehmen wir einmal an, dass Sie Ihren Google-Kalender auf Ihrem Gerät
einrichten möchten. Der letzte Schritt der Einrichtung besteht in der
Auswahl aller anderen Anwendungen, die Daten aus Ihrem Google-Konto
erhalten sollen (abgesehen von Kalender können Sie Kontakte,
Messaging, E-Mail und Dokumente auswählen). Nach Abschluss der
Einrichtung beginnt Ihr Gerät, Ihre Kalenderereignisse und alle Daten für
alle anderen Anwendungen herunterzuladen, die Sie für die
Synchronisierung ausgewählt haben.
HINWEIS Tippen Sie auf dem Startbildschirm auf Konten und dann auf Konto
hinzufügen, um die aktuelle Liste der Online-Konten anzuzeigen, die Sie auf
Ihrem Gerät einrichten können und von denen Sie auf Kalenderereignisse
zugreifen können. Besuchen Sie Für webOS-Geräte verfügbare Online-Konten,
um zu erfahren, wie große Online-Konten Daten zwischen dem webbasierten
Konto und dem Gerät synchronisieren.
Ein Ereignis direkt im Kalender eingeben: Weitere Informationen finden
Sie unter Ereignisse erstellen. Sie können das Ereignis einem der
Online-Kalender zuweisen. In diesem Fall wird es mit dem
Online-Kalender synchronisiert. Oder Sie erstellen das Ereignis im HP
webOS-Konto, sodass es nur auf dem Gerät angezeigt wird. HP
webOS-Konto-Ereignisse sind bei der täglichen Datensicherung Ihrer HP
webOS-Konto-Daten inbegriffen. Daher können Sie sie wiederherstellen,
wenn sie versehentlich gelöscht werden.
jeweiligen Anbietern gespeichert, sie werden lediglich auf dem Gerät in
einer praktischen Gesamtansicht dargestellt.
Wenn Sie ein Ereignis ändern, wird es im entsprechenden Kalender
angepasst.
Sie können auch nur die Ereignisse eines bestimmten Kalenders anzeigen.
HINWEIS Bei einigen Konten wie denen von Facebook oder Yahoo! werden
Daten, die Sie auf dem Gerät eingeben, nicht mit dem Online-Konto
synchronisiert.
Synchronisierungslösung von Drittanbietern verwenden (falls verfügbar):
Wenn Sie eine Desktop-Anwendung zum Speichern Ihrer Kontakte
verwenden möchten, können Sie mit einer Drittanbieterlösung (separat
erhältlich) Ihre Kontakte direkt mit Ihrem Computer synchronisieren.
(Sehen Sie unter Den Desktop-Organizer und das Gerät synchronisieren
nach oder rufen Sie hpwebos.com/sync-solutions auf, um zu erfahren, ob
Drittanbieterlösungen für Ihr Gerät verfügbar sind. Falls für Ihr Gerät
keine Lösungen verfügbar sind, wenden Sie sich an Entwickler
vorhandener Synchronisierungssoftware für andere webOS-Geräte, um
zu erfahren, ob sie eine Lösung für Ihr Gerät entwickeln.
Kalenderereignisse aus einem vorhandenen HP webOS-Konto
übertragen: Beim Einrichten des Geräts können Sie sich bei einem
vorhandenen HP webOS-Konto anmelden, das Sie möglicherweise bereits
auf einem webOS-Smartphone verwenden. Wenn Sie sich bei einem
vorhandenen Konto anmelden, können Sie auswählen, ob Sie eine
einmalige Übertragung der im vorhandenen HP webOS-Konto
gespeicherten Daten, einschließlich Kalenderereignissen, auf das Gerät
vornehmen möchten.
Erste Schritte: Kalender
1
Öffnen Sie Kalender
.
2
Sie haben folgende Möglichkeiten:
• Ein Online-Konto zum Synchronisieren einrichten: Wenn Sie ein
aufgeführtes Konto einrichten möchten, tippen Sie auf den
Kontotyp und wechseln Sie zu Schritt 3. Wenn Sie einen nicht
aufgeführten Kontotyp einrichten möchten, tippen Sie auf Weitere
suchen, um nach einer Anwendung zu suchen, und befolgen Sie
die Anweisungen auf dem Bildschirm.
• Bereits in einer anderen Anwendung eingerichtete Konten
verwenden: Tippen Sie auf Los. Dadurch werden Ihr HP
webOS-Konto und alle Online-Konten geöffnet und Sie können mit
dem Erstellen von Kontakten in diesen Konten beginnen.
• Kontakte verwenden, ohne ein Online-Konto zu erstellen: Tippen
Sie auf den Namen Ihres HP webOS-Kontos. Sie können jetzt im
HP webOS-Konto Kontakte erstellen.
Kalender in Ebenen
Angenommen, Sie verwenden den Kalender in Microsoft Exchange und
in Google. Wenn Sie beide Konten so einrichten, dass sie mit dem Gerät
synchronisiert werden, werden in der Kalender-Anwendung auf dem
Gerät die Ereignisse in einer einzigen Ansicht dargestellt – als Kalender
in Ebenen, die farbcodiert werden, um anzuzeigen, von welchem
Anbieter sie stammen. Die einzelnen Ereignisse sind separat bei den
Kapitel 9 : Kontakte, Kalender und andere persönliche Daten
113
3
Geben Sie die Kontoinformationen ein und tippen Sie dann auf
Anmelden.
Falls Sie ein Exchange-Konto einrichten, werden Sie möglicherweise
zum Festlegen einer PIN oder eines Kennworts für das Gerät
aufgefordert, wenn Sie den Bildschirm das nächste Mal aktivieren.
Tippen Sie auf OK, um die Kontoerstellung fortzusetzen. Tippen Sie
beim nächsten Aktivieren des Bildschirms auf PIN festlegen oder
Kennwort festlegen. Geben Sie eine PIN oder ein Kennwort ein und
tippen Sie auf Fertig. Sollten bei der Einrichtung eines
Exchange-Kontos Probleme auftreten, lesen Sie E-Mail einrichten:
Microsoft Exchange und Lotus Notes, um zu erfahren, wie Sie ein
Konto manuell einrichten können.
Je nach Art des Kontos werden unter Umständen Optionen dazu
angezeigt, welche Anwendungen Daten von diesem Konto
herunterladen sollen. Tippen Sie für jede Anwendung auf Ein oder
Aus und anschließend auf Konto erstellen.
HINWEIS Wenn Sie den Kalender mit einem Facebook-Online-Konto
synchronisieren möchten, werden die Facebook-Ereignisse im Kalender
angezeigt. Sie können jedoch keine Ereignisse aus der Kalenderanwendung zu
Facebook hinzufügen. Um direkt auf Facebook zuzugreifen, müssen Sie die für
Ihr Gerät entwickelte Facebook-Anwendung verwenden (siehe Facebook). Um
direkt auf LinkedIn zuzugreifen, müssen Sie zu linkedin.com in der
Web-Anwendung navigieren (siehe Web) oder die kostenlose
LinkedIn-Anwendung vom App Catalog herunterladen.
Online-Konten in „Kalender“ einrichten
1
Öffnen Sie Kalender
.
2
Sie haben folgende Möglichkeiten:
• Zum erstmaligen Einrichten eines Online-Kontos verwenden Sie
„Kontakte“: Siehe Erste Schritte: Kalender.
• Online-Konto zu einem anderen Zeitpunkt einrichten: Öffnen Sie
das Anwendungsmenü, tippen Sie auf Einstellungen und Konten,
dann auf Konto hinzufügen und anschließend auf einen Kontotyp.
Fahren Sie mit Schritt 3 fort. Wenn Sie einen nicht aufgeführten
Kontotyp einrichten möchten, tippen Sie auf Weitere suchen, um
114
Kapitel 9 : Kontakte, Kalender und andere persönliche Daten
nach einer Anwendung zu suchen, und befolgen Sie die
Anweisungen auf dem Bildschirm.
3
Geben Sie die Kontoinformationen ein und tippen Sie dann auf
Anmelden.
4
Falls Sie ein Exchange-Konto einrichten, werden Sie möglicherweise
zum Festlegen einer PIN oder eines Kennworts für das Gerät
aufgefordert, wenn Sie den Bildschirm das nächste Mal aktivieren.
Tippen Sie auf OK, um die Kontoerstellung fortzusetzen. Tippen Sie
beim nächsten Aktivieren des Bildschirms auf PIN festlegen oder
Kennwort festlegen. Geben Sie eine PIN oder ein Kennwort ein und
tippen Sie auf Fertig. Sollten bei der Einrichtung eines
Exchange-Kontos Probleme auftreten, lesen Sie E-Mail einrichten:
Microsoft Exchange und Lotus Notes, um zu erfahren, wie Sie ein
Konto manuell einrichten können.
5
Je nach Art des Kontos werden unter Umständen Optionen dazu
angezeigt, welche Anwendungen Daten von diesem Konto
herunterladen sollen. Tippen Sie für jede Anwendung auf Ein oder
Aus und anschließend auf Konto erstellen.
Ereignisse erstellen
Wenn Sie die Kalender-Anwendung zum ersten Mal verwenden, müssen
Sie einige Schritte ausführen, um Kalenderereignisse zu Ihrem Gerät
hinzuzufügen oder darauf zuzugreifen (siehe Erste Schritte: Kalender).
Gehen Sie folgendermaßen vor, um Ereignisse direkt auf Ihrem Gerät
hinzuzufügen, nachdem Sie den Kalender zum ersten Mal verwendet
haben. Informationen zum Verwalten der Zeiteinstellungen des Geräts
finden Sie unter Datum und Uhrzeit.
1
Öffnen Sie Kalender
.
2
Tippen Sie auf Neues Ereignis.
3
Tippen Sie auf Ereignisname und geben Sie den Ereignisnamen ein.
4
Tippen Sie unter dem Feld „Ereignisort“ auf den Kontonamen und
tippen Sie auf den Kalender, den Sie für dieses Ereignis verwenden
möchten.
1
Tippen Sie auf Neues Ereignis, um ein neues Ereignis zu erstellen.
Um nach der Erstellung andere Personen zu dem Ereignis
einzuladen, tippen Sie in der Tagesansicht auf den Namen des
Ereignisses und anschließend auf Bearbeiten.
HINWEIS Wenn ein Konto nicht in der Liste angezeigt wird, können Sie von
Ihrem Gerät keine Daten zu diesem Konto hinzufügen.
5
Tippen Sie in den Feldern „Von“ und „Bis“ auf die Start- und
Endzeiten und Daten des Ereignisses.
2
Tippen Sie unter dem Feld „Ereignisort“ auf den Kontonamen und
dann auf einen Exchange-Kalender.
6
Tippen Sie aufFertig
3
Tippen Sie auf An. Geben Sie eine E-Mail-Adresse ein oder tippen
Sie auf
und dann auf die E-Mail-Adresse eines Kontakts.
4
Tippen Sie auf Senden.
TIPP Sie können zudem „Einfach lostippen“ verwenden, um ein
Kalenderereignis direkt von der Kartenansicht aus zu erstellen. Tippen Sie auf
Einfach lostippen und tippen Sie den Ereignistext ein. Tippen Sie unter
„Schnellaktionen“ auf Mehr und dann auf Neues Kalenderereig. Die
Kalender-Anwendung wird mit einem neuen Ereignis geöffnet, das den Text
enthält, den Sie in der Betreffzeile eingegeben haben.
Ereignisstandorte eingeben
1
Tippen Sie auf Neues Ereignis, um ein neues Ereignis zu erstellen.
Um den Ereignisort einzugeben, nachdem Sie das Ereignis bereits
erstellt haben, tippen Sie in der Tagesanzeige auf den
Ereignisnamen und tippen Sie auf Bearbeiten.
2
Tippen Sie auf Ereignisstandort und geben Sie den Ereignisstandort
ein.
3
Tippen Sie auf Fertig.
Zur Besprechung eingeladene Personen kontaktieren
Sie können zu einem Ereignis, das Sie in einem Exchange-Kalender
erstellt haben, eingeladenen Personen eine E-Mail senden.
1
Tippen Sie in der Tagesanzeige auf den Ereignisnamen und tippen
Sie dann auf [Anzahl] Teilnehmer/Teilnehmer.
2
Tippen Sie auf Teilnehmer kontaktieren.
Eine E-Mail-Nachricht mit den Adressen der Teilnehmer im Feld „An“
wird geöffnet. Der Standardtext der Nachricht lautet: „Bin spät dran,
aber auf dem Weg ...“. Diesen Text können Sie vor dem Senden der
Nachricht bearbeiten.
3
Tippen Sie auf Senden.
TIPP Sie möchten einen Ereignisstandort in einer Karte anzeigen? Öffnen Sie ein
Ereignis, für das im Feld „Ereignisstandort“ ein Standort angegeben ist, und
tippen Sie auf die Standortadresse. Der Standort wird in der Karten-Anwendung
angezeigt.
Sich wiederholende Ereignisse planen
1
Tippen Sie auf Neues Ereignis, um ein neues Ereignis zu erstellen.
Um ein Ereignis als sich wiederholendes Ereignis einzurichten,
nachdem Sie es bereits erstellt haben, tippen Sie in der
Tagesanzeige auf den Ereignisnamen und tippen Sie auf
Bearbeiten.
2
Tippen Sie auf Keine Wiederholung, und tippen Sie anschließend
auf ein Wiederholungsintervall oder auf Benutzerdefiniert, um ein
Andere Personen zu einem Ereignis einladen
Sie können andere Personen zu einem Ereignis einladen, das Sie in
einem Exchange-Kalender erstellt haben.
Kapitel 9 : Kontakte, Kalender und andere persönliche Daten
115
eigenes Wiederholungsintervall zu definieren und das Enddatum
festzulegen.
3
Stumm: Es wird kein Ton wiedergegeben, und das Gerät vibriert
nicht.
Tippen Sie auf Fertig.
Notizen zu Ereignissen hinzufügen
WUSSTEN SIE SCHON? Um einen Geburtstag, ein Jubiläum oder einen
Urlaubstag einzutragen, erstellen Sie ein Ereignis ohne Uhrzeit. Wählen Sie
dann als Wiederholungsintervall Jährlich am [Datum]. Siehe Ganztägige
Ereignisse erstellen (ohne Uhrzeit).
Alarme zu Ereignissen hinzufügen
1
Tippen Sie auf Neues Ereignis, um ein neues Ereignis zu erstellen.
Um einen Alarm hinzuzufügen, nachdem Sie das Ereignis bereits
erstellt haben, tippen Sie in der Tagesanzeige auf den
Ereignisnamen und tippen Sie auf Bearbeiten.
2
Die Standardeinstellung für den Alarm ist 15 Minuten vor dem
Ereignisstart. Tippen Sie zum Ändern dieser Einstellung auf
15 Minuten vorher, und tippen Sie auf die neue Alarmeinstellung.
3
Tippen Sie auf Fertig.
Benachrichtigungstöne für Ereignisse anpassen
Diese hier festgelegten Einstellungen gelten für alle Kalenderkonten.
1
Öffnen Sie Kalender
2
Öffnen Sie das Anwendungsmenü und tippen Sie auf Einstellungen
und Konten.
3
Tippen Sie auf Neues Ereignis, um ein neues Ereignis zu erstellen.
Um eine Notiz hinzuzufügen, nachdem Sie das Ereignis bereits
erstellt haben, tippen Sie in der Tagesanzeige auf den
Ereignisnamen und tippen Sie auf Bearbeiten.
2
Tippen Sie auf Ereignisnotizen und geben Sie die Notiz ein.
3
Tippen Sie auf Fertig.
HINWEIS Wenn in einer Ereignisnotiz ein URL als unterstrichener Link angezeigt
wird, können Sie darauf tippen, um die Internetseite in der Web-Anwendung zu
öffnen.
Ganztägige Ereignisse erstellen (ohne Uhrzeit)
Ein ganztägiges Ereignis wie ein Geburtstag wird im Kalender ohne
spezifisches Zeitfenster angezeigt.
1
Öffnen Sie Kalender
2
Öffnen Sie das Anwendungsmenü, tippen Sie auf Neu und dann auf
Ganztägiges Ereignis.
3
Geben Sie die Ereignisdetails ein.
4
Tippen Sie auf Fertig.
.
Tippen Sie auf das Feld Ereigniserinnerungen und anschließend auf
eine der folgenden Optionen:
Vibrieren: Das Gerät vibriert und sendet Vibrationsgeräusche aus,
gibt aber kein weiteres Tonsignal aus.
Systemton: Der Systemton wird wiedergegeben.
116
1
Kapitel 9 : Kontakte, Kalender und andere persönliche Daten
.
Kalenderanzeige ändern
Sie können die Anzeige des Kalenders ändern, um die Ereignisse aus
allen Kalendern oder nur die Ereignisse aus einem bestimmten Kalender
anzuzeigen. Sie können auch die Farbe eines Kalenderkontos ändern.
Zudem können Sie die Ereignisse in einer Tages-, Wochen- oder
Monatsanzeige anzeigen.
1
Öffnen Sie Kalender
.
2
Sie haben folgende Möglichkeiten:
• Unterschiedliche Kalenderanzeigen anzeigen: Tippen Sie am
unteren Bildschirmrand auf
(Tag),
(Woche) oder
(Monat).
• Ein Kalenderkonto aus der Ebenenansicht entfernen: Tippen Sie
auf der oberen linken Bildschirmecke auf das Konto, das Sie
entfernen möchten. Tippen Sie erneut auf das Konto, um es der
Ebenenansicht hinzuzufügen. Tippen Sie auf Alle ausblenden, um
alle Konten auszublenden. Tippen Sie auf Alle anzeigen, um alle
Konten anzuzeigen.
• Farbe für ein Kalenderkonto ändern: Öffnen Sie das
Anwendungsmenü und tippen Sie auf Einstellungen und Konten.
Tippen Sie in „Kalenderfarben“ auf die aktuelle Kontofarbe,
tippen Sie dann auf eine neue Farbe in der Liste und dann auf
Fertig.
Im Kalender navigieren
• Zum vorherigen oder nächsten Tag navigieren: Streichen Sie in der
Tagesanzeige nach links oder rechts über den Bildschirm.
• Zur vorherigen oder nächsten Woche navigieren: Streichen Sie in der
Wochenanzeige nach links oder rechts über den Bildschirm.
• Zur vorherigen oder nächsten Woche navigieren: Streichen Sie in der
Wochenanzeige nach links oder rechts über den Bildschirm.
• Zu einem bestimmten Tag aus Wochen- oder Monatsanzeige
navigieren: Tippen Sie auf den Tag.
• Zu einem bestimmten Monat, Datum oder Jahr navigieren: Tippen Sie
auf Gehe zu. Tippen Sie auf den Tag, den Monat und das Jahr und
anschließend auf Zu Datum.
• Den heutigen Tag anzeigen: Tippen Sie auf Gehe zu und auf Heute
anzeigen.
Zeitpläne schnell anzeigen
• Ziehen Sie in der Tages-, Wochen- oder Monatsanzeige leicht nach
links oder rechts, um zum nächsten/vorherigen Tag, zur nächsten/
vorherigen Woche oder zum nächsten/vorherigen Monat zu wechseln,
ohne die aktuelle Anzeige zu ändern.
Ereignisse löschen
Wenn Sie ein Ereignis löschen, das einem Online-Konto zugewiesen ist,
wird dieses Ereignis auch im Online-Konto gelöscht.
WICHTIG Wenn Sie ein Exchange-Ereignis von Ihrem Gerät löschen, wird den
Teilnehmern keine Benachrichtigung zugestellt.
1
Öffnen Sie Kalender
.
2
Tippen Sie auf den Ereignisnamen, tippen Sie auf Löschen und dann
zur Bestätigung erneut auf Löschen. Wenn dieses Ereignis zu einer
Serie sich wiederholender Ereignisse gehört, tippen Sie auf die
gewünschte Option, um nur dieses Ereignis oder die gesamte Serie
zu löschen.
Auf Ereigniserinnerungen reagieren
Wenn eine Ereigniserinnerung auf dem Bildschirm angezeigt wird,
müssen Sie auf die Ereignisbeschreibung oder auf eine der folgenden
Optionen tippen:
• Teilnehmer kontaktieren: Eine E-Mail mit den Adressen der Teilnehmer
im Feld „An“ wird geöffnet. Der Standardtext der Nachricht lautet: „Bin
Kapitel 9 : Kontakte, Kalender und andere persönliche Daten
117
spät dran, aber auf dem Weg ...“. Diesen Text können Sie vor dem
Senden der Nachricht bearbeiten.
• Schließen: Benachrichtigung schließen.
• Erneut erinnern: Die Erinnerung wird nach fünf Minuten erneut
angezeigt.
eingegebenen Daten mit den Informationen im Online-Konto
übereinstimmen müssen.
Besprechungsteilnehmer anzeigen
Standardkalender: Wenn Sie ein Ereignis in der Ansicht „Alle
Kalender“ erstellen, wird dieses Ereignis im Standardkalender
gespeichert. Tippen Sie auf die entsprechende Option, um den
Standardkalender zu ändern.
Konto hinzufügen: Tippen Sie auf den Kontotyp und geben Sie
Benutzernamen und Kennwort für das Online-Kalenderkonto ein.
Bevor Sie ein Konto auf dem Gerät einrichten können, müssen Sie
bereits ein Online-Konto bei Ihrem Anbieter besitzen.
Wenn Sie eine Besprechungsanfrage erhalten, können Sie die Teilnehmer
anzeigen.
1
Erster Tag der Woche: Wählen Sie den Tag aus, der als erster
Wochentag in der Wochen- und Monatsanzeige angezeigt wird.
Tippen Sie in Ihrem Kalender auf die Besprechung. Im
Teilnehmerfeld werden der Name des Organisators und die Anzahl
der Teilnehmer angezeigt.
2
Tippen Sie auf die Zahl, um die Namen der Teilnehmer anzuzeigen.
Tagesbeginn und -ende: Tippen Sie auf die entsprechenden Felder,
um die Uhrzeiten für Tagesbeginn und -ende einzugeben, die in der
Wochen- und Monatsanzeige angezeigt werden.
3
(Optional) Tippen Sie auf den Namen eines Teilnehmers. Wenn es
sich bei dem Teilnehmer um einen Ihrer Kontakte handelt, wird der
Kontakteintrag angezeigt. Wenn es sich bei dem Teilnehmer nicht
um einen Ihrer Kontakte handelt, tippen Sie auf Zu Kontakten
hinzufügen, um ihn in der Kontaktliste zu speichern.
Standarddauer für Ereignisse: Die Standarddauer für Ereignisse
beträgt eine Stunde. Tippen Sie auf die entsprechende Option, um
dies auf 30 Minuten oder 2 Stunden zu ändern.
4
Standarderinnerung für Ereignisse: Tippen Sie auf das Zeitintervall
für eine Benachrichtigung, die für Ereignisse mit Uhrzeit und
ganztägige Ereignisse angezeigt werden soll. Erinnerungen, die Sie
für einzelne Ereignisse einrichten, überschreiben die
Standardeinstellung.
(Optional) Tippen Sie auf Teilnehmer kontaktieren, um allen
Teilnehmern eine E-Mail zu senden.
Kalender anpassen
1
Öffnen Sie Kalender
2
Öffnen Sie das Anwendungsmenü und tippen Sie auf Einstellungen
und Konten.
3
Sie können folgende Optionen festlegen:
.
Konten: Tippen Sie bei allen Kalenderkonten auf ein Konto, um die
Anmeldeeinstellungen zu ändern oder das Konto zu entfernen.
Ändern Sie die Anmeldeeinstellungen nur, wenn Sie diese Daten für
das Kalenderkonto online geändert haben, da die hier
118
Ereigniserinnerungen: Wählen Sie aus, ob ein Ton wiedergegeben
werden soll, wenn eine Kalenderbenachrichtigung angezeigt wird.
Kapitel 9 : Kontakte, Kalender und andere persönliche Daten
Kalenderfarben: Legen Sie die Farbe für in diesem Konto erstellte
Ereignisse fest.
4
Tippen Sie auf Fertig.
Kalender manuell mit Online-Konten synchronisieren
Wenn Sie sofort Kalenderereignisse von einem Online-Konto auf das
Gerät übertragen oder Ereignisse vom Gerät auf das Online-Konto
hochladen möchten (sofern das Konto dies zulässt), können Sie eine
manuelle Synchronisierung durchführen. Dadurch wird der Kalender mit
allen Konten, die Sie auf Ihrem Gerät eingerichtet haben, synchronisiert.
Zudem werden dadurch alle anderen Anwendungen mit sämtlichen
Online-Konten verbunden, die Sie für die Synchronisierung ausgewählt
haben.
1
Öffnen Sie Kalender
.
2
Öffnen Sie das Anwendungsmenü, und tippen Sie auf Jetzt
synchronisieren.
Online-Konto aus dem Kalender löschen
Wenn Sie Kalenderereignisse mit einem Online-Konto synchronisieren,
wird durch das Löschen des Kontos aus dem Kalender nur die
Synchronisierung der Kalenderereignisse beendet. Wenn Sie mit diesem
Online-Konto auch Kontakte und E-Mails synchronisieren, werden diese
weiterhin synchronisiert. Wenn Sie das Konto aus dem Kalender löschen,
werden zugewiesene Ereignisse auch nur vom Gerät gelöscht. Die
Einträge werden nicht aus dem Online-Konto gelöscht.
1
Öffnen Sie Kalender
2
Öffnen Sie das Anwendungsmenü und tippen Sie auf Einstellungen
und Konten.
3
Tippen Sie unter Konten auf den Kontonamen.
4
Tippen Sie auf Konto entfernen.
Memos
Alle Daten werden auf Ihrem HP webOS-Konto gesichert.
Memos erstellen
1
Öffnen Sie Notizen
2
Tippen Sie auf
3
Geben Sie den Notiztext ein. Notizen werden bereits während des
Tippens gespeichert.
4
Tippen Sie neben das Memo, um es zu schließen.
.
Weitere Informationen finden Sie unter Daten eingeben und
speichern und Textauswahlgesten.
TIPP Sie können auch „Einfach lostippen“ verwenden, um ein Memo direkt von
der Kartenansicht aus zu erstellen. Tippen Sie auf Einfach lostippen und geben
Sie den Memotext ein. Tippen Sie unter „Schnellaktionen“ auf Neues Memo. Die
Memos-Anwendung wird geöffnet und zeigt ein neues Memo mit dem von Ihnen
eingegebenen Text als Memotext an.
.
Die Synchronisierung mit einem Konto, das Sie aus dem Kalender
gelöscht haben, erneut starten: Öffnen Sie Konten , tippen Sie auf den
Kontennamen und neben Kalender auf Aus, um die Synchronisierung zu
aktivieren.
.
Memos suchen
1
Öffnen Sie Notizen
.
2
Tippen Sie auf Memos suchen und beginnen Sie mit der Eingabe
der Buchstaben oder Zahlen, mit denen das Memo beginnt.
3
Tippen Sie auf das Memo, wenn es angezeigt wird.
HINWEIS Die Ergebnisse einer „Einfach lostippen“-Suche, auf die Sie in der
Kartenansicht zugreifen können, enthalten keine Memos.
Kapitel 9 : Kontakte, Kalender und andere persönliche Daten
119
Notizen bearbeiten
2
1
Öffnen Sie Notizen
.
2
Tippen Sie auf die zu bearbeitende Notiz.
3
Tippen Sie auf den Bildschirm, um den Cursor zu positionieren
(siehe Textauswahlgesten), und bearbeiten Sie den Memotext (siehe
Daten ausschneiden, kopieren und einfügen).
Tippen Sie zur Bestätigung auf Löschen.
Memos per E-Mail versenden
1
Tippen Sie in einem geöffneten Memo auf
2
Geben Sie die E-Mail-Adresse ein.
.
Der Betreff „Kurzes Memo“ wird automatisch eingefügt. Diesen Text
können Sie vor dem Senden der Nachricht bearbeiten.
Farben von Memos ändern
3
Versehen Sie die Notizen mit einer Farbcodierung, um sie nach
bestimmten Typen zu organisieren. Kennzeichnen Sie zum Beispiel Ihre
Einkaufslisten mit blauer Farbe.
1
Öffnen Sie Notizen
2
Tippen Sie auf die Notiz.
3
Tippen Sie am oberen Bildschirmrand auf eine Farbe.
Tippen Sie auf Senden.
Facebook
.
Mit der Facebook-Anwendung können Sie Ihren Status aktualisieren,
Kommentare von Freunden anzeigen und darauf reagieren usw.
Facebook installieren
VORBEREITUNGEN Sie können Facebook nur dann auf dem Gerät
verwenden, wenn Sie bereits über ein Facebook-Konto verfügen.
4
Tippen Sie neben das Memo, um es zu schließen.
Memos löschen
1
120
Tippen Sie in einem geöffneten Memo auf
.
Kapitel 9 : Kontakte, Kalender und andere persönliche Daten
In diesem Abschnitt wird der Vorgang des Herunterladens und
Installierens der kostenlosen Facebook-Anwendung beschrieben. Die
Installation dieser Anwendung unterscheidet sich von der Einrichtung
eines Online-Kontos auf Ihrem Gerät, mit dem Sie Ihre Facebook-Daten in
Kontakte, Kalender und Fotos & Videos anzeigen können (siehe
Verwenden der Kontoanwendung zum Einrichten eines Online-Kontos). Es
empfiehlt sich, sowohl die kostenlose Anwendung zu installieren als auch
das Online-Konto auf Ihrem Gerät zu erstellen.
1
Öffnen Sie Facebook
.
2
Wenn Sie HP webOS App Catalog zum ersten Mal verwenden,
tippen Sie auf Ihr Land und anschließend auf Weiter.
3
Falls erforderlich, tippen Sie auf Annehmen, um den allgemeinen
Geschäftsbedingungen zuzustimmen.
4
Tippen Sie neben „Facebook Tablet“ auf Kostenlos.
5
Wenn eine Benachrichtigung zu standortbasierten Diensten
angezeigt wird, tippen Sie auf Weiter.
6
Wenn die Anwendung installiert wurde, tippen Sie auf Starten.
TIPP Nachdem Sie die Facebook Tablet-Anwendung heruntergeladen und sich
bei Ihrem Facebook-Konto angemeldet haben, können Sie Ihren Status direkt
von der Kartenansicht aus aktualisieren. Tippen Sie auf Einfach lostippen und
tippen Sie Ihre Statusaktualisierung ein. Tippen Sie unter „Schnellaktionen“ auf
Mehr und dann auf Facebook-Status aktualisieren. Die Facebook
Tablet-Anwendung wird geöffnet und Ihre Nachricht wird im Aktualisierungsfeld
angezeigt. Tippen Sie auf Aktualisieren.
Kapitel 9 : Kontakte, Kalender und andere persönliche Daten
121
122
Kapitel 9 : Kontakte, Kalender und andere persönliche Daten
10 Dokumente und eBooks
123
126
129
Quickoffice
Adobe Reader
Amazon Kindle
2
Sie haben folgende Möglichkeiten:
• Wenn eine Liste mit Konten angezeigt wird: Tippen Sie auf den
Kontotyp.
• Wenn die Schaltfläche „Konto hinzufügen“ angezeigt wird:
Tippen Sie auf Konto hinzufügen und dann auf den Kontotyp.
Quickoffice
TIPP Alternativ können Sie die Quickoffice-Anwendung so öffnen, dass die
Dateiliste angezeigt wird, und unten auf dem Bildschirm auf Konto hinzufügen
tippen. Oder öffnen Sie die Anwendung so, dass die Dateiliste angezeigt wird,
öffnen Sie das Anwendungsmenü, tippen Sie auf Einstellungen und Konten und
tippen Sie dann auf Konto hinzufügen.
Mit Quickoffice können Sie auf dem Gerät Dateien von Microsoft Word,
Excel® und PowerPoint® anzeigen.
HINWEIS Die Quickoffice-Anwendung wird von Zeit zu Zeit aktualisiert. Daher
kann die Anwendung mehr Produktmerkmale und Funktionen aufweisen, als in
diesem Kapitel beschrieben werden. Aktuelle Informationen zu Quickoffice
finden Sie in der Hilfe direkt auf dem Gerät.
Quickoffice für den Dateizugriff über ein Online-Konto
einrichten
Mithilfe der Quickoffice-Anwendung können Sie auf dem Gerät
gespeicherte Dateien anzeigen. Sie können die Quickoffice-Anwendung
auch so einrichten, dass der Dateizugriff in Online-Konten wie Google
Text & Tabellen, Dropbox oder Mobile Me möglich ist. Sie müssen bereits
über ein Online-Konto verfügen, damit Sie das Konto in Quickoffice auf
Ihrem Gerät einrichten können.
1
Öffnen Sie Quickoffice
.
3
Geben Sie den Benutzernamen oder die E-Mail-Adresse und das
Kennwort für Ihr Konto ein.
4
Tippen Sie auf Anmelden.
5
Stellen Sie unter Konto verwenden mit sicher, dass die Option
Dokumente auf Ein festgelegt ist.
6
Tippen Sie auf Konto erstellen.
Kapitel 10 : Dokumente und eBooks
123
Dateien öffnen
6
Sie können die folgenden Dateien anzeigen: Dateien in einem von Ihnen
eingerichteten Online-Konto, von Ihrem Computer kopierte Dateien (siehe
Dateien zwischen dem Gerät und einem Computer kopieren) oder
Dateien, die als E-Mail-Anhang empfangen wurden (siehe
E-Mail-Anhänge öffnen). Zu den unterstützten Formaten gehören DOC,
DOCX, TXT, XLS, XLSX, PPT und PPTX.
VORBEREITUNGEN Bevor Sie Dateien auf Ihrem Gerät speichern, stellen Sie
sicher, dass ausreichend freier Speicherplatz auf dem Gerät vorhanden
ist. Öffnen Sie Geräteinfos
und sehen Sie im Feld Verfügbar unter
Gerät nach.
1
Öffnen Sie Quickoffice
2
Beim ersten Öffnen der Quickoffice-Anwendung haben Sie die
Option, die Anwendung so einzurichten, dass sie mit einem
Online-Konto kompatibel ist. Hinweise hierzu finden Sie unter
Quickoffice für den Dateizugriff über ein Online-Konto einrichten.
Wenn Sie nur mit Dateien arbeiten möchten, die sich bereits auf
Ihrem Gerät befinden, oder mit einem Konto, das bereits eingerichtet
wurde, tippen Sie auf Los.
3
.
Alle Online-Konten, die Sie auf Ihrem Gerät einrichten, werden im
linken Fenster angezeigt. Die Option Mein TouchPad wird auch
angezeigt. Tippen Sie auf ein Konto, um Dateien in diesem Konto
anzuzeigen. Tippen Sie auf Mein TouchPad, um Dateien
anzuzeigen, die im USB-Laufwerksspeicher des Geräts gespeichert
sind.
4
Wenn Sie nur Dateien eines bestimmten Typs anzeigen möchten,
tippen Sie auf Anzeigen und dann auf Dokumente, PDFs,
Präsentationen oder Tabellen. Wenn Sie alle Dateien anzeigen
möchten, tippen Sie auf Alle Dateien.
5
Tippen Sie auf die Datei.
HINWEIS Wenn Sie auf eine PDF-Datei tippen, wird diese auf Ihrem Gerät in
der Adobe Reader-Anwendung geöffnet. Weitere Informationen finden Sie unter
Adobe Reader.
124
Kapitel 10 : Dokumente und eBooks
Wenn Sie zur Dateiliste zurückkehren möchten, tippen Sie links
oben auf dem Bildschirm auf Dokumente.
Anzeigegröße ändern
• Ziehen Sie auf, um Bildschirmelemente zu vergrößern.
• Ziehen Sie zu, um Bildschirmelemente zu verkleinern.
Weitere Informationen zum Verkleinern und Vergrößern finden Sie unter
Zu- und Aufziehen (Zoomgesten).
Eine Datei als Anhang an einer E-Mail senden
1
Sie haben folgende Möglichkeiten:
• Einzelne Datei senden: Öffnen Sie die Datei, öffnen Sie das
Anwendungsmenü und tippen Sie auf Senden.
• Mehrere Dateien senden: Tippen Sie in der Dateiliste auf
.
Tippen Sie auf die Dateien, die Sie senden möchten. Wenn Sie
nach bestimmten Dateien suchen möchten, tippen Sie auf Suchen
[Kontoname] und geben Sie den Dateinamen ein. Tippen Sie auf
Anhängen.
2
Erstellen Sie die E-Mail-Nachricht und tippen Sie auf Senden.
Word-Dokument oder PowerPoint-Präsentation drucken
Sie können eine E-Mail auf einem HP-Drucker drucken, der mit einem
WLAN-Netzwerk verbunden ist. Informationen zum Einrichten eines
Druckers in einem WLAN-Netzwerk finden Sie in den Anweisungen, die
im Lieferumfang des Druckers enthalten waren.
1
Öffnen Sie die Datei, die Sie drucken möchten.
2
Tippen Sie in der rechten oberen Ecke des Bildschirms auf
oder
öffnen Sie das Anwendungsmenü und tippen Sie auf Drucken.
Druckqualität: Tippen Sie auf die aktuell angezeigte Option und
tippen Sie auf die gewünschte Qualität (Entwurf, Normal oder
Optimal).
TIPP Wenn das Drucksymbol nicht in der rechten oberen Ecke des Bildschirms
angezeigt wird, tippen Sie auf den Bildschirm, um es anzuzeigen.
Alle Drucker, die in Ihrem aktuellen WLAN-Netzwerk verfügbar sind,
werden angezeigt.
3
5
Wenn Sie einen Druckauftrag abbrechen möchten, tippen Sie auf
Abbrechen, während die Datei zum Drucken vorbereitet wird. Falls
der Druckvorgang bereits ausgeführt wird, tippen Sie oben auf der
Seite auf
, tippen Sie auf die Benachrichtigung und tippen Sie
dann rechts vom Druckauftrag in der Druckwarteschlange auf
.
Sie haben folgende Möglichkeiten:
• Wenn Sie das erste Mal einen Drucker in diesem Netzwerk
verwenden: Wenn eine Liste mit Druckern angezeigt wird, tippen
Sie auf einen Drucker.
• Wenn Sie bereits einen Drucker in diesem Netzwerk verwendet
haben: Der zuletzt verwendete Drucker wird gespeichert und
ausgewählt. Wenn Sie einen anderen Drucker auswählen
möchten, tippen Sie auf Anderen Drucker auswählen und dann
auf einen Drucker. Möglicherweise müssen Sie im Dialogfeld
„Drucken“ nach unten rollen, um die Option „Anderen Drucker
auswählen“ zu sehen.
• Drucker manuell oder in einem Unternehmensnetzwerk einrichten:
Tippen Sie auf Drucker hinzufügen. Möglicherweise müssen Sie in
der Liste der Drucker nach unten rollen, um die Option „Drucker
hinzufügen“ zu sehen. Tippen Sie auf Geben Sie eine IP-Adresse
ein und geben Sie die IP-Adresse des Druckers ein. (Optional)
Tippen Sie auf Diesen Drucker benennen und geben Sie einen
Namen ein, um den Drucker zu identifizieren. Tippen Sie auf
Fertig.
4
(Optional) In Abhängigkeit des verwendeten Druckers und des
Dateityps können Sie die folgenden Druckerattribute festlegen:
Anzahl Kopien: Tippen Sie auf 1 und tippen Sie auf die Anzahl der
Kopien, die Sie drucken möchten.
Beidseitiger Druck: Tippen Sie auf „Aus“, um den beidseitigen Druck
von „Aus“ in „Ein“ umzuschalten.
Tippen Sie auf Drucken.
In Tabellen zu Zeilen und Spalten rollen
• Durch Zeilen rollen: Flippen Sie auf dem Bildschirm nach oben oder
unten.
• Durch Spalten rollen: Streichen Sie nach rechts oder links über den
Bildschirm.
In Tabellen zwischen Arbeitsblättern wechseln
•
Tippen Sie am unteren Bildschirmrand auf das Arbeitsblatt, zu dem
Sie wechseln möchten.
In Tabellen die Größe von Zeilen und Spalten verändern
1
Tippen und halten Sie die Zeilennummer, um die Größe einer Zeile
zu ändern. Tippen und halten Sie zum Ändern der Größe einer
Spalte die Spaltenüberschrift rechts oder links von der Spalte, deren
Größe verändert werden soll.
2
Ziehen Sie die Zeile oder Spalte.
Farbdruck: Tippen Sie auf Ein, um den Farbdruck von „Ein“ in „Aus“
zu ändern.
Kapitel 10 : Dokumente und eBooks
125
In PowerPoint®-Präsentationen zwischen Folien wechseln
• Konto löschen: Tippen Sie auf Konto entfernen. Tippen Sie zur
Bestätigung erneut auf Konto entfernen.
Sie haben folgende Möglichkeiten:
• Zur nächsten oder vorherigen Folie wechseln: Ziehen Sie auf dem
Bildschirm nach oben oder nach unten.
• Zu einer anderen Folie springen: Tippen Sie in der unteren rechten Ecke
des Bildschirms auf die aktuell angezeigte Foliennummer. Tippen Sie
auf die Folie, zu der Sie wechseln möchten.
• Alle Folien als Miniaturansichten anzeigen: Tippen Sie in der oberen
rechten Ecke des Bildschirms auf . Tippen Sie auf eine
Miniaturansicht, um die Folie zu öffnen. Ziehen Sie
ganz nach
rechts, um die Anzeige der Miniaturansichten zu schließen.
Adobe Reader
Mit Adobe Reader können Sie PDF-Dateien (Adobe Acrobat) auf Ihrem
Gerät anzeigen.
HINWEIS Die Adobe Reader-Anwendung wird von Zeit zu Zeit aktualisiert.
Daher kann die Anwendung mehr Produktmerkmale und Funktionen aufweisen,
als in diesem Kapitel beschrieben werden. Aktuelle Informationen zu Adobe
Reader finden Sie in der Hilfe direkt auf dem Gerät.
TIPP Wenn die Seitennummer und die Miniaturansichtensymbole nicht oben auf
dem Bildschirm angezeigt werden, tippen Sie auf den Bildschirm, um diese
anzuzeigen.
Ein Online-Konto in Quickoffice bearbeiten oder löschen
Wenn Sie den Benutzernamen, die E-Mail-Adresse oder das Kennwort für
ein Online-Konto ändern, müssen Sie die neuen Informationen auch in
den Kontoeinstellungen auf Ihrem Gerät eingeben.
1
Öffnen Sie Quickoffice
.
2
Öffnen Sie das Anwendungsmenü und tippen Sie auf Einstellungen
und Konten.
3
Tippen Sie auf den Kontonamen.
4
Sie haben folgende Möglichkeiten:
• Anzeigenamen für ein Konto ändern: Tippen Sie unter Kontoname
auf den aktuellen Namen, um ihn zu markieren, und geben Sie
einen neuen Namen ein.
• Benutzername, E-Mail-Adresse oder Kennwort des Kontos ändern:
Tippen Sie auf das entsprechende Feld und geben Sie die neuen
Informationen ein. Tippen Sie auf Anmelden.
126
Kapitel 10 : Dokumente und eBooks
Adobe Reader für den Dateizugriff über ein Online-Konto
einrichten
Mithilfe der Adobe Reader-Anwendung können Sie auf dem Gerät
gespeicherte Dateien anzeigen. Sie können die Adobe
Reader-Anwendung auch so einrichten, dass der Dateizugriff in
Online-Konten wie Google Text & Tabellen, Dropbox oder Mobile Me
möglich ist. Sie müssen bereits über ein Online-Konto verfügen, damit Sie
das Konto in Adobe Reader auf Ihrem Gerät einrichten können.
1
Öffnen Sie Adobe Reader
.
2
Sie haben folgende Möglichkeiten:
• Wenn eine Liste mit Konten angezeigt wird: Tippen Sie auf den
Kontotyp.
• Wenn die Schaltfläche „Konto hinzufügen“ angezeigt wird:
Tippen Sie auf Konto hinzufügen und dann auf den Kontotyp.
kompatibel ist. Hinweise hierzu finden Sie unter Adobe Reader für
den Dateizugriff über ein Online-Konto einrichten. Wenn Sie nur mit
Dateien arbeiten möchten, die sich bereits auf Ihrem Gerät befinden,
oder mit einem Konto, das bereits eingerichtet wurde, tippen Sie auf
Los.
TIPP Alternativ können Sie die Adobe Reader-Anwendung so öffnen, dass die
Dateiliste angezeigt wird, und unten auf dem Bildschirm auf Konto hinzufügen
tippen. Oder öffnen Sie die Anwendung so, dass die Dateiliste angezeigt wird,
öffnen Sie das Anwendungsmenü, tippen Sie auf Einstellungen und Konten und
tippen Sie dann auf Konto hinzufügen.
3
Geben Sie den Benutzernamen oder die E-Mail-Adresse und das
Kennwort für Ihr Konto ein.
4
Tippen Sie auf Anmelden.
5
Stellen Sie unter Konto verwenden mit sicher, dass die Option
Dokumente auf Ein festgelegt ist.
6
3
Alle Online-Konten, die Sie auf Ihrem Gerät einrichten, werden im
linken Fenster angezeigt. Die Option Mein TouchPad wird auch
angezeigt. Tippen Sie auf ein Konto, um Dateien in diesem Konto
anzuzeigen. Tippen Sie auf Mein TouchPad, um Dateien
anzuzeigen, die im USB-Laufwerksspeicher des Geräts gespeichert
sind.
4
Tippen Sie auf die Datei.
Wenn die PDF-Datei mit einem Kennwort versehen wurde, geben Sie
das Kennwort ein, um die Datei öffnen zu können.
5
Tippen Sie auf Konto erstellen.
Dateien öffnen
Sie können PDF-Dateien anzeigen, die Sie vom Computer kopiert (siehe
Dateien zwischen dem Gerät und einem Computer kopieren) oder als
E-Mail-Anhang empfangen haben (siehe E-Mail-Anhänge öffnen).
VORBEREITUNGEN Bevor Sie Dateien auf Ihrem Gerät speichern, stellen Sie
sicher, dass ausreichend freier Speicherplatz auf dem Gerät vorhanden
ist. Öffnen Sie Geräteinfos
und sehen Sie im Feld Verfügbar unter
Gerät nach.
1
Öffnen Sie Adobe Reader
2
Beim ersten Öffnen von Adobe Reader haben Sie die Option, die
Anwendung so einzurichten, dass sie mit einem Online-Konto
Wenn Sie zur Dateiliste zurückkehren möchten, tippen Sie links
oben auf dem Bildschirm auf Dokumente.
Durch Dateien navigieren
• Zur nächsten oder vorherigen Seite wechseln: Ziehen Sie auf dem
Bildschirm nach oben oder nach unten.
• Zu einer anderen Seite springen: Tippen Sie in der unteren rechten Ecke
des Bildschirms auf die aktuell angezeigte Seitennummer. Tippen Sie
auf die Seite, zu der Sie wechseln möchten.
• Alle Dateiseiten als Miniaturansichten anzeigen: Tippen Sie in der
oberen rechten Ecke des Bildschirms auf . Tippen Sie auf eine
Miniaturansicht, um die Seite zu öffnen. Ziehen Sie
ganz nach
rechts, um die Anzeige der Miniaturansichten zu schließen.
TIPP Wenn die Seitennummer und die Miniaturansichtensymbole nicht oben auf
dem Bildschirm angezeigt werden, tippen Sie auf den Bildschirm, um diese
anzuzeigen.
.
Kapitel 10 : Dokumente und eBooks
127
Anzeigegröße für Text ändern
• Ziehen Sie auf, um Bildschirmelemente zu vergrößern.
• Ziehen Sie zu, um Bildschirmelemente zu verkleinern.
• Tippen Sie zweimal auf den Bildschirm, um die Anzeige um einen
festgelegten Prozentsatz zu verkleinern oder zu vergrößern.
Alle Drucker, die in Ihrem aktuellen WLAN-Netzwerk verfügbar sind,
werden angezeigt.
3
• Wenn Sie das erste Mal einen Drucker in diesem Netzwerk
verwenden: Wenn eine Liste mit Druckern angezeigt wird, tippen
Sie auf einen Drucker.
Weitere Informationen zum Verkleinern und Vergrößern finden Sie unter
Zu- und Aufziehen (Zoomgesten).
• Wenn Sie bereits einen Drucker in diesem Netzwerk verwendet
haben: Der zuletzt verwendete Drucker wird gespeichert und
ausgewählt. Wenn Sie einen anderen Drucker auswählen
möchten, tippen Sie auf Anderen Drucker auswählen und dann
auf einen Drucker. Möglicherweise müssen Sie im Dialogfeld
„Drucken“ nach unten rollen, um die Option „Anderen Drucker
auswählen“ zu sehen.
Eine Datei als Anhang an einer E-Mail senden
1
Sie haben folgende Möglichkeiten:
• Drucker manuell oder in einem Unternehmensnetzwerk einrichten:
Tippen Sie auf Drucker hinzufügen. Möglicherweise müssen Sie in
der Liste der Drucker nach unten rollen, um die Option „Drucker
hinzufügen“ zu sehen. Tippen Sie auf Geben Sie eine IP-Adresse
ein und geben Sie die IP-Adresse des Druckers ein. (Optional)
Tippen Sie auf Diesen Drucker benennen und geben Sie einen
Namen ein, um den Drucker zu identifizieren. Tippen Sie auf
Fertig.
• Einzelne Datei senden: Öffnen Sie die Datei, öffnen Sie das
Anwendungsmenü und tippen Sie auf Senden.
• Mehrere Dateien senden: Tippen Sie in der Dateiliste auf
.
Tippen Sie auf die Dateien, die Sie senden möchten. Wenn Sie
nach bestimmten Dateien suchen möchten, tippen Sie auf Suchen
und geben Sie den Dateinamen ein. Tippen Sie auf Anhängen.
2
Erstellen Sie die E-Mail-Nachricht und tippen Sie auf Senden.
PDF-Datei drucken
Sie können eine E-Mail auf einem HP-Drucker drucken, der mit einem
WLAN-Netzwerk verbunden ist. Informationen zum Einrichten eines
Druckers in einem WLAN-Netzwerk finden Sie in den Anweisungen, die
im Lieferumfang des Druckers enthalten waren.
4
(Optional) In Abhängigkeit des verwendeten Druckers können Sie
die folgenden Druckerattribute festlegen:
Anzahl Kopien: Tippen Sie auf 1 und tippen Sie auf die Anzahl der
Kopien, die Sie drucken möchten.
Beidseitiger Druck: Tippen Sie auf „Aus“, um den beidseitigen Druck
von „Aus“ in „Ein“ umzuschalten.
1
Öffnen Sie die Datei, die Sie drucken möchten.
Farbdruck: Tippen Sie auf Ein, um den Farbdruck von „Ein“ in „Aus“
zu ändern.
2
Tippen Sie in der rechten oberen Ecke des Bildschirms auf
oder
öffnen Sie das Anwendungsmenü und tippen Sie auf Drucken.
Seitenbereich: Tippen Sie auf den aktuell angezeigten Seitenbereich
und geben Sie den gewünschten Bereich ein.
TIPP Wenn das Drucksymbol nicht in der rechten oberen Ecke des Bildschirms
angezeigt wird, tippen Sie auf den Bildschirm, um es anzuzeigen.
128
Sie haben folgende Möglichkeiten:
Kapitel 10 : Dokumente und eBooks
Druckqualität: Tippen Sie auf die aktuell angezeigte Option und
tippen Sie auf die gewünschte Qualität (Entwurf, Normal oder
Optimal).
5
Tippen Sie auf Drucken.
Wenn Sie einen Druckauftrag abbrechen möchten, tippen Sie auf
Abbrechen, während die Datei zum Drucken vorbereitet wird. Falls
der Druckvorgang bereits ausgeführt wird, tippen Sie oben auf der
Seite auf
, tippen Sie auf die Benachrichtigung und tippen Sie
dann rechts vom Druckauftrag in der Druckwarteschlange auf
.
Ein Online-Konto in Adobe Reader bearbeiten oder löschen
1
Tippen Sie im Startbildschirm auf Amazon Kindle
. Dadurch wird
die Seite der Amazon Kindle-Anwendung im App Catalog geöffnet.
2
Tippen Sie auf Kostenlos, um die Anwendung herunterzuladen und
zu installieren.
3
Tippen Sie auf Starten, um die Anwendung nach der Installation zu
öffnen.
Nach der Installation wird mit dem Amazon Kindle-Startsymbol die
Anwendung selbst und nicht der App Catalog geöffnet.
Wenn Sie den Benutzernamen, die E-Mail-Adresse oder das Kennwort für
ein Online-Konto ändern, müssen Sie die neuen Informationen auch in
den Kontoeinstellungen auf Ihrem Gerät eingeben.
1
Öffnen Sie Adobe Reader
.
2
Öffnen Sie das Anwendungsmenü und tippen Sie auf Einstellungen
und Konten.
3
Tippen Sie auf den Kontonamen.
4
Sie haben folgende Möglichkeiten:
• Anzeigenamen für ein Konto ändern: Tippen Sie unter Kontoname
auf den aktuellen Namen, um ihn zu markieren, und geben Sie
einen neuen Namen ein.
• Benutzername, E-Mail-Adresse oder Kennwort des Kontos ändern:
Tippen Sie auf das entsprechende Feld und geben Sie die neuen
Informationen ein. Tippen Sie auf Anmelden.
• Konto löschen: Tippen Sie auf Konto entfernen. Tippen Sie zur
Bestätigung erneut auf Konto entfernen.
Amazon Kindle
Mit der Amazon Kindle-Anwendung können Sie eBooks aus dem Amazon
Kindle Store auf Ihrem HP TouchPad lesen. Die Anwendung ist als
kostenloser Download im HP webOS App Catalog verfügbar.
Kapitel 10 : Dokumente und eBooks
129
130
Kapitel 10 : Dokumente und eBooks
11 Anrufe und Videoanrufe
131
131
137
142
143
143
145
145
147
Wie kann ich Anrufe mit meinem HP TouchPad tätigen und
empfangen?
Sprach- und Videoanrufe über Skype tätigen
Verwenden Sie das HP TouchPad mit einem verbundenen HP
webOS-Smartphone.
Mailbox-Nachrichten abhören
Anrufprotokoll anzeigen
Mit Favoriten arbeiten
Telefonnummern in den Kontakten speichern
Telefon-Headset verwenden
Einstellungen für Anrufe und Videoanrufe anpassen
Wie kann ich Anrufe mit meinem HP
TouchPad tätigen und empfangen?
Sie haben folgende Möglichkeiten, um Anrufe auf dem HP TouchPad zu
tätigen und zu empfangen:
• Wenn auf Ihrem Gerät ein Skype-Konto eingerichtet ist, können Sie
Skype verwenden, um Video- und Sprachanrufe oder Anrufe über eine
Telefonnummer zu tätigen. Siehe Sprach- und Videoanrufe über Skype
tätigen.
• Falls Sie über ein HP webOS-Smartphone verfügen, können Sie das HP
TouchPad mit dem Smartphone verbinden und dann mithilfe des
verbundenen Smartphones Anrufe auf dem HP TouchPad tätigen,
empfangen und verwalten. Siehe Verwenden Sie das HP TouchPad mit
einem verbundenen HP webOS-Smartphone..
Sprach- und Videoanrufe über Skype tätigen
Um Skype auf Ihrem Gerät zu verwenden, müssen Sie sich entweder bei
einem bereits eingerichteten Skype-Online-Konto anmelden oder ein
neues Skype-Konto erstellen. Siehe Skype-Konto in „Anrufe und
Videoanrufe“ erstellen oder Melden Sie sich bei einem Skype-Konto in
„Anrufe und Videoanrufe“ an..
Welche Arten von Anruf kann ich mit Skype tätigen und
empfangen?
Sie können Skype verwenden, um die folgenden Anrufe zu tätigen und zu
empfangen:
• Kostenlose Skype-zu-Skype-Videoanrufe
• Kostenlose Skype-zu-Skype-Sprachanrufe
• Skype-Anrufe über eine Mobilfunk- oder eine andere Telefonnummer.
Für diese Anrufe ist ein kostenpflichtiges Skype-Konto erforderlich (siehe
Skype zum Wählen einer Telefonnummer verwenden).
Skype-Konto in „Anrufe und Videoanrufe“ erstellen
Wenn Sie über kein Skype-Konto verfügen, können Sie direkt über Ihren
Gerät in der Anwendung „Telefon & Videos“ ein Konto erstellen. Sie
können das Skype-Konto auch in „Konten“ (siehe Verwenden der
Kontoanwendung zum Einrichten eines Online-Kontos), „Kontakte“ (siehe
Kapitel 11 : Anrufe und Videoanrufe
131
Skype-Konten in „Kontakte“ erstellen) und „Messaging“ (siehe
Skype-Konto in „Messaging“ erstellen) erstellen.
6
Tippen Sie auf Konto erstellen. Tippen Sie auf dem nächsten
Bildschirm erneut auf Konto erstellen.
Nach dem Erstellen eines Skype-Kontos bleiben Sie bei diesem Konto
angemeldet, das Sie dann jederzeit verwenden können. Entfernen Sie
das Skype-Konto von Ihrem Gerät (siehe Skype-Konten bearbeiten oder
löschen), um sich von diesem abzumelden.
7
Tippen Sie auf Fertig.
1
Öffnen Sie Anrufe und Videoanrufe
2
Sie haben folgende Möglichkeiten:
.
• Falls eine Skype-Schaltfläche angezeigt wird, wenn Sie die
Anwendung öffnen: Tippen Sie auf Skype.
• Wenn die Schaltfläche „Konto hinzufügen“ angezeigt wird:
Tippen Sie auf Konto hinzufügen und anschließend auf Skype.
• Zu einem beliebigen anderen Zeitpunkt: Öffnen Sie das
Anwendungsmenü, und tippen Sie auf Einstellungen und Konten.
Tippen Sie auf Konto hinzufügen und dann auf Skype.
3
Tippen Sie auf Konto erstellen.
4
Tippen Sie auf Annehmen, um den allgemeinen
Geschäftsbedingungen zuzustimmen, falls Sie dazu aufgefordert
werden.
5
Geben Sie bei Skype-Konten die folgenden Details ein:
Melden Sie sich bei einem Skype-Konto in „Anrufe und
Videoanrufe“ an.
Wenn Sie über ein Skype-Konto verfügen, es aber noch nicht auf Ihrem
Gerät eingerichtet haben, müssen Sie das Konto auf dem Gerät nicht
erneut erstellen. Melden Sie sich einfach beim Konto an, um mit der
Verwendung von Skype auf Ihrem Gerät zu beginnen.
Sie können sich auch in „Konten“ (siehe Verwenden der Kontoanwendung
zum Einrichten eines Online-Kontos), „Kontakte“ (siehe Skype-Konten in
„Kontakte“ erstellen) und „Messaging“ (siehe Skype-Konto in
„Messaging“ erstellen) beim Skype-Konto anmelden.
Nach dem Anmelden bei einem Skype-Konto bleiben Sie bei diesem
Konto angemeldet, das Sie dann jederzeit verwenden können. Entfernen
Sie das Skype-Konto von Ihrem Gerät (siehe Skype-Konten bearbeiten
oder löschen), um sich von diesem abzumelden.
1
Öffnen Sie Anrufe und Videoanrufe
2
Sie haben folgende Möglichkeiten:
• Vor- und Nachname: Geben Sie Ihren Vor- und Nachnamen ein.
• Wenn Sie „Anrufe und Videoanrufe“ zum ersten Mal verwenden
und der Abschnitt Bei Ihrem Konto anmelden angezeigt wird:
Tippen Sie auf Anmelden.
• Skype-Name: Geben Sie einen Namen ein, mit dem Sie sich
gegenüber anderen Skype-Benutzern identifizieren möchten.
• Kennwort: Geben Sie ein Kennwort ein. Geben Sie es dann erneut
ein.
• E-Mail-Adresse: Geben Sie Ihre E-Mail-Adresse ein. Geben Sie sie
dann erneut ein.
Geben Sie bei anderen Konten für Videoanrufe die erforderlichen
Details ein.
132
Kapitel 11 : Anrufe und Videoanrufe
.
• Zu einem beliebigen anderen Zeitpunkt: Öffnen Sie das
Anwendungsmenü, und tippen Sie auf Einstellungen und Konten.
Tippen Sie auf Konto hinzufügen und dann auf Skype.
3
Geben Sie Ihren Skype-Namen und Ihr Kennwort ein und tippen Sie
auf Anmelden.
4
Tippen Sie auf Konto erstellen.
Skype-zu-Skype-Video- oder Sprachanrufe tätigen
VORBEREITUNGEN Sie können nur Skype-zu-Skype-Anrufe tätigen, wenn Sie
mindestens zwei Skype-Buddys eingerichtet haben (siehe Absender einer
Nachricht blockieren).
1
Öffnen Sie Anrufe und Videoanrufe
2
Tippen Sie auf Kontakte.
3
Tippen Sie auf das Feld Suchen.
4
Geben Sie einen Namen oder Initialen ein, bis der gewünschte
Skype-Kontakt angezeigt wird.
5
Tippen Sie auf den Kontakt.
6
Standardmäßig werden ausgehende Anrufe nur als Sprachanrufe
gesendet. Um einen ausgehenden Videoanruf zu tätigen, tippen Sie
auf
.
7
.
Sie können Ihr Telefon so einstellen, dass Sie Skype für alle Anrufe über
Telefonnummern verwenden, oder so, dass Sie bei jedem Anruf gefragt
werden, ob Sie Skype oder ein verbundenes HP webOS-Smartphone
verwenden möchten (siehe Wählmethode festlegen).
Bei Telefonaten über Telefonnummern fallen Skype-Gebühren an, für die
ein Skype-Guthaben erforderlich ist.
TIPP Wenn Sie überprüfen möchten, ob Sie über ein Skype-Guthaben verfügen,
gehen Sie wie folgt vor: Öffnen Sie Anrufe und Videoanrufe, öffnen Sie das
Anwendungsmenü und tippen Sie auf Skype-Guthaben überprüfen. Falls diese
Menüoption nicht angezeigt wird, bedeutet dies, dass Sie nicht bei Ihrem
Skype-Konto angemeldet sind. Alternative Vorgehensweise: Öffnen Sie Anrufe
und Videoanrufe, öffnen Sie das Anwendungsmenü und tippen Sie auf
Einstellungen und Konten. Tippen Sie unter Konten auf Skype und dann auf
Anmelden. Ihr Skype-Guthaben wird unter Skype-Guthaben angezeigt.
1
Öffnen Sie Anrufe und Videoanrufe
2
Geben Sie die gewünschte Rufnummer mithilfe einer der in diesen
Abschnitten beschriebenen Methoden ein:
Wenn der Angerufene den Anruf nur als Sprachanruf
entgegennimmt, können Sie von dieser Person nur Audiosignale
empfangen. Wenn der Angerufene den Anruf als Videoanruf
entgegennimmt, hängt es von Ihren Anrufeinstellungen in Skype ab,
wie das eingehende Video bei Ihnen angezeigt wird:
• Mit „Einfach lostippen“ über Kontaktname wählen
• Mit der Displaytastatur wählen
• Favoriten wählen
• In der Anwendung „Anrufe und Videoanrufe“ Nummern über
Kontaktnamen wählen
• Wenn die Einstellung „Video automatisch annehmen“ aktiviert ist:
Das eingehende Video wird automatisch angezeigt.
• Wenn die Einstellung „Video automatisch annehmen“ deaktiviert
ist: Wenn Sie dazu aufgefordert werden, tippen Sie auf
Annehmen, um das eingehende Video anzuzeigen.
Weitere Informationen finden Sie unter Anrufeinstellungen von Skype
festlegen.
.
• Die zuletzt gewählte Nummer erneut wählen
• Aus anderen Anwendungen wählen.
3
Tippen Sie auf
.
4
Wählen Sie Skype aus, um den Anruf über Skype zu tätigen, falls
Sie dazu aufgefordert werden.
Skype zum Wählen einer Telefonnummer verwenden
Sie können Skype verwenden, um internationale oder inländische Anrufe
über eine Telefonnummer zu tätigen. Die gewählte Nummer muss keinem
Kontakt zugeordnet sein.
Skype-Anrufe beantworten
Wenn ein Anruf eingeht, wird auf dem Gerät eine Benachrichtigung über
den eingehenden Anruf angezeigt. Skype-Anrufe werden von Skype in
Kapitel 11 : Anrufe und Videoanrufe
133
der Benachrichtigung unter dem Namen oder der Nummer
gekennzeichnet.
1
Der Anruf kann dann auf folgende Arten entgegengenommen
werden:
• Tippen Sie auf
.
Wenn Sie den Klingelton bei eingehenden Anrufen ausschalten, können
Sie den Anruf entgegennehmen oder ihn an die Mailbox weiterleiten
lassen. Durch das Stummschalten des Klingeltons auf dem Gerät wird der
Klingelton auf einem verbundenen Smartphone nicht stummgeschaltet.
• Fall ein Headset angeschlossen ist, drücken Sie die Taste am
Headset.
Sie haben folgende Möglichkeiten:
• Wenn sich das Gerät in einem HP Touchstone (separat erhältlich)
befindet, heben Sie das Gerät einfach aus dem Touchstone, um
den Anruf automatisch anzunehmen.
• Drücken Sie die Ein/Aus-Taste.
• Drücken Sie Lautstärke.
2
Standardmäßig werden eingehende Anrufe in Form von
Sprachanrufen beantwortet. Um einen ausgehenden Videoanruf zu
tätigen, tippen Sie auf
.
3
Wenn der Angerufene den Anruf nur als Sprachanruf tätigt, können
Sie von dieser Person nur Audiosignale empfangen. Wenn der
Angerufene den Anruf als Videoanruf tätigt, hängt es von Ihren
Anrufeinstellungen in Skype ab, wie das eingehende Video bei
Ihnen angezeigt wird:
• Wenn die Einstellung „Video automatisch annehmen“ aktiviert ist:
Das eingehende Video wird automatisch angezeigt.
• Wenn die Einstellung „Video automatisch annehmen“ deaktiviert
ist: Wenn Sie dazu aufgefordert werden, tippen Sie auf
Annehmen, um das eingehende Video anzuzeigen.
Weitere Informationen finden Sie unter Anrufeinstellungen von Skype
festlegen.
TIPP Wenn Sie einen Anruf verpassen, wird am oberen Bildschirmrand eine
Benachrichtigung angezeigt. Tippen Sie auf die Benachrichtigung, um das
Dashboard-Element für den verpassten Anruf zu öffnen. Tippen Sie im
Dashboard-Element auf den Namen oder die Nummer, um die Person
zurückzurufen, oder tippen Sie auf das Symbol links, um den Anrufverlauf zu
öffnen (siehe Anrufprotokoll anzeigen).
134
Klingelton bei eingehenden Anrufen ausschalten
Kapitel 11 : Anrufe und Videoanrufe
Anrufe ignorieren
Verfahren Sie wie folgt, um einen Anruf umgehend an die Mailbox
weiterzuleiten:
• Tippen Sie auf
.
• Drücken Sie die Ein/Aus-Taste zweimal.
Tippen Sie auf die Benachrichtigung über einen ignorierten Anruf, um
einen in der Kontaktliste enthaltenen Anrufer zurückzurufen, nachdem Sie
einen Anruf ignoriert haben. Daraufhin wird der Kontakteintrag für den
Anrufer geöffnet, in dem Sie eine Rückrufmethode auswählen können.Um
einen Anrufer zurückzurufen, der nicht in Ihrer Kontaktliste enthalten ist,
rufen Sie den Anrufverlauf auf (siehe Anrufprotokoll anzeigen).
Skype-zu-Skype-Videoanrufe verwalten
Sie haben folgende Möglichkeiten:
• Ausgehende Videos deaktivieren: Tippen Sie auf . Tippen Sie erneut,
um ausgehende Videos wieder zu aktivieren.
• Mikrofon stummschalten, damit Ihr Gesprächsteilnehmer Sie nicht mehr
hören kann: Tippen Sie auf . Tippen Sie erneut, um die
Mikrofonstummschaltung wieder aufzuheben.
• Anruflautstärke anpassen: Drücken Sie auf Lautstärke.
TIPP Sie benötigen keine Warteschleifentaste, um einen Anruf vorübergehend
zu halten. Tippen Sie einfach auf das Symbol zum Stummschalten, um die
Verbindung auf Ihrer Seite stummzuschalten.
* Lautstärke
• Blenden Sie die Displaytastatur ein, um in Menüs zu navigieren oder
auf Aufforderungen zu reagieren usw. Tippen Sie auf
.
• Anruf hinzufügen: Tippen Sie auf
. Wenn die Displaytastatur
angezeigt wird, tippen Sie auf Kontakte. Tippen Sie auf den Kontakt,
den Sie anrufen möchten.
• Anruflautstärke anpassen: Drücken Sie auf Lautstärke.
Skype-zu-Skype-Sprachanrufe verwalten
Sie haben folgende Möglichkeiten:
* Lautstärke
Während des Telefonierens andere Anwendungen
verwenden
Wenn Sie sich in einem Telefongespräch auf einem verbundenen
Smartphone befinden, können Sie die anderen Anwendungen auf Ihrem
Gerät verwenden. Do
1
• Anruf als Videoanruf tätigen: Tippen Sie auf
(siehe
Skype-zu-Skype-Videoanrufe verwalten).
• Audiosignale zwischen Gerät und verbundenem Bluetooth-Headset
umleiten: Tippen Sie auf
.
• Mikrofon stummschalten, damit Ihr Gesprächsteilnehmer Sie nicht mehr
hören kann: Tippen Sie auf
.
Führen Sie während eines Gesprächs eine der folgenden Aktionen
aus:
• Zeigen Sie die Kartenansicht an (siehe Anwendungen in der
Kartenansicht verwalten), tippen Sie auf Einfach lostippen und
beginnen Sie mit der Eingabe des Anwendungsnamens.
• Öffnen Sie den Startbildschirm (siehe Anwendungen im
Startbildschirm öffnen).
2
Tippen Sie auf die Anwendung, um sie zu öffnen und zu verwenden.
Kapitel 11 : Anrufe und Videoanrufe
135
3
Tippen Sie oben auf dem Bildschirm auf die Anrufbenachrichtigung,
um zum Anrufbildschirm zurückzukehren.
sprechen, tippen Sie auf
. Denken Sie daran, auf
um zwischen zwei Gesprächen zu wechseln.
zu tippen,
Einen zweiten Anruf tätigen
1
Tippen Sie während eines Telefonats auf
. Dadurch wird das
Mikrofon nicht stummgeschaltet und der erste Anruf nicht gehalten.
2
Sie haben folgende Möglichkeiten:
• Einen zweiten Skype-Anruf tätigen: Tippen Sie auf Kontakte und
anschließend auf den Skype-Kontakt.
• Einen zweiten Skype-Anruf über ein verbundenes
webOS-Smartphone tätigen: Wählen Sie die zweite Rufnummer.
Einen zweiten Anruf annehmen (Anklopfen)
2
Tippen Sie auf
, wenn Sie über den Eingang eines zweiten Anrufs
benachrichtigt werden. Der erste Anruf wird gehalten.
Tippen Sie auf
, um einen der Anrufe zu beenden. Wenn Sie
den derzeit aktiven Anruf beenden, wird der gehaltene Anruf aktiv.
Konferenzgespräch führen
Zwischen zwei Anrufen wechseln
1
Tätigen Sie einen Skype-Sprachanruf oder nehmen Sie einen
Skype-Sprachanruf an. Tätigen Sie anschließend einen zweiten
Skype-Sprachanruf oder nehmen Sie einen zweiten
Skype-Sprachanruf an.
2
Tippen Sie auf
Tippen Sie auf
, um den aktiven Anruf zu halten und zum
anderen Gespräch zu wechseln.
3
Wenn Sie fertig sind, tippen Sie auf
zu beenden.
Auf dem hier angezeigten Bildschirm wird der Anruf 555-0267 oben
auf dem Bildschirm derzeit gehalten. Bei dem Anruf 555-7233 unten
auf dem Bildschirm handelt es sich um den aktiven Anruf – der
Anrufer, mit dem Sie gerade sprechen. Wenn Sie zwischen den
Gesprächen wechseln möchten, um wieder mit 555-0267 zu
Anrufe beenden
HINWEIS Falls Ihr verbundenes Smartphone nicht über eine SIM-Karte verfügt,
können Sie nur zwischen Anrufen wechseln, wenn der zweite Anruf eingeht.
1
Sie haben folgende Möglichkeiten:
• Tippen Sie auf
136
Kapitel 11 : Anrufe und Videoanrufe
, um die Konferenzschaltung herzustellen.
.
, um die Konferenzschaltung
• Minimieren Sie den Anrufbildschirm auf Kartenformat und werfen Sie
die Karte über den oberen Bildschirmrand.
• Fall ein Headset angeschlossen ist, drücken Sie die Taste am Headset.
Anrufeinstellungen von Skype festlegen
Wenn Sie Ihren Gerät mit mehr als einem webOS-Smartphone verbinden,
können Sie auswählen, welches Smartphone Sie für Anrufe (und für SMS,
sofern unterstützt) verwenden möchten.
1
Öffnen Sie Anrufe und Videoanrufe
.
2
Öffnen Sie das Anwendungsmenü und tippen Sie auf Einstellungen
und Konten.
3
Tippen Sie unter Konten auf Skype.
4
Sie können folgende Optionen festlegen:
Skype-Anrufe zulassen von: Tippen Sie auf Nur meine
Skype-Kontakte, um nur Anrufe von Personen zuzulassen, die Sie in
Ihren Skype-Kontakten gespeichert haben. Tippen Sie auf Jeder, um
Anrufe von allen Skype-Benutzern zuzulassen.
Videoanrufe zulassen: Wählen Sie Ein aus, um eingehende
Skype-Video- und Skype-Sprachanrufe zuzulassen. Wählen Sie Aus
aus, um nur eingehende Skype-Sprachanrufe zuzulassen.
Video automatisch annehmen: Wählen Sie Ein aus, damit der Gerät
eingehende Videoanrufe automatisch zulässt. Wählen Sie Aus aus,
wenn Sie gefragt werden möchten, ob Sie einen eingehenden
Videoanruf entgegennehmen möchten.
Video anzeigen ist aktiviert: Wählen Sie Ein aus, wenn Sie möchten,
dass Ihre Skype-Kontakte sehen, ob Sie den Videoempfang aktiviert
haben oder nicht. Wählen Sie Aus aus, wenn Sie nicht möchten,
dass Ihre Skype-Kontakte dies sehen.
5
Tippen Sie auf Fertig.
Skype-Konten bearbeiten oder löschen
Wenn Sie den Benutzernamen oder das Kennwort für ein Skype-Konto
ändern, müssen Sie die neuen Informationen auch in den
Kontoeinstellungen auf Ihrem Gerät eingeben.
1
Öffnen Sie Anrufe und Videoanrufe
.
2
Öffnen Sie das Anwendungsmenü und tippen Sie auf Einstellungen
und Konten.
3
Tippen Sie unter Konten auf Skype.
4
Sie haben folgende Möglichkeiten:
• Mit dem Konto verbundenen Benutzernamen oder verbundenes
Kennwort ändern: Tippen Sie auf das gewünschte Feld und geben
Sie die neuen Daten ein. Tippen Sie auf Anmelden.
• Konto löschen: Tippen Sie auf Konto entfernen. Tippen Sie zur
Bestätigung erneut auf Konto entfernen.
Verwenden Sie das HP TouchPad mit einem
verbundenen HP webOS-Smartphone.
Falls Sie über ein HP webOS-Smartphone verfügen, können Sie das HP
TouchPad mit dem Smartphone verbinden. Wenn beide miteinander
verbunden sind, können Sie Anrufe direkt auf dem HP TouchPad
verwalten.
Sie haben folgende Möglichkeiten, um Ihr HP TouchPad mit einem
webOS-Smartphone zu verbinden:
• Touch-to-Share: Berühren Sie bei unterstützten webOS-Smartphones
einfach das Smartphone mit dem HP TouchPad, um eine Verbindung
herzustellen. Sie können Anrufe nur weiterleiten, wenn das Smartphone
und der Gerät dasselbe HP webOS-Konto verwenden. Siehe
Touch-to-Share.
Kapitel 11 : Anrufe und Videoanrufe
137
• Drahtlose Bluetooth®-Technologie: Bei vielen
webOS-Smartphone-Modellen können Sie die Bluetooth-Funktion des
Geräts verwenden, um über Pairing eine Verbindung mit dem
Smartphone herzustellen. Siehe Drahtlose Bluetooth®-Technologie.
• Die Anwendung „Anrufe und Videoanrufe“: Wenn Sie die Anwendung
„Anrufe und Videoanrufe“ auf dem Gerät öffnen, bevor Sie eine
Verbindung zu einem Smartphone hergestellt haben, werden Sie durch
die Anwendung aufgefordert, den Gerät mit einem Smartphone zu
verbinden. Siehe Den Gerät über die Anwendung „Anrufe und
Videoanrufe“ mit einem webOS-Smartphone verbinden.
5
Tippen Sie auf dem Smartphone auf Ja, zulassen, um den
Pairing-Vorgang abzuschließen.
6
Wenn Sie dazu aufgefordert werden, tippen Sie auf dem
Smartphone auf Zulassen, um die Nachrichtenfreigabe zwischen
Smartphone und HP TouchPad zuzulassen. Diese Funktion wird nur
von bestimmten HP webOS-Smartphones unterstützt.
7
(Optional) Tippen Sie im Gerät neben dem Smartphone-Namen auf
und aktivieren bzw. deaktivieren Sie die folgenden Funktionen, je
nachdem, wie Sie den Gerät mit dem Smartphone verwenden
möchten:
HINWEIS Bei unterstützten webOS-Smartphones können Sie mithilfe einer
Touch-to-Share-Verbindung von Ihrem Gerät aus über das verbundene
Smartphone SMS lesen, senden und beantworten (siehe Messaging: SMS).
Automatische Verbindung: Das Gerät und das Smartphone
verbinden sich automatisch, wenn sie sich im gegenseitigen
Empfangsbereich befinden.
Telefonanrufe empfangen: Verwalten Sie eingehende und
ausgehende Telefonanrufe direkt auf dem Gerät.
Den Gerät über die Anwendung „Anrufe und Videoanrufe“
mit einem webOS-Smartphone verbinden
SMS empfangen: Senden, empfangen und beantworten Sie SMS
direkt auf dem Gerät. Diese Funktion wird nur von bestimmten HP
webOS-Smartphones unterstützt.
VORBEREITUNGEN Das webOS-Smartphone, mit dem Sie eine Verbindung
herstellen, muss erkennbar sein. Lesen Sie in der Dokumentation des
Smartphones nach, wie Sie es erkennbar machen können.
1
Öffnen Sie Anrufe und Videoanrufe
2
Tippen Sie auf Telefon verbinden.
3
Wenn Bluetooth deaktiviert ist, tippen Sie auf Aus, um Bluetooth zu
aktivieren.
4
Sie haben folgende Möglichkeiten:
• Falls das Smartphone, mit dem Sie eine Verbindung herstellen
möchten, in der Liste „Geräte“ aufgeführt ist, tippen Sie darauf.
• Falls das Smartphone, mit dem Sie eine Verbindung herstellen
möchten, nicht in der Liste „Geräte“ aufgeführt ist, tippen Sie auf
Gerät hinzufügen, tippen Sie auf das Feld Typ und tippen Sie
dann auf webOS-Telefon. Wenn das Smartphone, mit dem Sie
eine Verbindung herstellen möchten, gefunden wurde, tippen Sie
darauf.
138
Kapitel 11 : Anrufe und Videoanrufe
HINWEIS Sie können auf dem Gerät keine MMS senden oder empfangen.
Wenn Sie eine MMS auf einem verbundenen Smartphone erhalten, wird auf
dem Gerät eine Benachrichtigung angezeigt. Sie müssen die Nachricht jedoch
auf dem Smartphone anzeigen.
.
Mit „Einfach lostippen“ über Kontaktname wählen
1
Öffnen Sie die Kartenansicht (siehe Anwendungen in der
Kartenansicht verwalten) und tippen Sie auf Einfach lostippen.
2
Beginnen Sie mit der Eingabe des Vor- oder Nachnamens, der
Initialen (ohne Leerzeichen), der E-Mail-Adresse oder der
Telefonnummer eines Kontakts.
HINWEIS Mit „Einfach lostippen“ werden Kontakte auf dem HP TouchPad und
nicht auf einem verbundenen Smartphone gesucht.
3
4
4
Tippen Sie zum Wählen auf
5
Wenn Sie dazu aufgefordert werden, tippen Sie auf Bluetooth, um
den Anruf mithilfe eines verbundenen Smartphones zu tätigen.
Tippen Sie auf eine der Telefonnummern für den Kontakt, um diese
zu wählen. Wenn nur der Kontaktname angezeigt wird, tippen Sie
darauf, um die Telefonnummern des Kontakts anzuzeigen. Tippen
Sie dann auf eine Nummer.
.
TIPP Tippen Sie auf dem Bildschirm auf das Symbol für die Rücktaste (am
oberen Rand der Displaytastatur, rechts neben der eingegebenen Nummer), um
die Ziffern einzeln zu löschen. Tippen Sie auf das Symbol und halten Sie es, um
alle Ziffern zu löschen.
Wenn Sie dazu aufgefordert werden, tippen Sie auf Bluetooth, um
den Anruf mithilfe eines verbundenen Smartphones zu tätigen.
Favoriten wählen
Mit der Displaytastatur wählen
Die Displaytastatur ist auch nützlich zum Wählen von Telefonnummern,
die in Buchstabenform angegeben wurden. Hier werden große, hell
aufleuchtende Nummern angezeigt, auf die Sie tippen können.
1
Öffnen Sie Anrufe und Videoanrufe
.
2
Tippen Sie auf Wähltastatur, wenn die Wähltastatur nicht angezeigt
wird.
3
Tippen Sie auf die Ziffern auf der Displaytastatur, um die Nummer
einzugeben.
Informationen zum Erstellen eines Favoriten finden Sie unter Favoriten
erstellen.
1
Öffnen Sie Anrufe und Videoanrufe
.
2
Tippen Sie auf Favoriten.
3
Tippen Sie auf den Favoriten. Der Anruf wird mit der
Standardnummer durchgeführt, die Sie für diesen Favoriten
ausgewählt haben.
In der Anwendung „Anrufe und Videoanrufe“ Nummern über
Kontaktnamen wählen
Anweisungen zum Hinzufügen von Kontakten zum Gerät finden Sie unter
Wie füge ich Namen und andere Daten in der Kontaktanwendung
hinzu?. Sie können Kontakte auch mit „Einfach lostippen“ finden und
anrufen (siehe Mit „Einfach lostippen“ über Kontaktname wählen).
HINWEIS Wenn Sie ein Skype-Konto auf Ihrem Gerät einrichten, finden Sie
unter Sprach- und Videoanrufe über Skype tätigen Informationen zum Anrufen
von Skype-Kontakten.
1
Öffnen Sie Anrufe und Videoanrufe
.
Kapitel 11 : Anrufe und Videoanrufe
139
die auf Internetseiten, in Nachrichten oder in Notizen zu
Kalenderereignissen angezeigt werden.
2
Tippen Sie auf Kontakte.
3
Tippen Sie auf das Feld Suchen.
4
Geben Sie einen Namen oder Initialen ein, bis der gewünschte
Kontakt angezeigt wird. Wenn Ihre Firma Microsoft Exchange Server
mit einer globalen Adressenliste (GAL) verwendet, werden beim
Eingeben von Informationen zur Kontaktsuche auch die
entsprechenden Ergebnisse aus der GAL gefunden.
1
Wenn eine Telefonnummer als unterstrichener Link angezeigt wird,
tippen Sie darauf. Die Displaytastatur wird angezeigt und die
Nummer ist bereits eingegeben.
2
Tippen Sie zum Wählen auf
3
Wenn Sie dazu aufgefordert werden, tippen Sie auf Bluetooth, um
den Anruf mithilfe eines verbundenen Smartphones zu tätigen.
.
In der Messaging-Anwendung können Sie einen Kontakt aus einer
Unterhaltung anrufen. Tippen Sie dazu auf Text oder auf den
IM-Kontonamen in der oberen rechten Ecke des Bildschirms, um eine Liste
mit Telefonnummern für diesen Kontakt anzuzeigen. Tippen Sie in dieser
Liste auf die Nummer, die Sie anrufen möchten, auf
.
5
Tippen Sie auf die Nummer.
6
Wenn Sie dazu aufgefordert werden, tippen Sie auf Bluetooth, um
den Anruf mithilfe eines verbundenen Smartphones zu tätigen.
Die zuletzt gewählte Nummer erneut wählen
1
Öffnen Sie Anrufe und Videoanrufe
.
2
Tippen Sie auf
. Wenn der Name oder die Nummer des
Kontakts oben auf dem Bildschirm angezeigt wird, tippen Sie erneut
auf
, um die Person anzurufen.
3
Wenn Sie dazu aufgefordert werden, tippen Sie auf Bluetooth, um
den Anruf mithilfe eines verbundenen Smartphones zu tätigen.
Aus anderen Anwendungen wählen
Wenn eine Telefonnummer in einer Anwendung als unterstrichener Link
angezeigt wird, können sie die Telefonnummer direkt aus dieser
Anwendung wählen. Sie können beispielsweise Telefonnummern wählen,
140
Kapitel 11 : Anrufe und Videoanrufe
Eingehende Anrufe annehmen
Wenn ein Anruf eingeht, wird auf dem Gerät eine Benachrichtigung über
den eingehenden Anruf angezeigt. Der Anruf kann dann auf folgende
Arten entgegengenommen werden:
• Tippen Sie auf
.
• Fall ein Headset angeschlossen ist, drücken Sie die Taste am Headset.
• Wenn sich das Gerät in einem HP Touchstone (separat erhältlich)
befindet, heben Sie das Gerät einfach aus dem Touchstone, um den
Anruf automatisch anzunehmen.
TIPP Wenn Sie einen Anruf verpassen, wird am oberen Bildschirmrand eine
Benachrichtigung angezeigt. Tippen Sie auf die Benachrichtigung, um das
Dashboard-Element für den verpassten Anruf zu öffnen. Tippen Sie im
Dashboard-Element auf den Namen oder die Nummer, um die Person
zurückzurufen, oder tippen Sie auf das Symbol links, um den Anrufverlauf zu
öffnen (siehe Anrufprotokoll anzeigen).
Klingelton bei eingehenden Anrufen ausschalten
Sie haben folgende Möglichkeiten:
Wenn Sie den Klingelton bei eingehenden Anrufen ausschalten, können
Sie den Anruf entgegennehmen oder ihn an die Mailbox weiterleiten
lassen. Durch das Stummschalten des Klingeltons auf dem Gerät wird der
Klingelton auf einem verbundenen Smartphone nicht stummgeschaltet.
Sie haben folgende Möglichkeiten:
• Drücken Sie die Ein/Aus-Taste.
• Drücken Sie Lautstärke.
Anrufe ignorieren
Verfahren Sie wie folgt, um einen Anruf umgehend an die Mailbox
weiterzuleiten:
• Tippen Sie auf
.
• Drücken Sie die Ein/Aus-Taste zweimal.
Tippen Sie auf die Benachrichtigung über einen ignorierten Anruf, um
einen in der Kontaktliste enthaltenen Anrufer zurückzurufen, nachdem Sie
einen Anruf ignoriert haben. Daraufhin wird der Kontakteintrag für den
Anrufer geöffnet, in dem Sie eine Rückrufmethode auswählen können.Um
einen Anrufer zurückzurufen, der nicht in Ihrer Kontaktliste enthalten ist,
rufen Sie den Anrufverlauf auf (siehe Anrufprotokoll anzeigen).
Anrufe tätigen
Diese Informationen gelten für Anrufe über ein verbundenes Smartphone
sowie für Skype-Anrufe über eine Telefonnummer. Informationen zu
Skype-zu-Skype-Sprachanrufen erhalten Sie unter
Skype-zu-Skype-Sprachanrufe verwalten.
• Audiosignale zwischen Smartphone und Gerätumleiten: Tippen Sie auf
und anschließend auf TouchPad oder Telefon.
• Mikrofon stummschalten, damit Ihr Gesprächsteilnehmer Sie nicht mehr
hören kann: Tippen Sie auf
.
TIPP Sie benötigen keine Warteschleifentaste, um einen Anruf vorübergehend
zu halten. Tippen Sie einfach auf das Symbol zum Stummschalten, um die
Verbindung auf Ihrer Seite stummzuschalten.
• Blenden Sie die Displaytastatur ein, um in Menüs zu navigieren oder
auf Aufforderungen zu reagieren usw. Tippen Sie auf
.
• Anruf hinzufügen: siehe Einen zweiten Anruf tätigen.
Kapitel 11 : Anrufe und Videoanrufe
141
• Anruflautstärke anpassen: Drücken Sie auf Lautstärke.
Anrufe beenden
Sie haben folgende Möglichkeiten:
• Tippen Sie auf
.
• Minimieren Sie den Anrufbildschirm auf Kartenformat und werfen Sie
die Karte über den oberen Bildschirmrand.
• Fall ein Headset angeschlossen ist, drücken Sie die Taste am Headset.
* Lautstärke
WUSSTEN SIE SCHON? Es ist möglich, während eines Telefonats
SMS-Nachrichten zu senden und zu empfangen. Dies ist eine tolle Möglichkeit,
um während eines langen Anrufs mit Freunden und Kollegen in Kontakt zu
bleiben (siehe „SMS erstellen und senden“).
Während des Telefonierens andere Anwendungen
verwenden
Wenn Sie sich in einem Telefongespräch auf einem verbundenen
Smartphone befinden, können Sie die anderen Anwendungen auf Ihrem
Gerät verwenden. Do
1
Mailbox-Nachrichten abhören
Sie können bei Skype-Anrufen oder bei Anrufen über ein verbundenes
Smartphone hinterlassene Mailbox-Nachrichten abhören. Sie können die
Mailbox nur dann auf dem Gerät verwenden, wenn Sie ein Skype-Konto
auf dem Gerät oder die Mailbox auf dem verbundenen Smartphone
eingerichtet haben.
Wenn Sie in Skype oder auf einem verbundenen Smartphone visuelle
Voicemail eingerichtet haben, können Sie eine Liste von
Voicemail-Nachrichten auf dem Gerät anzeigen.
1
Führen Sie während eines Gesprächs eine der folgenden Aktionen
aus:
• Tippen Sie am oberen Bildschirmrand auf eine
Mailbox-Benachrichtigung.
• Zeigen Sie die Kartenansicht an (siehe Anwendungen in der
Kartenansicht verwalten), tippen Sie auf Einfach lostippen und
beginnen Sie mit der Eingabe des Anwendungsnamens.
• Öffnen Sie den Startbildschirm (siehe Anwendungen im
Startbildschirm öffnen).
142
2
Tippen Sie auf die Anwendung, um sie zu öffnen und zu verwenden.
3
Tippen Sie oben auf dem Bildschirm auf die Anrufbenachrichtigung,
um zum Anrufbildschirm zurückzukehren.
Kapitel 11 : Anrufe und Videoanrufe
Sie haben folgende Möglichkeiten:
2
• Öffnen Sie Anrufe und Videoanrufe
Mailbox.
. Tippen Sie dann auf
• Öffnen Sie Anrufe und Videoanrufe
Bildschirm die 1 gedrückt.
. Halten Sie auf dem
Sie haben folgende Möglichkeiten:
• Wenn Sie in Skype oder auf einem verbundenen Smartphone
visuelle Voicemail eingerichtet haben: Eine Liste Ihrer
Voicemail-Nachrichten wird angezeigt. Tippen Sie auf eine
Nachricht, um diese abzuhören.
• Wenn Sie visuelle Voicemail nicht eingerichtet haben: Wenn Sie
dazu aufgefordert werden, tippen Sie auf Skype oder Bluetooth,
um auszuwählen, welche Art von Nachricht Sie abhören möchten.
Ihr Gerät wird mit dem entsprechenden Nachrichtensystem
verbunden.
3
WUSSTEN SIE SCHON? Wenn bei einem Eintrag im Anrufprotokoll eine
Nummer neben dem Bild des Kontakts oder dem Symbol angezeigt wird,
bedeutet das, dass Sie am selben Tag mehrere Anrufe von dieser Nummer oder
diesem Kontakt erhalten haben bzw. entsprechend viele Anrufe getätigt haben.
Wenn Sie von einem Kontakt mit mehreren Telefonnummern angerufen wurden
oder ihn angerufen haben, werden alle diese Anrufe in einem einzigen Eintrag
gesammelt, und es wird die zuletzt verwendete Telefonnummer angezeigt.
Befolgen Sie die Sprachaufforderungen, um Ihre Nachrichten
abzuhören.
• Werfen Sie den Eintrag über die Seite des Bildschirms, um einen
Anruf aus dem Anrufprotokoll löschen. Tippen Sie zur Bestätigung
auf Löschen.
Anrufprotokoll anzeigen
Ihr Anrufverlauf ist nicht nur ein Protokoll. Er stellt auch einen Ort dar, an
dem Sie eine Nummer wählen, eine SMS senden und Kontakte speichern
oder anzeigen können. Auf dem Gerät werden Einträge für alle Anrufe
angezeigt, die Sie über Skype oder über ein verbundenes Smartphone
auf dem Gerät selbst getätigt oder angenommen haben. Im Verlauf
werden keine Einträge für Smartphone-Anrufe angezeigt, die Sie nicht auf
dem Gerät getätigt oder angenommen haben.
• Anrufprotokoll löschen: Öffnen Sie das Anwendungsmenü, tippen
Sie auf Anrufprotokoll löschen und tippen Sie zur Bestätigung
erneut auf Anrufprotokoll löschen.
4
Wenn Sie zusätzliche Optionen für den Kontakt oder die Nummer
angezeigt haben, können Sie eine der folgenden Aktionen
durchführen:
• Eine andere Nummer eines Kontaktes anrufen: Tippen Sie auf die
Nummer.
• Eine SMS senden: Tippen Sie auf
.
.
1
Öffnen Sie Anrufe und Videoanrufe
2
Tippen Sie auf Anrufprotokoll.
• Die Nummer in den Kontakten speichern: Tippen Sie auf Zu
Kontakten hinzufügen (siehe Telefonnummern in den Kontakten
speichern).
3
Sie haben folgende Möglichkeiten:
• Einen Kontakteintrag anzeigen: Tippen Sie auf Kontakt anzeigen.
WUSSTEN SIE SCHON? Die Anzeige der zusätzlichen Optionen umfasst Zeit und
Art des Anrufs (eingehend, ausgehend, entgangen). Wenn bei einem Anruf aus
dem Anrufprotokoll mehrere Anrufe reduziert angezeigt werden, zeigen die
zusätzlichen Optionen die Informationen über jeden der Anrufe.
Mit Favoriten arbeiten
• Tippen Sie auf die Nummer, um diese zu wählen.
• Andere Optionen für den Kontakt oder die Nummer anzeigen:
Tippen Sie auf der rechten Seite des Anrufverlaufseintrags auf
.
Wenn Sie Ihre häufigsten Kontakte als Favoriten bestimmen, können Sie
sie schnell per Telefon, E-Mail oder SMS erreichen. Durch Einrichten eines
Kapitel 11 : Anrufe und Videoanrufe
143
Kontakts als Favorit können Sie besonders schnell auf den Kontakt
zugreifen.
3
Tippen Sie rechts neben dem Favoritennamen auf
4
Sie haben folgende Möglichkeiten:
Anweisungen zum Anrufen eines als Favoriten festgelegten Kontakts
finden Sie unter Favoriten wählen.
• Favoriten unter einer anderen Nummer anrufen: Tippen Sie auf die
Nummer.
• Eine SMS senden: Tippen Sie auf
Favoriten erstellen
.
• Den Kontakteintrag des Favoriten anzeigen: Tippen Sie auf
Kontakt anzeigen.
Sie können Favoriten auch in „Kontakte“ festlegen (siehe Favoriten
erstellen).
1
Öffnen Sie Anrufe und Videoanrufe
2
Tippen Sie auf Favoriten.
3
Tippen Sie auf Favoriten hinzufügen, suchen Sie nach dem Kontakt
und tippen Sie auf diesen, sobald der Name angezeigt wird.
4
.
.
Wenn für den Kontakt mehr als eine Telefonnummer aufgeführt ist,
tippen Sie auf die Nummer, die als Favorit eingerichtet werden soll.
Wenn Sie den Favoriten anrufen, wird der Anruf mit dieser Nummer
getätigt.
Details zu Favoriten anzeigen
Sie können in der Favoritenliste eine andere Telefonnummer für diesen
Kontakt anrufen, eine Nachricht senden oder den Kontakteintrag des
Favoriten anzeigen.
Telefonnummer zu einem Favoriten hinzufügen
Wenn Sie einen Favoriten in „Kontakte“ erstellen, für diesen Kontakt aber
keine Telefonnummer erfasst ist, können Sie für den Favoriten in „Anrufe
und Videoanrufe“ eine Telefonnummer hinzufügen.
1
Öffnen Sie Anrufe und Videoanrufe
.
2
Tippen Sie auf Favoriten und dann auf den Favoriten.
3
Geben Sie die Nummer ein und tippen Sie darauf, um den
Telefonnummerntyp auszuwählen (Informationen finden Sie unter
Kontakte erstellen).
4
Tippen Sie auf Fertig.
HINWEIS An dieser Stelle können Sie mehrere Telefonnummern für den
Favoriten eingeben. In diesem Fall müssen Sie eine der Nummern als
Standardnummer festlegen (siehe Standardnummer für einen Favoriten
einrichten oder ändern).
TIPP Durch Tippen und Ziehen können Sie in der Favoritenliste die Reihenfolge
aller Favoriten mit einer zugewiesenen Standardnummer (siehe Favoriten
erstellen und Standardnummer für einen Favoriten einrichten oder ändern)
ändern. Auf diese Weise können Sie die Personen, die Sie am häufigsten
anrufen, ganz oben in der Liste ablegen.
144
1
Öffnen Sie Anrufe und Videoanrufe
2
Tippen Sie auf Favoriten.
Kapitel 11 : Anrufe und Videoanrufe
.
Standardnummer für einen Favoriten einrichten oder ändern
Wenn Sie einen Favoriten in „Kontakte“ erstellen, für diesen Kontakt aber
mehr als eine Telefonnummer erfasst ist, müssen Sie die Standardnummer
für den Favoriten in der Anwendung „Anrufe und Videoanrufe“ einrichten.
Führen Sie die folgenden Schritte ebenfalls aus, wenn Sie eine andere als
die Standardnummer für einen Favoriten verwenden möchten.
.
Telefonnummern in den Kontakten speichern
1
Öffnen Sie Anrufe und Videoanrufe
2
Tippen Sie auf Favoriten.
3
Sie haben folgende Möglichkeiten:
Sie können einen neuen Kontakt direkt aus einem eingehenden oder
ausgehenden Anruf in „Anrufe und Videoanrufe“ erstellen. Wenn bei
einem eingehenden Anruf die Rufnummernanzeige unterdrückt ist, können
Sie keinen Kontakt für diese Nummer erstellen.
• Standardnummer einrichten: Tippen Sie auf den Favoriten.
1
• Standardnummer ändern: Tippen Sie rechts neben dem
Favoritennamen auf
und dann auf Standardnummer ändern.
4
Sie haben folgende Möglichkeiten:
• Falls Sie eine Telefonnummer in „Einfach lostippen“ eingeben, die
keinem Kontakt zugeordnet ist: Tippen Sie auf Zu Kontakten
hinzufügen.
Tippen Sie auf die Nummer, die Sie verwenden möchten.
• Vor dem Anrufen einer Nummer, die Sie mit der Displaytastatur
eingegeben haben: Tippen Sie auf Zu Kontakten hinzufügen.
Kontakt aus der Favoritenliste entfernen
• Während eines Gesprächs: Tippen Sie oben auf dem Bildschirm
auf
.
Wenn Sie einen Kontakt aus den Favoriten entfernen, wird der Kontakt
selbst nicht gelöscht. Der Kontakt wird in „Anrufe und Videoanrufe“,
„Kontakte“, „E-Mail“, „Messaging“ oder „Einfach lostippen“ in den
Suchergebnissen lediglich nicht mehr als Favorit angezeigt.
• Tippen Sie nach einem Anruf auf der Displaytastatur auf
Anrufprotokoll. Tippen Sie auf der rechten Seite des
Anrufverlaufseintrags auf
und dann auf Zu Kontakten
hinzufügen.
1
Öffnen Sie Anrufe und Videoanrufe
.
2
Tippen Sie auf Favoriten.
3
Werfen Sie den Favoriten über die Seite des Bildschirms. Tippen Sie
zur Bestätigung auf Löschen.
TIPP Sie können einen Kontakt auch in der Kontakte-Anwendung als Favoriten
entfernen (siehe Kontakte aus den Favoriten entfernen).
2
Geben Sie auf dem Bildschirm „Neuer Kontakt“ die Daten zu dem
Kontakt ein und tippen Sie auf Fertig.
Telefon-Headset verwenden
Sie können ein 3,5-mm-Headset für den Freisprechbetrieb an Ihr Gerät
anschließen. Sie können auch ein Headset ohne Kabel anschließen, das
Bluetooth® verwendet. Sowohl das 3,5-mm-Headset als auch das Headset
ohne Kabel sind separat erhältlich.
Kapitel 11 : Anrufe und Videoanrufe
145
3
WARNUNG Falls das Telefonieren beim Führen eines Fahrzeugs in Ihrem Land
erlaubt ist, wird empfohlen, ein Headset oder eine Freisprecheinrichtung zu
verwenden. Dieses Zubehör ist separat erhältlich. Beachten Sie jedoch, dass die
Verwendung eines Headsets, das beide Ohren verdeckt, das Hörvermögen für
externe Geräusche beeinträchtigt. Die Verwendung eines solchen Headsets
beim Führen eines Fahrzeugs oder beim Fahrradfahren stellt ein erhebliches
Sicherheitsrisiko für Sie und andere Verkehrsteilnehmer dar und ist
möglicherweise gesetzeswidrig. Wenn Sie beim Führen eines Fahrzeugs
Stereo-Kopfhörer verwenden müssen, setzen Sie den Kopfhörer nur in ein Ohr
ein. Lassen Sie das andere Ohr frei, damit Sie Umweltgeräusche hören können,
sofern dies rechtlich zulässig ist und Ihre Sicherheit und die Sicherheit anderer
nicht beeinträchtigt werden.
Gehen Sie wie folgt vor, um die Audiosignale auf ein anderes Gerät
umzuleiten:
• Vom Headset zum Lautsprecher des Geräts wechseln: Trennen Sie
das Headset vom Gerät.
• Vom Headset zu einem verbundenen Smartphone wechseln:
Tippen Sie auf
und anschließend auf Telefon.
Bluetooth®-Freisprecheinrichtungen einrichten und verwenden
Wenn Sie über Skype telefonieren, können Sie die Audiosignale über ein
kompatibles Headset mit drahtloser Bluetooth®-Technologie empfangen.
Headset mit Kabel verwenden
Sie können für das Gerät Headsets mit einem 3,5-mm-Anschluss
verwenden (diese erkennen Sie an den drei farbigen Bändern am
Stecker). Wenn Sie unsicher sind, erkundigen Sie sich beim
Headset-Hersteller, ob das Produkt mit dem Gerät kompatibel ist. Bei
Störgeräuschen oder einer schlechten Mikrofonleistung ist das Headset
u. U. nicht mit dem Gerät kompatibel.
1
Schließen Sie ein 3,5-mm-Headset an die Headset-Buchse oben an
Ihrem Gerät an. Wenn Sie telefonieren, werden die Audiosignale
automatisch an das Headset umgeleitet.
2
Die Taste am Headset hat unterschiedliche Funktionen, die vom
Headset-Modell und dem Status des Geräts abhängen. Drücken Sie
die Taste einmal, um eine der folgenden Aufgaben auszuführen
(soweit Ihr Headset diese unterstützt):
HINWEIS Für Anrufe, die über ein verbundenes webOS-Smartphone getätigt
werden, können Sie kein Bluetooth-Headset verwenden.
Der Gerät ist mit zahlreichen (separat erhältlichen) Headsets mit
Bluetooth-Version 2.1 mit EDR und Stereo (mit AVRCP-Mediensteuerungen)
kompatibel.
Nach der Einrichtung einer Verbindung mit einem Bluetooth-Headset
können Sie über das Gerät kommunizieren, wenn sich dieses im
Empfangsbereich befindet und die Bluetooth-Funktion auf dem Gerät
aktiviert ist. Der Empfangsbereich kann in Abhängigkeit der
Umweltfaktoren stark schwanken. Die maximale Reichweite beträgt ca.
10 Meter.
HINWEIS Mit A2DP-fähigen Bluetooth-Headsets oder -Lautsprechern können Sie
auf dem Gerät gespeicherte Musikdateien anhören.
• Einen eingehenden Anruf annehmen
• Auf Anklopfen reagieren
• Einen einzelnen aktiven Anruf oder alle Anrufe einer
Konferenzschaltung beenden
146
Kapitel 11 : Anrufe und Videoanrufe
1
Öffnen Sie Bluetooth
.
2
Wenn die Bluetooth-Option oben auf dem Bildschirm als deaktiviert
angezeigt wird, tippen Sie auf Aus, um sie zu aktivieren.
3
Tippen Sie auf Gerät hinzufügen.
4
Stellen Sie unter Typ sicher, dass Audio ausgewählt ist.
5
Tippen Sie auf den Gerätenamen.
6
Befolgen Sie die Anleitung des Bluetooth-Geräts, um ein solches
Gerät mit dem Gerät zu verwenden.
7
Gehen Sie wie folgt vor, um die Audiosignale auf ein anderes Gerät
umzuleiten:
4
• Vom Headset zum Lautsprecher des Geräts wechseln: Trennen Sie
das Headset vom Gerät.
• Vom Headset zu einem verbundenen Smartphone wechseln:
Tippen Sie auf
und anschließend auf Telefon.
Weitere Informationen zur Verwendung der Bluetooth-Funktion auf Ihrem
Gerät finden Sie unter Drahtlose Bluetooth®-Technologie.
Einstellungen für Anrufe und Videoanrufe
anpassen
Kurzwahlnummern verwenden
Kurzwahlnummern fügen am Anfang einer Nummer ein Präfix hinzu, so
dass Sie statt der vollständigen Nummer eine Durchwahlnummer wählen
können.
1
Öffnen Sie Anrufe und Videoanrufe
.
2
Öffnen Sie das Anwendungsmenü und tippen Sie auf Einstellungen
und Konten.
3
Tippen Sie unter Kurzwahlnummern auf Nummer hinzufügen.
Sie können folgende Optionen festlegen:
Bei Wahl von: Tippen Sie auf dieses Feld und wählen Sie die Anzahl
der Ziffern aus, die eingegeben werden müssen, damit das Gerät
ein Wählpräfix hinzufügt.
Dieses Wahlpräfix verwenden: Geben Sie das Präfix ein, das am
Anfang der gewählten Nummer hinzugefügt werden soll. Die
Kombination aus Präfix und Ziffern muss eine vollständige
Telefonnummer ergeben.
5
Tippen Sie auf Fertig.
Beispiel: In den Telefonsystemen mancher Unternehmen ist eine
Standardlänge für Telefonnummern festgelegt, z. B. (030) 12 34 567.
Wenn Sie diese Nummer über ein dem System angehörendes Telefon
wählen, müssen Sie lediglich die letzten fünf Ziffern wählen (34567).
Wenn Sie auf dem Gerät eine Kurzwahlnummer erstellen, wählen Sie
unter Bei Wahl von „5-stellig“ aus und geben „03012“ in das Feld Dieses
Wahlpräfix verwenden ein. Wenn Sie dann die fünfstellige Durchwahl
eines Kollegen wählen (34567), wählt das Gerät automatisch die
vollständige Nummer: (030) 12 34 56 78.
Wählmethode festlegen
Wenn Sie über ein Skype-Konto (siehe Skype-Konto in „Anrufe und
Videoanrufe“ erstellen oder Melden Sie sich bei einem Skype-Konto in
„Anrufe und Videoanrufe“ an.) verfügen, können Sie einstellen, ob Anrufe
mit dem Gerät über ein verbundenes Smartphone oder das Skype-Konto
getätigt werden. Alternativ können Sie Ihr Telefon so einstellen, dass Sie
bei jedem Anruf nach dem zu verwendenden Konto gefragt werden.
1
Öffnen Sie Anrufe und Videoanrufe
.
2
Öffnen Sie das Anwendungsmenü und tippen Sie auf Einstellungen
und Konten.
Kapitel 11 : Anrufe und Videoanrufe
147
3
Tippen Sie unter Verwenden auf eine der folgenden Optionen:
• Verbundenes Smartphone für ausgehende Anrufe verwenden:
Tippen Sie auf Bluetooth.
• Skype-Konto für ausgehende Anrufe verwenden: Tippen Sie auf
Skype.
• Bei jedem internationalen Anruf gefragt werden, welche Methode
verwendet werden soll: Tippen Sie auf Immer fragen.
4
Tippen Sie auf Fertig.
Smartphone für Anrufe und SMS auswählen
Wenn Ihr Gerät über Pairing mit mehr als einem webOS-Smartphone
verknüpft ist, können Sie auswählen, welches Smartphone Sie für Anrufe
(und für SMS, sofern unterstützt) verwenden möchten. Eine Verbindung mit
mehreren Smartphones gleichzeitig ist nicht möglich.
148
1
Öffnen Sie Anrufe und Videoanrufe
2
Öffnen Sie das Anwendungsmenü und tippen Sie auf Einstellungen
und Konten.
3
Tippen Sie unter Tippen Sie auf das Gerät, das Sie verwenden
möchten auf das Smartphone, das Sie für Anrufe (und für SMS,
sofern unterstützt) verwenden möchten.
4
Tippen Sie auf Fertig.
Kapitel 11 : Anrufe und Videoanrufe
.
12 HP webOS App Catalog und Software-Manager
149
150
151
153
153
154
154
155
155
HP webOS App Catalog nach Anwendungen durchsuchen
Kostenlose Anwendung herunterladen
Anwendung kaufen
Gelöschte Anwendung neu installieren
Rechnungskontoeinstellungen festlegen
Rechnungskonten aktualisieren oder löschen
Verwalten von Anwendungen mit dem Software-Manager
Update einer heruntergeladenen Anwendung von einer
Benachrichtigung aus starten
Manuell auf Anwendungsupdates prüfen
HP webOS App Catalog nach Anwendungen
durchsuchen
Verwenden Sie HP webOS App Catalog, um die zahlreichen für das
Gerät verfügbaren Anwendungen zu durchsuchen und diese
herunterzuladen. App Catalog enthält sowohl kostenlose als auch
kostenpflichtige Anwendungen.
HINWEIS HP webOS App Catalog wird von Zeit zu Zeit aktualisiert. Daher
kann die Anwendung mehr Produktmerkmale und Funktionen aufweisen, als in
diesem Kapitel beschrieben werden. Aktuelle Informationen zum App Catalog
finden Sie in der Hilfe direkt auf dem Gerät.
HINWEIS Anwendungen, die auf einem Smartphone mit Palm OS von ACCESS
oder Windows Mobile installiert wurden, können auf dem HP TouchPad nicht
mehr eingesetzt werden, da HP TouchPad das neue HP webOS verwendet.
Suchen Sie im App Catalog nach neuen Versionen Ihrer Lieblingsanwendungen.
1
Öffnen Sie HP webOS App Catalog
.
2
Wählen Sie beim ersten Starten von App Catalog nach
Aufforderung Ihr Land aus.
WICHTIG Achten Sie darauf, das richtige Land auszuwählen. Dieses kann
später nicht mehr geändert werden.
3
Wenn Sie den App Catalog zum ersten Mal verwenden, lesen Sie
die Nutzungsbedingungen durch und tippen Sie auf Annehmen.
4
Sie haben folgende Möglichkeiten:
• Das Magazin Pivot mit Vorstellungen von neuen Anwendungen
durchsuchen: Tippen Sie unten im Bildschirm auf Aktuelle
Auswahl.
• Nach Kategorie suchen: Tippen Sie am unteren Bildschirmrand
auf Kategorien und tippen Sie dann auf eine Kategorie. Tippen
Sie zum Anzeigen von Unterkategorien für eine Kategorie am
oberen Bildschirmrand auf Alle [Kategorien] und dann auf eine
Unterkategorie. Wenn auf einem Unterkategoriebildschirm der
Unterkategoriename oben mit einem Pfeil angezeigt wird, tippen
Sie auf den Namen, um weitere Unterkategorien anzuzeigen.
• Als Favoriten festgelegte Anwendungen durchsuchen: Tippen Sie
am unteren Bildschirmrand auf Favoriten.
Kapitel 12 : HP webOS App Catalog und Software-Manager
149
• Nach Name suchen: Tippen Sie am unteren Bildschirmrand auf
Suchen. Geben Sie einen Suchbegriff ein und tippen Sie dann auf
oder tippen Sie auf der Bildschirmtastatur auf die
Eingabetaste. Es wird eine Liste der Anwendungen angezeigt,
deren Name oder Kategorie mit Ihrem Suchbegriff übereinstimmt.
• Nur in aktuell ausgewählten, bezahlten, kostenlosen oder neuen
Anwendungen suchen: Nachdem Sie eine Kategorie-, Favoritenoder Namenssuche gestartet haben, tippen Sie am oberen
Bildschirmrand auf Top, Bezahlt, Kostenlos oder Neu.
5
Wenn die gewünschte Anwendung auf dem Bildschirm angezeigt
wird, tippen Sie auf ihren Namen, um Einzelheiten einzublenden.
6
Verfahren Sie auf dem Bildschirm mit den Anwendungsdetails wie
folgt:
• Video der Anwendung anzeigen: Tippen Sie auf eine
Miniaturansicht mit dem
-Symbol. Nicht alle Anwendungen
weisen Videos auf.
• Weitere Miniaturansichten anzeigen: Streichen Sie im
Miniaturansichtenbereich auf dem Bildschirm nach rechts oder
links.
• Probleme mit der Anwendung melden: Tippen Sie auf Problem
melden. Tippen Sie auf Technisches Problem und dann auf den
Typ des Problems, das Sie melden möchten. Tippen Sie auf
Problem hier eingeben, geben Sie die Problembeschreibung ein
und tippen Sie auf Senden.
Kostenlose Anwendung herunterladen
VORBEREITUNGEN Bevor Sie eine Anwendung herunterladen, müssen Sie
sicherstellen, dass auf dem Gerät genügend Speicherplatz vorhanden ist.
Öffnen Sie Geräteinfos
und sehen Sie im Feld Verfügbar unter Gerät
nach.
1
Öffnen Sie HP webOS App Catalog
2
Suchen Sie die gewünschte kostenlose Anwendung (siehe HP
webOS App Catalog nach Anwendungen durchsuchen).
3
Tippen Sie rechts neben dem Anwendungsnamen auf Kostenlos.
• Anwendung als Favoriten festlegen: Tippen Sie am oberen
Bildschirmrand auf
.
TIPP Sie können auch auf den Anwendungsnamen tippen, um den Bildschirm
mit den Anwendungsdetails zu öffnen, und dann am oberen Bildschirmrand auf
Kostenlos tippen.
TIPP Sie können eine Anwendung auch in der Suchergebnisliste als Favoriten
festlegen, indem Sie rechts neben dem Anwendungsnamen auf das
Favoritensymbol tippen.
4
• Rezensionen lesen: Tippen Sie unter „Rezensionen“ auf Positiv
oder Negativ.Rollen Sie, um weitere positive oder negative
Rezensionen anzuzeigen.
• Supportseite des Entwicklers für das Produkt anzeigen: Tippen Sie
auf Support (falls verfügbar).
150
Kapitel 12 : HP webOS App Catalog und Software-Manager
Für den Fall, dass diese Anwendung standortbasierte Dienste
verwendet, wird eine Meldung angezeigt (siehe ).Standortbasierte
Dienste Tippen Sie auf Weiter.
TIPP (Optional) Tippen Sie auf die Statusleiste Herunterladen, um den
• Informationen über eine Anwendung an einen Freund
weitergeben: Tippen Sie auf Freigeben und dann auf E-Mail oder
SMS.
• Weitere Anwendungen von diesem Anwendungsentwickler
anzeigen: Tippen Sie auf Entwickleranwendungen.
.
Download anzuhalten. Wenn Sie den Download fortsetzen möchten, tippen Sie
auf Download unterbrochen.
5
Tippen Sie nach dem Herunterladen einer Anwendung auf Starten,
um sie zu öffnen. Die Anwendung wird nun als Symbol auf der Seite
„Downloads“ im Startbildschirm angezeigt und kann auch vom
Startbildschirm aus geöffnet werden.
Sie können zu anderen Bildschirmen wechseln bzw. in anderen
Anwendungen arbeiten, während die neue Anwendung im Hintergrund
heruntergeladen wird. Durchsuchen Sie den App Catalog beispielsweise
nach einer anderen Anwendung, und starten Sie den Download,
während der erste Download abgeschlossen wird.
TIPP Sie können auch auf den Anwendungsnamen tippen, um den Bildschirm
mit den Anwendungsdetails zu öffnen, und dann am oberen Bildschirmrand auf
Kostenlos tippen.
4
Für den Fall, dass diese Anwendung standortbasierte Dienste
verwendet, wird eine Meldung angezeigt (siehe ).Standortbasierte
Dienste Tippen Sie auf Weiter.
5
Wenn Sie dazu aufgefordert werden, geben Sie das Kennwort für
Ihr HP webOS-Konto ein, um den Kauf zu autorisieren. Tippen Sie
auf Absenden.
6
Wenn Sie über ein Rechnungskonto verfügen, tippen Sie nach
Aufforderung auf OK, um die E-Mail-Adresse zu bestätigen, über die
Sie Rechnungen erhalten möchten, oder geben Sie eine andere
E-Mail-Adresse ein.
7
Falls Sie kein Rechnungskonto besitzen, werden Sie zum Einrichten
eines Kontos aufgefordert. Siehe Rechnungskonto einrichten.
8
Sie haben folgende Möglichkeiten:
TIPP Für Ihre ersten Schritte mit dem App Catalog können Sie beispielsweise die
kostenlose Anwendung „Facebook für HP webOS“ herunterladen.
Anwendung kaufen
Anwendung mithilfe des Rechnungskontos oder durch
Eingeben eines Promocodes kaufen
Mit einem Promocode können Sie eine oder mehrere App
Catalog-Anwendungen kostenlos erwerben. Möglicherweise erhalten Sie
einen Promocode für eine bestimmte Anwendung oder einen allgemeinen
Code, mit dem Sie eine oder mehrere Anwendungen bis zu einem
bestimmten Dollar-Wert erwerben können.
• Anwendung mithilfe eines Promocodes kaufen: Tippen Sie auf
Promocode verwenden. Tippen Sie auf Promocode, geben Sie
den Promocode ein und tippen Sie dann auf Promocode
verwenden.
Es muss ein Rechnungskonto in App Catalog eingerichtet sein, damit Sie
Anwendungen mit einem Promocode erwerben können. Ihr Konto wird
jedoch nicht belastet, wenn Sie den Code verwenden. Falls Sie nicht über
einen Promocode für eine Anwendung verfügen, wird Ihr Rechnungskonto
durch diesen Kauf belastet.
• Anwendung mithilfe des Rechnungskontos kaufen: Tippen Sie auf
Kaufen.
TIPP (Optional) Tippen Sie auf die Statusleiste Herunterladen, um den
Sie können eine Anwendung auch direkt über einen Promocodelink
erwerben (siehe Anwendung direkt über einen Werbelinkcode kaufen).
1
Öffnen Sie HP webOS App Catalog
.
2
Suchen Sie die gewünschte Anwendung (siehe HP webOS App
Catalog nach Anwendungen durchsuchen).
3
Tippen Sie rechts neben dem Anwendungsnamen auf den Preis.
Download anzuhalten. Wenn Sie den Download fortsetzen möchten, tippen Sie
auf Download unterbrochen.
9
Tippen Sie nach dem Herunterladen einer Anwendung auf Starten,
um sie zu öffnen.Die Anwendung wird nun auch als Symbol im
Startbildschirm angezeigt und kann von dort geöffnet werden.
Kapitel 12 : HP webOS App Catalog und Software-Manager
151
TIPP Wenn Sie eine erworbene Anwendung löschen, können Sie sie neu
4
Für den Fall, dass diese Anwendung standortbasierte Dienste
verwendet, wird eine Meldung angezeigt (siehe ).Standortbasierte
Dienste Tippen Sie auf Weiter.
5
Wenn Sie dazu aufgefordert werden, geben Sie das Kennwort für
Ihr HP webOS-Konto ein, um den Kauf zu autorisieren. Tippen Sie
auf Absenden.
6
Falls Sie kein Rechnungskonto besitzen, werden Sie zum Einrichten
eines Kontos aufgefordert. Siehe Rechnungskonto einrichten.
7
Sie haben folgende Möglichkeiten:
installieren, ohne noch einmal dafür zahlen zu müssen (siehe Verwalten von
Anwendungen mit dem Software-Manager).
Sie können zu anderen Bildschirmen wechseln bzw. in anderen
Anwendungen arbeiten, während die neue Anwendung im Hintergrund
heruntergeladen wird. Durchsuchen Sie den App Catalog beispielsweise
nach einer anderen Anwendung und starten Sie den Download, während
der erste Download abgeschlossen wird.
Anwendung direkt über einen Werbelinkcode kaufen
• Anwendung mithilfe des Promocodes kaufen: Tippen Sie auf
Promocode verwenden.
Mit einem Promocode können Sie eine oder mehrere App
Catalog-Anwendungen kostenlos erwerben. Möglicherweise erhalten Sie
einen Promocode für eine bestimmte Anwendung oder einen allgemeinen
Code, mit dem Sie eine oder mehrere Anwendungen bis zu einem
bestimmten Dollar-Wert erwerben können.
Es muss ein Rechnungskonto im App Catalog eingerichtet sein, damit Sie
Anwendungen mit einem Promocode erwerben können. Ihr Konto wird
jedoch nicht belastet, wenn Sie den Code verwenden.
1
Wenn Sie einen Promolinkcode erhalten (z. B. in einer E-Mail oder
SMS), klicken Sie auf den Link.
2
Sie haben folgende Möglichkeiten:
• Wenn die Hauptseite des App Catalog angezeigt wird: Tippen
Sie auf OK, um die Werbelinkbenachrichtigung zu schließen.
Suchen Sie die gewünschte Anwendung Tippen Sie auf den
Namen der Anwendung.
• Wenn die Seite einer bestimmten Anwendung angezeigt wird:
Tippen Sie auf OK, um die Werbelinkbenachrichtigung zu
schließen.
3
152
Tippen Sie am oberen Rand des Bildschirms mit den
Anwendungsdetails auf den Preis.
Kapitel 12 : HP webOS App Catalog und Software-Manager
• Anwendung mithilfe des Rechnungskontos kaufen: Tippen Sie auf
Kaufen.
TIPP (Optional) Tippen Sie auf die Statusleiste Herunterladen, um den
Download anzuhalten. Wenn Sie den Download fortsetzen möchten, tippen Sie
auf Download unterbrochen.
8
Tippen Sie nach dem Herunterladen einer Anwendung auf Starten,
um sie zu öffnen.Die Anwendung wird nun auch als Symbol im
Startbildschirm angezeigt und kann von dort geöffnet werden.
TIPP Wenn Sie eine erworbene Anwendung löschen, können Sie sie neu
installieren, ohne noch einmal dafür zahlen zu müssen (siehe Verwalten von
Anwendungen mit dem Software-Manager).
Sie können zu anderen Bildschirmen wechseln bzw. in anderen
Anwendungen arbeiten, während die neue Anwendung im Hintergrund
heruntergeladen wird. Durchsuchen Sie den App Catalog beispielsweise
nach einer anderen Anwendung und starten Sie den Download, während
der erste Download abgeschlossen wird.
Gelöschte Anwendung neu installieren
4
Tippen Sie zur Bestätigung Ihrer E-Mail-Adresse auf OK oder tippen
Sie zur Eingabe einer anderen Adresse auf E-Mail-Adresse ändern.
Rechnungen werden an die hier eingegebene Adresse gesendet.
Wenn Sie eine von Ihnen auf dem Gerät installierte Anwendung löschen
(siehe Verwalten von Anwendungen mit dem Software-Manager), können
Sie die Anwendung einfach neu installieren. Sie müssen die Anwendung
nicht erneut kaufen. App Catalog erkennt, dass Sie die Anwendung
erworben haben, und bietet diese nun als kostenlose Anwendung an.
5
Wählen Sie das Land Ihrer Rechnungsadresse und den
Kreditkartentyp aus. Machen Sie Angaben zu Ihrer Kreditkarte und
zur Rechnungsadresse und tippen Sie auf Fertig.
1
Öffnen Sie HP webOS App Catalog
2
Navigieren Sie zur Anwendung (siehe HP webOS App Catalog
nach Anwendungen durchsuchen).
3
Tippen Sie rechts neben dem Anwendungsnamen auf Kostenlos.
Rechnungskonto einrichten
1
Öffnen Sie HP webOS App Catalog
2
Sie haben folgende Möglichkeiten:
WICHTIG Die Daten der Kreditkarte werden nicht auf dem Gerät gespeichert.
Sie werden verschlüsselt und in Ihrem HP webOS-Konto in der Cloud
gespeichert.
.
Rechnungskontoeinstellungen festlegen
1
Öffnen Sie HP webOS App Catalog
2
Öffnen Sie das Anwendungsmenü und tippen Sie auf Einstellungen
und Konten.
3
Wählen Sie unter Kennwort erforderlich eine der folgenden
Optionen aus:
.
• Suchen Sie eine Anwendung, die Sie kaufen möchten, und tippen
Sie rechts neben dem Anwendungsnamen auf den Preis. Tippen
Sie auf Kreditkarte einrichten.
Alle vier Stunden: Sie müssen Ihr Kennwort zunächst beim Kauf
eingeben. Wenn Sie innerhalb der nächsten vier Stunden einen
weiteren Einkauf tätigen, müssen Sie das Kennwort nicht erneut
eingeben. Nach vier Stunden müssen Sie das Kennwort erneut
eingeben, um dann wieder vier Stunden ohne weitere Eingabe
einkaufen zu können.
• Öffnen Sie das Anwendungsmenü, tippen Sie auf Einstellungen
und Konten und tippen Sie dann auf Kreditkarte hinzufügen.
3
Geben Sie das Kennwort für Ihr HP webOS-Konto ein und tippen Sie
auf Absenden.
Wenn Sie das Kennwort für das HP webOS-Konto dreimal falsch
eingeben, wird eine Nachricht mit Informationen darüber angezeigt,
wie Sie den Support von Palm kontaktieren können, um Hilfe zu
erhalten.
.
Jeder Kauf: Sie müssen Ihr Kennwort bei jedem Kauf eingeben.
4
Geben Sie unter Quittungen senden die E-Mail-Adresse ein, unter
der Sie Quittungen für App Catalog-Käufe erhalten möchten. Diese
Option wird nur angezeigt, wenn Sie ein Rechnungskonto
eingerichtet haben.
Kapitel 12 : HP webOS App Catalog und Software-Manager
153
Rechnungskonten aktualisieren oder löschen
1
Öffnen Sie HP webOS App Catalog
2
Öffnen Sie das Anwendungsmenü und tippen Sie auf Einstellungen
und Konten.
3
Kreditkarteninformationen ändern: Tippen Sie auf den
Kreditkartennamen.
4
Kennwortanforderungen oder E-Mail-Adresse für Rechnungen
ändern: Tippen Sie unter Kennwort erforderlich oder Quittungen
senden auf den bestehenden Eintrag und wählen Sie eine neue
Kennwortanforderung oder geben Sie eine neue E-Mail-Adresse ein.
5
Geben Sie nach Aufforderung das Kennwort für Ihr HP
webOS-Konto ein und tippen Sie auf Absenden.
Sie haben folgende Möglichkeiten:
• Kontoinformationen bearbeiten: Ändern Sie bei Bedarf die
Informationen und tippen Sie auf Fertig.
• Kontoinformationen vom Gerät löschen: Tippen Sie auf
Kreditkarte entfernen. Tippen Sie zur Bestätigung erneut auf
Kreditkarte entfernen.
Verwalten von Anwendungen mit dem
Software-Manager
Verwenden Sie den Software-Manager, um mit Anwendungen und
Hintergrunddiensten zu arbeiten, die Sie dem Gerät hinzufügen.
154
Öffnen Sie Software-Manager
.
2
Tippen Sie auf Anwendungen, um heruntergeladene Anwendungen
zu verwalten, die auf dem Startbildschirm angezeigt werden, oder
tippen Sie auf Sonstiges, um Hintergrundanwendungen und -dienste
zu verwalten, die nicht auf dem Startbildschirm angezeigt werden.
3
Tippen Sie auf den Namen einer Anwendung oder eines Diensts.
4
Verfahren Sie auf dem Bildschirm mit den Anwendungsdetails wie
folgt:
.
Wenn Sie das Kennwort für das HP webOS-Konto dreimal falsch
eingeben, wird eine Nachricht mit Informationen darüber angezeigt,
wie Sie den Support von Palm kontaktieren können, um Hilfe zu
erhalten.
6
1
Kapitel 12 : HP webOS App Catalog und Software-Manager
• Rezension hinzufügen: Tippen Sie auf Anwendung rezensieren.
Tippen Sie auf die Sterne, um die Anwendung zu bewerten.
Tippen Sie auf den Namen, der für Ihre Rezension angezeigt
werden soll. Tippen Sie auf Hier tippen, um einzugeben, geben
Sie Ihre Rezension ein und tippen Sie dann auf Senden.
• Probleme mit der Anwendung melden: Tippen Sie auf Problem
melden. Tippen Sie unter Art von Problem auf Technisches
Problem und anschließend auf die Art des Problems, die Sie
melden möchten. Tippen Sie auf Hier tippen, um einzugeben,
geben Sie die Problembeschreibung ein und tippen Sie dann auf
Senden.
• Anwendung löschen: Tippen Sie auf Löschen. Tippen Sie zur
Bestätigung erneut auf Löschen.
Zahl gibt an, für wie viele Elemente Updates verfügbar sind. Tippen
Sie auf [X] Updates verfügbar.
TIPP Sie können eine Anwendung auch löschen, indem Sie sie aus der
Anwendungsliste über den Bildschirmrand verschieben und zur Bestätigung auf
Löschen klicken.
TIPP Sie können eine gelöschte Anwendung neu installieren (siehe Gelöschte
Anwendung neu installieren).
Update einer heruntergeladenen Anwendung
von einer Benachrichtigung aus starten
4
Sie haben folgende Möglichkeiten:
• Einzelheiten zur Anwendung und zu verfügbaren Updates
anzeigen: Tippen Sie auf den Namen der Anwendung.
• Eine einzelne Anwendung aktualisieren: Tippen Sie auf den Pfeil
rechts neben dem Namen der Anwendung.
• Alle Anwendungen aktualisieren: Tippen Sie auf Alle installieren.
• Zur Liste der Anwendungen zurückkehren: Tippen Sie auf Meine
Anwendungen.
Wenn für eine oder mehrere heruntergeladene Anwendungen ein Update
verfügbar ist, erhalten Sie eine Benachrichtigung.
Tippen Sie auf die Benachrichtigung. Sie haben folgende Möglichkeiten:
• Einzelheiten zur Anwendung und zu verfügbaren Updates anzeigen:
Tippen Sie auf den Namen der Anwendung.
• Eine einzelne Anwendung aktualisieren: Tippen Sie auf den Pfeil rechts
neben dem Namen der Anwendung.
• Alle Anwendungen aktualisieren: Tippen Sie auf Updates installieren.
Manuell auf Anwendungsupdates prüfen
1
Öffnen Sie Software-Manager
.
2
Tippen Sie auf Anwendungen, um heruntergeladene Anwendungen
zu verwalten, die auf dem Startbildschirm angezeigt werden, oder
tippen Sie auf Sonstiges, um Hintergrundanwendungen und -dienste
zu verwalten, die nicht auf dem Startbildschirm angezeigt werden.
3
Wenn für eine Ihrer heruntergeladenen Anwendungen oder Dienste
Updates zur Verfügung stehen, wird unten auf dem Bildschirm eine
Schaltfläche [X] Updates verfügbar mit einer Zahl angezeigt. Die
Kapitel 12 : HP webOS App Catalog und Software-Manager
155
156
Kapitel 12 : HP webOS App Catalog und Software-Manager
13 Einstellungen
157
162
163
166
168
169
171
Datensicherung
Datum und Uhrzeit
Geräteinfos
Präsentations-Modus
Ländereinstellungen
Bildschirm und Sperre
Töne und Klingeltöne
Datensicherung
Die Sicherung ist einer der bedeutendsten Vorteile Ihres HP
webOS-Kontos. Sie können beim Einrichten des Geräts ein HP
webOS-Konto erstellen.
Was ist ein HP webOS-Konto?
Wenn Sie beim Einrichten des Geräts ein HP webOS-Konto erstellen,
können Sie die vielen Vorteile eines HP webOS-Kontos nutzen. Diese
beinhalten auch die automatische tägliche Sicherung Ihrer Daten.
Ihr HP webOS-Konto bietet Ihnen folgende Vorteile:
HP webOS-Konto auf dem Gerät: Ihr HP webOS-Konto wird auf dem
Gerät automatisch für Sie erstellt. In diesem Konto können Sie Kontaktund Kalenderdaten speichern, die Sie nicht in Online-Konten wie Google
oder Exchange speichern.
HINWEIS Sie können nur auf dem Gerät auf die Informationen in Ihrem HP
webOS-Konto zugreifen. Das Anzeigen, Hinzufügen und Bearbeiten der
Informationen in Ihrem HP webOS-Konto kann nur auf dem Gerät vorgenommen
werden.
Automatische tägliche Sicherung auf einem sicheren Server: Die in Ihrem
HP webOS-Konto gespeicherten Informationen werden automatisch
täglich auf einem sicheren Server gesichert.
Das Gerät sichert Ihre Kontakte, Kalenderereignisse und Memos aus dem
HP webOS-Konto sowie Systemeinstellungen und Anwendungen, die Sie
auf das Gerät heruntergeladen haben. Wenn Sie also einmal alle Daten
vom Gerät löschen müssen, können Sie die gesicherten Daten ganz
einfach wiederherstellen. Die Sicherung Ihrer Daten im HP webOS-Konto
erfolgt verschlüsselt. Nur Sie als Inhaber des Profils können auf die Daten
zugreifen.
Daten von Online-Konten wie Google sind nicht in diese automatische
Datensicherung einbezogen. Daten, die in Online-Konten gespeichert
sind, werden regelmäßig synchronisiert. In Exchange gespeicherte Daten
werden über den Exchange-Server Ihres Unternehmens synchronisiert.
WICHTIG Beim Sichern werden keine Dateien gesichert, die sich auf dem
USB-Laufwerk des Geräts befinden.
Sie können die automatische Datensicherung auch deaktivieren und eine
manuelle Datensicherung ausführen.
Kapitel 13 : Einstellungen
157
Verlorenen oder gestohlenen Gerät fernlöschen: Falls Ihr Gerät verloren
gegangen ist oder gestohlen wurde, öffnen Sie den Webbrowser auf dem
Computer, melden Sie sich unter hpwebos.com/account bei Ihrem HP
webOS-Konto an und nehmen Sie eine Fernlöschung der Informationen
auf dem Gerät vor.
Tabelle 1. Sicherungsdetails
Anwendung
Wird gesichert
Adobe Reader
Keine Sicherung!
Erstellen Sie
Sicherheitskopien dieser
Dateien auf Ihrem
Computer (siehe Dateien
zwischen dem Gerät und
einem Computer
kopieren).
Amazon Kindle
Wenn Sie die Amazon
Kindle-Anwendung aus
HP webOS App Catalog
heruntergeladen haben,
wird die Anwendung
erneut heruntergeladen,
wenn Sie sich nach dem
Löschen des Geräts bei
Ihrem HP webOS-Konto
anmelden.
App Catalog
Siehe Eintrag für HP
webOS App Catalog.
HINWEIS Wenn Sie die Daten auf Ihrem Gerät aus einem anderen Grund
löschen möchten, zum Beispiel weil Sie das Gerät an eine andere Person
weitergeben, führen Sie kein Fernlöschen aus. Führen Sie stattdessen einen
vollständigen oder teilweisen Löschvorgang des Gerät aus (siehe Daten löschen
und das Gerät zurücksetzen).
Auf Systemupdates zugreifen: Automatische System- und Softwareupdates
werden an das Gerät gesendet.
Einstellungen des HP webOS-Kontos aktualisieren: Informationen zum
Ändern der HP webOS-Kontoinformationen nach dem Einrichten finden
Sie unter Einstellungen des HP webOS-Kontos ändern. Wenn Sie die beim
Einrichten des HP webOS-Kontos verwendete E-Mail-Adresse anzeigen
möchten, öffnen Sie „Geräteinfos“ (siehe Systeminformationen anzeigen).
Welche Daten werden gesichert?
Die Sicherung Ihrer Daten im HP webOS-Konto erfolgt verschlüsselt. Nur
Sie als Inhaber des Profils können auf die Daten zugreifen. Daten, die in
Ihrem HP webOS-Konto gespeichert sind, können Sie nur auf dem Gerät
anzeigen, hinzufügen oder bearbeiten.
Die folgende Tabelle zeigt, welche Daten in Ihrem HP webOS-Konto
gesichert werden und welche nicht:
158
Kapitel 13 : Einstellungen
Anwendungseinstellunge
n und in den
Anwendungen
gespeicherte Daten.
Anwendungen aus
anderen Quellen als dem
App Catalog.
Anrufe und
Videoanrufe
WICHTIG Falls der Gerät verloren gehen oder gestohlen werden sollte, können
Sie sich unter hpwebos.com/account bei Ihrem HP webOS-Konto anmelden
und von dort aus die Daten auf dem Gerät löschen.
Wird nicht gesichert
Anrufverlaufseinträge für
alle Anrufe, die getätigt,
empfangen oder verpasst
wurden, als das Gerät
mit einem
webOS-Smartphone
verbunden war (siehe
Verwenden Sie das HP
TouchPad mit einem
verbundenen HP
webOS-Smartphone.).
Tabelle 1. Sicherungsdetails
Anwendung
Wird gesichert
Bildschirm und
Sperre
Keine Sicherung!
Bluetooth
Keine Sicherung!
Datensicherung
Datensicherung ist
standardmäßig aktiviert.
Datum und
Uhrzeit
Keine Sicherung!
Maps
Keine Sicherung!
Drittanbieteranw
endungen
Anwendungen, die Sie
heruntergeladen hatten,
werden erneut aus App
Catalog
heruntergeladen.
E-Mail
Benutzernamen für Ihre
E-Mail-Konten.
Tabelle 1. Sicherungsdetails
Wird nicht gesichert
Kennwörter für Ihre
E-Mail-Konten.
E-Mails mit Inhalt und
Anhängen,
Sortierreihenfolge und
Kontoeinstellungen.
Anwendung
Wird gesichert
Wird nicht gesichert
Fotos & Videos
Benutzernamen für
Online-Konten wie
Facebook und Snapfish,
deren Daten
synchronisiert werden.
Fotos oder Videos
werden nicht gesichert.
Speichern Sie auf dem
Computer
Sicherheitskopien der auf
dem Gerät
gespeicherten Fotos &
Videos (siehe Dateien
zwischen dem Gerät und
einem Computer
kopieren).
Benutzernamen für
Online-Konten wie
Facebook und Snapfish,
deren Daten
synchronisiert werden.
Hilfe
Keine Sicherung!
Hintergrund
Keine Sicherung!
HP webOS App
Catalog
Wenn Sie sich bei Ihrem
HP webOS-Konto
anmelden, nachdem das
Gerät gelöscht wurde,
werden aus dem App
Catalog
heruntergeladene
Anwendungen erneut
heruntergeladen.
Kalender
Ereignisse im HP
webOS-Konto.
Einfach lostippen Keine Sicherung!
Excel
Siehe Eintrag für
Quickoffice.
Geräteinfos
Keine Sicherung!
Facebook
Keine Sicherung!
Benutzernamen für
Online-Konten wie
Google, deren Daten
synchronisiert werden.
Einstellungen (siehe
Kalender anpassen).
Ereignisse, die in
Online-Konten
gespeichert sind.
Kennwörter für
Online-Konten wie
Google, deren Daten
synchronisiert werden.
Kapitel 13 : Einstellungen
159
Tabelle 1. Sicherungsdetails
Tabelle 1. Sicherungsdetails
Anwendung
Wird gesichert
Wird nicht gesichert
Anwendung
Wird gesichert
Kontakte
Kontakte im HP
webOS-Konto.
Kontakte, die in
Online-Konten
gespeichert sind.
Musik
Keine Sicherung!
Erstellen Sie
Sicherheitskopien dieser
Dateien auf Ihrem
Computer (siehe Dateien
zwischen dem Gerät und
einem Computer
kopieren).
Fotos für Kontakte, die
Sie durch Aufnehmen
eines Fotos mit der
Kamera des Geräts
hinzugefügt haben.
PowerPoint
Siehe Eintrag für
Quickoffice.
PräsentationsModus
Keine Sicherung!
Verknüpfungen zwischen
Kontakten.
Print Manager
Keine Sicherung!
Quickoffice
Benutzernamen und
Kennwörter für Ihre
Quickoffice-Konten.
Dokumente, Tabellen
oder Präsentationen
werden nicht gesichert.
Erstellen Sie
Sicherheitskopien dieser
Dateien auf Ihrem
Computer (siehe Dateien
zwischen dem Gerät und
einem Computer
kopieren).
SoftwareManager
Wenn Sie sich bei Ihrem
HP webOS-Konto
anmelden, nachdem das
Gerät gelöscht wurde,
werden aus dem App
Catalog
heruntergeladene
Anwendungen erneut
heruntergeladen.
Anwendungseinstellunge
n und in den
Anwendungen
gespeicherte Daten.
Benutzernamen für
Online-Konten wie
Google, deren Daten
synchronisiert werden.
Favoriten.
Einstellungen (siehe
Kontakte anpassen).
Kennwörter für
Online-Konten wie
Google, deren Daten
synchronisiert werden.
Kurzwahlen.
Konten
Benutzernamen für
Online-Konten wie
Google, deren Daten
synchronisiert werden.
Kennwörter für
Online-Konten wie
Google, deren Daten
synchronisiert werden.
Ländereinstellun
gen
Keine Sicherung!
Memos
Alle Notizen.
Messaging
Sofortnachrichten.
MMS-Nachrichten.
Benutzernamen für
IM-Konten.
Kennwörter, Anhänge
und Verlauf.
SMS, die gesendet oder
empfangen wurden, als
der Gerät mit einem
webOS-Smartphone
verbunden war (siehe
Messaging: SMS).
160
Einträge (Kontakte,
Ereignisse, Nachrichten
usw.) in Online-Konten
Kapitel 13 : Einstellungen
Standortbasierte
Dienste
Einstellungen.
Wird nicht gesichert
Anwendungen aus
anderen Quellen als dem
App Catalog.
Tabelle 1. Sicherungsdetails
1
Öffnen Sie Sicherung
Informationen manuell im HP webOS-Konto sichern
2
Tippen Sie auf Jetzt sichern.
Sicherungen werden jeden Tag automatisch durchgeführt. Es empfiehlt
sich jedoch, Ihre Informationen vor dem Zurücksetzen des Geräts oder
dem Ändern der HP webOS-Kontoeinstellungen manuell zu sichern.
Informationen des HP webOS-Kontos auf dem Server löschen
Anwendung
Wird gesichert
Startbildschirm
Neu angeordnete
Symbole auf dem
Startbildschirm (siehe
Symbole im
Startbildschirm neu
ordnen).
Systemupdates
Keine Sicherung!
Text Assist
Keine Sicherung!
Töne und
Klingeltöne
Keine Sicherung!
VPN
Keine Sicherung!
Web
Favoriten.
Browser-Cookies.
WLAN
Keine Sicherung!
Word
Siehe Eintrag für
Quickoffice.
YouTube
Keine Sicherung!
.
Wird nicht gesichert
Downloads und
Interneteinstellungen.
1
Öffnen Sie Sicherung
.
2
Sie haben folgende Möglichkeiten:
• Sicherung der Informationen anhalten und alle gesicherten
Informationen auf dem Server löschen: Tippen Sie auf Ein, um die
Sicherung von „Ein“ auf „Aus“ umzuschalten. Tippen Sie auf
Deaktivieren und Sicherung löschen. Dadurch werden alle Daten
Kapitel 13 : Einstellungen
161
auf dem Server gelöscht. Dies wirkt sich nicht auf die Daten auf
dem Gerät aus.
TIPP Öffnen Sie Geräteinfos, um die Informationen auf dem
(siehe Daten löschen und das Gerät zurücksetzen).
Gerät zu löschen
2
Tippen Sie auf den Namen Ihres HP webOS-Kontos.
3
Geben Sie das Kennwort Ihres HP webOS-Kontos ein und tippen Sie
auf Anmelden.
4
Bearbeiten Sie die folgenden Elemente:
• So aktivieren Sie die automatische Datensicherung, wenn sie
zuvor deaktiviert wurde: Tippen Sie auf Aus, um die
Datensicherung zu aktivieren.
Name: Tippen Sie auf den aktuellen Namen. Geben Sie einen Vorbzw. Nachnamen ein, der Ihrem HP webOS-Konto zugeordnet ist.
E-Mail: Tippen Sie auf die aktuelle E-Mail-Adresse. Geben Sie eine
neue E-Mail-Adresse ein, die Ihrem HP webOS-Konto zugewiesen ist.
An die neue Adresse wird eine Bestätigungs-E-Mail gesendet.
Klicken Sie auf die Verknüpfung in dieser E-Mail, um die neue
Adresse zu bestätigen. Nach der Bestätigung wird die
E-Mail-Adresse geändert.
Informationen des HP webOS-Kontos auf dem Gerät
fernlöschen
Falls das Gerät verloren gehen oder gestohlen werden sollte, können Sie
sich auf dem Computer bei Ihrem HP webOS-Konto anmelden und von
dort aus die Daten auf dem Gerät löschen. Dies wirkt sich nicht auf die im
HP webOS-Online-Konto gespeicherten Informationen aus.
1
Gehen Sie auf Ihrem Computer zu hpwebos.com/account.
2
Melden Sie sich mit der E-Mail-Adresse und dem Kennwort Ihres HP
webOS-Kontos an.
3
Klicken Sie auf Geräteinfos.
4
Klicken Sie auf Telefon verloren > Gerät löschen.
Einstellungen des HP webOS-Kontos ändern
WICHTIG Wenn Sie sicherstellen möchten, dass die Daten auf dem Gerät mit
den im HP webOS-Konto gespeicherten Daten konsistent sind, empfiehlt es sich,
dass Sie Ihre Daten vor und nach dem Ändern von HP
webOS-Kontoeinstellungen manuell sichern (siehe Informationen manuell im HP
webOS-Konto sichern).
1
162
Öffnen Sie Konten
Kapitel 13 : Einstellungen
.
Kennwort: Tippen Sie auf das aktuelle Kennwort (wird als Reihe von
* angezeigt). Geben Sie das neue Kennwort ein und bestätigen Sie
es. Tippen Sie auf Fertig.
Sicherheitsfrage/Antwort: Tippen Sie auf die aktuelle Frage und
anschließend auf eine neue. Tippen Sie dann auf Antwort, und
geben Sie eine Antwort ein.
5
Wenn Sie die Informationen zu einem Gerät anzeigen möchten, das
diesem Konto zugewiesen ist, tippen Sie unter Geräte auf das Gerät.
Wenn Sie die Informationen nicht mehr anzeigen möchten, tippen
Sie auf Fertig.
Datum und Uhrzeit
Sie können das Gerät so einstellen, dass Datum und Uhrzeit automatisch
an das lokale Datum und die lokale Uhrzeit angepasst werden, wenn Sie
verreisen. Diese Funktion können Sie jedoch auch deaktivieren und Datum
und Uhrzeit bei Bedarf manuell ändern.
1
Öffnen Sie Datum und Uhrzeit
.
2
Sie können folgende Optionen festlegen:
Uhrzeitformat: Tippen Sie auf das Feld am oberen Bildschirmrand
und legen Sie fest, ob das 12-Stunden-Format oder das
24-Stunden-Format verwendet werden soll.
Netzuhrzeit: Die Netzuhrzeit wird von Ihrem WLAN-Anbieter
festgelegt. Tippen Sie auf Ein oder Aus. Wenn Sie diese Option
deaktivieren, stellen Sie Datum und Uhrzeit manuell ein. Wenn Sie
von der manuellen Zeit zur Netzuhrzeit wechseln, entsteht eventuell
eine Verzögerung, bis die Netzuhrzeit auf dem Gerät aktualisiert
wird.
Zeitzone: Um die Zeitzone zu ändern, tippen Sie auf den derzeit
angezeigten Ort. Tippen Sie auf das Suchfeld und beginnen Sie,
den Namen eines Landes oder Ortes in der gewünschten Zeitzone
einzugeben, oder blättern Sie in der Liste nach unten, um den
Standort zu finden. Tippen Sie auf den Standort, wenn er angezeigt
wird.
Gerät umbenennen
Der Name, den Sie dem Gerät zuweisen, wird auf allen durch Pairing
verbundenen Bluetooth®-Geräten mit einem Display (z. B. einem Autokit)
angezeigt. Falls Sie das Gerät umbenennen, wird der Name auf dem
anderen Gerät automatisch aktualisiert. Sie müssen es nicht erneut durch
Pairing verbinden.
1
Öffnen Sie Geräteinfos
.
2
Tippen Sie unter Name auf den derzeit angezeigten Namen und
geben Sie den neuen Namen ein.
Gerät neu starten
Wenn eine Anwendung nicht mehr reagiert, versuchen Sie zuerst, das
Gerät neu zu starten.
Geräteinfos
Systeminformationen anzeigen
1
Öffnen Sie Geräteinfos
. Es werden grundlegende
Systeminformationen angezeigt, z. B. Akkunutzung und verfügbarer
Speicher. Auf dem Bildschirm wird auch die beim Einrichten des HP
webOS-Kontos verwendete E-Mail-Adresse angezeigt.
2
Um detailliertere Systeminformationen anzuzeigen, tippen Sie auf
Weitere Info und anschließend auf Software oder Hardware.
3
Wenn Sie Anwendungsinformationen anzeigen möchten, tippen Sie
unter Software auf einen Anwendungsnamen, halten Sie ihn fest und
lassen Sie ihn dann los. Tippen Sie auf Fertig, wenn Sie die
Informationen nicht mehr anzeigen möchten.
4
Tippen Sie auf Zurück, um zur Übersichtsansicht zurückzukehren.
Ähnlich wie für Ihren Computer kann ein gelegentlicher Neustart gut für
das Gerät sein. Starten Sie das Gerät von Zeit zu Zeit neu.
1
Öffnen Sie Geräteinfos
.
2
Tippen Sie auf Optionen zum Zurücksetzen des Telefons und
anschließend auf Neu starten.
HINWEIS Wenn der Bildschirm nicht auf Tippen reagiert, drücken Sie die Ein/
Aus-Taste und die mittlere Taste gleichzeitig für 15 Sekunden, um das Gerät
neu zu starten.
Daten löschen und das Gerät zurücksetzen
Wenn das Problem des Einfrierens von Anwendungen durch einen
Neustart des Gerät nicht behoben werden kann, müssen Sie das Gerät
möglicherweise zurücksetzen. Beim Zurücksetzen werden alle oder einige
der Daten auf dem Gerät gelöscht, abhängig von der Art des
Zurücksetzens, für die Sie sich entscheiden. Nach dem Zurücksetzen
Kapitel 13 : Einstellungen
163
müssen Sie die Aufforderungen befolgen, um sich erneut beim HP
webOS-Konto anzumelden und das Gerät erneut nutzen zu können.
WICHTIG Falls möglich, sichern Sie die Daten in Ihrem HP webOS-Konto, bevor
Sie das Gerät zurücksetzen (siehe Informationen manuell im HP webOS-Konto
sichern). Nachdem Sie sich erneut bei Ihrem HP webOS-Konto angemeldet
haben, werden alle gesicherten Informationen wiederhergestellt (siehe Welche
Daten werden gesichert?).
1
Öffnen Sie Geräteinfos
.
2
Tippen Sie auf Optionen zum Zurücksetzen des Telefons.
3
Tippen Sie auf eine der folgenden Optionen:
Anwend./Daten löschen: Löscht alle Daten und Einstellungen von
Anwendungen sowie alle Anwendungen, die Sie aus dem App
Catalog installiert haben.
USB-Laufwerk löschen: Löscht alle Dateien auf dem USB-Laufwerk
wie Bilder, Videos und Musik.
Vollständig löschen: Löscht alle Daten und Einstellungen von
Anwendungen, von Ihnen installierte Anwendungen und die Dateien
aus dem USB-Laufwerksspeicher. Verwenden Sie diese Option,
wenn Sie Ihre aktuellen Anwendungen und Dateien sauber löschen,
das Gerät aber weiter verwenden möchten.
Sicheres vollst. Löschen: Löscht alle Daten und Einstellungen von
Anwendungen, von Ihnen installierte Anwendungen und die Dateien
aus dem USB-Laufwerksspeicher. Verwenden Sie „Sicheres vollst.
Löschen“, wenn Sie das Gerät an einen neuen Benutzer übergeben
möchten und Ihre Daten und Dateien selbst mit einer
Drittanbieteranwendung nicht wiederherstellbar sein sollen. Bei
„Sicheres vollst. Löschen“ werden alle Daten und Dateien so vom
Gerät gelöscht, dass sie nicht wiederhergestellt werden können. Dies
dauert wesentlich länger als das normale vollständige Löschen.
4
164
Tippen Sie erneut auf die Schaltfläche, um Ihre Auswahl zu
bestätigen.
Kapitel 13 : Einstellungen
Sicheres vollständiges Löschen − Optionen
In den meisten Fällen können Sie einen normalen Löschvorgang
ausführen, wenn Sie heruntergeladene Anwendungen und Dateien auf
dem USB-Laufwerk von Ihrem Gerät löschen möchten. Führen Sie einen
sicheren vollständigen Löschvorgang durch, wenn Sie das Gerät an einen
neuen Benutzer übergeben und dieser nicht auf Ihre Daten zugreifen soll.
Unabhängig von der ausgewählten Löschmethode bleiben die Daten im
Internet (in Ihren Online-Konten und Ihrem HP webOS-Konto) davon
unberührt.
Nach jeder Art eines vollständigen Löschvorgangs können Sie sich bei
Ihrem HP webOS-Konto anmelden, und zwar auf einem neuen
webOS-Gerät oder dem Gerät, das Sie soeben gelöscht haben. Durch
die Anmeldung werden die Daten und Informationen Ihres HP
webOS-Kontos sowie Ihrer Online-Konten wiederhergestellt (siehe Welche
Daten werden gesichert?), jedoch nicht die gespeicherten Dateien wie
Bilder, Videos und Musik (diese müssen Sie erneut auf das Gerät
kopieren; siehe Dateien zwischen dem Gerät und einem Computer
kopieren).
Automatisierte Diagnosen ausführen
Wenn Sie gemeinsam mit einem Support-Mitarbeiter Probleme auf dem
Gerät beheben, können Sie eine automatisierte Diagnose ausführen, um
Diagnosedaten zum Gerät zu erhalten. Wenn Sie nach dem Ausführen
einer automatisierten Diagnose weitere Information benötigen, können
Sie eine interaktive Diagnose durchführen (siehe Interaktive Diagnosen
ausführen).
1
Öffnen Sie Geräteinfos
.
2
Öffnen Sie das Anwendungsmenü und tippen Sie auf Diagnose.
3
Tippen Sie auf dem angezeigten Bildschirm auf Automatisiert.
4
Arbeiten Sie mit dem Support-Mitarbeiter zusammen, um die
Testergebnisse anzuzeigen und zu verstehen.
Interaktive Diagnosen ausführen
Wenn Sie gemeinsam mit einem Support-Mitarbeiter Probleme auf dem
Gerät beheben und nach dem Ausführen einer automatisierten Diagnose
weitere Information benötigen (siehe Automatisierte Diagnosen
ausführen), können Sie eine interaktive Diagnose durchführen.
1
Öffnen Sie Geräteinfos
2
Öffnen Sie das Anwendungsmenü und tippen Sie auf Diagnose.
3
Tippen Sie auf dem angezeigten Bildschirm auf Interaktiv.
4
Arbeiten Sie mit dem Support-Mitarbeiter zusammen, um die
Ergebnisse von einem oder mehreren Tests anzuzeigen und zu
verstehen.
Wenn Sie mehr als eine Anwendung auf Ihrem Gerät installiert haben,
mit der ein bestimmter Dateityp geöffnet werden kann, können Sie die
Standardanwendung zum Öffnen dieses Dateityps ändern.
1
Öffnen Sie Geräteinfos
2
Öffnen Sie das Anwendungsmenü, und tippen Sie auf
Standardanwendungen.
3
Achten Sie beim Suchen nach Daten- und Dateitypen, für die
mehrere Anwendungen verfügbar sind, auf Anwendungsnamen, die
in schwarzer Schrift angezeigt werden.
4
Sie haben folgende Möglichkeiten:
.
Benutzerdefinierte Anwendungen ausführen
Wenn Sie gemeinsam mit einem Support-Mitarbeiter Probleme auf dem
Gerät beheben, muss dieser möglicherweise eine benutzerdefinierte
Anwendung auf dem Gerät ausführen.
1
Öffnen Sie Geräteinfos
.
2
Öffnen Sie das Anwendungsmenü und tippen Sie auf
Benutzerdefinierte Anwendung.
3
Arbeiten Sie mit dem Support-Mitarbeiter zusammen, um den
Namen der benutzerdefinierten Anwendung einzugeben und die
Anwendungen auszuführen.
.
• Standardanwendung für verschiedene Funktionen ändern: Tippen
Sie unter Datentypen auf die aktuell angezeigte Anwendung für
einen bestimmten Datentyp, und tippen Sie anschließend auf eine
andere Anwendung.
• Standardanwendung für verschiedene Dateitypen ändern: Tippen
Sie unter Dateitypen auf die aktuell angezeigte Anwendung für
einen bestimmten Dateityp, und tippen Sie anschließend auf eine
andere Anwendung.
Um die Standardanwendung beim Suchen einer Adresse auf der Karte zu
ändern, tippen Sie auf die Adresse und halten Sie sie. Tippen Sie dann
auf die gewünschte Anwendung.
Zertifikatmanager verwenden
Zertifikate sind digitale Dokumente zur Bestätigung der Echtheit beim
Austausch von Daten in Netzwerken. Zertifikate können für einen
Benutzer, ein Gerät oder einen Dienst ausgestellt werden.
Standardanwendungen ändern
Wenn Sie mehr als eine Anwendung für die gleiche Funktion auf Ihrem
Gerät installiert haben, können Sie die Standardanwendung für diese
Funktion ändern.
Zertifikate aus dem USB-Laufwerksspeicher installieren
Sie können ein Zertifikat erstellen, das sich im USB-Laufwerksspeicher des
Geräts befindet. Informationen zum Kopieren von Zertifikaten auf den
Kapitel 13 : Einstellungen
165
USB-Laufwerksspeicher finden Sie unter Dateien zwischen dem Gerät und
einem Computer kopieren.
1
Öffnen Sie Geräteinfos
.
2
Öffnen Sie das Anwendungsmenü und tippen Sie auf
Zertifikatmanager.
3
Tippen Sie auf
und anschließend auf den Zertifikatsnamen.
Zertifikate aus E-Mail-Anhängen installieren
• Öffnen Sie den E-Mail-Anhang (siehe E-Mail-Anhänge öffnen) und
tippen Sie dann auf Dem Zertifikat vertrauen.
Zertifikatsinformationen anzeigen
Sie können nur vom Benutzer installierte Zertifikate anzeigen.
1
Öffnen Sie Geräteinfos
.
2
Öffnen Sie das Anwendungsmenü und tippen Sie auf
Zertifikatmanager.
3
Tippen Sie auf den Zertifikatsnamen.
Zertifikate löschen
Sie können nur vom Benutzer installierte Zertifikate löschen.
166
1
Öffnen Sie Geräteinfos
2
Öffnen Sie das Anwendungsmenü und tippen Sie auf
Zertifikatmanager.
3
Tippen Sie auf das Zertifikat und anschließend auf Zertifikat
löschen.
Kapitel 13 : Einstellungen
.
Präsentations-Modus
Im Präsentations-Modus haben Sie Zugriff auf Anwendungen, die speziell
für die Verwendung auf dem Gerät entwickelt wurden, während es sich
im HP Touchstone (separat erhältlich) befindet. Zu den Anwendungen
zählen „Zeit“ (Uhrenanwendung), „Fotos & Videos“ (Fotodiashow) und
„Agenda“ (Agenda basierend auf Ihren Kalenderereignissen des
aktuellen Tages).
HINWEIS Ein Touchstone kann nicht durch Anschließen des USB-Kabels an
einen Computer verwendet werden.
Präsentations-Modus starten
Sie haben folgende Möglichkeiten:
• Setzen Sie das Gerät bei ausgeschaltetem Bildschirm auf ein
Touchstone. Der Präsentations-Modus beginnt automatisch.
• Wenn Sie das Gerät auf ein Touchstone setzen, während der Bildschirm
ausgeschaltet ist, beginnt der Präsentations-Modus, sobald das Gerät
für den in den Einstellungen für die Bildschirmsperre festgelegten
Zeitraum inaktiv war (siehe Wartezeit bis zum automatischen
Abschalten des Bildschirms festlegen). Der Bildschirm wird nicht
gesperrt.
• Öffnen Sie Präsentations-Modus
und tippen Sie auf
Präsentations-Modus starten. Dadurch wird der Präsentations-Modus
unabhängig davon, ob sich das Gerät auf einem Touchstone befindet,
gestartet.
HINWEIS Wenn Sie das Gerät auf einen Touchstone setzen, während Sie
telefonieren oder ein Video in der Fotos & Videos- oder der
YouTube-Anwendung ansehen, wird der Präsentations-Modus nicht gestartet.
Präsentations-Modus beenden
Den Gerät als Uhr verwenden
Sie haben folgende Möglichkeiten:
Mit der Anwendung „Präsentations-Modus-Zeit“ können Sie das Gerät
bequem als Uhr verwenden, während sich das Gerät auf einem
Touchstone befindet.
• Drücken Sie die mittlere Taste
.
• Wenn sich das Gerät auf einem Touchstone befindet, nehmen Sie das
Gerät vom Touchstone.
Wenn Sie den Präsentations-Modus beenden, wird das zuletzt auf dem
Gerät verwendete Element angezeigt: der Startbildschirm, die
Kartenansicht oder ein Anwendungsfenster.
Präsentations-Modus verwenden
Dies sind einige wichtige Funktionen bei der Verwendung des
Präsentations-Modus:
• Wenn der Präsentations-Modus beginnt, wird die zuletzt verwendete
Anwendung angezeigt. Wenn Sie zu einer anderen Anwendung
wechseln möchten, tippen Sie auf die obere linke Ecke des Bildschirms
und dann auf die gewünschte Anwendung.
• Wenn der Präsentations-Modus beginnt, werden Benachrichtigungen
wie gewohnt angezeigt und wenn Sie auf eine Benachrichtigung
tippen, wird dieselbe Aktion ausgeführt wie sonst.
• Falls sich das Gerät auf einem Touchstone befindet, der
Präsentations-Modus jedoch ausgeschaltet ist, wird dieser automatisch
gestartet, sobald das Gerät für den in den Einstellungen für die
Bildschirmsperre festgelegten Zeitraum inaktiv war (siehe Wartezeit bis
zum automatischen Abschalten des Bildschirms festlegen). Der
Bildschirm wird nicht gesperrt.
• Wenn Sie „Sicher entsperren“ aktiviert haben, müssen Sie Ihre PIN oder
Ihr Kennwort eingeben, um das Gerät verwenden zu können, falls Sie
den Präsentations-Modus beenden.
• Tippen Sie im Präsentations-Modus in die obere linke Ecke des
Bildschirms und tippen Sie auf Zeit.
Bilder-Diashow anzeigen
Wenn sich Ihr Gerät im Präsentations-Modus befindet, können Sie es so
einstellen, dass eine fortlaufende Diashow von Bildern aus einem
beliebigen Album in der Anwendung Fotos & Videos abgespielt wird.
1
Tippen Sie im Präsentations-Modus auf die untere linke Ecke des
Bildschirms und dann auf Fotos. Die Wiedergabe des aktuell
ausgewählten Albums beginnt automatisch. Standardmäßig werden
Fotos aus allen Alben angezeigt.
2
Tippen Sie auf den Bildschirm, um Steuerelemente für die
Wiedergabe anzuzeigen.
3
Wenn die Steuerelemente für die Wiedergabe angezeigt werden,
führen Sie eine der folgenden Aktionen durch:
• Auswählen von Alben für die Diashow: Tippen Sie in der rechten
oberen Ecke des Bildschirms auf Album auswählen. Tippen Sie
auf ein Album, neben dessen Namen kein Häkchen angezeigt
wird, um es für die Diashow auszuwählen. Tippen Sie auf ein
Album, neben dessen Namen ein Häkchen angezeigt wird, um es
aus der Diashow zu entfernen. Tippen Sie auf Fertig.
• Wiedergabe unterbrechen: Tippen Sie auf
• Wiedergabe fortsetzen: Tippen Sie auf
.
.
• Tempo der Diashow verändern: Tippen Sie auf
und dann auf
ein Zeitintervall. Durch dieses Intervall wird festgelegt, wie lange
ein Bild angezeigt wird, bevor der Übergang zum nächsten Bild
erfolgt.
Kapitel 13 : Einstellungen
167
4
Während einer Diashow manuell zum nächsten oder vorherigen Bild
wechseln: Streichen Sie auf dem Bildschirm nach links oder rechts.
5
Diashow beenden: Drücken Sie auf die mittlere Taste
.
Tagesagenda anzeigen
In der Agendaansicht werden alle Kalenderereignisse des aktuellen Tages
im Listenformat angezeigt.
• Tippen Sie im Präsentations-Modus in die obere linke Ecke des
Bildschirms und tippen Sie auf Agenda.
HINWEIS Wenn die Agenda nicht in der linken oberen Ecke des Bildschirms in
den Optionen angezeigt wird, müssen Sie sie aktivieren (siehe Einstellungen des
Präsentations-Modus anpassen).
Einstellungen des Präsentations-Modus anpassen
1
Öffnen Sie Präsentations-Modus
2
Sie haben folgende Möglichkeiten:
• Ändern, welche Anwendungen im Präsentations-Modus verfügbar
sind: Aktivieren oder deaktivieren Sie das Kästchen rechts neben
jedem Anwendungsnamen. Sie können die Zeitanwendung nicht
verwenden.
• Mehr Anwendungen für den Präsentations-Modus suchen: Tippen
Sie auf Weitere suchen. Dadurch wird der App Catalog mit einer
Liste von Anwendungen geöffnet, die Sie im Präsentations-Modus
168
Kapitel 13 : Einstellungen
verwenden können. Tippen Sie auf eine Anwendung, um sie
herunterzuladen (siehe Kostenlose Anwendung herunterladen und
Anwendung kaufen). Sie können beliebig viele Anwendungen für
den Präsentations-Modus installieren.
Ländereinstellungen
Anzeigesprache ändern
Sie können das Gerät so einstellen, dass es eine beliebige der
verfügbaren Sprachen anzeigt.
1
Öffnen Sie Ländereinstellungen
.
2
Tippen Sie auf die im Feld Sprache angezeigte Sprache und
anschließend auf eine neue Sprache.
3
Wenn eine Liste mit Regionen angezeigt wird, tippen Sie auf die
gewünschte Region.
4
Tippen Sie auf Änd. übernehmen/neu starten.
Das Gerät wird neu gestartet, wenn Sie eine neue Sprache auswählen.
Der Neustart wirkt sich nicht auf Ihre Daten und Anwendungen aus.
Layouts und Sprachen für Bildschirmtastatur festlegen und
zwischen mehreren wechseln
Weitere Informationen zum Verwenden der Bildschirmtastatur finden Sie
unter Bildschirmtastatur verwenden.
1
Öffnen Sie Ländereinstellungen
.
2
Führen Sie unter Tastaturtyp eine der folgenden Aktionen aus:
• Layout oder Sprache der derzeit verwendeten Tastatur ändern:
Tippen Sie auf die Tastatur.
• Tastatur hinzufügen: Tippen Sie auf Tastatur hinzufügen.
2
3
Zum Auswählen eines Layouts tippen Sie auf das derzeit angezeigte
Layout und dann auf ein neues Layout.
Tippen Sie unter Formate auf den derzeit angezeigten
Ländernamen.
3
4
Zum Auswählen eines Layouts tippen Sie auf das derzeit angezeigte
Layout und dann auf ein neues Layout.
Rollen Sie in der Liste zum gesuchten Land herunter, und tippen Sie
darauf.
4
Tippen Sie auf Änd. übernehmen/neu starten.
5
Tippen Sie auf Fertig.
Das Gerät wird nach der Auswahl des neuen Formats neu gestartet. Der
Neustart wirkt sich nicht auf Ihre Daten und Anwendungen aus.
Standardmäßige internationale Vorwahl für Telefonnummern
auswählen
Bildschirm und Sperre
Sie können eine internationale Vorwahl festlegen, die für alle
Telefonnummern ohne internationale Vorwahl verwendet wird,
einschließlich Telefonnummern in einem Kontakteintrag.
Automatisches Abblenden aktivieren/deaktivieren
1
Öffnen Sie Ländereinstellungen
.
2
Tippen Sie unter Telefonnummern auf das derzeit angezeigte Land
oder die derzeit angezeigte Region.
3
Rollen Sie in der Liste zum gesuchten Land herunter, und tippen Sie
darauf.
4
Tippen Sie auf Änd. übernehmen/neu starten.
Das Gerät wird neu gestartet, nachdem Sie eine neue Standardregion für
Telefonnummern ausgewählt haben. Der Neustart wirkt sich nicht auf Ihre
Daten und Anwendungen aus.
Anzeigeformate ändern
Sie können Zahlen, Währungen, Datumsangaben und Uhrzeiten auf dem
Gerät im von Ihnen bevorzugten Format anzeigen. Sie können das in
Ihrem Land oder Ihrer Region am häufigsten verwendete Format oder
einen beliebigen Stil auswählen.
1
Öffnen Sie Ländereinstellungen
Der Bildschirm wird nach einer bestimmten Zeit der Inaktivität automatisch
abgeblendet. Sie können diese Funktion deaktivieren.
1
Öffnen Sie Bildschirm und Sperre
.
2
Tippen Sie unter Automatisch abblenden auf Ein, um die Einstellung
von „Ein“ in „Aus“ zu ändern, oder tippen Sie auf Aus, um die
Einstellung von „Aus“ in „Ein“ zu ändern.
Helligkeit des Bildschirms ändern
1
Öffnen Sie Bildschirm und Sperre
.
2
Ziehen Sie den Schieber Helligkeit nach links oder rechts.
TIPP Sie können die Bildschirmhelligkeit auch im Systemmenü anpassen (siehe
Systemmenü verwenden).
.
Kapitel 13 : Einstellungen
169
Wartezeit bis zum automatischen Abschalten des Bildschirms
festlegen
Standardmäßig schaltet sich der Bildschirm nach zwei Minuten ohne
Benutzereingabe aus, um Strom zu sparen. Sie können dieses Intervall
ändern.
1
Öffnen Sie Bildschirm und Sperre
.
2
Tippen Sie unter Ausschalten nach auf das angezeigte Intervall und
anschließend auf die Anzahl der Sekunden oder Minuten.
Bei der Aufwärts-Geste ziehen Sie von der unteren Bildschirmecke nach
oben. Wenn eine Anwendung in der Vollbildansicht geöffnet ist, führen
Sie die Aufwärts-Geste aus, um zur Kartenansicht zu wechseln. Wenn die
Kartenansicht angezeigt wird, führen Sie die Aufwärts-Geste aus, um den
Startbildschirm zu öffnen. Führen Sie bei geöffnetem Startbildschirm die
Aufwärts-Geste aus, um zur Kartenansicht zu gelangen.
1
Öffnen Sie Bildschirm und Sperre
.
2
Tippen Sie unter Gesten aktivieren auf Ein oder Aus.
Einstellungen für das Entsperren des Bildschirms festlegen
Hintergrund ändern
Als Hintergrund gilt hier der Bildschirmhintergrund in der Kartenansicht.
Sie können diesen Hintergrund ändern und dort ein eigenes Bild
anzeigen.
1
Öffnen Sie Bildschirm und Sperre
2
Tippen Sie auf Hintergrund ändern.
3
Tippen Sie auf das Album mit dem Bild und dann auf das Bild.
4
(Optional) Im Vorschaufenster haben Sie folgende Möglichkeiten:
5
Der Bildschirm wird fünf Sekunden nach seinem automatischen
Ausschalten gesperrt. Wenn Sie den Bildschirm manuell ausschalten,
erfolgt die Sperre sofort. Wenn Sie zum Entsperren eine PIN oder ein
Kennwort einsetzen möchten, nutzen Sie die Funktion „Sicher entsperren“.
.
TIPP Wenn Sie das Gerät von Ihrem Unternehmen erhalten haben, fragen Sie
den Systemadministrator, ob das Unternehmen eigene Einstellungen für das
Sperren und Entsperren des Gerätbildschirms vornimmt.
1
Öffnen Sie Bildschirm und Sperre
2
• Bild vergrößern oder verkleinern: Ziehen Sie die Finger auf dem
Bild zusammen oder auseinander.
„Sicher entsperren“ aktivieren: Tippen Sie unter Sicher entsperren
auf Nur PIN oder Kennwort und führen Sie einen der folgenden
Schritte aus:
• Bildausschnitt als Hintergrundbild auswählen: Tippen Sie auf das
Bild und halten Sie es und ziehen Sie dann den gewünschten
Ausschnitt, der das Fenster füllen soll. Der Bildbereich innerhalb
der Markierung wird als Hintergrundbild angezeigt.
Nur PIN: Geben Sie eine beliebig lange PIN ein. Diese PIN können
Sie sich selbst ausdenken. Geben Sie die PIN erneut ein, um sie zu
bestätigen, und tippen Sie auf Fertig.
Tippen Sie auf OK.
.
Kennwort: Geben Sie ein Kennwort aus Buchstaben und Ziffern ein.
Geben Sie das Kennwort erneut ein, um es zu bestätigen, und
tippen Sie auf Fertig.
Erweiterte Gesten ein- oder ausschalten
Durch das Aktivieren der erweiterten Gesten wird die Aufwärts-Geste
aktiviert.
170
Kapitel 13 : Einstellungen
WICHTIG Notieren Sie sich die PIN oder das Kennwort und bewahren Sie
diese Notiz an einem sicheren Ort auf. Wenn Sie die PIN oder das Kennwort
vergessen, müssen Sie das Gerät über Remote-Zugriff zurücksetzen und
verlieren dadurch möglicherweise Daten.
3
4
Tippen Sie auf Sperren nach, um zu auswählen, ob die
Bildschirmsperre zu einem bestimmten Zeitpunkt oder nach dem
Ausschalten des Bildschirms aktiviert werden soll.
„Sicher entsperren“ deaktivieren: Tippen Sie unter Sicher entsperren
auf die derzeit angezeigte Option (Nur PIN oder Kennwort) und
dann auf Aus. Geben Sie die PIN oder das Kennwort ein, und
tippen Sie auf Fertig.
So ändern Sie Ihr Kennwort für das Sichere Entsperren
1
Öffnen Sie Bildschirm und Sperre
.
2
Tippen Sie unter Sicher entsperren auf PIN ändern oder Kennwort
ändern.
3
Geben Sie die alte PIN bzw. das alte Kennwort und die neue PIN
bzw. das neue Kennwort ein.
4
Tippen Sie auf Fertig.
den Bildschirm einschalten. Blinkende Benachrichtigungen sind
standardmäßig aktiviert.
1
Öffnen Sie Bildschirm und Sperre
2
Tippen Sie in Blinkende Benachrichtigungen auf Ein oder Aus.
Töne und Klingeltöne
Tonoptionen festlegen
Sie können alle Töne ein- oder ausschalten. Sie können auch eine
bestimmte Gruppe von Tönen wie Tastaturklicks, Benachrichtigungsalarme
und Systemtöne (z. B. Übertragungstöne) aktivieren oder deaktivieren.
Wenn Töne eingeschaltet sind, können Sie die Lautstärke festlegen.
Töne sind standardmäßig eingeschaltet.
HINWEIS Wenn Sie die Systemtöne mithilfe des Systemmenüs ausschalten, sind
die Töne stummgeschaltet, selbst wenn Sie unter „Töne und Klingeltöne“
eingeschaltet sind (siehe Systemmenü verwenden). Umgekehrt werden unter
„Töne und Klingeltöne“ ausgeschaltete Töne auch nicht abgespielt, selbst wenn
die Toneinstellung im Systemmenü eingeschaltet ist.
Benachrichtigungen bei gesperrtem Bildschirm erhalten
1
Öffnen Sie Bildschirm und Sperre
.
2
Tippen Sie unter Bei Sperre anzeigen auf Ein oder Aus, um
festzulegen, ob Benachrichtigungen angezeigt werden, wenn der
Bildschirm gesperrt ist.
.
1
Öffnen Sie Töne und Klingeltöne
.
Blinkende Benachrichtigungen aktivieren/deaktivieren
Wenn „Blinken bei Benachrichtigungen“ aktiviert und der Bildschirm
ausgeschaltet ist, blinkt die mittlere Taste, sobald eine Benachrichtigung
eingeht. Sie blinkt so lange, bis Sie auf die Benachrichtigung tippen oder
Kapitel 13 : Einstellungen
171
2
Sie haben folgende Möglichkeiten:
Beats Audio ein-/ausschalten
• Alle Töne ausschalten: Tippen Sie unter Töne auf Ein, um alle Töne
von „Ein“ auf „Aus“ umzuschalten.
Mit Beats Audio können Sie die Musik ganz im Sinne des Künstlers
genießen. Das dynamische Beats Audio-Profil ermöglicht kristallklares und
verzerrungsfreies Musikhören mit beeindruckenden Höhen und satten,
warmen Tiefen.
• Bestimmte Gruppe von Tönen ausschalten: Tippen Sie unter
Systemtöne oder Tastaturklicks auf Ein, um die Einstellung von
„Ein“ in „Aus“ zu ändern.
Beats Audio ist standardmäßig eingeschaltet.
HINWEIS Benachrichtigungstöne für Kalender, E-Mail und Messaging werden
separat gesteuert. Wenn Sie die Benachrichtigungstöne in einer dieser
Anwendungen eingeschaltet haben (siehe Benachrichtigungstöne für Ereignisse
anpassen, Benachrichtigung über neue E-Mails ein- oder ausschalten und
Messaging-Benachrichtigungen anpassen), wird der Ton abgespielt, selbst
wenn die Systemtöne ausgeschaltet sind. Beachten Sie, dass der
Ton-aus-Schalter eingeschaltet sein muss, damit Benachrichtigungstöne
abgespielt werden.
3
Sie können das Gerät so einstellen, das es vibriert, wenn normalerweise
ein Ton abgespielt wird. Die Vibrationsoption kann auch eingeschaltet
werden, wenn die Töne ausgeschaltet sind.
2
172
Öffnen Sie Töne und Klingeltöne
.
2
Tippen Sie unter Beats auf Ein oder Aus, um Beats Audio zu
aktivieren oder zu deaktivieren.
Wenn die Töne eingeschaltet sind, ziehen Sie den Schieber
Lautstärke, um die Lautstärke für die Töne einzustellen.
Vibration für das Gerät festlegen
1
1
Öffnen Sie Töne und Klingeltöne
.
Tippen Sie unter Vibrieren auf Ein oder Aus, um die Vibration zu
aktivieren oder zu deaktivieren.
Kapitel 13 : Einstellungen
Auf dem Gerät Klingeltöne hinzufügen
Wenn Sie Ihr HP TouchPad durch Pairing mit einem HP
webOS-Smartphone verbinden, können Sie Anrufe, die auf Ihrem
Smartphone eingehen, direkt auf dem HP TouchPad annehmen (weitere
Informationen finden Sie unter Verwenden Sie das HP TouchPad mit
einem verbundenen HP webOS-Smartphone. ). Sie können einen
Klingelton festlegen, der auf Ihrem HP TouchPad ertönt, wenn ein Anruf
eingeht.
Sie können eine Datei in einem der folgenden Dateiformate als Klingelton
für das Gerät hinzufügen: MP3, AAC, AAC+, AMR, QCELP oder WAV.
Die Verwendungsweise einer Datei als Klingelton hängt von folgenden
Faktoren ab: vom Dateityp, der Art und Weise, wie Sie die Datei
übertragen und ob Sie sie nur als Klingelton verwenden oder auch in der
Musik-Anwendung wiedergeben möchten.
Sie haben folgende Möglichkeiten, um Dateien als Klingeltöne zu
übertragen:
• Laden Sie einen Klingelton aus einer der vielen
Klingelton-Anwendungen im HP webOS App Catalog herunter (siehe
HP webOS App Catalog und Software-Manager).
• Kopieren Sie eine Datei von Ihrem Computer (siehe Klingelton auf das
Gerät kopieren).
Wenn Sie eine AMR- oder QCELP-Datei als Klingelton verwenden
möchten, muss die Datei im Ordner Klingeltöne im USB-Laufwerksspeicher
des Geräts gespeichert werden. So speichern Sie die Datei im richtigen
Ordner:
• Aus dem App Catalog heruntergeladene Dateien: Die Datei wird
automatisch im Ordner „Klingeltöne“ gespeichert.
• Vom Computer kopierte Dateien: Sie müssen die Datei im Ordner
Klingeltöne speichern (siehe Klingelton auf das Gerät kopieren).
Informationen zum Verwenden einer Datei im Ordner Klingeltöne als
Klingelton finden Sie unter Datei aus dem Klingeltonordner als Klingelton
auswählen.
Bei MP3-, AAC-, AAC+- und WAV-Dateien haben Sie zwei
Möglichkeiten:
• Datei nur als Klingelton verwenden: Speichern Sie die Datei im Ordner
Klingeltöne (siehe Klingelton auf das Gerät kopieren). Wenn sich die
Datei bereits auf dem Gerät befindet, verbinden Sie das Gerät wie
oben beschrieben mit dem Computer, navigieren Sie zu der Datei und
verschieben Sie die Datei in den Ordner Klingeltöne. Wenn Sie eine
Datei aus einer Klingelton-Anwendung im App Catalog herunterladen,
wird sie automatisch im Ordner „Klingeltöne“ gespeichert.
Informationen zum Verwenden einer Datei im Ordner „Klingeltöne“ als
Klingelton finden Sie unter Datei aus dem Klingeltonordner als
Klingelton auswählen.
• Datei als Klingelton verwenden und in der Musik-Anwendung anhören:
Kopieren Sie die Datei auf das Gerät und speichern Sie sie in einem
beliebigen Ordner im USB-Laufwerksspeicher des Geräts, jedoch nicht
im Ordner Klingeltöne (siehe Dateien und Ordner im
USB-Laufwerkmodus kopieren). Befolgen Sie die Schritte unter Song als
Klingelton auswählen, um die Datei als Klingelton zu verwenden.
Datei aus dem Klingeltonordner als Klingelton auswählen
Wenn Sie Ihr HP TouchPad durch Pairing mit einem HP
webOS-Smartphone verbinden, können Sie Anrufe, die auf Ihrem
Smartphone eingehen, direkt auf Ihrem HP TouchPad annehmen
(Informationen finden Sie unter Verwenden Sie das HP TouchPad mit
einem verbundenen HP webOS-Smartphone.). Sie können einen
Klingelton festlegen, der auf Ihrem HP TouchPad ertönt, wenn ein Anruf
eingeht.
1
Öffnen Sie Töne und Klingeltöne
.
2
Tippen Sie unter Klingelton auf den angezeigten Klingelton, um die
Liste der Töne zu öffnen. In dieser Liste werden alle Dateien
angezeigt, die im Ordner Klingeltöne im USB-Laufwerksspeicher des
Geräts gespeichert sind.
3
(Optional) Tippen Sie auf
4
Tippen Sie auf den Namen des Klingeltons, um ihn auszuwählen.
5
Verschieben Sie den Schieberegler für die Klingeltonlautstärke, um
die Lautstärke des Klingeltons einzustellen.
, um den Klingelton anzuhören.
TIPP Sie können die Lautstärke mit dem Schieber für die Klingeltonlautstärke
oder der Lautstärketaste an der Seite des Geräts einstellen.
Song als Klingelton auswählen
Wenn Sie Ihr HP TouchPad durch Pairing mit einem HP
webOS-Smartphone verbinden, können Sie Anrufe, die auf Ihrem
Smartphone eingehen, direkt auf dem HP TouchPad annehmen (weitere
Informationen finden Sie unter Verwenden Sie das HP TouchPad mit
einem verbundenen HP webOS-Smartphone. ). Sie können einen
Klingelton festlegen, der auf Ihrem HP TouchPad ertönt, wenn ein Anruf
eingeht.
Wenn Sie einen Song haben, den Sie in der Musik-Anwendung anhören,
können Sie diesen Song als Klingelton für das Gerät verwenden.
Kapitel 13 : Einstellungen
173
1
Öffnen Sie Töne und Klingeltöne
.
2
Tippen Sie auf den angezeigten Klingelton.
3
Tippen Sie auf
4
Tippen Sie rechts neben einem Song auf
, um ihn
wiederzugeben. Tippen Sie auf den Songtitel, um ihn Ihrer
Klingeltonliste hinzuzufügen.
5
Wenn die Liste der Klingeltöne angezeigt wird, tippen Sie auf den
hinzugefügten Song, um ihn als Klingelton zu verwenden.
6
Ziehen Sie den Schieber für die Klingeltonlautstärke , um die
Lautstärke des Klingeltons einzustellen.
.
Klingelton auf das Gerät kopieren
1
Wählen Sie eine Datei auf dem Computer aus, die als Klingelton auf
dem Gerät verwendet werden soll.
2
Verbinden Sie das Gerät über ein USB-Kabel mit dem Computer.
3
Tippen Sie auf dem Gerät auf das USB-Laufwerk. Das Gerät wird
auf dem Computer als Wechsellaufwerk angezeigt.
4
Öffnen Sie Arbeitsplatz (Windows XP), Computer (Windows Vista/
Windows 7) oder den Finder (Mac), doppelklicken Sie auf das
Laufwerk, das Ihrem Gerät zugeordnet ist, und verschieben Sie die
Dateien in den Ordner Klingeltöne auf dem Gerät.
5
Die Verbindung sicher trennen. Wenn Sie das Gerät nicht
ordnungsgemäß auswerfen, wird es beim Entfernen des USB-Kabels
zurückgesetzt:
• Wenn Sie einen Windows-Computer verwenden: Klicken Sie mit
der rechten Maustaste auf das Laufwerk, das dem Gerät
zugeordnet ist, und klicken Sie auf Auswerfen.
• Wenn Sie einen Mac-Computer verwenden: Ziehen Sie auf dem
Schreibtisch das Gerätlaufwerk in den Papierkorb. Anstelle von
„Papierkorb“ wird Auswerfen angezeigt.
174
Kapitel 13 : Einstellungen
6
Trennen Sie das USB-Kabel vom Computer, wenn der Bildschirm
„USB-Laufwerk“ nicht mehr auf dem Gerät angezeigt wird.
Die neue Datei wird in der Liste der Klingeltöne auf dem Gerät angezeigt.
14 Drahtlose Verbindungen
175
179
179
182
183
185
WLAN
Print Manager
VPN
Standortbasierte Dienste
Drahtlose Bluetooth®-Technologie
Touch-to-Share
WLAN
Was ist eine WLAN-Verbindung?
In vielen Unternehmensbüros und an vielen öffentlichen Orten wie Cafés,
Flughäfen und Bibliotheken wird Zugang zu einem WLAN-Netzwerk
geboten, bei dem es sich um ein drahtloses LAN (WLAN) handelt. Damit
Sie auf dieses WLAN zugreifen können, verbinden Sie das Gerät über
einen WLAN-Access-Point (auch als Hotspot bezeichnet) mit dem WLAN.
Wenn Sie sich in Reichweite eines kompatiblen WLAN-Netzwerks
befinden, können Sie über die WLAN-Funktion des Geräts eine
Verbindung zum Netz und damit zum Internet herstellen.
Das Gerät unterstützt WLAN-Verbindungen gemäß dem 802.11-Standard
(802.11b, 802.11g und 802.11n) mit WPA, WPA2, WEP und
802,1x-Authentifizierung.
Gibt es verschiedene Arten von WLANs?
Es gibt zwei Arten von WLANs:
Offene Netzwerke: Diese Netzwerke senden ihren Namen (SSID) aus,
und Sie müssen weder ein Kennwort noch andere Einstellungen eingeben.
Informationen zur ersten Anmeldung an einem offenen Netzwerk finden
Sie unter Verbindung zu einem neuen offenen Netzwerk herstellen.
Sichere Netzwerke: Auch diese Netzwerke senden möglicherweise ihren
Namen aus, aber Sie müssen ein Kennwort eingeben, das Sie von einem
Administrator erhalten (beispielsweise von der Bibliothekarin oder vom
Mitarbeiter eines Cafés). Möglicherweise sind auch weitere
Netzwerkeinstellungen erforderlich, die Sie ebenfalls vom
Systemadministrator erhalten. Informationen zur ersten Anmeldung an
einem sicheren Netzwerk finden Sie unter Verbindung zu einem neuen
sicheren Netzwerk herstellen.
Informationen zur wiederholten Anmeldung an einem dieser Netzwerke
finden Sie unter Verbindung zu einem zuvor bereits verwendeten
Netzwerk herstellen.
WLAN ein- oder ausschalten
WLAN ist standardmäßig eingeschaltet. Führen Sie zum Aus- oder
Einschalten eine der folgenden Aktionen aus:
• Öffnen Sie WLAN
, und tippen Sie auf Ein oder Aus.
Kapitel 14 : Drahtlose Verbindungen
175
• Von einem beliebigen Bildschirm aus: Öffnen Sie das Systemmenü in
der rechten oberen Bildschirmecke, tippen Sie auf WLAN und tippen
Sie dann auf WLAN einschalten oder WLAN ausschalten.
2
Stellen Sie sicher, dass das WLAN aktiviert ist (siehe WLAN einoder ausschalten).
3
Sie haben folgende Möglichkeiten:
• Wenn das gewünschte Netzwerk angezeigt wird, tippen Sie auf
den Netzwerknamen.
• Wenn das gewünschte Netzwerk nicht angezeigt wird, tippen Sie
auf Mit Netzwerk verbinden und geben Sie den Netzwerknamen
ein. Stellen Sie sicher, dass im Feld „Sicherheit“ die Option
„Ungesichert“ angezeigt wird, und tippen Sie dann auf
Verbinden.
TIPP Sie können das WLAN auch aktivieren, indem Sie das Systemmenü öffnen,
auf WLAN und anschließend auf WLAN-Einstellungen tippen.
Verbindung zu einem neuen sicheren Netzwerk herstellen
* Tippen Sie auf die Symbole in dieser Ecke oder ziehen Sie Ihren Finger nach unten
über die Symbole.
Wenn das Gerät das gewünschte Netzwerk findet, tippen Sie auf den
Namen dieses Netzwerks, um eine Verbindung herzustellen. Andernfalls
lesen Sie unter Verbindung zu einem neuen offenen Netzwerk herstellen
und Verbindung zu einem neuen sicheren Netzwerk herstellen nach.
Verbindung zu einem neuen offenen Netzwerk herstellen
Eine Erläuterung zu offenen Netzwerken finden Sie unter Gibt es
verschiedene Arten von WLANs?
1
176
Öffnen Sie WLAN
.
Kapitel 14 : Drahtlose Verbindungen
Eine Erläuterung zu sicheren Netzwerken finden Sie unter Gibt es
verschiedene Arten von WLANs?
1
Öffnen Sie WLAN
.
2
Stellen Sie sicher, dass das WLAN aktiviert ist (siehe WLAN einoder ausschalten).
3
Sie haben folgende Möglichkeiten:
• Wenn das gewünschte Netzwerk angezeigt wird, tippen Sie auf
den Netzwerknamen, geben Sie Benutzername und/oder
Kennwort ein und tippen Sie auf Anmelden. Das war es schon.
• Wenn das gewünschte Netzwerk nicht angezeigt wird, tippen Sie
auf Mit Netzwerk verbinden und geben Sie den Netzwerknamen
ein. Führen Sie anschließend die Schritte 4 bis 7 aus.
• Wenn Sie mit einem Netzwerk verbunden sind und ein anderes
Netzwerk nutzen möchten, öffnen Sie WLAN
und öffnen Sie das
Anwendungsmenü. Tippen Sie auf Gespeicherte Profile und tippen Sie
auf einen anderen Netzwerknamen.
Verbindung zu einem Captive Portal herstellen
Beim Verbinden mit einigen WLAN Access Points (z. B. in einem Café,
einem Hotel oder auf einem Flughafen) wird manchmal die
Benachrichtigung für ein Captive Portal angezeigt. Das bedeutet, dass Sie
zum Verbinden mit diesem WLAN Access Point zu einer speziellen
Internetseite (als Captive Portal bezeichnet) wechseln müssen, bevor Sie
eine Internetverbindung herstellen können. Ein Captive Portal kann vom
WLAN-Host für die Authentifizierung oder Bezahlung verwendet werden,
um auf das Internet zugreifen zu können.
4
Tippen Sie in das Feld Sicherheit und anschließend auf den
Netzwerktyp: Offen, WPA-privat, WEP oder Enterprise.
5
Tippen Sie auf Verbinden.
6
Es wird (je nach Netzwerktyp) eine Reihe unterschiedlicher Fenster
angezeigt. Geben Sie Folgendes ein bzw. wählen Sie Folgendes
aus, wenn Sie dazu aufgefordert werden:
1
Tippen Sie am oberen Bildschirmrand auf
und dann auf die
Benachrichtigung Captive Portal auf WLAN erkannt.
• Benutzername und/oder Kennwort
2
Lesen Sie bei Bedarf die Hinweise zum Sicherheitszertifikat und
tippen Sie auf eine der folgenden Optionen:
Verbindung zu einem Captive Portal herstellen:
• Zertifikat
7
Zertifikat vertrauen: Verbindet sich automatisch mit der Captive
Portal-Seite, wenn Sie sich über diesen WLAN Access Point
verbinden.
Tippen Sie auf Anmelden.
Verbindung zu einem zuvor bereits verwendeten Netzwerk
herstellen
• Wenn WLAN deaktiviert ist: Aktivieren Sie WLAN (siehe WLAN einoder ausschalten). Das Gerät versucht automatisch, eine Verbindung zu
einem bereits verwendeten Netzwerk herzustellen, und beginnt dabei
mit dem zuletzt verwendeten.
• Wenn Sie sich an einen neuen Ort bewegen und WLAN aktiviert ist,
versucht das Gerät automatisch, eine Verbindung mit einem zuvor
verwendeten Netzwerk herzustellen, wenn am neuen Ort ein Netzwerk
gefunden wurde. Wenn mehrere zuvor verwendete Netzwerke
gefunden wurden, stellt das Gerät zunächst mit dem zuletzt
verwendeten Netzwerk eine Verbindung her.
Zertifikat einmal vertrauen: Verbindet Sie nur für diese Sitzung mit
der Captive Portal-Seite. Wenn Sie das nächste Mal versuchen, eine
Verbindung zu diesem WLAN Access Point herzustellen, werden Sie
erneut dazu aufgefordert, diesem Zertifikat zu vertrauen.
Zertifikat nicht vertrauen: Bricht die Verbindung ab.
3
Möglicherweise ist es bei Ihrem WLAN-Host erforderlich, dass Sie
sich Werbung ansehen, eine Gebühr zahlen oder
Nutzungsbedingungen akzeptieren. Befolgen Sie die Anweisungen
auf dem Bildschirm.
Kapitel 14 : Drahtlose Verbindungen
177
Verbindung zu einem Netzwerk trennen
Verbindungseinstellungen anpassen
Wenn Sie die Verbindung zu einem Netzwerk trennen, können Sie dieses
Netzwerk in der Liste der bekannten Netzwerke gespeichert lassen, so
dass das Gerät automatisch eine neue Verbindung herstellen kann. Wenn
Sie das Netzwerk aus der Liste der bekannten Netzwerke entfernen,
müssen Sie jedoch bei Bedarf eine neue Verbindung herstellen. Halten
Sie sich an die Schritte unter Verbindung zu einem neuen offenen
Netzwerk herstellen oder Verbindung zu einem neuen sicheren Netzwerk
herstellen, um erneut eine Verbindung zum Netzwerk herzustellen.
Ändern Sie die WLAN-Einstellungen nur, wenn Probleme mit der
Verbindung zu einem Netzwerk bestehen.
• So trennen Sie die Verbindung zu einem Netzwerk und speichern es in
der Liste der bekannten Netzwerke: Deaktivieren Sie WLAN (siehe
WLAN ein- oder ausschalten). Dadurch wird Ihre Verbindung mit dem
Netzwerk getrennt.
• So trennen Sie die Verbindung mit einem Netzwerk und entfernen es
aus der Liste der bekannten Netzwerke: Öffnen Sie WLAN
. Tippen
Sie auf den Netzwerknamen und anschließend auf Netzwerk
entfernen.
WLAN-Verbindung bei ausgeschaltetem Bildschirm trennen
VORBEREITUNGEN Sie müssen mit dem Netzwerk verbunden sein, das Sie
anpassen möchten (siehe Verbindung zu einem neuen offenen Netzwerk
herstellen, Verbindung zu einem neuen sicheren Netzwerk herstellen oder
Verbindung zu einem zuvor bereits verwendeten Netzwerk herstellen).
1
Öffnen Sie WLAN
2
Tippen Sie auf den Netzwerknamen.
3
Tippen Sie unter „Automatische IP-Einstellungen“ auf Ein oder Aus.
• Wenn die automatischen IP-Einstellungen aktiviert sind, wird die
IP-Adresse automatisch und dynamisch konfiguriert.
• Wenn die automatischen IP-Einstellungen deaktiviert sind, können
Sie die IP-Adresse manuell konfigurieren.
4
Standardmäßig hält das Gerät die WLAN-Verbindung auch bei
deaktiviertem Bildschirm aufrecht. Sollte das Gerät jedoch ständig und
unnötig von einer WLAN-Verbindung aktiviert werden, können Sie diese
Funktion deaktivieren und so Energie sparen. Wenn Sie den Bildschirm
reaktivieren, wird auch die WLAN-Verbindung wiederhergestellt.
178
1
Öffnen Sie WLAN
2
Öffnen Sie das Anwendungsmenü, und tippen Sie auf
Schlafeinstellungen.
3
Die derzeitige Einstellung wird im Feld Im Schlafmodus angezeigt.
Wenn Sie die Einstellung ändern möchten, tippen Sie auf die
derzeitige Einstellung und wählen Sie dann in der angezeigten Liste
die andere Option aus.
Wenn Sie die automatischen IP-Einstellungen deaktiviert haben,
geben Sie Folgendes ein:
Adresse: Die IP-Adresse des Netzwerks
Subnetz: Die Subnetzadresse des Netzwerks
Gateway: Die Gateway-Adresse des Netzwerks
.
Kapitel 14 : Drahtlose Verbindungen
.
DNS-Server: Adressen (1 und 2)
5
Tippen Sie auf Fertig.
Print Manager
2
• Einzelnen Druckauftrag abbrechen: Tippen Sie unter
„Druckwarteschlange“ auf den Druckauftrag.
Drucker hinzufügen
• Alle Druckaufträge abbrechen: Tippen Sie auf Alle abbrechen.
VORBEREITUNGEN Ihr Gerät unterstützt das Drucken auf allen
netzwerkfähigen HP-Druckern, die im lokalen Netzwerk die
Seitenbeschreibungssprache PCL unterstützen. Diese Drucker umfassen
sowohl die neuen ePrint-fähigen Drucker – Photosmart, Officejet und
LaserJet – als auch ältere Drucker bis maximal 5 Jahre. Stellen Sie sicher,
dass der Drucker eingeschaltet ist und das Gerät sowie der Drucker mit
Ihrem lokalen WLAN-Netzwerk oder Ihrem
WLAN-Unternehmensnetzwerk verbunden sind. Informationen zum
Einrichten eines persönlichen Druckers in einem WLAN-Netzwerk finden
Sie in den Anweisungen, die im Lieferumfang des Druckers enthalten
waren.
Ihr Gerät erkennt die meisten mit einem WLAN-Netzwerk verbundenen
HP-Drucker automatisch. Einige kabellose HP-Drucker oder kabellose
Drucker in einem Unternehmensnetzwerk müssen Ihrem Gerät jedoch
manuell hinzugefügt werden.
1
Öffnen Sie Print Manager
2
Tippen Sie auf Drucker hinzufügen oder entfernen.
3
Tippen Sie auf Drucker-IP-Adresse eingeben und geben Sie die
IP-Adresse des Druckers ein.
4
(Optional) Tippen Sie auf Drucker benennen und geben Sie einen
Namen für den Drucker ein. Wenn Sie keinen Namen eingeben,
wird die IP-Adresse des Druckers als Standardname verwendet.
5
.
Tippen Sie auf Drucker hinzufügen.
Druckvorgang abbrechen
1
Öffnen Sie Print Manager
Sie haben folgende Möglichkeiten:
Drucker entfernen
Ihr Gerät muss nicht mit einem WLAN-Netzwerk verbunden sein, um
einen Drucker zu entfernen, den Sie für das Drucken in diesem Netzwerk
eingerichtet haben.
1
Öffnen Sie Print Manager
.
2
Tippen Sie auf Drucker hinzufügen oder entfernen.
3
Tippen Sie auf den Netzwerknamen, der unter der Schaltfläche
„Drucker hinzufügen“ aufgeführt ist, und wählen Sie das Netzwerk
aus, dem der zu entfernende Drucker zugeordnet ist.
4
Tippen Sie neben dem Drucker, den Sie entfernen möchten, auf
Entfernen und tippen Sie dann auf Ja.
VPN
Was ist VPN?
Wenn Sie Ihren Gerät zum Zugriff auf Dateien auf einem
Unternehmensserver benutzen möchten, müssen Sie eventuell ein VPN
(Virtual Private Network; virtuelles privates Netzwerk) einrichten.
Verwenden Sie dazu die VPN-Anwendung. Ein VPN ermöglicht Ihnen
über die Firewall (Sicherheitsstufe) des Unternehmens hinweg die
Anmeldung beim Unternehmensserver. In den folgenden Fällen müssen
.
Kapitel 14 : Drahtlose Verbindungen
179
Sie ein VPN einrichten, um auf einen Unternehmensserver zugreifen zu
können:
• Das drahtlose LAN (Local Area Network) Ihrer Firma befindet sich
außerhalb der Firewall.
• Das drahtlose LAN Ihrer Firma befindet sich innerhalb der Firewall, Sie
möchten jedoch von außerhalb der Firewall auf das Netzwerk zugreifen
(z. B. von einem öffentlichen Computer oder von zu Hause aus).
Verschlüsselung. Abhängig vom VPN-Server ist die Verschlüsselung
nicht deaktiviert und kann weiterhin verwendet werden. Die Option
Keine gestattet es dem VPN-Profil lediglich, die Verschlüsselung zu
deaktivieren.
• NAT-Traversalmethode: „Cisco-UDP“, „NAT-T (immer)“, „NAT-T
(automatisch erkennen)“ oder „Deaktiviert“
1
Öffnen Sie VPN
2
Tippen Sie auf Profil hinzufügen.
3
Wenn VPNC noch nicht im Feld Verbindungstyp ausgewählt ist,
tippen Sie auf das Feld Verbindungstyp und dann auf VPNC.
4
Tippen Sie in das Feld VPN-Server und geben Sie den Servernamen
ein.
5
Tippen Sie auf Weiter.
6
Geben Sie die Informationen ein, die Sie von Ihrem
Systemadministrator erhalten haben.
VPNC ist ein mit Cisco kompatibler IPSEC-Client.
7
Tippen Sie auf Verbinden.
VORBEREITUNGEN Erfragen Sie bei Ihrem Systemadministrator die
8
Falls notwendig, geben Sie Ihr Sicherheitstoken oder sonstiges
Passwort ein und tippen Sie auf Fertig.
9
Tippen Sie auf Weiter, um zu bestätigen, dass Sie auf ein privates
Netzwerk zugreifen.
Erkundigen Sie sich beim Systemadministrator Ihres Unternehmens, ob ein
VPN für den Zugriff auf das Unternehmensnetzwerk erforderlich ist.
TIPP Bei einer VPN-Verbindung kommt es in manchen Fällen möglicherweise zu
Beeinträchtigungen beim Browsen im Web. Falls Sie Probleme beim Browsen im
Web haben, trennen Sie die VPN-Verbindung (siehe Verbindung zu einem Profil
trennen) und versuchen Sie dann erneut, den Browser zu verwenden.
VPNC VPN-Profil hinzufügen
folgenden Informationen:
• Profilname
• VPN-Server
.
• Benutzername und Kennwort
• Gruppen-ID
• Gruppengeheimnis
• Domäne
• Dead Peer Detection-Einstellung: Wenn diese Funktion aktiviert ist,
überprüft der Client automatisch die Verbindung zum VPN-Server, falls
über einen Zeitraum von fünf Minuten kein VPN-Datenaustausch
stattfindet.
• Verschlüsselungsmethode: Sicher, Gering, Keine: Sicher zwingt den
Client, sichere AES- oder 3DES-Algorithmen zu verwenden. Gering
gestattet die Verwendung von weniger sicheren 1DES-Algorithmen.
Abhängig von der Entscheidung des VPN-Servers kann trotzdem eine
starke Verschlüsselung verwendet werden. Keine deaktiviert die
180
Kapitel 14 : Drahtlose Verbindungen
Fügen Sie ein Cisco AnyConnect VPN-Profil hinzu.
VORBEREITUNGEN Erfragen Sie bei Ihrem Systemadministrator die
folgenden Informationen:
• VPN-Servername
• Benutzername und Kennwort
• Sicherheitstoken oder sonstiges Passwort
1
Öffnen Sie VPN
.
2
Tippen Sie auf Profil hinzufügen.
Verbindung zu einem Profil trennen
3
Tippen Sie auf das Feld E-Mail-Typ und auf Exchange (AnyConnect).
Sie haben folgende Möglichkeiten:
4
Tippen Sie in das Feld VPN-Server und geben Sie den Servernamen
ein.
5
Tippen Sie auf Weiter.
6
Falls erforderlich, tippen Sie auf Annehmen, um den Lizenzvertrag
von Cisco zu akzeptieren. Klicken Sie auf
, um die vollständige
Lizenzvereinbarung anzuzeigen.
7
Geben Sie Ihre Logindaten ein und tippen Sie auf Verbinden.
8
Falls notwendig, geben Sie Ihr Sicherheitstoken oder sonstiges
Passwort ein und tippen Sie auf Fertig.
9
Tippen Sie auf Weiter, um zu bestätigen, dass Sie auf ein privates
Netzwerk zugreifen.
Verbindung zu einem Profil herstellen
1
Sie haben folgende Möglichkeiten:
• Öffnen Sie VPN
und tippen Sie auf ein Profil.
• Öffnen Sie auf einem beliebigen Bildschirm das Systemmenü,
tippen Sie auf VPN und tippen Sie auf ein Profil.
2
Tippen Sie auf Weiter, um zu bestätigen, dass Sie auf ein privates
Netzwerk zugreifen.
Statistik für ein verbundenes Profil anzeigen
1
Öffnen Sie VPN
2
Tippen Sie auf
.
• Öffnen Sie VPN
und tippen Sie auf ein verbundenes Profil.
• Öffnen Sie auf einem beliebigen Bildschirm das Systemmenü, tippen
Sie auf VPN und tippen Sie auf ein verbundenes Profil.
Profil bearbeiten
1
Sie haben folgende Möglichkeiten:
• Öffnen Sie VPN
.
• Öffnen Sie auf einem beliebigen Bildschirm das Systemmenü,
tippen Sie auf VPN und tippen Sie dann auf VPN-Einstellungen.
2
Tippen Sie neben dem Profil, das Sie bearbeiten möchten, auf
und dann auf
, um die Profildetails zu öffnen.
3
Tippen Sie auf eine Einstellung, um sie zu bearbeiten.
4
Tippen Sie auf Fertig.
Profil löschen
1
Öffnen Sie VPN
.
2
Sie haben folgende Möglichkeiten:
• Werfen Sie das Profil über die Seite des Bildschirms und tippen
Sie auf Löschen.
• Tippen Sie neben dem Profil, das Sie löschen möchten, auf
und dann auf Profil löschen.
neben einem verbundenen Profil.
Kapitel 14 : Drahtlose Verbindungen
181
Standortbasierte Dienste
1
Öffnen Sie Standortbasierte Dienste
2
Wählen Sie im Feld „Für Anwendungen“ eine der folgenden
Optionen aus:
Mit der Anwendung Standortbasierte Dienste können Sie das Senden
Ihrer Standortinformationen an Websites und Anwendungen steuern, die
dies erfordern.
Immer fragen: Von den Anwendungen wird eine Aufforderung zur
Identifizierung des Standorts ausgegeben. Sie können auswählen,
ob diese Einstellung nur für die aktuelle Sitzung zulässig sein soll.
Automatische Ortung: Anwendungen können Ihren Standort
automatisch identifizieren.
An Websites übertragene Standortinformationen verwalten
Es kann sein, dass eine Website Informationen zu Ihrem derzeitigen
Standort anfordert, um für Ihren aktuellen Aufenthaltsort relevante
Informationen bereitstellen zu können. So benötigt eine Website mit
Wetterdienst beispielsweise Informationen zu Ihrem Standort, um Ihnen
die Wettervorhersage für Ihre Region bereitstellen zu können.
1
Öffnen Sie Standortbasierte Dienste
2
Sie können standortbasierte Dienste so konfigurieren, dass Sie stets
um Erlaubnis gebeten werden, bevor Ihre Standortdaten an eine
Website übermittelt werden, die diese Informationen anfordert. Sie
können auch festlegen, dass Ihre Standortdaten unter keinen
Umständen an Websites übermittelt werden. Die derzeitige
Einstellung wird im Feld „Für Websites“ angezeigt. Wenn Sie die
Einstellung ändern möchten, tippen Sie auf die aktuelle Einstellung
und wählen Sie dann eine andere Option aus der angezeigten Liste
aus.
3
An Anwendungen übertragene Standortinformationen
verwalten
Es kann sein, dass eine Anwendung Informationen zu Ihrem derzeitigen
Standort anfordert, um für Ihren aktuellen Aufenthaltsort relevante
Informationen bereitstellen zu können. So kann beispielsweise Karten die
Angaben zu Ihrem derzeitigen Standort nutzen, um eine
Wegbeschreibung zu einem bestimmten Ziel bereitzustellen.
182
Kapitel 14 : Drahtlose Verbindungen
3
.
Um alle Standortdaten zu löschen, die derzeit von Websites
verwendet werden, tippen Sie auf Meine Ortsdaten löschen und
anschließend auf Löschen.
.
(Optional) Tippen Sie auf Ein, um die Einstellung für die
Datenerfassung im Hintergrund von „Ein“ in „Aus“ zu ändern. Die
Datenerfassung im Hintergrund ist nur verfügbar, wenn die Funktion
für Google-Dienste aktiviert ist (siehe Google-Dienste aktivieren/
deaktivieren). Wenn diese Option aktiviert ist, sammelt der Gerät
anonyme Standortdaten. Diese werden zur Optimierung der
standortbasierten Dienste verwendet.
Google-Dienste aktivieren/deaktivieren
Google-Dienste müssen aktiviert sein, damit die standortbasierten Dienste
aktiviert werden können.
1
Öffnen Sie Standortbasierte Dienste
.
2
Öffnen Sie das Anwendungsmenü, tippen Sie auf Meine Pos.
ermitteln über und dann auf Google-Dienste.
Google-Dienste verwenden Mobilfunkmasten und WLAN Access
Points zur Standortbestimmung.
Wenn Sie Google-Dienste zum ersten Mal öffnen, werden Sie
möglicherweise aufgefordert, die Nutzungsbedingungen zu lesen
und zu akzeptieren. Sie müssen außerdem entscheiden, ob Sie das
anonymisierte Sammeln von Daten erlauben möchten. Führen Sie
die folgenden Schritte aus:
• Lesen Sie die Nutzungsbedingungen.
• Wenn Sie sich entscheiden, keine anonyme Datenerfassung
zuzulassen, tippen Sie auf das Häkchen, um es zu entfernen.
• Tippen Sie auf Zustimmen oder Ablehnen.
Drahtlose Bluetooth®-Technologie
Was ist Bluetooth®?
Mit der drahtlosen Bluetooth®-Technologie auf dem Gerät können Sie
Verbindungen zu zahlreichen Bluetooth-Geräten herstellen, unter anderem
zu einer Freisprecheinrichtung wie einem Kopfhörer oder einem Autokit
(siehe Bluetooth®-Freisprecheinrichtungen einrichten und verwenden).
Bevor Sie eine Verbindung zu einem anderen Bluetooth-Gerät herstellen
können, müssen Sie das Pairing mit diesem Gerät zulassen. Sie können
die Pairing-Anfrage auf Ihrem Gerät vornehmen (siehe Pairing-Anfragen
an andere Geräte senden) oder mithilfe von Touch-to-Share eine
Pairing-Verbindung mit einem webOS-Smartphone herstellen (siehe Was
ist Touch-to-Share?).
Sie können eine Pairing-Anfrage an Bluetooth-Audiogeräte wie Headsets,
Autokits oder A2DP-Geräte (Bluetooth-Stereogeräte) oder an ein
webOS-Smartphone oder eine Bluetooth-fähige Tastatur senden.
Falls Sie über ein webOS-Smartphone verfügen, auf dem ein anderes HP
webOS-Konto als auf Ihrem Gerät verwendet wird, können Sie mithilfe
der folgenden Vorgehensweise eine Pairing-Verbindung herstellen. Wenn
Sie eine Pairing-Verbindung mit dem Smartphone hergestellt haben (siehe
Verbindungen mit über Pairing verknüpften Geräten herstellen), können
Sie SMS und Anrufe zwischen Ihrem Gerät und dem Smartphone
übertragen. Wenn Sie über ein HP webOS-Smartphone verfügen, auf
dem dasselbe HP webOS-Konto wie auf Ihrem Gerät verwendet wird,
können Sie über Touch-to-Share eine Pairing-Verbindung mit Ihrem Gerät
herstellen (siehe Was ist Touch-to-Share?).
1
Öffnen Sie Bluetooth
.
TIPP Sie können die Bluetooth-Anwendung auch über das Systemmenü öffnen.
Tippen Sie dort auf Bluetooth und anschließend auf Bluetooth-Einstellungen.
2
Stellen Sie sicher, dass Bluetooth aktiviert ist (siehe
Bluetooth-Funktion ein- und ausschalten).
Sie haben folgende Möglichkeiten:
3
Tippen Sie auf Gerät hinzufügen.
• Öffnen Sie Bluetooth
und tippen Sie auf Ein oder Aus.
• Von einem beliebigen Bildschirm: Öffnen Sie das Systemmenü, tippen
Sie auf Bluetooth und anschließend auf Bluetooth einschalten oder
Bluetooth ausschalten.
4
Tippen Sie auf das Feld Typ und tippen Sie auf Audio,
webOS-Telefon, Tastatur oder Andere, um die Liste der erkennbaren
Bluetooth-Geräte zu filtern.
5
Tippen Sie auf einen Gerätenamen.
6
Wenn Sie nicht zur Eingabe eines Passkeys aufgefordert werden, ist
das Pairing abgeschlossen, sobald die Geräteliste angezeigt wird.
Tippen Sie bei Bedarf auf dem anderen Gerät auf Zulassen, um das
Bluetooth-Funktion ein- und ausschalten
Pairing-Anfragen an andere Geräte senden
VORBEREITUNGEN Das andere Gerät muss erkennbar sein, damit es in der
Geräteliste des Geräts angezeigt wird. Lesen Sie in der Dokumentation
des anderen Geräts nach, wie Sie es erkennbar machen können.
Kapitel 14 : Drahtlose Verbindungen
183
Pairing abzuschließen. Wenn ein Passkey erforderlich ist, haben Sie
folgende Möglichkeiten:
• Ein automatisch erstellter Passkey wird im Passkey-Fenster
angezeigt: Prüfen Sie auf dem Bildschirm des anderen Geräts, ob
der Passkey korrekt ist. Tippen Sie anschließend auf Ja, verbinden,
um die Verbindung herzustellen.
• Auf dem Bildschirm wird ein vom Gerät erstellter Passkey
angezeigt: Geben Sie den angezeigten Passkey auf dem anderen
Gerät ein.
Verbindungseinstellungen des webOS-Smartphones
verwalten
1
Öffnen Sie Bluetooth
2
Tippen Sie neben dem Namen des Smartphones auf
3
Tippen Sie für die folgenden Optionen auf Ein oder Aus:
Telefonanrufe empfangen: Hiermit können Sie Telefonanrufe auf
beiden Geräten tätigen und annehmen.
SMS empfangen: Hiermit können Sie SMS auf beiden Geräten
senden und empfangen.
Verbindungen mit über Pairing verknüpften Geräten herstellen
1
Öffnen Sie Bluetooth
.
2
Stellen Sie sicher, dass Bluetooth aktiviert ist (siehe
Bluetooth-Funktion ein- und ausschalten) und tippen Sie auf den
Gerätenamen.
Verbindung zu einem Gerät trennen
Wenn Sie die Verbindung zu einem Gerät trennen, wird damit nicht die
Beziehung zwischen diesem Gerät und dem Ihren gelöscht. Weitere
Informationen zum erneuten Verbinden mit dem Gerät finden Sie unter
Verbindungen mit über Pairing verknüpften Geräten herstellen.
1
Öffnen Sie Bluetooth
2
Tippen Sie auf den Namen des verbundenen Geräts, um die
Verbindung zu trennen. Sie können auch auf den Namen eines
anderen Geräts tippen, um die Verbindung zum aktuellen Gerät zu
trennen und eine Verbindung zum neuen Gerät herzustellen.
3
Tippen Sie auf OK.
HINWEIS Um eine Verbindung mit einem über Pairing verknüpften Computer
herzustellen, muss dies vom Computer aus geschehen. Weitere Informationen
dazu finden Sie in der Dokumentation des Computers.
184
Kapitel 14 : Drahtlose Verbindungen
.
Automatische Verbindung: Hiermit können über Pairing miteinander
verbundene Geräte automatisch erneut verbunden werden, wenn sie
sich innerhalb des Empfangsbereichs befinden und ein Telefonanruf
oder eine SMS eingeht.
• Sie werden aufgefordert, einen Passkey einzugeben: Lesen Sie in
der Dokumentation des anderen Geräts nach, ob ein
erforderlicher Passkey vorhanden ist. Sollte dies der Fall sein,
geben Sie diesen Passkey auf dem Gerät ein. Ist kein
erforderlicher Passkey definiert, können Sie sich einen ausdenken
und auf beiden Geräten eingeben.
Nachdem Sie das Pairing mit einem Gerät durchgeführt haben, können
Sie eine Verbindung zu diesem Gerät herstellen, ohne erneut den
Pairing-Vorgang zu durchlaufen.
.
.
Geräte löschen
Wenn Sie ein Gerät löschen, wird damit die Beziehung zwischen Ihrem
Gerät und diesem Gerät aufgelöst. Wenn Sie dann erneut eine
Verbindung herstellen möchten, müssen Sie erneut einen Pairing-Vorgang
für dieses Gerät durchführen (siehe Pairing-Anfragen an andere Geräte
senden). Informationen dazu, wie Sie die Verbindung nur vorübergehend
trennen, finden Sie unter Verbindung zu einem Gerät trennen.
1
Öffnen Sie Bluetooth
.
2
Werfen Sie den Namen über die Seite des Bildschirms und tippen
Sie auf Löschen.
Geräte umbenennen
1
Öffnen Sie Bluetooth
.
2
Tippen und halten Sie den Gerätenamen.
3
Geben Sie einen neuen Namen ein.
4
Tippen Sie außerhalb des Felds mit dem Gerätenamen, um Ihre
Änderungen zu speichern.
Aber damit noch nicht genug: Wenn Sie über ein webOS-Smartphone
verfügen, auf dem dasselbe HP webOS-Konto wie auf Ihrem Gerät
verwendet wird, können Sie über Touch-to-Share eine Pairing-Verbindung
mit Ihrem Gerät herstellen. Dadurch sind Sie dann in der Lage, SMS und
Telefonanrufe zwischen Ihrem Gerät und Ihrem Smartphone zu
übertragen. Falls Sie einen Telefonanruf oder eine SMS erhalten, werden
sie auf Ihrem Gerät angezeigt, und falls Sie einen Telefonanruf tätigen
oder eine SMS senden möchten, können Sie dazu Ihr Gerät verwenden.
Wenn auf Ihrem Gerät und dem webOS-Smartphone nicht dasselbe HP
webOS-Konto verwendet wird, können Sie dennoch eine
Pairing-Verbindung herstellen und SMS sowie Telefonanrufe zwischen
beiden Geräten übertragen (siehe Pairing-Anfragen an andere Geräte
senden).
Ein HP webOS-Smartphone mithilfe von Touch-to-Share über
Pairing verbinden
VORBEREITUNGEN Das Gerät muss mit einem WLAN-Netzwerk verbunden
sein, damit Touch-to-Share verwendet werden kann (siehe Verbindung zu
einem neuen offenen Netzwerk herstellen oder Verbindung zu einem
neuen sicheren Netzwerk herstellen).
1
Touch-to-Share
Was ist Touch-to-Share?
Mit Touch-to-Share können Sie mühelos Webseiten zwischen Ihrem HP
TouchPad und einem HP webOS-Smartphone übertragen. Wenn Sie auf
Ihrem HP TouchPad oder einem webOS-Smartphone eine Webseite
geöffnet haben, berühren Sie einfach die beiden Geräte, um die Seite
von einem Gerät auf das andere zu übertragen.
Berühren Sie das Gerät mit dem Smartphone, indem Sie mit dem
HP-Logo auf der Rückseite des Smartphones den Bereich der
mittleren Taste
auf dem Gerät berühren.
Auf dem Bildschirm des Gerät wird eine Welle angezeigt, um
anzugeben, dass das Smartphone ordnungsgemäß platziert wurde.
2
Wenn Bluetooth auf einem Gerät oder auf beiden Geräten nicht
aktiviert wurde, tippen Sie auf einem Gerät oder auf beiden
Geräten auf Bluetooth einschalten. Berühren Sie mit dem
Smartphone erneut die mittlere Taste Ihres Gerät, um den
Pairing-Vorgang abzuschließen.
Auf beiden Geräten wird eine Benachrichtigung angezeigt, die
angibt, dass das Pairing erfolgreich war.
Kapitel 14 : Drahtlose Verbindungen
185
Die Geräte bleiben über Pairing miteinander verbunden, solange
Sie sich im Empfangsbereich befinden (etwa 10 Meter). Wenn die
Geräte aus dem gegenseitigen Empfangsbereich entfernt werden
und die Beziehung zwischen beiden Geräten nicht gelöscht wurde
(siehe Geräte löschen), werden sie beim Eingang eines
Telefonanrufs oder einer SMS automatisch erneut miteinander
verbunden, sobald sie sich wieder innerhalb des Empfangsbereichs
befinden.
Eine Touch-to-Share-Verbindung trennen
Wenn Sie eine Touch-to-Share-Beziehung mit einem
webOS-Smartphone einrichten, können Sie die
Verbindungseinstellungen über die Bluetooth-Anwendung verwalten
(siehe Verbindungseinstellungen des webOS-Smartphones
verwalten).
Eine Touch-to-Share-Verbindung löschen
Eine Internetseite mithilfe von Touch-to-Share freigeben
1
Öffnen Sie Web
und öffnen Sie eine Internetseite, die Sie an Ihr
Smartphone senden möchten.
2
Tippen Sie mit dem Smartphone auf die mittlere Taste
Gerät.
3
Wenn Bluetooth auf einem Gerät oder auf beiden Geräten nicht
aktiviert wurde, tippen Sie auf einem Gerät oder auf beiden
Geräten auf Bluetooth einschalten. Berühren Sie mit dem
Smartphone erneut die mittlere Taste Ihres Gerät, um den
Pairing-Vorgang abzuschließen.
des
Die Internetseite wird auf dem Smartphone im Vollbildmodus
geöffnet.
Sie können eine Internetseite, die Sie auf dem Smartphone öffnen, für Ihr
Gerät freigeben. Dies ist hilfreich, wenn Sie die Internetseite auf einem
größeren Bildschirm anzeigen möchten. Wiederholen Sie die Schritte 1
und 2 oben, ohne die Internetseite auf Ihrem Smartphone zu öffnen, und
geben Sie es mithilfe von Touch-to-Share auf Ihrem Gerät frei.
186
Kapitel 14 : Drahtlose Verbindungen
1
Öffnen Sie Bluetooth
.
2
Tippen Sie auf den Namen des webOS-Smartphones, um die
Verbindung zu trennen.
1
Öffnen Sie Bluetooth
.
2
Werfen Sie den Namen des webOS-Smartphones über die Seite des
Bildschirms und tippen Sie auf Löschen.
15 Fehlerbehebung
187
189
192
193
195
197
198
199
200
201
205
206
205
209
210
210
211
212
213
5Ts: Tipps, damit Ihr HP TouchPad wieder funktioniert
HP webOS-Konto
Akku
Bildschirm und Leistung
Synchronisierung
E-Mail
Messaging
WLAN
Web
Kalender und Kontakte
Fotos & Videos und Musik
HP webOS App Catalog
Print Manager
Das HP TouchPad mit einem HP webOS-Smartphone verwenden
Informationen auf den und vom Computer übertragen
Daten sichern und wiederherstellen
Systemupdates
Freisprechgeräte
Speicher auf dem Gerät freigeben
5Ts: Tipps, damit Ihr HP TouchPad wieder
funktioniert
Einführung
Funktioniert Ihr HP TouchPad nicht so, wie Sie es erwarten? Reagiert es
nicht mehr auf Tippen? Reagiert eine Ihrer Anwendungen nicht oder
verhält sie sich ungewöhnlich?
Diese Probleme können ganz einfach zu lösen sein.
Im Folgenden sind fünf verschiedene Methoden beschrieben – die 5Ts,
fünf Tipps –, die Sie selbst ausprobieren können, damit das Gerät wieder
funktioniert.
Probieren Sie jede dieser Lösungen in der angegebenen Reihenfolge aus
und finden Sie so heraus, ob eine von ihnen den Fehler beheben kann.
Hören Sie auf, wenn der Fehler behoben ist.
Tipp 1: Werfen Sie alle offenen Anwendungen über den
oberen Bildschirmrand.
HINWEIS Wenn der Bildschirm ausgeschaltet ist und Sie ihn nicht mehr
einschalten können oder wenn Gesten nicht funktionieren, fahren Sie mit Tipp 3:
Führen Sie einen Neustart aus. fort.
Kapitel 15 : Fehlerbehebung
187
1
Wenn Sie in einer Anwendung im Vollbildmodus arbeiten, die nicht
reagiert, drücken Sie die mittlere Taste
, um die Anwendung als
Kartenansicht anzuzeigen.
2
Werfen Sie die Anwendung über den oberen Bildschirmrand, um sie
zu schließen.
3
Um das Gerät wieder einzuschalten, halten Sie die Ein/Aus-Taste
gedrückt, bis das HP-Logo angezeigt wird.
Warum hilft das eventuell?
Durch das Herunterfahren des Geräts werden alle Anwendungen
geschlossen, Speicher wird freigegeben und drahtlose Dienste
(Bluetooth®-Technologie, WLAN und VPN) werden neu initialisiert. Es
wird ganz neu gestartet.
Tipp 3: Führen Sie einen Neustart aus.
3
Werfen Sie auch alle anderen offenen Anwendungen über den
oberen Bildschirmrand, um sie zu schließen.
Warum hilft das eventuell?
Eine oder mehrere offene Anwendungen könnten so viel Speicher
verwenden, dass nicht genügend Speicher übrig ist, um wirklich zu
arbeiten. Durch das Schließen von Anwendungen kann genug Speicher
freigegeben werden, dass Sie weiter arbeiten können.
Tipp 2: Schalten Sie das Gerät ganz aus und wieder ein.
HINWEIS Wenn der Bildschirm ausgeschaltet ist und Sie ihn nicht mehr
einschalten können oder wenn Gesten nicht funktionieren, fahren Sie mit Tipp 3:
Führen Sie einen Neustart aus. fort.
188
1
Halten Sie die Ein/Aus-Taste gedrückt.
2
Tippen Sie auf Ausschalten.
Kapitel 15 : Fehlerbehebung
1
Halten Sie die Ein/Aus-Taste gedrückt.
2
Während Sie die Ein/Aus-Taste gedrückt halten, halten Sie
gleichzeitig die mittlere Taste
gedrückt, bis das HP-Logo
angezeigt wird (etwa 15 Sekunden).
Warum hilft das eventuell?
Ein Neustart kann hilfreich sein, wenn der Bildschirm ausgeschaltet ist und
Sie ihn nicht wieder einschalten können oder wenn der Bildschirm
eingeschaltet ist, aber nicht auf Tippen oder andere Gesten reagiert.
HINWEIS Da bei dieser Art von Neustart alle offenen Anwendungen sofort
geschlossen werden, können nicht gespeicherte Daten verloren gehen.
TIPP Ähnlich wie für Ihren Computer kann ein gelegentlicher Neustart gut für
das Gerät sein. Starten Sie das Gerät von Zeit zu Zeit neu.
Tipp 4: Laden Sie den Akku auf.
1
Schließen Sie das USB-Kabel an das Ladegerät und an das Gerät
an.
1
Rufen Sie im Webbrowser des Computers hpwebos.com/account
auf, melden Sie sich an und notieren Sie sich die Produktnummer
und die Seriennummer des Geräts.
2
Wechseln Sie zu hpwebos.com/rom und klicken Sie auf den Link,
um webOS Doctor zu starten.
3
Geben Sie die Produktnummer und die Seriennummer des Geräts
ein und befolgen Sie die Anweisungen.
Warum hilft das eventuell?
Bei der Installation der aktuellen Version von webOS wird der Speicher
gelöscht und aktualisiert. Dies hat keine Auswirkungen auf Ihre
Einstellungen, installierte Software und Dateien im USB-Laufwerksspeicher.
2
Schließen Sie das Ladegerät an eine Steckdose an.
3
Laden Sie den Akku vollständig auf.
Warum hilft das eventuell?
Durch das vollständige Aufladen des Akkus wird sichergestellt, dass die
Leistung des Geräts nicht durch einen niedrigen Akkustand beeinträchtigt
wird.
HINWEIS Falls Sie ein HP Touchstone verwenden, stellen Sie sicher, dass Sie in
T4 das USB-Kabel und das Ladegerät verwenden, aber nicht das Touchstone.
Durch das direkte Anschließen an eine Steckdose wird das Gerät effektiver
aktiviert.
Sie benötigen Hilfe bei der Verwendung von webOS Doctor? Rufen Sie
hpwebos.com/support auf. Wählen Sie das Gerät und klicken Sie auf
Support-Dienste. Wählen Sie eine der Support-Optionen aus.
HP webOS-Konto
HP webOS-Konto erstellen: Ist das Gerät für die Einrichtung
bereit?
VORBEREITUNGEN Haben Sie den durchsichtigen Bildschirmschutz entfernt?
Das Gerät reagiert möglicherweise nicht gut auf Ihr Tippen, wenn sich der
Schutz nicht auf dem Touchscreen befindet.
Sehen Sie oben auf dem Bildschirm von links nach rechts nach:
Tipp 5: Schließen Sie das Gerät an den Computer an und
installieren Sie webOS neu.
Sehen Sie:
1
WICHTIG Verwenden Sie diese Methode erst, wenn Sie alle vier
vorhergehenden Lösungen ausprobiert haben.
Das WLAN-Symbol mit weißen Balken (nicht grau)?
Nein? Dann aktivieren Sie WLAN und stellen Sie eine Verbindung
mit einem Netzwerk her (siehe WLAN).
Kapitel 15 : Fehlerbehebung
189
2
ein Akkusymbol, das grün oder zu mindestens einem Drittel weiß ist?
Nein? Dann laden Sie das Gerät auf: Schließen Sie das USB-Kabel
an das Ladegerät an, stecken Sie das Ladegerät in eine Steckdose
und schließen Sie den kleinen Stecker des Kabels an den
Ladegerät-/microUSB-Anschluss des Geräts an. Laden Sie das Gerät
mindestens eine Stunde auf.
Wenn Sie alle Fragen mit „Ja“ beantwortet haben und das Konto
dennoch nicht einrichten können, lesen Sie die folgenden Abschnitte.
• Wenn Sie das Kontokennwort vergessen haben, tippen Sie auf
Anmeldedaten vergessen?. Geben Sie die Antwort auf Ihre
Sicherheitsfrage ein und tippen Sie auf Fertig. Erstellen Sie ein neues
Kennwort und tippen Sie auf Fertig.
Wenn dies nicht funktioniert, gehen Sie folgendermaßen vor:
HP webOS-Konto erstellen: Versuchen Sie, ein Konto eines
anderen webOS-Geräts zu verwenden?
• Falls Sie Hilfe beim Einrichten des alten Kontos auf dem neuen Gerät
benötigen, rufen Sie hpwebos.com/support auf. Wählen Sie das Gerät
und klicken Sie auf Support-Dienste. Wählen Sie eine der
Support-Optionen aus.
Haben Sie beim Einrichten des Geräts auf dem Bildschirm mit dem HP
webOS-Konto auf Anmelden getippt? Tippen Sie nur auf die Schaltfläche
Anmelden, wenn Sie die folgenden Fragen mit „Ja“ beantworten können:
HP webOS-Konto erstellen: Haben Sie Probleme beim
Erstellen eines neuen Kontos?
• Haben Sie in der Vergangenheit ein gültiges HP webOS-Konto auf
einem anderen webOS-Gerät erstellt?
• Möchten Sie dasselbe HP webOS-Konto auch auf dem neuen
webOS-Gerät verwenden?
Wenn Sie diese Fragen mit „Nein“ beantwortet haben, gehen Sie
folgendermaßen vor:
• Streichen Sie auf dem Bildschirm nach links, bis der Bildschirm mit dem
HP webOS-Konto angezeigt wird. Tippen Sie dann auf Neues Konto
erstellen.
190
Wenn Sie diese Fragen mit „Ja“ beantwortet haben, gehen Sie
folgendermaßen vor:
Kapitel 15 : Fehlerbehebung
Gehen Sie folgendermaßen vor, um ein HP webOS-Konto zu erstellen:
1
Tippen Sie während der Einrichtung auf Neues Konto erstellen.
2
Tippen Sie in das Feld Vor- und Nachname und geben Sie Ihren Vorund Nachnamen ein.
3
Tippen Sie in das Feld E-Mail und geben Sie eine gültige
E-Mail-Adresse ein. Geben Sie dieselbe E-Mail-Adresse in das Feld
E-Mail bestätigen ein. Beachten Sie:
• Geben Sie die vollständige Adresse ein: z. B.
[email protected].
4
HP webOS-Konto erstellen: Vorgang kann nicht
abgeschlossen werden? Versuchen Sie dies
Wenn Sie die Einrichtung erneut vornehmen möchten, tippen Sie links
unten auf einem beliebigen Bildschirm auf Neu starten.
• Geben Sie die Adresse richtig ein, mit einem @-Zeichen und einem
Punkt sowie dem entsprechenden Domänentyp am Ende (com, net
und so weiter).
Wenn das Gerät nicht auf Tippen reagiert, starten Sie das Gerät neu und
beginnen Sie erneut, indem Sie folgende Aktionen ausführen:
Erstellen Sie ein Kennwort für das Konto. Es muss 6 bis 20 Zeichen
umfassen. Sie müssen es in den Feldern Kennwort und Kennwort
bestätigen identisch eingeben. Beachten Sie:
1
Drücken Sie die Ein/Aus-Taste und halten Sie sie gedrückt, bis die
zwei Schaltflächen Ausschalten und Abbrechen angezeigt werden.
2
Tippen Sie auf Ausschalten. Warten Sie, bis das Gerät vollständig
ausgeschaltet ist.
3
Drücken Sie die Ein/Aus-Taste, halten Sie sie gedrückt und beginnen
Sie erneut mit dem Einrichten.
• Dabei kann es sich um ein beliebiges Kennwort handeln. Sie
müssen nicht das Kennwort eingeben, das der eingegebenen
E-Mail-Adresse zugeordnet ist.
• Symbol eingeben, das auf einer Zahlentaste auf der Tastatur
angezeigt wird: Tippen Sie auf die Umschalttaste
und dann
auf die entsprechende Taste (siehe Symbole und Alt-Zeichen
eingeben). Sonderzeichen oder Symbol eingeben, das nicht auf
der Tastatur angezeigt wird: Tippen Sie auf
, um die
Symboltastatur zu öffnen, und tippen Sie auf das Symbol. Wenn
das gewünschte Symbol nicht angezeigt wird, tippen Sie auf
, um zur alphanumerischen Tastatur zurückzukehren.
Tippen Sie dann auf eine Taste und halten Sie sie, um die dieser
Taste zugeordneten Symbole anzuzeigen. Wenn das gewünschte
Symbol angezeigt wird, tippen Sie darauf. Eine vollständige Liste
der Symbole, die den einzelnen Tasten zugordnet sind, finden Sie
unter Symbole und Sonderzeichen.
5
Tippen Sie auf die Frage, die im Feld Sicherheitsfrage angezeigt
wird, und wählen Sie eine Sicherheitsfrage aus. Tippen Sie in das
Feld Antwort und geben Sie die Antwort ein.
6
Tippen Sie auf Erstellen.
Wenn Sie kein Konto erstellen können, prüfen Sie den Status des
webOS-Servers: Rufen Sie hpwebos.com/support auf. Wählen Sie das
Gerät und klicken Sie auf Support-Dienste. Wählen Sie eine der
Support-Optionen aus. Möglicherweise besteht ein vorübergehender
Ausfall, der Ihren Bereich betrifft.
Haben Sie Probleme, sich bei Ihrem HP webOS-Konto
anzumelden?
Denken Sie daran, dass Sie beim Anmelden bei Ihrem HP webOS-Konto
dieselbe E-Mail-Adresse und dasselbe Kennwort eingeben müssen, die Sie
beim Erstellen des Kontos verwendet haben.
TIPP Nachdem Sie Ihr HP webOS-Konto erstellt haben, wird eine E-Mail an die
zum Erstellen des Kontos verwendete Adresse gesendet. Klicken Sie zum
Bestätigen Ihres Kontos auf den Link in der E-Mail.
Kapitel 15 : Fehlerbehebung
191
Wenn Sie das Konto nach dem Erstellen bestätigt haben, gehen Sie
folgendermaßen vor:
1
Rufen Sie hpwebos.com/account auf, wählen Sie Ihr Gerät aus und
klicken Sie dann auf HP webOS-Konto verwalten.
2
Klicken Sie auf Kennwort vergessen?
3
Geben Sie die zum Erstellen des HP webOS-Kontos verwendete
E-Mail-Adresse ein und klicken Sie auf Weiter. Geben Sie die
Antwort auf Ihre Sicherheitsfrage ein und klicken Sie auf
Weiter.Geben Sie das neue Kennwort zweimal ein.(Optional)
Klicken Sie auf Sicherheitsfrage ändern, wählen Sie eine
Sicherheitsfrage aus und geben Sie Ihre Antwort ein.Klicken Sie auf
Kennwort zurücksetzen.
Falls Sie Ihr Konto nie bestätigt oder keine Sicherheitsfrage erstellt haben,
läuft der Prozess ein wenig anders ab. Vorgehensweise:
192
1
Rufen Sie hpwebos.com/account auf, wählen Sie Ihr Gerät aus und
klicken Sie dann auf HP webOS-Konto verwalten.
2
Klicken Sie auf Kennwort vergessen?
3
Geben Sie die zum Erstellen des HP webOS-Kontos verwendete
E-Mail-Adresse ein und klicken Sie auf Weiter.
4
Geben Sie den im weißen Feld angezeigten Text ein und klicken Sie
auf E-Mail senden.
5
Öffnen Sie Ihr E-Mail-Programm auf dem Computer und öffnen Sie
die E-Mail mit dem Betreff Wie Sie Ihre Sicherheitsinformationen
zurücksetzen.
6
Klicken Sie in der E-Mail auf den Link.
7
Geben Sie das neue Kennwort zweimal ein.(Optional) Klicken Sie
auf Sicherheitsfrage ändern, wählen Sie eine Sicherheitsfrage aus
und geben Sie Ihre Antwort ein.Klicken Sie auf Kennwort
zurücksetzen.
Kapitel 15 : Fehlerbehebung
Wenn dies nicht funktioniert oder Sie sich nicht an Ihre Sicherheitsfrage
und die Antwort darauf erinnern können, erhalten Sie folgendermaßen
Hilfe beim Zugreifen auf Ihr Konto: Rufen Sie hpwebos.com/support auf.
Wählen Sie das Gerät und klicken Sie auf Support-Dienste. Wählen Sie
eine der Support-Optionen aus.
Akku
WARNUNG Entfernen Sie niemals die Rückabdeckung Ihres HP TouchPad. Der
Akku ist fest in Ihr Gerät integriert und kann nicht herausgenommen werden.
Akku entlädt sich sehr schnell
Wenn sich der Akku bei normaler Verwendung schnell entlädt, erhalten
Sie unter Akkulaufzeit maximieren Tipps zum Erhöhen der
Akkulebensdauer.
Falls die Probleme weiterhin auftreten und Sie die WLAN-Funktion häufig
aktiviert lassen, wenn Sie das Gerät nicht verwenden, ändern Sie die
Energiespareinstellung für WLAN. Anweisungen hierzu finden Sie unter
WLAN-Verbindung bei ausgeschaltetem Bildschirm trennen.
Der Akku lässt sich nicht aufladen oder entlädt sich schnell
Wenn Sie den Akku über das USB-Kabel aufladen möchten, führen Sie
die folgenden Schritte in der angegebenen Reihenfolge aus:
• Stellen Sie sicher, dass Sie das im Lieferumfang des HP TouchPad
enthaltene USB-Kabel oder Ladegerät bzw. ein kompatibles Kabel oder
ein von HP als kompatibel eingestuftes Ladegerät verwenden.
HINWEIS Ihr HP TouchPad wird nicht aufgeladen, wenn Sie es mithilfe des
USB-Kabels an einen Computer anschließen.
• Stellen Sie sicher, dass der kleine Stecker des Kabels ordnungsgemäß
an den Ladegerät-/microUSB-Anschluss des Geräts angeschlossen ist.
Stellen Sie sicher, dass das andere Ende ordnungsgemäß an das
Ladegerät angeschlossen ist.
• Verwenden Sie nach Möglichkeit eine andere Steckdose.
• Starten Sie das Gerät neu (siehe Gerät neu starten).
Der Akku muss ersetzt werden.
WARNUNG Entfernen Sie niemals die Rückabdeckung Ihres HP TouchPad. Der
Akku ist fest in Ihr Gerät integriert und kann nicht herausgenommen werden.
Wenden Sie sich zur Reparatur des Geräts an HP. Während der
Garantiezeit sollte kein Austausch des Akkus erforderlich sein. Bei guter
Behandlung kann der Akku einige Jahre verwendet werden. Unter
Akkulaufzeit maximieren finden Sie hilfreiche Tipps.
• Stellen Sie sicher, dass das Ladegerät ordnungsgemäß an eine
funktionierende Steckdose angeschlossen ist. Verwenden Sie nach
Möglichkeit eine andere Steckdose.
• Verwenden Sie nach Möglichkeit ein anderes kompatibles USB-Kabel.
Bildschirm und Leistung
Wenn Sie den Akku über ein HP Touchstone aufladen möchten, führen Sie
die folgenden Schritte in der angegebenen Reihenfolge aus:
Der Bildschirm ist leer.
• Stellen Sie sicher, dass das Gerät ordnungsgemäß auf dem Touchstone
platziert ist. Wenn das HP TouchPad ordnungsgemäß platziert ist, wird
die Meldung „Akku wird geladen“ angezeigt, und ein Blitz leuchtet im
Akkusymbol in der oberen rechten Ecke des Bildschirms.
• Stellen Sie sicher, dass die schräge Fläche des Touchstone und der
silberne Punkt auf dem USB-Kabel nach oben zeigen.
• Stellen Sie sicher, dass das andere Ende ordnungsgemäß an das
Ladegerät angeschlossen ist.
HINWEIS Das Touchstone funktioniert nicht, wenn es an einen Computer
angeschlossen ist.
• Stellen Sie sicher, dass das Ladegerät ordnungsgemäß an eine
funktionierende Steckdose angeschlossen ist.
• Wenn es sich bei der Steckdose um eine Mehrfachsteckdose handelt
oder sie mit einem Lichtschalter verbunden ist, überprüfen Sie, dass sie
eingeschaltet ist.
Wenn das Gerät eingeschaltet ist und nicht verwendet wird, wird der
Bildschirm zunächst abgeblendet und dann ausgeschaltet. Dieses
Verhalten ist normal und wird vom Intervall für das automatische
Ausschalten gesteuert. Dieses Intervall für das automatische Ausschalten
kann auf bis zu 10 Minuten eingestellt werden (siehe Wartezeit bis zum
automatischen Abschalten des Bildschirms festlegen). Um Strom zu
sparen, wird der Bildschirm zunächst abgeblendet. Tippen Sie einfach auf
den Bildschirm, um ihn wieder aufzuhellen. Wenn das Gerät dann bis
zum Erreichen des gesamten Intervalls weiterhin nicht verwendet wird,
schaltet sich der Bildschirm aus. Drücken Sie die Ein/Aus-Taste, um den
Bildschirm wieder einzuschalten.
Führen Sie die folgenden Schritte in der angegebenen Reihenfolge aus,
wenn Sie den Bildschirm nicht wieder einschalten können:
1
Stellen Sie sicher, dass Sie die Schutzabdeckung entfernt haben, die
sich auf dem Bildschirm des Geräts befand.
Kapitel 15 : Fehlerbehebung
193
2
Stellen Sie sicher, dass die Vorderseite des Geräts nicht von
Aufklebern bedeckt ist.
3
Um den abgeblendeten Bildschirm aufzuhellen, tippen Sie auf den
Bildschirm.
4
Sie haben folgende Möglichkeiten, um den Bildschirm zu aktivieren:
• Drücken Sie die Ein/Aus-Taste. Ziehen Sie
Bildschirmsperre aufzuheben.
• Drücken Sie die mittlere Taste
5
6
7
nach oben, um die
2
3
194
Drücken Sie die mittlere Taste
. Wenn die Anwendung zu einer
Karte minimiert wird, werfen Sie die Karte über den oberen
Bildschirmrand, um die Anwendung zu schließen.
5
Wenn der Bildschirm nicht auf Tippen reagiert, drücken Sie die Ein/
Aus-Taste und die mittlere Taste
15 Sekunden lang, um das
Gerät neu zu starten. Warten Sie anschließend, während das Gerät
startet.
6
Wenn das Problem dadurch nicht behoben werden kann, finden Sie
unter 5Ts: Tipps, damit Ihr HP TouchPad wieder funktioniert
zusätzliche Schritte, die Sie ausprobieren können.
.
Sehen Sie sich den Bildschirm genau an. Wenn die Darstellung auf
dem Bildschirm sehr schwach ist, passen Sie die Helligkeit an (siehe
Automatisches Abblenden aktivieren/deaktivieren).
Anwendungen sind langsam
Wenn das Problem weiterhin besteht, verbinden Sie das Gerät mit
dem Ladegerät (siehe Akku aufladen). Wenn Sie ein schwaches Bild
sehen, starten Sie Ihr Gerät neu (siehe Gerät neu starten).
HINWEIS Stellen Sie sicher, dass alle Anwendungen von Drittanbietern, die Sie
installiert haben, mit HP webOS kompatibel sind. Anwendungen, die für ältere
Palm-Geräte mit dem Betriebssystem Palm OS von ACCESS oder Windows
Mobile geschrieben wurden, sind mit dem HP TouchPad nicht kompatibel.
Wenn Sie eine kostenlose Version einer Software testen können, bevor Sie sie
kaufen, können Sie sicherstellen, dass sie ordnungsgemäß funktioniert.
Wenn kein Bild angezeigt wird und der Bildschirm nicht auf Tippen
reagiert, drücken Sie die Ein/Aus-Taste und die mittlere Taste
15 Sekunden lang, um das Gerät neu zu starten. Warten Sie
anschließend, während das Gerät startet.
Eine Anwendung reagiert nicht auf Tippen.
1
4
Stellen Sie sicher, dass Sie die Schutzabdeckung entfernt haben, die
sich auf dem Bildschirm des Geräts befand.
Überprüfen Sie den Bildschirm auf Risse. Falls er Risse enthält,
wenden Sie sich an den Support von Palm, um weitere Hilfe zu
erhalten: Rufen Sie hpwebos.com/support auf. Wählen Sie das
Gerät und klicken Sie auf Support-Dienste. Wählen Sie eine der
Support-Optionen aus.
Stellen Sie sicher, dass der Bildschirm nicht gesperrt ist. Drücken Sie
die Ein/Aus-Taste und ziehen Sie
nach oben, um den Bildschirm
zu entsperren.
Kapitel 15 : Fehlerbehebung
1
Drücken Sie die mittlere Taste
anzuzeigen.
, um die Kartenansicht
2
Rollen Sie durch die Karten, und achten Sie darauf, wie viele
Anwendungen derzeit ausgeführt werden.
3
Schließen Sie alle Anwendungen, die Sie derzeit nicht nutzen,
indem Sie ihre Karten nach oben über den Bildschirm werfen.
Wenn das Problem nach dem Schließen nicht benutzter Anwendungen
weiterhin besteht, führen Sie einen Neustart des Gerät durch (siehe Gerät
neu starten). Wenn das Problem dadurch nicht behoben werden kann,
finden Sie unter 5Ts: Tipps, damit Ihr HP TouchPad wieder funktioniert
zusätzliche Schritte, die Sie ausprobieren können.
Oben auf dem Bildschirm befinden sich kleine Symbole
1
Öffnen Sie die Anwendung.
Oben rechts auf dem Bildschirm des Gerät werden immer die Uhrzeit und
das Akkusymbol angezeigt.
2
Öffnen Sie das Anwendungsmenü und tippen Sie auf Einstellungen
und Konten.
3
Tippen Sie auf den Kontonamen.
4
Tippen Sie auf Konto entfernen und anschließend auf
[Anwendungsname]-Konto entfernen.
Links daneben befinden sich Systemsymbole, die den
Netzwerkverbindungsstatus, die aktivierten drahtlosen Dienste usw.
anzeigen.
Links daneben befinden sich Benachrichtigungssymbole. Diese Symbole
stehen für Benachrichtigungen, die Sie noch nicht geöffnet oder verworfen
haben. Falls Sie ein oder mehrere Benachrichtigungssymbole sehen,
tippen Sie auf die Symbole oder ziehen Sie sie nach unten über die
Symbole, um die Benachrichtigungen anzuzeigen (siehe
Benachrichtigungen anzeigen und verwenden).
Ich möchte eine Synchronisierung mit Outlook oder der Palm
Desktop-Software von ACCESS auf meinem Computer
vornehmen
Synchronisierung
Das HP TouchPad kann mit ausgewählten Online-Diensten synchronisiert
werden, damit Sie Ihre Informationen in Online-Konten speichern und
synchronisieren können (siehe Online-Konten verwalten). Da Ihre Daten
auf dem Gerät gespeichert werden, können Sie auf die Daten auch dann
zugreifen, wenn Sie keine Verbindung zum Internet herstellen können.
Ich möchte meine Kalender- und Kontaktdaten nicht mit dem
Online-Konto synchronisieren, nur meine E-Mails.
Bei den meisten Anbietern von Online-Konten, die mit mehr als einer
Anwendung synchronisieren (z. B. Google), können Sie, wenn Sie eine
Anwendung nicht mit dem Online-Konto dieses Anbieters synchronisieren
möchten, die entsprechende Anwendung mithilfe der Konten-Anwendung
aus dem Konto entfernen. Das Online-Konto wird weiterhin mit allen
anderen verbundenen Anwendungen synchronisiert.
1
Öffnen Sie Konten
.
2
Tippen Sie auf den Kontonamen.
3
Die mit dem Konto verbundenen Anwendungen ändern: Tippen Sie
für jede aufgeführte Anwendung auf Ein oder Aus.
Sie können eine Anwendung auch in der Anwendung selbst aus der
Synchronisierung von Online-Konten entfernen.
Wenn Sie weiterhin einen Desktop-Organizer zum Speichern Ihrer
Kontakte und Kalenderereignisse verwenden möchten (iCal und
Adressbuch auf dem Mac oder Outlook® für Desktops oder Palm Desktop
von ACCESS unter Windows) und Drittanbieterlösungen für Ihr Gerät
verfügbar sind, haben Sie zwei Möglichkeiten:
• Synchronisieren Sie direkt mit Ihrem Desktop-Organizer und meiden Sie
das Internet komplett.
• Synchronisieren Sie Ihren Desktop-Organizer mit Google im Internet
und synchronisieren Sie dann Google mit dem Gerät.
Bei beiden Möglichkeiten ist eine Drittanbieterlösung (separat erhältlich)
erforderlich. Rufen Sie hpwebos.com/sync-solutions auf, um zu erfahren,
ob Drittanbieteranwendungen für Ihr Gerät verfügbar sind. Falls für Ihr
Gerät keine Lösungen verfügbar sind, wenden Sie sich an Entwickler
vorhandener Synchronisierungssoftware für andere webOS-Geräte, um
zu erfahren, ob sie eine Lösung für Ihr Gerät entwickeln.
Weitere Informationen finden Sie unter Den Desktop-Organizer und das
Gerät synchronisieren.
Kapitel 15 : Fehlerbehebung
195
Ich nutze bei der Arbeit ein Exchange-Konto, aber die Daten
werden nicht auf das Gerät heruntergeladen.
Fragen Sie den Systemadministrator nach dem Namen des Mailservers,
mit dem Sie drahtlos auf Ihre geschäftlichen E-Mails zugreifen
können.Wenn Sie den Namen dieses Servers nicht erhalten (einige
Unternehmen geben ihn nicht heraus, um drahtlosen Zugriff auf ihre
Server zu verhindern), können Sie keine Synchronisierung mit dem
Exchange-Konto ausführen.
Wenn Sie aufgrund der Unternehmenseinstellungen Ihr Kennwort ändern
müssen, um auf das Exchange-Konto zuzugreifen, müssen Sie dies auf
dem Gerät ändern (siehe Anmeldeeinstellungen von Konten ändern).
2
Rollen Sie durch die Karten, und achten Sie darauf, wie viele
Anwendungen derzeit ausgeführt werden.
3
Schließen Sie alle Anwendungen, die Sie derzeit nicht nutzen,
indem Sie ihre Karten nach oben über den Bildschirm werfen.
Wenn das Problem weiterhin besteht, finden Sie weitere Hinweise unter
Speicher auf dem Gerät freigeben.
Es wird eine Benachrichtigung angezeigt, dass der Server
nicht erreichbar ist.
Stellen Sie sicher, dass das Gerät mit einem WLAN-Netzwerk verbunden
ist (siehe Symbole in der Titelleiste).
Ich habe die Einstellungen für die Synchronisierung mit
Exchange eingegeben, kann jedoch keine Synchronisierung
mit dem Exchange-Server meines Unternehmens durchführen.
Fragen Sie den Systemadministrator, ob eventuell eine systemweite
Richtlinie aktiv ist, die diesen Vorgang unterbindet.
Es wird eine Benachrichtigung angezeigt, dass ActiveSync ein
Problem auf dem Server erkannt hat
Dies ist ein vorübergehender Fehler auf dem Server oder der Server ist
momentan überlastet. Versuchen Sie es später erneut. Wenn das Problem
weiterhin besteht, wenden Sie sich an den Systemadministrator.
Es wird eine Benachrichtigung angezeigt, dass nicht
ausreichend freier Speicher für eine Synchronisierung
vorhanden ist.
1
196
Drücken Sie die mittlere Taste
anzuzeigen.
Kapitel 15 : Fehlerbehebung
, um die Kartenansicht
Wenn eine Netzwerkverbindung besteht und Sie diese Benachrichtigung
erhalten, bedeutet dies, dass das Gerät zu lange warten musste, um eine
Verbindung zum Exchange-Server herzustellen. Möglicherweise ist die
Verbindung abgebrochen, der Server ist vorübergehend überlastet oder
es ist ein interner Fehler auf dem Server aufgetreten. Prüfen Sie den
Namen und die Proxy-Einstellungen des Exchange-Servers (siehe E-Mail
einrichten: Microsoft Exchange und Lotus Notes) und versuchen Sie es
später erneut.
Es wird eine Benachrichtigung angezeigt, dass ActiveSync ein
Problem mit [Elementtyp] [Elementname] erkannt hat.
Beim Synchronisieren ist ein Fehler bei einem einzelnen Element
aufgetreten. Dieser Fehler kann üblicherweise nur behoben werden,
indem Sie das betreffende Element verschieben oder löschen. Wenn Sie
erneut synchronisieren, um zu prüfen, ob der Fehler weiterhin besteht,
beachten Sie, dass Einträge, die solche Fehler verursachen, übersprungen
und nicht mehr angezeigt werden.
E-Mail
Ich habe Probleme bei der Nutzung meines Kontos.
Gelegentlich stoßen Sie eventuell auf Probleme bei der Verwendung eines
E-Mail-Kontos, nachdem Sie es eingerichtet haben. Wenn Sie die
Anweisungen für das Einrichtungsverfahren befolgt haben (siehe E-Mail
einrichten) und Probleme mit dem Konto auftreten, stellen Sie sicher, dass
das Konto den Anforderungen des E-Mail-Anbieters entspricht:
• Überprüfen Sie Benutzername und Kennwort für das E-Mail-Konto.
• Wenn Sie für ein E-Mail-Online-Konto das Kennwort geändert haben,
müssen Sie dies auch auf dem Gerät ändern (siehe
Anmeldeeinstellungen von Konten ändern).
• Stellen Sie sicher, dass der E-Mail-Anbieter oder Internetdienstanbieter
den E-Mail-Zugriff auf einem Gerät über POP oder IMAP zulässt. (Einige
Anbieter stellen diese Option gar nicht zur Verfügung, bei anderen
Anbietern müssen Sie eventuell ein Upgrade durchführen, um über das
Gerät auf E-Mails zuzugreifen.)
• Die Einstellungen des E-Mail-Anbieters haben sich eventuell geändert.
Wenn das E-Mail-Konto eigentlich funktioniert, Sie aber momentan
Probleme haben, fragen Sie beim E-Mail-Anbieter nach, ob sich die
Kontoeinstellungen geändert haben. Möglicherweise müssen Sie einige
E-Mail-Einstellungen auf dem Gerät manuell ändern (siehe Erweiterte
Kontoeinstellungen eingeben).
Beim Senden und Empfangen von E-Mails treten Probleme
auf.
• Stellen Sie sicher, dass das Gerät mit einem WLAN-Netzwerk
verbunden ist (siehe Symbole in der Titelleiste).
• Falls Sie Probleme beim Senden und Empfangen von E-Mails mithilfe
eines Exchange-E-Mail-Kontos haben, lesen Sie die folgenden
Abschnitte:
• Ich nutze bei der Arbeit ein Exchange-Konto, aber die Daten
werden nicht auf das Gerät heruntergeladen.
• Ich habe die Einstellungen für die Synchronisierung mit Exchange
eingegeben, kann jedoch keine Synchronisierung mit dem
Exchange-Server meines Unternehmens durchführen.
• Es wird eine Benachrichtigung angezeigt, dass ActiveSync ein
Problem auf dem Server erkannt hat
• Es wird eine Benachrichtigung angezeigt, dass ActiveSync ein
Problem mit [Elementtyp] [Elementname] erkannt hat.
Beim Senden von E-Mails treten Probleme auf (IMAP- und
POP-Konten).
Wenn Sie E-Mails empfangen, aber nicht senden können, gehen Sie
folgendermaßen vor:
• Aktivieren Sie die Authentifizierung (siehe E-Mails einrichten, wenn die
automatische Einrichtung fehlschlägt). Bei vielen E-Mail-Anbietern ist für
den Zugriff eine Authentifizierung (ESMTP) erforderlich, damit Sie für
Ihre ausgehenden E-Mails einen SMTP-Ausgangsserver verwenden
können.
• Überprüfen Sie die Portnummer des Postausgangsservers. Bei vielen
Internetdienstanbietern ist eine spezielle Portnummer erforderlich, die
von der standardmäßigen Portnummer abweichen kann.
• Geben Sie zum Senden von E-Mails einen anderen Postausgangsserver
ein (siehe E-Mails einrichten, wenn die automatische Einrichtung
fehlschlägt). Bei vielen Internetdienstanbietern, beispielsweise bei
Kabelunternehmen, müssen Sie eine Verbindung zu deren Netz
herstellen, um E-Mails über die Server des entsprechenden Anbieters
versenden zu können. Dann können Sie in den meisten Fällen E-Mails
von Ihren Konten abrufen. Das Senden muss jedoch über einen anderen
Server erfolgen. Erkundigen Sie sich bei Ihrem E-Mail-Dienstanbieter
nach dem korrekten Namen des Postausgangsservers.
Ich kann E-Mails senden, aber nicht empfangen
(IMAP-Konten)
Bei einigen E-Mail-Anbietern mit IMAP wird die Einstellung, dass E-Mails
Bei Eingang empfangen werden können, nicht unterstützt. Erkundigen Sie
sich bei Ihrem E-Mail-Anbieter, ob dies auf Ihr Konto zutrifft. Wenn das
Kapitel 15 : Fehlerbehebung
197
Gerät so eingestellt ist, dass E-Mails bei Eingang empfangen werden
können, ändern Sie die Synchronisierungseinstellung für E-Mail abrufen
auf 5 oder 10 Minuten (siehe Erweiterte Kontoeinstellungen eingeben).
Messaging
Ich kann keine SMS senden oder empfangen
Nach dem Empfang neuer Nachrichten verschwinden alte
Nachrichten aus dem Posteingang.
Bei der Synchronisierung von E-Mails werden standardmäßig die E-Mails
der letzten drei Tage vom Mailserver in den Posteingang
heruntergeladen. Alle Nachrichten, die älter als drei Tage sind, werden
aus dem Posteingang gelöscht. Sie verbleiben jedoch auf dem Server.
Sie können diese Einstellung ändern, damit nur die Nachrichten von
einem oder zwei Tagen heruntergeladen werden. Wenn Sie eine dieser
Optionen wählen, werden alle Nachrichten, die älter als ein oder zwei
Tage sind, aus dem Posteingang gelöscht. Sie können die Einstellung
auch so ändern, dass alle Nachrichten unabhängig vom Datum
heruntergeladen werden. In diesem Fall verbleiben die Nachrichten im
Posteingang (siehe Erweiterte Kontoeinstellungen eingeben).
Beim Senden oder Empfangen von Anhängen treten
Probleme auf
• E-Mail-Anhänge, die kleiner sind als 150 KB, werden automatisch
heruntergeladen. Alle anderen Anhänge müssen manuell
heruntergeladen werden: Tippen Sie dazu in der E-Mail auf den
Namen des Anhangs. Sie müssen möglicherweise auf den Anhang
tippen, um ihn komplett herunterzuladen.
• Das Senden einer E-Mail kann manchmal durch einen Anhang
verhindert werden. Der Grund dafür kann mit dem Konto, einer
Kontoeinstellung oder der Datei zusammenhängen. Um festzustellen, ob
dies der Fall ist, versuchen Sie, die E-Mail ohne den Anhang oder von
einem anderen Konto zu senden. Funktioniert das Versenden von einem
anderen Konto, müssen Sie die Einstellungen des Kontos überprüfen,
bei dem das Problem auftrat. Funktioniert das Versenden der E-Mail
ohne Anhang, überprüfen Sie ebenfalls die Kontoeinstellungen.
Versuchen Sie außerdem, die E-Mail mit einer anderen Datei zu
versenden – für den Fall, dass die ursprüngliche Datei beschädigt war.
198
Kapitel 15 : Fehlerbehebung
• Wenn Sie SMS auf Ihrem Gerät verwenden möchten, müssen Sie mit
einem kompatiblen HP webOS-Smartphone verbunden sein (siehe
Verwenden Sie das HP TouchPad mit einem verbundenen HP
webOS-Smartphone.).
• Nehmen Sie, falls möglich, mit dem Empfänger der Nachricht Kontakt
auf und stellen Sie sicher, dass das empfangende Gerät den
gesendeten Nachrichtentyp verarbeiten kann.
• Wenn eine Nachricht eingeht, aber keine Benachrichtigung angezeigt
wird, stellen Sie sicher, dass Benachrichtigungen für Nachrichten
aktiviert sind (siehe Messaging-Benachrichtigungen anpassen).
Ich kann keine SMS senden oder empfangen
Sie können auf dem HP TouchPad keine MMS senden oder empfangen.
Wenn Sie eine MMS auf einem verbundenen webOS-Smartphone
erhalten, wird auf dem HP TouchPad eine Benachrichtigung angezeigt.
Sie müssen die Nachricht jedoch auf dem Smartphone anzeigen.
Ich kann kein Instant Messaging-Konto (IM) einrichten
• Wenn Sie ein Instant Messaging-Konto auf dem Gerät einrichten
möchten, muss das Konto bereits online eingerichtet worden sein. Ist
dies nicht der Fall, richten Sie das Konto zunächst online ein.
• Wenn Sie an einem anderen Ort bei dem Konto angemeldet sind,
melden Sie sich an diesem Ort ab und versuchen Sie dann erneut, das
Konto auf dem Gerät einzurichten.
• Beachten Sie, dass Sie jeweils nur ein Yahoo! -Instant Messaging-Konto
auf dem Geräteinrichten können, wenn Sie versuchen, ein
Yahoo!-Instant Messaging-Konto einzurichten. Falls Sie bereits ein
Yahoo! -Instant Messaging-Konto auf dem Gerät eingerichtet haben,
müssen Sie es entfernen, bevor Sie ein anderes einrichten können (siehe
Mithilfe der Kontoanwendung können Sie ein Online-Konto bearbeiten
oder löschen.).
• Stellen Sie sicher, dass das Gerät mit einem WLAN-Netzwerk
verbunden ist (siehe Symbole in der Titelleiste).
• Überprüfen Sie, ob eine Internetverbindung besteht, indem Sie eine
Website aufrufen (siehe Websites öffnen oder Im Internet suchen).
• Stellen Sie sicher, dass das Konto, das Sie einrichten möchten,
unterstützt wird. Weitere Informationen finden Sie unter Instant
Messaging-Konten (IM) einrichten. Falls das gewünschte Konto nicht in
der Liste enthalten oder nicht im HP webOS App Catalog verfügbar ist,
wenn Sie auf „Weitere suchen“ tippen, ist das Konto zu diesem
Zeitpunkt nicht verfügbar. Sehen Sie später erneut nach. Vom
webOS-Gerät werden in regelmäßigen Abständen neue Kontotypen
unterstützt.
Ich kann keine Sofortnachrichten senden oder empfangen
• Stellen Sie sicher, dass das Gerät mit einem WLAN-Netzwerk
verbunden ist (siehe Symbole in der Titelleiste).
• Stellen Sie sicher, dass Ihr Instant Messaging-Konto ordnungsgemäß
eingerichtet ist (siehe Instant Messaging-Konten (IM) einrichten).
• Stellen Sie sicher, dass Sie bei Ihrem Instant Messaging-Konto
angemeldet sind (siehe Bei Instant Messaging-Konten anmelden).
• Wenn eine Nachricht eingeht, aber keine Benachrichtigung angezeigt
wird, stellen Sie sicher, dass Benachrichtigungen für Nachrichten
aktiviert sind (siehe Messaging-Benachrichtigungen anpassen).
• Starten Sie das neu (siehe Gerät)Gerät neu starten.
Wenn das Gerät Ihr WLAN nicht erkennt, fahren Sie mit dem nächsten
Schritt fort.
• Versuchen Sie, eine WLAN-Verbindung mit einem Computer oder
einem anderen Gerät herzustellen.
• Wenn Sie auch mit dem anderen Gerät keine Verbindung
herstellen können, bestehen möglicherweise Probleme mit der
Internetverbindung oder mit dem WLAN-Router. Ziehen Sie den
Stecker des Modems und des WLAN-Routers ab. Schließen Sie
das Modem wieder an, und starten Sie es. Nachdem das Modem
eine Internetverbindung herstellen konnte, schließen Sie den
Router wieder an, und versuchen Sie erneut, eine Verbindung
herzustellen. Wenn Sie mit dem anderen Gerät oder mit Ihrem
Computer immer noch keine Verbindung herstellen können,
wenden Sie sich an Ihren Internetdienstanbieter.
• Wenn Sie mit dem anderen Gerät eine Verbindung herstellen
können, nicht aber mit dem Gerät, fahren Sie mit dem nächsten
Schritt fort.
WLAN
• Verwendet Ihr WLAN einen MAC-Adressfilter? MAC-Adressfilter
werden für die Sicherheit von WLANs eingesetzt. Die Filterliste ähnelt
einer Gästeliste für eine Veranstaltung: Wenn Sie nicht auf der Liste
stehen, wird Ihnen kein Zugang gewährt. Die Filterliste (sie ermöglicht
den Zugang zum WLAN) ist in den Routereinstellungen gespeichert.
Wenn Ihr WLAN einen MAC-Adressfilter verwendet, müssen Sie sich
bei Ihrem WLAN-Router anmelden und die MAC-Adresse des Gerät der
Zugriffskontrollliste hinzufügen. Jeder Router führt diese Aufgabe auf
unterschiedliche Art und Weise aus. Weitere Informationen finden Sie
im Benutzerhandbuch Ihres Routers. MAC-Adresse des Geräts finden:
Öffnen Sie Geräteinfos
und tippen Sie auf Weitere Infos. Die
MAC-Adresse ist die WLAN-Hexadezimalnummer und steht unter Gerät.
• Starten Sie das Gerät neu (siehe Gerät neu starten).
Ich kann in meinem Heimnetzwerk keine WLAN-Verbindung
herstellen
Ich kann in einem öffentlichen Netzwerk oder
Unternehmensnetzwerk keine WLAN-Verbindung herstellen
• Deaktivieren Sie WLAN und aktivieren Sie es erneut (siehe WLAN einoder ausschalten).
• Falls das Gerät nicht automatisch eine Verbindung mit einem bekannten
Netzwerk herstellt, wählen Sie Ihr WLAN-Netzwerk aus der Liste aus.
• Deaktivieren Sie WLAN und aktivieren Sie es erneut (siehe WLAN einoder ausschalten).
Kapitel 15 : Fehlerbehebung
199
• Wenn das Gerät nicht automatisch eine Verbindung mit einem
bekannten Netzwerk herstellt, haben Sie folgende Möglichkeiten:
• Wählen Sie aus der Liste ein WLAN aus, mit dem Sie eine
Verbindung herstellen möchten.
• Wenn Sie versuchen, sich mit einem sicheren Netzwerk mit
verstecktem Namen zu verbinden, holen Sie die nötigen
Verbindungsinformationen bei Ihrem Systemadministrator ein.
• Wenn Sie nicht versuchen, sich mit einem sicheren Netzwerk zu
verbinden, und keine WLANs erkannt werden, stehen keine
drahtlosen Netzwerke zur Verfügung, mit denen das Gerät eine
Verbindung herstellen kann. Ändern Sie Ihren Standort, und
versuchen Sie erneut, eine Verbindung herzustellen.
• Versuchen Sie, eine WLAN-Verbindung mit einem Computer oder
einem anderen Gerät herzustellen.
• Wenn Sie auch mit einem anderen Gerät keine Verbindung
herstellen können, bestehen möglicherweise Probleme mit der
Internetverbindung oder mit dem WLAN-Router. Melden Sie das
Problem Ihrem Systemadministrator.
• Wenn Sie mit dem anderen Gerät eine Verbindung herstellen
können, nicht aber mit dem Gerät, fahren Sie mit dem nächsten
Schritt fort.
• Verwendet das WLAN einen MAC-Adressfilter? MAC-Adressfilter
werden für die Sicherheit von WLANs eingesetzt. Die Filterliste ähnelt
einer Gästeliste für eine Veranstaltung: Wenn Sie nicht auf der Liste
stehen, wird Ihnen kein Zugang gewährt. Die Filterliste (sie ermöglicht
den Zugang zum WLAN) ist in den Routereinstellungen gespeichert. Sie
wird vom Systemadministrator verwaltet. Sie müssen dem
Systemadministrator die MAC-Adresse des Geräts mitteilen, so dass sie
der Filterliste hinzugefügt wird. MAC-Adresse des Geräts finden:
Öffnen Sie Geräteinfos
und tippen Sie auf Weitere Infos. Die
MAC-Adresse ist die WLAN-Hexadezimalnummer und steht unter Gerät.
• Starten Sie das Gerät neu (siehe Gerät neu starten).
200
Kapitel 15 : Fehlerbehebung
Ich versuche, mein Gerät mit einem WLAN zu verbinden,
und brauche dafür die MAC-Adresse des Geräts.
Öffnen Sie Geräteinfos
, tippen Sie auf Weitere Infos und tippen Sie
auf Hardware. Unter Gerät ist die MAC-Adresse des Geräts rechts neben
WLAN angegeben.
Web
Eine Webseite kann nicht aufgerufen werden.
• Stellen Sie sicher, dass das Gerät mit einem WLAN-Netzwerk
verbunden ist (siehe Symbole in der Titelleiste). Falls Sie nicht über ein
WLAN-Netzwerk verfügen, sehen Sie in dem Thema nach, das Ihrer
Situation entspricht:
• Ich kann in meinem Heimnetzwerk keine WLAN-Verbindung
herstellen
• Ich kann in einem öffentlichen Netzwerk oder
Unternehmensnetzwerk keine WLAN-Verbindung herstellen
• Löschen Sie den Cache unter „Einstellungen“ in Web. Öffnen Sie Web
und das Anwendungsmenü. Tippen Sie auf Einstellungen und dann
auf Cache löschen. Dadurch wird sichergestellt, dass Seiten direkt aus
dem Internet und nicht als gespeicherte Kopie der Seite auf dem Gerät
angezeigt werden. Schließen Sie dann Web
und öffnen Sie die
Anwendung erneut.
• Zeigen Sie zur Bestätigung, dass eine Internetverbindung besteht, eine
Internetseite an, die Sie zuvor geladen haben.
• Nachdem Sie die Internetverbindung überprüft haben, rufen Sie die
gewünschte Seite erneut auf. Wenn sie leer ist, tippen Sie auf
.
• Einige Websites leiten einfache Internetadressen zu anderen,
komplexeren Internetadressen weiter. Wenn Sie z. B. die Adresse
www.hpwebos.com/support eingeben, werden Sie möglicherweise zur
Internetadresse http://www.hpwebos.com/us/support weitergeleitet.
Wenn die Web-Anwendung mit dieser Art der Weiterleitung nicht
umgehen kann, geben Sie die Internetadresse in einen Browser auf
einem Computer ein und lesen Sie die eigentliche Internetadresse von
der Adressleiste des Browsers ab. Geben Sie dann diese Adresse in
Web oben auf dem Bildschirm ein.
• Wenn eine Website eingefroren wirkt oder Inhalte fehlen, suchen Sie
nach einer Schaltfläche „Überspringen“, einem Link zu einer mobilen
Version der Website oder einem Link zu einer einfachen HTML-Version,
die das Gerät ordnungsgemäß darstellen kann.
• Wenn weiterhin Probleme bestehen, enthält die Seite möglicherweise
Elemente, die nicht vom Browser unterstützt werden, beispielsweise
Shockwave, Silverlight, VBScript, WML-Skripte oder andere Plug-Ins.
Ein Bild oder eine Karte wird auf dem Bildschirm zu klein
angezeigt
Sie haben folgende Möglichkeiten:
• Um in das Querformat zu wechseln und einen größeren Teil des Bildes
anzuzeigen, drehen Sie das Gerät um 90 Grad.
• Um das Bild zu vergrößern, ziehen Sie es auf, oder tippen Sie zweimal
auf das Bild.
das Gerät heruntergeladen. In der Konten-Anwendung sowie in E-Mail,
Kalender oder Kontakte können Sie eine Beziehung einrichten, sodass
Daten mit diesen Konten drahtlos synchronisiert werden. Geben Sie in
diesem Fall die Anwendungen an, die Daten aus diesem Konto
herunterladen sollen. Beispielsweise könnten Sie Ihr Google-Konto in
E-Mail einrichten und festlegen, ob Kontakte und Kalenderereignisse
heruntergeladen werden sollen. Wenn Sie festlegen, dass
Google-Kalenderinformationen heruntergeladen werden sollen, werden
im Kalender des Geräts automatisch die in Ihrem Google-Kalender
eingegebenen Ereignisse angezeigt, selbst wenn Sie die Anwendung
noch nicht geöffnet haben.
Sie können ein Online-Konto aus einer Anwendung entfernen, sodass
diese Anwendung keine Synchronisierungen mit diesem Konto mehr
durchführt (siehe Mithilfe der Kontoanwendung können Sie ein
Online-Konto bearbeiten oder löschen., Online-Konto aus den Kontakten
löschen, Online-Konto aus dem Kalender löschen oder E-Mail-Konten
löschen).
Eine Transaktion auf einer sicheren Seite ist nicht möglich.
Meine privaten und geschäftlichen Kontakt- und
Kalenderdaten werden in einer gemeinsamen Ansicht
zusammengeführt. Ich möchte sie jedoch lieber getrennt
ansehen.
Auf einigen Websites können Transaktionen nicht über alle Browser
ausgeführt werden. Wenden Sie sich an den Webmaster der Website,
um sicherzustellen, dass Transaktionen über den Internetbrowser des
Geräts möglich sind.
Mit der HP Synergy-Funktion werden auf dem Gerät Daten aus
unterschiedlichen Quellen in einer Ansicht angezeigt, damit Sie ohne
langes Suchen schnell darauf zugreifen können. Auch wenn die Daten in
einer Ansicht angezeigt werden, bleiben die jeweiligen Quellen getrennt.
Kalender und Kontakte
Um in Kalender die Ereignisse von nur einem Kalender anzuzeigen,
tippen Sie auf Alle in der oberen rechten Bildschirmecke, und wählen Sie
das gewünschte Konto aus (siehe Kalenderanzeige ändern).
Ich habe noch keine Kontakte oder Kalenderereignisse auf
dem Gerät eingegeben, aber wenn ich diese Anwendungen
öffne, werden dort Einträge angezeigt.
In der Listenansicht der Kontaktanwendung werden die Kontakte aller
Konten angezeigt. Sie können die Quelle dieser Daten anzeigen, indem
Sie den Kontakt öffnen und auf Bearbeiten tippen. Informationen darüber,
wie Sie die Verknüpfungen von Kontakten aufheben können, finden Sie
unter Verknüpfungen für Kontakte aufheben.
Die Einträge, die im Kalender oder den Kontakten angezeigt werden,
wurden von einem Ihrer Online-Konten, z. B. Google oder Exchange, auf
Kapitel 15 : Fehlerbehebung
201
Sie können Posteingänge in E-Mail auch separat anzeigen: Deaktivieren
Sie den intelligenten Ordner für „Alle Posteingänge“ (siehe
E-Mail-Einstellungen festlegen) und legen Sie die Posteingänge der
einzelnen Konten als Favoriten fest, damit sie immer einfach in der
Kontolistenansicht angezeigt werden (siehe Einen E-Mail-Ordner als
Favoriten hinzufügen).
Einige meiner Kontaktdaten fehlen
HINWEIS Kontakte, die mit einem Microsoft Exchange-Server verbunden sind,
werden beim Eintreffen synchronisiert. Die Synchronisierungszeiten von Daten
für Google und andere Online-Konten liegen zwischen einigen Stunden und
einem Tag. Ist der Kontakt in Ihrem Online-Konto vorhanden, wird er innerhalb
eines Tages auf dem Gerät angezeigt, vorausgesetzt, Sie verfügen über eine
Netzwerkverbindung. In Ihrem HP webOS-Konto erstellte Kontakte werden
täglich gesichert.
• Stellen Sie sicher, dass die Kontaktdaten in Ihrem Online-Konto richtig
sind.
• Wenn der fehlende Kontakt aus einem Google-Konto stammt,
überprüfen Sie, ob er in der Liste „Meine Kontakte“ in Google
vorhanden ist. Wenn Ihre Google-Kontakte nur teilweise synchronisiert
werden, suchen Sie nach Kontaktnamen, die statt eines Buchstabens mit
einem Sonderzeichen (wie @, * oder #) beginnen. Löschen Sie die
nicht alphabetischen Zeichen aus dem Namen des Kontakts.
Synchronisieren Sie die Kontakte erneut, und überprüfen Sie, ob jetzt
alle Kontakte aufgeführt sind.
• Wenn der fehlende Kontakt aus einem Exchange-Konto stammt,
überprüfen Sie, ob das E-Mail-Konto korrekt als Exchange-Konto und
nicht als POP- oder IMAP-Konto eingerichtet ist. Als POP- oder
IMAP-Konten eingerichtete Exchange-Konten können keine Kontakte
synchronisieren (siehe Anmeldeeinstellungen von Konten ändern).
• Wenn der fehlende Kontakt aus Facebook, LinkedIn oder Yahoo!
stammt, beachten Sie Folgendes:
• Die Kontaktinformationen von Facebook und LinkedIn stammen
aus dem Profil des Facebook-Freundes bzw. LinkedIn-Kontakts. Da
Sie bei Facebook.com und LinkedIn.com keine Änderungen an
den Profilen anderer Nutzer vornehmen können, wirken sich
Änderungen an den im Gerät gespeicherten Daten nicht auf die
202
Kapitel 15 : Fehlerbehebung
Kontaktinformationen im Internet aus. Wenn ein Facebook-Freund
oder LinkedIn-Kontakt Änderungen am Profil vornimmt, werden
diese Änderungen bei der nächsten Synchronisierung des Kontos
auf das Gerät übertragen.
• Yahoo! -Konten unterstützen die einseitige Übertragung von
Yahoo! -Kontaktinformationen aus dem Internet auf das Gerät Die
Daten auf dem Gerätwerden zwar bei jeder
Kontosynchronisierung aktualisiert, Yahoo! -Konten erlauben
jedoch keine Synchronisierung in beide Richtungen.
• Wenn Sie Änderungen an Kontakteinträgen von Facebook,
LinkedIn oder Yahoo! vornehmen oder einen entsprechenden
Kontakt auf dem Gerät hinzufügen, erstellt das Gerät einen neuen
Kontakt im Standardkonto von Kontakte, fügt die Änderungen
diesem neuen Kontakt hinzu und verknüpft den neuen Kontakt
dann mit dem ursprünglichen Facebook-, LinkedIn- oder Yahoo!
-Kontakt. Die Änderungen werden mit dem Standardkonto unter
Kontakte, jedoch nicht mit dem Facebook-, LinkedIn- oder Yahoo!
-Konto synchronisiert.
• Änderungen, die auf Facebook.com, LinkedIn.com oder
Yahoo.com durchgeführt werden, werden alle 24 Stunden oder
nach einer manuellen Synchronisierung mit dem Gerät
abgeglichen.
• Wenn der fehlende Kontakt aus einem LinkedIn-Konto stammt,
überprüfen Sie, ob er in Ihrem direkten Netzwerk vorhanden ist. Das
Gerät synchronisiert keine Verbindungen der zweiten oder dritten
Ebene.
• Wenn die fehlenden Kontaktdaten aus einem anderen Konto stammen,
das mit der HP Synergy-Funktion kompatibel ist, fordern Sie
Unterstützung beim Entwickler an.
• Synchronisieren Sie Ihre Kontakte-Konten (siehe Kontakte manuell mit
Online-Konten synchronisieren).
• Legen Sie das standardmäßige Kontakte-Konto fest (siehe Kontakte
anpassen).
• Suchen Sie nach den Kontaktinformationen (siehe Nach Kontakten
suchen)
• Überprüfen Sie andere Kontakte mit derselben Telefonnummer oder
E-Mail-Adresse, um sicherzugehen, dass die fehlenden Kontaktdaten
nicht versehentlich mit einem falschen Kontakt verknüpft wurden. Bei
Kontakten mit übereinstimmenden Daten zeigen Sie die verknüpften
Kontakte an, indem Sie oben auf dem Bildschirm auf den Namen des
Kontakts tippen. Wenn Sie den fehlenden Kontakt finden, tippen Sie
darauf und anschließend auf Profilverknüpfung aufheben. Der vorher
falsch verknüpfte Kontakt erscheint jetzt als separater Eintrag in den
Kontakten.
Meine Kontaktdaten werden im falschen Feld angezeigt
• Werden Ihre falschen Kontaktdaten von einem Online-Konto
synchronisiert, aktualisieren Sie die Kontaktdaten Ihres Online-Kontos.
Werden Ihre falschen Kontaktdaten in Ihrem HP webOS-Konto
gesichert, aktualisieren Sie die Kontaktdaten auf dem Gerät.
• Synchronisieren Sie Kontakte manuell (siehe Kontakte manuell mit
Online-Konten synchronisieren).
Ich habe doppelte Kontakte
• Wenn die doppelten Kontakte aus derselben Quelle stammen
(beispielsweise wenn es sich bei beiden Kontakten um Google- oder
Exchange-Kontakte handelt), verbinden Sie die doppelten Kontakte
(siehe Kontakte verknüpfen).
• Löschen Sie einen der doppelten Einträge aus der Quelle (wie Google
oder Exchange) oder vom Gerät (siehe Kontakte löschen).
• Synchronisieren Sie Kontakte manuell mit Ihren Online-Konten (siehe
Kontakte manuell mit Online-Konten synchronisieren).
Ich habe den Namen eines Kontakts in der Kartenansicht
oder im Startbildschirm eingegeben, aber die Person wird
nicht in den Ergebnissen angezeigt
• Bei „Einfach lostippen“ müssen Sie mindestens zwei Buchstaben
eingeben, damit Treffer angezeigt werden.
• Sie müssen in der Liste nach unten rollen, um den gewünschten Treffer
zu finden.
• Wenn der gewünschte Treffer noch nicht angezeigt wird, geben Sie
weitere Zeichen des Namens der Person ein.
Ich kann keine Kalenderereignisse synchronisieren
Verschiedene Konten synchronisieren Ereignisse für verschiedene
Zeitspannen in die Vergangenheit und in die Zukunft. Um sicherzustellen,
dass die Informationen, die Sie synchronisieren möchten, für das Konto
verfügbar sind, beachten Sie Folgendes:
• Google-Konten synchronisieren Ereignisse einen Monat in die
Vergangenheit und einen Monat in die Zukunft.
• Yahoo! Konten synchronisieren Ereignisse einen Monat in die
Vergangenheit und drei Monate in die Zukunft.
• Exchange-Konten synchronisieren Ereignisse zwei Wochen in die
Vergangenheit und unbegrenzt in die Zukunft.
• Wenn Sie die Synchronisierung mit einer Desktop-Anwendung über das
USB-Kabel durchführen möchten, beachten Sie, dass HP webOS die
Synchronisierung von HP webOS-Geräten mit Desktop-Software wie
Palm Desktop oder Outlook nicht unterstützt. Stattdessen können
webOS-Geräte drahtlos mit Online-Diensten wie Google oder Microsoft
Exchange ActiveSync synchronisieren. Wenn Sie versuchen, mit einer
Drittanbieter-Computeranwendung zu synchronisieren, wenden Sie sich
an den Entwickler der Anwendung, um Unterstützung zu erhalten.
• Stellen Sie sicher, dass das Gerät mit einem WLAN-Netzwerk
verbunden ist (siehe Symbole in der Titelleiste).
• Richten Sie Ihr Online-Konto für die Synchronisierung mit dem Gerät
ein, falls Sie dies noch nicht getan haben (siehe Wie gebe ich
Ereignisse in den Kalender ein?).
WICHTIG Wenn Sie ein Google-Kalender-Konto auf dem Gerät hinzufügen
möchten, muss sichergestellt sein, dass Ihr Google Mail-Konto bereits
Google-Kalender enthält, bevor Sie das Google-Konto dem Gerät hinzufügen.
Google-Kalender ist nicht automatisch in Google Mail-Konten enthalten. Wenn
Sie noch nicht über ein Google Mail-Konto verfügen, besuchen Sie die Website
mail.google.com und erstellen Sie ein Konto. Um Google-Kalender dem Google
Mail-Konto hinzuzufügen, rufen Sie google.com/calendar auf und melden Sie
sich mit Ihrem Google Mail-Kontonamen und dem Kennwort an. Fügen Sie nach
der Aufforderung Google-Kalender Ihrem Konto hinzu.
• Bestätigen Sie das Standard-Kalenderkonto. Wenn ein neues
Kalenderereignis auf dem Gerät erstellt wird, erfolgt die
Synchronisierung mit dem Standardkonto (siehe Kalender anpassen).
• Synchronisieren Sie Kalender manuell (siehe Kalender manuell mit
Online-Konten synchronisieren).
Kapitel 15 : Fehlerbehebung
203
HINWEIS Wenn das Konto mit der Synchronisierung beginnt, sollten Sie am
unteren Bildschirmrand eine Benachrichtigung sehen. Wenn sich Ihre Daten in
einem Online-Konto befinden, müssen Sie nach dem Start einer
Synchronisierungsoperation eventuell bis zu 30 Minuten warten, bis Ihre Daten
angezeigt werden.
• Löschen Sie das Konto auf dem Gerät und erstellen Sie es dann neu
(siehe Mithilfe der Kontoanwendung können Sie ein Online-Konto
bearbeiten oder löschen. und Verwenden der Kontoanwendung zum
Einrichten eines Online-Kontos).
Meine Kalenderdaten befinden sich im falschen Feld
• Werden Ihre falschen Kalenderdaten von einem Online-Konto
synchronisiert, aktualisieren Sie die Kalenderdaten Ihres Online-Kontos.
Werden Ihre falschen Kalenderdaten in Ihrem HP webOS-Konto
gesichert, aktualisieren Sie die Kalenderdaten auf dem Gerät.
• Synchronisieren Sie Kalender manuell (siehe Kalender manuell mit
Online-Konten synchronisieren).
• Öffnen Sie Datum und Uhrzeit
und prüfen Sie, ob im Online-Konto
und auf dem Gerät dieselbe Zeitzone eingestellt ist. Ändern Sie
andernfalls die Zeitzone entweder auf dem Gerät oder im
Online-Konto so, dass beide Zeitzonen übereinstimmen.
Einige meiner Kalenderinformationen fehlen
• Wenn die fehlenden Kalenderdaten aus einem Exchange-Konto
stammen, überprüfen Sie, ob das E-Mail-Konto korrekt als
Exchange-Konto und nicht als POP- oder IMAP-Konto eingerichtet ist. Als
POP- oder IMAP-Konten eingerichtete Exchange-Konten können keine
Kalenderdaten synchronisieren (siehe Anmeldeeinstellungen von Konten
ändern).
• Stellen Sie sicher, dass die Kalenderdaten in Ihrem Online-Konto richtig
sind.
• Stellen Sie sicher, dass die Kalenderdaten auf dem Gerät richtig sind.
• Beachten Sie Folgendes und ermitteln Sie, ob die fehlenden Daten für
die Synchronisierung verfügbar sind:
• Google-Konten synchronisieren Ereignisse einen Monat in die
Vergangenheit und einen Monat in die Zukunft.
• Yahoo! Konten synchronisieren Ereignisse einen Monat in die
Vergangenheit und drei Monate in die Zukunft.
• Exchange-Konten synchronisieren Ereignisse zwei Wochen in die
Vergangenheit und unbegrenzt in die Zukunft.
• Synchronisieren Sie Ihre Kalender-Konten (siehe Kalender manuell mit
Online-Konten synchronisieren).
• Legen Sie das Standardkonto fest (siehe Kalender anpassen).
204
Kapitel 15 : Fehlerbehebung
Ich habe doppelte Kalenderereignisse
• Wenn die Ereignisse aus einem Online-Konto stammen, löschen Sie das
Konto auf dem Gerät (siehe Mithilfe der Kontoanwendung können Sie
ein Online-Konto bearbeiten oder löschen.), melden Sie sich auf dem
Computer bei dem Konto an, löschen Sie alle doppelten Daten und
fügen Sie das Konto dann erneut dem Gerät hinzu (siehe Verwenden
der Kontoanwendung zum Einrichten eines Online-Kontos).
• Wenn sich die Ereignisse in Ihrem HP webOS-Konto befinden,
deaktivieren Sie die Sicherung (siehe Informationen des HP
webOS-Kontos auf dem Server löschen), löschen Sie die doppelten
Kalenderereignisse auf dem Gerät (siehe Ereignisse löschen) und
aktivieren Sie dann die Sicherung erneut (siehe Informationen manuell
im HP webOS-Konto sichern).
Kalenderbenachrichtigungen funktionieren nicht
• Wenn sich das Ereignis in einem Online-Konto befindet, stellen Sie auf
dem Computer sicher, dass sich das Ereignis im Online-Konto befindet
und eine Erinnerung für das Ereignis festgelegt wurde. Beachten Sie,
dass die Synchronisierung eines Ereignisses aus dem Online-Konto mit
dem Gerät bis zu 30 Minuten dauern kann.
• Stellen Sie sicher, dass im Kalender auf dem Gerät ein Alarm für das
Ereignis festgelegt wurde (siehe Alarme zu Ereignissen hinzufügen).
• Stellen Sie sicher, dass die Einstellung Ereigniserinnerungen auf
Systemton gesetzt ist (siehe Benachrichtigungstöne für Ereignisse
anpassen).
Fotos & Videos und Musik
Kontakte-Anwendung hinzufügen, und nicht über die Foto-Anwendung.
Wenn Sie das Facebook-Konto über die Foto-Anwendung hinzugefügt
haben, löschen Sie zunächst die Facebook-Anwendung (siehe Mithilfe
der Kontoanwendung können Sie ein Online-Konto bearbeiten oder
löschen.) und fügen Sie sie dann über die Kontakte-Anwendung hinzu
(siehe Kontakte anpassen).
• Damit Sie Videos zu YouTube hochladen können, müssen Sie zunächst
ein Konto auf der YouTube-Website einrichten. YouTube beschränkt
Uploads auf 10 Minuten bzw. 2 GB.
Ich kann mein Bild nicht hochladen
• Wenn Sie ein Bild in einen Internetdienst wie Facebook oder
Photobucket hochladen möchten, müssen Sie bereits ein Konto bei
diesem Dienst besitzen, das Konto auf dem Gerät eingerichtet haben
und mit dem Gerät auf das Internet zugreifen können.
• Sie können nur dann Bilder zu Facebook hochladen, wenn Sie die
Facebook-Anwendung aus dem App Catalog des Geräts installiert
haben (siehe Kostenlose Anwendung herunterladen).
• Informationen zum Einrichten von Internetfotokonten auf dem Gerät
finden Sie unter Ein Online-Konto für Bilder oder Videos auf dem Gerät
einrichten.
Ich kann meine Videos weder senden noch hochladen
• Wenn Sie ein langes Video aufzeichnen und danach bearbeiten, um es
zu kürzen, muss die Bearbeitung abgeschlossen sein, bevor das Video
per E-Mail oder MMS versendet bzw. hochgeladen werden kann.
Wenn die Bearbeitung noch nicht abgeschlossen ist, kann das Video
nicht oder nur teilweise hochgeladen werden.
• Wenn Sie Videos beliebiger Größe hochladen möchten, müssen Sie mit
dem Gerät auf das Internet zugreifen können. Öffnen Sie zur
Bestätigung, dass eine Internetverbindung besteht, eine Website (siehe
Websites öffnen oder Im Internet suchen).
• Sie können nur dann Bilder zu Facebook hochladen, wenn Sie die
Facebook-Anwendung aus dem App Catalog des Geräts installiert
haben. Zudem müssen Sie auf der Facebook-Website bereits ein Konto
eingerichtet haben. Nicht verifizierte Konten sind bei Facebook auf
2 Minuten bzw. 100 MB und verifizierte Konten auf 20 Minuten bzw.
1 GB beschränkt (siehe Kostenlose Anwendung herunterladen).
Außerdem müssen Sie das Facebook-Konto über die
Videos sind bei der Wiedergabe von schlechter Qualität
• Wenn auf dem Gerät wenig freier Arbeitsspeicher verfügbar ist, erfolgt
die Wiedergabe von Videodateien u. U. mit geringer Qualität.
Schließen Sie die Karten aller geöffneten Anwendungen, und spielen
Sie das Video erneut ab.
• Spielen Sie dieselbe Datei auf Ihrem Computer ab, und achten Sie auf
die Wiedergabequalität. Wenn die Wiedergabequalität auch auf dem
Computer unzureichend ist, ist möglicherweise die Datei beschädigt.
Laden Sie die Datei erneut auf Ihren Computer herunter, und starten Sie
die Wiedergabe. Falls auch diese Datei nicht in ausreichender Qualität
wiedergegeben wird, wenden Sie sich an den Inhaltsanbieter, um
Informationen zur Dateiqualität zu erhalten.
Print Manager
Ich kann nicht über meinen HP-Drucker drucken
Falls Ihr HP-Drucker das Drucken über das HP TouchPad anscheinend nicht
unterstützt, ist möglicherweise ein Firmware-Update für den Drucker
verfügbar, mit dem diese Funktion aktiviert wird. Sehen Sie in der
Dokumentation nach, die sich im Lieferumfang des Druckers befand, um
Anweisungen zum Herunterladen und Installieren eines Firmware-Updates
zu erhalten.
Kapitel 15 : Fehlerbehebung
205
HP webOS App Catalog
HINWEIS HP unterstützt das Suchen, Kaufen, Herunterladen, Installieren,
Aktualisieren und Löschen von HP webOS App Catalog-Anwendungen. Der
Entwickler der Anwendung kann Ihnen bei diesen Funktionen nicht helfen.
Ich kann die herunterzuladende Anwendung nicht finden
Es gibt verschiedene Quellen mit Anwendungen für das HP TouchPad:
App Catalog Der App Catalog befindet sich im Startbildschirm des
webOS-Geräts. Von den Suchvorgängen im App Catalog werden die
Anwendungen erfasst, die durch HP überprüft wurden und bestimmten
Entwicklungsstandards entsprechen. Sie werden im App Catalog auf der
Seite mit den Informationen zur Anwendung mit blauem Hintergrund
angezeigt.
Internet-Vertrieb Per Internet vertriebene Anwendungen werden im
Internet auf Websites wie precentral.net angeboten. Die Bereitstellung der
per Internet vertriebenen Anwendungen auf dem Gerät erfolgt über Links.
Die Anwendungen werden mithilfe des App Catalog auf das Gerät
heruntergeladen und dort installiert. Die Seite mit den Informationen zu
den per Internet vertriebenen Anwendungen wird mit einem grauen
Hintergrund angezeigt. Da die per Internet vertriebenen Anwendungen
nicht von HP überprüft wurden, können sie nicht im App Catalog auf dem
Gerät gefunden werden. Sie werden jedoch nach der Installation im
Software-Manager angezeigt.
Beta-Anwendungen Beta-Anwendungen sind Vorabversionen von
Anwendungen, die kurz vor der Veröffentlichung stehen. Die Bereitstellung
von Beta-Anwendungen auf dem Gerät erfolgt in der Regel über Links.
Die Anwendungen werden mithilfe des App Catalog auf das Gerät
heruntergeladen und dort installiert. Die Seite mit den Informationen zu
Beta-Anwendungen wird mit einem grünen Hintergrund angezeigt und
weist ein Banner mit der Aufschrift BETA APP auf. Beta-Anwendungen
können nicht im App Catalog gefunden werden. Sie werden jedoch nach
der Installation im Software-Manager angezeigt.
206
Kapitel 15 : Fehlerbehebung
Homebrew- oder Preware-Anwendungen Als Homebrew oder Preware
werden Anwendungen bezeichnet, die außerhalb des
webOS-Entwicklernetzwerks entwickelt wurden. HP kann Sie bei der
Suche nach diesen Anwendungen sowie beim Erwerb, Herunterladen,
Installieren, Aktualisieren oder Entfernen nicht unterstützen. Informationen
zu Homebrew-Anwendungen finden Sie unter Ich möchte eine
Anwendung aus einer anderen Quelle als dem HP webOS App Catalog
auf dem Gerät installieren.
Wenn Sie eine bestimmte Anwendung nicht über den App Catalog finden
können, führen Sie die folgenden Schritte aus.
• Stellen Sie sicher, dass das Gerät mit einem WLAN-Netzwerk
verbunden ist (siehe Symbole in der Titelleiste).
• Schließen Sie den HP webOS App Catalog, öffnen Sie den HP webOS
App Catalog erneut und wiederholen Sie dann Ihre Suche.
• Rufen Sie auf einem Computer precentral.net auf. Gehen Sie auf
precentral.net wie folgt vor:
• Klicken Sie oben auf der Seite auf den Link apps (Anwendungen)
und wählen Sie App Gallery (Anwendungsgalerie).
• Geben Sie unter App Catalog Apps (App Catalog-Anwendungen)
den Namen der Anwendung ein und klicken Sie auf Search
(Suchen).
• Geben Sie unter Web Dist Apps (per Internet vertriebene
Anwendungen) den Namen der Anwendung ein und klicken Sie
auf Search (Suchen).
• Geben Sie unter Beta Apps (Beta-Anwendungen) den Namen der
Anwendung ein und klicken Sie auf Search (Suchen).
• Falls Sie die Anwendung finden, klicken Sie unter dem Bild der
Anwendung auf den Link Download Now - webOS Link (Jetzt
herunterladen - webOS-Link). Geben Sie bei entsprechender
Aufforderung die Nummer Ihres Mobiltelefons ein. Klicken Sie auf
Send to my phone (An mein Telefon senden). HP sendet eine SMS
mit einem Link zur Anwendung im App Catalog an das Gerät.
Tippen Sie nach Erhalt der SMS auf diesen Link.
• Rufen Sie die Entwickler-Website auf, überprüfen Sie den Namen der
Anwendung (einschließlich der richtigen Schreibweise) und
vergewissern Sie sich, dass die Anwendung für webOS verfügbar ist.
• Steht die Anwendung nicht für webOS zur Verfügung, wenden Sie
sich an den Entwickler mit der Frage, ob eine webOS-Version in
Kürze bereitgestellt wird.
• Wenn der in vorherigen Suchen verwendete Anwendungsname
falsch war, rufen Sie precentral.net auf und wiederholen Sie die
Schritte mit dem richtigen Namen und der richtigen Schreibweise.
Wird die Anwendung dann immer noch nicht angezeigt, ist sie
derzeit über die webOS-Vertriebskanäle für das Gerät nicht
verfügbar. Dafür kann es eine Reihe von Gründen geben.
Beispielsweise ist die Anwendung u. U. nicht mit dem Gerät
kompatibel, wird von Ihrem Mobilfunkanbieter nicht unterstützt,
wird in Ihrem Gebiet nicht unterstützt oder ist eine
Homebrew-Anwendung.
• Suchen Sie in diesem Fall nach einer anderen Anwendung mit
vergleichbaren Funktionen.
Ich habe Probleme beim Kaufen einer Anwendung
• Wenn eine Gebühr von genau 1,00 $ angezeigt wird, wurde die
Gebühr von 1,00 $ vom Online-Händler als Kreditbestätigungsgebühr
auferlegt. Dies ist eine vorübergehende Gebühr, die in Kürze entfernt
wird. Wenn die Gebühr nach 24 Stunden nicht entfernt wurde, können
Sie folgendermaßen Hilfe erhalten: Rufen Sie hpwebos.com/support
auf. Wählen Sie das Gerät und klicken Sie auf Support-Dienste.
Wählen Sie eine der Support-Optionen aus.Wenn Ihnen dieselbe
Anwendung mehrfach berechnet wurde, müssen Sie dies HP gegenüber
nachweisen. Wenn die Gebühr nach 24 Stunden nicht entfernt wurde,
können Sie folgendermaßen Hilfe erhalten: Rufen Sie hpwebos.com/
support auf. Wählen Sie das Gerät und klicken Sie auf
Support-Dienste. Wählen Sie eine der Support-Optionen aus.Wenn Sie
vom App Catalog aufgefordert werden, Ihre Rechnungsinformationen
einzugeben, nachdem Sie sie eingegeben haben, bedeutet dies, dass
HP Ihr Konto aufgrund nicht übereinstimmender Rechnungsadressen
zurücksetzt. Geben Sie Ihre Rechnungsadresse erneut im App Catalog
ein (siehe Rechnungskonten aktualisieren oder löschen).Wenn eine
Warnung „Kartenbestätigung“ (Kreditkartennummer und Kartentyp
stimmen nicht überein) angezeigt wird, bedeutet dies, dass die
Kreditkartennummer gültig ist, aber nicht mit dem Kreditkartentyp
übereinstimmt. Überprüfen und korrigieren Sie Ihre Karteninformationen
(siehe Rechnungskonten aktualisieren oder löschen).Wenn eine
Warnung „Kartenbestätigung“ (Länder- und Kreditinformationen sind
falsch festgelegt) angezeigt wird, bedeutet dies, dass die
Kreditkartennummer für das Land, in dem das Gerät aktiviert wurde,
nicht gültig ist. Überprüfen und korrigieren Sie die
Kreditkarteninformationen (siehe Rechnungskonten aktualisieren oder
löschen).Wenn eine Warnung „Hinzufügen der Kreditkarte nicht
möglich“ angezeigt wird, bedeutet dies, dass die
Kreditkarteninformationen Ihrem Konto nicht hinzugefügt werden
konnten. Der Adressenüberprüfungsdienst ist vorübergehend nicht
verfügbar. Versuchen Sie später, die Kreditkarteninformationen
hinzuzufügen (siehe Rechnungskonten aktualisieren oder
löschen).Wenn eine Warnung „Aktualisierung nicht möglich“ angezeigt
wird, versuchen Sie später erneut, Ihre Kreditkarteninformationen zu
aktualisieren (siehe Rechnungskonten aktualisieren oder löschen).
Ich habe Probleme beim Herunterladen einer Anwendung
über den HP webOS App Catalog
• Wenn Sie eine andere Version der Anwendung nicht mit dem App
Catalog auf dem Gerät installiert haben, löschen Sie sie, bevor Sie die
Version aus dem App Catalog installieren. Alle Anwendungen haben
eine eindeutige Anwendungs-ID, selbst diejenigen, die nicht aus dem
App Catalog stammen. Das webOS-Gerät kann jeweils nur eine Instanz
einer Anwendungs-ID verarbeiten.
• Wenn die Fehlermeldung angezeigt wird, dass nicht genügend
Speicherplatz zur Installation der Anwendung verfügbar ist, geben Sie
Speicherplatz durch Löschen einer anderen Anwendung frei (siehe
Anwendungen löschen).
WICHTIG Informationen, die in einer Anwendung gespeichert sind, gehen beim
Löschen dieser Anwendung verloren. Bevor Sie also eine Anwendung löschen,
notieren Sie sich die Informationen, die Sie behalten möchten. Sie können auch
ein Bildschirmfoto der relevanten Informationen speichern, indem Sie die Ein/
Aus-Taste und die mittlere Taste kurz drücken und gedrückt halten.
Aufgenommene Screenshots werden im Screenshot-Ordner in Fotos & Videos
gespeichert.
Kapitel 15 : Fehlerbehebung
207
TIPP Wenn Sie eine über den App Catalog erworbene Anwendung löschen,
müssen Sie diese Anwendung nicht erneut erwerben. Erworbene Anwendungen
sind Ihrem HP webOS-Konto zugeordnet (siehe Gelöschte Anwendung neu
installieren).
• Suchen Sie im Software-Manager nach der Anwendung (siehe
Verwalten von Anwendungen mit dem Software-Manager). Rechts
neben dem Namen der Anwendung können folgende Symbole
erscheinen:
Tabelle 1. Symbole für den Download-Status von Anwendungen
Symbol
Beschreibung
Download oder Installation der Anwendung ist
fehlgeschlagen. Tippen Sie auf das Symbol und folgen
Sie den Anweisungen, um das Problem zu beheben.
Die Anwendung wird gerade herunter geladen.
Der Download der Anwendung wurde angehalten.
Tippen Sie auf das Symbol, um den Download
fortzusetzen.
• Stellen Sie sicher, dass das Gerät mit einem WLAN-Netzwerk
verbunden ist (siehe Symbole in der Titelleiste).
• Starten Sie das Gerät neu und wiederholen Sie den Download (siehe
Gerät neu starten).
Ich habe Probleme beim Installieren einer Anwendung aus
dem HP webOS App Catalog
• Wenn einer der folgenden Fehler angezeigt wird, ist die Anwendung
nicht mit dem Gerät kompatibel:
Diese Anwendung ist für Ihr Modell nicht verfügbar.
Diese Anwendung ist für Ihren Mobilfunkanbieter nicht verfügbar.
Diese Anwendung ist in Ihrem Land nicht verfügbar.
208
Kapitel 15 : Fehlerbehebung
Diese Anwendung kann auf Ihrem aktuellen Betriebssystem nicht
ausgeführt werden. Installieren Sie das Systemupdate mit der
Systemupdate-Anwendung und versuchen Sie es erneut.
Dies ist keine gültige webOS-Anwendung.
• Wenn eine andere Fehlermeldung als die oben angegebenen
angezeigt wird, befolgen Sie die Aufforderungen zum erneuten
Installieren der Anwendung.
• Löschen Sie die Anwendung (siehe Anwendungen löschen).
TIPP Wenn Sie eine über den App Catalog erworbene Anwendung löschen,
müssen Sie diese Anwendung nicht erneut erwerben. Erworbene Anwendungen
sind Ihrem HP webOS-Konto zugeordnet (siehe Gelöschte Anwendung neu
installieren).
• Starten Sie das Gerät neu und wiederholen Sie den Download (siehe
Gerät neu starten).
Ich möchte eine Anwendung aus einer anderen Quelle als
dem HP webOS App Catalog auf dem Gerät installieren
Der App Catalog, der den Katalog auf dem Gerät sowie die zugehörigen
Internet- und Beta-Vertriebskanäle umfasst, ist der einzige offiziell
unterstützte Mechanismus zum Installieren von Anwendungen auf dem HP
TouchPad. Drittanbieterquellen stellen Anwendungen zum Installieren auf
dem Gerät möglicherweise über alternative Mechanismen zur Verfügung.
Diese Anwendungen werden manchmal auch als
„Homebrew“-Anwendungen bezeichnet. Homebrew-Anwendungen
wurden nicht von HP getestet und zertifiziert. HP kann Sie nicht beim
Suchen, Kaufen, Herunterladen, Installieren oder Entfernen von
Anwendungen unterstützen, die nicht aus dem App Catalog stammen.
Durch das Installieren von Homebrew-Anwendungen kann das
webOS-Gerät auf verschiedene Arten geändert werden, wodurch sich
das Gerät im Laufe der Zeit möglicherweise fehlerhaft verhält. Auch wenn
das Gerät mit diesen Anwendungen und der aktuellen Version von
webOS gut funktioniert, kann es sein, dass die Anwendung bei künftigen
Versionen von webOS Probleme auf dem Gerät verursacht.
Falls Sie eine Anwendung über einen anderen Mechanismus als den App
Catalog installiert haben, können Sie möglicherweise keine
Softwareupdates herunterladen oder installieren, aber das Gerät fordert
Sie weiterhin zur Aktualisierung auf. Haben Sie eine solche Anwendung
installiert, müssen Sie sie entfernen, bevor Sie versuchen, das
webOS-Gerät zu aktualisieren. Befolgen Sie die Anweisungen der
jeweiligen Hersteller, um diese Anwendungen zu deinstallieren.
HINWEIS Sichern Sie alle in der Anwendung gespeicherten Daten, bevor Sie
sie entfernen. Wenn der Hersteller der Anwendung dafür keine Möglichkeit
anbietet, können Sie die entsprechenden Daten auch aufschreiben. Alternativ
können Sie die Ein/Aus-Taste und die mittlere Taste drücken, um Bildschirmfotos
wichtiger Daten im Ordner für Bildschirmfotos in Fotos & Videos zu speichern.
Wenn nach einem webOS-Update Probleme auf dem Gerät auftreten und
Sie eine Homebrew-Anwendung installiert haben, setzen Sie das Gerät
mithilfe von webOS Doctor auf die Werkseinstellungen zurück. Durch
einen teilweisen oder vollständigen Löschvorgang wird das Gerät nicht
auf die Werkseinstellungen zurückgesetzt, nachdem einige
Homebrew-Anwendungen installiert wurden. Siehe Tipp 5: Schließen Sie
das Gerät an den Computer an und installieren Sie webOS neu..
Das HP TouchPad mit einem HP
webOS-Smartphone verwenden
Der Gesprächspartner hört ein Echo.
• Versuchen Sie, die Lautstärke des Gerät zu verringern (egal, ob Sie das
Mikrofon oder ein Headset verwenden), um Rückkopplungen oder
Feedback auf dem Telefon des Gesprächspartners zu vermeiden.
• Positionieren Sie das Mikrofon näher am Ohr, damit keine anderen
Geräusche zurück ins Mikrofon gelangen.
Ich höre meine eigene Stimme als Echo.
Bitten Sie Ihren Gesprächspartner, die Lautstärke seines Telefons zu
verringern oder das Telefon näher an das Ohr zu halten.
Meine Stimme ist am anderen Ende zu leise.
• Stellen Sie sicher, dass Sie das Mikrofon, das oben am Gerät
angebracht ist, nahe an Ihrem Mund befindet. Achten Sie darauf, dass
Sie das Mikrofon nicht mit Ihrem Finger abdecken.
• Prüfen Sie das Symbol für die Signalstärke
. Wenn das Signal
schwach ist, sollten Sie einen Bereich mit besserem Empfang suchen.
Das Gerät klingelt nicht
• Sicherstellen, dass Töne aktiviert sind: Öffnen Sie Töne und Klingeltöne
. Wenn neben Töne die Einstellung „Aus“ angezeigt wird, tippen Sie
auf Aus, um die Einstellung von „Aus“ in „Ein“ zu ändern.
• Klingeltonlautstärke überprüfen: Öffnen Sie Töne und Klingeltöne
und verschieben Sie den Schieber Klingeltonlautstärke nach rechts, um
die Klingetonlautstärke zu erhöhen.
• Wenn Sie einen selbst installierten Klingelton verwenden, öffnen Sie
Töne und Klingeltöne
und tippen Sie auf Klingelton. Tippen Sie auf
den Standardklingelton für das Gerät. Wenn das Problem durch
Auswahl des Standardklingeltons gelöst ist, funktioniert der selbst
installierte Klingelton nicht richtig. Löschen Sie den installierten
Klingelton auf dem Gerät, indem Sie die Schritte unter Dateien und
Ordner im USB-Laufwerkmodus löschen ausführen.
Das Gerät vibriert nicht
• Sicherstellen, dass die Vibrationseinstellung aktiviert ist: Öffnen Sie
Töne und Klingeltöne
. Wenn neben Töne die Einstellung „Aus“
angezeigt wird, tippen Sie auf Aus, um die Einstellung von „Aus“ in
„Ein“ zu ändern.
Kapitel 15 : Fehlerbehebung
209
• Tippen, halten und ziehen Sie den Schieber für die Klingeltonlautstärke
in eine der beiden Richtungen. Das Gerät sollte jetzt vibrieren, und der
Klingelton sollte abgespielt werden.
Informationen auf den und vom Computer
übertragen
Wenn ich den Gerät mit meinem Computer verbinde, erhalte
ich nicht die Aufforderung, den Gerät in den
USB-Laufwerksmodus zu versetzen.
Überprüfen Sie die Titelleiste am oberen Bildschirmrand. Wenn das
USB-Symbol
angezeigt wird, tippen Sie auf das Symbol, um das
Dashboard zu öffnen. Um den Gerät in den USB-Laufwerksmodus zu
versetzen, tippen Sie auf das Dashboard-Element für das USB-Laufwerk.
Ich habe Dateien von meinem Computer kopiert, kann Sie
jedoch auf dem Gerät nicht anzeigen oder abspielen.
Wenn Sie das Gerät im USB-Laufwerkmodus mit dem Computer
verbinden, können Sie alle Dateien auf das Gerät kopieren. Die
Medienanwendungen auf dem Gerät (Fotos & Videos sowie Musik)
können jedoch nur bestimmte Dateiformate wiedergeben. Wenn die
Mediendatei also in einem nicht unterstützten Format vorliegt, können Sie
sie auf dem Gerät nicht wiedergeben.
Eine Liste der unterstützten Foto- und Videodateitypen finden Sie unter
Fotos & Videos. Eine Liste der unterstützten Musikdateitypen finden Sie
unter Musik.
Wenn ich den Ordner öffne, der das Gerät auf dem
Computer darstellt, werden Unterordner angezeigt. Muss ich
meine Dateien in diese Ordner kopieren?
Die Standardordner sollen Ihnen bei der Organisation Ihrer Dateien
helfen, die Sie vom Computer und auf den Computer kopieren. Sie
können diese Dateien jedoch in beliebige Ordner sortieren: Sie können
auch eigene Ordner erstellen oder die Dateien einfach in die oberste
Ebene des Laufwerks ziehen. Solange die Datei in einem unterstützten
Format vorliegt, kann das Gerät sie erkennen und öffnen.
Ich möchte Dateien von meinem Gerät auf meinen Computer
übertragen, aber der Bildschirm ist defekt oder reagiert nicht
auf Tippen und ich kann nicht auf den USB-Laufwerkmodus
zugreifen
Wenn Sie Ihr Gerät nicht über den Bildschirm in den USB-Laufwerkmodus
versetzen können, können Sie auch eine Tastenkombination verwenden.
Schließen Sie das Gerät mithilfe des USB-Kabels an den Computer an,
drücken Sie dann die Ein/Aus-Taste und die Leiser-Taste und halten Sie
beide Tasten gedrückt.
Daten sichern und wiederherstellen
Ich muss das Gerät zurücksetzen, verstehe jedoch nicht den
Unterschied zwischen den verschiedenen Löschoptionen.
Die vier Löschoptionen bewirken Folgendes:
Anwend./Daten löschen: Löscht alle Daten und Einstellungen von
Anwendungen sowie alle Anwendungen, die Sie aus dem App Catalog
installiert haben.
USB-Laufwerk löschen: Löscht alle Dateien auf dem USB-Laufwerk wie
Bilder, Videos und Musik.
210
Kapitel 15 : Fehlerbehebung
Vollständig löschen: Löscht alle Daten und Einstellungen von
Anwendungen, von Ihnen installierte Anwendungen und die Dateien aus
dem USB-Laufwerksspeicher. Wählen Sie diese Option aus, wenn Sie Ihre
aktuellen Anwendungen und Dateien sauber löschen, das Gerät aber
weiter verwenden möchten.
Sicheres vollst. Löschen: Löscht alle Daten und Einstellungen von
Anwendungen, von Ihnen installierte Anwendungen und die Dateien aus
dem USB-Laufwerksspeicher. Wählen Sie diese Option, wenn Sie das
Gerät an einen neuen Benutzer übergeben möchten und Ihre Daten und
Anwendungen selbst mit einer Fremdanbieter-Anwendung nicht
wiederherstellbar sein sollen.
Weitere Informationen finden Sie unter Daten löschen und das Gerät
zurücksetzen.
Wie erhalte ich meine Daten zurück, nachdem ich sie
teilweise oder vollständig gelöscht habe?
Nachdem Sie eine dieser Löschoptionen ausgeführt haben, geben Sie auf
dem Gerät die E-Mail-Adresse und das Kennwort Ihres vorhandenen HP
webOS-Kontos ein – erstellen Sie kein neues Konto. Dadurch werden alle
Daten, die Sie im Profil gesichert haben – Kontakte, Kalenderereignisse
und Aufgaben sowie Anwendungen, die Sie aus dem App Catalog
installiert haben –, auf dem Gerät wiederhergestellt. Um die Daten der
Online-Konten auf dem Gerät wiederherzustellen, geben Sie einfach das
Kennwort des jeweiligen Kontos ein, wenn Sie dazu nach dem Löschen
aufgefordert werden, und die Synchronisierung beginnt erneut.
Mit der Option USB-Laufwerk löschen und den beiden Optionen für
vollständiges Löschen entfernen Sie alle auf dem USB-Laufwerk Ihres
Gerät gespeicherten Daten (Bilder, Videos, Musik, Dokumente,
PDF-Dateien usw.). Wenn Sie diese Dateien auf dem Gerät
wiederherstellen möchten, müssen Sie entsprechende Kopien an einem
anderen Ort gespeichert haben. Beispielsweise können Sie Kopien auf
dem Computer speichern und sie anschließend wieder auf das Gerät
übertragen (siehe Dateien zwischen dem Gerät und einem Computer
kopieren).
Ich möchte einen vollständigen Löschvorgang ausführen, aber
der Bildschirm ist defekt oder reagiert nicht auf Tippen
Wenn Sie den vollständigen Löschvorgang nicht mithilfe des Bildschirms
ausführen können, verwenden Sie eine Tastenkombination. Drücken Sie
die Ein/Aus-Taste, die Leiser-Taste und die mittlere Taste
und halten
Sie die drei Tasten 10 Sekunden lang gedrückt.
Meine Favoriten wurden wiederhergestellt, aber die
Miniaturansicht wird nicht angezeigt.
Webfavoriten werden in Ihrem HP webOS-Konto gespeichert. Nach
einem teilweisen oder vollständigen Löschvorgang werden Favoriten mit
einer allgemeinen Miniaturansicht wiederhergestellt. Sobald Sie die
entsprechende Website besuchen, wird die ursprüngliche Miniaturansicht
wiederhergestellt.
Systemupdates
Ich habe eine Benachrichtigung für ein Systemupdate nicht
beachtet und weiß nun nicht, wie ich das Update auf dem
Gerät installiere.
Wenn Sie eine WLAN-Netzwerkverbindung nutzen und der Akku zu
mindestens 30 % geladen ist, können Sie das Update selbst starten:
Öffnen Sie Systemupdate
. Das Gerät prüft regelmäßig, ob neue
Updates zur Verfügung stehen. Wenn ein Update zur Verfügung steht,
tippen Sie auf Jetzt herunterladen. Der Download wird im Hintergrund
ausgeführt, so dass Sie das Gerät weiter verwenden können, bis die
tatsächliche Installation beginnt.
Ihr Gerät wird Sie weiterhin daran erinnern, das Update nach dem
Herunterladen zu installieren. Sie werden auch daran erinnert, dass das
Update vom Gerät automatisch installiert wird, wenn Sie das Gerät das
nächste Mal aufladen. Das Update kann nur installiert werden, wenn der
Akku zu mindestens 30 % geladen ist. Wenn Sie auf Später installieren
tippen, wird das Update automatisch installiert, sobald die folgenden
Kapitel 15 : Fehlerbehebung
211
Bedingungen erfüllt sind: Das Gerät befindet sich im Ruhezustand und
wird aufgeladen und der Akku ist zu mindestens 30 % geladen.
Das Gerät reagiert nicht mehr, seitdem ich versucht habe, ein
Systemupdate herunterzuladen bzw. zu installieren.
In diesem Fall können Sie das Gerät mit webOS Doctor wiederherstellen
und das Systemupdate über das USB-Kabel vom Computer aus
installieren. Öffnen Sie auf dem Computer hpwebos.com/support, um
webOS Doctor herunterzuladen.
Freisprechgeräte
Ich kann keine Anrufe über das Bluetooth®-Freisprechgerät
tätigen und empfangen.
Wenn Sie über ein verbundenes HP webOS-Smartphone Anrufe tätigen
und entgegennehmen, können Sie den Gerät nicht zum Übertragen von
Audiosignalen vom Gerät auf ein Bluetooth-Headset verwenden. Sie
können das Smartphone jedoch mit einem Bluetooth-Headset verbinden –
dadurch wird das Smartphone automatisch vom Gerät getrennt und die
Audiosignale werden auf das Headset übertragen.
Wenn Sie einen Sprachanruf über Skype tätigen und bei der Verwendung
eines Bluetooth-Headsets Probleme auftreten, gehen Sie folgendermaßen
vor:
• Falls Kopfhörer an das Gerät angeschlossen sind, entfernen Sie sie.
• Starten Sie das Gerät neu (siehe Gerät neu starten).
• Überprüfen Sie, ob das Freisprechgerät mit dem Gerät kompatibel ist.
Unter hpwebos.com/support finden Sie eine Liste der unterstützten
Geräte.
HINWEIS In dieser Liste sind nur Geräte enthalten, die auf Kompatibilität
getestet wurden. Ein nicht in der Liste aufgeführtes Gerät ist möglicherweise
dennoch mit dem HP TouchPad kompatibel.
212
Kapitel 15 : Fehlerbehebung
• Stellen Sie sicher, dass die Bluetooth-Funktion aktiviert ist (siehe
Bluetooth-Funktion ein- und ausschalten).
• Stellen Sie sicher, dass das Gerät durch Pairing mit Ihrem
Freisprechgerät verbunden und das Freisprechgerät in der Liste Geräte
enthalten ist (siehe Verbindungen mit über Pairing verknüpften Geräten
herstellen).
• Stellen Sie sicher, dass die Lautstärke des Freisprechgeräts und die des
Geräts so laut eingestellt sind, dass Sie sie hören.
• Stellen Sie sicher, dass das Bluetooth-Freisprechgerät aufgeladen und
eingeschaltet ist.
• Stellen Sie sicher, dass sich das Gerät innerhalb des Sendebereichs
Ihres Freisprechgeräts befindet. Der Bluetooth-Empfangsbereich liegt bei
optimalen Umgebungsbedingungen bei zehn Metern. Dabei dürfen
keine Hindernisse zwischen den Geräten liegen und es dürfen keine
Funkstörungen durch andere elektrische Geräte auftreten.
• Stellen Sie sicher, dass Sie sich nicht in der Nähe von anderen Geräten
befinden, die die Funkfrequenz von 2,4 GHz verwenden,
beispielsweise von Mobiltelefonen und Mikrowellengeräten. Halten Sie
in diesem Fall das Gerät näher an das Freisprechgerät.
Die Verbindung zwischen Gerät und Bluetooth-Kopfhörer
wurde unterbrochen.
Wenn das Headset nicht funktioniert, löschen Sie die bestehende
Pairing-Verbindung (siehe Geräte löschen) und erstellen Sie eine neue
(siehe Bluetooth®-Freisprecheinrichtungen einrichten und verwenden).
Bei der Verwendung des Freisprechgeräts treten Störungen
oder Interferenzen auf
• Stellen Sie sicher, dass der Akku des Freisprechgeräts ausreichend
aufgeladen ist.
• Suchen Sie sich einen ruhigeren Ort, um die Umgebungslautstärke zu
verringern.
• Versuchen Sie, das Headset und das Gerät auf der gleichen
Körperseite zu tragen.
• Versuchen Sie, das Gerät näher an das Freisprechgerät zu bringen.Die
Audioqualität verschlechtert sich, je weiter Gerät und
Freisprecheinrichtung voneinander entfernt sind. Die Entfernung, in der
eine Freisprecheinrichtung noch verwendet werden kann, ist vom
Hersteller abhängig.
• Stellen Sie sicher, dass sich keine Hindernisse (und auch nicht Sie selbst)
zwischen dem Gerät und dem Freisprechgerät befinden. Möbel,
Personen oder Wände zwischen Headset und Gerät beeinträchtigen
die Audioqualität.
• Messaging: Wenn Sie viele SMS senden und empfangen, löschen Sie
Nachrichten oder Unterhaltungen (siehe Nachrichten löschen oder
Unterhaltungen löschen).
• Web: Löschen Sie gespeicherte Browserdaten, d. h. Verlauf, Cookies
und Cache (siehe Einstellungen des Internetbrowsers anpassen).
• Anwendungen von Drittanbietern: Löschen Sie selten verwendete
Anwendungen (siehe Anwendungen löschen).
Einige Funktionen des Freisprechgeräts funktionieren nicht mit
dem Gerät.
• Sehen Sie in der Kompatibilitätsliste unter hpwebos.com/support nach,
um sicherzustellen, dass das Gerät mit dem HP TouchPad kompatibel
ist.
• Auch wenn das Freisprechgerät mit dem Gerät kompatibel ist, werden
vom Gerät möglicherweise nicht alle Funktionen des Freisprechgeräts
unterstützt. Lesen Sie in der Dokumentation des Freisprechgeräts oder
auf der Website des Herstellers nach, welche Funktionen des
Freisprechgeräts mit dem Gerät kompatibel sind.
Speicher auf dem Gerät freigeben
Wenn Sie viele Dateien speichern oder viele Anwendungen installieren,
füllt sich nach und nach der interne Speicher des Geräts. Im Folgenden
erhalten Sie einige Tipps zum Freigeben des Gerätspeichers:
• Fotos & Videos, Musik, Quickoffice, Adobe Reader: Große Dateien
nehmen viel Speicherplatz ein. Verschieben Sie die Dateien auf den
Computer (siehe Dateien zwischen dem Gerät und einem Computer
kopieren) oder löschen Sie sie vom Gerät.
• E-Mail: E-Mail-Anhänge können sehr groß sein und viel Platz in
Anspruch nehmen. Kopieren Sie die Anhänge auf den Computer (siehe
Dateien zwischen dem Gerät und einem Computer kopieren) oder
löschen Sie große Dateien vom Gerät (siehe Nachrichten löschen). Sie
sollten auch regelmäßig den Ordner mit den gelöschten Elementen
leeren.
Kapitel 15 : Fehlerbehebung
213
214
Kapitel 15 : Fehlerbehebung
A Begriffe
Anwendungsmenü
Ein Menü, das sich ausgeblendet in der linken oberen Bildschirmecke
befindet und in Anwendungen verfügbare Elemente wie Einstellungen und
die Hilfe zur Anwendung enthält. Wenn Sie das Anwendungsmenü öffnen
möchten, ziehen Sie den Finger von der linken oberen Ecke des Geräts
(über dem Bildschirm) nach unten über den Bildschirm oder tippen Sie
oben links auf dem Bildschirm auf den Namen der Anwendung. Weitere
Informationen finden Sie unter Anwendungsmenü verwenden. Siehe auch
Systemmenü.
Anwendungssuche
Eine Such-Funktion die nach dem Öffnen bestimmter Anwendungen
verfügbar ist. Tippen Sie zum Suchen einfach in das Suchfeld (falls
verfügbar) und beginnen Sie mit der Eingabe eines Suchbegriffs (z. B.
einen Kontaktnamen oder eine Telefonnummer, den Betrefftext einer
E-Mail oder einige Wörter aus einem Memo), wenn die Liste angezeigt
wird. Siehe auch Einfach lostippen.
Anwendungsupdate
Ein Update des Entwicklers einer Anwendung, die Sie über den HP
webOS App Catalog auf dem Gerät installiert haben. Sie können im
Software-Manager manuell nach Updates suchen. Eventuell wird eine
zusätzliche Gebühr erhoben. Siehe Manuell auf Anwendungsupdates
prüfen.
Benachrichtigung
Eine Nachricht, die oben auf dem Bildschirm angezeigt wird und Sie über
eine eingehende E-Mail oder Sofortnachricht, ein bevorstehendes Ereignis
usw. benachrichtigt. In den meisten Fällen können Sie durch Tippen auf
die Benachrichtigung auf diese reagieren. Siehe auch Dashboard.
Werfen Sie eine Benachrichtigung über den Bildschirmrand, um sie zu
schließen.
Dashboard
Eine Liste aller Benachrichtigungen. Wenn am oberen Bildschirmrand
Benachrichtigungssymbole angezeigt werden, tippen Sie auf die
Symbole, um das Dashboard zu öffnen. Tippen Sie auf ein
Dashboard-Element, um darauf zu reagieren. Siehe auch
Benachrichtigung.
DRM-freie Datei
Eine Datei, die nicht durch digitales Rechtemanagement (Digital Rights
Management) geschützt ist. DRM-freie Dateien können beliebig oft kopiert
und auf dem Gerät wiedergegeben werden.
Einfach lostippen
Die Funktion, die früher als Universalsuche bezeichnet wurde und mit der
Sie auf dem Gerät nach Anwendungen und Kontakten suchen und das
Internet durchsuchen können, indem Sie einfach in der Kartenansicht auf
Einfach lostippen tippen und den Suchbegriff eingeben. Sie können auch
Schnellaktionen verwenden, um neue Elemente wie E-Mails,
Kalenderereignisse oder Memos erstellen, indem Sie den gesamten Text
des Elements oder einen Teil davon eingeben. Siehe Einfach lostippen.
Favorit
Ein Kontakt, den Sie als Person identifizieren, die Sie schnell erreichen
möchten. Durch Einrichten eines Kontakts als Favorit können Sie
besonders schnell auf den Kontakt zugreifen. Sie können Favoriten in
„Kontakte“ (siehe Favoriten erstellen) und in „Telefon“ (siehe Mit Favoriten
arbeiten) erstellen und verwalten.
Flippen
Das sehr schnelle vertikale Wischen des Fingers über den Touchscreen,
um beispielsweise schnell nach oben oder unten zu rollen. Siehe Gesten
verwenden: Tippen, Streichen, Ziehen, Flippen, Zu- und Aufziehen.
A : Begriffe
215
Flugzeugmodus
Ein Modus, in dem alle drahtlosen Dienste auf dem Gerät deaktiviert sind.
Zu den drahtlosen Diensten gehört die WLAN-Funktion, VPN und die
drahtlose Bluetooth®-Technologie. Siehe Drahtlose Dienste ausschalten
(Flugzeugmodus).
HP webOS
Das Betriebssystem des HP TouchPads. Die wichtigsten Funktionen von HP
webOS umfassen Gesten, Karten, zusammengelegte Ansichten und
verknüpfte Kontakte.
HP webOS-Konto
Ein HP webOS-Konto bietet Ihnen Zugriff auf Dienste wie automatische
Updates, Sicherung der Daten und mehr. Sie erstellen ein HP
webOS-Konto, indem Sie während der ersten Einrichtung des HP
TouchPad eine gültige E-Mail-Adresse eingeben (siehe Das Gerät
einrichten). Ihr HP webOS-Konto identifiziert den Ort im Internet, an dem
die Daten, die Sie in Ihrem HP webOS-Konto speichern, gesichert werden.
(Sie haben allerdings keine Möglichkeit, diese Daten im Internet
anzuzeigen oder zu ändern.)
Sie können Ihrem HP webOS-Konto Kontakte und Kalenderereignisse
zuweisen. Die Elemente aus dem HP webOS-Konto sind in der täglichen
Sicherung der Informationen in Ihr HP webOS-Online-Konto enthalten, sie
werden jedoch nicht mit Ihren Online-Konten synchronisiert.
Intelligenter Ordner
Einer der beiden Ordner („Alle Posteingänge“ und „Alle markierten“), für
die festgelegt werden kann, dass sie in der Kontoliste der
E-Mail-Anwendung oben angezeigt werden sollen (siehe
E-Mail-Einstellungen festlegen).
Karte
Eine minimierte Ansicht einer offenen Anwendung. Sie können in der
Kartenansicht problemlos zwischen Karten navigieren und diese nach
Ihren Wünschen anordnen. Wenn Sie die derzeit verwendete
Anwendung in eine Karte reduzieren möchten, drücken Sie die mittlere
Taste
(siehe Mittlere Taste). Tippen Sie auf eine Karte, um die
Vollbildansicht der Anwendung wiederherzustellen und die Arbeit in
dieser Anwendung fortzusetzen. Siehe auch Kartenansicht. Eine Gruppe
zusammengehöriger Karten werden in der Kartenansicht als Kartenstapel
216
A : Begriffe
angezeigt. Weitere Informationen finden Sie unter Mit gestapelten Karten
arbeiten.
Kartenansicht
Die Ansicht auf dem Gerät, in der alle geöffneten Anwendungen als
minimierte Karten angezeigt werden. Sie können problemlos zwischen
den Karten navigieren und deren Anordnung ändern. Der Hintergrund
der Kartenansicht ist Ihr Hintergrund. Verwechseln Sie die Kartenansicht
nicht mit dem Startbildschirm (siehe Startbildschirm), auf dem alle auf
dem Gerät installierten Anwendungen angezeigt werden, und nicht nur
die geöffneten. Wenn Sie die Kartenansicht aufrufen möchten, während
eine Anwendung im Vollbildmodus angezeigt wird, drücken Sie die
mittlere Taste
.
Mittlere Taste
Die Taste in der Mitte des Bereichs unter dem Bildschirm. Drücken Sie die
Taste, um die Kartenansicht oder den Bildschirm anzuzeigen oder um den
Bildschirm einzuschalten, wenn er ausgeschaltet ist.
Online-Konto
Dank der HP Synergy-Funktion können Sie jetzt alle Daten von einem
Online-Konto ganz einfach synchronisieren. Ein Online-Konto ist ein
webbasierter oder serverbasierter Standort, an dem Sie Kontakte und/
oder Kalenderdaten speichern können, z. B. aus Google oder Exchange.
(Mitunter werden solche web- oder serverbasierten Konten auch als
Konten „in der Cloud“ bezeichnet.) Sie können über die Kontakte- und
Kalender-Anwendungen auf dem Gerät auf die Informationen in diesen
Konten zugreifen. Sie können das Gerät auch so einrichten, dass Kontakte
aus Online-Konten wie Facebook heruntergeladen und Fotos bei
Online-Konten wie Facebook oder Snapfish veröffentlicht werden. Siehe
Für webOS-Geräte verfügbare Online-Konten.
Präsentations-Modus
Eine Funktion auf dem Gerät , mit der Sie auf Anwendungen zugreifen
können, die speziell für die Verwendung mit dem Gerät in einer HP
Touchstone-Ladestation entwickelt wurden (siehe Präsentations-Modus).
Schnellstart
Eine Leiste mit maximal fünf Symbolen und dem Startbildschirm, über die
Sie schnell auf Ihre bevorzugten Anwendungen zugreifen können.
Standardmäßig werden im Schnellstart Symbole für die folgenden
Anwendungen angezeigt: Web, E-Mail, Kalender Messaging und Fotos &
Videos. Das sechste Symbol steht für den Startbildschirm. Sie können
Symbole einfach in die Schnellstartleiste und aus der Schnellstartleiste
ziehen, um die Leiste mit den Anwendungen zu ändern (siehe Ordnen Sie
Ihre Lieblingsanwendungen im Schnellstart an).
Der Schnellstart wird immer am unteren Rand der Kartenansicht und des
Startbildschirms angezeigt. Tippen Sie auf ein Symbol, um die
Anwendung zu öffnen.
Startbildschirm
Eine Gruppe von Bildschirmen (als Seiten bezeichnet), die alle Ihre
Anwendungen anzeigen. Wenn Sie den Startbildschirm öffnen möchten,
tippen Sie im Schnellstart auf
(siehe Schnellstart) oder drücken Sie in
der aktiven Anwendung die mittlere Taste
, um die Kartenansicht
aufzurufen, und tippen Sie dann auf
. Tippen Sie im Startbildschirm
auf Anwendungen, um alle Ihre Kernanwendungen anzuzeigen, tippen
Sie auf Downloads, um alle Ihre heruntergeladenen Anwendungen
anzuzeigen, oder tippen Sie auf Einstellungen, um alle Ihre
Einstellungsanwendungen anzuzeigen. Tippen Sie auf einer beliebigen
Seite auf ein Anwendungssymbol, halten Sie es und ziehen Sie es, um es
Ihrer Seite „Favoriten“ hinzuzufügen. Tippen Sie auf ein
Anwendungssymbol, um die Anwendung zu öffnen.
Streichen
Das leichte und sehr schnelle horizontale Wischen des Fingers über den
Bildschirm, um beispielsweise auf dem Startbildschirm zwischen den
Seiten oder im Kalender zwischen den Tagen zu navigieren. Siehe Gesten
verwenden: Tippen, Streichen, Ziehen, Flippen, Zu- und Aufziehen.
Synergy-Funktion
Die Funktion, mit der Sie zusammengelegte Ansichten und verknüpfte
Kontakte auf dem Gerät nutzen können. Siehe Das HP TouchPad.
Systemmenü
Menü, das sich ausgeblendet in der rechten oberen Bildschirmecke
befindet und mit dem Sie Funktionen für drahtlose Verbindungen wie
WLAN und Bluetooth® ein-/ausschalten, die Bildschirmhelligkeit ändern,
die Bildschirmdrehungssperre ein-/ausschalten und die Systemtöne ein-/
ausschalten können. Wenn Sie das Systemmenü öffnen möchten, ziehen
Sie den Finger von der linken oberen Ecke des Geräts (über dem
Bildschirm) nach unten über den Bildschirm oder tippen Sie oben links auf
den Bildschirm. Weitere Informationen finden Sie unter Systemmenü
verwenden. Informationen finden Sie auch unter Anwendungsmenü und
Flugzeugmodus.
Systemupdate
Updates, die für HP webOS und Kernanwendungen wie Kontakte und
Kalender bereitgestellt werden. Wenn ein Systemupdate verfügbar ist,
wird auf dem Gerät eine Benachrichtigung angezeigt. Sie können auch
manuell prüfen, ob Systemupdates vorhanden sind. Siehe Aktualisieren
des HP webOS-Betriebssystems.
Tippen
Eine leichte und schnelle Berührung des Bildschirms, um beispielsweise
eine Anwendung durch Tippen auf das entsprechende Symbol zu öffnen.
Verwenden Sie zum Tippen Ihre Fingerspitze. Tippen Sie nicht mit dem
Fingernagel und auch nicht mit einem Kuli oder einem Bleistift, da der
Bildschirm nicht auf solche Berührungen reagiert. Drücken Sie auch nicht
mit Kraft auf die Bildschirmfläche. Tippen Sie deutlich, aber ganz leicht.
Siehe Gesten verwenden: Tippen, Streichen, Ziehen, Flippen, Zu- und
Aufziehen.
Touch-to-Share
Wenn Sie auf Ihrem HP TouchPad oder einem webOS-Smartphone eine
Webseite geöffnet haben, berühren Sie einfach die beiden Geräte, um
die Seite von einem Gerät auf das andere zu übertragen. Wenn Ihr
Smartphone und Ihr HP TouchPad dasselbe HP webOS-Konto verwenden,
können Sie mittels Berühren der beiden Geräte auch ein Bluetooth-Pairing
zwischen diesen herstellen. Nachdem Sie die beiden Geräte verbunden
haben, können Sie per Berührung direkt über Ihr HP TouchPad Webseiten
gemeinsam nutzen, Anrufe tätigen sowie empfangen und Textnachrichten
senden sowie empfangen. Touch-to-Share ist nur für bestimmte
webOS-Smartphones verfügbar. Siehe Was ist Touch-to-Share?.
Verknüpfter Kontakt
Ein Kontakt, der Informationen aus mehreren Quellen enthält. Wenn Sie
einen geschäftlichen Kontakt in Exchange und einen persönlichen Kontakt
für dieselbe Person in Google haben, erkennt die Kontakte-Anwendung
die Verbindung zwischen diesen automatisch und verknüpft die beiden
Kontakte, so dass alle Informationen zu einer Person an einer Stelle
angezeigt werden. Die Informationen bleiben auch weiterhin in den
unterschiedlichen Konten, aus denen sie stammen. Sie können Kontakte
auch manuell verknüpfen oder Verknüpfungen aufheben.
A : Begriffe
217
Ziehen
Eine langsame Bewegung Ihres Fingers auf dem Touchscreen, mit der Sie
beispielsweise langsam durch eine Liste blättern oder ein Symbol auf dem
Startbildschirm verschieben können. Siehe Gesten verwenden: Tippen,
Streichen, Ziehen, Flippen, Zu- und Aufziehen.
Zu- und Aufziehen
Eine -Geste zum Vergrößern (Heranzoomen) oder Verkleinern
(Herauszoomen) der Bildschirmanzeige. Zum Heranzoomen müssen Sie
aufziehen: Legen Sie die Fingerspitzen von Daumen und Zeigefinger dicht
nebeneinander auf den Touchscreen und bewegen Sie die Fingerspitzen
dann langsam auseinander. Zum Herauszoomen müssen Sie zuziehen:
Positionieren Sie Daumen und Zeigefinger voneinander entfernt auf dem
Touchscreen, und ziehen Sie sie zusammen.
Zusammengelegte Ansicht
Eine Funktion auf dem Gerät, die Daten aus verschiedenen Quellen in
einer Ansicht anzeigt, die separaten Datenquellen aber weiterhin
beibehält. Sie nutzen beispielsweise den Google-Kalender für Ihre
persönlichen Termine und den Exchange-Kalender Ihrer Firma für
geschäftliche Termine. In der Kalenderanwendung Ihres Geräts werden
Termine aus beiden Kalendern in einer einzigen Ansicht mit der
Bezeichnung „Alle“ angezeigt. In der E-Mail-Anwendung werden die
Nachrichten aus den Posteingängen aller Konten in einer einzigen Ansicht
mit der Bezeichnung „Alle Posteingänge“ angezeigt. Im Bereich
Messaging werden alle Nachrichten derselben Person in einer einzigen
Unterhaltung angezeigt, egal, ob es sich um SMS oder Sofortnachrichten
handelt. Siehe auch Verknüpfter Kontakt.
218
A : Begriffe
B Für webOS-Geräte verfügbare Online-Konten
Tabelle 1. Online-Konten, die für HP webOS-Geräte zur Verfügung stehen*
Konto
Anwendungen, die Daten
von diesem Konto
anzeigen
Beziehung zwischen
Gerät und
Online-Konto**
Kann ich Daten zu
diesem Konto auf meinem
Gerät hinzufügen und
diese bearbeiten?
Kann ich Daten zu
diesem Konto im Internet
hinzufügen und diese
bearbeiten?
Was geschieht, wenn ich
dieses Konto in einer
Anwendung lösche?***
AOL Instant
Messaging
Messaging
Synchronisieren
Ja
Ja
Das Konto wird aus allen
Anwendungen entfernt
Box.Net
Adobe Reader,
Quickoffice
Adobe Reader:
Übertragen (aus dem
Internet zum Gerät)
Adobe Reader: Dateien
auf Gerät löschen
Ja
Das Konto wird aus allen
Anwendungen entfernt
Ja
Das Konto wird aus allen
Anwendungen entfernt
Ja****
Es werden nur Daten in
dieser Anwendung
gelöscht; Daten bleiben
in anderen
Anwendungen erhalten
Quickoffice: Übertragen
(aus dem Internet zum
Gerät)
Dropbox
Adobe Reader,
Quickoffice
Adobe Reader:
Übertragen (aus dem
Internet zum Gerät)
Quickoffice: Übertragen
(aus dem Internet zum
Gerät)
Exchange
Kontakte, Kalender,
E-Mail
Synchronisieren
Quickoffice: Dateien auf
Gerät löschen
Adobe Reader: Dateien
auf Gerät löschen
Quickoffice: Dateien auf
Gerät löschen
Ja
B : Für webOS-Geräte verfügbare Online-Konten
219
Tabelle 1. Online-Konten, die für HP webOS-Geräte zur Verfügung stehen*
Konto
Anwendungen, die Daten
von diesem Konto
anzeigen
Beziehung zwischen
Gerät und
Online-Konto**
Kann ich Daten zu
diesem Konto auf meinem
Gerät hinzufügen und
diese bearbeiten?
Kann ich Daten zu
diesem Konto im Internet
hinzufügen und diese
bearbeiten?
Was geschieht, wenn ich
dieses Konto in einer
Anwendung lösche?***
Facebook
Kontakte, Kalender, Fotos
& Videos
Kontakte, Kalender:
Übertragen (aus dem
Internet zum Gerät)
Nein
nur Kontakte und
Kalender
Es werden nur Daten in
dieser Anwendung
gelöscht; Daten bleiben
in anderen
Anwendungen erhalten
Fotos & Videos:
Übertragen (aus dem
Internet zum Gerät)
Google
Kontakte, Kalender,
Messaging, E-Mail,
Adobe Reader
Synchronisieren
Ja
Ja
Es werden nur Daten in
dieser Anwendung
gelöscht; Daten bleiben
in anderen
Anwendungen erhalten
HP webOS-Konto
Kontakte, Kalender,
Memos; eine vollständige
Liste der betroffenen
Daten finden Sie unter
Datensicherung
Weitere Informationen
finden Sie unter
Datensicherung.
Ja
Nein
Weitere Informationen
finden Sie unter
Datensicherung.
LinkedIn
Kontakte
Übertragen (vom Internet
zum Gerät)
Nein
Ja
Es werden nur Daten
unter „Kontakte“ gelöscht
Photobucket
Fotos & Videos
Übertragen (vom Internet
zum Gerät)
Nein
Ja
Es werden nur Daten in
„Fotos & Videos“ gelöscht
Skype
Kontakte, Messaging
Kontakte: Übertragen
(aus dem Internet auf das
Gerät)
Kontakte: Nein
Messaging: Ja
Kontakte: Ja
Messaging: Ja
Das Konto wird aus allen
Anwendungen entfernt
Messaging:
Synchronisieren
220
Snapfish
Fotos & Videos
Übertragen (vom Internet
zum Gerät)
Nein
Ja
Es werden nur Daten in
„Fotos & Videos“ gelöscht
Yahoo!
Kontakte, Kalender,
Messaging, E-Mail
Kontakte: Übertragen
(aus dem Internet auf das
Gerät) Kalender:
Synchronisieren
Kontakte: Nein Kalender:
Ja
Ja
Es werden nur Daten in
dieser Anwendung
gelöscht; Daten bleiben
in anderen
Anwendungen erhalten
B : Für webOS-Geräte verfügbare Online-Konten
Die Häufigkeit, mit der Daten zwischen dem Gerät und Online-Konten synchronisiert und übertragen werden, hängt davon ab, welches Konto Sie verwenden.
*Die in dieser Tabelle enthaltenen Informationen ändern sich möglicherweise mit Updates von webOS.
**Synchronisieren: Ein zweiseitiger Austausch und Update Ihrer Daten. Daten, die an einem Ort hinzugefügt oder geändert werden, werden automatisch am
anderen Ort hinzugefügt bzw. geändert.
Übertragen: Ein einseitiges Update Ihrer Daten. Sie können Daten nur an einem Ort hinzufügen oder ändern; die Daten werden dann an den anderen Ort
kopiert.
***Es werden nur die Daten auf dem Gerät gelöscht. Die Quelle der Daten ist nicht betroffen. Wenn Sie mit der Konten-Anwendung ein Konto vom Gerät
löschen, werden alle Daten dieses Kontos aus allen mit dem Konto verbundenen Anwendungen gelöscht.
****Sie können auch Daten aus einer Desktop-Anwendung wie Outlook bearbeiten und einem Exchange-Konto hinzufügen.
B : Für webOS-Geräte verfügbare Online-Konten
221
222
B : Für webOS-Geräte verfügbare Online-Konten
C Technische Daten
Tabelle 1. Technische Daten
Kategorie
Beschreibung
Prozessortechnologien
• Qualcomm Snapdragon dual-CPU APQ8060
Akku
• Wiederaufladbarer Lithium-Polymer-Akku (kann nicht herausgenommen werden)
• 6300 mA/h Stromkapazität
Betriebssystem
• HP webOS 3.0
Kamera
• Front-Webcam mit 1,3 Megapixeln
Abmessungen
• 9,45" x 7,48" x 0,54" (240 mm x 190 mm x 13,7 mm)
Gewicht
• 740 g
Umgebungstemperaturen
• 0 °C bis 40 °C
• 10 % bis 90 % relative Luftfeuchtigkeit (rF)
Konnektivität
• WLAN 802.11 a/b/g/n mit WPA, WPA2, WEP und 802.1x-Authentifizierung
• Bluetooth® 2.1, EDR mit A2DP (Stereo)
Bildschirm
• 9,7 Zoll (246.38 mm) Anzeige mit XGA-Auflösung, Multitouch-Bildschirm mit IPS (In-Plane
Switching)-Technologie
• 18-Bit-Farbe
• Auflösung: 1024 x 768
• Helligkeitsregelung
Tastatur
• Virtuell
Sensoren
•
•
•
•
Umgebungslichtsensor
Beschleunigungssensor
Kompass (Magnetometer)
Gyroscope
C : Technische Daten
223
Tabelle 1. Technische Daten
Kategorie
Beschreibung
Speicher
• 16 GB oder 32 GB*
• Unterstützung für USB-Massenspeicher
• 1 GB RAM
Anschluss
• MicroUSB-Anschluss mit USB 2.0
Lautsprecher
• Eingebaute Stereolautsprecher mit Beats AudioTM
Rückabdeckung (kann nicht entfernt werden) • Mit HP Touchstone für TouchPad-Ladestation (separat erhältlich) kompatibel
Integrierte HP webOS-Anwendungen (im
Lieferumfang)
224
C : Technische Daten
•
•
•
•
•
•
•
•
•
•
•
Kalender
Kontakte
E-Mail
HP webOS App Catalog
Memos
Messaging
Musik
Anrufe und Videoanrufe
Fotos & Videos
VPN
Web
Tabelle 1. Technische Daten
Kategorie
Beschreibung
Integrierte Konfigurations- und
Einstellungsanwendungen (im Lieferumfang)
•
•
•
•
•
•
•
•
•
•
•
•
•
•
•
•
•
Integrierte Anwendungen von Drittanbietern
(im Lieferumfang)
• Adobe Reader
• Maps
• Quickoffice (DOC, DOCX, XLS, XLSX, PPT, PPTX)
* Herausfinden, über wie viel Speicher Ihr
Konten
Datensicherung
Bluetooth
Datum und Uhrzeit
Geräteinfos
Präsentations-Modus
Hilfe
Einfach lostippen
Standortbasierte Dienste
Print Manager
Ländereinstellungen
Bildschirm und Sperre
Software-Manager
Töne und Klingeltöne
Systemupdates
Text Assist
WLAN
Gerät verfügt: Öffnen Sie Geräteinfos
und sehen Sie im Feld Speicher unter Gerät nach.
C : Technische Daten
225
226
C : Technische Daten
D Wichtige Sicherheitsinformationen und rechtliche Hinweise
ENDBENUTZER-LIZENZVEREINBARUNG
LESEN SIE SICH DIE FOLGENDEN BESTIMMUNGEN UND BEDINGUNGEN
(„VEREINBARUNG“) VOR DEM HERUNTERLADEN ODER SONSTIGEM EINSATZ DER AUF
IHREM ODER ÜBER IHR HEWLETT-PACKARD COMPANY („HP“)-GERÄT BEREITGESTELLTEN
SOFTWARE ODER DIENSTE AUFMERKSAM DURCH. DIE AUF IHREM ODER ÜBER IHR
HP-GERÄT BEREITGESTELLTE(N) SOFTWARE ODER DIENSTE WERDEN VON HP AN SIE
ALS ENDBENUTZER EINZIG ZUR UNTEN AUFGEFÜHRTEN PRIVATEN, NICHT
KOMMERZIELLEN VERWENDUNG LIZENZIERT. WENN SIE DEN BESTIMMUNGEN UND
BEDINGUNGEN DIESER VEREINBARUNG NICHT ZUSTIMMEN, DÜRFEN SIE DIE
SOFTWARE ODER DIENSTE NICHT VERWENDEN, HERUNTERLADEN ODER
ANDERWEITIG AUF SIE ZUGREIFEN. DURCH DAS HERUNTERLADEN ODER DEN
ANDERWEITIGEN EINSATZ DER SOFTWARE ODER DIENSTE ERKLÄREN SIE SICH MIT
DIESEN BESTIMMUNGEN EINVERSTANDEN.
BITTE BEACHTEN SIE, DASS DIESE VEREINBARUNG KEINERLEI AUSWIRKUNGEN AUF
IHRE GESETZLICHEN RECHTE HAT, WENN SIE ALS VERBRAUCHER IM EUROPÄISCHEN
WIRTSCHAFTSRAUM, IN DER SCHWEIZ oder IN AUSTRALIEN AUFTRETEN. Weitere
Informationen über Ihre gesetzlichen Rechte erhalten Sie bei Ihrer örtlichen Behörde, der
Behörde für die Einhaltung von Handelsvorschriften oder bei Bürgerberatungs- und
Auskunftsstellen (ODER ENTSPRECHENDEN EINRICHTUNGEN).
LIZENZ: HP gewährt Ihnen eine beschränkte, nicht exklusive Lizenz zur Verwendung der
proprietären Softwareprogramme und Dienste von HP, die auf Ihrem HP-Gerät vorinstalliert
sind und/oder zum Lieferumfang Ihres HP-Geräts gehören oder über Ihr HP-Gerät abrufbar
sind oder die von HP für die Verwendung auf Ihrem HP-Gerät bereitgestellt werden,
einschließlich aller Updates für solche Software, die Ihnen auf beliebige Weise zur
Verfügung gestellt wird, einschließlich, aber nicht begrenzt auf Downloads oder drahtlose
Updates (die „Software“), gemäß der hierin dargelegten Bestimmungen und Bedingungen
sowie jeglichen anderen Bestimmungen, auf die hier hingewiesen wird oder die Ihnen
gegenüber vor dem Gebrauch der Software anderweitig bekannt gemacht wurden. Sie sind
nicht berechtigt, die Software auf eine Art und Weise zu nutzen, die nicht ausdrücklich durch
diesen Vertrag abgedeckt ist. Sie erkennen an und erklären sich damit einverstanden, dass
HP und dessen Zulieferer Eigentümer der Software und Dokumentation für Endbenutzer
sowie aller Folgekopien der Software und Dokumentation, unabhängig von Form oder
Medium, bleiben und von Rechts wegen geschützt sind, einschließlich, jedoch nicht
beschränkt auf das US-amerikanische Urheberrecht, das Geschäftsgeheimnis und
Markenrecht sowie andere geltende Gesetze und Bestimmungen internationaler Verträge.
Produktbezeichnungen, Urheberrechts- oder Eigentumsrechtshinweise dürfen nicht von der
Software oder jeglicher Dokumentation für Endbenutzer entfernt werden.
SOFTWARE-UPDATES: Von Zeit zu Zeit erhalten Sie für Ihr HP-Gerät ggf. Software-Updates
auf einem Datenträger oder in Form eines Downloads oder drahtlosen Updates (ein
„Software-Update“). Solche Software-Updates sind entweder obligatorisch und nicht mit
zusätzlichen Kosten verbunden („obligatorisches Software-Update“), oder es fällt eine
zusätzliche Gebühr an („kostenpflichtiges Software-Update“). Obligatorische
Software-Updates umfassen Patches bzw. Fehlerkorrekturen oder ermöglichen neue
Funktionen auf Ihrem HP-Gerät. Häufig werden die obligatorischen Software-Updates in
Zeiten geringer Aktivität übertragen, z. B. nachts oder am frühen Morgen. Hiermit erkennen
Sie an und erklären sich damit einverstanden, dass diese obligatorischen Software-Updates
ggf. ohne vorherige Benachrichtigung oder Ihre Zustimmung auf Ihrem HP-Gerät installiert
werden. Nach der Installation gilt das obligatorische Software-Update als Software gemäß
dieser Vereinbarung und unterliegt denselben Bestimmungen und Bedingungen wie jede
Software in dieser Vereinbarung. Möglicherweise werden Sie auch gelegentlich gefragt, ob
Sie ein kostenpflichtiges Software-Update akzeptieren möchten, das zusätzliche Funktionen
bieten kann. Solche Updates sind nicht zwingend erforderlich und erfolgen nie ohne Ihre
Zustimmung. Nach der Zustimmung Ihrerseits und der Installation eines kostenpflichtigen
Software-Updates gilt das Update als Software gemäß dieser Vereinbarung und unterliegt
denselben Bestimmungen und Bedingungen wie jede Software in dieser Vereinbarung.
EINSCHRÄNKUNGEN: Die Software ist ausschließlich zur Verwendung auf dem HP-Gerät
lizenziert, das Sie ursprünglich erworben haben, und darf nicht über ein Netzwerk verteilt
oder zur Verwendung auf mehreren Geräten verfügbar gemacht werden. Die Software und
die Begleitdokumentation dürfen nur zu erforderlichen Sicherungs- oder
Archivierungszwecken im Zuge der Verwendung der Software kopiert werden. Sämtliche
Urheberrechtshinweise und eigentumsrechtlichen Verweise müssen auf jeder einzelnen Kopie
der Software vermerkt werden. Sie sind nicht berechtigt, die Software auf irgendwelche
Weise zu bearbeiten oder zu verändern, und dürfen diese nur wie ausdrücklich oben
aufgeführt verwenden. Sie stimmen zu, dass Sie nicht versuchen, Sicherheitstechnologie
oder -Software, die Teil der Software ist oder auf Ihrem HP-Gerät benutzt wird, zu umgehen,
zu deaktivieren oder zu bearbeiten, noch andere natürliche und juristische Personen dazu
ermuntern oder dabei unterstützen. Mit Ausnahme der oben genannten Rechte behalten sich
HP und seine Lizenzgeber alle Rechte an der Software vor. Wenn Sie laut geltendem Recht
die Software kopieren oder verändern dürfen, dürfen Sie die Software ausschließlich in dem
Maße und zu dem Zweck kopieren und verändern, wie es ausdrücklich durch das geltende
Recht erlaubt ist. Weitere Informationen über Umstände, unter denen das Kopieren oder
Abändern ggf. zulässig ist, können Sie bei Ihren zuständigen örtlichen Behörden, der
Handelsaufsichtsbehörde bzw. Ihrem zuständigen Bürgerberatungsbüro (bzw. der
entsprechenden Einrichtung vor Ort) erfragen.
HP IST DAZU BERECHTIGT, IHRE NUTZUNG EINER SOFTWARE ODER ANWENDUNG, DIE
AUF DEM GERÄT INSTALLIERT IST ODER ÜBER DAS GERÄT VERWENDET WIRD,
ANZUPASSEN, ZU VERÄNDERN ODER ZU BEENDEN: HP behält sich das Recht vor, nach
D : Wichtige Sicherheitsinformationen und rechtliche Hinweise
227
eigenem Ermessen jederzeit Software hinzuzufügen, zu entfernen oder zu verändern sowie
Anwendungen auf dem Gerät oder Dienste, auf die über das Gerät zugegriffen wird,
hinzuzufügen, zu entfernen oder zu verändern. HP ist ggf. zur Ergreifung solcher
Maßnahmen gezwungen, wenn es zu Änderungen im Hinblick auf die Verpflichtungen oder
Einschränkungen seiner Drittlizenzgeber oder Partner kommt oder Sicherheitsbedenken,
behördliche Einschränkungen oder Gerichtsbeschlüsse diesen Schritt erforderlich machen.
HP IST BERECHTIGT, DIE VORLIEGENDEN BEDINGUNGEN ZU ÄNDERN: HP behält sich das
Recht vor, die Bestimmungen dieser Vereinbarung nach eigenem Ermessen im vollen
gesetzlich zulässigen Umfang jederzeit zu ändern. Eine solche Änderung tritt mit der
Zusendung einer Benachrichtigung von HP per E-Mail, SMS oder Post in Kraft. Durch die
weitere Verwendung der Software nach Erhalt einer solchen Benachrichtigung erklären Sie
Ihr Einverständnis mit der überarbeiteten Vereinbarung. Darüber hinaus ist es möglich, dass
eine bestimmte Software anderen bzw. zusätzlichen Bestimmungen (einschließlich
Gebühren) unterliegt, die Ihnen als separate Click-Through-Vereinbarung oder in anderer
Form vor dem Gebrauch der Software bekannt gegeben wird.
SOFTWARE UND DIENSTE VON DRITTANBIETERN: Ein Teil der zum Lieferumfang Ihres
HP-Geräts gehörenden oder über Ihr HP-Gerät abrufbaren Software und Dienste wird
möglicherweise von Drittanbietern zur Verfügung gestellt („Software von Drittanbietern“)
und kann anderen oder zusätzlichen Nutzungsbedingungen unterliegen. Software von
Drittanbietern wird möglicherweise auch über Application Stores bereitgestellt, auf die Sie
von Ihrem Gerät aus zugreifen können. Software von Drittanbietern wird nicht von HP
bereitgestellt. Die Nutzungsbedingungen der Software von Drittanbietern werden Ihnen ggf.
als Click-Through-Vereinbarung oder in anderer Form vor dem Gebrauch der Software von
Drittanbietern bekannt gemacht. Software von Drittanbietern enthält ggf. Werbung; Sie
erkennen hiermit an, dass solche Werbung nicht von HP oder seinen Vertriebspartnern
bereitgestellt wird. Außerdem weisen wir darauf hin, dass Software von Drittanbietern ggf.
Technologien von Drittanbietern gemäß einem oder mehreren Industriestandards
implementiert („standardbasierte Software“). Für diese standardbasierte Software sind
möglicherweise Lizenzen eines oder mehrerer Drittanbieter(s) erforderlich. Diese Lizenzen
werden nicht von HP zur Verfügung gestellt. Weitere Informationen zum Erwerb solcher
Lizenzen erhalten Sie vom Anbieter der Software. Der Erwerb solcher Lizenzen obliegt Ihrer
alleinigen Verantwortung.
NUTZUNG VON WEBSITES UND DIENSTEN VON DRITTANBIETERN: Über das HP-Gerät
haben Sie Zugang zu Daten und Informationen neuer oder bestehender
Drittanbieter-Websites und Dienstanbieterkonten wie E-Mail, sozialen Netzwerken und
Konten zum Einkauf von Produkten. Auf einige dieser Dienste oder Konten können Sie ggf.
über eine Anwendung auf dem HP-Gerät zugreifen, ohne dass die Nutzung des Browsers
erforderlich ist. Sie erkennen an und stimmen zu, dass Sie durch die Eingabe Ihres
Benutzernamens und Kennworts oder Ihrer Kontodaten bei der Anmeldung bei derartigen
Konten Ihr Einverständnis mit den Bedingungen erklären, unter denen diese Dienste vom
Drittanbieter bereitgestellt werden. Wenn Sie mit den Bedingungen, unter denen diese
Dienste vom Drittanbieter bereitgestellt werden, nicht einverstanden sind, dürfen Sie nicht auf
derartige Konten bzw. Dienste über Ihr HP-Gerät zugreifen.
DIGITALE ZERTIFIKATE: Die Software umfasst eine Funktionalität zur Annahme von digitalen
Zertifikaten, die von HP oder Drittanbietern ausgestellt werden. DIE ENTSCHEIDUNG, OB
SIE EINEM VON HP ODER EINEM DRITTANBIETER AUSGESTELLTEN ZERTIFIKAT
VERTRAUEN, OBLIEGT IHRER ALLEINIGEN VERANTWORTUNG. DIE NUTZUNG
DIGITALER ZERTIFIKATE ERFOLGT AUF EIGENES RISIKO. ZUDEM SCHLIESST HP IM
MAXIMAL GESETZLICH ZULÄSSIGEN UMFANG JEGLICHE STILLSCHWEIGENDEN ODER
GESETZLICHEN BESTIMMUNGEN ODER GEWÄHRLEISTUNGEN AUS, EINSCHLIESSLICH
228
D : Wichtige Sicherheitsinformationen und rechtliche Hinweise
SOLCHER BEZÜGLICH DER GEBRAUCHSTAUGLICHKEIT, EIGNUNG FÜR EINEN
BESTIMMTEN ZWECK, GENAUIGKEIT, SICHERHEIT ODER ZUVERLÄSSIGKEIT SOLCHER
DIGITALEN ZERTIFIKATE.
OPEN-SOURCE-SOFTWARE: Dieses Gerät umfasst bestimmte Open-Source-Software
(„Open-Source-Software“), für die Ihnen eine Nutzungslizenz gewährt wird und die der
GNU General Public License („GPL“), der GNU Library/Lesser General Public License
(„LGPL“) und/oder anderen Lizenzen, Haftungsausschlüssen und Hinweisen
(„Open-Source-Lizenzbestimmungen“) unterliegen. Die gültigen
Open-Source-Lizenzbestimmungen für die entsprechende Open-Source-Software können auf
dem Gerät sowie unter http://opensource.palm.com eingesehen werden. Informationen
über Ihre Rechte bei solchen Lizenzen für die Open-Source-Software entnehmen Sie den
Open-Source-Lizenzbestimmungen. Die Nutzung der Open-Source-Software unterliegt im
vollen Umfang den Nutzungsbedingungen der entsprechenden
Open-Source-Lizenzbestimmungen. Bei Fragen zu Open-Source-Software, die in der
Software enthalten ist, wenden Sie sich an [email protected]. Der Quellcode
bestimmter Komponenten der Open-Source-Software steht unter http://
opensource.palm.com zur Verfügung. Wenn Sie eine maschinenlesbare Kopie des
Quellcodes erhalten möchten, senden Sie eine schriftliche Anfrage an die
HP-Tochtergesellschaft Palm, Inc.:
Palm, Inc. Attention: Open Source Compliance 950 W. Maude Ave Sunnyvale, CA 94085
USA
HP erhebt ggf. eine Verwaltungsgebühr für die Bereitstellung physischer Kopien von
Open-Source-Software. Dieses Angebot hat eine Gültigkeitsdauer von drei (3) Jahren ab
dem Datum der Zustimmung zu dieser Vereinbarung.
ZUSTIMMUNG ZUR DATENVERWENDUNG: Sie stimmen zu, dass HP, seine Partner und
ernannten Vertreter technische und ähnliche Daten erfassen und verwenden können, die auf
beliebige Weise im Rahmen des Produkt-Supports für die Software gesammelt werden. HP,
seine Partner und ernannten Vertreter dürfen diese Informationen lediglich für
Produktverbesserungen oder zur Bereitstellung von kundenspezifischen Diensten oder
Technologien verwenden. Die Datenerhebung und -verwendung durch HP erfolgt gemäß der
Datenschutzerklärung von HP sowie im Einklang mit den geltenden Datenschutzgesetzen.
Palm, seine Partner und ernannten Vertreter dürfen diese Informationen an Dritte
weitergeben, jedoch nur in anonymisierter Form.
ÜBERTRAGUNG: Sie dürfen die Software zusammen mit einem Gerät an eine andere Partei
übertragen, sofern diese andere Partei den Bestimmungen und Bedingungen dieser
Vereinbarung zustimmt. Wenn Sie die Software an eine andere Partei weitergeben, müssen
Sie gleichzeitig alle Kopien der Software sowie die Begleitdokumentation an diese Partei
weitergeben oder alle nicht weitergegebenen Materialien zerstören. Mit der Übertragung
der Software erlischt Ihre Lizenz automatisch.
RÜCKENTWICKLUNG: Sie dürfen die Software nicht rückentwickeln, dekompilieren oder
disassemblieren, es sei denn, dies ist nach geltendem Recht zulässig.
GEWÄHRLEISTUNG UND HAFTUNGSAUSSCHLUSS: WENN IHNEN SOFTWARE ZUSAMMEN
MIT EINEM BEI HP ODER BEI EINEM AUTORISIERTEN VERTRAGSHÄNDLER VON HP NEU
ERWORBENEN HP-GERÄT ZUR VERFÜGUNG GESTELLT WURDE, UNTERLIEGT DIE SOFTWARE
MÖGLICHERWEISE DER EINGESCHRÄNKTEN GEWÄHRLEISTUNG ENTSPRECHEND DER
IHREM NEUEN GERÄT BEILIEGENDEN GEWÄHRLEISTUNGSKARTE. IN EINIGEN STAATEN/
LÄNDERN IST DER AUSSCHLUSS VON GESETZLICHEN GEWÄHRLEISTUNGEN ODER DIE
ZEITLICHE BESCHRÄNKUNG STILLSCHWEIGENDER GEWÄHRLEISTUNGEN NICHT
GESTATTET, SODASS DIE OBEN GENANNTEN EINSCHRÄNKUNGEN FÜR SIE NUR
EINGESCHRÄNKT GELTUNG HABEN KÖNNEN. BEACHTEN SIE AUCH, DASS DIE
GESETZLICHEN RECHTE VON KUNDEN AUS DEM EUROPÄISCHEN WIRTSCHAFTSRAUM
UND DER SCHWEIZ, DIE ALS VERBRAUCHER AUFTRETEN, DURCH EINE SOLCHE
EINGESCHRÄNKTE GEWÄHRLEISTUNG NICHT BEEINTRÄCHTIGT WERDEN. WEITERE
INFORMATIONEN ÜBER IHRE RECHTE ALS VERBRAUCHER KÖNNEN SIE BEI ÖRTLICHEN
BEHÖRDEN, DER HANDELSAUFSICHTSBEHÖRDE BZW. IHREM ZUSTÄNDIGEN
BÜRGERBERATUNGSBÜRO (BZW. DER ENTSPRECHENDEN EINRICHTUNG VOR ORT)
ERFRAGEN. SOFERN NICHT DURCH EINE SOLCHE GEWÄHRLEISTUNG FÜR NEU
ERWORBENE GERÄTE ANDERS FESTGELEGT UND IN DEM NACH GELTENDEM RECHT
MAXIMAL ZULÄSSIGEN UMFANG, ERKENNEN SIE AN UND STIMMEN AUSDRÜCKLICH
ZU, DASS DER GEBRAUCH DER SOFTWARE AUF IHR EIGENES RISIKO ERFOLGT UND
DASS IHNEN DIE SOFTWARE OHNE MÄNGELGEWÄHR UND NACH VERFÜGBARKEIT
UND OHNE JEGLICHE ZUSICHERUNG BEREITGESTELLT WURDE. HP ÜBERNIMMT KEINE
GEWÄHRLEISTUNG FÜR DIE UNTERBRECHUNGSFREIE, FEHLERTOLERANTE UND
FEHLERFREIE FUNKTION DER SOFTWARE. HP UND SEINE LIEFERANTEN LEHNEN IM
VOLLEN GESETZLICH ZULÄSSIGEN UMFANG AUSDRÜCKLICH JEGLICHE
STILLSCHWEIGENDEN ODER GESETZLICHEN BEDINGUNGEN, GARANTIEN ODER
GEWÄHRLEISTUNGEN AB, EINSCHLIESSLICH GEWÄHRLEISTUNGEN HINSICHTLICH
DER MARKTGÄNGIGKEIT, DER EIGNUNG FÜR EINEN BESTIMMTEN ZWECK, DER
RECHTE, DER GENAUIGKEIT UND DER ZUTREFFENDEN BESCHREIBUNG, DER
ZUFRIEDENSTELLENDEN QUALITÄT UND DER NICHTVERLETZUNG DER RECHTE DRITTER.
HP ÜBERNIMMT KEINE GEWÄHRLEISTUNG, ZUSICHERUNG ODER GARANTIE
JEGLICHER ART, WEDER AUSDRÜCKLICH NOCH STILLSCHWEIGEND, IM HINBLICK AUF
SOFTWARE VON DRITTANBIETERN ODER OPEN-SOURCE-SOFTWARE. SOFTWARE VON
DRITTANBIETERN UND OPEN-SOURCE-SOFTWARE WIRD OHNE MÄNGELGEWÄHR
UND OHNE JEGLICHE ZUSICHERUNGEN DURCH HP BEREITGESTELLT.
HAFTUNGSBESCHRÄNKUNG: KEIN TEIL DIESER HAFTUNGSBESCHRÄNKUNG
SCHRÄNKT DIE HAFTUNG VON HP ODER SEINEN ZULIEFERERN EIN ODER SCHLIESST
DIESE AUS IM FALLE VON TOD ODER PERSONENSCHÄDEN, DIE DURCH GROBE
FAHRLÄSSIGKEIT AUFTRETEN, VON IN BETRÜGERISCHER ABSICHT GEMACHTEN
ZUSICHERUNGEN ODER FÜR ANDERE FÄLLE, IN DENEN EINE HAFTUNG GEMÄSS
GELTENDEM RECHT NICHT EINGESCHRÄNKT ODER AUSGESCHLOSSEN WERDEN
KANN. WEDER HP NOCH SEINE ZULIEFERER SIND IM VOLLEN GESETZLICH
ZULÄSSIGEN UMFANG HAFTBAR FÜR BEILÄUFIG ENTSTANDENE, INDIREKTE, SPEZIELLE,
STRAFE EINSCHLIESSENDE ODER FOLGESCHÄDEN JEGLICHER ART, INFORMATIONSODER DATENVERLUSTE, EINKOMMENSEINBUSSEN, GESCHÄFTSVERLUSTE ODER
SONSTIGE FINANZIELLE EINBUSSEN, DIE IN ZUSAMMENHANG MIT DER LIZENZ BZW.
DER NUTZUNG DER SOFTWARE ENTSTANDEN SIND, GLEICHGÜLTIG OB ES SICH DABEI
UM EINE VERTRAGSKLAUSEL, UNERLAUBTE HANDLUNG (EINSCHLIESSLICH
FAHRLÄSSIGKEIT), PRODUKTHAFTUNG ODER SONSTIGE RECHTSTHEORIE HANDELT,
SELBST WENN HP ÜBER DIE MÖGLICHKEIT SOLCHER SCHÄDEN IN KENNTNIS GESETZT
WURDE UND EIN FESTGELEGTES, BESCHRÄNKTES RECHTSMITTEL SEINEN
GRUNDLEGENDEN ZWECK NICHT HINREICHEND ERFÜLLT HAT. DIE GESAMTE
HAFTUNG SEITENS HP IST AUF DEN ERSATZ, DIE REPARATUR ODER DIE ERSTATTUNG
DES ENTRICHTETEN KAUFPREISES BEGRENZT. DIE AUSWAHL DES MITTELS LIEGT IM
ERMESSEN VON HP. IN KEINEM FALL KANN HP VON IHNEN ODER EINEM DRITTEN
FÜR DIREKTE, INDIREKTE, BEILÄUFIG ENTSTANDENE, SPEZIELLE ODER FOLGESCHÄDEN,
ENTSCHÄDIGUNG MIT STRAFZWECK ODER SCHADENERSATZFORDERUNGEN
HAFTBAR GEMACHT WERDEN, DIE VON DER SOFTWARE VON DRITTANBIETERN ODER
OPEN-SOURCE-SOFTWARE HERVORGERUFEN WIRD, SELBST WENN HP ÜBER DIE
MÖGLICHKEIT SOLCHER SCHÄDEN ODER VERLUSTE IN KENNTNIS GESETZT WURDE.
Da in einigen Rechtsgebieten der Ausschluss konkludenter Gewährleistungen sowie die
Haftungsbeschränkungen für zufällige oder Folgeschäden nicht gestattet ist, gilt die obige
Einschränkung eventuell nicht für Sie.
EXPORTBESCHRÄNKUNGEN: Sie sind verpflichtet, alle Gesetze und Vorschriften der USA,
der Europäischen Union und anderer Länder („Exportgesetze“) einzuhalten, um zu
gewährleisten, dass das Softwareprodukt nicht (1) direkt oder indirekt entgegen den
Exportgesetzen exportiert oder (2) zu Zwecken verwendet wird, die nicht im Einklang mit
den Exportgesetzen stehen, etwa zur Verbreitung nuklearer, chemischer oder biologischer
Waffen.
LAUFZEIT UND BEENDIGUNG: Diese Vereinbarung bleibt bis zu ihrer Beendigung in Kraft.
Sie können sie jederzeit beenden, indem Sie die Software und die Dokumentation
zusammen mit allen Kopien und Bestandteilen auf beliebige Weise vernichten. Der Vertrag
endet außerdem mit sofortiger Wirkung, wenn Sie wesentlich gegen ihn verstoßen. Im Falle
einer solchen Beendigung erklären Sie sich bereit, die Software und die Dokumentation
zusammen mit allen Kopien und Bestandteilen zu vernichten. Da in einigen Rechtsgebieten
die Beendigung dieser Art von Vereinbarungen nicht gestattet ist, gilt die obige Bestimmung
eventuell nicht für Sie.
BESONDERE RECHTE FÜR DIE LIZENZIERUNG ODER VERWENDUNG DURCH DIE USREGIERUNG: Bei Verwendung oder Lizenzierung dieser Software durch die US-Regierung
gelten die folgenden Bestimmungen: Bei der gemäß dieser Vereinbarung lizenzierten
Software handelt es sich um „kommerzielle Computer-Software“ gemäß 48 C.F.R. 252.2277014(a)(1). Wird sie von oder im Namen einer Zivilbehörde erworben, unterliegt der Erwerb
dieser kommerziellen Computer-Software und/oder Softwaredokumentation durch die
US-amerikanische Regierung den Bestimmungen und Bedingungen dieser Vereinbarung
gemäß 48 C.F.R. 12.212 (Computer-Software) und 48 C.F.R. 12.211 (Technische Daten) der
Federal Acquisition Regulations („FAR“) und ihren Ergänzungen. Wird sie von oder im
Namen einer Behörde des Verteidigungsministeriums erworben, unterliegt der Erwerb dieser
kommerziellen Computer-Software und/oder Softwaredokumentation durch die
US-amerikanische Regierung den Bestimmungen und Bedingungen dieser Vereinbarung
gemäß 48 C.F.R. 227.7202-3 des DOD FAR Supplement („DFAR“) sowie entsprechender
Ergänzungen.
GELTENDE RECHTSORDNUNG: Diese Vereinbarung unterliegt der Gesetzgebung des
Bundesstaates Kalifornien sowie den Bundesgesetzen der Vereinigten Staaten mit Ausnahme
des dort geltenden Kollisionsrechts. Das VN-Übereinkommen über den Internationalen
Warenkauf (1980) ist in seiner Gesamtheit von der Anwendung auf diese Vereinbarung
ausgeschlossen. Wenn Sie diese Software oder das HP-Gerät im Europäischen
Wirtschaftsraum oder in der Schweiz erworben haben, unterliegt diese Vereinbarung den
Gesetzen des Landes, in dem Sie die Software oder das HP-Gerät erworben haben.
RECHTS- UND GESCHÄFTSFÄHIGKEIT: Sie bestätigen, dass Sie im Land Ihres Wohnsitzes als
volljährig gelten und ggf. von Ihrem Arbeitgeber entsprechend zur Annahme dieser
Vereinbarung autorisiert wurden.
SALVATORISCHE KLAUSEL: Sollte sich eine Bestimmung oder Bedingung dieser
Vereinbarung als ungültig, unrechtmäßig oder nicht durchsetzbar herausstellen, wird die
Gültigkeit, Rechtmäßigkeit und Durchsetzbarkeit der übrigen Bestimmungen in keiner Weise
davon beeinträchtigt.
VOLLSTÄNDIGE ÜBEREINKUNFT: Mit Annahme dieser Vereinbarung und der (ggf.)
mitgelieferten beschränkten Gewährleistung erkennen Sie an, dass die Vereinbarung und
D : Wichtige Sicherheitsinformationen und rechtliche Hinweise
229
die beschränkte Gewährleistung die vollständige Übereinkunft zwischen Ihnen und HP
darstellen und sämtliche früheren mündlichen oder schriftlichen Vereinbarungen im Hinblick
auf die Software ersetzen, ungeachtet der in früheren Vereinbarungen enthaltenen
Bestimmungen und Bedingungen. Kein Teil dieses Vertrags schränkt die Haftung für in
betrügerischer Absicht gemachte Zusicherungen ein oder schließt diese aus.
Dieses Dokument umfasst Richtlinien zur Einhaltung gesetzlicher Bestimmungen und von
Umwelt-, Gesundheits- und Sicherheitsstandards, deren Aufführung in den Hinweisen zu
gesetzlichen Vorschriften oder im Benutzerhandbuch erforderlich ist.
Wenden Sie sich bei Fragen zu diesem Produkt oder dieser FCC-Erklärung schriftlich an:
Hewlett-Packard Company, 950 W. Maude Ave, Sunnyvale, CA 94085
Gesetzliche Vorschriften
Wenden Sie sich bei Fragen hinsichtlich dieser FCC-Erklärung an HP unter 1-281-514-3333.
Bei allgemeinen Fragen zu diesem Produkt wenden Sie sich an 1-800-HP-INVENT
(1-800-474-6836).
Der folgende Abschnitt umfasst rechtliche Hinweise, deren Aufführung von den zuständigen
Aufsichtsbehörden Ihres Landes gefordert wird.
Die Produktbezeichnung können Sie der Teile-, Serien- oder Modellnummer auf dem Gerät
entnehmen.
USA
Kabel
Gemäß den FCC-Bestimmungen müssen für den Anschluss dieses Geräts abgeschirmte
Kabel mit RFI-/EMI-Anschlussabschirmung aus Metall verwendet werden.
FCC-Bestimmungen (Federal Communications Commission)
Dieses Gerät wurde geprüft und erfüllt die Bestimmungen für Digitalgeräte der Klasse B
gemäß Abschnitt 15 der FCC-Vorschriften. Diese Bestimmungen sehen einen angemessenen
Schutz vor Störungen und Interferenzen bei der Installation in Wohngegenden vor. Dieses
Gerät erzeugt und nutzt Hochfrequenzenergie und kann solche abstrahlen. Wenn es nicht
vorschriftsmäßig installiert und verwendet wird, kann es Störungen des Radio- und
Fernsehempfangs verursachen. Es kann jedoch nicht ausgeschlossen werden, dass bei einer
bestimmten Installation Störungen auftreten.
Wenn dieses Gerät Störungen beim Radio- oder Fernsehempfang verursacht, was durch Einund Ausschalten des Geräts festgestellt werden kann, können Sie versuchen, diese
Störungen durch eine oder mehrere der folgenden Maßnahmen zu beheben:
• Richten Sie die Empfangsantenne neu aus oder verändern Sie ihre Position.
• Vergrößern Sie den Abstand zwischen Gerät und Empfänger.
• Schließen Sie das Gerät an eine andere Steckdose an, sodass Gerät und Empfänger mit
verschiedenen Stromkreisen verbunden sind.
• Wenden Sie sich an einen Händler oder einen erfahrenen Radio-/Fernsehtechniker.
Modifikationen
Laut FCC muss der Benutzer darüber in Kenntnis gesetzt werden, dass jedwede Änderungen
oder Modifikationen am Gerät, die nicht ausdrücklich von HP genehmigt wurden, die
Betriebserlaubnis des Geräts außer Kraft setzen können. Für dieses Gerät wurde von der
FCC eine Gerätelizenz erteilt. Alle vorliegenden SAR-Werte entsprechen den Richtlinien der
FCC RF für elektromagnetische Strahlung. Die SAR-Informationen dieses Modells sind in den
Unterlagen der FCC enthalten. Sie finden sie im Abschnitt „Display Grant“ (Vergabe
anzeigen) unter http://www.fcc.gov/oet/ea/fccid/, wenn Sie nach der FCC-ID
B94HHI29C suchen.
Konformitätserklärung für Produkte mit dem FCC-Logo (nur in den USA)
Dieses Gerät entspricht den FCC-Vorschriften, Abschnitt 15. Der Betrieb unterliegt den
beiden folgenden Bedingungen:
230
1 Dieses Gerät darf keine schädigenden Störungen verursachen.
2 Dieses Gerät muss empfangene Störungen aufnehmen, einschließlich solcher Störungen,
die zu einem unerwünschten Betriebszustand führen können.
D : Wichtige Sicherheitsinformationen und rechtliche Hinweise
WARNUNG! Elektromagnetische Strahlung (HF-Strahlung): Die von diesem Gerät
abgestrahlte Ausgangsleistung liegt unter den Grenzwerten der FCC für
HF-Strahlung. Trotzdem sollte das Gerät so eingesetzt werden, dass möglicher
Körperkontakt während des normalen Betriebs reduziert wird.
Der Belastungsstandard für drahtlose Geräte verwendet eine Maßeinheit, die als SAR
(Specific Absorption Rate) bezeichnet wird. Der von der FCC festgelegte SAR-Grenzwert
liegt bei 1,6 W/kg. Die SAR-Tests basieren auf standardisierten und von der FCC
anerkannten Methoden und werden bei Übertragungen des Geräts mit der höchsten
Sendeleistung sowie in allen verwendeten Frequenzbändern durchgeführt. Zwar wird die
SAR bei der höchsten Sendeleistung ermittelt, doch der tatsächliche SAR-Wert des Geräts
kann während des Betriebs weit unterhalb des Höchstwerts liegen. Das liegt daran, dass
das Gerät so konzipiert ist, dass es nur die zum Erreichen des Netzwerks notwendige
Leistung verwendet. Je näher Sie sich also an der Funkantenne einer Basisstation befinden,
desto niedriger ist die Sendeleistung. Damit die von der FCC festgelegten Grenzwerte für
die Strahlenbelastung nicht überschritten werden, sollte der Abstand zwischen Körper und
Antenne minimiert werden. Dieses Gerät wurde geprüft und erfüllt die Richtlinien, wenn
Bluetooth- und WLAN-Verbindungen gleichzeitig aktiviert sind. Der höchste FCC-SAR-Wert,
der für dieses Gerät bei Tests am Körper ermittelt wurde, beträgt 1,29 W/kg. Dieses Gerät
darf sich nicht am gleichen Ort wie andere Antennen oder Sender befinden oder in
Verbindung mit anderen Antennen oder Sendern betrieben werden.
Austauschen des Akkus (bei Produkten mit nicht auswechselbarem Akku)
Versuchen Sie nicht, den Akku auszutauschen. Der Wechsel des Akkus sollte nur von einem
Dienstanbieter vorgenommen werden, der von HP autorisiert ist.
Kanada
Der Betrieb unterliegt den beiden folgenden Bedingungen: (1) Dieses Gerät darf keine
Störungen verursachen und (2) dieses Gerät muss alle Störungen aufnehmen, einschließlich
solcher Störungen, die zu einem unerwünschten Betriebszustand führen können.
L‘utilisation de ce dispositif est autorisée seulement aux conditions suivantes : (1) il ne doit
pas produire de brouillage et (2) l’ utilisateur du dispositif doit étre prêt à accepter tout
brouillage radioélectrique reçu, même si ce brouillage est susceptible de compromettre le
fonctionnement du dispositif.
den Niederlanden, Norwegen, Österreich, Polen, Portugal, Rumänien, Schweden, der
Schweiz, Slowakei, Slowenien, Spanien, Tschechien, Ungarn und Zypern.
Kanada/Avis Canadien
Dieses digitale Gerät der Klasse B erfüllt alle Bestimmungen der „Canadian
Interference-Causing Equipment Regulations“.
Die offizielle CE-Konformitätserklärung der EU für dieses Gerät finden Sie unter
Cet appareil numérique de la classe B respecte toutes les exigences du Règlement sur le
matériel brouilleur du Canada.
EU-SAR-Hinweis
DIESES GERÄT ERFÜLLT DIE INTERNATIONALEN RICHTLINIEN FÜR
ELEKTROMAGNETISCHE STRAHLUNG.
Europäische Union
Produkte mit der CE-Kennzeichnung erfüllen die folgenden EU-Richtlinien:
• Niederspannungsrichtlinie 2006/95/EG
• Richtlinie 2004/108/EG
CE-Konformität für dieses Produkt ist nur dann gewährleistet, wenn für die Stromversorgung
ein entsprechendes von HP bereitgestelltes Netzteil mit CE-Kennzeichnung verwendet wird.
Wenn dieses Produkt über eine Telekommunikations-Funktionalität verfügt, erfüllt es ebenso
die erforderlichen Bedingungen der folgenden EU-Richtlinie:
• Richtlinie 1999/5/EG
Mit Erfüllung der genannten Richtlinien wird die Konformität mit harmonisierten
europäischen Standards (europäische Normen) gewährleistet, die in der von HP für dieses
Produkt/diese Produktfamilie herausgegebenen EU-Konformitätserklärung aufgeführt sind.
Eines der im Folgenden aufgeführten Konformitätskennzeichen auf dem Produkt weist auf die
Einhaltung dieser Richtlinien hin.
• Diese CE-Kennzeichnung gilt für Produkte, die nicht in die Kategorie Telekommunikation
fallen, und für EU-harmonisierte Telekommunikationsprodukte wie Bluetooth®.
• Diese CE-Kennzeichnung gilt für Telekommunikationsprodukte, die nicht nach
europäischen Standards harmonisiert sind.
* Ggf. wird die Nummer der benannten CE-Stelle angegeben. Diese finden Sie auf dem
Produktetikett mit den gesetzlich vorgeschriebenen Produktkennzeichnungen.
Hewlett-Packard GmbH, HQ-TRE, Herrenberger Straße 140, 71034 Böblingen
Die Telekommunikations-Funktionalität dieses Produkts kann in den folgenden EU- und
EFTA-Länder genutzt werden:
Belgien, Bulgarien, Dänemark, Deutschland, Estland, Finnland, Frankreich, Griechenland,
Großbritannien, Irland, Island, Italien, Lettland, Liechtenstein, Litauen, Luxemburg, Malta,
http://www.hp.com/go/certificates
Ihr Gerät ist ein Funksender und -empfänger. Das Gerät wurde so konzipiert und hergestellt,
dass es die durch internationale Richtlinien (ICNIRP) festgelegten Grenzwerte für
Hochfrequenzstrahlung nicht überschreitet. Diese Grenzwerte sind Bestandteil eines
umfassenden Regelwerks und legen die zulässige Strahlung für die allgemeine Bevölkerung
fest. Die Richtlinien wurden von unabhängigen Wissenschaftsinstituten auf Basis regelmäßig
und sorgfältig ausgewerteter wissenschaftlicher Studien erarbeitet. Die darin festgelegten
Grenzwerte umfassen einen beträchtlichen Sicherheitsspielraum, um den Schutz aller
Personen unabhängig von Alter und Gesundheitszustand zu gewährleisten.
Der Belastungsstandard für Geräte verwendet eine Maßeinheit, die als SAR (Specific
Absorption Rate) bezeichnet wird. Der in den internationalen Richtlinien angegebene
SAR-Grenzwert liegt bei 2,0 W/kg*. Die SAR-Tests basieren auf standardisierten Methoden
und werden bei Übertragungen des Geräts mit der höchsten Sendeleistung sowie in allen
verwendeten Frequenzbändern durchgeführt. Zwar wird die SAR bei der höchsten
Sendeleistung ermittelt, doch der tatsächliche SAR-Wert des Geräts kann während des
Betriebs weit unterhalb des Höchstwerts liegen. Das liegt daran, dass das Gerät so
konzipiert ist, dass es nur die zum Erreichen des Netzwerks notwendige Leistung verwendet.
Je näher Sie sich also an der Basisstation befinden, desto niedriger ist die Sendeleistung des
Geräts. Bevor ein Gerät auf dem Markt eingeführt werden kann, muss die Übereinstimmung
mit der Richtlinie 1999/5/EG nachgewiesen werden. Eine wesentliche
Sicherheitsanforderung im Rahmen dieser Richtlinie stellen der Schutz der Gesundheit und
die Sicherheit des Benutzers und anderer Personen dar. Der höchste EU-SAR-Wert, der für
dieses Gerät bei Tests am Körper ermittelt wurde, beträgt 0,434 W/kg.
*In Europa beträgt der SAR-Grenzwert für von Normalbenutzern verwendete mobile Geräte
2,0 W/kg als Durchschnittswert pro 10 Gramm Gewebe. Dieser Grenzwert beinhaltet einen
beträchtlichen Sicherheitsspielraum zum Schutz der Allgemeinheit und um
Messabweichungen Rechnung zu tragen. Die SAR-Werte können abhängig von den
nationalen Richtlinien und dem Netzwerkband unterschiedlich ausfallen.
Hinweise zu drahtlosen Geräten
In einigen Umgebungen ist die Nutzung drahtloser Geräte ggf. nur eingeschränkt möglich,
z. B. in Flugzeugen, Krankenhäusern, in der Nähe von entflammbaren Materialien, in
Gefahrenbereichen usw. Wenn Sie sich nicht sicher sind, welche Richtlinien für die Nutzung
dieses Geräts gelten, vergewissern Sie sich vor dem Einschalten des Geräts, ob die Nutzung
erlaubt ist.
Sicherheit in Flugzeugen
Der Gebrauch von elektronischen Geräten an Bord eines Flugzeugs liegt im Ermessen der
Fluggesellschaft.
D : Wichtige Sicherheitsinformationen und rechtliche Hinweise
231
Frankreich
L’utilisation de cet équipement (2,4 GHz Wireless LAN) est soumise a certaines restrictions :
Cet équipement peut être utilisé à l’intérieur d’un bâtiment en utilisant toutes les fréquences
de 2400 à 2483,5 MHz (Chaîne 1-13). Pour une utilisation en environnement extérieur, les
fréquences comprises entre 2400-2454 MHz (Chaîne 1-9) peuvent être utilisées. Pour les
dernières restrictions, voir http://www.arcep.fr.
Italien
E’ necessaria una concessione ministeriale anche per l’uso del prodotto. Verifici per favore
con il proprio distributore o direttamente presso la Direzione Generale Pianificazione e
Gestione Frequenze.
Gesundheit und Sicherheit
Um das Risiko von Körperverletzungen, die Verletzungsgefahr durch elektrische Schocks, die
Brandgefahr und Geräteschäden möglichst gering zu halten, beachten Sie die
Sicherheitshinweise in diesem Dokument.
Warnung vor Hörschäden
WARNUNG! Die Verwendung dieses Geräts über längere Zeit bei voller Lautstärke
kann zu Hörschäden führen. Sie können die Gefahr von Hörschäden verringern,
indem Sie die Lautstärke nicht zu hoch einstellen und das Gerät bei hohen
Lautstärken nur für eine begrenzte Dauer benutzen.
• Stellen Sie zur eigenen Sicherheit vor der Verwendung eines Headsets oder von
Kopfhörern die niedrigste Lautstärke ein. Einige Kopfhörer sind trotz gleicher
Lautstärkeeinstellung lauter als andere.
• Die Standardeinstellungen für Audio oder Equalizer sollten mit Bedacht geändert werden,
da dies zu einer höheren Lautstärke führen kann.
• HP empfiehlt die Verwendung des im Lieferumfang des Geräts enthaltenen Headsets oder
eines Zubehörartikels von HP, der den Anforderungen der DIN-Norm EN 50332-1 und
EN 50332-2 genügt.
Allgemeine Sicherheitsmaßnahmen
WICHTIGE INFORMATIONEN ZUR SICHEREN UND EFFIZIENTEN BEDIENUNG DES
GERÄTS. Lesen Sie die nachstehenden Informationen, bevor Sie das Gerät in Betrieb
nehmen. Beachten Sie die folgenden Richtlinien, um den sicheren und effizienten Betrieb des
Geräts zu gewährleisten:
Bereiche mit Explosionsgefahr: Schalten Sie Ihr Gerät unbedingt aus, wenn Sie sich in
Bereichen mit Explosionsgefahr befinden, z. B. an Tankstellen, unter Deck eines Schiffes, an
Tanklagern für Kraftstoffe oder Chemikalien, in Sprenggebieten, in Bereichen mit
elektrischen Zündkapseln oder in Bereichen, in denen Chemikalien oder Partikel (z. B.
Metallpulver, Getreide und Staub) in der Luft vorhanden sind.
232
D : Wichtige Sicherheitsinformationen und rechtliche Hinweise
Störung von persönlichen medizinischen Geräten: Sollten Sie medizinische Geräte
verwenden, erkundigen Sie sich beim Hersteller des Geräts, ob es gegen Funksignale Ihres
Geräts abgeschirmt ist.
Schutz vor Hörschäden: Dieses Gerät kann laute Geräusche erzeugen, die Ihr Gehör
schädigen können. Das Hören von Musik bei voller Lautstärke über längere Zeit kann zu
dauerhaften Hörschäden führen. Wenn Sie die Freisprecheinrichtung verwenden, sollten Sie
das Gerät möglichst weit weg vom Ohr positionieren. Andere medizinische Geräte und
Krankenhäuser: Wenn Sie ein anderes persönliches medizinisches Gerät verwenden,
erkundigen Sie sich beim Hersteller des Geräts, ob es ausreichend gegen externe
Funksignale abgeschirmt ist. Wenden Sie sich diesbezüglich an Ihren behandelnden Arzt.
Schalten Sie das Gerät in Arztpraxen und Kliniken aus, wenn Sie durch entsprechende
Hinweistafeln dazu aufgefordert werden.
Möglicherweise werden dort Geräte verwendet, die empfindlich auf externe RF-Energie
reagieren.
Verletzungen durch wiederholte Bewegungen: Wenn Sie die Tastatur des Geräts verwenden
oder darauf Spiele spielen, verspüren Sie möglicherweise Verspannungen im Nacken, in
den Schultern, Händen, Armen oder anderen Körperteilen.
Sie können Verletzungen, wie Sehnenscheidenentzündungen, das Karpaltunnelsyndrom
oder andere Erkrankungen des Bewegungsapparats, vermeiden,
Legen Sie regelmäßig Pausen ein, um sich zu strecken und zu entspannen und das Risiko
von Verletzungen durch wiederholte Bewegungen möglichst gering zu halten.
Bedienung von Maschinen: Verwenden Sie das Gerät nicht beim Bedienen von Maschinen.
Die Bedienung von Maschinen erfordert zur Vermeidung von Unfällen Ihre volle
Aufmerksamkeit.
Fahrzeuge mit Airbags: Airbags entfalten sich mit großer Kraft. Treffen Sie in Fahrzeugen mit
Airbag daher Vorkehrungen zum Schutz der eigenen Person und des Geräts. Legen Sie das
Gerät oder Gerätezubehör nicht über dem Airbag oder im Wirkungsbereich des Airbags
ab.
Verwenden Sie das Gerät nicht, wenn Sie ein Fahrzeug steuern.
Hörhilfen: Personen mit Hörgeräten oder Cochleaimplantaten hören bei der Verwendung
oder in der Nähe von drahtlosen Geräten möglicherweise störende Nebengeräusche. Das
Ausmaß der Störung hängt von der Hörhilfe und dem Abstand von der Störquelle ab.
Versuchen Sie den Abstand zu vergrößern. Damit wird das Ausmaß der Störung
möglicherweise reduziert. Es ist außerdem ratsam, sich an den Hersteller Ihrer Hörhilfe zu
wenden, um Informationen zu Alternativen zu erhalten.
Kleinkinder: Bewahren Sie das Gerät und das Zubehör nicht in der Reichweite von
Kleinkindern auf und lassen Sie sie nicht damit spielen. Sie könnten sich oder andere
verletzen oder das Gerät versehentlich beschädigen. Das Gerät enthält Kleinteile, die zu
Verletzungen führen können. Wenn sie sich lösen, können sie verschluckt werden und zu
Erstickungsgefahr führen. Schwangere Frauen und Jugendliche sollten insbesondere beim
Freisprechbetrieb einen Kontakt zwischen dem Gerät und dem Unterleib vermeiden. Um
Strahlungen zu verringern, sollten Sie das Gerät in Bereichen mit guter Empfangsqualität
verwenden.
Allgemeine Hinweise zum Umgang und Gebrauch:
• Gehen Sie sorgsam mit dem Gerät und dem Zubehör um und bewahren Sie es in einer
sauberen und staubfreien Umgebung auf.
• Halten Sie das Gerät oder das Zubehör von Hitzequellen oder Produkten fern, die
Wärme abstrahlen.
• Das Gerät und das Zubehör dürfen weder Flüssigkeiten, Feuchtigkeit noch hoher
Luftfeuchtigkeit ausgesetzt werden.
• Lassen Sie das Gerät oder das Zubehör nicht fallen.
• Verwenden Sie zum Reinigen des Geräts und des Zubehörs keine scharfen Chemikalien,
Reinigungsmittel oder Sprays.
• Lackieren Sie das Gerät oder das Zubehör nicht.
Erhitzung des Geräts: Das Gerät wird beim Aufladen oder während des normalen Betriebs
möglicherweise warm.
Fehlerhafte oder beschädigte Produkte: Versuchen Sie nicht, das Gerät oder das Zubehör
zu zerlegen.
Das Gerät und das Zubehör dürfen nur von qualifizierten Fachleuten gewartet und repariert
werden. Wenn das Gerät oder das Zubehör in Wasser eingetaucht wurde, mit einem
spitzen Gegenstand in Kontakt geraten ist oder einen schweren Fall erlitten hat, sollten Sie es
erst wieder verwenden, nachdem es von einem autorisierten Service Center untersucht
wurde.
Elektrostatische Entladung (ESD): Entladungen statischer Elektrizität können Elektrogeräte
beschädigen und sollten deshalb vermieden werden. Vergewissern Sie sich, dass Ihr Körper
oder Ihre elektronischen Geräte nicht elektrisch „geladen“ sind, bevor Sie ein elektronisches
Gerät berühren oder zwei Geräte aneinander anschließen.
Spezielle Sicherheitsmaßnahmen
Beachten Sie die folgenden Sicherheitsmaßnahmen bei der Verwendung des Geräts.
Netzkabel und Zubehör
WARNUNG! Um die Verletzungsgefahr durch elektrische Schocks, die Brandgefahr
oder Schäden am Gerät zu reduzieren, schließen Sie das Gerät zur
Stromversorgung nicht an einen Spannungswandler an. Anschluss an eine externe
Stromquelle: Ein Produkt sollte lediglich über die Art von Stromquelle betrieben werden, die
die zulässigen elektrischen Spezifikationen auf dem Produktetikett erfüllt. Wenn Sie sich
nicht sicher sind, welche Stromquelle Sie verwenden sollen, wenden Sie sich an den
Kundendienst oder an Ihren Stromanbieter. Bei Produkten, die mit Batterie oder anderen
Stromquellen betrieben werden, finden Sie diesbezüglich weitere Informationen im
Handbuch des Produkts.
Vermeiden einer Überlastung des Stromkreises: Eine Überlastung von Stromquellen wie
Steckdosen, Steckdosenleisten oder Geräteleisten sollte vermieden werden. Dabei darf die
Gesamtbelastung des Systems 80 % der Nennleistung des Nebenstromkreises nicht
überschreiten.
Wenn Steckdosenleisten verwendet werden, sollte die Belastung 80 % der
Nenneingangsspannung der Steckdosenleiste nicht überschreiten.
Verwenden eines zugelassenen Netzteils: Es darf nur das im Lieferumfang des Produkts
enthaltene Netzteil, ein Ersatznetzteil von HP oder ein Netzteil für das Produkt, das als
Zubehör von HP erworben wurde, verwendet werden.
Ordnungsgemäßes Entfernen der Stromversorgung: Trennen Sie das Produkt von der
Stromquelle, indem Sie das Stromkabel von der Steckdose entfernen. Ziehen Sie nicht am
Kabel selbst, sondern ziehen Sie am Stecker des Kabels, um das Kabel von der Stromquelle
zu trennen.
Hinweise zum Akku
WARNUNG! Das Gerät verfügt über einen Lithium-Akku, der nur von
Servicemitarbeitern ausgetauscht werden kann, die von HP autorisiert sind. Zur
Minimierung des Brand- und Verbrennungsrisikos sollte das Gerät nicht zerlegt
werden.
Umsichtiger Umgang mit Akkus: Das Gerät verfügt über einen Lithium-Akku, der nur von
Servicemitarbeitern ausgetauscht werden kann, die von HP autorisiert sind.
Entsorgen Sie Batterien und Akkus nach Ablauf der Lebensdauer nicht mit dem
regulären Hausmüll. Beachten Sie bei der Entsorgung von Batterien und Akkus die
in Ihrem Land geltenden gesetzlichen Bestimmungen. In Europa können Batterien
und Akkus bei kommunalen Sammelstellen abgegeben werden. Alternativ können
sie diese auch an HP, einen Servicepartner oder -vertreter zurückgeben.
Gerätewarnung
WARNUNG! Das Risiko von Personenschäden, die Verletzungsgefahr durch
elektrische Schocks, die Brandgefahr und Geräteschäden können folgendermaßen
minimiert werden:
Schließen Sie das Netzteil an eine Steckdose an, die jederzeit leicht zugänglich ist.
Trennen Sie das Gerät von der Stromversorgung, indem Sie das Netzteil von der Steckdose
oder das Synchronisierungskabel vom Hostcomputer entfernen.
Verwenden Sie zur Stromversorgung des Geräts keinen Spannungswandler.
Umwelthinweise
Umwelt- und Recycling-Informationen
Seit Jahrzehnten wendet HP umweltfreundliche Methoden für die Produktentwicklung, die
betrieblichen Prozesse und die Versorgungskette an, um die Umwelt so wenig wie möglich
zu belasten. Das Unternehmen hat es sich zum Ziel gesetzt, ein weltweit führendes
Unternehmen in Sachen Umweltschutz zu werden (Reduzierung des CO2-Ausstoßes,
minimale Abfallproduktion und verantwortungsbewusstes Recycling).
Weitere Informationen zu HPs Umweltbewusstsein finden Sie auf den nachfolgenden
Websites:
• Global Citizenship Report: http://www.hp.com/hpinfo/globalcitizenship/gcreport/
index.html
D : Wichtige Sicherheitsinformationen und rechtliche Hinweise
233
• Umwelt-Website: http://www.hp.com/environment
• ISO 14001-Zertifikat: http://www.hp.com/hpinfo/globalcitizenship/environment/
operations/envmanagement.html
• Ersetzen und Eliminieren von umweltschädlichen Materialien: http://www.hp.com/
hpinfo/globalcitizenship/environment/productdesign/materialuse.html
Wiederverwertung und Entsorgung
Dieses Symbol bedeutet, dass Sie das Produkt nicht zusammen mit Ihrem regulären
Hausmüll entsorgen dürfen. Leisten Sie einen Beitrag zu Gesundheit und Umwelt
und entsorgen Sie das Abfallprodukt bei der entsprechenden Entsorgungsstelle.
Wenden Sie sich ggf. an die Abfallentsorgungsstelle vor Ort.
HP möchte seine Kunden zur Wiederverwertung von gebrauchter elektronischer Hardware,
Original-HP-Druckerpatronen und Akkus anregen. Weitere Informationen zu
Recyclingprogrammen finden Sie unter www.hp.com/recycle.
Chemische Substanzen (REACH)
HP bemüht sich, seine Kunden ausreichend über die in ihren Produkten enthaltenen
chemischen Substanzen zu informieren und die Einhaltung rechtlicher Bestimmungen z. B.
der REACH-Verordnung (Verordnung (EG) Nr. 1907/2006 des Europäischen Parlaments
und des Rates) zu gewährleisten. Einen Informationsbericht zu den in diesem Produkt
enthaltenen chemischen Substanzen finden Sie unter: http://www.hp.com/go/reach
Gefahrstoffe
Dieses Produkt entspricht den Vorgaben der RoHS-Richtlinie (2002/95/EG).
Dieses HP-Produkt wurde unter Einhaltung der Bestimmungen der WEEE-Richtlinie (2002/
96/EG) entwickelt.
Die EU WEEE-Direktive (2002/95/EC) verlangt von allen Herstellern, dass sie für alle
Produkttypen, die Aufbereitungsanlagen benötigen, entsprechende Informationen zur
Verfügung stellen. Diese Informationen (Anleitungen zur Produktdemontage) finden Sie auf
der Hewlett-Packard-Website unter: http://www.hp.com/go/recyclers
Diese Anweisungen können von Recycling-Anlagen und anderen
WEEE-Aufbereitungsanlagen sowie von HP OEM-Kunden, die HP-Geräte verwenden und
weiterverkaufen, benutzt werden.
Dieses Produkt enthält keine gesetzlich unzulässigen Mengen der nachfolgenden
Substanzen (Informationen zu den Grenzwerten finden Sie auf der HP-Website zu den
allgemeinen Umweltvorschriften unter http:// www.hp.com/hpinfo/globalcitizenship/
environment/supplychain/gen_specifications.html
Asbest, bestimmte Azo-Farbstoffe, bestimmte bromierte Flammschutzmittel (dürfen nicht als
Flammschutzmittel bei Plastikprodukten verwendet werden), Cadmium,
Chlorkohlenwasserstoff, Chlorparaffine, Formaldehyd, halogenierte Diphenylmethane,
Bleikarbonate und -sulfate, Blei und Bleiverbindungen, Quecksilberoxid-Batterien, Nickel
(Lacke dürfen nicht für die Außenhülle, mit der Benutzer häufig in Berührung kommen,
verwendet werden), ozonschädigende Substanzen, polybromierte Biphenyle (PBBs),
polybromierte Biphenylether (PBBEs), polybromierte Biphenyloxide (PBBOs),
Polychlorbiphenyl (PCB), polychlorierte Terphenyle (PCT), Polyvinylchlorid (PVC)
234
D : Wichtige Sicherheitsinformationen und rechtliche Hinweise
(ausgenommen für Drähte und Kabel; bei den meisten Anwendungen wurde auf
Verpackungen freiwillig verzichtet), radioaktive Substanzen, Tributylzinn (TBT), Triphenylzinn
(TPT) und Tributylzinnoxid (TBTO).
Angaben zum Gerät
Die gesetzlich vorgeschriebene Modellnummer (RMN), die US-FCC-ID, die IC-Nummer für
Kanada und die Seriennummer befinden sich auf dem SIM-Schacht. Notieren Sie die
Seriennummer im weiter unten dafür vorgesehenen Feld. So können Sie jederzeit auf diese
zugreifen, wenn Sie sich zu einem späteren Zeitpunkt bei Fragen zum Gerät mit uns in
Verbindung setzen möchten.
Modell: HP TouchPad
Seriennummer:
E Adobe-Suche verwenden
Jeweils eine Instanz durchsuchen
Die Adobe-Suche stellt ein komfortables Tool zum Suchen von
Informationen in diesem Benutzerhandbuch dar. Sie haben verschiedene
Möglichkeiten zum Verwenden des Suchtools: Sie können können nach
jeweils einem Element suchen, das mit Ihrem Suchbegriff übereinstimmt,
oder eine Liste aller übereinstimmenden Elemente anzeigen.
Gehen Sie wie folgt vor, um jeweils ein Element zu suchen:
1
Klicken Sie im geöffneten Benutzerhandbuch am oberen
Bildschirmrand in das Feld Suchen.
2
Geben Sie einen Suchbegriff ein.
3
Wenn Sie die Suche verfeinern möchten, klicken Sie auf den Pfeil
rechts neben dem Feld „Suchen“ und wählen Sie eine der folgenden
Optionen aus:
Nur ganze Wörter: Das Suchtool zeigt standardmäßig alle Wörter
an, die Ihren Suchbegriff enthalten, auch wenn der Begriff Teil eines
längeren Worts ist. Beim Suchen nach Datei wird auch Dateien
angezeigt. Wählen Sie diese Option aus, wenn nur Suchergebnisse
angezeigt werden sollen, die genau mit dem von Ihnen
eingegebenen Begriff übereinstimmen.
Groß-/Kleinschreibung beachten: Das Suchtool ignoriert
standardmäßig die Groß-/Kleinschreibung des von Ihnen
eingegebenen Suchbegriffs. Beim Eingeben von e-mail wird sowohl
e-mail als auch E-Mail angezeigt. Wählen Sie diese Option aus,
wenn nur Suchergebnisse angezeigt werden sollen, bei denen die
Groß-/Kleinschreibung genau mit der des von Ihnen eingegebenen
Begriffs übereinstimmt.
Favoriten einbeziehen/Kommentare einbeziehen: Das Suchtool
durchsucht standardmäßig nur den Dokumenttext. Wählen Sie eine
oder beide Optionen aus, um Favoriten bzw. Kommentare in Ihre
Suchergebnisse einzubeziehen.
4
Drücken Sie die Eingabetaste auf der Tastatur. Das Suchtool markiert
die erste Instanz Ihres Begriffs.
5
Klicken Sie auf
Klicken Sie auf
, um die nächste Instanz des Begriffs zu suchen.
, um die vorherige Instanz zu suchen.
Eine Liste aller übereinstimmenden Instanzen
anzeigen
Gehen Sie wie folgt vor, um alle Elemente, die mit Ihrem Suchbegriff
übereinstimmen, in einer einzigen Liste anzuzeigen:
1
Klicken Sie im geöffneten Benutzerhandbuch am oberen Bildschirm
auf den Pfeil rechts neben dem Feld Suchen.
2
Klicken Sie auf Vollständige Acrobat-Suche öffnen. Ein separates
Suchfenster wird geöffnet.
3
Stellen Sie sicher, dass Im aktuellen Dokument ausgewählt ist.
4
Geben Sie einen Suchbegriff ein.
E : Adobe-Suche verwenden
235
5
Wenn Sie Ihre Suche verfeinern möchten, aktivieren Sie beliebige
der folgenden Kontrollkästchen:
Nur ganze Wörter: Das Suchtool zeigt standardmäßig alle Wörter
an, die Ihren Suchbegriff enthalten, auch wenn der Begriff Teil eines
längeren Worts ist. Beim Suchen nach Datei wird auch Dateien
angezeigt. Wählen Sie diese Option aus, wenn nur Suchergebnisse
angezeigt werden sollen, die genau mit dem von Ihnen
eingegebenen Begriff übereinstimmen.
Groß-/Kleinschreibung beachten: Das Suchtool ignoriert
standardmäßig die Groß-/Kleinschreibung des von Ihnen
eingegebenen Suchbegriffs. Beim Eingeben von e-mail wird sowohl
e-mail als auch E-Mail angezeigt. Wählen Sie diese Option aus,
wenn nur Suchergebnisse angezeigt werden sollen, bei denen die
Groß-/Kleinschreibung genau mit der des von Ihnen eingegebenen
Begriffs übereinstimmt.
Favoriten einbeziehen/Kommentare einbeziehen: Das Suchtool
durchsucht standardmäßig nur den Dokumenttext. Wählen Sie eine
oder beide Optionen aus, um Favoriten bzw. Kommentare in Ihre
Suchergebnisse einzubeziehen.
6
Klicken Sie auf Suchen. Im Suchfenster wird eine Liste mit allen
Instanzen Ihres Begriffs angezeigt.
7
Doppelklicken Sie auf einen Eintrag in der Liste, um im
Benutzerhandbuch zu dieser Instanz des Begriffs zu wechseln.
TIPP Klicken Sie am unteren Rand des Suchfensters auf Erweiterte Suchoptionen
verwenden, um auf weitere Suchfunktionen zuzugreifen. Mit diesen Optionen
können Sie einen aus mehreren Wörtern bestehenden Suchbegriff eingeben und
dann auswählen, ob alle oder nur einzelne Wörter im Begriff gesucht werden
sollen. Sie können auch festlegen, dass nur ein Teil eines Suchbegriffs gesucht
werden soll (wird auch als „Stemming“ bezeichnet). Wenn Sie also nach
Dateien suchen, wird vom Suchtool auch Datei angezeigt.
236
E : Adobe-Suche verwenden