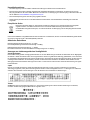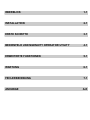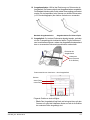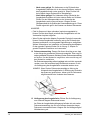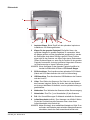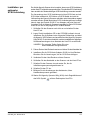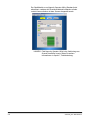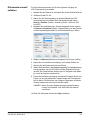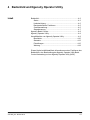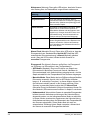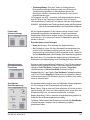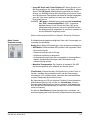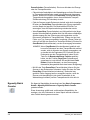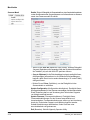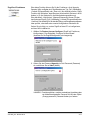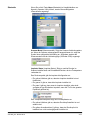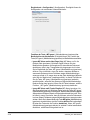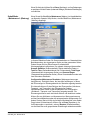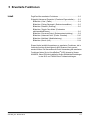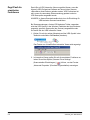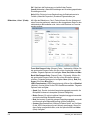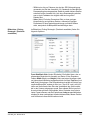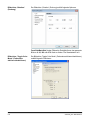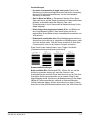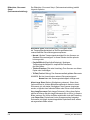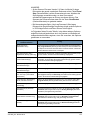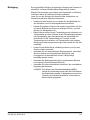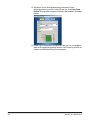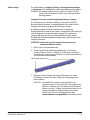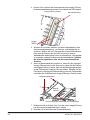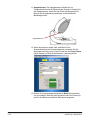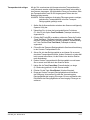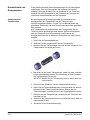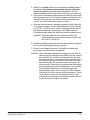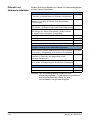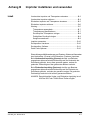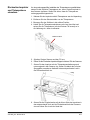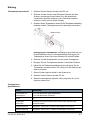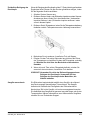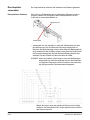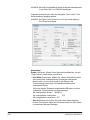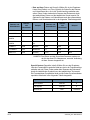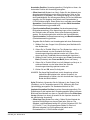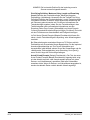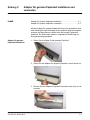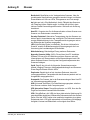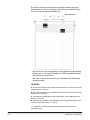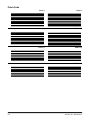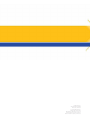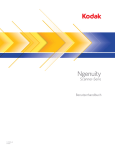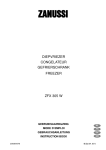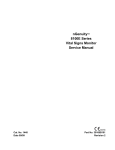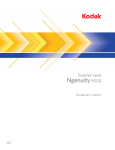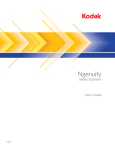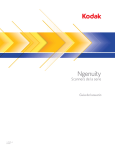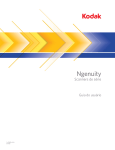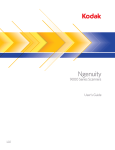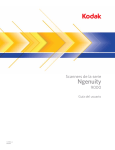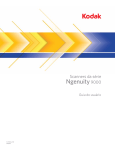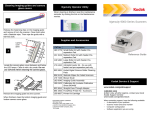Download German
Transcript
Ngenuity 9000 Scanner-Serie Benutzerhandbuch A-61662_de 5K0569 Sicherheit Vorsichtsmaßnahmen für Benutzer • Stellen Sie den Scanner auf eine feste, ebene Oberfläche, die einem Gewicht von 50,8 kg standhält, und sorgen Sie für genügend freien Platz rund um den Scanner. • Wenn Sie den Scanner an einem anderen Ort aufstellen möchten, sollte er von zwei Personen getragen werden. Seien Sie vorsichtig beim Heben des Scanners. • Stellen Sie den Scanner nicht an einem staubigen oder feuchten Ort auf. Dies kann zu einem elektrischen Schlag oder einem Brand führen. Der Scanner darf nur in geschlossenen, trockenen Räumen verwendet werden. • Achten Sie darauf, dass sich die Steckdose nicht weiter als 1,52 m vom Scanner entfernt befindet und leicht erreichbar ist. • Wenn Sie das Netzkabel von der Steckdose entfernen möchten, ziehen Sie am Stecker und nicht am Kabel. • Achten Sie darauf, dass das eine Ende des Netzkabels fest in der Steckdose sitzt. Andernfalls kann es zu einem elektrischen Schlag oder einem Brand führen. • Beschädigen, knoten, schneiden oder ändern Sie das Netzkabel nicht und verwenden Sie kein beschädigtes Netzkabel. Dies kann zu einem elektrischen Schlag oder einem Brand führen. • Für den Scanner ist eine eigene Steckdose mit ordnungsgemäßer Erdung erforderlich. Verwenden Sie kein Verlängerungskabel und keine Steckerleiste für den Scanner. • Wenn Sie den Scanner längere Zeit nicht benutzen, ziehen Sie das Netzkabel aus der Steckdose. • Achten Sie darauf, dass die Steckdose leicht zugänglich ist, so dass Sie im Notfall schnell den Netzstecker herausziehen können. • Verwenden Sie den Scanner nicht, wenn er außergewöhnlich heiß wird, einen seltsamen Geruch verströmt, merkwürdige Geräusche macht oder wenn Rauch aus dem Gerät austritt. Halten Sie in diesem Fall den Scanner sofort an und ziehen Sie den Stecker aus der Steckdose. Wenden Sie sich an den Kodak Kundendienst. • Nehmen Sie den Scanner nicht auseinander, führen Sie keine Wartung durch und verändern Sie den Scanner nicht, außer wie im Benutzerhandbuch angegeben. • Bewegen Sie den Scanner nicht, wenn das Netzkabel und das Schnittstellenkabel angeschlossen sind. Dies kann zu einer Beschädigung des Kabels führen. Ziehen Sie das Netzkabel aus der Steckdose, bevor Sie den Scanner bewegen oder an einen anderen Ort bringen. • Befolgen Sie die von Kodak empfohlenen Reinigungsmethoden. Verwenden Sie keine Druckluft, Zerstäuber oder Sprays zum Reinigen. Diese verteilen nur den Staub und die Schmutzpartikel im Scanner, was zu Funktionsstörungen des Geräts führen kann. • Sicherheitsdatenblätter (Material Safety Data Sheets, MSDS) für Chemikalien finden Sie auf der Kodak Website unter www.kodakalaris.com/go/msds. Für den Zugriff auf die Sicherheitsdatenblätter über die Website benötigen Sie die Katalognummer oder das Schlüsselwort für das Verbrauchsmaterial, auf dessen Sicherheitsdatenblatt Sie zugreifen möchten. Diese sowie Angaben zum Zubehör finden Sie im Abschnitt „Zubehör und Verbrauchsmaterialien“ weiter hinten in diesem Handbuch. Die Benutzer des Scanners und deren Vorgesetzte müssen die üblichen Vorsichtsmaßnahmen für das Bedienen von Maschinen beachten. Diese umfassen u. a. Folgendes: • Tragen Sie keine losen Kleidungsstücke, aufgeknöpften Manschetten, Krawatten usw. • Tragen Sie keinen losen Schmuck, keine Armbänder, großen Ringe, langen Halsketten usw. • Kurze Haare sind zu empfehlen. Sie können auch ein Haarnetz verwenden oder lange Haare zusammenbinden. • Entfernen Sie alle weiteren losen Objekte aus der Nähe des Scanners, die in das Gerät eingezogen werden könnten. • Machen Sie genügend Pausen, damit Ihre Aufmerksamkeit nicht nachlässt. • Verwenden Sie nur die empfohlenen Reinigungsmittel. • Verwenden Sie keine Druckluft. Vorgesetzte sollten die Einhaltung der Vorschriften durch ihre Mitarbeiter in der Praxis überprüfen und sie verbindlich in die Beschreibung des Gerätebetriebs für den Scanner bzw. andere mechanische Geräte aufnehmen. Umweltinformationen • Die Kodak Ngenuity Scanner erfüllen weltweite Anforderungen hinsichtlich des Umweltschutzes. • Die Entsorgung des Geräts unterliegt möglicherweise Umweltschutzrichtlinien. Informationen zur Entsorgung und zum Recycling erhalten Sie bei Ihren lokalen Behörden. Informationen zur Entsorgung und dem Recycling in den USA finden Sie auf der Website: www.kodakalaris.com/go/scannerrecycle. • Die Produktverpackung kann dem Recycling zugeführt werden. • Kodak Ngenuity Scanner können in den Ruhezustand versetzt werden. Die Standardzeit ist werkseitig auf 15 Minuten eingestellt. Europäische Union Dieses Symbol weist darauf hin, dass dieses Produkt zur Entsorgung einer entsprechenden Recyclingstelle zugeführt werden muss. Bitte wenden Sie sich an Ihre lokale Kodak Vertretung oder besuchen Sie ww.kodakalaris.com/go/scannerrecycle, um mehr Informationen zur Entsorgung und zum Recycling dieses Produkts zu erhalten. Unter www.kodakalaris.com/go/REACH finden Sie Informationen zu Substanzen, die sich auf der Kandidatenliste gemäß Artikel 59(1) der EG-Verordnung Nr. 1907/2006 (REACH) befinden. Akustische Emissionen Maschinenlärminformationsverordnung – 3, GSGV Der arbeitsplatzbezogene Emissionswert beträgt <70 dB(A). [Maschinenlärminformationsverordnung – 3, GSGV Die Geräuschemission am Platz des Bedieners beträgt weniger als <70 dB(A).] Aussagen zur elektromagnetischen Verträglichkeit Vereinigte Staaten Dieses Gerät wurde getestet und liegt gemäß Abschnitt 15 der FCC-Bestimmungen innerhalb der Grenzwerte für ein Digitalgerät der Klasse A. Diese Grenzwerte sollen einen angemessenen Schutz vor gefährlicher Strahlung gewährleisten, wenn das Gerät im gewerblichen Einsatz betrieben wird. Dieses Gerät erzeugt, verwendet und sendet hochfrequente Energie und kann sich bei unsachgemäßer Installation und Verwendung störend auf den Funkverkehr auswirken. Der Betrieb dieses Gerätes in einer Wohngegend wird wahrscheinlich Störungen hervorrufen. In einem solchen Fall muss der Anwender diese Störung auf eigene Kosten beheben. Japan Dies ist ein Produkt der Klasse A gemäß dem Standard des Voluntary Control Council for Interference by Information Technology Equipment (VCCI). Bei Verwendung dieses Geräts in einem Wohngebiet können u. U. Störungen im Funkbereich auftreten. Beim Auftreten solcher Störungen muss der Benutzer unter Umständen für Abhilfe sorgen. Taiwan WARNUNG: Dies ist ein Produkt der Klasse A. In einer Wohnumgebung kann dieses Gerät Funkstörungen verursachen, woraufhin der Benutzer geeignete Maßnahmen ergreifen muss. Volksrepublik China WARNUNG: Dies ist ein Produkt der Klasse A. In einer Wohnumgebung kann dieses Gerät Funkstörungen verursachen, woraufhin der Benutzer geeignete Maßnahmen ergreifen muss. Korea Dieses Gerät hat eine EMV-Genehmigung für den gewerblichen Einsatz erhalten. Sollten Sie es irrtümlicherweise erworben haben, tauschen Sie es bitte gegen ein Gerät um, das zur Nutzung in Wohnbereichen zugelassen ist. Europäische Union WARNUNG: Dies ist ein Produkt der Klasse A. In einer Wohnumgebung kann dieses Gerät Funkstörungen verursachen, woraufhin der Benutzer geeignete Maßnahmen ergreifen muss. ÜBERBLICK 1-1 INSTALLATION 2-1 ERSTE SCHRITTE 3-1 BEDIENFELD UND NGENUITY OPERATOR UTILITY 4-1 ERWEITERTE FUNKTIONEN 5-1 WARTUNG 6-1 FEHLERBEHEBUNG 7-1 ANHÄNGE A-E 1 Überblick Inhalt Begleitdokumentation ..................................................................... 1-1 Optionales Zubehör ........................................................................ 1-2 Im Lieferumfang enthalten .............................................................. 1-2 Scannerkomponente....................................................................... 1-3 Frontansicht................................................................................ 1-3 Rückansicht ................................................................................ 1-7 Die Kodak Ngenuity 9000 ScannerSerie bietet eine optimale Bildqualität und scannt eine breitere Palette an Dokumenten als jeder andere Scanner dieser Klasse. Durch die einfach zu bedienende Benutzeroberfläche und die intelligente Funktionalität des Bedienfelds an der Vorderseite sind Ngenuity Scanner benutzerfreundlich und eignen sich ideal für Unternehmen in Branchen wie dem Gesundheits- oder Versicherungssektor, Finanzdienstleister, Behörden sowie Transport- und Serviceunternehmen. Die folgenden Modelle sind erhältlich: • Kodak Ngenuity 9090DC Scanner: Duplex-Scanner mit einem Durchsatz von 90 Seiten pro Minute in Farbe, Graustufen oder Schwarzweiß (Querformat). • Kodak Ngenuity 9090DB Scanner: Duplex-Scanner mit einem Durchsatz von 90 Seiten pro Minute in Schwarzweiß oder Graustufen (Querformat). • Kodak Ngenuity 9125DC Scanner: Duplex-Scanner mit einem Durchsatz von 125 Seiten pro Minute in Farbe, Graustufen oder Schwarzweiß (Querformat). • Kodak Ngenuity 9150DC Scanner: Duplex-Scanner mit einem Durchsatz von 150 Seiten pro Minute in Farbe, Graustufen oder Schwarzweiß (Querformat). Dieses Benutzerhandbuch enthält Informationen und Anweisungen zur Verwendung und Wartung der Kodak Ngenuity 9000 Scanner-Serie. Die Angaben in diesem Handbuch gelten für alle Modelle, sofern nicht anders angegeben. Begleitdokumentation Folgende Begleitdokumentation ist für die Kodak Ngenuity 9000 Scanner-Serie verfügbar: • Benutzerhandbuch • Installationsanleitung • Wartungs-Referenzhandbuch A-61662_de Januar 2014 1-1 Optionales Zubehör Druckerkit vorne/hinten: Beim Vorderseiten- (Prescan) und Rückseiten-Imprinting (Postscan) werden die vom Benutzer angegebenen alphanumerischen Zeichenfolgen beim Scannen auf die Dokumente gedruckt. Das Druckerkit umfasst einen optionalen Drucker, der in der Position für das Drucken auf der Vorder- oder Rückseite installiert werden kann. KAT.-Nr.863 4230 Adapter für geraden Papierlauf: Mit diesem Adapter können Sie das Ausgabefach mit der Klappe für den geraden Papierlauf verbinden, so dass eine bessere Papierverarbeitung möglich ist. KAT-Nr. 802 9654 Lieferumfang • Kodak Ngenuity 9090DC, 9090DB, 9125DC oder 9150DC Scanner • Netzkabel (verschiedene) • USB-Kabel • Kamera-Kalibrierungs-Kit • Reinigungsmittel • Zwei Ausgabeumlenker (einmal Standard, einmal für leichtes Papier) • Installations-CD mit folgendem Inhalt: - VRS-Software - VRS-Benutzerhandbuch und -Installationshinweise - Ngenuity Operator Utility (NOU) - ISIS/TWAIN-Treiber - Benutzerhandbuch - Installationsanleitung - Wartungs-Referenzhandbuch 1-2 A-61662_de Januar 2014 Scannerkomponenten Frontansicht 1 2 3 5 A-61662_de Januar 2014 4 1 Bedienfeld: Ermöglicht Ihnen, direkt am Scanner auf Scannerfunktionen zuzugreifen. 2 Hebeeinrichtung: Die zu scannenden Dokumente werden in die Hebeeinrichtung eingelegt. Diese kann mit Hilfe der Bedienfeldtasten für die Hebeeinrichtung angehoben und abgesenkt werden. 3 Verlängerung der Hebeeinrichtung: Bietet Unterstützung für Dokumente, die für die Standardlänge zu lang sind. Die Verlängerung kann herausgezogen werden, sodass die Hebeeinrichtung um etwa 18 cm verlängert wird. 4 Seitenführungen: Führen die Dokumente auf dem Weg in den Transportbereich des Scanners. Sie lassen sich unabhängig in der Breite anpassen, was den links- bzw. rechtsbündigen oder zentrierten Einzug von Dokumenten ermöglicht. 5 Einzugsrollen: Umfasst zwei Rollen, die das Aufnehmen und Einziehen von Dokumenten in das Transportsystem des Scanners ermöglichen. Diese Rollen können in eine obere Position (für manuellen Einzug) oder in eine untere Position (für automatischen Dokumenteneinzug) gebracht werden. 1-3 9 10 11 8 7 6 1-4 6 Trennrollenklappe: Ermöglicht den Zugriff auf die Trennrolle. Mit Hilfe der Trennrolle werden Dokumente voneinander getrennt, wenn sie in den Transportbereich eingezogen werden. 7 Entriegelungshebel für die Scannerabdeckung: Auf beiden Seiten des Scanners befindet sich ein Entriegelungshebel für die Abdeckung des Transportbereichs. Ziehen Sie einen oder beide Hebel zu sich hin, um die Abdeckung des Transportbereichs zu entriegeln und zu öffnen. 8 Scannerabdeckung: Lässt sich nach oben öffnen und wird nach dem vollständigen Öffnen durch zwei Gasfedern offen gehalten. 9 Dokumentenausgabeführungen: Überführen die gescannten Dokumente in einen sauber geordneten Stapel im Ausgabefach. Sie lassen sich unabhängig in der Breite anpassen, was eine links- bzw. rechtsbündige oder zentrierte Ausrichtung von Dokumenten ermöglicht. A-61662_de Januar 2014 10 Ausgabeumlenker: Hilft bei der Platzierung von Dokumenten im Ausgabefach. Der Scanner wird mit zwei Ausgabeumlenkern ausgeliefert. Der Standard-Umlenker sollte für die meisten Scanvorgänge verwendet werden. Es wird empfohlen, beim Scannen von leichten Dokumenten (z. B. Durchschlagpapier) den tieferen Umlenker zu verwenden. Standard-Ausgabeumlenker Ausgabeumlenker für leichtes Papier 11 Ausgabefach: Ort, an dem Dokumente abgelegt werden, nachdem sie den Transportbereich durchlaufen haben. Es gibt Schlitze auf zwei verschiedenen Ebenen, sodass das Ausgabefach entsprechend dem zu scannenden Dokumenttyp positioniert werden kann. Rückseite des Ausgabefachs Haltenasen (zum Einsetzen in die Schlitze) Scanneransicht von oben/vorne – ohne Ausgabefach Schlitze: obere Reihe untere Reihe Sperre für Stützspanndraht Folgende Positionen sind verfügbar: - Flach: Das Ausgabefach liegt flach und horizontal oben auf dem Scanner auf, wobei die Haltenasen hinten am Fach in die Schlitze der untersten Reihe eingehängt sind. A-61662_de Januar 2014 1-5 - Nach vorne gekippt: Die Haltenasen an der Rückseite des Ausgabefachs befinden sich in den oberen Schlitzen, wodurch das Ausgabefach nach unten geneigt ist. Diese Position hilft beim Stapeln langer Dokumente im Ausgabefach. - Nach hinten gekippt: Die Haltenasen an der Rückseite des Ausgabefachs befinden sich in der unteren Reihe von Schlitzen. Ziehen Sie den Stützspanndraht an der Unterseite des Ausgabefachs nach unten und heraus. Hängen Sie den Stützspanndraht in die Schlitze der Scannerabdeckung ein. Diese Position eignet sich gut für das Scannen von kleinen Dokumenten. HINWEISE: • Falls Ihr Scanner mit dem optionalen Imprinter ausgestattet ist, können Sie über eine Klappe unterhalb des Ausgabefachs auf den Vorderseiten-Imprinter zugreifen. • Wenn Sie den optionalen Adapter für geraden Papierlauf verwenden, können Sie das Ausgabefach entfernen und an der Rückseite des Scanners positionieren, um eine gerade Papierführung zu ermöglichen. Weitere Informationen zur Installation und Verwendung des Adapters für den geraden Papierlauf finden Sie in Anhang C, Adapter für geraden Papierlauf installieren und verwenden. 12 Dokumentenanschlag: Passen Sie diesen Anschlag so an, dass er der Länge der gescannten Dokumente entspricht. Dies sorgt für sauber gestapelte Dokumente. Schieben Sie den Dokumentenanschlag auf sich zu, um den Abstand zu vergrößern, oder von sich weg, um den Abstand zu verkleinern. Der Dokumentenanschlag sollte eingeklappt sein und nicht verwendet werden, wenn Sie besonders lange Dokumente scannen, für die die Verlängerung des Ausgabefachs verwendet werden muss. HINWEIS: Wenn Sie den Dokumentenanschlag zu dicht an der Hinterseite des Ausgabefachs (in Richtung der Rückseite des Scanners) positionieren, stauen sich die Dokumente möglicherweise beim Verlassen des Scanners. 12 13 13 Verlängerung des Ausgabefachs: Ziehen Sie die Verlängerung zum Scannen längerer Dokumente heraus. Am Ende der Ausgabefachverlängerung befindet sich ein zweiter Dokumentenanschlag, den Sie zum Scannen besonders langer Dokumente verwenden können. Klappen Sie die Verlängerung bei Nichtbenutzung ein. 1-6 A-61662_de Januar 2014 Rückansicht 1 2 3 4 5 6 7 8 9 1 Imprinter-Klappe: Bietet Zugriff auf den optionalen Imprinter zu Installations- und Wartungszwecken. 2 Klappe für den geraden Papierlauf: Ermöglicht Ihnen, den optionalen Adapter für geraden Papierlauf zu verwenden. Wenn die Klappe geöffnet und das Ausgabefach angebracht ist, werden die Dokumente durch diese Öffnung zugeführt. Diese Funktion eignet sich für das Scannen von dicken oder starren Dokumenten. Öffnen Sie diese Klappe nur, wenn Sie die Funktion für den geraden Papierlauf verwenden, da es bei geöffneter Klappe beim Scannen im Rotationsmodus zu einem Papierstau kommt. HINWEIS: Wenn die Klappe für den geraden Papierlauf geöffnet ist, leuchtet im Bedienfeld die Status-LED Hintere Klappe. 3 SCSI-Anschluss: Zum Anschluss eines optionalen SCSI-Kabels (Kabel und SCSI-Karte befinden sich nicht im Lieferumfang). 4 USB-Anschluss: Zum Anschluss des USB-Kabels an den Scanner und den Host-PC. 5 Lüfter: Zum Kühlen des Scanners. Der Lüfter ist in das Netzteil des Scanners integriert. Stellen Sie sicher, dass sich der Scanner an einem gut belüfteten Ort befindet, um eine optimale Leistung zu gewährleisten. 6 Netzbuchse: Zum Verbinden des Scanners mit der Stromversorgung. 7 Netzschalter: Zum Ein- (I) und Ausschalten (O) des Scanners. 8 Fuß: Vier Gummifüße sorgen für Abstand unterhalb des Scanners. 9 Luftzufuhrschacht (seitlich): Zum Ansaugen von Kühlluft. Stellen Sie bei der Positionierung des Scanners sicher, dass dieser Luftzufuhrschacht nicht verdeckt ist. HINWEIS: Achten Sie darauf, einen zusätzlichen Abstand von 10 bis 13 cm an Vorder- und Rückseite sowie an beiden Seiten des Scanners einzuhalten, damit das Gerät ausreichend belüftet wird. A-61662_de Januar 2014 1-7 2 Installation Inhalt Installation des Ausgabeumlenkers ................................................ 2-1 Installation: per USB-Verbindung ................................................... 2-2 Installation: per optionaler SCSI-Verbindung .................................. 2-3 Der folgende Abschnitt enthält ausführliche Informationen aus dem mit dem Scanner mitgelieferten Installationshandbuch. Führen Sie die einzelnen Schritte in der angegebenen Reihenfolge aus, um den Scanner zu installieren. HINWEISE: • Wenn Sie alle Schritte im Installationshandbuch bereits ausgeführt haben, überspringen Sie diesen Abschnitt. • Achten Sie beim Aufstellen des Scanners darauf, dass genügend Raum auf der Rückseite des Scanners frei bleibt, wenn Sie die hintere Ausgabe verwenden möchten. Weitere Informationen zur Dokumentenausgabe über die Rückseite finden Sie in Anhang C, Adapter für geraden Papierlauf installieren und verwenden. • Der Scanner wiegt etwa 50,8 kg. Stellen Sie sicher, dass Ihnen andere beim Anheben bzw. Bewegen des Scanners helfen. • Überprüfen Sie, ob Ihr Host-PC die in Anhang A, Spezifikationen angegebenen Systemanforderungen erfüllt. • Der Scanner wird mit mehreren sprachspezifischen BedienfeldMasken geliefert. Die englische Maske ist auf dem Scanner angebracht. Wenn Sie eine andere Sprache bevorzugen, wählen Sie die gewünschte Maske aus und bringen Sie sie auf dem Bedienfeld an. Installation des Ausgabeumlenkers Der Scanner wird mit zwei Ausgabeumlenkern ausgeliefert. Der Ausgabeumlenker ermöglicht eine einfachere Stapelung von Dokumenten. Der Standard-Ausgabeumlenker sollte für die meisten Scanvorgänge verwendet werden. Der Ausgabeumlenker für leichtes Papier sollte beim Scannen von leichten Dokumenten verwendet werden. • Setzen Sie den Ausgabeumlenker ein, indem Sie ihn an der Schiene oben auf dem Scanner befestigen. A-61662_de Januar 2014 2-1 Installation: per USB-Verbindung Wenn Sie den optionalen Anschluss per SCSI nutzen möchten, finden Sie entsprechende Installationsanweisungen im nächsten Abschnitt. 1. Schließen Sie den Scanner noch nicht an und schalten Sie den Host-PC ein. 2. Legen Sie die Installations-CD in das CD-ROM-Laufwerk ein und installieren Sie die Software in der folgenden Reihenfolge: zunächst die Ngenuity VRS Software und anschließend das Ngenuity Operator Utility (NOU). Es ist nicht erforderlich, nach der Installation der jeweiligen Softwareanwendungen einen Neustart des Host-PCs auszuführen. HINWEIS: Die neuesten Treiber finden Sie unter www.Kodakalaris.com/go/scanners. 3. Fahren Sie den Host-Rechner herunter. 4. Schließen Sie den Host-Rechner mit dem mitgelieferten USB-Kabel an den Scanner an. 5. Schalten Sie den Scanner ein. Nach Abschluss der Initialisierungssequenz schalten Sie den Host-PC ein. HINWEIS: Falls Sie dazu aufgefordert werden, nach Aktualisierungen für VRS zu suchen, wählen Sie Nein. 6. Befolgen Sie die Anweisungen des Assistenten „Neue Hardware gefunden“ (zwei Mal), um die USB-Treiber zu installieren. 7. Starten Sie Ngenuity Operator Utility (NOU) durch Doppelklicken auf das NOU-Symbol auf dem Desktop des Host-PCs. 8. Vergewissern Sie sich, dass Ngenuity Operator Utility mit dem Scanner kommuniziert und dass alle Selbsttests bestanden wurden. Die Installation ist abgeschlossen. Sie können nun scannen. Beachten Sie dabei die Anweisungen zu Ihrer Scan- oder zum Dokumentenmanagement-Software. 2-2 A-61662_de Januar 2014 Installation: per optionaler SCSI-Verbindung Der Kodak Ngenuity Scanner ist so konzipiert, dass er per SCSI-Verbindung an den Host-PC angeschlossen werden kann. Die optionale SCSI-Verbindung kann anstelle der standardmäßigen USB-Verbindung verwendet werden. Zur Verwendung einer SCSI-Verbindung sind eine SCSI-Karte und ein SCSI-Kabel erforderlich. SCSI-Karte und SCSI-Kabel sind nicht im Lieferumfang des Ngenuity Scanners enthalten und müssen daher separat erworben werden. Kodak bietet keine SCSI-Verbindungskits an, bestätigt jedoch, dass das Produkt 29160 LP von Adaptec oder eine Karte mit normalem Profil mit Ngenuity Scannern kompatibel ist. Beim SCSI-Kabel muss es sich um ein 68-poliges SCSI-3-Kabel handeln. 1. Schließen Sie den Scanner noch nicht an und schalten Sie den Host-PC ein. 2. Legen Sie die Installations-CD in das CD-ROM-Laufwerk ein und installieren Sie die Software in der folgenden Reihenfolge: zunächst die Ngenuity VRS Software und anschließend das Ngenuity Operator Utility (NOU). Es ist nicht erforderlich, nach der Installation der jeweiligen Softwareanwendungen einen Neustart des Host-PCs auszuführen. HINWEIS: Die neuesten Treiber finden Sie unter www.kodakalaris.com/go/scanners. 3. Fahren Sie den Host-Rechner herunter und ziehen Sie das Netzkabel ab. 4. Installieren Sie die SCSI-Karte (Adaptec 29160) im Host-Rechner. Beachten Sie die Anweisungen, die der SCSI-Karte beiliegen. 5. Verbinden Sie den Host-Rechner mit dem Scanner. 6. Schließen Sie das Netzkabel an den Scanner und den Host-PC an. 7. Schalten Sie den Scanner ein und warten Sie, bis die Initialisierungssequenz abgeschlossen ist. 8. Schalten Sie den PC ein. 9. Befolgen Sie die Anweisungen des Assistenten „Neue Hardwarekomponente gefunden“. 10. Starten Sie Ngenuity Operator Utility (NOU) durch Doppelklicken auf das NOU-Symbol A-61662_de Januar 2014 auf dem Desktop des Host-PCs. 2-3 Der Startbildschirm von Ngenuity Operator Utility (Standard) wird aktualisiert, nachdem alle Scannerselbsttests bestanden wurden und die Kommunikation mit dem Scanner hergestellt wurde. HINWEIS: Falls Ngenuity Operator Utility keine Verbindung zum Scanner herstellen konnte, finden Sie weitere Informationen in Kapitel 7, Fehlerbehebung. 2-4 A-61662_de Januar 2014 3 Vorbereitungen Inhalt Scanner betriebsbereit machen ...................................................... 3-1 Scanneranpassungen vornehmen .................................................. 3-1 Dokumente zum Scannen vorbereiten............................................ 3-2 Dokumente manuell zuführen ......................................................... 3-3 Beschleunigtes Scannen (nur VRS) ............................................... 3-4 Scanner betriebsbereit machen 1. Schalten Sie den Scanner über den Netzschalter an der Rückseite ein (I). Die Kontrollleuchten im Bedienfeld führen eine Testsequenz durch und die Betriebsstatus-LED blinkt, bis die Initialisierung des Scanners abgeschlossen ist. 2. Wenn die Betriebsstatus-LED im Bedienfeld grün leuchtet, schalten Sie den PC ein (nur für SCSI-Verbindungen). HINWEIS: Weitere Informationen zum Bedienfeld, zu Ngenuity Operator Utility und zu verschiedenen Scan-Modi finden Sie in Kapitel 4. Scanneranpassungen vornehmen Bevor Sie Dokumente scannen, müssen Sie möglicherweise die Seitenführungen, die Verlängerung der Hebeeinrichtung und den Ausgabeumlenker an die Größe der zu scannenden Dokumente anpassen. • Die Seitenführungen der Hebeeinrichtung können verschoben werden, um sie an die Größe der zu scannenden Dokumente anzupassen. • Wenn Sie Dokumente scannen, die länger als 279,4 mm sind, ziehen Sie die Verlängerung der Hebeeinrichtung heraus. Die Verlängerung der Hebeeinrichtung kann für Dokumente mit einer Länge von bis zu 381 mm verwendet werden. • Ziehen Sie für die Handhabung längerer Dokumente im Ausgabefach die Verlängerung des Ausgabefachs heraus. Passen Sie die Position der Verlängerung des Ausgabefachs an die Länge der Dokumente an. Die Verlängerung des Ausgabefachs kann an eine Länge von bis zu 432 mm angepasst werden. Wenn Sie ein Dokument scannen, das länger als 432 mm oder A3 (420 mm) ist, klappen Sie die Verlängerung des Ausgabefachs herunter, damit das längere Papier in das Ausgabefach passt. • Zum Einziehen von dicken Dokumenten können Sie den optionalen Adapter für geraden Papierlauf verwenden, um den Scanvorgang und die Stapelung effizienter zu gestalten. Weitere Informationen hierzu finden Sie in Anhang C, Adapter für geraden Papierlauf installieren und verwenden. A-61662_de Januar 2014 3-1 Dokumente zum Scannen vorbereiten Um beste Scanergebnisse zu erzielen, befolgen Sie diese Richtlinien: • Dokumente in Standardgrößen werden problemlos eingezogen. Wenn Sie Ihre Dokumente für den Scanvorgang vorbereiten, stapeln Sie sie so, dass die Vorderkanten aneinander ausgerichtet sind und mittig in der Hebeeinrichtung liegen. Auf diese Weise kann der Einzug die Dokumente einzeln in den Scanner einziehen. Maximale Stärke: Rotation: 0,0015-0,035 Zoll (0,038-0,89 mm) Klappe für geraden Papierlauf: 0,0015-0,070 Zoll (0,038-1,78 mm) Maximales Gewicht: 7 bis 320 lbs. Schreibpapier (30 bis 1.200 g/m2) • Entfernen Sie vor dem Scannen sämtliche Büro- und Heftklammern. An den Dokumenten befindliche Büro- oder Heftklammern können den Scanner und die Dokumente beschädigen. • Zusammengeklebte oder gewellte Dokumente können einen Papierstau verursachen oder den Einzug beschädigen. • Alle auf dem Papier befindlichen Tinten und Korrekturflüssigkeiten müssen vor Beginn des Scannens trocken sein. • Blätter, die sehr dick oder dünn sind, sollten einzeln nacheinander manuell in die Hebeeinrichtung gelegt werden. Alternativ können Sie den optionalen Adapter für geraden Papierlauf verwenden. Die folgenden Dokumenttypen können Papierstaus verursachen oder dazu führen, dass der Scanner mehrere Blätter gleichzeitig einzieht. - Folien für Overhead-Projektoren, Plastikfolien, Stoff oder Metallblätter - Papier mit Unregelmäßigkeiten, wie Indexzungen, Heftklammern, Klebstoffreste und Ähnlichem - Dicke oder unregelmäßige Dokumente, wie etwa Umschläge oder zusammengeklebte Dokumente - Thermopapier oder wärmeempfindliches Papier - Transparent-Zeichenpapier - Beschädigte oder zerknitterte Dokumente - Fotografien - Beschichtetes Papier - Dicke Plastikkarten wie etwa Kreditkarten oder Ausweiskarten - Eingerissene Blätter und Dokumente mit Kerben oder Löchern oder gelochte oder perforierte Blätter - Sehr glattes oder glänzendes Papier - Stark texturiertes Papier - Kohlepapier - Kohlenstofffreies, selbstdurchschreibendes Papier 3-2 A-61662_de Januar 2014 Dokumente manuell zuführen Zu Demonstrationszwecken wird für den folgenden Vorgang die VRS-Testanwendung verwendet. 1. Schalten Sie den Scanner ein und warten Sie, bis der Scanner bereit ist. 2. Schalten Sie den PC ein. 3. Starten Sie die Scananwendung (in diesem Beispiel die VRSTestanwendung) und wählen Sie in der Menüleiste die Option Source > Scanner (Quelle > Scanner) (Quelle = 9000 mit VRS mit AIPE). 4. Nachdem die Verbindung zum Scanner hergestellt wurde, wählen Sie Source > Properties (Quelle > Eigenschaften), um das Fenster mit den Scannereigenschaften in der Scananwendung zu öffnen. 5. Wählen Sie Manual (Manuell) im Dropdown-Feld Source (Quelle). 6. Heben Sie die Aufnehmervorrichtung in die höchste Position an. 7. Nehmen Sie alle Dokumente aus dem Einzug. 8. Starten Sie einen Einzel- oder Stapelscanvorgang. Die Hebeeinrichtung wird angehoben und die LED „Manual Feed“ (Manueller Einzug) leuchtet. Der Scannermotor läuft an und ein Tonsignal weist darauf hin, dass der Scanner scanbereit ist. 9. Führen Sie die Seite vorsichtig ein und achten Sie dabei darauf, Ihre Finger von den sich drehenden Transportringen der Einzugsrollen fern zu halten. Die Seite wird vom Scanner eingezogen, durch den Scanner transportiert und es wird ein Bild erstellt. HINWEIS: Wenn Sie einen Stapelscanvorgang gestartet haben, können Sie fortfahren, eine Seite nach der anderen zuzuführen. 10. Wenn Sie fertig sind, drücken Sie Stop (Anhalten). A-61662_de Januar 2014 3-3 Beschleunigtes Scannen (nur VRS) Wenn Sie den Scandurchsatz bei 300 dpi (oder höher) verbessern möchten, können Sie die Einstellung für beschleunigtes Scannen verändern. Gehen Sie dazu wie folgt vor: 1. Unter Windows 7: Klicken Sie in der Taskleiste auf den Aufwärtspfeil, um auf das Admin-Dienstprogramm zuzugreifen. 2. Klicken Sie mit der rechten Maustaste auf das Symbol VirtualReScan. 3. Wählen Sie Admin Utility (Admin-Dienstprogramm). Das Dialogfeld „Virtual ReScan Administration Utility“ (Administrations-Dienstprogramm für Virtual ReScan) wird geöffnet. 4. Wählen Sie die Registerkarte Accelerated Scanning (Beschleunigtes Scannen). 5. Verschieben Sie den Schieberegler in Richtung Acceleration (Beschleunigung): Maximum. 6. Wählen Sie Save (Speichern). HINWEIS: Wenn Sie diese Einstellung ändern, hat dies möglicherweise eine geringfügig schlechtere Bildqualität zur Folge. 3-4 A-61662_de Januar 2014 4 Bedienfeld und Ngenuity Operator Utility Inhalt Bedienfeld ....................................................................................... 4-2 Status ........................................................................................ 4-3 Hebeeinrichtung........................................................................ 4-5 Benutzerdefinierte Funktionen .................................................. 4-5 Scanüberwachung .................................................................... 4-5 Stapelsteuerung ........................................................................ 4-7 Ngenuity Batch Counter.................................................................. 4-8 Ngenuity Operator Utility................................................................. 4-9 Hauptbildschirm von Ngenuity Operator Utility ............................... 4-9 Menüleiste .............................................................................. 4-10 Startseite ................................................................................. 4-13 Einstellungen .......................................................................... 4-15 Wartung .................................................................................. 4-19 Dieses Kapitel enthält detaillierte Informationen zu den Funktionen des Bedienfelds, eine Beschreibung der Ngenuity Operator Utility Batch Control-Anwendung und von Ngenuity Operator Utility (NOU). A-61662_de Januar 2014 4-1 Bedienfeld Das Bedienfeld befindet sich auf der Vorderseite des Scanners. Die LEDs und Signaltöne weisen Sie auf den aktuellen Zustand des Scanners hin (z. B. Betriebsstatus, Wartung erforderlich, aktive Funktionen, Fehler usw.). Da Bedienfeld ist in fünf Bereiche unterteilt: • Status (Scannerzustand) • Feeder table (Hebeeinrichtung) • Custom functions (Benutzerdefinierte Funktionen) • Scan monitor (Scanüberwachung) • Batch control (Stapelsteuerung) 4-2 A-61662_de Januar 2014 Status (Scannerzustand) Der Statusbereich des Bedienfelds enthält folgende Informationen: Power Mode (Betriebsstatus), Back Door (Hintere Klappe), Maintenance (Wartung) und Manual Feed (Manueller Einzug). Power Mode (Betriebsstatus): Diese grüne LED zeigt den Betriebsstatus oder das Wechseln in einen anderen Betriebsstatus an. Betriebsstatus/Wechsel LED „Power Mode“ (Betriebsstatus) Aus Aus Ruhezustand> Eingeschaltet Schnell blinkend Bereit>Aktiv Grün leuchtend Bereit>Ruhezustand Schnell blinkend Ruhezustand Langsam blinkend Wenn sich der Scanner im Ruhezustand befindet, ist nur die Betriebsstatus-LED aktiv. Alle anderen Statusanzeigen sind inaktiv. Abhängig vom aktuellen Betriebsstatus haben die Tasten des Bedienfelds verschiedene Funktionen. In der nachfolgenden Tabelle ist die jeweilige Funktion der Tasten in den unterschiedlichen Betriebszuständen und während des Wechsels in einen anderen Modus aufgeführt. Betriebsstatus/Wechsel LED „Power Mode“ (Betriebsstatus) Aus Das Bedienfeld und der Scanner sind nicht aktiv. Ruhezustand>Bereit Während dieses Statuswechsels sind die Tasten nicht aktiv. Bereit>Aktiv Alle Tasten haben ihre normale Funktion. Halten Sie die Taste „Stop“ (Anhalten) 5 Sekunden lang gedrückt, um den Scanner in den Ruhezustand zu versetzen. Bereit>Ruhezustand Der Scanner ist im Begriff, in den Ruhezustand zu wechseln. Wenn Sie eine beliebige Taste kurz drücken, wird der Countdown für den Ruhezustand zurückgesetzt. Ruhezustand Wenn Sie eine beliebige Taste kurz drücken, wird der Wechsel Ruhezustand > Betrieb eingeleitet. Back Door (Hintere Klappe): Diese grüne LED zeigt an, dass die Klappe für den geraden Papierlauf (an der Rückseite des Scanners geöffnet bzw. geschlossen ist. • LED leuchtet nicht: Wenn die Klappe für den geraden Papierlauf geschlossen ist, wird der Rotationspfad zum Ausgabefach verwendet. • LED leuchtet: Wenn die Klappe für den geraden Papierlauf geöffnet ist, werden die gescannten Dokumente durch die Klappe für den geraden Papierlauf ausgegeben. A-61662_de Januar 2014 4-3 Maintenance (Wartung): Diese gelbe LED zeigt an, dass beim Scanner eine Wartung bzw. ein Kundendienst vorgenommen werden muss. LED „Maintenance“ (Wartung) Scannerstatus Aus (leuchtet nicht) Es ist aktuell keine Wartung erforderlich. Langsam blinkend Es ist eine Wartung erforderlich. Weitere Informationen finden Sie im Abschnitt „Ngenuity Operator Utility“ (Maintenance [Wartung]) weiter hinten in diesem Kapitel. Schnell blinkend Der Scanner ist ausgelastet oder offline. Dieser Zustand tritt ein, wenn sich der Scanner im Offline-Modus befindet und das Scannen nicht möglich ist (z. B wegen eines ADF-Tests, einer Kamerakalibrierung, beim Herunterladen von Firmware oder bei der Imprinter-Reinigung). Durchgehend leuchtend Beim Scanner-Selbsttest wurde ein Fehler erkannt. Gegebenenfalls ist eine Reparatur des Scanners erforderlich. Weitere Informationen zum Fehlschlagen des Selbsttests können Sie über NOU abrufen. Manual Feed (Manueller Einzug): Diese grüne LED zeigt an, dass der Einzugsmodus vom Standardmodus Normal ADF (Normaler ADF; automatischer Dokumenteneinzug) in Manual (Manuell) geändert wurde. Wenn die LED leuchtet, befindet sich der Scanner im manuellen Einzugsmodus. Einzugsmodi: Der Ngenuity Scanner verfügt über vier Einzugsmodi zur Zuführung von Dokumenten in den Transportbereich: • ADF-Modus (Standard): Dient zum Einziehen von Stapeln aus Dokumenten mit ähnlichem Format und Gewicht. Nachdem ein Dokumentenstapel in die Hebeeinrichtung eingelegt wurde, wird der Stapel automatisch in den Transportbereich des Scanners eingezogen. • Manueller Modus: Dieser Modus wird zum Zuführen außergewöhnlicher Dokumente verwendet, die sich nicht im ADF-Modus einziehen lassen (z. B. mehrseitige Formulare). In diesem Modus müssen Sie die Dokumente einzeln manuell in den Scanner einführen. Beim Scannen im manuellen Modus leuchtet die LED Manual Feed (Manueller Einzug) im Bedienfeld. Weitere Informationen können Sie dem Abschnitt „Dokumente manuell zuführen“ in Kapitel 3 entnehmen. • Halbautomatisch: Wenn sich der Scanner im manuellen Einzugsmodus befindet, kann die Aufnehmervorrichtung auf die Hebeeinrichtung abgesenkt werden, um den halbautomatischen Modus zu aktivieren. In diesem Modus veranlasst der Papiersensor der Hebeeinrichtung die Aufnehmervorrichtung dazu, die Dokumente in den Transportbereich des Scanners einzuziehen. Dieser Modus lässt sich auch zur automatischen Zuführung kleiner Stapel verwenden, während sich der Scanner im manuellen Einzugsmodus befindet. 4-4 A-61662_de Januar 2014 • Testeinzug-Modus: Dient zum Testen und Überprüfen der Einzugsfunktionalität des Scanners sowie zum Zuführen von Transportreinigungsblättern. In diesem Modus können Sie Dokumente einziehen, ohne dass ein Scanbefehl vom Host-PC gesendet werden muss. Im Gegensatz zum ADF-, manuellen und halbautomatischen Modus wird die Taste für den Testeinzug im Bereich Custom Functions (Benutzerdefinierte Funktionen) von Ngenuity Operator Utility definiert. HINWEIS: Mit Ausnahme des Testeinzug-Modus werden alle Einzugsmodi über die Scannereigenschaften in der Scansoftware konfiguriert. Feeder table (Hebeeinrichtung) Mit den Anpassungstasten für die Hebeeinrichtung können Sie die Hebeeinrichtung anheben und absenken, so dass verschiedene Stapelgrößen aufgenommen werden können. Die Hebeeinrichtung muss leer sein, um in eine neue Position für Stapelgrößen gebracht werden zu können. Down/Set (Nach unten/Festlegen) • Down (Nach unten): Zum Absenken der Hebeeinrichtung. • Set (Festlegen): Legen Sie einen Standard-Dokumentenstapel ein, senken Sie die Aufnehmervorrichtung ab und warten Sie, bis die Hebeeinrichtung in die höchste Position angehoben wurde. Halten Sie die Taste Down/Set (Nach unten/Festlegen) zwei Sekunden lang gedrückt. Up (Nach oben): Zum Anheben der Hebeeinrichtung. Befinden sich Dokumente in der Hebeeinrichtung, ist die Taste Up (Nach oben) funktionslos. Custom functions (Benutzerdefinierte Funktionen) Es können zwei benutzerdefinierte Funktionen (F1 und F2) über Ngenuity Operator Utility zugewiesen werden. Dabei sind folgende Funktionen verfügbar: Feed Test Batch (Teststapel einziehen), Page Eject (Seitenauswurf) und Clean Print Head (Druckkopf reinigen). Standardmäßig ist F1 der Funktion Feed Test Batch (Teststapel einziehen) und F2 der Funktion Page Eject (Seitenauswurf) zugeordnet. Weitere Informationen finden Sie im Abschnitt „Ngenuity Operator Utility“ weiter hinten in diesem Kapitel. Scan Monitor (Scanüberwachung) Die Scanüberwachung zeigt an, wenn ein Fehler beim Scannen aufgetreten ist. Die Anzeigen ist der Scanüberwachung leuchten gelb. Error (Fehler): Zeigt an, dass ein Fehler aufgetreten ist, für den es keine eigene Anzeige gibt. Wenn ein Fehler angezeigt wird, sehen Sie in der Scananwendung nach, um weitere Informationen zu erhalten. Cover (Abdeckung): Gibt an, dass die Scannerabdeckung geöffnet ist. Schließen Sie die Scannerabdeckung sorgfältig. Tritt dieser Fehler während des Scannens auf, drücken Sie Clear/Restart (Löschen/Neustart), nachdem Sie die Abdeckung sorgfältig geschlossen haben. A-61662_de Januar 2014 4-5 Paper Jam (Papierstau): Weist auf einen Papierstau im Scanner hin. Öffnen Sie die Scannerabdeckung, entfernen Sie alle gestauten Dokumente und schließen Sie die Abdeckung. Drücken Sie Clear/Restart (Löschen/Neustart), um den Scanvorgang fortzusetzen. Misfeed (Fehleinzug): Weist auf eine Zeitüberschreitung bei der Aufnehmervorrichtung oder auf einen Papierstau im Einzugsbereich hin. • Zeitüberschreitung bei der Aufnehmervorrichtung: Die Aufnehmervorrichtung ist aktiv, das zu scannende Dokument ließ sich jedoch nicht aus der Hebeeinrichtung transportieren (meist wegen an den Rollen durchrutschender Dokumente). • Papierstau im Einzugsbereich: Das zu scannende Dokument wird eingezogen, erreicht den Transportbereich des Scanners jedoch nicht innerhalb der erwarteten Transportzeit. Multifeed (Mehrfacheinzug): Wenn diese LED leuchtet, weist dies darauf hin, dass mehrere oder überlappende Dokumente in den Scanner eingezogen wurden. Je nach auftretendem Mehrfacheinzug leuchtet sie vorübergehend oder durchgehend. Beispiel: • Wenn der Mehrfacheinzugsmodus auf Stop (Stop) eingestellt ist, leuchtet die LED durchgehend und der Scanner hält an, sobald ein Mehrfacheinzug erkannt wurde. • Ist der Mehrfacheinzugsmodus auf Notify (Benachrichtigen) eingestellt, leuchtet die LED vorübergehend in Kombination mit einem Tonsignal auf oder der Benutzer wird bei jedem erkannten Mehrfacheinzug zu einer Aktion aufgefordert. MF Ignore (Mehrfacheinzug ignorieren) (Mehrfacheinzugsalarm unterbrechen): Beim Scannen von Dokumenten mit VRS oder Direct Drivers können Sie mit der Taste „MF Ignore“ (Mehrfacheinzug ignorieren) die Mehrfacheinzugserkennung außer Kraft setzen, so dass Dokumente von ungewöhnlicher Beschaffenheit durch den Scanner laufen, ohne dass das Transportsystem angehalten wird. Im Dialogfeld „Advanced Settings“ (Erweiterte Einstellungen) sind auf der Registerkarte „Configuration“ (Konfiguration) zwei Optionen verfügbar (Sie können auf der Startseite über die Schaltfläche „Settings“ [Einstellungen] auf das Dialogfeld zugreifen). Verfügbare Optionen: • Ignore MF Alarm on the Next Page Only (MF-Alarm nur für die nächste Seite ignorieren) (Standard): Wenn diese Option ausgewählt ist, können Sie verhindern, dass für das nächste in den Transportbereich eingezogene Dokument ein Mehrfacheinzugsalarm ausgegeben wird, indem Sie einmal die Taste MF Ignore (Mehrfacheinzug ignorieren) drücken. Wenn Sie die Taste MF Ignore (Mehrfacheinzug ignorieren) gedrückt halten, wird so lange ein möglicher Mehrfacheinzug von Dokumenten ignoriert, bis die Taste wieder losgelassen wird. 4-6 A-61662_de Januar 2014 • Ignore MF Alarm until Feeder Empties (MF-Alarm ignorieren, bis das Einzugsfach leer ist): Wenn diese Option ausgewählt ist, müssen Sie die Taste MF Ignore (Mehrfacheinzug ignorieren) nur einmal drücken, um Mehrfacheinzüge bei Dokumenten zu ignorieren. Nach dem Drücken dieser Taste werden erst wieder MF-Alarme ausgegeben, wenn die Taste erneut gedrückt wird oder wenn das Papier im Einzugsfach leer ist. HINWEIS: „MF Ignore“ (Mehrfacheinzug ignorieren) bei Verwendung von „VRS - Interactive Multifeed“ (VRS – Interaktiver Mehrfacheinzug): Durch Drücken der Taste „MF Ignore“ (Mehrfacheinzug ignorieren) können Sie das Bild, bei dem der Mehrfacheinzug aufgetreten ist, speichern, nachdem es auf dem Bildschirm angezeigt wurde. Weitere Informationen finden Sie in Kapitel 5, Erweiterte Funktionen. Batch Control (Stapelsteuerung) Die Stapelsteuerungstasten ermöglichen Ihnen, den Scanvorgang neu zu starten und anzuhalten. Ready (Bereit): Diese LED leuchtet grün, wenn der Scanner scanbereit ist. • ADF-Modus: Die Bereitschafts-LED leuchtet in den folgenden Fällen: - keine aktiven Fehler - Dokumente befinden sich im Einzug - Aufnehmervorrichtung ist abgesenkt - die Hebeeinrichtung wurde (oder wird gerade) so weit angehoben, dass die Aufnehmervorrichtung auf den Dokumenten in der Hebeeinrichtung aufliegt. • Manueller Einzugsmodus: Der Scanner ist scanbereit. Die LED leuchtet durchgehend grün, während der Scanner scannt. Clear/Restart (Löschen/Neustart): Ermöglicht Ihnen, einen Fehler zu löschen, nachdem dieser behoben wurde, und den Scanvorgang fortzusetzen (z. B. nachdem Papier, das einen Stau verursacht hatte, aus dem Transportbereich entfernt wurde). Bei Verwendung von VRS mit aktivierter Funktion für den interaktiven Mehrfacheinzug können Sie mit Hilfe von Clear/Restart (Löschen/ Neustart) einen Mehrfacheinzug löschen (wodurch VRS angewiesen wird, das Bild des Mehrfacheinzugs zu verwerfen und das Dokument erneut zu scannen). Sie können Clear/Restart (Löschen/Neustart) auch verwenden, um den Scanvorgang nach einer Pause beim Stapelscannen fortzusetzen. A-61662_de Januar 2014 4-7 Pause/Anhalten (Pause/Anhalten): Dient zum Anhalten des Einzugs oder des Transportbereichs. • Falls sich keine Scanbefehle in der Warteschlange und keine Dokumente im Transportbereich befinden sowie keine Dokumente eingezogen werden, wird durch Drücken von Pause/Stop (Pause/Anhalten) der Transportbereich angehalten, bevor die automatische TransportZeitüberschreitung (20 Sekunden) einsetzt. • Falls der Scanner gerade Dokumente einzieht, wird durch einmaliges Drücken von Pause/Stop (Pause/Anhalten) der Einzug angehalten und der Stapel wird pausiert. Die Bereitschafts-LED blinkt, um anzuzeigen, dass die Stapelverarbeitung unterbrochen wurde. • Wenn Pause/Stop (Pause/Anhalten) zwei Mal gedrückt oder länger als eine Sekunde gedrückt gehalten wird, löst dies einen vollständigen Anhaltevorgang aus (der Scanvorgang wird angehalten und die Dokumente verbleiben im Transportbereich). Zudem wird ein HostFehler vom Typ „Scanner angehalten“ angezeigt. (Dieser Fehler tritt nicht auf, falls sich der Scanner im Testmodus befindet.) Drücken Sie Clear/Restart (Löschen/Neustart), um den Scanvorgang fortzusetzen. HINWEIS: Wenn Clear/Restart (Löschen/Neustart) gedrückt wird, bevor alle Dokumente aus dem Transportbereich entfernt wurden, wird ein Alarmton am Scanner ausgegeben und es leuchtet die die Papierstau-LED. Entfernen Sie alle Dokumente aus dem Transportbereich, indem Sie die Taste für die Benutzerdefinierte Funktion gedrückt halten, der die Funktion Page Eject (Seitenauswurf) zugewiesen ist, und drücken Sie anschließend Clear/ Restart (Löschen/Neustart), um den Scanvorgang fortzusetzen (dies geschieht nach einer kurzen Verzögerung). • Mit Hilfe der Taste Pause/Stop (Pause/Anhalten) können Sie den Scanner in den Ruhezustand versetzen. Halten Sie dazu die Taste Pause/Stop (Pause/Anhalten) mindestens 5 Sekunden lang gedrückt. Dieser Vorgang kann nur ausgeführt werden, wenn der Scanner nicht beschäftigt ist (sich keine Scanbefehle in der Warteschlange befinden) und der Transportbereich nicht aktiv ist. Ngenuity Batch Counter Die Ngenuity Stapelzähler-Anwendung kann über Start > Programme > Kodak > Ngenuity 9000 Scanner > Ngenuity Batch Counter gestartet werden. Diese Anwendung enthält zwei zurücksetzbare Stapelzähler, die anzeigen, wie viele Dokumente in einem Stapel und/oder während einer Schicht bereits gescannt wurden. 4-8 A-61662_de Januar 2014 Der obere Zähler kann auf 0 zurückgesetzt werden, indem Sie neben dem Zähler auf C klicken. Der untere Zähler (Gesamt) wird nicht auf 0 zurückgesetzt, wenn der obere Zählerstand gelöscht wird. Wenn Sie beide Zählerstände löschen möchten, klicken Sie neben dem unteren Zähler auf C. Ngenuity Operator Utility Ngenuity Operator Utility (NOU) ist die Anwendung, die mit dem Scanner kommuniziert, um den Scannerstatus anzuzeigen, Scannereinstellungen zu konfigurieren, den Scanner zu überwachen und bei der Routinewartung behilflich zu sein. Stellen Sie sicher, dass Ihr Scanner ordnungsgemäß angeschlossen ist und Ihr Scanner und Ihr Host-PC eingeschaltet sind, bevor Sie Ngenuity Operator Utility starten. • Doppelklicken Sie auf dem Desktop des Host-PCs auf das Symbol für Ngenuity Operator Utility. NOU wird daraufhin initialisiert. Wenn die Kommunikation mit dem Scanner hergestellt ist, werden der Scanner und der Verbindungstyp im Startbildschirm von NOU angezeigt. HINWEIS: Änderungen an NOU-Einstellungen gehen beim nächsten Einschalten des Scanners verloren, wenn der Scanner ausgeschaltet oder vom PC getrennt wurde. Hauptbildschirm von Ngenuity Operator Utility Der Hauptbildschirm von Ngenuity Operator Utility bietet eine Menüleiste und Optionen zur Konfiguration grundlegender Scannereinstellungen und -aufgaben. In den nachfolgenden Abschnitten werden die Elemente des Hauptbildschirms, einschließlich der Menüleiste sowie der Schaltflächen „Home“ (Startseite), „Settings“ (Einstellungen) und „Maintenance“ (Wartung), beschrieben. A-61662_de Januar 2014 4-9 Menüleiste Scanner-Menü Details: Zeigt ein Dialogfeld mit Scannerdetails an, das Versionsinformationen zu den Komponenten der Scannerfirmware und Informationen zur Kamera sowie eine Scannermodell-ID enthält. • Wenn Sie auf Save As (Speichern unter) klicken, wird das Dialogfeld „Save as“ (Speichern unter) angezeigt, über das Sie diese Informationen als Textdatei (.txt) auf dem Host-PC speichern können. • Copy to Clipboard (In die Zwischenablage kopieren) ermöglicht Ihnen, die angezeigten Informationen in die Windows-Zwischenablage zu kopieren, damit Sie sie in eine andere Anwendung (z. B. in eine E-Mail) einfügen können. • Klicken Sie auf Close (Schließen), um das Dialogfeld mit den Scannerdetails zu schließen. Update Configuration (Konfiguration aktualisieren): Ermöglicht Ihnen, Konfigurationsdateien für den Scanner auszuwählen und herunterzuladen. Diese Einstellung darf nur auf Anweisung des Technischen Supports von Kodak verwendet werden. Update Firmware (Firmware aktualisieren): Ermöglicht Ihnen, Firmwareaktualisierungen für den Scanner auszuwählen und herunterzuladen. Firmwareaktualisierungen sollten nur laut Anweisung durch den Technischen Support von Kodak durchgeführt werden. Sobald Aktualisierungen bereitstehen, finden Sie diese unter www.kodakalaris.com/go/scanners. Exit (Beenden): Schließt Ngenuity Operator Utility. 4-10 A-61662_de Januar 2014 Zugriff auf Funktionen Über diese Funktion können Sie für die Funktionen, die in Ngenuity Operator Utility verfügbar sind, Zugriffsrechte vom Typ „Full“ (Vollständig), „Limited“ (Eingeschränkt) oder „View only“ (Nur Ansicht) erteilen. Diese Funktion soll verhindern, dass Benutzer versehentlich Optionen in NOU ändern (z. B. die Optionen für die Mehrfacheinzugserkennung). Über das Menü „Lock/Unlock“ (Sperren/Entsperren) können Sie den konfigurierten Zugriff („Full“ [Vollständig], „Limited“ [Eingeschränkt] oder „View only“ [Nur Ansicht]) für die aktuelle Sitzung vorübergehend entsperren oder sperren, ohne dass eine erneute Konfiguration erforderlich ist. Gehen Sie wie folgt vor, um den Zugriff auf dem PC zu konfigurieren, auf dem NOU installiert ist: 1. Wählen Sie Feature Access>Configure (Zugriff auf Funktionen, Konfigurieren). Das Dialogfeld „Configure Access Wizard“ (Assistent für die Zugriffskonfiguration) wird angezeigt. 2. Geben Sie das Passwort Ngenuity im Feld Password (Passwort) ein und klicken Sie auf Next (Weiter). HINWEIS: Es wird empfohlen, nach der erstmaligen Anmeldung das von Kodak bereitgestellte Passwort mit Hilfe der Option „Change password“ (Passwort ändern) zu ändern. A-61662_de Januar 2014 4-11 3. Wählen Sie die zu konfigurierende Option und klicken Sie auf Next (Weiter). • Select feature availability (Funktionsverfügbarkeit auswählen): Ermöglicht Ihnen, den folgenden Zugriff einzurichten: - Full (Vollständig): Es sind alle Funktionen verfügbar. - Limited (Beschränkt): Es sind einige Funktionen verfügbar. Wenn Sie Limited (Eingeschränkt) auswählen, sind nur folgende Funktionen verfügbar: „Clean Feed Rollers“ (Einzugsrollen reinigen), „Clean Transport“ (Transportbereich reinigen) und Clean Optics (Optik reinigen). Außerdem haben Sie Zugriff auf Scanner > Details, Feature Access > Unlock (Funktionszugriff, Entsperren) und das Hilfemenü. - View only (Nur Ansicht): Alle Informationen auf den Hauptbildschirmen werden angezeigt, aber die Bedienelemente sind ausgeblendet. Außerdem haben Sie Zugriff auf Scanner > Details, Feature Access > Unlock (Funktionszugriff, Entsperren) und das Hilfemenü. • Change password (Passwort ändern): Der Bildschirm „Change Password“ (Passwort ändern) wird angezeigt. Geben Sie in den Feldern Enter a new password (Neues Passwort eingeben) und Re-enter new password (Neues Passwort erneut eingeben) das neue Passwort ein. Wenn Sie Ihre Eingaben beendet haben, klicken Sie auf OK. Menü „Help“ (Hilfe) Hier werden folgende Hilfethemen angezeigt: „View Operator Manual“ (Benutzerhandbuch anzeigen), „Product Support“ (Produkt-Support) und „About Ngenuity Scanner Utility“ (Informationen zum Ngenuity Scanner-Dienstprogramm). View Operator Manual (Benutzerhandbuch anzeigen): Startet eine PDF-Datei mit dem Benutzerhandbuch zur Kodak Ngenuity 9000 Scanner-Serie. HINWEIS: Damit Sie diese Datei lesen können, muss Adobe Reader auf Ihrem PC installiert sein. Product Support (Produkt-Support): Zeigt das Dialogfeld für den Produkt-Support mit Informationen zum Technischen Support und Links an. About Ngenuity Scanner Utility (Informationen zum Ngenuity Scanner-Dienstprogramm): Zeigt das Info-Dialogfeld mit Versionsnummer von Ngenuity Operator Utility und Urheberrechtsinformationen an. 4-12 A-61662_de Januar 2014 Startseite Wenn Sie auf die Taste Home (Startseite) im Hauptbildschirm von Ngenuity Operator Utility klicken, werden die nachfolgenden Informationen angezeigt. Scanner Model (Scannermodell): Zeigt den Scanner-Verbindungstatus an. Wenn der Scanner ordnungsgemäß angeschlossen ist, zeigt das Symbol eine erfolgreiche Verbindung an. Außerdem werden das Scannermodell und der Verbindungstyp (USB oder SCSI) angezeigt. Imprinter Status (Imprinter-Status): Zeigt an, welche Drucker im Scanner installiert sind, und für installierte Drucker, ob eine Tintenpatrone vorhanden ist. Das Druckersymbol gibt die Imprinter-Konfiguration an: • Ein grünes Häkchen gibt an, dass der Imprinter installiert ist und funktioniert. • Ein graues X gibt an, dass kein Imprinter installiert ist. • Ein rotes X gibt an, dass zwar ein Imprinter installiert, aber nicht verfügbar ist (nur Rückseiten-Imprinter, wenn die Tür für den geraden Papierlauf geöffnet ist). Das Tintenpatronensymbol zeigt den Druckkopfstatus an: • Ein grünes Häkchen gibt an, dass der Druckkopf installiert ist und erkannt wird. • Ein gelbes Ausrufezeichen (!) gibt an, dass der Druckkopf nicht installiert bzw. nicht ordnungsgemäß installiert ist. A-61662_de Januar 2014 4-13 Scanner Self Test (Scanner-Selbsttest): Zeigt die Ergebnisse der internen Scanner-Fehlerüberwachung an. Ein grünes Häkchen gibt an, dass keine Scannerprobleme erkannt wurden. Ein rotes „X“ gibt an, dass ein oder mehrere Scannerprobleme erkannt wurden. Im Textfeld wird jeder erkannte Fehler aufgeführt. Falls im Selbsttest-Bereich ein Fehler angezeigt wird, schalten Sie den Scanner aus und wieder ein und überprüfen Sie den Selbsttest-Bereich erneut. Falls das Problem weiterhin besteht, finden Sie weitere Informationen in Kapitel 7, Fehlerbehebung. Maintenance (Wartung): In diesem Bereich der Startseite wird angezeigt, ob eine Wartung erforderlich ist und welche Art von Wartung durchgeführt werden muss (z. B. Transportbereich reinigen, Einzugsrollen austauschen usw.). Folgende Wartungsmaßnahmen werden überwacht: • Clean feed rollers (Einzugsrollen reinigen) • Clean transport (Transportbereich reinigen) • Clean optics (Optik reinigen; z. B. Imaging-Führungen, Glasabdeckungen der Kameras, Sensoren) • Replace feed rollers (Einzugsrollen austauschen) • Kalibrierung der vorderen/hinteren Kamera • Füllstand der Tintenpatrone des Imprinters (bei installiertem optionalem Imprinter) Im Überwachungsfenster „Wartung“ (Maintenance) wird mittels eines Balkendiagramms auch angezeigt, wann oder wie bald eine bestimmte Wartungsmaßnahme erfolgen soll. Detaillierte Wartungsanweisungen finden Sie in Kapitel 6, Wartung. Wenn das für eine Komponente voreingestellte Wartungsintervall abläuft, blinkt die LED „Maintenance“ (Wartung) des Scanners langsam, das Symbol wird nicht mehr blau, sondern gelb angezeigt, und das Balkendiagramm ist rot. Zusätzlich wird eine Warnung angezeigt (gelbes Dreieck). HINWEIS: Ein rotes Balkendiagramm führt nicht dazu, dass der Scanvorgang unterbrochen oder angehalten wird. 4-14 A-61662_de Januar 2014 Wartungserinnerungen zurücksetzen Wenn ein Wartungsintervall abläuft und eine entsprechende Wartungserinnerung ausgegeben wird, werden Sie über einen Hyperlink für die Komponente zu den Zurücksetz- und Neustartoptionen für die Intervallzählung geleitet. Dieser Vorgang ist erforderlich, damit sichergestellt ist, dass die erforderlichen Wartungsarbeiten weiterhin korrekt angezeigt werden. HINWEIS: Die Warnungsintervalle für die Kalibrierung der vorderen und hinteren Kamera können nicht angepasst werden. Falls eine Warnung zur Kamerakalibrierung angezeigt wird, klicken Sie auf den entsprechenden Hyperlink, um die Kalibrierung durchzuführen. Anweisungen zur Kalibrierung der Kameras finden Sie in Kapitel 6, Wartung. Schaltfläche „Settings“ (Einstellungen) Wenn Sie auf die Schaltfläche Settings (Einstellungen) im Hauptbildschirm von Ngenuity Operator Utility klicken, wird der Bildschirm zum Konfigurieren der Scannereinstellungen angezeigt. In diesem Bildschirm können Sie grundlegende Scannereinstellungen konfigurieren. Sleep timeout (Zeitüberschreitung für den Ruhezustand): Hier können Sie den Zeitraum in Stunden und Minuten festlegen, nach dem der Scanner aus dem Bereitschaftsmodus in den Strom sparenden Ruhemodus wechselt. Die Standardeinstellung beträgt 15 Minuten. Maximal sind 4 Stunden möglich. HINWEIS: Der Ruhezustand kann auch manuell aktiviert werden, indem Sie im Bedienfeld die Taste Pause/Stop (Pause/ Anhalten) drücken. Weitere Informationen hierzu finden Sie im Abschnitt „Stapelsteuerung“ weiter vorne in diesem Kapitel. A-61662_de Januar 2014 4-15 Multifeed (Mehrfacheinzug): Ermöglicht Ihnen, die Empfindlichkeit beim Scannen von normalen oder sehr dünnen Dokumenten einzustellen. • Normal: Für Durchschlagpapier bis hin zu dicker Pappe. Diese Einstellung sollte für die meisten Dokumente verwendet werden. • Very thin (Sehr dünn): Zur Mehrfacheinzugserkennung beim Scannen hauchdünner Dokumente, beispielsweise Reispapier. Custom Functions (Benutzerdefinierte Funktionen): Hier können Sie die Tasten F1 und F2 des Bedienfelds mit Funktionen belegen. Verfügbare Optionen: • None (Ohne): Beim Drücken von F1/F2 wird keine Funktion ausgeführt. • Feed Test Batch (Teststapel einziehen): Aktiviert den TesteinzugModus zum Testen und Überprüfen der Einzugsfunktionalität des Scanners und zum Zuführen von Transportreinigungsblättern. Dies ist die Standardbelegung für die Taste F1. • Page Eject (Seitenauswurf): Wirft Dokumente bei Mehrfacheinzügen oder nach dem Anhalten des Scanners aus dem Transportbereich aus. Dies ist die Standardbelegung für die Taste F2. • Clean Print Head (Druckkopf reinigen): Falls Sie den optionalen Imprinter installiert haben, wird mit dieser Option die Reinigungsfunktion des Druckkopfs aktiviert. Audio: Ermöglicht Ihnen die Konfiguration von Audiofunktionen. • Volume (Lautstärke): Zur Auswahl stehen die Einstellungen Mute, Low, Medium oder High (Stumm, Leise, Mittel oder Laut). • Error Sound (Fehlertonsignal): Hier können Sie eines von drei Fehlertonsignalen auswählen: Sound1, Sound2, Sound3. • Art des Tonsignals: Wählen Sie den gewünschten Ton aus. Zur Wahl stehen Beep (Ton) oder Digitized Sound (Digitalisierter Ton). HINWEIS: Die Option Digitized Sound (Digitalisierter Ton) ist bei älteren Scannermodellen nicht verfügbar. • Ton abspielen: Hier können Sie den ausgewählten Ton anhören. 4-16 A-61662_de Januar 2014 Erweiterte Einstellungen • Klicken Sie im Bildschirm zum Konfigurieren der Scannereinstellungen auf die Schaltfläche Advanced (Erweitert), um auf die zusätzlichen Scannereinstellungen zuzugreifen. Registerkarte „Border Adjust“ (Randanpassung): Ermöglicht Ihnen, die Ränder für gescannte Bilder und die automatische Randentfernung anzupassen. Jede Seite eines gescannten Bildes kann entweder durch Zuschneiden oder Hinzufügen eines zusätzlichen schwarzen Randes individuell angepasst werden. Diese Einstellung wirkt sich nur im Rahmen des Scanvorgangs auf Bilder aus. Sie kann nicht auf vorhandene Bilder angewendet werden. Der Anpassungsbereich liegt zwischen -1,27 und 1,27 cm; bei negativen Werten wird zugeschnitten, bei positiven Werten wird zusätzlicher Rand hinzugefügt. Der Standardwert beträgt für alle Seiten 0,000. A-61662_de Januar 2014 4-17 Registerkarte „Configuration“ (Konfiguration): Ermöglicht Ihnen die Konfiguration von erweiterten Scannerfunktionen. Funktion der Taste „MF Ignore“ (Mehrfacheinzug ignorieren) im Bedienfeld an der Vorderseite: Ermöglicht Ihnen, die Funktion der Taste „MF Ignore“ (Mehrfacheinzug ignorieren) im Bedienfeld auszuwählen. • Ignore MF Alarm on the Next Page Only (MF-Alarm nur für die nächste Seite ignorieren): Mit dieser Option können Sie den Mehrfacheinzugsalarm vorübergehend für das nächste Dokument deaktivieren, das in den Transportbereich eingezogen wird, indem Sie im Bedienfeld die Taste „MF Ignore“ (Mehrfacheinzug ignorieren) drücken. Dies ist hilfreich, wenn Sie wissen, dass das nächste zu scannende Dokument einen Fehlalarm wegen Mehrfacheinzügen erzeugen würde (z. B. wegen einer an der Seite befestigten Haftnotiz oder weil der Stapel einen Umschlag enthält). In diesem Fall können Sie die Taste „MF Ignore“ (Mehrfacheinzug ignorieren) weiterhin gedrückt halten, woraufhin der Scanner mögliche Mehrfacheinzüge mehrere Seiten lang ignoriert. Wenn Sie die Taste loslassen, wird die Funktion , „MF Ignore“ (Mehrfacheinzug ignorieren) deaktiviert. • Ignore MF Alarm until Feeder Empties (MF-Alarm ignorieren, bis das Einzugsfach leer ist): Mit dieser Option wird die Taste „MF Ignore“ (Mehrfacheinzug ignorieren) so konfiguriert, dass der Mehrfacheinzugsalarm während des nächsten Stapels vorübergehend deaktiviert wird. Dies ist hilfreich, wenn Sie wissen, dass für mehrere oder alle Dokumente in einem Stapel Fehlalarme wegen Mehrfacheinzügen erzeugt werden würden. Wenn Sie in diesem Modus die Taste MF Ignore (Mehrfacheinzug ignorieren) einmal drücken, wird die Funktion aktiviert. Bei nochmaligen Drücken der Taste wird die Funktion deaktiviert. Wenn „MF Ignore“ (Mehrfacheinzug ignorieren) aktiviert ist, wird die Funktion automatisch deaktiviert, sobald das Einzugsfach leer ist. 4-18 A-61662_de Januar 2014 Wenn Sie fertig sind, klicken Sie auf Save (Speichern), um Ihre Änderungen zu speichern und das Fenster „Advanced Settings“ (Erweiterte Einstellungen) zu schließen. Schaltfläche „Maintenance“ (Wartung) Wenn Sie auf die Schaltfläche Maintenance (Wartung ) im Hauptbildschirm von Ngenuity Operator Utility klicken, wird der Bildschirm „Maintenance“ (Wartung) angezeigt. In diesem Bildschirm finden Sie Scannerstatistiken zur Gesamtzahl der Betriebsstunden, der eingezogenen Seiten und der gescannten Seiten. Zudem können Sie hier Erinnerungen für erforderliche Wartungsaufgaben konfigurieren, um optimale Leistung sicherzustellen. Scanner Statistics (Scannerstatistik): Bietet statistische Daten zu Total On Time (Gesamtbetriebszeit inkl. Ruhezustand), Total Pages (Gesamtzahl der eingezogenen Seiten) und Scanned Pages (Gesamtzahl der gescannten Seiten). Diese Gesamtzahlen werden alle zwei Sekunden aktualisiert. Configuration Maintenance Reminders (Wartungserinnerungen konfigurieren): Ermöglicht Ihnen, die Intervalle festzulegen, in denen die Erinnerungen im Wartungsbereich der Startseite angezeigt werden. Die Intervalle können für das Reinigen der Einzugsrollen (Aufnahme-, Transport - und Trennrollen), der Transportrollen und der Optikkomponenten sowie für das Austauschen der Einzugsrollen (Aufnahme-, Transport- und Trennrollen) festgelegt werden. Die Erinnerungen können auch individuell aktiviert und deaktiviert werden. Klicken Sie zum Aktivieren und Anpassen einer Wartungserinnerung auf das Kontrollkästchen neben der entsprechenden Komponente und ändern Sie den Wert mit Hilfe der Aufwärts-/Abwärtspfeile in der Spalte Page Interval (Seitenintervall). Klicken Sie auf Save (Speichern), um Ihre Änderungen zu speichern, oder auf Restore (Wiederherstellen), um die Werte der zuvor gespeicherten Einstellungen wiederherzustellen. A-61662_de Januar 2014 4-19 Im Folgenden finden Sie die verfügbaren Intervalleinstellungen und die entsprechenden Standardwerte: Erinnerung Bereich Standard Clean Feed Rollers (Einzugsrollen reinigen) (Aufnahme-, Transport- und Trennrollen) 1.000 bis 50.000 10.000 Reinigen der Transportrollen 5.000 bis 100.000 50.000 Clean Optics (Optik reinigen) (Kameraabdeckungen, Imaging-Führungen, Sensoren) 5.000 bis 150.000 50.000 100.000 bis 900.000 600.000 Replace Feed Rollers (Einzugsrollen austauschen) (Aufnahme-, Transport- und Trennrollen) Maintenance Operations (Wartungsvorgänge): Bietet Zugriff auf weitere Wartungs- und Fehlerbehebungsfunktionen. Test Patch Reader (Patch-Reader testen): Startet den Assistent zum Testen des Patch-Readers, mit dem Sie Patch-Code-Blätter einziehen lassen und ermitteln können, ob die Patch-Muster vom Scanner korrekt erkannt werden. 4-20 A-61662_de Januar 2014 5 Erweiterte Funktionen Inhalt Zugriff auf die erweiterten Funktionen ............................................ 5-2 Dialogfeld „Advanced Properties“ (Erweiterte Eigenschaften)........ 5-3 Bildschirm „Color“ (Farbe) .......................................................... 5-4 Bildschirm „Picking Rectangle“ (Rechteck auswählen) .............. 5-5 Bildschirm „Rotation“ (Drehung) ................................................. 5-6 Bildschirm „Toggle Color Mode“ (Farbmodus aktivieren/deaktivieren)............................................................... 5-6 Bildschirm „Document Setup“ (Dokumenteneinstellung)............ 5-8 Bildschirm „Advanced Color“ (Farbe - Erweitert)...................... 5-10 Bildschirm „Multifeed“ (Mehrfacheinzug) .................................. 5-12 Bildschirm „About“ (Info)........................................................... 5-14 Dieses Kapitel enthält Informationen zu erweiterten Funktionen, die in Verbindung mit der Kodak Ngenuity 9000 Scanner-Serie genutzt werden können. Die Steuerelemente für die Verwendung der erweiterten Funktionen finden Sie im VirtualReScan® (VRS) Interactive Viewer. HINWEIS: Wenn VRS nicht installiert ist, finden Sie ähnliche Einstellungen in den ISIS- und TWAIN-Direct-Treibereinstellungen. A-61662_de Januar 2014 5-1 Zugriff auf die erweiterten Funktionen Damit Sie auf VRS Interactive Viewer zugreifen können, muss die Ngenuity VRS Professional-Software auf dem mit dem Scanner verbundenen Host-Rechner geladen werden. VRS Professional ist aktiv, wenn die verwendete Scananwendung gestartet und eine VRS-Scanquelle ausgewählt wurde. HINWEIS: In diesem Benutzerhandbuch wird nur die Einrichtung für VRS-basiertes Scannen beschrieben. Bei Scananwendungen, die den VRS-basierten Treiber verwenden, wird das VRS-Symbol in der Windows-Taskleiste des Host-Rechners angezeigt, wenn die Scanquelle (der Scanner) ausgewählt wurde. So starten Sie den VRS Interactive Viewer: 1. Klicken Sie mit der rechten Maustaste auf das VRS-Symbol in der Taskleiste und wählen Sie Preview (Vorschau). Das Fenster von VirtualReScan Interactive Viewer wird angezeigt. 2. In Interactive Viewer greifen Sie auf die erweiterten Funktionen zu, indem Sie auf das Symbol „Scanner Driver Settings“ (Scannertreiber-Einstellungen) ( ) klicken, um das Fenster „Advanced Properties“ (Erweiterte Eigenschaften) anzuzeigen. 5-2 A-61662_de Januar 2014 Dialogfeld „Advanced Properties“ (Erweiterte Eigenschaften) Die Funktionen im Dialogfeld „Advanced Properties“ (Erweiterte Eigenschaften) können zur Steuerung scannerspezifischer Funktionen verwendet werden, auf die über Kofax VRS oder die Scananwendung nicht zugegriffen werden kann. Wenn Sie beispielsweise Formulare aus dem Gesundheitsbereich verarbeiten und eine bestimmte Formularfarbe per Dropout herausfiltern möchten oder wenn Sie Dokumente mit Etiketten verarbeiten, die Fehlalarme wegen Mehrfacheinzügen erzeugen usw., können Sie die Scannereinstellungen im Dialogfeld „Advanced Properties“ (Erweiterte Einstellungen) entsprechend anpassen. Diese Einstellungen lassen sich als Teil eines Profils speichern. Alle Einstellungen, die im Bildschirm „Advanced Settings“ (Erweiterte Einstellungen) vorgenommen werden, haben Vorrang vor den entsprechenden Einstellungen in einem gespeicherten Profil. Weitere Informationen zum Scannen mit der VRS-Testanwendung und Profilen finden Sie im Benutzerhandbuch zu Kofax VRS 4.5 (oder höher). HINWEIS: Alle Einstellungen, die im Dialogfeld „Advanced Properties“ (Erweiterte Eigenschaften) vorgenommen werden, müssen in einem Profil gespeichert werden, da sie sonst beim Beenden der Anwendung verloren gehen. Zu den Einstellungen, die über das Dialogfeld „Advanced Properties“ (Erweiterte Eigenschaften) vorgenommen werden können, zählen u. a.: Farb-Dropout, Mehrfacheinzug, Drehung, Dokumenteneinstellung (d. h. Möglichkeit starken Schrägeinzugs usw.) HINWEIS: Falls Sie den optionalen Imprinter besitzen, finden Sie Installations- und Wartungsanweisungen sowie Anweisungen zur Verwendung des Vorderseiten- (Prescan) und Rückseiten-Imprinters (Postscan) in Anhang B. Klicken Sie auf den entsprechenden Hyperlink, um die in einem Menü enthaltenen Funktionen anzuzeigen. A-61662_de Januar 2014 5-3 OK: Speichert alle Änderungen und schließt das Fenster. Cancel (Abbrechen): Setzt die Einstellungen auf die zuletzt gespeicherten Einstellungen zurück. Help (Hilfe): Zeigt eine kurze Beschreibung der Bedienelemente im Fenster „Advanced Properties“ (Erweiterte Eigenschaften) an. Bildschirm „Color“ (Farbe) Mit Hilfe des Bildschirms „Color“ (Farbe) können Sie den Hintergrund eines Formulars entfernen, sodass nur die eingegebenen Daten in dem elektronischen Bild enthalten sind. Linien oder Kästchen im Formular werden entfernt. Front Side Dropout Color (Dropout-Farbe – Vorderseite): Wählen Sie die gewünschte Dropout-Farbe, die Sie auf der Vorderseite entfernen möchten. Folgende Optionen sind verfügbar: Ohne, Rot, Grün oder Blau. Back Side Dropout Color (Dropout-Farbe – Rückseite): Wählen Sie die gewünschte Dropout-Farbe, die Sie auf der Rückseite entfernen möchten. Folgende Optionen sind verfügbar: None (Keine), Red (Rot), Green (Grün) oder Blue (Blau). JPEG Compression (JPEG-Komprimierung): Klicken Sie auf Enabled (Aktiviert), um eine Option für die JPEG-Qualität auszuwählen. Folgende Optionen sind verfügbar: • Good (Gut): Es wird ein hoher Komprimierungsgrad verwendet, die Bildqualität ist dennoch akzeptabel (kleinste Dateigröße). • Better (Besser): Es wird ein mittlerer Komprimierungsgrad verwendet und eine ordentliche Bildqualität erzeugt. • Best (Am besten): Es wird ein geringer Komprimierungsgrad verwendet und eine sehr gute Bildqualität erzeugt (größte Dateigröße). • Custom (Benutzerdefiniert): Wählen Sie diese Option, um die Werte für die JPEG-Komprimierung nach Wunsch anzupassen. Wenn Sie diese Option ausgewählt haben, sind die Optionen YUV und Value (Wert) verfügbar. 5-4 A-61662_de Januar 2014 - YUV ist eine Art von Farbraum, der bei der JPEG-Komprimierung verwendet wird. Bei der Auswahl 4-2-2 (Standard) wird das Bild per Downsampling heruntergerechnet. Dadurch werden kleinere Dateien erzielt als mit der Auswahl 4-4-4, die ohne Downsampling arbeitet, was so viele Farbdaten wie möglich erhält und zu großen Dateien führt. - Value (Wert): Ein hoher Prozentwert führt zu einer geringen Komprimierung und größeren Dateien, während ein geringer Prozentwert für eine starke Komprimierung und kleine Dateien steht, was jedoch die Bildqualität beeinträchtigen kann. Bildschirm „Picking Rectangle“ (Rechteck auswählen) Im Bildschirm „Picking Rectangle“ (Rechteck auswählen) finden Sie folgende Optionen: Front Side/Back Side (Vorder-/Rückseite): Ermöglicht Ihnen, den zu erfassenden Bereich durch Auswahl von Werten in den DropdownFeldern Width (Breite) und Height (Höhe) sowie des Versatzes relativ zur linken oberen Bildecke (angegeben durch die Werte Top[Oben] und Left [Links]) festzulegen. Das Auswahlrechteck verhält sich relativ zum zugeschnittenen Bild, sodass ein Wert von „Top=0,00“ und „Left=0,00“ immer auf die äußerste linke Ecke der Vorderkante der Seite bezieht, die in den Scanner eingezogen wurde. Das erfasste Bild ist somit ein Ausschnitt des größeren Originalbilds. Wenn Sie daher eine Seite im Letter-Format scannen und das Papierformat Letter ausgewählt haben, erhalten Sie einen rechteckigen Ausschnitt dieses Bilds, dessen Position und Größe durch diese Werte bestimmt wird. A-61662_de Januar 2014 5-5 Bildschirm „Rotation“ (Drehung) Der Bildschirm „Rotation“ (Drehung) enthält folgende Optionen: Front Side/Back Side (Vorder-/Rückseite): Ermöglicht Ihnen, das gescannte Bild um 0, 90, 180 oder 270 Grad zu drehen. Der Standardwert ist 0. Bildschirm „Toggle Color Mode“ (Farbmodus aktivieren/deaktivieren) 5-6 Der Bildschirm „Toggle Color Mode“ (Farbmodus aktivieren/deaktivieren) enthält folgende Funktionen: A-61662_de Januar 2014 Voreinstellungen • Use patch code detection to toggle color mode (Patch-CodeErkennung zum Aktivieren/Deaktivieren des Farbmodus verwenden): Aktivieren Sie dieses Kontrollkästchen, um die UmschaltpatchErkennung zu aktivieren. • Start in Black and White (In Schwarzweiß starten): Wenn diese Option aktiviert ist, wird der Stapel automatisch im Schwarzweißmodus gestartet, anderenfalls startet der Stapel im Farb- oder Graustufenmodus, wie im Scanmodus der Basiseinrichtung für den Stapel festgelegt. • Delete images from toggle patch sheets (Bilder von Blättern mit dem Umschaltpatch löschen): Wenn diese Option aktiviert ist, werden Bilder für die Blätter mit dem Umschaltpatch automatisch von VRS gelöscht. • Enable patch confirmation tone (Patch-Bestätigungston aktivieren): Wenn diese Option aktiviert ist, signalisiert ein Bestätigungston, dass ein Patch erkannt wurde. Falls die Option deaktiviert ist, wird diese Funktion aktuell nicht von der Scanner-Firmware unterstützt. Diese Patch-Codes werden erkannt, wenn „Toggle Color Mode“ (Farbmodus aktivieren/deaktivieren) aktiviert ist: Schwarzweißeinstellungen Black and White DPI (Schwarzweiß-DPI): Wählen Sie aus, welche Auflösung verwendet werden soll, wenn der Scanner in den Schwarzweißmodus wechselt. Dieser Wert kann sich von der Farb- bzw. Graustufen-Auflösung unterscheiden, die an anderer Stelle für den Stapel festgelegt wurde. So können in der Basiseinrichtung für den Stapel 150 dpi für Farbe ausgewählt sein, während im Schwarzweißmodus 300 dpi verwendet werden. Weitere Informationen zu dieser Funktion finden Sie im Kofax VRS-Benutzerhandbuch oder in der VRS-Online-Hilfe. A-61662_de Januar 2014 5-7 Bildschirm „Document Setup“ (Dokumenteneinstellung) Der Bildschirm „Document Setup“ (Dokumenteneinstellung) enthält folgende Optionen: Document Types (Dokumententypen): Ermöglicht Ihnen, die Transportgeschwindigkeit an die Einzugserfordernisse unterschiedlicher Dokumententypen anzupassen. • Normal: Höchste Transportgeschwindigkeit für das Scannen von Standard-Dokumententypen. In diesem Modus wird die optimale Leistung erzielt. • Fragile/Difficult (Empfindlich/Schwierig): Niedrigere Transportgeschwindigkeit für empfindliche Dokumente, die leicht reißen. • Thick or Envelope (Dick oder Umschlag): Zum Scannen von dickem Papier oder Umschlägen. • Tri-Fold (Zweifach-Faltung): Zum Scannen zweifach gefalteter Dokumente. HINWEIS: Bei der Auswahl eines anderen Dokumententyps als Normal kann die Scannergeschwindigkeit niedriger sein. Allow Large Skew (Starken Schrägeinzug zulassen): Wenn diese Option aktiviert ist, wird der Bilderfassungsbereich maximiert, damit Dokumente, die mit starker Schräglage in den Scanner eingezogen werden, möglichst ohne fehlende Ränder oder Ecken erfasst werden. Very Long Document (Sehr langes Dokument): Wenn diese Option aktiviert ist, können Sie sehr lange Dokumente (bis zu 200 m) in einzelne Bilder scannen. Die Größe der Bilder wird hierbei durch die Einstellung unter Paper Size (Papierformat) in der Scananwendung festgelegt. Dokumente, die länger als das ausgewählte Papierformat sind, werden als segmentierte Bilder erfasst. 5-8 A-61662_de Januar 2014 HINWEISE: • Ab der Scanner-Firmware-Version 2.10 kann im Modus für lange Dokumente das gerade verarbeitete Dokument mit der Taste Pause/ Stop (Pause/Anhalten) auf der Scannerkonsole zum Anhalten des Scanvorgangs verwendet werden, so dass Sie eventuell erforderliche Anpassungen am Einzug vornehmen können. Das Scannen des Dokuments kann dann mit der Taste Clear/Restart (Löschen/Neustart) neu gestartet werden. • Bei Verwendung der Option „Very Long Document“ (Sehr langes Dokument) ist die gleichzeitige Anwendung einiger anderer Optionen in VRS ImageControls und Direct Drivers nicht möglich. Im Folgenden finden Sie eine Tabelle, in der diese anderen Optionen aufgeführt sind und beschrieben wird, wie Scanner und Software auf entsprechende Konflikte reagieren, wenn Sie versuchen, die Optionen gemeinsam zu verwenden. Optionen, die Konflikte auslösen Lösung Single Page Scan (Einzelseiten-Scan) Der Scanvorgang wird beendet und eine Fehlermeldung wird ausgegeben. Very Long Document (Sehr langes Dokument) kann nicht zusammen mit der Option zum Scannen einzelner Seiten verwendet werden. Verwenden Sie den Befehl für das Scannen von Stapeln. VRS Administration Utility – Registerkarte „Warning“ (Warnung) Das Dokument wird gescannt, wobei die eingestellten Warnungsbedingungen ignoriert werden. Es wird keine Fehlermeldung ausgegeben. Modus „On Errors QC“ (Bei Fehlern Warteschlange) Das Dokument wird gescannt, wobei die festgelegten Optionen im Rahmen des Modus „On Errors QC“ (Bei Fehlern Warteschlange) ignoriert werden. Es wird keine Fehlermeldung ausgegeben. Modus „Every Page QC“ (Jede Seite Warteschlange) Der Scanvorgang wird beendet und eine Fehlermeldung wird ausgegeben. Modus „First Page QC“ (Erste Seite Warteschlange) Der Scanvorgang wird beendet und eine Fehlermeldung wird ausgegeben. „Deskew“ (Schräglagenkorrektur) und „Auto Crop“ (Automatisch zuschneiden) Das Dokument wird gescannt, wobei die festgelegten Optionen für Deskew (Schräglagenkorrektur) und Auto Crop (Automatisch zuschneiden) ignoriert werden. Es wird keine Fehlermeldung ausgegeben. „Image Rotation“ (Bilddrehung) um 90, 180 oder 270 Grad Wählen Sie keine Bilddrehungsoptionen aus, wenn Sie die Option Very Long Document (Sehr langes Dokument) beim Scannen verwenden. Auto Orientation (Automatische Ausrichtung) Der Scanvorgang wird beendet und eine Fehlermeldung wird ausgegeben. Picking Rectangle (Rechteck auswählen) Die besten Ergebnisse erzielen Sie, wenn Sie die Optionen Very Long Document (Sehr langes Dokument) und Picking Rectangle (Rechteck auswählen) nicht gleichzeitig verwenden. Automatic Color Detection (Automatische Farberkennung) Die besten Ergebnisse erzielen Sie, wenn Sie die Optionen Very Long Document (Sehr langes Dokument) und Automatic Color Detection (Automatische Farberkennung) nicht gleichzeitig verwenden. Advanced Clarity (Erweiterte Klarheit) Die besten Ergebnisse erzielen Sie, wenn Sie die Optionen Very Long Document (Sehr langes Dokument) und Advanced Clarity (Erweiterte Klarheit) nicht gleichzeitig verwenden. A-61662_de Januar 2014 5-9 Ignore Holes/Ragged Edges (Lochungen/ausgefranste Ränder ignorieren): Klicken Sie auf Enable (Aktivieren), um die Eingangs- und Ausgangssensoren so anzupassen, dass sie Lochungen an der Vorder- oder Hinterkante eines Dokuments ignorieren (z. B. dreifach gelochtes Papier), die sonst zu einer Fehlerkennung von Vorder- oder Hinterkanten durch den Scanner führen können. Wenn Fehler vom Typ Page Sensor (Seitensensor) oder Peripheral Malfunction (Peripheriegerätstörung) ausgegeben werden, aktivieren Sie diese Funktion und passen Sie den Wert so lange an, bis der Fehler nicht mehr ausgegeben wird. Diese Option kann in Millimeter oder Zoll in einem Bereich von 0 bis 43 mm bzw. 0,0 bis 1,7 Zoll festgelegt werden. Stellen Sie Ignore Holes/ Ragged Edges (Lochungen/ausgefranste Ränder ignorieren) auf eine Breite ein, die geringfügig größer als die Lochungen im Papier (oder das sonstige Element, das die Fehlerkennung der Vorder- und Hinterkante bewirkt) ist. HINWEIS: Die Aktivierung der Option Ignore Holes/Ragged Edges (Lochungen/ausgefranste Ränder ignorieren) kann den Scandurchsatz verringern. Front/Back Negative Image Enable (Vorder-/Rückseite – Negativbild aktivieren): Ermöglicht Ihnen beim Scannen im Schwarzweißmodus, die Anzeige von Schwarz und Weiß umzukehren, bzw. beim Scannen im Graustufenmodus die Graustufen zu invertieren. Dieses Steuerelement wird nicht unterstützt, wenn Sie in Farbe scannen. Dark Background Crop (Dunklen Hintergrund zuschneiden): Neben den Optionen zum automatischen Zuschneiden und Geraderichten ist diese Option eine Alternative für dunkle Dokumente. Die Standardeinstellung sollte in den meisten Ausnahmefällen ausreichen. Bildschirm „Advanced Color“ (Erweiterte Farbe) 5-10 Der Bildschirm „Advanced Color“ (Erweiterte Farbe) enthält folgende Optionen: A-61662_de Januar 2014 Wenn die Farbe der Bilder nicht Ihren Erwartungen entspricht, können Sie diese mit Hilfe der Optionen im Bildschirm „Advanced Color“ (Erweiterte Farbe) an Ihre Scananforderungen anpassen. Camera Modes (Kameramodi) • sRGB: Verwendet bestimmte Kamera-Gamma-Funktionen, um eine optimale sRGB-Farbwiedergabe zu erzielen. HINWEIS: Diese Einstellung gilt nur für die Kameraausgabe. Verarbeitungseinstellungen, die nach der Bilderfassung angewendet werden, wirken sich auf den Farbinhalt der endgültigen Ausgabedatei aus. ICC: Wählen Sie diese Option, damit VRS die ICC-Profildaten in die Bilddatei einbettet. ICC-Profildaten werden von einigen Anzeige- oder Druckanwendungen verwendet, um Farben zu korrigieren oder anzupassen und somit die Qualität zu optimieren. ICC-Daten können nur für Anwendungen verwendet werden, die ICC-Profile erkennen. Damit die Bilder richtig angezeigt werden können, muss die Anzeigeanwendung ICC-Profile erkennen. HINWEIS: Wenden Sie keine weiteren Farbanpassungen bei der Nachbearbeitung in Verbindung mit dieser Option an. Damit die ICC-Profildaten erfolgreich eingebettet werden können, muss die Scananwendung folgende Voraussetzungen erfüllen: • Es muss sich um eine ImageControls-, Direct ISIS- oder Direct TWAIN-Anwendung handeln. • Die Anwendung muss für das Scannen in Farbe eingerichtet sein. • Sie muss so eingerichtet sein, dass TIFF-, JPEG- oder PDF-Bilddateitypen gespeichert werden können. • Die VRS-Funktion „Automatic Color Detection“ (Automatische Farberkennung) darf nicht verwendet werden (die Bilder werden sonst möglicherweise in Schwarzweiß umgewandelt). Gamma (Standard): Ermöglicht Ihnen, einen spezifischen Kamera-Gammawert anzugeben (1,0-2,5). Der Kamera-Gammawert kann entweder eingegeben oder durch Bewegen des Schiebereglers auf den gewünschten Wert ausgewählt werden. Durch das Auswählen eines niedrigeren Gammawertes erhöhen Sie die Farbsättigung bei hellen Farben; ein höherer Gammawert verbessert die Farbvariationen bei dunklen Farben. Als Kamera-Gammawert sollte für die meisten Dokumente der Standardwert 1,3 beibehalten werden. HINWEIS: Durch das Auswählen einer Kameramodusoption wird die entsprechende Option sowohl für die Vorderseiten- als auch für die Rückseitenkamera aktiviert. A-61662_de Januar 2014 5-11 Bildschirm „Multifeed“ (Mehrfacheinzug) Der Bildschirm Multifeed (Mehrfacheinzug) enthält folgende Optionen: Multifeed Mode (Mehrfacheinzugsmodus): Legt fest, wie der Scanner auf einen Mehrfacheinzug reagieren soll. • Off (Aus): Es wird keine Mehrfacheinzugserkennung durchgeführt. Der Scanvorgang wird fortgesetzt und alle gescannten Bilder werden beibehalten. • Notify (Benachrichtigen): Der Scanner reagiert auf den Mehrfacheinzug, indem er einen Alarmton ausgibt und im Bedienfeld die LED für den Mehrfacheinzug kurz aufleuchtet. Der Scanvorgang wird fortgesetzt, der Mehrfacheinzug ignoriert und das Bild des Dokuments, bei dem der Mehrfacheinzug aufgetreten ist, wird beibehalten. 5-12 A-61662_de Januar 2014 • Stop (Anhalten): Wenn ein Mehrfacheinzug erkannt wird, gibt der Scanner einen Alarmton aus, die LED „Multifeed“ (Mehrfacheinzug) leuchtet durchgehend und der Transportbereich des Scanners wird angehalten. Sie können das Bild, bei dem der Mehrfacheinzug aufgetreten ist, löschen oder beibehalten. Der VirtualRescan Auto Resolve Manager zeigt die Vorderseite des Bilds für das Dokument an, das den Mehrfacheinzugsalarm ausgelöst hat. - So löschen Sie das Bild: Wählen Sie die benutzerdefinierte Funktionstaste (F1 oder F2), der der Befehl Page Eject (Seitenauswurf) zugeordnet ist, um das Dokument, bei dem der Mehrfacheinzug aufgetreten ist, aus dem Transportbereich auszuwerfen. Beseitigen Sie die Ursache des Mehrfacheinzugs und legen Sie das Dokument, bei dem der Mehrfacheinzug aufgetreten war, wieder in den Einzug ein, indem Sie es oben auf den Stapel der zu scannenden Dokumente legen. Drücken Sie dann im Bedienfeld die Taste Clear/Reset (Löschen/Zurücksetzen), um den Scanvorgang neu zu starten. - So behalten Sie das Bild bei: Drücken Sie im Bedienfeld die Taste „MF Ignore“ (Mehrfacheinzug ignorieren). Der Scanner wirft daraufhin automatisch das Dokument aus, bei dem der Mehrfacheinzug aufgetreten ist. Der Scanvorgang wird fortgesetzt und das Dokument beibehalten. HINWEIS: Wenn die Tonausgabe des Scanners auf Mute (Stumm) gestellt ist, wird kein Alarmton bei Verwendung der Optionen Notify (Benachrichtigen) und Stop (Anhalten) ausgegeben, wenn ein Mehrfacheinzug erkannt wird. Enable Sensors (Sensoren aktivieren): Ermöglicht Ihnen, den linken, mittleren und rechten Sensor zu aktivieren bzw. zu deaktivieren. Diese Sensoren erkennen einen auftretenden Mehrfacheinzug. Einer oder mehrere dieser Sensoren können aktiviert sein. Wenn alle drei deaktiviert sind, wird auch die Option „Enable Sensors“ (Sensoren aktivieren) deaktiviert und die Option „Multifeed Mode“ (Mehrfacheinzugsmodus) wird automatisch auf Off (Aus) gestellt. A-61662_de Januar 2014 5-13 Ignore by Size (Nach Größe ignorieren): Ermöglicht Ihnen, die maximale Größe festzulegen, bis zu der kein Mehrfacheinzugsfehler ausgelöst wird. Diese Möglichkeit ist nützlich, wenn Sie Dokumente mit Etiketten oder Aufklebern (Adressaufkleber), Dokumente mit aufgeklebten Fotos oder Quittungen bei aktivierter Mehrfacheinzugserkennung scannen möchten. Ignore by Size (Nach Größe ignorieren) kann in Millimeter oder Zoll in einem Bereich von 25-647 mm bzw. 1,0 bis 25,5 Zoll festgelegt werden. Die Standardeinstellung für diese Option ist 25 mm bzw. 1,0 Zoll. Bildschirm „About“ (Info) 5-14 Im Bildschirm „About“ (Info) werden die Scannerversion und CopyrightInformationen angezeigt. A-61662_de Januar 2014 6 Wartung Inhalt Wartungszeitplan ........................................................................... 6-2 Reinigungsmittel ............................................................................. 6-2 Reinigungsverfahren....................................................................... 6-3 Einzugsrollen reinigen ................................................................ 6-4 Optik reinigen ............................................................................. 6-7 Transportbereich reinigen......................................................... 6-11 Auswechseln von Komponenten................................................... 6-12 Austauschen der Transportringe .............................................. 6-12 Auswechseln des Vortrenn-Pads.............................................. 6-13 Auswechseln der Imaging-Führungen...................................... 6-13 Lampen (LEDs) ........................................................................ 6-13 Kamerakalibrierung....................................................................... 6-14 Zubehör und Verbrauchsmaterialien............................................. 6-16 Durch das Vornehmen routinemäßiger Wartungsarbeiten wird eine optimale Bildqualität gewährleistet und die Lebensdauer Ihres Scanners verlängert. Im Bereich „Maintenance“ (Wartung) der Startseite von Ngenuity Operator Utility (NOU) werden Erinnerungen hinsichtlich erforderlicher Scanner-Wartungsarbeiten angezeigt. Basierend auf den eingestellten Intervallen blinkt außerdem die LED „Maintenance“ (Wartung) im Bedienfeld. Der Benutzer muss nach dem Abschluss eines jeden Wartungsvorgangs auf den Link rechts neben dem gewarteten Element klicken, um die LED „Maintenance“ (Wartung) zu deaktivieren und die Intervallzählung zurückzusetzen, damit zukünftige Erinnerungen angezeigt werden. A-61662_de Januar 2014 6-1 Wartungszeitplan In der folgenden Tabelle finden Sie einen empfohlenen Zeitplan für die Durchführung grundlegender Wartungsarbeiten. Einige Arbeiten müssen abhängig von Ihrer Betriebsumgebung und der Art der gescannten Dokumente ggf. häufiger durchgeführt werden. Wartung Empfehlung Bereich Einzugsrollen reinigen: Aufnahme-, Transport- und Trennrollen 10.000 Seiten 1.000 bis 50.000 • Schräg eingezogene Dokumente • Mehrfacheinzüge • Staus am Einzug Transportrollen reinigen 50.000 Seiten 5.000 bis 100.000 • Mehrfacheinzüge • Staus im Transportbereich • Verzerrte Bilder Optik reinigen: ImagingFührungen, Kameraglasabdeckungen und Sensoren. Die Lampen zählen nicht zur Optik. Die Lampen (LEDs) sollten nicht gereinigt oder in irgendeiner Weise mit feuchten Tüchern oder Lösungensmitteln abgewischt werden 50.000 Seiten 5.000 bis 150.000 Kameraglasabdeckungen/ImagingFührungen • Linien auf dem Bild • Gesunkene OCR/ICR/BarcodeErkennungsraten • Unscharfe Bilder Seitensensoren • Fehlermeldungen von Eingabe-/ Ausgabesensoren Einzugssensoren • Hebeeinrichtung senkt sich nicht ab, wenn kein Papier mehr vorhanden ist Alle 1.200 Stunden -- Schlechte Farbqualität (z. B. weiße Flächen mit Grün-, Rot- oder Blaustich) 600.000 Seiten 100.000 bis 900.000 • Erkennbar abgenutzte Transportringe • Nach dem Reinigen treten immer noch schräg eingezogene Seiten, Mehrfacheinzüge und Papierstaus auf Ca. 34.000 Seiten (kann abhängig von der Anzahl der Zeichen pro Seite, der verwendeten Schriftart usw. variieren) -- Kamerakalibrierung Transportringe ersetzen Tintenpatronen: nur zutreffend bei installiertem optionalem Imprinter Reinigungsmittel Mangelhafte Druckqualität Scanner-Verbrauchsmaterialien und Reinigungsmittel sind bei Vertriebspartnern und Internethändlern erhältlich. • • • • • • 6-2 Symptome Rollenkit (klein, mittel, groß) Blasepinsel (Nicht im Lieferumfang enthalten) Transportreinigungsblätter Wattestäbchen Rollenreinigungspads Antistatiktücher A-61662_de Januar 2014 Reinigung Eine regelmäßige Reinigung und präventive Wartung des Scanners ist erforderlich, um stets die bestmögliche Bildqualität zu erzielen. Manche Dokumenttypen verursachen mehr Papierstaub und Schmutz und können daher eine häufigere Reinigung erfordern. Lesen Sie vor dem Reinigen des Scanners oder Austauschen von Verbrauchsmaterialien folgende Informationen: • Schalten Sie den Scanner aus und ziehen Sie das Netzkabel aus der Steckdose, bevor Sie Wartungsarbeiten durchführen. • Nehmen Sie jeglichen Schmuck oder andere Gegenstände, die sich in internen Bauteilen des Scanners verfangen könnten, von Ihren Händen und Handgelenken ab. • Etwas Schmutz an den Gummi-Transportringen der Aufnahme- und Transportrollen ist normal. Schmutz an den Transportringen bedeutet nicht zwangsläufig, dass diese abgenutzt oder beschädigt sind. Kontrollieren Sie die Transportringe der Trennrolle und die Transportringe der Aufnahme- und Transportrollen nach erfolgter Reinigung auf Abnutzungserscheinungen und ersetzen Sie sie, falls notwendig. • Lassen Sie alle Rollen/Ringe vollständig trocknen, bevor Sie den Scanner wieder verwenden. • Verwenden Sie nur die empfohlenen Reinigungsmittel. Verwenden Sie keine anderen als die empfohlenen Reinigungs- oder Lösungsmittel, da andernfalls die Gummi-Transportringe beschädigt werden können. • Verwenden Sie Reinigungsmittel nicht in geschlossenen Räumen und sorgen Sie für ausreichende Belüftung. • Verwenden Sie keine entzündlichen Aeorosole in der unmittelbaren Umgebung des Scanners. HINWEIS: Zum Abrufen des Sicherheitsdatenblatts (MSDS) müssen Sie die Katalognummer oder das Schlüsselwort des Zubehörteils angeben. Katalognummern sind unter „Zubehör und Verbrauchsmaterialien“ weiter hinten in diesem Kapitel angegeben. A-61662_de Januar 2014 6-3 Einzugsrollen reinigen Zu den Einzugsrollen zählen die Aufnahme-, die Transport- und die Trennrolle. Alle Einzugsrollen sollten zum gleichen Zeitpunkt gereinigt und/oder ersetzt werden, um eine optimale Funktion des Scanners zu gewährleisten. Bei den Intervallen für die Wartungserinnerung (sowohl für die Reinigung als auch den Austausch) wird davon ausgegangen, dass alle Einzugsrollen die gleiche Lebensdauer aufweisen. Reinigen der Aufnahme- und Transportrollen Wenn die Einzugsrollen verschmutzt sind, können sie auf dem Papier durchrutschen oder Mehrfacheinzüge verursachen. Um Probleme mit dem Einzug zu verhindern und das Ersetzen der Gummirollen zu vermeiden, sollten Sie die Transportringe der Rollen nach 10.000 eingezogenen Seiten oder bei Bedarf reinigen. Je nach Typ und Beschaffenheit der gescannten Dokumente und dem Scanvolumen müssen die Rollen unter Umständen auch häufiger gereinigt werden. Nehmen Sie vor dem Reinigen die Rollen immer aus dem Scanner heraus, um optimale Ergebnisse zu erzielen. 1. Schalten Sie den Scanner aus und ziehen Sie das Netzkabel aus der Steckdose. 2. Öffnen Sie die Scannerabdeckung. 3. Entfernen Sie die Aufnahmerolle, indem Sie den Entriegelungshebel nach oben drehen, die Aufnahmerolle nach rechts drücken und sie herausnehmen. HINWEIS: Kontrollieren Sie vor dem Reinigen der Aufnahme- und Transportrollen die Transportringe. Wenn die Transportringe Abnutzungserscheinungen oder Beschädigungen aufweisen, wechseln Sie sie aus. Weitere Informationen hierzu finden Sie weiter hinten in diesem Kapitel unter „Auswechseln von Komponenten“. 4. Wischen Sie die Rollen mit einem Rollenreinigungspad von einer Seite zur anderen ab. Drehen Sie dabei die Rolle, um ihre gesamte Oberfläche zu reinigen. WICHTIG: Die Reinigungspads enthalten Natrium-Laurylethersulfat und Natriumsilikat, die Augenreizungen verursachen können. Waschen Sie nach Gebrauch Ihre Hände. Nähere Informationen finden Sie im Sicherheitsdatenblatt (MSDS, Material Safety Data Sheet). 6-4 A-61662_de Januar 2014 5. Setzen Sie die Aufnahmerolle wieder ein. 6. Nehmen Sie die Transportrolle heraus, indem Sie sie nach rechts drücken. Halten Sie die Welle der Transportrolle in Position und schieben Sie die Rolle von der Welle. Lassen Sie die Welle vorsichtig in ihre normale Position zurückgleiten. Linke Transportrolle 7. Wischen Sie die Transportringe der Rolle mit einem Rollenreinigungspad von einer Seite zur anderen ab. Drehen Sie dabei die Rolle, um ihre gesamte Oberfläche zu reinigen. 8. Setzen Sie die Transportrolle wieder ein. Reinigung der Trennrolle 9. Ziehen Sie die Trennrollenklappe nach vorne und nehmen Sie die Trennrolle heraus. HINWEIS: Die Abdeckung der Trennrolle ist mit einer Feder befestigt. Halten Sie die Trennrollenabdeckung nach hinten, um die Trennrolle herauszunehmen, und bringen Sie sie dann wieder vorsichtig in die geschlossene Position zurück. 10. Wischen Sie die Transportringe der Rolle mit einem Rollenreinigungspad von einer Seite zur anderen ab. Drehen Sie dabei die Rolle, um ihre gesamte Oberfläche zu reinigen. 11. Setzen Sie die Trennrolle wieder so ein, dass der Mittelsteg des Halters im Freiraum zwischen den beiden Rollen sitzt. A-61662_de Januar 2014 6-5 12. Schließen Sie die Scannerabdeckung und setzen Sie die Wartungserinnerung zurück, indem Sie auf den Link Clean Feed Rollers (Einzugsrollen reinigen) im Bereich „Maintenance“ (Wartung) klicken. 13. Klicken Sie im angezeigten Dialogfeld auf Yes (Ja), um zu bestätigen, dass die Einzugsrollen gereinigt wurden. Die Erinnerung wird für die nächste erforderliche Wartung zurückgesetzt. 6-6 A-61662_de Januar 2014 Optik reinigen Zur Optik zählen die Imaging-Führung, Kameraglasabdeckungen und Sensoren. Alle Optikbauteile sollten gleichzeitig gereinigt werden. HINWEIS: Die Lampen zählen nicht zur Optik. Die Lampen (LEDs) sollten nicht mit feuchten Tüchern oder Lösungensmitteln gereinigt werden. Imaging-Führungen und Kameraglasabdeckungen reinigen Zur Verhinderung von Streifen in Bildern, verringerten OCR/ICR/ Barcode-Erkennungsraten, unscharfen Bildern usw. sollten Sie die Imaging-Führungen nach jeweils 50.000 Seiten reinigen. Die beiden Imaging-Führungen befinden sich in schwarzen Kunststoffrahmen im oberen und unteren Transportfach. Beim Reinigen oder Austauschen wird das komplette Imaging-Führung-Bauteil (Imaging-Führung und Rahmen) herausgenommen bzw. ersetzt. Reinigen Sie die Kameraglasabdeckungen immer gleichzeitig mit den Imaging-Führungen. VORSICHT: Nehmen Sie nie die Imaging-Führung aus dem schwarzen Rahmen heraus. 1. Öffnen Sie die Scannerabdeckung. 2. Ziehen Sie die beiden Befestigungsklammern, die die obere Imaging-Führung sichern, vorsichtig in Richtung der Vorderseite des Scanners, um die Imaging-Führung aus dem Transportbereich zu lösen und herauszunehmen. Befestigungsklammern (2) 3. Reinigen Sie beide Seiten der Imaging-Führungen mit einem Antistatiktuch. Achten Sie darauf, dass Sie das gereinigte Glas nicht berühren. WICHTIG: Antistatiktücher enthalten Isopropylalkohol, der Augenreizungen und trockene Haut verursachen kann. Waschen Sie daher nach der Wartung Ihre Hände mit Wasser und Seife. Nähere Informationen finden Sie im Sicherheitsdatenblatt (Material Data Safety Sheet, MSDS), das Sie von der Kodak Website unter www.kodakalaris.com/go/MSDS herunterladen können. A-61662_de Januar 2014 6-7 4. Suchen Sie im Scanner bei herausgenommener Imaging-Führung die Kameraglasabdeckung zwischen und unterhalb der LED-Lampen. Imaging-Führung entfernt Kameraabdeckung Lampen (LEDs) 5. Wischen Sie mit einem sauberen, trockenen Wattestäbchen über die Kammeraglasabdeckung, um Schmutz- und Staubpartikel zu entfernen. Sprühen Sie kein Lösungsmittel auf das Wattestäbchen, wenn sich der Schmutz auf dem Glas mit einem trockenen Wattestäbchen entfernen lässt. Wenn es erforderlich ist, Lösungsmittel zu verwenden, sprühen Sie dieses auf das Wattestäbchen. Sprühen Sie kein Lösungsmittel in oder auf die inneren Bauteile des Scanners. 6. Wenn die Kameraabdeckung sauber ist, setzen Sie die gereinigte Imaging-Führung wieder in den Scanner ein, indem Sie den Rahmen der Imaging-Führung so halten, dass sich die Befestigungsklammern an der Rückseite der Imaging-Führung befinden. Schieben Sie die Führungen in Richtung der Hebeeinrichtung unter das Transportfach und lassen Sie die Rückseite der Imaging-Führung in Position sinken. Befestigungsklammern ImagingFührung Die fünf Führungen gleiten unter das Transportfach 7. Wiederholen Sie die Schritte 2 bis 6, um die untere Imaging-Führung und die untere Kameraabdeckung zu reinigen. 8. Schließen Sie anschließend die Scannerabdeckung. 6-8 A-61662_de Januar 2014 Sensoren reinigen Es gibt sieben Sensoren, die regelmäßig gereinigt werden müssen. Verwenden Sie zum Reinigen dieser Sensoren nur den mitgelieferten Blasepinsel. Verwenden Sie keine Wattestäbchen oder Baumwolltücher, da diese Artikel Fussel in den Sensoren hinterlassen können. 9. Einzugssensor: Platzieren Sie den Blasepinsel in den Bereich des Einzugssensors und drücken Sie mehrmals den Blasebalg, um den Einzugssensor zu reinigen. Einzugssensor 10. Abstandssensor, Seiteneinzugssensoren und Sensor für den geraden Papierlauf: Öffnen Sie die Scannerabdeckung, um diese fünf Sensoren zu reinigen. Platzieren Sie dazu den Blasepinsel im Bereich der einzelnen Sensoren und drücken Sie mehrmals den Blasebalg. Oberer Bereich des Scanners bzw. Bereich für die Vorderseite Abstandssensor Seiteneinzugssensoren (3) Sensor für den geraden Papierlauf A-61662_de Januar 2014 6-9 11. Ausgabesensor: Der Ausgabesensor befindet sich im Transportbereich nahe der Rückseite des Scanners. Reinigen Sie den Ausgabesensor, indem Sie den Pinsel des Blasepinsels im Bereich des Ausgabesensors platzieren und mehrmals den Blasebalg drücken. Ausgabesensor 12. Wenn alle Sensoren sauber sind, schließen Sie die Scannerabdeckung des Transportbereichs und setzen Sie die Wartungserinnerung zurück, indem Sie auf den Link Clean Optics (Optik reinigen) im Bereich „Maintenance“ (Wartung) klicken. 13. Klicken Sie im angezeigten Dialogfeld auf Reset (Zurücksetzen), um zu bestätigen, dass die Optik gereinigt wurde. Die Erinnerung wird für die nächste erforderliche Wartung zurückgesetzt. 6-10 A-61662_de Januar 2014 Transportbereich reinigen Mit der Zeit verschmutzen die Komponenten des Transportbereichs und Dokumente werden möglicherweise unzuverlässig oder schräg in den Scanner eingezogen. Um fehlerhaften Einzug zu vermeiden, sollte der Transportbereich nach 50.000 eingezogenen Seiten oder bei Bedarf gereinigt werden. HINWEIS: Es wird empfohlen, die Imaging-Führungen erneut zu reinigen, nachdem der Transportbereich mit einem TransportReinigungsblatt gereinigt wurde. 1. Stellen Sie die Kommunikation zwischen dem Scanner und Ngenuity Operator Utility her. 2. Überprüfen Sie, ob einer der benutzerdefinierten Funktionen (F1 oder F2) die Option Feed Test Batch (Teststapel einziehen) zugeordnet ist. 3. Drücken Sie F1 oder F2, je nachdem, welcher der Tasten die Funktion „Feed Test Batch“ (Teststapel einziehen) zugeordnet ist. Dadurch wird das Transportsystem des Scanners gestartet. Standardmäßig ist F1 der Funktion Feed Test Batch (Teststapel einziehen) zugeordnet. 4. Führen Sie das Transport-Reinigungsblatt in Querformat-Ausrichtung in den Scanner-Transportbereich ein. 5. Sehen Sie sich das Reinigungsblatt an und lassen Sie es erneut durch den Transportbereich laufen. Achten Sie darauf, es jedes Mal leicht versetzt einzuführen, bis die Rollen keine dunklen Streifen mehr hinterlassen. 6. Drehen Sie das Transportbereich-Reinigungsblatt um und lassen Sie es erneut zwei Mal durch den Scanner laufen. 7. Halten Sie die Taste Pause/Stop (Pause/Anhalten) so lange (2-3 Sekunden) gedrückt, bis der Scanner anhält. 8. Drücken Sie die Taste Clear/Restart (Löschen/Neustart). 9. Entsorgen Sie das Transport-Reinigungsblatt nach Abschluss der Reinigung. Untersuchen Sie nach der Verwendung des Reinigungsblatts die Imaging-Führungen. Es kann erforderlich sein, Rückstände des Reinigungsblatts von den Imaging-Führungen zu entfernen. A-61662_de Januar 2014 6-11 Auswechseln von Komponenten Dieser Abschnitt enthält Austauschanweisungen für die nachfolgend aufgeführten Teile: die Einzugsrollen, das Vortrenn-Pad und die Imaging-Führungen. Schalten Sie zum Austauschen von Teilen den Scanner über den Netzschalter an der Rückseite des Scanners aus und ziehen Sie das Netzkabel aus der Steckdose. Austauschen der Transportringe Bei ordnungsgemäßer Reinigung beträgt die Lebensdauer der Aufnahmerolle, der Transportrolle und der Trennrolle etwa 600.000 eingezogene Seiten. Je nach Typ und Beschaffenheit der gescannten Dokumente und dem Scanvolumen kann diese geschätzte Zahl variieren. Alle Transportringe der Aufnahmerolle, der Transportrolle und der Trennrolle sollten gleichzeitig ersetzt werden. Weitere Informationen über die Prozeduren zum Herausnehmen und Einsetzen der Einzugsrollen finden Sie im Abschnitt „Einzugsrollen reinigen“ dieses Kapitels. 1. Öffnen Sie die Scannerabdeckung. 2. Entfernen Sie die Aufnahmerolle und die Transportrolle. 3. Entfernen Sie alle Transportringe vorsichtig von den Aufnahme- und Transportrollen und entsorgen Sie sie. 4. Montieren Sie die neuen Transportringe, indem Sie diese vorsichtig auf die Antriebsstange ziehen. Die Ausrichtung ist beim Einsetzen der Transportringe nicht wichtig. WICHTIG: Dehnen Sie die Transportringe nicht zu stark, damit sie nicht einreißen. 5. Setzen Sie die Aufnahme- und die Transportrolle wieder ein. 6. Ziehen Sie die Trennrollenklappe nach vorne und halten Sie sie fest, während Sie die Trennrolle herausnehmen. Bringen Sie die Trennrollenklappe vorsichtig wieder in die Ausgangsposition zurück. 7. Entfernen Sie alle Transportringe vorsichtig von der Trennrolle und entsorgen Sie sie. 8. Setzen Sie die Trennrolle wieder ein und stellen Sie sicher, dass sie ordnungsgemäß sitzt. 9. Schließen Sie die Scannerabdeckung. 6-12 A-61662_de Januar 2014 10. Nachdem alle Transportringe ersetzt wurden, setzen Sie die Wartungserinnerung zurück, indem Sie auf den Link Replace Feed Rollers (Einzugsrollen ersetzen) im Bereich „Maintenance“ (Wartung) klicken. 11. Klicken Sie im angezeigten Dialogfeld auf Yes (Ja), um zu bestätigen, dass die Transportringe bzw. Rollen ausgetauscht wurden. Die Erinnerung wird für die nächste erforderliche Wartung zurückgesetzt. Auswechseln des Vortrenn-Pads Wechseln Sie das Vortrenn-Pad aus, wenn die Anzahl der Mehrfacheinzüge zunimmt. 1. Öffnen Sie die Scannerabdeckung. 2. Entfernen Sie das Vortrenn-Pad, indem Sie es anheben und herausnehmen. HINWEIS: Das Vortrenn-Pad ist genau eingepasst und muss daher mit etwas Kraft herausgenommen werden. 3. Bauen Sie das neue Vortrenn-Pad ein. Achten Sie darauf, dass es hörbar einrastet. 4. Schließen Sie die Scannerabdeckung. Auswechseln der Imaging-Führungen Tauschen Sie die Imaging-Führungen aus, wenn sie beschädigt oder stark verkratzt sind. Weitere Informationen über die Prozeduren zum Entfernen der Imaging-Führungen finden Sie im Abschnitt „Optik reinigen“ dieses Kapitels. 1. Öffnen Sie die Scannerabdeckung. 2. Ziehen Sie die beiden Befestigungsklammern, die die obere Imaging-Führung sichern, vorsichtig in Richtung der Vorderseite des Scanners, um die Imaging-Führung freizugeben und aus dem Transportbereich herauszunehmen. 3. Setzen Sie die neue Imaging-Führung in den Scanner ein, indem Sie den Rahmen der Imaging-Führung so halten, dass sich die Befestigungsklammern an der Rückseite befinden. Schieben Sie die Führungen in Richtung der Hebeeinrichtung unter das Transportfach und lassen Sie die Rückseite der Imaging-Führung in Position sinken. 4. Wiederholen Sie die Schritte 2 und 3, um die untere Imaging-Führung zu wechseln. 5. Schließen Sie die Scannerabdeckung. A-61662_de Januar 2014 6-13 Lampen (LEDs) WICHTIG: Die LEDs von Ngenuity Scannern dürfen NICHT mit feuchten Tüchern und/oder Lösungsmitteln gereinigt oder abgewischt werden. Bei normaler Nutzung ist das LED-Beleuchtungssystem der Ngenuity Scanner auf die gesamte Scanner-Lebensdauer ausgelegt. Sollte aus irgendeinem Grund ein Austausch der LEDs erforderlich sein, wenden Sie sich bitte an den Technischen Support von Kodak. Kamerakalibrierung Das Kalibrieren der Kamera ist wichtig, um eine gleichbleibende Bildqualität zu erhalten, und sollte regelmäßig durchgeführt werden, um einen optimalen Weißabgleich und ein optimales Kameraniveau aufrechtzuerhalten. Die Wartungs-LED oder das NOU auf dem Bildschirm „Maintenance“ (Wartung) zeigt an, ob eine Kamera kalibriert werden muss. Es wird empfohlen, stets beide Kameras gleichzeitig zu kalibrieren, obwohl auch eine Einzelkalibrierung möglich ist. Die Kalibrierung beider Kameras nimmt etwa 4 bis 7 Minuten in Anspruch. HINWEIS: Vor dem Kalibrieren der Kamera(s): • Reinigen Sie die Optik des Scanners gründlich. Weitere Informationen finden Sie im Abschnitt „Optik reinigen“ weiter vorne in diesem Kapitel. • Stellen Sie vor dem Kalibrieren sicher, dass der Scanner mindestens 5 Minuten lang im Modus „Bereit“ (nicht im Ruhezustand) betrieben wird. • Beenden Sie alle mit dem Scanner verbundenden Scananwendungen. 1. Öffnen Sie das Ngenuity Operator Utility (NOU) und stellen Sie die Kommunikation mit dem Scanner her. 2. Klicken Sie auf der Startseite von NOU auf einen der Links vom Typ Calibrate (Kalibrieren) im Bereich „Maintenance“ (Wartung). Das Dialogfeld „Camera calibration“ (Kamerakalibrierung) wird angezeigt. 6-14 A-61662_de Januar 2014 3. Klicken Sie auf Both (Beide) und anschließend auf Start (Starten). Die Meldung Lift skimmer, then manually feed the calibration sheet into scanner (Aufnehmervorrichtung anheben und das Kalibrierungsblatt manuell in den Scanner einführen) wird angezeigt. 4. Heben Sie die Aufnehmervorrichtung an und stellen Sie sicher, dass das Einzugsfach leer ist. Der Scanner wechselt automatisch in den manuellen Einzugsmodus, die Hebeeinrichtung wird angehoben und der Transportmechanismus beginnt zu laufen. 5. Wenn die Hebeeinrichtung vollständig angehoben wurde, führen Sie ein einzelnes sauberes, weißes Kalibrierungsblatt (Teilenr. 5K0449 aus KAT-Nr. 199 8103) in den Scanner-Transportbereich in der auf dem Blatt angegebenen Ausrichtung ein. Ein Zähler und eine Fortschrittsanzeige geben den Status des Kalibrierungsverlaufs an. HINWEIS: Öffnen Sie während einer Kalibrierung NICHT die Scannerabdeckung und schalten Sie den Scanner oder den Host-PC NICHT aus. 6. Nachdem die Kalibrierungsfunktion alle Schritte erfolgreich ausgeführt hat, wird eine Bestätigungsmeldung angezeigt. 7. Klicken Sie auf Close (Schließen). Das Kalibrierungsblatt wird automatisch aus dem Scanner ausgegeben. HINWEIS: Falls im Bestätigungsbildschirm angegeben wird, dass die Kalibrierung nicht erfolgreich war, schalten Sie den Scanner aus, schließen Sie das NOU und überprüfen Sie die Optik des Scanners erneut. Untersuchen Sie nach der Reinigung die Imaging-Führungen auf starke Kratzer und Rillen oder Verschmutzungen, die durch die normale Reinigung nicht entfernt wurden. Überprüfen Sie außerdem das Kameraglas auf Verschmutzungen oder Beschädigungen und überprüfen Sie das Kalibrierungsblatt auf Verschmutzungen oder dunkle Markierungen. Untersuchen Sie die LED-Elemente und stellen Sie sicher, dass alle LEDs funktionieren. Führen Sie anschließend eine erneute Kalibrierung durch. Falls auch diese zweite Kalibrierung fehlschlägt, wenden Sie sich an den Technischen Support von Kodak. A-61662_de Januar 2014 6-15 Zubehör und Verbrauchsmaterialien Wenden Sie sich zum Bestellen von Zubehör und Verbrauchsmaterialien an Ihren Scanner-Fachhändler. Verbrauchsmaterialien KAT-Nr. Ngenuity Rollenkit (klein) mit Einzugs-Vortrenn-Pad (enthält: 1 Trennrolle, 18 Vortrenn-Pads und 50 Ersatz-Transportringe) 182 9779 Ngenuity Rollenkit (mittelgroß) mit Einzugs-Vortrenn-Pad (enthält: 5 Trennrollen, 76 Vortrenn-Pads und 200 ErsatzTransportringe) 121 1515 Ngenuity Rollenkit (groß) mit Einzugs-Vortrenn-Pad (enthält: 10 Trennrollen, 154 Vortrenn-Pads und 400 Ersatz-Transportringe) 119 5460 Ngenuity Ultraleichtes Einzugs-Kit – nur zur Verwendung mit dem Einzugs- und Vortrenn-Pad (enthält: 1 leichte Trennrolle, 18 Vortrenn-Pads und 50 Ersatz-Transportringe) 175 0462 Kodak Digital Science Rollenreinigungspads 853 5981 Antistatiktücher für Kodak Scanner 896 5519 Imaging-Führung 162 0640 Kalibrierungskit (enthält Kalibrierungsblatt 5K0449) 199 8103 Die folgenden Rollenkits sind für Ngenuity Scanner mit der ursprünglichen Einzugsvorrichtung ohne Vortrenn-Pad vorgesehen. Kleines Rollenkit (enthält 4 Abstandselemente für die Trennrollen, 2 Trennrollen, 8 Transportringe für die Aufnahme-/Transportrolle) 176 6674 Mittelgroßes Rollenkit (enthält 12 Abstandselemente für die Trennrollen, 6 Trennrollen, 24 Transportringe für die Aufnahme-/Transportrolle) 844 3491 Großes Rollenkit (enthält 24 Abstandselemente für die Trennrollen, 12 Trennrollen, 48 Transportringe für die Aufnahme-/Transportrolle) 115 8153 Zubehör KAT-Nr. Druckerkit vorne/hinten 863 4230 Adapter für geraden Papierlauf 802 9654 HINWEIS: Teile und Katalognummern können sich ohne Vorankündigung ändern. Die aktuellste Liste mit Zubehör und Verbrauchsmaterialien finden Sie unter: www.kodakalaris.com/go/scannersupplies. 6-16 A-61662_de Januar 2014 7 Fehlerbehebung Inhalt Beseitigung von Papierstaus .......................................................... 7-1 Problemlösung ................................................................................ 7-2 Service ............................................................................................ 7-4 Beseitigung von Papierstaus WICHTIG: Entfernen Sie gestaute Dokumente nur dann aus dem Transportbereich, wenn die Scannerabdeckung OFFEN ist. 1. Ziehen Sie den Entriegelungshebel der Scannerabdeckung nach vorne, um die Scannerabdeckung zu öffnen. 2. Entfernen Sie alle gestauten Dokumente aus dem Transportbereich. HINWEIS: Wenn das Dokument in mehrere Stücke zerrissen ist, prüfen Sie den gesamten Transportweg sorgfältig, um sicherzustellen, dass das komplette Dokument entfernt wurde. Wird kein Dokument gefunden und der Papierstaufehler besteht immer noch, reinigen Sie die Sensoren der Papierführung. Anweisungen hierzu finden Sie unter „Reinigen der Optikeinheit“ in Kapitel 6. 3. Schließen Sie vorsichtig die Scannerabdeckung und setzen Sie den Scanvorgang fort. A-61662_de Januar 2014 7-1 Problemlösung Es kann vorkommen, dass Ihr Scanner nicht ordnungsgemäß funktioniert. Die folgende Übersicht soll Ihnen dabei helfen, mögliche Lösungen für Probleme zu finden, bevor Sie sich an den technischen Support wenden. Wenn ein Problem nach der Überprüfung und Durchführung der unten genannten möglichen Lösungen weiterhin besteht, schalten Sie den Scanner aus, ziehen Sie das Netzkabel und rufen Sie den technischen Support an. Symptom Ursache Gegenmaßnahme Beim Herstellen einer USB-Verbindung mit einem PC, auf dem die Kommunikation mit dem Scanner bereits eingerichtet wurde, wird der Assistent für neue Hardware angezeigt. Das USB-Kabel wurde von einem Anschluss am Host-Rechner getrennt und dann mit einem anderen verbunden, nachdem die Kommunikation mit dem Scanner mit dem ursprünglichen Anschluss eingerichtet wurde. Verbinden Sie das USB-Kabel wieder mit dem ursprünglichen Anschluss am Host-PC oder führen Sie die Schritte des Assistenten für neue Hardware durch. Bei dem Versuch, die USB-Verbindung bei installierter SCSI-Karte zu installieren und zu verwenden, werden auf dem Host-PC Kofax-Fehler angezeigt. Die vorhandene SCSI-Karte führt bei der USB-Funktion zu Konflikten. Deinstallieren Sie die SCSI-Karte vom Host-PC. Installation/Einrichtung/Konnektivität Fehlermeldung Mögliche Ursache Mögliche Abhilfe Fehlermeldungen bei den Selbsttests Feeder Table Fault (Fehler bei der Hebeeinrichtung) Der Dokumentenstapel in der Hebeeinrichtung ist zu schwer. Nehmen Sie einige Dokumente aus der Hebeeinrichtung, um das Gewicht zu verringern, und schalten Sie den Scanner aus und wieder ein. Internal Communication Fault (Fehler bei der internen Kommunikation) Die Kommunikation zwischen dem Steuerungs-Prozessor und mindestens einer der folgenden Komponenten wurde unterbrochen: Imprinter, Sensorprozessor oder Bedienfeld. Schalten Sie den Scanner aus und wieder ein. Bleibt das Problem bestehen, wenden Sie sich an den technischen Support. Bad or Missing Front Camera (Kamera vorn defekt/fehlt) Die vordere (obere) Kamera kann keine Kommunikationsverbindung herstellen. Schalten Sie den Scanner aus und wieder ein. Bleibt das Problem bestehen, wenden Sie sich an den technischen Support. Bad or Missing Back Camera (Kamera hinten defekt/fehlt) Die hintere (untere) Kamera kann keine Kommunikationsverbindung herstellen. Schalten Sie den Scanner aus und wieder ein. Bleibt das Problem bestehen, wenden Sie sich an den technischen Support. Front and/or Back Imprinter Self Test Failed (Fehler beim Selbsttest des Vorderseiten- und/oder Rückseiten-Imprinter) Ein Imprinter wurde erkannt und aktiviert, kann jedoch keine Kommunikationsverbindung mehr herstellen. Vergewissern Sie sich, dass das Kabel fest angeschlossen und nicht beschädigt ist. 7-2 A-61662_de Januar 2014 Fehlermeldung Mögliche Ursache Mögliche Abhilfe Sensor Fault (Sensorfehler) Mindestens ein Sensor konnte nicht kalibriert werden. Stellen Sie sicher, dass sich beim Einschalten kein Papier im Transportbereich befindet und dass die Sensoren sauber und nicht blockiert sind. Weitere Informationen finden Sie in Kapitel 6, Wartung. Bad or Missing Control Panel (Front Panel) (Bedienfeld defekt/fehlt) Das Bedienfeld des Scanners kann keine Kommunikationsverbindung herstellen. Schalten Sie den Scanner aus und wieder ein. Bleibt das Problem bestehen, wenden Sie sich an den technischen Support. CGA Port Not Responding (CGA-Port reagiert nicht) ... Schalten Sie den Scanner aus und wieder ein. Bleibt das Problem bestehen, wenden Sie sich an den technischen Support. Corrupt or Missing MC Firmware (MC-Firmware defekt/fehlt) ... Wenden Sie sich an den technischen Support. • Linien auf dem Bild • Gesunkene BarcodeErkennungsraten • Unscharfe Bilder • Verunreinigungen in den Scans • Imaging-Führungen und/oder Kameraabdeckungen müssen gereinigt werden. • Kameras müssen kalibriert werden. • Reinigen Sie die ImagingFührungen. • Reinigen Sie die Kameraabdeckungen. • Kalibrieren Sie die Kameras. Weitere Informationen finden Sie in Kapitel 6, Wartung. • Schräg eingezogene Dokumente • Mehrfacheinzüge • Staus am Einzug • Der Einzug muss gereinigt werden. • Die Transportringe der Aufnahme-, Transport- und Trennrolle müssen gereinigt werden. • Reinigen Sie die Transportringe der Aufnahme- und der Transportrolle. • Reinigen Sie den Trennrolle. Weitere Informationen finden Sie in Kapitel 6, Wartung. • Staus im Transportbereich • Seitenrahmenfehler • Der Transportbereich muss gereinigt werden. • Die Seitensensoren müssen gereinigt werden. • Reinigen Sie den Transportbereich. • Reinigen Sie die Sensoren. Weitere Informationen finden Sie in Kapitel 6, Wartung. Fehlermeldungen von Eingabe-/ Ausgabesensoren Die Transportsensoren müssen gereinigt werden. Reinigen Sie die Sensoren. Weitere Informationen finden Sie in Kapitel 6, Wartung. Nach dem Einziehen der letzten Seite wird die Hebeeinrichtung nicht automatisch abgesenkt Der Einzugssensor muss gereinigt werden. Die Sensoren reinigen. Weitere Informationen finden Sie in Kapitel 6, Wartung. Die Scans sind zu dunkel Kameras müssen kalibriert werden. Kalibrieren Sie die Kameras. Weitere Informationen finden Sie in Kapitel 6, Wartung. Bild und Einzug A-61662_de Januar 2014 7-3 Fehlermeldung Mögliche Ursache Mögliche Abhilfe Die Dokumente rutschen durch oder es treten Mehrfacheinzüge auf • Die Transportringe der Aufnahme- und/oder Transportrolle sind abgenutzt. • Die Einzugsrollen müssen gereinigt werden. Reinigen und/oder ersetzen Sie die Transportringe der Aufnahme-, Transport- und/oder Trennrolle. Weitere Informationen finden Sie in Kapitel 6, Wartung. Die Farbtreue ist beeinträchtigt Die Kameras müssen kalibriert werden. Kalibrieren Sie die Kameras. Weitere Informationen finden Sie in Kapitel 6, Wartung. Gesunkener Scanner-Durchsatz Die Transportringe sind falsch auf der Aufnahme- und der Trennrolle installiert. Stellen Sie sicher, dass die Transportringe auf den Aufnahmeund Trennrollen ordnungsgemäß installiert sind. Weitere Informationen finden Sie in Kapitel 6, Wartung. Seiten mit Eselsohren Die Klappe für den geraden Papierlauf ist nicht vollständig geschlossen. Prüfen Sie, ob die Klappe für den geraden Papierlauf vollständig geschlossen ist. Bleibt das Problem bestehen, wenden Sie sich an den Technischen Support. Kundendienst kontaktieren 1. Unter www.kodakalaris.com/go/dicontacts finden Sie die aktuelle Telefonnummer für Ihr Land. 2. Halten Sie beim Anrufen folgende Informationen bereit: • Eine Beschreibung des Problems. • Das Scannermodell und die Seriennummer. • Computer-Konfiguration. • Verwendete Software-Anwendung. 7-4 A-61662_de Januar 2014 Anhang A Spezifikationen Inhalt Spezifikationen................................................................................A-1 Systemanforderungen.....................................................................A-2 Funktion Spezifikation Scan-Geschwindigkeit 200 dpi; Letter-Format; Schwarzweiß/ Farbe/Graustufen; simplex/ duplex 9150: Hochformat 120 ppm / 240 ipm 9125: Hochformat 120 ppm / 240 ipm 9090DC: Hochformat 9090DB: nur Schwarzweiß und 70 ppm / 140 ipm Graustufen 9090DB: Hochformat 70 ppm / 140 ipm 9150: Querformat 150 ppm / 300 ipm 9125: Querformat 125 ppm / 250 ipm 9090DC: Querformat 90 ppm / 180 ipm 9090DB: Querformat 90 ppm / 180 ipm Tagesdurchsatz 90.000 bis 150.000 Rollenhaltbarkeit (Schreibpapier) 50.000 Scanvorgänge Auflösung Ausgabe: 600 dpi; optische Auflösung: 600 dpi Kameratechnologie SharpShooter Dreizeiliges 7,5K-CCD Lampentechnologie Weiße LEDs, dadurch sofortiges Aufwärmen; Haltbarkeit ausgelegt auf die gesamte Lebensdauer des Scanners bei normaler Benutzung Bildverbesserung Hardwarebasiertes Ngenuity VRS 4.5 Professional (oder höher) Schnittstelle USB 2.0 (Kabel im Lieferumfang); SCSI III, D68-SCSI-3 Unterstützte Treiber (enthalten) ImageControls, ISIS, TWAIN Mehrfacheinzugserkennung Ultraschall-Mehrfacheinzugserkennung: drei Sensoren, „Pre-emptive MF Ignore“ (MF präventiv ignorieren), „VRS Ignore“ (VRS ignorieren), „Ignore by Size“ (Nach Größe ignorieren) Bedrucken Optionaler, vom Benutzer zu installierender Prescan- und Postscan-Imprinter, Uhrzeit- und Datumsstempel, Bedruckung mit 72 Zeichen möglich Dokumentengröße 43 x 64 mm bis 318 x 1016 mm Dokumentengröße (Modus für bis zu 200 m sehr lange Dokumente) Maximale Bildbreite 311 mm Papierstärke Rotation: 0,0015-0,035 Zoll (0,038-0,89 mm) Klappe für geraden Papierlauf: 0,0015-0,070 Zoll (0,038-1,78 mm) Papiergewicht 7 bis 320 lb. (30 bis 1.200 g/m2) Schreibpapier Fassungsvermögen des Einzugsfachs (20 lb. Schreibpapier mit 75 g/m2) 700 Blatt - variable Steuerung des Fassungsvermögens des Einzugsfachs Abmessungen des Scanners (H x B x T): ausgepackt 49,5 x 52,1 x 76,2 cm (bei geschlossener Klappe für geraden Papierlauf) Gewicht des Scanners: ausgepackt 50,8 kg Elektrischer Anschluss 100-120/220-240 V Wechselstrom; 1,9/0,9 A; 60/50 Hz A-61662_de Januar 2014 A-1 Funktion Spezifikation Stromversorgung 100-120/220-240 V Wechselstrom; 60/50 Hz Leistungsaufnahme 175 W (max.); 6,7 W (Ruhezustand) Betriebsumgebung Temperatur: 10-37,8 °C Luftfeuchtigkeit (nicht kondensierend): 10 - 80 % Zusätzliche Funktionen Adapter für geraden Papierlauf, Modus für spezielle Dokumente, fortschrittliche Farbfunktionalität Im Lieferumfang enthaltenes Zubehör USB-Kabel, Installationsressourcen-CD mit Ngenuity Operator Utility und Ngenuity VRS Professional, Netzkabel, Start-Kit für die Reinigung, Kamera-Kalibrierungs-Kit Optionales Zubehör Optionaler, vom Benutzer zu installierender Prescan- und Postscan-Imprinter, Rollen-Kit, Reinigungs-Kit Systemanforderungen Nachfolgend wie die Mindestsystemkonfiguration aufgeführt, die für den Betrieb der Kodak Ngenuity 9000 Scanner-Serie erforderlich ist: Empfohlen: • Intel Core 2 Duo / AMD Athlon 64 x2 Dual Core, 2,4 GHz oder schneller • Festplatte: 500 GB • DIMM DDR 3200: 2 GB • PCI-Bus, 32 Bit • USB 2.0 • Grafikkarte: 128 MB Minimum: • Intel Pentium D / AMD Athlon; 2 GHz • Festplatte: 250 GB • DIMM DDR 2700: 1 GB • PCI-Bus, 32 Bit • USB 2.0 Bei Verwendung einer SCSI-Verbindung: SCSI-Karte - Adaptec 29160 Regular und Low Profile Betriebssystem • Microsoft Windows XP (32 Bit) • Microsoft Windows Vista (32 Bit und 64 Bit) • Microsoft Windows 7 (32 Bit und 64 Bit) • Microsoft Windows 8 (32 Bit und 64 Bit) HINWEIS: VRS wird nicht von der 64-Bit-Version von Windows XP unterstützt A-2 A-61662_de Januar 2014 Anhang B Inhalt Imprinter installieren und verwenden Vorderseiten-Imprinter und Tintenpatrone einsetzen ......................B-2 Vorderseiten-Imprinter entfernen ....................................................B-4 Rückseiten-Imprinter und Tintenpatrone einsetzen ........................B-5 Rückseiten-Imprinter entfernen.......................................................B-6 Wartung ..........................................................................................B-7 Tintenpatrone auswechseln........................................................B-7 Tintenpatronen-Spezifikationen ..................................................B-7 Druckkopf der Tintenpatrone reinigen ........................................B-8 Zusätzlichen Druckkopf reinigen ................................................B-9 Saugfilz auswechseln .................................................................B-9 Imprinter verwenden .....................................................................B-10 Druckposition: Hardware...............................................................B-10 Druckposition: Software ................................................................ B-11 Patch-Code-Optionen ...................................................................B-16 Dieser Anhang enthält Anweisungen zum Einsetzen, Warten und Verwenden des Vorderseiten- (Prescan) und Rückseiten- (Postscan) Imprinters. Beim Vorderseiten-Imprinting (Prescan) wird die vom Benutzer angegebene alphanumerische Zeichenfolge auf die Vorderseite der Dokumente gedruckt, bevor diese gescannt werden, sodass die gedruckte Zeichenfolge auf den gescannten Bildern erscheint. Beim Rückseiten-Imprinting (Postscan) wird die vom Benutzer angegebene alphanumerische Zeichenfolge auf die Rückseite der Dokumente gedruckt, nachdem sie gescannt wurden. Die gedruckte Zeichenfolge erscheint nicht auf den gescannten Bildern. HINWEIS: Das gleichzeitige Vorder- und Rückseiten-Imprinting ist mit Hilfe der ISIS- oder TWAIN-Direct-Treiber möglich. A-61662_de Januar 2014 B-1 Der Imprinter wird über die auf dem Host-PC installierte Scananwendung gesteuert. Komponente Technische Daten Höchstzahl an Zeichen 72 Zeichen Druckzeile(n) 1 Dokumentenpapiertyp Es können niedrige bis normale Papierqualitäten bedruckt werden. Glanzpapier sollte nicht verwendet werden, da die Tinte auf Glanzpapier zu langsam trocknet und die Ausdrucke verschmieren können Druckbereich 17 vom Benutzer auswählbare horizontale Druckpositionen Schriften Vom Benutzer auswählbar: Standard/Breit; Standard/Normal; Groß/Breit; Groß/Normal Zeichenausrichtung 0, 90, 180, 270 Druckauflösung 96 dpi VorderseitenImprinter und Tintenpatrone einsetzen Um eine ordnungsgemäße Installation der Tintenpatrone zu gewährleisten, setzen Sie die Imprinter-Tintenpatrone ein, bevor Sie den Imprinter in den Scanner einsetzen. Stellen Sie sicher, dass die Tintenpatrone ordnungsgemäß eingesetzt ist. Anschluss Druckpositionsskala Schlitten Flügelschraube Tintenpatronenhalterung Tintenpatrone Haltestift 1. Nehmen Sie den Imprinter und die Tintenpatrone aus der Verpackung. 2. Entfernen Sie den Schutzstreifen von der Tintenpatrone. B-2 A-61662_de Januar 2014 3. Bewegen Sie den Schlitten in die mittlere Position. 4. Halten Sie die Tintenpatronenhalterung mit einer Hand fest und setzen Sie die Tintenpatrone (mit dem unteren Teil zuerst) so in die Halterung ein, dass sie einrastet. Mittlere Position 5. Schalten Sie den Scanner und den PC aus. 6. Entfernen Sie das Ausgabefach des Scanners. 7. Öffnen Sie die Vorderseiten-Imprinter-Klappe. 8. Setzen Sie den mit einer Sprungfeder versehenen Haltestift des Imprinters mit der Tintenpatronenhalterung in das dafür vorgesehene Loch in der Vorderseiteneinheit des Scanners (linke Seite) ein. Flügelschraube Tintenpatrone Imprinter-Klappe Haltestift mit Sprungfeder 9. Setzen Sie die Flügelschraube auf der rechten Seite des Imprinters in das entsprechende Loch auf der Vorderseiteneinheit des Scanners ein und ziehen Sie sie mit der Hand fest. A-61662_de Januar 2014 B-3 10. Schließen Sie das Imprinterkabel an den Anschluss der Imprintereinheit an. Achten Sie dabei darauf, den Stecker entsprechend der Codierung in der korrekten Ausrichtung in den Anschluss zu stecken. 11. Schließen Sie die Imprinter-Klappe. 12. Setzen Sie das Ausgabefach wieder ein. 13. Schalten Sie den Scanner und den PC ein. 14. Starten Sie das Ngenuity Operator Utility und prüfen Sie, ob der Imprinter erkannt wird. HINWEIS: Lassen Sie die Tintenpatrone nicht im Imprinter, wenn dieser nicht verwendet wird. VorderseitenImprinter entfernen 1. Schalten Sie den Scanner aus. 2. Entfernen Sie das Ausgabefach. 3. Öffnen Sie die Vorderseiten-Imprinter-Klappe. 4. Ziehen Sie das Imprinterkabel ab. 5. Schrauben Sie die auf der rechten Seite des Imprinters befindliche Flügelschraube heraus. 6. Ziehen Sie den mit einer Sprungfeder versehenen Haltestift aus der linken Seite der Imprintereinheit aus der Scannerwand heraus. 7. Heben Sie den Imprinter nach oben aus dem Scanner heraus. 8. Schließen Sie die Vorderseiten-Imprinter-Klappe, setzen Sie das Ausgabefach wieder ein und schalten Sie den Scanner ein. B-4 A-61662_de Januar 2014 Rückseiten-Imprinter und Tintenpatrone einsetzen Um eine ordnungsgemäße Installation der Tintenpatrone zu gewährleisten, setzen Sie die Imprinter-Tintenpatrone ein, bevor Sie den Imprinter in den Scanner einsetzen. Stellen Sie sicher, dass die Tintenpatrone ordnungsgemäß eingesetzt ist. 1. Nehmen Sie den Imprinter und die Tintenpatrone aus der Verpackung. 2. Entfernen Sie den Schutzstreifen von der Tintenpatrone. 3. Bewegen Sie den Schlitten in die mittlere Position. 4. Halten Sie die Tintenpatronenhalterung mit einer Hand fest und setzen Sie die Tintenpatrone (mit dem unteren Teil zuerst) so in die Halterung ein, dass sie einrastet. Mittlere Position 5. Schalten Sie den Scanner und den PC aus. 6. Öffnen Sie die Rückseiten-Imprinter-Klappe im hinteren Teil des Scanners. 7. Setzen Sie den Imprinter mit der Tintenpatronenhalterung nach unten zeigend in den Scanner ein. Setzen Sie dabei den mit einer Sprungfeder versehenen Haltestift in das entsprechende Loch in der Rückseiteneinheit ein. 8. Setzen Sie die Flügelschraube auf der linken Seite des Imprinters in das entsprechende Loch auf der Rückseiteneinheit des Scanners ein und ziehen Sie sie mit der Hand fest. A-61662_de Januar 2014 B-5 9. Schließen Sie das Imprinterkabel an. Achten Sie dabei darauf, den Stecker entsprechend der Codierung in der korrekten Ausrichtung in den Anschluss zu stecken. 10. Schließen Sie die Rückseiten-Imprinter-Klappe. 11. Schalten Sie den Scanner und den PC ein. 12. Starten Sie das Ngenuity Operator Utility und prüfen Sie, ob der Imprinter erkannt wird. HINWEIS: Lassen Sie die Tintenpatrone nicht im Imprinter, wenn dieser nicht verwendet wird. Rückseiten-Imprinter entfernen 1. Schalten Sie den Scanner aus. 2. Öffnen Sie die Rückseiten-Imprinter-Klappe. 3. Ziehen Sie das Imprinterkabel ab. 4. Schrauben Sie die auf der linken Seite des Imprinters befindliche Flügelschraube heraus. 5. Ziehen Sie den mit einer Sprungfeder versehenen Haltestift von der Scannerwand weg aus der Rückseiteneinheit des Scanners. Haltestift 6. Heben Sie den Imprinter aus dem Scanner heraus. 7. Schließen Sie die Rückseiten-Imprinter-Klappe. 8. Schalten Sie den Scanner ein. B-6 A-61662_de Januar 2014 Wartung Tintenpatrone auswechseln 1. Schalten Sie den Scanner und den Host-PC aus. 2. Entfernen Sie den Vorder- oder Rückseiten-Imprinter aus dem Scanner. Anweisungen hierzu finden Sie in den Abschnitten „Vorderseiten-Imprinter entfernen“ oder „Rückseiten-Imprinter entfernen“ weiter vorne in diesem Anhang. 3. Entfernen Sie die Tintenpatrone, indem Sie die Tintenpatronenhalterung festhalten und die Tintenpatrone aus der Halterung herausziehen. Mittlere Position Entsorgung der Tintenpatrone: Informationen zum Recycling von Druckermaterialien oder zur vorschriftsmäßigen Entsorgung von Tintenpatronen finden Sie auf der Website von Hewlett-Packard. 4. Entfernen Sie den Schutzstreifen von der neuen Tintenpatrone. 5. Bewegen Sie den Tintenpatronenschlitten in die mittlere Position. 6. Halten Sie die Tintenpatronenhalterung fest und setzen Sie die Tintenpatrone (mit dem unteren Teil zuerst) so in die Halterung ein, dass sie einrastet. 7. Setzen Sie den Imprinter wieder in den Scanner ein. 8. Schalten Sie den Scanner und den PC ein. 9. Starten Sie das Ngenuity Operator Utility und prüfen Sie, ob der Imprinter erkannt wird. TintenpatronenSpezifikationen Betreff Spezifikation Lebensdauer der Tintenpatrone Ca. 4.000.000 Zeichen (Standardschriftart) Ca. 2.000.000 Zeichen (Fettdruck) Düsen 12 Ungeeignete Dokumente Plastikfolie oder beschichtetes Papier sollte mit dem Imprinter nicht verwendet werden Lagerbedingungen Temperatur: 320 bis 40 °C, relative Luftfeuchtigkeit: 10 bis 80 % Betriebsumgebung Temperatur: 5915 bis 30 °C, relative Luftfeuchtigkeit: 30 bis 80 % A-61662_de Januar 2014 B-7 Druckkopf der Tintenpatrone reinigen Wenn der Druckkopf der Tintenpatrone verschmutzt ist oder die Tintenpatrone längere Zeit nicht benutzt wurde, druckt sie möglicherweise nicht mehr einwandfrei. Drücken Sie zum Reinigen des Druckkopfs mit dem Scanner auf die entsprechende Individualfunktionstaste (F1 oder F2) im Bedienfeld. HINWEIS: Sie müssen die Funktion Clean Print Head (Druckkopf reinigen) einer der Individualfunktionstasten (F1 oder F2) über das Ngenuity Operator Utility zuweisen, um den Druckkopf mit dem Scanner reinigen zu können. Weitere Informationen hierzu finden Sie im Abschnitt „Schaltfläche 'Settings: Custom Functions' (Einstellungen: Benutzerdefinierte Funktionen)“ in Kapitel 4. 1. Navigieren Sie in NOU zum Bildschirm „Settings“ (Einstellungen), weisen Sie die Funktion Clean Print Head (Druckkopf reinigen) der Taste F1 oder F2 zu und speichern Sie die Einstellungen im Scanner. 2. Stellen Sie sicher, dass die Druckköpfe des Scanners ordnungsgemäß ausgerichtet sind, um an der gewünschten Druckposition zu drucken. 3. Legen Sie ein oder mehrere Blätter Papier ein, die breit genug sind, um die Druckköpfe zu passieren, und mindestens 12,7 cm lang sind. 4. Senken Sie die Aufnehmervorrichtung ab, um das Papier einzuziehen. 5. Drücken Sie die zugewiesene Taste (F1 oder F2). Es wird ein einzelnes Blatt eingezogen und das Druckkopf-Reinigungsmuster (ein einheitlich schwarzer Streifen, der aus allen Düsen des Druckkopfs aufgebracht wird) wird von jedem installierten Imprinter auf die Seite gedruckt. 6. Nehmen Sie das Blatt aus dem Ausgabefach und prüfen Sie den Druck. Es muss ein relativ einheitlich schwarzer Streifen mit etwa 3,8 cm Länge ohne Zwischenräume oder Streifen zu sehen sein. Zwischenräume oder Streifen weisen auf eine oder mehrere verstopfte Tintendüsen hin. 7. Drücken Sie die zugewiesene Taste (F1 oder F2) , um so lange weitere Seiten einzuziehen, bis der schwarze Streifen einheitlich und durchgehend gedruckt wird. Für diesen Vorgang werden möglicherweise mehrere Blatt Papier benötigt. 8. Wenn nach sechs bis acht Blatt Papier noch kein einheitlicher schwarzer Streifen zu sehen ist, entfernen Sie den Druckkopf des Imprinters und reinigen Sie ihn per Hand. Eine Anleitung für eine gründlichere Reinigung finden Sie im nächsten Abschnitt, „Zusätzliche Reinigung des Druckkopfs“. 9. Stellen Sie ggf. die zuvor festgelegte Funktion für die F-Taste über NOU wieder her. B-8 A-61662_de Januar 2014 Zusätzliche Reinigung des Druckkopfs Wenn die Reinigung des Druckkopfs mit der F1-Taste nicht die gewünschten Ergebnisse liefert, können Sie den Drucker gründlicher reinigen, indem Sie die folgenden Schritte ausführen. 1. Schalten Sie den Scanner aus. 2. Entfernen Sie den Vorder- oder Rückseiten-Imprinter aus dem Scanner. Anweisungen hierzu finden Sie in den Abschnitten „VorderseitenImprinter entfernen“ oder „Rückseiten-Imprinter entfernen“ weiter vorne in diesem Kapitel. 3. Entfernen Sie die Tintenpatrone, indem Sie die Tintenpatronenhalterung festhalten und die Tintenpatrone aus der Halterung herausziehen. 4. Befeuchten Sie ein sauberes, fusselfreies Tuch mit Wasser. 5. Drücken Sie das Tuch einige Sekunden lang leicht auf die Düsen der Tintenpatrone und wischen Sie dann die Düsenplatte vorsichtig ab. Wischen Sie nicht über den Bereich der elektronischen Kontakte. 6. Wenn sich noch Tinte auf der Düsenplatte befindet, wischen Sie erneut mit einem trockenen, fusselfreien Tuch darüber. VORSICHT: Verwenden Sie nicht das Rollenreinigungspad zum Reinigen des Druckkopfs. Verwenden Sie zum Reinigen des Druckkopfs keine Materialien, die Alkohol enthalten. Saugfilz auswechseln Die Rückseiten-Imprintereinheit enthält einen Saugfilz, der während des Druckvorgangs überschüssige Tinte aufnimmt. Der Saugfilz befindet sich unterhalb des Einzugsfachs der Rückseiteneinheit. Nach einiger Zeit ist der Saugfilz voll und muss ausgetauscht werden. Die Haltbarkeit des Saugfilzes ist genauso lang oder länger wie die der Transportrollen. Nähere Informationen zum Austausch des Saugfilzes erhalten Sie vom Technischen Support. A-61662_de Januar 2014 B-9 Den Imprinter verwenden Der Imprinterbetrieb wird über die Hardware und Software gesteuert. Druckposition: Hardware Wenn Sie eine Zeichenfolge auf ein gescanntes Dokument drucken möchten, passen Sie die Position des Druckkopfschlittens an die Größe der zu scannenden Blätter an. Druckpositionen Schlittenreiter • Verschieben Sie den Schlitten so, dass der Schlittenreiter an einer der Markierungen auf der Skala des Imprinters ausgerichtet ist. Damit die Druckzeichenfolge auf die rechte Seite des Blatts gedruckt wird, schieben Sie den Schlitten auf die rechte Seite der Skala. Damit die Druckzeichenfolge auf die linke Seite des Blatts gedruckt wird, schieben Sie den Schlitten auf die linke Seite der Skala. HINWEIS: Wenn der Schlitten nicht richtig an einer der Markierungen ausgerichtet ist, druckt der Imprinter nicht auf das Dokument. Im folgenden Diagramm sind die Positionen des Aufdrucks auf dem gescannten Dokumentenblatt dargestellt. Stellen Sie sicher, dass das gescannte Dokument die richtige Größe für die Druckposition hat, da der Imprinter sonst nicht auf das Dokument druckt. B-10 A-61662_de Januar 2014 Druckposition: Software Rufen Sie zum Einrichten der Software für das Imprinting das Dialogfeld „Advanced Properties“ (Erweiterte Eigenschaften) auf, das über den Virtual ReScan® (VRS) Interactive Viewer zugänglich ist. Bei Scananwendungen, die den VRS-basierten Treiber verwenden, wird das VRS-Symbol in der Windows-Taskleiste des Host-Computers angezeigt, sobald die Scanquelle ausgewählt wurde. HINWEIS: Anweisungen zur Auswahl der Scanquelle (des Scanners) finden Sie in Kapitel 4, Bedienfeld und Ngenuity Operator Utility. 1. Klicken Sie mit der rechten Maustaste auf das VRS-Symbol in der Taskleiste, um den Interactive Viewer zu starten. 2. Klicken Sie auf Preview (Vorschau). 3. In Interactive Viewer können Sie das Dialogfeld „Advanced Properties“ (Erweiterte Eigenschaften) aufrufen, indem Sie auf das Symbol für die Treibereinstellungen des Scanners klicken (Werkzeugsymbol). 4. Klicken Sie im Dialogfeld „Advanced Properties“ (Erweiterte Eigenschaften) auf den Menüeintrag „Imprinter“, um die Steuerelemente für den Imprinter anzuzeigen. 5. Wählen Sie den gewünschten Imprinter aus: Front Page Prescan (Vorderseiten-Prescan) oder Back Page Postscan (RückseitenPostscan). 6. Klicken Sie auf Text Controls (Text-Steuerelemente). A-61662_de Januar 2014 B-11 HINWEIS: Wenn VRS nicht installiert ist, finden Sie Imprinter-Steuerelemente in den Direct ISIS- und TWAIN-Einstellungen. Folgende Optionen können über das Dialogfeld „Text Controls“ (TextSteuerelemente) festgelegt werden: HINWEIS: Die Patch-Code-Funktion ist nur für den Kodak Ngenuity 9150 Scanner verfügbar. Seitenzähler Enable (Aktivieren): Klicken Sie auf dieses Kontrollkästchen, um den „Page Counter“ (Seitenzähler) zu aktivieren. • Print Width (Druckbreite): Wählen Sie, ob den Seitenzahlen Nullen oder Leerzeichen vorangestellt oder Leerzeichen nachgestellt werden sollen, um eine feste Länge für alle Zahlen in der Textzeichenfolge festzulegen. Die Standardeinstellung sind vorangestellte Nullen. Wenn der aktuelle Zählerwert beispielsweise 472 lautet, wird eine achtstellige Textzeichenfolge wie folgt angezeigt: Mit vorangestellten Nullen: 00000472 Mit vorangestellten Leerzeichen: 472 Mit nachgestellten Leerzeichen: 472 • Start At (Beginnen bei): Wenn Sie einen neuen Stapel beginnen, können Sie mit dieser Option die Dokumentnummer für das nächste zu scannende Dokument festlegen. B-12 A-61662_de Januar 2014 • Step Amount (Schrittanzahl): Wählen Sie einen Wert aus der Dropdown-Liste aus, um festzulegen, um wie viele Schritte der automatischen Imprinter-/Anmerkungszähler bei jeder Seite erhöht wird. Der Zähler sollte auf Basis der zu scannenden Dokumente, der Organisation der Stapel und der spezifischen Benutzeranforderungen eingestellt werden. Es stehen Schrittwerte von 0 bis 9 zur Verfügung. HINWEIS: Wenn der Zählerwert die Anzahl der ausgewählten Stellen überschreitet, wird er je nach der Schrittanzahl auf Null zurückgesetzt. • Digits (Stellen): Wählen Sie einen Wert aus der Dropdown-Liste aus, um die Seitenzählerlänge festzulegen, die der Seitenanzahl vorangestellte Nullen oder Leerzeichen bzw. nachgestellte Leerzeichen entsprechend der Auswahl in der Dropdown-Liste Druckbreite berücksichtigen sollte. Sie können 1 bis 9 auswählen. Die Standardeinstellung ist 5. Font Height und Font Width (Schrifthöhe und Schriftbreite): Geben Sie an, ob die Druckzeichenfolge in normalen oder größeren und/oder breiteren Zeichen auf ein Dokument gedruckt werden soll. Bei der Auswahl von Large (Groß) werden größere Zeichen, bei der Auswahl von Wide (Breit) werden breitere Zeichen gedruckt. Die Standarddruckgröße ist Normal. Die Auswahl der Schriftgröße gilt nur für den Imprinter-Text. Die für Anmerkungen verwendete Schriftgröße ist fest definiert und kann nicht verändert werden. HINWEIS: Die Auswahl von Large (Groß) oder Wide (Breit) kann die Länge von Textzeichenfolgen ändern, sodass der Text über das Dokumentende hinausreicht. Standardmäßig druckt der Scanner Standardzeichen des lateinischen Alphabets. Text Orientation (Textausrichtung): Wählen Sie die Ausrichtung (Drehung) für die Imprinting- und/oder Anmerkungs-Textzeichenfolge aus. Eine Vorschau der Ausrichtung des Texts bei 0 (Standard), 90, 180 und 270 Grad wird rechts von der ausgewählten Ausrichtung angezeigt. Insert Dynamic Content (Dynamischen Inhalt einfügen): Ermöglicht Ihnen die Auswahl einer vorformatierten Datums- und Uhrzeitangabe oder eines speziellen Inhaltscodes, die bzw. der in die Textzeichenfolge eingefügt werden soll. Der Code wird beim Scannen eines Dokuments dann durch die tatsächlichen Daten ersetzt. HINWEIS: Zählerstellen und dynamischer Inhalt werden Teil der Imprinting- oder Anmerkungszeichenfolge im Textfeld „Print String Definition“ (Definition der Druckzeichenfolge) und im Feld Actual Printed Example (Beispiel Druckbereich). A-61662_de Januar 2014 B-13 • Date and time (Datum und Uhrzeit): Wählen Sie in den DropdownListen Date (Datum) und Time (Uhrzeit) die Codes für das Datumsund Uhrzeitformat aus, die in der Textzeichenfolge enthalten sein sollen. Diese Codes werden beim Scannen des Dokuments durch das tatsächlichen Datum und die tatsächliche Uhrzeit ersetzt. Die Optionen für das Datums- und Uhrzeitformat sowie die vorformatierten Datums- und Uhrzeitcodes sind in der folgenden Tabelle dargestellt. Datums- und Uhrzeitformat Datumsund Uhrzeitcode Datums- und Uhrzeitformat Beispiel Datumsund Uhrzeitcode Beispiel HH:MM %T0 03:15 MM/TT/JJJJ %D3 07/05/2009 HH:MM:SS %T1 03:15:23 TT/MM/JJ %D4 05/07/09 HH:MM AM/PM %T2 03:15 PM TT/MM/JJJJ %D5 05/07/2009 HH:MM:SS AM/PM %T3 03:15:23 PM TT %D6 05 JJ/MM/TT %D0 09/07/05 MM %D7 07 JJJJ/MM/TT %D1 2009/07/05 JJ %D8 09 MM/TT/JJ %D2 07/05/09 JJJJ %D9 2009 HINWEIS: Das Datum und die Uhrzeit des Scanners werden von der Uhr des Host-PCs übernommen, wenn die Verbindung mit dem Scanner hergestellt ist. Special Content (Spezieller Inhalt): Wählen Sie aus der DropdownListe den Formatcode für speziellen Inhalt aus, der in der Textzeichenfolge enthalten sein soll. Diese Codes werden beim Scannen des Dokuments durch die tatsächlichen Symbole bzw. den tatsächlichen Text ersetzt. Die Formatoptionen für speziellen Inhalt und die Codes für vorformatierten speziellen Inhalt sind in der folgenden Tabelle dargestellt. Spezieller Inhalt B-14 Code Beispiel Euro-Symbol %A0128 € Yen-Symbol %A0165 ¥ Scanner-ID %S0 12345678 A-61662_de Januar 2014 Annotation Position (Anmerkungsposition): Ermöglicht es Ihnen, die horizontale Position der Anmerkung anzugeben. • Offset from Left (Abstand von links): Geben Sie den Abstand einer Anmerkungszeichenfolge von der linken Kante einer Seite an. Der Mindestwert ist 0 (Standard), der Höchstwert hängt von der Größe des Ergebnisbilds ab. Sie müssen ganze Zahlen für Pixel und Millimeter eingeben, bei Zoll-Angaben sind jedoch auch Dezimalzahlen in 0,1-Zoll-Schritten möglich. Diese Option ist nur verfügbar, wenn Front Annotation (Vorderseitenanmerkung) und/oder Back Annotation (Rückseitenanmerkung) auswählt wird. • Front Annotation/Back Annotation (Vorderseitenanmerkung/ Rückseitenanmerkung): Eine Anmerkung kann auf der Vorderseite, der Rückseite oder auf beiden Seiten eines Dokuments platziert werden. Die Anmerkungsfunktion wird über die Kontrollkästchen Front Annotation (Vorderseitenanmerkung) und Back Annotation (Rückseitenanmerkung) aktiviert. So geben Sie die Position von Anmerkungstext auf einem Dokument an: 1. Wählen Sie in der Gruppe Units (Einheiten) eine Maßeinheit für den Abstand aus. 2. Geben Sie im Textfeld Offset from Top (Abstand von oben) an, in welchem Abstand von der Oberkante der Seite die Anmerkungszeichenfolge platziert werden soll. (Dieser Wert steuert auch den Textabstand des mechanischen Imprinters.) 3. Wählen Sie die Position der Anmerkung aus: Front (Vorderseite), Back (Rückseite) oder Front and Back (Vorne und hinten). 4. Geben Sie im Textfeld Offset from Left (Abstand von links) an, in welchem Abstand von der linken Kante der Seite die Anmerkungszeichenfolge platziert werden soll. 5. Klicken Sie auf OK, wenn Sie fertig sind. HINWEIS: Da dieses Maß beeinflusst, wo die Anmerkung auf das tatsächliche Bild platziert wird, achten Sie darauf, ein Abstandsmaß zu wählen, das sich innerhalb der Länge und Breite des Bilds befindet. Units (Einheiten): Verwenden Sie die Optionen in der Gruppe Units (Einheiten), um die Textpositionswerte in Zoll, Millimeter oder Pixel (dpi-abhängig) anzugeben. Die Standardmaßeinheit ist Zoll. Imprinter/Annotation Position (Imprinter-/Anmerkungsposition): Die Einstellungen für die Imprinter bzw. Anmerkungsposition geben in diesem Bild immer den Abstand von oben an. Derselbe Wert unter Offset from the top (Abstand von oben) gilt sowohl für den Imprinter als auch für die elektronische Anmerkung. • Offset from Top (Abstand von oben): Geben Sie den Abstand der Imprinter-Zeichenfolge vom oberen Rand jeder Seite an. Der Standard- und Mindestwert beträgt 0,5 und der Höchstwert 25,5 Zoll (1,27 bis 64,77 cm). Sie müssen ganze Zahlen für Pixel und Millimeter eingeben, bei Zoll-Angaben sind jedoch auch Dezimalzahlen in 0,1-Zoll-Schritten möglich. A-61662_de Januar 2014 B-15 HINWEIS: Die horizontale Position für das Imprinting muss im Scanner manuell eingestellt werden. Print String Definition, Maximum String Length and Remaining Count (Definition der Druckzeichenfolge, Maximale Länge der Zeichenfolge, Verbleibend): Verwenden Sie das Textfeld Print String Definition (Definition der Druckzeichenfolge), um die Textzeichenfolge zu erstellen und/oder zu ändern, die als Imprint oder Anmerkung auf ein Dokument gedruckt werden soll. Sie können Informationen zur Textzeichenfolge angeben, indem Sie eine Textzeichenfolge in das Textfeld eingeben oder vorformatierte Informationen aus den Dropdown-Listen Page Counter (Seitenzähler) und Insert Dynamic Content (Dynamischen Inhalt einfügen) einfügen. Sie können Text nicht mit den Funktionen zum Ausschneiden und Einfügen hinzufügen. Im Feld Actual Printed Example (Beispiel Druckbereich) können Sie sehen, wie die Textzeichenfolge als Imprinting- oder Anmerkungstext erscheint. Bei Überschreitung der maximalen Länge von 72 Zeichen wird die Zeichenfolge auf die maximale Länge abgeschnitten. Da die Imprinter-/ Anmerkungszeichenfolge aus Text, einem Seitenzähler und dynamischem Inhalt besteht, achten Sie auf die Gesamtlänge und die verbleibenden Zeichenplatzhalter (unter Remaining Count [noch:]), wenn Sie die Länge der Zeichenfolge festlegen. Actual Printed Example (Beispiel Druckbereich): Der Text, der unter Actual Printed Example (Beispiel Druckbereich) angezeigt wird, zeigt, wie der aktuelle Imprinter- oder Anmerkungstext optional mit einem Datums- und Uhrzeitstempel, speziellem Inhalt oder Seitenzähler aussehen würde. Wenn ein Datums- und Uhrzeitformat angegeben ist, werden das aktuelle Datum und die aktuelle Uhrzeit angezeigt. B-16 A-61662_de Januar 2014 Patch-Code-Optionen Imprint Patch Code Sheets (Patch-Code-Blätter bedrucken): Aktivieren Sie diese Option, wenn Sie Patch-Code-Seiten bedrucken möchten und diese vom Index-Zähler berücksichtigt werden sollen. Diese Einstellung gilt nur für die Patch-Typen 1, 2, 3, 5 und 6. Die PatchTypen 4, 7, 8 und 9 werden nicht gedruckt oder gezählt, selbst wenn dieses Kontrollkästchen aktiviert ist. Die Optionen Increment on Patch Code (Schrittwert bei Patch erhöhen) und Reset on Patch Code (Schrittwert bei Patch zurücksetzen) gelten nur für den Kodak Ngenuity 9150 Scanner. Richten Sie diese Optionen ein, wenn Sie Patch-Blätter in einen Stapel einlegen möchten, um die Indexwerte des Druckers zu steuern. Einige Patch-Codes finden Sie auf der Installations-CD oder auf der Website „www.kodakalaris.com/go/scanners“ unter „Support > Benutzerhandbücher“. Increment on Patch Code (Schrittwert bei Patch erhöhen) Enable (Aktivieren): Aktivieren Sie das Kontrollkästchen, um den Index-Zählwert zu erhöhen, wenn der angegebene Patch-Code erkannt wird, anstatt den Indexwert auf jeder Seite zu erhöhen. Patch Code (Patch-Code): Wählen Sie den Patch-Code-Typ aus, durch den der Index-Zählwert erhöht wird, wenn Increment on Patch (Schrittwert bei Patch erhöhen) aktiviert ist. Reset on Patch Code (Schrittwert bei Patch zurücksetzen) Enable (Aktivieren): Aktivieren Sie das Kontrollkästchen, um den Index-Zählerwert auf den Rücksetzwert zurückzusetzen, wenn der angegebene Patch-Code erkannt wird. Reset Count (Rücksetzwert): Der Index-Zählwert, auf den der Index zurückgesetzt wird, wenn der Rücksetz-Patch-Code erkannt wird und Reset on Patch (Schrittwert bei Patch zurücksetzen) aktiviert ist. Patch Code (Patch-Code): Wählen Sie den Patch-Code-Typ aus, durch den der Index-Zählwert zurückgesetzt wird, wenn Reset on Patch Code (Schrittwert bei Patch-Code zurücksetzen) aktiviert ist. Änderungen am Index-Zählwert aufgrund der Erhöhung oder des Zurücksetzens des Schrittwerts beim Patch werden unabhängig davon wirksam, ob die Option Imprint Patch Code Sheets (Patch-Code-Blätter bedrucken) ausgewählt ist. Weitere Informationen und Beispiele für Patch-Codes finden Sie in Anhang E, Patch-Code-Informationen. A-61662_de Januar 2014 B-17 Anhang C Adapter für geraden Papierlauf installieren und verwenden Inhalt Adapter für geraden Papierlauf installieren.................................... C-1 Adapter für geraden Papierlauf verwenden ................................... C-2 Mit dem Adapter für geraden Papierlauf können Sie empfindliche oder dicke Dokumente durch die Klappe für den geraden Papierlauf ausgeben, wodurch die Papierführung verkürzt wird und weniger Papierstaus entstehen. Die Dokumente werden in umgekehrter Reihenfolge zur Einzugsreihenfolge gestapelt. Adapter für geraden Papierlauf installieren 1. Öffnen Sie die Klappe für den geraden Papierlauf. 2. Setzen Sie den Adapter für geraden Papierlauf in den Scanner ein. 3. Drücken Sie den Adapter für geraden Papierlauf nach unten, bis er einrastet. A-61662_de Januar 2014 C-1 Der Adapter für geraden Papierlauf muss nicht entfernt werden, wenn er nicht in Gebrauch ist. Adapter für geraden Papierlauf verwenden HINWEIS: Wenn Sie Dokumente von ungewöhnlicher Beschaffenheit scannen, muss das Ausgabefach nicht angebracht sein. Verwenden Sie das Ausgabefach beim Scannen vieler Dokumente. 1. Entfernen Sie das Ausgabefach von der Vorderseite des Scanners. 2. Setzen Sie das Ausgabefach ein und richten Sie dabei die Halterungen des Ausgabefachs an den Aussparungen des Adapters für geraden Papierlauf aus. Vergewissern Sie sich, dass es ordnungsgemäß eingesetzt ist. 3. Passen Sie die Seitenführungen und den Stopper am Ausgabefach an Ihre Scananforderungen an. HINWEISE: • Wenn Sie Ihre Dokumente nicht über die Klappe für den geraden Papierlauf ausgeben möchten, entfernen Sie das Ausgabefach, bringen Sie es wieder an der Vorderseite des Scanners an und schließen Sie die Klappe für den geraden Papierlauf. • Vergewissern Sie sich, dass das Drahtgestell unter dem Ausgabefach ausgeklappt ist und gleichmäßig auf dem Tisch aufliegt. • Wenn die Klappe für den geraden Papierlauf geöffnet ist, leuchtet im Bedienfeld die Status-LED Back Door (Hintere Klappe). C-2 A-61662_de Januar 2014 Anhang D Glossar Bedienfeld: Oberfläche an der Vorderseite des Scanners, über die grundlegende Scanfunktionen ausgeführt werden können und die den Scannerstatus mit Hilfe von LEDs, Piktogrammen und Text anzeigt. dpi (dots per inch): Eine Maßeinheit, die die Fähigkeit des Scanners zur Erfassung kleiner Objekte angibt. Je höher der dpi-Wert, desto kleinere Details können dargestellt werden. Wird auch als Auflösung bezeichnet. Host-PC: Computer, der für die Kommunikation mit dem Scanner zum Scannen von Dokumenten verwendet wird. Gerader Papierlauf: Alternativer Transportweg, der das Scannen von dicker Pappe, Ausweiskarten usw. ermöglicht. Die Dokumente werden aus der Hebeeinrichtung in den Transportbereich eingezogen und an der Rückseite des Scanners ausgegeben. LED (Light Emitting Diode, Leuchtdiode): Die Art der Lichtquelle im Scanner, sowohl zur Bilderfassung beim Scanvorgang als auch zur Umsetzung der Leuchtanzeigen im Bedienfeld. Mehrfacheinzug: Gleichzeitiger Einzug mehrerer Dokumente. Ngenuity Operator Utility (NOU): Die auf dem Host-PC installierte Software. Sie sorgt für die Verbindung mit dem Scanner und stellt Informationen zum Scannerstatus sowie Warnmeldungen bereit. Mit dieser Software können Sie einige der Konfigurationsparameter des Scanners festlegen. Optik: Begriff, der sich auf die folgenden Scannerkomponenten bezieht: Imaging-Führungen, Kameraglasabdeckungen und Sensoren. Dieser Begriff umfasst nicht die LEDs. Papierstau: Bezieht sich auf ein einzelnes Dokument, das nicht ordnungsgemäß den Transportbereich des Scanners passiert und ins Ausgabefach ausgegeben wird. Scanquelle: Der Scanner, der in der Scananwendung auf dem Host-PC zur Verwendung ausgewählt wurde. USB (Universal Serial Bus): Ein Datenübertragungssystem zwischen dem Scanner und dem Host-Computersystem. VRS Interactive Viewer: Überprüfungsfenster von VRS, über das Sie Zugriff auf erweiterte Scannerfunktionen haben. VRS (VirtualReScan): Als VRS wird eine elektronische Optimierung für gescannte Bilder bezeichnet. Während die Dokumente durch den Scanner laufen, führt die VRS-Funktion eine mehrfache Inspektion eines jeden Dokuments durch. VRS prüft automatisch auf Ausrichtung (Schräglage), Helligkeit, Kontrast und Bildschärfe und korrigiert diese Werte. A-61662_de Januar 2014 D-1 Anhang E Patch-Code-Informationen In diesem Anhang finden Sie weitere Informationen für Patch-Codes, die von der Kodak Ngenuity 9000 Scanner-Serie unterstützt werden. Kodak Ngenuity Scanner sind mit zwei hardwarebasierten Patch-Readern ausgestattet. Der Patch-Reader erkennt Patches, deren Balken parallel zur Vorderkante des Dokuments angeordnet sind. Alle Kodak Ngenuity Scanner unterstützen das Einlesen von Patches für die Verarbeitung von Farb-Umschaltpatches. Nur der Kodak Ngenuity 9150 Scanner unterstützt die Erhöhung des Druckerzählers und das Zurücksetzen per Patch. Der Kodak Ngenuity 9150 Scanner unterstützt weder die vollständige Bildadressierung noch die Stapelverarbeitung. Die folgenden zusätzlichen Patch-Codes für die Kodak Ngenuity Scanner-Serie haben dieselben Element-Spezifikationen wie die in der Kodak Publikation A-61599, „Patch Code Information for Kodak Scanners“ (Patch-Code-Informationen für Kodak Scanner) beschriebenen Patch-Codes. Die breiten Balken müssen 5 mm plus 0,25 mm breit sein. Die schmalen Balken und Zwischenräume müssen 2,03 mm plus 0,25 mm breit sein. Der Patch-Code darf maximal 20 mm plus 0,25 mm breit sein. Die Mindest-Gesamtlänge der Patch-Balken beträgt 50 mm. In vertikaler Richtung muss der Patch-Code mindestens 6,35 mm von der Vorderkante der Seite entfernt sein und das untere Ende des Patch-Musters muss mindestens 95,25 mm vor der Vorderkante enden. Die einzige Ausnahme hierfür besteht, wenn Increment on Patch (Schrittwert bei Patch erhöhen) oder Reset on Patch (Schrittwert bei Patch zurücksetzen) aktiviert ist. In diesem Fall müssen sich die Patch-Codes im Bereich von 6,35 mm bis 43,18 mm von der Vorderkante befinden. HINWEIS: Es werden nur Patch-Codes gelesen, die sich auf der Oberseite des Dokuments befinden. A-61662_de Januar 2014 E-1 Der Patch-Code muss horizontal so angeordnet werden, dass das Patch-Muster die Sensor-Positionen des Scanners durchläuft. Sehen Sie sich hierzu die folgende Abbildung an. Patch-Sensoren D C D C A B • Die Größe der Patch-Code-Balken und die optischen Eigenschaften müssen den in der Kodak Publikation A-61599 ausgeführten Kodak Spezifikationen entsprechen. • Die Patch-Codes müssen parallel zur Vorderkante des Dokuments gedruckt werden. LEGENDE: A: Die minimale Entfernung zur Kante des Dokuments, in der der Patch-Code beginnen kann = 6,35 mm B: Die maximale Entfernung zur Kante des Dokuments, in der der Patch-Code enden kann = 43,18 mm C: Die empfohlene Mindestbreite des Patch-Codes um den Mittelpunkt des Sensors = 25,4 mm D: Die Entfernung zwischen dem Mittelpunkt des Transport-/Einzugsbereichs und dem Patch-Code-Sensor = 50,8 mm : Mittellinie des Dokumenteneinzugs des Scanners mit zentrierten Seitenführungen. E-2 A-61662_de Januar 2014 : Zulässiger vertikaler Bereich für den gedruckten Patch-Code. Der gesamte Bereich über dem Patch-Code darf nicht bedruckt sein. Schlüssel für die Beschreibung des grafischen Musters: W n Breiter Balken Schmaler Balken Das grafische Muster wird von links nach rechts gelesen und gibt die Zeitsequenz der Balken des Patch-Musters an (vom ersten zum letzten). Numerischer Code Grafisches Muster Anmerkung 0 Es wurde kein Code erkannt 1 WWnn Kodak Patch-Code 1 2 WnnW Kodak Patch-Code 2 3 WnWn Kodak Patch-Code 3 4 nWWn Kodak Patch-Code 4 (Kodak Umschaltpatch) 5 nWnW Kodak Patch-Code 5 (Kodak Transferpatch) 6 nnWW Kodak Patch-Code 6 7 WWWn Nur Kodak Ngenuity 9150 – Code 7 – Bitonal-Scan 8 WWnW Nur Kodak Ngenuity 9150 – Code 8 – Farbscan 9 WnWW Nur Kodak Ngenuity 9150 – Code 9 – Graustufen-Scan 10 nWWW Nur Kodak Ngenuity 9150 – Code 10 – Für zukünftigen Gebrauch 11 nnnW Nur Kodak Ngenuity 9150 – Code 11 – Für zukünftigen Gebrauch 12 nnWn Nur Kodak Ngenuity 9150 – Code 12 – Für zukünftigen Gebrauch 13 nWnn Nur Kodak Ngenuity 9150 – Code 13 – Für zukünftigen Gebrauch 14 Wnnn Nur Kodak Ngenuity 9150 – Code 14 – Für zukünftigen Gebrauch HINWEIS: Die folgenden Patch-Codes entsprechen nicht der Spezifikation. Verwenden Sie für Spezifikationen die auf der CD enthaltenen Patch-Seiten. A-61662_de Januar 2014 E-3 Patch-Code E-4 Patch 7 Patch 8 Patch 9 Patch 10 Patch 11 Patch 12 Patch 13 Patch 14 A-61662_de Januar 2014 Kodak Alaris Inc. 2400 Mount Read Blvd. Rochester, NY 14615 © 2013 Kodak Alaris Inc. Alle Rechte vorbehalten. Die Marke Kodak und das Logo von Kodak werden unter Lizenz von der Eastman Kodak Company verwendet.