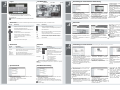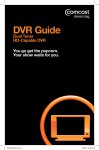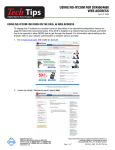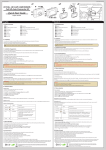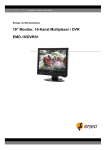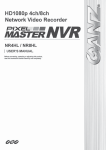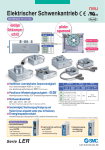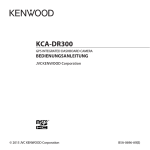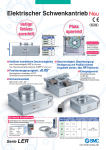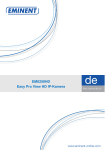Download (Kurzfassung) GANZ NVR
Transcript
[テキストを入力] Netzwerk Verbindung Zugang zum Viewer Quick Guide Netzwerk Einstellung Breitband Router ADSL Modem lokaler PC 1. Öffnen Sie den Browser und geben Sie die IP-Adresse oder die URL des NVR in die Adresszeile ein. z.B. Bei Auswahl der DDNS des NVR: http://0015f123456.dvrlink.net.8080 Bei Auswahl der IP-Adresse des NVR: http://192.168.1.116:8080 Für weitere Informationen zum Router oder den Netzwerkeinstellungen schlagen Sie bitte im jeweiligen Handbuch des Produktes nach. 4CH / 8CH Full HD NVR Rückansicht Nr 4 Kanäle Element Installation 8 Kanäle 2. Wenn das Log In Dialogfenster erscheint, geben Sie den Benutzernamen und das Passwort ein. Die Standardeinträge für ID und Passwort sind: -Benutzername :ADMIN -Passwort : 1234 3. Klicken Sie auf die obere Warnleiste zur 5. Wenn ActiveX komplett installiert ist erscheint das Livebild. Installation des ActiveX bevor Sie das Add-In 4. aktivieren. Wenn das Fenster mit dem Weitere Informationen zur Funktion des Web Viewer Sicherheitshinweis erscheint, klicken Sie auf finden Sie im Benutzer-Handbuch. <Install> Ethernet Ports zum Anschluss der Netzwerk Kameras. WAN(UPLINK) Netzwerk Ports zur Verbindung zum Internet, Router oder Hub. AUDIO IN Mikrofoneingang. ALARM OUT Alarmausgang RS-485 Kommunikationsschnittstelle für Peripheriegeräte wie z.B. Bedienteil.. Power Switch Netzschalter des NVR. Stecken Sie das Netzkabel an und schalten Sie den NVR ein DC 12V NVR Netzanschlussbuchse Schließen Sie den 12VDC-Adapter an.. RS-232C Signaleingang für POS und ATM. Über zukünftiges Upgrade verfügbar ALARM IN Alarmeingang AUDIO OUT Lautsprecheranschluss eSATA Anschluss für externe SATA Festplatte (HDD). HD MONITOR Ausgang zum Anschluss eines Full HD (1920x1080) tauglichen Monitors. Port zum Anschluss eines geeigneten Netzwerk Gerätes. Download und Zugang zur GanzView für iOS LAN(DOWNLINK) (Nicht mit anderen Geräten teilen ) DC 48V Zugang zum Mobile Viewer 2. In der oberen Statusleiste anklicken 3. Geben Sie "GanzView" in die Suchzeile ein. 4. Wählen Sie "GanzView Lite". 5. Installieren Sie die Applikation. Powereingang für die Kameras (PoE konform). Schließen Sie einen 48V Adapter an. Verbinden der Kameras Anschlussplan 1. Über das i-Phone gehen Sie zum App Store. Beschreibung CAM1-CAM8 Speichermedium im Kamera Netzwerk Internet Full HD Monitor DMS, Web viewer Mikrofon Mobile Viewer eSATA Speichermedium POS ATM Download und Zugang zur GanzView für Android LautSensor Alarm sprecher Steuergerät Access controller IP Kamera 1. Über das i-Phone gehen Sie zu Google Play. 2. In der oberen Statusleiste anklicken 3. Geben Sie "GanzView" in die Suchzeile ein. 4. Wählen Sie "GanzView Lite". 5. Installieren Sie die Applikation. Hub oder Router NVR [テキストを入力] Log In Network Connection Live Bildschirm Videofenster Quick Menu Einstellung der automatischen Aufzeichnung Zeitleiste Erste Schritte Aufzeichnung 1. Wenn das Sytem startet erscheint das Login Fenster. 2. Wählen Sie eine Benutzer-ID und geben Sie das Passwort ein. Die Standard Benutzer-ID lautet "ADMIN"; das Passwort ist "1234". 3. Drücken Sie <OK>. Bitte ändern Sie aus Sicherheitsgründen das Passwort direkt nach Erwerb. Statuszeile Element 1. Drücken Sie [MENU] auf der Fernbedienung. Mit den Richtungstasten gelangen Sie zu <AUFNAHMEEINSTELLUNG>. Bestätigen Sie mit [ENTER] Alternativ können Sie auch <MENU> <AUFNAHMEEINSTELLUNG> in der Leiste wählen. 2. Wechseln Sie von <AUFNAHMEMODUS> zu <AUTO KONFIGURATION>. 3. Wählen Sie “autom. Aufzeichnungskonfiguration”. Statuszeile Zeitsuche Neben den Tasten der Fernbedienung können Sie auch die Felder in der Statuszeile verwenden, um den NVR zu steuern. Beschreibung Element Beschreibung Wählen Sie vor der Auswahl aus den Feldern System Setup, Suche und Backup aus. Aktivierung des kameraseitigen Audioeingangs Zeigt die ID des derweilig eingeloggten Benutzers an. Auswahltaste für die Kamera, an die das Audiosignal des angeschlossenen Mikrofons gesendet werden soll. Wechselt die Bildschirmanzeige für Statuszeile und Zeitleiste zu jeder Zeit. Startet die Notfallaufnahme. Wechseln des Bildmodus. Blinkt, wenn ein Ereignis auftritt. Blinkt nicht, wenn die Aktion nicht gesetzt ist. Anklicken zur Detailansicht des Ereignisses. Umschalten zwischen Auto-Sequenz und speziellem Bildmodus. Aufrufen oder Verbergen des OSD Menüs auf dem Bilschirm. Aufrufen des PTZ-Fensters. Sie können die PTZ-Funktionen einer S/N-Kamera in diesem Fenster ausführen. Anzeige der Netzwerkverbindung zu einem PC oder einer mobilen Einheit. 1. Im <SUCHE> ‘Menü wählen Sie <ZEITSUCHE> Zeigt die Disc-Kapazität an. Wenn der Überschreibmodus aktiviert ist, wird das mit “OW” (Over Write) vom Beginn des Überschreibens an angezeigt. 2. Geben Sie im Kalender das Suchdatum und die Suchzeit an. 3. Sie können die Aufnahmeart an der Farbe des Balkens erkennen. Zeigt das Logbuch der letzten Aufnahmeereignisse. Quick Menu Element Beschreibung Kanal Nr. Gibt den derzeitigen Kanal an. Wiedergabe Startet die Wiedergabe des Videos einer Kamera zu einer ausgewählten Zeit. Zoom Einzoomen ins Bild einer ausgewählten Kamera. Schnappschuss (erst zu einem späteren Zeitpunkt verfügbar). Audio AN/AUS Schaltet das Audio Signal eines ausgewählten Kanals ein oder aus. Mikrofon AN/AUS Schaltet das Mikrofon eines ausgewählten Kanals ein oder aus. Zeitleiste Element Beschreibung Datum der aktuellen Zeitleiste. Zur Auswahl des Datums der Zeileiste Symbol anklicken. Ein- Auszoomen in der Zeitleiste Zeitleiste erweitern oder verringern. Navigieren durch die Zeitleiste Führt zum nächsten oder vorherigen Zeitpunkt in der Leiste. Sie können auch das Mausrad zur Navigation durch die Zeitleiste verwenden.. Stellt die aufgezeichneten Daten in Form von Farbbalken dar: Grün : permanente Aufzeichnung Rot : Alarmaufzeichnung Blau : Bewegungsaufzeichnung Gelb : Notfallaufzeichnung Klicken Sie auf die Zeitleiste, um in den Wiedergabe Modus zu wechseln. Mit Drag and drop gelangen Sie zum Backup oder zur Ereignissuche im ausgewählten Zeitraum. Klicken Sie, um zur gewünschten Startzeit zu gelangen oder machen Sie einen Doppelklick, um die gewünschte Wiedergabe zu starten. Für Details bei der Ereignissuche beziehen Sie sich auf das Benutzerhandbuch. Netzwerk Einstellun g 1. Verbinden Sie den WAN(UPLINK)] Port auf der Rückseite des NVR mit einem beliebigen verfügbaren Port außer dem WAN Port vom Router. 2. Verbinden Sie den [WAN(UPLINK] Port der Routers direkt mit dem IP LAN Kabel oder dem xDSL Modem. 3. Überprüfen Sie die Netzwerk Adresse, wenn die Netzwerkumgebung den gleichen Router benutzen. 4. Öffnen Sie das Netzwerkmenü des NVR, um die IP-Adresse einzugeben. 1) Gehen Sie vom Hauptmenü des NVR zu <SYSTEM EINSTELLUNG> - <NETZWERK> - <IP SETUP>. 2) Entfernen Sie den Haken für das DHCP und geben Sie die nötigen Angaben manuell ein. (überprüfen Sie die Netzwerkadressen in Ihrer Netzwerkumgebung und geben Sie sie ein.) >IP ADDRESSE : 192.168.1.116 (geben Sie die Netzwerk IP- Adresse ein.) >GATEWAY:192.168.1.1 (geben Sie die Gateway Adresse ein) >SUBNET MASK:255.255.255.0 (geben Sie die Subnet Mask an) >Primary und Secondary DNS Server: 168.126.63.1 (geben Sie die Adresse des DNS Servers an) Zeit/Datum Einstellung Geben Sie eine IP-Adresse ein, die sich in der IP-Range des jeweiligen Routers befindet. z.B.) 192.168.1.2-254, 192.168.0.2-254, 192.168.xxx.2-254 1. Drücken Sie [SETUP] auf der Fernbedienung oder wählen Sie <Menu> - <System Setup> in der Menüleiste. 2. Im <System Setup> - <Display>, wählen Sie <OSD> 3. Stellen Sie die Sprache ein. 4. Drücken Sie <Apply> >Pink (VORAUFZEICHNUNG): Die Voraufzeichnung wird ausgeführt, wenn die <VORAUFZEICHNUNGSZEIT> im <BETRIEBSMODUS> gesetzt wurde. >Grün (kontinuierlich): Es liegt eine kontinuierliche Aufnahme vor. 4. Klicken Sie, um zur gewünschten Startzeit in der Zeitleiste zu gelangen oder benutzen Sie die untere Menüleiste für die Suche. 5. Wählen Sie ein Element und drücken Sie <WIEDERGABE>. Verbindung zu einem Netzwerk Einstellung der Netzwerk Schnittstelle Datum Zeitleiste Zeitleistenbalken Sprachauswahl >Rot (Alarm): Es liegt eine alarmgesteuerte Aufnahme vor. >Blau (Bewegung): Es liegt eine bewegungsgesteuerte Aufnahme vor. >Gelb (Panik): Es liegt eine notfallgesteuerte Aufnahme vor. Suche Zeigt die aktuelle Zeit. Zoomfunktion. >IMMER HOHE VIDEOQUALITÄT: Aufnahmen werden ungeachtet von Ereignissen zu jeder Zeit in bester Qualität durchgeführt. Da die Aufnahmen immer in bester Qualität gemacht werden bietet diese Option im Vergleich zu anderen die kürzeste Aufnahmezeit. >BEWEGUNGSGESTEUERTE AUFZEICHNUNG: Aufnahmen werden nur bei Bewegung durchgeführt. >ALARMAUFZEICHNUNG: Aufnahmen werden nur bei Alarm durchgeführt. >BEWEGUNG/ALARMAUFZEICHNUNG: Aufnahmen werden nur bei Bewegung oder Alarm durchgeführt. >INTENSIVE BEWEGUNGSAUFZEICHNUNG: Die normale Aufnahme wird in niedriger Qualität durchgeführt. Bei Bewegung wechselt die Aufnahme zu hoher Qualität. >INTENSIVE ALARM UFZEICHNUNG: Die normale Aufnahme wird in niedriger Qualität durchgeführt. Im Alarmfall wechselt die Aufnahme in hohe Qualität. >INTENSIVE BEWEGUNG/ALARMAUFZEICHNUNG: Die normale Aufnahme wird in niedriger Qualität durchgeführt. Bei Bewegung oder im Alarmfall wechselt die Aufnahme zu hoher Qualität. 4. Drücken Sie <APPLY>. 1. Drücken Sie [SETUP] auf der Fernbedienung oder wählen Sie <Menu> <System Setup> in der Menüleiste. 2. Im <System Setup> - <System> wählen Sie <Date/Time> 3. Wählen Sie das Format und stellen Sie die aktuelle Zeit und das Datum ein. Machen Sie vorher ein Backup der Daten, da bei einer Überlappung der Zeit die älteren Daten gelöscht werden. 4. Drücken Sie <Apply>. 3) Danach konfigurieren Sie das Port Forwarding für die RTSP und Web Service Ports im Port Forwarding. (Der Wert des Web Service Ports ist 8080.) 4) Drücken Sie <PORT FORWARDING> für jeden. Es erscheint eine Bestätigung. Drücken Sie <APPLY> zur Bestätigung. 5) Die Netzwerkeinstellungen am NVR sind damit abgeschlossen. Einige Router unterstützen das UPNP nicht richtig. Sie erhalten dann eine Fehlermeldung nach den <PORT FORWARDING> Einstellungen. Beziehen Sie sich hier auf das Benutzerhandbuch des Routers und stellen Sie das DMZ oder Port Forwarding manuell ein. 7. Danach drücken Sie <DDNS REGISTRATION TEST> und <DDNS VERBINDUNGSTEST> nacheinander. 8. Wenn Sie eine erfolgreiche Rückmeldung erhalten, überprüfen Sie die NVR-Adresse und drücken Sie unten <APPLY>. 9. Überprüfen Sie die NVR-Adresse und den Web Service Port in den Netzwerkeinstellungen um sicher zu gehen, daß jeder PC im Internet den NVR aufrufen kann. Wenn Sie “mydvr” als NVR Namen eingeben, 5. Wenn die Netzwerkeinstellungen komplett sind, fahren dann ist die Adresse im Web viewer Sie mit den DDNS-Einstellung fort, damit der NVR von “http://mydvr.dvrlink.net:8080/ außerhalb zu erreichen ist. Vom Hauptmenü des NVR, gehen Sie zu <SYSTEM EINSTELLUNG> - <NETZWERK> - <DDNS>. 6. Bennen Sie den NVR um, (der Standardname des NVR ist seine Mac-Adresse.) Geben Sie eine Beliebige Kombination aus Buchstaben und Ziffern ein.