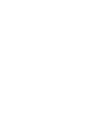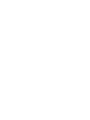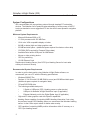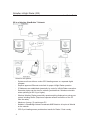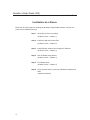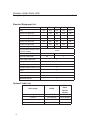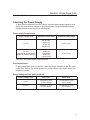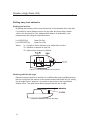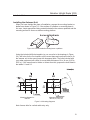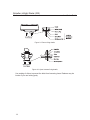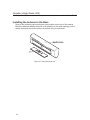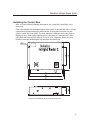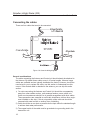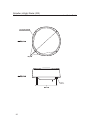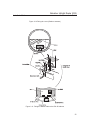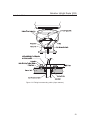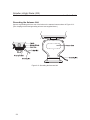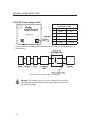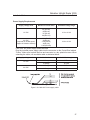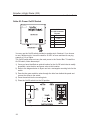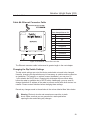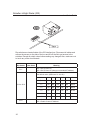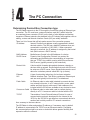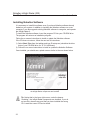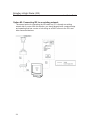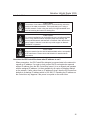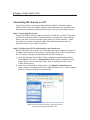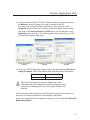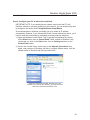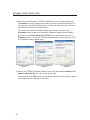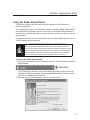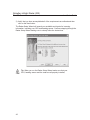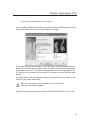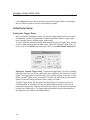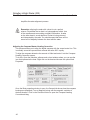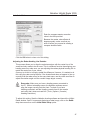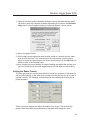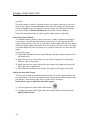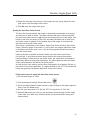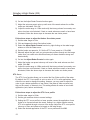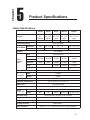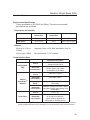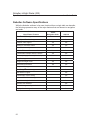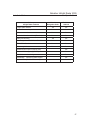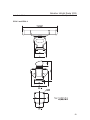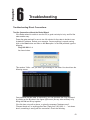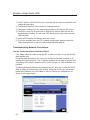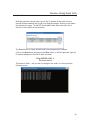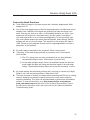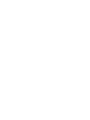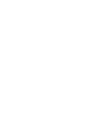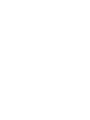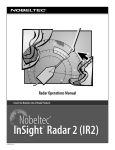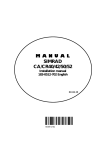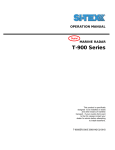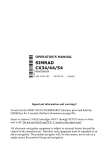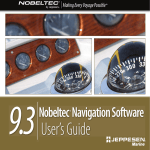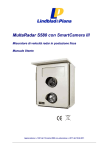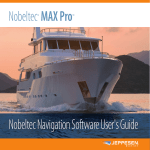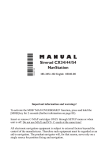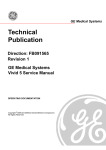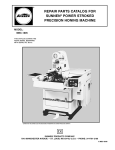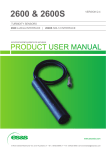Download Radar Installers Guide - Q2 04b.indd
Transcript
��� ������� ��� ��������� ��� �������� ����������������������� ����������������� ��� ������� ��� �������� ��������������������������������� Radar Installer’s Guide ��� ������ Covers the Nobeltec Line of Radar Products ��� �� Nobeltec InSight Radar 2 (IR2) ® ™ NTMRG003 2/05 Table of Contents Introduction.................................................................... 1 Welcome to Nobeltec ..........................................................1 What is InSight Radar 2 (IR2)? ...........................................1 System Configurations ........................................................2 Minimum System Requirements ....................................2 Recommended System Requirements ..........................2 InSight Radar Sample Installations .....................................3 Installation at a Glance........................................................6 Getting Ready ................................................................ 7 Inspections of the delivered goods .....................................7 Part Numbers List ..........................................................7 Standard Equipment List ...............................................8 Optional Cable List ........................................................8 Checking the Power Supply ................................................9 Hardware Installation .................................................. 11 Installing the Radar Base ..................................................11 Shifting away from obstacles .......................................12 Installing the Antenna Unit ...........................................13 Installing the Antenna to the Base ....................................16 Installing the Control Box ..................................................17 Connecting the cables .......................................................18 Cable #1: Radar Cable - From Radar .........................19 Cable connections for OPEN scanner .........................22 Grounding the Antenna Unit ........................................24 Cable #1: Radar Cable - to Control Box ......................25 Cable #2: Power Supply Cable ....................................26 Cable #3: Power On/Off Switch ...................................28 Cable #4: Ethernet Connector Cable ...........................29 iii Nobeltec InSight Radar (IR2) Installer’s Guide The PC Connection ..................................................... 31 Determining Desired Box Connection type .......................31 Installing Nobeltec Software ..............................................32 Connecting Options ...........................................................33 Option #1: Connecting IR2 directly to a PC.................33 Option #2: Connecting IR2 to an existing network ......34 Connecting IR2 directly to a PC ........................................36 Connecting IR2 to an existing network .............................38 Using the Radar Setup Wizard .........................................41 Initial Radar Setup .............................................................44 Setting the Trigger Delay .............................................44 Aligning the Radar Image ............................................45 Setting the Radar Presets ..........................................49 Product Specifications ............................................... 53 Radar Specifications .........................................................53 Nobeltec Software Specifications ......................................56 Dimensions and Weight ....................................................58 Troubleshooting .......................................................... 63 Troubleshooting Direct Connections .................................63 Troubleshooting Network Connections .............................64 Frequently Asked Questions .............................................67 iv Nobeltec InSight Radar (IR2) Installer’s Guide Safety Instructions Do not open the equipment unless familiar with electrical circuits and the service manual. Wear a safety belt and hard hat when working on the antenna unit. Serious injury or death can result if someone falls from a radar mast. Turn off all power before beginning installation. Fire, electrical shock or serious injury can result if the power is left on or is applied while the equipment is being installed. Radio Frequency Radiation Hazard. The radar antenna emits electromagnetic radio frequency (RF) energy which can be harmful, particularly to your eyes. Never look directly into the antenna from a close distance while the radar is in operation. Never expose yourself to the transmitting antenna at a close distance. LIMITED WARRANTY Please read the enclosed warranty certificate for all warranty questions. In brief: For customers inside the USA, Nobeltec and its hardware providers offer a limited warranty of 2 years on parts and 1 year on labor for all IR2 hardware. For all other customers, a 2 year limited warranty on parts that are delivered from Nobeltec's hardware partner. © Nobeltec Corporation 2005. All rights reserved. Portions © 2004 Koden Electronics Co.,Ltd. All rights reserved. No part of this publication may be reproduced, transmitted, translated in any form by any means without the written permission of Nobeltec and/or Koden Electronics Co., Ltd. The technical descriptions contained in this publication are subject to change without notice. Neither Nobeltec nor KODEN assumes any responsibility for errors, incidentals or consequential damages caused by misinterpretation of the descriptions contained in this publication. v chapter 1 Introduction Welcome to Nobeltec Congratulations. You have purchased the worlds most advanced radar in the recreational marine industry. This Installers Guide assumes that you are a qualified marine electronics technician and are already familiar with Nobeltec’s charting software and the process of installing sensitive electronic devices. What is InSight Radar 2 (IR2)? IR2 is Nobeltec’s radar solution. It includes a special radar that transmits digital data through a converter box into a PC ready digital format. It also includes a special version of Nobeltec’s navigation software designed to work with this digital radar data stream. This radar software includes a host of powerful tools designed to make navigating more safe and fun. InSight Radar in the Nobeltec Admiral’s NavView interface. 1 Nobeltec InSight Radar (IR2) Introduction Installer’s Guide System Configurations IR2 communicates with a proprietary protocol through standard PC networking devices. The Nobeltec line of products takes advantage of all the power of the PC turning a standard or more ruggedized PC into the world’s most powerful navigation platform. Minimum System Requirements - Microsoft Windows 2000 or XP - 1.0 GHz processor with 256 MB Ram - 16 bit color VGA-compatible display or better - 64 MB (or better) high-end video graphics card - 25 MB hard disk space – (additional space required for charts or other data) - CD-ROM (DVD required for Passport Deluxe data) - Available Serial and/or USB ports for NMEA data - Mouse or other pointing device - GPS for positioning - 10/100 Ethernet Card Rapid output Heading Sensor (Use GPS Gyro Heading Sensor for best radar overlay on electronic charts) Recommended System Requirements In order to get the best results using Nobeltec InSight Radar software, we recommend you use a PC with the following specifications: - Windows 2000/XP Pro - Pentium IV 2.4 GHz with 512 MB RAM (or more) and 50 MB hard disk space (Additional space required for navigation data) - CD and DVD-ROM drive - The following available data ports • 2 Serial or USB ports (GPS, Heading sensor or other device) • USB port for Nobeltec InSight Radar Box input (if applicable) • Ethernet Network port for the Digital Radar input (if applicable) - High-end 3D video graphics card with OpenGL capabilities - Heading Sensor capable of outputting NMEA heading information If not using the preferred combo GPS/Heading sensor, we recommend the Nobeltec heading sensor. Its fast 10Hz output makes for better radar overlay. - GPS capable of outputting NMEA position information within 6’ accuracy or a GPS Gyro heading sensor. 2 Nobeltec InSight Radar (IR2) Installer’s Guide Introduction InSight Radar Sample Installations IR2 with Single Computer Note: Dashed Boxes indicate user supplied options Notes for this system: - System must have either a combo GPS heading sensor or a separate digital compass. - Requires the PC to have a static IP address of 192.168.0.100 (or any other compatible IP address) for InSight Radar connection. - Number of NMEA inputs is 32 but if not setup properly can overwhelm the PC Communication ports. - GPS Gyro Heading sensor provides best results for Radar / Chart overlay. - For differences between VNS and Admiral, see Chapter titled: Specifications. 3 Nobeltec InSight Radar (IR2) Introduction Installer’s Guide IR2 to a Nobeltec GlassBridge™ Network Notes for this system: - System must have either a combo GPS heading sensor or a separate digital compass. - Requires approved Ethernet router/hub for proper InSight Radar operation. - IP Addresses are established dynamically by router for InSight Radar connection. - Secondary laptop can be wired or wireless (provided that a wireless router/hub exists operating at 802.11g or higher). - Wireless Nobeltec Display essentially repeats anything displayed on primary nav system including Radar. (Requires a separate network connection on the PC from the radar.) - Maximum of seven (7) monitors per PC. - Nobeltec’s GlassBridge Network broadcasts NMEA data to all copies of Admiral on the network. - GPS Gyro Heading sensor provides best results for Radar / Chart overlay. 4 Nobeltec InSight Radar (IR2) Installer’s Guide Introduction Dual IR2’s to a Nobeltec GlassBridge™ Network Notes for this system: - Same as single radar on network (prior page) - Each computer can only work with one IR2 at a time. To switch radars requires the user ro re-setup the radar using the Radar Setup Wizard. 5 Nobeltec InSight Radar (IR2) Installer’s Guide Installation at a Glance Below are the major steps for installing the Nobeltec InSight Radar solution. Use this as a guide for the installation process. Step 1. Verify that you have everything. (Installers Guide – Chapter 1) Step 2. Install the radar and Control Box. (Installers Guide – Chapter 2) Step 3. Install Nobeltec software and configure IP address. (Installers Guide – Chapter 3) Step 4. Run the Radar Setup Wizard. (Installers Guide – Chapter 3) Step 5. Final Radar Setup (Installers Guide – Chapter 3) Step 6. Orient yourself and the customer to Nobeltec software and radar. (Operations Manual) 6 chapter 2 Getting Ready This chapter describes the IR2 components in preparation for installing on the vessel as well as some necessary precautions to be observed. The following diagram explains in more detail about the order of the system installation. Inspections of the delivered goods Unpack your package and check if all of the following items are included and in good order. Part Numbers List Group Name IR2-4D Product Name IR2-4D Radar Base RB715A IR2-4.3 IR2-4x RB716A IR2-4.4 IR2-6.4 IR2-6x RB717A IR2-6.6 IR2-12.4 IR2-12x RB718A IR2-12.6 IR2-25.4 IR2-25x IR2-25.6 IR2-25.9 RB719A Antenna Part # Power N/A (4 kW) RW701A-03 (4 kW) RW701A-04 (4 kW) RW701A-04 (6 kW) RW701A-06 (6 kW) RW701A-04 (12 kW) RW701A-06 (12 kW) RW701A-04 (25 kW) RW701A-06 (25 kW) RW701B-09 (25 kW) Antenna Type Size Antenna Cable # Length Dome 25” / 2.1’ Open Array 41” / 3.5’ Open Array 53” / 4.5’ Open Array 53” / 4.5’ Open Array 78” / 6.5’ Open Array 53” / 4.5’ Open Array 78” / 6.5’ Open Array 53” / 4.5’ Open Array 78” / 6.5’ Open Array 108” / 9.0’ 242J158055A 10 meter 242J159098A 10 meter 242J159098A 10 meter 242J159098A 10 meter 242J159098A 10 meter 242J159098A 10 meter 242J159098A 10 meter 242J159098A 10 meter 242J159098A 10 meter 242J159098A 10 meter Radar Control Box MDS-5R MDS-6R 7 Nobeltec InSight Radar (IR2) Getting Ready Installer’s Guide Standard Equipment List IR2-4D IR2-4x IR2-6.x Q’ty Q’ty Q’ty Q’ty Q’ty Antenna unit (RB715A) 1 NA NA NA NA Antenna unit (RB716A) NA 1 NA NA NA Antenna unit (RB717A) NA NA 1 NA NA Antenna unit (RB718A) NA NA NA 1 NA Antenna unit (RB719A) NA NA NA NA 1 1 (10m) 1 (10m) 1 (10m) 1 (10m) 1 (10m) Nobeltec Part No. * Items Interconnecting cable M12 hexagonal bolt (M10 bolts for Dome models) IR2-12x IR2-25x 4 sets Control box (MDS-5R) 1 NA Control box (MDS-6R) NA 1 Power supply cable (2m) 1 Tapping screw 4 Fuse 4 LAN data cable(Crossover) (2m) 1 Switch 1 Quick Start Guide 1 Installers Guide 1 Operations Manual 1 Optional Cable List IR2-4x 8 IR2-6x Cable length IR2-4D 10 meter (standard) 242J158055A IR2-25x 242J159098A 15 meter 242J158055B 242J159098B 20 meter 242J158055C 242J159098C 30 meter 242J158055D 242J159098D IR2-12x Nobeltec InSight Radar (IR2) Installer’s Guide Getting Ready Checking the Power Supply To allow proper operation of the IR2 radars, the ship’s power supply capacity must satisfy the requirements detailed in the following table. Keep the battery properly charged anytime to prevent it from discharging. Power Supply Requirements Supply voltage used Maximum current drain Allowable voltage range 12 VDC 5A (IR2-4D) 6A(IR2-4x) 7A (IR2-6x) 8A(IR2-12x) 10.2 to 41.6V 24 VDC (required for double speed support in Nobeltec Admiral) 2.5A (IR2-4D) 3A(IR2-4x) 3.5A (IR2-6x) 4A(IR-12x) 5.4A (IR2-25x) 18.6 to 41.6V CAUTION: AC power supply cannot be used Fuse Replacement Properly rated fuses must be used for a safe and proper operation of the IR2 radar sensor unit. Refer to the following tables for correct ratings of the fuses used in the respective models. Supply Voltage to Fuse Table for IR2-4D Supply voltage used Main Fuse Motor Fuse 12 VDC 10A/250V or 125V *(6.3Ø x 32mm) T3.15A/250V or 125V *(5Ø x 20mm) 24 VDC 10A/250V or 125V (6.3 Ø x 32mm) T3.15A/250V or 125V (5Ø x 20mm) Note: Marked * fuses are included with IR2. 9 Nobeltec InSight Radar (IR2) Getting Ready Installer’s Guide Supply Voltage to Fuse Table for IR2-4x, IR2-6x and IR2-12x Supply voltage used Main Fuse Motor Fuse 12 VDC 10A/250V or 125V (6.3Ø x 32mm) 5A/250V or 125V (5Ø x 20mm) 24 VDC 10A/250V or 125V *(6.3 Ø x 32mm) T3.15A/250V or 125V *(5Ø x 20mm) Note: Marked * fuses are included with IR2. Supply Voltage to Fuse Table for IR2-25x Supply voltage used Main Fuse Motor Fuse 24 VDC 10A/250V or 125V *(6.3 Ø x 32mm) 5A/250V or 125V (5Ø x 20mm) T3.15A/250V or 125V *(5Ø x 20mm) Note: Marked * fuses are included with IR2 10 chapter 3 Hardware Installation Installing the Radar Base A radar's target detection capacity varies greatly depending on the fitted position of the scanner. An ideal position is a location high above the ship's keel line where there are no obstacles around the scanner. On an actual ship, such an ideal location is limited, therefore, consider the following suggestions when you determine the place to install the scanner: (a) Install scanner at a position as high as possible. The higher the installation position, the longer the ranging distance. Install the scanner at a position as high as possible after considering the ship's hull structure and radar maintainability. (b) Install scanner away from smoke-stack and mast If the scanner is installed at the same height as the smoke-stack or mast, radar waves may be blocked, creating shadow zones or generating false echoes. (c) Install scanner as far forward as possible. To avoid creating shadow zones or generating false echoes, install the scanner at a position nearer to the ship's bow and away from obstacles. When installing the scanner on a mast, position it in front of the mast (If obstacles cannot be avoided for the ship's structural reasons, refer to "Shifting away from obstacles" described below.) (d) Do not install the scanner near hot or heat-generating items. Do not install the scanner at a position where it may be subjected to smoke or hot air from smokestacks or heat from lamps. (e) Install the scanner away from antennas of other equipment. Install the scanner as far as possible from radio antennas. Warning: Radar can effect and be effected by other antennas. Ensure that your scanner is installed as far from other antennas as possible. (f) Make the cable length as short as possible. Keep the distance from the scanner to the control box within the standard cable length of 10 m. If you use longer cable for unavoidable reasons, limit the cable length to a maximum of 100 m. 11 Nobeltec InSight Radar (IR2) Hardware Installation Installer’s Guide Shifting away from obstacles Shifting from keel line By shifting the scanner position from the keel line to the starboard side of the ship, it is possible to move shadow zones to the port side which can keep a clearer vision in the bow direction. The starboard shift distance is obtained by a few measurements and using the calculation below. Ls=0.4R+D/2 [m] (when R<15m) Ls=0.025R+D/2 [m] (when R>=15m) Where: Ls = Length of shift or distance to be shifted from keel line D = diameter of obstacle on keel line R = distance from scanner to obstacle Figure 2.1: Shifting the antenna from keel line Obtaining sufficient dip angle Raise the scanner position so that there is a sufficient dip angle (available between the line of sight from the scanner to the obstacle and the horizontal line.) By raising the dip angle above 5 degrees, it is possible to prevent mid- and long-distance shadow zones. The radar cannot detect objects below the line of sight. Figure 2.2: Obtaining sufficient dip angle 12 Nobeltec InSight Radar (IR2) Installer’s Guide Hardware Installation Installing the Antenna Unit When you have decided the place of installation, prepare the mounting bracket or platform as shown in Figure 2.3. If the surface of a platform or mounting base is not even, insert appropriate fairing materials between the antenna pedestal and the mounting surface to ensure a stable mounting platform. Figure 2.3: Recommended mounting base or platform Using the included drill-hole template (or you can refer to the drawings in Figure 2.4), drill holes for the five locations on the mount base and use these holes to fix the scanner unit to the mount base with hexagonal bolts. The bolts included with your radar equipment will suffice for mount base thickness of 9 to 14 mm (0.35 to 0.55 in.). If the mount base is thicker or thinner than this, prepare the bolts listed in the tables 2.1 and 2.2. Mounting diagram for IR2-4x, 6x, 12x, 25x Mounting diagram for IR2-4D Figure 2.4: Mounting diagrams Note: Access hole for vertical cable entry only. 13 Nobeltec InSight Radar (IR2) Hardware Installation Installer’s Guide Figure 2.5: Dome fixing details Figure 2.6: Open Antenna fixing details Use sealing of silicon to prevent the bolts from becoming loose. Radome may be broken if you use locking putty. 14 Nobeltec InSight Radar (IR2) Installer’s Guide Hardware Installation Table 2-1 Bolts for Mounting Scanner Unit (Radome antenna) Thickness of mount base Bolts necessary to fix radome scanner Material 1-4mm(0.04-0.16 in.) M10 × 15 (1.5mm pitch) Stainless 4-9mm(0.16-0.35 in.) M10 × 20 (1.5mm pitch) Stainless 9-14mm(0.35-0.55 in.) M10 × 25 (1.5mm pitch) Stainless 14-19mm(0.55-0.75 in.) M10 × 30 (1.5mm pitch) Stainless Remarks Included Table 2-2 Bolts for Mounting Scanner Unit (Open antenna) Thickness of mount base Bolts necessary to fix radome scanner Material 1-4mm(0.04-0.16 in.) M12 × 45 (1.5mm pitch) Stainless 4-9mm(0.16-0.35 in.) M12 × 50 (1.5mm pitch) Stainless 9-14mm(0.35-0.55 in.) M12 × 55 (1.5mm pitch) Stainless 14-19mm(0.55-0.75 in.) M12 × 60 (1.5mm pitch) Stainless Remarks Included 15 Nobeltec InSight Radar (IR2) Hardware Installation Installer’s Guide Installing the Antenna to the Base Remove the protective cap covering the rotary coupler on the top of the scanner. Match the antenna radiation direction to the direction of the arrow markings on the rotation base and secure the antenna in position using four M8 bolts. Figure 2.7 Fitting the Aerial Unit 16 Nobeltec InSight Radar (IR2) Installer’s Guide Hardware Installation Installing the Control Box After you have finished installing the scanner unit, install the Control Box in the same way. Find a dry weather and waterproof place within reach of the Antenna cable. Choose a proper bolt length according to the thickness of the surface on which you are going to install the Control Box. The hole diameter is different when using bolts or tapping screws. When using tapping screws, drill holes in a matched size. When using bolts and nuts, drill the holes of 6 mm (0.24 in.) diameter. When you have finished, install the pedestal part first and then the control box. Figure 2.8 Dimensions of the fixing hole positions 17 Nobeltec InSight Radar (IR2) Hardware Installation Installer’s Guide Connecting the cables There are four cables that need to be connected. Figure 2.9: General cabling diagram General considerations The cable connecting the Antenna and Control unit should already be attached to the Antenna. By default these cables come in 10 meter lengths, however longer cables are available and are typically installed at the factory. However, should the need arise for you to replace the cable, use this section to understand how this occurs. If the desired cable is attached to the antenna, you can skip this entire section. 1) The cable connecting the Antenna and Control Unit should be run separately away from other cables such as, radio antenna feeders, power cables, etc. Under no circumstances should it be in parallel arrangement with other cables. These precautions are essential to avoid radio interference to/from other equipment installed on the ship. If this is not possible, either cable set should be screened with metal conduit or another form of shielding. 2) Cable should be run as short as possible but be kept within the standard length to achieve best radar performance. 3) The copper braids of the cable must be grounded via a grounding stud in the transceiver unit. 18 Nobeltec InSight Radar (IR2) Installer’s Guide Hardware Installation Cable #1: Radar Cable - From Radar The first cable is the one that connects the radar scanner to the Radar Control Box (MDS-5R or MDS-6R). If this cable is already attached to the Radar Base you can skip this section. Remember: This side of Cable #1 is normally supplied already connected with 2kW models. All other radar models should follow the instruction listed below. Connections with IR2-4D (RB715A) 1) Remove the radome cover from the Antenna unit by gently lifting upward to avoid bumping against the internal aerial. (There are four screws holding it in place.) 2) If necessary, remove the tape securing the antenna. 3) Remove the shield cover located on the backside. 4) Remove the cable clamping plate and rubber ring, pass the cable through the opening, replace the rubber ring, and clamp the cable to the scanner unit with screws on the fixing plate. Attach the cable connector to the X1 and X2 connectors on the printed circuit board. 5) Replace the aluminum cover. Lay the cable shield into the channel machined into the aluminum housing. Be careful that the cable will not get caught between the main unit and cover. 6) Manually rotate the antenna to ensure that radar wand will not bump up against or hit the cable. 7) Replace the upper part of the radome, being careful not to bump it against the antenna. Make sure that the cover is positioned in the correct direction as shown in Figure 2.10. The upper and lower parts of the radome each have alignment markings indicating screw positions. 19 Nobeltec InSight Radar (IR2) Hardware Installation 20 Installer’s Guide Nobeltec InSight Radar (IR2) Installer’s Guide Hardware Installation Figure 2.10 Fitting the cover (Radome antenna) Figure 2.11: Fitting the Radar Cable to the IR2-4D radome 21 Nobeltec InSight Radar (IR2) Hardware Installation Installer’s Guide Cable connections for OPEN scanner 1) Use a socket wrench to remove the back cover of the scanner unit. 2) Remove the two bolts securing the transceiver. 3) Remove the connectors to the motor (X1: RB716A, J5:RB717A/718A/719A) and to the heading switch (X2: RB716A, J3: RB717A/718A/719A ). Pull out the transceiver. 4) Remove the four bolts securing the fixing plate at the cable entrance. 5) Remove the metal fixing plate, rubber seal and the washer that secure the cable. Pass the cable through as shown in the diagram below; replace the above items and tighten the bolts. 6) Return the transceiver to its original position and secure it with the bolts removed. 7) Connect the 7-pin connector to X11 (RB716A)/J2 (RB717A/718A/719A ) and the 9-pin connector to X12 (RB716A)/J1 (RB717A/718A/719A) of the printed circuit board and connect the two connectors removed in Step 3. 8) Replace the scanner cover. Take care the cover does not pinch the cable when reattaching the cover. 22 Nobeltec InSight Radar (IR2) Installer’s Guide Hardware Installation Figure 2.12 Fitting interconnecting cable (Open scanner) 23 Nobeltec InSight Radar (IR2) Hardware Installation Installer’s Guide Grounding the Antenna Unit Connect a grounding wire from one of the bolts on the scanner base as shown in Figure 2.13. (The crimping terminal and grounding wire are user-supplied items.) Figure 2.13 Grounding the Antenna Unit 24 Nobeltec InSight Radar (IR2) Installer’s Guide Hardware Installation Cable #1: Radar Cable - to Control Box The other end of Cable #1 is connected to the Control Box. Simply plug the cable into the appropriate port on the top of the Control Box. Cable #1: Radar Connector Cable Radar side Control Box side IR2-4D: SCAN-RMD PCB X11 Radar Control Box IR2-4x, 6x, 12x: SCAN-OPN PCB X11 Radar Connector No Color Function 1 17 Violet +250V 2 N/A 3 17 Yellow Ground 4 34 Red Ship’s + 5 34 Yellow Ship’s + 6 34 Green Ship’s - 7 34 Blue Ship’s - IR2-4D: SCAN-RMD PCB X12 No Function No Function 1 +250V 9 BP/SHF-R 2 +24V 10 V/TRG 3 +12V 11 N/A 4 Ground 12 SHIP’S + 5 DAT-R 13 SHIP’S + 6 DAT 14 V/TRG-R 7 N/A 15 SHIP’S - 8 BP/SHF 16 SHIP’S - IR2-4x, 6x, 12x, 25x: SCANOPN PCB X12 No Color Function 1 17 Blue +24V 2 N/A 3 34 Orange +12V 4 Braid of Red DAT-R 5 Red DAT 6 Braid of Brown BP/SHF-R 7 Brown BP/HG 8 Braid of Gray V/TRG-R 9 Gray V/TRG Figure 2.14 Cable #1 Wiring and connector pinouts. 25 Nobeltec InSight Radar (IR2) Hardware Installation Installer’s Guide Cable #2: Power Supply Cable Cable #2: Power Supply Connector Pinouts No Color Function 1 Black DC- 2 White DC+ 3 N/A N/A 4 N/A N/A 5 Grey Ground Power should be fed through a switch and protective fuses (or circuit breakers), as shown below. Figure 2.15 Typical power supply switch wiring. Warning: Do not apply over 41.6V to the Control Box or it may be damaged beyond repair! See the power table below to ensure the correct power supply 26 Nobeltec InSight Radar (IR2) Installer’s Guide Hardware Installation Power Supply Requirements Supply voltage used Maximum current drain Allowable voltage range 12 VDC 5A (IR2-4D) 6A(IR2-4x) 7A (IR2-6x) 8A(IR2-12x) 10.2 to 41.6V 24 VDC (required for double speed support in Nobeltec Admiral) 2.5A (IR2-4D) 3A(IR2-4x) 3.5A (IR2-6x) 4A(IR-12x) 5.4A (IR2-25x) 18.6 to 41.6V CAUTION: AC power supply cannot be used Plug the included power supply cable into the connector on the Control Box labeled “Power”. Make sure to place the fuse and connector in a dry splash-free area. When extending the cable, use a suitable cable as indicated below. Supply voltage used 12 VDC 24 VDC Cable Conductor Cable Max Length 12 Gauge 25 Feet 10 Gauge 60 Feet 12 Gauge 70 Feet 10 Gauge 120 Feet Figure 2.16 Cable #2: Power supply cable. 27 Nobeltec InSight Radar (IR2) Hardware Installation Installer’s Guide Cable #3: Power On/Off Switch Cable #3: Power On / Off Connector Pinouts No Function 1 Power + 2 N/A 3 N/A 4 Power - You may use the On/Off switch provided or another style if desired. If you choose to use a different style, it must be rated for 30 VDC or more and have a carrying capacity of .1A or higher. The On/Off switch does not carry the main power to the Control Box. To install the On/Off switch, follow these steps. 1) Once you have identified an optimal location for the On/Off switch that is readily accessible, route the blue and green wires to this location. 2) Refer to the diagram below to layout and cut a rectangular mounting hole for the switch. 3) Pass the the green and blue wires through the hole from behind the panel and connect the wires to the switch. 4) Press the switch into the mounting hole. 5) Place the On/Off switch into the Off position. Figure 2.17 Cable #3: Power On / Off switch. 28 Nobeltec InSight Radar (IR2) Installer’s Guide Hardware Installation Cable #4: Ethernet Connector Cable Cable #4: Ethernet Cable From Control Box to PC No Function 1 RD+ 2 RD- 3 TD+ 4 Termination 5 Termination 6 TD- 7 Termination 8 Termination 9 Ground 1 10 Ground 1 Figure 2.18 Cable #4: Control Box rear view. The Ethernet connector cable is discussed in greater length in the next chapter. Changing the Dip Switch Settings The dip switch settings are set at the factory and should not need to be changed. However, changing the dip-switches may be necessary to optimize and/or customize an installation. For example, on a direct connect installation, you may turn S11 off to disable the DHCP client. Changing this eliminates the one-minute delay before the radar is available due to DHCP activity. Additionally, you may need to change the default IP address of the radar to prevent conflict with other devices in a network. Please contact Nobeltec before changing these settings. Record any changes made to the switches in the column labeled New Value below. Warning: Electronic circuits and memories are sensitive to static shock. Make sure that you are grounded to a static pad before opening the box and making any changes. 29 Nobeltec InSight Radar (IR2) Installer’s Guide Dip switches are located inside of the IR2 interface box. Disconnect all cables and remove the screws on the side of the box and lift off the lid to get access to the switches. Record all switch values before making any changes. Also, make sure not to touch any of the circuit boards. Dip Switch S1-1 New Value Meaning On = DHCP Client On Off = DHCP Client Off (always use encoded IP address) These switches changes the IP address of the box from the default value. (Make sure S1-8 is On) S1-2 to S1-6 S1-8 30 Value S1-2 S1-3 S1-4 S1-5 S1-6 Offset + 0 (Default) Off Off Off Off Off 00000 +1 Off Off Off Off On 00001 +2 Off Off Off On Off 00010 +6 Off Off On On Off 00110 + 30 On On On On Off 11110 +31 On On On On On 11111 On = Default IP and Mac Address Off = Enable Custom IP Address chapter 4 The PC Connection Determining Desired Box Connection type The IR2 Radar connects to the PC through the Control Box using an Ethernet type connection. The PC must have a network interface card (NIC) which looks like an oversized phone connector (RJ-45) on the back of most laptops and desktop computers. Ethernet networks are standard in the PC industry and supplies such as cabling, routers and Network Interface Cards (NIC) are widely available. There is a list of terms that will help make sense of the connection process: IP Address Internet Protocol host address usually represented in dotted decimal notation. The IR2 has a default IP address when not connected to router/hub of 192.168.0.1. When connected through a router/hub, the IP address is assigned by that router/ hub (which acts as a DHCP server). MAC Address Media Access Control is the HW address of a device. DHCP Server Dynamic Host Configuration Protocol is a protocol for automating and facilitating the communication of computers that use TCP/IP. Any network running with IR2 must have a DHCP server (typically served by the router/hub.) Router/ Hub A device which forwards data packets between networks or devices within a network. Router/hubs that work with IR2 must be setup as a DHCP server. Some Router/hubs can also send data over a wireless protocol called 802.11g (or faster). Ethernet A type of networking technology for local area networks. NIC Network Interface Card. This device contains an Ethernet port and are most typically built onto the PC motherboard. Patch Cable An Ethernet male to male cable intended to connect devices to a network hub/router. In a PC network with a router, patch cables are likely the only cable used. Patch cables are not included with the IR2 but are available at any electronics store. Cross-over Cable An Ethernet male to male cable used to connect devices directly to a PC. A crossover cable is included with the IR2. TCP/IP Transmission Control Protocol/Internet Protocol is a set of communication protocols developed for the Internet in the 1970’s by the US DoD to get data from one network device to another and is widely used for PC network connections. As a summary to the terms above: The IR2 Radar is either assigned an IP address or if necessary uses its default IP address to communicate via TCP/IP over an Ethernet network. Facilitating this communication might be a router or hub which allows greater flexibility and expansion within the network. 31 Nobeltec InSight Radar (IR2) The PC Connection Installer’s Guide Installing Nobeltec Software It is necessary to install this software even if you have Nobeltec software already loaded on your system. In addition to installing the Nobeltec software on a new computer, it can also upgrade existing Nobeltec software to recognize, and operate the InSight Radar 2. To install the Nobeltec software, Insert the program CD into your CD-ROM drive. The program will autorun an installation program. Follow the on screen instructions to install or update the Nobeltec software. If the CD does not autorun, follow the next set of instructions. 1) Select Start | Run from the taskbar and type D:\setup.exe (substitute the drive letter of your CD-ROM drive for “D” if it is different). 2) Follow the on screen instructions to install or update the Nobeltec Software. Once installed, you should see a splash screen similar to the one shown below. Nobeltec Admiral’s Splash Screen showing the InSight Radar components are installed. Tip: Notice that in the lower right corner, under the banner: “Including”, the InSight Radar components are installed. If you do not see this, chances are good that you have installed the wrong CD. Locate the correct CD and re-install. 32 Nobeltec InSight Radar (IR2) Installer’s Guide The PC Connection Connecting Options There are essentially two ways to connect the IR2 Radar to the PC. After evaluating each type, choose the system setup that best fits your needs and go to the section that describes its setup. Option #1: Connecting IR2 directly to a PC This option is for systems that do not have a network hub or router and is generally used when there is only one PC on the boat to which the IR2 radar is going to be connected. If you have an onboard network, you can also direct connect the IR2 to a PC if the PC has a second network interface card (NIC). This option requires that the PC has a specific IP address that is compatible with the Control box default IP address. Figure 3.1 InSight Radar connected directly to PC 33 Nobeltec InSight Radar (IR2) The PC Connection Installer’s Guide Option #2: Connecting IR2 to an existing network The second option for connecting the IR2 radar to a PC is through an existing network hub or router. With this solution, you should already have a network setup and operating that has a router or hub acting as a DHCP server to the PC’s and other connected devices. 34 Nobeltec InSight Radar (IR2) Installer’s Guide The PC Connection CAUTION The amount of non-radar network traffic can dramatically reduce the quality of the radar presentation. This is particularly true if using a wireless network or when using the network for high-bandwidth uses such as browsing the Internet or sharing files. CAUTION PC network installations can be significantly more complicated. Make sure to verify that the network is properly setup and running, and that a qualified network administrator is on-board. Other than limited phone support, Nobeltec is not able to provide support on Network installation or operation. CAUTION Wireless networks function with limited bandwidth and are susceptible to RF interference. Please check with Nobeltec for tested network components. How does the IR2 Control Box know what IP address to use? When powered on, the IR2 Control Box attempts to communicate to the network to request an IP address. If a router or hub or other DHCP serving device responds with an IP address, then the IR2 Control Box knows it is on a network and operates with the assigned IP address. It is then available by all copies of Nobeltec Admiral on the network. If after a short time no IP address is given, then the IR2 Control box defaults to its backup IP address which is 192.168.0.1. Resetting the IP address on the Control box only happens if the power is recycled on the control box. 35 Nobeltec InSight Radar (IR2) The PC Connection Installer’s Guide Connecting IR2 directly to a PC If you have chosen to connect the radar directly to the PC, the cable supplied with the radar is the correct cable. However, since Windows is not setup from the manufacturer to operate a network without a hub, there are a few steps to follow. Step 1: Connecting the devices Using the included Crossover cable connect the Control Box to the PC. Plug either end into the control box and PC (cable direction is not important.) If the enclosed cable is too short, you can purchase longer cables (For direct connects – make sure that you purchase a crossover cable.) The cable should be as short as possible, but can be up to 200’ if required. Step 2: Configure your PC to talk directly to the Control box Windows assumes the existence of a router/hub and is pre-configured to obtain an IP address automatically. In this case, no such device exists, so the IP address on the PC needs to change for compatibility with the IR2 Control box. 1) Open the Windows Control Panel. This is typically accomplished by clicking on the Start button, then on Control Panel (Older versions of Windows, may require that you click on the Start button, then on Settings and then on the Control Panel option). 2) Once in the Control Panel, double click on the Network Connections icon (older versions of Windows call this by a slightly different name. It will be named similar to "Network and Dial-up connections"). Network Connections window. Because PC’s can connect to more than one network, you may see more than one Local Area Connection icon. 36 Nobeltec InSight Radar (IR2) Installer’s Guide The PC Connection 3) Open the Internet Protocol (TCP/IP) Properties window, by double clicking on the Network icon that is going to be used to connect to the IR2 This opens the Connection Status window (below left), now click on the Properties button to open the Connection Properties window (below middle). Now click on the Internet Protocol (TCP/IP) item in the list and then on the Properties button as shown. This final step opens the Internet Protocol (TCP/ IP) Properties window (below right). Connection Status Window Connection Properties Window TCP/ IP Properties Window 4) Once in the TCP/IP Properties window, click on the option labeled Use the following IP address. Then In the address field, type the following information: IP Address 192.168.0.100 Subnet mask 255.255.255.0 Tip: In the event that your computer already has a local connection with the IP address listed above, change the last 3 digits of the IP address from 100 to any number between 002 and 099. Once this data has been entered, hit the OK button to close all the screens. You may have to reboot the computer for the changes to take effect. Once you’ve verified that the IP settings are correct, go to the Step titled: Using the Radar Setup Wizard. 37 Nobeltec InSight Radar (IR2) The PC Connection Installer’s Guide Connecting IR2 to an existing network All computers running Windows assumes the existence of a router/hub and is preconfigured to obtain an IP address automatically. So, unless you have changed this setting or you followed the instructions above for a direct connection, this setup process is fairly straightforward. Step 1: Connecting the devices Using a patch cable (sold separately), connect the PC and the Control Box to an appropriate Router/hub. If you are using a high speed wireless card, follow the manufacturer’s installation procedures to get everything connected and tested properly. Patch cables should be as short as possible, but can be up to 200’ if required and can be purchased from any computer supply store. CAUTION PC network installations can be significantly more complicated. Make sure to verify that the network is properly setup and running, and that a qualified network administrator is on-board. Other than limited phone support, Nobeltec is not able to provide support on Network installation or operation. CAUTION Wireless networks function with limited bandwidth and are susceptible to RF interference. Please check with Nobeltec for tested network components. 38 Nobeltec InSight Radar (IR2) Installer’s Guide The PC Connection Step 2: Configure your PC to talk to the router/hub IMPORTANT NOTE: If you already have a network running and the PC with Nobeltec software is currently operating on this network, you can skip this step and go straight to the section titled: Using the Radar Setup Wizard. As mentioned above, Windows is normally set up to obtain its IP address automatically. However, if you followed the Direct Connect instructions above, you’ll need to reset this functionality by essentially reversing what we did above. 1) Open the Windows Control Panel. This is typically accomplished by clicking on the Start button, then on Control Panel. Older versions of Windows, may require that you click on the Start button, then on Settings and then on the Control Panel option. 2) Once in the Control Panel, double click on the Network Connections icon. Again, older versions of Windows call this by a slightly different name. It will be named similar to "Network and Dial-up connections". Network Connections window. Because PC’s can connect to more than one network, you may see more than one Local Area Connection icon. 39 Nobeltec InSight Radar (IR2) The PC Connection Installer’s Guide 3) Open the Internet Protocol (TCP/IP) Properties window, by double clicking on the Network icon that is going to be used to connect to the IR2 (because PC’s can connect to more than one network, you may see more than one Local Area Connection icon than in the image above). This opens the Connection Status window (below left), now click on the Properties button to open the Connection Properties window (below middle). Now click on the Internet Protocol (TCP/IP) item in the list and then on the Properties button – as shown. This final step opens the Internet Protocol (TCP/ IP) Properties window (below right). Connection Status Window Connection Properties Window TCP/ IP Properties Window 4) Once in the TCP/IP Properties window, click on the option labeled Obtain an IP address automatically. As in the image above right. Once entered, hit the OK button to close all the screens. You may have to reboot the computer for the changes to take effect. 40 Nobeltec InSight Radar (IR2) Installer’s Guide The PC Connection Using the Radar Setup Wizard This section assumes that you have correctly installed the IR2 and that it is functioning properly. The Insight Radar option to the Nobeltec software includes a Radar Setup Wizard that simplifies the integration process. You must run the Radar Setup Wizard the first time you install the software on a new computer on which you want to see the InSight Radar. The Wizard also sets up the communication ports for other NMEA devices such as a GPS, heading sensor and more. IMPORTANT NOTE FOR NETWORKS When connecting multiple IR2 radars to the same network, you must turn off all IR2 radars and copies of Nobeltec software connected to that network except the IR2 radar with which you want to connect. Because, Nobeltec Admiral can only work with a single radar at a time, multiple radars on the same network require multiple copies of Admiral. To launch the Radar Setup Wizard 1) Click on the Start button on your Windows task bar. Then Programs | Nobeltec | Radar Wizard If the Radar Setup Wizard is not in the Nobeltec program group you have not installed the Nobeltec software with the Insight Radar module. Check to make sure that you installed the correct CD. 2) After the opening screen appears, click on the Next button. 41 Nobeltec InSight Radar (IR2) The PC Connection Installer’s Guide 3) Verify that you have accomplished all of the requirements as outlined and then click on the Next button. The Radar Setup Wizard will search your available serial ports for incoming information, including your GPS and heading sensor. Continue stepping through the Radar Setup Wizard making sure to closely follow the instructions. Tip: When you run the Radar Setup Wizard make sure that your GPS, heading sensor and the radar are all properly installed, 42 Nobeltec InSight Radar (IR2) Installer’s Guide The PC Connection turned on and connected to your computer. Once the Radar Setup Wizard detects your radar and other NMEA devices you can advance the Radar Wizard to the Adjust Radar Image page. The primary objective on this page is to see the data in the white box towards the bottom of this screen flowing on both sides. The data on the left side is data going to the radar from the PC. The data on the right side is the radar responding to the PC. As long as you see data on both sides of this window, you can finish the radar wizard. This page shows, after the appropriate radar warmup period of two minutes, a miniversion of the current radar image. Tip: You may need to cycle the power on your radar for the Radar Viewer image to appear. If desired you can adjust the radar image inside the Radar Wizard. To do so, click 43 Nobeltec InSight Radar (IR2) The PC Connection Installer’s Guide on the Adjust button to control various functions of the radar. None of the settings that you enter here will be saved in the Nobeltec program. Initial Radar Setup Setting the Trigger Delay After successfully installing the radar, the transmit trigger delay should be reviewed and adjusted in order to compensate for cable transmission delays. Longer cable runs, generally require a higher trigger delay setting. To do so, Start the Nobeltec charting software and launch the Insight Radar window. Once it is open and displaying a radar image, adjust the Transmit Trigger Delay. To do this, click on the Radar drop down menu then on the Initial Radar Setup option. Setting the Transmit Trigger Delay: The transmit trigger delay (TxTrig) is a setting, when set incorrectly can cause a donut like ring to appear in the center of the radar image. The trigger delay should be initially set to reduce the size of the ring. In most cases Transmit Trigger should be between 125 and 160. Refinement of the transmit trigger is best done using Nobeltec’s radar overlay on a chart. Transmit Trigger Delay can also affect the radar image of a straight object such as a breakwater and riverfront. These can appear deformed due to excessive or inadequate trigger delay. Properly setting this may require on-the-water tuning when looking at a straight object. The trigger delay adjustment removes deformations in the radar return as shown in the images below. 44 Nobeltec InSight Radar (IR2) Installer’s Guide The PC Connection Aligning the Radar Image Getting the radar to properly align with the electronic chart requires a few key devices and software settings. As a summary, these three are: Compass Master Heading Correction: In certain cases, it is not possible to install the digital compass exactly parallel with the vessel center line. This software setting allows an offset to be entered into the program to compensate for this occurrence. Radar Heading Line: For similar reasons to the compass, it is not always possible to install the radar with the front of the radar exactly paralleling the vessel’s keel line or center line, the Radar Heading Line adjustment can compensate for this occurrence. Compass Deviation: Magnetic compasses can give incorrect readings for many reasons. The most typical is magnetic interference on the boat. The engine block, a large anchor and rode, and even electronics can create magnetic interference. The Nobeltec software allows you to enter in a deviation table that tells the software how to adjust the incoming heading data to compensate for these local deviations. Tip: Using a Combination GPS Heading sensor that determines heading based on dual GPS antennas instead of magnetic significantly improves the accuracy of incoming heading data and 45 Nobeltec InSight Radar (IR2) The PC Connection Installer’s Guide simplifies the radar alignment process. Remember: aligning the radar with a chart is not a perfect science. Remember that a chart is a hydrographers artistic view of the coastline and surrounding navigable information. A radar on the other hand is a real depiction of what is being returned and interpreted by the radar. You should expect that there will be some level of disparity between the chart and the radar. Adjusting the Compass Master Heading Correction This process allows you to align the digital compass with the vessel center line. This is normally a one-time process that corrects the entire 360° equally. To align the compass determine the amount of offset and enter it into the Compass Heading Correction screen. To do this, Open the Nobeltec software and a chart window where you can see the icon that represents the boat. Right click on the boat and choose the option titled: Properties. Once the Boat properties window is open, the General tab shows how the compass bearings are displayed (True or Magnetic) along with the magnetic variation at the boat location. Click on the Deviation button to open the Compass Heading Corrections dialog. 46 Nobeltec InSight Radar (IR2) Installer’s Guide The PC Connection Enter the compass master correction value in the field provided. Because the master value affects all degrees equally, make sure that you enter it before you proceed to creating a compass deviation table. Click the OK button to close out of this dialog. Adjusting the Radar Heading Line Rotation This process allows you to align the radar transceiver with the center line of the vessel and only needs to be set once. This is a different function than aligning your heading sensor so make sure you are adjusting the radars physical heading line to match the center line of your vessel. One way to do this is to simply eyeball the difference. However, it is easiest to do this using the radar overlay feature. If the charted land does not appear to line up correctly with the radar return for the same land mass, use the rotate scroll bar to adjust the rotation angle until the overlaid image aligns correctly. Remember: Make sure you have a heading sensor connected to the PC. Without a heading sensor, the Nobeltec software cannot align the image correctly onto the chart. To check if you have heading connected, add the Heading console item to the console and verify that it does not read N/A. (Tools | Options | Console | Heading check box). To adjust this setting, Start the Nobeltec charting software and launch the InSight Radar window. Once it is open and displaying a radar image, click on the Radar drop down menu then on the Initial Radar Setup option. 47 Nobeltec InSight Radar (IR2) The PC Connection Installer’s Guide Once in this window, use the spinner buttons or the slider to line up the image. Remember: The Radar Heading Line is a one-time setup. Once you have it corrected, there should not be a regular need to adjust this setting. Alignment issues while underway are typically a function of compass deviation challenges. Creating a Compass Deviation Table Due to magnetic interferences and other considerations, magnetic compasses can provide inaccurate information. To complicate this matter, the level of heading inaccuracy can change at each compass heading. To resolve this, inside the Nobeltec software is a table that allows you to enter correction values at each 5° increment. Tip: Using a Combination GPS Heading sensor that determines heading based on dual GPS antennas instead of magnetic significantly improves the accuracy of incoming heading data and simplifies the radar alignment process. Once you have resolved the radar heading line and compass master rotations, you now need to test the radar alignment at various headings to discover the onboard deviations. The easiest way to do this is to be on the water in a clear open area and drive at each heading for a short while correcting the deviation as you go. An example of a way to do this follows: 48 Nobeltec InSight Radar (IR2) Installer’s Guide The PC Connection 1) Once on the water with the Nobeltec software running with radar and the heading sensor, open the Compass deviation Adjustment tool (click on the Deviation entry button in the Compass Heading Corrections window - shown above) 2) Steer to magnetic North. 3) With a chart window open with radar overlay turned on, observe how the radar lines up with the chart. If the radar does not line up correctly, use the screen above to rotate the radar image to the chart. Once lined up, hit the Add button to add this value to the deviation table. 4) Now, change the vessel heading to another heading and repeat the process until you feel confident that the radar image lines up with the chart at each heading. Setting the Radar Presets The auto gain and auto sea functions allow for hands free operation of the radar. As with any other setting on the radar, these modes must be properly set up in order to operate correctly. The following sections describe the presets that must be set for proper operation. There are several presets that affect the quality of the image. This section only reviews those that affect the performance of the radar while using the “auto” 49 Nobeltec InSight Radar (IR2) The PC Connection Installer’s Guide functions. The above dialog is used for all preset controls (your actual values may vary from those in the image). Pressing OK applies and saves the changes you have made. Pressing Cancel undoes any changes you have made, and restores the settings prior to modification. Restore Defaults sets the values to factory defaults. Follow the instructions below to adjust specific preset values on the radar. Auto Tune Preset Controls The Nobeltec radar is always in auto tune mode. In order to optimize the image, it is necessary to set the auto tune preset to make sure you are receiving the best quality image possible. Once set, you should not need to adjust the auto tune preset unless the image quality deteriorates out of the control of the auto control. Generally, you should adjust the auto tune preset once a year to make sure you have the best image. Follow these steps: 1) Select Adjust Radar Presets by right clicking on the radar image window or from the Radar menu. 2) Adjust the auto tune control down until you see the image start to deteriorate. Note the value of the setting. 3) Adjust the auto tune control up past the point where the image looks good until the image starts to deteriorate. 4) Select the point between the two where the quality of the image is at its best. Setting the Auto Gain Preset The auto gain function automatically preserves the look of the image based on the auto gain preset. You must first adjust the auto gain preset before adjusting the auto sea settings. Once the auto gain is set, it will be set for all ranges. Follow these steps to adjust the Auto Gain preset: 1) Click and depress the Auto Gain toolbar button . 2) To adjust the image quality, right click in the InSight Radar window and select Adjust Radar Presets 50 Nobeltec InSight Radar (IR2) Installer’s Guide The PC Connection 3) Adjust the auto gain control down if the image looks too strong. Adjust the auto gain control up if the image looks to faint. 4) Click OK once the image looks good. Setting the Auto Sea Clutter Preset The Auto Sea function adjusts the image to dynamically compensate for changing sea state due to wind or swells. The radar evaluates the type of echoes returned and more sea clutter control is applied from the center going out on the image. One benefit of the Auto Sea setting is that if the sea state increases due to wind, more sea clutter control is applied on the leeward side of the image to counteract the wave chop on that side of the vessel. Auto Sea is a combination of two modes: Harbor Sea Clutter and Auto Sea Clutter control. When the range of the radar is 1 mile or less, the program places the radar in the harbor sea clutter mode; over 1 mile and the program switches the radar to auto sea clutter mode. Harbor sea clutter is applied in situation where auto sea clutter control does not work well; in environments where strong echoes are returned from land or nearby buildings. Unlike the auto sea clutter mode, this mode does not attempt to dynamically adjust the sea clutter application, but rather applies a static sea clutter control value based on the harbor sea clutter preset. As with the Auto Gain setting, the Auto Sea clutter applies to all ranges. But due to the nature of sea clutter application, it is applied based on the STC Curve profile set below and generally has greater application closer to the vessel. Follow these steps to adjust the Auto Sea clutter preset: 1) Set the radar range to 12Nm. 2) Click and depress the Auto Sea toolbar button . 3) Select the Adjust Radar Presets function by right clicking on the radar image window or from the Radar menu. 4) Set the auto sea preset to 10. Set the STC Curve preset to 4. Click OK. 5) Manually adjust the gain until you get secondary echoes through out the image (make sure your radar color selection allows you discern between strong and weak echoes). 51 Nobeltec InSight Radar (IR2) The PC Connection Installer’s Guide 6) Go into the Adjust Radar Presets function again. 7) Adjust the auto sea preset value up until most of the weak echoes for an 8Nm radius are eliminated. Click OK. 8) Adjust the radar range to 1.5Nm and verify that strong echoes from nearby vessels or land are not eliminated. If land or vessel echoes are small or have been eliminated, follow the above steps to decrease the sea clutter preset. Follow these steps to adjust the Harbor Sea clutter preset: 1) Set the radar range to 1Nm. 2) Click and depress the Auto Sea toolbar button. 3) Select the Adjust Radar Presets function by right clicking on the radar image window or from the Radar menu. 4) Set the harbor sea preset to 10. Set the STC Curve preset to 4. Click OK. 5) Manually adjust the gain until you get secondary echoes through out the image (make sure your radar color selection allows you discern between strong and weak echoes). 6) Go into the Adjust Radar Presets function again. 7) Adjust the harbor sea preset value up until most of the weak echoes are eliminated. Click OK. 8) Adjust the radar range to 1/8Nm and verify that strong echoes from nearby vessels or land are not eliminated. If land or vessel echoes are small or have been eliminated, follow the above steps to decrease the harbor sea clutter preset. STC Curve The STC Curve function allows you to control the Sea Clutter profile of the radar. By default, the STC Curve profile is set to a value of 4. For most applications, there should be no need to change this setting. However, you may want to adjust this value to get a better application of sea clutter if the radar is either mounted very high on the vessel, or extremely low. This setting affects all modes of sea clutter application (auto, harbor and manual). Follow these steps to adjust the STC Curve profile: 1) Set the radar range to 12Nm. 2) Set the gain and sea clutter to manual settings. 3) Setting the STC curve profile to a lower number causes the application of sea clutter to be focused around the vessel. Setting it to a higher number causes STC to be applied through out more of the image. Adjust the STC curve profile value up or down and observe its impact on the radar image. 4) Select the desired application of the STC curve profile and click OK. 52 chapter 5 Product Specifications Radar Specifications Antenna IR2-4D IR2-4x IR2-6x IR2-12x IR2-25x 25” 2.1’ Radome 41” / 53” 3.5’ / 4.5’ Open 53” / 78” 4.5’ / 6.8’ Open 53” / 78” 4.5’ / 6.8’ Open 53” / 78” / 108” 4.5’ / 6.8’ / 9’ Open 6 kW 12 kW 25 kW Peak power output 4 kW Transmit frequency Beam Width 9410 ±30 MHz Horizontal 3.9° Vertical 25° 2.5° / 1.8° 22° Rotation Medium 22° / 22° / 25° Medium 1 Medium 2 .08 sec/2000 Hz .25/1000 .25/1000 .3/1500 .3/1500 .3/1300 .8/500 .8/500 .6/1000 .6/1000 .6/800 1.0/500 1.0/500 1.2/500 Long Long 2 1.2/400 IF center frequency IF bandwidth 60 MHz Wide 20 MHz Narrow 3 MHz Noise figure 6.5 dB nominal Operating Temperature -25° to +55°C (-13° to +131° F) Wind Force 100 knots relative Water resistance IPX6 (IEC60945) Range scales (nm) 1.8° / 1.2° / 0.8° 24 / 48 RPM Short Pulse Length / PRF 1.8° / 1.2° Standard Longer Minimum range Range discrimination Range accuracy Bearing accuracy Other functions 1/8, 1/4, 1/2, 3/4, 1, 1.5, 2, 3, 4, 6, 8, 12, 16, 24, 36 N/A 48 48, 64 48, 64, 72 48, 64, 72, 96 Better than 25m (82 feet) at 1/8 nm range Better than 25m (82 feet) Better than 8m (26 feet) or 0.9% of max range of scale in use. Better than 1° Gain, STC, FTC, interference rejection, target expansion 53 Nobeltec InSight Radar (IR2) Specifications Installer’s Guide Interface Specification (Control Box to PC) Communication Mode 10BASE-T/100BASE-TX (Ethernet) - Cat 5 or better Data rate 10Mbps/100Mbps Output Radar image video by proprietary protocol Input Radar control by proprietary protocol Cable Length Provided 2m standard Crossover Ethernet (Control box to PC) Power Supply Specification IR2-4D IR2-4x Voltage suppy Power consumption IR2-6x IR2-12x 10.8 to 41.6 VDC 55 watts or less 70 watts or less Preheat time 80 watts or less IR2-25x 18.0 to 41.6 VDC 90 watts or less 120 seconds 130 watts or less 180 seconds Compass Safe Distance Component Type Name Standard Steering Antenna Unit IR2-4D 2.0 m 1.4 m IR2-4.3 2.0 m 1.4 m IR2-4.4 2.0 m 1.4 m IR2-6.4 2.0 m 1.4 m IR2-6.6 2.0 m 1.4 m IR2-12.4 2.0 m 1.4 m IR2-12.6 2.0 m 1.4 m IR2-25.4 2.0 m 1.4 m IR2-25.6 2.0 m 1.4 m IR2-25.9 2.0 m 1.4 m MDS-5R 0.4 m 0.3 m MDS-6R 0.4 m 0.3 m Radar Control Box 54 Nobeltec InSight Radar (IR2) Installer’s Guide Specifications Environmental Specification To the requirements of IEC 60945 3rd Edition. The major environmental specifications are as follows: Temperature and humidity Operating Temperature Storage Temperature Humidity Antenna Unit -25° to +55°C +77°C 93% ± 3% at +40°C Radar Base -15° to +55°C +55°C 93% ± 3% at +40°C Vibration 2-5Hz up to 13.2 Hz: 13.2Hz) Amplitude ±1mm ±10% (Max acceleration 7m/s2 at 13.2 Hz up to 100Hz: Max acceleration 7 m/s2 constant Communication Ports Speed and Description InSight Radar (IR2) Admiral GlassBridgeTM Network Serial Ports * Port #: UDP Port #: 10001 Subnet: 255.255.255.0 Bandwidth Consumption** Single Speed: Avg: 3 Mbps Double Speed: Avg 5 Mbps (consumption is per radar) Data Sharing Port #: UDP Port #: 54,222 Bandwidth Consumption Less than 1 Mbps Direct Play Port #: Assigned Dynamically by Microsoft Direct Play Bandwidth Consumption Standard operation less than 1 Mbps Peaks during initial chart sharing at full consumption. Port #: Com 1 - 31 Bandwidth Consumption From 4,800 bps (NMEA standard) to as high as 38,400 bps. (speed variance depends on transmitting or listening device) Admiral’s GlassBridge Networking uses UDP to send the real time nav-information in a proprietary packet and Microsoft’s Direct Play networking tool for chart sharing and other network functions. 55 Nobeltec InSight Radar (IR2) Specifications Installer’s Guide Nobeltec Software Specifications While the Nobeltec software is far more functional than a single table can describe, the following represents many of the major features that are relevant to navigation and radar. Software Visual Navigation Suite Nobeltec Real-Time GPS navigation Yes Yes GPS Upload/Download support Yes Yes Passport chart support Yes Yes Quilting for seamless charts Yes Yes Free weather overlay Yes Yes Includes Tides and Currents software Yes Yes Customizable toolbars and nav console Yes Yes Course Up/Leg Up/North Up/Heads Up Yes Yes Autopilot support Yes Yes Twilight and Night Vision Yes Yes Boundaries and Alarms Yes Yes Chart Plotter Features Admiral Complete AIS support Yes GlassBridgeTM network support Yes Multi-Monitor support Yes Customizable vessel scaling Yes Advanced Track line coloring Yes World chart dongle included Yes NavView user interface Yes Vessel Management System included Yes Display of radar targets from external radars Yes 56 Nobeltec InSight Radar (IR2) Installer’s Guide Specifications Software Visual Navigation Suite Nobeltec InSight Radar window Yes Yes Radar / Chart overlay Yes Yes Split screen mode Yes Yes Customizable radar toolbars (Planview) Yes Yes Radar Off-centering Yes Yes Auto-Range / Auto Gain / Auto Sea Clutter Yes Yes EBL / VRM / Guard zone Yes Yes Pulse Length Control Yes Yes InSight Radar Features Admiral Rotation double speed (requires 24V) Yes Point and Click targeting (MARPA) Yes Multi-Monitor radar viewing Yes TM Yes GlassBridge networking radar support Radar console (NavView full screen) Yes 57 Nobeltec InSight Radar (IR2) Specifications Installer’s Guide Dimensions and Weight IR2-4D ������ 58 Nobeltec InSight Radar (IR2) Installer’s Guide Specifications IR2-4.3 and IR2-4.4 59 Nobeltec InSight Radar (IR2) Specifications IR2-6.4, IR2-6.6, IR2-12.4 and IR2-12.6 60 Installer’s Guide Nobeltec InSight Radar (IR2) Installer’s Guide Specifications IR2-25.4, IR2-25.6 and IR2-25.9 61 Nobeltec InSight Radar (IR2) Specifications Radar Control Box (MDS-5R and MDS-6R) 62 Installer’s Guide chapter 6 Troubleshooting Troubleshooting Direct Connections Test the Connection without the Radar Wizard If the Radar wizard is unable to see the IR2, a good next step is to try and find the radar another way. Power the radar and wait for one to two full minutes for the radar to decide to use its default IP address. Reboot your computer. Once everything is up and running, click on the Start button and then on the Run option. In the field provided, type the following: Ping 192.168.0.1 –t As shown below. This sends a "Hello – are you there" type message to the radar. You should see the following screen: Once satisfied that the radar is responding, you can terminate the Ping command by clicking on the X button in the upper right corner (like any other window) or by hitting the Ctrl and C key together. If the list does not scroll as above, or gives the message "Hardware error", "Request timed out" or anything other than "Reply from 192.168.0.1:…." as shown above, something is wrong with the connection. Check the following: 63 Nobeltec InSight Radar (IR2) Troubleshooting Installer’s Guide 1) The PC and the IR2 Control box are connected with a crossover cable and not a straight through cable. 2) The Network Interface Card software is installed correctly. 3) The power is turned on to the radar and has been for at least one full minute. 4) The LED’s on the RJ-45 connector on both the PC and the MDS box are illuminated and/or blinking. The left most LED should remain solid, while the other LED may blink. 5) Verify the IP address and Subnet mask are correct. 6) If you are uncertain about the PC’s network configuration, please contact the network administrator or the NIC card provider technical support. Troubleshooting Network Connections Test the Connection without the Radar Wizard If the Radar wizard is unable to see the IR2, a good next step is to try and find the radar another way. Power the radar and wait for one to two full minutes for the radar to obtain an IP address from the Router/hub. The IP address assigned to the radar is dynamic and may change if the radar is powered off for a period of time, or if the router/hub is repowered. The Router/hubs that Nobeltec recommends you use, allow you to view the DHCP table to obtain all the devices on the network. Using this tool for your Router/hub, locate the IP address of the IR2 Radar. It will be in the list as: RadarSensor, as shown in the images below. 64 Nobeltec InSight Radar (IR2) Installer’s Guide Troubleshooting With this particular Linksys router, type in the IP address of the router into the Internet Explorer address field to get to its diagnostic pages. Clicking on the Status tab displays the image. The DHCP Clients table button shows the entire list of devices on the network as shown below: The RadarSensor is clearly identified with its accompanying IP address. Click on the Start button and then on the Run option. In the field provided, type the IP address displayed in the DHCP table as shown: Ping 192.168.1.101 –t As shown below This sends a "Hello – are you there" message to the radar. You should see the following screen: 65 Nobeltec InSight Radar (IR2) Troubleshooting Installer’s Guide Once satisfied that the radar is responding, you can terminate the Ping command by clicking on the X button in the upper right corner (like any other window) or by hitting the Ctrl and C key together. If the list does not scroll as above, or gives the message "Hardware error", "Request timed out" or anything other than "Reply from 192.168.0.1:….", something is wrong with the connection. Check the following: 1) Verify that the IR2 works with the direct connect mode. This significantly reduces the possibility of failure in the IR2 Control box and focuses our attention on the network. 2) The PC and the radar are connected to a router/hub using straight through cables (hold connectors upside down side-by-side and verify that the color order is the same on both sides.) 3) The Network Interface Card software is installed correctly. 4) The power is turned on to the radar and has been for at least one full minute. 5) The LED’s on the RJ-45 connector on both the PC and the MDS box are illuminated and/or blinking. The left most LED should remain solid, while the other LED may blink. 6) Verify the IP address and Subnet mask are obtained automatically. 7) If you are uncertain about the PC’s network configuration, please contact the network administrator or the NIC card provider technical support. 66 Nobeltec InSight Radar (IR2) Installer’s Guide Troubleshooting Frequently Asked Questions Q: I was tracking a target on my radar screen and it suddenly disappeared. What happened to it? A: One of the most critical pieces of data for target acquisition is a stable and correct heading value. MARPA or AIS targets are generally lost when the target is too small, returning too weak of an echo, or the heading fluctuates too much. If you experience lost targets on a consistent basis, you can create a recording of your radar and send it to us for further troubleshooting. To start recording, right click on the Radar window and select Record/Playback. Select Record, and the software will ask you for a file name. The extension for the existing IR2 radar is .RAD. Please zip your playback file and e-mail to [email protected] with a description of your problem. Q: My radar image occasionally looks “smeared”. What is causing this? A: “Smearing” of the radar image generally occurs due to one of two reasons which include: 1) The PC is trying to do too many computations at one time (Nobeltec recommends using at least a 1GHz system to prevent this). 2) As the radar changes ranges, there is a transition between the previous pulse length the radar was using and the pulse length of the new range setting. The transition between these two causes the “smearing” to occur. Q: My vessel already has an existing network and I am trying to connect my InSight Radar 2 into it but am having problems. What should I do? A: There are a number of factors to consider when connecting the IR2 into an existing network. Nobeltec has created a special document to cover issues related to network installations. This guide can be downloaded or printed from the Nobeltec website. To view this document, go to http://www.nobeltec.com/products/ prod_radarmodels.asp and then click on the “Product Documentation” link on the left hand of the screen. Next, click on the link for the “Network Installation Troubleshooting Guide”. 67