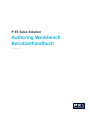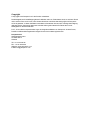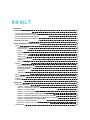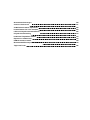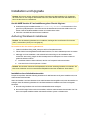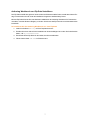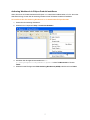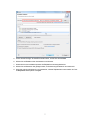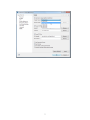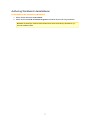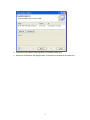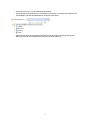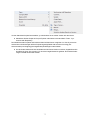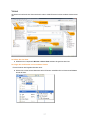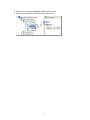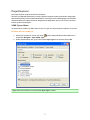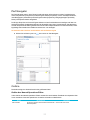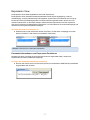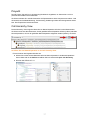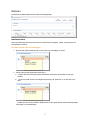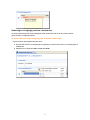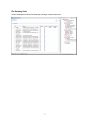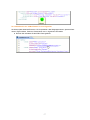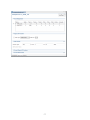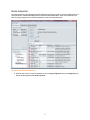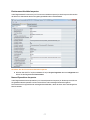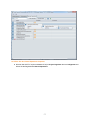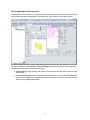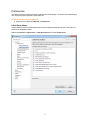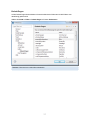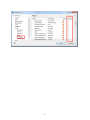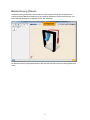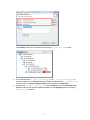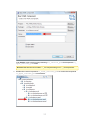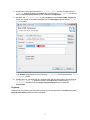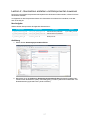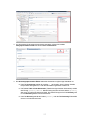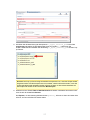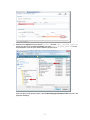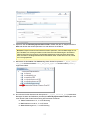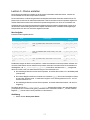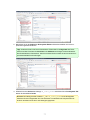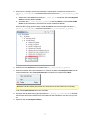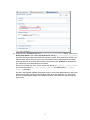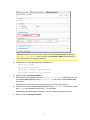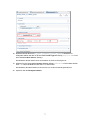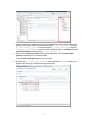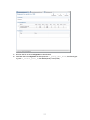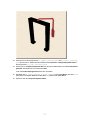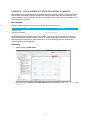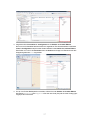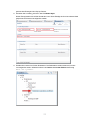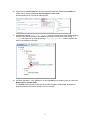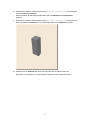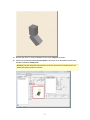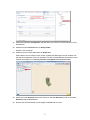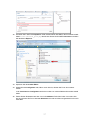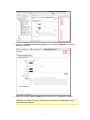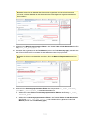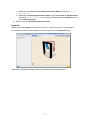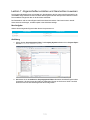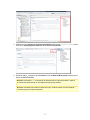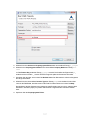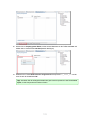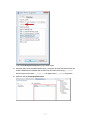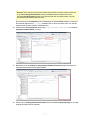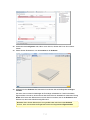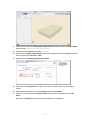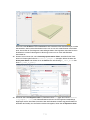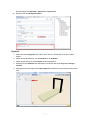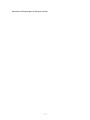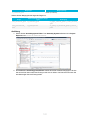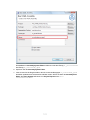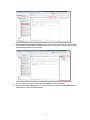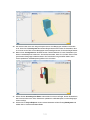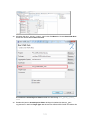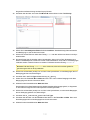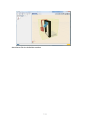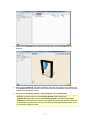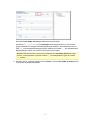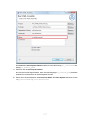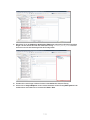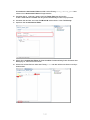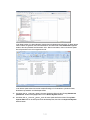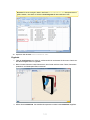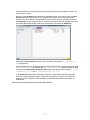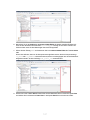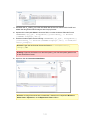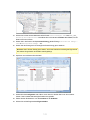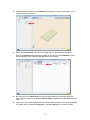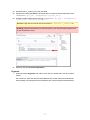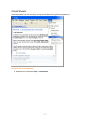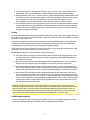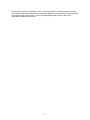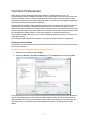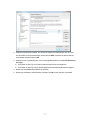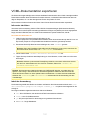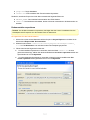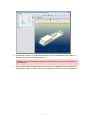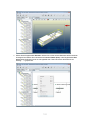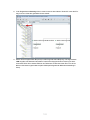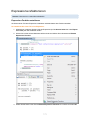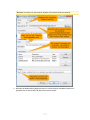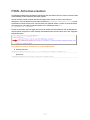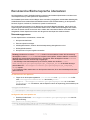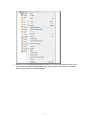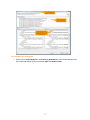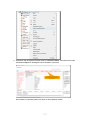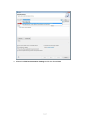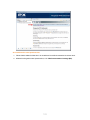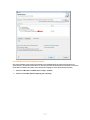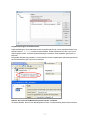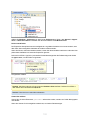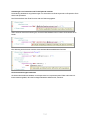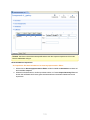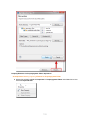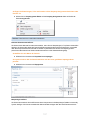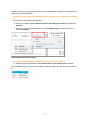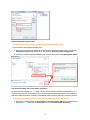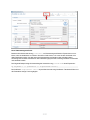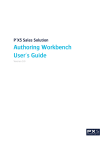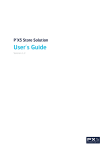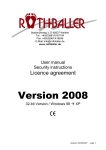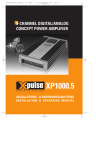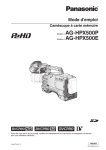Download P`X5 Authoring Workbench Benutzerhandbuch
Transcript
P'X5 Sales Solution Authoring Workbench Benutzerhandbuch Version 9.0 Copyright © Copyright 2015 Perspectix AG. Alle Rechte vorbehalten. Die Weitergabe und Vervielfältigung dieser Publikation oder von Teilen daraus sind, zu welchem Zweck und in welcher Form auch immer, ohne die ausdrückliche schriftliche Genehmigung durch Perspectix AG nicht gestattet. In dieser Publikation enthaltene Informationen können ohne vorherige Ankündigung geändert werden. Perspectix übernimmt keinerlei Haftung oder Garantie für Fehler oder Unvollständigkeiten in dieser Publikation. P'X™, P'X5 und die entsprechenden Logos sind registrierte Marken von Perspectix. Andere Firmen-, Produkt- und Dienstleistungsbezeichnungen können durch andere registriert sein. Perspectix AG Hardturmstrasse 253 CH-8005 Zürich Schweiz Tel: +41 44 445 95 95 Fax: +41 44 445 95 96 Website: www.perspectix.com E-Mail: [email protected] INHALT Überblick 1 Installation und Upgrade 2 Authoring Workbench installieren Nicht unterstützte PXML-Referenzziele installieren Authoring Workbench deinstallieren Authoring Workbench aktualisieren 2 7 10 11 Teamarbeit mit CVS 13 Benutzeroberfläche und Bedienung 20 Views Project Explorer Part Navigator Outline Expression View Problems View Search View VCML Hierarchy View Polyedit Call Hierarchy View Editoren Customization Dashboard Nodedataviewer Editor Nodesystem Editor Rule Editor Translation Editor Seiten Node Inspector Inspector Preferences Schulungen Basisschulung (Praxis) Lektion 1 - Komponenten erstellen Lektion 2 - Geometrien erstellen und Komponenten zuweisen Lektion 3 - Docks erstellen Lektion 4 - Docks Komponenten zuweisen Lektion 5 - Icons erstellen und Komponenten zuweisen Lektion 6 - Materialien definieren und Geometrien zuweisen Lektion 7 - Eigenschaften erstellen und Geometrien zuweisen Lektion 8 - Baugruppen und Regeln erstellen Lektion 9 - Artikelliste erstellen Lektion 10 - Eigenschaften in Artikelliste einfügen Cheat Sheets 21 23 24 24 26 27 28 30 31 31 32 34 35 36 39 39 40 44 47 49 53 54 55 61 69 79 86 100 105 119 133 145 153 Geometrieanforderungen 154 Common Preferences 157 VCML-Dokumentation exportieren 160 Include-Dateien für Teile verwalten 163 LODs mit Polyedit zusammenführen 165 Polyedit Lizenzhandling 173 Installierte Zielplattform wählen 174 Expressions refaktorieren 175 PXML-Schemas ersetzen 178 Benutzeroberflächensprache übersetzen 179 Tipps und Tricks 186 Überblick Die Authoring Workbench ist das Autorenwerkzeug für das Schreiben von VCML-Code. VCML (Visual Configuration Modeling Language) ist ein Dialekt von XML (eXtensible Markup Language). Mit VCML konfigurieren Sie den Project Organizer und den Configurator. VCML dient auch als Informationsspeicher für Produktmetadaten. In der Authoring Workbench erstellen Sie Produktinformationen für Kataloge, Berechnungsformeln und Regeln für die Verbauungslogik und die Generierung von Stücklisten. 1 Installation und Upgrade Hinweis: Die Version 8.3 der Authoring Workbench erfordert eine Neuinstallation. Ein Update auf die Version 8.3 ist nicht möglich. Bitte stellen Sie sicher, dass alle alte Versionen deinstalliert sind, bevor Sie die Version 8.3 installieren. Um die AWB Version 8.3 zu installieren gehen Sie wie folgt vor: n Umbenennung des Installationsordner PX5 Authoring Workbench im Verzeichnis C:\Program Files (x86)\Perspectix. Damit können Sie die bestehende Version der AWB immer noch starten, falls bei der Neuinstallation etwas nicht funktionieren sollte. n Version 8.3 der AWB als Administrator installieren. Authoring Workbench installieren Hinweis: Um die Authoring Workbench zu installieren, benötigen Sie Java Runtime Environment (JRE) 1.5 oder höher (www.java.com/getjava/). So installieren Sie die Authoring Workbench 1. Laden Sie die Datei PX5_AWB_Setup.exe auf Ihre Festplatte herunter. 2. Führen Sie die heruntergeladene ausführbare Datei aus, um den Installationsprozess zu starten. 3. Abhängig von Ihrer Installation, sind zusätzliche Schritte nötig um die Installation abzuschliessen. Wenn nötig, fragen Sie Ihre Kontaktperson bei Perspectix um Ihnen mit den folgenden Schritten zu helfen: n Installieren Sie den Lizenzschlüssel, den Sie von Perspectix bekommen haben. n Checken Sie Ihr P'X5-Projekt aus CVS aus. Hinweis: Die neuesten Versionen der Zielplattform sind in der Authoring Workbench vorhanden. Sie können auch die alten und nicht unterstützten Zielplattformversionen installieren. Siehe Seite 7. Installation ohne Administratorrechte Perspectix empfiehlt, dass die Authoring Workbench für alle Benutzer am System installiert wird, was Administratorrechte erfordert. Wenn der Installer von einem Benutzer ohne Administratorrechte ausgeführt wird, wird der Installer vorschlagen, dass die Authoring Workbench in den Benutzerbereich installiert wird. Dies hat folgende Nachteile: n Die Authoring Workbench ist nur für den aktuellen Benutzer verfügbar. n Der HASP Dongle Treiber wird nicht installiert, weil dies Administratorrechte erfordert. Der Treiber muss separat installiert werden oder bereits auf dem System vorhanden sein. 2 Authoring Workbench von Zip-Datei installieren Das Zip-Paket enthält den gleichen Inhalt wie das ausführbare Installer-Paket, erstellt aber keinen Eintrag im Startmenü und in der Liste der installierten Programme des Betriebssystems. Mit dem Zip-Paket können Sie verschiedene Installationen der Authoring Workbench für Testzwecke verwalten, ohne die Windows-Registry zu ändern. Sie können das Zip-Paket ohne Administratorrechte installieren. So installieren Sie die Authoring Workbench von einer Zip-Datei 1. Laden Sie die Datei awb.zip auf Ihre Festplatte herunter. 2. Erstellen Sie einen Ordner für die Installation an einem beliebigen Ort an dem Sie Schreibrechte haben, z.B. My Documents\awb. 3. Extrahieren Sie die Zip-Datei in den Ordner, den Sie erstellt haben. 4. Führen Sie die Datei awb.exe Im Zielordner aus. 3 Authoring Workbench in Eclipse-Produkt installieren Wenn Sie schon ein Produkt basierend auf Eclipse 3.5.1 oder höher installiert haben, z.B. für Java- oder Web-Entwicklung, können Sie die Authoring Workbench als Teil dieses Produktes installieren. So installieren Sie die Authoring Workbench in ein bestehendes Eclipse-Produkt 1. Starten Sie die Authoring Workbench. 2. Wählen Sie im Hauptmenü Help > Install New Software. 3. Schreiben Sie die folgende Internetadresse http://www.perspectix.com/px5editor/updates in das Feld Work with im Fenster Install. 4. Wählen Sie alle Einträge unter P'X5 Authoring Workbench (AWB) und klicken Sie auf Next. 4 5. Prüfen Sie die Einträge, die installiert werden sollen, und klicken Sie auf Next. 5 6. Wenn nötig, prüfen Sie die Lizenzen und klicken Sie auf Finish. 7. Warten Sie bis der Installationsprozess alle benötigten Plugins heruntergeladen hat. 8. Klicken Sie auf Yes wenn Sie gefragt werden, ob die Authoring Workbench neu starten soll. 9. Wenn die Authoring Workbench neu gestartet ist, wählen Sie Window > Open Perspective > Others > VCML um die P'X5 Perspective zu öffnen. 6 Nicht unterstützte PXML-Referenzziele installieren Die Zielplattformversionen 6.0, 6.1, 6.2 and 7.0 sind in der Authoring Workbench enthalten. Sie können auch die alten und nicht mehr unterstützten Zielplattformversionen 5.2 und 5.3 installieren. So installieren Sie die Zielplattformen 1. Starten Sie die Authoring Workbench. 2. Wählen Sie im Hauptmenü Help > Install New Software. 3. Wählen Sie die Authoring Workbench Updateseite http://www.perspectix.com/px5editor/updates im Feld Work with im Fenster Install. 4. Wählen Sie die Zielplattform, die Sie installieren wollen, und klicken Sie auf Next. Hinweis: Die Zielplattform-Plugins sind für jede Hauptversion gepackt (d.h. 5.0, 6.0, 7.0 usw.). Da der Zielmechanismus in Version 6.0 eingeführt wurde, ist derzeit nur ein nicht unterstütztes Paket (5.*) verfügbar. 7 5. Prüfen Sie die Einträge, die installiert werden sollen, und klicken Sie auf Next. 6. Klicken Sie auf Finish um den Assistenten zu schliessen. 7. Warten Sie bis der Installationsprozess die Zielplattform heruntergeladen hat. 8. Klicken Sie auf Yes wenn Sie gefragt werden, ob die Authoring Workbench neu starten soll. 9. Wenn die Authoring Workbench neu gestartet ist, sind die Zielplattformen automatisch im Fenster Properties des Projektes verfügbar. 8 9 Authoring Workbench deinstallieren So deinstallieren Sie die Authoring Workbench 1. Öffnen Sie das Windows Control Panel. 2. Öffnen Sie die Seite Add or Remove Programs und wählen Sie die Authoring Workbench. Hinweis: Sie benötigen vielleicht Administratorrechte wenn die Authoring Workbench systemweit installiert wurde. 10 Authoring Workbench aktualisieren Wenn Sie bereits eine Installation der Authoring Workbench haben, können Sie die neueste Version herunterladen ohne den Installer auszuführen. Voraussetzungen n Authoring Workbench Version 5.3 oder höher ist bereits installiert. Um die installierte Version zu sehen, wählen Sie Help > About. Hinweis: Wenn Ihre Authoring Workbench älter als Version 5.3 ist, müssen Sie zuerst die Authoring Workbench deinstallieren und dann neu installieren. Siehe Seiten 10 und 2. n Administratorrechte sind verfügbar. n Eine Internetverbindung besteht. So aktualisieren Sie die Authoring Workbench 1. Starten Sie die Authoring Workbench mit Administratorrechten (auf Windows Vista wählen Sie im Kontextmenü des Links Run as administrator). 2. Wählen Sie im Hauptmenü Help > Check for Updates. 3. Wählen Sie im Fenster Available Updates die Updates, die Sie installieren wollen, und folgen Sie den Anweisungen des Assistenten, um die Aktualisierung zu beenden. 11 4. Warten Sie bis die Updates heruntergeladen und installiert worden sind. 5. Klicken Sie auf Yes wenn Sie gefragt werden, ob die Authoring Workbench neu starten soll. 12 Teamarbeit mit CVS Neues Projekt erstellen n Unter File wählen Sie "New > Projects from CVS" n Füllen Sie folgende Maske aus. n Host: Adresse des Knowledge Base Server Hinweis: Der Update Server und der CVS Server (Knowledge Base Server) sind über dieselbe Adresse erreichbar. n Repository Path: /srv/px5-cvsroot n User: cvs Benutzer n Password: cvs Benutzer Passwort n Connection Type: extssh n Use default port 13 l l l Klicken Sie auf "finish" um die Verbindung herzustellen. Wechseln Sie auf die Perspektive "CVS Repository Exploring". Jetzt haben Sie Zugriff auf die Projekt Daten. Den aktuellen Datenstamm finden Sie unter HEAD. Öffnen Sie den Bereich unter Head und selektieren Sie das Projekt. Öffnen Sie das Kontext Menü (Klick mit der rechten Maustaste) und checken das Projekt aus. 14 l Eine lokale Kopie des Projektes wird in ihrem Workspace erstellt. Nun können Sie auf dem Projekt arbeiten. Daten mit dem CVS Server synchronisieren Änderungen die Sie auf dem Projekt machen sind erst mal nur lokal vorhanden. Damit die Änderungen auf dem CVS Server zu Verfügung stehen, müssen Sie die Änderungen einchecken. Gleichzeit kann es sein, dass weitere Autoren, die ebenfalls am Projekt gearbeitet haben, ihre Änderungen auch einchecken. 15 Um den Stand des Projekts festzustellen, synchronisieren Sie es mit der Version auf dem Server. n Selektieren Sie das Projekt im Project Explorer und wählen im Kontext Menü "Team - Synchronize with Repository". Der lokale Stand des Projektes wird mit dem Stand auf dem Server verglichen. Im View Synchronize werden Ihnen die Änderungen auf dem Projekt angezeigt Dabei wird zwischen Incoming (hereinkommenden) und Outgoing (hinausgehenden) Änderungen unterschieden. n Um die Unterscheide zwischen der lokalen und der Server Version zu sehen, doppelklicken Sie eine Datei im View "Synchronize". Es wird eine Vergleichsansicht geöffnet. Dort sind die Änderungen innerhalb einer Datei sichtbar. 16 n Um die Änderungen auf dem Server zu übernehmen. Selektieren Sie das Projekt im Project Explorer und wählen im Kontext Menü "Update". Alle Änderungen auf dem Server werden lokal gespeichert. n Um die eigenen Änderungen auf den Server zu legen, müssen Sie diese committen. Selektieren Sie das Projekt im Project Explorer und wählen im Kontext Menü "Commit". Geben Sie im folgenden Fenster einen Kommentar ein. Die Kommentare sollten möglichst aussagekräftig sein und für die Koautoren Sinn ergeben. Wenn mehrere Autoren an einem Projekt arbeiten, hat es sich bewährt, vor jedem Kommentar das eigene Kürzel zu setzen. Damit können gemachte Änderungen einfacher einer Person zugeordnet werden. 17 Hinweis: Sie müssen nicht immer das ganze Projekt updaten bzw. committen. Selektieren Sie anstatt des ganzen Projekts, einen Ordner oder eine Datei. Arbeiten mit Versionen Wird im Projekt ein Stand erreicht, der zum Testen und/oder produktiv verteilt werden soll, gehen Sie wie folgt vor: n Stellen Sie sicher, dass alle Daten auf dem aktuellen Stand sind und Ihre lokalen Änderungen eingecheckt sind. n Stellen Sie sicher, dass das Projekt läuft und keine Fehler auftreten. n Erstellen Sie auf dem aktuellen Stand eine Version. Selektieren Sie das Projekt im Project Explorer und wählen im Kontext Menü "Team - Tag as Version". 18 n Geben Sie der Version einen sinnvollen Namen. n Sie können bereits bestehende Versionen anzeigen lassen um Namenskonventionen einzuhalten. Hinweis: Eine Version zu erstellen kann auch sinnvoll sein, um den Stand eines Projektes zu sichern. Zum Beispiel bevor grösser Änderungen vorgenommen werden. Informationen zum Erstellen des Software Installer und Software Updates finden Sie unter Softwareverteilung. 19 Benutzeroberfläche und Bedienung Die Authoring Workbench basiert auf Eclipse. Wenn Sie Erfahrungen mit Eclipse haben, werden Sie sich sofort in der VCML-Perspektive und dem Workbench-Layout zurechtfinden. Tipp: Für eine ausführliche Beschreibung der Eclipse Benutzeroberfläche und Bedienung, sehen Sie sich das Workbench Benutzerhandbuch in der Eclipse Online Hilfe an. 1. Über die Toolbar erstellen und öffnen Sie VCML-Elemente. 2. Der Project Explorer (View) zeigt die Struktur des Projektes. Der Klassifikationsbaum zeigt alle angelegten Teile. 3. Der Part Navigator (View) zeigt die referenzierten Elemente des aktiven Teils. 4. Über die Perspectives öffnen Sie die VCML-Perspektive. 5. Die Editoren enthalten übersichtliche Felder und Eingabehilfen. 6. Auf den Seiten bearbeiten Sie den XML-Code (Source Seite), Daten in Tabellen (Grid Seite), DOF-Definitionen (Dock DOF Seite) usw. 7. Über die Views verwenden Sie VCML-Expressions (Expression View), sehen Warnungen und Syntaxfehler (Problems View), bearbeiten und stellen Geometrien von Komponenten dar (Polyedit) usw. 8. Die Outline (View) zeigt eine Strukturübersicht der geöffneten Datei. 20 Views Sie können schnell zwischen Views wechseln und ein VCML-Element in einem anderen Kontext anzeigen. So öffnen Sie eine View n Wählen Sie im Hauptmenü Window > Show View und dann die gewünschte View. So zeigen Sie ein Element in einer anderen View an Führen Sie einen der folgenden Schritte durch: n Klicken Sie mit der rechten Maustaste auf ein Element und wählen Sie im Kontextmenü Show In und die View. 21 n Wählen Sie im Hauptmenü Navigate > Show In und die View. n Ziehen Sie ein Element aus einer View in eine andere View. 22 Project Explorer Der Project Explorer zeigt die Struktur des Projektes. Der Part Tree (Klassifikationsbaum) im Project Explorer zeigt alle Teile (Komponenten, Baugruppen aller Struktursysteme) einer Produktwissensbasis. Die Komponenten und Baugruppen sind als Klassifikationshierarchien in Baumstrukturen dargestellt. Mit Doppelklick auf ein Teil im Part Tree aktualisieren Sie den Part Navigator. VCML-Typen öffnen Sie können einen VCML-Typ direkt öffnen ohne zum Typen im Project Explorer navigieren zu müssen. So öffnen Sie einen VCML-Typ 1. Klicken Sie auf das Icon VCML-Typ öffnen Hauptmenü Navigate > Open VCML Type. in der Hauptsymbolleiste oder wählen Sie im 2. Geben Sie den Namen des Typs in das Fenster Open Type ein und klicken Sie auf OK. Tipp: Drücken Sie STRG+T um das Fenster Open Type zu öffnen. 23 Part Navigator Der Part Navigator zeigt in einer Übersicht alle relevanten Informationen zu einem Produktelement. Unter Komponenten (Components) werden Eigenschaften (Properties), Docks und Representations, unter Baugruppen (Assemblies) werden Eigenschaften (Properties), Baugruppenregeln (Assembly Rules) und Representations aufgelistet. Per Drag & Drop können Sie neue Eigenschaften zu einem Produktelement hinzufügen und über kontextsensitive Menüs Produktdaten pflegen. Mit Doppelklick auf einen Listeneintrag im Part Navigator wird der entsprechende Editor geöffnet. Sie können Teilen Representations wie 3D-Geometrien, Katalogeinträge oder Interaktions-Handles zuweisen bzw. neu erzeugen. So wechseln Sie zwischen horizontalem und vertikalem Layout n Klicken Sie auf das Layout-Icon oben rechts im Part Navigator. Outline Die Outline zeigt eine Strukturübersicht der geöffneten Datei. Outline des Named Operations Editor In der Outline des Named Operations Editors werden die verschiedenen Zustände einer Operation über Icons visualisiert. Dies hilft Operationen via Outline schneller zu identifizieren. Status Überschrieben Beschreibung Die Named Operation überschreibt eine bestehende Named Operation 24 Decoration Grüner Pfeil unten rechts Status Beschreibung Decoration Final Die Named Operation ist als final definiert "F" oben rechts Veraltet Die Named Operation ist als veraltete markiert Diagonal Linie im Hintergrund Fehler VCML Fehler in der Named Operation Fehler Icon unten links Kombiniert Kombination von zwei oder mehreren Status Kombination von Decorations 25 Expression View Die Expression View bietet Eingabehilfen und VCML-Expressions. Die Expression View unterstützt die Skript-Deklaration mittels Syntax-Highlighting, Code-Vervollständigung, on-the-fly Fehleranzeige und integrierter Syntax-Hilfe. Die Funktionen, die im Pop-upFenster der Code-Vervollständigung oder im Funktions-Browser gewählt werden, lassen sich komfortabel mit einem Klick in das Skript einfügen. Neben Berechnungen können Sie in der Expression View auch Funktionen und Ablauflogiken spezifizieren, um Automatismen für die Anwendungslogik und Workflows für die Systemintegration festzulegen. So rücken Sie mehrere Codezeilen ein n Wählen Sie den Code und drücken Sie die TAB-Taste. Um die Aktion rückgängig zu machen drücken Sie SHIFT+TAB-Taste (Umschalttaste+TAB-Taste). Version: P'X5 Version 6.2 oder höher erforderlich. Parameterinformationen von Expression-Funktionen Nachdem Sie einen Vorschlag für eine Expression-Funktion angewendet haben, werden Kontextinformationen über ihre Parameter angezeigt. So zeigen Sie Parameterinformationen manuell an n Drücken Sie STRG+SHIFT+LEERTASTE (STRG+Umschalttaste+LEERTASTE) innerhalb der Argumentliste einer Funktion. 26 Problems View Die Problems View zeigt Probleme und Fehler im aktuellen Projekt oder im gesamten Workspace. Sie können Probleme nach Problemtypen gruppieren, um z.B. Validierungsprobleme von Expressionfehlern zu trennen. Sie können ein Problem auch in der Source Seite öffnen. So gruppieren Sie Probleme n Klicken Sie auf die Schaltfläche View Menu oben rechts in der Problems View und wählen Sie im Kontextmenü Group by. Hinweis: Wenn der entsprechende VCML-Decorator aktiviert ist, werden die Elemente, die Probleme haben, auch im Project Explorer markiert. So öffnen Sie ein Problem in der Source Seite n Doppelklicken Sie auf ein Problem in der Problems View. Die Source Seite öffnet sich dort wo das Problem sich befindet. 27 Search View Die Search View zeigt Suchergebnisse. So suchen Sie 1. Klicken Sie auf das Icon Search in der Symbolleiste oder drücken Sie STRG+H. 2. Geben Sie Ihre Suchkriterien im Fenster Search ein und klicken Sie auf Search. In der Registerkarte VCML Search können Sie nach Komponenten, Baugruppen und anderen VCML-Elementen in Ihrem Projekt suchen. Hinweis: Die VCML-Suche kann Referenzen innerhalb Expressions noch nicht finden. 3. Klicken Sie in der Search View auf die Icons Next und Previous oder drücken Sie STRG+PUNKT und STRG+KOMMA um durch die Elemente zu navigieren. 28 Tipp: Um schnell alle Referenzen eines VCML-Typs zu finden, klicken Sie mit der rechten Maustaste auf einen VCML-Typ und wählen Sie im Kontextmenü References oder drücken Sie STRG+SHIFT+G (STRG+Umschalttaste+G). 29 VCML Hierarchy View Der obere Teil der VCML Hierarchy View zeigt die Vererbungsstruktur von Komponenten, Baugruppen, Knoten und anderen VCML-Typen der obersten Ebene. Der untere Teil listet die Mitglieder des gewählten Typs, wie Dock-Zuweisungen für Komponenten oder Knotenmethoden für Knoten. So öffnen Sie die VCML Hierarchy View Führen Sie einen der folgenden Schritte aus: n Wählen Sie im Hauptmenü Window > Show View > VCML Hierarchy. n Klicken Sie mit der rechten Maustaste auf ein VCML-Element in der Outline und wählen Sie im Kontextmenü Show In > VCML Hierarchy. 30 Polyedit Der 3D-Viewer "Polyedit" ist in der Authoring Workbench eingebettet, um Geometrien von Komponenten darzustellen und zu bearbeiten. Sie können mehrere 2D- und 3D-Geometrien als Representations einer Komponente zuordnen. Jede Geometrie kann ihre Materialisierung, Positionierung, Skalierung und den Aktivierungsstatus setzen bzw. über Expressions berechnen lassen. Call Hierarchy View Die Call Hierarchy View zeigt die Hierarchie von Named Operation-Aufrufen in einer Baumstruktur. Sie können zwischen allen Elementen, die die gewählte Named Operation aufrufen (callers) oder allen Named Operations, die von der gewählten Named Operation aufgerufen werden (callees), wechseln. So öffnen Sie eine Named Operation in der Call Hierarchy View Führen Sie einen der folgenden Schritte aus: n Klicken Sie mit der rechten Maustaste auf eine Named Operation in der Named Operations Source Seite oder in der Outline und wählen Sie im Kontextmenü Open Call Hierarchy. n Drücken Sie STRG+ALT+H. 31 Editoren Die Editoren enthalten übersichtliche Felder und Eingabehilfen. Inhaltsassistent Wenn der Inhaltsassistent Ihnen helfen kann korrekte Werte einzugeben, werden Formelemente mit einer Glühbirne markiert. So sehen Sie eine Liste von Vorschlägen 1. Drücken Sie STRG+LEERTASTE um eine Liste von Vorschlägen zu sehen. 2. Führen Sie einen der folgenden Schritte durch: n Wählen Sie einen Vorschlag mit den Pfeiltasten und drücken Sie ENTER um ihn anzuwenden. n Tippen Sie weiter um die Vorschläge einzugrenzen (z.B. tippen Sie 'u' um die Liste zu filtern)... ...und drücken Sie nochmal STRG+LEERTASTE um den gemeinsamen Präfix aller angezeigten Vorschläge zu vervollständigen. 32 Änderungen rückgängig machen / wiederholen Sie können Änderungen des zugrundeliegenden XML-Quellcodes, die Sie in den VCML-Editoren gemacht haben, rückgängig machen. So machen Sie Änderungen rückgängig oder wiederholen Änderungen Führen Sie einen der folgenden Schritte durch: n Drücken Sie STRG+Z um Änderungen rückgängig zu machen oder STRG+Y um Änderungen zu wiederholen. n Wählen Sie im Hauptmenü Edit > Undo oder Redo. 33 Customization Dashboard Das Customization Dashboard zeigt eine Übersicht aller Elemente, die in einem Projekt angepasst (d.h. Named Operations, Knoten, Expression-Funktionen), ersetzt, erweitert oder referenziert wurden. So öffnen Sie das Customization Dashboard n Klicken Sie mit der rechten Maustaste in den Project Explorer und wählen Sie im Kontextmenü Customization Dashboard. 34 Nodedataviewer Editor Im Nodedataviewer Editor können Sie die Data Viewer Ihres Projektes konfigurieren. Der Nodedataviewer Editor unterstützt alle Typen (Menüs, Felder, Farbenauswahl usw.). Hinweis: Der Nodedataviewer Editor unterstützt nur rasteredcolumn Layouts. Veraltete Layouts werden nicht unterstützt. 35 Nodesystem Editor Im Nodesystem Editor können Sie die wichtigsten Elemente des Knotensystems bearbeiten und hierarchisch zu Sub- und Elternelementen navigieren. Die Nodesystem Seite Auf der Nodesystem Seite können Sie die Eigenschaften des ausgewählten Knotens bearbeiten und Sub- und Elternelemente öffnen. Sie können den Namen und den optionalen Elternknoten bearbeiten. Klicken Sie auf den Link Extends um den Elternknoten direkt im Nodesystem Editor zu öffnen. So können Sie schnell innerhalb der Knotenhierarchie navigieren. Die Namen der direkten Kindelemente können Sie innerhalb der Tabelle bearbeiten. Doppelklicken Sie auf ein Element in der Tabelle um es zu öffnen. Je nach Art des Elements öffnet sich dabei der registrierte Editor oder die dazugehörige Seite, z.B. öffnet ein Klick auf ein method-Element die Operation Seite des dazugehörigen Knotens und wählt gleich die gewählte Operation aus. 36 Die Databag Seite Auf der Databag Seite können Sie Databags hinzufügen, ändern und löschen. 37 Die Operation Seite Auf der Operation können Sie die method-Elemente des Knotensystems bearbeiten. 38 Rule Editor Der Rule Editor erlaubt die intuitive Modellierung von Produktwissen. Die visuelle Regeldarstellung verknüpft Produktstruktur und logische Bedingungen in einer integrierten Übersicht. Die strukturellen Beziehungen sind als Symbole für Aggregationen (has part) sowie als Komposition (is partner) dargestellt. Die logischen Bedingungen werden als Symbole repräsentiert, die der Ampel-Metapher folgen. Das Ampel-Symbol wird durch die Regelvalidierung im Configurator entweder rot (false) oder grün (true). Strukturabhängigkeiten (has part, is partner) und logische Bedingungen (and, or, xor, not) werden im Rule Editor als grafisches Modell aufgebaut. Translation Editor Im Translation Editor können Sie die Benutzeroberflächensprache übersetzen. Der Translation Editor listet Textbausteine aus den Produktinformationen und aus der Konfigurations- und Anwendungslogik (bzw. deren Benutzeroberfläche) in den verlangten Sprachen übersichtlich auf. Die Farbkodierung zeigt an welche Textelemente noch nicht übersetzt wurden. Sie können die Texte nach Excel exportieren und nach der Übersetzung durch Dritte wieder rückimportieren. 39 Seiten Die Source Seite (XML-Editor) Auf der Source Seite bearbeiten Sie den XML-Code mit dem XML-Editor von Eclipse Web Tools Project (WTP). Der XML-Editor bietet Syntax-Hightlighting und Content-Assist für schliessende Tags, Attribute und Elemente nach XSD, und validiert die XML-Datei anhand des zugrundeliegenden Schemas. Sie können jedes benannte Element, z.B. Komponenten- oder Baugruppennamen, Operator-Referenzen, Eigenschaften, Features, Knotennamen usw. in Hyperlinks verwandeln. Die Source Seite findet automatisch veraltete oder fehlende XML-Schemas und zeigt Änderungsvorschläge an. So sehen Sie das Bild eines Bilddateipfades n Stellen Sie den Mauszeiger über den Bilddateipfad. Das Bild erscheint als Pop-up. 40 So verwandeln Sie ein VCML-Element in einen Hyperlink Sie können jedes benannte Element, z.B. Komponenten- oder Baugruppennamen, Operator-Referenzen, Eigenschaften, Features, Knotennamen usw. in Hyperlinks verwandeln. n Drücken Sie und halten Sie die STRG-Taste gedrückt. 41 Die Grid Seite Auf der Grid Seite bearbeiten Sie Daten in Tabellen, z.B. Materialmaster-Tabellen. So zeigen Sie die Grid Seite immer im Editor an 1. Wählen Sie Window > Preferences um das Fenster Preferences zu öffnen. 2. Wählen Sie VCML > Editor im Fenster Preferences und wählen Sie das Kontrollkästchen Table. Die Dock DOF Seite Auf der Dock DOF Seite im Componentsystem Editor können Sie DOF-Definitionen im Docksystem überschreiben. 42 43 Node Inspector Der Node Inspector zeigt Informationen über die aktuell instanzierten Knoten, inklusive allgemeiner Knoteninformationen, aktueller Databag-Werte und Knoten-Datensatzinhalten. Über ein Kontextmenü auf dem Knotentyp springen Sie in die Knotendefinition in der Authoring Workbench. So öffnen Sie den Node Inspector n Drücken Sie SHIFT+F12 (Umschalttaste+F12) im Project Organizer oder im Configurator und öffnen Sie die Registerkarte Node Inspector. 44 Environment Variable Inspector In der Registerkarte Environment (d.h. Environment Variable Inspector) im Node Inspector können Sie die Werte von allen derzeit aktiven Umgebungsvariablen sehen und bearbeiten. So öffnen Sie den Environment Variable Inspector n Drücken Sie SHIFT+F12 (Umschalttaste+F12) im Project Organizer oder im Configurator und öffnen Sie die Registerkarte Environment. Named Operations Inspector In der Registerkarte Named Operations (d.h. Named Operations Inspector) im Node Inspector können Sie geladene Named Operations sehen und ausführen und notwendige Parameter eingeben. Das Kontextmenü zeigt aufrufende und aufgerufene Methoden, damit der Autor den Anwendungsfluss besser versteht. 45 So öffnen Sie den Named Operations Inspector n Drücken Sie SHIFT+F12 (Umschalttaste+F12) im Project Organizer oder im Configurator und öffnen Sie die Registerkarte Named Operations. 46 Inspector Drücken Sie im Configurator SHIFT+F12 (Umschalttaste+F12) um den Inspector zu öffnen. Die Registerkarte Package Browser Die Registerkarte Package Browser im Inspector: n Enthält einen Überblick über sämtliche Strukturen (Systeme) in der Cartridge (Meta-Informationsebene). n Dient als Zugang zum XML-Editor, um gezielt einzelne Komponenten, Regeln usw. zu bearbeiten. n Bietet Suchfunktionen, um einzelne Komponenten, Regeln usw. in den Dateien zu finden. 47 Die Registerkarte Part Inspector Die Registerkarte Part Inspector im Inspector zeigt Informationen aus der Instanz-Welt und ermöglicht das gezielte Betrachten und Debuggen von Bedingungen, Dock-Positionen und Eigenschaften. Über die Schaltflächen create proto or create assembly proto können assembly prototype Dateien erstellt werden. Die Dateien haben die Endung pxaz. n Create proto Der Datei Browser wird geöffnet und Sie können den Speicherort für die Protoype Datei wählen. n Create assembly proto Die Protoype Datei wird automatisch im Ordner parts innerhalb der entsprechenden Cartridge des Projektes gespeichert. Verwenden Sie dies nur, wenn Sie die Applikation aus der AWB gestartet haben. 48 Preferences Im Fenster Preferences definieren Sie Ihre persönlichen Einstellungen. Sie können Ihre Einstellungen auch importieren und exportieren. Siehe Seite 157. So öffnen Sie das Fenster Preferences n Wählen Sie im Hauptmenü Window > Preferences. Label Decorations Auf der Label Decorations Seite definieren Sie welche Zusatzinformationen auf dem Label oder Icon eines Items dargestellt werden. Wählen Sie General > Appearance > Label Decorations im Fenster Preferences. 49 Default Pages Auf der Default Pages Seite definieren Sie welche Seite beim Öffnen des VCML-Editors standardmässig geöffnet wird. Wählen Sie VCML > Editor > Default Pages im Fenster Preferences. Version: P'X5 Version 6.2 oder höher erforderlich. 50 Editor Auf der Editor Seite definieren Sie Ihre XML-Formattierungseinstellungen. Wählen Sie XML > XML Files > Editor im Fenster Preferences. Hinweis: Der Editor der Authoring Workbench aktualisiert nur den XML-Code der geändert wurde, und nicht die gesamte Datei. Dies erleichtert die Zusammenarbeit, da es weniger Fälle gibt in denen zeitgleiche Änderungen der Datei manuell zusammengefügt werden müssen. Pages Auf der Pages Seite definieren Sie die Auto-Expand-Ebene der Outline. Sie können die Ebene für jeden Seitentyp (z.B. Geometry Representation) einzeln konfigurieren. Wählen Sie VCML > Editor > Pages im Fenster Preferences. 51 52 Schulungen Nach Abschluss der folgenden Schulungen haben Sie einen Überblick über die Aufgabenbereiche in der P'X5 Sales Solution, kennen die Grundlagen und Schritte der Produktanalyse und beherrschen die Arbeit mit der Authoring Workbench. n Basisschulung (Praxis) - Die Basisschulung (Praxis) führt Sie schrittweise in die Programmierung des Configurators ein. n Cheat Sheets - Die Cheat Sheets sind eine Schulung, die eng an die Basisschulung angelehnt ist. So laden Sie das Schulungsprojekt (PX5_AWB_Tutorial) in der Authoring Workbench herunter Führen Sie einen der folgenden Schritte durch: n Wählen Sie im Hauptmenü File > New > Example. Wählen Sie VCML > Tutorial Project im Fenster New Example und klicken Sie auf Next. Geben Sie die Daten ein und klicken Sie auf Finish. n Wählen Sie im Hauptmenü File > New > Project. Wählen Sie Examples > VCML > Tutorial Project im Fenster New Project und klicken Sie auf Next. Geben Sie die Daten ein und klicken Sie auf Finish. n Wählen Sie im Hauptmenü Help > Cheat Sheets. Wählen Sie P'X5 Authoring Workbench Tutorials > Create Example Project im Fenster Cheat Sheet Selection und klicken Sie auf OK. Befolgen Sie die Anweisungen im Cheat Sheet. n Wählen Sie auf der Willkommensseite (die beim Öffnen eines neuen Workspace oder über die Auswahl Help > Welcome im Hauptmenü erscheint) den Link Tutorials und die Lektion Create Example Project. Hinweis: Das Schulungsprojekt (PX5_AWB_Tutorial) muss nicht auf einem Server (CVS) eingecheckt werden. Es ist ein eigenständiges Projekt. 53 Basisschulung (Praxis) Die Basisschulung (Praxis) führt Sie schrittweise in die Programmierung des Configurators ein. In einem einfachen Beispiel erstellen Sie in der Authoring Workbench Teile für einen Roboter. Und bauen dann den Roboter im Configurator Teil für Teil zusammen. Sie brauchen keine Programmierkenntnisse, alles was Sie brauchen lernen Sie in den folgenden Lektionen. 54 Lektion 1 - Komponenten erstellen Zuerst müssen Komponenten erstellt werden. Komponenten unterteilen sich im Componentsystem Editor in Supertype (Obertyp) und Type (Untertyp). Supertype (Obertyp) und Type (Untertyp) lassen sich in einer Baumstruktur hirarchisch anordnen, wobei der Supertype dem Type übergeordnet ist. n n Supertype: ct_robotarm_quad n Type: co_upper_robotarm_quad n Type: co_lower_robotarm_quad Supertype: ct_control_panel n Type: co_control_panel_99 Die Vorsilben ct_ und co_ werden zur Bezeichnung der hierarchischen Stufen verwendet. Die Subtypes werden mit der Vorsilbe ct_ (component type bzw. Komponententyp) und die Leaf types werden mit der Vorsilbe co_ (component bzw. Komponente) versehen. So können die Subtypes und Leaf types im Code sofort und einfach unterschieden werden. Zukünftig sprechen wir einfacher von den Komponententypen und den Komponenten. Ihre Aufgabe Erstellen Sie die folgenden Komponenten: n Roboteroberam quadratisch n Roboterunterarm quadratisch n Bedienpanel 99 Anleitung 1. Öffnen Sie den Componentsystem Editor. 2. Betrachten Sie in der Outline des Componentsystem Editors die bereits erstellten Komponenten. Suchen Sie den Komponententyp ct_robotarm und klicken Sie auf den Pfeil links neben dem Eintrag, um die Hierarchieebenen des Komponententyps zu öffnen. Der Pfeil erscheint wenn Sie den Mauszeiger über den Eintrag stellen. 55 Unter diesem Komponententyp ist ein weiterer Komponententyp ct_robotarm_cyl angeordnet. 3. Erstellen Sie zusätzlich unter dem Komponententyp ct_robotarm, ähnlich wie dem Komponententyp ct_robotarm_cyl, einen weiteren Komponententyp ct_robotarm_quad. Wählen Sie dazu in der Outline den Komponententyp ct_robotarm und klicken Sie im Componentsystem Editor auf die Schaltfläche Components. Hinweis: Die Nachsilben _cyl und _quad beziehen sich auf die Form des Roboterarms: zylindrisch und quadratisch. 4. Schreiben Sie den Namen des Komponententyps ct_robotarm_quad in das Feld Name im Fenster New VCML Component und klicken Sie auf die Schaltfläche Finish. Die Felder Project, Package und Supertype enthalten bereits Einträge. 56 In der Outline wurde nun ein weiterer Komponententyp ct_robotarm_quad erstellt. 5. Um die Komponenten co_upper_robotarm_quad und co_lower_robotarm_quad zu erstellen, wählen Sie in der Outline den eben erstellten Komponententyp ct_robotarm_quad und klicken Sie im Componentsystem Editor auf die Schaltfläche Components. 6. Schreiben Sie co_upper_robotarm_quad in das Feld Name im Fenster New VCML Component und klicken Sie auf die Schaltfläche Finish. Das Feld Supertype sollte den Eintrag ct_ robotarm_quad enthalten. 57 In der Outline wurde unter dem Komponententyp ct_robotarm_quad die Komponente co_ upper_robotarm_quad erstellt. Hinweis: Beachten Sie die Vorsilben ct_ für Komponententyp und co_ für Komponente. 7. Erstellen Sie nun die Komponente co_lower_robotarm_quad so wie Sie die Komponente co_upper_robotarm_quad erstellt haben. 58 8. Erstellen Sie nun den Komponententyp ct_control_panel unter dem Komponententyp ct_ supplies. Wählen Sie dazu in der Outline den Komponententyp ct_supplies und klicken Sie im Componentsystem Editor auf die Schaltfläche Components. 9. Schreiben Sie ct_control_panel in das Feld Name im Fenster New VCML Component und klicken Sie auf die Schaltfläche Finish. Das Feld Supertype sollte den Eintrag ct_supplies enthalten. In der Outline wurde unter dem Komponententyp ct_supplies der Komponententyp ct_control_panel erstellt. 10. Erstellen Sie nun, wie bereits bei den vorhergehenden Komponenten gelernt, die Komponente co_control_panel_99. Wählen Sie dazu in der Outline den Komponententyp ct_control_panel und klicken Sie im Componentsystem Editor auf die Schaltfläche Components. Ergebnis Die hierarchische Anordnung der Komponententypen und der Komponenten in der Outline des Componentsystem Editors sollte am Ende so aussehen. 59 Jetzt können Sie Geometrien erstellen und sie Komponenten zuweisen. 60 Lektion 2 - Geometrien erstellen und Komponenten zuweisen Damit Ihre neu erstellten Komponenten als Objekte in der 3D-Szene sichtbar werden, müssen Sie ihnen Geometrien zuweisen. Im Gegensatz zu den Komponenten lassen sich Geometrien nicht hierarchisch anordnen, was aber auch nicht nötig ist. Ihre Aufgabe Weisen Sie den Komponenten die folgenden Geometrien zu: Komponente Geometriedatei Geometrie co_upper_robotarm_quad robot_arm_quad_upper.3d Roboteroberarm quadratisch co_lower_robotarm_quad robot_arm_quad_lower.3d Roboterunterarm quadratisch co_control_panel_99 control_panel.3d Bedienpanel 99 Position x_rot = 180, z_rot = 90 Anleitung 1. Öffnen Sie den Geometryrepresentation Editor. 2. Betrachten Sie in der Outline des Geometryrepresentation Editors die bereits erstellten Geometrien für den Robotertisch (table), das Portal (gantry) und den zylindrischen Roboterober- und Roboterunterarm (upper and lower cylindric robotarm). 61 3. Um Geometrien für die neuen Komponenten anzulegen, klicken Sie im Geometryrepresentation Editor auf die Schaltfläche Geometries. 4. Der Geometryrepresentation Editor ändert das Aussehen und gibt einige Standards vor: n Das Feld Component enthält die Vorsilbe co_ als Hinweis, dass in diesem Feld die Komponente einzugeben ist, zu der die Geometrie zugewiesen werden soll. n Die Tabelle Table of Sub-Geometries (Tabelle der zugewiesenen Geometrien) enthält den Eintrag geometry/XXX.3d. Dieser Eintrag verweist auf einen Ordner geometry, aber noch nicht auf eine bestimmte Datei. Der selbe Eintrag wird im Feld Directory und im Feld Geometry File nochmals referenziert. n Das Feld Directory enthält den Ordner geometry und das Feld Geometry File enthält die noch nicht bestimmte Datei. 62 5. Schreiben Sie die Bezeichnung der Komponente co_upper_robotarm_quad in das Feld Component oder stellen Sie den Mauszeiger hinter die Vorsilbe co_ und drücken Sie STRG+LEERTASTE und wählen Sie den Eintrag co_upper_robotarm_quad aus dem Popup-Fenster. Hinweis: Das Pop-up-Fenster zeigt die erstellten Komponenten nur, wenn das Projekt wieder aufgebaut wurde. Sind die Komponenten nicht sichtbar, obwohl sie erstellt wurden, muss das Projekt gebuildet wieder aufgebaut werden. Klicken Sie dazu mit der rechten Maustaste auf das Projekt und wählen Sie im Kontextmenü Build Project. 6. Wählen Sie in der Tabelle Table of Sub-Geometries die bereits vorbereitete Geometrie und klicken Sie auf die Schaltfläche Browse. Der Explorer, mit dem bereits geöffneten Ordner geometry, öffnet sich. Wenn der Ordner nicht offen ist, suchen und öffnen Sie diesen Ordner. 63 7. Wählen Sie im Explorer aus dem Ordner geometry die Datei robot_arm_quad_upper.3d und klicken Sie auf die Schaltfläche Öffnen. Die Datei robot_arm_quad_upper.3d ist eine Geometriedatei, in der die Form dieses Objektes gespeichert ist. Wenn Sie alles richtig gemacht haben, sieht der Geometryrepresentation Editor aus wie in der folgenden Abbildung. 64 8. Speichern Sie den Geometryrepresentation Editor. Wählen Sie dazu im Hauptmenü File > Save oder klicken Sie auf das Speichern-Icon oder drücken Sie STRG+S. Hinweis: Eclipse hat manchmal Probleme mit dem Speichern, wenn der Mauszeiger im selben Feld bleibt, wo zuletzt geschrieben wurde. Setzen Sie den Mauszeiger in ein anderes Feld und speichern Sie nochmals. Ob die Datei gespeichert wurde, erkennen Sie an dem Stern, der oben in der Registerkarte neben dem Namen steht. Ist der Stern noch da, wurde noch nicht gespeichert. 9. Betrachten Sie die Outline. Die Outline zeigt, dass Sie der Komponente co_upper_robotarm_quad die Geometriedatei robot_arm_quad_upper.3d aus dem Ordner geometry zugewiesen haben. 10. Nun müssen Sie die Geometrie der Komponente co_upper_robotarm_quad positionieren. Bewegen Sie dazu den Rollbalken (Scrollbar) im Geometryrepresentation Editor ganz nach unten bis die Felder für die Positionierung der Geometrie erscheinen: n Trans Translationen in X-, Y- und Z-Richtung n Rot Rotationen um die X-, Y- und Z-Achse n Scale Skalierungen in X-, Y- und Z-Richtung 65 11. Wählen Sie in der Tabelle Table of Sub-Geometries den Eintrag robot_arm_quad_ upper.3d und schreiben Sie die folgenden Werte in die Felder für die Positionierung: n Den Wert 180 in das Feld Rot X (die Geometrie wird 180 Grad um die X-Achse rotiert) n Den Wert 90 in das Feld Rot Z (die Geometrie wird 90 Grad um die Z-Achse rotiert) 12. Speichern Sie den Geometryrepresentation Editor. 13. Um den Komponenten co_lower_robotarm_quad und co_control_panel_99 Geometrien zuzuweisen, verfahren Sie genau gleich wie mit der Komponente co_upper_robotarm_quad: a. Klicken Sie im Geometryrepresentation Editor auf die Schaltfläche Geometries. b. Schreiben Sie die Bezeichung der Komponente in das Feld Component und wählen Sie in der Tabelle Table of Sub-Geometries den Eintrag. c. Klicken Sie auf die Schaltfläche Browse und öffnen Sie im Explorer die dazugehörige Geometriedatei. n Weisen Sie der Komponente co_upper_robotarm_quad die Geometriedatei robot_ arm_quad_lower.3d aus dem Ordner geometry zu. n Weisen Sie der Komponente co_control_panel_99 die Geometriedatei control_ panel.3d aus dem Ordner geometry zu. Diese beiden Geometrien benötigen keine Positionierungen, da der Nullpunkt der Geometrie bereits optimal gesetzt wurde. Betrachten Sie dazu auch die Tabelle am Anfang dieser Lektion. 66 Ergebnis 1. Wenn Sie alles richtig gemacht haben, enthält die Outline des Geometryrepresentation Editor die folgenden Einträge. 2. Um Ihre neu erstellten Geometrien zu sehen, starten Sie den Configurator und drücken Sie SHIFT+F12 (Umschalttaste+F12). Der Inspector, mit allen Komponenten und ihren zugewiesenen Daten wird geöffnet. 3. Wählen Sie im Inspector im linken Teilfenster den Eintrag Components. Im mittleren Teilfenster ganz unten erkennen Sie dieselbe Struktur wie in der Outline. 4. Wählen Sie im mittleren Teilfenster eine neu erstellte Komponente, d.h. einen Eintrag mit der Vorsilbe co_ (den anderen haben Sie keine Geometrie zugewiesen) und klicken Sie auf die Schaltfläche instantiate rechts. 67 Die erstellte Geometrie erscheint nun in der 3D-Szene des Configurators. Hinweis: Sollte die Geometrie in der 3D-Szene nicht erscheinen, drücken Sie die LEERTASTE um zu fokussieren. Jetzt können Sie Docks erstellen. 68 Lektion 3 - Docks erstellen Damit Sie die geometrischen Objekte in der 3D-Szene miteinander verbinden können, müssen Sie Docks erstellen und sie den Komponenten zuweisen. Docks sind Punkte, an denen die geometrischen Objekte miteinander verbunden werden können. Zu jedem Dock müssen Sie ein Partnerdock definieren. Das Dock wird an einer Komponente angebracht und das Partnerdock wird an einer weiteren Komponente angebracht, mit der es sich verbinden soll. Vergessen Sie nicht, dass die geometrischen Objekte die Komponenten repräsentieren. Wenn Sie in der 3D-Szene diese beiden geometrischen Objekte zueinander führen, verbinden die dazugehörigen Komponenten sich dort, wo die Docks angebracht wurden. Ihre Aufgabe Erstellen Sie die folgenden Docks: Dock Freiheitsgrad do_controlpanel_2_gantry do_gantry_2_controlpanel ct_control_panel DOF-Typ 'rotation DOF' / DOF-Achse 'z' / Von '0' bis '360' do_arm_quad_2_gantry do_gantry_2_arm_quad Zugewiesene Komponente co_gantry_belt_drive co_upper_robotarm_ quad DOF-Typ 'translation DOF' / DOF-Achse 'y' / Von '-400' bis '400' co_gantry_belt_drive do_lower_armquad_2_upper_armquad co_lower_robotarm_ quad do_upper_armquad_2_lower_arm- DOF-Typ 'rotation DOF' / DOF-Achse 'x' / Von '-45' bis quad '45' co_upper_robotarm_ quad Die Bezeichnungen der Docks sind spezifisch. Jedes Dock haftet an einer Komponente und lässt sich mit einem Partnerdock an einer weiteren Komponente verbinden. Der Name eines Docks besteht aus drei Begriffen, z.B. do_controlpanel_2_gantry. Einem Dock wird der Prefix do_ vorangestellt, damit es im XML-Code von andern Bezeichnungen sofort erkennbar wird. n Der erste Begriff bezieht sich auf die Komponente, an der das Dock haftet, z.B. das Bedienpanel (controlpanel). n Der mittlere Begriff besteht aus Unterstrich 2 Unterstrich ( _2_ ). Dies ist ein Wortspiel und leitet sich aus dem Englischen ab. "2" bedeutet in Englisch "two" und klingt ähnlich wie "to", und "to" heisst auf Deutsch "zu". n Der dritte Begriff bezieht sich auf die Komponente, an der das Partnerdock haftet, z.B. das Portal (gantry). Der Name des Docks do_controlpanel_2_gantry bedeutet demzufolge, dass das Bedienpanel (controlpanel) sich mit dem Portal (gantry) verbinden lässt. Anhand dem Prefix do_ und des mittleren Begriffes _2_ können Sie ein Dock jederzeit im Code erkennen. Anleitung 1. Öffnen Sie den Docksystem Editor. 69 2. Betrachten Sie in der Outline des Docksystem Editors die bereits erstellten und zu Komponenten zugewiesenen Docks. Tipp: Probieren Sie aus wie Docks funktionieren. Ziehen Sie im Configurator den Robotertisch und das Portal aus der Iconleiste in die 3D-Szene und bringen sie sie aufeinander. Das Portal haftet am Robotertisch. Ähnlich wie diese Docks werden Sie an ihre neuen Komponenten ebenfalls Docks anbringen. 3. Wählen Sie in der Outline den Obertyp dt_robot_docks und klicken Sie im Docksystem Editor auf die Schaltfläche Docks. Hinweis: Der Obertyp hat die Vorsilbe dt_, d.h. dt_robot_docks ist ein Obertyp dem sämtliche Docks untergeordnet sind. Docks lassen sich ebenfalls wie Komponenten hierarchisch anordnen und in Ober- und Untertypen gruppieren. 70 4. Schreiben Sie do_gantry_2_controlpanel in das Feld Name im Fenster New VCML Docks für das erste zu erstellende Dock und klicken Sie auf die Schaltfläche Finish. Die Felder Project, Package und Supertype enthalten bereits Einträge. Wenn Sie für Ihr Dock gleich ein Partnerdock erstellen wollen, wählen Sie das Kontrollkästchen Create Partnerdock. Damit der Partnerdock erstellt wird, muss der Name des ersten Docks so aufgebaut sein: [dockname1]2[dockname1] oder [dockname1]_2_[dockname1] oder [dockname1]_to_[dockname1] 71 5. Wenn Sie im vorherigen Schritt kein Partnerdock erstellt haben, erstellen Sie für das Dock do_ gantry_2_controlpanel auf dieselbe Weise das Partnerdock do_controlpanel_2_gantry: a. Wählen Sie in der Outline den Obertyp dt_robot_docks und klicken Sie im Docksystem Editor auf die Schaltfläche Docks. b. Schreiben Sie do_controlpanel_2_gantry in das Feld Name im Fenster New VCML Docks für das Partnerdock und klicken Sie auf die Schaltfläche Finish. Wenn Sie alles richtig gemacht haben, enthält die Outline zwei neue Einträge: Das Dock do_ gantry_2_controlpanel und dessen Partnerdock do_controlpanel_2_gantry. 6. Wählen Sie in der Outline das neu erstellte Dock do_controlpanel_2_gantry. 7. Weisen Sie diesem Dock das Partnerdock zu. Klicken Sie dazu im Docksystem Editor mit der rechten Maustaste in die Tabelle partnerdocks und wählen Sie im Kontextmenü New. Hinweis: Falls die Tabelle geschlossen ist, öffnen Sie sie mit dem Pfeil links vom Eintrag. In der Tabelle partnerdocks öffnet sich eine Zeile. 8. Schreiben Sie die Bezeichnung des Partnerdocks do_gantry_2_controlpanel in die Zeile oder drücken Sie STRG+LEERTASTE und wählen Sie das Partnerdock aus dem Pop-up-Fenster. 9. Speichern Sie den Docksystem Editor. 72 10. Wenn Sie nun in der Outline das Dock do_gantry_2_controlpanel wählen, sehen Sie im Docksystem Editor in der Tabelle partnerdocks den Eintrag do_controlpanel_2_gantry. Durch den Eintrag wurde das Partnerdock automatisch portiert. Die beiden Docks sind nun als Partner referenziert und können nun an zwei verschiedene Komponenten angebracht werden. Wenn Sie dann die Geometrien dieser beiden Komponenten in der 3D-Szene zu einander bringen, bleiben Sie an der Stelle dieser Docks haften. Soweit sind wir aber noch nicht. Zuerst müssen Sie das Dock do_gantry_2_controlpanel am Portal und das Dock do_controlpanel_2_gantry am Bedienpanel (co_control_ panel_99) anbringen. Wie Sie in der folgenden Abbildung feststellen können, soll sich das Bedienpanel um das Portal drehen können. Dies müssen Sie am entsprechenden Dock erst definieren, d.h. Sie müssen dem Dock Freiheitsgrade (Degrees of Freedom) zuweisen. Wir bezeichnen solche Docks als DOF-Docks. 73 11. Um dem Dock do_gantry_2_controlpanel Freiheitsgrade zuzuweisen, wählen Sie in der Auswahllist DOF Type den Eintrag rotation DOF und in der Auswahlliste DOF Axis den Eintrag z für die Z-Achse. Das bedeutet, dass sich Ihr Dock do_gantry_2_controlpanel um die Z-Achse rotieren darf. 12. Wählen Sie in der Auswahlliste Domain Type den Eintrag continuous und schreiben Sie den Winkelgrad 0 in das Feld From und den Winkelgrad 360 in das Feld To. Das bedeutet, dass sich Ihr Dock do_gantry_2_controlpanel fortlaufend von 0 bis 360 Grad drehen darf. 74 Hinweis: Lassen Sie sich nicht verwirren, dass in der Tabelle partnerdocks der Eintrag do_ gantry_2_controlpanel steht. Links oben im Docksystem Editor sehen Sie den richtigen Namen des Docks, das Sie bearbeiten. 13. Erstellen Sie nun in derselben Weise die weiteren Docks: n do_arm_2_gantry n do_gantry_2_arm_quad n do_lower_armquad_2_upper_armquad n do_upper_armquad_2_lower_armquad 14. Speichern Sie den Docksystem Editor. 15. Definieren Sie Freiheitsgrade für das Dock do_gantry_2_arm_quad. Wählen Sie dazu in der Auswahlliste DOF Type den Eintrag translation DOF und in der Auswahlliste DOF Axis den Eintrag y. Das bedeutet, das bei diesem Dock eine Bewegung in der Y-Richtung möglich ist. 16. Wählen Sie in der Auswahlliste Domain Type den Eintrag continuous und schreiben Sie den Wert -400 in das Feld From und den Wert 400 in das Feld To. Das bedeutet, dass die Bewegung auf der Y-Achse von -400 bis 400 eingeschränkt ist. 17. Speichern Sie den Docksystem Editor. 75 18. Definieren Sie für das Dock do_upper_armquad_2_lower_armquad ebenfalls Freiheitsgrade. Wählen Sie dazu in der Auswahlliste DOF Type den Eintrag rotation DOF und in der Auswahlliste DOF Axis den Eintrag x. Das bedeutet, das bei diesem Dock eine Rotation um die X-Achse möglich ist. 19. Wählen Sie in der Auswahlliste Domain Type den Eintrag continuous und schreiben Sie den Wert -45 in das Feld From und den Wert 45 in das Feld To. Das bedeutet, dass die Rotation um die X-Achse von -45 bis 45 Grad eingeschränkt ist. 20. Speichern Sie den Docksystem Editor. 76 Ergebnis Wenn Sie alles richtig gemacht haben, sieht ihre Outline aus wie auf der folgenden Abbildung. Die Reihenfolge der Docks spielt dabei nicht so sehr eine Rolle, als dass Sie vorhanden und unter dem richtigen Obertypen unterstellt sind. 77 Hinweis: Wenn Sie ein neues Dock erstellen, wählen Sie in der Outline zuerst den Obertyp dt_ robot_docks. Damit werden die neuen Docks diesem Dock unterstellt. Die benötigten Docks sind nun vorbereitet und müssen den Komponenten zugewiesen werden, damit sie sich in der gewollten Art zusammenbauen lassen. In der nächsten Lektion lernen Sie, wie Sie den Komponenten Ihre neu erstellten Docks zuweisen. Jetzt können Sie den Docks Komponenten zuweisen. 78 Lektion 4 - Docks Komponenten zuweisen In der vorhergehenden Lektion haben Sie Docks erstellt. Jetzt müssen Sie die Docks den Komponenten zuweisen. Das bedeutet, das die Komponenten Koordinaten erhalten, wo die einzelnen Docks angebracht werden. Erst dann können die geometrischen Objekte in der 3D-Szene miteinander verbunden (angedockt) werden. Ihre Aufgabe Weisen Sie den Komponenten die folgenden Docks zu: Komponente Dock Trans x Trans y Trans z Rot y Rot y Rot z co_control_panel_99 do_controlpanel_2_gantry 0 0 0 0 0 0 co_gantry_belt_drive do_gantry_2_controlpanel 100 0 1600 0 0 0 co_lower_robotarm_ quad do_lower_armquad_2_upper_armquad 0 0 -100 180 0 0 co_upper_robotarm_ quad do_upper_armquad_2_lower_armquad 0 0 -300 0 0 -90 co_upper_robotarm_ quad do_arm_quad_2_gantry 0 0 0 0 0 0 co_gantry_belt_drive do_gantry_2_arm_quad 100 0 1500 0 0 0 Anleitung 1. Öffnen Sie den Componentsystem Editor. Sollte der Componentsystem Editor noch von der Erstellung der Komponenten offen sein, klicken Sie auf die Registerkarte componentsystem.xml. 2. Suchen Sie in der Outline des Componentsystem Editors die folgenden Komponenten: n co_control_panel_99 n co_upper_robotarm_quad n co_lower_robotarm_quad n co_gantry_belt_drive 79 3. Zuerst müssen Sie eine Verbindung zwischen dem Bedienpanel (control panel) und dem Portal (gantry) schaffen. Das bedeutet, das sie der Komponente co_control_panel_99 das Dock do_controlpanel_2_gantry und der Komponente co_gantry_belt_drive das Dock do_gantry_2_controlpanel zuweisen müssen. Wählen Sie dazu in der Outline des Componentsystem Editors die Komponente co_control_panel_99. 4. Klicken Sie im Component System mit der rechten Maustaste in die Tabelle Dock Assignments und wählen Sie im Kontextmenü New. In der Tabelle Dock Assignments öffnet sich eine Zeile. 5. Schreiben Sie do_controlpanel_2_gantry und die Koordinaten 0 / 0 / 0 in die Zeile. Das bedeutet, dass das Dock im Nullpunkt der Komponente liegt. 80 6. Speichern Sie den Componentsystem Editor. 7. Zum Dock do_controlpanel_2_gantry, das am Bedienpanel (control panel) angebracht ist, müssen Sie nun das Partnerdock do_gantry_2_controlpanel am Portal (gantry) anbringen. Danach lassen sich diese beiden geometrischen Objekte in der 3D-Szene an diesen Stellen verbinden. Wählen Sie dazu in der Outline des Componentsystem Editors die Komponente co_gantry_belt_drive. Die Tabelle Dock Assignment enthält bereits das Dock do_gantry_2_arm_cyl. Zu diesem vorhandenen Dock müssen Sie ein Weiteres dazufügen. Das Portal erhält dann mehrere Stellen an denen geometrische Objekte verbunden werden können. 8. Klicken Sie im Componentsystem Editor mit der rechten Maustaste in die Tabelle Dock Assignments und wählen Sie im Kontextmenü New. In der Tabelle Dock Assignments öffnet sich eine Zeile. 9. Schreiben Sie do_gantry_2_controlpanel in die neue Zeile der Spalte Name, den Wert 100 in die Spalte Trans x und den Wert 1600 in die Spalte Trans z. Das bedeutet, dass der Dockpunkt, die Stelle an der weitere Komponenten verbunden werden können, um 100 Einheiten in X-Richtung und 1600 Einheiten in Y-Richtung des Nullpunkts der Komponente zu liegen kommt. 10. Speichern Sie den Componentsystem Editor. Wenn Sie alles richtig gemacht haben, sieht Ihr Componentsystem Editor aus wie in der folgenden Abbildung. 81 11. Drücken Sie F5 um den Configurator zu aktualisieren. 12. Verbinden Sie im Configurator die Komponenten co_gantry_belt_drive, das Portal (gantry) und co_control_panel_99, das Bedienpanel (control panel). 82 13. Weisen Sie nun den Komponenten co_upper_robotarm_quad und co_lower_robotarm_ quad ihre Docks zu. Wählen Sie dazu wieder in der Outline des Componentsystem Editors die Komponente co_lower_robotarm_quad. 14. Klicken Sie im Componentsystem Editor mit der rechten Maustaste in die Tabelle Dock Assignments und wählen Sie im Kontextmenü New. In der Tabelle Dock Assignments öffnet sich eine Zeile. 15. Schreiben Sie do_lower_armquad_2_upper_armquad in die Spalte Name, den Wert -100 (Einheiten) in die Spalte Trans z und den Wert 180 (Grad) in die Spalte Rot x. 16. Speichern Sie den Componentsystem Editor. 83 17. Genau gleich wie beim Roboterunterarm co_lower_robotarm_quad verfahren Sie nun beim Roboteroberarm co_upper_robotarm_quad und weisen das Dock do_upper_armquad_ 2_lower_armquad mit den Koordinaten Trans z -300 und Rot z -90 zu. 18. Speichern Sie den Componentsystem Editor. 84 19. Damit Sie den Roboteroberarm (upper robot arm) auch am Portal (gantry) verbinden können, müssen Sie ein weiteres Dock am Roboteroberarm und das entsprechende Partnerdock am Portal anbringen. Wählen Sie dazu in der Outline des Componentsystem Editors wieder die Komponente co_upper_robotarm_quad und schreiben Sie zusätzlich do_arm_quad_2_gantry in die Tabelle Dock Assignments im Component System. Dieses Dock braucht keine weiteren Koordinaten. 20. Speichern Sie den Componentsystem Editor. 21. Damit Sie den Roboteroberarm (upper robot arm) mit dem Portal (gantry) verbinden können, müssen Sie das Partnerdock an das Portal anbringen. Wählen Sie dazu in der Outline des Componentsystem Editors die Komponente co_gantry_belt_drive und schreiben Sie do_ gantry_2_arm_quad mit den Koordinaten Trans x 100 und Trans z 1500 (Einheiten) in die Tabelle Dock Assignments im Componentsystem Editor. 22. Speichern Sie den Componentsystem Editor. Ergebnis Nun lassen sich alle Teile verbinden. Damit Sie die geometrischen Objekte bequem von der Iconleiste in die 3D-Szene ziehen können, müssen Sie Icons erstellen und die Komponenten in der Iconleiste hinterlegen. In der nächsten Lektion lernen Sie, wie Sie Icons erstellen und Sie den Komponenten zuweisen. Jetzt können Sie Icons erstellen und sie den Komponenten zuweisen. 85 Lektion 5 - Icons erstellen und Komponenten zuweisen Zuerst haben Sie für das Bedienpanel und die Roboterarme Komponenten erstellt. Dann haben Sie den Komponenten Geometrien und Docks zugewiesen. Damit Sie diese geometrischen Objekte im Configurator bequem von der Iconleiste in die 3D-Szene ziehen können, müssen Sie Icons erstellen und sie den Komponenten zuweisen. Ihre Aufgabe Erstellen Sie die folgenden Icons und weisen Sie sie den Komponenten zu: Icon Teil oder Datei Bedienpanel Z99 co_control_panel_99 Roboterarm quadratisch robotarm_quad.par Für die Roboterarme werden Sie nur ein Icon erstellen, obwohl Sie zwei Komponenten für die Roboterarme erstellt haben. Die Roboterarme sollen nicht einzeln sondern gleich zusammen von der Iconleiste abgerufen werden können. Dazu werden Sie in eine PAR-Datei gespeichert, die dann dem entsprechenden Icon hinterlegt wird. Anleitung 1. Öffnen Sie den Iconbar Editor. 2. Suchen Sie in der Outline des Iconbar Editors die bereits erstellten Icons Gantry Robot und Supplies. 86 3. Vergleichen Sie die Iconleiste im Configurator mit der Outline des Iconbar Editors. Die Icons sind in derselben Weise hierarchisch angeordnet. Eine Hierarcheebene in der Iconleiste im Configurator entspricht einer Hierarchieebene in der Outline des Iconbar Editors. Eine Reihe von Icons in der Iconleiste wird in der Outline als Gruppe von Elementen mit dem Gruppierungselement list angeordnet. 4. Um ein Icon für das Bedienpanel zu erstellen, wählen Sie in der Outline des Iconbar Editors den Eintrag Supplies. Unter Supplies wird eine neue Liste (list) und ein neuer Prototyp (prototype) für ein Icon erstellt. 87 5. Klicken Sie im Iconbar Editor auf den schwarzen Pfeil neben der Schaltfläche IconBar und wählen Sie im Kontextmenü Insert New Sub Prototype > In new list. In der Outline des Iconbar Editors wird unter Zubehoer eine neue Liste (list) und ein neuer Prototyp (prototype) für ein Icon erstellt. 6. Wählen Sie in der Outline des Iconbar Editors den Eintrag prototype. 7. Schreiben Sie Control panel 99 in das Feld Name im Iconbar Editor und co_control_ panel_99 in das Feld Part or file oder drücken Sie STRG+LEERTASTE und wählen Sie den 88 gewünschten Eintrag aus dem Pop-up-Fenster. 8. Schreiben Sie iconbar_button in das Feld Button Style. Dieser Eintrag bezieht sich auf die Gestalt des Icons. Diese Einträge sind in einer weiteren Datei gespeichert und können hier aufgerufen werden. 9. Erstellen Sie nun das Icon für den Roboterarm. Die Roboterarme sollen zusammen in einem Icon aufgerufen werden. Wählen Sie dazu in der Outline des Iconbar Editors den Eintrag Robot arm cylindric. 89 10. Klicken Sie im Iconbar Editor auf den schwarzen Pfeil neben der Schaltfläche IconBar und wählen Sie im Kontextmenü Insert new Prototype on same level. Damit erstellen Sie ein Icon auf der selben Ebene. 11. Oberhalb des Eintrags Robot arm cylindric wird ein Prototyp eines Icons erstellt. Mit Drag & Drop können Sie die Einträge in der Outline verschieben. Klicken Sie auf den Eintrag prototype und ziehen Sie ihn unter den Eintrag Robot arm cylindric. Wählen Sie dann wieder den neu erstellten Prototypen. 12. Schreiben Sie Robot arm quadratic in das Feld Name und iconbar_button in das Feld Button Style im Iconbar Editor. Im Feld Part or file müssen Sie den Namen der Datei eingeben, die die beiden Roboterarme beinhaltet. Diese Datei müssen Sie aber erst noch erstellen. 90 13. Starten Sie den Configurator über die Datei start.bat im Project Explorer oder über das Menü Run von Eclipse. Falls der Configurator bereits offen ist, drücken Sie F5 um ihn zu aktualisieren. 14. Drücken Sie im Configurator SHIFT+F12 (Umschalttaste+F12) um den Inspector zu öffnen. 15. Klicken Sie im Inspector auf die Registerkarte Package Browser und wählen Sie den Eintrag Components. Hinweis: Sollte dieser Eintrag nicht sichtbar sein, klicken Sie auf die Pluszeichen der Quadrate links neben den Einträgen. 91 16. Wählen Sie im mittleren Teilfenster den Eintrag co_upper_robotarm_quad und klicken Sie auf die Schaltfläche instantiate. Die Komponente, die Sie bereits erstellt haben wird in die 3D-Szene des Configurators gebracht. 17. Wählen Sie im mittleren Teilfenster den Eintrag co_lower_robotarm_quad und klicken Sie auf die Schaltfläche instantiate um auch diese Komponente in die 3D-Szene zu bringen. 18. Wählen Sie in der 3D-Szene das untere Teil und ziehen Sie es über das obere Teil. Die beiden Teile verbinden sich an den Stellen an denen Sie Docks angebracht haben. 92 19. Drücken Sie SHIFT+F12 (Umschalttaste+F12) um den Inspector zu öffnen. 20. Klicken Sie auf die Registerkarte Part Inspector und klicken Sie in das mittlere Fenster unterhalb der Schaltfläche create proto. Hinweis: Falls Sie die beiden Roboterarme nicht sehen, drücken Sie die LEERTASTE. Die beiden Roboterarme sollten erscheinen. 93 21. Klicken Sie auf die Schaltfläche create proto und speichern Sie die beiden Roboterarme als Datei robotarm_quad.par in das Verzeichnis \\PX5_AWB_Tutorial\co\packages\tutorial\representation\parts. Hinweis: Die Endung .par ist zwingend notwendig, damit diese Datei als PAR-Datei erkannt wird. Diese Datei wird später wieder aus diesem Verzeichnis aufgerufen. Sie können die gespeicherte Datei im Project Explorer im Verzeichnis \\PX5_AWB_Tutorial\co\packages\tutorial\representation\parts einsehen. 22. Wählen Sie in der Outline des Iconbar Editors den Eintrag Robot arm quadratic und schreiben Sie den Namen der soeben erstellten PAR-Datei robotarm_quad.par in das Feld Part or file im Iconbar Editor. Den Namen des Icons und den Schaltflächenstil haben Sie schon definiert. 23. Speichern Sie den Iconbar Editor. 94 24. Starten Sie wieder den Configurator, oder falls Sie er noch offen ist, drücken Sie F5 um ihn zu aktualisieren. 25. Wählen Sie in der Iconleiste das Icon Gantry Robot. Weitere Icons erscheinen. 26. Wählen Sie in der unteren Reihe das Icon Robot arm. Zwei weitere Icons erscheinen, eines mit dem zylindrischen Roboterarm und ein zweites, das Sie soeben erstellt haben. Ihrem neu erstellten Icon fehlt noch das Bild des Roboterarms. Ihrem zweiten neu erstellten Icon Control panel 99 unter Supplies fehlt ebenfalls das Bild. 27. Klicken Sie in die 3D-Szene und drücken Sie F3 um den Icon Generator zu öffnen. Der Icon Generator zeigt die Roboterarme. 28. Drücken Sie die LEERTASTE um das Objekt in die Bildmitte zu rücken. 95 Tipp: Halten Sie das Mausrad gedrückt und drücken Sie die SHIFT-Taste (Umschalttaste) um in der Ansicht zu navigieren. 29. Klicken Sie im Icon Generator auf die Schaltfläche Symbol erstellen um das Bild zu speichern. 30. Wählen Sie im Explorer das Verzeichnis \\PX5_AWB_Tutorial\co\packages\tutorial\representation\iconbars\icons und speichern Sie das Bild als robotarm_quad.png. 31. Stellen Sie den Mauszeiger in das Feld Button Style im Iconbar Editor, wo Sie bereits iconbar_button hineingeschrieben haben, und drücken Sie die TABULATORTASTE. Unterhalb des Feldes Button Style öffnen sich weitere Felder. 96 32. Schreiben Sie in das Feld iconpath den Pfad und den Namen des Bildes, das Sie soeben erstellt haben icons/robotarm_quad.png oder klicken Sie auf die Schaltfläche browse und wählen Sie das Bild im Explorer. 33. Speichern Sie den Iconbar Editor. 34. Starten Sie den Configurator oder, falls er noch offen ist, drücken Sie F5 um ihn zu aktualisieren. In der Iconleiste des Configurators erscheint nun das Icon mit dem Bild das Sie soeben erstellt haben. 35. Ziehen Sie den Roboterarm aus dem Icon in die 3D-Szene. Falls Sie mit dem Icon nicht zufrieden sind, drücken Sie F3 um den Icon Generator nochmals zu öffnen und gestalten Sie ein schöneres Bild. 97 36. Das Icon für das Control panel 99 unter Supplies hat noch kein Bild. Weisen Sie diesem Icon auch ein Bild zu: a. Löschen Sie alles in der 3D-Szene und ziehen Sie aus dem Icon Control panel 99 unter Supplies das Bedienpanel (control panel) in die 3D-Szene. b. Drücken Sie F3, um den Icon Generator zu öffnen, rücken Sie das Bild zurecht und speichern Sie es im selben Verzeichnis \\PX5_AWB_Tutorial\co\packages\tutorial\representation\iconbars\icons unter dem Eintrag controlpanel_99.png. c. Wählen Sie in der Outline der Iconbar den Eintrag Control panel 99. d. Stellen Sie den Mauszeiger in das Feld Button Style im Iconbar Editor, wo Sie bereits iconbar_button hineingeschrieben haben, und drücken Sie die TABULATORTASTE. e. Schreiben Sie in das Feld iconpath den Pfad und den Namen des Bildes, das Sie soeben erstellt haben icons/controlpanel_99.png oder klicken Sie auf die Schaltfläche browse und wählen Sie das Bild im Explorer. 37. Speichern Sie den Iconbar Editor. 98 Ergebnis 1. Starten Sie den Configurator oder, falls er noch offen ist, drücken Sie F5 um ihn zu aktualisieren. In der Iconleiste sollten nun alle Icons mit Bildern versehen sein. Nun können Sie den Roboter vollständig zusammenbauen. 2. Ziehen Sie von der Iconleiste nacheinander den Robotertisch (Table variable length), das Portal (Gantry belt drive), den quadratischen Roboterarm (Robot arm quadratic) und das Bedienpanel (Control panel 99) in die 3D-Szene und stellen Sie die Teile übereinender. Die Teile verbinden sich dort, wo Sie ein Dock angebracht haben. 3. Stellen Sie den Mauszeiger über die Teile. Dort wo eine Hand erscheint, können Sie die Teile mit der linken Maustaste hin und her schieben oder drehen. Das ist dort möglich, wo Sie Docks mit einem Freiheitsgrad (DOF = Degrees of Freedom) definiert haben. Der quadratische Roboterarm hat noch keine Farbe. Im der nächsten Lektion lernen Sie wie Sie Materialien definieren und den Geometrien zuweisen. Jetzt können Sie Materialien definieren und sie den Geometrien zuweisen. 99 Lektion 6 - Materialien definieren und Geometrien zuweisen Den quadratischen Roboterarmen fehlt noch das Material, deshalb erscheinen sie in der 3D-Szene des Configurators grau. Grau ist der Normalzustand, wenn einer Geometrie kein Material zugewiesen wurde. Ihre Aufgabe Weisen Sie die folgenden Materialien den Geometrien zu: Material Komponente (Geometrie) lightblue co_upper_robotarm_quad lightblue co_lower_robotarm_quad darkred co_bedinpanel_z99 Anleitung 1. Öffnen Sie den Materialrepresentation Editor. 2. Betrachten Sie in der Outline des Materialrepresentation Editors die bereits erstellten Materialien, z.B. darkred oder lightblue. Klicken Sie auf den Pfeil links von den Materialien um die Liste zu öffnen. 100 3. Klicken Sie im Materialrepresentation Editor auf die Schaltfläche Materials um ein neues Material zu definieren. 4. Klicken Sie auf die Schaltfläche Diffuse um eine Farbe aus einer Farbpalette zu wählen. Hinweis: Ein Material zu definieren benötigt Übung, deshalb sind standardmässig bereits einige Materialien definiert. 101 5. Öffnen Sie den Geometryrepresentation Editor. 6. Wählen Sie in der Outline des Geometryrepresentation Editors den Eintrag co_upper_ robotarm_quad. 7. Wählen Sie im Geometryrepresentation Editor in der Tabelle Table of Sub-Geometries den Eintrag robot_arm_quad_upper.3d. 8. Es gibt zwei Möglichkeiten Materialien zuzuweisen: n Um ein Material allen Sub-Geometrien zuzuweisen, geben Sie das Material in das Feld Material rechts vom Feld Component ein. n Um ein Material nur der gewählten Sub-Geometrie aus der Table of Sub-Geometries Tabelle zuzuweisen, geben Sie das Material in das Feld Material rechts vom Feld Geometry type ein. 102 Hinweis: Haben Sie ein Material allen Geometrien zugewiesen und einer Sub-Geometrie nochmals, wird das Material der Sub-Geometrie durch das allgemein zugewiesene Material überschrieben. 9. Wählen Sie im Materialrepresentation Editor in der Tabelle Table of Sub-Geometries den Eintrag robot_arm_quad_upper.3d. 10. Schreiben Sie lightblue in das Feld Material (rechts vom Feld Geometry type), oder drücken Sie STRG+LEERTASTE und wählen Sie das Material aus dem Pop-up-Fenster. Hinweis: Sie können nur Materialien zuweisen, die in der Material Representation definiert sind. 11. Weisen Sie im Geometryrepresentation Editor den Komponenten co_lower_robotarm_ quad und co_controlpanel_99 ebenfalls Materialien zu: a. Wählen Sie in der Outline des Geometryrepresentation Editors den Eintrag co_lower_ robotarm_quad. b. Wählen Sie im Geometryrepresentation Editor in der Tabelle Tables of Sub-Geometries den Eintrag robot_arm_quad_lower.3d und schreiben Sie lightblue in das Feld Material (rechts vom Feld Geometry type). 103 c. Wählen Sie in der Outline des Geometryrepresentation Editors den Eintrag co_controlpanel_99. d. Wählen Sie im Geometryrepresentation Editor in der Tabelle Tables of Sub-Geometries den Eintrag control_panel.3d und schreiben Sie darkred in das Feld Material (rechts vom Feld Geometry type). 12. Speichern Sie den Geometryrepresentation Editor. Ergebnis Starten Sie den Configurator oder, falls er noch offen ist, drücken Sie F5 um ihn zu aktualisieren. Nun sind alle Ihre Teile mit einem Material versehen und erscheinen in der 3D-Szene farbig. Jetzt können Sie Eigenschaften erstellen und sie den Geometrien zuweisen. 104 Lektion 7 - Eigenschaften erstellen und Geometrien zuweisen Die Länge des Robotertisches soll variabel sein. Das bedeutet, das Sie zuerst eine Eigenschaft für die verstellbare Länge erstellen müssen und dann diese Eigenschaft einer Komponente zuweisen müssen. Die verstellbare Länge wird dann in der 3D-Szene erkennbar. Der Robotertisch soll auch eine Eigenschaft für das Gewicht besitzen. Das Gewicht hat in der 3DSzene keine Auswirkungen, wird aber später in der Stückliste benötigt. Ihre Aufgabe Weisen Sie die folgenden Eigenschaften diesen Komponenten zu: Eigenschaft Komponente pr_length co_table_var pr_weight co_table_var Anleitung 1. Öffnen Sie den Propertysystem Editor. Das Property System befindet sich im Project Explorer unter tutorial/mainstructure. 2. Betrachten Sie in der Outline des Propertysystem Editors die bereits erstellten Eigenschaften (Properties). Klicken Sie auf den Pfeil links neben dem Eintrag um die Liste zu öffnen. Der Pfeil erscheint wenn Sie den Mauszeiger über den Eintrag stellen. 105 3. Wählen Sie in der Outline des Propertysystem Editors den Eintrag propertysystem und klicken Sie im Propertysystem Editor auf die Schaltfläche Properties. 4. Schreiben Sie pr_length in das Feld Name im Fenster New VCML Property und klicken Sie auf die Schaltfläche Finish. Hinweis: Die Vorsilbe pr_ ist zwingend, denn damit wird im Code sofort erkannt, dass es sich bei dieser Bezeichnung um eine Eigenschaft (Property) handelt. Hinweis: Vermeiden Sie Umlaute in Bezeichnungen. Umlaute werden auf verschiedenen Computersystemen anders interpretiert. 106 5. Wählen Sie in der Outline des Propertysystem Editors den neu erstellten Eintrag pr_length. 6. Wählen Sie im Propertysystem Editor in der Auswahlliste Property Mode den Eintrag feature. Im Feld Feature Key wurde der Eintrag f_length erstellt. Die Vorsilbe der Eigenschaft pr_ wurde durch die Vorsilbe f_ ersetzt. Dieser Eintrag wird später als Parameter verwendet. 7. Schreiben Sie den Wert 1000 in das Feld Default Value. Der Robotertisch soll als Anfangswert die Länge 1000 haben. 8. Wählen Sie in der Auswahlliste Domain Type den Eintrag step und schreiben Sie den Wert 1000 in das Feld From, den Wert 3000 in das Feld To und den Wert 200 in das Feld Step. Das bedeutet, das der Robotertisch mindestens 1000 Einheiten lang ist und von 1000 bis 3000 Einheiten in Schritten (steps) von jeweils 200 Einheiten vergrössert oder verkleinert werden kann. 9. Speichern Sie den Propertysystem Editor. 107 10. Vergleichen Sie Ihre neu erstellte Eigenschaft pr_length mit der bereits erstellten Eigenschaft pr_weight. Der Unterschied ist, dass im Feld Domain Type der Eintrag continuous (kontinuierlich) definiert ist. Das bedeutet, dass der Wert zwischen 0 und 10000 kontinuierlich veränderbar ist. 11. Jetzt müssen Sie Ihre neue Eigenschaft der richtigen Komponente zuweisen. Öffnen Sie dazu im Propertysystem Editor die Seite Property Assignments. 108 12. Klicken Sie im Propertysystem Editor mit der rechten Maustaste in das Teilfenster Parts und wählen Sie im Kontextmenü Add Part (Bauteil dazufügen). 13. Wählen Sie im Fenster Select Part for assignment die Komponente co_table_var und klicken Sie auf die Schaltfläche OK. Tipp: Schreiben Sie die Anfangsbuchstaben der gesuchten Komponente in das Feld Choose a part, um die Komponente schneller zu finden. 109 In der Tabelle Assigned Properties wird eine Zeile erstellt. 14. Schreiben Sie Ihre neu erstellte Eigenschaft pr_length in die neue Zeile oder drücken Sie STRG+LEERTASTE und wählen Sie aus dem Pop-up-Fenster den Eintrag pr_length. Damit wird der Komponente co_table_var die Eigenschaft pr_length zugewiesen. 15. Speichern Sie den Propertysystem Editor. 110 Hinweis: Wenn Sie einer Komponente weitere Eigenschaften zuweisen wollen, klicken Sie in der Tabelle Assigned Properties auf die rechte Maustaste und wählen Sie im Kontextmenü New Assignment. Damit wird in diesem Feld eine neue Zeile erstellt, in die Sie eine weitere Eigenschaft eingeben können. Nun müssen Sie im Configurator einen Schieberegler auf der Iconleiste erstellen, mit dem Sie die Werte der Eigenschaft pr_length verändern können. Denn die Werte sollen von 1000 bis 3000 Einheiten in 200er Schritten veränderbar sein. 16. Wählen Sie im Project Explorer den Eintrag propertyviewer_onselection um den Propertyrepresentation Editor zu öffnen. 17. Betrachten Sie in der Outline des Propertyrepresentation Editors die bereits erstellten Darstellungen (Representation) der Eigenschaften. 18. Klicken Sie im Propertyrepresentation Editor auf die Schaltfläche Property Reps um eine Darstellung der Eigenschaft zu erstellen. 111 19. Schreiben Sie die Eigenschaft pr_length, für die Sie eine neue Darstellung erstellen wollen, in das Feld Property oder drücken Sie STRG+LEERTASTE und wählen Sie aus dem Pop-up-Fenster den Eintrag pr_length. 20. Schreiben Sie Table length in das Feld Label und Robot in das Feld Group Name. 21. Wählen Sie in der Auswahlliste Gui den Eintrag number. Darunter öffnet sich das Feld Type. Hier definieren Sie den Typ des GUI-Elementes, d.h. die Art wie das Bedienelement auf der Benutzeroberfläche für die Eigenschaft aussieht. 22. Klicken Sie mit der rechten Maustaste in das Feld Type und wählen Sie im Kontextmenü new field > input. 23. Klicken Sie nochmals mit der rechten Maustaste in das Feld Type und wählen Sie im Kontextmenü new field > slider. Damit haben Sie für die Eigenschaft pr_length ein Eingabefeld (input) und einen Schieberegler (slider) zum Verändern der Werte definiert. 24. Speichern Sie den Propertyrepresentation Editor. Wenn Sie alles richtig gemacht haben, sieht Ihr Propertyrepresentation Editor aus wie in der folgenden Abbildung. 112 Nun soll die neue Eigenschaft pr_length in der Geometrie der Komponente co_table_var wirksam werden. Das bedeutet, dass die Länge des Robotertisches veränderbar sein soll. 25. Öffnen Sie den Geometryrepresentation Editor und wählen Sie in der Outline den Eintrag co_ table_var. 26. Wählen Sie im Geometryrepresentation Editor in der Tabelle Table of Sub-Geometries den Eintrag robot_table.3d und ersetzen Sie im Feld Scale X den Eintrag 1000 durch den Eintrag Feature('f_length');. Hinweis: Beachten Sie das Hochkomma in den Klammern und den Strichpunkt am Schluss der Bezeichnung. Feature() ist eine Funktion mit der Eigenschaften abgerufen werden können. Wenn Sie im Property System nachkontrollieren, dann werden Sie bemerken, dass für die Eigenschaft pr_length die Property Mode feature gewählt wurde. 27. Speichern Sie den Geometryrepresentation Editor. 113 28. Starten Sie den Configurator oder, falls er noch offen ist, drücken Sie F5 um ihn zu aktualisieren. 29. Ziehen Sie den Robotertisch von der Iconleiste in die 3D-Szene. 30. Wählen Sie in der 3D-Szene den Robotertisch und klicken Sie auf die Registerkarte Eigenschaften. Sie sehen, dass mit dem Schieberegler die Tischlänge veränderbar ist. Falls Sie die beiden Eigenschaften nicht sehen, klicken Sie auf das Pluszeichen im Quadrat links neben dem Eintrag Robot. Sie können dem Robotertisch auch ein Gewicht zuweisen, das in der 3D-Szene keinen Einfluss hat, aber in der Artikelliste aufgeführt wird. Hinweis: Wenn Sie den Robotertisch nicht gewählt haben oder ihn aus der 3D-Szene löschen, dann verschwinden die Eingabeelemente in der Registerkarte Eigenschaften. 114 31. Öffnen Sie nochmals den Propertyrepresentation Editor. Wählen Sie dazu im Project Explorer den Eintrag propertyviewer_onselection. 32. Wählen Sie in der Outline den Eintrag pr_weight. 33. Klicken Sie im Propertysystem Editor mit der rechten Maustaste in das Feld Type und wählen Sie im Kontextmenü new field > slider. 34. Speichern Sie den Propertyrepresentation Editor. 35. Starten Sie den Configurator oder, falls er noch offen ist, drücken Sie F5 um ihn zu aktualisieren. 36. Ziehen Sie den Robotertisch von der Iconleiste wieder in die 3D-Szene. 37. Klicken Sie auf die Registerkarte Eigenschaften und dann auf den Robotertisch in der 3DSzene. Die Eigenschaft Weight (Gewicht) hat jetzt ebenfalls einen Schieberegler. 115 Wenn Sie in der 3D-Szene aus der Iconleiste an den Robotertisch das Portal anbringen, werden Sie bemerken, dass sich das Portal aber immer noch nur von 0 bis 1000 Einheiten verschieben lasst, obwohl Sie die Tischlänge auf 1600 verlängert haben. Das liegt daran, dass das Dock am Robotertisch mit dem Freiheitsgrad in X-Richtung immer noch von 0 bis 1000 Einheiten beschränkt ist. 38. Diesem Dock müssen Sie, wie im Geometryrepresentation Editor, ebenfalls für die Translation in X-Richtung die Funktion Feature('f_length'); eintragen. Öffnen Sie dazu den Docksystem Editor und wählen Sie in der Outline unter dem Eintrag dt_robot_docks das Dock do_table_2_gantry. 39. Wechseln Sie im Docksystem Editor im Feld To den Wert 800 gegen die Funktion Feature ('f_length') - 200; aus. Die 200 Einheiten müssen von der möglichen Gesamtlänge abgezogen werden, damit das Portal nicht über den Robotertisch hinaus ragt (200 Einheiten ist die Breite des Portals). Um die Funktion leichter einzugeben, öffnen Sie die Expression View 116 über das Hauptmenü (Window > Show View > Expression). 40. Speichern Sie den Docksystem Editor. Ergebnis 1. Starten Sie den Configurator oder, falls er noch offen ist, drücken Sie F5 um ihn zu aktualisieren. 2. Ziehen Sie den Robotertisch von der Iconleiste in die 3D-Szene. 3. Ziehen Sie das Portal von der Iconleiste auf den Robotertisch. 4. Wählen Sie in der 3D-Szene den Robotertisch und klicken Sie auf die Registerkarte Eigenschaften. 5. Verlängern Sie mit der Eigenschaft Table length den Robotertisch und schieben Sie das Portal nach. 117 Jetzt können Sie Baugruppen und Regeln erstellen. 118 Lektion 8 - Baugruppen und Regeln erstellen Einzelne Komponenten können zu Baugruppen (Assemblies) zusammengefügt (assembliert) werden. Wenn Sie in der 3D-Szene geometrische Objekte, die zu einer Baugruppe gehören, zusammenfügen, bilden die Objekte einen Verbund. Wenn Sie auf eine dieser Komponenten klicken, wird gleich der ganze Verbund ausgewählt. Sie können eine Baugruppe auch einem Icon hinterlegen. Somit wird der ganze Verbund der Komponenten von der Iconleiste in die 3D-Szene gezogen. Beispiel Ziehen Sie im Configurator die runden und quadratischen Roboterarme von der Iconleiste in die 3DSzene. Wenn Sie die runden Roboterarme anklicken, werden beide ausgewählt. Eine Regel definiert, dass die Roboterarme sich zu einer Baugruppe verbinden sollen. Um nur einen der beiden runden Roboterarme auszuwählen, doppelklicken Sie auf einen Roboterarm. Wenn Sie die quadratischen Roboterarme anklicken, wird nur der Roboterarm ausgewählt, auf dem sich der Mauszeiger befindet. Baugruppenarten Es gibt zwei Arten von Baugruppen: n Bottom-up-Assembly (dt.: von Grund auf zusammengesetzt) n Top-down-Assembly (dt.: von oben nach unten zusammengesetzt) Ein Bottom-up-Assembly bildet sich in der 3D-Szene erst, wenn die dazugehörigen Komponenten zusammengefügt wurden. Ein Top-down-Assembly ist bereits zusammengefügt und kann, z.B. einem Icon hinterlegt werden. Eine Baugruppe kann als Verbund aber auch wieder in seine Einzelteile zerlegt werden. Ihre Aufgabe Erstellen Sie mit den beiden quadratischen Roboterarmen ein Bottom-up-Assembly: 119 Baugruppe Baugruppentyp Bottom-up-Assembly as_robterarm_quad Weisen Sie den Baugruppen die folgenden Regeln zu: Regel Referenzierte Baugruppe (Target Type) Bedingung asru_roboterarm_quad as_robterarm_quad co_upper_robotarm_quad, co_lower_robotarm_ quad asru_protalroboter_ var2 as_gantryroboter as_gantry, as_roboterarm_quad, ct_control_ panel Anleitung 1. Öffnen Sie den Assemblysystem Editor. Das Assembly System befindet sich im Project Explorer unter tutorial/mainstructure. 2. Die Outline des Assemblysystem Editors enthält die bereits erstellten Baugruppen. Klicken Sie auf den Pfeil links neben dem Eintrag um die Liste zu öffnen. Der Pfeil erscheint wenn Sie den Mauszeiger über den Eintrag stellen. 120 3. Zuerst deklarieren Sie im Assemblysystem Editor die Baugruppe. Dann erstellen Sie im Assemblyrules Editor die Regel, dass sich die beiden quadratischen Roboterarme zu einer Baugruppe verbinden sollen, wenn sie in der 3D-Szene übereinander gezogen werden. Der Vorgang ist ähnlich wie beim Erstellen von Komponenten und Geometrien. 4. Wählen Sie in der Outline des Assemblysystem Editors den Eintrag at_portalroboter und klicken Sie auf die Schaltfläche Assemblies. Das Fenster New VCML Assembly enthält bereits einige Einträge. Der Eintrag at_portalroboter im Feld Supertype ist der übergeordnete Typ, dem ihre Baugruppe unterstellt wird. Übergeordnete Baugruppenypen erhalten die Vorsilbe at_ und untergeordnete erhalten die Vorsilbe as_. Übergeordnete Baugruppentypen werden zur hierarchischen Anordnung verwendet. Sie können eine Baugrupe auch als PAR-Datei (.par) importieren. Wählen Sie dazu im Fenster New VCML Assembly im Feld Import par file die gewünschte PAR-Datei. 121 5. Schreiben Sie as_roboterarm_quad in das Feld Name im Fenster New VCML Assembly und klicken Sie auf die Schaltfläche Finish. 122 Die Outline vom Assemblysystem Editor enthält nun unter dem Eintrag at_portalroboter den Eintrag as_roboterarm_quad. 6. Speichern Sie den Assemblysystem Editor. 7. Jetzt müssen Sie die Regel erstellen, dass sich unter der Baugruppe as_roboterarm_quad die beiden quadratischen Roboterarme verbinden sollen. Öffnen Sie dazu den Assemblyrules Editor. Das Rule System befindet sich im Project Explorer unter tutorial/mainstructure. 123 8. Die Outline des Assemblyrules Editors enthält die bereits erstellten Regeln (Rules). Klicken Sie auf den Pfeil links neben dem Eintrag um die Liste zu öffnen. Der Pfeil erscheint wenn Sie den Mauszeiger über den Eintrag stellen. 9. Um eine Regel zu erstellen, wählen Sie in der Outline den obersten Eintrag. 10. Klicken Sie im Project Explorer mit der rechten Maustaste auf den Eintrag RuleSystem und wählen Sie im Kontextmenü New > Rule. 124 11. Schreiben Sie asru_roboterarm_quad in das Feld Name im Fenster New VCML Rule und klicken Sie auf die Schaltfläche Finish. Hinweis: Die Bezeichnung erhält die Vorsilbe asru_ und bedeutet "Assembly Rule", d.h. Baugruppenregel. Die Vorsilbe für Baugruppenregeln ist immer notwendig, damit im Code sofort erkannt werden kann, worum es sich handelt. 125 Die Outline des Assemblyrules Editors enthält nun den Eintrag asru_roboterarm_quad. 12. Nun müssen Sie im Assemblyrules Editor die Regel erstellen. Schreiben Sie as_roboterarm_quad in das Feld Target Type oder drücken Sie STRG+LEERTASTE und wählen Sie die gewünschte Bezeichnung aus dem Pop-up-Fenster. 13. Schreiben Sie den Wert 100 in das Feld Block ID und den Wert 1 in das Feld Priority. 14. Öffnen Sie im Assemblyrules Editor die Seite Condition. Standardmässig finden Sie bereits eine Bedingung vor, die Sie löschen müssen. 15. Klicken Sie auf das Zeichen neben dem Eintrag false und dann auf das rote Kreuz in der Symbolleiste oben. 16. Die Regel für die Baugruppe soll definieren, dass sich der quadratische Roboteroberarm und Roboterunterarm verbinden müssen. 17. Wählen Sie dazu im mittleren Teilfenster oben den Eintrag condition. 126 Hinweis: Falls der Eintrag condition nicht sichtbar ist, klicken Sie auf das gelbe Fragezeichen ganz links in der Symbolleiste. 18. Klicken Sie auf das zweite (quadratische) Icon von links in der Symbolleiste, um die erste Komponente, die zur Bedingung gehört, dazuzufügen. 19. Schreiben Sie co_upper_robotarm_quad in das Feld Type. 20. Schreiben Sie den Wert 1 in die Felder ID, Min und Max. Denn in einer Baugruppe soll diese Komponente genau einmal vorkommen dürfen. 21. Wählen Sie das Kontrollkästchen Mark this Part. 22. Klicken Sie auf das zweite (quadratische) Icon von links in der Symbolleiste, um die zweite Komponente, die zur Bedingung gehört, dazuzufügen. 23. Schreiben Sie co_lower_robotarm_quad in das Feld Type. 24. Schreiben Sie den Wert 2 in das Feld ID und den Wert 1 in die Felder Min und Max. Denn auch diese Komponente soll in einer Baugruppe nur einmal vorkommen. 25. Wählen Sie das Kontrollkästchen Mark this Part. 26. Speichern Sie den Assemblyrules Editor. 27. Falls der Configurator noch offen ist, schliessen Sie ihn und starten Sie ihn erneut. Damit werden alle benötigten Dateien neu geladen. 28. Ziehen Sie den quadratischen Roboterarm von der Iconleiste in die 3D-Szene. Nun wird der ganze Roboterarm ausgewählt, wenn Sie ein Teil auswählen. Wenn Sie nur ein Teil aktivieren wollen, um z.B. die Baugruppe wieder auseinander zunehmen, doppelklicken Sie auf dieses Teil. 127 29. Sie werden sehen, dass sich einige Komponenten zu einer Baugruppe verbinden und andere nicht. Wenn Sie im Rule System die weiteren Regeln betrachten werden Sie feststellen, dass sich immer nur die Teile zu einer Baugruppe zusammenfügen lassen, für die eine Regel besteht. 30. Bauen Sie im Configurator den Roboter aus den Teilen Robotertisch, Portal, Roboterarm quadratisch und Bedienpanel zusammen. Sie werden feststellen, dass sich nicht alle Teile zu einer gemeinsamen Baugruppe verbinden lassen. Die Teile die Sie neu geschaffen haben, Roboterarm quadratisch und Bedienpanel gehören noch nicht dazu. 31. Öffnen Sie den Assemblyrules Editor und erstellen Sie eine neue Regel, die den Robotertisch, das Portal und ihre neuen Teile, Roboterarm quadratisch und Bedienpanel, zu einer Baugruppe zusammenfügt. 32. Klicken Sie im Project Explorer mit der rechten Maustaste auf den Eintrag RuleSystem und wählen Sie im Kontextmenü New > Rule 128 33. Schreiben Sie asru_gantry_robot_var2 in das Feld Name im Fenster New VCML Rule und klicken Sie auf die Schaltfläche Finish. Die Outline des Assemblyrules Editors enthält nun den Eintrag asru_gantry_robot_ var2. 34. Erstellen Sie jetzt im Assemblyrules Editor die Regel. Schreiben Sie dazu as_gantryroboter in das Feld Target Type oder drücken Sie STRG+LEERTASTE und wählen Sie 129 die gewünschte Bezeichnung aus dem Pop-up-Fenster. 35. Schreiben Sie den Wert 100 in das Feld Block ID und den Wert 2 in das Feld Priority. 36. Öffnen Sie im Assemblyrules Editor die Seite Condition. Standardmässig finden Sie bereits eine Bedingung vor, die Sie löschen müssen. 37. Klicken Sie auf das Zeichen neben dem Eintrag false und dann auf das rote Kreuz in der Symbolleiste oben. 38. Die letzte Regel, die Sie erstellen sollen, besteht darin, dass sich ihre Teile, Roboterarm quadratisch und Bedienpanel, zusammen mit den Teilen Robotertisch und Portal zu einer Baugruppe verbinden werden. Wählen Sie dazu im mittleren Teilfenster oben den Eintrag condition. Hinweis: Falls der Eintrag condition nicht sichtbar ist, klicken Sie auf das gelbe Fragezeichen ganz links in der Symbolleiste. 39. Klicken Sie auf das dritte (runde) Icon von links in der Symbolleiste, um eine Baugruppe, die zur Bedingung gehören wird, dazuzufügen. 40. Schreiben Sie in das Feld Type die Bezeichnung as_gantry. 41. Geben Sie in die Felder ID, Min und Max den Wert 1 ein. Denn in dieser Baugruppe soll diese Baugruppe genau einmal vorkommen dürfen. 42. Wählen Sie das Kontrollkästchen Mark this Part. Damit haben Sie in diese Baugruppe eine bereits bestehende Baugruppe geholt, im Gegensatz zu ihrer früheren Regel wo Sie nur Komponenten einbezogen haben. 43. Klicken Sie auf das dritte (runde) Icon von links in der Symbolleiste, um eine zweite Baugruppe, die zur Bedingung gehören wird, dazuzufügen. 44. Schreiben Sie as_roboterarm_quad in das Feld Type. 45. Schreiben Sie den Wert 2 in das Feld ID und den Wert 1 in die Felder Min und Max. Denn auch diese Baugruppe soll in einer Baugruppe nur einmal vorkommen. 46. Wählen Sie das Kontrollkästchen Mark this Part. 130 47. Diese beiden Baugruppen müssen aber als Partner verbunden sein. Wählen Sie dazu den Eintrag zwischen den beiden Baugruppen und wählen Sie in der Auswahlliste Class den Eintrag partner. 48. Als letzter Bauteil soll das Bedienpanel dazugehören. Wählen Sie im Feld Condition die Baugruppe as_gantry und klicken Sie auf das zweite (quadratische) Icon von links in der Symbolleiste, um eine Komponente dazuzufügen. 49. Schreiben Sie ct_control_panel in das Feld Type. 50. Schreiben Sie den Wert 3 in das Feld ID und den Wert 1 in die Felder Min und Max. 51. Wählen Sie das Kontrollkästchen Mark this Part. 52. Die Komponente ct_control_panel muss mit der Baugruppe as_gantry auch als Partner verbunden sein. Wählen Sie dazu den Eintrag oberhalb des Eintrages ct_control_panel und wählen Sie in der Auswahlliste Class den Eintrag partner. 53. Speichern Sie den Assemblyrules Editor. Ergebnis 1. Falls der Configurator noch offen ist, schliessen Sie ihn und starten Sie ihn erneut. Damit werden alle benötigten Dateien neu geladen. 2. Bauen Sie den Roboter mit dem Robotertisch, dem Portal und ihren neuen Teilen, Roboterarm quadratisch und Bedienpanel, zusammen. Die Teile sollten sich zu einer Baugruppe verbinden. 131 Jetzt können Sie eine Artikelliste erstellen. 132 Lektion 9 - Artikelliste erstellen Zu den Teilen, die im Configurator verbaut werden, soll nun eine Artikelliste geführt werden. Die Artikelliste kann entweder einzelne Teile oder ganze Baugruppen enthalten. Ausserdem, können Sie für die Artikelliste separate Baugruppen definieren, die nur für die Artikelliste bestimmt sind. Dies bringt den Vorteil, wenn ein Artikel nur mit zusätzlichen weiteren Artikeln verkauft wird, kann damit eine Baugruppe definiert werden, die in der 3D-Szene nicht dargestellt werden muss, z.B. ein Maschinenteil wird nur mit bestimmten Schrauben ausgeliefert, die Schrauben sind aber viel zu klein, als dass sie in der 3D-Szene gezeigt werden müssen In einer Artikelliste gibt es mehrere Möglichkeiten Bauteile aufzuführen: n Als einzelnes Bauteil, so wie es in der 3D-Szene gezeigt wird. n Als Baugruppe, wie sie im Assembly System definiert ist. Beim Bottom-up-Assembly ergibt sich der Vorteil, dass der Artikel sich erst bildet, wenn sich in der 3D-Szene die dazugehörigen Komponenten zu einer Baugruppe verbinden. n Als Baugruppe, wie sie im Artikelsystem definiert ist. Das ergibt den Vorteil, dass zusätzliche Bauteile zu einem bestehenden Bauteil oder Baugruppe in der Artikelliste aufgeführt werden können, ohne dass sie in der 3D-Szene gezeigt werden müssen. In unserem Beispiel wird für den Portalroboter bereits eine Artikelliste geführt. Ihre Aufgabe Definieren Sie für ihre neu erstellten Komponenten (Bauteile) und Baugruppen Artikel, die in der Artikelliste aufgeführt werden. Anleitung 1. Öffnen Sie den Configurator und ziehen Sie den Robotertisch und ein Portal von der Iconleiste in die 3D-Szene. 2. Öffnen Sie die Artikelliste. In der Liste sind genau die beiden Bauteile aufgeführt, die in der 3DSzene zu sehen sind. 133 3. Ziehen Sie in der 3D-Szene den quadratischen Roboterarm von der Iconleiste zum Portalroboter. 4. Öffnen Sie die Artikelliste. Sie werden feststellen, dass Ihre neu erstellten Komponenten nicht in der Artikelliste aufgeführt werden. Dazu müssen erst Ihre neu erstellten Komponenten in der Artikelstruktur festgehalten werden. 5. Öffnen Sie das Assembly System im Project Explorer unter articlestructure. Hinweis: Sie haben bereits mit dem Assembly System in der Hauptstruktur (mainstructure) gearbeitet. Dies ist das Assembly System in der Artikelstruktur (articlestructure). Der Unterschied ist, dass in der Hauptstruktur Baugruppen definiert werden, die in der 3D-Szene zu sehen sind, und in der Artikelstruktur Baugruppen definiert werden, die in der Artikelliste aufgeführt werden. 134 6. Betrachten Sie in der Outline des Articlesystem Editors die bereits erstellten Baugruppen (Artikelgruppen). Klicken Sie auf den Pfeil links neben dem Eintrag assemblysystem. Der Pfeil erscheint wenn Sie den Mauszeiger über den Eintrag stellen. Ähnlich wie in der Hauptstruktur müssen Sie auch hier ein Bottom-up-Assembly mit den beiden quadratischen Roboterarmen erstellen. Zuerst deklarieren Sie im Articlesystem Editor die Baugruppe. Dann erstellen Sie im Rule System des Article Systems die Regel, dass sich die beiden quadratischen Roboterarme zu einer Baugruppe (Artikelgruppe) verbinden sollen, die in der Artikelliste aufgeführt wird. 7. Wählen Sie in der Outline den Eintrag art_roboterarm und klicken Sie auf die Schaltfläche Assemblies. 135 Das Fenster New VCML Assembly enthält bereits einige Einträge. Der Eintrag art_roboterarm im Feld Supertype ist der übergeordnete Typ, dem ihre Baugruppe unterstellt wird. Übergeordnete Baugruppentypen erhalten in der Artikelstruktur die Vorsilbe art_ und untergeordnete Baugruppentypen erhalten die Vorsilbe ar_. Die übergeordneten Baugruppentypen werden zur hierarchischen Anordnung verwendet. Hinweis: Beachten Sie den Unterschied im Gegensatz zum Assembly System der Hauptstruktur, wo übergeordnete Typen die Vorsilbe at_ und untergeordnete Typen die Vorsilbe as_ erhalten. 8. Schreiben Sie ar_robiarm_quad in das Feld Name im Fenster New VCML Assembly und klicken Sie auf die Schaltfläche Finish. 136 Die Outline des Articlesystem Editors enthält nun unter dem Eintrag art_roboterarm den Eintrag ar_robiarm_quad. 9. Speichern Sie den Articlesystem Editor. Nun müssen Sie die Regel erstellen, dass unter der Baugruppe ar_robiarm_quad die beiden quadratischen Roboterarme als Artikel aufgeführt werden. 10. Öffnen Sie in der Artikelstruktur den Articlerules Editor. Das Rule System befindet sich unter AWB_Initialschulung/articlestructure. 137 11. Betrachten Sie in der Outline des Articlerules Editors der Artikelstruktur die bereits erstellten Regeln. Klicken Sie auf den Pfeil links neben dem Eintrag assemblyrulesystem. Der Pfeil erscheint wenn Sie den Mauszeiger über den Eintrag stellen. 12. Erstellen Sie nun die Regel. Wählen Sie dazu in der Outline den obersten Eintrag. 13. Klicken Sie im Project Explorer mit der rechten Maustaste auf den Eintrag Rule System in der Artikelstruktur und wählen Sie im Kontextmenü New > Rule. 138 14. Schreiben Sie arru_robiarm_quad in das Feld Name im Fenster New VCML Rule und klicken Sie auf die Schaltfläche Finish. Hinweis: Die Bezeichnung erhält die Vorsilbe arru_ und bedeutet "article rule" (dt.: Artikelregel). Die Vorsilbe arru_ für Artikelregeln ist immer notwendig, damit im Code sofort erkannt werden kann, worum es sich handelt. 139 Die Outline des Articlerules Editors enthält nun den Eintrag arsru_robiarm_quad. Jetzt müssen Sie im Articlerules Editor die Regel erstellen. 15. Schreiben Sie ar_robiarm_quad in das Feld Target Type oder drücken Sie STRG+LEERTASTE und wählen Sie den gewünschten Eintrag aus dem Pop-up-Fenster. 16. Schreiben Sie den Wert 100 in das Feld Block ID und den Wert 1 in das Feld Priority. 17. Speichern Sie den Articlerules Editor. 18. Öffnen Sie im Articlerules Editor die Seite Condition. Standardmässig finden Sie bereits eine Bedingung vor, die Sie löschen müssen. 19. Klicken Sie auf das Zeichen neben dem Eintrag false und dann auf das rote Kreuz in der Symbolleiste oben. 140 20. Die Regel für den Artikel quadratischer Roboterarm, der in der Artikelleiste aufgeführt werden soll, soll definieren, dass er sich aus dem quadratischen Roboteroberarm und -unterarm zusammensetzt. Wählen Sie dazu im mittleren Teilfenster oben den Eintrag condition. Hinweis: Falls der Eintrag condition nicht sichtbar ist, klicken Sie auf das gelbe Fragezeichen ganz links in der Symbolleiste. 21. Klicken Sie auf das zweite (quadratische) Icon von links in der Symbolleiste, um die erste Komponente, die zur Bedingung gehört, dazuzufügen. 22. Schreiben Sie co_upper_robotarm_quad in das Feld Type. 23. Schreiben Sie den Wert 1 in die Felder ID, Min und Max. Denn in dieser Artikelgruppe soll diese Komponente genau einmal vorkommen dürfen. 24. Wählen Sie das Kontrollkästchen Mark this Part. 25. Klicken Sie auf das zweite (quadratische) Icon von links in der Symbolleiste, um die zweite Komponente, die zur Bedingung gehört, dazuzufügen. 26. Schreiben Sie co_lower_robotarm_quad in das Feld Type. 27. Schreiben Sie den Wert 2 in das Feld ID und den Wert 1 in die Felder Min und Max. Denn auch diese Komponente soll in dieser Artikelliste nur einmal vorkommen. 28. Wählen Sie das Kontrollkästchen Mark this Part. 29. Speichern Sie den Articlerules Editor. 30. Damit im Configurator in der Artikelliste die einzelnen Bauteile genau so aufgeführt werden, wie sie von Ihnen definiert wurden, müssen diese Definitionen in den Stammdaten der Datei materialmaster.xml deklariert werden. Öffnen Sie dazu die Datei materialmaster.xml mit Excel. Die Datei befindet sich im Project Explorer unter data/MasterData. 141 In der Datei wurden, für dieses Beispiel, bereits einige Vorbereitungen getroffen. Zu Begin dieser Lektion haben Sie gesehen, dass der Robotertisch und das Portal in der Artikelliste aufgeführt werden, aber der quadratische Roboterarm nicht. Dies kommt daher, dass in der ersten Spalte ihre Komponenten noch nicht zugewiesen sind. In der dritten Spalte sehen Sie bereits erstellte Einträge, z.B. Roboterarm zylindrisch D200, Roboterarm quadratisch und Bedienpanel Z99. 31. Schreiben Sie ar_robiarm_quad in die erste Spalte der Zeile mit dem Eintrag Roboterarm quadratisch. Diese Artikelgruppe haben Sie im Article System definiert. 32. Schreiben Sie co_control_panel_99 in die erste Spalte der Zeile mit dem Eintrag Bedienpanel Z99. Dies ist die Komponente für das Bedienpanel, das Sie im Component System definiert haben. 142 Hinweis: Es ist auch möglich, dass in der Datei materialmaster.xml Komponenten aufgeführt werden, ohne dass ein Artikel im Article System für diese definiert wurde. 33. Speichern Sie die Datei materialmaster.xml. Ergebnis 1. Falls der Configurator noch offen ist, schliessen Sie ihn und starten Sie ihn erneut. Damit werden alle benötigten Daten neu geladen. 2. Bauen Sie den Roboter mit dem Robotertisch, dem Portal und ihren neuen Teilen, Roboterarm quadratisch und Bedienpanel Z99, zusammen. 3. Öffnen Sie die Artikelliste. Ihre erstellten Komponenten werden in der Artikelliste aufgeführt. 143 Haben Sie bemerkt, dass die quadratischen Roboterarme nicht einzeln aufgeführt werden, sondern als ganzer Artikel? Wenn Sie in der 3D-Szene den Roboterarm auseinandernehmen, wird er nicht mehr in der Artikelliste aufgeführt. Probieren Sie es aus. Doppelklicken Sie auf den unteren Teil des Roboterarms, bis nur noch dieser Teil ausgewählt ist und ziehen Sie ihn weg. Wechseln Sie dann in die Artikelliste und Sie werden bemerken, dass der Roboterarm nicht mehr aufgeführt wird. Setzen Sie den Roboterarm wieder zusammen und betrachten Sie wieder die Artikelliste. Haben Sie im Article System bemerkt, dass eine weitere Artikelgruppe ar_robiarm_zyl_ 200 aufgeführt ist? Dieser Artikelgruppe sind die zylindrischen Roboterarme zugewiesen. Schreiben Sie in der Datei materialmaster.xml die Artikelgruppe ar_robiarm_zyl_200 in die erste Spalte der Zeile mit dem Eintrag Roboterarm zylindrisch D200 und löschen Sie die beiden Einträge co_roboteroberarm_zyl_200 und co_roboterunterarm_zyl_200. In der Artikelliste werden Sie nun bemerken, dass die zylindrischen Roboterarme ebenfalls nicht mehr einzeln aufgeführt werden, sondern als Artikelgruppe. Und auch hier wird die Artikelgruppe nur dann aufgeführt, wenn die beiden zylindrischen Roboterarme miteinander verbunden sind. Jetzt können Sie Eigenschaften in die Artikelliste einfügen. 144 Lektion 10 - Eigenschaften in Artikelliste einfügen Sie können Eigenschaften von Komponenten ebenfalls in die Artikelliste einfügen, damit weitere Daten in der Artikelliste errechnet werden können. Zum Beispiel, wenn Sie die Länge des Robotertisches verändern wird die neue Länge in der Artikkelliste aufgeführt und der Preis des Robotertisches passt sich automatisch an die Länge an. Ihre Aufgabe Fügen Sie die Eigenschaft der Tischlänge des Robotertisches in die Artikelliste ein, damit sich der Preis an die Länge des Tisches anpasst. Anleitung 1. Starten Sie den Configurator und ziehen Sie den Robotertisch von der Iconleiste in die 3DSzene. 2. Klicken Sie auf die Registerkarte Eigenschaften. 3. Wählen Sie den Robotertisch in der 3D-Szene und bewegen Sie den Schieberegler, um die Länge des Tisches zu ändern. 145 4. Öffnen Sie die Artikelliste. Die wahre Tischlänge ist in der Artikelliste noch nicht aufgeführt. 5. Als erstes soll die wahre Tischlänge in der Beschreibung des Artikels nachgeführt werden. Öffnen Sie dazu den Commercialdata Editor (Registerkarte commercialdata.xml). 146 6. Betrachten Sie in der Outline des Commercialdata Editor die bereits erstellten Einträge. Klicken Sie auf den Pfeil links neben dem articlemapper Eintrag um die Liste zu öffnen. Der Pfeil erscheint wenn Sie den Mauszeiger über den Eintrag stellen. 7. Öffnen Sie den Eintrag name und betrachten Sie im Commercialdata Editor die Tabelle Article List. Diese Liste definiert, dass nur die Komponenten aufgelistet werden, die dem Komponententyp ct_base oder ct_dummies unterstellt sind und, dass nur Artikelgruppen aus der Artikelstruktur aufgelistet werden, die dem Artikeltyp art_robot_arm unterstellt sind. 8. Klicken Sie in der Tabelle Article List mit der rechten Maustaste auf ein Feld in der Spalte Part und wählen Sie im Kontextmenü New Part. In der Spalte Part öffnet sich eine neue Zeile. 147 9. Schreiben Sie co_table_var in die neue Zeile oder drücken Sie STRG+LEERTASTE und wählen Sie den gewünschten Eintrag aus dem Pop-up-Fenster. 10. Kopieren Sie in die Spalte Value in der neuen Zeile, von einer der oberen Zeilen die Formel STAMMDATEN['px_type', GetTypeName()]['bezeichnung_' ++ EnvValue ('DYNAMIC.Language','de')];. 11. Erweitern Sie die kopierte Formel wie folgt: STAMMDATEN['px_type', GetTypeName()] ['bezeichnung_' ++ EnvValue('DYNAMIC.Language','de')] ++ Round(Feature('f_laenge')); Hinweis: Fügen Sie am Ende der Formel die Funktion ++ Round(Feature('f_ laenge')) ein. Achtung: Fügen Sie die Funktion vor dem Strichpunkt (;) ein. Der Strichpunkt gehört immer an den Schluss der Formel. 12. Speichern Sie den Commercialdata Editor. Hinweis: Um lange Formeln leichter zu bearbeiten, wählen Sie im Hauptmenü Window > Show View > Expression, um die Expression View zu öffnen. 148 13. Klicken Sie mit der rechten Maustaste auf die Datei materialmaster.xml unter PX5_AWB_ Tutorial/data/MasterData und wählen Sie im Kontextmenü Öffnen mit > Excel, um die Datei mit Excel zu öffnen. 14. Ändern Sie in der Datei in der Spalte bezeichnung_de den Eintrag Robotertisch Länge = 1000 in Robotertisch Länge - um. 15. Ändern Sie den Eintrag auch für die englische Bezeichnung gleich daneben. Hinweis: Wenn Sie den Eintrag nicht ändern, wird in der Artikelliste zukünftig die Eigenschaft der wahren Länge einfach an die Zahl 1000 angehängt. 16. Speichern und schliessen Sie die Datei. 17. Starten Sie den Configurator oder, falls er noch offen ist, drücken Sie F5 um ihn zu aktualisieren. Damit werden alle benötigten Dateien neu geladen. 18. Ziehen Sie den Robotertisch von der Iconleiste in die 3D-Szene. 19. Klicken Sie auf die Registerkarte Eigenschaften. 149 20. Wählen Sie den Robotertisch in der 3D-Szene und bewegen Sie den Schieberegler, um die Länge des Tisches zu ändern. 21. Öffnen Sie die Artikelliste. Die wahre Tischlänge ist jetzt in der Artikelliste aufgeführt. Wenn in der 3D-Szene der Robotertisch gewählt ist, können Sie in der Artikelliste mit dem Schieberegler die wahre Länge des Robotertisches nachverfolgen. 22. Nun müssen Sie in der Artikelliste den Preis des Robotertisches an die Länge anpassen. Gehen Sie dazu zurück in den Commercialdata Editor und wählen Sie in der Outline den Eintrag price. 23. Klicken Sie in der Tabelle Article List mit der rechten Maustaste auf ein Feld in der Spalte Part und wählen Sie im Kontextmenü New Part. In der Spalte Part öffnet sich eine neue Zeile. 150 24. Schreiben Sie co_table_var in die neue Zeile. 25. Kopieren Sie in die Spalte Value in der neuen Zeile, von einer der oberen Zeilen die Formel STAMMDATEN['px_type', GetTypeName()]['preis_ch'];. 26. Erweitern Sie die kopierte Formel wie folgt: STAMMDATEN['px_type', GetTypeName()] ['preis_ch'] * Feature('f_laenge'); Hinweis: Fügen Sie am Ende der Formel die Funktion * Feature('f_laenge') ein. Achtung: Fügen Sie die Funktion vor dem Strichpunkt (;) ein. Der Strichpunkt gehört immer an den Schluss der Formel. 27. Speichern Sie den Commercialdata Editor. Ergebnis 1. Starten Sie den Configurator oder, falls er noch offen ist, drücken Sie F5 um ihn zu aktualisieren. Sie merken nun, dass sich der Preis des Robotertisches um das mehrfache verändert hat. Genau gesagt, der ursprüngliche Preis multipliziert sich mit der Länge des Robotertisches. 151 2. Falls Ihnen der Preis des Robotertisches zu hoch erscheint, passen Sie die zuvor erstellte Formel im Commercialdata Editor wie folgt an: STAMMDATEN['px_type', GetTypeName()] ['preis_ch'] * Feature('f_laenge') / 100;. Sie dividieren damit den Betrag durch 100. 3. Speichern Sie den Commercialdata Editor. 4. Aktualisieren Sie den Configurator und vergleichen Sie den Preis zu vorher. 152 Cheat Sheets Die Cheat Sheets sind eine Schulung, die eng an die Basisschulung (Praxis) angelehnt ist. So öffnen Sie die Cheat Sheets n Wählen Sie im Hauptmenü Help > Cheat Sheets. 153 Geometrieanforderungen Datenformate Mögliche Datenformate sind: n VRML (.wrl) Version 1.0 (ohne Verwendung von Protos) n JT n FBX Hinweis: Achten Sie darauf, dass die Materialisierung (diese sollte möglichst realitätsgetreu sein, im Idealfall ohne die Verwendung von Texturen und Transparenzen) auch im Export korrekt abgebildet ist. Dies ist durch einen gängigen VRML-Browser bzw. JTOpen-Viewer zu prüfen. Geometriestruktur und Orientierung Die Geometriedatei sollte das gesamte Bauteil – sofern es nicht mehr parametrisierbar ist und Einzelteile des Bauteils nicht gegeneinander bewegt werden können (z.B. Türen oder Arme von Maschinen) – enthalten. Das Bauteil sollte in der Geometriedatei so positioniert und rotiert sein, dass es "aufrecht" auf dem "Boden" steht, d.h. die Z-Achse sollte nach oben gerichtet sein und das Bauteil sollte mit seiner realen "Standfläche" auf der X/Y-Ebene mit Z=0 stehen. Bei Teilen, die in der Realität nicht auf dem Boden positioniert werden, sollte der "natürliche" Aufhänge-/Aufstellpunkt in der Registerkarte Eigenschaften auf das Z=0-Niveau gesetzt werden. Der Nullpunkt in der Geometriedatei ist so zu wählen, dass dieser gleichzeitig (zumindest in einer oder zwei der Koordinatenachsen) den natürlichen Anbaupunkt zu Nachbarbauteilen repräsentiert. Profile sind immer so zu modellieren, dass ein Abschnitt des Profils mit der Länge 1 mm dargestellt wird und der Nullpunkt bei Profilen mit symmetrischem Querschnitt im Symmetriezentrum am "linken" Ende des Profils liegt. Bei Profilen die nicht symmetrisch bzw. nur in einer Achse symmetrisch sind, ist der Nullpunkt ebenfalls am "linken" Ende zu setzen jedoch auf der Symmetrieachse "unten" bzw. an einem natürlichen Anbaupunkt. Die Orientierung des Koordinatensystems sollte immer so erfolgen, dass die positive Z-Achse in Richtung der Extrusion zeigt und die positive Y-Achse (bei Achssymmetrischen Profilen) parallel zur Symmetrieachse liegt. Detaillierung und Visualisierungsqualität Die P'X5 Sales Solution wird im Vertrieb und Service eingesetzt und somit sehr häufig auf Laptops oder Arbeitsplätzen ausser Haus verwendet. Aus diesem Grund ist es notwendig, die Geometrien so "leicht" wie möglich aufzubauen, d.h. eine Reduktion der Baugruppe auf die für den Vertrieb/Service relevanten Informationen (die Geometrie sollte keine Details enthalten, die nicht konfigurationsrelevant sind). Um eine hochwertige Übernahme der Daten in der P'X5 Sales Solution zu ermöglichen und eine gute Visualisierungsgeschwindigkeit zu erreichen, müssen die Geometrien, die Sie für die Visualisierung und räumliche, physische Verbauung in der P'X5 Sales Solution bereitstellen, die folgenden Anforderungen erfüllen. Zu den Geometrien, die meist nicht konfigurationsrelevant sind, zählen z.B. Beilagscheiben, Schrauben, Prägungen im Gehäuse, kleinere Bohrungen usw. Hierbei muss natürlich bei der Reduktion Rücksicht auf die allgemeine Optik gelegt werden. Ziel ist es das Objekt so naturgetreu wie nötig aber so reduziert wie möglich zu erstellen. Je nach Einsatzszenario sollten Sie die Anzahl der verwendeten Polygone auf ein Minimum reduzieren. 154 n Für grössere Bauteile (z.B. Maschinen, Roboter, usw), die nicht in einer hohen Anzahl in einer Konfiguration vorkommen werden hat sich als Masszahl 2000 bis 5000 Polygone bewährt. n Kleinere Bauteile (z.B. Füsse, Terminals, Motoren, andere Anbauelemente) müssen deutlich weiter reduziert werden. Diese Elemente werden oft sehr häufig eingebaut, sind aber für die eigentliche Konfiguration meist nicht sehr relevant bzw. ihre geometrischen Details sind nicht ausschlaggebend. Diese Bauteile sollten mit 200 bis 500 Polygonen modelliert werden. n Für komplexere Bauteile, die häufig eingebaut werden aber ein wichtiges Konfigurationselement sind (vor allem dann, wenn die geometrischen Details Informationen über die gewählte Variante sichtbar machen) ist ein Mittelweg zu finden. Hier werden oft zwischen 300 und maximal 1000 Polygonen erfolgreich verwendet. Docks Für die korrekt positionierte Verbauung der Bauteile werden Docks (Schnappunkte) angelegt. Definieren Sie für Docks ihre Position in X/Y/Z-Koordinaten, relativ zum Nullpunkt in der Geometriedatei, sowie die Rotationen um die drei Achsen. Am besten wird dazu im CAD-System ein sogenanntes UserCoordinateSystem (UCS) angelegt oder ein gerichteter Punkt gesetzt. Dessen Position und Rotation bezüglich des Geometrie-Nullpunktes muss ausgelesen und zusammen mit den Geometrien übergeben werden. In den meisten Fällen wird mindestens einer der Dock-Punkte mit dem Nullpunkt übereinstimmen oder zumindest nur in einer oder zwei Achsen verschoben sein. Als Beispiel kann hierzu ein Transportelement genommen werden: n Wie weiter oben beschrieben sollte der Nullpunkt der Geometrie auf der Eingangsseite im Zentrum der Förderbahn am Berührungspunkt mit dem vorgelagerten Transportelement jedoch auf dem Bodenniveau liegen. n Damit kann der Dockpunkt für die Eingangsseite des Transportelements in X- und Y-Richtung identisch mit dem Nullpunkt sein und ist lediglich in Z-Richtung nach oben verschoben. n Der entsprechende Dockpunkt für die Ausgangsseite wäre dann in Y-Richtung ebenfalls identisch mit dem Nullpunkt aber zusätzlich zu dem (bei einem horizontalen Transportelement) identischen Verschub in Z-Richtung noch um die Transportelementlänge in X-Richtung verschoben. n Eine Rotation des Dockpunkts an der Ausgangsseite wäre nur dann notwendig, wenn es sich um ein Kurvenelement handelt. Hier ist natürlich auch der Y-Wert des Dockpunktes anders und der Dockpunkt ist um die Z-Achse zu rotieren, so dass ein identisches Transportelement korrekt mit seiner Eingangsseite an die Ausgangsseite angebaut werden kann, so dass die Dockpunkte (Ausgansdock erstes Transportelement und Eingangsdock zweites Transportelement) in Position und Rotation übereinander liegen. Hinweis: Grundsätzlich sollte hier gemeinsam mit dem Autorenteam der P'X5 Anwendung eine kurze spezifische Anforderungs- und Konzeptdefinition durchgeführt werden. Diese kann auch durch das Autorenteam der P'X5 Anwendung im Vorfeld erstellt werden ohne Rücksprache mit den einzelnen Lieferanten der Geometrien sofern klar ist um welche Art von Bauteilen es sich jeweils handelt und wie diese mit den bereits in P'X5 implementierten Bauteilen zu verbauen sind. Kollisionsgeometrien Soll im Configurator eine Kollisionsprüfung durchgeführt werden so sind gegebenenfalls noch stärker vereinfachte Hüllkörper-Geometrien (Kollisionsraum des Bauteils) bereitzustellen. 155 Bei Geometrisch einfachen Bauteilen die nicht mit anderen Bauteilen verschränkt werden kann durch P'X5 halbautomatisch eine Kollisionsbox (auf Basis des Hüllkörpers) erstellt werden. Die Entscheidung ob die Kollisionsbox ausreichend ist, muss im Einzelfall geklärt werden und ist in einem nachgeschalteten Arbeitsschritt zu prüfen. 156 Common Preferences Wenn Sie ein auf Eclipse basiertes Werkzeug installieren, sind alle Preferences (dt.: Vorzugseinstellungen) auf den Standard eingestellt. In einer Teamumgebung oder wenn Sie auf eine neue Version hochrüsten, wollen Sie vielleicht bestehende Preferences laden. Vielleicht wollen Sie auch Standardeinstellungen für Ihr(e) Team/Organisation haben, wollen aber auch die Möglichkeit haben die Einstellungen für Ihre Eclipse-Instanz anzupassen. Eclipse bietet eine Funktion für das Importieren und Exportieren von Preferences. Sie können aber nur alle Preferences exportieren. Die Basisfunktionalität des Common Preferences Plugins ist, dass jemand eine Preferencesdatei mit Hilfe des Preferencesexports erstellt, sie an einen bestimmten Platz stellt und dann die Eclipse-Instanzen der Benutzer so einstellt, dass sie diese Datei beim Starten lesen. Der Haupteinsatz ist wahrscheinlich in einer Teamumgebung, wo ein Administrator die Preferencesdatei verwaltet, aber es kann auch in einer Umgebung verwendet werden wo es nur einen einzelnen Benutzer gibt. Zuerst müssen Sie die Preferences exportieren. Dann können Sie die Preferences konfigurieren. Preferences exportieren Die Preferences zum Exportieren sind im Fenster Export Preferences des Common Preference Export Assistenten aufgelistet. So öffnen Sie den Common Preference Export Assistenten 1. Wählen Sie im Hauptmenü File > Export. 2. Wählen Sie General > Common Preferences im Fenster Export und klicken Sie auf Next. Da die Preferences nach dem Plugin zu dem Sie gehören gruppiert sind kann man schwer überblicken welche Vorzugseinstellungen genau exportiert werden sollen, besonders wenn Sie die Preferences geändert haben. Darum ist es gut entweder Eclipse mit einem neuen Workspace zu starten oder eine "Preference-Basis" zu erstellen, bevor Sie die Standard-Preferences, die Sie exportieren wollen, ändern. 157 So exportieren Sie Preferences 1. Erstellen Sie eine Preference-Basis im Fenster Export Preferences. Wählen Sie alle Preferences und klicken Sie auf Finish um sie in eine Datei zu speichern (z.B. baseline.epf). Das Erstellen einer Preference-Basis is Optional, wird aber wegen des vorher genannten Grundes empfohlen. Stellen Sie sicher, dass das Kontrollkästchen Include the preference file in the Common Preferences list gewählt ist. Dies erlaubt Ihnen diese Einstellungen im nächsten Schritt zu filtern. 2. Setzen Sie die Preferencewerte, die Sie exportieren wollen im Fenster Preferences (wählen Sie im Hauptmenü Window > Preferences). Nachdem Sie die Preferencewerte geändert haben, klicken Sie auf OK. 3. Exportieren Sie die Änderungen, die Sie in der Preferencedatei gemacht haben, im Fenster Export Preferences. Die einzelnen Werte sind nicht auswählbar, weil das Plugin die gespeicherten Werte konsistent halten muss. Wählen Sie einen oder mehrere Wert(e) und klicken Sie auf Finish um sie in eine Datei zu speichern (z.B. changed_prefs.epf). 4. Wenn Sie die Datei auf Ihrem Rechner verwenden wollen, speichern Sie die Datei irgendwo auf der Festplatte. Wenn Sie die Datei mit jemanden teilen wollen, speichern Sie die Datei, dort wo sie für alle zugänglich ist. Beide Internetadressen (d.h. http://changed_prefs.epf) und UNC-Pfade (d.h. \\ComputerName\SharedFolder\changed_prefs.epf) werden als Orte unterstützt. Preferences konfigurieren Nachdem Sie die gewünschten Preferences exportiert haben und eine Preferencedatei besteht, entweder an einem Ort mit Internetadresse oder im Dateisystem, können Sie die Eclipse-Instanzen der Benutzer konfigurieren. So konfigurieren Sie Preferences 1. Wählen Sie im Hauptmenü Window > Preferences und dann General > Common Preferences im Fenster Preferences um das Fenster Common Preferences Manager zu öffnen. 158 2. Wählen Sie die Preferencesdatei, aus der Sie die Preferences laden wollen, aus der Liste. Um eine Datei zur Liste hinzuzufügen, klicken Sie auf Add, schreiben Sie den Ort der Preferencedatei und klicken Sie auf OK. 3. Wählen Sie "init" (empfohlen) oder "force" für die gewählte Datei im Auswahlfeld Preference File Type. n Eine Datei mit dem Typ "init" wird für jedes Workspace nur einmal gelesen. n Eine Datei mit dem Typ "force" wird bei jedem Start der Authoring Workbench gelesen. 4. Klicken Sie auf Load um die Preferences zu laden. 5. Klicken Sie auf Yes um weiterzumachen und dann auf OK um den Prozess zu beenden. 159 VCML-Dokumentation exportieren Sie können eine eigenständige und nicht beschreibbare Dokumentation einer VCML-Cartridge erstellen. Diese Dokumentation dient als Referenz für andere Autoren, und erlaubt Dritten die Struktur der Cartridge zu überprüfen, d.h. es dient dem gleichen Zweck wie javadoc für Java. Zuerst müssen Sie das Infocenter einrichten. Dann können Sie die Dokumentation exportieren. Infocenter einrichten Infocenter ist die Anwendung, die die HTML-Hilfe für Clientanwendungen (üblicherweise Browser) bereitstellt. Es ist eine Eclipse-Anwendung basierend auf Eclipse 3.5 (Galileo) mit einem angepassten Plugin, das den Hilfeinhalt, der vom VCML-Dokumentations-Exporter erstellt wird, enthält. So richten Sie Infocenter ein 1. Laden Sie das Infocenter-Paket für Windows von http://www.perspectix.com/px5editor/download/infocenter.win32.win32.x86.zip oder für Linux von http://www.perspectix.com/px5editor/download/infocenter.linux.gtk.x86.zip herunter. 2. Extrahieren Sie die Zip-Datei an einen beliebigen Ort, unten <ordner> genannt. Hinweis: Wenn das Extrahieren fehlschlägt weil die Pfadnamen zu lang sind, versuchen Sie die Datei an einen kurzen Pfad, z.B. C:\infocenter, zu extrahieren. 3. Führen Sie die Datei <ordner>/infocenter/infocenter.exe aus. 4. Tippen Sie http://localhost:3040/help/index.jsp in Ihren Browser, um den Inhalt vom Infocenter anzuzeigen. Hinweis: Windows (or ein anderer Firewall) fragt vielleicht, ob es das Laufen eines Servers auf dem Port 3040 erlauben soll. Um den Port zu ändern, ändern Sie: <ordner>/infocenter/infocenter.ini Hinweis: Die Konsole zeigt vielleicht die Nachricht "!MESSAGE Warning: no update sites configured!". Keine Sorge - das automatische Aktualisierungsfeature erlaubt es dem Infocenter den Inhalt der Dokumentation von einer Update-Seite zu aktualisieren. Um die Konsole auszublenden, entfernen Sie -consolelog aus infocenter.ini und beenden Sie die Anwendung mit dem Task Manager. Inhalt der Anwendung Die Anwendung enthält eine Reihe von Ordnern und Dateien. Der Dokumentationsinhalt unter <ordner>\infocenter\plugins\com.example.vcmldoc_1.0.0 ist jedoch der einzige der für Sie wichtig ist. Der Plugin enthält die folgenden statischen Ordner und Dateien: n css/ Die CSS-Dateien, die den Stil der HTML-Dokumentation definieren. n icons/ Icons für die Baumstruktur. n js/ Die javascript-Datei für das Anzeigen von geerbten Informationen. n META-INF/ Plugin-Metadaten. 160 n plugin.xml Plugin-Metadaten. n vcmldoc.xsl Das installierte XML-Transformations-Stylesheet. Zusätzlich, erstellt der Export der VCML-Dokumentation die folgenden Elemente: n PROJECT_NAME/ Den Inhalt der Dokumentation als HTML-Dateien. n index.toc Die Inhaltsverzeichnisdatei, die das Infocenter verwendet um die Baumstruktur zu erstellen. Dokumentation exportieren Hinweis: Um die Dokumentation zu exportieren, benötigen Sie eine Lizenz. Kontaktieren Sie Ihre Kontaktperson bei Perspectix um die korrekte Lizenz zu bekommen. So exportieren Sie die Dokumentation 1. Klicken Sie mit der rechten Maustaste auf das Projekt im Project Explorer und wählen Sie im Kontextmenü Export VCML Documentation. 2. Wählen Sie den Ordner <ordner>\infocenter\plugins\com.example.vcmldoc_ 1.0.0 im Feld Destination. Hier wird der Inhalt auf der Festplatte gespeichert. 3. Führen Sie einen der folgenden Schritte aus: n Um das installierte Stylesheet zu verwenden, das in der Datei vcmldoc.xsl im oben genannten Ordner liegt, wählen Sie das Kontrollkästchen Use built-in stylesheet und den entsprechenden Ort im Feld Stylesheet. n Um ein angepasstes Stylesheet zu verwenden, wählen Sie das Kontrollkästchen Use custom stylesheet und die geänderte Version im Feld Stylesheet. 161 4. Um sicherzustellen, dass Infocenter die geänderten Inhalte nach dem Exportieren der Dokumentation aufnimmt, schliessen Sie das Helpcenter (drücken Sie STRG+C in der Konsole), starten Sie erneut und aktualisieren Sie den Browser, um die Änderungen zu sehen. Stylesheet und CSS-Hacking Das CSS sollte selbsterklärend sein. Das Tranformation-Stylesheet vcmldoc.xsl wird verwendet um die XML-Repräsentation des exportierten Projektes in HTML umzuwandeln. Tipp: Bei der Fehlersuche wählen Sie das Kontrollkästchen Keep intermediate XML files im Fenster VCML Documentation. Das Stylesheet ist nach den verschiedenen Arten von exportierten Elementen, wie z.B. Eigenschaften, Komponenten und Baugruppen, strukturiert. Viele gemeinsame Teile, wie z.B. zugewiesene Eigenschaften für Komponenten und Baugruppen, werden als Named-Templates aufgerufen. Um interne Namen und externe Namen abzubilden wird ein Element xsl:key verwendet, das die Datei PROJECT_NAME/px_externalnames.xml, die vom Projekt erstellt wurde, referenziert. Die Internetadresse dieser Datei wird als Parameter zur Transformation vom Fenster VCML Documentation weitergegeben. 162 Include-Dateien für Teile verwalten So verwalten Sie Include-Dateien für Teile 1. Klicken Sie mit der rechten Maustaste auf einen Eintrag im Project Explorer und wählen Sie im Kontextmenü Move to Include File oder Inline Include File. 2. Schreiben Sie den Namen der Include-Datei oder nehmen Sie den vorgeschlagenen Namen an. 3. Klicken Sie auf Preview um eine Vorschau der vorgeschlagenen Änderungen anzuzeigen. 163 164 LODs mit Polyedit zusammenführen Das folgende Beispiel zeigt, wie eine 3D-Datei mit Level of Details (LODs) erstellt wird. Als Level of Detail (dt.: Detailstufen) bezeichnet man die verschiedenen Detailstufen bei der Darstellung virtueller Welten. Als Beispiel dienen drei WRL-Dateien, die eine unterschiedliche Detaillierung aufweisen. Diese Dateien werden in Polyedit nacheinander, von der Datei mit der schwächsten Detaillierung bis zur Datei mit der besten Detaillierung, übereinender gebracht und als eine einzige 3D-Datei gespeichert. Entsprechend der Zoom-Tiefe wird die Datei mit der gewünschten Detaillierung dargestellt. Voraussetzung n Der Nullpunkt der Geometriedateien muss am gleichen Ort liegen. So erstellen Sie eine 3D-Datei mit Level of Details (LODs) 1. Starten Sie Polyedit. 2. Wählen Sie im Hauptmenü File > Load und laden Sie die erste Geometriedatei (d.h. die Datei mit der schwächsten Detaillierung). 165 3. Wählen Sie im Hauptmenü File > Save As und speichern Sie diese Datei als *.3d. Verwenden Sie zum Speichern den gewünschten "Endnamen" der LOD-Datei. 4. Klicken Sie auf die geladene Geometrie und wählen Sie im Hauptmenü Edit > Paste File um die Geometriedatei mit der nächstbesten Detaillierung zu laden. Die neue Geometriedatei wird über die bereits geladene Geometrie eingefügt. Die beiden Geometrieobjekte liegen danach übereinander, sofern die Koordinaten nicht geändert wurden. 166 5. Wiederholen Sie Schritt 4 für jede weitere Geometrie, die ein LOD darstellt, nacheinander von der schlechtesten bis zur besten Detaillierung. Achtung: Halten Sie unbedingt die Reihenfolge der Detaillierung (von der schlechtesten bis zur besten) ein. 6. Öffnen Sie die Registerkarte Hierarchy und wählen Sie in der 3D-Ansicht alle geladenen Geometrieobjekte. Ziehen Sie dazu mit der linken Maustaste ein Auswahlrechteck über alle Objekte. 167 7. Öffnen Sie die Registerkarte Structure. Klicken Sie mit der rechten Maustaste auf den weissen Hintergrund und wählen Sie im Kontextmenü Level of Detail (Size). In der Registerkarte Hierarchy sollten die Knoten immer noch ausgewählt sein. Damit wird eine LOD-Datei mit der Endung *.3d gespeichert. 168 8. In der Registerkarte Hierarchy wird ein neuer Knoten mit dem Namen "SizeLOD" unter dem Eintrag "root" bzw. über dem gewählten Knoten erstellt. 9. Öffnen Sie die Registerkarte 3D (rechts) und die Registerkarte LOD (links). Die Registerkarte LOD zeigt die verschiedenen Geometrien. Dazwischen liegt jeweils eine Trennung mit einer schwarzen Ziffer. Die schwarze Ziffer ist der Tiefenwert, bei dem durch den Zoom von einem Bild zum nächsten umgeschaltet wird (2D-Hüllkörper-Diagonale der Bildschirmdarstellung in Pixel). 169 10. Um den Tiefenwert zu ändern, verschieben Sie die schwarze Trennlinie. 11. Wechseln Sie wieder in die 3D-Ansicht und bewegen Sie das mittlere Mausrad. Mit der Änderung des Zooms ändert sich auch die blaue Ziffer. Die blaue Ziffer ist der Zoom-Wert in der 3D- 170 Darstellung. Zoomen Sie nun das 3D-Objekt an die Stelle (Darstellungsgrösse), an der von einer Detaillierungsstufe auf die nächste umgeschaltet werden soll. Ziehen Sie in der Registerkarte LOD die schwarze Trennline an diese Stelle. 12. Die blaue Umrahmung zeigt, welche Detaillierungsstufe in der 3D-Ansicht dargestellt wird. Die grafische Darstellung in der 3D-Ansicht ändert sich, wenn die jeweilige Trennlinie über die blaue Ziffer hinaus verschoben wird. 171 172 Polyedit Lizenzhandling Die Polyedit Anwendung benötigt eine gültige Lizenz. Deshalb sucht sie eine Lizenzdatei, die den folgenden Eintrag enthält: <feature application="polyedit" feature="polyedit" activated="true" param="" date="a valid date" hash="a valid hash" ... /> Hinweis: Wenden Sie sich an Ihre Kontaktperson bei Perspectix um eine gültige Lizenzdatei zu erhalten. So geben Sie Polyedit den Lizenzdateiort an Führen Sie einen der folgenden Schritte durch: n Starten Sie Polyedit in der Befehlszeile mit dem Parameter: -LIC: polyedit.exe -LIC c:\Perspectix\license.xml n Definieren Sie die Umgebungsvariable PXLicenseFile, die den absoluten Pfad zur Lizenzdatei enthält: set PXLicenseFile= c:\Perspectix\license.xml 173 Installierte Zielplattform wählen P'X5 Projekte können gegen eine installierte Zieldefinition gebaut werden, anstatt ein Projekt im Workspace zu referenzieren. Dies vereinfacht die Verwaltung von mehreren Projekten, die verschiedene Versionen referenzieren und hebt eine Fehlerquelle beim aufsetzten eines Projektes auf. Eine Zielplattform definiert die Expression-Funktionen, Named Operations, Operatoren und Umgebungsvariablen, die in einer bestimmten Version der P'X5 Anwendung und der dazugehörigen Dateien verfügbar sind. So aktivieren Sie die Zielplattform 1. Klicken Sie mit der rechten Maustaste auf ein P'X5 Projekt im Project Explorer und wählen Sie im Kontextmenü Properties. 2. Klicken Sie im Fenster Properties auf VCML. 3. Wählen Sie das Kontrollkästchen Use built-in target platform definition und wählen Sie eine Zielversion im Feld Target version. Hinweis: Sie können auch alte und nicht mehr unterstützte Zielplattformversionen installieren. 174 Expressions refaktorieren Version: P'X5 Version 7.0 oder höher erforderlich. Expression-Funktion extrahieren Sie können einen Teil einer Expression extrahieren und direkt daraus eine Funktion erstellen. So extrahieren Sie einen Teil einer Expression 1. Wählen bzw. markieren Sie den Code der Expression (auf der Source Seite oder in der Expression View), den Sie extrahieren wollen. 2. Klicken Sie mit der rechten Maustaste auf den Code und wählen Sie im Kontextmenü Extract Expression Function. 3. Geben Sie die Daten in das Fenster Extract Expression Function ein und klicken Sie auf OK. 175 Hinweis: Sie müssen nur einen Namen angeben, alle anderen Felder sind optional. 4. Nachdem die Refaktorierung abgeschlossen ist, wird die Funktion extrahiert und der zuvor gewählte Text mit dem Aufruf (call) der neuen Funktion ersetzt. 176 5. Wenn Sie im Fenster Extract Expression Function eine Anwendungsdefinitionsdatei (appdef.xml) angegeben haben, wird die Funktion dort mit den eingegebenen Metadaten erzeugt. 177 PXML-Schemas ersetzen Die Zielplattformdefinitionen enthalten Informationen über eine bestimmte P'X5 Version und einen XMLSchemakatalog für die Validierung der PXML-Dateien. Derzeit validieren PXML-Projekte üblicherweise gegen die Schemas in einem P'X5 Projekt im Workspace, durch die Definition eines relativen Attributes noNamespaceSchemaLocation. Um die installierten Schemas auszunutzen, müssen diese Orte geändert werden, so dass sie einen absoluten Ort referenzieren. Die PXML-Schemas befinden sich unterhalb des Ortes http://perspectix.com/pxml/. Perspectix empfiehlt, dass Sie gegen die Version der PXML-Schemas validieren, die der Zielplattform Ihres Projektes entsprechen. Dazu sollte die Internetadresse des Schema-Ortes wie in dem folgenden Beispiel aussehen: So ersetzen Sie relative Schema-Orte in einem PXML-Projekt n Ersetzen Sie dies: :noNamespaceSchemaLocation\s*=\s*"(\.\.[/\\])+isomer[/\\]current[/\\]schema[/\\] Durch dies: :noNamespaceSchemaLocation="http://perspectix.com/pxml/stable/ 178 Benutzeroberflächensprache übersetzen Der Sprachstamm in der P'X5 Sales Solution ist geteilt in den Standard-Sprachstamm und den Customized-Sprachstamm (kundenspezifischer Sprachstamm). Der Standard-Sprachstamm wird zu Beginn einer Anwendung mitgegeben und beinhaltet Menübegriffe, Schaltflächentexte und andere Benutzeroberflächentexte in der Grundausstattung, in den Sprachen Deutsch, Englisch, Italienisch, Französisch, Spanisch und Russisch. Der Customized-Sprachstamm ist zu Beginn leer und wird alle Begriffe beinhalten, welche durch die Anpassung der Anwendung durch den Kunden dazukommen. Dabei werden alle Begriffe des Kunden, die in der 3D-Szene sowohl als auch auf den Iconbars oder in erweiterten Menüs verwendet werden, festgehalten. Dieser Sprachstamm kann auf alle gewünschten Sprachen erweitert werden. Übersetzungsprozess Um den Sprachstamm zu übersetzen, müssen Sie: 1. Die Sprachen definieren. 2. Eine neue Sprache einfügen. 3. Alle Begriffe erfassen, die durch die Kundenanpassung dazugekommen sind. 4. Die Begriffe übersetzen. 5. Die Sprache im Project Organizer umstellen. Achtung: Alle Dateien im Ordner standard dürfen nicht externalisiert werden. Die Übersetzung der Begriffe im Ordner standard wird von Perspectix durchgeführt. Sollten zusätzlich zu den Standardsprachen weitere Sprachen dazukommen, was beutet, dass die Begriffe im Ordner standard übersetzt werden müssen, wird wie folgt vorgegangen: 1. Alle Einträge in der Standardsprache (z.B. Deutsch) werden aus der Datei //standard/shared_std/gui/guilanguages/gui_languages_de.xml in die Datei des angepassten Bereichs //data/ApplicationData/gui/guilanguages/gui_languages_ de.xml kopiert. 2. Im Translation Editor werden dann nur die Sprachen übersetzt, die zu den Standardsprachen dazugekommen sind. So definieren Sie die Sprachen 1. Fügen Sie in den Anpassungsdateien //co/custom.xml und //po/custom.xml im Element <arcoapplicationdefinition> das Attribut guilanguages="../data/ApplicationData/gui/guilanguages.xml" ein. In der Datei guilanguages.xml wird definiert, welche Sprachen durch die Anpassung (Customization) verwendet werden. <arcoapplicationdefinition … guilanguages="../data/ApplicationData/gui/guilanguages.xml" > So fügen Sie die neue Sprache ein 1. Erweitern Sie die Datei //data/ApplicationData/gui/guilanguages.xml durch folgenden Eintrag: <?xml version="1.0" encoding="UTF-8"?> <languages xmlns:xsi="http://www.w3.org/2001/XMLSchema-instance" xsi:noNamespaceSchemaLocation="../../../../isomer/current/schema/languages.xsd"> 179 <language <language <language <language <language langabrev="de" langabrev="en" langabrev="es" langabrev="fr" langabrev="it" langname="deutsch" file="guilanguages/gui_language_de.xml"/> langname="english" file="guilanguages/gui_language_en.xml"/> langname="spanisch" file="guilanguages/gui_language_es.xml"/> langname="francais" file="guilanguages/gui_language_fr.xml"/> langname="italiano" file="guilanguages/gui_language_it.xml"/> Fügen Sie hier eine weitere Zeile mit der Sprachdefinition und Dateizuweisung ein, z.B.: <language langabrev="ru" langname="russiaon" file="guilanguages/gui_language_ru.xml"/> </languages> 2. Kopieren Sie die oben referenzierte Datei gui_language_ru.xml (im gleichen Format wie die anderen Sprachdateien) in den Ordner //data/ApplicationData/gui/guilanguages. Hinweis: Beachten Sie die Endung des Dateinamens (z.B. _ru). Jede Sprache erhält ihre eigene Endung im Dateinamen, welche zwingend die internationale Kennzeichnung der Sprache sein muss. So erfassen Sie alle Begriffe, die durch die Kundenanpassung dazugekommen sind Darunter fallen Begriffe für Eigenschaften, Schaltflächen in der Iconbar, Marker in der 3D-Szene usw. Davon ausgeschlossen ist jedoch der Materialstamm, dessen Begriffe ebenfalls im Materialstamm definiert sind. 1. Klicken Sie im Project Explorer in der Authoring Workbench mit der rechten Maustaste auf das Projekt und wählen Sie im Kontextmenü Externalize Strings (dt.: Begriffe herausschreiben, offenlegen). Hinweis: Enthält nur eine Datei Begriffe, die übersetzt werden müssen, klicken Sie auf diese Datei und nicht auf das Projekt. 180 2. Wählen Sie im Fenster Externalize Strings die Dateien, die Sie externalisieren wollen, und klicken Sie auf die Schaltfläche Externalize. Wenn Sie alle gewünschten Dateien externalisiert haben, klicken Sie auf die Schaltfläche Next. 181 3. Klicken Sie auf die Schaltfläche Finish um die Begriffe in die Sprachdatei aufzunehmen. 182 So übersetzen Sie die Begriffe 1. Klicken Sie im Project Explorer in der Authoring Workbench mit der rechten Maustaste auf das Projekt und wählen Sie im Kontextmenü Open Translation Editor. 183 2. Übersetzen Sie die Begriffe entweder direkt im Translation Editor, oder klicken Sie auf die Schaltfläche Export um die Begriffe in eine Textdatei zu speichern. Die Textdatei ist Tabulator-getrennt und kann mit Excel geöffnet werden. 184 Hinweis: Nicht alle Programme speichern Daten im CSV Format auf die selbe Art und Weise (z.B. Excel verwendet zwei Arten von Datenfeldtrennzeichen). Tipp: Speichern Sie Tabellen im Unicode-Textformat (*.txt), das Tabulatoren als Datenfeldtrennzeichen verwendet und Daten im Unicode-Format (UTF-16) speichert. Hinweis: Excel unterstützt keine Zeilenumbrüche in Datenfeldern. Ältere Versionen als Office 2007 unterstützen womöglich weniger Funktionen. 3. Falls Sie die Begriffe in eine Textdatei exportiert und übersetzt haben, klicken Sie im Translation Editor auf die Schaltfläche Import um die Textdatei mit den übersetzten Begriffen zu importieren. 4. Speichern Sie die Übersetzung. Die übersetzten Begriffe werden in jede vordefinierte Sprachdatei geschrieben. So stellen Sie die Sprache im Project Organizer um 1. Wählen Sie im Hauptmenü Administration > Sprache. 2. Wählen Sie im Fenster Administration in der Registerkarte Benutzer in der Auswahlliste Benutzersprache die gewünschte Sprache. 185 Tipps und Tricks Klicken Sie auf einen Link um die Tipps und Tricks zu sehen. P'X5 Dokumentation installieren Die P'X5 Dokumentation ist standardmässig NICHT in der Authoring Workbench enthalten. Wenn Sie den Hilfeinhalt (Help Contents) öffnen, erscheint oben auf der Wilkommensseite eine Nachricht. Hinweis: Die Cheat Sheets und die kontextsensitive Hilfe sind noch immer verfügbar, solange Sie Online sind und Zugang zu http://docu.px5.ch haben. So installieren Sie die Dokumentation lokal Sie müssen das Dokumentations-Plugin manuell installieren, um lokalen Zugriff auf die Dokumentation zu haben. 1. Wählen Sie Help > Install New Software. 2. Wählen Sie P'X5 Extended AWB Repository. 186 3. Wählen Sie P'X5 Documentation Package und klicken Sie auf Next. 187 4. Akzeptieren Sie die Lizenzbedingungen, warten Sie bis die Installation abgeschlossen ist und starten Sie die Authoring Workbench neu. Wenn Sie Window > Help Contents wählen, erscheint eine neue Nachricht auf der Willkommensseite. 188 So installieren Sie eine Sprachversion 1. Führen Sie die selben Schritte wie in So installieren Sie die Dokumentation lokal oben durch. 2. Wählen Sie die gewünschte Sprachversion, z.B. P'X5 Documentation Package (EN). 189 So verwenden Sie die Online-Dokumentation Die lokal installierte Version der Dokumentation hat standardmässig eine höhere Priorität als die online Version. Sie können dies ändern, so dass Sie die online Dokumentation verwenden, und nur die lokale Dokumentation verwenden, wenn Sie keinen Zugang zur online Dokumentation haben. 1. Wählen Sie Window > Preferences > Help > Content. 2. Wählen Sie Include remote help and give it priority. 190 Projekteinstellungen mit anderen teilen Projekteinstellungen, die für alle Benutzer eines Projektes gleich sind, sind in speziellen Dateien innerhalb des Ordners .settings in jedem Projekt enthalten. Dieser Ordner kann mit Hilfe von CVS mit anderen geteilt werden, um diese Projekteinstellungen mit anderen Teammitgliedern gemeinsam zu benutzen. Die geteilten Einstellungen enthalten u.a. die Pfade, die von der Projekteingenschaftsseite gesetzt wurden und Unterstützung für Top-Down-Assemblies. Dateien, die nicht vom VCML-Builder gelesen werden, markieren Sie können Dateien, die nicht vom Builder gelesen werden, mit einem kleinen gelben Punkt markieren. 191 Wählen Sie Window > Preferences um das Fenster Preferences zu öffnen, dann General > Appearance > Label Decorations und wählen Sie das Kontrollkästchen VCML Built Files. Fehler unterdrücken Der Expression-Kompilierer kann die Verfügbarkeit von globalen Variablen nicht immer ermitteln, was dazu führt, dass unaufgelöste Variablen als Problem markiert werden. Wenn Sie wissen, dass eine Variable existiert, können Sie diese Variablen markieren so dass der Kompilierer diese Variablen im Kontext der Expression ignoriert. Drücken Sie STRG+1 (quick fix) oder stellen Sie den Mauszeiger über die Fehleranzeige und wählen Sie Ignore error, um den Fehler zu ignorieren. Die ignorierte Variable: Hinweis: Sie können den quick fix auch aus der Problems View auslösen. Drücken Sie STRG+1 oder wählen Sie im Kontextmenü Quick fix. Version: P'X5 Version 6.0 oder höher erforderlich. Viewer-IDs auflösen Viewer-IDs, die in den Elementen guielement referenziert werden, werden vom PXML-Build geparst und validiert. Wenn eine Viewer-ID nicht aufgelöst werden kann, erscheinen Fehleranzeigen. 192 Klicken Sie mit gedrückt gehaltener STRG-Taste auf eine Viewer-ID-Referenz, um die Deklaration des referenzierten Viewers zu öffnen. Hinweis: Damit dieses Feature funktioniert, müssen Sie Parse Viewers in den VCML-Einstellungen des Projektes aktivieren. Version: P'X5 Version 6.0 oder höher erforderlich. Strichpunkte in Expressions Sie müssen Blöcke in Expressions nicht mit einem Strichpunkt abschliessen. PXML-Expressions sind ähnlich wie anderen Sprachen, z.B. Java oder Groovy. Sie können jedoch weiterhin einen Strichpunkt nach einem Block setzen. Ein Strichpunkt ist auch weiterhin nötig um eine Zuordnungsanweisung zu vervollständigen, auch wenn der rechte Teil ein Block ist. Achtung: Dieses Feature erfordert die Verwendung der Standardbibliothek 6.0. Wenn Sie die Authoring Workbench mit einer älteren Standardversion verwenden, könnten die Expressions zwar von der Workbench akzeptiert werden, aber bei der Ausführung abgelehnt werden. Version: P'X5 Version 6.0 oder höher erforderlich. Simpletext-Modus in der Property Representation Der Propertyrepresentation Editor unterstützt den simpletext-Modus, der als schreibgeschützte Textbox angezeigt wird. Ein einzelnes Argument, textformula, das eine Expression ist die den Inhalt der Textbox definiert, ist erforderlich. 193 Verletzungen von Overwrites und Final Keywords ansehen Die Authoring Workbench zeigt Verletzungen von Overwrites und Final Keywords von Expression-Funktionen und Operatoren. Das Überschreiben einer Final Function wird als Fehler ausgegeben. Wenn es keine Overwrite-Funktion gibt, verursacht das Markieren einer Funktion als Overwrite einen Fehler. Eine Warnung erscheint beim Aufrufen einer veralteten Benutzerdefinierten Funktion. Kollisionszuweisungen bearbeiten Sie können das Kollisionsverhalten von Komponenten im Componentsystem Editor oder in der Kollisionszuweisungsdatei, die in der Package-Deklaration definiert wird, zuweisen. 194 Hinweis: Sie können die Kollisionsboxspezifikationen aus dem Inspector kopieren und sie in den Bereich Collisions einfügen. Geometriedateien importieren So importieren Sie Geometriedateien im Geometryrepresentation Editor 1. Klicken Sie im Geometryrepresentation Editor auf die Schaltfläche Geometries und dann auf die Schaltfläche Import. 2. Wählen Sie die Geometrien, die Sie importieren wollen, im Fenster Import Geometry Files und klicken Sie auf Finish. Sie können ganze Ordnerstrukturen und mehrere Dateien auf einmal importieren. 195 Property-Elemente im Propertysystem Editor duplizieren So duplizieren Sie ein property-Element im Propertysystem Editor n Klicken Sie auf die Schaltfläche Properties im Propertysystem Editor und wählen Sie im Kontextmenü Duplicate Item. 196 So fügen Sie Zuweisungen, Teile und Domain auf der Property Assignments Seite dazu oder löschen sie n Klicken Sie im Propertysystem Editor auf der Property Assignments Seite auf die Schaltfläche Assignments. Version: P'X5 Version 6.2 oder höher erforderlich. Diskrete Domainwerte befüllen Sie können leicht diskrete Domainwerte erstellen, wenn Sie mit Morphologien in Top-Down-Assemblies arbeiten. Sie können alle Werte der Domain befüllen anstatt komplexe aktive Expressions zu erstellen oder alle Komponentennamen manuell zu befüllen. Spezifizieren Sie einfach eine Supertype-Komponente und alle Namen ihrer Kinder werden automatisch in die Wertetabelle eingefügt. So befüllen Sie alle Werte der Domain n Wählen Sie im Kontextmenü Populate from supertype. So synchronisieren Sie die Domaindefinition mit der zuvor gewählten Supertype-Komponente n Wählen Sie im Kontextmenü Repopulate. Morphologie befüllen Sie können automatisch alle Leaf-Elemente einer Komponente in die Morphologie-Tabelle im Assembly System einfügen. Sie können entweder die direkten Kinder einfügen oder alle Leaf-Elemente rekursiv 197 einfügen. Nachdem Sie die Morphologie-Elemente einmal befüllt haben, benutzen Sie die RepopulateAktion um die Tabelle zu befüllen. So fügen Sie automatisch alle Leaf-Elemente einer Komponente in die Morphologie-Tabelle ein Führen Sie einen der folgenden Schritte durch: n Klicken Sie auf die Schaltfläche Morphologies im Assemblysystem Editor und wählen Sie Populate. n Klicken Sie mit der rechten Maustaste in die Tabelle Morphology und wählen Sie im Kontextmenü Populate. Partnerdocks automatisch erstellen So erstellen Sie automatisch ein Partnerdock wenn Sie ein Dock erstellen n Wählen Sie das Kontrollkästchen Create partnerdock im New VCML Dock Assistenten. Das Kontrollkästchen ist nur aktiv wenn der Name des Docks angibt, dass das Dock ein Partnerdock ist: Muster Beispiel (.*)_2_(.*) dockA_2_dockB (.*)2(.*) dockA2dockB (.*)_to_(.*) dockA_to_dockB 198 Eigenschaftszuweisungen finden So finden Sie alle Zuweisungen mit Hilfe einer bestimmten Eigenschaft Führen Sie einen der folgenden Schritte durch: n Klicken Sie mit der echten Maustaste auf eine bereits zugewiesene Eigenschaft in der Tabelle Assigned Properties und wählen Sie im Kontextmenü Search Property Assignments. n Klicken Sie auf die Schaltfläche Search in der rechten oberen Ecke im Propertysystem Editor. Top-Down-Assembly aus Konfiguration generieren Sie können eine Konfiguration (.par-Datei), die Sie vorher aus dem Confiurator exportiert haben, mit Hilfe des New Assembly Assistenten direkt in die Authoring Workbench importieren. Alle enthaltenen Attribute werden automatisch generiert und der Baugruppentyp wird auf Top-Down-Assembly gesetzt. So generieren Sie automatisch ein Top-Down-Assembly aus einer Konfiguration n Klicken Sie auf die Schaltfläche Assemblies im Assemblysystem Editor und wählen Sie eine bestehende .par-Datei im Feld Import par file im Fenster New VCML Assembly. 199 Faule Übersetzungsschlüssel Benutzen Sie die Kennzeichnung @translate, um Übersetzungsschlüssel in Expressions zu markieren, ohne sie lokalisieren zu müssen. Dies kann nützlich sein, z.B. wenn Sie den Schlüssel nicht direkt lokalisieren wollen, ihn aber intern als Parameterwert verwenden wollen. Mit dieser Kennzeichnung können diese Schlüssel mit dem Übersetzungssystem der Authoring Workbench verwendet und verwaltet werden. Das folgende Beispiel zeigt die Verwendung der Kennzeichnung @translate in einer Expression: my keyInVar = /* @translate */ ‘loginviewer.title’; Der Schlüssel ‘loginviewer.title’ ist jetzt über den Authoring Workbench Translation Editor und die Externalize Strings-Tools zugänglich. 200