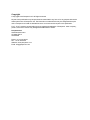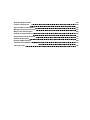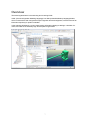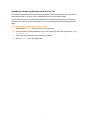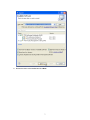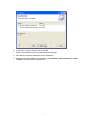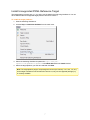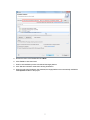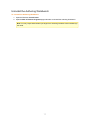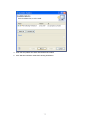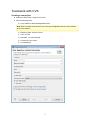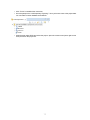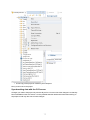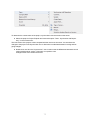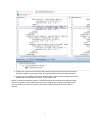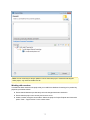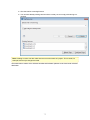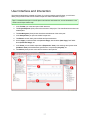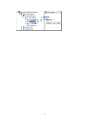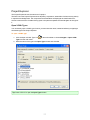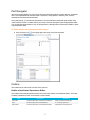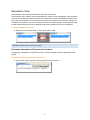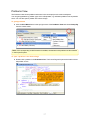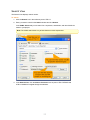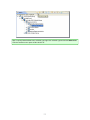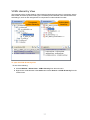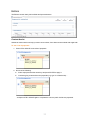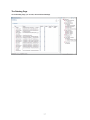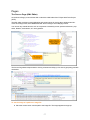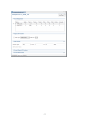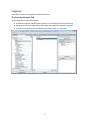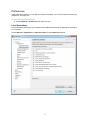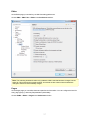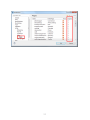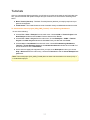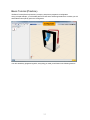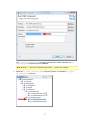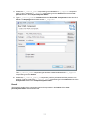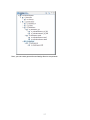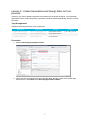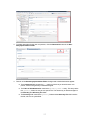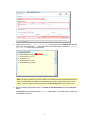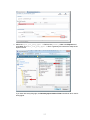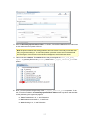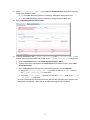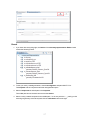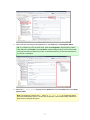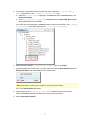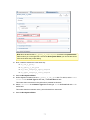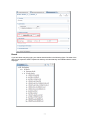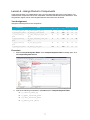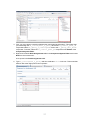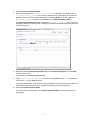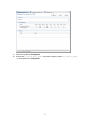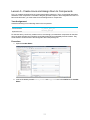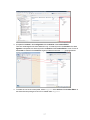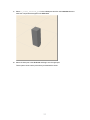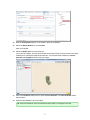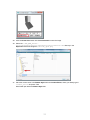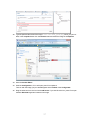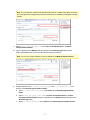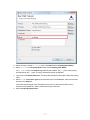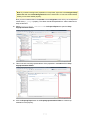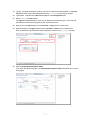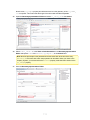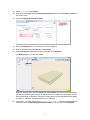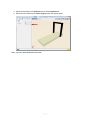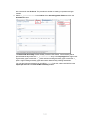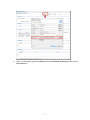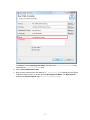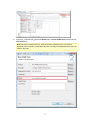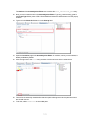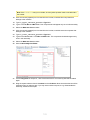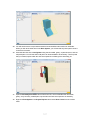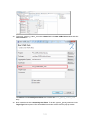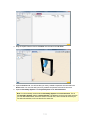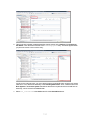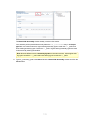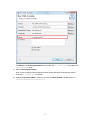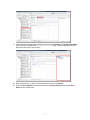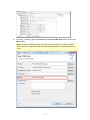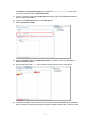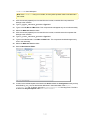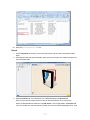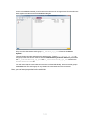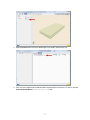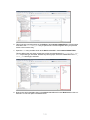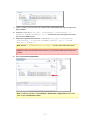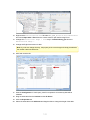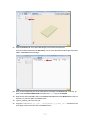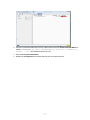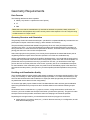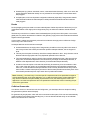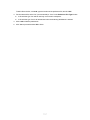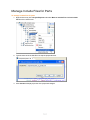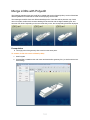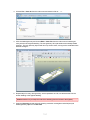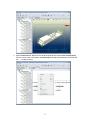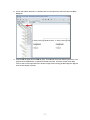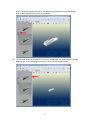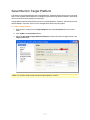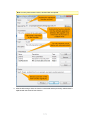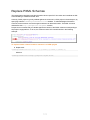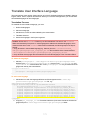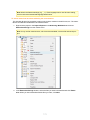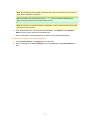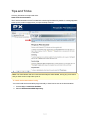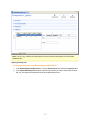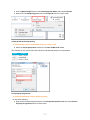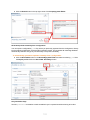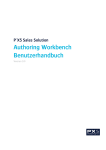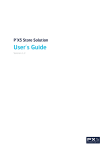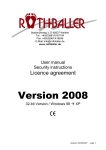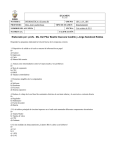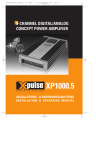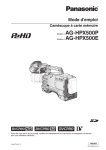Download P'X5 Authoring Workbench User's Guide
Transcript
P'X5 Sales Solution Authoring Workbench User's Guide Version 9.0 Copyright © Copyright 2015 Perspectix AG. All Rights reserved. No part of this publication may be reproduced or transmitted in any form or for any purpose without the written permission of Perspectix AG. The information contained herein may be changed without prior notice. Perspectix AG shall not be liable for errors or omissions with respect to this publication. P'X™, P'X5™ and the corresponding logos are registered trademarks of Perspectix. Other company, product, and service names may be registered trademarks of others. Perspectix AG Hardturmstrasse 253 CH-8005 Zurich Switzerland Phone: +41 44 445 95 95 Fax: +41 44 445 95 96 Website: www.perspectix.com Email: [email protected] CONTENT Overview 1 Installation and Upgrade 2 Install the Authoring Workbench Install Unsupported PXML Reference Target Uninstall the Authoring Workbench Upgrade the Authoring Workbench 2 7 10 11 Teamwork with CVS 13 User Interface and Interaction 20 Views Project Explorer Part Navigator Outline Expression View Problems View Search View VCML Hierarchy View Polyedit Call Hierarchy View Editors Customization Dashboard Nodedataviewer Editor Nodesystem Editor Rule Editor Translation Editor Pages Node Inspector Inspector Preferences 21 23 24 24 26 27 28 30 31 31 32 34 35 36 39 39 40 44 47 49 Tutorials Basic Tutorial (Practice) Lesson 1 - Create Components Lesson 2 - Create Geometries and Assign them to Components Lesson 3 - Create Docks Lesson 4 - Assign Docks to Components Lesson 5 - Create Icons and Assign them to Components Lesson 6 - Define Materials and Assign them to Geometries Lesson 7 - Create Properties and Assign them to Geometries Lesson 8 - Create Assemblies and Rules Lesson 9 - Create Article List Lesson 10 - Insert Properties into Article List Cheat Sheets 53 54 55 61 69 79 86 100 105 118 132 144 152 Geometry Requirements 153 Common Preferences 155 Export VCML Documentation 158 Manage Include Files for Parts 161 Merge LODs with Polyedit 163 Polyedit License Handling 169 Select Built-In Target Platform 170 Refactor Expressions 171 Replace PXML Schemas 174 Translate User Interface Language 175 Tips and Tricks 181 Overview The Authoring Workbench is the authoring tool for writing VCML. VCML (Visual Configuration Modeling Language) is an XML (eXtensible Markup Language) dialect, which is used to drive and configure the Project Organizer and the Configurator, but also serves as an information repository for product metadata. In the Authoring Workbench you can create product information relating to catalogs, calculation formulas, and rules for the assembly logic and the parts list generation. 1 Installation and Upgrade Note: The version 8.3 of the Authoring Workbench requires a new installation. An update from a older version is not possible. Please make sure, that all previous versions are uninstalled, before you install version 8.3. To install AWB Version 8.3: n Rename the installation folder PX5 Authoring Workbench in the directory C:\Program Files (x86)\Perspectix, so you can still start this version of the AWB in case something went wrong with the new installation. n Install Version 8.3 with administrative privileges. Install the Authoring Workbench Note: To install the Authoring Workbench, you need Java Runtime Environment (JRE) 1.5 or higher (www.java.com/getjava/). To install the Authoring Workbench 1. Download the PX5_AWB_Setup.exe to your hard drive. 2. Run the downloaded executable file to start the installation process. 3. Depending on your setup, additional steps may be required to complete the setup. Ask your Perspectix coach to help with the following steps if needed: n Install the license key obtained from Perspectix. n Check out your P'X5 project from CVS. Note: The newest target platform versions are included in the Authoring Workbench. You can also install the old and unsupported target platform versions. See page 7. Installation without Administrative Privileges Perspectix recommends that the Authoring Workbench is installed for all users on the system, which requires administrative privileges. If the installer is executed by a user without administrative privileges, the installer will propose to install the Authoring Workbench into the user's area. This entails the following drawbacks: n The Authoring Workbench is only available to the current user. n The HASP dongle driver will not be installed, since it requires administrative privileges. The driver must be installed separately or already be present on the target system. 2 Installing the Authoring Workbench from a Zip File The zip build contains the same content as the executable installer package, but it does not create a start menu launcher nor an entry in the Installed Software list of the operating system. Use the zip build to easily maintain different installations of the Authoring Workbench for testing purposes without modifying the Windows registry. You can install the zip build without administrator privileges. To install the Authoring Workbench from a zip file 1. Download the awb.zip file to a location on your hard drive. 2. Create a folder to hold the installation in any location where you have write permissions, e.g. My Documents\awb. 3. Extract the downloaded zip file to the folder you created. 4. Run the awb.exe file in the target folder. 3 Installing the Authoring Workbench into an Existing Eclipse Product If you already have a product based on Eclipse 3.5.1 or greater installed, e.g. for Java or web development, you can install the Authoring Workbench as part of that product. To install the Authoring Workbench into an existing Eclipse product 1. Start the Authoring Workbench. 2. Choose Help > Install New Software from the main menu. 3. Type the following URL http://www.perspectix.com/px5editor/updates in the Work with field in the Install window. 4. Select all items under P'X5 Authoring Workbench (AWB) and click Next. 4 5. Review the items to be installed and click Next. 5 6. If necessary, review the licenses and click Finish. 7. Wait for the installation process to download all required plugins. 8. Click Yes when asked to restart the Authoring Workbench. 9. When the Authoring Workbench has restarted, choose Window > Open Perspective > Others > VCML to open the default P'X5 perspective. 6 Install Unsupported PXML Reference Target The target platform versions 6.0, 6.1, 6.2, and 7.0 are included in the Authoring Workbench. You can also install the old and unsupported target platform versions 5.2 and 5.3. To install the target platforms 1. Start the Authoring Workbench. 2. Choose Help > Install New Software from the main menu. 3. Select the Authoring Workbench update site http://www.perspectix.com/px5editor/updates in the Work with field in the Install window. 4. Select the target platform you want to install and click Next. Note: The target platform plugins are packaged for each major version (i.e. 5.0, 6.0, 7.0, etc.). As the target mechanism was introduced in version 6.0, only one unsupported package (5.*) is currently available. 7 5. Review the items to be installed and click Next. 6. Click Finish to close the wizard. 7. Wait for the installation process to download the target platform. 8. Click Yes when asked to restart the Authoring Workbench. 9. When the Authoring Workbench has restarted, the target platforms are automatically available in the Properties window of the project. 8 9 Uninstall the Authoring Workbench To uninstall the Authoring Workbench 1. Open the Windows Control Panel. 2. Open the Add or Remove Programs page and select to uninstall the Authoring Workbench. Note: You may require administrative privileges if the Authoring Workbench was installed system-wide. 10 Upgrade the Authoring Workbench If you already have a recent installation of the Authoring Workbench, you can upgrade to the newest version without running the installer again. Prerequisites n Authoring Workbench version 5.3 or newer is already installed. To see the installed version, choose Help > About. Note: If your Authoring Workbench is older than version 5.3, you must first uninstall the Authoring Workbench and then reinstall a fresh installation. See pages 10 and 2. n Administrative privileges are available. n A working internet connection is available. To upgrade the Authoring Workbench 1. Start the Authoring Workbench with administrative privileges (on Windows Vista choose Run as administrator from the link's context menu). 2. Choose Help > Check for Updates from the main menu. 3. In the Available Updates window select the updates that you want to install and follow the wizard to complete the update. 11 4. Wait until the updates have been downloaded and installed. 5. Click Yes when asked to restart the Authoring Workbench. 12 Teamwork with CVS Creating a new project n Under File, select "New > Projects from CVS" n Fill in the following mask. n Host: Address of the Knowledge Base Server Note: Both the update server and the CVS server (Knowledge Base Server) can be reached at the same address. n Repository Path: /srv/px5-cvsroot n User: cvs user n Password: cvs user password n Connection Type: extssh n Use default port 13 l l l Click "Finish" to establish the connection. Go to the perspective "CVS Repository Exploring¨". Now you have access to the project data. You can find the current database under HEAD. Open the area under HEAD and select the project. Open the context menu (use a right mouse click) and check the project out. 14 l A local copy of the project is created in your workspace. Now you can work on the project. Synchronizing data with the CVS server Changes you make to the project only exist locally at first. You must check the changes in so that they become available on the CVS server. It is also possible that other authors who have been working on the project as well may also check in their changes. 15 To determine the current status of the project, synchronize it with the version on the server. n Select the project in Project Explorer and choose the option "Team - Synchronize with Repository¨" in the context menu. The local version of the project is then compared with the version on the server. You are shown the changes to the project in the Synchronize view. A distinction is made here between incoming and outgoing changes. n Double click on a file in the "Synchronize¨" view in order to see the differences between the local version and the server version. This opens a comparison view. Changes within a file can been seen here. 16 n To apply the changes from the server locally, select the project in Project Explorer and choose the option "Update¨" in the context menu. All of the changes from the server are saved locally. n To apply your own changes to the server, these must be committed. Select the project in Project Explorer and choose the option "Commit¨" in the context menu. Enter a comment in the following window. Comments should be as meaningful as possible and make sense for co-authors. If several authors are working on a single project, it has proven helpful to place your own initials in front of each comment. This makes it easier to recognize who has made the changes. 17 Note: It is not necessary to always update or commit the entire project. Instead of selecting the entire project, only select one folder or a file. Working with versions If a status has been reached in the project that you would like to distribute for testing or for productivity purposes, proceed as follows: n Ensure that all data are up to date and your local changes have been checked in. n Ensure that the project runs correctly and no errors occur. n Create a version using the current status. Select the project in Project Explorer and choose the option "Team - Tag as Version¨" in the context menu. 18 n Give the version a meaningful name. n You can have already existing versions shown so that you can comply with naming conventions. Note: Creating a version can also make sense to secure the status of a project. This is useful, for example, before major changes are made. Information about creation of the Software Installer and Software Updates can be found under software distribution. 19 User Interface and Interaction The Authoring Workbench is based on Eclipse. If you have experience with Eclipse, you will immediately find yourself familiar with the VCML Perspective and the Workbench layout. Tip: For a detailed description of the Eclipse user interface and interaction, see the Workbench User Guide in the Eclipse Online Help. 1. In the Toolbar you create and open VCML elements. 2. The Project Explorer (View) shows the structure of the project. The classification tree shows all created parts. 3. The Part Navigator (View) shows the referenced elements of the active part. 4. In the Perspectives you open the VCML Perspective. 5. The Editors contain clearly laid out fields and input assistance. 6. On the Pages you edit the XML code (Source Page), data in tables (Grid Page), DOF definitions (Dock DOF Page), etc. 7. In the Views you use VCML expressions (Expression View), view warnings and syntax errors (Problems View), edit and illustrate geometries of components (Polyedit), etc. 8. The Outline (View) shows a structural overview of the open file. 20 Views You can quickly navigate between views and display a VCML element in a different context. To open a View n Choose Window > Show View from the main menu and then choose the desired view. To display an element in another view Do one of the following: n Right-click an element and choose Show In and the view from the context menu. n Choose Navigate > Show In and the view in the main menu. n Drag an element from a view and drop it into another view. 21 22 Project Explorer The Project Explorer shows the structure of a project. The Part Tree in the Project Explorer shows all parts (components, assemblies of all structure systems) in a product knowledge base. The components and assemblies are displayed as classification hierarchies in tree structures. Double-clicking a part in the part tree updates the Part Navigator to the right of it. Open VCML Types You can directly open a VCML type of which you remember the name, instead of tediously navigating to the desired type in the Project Explorer. To open a VCML type 1. Click the Open a VCML Type icon Type from the main menu. in the main toolbar or choose Navigate > Open VCML 2. Enter the name of the type in the Open Type window and click OK. Tip: Press CTRL+T to open the Open Type window. 23 Part Navigator The Part Navigator displays an overview of all relevant information about a product element. Properties, docks, and representations are listed under components, and properties, assembly rules, and representations are listed under assemblies. Using drag & drop, you can add new properties to a product element and maintain product data using context-sensitive menus. Double-clicking a list entry in the Part Navigator opens the appropriate editor. You can allocate representations, such as 3D geometries, catalog entries or interaction handles to parts or generate them anew. To switch between the horizontal and vertical layout n Click the layout icon in the upper right hand corner of the Part Navigator. Outline The Outline shows a structural overview of the open file. Outline of the Named Operations Editor The Outline of the Named Operations Editor now shows decorations for the different states. This helps to identify operations quicker via the VCML Content Outline. State Description Decoration Overwrites The Named Operation overwrites an existing one. Green arrow at the bottom right Final The Named Operation is marked as final. "F" on the top right corner Deprecated The Named Operation is marked as deprecated. Diagonal line in the background 24 State Description Decoration Error VCML Error on Named Operation Error icon at the bottom left Combined Combination of two or more states Combined decorations 25 Expression View The Expression View offers input assistance and VCML expressions. The Expression View supports the script declaration by means of syntax highlighting, code completion, on-the-fly error display and integrated syntax help. The functions, which are selected in the pop-up window of the code completion or in the function browser can be inserted into the script with a single click. In addition to calculations, you can also specify functions and sequencing logic in the Expression View in order to define automatisms for the application logic and workflows for the system integration. To indent multiple lines of code n Select the code and press TAB. To undo, press SHIFT+TAB. Version: Requires P'X5 version 6.2 or higher. Parameter Information of Expression Functions After applying a proposal for an expression function, context information about its parameters is displayed. To manually display the parameter information n Press CTRL+SHIFT+SPACE within the argument list of a function. 26 Problems View The Problems View shows problems and errors in the current project or the entire workspace. You can group problems by problem type, which will separate, e.g. validation problems from expression errors. You can also open a problem in the Source Page. To group problems n Click the View Menu button in the top right corner of the Problems View and choose Group By from the context menu. Note: If the corresponding VCML Decorator is enabled, the elements with problems are also marked in the Project Explorer. To open a problem in the Source Page n Double-click a problem in the Problems View. The Source Page will open at the location where the problem occurs. 27 Search View The Search View displays search results. To search 1. Click the Search icon in the toolbar or press CTRL+H. 2. Enter your search criteria in the Search window and click Search. In the VCML Search tab you can search for components, assemblies, and other VCML elements in your project. Note: The VCML search does not yet find references within expressions. 3. In the Search View, click the Next and Previous icons or press CTRL+PERIOD and CTRL+COMMA to navigate through the elements. 28 Tip: To quickly find all references to a VCML type, right-click a VCML type and choose References from the context menu or press CTRL+SHIFT+G. 29 VCML Hierarchy View The upper pane of the VCML Hierarchy View shows the inheritance structure of components, assemblies, nodes, and other top-level VCML types. The details pane underneath, lists the members of the selected type, such as dock assignments for components or node methods for nodes. To open the VCML Hierarchy View Do one of the following: n Choose Window > Show View > VCML Hierarchy from the main menu. n Right-click a VCML element in the Outline and choose Show In > VCML Hierarchy from the context menu. 30 Polyedit The "Polyedit" 3D Viewer is embedded in the Authoring Workbench for displaying and editing geometries of components. You can assign multiple 2D and 3D geometries as representations to a component. Every geometry can set its materialization, positioning, scaling and activation status or have them calculated via expressions. Call Hierarchy View The Call Hierarchy View shows the hierarchy of named operation calls in a tree. You can switch between all elements, which are calling the selected named operation (callers) or all named operations, which are called by the selected named operation (callees). To open a named operation in the Call Hierarchy View Do one of the following: n Right-click a named operation in the named operations Source Page or in the Outline and choose Open Call Hierarchy from the context menu. n Press CTRL+ALT+H. 31 Editors The Editors contain clearly laid out fields and input assistance. Content Assist Whenever content assist can help you enter correct values, form elements are marked with a light bulb. To see a list of proposals 1. Press CTRL+SPACE to see a list of proposals. 2. Do one of the following: n Select a proposal with the arrow keys and press ENTER to apply it. n Continue typing to narrow down the proposals (e.g. type 'u' to filter the list)... ...and press CTRL+SPACE again to complete the common prefix of all shown proposals. 32 Undo/Redo Changes You can undo any changes to the underlying XML source code performed from the VCML editors. To undo/redo changes Do one of the following: n Press CTRL+Z to undo or CTRL+Y to redo changes. n Choose Edit > Undo or Redo from the main menu. 33 Customization Dashboard The Customization Dashboard shows an overview of all elements, which have been customized (i.e. named operations, nodes, expression functions), replaced, extended, or referenced in a project. To open the Customization Dashboard n Right-click a project in the Project Explorer and choose Customization Dashboard from the context menu. 34 Nodedataviewer Editor In the Nodedataviewer Editor you can configure the Data Viewers of your project. The Nodedataviewer Editor offers full support for all types (menus, fields, color picker, etc.). Note: The Nodedataviewer Editor only supports rasteredcolumn layouts. Deprecated layouts are not supported. 35 Nodesystem Editor In the Nodesystem Editor you can edit the most important elements of the node system and you can hierarchically navigate to subelements and parent elements. The Nodesystem Page On the Nodesystem Page you can edit the properties of the selected node and you can open subelements and parent elements. You can edit the name and the optional parent node. Click the Extends link to open the parent node directly in the Nodesystem Editor. That way you can navigate within the node hierarchy. You can edit the names of the child elements in the table. Double-click an element in the table to open it. Depending on the element, either the editor or the page opens, e.g. clicking a method element opens the Operation Page of the corresponding node and selects the chosen Operation. 36 The Databag Page On the Databag Page you can add, edit and delete databags. 37 The Operation Page On the Operation Page you can edit method elements of the node system. 38 Rule Editor The Rule Editor allows the intuitive modeling of product knowledge. The display of the visual rules links the product structure and logical conditions in one integrated overview. The structural relations are displayed as symbols for aggregations (has part) and as a composition (is partner). The logical conditions are represented as symbols, which are based on the traffic light metaphor. The traffic light symbol is either red (false) or green (true), due to the rule validation in the Configurator. Structural dependencies (has part, is partner) and logical conditions (and, or, xor, not) are structured in the Rules Editor as a graphical model. Translation Editor In the Translation Editor you can translate the language of the user interface. The Translation Editor lists text blocks from the product information and the configuration and application logic (or its user interface) in the requested languages. The color coding shows which text elements have not been translated yet. You can export the text to Excel and then re-import it after it has been translated by third parties. 39 Pages The Source Page (XML Editor) On the Source Page you can edit the XML code with the XML editor from Eclipse Web Tools Project (WTP). The XML editor provides syntax hightlighting and content-assist for closing tags, attributes and elements according to XSD, and validates the XML file according to the underlying schema. You can turn any named element, such as component or assembly names, operator references, properties, features, node names, etc. into hyperlinks. The Source Page detects deprecated or missing schemas and helps you fix them by proposing possible resolutions. To see the image of a path to an image file n Place the mouse cursor over the path to the image file. The image appears as a pop-up. 40 To turn a VCML element into a hyperlink You can turn any named element, such as component or assembly names, operator references, properties, features, node names, etc. into hyperlinks. n Press and hold down the CTRL key. 41 The Grid Page On the Grid Page you can edit data in tables, e.g. materialmaster tables. To always show the Grid Page in the Editor 1. Choose Window > Preferences to open the Preferences window. 2. Choose VCML > Editor in the Preferences window and select the Table checkbox. The Dock DOF Page On the Dock DOF Page in the Componentsystem Editor you can overwrite DOF definitions in the dock system. 42 43 Node Inspector The Node Inspector shows information about the currently instantiated nodes, including general node information, current databag values, and node dataset content. A context menu on the node type allows you to jump into the node definition in the Authoring Workbench. To open the Node Inspector n Press SHIFT+F12 in the Project Organizer or the Configurator and click the Node Inspector tab. 44 Environment Variable Inspector In the Environment tab (i.e. Environment Variable Inspector) of the Node Inspector you can browse and edit the values of all currently active environment variables. To open the Environment Variable Inspector n Press SHIFT+F12 in the Project Organizer or the Configurator and click the Environment tab. Named Operations Inspector In the Named Operations tab (i.e. Named Operations Inspector) of the Node Inspector you can see and execute loaded named operations and enter any necessary parameters. The context menu shows both calling and called methods, for the author to better understand the application flow. 45 To open the Named Operations Inspector n Press SHIFT+F12 in the Project Organizer or the Configurator and click the Named Operations tab. 46 Inspector Press SHIFT+F12 in the Configurator to open the Inspector. The Package Browser Tab The Package Browser tab in the Inspector: n Contains an overview of all structures (systems) in the cartridge (meta information level). n Serves as access to the XML editor to specifically edit individual components, rules, etc. n Provides search functions to find individual components, rules, etc. in the files. 47 The Part Inspector Tab The Part Inspector tab in the Inspector shows Information from the instance world and allows the targeted viewing and debugging of conditions, dock positions, and properties. With the buttons create proto or create assembly proto the generated assembly prototypes have the extension pxaz. n Create proto opens the file browser, so you can choose the location for saving the protpype file. n Create assembly proto automatically stores the prototype file inside the folder parts inside the corresponding cartridge of your project Use this only when you start the application from inside the awb. 48 Preferences In the Preferences window you can define your personal settings. You can also import and export your preferences. See page 155. To open the Preferences window n Choose Window > Preferences from the main menu. Label Decorations On the Label Decorations page you can define which additional information is displayed on the label or icon of an item. Choose General > Appearance > Label Decorations in the Preferences window. 49 Default Pages On the Default Pages page you can can define which page opens by default when you open the VCML Editor. Choose VCML > Editor > Default Pages in the Preferences window. Version: Requires P'X5 version 6.2 or higher. 50 Editor On the Editor page you can define your XML formatting preferences. Choose XML > XML Files > Editor in the Preferences window. Note: The Authoring Workbench editor only updates the XML code that has been changed, not the entire file. This makes working together easier, since there are less cases where simultaneous changes of the file must be manually merged. Pages On the Pages page you can define the auto-expand level of the outline. You can configure the level for every page type (e.g. Geometry Representation) individually. Choose VCML > Editor > Pages in the Preferences window. 51 52 Tutorials After you complete the following tutorials, you will gain an overview of the tasks in the P'X5 Sales Solution, you will be familiar with product analysis and you will know hot to work with the Authoring Workbench. n Basic Tutorial (Practice) - The Basic Tutorial (Practice) teaches you step-by-step how to program the Configurator. n Cheat Sheets - The Cheat Sheets are a set of tutorials closely modelled after the basic tutorial. To download the tutorial project (PX5_AWB_Tutorial) in the Authoring Workbench Do one of the following: n Choose File > New > Example from the main menu. Choose VCML > Tutorial Project in the New Example window and click Next. Enter the data and click Finish. n Choose File > New > Project from the main menu. Choose Examples > VCML > Tutorial Project in the New Project window and click Next. Enter your data and click Finish. n Choose Help > Cheat Sheets from the main menu. Choose P'X5 Authoring Workbench Tutorials > Create Example Project in the Cheat Sheet Selection window and click OK. Follow the instructions in the Cheat Sheet. n On the welcome page (which appears when you open a new Workspace or when you choose Help > Welcome from the main menu), choose the Tutorials link and the Create Example Project lesson. Note: The tutorial project (PX5_AWB_Tutorial) does not have to be checked in on a server (CVS). It is a stand-alone project. 53 Basic Tutorial (Practice) The Basic Tutorial (Practice) teaches you step-by-step how to program the Configurator. Using a simple example, you will create parts for a robot in the Authoring Workbench. And then you will assemble the robot part by part in the Configurator. You don't kneed any programming skills, everything you need you will learn in the following lessons. 54 Lesson 1 - Create Components First, you must create components. Components in the Componentsystem Editor are divided into Supertypes and Types. Supertypes and Types can be hierarchically ordered in a tree structure, whereby the Supertype ranks higher than the Type. n n Supertype: ct_robotarm_quad n Type: co_upper_robotarm_quad n Type: co_lower_robotarm_quad Supertype: ct_control_panel n Type: co_control_panel_99 The ct_ and co_ prefixes are used for naming the hierarchical levels. The Supertypes receive the ct_ (component type) prefix and the Leaf Types receive the co_ (component) prefix. This way you can differentiate the Supertypes and the Leaf Types in the code. In the future, we will simply call them component types and components. Your Assignment Create the following components: n Upper square robot arm n Lower square robot arm n Control panel 99 Procedure 1. Open the Componentsystem Editor. 2. Take a look at the existing components in the Outline of the Componentsystem Editor. Look for the ct_robotarm component type and click the arrow to the left of the entry to open the hierarchy levels of the component type. The arrow appears when you place the mouse cursor over the entry. The ct_robotarm_cyl component type is located underneath the component type. 55 3. Create the ct_robotarm_quad component type underneath the ct_robotarm component type, just like you did with the ct_robotarm_cyl component type. To do this, select the ct_ robotarm component type in the Outline and click the Components button in the Componentsystem Editor. Note: The _cyl and _quad suffixes refer to the shape of the robot arm: cylindric (round) and quadratic (square). 4. Type the name of the ct_robotarm_quad component type in the Name field in the New VCML Component window and click Finish. The Project, Package and Supertype fields already contain entries. 56 The ct_robotarm_quad component type is created in the Outline. 5. To create the co_upper_robotarm_quad and co_lower_robotarm_quad component types, select the ct_robotarm_quad component type in the Outline that you just created and click the Components button in the Componentsystem Editor. 6. Type co_upper_robotarm_quad in the Name field in the New VCML Component window and click Finish. The Supertype field should contain the ct_robotarm_quad entry. 57 The co_upper_robotarm_quad component type has been created underneath the ct_ robotarm_quad component type in the Outline. Note: Note the ct_ prefix for component type and the co_ prefix for component. 7. Create the co_lower_robotarm_quad component just like you created the co_upper_ robotarm_quad component. 58 8. Create the ct_control_panel component type underneath the ct_supplies component type. To do so, select the ct_supplies component type in the Outline and click the Components button in the Componentsystem Editor. 9. Type ct_control_panel in the Name field in the New VCML Component window and click Finish. The Supertype field should contain ct_supplies. The ct_control_panel component type has been created underneath the ct_supplies component type in the Outline. 10. Create the co_control_panel_99 component, just like you learned with the previous components. To do so, select the ct_control_panel component type in the Outline and click the Components button in the Componentsystem Editor. Result The hierarchical order of the component types and components in the Outline of the Componentsystem Editor should look like this. 59 Now, you can create geometries and assign them to components. 60 Lesson 2 - Create Geometries and Assign them to Components In order for your newly created components to be visible in the 3D Scene as objects, you must assign geometries to them. Unlike components, geometries cannot be ordered hierarchically, which is not even necessary. Your Assignment Assign the following geometries to the components: Component Geometry File Geometry co_upper_robotarm_quad robot_arm_quad_upper.3d Upper square robot arm co_lower_robotarm_quad robot_arm_quad_lower.3d Lower square robot arm co_control_panel_99 control_panel.3d Control panel 99 Position x_rot = 180, z_rot = 90 Procedure 1. Open the Geometryrepresentation Editor. 2. Take a look at the existing geometries for the robot table, the gantry and the round robot upper and lower arm in the Outline of the Geometryrepresentation Editor. 61 3. To create geometries for the new components, click the Geometries button in the Geometryrepresentation Editor. 4. The look of the Geometryrepresentation Editor changes and a few default entries appear: n The Component field contains the co_ prefix as a hint that you should enter a component, to which the geometry should be assigned. n The Table of Sub-Geometries contains the geometry/XXX.3d entry. This entry refers to a geometry folder, but not yet to a specific file. The same entry is referenced again in the Directory and Geometry File fields. n The Directory field contains the geometry folder and the Geometry File field contains the file, which is not yet defined. 62 5. Type the name of the co_upper_robotarm_quad component in the Component field, place the mouse cursor behind the co_ prefix and press CTRL+SPACEBAR, and select co_upper_ robotarm_quad from the pop-up window. Note: The pop-up window only shows created components when the project has been rebuilt. If the components are not visible, even though they have been created, the project must be rebuilt. To do this, right-click the project and choose Build Project from the context menu. 6. Select the already prepared geometry in the Table of Sub-Geometries and click the Browse button. The Explorer with the already opened geometry folder opens. If the folder does not open, look for the folder and open it. 63 7. Select the robot_arm_quad_upper.3d file from the geometry folder in the Explorer and click Open. The robot_arm_quad_upper.3d file is a geometry file in which the shape of the object is saved. If you have done everything right, the Geometryrepresentation Editor should look like in the following figure. 64 8. Save the Geometryrepresentation Editor. To do this, choose File > Save from the main menu or click the Save icon or press CTRL+S. Note: Eclipse sometimes has saving problems when the mouse cursor stays in the last field that you typed something in. To solve this problem, place the mouse cursor in another field and save again. If the star next to the tab name disappears, the file has been saved. 9. Take a look at the Outline. The Outline shows that you assigned the robot_arm_quad_ upper.3d geometry file from the geometry folder to the co_upper_robotarm_quad component. 10. Now, you must position the geometry of the co_upper_robotarm_quad component. To do this, move the scrollbar in the Geometryrepresentation Editor all the way down until the fields for the positioning of the geometry appear: n Trans Translations in X-, Y- and Z-direction n Rot Rotations around the X-, Y- and Z-axis n Scale Scaling in X-, Y- and Z-direction 65 11. Select robot_arm_quad_upper.3d in the Table of Sub-Geometries and type the following values in the positioning fields: n 180 in the Rot X field (the geometry is rotated by 180 degrees around the X-axis) n 90 in the Rot Z field (the geometry is rotated by 90 degrees around the Z-axis) 12. Save the Geometryrepresentation Editor. 13. To assign geometries to the co_lower_robotarm_quad and co_control_panel_99 components, perform the same steps that you did for the co_upper_robotarm_quad component: a. Click the Geometries button in the Geometryrepresentation Editor. b. Type the name of the component in the Component field and select the entry in the Table of Sub-Geometries. c. Click the Browse button and open the corresponding geometry file in the Explorer. n Assign the robot_arm_quad_lower.3d geometry file from the geometry folder to the co_upper_robotarm_quad component. n Assign the control_panel.3d geometry file from the geometry folder to the co_control_panel_99 component. These two geometries do not need a positioning, because the origin point of the geometry has already been set optimally. Take a look at the table at the beginning of this lesson. 66 Result 1. If you have done everything right, the Outline of the Geometryrepresentation Editor should contain the following entries. 2. To see your newly created geometries, start the Configurator and press SHIFT+F12. The Inspector with all components and their assigned files opens. 3. Select Components in the left pane in the Inspector. The middle pane shows the same structure as the Outline. 4. Select a newly created component in the middle pane, i.e. an entry with the co_ prefix (you did not assign a geometry to the others) and click the instantiate button to the right. 67 The created geometry appears in the 3D Scene of the Configurator. Note: If the geometry does not appear in the 3D Scene, press the SPACEBAR to focus. Now, you can create docks. 68 Lesson 3 - Create Docks In order to connect the geometric objects in the 3D Scene, you must create docks and assign them to components. Docks are snapping points where the geometric objects can be connected. For every dock you must define a partnerdock. The dock is attached to a component and the partnerdock is attached to the component with which it is supposed to connect. Remember that the geometric objects represent components. When you drag an object onto another object in the 3D Scene, the corresponding components connect at the points where the docks were placed. Your Assignment Create the following docks: Dock Degree of Freedom do_controlpanel_2_gantry do_gantry_2_controlpanel ct_control_panel DOF type 'rotation DOF' / DOF axis 'z' / From '0' to '360' do_arm_quad_2_gantry do_gantry_2_arm_quad co_gantry_belt_drive co_upper_robotarm_ quad DOF type 'translation DOF' / DOF axis 'y' / From '-400' to '400' do_lower_armquad_2_upper_armquad do_upper_armquad_2_lower_armquad Assigned Component co_gantry_belt_drive co_lower_robotarm_ quad DOF type 'rotation DOF' / DOF axis 'x' / From '-45' to '45' co_upper_robotarm_ quad Docks have specific names. Each dock is attached to a component and can be connected to another component using a partnerdock. The name of a dock consists of three terms, e.g. do_controlpanel_2_gantry. Docks contain the do_ prefix, so that they can easily be distinguished from other elements in the XML code. n The first term refers to the component, to which the dock is attached to, e.g. the control panel. n The middle term consists of an underscore, the number 2, and another underscore ( _2_ ). n The third term refers to the component, to which the partnerdock is attached to, e.g. the gantry. Therefore, the name of the dock do_controlpanel_2_gantry signifies that the control panel can be connected to the gantry. You can always recognize a dock in the code on the basis of its do_ prefix and its middle term _2_. Procedure 1. Open the Docksystem Editor. 69 2. Take a look at the existing and assigned docks in the Outline of the Docksystem Editor. Tip: If you want to try out how docks work, open the Configurator, drag the gantry and the robot table from the Iconbar into the 3D Scene, and then drag the gantry onto the robot table. The gantry and the robot table will connect. Just like these docks, you will also attach docks to your new components. 3. Select the dt_robot_docks supertype in the Outline and click the Docks button in the Docksystem Editor. Note: The supertype contains the dt_ prefix, i.e. dt_robot_docks is a supertype and all docks are hierarchically below it. Docks, like components, can be hierarchically ordered and grouped into supertypes and types. 70 4. Type do_gantry_2_controlpanel in the Name field in the New VCML Docks window for the first dock to be created and click the Finish button. The Project, Package and Supertype fields already contain entries. If you want to immediately create a partnerdock for your dock, select the Create Partnerdock checkbox. In order to create the partnerdock, the name of the first dock must look like this: [dockname1]2[dockname1] or [dockname1]_2_[dockname1] or [dockname1]_to_ [dockname1] 71 5. If you did not create a partnerdock in the previous step, create the do_controlpanel_2_ gantry partnerdock for the do_gantry_2_controlpanel dock: a. Select the dt_robot_docks supertype in the Outline and click the Docks button in the Docksystem Editor. b. Type do_controlpanel_2_gantry in the Name field in the New VCML Dock window for the partnerdock and click Finish. If you have done everything right, the Outline should contain two new entries: The do_gantry_ 2_controlpanel dock and its partnerdock do_controlpanel_2_gantry. 6. Select the newly created do_controlpanel_2_gantry dock in the Outline. 7. Assign the partnerdock to this dock. To do this, right-click inside the partnerdocks table in the Docksystem Editor and choose New from the context menu. Note: If the table is closed, open it using the arrow to the left of the entry. A row in the partnerdocks table opens. 8. Type the name of the do_gantry_2_controlpanel partnerdock in the row or press CTRL+SPACEBAR and select the partnerdock from the pop-up window. 9. Save the Docksystem Editor. 72 10. If you select the do_gantry_2_controlpanel dock in the Outline now, you will see the do_ controlpanel_2_gantry entry in the partnerdocks table in the Docksystem Editor. The partnerdock has automatically been ported. The two docks are now partners and can be attached to two different components. If you drag the geometry of one of these components onto the geometry of the other component in the 3D Scene, their docks will connect. However, we are not that far yet. First, you must attach the do_gantry_2_controlpanel dock to the gantry and the do_controlpanel_2_gantry dock to the control panel (co_control_panel_99). As you can see in the following figure, the control panel should turn around the gantry. You must define this first at the corresponding dock, i.e. you must assign degrees of freedom (DOFs) to the dock. We call these docks DOF docks. 73 11. To assign degrees of freedom to the do_gantry_2_controlpanel dock, select rotation DOF in the DOF Type list box and z for the z-axis in the DOF Axis list box. This means that your do_gantry_2_controlpanel dock can rotate around the z-axis. 12. Select continuous in the Domain Type list box and type 0 for the angular degree in the From field and 360 for the angular degree in the To field. This means that your do_gantry_2_controlpanel dock may continuously turn from 0 to 360 degrees. 74 Note: Don't let the fact that do_gantry_2_controlpanel is written in the partnerdocks table confuse you. In the upper left corner of the Docksystem Editor you can see the correct name of the dock that you are editing. 13. Now, create the other docks in the same way: n do_arm_2_gantry n do_gantry_2_arm_quad n do_lower_armquad_2_upper_armquad n do_upper_armquad_2_lower_armquad 14. Save the Docksystem Editor. 15. Define degrees of freedom for the do_gantry_2_arm_quad dock. To do this, select translation DOF in the DOF Type list box and y in the DOF Axis list box. This means that a movement in the y-direction is possible for this dock. 16. Select continuous in the Domain Type list box and type -400 in the From field and 400 in the To field. This means that the movement on the y-axis is limited from -400 to 400. 17. Save the Docksystem Editor. 75 18. Define degrees of freedom for the do_upper_armquad_2_lower_armquad dock also. To do this, select rotation DOF in the DOF Type list box and x in the DOF Axis list box. This means that a movement in the x-direction is possible for this dock. 19. Select continuous in the Domain Type list box and write -45 in the From field and 45 in the To field. This means that the movement on the x-axis is limited from -45 to 45. 20. Save the Docksystem Editor. 76 Result If you have done everything right, your Outline should look like in the following figure. The order of the docks is not important. What's important is that they exist and that they are ordered under the correct supertype. 77 Note: When you create a new dock, first select the dt_robot_docks supertype in the Outline. The new docks will be created hierarchically under this dock. The necessary docks are now ready and must be assigned to the components, so that the components can be assembled. In the next lesson you will learn how to assign your newly created docks to the components. Now, you can assign docks to components. 78 Lesson 4 - Assign Docks to Components In the previous lesson you created docks. Now you must assign the docks to the components. This means that the components will receive coordinates, where the individual docks are attached to. Then the geometric objects can be connected (docked) with each other in the 3D Scene. Your Assignment Assign the following docks to the components: Component Dock Trans x Trans y Trans z Rot y Rot y Rot z co_control_panel_99 do_controlpanel_2_gantry 0 0 0 0 0 0 co_gantry_belt_drive do_gantry_2_controlpanel 100 0 1600 0 0 0 co_lower_robotarm_ quad do_lower_armquad_2_upper_armquad 0 0 -100 180 0 0 co_upper_robotarm_ quad do_upper_armquad_2_lower_armquad 0 0 -300 0 0 -90 co_upper_robotarm_ quad do_arm_quad_2_gantry 0 0 0 0 0 0 co_gantry_belt_drive do_gantry_2_arm_quad 100 0 1500 0 0 0 Procedure 1. Open the Componentsystem Editor. If the Componentsystem Editor is already open, click the componentsystem.xml tab. 2. Look for the following components in the Outline of the Componentsystem Editor: n co_control_panel_99 n co_upper_robotarm_quad n co_lower_robotarm_quad n co_gantry_belt_drive 79 3. First, you must create a connection between the control panel and the gantry. This means that you must assign the do_controlpanel_2_gantry dock to the co_control_panel_99 component and the do_gantry_2_controlpanel dock to the co_gantry_belt_drive component. To do this, select the co_control_panel_99 component in the Outline of the Componentsystem Editor. 4. Right-click inside the Dock Assignments table in the Component System Editor and choose New from the context menu. A row opens in the Dock Assignments table. 5. Type do_controlpanel_2_gantry and the coordinates 0 / 0 / 0 in the row. This means that the dock lies at the origin point of the component. 80 6. Save the Componentsystem Editor. 7. Now, you must attach the do_gantry_2_controlpanel partnerdock to the gantry for the do_controlpanel_2_gantry dock, which is attached to the control panel. Then these two geometric objects can be connected at these points in the 3D Scene. To do this, select the co_ gantry_belt_drive component in the Outline of the Componentsystem Editor. The Dock Assignments table already contains the do_gantry_2_arm_cyl dock. You must add another dock to this existing dock. The gantry can then be connected to geometric objects at more than one place. 8. Right-click inside the Dock Assignments table in the Component System and choose New from the context menu. A row opens in the Dock Assignments table. 9. Type do_gantry_2_controlpanel in the new row of the Name column, 100 in the Trans x column and 1600 in the Trans z column. This means that the dock, the place where other components can be connected, lies 100 units in the X-direction and 1600 units in the Y-direction of the origin point of the component. 10. Save the Componentsystem Editor. If you have done everything right, your Componentsystem Editor should look like in the following figure. 81 11. Press F5 to update the Configurator. 12. Connect the co_gantry_belt_drive component, the gantry and the co_control_panel_ 99 control panel in the Configurator. 82 13. Now assign the docks to the co_upper_robotarm_quad and co_lower_robotarm_quad components. To do this, select the co_lower_robotarm_quad component in the Outline of the Componentsystem Editor. 14. Right-click inside the Dock Assignments table in the Component System and choose New from the context menu. A row opens in the Dock Assignments table. 15. Type do_lower_armquad_2_upper_armquad in the Name column, -100 (units) in the Trans z column and 180 (degrees) in the Rot x column. 16. Save the Componentsystem Editor. 83 17. Do the same thing you did for the co_lower_robotarm_quad robot lower arm for the co_ upper_robotarm_quad robot upper arm and assign the do_upper_armquad_2_lower_ armquad dock with the Trans z -300 and Rot z -90 coordinates. 18. Save the Componentsystem Editor. 84 19. To also be able to connect the upper robot arm to the gantry, you must attach another dock to the upper robot arm and the corresponding partnerdock to the gantry. To do this, select the co_ upper_robotarm_quad component again in the Outline of the Componentsystem Editor and type do_arm_quad_2_gantry in the Dock Assignments table in the Component System Editor. This dock does not need any other coordinates. 20. Save the Componentsystem Editor. 21. To be able to attach the upper robot arm to the gantry, you must attach the partnerdock to the gantry. To do this, select the co_gantry_belt_drive component in the Outline of the Componentsystem Editor and type do_gantry_2_arm_quad with the coordinates Trans x 100 and Trans z 1500 (units) in the Dock Assignments table in the Componentsystem Editor. 22. Save the Componentsystem Editor. Result Now you can connect all parts. To be able to drag the geometric objects from the Iconbar into the 3D Scene, you must create icons and place the components in the Iconbar. In the next lesson, you will learn how to create icons and how to assign them to components. Now, you can create icons and assign them to components. 85 Lesson 5 - Create Icons and Assign them to Components First, you created components for the control panel and the robot arms. Then, you assigned geometries and docks to the components. To be able to drag the geometric objects in the Configurator from the Iconbar into the 3D Scene, you must create icons and assign them to components. Your Assignment Create the following icons and assign them to the components: Icon Part or File Control Panel Z99 co_control_panel_99 Square Robot Arm robotarm_quad.par For the robot arms you will only create one icon, even though you created two components for the robot arms, because the robot arms should be accessed together and not separately from the Iconbar. They will be saved in a PAR file that is then assigned to the corresponding icon. Procedure 1. Open the Iconbar Editor. 2. Look for the already created Gantry Robot and Supplies icons in the Outline of the Iconbar Editor. 86 3. Compare the Iconbar in the Configurator with the Outline of the Iconbar Editor. The icons are arranged in the same hierarchic way. A hierarchy level in the Iconbar in the Configurator corresponds to a hierarchy level in the Outline of the Iconbar Editor. A row of icons in the Iconbar is ordered in the Outline as a group of elements with the list grouping element. 4. To create an icon for the control panel, select Supplies in the Outline of the Iconbar Editor. A new list and a new prototype for an icon is created under Supplies. 87 5. Click the black arrow next to the IconBar button in the Iconbar Editor and choose Insert New Sub Prototype > In new list from the context menu. A new list and a new prototype for an icon is created under Supplies in the Outline of the Iconbar Editor. 6. Select prototype in the Outline of the Iconbar Editor. 7. Type Control panel 99 in the Name field in the Iconbar Editor and co_control_panel_ 99 in the Part or file field or press CTRL+SPACEBAR and select the desired entry from the 88 pop-up window. 8. Type iconbar_button in the Button Style field. This entry refers to the look of the icon. These entries are saved in another file and can be accessed here. 9. Now, create the icon for the robot arm. The robot arms should be accessed together in one icon. To do this, select Robot arm cylindric in the Outline of the Iconbar Editor. 89 10. Click the black arrow next to the IconBar button in the Iconbar Editor and choose Insert new Prototype on same level from the context menu. An icon on the same level is created. 11. An icon prototype is created above the Robot arm cylindric entry. You can move the entries in the Outline using drag and drop. Click the prototype entry and drag it under the Robot arm cylindric entry. Then select the newly created prototype again. 12. Type Robot arm quadratic in the Name field and iconbar_button in the Button Style field in the Iconbar Editor. In the Part or file field, you must enter the name of the file, which contains the two robot arms. However, you must first create this file. 90 13. Start the Configurator by running the start.bat file in the Project Explorer or via the Run menu in Eclipse. If the Configurator is already open, press F5 to update it. 14. Press SHIFT+F12 in the Configurator to open the Inspector. 15. Click the Package Browser tab in the Inspector and select the Components entry. Note: If you cannot see this entry, click the plus sign in the square on the left side of the entry. 16. Select co_upper_robotarm_quad in the middle pane and click the instantiate button. The component, which you already created appears in the 3D Scene of the Configurator. 91 17. Select co_lower_robotarm_quad in the middle pane and click the instantiate button to make this component also appear in the 3D Scene. 18. Select the lower part in the 3D Scene and drag it onto the upper part. The two parts connect at the point where you attached the docks. 92 19. Press SHIFT+F12 to open the Inspector. 20. Click the Part Inspector tab and click the middle window underneath the create proto button. Note: If you do not see the two robot arms, press the SPACEBAR. The two robot arms should appear. 93 21. Click the create proto button and save these two robot arms as a robotarm_quad.par file in the \\PX5_AWB_Tutorial\co\packages\tutorial\representation\parts directory. Note: The .par ending is necessary, so that this file is recognized as a PAR file. This file will be called from this directory at a later time. You can see the saved file in the Project Explorer in the \\PX5_AWB_Tutorial\co\packages\tutorial\representation\parts directory. 22. Select Robot arm quadratic in the Outline of the Iconbar Editor and type the name of the robotarm_quad.par PAR file that you just created in the Part or file field in the Iconbar Editor. You already defined the name of the icon and the button style. 23. Save the Iconbar Editor. 94 24. Start the Configurator again or if it is still open, press F5 to update it. 25. Select the Gantry Robot icon in the Iconbar. Other icons appear. 26. Select the Robot arm icon in the lower row. Two more icons appear, one with a round robot arm and the one that you just created. Your newly created icon is missing the image of the robot arm. Your second newly created icon Control panel 99 under Supplies is also missing an image. 27. Click in the 3D Scene and press F3 to open the Icon Generator. The Icon Generator shows the robot arms. 28. Press the SPACEBAR to focus the object. Tip: Press and hold down the mouse wheel and press SHIFT to navigate in the view. 95 29. Click the Create Icon button in the Icon Generator to save the image. 30. Select the \\PX5_AWB_Tutorial\co\packages\tutorial\representation\iconbars\icons directory in the Explorer and save the image as robotarm_quad.png. 31. Place the mouse cursor in the Button Style field in the Iconbar Editor, where you already typed iconbar_button and press TAB. More fields open below the Button Style field. 96 32. Type the path and the name of the image icons/robotarm_quad.png, which you just created, in the iconpath field or click the browse button and select the image in the Explorer. 33. Save the Iconbar Editor. 34. Start the Configurator or, if it is still open, press F5 to update it. The icon with the image you just created appears in the Iconbar of the Configurator. 35. Drag the robot arm from the icon into the 3D Scene. If you don't like the icon, press F3 to open the Icon Generator again and create a nicer image. 97 36. The icon for the Control panel 99 under Supplies does not have an image yet. Assign an image to this icon: a. Delete everything in the 3D Scene and drag the control panel from the Control panel 99 icon under Supplies into the 3D Scene. b. Press F3 to open the Icon Generator, adjust the image and save it in the same \\PX5_ AWB_Tutorial\co\packages\tutorial\representation\iconbars\icons directory under controlpanel_99.png. c. Select Control panel 99 in the Outline of the Iconbar. d. Place the mouse cursor in the Button Style field in the Iconbar Editor, where you already typed iconbar_button and press TAB. e. Type the path and the name of the image icons/controlpanel_99.png, which you just created, in the iconpath field or click the browse button and select the image in the Explorer. 37. Save the Iconbar Editor. Result 1. Start the Configurator or, if it is still open, press F5 to update it. All icons in the Iconbar should now have images. Now you can assemble the robot. 98 2. Drag the table, the gantry, the square robot arm, and the control panel, one after the other, from the Iconbar into the 3D Scene and connect them with each other. The parts will connect at the points where you created docks. 3. Place the mouse cursor over the parts. When the mouse cursor changes its shape to a hand, you can move or turn the parts. This is possible at the points where you defined docks with degrees of freedom (DOF). The square robot arm does not have a color yet. In the next lesson you will learn how to define materials and how to assign them to the geometries. Now, you can define materials and assign them to geometries. 99 Lesson 6 - Define Materials and Assign them to Geometries The square robot arms are missing a material, that is why they are grey in the 3D Scene of the Configurator. If a geometry does not have a material assigned to it, it appears grey. Your Assignment Assign the following materials to the geometries: Material Component (Geometry) lightblue co_upper_robotarm_quad lightblue co_lower_robotarm_quad darkred co_bedinpanel_z99 Procedure 1. Open the Materialrepresentation Editor. 2. Take a look at the existing materials, e.g. darkred or lightblue in the Outline of the Materialrepresentation Editor. Click the arrow next to the materials to open the list. 100 3. Click the Materials button in the Materialrepresentation Editor to define a new material. 4. Click Diffuse to select a color from a color palette. Note: To define a material requires practice, that is why a few default materials are already defined. 101 5. Open the Geometryrepresentation Editor. 6. Select co_upper_robotarm_quad in the Outline of the Geometryrepresentation Editor. 7. Select robot_arm_quad_upper.3d in the Table of Sub-Geometries in the Geometryrepresentation Editor. 8. There are two ways to assign materials: n To assign a material to all subgeometries, enter the material in the Material field to the right of the Component field. n To assign a material only to the selected subgeometry from the Table of Sub-Geometries, enter the material in the Material field to the right of the Geometry type field. 102 Note: If you assigned a material to all geometries and then to a subgeometry again, the material you assigned to the subgeometry will be overwritten by the material you assigned to all geometries. 9. Select robot_arm_quad_upper.3d in the Table of Sub-Geometries in the Materialrepresentation Editor. 10. Type lightblue in the Material field (to the right of the Geometry type field) or press CTRL+SPACEBAR and choose the material from the pop-up window. Note: You can only assign materials, which are defined in the Material Representation. 11. Assign materials to the co_lower_robotarm_quad and co_controlpanel_99 components in the Geometryrepresentation Editor: a. Select co_lower_robotarm_quad in the Outline of the Geometryrepresentation Editor. b. Select robot_arm_quad_lower.3d in the Table of Sub-Geometries in the Geometryrepresentation Editor and type lightblue in the Material field (to the right of the Geometry type field). c. Select co_controlpanel_99 in the Outline of the Geometryrepresentation Editor. 103 d. Select control_panel.3d in the Table of Sub-Geometries in the Geometryrepresentation Editor and type darkred in the Material field (to the right of the Geometry type field). 12. Save the Geometryrepresentation Editor. Result Start the Configurator or, if it is still open, press F5 to update it. Now all parts have a material assigned to them and appear in color in the 3D Scene. Now, you can create properties and assign them to geometries. 104 Lesson 7 - Create Properties and Assign them to Geometries The length of the robot table should be adjustable. This means that you must first create a property for the adjustable length and then assign this property to a component. The adjustable length will be shown in the 3D Scene. The robot table should also have a property for the weight. The weight is not shown in the 3D Scene, but is needed in the article list. Your Assignment Assign the following properties to these components: Property Component pr_length co_table_var pr_weight co_table_var Procedure 1. Open the Propertysystem Editor. The Property System is located in the Project Explorer under tutorial/mainstructure. 2. Take a look at the existing properties in the Outline of the Propertysystem Editor. Click the arrow to the left of the entry to open the list. The arrow appears when you place the mouse cursor over the entry. 105 3. Select propertysystem in the Outline of the Propertysystem Editor and click the Properties button in the Propertysystem Editor. 4. Type pr_length in the Name field in the New VCML Property field and click Finish. Note: The pr_ prefix is required, because it distinguishes properties from other elements in the code. Note: Avoid "umlauts" (i.e. vowels, e.g. ü, ö, ä, etc., that do not exist in the English language) in names. Umlauts are interpreted differently on different computer systems. 106 5. Select the newly created pr_length entry in the Outline of the Propertysystem Editor. 6. Select feature in the Property Mode list box in the Propertysystem Editor. The f_length entry in the Feature Key field has been created. The pr_ prefix of the property was replaced by the f_ prefix. This entry will later be used as a parameter. 7. Type 1000 in the Default Value field. The robot table should have the length 1000 as the starting value. 8. Select step in the Domain Type list box and write 1000 in the From field, 3000 in the To field and 200 in the Step field. This means that the length of the robot table is a minimum of 1000 units and that it can be increased or decreased from 1000 to 3000 units in steps of 200 units. 9. Save the Propertysystem Editor. 107 10. Compare your newly created pr_length property with the existing pr_weight property. The difference is that continuous is defined in the Domain Type field. This means that the value can be changed continuously from 0 to 10000. 11. Now you must assign your new property to the correct component. To do this, open the Property Assignments page in the Propertysystem Editor. 108 12. Right-click in the Parts pane in the Propertysystem Editor and choose Add Part from the context menu. 13. Select the co_table_var component in the Select Part for assignment window and click OK. Tip: Type the first letters of the component in the Choose a part field to find the component faster. 109 A row is created in the Assigned Properties table. 14. Type your newly created pr_length property in the new row or press CTRL+SPACEBAR and choose pr_length from the pop-up window. Now the pr_length property will be assigned to your co_table_var component. 15. Save the Propertysystem Editor. 110 Note: If you want to assign more properties to a component, right-click in the Assigned Properties table and choose New Assignment from the context menu. A new row will be created, where you can enter another property. Now you must create a slider in the Iconbar in the Configurator, with which you can adjust the values of the pr_length property. The values should be adjustable from 1000 to 3000 units in steps of 200 units. 16. Select propertyviewer_onselection in the Project Explorer to open the Propertyrepresentation Editor. 17. Take a look at the existing representations of the properties in the Outline of the Propertyrepresentation Editor. 18. Click the Property Reps button in the Propertyrepresentation Editor to create a representation of the property. 111 19. Type pr_length, the property for which you want to create a new representation, in the Property field or press CTRL+SPACEBAR and choose pr_length from the pop-up window. 20. Type Table length in the Label field and Robot in the Group Name field. 21. Select number in the Gui list box. The Type field underneath opens. Here you can define the GUI element type, i.e. the way that the interaction element for the property on the user interface looks. 22. Right-click in the Type field and choose new field > input from the context menu. 23. Right-click again in the Type field and choose new field > slider from the context menu. Now you defined an input field and a slider to adjust the values for the pr_length property. 24. Save the Propertyrepresentation Editor. If you have done everything right, your Propertyrepresentation Editor should look like in the following figure. 112 Now the new pr_length property should become active in the geometry of the co_table_ var component. This means that the length of the robot table should be adjustable. 25. Open the Geometryrepresentation Editor and select co_table_var in the Outline. 26. Select robot_table.3d in the Table of Sub-Geometries in the Geometryrepresentation Editor and replace 1000 with Feature('f_length'); in the Scale X field . Note: Note the apostrophe in the parentheses and the semicolon at the end of the entry. Feature() is a function with which the properties can be called. When you check in the Property System, you will notice that the feature property mode has been chosen for the pr_length property. 27. Save the Geometryrepresentation Editor. 113 28. Start the Configurator or, if it is still open, press F5 to update it. 29. Drag the robot table from the Iconbar into the 3D Scene. 30. Select the robot table in the 3D Scene and click the Properties tab. As you can see, the table length can be adjusted with a slider. If you cannot see these two properties, click the plus sign in the square to the left of Robot. You can also assign a weight to the robot table, which has no impact in the 3D Scene, but is listed in the article list. Note: If the robot table is not selected or if you delete it from the 3D Scene, the input elements in the Properties tab will disappear. 31. Open the Propertyrepresentation Editor again. To do so, select propertyviewer_onselection in the Project Explorer. 114 32. Select pr_weight in the Outline. 33. Right-click in the Type field in the Propertysystem Editor and choose new field > slider from the context menu. 34. Save the Propertyrepresentation Editor. 35. Start the Configurator or, if it is still open, press F5 to update it. 36. Drag the robot table from the Iconbar to the 3D Scene. 37. Click the Properties tab and then click the robot table in the 3D Scene. The Weight property now also has a slider. When you drag the gantry from the Iconbar into the 3D Scene and connect it to the robot table, you will notice that the gantry can only be adjusted from 0 to 1000 units, even though you extended the table length to 1600 units. The reason is that the dock on the robot table with the degree of freedom in x-direction is still restricted from 0 to 1000 units. 38. For this dock, you must also enter the Feature('f_length'); function for the translation in x-direction, like in the Geometryrepresentation Editor. To do this, open the Docksystem 115 Editor and select the do_table_2_gantry dock in the Outline under the dt_robot_docks entry. 39. Replace 800 with the Feature('f_length') - 200; function in the To field in the Docksystem Editor. The 200 units must be subtracted from the possible total length, so that the gantry does not extend beyond the edges of the robot table (the width of the gantry is 200 units). In order to enter the function more easily, choose Window > Show View > Expression from the main menu to open the Expression View. 40. Save the Docksystem Editor. Result 1. Start the Configurator or, if it is still open, press F5 to update it. 2. Drag the robot table from the Iconbar into the 3D Scene. 3. Drag the gantry from the Iconbar onto the robot table. 116 4. Select the robot table in the 3D Scene and click the Properties tab. 5. Extend the robot table with the Table length property and drag the gantry. Now, you can create assemblies and rules. 117 Lesson 8 - Create Assemblies and Rules You can assemble single components into assemblies. If you connect single components in the 3D Scene, the components will create an assembly. If you then click one of these components, the entire assembly will be selected. You can also depict the assembly as an icon in the Iconbar and then simply drag the assembly from the Iconbar into the 3D Scene. Example Drag both the round and square robot arms from the Iconbar into the 3D Scene. When you click the round robot arms, both robot arms are selected. A rule defines that the robot arms form an assembly. To only select one round robot arm, double-click the robot arm. When you click the square robot arms, only the robot arm that the mouse cursor is on is selected. Assembly Types There are two assembly types: n Bottom-up assembly n Top-down assembly A bottom-up assembly is created when the matching components are connected in the 3D Scene. A top-down assembly is already assembled and can, e.g. be depicted as an icon in the Iconbar. An assembly can also be disassembled into its single components. Your Assignment Create a bottom-up assembly using the square robot arms: Assembly as_robterarm_quad Assembly Type Bottom-up assembly Assign the following rules to the assemblies: 118 Rule Referenced Assembly (Target Type) Condition asru_roboterarm_quad as_robterarm_quad co_upper_robotarm_quad, co_lower_robotarm_ quad asru_protalroboter_ var2 as_gantryroboter as_gantry, as_roboterarm_quad, ct_control_ panel Procedure 1. Open the Assemblysystem Editor. The Assembly System is located in the Project Explorer under tutorial/mainstructure. 2. The Outline of the Assemblysystem Editor contains the already created assemblies. Click the arrow to the left of the entry to open the list. The arrow appears when you place the mouse cursor over the entry. 3. First, declare the assembly in the Assemblysystem Editor. Then create the rule in the Assemblyrules Editor that defines that the two square robot arms should form an assembly when they 119 are connected in the 3D Scene. The procedure is similar to creating components and geometries. 4. Select at_portalroboter in the Outline of the Assemblysystem Editor and click the Assemblies button. The New VCML Assembly window already contains a few entries. Your assembly will be placed hierarchically below the at_portalroboter entry in the Supertype field. Higher-ranking assembly types contain the at_ prefix and lower-ranking assembly types contain the as_ prefix. Higher-ranking assembly types are used for hierarchically ordering assemblies. You can also import an assembly as a PAR file (.par). To do this, select the PAR file in the Import par file field in the New VCML Assembly window. 120 5. Type as_roboterarm_quad in the Name field in the New VCML Assembly window and click the Finish button. 121 The Outline of the Assemblysystem Editor now contains the as_roboterarm_quad entry underneath the at_portalroboter entry. 6. Save the Assemblysystem Editor. 7. Now you must create the rule, that under the as_roboterarm_quad assembly the two square robot arms should connect. To do this, open the Assemblyrules Editor. The Rule System is located in the Project Explorer under tutorial/mainstructure. 122 8. The Outline of the Assemblyrules Editor contains the already created rules. Click the arrow to the left of the entry to open the list. The arrow appears when you place the mouse cursor over the entry. 9. To create a rule, select the uppermost entry in the Outline. 10. Right-click RuleSystem in the Project Explorer and choose New > Rule from the context menu. 123 11. Type asru_roboterarm_quad in the Name field in the New VCML Rule window and click the Finish button. Note: The name contains the asru_ prefix and means "assembly rule". The prefix for assembly rules is required, so that assembly rules can easily be distinguished from other elements in the code. 124 The Outline of the Assemblyrules Editor now contains the asru_roboterarm_quad entry. 12. Now you must create the rule in the Assemblyrules Editor. Type as_roboterarm_quad in the Target Type field or press CTRL+SPACEBAR and select the desired name from the pop-up window. 13. Type 100 in the Block ID field and 1 in the Priority field. 14. Open the Condition page in the Assemblyrules Editor. A condition, which you must delete, is already available by default. 15. Click the sign next to the false entry and then click the red cross in the iconbar above. 16. The rule for the assembly should define that the square robot upper arm and square robot lower arm should connect. 17. To do this, select condition in the middle pane. 125 Note: If the condition entry is not visible, click the yellow question mark on the left side in the iconbar. 18. Click the second (squared) icon from the left in the iconbar, to add the first component that belongs to the condition. 19. Type co_upper_robotarm_quad in the Type field. 20. Type 1 in the ID, Min and Max fields. This component should appear only once in this assembly. 21. Select the Mark this Part checkbox. 22. Click the second (squared) icon from the left in the iconbar, to add the second component that belongs to the condition. 23. Type co_lower_robotarm_quad in the Type field. 24. Type 2 in the ID field and 1 in the Min and Max fields. This component should also appear only once in this assembly. 25. Select the Mark this Part checkbox. 26. Save the Assemblyrules Editor. 27. If the Configurator is still open it, close it and start it anew. All necessary data will be loaded again. 28. Drag the square robot arm from the Iconbar into the 3D Scene. Now the entire robot arm will be selected, when you select a part. If you only want to select one part, to e.g. disassemble the assembly, double-click that part. 126 29. You will see that some components assemble into assemblies and some do not assemble. When you look at the other rules in the Rule System, you will see that only those parts connect for which a rule exists. 30. Assemble the robot in the Configurator using the robot table, gantry, square robot arm, and control panel parts. You will see that not all parts can be assembled to an assembly. The new parts that you created, square robot arm and control panel do not belong to the assembly yet. 31. Open the Assemblyrules Editor and create a new rule, which assembles the robot table, gantry, and your newly created parts, square robot arm and control panel to an assembly. 32. Right-click RuleSystem in the Project Explorer and choose New > Rule from the context menu. 127 33. Type asru_gantry_robot_var2 in the Name field in the New VCML Rule window and click the Finish button. The Outline of the Assemblyrules Editor now contains the asru_gantry_robot_var2 entry. 34. Now create the rule in the Assemblyrules Editor. To do this, type as_gantryroboter in the Target Type field or press CTRL+SPACEBAR and select a name from the pop-up window. 128 35. Type 100 in the Block ID field and 2 in the Priority field. 36. Open the Condition page in the Assemblyrules Editor. A condition, which you must delete, is already available by default. 37. Click the sign next to the false entry and then click the red cross in the iconbar above. 38. The last rule that you should create, defines that your parts, square robot arm and control panel should form an assembly with the robot table and gantry. To do this, select condition in the middle pane. Note: If the condition entry is not visible, click the yellow question mark on the left side in the iconbar. 39. Click the third (round) icon from the left in the iconbar, to add an assembly that will belong to the condition. 40. Type as_gantry in the Type field. 41. Type 1 in the ID, Min and Max fields. This assembly should appear only once in this assembly. 42. Select the Mark this Part checkbox. You have now added an existing assembly to this assembly, compared to your previous rule, where you only added components. 43. Click the third (round) icon from the left in the iconbar, to add a second assembly that will belong to the condition. 44. Type as_roboterarm_quad in the Type field. 45. Type 2 in the ID field and 1 in the Min and Max fields. This assembly should also appear only once in this assembly. 46. Select the Mark this Part checkbox. 47. These two assemblies must be connected as partners. To do this, select the entry between the two assemblies and select partner in the Class list box. 129 48. The control panel should also belong to the assembly. Select the as_gantry assembly in the Condition field and click the second (squared) icon from the left in the iconbar, to add a component. 49. Type ct_control_panel in the Type field. 50. Type 3 in the ID field and 1 in the Min and Max fields. 51. Select the Mark this Part checkbox. 52. The ct_control_panel component must also be connected with the as_gantry assembly as a partner. To do this, select the entry above the ct_control_panel entry and select partner in the Class list box. 53. Save the Assemblyrules Editor. Result 1. If the Configurator is still open, close it and start it anew. All necessary data will be loaded again. 2. Assemble the robot using the robot table, gantry and your new parts, the square robot arm and the control panel. The parts should connect and form an assembly. 130 Now, you can create an article list. 131 Lesson 9 - Create Article List An article list needs to be created for the parts that are assembled in the Configurator. The article list can either contain single parts or entire assemblies. You can also create separate assemblies for the article list, which are only meant for the article list. The advantage is that when an article is only sold with additional articles, you can define an assembly, which does not need to be displayed in the 3D Scene, e.g. a part is only delivered with specific screws that are too small to be displayed in the 3D Scene. In an article list parts can be listed: n As a single part, like it is shown in the 3D View. n As an assembly, like it is defined in the assembly system. For the bottom-up assembly the advantage is that the article is created when the corresponding components are assembled to an assembly in the 3D View. n As an assembly, like it is defined in the article system. The advantage is that additional parts for an existing part or assembly can be listed in the article list, without having to show them in the 3D View. In our example an article list already exists for the robot. Your Assignment Define articles, which are listed in the article list, for your newly created components (parts) and assemblies. Procedure 1. Open the Configurator and drag the robot table and a gantry from the Iconbar into the 3D View. 2. Open the Article List. The parts that are visible in the 3D View are listed in the article list. 132 3. Drag the square robot arm from the Iconbar onto the robot in the 3D View. 4. Open the Article List. You will see that your newly created components are not listed in the Article List. You must first add your newly created components to the article structure. 5. Open the Assembly System in the Project Explorer under articlestructure. Note: You have already worked with the Assembly System under mainstructure. This is the Assembly System under the articlestructure. The difference is that in the main structure you can define assemblies, which are shown in the 3D View, and in the article structure you can define assemblies, which are listed in the article list. 133 6. Take a look at the already created assemblies (article groups) in the Outline of the Articlesystem Editor. Click the arrow to the left of the assemblysystem entry. The arrow appears when you place the mouse cursor over the entry. Just like in the main structure, you must create a bottom-up assembly here using the two square robot arms. First, declare the assembly in the Articlesystem Editor. Then, create the rule in the Rule System of the Article System that defines that the two square robot arms should form an assembly, which is listed in the Article List. 7. Select art_roboterarm in the Outline and click the Assemblies button. 134 The New VCML Assembly window already contains a few entries. Your assembly will be placed hierarchically below the art_roboterarm entry in the Supertype field. In the article structure, higher-ranking assembly types contain the art_ prefix and lower-ranking assembly types contain the ar_ prefix. Higher-ranking assembly types are used for hierarchically ordering assemblies. Note: Note the difference to the Assembly System of the main structure, where higher-ranking types contain the at_ prefix and lower-ranking types contain the as_ prefix. 8. Type ar_robiarm_quad in the Name field in the New VCML Assembly window and click the Finish button. 135 The Outline of the Articlesystem Editor now contains the ar_robiarm_quad entry below the art_roboterarm entry. 9. Save the Articlesystem Editor. Now you must create the rule that defines that the square robot arms will be listed as articles under the ar_robiarm_quad assembly. 10. Open the Articlerules Editor in the article structure. The Rule System is located under AWB_ Initialschulung/articlestructure. 136 11. Take a look at the existing rules in the article structure in the Outline of the Articlerules Editor. Click the arrow to the left of the assemblyrulesystem entry. The arrow appears when you place the mouse cursor over the entry. 12. Now create the rule. To do this, select the uppermost entry in the Outline. 13. Right-click Rule System in the article structure in the Project Explorer and choose New > Rule from the context menu. 137 14. Type arru_robiarm_quad in the Name field in the New VCML Rule window and click the Finish button. Note: The name contains the arru_ prefix and means "article rule". The prefix for article rules is required, so that article rules can easily be distinguished from other elements in the code. 138 The Outline of the Articlerules Editor now contains the arsru_robiarm_quad entry. Now you must create the rule in the Articlerules Editor. 15. Type ar_robiarm_quad in the Target Type field or press CTRL+SPACEBAR and select an entry from the pop-up window. 16. Type 100 in the Block ID field and 1 in the Priority field. 17. Save the Articlerules Editor. 18. Open the Condition page in the Articlerules Editor. A condition, which you must delete, is already available by default. 19. Click the sign next to the false entry and then click the red cross in the iconbar above. 20. The rule for the square robot arm article, which should be listed in the Article List, should define that it is made up of the square robot upper arm and the square robot lower arm. To do this, select 139 condition in the middle pane. Note: If the condition entry is not visible, click the yellow question mark on the left side in the iconbar. 21. Click the second (squared) icon from the left in the iconbar, to add the first component that belongs to the condition. 22. Type co_upper_robotarm_quad in the Type field. 23. Type 1 in the ID, Min and Max fields. This component should appear only once in this assembly. 24. Select the Mark this Part checkbox. 25. Click the second (squared) icon from the left in the iconbar, to add the second component that belongs to the condition. 26. Type co_lower_robotarm_quad in the Type field. 27. Type 2 in the ID field and 1 in the Min and Max fields. This component should also appear only once in this assembly. 28. Select the Mark this Part checkbox. 29. Save the Articlerules Editor. 30. In order for the individual parts to be listed in the Article List in the Configurator exactly as they are defined by you, you must declare the definitions in the master data of the materialmaster.xml file. To do this, open the materialmaster.xml file using Excel. The file is located in the Project Explorer under data/MasterData. 140 The file has already been prepared for this example. At the beginning of this lesson, you have seen that the robot table and the gantry are listed in the Article List, but the square robot arm is not. The reason is that your components in the first column have not yet been assigned. You can see the already created entries in the third column, e.g. round robot arm (Roboterarm zylindrisch D200), square robot arm (Roboterarm quadratisch), and control panel (Bedienpanel Z99). 31. Type ar_robiarm_quad in the first column of the row with the Roboterarm quadratisch entry. You have defined this article group in the Article System. 32. Type co_control_panel_99 in the first column of the row with the Bedienpanel Z99 entry. This is the component for the control panel, which you defined in the Component System. Note: Components for which no article has been defined in the Article System can also be listed in the materialmaster.xml file. 141 33. Save the materialmaster.xml file. Result 1. If the Configurator is still open, close it and start it anew. All necessary data will be loaded again. 2. Assemble the robot using the robot table, gantry and your new parts, the square robot arm and the control panel Z99. 3. Open the Article List. The components you created are listed in the Article List. Did you notice that the square robot arms are not listed individually, but as one article? When you disassemble the robot arm in the 3D Scene, it is no longer listed in the Article List. Try it out. Double-click the lower part of the robot arm, until it is selected and drag it away. Then, 142 switch to the Article List and you will see that the robot arm is no longer listed. Put the robot arm back together and take a look at the Article List again. Did you notice that another article group ar_robiarm_zyl_200 is listed in the Article System? The round robot arms are assigned to this article group. Type the ar_robiarm_zyl_200 article group in the first column of the row with the Roboterarm zylindrisch D200 entry and delete the co_roboteroberarm_zyl_200 and co_roboterunterarm_zyl_200 entries in the materialmaster.xml file. You will notice that the round robot arms are also not listed individually, but as an article group in the Article List. The article group is only listed if the round robot arms are connected. Now, you can insert properties into the article list. 143 Lesson 10 - Insert Properties into Article List You can also insert properties of components into the article list to calculate data. For example, if you change the length of a robot table, the new length is listed in the article list and the price of the robot table automatically adjusts to the length. Your Assignment Insert the table length property of the robot table into the article list so that the price adjusts to the table length. Procedure 1. Start the Configurator and drag the robot table from the Iconbar into the 3D Scene. 2. Click the Properties tab. 3. Select the robot table in the 3D Scene and drag the slider to change the length of the table. 144 4. Open the Article Llist. The correct table length is not listed in the article list yet. 5. First, the correct table length should be listed in the description of the article. To do this, open the Commercialdata Editor (commercialdata.xml tab). 145 6. Take a look at the existing entries in the Outline of the Commercialdata Editor. Click the arrow to the left of the articlemapper entry to open the list. The arrow appears when you place the mouse cursor over the entry. 7. Open the name entry and take a look at the Article List table in the Commercialdata Editor. This list defines that only those components, which are subordinate to the ct_base or ct_dummies component type, are listed, and that only article groups, which are subordinate to the art_ robot_arm article type, are listed. 8. Right-click a field in the Part column in the Article List table and choose New Part from the context menu. A new row opens in the Part column. 146 9. Type co_table_var in the new row or press CTRL+SPACEBAR and select an entry in the pop-up window. 10. Copy the STAMMDATEN['px_type', GetTypeName()]['bezeichnung_' ++ EnvValue('DYNAMIC.Language','de')]; formula from one of the upper rows into the new row in the Value column. 11. Extend the copied formula as follows: STAMMDATEN['px_type', GetTypeName()] ['bezeichnung_' ++ EnvValue('DYNAMIC.Language','de')] ++ Round (Feature('f_laenge')); Note: Add the ++ Round(Feature('f_laenge')) function at the end of the formula. Caution: Add the function before the semicolon (;). The semicolon belongs at the end of the formula. 12. Save the Commercialdata Editor. Note: To edit long formulas, choose Window > Show View > Expression from the main menu to open the Expression View. 147 13. Right-click the materialmaster.xml file under PX5_AWB_Tutorial/data/MasterData and choose Open with > Excel from the context menu to open the file using Excel. 14. Change the Robotertisch Länge = 1000 entry in the bezeichnung_de column to Robotertisch Länge -. 15. Change the English name next to it also. Note: If you do not change the entry, the property of the correct length will simply be added to the number 1000 in the article list. 16. Save and close the file. 17. Start the Configurator or if it still open, press F5 to update it. All necessary data will be reloaded. 18. Drag the robot table from the Iconbar into the 3D Scene. 19. Click the Properties tab. 20. Select the robot table in the 3D Scene and drag the slider to change the length of the table. 148 21. Open the Article List. The correct table length is now listed in the article list. If the robot table is selected in the 3D Scene, you can move the slider and the length of the robot table in the Article List will change. 22. Now you must adjust the price of the robot table to the length in the Article List. To do this, go back to the Commercialdata Editor and select the price entry in the Outline. 23. Right-click a field in the Part column in the Article List table and choose New Part from the context menu. A new row opens in the Part column. 24. Type co_table_var in the new row. 25. Copy the STAMMDATEN['px_type', GetTypeName()]['preis_ch']; formula from one of the upper rows into the new row in the Value column. 149 26. Extend the copied formula as follows: STAMMDATEN['px_type', GetTypeName()] ['preis_ch'] * Feature('f_laenge'); Note: Add the * Feature('f_laenge') function at the end of the formula. Caution: Add the function before the semicolon (;). The semicolon belongs at the end of the formula. 27. Save the Commercialdata Editor. Result 1. Start the Configurator or if it is still open, press F5 to update it. The price of the robot table has changed, i.e. the original price has multiplied with the length of the robot table. 150 2. If the price of the robot table seems to high, adjust the formula in the Commercialdata Editor as follows: STAMMDATEN['px_type', GetTypeName()]['preis_ch'] * Feature('f_ laenge') / 100;. This divides the amount by 100. 3. Save the Commercialdata Editor. 4. Refresh the Configurator and compare the new price to the previous price. 151 Cheat Sheets The Cheat Sheets are a set of tutorials closely modelled after the Basic Tutorial (Practice). To open the Cheat Sheets n Choose Help > Cheat Sheets from the main menu. 152 Geometry Requirements Data Formats The following data formats are acceptable: n VRML (.wrl) version 1.0 (without the use of protos) n JT n FBX Note: Make sure that the materialisation (it should be as authentic as possible, ideally without the use of textures and transparencies) is also correctly shown when exported. You can verify this using a VRML browser or JTOpen viewer. Geometry Structure and Orientation The geometry file should contain the entire part – provided it is not parametrizable anymore and the component parts of the part cannot be moved (e.g. doors and arms of machines). The part should be positioned and rotated in the geometry file in such a way that the part stands "upright" on the "floor", i.e. the z-axis should point up and the part should stand with its real "base" on the x/y-level with z=0. Parts which are not positioned on the floor, should have their "natural" hanging/placing point set on the z=0 level in the Properties tab. Select the origin point in the geometry in such a way that it represents the natural attachment point to neighboring attachment parts at the same time (at least in one of the two coordinate axes). Always create profiles so that a part of the profile is displayed with a 1 mm length and the origin point of a profile with a symmetrical cross section lies in the symmetry center on the "left" end of the profile. For profiles that are not symmetrical or are only symmetrical on one axis, you should also set the origin point on the "left" end of the profile, but on the "lower" symmetry axis or on a natural attachment point. For the orientation of the coordinate system, the positive z-axis should always point in the direction of the extrusion and the positive y-axis (for axis symmetrical profiles) should lie parallel to the symmetry axis. Detailing and Visualisation Quality The P'X5 Sales Solution is often used by sales people on laptops or computers outside the office. That is why it is necessary to "build" the geometries as light as possible, i.e. to reduce the assembly to only the most relevant information that a sales/service employee needs (the geometry should not contain any details that are not relevant for the configuration). To ensure a high quality import of data into the P'X5 Sales Solution and to achieve good visualisation speed, the geometries that you import into the P'X5 Sales Solution must fulfill the following requirements. Geometries that are not relevant are, e.g. spacers, screws, casing embossments, small bores, etc. However, you must consider how the object looks when you reduce the geometry. The goal is to make the object look as real as possible, while at the same time keeping it as reduced as possible. Depending to the usage scenario, you should reduce the number of polygons to a minimum: n Larger parts (e.g. machines, robots, etc.), of which there are not many in a configuration, should have 2000 to 5000 polygons. 153 n Smaller parts (e.g. bases, terminals, motors, other attachment elements), which occur often, but whose geometric details are usually not very relevant for the configuration, should have 200 to 500 polygons. n Complex parts, which are important configuration elements (especially if the geometric details make information about the selected option visible) should have between 300 and maximum 1000 polygons. Docks Docks (snapping points) are used to connect and build parts. Define the position of the docks (in x/y/zcoordinates relative to the origin point of the geometry file), as well as the rotations around the three axes. The best way to do this is to create a UserCoordinateSystem (UCS) in the CAD system or to set a targeted point. Its position and rotation in relation to the geometry origin point must be read and transferred together with the geometries. In most cases, at least one of the dock points will coincide with the origin point or will be out of alignment in only one of the two axes. A transport element can be used as an example: n As described above, the origin point of the geometry should lie on the entry side in the center of the conveyor line at the contact point with the upstream transport element, but on the ground level. n This way the dock point for the entry side of the transport element in the x- and y-direction can be identical with the origin point and is only displaced upwards in the z-direction. n The corresponding dock point for the exit side would also be identical in the y-direction with the origin point, and would be displaced in the x-direction by the length of the transport element, in addition to the displacement in the z-direction (for a horizontal transport element). n A rotation of the dock point on the exit side would only be necessary for a curve element. Here the y-value of the dock point is of course different and the dock point should be rotated around the z-axis, so that an identical transport element can be correctly attached with its entry side to the exit side, so that the dock points (exit dock of the first transport element and entry dock of the second transport element) lie on top of each other in position and rotation. Note: Generally, you should carry out a short specific requirements and concept definition together with the authoring team of the P'X5 application. If it is clear what kind of parts will be used and how they will be connected to the parts already implemented in P'X5, the authoring team of the P'X5 application can create a requirements and concept definition beforehand, without consulting the providers of the geometries. Collision Geometries If a collision check is to be carried out in the Configurator, you should provide even simpler bounding box geometries (collision area of the part). For geometrically simple parts, which will not be connected to other parts, P'X5 can semi-automatically create a collision box (based on the bounding box). You must decide and later verify on an individual basis if the collision box is sufficient. 154 Common Preferences When installing an Eclipse-based tool, all preferences are set to default. In a team environment, or when upgrading to a new version, you might want to load existing preferences. Also, you might want to have default values for your team/organization, but still be able to customize for your own instance of Eclipse. Eclipse provides a functionality for importing and exporting preferences. However, it only allows for full export of all preferences. The basic functionality of the Common Preferences plugin is to have someone create a preferences file using the preferences export, place it in a specified place, and then configure users' Eclipse instances to read this file at startup. The main usage is likely in a team environment, when a tool administrator will manage the preference file, but it can also be used in a single user environment. First, you need to export the preferences. Then, you can configure the preferences. Export Preferences The preferences to export are listed in the Export Preferences window of the Common Preference Export Wizard. To open the Common Preference Export Wizard 1. Choose File > Export from the main menu. 2. In the Export window, choose General > Common Preferences and click Next. The preferences are grouped based on the respective plugin they belong to. This makes it a little difficult to understand exactly what preference setting you want to export, especially if you have done many changes to your preferences. Hence, it is good practice to either start Eclipse with a new workspace or create a "preference baseline" before changing any of the default preferences you want to export. 155 To export preferences 1. Create a preference baseline using the Export Preferences window. Select all preferences and click Finish to save them to a file (e.g. baseline.epf). Creating a preference baseline is optional, but recommended for the reason mentioned earlier. Make sure that the Include the preference file in the Common Preferences list checkbox is selected. This will enable you to filter out these settings in the next step. 2. Set the preference values you want to export using the Preferences window (choose Window > Preferences from the main menu). After you are done making changes to the preference values, click OK. 3. Export the changes you made to a preference file using the Export Preferences window. Each individual value is not selectable, because a plugin might generally need to keep its saved values consistent. Select one or multiple values, and click Finish to save them to a file (e.g. changed_prefs.epf). 4. If you want to use the file on your machine, save the file anywhere on the disk. If you want to share the file, save the file to a location accessible to all clients. Both URLs (i.e. http://changed_prefs.epf) and UNC paths (i.e. \\ComputerName\SharedFolder\changed_prefs.epf) are supported as locations. Configure Preferences Once the desired preferences have been exported and a preference file is available, either at an URL location or on a file system, users' Eclipse instances can be configured. To configure preferences 1. Choose Window > Preferences from the main menu and then General > Common Preferences in the Preferences window to open the Common Preferences Manager window. 2. From the file list, select the preference file you want to load the preferences from. 156 To add a file to the list, click Add, type the location of the preference file, and click OK. 3. For the selected file, select "init" (recommended) or "force" in the Preference File Type list box. n A file with the type "init" will be read only once for each workspace. n A file with the type "force" will be read each time the Authoring Workbench is started. 4. Click Load to load the preferences. 5. Click Yes to proceed and then OK to finish. 157 Export VCML Documentation You can create a stand-alone and read-only documentation output of a VCML cartridge. This documentation serves as reference information for other authors, and allows third parties to review the structure of the cartridge, i.e. it serves the same purpose that javadoc does for Java. First, you need to set up the Infocenter. Then, you can export the documentation. Set Up Infocenter Infocenter is the application serving the HTML help to clients (typically browsers). It is a headless Eclipse application based on Eclipse 3.5 (Galileo), plus a custom plugin that contains the help content produced by the VCML documentation exporter. To set up Infocenter 1. Download the Infocenter package for Windows from http://www.perspectix.com/px5editor/download/infocenter.win32.win32.x86.zip, or for Linux from http://www.perspectix.com/px5editor/download/infocenter.linux.gtk.x86.zip. 2. Extract the zip file to a location of your choice, called <folder> below. Note: If unzipping fails because the path names are too long, try extracting to a short path, e.g. C:\infocenter. 3. Run the <folder>/infocenter/infocenter.exe file. 4. Type http://localhost:3040/help/index.jsp into your browser to display the Infocenter content. Note: Windows (or another firewall) may ask if it should allow a server running on port 3040. To change the port, edit: <folder>/infocenter/infocenter.ini Note: The opening console may display the message "!MESSAGE Warning: no update sites configured!". Don't worry about that - the self-update feature allows a deployed Infocenter to update the documentation contents from an update site. To hide the console, remove -consolelog from infocenter.ini and end the application using the Task Manager. Application Content The application contains a host of folders and files - don't worry about that. The documentation content under <folder>\infocenter\plugins\com.example.vcmldoc_1.0.0 is the only thing you should care about . The plugin contains the following static folders and files: n css/ The CSS files defining the style of the HTML documentation. n icons/ Icons needed for the tree structure. n js/ The javascript file for toggling inherited information display. n META-INF/ Plugin metadata. n plugin.xml Plugin metadata. n vcmldoc.xsl A copy of the built-in XML transformation stylesheet. In addition, the VCML documentation export creates the following elements: 158 n PROJECT_NAME/ The actual documentation content as HTML files. n index.toc The table of contents file, which the Infocenter uses to create the tree structure. Export the Documentation Note: To export the documentation, you need a license. Contact your contact person at Perspectix to obtain the correct license. To export the documentation 1. Right-click the project in the Project Explorer and choose Export VCML Documentation from the context menu. 2. In the Destination field, select the <folder>\infocenter\plugins\com.example.vcmldoc_1.0.0 folder. This is where the content is stored on the disk. 3. Do one of the following: n To use the built-in stylesheet, which is found in the vcmldoc.xsl file in the folder mentioned above, select the Use built-in stylesheet checkbox and select the corresponding location in the Stylesheet field. n To use a custom stylesheet, select the Use custom stylesheet checkbox and select the modified version in the Stylesheet field. 4. To ensure that Infocenter picks up the changed contents after exporting the documentation, close the Helpcenter (press CTRL+C in the console window), restart it, and refresh the browser to see the changes. 159 Stylesheet and CSS Hacking The CSS should be self-explanatory. The vcmldoc.xsl tranformation stylesheet is used to transform the intermediate XML representation of the exported project into HTML. Tip: When debugging, select the Keep intermediate XML files checkbox in the VCML Documentation window. The stylesheet is structured after the different kinds of exported elements, such as properties, components, assemblies. Many common parts, such as assigned properties for components and assemblies are called as named templates. To map internal to external names, an xsl:key element is used, which references the PROJECT_ NAME/px_externalnames.xml file created by the export. The URL of that file is passed as a parameter to the transformation by the VCML Documentation window. 160 Manage Include Files for Parts To manage include files for parts 1. Right-click an entry in the Project Explorer and select Move to Include File or Inline Include File from the context menu. 2. Type the name of the include file or accept the proposed name. 3. Click Preview to display a preview of the proposed changes. 161 162 Merge LODs with Polyedit The following example shows how a 3D file is created with Levels of Detail (LODs). Levels of Detail are different gradations of detail that are used when displaying virtual worlds. The following three WRL files have different detailing levels. These files will be placed on top of each other in Polyedit, the file with the lowest detailing first and the file with the highest detailing last, and saved as one 3D file. Depending on the zoom level that you set, the corresponding file will be displayed. Prerequisites n The origin point of the geometry files must lie on the same place. To create a 3D file with Levels of Detail (LODs) 1. Start Polyedit. 2. Choose File > Load from the main menu and load the first geometry file (i.e. the file with the lowest detailing). 163 3. Choose File > Save As from the main menu and save this file as *.3d. 4. Click the loaded geometry and choose Edit > Paste File from the main menu to load the geometry with the next highest detailing. The new geometry file is placed above the already loaded geometry. The two geometry objects will lie on top of each other, as long as the coordinates have not been changed. 5. Repeat step 4 for every other geometry, which represents an LOD, one after another from the lowest detailing to the highest detailing. Caution: Make sure you keep the order of the detailing (from the lowest to the highest). 6. Open the Hierarchy tab and select (by drawing a selection rectangle around all objects) all loaded geometry objects in the 3D View. 164 7. Open the Structure tab. Right-click the white background and choose Level of Detail (Size) from the context menu. The nodes in the Hierarchy tab should still be selected. A LOD file with the *.3d ending is saved. 165 8. A new node called "SizeLOD" is created under "root" and above the selected node in the Hierarchy tab. 9. Open the 3D tab (right) and the LOD tab (left). The LOD tab shows the different geometries. The geometries are separated by a separator and a black number. The black number is the depth value, at which one image switches to another image when zooming (2D Bounding Box diagonal of the screen display in pixels). 166 10. To change the depth value, move the black separator. 11. Switch back to the 3D View and scroll the mouse wheel. When you change the zoom, the blue number changes. The blue number is the zoom value in the 3D display. Now, zoom the 3D 167 object to the place (display size) at which one display level switches to the next display level. Drag the black separator to this place in the LOD tab. 12. The blue frame shows which detail level is shown in the 3D View. The graphic display in the 3D View changes, when the appropriate separator is moved beyond the blue number. 168 Polyedit License Handling The Polyedit application needs a valid license for operation. It therefore looks for a license file containing the following entry: <feature application="polyedit" feature="polyedit" activated="true" param="" date="a valid date" hash="a valid hash" ... /> Note: Refer to your contact at Perspectix for a valid license file. To indicate the location of the license file to Polyedit Do one of the following: n On the command line, start Polyedit with the parameter: -LIC: polyedit.exe -LIC c:\Perspectix\license.xml n Define the PXLicenseFile environment variable, which contains the absolute path to the license file: set PXLicenseFile= c:\Perspectix\license.xml 169 Select Built-In Target Platform P'X5 projects can be built against a built-in target definition, instead of referencing a project in the workspace. This simplifies the management of multiple projects referencing different versions, and reduces one source of errors when setting up a new project. A target platform defines the expression functions, named operations, operators, and environment variables available in a specific version of the P'X5 application and accompanying files. To enable a target platform 1. Right-click a P'X5 project in the Project Explorer and choose Properties from the context menu. 2. Click VCML in the Properties window. 3. Select the Use built-in target platform definition checkbox and select a target version in the Target version field. Note: You can also install old and unsupported target platform versions. 170 Refactor Expressions Version: Requires P'X5 version 7.0 or higher. Extract Expression Function You can extracts parts of an expression and create a function from it. To extract a part of an expression 1. Select or mark the expression code (on the Source Page or in the Expression View) that you want to extract. 2. Right-click the code and choose Extract Expression Function from the context menu. 3. Enter the data in the Extract Expression Function window and click OK. 171 Note: You only have to enter a name, all other fields are optional. 4. After the refactoring is done, the function is extracted and the previously selected text is replaced with the call of the new function. 172 5. If you entered an application definition file (appdef.xml) in the Extract Expression Function window, the function is created there with the entered metadata. 173 Replace PXML Schemas The target platform definitions provide information about a specific P'X5 version and contribute an XML schema catalog to validate the PXML files. Currently, PXML projects typically validate against the schemas in a P'X5 project in the workspace, by specifying a relative noNamespaceSchemaLocation attribute. To take advantage of the built-in schemas, these locations must be changed to reference an absolute location. The PXML schemas reside below the http://perspectix.com/pxml/ location. Perspectix recommends that you validate against the version of the PXML schemas corresponding to the project's target platform. To do so, the schema location URL should look like in the following example: To replace relative schema locations common in a PXML project n Replace this: :noNamespaceSchemaLocation\s*=\s*"(\.\.[/\\])+isomer[/\\]current[/\\]schema[/\\] With this: :noNamespaceSchemaLocation="http://perspectix.com/pxml/stable/ 174 Translate User Interface Language The user interface (menu entries, button names, etc) of the P'X5 Sales Solution is available in German, English, Italian, French, Spanish and Russian. When you customize the application you can translate the standard languages to other languages. Translation Process To translate the user interface language, you must: 1. Define the languages. 2. Add a new language. 3. Add all terms, which have been added by the customization. 4. Translate the terms. 5. Switch the language in the Project Organizer. Caution: All files in the standard folder may not be externalized. The terms in the standard folder are translated by Perspectix. If other languages are added to the standard languages, which means that the terms in the standard folder must be translated, the following steps must be performed: 1. Copy all entries in the standard language (e.g. German) from the //standard/shared_ std/gui/guilanguages/gui_languages_de.xml file into the file of the customized area //data/ApplicationData/gui/guilanguages/gui_languages_de.xml. 2. Only translate the languages that were added to the standard languages in the Translation Editor. To define the languages 1. Add the guilanguages="../data/ApplicationData/gui/guilanguages.xml" attribute to the <arcoapplicationdefinition> element in the //co/custom.xml and //po/custom.xml customization files. In the guilanguages.xml file you define which languages are used by the customization. <arcoapplicationdefinition … guilanguages="../data/ApplicationData/gui/guilanguages.xml" > To add a new language 1. Add another row with the language definition and file assignment to the //data/ApplicationData/gui/guilanguages.xml file, e.g.: <?xml version="1.0" encoding="UTF-8"?> <languages xmlns:xsi="http://www.w3.org/2001/XMLSchema-instance" xsi:noNamespaceSchemaLocation="../../../../isomer/current/schema/languages.xsd"> <language langabrev="de" langname="deutsch" file="guilanguages/gui_language_de.xml"/> <language langabrev="en" langname="english" file="guilanguages/gui_language_en.xml"/> <language langabrev="es" langname="spanisch" file="guilanguages/gui_language_es.xml"/> <language langabrev="fr" langname="francais" file="guilanguages/gui_language_fr.xml"/> <language langabrev="it" langname="italiano" file="guilanguages/gui_language_it.xml"/> <language langabrev="ru" langname="russian" file="guilanguages/gui_language_ru.xml"/> <language langabrev="sr" langname="serbian" file="guilanguages/gui_language_sr.xml"/> </languages> 2. Copy the gui_language_sr.xml file referenced above (in the same format as the other language files) to the //data/ApplicationData/gui/guilanguages folder. 175 Note: Watch the filename endings (e.g. _sr). Each language has its own file name ending, which must be the international language identification. To add all terms that have been added by the customization This includes all terms for properties, buttons in the iconbar, markers in the 3D Scene, etc. The materials are excluded and are defined in the material master. 1. Right-click the project in the Project Explorer in the Authoring Workbench and choose Externalize Strings from the context menu. Note: If only one file contains terms, which must be translated, click that file and not the project. 2. In the Externalize Strings window, select the files you want to externalize and click Externalize. When you have externalized all the files you want, click Next. 176 3. Click Finish to add the terms to the language file. 177 To translate the terms 1. Right-click the project in the Project Explorer in the Authoring Workbench and choose Open Translation Editor from the context menu. 178 2. Either translate the terms directly in the Translation Editor or click Export to save the terms in a text file. The text file is tab-separated and can be opened with Excel. 179 Note: Not all applications save data in the same way in the CSV format (e.g. Excel uses two types of data separation characters). Tip: Save tables in the Unicode text format (*.txt), which uses tabs as data field separators and saves data in the Unicode format (UTF-16). Note: Excel does not support line breaks in data fields. Versions older than Office 2007 might support even less functions. 3. If you exported the terms to a text file and translated them, click Import in the Translation Editor to import the text file with the translated terms. 4. Save the translation. The translated terms are written in every defined language file. To switch the language in the Project Organizer 1. Choose Administration > Language from the main menu. 2. Select a language in the User Language list box in the Users tab in the Administration window. 180 Tips and Tricks Click any link below to see tips and tricks. Install P'X5 Documentation The P'X5 Documentation is NOT included in the Authoring Workbench by default. A message appears at the top of the welcome page when you open the Help Contents. Note: The Cheat Sheets and the context sensitive help are still available, as long as you are online and you have access to http://docu.px5.ch. To install the documentation locally You must install the documentation plugin manually to have local access to the documentation. 1. Choose Help > Install New Software. 2. Select P'X5 Extended AWB Repository. 181 3. Select P'X5 Documentation Package and click Next. 182 4. Accept the license, wait for the installation to finish and restart the Authoring Workbench. A new message appears on the welcome page when you choose Window > Help Contents. 183 To install a language pack 1. Perform the same steps as described in To install the documentation locally above. 2. Select the desired language pack, e.g. P'X5 Documentation Package (EN). To use the online documentation By default, the locally installed version of the documentation has a higher priority than the online version. You can change this behavior, so that you use the online documentation, and only use the local documentation as a fallback if you have no access to the online documentation. 1. Choose Window > Preferences > Help > Content. 2. Select Include remote help and give it priority. 184 Share project settings Project settings that are the same for all users of the project are encoded in special files within the .settings folder in each project. This folder may be shared using CVS in order to synchronize those project settings with other team members. Shared settings include the paths set from the project property page and top-down assembly support. Mark files not read by the VCML builder You can mark files, which have not been visited by the builder with a small yellow dot. 185 Choose Window > Preferences to open the Preferences window, then choose General > Appearance > Label Decorations and select the VCML Built Files checkbox. Suppress errors The expression compiler cannot determine the availability of global variables in all occasions, resulting in false positive problem markers for unresolved variables. If a variable is known to exist, you can mark variables as known and force the compiler to ignore those variables in the expression's context. Press CTRL+1 (quick fix) or hover the mouse over a problem marker and choose Ignore error to ignore such a problem. The ignored variable: Note: You can also initiate the quick fix from the Problems View. Press CTRL+1 or choose Quick fix from the context menu. Version: Requires P'X5 version 6.0 or higher. Resolve viewer IDs Viewer IDs referenced in guielement elements are parsed and validated by the PXML build. If a viewer ID cannot be resolved, problem markers appear. 186 Press and hold down the CTRL key while you click on a viewer ID reference to open the declaration of the referenced viewer. Note: You must enable Parse Viewers in the project's VCML settings for this feature to work. Version: Requires P'X5 version 6.0 or higher. Semicolons in expressions You don't have to terminate blocks in expressions with a semicolon. PXML expressions are similar to other languages like Java or Groovy. You can however still place a semicolon after a block. Also, a semicolon is still necessary to complete an assignment statement, even when the right hand side is a block: Caution: This feature requires use of the standard library 6.0. Using the Authoring Workbench with an older standard version may result in expressions being accepted by the workbench, but rejected at runtime. Version: Requires P'X5 version 6.0 or higher. Simpletext mode in Property Representation The Propertyrepresentation Editor supports the simpletext mode, which displays as a read-only text box. It takes a single argument, textformula, which is an expression defining the contents of the text box. View violations against overwrites and final keywords The Authoring Workbench reports violations against overwrites and final keywords of expression 187 functions and operators. Overwriting a final function is reported as an error. Marking a function as overwrite causes an error if there is no overwrite function. Calling a deprecated user-defined function results in a warning. Edit collision assignments You can assign the collision behavior of components in the Componentsystem Editor or in the collision assignments file, defined in the package declaration. 188 Note: You can copy collision box specifications from the Inspector and paste them into the Collisions section. Import geometry files To import geometry files in the Geometryrepresentation Editor 1. In the Geometryrepresentation Editor, click the Geometries button and then the Import button. 2. In the Import Geometry Files window, select the geometries you want to import and click Finish. You can import entire folder structures and multiple files at once. 189 Duplicate property element in Propertysystem Editor To duplicate a property element in the Propertysystem Editor n Click the Properties button in the Propertysystem Editor and choose Duplicate Item from the context menu. To add or delete assignments, parts, and domains on the Property Assignments page n Click the Assignments button on the Property Assignments page in the Propertysystem Editor. 190 Version: Requires P'X5 version 6.2 or higher. Populate discrete domain values You can easily create discrete domain values when working with morphologies in top-down assemblies. You can populate all values of the domain instead of creating complex active expressions or filling in all component names by hand. Just specifiy a supertype component and all the names of its children will be automatically added to the value table. To populate all values of the domain n Choose Populate from supertype from the context menu. To synchronize the domain definition with the previously selected component supertype n Choose Repopulate from the context menu. Populate morphology You can automatically add all leaf elements of a component to the morphology table in the Assembly System. You can either populate the direct children or add all leaf elements recursively. After populating the morphology elements once, simply use the repopulate action to fill-up the table. To automatically add all leaf elements of a component to the morphology table Do one of the following: 191 n Click the Morphologies button in the Assemblysystem Editor and choose Populate. n Right-click in the Morphology table and choose Populate from the context menu. Create partnerdock automatically To automatically create a partnerdock when you create a dock n Select the Create partnerdock checkbox in the New VCML Dock Wizard. The checkbox is only active if the name of the dock indicates that the dock is a partnerdock: Pattern Example (.*)_2_(.*) dockA_2_dockB (.*)2(.*) dockA2dockB (.*)_to_(.*) dockA_to_dockB Find property assignments To find all assignments using a specific property Do one of the following: n Right-click an already assigned property in the Assigned Properties table and choose Search Property Assignments from the context menu. 192 n Click the Search button in the top right corner of the Propertysystem Editor. Generate top-down assembly from configuration You can import a configuration (.par file), which you previously exported from the Configurator, directly into the Authoring Workbench using the New Assembly wizard. This generates all containing attributes automatically and sets the type of your assembly to a top-down assembly. To automatically generate a top-down assembly from a configuration n Click the Assemblies button in the Assemblysystem Editor and select an existing .par file in the Import par file field in the New VCML Assembly window. Lazy translation keys Use the @translate annotation to mark translation keys in expressions without having to localize 193 them. This can be useful, e.g. if you don’t want to localize the key directly but rather use it internally as a parameter value. Using this annotation, such keys can still be found and managed using the Authoring Workbench translation system. The following example shows the usage of the @translate annotation in an expression: my keyInVar = /* @translate */ ‘loginviewer.title’; The key ‘loginviewer.title’ is now accessible via the Authoring Workbench Translation Editor and Externalize Strings tools. 194